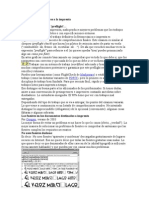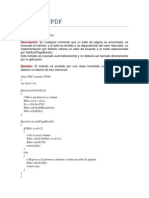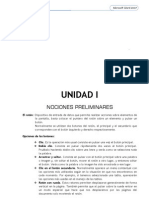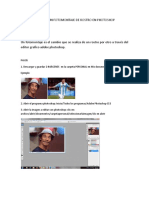Documenti di Didattica
Documenti di Professioni
Documenti di Cultura
02 Imagen
Caricato da
Alexis Fernando Pérez PérezTitolo originale
Copyright
Formati disponibili
Condividi questo documento
Condividi o incorpora il documento
Hai trovato utile questo documento?
Questo contenuto è inappropriato?
Segnala questo documentoCopyright:
Formati disponibili
02 Imagen
Caricato da
Alexis Fernando Pérez PérezCopyright:
Formati disponibili
Mdulo 2.
Imagen
Imagen ::: Conceptos bsicos de imagen digital
Multimedia y Web 2.0 ::: Edicin 2012 ::: Formacin del profesorado
269
1. Conceptos bsicos
de imagen digital
Imagen ::: Conceptos bsicos de imagen digital
Multimedia y Web 2.0 ::: Edicin 2012 ::: Formacin del profesorado
270
Antes de estudiar los procedimientos ms habituales de optimizacin y tratamiento de
imgenes es conveniente repasar algunas ideas clave relacionadas con la imagen digital.
1.1 El pxel
El pxel es la unidad mnima de visualizacin de una imagen digital. Si aplicamos el zoom
sobre ella observaremos que est formada por una parrilla de puntos o pxeles. Las cmaras
digitales y los escneres capturan las imgenes en forma de cuadrcula de pxeles.
1.2 Resolucin de imagen
Es el grado de detalle o calidad de una imagen digital ya sea escaneada, fotografiada o
impresa. Este valor se expresa en ppp (pxeles por pulgada) o en ingls dpi (dots per inch).
Cuantos ms pxeles contenga una imagen por pulgada lineal, mayor calidad tendr.
La resolucin de un monitor se refiere al nmero de pxeles por pulgada que es capaz de
mostrar. La resolucin de una pantalla de ordenador PC es de 72 ppp.
En una impresora se habla del nmero de puntos por pulgada que puede imprimir: 600, 1200,
etc.
Algunos escneres suelen producir imgenes con una resolucin por defecto de 200 ppp.
Las cmaras digitales prestan una calidad que se expresa en MegaPxels. As por ejemplo una
cmara de 8 MP es aquella capaz de tomar una fotografa con 8 millones de pxeles.
1.3 Profundidad de color
La profundidad de color se refiere al nmero de bits necesarios para codificar y guardar la
informacin de color de cada pxel en una imagen. Un bit es una posicin de memoria que
puede tener el valor 0 1. Cuanto mayor sea la profundidad de color en bits, la imagen
dispondr de una paleta de colores ms amplia. Se utiliza 1-bit para imgenes en
blanco/negro, sin grises (0=color negro, 1= color blanco), 2-bits = 4 colores (00=color negro,
01=color X, 10=color Y, 11=color blanco), 3-bits = 8 colores, ..., 8-bits = 256 colores, ..., 24-
bits = 16.7 millones de colores.
Imagen ::: Conceptos bsicos de imagen digital
Multimedia y Web 2.0 ::: Edicin 2012 ::: Formacin del profesorado
271
1.4 Modos de color
Llamamos modo de color al sistema de coordenadas que nos permiten describir el color de
cada pxel utilizando valores numricos.
Los modos de color ms utilizados son:
Modo monocromtico. Se corresponde con una profundidad de color de 1 bit. La
imagen est formada por pxeles blancos o pxeles negros puros.
Modo Escala de Grises. Maneja el canal negro y permite 256 tonos de gris entre el
blanco y negro puros.
Modo Color indexado. Utiliza un canal de color indexado de 8 bits pudiendo obtener
con ello hasta un mximo de 256 colores (2
8
)
Modo RGB. Cada color se forma por combinacin de tres canales. Cada canal se
corresponde con un color primario: Red (rojo), Green (verde), y Blue (azul). Asigna un
valor de intensidad a cada color que oscila entre 0 y 255. De la combinacin surgen
hasta 16,7 millones de colores. Ejemplo: El valor R:255, G:0, B:0 representa al color
rojo puro.
Imagen ::: Conceptos bsicos de imagen digital
Multimedia y Web 2.0 ::: Edicin 2012 ::: Formacin del profesorado
272
Modo HSB. Cada color surge de los valores de estos tres parmetros: Hue (Tono) que
es el valor del color: rojo, azul, verde, etc. En GIMP se expresa en grados y oscila
entre 0 y 360. Saturation (Saturacin) que se refiere a la pureza del color y va del 0%
al 100%. Brightness (Brillo) referencia la intensidad de luz del color, es decir, la
cantidad de negro o blanco que contiene estando su valor entre 0 (negro) y 100
(blanco). Ejemplo: El color rojo puro tiene un cdigo RGB como (255,0,0) y tambin
un cdigo HSB (0,100,100). En la mayora de programas de tratamiento de imgenes
se puede elegir un color introduciendo su cdigo RGB es la opcin ms frecuente- o
alternativamente su cdigo HSB. En ambos casos la imagen maneja una paleta de
colores de 24 bits.
Modo CMYK. Cada color se forma por combinacin de cuatro canales. Cada canal se
corresponde con un color primario de impresin: Cyan (Ciano), Magent (Magenta),
Yellow (Amarillo) y BlacK (Negro). Cada canal puede tener como valor entre 0 y 255.
Se trata de imgenes con una profundidad de color de 32 bits.
Imagen ::: Conceptos bsicos de imagen digital
Multimedia y Web 2.0 ::: Edicin 2012 ::: Formacin del profesorado
273
1.5 Formatos de imagen
Las imagnes digitales se pueden guardar en distintos formatos. Cada uno se corresponde con
una extensin especfica del archivo que lo contiene. Los ms utilizados en la actualidad son:
BMP, GIF, JPG, TIF y PNG.
BMP (Bitmap = Mapa de bits)
Ha sido muy utilizado porque fue desarrollado para aplicaciones Windows.
La imagen se forma mediante una parrilla de pxeles.
El formato BMP no sufre prdidas de calidad y por tanto resulta adecuado para
guardar imgenes que se desean manipular posteriormente.
Ventaja: Guarda gran cantidad de informacin de la imagen.
Inconveniente: El archivo tiene un tamao muy grande.
GIF (Graphics Interchange Format = Formato de Intercambio Grfico).
Ha sido diseado especficamente para comprimir imgenes digitales.
Reduce la paleta de colores a 256 colores como mximo (profundidad de color de 8
bits).
Admite gamas de menor nmero de colores y esto permite optimizar el tamao del
archivo que contiene la imagen.
Ventaja: Es un formato idneo para publicar dibujos en la web.
Inconveniente: No es recomendable para fotografas de cierta calidad ni originales ya
que el color real o verdadero utiliza una paleta de ms de 256 colores.
JPG-JPEG (Joint Photographic Experts Group = Grupo de Expertos Fotogrficos Unidos).
A diferencia del formato GIF, admite una paleta de hasta 16 millones de colores.
Es el formato ms comn junto con el GIF para publicar imgenes en la web.
La compresin JPEG puede suponer cierta prdida de calidad en la imagen. En la
mayora de los casos esta prdida se puede asumir porque permite reducir el tamao
del archivo y su visualizacin es aceptable. Es recomendable utilizar una calidad del
60-90 % del original.
Cada vez que se modifica y guarda un archivo JPEG, se puede perder algo de su
calidad si se define cierto factor de compresin.
Las cmaras digitales suelen almacenar directamente las imgenes en formato JPEG
con mxima calidad y sin compresin.
Ventaja: Es ideal para publicar fotografas en la web siempre y cuando se configuren
adecuadamente dimensiones y compresin.
Inconveniente: Si se define un factor de compresin se pierde calidad. Por este
motivo no es recomendable para archivar originales.
TIF-TIFF (Tagged Image File Format = Formato de Archivo de Imagen Etiquetada).
Almacena imgenes de una calidad excelente.
Utiliza cualquier profundidad de color de 1 a 32 bits.
Es el formato ideal para editar o imprimir una imagen.
Ventaja: Es ideal para archivar archivos originales.
Inconveniente: Produce archivos muy grandes.
PNG (Portable Network Graphic = Grfico portable para la red).
Es un formato de reciente difusin alternativo al GIF.
Tiene una tasa de compresin superior al formato GIF (+10%)
Admite la posibilidad de emplear un nmero de colores superior a los 256 que impone
el GIF.
Debido a su reciente aparicin slo es soportado en navegadores modernos como IE 4
o superior.
Imagen ::: Conceptos bsicos de imagen digital
Multimedia y Web 2.0 ::: Edicin 2012 ::: Formacin del profesorado
274
Nota:
Para visualizar la extensin de los archivos desde el explorador de Windows sigue los
siguientes pasos:
1. Desde el escritorio elige:
Windows XP: Inicio > Mi PC
Windows Vista -7: Inicio > Equipo
2. En la barra de mens selecciona:
Windows XP: Herramientas > Opciones de carpeta.
Windows Vista-7: Organizar > Opciones de carpeta y bsqueda.
3. Pulsa en la pestaa Ver.
4. En la lista Configuracin avanzada localiza en la parte ms inferior de la lista el
elemento: Ocultar las extensiones de archivo para tipos de archivo
conocidos.
5. Asegrate de que la casilla del item mencionado NO est activada.
6. Pulsa en Aceptar para guardar los cambios.
Tras ejecutar estas instrucciones se mostrar siempre la extensin de los archivos
(.doc, .pdf, .html) cuando utilices el explorador de archivos de Windows para moverte entre
las carpetas de tu disco duro.
En la siguiente tabla se recogen las caractersticas diferenciales ms significativas de los tres
formatos de imagen recomendados para publicar una imagen en la web.
JPG GIF PNG
Nmero de colores: 24 bits
color o 8 bits B/N
Hasta 256 colores Nmero de colores: 24 bits
color
Muy alto grado de
compresin.
Formato de compresin Mayor compresin que el
formato GIF (+10%)
Posible prdida de
informacin
Sin prdida de informacin
salvo reduccin de colores
Sin prdida de informacin
Admite carga progresiva Admite carga progresiva. Admite carga progresiva
No admite fondos
transparentes
Admite fondos transparentes Admite fondos transparentes
No permite animacin Permite animacin No permite animacin
1.6 Consejos para la optimizacin de imgenes
En este apartado se exponen algunos consejos sobre el tratamiento de imgenes para el
diseo web:
1. Al crear una pgina web interesa que los archivos que contienen las imgenes sean lo
menos pesados posibles para agilizar su descarga y visualizacin por Internet.
2. El tamao de un archivo grfico viene determinado por las dimensiones de la imagen,
su resolucin, el nmero de colores y el formato (JPG, GIF, PNG).
3. Crea y guarda imgenes en resolucin no superior a 72 ppp. Es la resolucin que se
suele usar en las pantallas de ordenador. No merece la pena optar por valores
mayores ya que aumenta considerablemente el peso del archivo a descargar y el
usuario no lo aprecia. Si la imagen se disea para imprimir entonces debemos optar
por una resolucin entre 200-300 ppp.
Imagen ::: Conceptos bsicos de imagen digital
Multimedia y Web 2.0 ::: Edicin 2012 ::: Formacin del profesorado
275
4. En ocasiones puede interesar reducir el nmero de colores de la paleta porque ello
supone reducir el tamao del archivo.
5. Conviene utilizar un programa de edicin grfica para definir las dimensiones
concretas de la imagen antes de insertarla en la pgina web.
6. Lo ms conveniente es guardar los originales de las imgenes favoritas en formato
BMP, TIFF JPEG sin comprimir. A partir de ellas se puede crear una copia en
formato GIF (PNG) o JPEG con las dimensiones, resolucin y paletas adecuados para
publicarlas en la web.
7. Las imgenes GIF son ms adecuadas para dibujos, grficos y logotipos. Son aquellas
que se pueden representar fcilmente con colores slidos y una paleta con un nmero
reducido de colores.
8. Las imgenes JPEG son mejores para fotografas e imgenes con degradados, porque
admiten color de 24 bits, y porque gracias a su compresin ofrecen una imagen ms
brillante que ocupa menos espacio en el disco.
9. Es aconsejable NO insertar imgenes en una pgina utilizando <Ctrl>+<C> (Copiar) y
<Ctrl>+<V> (Pegar). Esto crear archivos de baja calidad y de cierto peso. Es
preferible optimizar la imagen usando un programa de edicin grfica y luego
insertarla en la pgina.
Para reducir el peso de un archivo grfico se pueden modificar algunos de sus parmetros
utilizando un editor de imgenes como por ejemplo GIMP:
Formato del archivo grfico:
- Conversin de formatos.
Paleta de colores:
- Reducir la paleta de colores.
Tamao de la imagen (Anchura x Altura)
- Reducir el tamao de una imagen.
- Recortado de imgenes.
Imagen ::: Empezar con GIMP
Multimedia y Web 2.0 ::: Edicin 2012 ::: Formacin del profesorado
276
2. Empezar con GIMP
Imagen ::: Empezar con GIMP
Multimedia y Web 2.0 ::: Edicin 2012 ::: Formacin del profesorado
277
2.1 Qu es GIMP?
GIMP es el acrnimo de GNU Image Manipulation Program y significa programa libre para la
manipulacin de imgenes. Es una aplicacin adecuada para la edicin y composicin de
imgenes as como para el retoque fotogrfico. Esta herramienta es gratuita y representa una
excelente opcin frente a otros programas comerciales como Adobe PhotoShop o Corel Draw.
2.2 Instalacin de GIMP
Windows
Para instalar GIMP sobre Windows puedes descargar y ejecutar el archivo instalador gimp-
2.6.11-i686-setup.exe.
En el sitio web oficial del proyecto GIMP podrs encontrar la versin ms reciente o que se
adapta a tu sistema: http://www.gimp.org/
Si deseas utilizar la versin portable para Windows descarga y descomprime el siguiente
archivo a una carpeta de tu disco duro o pendrive: GIMP_Portable_2.6.11.paf.exe
Ubuntu
1. Desde el escritorio de Ubuntu, sobre la barra de herramientas haz clic en el botn
Centro de software de Ubuntu.
2. En el buscador introduce el trmino GIMP y pulsa en el icono de la lupa para buscar el
tem correspondiente a esta aplicacin. Clic en el botn Instalar que acompaa al
tem Editor de imgenes GIMP.
3. Introduce las credenciales de administrador de Ubuntu y al cabo de unos instantes
dispondrs del programa GIMP instalado.
Imagen ::: Empezar con GIMP
Multimedia y Web 2.0 ::: Edicin 2012 ::: Formacin del profesorado
278
2.3 Inicio de GIMP
Windows
1. Doble clic sobre el icono de GIMP que se ha creado en el escritorio una vez finalizado
el proceso de instalacin. En la versin portable se iniciara el programa haciendo
doble clic en el icono del programa ejecutable que aparece en la carpeta donde se ha
instalado.
2. Tras unos instantes se iniciar el programa.
Nota:
En ocasiones GIMP se puede mostrar en ingls cuando se instala en equipos con Windows 7 en
espaol. Y si se trata de modificar el idioma de la interfaz a travs del programa en la opcin
Editar > Preferencias, no se ofrece esta posibilidad porque la aplicacin est preparada para
tomar por defecto el idioma del sistema. Cuando se produce esta incidencia es debido a que
GIMP no puede detectar este valor en el sistema y resuelve definiendo el ingls como su
idioma por defecto. Este problema se resuelve forzando a GIMP a tomar el idioma espaol
mediante la creacin de una variable de entorno en el sistema (LANG) con el valor del idioma
en espaol (es). Para ello sigue estos pasos:
1. Desde el escritorio haz clic en el botn Inicio.
2. Clic en Panel de control.
3. En el Panel de control haz clic en Sistema y Mantenimiento > Sistema o bien
directamente sobre Sistema.
4. Clic en la opcin Configuracin avanzada del sistema.
5. Activa la pestaa Opciones avanzadas y pulsa en el botn Variables de entorno.
6. En la seccin Variables de usuario para haz clic en el botn Nueva
7. Introduce LANG como nombre de variable y es como valor de variable.
8. Clic en Aceptar hasta cerrar todas la ventanas.
9. Reinicia GIMP.
Ubuntu
1. Para iniciar este programa desde el escritorio de Ubuntu selecciona Inicio >
Programas > Programas instalados (Ver ms) > Editor de imgenes GIMP
Imagen ::: Empezar con GIMP
Multimedia y Web 2.0 ::: Edicin 2012 ::: Formacin del profesorado
279
2.4 El entorno de edicin
1. Descarga y descomprime a una carpeta de tu disco duro el archivo pizarra.zip. En su
interior se encuentra el archivo grfico: pizarra.jpg.
2. Desde la ventana Gimp selecciona Archivo > Abrir. En el cuadro de dilogo Abrir
imagen navega para situarte en la carpeta donde se encuentra el archivo pizarra.jpg.
3. Clic sobre este fichero de imagen y pulsa en el botn Abrir.
4. Al abrir una imagen con GIMP se muestran las siguientes ventanas independientes:
Imagen ::: Empezar con GIMP
Multimedia y Web 2.0 ::: Edicin 2012 ::: Formacin del profesorado
280
1. Caja de herramientas principal. Es el ncleo principal de GIMP. Contiene una
botonera de iconos para acceder a las principales herramientas de edicin. Si cierras
esta ventana se cerrarn el resto de ventanas de la aplicacin.
2. Opciones de herramienta. Aparece unida por debajo a la Caja de herramientas
principal y contiene las opciones de la herramienta seleccionada en ese momento.
3. Ventana de imagen. GIMP muestra cada imagen abierta en una ventana
independiente.
4. Capas, Canales, Rutas y Deshacer. En funcin de la solapa activada permitir
interactuar con las capas, canales o rutas de la imagen. En la solapa deshacer se
mostrar la pila de acciones realizadas permitiendo deshacer/rehacer algunas de ellas
con slo pulsar en los botones de flechas situados en su base.
5. Brochas/Patrones/Degradados. Desde este panel es posible manejar el estilo del
trazo del pincel as como los patrones y degradados de los rellenos.
Esta configuracin inicial de GIMP puede simplificarse cerrando la ventana Capas, Canales,
Rutas y Deshacer. Para recuperar la visualizacin de una ventana no principal selecciona
Ventanas > Dilogos empotrables >
Para restaurar estos paneles a la disposicin inicial selecciona Editar > Preferencias >
Gestin de la ventana y pulsar en el botn Restaurar las posiciones de ventana guardadas a
los valores predeterminados. Clic en Aceptar y luego en Reiniciar. Si se cierra GIMP y se
vuelve a abrir se mostrarn los paneles por defecto.
Imagen ::: Empezar con GIMP
Multimedia y Web 2.0 ::: Edicin 2012 ::: Formacin del profesorado
281
2.5 Crear una nueva imagen
1. Elige Archivo > Nuevo.
2. Se muestra el cuadro de dilogo Crear una imagen nueva. GIMP te propone unas
dimensiones de la nueva imagen pero se pueden modificar estos valores o bien elegir
unas dimensiones predefinidas en la lista desplegable Plantilla. A continuacin pulsa
en Aceptar.
3. En la ventana de la nueva imagen se podrn aplicar las distintas herramientas para
crear y editar la imagen deseada.
Imagen ::: Empezar con GIMP
Multimedia y Web 2.0 ::: Edicin 2012 ::: Formacin del profesorado
282
2.6 Guardar una imagen
1. Para guardar una imagen selecciona Archivo > Guardar como en la ventana que la
muestra.
2. En el cuadro de dilogo Guardar imagen teclea un nombre de archivo en la casilla
Nombre. Es conveniente que este nombre contenga todos los caracteres en
minsculas, sin espacios en blanco ni caracteres especiales: , signos de puntuacin,
etc. Para elegir otra carpeta de destino puedes elegir una carpeta desplegando la
lista Guardar en la carpeta.
Imagen ::: Empezar con GIMP
Multimedia y Web 2.0 ::: Edicin 2012 ::: Formacin del profesorado
283
3. Para situar el archivo de imagen en otra carpeta distinta de las que aparecen en
listado Guardar en la carpeta pulsa sobre el botn + situado al lado de la etiqueta
Buscar otras carpetas. Se expanden las opciones de este cuadro de dilogo
facilitando la eleccin de otra carpeta donde guardarlo. Incluso pulsando en Crear
carpeta se puede crear una nueva dentro de la carpeta actual.
4. Una vez elegida la carpeta destino, clic en el botn - situado al lado de la etiqueta
Buscar otras carpetas para contraer este panel. Observa que en la casilla Guardar en
una carpeta permanece el nombre de la carpeta destino elegida.
Imagen ::: Empezar con GIMP
Multimedia y Web 2.0 ::: Edicin 2012 ::: Formacin del profesorado
284
5. Pulsa sobre el botn + situado al lado de la etiqueta Seleccione el tipo de archivo
(Por extensin). El formato de archivo GIMP XCF image (xcf) es un formato
especfico de GIMP. Como veremos ms adelante tambin es posible guardar la
imagen en formatos GIF, PNG o JPG.
6. Clic en el botn - Seleccione el tipo de archivo para contraer el panel de eleccin
de formato. Observa que ahora el formato elegido aparece a continuacin de esta
etiqueta.
7. Para terminar pulsa en el botn Guardar.
Imagen ::: Optimizacin de imgenes
Multimedia y Web 2.0 ::: Edicin 2012 ::: Formacin del Profesorado
285
3. Optimizacin de
imgenes
Imagen ::: Optimizacin de imgenes
Multimedia y Web 2.0 ::: Edicin 2012 ::: Formacin del Profesorado
286
3.1 Conversin de formatos
El propsito de esta actividad es familiarizarse con el uso de GIMP para convertir una imagen
de un formato a otro. Como sabemos los formatos ms ligeros y adecuados a la web son: GIF,
PNG y JPEG. En este caso veremos cmo convertir el archivo original BMP a cada uno de estos
formatos.
1. Extrae a una carpeta de tu disco duro el archivo paint.bmp contenido en el archivo
paint.zip que se proporciona. Se trata de una imagen cuyos datos son: 300x225
pxeles de tamao, profundidad de color 24 bits (16,7 millones de colores), resolucin
72 ppp, formato BMP y tamao del archivo 198 Kb.
2. Haz doble clic sobre el acceso directo de GIMP situado en el escritorio:
3. Una vez dentro de GIMP, elige Archivo > Abrir. Se abre el cuadro de dilogo Abrir
imagen. Navega para situarte en la carpeta destino utilizando la columna Lugares. En
la lista de archivos situada en el centro desplzate con la barra de desplazamiento
vertical hasta localizar el archivo paint.bmp. Clic sobre este archivo. Observa que en
el recuadro Vista previa se muestra la imagen y sus propiedades.
4. Pulsa sobre el botn Abrir.
3.1.1 Guardar en formato GIF
1. Clic en Archivo > Guardar como Se muestra el cuadro de dilogo Guardar imagen.
En la lista Guardar en una carpeta se mostrar seleccionada la carpeta destino donde
se guardar la nueva imagen.
Imagen ::: Optimizacin de imgenes
Multimedia y Web 2.0 ::: Edicin 2012 ::: Formacin del Profesorado
287
2. Clic en el botn + situado junto a la etiqueta Seleccione el tipo de archivo (Por
extensin).
3. En la lista de tipos de archivos elige Imagen GIF-gif. Observa que al seleccionar este
tipo, el nombre del archivo adquiere la extensin .gif. Pulsa en el botn Guardar.
4. Se muestra el cuadro de dilogo Exportar archivo. Asegrate de que est
seleccionada la opcin por defecto: Convertir a indexada usando ajustes
predefinidos. Esto significa que se reducir la paleta de colores de la imagen original
hasta un mximo de 256 colores. Otra opcin es Convertir a tonos de gris. Clic en el
botn Exportar.
Imagen ::: Optimizacin de imgenes
Multimedia y Web 2.0 ::: Edicin 2012 ::: Formacin del Profesorado
288
5. En el cuadro de dilogo Guardar como GIF puedes definir:
Entrelazar. Si activas la opcin Entrelazar entonces el archivo que contiene la
imagen incluye una copia tosca de la imagen al comienzo de la cadena de datos
de tal forma que el usuario que la descarga desde Internet ve rpidamente su
contenido y conforme se va descargando va ganando en calidad.
Comentario GIF. En este comentario puedes aadir informacin adicional al
archivo de imagen: autor, fecha de creacin, etc.
6. Clic en el botn Guardar. Observa que la ventana de imagen ahora est abierto el
archivo paint.gif.
Imagen ::: Optimizacin de imgenes
Multimedia y Web 2.0 ::: Edicin 2012 ::: Formacin del Profesorado
289
3.1.2 Guardar en formato JPG
1. Regresa a la ventana principal de GIMP para abrir de nuevo la imagen original en
formato BMP mediante Archivo > Abrir.
2. Clic en Archivo > Guardar como Se muestra el cuadro de dilogo Guardar imagen.
En la lista Guardar en una carpeta se mostrar seleccionada la carpeta destino donde
se guardar la nueva imagen.
3. Clic en el botn + situado junto a la etiqueta Seleccione el tipo de archivo (Por
extensin).
4. En la lista de tipos de archivos elige Imagen JPEG-jpg,jpeg,jpe. Observa que al
seleccionar este tipo, el nombre del archivo adquiere la extensin .jpg. Pulsa en el
botn Guardar.
Imagen ::: Optimizacin de imgenes
Multimedia y Web 2.0 ::: Edicin 2012 ::: Formacin del Profesorado
290
5. En el cuadro de dilogo Guardar como JPEG define la calidad de la imagen. Si activas
la casilla Mostrar vista previa en la ventana de la imagen observars el aspecto de la
imagen para cada valor de calidad que establezcas. Arrastra el deslizador para una
calidad del 85%. Cuanto mayor es la calidad, mayor ser el tamao del archivo que
contiene esta imagen. Observa que a medida que arrastras el deslizador hacia la
izquierda para disminuir la calidad, el tamao del archivo tambin disminuye y
viceversa.
6. Ahora la ventana de imagen muestra el archivo paint.jpg.
3.1.3 Guardar en formato PNG
1. Regresa a la ventana principal de GIMP para abrir de nuevo la imagen original en
formato BMP mediante Archivo > Abrir.
2. Clic en Archivo > Guardar como Se muestra el cuadro de dilogo Guardar imagen.
En la lista Guardar en una carpeta se mostrar seleccionada la carpeta destino donde
se guardar la nueva imagen.
3. Clic en el botn + situado junto a la etiqueta Seleccione el tipo de archivo (Por
extensin).
4. En la lista de tipos de archivos elige Imagen PNG - png. Al seleccionar este tipo, el
nombre del archivo adquiere la extensin .png. Pulsa en el botn Guardar.
Imagen ::: Optimizacin de imgenes
Multimedia y Web 2.0 ::: Edicin 2012 ::: Formacin del Profesorado
291
5. En el cuadro de dilogo Guardar como PNG puedes definir algunos de los siguientes
parmetros:
Entrelazado (Adam7). Incluye una copia tosca de la imagen al comienzo de la
cadena de datos de tal forma que cuando el usuario la descarga desde
Internet accede rpidamente a su contenido y conforme se va descargando va
ganando calidad.
Nivel de compresin: arrastra el deslizador al extremo derecho para definir
una compresin de valor 9.
6. Para terminar pulsa en el botn Guardar.
Imagen ::: Optimizacin de imgenes
Multimedia y Web 2.0 ::: Edicin 2012 ::: Formacin del Profesorado
292
7. Abre el explorador de Windows y encontrars los archivos GIF, JPG y PNG creados.
Cada uno ha sido creado con la configuracin que se recoge en las figuras anteriores.
Todas ellas tienen las dimensiones de la imagen original: 300x225 pixeles y una
resolucin similar: 72 ppp. Observa que las diferencias de calidad son mnimas
mientras que el tamao del archivo se reduce considerablemente en los formatos GIF
y JPG. Aunque el formato PNG comprime ms que el GIF, en este caso produce un
archivo de mayor peso porque conserva una paleta de colores de 24 bits.
BMP Color 24-bits
GIF Color 8-bits
JPG Color 24-bits
PNG Color 24-bits
Para averiguar el peso de un archivo desde el explorador de archivos, selecciona Ver >
Detalles. Otra posibilidad es hacer clic derecho sobre el archivo y elegir la opcin
Propiedades.
Imagen ::: Optimizacin de imgenes
Multimedia y Web 2.0 ::: Edicin 2012 ::: Formacin del Profesorado
293
3.2 Reducir la paleta de colores
El archivo que contiene una imagen puede reducirse de peso disminuyendo la paleta de
colores que utiliza. En esta prctica reduciremos la gama de colores que utiliza una
imagen aplicando distintos tipos de paletas para comprobar a continuacin la influencia
sobre el peso del archivo final.
1. Desde GIMP elige Archivo > Abrir para abrir el archivo paint.jpg situado en la carpeta
donde se encuentra a partir de la prctica descrita en el apartado anterior.
2. En la barra de ttulo de la ventana de imagen se muestra el nombre del archivo
paint.jpg y entre parntesis la etiqueta RGB. Esta etiqueta se refiere a la paleta de
colores que utiliza la imagen. En este caso 16 millones de colores.
3. Para reducir la gama de colores selecciona Imagen > Modo > Indexado.
4. En el cuadro de dilogo Conversin de color indexado marca la opcin Generar
paleta ptima dejando en el contador el nmero 256 colores como mximo.
5. Clic en Convertir.
Imagen ::: Optimizacin de imgenes
Multimedia y Web 2.0 ::: Edicin 2012 ::: Formacin del Profesorado
294
6. Observa que ahora en la barra de ttulo aparece la etiqueta (indexado )
7. Selecciona Archivo > Guardar como para guardar la nueva imagen en formato GIF
con otro nombre. Por ejemplo: paint_256.gif.
8. Cierra la ventana que contiene esta imagen.
9. Repite la secuencia de pasos anteriores para crear archivos con esta imagen con una
paleta de 128, 64, 32 y 16 colores.
256 colores 128 colores
64 colores 32 colores
Imagen ::: Dimensiones de una imagen
Multimedia y Web 2.0 ::: Edicin 2012 ::: Formacin del Profesorado
295
4. Dimensiones
de una imagen
Imagen ::: Dimensiones de una imagen
Multimedia y Web 2.0 ::: Edicin 2012 ::: Formacin del Profesorado
296
4.1 Reducir el tamao de una imagen
Uno de los principales factores que determinan el peso de un archivo grfico es el tamao de
la imagen que contiene, es decir, el nmero de pxeles en anchura y altura. Se recomienda
utilizar un programa como GIMP para definir exactamente el tamao final con que se utilizar
cada imagen.
Se puede insertar una imagen en una pgina HTML y luego reducir su tamao de visualizacin.
Sin embargo esta operacin no reduce el peso final resultante del archivo grfico. Es
aconsejable reducir las dimensiones de la imagen previamente con GIMP u otro editor de
imgenes, crear un nuevo archivo grfico ms ligero y luego integrarlo en la pgina.
1. Extrae a una carpeta de tu disco duro el archivo tranvia.jpg contenido en el ZIP que
se adjunta a continuacin: tranvia.zip. Sus caractersticas tcnicas son: 800x600
pxeles de tamao, profundidad de color 24 bits (16,7 millones de colores), resolucin
72 ppp, formato JPG y tamao del archivo 516 Kb.
2. Haz doble clic sobre el acceso directo de GIMP situado en el escritorio:
3. Una vez dentro de GIMP, elige Archivo > Abrir. Se abre el cuadro de dilogo Abrir
imagen. Navega para situarte en la carpeta que contiene ese archivo. En la lista de
archivos situada en el centro desplzate con la barra de desplazamiento vertical
hasta localizar el archivo tranvia.jpg .Clic sobre este archivo. Observa que en el
recuadro Vista previa se muestra la imagen y sus propiedades.
4. Pulsa sobre el botn Abrir.
5. En la ventana de imagen elige Imagen > Escalar la imagen
Imagen ::: Dimensiones de una imagen
Multimedia y Web 2.0 ::: Edicin 2012 ::: Formacin del Profesorado
297
6. Se muestra el cuadro de dilogo Escalar la imagen.
7. En Tamao de la imagen se muestra la Anchura y Altura en pxeles de la imagen
actual. Observa que puedes modificar estos valores mediante los botones de
incremento/decremento o bien tecleando otros. Sin embargo si entre ambas casillas y
a la derecha aparece un icono de cadena cerrada, cuando trates de modificar la
anchura, automticamente se definir la altura respetando las proporciones originales
y evitando que la imagen se deforme. Al hacer clic sobre este icono de bloqueo se
desactivar esta proporcionalidad y podrs definir valores independientes.
8. En el cuadro de dilogo Escalar la imagen despliega la lista de unidades de tamao y
selecciona porcentaje. De esta forma se definir el nuevo tamao de la imagen
Imagen ::: Dimensiones de una imagen
Multimedia y Web 2.0 ::: Edicin 2012 ::: Formacin del Profesorado
298
utilizando un porcentaje de reduccin a partir del tamao original. En la casilla
Anchura introduce el valor 50%. Observa que si el bloqueo de proporciones est
activado al pulsar enter automticamente se completa la Altura con idntico
porcentaje.
9. En la lista de Interpolacin elige la opcin Cbica para definir el mtodo que
utilizar GIMP para reducir la imagen.
10. Clic en el botn Escala para aplicar la reduccin de tamao.
11. Se puede deshacer la operacin de escala seleccionando en la barra de mens de la
ventana de imagen: Edicin > Deshacer.
12. A continuacin elige Archivo > Guardar como
13. En el cuadro de dilogo Guardar imagen define como nombre del nuevo archivo, por
ejemplo, tranva_50.jpg. Es importante que especifiques la extensin (.jpg) y
tambin que definas un nombre distinto para evitar sobrescribir el archivo original.
Asegrate de recordar en qu carpeta destino se guardar.
14. Clic en el botn Guardar.
15. En la ventana Guardar como JPEG, sita el deslizador Calidad en 100% para evitar
prdidas de calidad y analizar comparativamente el peso del archivo final resultante
atendiendo solamente a la reduccin de tamao.
16. Pulsa en el botn Aceptar.
Imagen ::: Dimensiones de una imagen
Multimedia y Web 2.0 ::: Edicin 2012 ::: Formacin del Profesorado
299
17. Cierra esta imagen y repite los pasos 3-16 crear otras dos imgenes que sean
respectivamente el 30% y 10% de la imagen original partiendo siempre del archivo
inicial: tranvia.jpg
18. Abre la carpeta destino y encontrars en ella los archivos JPG: tranvia.jpg,
tranvia50.jpg, tranvia30.jpg y tranvia10.jpg que has creado. Si el tamao de la
imagen es menor, el archivo que la contiene tendr menor peso. Como puedes
comprobar en el ejemplo no es necesario utilizar imgenes de gran tamao en las
pginas web. Eso no slo redundar en una mayor calidad esttica sino que har ms
rpida la navegacin facilitando la descarga de archivos grficos ms ligeros.
100% 50 % 30 % 10 %
800x600 px. 400x300 px. 240x180 px. 80x60 px.
4.2 Modificar el tamao del lienzo
En ocasiones es necesario disponer de ms lienzo en blanco dentro de una imagen para
aadirle ms elementos.
1. Extrae a una carpeta el archivo cisne.jpg contenido en el ZIP que se adjunta a
continuacin: cisne.zip. Sus caractersticas tcnicas son: 330x240 pxeles de tamao,
profundidad de color 24 bits (16,7 millones de colores), resolucin 72 ppp, formato
JPG y tamao del archivo 77 Kb.
2. Haz doble clic sobre el acceso directo de GIMP situado en el escritorio.
Imagen ::: Dimensiones de una imagen
Multimedia y Web 2.0 ::: Edicin 2012 ::: Formacin del Profesorado
300
3. Una vez dentro de GIMP, elige Archivo > Abrir. Se abre el cuadro de dilogo Abrir
imagen. Navega para situarte en la carpeta que contiene ese archivo. En la lista de
archivos situada en el centro desplzate con la barra de desplazamiento vertical
hasta localizar el archivo cisne.jpg .Clic sobre este archivo. Observa que en el
recuadro Vista previa se muestra la imagen y sus propiedades.
4. Pulsa sobre el botn Abrir. En esta prctica vamos a ejemplificar cmo redimensionar
el tamao del lienzo de una imagen para aadirle un texto en su base.
5. En la ventana de imagen elige Imagen > Tamao del lienzo
6. En el cuadro de dilogo Establecer el tamao del lienzo de la imagen se muestra la
Anchura y Altura actuales del lienzo. En este caso 330x240 pxeles. Clic en el icono
de bloqueo de proporcionalidad para poder aumentar la altura sin que ello implique
incrementar la anchura. Tras su pulsacin el icono debe tener el aspecto de dos
eslabones de cadena separados.
Imagen ::: Dimensiones de una imagen
Multimedia y Web 2.0 ::: Edicin 2012 ::: Formacin del Profesorado
301
7. En la casilla Altura introduce el valor 330 para aumentarla y pulsa la tecla enter.
Observa que en la vista previa de la imagen aparece un espacio en blanco por debajo
de la imagen que se corresponde con el lienzo aumentado. Si pulsas el botn Centrar
la imagen se centrara horizontal y verticalmente sobre el lienzo. Otra posibilidad es
introducir manualmente en las casillas X e Y la posicin en pxeles en que se situar
la esquina superior izquierda de la imagen en relacin con el nuevo lienzo. En el caso
que nos ocupa no utilizaremos esta opcin ni el botn de centrado porque GIMP crea
automticamente el espacio que necesitamos en la base de la imagen para aadir
luego el texto.
8. Para terminar pulsa en el botn Redimensionar.
Imagen ::: Dimensiones de una imagen
Multimedia y Web 2.0 ::: Edicin 2012 ::: Formacin del Profesorado
302
9. Desde la barra de mens de la ventana de imagen
elige Imagen > Aplanar la imagen. Con esta
operacin se fusionan las capas y la banda
inferior toma el color blanco de fondo.
10. Para acceder al cuadro de herramientas de GIMP
utiliza la barra de tareas situada en la parte
inferior del escritorio de Windows. Basta hacer
clic sobre el botn de la barra de tareas con el
ttulo Gimp. En el cuadro de herramientas de
GIMP selecciona la herramienta Texto y a
continuacin haz clic sobre la banda blanca
inferior.
11. Se muestra una ventana para introducir el texto.
Debajo de la barra de herramientas encontrars
un panel donde es posible definir la tipografa del
texto: fuente, tamao, color, estilo, etc.
12. En la pequea ventana del Editor de textos de
GIMP escribe, por ejemplo, EL CISNE BLANCO y
luego pulsa en el botn Cerrar.
13. Para situar el cuadro de texto ms centrado, vete al cuadro de herramientas y
selecciona la herramienta Mover capas y selecciones
14. Acerca el puntero del ratn al cuadro de texto y cuando ste adquiera el aspecto de
una cabeza de flecha negra con una cruz de doble flecha en su esquina inferior
derecha, pulsa sobre el cuadro de texto creado y arrstralo para situarlo ms
centrado.
Imagen ::: Dimensiones de una imagen
Multimedia y Web 2.0 ::: Edicin 2012 ::: Formacin del Profesorado
303
15. Para guardar la imagen elige Archivo > Guardar como En el cuadro de dilogo
Guardar imagen define un nombre distinto para la nueva imagen. De esta forma no se
sobrescribir la original. Pulsa en el botn Guardar.
16. Se muestra el cuadro de ttulo Exportar archivo donde se informa de que el formato
JPG no conserva las capas por lo que aplanar la imagen para guardarla a
continuacin. Pulsa en el botn Exportar.
17. En la ventana siguiente: Guardar como JPEG define una calidad del 100% y pulsa en
el botn Guardar.
Imagen ::: Dimensiones de una imagen
Multimedia y Web 2.0 ::: Edicin 2012 ::: Formacin del Profesorado
304
4.3 Recortado de imgenes
En este apartado se plantea obtener una nueva imagen a partir de la seleccin y recortado de
un rea concreta en una imagen original ms grande. Esta tarea puede resultar especialmente
til en la elaboracin de imgenes muy utilizadas en una pgina web y que destacan por una
esttica marcada por la desproporcin entre las dimensiones de anchura y altura. Es el caso
de un banner (468x60 pixeles), de una cabecera (768x90 pixeles) o bien de un rascacielos
(120x600 pixeles).
1. Extrae el archivo cadenas.jpg contenido en el ZIP que se adjunta a continuacin:
cadenas.zip
2. Abre GIMP.
3. Elige Archivo > Abrir. Se abre el cuadro de dilogo Abrir imagen. Localiza el archivo
cadenas.jpg. Clic sobre este archivo y pulsa en el botn Abrir.
4. En el cuadro de herramientas elige la herramienta de seleccionar una zona
rectangular R.
5. Sobre la ventana de imagen, pulsa y arrastra sobre la fotografa para definir un rea
rectangular alargada que contenga el monumento central.
Imagen ::: Dimensiones de una imagen
Multimedia y Web 2.0 ::: Edicin 2012 ::: Formacin del Profesorado
305
6. En el men de la ventana de imagen elige Imagen > Recortar a la seleccin.
7. Para guardar la imagen elige Archivo > Guardar como En el cuadro de dilogo
Guardar imagen define un nombre distinto para la nueva imagen. Ejemplo:
banner.jpg De esta forma no se sobrescribir la original. Pulsa en el botn Guardar.
8. Se muestra el cuadro de ttulo Exportar archivo. Pulsa en el botn Exportar.
9. En la ventana siguiente: Guardar como JPEG define una calidad del 100% y pulsa en
el botn Aceptar.
Imagen ::: Montaje de imgenes
Multimedia y Web 2.0 ::: Edicin 2012 ::: Formacin del Profesorado
306
5. Montaje de imgenes
Imagen ::: Montaje de imgenes
Multimedia y Web 2.0 ::: Edicin 2012 ::: Formacin del Profesorado
307
Las herramientas para seleccionar, copiar y pegar facilitan el montaje de imgenes. En esta
prctica se ejemplifican las posibilidades de las distintas herramientas de seleccin. Estas se
aplican para eliminar ciertas partes de una imagen combinando seleccionar y cortar.
1. Extrae los archivos paisaje.jpg y vaca.gif contenido en el ZIP: paisaje.zip
2. Abre GIMP.
3. Una vez dentro de GIMP, elige Archivo > Abrir. Se abre el cuadro de dilogo Abrir
imagen. Localiza el archivo paisaje.jpg. Clic sobre este archivo y pulsa en el botn
Abrir. Repite este paso para abrir el archivo vaca.gif. Observa que cada imagen se
sita en una ventana propia.
4. En el cuadro de herramientas selecciona la herramienta Seleccionar una zona
rectangular.
5. Sobre la imagen de la vaca, pulsa y arrastra para definir un rea rectangular que
abarque las flores. En la ventana de imagen selecciona Editar > Cortar o bien Editar
> Limpiar.
Imagen ::: Montaje de imgenes
Multimedia y Web 2.0 ::: Edicin 2012 ::: Formacin del Profesorado
308
6. Selecciona la herramienta Seleccionar una regin elptica en el cuadro de
herramientas
7. Sobre la imagen de la vaca, pulsa y arrastra para definir un rea circular que abarque
a la mosca situada en la esquina superior izquierda. En la ventana de imagen
selecciona Editar > Cortar o bien Editar > Limpiar.
Nota: La seleccin rectangular y circular se han incluido con carcter demostrativo ya
que en este ejemplo no sera necesario usarlas.
8. Elige la herramienta Varita mgica en el cuadro de herramientas. Con ella podrs
elegir regiones continuas del dibujo.
9. En la ventana principal de GIMP elige Archivo > Dilogos > Opciones de herramienta.
En este panel de opciones de la varita mgica arrastra el deslizador Umbral hasta el
Imagen ::: Montaje de imgenes
Multimedia y Web 2.0 ::: Edicin 2012 ::: Formacin del Profesorado
309
valor 50. Esto aumentar el umbral de colores que se seleccionar cuando se utilice
esta varita.
10. Con la varita seleccionada, haz clic sobre un punto del rea azul de cielo en la imagen
de la vaca. A continuacin selecciona Editar > Limpiar. No olvides realizar esta
operacin tambin sobre la zona azul que aparece debajo del personaje.
11. En el cuadro de herramientas elige la herramienta Seleccionar regiones por colores.
Con esta herramienta podrs seleccionar la regin de la imagen que tenga el mismo
color.
12. En la imagen de la vaca haz clic sobre el color verde y elige Editar > Limpiar. Idem
sobre el resto de color azul.
Imagen ::: Montaje de imgenes
Multimedia y Web 2.0 ::: Edicin 2012 ::: Formacin del Profesorado
310
13. En la ventana de imagen de la vaca elige Selecciona > Todo. Observa que se ha
seleccionado la imagen completa.
14. Elige Editar > Copiar. Con esta accin se copia la vaca al portapapeles de Windows.
15. Haz clic sobre la ventana de la imagen paisaje.jpg para seleccionarla.
16. Editar > Pegar en. Pulsa y arrastra sobre la imagen de la vaca para situarla en el
lugar ms adecuado del paisaje. A continuacin haz clic en cualquier lugar fuera de
esta seleccin para fijar su posicin.
17. Para guardar la imagen elige Archivo > Guardar como En el cuadro de dilogo
Guardar imagen define un nombre distinto para la nueva imagen. Ejemplo:
montaje.jpg De esta forma no se sobrescribir la original. Pulsa en el botn Guardar.
18. Se muestra el cuadro de ttulo Exportar archivo. Pulsa en el botn Exportar.
19. En la ventana siguiente: Guardar como JPEG define una calidad del 100% y pulsa en
el botn Aceptar.
Imagen ::: Efectos especiales
Multimedia y Web 2.0 ::: Edicin 2012 ::: Formacin del profesorado
311
6. Efectos especiales
Imagen ::: Efectos especiales
Multimedia y Web 2.0 ::: Edicin 2012 ::: Formacin del profesorado
312
6.1 Filtros
El trmino Filtro proviene de la fotografa tradicional y aluda a una serie de cristales que
se situaban delante del objetivo de la cmara para conseguir efectos especiales. Los filtros
que proporciona GIMP permiten aplicar a una imagen original un sinfn de efectos de retoque
y modificaciones. En esta prctica se explica cmo aplicar un filtro y algunos ejemplos.
1. Extrae el archivo manzanas.jpg contenido en el ZIP: manzanas.zip
2. Haz doble clic sobre el acceso directo de GIMP situado en el escritorio.
3. Una vez dentro de GIMP, elige Archivo > Abrir. Se abre el cuadro de dilogo Abrir
imagen. Localiza el archivo manzanas.jpg. Clic sobre este archivo y pulsa en el botn
Abrir.
4. Para aplicar un tipo de filtro, selecciona la opcin de men Filtros > Elige por
ejemplo Desenfoque [Blur] > Desenfoque de movimiento.
5. A continuacin se muestra un cuadro de dilogo donde es posible configurar distintos
parmetros del filtro antes de aplicarlo. El tipo de valores depender de la clase de
filtro elegido. En la mayora de los casos si se activa la casilla Vista previa se
dispondr de una pequea ventana que permitir contemplar el resultado final antes
de aplicarlo.
Imagen ::: Efectos especiales
Multimedia y Web 2.0 ::: Edicin 2012 ::: Formacin del profesorado
313
6. Una vez realizados los convenientes ajustes en los distintos parmetros del efecto
pulsa en el botn Aceptar para aplicar los cambios. Para deshacer la aplicacin de un
filtro selecciona Editar > Deshacer o bien la combinacin de teclas: <Ctrl>+<Z>.
En ocasiones ser necesario pulsar reiteradamente esta combinacin para restaurar la
imagen original.
7. Siguiente los pasos 4-6 explora las distintas posibilidades de efectos que puedes
conseguir con GIMP. En las imgenes siguientes se recogen algunos ejemplos:
Imagen original Desenfoque > Pixelar Ruido > Esparcir
Luces y sombras >
Mosaico de cristal
Luces y sombras >
Destello de lente
Distorsiones > Ondular
Distorsiones > Pgina doblada Artsticos > Aplicar lienzo Decorativos > Diapositiva
Decorativos > Esquinas
redondeadas
Decorativos > Foto antigua Luces y sombras > Sombra
arrojada
8. Para guardar la nueva imagen creada, en la barra de men de esa imagen selecciona
Archivo > Guardar como
Imagen ::: Efectos especiales
Multimedia y Web 2.0 ::: Edicin 2012 ::: Formacin del profesorado
314
9. En el cuadro de dilogo Guardar imagen introduce un nombre de archivo distinto de
la imagen original para no sobrescribirla. Por ejemplo: manzanas_efecto1.jpg y para
terminar pulsa en el botn Guardar.
10. Se muestra el panel Guardar como JPEG. Ajusta la calidad en un valor 80-100 % y
confirma pulsando en el botn Aceptar.
6.2 Textos con efectos especiales
GIMP proporciona herramientas sencillas para el diseo de un banner de texto. ste se puede
utilizar como encabezado de una pgina web.
1. Desde la ventana principal de GIMP selecciona Archivo > Nuevo.
2. En el cuadro de dilogo Crear una imagen nueva introduce las dimensiones, por
ejemplo, 468 y 60 en las casillas Anchura y Altura respectivamente. Otra opcin es
elegir como Plantilla la opcin Web banner common 468x60
3. Pulsa en el botn Aceptar.
4. Para visualizar el panel de opciones de una herramienta, en la ventana principal,
selecciona Ventanas > Dilogos empotrables > Opciones de herramienta.
5. Haz clic sobre la herramienta Texto en el cuadro de herramientas.
Imagen ::: Efectos especiales
Multimedia y Web 2.0 ::: Edicin 2012 ::: Formacin del profesorado
315
6. En el panel de Opciones de herramienta pulsa en el botn Aa para elegir como
tipo de fuente Arial Black o bien Arial Heavy y como tamao 72 puntos.
7. Clic sobre la casilla Color de las opciones de herramienta. En el cuadro de dilogo
Color del texto que se despliega selecciona el color negro. Existen varios
procedimiento alternativos para ello:
Teclear el valor hexadecimal 000000 del color negro en la casilla Notacin
HTML
Clic en la esquina inferior izquierda de la paleta de colores.
Introduce los valores 0-0-0 en las casillas R-G-B (Red-Green-Blue = Rojo-
Verde-Azul).
Imagen ::: Efectos especiales
Multimedia y Web 2.0 ::: Edicin 2012 ::: Formacin del profesorado
316
8. Una vez elegido el color pulsa en el botn Aceptar.
9. Clic sobre el lienzo de la imagen y en el cuadro Editor de textos de Gimp teclea el
texto. Por ejemplo: GIMP. Para terminar pulsa el botn Cerrar.
10. En el cuadro de herramientas de GIMP elige la herramienta Mover capas y
selecciones.
11. Sita el puntero del ratn sobre el cuadro de texto y cuando el puntero adquiera la
apariencia de una cabeza de flecha negra, arrastra y coloca para centrar el texto.
12. Para aplicar un efecto especial al texto selecciona por ejemplo: Filtros > Alfa a
logotipo > Bovinacin.
13. En el cuadro de dilogo de Opciones admite los parmetros por defecto y pulsa en el
botn Aceptar.
14. Al cabo de unos instantes se ha creado un atractivo rtulo.
Imagen ::: Efectos especiales
Multimedia y Web 2.0 ::: Edicin 2012 ::: Formacin del profesorado
317
15. Para deshacer la aplicacin de este efecto, en la ventana de la imagen elige Editar >
Deshacer <Nombre_del_efecto_aplicado>
16. Repite los pasos 12-15 para probar otros efectos especiales sobre el texto mediante
Filtros > Alfa a logotipo > . A continuacin se proponen algunos.
Bsico II Bisel degradado Bovinacin
Bruido Calor resplandeciente Contorno 3D
Desmenuzar Nen Resplandor aliengena
Trazado de partculas Cromar Texturizado
17. Para guardar un banner selecciona Archivo > Guardar como
18. Introduce como nombre, por ejemplo, banner.gif . En este caso es conveniente
guardarlo en formato GIF.
19. Si al definir la extensin del archivo (.gif) eliges este formato GIMP te mostrar un
cuadro de dilogo Exportar archivo. Acepta las opciones por defecto pulsando
directamente en el botn Exportar.
Imagen ::: Efectos especiales
Multimedia y Web 2.0 ::: Edicin 2012 ::: Formacin del profesorado
318
20. A continuacin se mostrar un cuadro de dilogo Guardar como GIF. Pulsa en el
botn Aceptar.
Imagen ::: Tratamiento de imgenes por lotes
Multimedia y Web 2.0 ::: Edicin 2012 ::: Formacin del Profesorado
319
7.Tratamiento de
imgenes por lotes
Imagen ::: Tratamiento de imgenes por lotes
Multimedia y Web 2.0 ::: Edicin 2012 ::: Formacin del Profesorado
320
7.1 Introduccin
A menudo es necesario optimizar una coleccin de fotografas extradas de la cmara digital
con intencin de ajustar sus dimensiones, resolucin, formato, etc. para publicarlas en la web
o compartirlas en la red local del centro.
Esto se puede realizar con GIMP, imagen a imagen, aplicando los procedimientos descritos con
anterioridad. Sin embargo cuando se trata de un nmero elevado de fotos es necesario
realizar un procesamiento por lotes que realice la conversin de forma automtica y rpida.
GIMP dispone de un lenguaje de scripts donde es posible automatizar estas tareas. Sin
embargo el diseo y manejo de scripts no resulta intuitivo ni fcil.
En su lugar se propone utilizar el plugin DBP (David's Batch Processor) para GIMP. Este
complemento permite ejecutar de forma automtica operaciones en una lista de archivos de
imagen, como por ejemplo, el redimensionamiento. DBP proporciona un entorno grfico para
crear una lista de imgenes con intencin de definir y aplicar operaciones como la correccin
del color, redimensionamiento, recorte, suavizado, cambio de nombre o guardar en otros
formatos. DBP slo procesa imgenes en modo color RGB mostrando un error cuando se trata
de procesar imgenes en modo color indexado. Por otra parte DBP nunca sobreescribe la
imagen original por lo que es necesario definir la tarea de renombrar o mover a otra carpeta
cada archivo resultante.
7.2 Instalacin del plugin DBP de GIMP en
Windows
El plugin DBP no se incluye en la instalacin por defecto de GIMP. Es necesario descargarlo e
situarlo en la carpeta de plugins de GIMP 2. Evita hacer doble clic sobre el archivo dbp.exe
que se proporciona porque seguramente que se producir un error. Su instalacin consiste
solamente en copiar el archivo dbp.exe a la carpeta de complementos de GIMP.
1. Descarga y descomprime en una carpeta de tu disco duro el zip: dbp-1.1.8.zip. Como
resultado obtendrs el archivo: dbp.exe. Otra opcin es visitar la web de su
fabricante y descargar, si existe, una versin ms reciente:
http://members.ozemail.com.au/~hodsond/dbp.html
2. Abre GIMP y selecciona Editar > Preferencias.
3. Clic sobre la entrada ms inferior Carpetas y pulsa en la entrada Plugins o
Complementos. En el panel derecho podrs ver la ruta de la carpeta donde se
instalan los plugins o complementos que utiliza GIMP. Ejemplo para Windows Vista/7:
C:\Program Files\GIMP-2.0\lib\gimp\2.0\plug-ins
Imagen ::: Tratamiento de imgenes por lotes
Multimedia y Web 2.0 ::: Edicin 2012 ::: Formacin del Profesorado
321
4. Copia el archivo dbp.exe a esta carpeta de plugins utilizando el explorador de
archivos del sistema.
5. Reinicia el programa GIMP.
7.3 Instalacin del plugin DBP de GIMP en Ubuntu
1. Descarga y descomprime en la carpeta personal el zip: dbpSrc-1-1-9.tgz. Para
descomprimir haz clic derecho sobre este fichero y elige Extraer aqu. Como
resultado obtendrs la carpeta de cdigo fuente: dbp-1.1.9. Otra opcin es visitar la
web de su fabricante y descargar, si existe, una versin ms reciente:
http://members.ozemail.com.au/~hodsond/dbp.html
2. Para compilar este cdigo fuente es necesario disponer previamente del compilador
GNU de C++. Se instala desde el Centro de Software de Ubuntu.
3. Clic en el botn Centro de Software de Ubuntu situado en la barra de herramientas
del escritorio.
4. En el cuadro de bsqueda introduce g++ y ya se mostrar la aplicacin buscada.
Clic en el botn Instalar. Tras concluir la instalacin cierra el Centro de software.
5. A continuacin desde el escritorio selecciona Inicio > Ms aplicaciones > Instalados >
Terminal
6. Teclea cd dbp-1.1.9 para situarte en la carpeta que contiene el cdigo fuente
descargado del plugin.
7. Introduce: sudo apt-get install libgimp2.0-dev para instalar desde internet el cdigo
de desarrollo de la aplicacin GIMP 2 necesario para la compilacin. Transcurridos
unos minutos se habr completado la instalacin de estas libreras.
8. Teclea make y si la compilacin ha tenido xito make install para finalizar la
instalacin.
9. Cierra la ventana del terminal.
7.4 Conversin por lotes con GIMP
1. Extrae a la carpeta gallery el contenido del archivo gallery.zip. Como resultado de
esta operacin tendrs en esta carpeta varios archivos con imgenes de Asturias.
Todas ellas tienen unas dimensiones de 800x533 pxeles. Estos archivos grficos
pueden ser el resultado del volcado de las fotografas realizadas con una cmara
digital. En este caso su peso y dimensiones ser muy superior al ejemplo que nos
ocupa pero funcionar igualmente.
2. Abre GIMP y selecciona Filtros > Batch Process (Filtros > Procesamiento por lotes).
Esta entrada se ha creado nueva en el men de GIMP como consecuencia de la
instalacin con xito del plugin DBP.
3. Se muestra el cuadro de dilogo David's Batch Processor (Procesador por Lotes de
David).
Imagen ::: Tratamiento de imgenes por lotes
Multimedia y Web 2.0 ::: Edicin 2012 ::: Formacin del Profesorado
322
Paso 1: Seleccin de archivos de entrada
4. En la pestaa Input (Entrada) pulsa en el botn Add Files (Aadir Archivos).
5. En el cuadro de dilogo Add Image Files (Aadir Archivos de Imagen) navega por el
panel inferior izquierda para situarte en la carpeta gallery. Haz clic sobre la primera
imagen, pulsa la tecla Mayus y sin soltarla haz clic sobre la ltima imagen. Esta
accin seleccionar el conjunto de imgenes a aadir. Clic en el botn Aadir (una
sola vez). Luego haz clic en el botn Cerrar.
6. En la pestaa Input de David's Batch Processor se habrn aadido las imgenes. Para
eliminar alguna entrada basta con seleccionarla y pulsar en el botn Remove files
(Eliminar archivos). Para eliminar la lista completa pulsa en el botn Clear List
(Borrar lista).
Imagen ::: Tratamiento de imgenes por lotes
Multimedia y Web 2.0 ::: Edicin 2012 ::: Formacin del Profesorado
323
Paso 2: Definir opciones de redimensionamiento.
7. Clic en la pestaa Resize (Redimensionar). Activa la casilla Enable (Permitir) y marca
una de las dos opciones:
Relative (Relativa): en este caso se propone utilizar esta opcin. Consiste en
realizar una redimensionamiento proporcional (tanto por uno) a las dimensiones
actuales de la imagen. Marca la opcin Keep Aspect (Mantener radio de aspecto)
para asegurar que la foto conserve la relacin de dimensiones ancho y alto y no se
deforme. En X Scale e Y Scale arrastra los deslizadores a la izquierda o introduce
los valores de 0,50 (tanto por uno).
Absolute (Absoluta): se utilizar para redimensionar la imagen a la anchura Width
y altura Height que se introducen como dato.
Imagen ::: Tratamiento de imgenes por lotes
Multimedia y Web 2.0 ::: Edicin 2012 ::: Formacin del Profesorado
324
Paso 3. Definir el nombre de las nuevas imgenes
8. Clic en la pestaa Rename (Renombrar) para definir el nombre que tendrn los
nuevos archivos con las imgenes.
9. Este procesador, por defecto, guarda las imgenes resultado de la conversin en la
misma carpeta que las imgenes originales. Esto se indica con la expresin "same as
source" (Mismo que fuente) que aparece sobre el botn Select Dir. Sin embargo si no
definimos un nombre distinto para las imgenes destino nunca sobreescribir las
originales. Simplemente no las crear.
10. Si deseas elegir otra carpeta distinta como destino de las nuevas imgenes entonces
pulsa el botn Select Dir (Elegir carpeta) y navega para seleccionarla. Si haces esto
no ser necesario modificar el nombre de las nuevas imgenes porque utilizar el
mismo que las respectivas originales.
11. Si vas a crear las imgenes en la misma carpeta, como es el caso, vamos a aadir un
prefijo al nombre de las nuevas imgenes. Tambin se podra aadir un sufijo. Para
ello introduce, por ejemplo, "tmb_" en el cuadro de texto Add Prefix: (Aadir
Prefijo). Esto aadir este prefijo al nombre de la imagen original para asignrselo a
la imagen final.
Paso 4. Definir el formato de las nuevas imgenes.
12. Clic en la pestaa Output (Salida)
13. Despliega la lista Format (Formato) y elige, en este caso, JPG.
Imagen ::: Tratamiento de imgenes por lotes
Multimedia y Web 2.0 ::: Edicin 2012 ::: Formacin del Profesorado
325
14. Arrastra el deslizador Quality (Calidad) para definir la calidad. Si las fotografas
proceden de una cmara de fotos admitir una calidad de 70-80% sin muchos
problemas.
Paso 5. Realizar el procesamiento por lotes
15. Para efectuar el procesamiento pulsa en el botn Start (Comenzar).
16. Transcurridos unos segundos observaremos que la carpeta destino se han creado
nuevas imgenes con las propiedades definidas.
Nota:
Si al efectuar la conversin se produce algn error inesperado sera necesario reiniciar
GIMP y realizar con detalle la secuencia explicada.
Imagen ::: Flickr: galera de fotos
Multimedia y Web 2.0 ::: Edicin 2012 ::: Formacin del profesorado
326
8. Flickr:
galera de fotos
Imagen ::: Flickr: galera de fotos
Multimedia y Web 2.0 ::: Edicin 2012 ::: Formacin del profesorado
327
8.1 Introduccin
Flickr (http://www.flickr.com) es un servicio Web 2.0 donde puedes administrar y compartir
tus fotos en lnea. Las caractersticas ms destacadas de este servicio son:
Subir fotos. Puedes hacerlo desde tu equipo, envindolas por correo electrnico o
utilizando el telfono mvil con su cmara.
Organizar. Clasifica las fotos en colecciones o lbumes. A cada imagen se le puede
asignar una etiqueta para facilitar su bsqueda.
Compartir. Utiliza grupos y controles de privacidad para compartir tus fotos.
Mapas. Sobre un mapa de Google Maps se puede geolocalizar el lugar donde se tom
cada foto y compartirlo con los dems.
Publicaciones. Puedes elaborar tarjetas, albumes, marcos, etc utilizando las
imgenes subidas.
La exploracin de todas las posibilidades de Flickr excede el propsito de este curso. Se
propone centrarse en la utilizacin de estas imgenes en lnea en los artculos de tu blog.
Flickr tambin admite la subida de vdeos pero esta prestacin no se explica en la
documentacin.
Para utilizar Flickr es necesario disponer de una cuenta en Yahoo!. Desde la portada de Flickr
se puede crear una pulsando en el botn Crear cuenta.
8.2 Subir fotografas a Flickr
1. Descarga y descomprime el archivo london.zip a una carpeta del equipo. Como
resultado de esta tarea se obtendr una coleccin de fotografas para ser subidas a
Flickr. Puedes utilizar otras fotos que hayas tomado con tu propia cmara.
2. Abre Mozilla Firefox y visita la web de Flickr en la URL: http://www.flickr.com.
3. Clic en el enlace Iniciar sesin e introduce tus credenciales Yahoo!.
4. Desde la portada selecciona T > Cargar fotos y vdeos
Imagen ::: Flickr: galera de fotos
Multimedia y Web 2.0 ::: Edicin 2012 ::: Formacin del profesorado
328
5. Clic en el enlace del Paso 1: Elegir fotos y vdeos. Observa que ya se muestra el %
ocupado de tu cuenta Flickr as como la capacidad disponible para fotos y vdeos.
6. En el cuadro de dilogo Seleccione los archivos despliega la lista Buscar en: para
situarte en la carpeta london anteriormente descargada y descomprimida. Clic en la
primera imagen, mantn pulsada la tecla Mayus y sin soltar haz clic en la ltima
imagen. De esta forma seleccionars todas las imgenes. Clic en el botn Abrir.
Nota:
Si no funciona la opcin explicada para subir archivos es sumamente recomendable
actualizar el navegador Mozilla Firefox a la versin ms actualizada. Otra posibilidad
es subir fotos utilizando el Uploader bsico cuyo enlace de acceso se ofrece desde la
pgina Cargar fotos y vdeos
Imagen ::: Flickr: galera de fotos
Multimedia y Web 2.0 ::: Edicin 2012 ::: Formacin del profesorado
329
7. Se muestra un cuadro de dilogo donde aparecen seleccionadas las fotos elegidas. Si
pulsas en Agregar ms podrs aadir ms a este listado.
8. Puedes decidir si las fotos sern Pblicas (opcin recomendada y por defecto) o bien
Privadas.
Imagen ::: Flickr: galera de fotos
Multimedia y Web 2.0 ::: Edicin 2012 ::: Formacin del profesorado
330
9. Para continuar pulsa en el botn Cargar fotos y vdeos.
10. Transcurridos unos minutos se mostrar el mensaje de xito en la subida y un enlace
de acceso para aadir descripciones a las fotos: deseas agregar una descripcin ?
11. Si haces clic en l se mostrar una pgina donde es posible definir para cada una:
ttulo, descripcin y etiquetas.
12. Los datos que ya existen para cada imagen fueron generados por Flickr a partir de los
metadatos contenidos en el archivo de cada imagen subida. En esta pgina es posible
modificarlos. Para terminar no olvides pulsar en el botn Guardar situado en la parte
ms inferior de la pgina.
13. Las fotos estarn disponibles en la opcin de men: Tu > Tu galera.
Imagen ::: Flickr: galera de fotos
Multimedia y Web 2.0 ::: Edicin 2012 ::: Formacin del profesorado
331
8.3 Organizar en lbumes
1. Si no ests autentificado debes hacer clic en el enlace Iniciar sesin e introduce tus
credenciales Yahoo!.
2. Desde el men superior horizontal haz clic en la opcin Organizar y crear. Tras unos
segundos de carga se mostrar el organizador de Flickr.
3. Clic en la pestaa lbumes y luego en el botn Crear tu primer lbum.
4. Desde el panel de nuevo album:
4.1 Introduce el ttulo del lbum, p.e.: Mi viaje a Londres.
4.2 Para aadir fotografas a este nuevo lbum debes arrastrar las imgenes que
aparecen en la franja inferior al panel derecho superior.
4.3 Arrastra una imagen del lbum al cuadrado visor que aparece sobre el ttulo. Esta
ser la imagen que represente al lbum.
4.4 Pulsa en el botn Guardar.
Imagen ::: Flickr: galera de fotos
Multimedia y Web 2.0 ::: Edicin 2012 ::: Formacin del profesorado
332
8.4 Publicacin de una imagen Flickr en el blog
8.4.1 Copiar la URL de la imagen Flickr
1. Si no ests autentificado debes hacer clic en el enlace Iniciar sesin e introduce tus
credenciales Yahoo!.
2. Selecciona T > Tu galera.
3. Desde la pgina Tu galera selecciona una imagen haciendo clic sobre ella para
visualizarla en solitario.
4. Cuando la imagen se muestra en solitario, observa que al situar el puntero del ratn
sobre ella, ste toma el aspecto de una lupa. Haz clic sobre la imagen de nuevo.
5. De esta forma se accede a un visor de fondo negro que muestra la imagen. Haz clic en
el botn Ver ms tamaos que se ofrece en la esquina superior derecha de este visor.
Imagen ::: Flickr: galera de fotos
Multimedia y Web 2.0 ::: Edicin 2012 ::: Formacin del profesorado
333
6. Selecciona el tamao de imagen que deseas insertar en una entrada de tu blog. En
este caso haz clic en el enlace Mediano 500 para que se muestre la imagen con esta
anchura.
7. Haz clic derecho sobre la fotografa y selecciona la opcin Copiar la ruta de la
imagen. Esta accin copiar al portapapeles la URL absoluta a la imagen almacenada
en tu cuenta de Flickr.
8.4.2 Insertar la imagen en Blogger
1. Accede a Blogger (http://www.blogger.com)
2. Introduce tus credenciales de la cuenta Google.
3. Desde el Escritorio haz clic en el botn Crear entrada nueva correspondiente al blog
correspondiente.
4. Aade un ttulo a la entrada alusivo al tema de la foto. Por ejemplo: Mi viaje a
Londres.
5. En el editor de artculos pulsa en el botn Inserta imagen.
Imagen ::: Flickr: galera de fotos
Multimedia y Web 2.0 ::: Edicin 2012 ::: Formacin del profesorado
334
6. En el cuadro de dilogo que se muestra haz clic en el enlace Desde una URL situado
en la columna izquierda.
7. Sobre el cuadro de texto Pegar la URL de una imagen aqu: haz clic derecho y
selecciona Pegar.
8. Si la URL es correcta al cabo de unos instantes se ofrecer debajo una vista previa de
la imagen referenciada.
9. Clic en el botn inferior Aadir las imgenes seleccionadas.
10. Blogger asigna por defecto un tamao mediano a la imagen que se inserta en una
entrada procedente de una URL. Para utilizar el tamao original de la imagen haz clic
sobre ella en el editor de entradas y en la barra de herramientas que aparece en la
base de la imagen selecciona Tamao original.
11. Sitate debajo de la imagen y copia y pega el siguiente texto descriptivo:
Imagen ::: Flickr: galera de fotos
Multimedia y Web 2.0 ::: Edicin 2012 ::: Formacin del profesorado
335
Londres (London en ingls) es la capital de Inglaterra y del Reino Unido. Situada a
orillas del ro Tmesis en el sureste de la isla de Gran Bretaa. El corazn de la
ciudad, la antigua City de Londres, todava conserva sus lmites medievales, pero, al
menos, a partir del siglo XIX, el nombre de "Londres" tambin ha denominado a la
metrpoli que ha crecido a su alrededor. En el Gran Londres se encuentran cuatro
lugares distinguidos como Patrimonio de la Humanidad: la Torre de Londres; el
asentamiento de Greenwich; el Real Jardn Botnico de Kew; y el lugar comprendido
por el Palacio de Westminster, Abada de Westminster y la Iglesia de Santa
Margarita.
12. Clic en el botn Publicar.
13. Para ver el aspecto del artculo haz clic en el enlace Ver Blog.
Nota:
El procedimiento descrito se puede utilizar para mostrar en un artculo del blog
cualquier imagen que encontremos en Internet. Basta con hacer clic derecho sobre
ella en el navegador web para elegir la opcin Copiar la ruta de la imagen. De esta
forma dispondremos de su URL absoluta para luego aadirla en nuestro artculo del
blog siguiendo los pasos explicados.
8.4.3 Insertar la imagen en Wordpress
1. Accede a Wordpress (http://www.wordpress.com) e introduce tus credenciales.
2. Desde el Escritorio haz clic en Entradas > Aadir nueva
Imagen ::: Flickr: galera de fotos
Multimedia y Web 2.0 ::: Edicin 2012 ::: Formacin del profesorado
336
3. Aade un ttulo a la entrada alusivo al tema de la foto. Por ejemplo: Mi viaje a
Londres.
4. Clic en el botn Insertar objeto que est situado encima del editor de entradas.
5. En el cuadro de dilogo que se muestra haz clic en la pestaa Desde una URL.
6. Sobre el cuadro de texto URL haz clic derecho y selecciona Pegar.
7. Si la URL es correcta al cabo de unos instantes se mostrar un check verde. Introduce
el Ttulo.
8. Clic en el botn inferior Insertar en la entrada.
9. Sitate debajo de la imagen y copia y pega el siguiente texto descriptivo:
Londres (London en ingls) es la capital de Inglaterra y del Reino Unido. Situada a
orillas del ro Tmesis en el sureste de la isla de Gran Bretaa. El corazn de la
ciudad, la antigua City de Londres, todava conserva sus lmites medievales, pero, al
menos, a partir del siglo XIX, el nombre de "Londres" tambin ha denominado a la
metrpoli que ha crecido a su alrededor. En el Gran Londres se encuentran cuatro
lugares distinguidos como Patrimonio de la Humanidad: la Torre de Londres; el
asentamiento de Greenwich; el Real Jardn Botnico de Kew; y el lugar comprendido
por el Palacio de Westminster, Abada de Westminster y la Iglesia de Santa
Margarita.
10. Clic en el botn Publicar.
11. Para ver el aspecto del artculo haz clic en el enlace Ver Blog.
Imagen ::: Flickr: galera de fotos
Multimedia y Web 2.0 ::: Edicin 2012 ::: Formacin del profesorado
337
Nota:
El procedimiento descrito se puede utilizar para mostrar en un artculo del blog
cualquier imagen que encontremos en Internet. Basta con hacer clic derecho sobre
ella en el navegador web para elegir la opcin Copiar la ruta de la imagen. De esta
forma dispondremos de su URL absoluta para luego aadirla en nuestro artculo del
blog siguiendo los pasos explicados.
8.5 Publicacin de presentacin Flickr en Blogger
1. Si no ests autentificado en Flickr debes hacer clic en el enlace Iniciar sesin e
introduce tus credenciales Yahoo!.
2. En la barra de mens de Flickr selecciona T > Tus lbumes.
3. A continuacin haz clic sobre el album creado anteriormente.
Imagen ::: Flickr: galera de fotos
Multimedia y Web 2.0 ::: Edicin 2012 ::: Formacin del profesorado
338
4. Una vez dentro del lbum observa que existe un botn con el ttulo Presentacin. Si
se hace clic en este enlace se mostrar una presentacin con la secuencia de
fotografas que forman parte del lbum.
5. Durante la visualizacin de la presentacin haz clic en el enlace Compartir situado en
la esquina superior derecha de la presentacin. Esta accin mostrar el cuadro
Compartir esta presentacin.
6. Existen dos formas de integrar una presentacin de fotos de Flickr en una pgina de
tu blog:
Opcion A: Direccin URL: insertar en el artculo un enlace a la URL de la
presentacin.
Opcin B: Visor de Flash. insertar en el artculo el visor de Flash que ofrece
el propio servicio Flickr.
7. En la esquina superior derecha de la presentacin del lbum haz clic en el botn
Compartir.
Imagen ::: Flickr: galera de fotos
Multimedia y Web 2.0 ::: Edicin 2012 ::: Formacin del profesorado
339
8. No es necesario utilizar ambos mtodos pero en este caso lo haremos a modo de
ejemplo. En la casilla Seleccionar la direccin URL haz clic en el botn Copiar en el
portapapeles.
9. Accede a Blogger (http://www.blogger.com) e introduce tus credenciales de la
cuenta Google. Desde el Escritorio haz clic en el botn Crear nueva entrada.
10. Aade como ttulo: Mi viaje a Londres.
11. En el editor haz clic en el botn Redactar, escribe el texto Presentacin Flickr de
fotos, selecciona este fragmento de texto y haz clic en el botn Enlace del editor.
12. En el cuadro Editar enlace marca la opcin Direccin web y en el cuadro de texto A
qu URL debera dirigir este enlace? haz clic derecho y elige la opcin Pegar para
pegar la URL a la presentacin de Flickr.
Imagen ::: Flickr: galera de fotos
Multimedia y Web 2.0 ::: Edicin 2012 ::: Formacin del profesorado
340
13. Para terminar haz clic en el botn Aceptar.
14. Pulsa la tecla Enter para situarse en la siguiente lnea del enlace.
15. Regresa a la presentacin de Flickr y en el cuadro de dilogo Compartir haz clic en el
botn Copiar al portapapeles del cuadro de texto Seleccionar el cdigo HTML.
Recuerda que este cdigo inserta el visor Flash que muestra la presentacin de
fotografas dentro del artculo de tu blog.
Nota:
Si haces clic en el enlace Personalizar este cdigo HTML se accede a una pgina donde
es posible elegir el tamao del visor (pequeo, medio, grande, etc) y en funcin de la
eleccin se ofrecer el cdigo HTML a copiar.
16. De vuelta a la edicin de la entrada en tu blog haz clic en el botn HMTL para
acceder al cdigo del artculo.
17. Clic derecho al final del artculo y elige Pegar para pegar el cdigo HTML copiado.
Imagen ::: Flickr: galera de fotos
Multimedia y Web 2.0 ::: Edicin 2012 ::: Formacin del profesorado
341
18. Clic en el botn Publicar.
19. Pulsa en el enlace Ver blog para comprobar cmo se visualiza la presentacin.
Imagen ::: Flickr: galera de fotos
Multimedia y Web 2.0 ::: Edicin 2012 ::: Formacin del profesorado
342
8.6 Publicacin de presentacin Flickr en WP
8.6.1 Situar un enlace a la URL de la presentacin
Si tratamos de copiar y pegar el cdigo embed de una presentacin Flickr en una entrada de
un blog Wordpress, entonces al pulsar en el botn Guardar borrador o bien Publicar,
veremos que el sistema limpia este cdigo no permitindolo. Wordpress NO admite la
integracin de presentaciones de fotos Flickr. Por este motivo se plantea insertar una imagen
de Flickr con un enlace a la URL de la presentacin alojada en Flickr. Cuando el visitante
hace clic en la imagen ser enviado directamente a la presentacin de fotos en Flickr.
1. Si no ests autentificado en Flickr debes hacer clic en el enlace Iniciar sesin e
introduce tus credenciales Yahoo.
2. En la barra de mens de Flickr selecciona T > Tus lbumes.
3. A continuacin haz clic sobre el album creado anteriormente.
4. Una vez dentro del lbum haz clic derecho sobre la imagen que representa al lbum y
elige la opcin Copiar la ruta de la imagen.
Imagen ::: Flickr: galera de fotos
Multimedia y Web 2.0 ::: Edicin 2012 ::: Formacin del profesorado
343
5. Desde otra pestaa del navegador web (Archivo > Nueva pestaa) accede al interfaz
de administracin de Wordpress y elige Entradas > Aadir Nueva.
6. Introduce como ttulo: Mi viaje a Londres.
7. En el editor haz clic en el botn Visual, escribe el texto Presentacin Flickr de
fotos. Pulsa la tecla enter para situarse en la lnea inferior. Aqu insertaremos la
imagen.
8. Clic en el botn Aadir objeto.
9. Pulsa en la pestaa Desde una URL y en la casilla URL haz clic derecho y selecciona
Copiar o bien pulsa la combinacin de teclas Ctrl+V
10. Clic en el botn Insertar en la entrada. Se regresa a la entrada mostrando el texto
introducido y debajo la imagen insertada.
11. Regresa a la pestaa donde tienes el lbum de Flickr. Observa que existe un enlace
con el texto Presentacin. Si se hace clic en este enlace se mostrar una
presentacin con la secuencia de fotografas que forman parte del lbum.
Imagen ::: Flickr: galera de fotos
Multimedia y Web 2.0 ::: Edicin 2012 ::: Formacin del profesorado
344
12. Durante la visualizacin de la presentacin haz clic en el enlace Compartir situado en
la esquina superior derecha de la presentacin. Esta accin mostrar el cuadro
Compartir esta presentacin.
13. En el cuadro de texto Seleccionar la direccin URL pulsa en el botn Copiar en el
portapapeles. No utilices el cdigo HTML porque no funciona en Wordpress.
14. Regresa a la pestaa donde tienes el editor de entradas. Selecciona el texto
Presentacin Flickr de Fotos .
15. Pulsa en el botn Insertar/Editar enlace del editor.
16. Haz clic derecho sobre el cuadro de texto URL y elige Pegar. Introduce como Ttulo,
por ejemplo, Presentacin Flickr de fotos.
Imagen ::: Flickr: galera de fotos
Multimedia y Web 2.0 ::: Edicin 2012 ::: Formacin del profesorado
345
17. Clic en el botn Aadir enlace.
18. Ahora situaremos el enlace sobre la imagen. Clic sobre la imagen en el editor de
entradas para seleccionarla. Pulsa en el botn Insertar/Editar enlace.
19. Repite el paso anterior para pegar la URL a la presentacin: URL y escribir el ttulo en
la casilla Title.
20. Clic en el botn Aadir enlace.
21. De regreso a la edicin del artculo haz clic en el botn Publicar.
22. Pulsa en el enlace Ver entrada para comprobar cmo se visualiza el artculo y la
presentacin de fotografas.
Imagen ::: Flickr: galera de fotos
Multimedia y Web 2.0 ::: Edicin 2012 ::: Formacin del profesorado
346
8.6.2 Integrar una presentacin Flickr utilizando etiqueta gigya.
Es posible insertar el visor flash dentro de una entrada de Wordpress que muestra una
presentacin de las fotos de un album. Para ello es necesario utilizar la etiqueta shortcode
gigya.
1. A partir del cdigo embed que se proporciona para insertar una presentacin de fotos
de Flickr, se puede extraer el fragmento <embed ></embed> a un Bloc de notas.
2. Este cdigo se puede reescribir en forma de una etiqueta shortcode [gigya
3. Las tareas a realizar en esta transformacin:
Se sustituye la etiqueta <embed por [gigya
Se elimina el fragmento type=application/x-
Se sustituye el signo final > por el cierre de corchetes
Se elimina la etiqueta final </embed>.
Cdigo embed:
<embed type="application/x-shockwave-flash"
src="http://www.flickr.com/apps/slideshow/show.swf?v=109615" allowFullScreen="true"
flashvars="offsite=true&lang=es-
us&page_show_url=%2Fphotos%2F9891134%40N08%2Fsets%2F72157627978352420%2Fshow%2F&
page_show_back_url=%2Fphotos%2F9891134%40N08%2Fsets%2F72157627978352420%2F&set_id
=72157627978352420&jump_to=" width="400" height="300"></embed>
Cdigo gigya:
[gigya src="http://www.flickr.com/apps/slideshow/show.swf?v=109615"
allowFullScreen="true" flashvars="offsite=true&lang=es-
us&page_show_url=%2Fphotos%2F9891134%40N08%2Fsets%2F72157627978352420%2Fshow%2F&
page_show_back_url=%2Fphotos%2F9891134%40N08%2Fsets%2F72157627978352420%2F&set_id
=72157627978352420&jump_to=" width="400" height="300"]
Imagen ::: Flickr: galera de fotos
Multimedia y Web 2.0 ::: Edicin 2012 ::: Formacin del profesorado
347
8.6.3 Integrar una presentacin de fotos propia de Wordpress
En Wordpress es posible insertar en una entrada una presentacin o galera de fotos propias.
1. Estas imgenes es necesario subirlas al artculo utilizando el botn Aadir objeto.
Todas ellas se encuentran en la pestaa Galera que muestra todas las imgenes
asociadas a la entrada que se est editando actualmente.
2. Una vez que hemos subido varias imgenes en la parte inferior de la pestaa Galera
se pueden configurar algunas opciones de la galera de fotos a mostrar. Para insertar
en la entrada la galera pulsa en el botn Insertar galera. Para insertar la
slideshow/presentacin pulsa en el botn Insert slideshow.
3. Al guardar y visualizar la entrada se ver la galera o presentacin de fotos.
Presentacin Galera
Imagen ::: Flickr: galera de fotos
Multimedia y Web 2.0 ::: Edicin 2012 ::: Formacin del profesorado
348
8.7 Publicacin de un mdulo Flickr en Blogger
Un mdulo Flickr permite mostrar en la barra lateral del blog una coleccin de fotos a modo
de gadget.
1. Si no ests autentificado en Flickr debes hacer clic en el enlace Iniciar sesin e
introduce tus credenciales Yahoo!.
2. Visita la URL de Flickr: http://www.flickr.com/badge.gne
3. Paso 1: Qu tipo de mdulo te gustara usar?. Elige el tipo de mdulo: HTML o bien
Flash. Clic en el botn Siguiente.
4. Paso 2. Elegir contenido. En este paso puedes filtrar las fotografas que se mostrarn
en este mdulo. Las fotos pueden ser Tuyas o bien las fotos de Todos los usuarios de
Flickr que han declarado sus fotos como pblicas. Tanto en un mbito como en otro
es posible introducir una etiqueta o etiquetas separadas por coma para que se
muestren slo aquellas fotos que contenga este dato. Si eliges las fotos Tuyas
entonces se puede elegir un lbum concreto. En este caso podramos elegir el lbum
creado en un paso anterior: Mi viaje a Londres. Clic en el botn Siguiente.
Imagen ::: Flickr: galera de fotos
Multimedia y Web 2.0 ::: Edicin 2012 ::: Formacin del profesorado
349
5. Paso 3: Diseo. En este paso se pueden configurar distintos parmetros que afectan a
la apariencia de mdulo:
Icono y nombre del usuario. Si no disponemos de icono personalizado
marcaremos la opcin No.
Elementos a mostrar: 1,3,5,10. Hasta 10 imgenes se mostrarn en ese
mdulo.
Ms recientes/seleccin al azar.
Tamao: Cuadrado/Miniatura/Mediano.
Orientacin: Vertical/Horizontal/Ninguna.
En este ejemplo la configuracin que se propone es: No-5-Al Azar-Cuadrado-Vertical.
Clic en el botn Siguiente.
6. Paso 4: Colores. Para definir el color del Fondo, Borde, Enlaces y Texto del mdulo.
Basta con hacer clic sobre uno de estos elementos y elegir a continuacin un color
sobre la paleta de colores. Observa que en la parte inferior se muestra una vista
previa del aspecto que toma el mdulo que se va creando.
7. Paso 5. Obtn el cdigo que necesitas. Se muestra el aspecto final que tendr el
mdulo Flickr y debajo se proporciona el cdigo HTML. Clic derecho sobre este cuadro
de texto y elige Seleccionar todo. Luego clic derecho y elige Copiar.
Imagen ::: Flickr: galera de fotos
Multimedia y Web 2.0 ::: Edicin 2012 ::: Formacin del profesorado
350
8. A continuacin sitate en el panel de administracin de tu blog en Blogger. En la
columna izquierda haz clic en Diseo.
9. En la columna lateral haz clic en el enlace Aadir un gadget.
10. Localiza el tipo de gadget HTML/Javascript y haz clic en el botn + para aadirlo.
11. En el cuadro de dilogo Configurar HTML/Javascript introduce Flickr o Mis fotos
como Ttulo y en el cuadro Contenido haz clic derecho y selecciona Pegar. De esta
forma se pega el cdigo que antes hemos copiado desde Flickr.
Imagen ::: Flickr: galera de fotos
Multimedia y Web 2.0 ::: Edicin 2012 ::: Formacin del profesorado
351
12. Clic en el botn Guardar.
13. Pulsa en el botn Ver mi blog para contemplar el aspecto de este gadget en el blog.
8.8 Publicacin de un widget Flickr en WP
1. En la barra de mens de Flickr selecciona T > Tus lbumes.
2. A continuacin haz clic sobre el album creado anteriormente.
3. Dentro del lbum localiza el canal RSS de suscripcin al lbum y haz clic derecho
sobre ese enlace para elegir la opcin Copiar la ruta del enlace.
Imagen ::: Flickr: galera de fotos
Multimedia y Web 2.0 ::: Edicin 2012 ::: Formacin del profesorado
352
4. Sitate en el Escritorio de tu blog Wordpress.
5. Selecciona Apariencia > Widgets.
6. Desde el cuadro Widgets disponibles arrastra el widget del tipo Flickr para situarlo
en el cuadro Barra lateral principal.
7. Al soltarlo se abre el cuadro de configuracin de este widget.
8. Clic derecho sobre la casilla URL RSS de Flickr y elige Pegar.
9. Introduce el Ttulo y configura el nmero de fotos que se vern (p.e. 3 fotos).
10. Clic en el botn Guardar.
Imagen ::: Flickr: galera de fotos
Multimedia y Web 2.0 ::: Edicin 2012 ::: Formacin del profesorado
353
11. Si pulsas en el botn que muestra el ttulo del blog en la esquina superior izquierda se
ver el aspecto final que tendr ese widget situado en la barra lateral.
Imagen ::: Picasa Web, lbums de fotos
Multimedia y Web 2.0 ::: Edicin 2012 ::: Formacin del profesorado
354
9. Picasa Web,
lbums de fotos
Imagen ::: Picasa Web, lbums de fotos
Multimedia y Web 2.0 ::: Edicin 2012 ::: Formacin del profesorado
355
9.1 Qu es Picasa Web?
Picasa Web (http://picasaweb.google.com/) es un servicio Web 2.0 asociado a las
credenciales de usuario Google donde puedes administrar y compartir tus fotos en lnea. Las
caractersticas ms destacadas de este servicio son:
Subir fotos en lnea. Puedes hacerlo desde tu equipo utilizando el programa instalado
Picasa o bien desde el navegador web o incluso envindolas por correo electrnico.
Organizar. Clasifica las fotos en lbumes. A cada imagen se le pueden asignar
etiquetas para facilitar su bsqueda.
Compartir. Es posible compartir tus fotos con todo el mundo, slo con los amigos que
desees o mantenerlas en privado. Picasa incorpora la posibilidad de asociar una
licencia Creative Commons a cada foto o lbum indicando las condiciones de uso.
Mapas. La integracin con Google Maps y Google Earth facilitan aadir a tus fotos
informacin de su ubicacin geogrfica y verlas en el mapa.
Sincronizacin. Picasa y Albumes web de Picasa pueden trabajar de forma
sincronizada para garantizar que los cambios realizados en tu equipo se reflejan
tambin en los lbumes online.
En un principio hemos de distinguir claramente entre Picasa que es el software que se instala
en el equipo para manejar y editar nuestros archivos de fotos en local y por otra parte Picasa
Web que es la aplicacin web que nos permite almacenarlas en un servidor remoto para
compartirlas con los dems. La exploracin de todas las posibilidades de ambas aplicaciones
excede el propsito de este curso. Por ello se propone incidir especialmente en la integracin
de estas imgenes en lnea en los artculos de tu blog.
Para utilizar Picasa Web es necesario disponer de una cuenta en Google. Si ya dispones de
credenciales para tu blog de Blogger conviene que utlices las mismas. Existen dos formas
alternativas para acceder a Picasa Web:
Visita la URL de Picasa Web: http://picasaweb.google.com/ e introduce tus
credenciales Google.
Visita la URL de de Blogger: http:///www.blogger.com e introduce tus credenciales
Google. A continuacin haz clic en Configuracin de mi cuenta y luego en Albumes
Picasa Web.
Al entrar por primera vez a Picasa Web y haber realizado los ejercicios del mdulo de Blogs
con Blogger vers que ya dispones de algunas fotos subidas en tu cuenta. Esto es debido a que
cuando subes imgenes en los artculos de tu blog en Blogger, stas se guardan
automticamente en un lbum de Picasa Web con el nombre asignado al blog. Desde Picasa
Web puedes administrar estas fotos pero hazlo con cautela porque si eliminas una fotografa
desde aqu puede ocurrir que sta no se vea luego en el correspondiente artculo de tu blog.
Imagen ::: Picasa Web, lbums de fotos
Multimedia y Web 2.0 ::: Edicin 2012 ::: Formacin del profesorado
356
9.2 Subir fotografas a Picasa Web I
A continuacin se explica el procedimiento para subir fotos a tu cuenta de Picasa Web
utilizando el navegador web.
1. Descarga y descomprime el archivo london.zip a una carpeta del equipo. Como
resultado de esta tarea se obtendr una coleccin de las fotos.
2. Visita la web de Picasa Web en la URL: http://picasaweb.google.com/ e introduce
tus credenciales Google.
3. Se muestra una pgina con los lbumes que ya tenemos en Picasa Web. Vamos a subir
todas las imgenes a un lbum independiente. Clic en el botn Subir.
4. En el cuadro de dilogo Subida de fotos y vdeos puedes introducir el Nombre del
lbum, p.e. Mi viaje a Londres o bien pulsar en el enlace aadir a un lbum para
elegir un lbum existente donde subir las nuevas fotografas. En este caso se propone
crear un lbum nuevo. Para ello introduce su nombre o ttulo.
5. Existen dos mtodos para subir fotos a este lbum:
Arrastrar las fotos. Para ello es necesario restaurar la ventana del navegador
web y de esta forma acceder simultneamente a ella pero tambin a la
ventana del explorador de archivos del sistema situado en la carpeta donde se
encuentran los archivos de imagen en nuestro equipo. Con esta disposicin
subir un archivo de imagen es tan fcil como arrastrarlo y soltarlo desde el
equipo al navegador. Repite esta operacin para cada uno de los archivos de
imagen que deseas subir.
Imagen ::: Picasa Web, lbums de fotos
Multimedia y Web 2.0 ::: Edicin 2012 ::: Formacin del profesorado
357
Seleccionar fotos de tu equipo. Haz clic en el botn Seleccionar fotos En
el cuadro de dilogo Carga de archivos localiza la carpeta london que
contiene las fotos. Haz clic en el primera imagen, mantn pulsada la tecla
Mayus (Flecha arriba situada debajo del Bloq Mayus) y sin soltarla haz clic en
la ltima imagen. De esta forma se seleccionan todas. Clic en el botn Abrir.
Imagen ::: Picasa Web, lbums de fotos
Multimedia y Web 2.0 ::: Edicin 2012 ::: Formacin del profesorado
358
6. Tras unos instantes se completar la subida al servidor de las fotos elegidas. Se
mostrarn en el panel del lbum. Clic en el botn Aceptar.
7. Clic en la pestaa Pgina principal para regresar a la portada de lbumes web de
Picasa. Observa que ahora aparece el lbum creado. Haz clic sobre su icono.
8. En el interior del lbum se muestran todas las fotos que contiene.
Imagen ::: Picasa Web, lbums de fotos
Multimedia y Web 2.0 ::: Edicin 2012 ::: Formacin del profesorado
359
9. Al crear un nuevo lbum se define por defecto como privado, es decir, slo el
propietario puede acceder a sus fotografas. Para hacer pblico un lbum es necesario
configurarlo expresamente mediante Acciones > Propiedades del lbum.
10. En el panel Editar informacin del lbum despliega el combo Visibilidad y elige la
opcin Pblico en la Web. Clic en el botn Guardar cambios.
Nota:
Las opciones de Visibilidad son similares a Google Docs: Pblico en la Web (accesible
desde el motor de bsquedas de Google), Limitado a cualquier usuario que reciba el enlace
(cualquier usuario annimo puede acceder a la imagen si dispone del enlace pero no se
indexar en el buscador Google) o Slo t (privado).
11. Cuando se configura la visibilidad Pblico en la Web en la entrada al lbum de la
Pgina principal se muestra el correspondiente icono.
12. Dentro del lbum se pueden editar algunos de sus parmetros en el men Acciones:
Imagen ::: Picasa Web, lbums de fotos
Multimedia y Web 2.0 ::: Edicin 2012 ::: Formacin del profesorado
360
Propiedades del lbum. Permite modificar el ttulo, fecha de creacin,
visualizacin pblica o privada, etc. que se ha establecido al crear el lbum.
Tapa del lbum. Ofrece la posibilidad de elegir la imagen que representar al
lbum en el listado de lbumes.
Mapa del lbum. Se accede a un mapa Google donde es posible situar cada una de
las fotos.
Ttulos. Si deseas modificar el ttulo descriptivo que acompaa a cada imagen.
Eliminar lbum. Para eliminar el lbum y liberar el espacio ocupado en el
servidor.
Nota:
El resto de opciones de este men: Descargar en Picasa, Imprimir en Picasa, Crear
un collage y Crear una pelcula funcionan si en el equipo est instalado el programa
Picasa.
13. Clic en el botn Presentacin de diapositivas para ver una proyeccin que muestra la
secuencia de fotos contenidas en el lbum.
9.3 Subir fotografas a Picasa Web II
En este apartado vamos a explicar el procedimiento para crear un lbum y subir las imgenes
a Picasa Web desde tu equipo utilizando el programa Picasa 3.
9.3.1 Instalacin de Picasa 3 en Windows
1. Descarga e instala en tu equipo el instalador picasa39-setup.exe del programa Picasa
3. Como resultado de este proceso de instalacin obtendrs en el escritorio de tu
equipo el icono de acceso directo al programa. Tambin puedes descargar la ltima
versin en la web de Google Picasa: http://picasa.google.com/intl/es/
Imagen ::: Picasa Web, lbums de fotos
Multimedia y Web 2.0 ::: Edicin 2012 ::: Formacin del profesorado
361
9.3.2 Instalacin de Picasa 3 en Ubuntu
1. Descarga e ejecuta en tu equipo el instalador picasa_3.0-current_i386.deb. Como
resultado del proceso de instalacin obtendrs un acceso al programa mediante Inicio
> Ms Aplicaciones > Instalados > Picasa. Tambin puedes descargar la ltima
versin en la web de Google Picasa para Linux: http://picasa.google.com/linux/
9.3.3 Subir imgenes a Picasa Web
2. Descarga y descomprime el archivo fauna.zip a una carpeta del equipo. Como
resultado de esta tarea dispondrs de una carpeta con el nombre fauna y en su
interior podrs encontrar una coleccin de las fotos sobre animales salvajes.
3. Inicia el programa Picasa 3. Al iniciar por primera vez Picasa se muestra un mensaje
donde se solicita dnde buscar imgenes. Para reducir los tiempos de espera elige
buscar slo en Mis documentos, Mis imgenes y el Escritorio.
4. En primer lugar comprueba si la carpeta fauna se encuentra en la lista de carpetas
que se muestra en la columna izquierda de Picasa.
5. Picasa ordena por defecto las carpetas por fecha. Si deseas modificar este orden y
que las muestre por nombre entonces haz clic en el botn Opciones de presentacin
para elegir la opcin Ordenar por nombre en el combo que se muestra.
Imagen ::: Picasa Web, lbums de fotos
Multimedia y Web 2.0 ::: Edicin 2012 ::: Formacin del profesorado
362
6. Si an as NO aparece la carpeta fauna en el listado de carpetas entonces elige
Archivo > Aadir carpeta a Picasa. En el Administrador de carpetas localiza y
selecciona la carpeta fauna en el listado de carpetas y en la columna derecha activa
la opcin Explorar una vez o bien Explorar siempre. Pulsa en el botn Aceptar.
7. En la seccin Carpetas se mostrar una nueva carpeta con el nombre fauna y al hacer
clic sobre ella, en el panel derecho se mostrarn las imgenes que contiene.
Imagen ::: Picasa Web, lbums de fotos
Multimedia y Web 2.0 ::: Edicin 2012 ::: Formacin del profesorado
363
8. En la columna de Carpetas haz clic derecho sobre el nombre de esta carpeta y elige
la opcin Seleccionar todas las imgenes.
9. En la esquina inferior izquierda se mostrar la coleccin de miniaturas
correspondiente a la seleccin de fotos realizada. Clic en el botn de lbumes que se
muestra y selecciona Nuevo lbum
10. En el cuadro del dilogo Propiedades del lbum introduce como Nombre el siguiente:
Fauna africana y haz clic en el botn Aceptar.
Imagen ::: Picasa Web, lbums de fotos
Multimedia y Web 2.0 ::: Edicin 2012 ::: Formacin del profesorado
364
11. Tras esta accin se habr creado una entrada en la columna de lbumes disponibles.
12. Para subir este lbum haz clic derecho sobre l y elige la opcin Subir a los lbumes
web
Imagen ::: Picasa Web, lbums de fotos
Multimedia y Web 2.0 ::: Edicin 2012 ::: Formacin del profesorado
365
13. Introduce las credenciales de acceso a tu cuenta en Picasa Web y pulsa en el botn
Acceder.
14. Se crea el nuevo lbum en Picasa Web y se ofrecen, entre otros, los siguientes
parmetros de configuracin:
a. Tamao para subir. En este caso vamos a elegir Pequeo: 640 pxeles (blogs
y pginas web) porque ser el destino final de publicacin de algunas de
estas imgenes.
b. Visibilidad para este lbum. En este caso elegiremos Cualquier usuario con
el enlace. Se podr acceder a ella de forma annima en el blog pero no ser
indexada por el motor de bsquedas de Google.
15. Clic en el botn Subir. Se inicia un proceso de subida progresiva de las distintas
imgenes que se muestra en el Administrador de subidas.
Imagen ::: Picasa Web, lbums de fotos
Multimedia y Web 2.0 ::: Edicin 2012 ::: Formacin del profesorado
366
16. Al finalizar el proceso con xito se mostrar un mensaje de proceso finalizado. Clic en
el botn Ver online y cierra la ventana del Administrador de subidas.
17. Se abrir el navegador web configurado por defecto en el equipo mostrando esta
galera subida a Picasa Web.
18. Cuando una imagen ha sido subida del equipo local a Picasa Web en su vista previa en
Picasa 3 se mostrar un icono de una flecha verde apuntando hacia arriba para
indicar esta circunstancia.
Imagen ::: Picasa Web, lbums de fotos
Multimedia y Web 2.0 ::: Edicin 2012 ::: Formacin del profesorado
367
9.4 Publicacin de una imagen Picasa en el blog
9.4.1 Obtener la URL de la imagen
1. Si no ests autentificado en Picasa Web (http://picasaweb.google.com/) debes
introducir tus credenciales Google y pulsar en el botn Acceder.
2. Al acceder autentificado se mostrar la pgina Mis lbumes recientes donde son
accesibles los lbumes que tenemos subidos al servidor. Clic sobre el lbum Fauna
africana creado con anterioridad para abrirlo.
3. Selecciona una imagen del lbum haciendo clic sobre ella para visualizarla en
solitario. Por ejemplo, sobre la foto del buitre.
4. Se puede obtener la URL absoluta de la fotografa mediante clic derecho sobre la
fotografa y seleccionando la opcin Copiar la ruta de la imagen. Esta accin copiar
al portapapeles la URL absoluta a la imagen almacenada en tu cuenta de Flickr. El
principal inconveniente es que quizs esta imagen sea muy grande para incrustar en
un artculo de tu blog.
5. Otra posibilidad es utilizar la URL de embed que se ofrece en la columna derecha
donde se muestra la imagen. Esta opcin nos permitir elegir el tamao de la imagen
que deseamos utilizar en nuestro blog. Para ello haz clic en Enlace a esta foto.
Despliega el combo Seleccionar tamao para elegir un tamao, por ejemplo, de 400
pxeles.
Imagen ::: Picasa Web, lbums de fotos
Multimedia y Web 2.0 ::: Edicin 2012 ::: Formacin del profesorado
368
6. Clic sobre el cuadro de texto Incrustar imagen para seleccionar todo el cdigo HTML
que se ofrece. A continuacin haz clic derecho y elige Copiar.
7. Abre el Bloc de Notas y elige Edicin > Pegar. Esta accin pegar el cdigo completo
en un documento para su posterior manipulacin. Aunque se podra pegar completo
en el cdigo HTML de un artculo, en este caso nos vamos a quedar nicamente con la
URL absoluta a la imagen en el tamao seleccionado.
8. Selecciona la URL a la imagen que viene a continuacin de la etiqueta <img src= Es
la direccin que est entre comillas pero sin incluirlas. A continuacin elige Edicin >
Copiar.
9.4.2 Insertar la imagen en una entrada de Blogger
1. Accede a Blogger (http://www.blogger.com) e introduce tus credenciales de la
cuenta Google. Desde el Escritorio haz clic en el botn Crear entrada nueva del blog
correspondiente.
2. Aade como ttulo: El buitre
3. En el editor de artculos pulsa en el botn Inserta imagen.
Imagen ::: Picasa Web, lbums de fotos
Multimedia y Web 2.0 ::: Edicin 2012 ::: Formacin del profesorado
369
4. En el cuadro de dilogo haz clic en Desde una URL.
5. Clic derecho sobre el cuadro de texto Pega la URL de una imagen aqu y elige la
opcin Pegar. Esta tarea pegar la URL absoluta de la imagen.
6. Para insertar la imagen en el artculo pulsa en el botn inferior Aadir las imgenes
seleccionadas.
7. Pulsa la tecla Enter para situarte debajo de la imagen y copia y pega el siguiente
texto descriptivo:
Los buitres son aves rapaces que suelen alimentarse nicamente de animales
muertos, aunque a falta de estos, son capaces de cazar piezas vivas. Los buitres se
encuentran distribuidos por todos los continentes, excepto la Antrtida y Oceana.
Son de gran tamao y estn adaptados para volar a gran altura.
8. Clic en el botn Publicar.
9. Para ver el aspecto del artculo haz clic en el botn Ver Blog.
Imagen ::: Picasa Web, lbums de fotos
Multimedia y Web 2.0 ::: Edicin 2012 ::: Formacin del profesorado
370
9.4.3 Insertar la imagen en una entrada de Wordpress
1. Desde el interfaz de gestin de contenidos de tu blog en Wordpress elige la opcin
Entradas > Aadir nueva para crear una nueva entrada.
2. Aade como ttulo: El buitre
3. En el editor de artculos pulsa en el botn Aadir un objeto
4. En el cuadro de dilogo Aadir un objeto, haz clic en la pestaa Desde una URL. Haz
clic derecho sobre el cuadro de texto URL y selecciona Pegar.
5. Esta tarea pegar la URL absoluta de la imagen. Introduce el Ttulo y el Texto
alternativo de la imagen. Clic en el botn Insertar en la entrada que se muestra en
este panel.
6. Pulsa la tecla Enter para situarte debajo de la imagen y copia y pega el siguiente
texto descriptivo:
Los buitres son aves rapaces que suelen alimentarse nicamente de animales
muertos, aunque a falta de estos, son capaces de cazar piezas vivas. Los buitres se
encuentran distribuidos por todos los continentes, excepto la Antrtida y Oceana.
Son de gran tamao y estn adaptados para volar a gran altura.
Imagen ::: Picasa Web, lbums de fotos
Multimedia y Web 2.0 ::: Edicin 2012 ::: Formacin del profesorado
371
7. Clic en el botn Publicar.
8. Para ver el aspecto del artculo haz clic en el enlace Ver Entrada.
9.5 Publicacin de presentacin Picasa en Blogger
1. Si no ests autentificado en Picasa Web (http://picasaweb.google.com/) debes
introducir tus credenciales Google para acceder.
2. Al acceder autentificado se mostrar la pestaa Pgina Principal donde son
accesibles los lbumes que tenemos subidos al servidor. Clic sobre el lbum Fauna
africana creado con anterioridad para abrirlo.
3. Una vez dentro del lbum, en la columna derecha, haz clic en Enlazar a este lbum.
Se mostrar los enlaces para enviar por correo electrnico o para embeber en tu blog
una imagen con un enlace al lbum en Picasa Web.
4. Clic en el enlace Incrustar proyeccin de diapositivas.
5. Se muestra el cuadro de dilogo Crear una presentacin de diapositivas
Imagen ::: Picasa Web, lbums de fotos
Multimedia y Web 2.0 ::: Edicin 2012 ::: Formacin del profesorado
372
6. Elige como tamao de la presentacin Grande 400 px. y marca las opciones Mostrar
ttulos y Reproducir automticamente.
7. Selecciona el cdigo HTML mediante clic derecho y elegir Seleccionar todo. De nuevo
haz clic derecho para elegir Copiar.
8. Accede a Blogger (http://www.blogger.com) e introduce tus credenciales de la
cuenta Google. Desde el Escritorio haz clic en el botn Crear entrada nueva.
9. Aade como ttulo: Fauna africana
10. En el editor haz clic en el botn HTML para mostrar el cdigo HTML del artculo.
11. Haz clic derecho sobre el cuadro de texto del editor y elige Pegar.
12. Clic en el botn Publicar.
13. Pulsa en el botn Ver blog para comprobar cmo se visualiza la presentacin.
Imagen ::: Picasa Web, lbums de fotos
Multimedia y Web 2.0 ::: Edicin 2012 ::: Formacin del profesorado
373
9.6 Publicacin de presentacin Picasa en WP
9.6.1 Situar un enlace a la URL de la presentacin
Si tratamos de copiar y pegar el cdigo embed de una presentacin Picasa en una entrada de
un blog Wordpress, entonces al pulsar en el botn Guardar borrador o bien Publicar,
veremos que el sistema limpia este cdigo no permitindolo. Wordpress NO admite la
integracin de presentaciones con tecnologa Flash en una entrada. Por este motivo se
plantea insertar una imagen de Picasa con un enlace a la URL de la presentacin alojada en
Picasa.
1. Si no ests autentificado en Picasa Web (http://picasaweb.google.com/) debes
introducir tus credenciales Google para acceder.
2. Al acceder autentificado se mostrar la pestaa Pgina Principal donde son
accesibles los lbumes que tenemos subidos al servidor. Clic sobre el lbum Fauna
africana creado con anterioridad para abrirlo.
Imagen ::: Picasa Web, lbums de fotos
Multimedia y Web 2.0 ::: Edicin 2012 ::: Formacin del profesorado
374
3. Una vez dentro del lbum, en la columna derecha, haz clic en Enlazar a este lbum.
Se mostrar los enlaces para enviar por correo electrnico o para embeber en tu blog
una imagen con un enlace al lbum en Picasa Web.
4. Selecciona el cdigo HTML que se ofrece en la casilla Copiar el HTML para
inscrustarlo en el sitio web. Haz clic derecho y elige Seleccionar todo. De nuevo haz
clic derecho para elegir Copiar.
5. Accede al interfaz de gestin de contenidos y selecciona Entradas > Aadir nueva
para crear un nuevo artculo.
6. Aade como ttulo: Fauna africana.
7. Clic en el pestaa HTML para acceder al cdigo HTML de la entrada.
8. Haz clic derecho sobre el cuadro de texto del editor y elige Pegar.
Imagen ::: Picasa Web, lbums de fotos
Multimedia y Web 2.0 ::: Edicin 2012 ::: Formacin del profesorado
375
9. Clic en el botn Publicar.
10. Pulsa en el botn Ver entrada para comprobar cmo se visualiza la presentacin. Se
mostrar una imagen del lbum y al hacer clic sobre ella se enlazar con la
presentacin en Picasa.
9.6.2 Integrar una presentacin Picasa utilizando etiqueta gigya.
Es posible insertar el visor flash dentro de una entrada de Wordpress que muestra una
presentacin de las fotos de un album. Para ello es necesario utilizar la etiqueta shortcode
gigya.
1. A partir del cdigo embed que se proporciona para insertar una presentacin de fotos
de Flickr, se puede extraer el fragmento <embed ></embed> a un Bloc de notas.
Imagen ::: Picasa Web, lbums de fotos
Multimedia y Web 2.0 ::: Edicin 2012 ::: Formacin del profesorado
376
2. Este cdigo se puede reescribir en forma de una etiqueta shortcode [gigya
3. Las tareas a realizar en esta transformacin:
Se sustituye la etiqueta <embed por [gigya
Se elimina el fragmento type=application/x-
Se elimina el fragmento pluginspace =
Se sustituye el signo final > por el cierre de corchetes
Se elimina la etiqueta final </embed>.
Cdigo embed:
<embed type="application/x-shockwave-flash"
src="https://picasaweb.google.com/s/c/bin/slideshow.swf" width="400" height="267"
flashvars="host=picasaweb.google.com&hl=es&feat=flashalbum&RGB=0x000000&feed=https%3
A%2F%2Fpicasaweb.google.com%2Fdata%2Ffeed%2Fapi%2Fuser%2FFernandoPosada%2Falbumid
%2F5667857316617386113%3Falt%3Drss%26kind%3Dphoto%26authkey%3DGv1sRgCKvgjJKCs8Ooy
gE%26hl%3Des" pluginspage="http://www.macromedia.com/go/getflashplayer"></embed>
Cdigo gigya:
[gigya src="https://picasaweb.google.com/s/c/bin/slideshow.swf" width="400" height="267"
flashvars="host=picasaweb.google.com&hl=es&feat=flashalbum&RGB=0x000000&feed=https%3
A%2F%2Fpicasaweb.google.com%2Fdata%2Ffeed%2Fapi%2Fuser%2FFernandoPosada%2Falbumid
%2F5667857316617386113%3Falt%3Drss%26kind%3Dphoto%26authkey%3DGv1sRgCKvgjJKCs8Ooy
gE%26hl%3Des"]
Imagen ::: Photobucket : presentaciones de fotos
Multimedia y Web 2.0 ::: Edicin 2012 ::: Formacin del profesorado
377
10. Photobucket:
presentaciones
de fotos
Imagen ::: Photobucket : presentaciones de fotos
Multimedia y Web 2.0 ::: Edicin 2012 ::: Formacin del profesorado
378
10.1 Qu es Photobucket?
Photobucket (http://photobucket.com/) es un servicio web 2.0 que nos permite subir una
coleccin de imgenes y luego obtener en lnea una atractiva presentacin que las muestra de
forma secuencial y con efectos especiales. Esta presentacin tendr una URL que podemos
compartir con otras personas. Tambin es posible integrarla dentro de una pgina web o
artculo de un blog. Este servicio puede resultar interesante para publicar las fotos de los
distintos eventos en que participes.
Si no te has registrado haz clic en el enlace Sign up (Registrarse) y completa el formulario de
inscripcin para disponer de un username (nombre de usuario) y una password (contrasea).
Si ya te has registrado haz clic en el enlace Sign in (Entrar), introduce tus credenciales y
pulsa en el botn Login.
10.2 Crear un lbum de fotos en Photobucket
1. Descarga y descomprime el archivo catedrales.zip en una carpeta del disco duro.
Como resultado de esta tarea dispondrs de una coleccin de fotografas para crear tu
presentacin. Otra posibilidad es utilizar una coleccin propia.
2. Abre el navegador web Firefox y visita la web de Photobucket:
http://photobucket.com/. Introduce tus credenciales para entrar en sesin.
3. Clic en el enlace Create new album (Crear un nuevo lbum).
4. En el panel Create new album (Crear un nuevo lbum) introduce los datos del nuevo
lbum:
Name your new album (Nombre para el Nuevo lbum). Por ejemplo:
Catedrales de Espana. Se recomienda NO utilizar ees ni caracteres
acentuados.
Description (Descripcin).
Imagen ::: Photobucket : presentaciones de fotos
Multimedia y Web 2.0 ::: Edicin 2012 ::: Formacin del profesorado
379
Album Privacy (Privacidad del lbum). Public (recommended) (Pblico-
Recomendado), Private (Privado: no ser visible para tus seguidores) y
Password Protected (Protegido con contrasea: solo visible para aquellos
usuarios que dispongan de la contrasea establecida). En este caso vamos a
seleccionar la opcin Public.
Custom URL (URL personalizada). La direccin que tendr el lbum. Ser del
formato: http://photobucket.com/<identificador>. Si la direccin ya est
ocupada se mostrar un mensaje de error hasta que se defina una direccin
libre.
5. Clic en el botn Create album (Crear lbum).
6. Si el proceso de creacin del lbum ha tenido xito se mostrar el mensaje Success.
Your new album has been created (xito. Tu nuevo lbum se ha creado.)
Imagen ::: Photobucket : presentaciones de fotos
Multimedia y Web 2.0 ::: Edicin 2012 ::: Formacin del profesorado
380
7. Clic en el botn Upload photos and videos (Subir fotos y vdeos).
8. Clic en el botn Select photos and videos (Elige fotos y vdeos).
9. Navega por tu equipo para abrir la carpeta catedrales. Dentro de ella selecciona
todos los archivos de imagen que contiene la carpeta mediante clic en el primer
archivo, pulsar la tecla Mayus y sin soltarla haz clic en el ltimo archivo. Clic en el
botn Abrir.
10. Una vez finalizada la subida de archivos se mostrar un mensaje de xito: Upload
complete! (Subida completada!)
11. En la parte inferior de esta pgina es posible aadir el Ttulo (add title), Descripcin
y Etiquetas (add tags). Es recomendable introducir al menos el ttulo de cada imagen.
Imagen ::: Photobucket : presentaciones de fotos
Multimedia y Web 2.0 ::: Edicin 2012 ::: Formacin del profesorado
381
12. Para terminar haz clic en el botn Save and continue to my album (Guardar y
continuar a mi lbum).
13. Se muestra la pgina con las miniaturas de las fotos del lbum creado.
Para modificar o aadir el ttulo de una foto:
Haz clic sobre ella para seleccionarla y luego haz clic en el enlace Add a title (Aadir
un ttulo) o bien sobre el ttulo antiguo. Teclea el nuevo ttulo y pulsa en el botn Ok.
Los caracteres acentuados y las ees NO se visualizan correctamente por lo que
conviene no utilizarlos.
Para eliminar una foto del lbum:
Haz clic sobre ella para seleccionarla y luego pulsa en el enlace Delete (Eliminar)
Para editar una foto del lbum:
Haz clic sobre ella para seleccionarla y luego haz clic en el enlace Edit (Editar). Esta
accin abre un potente editor de imgenes en lnea que permite aplicar mltiples
efectos, rotaciones, recortes, etc, etc.
Para mover una foto a otro lbum:
Haz clic sobre ella para seleccionarla y luego pulsa en el enlace Move (Mover).
14. En la pgina que se muestran las fotos del lbum se puede acceder a distintas
opciones de gestin del lbum. Para ello basta con desplegar el combo Album options
(Opciones del Album)
Imagen ::: Photobucket : presentaciones de fotos
Multimedia y Web 2.0 ::: Edicin 2012 ::: Formacin del profesorado
382
Upload photos and videos (Subir fotos y vdeos). Para subir ms fotos a este
lbum.
Edit title and description (Editar ttulo y descripcin). En esta pgina se puede
editar el ttulo, la descripcin, las opciones de visibilidad y la URL personalizada.
Add a custom URL for this album (Aadir una URL personalizada para este
lbum). Muestra la misma pgina donde es posible modificar la URL del lbum.
Privacy (Privacidad). Idem.
Theme (Tema). Permite acceder a una pgina donde es posible modificar el
tema o plantilla de la pgina que muestra el lbum: imagen de fondo, paleta de
colores, etc.
Download this album (Descargar este lbum). Se utiliza para descargar todas las
fotos de este lbum en un nico ZIP.
Delete this album (Eliminar este lbum). Permite eliminar el lbum y las fotos
que contiene. Conviene utilizar esta tarea con precaucin.
15. Si deseas ver las fotos del lbum como una presentacin de diapositivas (slideshow)
haz clic en el enlace View as slideshow (Ver como presentacin de diapositivas).
16. En otra pestaa se mostrar un atractivo visor de tecnologa Flash que mostrar las
fotos en modo View Slideshow (Vista Presentacin de Diapositivas), View Grid (Vista
Parrilla) , Fullscreen (Pantalla completa), etc.
Imagen ::: Photobucket : presentaciones de fotos
Multimedia y Web 2.0 ::: Edicin 2012 ::: Formacin del profesorado
383
10.3 Crear un slideshow en Photobucket
En PhotoBucket es posible crear presentaciones que muestren las fotos subidas con atractivos
efectos de animacin y transicin. Esto se consigue creando un slideshow.
1. Desde la pgina principal de nuestra cuenta en Photobucket haz clic en el botn Tools
(Herramientas).
2. Clic en el enlace Slideshows. Se indica que se pueden crear slideshows de hasta 100
fotos.
Paso 1. Add images from (Aadir imgenes desde )
3. Despliega el combo de seleccin del lbum para que se muestren las fotos contenidas
en ese lbum. En este caso elige el lbum que hemos subido: Catedrales de Espana.
Imagen ::: Photobucket : presentaciones de fotos
Multimedia y Web 2.0 ::: Edicin 2012 ::: Formacin del profesorado
384
4. Para seleccionar una foto haz clic en el botn + que acompaa a la vista en miniatura
de esa foto. Observa que al elegir una foto, sta se aade al listado secuencial que se
muestra ms debajo de izquierda a derecha.
5. Se ofrece la posibilidad de redefinir los ttulos de cada foto o bien de pulsar en el
enlace clear all titles (borrar todos los ttulos) para eliminar todos los ttulos
procedentes de las fotos originales.
Paso 2. Choose a style (Elegir un estilo)
6. En el recuadro Choose a style selecciona un estilo
predefinido de slideshow. Por ejemplo: stack.
7. Ms abajo puedes desplegar el combo Size
(Tamao) y seleccionar uno de ellos. En este caso
vamos a optar por el tamao Medium (mediano)
de 480x360 pxeles.
Paso 3. Save slideshow (Guardar slideshow)
8. Para terminar haz clic en el botn Save
slideshow.
9. Introduce un ttulo para la presentacin. Por
ejemplo: Slideshow Catedrales y haz clic en el
botn Save (Guardar).
Imagen ::: Photobucket : presentaciones de fotos
Multimedia y Web 2.0 ::: Edicin 2012 ::: Formacin del profesorado
385
10. Tras guardar el slideshow creado se mostrar una pgina con su aspecto final.
11. Si deseas acceder de nuevo a su edicin para cambiar el estilo o aadir/quitar ms
fotos, sita el puntero del ratn sobre esta presentacin y en el borde superior
aparecern unas opciones de men. Haz clic en el botn Edit original slideshow
(Editar slideshow original). Para cambiar su nombre haz clic en el enlace Edit (Editar)
que acompaa a su ttulo por debajo de la presentacin.
12. Una vez creado un slideshow estar disponible siempre en Albums > Album >
Imagen ::: Photobucket : presentaciones de fotos
Multimedia y Web 2.0 ::: Edicin 2012 ::: Formacin del profesorado
386
10.4 Publicacin de una foto Photobucket en
Blogger
1. Si no ests autentificado en Photobucket (http://photobucket.com/) debes pulsar
en Sign in (Entrar) e introducir tus credenciales.
2. Clic en el botn All Albums (Todos los lbumes).
3. En un cuadro de dilogo se mostrarn todos los lbumes alojados en tu cuenta. Si has
seguido las instrucciones anteriores debes tener uno con el ttulo Catedrales de
Espana. Haz clic en su ttulo.
4. Selecciona una imagen del lbum situando el puntero del ratn sobre ella. Se
mostrar debajo el men de opciones. Por
ejemplo: sobre la foto de la Catedral de Burgos.
5. Existen dos formas de insertar una imagen
Photobucket en una entrada del blog de Blogger:
Direct link (Enlace directo). Se copia la URL
directa a la imagen, luego desde el editor de
entradas de Blogger se inserta una imagen y en
el cuadro de Aadir imagen se pega esta URL.
Esta es la opcin recomendada.
HTML code (Cdigo HTML). Se copia este
cdigo HTML y luego en el editor de entradas
de Blogger se pega en la pestaa HTML de la
entrada. Este cdigo inserta la imagen en
tamao grande con un enlace al lbum al que
pertenece en Photobucket.
Imagen ::: Photobucket : presentaciones de fotos
Multimedia y Web 2.0 ::: Edicin 2012 ::: Formacin del profesorado
387
6. En este caso haz clic sobre el cuadro de texto Direct link (Enlace directo). Con slo
hacer clic sobre este cuadro ya se habr copiado la direccin.
7. Accede a Blogger (http://www.blogger.com) e introduce tus credenciales de la
cuenta Google. Desde el Escritorio haz clic en el botn Crear entrada nueva del blog
correspondiente.
8. Aade como ttulo: La catedral de Burgos.
9. En el editor de artculos pulsa en el botn Inserta imagen.
10. En el cuadro de dilogo haz clic en Desde una URL.
11. Clic derecho sobre el cuadro de texto Pega la URL de una imagen aqu y elige la
opcin Pegar. Esta tarea pegar la URL absoluta de la imagen.
12. Para insertar la imagen en el artculo pulsa en el botn inferior Aadir las imgenes
seleccionadas. Recuerda que en Blogger las imgenes insertadas desde una URL se
integran por defecto en Tamao mediano dentro del artculo.
13. Pulsa la tecla Enter para situarte debajo de la imagen y copia y pega el siguiente
texto descriptivo:
La Catedral de Burgos se comenz a construir en 1221. Su fachada principal se inspira
en el ms puro estilo gtico francs de las grandes catedrales de Pars y Reims.
Consta de tres cuerpos rematados por dos torres laterales de planta cuadrada. Fue
declarada Patrimonio de la Humanidad por la Unesco en 1984.
14. Clic en el botn Publicar.
15. Para ver el aspecto del artculo haz clic en el botn Ver Blog.
Imagen ::: Photobucket : presentaciones de fotos
Multimedia y Web 2.0 ::: Edicin 2012 ::: Formacin del profesorado
388
10.5 Publicacin de una foto Photobucket en WP
1. Si no ests autentificado en Photobucket (http://photobucket.com/) debes pulsar
en Sign in (Entrar) e introducir tus credenciales.
2. Clic en el botn All Albums (Todos los lbumes).
3. En un cuadro de dilogo se mostrarn todos los lbumes alojados en tu cuenta. Si has
seguido las instrucciones anteriores debes tener uno con el ttulo Catedrales de
Espana. Haz clic en su ttulo.
4. Selecciona una imagen del lbum situando el puntero del ratn sobre ella. Se
mostrar debajo el men de opciones. Por ejemplo: sobre la foto de la Catedral de
Burgos.
Imagen ::: Photobucket : presentaciones de fotos
Multimedia y Web 2.0 ::: Edicin 2012 ::: Formacin del profesorado
389
5. Existen dos formas de insertar una imagen Photobucket en una entrada del blog de
Wordpress:
Direct link (Enlace directo). Se copia la URL directa a la imagen, luego desde el
editor de entradas de Wordpress se aade un objeto y en el cuadro de Aadir
objeto se pega esta URL. Esta es la opcin recomendada.
HTML code (Cdigo HTML). Se copia este cdigo HTML y luego en el editor de
entradas de Wordpress se pega en la pestaa HTML de la entrada. Este cdigo
inserta la imagen en tamao grande con un enlace al lbum al que pertenece en
Photobucket.
6. En este caso haz clic sobre el cuadro de texto Direct link (Enlace directo). Con slo
hacer clic sobre este cuadro ya se habr copiado la direccin.
7. Accede a Wordpress.com (http://www.wordpress.com) e introduce tus credenciales
de la cuenta Google. Desde el Escritorio selecciona Entrada > Aadir nueva.
8. Aade como ttulo: La catedral de Burgos.
9. En el editor de artculos pulsa en el botn Aadir objeto.
10. En el cuadro de dilogo Aadir objeto haz clic en la pestaa Desde una URL.
11. Clic derecho sobre el cuadro de texto URL y elige la opcin Pegar. Esta tarea pegar
la URL absoluta de la imagen.
Imagen ::: Photobucket : presentaciones de fotos
Multimedia y Web 2.0 ::: Edicin 2012 ::: Formacin del profesorado
390
12. Para insertar la imagen en el artculo pulsa en el botn inferior Insertar en la
entrada.
13. Se puede arrastrar el selector inferior derecho para reducir el tamao de
visualizacin de la imagen si sta es algo grande.
14. Pulsa la tecla Enter para situarte debajo de la imagen y copia y pega el siguiente
texto descriptivo:
La Catedral de Burgos se comenz a construir en 1221. Su fachada principal se inspira
en el ms puro estilo gtico francs de las grandes catedrales de Pars y Reims.
Consta de tres cuerpos rematados por dos torres laterales de planta cuadrada. Fue
declarada Patrimonio de la Humanidad por la Unesco en 1984.
15. Clic en el botn Publicar.
Imagen ::: Photobucket : presentaciones de fotos
Multimedia y Web 2.0 ::: Edicin 2012 ::: Formacin del profesorado
391
10.6 Publicacin de un lbum Photobucket en
Blogger
1. Si no ests autentificado en Photobucket (http://photobucket.com/) debes pulsar
en Sign in (Entrar) e introducir tus credenciales.
2. Clic en el botn All Albums (Todos los lbumes).
3. En un cuadro de dilogo se mostrarn todos los lbumes alojados en tu cuenta. Si has
seguido las instrucciones anteriores debes tener uno con el ttulo Catedrales de
Espana. Haz clic en su ttulo.
4. Despliega el combo Album options (Opciones del lbum) y elige la opcin Share this
album (Compartir este lbum).
Imagen ::: Photobucket : presentaciones de fotos
Multimedia y Web 2.0 ::: Edicin 2012 ::: Formacin del profesorado
392
5. En el cuadro de dialogo Share (Compartir) haz clic en la pestaa Get link code
(Conseguir cdigo de enlace).
6. En el apartado Embed album slideshow (Insertar presentacin del lbum) haz clic en
el enlace advanced options (opciones avanzadas).
7. En el combo Slideshow Size (Tamao de presentacin) selecciona un tamao para la
presentacin a insertar. En este caso dejaremos la opcin por defecto: Medium
(Mediano) (480x360).
8. En el apartado Embed album slideshow (Insertar presentacin del lbum) haz clic
derecho sobre el cuadro de texto que ofrece el cdigo <div style y elige
Seleccionar todo. Luego vuelve a hacer clic derecho para elegir la opcin Copiar.
9. Accede a Blogger (http://www.blogger.com) e introduce tus credenciales de la
cuenta Google. Desde el Escritorio haz clic en el botn Crear entrada nueva del blog
correspondiente.
Imagen ::: Photobucket : presentaciones de fotos
Multimedia y Web 2.0 ::: Edicin 2012 ::: Formacin del profesorado
393
10. Aade como ttulo: Las catedrales de Espaa.
11. En el editor haz clic en el botn HTML para mostrar el cdigo HTML del artculo.
12. Haz clic derecho sobre el cuadro de texto del editor y elige Pegar.
13. Clic en el botn Publicar.
14. Pulsa en el botn Ver blog para comprobar cmo se visualiza la presentacin.
Nota:
Si deseas eliminar los botones que se muestran debajo de la presentacin: Get Yours
(Consigue las tuyas) y View all (Ver todas), puedes editar el cdigo HTML pegado
borrando desde el primer <a href="hasta el segundo </a>
Imagen ::: Photobucket : presentaciones de fotos
Multimedia y Web 2.0 ::: Edicin 2012 ::: Formacin del profesorado
394
10.7 Publicacin de un lbum Photobucket en WP
Si tratamos de copiar y pegar el cdigo embed de una presentacin flash de un lbum de
PhotoBucket en una entrada de un blog Wordpress, entonces al pulsar en el botn Guardar
borrador o bien Publicar, veremos que el sistema limpia este cdigo no permitindolo.
Wordpress NO admite la integracin de presentaciones con tecnologa Flash en una entrada.
Por este motivo se plantea insertar una imagen de Photobucket con un enlace a la URL de la
presentacin alojada en este servidor.
1. Accede a Photobucket (http://photobucket.com/) y pulsa en Sign in (Entrar) para
introducir tus credenciales.
2. Clic en el botn All Albums (Todos los lbumes).
3. En un cuadro de dilogo se mostrarn todos los lbumes alojados en tu cuenta. Si has
seguido las instrucciones anteriores debes tener uno con el ttulo Catedrales de
Espana. Haz clic en su ttulo.
4. Una vez dentro del lbum localiza la imagen que representar a tu lbum y haz clic
sobre ella y en el men asociado haz clic sobre la casilla Direct link (Enlace directo)
para copiarlo.
Imagen ::: Photobucket : presentaciones de fotos
Multimedia y Web 2.0 ::: Edicin 2012 ::: Formacin del profesorado
395
5. En otra pestaa del navegador web (Archivo > Nueva pestaa) accede a Wordpress
(http://www.wordpress.com) e introduce tus credenciales.
6. Desde el Escritorio haz clic en el botn Entradas > Aadir nueva del blog.
7. Aade como ttulo: Las catedrales de Espaa.
8. Clic en el botn Aadir un objeto.
9. Pulsa en la pestaa Desde una URL. En la casilla URL haz clic derecho y elige Pegar.
10. Introduce el Ttulo y el Texto alternativo.
11. Clic en el botn Insertar en la entrada.
12. Reduce las dimensiones de la imagen arrastrando el selector de la imagen inferior
derecha.
13. Regresa a la pestaa que muestra el lbum en Photobucket localiza el cuadro de
dilogo Share this album (Compartir este lbum).
14. Clic en el casilla Direct link para copiar el enlace al lbum.
15. Vete a la pestaa donde se encuentra el editor de tu entrada. Haz clic sobre la
imagen en el editor para seleccionarla.
16. Pulsa en el botn Insertar/editar enlace.
17. Clic derecho sobre la casilla URL y elige Pegar para pegar la direccin del lbum
asociado.
Imagen ::: Photobucket : presentaciones de fotos
Multimedia y Web 2.0 ::: Edicin 2012 ::: Formacin del profesorado
396
18. Introduce el ttulo del enlace y pulsa en el botn Aadir enlace.
19. Para terminar haz clic en el botn Publicar para que la entrada sea visible en el
frontend de tu blog.
Nota:
Es posible insertar el visor transformando la etiqueta embed a la etiqueta gigya.
Ejemplo:
Cdigo embed:
<embed width="480" height="360" src="http://static.pbsrc.com/flash/rss_slideshow.swf"
flashvars="rssFeed=http%3A%2F%2Ffeed1128.photobucket.com%2Falbums%2Fm487%2Fwebedu
%2FCatedrales%2520de%2520Espana%2Ffeed.rss" type="application/x-shockwave-flash"
wmode="transparent" />
Cdigo gigya:
[gigya width="480" height="360" src="http://static.pbsrc.com/flash/rss_slideshow.swf"
flashvars="rssFeed=http%3A%2F%2Ffeed1128.photobucket.com%2Falbums%2Fm487%2Fwebedu
%2FCatedrales%2520de%2520Espana%2Ffeed.rss"]
10.8 Publicacin de un slideshow Photobucket en
Blogger
1. Si no ests autentificado en Photobucket (http://photobucket.com/) debes pulsar
en Sign in (Entrar) e introducir tus credenciales.
2. Clic en el botn Albums (Todos los lbumes).
3. En la pgina Albums (lbumes) haz clic sobre el elemento SlideShow Catedrales
creado en el apartado anterior.
Imagen ::: Photobucket : presentaciones de fotos
Multimedia y Web 2.0 ::: Edicin 2012 ::: Formacin del profesorado
397
4. Sita el puntero del ratn sobre el slideshow que se muestra y observa que en la
esquina superior izquierda del visor se ofrece un men de botones. Selecciona Share
> More options (Compartir > Ms opciones )
5. En el cuadro de dilogo Share this slideshow (Compartir este slideshow) pulsa en la
pestaa Get link code (Conseguir el cdigo de enlace).
6. En el cuadro Flash for websites & blogs (Flash para sitios web y blogs) haz clic
derecho y elige Seleccionar todo. Luego vuelve a hacer clic derecho y elige Copiar.
7. Clic en el botn Cancel (Cancelar) para cerrar este cuadro.
8. Accede a Blogger (http://www.blogger.com) e introduce tus credenciales de la
cuenta Google. Desde el Escritorio haz clic en el botn Crear entrada nueva del blog
correspondiente.
Imagen ::: Photobucket : presentaciones de fotos
Multimedia y Web 2.0 ::: Edicin 2012 ::: Formacin del profesorado
398
9. Aade como ttulo: Las catedrales de Espaa.
10. En el editor haz clic en el botn HTML para mostrar el cdigo HTML del artculo.
11. Haz clic derecho sobre el cuadro de texto del editor y elige Pegar.
12. Clic en el botn Publicar.
13. Pulsa en el botn Ver blog para comprobar cmo se visualiza la presentacin.
Nota:
Si deseas eliminar los botones que se muestran debajo de la presentacin: make your
own (hacer tus propios albumes) y view all images (ver todas las imgenes), puedes
editar el cdigo HTML pegado borrando desde el primer <img src="hasta el segundo
</a>
Imagen ::: Photobucket : presentaciones de fotos
Multimedia y Web 2.0 ::: Edicin 2012 ::: Formacin del profesorado
399
10.9 Publicacin de slideshow Photobucket en WP
1. Si no ests autentificado en Photobucket (http://photobucket.com/) debes pulsar
en Sign in (Entrar) e introducir tus credenciales.
2. Clic en el botn Albums (Todos los lbumes).
3. En la pgina Albums (lbumes) haz clic sobre el elemento SlideShow Catedrales
creado en un apartado anterior.
4. Sita el puntero del ratn sobre el visor del slideshow que se muestra y observa que
en la esquina superior izquierda del visor se ofrece un men de botones. Selecciona
Share > More options (Compartir > Ms opciones )
5. En el cuadro de dilogo Share this slideshow (Compartir este slideshow) pulsa en la
pestaa Get link code (Conseguir el cdigo de enlace).
Imagen ::: Photobucket : presentaciones de fotos
Multimedia y Web 2.0 ::: Edicin 2012 ::: Formacin del profesorado
400
6. En la seccin HTML for websites & blogs (HTML para sitios web y blogs), en la casilla
Clickable thumbnail (Miniatura clickeable) haz clic derecho y elige Seleccionar todo.
Luego vuelve a hacer clic derecho y elige Copiar.
7. Clic en el botn Cancel (Cancelar) para cerrar este cuadro.
8. En otra pestaa del navegador web accede a Wordpress.com
(http://www.wordpress.com) e introduce tus credenciales
9. Desde el Escritorio haz clic en el botn Entradas > Aadir nueva.
10. Aade como ttulo: Las catedrales de Espaa.
11. En el editor haz clic en el botn HTML para mostrar el cdigo HTML del artculo.
12. Haz clic derecho sobre el cuadro de texto del editor y elige Pegar.
13. Clic en el botn Publicar.
Nota:
Es posible insertar el visor transformando la etiqueta embed a la etiqueta gigya.
Ejemplo:
Cdigo embed:
<embed width="480" height="360" src="http://static.pbsrc.com/flash/rss_slideshow.swf"
flashvars="rssFeed=http%3A%2F%2Ffeed1128.photobucket.com%2Falbums%2Fm487%2Fwebedu
%2FCatedrales%2520de%2520Espana%2Ffeed.rss" type="application/x-shockwave-flash"
wmode="transparent" />
Imagen ::: Photobucket : presentaciones de fotos
Multimedia y Web 2.0 ::: Edicin 2012 ::: Formacin del profesorado
401
Cdigo gigya:
[gigya src="http://w1128.photobucket.com/pbwidget.swf"
flashvars="pbwurl=http%3A%2F%2Fw1128.photobucket.com%2Falbums%2Fm487%2Fwebedu%2F
Catedrales de Espana%2F933e75b7.pbw" height="360" width="300"]
Imagen ::: Slideshare, presentaciones en lnea
Multimedia y Web 2.0 ::: Edicin 2012 ::: Formacin del Profesorado
402
11. Slideshare:
presentaciones
en lnea
Imagen ::: Slideshare, presentaciones en lnea
Multimedia y Web 2.0 ::: Edicin 2012 ::: Formacin del Profesorado
403
11.1 Qu es Slideshare.net?
Slideshare (http://www.Slideshare.net) es un servicio de alojamiento y publicacin
en lnea de presentaciones realizadas con herramientas como Powerpoint u OpenOffice.
Puedes utilizarlo para subir tus presentaciones y compartirlas. Tambin puedes buscar y
utilizar las realizadas por otras personas. En este curso se propone Slideshare como una
interesante opcin para publicar en la web nuestras propias presentaciones y luego poder
integrarlas en el cdigo HTML de una pgina de tu blog.
Conviene registrarse previamente para crear tu cuenta en Slideshare. Para ello haz
clic en el enlace Signup (Registrar) y completa el formulario indicando email, usuario y
contrasea. A partir de ese momento ya dispones de credenciales de identificacin y acceso.
11.2 Subir una presentacin a Slideshare.net
1. Descarga y descomprime el archivo osoPardo.zip en el disco duro de tu equipo. Como
resultado de esta tarea obtendrs el archivo osoPardo.odp que contiene una
presentacin realizada con OpenOffice Impress.
2. Abre el navegador y visita la pgina de Slideshare: http://www.Slideshare.net
3. En el cuadro de Login introduce las credenciales de acceso.
4. Clic en el enlace Upload (Subir).
5. En la pgina Upload one or more files (Subir uno o ms archivos) haz clic en el enlace
Formats Supported (formatos soportados) para consultar qu archivos se pueden
subir a SlideShare. Se pueden subir archivos de hasta 50 MB de peso:
Presentaciones: pdf, ppt, pps, pptx, ppsx, pot, potx (Powerpoint); odp
(OpenOffice); key, zip (Apple Keynote)
Documentos: pdf, doc, docx, rtf (MSOffice); odt, ods(OpenOffice); Apple
iWork Pages
Vdeos: mp4, m4v, wmv, mpeg, avi, mov, mpg, mkv, ogg , asf , vob , 3gp, rm,
rmvb, flv
Imagen ::: Slideshare, presentaciones en lnea
Multimedia y Web 2.0 ::: Edicin 2012 ::: Formacin del Profesorado
404
6. En este caso vamos a subir una presentacin. Clic en el botn UPLOAD (Subir).
7. En el cuadro de dilogo Seleccione los archivos navega para situarte en la carpeta
donde has descargado y descomprimido el archivo osoPardo.odp.
8. Seleccinalo y pulsa en el botn Abrir.
9. Tras unos segundos de espera se mostrar un mensaje de que la presentacin se ha
subido con xito: Your file .. converted successsfully (Tu archivo se ha
convertido con xito).
10. Cuando el proceso de subida ha tenido xito se solicitan algunos datos adicionales:
Title (Ttulo). Es el ttulo de la presentacin. Ejemplo: Oso pardo.
Tags (Etiquetas). Es una relacin de palabras-clave separadas por comas que
permitirn localizar esta presentacin utilizando la herramienta de bsqueda de
Slideshare. Ejemplo: naturaleza, oso
Description (Descripcin). Un breve comentario que a modo de introduccin
permite describir la presentacin: El oso pardo es un animal en peligro de
extincin.
Category (Categora).
Allow file download. (Permitir descarga de archivo). Si marcas esta opcin los
usuario podrn descargarse el archivo original.
11. Para concluir el proceso de subida y etiquetado pulsa en el botn Save changes
(Guardar los cambios).
12. Tras pulsar este botn se produce otro tiempo de espera. Slideshare est
transformando el archivo original en una pelcula Flash que se mostrar al usuario
mostrando el contenido de esa presentacin.
13. Pulsa en el botn que muestra el nombre de usuario en SlideShare para elegir My
Uploads (Mis subidas) en el combo que se despliega.
14. Clic en la imagen que muestra la presentacin que acabamos de subir. De esta forma
se accede a la visualizacin de esta presentacin.
Imagen ::: Slideshare, presentaciones en lnea
Multimedia y Web 2.0 ::: Edicin 2012 ::: Formacin del Profesorado
405
Notas:
Recuerda que las transiciones de diapositivas, efectos animados, audios y vdeos
introducidos en la presentacin original se pierden cuando la subes a Slideshare.net.
Si accedes al enlace Edit que acompaa al ttulo de la presentacin en Slideshare se
puede acceder a dos opciones interesantes de edicin:
Create Slidecast (Crear un slidecast). Permite subir un audio en format MP3
para sincronizarlo con la presentacin de diapositivas.
Insert Youtube Videos (Insertar videos de Youtube). Es posible insertar entre
diapositiva y diapositiva un vdeo de Youtube.
Imagen ::: Slideshare, presentaciones en lnea
Multimedia y Web 2.0 ::: Edicin 2012 ::: Formacin del Profesorado
406
11.3 Publicar un Slideshare en Blogger
1. En la pgina donde se muestra el visor con la presentacin de SlideShare, haz clic en
el botn Embed (Insertar) situado en la barra superior del mismo.
2. Clic en el enlace Customize (Personalizar) que se ofrece debajo del primer cuadro de
cdigo para mostrar las opciones completas de configuracin. En este panel se
pueden definir los siguientes parmetros de la presentacin:
Without related content (Sin contenido relacionado). Si marcas esta casilla al
finalizar la presentacin NO se mostrarn enlaces a otras presentaciones sobre la
misma temtica.
Start from slide number (Comenzar desde la diapositiva nmero ).
Size (Tamao). En este caso haz clic sobre el tamao 425x355 pxeles.
3. Para insertar una presentacin SlideShare.net en la entrada de un blog de Blogger se
pueden utilizar indistintamente los cdigos que se ofrece en
Copy and paste this code into your blog or website (Copia y pega este cdigo en
tu blog o sitio web). Este cdigo inserta un marco interno o iframe en cuyo
interior se visualiza la presentacin. En este caso haz clic en este botn Copy
(Copiar).
Old embed code (Cdigo embed antiguo). Este cdigo inserta el visor Flash
directamente en el cdigo HTML de la entrada.
4. Accede a Blogger (http://www.blogger.com) e introduce tus credenciales de la
cuenta Google. Desde el Escritorio haz clic en el botn Crear entrada nueva del blog
correspondiente.
Imagen ::: Slideshare, presentaciones en lnea
Multimedia y Web 2.0 ::: Edicin 2012 ::: Formacin del Profesorado
407
5. Aade como ttulo: El oso pardo
6. En el editor haz clic en el botn HTML para mostrar el cdigo HTML del artculo.
7. Haz clic derecho sobre el cuadro de texto del editor y elige Pegar.
8. Clic en el botn Publicar.
9. Pulsa en el botn Ver blog para comprobar cmo se visualiza la presentacin.
Nota:
Esta integracin HTML tambin se puede realizar con presentaciones publicadas por
otras personas. Al situarse en su pgina tambin se ofrece el cdigo de insercin
pulsando en el botn Embed en la barra de herramientas superior del visor.
11.4 Publicar un Slideshare en Wordpress
1. Cuando ests visualizando una presentacin en Slideshare.net haz clic en el botn
Embed que se muestra en la barra superior.
2. Haz clic en el botn More options/Advanced (Ms opciones/Avanzado) que aparece
en este panel.
Imagen ::: Slideshare, presentaciones en lnea
Multimedia y Web 2.0 ::: Edicin 2012 ::: Formacin del Profesorado
408
3. Clic en el enlace Customize (Personalizar) que se ofrece debajo del primer cuadro de
cdigo para mostrar las opciones completas de configuracin.
4. Se muestra el cdigo para Wordpress.com en la casilla Shortcode for WordPress.com
blogs. Haz clic en el botn Copy/Copiar
5. Desde el interfaz de gestin de contenidos de tu blog en Wordpress elige la opcin
Entradas > Aadir nueva.
6. Aade como ttulo: Mi presentacin Slideshare
7. En el editor haz clic en la pestaa Visual y a continuacin clic derecho sobre el
cuadro del editor para pegar el cdigo de SlideShare.
8. Pulsa en el botn Publicar.
Imagen ::: Slideshare, presentaciones en lnea
Multimedia y Web 2.0 ::: Edicin 2012 ::: Formacin del Profesorado
409
Nota:
Esta integracin HTML tambin se puede realizar con presentaciones publicadas por
otras personas. Al situarse en su pgina tambin se ofrece el cdigo para copiar y
pegar en las entradas de nuestro blog.
11.5 Otros servicios para presentaciones
Existen distintas alternativas a Slideshare.net. Todas ellas funcionan de una forma similar: se
sube el archivo con la presentacin elaborada previamente en Powerpoint o Impress para
disponer de un cdigo embed que luego se inserta en una entrada de tu blog. Algunos de estos
servicios son:
SlideBoom
(http://www.slideboom.com/)
SlideBoom representa una opcin ms avanzada y especfica que SlideShare para publicar
presentaciones realizadas con Powerpoint u OpenOffice. Se proporciona un complemento
gratuito para Powerpoint que facilita mediante un solo clic la conversin de la presentacin a
un archivo SWF de Flash (tecnologa iSpring) conservando las fuentes, audios y vdeos
insertados. Este archivo SWF se sube automticamente a SlideBoom para su publicacin en
lnea. Una presentacin SlideBoom admite una capa de anotaciones grficas sobre sus propias
diapositivas.
SlideRocket
(http://www.sliderocket.com)
SlideRocket proporciona un interesante interfaz en lnea para crear y editar presentaciones.
Tambin permite importar presentaciones previamente creadas con Powerpoint u OpenOffice.
Desde el editor de SlideRocket es posible aadir o borrar diapositivas y tambin insertar en
ellas cuadros de texto, imgenes, formas, grficos, audios, tablas, formularios, vdeos, etc.
Adems se pueden aadir distintos tipos de transiciones entre diapositivas y establecer el
evento que produce el avance de diapositiva: clic, duracin de tiempo, final de un audio, etc.
Las presentaciones resultantes se pueden integrar en una entrada de un blog.
Imagen ::: Slideshare, presentaciones en lnea
Multimedia y Web 2.0 ::: Edicin 2012 ::: Formacin del Profesorado
410
Prezi
(http://prezi.com/)
Ofrece una herramienta para crear en lnea una presentacin de ideas con un considerable
impacto visual y dinmico. Su caracterstica ms peculiar es que no se basa en una simple
transicin de diapositivas sino que las imgenes, textos, vdeos, etc se pegan sobre un gran
lienzo. El orden en que se muestra la informacin de este lienzo se consigue programando el
movimiento de la cmara sobre el mismo. En lugar de pasar pginas, la vista consistir en
volar de un elemento a otro de la informacin con zooms, giros y desplazamientos de cmara
consiguiendo un estilo ms dinmico. El resultado es una animacin flash SWF que se puede
descargar al equipo o bien se puede subir o insertar en la entrada de un blog.
Google Docs (https://docs.google.com/) y Zoho (http://www.zoho.com/) son aplicaciones
ofimticas en lnea que permiten crear y/o subir presentaciones para luego mostrarlas en
lnea e incluso insertarlas en la entrada de un blog.
Imagen ::: Documentos en lnea
Multimedia y Web 2.0 ::: Edicin 2012 ::: Formacin del Profesorado
411
12. Documentos en lnea
Imagen ::: Documentos en lnea
Multimedia y Web 2.0 ::: Edicin 2012 ::: Formacin del Profesorado
412
12.1 Issuu
Issuu (http://issuu.com/) es una librera en lnea que permite subir documentos en formato
DOC y PDF as como presentaciones PPT. Est limitado a 100 MB/500 pginas por archivo. El
archivo subido se transforma en un formato flash que proporciona una navegacin animada
por pginas, zoom, pantalla completa, zoom, etc. El libro digital es accesible directamente
por URL y tambin se proporciona cdigo para insertarlo en una entrada del blog.
12.1.1 Registro y acceso a Issuu.
1. Clic en el enlace Create account (Crear cuenta).
2. Introduce los datos personales solicitados y en especial el Profile Name (Nombre del
Perfil), el Email y la Password (Contrasea). Estos datos conviene memorizarlos
porque tendrs que utilizarlos para abrir sesin en Issuu.
3. Para acceder haz clic en el enlace Login, introduce el nombre de perfil y la
contrasea. Clic en el botn Login.
12.1.2 Subir un documento a Issuu
4. Descarga y descomprime el archivo lanzarote.zip. Como resultado obtendrs un
archivo PDF con fotos de esta isla canaria.
5. Clic en el botn Upload (Subir)
6. En la pestaa Upload a file (Subir un archivo) marca la opcin Upload a file, pulsa en
el botn Browse (Examinar) para localizar el archivo lanzarote.pdf que has
descomprimido anteriormente. Se puede subir un archivo de tamao mximo 100 MB y
500 pginas. El tipo de archivo a subir puede ser PDF, DOC, PPT, ODT, WPD, SXW,
RTF, ODP y SXI. Los documentos deben basarse en una plantilla de pgina simple.
Imagen ::: Documentos en lnea
Multimedia y Web 2.0 ::: Edicin 2012 ::: Formacin del Profesorado
413
7. En la seccin General info (Informacin General) debes introducir los metadatos de
inters sobre el documento:
Title (Ttulo): Lanzarote.
Description (Descripcin): La tierra del fuego.
Keywords (Palabras clave): Lanzarote, canarias, fuego, volcn
Type (Tipo de documento): Presentation (Presentacin).
8. En la seccin Target your audience (Perfila tu audiencia) debes elegir Category
(Categora): Travel & Events (Viajes y eventos); Language (Idioma): Spanish (Espaol)
y Target Area (Area geogrfica destino): Europe (Europa).
Imagen ::: Documentos en lnea
Multimedia y Web 2.0 ::: Edicin 2012 ::: Formacin del Profesorado
414
9. En el rea Media puedes indicar la URL de un audio MP3 que se utilizar como fondo
musical durante la lectura del documento subido. No permite subir un audio desde el
equipo sino que debe estar subido a un servidor en Internet (por ejemplo: Google
Sites). En este caso no vamos a incluir ningn sonido.
10. En Publishing options (Opciones de publicacin) puedes elegir la opcin Publish
(Publicar) o Private (Privada). Por defecto se configura la opcin Publish.
11. En Sharing options (Opciones de compartir) se ofrece la posibilidad de permitir
Comments (Comentarios), Rating (Votar) y Download (Descargar). Estas opciones
estn activadas por defecto.
12. Para terminar haz clic en el botn Upload file.
Imagen ::: Documentos en lnea
Multimedia y Web 2.0 ::: Edicin 2012 ::: Formacin del Profesorado
415
13. Transcurridos unos segundos se completar la subida y transformacin del PDF en un
documento Issuu. Para visualizarlo visita tu biblioteca haciendo clic en el enlace My
library (Mi biblioteca).
14. Se muestra el contenido de la biblioteca y dentro de ella aparecer el documento
subido. Haz clic en el botn Open (Abrir) que se ofrece en su vista en miniatura.
15. El documento se visualiza de forma paginada a travs de un atractivo visor de
tecnologa Flash. Para leer con detalle haz clic en el botn Click to read (Clic para
leer) y la presentacin de mostrar a pgina completa. Para regresar a la vista
anterior haz clic en el botn X superior derecho.
Imagen ::: Documentos en lnea
Multimedia y Web 2.0 ::: Edicin 2012 ::: Formacin del Profesorado
416
12.1.3 Integrar un documento Issuu en una entrada de Blogger
1. Clic en el botn Get embed code (Conseguir cdigo de insercin) que se ofrece en la
vista reducida (no a pantalla completa) del documento subido. Es posible insertar otro
documento buscado dentro de la biblioteca colectiva de Issuu.
2. En el cuadro de dilogo Embed this publication (Insertar esta publicacin) haz clic en
la entrada de Blogger en la columna izquierda.
3. Debajo de la vista previa haz clic en el enlace Show embed options (Mostrar opciones
de insercin).
4. En la seccin Hide Embed options (Opciones de insercin) se pueden configurar
distintos parmetros de la presentacin:
a. Layout (Plantilla): pgina simple, pgina doble y paso automtico de pginas
(Autoflip the pages).
b. Size (Tamao): pequeo, mediano y grande.
c. Color del fondo.
d. Page: Star on page X (Pgina: comenzar en pgina X).
e. Show (Mostrar): Title and autor (Ttulo y autor) y Social menu options (Men
de opciones sociales) que se muestran al final de la reproduccin.
Imagen ::: Documentos en lnea
Multimedia y Web 2.0 ::: Edicin 2012 ::: Formacin del Profesorado
417
5. En el cuadro de texto Get the embed code (Conseguir el cdigo embed) haz clic
derecho para elegir la opcin Copiar.
6. Accede a Blogger (http://www.blogger.com) e introduce tus credenciales de la
cuenta Google. Desde el Escritorio haz clic en el botn Crear entrada nueva del blog
correspondiente.
7. Aade como ttulo: Lanzarote
8. En el editor haz clic en el botn HTML para mostrar el cdigo HTML del artculo.
9. Haz clic derecho sobre el cuadro de texto del editor y elige Pegar.
10. Clic en el botn Publicar.
11. Pulsa en el botn Ver blog para comprobar cmo se visualiza la presentacin.
Nota:
Es posible eliminar los textos que aparecen debajo de la presentacin si en el cdigo
embed se elimina la ltima etiqueta <div style >.
Imagen ::: Documentos en lnea
Multimedia y Web 2.0 ::: Edicin 2012 ::: Formacin del Profesorado
418
12.1.4 Integrar un documento Issuu en una entrada de Wordpress
Como se ha comentado anteriormente Wordpress no admite guardar el cdigo embed de un
visor flash en una entrada del blog. Sin embargo es posible realizar un pequeo truco para
insertar el visor de Issuu.
1. Desde tu cuenta de Issuu selecciona <Usuario > > My library (Usuario > Mi
biblioteca).
2. Clic en el botn Open (Abrir) que acompaa a una de las publicaciones que hemos
realizado. Otra opcin es localizar y abrir una publicacin realizada por otro usuario.
3. Clic en el botn Get embed code (Conseguir cdigo de insercin) que se ofrece en la
vista reducida (no a pantalla completa) del documento subido.
4. En el cuadro de dilogo Embed this publication (Insertar esta publicacin) haz clic en
la entrada de HTML en la columna izquierda.
Nota:
NO utilices la entrada Wordpress porque NO funciona para un blog alojado en
Wordpress.com. El cdigo que se proporciona en esta entrada se reserva para un blog
que utiliza el CMS Wordpress en su servidor personal pero es necesario tener instalado un
plugin adicional.
5. Debajo de la vista previa haz clic en el enlace Show embed options (Mostrar opciones
de insercin).
6. En la seccin Hide Embed options (Opciones de insercin) se pueden configurar
distintos parmetros de la presentacin:
Layout (Plantilla): pgina simple, pgina doble y paso automtico de pginas
(Autoflip the pages).
Size (Tamao): pequeo, mediano y grande.
Color del fondo.
Page: Star on page X (Pgina: comenzar en pgina X).
Show (Mostrar): Title and autor (Ttulo y autor) y Social menu options (Men
de opciones sociales) que se muestran al final de la reproduccin.
7. En el cuadro de texto Get the embed code (Conseguir el cdigo embed) haz clic
derecho para elegir la opcin Copiar.
Imagen ::: Documentos en lnea
Multimedia y Web 2.0 ::: Edicin 2012 ::: Formacin del Profesorado
419
8. Abre el Bloc de Notas y elige Edicin > Pegar. Esta accin pegar el cdigo general
que proporciona Issuu para insertar en una pgina HTML ordinaria. De este cdigo
extraeremos los datos que necesitamos para utilizar el shortcode Gigya que s admite
Wordpress.com.
9. Del cdigo que proporciona Issuu necesitamos extraer los valores de los siguientes
parmetros:
src del embed:
http://static.issuu.com/webembed/viewers/style1/v2/IssuuReader.swf
flashvars:
mode=mini&viewMode=singlePage&backgroundColor=%23222222&a
mp;documentId=111102235706-c8fb581dc7b84b7c9af31b4b8f9be663.
Anchura: 550 y Altura: 413 (dependiendo de las opciones elegidos).
Para que funcione correctamente es necesario sustituir en la cadena de flashvars la
expresin &, por el signo &.
10. En el mismo Bloc de Notas, ms abajo del cdigo anterior, copia y pega la etiqueta
gigya que se proporciona aqu:
[gigya src="http://static.issuu.com/webembed/viewers/style1/v2/IssuuReader.swf"
width="550" height="413" allowFullScreen="true"
flashvars="mode=mini&viewMode=singlePage&backgroundColor=%23222222&document
Id=111102235706-c8fb581dc7b84b7c9af31b4b8f9be663"]
11. Mediante copiar y pegar sustituye en esta etiqueta gigya los valores indicados por los
obtenidos en el cdigo HTML proporcionado por Issuu.
12. Desde el Bloc de notas selecciona el cdigo generado y elige Edicin > Copiar.
13. Accede a Wordpress (http://www.wordpress.com) e introduce tus credenciales.
Desde el Escritorio haz clic en el botn Entradas > Aadir nueva.
Imagen ::: Documentos en lnea
Multimedia y Web 2.0 ::: Edicin 2012 ::: Formacin del Profesorado
420
14. Introduce como ttulo: Lanzarote
15. En el editor haz clic en el botn Visual del editor.
16. Haz clic derecho sobre el cuadro de texto del editor y elige Pegar.
17. Clic en el botn Publicar.
Imagen ::: Documentos en lnea
Multimedia y Web 2.0 ::: Edicin 2012 ::: Formacin del Profesorado
421
12.2 Scrib.com
Scribd (http://es.scribd.com/) ofrece la posibilidad de subir documentos elaborados en
mltiples formatos: DOC, PDF, XLS, PPT, etc. Se proporciona una aplicacin de escritorio a
instalar en el equipo que facilita la gestin online del catlogo de libros subidos. El resultado
es un visor en flash que muestra el libro de forma paginada con mltiples prestaciones. Este
visor se puede insertar en una entrada de un blog, wiki o cualquier otro gestor de contenidos
CMS.
12.2.1 Registro y acceso a Scribd
1. Clic en el enlace Inscrbase.
2. Se puede entrar con las credenciales de Facebook. En caso contrario introduce la
Direccin de correo electrnico, el Nombre de usuario y la Contrasea. Clic en el
botn Inscrbase.
3. Para acceder haz clic en el enlace Ingresar, clic en el enlace Ya tiene una cuenta en
Scribd e introduce el usuario y la contrasea. Clic en el botn Ingresar.
12.2.2 Subir un documento a Issuu
1. Descarga y descomprime el archivo lanzarote.zip. Como resultado obtendrs un
archivo PDF con fotos de esta isla canaria.
2. Clic en el botn Cargar que aparece en la encabezado de la pgina.
3. En la pgina Subir sus documentos marca la opcin Seleccionar archivo y pulsa en el
botn Cargar. Observa que se pueden cargar documentos alojados en Google Docs o
bien subir un documento a partir de un fragmento de texto que se copia y pega. En
este caso vamos a subir un documento.
Imagen ::: Documentos en lnea
Multimedia y Web 2.0 ::: Edicin 2012 ::: Formacin del Profesorado
422
4. Localiza el archivo lanzarote.pdf que has descomprimido anteriormente. Al cabo de
unos instantes se completa la subida y se solicitan los metadatos del documento.
5. Introduce los metadatos de inters sobre el documento y haz clic en el botn
Guardar.
Ttulo: Lanzarote.
Categora y subcategora.
Etiquetas: lanzarote, canarias, fuego, volcn
Descripcin.
6. Para visualizar el documento subido selecciona
<Usuario> > Mis documentos.
7. En el listado de documentos aparece una nueva
entrada con acceso al archivo subido. Para
visualizarlo haz clic en el enlace de su ttulo.
Imagen ::: Documentos en lnea
Multimedia y Web 2.0 ::: Edicin 2012 ::: Formacin del Profesorado
423
8. Se visualiza el documento mediante un visor. Por defecto se muestra en modo Scroll.
Haz clic en el botn Modo de vista y despliega el combo para elegir la opcin Slideshow
(Presentacin).
12.2.3 Integrar un documento Scribd.com en una entrada de Blogger
1. Acceder a la seccin Compartir de un documento Scribd.com utilizando uno de estos
procedimientos alternativos:
Desde la pgina Mis documentos haz clic sobre en enlace Compartir que se
ofrece para el documento elegido.
Desde el visor del documento haz clic en el botn Incluir y compartir y luego
haz clic en el botn Incluir >>
2. En ambos casos se concluye en el cuadro de dilogo Compartir este documento.
Desde aqu ya es posible configurar algunas opciones del visor a insertar y copiar el
cdigo en formato HTML5 o Flash. Sin embargo haz clic en el enlace Vista previa.
Imagen ::: Documentos en lnea
Multimedia y Web 2.0 ::: Edicin 2012 ::: Formacin del Profesorado
424
3. En la pgina Cdigo de inclusin configura las opciones:
Width y Height (Anchura y altura del visor). La opcin por defecto es Auto
(Automtico). Se puede desmarca estas casillas e introducir estas medidas en
pxeles. En este caso lo dejaremos en modo automtico.
Start on page X (Comienza en la pgina).
View (Modo de vista). Se puede optar por el modo Desplazar con barra de scroll y
el modo Diapositivas como pase de diapositivas.
Include a link to the document. Para incluir un enlace al document en
Scribd.com
4. Cuando hayas realizado la configuracin adecuada haz clic en el botn Vista previa
de los cdigos HTML 5 o bien Flash. En la parte inferior se mostrar la vista previa.
5. Haz clic en el botn Copiar del cdigo HTML 5 o bien del cdigo Flash. En el primer
caso el visor del documento utiliza Javascript y HTML5 por lo que es ms accesible
desde cualquier equipo. En el segundo caso se utiliza la tecnologa Flash resultando
con ms prestaciones pero es necesario disponer del correspondiente plugin instalado
en el navegador web.
6. Accede a Blogger (http://www.blogger.com) e introduce tus credenciales de la
cuenta Google. Desde el Escritorio haz clic en el botn Crear entrada nueva del blog
correspondiente.
7. Aade como ttulo: Lanzarote
8. En el editor haz clic en el botn HTML para mostrar el cdigo HTML del artculo.
Imagen ::: Documentos en lnea
Multimedia y Web 2.0 ::: Edicin 2012 ::: Formacin del Profesorado
425
9. Haz clic derecho sobre el cuadro de texto del editor y elige Pegar.
10. Clic en el botn Publicar.
11. Pulsa en el botn Ver blog para comprobar cmo se visualiza la presentacin.
12.2.4 Integrar un documento Scribd.com en una entrada de Wordpress
1. Acceder a la seccin Compartir de un documento Scribd.com utilizando uno de estos
procedimientos alternativos:
Desde la pgina Mis documentos haz clic sobre en enlace Compartir que se
ofrece para el documento elegido.
Desde el visor del documento haz clic en el botn Incluir y compartir y luego
haz clic en el botn Incluir >>
2. En ambos casos se concluye en el cuadro de dilogo Compartir este documento.
Imagen ::: Documentos en lnea
Multimedia y Web 2.0 ::: Edicin 2012 ::: Formacin del Profesorado
426
3. En la seccin Insertar este documento pulsa en la pestaa formato Wordpress.com.
4. Clic en el botn Copiar del cdigo Wordpress.com.
5. Desde el Escritorio de tu blog en Wordpress haz clic Entradas > Aadir nueva.
6. Aade como ttulo: Lanzarote
7. En el editor haz clic en el botn Visual para mostrar el artculo en este modo.
8. Haz clic derecho sobre el cuadro de texto del editor y elige Pegar.
9. Clic en el botn Publicar.
10. Pulsa en el botn Ver blog para comprobar cmo se visualiza la presentacin.
Imagen ::: Documentos en lnea
Multimedia y Web 2.0 ::: Edicin 2012 ::: Formacin del Profesorado
427
12.3 Otros servicios para documentos
Existen distintas alternativas a Issuu y a Scribd.com. Todas ellas funcionan de una forma
similar: se sube el documento elaborado previamente para disponer de un cdigo embed que
luego se inserta en una entrada de tu blog.
Calameo (http://es.calameo.com/)
Con un interfaz en castellano tiene un funcionamiento similar a Issuu. Permite subir
distintos tipos de documentos para convertirlos en un formato navegable en
tecnologa flash.
DocStoc (http://www.docstoc.com/)
Es otro servicio de documentos en lnea donde es posible gestionar una biblioteca de
documentos publicados. Estos documentos se obtienen a partir de archivos de
distintos formatos que se suben a la cuenta. El resultado es un atractivo visor de
tecnologa Flash que muestra el contenido de forma paginada.
Google Docs (https://docs.google.com/) es una aplicacin ofimtica en lnea que
permite subir documentos para luego mostrarlas en lnea e tambin insertarlas en la
entrada de un blog.
Imagen ::: Google Maps
Multimedia y Web 2.0 ::: Edicin 2012 ::: Formacin del Profesorado
428
13. Google Maps
Imagen ::: Google Maps
Multimedia y Web 2.0 ::: Edicin 2012 ::: Formacin del Profesorado
429
13.1 Qu es Google Maps?
Google Maps (http://maps.google.es/) proporciona herramientas para la integracin de
mapas geogrficos en nuestro sitio web o blog. De esta forma es posible proporcionar a los
lectores de nuestro blog un mapa con la ubicacin de centros de inters referenciados.
Bsicamente consiste en aadir al mapa una capa con sealadores, textos, imgenes, enlaces,
etc. Estas prestaciones son susceptibles de aplicarse a mltiples contextos educativos,
culturales, empresariales, etc donde sea interesante la tcnica de geolocalizacin de recursos
multimedia: visitas, itinerarios, noticias, proyectos, fotografas, etc.
13.2 Crear un mapa en GMap
1. Accede a la web de Google Maps: http://maps.google.es/
2. Clic en el enlace Acceder situado en la esquina superior derecha.
3. Introduce las mismas credenciales (usuario y contrasea) que utilizas habitualmente
para Blogger.
4. Para situar un marcador sobre el mapa es necesario autentificarse previamente. Si ya
lo has hecho pulsa en el botn Mis sitios.
5. Clic en el botn Crear mapa.
Imagen ::: Google Maps
Multimedia y Web 2.0 ::: Edicin 2012 ::: Formacin del Profesorado
430
6. Utiliza el buscador y las opciones de zoom y navegacin del mapa para situarte en el
mapa de la zona que deseas mostrar. Por ejemplo: la pennsula ibrica. Elige como
vista el modo Satlite.
7. En la columna izquierda del nuevo mapa introduce el Ttulo (Monumentos de Espaa)
y la Descripcin (GMap con la ubicacin geogrfica de algunos monumentos
importantes de Espaa). Asegrate de que est marcada la opcin Pblico para que el
recurso sea accesible por cualquier usuario.
8. Descarga y descomprime el archivo gmaps.zip. Como resultado obtendrs un archivo
de texto gmaps.txt. Haz doble clic sobre l para abrirlo con el Bloc de Notas. En l
se proporciona ttulo, descripcin e imagen de algunos de los monumentos ms
importantes de Espaa. Puedes seleccionar otros si lo estimas conveniente.
9. Regresa al mapa de Google y haz clic en el botn Aadir un marcador de posicin y a
continuacin haz clic en el punto del mapa donde desees situarlo. Por ejemplo:
Coloca un alfiler en Barcelona.
Imagen ::: Google Maps
Multimedia y Web 2.0 ::: Edicin 2012 ::: Formacin del Profesorado
431
10. Se mostrar un recuadro para introducir los datos del marcador. Activa el modo Texto
enriquecido para facilitar la insercin de imgenes.
11. En la casilla Ttulo introduce el ttulo del marcador, p.e. Sagrada Familia y en
Descripcin copia y pega el texto descriptivo de este monumento contenido en el
archivo de texto descargado.
12. Clic en el botn Aadir imagen y en el cuadro Introduce la URL de una imagen copia
y pega la URL absoluta a la imagen contenida en el archivo de texto.
13. Para terminar la edicin de las propiedades de este marcador pulsa en el botn
Aceptar.
14. Repite los pasos anteriores para situar el resto de marcadores contenidos en el
documento de texto: La Giralda (Sevilla), la Alhambra (Granada), El Escorial (San
Lorenzo de El Escorial) y la Catedral de Santiago. Observa que los marcadores que se
van aadiendo aparecen en la parte inferior de la columna izquierda del mapa.
15. Una vez que hayas terminado el mapa haz clic en el enlace Guardar y luego en el
enlace Listo.
16. Tras pulsar en Listo se visualizar el mapa tal y como lo ver un visitante. Puedes
navegar por l y comprobar si la informacin que se muestra en los distintos
marcadores es correcta y se visualiza adecuadamente al pulsar sobre cada uno de los
marcadores. Para cambiar algn dato sera necesario pulsar en el botn Editar.
Imagen ::: Google Maps
Multimedia y Web 2.0 ::: Edicin 2012 ::: Formacin del Profesorado
432
13.3 Publicar un mapa Google en Blogger
1. Sitate en Mis sitios en tu cuenta de Google Maps. Clic en el ttulo del mapa creado:
Monumentos de Espaa.
2. Pulsa en el botn Enlazar que se muestra en la esquina superior derecha del mapa. En
el cuadro que aparece se ofrece en primer lugar un enlace directo a este mapa en
Google Maps. Esta direccin se puede copiar (clic derecho+Copiar) y pegar (clic
derecho+Pegar) sobre el cuerpo de un mensaje de correo electrnico para enviarlo a
otros usuarios y compartir con ellos este mapa.
Imagen ::: Google Maps
Multimedia y Web 2.0 ::: Edicin 2012 ::: Formacin del Profesorado
433
3. Clic en el enlace Personalizar y obtener vista previa del mapa que se va a insertar.
4. En la pgina Personalizar define el Tamao del mapa y luego sobre la Vista previa
utiliza los botones de flechas y de zoom +/-para ajustar el encuadre y zoom del mapa
final.
5. En la parte inferior de esta pgina se ofrece en cdigo HTML a insertar. Clic derecho y
elige Seleccionar todo y luego haz clic derecho de nuevo para elegir la opcin
Copiar.
6. Accede a Blogger (http://www.blogger.com) e introduce tus credenciales de la
cuenta Google. Desde el Escritorio haz clic en el botn Crear entrada nueva del blog
correspondiente.
Imagen ::: Google Maps
Multimedia y Web 2.0 ::: Edicin 2012 ::: Formacin del Profesorado
434
7. Aade como ttulo: Monumentos de Espaa
8. En el editor haz clic en el botn HTML para mostrar el cdigo HTML del artculo.
9. Haz clic derecho sobre el cuadro de texto del editor y elige Pegar.
10. Clic en el botn Publicar.
11. Pulsa en el botn Ver blog para comprobar cmo se visualiza la presentacin.
12.4 Publicar un mapa Google en Wordpress
1. Sitate en Mis sitios en tu cuenta de Google Maps. Clic en el ttulo del mapa creado:
Monumentos de Espaa.
Imagen ::: Google Maps
Multimedia y Web 2.0 ::: Edicin 2012 ::: Formacin del Profesorado
435
2. Pulsa en el botn Enlazar que se muestra en la esquina superior derecha del mapa. En
el cuadro que aparece se ofrece en primer lugar un enlace directo a este mapa en
Google Maps. Esta direccin se puede copiar (clic derecho+Copiar) y pegar (clic
derecho+Pegar) sobre el cuerpo de un mensaje de correo electrnico para enviarlo a
otros usuarios y compartir con ellos este mapa.
3. Clic en el enlace Personalizar y obtener vista previa del mapa que se va a insertar.
4. En la pgina Personalizar define el Tamao del mapa y luego sobre la Vista previa
utiliza los botones de flechas y de zoom +/-para ajustar el encuadre y zoom del mapa
final.
Imagen ::: Google Maps
Multimedia y Web 2.0 ::: Edicin 2012 ::: Formacin del Profesorado
436
5. En la parte inferior de esta pgina se ofrece en cdigo HTML a insertar. Clic derecho y
elige Seleccionar todo y luego haz clic derecho de nuevo para elegir la opcin
Copiar.
6. Accede a Wordpress e introduce tus credenciales de la cuenta Google. Desde el
Escritorio haz clic en Entradas > Aadir nueva.
7. Aade como ttulo: Monumentos de Espaa
8. En el editor haz clic en el botn HTML para mostrar el cdigo HTML del artculo.
Imagen ::: Google Maps
Multimedia y Web 2.0 ::: Edicin 2012 ::: Formacin del Profesorado
437
9. Haz clic derecho sobre el cuadro de texto del editor y elige Pegar.
10. Clic en el botn Guardar borrador. Observa que tras realizar esta accin Wordpress
ha sustituido la etiqueta original por un shortcode especfico googlemaps para
Google Maps.
11. Clic en el botn Publicar.
Mdulo 3. Audio
Audio ::: Introduccin
Multimedia y Web 2.0 ::: Edicin 2012 ::: Formacin del profesorado
439
1. Introduccin
Audio ::: Introduccin
Multimedia y Web 2.0 ::: Edicin 2012 ::: Formacin del profesorado
440
1.1 Conceptos bsicos del sonido digital
Frecuencia.
Es el nmero de vibraciones por segundo que da origen al sonido analgico. El espectro de un
sonido se caracteriza por su rango de frecuencias. sta se mide en Hertzios (Hz). El odo
humano capta slo aquellos sonidos comprendidos en el rango de frecuencias 20 Hz y 20.000
Hz.
Tasa de muestreo (sample rate).
Un audio digital es una secuencia de ceros y unos que se obtiene del muestreo de la seal
analgica. La tasa de muestreo o sample rate define cada cunto tiempo se tomar el valor
de la seal analgica para generar el audio digital. Esta tasa se mide en Hertzios (Hz). Por
ejemplo: 44100 Hz. nos indica que en un segundo se tomaron 44100 muestras de la seal
analgica de audio para crear el audio digital correspondiente. Un audio tendr ms calidad
cuanto mayor sea su tasa de muestreo. Algunas frecuencias estndares son 44100 Hz., 22050
Hz., y 11025 Hz.
Resolucin (bit resolution)
Es el nmero de bits utilizados para almacenar cada muestra de la seal analgica. Una
resolucin de 8-bits proporciona 256 (2
8
) niveles de amplitud, mientras que una resolucin de
16-bits alcanza 65536 (2
16
). Un audio digital tendr ms calidad cuanto mayor sea su
resolucin. Ejemplo: El audio de calidad CD suele ser un sonido de 44.100 Hz 16 bits
estereo.
Velocidad de transmisin (bitrate)
El bitrate define la cantidad de espacio fsico (en bits) que ocupa un segundo de duracin de
ese audio. Por ejemplo, 3 minutos de audio MP3 a 128kBit/sg, ocupa 2,81 Mb de espacio fsico
(3min x 60 seg/min x 128 kBit/seg = 23040 kBits -> 23040 kBits x 1024 bits/Kbit : 8
bits/bytes : 1024 bytes/Kbytes : 1024 Kbytes/Mbytes = 2,81 MBytes Mb). Por ejemplo en los
audios en formato MP3 se suele trabajar con bitrates de 128 kbps (kilobits por segundo). El
audio tendr ms calidad cuanto mayor sea su bitrate y el archivo que lo contiene tendr
mayor peso. Esta magnitud se utiliza sobre todo en el formato MP3 de audio ms destinado a
la descarga por Internet.
CBR/VBR
Constant/Variable Bitrate. CBR indica que el audio ha sido codificado manteniendo el bitrate
constante a lo largo del clip de audio mientras que VBR vara entre un rango mximo y
mnimo en funcin de la tasa de transferencia.
Cdec.
Acrnimo de "codificacin/decodificacin". Un cdec es un algoritmo especial que reduce el
nmero de bytes que ocupa un archivo de audio. Los archivos codificados con un codec
especfico requieren el mismo cdec para ser decodificados y reproducidos. El cdec ms
utilizado en audio es el MP3.
Decibelio.
Unidad de medida del volumen o intensidad de un sonido. El silencio o ausencia de sonido se
cuantifica como 0 dB y el umbral del dolor para el odo humano se sita en torno a los 130-
140 dB.
Audio ::: Introduccin
Multimedia y Web 2.0 ::: Edicin 2012 ::: Formacin del profesorado
441
1.2 Formatos de archivos de audio
Las audios digitales se pueden guardar en distintos formatos. Cada uno se corresponde con
una extensin especfica del archivo que lo contiene. Existen muchos tipos de formatos de
audio y no todos se pueden escuchar utilizando un mismo reproductor: Windows Media Player,
QuickTime, WinAmp, Real Player, etc. Aqu trataremos los formatos ms utilizados y
universales: WAV, MP3 y OGG.
Formato WAV
El formato WAV (WaveForm Audio File) es un archivo que desarroll originalmente
Microsoft para guardar audio. Los archivos tienen extensin *.wav
Es ideal para guardar audios originales a partir de los cuales se puede comprimir y
guardar en distintos tamaos de muestreo para publicar en la web.
Es un formato de excelente calidad de audio.
Sin embargo produce archivos de un peso enorme. Una cancin extrada de un CD (16
bytes, 44100 Hz y estreo) puede ocupar entre 20 y 30 Mb.
Compresin: Los archivos WAV se pueden guardar con distintos tipos de compresin.
Las ms utilizadas son la compresin PCM y la compresin ADPCM. No obstante
incluso definiendo un sistema de compresin, con un audio de cierta duracin se
genera un archivo excesivamente pesado.
El formato WAV se suele utilizar para fragmentos muy cortos (no superiores a 3-4
segundos), normalmente en calidad mono y con una compresin Microsoft ADPCM 4
bits.
Formato MP3
El formato MP3 (MPEG 1 Layer 3) fue creado por el Instituto Fraunhofer y por su
extraordinario grado de compresin y alta calidad est prcticamente monopolizando
el mundo del audio digital.
Es ideal para publicar audios en la web. Se puede escuchar desde la mayora de
reproductores.
La transformacin de WAV a MP3 o la publicacin directa de una grabacin en formato
MP3 es un proceso fcil y al alcance de los principales editores de audio.
Tiene un enorme nivel de compresin respecto al WAV. En igualdad del resto de
condiciones reducira el tamao del archivo de un fragmento musical con un factor
entre 1/10 y 1/12.
Presentan una mnima prdida de calidad.
Formato OGG
El formato OGG ha sido desarrollado por la Fundacin Xiph.org.
Es el formato ms reciente y surgi como alternativa libre y de cdigo abierto (a
diferencia del formato MP3).
Muestra un grado de compresin similar al MP3 pero segn los expertos en msica la
calidad de reproduccin es ligeramente superior.
No todos los reproductores multimedia son capaces de leer por defecto este formato.
En algunos casos es necesario instalar los cdecs o filtros oportunos.
El formato OGG puede contener audio y vdeo.
Mencin especial merece el formato MIDI. No es un formato de audio propiamente dicho por
lo que se comentan aparte sus caractersticas.
Audio ::: Introduccin
Multimedia y Web 2.0 ::: Edicin 2012 ::: Formacin del profesorado
442
Formato MIDI
El formato MIDI (Musical Instrument Digital Interface = Interface Digital para
Instrumentos Digitales) en realidad no resulta de un proceso de digitalizacin de un
sonido analgico. Un archivo de extensin *.mid almacena secuencias de dispositivos
MIDI (sintetizadores) donde se recoge qu instrumento interviene, en qu forma lo
hace y cundo.
Este formato es interpretado por los principales reproductores del mercado: Windows
Media Player, QuickTime, etc.
Los archivos MIDI se pueden editar y manipular mediante programas especiales y
distintos de los empleados para editar formatos WAV, MP3, etc. El manejo de estos
programas suele conllevar ciertos conocimientos musicales.
Los archivos MIDI permiten audios de cierta duracin con un reducido peso. Esto es
debido a que no guardan el sonido sino la informacin o partitura necesaria para que
el ordenador la componga y reproduzca a travs de la tarjeta de sonido.
Se suelen utilizar en sonidos de fondo de pginas HTML o para escuchar composiciones
musicales de carcter instrumental.
El formato MIDI no permite la riqueza de matices sonoros que otros formatos ni la
grabacin a partir de eventos sonoros analgicos.
1.3 Optimizacin de archivos de audio
Para optimizar el peso del archivo de audio ser necesario utilizar un editor para reducir
alguno o algunos de los siguientes parmetros:
1) Tasa de muestreo. Definir valores inferiores: 44100 Hz., 22050 Hz., 11025 Hz, etc.
2) Resolucin. Establecer resoluciones ms pequeas: 32-bits, 16-bits, 8-bits, 4-bits, etc.
3) Duracin. En ocasiones se puede utilizar un fragmento ms corto que reproducido en
bucle cubre el tiempo suficiente de acompaamiento musical. A stos se les llama
loops.
4) Calidad estreo/mono. La reduccin a calidad mono reduce considerablemente el
peso del archivo. Por otra lado la calidad de reproduccin mono para la mayora de
audios y de pblico es apenas perceptible.
5) Formato. Es preferible utilizar el formato MP3 en lugar del WAV por su potente factor
de compresin y su aceptable calidad de audio.
6) Factor de compresin. El formato WAV admite distintos factores de compresin: PCM
y ADPCM.
En los siguientes captulos de este documento se describirn los procedimientos necesarios
para realizar estas tareas sobre un audio original utilizando el editor Audacity.
Audio ::: Primeros pasos con Audacity
Multimedia y Web 2.0 ::: Edicin 2012 ::: Formacin del Profesorado
443
2. Primeros pasos
con Audacity
Audio ::: Primeros pasos con Audacity
Multimedia y Web 2.0 ::: Edicin 2012 ::: Formacin del Profesorado
444
2.1 Qu es Audacity?
Es un programa libre y de cdigo abierto para
grabar y editar sonidos. Existe versiones para
Windows, Linux, Mac, etc.
(http://audacity.sourceforge.net/)
2.2 Instalacin del programa en Windows
Paso 1. Instalacin de Audacity
Descarga y ejecuta el instalador de Audacity para Windows: audacity-win-unicode-
1.3.13.exe. El programa se instalar en la carpeta de Archivos de programa y se crear un
icono de acceso directo en el escritorio.
En el sitio web oficial del proyecto Audacity podrs encontrar la versin ms reciente o que
se adapta a tu sistema: http://audacity.sourceforge.net/
Paso 2. Instalacin de los cdecs LAME.
Para poder realizar con Audacity la importacin y exportacin de audio a distintos formatos,
por ejemplo MP3, es necesario instalar de forma adicional el cdec LAME. No se proporciona
ya integrado en la distribucin original de Audacity por cuestiones de licencias de uso.
Descarga y ejecuta el instalador de LAME MP3: Lame_v3.98.3_for_Audacity_on_Windows.exe.
En la web http://lame1.buanzo.com.ar/ se puede descargar la ltima versin del instalador
del cdec Lame MP3. El cdec se suele instalar por defecto en la carpeta Archivos de
programa/Lame for Audacity.
Paso 3. Configuracin de Audacity.
1. Abre Audacity para configurar el programa indicndole la ubicacin del cdec MP3.
2. En la barra de mens selecciona Edicin > Preferencias.
3. En el cuadro de dilogo Preferencias de Audacity haz clic en Bibliotecas. Clic en el
botn Ubicar para localizar la Biblioteca MP3.
4. En el cuadro de dilogo Localizar Lame haz clic en Explorar para localizar la
ubicacin del archivo lame_enc.dll. Si hemos aceptado la instalacin por defecto del
instalador de LAME MP3, este archivo se encontrar en la carpeta Archivos de
programa > Lame for Audacity. Clic en el botn Aceptar.
Audio ::: Primeros pasos con Audacity
Multimedia y Web 2.0 ::: Edicin 2012 ::: Formacin del Profesorado
445
2.3 Instalacin del programa en Ubuntu
1. Desde el escritorio de Ubuntu haz clic en el botn Centro de software de Ubuntu.
2. En el cuadro de bsqueda introduce el trmino audacity y pulsa en el icono de
bsqueda.
3. Se muestra el elemento de instalacin de Audacity. Pulsa en el botn Instalar. Al
cabo de unos instantes se habr instalado la aplicacin.
4. Para iniciar la aplicacin selecciona: Inicio > Ms Aplicaciones > Instaladas >
Audacity. Se puede arrastrar el icono de Audacity al escritorio para un acceso ms
directo.
Nota:
En Ubuntu 11 no es necesario instalar el cdec LAME MP3 ni configurar Audacity para
que lo localice porque ya viene instalado y configurado por defecto. Si no es as
utiliza el Centro de software de Ubuntu para instalar el paquete libmp3lame0.
Audio ::: Primeros pasos con Audacity
Multimedia y Web 2.0 ::: Edicin 2012 ::: Formacin del Profesorado
446
2.4 El entorno del programa
1. Descarga y descomprime el archivo amanecer.zip a una carpeta de tu equipo. Como
resultado de esta extraccin obtendrs el archivo WAV: amanecer.wav.
2. Abre Audacity utilizando el icono de acceso directo al programa.
3. Desde Audacity selecciona Archivo > Abrir.
4. En el cuadro de dilogo Seleccione uno o ms archivos de audio despliega la lista
Buscar en para seleccionar la carpeta donde se ubica el archivo de audio anterior. En
el cuadro inferior selecciona este archivo y pulsa en el botn Abrir.
5. Al abrir un archivo de audio no comprimido (en este caso formato WAV), si es la
primera vez que se utiliza Audacity, se mostrar un mensaje de advertencia: How do
you want to import the current file(s)? (Cmo quieres importar el archivo actual?).
Se ofrecen dos opciones:
Make a copy of the files before editing (safer). Hacer una copia de los
archivos antes de editarlos (ms seguro).
Read the files directly from the original (faster). Leer los archivos
directamente desde el original (ms rpido).
En este caso marcaremos la segunda opcin para ir ms rpido. Conviene marcar tambin la
casilla de verificacin Dont warn again and always use my choice above (No volver a avisar
y utilizar siempre la opcin elegida ms arriba) para que no se muestre este mensaje de
advertencia cada vez que abrimos un archivo de audio. Clic en el botn Aceptar.
Esta configuracin se puede recuperar o modificar cuando se desee mediante Editar >
Preferencias > Advertencias marcando de nuevo la casilla Importing uncompressed audio
files (Importando archivos de audio no comprimidos).
6. Tras abrir un archivo de sonido mediante el comando Archivo > Abrir, el programa
muestra el siguiente entorno:
Audio ::: Primeros pasos con Audacity
Multimedia y Web 2.0 ::: Edicin 2012 ::: Formacin del Profesorado
447
7. Aunque algunos se vern con ms detalle ms adelante, ahora se describen
brevemente los principales elementos del interfaz de Audacity:
1. Barra de mens. Como en cualquier aplicacin Windows se puede utilizar para
activar cualquier opcin del programa.
2. Barra de control de reproduccin.
Para reproducir en bucle indefinido el fragmento seleccionado pulsa la tecla Mayus y
sin soltarla haz clic en el botn Reproducir.
3. Barra de herramientas. Contiene algunas de las operaciones de uso ms
frecuente:
Herramienta de Seleccin: permite seleccionar un fragmento del audio.
Herramienta de Envolvente: se utiliza para modificar el volumen en ciertas
reas.
Audio ::: Primeros pasos con Audacity
Multimedia y Web 2.0 ::: Edicin 2012 ::: Formacin del Profesorado
448
Herramienta de dibujo: con ella se pueden modificar pequeos fragmentos
dibujando directamente sobre la representacin grfica de la onda sonora. Suele
ser necesario ampliar previamente la vista de la muestra.
Herramienta zoom: facilita la visualizacin de detalles en zonas concretas
de la grabacin.
Herramienta de traslado de tiempo: permite desplazar un fragmento de la
grabacin sobre la lnea de tiempo: adelante-atrs.
Modo Multi-herramienta: permite utilizar las herramientas Seleccin,
Envolvente y Traslado sin tener que ir seleccionndolas individualmente.
4. Barra de medidores de Nivel de Entrada y salida
Indicador de Nivel de Salida. Durante la reproduccin de una grabacin
mostrar el volumen de salida en cada uno de los dos canales: I-R.
Indicador de Nivel de Entrada. Durante una grabacin mostrar el volumen
de entrada de la fuente elegida, por ejemplo, el micrfono.
5. Barra de Mezclador
Volumen de Salida. Permite establecer el volumen con que se reproducir el
el audio abierto con Audacity cuando se pulse el botn Reproducir de la barra
de Control de Reproduccin. Este control de salida se sincroniza con el
elemento Onda de la consola de control de volumen de los dispositivos de
salida.
Volumen de Entrada. Utiliza el deslizador para definir el volumen con que se
grabar el audio procedente del dispositivo de entrada seleccionado
(ejemplo: micrfono). No obstante no controla el volumen con que entra la
seal de audio sino el volumen que utiliza para grabarla. Si la seal de audio
entra saturada, simplemente grabar la seal saturada a menor volumen.
6. Barra de Edicin.
Cortar, Copiar Pegar un fragmento de grabacin.
Recortar fuera de seleccin: recorta los fragmentos exteriores a la
seleccin actual.
Silenciar seleccin: transforma a silencio el fragmento de audio
seleccionado.
Audio ::: Primeros pasos con Audacity
Multimedia y Web 2.0 ::: Edicin 2012 ::: Formacin del Profesorado
449
Deshacer/Rehacer: deshace o rehace la ltima operacin realizada con
el programa.
Zoom Acercar/Alejar.
Ajustar seleccin a la ventana: ajusta el fragmento seleccionado a la
ventana visible.
Ajustar el proyecto a la ventana: ajusta la grabacin completa a la ventana
disponible.
7. Barra de Transcripcin. Permite iniciar la reproduccin del audio y definir
mediante el deslizador la velocidad a la que se reproducir el audio.
8. Barra de Dispositivos. Proporciona el acceso a la seleccin de los dispositivos de
entrada (micrfono) y salida (altavoz) de audio del sistema.
9. Pista de audio.
Audacity permite trabajar con distintas pista de audio. Cada una se sita en una
ventana propia. Desde el cuadro de control situado a la izquierda se pueden realizar
distintas operaciones.
Boton X : sirve para cerrar esta pista. Se recupera de nuevo seleccionando
Editar > Deshacer Eliminacin de pista
Men emergente: si pulsamos sobre la cabeza de flecha negra que aparece
en la esquina superior derecha se muestra un men con las opciones de uso
ms frecuente que se pueden realizar sobre la pista de audio: modificar el
nombre, cambiar el modo de visualizacin (forma de onda, espectro, tono,
etc), cambiar su orden sobre el resto de pistas, modificar el valor de la
frecuencia y del formato de muestreo
Botones Silencio/Slo. Permite silenciar una pista o conseguir que slo se
reproduzca sta.
Deslizadores de volumen y balance. Arrastra estos deslizadores para definir
el volumen y balance relativo a esa pista. El balance se refiere a que la pista
Audio ::: Primeros pasos con Audacity
Multimedia y Web 2.0 ::: Edicin 2012 ::: Formacin del Profesorado
450
se reproduzca ms por el altavoz izquierdo (I) o bien por el altavoz derecho
(D).
10. Barra de Seleccin. Situada por defecto en la parte inferior de la ventana.
Muestra la frecuencia del proyecto de grabacin actual y tambin permite definir
de forma numrica la seleccin de un fragmento de audio.
Nota:
Si se no se visualiza alguna de las barras de herramientas se puede elegir Ver > Barras
de herramientas > Reestablecer barras de herramientas.
Audio ::: Reproduccin de audio con Audacity
Multimedia y Web 2.0 ::: Edicin 2010 ::: Formacin del Profesorado
451
3. Reproduccin de
audio con Audacity
Audio ::: Reproduccin de audio con Audacity
Multimedia y Web 2.0 ::: Edicin 2010 ::: Formacin del Profesorado
452
3.1 Abrir un archivo de audio
1. Descarga y descomprime el archivo amanecer.zip para guardar el archivo
amanecer.wav que contiene en una carpeta del disco duro local.
2. Para iniciar Audacity haz doble clic sobre el icono del programa en el escritorio.
3. Selecciona Archivo > Abrir
4. En el cuadro de dilogo Selecciona uno o ms archivos de audio navega hasta
localizar el archivo amanecer.wav que hemos situado anteriormente en el disco duro.
5. Clic sobre este archivo de la lista y pulsa en el botn Abrir.
3.2 Reproduccin del audio
Utiliza la consola de reproduccin y grabacin situada en la barra superior
Play (Reproducir): reproduce el fragmento de onda que est seleccionada o bien
su totalidad. Observa que si pulsas la tecla Mayus y sin soltarla haces clic sobre el
botn Play se reproducir en bucle contnuo, es decir, al llegar al final comenzar
por el principio.
Pausa: detiene temporalmente la reproduccin o grabacin de audio. Para
reanudar el proceso basta con pulsar de nuevo en este botn.
Stop (Parar): detiene la reproduccin o grabacin.
Ir al principio: sita la cabeza lectora al principio de la grabacin.
Ir al final: enva la cabeza lectora al final de la grabacin.
Grabar: graba la seal de entrada en una nueva pista a partir de la posicin
actual de la cabeza lectora.
Audio ::: Reproduccin de audio con Audacity
Multimedia y Web 2.0 ::: Edicin 2010 ::: Formacin del Profesorado
453
3.3 Propiedades de un archivo de audio
Para conocer las propiedades de un archivo de audio o de vdeo se puede utilizar el programa
gratuito MediaInfo (http://mediainfo.sourceforge.net/es)
3.3.1 Instalacin de MediaInfo en Windows
1. Descarga y ejecuta el instalador MediaInfo_GUI_0.7.50_Windows_i386.exe para
Windows.
3.3.2 Instalacin de MediaInfo en Ubuntu
1. Desde el escritorio de Ubuntu clic en el botn Inicio > Ms aplicaciones > Instalados
> Orgenes del software.
2. Clic en la pestaa Otro software y luego haz clic en el botn Aadir.
3. En la casilla Lnea de APT copia y pega la siguiente lnea:
deb http://ppa.launchpad.net/shiki/mediainfo/ubuntu oneiric main
4. Clic en el botn Aadir origen.
Audio ::: Reproduccin de audio con Audacity
Multimedia y Web 2.0 ::: Edicin 2010 ::: Formacin del Profesorado
454
5. Repite los pasos anteriores para aadir la siguiente fuente de software.
deb-src http://ppa.launchpad.net/shiki/mediainfo/ubuntu oneiric main
6. Observa que en la pestaa Otro software se han aadido dos lneas ms con la URL de
las fuentes citadas. Clic en el botn Cerrar de la ventana Orgenes del software.
7. Abre una ventana de terminal (Inicio > Ms aplicaciones > Instaladas > Terminal)
para introducir la clave de importacin.
8. Ejecuta el siguiente comando en la ventana de terminal:
sudo apt-key adv --keyserver keyserver.ubuntu.com --recv-keys F9D8BC54
9. A continuacin debes actualizar las fuentes de software ejecutando la siguiente orden
en la ventana del terminal:
sudo apt-get update
10. Cierra la ventana del Terminal.
11. Accede al Centro de software de Ubuntu desde el escritorio.
12. En el cuadro de bsqueda introduce el trmino mediainfo-gui. Clic en el botn
Instalar en el tem de instalacin mediainfo-gui.
13. Para iniciar el programa selecciona Inicio > Ms aplicaciones > Instalados >
MediaInfo
Audio ::: Reproduccin de audio con Audacity
Multimedia y Web 2.0 ::: Edicin 2010 ::: Formacin del Profesorado
455
3.3.3 Uso de MediaInfo
1. La primera vez que se ejecuta MediaInfo se solicita definir el idioma. Elige Espaol y
pulsa en el botn OK.
2. Desde MediaInfo elige Archivo > Abrir para localizar el archivo de audio
amanecer.wav resultado de la descarga y extraccin realizada en un apartado
anterior.
3. Tras abrir este archivo en la ventana de MediaInfo se mostrar toda la informacin
tcnica del audio.
4. En este cuadro se mostrarn los distintos parmetros de inters sobre el audio
contenido en este archivo:
a. Velocidad de transmisin (bitrate): 352,8Kbps
b. Tamao de muestreo (sample rate): 44,1KHz
c. Canales (mono/estreo): 2 canales.
d. Cdec: ADPCM
Audio ::: Reproduccin de audio con Audacity
Multimedia y Web 2.0 ::: Edicin 2010 ::: Formacin del Profesorado
456
Si es un archivo WAV mostrar el tipo de compresin utilizado. Si es un archivo MP3,
adems de la informacin citada, se mostrarn los metadatos de las etiquetas ID3
especficas de este formato.
Nota:
Si abres un archivo WAV utilizando Audacity, la informacin que se muestra en el
encabezado de la pista de audio no se corresponde con los datos del archivo
importado. Audacity lo transforma automticamente a la tasa de muestreo (p.e.
44100 Hz), resolucin (p.e. 32-bit float) y canales (p.e. Estreo) definidos por defecto
para un proyecto Audacity.
3.4 Guardar un proyecto de Audacity
1. Selecciona Archivo > Guardar proyecto como para guardar el audio con los
cambios realizados.
2. Al elegir esta opcin el proyecto de edicin de audio se guardar con extensin
*.AUP . Este archivo contiene todo lo que necesita Audacity para editar este sonido
(no sera necesario el archivo WAV que se abri originalmente). Sin embargo el
formato *.AUP no es editable ni reproducible por otros programas.
3. En la casilla Nombre define un nombre del proyecto y haz clic en Guardar.
4. Para cerrar este proyecto elige Archivo > Cerrar.
Nota:
Mediante Archivo > Abrir puedes acceder a la edicin de un archivo WAV, MP3, OGG,
etc. Sin embargo cuando trates de guardar las modificaciones realizadas en el mismo
formato de archivo debers seleccionar Archivo > Exportar En este caso es
conveniente definir un nombre distinto para el nuevo archivo. Con ello se conservar
el original evitando su sobrescritura.
Audio ::: Optimizacin de audios
Multimedia y Web 2.0 ::: Edicin 2012 ::: Formacin del Profesorado
457
4.Optimizacin
de audios
Audio ::: Optimizacin de audios
Multimedia y Web 2.0 ::: Edicin 2012 ::: Formacin del Profesorado
458
4.1 Conversin de formato WAV a MP3
En esta actividad se detalla el procedimiento para convertir un archivo de audio del formato
WAV al MP3. Cmo se explic en el primer captulo, el formato *.WAV puede almacenar el
sonido en calidad pura y es ideal para guardar audios originales. Sin embargo para publicar un
audio es preferible transformarlo al formato *.MP3 ya que se reduce considerablemente el
peso del archivo respecto al original manteniendo una adecuada calidad.
1. Descarga y descomprime el archivo amanecer.zip para guardar el archivo
amanecer.wav en una carpeta del disco duro.
2. Para iniciar Audacity haz doble clic sobre el icono del programa en el escritorio.
3. Selecciona Archivo > Abrir
4. En el cuadro de dilogo Selecciona uno o ms archivos de audio navega hasta
localizar el archivo amanecer.wav.
5. Clic sobre este archivo de la lista y pulsa en el botn Abrir. Se abrir una ventana con
la onda de sonido correspondiente.
6. Selecciona Archivo > Exportar
7. En el cuadro de dilogo Exportar archivo selecciona la carpeta destino en la lista
desplegable Guardar en: . Introduce un nombre de archivo en la casilla Nombre y en
Tipo selecciona Archivos MP3
Audio ::: Optimizacin de audios
Multimedia y Web 2.0 ::: Edicin 2012 ::: Formacin del Profesorado
459
8. No es necesario teclear la extensin porque Audacity la aadir automticamente.
Clic en el botn Guardar.
9. Se muestra el cuadro de dilogo Editar metadatos. Las etiquetas ID3 se almacenan en
el mismo archivo MP3 y son ledas por el reproductor para mostrar previamente en
pantalla los metadatos como el ttulo de la pista (Track Title), el artista (Artist
Name), el ttulo del lbum (Album Title), el gnero musical (Genre), el ao de
creacin de la cancin (Year), el nmero de pista (Track Number), etc. Completa
esta informacin o djala en blanco porque en este caso no es significativa para la
prctica. Clic en el botn Aceptar.
7. Para realizar la conversin a MP3, Audacity utiliza el cdec LAME. Si Audacity no
encuentra el cdec instalado en tu equipo, se mostrar un mensaje donde te propone
localizarlo. Para ello haz clic en el botn Explorar y apunta al archivo lame_enc.dll
en Windows dentro de tu equipo. Otra posibilidad es pulsar en el botn Descargar
que aparece en este cuadro para navegar hasta una pgina del proyecto Audacity
donde es posible descargar y situar este archivo en una subcarpeta Lame dentro de la
carpeta de instalacin de Audacity en el equipo.
8. Al cabo de unos segundos ya dispondremos del archivo MP3 en la misma carpeta
donde se abri el archivo WAV. Comprueba que el MP3 tiene un peso inferior al WAV
original.
4.2 Configurar la calidad de exportacin a MP3
En ocasiones puede interesar reducir an ms el peso del archivo MP3 que se origina durante
el proceso de exportacin descrito en el apartado anterior.
Audio ::: Optimizacin de audios
Multimedia y Web 2.0 ::: Edicin 2012 ::: Formacin del Profesorado
460
1. Vamos a iniciar el proceso a partir de un WAV original. Descarga y descomprime el
archivo amanecer.zip para guardar el archivo amanecer.wav en una carpeta de tu
equipo. Si este WAV se conserva sin modificaciones del apartado anterior podras
ahorrarte volver a descargarlo y descomprimirlo.
2. Para iniciar Audacity haz doble clic sobre el icono del programa en el escritorio.
3. Selecciona Archivo > Abrir. En el cuadro de dilogo Selecciona uno o ms archivos
de audio navega hasta llegar a realizar doble clic sobre el archivo amanecer.wav.
Con ello se abrir una ventana con la onda de sonido correspondiente.
4. Elige Archivo > Exportar
5. En el cuadro de dilogo Exportar archivo selecciona la carpeta destino en la lista
desplegable Guardar en:. En la lista Tipo elige Archivos MP3
6. Clic en el botn Opciones que se muestra en la parte inferior de este cuadro.
7. En este caso vamos a elegir como Modo de velocidad de transferencia la opcin
Constante. Despliega la lista Calidad (Quality) y elige un valor de Bit Rate inferior a
128. Por ejemplo: 96 (kbps).
Audio ::: Optimizacin de audios
Multimedia y Web 2.0 ::: Edicin 2012 ::: Formacin del Profesorado
461
8. Clic en el botn Aceptar para guardar los cambios. Si no vuelves a modificar este
valor, todos los audios que se originen a partir de ahora mediante el proceso
Exportacin como MP3 tendrn este bitrate.
9. De regreso al cuadro de dilogo Exportar archivo introduce un nuevo nombre de
archivo. Por ejemplo: amanecer_96. No es necesario teclear la extensin porque
Audacity la incorpora automticamente.
10. Se muestra el cuadro de dilogo Editar metadatos. Haz clic en el botn Aceptar.
11. Repite los pasos 4-9 para crear otros archivos MP3 con bitrates inferiores:
amanecer_128.mp3, amanecer_64.mp3 y amanecer_32.mp3
12. Desde el explorador de archivos, sitate en la carpeta donde has exportado los
archivos para acceder a la lista de archivos. Comprueba que conforme vamos
reduciendo el bitrate, el peso disminuye. Podrs comprobar que la calidad no ha
disminuido excesivamente. Para ello efecta doble clic sobre cada archivo. Se iniciar
el reproductor instalado por defecto en tu equipo (Windows Media, QuickTime, Totem,
etc).
4.3 Convertir un audio de estreo a mono
En la mayora de los casos no es necesario disponer de una locucin o sonido en estreo. Su
versin en mono satisface dignamente el propsito de la aplicacin. Esta operacin supone
reducir el tamao del archivo. En este apartado se describen los pasos para realizarlo usando
Audacity.
1. Vamos a iniciar el proceso a partir de un WAV original. Descarga y descomprime el
archivo amanecer.zip para guardar el archivo amanecer.wav en una carpeta del
equipo. Si este WAV se conserva sin modificaciones del apartado anterior podras
ahorrarte volver a descargarlo y descomprimirlo.
2. Para iniciar Audacity haz doble clic sobre el icono del programa en el escritorio.
3. Selecciona Archivo > Abrir. En el cuadro de dilogo Selecciona uno o ms archivos
de audio navega hasta llegar a realizar doble clic sobre el archivo amanecer.wav.
Con ello se abrir una ventana con la onda de sonido correspondiente.
4. En el cuadro que visualiza la onda sonora, haz clic en la cabeza de flecha negra
situada en la esquina superior derecha del encabezado.
5. En el men contextual que se ofrece selecciona la opcin Dividir pista estreo a
mono.
Audio ::: Optimizacin de audios
Multimedia y Web 2.0 ::: Edicin 2012 ::: Formacin del Profesorado
462
6. Tras esta eleccin observa que ahora el canal izquierdo y derecho se muestran en
ventanas separadas.
7. Haz clic sobre el botn X cerrar situado en el encabezado de la onda de uno de los
dos canales. Por ejemplo del canal que se muestra en el cuadro inferior.
8. Elige Archivo > Exportar
9. En el cuadro de dilogo Exportar archivo introduce un nuevo nombre de archivo. No
es necesario teclear la extensin porque Audacity la incorpora automticamente. Por
ejemplo: amanecer_24_mono.
Audio ::: Optimizacin de audios
Multimedia y Web 2.0 ::: Edicin 2012 ::: Formacin del Profesorado
463
10. Despliega la lista Tipo y selecciona Archivos MP3.
11. Pulsa en el botn Opciones para definir como Quality (Calidad): 24 kbps. Clic en
Aceptar.
12. En el cuadro de dilogo Exportar archivo pulsa en el botn Guardar.
13. En el cuadro de dilogo Editar metadatos haz clic en el botn Aceptar.
14. En este caso se mostrar un mensaje de advertencia donde se indica que el audio ser
remuestreado a la nueva frecuencia definida: 24.000. Clic en el botn Aceptar.
Audio ::: Optimizacin de audios
Multimedia y Web 2.0 ::: Edicin 2012 ::: Formacin del Profesorado
464
15. Al cabo de unos instantes en la carpeta destino se habr creado al archivo de audio en
monocanal.
4.4 Formatos de compresin WAV
Cuando el audio tiene una duracin muy corta resulta interesante conservar el formato WAV.
Con Audacity podemos definir distintos formatos de compresin WAV.
1. Iniciamos de nuevo el proceso a partir de un WAV original. Descarga y descomprime el
archivo ladrido.zip para guardar el archivo ladrido.wav en una carpeta del disco duro.
2. Abrirlo con Audacity seleccionando Archivo > Abrir.
3. Para guardar el archivo de audio en formato WAV con distintos factores de conversin
selecciona Archivo > Exportar.
4. En el cuadro de dilogo Exportar archivo elige la carpeta destino en Guardar en:
5. Despliega la lista Tipo y selecciona Otros archivos sin comprimir.
6. A continuacin pulsa en el botn Opciones
7. En el cuadro de dilogo Indicar opciones de datos sin comprimir despliega la lista
Tipo y elige la entrada WAV (Microsoft) . Depliega el listado Codificacin y elige por
ejemplo Signed 16 bit PCM. Pulsa en el botn Aceptar.
Audio ::: Optimizacin de audios
Multimedia y Web 2.0 ::: Edicin 2012 ::: Formacin del Profesorado
465
8. En el cuadro de dilogo Exportar archivo teclea el nombre del nuevo archivo. Por
ejemplo: ladrido_16_pcm.wav . No es necesario introducir la extensin .WAV porque
Audacity la incorpora automticamente.
9. Clic en el botn Guardar.
10. En la ventana Editar metadatos haz clic en el botn Aceptar.
11. Repite la secuencia de pasos anterior para crear otros archivos de tipo WAV
(Microsoft) pero con distintos formatos de codificacin:
WAV (Microsoft) Signed 24 bit PCM: ladrido_24_pcm.wav
WAV (Microsoft) Signed 32 bit PCM: ladrido_32_pcm.wav
WAV (Microsoft) 32 bit float: ladrido_32_float.wav
WAV (Microsoft) IMA ADPCM: ladrido_ima_adpcm.wav
12. Desde el explorador de archivos visualiza el detalle de la lista de archivos que has
creado. Comprueba la reduccin de peso que tienen los distintos formatos de
compresin WAV.
Audio ::: La grabacin de audio
Multimedia y Web 2.0 ::: Edicin 2012 ::: Formacin del Profesorado
466
5. La grabacin
de audio
Audio ::: La grabacin de audio
Multimedia y Web 2.0 ::: Edicin 2012 ::: Formacin del Profesorado
467
5.1 Crear una grabacin de voz
En el diseo de una aplicacin educativa puede resultar interesante aadir discursos sonoros
con carcter explicativo o de refuerzo. En este ejemplo se describe el proceso para crear un
archivo de audio digital a partir de un discurso pronunciado sobre el micrfono.
1. Abre el programa Audacity.
2. En primer lugar es necesario definir las condiciones del muestreo en la transformacin
del audio analgico a audio digital: tasa de muestreo (44.100 Hz, 22050 Hz, 11025 Hz,
etc) y resolucin (16, 24, 32, bits). Para ello elige Editar > Preferencias.
3. Elige la pestaa Calidad y despliega la lista Frecuencia de muestreo
predeterminado. Selecciona, por ejemplo, un valor intermedio 22050 Hz.
4. Despliega la lista Formato de muestreo predeterminado y elige 16-bit.
5. Clic en Aceptar.
6. A continuacin selecciona Archivo > Nuevo. Se abre una nueva ventana de Audacity
adoptando los nuevos valores de muestreo definidos. En la barra de estado de esta
nueva ventana aparecer la tasa de muestreo elegida.
7. Marca la opcin de visualizacin: Ver > Barra de herramientas > Barra de
herramientas de dispositivos. De esta forma se visualizar sobre la barra de ttulo de
la aplicacin Audacity el listado de dispositivos de entrada y salida.
8. En el panel de Dispositivos de entrada despliega el combo Servidor de audio y elige
como dispositivo: MME.
9. A continuacin en el combo de entrada del audio (icono del micrfono) elige, por
ejemplo, la opcin Micrfono (Realtek High Definition).
Nota:
El listado de dispositivos que se mostrarn en este panel depender del hardware del
ordenador, de los drivers instalados para la tarjeta de audio y de la versin de Windows
utilizada.
10. En el panel de Medidores, haz clic en el botn con la cabeza de flecha mirando hacia
abajo que aparece situado al lado del icono del micrfono.
11. En el men que se muestra selecciona la opcin: Comenzar monitorizacin.
Audio ::: La grabacin de audio
Multimedia y Web 2.0 ::: Edicin 2012 ::: Formacin del Profesorado
468
12. Con ello Audacity comienza a monitorizar la seal de entrada. Observa que a partir de
este momento en el panel de mezclas oscilan los indicadores de seal en color rojo
recogiendo la entrada del micrfono. Si al hablar en el micro no se observan estas
oscilaciones en el nivel de entrada, es necesario revisar la conexin del micrfono con
el equipo. Asegrate de que est conectado en la entrada adecuada de la tarjeta de
sonido.
13. Realiza una prueba leyendo este texto: La televisin puede darnos muchas cosas,
salvo tiempo para pensar. Bernice Buresh. Durante su lectura observa las
oscilaciones del nivel de entrada en el panel de Medidores.
14. Tambin resulta conveniente ajustar el volumen del micrfono. Durante la lectura, en
los puntos de mximo volumen, el nivel debera haber superado la marca de -6
decibelios. En el panel de mezclas arrastra el deslizador de volumen del micrfono
aumentando o disminuyendo para conseguir que el mximo volumen alcance esta
marca pero sin que ello produzca la saturacin.
15. A continuacin, pulsa en el botn Grabar.
16. Lee despacio sobre el micrfono. Para detener la grabacin pulsa en el botn Parar.
17. Para iniciar de nuevo la grabacin elige Editar > Deshacer Grabar.
18. Una vez realizada la grabacin con xito vamos a guardarla. Para ello selecciona
Archivo > Exportar.
19. En el cuadro de dilogo Exportar selecciona como Tipo de archivo MP3.
20. Pulsa en el botn Opciones para definir una calidad de 32 kbps. Clic en el botn
Aceptar.
Audio ::: La grabacin de audio
Multimedia y Web 2.0 ::: Edicin 2012 ::: Formacin del Profesorado
469
21. Introduce como nombre de archivo, por ejemplo, locucin_32 y pulsa en el botn
Guardar.
22. En el cuadro de dilogo Editar metadatos pulsa en el botn Aceptar.
5.2 Grabar audio de un CD
Aunque hay otros programas que facilitan la extraccin directa de msica de un CD, con
Audacity es posible obtener un fragmento musical a partir de un CD de msica.
1. Sitate en una nueva ventana de Audacity mediante Archivo > Nuevo o bien abriendo
el programa si ste no est ejecutndose.
2. Si la barra de herramientas de dispositivos NO est visible entonces elige: Ver >
Barra de herramientas > Barra de herramientas de dispositivos.
3. En el panel de Dispositivos de entrada (icono de micrfono) selecciona la fuente
MME y luego el dispositivo Mezcla estreo
4. Ajusta el volumen arrastrando el deslizador situado al lado del icono de micrfono.
5. En el panel de Medidores, haz clic en el botn con la cabeza de flecha mirando hacia
abajo que aparece situado al lado del icono del micrfono. En el men que se
muestra selecciona la opcin: Comenzar monitorizacin. De esta forma se
monitoriza la seal de entrada.
Audio ::: La grabacin de audio
Multimedia y Web 2.0 ::: Edicin 2012 ::: Formacin del Profesorado
470
6. A continuacin inserta el CD en la unidad del equipo. Si tu equipo est configurado de
esta forma se iniciar Windows Media reproduciendo el CD de audio. En caso
contrario debes abrir este programa: Inicio > Todos los programas > Reproductor de
Windows Media o dentro de Accesorios.
7. Desde Windows Media Player selecciona en la barra de men elige la categora Msica
y luego <ttulo del cd>: <unidad de disco>. En el cuadro derecho se muestra la lista
de pistas donde puedes seleccionar la que desees.
8. Regresa a Audacity.
9. Pulsa en el botn Grabar
10. Clic en el botn Parar en el instante que decidas detener la grabacin.
11. Una vez realizada la grabacin con xito vamos a guardarla. Para ello selecciona
Archivo > Exportar para obtener el archivo correspondiente. Conviene guardar el
audio extrado de un CD en formato MP3 si su duracin va a superar los 4-5 segundos.
Al exportar a MP3 no olvides en el cuadro de dilogo Exportar archivo pulsa en el
botn Opciones para definir la calidad de audio.
Notas:
Calidad de grabacin
Como se indica en el primer apartado de este captulo, recuerda que la tasa y
resolucin de muestreo se definen en Archivo > Preferencias > Calidad. Esto se hace
previamente a la grabacin.
Problema con el dispositivo Mezcla estreo en Windows Vista
En ocasiones el item Mezcla estreo no aparece en el listado de dispositivos de
Audacity. Cuando se instala Windows Vista en el equipo este dispositivo suele venir
deshabilitado por defecto. La receta para habilitarlo es la siguiente:
1. Clic derecho sobre el icono de audio que aparece en la bandeja de sistema de
Windows (esquina inferior derecha de la barra de tareas).
2. Elige la opcin Dispositivos de grabacin.
3. En el cuadro de dilogo Sonido, pestaa Grabar, sobre el listado de dispositivos
haz clic derecho y elige Mostrar dispositivos deshabilitados.
Audio ::: La grabacin de audio
Multimedia y Web 2.0 ::: Edicin 2012 ::: Formacin del Profesorado
471
4. Se mostrar el dispositivo Mezcla estreo que por defecto suele venir
deshabilitado y oculto.
5. Clic derecho sobre este dispositivo y elige la opcin Activar.
Audio ::: La grabacin de audio
Multimedia y Web 2.0 ::: Edicin 2012 ::: Formacin del Profesorado
472
6. Para cerrar este panel Sonido pulsa en el botn Aceptar.
A partir de ese momento se visualizar Mezcla estreo en el panel de dispositivos de
Audacity. Si con esta receta no se resuelve el problema quizs sea necesario
actualizar la versin del driver de la tarjeta de audio para Windows.
5.3 Grabar audio de la radio
En esta prctica vamos a utilizar Audacity para grabar un fragmento de audio extrado de una
emisin de radio en Internet.
1. Visita la web http://www.rtve.es/radio/
2. En el recuadro Radio Nacional en directo se mostrar la consola de reproduccin.
Haz clic sobre una emisora, por ejemplo, Radio Clsica. Al cabo de unos instantes,
comenzars a oir la emisin a travs del equipo.
3. Sitate en Audacity. Selecciona Archivo > Nuevo para comenzar en un proyecto
nuevo.
4. Marca la opcin de visualizacin: Ver > Barra de herramientas > Barra de
herramientas de dispositivos.
5. En el panel de Dispositivos de entrada (icono de micrfono) selecciona el dispositivo
MME y Mezcla estreo
6. Ajusta el volumen arrastrando el deslizador situado al lado del icono de micrfono.
Audio ::: La grabacin de audio
Multimedia y Web 2.0 ::: Edicin 2012 ::: Formacin del Profesorado
473
7. En el panel de Medidores, haz clic en el botn con la cabeza de flecha mirando hacia
abajo que aparece situado al lado del icono del micrfono. En el men que se
muestra selecciona la opcin: Comenzar monitorizacin. De esta forma se
monitoriza la seal de entrada.
8. Si la radio web se est escuchando en tu equipo al comenzar la monitorizacin
comenzarn a oscilar los medidores.
9. Pulsa en el botn Grabar
10. Clic en el botn Parar en el instante que decidas detener la grabacin.
11. Una vez realizada la grabacin con xito vamos a guardarla. Para ello selecciona
Archivo > Exportar para obtener el archivo correspondiente. Conviene guardar el
audio extrado en formato MP3 si su duracin va a superar los 4-5 segundos. Al
exportar a MP3 no olvides en el cuadro de dilogo Exportar archivo pulsa en el botn
Opciones para definir la calidad de audio.
Nota:
Se puede aplicar el mismo procedimiento para extraer la banda sonora a un vdeo de
Youtube (http://www.youtube.com) que se est reproduciendo a travs del
navegador web. Conviene al principio pausar unos segundos la reproduccin para
asegurar una descarga previa suficiente que evite las paradas en la emisin.
5.4 Grabar audio de un MIDI
En esta prctica vamos a utilizar Audacity para grabar un fragmento de audio a partir de la
reproduccin de un archivo MIDI. Esta operacin no suele aplicarse para optimizar un archivo
MIDI ya que ste es un formato muy ligero sino para incorporar esta fuente de msica al panel
de mezclas ya que Audacity no importa ni reproduce directamente archivos MIDIs.
1. Descarga y descomprime el archivo mozart.zip para guardar el archivo mozart.mid
que contiene en una carpeta del disco duro.
2. Desde el explorador de archivos, sitate en la carpeta anterior.
Audio ::: La grabacin de audio
Multimedia y Web 2.0 ::: Edicin 2012 ::: Formacin del Profesorado
474
3. Haz doble clic sobre el archivo mozart.mid.
4. En un equipo Windows se iniciar el reproductor Windows Media sonando este
fragmento musical.
4. Desde Audacity selecciona Archivo > Nuevo para comenzar en un proyecto nuevo.
5. Marca la opcin de visualizacin: Ver > Barra de herramientas > Barra de
herramientas de dispositivos.
6. En el panel de Dispositivos de entrada (icono de micrfono) selecciona el dispositivo
MME y luego Mezcla estreo
7. Ajusta el volumen arrastrando el deslizador situado al lado del icono de micrfono
8. En el panel de Medidores, haz clic en el botn con la cabeza de flecha mirando hacia
abajo que aparece situado al lado del icono del micrfono. En el men que se
muestra selecciona la opcin: Comenzar monitorizacin. De esta forma se
monitoriza la seal de entrada.
9. Si el MIDI se est escuchando en tu equipo mediante el Reproductor de Windows
Media al comenzar la monitorizacin comenzarn a oscilar los medidores.
10. Pulsa en el botn Grabar
11. Clic en el botn Parar en el instante que decidas detener la grabacin.
12. Una vez realizada la grabacin con xito vamos a guardarla. Para ello selecciona
Archivo > Exportar para obtener el archivo correspondiente. Conviene guardar el
audio extrado en formato MP3 si su duracin va a superar los 4-5 segundos. Al
exportar a MP3 no olvides en el cuadro de dilogo Exportar archivo pulsa en el botn
Opciones para definir la calidad de audio.
Notas:
Como se indica en el primer apartado de este captulo, recuerda que la tasa y
resolucin de muestreo se definen en Archivo > Preferencias > Calidad. Esto se hace
previamente a la grabacin.
Recuerda que Audacity no permite importar ni editar archivos MIDI.
Audio ::: Montajes de audio
Multimedia y Web 2.0 ::: Edicin 2012 ::: Formacin del Profesorado
475
6. Montajes de audio
Audio ::: Montajes de audio
Multimedia y Web 2.0 ::: Edicin 2012 ::: Formacin del Profesorado
476
6.1 Seleccionar un fragmento de onda
La reduccin del peso de un archivo de audio puede realizarse acortando su duracin original.
Con un editor de audios como Audacity es posible seleccionar un fragmento de onda con
intencin de eliminarlo o bien conservarlo descartando el resto no seleccionado. Por otra
parte la aplicacin de un efecto siempre se realiza sobre un tramo de onda seleccionada
previamente.
En esta prctica vamos a estudiar algunos de los procedimientos para seleccionar.
1. Descarga y descomprime el archivo ambiente.zip para obtener el archivo
ambiente.mp3.
2. Inicia Audacity
3. Selecciona Archivo > Abrir
4. En el cuadro de dilogo Selecciona uno o ms archivos de audio navega hasta
localizar el archivo ambiente.mp3 que has extrado a tu equipo.
5. Clic sobre este archivo de la lista y pulsa en el botn Abrir. Se abrir una ventana con
la onda de sonido correspondiente.
6. Selecciona la herramienta de seleccin en el cuadro de herramientas.
7. Para seleccionar un fragmento de onda haz clic en el punto inicial estimado y sin
soltar arrastra hasta el punto final para luego soltar. Debes efectuar clic sobre la
onda sonora de uno de los canales evitando realizarlo en el espacio intermedio.
Observa que el fragmento seleccionado queda remarcado sobre fondo gris oscuro.
Para realizar selecciones ms finas es conveniente utilizar la herramienta zoom. Con ella
se puede ampliar la representacin de la onda.
Veamos por ejemplo el procedimiento para seleccionar el fragmento musical comprendido
entre el segundo 2,95 y 3,90.
Audio ::: Montajes de audio
Multimedia y Web 2.0 ::: Edicin 2012 ::: Formacin del Profesorado
477
1. Pulsa sobre el botn de herramienta Zoom.
2. Haz clic reiteradamente sobre la representacin de la onda hasta que la escala se
site en centsimas de segundo: 2,70-2,80-2,90 Para disminuir el zoom haz clic
derecho.
3. Vuelve a elegir la herramienta Seleccin.
4. Haz un solo clic sobre la onda para situar la lnea de cursor inicialmente en el punto
2,95.
5. Arrastra la barra de desplazamiento horizontal situada en la parte inferior de la
ventana si fuera necesario para visualizar el punto 3,90 de la grabacin.
6. Presiona la tecla <Mayus> (flecha arriba) y sin soltarla haz otro clic sobre la onda en
el punto 3,90.
7. Observa que la porcin de onda seleccionada se muestra destacada sobre fondo gris
ms oscuro. Se pueden mover los lmites inicial y final de este fragmento. Para ello
basta con aproximar el puntero del ratn a estos lmites y cuando ste tome el
aspecto de una mano, pulsar y arrastrar.
Audio ::: Montajes de audio
Multimedia y Web 2.0 ::: Edicin 2012 ::: Formacin del Profesorado
478
Otras opciones de seleccin son:
Editar > Seleccionar > Todo: Con esta opcin se selecciona toda la onda de audio.
Esta opcin es especialmente til para aplicar un efecto a la grabacin completa.
Editar > Seleccionar > Desde el principio hasta el cursor: Al hacer un clic sobre la
onda para fijar la posicin de la lnea de cursor y luego utilizar esta opcin, se
selecciona la porcin comprendida entre el principio de la grabacin y la posicin de
la lnea de cursor.
Editar > Seleccionar > Desde el cursor hasta el final: Al hacer clic sobre la onda
para fijar la posicin de la lnea de cursor y luego aplicar este comando, se selecciona
el tramo comprendido entre la lnea de cursor y el final de la grabacin.
Otra posibilidad es realizar una seleccin aproximada sobre la onda utilizando la herramienta
Seleccin y luego hacer clic sobre los valores numricos hhmmss (h=horas, m=minutos,
s=segundos) de INICIO y FIN que aparecen en la barra de seleccin inferior. De esta forma se
introducen por teclado estos valores permitiendo un ajuste con una precisin de milsimas de
segundo.
6.2 Crear un nuevo archivo con un fragmento
1. Descarga y descomprime el archivo ambiente.zip para obtener el archivo
ambiente.mp3. No es necesario realizar esta operacin si ya dispones de l del
apartado anterior de este captulo.
2. Inicia el programa Audacity.
3. Selecciona Archivo > Abrir
4. En el cuadro de dilogo Selecciona uno o ms archivos de audio navega hasta
localizar el archivo ambiente.mp3.
5. Clic sobre este archivo de la lista y pulsa en el botn Abrir. Se abrir una ventana con
la onda de sonido correspondiente.
6. Activa la herramienta Seleccin en la barra de herramientas de Audacity.
7. Pulsa y arrastra sobre la onda para seleccionar una porcin. Por ejemplo de 0,0 a 4,7
segundos.
8. Copia este fragmento de onda al portapapeles haciendo clic en el botn Copiar
9. Selecciona Archivo > Nuevo.
10. En la nueva ventana, haz clic en el botn Pegar.
11. Elige Archivo > Exportar.
Audio ::: Montajes de audio
Multimedia y Web 2.0 ::: Edicin 2012 ::: Formacin del Profesorado
479
12. En el cuadro de dilogo Exportar archivo elige la carpeta destino en la lista
desplegable Guardar en. Introduce el nombre del nuevo archivo de audio. Por
ejemplo: ambiente2. No es necesario aadir la extensin *.mp3 porque Audacity lo
hace de forma automtica.
13. En la lista desplegable Tipo selecciona la entrada Archivos MP3.
14. Si deseas configurar la calidad del archivo mp3 resultante pulsa en el botn Opciones
y defnela en la lista Calidad. Pulsa en el botn Aceptar.
15. Se muestra el cuadro de dilogo Editar metadatos. Clic en Aceptar. Clic en el botn
Guardar.
6.3 Recortar un fragmento
1. Descarga y descomprime el archivo ambiente.zip para obtener el archivo
ambiente.mp3. No es necesario realizar esta operacin si ya dispones de l del
apartado anterior de este captulo.
2. Inicia el programa Audacity.
3. Selecciona Archivo > Abrir para localizar el archivo ambiente.mp3.
4. Activa la herramienta Seleccin en la barra de herramientas de Audacity.
5. Selecciona un fragmento de onda mediante pulsar+arrastrar+soltar.
6. Para eliminar el audio no seleccionado haz clic en el botn Recortar o bien elige
Editar > Recortar. Observa que Audacity slo retiene la onda seleccionada.
7. Para situar la onda seleccionada al comienzo de la grabacin, elige la herramienta
Traslado en el tiempo y a continuacin arrastra la seleccin al comienzo de la pista.
8. Elige Archivo > Exportar
9. En el cuadro de dilogo Exportar archivo elige la carpeta destino en la lista
desplegable Guardar en. Introduce el nombre del nuevo archivo de audio. Por
ejemplo: ambiente3. No es necesario aadir la extensin *.mp3 porque Audacity lo
hace de forma automtica.
10. En la lista desplegable Tipo selecciona la entrada Archivos MP3.
11. Si deseas configurar la calidad del archivo mp3 resultante pulsa en el botn Opciones
y defnela en la lista Calidad. Pulsa en el botn Aceptar.
12. Se muestra el cuadro de dilogo Editar metadatos. Clic en Aceptar. Clic en el botn
Guardar.
6.4 Silenciar una seleccin
1. Descarga y descomprime el archivo ambiente.zip para obtener el archivo
ambiente.mp3. No es necesario realizar esta operacin si ya dispones de l del
apartado anterior de este captulo.
2. Inicia el programa Audacity.
3. Selecciona Archivo > Abrir para localizar y abrir el archivo ambiente.mp3
4. Selecciona la parte inicial de la onda mediante pulsar+arrastrar+soltar.
5. Para silenciar el audio seleccionado haz clic en el botn Silenciar seleccin.
Audio ::: Montajes de audio
Multimedia y Web 2.0 ::: Edicin 2012 ::: Formacin del Profesorado
480
6. Esta opcin convierte en silencio el tramo de audio seleccionado. Para deshacer la
operacin elige Editar > Deshacer Silencio
7. Para crear un archivo con los cambios realizados sigue el procedimiento habitual:
Archivo > Exportar
6.5 Crear un loop de audio
El archivo de un audio de duracin media o larga suele tener un peso elevado para
reproducirse previa descarga a travs de Internet, incluso si se trata de un archivo MP3. A
veces la situacin admite emplear como recurso alternativo un audio ms corto pero que
reproducido en bucle con n repeticiones transmite la sensacin de un acompaamiento ms
largo. Esto es especialmente til en sonidos de fondo. En esta prctica vamos a crear un loop
a partir de un audio ms largo.
1. Descarga y descomprime el archivo house.zip para obtener el archivo house.mp3.
2. Inicia el programa Audacity.
3. Selecciona Archivo > Abrir para localizar el archivo house.mp3.
4. Escucha la grabacin con detenimiento. Advertirs que este audio se puede sustituir
fcilmente por un primer fragmento repetido varias veces.
5. Haz clic en la herramienta Zoom
6. Realiza varios clics sucesivos sobre la onda hasta conseguir que la lnea de tiempo
discrimine 0,00-0,10-0,20-0,30 con una apreciacin de media dcima (0,05)
7. Activa la herramienta Seleccin en la barra de herramientas de Audacity.
8. Selecciona el fragmento inicial comprendido entre 0,00 y 0,05 y a continuacin elige
Editar > Borrar.
Audio ::: Montajes de audio
Multimedia y Web 2.0 ::: Edicin 2012 ::: Formacin del Profesorado
481
9. Haz clic sobre la onda en el punto 3,75 segundos. A continuacin elige Editar >
Seleccionar > Desde el principio hasta el cursor. Con esta accin se selecciona la
onda comprendida entre el inicio y la situacin actual de la lnea cursor.
10. Para or si el final coincide adecuadamente con el principio, activa el modo de
reproduccin en loop: pulsa la tecla <Mays> y sin soltarla haz clic en el botn
Reproducir de la consola. Observa que al pulsar la tecla <Mays> este botn toma
un aspecto distinto:
11. Si necesitas modificar los extremos de la seleccin, debes detener la reproduccin
antes. Aproxima el puntero del ratn a un extremo de la seleccin y cuando tome el
aspecto de una mano, pulsa y arrastra.
12. Para copiar la seleccin, haz clic en el botn Copiar.
13. Elige Archivo > Nuevo.
14. En la nueva ventana, haz clic en el botn Pegar.
16. Mantn la tecla <Mays> pulsada y sin soltarla haz clic en el botn Reproducir para
comprobar que el loop se mantiene sin cortes.
17. Elige Archivo > Exportar
18. En el cuadro de dilogo Exportar archivo elige la carpeta destino en la lista
desplegable Guardar en. Introduce el nombre del nuevo archivo de audio. Por
ejemplo: audio_loop. No es necesario aadir la extensin *.mp3 porque Audacity lo
hace de forma automtica.
19. En la lista desplegable Tipo selecciona la entrada Archivos MP3.
20. Si deseas configurar la calidad del archivo mp3 resultante pulsa en el botn Opciones
y defnela en la lista Calidad. En este caso dejaremos la opcin por defecto. Pulsa en
el botn Aceptar. Clic en el botn Guardar.
21. Se muestra el cuadro de dilogo Editar metadatos Clic en Aceptar.
Audio ::: Montajes de audio
Multimedia y Web 2.0 ::: Edicin 2012 ::: Formacin del Profesorado
482
6.6 Mezclar pistas de audio
Con Audacity se puede componer una grabacin de audio mezclando varios sonidos originales.
Cada uno de stos ocupar una pista independiente de la grabacin y al pulsar el botn play
se reproducirn todos simultneamente.
1. Descarga y descomprime el archivo poema.zip para guardar el archivo poema.ogg y
el archivo fondo_clasico.ogg en una carpeta de tu equipo.
Nota:
El formato *.OGG es un formato de compresin de audio que surgi como alternativa libre
y gratuita al MP3. Los archivos Ogg Vorbis no tienen un uso tan extendido como los MP3 y
algunos reproductores no los pueden reproducir. Sin embargo ofrecen una compresin
parecida a los MP3 con una calidad muy similar. Audacity puede importar y exportar audio
en este formato.
2. Abre Audacity en un proyecto nuevo: Archivo > Nuevo.
3. Selecciona Archivo > Importar > Audio.
4. En el cuadro de dilogo Seleccione uno o ms archivos selecciona el archivo
fondo_clasico.ogg . Pulsa en el botn Abrir.
5. Repite los pasos 3-4 para importar el audio poema.ogg. Fjate que cada audio original
se sita en una pista independiente.
6. Selecciona la herramienta Seleccionar para pulsar+arrastrar+soltar la onda completa
de la pista poema.
7. A continuacin selecciona la herramienta de Traslado en tiempo.
8. Pulsa y arrastra la onda seleccionada en la pista poema para centrarla respecto a la
pista superior que contiene la msica de fondo.
9. Vuelve a seleccionar la herramienta Seleccionar y efecta un clic en cualquier
espacio en blanco para deseleccionar la onda de poema.
10. Clic en el botn Reproducir para escuchar el resultado de la composicin.
Audio ::: Montajes de audio
Multimedia y Web 2.0 ::: Edicin 2012 ::: Formacin del Profesorado
483
11. Despus de escuchar el resultado quizs estimes necesario reducir el volumen de la
msica de fondo cuando entra la locucin. Para ello selecciona el fragmento central
de la pista con el fondo_clasical.ogg.
12. A continuacin selecciona Efecto > Amplificar
13. En el cuadro de dilogo Amplificar arrastra el deslizador de amplificacin hacia la
izquierda para definir un valor negativo. Por ejemplo un valor entre -7 y -9.
14. Clic en el botn Aceptar.
15. Clic en el botn Reproducir para escuchar el resultado final.
16. Para crear el archivo MP3 con la composicin elige Archivo > Exportar.
17. En el cuadro de dilogo Exportar archivo elige la carpeta destino en la lista
desplegable Guardar en. Introduce el nombre del nuevo archivo de audio. Por
ejemplo: mezcla. No es necesario aadir la extensin *.mp3 porque Audacity lo hace
de forma automtica.
18. En la lista desplegable Tipo selecciona la entrada Archivos MP3.
19. Si deseas configurar la calidad del archivo mp3 resultante pulsa en el botn Opciones
y defnela en la lista Quality. En este caso dejaremos la opcin por defecto. Pulsa en
el botn Aceptar. Clic en el botn Guardar.
20. Se muestra el cuadro de dilogo Editar metadatos Clic en Aceptar
21. Si deseas guardar el proyecto de audio para continuar editndolo ms adelante
selecciona Archivo > Guardar proyecto como El proyecto de Audacity se guarda
como un archivo de extensin *.aup.
Audio ::: Aplicar efectos
Multimedia y Web 2.0 ::: Edicin 2012 ::: Formacin del Profesorado
484
7. Aplicar efectos
Audio ::: Aplicar efectos
Multimedia y Web 2.0 ::: Edicin 2012 ::: Formacin del Profesorado
485
Audacity proporciona mltiples efectos que se pueden aplicar a un fragmento de audio
digital: amplificar su volumen, modificar su velocidad o ritmo, ecualizarlo, eliminar el ruido,
etc.
1. Descarga y descomprime el archivo para guardar el archivo aventura.mp3.
2. Inicia Audacity.
3. Selecciona Archivo > Abrir
4. En el cuadro de dilogo Selecciona uno o ms archivos de audio navega hasta
localizar el archivo aventura.mp3 que hemos extrado anteriormente.
5. Clic sobre este archivo de la lista y pulsa en el botn Abrir.
6. Antes de aplicar un efecto es necesario seleccionar un tramo de pista de audio. Elige
la herramienta Seleccin.
7. Pulsa y arrastra para seleccionar una porcin de audio sobre la que se aplicar el
efecto. Puede ser un tramo inicial o final. Si deseas que la seleccin abarque toda la
pista elige Editar > Seleccionar > Todo o bien pulsa la combinacin de teclas
<Ctrl>+<A>
8. Aplica el efecto seleccionando en la barra de men Efecto > En el cuadro de
configuracin de los parmetros de un efecto suele encontrarse un botn
Previsualizacin para escuchar los primeros segundos del audio seleccionado tras
haberle aplicado ese efecto.
9. A continuacin se exponen algunos de los efectos ms habituales:
Amplificar. Aumenta o disminuye el volumen del audio seleccionado.
Introduce en la casilla Amplificacin (dB) el valor en decibelios que se
aumentar el volumen o bien puedes arrastrar el deslizador inferior. Si
activas la casilla Permitir recorte no podrs amplificar por encima del rango
de frecuencias de la onda. Esto evitar la distorsin.
Realce de graves. Aumenta el volumen de las frecuencias bajas. Indica el
lmite de frecuencias bajas que se seleccionarn y los decibelios que se
incrementarn de volumen.
Audio ::: Aplicar efectos
Multimedia y Web 2.0 ::: Edicin 2012 ::: Formacin del Profesorado
486
Cambiar ritmo. Al arrastrar el deslizador a la derecha o introducir un
porcentaje positivo en la casilla Porcentaje de cambio se incrementar la
velocidad del tramo seleccionado no variando el tono pero disminuyendo la
duracin. Si se desplaza a la izquierda o se introduce un % negativo se
ralentizar incrementndose la duracin.
Cambiar tono. Permite cambiar el tono del fragmento de sonido seleccionado
mantenindose el tiempo constante. Este efecto se suele aplicar mejor a
grabaciones vocales que no tienen msica de fondo. Se puede especificar el
incremento/decremento de tono de cuatro formas distintas y alternativas:
Tono musical, Semitonos, Frecuencia o bien Porcentaje de cambio.
Audio ::: Aplicar efectos
Multimedia y Web 2.0 ::: Edicin 2012 ::: Formacin del Profesorado
487
Cambiar velocidad. Modifica la velocidad del audio y con ello cambia el
tiempo y el tono. Arrastra a derecha o izquierda el deslizador del Porcentaje
de cambio para aumentar o disminuir la velocidad. Este efecto se suele
aplicar a las locuciones para distorsionar la voz.
Compresin... Comprime el rango dinmico de la seleccin de tal forma que
las partes ms fuertes se suavizan manteniendo el volumen de las partes ms
suaves.
Eco. Aade el efecto eco a una seleccin. Define el Tiempo de retraso en
segundos entre la reproduccin del sonido y su eco correspondiente. Se
recomienda utilizar un Factor de decaimiento prximo a 0,50000. Este
efecto no incrementa la longitud de la seleccin, por lo que conviene aadir
previamente silencio al final de la pista mediante Generar > Silencio.
Audio ::: Aplicar efectos
Multimedia y Web 2.0 ::: Edicin 2012 ::: Formacin del Profesorado
488
Ecualizacin. Ajusta o reduce las frecuencias extraas del fragmento elegido.
Puedes seleccionar una curva de ecualizacin predefinida o dibujar tu propia
curva.
Desvanecer progresivamente/Aparecer progresivamente: Se aplican
directamente sobre una seleccin inicial o final realizada en la grabacin para
definir una aparicin o desaparicin progresiva de la msica.
Eliminacin de ruido. Facilita la eliminacin de ruido de una grabacin. Este
efecto se suele aplicar en dos pasos:
i. Selecciona un pequeo fragmento de silencio donde aparece el ruido.
A continuacin elige Efecto > Eliminacin de ruido y pulsa el botn
Obtener perfil de ruido. De esta forma Audacity sabr qu debe
filtrar.
ii. Seleccionar todo el audio a filtrar, configura los desliadores para
indicar la reduccin de ruido, sensibilidad, suavizado y tiempo de
ataque. Haz clic en el botn Aceptar.
Audio ::: Aplicar efectos
Multimedia y Web 2.0 ::: Edicin 2012 ::: Formacin del Profesorado
489
Invertir. Voltea verticalmente la onda de sonido, invirtiendo su fase.
Normalizado. Normalizar un audio consiste en corregir su DC offset, es decir,
ajustar el desplazamiento vertical de la onda y/o fijar la amplitud para que
tenga un valor mximo fijo, por ejemplo, -3 dB. Suele ser til normalizar una
pista de audio antes de mezclarla con otras.
Repetir. Repite la seleccin un determinado nmero de veces. Esta operacin
es rpida y gestiona adecuadamente el espacio intermedio por lo que se
utiliza mucho para crear bucles pseudos-infinitos.
Revertir. Este efecto voltea la pista de audio creando otra donde el comienzo
es el final de la original y viceversa. Al reproducir esta nueva pista suena
como si se hubiese reproducido hacia atrs la pista original.
Wahwah. Incorpora un efecto de filtro especial.
10. Elige Archivo > Exportar.
11. En el cuadro de dilogo Exportar archivo elige la carpeta destino en la lista
desplegable Guardar en. Introduce el nombre del nuevo archivo de audio. Por
Audio ::: Aplicar efectos
Multimedia y Web 2.0 ::: Edicin 2012 ::: Formacin del Profesorado
490
ejemplo: aventura_efecto. No es necesario aadir la extensin *.mp3 porque Audacity
lo hace de forma automtica.
12. En la lista desplegable Tipo selecciona la entrada Archivos MP3.
13. Si deseas configurar la calidad del archivo mp3 resultante pulsa en el botn Opciones
y defnela en la lista Calidad. Pulsa en el botn Aceptar. Clic en el botn Guardar.
14. Se muestra el cuadro de dilogo Editar metadatos Clic en Aceptar.
Audio ::: Extraccin de audio de un CD
Multimedia y Web 2.0 ::: Edicin 2012 ::: Formacin del Profesorado
491
8. Extraccin de
audio de un CD
Audio ::: Extraccin de audio de un CD
Multimedia y Web 2.0 ::: Edicin 2012 ::: Formacin del Profesorado
492
8.1 CDex en Windows
8.1.1 Qu es CDex?
CDEX (http://cdexos.sourceforge.net/) es un programa gratuito para Windows que nos va
permitir extraer directamente un fragmento musical de un CD de audio o bien de una fuente
de sonido conectada al ordenador para guardarlo en un archivo en formato WAV o MP3.
8.1.2 Instalacin de CDex
Descarga y ejecuta el instalador de CDex para Windows: CDex-win32-1.70-b4-2009.exe.
Instala el programa con todas las opciones por defecto.
En el sitio web oficial del proyecto CDex podrs encontrar la versin ms reciente o que
mejor se adapta a tu sistema: http://cdexos.sourceforge.net/
8.1.3 Extraccin de audio de un CD con CDex
1. Introduce un CD de msica en la unidad de CD/DVD.
2. Inicia CDex mediante Inicio > CDex > CDex. Si es la primera vez que utilizas CDex
debes configurar el idioma espaol mediante Options > Select languages > Spanish.
3. Si dispones de varias unidades, desde CDex selecciona aquella donde has insertado el
disco.
4. En la lista inferior se muestran las pistas de audio que contiene el CD. Haz clic sobre
una para seleccionarla. Por ejemplo: Pista de audio 02.
5. Si deseas elegir alguna ms pulsa la tecla <Ctrl> y sin soltarla haz clic sobre ella para
aadirla a la seleccin. Para seleccionarlas todas, clic sobre la primera, pulsa
<Mayus> y sin soltarla clic sobre la ltima.
Audio ::: Extraccin de audio de un CD
Multimedia y Web 2.0 ::: Edicin 2012 ::: Formacin del Profesorado
493
6. Para iniciar la captura de la pista/s elegida/s pulsa en alguno de los botones que
aparecen en la barra derecha. En este manual se proponen 3 opciones:
Extraer pista(s) de CD a archivo(s) WAV. Si pulsas en este botn se crear un
archivo WAV por cada pista elegida del CD.
Extraer pista(s) de CD a formato comprimido. Si pulsas en este botn se
crear un archivo MP3 por cada pista elegida del CD. Conviene introducir en las
casillas Artsta, Gnero, Ttulo y Ao para crear adecuadamente las etiquetas ID del
MP3 final.
Extraer fragmento de CD. Al pulsar este botn se muestra un cuadro de
dilogo donde se puede elegir la posicin inicial y final del fragmento que se extraer
de la pista. En la casilla se puede introducir el nombre del archivo final. En Formato
de salida elige WAV o bien Codificado (MP3). Pulsa sobre el botn Aceptar para
iniciar la extraccin.
Audio ::: Extraccin de audio de un CD
Multimedia y Web 2.0 ::: Edicin 2012 ::: Formacin del Profesorado
494
7. Dnde se guardan los archivos de audio resultantes? CDex suele guardarlo en la
carpeta my music dentro de la carpeta donde se instala el programa. Es muy
recomendable modificar esta carpeta destino. Para ello:
Elige Opciones > Configuracin de CDex.
En el panel Configuracin de CDex, en la seccin Nombre de archivos, pulsa
en el botn situado al lado de la casilla Pistas extradas.
Navega por el disco duro para elegir la ubicacin de la nueva carpeta donde
CDex guardar a partir de ese momento los archivos MP3 resultado de la
extraccin de un CD. Elige por ejemplo: Mis documentos o una carpeta
similar.
Para guardar los cambios pulsa en el botn Aceptar.
Ahora cuando realices una extraccin el MP3 resultante lo encontrars en la
carpeta conocida.
8.2 Sound Juicer en Ubuntu
8.2.1 Qu es Sound Juicer?
Sound Juicer es un programa que suele venir instalado por defecto en Ubuntu y que se
utiliza para reproducir las pistas de audio de un CD y para extraerlas a archivos OGG y MP3.
8.2.2 Instalacin de Sound Juicer
Para instalar Sound Juicer en tu equipo Ubuntu:
1. Desde el escritorio haz clic en el botn Centro de Software de Ubuntu.
2. En la casilla de bsqueda introduce Sound Juicer.
3. Selecciona el tem Extractor de sonido de CD y pulsa en el botn Instalar.
Audio ::: Extraccin de audio de un CD
Multimedia y Web 2.0 ::: Edicin 2012 ::: Formacin del Profesorado
495
4. Para ejecutar Sound Juicer elige Inicio > Aplicaciones > Instalados > Extractor de
sonido de CD
Sound Juicer convierte por defecto al formato OGG. Para activar la conversin a MP3 es
necesario instalar previamente el paquete Complementos extra de GStreamer. Para ello
sigue estos pasos:
1. Desde el escritorio, sobre la barra de herramientas, haz clic en el botn Centro de
software de Ubuntu.
2. Clic en el botn Buscar e introduce como trmino de bsqueda: gstreamer y pulsa en
el botn Buscar.
3. Localiza el elemento Complementos extra de GStreamer (Cdecs para reproducir
mp3, sid, mpeg1, .). Haz clic en el botn Instalar.
8.2.3 Extraccin de audio de un CD con Sound Juicer
Para convertir una pista de audio de un CD a un archivo MP3:
1. Introduce el CD de audio en el ordenador.
2. Si Sound Juicer no arranca por defecto puedes abrirlo desde el escritorio mediante
Inicio > Aplicaciones > Instalados > Extractor de sonido de CD
3. Maximiza la ventana de Sound juicer pulsando en el botn que muestra un icono de
un rectngulo.
4. En la barra de mens que ahora es visible selecciona Editar > Preferencias.
5. La carpeta personal del usuario donde se guardar el archivo MP3 final es Msica. Se
puede acceder a ella desde el escritorio mediante Carpeta personal > Msica. Desde
Audio ::: Extraccin de audio de un CD
Multimedia y Web 2.0 ::: Edicin 2012 ::: Formacin del Profesorado
496
el cuadro de dilogo Preferencias se puede modificar la carpeta destino desplegando
la lista Carpeta y seleccionando otra.
6. En el cuadro de dilogo Preferencias despliega la lista Formato de salida y elige la
opcin Calidad de CD, MP3 (audio MP3).
7. Conviene marcar la casilla Abrir la carpeta de msica al terminar.
8. Clic en el botn Cerrar.
9. Al regresar a la ventana principal de Sound juicer marca solamente las pistas que
deseas capturar.
10. Si el programa no ha logrado identificar el ttulo, artista, gnero, ttulos de las pistas,
etc. es posible introducir estos datos haciendo clic en cada tem y luego teclearlos.
11. Para iniciar el proceso pulsa en el botn Extraer.
12. Una vez concluido el proceso de conversin recuerda que el archivo o archivos MP3
resultantes se han situado por defecto en la carpeta: Carpeta personal > Msica >
Artista > lbum. Si haces doble clic sobre este archivo MP3 se abrir el reproductor
Audio ::: Extraccin de audio de un CD
Multimedia y Web 2.0 ::: Edicin 2012 ::: Formacin del Profesorado
497
multimedia instalado por defecto en el sistema. En Ubuntu 11 el reproductor
multimedia por defecto es Banshee.
13. Otras posibilidades para reproducir audios MP3 son las aplicaciones Audacity o bien
VLC Media Player
Audio ::: Integracin de audio en Blogger
Multimedia y Web 2.0 ::: Edicin 2012 ::: Formacin del Profesorado
498
9. Integracin de
audio en el blog
Audio ::: Integracin de audio en Blogger
Multimedia y Web 2.0 ::: Edicin 2012 ::: Formacin del Profesorado
499
9.1 Integracin de audio en Blogger
En este apartado se explica el procedimiento para integrar un audio o una lista de audios en
un artculo de tu blog utilizando distintas soluciones gratuitas implementadas en tecnologa
Flash. Todas ellas permiten aadir fcilmente una consola de reproduccin al artculo de tal
forma que el lector interacta con ella para escuchar un audio o lista de audios ubicados en
un archivo MP3 externo.
9.1.1 Wordpress Audio Player 2.0
Wordpress Audio Player 2.0 (http://wpaudioplayer.com/) ofrece una consola muy sencilla
que permite reproducir uno o varios archivos de audio MP3. Admite la configuracin del color
de todos los elementos de su interfaz as como de distintos parmetros de la reproduccin:
inicio automtico, reproduccin en bucle, etc.
9.1.1.1 Subir los archivos a Google Sites (paso 1)
1. Descarga y descomprime el archivo wpaudioplayer.zip en una carpeta de tu equipo.
Como resultado obtendrs la carpeta wpaudioplayer dentro de la cual se encuentra
un archivo de texto brahms.txt, una imagen brahms.jpg, un audio MP3
danzahungara.mp3 y el reproductor WP-Audio Player: player.swf
2. Existen distintas formas de acceder a tu cuenta de Google Sites.
a) Visita la web de Google Sites directamente: https://sites.google.com e introduce
tus credenciales.
b) Si te encuentras GMail haz clic en el enlace Sites (Sitios) que se ofrece en la barra
de mens de la esquina superior izquierda.
c) Desde Blogger haz clic en la cabeza de flecha hacia abajo que acompaa a la
cuenta de correo electrnico que se muestra en la esquina superior derecha. Elige
la opcin Configuracin de tu cuenta. En esa pgina, en la esquina superior
izquierda se muestra una barra de men de accesos desde donde se puede elegir
Sites.
3. Si el interfaz de Google Sites se muestra en ingls puedes cambiarlo a castellano
haciendo clic en el botn Options que se ofrece en la esquina superior derecha y
elige User settings (Configuracin del usuario). Despliega el combo Language y elige
la opcin Espaol. Clic en el botn Save para guardar los cambios.
Audio ::: Integracin de audio en Blogger
Multimedia y Web 2.0 ::: Edicin 2012 ::: Formacin del Profesorado
500
4. En la pgina Sites de mi perfil Google haz clic en el enlace Mi Sitio para acceder a
este sitio. Recuerda que fue creado en el apartado de subida y enlace de archivos PDF
del manual del curso. Su URL de acceso pblico es
http://sites.google.com/site/<mi_sitio>. En el ejemplo que nos ocupa vamos a
guardar en este espacio los archivos necesarios para luego enlazarlos desde el blog. Si
no dispones de este sitio tendras que crearlo pulsando en el botn Crear sitio.
Nota importante:
Recuerda que es importante hacer clic en el botn azul Compartir para asegurarse de
que hemos definido como opcin de Visibilidad: Pblico en la Web para el sitio
donde vamos a guardar los archivos a publicar.
5. Al acceder a un sitio creado en Google Sites, se entra a la pgina principal del sitio.
Para organizar los archivos se propone crear una carpeta de nombre audio donde
guardar los archivos de audio y dems. Clic en el botn Pgina nueva.
6. En la pgina Crear una pgina en el sitio: Mi sitio realiza las siguientes acciones:
Asigna un nombre a tu pgina. Introduce el identificador audio.
Selecciona una plantilla para usar. Despliega el combo y elige la opcin
Archivador. La pgina que crearemos es una carpeta o archivador que contendrs
otros archivos.
Selecciona ubicacin. En este caso aceptaremos la opcin por defecto: Coloca la
pgina en el nivel superior.
7. Observa que la carpeta contenedora de archivos se crear en la ruta:
/site/<mi_sitio>/audio. Clic en el botn Crear que se ofrece en la parte superior.
Audio ::: Integracin de audio en Blogger
Multimedia y Web 2.0 ::: Edicin 2012 ::: Formacin del Profesorado
501
8. Se crear esa carpeta y el sistema te colocar dentro de ella. Las carpetas creadas en
un sitio Google son accesibles siempre desde el enlace Navegacin > Sitemap (Mapa
del sitio).
9. Clic en el botn Aadir archivo.
10. En el cuadro de dilogo Aadir un archivo de, selecciona la opcin tu equipo y pulsa
en el botn Examinar. Localiza y sube el archivo del audio MP3 danzahungara.mp3.
Puedes introducir opcionalmente una descripcin del archivo. Clic en el botn Subir.
11. Repite el paso anterior para subir el archivo del reproductor player.swf. El archivo de
texto brahms.txt y la imagen brahms.jpg no se subirn porque se utilizarn para
elaborar la entrada en el blog.
Audio ::: Integracin de audio en Blogger
Multimedia y Web 2.0 ::: Edicin 2012 ::: Formacin del Profesorado
502
12. Terminado el proceso de subida en el contenedor o archivador audio de Google Sites
se ubicarn estos dos archivos elegidos. No cierres esta ventana o pestaa del
navegador porque posteriormente volveremos a ella.
9.1.1.2 Generar el cdigo embed (paso 2)
En este paso vamos a utilizar un asistente para generar el cdigo HTML necesario para
incrustar (embed) el reproductor en nuestro artculo del blog.
1. Descarga y descomprime el archivo configuradorWPAudioPlayer.zip. Obtendrs la
carpeta configuradorWPAudioPlayer. Utiliza el explorador de archivos para entrar
dentro de esta carpeta y hacer doble clic sobre el archivo index.html. Los archivos de
este asistente se utilizarn en tu equipo y no es necesario subirlos a Google Sites.
Audio ::: Integracin de audio en Blogger
Multimedia y Web 2.0 ::: Edicin 2012 ::: Formacin del Profesorado
503
2. Se abrir el navegador web mostrando esta pgina web. En este caso vamos a insertar
un reproductor con un solo MP3 luego despliega el combo de los Modelos de
Configuracin y elige la opcin MP3 simple.
3. A continuacin es necesario modificar la configuracin ofrecida para introducir la URL
del reproductor SWF (player.swf) y la URL del audio MP3 (danzahungara.mp3) que
pretendemos utilizar y que se encuentran NO en el equipo sino subidas a Google Sites
tras el paso anterior.
4. Para ello regresa a la pgina de Google Sites y haz clic derecho sobre el enlace
Descargar (no utilices el enlace Ver) correspondiente al reproductor player.swf y
elige la opcin Copiar la ruta del enlace.
Audio ::: Integracin de audio en Blogger
Multimedia y Web 2.0 ::: Edicin 2012 ::: Formacin del Profesorado
504
5. Sitate en el Generador de cdigo para WP Audio Player, borra el contenido del
cuadro de texto URL del reproductor SWF y haz clic derecho sobre el mismo y elige
la opcin Pegar. Esta accin pegar la ruta absoluta al reproductor player.swf que
hemos alojado en nuestra cuenta de Google Sites.
6. Regresa a la pgina de Google Sites y haz clic derecho sobre el enlace
correspondiente al audio danzahungara.mp3 y elige la opcin Copiar la ruta del
enlace.
7. Sitate en el Generador de cdigo de WP Audio Player, borra el contenido del
cuadro de texto URL del archivo(s) MP3 y haz clic derecho sobre l para elegir la
opcin Pegar. Esta accin pegar la ruta absoluta al audio danzahungara.mp3 que
hemos alojado en nuestra cuenta de Google Sites.
8. Para que todo funcione correctamente es IMPORTANTE que en las URLs de
reproductor SWF y MP3 se elimine la coletilla ?attdirects=0&d=1 dejando la ruta
absoluta limpia a cada uno de estos dos archivos.
9. Una vez personalizadas las ubicaciones de los dos archivos: reproductor SWF y audio
MP3, haz clic en el enlace recargar reproductor.
Audio ::: Integracin de audio en Blogger
Multimedia y Web 2.0 ::: Edicin 2012 ::: Formacin del Profesorado
505
10. En la seccin Vista previa del reproductor se mostrar la consola en funcionamiento
cargando y reproduciendo el audio indicado.
11. Debajo del reproductor se ofrece el cdigo embed que se va a copiar y pegar en el
cdigo HTML del artculo de tu blog. Conserva abierta esta pgina para regresar a ella
y copiar/pegar el cdigo HTML creado sobre un artculo de tu blog.
9.1.1.3 Crear el artculo en Blogger (paso 3)
1. Desde el interfaz de administracin de tu blog en Blogger haz clic en el botn Crear
entrada nueva.
2. Utiliza el explorador de archivos para abrir (doble clic) el archivo de texto
brahms.txt. Se abrir el Bloc de Notas mostrando su contenido.
3. Selecciona Edicin > Seleccionar todo para seleccionar el texto completo que
contiene este archivo y a continuacin elige Edicin > Copiar para copiarlo al
portapapeles de Windows. Cierra la ventana del Bloc de Notas.
4. Regresa al navegador web que muestra el editor de Nueva entrada de Blogger. Teclea
el ttulo: Brahms.
5. Haz clic dentro del editor de artculos y a continuacin haz clic derecho para elegir la
opcin Pegar. Esta accin pegar el texto copiado del archivo de texto anterior
evitando tener que teclearlo. Asegrate de que est activado el modo Redactar del
editor.
Audio ::: Integracin de audio en Blogger
Multimedia y Web 2.0 ::: Edicin 2012 ::: Formacin del Profesorado
506
6. En la barra de herramientas del editor haz clic en el botn Inserta Imagen.
7. Se mostrar una nueva ventana para subir la imagen desde nuestro equipo. Clic en el
enlace Subir y luego en el botn Elegir archivos. Localiza y seala el archivo de
imagen brahms.jpg que hemos obtenido en un paso anterior.
8. Una vez finalizado el proceso de subida de la imagen al servidor seala la imagen
subida y haz clic en el botn Aadir las imgenes seleccionadas.
Audio ::: Integracin de audio en Blogger
Multimedia y Web 2.0 ::: Edicin 2012 ::: Formacin del Profesorado
507
9. Clic sobre la imagen y en el men de opciones que se ofrecen debajo de la imagen
elige la opcin Alinear a la izquierda. De regreso al editor elimina las etiquetas
[imagen] y [audio]. Se utilizan para indicar la posicin de estos elementos en el
artculo pero carecen de utilidad cuando se aadan estos elementos al artculo.
10. Clic en el botn HTML para mostrar el cdigo HTML del artculo.
9.1.1.4 Pegar el cdido embed (paso 4)
11. Regresa a la pgina de Generador de cdigo de WP Audio Player y en el cuadro del
Cdigo embed haz clic derecho para elegir Seleccionar todo. Repite clic derecho
sobre la seleccin para hacer clic en Copiar.
12. Sitate en la edicin HTML del artculo del blog al final del mismo. Clic derecho y
selecciona Pegar. Esta accin pegar el cdigo HTML generado anteriormente.
13. Para terminar pulsa en el botn Publicar.
Audio ::: Integracin de audio en Blogger
Multimedia y Web 2.0 ::: Edicin 2012 ::: Formacin del Profesorado
508
14. A continuacin haz clic en el botn Ver blog para ver el resultado final
9.1.1.5 Configuracin avanzada del reproductor WP Audio Player
En el configurador del cdigo haz clic en el enlace configuracin avanzada para
mostrar/ocultar las opciones ms avanzadas que tiene este reproductor. Al margen de la
ubicacin del reproductor SWF y del audio MP3, es posible establecer mltiples opciones de la
reproduccin y del color de los distintos elementos de la consola. Una vez definidas estas
opciones basta con pulsar en el enlace recargar reproductor para que se genere el cdigo
tomando los parmetros definidos. Luego es necesario copiarlo y pegarlo en el cdigo HTML
de la entrada de tu blog.
Audio ::: Integracin de audio en Blogger
Multimedia y Web 2.0 ::: Edicin 2012 ::: Formacin del Profesorado
509
9.1.1.6 Reproduccin de una lista de audios MP3 con WP Audio Player
Si te sitas en el configurador de WP Audio Player y en el combo de Modelos de
configuracin eliges la opcin MP3 Lista entonces podrs observar un ejemplo de cmo es
posible integrar la reproduccin de varios audios MP3 en una misma consola de WP Audio
Player.
En la Vista previa del reproductor observa que se puede pasar de una pista de audio a otra
pulsando en los botones anterior/siguiente que se ofrecen cuando la consola est abierta.
Para incluir varios audios MP3 basta con introducir en la casilla URL del archivo(s) MP3 la
lista de audios MP3 separados por coma. Luego es preciso pulsar en el enlace recargar
reproductor para que el cdigo se regenere contemplado los cambios introducidos.
Recuerda que en esta casilla debes introducir las URLs absolutas a los archivos de audio MP3
alojados en tu espacio de Google Sites y separadas por comas. En el interior de la carpeta del
configurador encontrars varios archivos MP3 para subir a Google Sites y probar a integrar una
lista de audios en tu blog.
Audio ::: Integracin de audio en Blogger
Multimedia y Web 2.0 ::: Edicin 2012 ::: Formacin del Profesorado
510
9.1.2 DewPlayer
Dewplayer (http://www.alsacreations.fr/mp3-dewplayer.html) es otra interesante
alternativa para integrar una consola de reproduccin de audio y de listas de audio en las
entradas de nuestro blog. Esta aplicacin admite distintas modalidades en funcin del
reproductor SWF que se utilice.
9.1.2.1 Subir los archivos a Google Sites (paso 1)
1. Descarga y descomprime el archivo dewplayer.zip en una carpeta de tu equipo.
Como resultado obtendrs la carpeta dwplayer dentro de la cual se encuentra un
archivo de texto mozart.txt, una imagen mozart.jpg, un audio MP3 rondoturca.mp3
y la modalidad Bubble con volumen de Dewplayer: dewplayer-bubble-vol.swf
Audio ::: Integracin de audio en Blogger
Multimedia y Web 2.0 ::: Edicin 2012 ::: Formacin del Profesorado
511
2. Accede a tu cuenta de Google Sites. Entra en Mi sitio. Desde la pgina principal haz
clic en el enlace SiteMap. En el panel derecho elige la carpeta audio para situarte
dentro de ella.
3. Clic en el botn Aadir archivo.
4. En el cuadro de dilogo Aadir un archivo de, selecciona la opcin tu equipo y pulsa
en el botn Examinar. Localiza y sube el archivo del audio MP3 rondoturca.mp3.
Puedes introducir opcionalmente una descripcin del archivo. Clic en el botn Subir.
5. Repite el paso anterior para subir el archivo del reproductor dewplayer-bubble-
vol.swf. El archivo de texto mozart.txt y la imagen mozart.jpg no se subirn porque
se utilizarn para elaborar la entrada en el blog.
6. Terminado el proceso de subida en el contenedor o archivador audio de Google Sites
se ubicarn estos dos archivos elegidos. No cierres esta ventana o pestaa del
navegador porque posteriormente volveremos a ella.
9.1.2.2 Generar el cdigo embed (paso 2)
En este paso vamos a utilizar un asistente para generar el cdigo HTML necesario para
incrustar (embed) el reproductor en nuestro artculo del blog.
Audio ::: Integracin de audio en Blogger
Multimedia y Web 2.0 ::: Edicin 2012 ::: Formacin del Profesorado
512
12. Descarga y descomprime el archivo configuradorDewPlayer.zip. Obtendrs la carpeta
configuradorDewPlayer. Utiliza el explorador de archivos para entrar dentro de esta
carpeta y hacer doble clic sobre el archivo index.html. Los archivos de este asistente
se utilizarn en tu equipo y no es necesario subirlos inicialmente a Google Sites.
13. Se abrir el navegador web mostrando esta pgina web. En este caso vamos a insertar
un reproductor con un solo MP3 del tipo Bubble con volumen. Despliega el combo de
los Modelos de Configuracin y elige la opcin BUBBLE VOL MP3 simple.
14. A continuacin es necesario modificar la configuracin ofrecida para introducir la URL
del reproductor SWF (en este caso: dewplayer-bubble-vol.swf ) y la URL del audio
MP3 (rondoturca.mp3) que pretendemos utilizar y que se encuentran NO en el equipo
sino subidas a Google Sites tras el paso anterior.
15. Para ello regresa a la pgina de Google Sites y haz clic derecho sobre el enlace
Descargar (no utilices el enlace Ver) correspondiente al reproductor dewplayer-
bubble-vol.swf y elige la opcin Copiar la ruta del enlace.
Audio ::: Integracin de audio en Blogger
Multimedia y Web 2.0 ::: Edicin 2012 ::: Formacin del Profesorado
513
16. Sitate en el Generador de cdigo para DewPlayer borra el contenido del cuadro de
texto URL del reproductor SWF y haz clic derecho sobre el mismo y elige la opcin
Pegar. Esta accin pegar la ruta absoluta al reproductor dewplayer-bubble-vol.swf
que hemos alojado en nuestra cuenta de Google Sites.
17. Regresa a la pgina de Google Sites y haz clic derecho sobre el enlace
correspondiente al audio rondoturca.mp3 y elige la opcin Copiar la ruta del enlace.
18. Sitate en el Generador de cdigo de DewPlayer, borra el contenido del cuadro de
texto URL del archivo(s) MP3 y haz clic derecho sobre l para elegir la opcin Pegar.
Esta accin pegar la ruta absoluta al audio rondoturca.mp3 que hemos alojado en
nuestra cuenta de Google Sites.
19. Para que todo funcione correctamente es IMPORTANTE que en las URLs de
reproductor SWF y MP3 se elimine la coletilla ?attdirects=0&d=1 dejando la ruta
absoluta limpia a cada uno de estos dos archivos.
20. Una vez personalizadas las ubicaciones de los dos archivos: reproductor SWF y audio
MP3, haz clic en el enlace recargar reproductor.
21. En la seccin Vista previa del reproductor se mostrar la consola en funcionamiento
cargando y reproduciendo el audio indicado.
Audio ::: Integracin de audio en Blogger
Multimedia y Web 2.0 ::: Edicin 2012 ::: Formacin del Profesorado
514
22. Debajo del reproductor se ofrece el cdigo embed que se va a copiar y pegar en el
cdigo HTML del artculo de tu blog. Conserva abierta esta pgina para regresar a ella
y copiar/pegar el cdigo HTML creado sobre un artculo de tu blog.
9.1.2.3 Crear el artculo en Blogger (paso 3)
15. Desde el interfaz de administracin de tu blog en Blogger haz clic en el botn Crear
entrada nueva.
16. Utiliza el explorador de archivos para abrir (doble clic) el archivo de texto
mozart.txt. Se abrir el Bloc de Notas mostrando su contenido.
17. Selecciona Edicin > Seleccionar todo para seleccionar el texto completo que
contiene este archivo y a continuacin elige Edicin > Copiar para copiarlo al
portapapeles de Windows. Cierra la ventana del Bloc de Notas.
18. Regresa al navegador web que muestra el editor de Nueva entrada de Blogger. Teclea
el ttulo: Mozart.
19. Haz clic dentro del editor de artculos y a continuacin haz clic derecho para elegir la
opcin Pegar. Esta accin pegar el texto copiado del archivo de texto anterior
evitando tener que teclearlo. Asegrate de que est activado el modo Redactar del
editor.
20. En la barra de herramientas del editor haz clic en el botn Inserta Imagen.
Audio ::: Integracin de audio en Blogger
Multimedia y Web 2.0 ::: Edicin 2012 ::: Formacin del Profesorado
515
21. Se mostrar una nueva ventana para subir la imagen desde nuestro equipo. Clic en el
enlace Subir y luego en el botn Elegir archivos. Localiza y seala el archivo de
imagen mozart.jpg que hemos obtenido en un paso anterior.
22. Una vez finalizado el proceso de subida de la imagen al servidor seala la imagen
subida y haz clic en el botn Aadir las imgenes seleccionadas.
23. Clic sobre la imagen y en el men de opciones que se ofrecen debajo de la imagen
elige la opcin Alinear a la izquierda. De regreso al editor elimina las etiquetas
[imagen] y [audio]. Se utilizan para indicar la posicin de estos elementos en el
artculo pero carecen de utilidad cuando se aadan estos elementos al artculo.
24. Clic en el botn HTML para mostrar el cdigo HTML del artculo.
Audio ::: Integracin de audio en Blogger
Multimedia y Web 2.0 ::: Edicin 2012 ::: Formacin del Profesorado
516
9.1.2.4. Pegar el cdido embed (paso 4)
25. Regresa a la pgina de Generador de cdigo de DewPlayer y en el cuadro del Cdigo
embed haz clic derecho para elegir Seleccionar todo. Repite clic derecho sobre la
seleccin para hacer clic en Copiar.
26. Sitate en la edicin HTML del artculo del blog al final del mismo. Clic derecho y
selecciona Pegar. Esta accin pegar el cdigo HTML generado anteriormente.
27. Para terminar pulsa en el botn Publicar.
28. A continuacin haz clic en el botn Ver blog para ver el resultado final
Audio ::: Integracin de audio en Blogger
Multimedia y Web 2.0 ::: Edicin 2012 ::: Formacin del Profesorado
517
9.1.2.5 Modelos de reproductores de DewPlayer
En el ejemplo anterior hemos utilizado el reproductor Bubble con volumen de DewPlayer. Sin
embargo en el Configurador de DewPlayer se puede elegir distintos modelos de
reproductores para un audio MP3: Classic, Classic con volumen, Mini, Mini 127 pxeles,
Bubble y Bubble con volumen. Por ejemplo: Classic Vol MP3 simple.
Observa que al seleccionar un modelo, en la casilla URL del reproductor SWF se incluir el
nombre del archivo que contiene ese modelo de reproductor.
Si te sitas dentro de la carpeta configuradorDewPlayer podrs localizar ese archivo y
subirlo a Google Sites como paso previo a su utilizacin en tu blog.
Audio ::: Integracin de audio en Blogger
Multimedia y Web 2.0 ::: Edicin 2012 ::: Formacin del Profesorado
518
Puedes seguir los pasos del 1 al 4 expuestos anteriormente pero ahora con este nuevo
reproductor SWF para integrarlo en una entrada de tu blog.
9.1.2.5 Opciones avanzadas del reproductor DewPlayer
En el Configurador de DewPlayer haz clic en el enlace configuracin avanzada para
mostrar/ocultar las opciones ms avanzadas que tiene este reproductor. Al margen de la
ubicacin del reproductor SWF y del audio MP3, es posible establecer mltiples opciones de la
reproduccin. Una vez definidas estas opciones basta con pulsar en el enlace recargar
reproductor para que se genere el cdigo tomando los parmetros definidos. Luego es
necesario copiarlo y pegarlo en el cdigo HTML de la entrada de tu blog.
9.1.2.6 Reproductor DewPlayer para varios archivos MP3.
Desde la pgina del Configurador de DewPlayer si eliges como Modelo de configuracin la
opcin MULTI o MULTIRECT se optar por un modelo de reproductor que permite reproducir
varios archivos de audio MP3 desde la misma consola.
Si has elegido una de estas dos modalidades en la casilla URL del archivo(s) MP3 se habrn
aadido las rutas a los archivos de audio MP3 separados por el signo pipe |:
Audio ::: Integracin de audio en Blogger
Multimedia y Web 2.0 ::: Edicin 2012 ::: Formacin del Profesorado
519
audios/danzahungara.mp3|audios/nabucco.mp3|audios/paraelisa.mp3|
Si deseas utilizar audios subidos a tu Google Sites puedes aadir las URLs absolutas de los
mismos separadas por este signo |, haz clic en el enlace recargar reproductor, para luego
copiar y pegar el cdigo embed en el cdigo HTML de la entrada de tu blog.
9.1.2.7 Reproductor DewPlayer para listas MP3.
Una lista de reproduccin MP3 es un archivo de texto en formato XML que contiene toda la
informacin de los archivos de audio a reproducir: ubicacin, ttulo, autor, lbum, etc. En la
pgina de configuracin de DewPlayer si eliges como modelo de reproductor: PLAYLIST,
PLAYLIST COVER o VINYL se observa que en la casilla URL del archivo MP3 no se define
ningn archivo pero sin embargo en la casilla URL de la lista XML se indica el nombre y
ubicacin de un archivo de lista de reproduccin. En este caso playlist.xml
Si utilizas el explorador de archivos para entrar dentro de la carpeta configuradorDewPlayer
vers que junto a los reproductores aparece un archivo con este nombre: playlist.xml
Audio ::: Integracin de audio en Blogger
Multimedia y Web 2.0 ::: Edicin 2012 ::: Formacin del Profesorado
520
Para editar este archivo XML puedes hacer clic derecho sobre l y elegir Abrir con Bloc de
notas. De esta forma se abre el Bloc de Notas mostrando su contenido.
La informacin correspondiente a cada pista de audio se encuentra contenida dentro de las
etiquetas <track> </track>. Existe un bloque <track> </track> por cada audio que se
aade a la lista de reproduccin. Dentro de cada etiqueta track se utilizan etiquetas para
indicar la URL del archivo (location), el autor (creator), el ttulo (title), la URL de la imagen
asociada (image), etc. Para aadir o eliminar ms pistas basta con copiar/pegar o cortar
bloques <track></track> mediante Edicin >
Si deseas preparar una lista de reproduccin XML para subir a Google Sites puedes utilizar el
archivo del reproductor SWF, los audios MP3 y las imgenes contenidas dentro de la carpeta
configuradorDewPlayer. Los pasos a seguir son:
1. Sitate en la carpeta audio de tu cuenta de Google Sites, haz clic en el botn Aadir
archivo y elige el archivo dewplayer-playlist-cover.swf para subirlo.
2. Sube a Google Sites uno a uno el archivo MP3 (si no lo has hecho en una prctica
anterior) y la imagen JPG asociada para cada pista de audio. Se encuentran dentro de
la carpeta configuradorDewPlayer en las subcarpetas audios e images.
Audio ::: Integracin de audio en Blogger
Multimedia y Web 2.0 ::: Edicin 2012 ::: Formacin del Profesorado
521
3. Utiliza el Bloc de Notas para abrir la lista de reproduccin XML playlist.xml que
puedes encontrar dentro de la carpeta configuradorDewPlayer. Para ello haz clic
derecho sobre este archivo y elige Abrir con Bloc de Notas.
4. Dentro de este archivo, en cada bloque <track> </track> es necesario modificar la
URL del archivo MP3 (etiqueta location) y la URL del archivo de imagen JPG (etiqueta
image) para que apunten a la ubicacin de cada archivo pero en Google Sites.
Tambin es posible Copiar/Pegar o bien Cortar un bloque track para aadir o quitar
pistas de la lista. Si utilizas otros audios distintos es necesario modificar el ttulo,
autor, etc para cada pista o track.
5. Cuando se trata de generar el cdigo embed y se incluyen imgenes JPG y listas de
reproduccin XML, no se puede utilizar las direcciones URL cortas que proporciona
Google Sites. Son las direcciones que resultan de hacer clic derecho y eliges Copiar la
ruta del enlace sobre el enlace Descargar que acompaa al archivo subido a Google
Sites. Esto es lo que hemos hecho hasta ahora porque estbamos usando slo archivos
de reproduccin SWF y audios MP3. Sin embargo NO funciona si pretendemos utilizar
tambin imgenes y listas con el reproductor. El motivo de este comportamiento es
una restriccin de seguridad de Flash Player, el plugin que muestra dentro del
navegador web la consola de reproduccin. En su defecto es necesario utilizar la
direccin URL larga que tienen todos los recursos subidos a esa carpeta y utilizar en
todos los casos esta URL larga.
6. Para obtener la URL larga haz clic en el enlace Ver de una imagen JPG o del
reproductor SWF alojados en esa carpeta de Google Sites.
7. Esta accin hace que veamos el reproductor SWF slo en una pgina del navegador
web. Cuando se est visualizando en la ventana del navegador, en la direccin
completa que se ofrece en la barra de direcciones del navegador web, haz clic
derecho y elige Seleccionar todo y luego haz clic derecho y elige Copiar.
Audio ::: Integracin de audio en Blogger
Multimedia y Web 2.0 ::: Edicin 2012 ::: Formacin del Profesorado
522
8. Abre un nuevo Bloc de notas y elige Editar>Pegar para pegar la URL larga que se
proporciona. En el Bloc de notas elimina todo el cdigo basura que se encuentra
despus del nombre del archivo. Al final la URL del archivo SWF ser del tipo:
https://<numeros>-s-sites.googlegroups.com/site/<sitio>/audio/dewplayer-playlist-cover.swf
9. La direccin URL larga a la carpeta audio donde se han subido todos los archivos ser
del tipo:
https://<numeros>-s-sites.googlegroups.com/site/<sitio>/audio/
10. Para obtener la URL larga de cada archivo subido: reproductor SWF, audios MP3,
imgenes JPG y lista de reproduccin XML, se aadir el nombre del archivo
correspondiente a la direccin anterior. Por ejemplo:
MP3: https://<numeros>-s-sites.googlegroups.com/site/<sitio>/audio/danzahungara.mp3
JPG: https://<numeros>-s-sites.googlegroups.com/site/<sitio>/audio/mozart.jpg
11. Regresa al bloc de notas donde ests editando la lista playlist.xml y modifica
mediante copiar/pegar en cada track (pista) la direccin del MP3 (location) y la
direccin del archivo de imagen (image) para que apunten a los archivos alojados en
Google Sites.
Audio ::: Integracin de audio en Blogger
Multimedia y Web 2.0 ::: Edicin 2012 ::: Formacin del Profesorado
523
12. Guarda la lista de reproduccin XML y sbela a Google Sites.
13. Obtn la URL larga del reproductor SWF y de la lista de reproduccin XML en Google
Sites aadiendo al nombre del archivo a la direccin URL larga de la carpeta audio
obtenida en el paso anterior. Resultar una URL del tipo:
SWF:https://<numeros>-s-sites.googlegroups.com/site/<sitio>/audio/dewplayer-playlist-cover.swf
XML:https://<numeros>-s-sites.googlegroups.com/site/<sitio>/audio/playlist.xml
14. En el configurador de DewPlayer elige el modelo Playlist y sustituye las URLs del
reproductor SWF y de la lista de reproduccin XML y haz clic en el enlace recargar
reproductor.
15. Selecciona el cdigo generado para copiarlo y pegarlo en el cdigo HTML de la
entrada de tu blog.
Audio ::: Integracin de audio en Blogger
Multimedia y Web 2.0 ::: Edicin 2012 ::: Formacin del Profesorado
524
9.1.3 JW Player
JWPlayer (http://www.longtailvideo.com/players) ofrece una consola de reproduccin de
audio/vdeo y listas de reproduccin con mltiples e interesantes prestaciones.
9.1.3.1 Subir los archivos a Google Sites (paso 1)
1. Descarga y descomprime el archivo jwplayer.zip en una carpeta de tu equipo. Como
resultado obtendrs la carpeta jwplayer dentro de la cual se encuentra un archivo de
texto beethoven.txt, una imagen beethoven2.jpg, un audio MP3 paraelisa.mp3 y el
reproductor de JWPlayer: jwplayer.swf
2. Accede a tu cuenta de Google Sites. Entra en Mi sitio. Desde la pgina principal haz
clic en el enlace SiteMap. En el panel derecho elige la carpeta audio para situarte
dentro de ella.
3. Clic en el botn Aadir archivo.
4. En el cuadro de dilogo Aadir un archivo de, selecciona la opcin tu equipo y pulsa
en el botn Examinar. Localiza y sube el archivo del reproductor jwplayer.swf. Clic
en el botn Subir.
Audio ::: Integracin de audio en Blogger
Multimedia y Web 2.0 ::: Edicin 2012 ::: Formacin del Profesorado
525
5. Repite el paso anterior para subir el archivo de audio paraelisa.mp3 y el archivo de
imagen beethoven2.jpg. El archivo de texto beethoven.txt no se subir porque se
utilizar para elaborar la entrada en el blog.
6. Terminado el proceso de subida en el contenedor o archivador audio de Google Sites
se ubicarn estos dos archivos elegidos. No cierres esta ventana o pestaa del
navegador porque posteriormente volveremos a ella.
9.1.3.2 Generar el cdigo embed (paso 2)
En este paso vamos a utilizar un asistente para generar el cdigo HTML necesario para
incrustar (embed) el reproductor en nuestro artculo del blog.
7. Descarga y descomprime el archivo configuradorJWPlayer.zip. Obtendrs la carpeta
configuradorJWPlayer. Utiliza el explorador de archivos para entrar dentro de esta
carpeta y hacer doble clic sobre el archivo index.html. Los archivos de este asistente
se utilizarn en tu equipo y no es necesario subirlos inicialmente a Google Sites.
8. Se abrir el navegador web mostrando esta pgina web. En este caso vamos a insertar
un reproductor del tipo MP3 con imagen + barra control debajo. Despliega el combo
de los Modelos de Configuracin y elige esta opcin.
9. A continuacin es necesario modificar la configuracin ofrecida para introducir la URL
del reproductor SWF, audio MP3 e imagen JPG que pretendemos utilizar y que se
encuentran NO en el equipo sino subidas a Google Sites tras el paso anterior.
Audio ::: Integracin de audio en Blogger
Multimedia y Web 2.0 ::: Edicin 2012 ::: Formacin del Profesorado
526
10. Para ello regresa a la pgina de Google Sites y haz clic en el enlace Ver
correspondiente al reproductor jwplayer.swf.
11. Esta accin hace que veamos el reproductor SWF slo en una pgina del navegador
web. Cuando se est visualizando en la ventana del navegador, en la direccin
completa que se ofrece en la barra de direcciones del navegador web, haz clic
derecho y elige Seleccionar todo y luego haz clic derecho y elige Copiar.
12. Abre un nuevo Bloc de notas y elige Editar>Pegar para pegar la URL larga que se
proporciona. En el Bloc de notas elimina todo el cdigo basura que se encuentra
despus del nombre del archivo. Al final la URL del archivo SWF ser del tipo:
https://<numeros>-s-sites.googlegroups.com/site/<sitio>/audio/jwplayer.swf
13. La direccin URL larga a la carpeta audio donde se han subido todos los archivos ser
del tipo:
https://<numeros>-s-sites.googlegroups.com/site/<sitio>/audio/
14. Para obtener la URL larga de cada archivo subido: reproductor SWF, audios MP3,
imgenes JPG y lista de reproduccin XML, se aadir el nombre del archivo
correspondiente a la direccin anterior. Por ejemplo:
SWF: https://<numeros>-s-sites.googlegroups.com/site/<sitio>/audio/jwplayer.swf
MP3: https://<numeros>-s-sites.googlegroups.com/site/<sitio>/audio/paraelisa.mp3
JPG: https://<numeros>-s-sites.googlegroups.com/site/<sitio>/audio/beethoven2.jpg
15. Sitate en el Configurador de cdigo para JWPlayer borra el contenido de los
cuadros URL player SWF, URL archivo e Imagen. Este ltimo cuadro est en la
seccin Opciones del archivo y es visible si pulsas en el enlace configuracin
avanzada.
Audio ::: Integracin de audio en Blogger
Multimedia y Web 2.0 ::: Edicin 2012 ::: Formacin del Profesorado
527
16. Selecciona y copia del Bloc de Notas una a una la URL de cada archivo (SWF, MP3 y
JPG) situado en Google Sites para luego situarte en la casilla correspondiente del
Configurador de JWPlayer, hacer clic derecho y elegir la opcin Pegar. Con ello se
pegarn las rutas absolutas de los archivos que hemos alojado en nuestra cuenta de
Google Sites.
17. Una vez personalizadas las ubicaciones de los tres archivos, haz clic en el enlace
recargar reproductor.
18. En la seccin Vista previa del reproductor se mostrar la consola en funcionamiento
cargando y reproduciendo el audio indicado.
19. Debajo del reproductor se ofrece el cdigo embed que se va a copiar y pegar en el
cdigo HTML del artculo de tu blog. Conserva abierta esta pgina para regresar a ella
y copiar/pegar el cdigo HTML creado sobre un artculo de tu blog.
Audio ::: Integracin de audio en Blogger
Multimedia y Web 2.0 ::: Edicin 2012 ::: Formacin del Profesorado
528
9.1.3.3 Crear el artculo en Blogger (paso 3)
20. Desde el interfaz de administracin de tu blog en Blogger haz clic en el botn Crear
entrada nueva.
21. Utiliza el explorador de archivos para abrir (doble clic) el archivo de texto
beethoven.txt. Se abrir el Bloc de Notas mostrando su contenido.
22. Selecciona Edicin > Seleccionar todo para seleccionar el texto completo que
contiene este archivo y a continuacin elige Edicin > Copiar para copiarlo al
portapapeles de Windows. Cierra la ventana del Bloc de Notas.
23. Regresa al navegador web que muestra el editor de Nueva entrada de Blogger.
Teclea el ttulo: Beethoven
24. Haz clic dentro del editor de artculos y a continuacin haz clic derecho para elegir la
opcin Pegar. Esta accin pegar el texto copiado del archivo de texto anterior
evitando tener que teclearlo.
25. Sitate en el espacio entre la fecha y el texto. En ese espacio situaremos el
reproductor de JWPlayer. Clic en el botn HTML para mostrar el cdigo HTML del
artculo.
Audio ::: Integracin de audio en Blogger
Multimedia y Web 2.0 ::: Edicin 2012 ::: Formacin del Profesorado
529
9.1.3.4. Pegar el cdido embed (paso 4)
26. Regresa a la pgina de Configurador de JWPlayer y en el cuadro del Cdigo embed
haz clic derecho para elegir Seleccionar todo. Repite clic derecho sobre la seleccin
para hacer clic en Copiar.
29. Sitate en la edicin HTML del artculo del blog al final del mismo. Clic derecho y
selecciona Pegar. Esta accin pegar el cdigo HTML generado anteriormente.
30. Para terminar pulsa en el botn Publicar.
31. A continuacin haz clic en el botn Ver blog para ver el resultado final
Audio ::: Integracin de audio en Blogger
Multimedia y Web 2.0 ::: Edicin 2012 ::: Formacin del Profesorado
530
9.1.3.5 Opciones avanzadas del reproductor JWPlayer
En el Configurador de JWPlayer haz clic en el enlace configuracin avanzada para
mostrar/ocultar las opciones ms avanzadas que tiene este reproductor. Al margen de la
ubicacin del reproductor SWF, del audio MP3 y de la imagen JPG, es posible establecer
mltiples opciones:
Opciones del archivo: autor, ttulo, descripcin, duracin, punto de comienzo de la
reproduccin, etc.
Opciones de reproduccin: reproduccin automtica, reproduccin contnua,
volumen inicial, etc.
Opciones de color: fondo, iconos/texto, resaltado y pantalla.
Opciones de apariencia: situacin de la barra de control, de la lista de reproduccin,
etc.
Opciones de comunicacin externa.
Si seleccionas el modelo de reproductor MP3 con imagen + barra de control sobre observa
que la barra de control de la reproduccin se sita sobre la imagen. Esto se configura
seleccionando la opcin Sobre en el parmetro Opciones de apariencia > Barra de control.
Audio ::: Integracin de audio en Blogger
Multimedia y Web 2.0 ::: Edicin 2012 ::: Formacin del Profesorado
531
9.1.3.6 Reproductor JWPlayer para listas MP3.
Una lista de reproduccin MP3 es un archivo de texto en formato XML que contiene toda la
informacin de los archivos de audio a reproducir: ubicacin, ttulo, autor, lbum, etc. En la
pgina del Configurador de JWPlayer si eliges como modelo de reproductor: Lista MP3
simple, Lista MP3 con imagen o bien Lista MP3 con imagen + barra lista debajo se observa
que en la casilla URL del archivo no se define ningn archivo pero sin embargo en la casilla
URL lista XML se indica el nombre y ubicacin de un archivo de lista de reproduccin. En este
caso playlist.xml
Si utilizas el explorador de archivos para entrar dentro de la carpeta configuradorJWPlayer
vers que junto a los reproductores aparece un archivo con este nombre: playlist.xml
Para editar este archivo XML puedes hacer clic derecho sobre l y elegir Abrir con Bloc de
notas. De esta forma se abre el Bloc de Notas mostrando su contenido.
La informacin correspondiente a cada pista de audio se encuentra contenida dentro de las
etiquetas <track> </track>. Existe un bloque <track> </track> por cada audio que se
aade a la lista de reproduccin. Dentro de cada etiqueta track se utilizan etiquetas para
indicar la URL del archivo (location), el autor (creator), el ttulo (title), la URL de la imagen
asociada (image), etc. Para aadir o eliminar ms pistas basta con copiar/pegar o cortar
bloques <track></track> mediante Edicin >
Audio ::: Integracin de audio en Blogger
Multimedia y Web 2.0 ::: Edicin 2012 ::: Formacin del Profesorado
532
Si deseas preparar una lista de reproduccin XML para subir a Google Sites puedes utilizar el
archivo del reproductor SWF, los audios MP3 y las imgenes contenidas dentro de la carpeta
configuradorJWPlayer. Los pasos a seguir son:
1. Sitate en la carpeta audio de tu cuenta de Google Sites, haz clic en el botn Aadir
archivo y elige el archivo jwplayer.swf para subirlo si no lo has hecho todava.
2. Sube a Google Sites uno a uno el archivo MP3 (si no lo has hecho en una prctica
anterior) y la imagen JPG asociada para cada pista de audio. Se encuentran dentro de
la carpeta configuradorJWPlayer en las subcarpetas audios e images.
3. Utiliza el Bloc de Notas para abrir la lista de reproduccin XML playlist.xml que
puedes encontrar dentro de la carpeta configuradorJWPlayer. Para ello haz clic
derecho sobre este archivo y elige Abrir con Bloc de Notas.
4. Dentro de este archivo, en cada bloque <track> </track> es necesario modificar la
URL del archivo MP3 (etiqueta location) y la URL del archivo de imagen JPG (etiqueta
image) para que apunten a la ubicacin de cada archivo pero en Google Sites.
Tambin es posible Copiar/Pegar o bien Cortar un bloque track para aadir o quitar
pistas de la lista. Si utilizas otros audios distintos es necesario modificar el ttulo,
autor, etc para cada pista o track.
5. Para obtener la URL de cada archivo haz clic en el enlace Ver del reproductor
jwplayer.swf subido a esa carpeta de Google Sites.
6. Esta accin hace que veamos el reproductor SWF slo en una pgina del navegador
web. Cuando se est visualizando en la ventana del navegador, en la direccin
completa que se ofrece en la barra de direcciones del navegador web, haz clic
derecho y elige Seleccionar todo y luego haz clic derecho y elige Copiar.
7. Abre un nuevo Bloc de notas y elige Editar>Pegar para pegar la URL que se
proporciona. En el Bloc de notas elimina todo el cdigo basura que se encuentra
despus del nombre del archivo. Al final la URL del archivo SWF ser del tipo:
https://<numeros>-s-sites.googlegroups.com/site/<sitio>/audio/jwplayer.swf
8. La direccin URL de la carpeta audio donde se han subido todos los archivos ser del
tipo:
https://<numeros>-s-sites.googlegroups.com/site/<sitio>/audio/
9. Para obtener la URL larga de cada archivo subido: reproductor SWF, audios MP3,
imgenes JPG y lista de reproduccin XML, se aadir el nombre del archivo
correspondiente a la direccin anterior. Por ejemplo:
MP3: https://<numeros>-s-sites.googlegroups.com/site/<sitio>/audio/paraelisa.mp3
JPG: https://<numeros>-s-sites.googlegroups.com/site/<sitio>/audio/beethoven.jpg
10. Regresa al bloc de notas donde ests editando la lista playlist.xml y modifica en cada
track (pista) la direccin del MP3 (location) y la direccin del archivo de imagen
(image) para que apunten a los archivos alojados en Google Sites.
Audio ::: Integracin de audio en Blogger
Multimedia y Web 2.0 ::: Edicin 2012 ::: Formacin del Profesorado
533
11. Guarda la lista de reproduccin XML y sbela a Google Sites.
12. Obtn la URL del reproductor SWF y de la lista de reproduccin XML en Google Sites
aadiendo al nombre del archivo a la direccin URL de la carpeta audio obtenida en
el paso anterior. Resultar una URL del tipo:
SWF:https://<numeros>-s-sites.googlegroups.com/site/<sitio>/audio/jwplayer.swf
XML:https://<numeros>-s-sites.googlegroups.com/site/<sitio>/audio/playlist.xml
13. En el configurador de JWPlayer elige el modelo Lista MP3 con imagen + barra lista
debajo y sustituye las URLs del reproductor SWF y de la lista de reproduccin XML y
haz clic en el enlace recargar reproductor.
14. Selecciona el cdigo generado para copiarlo y pegarlo en el cdigo HTML de la
entrada de tu blog.
9.1.3.7 Reproductor JWPlayer con skin
En el Configurador de JWPlayer selecciona el modelo de reproductor MP3 con imagen + skin
(glow). Esta configuracin consigue modificar el aspecto grfico del reproductor utilizando un
archivo ZIP de skin. En el parmetro Opciones de apariencia > URL ZIP skin se define la
ubicacin de este archivo que contiene el skin: glow.zip. Est situado en la subcarpeta skins
dentro de la carpeta configuradorJWPlayer.
Audio ::: Integracin de audio en Blogger
Multimedia y Web 2.0 ::: Edicin 2012 ::: Formacin del Profesorado
534
En la direccin: http://www.longtailvideo.com/addons/skins se pueden descargar ms skins
para utilizar en el reproductor JWPlayer.
Se puede subir el archivo glow.zip a la carpeta audio de Google Sites y luego en el
Configurador de JWPlayer, en la casilla Opciones de apariencia > URL ZIP skin se copia y
pega la URL de este archivo. A continuacin se hace clic en el enlace recargar reproductor.
El cdigo embed que resulta en el Configurador de JWPlayer se puede copiar y pegar en el
cdigo HTML de la entrada de tu blog.
Audio ::: Integracin de audio en Wordpress
Multimedia y Web 2.0 ::: Edicin 2012 ::: Formacin del Profesorado
535
9.2 Integracin de audio en Wordpress
En este apartado se explica el procedimiento para integrar un audio o una lista de audios en
un artculo de tu blog utilizando distintas soluciones gratuitas implementadas en tecnologa
Flash. Todas ellas permiten aadir fcilmente una consola de reproduccin al artculo de tal
forma que el lector interacta con ella para escuchar un audio o lista de audios ubicados en
un archivo MP3 externo.
9.2.1 Wordpress Audio Player 2.0
Wordpress Audio Player 2.0 (http://wpaudioplayer.com/) ofrece una consola muy sencilla
que permite reproducir uno o varios archivos de audio MP3. Admite la configuracin del color
de todos los elementos de su interfaz as como de distintos parmetros de la reproduccin:
inicio automtico, reproduccin en bucle, etc.
9.2.1.1 Subida de archivos a Google Sites
Actualmente Wordpress.com NO permite de forma gratuita subir y guardar archivos MP3 en
su servidor para luego publicarlos en las entradas de tu blog. Por este motivo es necesario
disponer de un espacio adicional de alojamiento de archivos de audio MP3. En este curso se
propone utilizar el espacio gratuito proporcionado por Google Sites para aquellos usuarios con
identidad digital en Google.
1. Descarga y descomprime el archivo wpaudioplayer.zip en una carpeta de tu equipo.
Como resultado obtendrs la carpeta wpaudioplayer dentro de la cual se encuentra
un archivo de texto brahms.txt, una imagen brahms.jpg, un audio MP3
danzahungara.mp3 y el reproductor WP-Audio Player: player.swf. Este ltimo
archivo no lo utilizaremos porque Wordpress ya utiliza su propia versin de este
reproductor.
2. Existen distintas formas de acceder a tu cuenta de Google Sites.
a) Visita la web de Google Sites directamente: https://sites.google.com e introduce
tus credenciales.
b) Si te encuentras GMail haz clic en el enlace Sites (Sitios) que se ofrece en la barra
de mens de la esquina superior izquierda.
3. Si el interfaz de Google Sites se muestra en ingls puedes cambiarlo a castellano
haciendo clic en el botn Options que se ofrece en la esquina superior derecha y
elige User settings (Configuracin del usuario). Despliega el combo Language y elige
la opcin Espaol. Clic en el botn Save para guardar los cambios.
Audio ::: Integracin de audio en Wordpress
Multimedia y Web 2.0 ::: Edicin 2012 ::: Formacin del Profesorado
536
4. En la pgina Sites de mi perfil Google haz clic en el enlace Mi Sitio para acceder a
este sitio. Recuerda que fue creado en el apartado de subida y enlace de archivos PDF
del manual del curso. Su URL de acceso pblico es
http://sites.google.com/site/<mi_sitio>. En el ejemplo que nos ocupa vamos a
guardar en este espacio los archivos necesarios para luego enlazarlos desde el blog. Si
no dispones de este sitio tendras que crearlo pulsando en el botn Crear sitio.
Nota importante:
Recuerda que es importante hacer clic en el botn azul Compartir para asegurarse de
que hemos definido como opcin de Visibilidad: Pblico en la Web para el sitio
donde vamos a guardar los archivos a publicar.
5. Al acceder a un sitio creado en Google Sites, se entra a la pgina principal del sitio.
Para organizar los archivos se propone crear una carpeta de nombre audio donde
guardar los archivos de audio y dems. Clic en el botn Pgina nueva.
6. En la pgina Crear una pgina en el sitio: Mi sitio realiza las siguientes acciones:
Asigna un nombre a tu pgina. Introduce el identificador audio.
Selecciona una plantilla para usar. Despliega el combo y elige la opcin
Archivador. La pgina que crearemos es una carpeta o archivador que contendrs
otros archivos.
Selecciona ubicacin. En este caso aceptaremos la opcin por defecto: Coloca la
pgina en el nivel superior.
7. Observa que la carpeta contenedora de archivos se crear en la ruta:
/site/<mi_sitio>/audio. Clic en el botn Crear que se ofrece en la parte superior.
Audio ::: Integracin de audio en Wordpress
Multimedia y Web 2.0 ::: Edicin 2012 ::: Formacin del Profesorado
537
8. Se crear esa carpeta y el sistema te colocar dentro de ella. Las carpetas creadas en
un sitio Google son accesibles siempre desde el enlace Navegacin > Sitemap (Mapa
del sitio).
9. Clic en el botn Aadir archivo.
10. En el cuadro de dilogo Aadir un archivo de, selecciona la opcin tu equipo y pulsa
en el botn Examinar. Localiza y sube el archivo del audio MP3 danzahungara.mp3.
Puedes introducir opcionalmente una descripcin del archivo. Clic en el botn Subir.
11. El archivo de texto brahms.txt y la imagen brahms.jpg no se subirn porque se
utilizarn para elaborar la entrada en el blog.
Audio ::: Integracin de audio en Wordpress
Multimedia y Web 2.0 ::: Edicin 2012 ::: Formacin del Profesorado
538
12. Terminado el proceso de subida en el contenedor o archivador audio de Google Sites
se ubicarn los archivos de audio MP3 que deseamos reproducir. No cierres esta
ventana o pestaa del navegador porque posteriormente volveremos a ella.
9.2.1.2 Crear el artculo en Wordpress
1. Abre una nueva pestaa del navegador web y accede a la administracin de tu blog en
Wordpress.
2. En la columna izquierda selecciona Entradas > Aadir nueva.
3. Utiliza el explorador de archivos para abrir (doble clic) el archivo de texto
brahms.txt. Se abrir el Bloc de Notas mostrando su contenido.
4. Selecciona Edicin > Seleccionar todo para seleccionar el texto completo que
contiene este archivo y a continuacin elige Edicin > Copiar para copiarlo al
portapapeles de Windows. Cierra la ventana del Bloc de Notas.
5. Regresa al navegador web que muestra el editor de Nueva entrada de Wordpress.
Teclea el ttulo: Brahms.
Audio ::: Integracin de audio en Wordpress
Multimedia y Web 2.0 ::: Edicin 2012 ::: Formacin del Profesorado
539
6. Haz clic dentro del editor Visual de artculos y a continuacin haz clic derecho para
elegir la opcin Pegar. Esta accin pegar el texto copiado del archivo de texto
anterior evitando tener que teclearlo.
7. Borra el nombre del compositor que aparece en la primera lnea porque ya se muestra
en el ttulo.
8. En la barra de herramientas del editor haz clic en el botn Aadir objeto.
9. Se mostrar una nueva ventana para subir la imagen desde nuestro equipo. En la
pestaa Desde el ordenador haz clic en el botn Elegir archivos para localizar y
sealar el archivo brahms.jpg que hemos obtenido en un paso anterior.
Audio ::: Integracin de audio en Wordpress
Multimedia y Web 2.0 ::: Edicin 2012 ::: Formacin del Profesorado
540
10. Una vez completado el proceso de subida de la imagen al servidor se mostrar en la
parte inferior una miniatura de la imagen. Configura los siguientes parmetros de la
imagen:
Ttulo de la imagen: Brahms
URL del enlace. Haz clic en el botn Ninguna para eliminar el enlace de la
imagen.
Alineacin. Selecciona la opcin Izquierda.
Tamao. Elige la opcin Full Size o completa.
11. Para insertar la imagen en la entrada pulsa en el botn Insertar en la entrada.
12. De regreso al editor elimina las etiquetas [imagen] y [audio]. Se utilizan para indicar
la posicin de estos elementos en el artculo pero carecen de utilidad cuando se
aadan estos elementos al artculo.
Audio ::: Integracin de audio en Wordpress
Multimedia y Web 2.0 ::: Edicin 2012 ::: Formacin del Profesorado
541
9.2.1.3 Integrar el reproductor de audio en Wordpress
1. Regresa a la pgina de tu cuenta en Google Sites. Localiza el archivo de audio
MP3 que has subido.
2. Clic derecho en el enlace Descargar que le acompaa y elige la opcin Copiar la
ruta del enlace.
3. Abre el Bloc de notas y elige Edicin > Pegar. Esta accin pega la URL del audio
alojado en Google Sites. Ser una direccin del estilo:
https://sites.google.com/site/<misitio>/audio/danzahungara.mp3?attredirects=0&d=1
4. Elimina la coletilla final de esta URL a partir del signo de interrogacin. De esta
forma la direccin quedar ms simplificada:
https://sites.google.com/site/<misitio>/audio/danzahungara.mp3
5. Reelabora esta direccin para crear la etiqueta audio para Wordpress con la
sintaxis que se indica a continuacin:
[audio https://sites.google.com/site/<misitio>/audio/danzahungara.mp3]
6. En el Bloc de notas selecciona esta etiqueta y elige Edicin > Copiar.
7. Clic derecho sobre el editor de la entrada y elige Pegar.
Audio ::: Integracin de audio en Wordpress
Multimedia y Web 2.0 ::: Edicin 2012 ::: Formacin del Profesorado
542
8. Esta etiqueta [audio es interpretada por Wordpress insertando una consola de
reproduccin para escuchar el audio contenido en el archivo MP3 indicado.
9. Haz clic en el botn Publicar.
10. Al visualizar ese artculo en el frontend del blog observars el reproductor WP
Audio Player reproduciendo el audio indicado.
9.2.1.4 Los parmetros de configuracin
El reproductor admite personalizar su interfaz definiendo distintos valores en sus distintos
parmetros.
Audio ::: Integracin de audio en Wordpress
Multimedia y Web 2.0 ::: Edicin 2012 ::: Formacin del Profesorado
543
Parmetros de color:
bg=0xHHHHHH. Background color. Color de fondo expresado en valor hexadecimal
como por ejemplo: 0xFFFFFF = blanco.
leftbg=0xHHHHHH Left background color. Color fondo izquierdo.
rightbg=0xHHHHHH Right background color Color fondo derecho.
rightbghover=0xHHHHHH Right background color (hover) Color fondo derecho al
situar el ratn sobre l.
lefticon=0xHHHHHH Left icon color Color del icono izquierdo.
righticon=0xHHHHHH Right icon color. Color del icono derecho.
righticonhover=0xHHHHHH Right icon color (hover). Color del icono derecho al situar
el ratn sobre l.
text=0xHHHHHH Text color . Color del texto.
slider=0xHHHHHH Slider color . Color del deslizador.
loader=0xHHHHHH Loader bar color . Color de la barra de carga.
track=0xHHHHHH Progress track color . Color de la barra de progreso de la pista.
border=0xHHHHHH Progress track border color. Color del borde de la barra de
progreso de pista.
Parmetros de comportamiento:
animation=no (el reproductor se ofrece abierto por defecto)
remaining=yes (muestra el tiempo restante en lugar del tiempo transcurrido)
loop=yes (reproduce en bucle)
initialvolume=80 (0 100, 60 es el volumen por defecto)
width=180 (la anchura por defecto es de 290 pxeles)
titles=titulo
artists=artista
Para utilizar estos parmetros se aaden a la etiqueta [audio utilizando el signo | sin
dejar espacios en blanco a partir de la extensin mp3 del nombre del archivo.
Ejemplos:
[audio https://sites.google.com/site/<sitio>/audio/danzahungara.mp3|width=260|loop=yes]
[audio https://sites.google.com/site/<sitio>/audio/danzahungara.mp3|titles=Danza Hungara|artists=Brahms]
Listas de reproduccin:
A la etiqueta [audio se le pueden aadir distintos archivos MP3 para crear una lista de
reproduccin.
[audio URL1,URL2|titles=TITLE1,TITLE2|artists=ARTIST1,ARTIST2]
Audio ::: Integracin de audio en Wordpress
Multimedia y Web 2.0 ::: Edicin 2012 ::: Formacin del Profesorado
544
9.2.2 DewPlayer
Dewplayer (http://www.alsacreations.fr/mp3-dewplayer.html) es otra interesante
alternativa para integrar una consola de reproduccin de audio y de listas de audio en las
entradas de nuestro blog. Esta aplicacin admite distintas modalidades en funcin del
reproductor SWF que se utilice.
9.2.2.1 Subir los archivos a Google Sites (paso 1)
1. Descarga y descomprime el archivo dewplayer.zip en una carpeta de tu equipo.
Como resultado obtendrs la carpeta dwplayer dentro de la cual se encuentra un
archivo de texto mozart.txt, una imagen mozart.jpg, un audio MP3 rondoturca.mp3
y la modalidad Bubble con volumen de Dewplayer: dewplayer-bubble-vol.swf
Audio ::: Integracin de audio en Wordpress
Multimedia y Web 2.0 ::: Edicin 2012 ::: Formacin del Profesorado
545
2. Accede a tu cuenta de Google Sites. Entra en Mi sitio. Desde la pgina principal haz
clic en el enlace SiteMap. En el panel derecho elige la carpeta audio para situarte
dentro de ella.
3. Clic en el botn Aadir archivo.
4. En el cuadro de dilogo Aadir un archivo de, selecciona la opcin tu equipo y pulsa
en el botn Examinar. Localiza y sube el archivo del audio MP3 rondoturca.mp3.
Puedes introducir opcionalmente una descripcin del archivo. Clic en el botn Subir.
5. Repite el paso anterior para subir el archivo del reproductor dewplayer-bubble-
vol.swf. El archivo de texto mozart.txt y la imagen mozart.jpg no se subirn porque
se utilizarn para elaborar la entrada en el blog.
6. Terminado el proceso de subida en el contenedor o archivador audio de Google Sites
se ubicarn estos dos archivos elegidos. No cierres esta ventana o pestaa del
navegador porque posteriormente volveremos a ella.
9.2.2.2 Generar el cdigo embed (paso 2)
En este paso vamos a utilizar un asistente para generar el cdigo HTML necesario para
incrustar (embed) el reproductor en nuestro artculo del blog.
Audio ::: Integracin de audio en Wordpress
Multimedia y Web 2.0 ::: Edicin 2012 ::: Formacin del Profesorado
546
1. Descarga y descomprime el archivo configuradorDewPlayerforWordpress.zip.
Obtendrs la carpeta configuradorDewPlayerforWordpress. Utiliza el explorador de
archivos para entrar dentro de esta carpeta y hacer doble clic sobre el archivo
index.html. Los archivos de este asistente se utilizarn en tu equipo y no es
necesario subirlos inicialmente a Google Sites.
2. Se abrir el navegador web mostrando esta pgina web. En este caso vamos a insertar
un reproductor con un solo MP3 del tipo Bubble con volumen. Despliega el combo de
los Modelos de Configuracin y elige la opcin BUBBLE VOL MP3 simple.
3. A continuacin es necesario modificar la configuracin ofrecida para introducir la URL
del reproductor SWF (en este caso: dewplayer-bubble-vol.swf ) y la URL del audio
MP3 (rondoturca.mp3) que pretendemos utilizar y que se encuentran NO en el equipo
sino subidas a Google Sites tras el paso anterior.
4. Para ello regresa a la pgina de Google Sites y haz clic derecho sobre el enlace
Descargar (no utilices el enlace Ver) correspondiente al reproductor dewplayer-
bubble-vol.swf y elige la opcin Copiar la ruta del enlace.
Audio ::: Integracin de audio en Wordpress
Multimedia y Web 2.0 ::: Edicin 2012 ::: Formacin del Profesorado
547
5. Sitate en el Generador de cdigo para DewPlayer borra el contenido del cuadro de
texto URL del reproductor SWF y haz clic derecho sobre el mismo y elige la opcin
Pegar. Esta accin pegar la ruta absoluta al reproductor dewplayer-bubble-vol.swf
que hemos alojado en nuestra cuenta de Google Sites.
6. Regresa a la pgina de Google Sites y haz clic derecho sobre el enlace
correspondiente al audio rondoturca.mp3 y elige la opcin Copiar la ruta del enlace.
7. Sitate en el Generador de cdigo de DewPlayer, borra el contenido del cuadro de
texto URL del archivo(s) MP3 y haz clic derecho sobre l para elegir la opcin Pegar.
Esta accin pegar la ruta absoluta al audio rondoturca.mp3 que hemos alojado en
nuestra cuenta de Google Sites.
8. Para que todo funcione correctamente es IMPORTANTE que en las URLs de
reproductor SWF y MP3 se elimine la coletilla ?attdirects=0&d=1 dejando la ruta
absoluta limpia a cada uno de estos dos archivos.
9. Una vez personalizadas las ubicaciones de los dos archivos: reproductor SWF y audio
MP3, haz clic en el enlace recargar reproductor.
10. En la seccin Vista previa del reproductor se mostrar la consola en funcionamiento
cargando y reproduciendo el audio indicado.
Audio ::: Integracin de audio en Wordpress
Multimedia y Web 2.0 ::: Edicin 2012 ::: Formacin del Profesorado
548
11. Debajo del reproductor se ofrece el cdigo para Wordpress.com que se va a copiar y
pegar en tu artculo de tu blog. Conserva abierta esta pgina para regresar a ella y
copiar/pegar el cdigo creado sobre un artculo de tu blog.
9.2.2.3 Crear el artculo en Wordpress (paso 3)
13. Desde el escritorio de tu blog haz clic en el botn Entradas > Aadir entrada.
14. Utiliza el explorador de archivos para abrir (doble clic) el archivo de texto
mozart.txt. Se abrir el Bloc de Notas mostrando su contenido.
15. Selecciona Edicin > Seleccionar todo para seleccionar el texto completo que
contiene este archivo y a continuacin elige Edicin > Copiar para copiarlo al
portapapeles de Windows. Cierra la ventana del Bloc de Notas.
16. Regresa al navegador web que muestra el editor de Wordpress. Teclea el ttulo:
Mozart.
17. Haz clic dentro del editor de artculos y a continuacin haz clic derecho para elegir la
opcin Pegar. Esta accin pegar el texto copiado del archivo de texto anterior
evitando tener que teclearlo. Asegrate de que est activado el modo Visual del
editor.
18. En la barra de herramientas del editor haz clic en el botn Aadir objeto
Audio ::: Integracin de audio en Wordpress
Multimedia y Web 2.0 ::: Edicin 2012 ::: Formacin del Profesorado
549
19. Se mostrar una nueva ventana para subir la imagen desde nuestro equipo. En la
pestaa Desde el ordenador haz clic en el botn Elegir archivos.
20. Selecciona el archivo de imagen mozart.jpg. Tras completarse el proceso de subida,
en la parte inferior del panel se mostrar la imagen. Introduce el Ttulo, pulsa en el
botn URL del enlace > Ninguna, marca Izquierda como alineacin y pulsa en el
botn Insertar en la entrada.
Audio ::: Integracin de audio en Wordpress
Multimedia y Web 2.0 ::: Edicin 2012 ::: Formacin del Profesorado
550
9.2.2.4. Pegar el cdigo para Wordpress (paso 4)
21. Regresa a la pgina de Generador de cdigo de DewPlayer para Wordpress.com y en
el cuadro del Cdigo para Wordpress.com haz clic derecho para elegir Seleccionar
todo. Repite clic derecho sobre la seleccin para hacer clic en Copiar.
22. Sitate en el editor del blog al final del mismo. Clic derecho y selecciona Pegar. Esta
accin pegar el cdigo generado anteriormente.
23. Para terminar pulsa en el botn Publicar.
Audio ::: Integracin de audio en Wordpress
Multimedia y Web 2.0 ::: Edicin 2012 ::: Formacin del Profesorado
551
9.2.2.5 Modelos de reproductores de DewPlayer
En el ejemplo anterior hemos utilizado el reproductor Bubble con volumen de DewPlayer. Sin
embargo en el Configurador de DewPlayer se puede elegir distintos modelos de
reproductores para un audio MP3: Classic, Classic con volumen, Mini, Mini 127 pxeles,
Bubble y Bubble con volumen. Por ejemplo: Classic Vol MP3 simple.
Observa que al seleccionar un modelo, en la casilla URL del reproductor SWF se incluir el
nombre del archivo que contiene ese modelo de reproductor.
Audio ::: Integracin de audio en Wordpress
Multimedia y Web 2.0 ::: Edicin 2012 ::: Formacin del Profesorado
552
Si te sitas dentro de la carpeta configuradorDewPlayerforWordpress podrs localizar ese
archivo y subirlo a Google Sites como paso previo a su utilizacin en tu blog.
Puedes seguir los pasos del 1 al 4 expuestos anteriormente pero ahora con este nuevo
reproductor SWF para integrarlo en una entrada de tu blog.
9.2.2.5 Opciones avanzadas del reproductor DewPlayer
En el Configurador de DewPlayer haz clic en el enlace configuracin avanzada para
mostrar/ocultar las opciones ms avanzadas que tiene este reproductor. Al margen de la
ubicacin del reproductor SWF y del audio MP3, es posible establecer mltiples opciones de la
reproduccin. Una vez definidas estas opciones basta con pulsar en el enlace recargar
reproductor para que se genere el cdigo tomando los parmetros definidos. Luego es
necesario copiarlo y pegarlo en el cdigo HTML de la entrada de tu blog.
Audio ::: Integracin de audio en Wordpress
Multimedia y Web 2.0 ::: Edicin 2012 ::: Formacin del Profesorado
553
9.2.2.6 Reproductor DewPlayer para varios archivos MP3.
Desde la pgina del Configurador de DewPlayer para Wordpress.com si eliges como Modelo
de configuracin la opcin MULTI o MULTIRECT se optar por un modelo de reproductor que
permite reproducir varios archivos de audio MP3 desde la misma consola.
Si has elegido una de estas dos modalidades en la casilla URL del archivo(s) MP3 se habrn
aadido las rutas a los archivos de audio MP3 separados por el signo pipe |:
audios/danzahungara.mp3|audios/nabucco.mp3|audios/paraelisa.mp3|
Si deseas utilizar audios subidos a tu Google Sites puedes aadir las URLs absolutas de los
mismos separadas por este signo |, haz clic en el enlace recargar reproductor, para luego
copiar y pegar el cdigo para Wordpress.com en la entrada de tu blog.
Audio ::: Integracin de audio en Wordpress
Multimedia y Web 2.0 ::: Edicin 2012 ::: Formacin del Profesorado
554
9.2.2.7 Reproductor DewPlayer para listas MP3.
Una lista de reproduccin MP3 es un archivo de texto en formato XML que contiene toda la
informacin de los archivos de audio a reproducir: ubicacin, ttulo, autor, lbum, etc. En la
pgina de configuracin de DewPlayer si eliges como modelo de reproductor: PLAYLIST,
PLAYLIST COVER o VINYL se observa que en la casilla URL del archivo MP3 no se define
ningn archivo pero sin embargo en la casilla URL de la lista XML se indica el nombre y
ubicacin de un archivo de lista de reproduccin. En este caso playlist.xml
Si utilizas el explorador de archivos para entrar dentro de la carpeta
configuradorDewPlayerforWordpress vers que junto a los reproductores aparece un archivo
con este nombre: playlist.xml
Para editar este archivo XML puedes hacer clic derecho sobre l y elegir Abrir con Bloc de
notas. De esta forma se abre el Bloc de Notas mostrando su contenido.
Audio ::: Integracin de audio en Wordpress
Multimedia y Web 2.0 ::: Edicin 2012 ::: Formacin del Profesorado
555
La informacin correspondiente a cada pista de audio se encuentra contenida dentro de las
etiquetas <track> </track>. Existe un bloque <track> </track> por cada audio que se
aade a la lista de reproduccin. Dentro de cada etiqueta track se utilizan etiquetas para
indicar la URL del archivo (location), el autor (creator), el ttulo (title), la URL de la imagen
asociada (image), etc. Para aadir o eliminar ms pistas basta con copiar/pegar o cortar
bloques <track></track> mediante Edicin >
Si deseas preparar una lista de reproduccin XML para subir a Google Sites puedes utilizar el
archivo del reproductor SWF, los audios MP3 y las imgenes contenidas dentro de la carpeta
configuradorDewPlayerforWordpress. Los pasos a seguir son:
1. Sitate en la carpeta audio de tu cuenta de Google Sites, haz clic en el botn Aadir
archivo y elige el archivo dewplayer-playlist-cover.swf para subirlo.
2. Sube a Google Sites uno a uno el archivo MP3 (si no lo has hecho en una prctica
anterior) y la imagen JPG asociada para cada pista de audio. Se encuentran dentro de
la carpeta configuradorDewPlayerforWordpress en las subcarpetas audios e images.
3. Utiliza el Bloc de Notas para abrir la lista de reproduccin XML playlist.xml que
puedes encontrar dentro de la carpeta configuradorDewPlayerforWordpress. Para
ello haz clic derecho sobre este archivo y elige Abrir con Bloc de Notas.
4. Dentro de este archivo, en cada bloque <track> </track> es necesario modificar la
URL del archivo MP3 (etiqueta location) y la URL del archivo de imagen JPG (etiqueta
image) para que apunten a la ubicacin de cada archivo pero en Google Sites.
Tambin es posible Copiar/Pegar o bien Cortar un bloque track para aadir o quitar
pistas de la lista. Si utilizas otros audios distintos es necesario modificar el ttulo,
autor, etc para cada pista o track.
Audio ::: Integracin de audio en Wordpress
Multimedia y Web 2.0 ::: Edicin 2012 ::: Formacin del Profesorado
556
5. Cuando se trata de generar el cdigo para Wordpress.com y se incluyen imgenes
JPG y listas de reproduccin XML, no se puede utilizar las direcciones URL cortas que
proporciona Google Sites. Son las direcciones que resultan de hacer clic derecho y
eliges Copiar la ruta del enlace sobre el enlace Descargar que acompaa al archivo
subido a Google Sites. Esto es lo que hemos hecho hasta ahora porque estbamos
usando slo archivos de reproduccin SWF y audios MP3. Sin embargo NO funciona si
pretendemos utilizar tambin imgenes y listas con el reproductor. El motivo de este
comportamiento es una restriccin de seguridad de Flash Player, el plugin que
muestra dentro del navegador web la consola de reproduccin. En su defecto es
necesario utilizar la direccin URL larga que tienen todos los recursos subidos a esa
carpeta y utilizar en todos los casos esta URL larga.
6. Para obtener la URL larga haz clic en el enlace Ver de una imagen JPG o del
reproductor SWF alojados en esa carpeta de Google Sites.
7. Esta accin hace que veamos el reproductor SWF slo en una pgina del navegador
web. Cuando se est visualizando en la ventana del navegador, en la direccin
completa que se ofrece en la barra de direcciones del navegador web, haz clic
derecho y elige Seleccionar todo y luego haz clic derecho y elige Copiar.
Audio ::: Integracin de audio en Wordpress
Multimedia y Web 2.0 ::: Edicin 2012 ::: Formacin del Profesorado
557
8. Abre un nuevo Bloc de notas y elige Editar>Pegar para pegar la URL larga que se
proporciona. En el Bloc de notas elimina todo el cdigo basura que se encuentra
despus del nombre del archivo. Al final la URL del archivo SWF ser del tipo:
https://<numeros>-s-sites.googlegroups.com/site/<sitio>/audio/dewplayer-playlist-cover.swf
9. La direccin URL larga a la carpeta audio donde se han subido todos los archivos ser
del tipo:
https://<numeros>-s-sites.googlegroups.com/site/<sitio>/audio/
10. Para obtener la URL larga de cada archivo subido: reproductor SWF, audios MP3,
imgenes JPG y lista de reproduccin XML, se aadir el nombre del archivo
correspondiente a la direccin anterior. Por ejemplo:
MP3: https://<numeros>-s-sites.googlegroups.com/site/<sitio>/audio/danzahungara.mp3
JPG: https://<numeros>-s-sites.googlegroups.com/site/<sitio>/audio/mozart.jpg
11. Regresa al bloc de notas donde ests editando la lista playlist.xml y modifica
mediante copiar/pegar en cada track (pista) la direccin del MP3 (location) y la
direccin del archivo de imagen (image) para que apunten a los archivos alojados en
Google Sites.
12. Guarda la lista de reproduccin XML y sbela a Google Sites.
Audio ::: Integracin de audio en Wordpress
Multimedia y Web 2.0 ::: Edicin 2012 ::: Formacin del Profesorado
558
13. Obtn la URL larga del reproductor SWF y de la lista de reproduccin XML en Google
Sites aadiendo al nombre del archivo a la direccin URL larga de la carpeta audio
obtenida en el paso anterior. Resultar una URL del tipo:
SWF:https://<numeros>-s-sites.googlegroups.com/site/<sitio>/audio/dewplayer-playlist-cover.swf
XML:https://<numeros>-s-sites.googlegroups.com/site/<sitio>/audio/playlist.xml
14. En el configurador de DewPlayer elige el modelo Playlist y sustituye las URLs del
reproductor SWF y de la lista de reproduccin XML y haz clic en el enlace recargar
reproductor.
15. Selecciona el cdigo generado para copiarlo y pegarlo en el cdigo HTML de la
entrada de tu blog.
9.2.3 JW Player
JWPlayer (http://www.longtailvideo.com/players) ofrece una consola de reproduccin de
audio/vdeo y listas de reproduccin con mltiples e interesantes prestaciones.
9.2.3.1 Subir los archivos a Google Sites (paso 1)
1. Descarga y descomprime el archivo jwplayer.zip en una carpeta de tu equipo. Como
resultado obtendrs la carpeta jwplayer dentro de la cual se encuentra un archivo de
texto beethoven.txt, una imagen beethoven2.jpg, un audio MP3 paraelisa.mp3 y el
reproductor de JWPlayer: jwplayer.swf
Audio ::: Integracin de audio en Wordpress
Multimedia y Web 2.0 ::: Edicin 2012 ::: Formacin del Profesorado
559
2. Accede a tu cuenta de Google Sites. Entra en Mi sitio. Desde la pgina principal haz
clic en el enlace SiteMap. En el panel derecho elige la carpeta audio para situarte
dentro de ella.
3. Clic en el botn Aadir archivo.
4. En el cuadro de dilogo Aadir un archivo de, selecciona la opcin tu equipo y pulsa
en el botn Examinar. Localiza y sube el archivo del reproductor jwplayer.swf. Clic
en el botn Subir.
5. Repite el paso anterior para subir el archivo de audio paraelisa.mp3 y el archivo de
imagen beethoven2.jpg. El archivo de texto beethoven.txt no se subir porque se
utilizar para elaborar la entrada en el blog.
6. Terminado el proceso de subida en el contenedor o archivador audio de Google Sites
se ubicarn estos dos archivos elegidos. No cierres esta ventana o pestaa del
navegador porque posteriormente volveremos a ella.
Audio ::: Integracin de audio en Wordpress
Multimedia y Web 2.0 ::: Edicin 2012 ::: Formacin del Profesorado
560
9.2.3.2 Generar el cdigo para Wordpress.com (paso 2)
En este paso vamos a utilizar un asistente para generar el cdigo necesario para incrustar el
reproductor en nuestro artculo del blog.
7. Descarga y descomprime el archivo configuradorJWPlayerforWordpress.zip.
Obtendrs la carpeta configuradorJWPlayerforWordpress. Utiliza el explorador de
archivos para entrar dentro de esta carpeta y hacer doble clic sobre el archivo
index.html. Los archivos de este asistente se utilizarn en tu equipo y no es
necesario subirlos inicialmente a Google Sites.
8. Se abrir el navegador web mostrando esta pgina web. En este caso vamos a insertar
un reproductor del tipo MP3 con imagen + barra control debajo. Despliega el combo
de los Modelos de Configuracin y elige esta opcin.
9. A continuacin es necesario modificar la configuracin ofrecida para introducir la URL
del reproductor SWF, audio MP3 e imagen JPG que pretendemos utilizar y que se
encuentran NO en el equipo sino subidas a Google Sites tras el paso anterior.
10. Para ello regresa a la pgina de Google Sites y haz clic en el enlace Ver
correspondiente al reproductor jwplayer.swf.
11. Esta accin hace que veamos el reproductor SWF slo en una pgina del navegador
web. Cuando se est visualizando en la ventana del navegador, en la direccin
completa que se ofrece en la barra de direcciones del navegador web, haz clic
derecho y elige Seleccionar todo y luego haz clic derecho y elige Copiar.
Audio ::: Integracin de audio en Wordpress
Multimedia y Web 2.0 ::: Edicin 2012 ::: Formacin del Profesorado
561
12. Abre un nuevo Bloc de notas y elige Editar>Pegar para pegar la URL larga que se
proporciona. En el Bloc de notas elimina todo el cdigo basura que se encuentra
despus del nombre del archivo. Al final la URL del archivo SWF ser del tipo:
https://<numeros>-s-sites.googlegroups.com/site/<sitio>/audio/jwplayer.swf
13. La direccin URL larga a la carpeta audio donde se han subido todos los archivos ser
del tipo:
https://<numeros>-s-sites.googlegroups.com/site/<sitio>/audio/
14. Para obtener la URL larga de cada archivo subido: reproductor SWF, audios MP3,
imgenes JPG y lista de reproduccin XML, se aadir el nombre del archivo
correspondiente a la direccin anterior. Por ejemplo:
SWF: https://<numeros>-s-sites.googlegroups.com/site/<sitio>/audio/jwplayer.swf
MP3: https://<numeros>-s-sites.googlegroups.com/site/<sitio>/audio/paraelisa.mp3
JPG: https://<numeros>-s-sites.googlegroups.com/site/<sitio>/audio/beethoven2.jpg
15. Sitate en el Configurador de JWPlayer para Wordpress.com, borra el contenido de
los cuadros URL player SWF, URL archivo e Imagen. Este ltimo cuadro est en la
seccin Opciones del archivo y es visible si pulsas en el enlace configuracin
avanzada.
16. Selecciona y copia del Bloc de Notas una a una la URL de cada archivo (SWF, MP3 y
JPG) situado en Google Sites para luego situarte en la casilla correspondiente del
Configurador de JWPlayer para Wordpress.com, hacer clic derecho y elegir la
opcin Pegar. Con ello se pegarn las rutas absolutas de los archivos que hemos
alojado en nuestra cuenta de Google Sites.
17. Una vez personalizadas las ubicaciones de los tres archivos, haz clic en el enlace
recargar reproductor.
18. En la seccin Vista previa del reproductor se mostrar la consola en funcionamiento
cargando y reproduciendo el audio indicado.
Audio ::: Integracin de audio en Wordpress
Multimedia y Web 2.0 ::: Edicin 2012 ::: Formacin del Profesorado
562
19. Debajo del reproductor se ofrece el cdigo para Wordpress.com que se va a copiar y
pegar en el artculo de tu blog. Conserva abierta esta pgina para regresar a ella y
copiar/pegar el cdigo creado sobre un artculo de tu blog.
9.2.3.3 Crear el artculo en Wordpress (paso 3)
20. Desde el Escritorio de tu blog en Wordpress.com haz clic en el botn Entradas >
Aadir nueva.
21. Utiliza el explorador de archivos para abrir (doble clic) el archivo de texto
beethoven.txt. Se abrir el Bloc de Notas mostrando su contenido.
22. Selecciona Edicin > Seleccionar todo para seleccionar el texto completo que
contiene este archivo y a continuacin elige Edicin > Copiar para copiarlo al
portapapeles de Windows. Cierra la ventana del Bloc de Notas.
23. Regresa al navegador web que muestra el editor de la nueva entrada. Teclea el ttulo:
Beethoven
24. Haz clic dentro del editor de artculos y a continuacin haz clic derecho para elegir la
opcin Pegar. Esta accin pegar el texto copiado del archivo de texto anterior
evitando tener que teclearlo.
25. Sitate en el espacio entre la fecha y el texto. En ese espacio situaremos el
reproductor de JWPlayer.
Audio ::: Integracin de audio en Wordpress
Multimedia y Web 2.0 ::: Edicin 2012 ::: Formacin del Profesorado
563
9.2.3.4. Pegar el cdido para Wordpress.com (paso 4)
26. Regresa a la pgina de Configurador de JWPlayer para Wordpress.com y en el
cuadro del Cdigo para Wordpress.com haz clic derecho para elegir Seleccionar
todo. Repite clic derecho sobre la seleccin para hacer clic en Copiar.
24. Sitate en la edicin visual del artculo del blog al final del mismo. Clic derecho y
selecciona Pegar. Esta accin pegar el cdigo generado anteriormente.
25. Para terminar pulsa en el botn Publicar. A continuacin se mostrar el artculo con
su aspecto final.
Audio ::: Integracin de audio en Wordpress
Multimedia y Web 2.0 ::: Edicin 2012 ::: Formacin del Profesorado
564
9.2.3.5 Opciones avanzadas del reproductor JWPlayer
En el Configurador de JWPlayer haz clic en el enlace configuracin avanzada para
mostrar/ocultar las opciones ms avanzadas que tiene este reproductor. Al margen de la
ubicacin del reproductor SWF, del audio MP3 y de la imagen JPG, es posible establecer
mltiples opciones:
Opciones del archivo: autor, ttulo, descripcin, duracin, punto de comienzo de la
reproduccin, etc.
Opciones de reproduccin: reproduccin automtica, reproduccin contnua,
volumen inicial, etc.
Opciones de color: fondo, iconos/texto, resaltado y pantalla.
Opciones de apariencia: situacin de la barra de control, de la lista de reproduccin,
etc.
Opciones de comunicacin externa.
Si seleccionas el modelo de reproductor MP3 con imagen + barra de control sobre observa
que la barra de control de la reproduccin se sita sobre la imagen. Esto se configura
seleccionando la opcin Sobre en el parmetro Opciones de apariencia > Barra de control.
Audio ::: Integracin de audio en Wordpress
Multimedia y Web 2.0 ::: Edicin 2012 ::: Formacin del Profesorado
565
9.2.3.6 Reproductor JWPlayer para listas MP3.
Una lista de reproduccin MP3 es un archivo de texto en formato XML que contiene toda la
informacin de los archivos de audio a reproducir: ubicacin, ttulo, autor, lbum, etc. En la
pgina del Configurador de JWPlayer para Wordpress.com si eliges como modelo de
reproductor: Lista MP3 simple, Lista MP3 con imagen o bien Lista MP3 con imagen + barra
lista debajo se observa que en la casilla URL del archivo no se define ningn archivo pero sin
embargo en la casilla URL lista XML se indica el nombre y ubicacin de un archivo de lista de
reproduccin. En este caso playlist.xml
Si utilizas el explorador de archivos para entrar dentro de la carpeta
configuradorJWPlayerforWordpress vers que junto a los reproductores aparece un archivo
con este nombre: playlist.xml
Para editar este archivo XML puedes hacer clic derecho sobre l y elegir Abrir con Bloc de
notas. De esta forma se abre el Bloc de Notas mostrando su contenido.
La informacin correspondiente a cada pista de audio se encuentra contenida dentro de las
etiquetas <track> </track>. Existe un bloque <track> </track> por cada audio que se
aade a la lista de reproduccin. Dentro de cada etiqueta track se utilizan etiquetas para
indicar la URL del archivo (location), el autor (creator), el ttulo (title), la URL de la imagen
asociada (image), etc. Para aadir o eliminar ms pistas basta con copiar/pegar o cortar
bloques <track></track> mediante Edicin >
Audio ::: Integracin de audio en Wordpress
Multimedia y Web 2.0 ::: Edicin 2012 ::: Formacin del Profesorado
566
Si deseas preparar una lista de reproduccin XML para subir a Google Sites puedes utilizar el
archivo del reproductor SWF, los audios MP3 y las imgenes contenidas dentro de la carpeta
configuradorJWPlayerforWordpress. Los pasos a seguir son:
1. Sitate en la carpeta audio de tu cuenta de Google Sites, haz clic en el botn Aadir
archivo y elige el archivo jwplayer.swf para subirlo si no lo has hecho todava.
2. Sube a Google Sites uno a uno el archivo MP3 (si no lo has hecho en una prctica
anterior) y la imagen JPG asociada para cada pista de audio. Se encuentran dentro de
la carpeta configuradorJWPlayerforWordpress en las subcarpetas audios e images.
3. Utiliza el Bloc de Notas para abrir la lista de reproduccin XML playlist.xml que
puedes encontrar dentro de la carpeta configuradorJWPlayerforWordpress. Para ello
haz clic derecho sobre este archivo y elige Abrir con Bloc de Notas.
4. Dentro de este archivo, en cada bloque <track> </track> es necesario modificar la
URL del archivo MP3 (etiqueta location) y la URL del archivo de imagen JPG (etiqueta
image) para que apunten a la ubicacin de cada archivo pero en Google Sites.
Tambin es posible Copiar/Pegar o bien Cortar un bloque track para aadir o quitar
pistas de la lista. Si utilizas otros audios distintos es necesario modificar el ttulo,
autor, etc para cada pista o track.
5. Para obtener la URL de cada archivo haz clic en el enlace Ver del reproductor
jwplayer.swf subido a esa carpeta de Google Sites.
6. Esta accin hace que veamos el reproductor SWF slo en una pgina del navegador
web. Cuando se est visualizando en la ventana del navegador, en la direccin
completa que se ofrece en la barra de direcciones del navegador web, haz clic
derecho y elige Seleccionar todo y luego haz clic derecho y elige Copiar.
7. Abre un nuevo Bloc de notas y elige Editar>Pegar para pegar la URL que se
proporciona. En el Bloc de notas elimina todo el cdigo basura que se encuentra
despus del nombre del archivo. Al final la URL del archivo SWF ser del tipo:
https://<numeros>-s-sites.googlegroups.com/site/<sitio>/audio/jwplayer.swf
8. La direccin URL de la carpeta audio donde se han subido todos los archivos ser del
tipo:
https://<numeros>-s-sites.googlegroups.com/site/<sitio>/audio/
9. Para obtener la URL larga de cada archivo subido: reproductor SWF, audios MP3,
imgenes JPG y lista de reproduccin XML, se aadir el nombre del archivo
correspondiente a la direccin anterior. Por ejemplo:
MP3: https://<numeros>-s-sites.googlegroups.com/site/<sitio>/audio/paraelisa.mp3
JPG: https://<numeros>-s-sites.googlegroups.com/site/<sitio>/audio/beethoven.jpg
10. Regresa al bloc de notas donde ests editando la lista playlist.xml y modifica en cada
track (pista) la direccin del MP3 (location) y la direccin del archivo de imagen
(image) para que apunten a los archivos alojados en Google Sites.
Audio ::: Integracin de audio en Wordpress
Multimedia y Web 2.0 ::: Edicin 2012 ::: Formacin del Profesorado
567
11. Guarda la lista de reproduccin XML y sbela a Google Sites.
12. Obtn la URL del reproductor SWF y de la lista de reproduccin XML en Google Sites
aadiendo al nombre del archivo a la direccin URL de la carpeta audio obtenida en
el paso anterior. Resultar una URL del tipo:
SWF:https://<numeros>-s-sites.googlegroups.com/site/<sitio>/audio/jwplayer.swf
XML:https://<numeros>-s-sites.googlegroups.com/site/<sitio>/audio/playlist.xml
13. En el configurador de JWPlayer elige el modelo Lista MP3 con imagen + barra lista
debajo y sustituye las URLs del reproductor SWF y de la lista de reproduccin XML y
haz clic en el enlace recargar reproductor.
14. Selecciona el cdigo generado para copiarlo y pegarlo en el entrada de tu blog.
9.2.3.7 Reproductor JWPlayer con skin
En el Configurador de JWPlayer para Wordpress.com selecciona el modelo de reproductor
MP3 con imagen + skin (glow). Esta configuracin consigue modificar el aspecto grfico del
reproductor utilizando un archivo ZIP de skin. En el parmetro Opciones de apariencia > URL
ZIP skin se define la ubicacin de este archivo que contiene el skin: glow.zip. Est situado en
la subcarpeta skins dentro de la carpeta configuradorJWPlayer.
Audio ::: Integracin de audio en Wordpress
Multimedia y Web 2.0 ::: Edicin 2012 ::: Formacin del Profesorado
568
En la direccin: http://www.longtailvideo.com/addons/skins se pueden descargar ms skins
para utilizar en el reproductor JWPlayer.
Se puede subir el archivo glow.zip a la carpeta audio de Google Sites y luego en el
Configurador de JWPlayer para Wordpress.com, en la casilla Opciones de apariencia > URL
ZIP skin se copia y pega la URL de este archivo. A continuacin se hace clic en el enlace
recargar reproductor. El cdigo embed que resulta en el Configurador de JWPlayer se
puede copiar y pegar en la entrada de tu blog.
Audio ::: Podcast en tu blog
Multimedia y Web 2.0 ::: Edicin 2012 ::: Formacin del Profesorado
569
10. Podcast en tu blog
Audio ::: Podcast en tu blog
Multimedia y Web 2.0 ::: Edicin 2012 ::: Formacin del Profesorado
570
10.1 Qu es un podcast?
Un podcast es un canal de suscripcin RSS al cual un usuario se puede suscribir para escuchar
y descargar archivos de sonido MP3 de forma automtica y peridica. El trmino podcast
proviene de la asociacin del trmino pod que significa cpsula o vaina (algunos lo asocian
al dispositivo iPod de Apple) y broadcasting que significa radiodifusin. El usuario se
suscribe a la URL de un podcast utilizando un programa o servicio web especifico que le
permite descargar sus audios y escucharlos en el momento que desee.
Algunas personas se refieren a un podcast como un simple audio MP3 cuyo enlace se
proporciona en una pgina web para su descarga. Otros se refieren a un podcast como un
audio que se puede escuchar en una pgina web usando una consola de reproduccin como
DewPlayer o JWPlayer. En ambos casos no es una definicin exacta o completa. El podcast
aade adems el valor de la suscripcin, es decir, la posibilidad de que el usuario pueda
utilizar un programa para acceder a los archivos MP3, realizar un chequeo cada cierto tiempo
de la fuente y si existen archivos nuevos disponer de ellos para su reproduccin y descarga. Y
todo al alcance de un clic del usuario sin necesidad de tener que ir a visitar el sitio web
donde se publican esos audios MP3.
10.2 Cmo suscribirse a un podcast?
10.2.1 Directorios de podcasts
En internet existen multitud de sitios web donde se pueden encontrar direcciones de
podcasts. Estos sitios webs se denominan directorios de podcasts. Precisamente en estos
sitios es donde el creador de un podcast registra la URL del suyo para darle la mayor difusin
posible. En espaol los 5 directorios de podcasts ms utilizados son:
iVoox (http://www.ivoox.com/podcasts_sc_1.html)
iTunes (http://www.apple.com/es/itunes/podcasts/)
Directorio podcast (http://directoriopodcast.es/)
Espacio podcast (http://www.espaciopodcast.com/)
Oyesto (http://www.oyesto.com/)
10.2.2 Audiokiosko Ivoox
En este apartado se propone el servicio iVoox para localizar la URL de un podcast y
suscribirnos a l:
1. Abre el navegador web Mozilla Firefox y accede a la direccin de iVoox
(http://www.ivoox.com/).
2. Clic en el pestaa Podcasts. En esta pgina busca por palabra clave o categora para
localizar un podcast que te guste.
Audio ::: Podcast en tu blog
Multimedia y Web 2.0 ::: Edicin 2012 ::: Formacin del Profesorado
571
3. Haz clic en su imagen o en su ttulo para entrar en l. En la nueva pgina se muestra
su ttulo, descripcin, etc. Tambin se ofrece el listado de todos los audios que
contiene ordenados en pestaas: Ms recientes, Ms escuchados, Ms populares.
4. Si deseas escuchar todos los audios de este podcast haz clic en el enlace Escuchar
este podcast que se ofrece en la esquina superior derecha del listado.
5. Si deseas escuchar concretamente un audio del podcast haz clic en su ttulo o imagen
dentro del listado. Se muestra una pgina individual donde se ofrece un reproductor.
6. Para descargar el audio MP3 haz clic derecho sobre el enlace Descargar y elige la
opcin Guardar enlace como
10.2.3 Suscripcin a un podcast mediante Ivoox
La reproduccin y descarga del MP3 en la pgina de Ivoox se puede realizar de forma annima
sin necesidad de registrarse en este servicio. Sin embargo para crear una lista de
reproduccin Mi Playlist con los audios de otros usuarios o bien suscribirse a un podcast es
necesario registrarse previamente en Ivoox.
Audio ::: Podcast en tu blog
Multimedia y Web 2.0 ::: Edicin 2012 ::: Formacin del Profesorado
572
1. Abre el navegador web Mozilla Firefox y accede a la direccin de iVoox
(http://www.ivoox.com/). Si no ests registrado haz clic en Registrate, completa el
cuestionario y con ello dispondrs de usuario y contrasea. Si ya dispones de
credenciales haz clic en Accede e introduce el email y la contrasea.
2. Una vez autentificado localiza el podcast que deseas en la pestaa Podcasts.
3. En la entrada correspondiente a ese podcast haz clic en el enlace Suscrbete.
4. En el cuadro Suscrbete a haz clic en el enlace Suscribirse mediante iVoox.
5. De esta forma cuando accedas a Ivoox y te autentificas este podcast est disponible
en el men desplegable Suscripciones que se ofrece en la esquina inferior derecha.
6. Si haces clic en el ttulo del podcast en este panel desplegable se mostrar la pgina
Mis suscripciones con el listado de todos sus audios. Para escuchar un audio concreto
de ese podcast haz clic en su ttulo.
Audio ::: Podcast en tu blog
Multimedia y Web 2.0 ::: Edicin 2012 ::: Formacin del Profesorado
573
7. Para cancelar la suscripcin de un podcast puedes pulsar en el botn X que
acompaa al podcast en el panel desplegable de Suscripciones.
10.2.4 Suscripcin a un podcast mediante un programa
Entre los programas gratuitos que se pueden instalar en el ordenador para leer podcasts cabe
destacar:
iTunes: http://www.apple.com/es/itunes/
Juice: http://juicereceiver.sourceforge.net/index.php
Miro: http://www.getmiro.com/
Puedes descargar e instalar en tu equipo cualquiera de ellos. El ms utilizado en los sistemas
Windows y Mac es iTunes. En Ubuntu la opcin ms utilizada es Miro.
1. Abre el navegador web Mozilla Firefox y accede a la direccin de iVoox
(http://www.ivoox.com/). Vamos a utilizar este servicio como directorio donde
localizar la URL de un podcast al cual pretendemos suscribirnos utilizando uno de
estos programas instalados en nuestro equipo.
2. Clic en el pestaa Podcasts. En esta pgina busca por palabra clave o categora para
localizar un podcast que te guste.
3. En la entrada correspondiente a ese podcast haz clic en el enlace Suscrbete.
Con iTunes (Windows):
4. Si tienes instalado el programa iTunes, en el cuadro Suscrbete a haz clic en el
enlace iTunes. Esta accin muestra un cuadro de dilogo de confirmacin de para
iniciar el programa iTunes.
5. Se abrir el programa iTunes mostrando en la seccin STORE > Descargas. el mensaje
de evolucin de la descarga del ltimo archivo MP3 publicado en el podcast elegido.
Audio ::: Podcast en tu blog
Multimedia y Web 2.0 ::: Edicin 2012 ::: Formacin del Profesorado
574
6. Una vez finalizada la descarga al equipo del ltimo MP3 publicado del podcast se
habr almacenado en el equipo y se podr escuchar sin necesidad de conexin a
Internet. Si dispones de un reproductor porttil de MP3 como por ejemplo un iPod o
un iPad podremos utilizar iTunes para transferirlo a estos dispositivos y poder
escucharlo en ellos cuando se desee.
7. Desde iTunes haz clic en la entrada BIBLIOTECA > Podcasts. En el panel derecho se
muestran todos los podcasts a los que estamos suscritos utilizando iTunes.
8. Para acceder al detalle de los audios MP3 de ese podcast haz doble clic sobre el tem
que se muestra en el panel derecho. El MP3 que se ha descargado y se est
reproduciendo se muestra en primer lugar. Se corresponde con el audio MP3 ms
reciente. Para descargar algn otro MP3 del podcast haz clic en el botn Obtener
correspondiente. Si haces clic en el botn Obtener todo el proceso puede durar
varias horas.
Audio ::: Podcast en tu blog
Multimedia y Web 2.0 ::: Edicin 2012 ::: Formacin del Profesorado
575
Con Juice (Windows):
1. Si tienes instalado el programa Juice, en el cuadro Suscrbete a de Ivoox haz clic
en el enlace RSS.
2. Se abre una pestaa del navegador mostrando el contenido del archivo XML de
suscripcin. En la barra de direcciones del navegador web haz clic derecho y elige
Seleccionar todo. Vuelve a hacer clic derecho para elegir Copiar. De esta forma se
copia la URL de suscripcin del podcast elegido.
3. Abre el programa Juice. Para configurar su interfaz en espaol elige Tools > Select
language > Espaol y reinicia el programa.
4. Clic en la pestaa Suscripciones, pulsa en el botn Aadir nueva fuente y en el
cuadro Aadir una fuente haz clic derecho sobre la casilla Direccin URL y elige
Pegar. Clic en el botn Guardar.
Audio ::: Podcast en tu blog
Multimedia y Web 2.0 ::: Edicin 2012 ::: Formacin del Profesorado
576
5. Una vez suscrito al podcast, en la pestaa de Suscripciones se mostrar el ttulo del
mismo y al seleccionarlo, debajo se mostrar el listado de audios MP3 que contiene.
Aparece en primer lugar el ms reciente. Para descargarlo marca su casilla de
verificacin y pulsa en el botn Comprobar nuevos podcasts.
6. Transcurridos unos minutos se habr descargado al equipo el audio MP3 elegido de ese
podcast. Si haces doble clic sobre el audio descargado se mostrar el reproductor
Windows Media reproduciendo su contenido.
Con Miro (Ubuntu):
1. Si no tienes instalado Miro (Reproductor de msica y vdeo Miro) en tu sistema
Ubuntu haz clic en el botn Centro de software de Ubuntu para buscarlo e
Audio ::: Podcast en tu blog
Multimedia y Web 2.0 ::: Edicin 2012 ::: Formacin del Profesorado
577
instalarlo. Desde la pgina de un podcast en Ivoox, en el cuadro Suscrbete a de
Ivoox haz clic en el enlace RSS.
2. Se abre una pestaa del navegador mostrando el contenido del archivo XML de
suscripcin. En la barra de direcciones del navegador web haz clic derecho y elige
Seleccionar todo. Vuelve a hacer clic derecho para elegir Copiar. De esta forma se
copia la URL de suscripcin del podcast elegido.
3. Abre el programa Miro. Maximiza el tamao de la ventana para acceder a la barra de
menus.
4. En la barra de mens selecciona Barra lateral > Aadir podcast.
Audio ::: Podcast en tu blog
Multimedia y Web 2.0 ::: Edicin 2012 ::: Formacin del Profesorado
578
5. En el cuadro de dilogo Aadir podcast suele aparecer ya pegada la URL que
tenamos copiada anteriormente. Si no es as, clic derecho y selecciona Pegar. Clic en
el botn Crear podcast.
6. Una vez suscrito al podcast, en la seccin Podcasts encontrars el ttulo del mismo y
al seleccionarlo, en el cuadro central se mostrar el listado de audios MP3 que
contiene. Aparece en primer lugar el ms reciente. Para descargarlo clic en el botn
Descargar correspondiente.
7. Transcurridos unos minutos se habr descargado al equipo el audio MP3 elegido de ese
podcast. Para escucharlo haz clic en el botn Reproducir.
10.3 Crear un podcast en el blog
En ocasiones puede resultar interesante publicar en las entradas de un blog un considerable
nmero de audios MP3 situando enlaces para descargar y escuchar por los lectores. En este
caso resultar sumamente interesante convertir el canal de suscripcin que ofrece el blog en
un canal que tambin puedan leer los programas lectores de podcasts.
Si un usuario se sindica al canal de noticias de un blog con el navegador web o con un
programa especfico de suscripcin de noticias, podr leer el texto de las ltimas entradas
ms recientes del blog sin necesidad de navegar hasta l. Pero si preparamos adecuadamente
este canal de suscripcin tambin es posible que, cuando un usuario se sindique al mismo con
un programa lector de podcast, pueda entonces descargar y reproducir directamente estos
archivos de audio MP3 publicados dejando en un segundo plano la informacin que
proporciona el texto de las entradas.
A continuacin se detalla el procedimiento para convertir el canal de suscripcin de tu blog
Blogger en un canal podcast. En este caso vamos a partir de un conjunto de audios MP3 ya
elaborados. Otra opcin sera grabar algunos audios MP3 a partir de locuciones realizadas con
el programa Audacity.
Audio ::: Podcast en tu blog
Multimedia y Web 2.0 ::: Edicin 2012 ::: Formacin del Profesorado
579
Paso 1. Subir los archivos de audio a DropBox.
En este caso NO se recomienda utilizar Google Sites para alojar los archivos de audio porque
FeedBurner, la aplicacin web final que crea el canal de podcast, no permite descargar los
archivos de audio MP3 desde Google Sites. Como alternativa se propone utilizar DropBox
1. Visita la web de DropBox (www.dropbox.com). Si no ests registrado haz clic en el
enlace Iniciar sesin/Log in y luego haz clic en Crear una cuenta/Create an account
Introduce tus datos personales y de esta forma dispondrs de credenciales para
acceder.
2. Descarga y descomprime el archivo podcasting.zip. Como resultado obtendrs la
carpeta podcasting y en su interior encontrars archivos de audio MP3, imgenes en
formato JPG y un archivo de texto.
3. Accede a la direccin de Dropbox: www.dropbox.com
4. Introduce tu usuario y contrasea y pulsa en el botn Log in / Iniciar sesin.
5. Clic en la pestaa Archivos y luego haz clic en la carpeta Public para abrirla.
6. Una vez dentro de la carpeta Public haz clic en el botn Carpeta nueva, introduce
como nombre podcast y pulsa en el botn Crear.
Audio ::: Podcast en tu blog
Multimedia y Web 2.0 ::: Edicin 2012 ::: Formacin del Profesorado
580
7. Clic en la carpeta podcast para abrirla. Pulsa en el botn Cargar.
8. En el cuadro de dilogo Cargar a podcast haz clic en el botn Elegir archivos para
localizar los archivos de audio MP3 de los contenidos dentro de la carpeta podcasting
de tu equipo. Vete marcando uno a uno mediante clic con la tecla Ctrl pulsada para
que se seleccionen todos los audios MP3 y tambin la imagen instrumentos.jpg. Clic
en el botn Abrir.
9. Clic en el botn Comenzar a cargar.
Audio ::: Podcast en tu blog
Multimedia y Web 2.0 ::: Edicin 2012 ::: Formacin del Profesorado
581
10. Al cabo de unos minutos se habrn subido estos archivos al servidor remoto de
DropBox.
11. Sita el puntero del ratn sobre un archivo subido, por ejemplo, clarinete.mp3 y en
la esquina derecha se muestra una cabeza de flecha hacia abajo donde al hacer clic
se ofrecen distintas opciones de procesamiento. Elige la opcin Copiar enlace
pblico.
Audio ::: Podcast en tu blog
Multimedia y Web 2.0 ::: Edicin 2012 ::: Formacin del Profesorado
582
12. En el cuadro de dilogo Copiar el enlace pblico se muestra la URL pblica de acceso
a ese archivo MP3. Haz clic en el botn Copiar al portapapeles para poder disponer
de ella en la edicin del blog. Cierra este cuadro de dilogo pero no cierres la pgina
web donde se muestra el listado de archivos subidos a tu cuenta de DropBox.
Paso 2a. Crear la entrada en el blog de Blogger
1. Accede a Blogger (http://www.blogger.com) con tus credenciales.
2. Clic en el botn naranja Crear entrada nueva correspondiente a tu blog.
3. Introduce como ttulo de la entrada: Clarinete. Haz doble clic sobre el archivo de
textos instrumentos.txt que se encuentra en la carpeta podcast de tu equipo.
4. Copia y pega el fragmento de texto que se refiere al Clarinete.
5. Sitate debajo del texto pegado y pulsa en el botn Inserta imagen.
Audio ::: Podcast en tu blog
Multimedia y Web 2.0 ::: Edicin 2012 ::: Formacin del Profesorado
583
6. En el cuadro de dilogo Seleccionar un archivo haz clic en el botn Elegir archivos
para seleccionar el archivo clarinete.jpg situado en la carpeta podcast de tu equipo.
Clic en el botn Aadir las imgenes seleccionadas.
7. De regreso al artculo haz clic sobre la imagen, y en el men inferior que acompaa a
la imagen selecciona la opcin Alinear a la izquierda.
8. Sitate debajo de la imagen y escribe: Fragmento de clarinete. Selecciona este texto
y pulsa en el enlace Enlace.
9. Recuerda que en el apartado anterior habamos copiado al portapapeles la URL
absoluta del archivo de audio clarinete.mp3 subido a DropBox. En el cuadro de
dilogo Insertar/editar enlace haz clic derecho sobre la casilla Direccin web y elige
la opcin Pegar.
Audio ::: Podcast en tu blog
Multimedia y Web 2.0 ::: Edicin 2012 ::: Formacin del Profesorado
584
10. Clic en el botn Aceptar. Con esto se habr creado el enlace para la descarga del
audio MP3 correspondiente.
11. Debajo del enlace escribe: Ms informacin en Wikipedia. Selecciona este texto, haz
clic en el botn Enlace y en la casilla Direccin web copia y pega la direccin del
artculo de Wikipedia sobre el clarinete. Su direccin se incluye en el documento de
texto instrumentos.txt que tienes abierto. Clic en el botn Aceptar.
12. Clic en el botn Publicar.
13. Clic en el botn Ver blog para ver la apariencia del artculo en nuestro blog.
14. Repite los pasos anteriores para crear un artculo para cada instrumento: flauta,
oboe, trompeta y violn. Una vez terminado ya disponemos en el blog de varias
entradas desde donde es posible descargar audios MP3.
Audio ::: Podcast en tu blog
Multimedia y Web 2.0 ::: Edicin 2012 ::: Formacin del Profesorado
585
Paso 2b. Crear la entrada en el blog de Wordpress
1. Accede a Wordpress (http://www.wordpress.com) con tus credenciales.
2. Clic en la pestaa My blogs y luego en el enlace Nueva entrada de tu blog.
3. Introduce como ttulo de la entrada: Clarinete. Haz doble clic sobre el archivo de
textos instrumentos.txt que se encuentra en la carpeta podcast de tu equipo.
4. Copia y pega el fragmento de texto que se refiere al Clarinete.
5. Sitate debajo del texto pegado y pulsa en el botn Aadir objeto.
6. En la pestaa Desde el ordenador clic en el botn Elegir archivos. Localiza en tu
equipo el archivo de imagen clarinete.jpg
Audio ::: Podcast en tu blog
Multimedia y Web 2.0 ::: Edicin 2012 ::: Formacin del Profesorado
586
7. Una vez completa la subida introduce Clarinete como Ttulo, pulsa en el botn
Ninguna URL del enlace , elige Alineacin izquierda y pulsa en el botn Insertar en
la entrada.
8. Sitate debajo de la imagen y escribe: Fragmento de clarinete. Selecciona este texto
y pulsa en el botn Insertar/editar enlace:
9. Recuerda que en el apartado anterior habamos copiado al portapapeles la URL
absoluta del archivo de audio clarinete.mp3 subido a DropBox. Clic derecho sobre la
casilla URL y elige Pegar. Introduce el ttulo en la casilla Title.
10. Clic en el botn Aadir enlace. Con esto se habr creado el enlace para la descarga
del audio MP3 correspondiente.
11. Debajo del enlace escribe: Ms informacin en Wikipedia. Selecciona este texto, haz
clic en el botn Insertar/editar enlace y en la casilla URL copia y pega la direccin
del artculo de Wikipedia sobre el clarinete. Su direccin se incluye en el documento
de texto instrumentos.txt que tienes abierto. Clic en el botn Aadir enlace.
12. Clic en el botn Publicar.
13. Repite los pasos anteriores para crear un artculo para cada instrumento: flauta,
oboe, trompeta y violn. Una vez terminado ya disponemos en el blog de varias
entradas desde donde es posible descargar audios MP3.
Audio ::: Podcast en tu blog
Multimedia y Web 2.0 ::: Edicin 2012 ::: Formacin del Profesorado
587
Paso 3a. Configurar FeedBurner para tu blog Blogger
El servicio FeedBurner de Google va a permitir transformar el canal de suscripcin del blog
Blogger en un canal compatible con los lectores de podcasting de tal forma que cuando un
programa como ITunes, Juice o Miro se suscriban a l, podrn descargar y escuchar los audios
MP3 enlazados desde las distintas entradas del blog. Este servicio examina el contenido de las
entradas del blog y si detecta enlaces a archivos multimedia entonces los sita para la
descarga del correspondiente lector de pocasting.
1. Accede a FeedBurner: http://feedburner.google.com/
2. Introduce tus credenciales Google y accede. Si es la primera vez que accedes a este
servicio haz clic en el enlace Languages que se ofrece en la esquina superior derecha
y elige como idioma Spanish.
3. En la pgina Mis Feeds (Mis canales de suscripcin) copia y pega la URL del blog de
Blogger que ests administrando. Esta direccin es del tipo:
http://<identificador>.blogspot.com
4. Activa la opcin Soy un pocaster!. Clic en el botn Siguiente >>
Audio ::: Podcast en tu blog
Multimedia y Web 2.0 ::: Edicin 2012 ::: Formacin del Profesorado
588
5. El asistente muestra un mensaje comunicando que ha encontrado 2 feeds o canales de
suscripcin. Un blog en Blogger ofrece las mismas novedades del blog en dos canales
con tecnologas diferentes: Atom y RSS. Esto facilita la suscripcin desde diferentes
programas. Se puede optar por uno o por otro indistintamente. En este caso vamos a
elegir el canal RSS y pulsar en el botn Siguiente >.
6. Introduce como Ttulo del Feed el ttulo del blog u otro distinto. Define la Direccin
del Feed. Ser del tipo:
http://feeds.feedburner.com/blospot/<identificador>
Audio ::: Podcast en tu blog
Multimedia y Web 2.0 ::: Edicin 2012 ::: Formacin del Profesorado
589
Es posible elegir un identificador personalizado para la Direccin del Feed si no ha
sido elegido previamente por otro usuario. Esta direccin ser la que se utilice para
sindicarse al canal de suscripcin del blog. Se recomienda que su direccin sea
amigable. Clic en el botn Siguiente >>.
7. Enhorabuena! Si el proceso se ha producido con xito se muestra un mensaje de
confirmacin de creacin del canal indicando la URL de este canal. Copia y pega la
URL de este canal para utilizar esta direccin despus. Para configurar algunas
opciones avanzadas haz clic en el botn Siguiente.
8. Configura tu Podcast En la pgina de configuracin del canal para iTunes define
los siguientes parmetros:
Crear adjuntos para podcast para los enlaces a Si eliges Cualquier archivo
multimedia entonces se incluirn en el canal los enlaces que se encuentren en las
entradas del blog a archivos de vdeo, de audio e imgenes. En este caso
limitaremos la inclusin a slo archivos de audio.
Incluir elementos de pocasting de iTunes. Marca esta opcin para configurar el
podcast para que sea plenamente accesible desde este programa.
Categora y Subcategora. Elige la categora y subcategora de tu podcast. En
este caso elegiremos la categora Music.
Audio ::: Podcast en tu blog
Multimedia y Web 2.0 ::: Edicin 2012 ::: Formacin del Profesorado
590
9. Debajo del combo de categoras puedes introducir el resto de datos del podcast:
Localizacin de la imagen de podcast. Copia y pega la URL de la imagen
instrumentos.jpg que has alojado en DropBox. Se recomienda usar cualquier
imagen en formato JPG de 300x300 pxeles.
Podcast subtitle (Subttulo del podcast). Ejemplo: Instrumentos musicales.
Podcast summary (Resumen de podcast). Ejemplo: Fragmentos musicales
interpretados con distintos instrumentos.
Palabras clave. Ejemplo: msica, instrumentos.
Direccin email del autor.
Incluir informacin de Media RSS Mantn activada esta casilla.
Contains explicit content. Si el contenido del podcast es slo para adultos es
necesario configurar este parmetro como yes.
Mensaje de copyright. Licencia Creative Commons Reconocimiento-NoComercial
3.0 Unported.
Autor del Podcast.
10. Clic en el botn Siguiente.
11. En la pgina de Estadsticas del trfico puedes activar la opcin Item enclosure
downloads (podcast downloads) para que se registre una estadstica de la descarga
de los archivos. Clic en el botn Siguiente.
Paso 3b. Configurar FeedBurner para tu blog Wordpress
El servicio FeedBurner de Google va a permitir transformar el canal de suscripcin del blog
Blogger en un canal compatible con los lectores de podcasting de tal forma que cuando un
programa como ITunes, Juice o Miro se suscriban a l, podrn descargar y escuchar los audios
MP3 enlazados desde las distintas entradas del blog. Este servicio examina el contenido de las
entradas del blog y si detecta enlaces a archivos multimedia entonces los sita para la
descarga del correspondiente lector de pocasting.
1. Accede a FeedBurner: http://feedburner.google.com/
2. Introduce tus credenciales Google y accede. Si es la primera vez que accedes a este
servicio haz clic en el enlace Languages que se ofrece en la esquina superior derecha
y elige como idioma Spanish.
3. En la pgina Mis Feeds (Mis canales de suscripcin) copia y pega la URL del blog de
Wordpress que ests administrando. Esta direccin es del tipo:
http://<identificador>.wordpress.com
4. Activa la opcin Soy un pocaster!. Clic en el botn Siguiente >>
Audio ::: Podcast en tu blog
Multimedia y Web 2.0 ::: Edicin 2012 ::: Formacin del Profesorado
591
5. El asistente muestra un mensaje comunicando que ha encontrado 2 feeds o canales de
suscripcin: entradas y comentarios. En este caso vamos a elegir el canal Feed de
entradas y pulsar en el botn Siguiente >.
6. Introduce como Ttulo del Feed el ttulo del blog u otro distinto. Define la Direccin
del Feed. Ser del tipo:
http://feeds.feedburner.com/wordpress/<identificador>
Audio ::: Podcast en tu blog
Multimedia y Web 2.0 ::: Edicin 2012 ::: Formacin del Profesorado
592
Es posible elegir un identificador personalizado para la Direccin del Feed si no ha
sido elegido previamente por otro usuario. Esta direccin ser la que se utilice para
sindicarse al canal de suscripcin del blog. Se recomienda que su direccin sea
amigable. Clic en el botn Siguiente >>.
7. Enhorabuena! Si el proceso se ha producido con xito se muestra un mensaje de
confirmacin de creacin del canal indicando la URL de este canal. Copia y pega la
URL de este canal para utilizar esta direccin despus. Para configurar algunas
opciones avanzadas haz clic en el botn Siguiente.
8. Configura tu Podcast En la pgina de configuracin del canal para iTunes define
los siguientes parmetros:
Crear adjuntos para podcast para los enlaces a Si eliges Cualquier archivo
multimedia entonces se incluirn en el canal los enlaces que se encuentren en las
entradas del blog a archivos de vdeo, de audio e imgenes. En este caso
limitaremos la inclusin a slo archivos de audio.
Incluir elementos de pocasting de iTunes. Marca esta opcin para configurar el
podcast para que sea plenamente accesible desde este programa.
Categora y Subcategora. Elige la categora y subcategora de tu podcast. En
este caso elegiremos la categora Music.
9. Debajo del combo de categoras puedes introducir el resto de datos del podcast:
Localizacin de la imagen de podcast. Copia y pega la URL de la imagen
instrumentos.jpg que has alojado en DropBox. Se recomienda usar cualquier
imagen en formato JPG de 300x300 pxeles.
Podcast subtitle (Subttulo del podcast). Ejemplo: Instrumentos musicales.
Podcast summary (Resumen de podcast). Ejemplo: Fragmentos musicales
interpretados con distintos instrumentos.
Palabras clave. Ejemplo: msica, instrumentos.
Audio ::: Podcast en tu blog
Multimedia y Web 2.0 ::: Edicin 2012 ::: Formacin del Profesorado
593
Direccin email del autor.
Incluir informacin de Media RSS Mantn activada esta casilla.
Contains explicit content. Si el contenido del podcast es slo para adultos es
necesario configurar este parmetro como yes.
Mensaje de copyright. Licencia Creative Commons Reconocimiento-NoComercial
3.0 Unported.
Autor del Podcast.
10. Clic en el botn Siguiente.
11. En la pgina de Estadsticas del trfico puedes activar la opcin Item enclosure
downloads (podcast downloads) para que se registre una estadstica de la descarga
de los archivos. Clic en el botn Siguiente.
Paso 4a. Configurar tu blog Blogger
Ahora es necesario configurar el canal de suscripcin de Blogger para que apunte al canal de
suscripcin que hemos creado en FeedBurner.
1. Accede al interfaz de administracin de tu blog en Blogger.
2. En el men de opciones lateral izquierdo elige Configuracin > Otros.
3. En la seccin Feed del sitio haz clic en el enlace Aadir del parmetro Publicar URL
redireccionada del feed. En esta casilla copia y pega la URL del canal de suscripcin
que has creado en el paso anterior en FeedBurner. Recuerda que se trataba de una
direccin del tipo:
http://feeds.feedburner.com/blospot/<identificador>
4. Clic en el botn Guardar configuracin.
5. Para situar un gadget en la barra lateral con el enlace de suscripcin, desde el
interfaz de gestin del blog haz clic en el enlace Diseo de la columna izquierda.
6. Clic en el enlace Aadir un gadget que se muestra en la barra lateral derecha.
7. Elige la opcin Enlaces de suscripcin haciendo clic en el botn + de este tipo de
gadget. Clic en Guardar.
Audio ::: Podcast en tu blog
Multimedia y Web 2.0 ::: Edicin 2012 ::: Formacin del Profesorado
594
Paso 4b. Configurar tu blog Wordpress
Ahora es necesario configurar el canal de suscripcin en Wordpress.com para que apunte al
canal de suscripcin que hemos creado en FeedBurner.
1. Desde tu cuenta en FeedBurner haz clic en Mis Feeds y luego clic en el ttulo del
canal feed que has creado.
2. Clic en la pestaa Publicize (Publicitar) y luego en la opcin del men lateral
izquierdo Chicklet Chooser (selector de chicl).
3. Selecciona la opcin Suscribe in a reder (Suscribir en un lector de noticias).
4. En la parte inferior del panel del selector selecciona el cdigo HTML que se ofrece,
haz clic derecho y elige Copiar.
5. Accede Escritorio de tu blog en Wordpress.
6. Clic en el botn Apariencia > Widgets.
7. Fjate en los widgets de la Barra lateral principal. Si anteriormente has situado el
widget Enlaces RSS abre este widget y pulsa en el enlace Borrar para eliminarlo.
Audio ::: Podcast en tu blog
Multimedia y Web 2.0 ::: Edicin 2012 ::: Formacin del Profesorado
595
8. El widget Enlaces RSS muestra el canal RSS original de Wordpress para las entradas y
comentarios. En su lugar situaremos un widget que muestre el canal feed reelaborado
por FeedBurner a partir del RSS original de blog. De esta forma un usuario se podr
suscribir al canal feed utilizando iTunes o similar y podr escuchar los audios
enlazados en los artculos.
9. Desde el cuadro de Widgets disponibles arrastra al cuadro de la Barra lateral
principal el widget con el ttulo Texto.
10. Teclea el ttulo del widget: Suscripcin RSS y en la casilla de texto/HTML haz clic
derecho y selecciona Pegar. Puedes traducir el texto Subscribe in a reader como
sigue Suscribir a este canal.
11. Clic en el botn Guardar.
Paso 5a. Obtener la URL del podcast del blog Blogger
1. Desde el frontend del blog, en el gadget Suscribirse a despliega el combo Entradas y
elige la opcin Atom.
2. Se abrir una pestaa del navegador web mostrando la URL del canal de suscripcin
de entrada del blog pero en FeedBurner.
3. Selecciona y copia la URL de este canal de la barra de direcciones del navegador.
Recuerda que es una URL del tipo:
http://feeds.feedburner.com/blospot/<identificador>
Audio ::: Podcast en tu blog
Multimedia y Web 2.0 ::: Edicin 2012 ::: Formacin del Profesorado
596
Paso 5b. Obtener la URL del podcast del blog Wordpress
1. Desde el frontend del blog, en el gadget Suscripcin RSS haz clic en el enlace
Suscribir a este canal.
2. Se abrir una pestaa del navegador web mostrando la URL del canal de suscripcin
de entrada del blog pero en FeedBurner.
3. Selecciona y copia la URL de este canal de la barra de direcciones del navegador.
Recuerda que es una URL del tipo:
http://feeds.feedburner.com/wordpress/<identificador>
Paso 6. Suscripcin con iTunes
1. En tu equipo abre el programa iTunes.
2. Desde la barra de mens elige Avanzado > Suscribirse a un podcast.
3. En el cuadro de dilogo Suscribirse a un podcast haz clic derecho en la casilla URL y
elige Pegar. Clic en el botn Ok.
4. Al cabo de unos instantes se habr descargado el ltimo audio MP3 del canal de
podcast.
Audio ::: Podcast en tu blog
Multimedia y Web 2.0 ::: Edicin 2012 ::: Formacin del Profesorado
597
5. Haz doble clic sobre la entrada al podcast en el panel derecho y acceders a su
contenido. Para or y descargar un audio MP3 del canal haz clic en el correspondiente
botn Obtener. Entre los audios descargados, haz doble clic sobre uno de ellos para
escucharlo.
6. Se puede leer el texto de la entrada correspondiente haciendo clic derecho sobre el
episodio o tem del podcast y eligiendo la opcin Mostrar descripcin.
10.4 Servicios Web 2.0 de podcasting
En la Web 2.0 existen espacios que ofrecen la posibilidad a los usuarios de subir y compartir
audios en formato MP3 que luego podemos integrar en los artculos de nuestro blog. Hay
multitud de espacios que ofrecen un esquema de funcionamiento similar:
1) Crear una cuenta para subir archivos de audio MP3.
2) Copiar el cdigo embed del reproductor para pegarlo en la entrada del blog.
3) Crear un podcast para integrarlo en un gadget del blog.
Entre los servicios Web 2.0 de podcasting ms populares cabe destacar:
Ivoox: http://www.ivoox.com
SoundCloud: http://soundcloud.com/
Poderato: http://www.poderato.com
PodOmatic: http://www.podomatic.com
A continuacin se recogen los detalles de uso de Ivoox y de SoundCloud.
10.5 Ivoox
10.5.1 Qu es Ivoox?
iVoox (http://www.ivoox.com) es un espacio gratuito donde se puede reproducir, descargar y
compartir audios de todo tipo de temticas (historia, deportes, humor, ), y gneros
(programas de radio, podcasts, audiolibros, conferencias, ). Es una plataforma web de
publicacin y suscripcin social de podcasts, y una comunidad de oyentes donde recomendar
y descubrir nuevos audios, programas y podcasts.
Sus caractersticas ms destacadas son:
Audio ::: Podcast en tu blog
Multimedia y Web 2.0 ::: Edicin 2012 ::: Formacin del Profesorado
598
Subida de audios. Permite subir de forma gratuita tus propios archivos de audio pero
existe un lmite de subida mximo diario para evitar que el servicio se convierta en un
disco duro virtual para el intercambio de discografas musicales. Este lmite es de 2
horas diarias de emisin para podcasters aficionados.
Mi Playlist. Cada vez que encuentres un audio de inters, haciendo clic en "+ Mi
Playlist" se guardar en la lista de reproduccin de la parte superior derecha de la
pgina. De esta forma te podrs hacer una radio a la carta: escuchar un audio a
continuacin de otro, descargarlos uno a uno, transferir toda la lista a tu dispositivo
MP3 llevndola a iTunes, vaciar la lista, etc.
Mis suscripciones. Se ofrece la posibilidad de suscribirse a los podcasts que desees.
Esto permite un acceso rpido a tus programas o temticas favoritas as como estar
informado de los nuevos audios publicados. Tambin se puede decidir recibir
notificacin de las novedades en tu correo electrnico.
Comunidad iVoox. Este kiosko ofrece servicios como iVoox Magazine con una
seleccin semanal de audios destacados y en la pestaa Audios se ofrecen los ms
escuchados, recomendados, recientes, etc. En la pestaa Radio Online se puede
escuchar tu radio favorita desde internet. En la pestaa Comunidad es posible
encontrar a otros usuarios para compartir mensajes, suscripciones, etc.
Escuchar los audios. Basta con hacer clic en el botn play del reproductor en la ficha
del audio que se desea escuchar. Para descargalos haz clic en el enlace Descargar que
se muestra en la consola de reproduccin.
Cdigo embed. En la pgina/ficha de cada audio se proporciona el cdigo html para
integrar el reproductor con ese audio. Sobre el cdigo embed ofrecido nicamente
tienes que hacer clic para luego copiar y pegar sobre tu blog.
10.5.2 Subir tu audio mp3 a Ivoox
1. Descarga y descomprime el archivo etnicos.zip. Como resultado obtendrs una
carpeta del mismo nombre etnicos en cuyo interior encontrars 3 archivos de audio:
african.mp3, caribean.mp3 y reggae.mp3 y una imagen etnicos.jpg.
2. Accede a iVoox (http://www.ivoox.com). Si no te has registrado haz clic en el enlace
Regstrate. Completa el formulario de registro con tus datos y dispondrs de
credenciales para el acceso autentificado. Si ya dispones de credenciales haz clic en
el enlace Acceder e introduce tu email y contrasea para pulsar en el botn
Autentificar.
3. Clic en el botn Subir que se muestra a la derecha del sistema de pestaas de la
pgina principal de Ivoox.
Audio ::: Podcast en tu blog
Multimedia y Web 2.0 ::: Edicin 2012 ::: Formacin del Profesorado
599
4. En la pgina que se muestra haz clic en el botn Subir audio.
5. Introduce la informacin del audio que deseas subir:
Ttulo: frica
Descripcin: frica es un vasto continente, teniendo sus diferentes regiones y
naciones una gran variedad de tradiciones musicales.
Categoras: Msica > Msicas del mundo
Tags (Etiquetas): music, ethnic, african
Gnero: no pertenece a ninguno de los anteriores.
Idioma: castellano.
Licencia: elige una licencia Creative Commons.
6. Activa la casilla de aceptacin de las condiciones.
7. En la seccin Canal marca la opcin Crear un canal si no dispones de un canal previo
e introduce sus datos:
Nombre del canal: Radio MW20
Descripcin: La msica del mundo o tambin llamada msica universal o msica
global es un gnero musical contemporneo creado con intencin de integrar en
un concepto amplio toda la msica tradicional o folclrica, msica popular,
msica tnica y otros gneros locales o caractersticos de algunas zonas o
culturas del mundo en concreto que suelen ser de difcil categorizacin para el
gran pblico. El fenmeno de la msica universal se relaciona estrechamente con
el de la globalizacin y la diversidad cultural.
Logo canal. Localiza el archivo de imagen etnicos.jpg que se ofreca dentro de la
carpeta descargada anteriormente.
Audio ::: Podcast en tu blog
Multimedia y Web 2.0 ::: Edicin 2012 ::: Formacin del Profesorado
600
8. Observa que en la parte inferior se muestra la seccin Podcast donde se puede
modificar el Nombre del podcast.
9. Clic en el botn Enviar.
10. En la pgina de subida de archivos vamos a subir un audio alojado en el disco duro del
equipo. Haz clic en el botn fichero de AUDIO. Clic en el botn Examinar para
localizar el archivo african.mp3.
11. Si al subir el archivo se produce un error puedes optar por la versin simple del
subidor de archivos. Una vez finalizado el proceso de subida se mostrar un mensaje
de xito. Si el proceso de subida del primer archivo no se completa con xito, el canal
y el podcast asociado no se crearn.
12. Para subir los otros archivos de audio: caribean.mp3 y reggae.mp3 inicia la
secuencia haciendo clic en el botn Subir archivo y utilizando los metadatos que se
indican en cada caso:
Archivo: caribean.mp3.
Ttulo: Caribe
Audio ::: Podcast en tu blog
Multimedia y Web 2.0 ::: Edicin 2012 ::: Formacin del Profesorado
601
Descripcin: La msica del Caribe o msica caribea surge de la unin de ritmos
europeos, africanos y nativos en distintas zonas, como parte del mestizaje
americano. Los ritmos caribeos son pilares de lo que se conoce como ritmos
latinos. Se caracterizan por el uso de percusin e instrumentos de viento.
Categoras: Msica > Msicas del mundo
Tags (Etiquetas): music, ethnic, caribean
Archivo: reggae.mp3.
Ttulo: Reggae
Descripcin: El reggae es un gnero musical que naci en Jamaica. Resulta de la
evolucin en los 60 del ska y el rocksteady pero tiene influenciaas de la msica
africana tradicional, el jazz estadounidense y el primer rhythm and blues. Bob
Marley fue uno de los artistas que ms populariz este gnero.
Categoras: Msica > Msicas del mundo
Tags (Etiquetas): music, ethnic, reggae
13. En ambos casos en la seccin Canal y Podcast selecciona el canal creado en la subida
del primer audio.
14. Una vez concluida la subida de los 3 archivos haz clic en Zona privada > Mi
contenido. En este panel se muestran los audios subidos y los canales y podcasts
creados. Para modificar la informacin asociada a los audios, canales o podcast haz
clic en el enlace con sus nombres.
15. Para reproducir un audio subido, por ejemplo, frica, haz clic en el enlace Ver
correspondiente.
Audio ::: Podcast en tu blog
Multimedia y Web 2.0 ::: Edicin 2012 ::: Formacin del Profesorado
602
16. En la pgina de ese audio haz clic en el botn play de la consola de reproduccin para
escucharlo. Clic derecho sobre el enlace Descargar y elige Guardar enlace como
para descargar el audio mp3.
10.5.3 Publicacin de un audio de Ivoox en Blogger
1. Abre el navegador y visita la web de Ivoox: http://www.ivoox.com
2. Utiliza el buscador para situarte en el reproductor del audio que desees insertar en tu
blog. Otra opcin es acceder a un audio que hayas subido, entrando, previa
autentificacin, a la seccin Zona privada > Mi contenido > Ver (del audio
correspondiente).
3. Desde la pgina donde se reproduce el audio haz clic en el enlace Compartir.
4. Clic en la pestaa Llevate este audio a tu web o blog. En la Opcin de reproductor
1 haz clic derecho sobre la casilla que proporciona el cdigo embed y elige Copiar.
Audio ::: Podcast en tu blog
Multimedia y Web 2.0 ::: Edicin 2012 ::: Formacin del Profesorado
603
5. Desde el interfaz de gestin de contenidos de tu blog en Blogger haz clic en Crear
nueva entrada. Introduce como ttulo Msica africana y en el editor del artculo
haz clic en el botn HTML.
6. Sobre el editor haz clic derecho y selecciona Pegar. Clic en el botn Publicar. Al
visualizar la entrada en el frontend del blog se mostrar la consola de Ivoox
permitiendo escuchar el audio subido.
10.5.4 Publicacin de un audio de Ivoox en Wordpress
1. Abre el navegador y visita la web de Ivoox: http://www.ivoox.com
2. Utiliza el buscador para situarte en el reproductor del audio que desees insertar en tu
blog. Otra opcin es acceder a un audio que hayas subido, entrando, previa
autentificacin, a la seccin Zona privada > Mi contenido > Ver (del audio
correspondiente).
3. Desde la pgina donde se reproduce el audio haz clic en el enlace Compartir.
Audio ::: Podcast en tu blog
Multimedia y Web 2.0 ::: Edicin 2012 ::: Formacin del Profesorado
604
4. Clic en la pestaa Llevate este audio a tu web o blog. En la Opcin de reproductor
1 haz clic derecho sobre la casilla que proporciona el cdigo embed y elige Copiar.
5. Abre el Bloc de Notas y elige Edicin > Pegar para pegar el cdigo embed que has
copiado. Vamos a transformarlo en el shortcode gigya que Wordpress interpreta
correctamente.
6. Del cdigo obtenido tienes que localizar la URL del reproductor y las dimensiones del
mismo.
7. Copiando y pegando estos datos del cdigo original configura la etiqueta gigya:
[gigya src="http://www.ivoox.com/playerivoox_ee_940281_1.html" width="240"
height="133" allowFullScreen="true"]
Audio ::: Podcast en tu blog
Multimedia y Web 2.0 ::: Edicin 2012 ::: Formacin del Profesorado
605
8. Una vez configurada esta etiqueta haz clic derecho y selecciona Copiar.
9. Desde el escritorio de Wordpress elige Entradas > Aadir nueva.
10. Introduce como ttulo Msica africana.
11. Sobre el editor haz clic derecho y selecciona Pegar.
12. Clic en el botn Publicar.
13. Al visualizar la entrada en el frontend del blog se mostrar la consola de Ivoox
permitiendo escuchar el audio subido.
10.5.5 Publicacin de los audios de un podcast de Ivoox en Blogger
1. Visita la web de Ivoox: http://www.ivoox.com
2. Sitate en la pestaa podcasts y sitate en la pgina del podcast que deseas integrar
en tu blog. Si deseas integrar un podcast que hayas creado personalmente accede,
previa autentificacin, a la seccin Zona privada > Mi contenido y haz clic en el
enlace Ver de un audio integrado en ese podcast. En la pgina de ese audio se
mostrar un enlace con el ttulo Ver todos los audios de Podcast
3. Una vez situado en la pgina de un podcast en Ivoox haz clic en el enlace Llevar a tu
web o blog.
Audio ::: Podcast en tu blog
Multimedia y Web 2.0 ::: Edicin 2012 ::: Formacin del Profesorado
606
4. Haz clic derecho sobre la casilla que ofrece el cdigo embed y elige la opcin Copiar.
Este cdigo insertar un reproductor con la lista de todos los audios que contiene el
podcast.
5. El cdigo proporcionado se puede insertar en una entrada del blog como en el
ejemplo anterior o bien en un gadget del tipo HTML/Javascript. En este caso se
explica esta segunda opcin.
6. Desde el interfaz de gestin de tu blog en Blogger elige la opcin Diseo. En la
columna lateral derecha haz clic en el enlace Aadir un gadget.
7. En el catlogo de gadgets elige el tipo HTML/Javascript haciendo clic en el botn
+.
8. Introduce el ttulo del podcast como ttulo de gadget, por ejemplo, Radio MW20 y
sobre el cuadro Contenido haz clic derecho y elige la opcin Pegar.
9. Clic en el botn Guardar.
Audio ::: Podcast en tu blog
Multimedia y Web 2.0 ::: Edicin 2012 ::: Formacin del Profesorado
607
10. De regreso al interfaz de gestin del blog haz clic en el botn Ver blog para observar
la apariencia del gadget.
10.5.6 Publicacin de los audios de un podcast de Ivoox en Wordpress
1. Visita la web de Ivoox: http://www.ivoox.com
2. Sitate en la pestaa podcasts y sitate en la pgina del podcast que deseas integrar
en tu blog. Si deseas integrar un podcast que hayas creado personalmente accede,
previa autentificacin, a la seccin Zona privada > Mi contenido y haz clic en el
enlace Ver de un audio integrado en ese podcast. En la pgina de ese audio se
mostrar un enlace con el ttulo Ver todos los audios de Podcast
3. Una vez situado en la pgina de un podcast en Ivoox haz clic en el enlace Llevar a tu
web o blog.
4. Haz clic derecho sobre la casilla que ofrece el cdigo embed y elige la opcin Copiar.
5. Abre el Bloc de Notas y elige Edicin > Pegar para pegar el cdigo embed que has
copiado. Vamos a transformarlo en el shortcode gigya que Wordpress interpreta
correctamente.
6. Del cdigo obtenido tienes que localizar la URL del reproductor y las dimensiones del
mismo.
Audio ::: Podcast en tu blog
Multimedia y Web 2.0 ::: Edicin 2012 ::: Formacin del Profesorado
608
7. Copiando y pegando estos datos del cdigo original configura la etiqueta gigya:
[gigya src="http://www.ivoox.com/playeriVoox_em_17390_28607_1.html"
allowfullscreen="true" width="206" height="182"]
8. El cdigo proporcionado se puede insertar en una entrada del blog como en el
ejemplo anterior o bien en un gadget del tipo Texto. En este caso se explica esta
segunda opcin. Selecciona esta etiqueta y haz clic derecho para elegir Copiar.
9. Desde el interfaz de gestin de tu blog en Wordpress elige la opcin Apariencia >
Widgets.
10. Desde el cuadro Widgets disponibles arrastra el widget Texto al cuadro Barra lateral
principal.
11. En la configuracin del widget introduce como Ttulo, por ejemplo, Radio MW20 y
sobre el cuadro de contenido haz clic derecho y elige Pegar.
12. Clic en el botn Guardar.
13. Clic sobre el botn que muestra el ttulo del blog en el Escritorio para acceder al
frontend del mismo y ver el aspecto del widget.
Audio ::: Podcast en tu blog
Multimedia y Web 2.0 ::: Edicin 2012 ::: Formacin del Profesorado
609
Nota:
Si el reproductor de Ivoox no se muestra correctamente en la barra lateral principal
porque no se dispone de la anchura necesaria quizs resulte oportuno situar el gadget
en el rea del pie de pgina en lugar de la barra lateral. Otra opcin es copiar y pegar
el cdigo en una pgina en lugar de hacerlo en una entrada. De esta forma siempre
estar accesible desde la portada con un clic en el enlace correspondiente.
10.5.7 Publicacin del RSS de un podcast de Ivoox en Blogger
1. Visita la web de Ivoox: http://www.ivoox.com
2. Sitate en la pgina del podcast que deseas integrar en tu blog y haz clic en el enlace
Suscribirme a este podcast.
3. En el panel Suscrbite a este podcast haz clic derecho sobre el tem RSS y elige la
opcin Copiar la ruta del enlace.
4. Desde el interfaz de gestin de tu blog en Blogger elige la opcin Diseo. En la
columna lateral derecha haz clic en el enlace Aadir un gadget.
5. En el catlogo de gadgets elige el tipo Feed haciendo clic en el botn +.
Audio ::: Podcast en tu blog
Multimedia y Web 2.0 ::: Edicin 2012 ::: Formacin del Profesorado
610
6. Sobre el cuadro URL haz clic derecho y elige la opcin Pegar. Clic en el botn
Continuar y luego acepta las opciones por defecto de configuracin pulsando en el
botn Guardar.
7. De regreso al interfaz de gestin del blog haz clic en el botn Ver blog para observar
la apariencia del gadget. Este gadget mostrar un enlace a la pgina de reproduccin
de cada audio en Ivoox.
10.5.8 Publicacin del RSS de un podcast de Ivoox en Wordpress
1. Visita la web de Ivoox: http://www.ivoox.com
2. Sitate en la pgina del podcast que deseas integrar en tu blog y haz clic en el enlace
Suscribirme a este podcast.
3. En el panel Suscrbite a este podcast haz clic derecho sobre el tem RSS y elige la
opcin Copiar la ruta del enlace.
Audio ::: Podcast en tu blog
Multimedia y Web 2.0 ::: Edicin 2012 ::: Formacin del Profesorado
611
4. Desde el escritorio de tu blog en Wordpress elige la opcin Apariencia > Widgets.
5. Localiza en el cuadro Widgets disponibles el widget RSS y arrstralo hasta la Barra
lateral principal.
6. Configura sus parmetros. Introduce el ttulo al Feed y haz clic derecho sobre la
casilla Introduce la URL del feed RSS aqu y elige la accin Pegar.
7. En este caso no interesa mostrar el contenido, ni autor, ni fecha. Basta con los ttulos
de las pistas.
8. Pulsa en el botn Guardar.
9. Accede al frontend del blog para observar la apariencia del widget. Este widget
mostrar un enlace a la pgina de reproduccin de cada audio en Ivoox.
Audio ::: Podcast en tu blog
Multimedia y Web 2.0 ::: Edicin 2012 ::: Formacin del Profesorado
612
10.6 SoundCloud
10.6.1 Qu es SoundCloud?
SoundCloud (http://soundcloud.com) es un servicio Web 2.0 gratuito para subir archivos de
audio. Cada cuenta gratuita dispone de una capacidad mxima de 120 minutos de audio.
Ofrece un interesante y fcil interfaz web para organizar estos archivos y compartirlos en
pblico o slo con ciertos usuarios. Tambin facilita la integracin en nuestro blog de cada
archivo.
10.6.2 Subir tu audio mp3 a SoundCloud
1. Descarga y descomprime el archivo etnicos.zip. Como resultado obtendrs una
carpeta del mismo nombre etnicos en cuyo interior encontrars 3 archivos de audio:
african.mp3, caribean.mp3 y reggae.mp3 y una imagen etnicos.jpg.
2. Para subir un archivo de audio a SoundCloud es necesario disponer de una cuenta de
acceso a este servicio.
3. Desde la portada de SoundCloud haz clic en Login In e introduce tus credenciales.
4. Si el proceso de autentificacin ha tenido xito te mostrar el escritorio (DashBoard)
con todos los archivos subidos en tu cuenta.
5. Clic en Upload & Share (Subir y compartir) para iniciar el proceso de subida de un
archivo MP3.
6. Clic en el botn Choose files (elegir archivos) para localizar un MP3 de los
descargados anteriormente: reggae.mp3. Otra opcin es grabar directamente una
locucin utilizando el micrfono del ordenador pulsando en el botn REC.
Audio ::: Podcast en tu blog
Multimedia y Web 2.0 ::: Edicin 2012 ::: Formacin del Profesorado
613
7. Una vez completa la subida del archivo se ofrece la oportunidad de incorporar los
metadatos asociados a ese audio. En el apartado Info (Informacin de la pista de
audio) aade Ambiente Reggae al ttulo (Title) y descripcin de ese audio
(Description). Tambin se puede subir una imagen
8. Despliega el combo Type (Tipo) para elegir el tipo de audio: Loop, teclea el Genre
(Gnero), por ejemplo, Ethnic. En la casilla Tags (Etiquetas) introduce separados por
espacios las etiquetas: music ethnic reggae.
9. Elige una modalidad de licencia Creative Commons.
10. En el apartado Settings (Configuracin) define el audio subido como Pblic (Pblica)
para que pueda acceder a l cualquiera. Luego en la seccin Advanced settings
(Configuracin avanzada) puedes tomar las siguientes decisiones:
Audio ::: Podcast en tu blog
Multimedia y Web 2.0 ::: Edicin 2012 ::: Formacin del Profesorado
614
Download disabled. Descarga desactivada. Es la opcin por defecto. Si deseas
permitir que los visitantes puedan descargar el audio haz clic en este botn para
activarlo.
Widget enabled. Widget permitido. Por defecto est permitido. Es importante
activar esta opcin para poder embeber el audio en una pgina web.
Apps enabled. Aplicaciones permitidas. Si activas esta opcin el audio se podr
utilizar en aplicaciones de streaming.
11. Para concluir haz clic en el botn Save (Guardar). Se mostrar el reproductor de
SoundCloud donde es posible escuchar el audio subido. Repite los pasos anteriores
para subir los archivos de audio: african.mp3 y caribean.mp3.
10.6.3 Publicacin de un audio de SoundCloud en Blogger
1. Para localizar una pista ya subida, una vez que te has autentificado, elige You >
Tracks(X) (T > Pistas(X)). Se muestra el listado de todos los audios subidos.
2. En la consola de reproduccin del audio Ambiente Reggae haz clic en el enlace
Share (Compartir)
3. En el cdigo <object > haz clic derecho y elige Copiar.
Audio ::: Podcast en tu blog
Multimedia y Web 2.0 ::: Edicin 2012 ::: Formacin del Profesorado
615
4. Otra opcin es pulsar en el botn Edit your widget (Edita tu widget) y accedes a otra
pgina que te permite seleccionar la pestaa del tipo de reproductor que deseas
insertar y configurar algunas de sus opciones de color o de comportamiento. En este
caso elige el modelo Standard que es el reproductor gratuito y luego haz clic derecho
sobre el cdigo <object que se ofrece para luego elegir Copiar.
5. Desde el interfaz de gestin de contenidos de tu blog en Blogger haz clic en Crear
nueva entrada. Introduce como ttulo Ambiente Reggae y en el editor del artculo
haz clic en el botn HTML. Sobre el editor haz clic derecho y selecciona Pegar.
6. Clic en el botn Publicar. Al visualizar la entrada en el frontend del blog haciendo
clic en el botn Ver blog se mostrar la consola de SoundCloud permitiendo escuchar
el audio subido.
Audio ::: Podcast en tu blog
Multimedia y Web 2.0 ::: Edicin 2012 ::: Formacin del Profesorado
616
Notas:
Se puede integrar en el blog un reproductor soundCloud con el audio compartido por
otro usuario.
El cdigo embed tambin se puede copiar y pegar en un gadget del tipo
Javascript/HTML de la columna lateral del blog. Esto permite disponer en esta rea
de la reproduccin de un audio.
10.6.4 Publicacin de un audio de SoundCloud en Wordpress
1. Para localizar una pista ya subida, una vez que te has autentificado, elige You >
Tracks(X) (T > Pistas(X)). Se muestra el listado de todos los audios subidos.
2. En la consola de reproduccin del audio Ambiente Reggae haz clic en el enlace
Share (Compartir)
3. Clic en el botn Edit your widget (Editar tu widget).
4. Accedes a otra pgina que te permite seleccionar la pestaa del tipo de reproductor
que deseas insertar y configurar algunas de sus opciones de color o de
comportamiento. En este caso elige el modelo Standard que es el reproductor
Audio ::: Podcast en tu blog
Multimedia y Web 2.0 ::: Edicin 2012 ::: Formacin del Profesorado
617
gratuito. Se puede modificar el color del reproductor para aproximarlo a la gama de
colores del blog. Tambin se puede marcar o desmarcar las opciones de Show track
comments (Mostrar comentarios a la pista) y Play automatically (Reproducir
automticamente).
5. Clic derecho sobre el cuadro de texto que contiene la etiqueta shortcode del tipo
[soundcloud para Wordpress.com y luego elige Copiar.
6. Desde el Escritorio de tu blog elige Entradas > Aadir nueva.
7. Introduce como ttulo Ambiente Reggae.
8. En el editor del artculo haz clic derecho y selecciona Pegar.
Audio ::: Podcast en tu blog
Multimedia y Web 2.0 ::: Edicin 2012 ::: Formacin del Profesorado
618
9. Clic en el botn Publicar. Al visualizar la entrada en el frontend del blog haciendo
clic en el botn que muestra su ttulo se mostrar la consola de SoundCloud
permitiendo escuchar el audio subido.
Notas:
Se puede integrar en el blog un reproductor soundCloud con el audio compartido por
otro usuario.
El cdigo embed tambin se puede copiar y pegar en un gadget del tipo
Javascript/HTML de la columna lateral del blog. Esto permite disponer en esta rea
de la reproduccin de un audio.
10.6.5 Publicacin de una lista de reproduccin de SoundCloud en Blogger
1. Para crear una coleccin de audios (Set) o lista de reproduccin, desde tu cuenta de
SoundCloud selecciona You > Sets.
2. Clic en el botn Create your first set (Crear tu primer set).
3. Completa el formulario con los datos de la lista:
Title (Ttulo): Musicas del mundo.
Image (Imagen). Pulsa en el botn Upload image (Subir imagen) para subir el
archivo de imagen etnicos.jpg.
Description (Descripcin): Msicas del mundo.
Type (Tipo): Album.
Genre (Gnero): Etnic.
Tags (Etiquetas): music, etnic, etc.
Change license: Creative Commons.
4. En el apartado Settings (Configuracin) marca la opcin Public (Pblico) y en
Advanced settings (Configuracin avanzada) activa las tres opciones: Downloads
(Descargas), Widget (posibilidad de integrar en un widget del blog) y Apps
(Aplicaciones).
5. Clic en el botn Save (Guardar).
6. Regresa a la pgina Tracks (Pistas) desde el men You > Tracks (T > Pistas). Para
aadir una pista de audio subida a un Set haz clic en el botn Add to set (Aadir a
una coleccin) y elige el nombre de la coleccin destino Add to set Musicas del
mundo. Repite esta tarea con el resto de pistas subidas.
Audio ::: Podcast en tu blog
Multimedia y Web 2.0 ::: Edicin 2012 ::: Formacin del Profesorado
619
7. Para situarte en la lista de reproduccin o coleccin elige You > Sets. Quizs sea
necesario esperar unos minutos o bien cerrar y volver a abrir sesin para poder
acceder a la lista de reproduccin en el rea Sets.
8. Para obtener el cdigo embed haz clic en el botn Share (Compartir) que se muestra
en el reproductor y en el cuadro de dilogo pulsa en el botn Edit your widget (Editar
tu widget).
Audio ::: Podcast en tu blog
Multimedia y Web 2.0 ::: Edicin 2012 ::: Formacin del Profesorado
620
9. Elige el modelo Standard que es el reproductor gratuito y luego haz clic derecho
sobre el cdigo <object que se ofrece para luego elegir Copiar.
10. En este caso vamos a insertar un widget en nuestro blog que contenga este
reproductor. Para ello desde el interfaz de gestin de contenidos de tu blog en
Blogger haz clic en la opcin Diseo. En la columna lateral derecha haz clic en el
enlace Aadir un gadget.
11. En el catlogo de gadgets elige el tipo HTML/Javascript haciendo clic en el botn
+.
12. Introduce el ttulo de la lista de reproduccin como ttulo de gadget, por ejemplo,
Msicas del mundo y sobre el cuadro Contenido haz clic derecho y elige la opcin
Pegar.
13. Clic en el botn Guardar.
Audio ::: Podcast en tu blog
Multimedia y Web 2.0 ::: Edicin 2012 ::: Formacin del Profesorado
621
14. De regreso al interfaz de gestin del blog haz clic en el botn Ver blog para observar
la apariencia del gadget.
Notas:
En SoundCloud es posible disponer de una canal de podcasts asociado a los audios
suidos a la cuenta pero es necesario solicitarlo mediante un formulario de peticin. Ms
informacin en: http://soundcloud.com/101/podcasts
10.6.6 Publicacin de una lista de reproduccin de SoundCloud en
Wordpress
1. Para crear una coleccin de audios (Set) o lista de reproduccin, desde tu cuenta de
SoundCloud selecciona You > Sets.
2. Clic en el botn Create your first set (Crear tu primer set).
3. Completa el formulario con los datos de la lista:
Title (Ttulo): Musicas del mundo.
Image (Imagen). Pulsa en el botn Upload image (Subir imagen) para subir el
archivo de imagen etnicos.jpg.
Description (Descripcin): Msicas del mundo.
Type (Tipo): Album.
Genre (Gnero): Etnic.
Tags (Etiquetas): music, etnic, etc.
Change license: Creative Commons.
4. En el apartado Settings (Configuracin) marca la opcin Public (Pblico) y en
Advanced settings (Configuracin avanzada) activa las tres opciones: Downloads
(Descargas), Widget (posibilidad de integrar en un widget del blog) y Apps
(Aplicaciones).
5. Clic en el botn Save (Guardar).
6. Regresa a la pgina Tracks (Pistas) desde el men You > Tracks (T > Pistas). Para
aadir una pista de audio subida a un Set haz clic en el botn Add to set (Aadir a
una coleccin) y elige el nombre de la coleccin destino Add to set Musicas del
mundo. Repite esta tarea con el resto de pistas subidas.
7. Para situarte en la lista de reproduccin o coleccin elige You > Sets. Quizs sea
necesario esperar unos minutos o bien cerrar y volver a abrir sesin para poder
acceder a la lista de reproduccin en el rea Sets.
Audio ::: Podcast en tu blog
Multimedia y Web 2.0 ::: Edicin 2012 ::: Formacin del Profesorado
622
8. Para obtener el cdigo embed haz clic en el botn Share (Compartir) que se muestra
en el reproductor y en el cuadro de dilogo pulsa en el botn Edit your widget (Editar
tu widget).
9. Elige el modelo Standard que es el reproductor gratuito. En este cuadro es posible
elegir:
Color del reproductor.
Show track comments. Mostrar los comentarios de las pistas.
Play automatically. Reproducir al inicio automticamente.
Show playcount. Mostrar contador de reproducciones.
Show artwork. Mostrar filigrana.
Audio ::: Podcast en tu blog
Multimedia y Web 2.0 ::: Edicin 2012 ::: Formacin del Profesorado
623
10. Clic derecho sobre el cdigo [soundcloud para Wordpress.com y elige Copiar.
11. En este caso vamos a insertar un widget en nuestro blog que contenga este
reproductor. Para ello desde el Escritorio de tu blog en Wordpress haz clic en la
opcin Apariencia > Widgets.
12. Desde el cuadro Widgets disponibles arrastra el tipo de widget Texto al cuadro Barra
lateral principal.
13. Introduce el ttulo de la lista de reproduccin como ttulo de gadget, por ejemplo,
Msicas del mundo y sobre el cuadro Contenido haz clic derecho y elige la opcin
Pegar.
14. Clic en el botn Guardar.
15. Al acceder al frontend de tu blog vers el aspecto final del widget que contiene el
reproductor SoundCloud
Audio ::: Podcast en tu blog
Multimedia y Web 2.0 ::: Edicin 2012 ::: Formacin del Profesorado
624
Notas:
En SoundCloud es posible disponer de una canal de podcasts asociado a los audios
suidos a la cuenta pero es necesario solicitarlo mediante un formulario de peticin. Ms
informacin en: http://soundcloud.com/101/podcasts
Mdulo 4.Vdeo y
animaciones
Vdeo y animaciones ::: Introduccin
Multimedia y Web 2.0 ::: Edicin 2012 ::: Formacin del Profesorado
626
1. Introduccin
Vdeo y animaciones ::: Introduccin
Multimedia y Web 2.0 ::: Edicin 2012 ::: Formacin del Profesorado
627
1.1 Conceptos bsicos de vdeo digital
Dimensiones.
Es el tamao del video (ancho x alto) expresado en pxeles cuando se visualiza al 100%, sin
agrandar ni reducir. Los reproductores pueden mostrar un video a pantalla completa o con
una ampliacin del 200%, 300%, etc. En estos casos el video pierde calidad de imagen y esta
prdida depende del formato de archivo. Un video AVI puede tener cualquier ancho y alto
mientras que los estndares de VideoCD son 352 x 288 y de DVD 720 x 576.
Codec.
Acrnimo de "codificacin/decodificacin". Un cdec es un algoritmo especial que reduce el
nmero de bytes que ocupa un archivo de video. Los archivos codificados con un cdec
especfico requieren el mismo cdec para ser decodificados y reproducidos. Algunos de los
cdecs ms utilizados para el formato AVI son: DivX, XviD, CinePak, Intel Indeo 5, DV, etc.
Velocidad de transmisin (bitrate)
El bitrate define la cantidad de espacio fsico (en bits) que ocupa un segundo de duracin de
ese video. El video tendr ms calidad cuanto mayor sea su bitrate y el archivo que lo
contiene tendr mayor peso. El bitrate puede ser fijo o variable. El bitrate variable consigue
mayor calidad de imagen porque recoge ms calidad en escenas muy cargadas o con mucho
movimiento y ahorra en aquellas ms estticas.
Fotogramas por segundo.
Un video resulta de la exposicin imgenes o fotogramas uno detrs de otro. Un parmetro de
la calidad del video es el nmero de fotogramas por segundo que muestra durante su
reproduccin. Este valor oscila entre 15 y 30. Por ejemplo los vdeos en DVD en Europa
exhiben 25 fotogramas por segundo (25 fps).
Fotogramas Clave.
Cuando se aplica un cdec de compresin a un video, se suele producir cierta prdida de la
informacin de sus fotogramas. Algunos fotogramas (los fotogramas clave) se almacenan
completamente en el archivo comprimido, mientras que el resto slo se guardan parcialmente.
En la descompresin, estos fotogramas intermedios se reconstruyen a partir de los fotogramas
clave.
Sistemas de televisin.
NTSC (National Television Standards Comit = Comit Nacional de Estndares de
Televisin). Cada fotograma est formado por 525 lneas y reproduce 30 fotogramas
por segundo. Se utiliza en Amrica del Norte, Centroamrica, Japn, etc.
PAL (Phase Alternation Line = Lnea Alternada en Fase): El vdeo PAL tiene 625 lneas
por fotograma y 25 fotogramas por segundo. Es el sistema ms extendido actualmente
en Europa.
SECAM (Squentiel Couleur Mmoire = Color secuencial con memoria). Muestra 625
lneas y 25 fotogramas por segundo. De origen francs, ha perdido mercado en Europa
a favor del sistema PAL.
Proporcin o ratio de aspecto.
Es la proporcin entre la anchura y altura de un video. Cuando se reproduce un video se suele
mantener por defecto esta proporcin para evitar deformacin de las imgenes. Por este
motivo cuando se elige la visualizacin a pantalla completa, aparecen franjas negras arriba y
abajo. Es habitual una relacin 4:3 para los videos domsticos (352x288 pxeles, por
ejemplo) mientras que en DVD se suele trabajar con ratios de 16:9.
Vdeo y animaciones ::: Introduccin
Multimedia y Web 2.0 ::: Edicin 2012 ::: Formacin del Profesorado
628
1.2 Formatos de archivos de video
Los videos digitales se pueden guardar en archivos de distintos formatos. Cada uno se
corresponde con una extensin especfica del archivo que lo contiene. Existen muchos tipos
de formatos de video. Aqu se citan algunos de los ms utilizados. Asimismo cada tipo de
archivo admite en cada momento un cdec de compresin distinto.
AVI (Audio Video Interleaved = Audio y Video Intercalado)
Es el formato estndar para almacenar video digital.
Cuando se captura video desde una cmara digital al ordenador, se suele almacenar
en este formato con el cdec DV (Digital Video).
El archivo AVI puede contener video con una calidad excelente. Sin embargo el peso
del archivo resulta siempre muy elevado.
Admite distintos cdecs de compresin como CinePak, Intel Indeo 5, DV, etc. Los
cdecs con ms capacidad de compresin y una calidad aceptable son DivX y XviD.
El formato AVI puede ser visualizado con la mayora de reproductores: Windows Media,
QuickTime, etc. siempre y cuando se encuentren instalados en el equipo los
adecuados cdecs para cada tipo de reproductor.
Es ideal para guardar videos originales que han sido capturados de la cmara digital
(codificados con DV).
No es recomendable publicarlos en Internet en este formato por su enorme peso.
Los cdecs CinePak, Intel Indeo, DV, etc. no ofrecen una gran compresin. Los cdecs
DivX y XviD por el contrario consiguen una ptima compresin aunque se suelen
destinar sobre todo a la codificacin de pelculas de larga duracin.
MPEG (Moving Pictures Expert Group = Grupo de Expertos de Pelculas)
Es un formato estndar para la compresin de video digital.
Son archivos de extensin *.MPG *.MPEG.
Admite distintos tipos de cdecs de compresin: MPEG-1 (calidad CD), MPEG-2
(calidad DVD), MPEG-3 (orientado al audio MP3) y MPEG-4 (ms orientado a la web).
Se reproducen con Windows Media Player y QuickTime.
MOV (http://www.apple.com/es/quicktime/)
Es el formato de video y audio clsico desarrollado por Apple.
Utiliza un cdec propio que evoluciona en versiones con bastante rapidez.
Este tipo de archivos tambin pueden tener extensin *.QT
Se recomienda utilizar el reproductor de QuickTime. Existe una versin gratuita del
mismo que se puede descargar de Internet.
Es ideal para publicar videos en Internet por su razonable calidad/peso.
Admite streaming.
WMV (http://www.microsoft.com/windows/windowsmedia/es/)
Ha sido desarrollado por Microsoft.
Utiliza el cdec MPEG-4 para la compresin de video.
Tambin puede tener extensin *.ASF
Slo se puede visualizar con una versin actualizada de Windows Media 7 o superior.
Esta aplicacin viene integrada dentro de Windows.
Es ideal para publicar videos en Internet por razonable calidad/peso.
Admite streaming.
RM (http://spain.real.com/realplayer)
Es la propuesta de Real Networks para archivos de video.
Utiliza un cdec propio para comprimir el audio.
Este tipo de archivos tiene extensin *.RM y *.RAM.
Se visualiza con un reproductor especfico: Real Player. Existe una versin gratuita
del mismo que se puede descargar de Internet.
Vdeo y animaciones ::: Introduccin
Multimedia y Web 2.0 ::: Edicin 2012 ::: Formacin del Profesorado
629
Se puede utilizar para publicar videos en Internet por su aceptable calidad/peso.
Admite streaming.
MP4 (http://www.apple.com/quicktime/technologies/mpeg4/)
Es un nuevo formato de vdeo desarrollado por Apple.
Se basa en el estndar MPEG-4 utilizando el cdec H.264 AVC para vdeo y el cdec
AAC o MP3 para audio.
Son archivos de extensin *.MP4.
Es un formato de vdeo de gran popularidad y expansin debido a que se utiliza en los
reproductores personales iPod y en el software de reproduccin QuickTime+iTunes de
Apple.
En el ordenador se puede reproducir con VLC Media Player, QuickTime, etc.
El repositorio de vdeos Youtube o Vimeo utiliza el formato MP4 para la descarga de
los vdeos en alta calidad HQ.
El archivo *.MP4 es un contenedor dentro del cual adems de audio y vdeo
sincronizados tambin se pueden almacenar imgenes fijas, subttulos, informacin
de captulos, etc.
Admite streaming.
FLV (http://www.adobe.com)
Es un formato que utiliza el reproductor Adobe Flash para visualizar vdeo en Internet.
Utiliza el cdec Sorenson Spark y el cdec On2 VP6. Ambos permiten una alta calidad
visual con bitrates reducidos.
Son archivos de extensin *.FLV.
Se pueden reproducir desde distintos reproductores locales: MPlayer, VLC media
player, Riva, Xine, et.
Opcin recomendada para la web por su accesibilidad. Al visualizarse a travs del
reproductor de Flash es accesible desde la mayora de los sistemas operativos y
navegadores web.
Los repositorios de vdeo ms conocidos en Internet utilizan este formato para la
difusin de vdeos: YouTube, TeacherTube, Metacafe, etc.
Permite configurar distintos parmetros del vdeo para conseguir una aceptable
calidad/peso.
Admite streaming. Junto con el formato MP4 son las opciones ms aconsejables para
la difusin de vdeos por Internet.
1.3 Qu es el streaming?
En la navegacin por Internet es necesario descargar previamente el archivo (pgina HTML,
imagen JPG, audio MP3, etc.) desde el servidor remoto al cliente local para luego visualizarlo
en la pantalla de este ltimo.
La tecnologa de streaming se utiliza para optimizar la descarga y reproduccin de archivos de
audio y video que suelen tener un cierto peso.
El streaming funciona de la siguiente forma:
Conexin con el servidor. El reproductor cliente conecta con el servidor remoto y
ste comienza a enviarle el archivo.
Buffer. El cliente comienza a recibir el fichero y construye un buffer o almacn
donde empieza a guardarlo.
Inicio de la reproduccin. Cuando el buffer se ha llenado con una pequea fraccin
inicial del archivo original, el reproductor cliente comienza a mostrarlo mientras
contina en segundo plano con el resto de la descarga.
Cadas de la velocidad de conexin. Si la conexin experimenta ligeros descensos de
velocidad durante la reproduccin, el cliente podra seguir mostrando el contenido
Vdeo y animaciones ::: Introduccin
Multimedia y Web 2.0 ::: Edicin 2012 ::: Formacin del Profesorado
630
consumiendo la informacin almacenada en el buffer. Si llega a consumir todo el
buffer se detendra hasta que se volviera a llenar.
El streaming puede ser de dos tipos dependiendo de la tecnologa instalada en el servidor:
Descarga progresiva. Se produce en servidores web que disponen de Internet
Information Server (IIS), Apache, Tomcat, etc. El archivo de vdeo o audio solicitado
por el cliente es liberado por el servidor como cualquier otro archivo utilizando el
protocolo HTTP. Sin embargo, si el archivo ha sido especialmente empaquetado para
streaming, al ser ledo por el reproductor cliente, se iniciar en streaming en cuanto
se llene el buffer.
Transmisin por secuencias. Se produce en servidores multimedia que disponen de
un software especial para gestionar ms ptimamente el streaming de audio y vdeo:
Windows Media Server, Flash Communication Server, etc. La utilizacin de un servidor
multimedia ofrece mltiples ventajas frente al servidor web. Las ms destacadas son:
a. Mayor rapidez en la visualizacin de este tipo de contenidos.
b. La comunicacin entre servidor/cliente se puede realizar por protocolos
alternativos al HTTP. Tiene el inconveniente del bloqueo impuesto por firewalls
pero tiene la ventaja de una mayor rapidez.
c. Mejor gestin del procesador y ancho de banda de la mquina del servidor ante
peticiones simultneas de varios clientes del mismo archivo de audio o vdeo.
d. Control predefinido sobre la descarga que pueden realizar los clientes:
autentificada, filtrada por IP, sin almacenarla en la cach del cliente, etc.
e. Mayor garanta de una reproduccin ininterrumpida gracias al establecimiento de
una conexin de control inteligente entre servidor y cliente.
f. Posibilidad de distribucin de transmisiones de audio y vdeo en directo.
1.4 Optimizacin de archivos de video
Para optimizar el peso del archivo de video ser necesario editarlo para establecer alguno o
algunos de los siguientes parmetros:
En el Audio:
1) El cdec de compresin de audio utilizado: MPEG Layer 1, MPEG Layer 2, MP3, etc.
2) Resolucin. Establecer resoluciones ms pequeas: 32-bits, 16-bits, 8-bits, 4-bits, etc.
3) Tasa de muestreo. Definir valores inferiores: 44100 Hz., 22050 Hz., 11025 Hz, etc.
4) Velocidad de transmisin (bitrate). Configurar bitrates ms bajos: 128 Kbps, 96 Kbps,
64 Kbps, etc.
5) Calidad estreo/mono. Reducir la calidad de stereo a mono
En el Video:
1) El cdec de compresin de video utilizado: MPEG-1, MPEG-2, MPEG-4, Intel Indeo,
Cinepak, DivX, etc.
2) Mtodo de BitRate. Utilizar un bitrate variable VBR puede optimizar la calidad del
video y repercutir en el peso final del archivo frente a un bitrate constante CBR.
3) Velocidad de transmisin (bitrate). Configurar bitrates ms bajos: 1000 Kbps, 768
kbps, 360 Kbps, etc.
4) Dimensiones. Cuanto ms pequea sea la altura y anchura en pxeles de los
fotogramas de un video, menos tamao ocupar su archivo.
5) Velocidad de fotogramas. Se puede reducir el nmero de fotogramas por segundo
que mostrar el video: 30, 24, 20, 16, etc.
Vdeo y animaciones ::: Introduccin
Multimedia y Web 2.0 ::: Edicin 2012 ::: Formacin del Profesorado
631
6) Fotogramas Clave. Durante la compresin tambin se puede indicar cada cunto se
guardar un fotograma completo (fotograma clave): 24, 48, 96, 128, etc. Cuanto
mayor sea esta cadencia ms bajo ser el peso del archivo resultante.
Otros elementos que inciden en la optimizacin:
1) Duracin. Cuanto ms corto es un video, menos peso ocupa su archivo. En ocasiones
puede resultar interesante fraccionar un archivo de video en sus escenas para facilitar
su descarga.
2) Formato de archivo. Los archivos *.WMV, *.MOV, *.RM y *.FLV son los ms adecuados
para publicar un video en Internet por su adecuada relacin calidad/peso y porque
admiten streaming. Los archivos *.AVI con cdecs de compresin baja son ideales para
guardar los videos originales. Los archivos *.AVI con cdecs DiVX-XviD son apropiados
para videos de pelculas de cierta duracin. Los archivos *.MPG con cdec MPEG-1 se
utilizan para crear Video-CDs. Los archivos *.MPG con cdec MPEG-2 se utilizan como
fuente para montar un DVD.
1.5 Dispositivos de captura de video
Los dispositivos de captura de video permiten transferir al disco duro del ordenador un video
ya grabado o una emisin en directo. Los ms frecuentes son:
Una cmara DV (Video Digital) conectada al puerto IEEE 1394 del equipo. Con este
dispositivo se obtiene la mejor calidad porque la informacin de audio y video ya est
en formato digital llegando simplemente al ordenador a travs del mencionado puerto.
Conexin IEEE 1394 para videocmara digital
Una cmara web conectada a un puerto USB y un micrfono conectado a la entrada
MIC de la tarjeta de sonido.
Vdeo y animaciones ::: Introduccin
Multimedia y Web 2.0 ::: Edicin 2012 ::: Formacin del Profesorado
632
Conexiones Cmara-USB y Micrfono-Tarjeta Audio
Una tarjeta sintonizadora de TV conectada a la seal de antena.
Una cmara o reproductor VHS conectado a una tarjeta de captura analgica. Este
proceso supone la conversin de video analgico a video digital.
Para disponer de una informacin ms completa de cmo conectar y configurar un dispositivo
de captura, consulta la documentacin que acompaa a cada hardware.
Vdeo y animaciones ::: Reproduccin de vdeos con VLC Player
Multimedia y Web 2.0 ::: Edicin 2012 ::: Formacin del Profesorado
633
2. Reproduccin
de vdeos con
VLC Media Player
Vdeo y animaciones ::: Reproduccin de vdeos con VLC Player
Multimedia y Web 2.0 ::: Edicin 2012 ::: Formacin del Profesorado
634
2.1 Qu es VLC Media Player?
VLC Media Player es un reproductor multimedia, gratuito y multiplataforma. Sus
caractersticas ms destacadas son:
Formatos de video. Soporta un gran nmero de formatos de audio y vdeo sin
necesidad de instalar cdecs adicionales: MPEG-1, MPEG-2, MPEG-4, DivX, MP3,OGG,
MOV, RAM, AVI, FLV, etc.
Reproduccin de DVDs. Es una opcin muy interesante para reproducir CDs de msica,
pelculas en soporte DVD o VdeoCD, etc.
Gratuito y multiplataforma. Funciona en windows, linux,mac, etc.
Versin portable. Dispone de versin instalable pero tambin otra portable que se
puede llevar en un pendrive USB para ejecutar en cualquier ordenador sin necesidad
de instalarlo en l.
VLC Media Player es una aplicacin local para reproducir archivos multimedia del disco duro o
en soporte CD/DVD. No se trata de un plugin para el navegador web. Se ha incluido en este
curso por su facilidad para visualizar todo tipo de formatos y en especial DivX, FLV y
pelculas en DVD.
2.2 Instalacin de VLC Media Player en Windows
Descarga y ejecuta el instalador del reproductor VLC Media para Windows: vlc-1.1.11-
win32.exe
Si deseas utilizar la versin portable para Windows descarga y descomprime el siguiente
archivo a una carpeta de tu disco duro o pendrive: VLCPortable_1.1.11.paf.exe
Otra posibilidad es acceder al sitio web oficial para comprobar si existe una versin ms
actualizada:
VLC instalable: http://www.videolan.org
VLC portable: http://portableapps.com/apps/music_video/vlc_portable
2.3 Instalacin de VLC Media Player en Ubuntu
Desde el escritorio accede al Centro de software de Ubuntu. En el cuadro de
bsquedas introduce el trmino vlc media player. Marca la entrada Reproductor de
medios VLC y pulsa en el botn Instalar.
Vdeo y animaciones ::: Reproduccin de vdeos con VLC Player
Multimedia y Web 2.0 ::: Edicin 2012 ::: Formacin del Profesorado
635
Una vez instalado selecciona Inicio > Ms aplicaciones > Instalados > VLC media
player.
2.4 Reproduccin de un vdeo FLV con VLC
Una vez instalado el reproductor VLC Media Player puedes comprobar su correcto
funcionamiento.
1. Descarga y descomprime el archivo parquesTematicos.zip a una carpeta de tu equipo.
Como resultado obtendrs un archivo de video parquesTematicos.flv.
2. A continuacin haz doble clic sobre el icono VLC Media Player situado en el escritorio
para iniciar este programa o bien en el ejecutable situado dentro de la carpeta de
instalacin de la versin portable.
3. Se muestra la consola de reproduccin de VLC Media Player.
4. Selecciona Medio > Abrir Archivo. En el cuadro de dilogo Elegir uno o ms archivos
para abrir sitate en la carpeta donde has descargado el vdeo parquesTemticos.flv.
5. Clic sobre este archivo y pulsa en el botn Abrir. Se reproducir el contenido de este
archivo de vdeo.
Vdeo y animaciones ::: Reproduccin de vdeos con VLC Player
Multimedia y Web 2.0 ::: Edicin 2012 ::: Formacin del Profesorado
636
VLC Media Player ofrece mltiples prestaciones para la reproduccin de vdeo:
Medio > Abrir disco permite reproducir una pelcula contenida en un soporte DVD o
Video-CD que hemos insertado en la unidad de disco del equipo.
Medio > Abrir Directorio para indicar una carpeta del equipo cuyos archivos de vdeo
sern reproducidos de forma secuencial.
Medio > Abrir volcado de red para introducir la URL de un vdeo alojado en internet.
Ejemplo: http://www.rtve.es/resources/TE_NGVA/flv/6/8/1287773737586.flv
Reproducir a pantalla completa: al hacer doble clic sobre la ventana del reproductor
o se pulsa la tecla de funcin F11 se activa o desactiva el modo pantalla completa.
Esto resulta muy til cuando se proyecta en un aula o en una pizarra digital.
Capturas de imagen. Cuando se reproduce un vdeo se puede capturar una imagen
instantnea mediante Video > Capturar pantalla. De esta forma se puede crear una
imagen a modo de vista previa de un vdeo.
Vdeo y animaciones ::: Descarga de archivos de video
Multimedia y Web 2.0 ::: Edicin 2012 ::: Formacin del Profesorado
637
3. Descarga de
archivos de vdeo
Vdeo y animaciones ::: Descarga de archivos de video
Multimedia y Web 2.0 ::: Edicin 2012 ::: Formacin del Profesorado
638
En este tema se exponen distintos procedimientos para descargar archivos de vdeo que se
ofrecen para su visualizacin en una pgina web. De esta forma es posible reproducirlo desde
el disco duro del ordenador sin necesidad de disponer de acceso a internet.
3.1 Banco multimedia del ITE-MEC
En el repositorio del banco multimedia del ITE-MEC se pueden encontrar y descargar
directamente interesantes vdeos.
1. Accede a la web: http://recursostic.educacion.es/bancoimagenes/web/
2. En la casilla Buscador introduce los trminos de bsqueda: turismo rural. Selecciona
slo los archivos de tipo Vdeos desactivando el resto. Clic en el botn buscar.
3. En la pgina de resultados haz clic en el vdeo Turismo rural
4. Se muestra un visor para la reproduccin del vdeo. Clic en el enlace Descargar
archivo. Clic en el botn Acepto para aceptar las condiciones de uso.
Vdeo y animaciones ::: Descarga de archivos de video
Multimedia y Web 2.0 ::: Edicin 2012 ::: Formacin del Profesorado
639
5. En el cuadro de dilogo Abriendo elige la opcin Guardar archivo y haz clic en el
botn Aceptar.
6. Elige la carpeta destino de tu equipo donde deseas guardar el archivo e introduce el
nombre del fichero, por ejemplo, turismoRural.avi. Clic en el botn Guardar.
7. Una vez finalizada la descarga se puede reproducir en el equipo abrindolo desde VLC
Media Player.
3.2 Descarga de vdeos Youtube con Firefox
3.2.1 Qu es Video DownloadHelper?
Video DownloadHelper es una extensin del navegador Firefox que permite descargar y
guardar en local un video, audio o imagen que se muestra dentro de una pgina web. Este
complemento realiza un chequeo de la pgina web buscando los archivos multimedia que
contiene y ofreciendo al usuario la posibilidad de guardarlo pulsando en su botn en la barra
de herramientas del navegador. Funciona con muchos sitios web que ofrecen repositorios de
vdeos como Youtube, Vimeo, Metacafe, etc.
3.2.2 Instalacin de la extensin Video DownloadHelper
1. Abre tu navegador Firefox (las capturas se corresponden con la versin 8).
2. Selecciona Herramientas > Complementos.
3. En la pgina Administrador de Complementos, haz clic en la pestaa vertical
Obtener complementos e introduce el trmino de bsqueda Video DownloadHelper
en la casilla de bsquedas y pulsa la tecla enter o bien haz clic sobre el icono de lupa
para iniciar la bsqueda.
Vdeo y animaciones ::: Descarga de archivos de video
Multimedia y Web 2.0 ::: Edicin 2012 ::: Formacin del Profesorado
640
4. Asegrate de que la seccin Complementos disponibles est seleccionada y en el
catlogo de complementos disponibles localiza el elemento Video DownloadHelper
para pulsar en el botn Instalar.
5. Clic en el enlace Reiniciar ahora. De esta forma la extensin de activar al reiniciar
el programa.
6. Al reiniciarse el navegador se puede observar que el componente est instalado
mediante Herramientas > Complementos > Extensiones.
3.2.3 Descarga desde YouTube
Cuando un usuario sube a Youtube un vdeo puede hacerlo en distintos formatos pero el
sistema lo transforma al vuelo en formato FLV (Flash Video) para servir su contenido en
streaming utilizando una consola personalizada en tecnologa Adobe Flash. Por este motivo el
visitante slo necesita disponer del plugin de Adobe Flash instalado en su navegador web para
poder visualizar el vdeo. A continuacin se explica el procedimiento para descargar ese
vdeo en formato FLV desde Youtube:
1. Abre el navegador web Firefox
2. Visita la web de Youtube en: http://www.youtube.com
3. Introduce como trmino de bsqueda Picasso y pulsa en el botn Buscar que
muestra el icono de la lupa.
Vdeo y animaciones ::: Descarga de archivos de video
Multimedia y Web 2.0 ::: Edicin 2012 ::: Formacin del Profesorado
641
4. En la pgina de resultados se mostrarn los vdeos que coincidan con las palabras de
bsqueda.
5. Pulsa, por ejemplo, sobre uno de los primeros elementos con el ttulo Picasso y con la
descripcin Scene from Visit to Picasso, a documentary (Escena de Visita a
Picaso, un documental ). Su URL directa es:
http://www.youtube.com/watch?v=CkRS3wDg1xU
6. Clic en el botn Reproducir para visualizarlo. Es importante comenzar a reproducir el
vdeo antes de continuar. Despus selecciona Herramientas > DownloadHelper. De
esta forma se muestran todas las opciones de este complemento.
Vdeo y animaciones ::: Descarga de archivos de video
Multimedia y Web 2.0 ::: Edicin 2012 ::: Formacin del Profesorado
642
7. Elige la entrada DownloadHelper > Contenido multimedia.
8. Al seleccionar Contenido multimedia se mostrar el catlogo de archivos de vdeo en
formato FLV y MP4 que estn disponibles para descargar.
9. Haz clic por ejemplo en uno de los archivos FLV y elige la opcin Descargar.
Vdeo y animaciones ::: Descarga de archivos de video
Multimedia y Web 2.0 ::: Edicin 2012 ::: Formacin del Profesorado
643
10. En el cuadro de dilogo Guardar archivo selecciona la carpeta destino e introduce
como nombre del archivo FLV, por ejemplo, Picasso.flv. Tambin puedes dejar el
nombre por efecto.
11. Clic en el botn Guardar.
12. Al cabo de unos instantes se habr descargado el archivo de vdeo que se puede
reproducir con VLC Media Player.
3.2.4 Repositorios para la descarga de vdeos
Actualmente Youtube es el lder en portales con servicio de vdeo en lnea. Sin embargo cada
vez proliferan ms los sitios web de este tipo donde es posible subir y visualizar contenidos de
vdeo. En algunos de ellos tambin se pueden descargar vdeos al disco duro local para
visualizarlo con los alumnos en aulas sin conexin a internet y tambin asegurando la
actividad frente a las limitaciones de una conexin modesta.
En algunos casos se puede aplicar el plugin Video DownloadHelper de Mozilla Firefox y en
otros casos en el mismo sitio se ofrece como alternativa la descarga directa del archivo de
video.
A continuacin se citan algunos de los servicios de vdeos ms conocidos donde se pueden
descargar vdeos FLV y MP4 utilizando Firefox + VideoDownload Helper:
Vdeo y animaciones ::: Descarga de archivos de video
Multimedia y Web 2.0 ::: Edicin 2012 ::: Formacin del Profesorado
644
1. YouTube: http://www.youtube.com
2. Mediateca de EducaMadrid: http://mediateca.educa.madrid.org/
3. TeacherTube: http://www.teachertube.com/
4. Metacafe: http://www.metacafe.com/
5. MySpace Videos: http://es.myspace.com/video
6. Dailymotion: http://www.dailymotion.com/
7. Vimeo: http://www.vimeo.com
8. Current TV: http://current.com/
9. National Geographic: http://www.nationalgeographic.com.es/pagina/video.html
Para disponer del amplio catlogo de sitios web donde se pueden encontrar vdeos que son
susceptibles de descarga ...
1. Desde Firefox selecciona Herramientas > DownloadHelper > Sitios soportados
2. En el cuadro de dilogo DownloadHelper para localizar un sitio haz doble clic sobre
su nombre.
3. Se abrir en el navegador una pgina con un botn de acceso a ese repositorio de
vdeos.
4. Para realizar una bsqueda de un vdeo por todos los repositorios de este catlogo
elige Herramientas > DownloadHelper > Buscar vdeo. Introduce el trmino de
bsqueda y pulsa en el botn Aceptar. Se mostrar una lista de resultados obtenidos
de Google pero limitados a los sitios multimedia del catlogo de DownloadHelper.
Vdeo y animaciones ::: Descarga de archivos de video
Multimedia y Web 2.0 ::: Edicin 2012 ::: Formacin del Profesorado
645
3.3 Descarga de vdeos de TV
Cuando se visualiza un vdeo en la web de una emisora de televisin espaola, por ejemplo,
TVE o Antena3, si tratamos de descargarlo utilizando Firefox + VideoDownloadHelper
veremos que no funciona porque el complemento no detecta las rutas y archivos de vdeo a
descargar. Para resolver esta limitacin se puede utilizar el asistente del proyecto PyDownTV
(http://web.pydowntv.com/)
1. Visita la web de TVE a la carta: http://www.rtve.es/alacarta/
2. Clic en el botn Documentales y elige por ejemplo la serie El hombre y la tierra.
3. Se accede a la pgina de esta serie:
http://www.rtve.es/alacarta/videos/el-hombre-y-la-tierra/
4. Clic en el botn Vdeos para ver el catlogo de vdeos que se ofrecen de esta serie.
5. Selecciona un vdeo, por ejemplo, El lobo. Se mostrar el reproductor desde donde se
puede visualizar el documento de video elegido.
6. En la barra de direcciones del navegador web haz clic derecho y elige Seleccionar
todo. A continuacin vuelve a hacer clic derecho y elige Copiar.
7. De esta forma hemos copiado al portapapeles del sistema la direccin de acceso
directo a la pgina que contiene el vdeo:
http://www.rtve.es/alacarta/videos/television/hombre-tierra-lobo/770922/
8. Abre una nueva pestaa mediante Archivo > Nueva pestaa. En ella accede a la
direccin del asistente del proyecto PyDownTV:
http://web.pydowntv.com/
9. En la casilla de bsqueda haz clic derecho y elige Pegar. Clic en el botn Buscar.
10. Como resultado obtendrs la URL oculta que permite la descarga directa del vdeo en
formato FLV o MP4. Sobre el enlace ofrecido haz clic derecho y elige Guardar enlace
como
Vdeo y animaciones ::: Descarga de archivos de video
Multimedia y Web 2.0 ::: Edicin 2012 ::: Formacin del Profesorado
646
11. En el cuadro de dilogo Escribe el nombre con el que guardar el archivo
selecciona la carpeta destino donde deseas guardar el archivo, introduce el nombre
del archivo y haz clic en el botn Guardar.
Este asistente facilita la descarga de vdeos desde los sitios web de las principales televisiones
espaolas: TVE, TVE a la carta, Antena 3 (Modo Saln), Cuatro (Vdeos Comunes), Telecinco,
La Sexta, etc.
Lista de televisiones soportadas:
http://code.google.com/p/pydowntv/wiki/Televisiones_Soportadas
Ms informacin sobre el proyecto PyDowntv:
http://code.google.com/p/pydowntv/
Vdeo y animaciones ::: Captura de vdeo
Multimedia y Web 2.0 ::: Edicin 2012 ::: Formacin del Profesorado
647
4. Captura de vdeo
Vdeo y animaciones ::: Captura de vdeo
Multimedia y Web 2.0 ::: Edicin 2012 ::: Formacin del Profesorado
648
En este apartado se explica el procedimiento para capturar vdeo de una cmara digital DV
utilizando uno de estos programas:
Windows Movie Maker 2.1 para Windows XP.
Windows Live Movie Maker 2011 para Windows Vista y Windows 7.
Kino para Ubuntu.
Para realizar las prcticas que se detallan en este captulo es necesario disponer de una
cmara de vdeo digital DV con una pelcula grabada as como el cable de conexin USB o
FireWire al ordenador. En caso contrario se puede leer el tema a ttulo informativo pero no
ser posible su seguimiento. Este apartado no se considera imprescindible para el seguimiento
del curso.
4.1 Captura de video con Movie Maker para
Windows XP
4.1.1 Instalacin de Windows Movie Maker
Se trata de una aplicacin incluida en el sistema a partir de Windows XP Service Pack 2 o
Windows Service Pack 3. Si dispones de Windows XP instalado en tu equipo, comprueba si ya
tienes instalada esta actualizacin:
1. Desde el escritorio de Windows elige: Inicio > Panel de Control > Sistema.
2. En la solapa General deber aparecer la etiqueta: Service Pack 2 o bien Service
Pack 3.
3. Si este texto no aparece aqu debers visitar la web de Microsoft para descargar el
Service Pack 2 3: http://www.microsoft.com/spain/windowsxp/
4.1.2 Abrir Windows Movie Maker
1. Desde el escritorio de Windows, pulsa en el botn Inicio, luego en el botn Todos los
programas y por ltimo en Windows Movie Maker.
Vdeo y animaciones ::: Captura de vdeo
Multimedia y Web 2.0 ::: Edicin 2012 ::: Formacin del Profesorado
649
Otra posibilidad es crear un icono de acceso directo en el escritorio:
1. Desde el escritorio de Windows, haz clic en Inicio, luego en Todos los programas.
2. Mantn pulsada la tecla Ctrl y sin soltarla pulsa y arrastra hasta el escritorio de
Windows el elemento Windows Movie Maker.
3. En el escritorio se ha creado el acceso directo a este programa. Para acceder a l en
sucesivas ocasiones haz doble clic sobre el icono que has creado.
4.1.3 Capturar video de cmara DV
1. Abre el programa Windows Movie Maker.
2. Conecta la cmara DV al puerto IEEE 1394 del ordenador. Enciende la cmara y activa
en ella el modo VCR para reproducir el video tomado.
3. En el panel Tareas de pelcula haz clic en la entrada Capturar desde dispositivo de
video. Si no est visible este panel, haz clic en el botn Tareas de la barra de
herramientas.
4. Si dispones de ms de un dispositivo de captura de video, se mostrar el cuadro de
dilogo Dispositivo de captura de vdeo. En la lista Dispositivos disponibles, haz clic
en la cmara DV. Si slo tienes instalado este dispositivo, esta ventana no aparecer.
5. En el cuadro Introduzca un nombre de archivo para el vdeo capturado, escribe el
nombre del archivo de vdeo capturado. Por ejemplo: MiVideo001. En el cuadro
Seleccione una ubicacin para guardar el vdeo capturado, selecciona la ubicacin
en la que desea guardar el vdeo o haz clic en Examinar para seleccionar una nueva
ubicacin. Windows Movie Maker guarda por defecto las capturas en la carpeta Mis
vdeos situada dentro de la carpeta Mis documentos. Dejamos esta opcin por
defecto y pulsamos en Siguiente>
Vdeo y animaciones ::: Captura de vdeo
Multimedia y Web 2.0 ::: Edicin 2012 ::: Formacin del Profesorado
650
6. En el cuadro Configuracin de vdeo, selecciona la configuracin de vdeo que deseas
utilizar para capturar el vdeo y audio. En este caso vamos a seleccionar la opcin
Mejor calidad para reproducir en mi equipo (recomendado) porque ofrece una
razonable relacin calidad/peso de archivo para publicar posteriormente. Clic en
Siguiente>
Vdeo y animaciones ::: Captura de vdeo
Multimedia y Web 2.0 ::: Edicin 2012 ::: Formacin del Profesorado
651
Nota:
Para guardar el video con la mxima calidad posible debes elegir la opcin Formato de
dispositivo digital (AVI DV). El archivo generado tendr una calidad mxima aunque cada
minuto guardado ocupar entre 190 y 210 Mb. Este formato es ms idneo para guardarlo
en un dispositivo de cinta o para tomarlo como partida para luego obtener otros formatos
ms ligeros e idneos para la web.
Para probar otras calidades de captura, selecciona Otras opciones y en la lista
desplegable elige otras configuraciones.
7. En el cuadro Mtodo de captura, puedes elegir dos tipos de captura:
Capturar toda la cinta automticamente. Se rebobina automticamente la
cinta de la cmara hasta el principio y se captura su contenido completo. Esta
captura finaliza cuando se alcanza el final de la cinta o cuando pulses el
botn Finalizar.
Capturar partes de la cinta manualmente. En este caso podrs navegar
manualmente por la cinta hasta situarte en el punto deseado para iniciar la
captura.
En este caso vamos a seleccionar manualmente un fragmento de grabacin para
capturar. Por ello activa la segunda opcin, asegrate de que est elegida la casilla
Mostrar vista previa durante la captura y pulsa en el botn Siguiente>
8. En la ventana Capturar vdeo se muestra una Vista previa. Utiliza los controles de
reproduccin situados debajo: Reproducir, Pausa, Stop, Ir al principio, Retroceso
rpido, Avance rpido e Ir al Final. Con ellos podrs situarte al inicio del fragmento
de video que deseas grabar.
Vdeo y animaciones ::: Captura de vdeo
Multimedia y Web 2.0 ::: Edicin 2012 ::: Formacin del Profesorado
652
9. Una vez situado en el inicio deseado, en la consola Controles de cmara DV, haz clic
en el botn Reproducir. Vers su contenido en la ventana Vista previa.
10. Asegrate de que la casilla Crear clips cuando finalice el asistente est activado. Si
deseas detener la captura automticamente despus de transcurridos XX minutos
entonces debes activar la opcin Capturar lmite de tiempo (hh:mm) e introduce
este valor. Por ejemplo: 00:01, para capturar slo un minuto. Si eliges Silenciar
altavoces no se reproducir el audio por los altavoces durante la captura pero s se
incluir en la captura.
11. A continuacin pulsa en el botn Iniciar captura. Observa que durante el proceso de
captura se muestra el tiempo de Video capturado y el Tamao del archivo de vdeo
que se va formando.
12. Si no has elegido captura con lmite de tiempo, para detener la captura elige Detener
captura.
13. Para terminar clic en el botn Finish (Terminar).
14. Tras unos segundos de espera se muestra el clip o clips de video que componen la
captura. Estn situados dentro de una coleccin con el mismo nombre que el
proporcionado inicialmente. En este caso MiVideo001.
Vdeo y animaciones ::: Captura de vdeo
Multimedia y Web 2.0 ::: Edicin 2012 ::: Formacin del Profesorado
653
15. El contenido de esta nueva coleccin se guardar en un nico archivo *.AVI *.WMV
situado en la carpeta Mis Vdeos dentro de la carpeta Mis documentos.
16. Si deseas eliminar una coleccin, pulsa en el botn Colecciones de la barra de
herramientas; en el panel izquierdo selecciona la coleccin elegida y pulsa la tecla
Supr. Tambin debes utilizar el Explorador de archivos de Windows para situarte en
la carpeta Mis documentos > Ms vdeos , elegir el archivo del mismo nombre que
contiene los recursos de video de esta coleccin y pulsar la tecla Supr.
4.1.4 Recortar y pegar clips de vdeo
17. Asegrate de que en el panel inferior est activada la vista Escala de tiempo. Si no es
as pulsa en el botn Mostrar escala de tiempo que aparece en este panel.
18. Desde el panel de Contenidos que muestra los elementos de la coleccin arrastra y
suelta los clips de vdeo sobre la pista de Video. Para eliminar un clip de la Escala de
tiempo, seleccinalo previamente y pulsa la tecla Supr.
19. Quizs sea necesario pulsar reiteradamente el icono de la lupa + para visualizar la
escala de tiempo a un tamao adecuado.
20. Pulsa y arrastra hacia la izquierda el selector de recorte del clip de vdeo situado en
la pista Video para definir la duracin adecuada de cada clip
Vdeo y animaciones ::: Captura de vdeo
Multimedia y Web 2.0 ::: Edicin 2012 ::: Formacin del Profesorado
654
21. Coloca sobre la lnea de tiempo los clips de video uno detrs de otro para
confeccionar la pelcula.
4.1.5 Exportar al archivo de vdeo
22. Para guardar la pelcula final, haz clic en la entrada Guardar en el equipo situada en
el Panel de pelcula o bien elige Archivo > Guardar archivo de pelcula > Mi PC
23. Se muestra el Asistente para guardar pelcula donde debes introducir el nombre de
la pelcula, por ejemplo: mivideo , y la carpeta donde se guardar el archivo.
Dejando la opcin por defecto se almacenar en la carpeta Mis documentos > Mis
vdeos. Clic en el botn Siguiente >
24. En la cuadro Configuracin de pelcula, haz clic en Mostrar ms opciones para
visualizar las distintos configuraciones de publicacin. Activa Otras opciones y en la
lista desplegable elige Vdeo para banda ancha (340 Kbps). Observa que en la
esquina inferior izquierda de este cuadro se muestran los Detalles de la
configuracin elegida en cada caso: Tipo de archivo, velocidad de bits, tamao de la
pantalla, relacin de aspecto y fotogramas por segundo. Clic en Siguiente.
Vdeo y animaciones ::: Captura de vdeo
Multimedia y Web 2.0 ::: Edicin 2012 ::: Formacin del Profesorado
655
25. Cuando se haya completado con xito la publicacin se mostrar un nuevo cuadro.
Marca la casilla Reproducir pelcula al pulsar Finalizar para que sta se muestre en
el reproductor de Windows Media inmediatamente despus de haber pulsado el botn
Finalizar.
26. Recuerda que el archivo de video se ha guardado con el nombre que has definido
dentro de la carpeta Mis documentos > Mis vdeos.
Vdeo y animaciones ::: Captura de vdeo
Multimedia y Web 2.0 ::: Edicin 2012 ::: Formacin del Profesorado
656
4.2 Captura de video con Live Movie Maker para
Windows 7 y Vista
4.2.1 Instalacin de Windows Live Movie Maker
En la distribucin original de Windows Vista y Windows 7 no se incluye Live Windows Movie
Maker. Sin embargo se puede descargar gratuitamente e instalar como un programa
independiente. La versin de Movie Maker para XP no funciona en Windows 7. Por este motivo
para equipos Windows Vista y Windows 7 se recomienda utilizar Windows Live Movie Maker
2011.
1. Accede a la web de descarga en Microsoft:
http://explore.live.com/windows-live-movie-maker
2. Clic en el botn Descargar. Asegrate previamente de que has elegido el idioma
Espaol antes de realizar la descarga.
3. Ejecuta el instalador que has descargado. Se trata del asistente de instalacin de
todos los programas que componen la suite Windows Live 2011 entre los cuales de
encuentra esta versin.
4. A la pregunta Qu quieres instalar? Pulsa en el botn Elige los programas que
deseas instalar. Activa slo Movie Maker y haz clic en el botn Instalar.
5. Tras unos minutos de espera se habr instalado este programa. Clic en el botn
Cerrar.
4.2.2 Abrir Windows Live Movie Maker 2011
6. Desde el escritorio de Windows, pulsa en el botn Inicio, luego en el botn Todos los
programas y por ltimo en Windows Live Movie Maker.
7. Tambin se puede arrastrar el icono del programa desde el men de Inicio hasta el
escritorio manteniendo pulsada la tecla Ctrl para situar un acceso directo al mismo en
el escritorio. En sucesivas ocasiones bastar con hacer doble clic sobre el icono
creado.
4.2.3 Capturar video de cmara DV
8. Abre el programa Windows Movie Maker.
9. Conecta la cmara DV al puerto IEEE 1394
del ordenador. Enciende la cmara y activa
en ella el modo VCR para reproducir el
video tomado.
10. Clic en el botn Inicio de la aplicacin para
elegir Importar desde dispositivo.
11. Se muestra el mensaje de advertencia: Las
fotos y los vdeos se importarn en la
Galera fotogrfica de Windows Live. Clic
en el botn Aceptar.
12. En el cuadro Importar fotos y vdeos elige
Vdeo y animaciones ::: Captura de vdeo
Multimedia y Web 2.0 ::: Edicin 2012 ::: Formacin del Profesorado
657
el dispositivo de donde se importar el vdeo. En este caso se trata de una cmara de
video digital DV. Clic en el botn Importar.
13. En el cuadro Importar vdeo:
Nombre. Escribe el nombre del archivo de vdeo capturado. Por ejemplo:
MiVideo001.
Importar todo el vdeo. Si eliges esta opcin se rebobina automticamente la
cinta de la cmara hasta el principio y se captura su contenido completo. Esta
captura finaliza cuando se alcanza el final de la cinta o cuando pulses el
botn Finalizar.
Elegir las partes del vdeo que se importarn. En este caso podrs navegar
manualmente por la cinta hasta situarte en el punto deseado para iniciar la
captura. Es la opcin que elegiremos en este caso.
Grabar todo el vdeo en un DVD.
14. En la ventana Importar vdeo se muestra una Vista previa. Utiliza los controles de
reproduccin situados debajo: Reproducir, Pausa, Stop, Ir al principio, Retroceso
rpido, Avance rpido e Ir al Final. Con ellos podrs situarte al inicio del fragmento
de video que deseas grabar.
Vdeo y animaciones ::: Captura de vdeo
Multimedia y Web 2.0 ::: Edicin 2012 ::: Formacin del Profesorado
658
15. Una vez situado en el inicio deseado, en la consola Controles de cmara DV, haz clic
en el botn Reproducir. Vers su contenido en la ventana Vista previa.
16. Si deseas detener la captura automticamente despus de transcurridos XX minutos
entonces debes activar la opcin Detener la importacin despus de (min) e
introduce este valor. Por ejemplo: 1 para capturar slo un minuto.
17. A continuacin pulsa en el botn Importar. Observa que durante el proceso de
captura se muestra la duracin del Video importado y el tamao del archivo de
vdeo que se va formando.
18. Si no has elegido captura con lmite de tiempo, para detener la captura elige Detener.
19. Para terminar clic en el botn Finalizar.
20. Tras unos segundos de espera se muestra el clip o clips de video que componen la
captura. Estos se muestran en la ventana de la Galera fotogrfica de Windows Live.
21. El contenido de esta nueva coleccin se guardar en un nico archivo *.AVI dentro de
la carpeta Vdeos dentro de la carpeta que contiene el perfil del usuario.
22. Cierra la ventana de la Galera fotogrfica de Windows Live y sitate de nuevo en la
ventana abierta de Mi pelcula Windows Live Movie Maker.
Vdeo y animaciones ::: Captura de vdeo
Multimedia y Web 2.0 ::: Edicin 2012 ::: Formacin del Profesorado
659
23. Clic en el botn Agregar vdeos y fotos de la barra de herramientas de Movie Maker.
24. Navega por el sistema de carpetas para localizar el archivo de vdeo capturado
anteriormente. Recuerda que est en la carpeta C:\Users\<Usuario>\Vdeos
25. Haz clic sobre el vdeo anteriormente capturado y pulsa en el botn Abrir. Si es
necesario aadir ms clips de vdeo capturados haz clic de nuevo en el botn Agregar
vdeos y fotos.
4.2.4 Recortar y pegar clips de vdeo
26. Sobre la lnea de tiempo haz clic sobre uno de los clips de vdeo aadidos para luego
reproducirlo utilizando los botones de la consola de reproduccin que se ofrece en el
lado izquierdo del panel.
27. Para recortar el vdeo sitate en el punto inicial de la reproduccin de ese clip
arrastrando el deslizador o utlizando los botones play/stop de esta consola. A
continuacin selecciona la pestaa Editar y pulsa en el botn Establecer punto
inicial. Sitate en el punto final del clip de vdeo y pulsa en el botn Establecer
punto final. Para recuperar la duracin inicial haz clic en el botn Herramienta de
recorte y define el instante inicial y final de ese recorte.
Vdeo y animaciones ::: Captura de vdeo
Multimedia y Web 2.0 ::: Edicin 2012 ::: Formacin del Profesorado
660
4.2.5 Exportar al archivo de vdeo
28. Para guardar la pelcula final, haz clic en el botn Guardar pelcula de la pestaa
Principal.
29. Elige la opcin Para el equipo.
2. Introduce como nombre de pelcula, por ejemplo, mipelicula.wmv y define la carpeta
donde se guardar el archivo. Dejando la opcin por defecto se almacenar en la
carpeta Mis documentos > Mis vdeos. Clic en el botn Guardar.
3. Cuando se haya completado con xito la publicacin se mostrar un nuevo cuadro: Tu
pelcula miPelicula.wmv est acabada. Clic en el botn Reproducir para visualizar el
vdeo o bien en el botn Abrir carpeta para acceder a la carpeta donde est guardado.
Vdeo y animaciones ::: Captura de vdeo
Multimedia y Web 2.0 ::: Edicin 2012 ::: Formacin del Profesorado
661
4.3 Kino en Ubuntu
Kino es un editor de vdeo digital para Linux que permite capturar vdeo de una cmara DV,
recortar los clips creados, aadir algunos efectos y exportar a un formato de vdeo: MPEG-1,
MPEG-2, VCD, SVCD o DVD. En Ubuntu tambin se podra utilizar para la captura el editor de
vdeo Pitivi.
4.3.1 Instalacin de Kino
1. Desde el escritorio de Ubuntu accede al Centro de software de Ubuntu
2. En este panel introduce kino en la casilla de bsqueda y pulsa la tecla enter.
3. Clic en el botn Instalar.
4. Una vez instalado cierra todas las ventanas de la instalacin.
5. Para iniciar el programa selecciona Inicio > Ms aplicaciones > Instaladas > Kino
4.3.2 Configuracin de permisos del puerto raw1394
Es necesario activar los permisos oportunos en el puerto raw1394 para que Kino pueda
utilizar este puerto en la captura de vdeo. Esta operacin slo se realiza una vez.
1. Selecciona Aplicaciones > Accesorios > Terminal
2. Teclea sudo chmod 666 /dev/raw1394
3. Te solicitar la contrasea de root. Introduce esta password.
4. Cierra la ventana de terminal.
Vdeo y animaciones ::: Captura de vdeo
Multimedia y Web 2.0 ::: Edicin 2012 ::: Formacin del Profesorado
662
4.3.3 Instalacin del paquete mjpegtools
Para que Kino pueda realizar la exportacin de vdeo al formato MPEG es necesario
instalar en nuestro sistema el paquete mjpegtools.
1. Abre el Centro de software de Ubuntu.
2. En la casilla de bsqueda introduce mjpegtools
3. Clic en el botn Instalar del elemento MJPEG video capture/editting/playback MPEG
encoding.
4. Una vez finalizada la instalacin cierra el centro de software.
4.3.4 Abrir Kino
1. Para iniciar el programa selecciona Inicio > Ms aplicaciones > Instaladas > Kino
2. Las principales partes del interfaz de Kino son:
1. Barra de men: con acceso a las distintas opciones del programa.
2. Barra de herramientas donde se encuentran accesibles los botones de las
acciones de uso ms habitual.
3. StoryBoard. En este cuadro se situarn los clips de pelcula o imgenes
capturados o importados.
4. Visor. Mostrar la reproduccin del clip de pelcula seleccionado en el panel
StoryBoard.
5. Barra de tareas. Cada botn de esta barra permite realizar las tareas ms
habituales durante la edicin de una pelcula.
6. Barra de reproduccin. Incluye los controles habituales para la reproduccin del
clip de vdeo elegido en el panel Storyboard o bien para manejar la cmara DV
durante el proceso de captura.
7. Barra de estado. Muestra informacin de inters durante la edicin del vdeo.
Vdeo y animaciones ::: Captura de vdeo
Multimedia y Web 2.0 ::: Edicin 2012 ::: Formacin del Profesorado
663
4.3.5 Capturar video de cmara DV
1. Conecta la cmara DV al puerto IEEE 1394 del ordenador. Enciende la cmara y activa
en ella el modo VCR para reproducir el video tomado.
2. En la barra de tareas pulsa en el botn o pestaa Captura.
3. Kino guarda por defecto el video capturado en un archivo de nombre capture y
extensin .dv en la carpeta personal del usuario del sistema:
/home/<usuario>/capture.dv . Si deseas modificar el nombre o la ruta pulsa en el
botn Examinar situado a la derecha del cuadro de texto Fichero.
4. Utiliza los controles de reproduccin (al principio, hacia atrs, reproducir, pausa,
stop, hacia delante o al final) de la propia cmara o de la barra de control de
reproduccin de Kino para desplazarse por la cinta grabada de la cmara y situarse en
el punto de inicio de la captura.
Vdeo y animaciones ::: Captura de vdeo
Multimedia y Web 2.0 ::: Edicin 2012 ::: Formacin del Profesorado
664
5. Inicia la reproduccin desde la cmara y cuando aparezca en el visor de Kino pulsa en
el botn Captura para iniciarla. Durante este proceso se mostrar en la esquina
inferior izquierda de la barra de estado el mensaje: Capturando /home/<usuario>/
6. Para finalizar la captura pulsa en el botn Detener. Transcurridos unos segundos se
crear el archivo *.dv en la carpeta indicada del equipo y este archivo estar
disponible desde el panel Storyboard de Kino.
4.3.6 Recortar un clip de vdeo
1. En el panel Storyboard pulsa sobre el clip de video para seleccionarlo.
2. Sobre el panel de tareas derecho haz clic en el botn Recortar.
3. Utiliza los controles de reproduccin para visualizar el clip de vdeo
Vdeo y animaciones ::: Captura de vdeo
Multimedia y Web 2.0 ::: Edicin 2012 ::: Formacin del Profesorado
665
4. Durante la reproduccin, en el instante que estimes oportuno, debes pulsar en el
botn Ajustar el punto de entrada a la posicin inicial para definir el punto inicial
del clip de vdeo. Idem con el botn Ajustar el punto de salida a la posicin inicial
para establecer el punto final del clip de vdeo.
5. Otra posibilidad para definir el fragmento de clip de pelcula es arrastrar los
marcadores de entrada y salida sobre la lnea de tiempo. Si necesitas mayor exactitud
puedes definir los valores numricos de estos puntos introducindolos por teclado o
bien pulsando en los botones de incremento/decremento adjuntos.
6. Para verificar el fragmento seleccionado puedes reproducir el clip de pelcula
activando previamente el botn de reproduccin continua del fragmento.
7. Para aplicar el recorte elegido pulsa en el botn Aplicar.
Vdeo y animaciones ::: Captura de vdeo
Multimedia y Web 2.0 ::: Edicin 2012 ::: Formacin del Profesorado
666
4.3.7 Exportar el archivo de vdeo
1. El video final se construir a partir de la secuencia de clips de pelcula situados de
arriba hacia abajo en el panel Storyboard.
2. Para exportar el vdeo final pulsa en el botn Exportar en la barra de tareas.
3. Clic en la pestaa MPEG.
4. En el cuadro de texto Fichero pulsa en el botn Examinar para introducir un nombre
de archivo. Por ejemplo: mivideo. Este archivo se guarda por defecto en la carpeta
del usuario actual: /home/<usuario>/
5. Despliega la lista Formato de fichero y elige 0 MPEG1 Genrico o bien 3 MPEG2
Genrico. A continuacin pulsa en el botn Exportar.
6. Al cabo de unos instantes se habr creado el archivo mivideo.mpeg en la carpeta
indicada.
4.3.8 Reproducir el vdeo final
1. Elige Inicio > Ms aplicaciones > Instalados > VLC Media Player
2. Abre la carpeta donde se ha creado el archivo mpeg.
3. Arrastra y suelta este archivo de video sobre la consola de reproduccin de VLC Media
Player.
4. Al cabo de unos instantes comenzar la reproduccin del vdeo a travs de VLC media
player.
Vdeo y animaciones ::: Edicin de video
Multimedia y Web 2.0 ::: Edicin 2012 ::: Formacin del Profesorado
667
5. Edicin de vdeo
Vdeo y animaciones ::: Edicin de video
Multimedia y Web 2.0 ::: Edicin 2012 ::: Formacin del Profesorado
668
5.1 Introduccin
En Windows para la edicin de vdeo se puede utilizar por su simplicidad el programa
Windows Movie Maker. En este captulo se propone utilizar este programa para crear un
vdeo a partir de una coleccin de fotografas. En Ubuntu se plantea utilizar Imagination para
realizar una tarea similar.
5.2 Edicin de vdeo con Movie Maker para
Windows XP
5.2.1 Instalacin de Windows Movie Maker en Windows XP
Se trata de una aplicacin incluida en el sistema a partir de Windows XP Service Pack 2 o
Windows Service Pack 3. Si dispones de Windows XP instalado en tu equipo, comprueba si ya
tienes instalada esta actualizacin:
1. Desde el escritorio de Windows elige: Inicio > Panel de Control > Sistema.
2. En la solapa General deber aparecer la etiqueta: Service Pack 2 o bien Service
Pack 3.
3. Si este texto no aparece aqu debers visitar la web de Microsoft para descargar el
Service Pack 2 o bien Service Pack 3: http://www.microsoft.com/spain/windowsxp/
5.2.2 Creacin de una narracin de fotos con Movie Maker para XP
Paso 1. Importar las imgenes
1. Descarga y descomprime el archivo paisajes.zip en una carpeta de tu equipo. Como
resultado de esta extraccin dispondrs de la carpeta paisajes en cuyo interior
encontrars varios archivos en formato JPG con fotografas de paisajes asturianos y
una banda sonora en formato MP3.
2. Desde el escritorio de Windows pulsa en el botn Inicio, luego en el botn Todos los
programas y por ltimo en Windows Movie Maker.
3. Si no se visualiza el panel de tareas selecciona Ver > Panel de tareas o pulsa en el
botn Tareas. En el panel de Tareas haz clic en el enlace Importar imgenes.
4. En el cuadro de dilogo Importar archivo abre la carpeta paisajes que has obtenido
anteriormente, haz clic en el primer archivo de imagen, pulsa en la tecla Ctrl y sin
Vdeo y animaciones ::: Edicin de video
Multimedia y Web 2.0 ::: Edicin 2012 ::: Formacin del Profesorado
669
soltar haz clic en el ltimo archivo de imagen. De esta forma se han seleccionado
todas las imgenes que deseamos importar. Clic en el botn Importar.
5. Una vez completado el proceso de importacin se mostrarn las imgenes en la
carpeta Colecciones.
Paso 2. Secuencia, duracin y efectos de fotos.
6. Movie Maker utiliza dos formas de mostrar la lnea de tiempo de la pelcula donde se
ordenan de forma secuencial las fotos y clips de vdeo importados: Escala de tiempo
y Guin Grfico. En este caso vamos a utilizar el modo Escala de tiempo porque
permite ms posibilidades. Si aparece el botn Mostrar Guin Grfico es que el
modo Escala de tiempo ya est activado.
7. Arrastra una a una cada foto desde el panel Colecciones a la pista Las imgenes se
mostrarn en el orden en que se siten en esta lnea de tiempo de izquierda a
derecha.
Vdeo y animaciones ::: Edicin de video
Multimedia y Web 2.0 ::: Edicin 2012 ::: Formacin del Profesorado
670
8. Cuando se aade una foto a la lnea de Vdeo se incorpora por defecto con 5
segundos de duracin. Para visualizar con ms detalle la lnea de tiempo pulsa en el
zoom positivo con el icono de la lupa +. Si deseas aumentar o disminuir la duracin
con que aparecer cada foto pulsa y arrastra por un selector de los extremos de esa
foto en la lnea de Vdeo.
9. En la lnea de tiempo haz clic derecho sobre una imagen y selecciona la opcin
Efectos de vdeo. En el panel Agregar o quitar efectos de vdeo puedes elegir un
Efecto disponible y luego pulsar en el botn Agregar para que pase al listado de
Efectos mostrados. Para quitar un efecto concreto haz clic en l dentro del listado
de Efectos mostrados y a continuacin pulsa en el botn Quitar. Para terminar pulsa
en el botn Aceptar. Si fuera necesario habra que repetir este paso foto a foto en
cada una de las situadas en la lnea de Vdeo. En el ejemplo que nos ocupa NO vamos
a aadir efectos a las imgenes.
10. Si deseas ver en qu consiste cada efecto de vdeo, en la barra de herramientas de
Movie Maker, despliega el combo Colecciones y elige el tem Efectos de vdeo. Se
muestra el panel Efectos de vdeo. Haz clic en un elemento de este panel para que
en la ventana de vista previa se observe el efecto elegido. Para aplicar un efecto de
vdeo del panel Efectos de vdeo basta con arrastrar y soltar uno de este panel sobre
la miniatura de la foto que se muestra en la lnea de Vdeo.
Vdeo y animaciones ::: Edicin de video
Multimedia y Web 2.0 ::: Edicin 2012 ::: Formacin del Profesorado
671
Nota:
Toda la informacin de la edicin de la pelcula que utiliza Windows Movie Maker se
puede guardar en un archivo especfico de extensin *.MSWMW. Para ello selecciona
Archivo > Guardar proyecto como , define una carpeta destino, introduce un
nombre de archivo (p.e. viajesAsturias) y haz clic en el botn Guardar. A partir de
ese momento se podr recuperar el proyecto mediante Archivo > Abrir.
Paso 3. Ttulos y crditos
11. Clic sobre la primera foto en la lnea de tiempo para seleccionarla. En la barra de
mens elige Herramientas > Ttulos y crditos o bien pulsa en el botn Tareas y
en el panel Tareas de pelcula selecciona Editar pelcula > Crear ttulos o crditos
12. A la pregunta Dnde desea aadir el ttulo? haz clic en la opcin Aadir ttulo al
principio de la pelcula.
Vdeo y animaciones ::: Edicin de video
Multimedia y Web 2.0 ::: Edicin 2012 ::: Formacin del Profesorado
672
13. En el panel Escriba el texto del ttulo haz clic en el enlace Ms opciones > Cambiar
la animacin del ttulo.
14. En el panel Elija la animacin del ttulo selecciona una de las opciones de Ttulos,
una lnea. Por ejemplo: Titular de noticias. Observa que al seleccionar una
modalidad, sta se muestra en el reproductor situado en la ventana derecha.
15. A continuacin haz clic en el enlace Ms opciones > Editar el texto del ttulo.
16. En el panel Escriba el texto del ttulo introduce el texto Mis viajes por Asturias.
Para terminar haz clic en el enlace Listo, aadir ttulo a la pelcula.
17. Observa que se ha aadido un elemento inicial a la pista Vdeo. Se puede eliminar
seleccionndolo previamente y pulsando la tecla Supr. Tambin se puede aumentar o
reducir su duracin arrastrando el selector derecho.
Vdeo y animaciones ::: Edicin de video
Multimedia y Web 2.0 ::: Edicin 2012 ::: Formacin del Profesorado
673
18. Si deseas ponerle ttulo a la primera foto, haz clic sobre ella para seleccionarla
previamente sobre la pista Vdeo, a continuacin en el panel de Tareas de pelcula
haz clic sobre el enlace Editar pelcula > Crear ttulos o crditos.
19. Clic en la opcin Aadir ttulo en el clip seleccionado en la escala de tiempo.
20. Elige la opcin Clic en Ms opciones > Cambiar la animacin del ttulo para
seleccionar la opcin Ttulos, una lnea > Subttulo.
21. Clic en Ms opciones > Editar el texto del ttulo. En el panel Escriba el texto del
ttulo introduce el texto Cubos de la Memoria (Llanes). Para terminar haz clic en el
enlace Listo, aadir ttulo a la pelcula.
22. Repite los pasos anteriores para aadir los textos al restos de imgenes. No es
necesario cambiar el tipo de animacin del ttulo porque se conserva de la eleccin
anterior.
N Texto
1 Cubos de la Memoria (Llanes)
2 Elogio al Horizonte (Gijn)
3 Faro (Cudillero)
4 Hrreo asturiano (Pueblo de Asturias-Gijn)
5 Iglesia Santiago Apostol (Castropol)
6 Molino de ro (Villaviciosa)
7 Santa Mara del Naranco (Oviedo)
8 Acantilados (Cabo Peas)
23. Observa que en la escala de tiempo se aade cada ttulo asociado a una imagen en la
pista Ttulo superpuesto.
Paso 4. Transiciones entre imgenes
24. Clic en el botn Tareas para mostrar en la columna izquierda el panel Tareas de la
pelcula. En este panel selecciona Editar pelcula > Ver transiciones de vdeo. En el
panel derecho se mostrarn las Transiciones de vdeo.
Vdeo y animaciones ::: Edicin de video
Multimedia y Web 2.0 ::: Edicin 2012 ::: Formacin del Profesorado
674
25. Localiza, por ejemplo, la transicin Atenuar y arrstrala para soltarla en la lnea de
tiempo inferior en el espacio comprendido entre las dos imgenes en la pista Vdeo.
Observa que se muestra la pista Transicin y en ella aparece un elemento
correspondiente a la transicin elegida. Repite esta tarea en el espacio comprendido
entre dos imgenes. Puedes elegir el mismo efecto o uno distinto en cada caso.
26. Quizs sea necesario recolocar sobre la lnea de tiempo los elementos de la pista
Ttulo superpuesto para que se muestren en cada imagen despus de terminada la
transicin con la imagen anterior.
Paso 5. Msica de fondo.
27. Clic en el botn Tareas para mostrar el panel Tareas de la pelcula. Pulsa en el
enlace Importar audio o msica.
28. Localiza el audio easyListening.mp3 que se encuentra en la carpeta paisajes que has
descomprimido al principio de este apartado. Seleccinalo y pulsa en el botn
Importar.
Vdeo y animaciones ::: Edicin de video
Multimedia y Web 2.0 ::: Edicin 2012 ::: Formacin del Profesorado
675
29. En el panel Colecciones se mostrar el elemento de audio importado. Para
reproducir este audio haz clic derecho sobre l y elige Reproducir clip.
30. Arrastra este elemento de audio desde el panel Colecciones hasta la pista
Audio/Msica. Observa que el audio ocupa su duracin fsica sobre la escala de
tiempo.
31. Si necesitas ajustar el volumen de la pista de audio haz clic derecho sobre este
elemento sobre la escala de tiempo y elige la opcin Volumen.
32. En este caso es necesario ajustar la duracin del audio a la duracin de las imgenes.
Una forma de hacerlo es arrastrar hacia la izquierda el selector de recorte derecho
del elemento easyListening situado en la pista Audio/Msica. Otra opcin ms
cmoda quizs sea hacer clic sobre la escala numrica que aparece en la parte
superior de la escala de tiempo para situar la cabeza lectora en el final de la
reproduccin de las imgenes (aprox. 38 segundos).
33. A continuacin selecciona el clip de audio easyListening sobre la escala de tiempo y
en la barra de mens elige Clip > Establecer punto de recorte final. Con esta accin
se ajustar la duracin del audio a la duracin de la pista de Vdeo.
Paso 6. Exportar a un archivo de vdeo
34. Clic en el botn Tareas para visualizar el panel de Tareas de la pelcula. En este
panel selecciona la opcin Finalizar pelcula > Guardar en el equipo.
Vdeo y animaciones ::: Edicin de video
Multimedia y Web 2.0 ::: Edicin 2012 ::: Formacin del Profesorado
676
35. Se inicia el asistente para guardar la pelcula. En el nombre de archivo introduce
por ejemplo, viajesAsturias. Se ofrece la posibilidad de guardar el archivo de vdeo
final en la carpeta Mis documentos > Mis vdeos. Para modificar esta carpeta
destino pulsa en el botn Examinar y elige otra. Clic en el botn Siguiente.
36. Configuracin de pelcula. Puedes determinar la calidad y tamao del archivo de
pelcula. Por defecto se ofrece Mejor calidad para reproducir en mi equipo
(recomendado). Otra posibilidad es hacer clic en el enlace Mostrar ms opciones ,
luego marcar Otras opciones y seleccionar en el combo una calidad alta para el
vdeo. Por ejemplo: Video para reproduccin local (2,1 Mbps). Observa que en la
parte inferior se muestran todos los datos del futuro archivo de vdeo final de
acuerdo con la calidad elegida. No conviene elegir una calidad del vdeo cuya
ventana de reproduccin sea superior al tamao inicial de las imgenes para evitar
que el vdeo final tenga poca calidad. Asimismo interesa crear un archivo de vdeo
WMV de la mayor calidad posible para luego transformarlo a FLV y publicarlo en
Internet.
Vdeo y animaciones ::: Edicin de video
Multimedia y Web 2.0 ::: Edicin 2012 ::: Formacin del Profesorado
677
37. Clic en el botn Siguiente > para que comience la creacin del vdeo final. Se
muestra el progreso del proceso. Al terminar observa que est marcada la casilla
Reproducir pelcula al finalizar. Clic en el botn Finalizar.
38. Se abre el reproductor del sistema Windows Media Player mostrando el vdeo
resultante. Recuerda que este archivo de vdeo *.WMV se encuentra almacenado por
defecto en la carpeta Mis vdeos.
Paso 7. Guardar el proyecto de edicin.
39. Toda la informacin de la edicin de la pelcula que utiliza Windows Movie Maker se
puede guardar en un archivo especfico de extensin *.MSWMW. Para ello selecciona
Archivo > Guardar proyecto como
40. Define una carpeta destino, introduce un nombre de archivo (p.e. viajesAsturias) y
haz clic en el botn Guardar. A partir de ese momento se podr recuperar el
proyecto mediante Archivo > Abrir.
Vdeo y animaciones ::: Edicin de video
Multimedia y Web 2.0 ::: Edicin 2012 ::: Formacin del Profesorado
678
5.3 Edicin de vdeo con Live Movie Maker 2011
para Windows Vista y 7
5.3.1 Instalacin de Windows Live Movie Maker
En la distribucin original de Windows Vista y Windows 7 no se incluye Live Windows Movie
Maker. Sin embargo se puede descargar gratuitamente e instalar como un programa
independiente. La versin de Movie Maker para XP no funciona en Windows 7. Por este motivo
para equipos Windows Vista y Windows 7 se recomienda utilizar Windows Live Movie Maker
2011.
1. Accede a la web de descarga en Microsoft:
http://explore.live.com/windows-live-movie-maker
2. Clic en el botn Descargar. Asegrate previamente de que has elegido el idioma
Espaol antes de realizar la descarga.
3. Ejecuta el instalador que has descargado. Se trata del asistente de instalacin de
todos los programas que componen la suite Windows Live 2011 entre los cuales de
encuentra esta versin.
4. A la pregunta Qu quieres instalar? Pulsa en el botn Elige los programas que
deseas instalar. Activa slo Movie Maker y haz clic en el botn Instalar.
5. Tras unos minutos de espera se habr instalado este programa. Clic en el botn
Cerrar.
5.3.2 Creacin de una narracin de fotos con Live Movie Maker 2011
Paso 1. Importar las imgenes
1. Descarga y descomprime el archivo paisajes.zip en una carpeta de tu equipo. Como
resultado de esta extraccin dispondrs de la carpeta paisajes en cuyo interior
encontrars varios archivos en formato JPG con fotografas de paisajes asturianos y
una banda sonora en formato MP3.
2. Desde el escritorio de Windows pulsa en el botn Inicio, luego en el botn Todos los
programas y por ltimo en Windows Live Movie Maker.
3. Desde la pgina principal de Live Movie Maker pulsa en el botn Agregar vdeos y
fotos.
4. En el cuadro de dilogo Agrega vdeos y fotos abre la carpeta paisajes que has
obtenido anteriormente, haz clic en el primer archivo de imagen, pulsa en la tecla
Ctrl y sin soltar haz clic en el ltimo archivo de imagen. De esta forma se han
seleccionado todas las imgenes que deseamos importar. Clic en el botn Abrir.
Vdeo y animaciones ::: Edicin de video
Multimedia y Web 2.0 ::: Edicin 2012 ::: Formacin del Profesorado
679
5. Una vez completado el proceso de importacin se mostrarn las imgenes en el panel
derecho del programa. Este panel es la Lnea de tiempo. Durante la reproduccin del
vdeo las imgenes y videos situado en este panel se van mostrando siguiendo el orden
definido de izquierda a derecha y de arriba hacia abajo conforme la cabeza lectora
(lnea vertical negra) va avanzando.
Paso 2. Secuencia, duracin y efectos de fotos.
6. A partir de las fotos importadas y sin realizar ninguna otra accin, Movie Maker ya nos
ofrece una pelcula. Si pulsas en el botn play del reproductor vers que se muestra
la secuencia de fotos.
7. Para modificar el orden de las imgenes basta con arrastrar y colocar una imagen
por delante de otra en el panel Lnea de tiempo.
Vdeo y animaciones ::: Edicin de video
Multimedia y Web 2.0 ::: Edicin 2012 ::: Formacin del Profesorado
680
8. Al aadir una imagen, sta se incorpora con una duracin por defecto de 7 segundos.
Para modificar la duracin de una fotografa haz clic sobre ella en el panel Lnea de
tiempo para seleccionarla y a continuacin haz clic en la pestaa superior Edicin
para introducir la nueva duracin de esa fotografa en segundos en la casilla Duracin.
9. Para aplicar un Efecto visual a la imagen haz clic sobre ella en el panel Lnea de
tiempo para seleccionarla y a continuacin haz clic en la pestaa superior Efectos
visuales. Clic en la barra de scroll vertical de ese panel para contemplar los efectos
visuales disponibles que se clasifican en categoras: Ninguno, Artstico, Blanco y
negro, Cinematogrfico, Espejo, Movimientos y Fundidos.
Vdeo y animaciones ::: Edicin de video
Multimedia y Web 2.0 ::: Edicin 2012 ::: Formacin del Profesorado
681
10. Para aadir un efecto basta con hacer clic en el elemento correspondiente de este
panel de Efectos visuales. Si deseas quitarlos selecciona el elemento Ninguno. Es
posible aadir varios efectos a una misma imagen pulsando en el botn Varios efectos
que se ofrece en la esquina inferior izquierda del panel de Efectos.
11. Se muestra el cuadro de dilogo Agregar o quitar efectos. Puedes elegir un Efecto
disponible y luego pulsar en el botn Agregar>>> para que pase al listado de Efectos
mostrados. Para quitar un efecto concreto haz clic en l dentro del listado de
Efectos mostrados y a continuacin pulsa en el botn Quitar. Para terminar pulsa en
el botn Aplicar.
12. Desde el panel de Efectos visuales se puede aplicar filtros a cada foto, una a una,
seleccionndolas previamente. Otra posibilidad es aplicar el efecto a una imagen y
luego pulsar en el botn Aplicar a todo para copiarlo al resto de imgenes de la
pelcula.
Nota:
Toda la informacin de la edicin de la pelcula que utiliza
Windows Movie Maker se puede guardar en un archivo
especfico de extensin *.WLMP. Para ello selecciona
Archivo > Guardar proyecto , define una carpeta destino,
introduce un nombre de archivo (p.e. viajesAsturias) y haz
clic en el botn Guardar. A partir de ese momento se podr
recuperar el proyecto mediante Archivo > Abrir.
Vdeo y animaciones ::: Edicin de video
Multimedia y Web 2.0 ::: Edicin 2012 ::: Formacin del Profesorado
682
Paso 3. Animaciones y transiciones entre imgenes
13. Live Movie Maker permite aplicar animaciones a las fotografas estticas. Estas
animaciones resultan de una combinacin entre zoom y desplazamiento. Para aplicar
una animacin a una imagen, haz clic en la foto en la Lnea de tiempo para
seleccionarla previamente.
14. Selecciona la pestaa Animaciones. En la seccin derecha Desplazarse y hacer zoom
despliega el panel de Animaciones posibles. Haz clic en una de ellas para aplicarla a
la imagen actual. Por ejemplo en la animacin Automtico.
15. Para eliminar una animacin aplicada basta con elegir Ninguno en el panel de
Animaciones. Se puede aplicar una animacin distinta a cada imagen seleccionando
una a una cada imagen y siguiendo los pasos anteriores. Tambin se puede aplicar la
misma animacin a todas las imgenes pulsando en el botn Aplicar a todo.
16. Live Movie Maker ofrece tambin efectos de transicin en el paso de una imagen a
la siguiente. Para aplicar un efecto de transicin haz clic en una imagen para
seleccionarla sobre la Lnea de tiempo. A continuacin elegiremos una transicin que
se aplicar en el paso de la imagen anterior a la imagen actual.
17. Haz clic en la segunda imagen. Selecciona la pestaa Animaciones. En la seccin
izquierda de Transiciones despliega el panel de Transiciones disponibles para luego
elegir una de ellas.
Vdeo y animaciones ::: Edicin de video
Multimedia y Web 2.0 ::: Edicin 2012 ::: Formacin del Profesorado
683
18. Para eliminar una animacin elige el elemento Ninguno en este panel. Para aplicar la
misma transicin elegida a toda la pelcula pulsa en el botn Aplicar a todo. Sobre la
lnea de tiempo la transicin se indica con una marca en la esquina inferior izquierda
de la miniatura de la imagen.
Paso 4. Ttulos y crditos
19. Clic sobre la primera foto en la lnea de tiempo para seleccionarla. Selecciona la
pestaa Principal. Clic en el botn Agregar ttulo para aadir un nuevo ttulo delante
de la imagen seleccionada.
20. En el reproductor de vista previa se ofrece una diapositiva sobre fondo negro con un
cuadro de texto. Haz clic dentro de ese cuadro para editar su contenido e introducir
el texto Mis viajes por Asturias.
21. Al seleccionar una diapositiva de texto, en la pestaa Formato, es posible realizar
algunas tareas interesantes:
Formato del texto: tipo y tamao de fuente, efectos (negrita y cursiva), color,
alineacin y transparencia.
Animacin: color del fondo, inicio y duracin del texto, efectos de animacin.
Vdeo y animaciones ::: Edicin de video
Multimedia y Web 2.0 ::: Edicin 2012 ::: Formacin del Profesorado
684
22. En este caso se propone utilizar un tamao de fuente 28 y efecto negrita. Tambin se
puede elegir un efecto de animacin sobre el ttulo. Despliega el panel de efectos y
elige uno de la categora Comtemporneo, por ejemplo.
23. Observa que se ha aadido un elemento de ttulo en la Lnea de tiempo. Se puede
eliminar seleccionndolo previamente y pulsando la tecla Supr.
24. Si deseas ponerle ttulo a la primera foto, haz clic sobre ella para seleccionarla
previamente sobre la Lnea de Tiempo, a continuacin en la pestaa Principal pulsa
en el botn Agregar descripcin.
25. En el reproductor se muestra la imagen junto con un cuadro de texto donde se puede
introducir el texto Cubos de la Memoria (Llanes). En la pestaa Formato se dispone
de herramientas para configurar el formato y animacin del texto.
26. Repite los pasos anteriores para aadir los textos al restos de imgenes.
N Texto
1 Cubos de la Memoria (Llanes)
2 Elogio al Horizonte (Gijn)
3 Faro (Cudillero)
4 Hrreo asturiano (Pueblo de Asturias-Gijn)
5 Iglesia Santiago Apostol (Castropol)
6 Molino de ro (Villaviciosa)
7 Santa Mara del Naranco (Oviedo)
8 Acantilados (Cabo Peas)
27. Observa que en la escala de tiempo se aade cada ttulo asociado a una imagen que
aparece por debajo de cada imagen.
Vdeo y animaciones ::: Edicin de video
Multimedia y Web 2.0 ::: Edicin 2012 ::: Formacin del Profesorado
685
Paso 5. Msica de fondo.
28. En la pestaa Principal pulsa en el botn Agregar msica y elige la opcin Agregar
msica.
29. Localiza el audio easyListening.mp3 que se encuentra en la carpeta paisajes que has
descomprimido al principio de este apartado. Seleccinalo y pulsa en el botn Abrir.
30. En la lnea de tiempo se muestra por encima la pista de audio ajustada a la duracin
fsica establecida para la presentacin de fotos.
31. Si necesitas ajustar parmetros del audio aadido se puede utilizar la pestaa
Herramientas del Audio > Opciones: Volumen de la msica, fundidos de entrada y
salida, puntos de inicio y final, etc.
32. Si deseas ajustar las imgenes a la duracin fsica del audio elige la pestaa Proyecto
y pulsa en el botn Ajustar a la msica. Para deshacer esta accin pulsa en el botn
Deshacer de la barra de herramientas o bien pulsa Ctrl+Z.
Paso 6. Exportar a un archivo de vdeo
33. Selecciona la opcin de men Guardar pelcula > Recomendada para este proyecto.
Puedes determinar la calidad y tamao del archivo de pelcula. Por defecto se ofrece
Recomendada para este proyecto. Otra posibilidad es elegir Crear configuracin
Vdeo y animaciones ::: Edicin de video
Multimedia y Web 2.0 ::: Edicin 2012 ::: Formacin del Profesorado
686
personalizada. Observa que al situar el puntero del ratn sobre un tipo de
configuracin se muestran los datos tcnicos del futuro archivo de vdeo final de
acuerdo con la calidad elegida. No conviene elegir una calidad del vdeo cuya ventana
de reproduccin sea superior al tamao inicial de las imgenes para evitar que el
vdeo final tenga poca calidad. Asimismo interesa crear un archivo de vdeo WMV de
la mayor calidad posible para luego transformarlo a FLV y publicarlo en Internet.
34. En el cuadro de dilogo Guardar pelcula introduce el nombre del archivo *.WMV que
se crear. Observa que por defecto lo guarda en la carpeta Mis vdeos.
35. Pulsa en el botn Guardar. Se inicia el proceso de creacin del vdeo final. Al
terminar se ofrece la posibilidad de Reproducir, de Abrir carpeta para localizar el
archivo creado o bien Cerrar para finalizar. En este caso haz clic en el botn
Reproducir.
Vdeo y animaciones ::: Edicin de video
Multimedia y Web 2.0 ::: Edicin 2012 ::: Formacin del Profesorado
687
36. Se abre el reproductor del sistema Windows Media Player mostrando el vdeo
resultante. Recuerda que este archivo de vdeo *.WMV se encuentra almacenado por
defecto en la carpeta Mis vdeos.
Paso 7. Guardar el proyecto de edicin.
37. Toda la informacin de la edicin de la pelcula que utiliza Live Movie Maker se
puede guardar en un archivo especfico de extensin *.WLMP. Para ello selecciona
Archivo > Guardar proyecto como
38. Define una carpeta destino, introduce un nombre de archivo (p.e. viajesAsturias) y
haz clic en el botn Guardar. A partir de ese momento se podr recuperar el proyecto
mediante Archivo > Abrir.
5.4 Imagination en Ubuntu
5.4.1 Instalacin de Imagination
Imagination es un programa ligero y amigable que permite crear presentaciones de
diapositivas a partir de fotografas. Solo necesita el codificador ffmpeg y produce un vdeo
que se puede estampar en un DVD con otra aplicacin. Dispone de 50 efectos de transicin
aprox. Tambin soporta la exportacin del video al formato FLV.
Para instalar este programa desde el escritorio de Ubuntu selecciona Aplicaciones > Centro
de software de Ubuntu. En el buscador introduce el trmino imagination y en el tem de
instalacin correspondiente pulsa en el botn Instalar.
5.4.2 Creacin de una narracin de fotos
La creacin de una narracin con Imagination consta de los siguientes pasos:
1. Importar y organizar imgenes.
2. Agregar textos a las imgenes.
3. Personalizar movimiento de cada imagen.
4. Agregar msica de fondo.
5. Exportar a un archivo de vdeo FLV
Paso 1. Importar y organizar imgenes
1.1 Importar imgenes
1. Descarga y descomprime el archivo paisajes.zip en una carpeta de tu equipo. Como
resultado de esta extraccin dispondrs de varias fotos en formato JPG con
fotografas de paisajes asturianos.
2. Abre Imagination mediante Inicio > Ms aplicaciones > Instalados > Imagination
3. Haz clic en el botn Import pictures (Importar imgenes) o bien en la barra de
mens selecciona SlideShow > Import pictures (Presentacin > Importar imgenes).
Vdeo y animaciones ::: Edicin de video
Multimedia y Web 2.0 ::: Edicin 2012 ::: Formacin del Profesorado
688
4. En el cuadro de dilogo Import images (Importar diapositivas ) busca la carpeta
donde has descomprimido las imgenes. Haz clic en la primera imagen, pulsa la tecla
Mayus y luego haz clic en la ltima imagen. De esta forma se realiza una seleccin
mltiple. Clic en el botn Open (Abrir).
5. Se muestra la secuencia de imgenes importadas.
Vdeo y animaciones ::: Edicin de video
Multimedia y Web 2.0 ::: Edicin 2012 ::: Formacin del Profesorado
689
1.2 Manejar la lista de imgenes.
6. Para moverse por la lista de imgenes utiliza los botones de flechas Ir al primero |
Anterior | Siguiente | Ir al ltimo situados en la barra de herramientas superior.
Haz clic sobre una imagen de la lista para seleccionarla y visualizarla en el monitor.
7. Para eliminar una imagen de la lista, seleccinala previamente en el listado inferior y
pulsa la tecla Supr o bien elige Slide > Delete (Diapositiva > Eliminar).
8. En todo momento se puede comprobar el aspecto que va tomando la presentacin de
diapositivas pulsando en el botn de flecha verde o play.
9. Para modificar el orden de las imgenes puedes arrastrar y soltar las miniaturas de
un lado para otro en este listado.
1.3 Guardar presentacin.
10. Conviene guardar el proyecto. Para ello selecciona SlideShow > Save Project as
(Presentacin > Guardar proyecto como ) o bien pulsa en el botn Save the
slideshow (Guardar la presentacin).
11. En el cuadro de dilogo Save an imagination project slideshow Project (Guardar un
proyecto de presentacin) introduce el nombre de la presentacin en la casilla
Name. Por ejemplo: miPresentacion, selecciona la carpeta destino (p.e.
Documentos ) y haz clic en el botn Save (Guardar). Se genera un archivo que
contiene toda la informacin necesaria para generar la presentacin de imgenes.
Conviene repetir estos pasos cuando se deseen guardar los cambios realizados.
Paso 2. Agregar textos a las imgenes
12. Para aadir una diapositiva de ttulo inicial haz clic sobre la miniatura de la primera
fotografa y a continuacin en la barra de mens selecciona Slide > Add empty slide
(Diapositiva > Aadir diapositiva vaca).
Vdeo y animaciones ::: Edicin de video
Multimedia y Web 2.0 ::: Edicin 2012 ::: Formacin del Profesorado
690
13. En el cuadro de dilogo Create empty slide (Crear diapositiva vaca) acepta el color
negro de fondo por defecto y haz clic en el botn Ok.
14. Sobre la lnea de miniaturas arrastra la diapositiva vaca para situarla en la primera
posicin. A continuacin haz clic en esta diapositiva para seleccionarla.
15. Para agregar un texto a una diapositiva, seleccionala previamente en el listado para
que se visualice en el visor. A continuacin sobre el panel Slide Text (Texto de las
diapositivas) introduce el texto Mi viaje por Asturias.
16. Pulsa en el botn que especifica el Tipo y tamao de la fuente. Elige como tipo de
fuente Sans y como tamao 36 pxeles.
17. Se ofrece la posibilidad de modificar el color de relleno y de contorno de la fuente.
18. Haz clic en el botn Subtitle position (Posicin del subttulo) para elegir la
alineacin horizontal y vertical de entre las nueve posiciones diferentes. Ejemplo:
centrado.
19. Se puede definir un tipo de Animation (Animacin) para el texto y una Animation
Speed (Velocidad de animacin). En este caso no elegiremos ninguna.
Nota:
Se puede incorporar a cada diapositiva un texto inferior-centrado siguiendo la
informacin que se proporciona en la tabla siguiente. Para ello basta con hacer clic sobre
cada una de las miniaturas de la lista y repetir la secuencia de pasos de este apartado.
Vdeo y animaciones ::: Edicin de video
Multimedia y Web 2.0 ::: Edicin 2012 ::: Formacin del Profesorado
691
N Texto
1 Cubos de la memoria (LLanes)
2 Elogio al horizonte (Gijn)
3 Faro (Cudillero)
4 Hrreo asturiano (Pueblo de Asturias-Gijn)
5 Iglesia Santiago Apostol (Castropol)
6 Molino de ro (Villaviciosa)
7 Santa Mara del Naranco (Oviedo)
8 Acantilados (Cabo Peas)
20. No olvides guardar el proyecto haciendo clic en el botn Save the slideshow
(Guardar la presentacin) para asegurarnos de no perderlo.
Paso 3. Personalizar movimientos de imagen
3.1 Movimiento de una imagen
21. Para cada imagen se puede definir una animacin que consiste en un movimiento de
zoom. Selecciona la segunda fotografa del listado en esta presentacin y en el panel
Slide motion (Movimiento de las diapositivas) arrastra el deslizador del Zoom para
definir un zoom de 1.5 y pulsa en el botn Add (Aadir) y a continuacin en el botn
Update (Actualizar). Esta accin aade una diapositiva nueva a continuacin de la
diapositiva original donde la imagen se muestra aumentada en el zoom indicado.
22. Al generar la presentacin de diapositivas, el programa Imagination generar
automticamente el movimiento de transicin de una diapositiva a otra. A cada
imagen se le pueden aadir tantas diapositivas como se desee con distintos valores
de magnificacin. La navegacin sobre cada diapositiva asociada a cada imagen se
realiza utilizando los botones de flechas que aparecen en el apartado Stop Point
(Detener punto).
23. En cada estado de zoom de una imagen se puede definir su tiempo de duracin en el
combo Duration (Duracin).
Vdeo y animaciones ::: Edicin de video
Multimedia y Web 2.0 ::: Edicin 2012 ::: Formacin del Profesorado
692
3.2 Transicin de una imagen a otra.
24. Para definir la transicin en el paso de una imagen a la siguiente, selecciona la
imagen y despliega el combo Transition Type (Tipo de transicin) para elegir un
tipo.Conviene elegir una transicin en cada imagen. Si no sabes cul pulsa en el
botn Random (Aleatorio) e Imagination elegir uno distinto en cada caso.
25. Una vez definido un tipo de transicin se puede establecer la velocidad de transicin
en el apartado Transition Speed (Velocidad de transicin).
26. Tambin se puede definir la Slide Duration in sec (Duracin de la diapositiva en
segundos). Por ejemplo: 4 segundos en cada diapositiva.
Paso 4. Agregar msica de fondo
27. Clic en el botn Import music (Importar msica) o bien seleccionando en el men
Slideshow > Import music (Presentacin > Importar msica).
28. Elige el archivo easyListening.mp3 que se encuentra dentro de la carpeta que
contena las imgenes y pulsa en el botn Open (Open). Observa que en la pestaa
Audio ahora aparece el archivo de audio. Clic sobre l para seleccionarlo y pulsa en
el botn play que aparece en la parte inferior de esta pestaa.
29. Se pueden aadir distintos archivos de audio para crear la banda sonora de fondo.
Con los botones situados en la parte inferior de este listado de audios se puede
modificar el orden de reproduccin de esos audios y tambin eliminar los audios
seleccionados.
30. Pulsa en el botn Guardar la presentacin de diapositivas.
Vdeo y animaciones ::: Edicin de video
Multimedia y Web 2.0 ::: Edicin 2012 ::: Formacin del Profesorado
693
Paso 5. Exportar a un archivo de vdeo
31. Elige Slidesshow > Properties (Presentacin > Propiedades).
32. En el cuadro de dilogo Project properties (Propiedades del proyecto), despliega el
combo Video Format (Formato del vdeo) y elige FLV (Flash Video). Otra posibilidad
es dejar la opcin por defecto: VOB (DVD Video) que se puede reproducir con VLC
Media Player, tiene una gran calidad y adems luego se puede convertir en cualquier
otro formato con otro programa.
33. Despliega el combo Video Size y define el tamao del vdeo. Por ejemplo: 640x480.
No conviene definir unas dimensiones superiores al tamao de las fotos originales.
34. Clic en el botn OK.
35. Elige Slideshow > Export (Presentacin > Exportar)
36. En el cuadro de dilogo FLV (Flash video) introduce el Nombre de la presentacin
de diapositivas, por ejemplo, miPresentacion. Clic en el icono de carpeta para
definir la carpeta destino.
37. Elige el Aspect Ratio (Ratio de aspecto) y dentro de cada uno el Video Size (Tamao
de vdeo) adecuado a ese ratio.
38. Selecciona como Video Quality (Calidad de vdeo) el valor Medium o High (Medio o
Alto).
39. Para terminar pulsa en el botn OK.
40. Al cabo de unos instantes se habr generado el archivo de vdeo en formato FLV que
contiene la secuencia de diapositivas. Se puede reproducir con VLC Media Player.
Vdeo y animaciones ::: Conversin de formatos de vdeo
Multimedia y Web 2.0 ::: Edicin 2012 ::: Formacin del Profesorado
694
6. Conversin de
formatos de vdeo
Vdeo y animaciones ::: Conversin de formatos de vdeo
Multimedia y Web 2.0 ::: Edicin 2012 ::: Formacin del Profesorado
695
6.1 Conversin de formatos de vdeo con WinFF
6.1.1 Qu es WinFF?
WinFF es un conversor gratuito de formatos de vdeo para sistemas windows, linux y mac.
Permite convertir un vdeo de un formato a otro de una forma fcil, rpida y en un solo paso.
Este programa ofrece al usuario un interfaz grfico aunque en realidad la tarea de conversin
se traslada automticamente a una lnea de comandos para que la ejecute el mdulo ffmpeg,
otro programa muy efectivo pero que slo se puede utilizar mediante lnea de comandos. De
esta forma WinFF nos evita tener que conocer y escribir la sintaxis de ffmpeg en una ventana
de comandos.
6.1.2 Instalacin de WinFF en Windows
Descarga y ejecuta el instalador de WinFF para Windows: winff-1.4.0-setup.exe. El
programa se instalar en la carpeta de Archivos de programa y se crear un icono de
acceso directo en el escritorio.
En el sitio web oficial del proyecto WinFF podrs encontrar la versin ms reciente o
que se adapta a tu sistema: http://winff.org/
6.1.3 Instalacin de WinFF en Ubuntu
1. Desde el escritorio de Ubuntu accede al Centro de software de Ubuntu.
2. Introduce el trmino WinFF en el cuadro de bsqueda y haz clic en el icono de lupa
que le acompaa.
3. Haz clic en el botn Instalar del tem de instalacin WinFF
4. Para abrir WinFF sigue la ruta Inicio > Ms aplicaciones > Instalados > WinFF.
6.1.4 Conversin de un vdeo a distintos formatos
1. Descarga y descomprime el archivo dteatro_avi.zip a una carpeta de tu equipo. Como
resultado de la extraccin obtendrs el archivo de vdeo: dteatro.avi. Es un archivo e
video AVI codificado con el cdec XviD. Otra posibilidad es tomar como punto de
partida el archivo de vdeo WMV que contiene la narracin de fotos creada en el
captulo anterior del curso.
2. Abre WinFF.
3. En la ventana de WinFF pulsa en el botn Aadir y navega para localizar, sealar y
abrir el archivo dteatro.avi. Otra posibilidad es utilizar el explorador de archivos y
arrastrar el icono de este archivo de vdeo desde su carpeta para soltarlo sobre la
ventana de WinFF. Esta aplicacin admite la conversin por lotes de un listado de
archivos de vdeo con slo aadirlos a esta lista.
4. En este caso vamos a convertir el archivo de vdeo fuente al formato FLV de Video
Flash. En la lista desplegable Convert to (Convertir a) selecciona la opcin
WebSites. A continuacin despliega la lista Preset (Elegir variante) para seleccionar
Vdeo y animaciones ::: Conversin de formatos de vdeo
Multimedia y Web 2.0 ::: Edicin 2012 ::: Formacin del Profesorado
696
Flash Vdeo (flv) for Web use Fullscreen . Si pulsas en el botn Opciones se
mostrar en la parte inferior distintos parmetros de la conversin que se pueden
personalizar. En este caso NO es necesario.
5. En el cuadro Carpeta destino se indica la carpeta donde se guardar el archivo de
vdeo final. Se puede pulsar el botn Examinar para definir otra carpeta de destino.
Para guardarse en la misma carpeta donde se encuentra el archivo original marca la
opcin Use Source Folder (Usar carpeta destino).
6. Para iniciar la conversin pulsa en el botn Convertir.
7. Se abrir una ventana de comandos con fondo negro donde se podr observar la
evolucin del proceso de conversin que realiza ffmpeg. Para terminar sitate en esta
ventana y pulsa cualquier tecla para cerrarla y terminar.
8. Repite los pasos anteriores para generar, a partir del archivo original dteatro.avi, los
siguientes archivos de vdeo en los formatos indicados:
Vdeo y animaciones ::: Conversin de formatos de vdeo
Multimedia y Web 2.0 ::: Edicin 2012 ::: Formacin del Profesorado
697
Nombre archivo Formato Variante
dteatro.mov QuickTime (MOV) QuickTime H.264 video (high quality)
dteatro.wmv Windows Media Video (WMV) WMV for Web Use
dteatro.m4v iPod-iTunes (MV4) iPod Small WideScreen
dteatro.mp4 MPEG-4 MPEG-4 H.264 video (high quality)
6.1.5 Reproducir el vdeo FLV
9. Abre el reproductor: VLC media player. Este reproductor es una excelente aplicacin
para visualizar todo tipo de formatos de vdeo: FLV, MP4, WMV, MOV, etc.
10. Selecciona Archivo > Abrir rpido Archivo para navegar a la carpeta donde se
encuentra almacenado el nuevo archivo. Seleccinalo y pulsa en el botn Abrir. Otra
posibilidad es utilizar el explorador de archivos y arrastrar el icono de este archivo de
vdeo desde su carpeta para soltarlo sobre la ventana de VLC Media Player.
6.2 Propiedades de un vdeo con MediaInfo
MediaInfo es un programa gratuito que permite visualizar las propiedades y metadatos de un
archivo de audio o vdeo.
6.2.1 Qu informacin proporciona MediaInfo?
Metadatos generales del archivo: ttulo, autor, director, album, nmero de pista,
fecha, duracin, etc
Vdeo: cdec, bitrate, fotogramas por segundo, aspecto, etc.
Audio: codec, velocidad de muestreo, canales, idioma, bitrate, etc.
Texto: idioma de subttulos.
Captulos: nmero y lista de captulos.
Cuando el reproductor que estamos utilizando no es capaz de visualizar un archivo de audio o
de vdeo por un problema de cdecs, MediaInfo es una interesante aplicacin porque permite
obtener toda la informacin de ese archivo. Incluso proporciona una direccin en Internet
donde es posible encontrar un reproductor o cdec con que se pueda visualizar.
6.2.2 Formatos de archivo ledos por MediaInfo
Video: MKV, OGM, AVI, DivX, WMV, QuickTime, Real, MPEG-1, MPEG-2, MPEG-4, DVD
(VOB)...
Audio: OGG, MP3, WAV, RA, AC3, DTS, AAC, M4A, AU, AIFF...
Subttulos: SRT, SSA, ASS, SAMI...
6.2.3 Para qu se utiliza MediaInfo?
Leer mltiples formatos de archivo de vdeo y de audio.
Mostrar la informacin tcnica y de metadatos en forma de texto, rbol, html,
Exportar esta informacin como texto.
Integracin de MediaInfo en el explorador de archivos de Windows
6.2.4 Instalacin de MediaInfo en Windows
En el mdulo de Audio se propona la instalacin de MediaInfo. Si no lo has instalado todava
puedes hacerlo ahora:
1. Visita la web de Media Info: http://mediainfo.sourceforge.net/es.
2. Descarga y ejecuta el archivo instalador: MediaInfo_GUI_0.7.52_Windows_i386.exe
Vdeo y animaciones ::: Conversin de formatos de vdeo
Multimedia y Web 2.0 ::: Edicin 2012 ::: Formacin del Profesorado
698
6.2.5 Instalacin de MediaInfo en Ubuntu
1. Desde el escritorio de Ubuntu clic en el botn Inicio > Ms aplicaciones > Instalados
> Orgenes del software.
2. Clic en la pestaa Otro software y luego haz clic en el botn Aadir.
3. En la casilla Lnea de APT copia y pega la siguiente lnea:
deb http://ppa.launchpad.net/shiki/mediainfo/ubuntu oneiric main
4. Clic en el botn Aadir origen.
5. Repite los pasos anteriores para aadir la siguiente fuente de software.
deb-src http://ppa.launchpad.net/shiki/mediainfo/ubuntu oneiric main
6. Observa que en la pestaa Otro software se han aadido dos lneas ms con la URL de
las fuentes citadas. Clic en el botn Cerrar de la ventana Orgenes del software.
Vdeo y animaciones ::: Conversin de formatos de vdeo
Multimedia y Web 2.0 ::: Edicin 2012 ::: Formacin del Profesorado
699
7. Abre una ventana de terminal (Inicio > Ms aplicaciones > Instaladas > Terminal)
para introducir la clave de importacin.
8. Ejecuta el siguiente comando en la ventana de terminal:
sudo apt-key adv --keyserver keyserver.ubuntu.com --recv-keys F9D8BC54
9. A continuacin debes actualizar las fuentes de software ejecutando la siguiente orden
en la ventana del terminal:
sudo apt-get update
10. Cierra la ventana del Terminal.
11. Accede al Centro de software de Ubuntu desde el escritorio.
12. En el cuadro de bsqueda introduce el trmino mediainfo-gui. Clic en el botn
Instalar en el tem de instalacin mediainfo-gui.
13. Para iniciar el programa selecciona Inicio > Ms aplicaciones > Instalados >
MediaInfo
6.2.6 Uso de MediaInfo
1. Inicia el programa MediaInfo y luego selecciona Archivo > Abrir archivo para
localizar y abrir uno de los archivos multimedia obtenidos de la conversin realizada
con WinFF en el apartado anterior: dteatro.flv, dteatro.mov, dteatro.m4v o
dteatro.mp4.
2. Se mostrar la ventana de MediaInfo donde se puede leer la infomacin relativa al
archivo abierto.
Vdeo y animaciones ::: Conversin de formatos de vdeo
Multimedia y Web 2.0 ::: Edicin 2012 ::: Formacin del Profesorado
700
3. Observa que al abrir un archivo de vdeo con MediaInfo se ofrece un botn Ir al sitio
web con enlace a una web donde se pueden obtener los cdecs o reproductor
necesarios para reproducir ese archivo en nuestro equipo aunque con VLC Media
Player se pueden visualizar casi todos los ficheros de vdeo.
Vdeo y animaciones ::: El DVD como fuente de vdeo
Multimedia y Web 2.0 ::: Edicin 2012 ::: Formacin del Profesorado
701
7. El DVD como
fuente de vdeo
Vdeo y animaciones ::: El DVD como fuente de vdeo
Multimedia y Web 2.0 ::: Edicin 2012 ::: Formacin del Profesorado
702
7.1 Extraccin con AutoGordian en Windows
7.1.1 Introduccin
En este apartado se propone un procedimiento para transformar una pelcula en formato DVD
a un archivo *.AVI codificado con XviD. A partir de este AVI es posible conseguir un fragmento
y transformarlo en un formato de vdeo ms propio de publicacin web: FLV, MP4, WMV
MOV. Otra posibilidad es grabar ese vdeo AVI en un CD-ROM utilizando un programa genrico
de grabacin de CDs. Esta tarea es habitual en la realizacin de copias de seguridad de DVDs.
Actualmente casi todos los dispositivos DVD pueden reproducir archivos AVI-XviD grabados en
discos CD/DVD.
Nota importante:
El software e instrucciones recogidas en este captulo se proponen como mtodo para extraer
clips de vdeo y realizar copias de seguridad de pelculas DVD. Esta tarea NO supone en ningn
momento la propuesta de vulnerar materiales con copyright. La utilizacin que se efecte,
total o parcial del archivo de vdeo resultante, estar supeditada en todo momento a los
derechos de autor y propiedad intelectual legalmente establecidos de la pelcula original.
7.1.2 Software necesario
DVD Decrypter
La conversin de una pelcula de DVD en otro formato no se puede realizar a partir de la
unidad lectora de DVDs. El elevado nmero de accesos que esta operacin necesita podran
daar esta unidad por sobrecalentamiento. Por este motivo siempre es necesario copiar el
contenido del DVD al disco duro. Esta copia de archivos no se puede realizar mediante copiar
y pegar usando el Explorador de Windows porque a menudo se encuentran encriptados. Es
necesario un programa que desencripte los archivos del DVD y los copie al disco duro. En esta
operacin no supone ninguna prdida en la calidad del vdeo.
En la actualidad existen algunos programas que realizan esta tarea. Por su facilidad y
compatibilidad se propone DVD Decrypter.
1. Visita la web de DVD Decrypter:
http://www.dvddecrypter.org.uk/
2. Clic en el enlace Download DVD Decrypter para descargar el programa.
3. Ejecuta el programa de instalacin: SetupDVDDecrypter_3.5.4.0.exe y sigue el
asistente hasta terminar.
Auto Gordian Knot
Se trata de un paquete gratuito de programas que automatiza muchas de las operaciones
necesarias para realizar la conversin de los archivos *.VOB de un disco DVD a un archivo de
vdeo AVI-XviD.
1. Visita la web de Free-Codecs.com:
http://www.free-codecs.com/autogk_download.htm
2. Clic en el enlace Download [ AutoGK (Auto Gordian Knot) 2.55 ] para descargar el
programa.
3. Ejecuta el programa de instalacin: AutoGordianKnot.2.55.Setup.exe y sigue las
instrucciones del asistente hasta terminar.
4. Observa que se pueden abrir varias ventanas solicitando confirmacin para la
instalacin de los distintos programas que constituyen este paquete de programas.
Vdeo y animaciones ::: El DVD como fuente de vdeo
Multimedia y Web 2.0 ::: Edicin 2012 ::: Formacin del Profesorado
703
7.1.3 Pasos para convertir DVD a AVI
1. Copiar el DVD al disco duro con DVD Decrypter.
2. Cargar los archivos originales.
3. Seleccionar pista de audio y subttulos.
4. Definir tamao del fichero.
5. Configurar parmetros avanzados.
6. Crear pelcula.
A continuacin se explican con detalle cada uno de estos pasos.
Paso 1. Copiar el DVD al disco duro
1. Introduce el disco DVD en la unidad lectora.
2. Inicia del programa DVD Decrypter mediante Inicio > Todos los programas > DVD
Decrypter.
3. En la lista Source (Origen) selecciona la unidad lectora donde has introducido el DVD.
En el marco derecho aparecern todos los archivos que contiene.
Notas:
Unidad lectora de DVD no detectada. A veces el DVD Decrypter no detecta la unidad
de DVD y en consecuencia no est disponible en la lista Source. Esto suele deberse a
que no estn instalados los drivers ASPI correspondientes a esa unidad DVD. ASPI
significa Advanced SCSI Programming Interface y es el software que gestiona la
comunicacin entre el ordenador y el dispositivo lector. Para resolver este problema
basta con descargar los drivers ASPI de Windows, descomprimir el ZIP y ejecutar el
programa aspiinst.exe que contiene. Estos drivers se pueden descargar desde la web
oficial de Adaptec (http://www.adaptec.com). La denominacin exacta de este
software es: Windows ASPI drivers version v4.71.2 y se pueden aplicar a todos los
sistemas Windows a partir de la versin 98.
Disco DVD bloqueado. En alguna ocasin ser necesario, antes de ejecutar DVD
Decrypter, introducir el disco en el lector y a continuacin abrir el reproductor de
que dispongamos para visualizar DVDs (por ejemplo WindDVD o PowerDVD). De esta
Vdeo y animaciones ::: El DVD como fuente de vdeo
Multimedia y Web 2.0 ::: Edicin 2012 ::: Formacin del Profesorado
704
forma conseguiremos liberar las claves de los archivos protegidos. Cerramos el
reproductor y abrimos DVD Decrypter.
4. DVD Decrypter tiene dos modos de trabajo: modo File (Archivo) donde trabaja con los
archivos del DVD y modo IFO donde trabaja con los contenidos del DVD (captulos,
pistas, extras, etc). En este caso es necesario trabajar en modo IFO para lo cual en la
barra de men de DVD Decrypter selecciona Mode > IFO
Al activar este modo se mostrarn los contenidos del DVD: (Chapter 1, 2, =
Captulo 1, 2, ) en lugar de los archivos.
5. Al activar el modo IFO, DVD Decrypter selecciona automticamente la pista de mayor
duracin que es la que suele contener la pelcula. El resto de pistas se corresponden
con los crditos, tomas falsas y extras que acompaan. En la pestaa Input (Entrada)
comprueba que est seleccionada la pelcula (la pista de mayor duracin) y que
debajo se encuentran seleccionados todos los captulos (Chapter 1, 2, 3, ).
6. En el marco Destination (Destino) haz clic sobre el icono de carpeta con lupa para
definir la carpeta del disco duro donde se guardarn los contenidos del DVD. Por
ejemplo en la carpeta C:\video o bien D:\video si dispones de un segundo disco duro
o particin.
7. Es importante realizar la siguiente comprobacin. En la barra de mens de DVD
Decrypter selecciona Tools > Settings (Herramientas > Configuracin). En la pestaa
IFO Mode (Modo IFO) dentro de la seccin Create Additional Files (Crear Archivos
Adicionales), comprueba que la casilla Stream Information (Informacin de Stream)
est activada. Esto producir en el disco duro un fichero de texto con toda la
informacin del DVD necesaria para que AutoGK concluya con xito.
Potrebbero piacerti anche
- Gusgsm: Cómo Enviar Los Ficheros A La Imprenta Comprobar, Chequear, 'Preflight'Documento13 pagineGusgsm: Cómo Enviar Los Ficheros A La Imprenta Comprobar, Chequear, 'Preflight'captains100% (3)
- Manual FPDFDocumento21 pagineManual FPDFbeti_1531Nessuna valutazione finora
- Anexo 5A Orientaciones Documentación Fotográfica AmbientesDocumento3 pagineAnexo 5A Orientaciones Documentación Fotográfica AmbientesOCTAVIO EMILIO FIGUEROA SOLANONessuna valutazione finora
- Manual de Imágenes para Nuevos VidentesDocumento42 pagineManual de Imágenes para Nuevos VidentesLeandro BravoNessuna valutazione finora
- Manual de Uso Wip FragDocumento12 pagineManual de Uso Wip FragGaston Larama AnzaNessuna valutazione finora
- Practica Numero 2 VectorizacionDocumento21 paginePractica Numero 2 VectorizacionFernanda MorenoNessuna valutazione finora
- Lego Mindstorms Ev3Documento198 pagineLego Mindstorms Ev3subaruleNessuna valutazione finora
- MorphingDocumento32 pagineMorphingPattrixxNessuna valutazione finora
- Autor Corel DrawDocumento43 pagineAutor Corel DrawNohemi UbaldoNessuna valutazione finora
- Introduccion A Adobe PhotoshopDocumento13 pagineIntroduccion A Adobe Photoshoppepito2545Nessuna valutazione finora
- Manual de Word 2007 PDFDocumento42 pagineManual de Word 2007 PDFMoisesNessuna valutazione finora
- Ficha Tecnica Versana PremierDocumento18 pagineFicha Tecnica Versana PremiergaspertrekNessuna valutazione finora
- Material Complementario Imagen DigitalDocumento17 pagineMaterial Complementario Imagen DigitalAgostina sjjshsNessuna valutazione finora
- GDS y MAPPERDocumento26 pagineGDS y MAPPERDragón Shiryu ShyriuNessuna valutazione finora
- Manual Dreamweaver CS5Documento21 pagineManual Dreamweaver CS5geniosvilNessuna valutazione finora
- Fotoperiodismo Unidad 2Documento11 pagineFotoperiodismo Unidad 2Joel BuenoNessuna valutazione finora
- Informe - 2 - Modelamiento BPMN - DuocDocumento33 pagineInforme - 2 - Modelamiento BPMN - DuocYuri López V.Nessuna valutazione finora
- FotogrametriaDocumento136 pagineFotogrametriaAlejandro BulejeNessuna valutazione finora
- Proyecto Watson Visual RecognitionDocumento32 pagineProyecto Watson Visual RecognitionCristhianAvilaNessuna valutazione finora
- Ejercicios PhotoshopDocumento3 pagineEjercicios PhotoshopRodrigo Calani SalasNessuna valutazione finora
- Manual de COREL 12Documento61 pagineManual de COREL 12aries948350% (2)
- Paquetes de Boda, Ejemplos de Paquetes de BodaDocumento5 paginePaquetes de Boda, Ejemplos de Paquetes de BodaGustavo ZelayaNessuna valutazione finora
- Actividad 2.1. - LUZ - MARTINEZDocumento5 pagineActividad 2.1. - LUZ - MARTINEZluz sofia martinez riosNessuna valutazione finora
- Adobe Illustrator Manual BásicoDocumento35 pagineAdobe Illustrator Manual BásicoSergioAndRodBal100% (5)
- Guia Curso Experto en Informática Forense UtnDocumento9 pagineGuia Curso Experto en Informática Forense UtnFederico PerrettiNessuna valutazione finora
- Procesamiento de Imágenes PythonDocumento59 pagineProcesamiento de Imágenes PythonWilliam NazateNessuna valutazione finora
- UTN-FRBA Prácticas Scratch JuniorDocumento50 pagineUTN-FRBA Prácticas Scratch JuniorFederico MazzonelliNessuna valutazione finora
- Tutorial Spider ScribeDocumento7 pagineTutorial Spider Scribeapi-254620622Nessuna valutazione finora
- Prácticas de PhotoshopDocumento22 paginePrácticas de PhotoshopDavyd SilvaNessuna valutazione finora
- Actividad 3 Fotomontaje de Rostro en Photoshop PDFDocumento14 pagineActividad 3 Fotomontaje de Rostro en Photoshop PDFCamilaNessuna valutazione finora