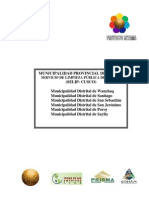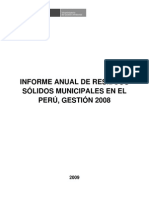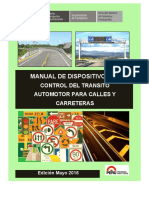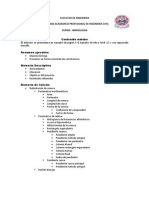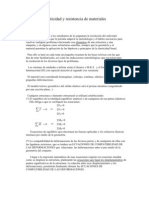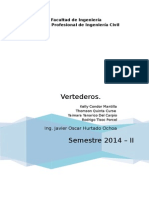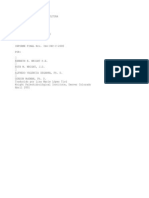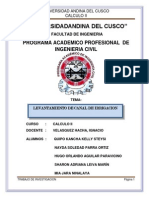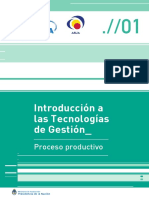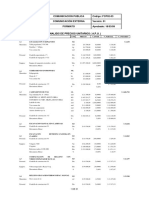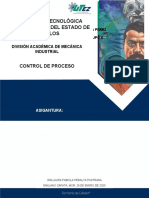Documenti di Didattica
Documenti di Professioni
Documenti di Cultura
Manual Del Civil 3d Final
Caricato da
Kelly Quipo Kancha0 valutazioniIl 0% ha trovato utile questo documento (0 voti)
37 visualizzazioni56 pagineCopyright
© © All Rights Reserved
Formati disponibili
PDF, TXT o leggi online da Scribd
Condividi questo documento
Condividi o incorpora il documento
Hai trovato utile questo documento?
Questo contenuto è inappropriato?
Segnala questo documentoCopyright:
© All Rights Reserved
Formati disponibili
Scarica in formato PDF, TXT o leggi online su Scribd
0 valutazioniIl 0% ha trovato utile questo documento (0 voti)
37 visualizzazioni56 pagineManual Del Civil 3d Final
Caricato da
Kelly Quipo KanchaCopyright:
© All Rights Reserved
Formati disponibili
Scarica in formato PDF, TXT o leggi online su Scribd
Sei sulla pagina 1di 56
1
UNIVERSIDAD ANDINA DEL CUSCO
INGENIERIA CIVIL
2
UNIVERSIDAD ANDINA DEL CUSCO
INGENIERIA CIVIL
INTRODUCCION
Entre los programas que se utilizan para el trabajo en ingeniera civil,
geogrfica, Hidrulica y afines, actualmente existe uno que marca diferencia.
Autocad Civil 3D. Su modelo de ingeniera dinmico proporciona potencia
para completar hasta un 50% ms rpidos proyectos de caminos, paisajismo,
alcantarillados, plataformas y muchos otros tipos de proyectos de ingeniera.
Superficies, secciones transversales, alineamientos, perfiles, anotaciones y
mas se vinculan dinmicamente, agilizando y facilitando la evaluacin de
mltiples alternativas, la toma de mejores decisiones y la produccin de planos
actualizados.
La tecnologa con la que trabaja, no puede ser comparada con las de otro
software que existe en el mercado.
Sabemos que los proyectos tienen etapas de correccin, y esto implica muchas
horas de revisin en los procesos de datos. Con el Civil 3D, esto se hace
automticamente, cualquier cambio que realice en el proyecto, cambiara
automticamente los datos generados, es decir, por ejemplo, si cambiamos un
punto que pertenece al modelo original del terreno, automticamente se
actualizaran los informes de volmenes generados con ese modelo, esto
significa el ahorro de muchas horas de trabajo en la oficina.
3
UNIVERSIDAD ANDINA DEL CUSCO
INGENIERIA CIVIL
TEMARIO
Captulo 1: Entorno al Sistema . 4
Captulo 2: Configuracin y Estilos...12
Captulo 3: Puntos y Grupos de Puntos15
Captulo 4: Superficies.18
Captulo 5: Alineamiento (ALIGNMENTS) introduccin ..27
Captulo 6 : Explanaciones (GRADIND).....
Captulo 7: Parcelaciones (PARCELS).
Captulo 8: Alineamiento parte 2
Captulo 9: Perfil (PROFILES) parte 1.
Captulo 10: Secciones Transversales parte 1..
4
UNIVERSIDAD ANDINA DEL CUSCO
INGENIERIA CIVIL
Capitulo 1: ENTRANDO AL SISTEMA
Autocad civil 3D nos mostrara opciones de ingreso:
: Proporciona comandos relacionados con el dibujo, como Nuevo, Abrir, y
recuperar. Se puede acceder al Men de aplicacin desde el botn situado en la
esquina superior izquierda de la ventana de la aplicacin.
: Nos muestra una cintra de comandos de accesos rpidos.
HELP (ayuda).
: Tambin los comandos FILE (archivos), WIMDOW (ventana) Y
5
UNIVERSIDAD ANDINA DEL CUSCO
INGENIERIA CIVIL
Para abrir un nuevo archivo
fuimos a:
FILE NEW
INTERFAZ
La interfaz de usuario de AutoCAD Civil 3D mejora el entorno de AutoCAD estndar
con herramientas adicionales para crear y administrar informacin de diseo civil.
Los elementos estndar de AutoCAD, como la lnea de comando y el espacio de
diseo funcionan de la misma forma en AutoCAD Civil 3D que en AutoCAD.
CINTA DE OPCIONES:
Los comandos y los elementos de AutoCAD Civil 3D estn disponibles en la cinta de
opciones:
6
UNIVERSIDAD ANDINA DEL CUSCO
INGENIERIA CIVIL
Presentacin general de la cinta de opciones de AutoCAD Civil 3D
La cinta de opciones de AutoCAD Civil 3D es la interfaz de usuario primaria para
acceder a los comandos y elementos.
Los comandos disponibles en la cinta de opciones se organizan en fichas. Cada ficha
se organiza en una serie de grupos, etiquetados por tarea.
Hay dos tipos bsicos de fichas de cinta de opciones: esttica y contextual
1. Fichas estticas de la cinta de opciones:
Entre las fichas estticas de la cinta de opciones de AutoCAD Civil 3D se incluyen
Inicio, Insertar, Anotar, Modificar, Analizar, Visualizacin, Salida y Administrar. Las
fichas estticas de la cinta de opciones se muestran siempre que la cinta de opciones
est activada y contienen la mayora de las funciones de los mens desplegables de la
barra de mens y de las barras de herramientas. Las fichas estticas de la cinta de
opciones tienen un color de fondo gris.
2. Fichas contextuales de la cinta de opciones:
Las fichas contextuales de la cinta de opciones se muestra automticamente
al seleccionar un objeto o invocar un comando especfico del objeto. Por
ejemplo, al seleccionar un objeto de red de tuberas, se muestra la ficha
contextual de Red de tuberas.
Las fichas contextuales contienen comandos relacionados con el objeto
actualmente seleccionado. La mayora de las fichas contextuales se
pueden cerrar simplemente anulando la seleccin del objeto.
7
UNIVERSIDAD ANDINA DEL CUSCO
INGENIERIA CIVIL
AutoCAD Civil 3D contiene las fichas contextuales siguientes:
Alineacin
Ensamblaje
Punto COGO
Obra lineal
Lnea caracterstica
Explanacin
Interseccin
Etiqueta
Lnea de diagrama de masas
Vista de diagrama de masas
Perfil
Visualizacin del perfil
Parcela
Maquetacin de planos
Red de tuberas
Objeto proyectado
Lnea de muestreo
Seccin
Plano de seccin
Vista en seccin
Sub ensamblaje
Superficie
Topografa, etc
8
UNIVERSIDAD ANDINA DEL CUSCO
INGENIERIA CIVIL
ESPACIO DE HERRAMIENTAS (Toolspace):
La ventana Espacio de herramientas es un componente
integral de la interfaz de usuario que permite acceder a
comandos, estilos y datos. Utilcela para acceder a las fichas
Prospector, Configuracin y Topografa.
La barra Toolspace contiene toda la informacin de nuestro
proyecto: Puntos, Superficies, Alineamientos, Perfiles,
Secciones, corredores, Parcelas, etc. Desde aqu se puede
controlar y editar las propiedades de todos los objetos.
Haga clic con el botn derecho en cada coleccin o elemento
de estas fichas para acceder a comandos.
Tambin contiene todas las configuraciones y estilos de
objetos, plantillas de dibujos (Templates), desde aqu
podemos editar los estilos como son: capas (layers), colores, estilos de texto,
etiquetas, visualizacin, etc.
Para poder visualizar esta barra Toolspace, ir al men General y elegir Toolspace
Estructura de rbol
Los rboles del Espacio de herramientas permiten mostrar elementos en una
estructura jerrquica. Cada uno de los elementos que contiene otros por debajo
de l en el rbol constituye una coleccin. Por ejemplo, en la ilustracin, Dibujos
abiertos, Points Group son todas colecciones. El smbolo que se muestra en el nodo
del rbol, en el extremo izquierdo de cada nombre de coleccin, ofrece informacin
sobre la visualizacin de los elementos de la coleccin.
9
UNIVERSIDAD ANDINA DEL CUSCO
INGENIERIA CIVIL
LA FICHA PROSPECTOR:
La ficha Prospector es una ficha por defecto de la ventana
Espacio de herramientas y est disponible si se muestra el
Espacio de herramientas
En esta ficha, todos los objetos del dibujo o proyecto estn
dispuestos en una jerarqua que se explora de una forma
estndar, al estilo del Explorador de Windows.
Control de los elementos mostrados en el rbol del
prospector
La lista desplegable situada en la parte superior de la
ficha Prospector permite controlar qu elementos se
muestran en el rbol del prospector.
Vista maestra. Muestra todos los elementos de dibujo y proyecto,
incluidas las plantillas de dibujo. El nombre del dibujo activo
aparece resaltado.
Vista de dibujo activo. Slo muestra los elementos del dibujo
activo. Si cambia a otro dibujo, el rbol se actualiza para reflejar el
nuevo dibujo.
10
Facultad de Ingeniera Civil de la UNHEVAL FIC civil_3d_hco@hotmail.com
UNIVERSIDAD ANDINA DEL CUSCO
INGENIERIA CIVIL
Iconos de la ficha Prospector
Los iconos situados en la parte superior de la ficha Prospector permiten
controlar la visualizacin de iconos del rbol del prospector, mostrar la
ventana Panormica y acceder a la ayuda.
LA FICHA SETTINGS (CONFIGURACION):
La ficha Configuracin se puede utilizar para administrar
los estilos de objeto de AutoCAD Civil 3D y controlar la
configuracin de los dibujos y comandos.
En esta ficha se organizan los estilos de diferentes tipos
de objetos. An en un dibujo en blanco, la mayor parte
de estos estilos estn presentes en una jerarqua
estndar. Puede crear y modificar estilos en un dibujo y
guardar ste como una plantilla. Los dibujos posteriores
basados en la plantilla tendrn disponible
automticamente el mismo conjunto de estilos. Puede
modificar los estilos de objeto, etiqueta y tabla.
Tambin puede controlar la configuracin de los dibujos
y los comandos.
11
UNIVERSIDAD ANDINA DEL CUSCO
INGENIERIA CIVIL
Iconos de la ficha Configuracin
Los iconos situados en la parte superior de la ficha Configuracin permiten controlar la
visualizacin de iconos del rbol de Configuracin, mostrar la ventana Panormica y
acceder a la ayuda.
Control de los elementos mostrados en el rbol de Configuracin
La lista desplegable situada en la parte superior de la ficha Configuracin permite
controlar qu elementos se muestran en el rbol de Configuracin.
Seleccione una de las siguientes vistas en
rbol en la ficha Configuracin:
Vista maestra. Muestra elementos de todos los dibujos abiertos. El nombre del
dibujo activo se muestra en negrita.
Vista de configuracin de dibujo activo. Muestra exclusivamente los elementos
del dibujo activo.
Vista slo de etiquetas de dibujo activo. Muestra exclusivamente las colecciones
y elementos de los estilos de etiqueta del dibujo activo.
Vista slo de etiquetas. Muestra exclusivamente las colecciones y elementos de
los estilos de etiqueta de todos los dibujos.
12
UNIVERSIDAD ANDINA DEL CUSCO
INGENIERIA CIVIL
Capitulo 2: CONFIGURACION DEL DIBUJO
La configuracin de los parmetros del dibujo se realiza en la ficha Settings de;
Toolspace, hacer clic derecho en nombre del dibujo y elegir Edit Drawing Settings
Nos mostrara un cuadro de dialogo, donde pondremos la escala a trabajar:
Aqu se pone la escala
de trabajo
En el cual erigiremos la zona en el cual se encuentra ubicado el proyecto, en nuestro
caso trabajaremos con el elipsoide de WGS 84 DATUM.
13
UNIVERSIDAD ANDINA DEL CUSCO
INGENIERIA CIVIL
14
UNIVERSIDAD ANDINA DEL CUSCO
INGENIERIA CIVIL
Luego elegimos el sistema de Coordenadas: Hunuco esta en la Zona 18 Sur , luego
aceptamos y ya est creado nuestra configuracin o proyecto.
Nos mostrara en el Entorno del Civil 3D listo para ser usado:
Si queremos poner un nombre al proyecto solo nos vamos al men guardar
y le ponernos un nombre y el destino, de esta manera se creara un archivo de
autocad, el cual solo se podr abrir con el civil 3d mas no con el autocad, si queremos
abrir con el autocad tenemos que exportar el dibujo, lo cual veremos ms adelante
como hacer este paso.
15
UNIVERSIDAD ANDINA DEL CUSCO
INGENIERIA CIVIL
EXPORTAR TRABAJ O DEL CIVIL 3D AL AUTOCAD:
Los trabajos que se realicen en el programa Autocad civil 3d tienen que ser exportados
al autocad, ya que solo de esta manera se podr abrir en el autocad normal, este paso
es muy simple, como se mostrara a continuacin:
Para nuestro ejemplo dibujaremos unas lneas, un rectngulo y uncirculo.
Luego, estos dibujos hechos en el civil 3d no podrn verse en el autocad normal,
entonces para verlo tenemos que exportarlo: Menu File -> Export -> Export Autocad
Aqu nos indica en que
versin queremos
exportarlo, nosotros
elegiremos de acuerdo
a nuestro autocad que
tengamos: ejemplo
autocad 2007
Luego se abre una ventana de dialogo en la cual nos pide en lugar donde queremos
guardarlo, le ponemos un nombre y listo, el archivo estar listo para usarse en autocad
normal.
El nombre por defecto que nos da el civil 3d es el nombre antepuesto ACAD-
(nombre).dwg, podemos aceptar ese nombre o cambiarlo.
De esta manera podemos exportar cualquier dibujo del civil 3d al autocad de cualquier
versin.
16
UNIVERSIDAD ANDINA DEL CUSCO
INGENIERIA CIVIL
Capitulo 3: PUNTOS Y GRUPO DE PUNTOS:
Para importar puntos nos dirigimos a la opcion: en Toolspace -> prospector ->points
En la ficha Prospector
nos iremos a la
opcion points, y con
clic derecho del
mouse nos dirigimos
a la opcin create.
Y nos muestra la paleta: hacemos clic en esta opcin.
Nos Muestra La Ventana
En esta opcin elegiremos nuestro formato de
punto, para lo cual al hacer clic en esta opcin
nos mostrara todos los formatos que tiene este
programa, el cual elegiremos uno de ellos, si no
hubiera nuestro formato, podemos crear uno
segn sea nuestra necesidad.
En nuestro ejemplo elegiremos: un formato
N:norte , E:este , Z:elevacion
17
UNIVERSIDAD ANDINA DEL CUSCO
INGENIERIA CIVIL
Aqu buscamos el lugar donde tenemos
nuestros puntos, nos mostrara la ventana de
bsqueda, seleccionamos nuestro punto y
aceptamos
Al activar este check podemos poner un
grupo a nuestros puntos, en nuestro caso
como ejemplo pondremos: PUNTOS WIENER
No es necesario poner un grupo de puntos, asi que este paso se puede obviar.
Luego hacemos clic el Ok. Y los puntos estarn importados.
Si No ven Los Puntos Hacer: ZE enter o doble click en el rodillo del mouse
18
UNIVERSIDAD ANDINA DEL CUSCO
INGENIERIA CIVIL
Nos mostrara todos los puntos.
Capitulo 4:SUPERFICIES:
Una vez obtenida los puntos en el programa, necesitaremos tener una superficie del
terreno, para crear una superficie, ir a:
Nos vamos a la Ficha Prospector, y
luego en Surfaces y con clic derecho
nos vamos a la opcion
Create Surface (crear superficie)
Nos mostrara la ventana de dialogo.
Y aqu pondremos el nombre a la superficie (1) y el estilo de la superficie (2)
Ponemos los datos sgtes. y ok.
20
UNIVERSIDAD ANDINA DEL CUSCO
INGENIERIA CIVIL
Luego definimos como crearemos la superficie.
En nuestro caso ser por un grupo de puntos
Desplegamos el rbol de la superficie, y nos vamos a la opcin definicin y add
De la Ficha Prospectorabrimos los arboles(signo +)
Surfaces-> terreno wiener-> Definition -> points group
y con lclic derecho ponemos Add(agregar puntos)
Y elegimos nuestro grupo de puntos y ok
1. Y automticamente se crea la superficie y todo lo dems (triangulacin, etc)
21
UNIVERSIDAD ANDINA DEL CUSCO
INGENIERIA CIVIL
Para cambiar la separacin de las superficies y dar un suavizado a las curvas ir a:
Click en cualquier parte de la curva y luego clic derecho y elegir a opcin
Seleccionamos con un clic la
superficie y cuando este se
seleccione totalmente,
hacemos un clic derecho en
cualquier parte de la pantalla, y
al salir una lista de opciones ir
a:
Edit Surface Style
22
UNIVERSIDAD ANDINA DEL CUSCO
INGENIERIA CIVIL
Luego nos vamos a las opciones
Cuando nos sale este cuadro
de dialogo, nos iremos a la
opcion Countours, y luego
nos vamos a la ficha
Countours Interval y nos
dara las distancias de las
curvas mayors y menores
Pondremos 2m a las
menores y 10m a las
mayores
y aceptas
Luego se vera de esta manera.las curvas menores cada 2m y las mayores cada 10 m
Para ver las triangulaciones ir clic a la superficie y anticlic e ir a la opcin
23
UNIVERSIDAD ANDINA DEL CUSCO
INGENIERIA CIVIL
:
Ir a display y prndennos la capa de triagulacion y si queremos que no se vea la
triangulacin solo apagamos la capa y aceptamos
24
UNIVERSIDAD ANDINA DEL CUSCO
INGENIERIA CIVIL
ETIQUETADO DE LA SUPERFICIE
25
UNIVERSIDAD ANDINA DEL CUSCO
INGENIERIA CIVIL
De esta manera etiquetamos las curvas, pero hay un problema que se ve una lnea,
para eliminar esa lnea, clic en la lnea y anticlic :
26
UNIVERSIDAD ANDINA DEL CUSCO
INGENIERIA CIVIL
Luego nos sale una ventana.
Cuando nos sale este
cuadro de dialogo, nos
iremos a Display
Countours y pondremos
false (que no se vea esta
linea)
Y se pinta de azul la lnea, eso quiere decir que ya se oculto, luego cerramos la
ventana que se abri y un escape para que este normal todo.
EXPORTAR EL DIBUJO HECHO EN CIVIL AL AUTOCAD PARA TRABAJAR CON
EL ALINEMIENTO
27
UNIVERSIDAD ANDINA DEL CUSCO
INGENIERIA CIVIL
Capitulo 7: ALINEAMIENTO.
Es una linea que nos representa el eje de un camino, canal,
carretera, u otra obra lineal.
Para poder definir un alineamiento horizontal en el civil 3d, lo
primero que tenemos que hacer es trazar lineas o polilineas, por
donde pasara nuestra obra lineal (eje, carretera, canal, etc.)
SELECCIONAMOS LA POLYLINE
28
UNIVERSIDAD ANDINA DEL CUSCO
INGENIERIA CIVIL
Y QUEREMOS CAMBIAR EL SENTIDO DEL ALINEAMIENTO R ENTER
PONEMOS EL NOMBRE Y EL ESTILO
31
UNIVERSIDAD ANDINA DEL CUSCO
INGENIERIA CIVIL
CAMBIAR LOS RADIOS DE CURVATURA AL ALIENAMIENTO
Y NOS SALE UNA VENTANA
32
UNIVERSIDAD ANDINA DEL CUSCO
INGENIERIA CIVIL
NOS SALE UNA PALETA DE DIALOGO
LUEGO NOS VAMOS A LA OPCION
Y NOS SALE UN CUADRO DE TODOS LOS RADIOS DE CURVATURA PARA
PODER MODIFICARLOS
PARA MODIFICAR LOS RADIOS DOBLE CLIC EN :
Capitulo 7: ALINEAMIENTO.
Ing. CSAR VILLA ALAGON
33
UNIVERSIDAD ANDINA DEL CUSCO
INGENIERIA CIVIL
DISEO DE CARRETERAS UTILIZANDO AUTOCAD CIVIL 3D 2014
Hacer <click>en el comando para
editar el Title contens. Luego modificar
por PERFIL LONGITUDINAL el
contenido de la pantalla emergente.
Presionar OK
Presionar la pestaa Horizontal Axes, en
Major Tick Details\Interval Dejar en
100, y en Minor Tick Details\Interval
digitar 20
Presionar la pestaa Vertical Axes, seleccionar el
lado izquierdo (Left), luego en Major Text
Details\Interval digitar 5, en Text height digitar
3, en X Offset digitar 15, en Y Offset digitar 2, en
Tick label text hacer <click>en y borrar el
contenido de la pantalla emergente y en
Modifier cambiar la precisin a 1, luego presionar
la flecha y OK, Despus en Minor Text
Details\Interval digitar 1
Hacer los mismos cambios en el lado derecho (Right), excepto en X Offset donde
se tiene que digitar -15
34
UNIVERSIDAD ANDINA DEL CUSCO
INGENIERIA CIVIL
Presionar la pestaa Display, y cambiar
la visibilidad de las capas de acuerdo a
lo mostrado
Luego presionar <Apply> <Aceptar>
Seleccionar la pgina: Profile View height,
luego activar User specified, digitar en
Minimum una cota mnima entera y en
Maximun una cota superior entera,
(mltiplos de 5) luego activar Split profile
view y seleccionar GRILLA PERFIL en
los 3 cuadros de dialogo
DISEO DE CARRETERAS UTILIZANDO AUTOCAD CIVIL 3D 2014
En el mismo cuadro de dilogo, en Split station: seleccionar Previos
major grid y en
Datum option: seleccionar Previos major grid Seleccionar Data Band, luego en Select band set
seleccionar No Band
Terminar presionando el botn:
y picar la esquina
inferior izquierda del perfil en la pantalla de
dibujo
35
UNIVERSIDAD ANDINA DEL CUSCO
INGENIERIA CIVIL
8.- DISEO DE RASANTE
Elegir en la cinta de opciones, desde la
pestaa: Home panel: Create Design el
comando: Profile
Se ejecuta la opcin: Profile Creation Tools.
En el cuadro de dialogo Create profile en
Name: digitar RASANTE, luego en Profile
style, hacer <click>en el cono de la
derecha para Copy Current Selection.
Luego en la pestaa Informaction/Name
digitar MI ESTILO DE RASANTE, y
luego hacer <click>en la pestaa Display
36
UNIVERSIDAD ANDINA DEL CUSCO
INGENIERIA CIVIL
DISEO DE CARRETERAS UTILIZANDO AUTOCAD CIVIL 3D 2014
Modificar el color y el grosor de
lnea de las capas Line y Symetrical
Parabola, segn se muestra. Terminar
con <Apply> <Aceptar>
En Profile Label set, hacer click en el cono
derecho para Copy Current Selection. Luego
en Information/Name digitar MI
ETIQUETA DE RASANTE, luego hacer
<click>en la pestaa Labels
37
UNIVERSIDAD ANDINA DEL CUSCO
INGENIERIA CIVIL
Hacer <click> en el icono de la
derecha de la interseccin de la fila
Type/lines y Style; hacer <click>en el
icono de la derecha en Percent Grade
y elegir Copy Current Selection.
Cambiar a PENDIENTE en
Information/Name y hacer <click> en la
pestaa Layout, cambiar el text/heigth a
3.5, luego presionar <Apply>
<Aceptar> y despues OK
Hacer <click> en el icono de la
derecha de la interseccin de la fila
Type/Grade Breaks y Style; hacer
<click>en el icono de la derecha en
Station over Elevation y elegir Copy
Current Selection.
Cambiar a INICIO Y FIN DE
RASANTE en Information/Name y hacer
<click>en la pestaa Layout, seleccionar
PVIS en Component name: y luego hacer
<click>en la interseccion de la columna
Value con la fila Text/contents, para hacer
aparecer el cono , hacer <click>
en este icono
Ing. CSAR VILLA ALAGON
38
UNIVERSIDAD ANDINA DEL CUSCO
INGENIERIA CIVIL
31 2013
DISEO DE CARRETERAS UTILIZANDO AUTOCAD CIVIL 3D 2014
En la pantalla emergente borrar las
palabras GRADE BREAK y luego
presionar OK luego <Apply>
<Aceptar>
.
Hacer <click> en el icono de la
derecha de la interseccin de la fila
Type/Sag Curves y Style; hacer <click>
en el icono de la derecha en Sag Only
y elegir Copy Current Selection
Cambiar a CURVA CONCAVA en
Information/Name y hacer <click> en la
pestaa Layout, seleccionar PVI Sta and
Elev en Component name: y luego hacer
<click>en la interseccion de la columna
Value con la fila Text/contents, para hacer
aparecer el cono , hacer <click>
en este icono
Borrar parte de la pantalla, dejando
solamente lo correspondiente a K: y
LVC:, luego presionar OK
39
UNIVERSIDAD ANDINA DEL CUSCO
INGENIERIA CIVIL
En la pestaa Layout, presionar el cono
y seleccionar Line
Cambiar el Name por Linea PI, el
valor de Fixed Lenght a 50 y el Angle a
270
Ing. CSAR VILLA ALAGON
32
40
UNIVERSIDAD ANDINA DEL CUSCO
INGENIERIA CIVIL
DISEO DE CARRETERAS UTILIZANDO AUTOCAD CIVIL 3D 2014
En la pestaa Layout, presionar el cono
y seleccionar Text
Cambiar el Name por Texto PI, el
valor de Rotation Angle a 90 y luego
hacer <click>en la interseccion de
la columna Value con la fila
Text/contents, para hacer aparecer el
cono , hacer <click> en este
icono
41
UNIVERSIDAD ANDINA DEL CUSCO
INGENIERIA CIVIL
Borrar el contenido de la pantalla,
digitar PIV: y seleccionar PVI Station en
Properties, luego presionar la Flecha,
despus presionar <enter>, digitar
ELEV: y seleccionar PVI Elevation en
Properties, luego presionar la flecha,
despus presionar <Apply> <Aceptar>
En la pestaa Layout, presionar el
cono y seleccionar Block
Ing. CSAR VILLA ALAGON
33 2013
42
UNIVERSIDAD ANDINA DEL CUSCO
INGENIERIA CIVIL
DISEO DE CARRETERAS UTILIZANDO AUTOCAD CIVIL 3D 2014
Cambiar el Name por Marca PI, y en
el valor de Block name seleccionar
AeccTickCircle
Despus presionar <Apply>
<Aceptar> luego OK
Hacer <click> en el icono de la
derecha de la interseccin de la fila
Type/Crest Curves y Style; en Pick label
Style seleccionar CURVA CONCAVA
y hacer <click> en el icono de la
derecha y elegir Copy Current Selection.
Cambiar a CURVA CONVEXA en Information/Name y presionar <Apply>
<Aceptar> luego OK.
Despus presionar <Apply> <Aceptar>
En la barra de herramientas Profile
Layout Tools, en el primer cono de la
izquierda elegir Draw Tangents With
Curves.
En la pantalla de dibujo y sobre el perfil de terreno, se va ubicando los PIs
verticales, teniendo en cuenta los posibles cortes y rellenos, tener cuidado
para comenzar en el mismo inicio del perfil y terminar en el mismo fin del perfil
y despus se finaliza con <enter>
43
UNIVERSIDAD ANDINA DEL CUSCO
INGENIERIA CIVIL
Ing. CSAR VILLA ALAGON
34 2013
DISEO DE CARRETERAS UTILIZANDO AUTOCAD CIVIL 3D 2014
3.3.-CREACION DE BANDAS
44
UNIVERSIDAD ANDINA DEL CUSCO
INGENIERIA CIVIL
Las bandas o guitarra en el perfil, son importantes, porque nos brindan informacin
sobre las progresivas, cotas de terreno, cotas de rasante, alineamiento vertical y
alineamiento horizontal.
Al seleccionar el cuadro de perfil, se
visualiza la pestaa contextual: Profile View:
Alignment y en el panel: Modify view se hace
<click> en el comando: Profile View
Properties\ Profile View Properties.
3.3.1.-CREACION DE BANDA KILOMETRAJE (PROGRESIVAS)
En el cuadro de dialogo Profile
View Properties, presionar la
pestaa Band, y en Select band style:
seleccionar Elevations and Stations y
luego hacer <click> en el cono
derecho y elegir Copy Current
Selection.
En la pestaa Information, cambiar el
Name por KILOMETRAJE. Presionar la
pestaa Band Details y en Text box width
cambiar a 55, en Offset from band
digitar 5 y luego presionar el botn
Compose label
Presionar la pestaa Layout, cambiar el
valor de Text\Text Heigth a 5 y hacer
<click>en la intersec. de la columna
Value con la fila Text\Contents, para que
aparezca el icono
Hacer <click> en dicho cono y
sustituir el contenido de la pantalla por
KILOMETRAJE y luego presionar OK,
<Apply> y <Aceptar>
45
UNIVERSIDAD ANDINA DEL CUSCO
INGENIERIA CIVIL
Ing. CSAR VILLA ALAGON
35 2013
DISEO DE CARRETERAS UTILIZANDO AUTOCAD CIVIL 3D 2014
46
UNIVERSIDAD ANDINA DEL CUSCO
INGENIERIA CIVIL
En at\major station activar full band
heigth tick y hacer <click> en
composed label
Presionar la pestaa Layout, cambiar el
valor de Anchor Point a Band middle, luego
Text\Text Heigth a 3mm, en Rotation Angle
digitar 90, en Attachment seleccionar
Bottom center; hacer 0 en Y offset y luego
<click>en la intersec. de la columna Value
con la fila Text\Contents, para que
aparezca el icono
Hacer <click> en dicho cono,
borrar el contenido de la pantalla
emergente y en Modifier cambiar la
precisin a 1, luego presionar la
flecha y OK
En Component name: seleccionar EG
Elevation, presionar para eliminar este
componente. Eliminar tambin FG
Elevation, despus presionar <Apply> y
<Aceptar>
En at\minor station repetir los mismos pasos que en major station, es decir:
activar full band heigth tick y hacer <click>en composed label, Presionar la
pestaa Layout, En Component name: seleccionar EG Elevation, presionar
para eliminar este componente. Eliminar tambin FG Elevation,
Hacer <click> en el cono, seleccionar
Text para crear uno nuevo
En Property/General/Name digitar Progresiva,
cambiar el valor de Anchor Point a Band middle, luego
Text\Text Heigth a 3mm, en Rotation Angle digitar
90, en Attachment seleccionar Bottom center y luego
<click>en la intersec. de la columna Value con la
fila Text\Contents, para que aparezca el icono
47
UNIVERSIDAD ANDINA DEL CUSCO
INGENIERIA CIVIL
Ing. CSAR VILLA ALAGON 36
2013
DISEO DE CARRETERAS UTILIZANDO AUTOCAD CIVIL 3D 2014
48
UNIVERSIDAD ANDINA DEL CUSCO
INGENIERIA CIVIL
Hacer click en dicho icono, borrar el contenido de
la pantalla emergente y en Modifier cambiar la
49
UNIVERSIDAD ANDINA DEL CUSCO
INGENIERIA CIVIL
precisin a 1, luego presionar la flecha y OK.
Luego <Apply> y
<Aceptar>
Presionar la pestaa Display, y
cambiar la visibilidad de las capas
de acuerdo a lo mostrado
Luego presionar <Apply> y
<Aceptar>
Presionar el botn ADD luego en la ventana
emergente presionar OK Despus en Gap
cambiar a 0 mm
3.3.2.-CREACION DE BANDA COTA TERRENO
En Select band style: seleccionar
Elevations and Stations y luego
hacer <click>en el cono derecho
y elegir Create New.
En la pestaa Information, cambiar el Name por COTA TERRENO. Presionar la
pestaa Band Details; en Text box width cambiar a 55, en Offset from band
digitar 5 y luego presionar el botn Compose label
Presionar la pestaa Layout, cambiar el valor de
Text\Text Heigth a 5 y hacer <click>en la intersec. de
la columna Value con la fila Text\Contents, para que
aparezca el icono
Ing. CSAR VILLA ALAGON 37
2013
50
UNIVERSIDAD ANDINA DEL CUSCO
INGENIERIA CIVIL
Hacer <click> en dicho cono y
sustituir el contenido de la pantalla
por COTA TERRENO y luego
presionar OK, <Apply> y
<Aceptar>
En at\major station activar full band heigth
tick y hacer <click>en composed label
En Component name:\Station value, presionar para eliminar este componente.
En Component Name\ Profile1 Elevation,
cambiar el valor de Text\Text Heigth a 3mm
y en Text\Atttachment cambiar a Bottom
Center y luego presionar <Apply> y
<Aceptar>
En at\minor station repetir los mismos pasos que en major station, es decir:
activar full band heigth tick y en Component name:\Station value, presionar
para eliminar este componente, luego en Component Name\ Profile1 Elevation
Layout, cambiar el valor de Text\Text Heigth a 3mm y en Text\Atttachment
cambiar a Bottom Center y luego presionar <Apply> y <Aceptar>
Presionar la pestaa Display, y
cambiar la visibilidad de las capas
de acuerdo a lo mostrado
Luego presionar <Apply> y
<Aceptar>
51
UNIVERSIDAD ANDINA DEL CUSCO
INGENIERIA CIVIL
DISEO DE CARRETERAS UTILIZANDO AUTOCAD CIVIL 3D 2014
Ing. CSAR VILLA ALAGON 38
2013
52
UNIVERSIDAD ANDINA DEL CUSCO
INGENIERIA CIVIL
DISEO DE CARRETERAS UTILIZANDO AUTOCAD CIVIL 3D 2014
Presionar el botn ADD
luego en la ventana
emergente presionar OK
Despus en Gap cambiar
a 0 mm
3.3.3.-CREACION DE BANDA COTA RASANTE
En Select band style:\cota
terreno hacer <click>en el
cono derecho y elegir Copy
current selection.
En la pestaa Information, cambiar el Name por COTA RASANTE y luego
presionar la pestaa Band details y despus presionar el botn Compose label
Presionar la pestaa Layout, cambiar el valor
de Text\Text Heigth a 5 y hacer <click>en
la intersec. de la columna Value con la fila
Text\Contents, para que aparezca el icono
53
UNIVERSIDAD ANDINA DEL CUSCO
INGENIERIA CIVIL
Hacer <click> en dicho cono y
sustituir el contenido de la pantalla
por COTA RASANTE y luego
presionar OK, <Apply> y
<Aceptar>, despues <Apply> y
<Aceptar>
Presionar el botn
ADD luego en la
ventana emergente
presionar OK. En
Gap cambiar a 0
mm, En la columna
Profile 1 cambiar a
RASANTE.
Ing. CSAR VILLA ALAGON
39 2013
DISEO DE CARRETERAS UTILIZANDO AUTOCAD CIVIL 3D 2014
54
UNIVERSIDAD ANDINA DEL CUSCO
INGENIERIA CIVIL
3.3.4.-CREAR BANDA ALINEAMIENTO VERTICAL
En Band type: cambiar a
Vertical Geometry y luego
hacer <click> en el cono
derecho de Select band style:
y elegir Create New.
En la pestaa Information, cambiar el Name por ALINEAMIENTO VERTICAL y
luego presionar la pestaa Band details; en Text box width cambiar a 55 y despus
presionar el botn Compose label
Presionar la pestaa Layout, cambiar
el valor de Text\Text Heigth a 5 y
hacer <click>en la intersec. de la
columna Value con la fila
Text\Contents, para que aparezca el
icono
Hacer <click> en dicho cono y
sustituir el contenido de la pantalla por
ALINEAMIENTO VERTICAL y luego
presionar OK, <Apply> y <Aceptar>.
En at\Uphill Tangent activar full band
heigth tick y hacer <click> en
composed label
Presionar la pestaa Layout, cambiar el valor de
Anchor Point a Segment Mid band center, el
valor de Text\Text Heigth a 3 y el valor de
Text\Attachment cambiar a Middle center. Luego
<Apply> y <Aceptar>.
En at\Dowhill Tangent hacer lo mismo, es decir: activar full band heigth tick y
hacer <click>en composed label. Presionar la pestaa Layout, cambiar el valor de
Anchor Point , Text\Text Heigth y el valor de Text\Attachment. Luego <Apply> y
<Aceptar>.
55
UNIVERSIDAD ANDINA DEL CUSCO
INGENIERIA CIVIL
Ing. CSAR VILLA ALAGON 40
2013
56
UNIVERSIDAD ANDINA DEL CUSCO
INGENIERIA CIVIL
Repetir el mismo procedimiento para Crest Curve y para Sag Curve. Terminar
con <Apply> y <Aceptar>.
Presionar el botn ADD luego en
la ventana emergente presionar
OK. En Gap cambiar a 0 mm, En
la columna Profile 1 cambiar a
RASANTE.
3.3.5.-CREAR BANDA ALINEAMIENTO HORIZONTAL
En Band type: cambiar a Horizontal
Geometry y luego en Select band
style: seleccionar Geometry, luego
hacer <click>en el cono derecho y
elegir Create New.
En la pestaa Information, cambiar el Name por ALINEAMIENTO
HORIZONTAL y luego presionar la pestaa Band details; en Text box width
cambiar a 55 y despus presionar el botn Compose label
Presionar la pestaa Layout, cambiar el valor de
Text\Text Heigth a 5 y hacer <click> en la
intersec. de la columna Value con la fila
Text\Contents, para que aparezca el icono
Hacer <click>en dicho cono y sustituir el
contenido de la pantalla por
ALINEAMIENTO HORIZONTAL y luego
presionar OK, <Apply> y <Aceptar>.
En at\ Tangent hacer <click> en
composed label, Presionar la pestaa
Layout, cambiar el valor de Text\Text
Heigth a 3 y el valor de
Text\Attachment cambiar a Bottom
center. Luego <Apply> y <Aceptar>.
57
UNIVERSIDAD ANDINA DEL CUSCO
INGENIERIA CIVIL
DISEO DE CARRETERAS UTILIZANDO AUTOCAD CIVIL 3D 2014
Ing. CSAR VILLA ALAGON 41
2013
58
UNIVERSIDAD ANDINA DEL CUSCO
INGENIERIA CIVIL
DISEO DE CARRETERAS UTILIZANDO AUTOCAD CIVIL 3D 2014
En at\Curve hacer lo mismo, es decir: hacer <click>en composed label. Presionar
la pestaa Layout, cambiar el valor de Text\Text Heigth a 3 y el valor de
Text\Attachment cambiar a Bottom center. Luego <Apply> y <Aceptar>.
Presionar el botn ADD luego en la
ventana emergente presionar OK. En
Gap cambiar a 0 mm. Presionar el botn
Save as band set.
En la pestaa Information, cambiar el Name por MIS BANDAS, Luego <Apply>
y <Aceptar>. Terminar con <Apply> y <Aceptar>.
59
UNIVERSIDAD ANDINA DEL CUSCO
INGENIERIA CIVIL
Ing. CSAR VILLA ALAGON
42 2013
Potrebbero piacerti anche
- 1 Adler Psicología IndividualDocumento14 pagine1 Adler Psicología IndividualKelly Quipo KanchaNessuna valutazione finora
- NTP Iso Iec 27001 2014Documento45 pagineNTP Iso Iec 27001 2014ecabrera1260% (5)
- Gestión residuos sólidos Cusco PIGARSDocumento134 pagineGestión residuos sólidos Cusco PIGARSNancy Elizabeth TorresNessuna valutazione finora
- Informe residuos sólidos Perú 2008Documento173 pagineInforme residuos sólidos Perú 2008Nader Mendoza ColchadoNessuna valutazione finora
- 1 InicioDocumento1 pagina1 InicioEmhr MarNessuna valutazione finora
- Diseño Del AzudDocumento6 pagineDiseño Del AzudKelly Quipo KanchaNessuna valutazione finora
- Ingenieria de TransitoDocumento4 pagineIngenieria de TransitoKelly Quipo KanchaNessuna valutazione finora
- Manual de Normas de Señalizacion Transito PDFDocumento395 pagineManual de Normas de Señalizacion Transito PDFmartingoytizolo100% (1)
- 1 InicioDocumento1 pagina1 InicioEmhr MarNessuna valutazione finora
- Boletin 138a Geología Del Cuadrangulo Del CuscoDocumento266 pagineBoletin 138a Geología Del Cuadrangulo Del CuscoEdisson QuilliNessuna valutazione finora
- 1.64 y 1.65Documento2 pagine1.64 y 1.65Kelly Quipo KanchaNessuna valutazione finora
- Lutz SchultzDocumento32 pagineLutz SchultzKelly Quipo KanchaNessuna valutazione finora
- Laboratorio de Fluidos N°3Documento6 pagineLaboratorio de Fluidos N°3Yaimara AnghelaNessuna valutazione finora
- 00-2 Contenido Mínimo Expediente HidroDocumento4 pagine00-2 Contenido Mínimo Expediente HidroArnold Romero MontejoNessuna valutazione finora
- Snip Guia de RiegoDocumento45 pagineSnip Guia de RiegoWillian E. Chiroque NimaNessuna valutazione finora
- Ejercicios Resueltos y TeoriaDocumento63 pagineEjercicios Resueltos y TeoriaAlejandro Hernanz TurleyNessuna valutazione finora
- Brazo HifraulicoDocumento7 pagineBrazo HifraulicoKelly Quipo KanchaNessuna valutazione finora
- Lab7 Mec. FluidosDocumento10 pagineLab7 Mec. FluidosKelly Quipo KanchaNessuna valutazione finora
- Permeabilidad suelos: concepto, ensayos laboratorio y in situDocumento10 paginePermeabilidad suelos: concepto, ensayos laboratorio y in situEli RequeNessuna valutazione finora
- Exp. SocosbambaDocumento23 pagineExp. SocosbambaKelly Quipo KanchaNessuna valutazione finora
- INGENIERIA HIDRÁULICA INCADocumento64 pagineINGENIERIA HIDRÁULICA INCAhuaquerito100% (1)
- Informe de Calculo IIiDocumento20 pagineInforme de Calculo IIiKelly Quipo KanchaNessuna valutazione finora
- Normas MexicanasDocumento4 pagineNormas MexicanasDanny SantizNessuna valutazione finora
- Mediciones de MotorDocumento5 pagineMediciones de MotorVíktor Erazo100% (1)
- Caso CemexDocumento2 pagineCaso CemexJefferson Bonilla83% (6)
- Ejercicio de RetrasosDocumento12 pagineEjercicio de Retrasosjdgamarram0% (1)
- Manual Desarrollo Completo PDFDocumento52 pagineManual Desarrollo Completo PDFKaren BarcenasNessuna valutazione finora
- Antecedentes Históricos Del Traje EspacialDocumento47 pagineAntecedentes Históricos Del Traje EspacialShantis OrtizNessuna valutazione finora
- Notas Parciales CAD CAEDocumento3 pagineNotas Parciales CAD CAEGaston EscobarNessuna valutazione finora
- Intersecciones A NivelDocumento41 pagineIntersecciones A NivelJhosep Lois Paez DangladesNessuna valutazione finora
- Cálculos y ReporteDocumento4 pagineCálculos y ReporteCristhierRobledoNessuna valutazione finora
- Tecnosol SfotovoltaicosDocumento90 pagineTecnosol SfotovoltaicosDanell LeonNessuna valutazione finora
- SAE 4.0 C1Dist - Sep07RAEDocumento217 pagineSAE 4.0 C1Dist - Sep07RAEralscolnicovNessuna valutazione finora
- Parcial Final Distribucion de PlantasDocumento14 pagineParcial Final Distribucion de PlantasLiceth Alexandra Daza DominguezNessuna valutazione finora
- 3ra Forma NormalDocumento13 pagine3ra Forma NormalJoel Mayhua NuñezNessuna valutazione finora
- CALIBRADORESDocumento7 pagineCALIBRADORESShawn McleanNessuna valutazione finora
- MEL IS Choque Colision Volcamiento MinaDocumento2 pagineMEL IS Choque Colision Volcamiento MinaHugo Gonzales AnzaNessuna valutazione finora
- Ejemplos Cadena de ValorDocumento16 pagineEjemplos Cadena de ValorEduardo Castrillón0% (1)
- Instalaciones Industriales 3Documento108 pagineInstalaciones Industriales 3Jaime Ramirez CastroNessuna valutazione finora
- Analisis de Calidad de Una Empresa AutomotrizDocumento18 pagineAnalisis de Calidad de Una Empresa AutomotrizMolly ZakùùNessuna valutazione finora
- Análisis Caso Le Petit ChefDocumento2 pagineAnálisis Caso Le Petit ChefRuben HernandezNessuna valutazione finora
- Fallas de EjesDocumento9 pagineFallas de EjesjaimesebastianNessuna valutazione finora
- IZAR Catalogo 2016 HidralairDocumento40 pagineIZAR Catalogo 2016 HidralairImpulsora DemaNessuna valutazione finora
- Importancia de La Organizacion en La Administracion MarianDocumento2 pagineImportancia de La Organizacion en La Administracion MarianAlejandro AriasNessuna valutazione finora
- Propuesta Estandar Puente VehicularDocumento31 paginePropuesta Estandar Puente VehicularLeidy Johanna Quintero OsorioNessuna valutazione finora
- Operaciones de ReembutidoDocumento9 pagineOperaciones de ReembutidoJuancarlosMercedesAguilar100% (1)
- Act. 4 Control de ProcesosDocumento9 pagineAct. 4 Control de ProcesosdeniLcabronNessuna valutazione finora
- Sotosafety Crane and Lifitng Inc.Documento7 pagineSotosafety Crane and Lifitng Inc.maomontesNessuna valutazione finora
- Introduccion Al EquilibrioDocumento21 pagineIntroduccion Al Equilibriodavitero1986Nessuna valutazione finora
- Diseño de Una SalidaDocumento5 pagineDiseño de Una SalidaNicolas PrietoNessuna valutazione finora
- Mantenimiento IndustrialDocumento52 pagineMantenimiento Industrialariel-acosta_zNessuna valutazione finora