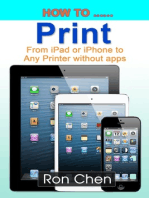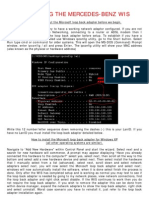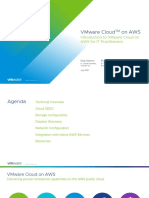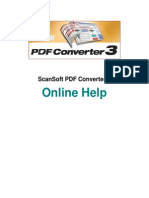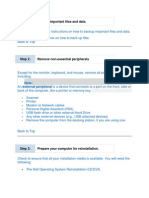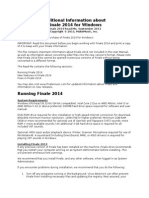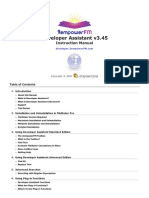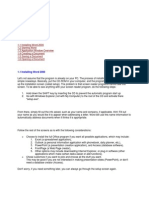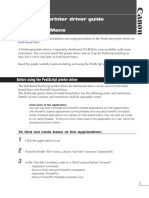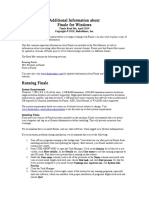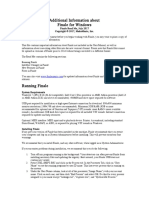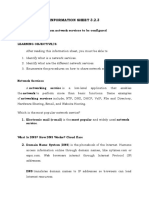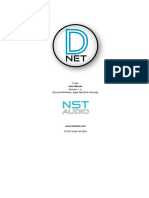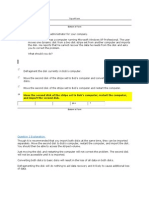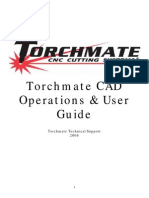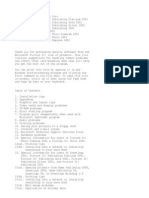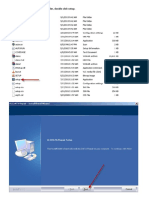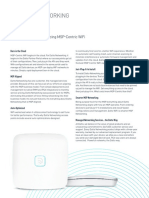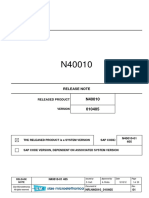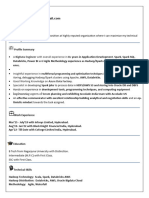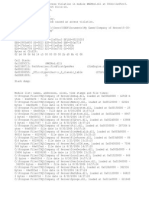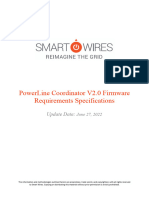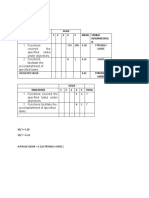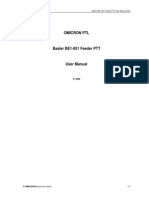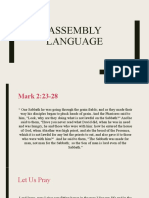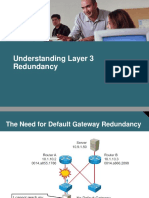Documenti di Didattica
Documenti di Professioni
Documenti di Cultura
Dana System Software 1.5 Addendum
Caricato da
John Shalroth CheseldineTitolo originale
Copyright
Formati disponibili
Condividi questo documento
Condividi o incorpora il documento
Hai trovato utile questo documento?
Questo contenuto è inappropriato?
Segnala questo documentoCopyright:
Formati disponibili
Dana System Software 1.5 Addendum
Caricato da
John Shalroth CheseldineCopyright:
Formati disponibili
Dana System Software 1.
5 Addendum 1
Dana System Software 1.5
Addendum
This addendum includes updates to your original Dana documentation and
information about new features for Dana.
Topics described in this addendum:
Full-screen Applications Launcher page 2
Two-button On setting page 4
AlphaWord changes page 5
PrintBoy changes page 6
Wireless connectivity and WiStat changes page 8
WiFile application page 13
Downloaded from www.Manualslib.com manuals search engine
2 Dana System Software 1.5 Addendum
Full-screen Applications Launcher
Full-screen Applications Launcher
Dana makes the most of its wide screen by displaying applications in a wider version
of the Applications Launcher. The full-screen Launcher shows you your applications
across the entire screen, which often frees you from having to scroll down to find the
application you want.
Of course, if you prefer viewing the applications centered onscreen, as most other Palm
devices display them, you can change the Applications Launcher view.
Full-screen view of the Applications Launcher
Centered view of the Applications Launcher
Downloaded from www.Manualslib.com manuals search engine
Dana System Software 1.5 Addendum 3
Full-screen Applications Launcher
To switch from full-screen to centered view:
1. From the Applications Launcher, tap the upper left corner onscreen (or press
menu on the keyboard), then tap Options or press to display the Options menu.
2. Choose Preferences. The Preferences screen appears.
3. Do one of the following:
Deselect the Use full screen mode option if you want to display the
Applications Launcher as a smaller, centered window in the screen.
Leave the option checked if you want the Applications Launcher to display
applications across the full width of the screen.
4. Click OK to make the change; click Cancel to cancel the change.
Downloaded from www.Manualslib.com manuals search engine
4 Dana System Software 1.5 Addendum
Two-Button On setting
Two-Button On setting
Dana is set to power on when you press the on/off key. Now you can change this
setting so that you have to press enter and on/off to power on your Dana. If you
frequently transport your Dana in a backpack or briefcase, you might want to select the
Two-button On setting so that you avoid inadvertently turning the device on and
draining power from it.
When you enable this option, you must press and hold down enter, then press on/off
to turn your Dana on.
To enable this option:
1. From the Applications Launcher, tap Keyboard to launch the Keyboard application.
(If you dont see the application, press apps repeatedly until you see ALL in the
upper right corner of the Applications Launcher, then look for the Keyboard
application.)
2. Choose Power On Keys from the list in the upper right corner. The screen changes
to display power-on options.
Downloaded from www.Manualslib.com manuals search engine
Dana System Software 1.5 Addendum 5
AlphaWord changes
3. Click the On Key dropdown list to choose On and enter keys.
Now Dana will turn on only when you hold down enter and press on/off. To change
this behavior, repeat the steps and choose On key from the list.
AlphaWord changes
AlphaWord, Danas built-in word processor, contains some changes in its menus. The
following table summarizes the changes.
Command Description
File > Insert Memo This new command lets you insert text from a memo file into
AlphaWord. This can be particularly useful if youve exported
text from a web site, or if youve stored text in Memo Pad
and want to bring it into AlphaWord. To use, place the
cursor in your AlphaWord file where you want to insert the text,
then choose File > Insert Memo. Select the memo you want and
tap Insert.
File > Close Previously, this command was called Clear (File > Clear). For
the sake of clarity, the command is now called Close and its
location on the File menu has been moved so that its adjacent to
the Delete Doc command.
Edit > Go to Top
Edit > Go to Bottom
These commands used to be located on the File menu; they
function in the same manner as before (moving your cursor to
the top or the bottom of your file), but they now can be found on
the Edit menu.
Downloaded from www.Manualslib.com manuals search engine
6 Dana System Software 1.5 Addendum
PrintBoy changes
PrintBoy changes
A new version of the PrintBoy application is included with this release of Dana. The
newer version contains additional printer drivers and lets you print a greater variety of
items from within the PrintBoy application.
Before you can print anything from your Dana, you need to step through the Printer
Setup screens. Once youve done so, you can print from within an application, such as
AlphaWord, or you can print various types of documents from within PrintBoy.
A printer driver for your printer might already be installed on your Dana, however, if
not, additional printer drivers for PrintBoy were installed to your computer when you
installed the Dana Desktop software. (The drivers are also on the Dana Desktop CD.)
Options > Default Font This new command lets you set a default font and font size for
AlphaWord files. This is a handy feature for those who are
visually impaired, because users can choose a large, legible font
as the standard font for AlphaWord files.
To use, press menu and choose Options >Default Font, then
select the font and size you want to use. When you open a new
file, text will appear in the font and size you chose.
Tip! You can install additional TrueType fonts from your
Windows computer to use in AlphaWord on your Dana. Use the
FineType Converter application on your computer (installed with
Dana Desktop software) to select and manipulate fonts, which
you then HotSync onto your Dana.
Network > Get Text File
Network > Save Text File
These new commands give you wireless access to files you store
on a network. The Get Text File command retrieves a text file
from a network and brings it into AlphaWord, and the Save Text
File command saves your AlphaWord file as a text file on a
network. These commands are used in conjunction with network
connections you set up in the WiFile application. See page 20 for
additional information.
Command (Continued) Description (Continued)
Downloaded from www.Manualslib.com manuals search engine
Dana System Software 1.5 Addendum 7
PrintBoy changes
To install a particular driver for your printer:
1. Start the Palm Desktop application and click the Install icon (Windows) or choose
HotSync > Install Handheld Files (Macintosh).
2. Locate the \DanaExtras\PrintBoy Files\PrinterDrivers folder on your computer (in
the \Program Files\Palm folder in Windows and in the /Applications/Palm folder
on Macintosh) or on the Dana Desktop CD.
3. Do one of the following:
If your printer is not an HP True Page printer:
Locate the .prc file for your printer and select it.
If you dont see a single .prc file for your printer listed, instead locate the
folder for your printer and model, select its .prc file (driver) and .pdb files
(fonts).
Note: If you want extended font supporta larger number of fonts and
sizesdo not select the .pdb files, but instead select only the .prc file and add
it, then add the .pdb files in the \Extra Font Sizes folder. Be aware that
extended fonts take up a sizeable amount of storage space on your Dana.
If your printer is an HP TruePage printer, no additional driver files are needed
because the drivers are already installed on your Dana. You can, however, add
Downloaded from www.Manualslib.com manuals search engine
8 Dana System Software 1.5 Addendum
Wireless connectivity and WiStat changes
extra fonts from the \HP Truepage\Extra Font Sizes folder. Extended fonts take
up a sizeable amount of storage space on your Dana.
4. Do one of the following:
Windows: Click Open, then click Done.
Macintosh: Click Add File, then close the Install Handheld Files window.
5. Connect your Dana to your computer with a USB cable, then HotSync the Dana
(press function-sync).
Wireless connectivity and WiStat changes
Your Dana Wireless has built in Wi-Fi (802.11b) technology for wireless connectivity.
Wireless connectivity and the WiStat application are described in the Dana Wireless
Setup Guide, which is available on the Dana Desktop CD or from the AlphaSmart web
site. In addition to the features explained in that book, the following sections describe
some changes to Danas wireless functionality.
Note: If you have a Dana but its not a Dana Wireless device, the descriptions in
this section dont apply to you unless youve chosen to add wireless connectivity
with an external USB wireless adapter.
Access points
Dana Wireless now contains the ability to look for multiple wireless access points to
which you can connect. Previously, Dana would try to connect to the first access point
it could find, and if you wanted to connect to a different access point, you had to
configure it manually.
Danas ability to detect multiple nearby access points makes it easier to set up multiple
connectivity profiles. Once you detect and select an access point, you step through a
series of screens to set it up as a profile. You can have multiple profiles, such as one for
home, one for the coffeehouse, and one for the office.
Downloaded from www.Manualslib.com manuals search engine
Dana System Software 1.5 Addendum 9
Wireless connectivity and WiStat changes
Dana can detect an access point by two methods: through network preferences or
through the WiStat application:
Network preferences let you set up the way you want to connect to a network or to
the Internet.
WiStat is a handy diagnostic application that provides information about your
current wireless connection. (WiStat is now part of the list of standard applications
on Dana. Previously, you had to install it using the optional Dana Internet
Solutions Pack.)
To detect an access point through network preferences:
1. From the Applications Launcher, tap Prefs to launch the Preferences application.
2. From the list in the upper right corner of the application, choose Network.
3. Tap the Details button.
Downloaded from www.Manualslib.com manuals search engine
10 Dana System Software 1.5 Addendum
Wireless connectivity and WiStat changes
4. Tap the Detect AP button. Dana searches the vicinity for any available access
points. If it finds any, it displays a screen listing them.
5. Tap to select an access point in the list, then click Next. A setup screen appears,
displaying the name of the access point.
6. Select a profile from the list with which to associate the access point, then tap
Finish.
7. Click Finish. You can now connect to your network or the Internet with the access
point you chose.
Downloaded from www.Manualslib.com manuals search engine
Dana System Software 1.5 Addendum 11
Wireless connectivity and WiStat changes
To detect an access point through WiStat:
1. From the Applications Launcher, tap WiStat to launch the WiStat application.
2. Tap the Detect AP button. Dana searches the vicinity for any available access
points. If it finds any, it displays a screen listing them.
Downloaded from www.Manualslib.com manuals search engine
12 Dana System Software 1.5 Addendum
Wireless connectivity and WiStat changes
3. Tap to select an access point in the list, then click Next. A setup screen appears,
displaying the name of the access point. (If WEP security has been enabled, or if
you chose a static IP rather than DHCP, then additional information is required.)
4. Select a profile from the list with which to associate the access point, then tap
Finish.
Youre returned to the WiStat application. You can now connect to your network or
the Internet with the access point you chose.
5. Press apps to return to the Applications Launcher.
Note: When you set up an access point using this method, you create a profile
with the default settings of DHCP addressing and no WEP security. If you want to
change these settings, you can simply edit the profile and add the required
information.
Downloaded from www.Manualslib.com manuals search engine
Dana System Software 1.5 Addendum 13
WiFile application
WiFile application
WiFile is a handy application that gives you wireless access to files you have stored on
a network server or on your computer, without having to HotSync your Dana to a
computer or beam files between devices.
Note: WiFile works with Windows or Windows-compatible servers only.
If you have privileges that let you connect to shared areas or folders on a network
either on a server or on your computeryou can use WiFile on your Dana to
download and upload files.
Tip! If the files are text, Word, or Excel files, you can even have WiFile open them
for editing on your Dana.
Youll probably need help from your system administrator to obtain the information
and access rights you need in order to use WiFile. Youll need
On your Dana, a profile that contains configuration information for the access
point you plan to use (see Access points on page 8 for information on
configuring a profile)
Documents to Go software, installed on your computer and your Dana, if you want
to work with Word and Excel files
Network privileges
One or both of the following, depending on where you store files:
Shared folders on a network server
Shared folders on your computer
(Shared folders are sometimes referred to as shares.)
A wireless access point through which you can communicate with your network
Downloaded from www.Manualslib.com manuals search engine
14 Dana System Software 1.5 Addendum
WiFile application
The following illustration shows you an overview of WiFile.
Setting up a WiFile connection
Before you can begin using WiFile, you need to have shares (shared folders or areas)
available from which to download and upload files. These need to exist before you
begin using WiFile. Visit the Support section of the AlphaSmart web site
(www.alphasmart.com/support) for information on how to set up shares on a
Windows or Macintosh computer.
You also need to make sure youve configured your Dana for wireless connectivity
through a wireless access point. (See Access points on page 8 for instructions.)
WiFile downloads and
uploads files from a
classroom computer with
shared folders....
...or to a server with
shared folders on a
network.
Wireless access point
Existing network
Downloaded from www.Manualslib.com manuals search engine
Dana System Software 1.5 Addendum 15
WiFile application
The following diagram shows the general tasks involved, and the order to accomplish
them, to get WiFile up and running.
Creating a WiFile connection
To start sharing files with WiFile, you must first set up at least one connection within
WiFile. Once youve set up a connection, you open it when youre ready to work with
the files.
Youll need the name of the network server or computer in order to set up the WiFile
connection. Alternatively, you can use the IP address of the server or computer to set
up the connection. Your system administrator can provide you with this information.
1 2 3 4
Create
shares and
place files
within
them
Set up a
wireless
connection
on your
Dana
Create a
WiFile
connection
Open a
WiFile
connection
and work
with files
Visit the
Support section
of the
AlphaSmart
web site
Refer to
Access points
on page 8
Refer to
Creating a
WiFile
connection on
page 15
Refer to
Working with
connections
on page 18
Downloaded from www.Manualslib.com manuals search engine
16 Dana System Software 1.5 Addendum
WiFile application
To set up a WiFile connection:
1. Make sure youve set up your Dana for wireless connectivity through an access
point (as described in Access points on page 8), and that youre physically
within range of the access point.
2. From the Applications Launcher, tap WiFile to launch the WiFile application.
WiFile starts and displays the New Connection dialog box. (If the dialog box
doesnt appear, Tap New.)
3. Type the name or IP address of the server.
4. Tap the down arrow next to the Share field. WiFile searches for shares on the
server whose name or IP address you specified.
5. When it appears in the Share field, select the share and tap OK.(If you have more
than one share available, select it from the list before tapping OK.) The share name
appears in the WiFile connection list.
Downloaded from www.Manualslib.com manuals search engine
Dana System Software 1.5 Addendum 17
WiFile application
6. In the list, select the share name and tap Open. WiFile displays the contents of the
share.
Note: Depending on how your system administrator manages the network, you
might be required to log on to the server before WiFile can gain access to the files.
From here, you can do a few different things:
You can download a file, which moves it from the share onto your Dana. If the file
is a type compatible with applications on your Dana, WiFile loads the file into your
Danas RAM. If the file type isnt compatible, you can download the file onto a
memory card in an expansion slot on your Dana.
You can open a file for editing if the file is a text, Word, or Excel file. If the file is a
text file (.txt), it opens in AlphaWord. If the file is a Word or Excel file (.doc or
.xls), it opens in Documents to Go, provided you have the Documents to Go
application on your Dana.
You can also log out of the connection from here. Once you log out, the next time
you start WiFile, youll need to open the connection again.
Note: Youre automatically logged out of a connection when your Dana is turned
off.
There are other tasks you can accomplish within the WiFile window. See Moving
around in the WiFile window on page 19 for details.
Downloaded from www.Manualslib.com manuals search engine
18 Dana System Software 1.5 Addendum
WiFile application
Working with connections
You can set up multiple WiFile connections, which is useful if you have access to
different networks and computers. From inside the connection window, there are
several tasks you can accomplish using menu commands, which are listed in the
following table.
*If you use the Dana Admin application, and you set a password for it, youll need to enter the
password when you want to use these commands.
Command Description
Options > Preferences* Lets you set host name, WINS server, and net timeout
preferences.
Options > Beam All Lets you beam all connections in the connection list to a
nearby device.
Options > About Displays WiFile version and copyright information.
Connection > New Lets you create a new connection.
Connection > Open Opens the selected connection.
Connection > Edit* Lets you edit the name of the connection and set advanced
parameters.
Connection > Copy* Lets you make a copy of the connection, which can be
useful if you want to set up multiple shares on the same
server.
Connection > Beam Beams the selected connection to a nearby device.
Connection > Delete* Deletes the selected connection.
Connection > Delete All* Deletes all the connections in the connections list.
Downloaded from www.Manualslib.com manuals search engine
Dana System Software 1.5 Addendum 19
WiFile application
Moving around in the WiFile window
There are several things you can do in the WiFile window, once youve opened a
connection.
Tap the Up icon to move up a level in the folder hierarchy.
Tap the Information arrow to change what file information appears and how files
are sorted.
Tap the Home icon to return to the list of WiFile connections without logging out
of your current connection.
Select a file or folder, then tap Open to open a folder or to open a file for editing
(text, Word, or Excel files only).
Select a file, then tap Download to download a file. Compatible files are
downloaded onto the Dana itself; other files can be downloaded to a memory card
in your Danas expansion slot.
Tap Logout to log out of a connection.
Tap the title bar to view menu commands.
Up icon
Home icon
Information
arrow
Open
button
Download
button
Logout
button
WiFile window
Downloaded from www.Manualslib.com manuals search engine
20 Dana System Software 1.5 Addendum
WiFile application
The following table lists menu commands available in the WiFile window.
Editing a file in AlphaWord
When you open a text file in WiFile, WiFile assumes you want to edit the file using
AlphaWord. It automatically launches AlphaWord for you and places the text in the
last active workspace.
To open a text file using WiFile:
1. From within WiFile, open one of your existing connections to display your files.
2. Tap to select the text file you want to edit, then tap Open.
Command Description
File > Open Opens the selected file for editing in AlphaWord or
Documents to Go.
File > Download Downloads a file to your Dana (if the file is compatible
with your existing applications) or to a memory card in the
expansion slot of your Dana (if the file type doesnt match
your existing applications).
File > Upload Lets you upload a file to the network from a memory card
in the expansion slot of your Dana.
File> Rename Lets you rename the selected file.
File > Beam/Send Beams the selected file to a nearby device.
File > Up Moves you up a level in the folder hierarchy.
File > Refresh Refreshes the file list within the share.
File > Logout Logs you out of the current connection.
Options > Search Lets you search for files in the share.
Options > Preferences Lets you choose whether to group folders together and
whether to show hidden files.
Options > Beam
Connection
Lets you beam the selected connection to a nearby device.
Downloaded from www.Manualslib.com manuals search engine
Dana System Software 1.5 Addendum 21
WiFile application
3. Confirm that you want to accept the file into AlphaWord by tapping Yes. One of the
following situations occurs:
If the file in the active workspace has a name, AlphaWord automatically saves
your latest changes and swaps the file out of that workspace.
If the active workspace contains text that hasnt been saved yet, WiFile asks
whether you want to keep the current file. Tap Yes, type a name for the file,
and click OK. Tap No if you dont want to save the text. AlphaWord then clears
the workspace.
4. WiFile prompts you for a name for the file youre downloading. Tap OK if you
want to save the file with the name suggested. Otherwise, type a new name, then
click OK. WiFile opens the downloaded file into the active workspace.
5. Make changes to the file using the standard AlphaWord commands and features.
6. When youre through in AlphaWord, do one of the following:
Save the file with the name you specified in step 5 by pressing menu and
choosing File > Save.
Save the file with a new name by pressing menu and choosing File > Save As,
then type a new name and click OK.
Save and upload the file to the share by pressing menu and choosing
Network > Save Text File. When the Save File dialog box appears, make sure
the location, share, and file name are the ones you want, then tap Save.
Tap the Up icon to
navigate up a level in
the folder hierarchy
Tap the down arrow to
select the share where you
want to save the file
Use the file name
suggested or type a new
one in the Save As field
Downloaded from www.Manualslib.com manuals search engine
22 Dana System Software 1.5 Addendum
WiFile application
Using AlphaWord to download a text file
From within AlphaWord, you can open text files on a share, provided youve set up at
least one WiFile connection first. AlphaWord uses WiFile to communicate with the
network and display files from the last connection you opened.
To open a text file on a share from within AlphaWord:
1. From the Applications Launcher, tap AlphaWord, then go to an empty workspace.
2. Press menu, then choose Network > Get Text File. AlphaWord initiates a
connection, then displays files from the last share with which you connected.
3. If you want to access a different share, click the down arrow in the upper right
corner and select one from the list.
4. When you find the file you want to open, select it and tap Open.
5. AlphaWord prompts you for a name for the file youre downloading. Tap OK if you
want to save the file with the name suggested. Otherwise, type a new name, then
click OK. WiFile opens the downloaded file into the active workspace.
6. Make changes to the file using the standard AlphaWord commands and features.
7. When youre through, do one of the following:
Save the file with the name you specified in step 5 by pressing menu and
choosing File > Save.
Save the file with a new name by pressing menu and choosing File > Save As,
then type a new name and click OK.
Downloaded from www.Manualslib.com manuals search engine
Dana System Software 1.5 Addendum 23
WiFile application
Save and upload the file to the share by pressing menu and choosing
Network > Save Text File. When the Save File dialog box appears, make sure
the location, share, and file name are the ones you want, then tap Save.
Editing a file in Documents to Go
As long as you have Documents to Go installed on your Dana, you can use WiFile to
access Word and Excel files from a share and edit them on your Dana.
To open a Word or Excel file with WiFile:
1. From within WiFile, open one of your existing connections to display your files.
2. Tap to select the Word or Excel file you want to edit, then tap Open.
3. Confirm that you want to accept the file into Documents to Go by tapping Yes.
Documents to Go starts and displays the file.
4. Make changes using standard commands and features, then save your file when
youre done by pressing menu and choosing File > Save or File > Save As (if you
want to give the file a different name).
5. Tap Done when youre through working on the file. Documents to Go returns you
to the list of files.
To send a Documents to Go Word or Excel file to a share:
1. Start Documents to Go and make sure youre in the list of files.
2. Select a file by tapping its file size on the right side of the screen. (If you tap the
file name itself, Documents to Go will open the file for editing.)
3. Press menu and choose File > Send File.
Downloaded from www.Manualslib.com manuals search engine
24 Dana System Software 1.5 Addendum
WiFile application
4. Select the option to send the file as a MS Word/MS Excel file.
5. When the Save File dialog box appears, make sure the location, share, and file
name are the ones you want, then tap Save.
A progress screen appears. Once the file has been uploaded, youre returned to the
list of documents in Documents to Go.
6. To verify that the file was uploaded, press apps to return to the Applications
Launcher, then launch WiFile and open the connection for the share. The
uploaded file will appear in the shares list of files.
Tap the Up icon to
navigate up a level in
the folder hierarchy
Tap the down arrow to
choose the share where
you want to save the file
Use the file name
suggested or type a new
one in the Save As field
51-0022A-060323 2006, Renaissance Learning, Inc.
Downloaded from www.Manualslib.com manuals search engine
Potrebbero piacerti anche
- How to Print from iPad or iPhone to Any Printer without appsDa EverandHow to Print from iPad or iPhone to Any Printer without appsValutazione: 5 su 5 stelle5/5 (1)
- Installing The Mercedes-Benz WisDocumento4 pagineInstalling The Mercedes-Benz WisArif Zaidi Jusoh100% (1)
- AWR Explanation GoodDocumento91 pagineAWR Explanation GoodmaleshgNessuna valutazione finora
- XAMPP TutorialDocumento34 pagineXAMPP Tutoriallalhang47100% (1)
- CICS Users HandbookDocumento503 pagineCICS Users Handbookapi-37469830% (1)
- VMware Cloud On AWS - Introduction To VMware Cloud On AWS For IT Practitioners 07july21 FINAL LEGAL APPROVEDDocumento41 pagineVMware Cloud On AWS - Introduction To VMware Cloud On AWS For IT Practitioners 07july21 FINAL LEGAL APPROVEDmasterlinh2008Nessuna valutazione finora
- D17366GC10 - SG OracleDocumento284 pagineD17366GC10 - SG OraclegcarreongNessuna valutazione finora
- Chapter 2Documento10 pagineChapter 2Jomar De Honor II94% (18)
- Quick Reference GuideDocumento21 pagineQuick Reference Guidegutornelas100% (1)
- Hand Base For Iphone User GuideDocumento81 pagineHand Base For Iphone User GuideRobbiezenNessuna valutazione finora
- Experiment 1 Drawing The Motherboard Layout of Pentium IV and Studying The ChipsetDocumento33 pagineExperiment 1 Drawing The Motherboard Layout of Pentium IV and Studying The ChipsetSyed MasudNessuna valutazione finora
- PDF Converter 3 Help EngDocumento52 paginePDF Converter 3 Help EngDan Nicolae PopNessuna valutazione finora
- ReadmeDocumento4 pagineReadmemughees_itcompNessuna valutazione finora
- Mac Basics - Printing in OS XDocumento10 pagineMac Basics - Printing in OS Xsoumitra sulavNessuna valutazione finora
- Release Notes For Paperport 12 Special Edition: Minimum System RequirementsDocumento4 pagineRelease Notes For Paperport 12 Special Edition: Minimum System Requirementsjoehoy898Nessuna valutazione finora
- Dana Internet Solutions Guide: Alphasmart, IncDocumento68 pagineDana Internet Solutions Guide: Alphasmart, IncCritteranneNessuna valutazione finora
- Nuance PaperportDocumento4 pagineNuance Paperportjonmac23_2002_173934Nessuna valutazione finora
- Os Format TipsDocumento9 pagineOs Format TipsVamsi Jayasimha KaranamNessuna valutazione finora
- Installation GuideDocumento24 pagineInstallation GuideFrank RmDett0% (1)
- PDFCPro QRG-enuDocumento44 paginePDFCPro QRG-enuMuhammad KahfiNessuna valutazione finora
- Manual Finale 2014Documento7 pagineManual Finale 2014Aureliano DiazNessuna valutazione finora
- 96 0073CDocumento11 pagine96 0073CNam Ngô PhươngNessuna valutazione finora
- 361 ApxaDocumento3 pagine361 Apxaanele_amisNessuna valutazione finora
- David Duffy: Individual ProjectDocumento16 pagineDavid Duffy: Individual ProjectBilly NomatesoneNessuna valutazione finora
- Finale Read MeDocumento6 pagineFinale Read MeAlejandra GualdronNessuna valutazione finora
- Developer Assistant v3.45 ManualDocumento61 pagineDeveloper Assistant v3.45 ManualcapsprojectosNessuna valutazione finora
- Pauls La Gethin App ConfigurationDocumento41 paginePauls La Gethin App ConfigurationRaga SukmaNessuna valutazione finora
- Multi CommanderDocumento302 pagineMulti CommanderStrongCoder ScNessuna valutazione finora
- What Is Remote Desktop?Documento17 pagineWhat Is Remote Desktop?Ias Aspirant AbhiNessuna valutazione finora
- Basic Operations in WordDocumento13 pagineBasic Operations in WordRashmi PatelNessuna valutazione finora
- Useless PDFDocumento24 pagineUseless PDFMax Møller ViuffNessuna valutazione finora
- Finale 2014 Win Read MeDocumento9 pagineFinale 2014 Win Read MeGeoff WaldronNessuna valutazione finora
- USFS Specifc FlamMap IntallationInstructionsDocumento7 pagineUSFS Specifc FlamMap IntallationInstructionsgmherraizNessuna valutazione finora
- Linux Notes LatestDocumento92 pagineLinux Notes LatestdibpalNessuna valutazione finora
- C 741 MuxDocumento8 pagineC 741 MuxMabroukBuhedmaNessuna valutazione finora
- HP Business Inkjet 1200 Series Printer Release Notes For Windows 98, Windows Millennium Edition, Windows NT 4.0, Windows 2000, and Windows XPDocumento6 pagineHP Business Inkjet 1200 Series Printer Release Notes For Windows 98, Windows Millennium Edition, Windows NT 4.0, Windows 2000, and Windows XPNorby GallovNessuna valutazione finora
- Additional Information About Finale For WindowsDocumento4 pagineAdditional Information About Finale For WindowsDavid GarrisonNessuna valutazione finora
- Getting Started IngleseDocumento223 pagineGetting Started IngleseKnorr FlorentinNessuna valutazione finora
- Adobe Director 11.5Documento5 pagineAdobe Director 11.5Joey Drillerio TeslaNessuna valutazione finora
- Installation Guide Flammap6 July 1, 2019Documento8 pagineInstallation Guide Flammap6 July 1, 2019Ciccio RossiNessuna valutazione finora
- CSS - Info Sheet 3.2-3 - Confirm Network Services To Be ConfiguredDocumento26 pagineCSS - Info Sheet 3.2-3 - Confirm Network Services To Be ConfiguredomarNessuna valutazione finora
- Finale Read MeDocumento4 pagineFinale Read MeCaio Cesar TeixeiraNessuna valutazione finora
- CSS Info Sheet 3.2 3 Confirm Network Services To Be Configured PDFDocumento26 pagineCSS Info Sheet 3.2 3 Confirm Network Services To Be Configured PDFAllan Dave AlperezNessuna valutazione finora
- 8.3.1.3 Lab - Install A Printer in WindowsDocumento2 pagine8.3.1.3 Lab - Install A Printer in WindowsswimNessuna valutazione finora
- Finale Read MeDocumento4 pagineFinale Read Metomy valencia riveraNessuna valutazione finora
- D Net User Manual V1.11Documento31 pagineD Net User Manual V1.11Juan Manuel Aguilar GarciaNessuna valutazione finora
- Move The Second Disk of The Stripe Set To Bob's Computer, Restart The Computer, and Import The Second DiskDocumento9 pagineMove The Second Disk of The Stripe Set To Bob's Computer, Restart The Computer, and Import The Second DiskraamjiNessuna valutazione finora
- After Effects CS5 Release Notes: Minimum System RequirementsDocumento14 pagineAfter Effects CS5 Release Notes: Minimum System RequirementsMeira MiNessuna valutazione finora
- Fiery IC - 412Documento17 pagineFiery IC - 412bardia225Nessuna valutazione finora
- Resource Mate Install GuideDocumento28 pagineResource Mate Install GuideskillavillaNessuna valutazione finora
- HP Deskjet Ink Advantage 3515 Reference GuideDocumento20 pagineHP Deskjet Ink Advantage 3515 Reference GuidealokpandurNessuna valutazione finora
- Welcome To Internet Assistant For Word!: This Document Contains The Following InformationDocumento3 pagineWelcome To Internet Assistant For Word!: This Document Contains The Following InformationsellyenNessuna valutazione finora
- Torchmate CAD 5 GuideDocumento187 pagineTorchmate CAD 5 GuideJuanLuisIglesiasNessuna valutazione finora
- Additional Information About Finale For WindowsDocumento4 pagineAdditional Information About Finale For WindowsFernando ArcubiaNessuna valutazione finora
- 6.visit Your Printer Manufacturer's Web Site and Find The Latest Printer DriverDocumento11 pagine6.visit Your Printer Manufacturer's Web Site and Find The Latest Printer DriverPoovarasan ReviNessuna valutazione finora
- Finale Read MeDocumento12 pagineFinale Read MeMao527kingNessuna valutazione finora
- HP 3050a J611 Deskjet Reference Guide Set-Up ManualDocumento24 pagineHP 3050a J611 Deskjet Reference Guide Set-Up Manualjms8972Nessuna valutazione finora
- Microsoft Picture It PublishingDocumento22 pagineMicrosoft Picture It PublishingDanielle Elish GocoNessuna valutazione finora
- Finale Read Me (2021 - 04 - 04 21 - 21 - 14 UTC)Documento6 pagineFinale Read Me (2021 - 04 - 04 21 - 21 - 14 UTC)Jesus paiva laymeNessuna valutazione finora
- Alldata Install InstructionsDocumento7 pagineAlldata Install InstructionsOluwaseun Alhassan100% (1)
- When You Are Having Printing ProblemsDocumento4 pagineWhen You Are Having Printing ProblemspawansukhijaNessuna valutazione finora
- Dell Openmanage Network Manager Administrator Guide en UsDocumento18 pagineDell Openmanage Network Manager Administrator Guide en Usfearfactory777Nessuna valutazione finora
- 2745 C 01Documento22 pagine2745 C 01Claudia ArdeleanNessuna valutazione finora
- Adobe After Effects CS5 ReadmeDocumento49 pagineAdobe After Effects CS5 ReadmeVictoria LieuNessuna valutazione finora
- Evolution of MicroprocessorsDocumento21 pagineEvolution of MicroprocessorsChanchan LebumfacilNessuna valutazione finora
- ALLE & HEAT XONE 22 - Parts IdentificationDocumento4 pagineALLE & HEAT XONE 22 - Parts IdentificationWALTERNessuna valutazione finora
- SoundStructure Accessory GuideDocumento5 pagineSoundStructure Accessory GuideDario Campos AlcantaraNessuna valutazione finora
- GFX 3.3 Integration TutorialDocumento55 pagineGFX 3.3 Integration TutorialMts JlnNessuna valutazione finora
- Datto Networking WiFi DatasheetDocumento2 pagineDatto Networking WiFi DatasheetdjdazedNessuna valutazione finora
- designPH - 1.0 DEMO - Setup Manual - EN - HKM PDFDocumento5 paginedesignPH - 1.0 DEMO - Setup Manual - EN - HKM PDFPanait StefanNessuna valutazione finora
- STQ 40 PLSQL Installation Guide For Oracle EBusiness SuiteDocumento58 pagineSTQ 40 PLSQL Installation Guide For Oracle EBusiness Suitekishor_bhanjiNessuna valutazione finora
- Intel® Processor Reference Chart - Desktop PcsDocumento6 pagineIntel® Processor Reference Chart - Desktop PcsElvandro RahadityaNessuna valutazione finora
- ADSP-21060 21060L InstructionDocumento47 pagineADSP-21060 21060L Instructionapi-3817711100% (4)
- Mod 1 DCNDocumento17 pagineMod 1 DCNSUREDDY TANUJA MSCS2018Nessuna valutazione finora
- DSP Lectures Full SetDocumento126 pagineDSP Lectures Full SetAsad JaviedNessuna valutazione finora
- Full Stack Curriculum.Documento8 pagineFull Stack Curriculum.Siladitya MitraNessuna valutazione finora
- NRN40010 - ALCPlus2 - 010405 Rev1Documento20 pagineNRN40010 - ALCPlus2 - 010405 Rev1josecaarlosNessuna valutazione finora
- Vidya Sagar P: A Bigdata Engineer With Overall Experience inDocumento4 pagineVidya Sagar P: A Bigdata Engineer With Overall Experience inSasi Kumar MNessuna valutazione finora
- Reovib Mfs 268Documento34 pagineReovib Mfs 268Omar Abdel HameedNessuna valutazione finora
- Toto RangerDocumento4 pagineToto Rangerpavolinkjose6423Nessuna valutazione finora
- 1807hrs V1.1 PowerLine Coordinator V2 FRSDocumento32 pagine1807hrs V1.1 PowerLine Coordinator V2 FRSshehbazhussain251093Nessuna valutazione finora
- Thesis SidelineDocumento8 pagineThesis SidelineChristian Aries LansanganNessuna valutazione finora
- Basler BE1-851 Feeder PTT User Manual ENUDocumento5 pagineBasler BE1-851 Feeder PTT User Manual ENUMohd AlghunimatNessuna valutazione finora
- PassThruCAN ManualDocumento45 paginePassThruCAN ManualjavierdigitalNessuna valutazione finora
- Discovering Computers 2010: Living in A Digital WorldDocumento52 pagineDiscovering Computers 2010: Living in A Digital WorldFil Libres IlaganNessuna valutazione finora
- Nec 78k0 Kb2Documento27 pagineNec 78k0 Kb2Anonymous pu1L9ZNessuna valutazione finora
- Module 7 - Assembly LanguageDocumento19 pagineModule 7 - Assembly LanguageKelly Anne Shane LectorNessuna valutazione finora
- M2 - Lab3 - Solucion - SE Factorytalk View Application DocumentationDocumento29 pagineM2 - Lab3 - Solucion - SE Factorytalk View Application DocumentationRicci RicciNessuna valutazione finora
- First Hop Redundancy ProtocolDocumento10 pagineFirst Hop Redundancy ProtocolNgọc HuyNessuna valutazione finora