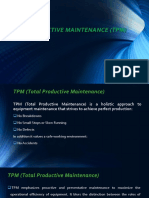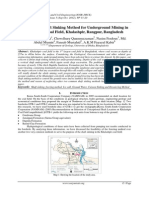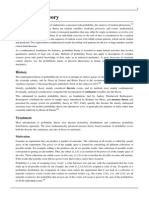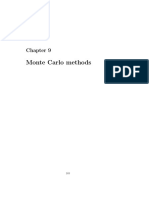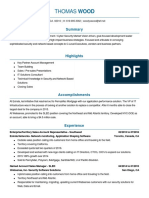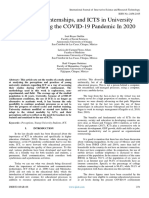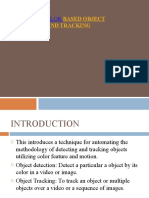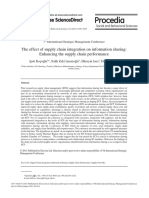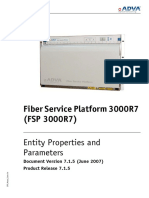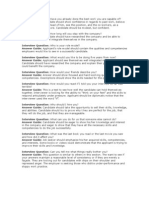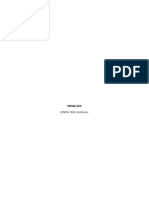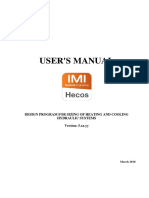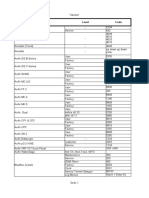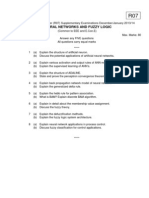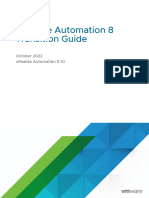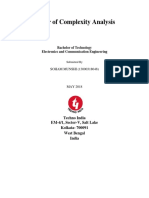Documenti di Didattica
Documenti di Professioni
Documenti di Cultura
How To Make Motion Blur Effect
Caricato da
natrix029Titolo originale
Copyright
Formati disponibili
Condividi questo documento
Condividi o incorpora il documento
Hai trovato utile questo documento?
Questo contenuto è inappropriato?
Segnala questo documentoCopyright:
Formati disponibili
How To Make Motion Blur Effect
Caricato da
natrix029Copyright:
Formati disponibili
Step 1: Duplicate The Background Layer
As is often the case with many of our Photoshop tutorials (and also a good habit to get into), the
first thing we want to do in creating this effect is duplicate our Background layer. Photoshop's
Layers palette is currently showing us that we hae only one layer, the !Background! layer, which
contains our original image"
Photoshop #utorials" #he Layers palette showing the original image on the Background layer.
Let's duplicate the layer using the keyboard shortcut Ctrl+J ($in) % Command+J (&ac). $hen '
look in my Layers palette now, ' can see that Photoshop has copied my Background layer and
has named the copy !Layer (!. #he copy is also aboe the original Background layer"
Photoshop #utorials" Press !)trl*+! ($in) % !)ommand*+! (&ac) to duplicate the Background layer.
Step 2: Set The Color You Want To Colorie The !mage With "# Your
$oreground Color
$e're going to use a !,ue%-aturation! ad.ustment layer to colori/e the image in a moment, but to
make things easier, let's choose the color we're going to use first by setting it as our 0oreground
color. #his way, we won't hae to fumble around with any sliders in the ,ue%-aturation dialog bo1
trying to find the color we want. #o do that, click on the $oreground color #%atch in the #ools
palette"
Photoshop #utorials" )lick on the 0oreground color swatch near the bottom of the #ools palette.
$hen you click on it, Photoshop's Color &icker will appear. 2ou're of course free to use
whicheer color you want for your effect. ''e gone ahead and sampled a color directly from the
moie poster, so if you want to use the same color ''ll be using, look on the bottom right side of
the )olor Picker for the '(B options and enter )* for the ' alue (which stands for 3ed), +) for
the ( alue (4reen), and 11, for the B alue (Blue)"
Photoshop #utorials" 5se the )olor Picker to choose the color you want to colori/e the image with.
)lick 67 when you're done to e1it out of the dialog bo1.
Step -: Colorie The !mage With " .ue/Saturation "d0u#tment Layer
8ow that we'e selected the color we're going to use to colori/e the image, this ne1t step is going
to be easy. )lick on the 1e% "d0u#tment Layer icon at the bottom of the Layers palette"
Photoshop #utorials" )lick on the !8ew Ad.ustment Layer! icon.
#hen choose .ue/Saturation from the list that appears"
Photoshop #utorials" )hoose !,ue%-aturation! from the list.
#his will bring up Photoshop's ,ue%-aturation dialog bo1. -ince we'e already chosen the color
we want to colori/e the image with, all we need to do here is select the Colorie option in the
bottom right corner of the dialog bo1"
Photoshop #utorials" )heck the !)olori/e! option.
As soon as you check the option, Photoshop goes ahead and colori/es the image using our
chosen 0oreground color"
Photoshop #utorials" Photoshop colori/es the image with our chosen 0oreground color.
)lick 67 to e1it out of the ,ue%-aturation dialog bo1.
Step ): Select Your Bru#h Tool
'n the moie poster for the !Bourne 5ltimatum!, the entire image is colori/ed e1cept for &att
9amon's face and hands, which hae some of his original flesh tone showing through, and we
can do the same thing with our image ery easily. 0irst, we need the Bru#h Tool, so either select
it from the #ools palette or press B on your keyboard"
Photoshop :ffects" -elect the Brush #ool.
Step 2: Set Your $oreground Color To Black
'n order to bring back some of the color from the original image, we're going to use our brush to
paint with black on the ,ue%-aturation ad.ustment layer's layer mask. Anywhere we paint with
black is going to hide the effects of the ad.ustment layer and bring back our original color. 'n order
to paint with black, we need black as our 0oreground color, and we can get that easily by
pressing D on the keyboard, which resets Photoshop's 0oreground and Background colors,
making black our new 0oreground color (white becomes the Background color). $e can see this
if we look at the 0oreground and Background color swatches in the #ools palette"
Photoshop :ffects" 3eset the 0oreground color to black by pressing !9! on your keyboard.
Step ,: Lo%er The 3pacity 34 The Bru#h To "5out -67
$e only want to bring back a subtle amount of color, so we need to lower the opacity of our brush
before we begin painting. #o do that, with the Brush #ool selected, go up to the 3pacity option in
the 6ptions Bar at the top of the screen and lower the opacity of the brush to around ;<="
Photoshop :ffects" Lower the opacity of your brush to around ;<=.
#his way we'll only be bringing back ;<= of the original color rather than the full amount.
Step 8: Select The .ue/Saturation "d0u#tment Layer9# Layer :a#k
As ' mentioned, we're going to paint with black on the ,ue%-aturation ad.ustment layer's layer
mask, rather than on the image itself, so let's select the layer mask by clicking on the layer mask
thumbnail in the Layers palette"
Photoshop :ffects" -elect the layer mask by clicking on its thumbnail in the Layers palette.
2ou'll know that the layer mask is selected because it will hae a white highlight border around
the thumbnail, as we can see in the image aboe.
Step *: &aint 3n The !mage To Bring Back Some 34 The Skin Tone
$e hae our Brush #ool with our 0oreground color set to black, we'e lowered the opacity of the
brush to ;<=, and we'e selected the layer mask for the ,ue%-aturation ad.ustment layer in the
Layers palette. All we need to do now is paint oer any areas where we want to bring back some
of the color from the original image. ' want to bring back some color in the skin tones of both
people in my image, so ''m going to paint oer their faces and hands to bring back some skin
color. #o resi/e my brush as needed, ''ll use the le4t and right 5racket key# on my keyboard.
#he left bracket key makes the brush smaller and the right bracket key makes it larger. ,ere' ''m
painting oer the guy's face and you can see that his skin tone is showing through"
Photoshop :ffects" Paint with black to reeal some of the original skin tone.
'f you accidentally paint oer an area you didn't mean to paint oer, simply press ; on your
keyboard to switch your 0oreground color to white and paint oer the mistake, then press ; again
to switch back to black and continue painting.
Photoshop :ffects" #he image after bringing back some of the skin tones.
At this point, we're done colori/ing our image. 8e1t, we're going to add the motion blur effect.
Step +: "pply The :otion Blur $ilter To The Background Copy Layer
<=Layer 1=>
$e're going to add our motion blur effect to the image, and we'll use Photoshop's classic and
appropriately named !&otion Blur! filter to do it. $e want to apply the motion blur to the copy of
the Background layer that we created back at the beginning of this tutorial, so click on !Layer (! in
the Layers palette to select it. 2ou'll know it's selected because it will appear highlighted in blue"
Photoshop #utorials" )lick on !Layer (! in the Layers palette to select it.
8ow that we hae the correct layer selected, let's go up to the $ilter menu at the top of the
screen, choose Blur, and then choose :otion Blur. #his will bring up the &otion Blur filter's
dialog bo1. -et your "ngle to around ?)6@. #hen drag the slider at the bottom to ad.ust the
Di#tance of the motion blur. #he alue you set this to is going to depend a lot on the si/e of your
image. ''m using a small image for this tutorial, and for me, a alue of about ;> pi1els gies me
roughly the same effect used in the Bourne 5ltimatum moie poster"
Photoshop #utorials" -et the !Angle! to ?@<A, then ad.ust the blur distance with the slider at the bottom.
'f you're using a large, high resolution image, you'll want to set your 9istance alue higher. 5se
my image below as a guide for the blur distance you're aiming for"
Photoshop #utorials" #he image after applying the &otion Blur filter.
Step 16: "dd " Layer :a#k To The :otion Blur Layer
$hat ''m going to do ne1t is allow the two people in the image to show through the motion blur
effect, and ''m going to once again use a layer mask for that. $ith !Layer (! still selected, ''m
going to click on the Layer :a#k icon at the bottom of the Layers palette"
Photoshop #utorials" )lick the !Layer &ask! icon.
#his adds a layer mask to our motion blurred layer, and it also adds a layer mask thumbnail in the
Layers palette. ' can tell from the white highlight border around the thumbnail that the layer mask
is already selected for me"
Photoshop #utorials" #he Layers palette now showing the layer mask thumbnail on !Layer (!.
' can now use this layer mask to hide the motion blur from in front of the two people in my image,
which ''ll do ne1t.
Step 11: &aint With Black 3n The Layer :a#k To .ide The :otion Blur
$ith black still as my 0oreground color and the layer mask on !Layer (! selected, ''m going to use
my Brush #ool again to paint oer the areas in the image where ' want to hide the motion blur,
which in my case is in front of the two people. ' want to use a soft?edged brush for this, so ''m
going to hold down my Shi4t key and press the le4t 5racket key on my keyboard a few times,
which will gie me a nice soft edge for my brush. Before ' begin painting, ''m going to go back up
to the 6ptions Bar and set the opacity of my brush back up to (<<="
Photoshop #utorials" -et the opacity of the Brush #ool back to a full (<<= in the 6ptions Bar.
6nce again, ''m going to resi/e my brush as needed using the left and right bracket keys, and ''m
simply going to paint with black oer the two people in my image, allowing them to show through
the motion blur. As ' approach the edges of the people, ''m going to keep my brush .ust inside the
edge to gie me a nice blend between the people and the motion blur around them. 'f ' make a
mistake and accidentally paint oer an area ' didn't mean to, ' can simply press ; on my keyboard
to switch my 0oreground color to white, .ust as ' did when painting on the ,ue%-aturation layer
mask, and paint oer the mistake. #hen ''d press ; again to switch back to black and continue
painting away the motion blur"
Photoshop #utorials" Paint with black oer areas to hide the motion blur.
''m going to continue painting oer the guy until ''e remoed all of the motion blur in front of him,
leaing a nice effect around the edges"
Photoshop #utorials" #he image after painting away the motion blur effect in front of the guy.
And here's my image after painting away the motion blur effect in front of the woman behind him
as well"
Photoshop #utorials" Both people are now showing through the motion blur.
Step 12: "dd " 1e% Layer "t The Top 34 The Layer# &alette
At this point, our effect is pretty much complete. $e'e colori/ed the image, brought back some of
the original skin tone, added our motion blur, and then painted away the motion blur in front of the
two people. Let's finish things off by adding a little grunge to the image. 0irst, click on the
,ue%-aturation layer in the Layers palette to select it so we can add a new blank layer aboe it.
#hen click on the 1e% Layer icon at the bottom of the Layers palette"
Photoshop #utorials" -elect the ,ue%-aturation layer in the Layers palette, then click on the !8ew Layer! icon.
Photoshop will add a new blank layer at the top of the Layers palette, and will name it !Layer B!"
Photoshop #utorials" A new blank layer is added to the top of the Layers palette.
Step 1-: $ill The 1e% Layer With White
$e need to fill this new layer with white, and since white is currently our Background color, we
can use the keyboard shortcut Ctrl+Back#pace ($in) % Command+Delete (&ac), which tells
Photoshop to fill the layer with the Background color. #he image will now appear completely filled
with white.
' won't bother showing a screenshot, since a white image on a white background wouldn't look
ery interesting.
Step 1): "pply &hoto#hop9# ="dd 1oi#e= $ilter To The Layer
4o up to the $ilter menu at the top of the screen, choose 1oi#e, and then choose "dd 1oi#e.
#his brings up the !Add 8oise! filter's dialog bo1. ''m going to use the slider to set my "mount
alue to around (<<= or so, giing me Cuite a bit of noise. 2ou may want to set yours een higher
if you're using a high resolution image. Also, make sure that the (au##ian and :onochromatic
options are both selected at the bottom of the dialog bo1"
Photoshop #utorials" 4o to 0ilter D 8oise D Add 8oise to bring up the Add 8oise dialog bo1.
)lick 67 when you're done to e1it out of the dialog bo1. 2our image will now be filled with noise"
Photoshop #utorials" #he image after filling the top layer with noise.
Step 12: Change The Blend :ode 34 The 1oi#e Layer To =Color Burn=
6ur image is filled completely with noise, which isn't what we want. Let's blend the noise in with
the image by first changing the 5lend mode of the noise layer. 4o up to the blend mode options
in the top left corner of the Layers palette, click on the down?pointing arrow to the right of the
word !8ormal! and change the blend mode to Color Burn"
Photoshop #utorials" )hange the blend mode of the noise layer to !)olor Burn!.
Step 1,: Lo%er The 3pacity 34 The 1oi#e Layer To 167 3r Le##
#he noise is now blending in with the image but it's much too intense. #o fi1 that and complete our
effect, go oer to the 3pacity option in the top right of the Layers palette (directly beside the
blend mode option) and lower the opacity of the layer all the way down to (<= or less. ''m going
to set mine to E=, leaing the noise barely isible but enough to add a little !dirt! to the image"
Photoshop #utorials" Lower the opacity of the noise layer to (<= or less so the noise is .ust barely isible.
6nce you'e blended in your noise with the image, you're doneF
,ere, for comparison, is my original image once again"
Photoshop #utorials" #he original image once again.
And here is the final !Bourne 5ltimatum moie poster! color and motion blur effect"
Photoshop #utorials" #he final effect.
Potrebbero piacerti anche
- Total Productive MaintenanceDocumento14 pagineTotal Productive Maintenancenatrix029Nessuna valutazione finora
- Organizational Behavior: MotivationDocumento11 pagineOrganizational Behavior: Motivationnatrix029Nessuna valutazione finora
- 5S Definition and BenefitsDocumento16 pagine5S Definition and Benefitsnatrix029Nessuna valutazione finora
- Selection of Shaft Sinking Method For Underground Mining in Khalashpir Coal Field, Khalashpir, Rangpur, BangladeshDocumento6 pagineSelection of Shaft Sinking Method For Underground Mining in Khalashpir Coal Field, Khalashpir, Rangpur, Bangladeshnatrix029Nessuna valutazione finora
- Theory of ConstraintsDocumento12 pagineTheory of Constraintsnatrix029100% (1)
- Benefits of Time StudyDocumento2 pagineBenefits of Time Studynatrix029Nessuna valutazione finora
- Ferrous AlloyDocumento15 pagineFerrous Alloynatrix029Nessuna valutazione finora
- Probability TheoryDocumento6 pagineProbability Theorynatrix029Nessuna valutazione finora
- Monte CarloDocumento19 pagineMonte CarloRopan EfendiNessuna valutazione finora
- LogisticDocumento158 pagineLogisticnatrix029Nessuna valutazione finora
- Logistic Regression in SPSSDocumento15 pagineLogistic Regression in SPSSnatrix029Nessuna valutazione finora
- Hidden Figures: The American Dream and the Untold Story of the Black Women Mathematicians Who Helped Win the Space RaceDa EverandHidden Figures: The American Dream and the Untold Story of the Black Women Mathematicians Who Helped Win the Space RaceValutazione: 4 su 5 stelle4/5 (895)
- The Subtle Art of Not Giving a F*ck: A Counterintuitive Approach to Living a Good LifeDa EverandThe Subtle Art of Not Giving a F*ck: A Counterintuitive Approach to Living a Good LifeValutazione: 4 su 5 stelle4/5 (5794)
- Shoe Dog: A Memoir by the Creator of NikeDa EverandShoe Dog: A Memoir by the Creator of NikeValutazione: 4.5 su 5 stelle4.5/5 (537)
- Grit: The Power of Passion and PerseveranceDa EverandGrit: The Power of Passion and PerseveranceValutazione: 4 su 5 stelle4/5 (588)
- The Yellow House: A Memoir (2019 National Book Award Winner)Da EverandThe Yellow House: A Memoir (2019 National Book Award Winner)Valutazione: 4 su 5 stelle4/5 (98)
- The Little Book of Hygge: Danish Secrets to Happy LivingDa EverandThe Little Book of Hygge: Danish Secrets to Happy LivingValutazione: 3.5 su 5 stelle3.5/5 (400)
- Never Split the Difference: Negotiating As If Your Life Depended On ItDa EverandNever Split the Difference: Negotiating As If Your Life Depended On ItValutazione: 4.5 su 5 stelle4.5/5 (838)
- Elon Musk: Tesla, SpaceX, and the Quest for a Fantastic FutureDa EverandElon Musk: Tesla, SpaceX, and the Quest for a Fantastic FutureValutazione: 4.5 su 5 stelle4.5/5 (474)
- A Heartbreaking Work Of Staggering Genius: A Memoir Based on a True StoryDa EverandA Heartbreaking Work Of Staggering Genius: A Memoir Based on a True StoryValutazione: 3.5 su 5 stelle3.5/5 (231)
- The Emperor of All Maladies: A Biography of CancerDa EverandThe Emperor of All Maladies: A Biography of CancerValutazione: 4.5 su 5 stelle4.5/5 (271)
- Devil in the Grove: Thurgood Marshall, the Groveland Boys, and the Dawn of a New AmericaDa EverandDevil in the Grove: Thurgood Marshall, the Groveland Boys, and the Dawn of a New AmericaValutazione: 4.5 su 5 stelle4.5/5 (266)
- The Hard Thing About Hard Things: Building a Business When There Are No Easy AnswersDa EverandThe Hard Thing About Hard Things: Building a Business When There Are No Easy AnswersValutazione: 4.5 su 5 stelle4.5/5 (345)
- On Fire: The (Burning) Case for a Green New DealDa EverandOn Fire: The (Burning) Case for a Green New DealValutazione: 4 su 5 stelle4/5 (74)
- The World Is Flat 3.0: A Brief History of the Twenty-first CenturyDa EverandThe World Is Flat 3.0: A Brief History of the Twenty-first CenturyValutazione: 3.5 su 5 stelle3.5/5 (2259)
- Team of Rivals: The Political Genius of Abraham LincolnDa EverandTeam of Rivals: The Political Genius of Abraham LincolnValutazione: 4.5 su 5 stelle4.5/5 (234)
- The Unwinding: An Inner History of the New AmericaDa EverandThe Unwinding: An Inner History of the New AmericaValutazione: 4 su 5 stelle4/5 (45)
- The Gifts of Imperfection: Let Go of Who You Think You're Supposed to Be and Embrace Who You AreDa EverandThe Gifts of Imperfection: Let Go of Who You Think You're Supposed to Be and Embrace Who You AreValutazione: 4 su 5 stelle4/5 (1090)
- The Sympathizer: A Novel (Pulitzer Prize for Fiction)Da EverandThe Sympathizer: A Novel (Pulitzer Prize for Fiction)Valutazione: 4.5 su 5 stelle4.5/5 (121)
- Her Body and Other Parties: StoriesDa EverandHer Body and Other Parties: StoriesValutazione: 4 su 5 stelle4/5 (821)
- Enterprise Account Sales Manager in San Diego CA Resume Thomas WoodDocumento3 pagineEnterprise Account Sales Manager in San Diego CA Resume Thomas WoodThomasWoodNessuna valutazione finora
- Perceptions, Internships, and ICTS in University Students During The COVID-19 Pandemic in 2020Documento4 paginePerceptions, Internships, and ICTS in University Students During The COVID-19 Pandemic in 2020International Journal of Innovative Science and Research TechnologyNessuna valutazione finora
- StreamServe Persuasion SP5 StreamStudioDocumento30 pagineStreamServe Persuasion SP5 StreamStudioJackson ParfaitNessuna valutazione finora
- Real Time Color: Based Object Detection and TrackingDocumento15 pagineReal Time Color: Based Object Detection and TrackingRahul RepalaNessuna valutazione finora
- ONDULEUR APC Easy UPS 3S 1-10 KVADocumento7 pagineONDULEUR APC Easy UPS 3S 1-10 KVAouattara yaya katiaNessuna valutazione finora
- CG PDFDocumento63 pagineCG PDFVarnakeepcreating Varna100% (1)
- mp5w - Manual - English AUTONICS MP5W PDFDocumento4 paginemp5w - Manual - English AUTONICS MP5W PDFAngel Eduardo PeñaNessuna valutazione finora
- How To Use 6211Documento23 pagineHow To Use 6211ahmed4665Nessuna valutazione finora
- The Effect of Supply Chain Integration On Information Sharing Enhancing The Supply Chain PerformanceDocumento20 pagineThe Effect of Supply Chain Integration On Information Sharing Enhancing The Supply Chain PerformanceOsama MazharNessuna valutazione finora
- Soldering TutorialDocumento15 pagineSoldering Tutorialyrikki100% (1)
- Entity Properties and Parameters 7 1 5Documento623 pagineEntity Properties and Parameters 7 1 5Anonymous GtBrT1Nessuna valutazione finora
- HR Interview QuestionDocumento17 pagineHR Interview Questionanon-351969Nessuna valutazione finora
- Winglock 900 WL OperatingDocumento11 pagineWinglock 900 WL OperatingJosé Daniel Hernández SanchezNessuna valutazione finora
- BEC Preliminary Practice File - : Answers and Marking GuidelinesDocumento1 paginaBEC Preliminary Practice File - : Answers and Marking GuidelinesErik MonteroNessuna valutazione finora
- User'S Manual: Design Program For Sizing of Heating and Cooling Hydraulic Systems Version: 5.xx - YyDocumento122 pagineUser'S Manual: Design Program For Sizing of Heating and Cooling Hydraulic Systems Version: 5.xx - YyHo Dac ThanhNessuna valutazione finora
- Passwörter ForumDocumento6 paginePasswörter ForumAh MedNessuna valutazione finora
- R7410201 Neural Networks and Fuzzy LogicDocumento1 paginaR7410201 Neural Networks and Fuzzy LogicsivabharathamurthyNessuna valutazione finora
- Ulss Ulsm UlslDocumento1 paginaUlss Ulsm UlslHamzaNessuna valutazione finora
- Display TechnologyDocumento63 pagineDisplay Technologyanalog changeNessuna valutazione finora
- Apple Iphone 6s A1688 - Report BPT-150Documento68 pagineApple Iphone 6s A1688 - Report BPT-150atom7-2100% (1)
- Lexium 05 Catalog USA SchneiderDocumento98 pagineLexium 05 Catalog USA SchneiderRobert Caicedo ValenciaNessuna valutazione finora
- Vrealize Automation TransitionDocumento93 pagineVrealize Automation TransitionBao Vy LeNessuna valutazione finora
- KEM DensitometersDocumento8 pagineKEM DensitometersTank Top 2Nessuna valutazione finora
- An Update On The 3x+1 Problem Marc ChamberlandDocumento32 pagineAn Update On The 3x+1 Problem Marc ChamberlandFajar Haifani100% (1)
- Mini Project: Topic: Design of A Solar Powered Lawn MowerDocumento25 pagineMini Project: Topic: Design of A Solar Powered Lawn MowerchituNessuna valutazione finora
- Order of Complexity AnalysisDocumento9 pagineOrder of Complexity AnalysisMusic LifeNessuna valutazione finora
- Role of Statistics in Artificial IntelligenceDocumento3 pagineRole of Statistics in Artificial IntelligencegyandassenpaiNessuna valutazione finora
- Retrostar (Quick Play)Documento42 pagineRetrostar (Quick Play)Stephen SandersNessuna valutazione finora
- EIS SM Booster Antim Prahar Charts 2022 23Documento94 pagineEIS SM Booster Antim Prahar Charts 2022 23Vinamra GuptaNessuna valutazione finora
- Opical Tranducer MaualDocumento40 pagineOpical Tranducer MaualhemantecNessuna valutazione finora