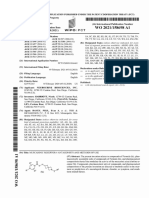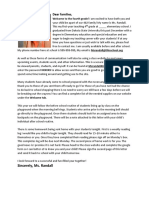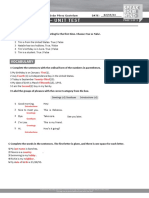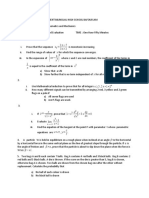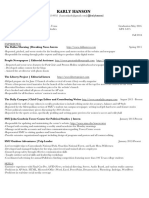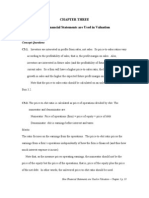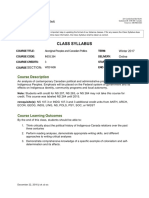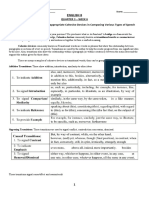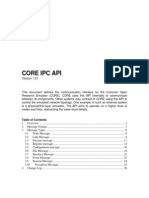Documenti di Didattica
Documenti di Professioni
Documenti di Cultura
Insstepsinformatica901server 130507224433 Phpapp01
Caricato da
Chaithanya Kumar0 valutazioniIl 0% ha trovato utile questo documento (0 voti)
8 visualizzazioni25 pagineinformatica
Titolo originale
insstepsinformatica901server-130507224433-phpapp01
Copyright
© © All Rights Reserved
Formati disponibili
PDF, TXT o leggi online da Scribd
Condividi questo documento
Condividi o incorpora il documento
Hai trovato utile questo documento?
Questo contenuto è inappropriato?
Segnala questo documentoinformatica
Copyright:
© All Rights Reserved
Formati disponibili
Scarica in formato PDF, TXT o leggi online su Scribd
0 valutazioniIl 0% ha trovato utile questo documento (0 voti)
8 visualizzazioni25 pagineInsstepsinformatica901server 130507224433 Phpapp01
Caricato da
Chaithanya Kumarinformatica
Copyright:
© All Rights Reserved
Formati disponibili
Scarica in formato PDF, TXT o leggi online su Scribd
Sei sulla pagina 1di 25
Informatica 9.0.
1 Server Installation Guide
This article provides complete step by step instruction for installation and configuration of
Informatica PowerCenter 9.x. This includes the installation of server components, configuration
of different Informatica services and client installation and configuration.
Pre-requisites of Informatica Installation
It is needed to create a schema in an oracle database while installing Informatica server. This
schema will be have the metadata repository. And this data will be used by Informatica both
server and client. Metadata can include information such as mappings describing how to
transform source data, sessions indicating when you want the Informatica Server to perform the
transformations, and connect strings for sources and targets.
Script to create a tablespace in Oracle Database:
CREATE TABLESPACE BIA_PROD_TS DATAFILE 'C:\app\new16\oradata\orcl\bia_prod_ts.dbf' SIZE 100M AUTOEXTEND ON MAXSIZE 500M;
Script to create schema to hold metadata:
CREATE USER biaproddb
IDENTIFIED BY biaproddb
DEFAULT TABLESPACE BIA_PROD_TS
TEMPORARY TABLESPACE TEMP
PROFILE DEFAULT
ACCOUNT UNLOCK;
Script to extend password life to lifetime:
ALTER profile DEFAULT limit password_life_time UNLIMITED;
Script to create role that will be given to user:
Create role SSE_ROLE;
Grant connect, resource to SSE_ROLE;
Grant select any table to SSE_ROLE;
Grant create session to SSE_ROLE;
Grant insert any table, delete any table, update any table to SSE_ROLE;
Script to create schema to hold metadata:
GRANT SSE_ROLE TO biaproddb;
GRANT GLOBAL QUERY REWRITE TO biaproddb;
GRANT CREATE MATERIALIZED VIEW TO biaproddb;
GRANT CREATE TABLE TO biaproddb;
GRANT CREATE ANY VIEW, DROP ANY VIEW TO biaproddb;
GRANT CREATE ANY SEQUENCE, DROP ANY SEQUENCE TO biaproddb;
GRANT CREATE ANY INDEX, DROP ANY INDEX TO biaproddb;
GRANT UNLIMITED TABLESPACE TO biaproddb WITH ADMIN OPTION;
Informatica 9.0.1 Server Installation Guide
Note: All Scripts shown here should be executed in the same sequence as specified above.
Step1: Double click on install.exe
Informatica 9.0.1 Server Installation Guide
Step2: Installation wizard starts. Click the radio button as shown in screenshot below and click on
Next.
Informatica 9.0.1 Server Installation Guide
Step3: Installation Pre-requisites will be shown before the installation starts as below.
Click Next.
Informatica 9.0.1 Server Installation Guide
Step4: Enter the license key. You can locate the license key from the desired path where the file
Oracle_All_OS_Prod.key is there in your system.
Click Next.
Informatica 9.0.1 Server Installation Guide
Step5: Pre-installation summary will give the items installed during the installation process based
on the license key.
Click Install
Informatica 9.0.1 Server Installation Guide
Step6: Installation Begins. It takes couple of minutes to finish. Soon after completion of this
step, Configuring Domain window opens. Continue the steps from Domain Configuration.
Informatica 9.0.1 Server Installation Guide
------------------------------------------------Domain Configuration Steps---------------------------------------------------
Step7: Creating a domain
o Choose Create a Domain radio button.
o Un-Check Enable HTTPS for Informatica Administrator
o Leave the Port number as it is and choose Use a keystore file generated by the
installer
Click Next.
Informatica 9.0.1 Server Installation Guide
Step8: Provide the Repository database details as below.
o Database Type: Choose your Repository database (Oracle/SQL Server/Sybase)
o Database user ID: Database user ID to connect database.
o User Password: Password to connect to database.
o Schema Name: If Schema name is not provided default schema will be used.
o Database Address and Port: Machine on which database in installed and default
port number.
o Database Service Name: Database Name.
Below image shows the configuration using SQL Server.
Click Next.
Informatica 9.0.1 Server Installation Guide
Step9: You can give the Domain details, Admin user details now.
o Domain Name: Name of your Domain.
o Node Host Name: Machine name on which Informatica Server is running.
o Node Name: Name of the Node.
o Node Port Number: Leave the default port Number.
o Domain user name : This is the Administrator user
o Domain password : Administrator password
Note: Remember the Admin User ID, Password to log on to Admin Console later in the
installation.
Informatica 9.0.1 Server Installation Guide
Step10: Use the default configuration and Click Next.
Informatica 9.0.1 Server Installation Guide
Step11: Installation is complete and you get the post-installation summery. You get a link to the
installation log file and a link to Admin console.
Click Done.
Informatica 9.0.1 Server Installation Guide
-----------------------------------------Configuring Repository Services-------------------------------------------------------
Step1: Go to Start menu and Click on Informatica Administrator Home Page. This will open
up the Admin Console in a web browser.
Informatica 9.0.1 Server Installation Guide
Step2: Log on to Admin console using your Admin User ID and Password. You set your Admin
User ID and Password in Step9 above.
Step3: Once you Log on you will see the Screen just like shown below.
Informatica 9.0.1 Server Installation Guide
Step4: Choose your Domain Name from Domain Navigator, Click on Actions, Choose
New and PowerCenter Repository Service.
Step5: A new screen will appear, in which you need to fill in details.
Informatica 9.0.1 Server Installation Guide
Step6: Fill in following details.
o Repository Name: Appropriate Repository Name.
o Description: An optional description about the repository.
o Location: Choose the Domain you have already created. If you have only one
Domain, this value will be pre populated.
o License: Choose the license key from the drop down list.
o Node: Choose the node name from the drop down list.
Click Next.
Informatica 9.0.1 Server Installation Guide
Step7: A new screen will appear, provide the Repository database details.
o Database Type : Choose your Repository database (Oracle/SQL Server/Sybase)
o Username: Database user ID to connect database.
o Password: Database user Password.
o Connection String: Database Connection String.
o Code Page: Database Code Page
o Table Space: Database Table Space Name
o Choose No content exists under specified connection string. Create new
content
Click Finish.
The Zoomed Image of above screenshot.
Informatica 9.0.1 Server Installation Guide
Step8: It takes couple of minutes create Repository content. After the repository creation below
screen will be seen.
The Zoomed Screenshot of above one.
Informatica 9.0.1 Server Installation Guide
Step9: The repository service will be running in Exclusive mode as shown below. This needs
to be change to Normal before we can configure Integration service.
Click Edit Repository Properties.
Informatica 9.0.1 Server Installation Guide
Step10: A pop up window appears, set the properties
o Operation Mode : Normal
o Security Audit Trail : No
Click OK.
State is now changed to Normal mode.
Informatica 9.0.1 Server Installation Guide
-----------------------------------------Configuring Integration Services------------------------------------------------------
Step1: Choose your Domain Name from Domain Navigator, Click on Actions, Choose
New and PowerCenter Integration Service.
Step2: Following screen appears.
Informatica 9.0.1 Server Installation Guide
Step3: A new window will appear, provide the details as shown below.
o Name: Desired Integration Service Name.
o Description: An optional description about the repository.
o Location: Choose the Domain you have already created. If you have only one
Domain, this value will be pre populated.
o License: Choose the license key from the drop down list.
o Node: Choose the node name from the drop down list.
Click Next.
The Zoomed Detail of above screen.
Informatica 9.0.1 Server Installation Guide
Step4: A new window will appear, provide the details as shown below.
o PowerCenter Repository Service: Choose your Repository Service Name from
the drop down list.
o Username: Admin user name.
o Password: Admin password.
o Data Movement Mode: ASCII.
Click Finish.
Informatica 9.0.1 Server Installation Guide
Step5: A pop up window will appear, Choose the Code Page as ANSI.
Click OK.
Informatica 9.0.1 Server Installation Guide
Step6: Window will be closed and you can see all the configured services in the Domain
Navigator.
With that we are all done with the installation and configuration for Informatica
PowerCenter Server 9.0.1.
Potrebbero piacerti anche
- The Yellow House: A Memoir (2019 National Book Award Winner)Da EverandThe Yellow House: A Memoir (2019 National Book Award Winner)Valutazione: 4 su 5 stelle4/5 (98)
- The Subtle Art of Not Giving a F*ck: A Counterintuitive Approach to Living a Good LifeDa EverandThe Subtle Art of Not Giving a F*ck: A Counterintuitive Approach to Living a Good LifeValutazione: 4 su 5 stelle4/5 (5795)
- Shoe Dog: A Memoir by the Creator of NikeDa EverandShoe Dog: A Memoir by the Creator of NikeValutazione: 4.5 su 5 stelle4.5/5 (537)
- Elon Musk: Tesla, SpaceX, and the Quest for a Fantastic FutureDa EverandElon Musk: Tesla, SpaceX, and the Quest for a Fantastic FutureValutazione: 4.5 su 5 stelle4.5/5 (474)
- Grit: The Power of Passion and PerseveranceDa EverandGrit: The Power of Passion and PerseveranceValutazione: 4 su 5 stelle4/5 (588)
- On Fire: The (Burning) Case for a Green New DealDa EverandOn Fire: The (Burning) Case for a Green New DealValutazione: 4 su 5 stelle4/5 (74)
- A Heartbreaking Work Of Staggering Genius: A Memoir Based on a True StoryDa EverandA Heartbreaking Work Of Staggering Genius: A Memoir Based on a True StoryValutazione: 3.5 su 5 stelle3.5/5 (231)
- Hidden Figures: The American Dream and the Untold Story of the Black Women Mathematicians Who Helped Win the Space RaceDa EverandHidden Figures: The American Dream and the Untold Story of the Black Women Mathematicians Who Helped Win the Space RaceValutazione: 4 su 5 stelle4/5 (895)
- Never Split the Difference: Negotiating As If Your Life Depended On ItDa EverandNever Split the Difference: Negotiating As If Your Life Depended On ItValutazione: 4.5 su 5 stelle4.5/5 (838)
- The Little Book of Hygge: Danish Secrets to Happy LivingDa EverandThe Little Book of Hygge: Danish Secrets to Happy LivingValutazione: 3.5 su 5 stelle3.5/5 (400)
- The Hard Thing About Hard Things: Building a Business When There Are No Easy AnswersDa EverandThe Hard Thing About Hard Things: Building a Business When There Are No Easy AnswersValutazione: 4.5 su 5 stelle4.5/5 (345)
- The Unwinding: An Inner History of the New AmericaDa EverandThe Unwinding: An Inner History of the New AmericaValutazione: 4 su 5 stelle4/5 (45)
- Team of Rivals: The Political Genius of Abraham LincolnDa EverandTeam of Rivals: The Political Genius of Abraham LincolnValutazione: 4.5 su 5 stelle4.5/5 (234)
- The World Is Flat 3.0: A Brief History of the Twenty-first CenturyDa EverandThe World Is Flat 3.0: A Brief History of the Twenty-first CenturyValutazione: 3.5 su 5 stelle3.5/5 (2259)
- Devil in the Grove: Thurgood Marshall, the Groveland Boys, and the Dawn of a New AmericaDa EverandDevil in the Grove: Thurgood Marshall, the Groveland Boys, and the Dawn of a New AmericaValutazione: 4.5 su 5 stelle4.5/5 (266)
- The Emperor of All Maladies: A Biography of CancerDa EverandThe Emperor of All Maladies: A Biography of CancerValutazione: 4.5 su 5 stelle4.5/5 (271)
- The Gifts of Imperfection: Let Go of Who You Think You're Supposed to Be and Embrace Who You AreDa EverandThe Gifts of Imperfection: Let Go of Who You Think You're Supposed to Be and Embrace Who You AreValutazione: 4 su 5 stelle4/5 (1090)
- The Sympathizer: A Novel (Pulitzer Prize for Fiction)Da EverandThe Sympathizer: A Novel (Pulitzer Prize for Fiction)Valutazione: 4.5 su 5 stelle4.5/5 (121)
- Her Body and Other Parties: StoriesDa EverandHer Body and Other Parties: StoriesValutazione: 4 su 5 stelle4/5 (821)
- Butterfly Valve Info PDFDocumento14 pagineButterfly Valve Info PDFCS100% (1)
- WO 2021/158698 Al: (10) International Publication NumberDocumento234 pagineWO 2021/158698 Al: (10) International Publication Numberyoganayagi209Nessuna valutazione finora
- Welcome LetterDocumento2 pagineWelcome Letterapi-348364586Nessuna valutazione finora
- Top 100 Questions On Modern India History PDFDocumento16 pagineTop 100 Questions On Modern India History PDFmohammed arsalan khan pathan100% (1)
- SATURDAY - FIRST - PDF (1)Documento3 pagineSATURDAY - FIRST - PDF (1)Manuel Perez GastelumNessuna valutazione finora
- Public International Law Green Notes 2015Documento34 paginePublic International Law Green Notes 2015KrisLarr100% (1)
- Focus Charting of FDocumento12 pagineFocus Charting of FRobert Rivas0% (2)
- Rem - Manila Bankers Vs NG Kok Wei - Noel DomingoDocumento3 pagineRem - Manila Bankers Vs NG Kok Wei - Noel DomingoNoel DomingoNessuna valutazione finora
- Maths Lowersixth ExamsDocumento2 pagineMaths Lowersixth ExamsAlphonsius WongNessuna valutazione finora
- 9m.2-L.5@i Have A Dream & Literary DevicesDocumento2 pagine9m.2-L.5@i Have A Dream & Literary DevicesMaria BuizonNessuna valutazione finora
- Karly Hanson RèsumèDocumento1 paginaKarly Hanson RèsumèhansonkarlyNessuna valutazione finora
- SEx 3Documento33 pagineSEx 3Amir Madani100% (4)
- SassigbmentDocumento7 pagineSassigbmentFurkaan Ali KhanNessuna valutazione finora
- Hombres Mujeres Cmo Salir Del Camino Equivocado Spanish Edition by Badinter Lisabeth 950557584xDocumento5 pagineHombres Mujeres Cmo Salir Del Camino Equivocado Spanish Edition by Badinter Lisabeth 950557584xFernanda Avilés CartagenaNessuna valutazione finora
- Indg 264.3 w02Documento15 pagineIndg 264.3 w02FrauNessuna valutazione finora
- 2009 Annual Report - NSCBDocumento54 pagine2009 Annual Report - NSCBgracegganaNessuna valutazione finora
- #6 Decision Control InstructionDocumento9 pagine#6 Decision Control InstructionTimothy King LincolnNessuna valutazione finora
- Hedonic Calculus Essay - Year 9 EthicsDocumento3 pagineHedonic Calculus Essay - Year 9 EthicsEllie CarterNessuna valutazione finora
- Case Study 1 (Pneumonia)Documento13 pagineCase Study 1 (Pneumonia)Kate EscotonNessuna valutazione finora
- GearsDocumento14 pagineGearsZulhilmi Chik TakNessuna valutazione finora
- Quarter 3 Week 6Documento4 pagineQuarter 3 Week 6Ivy Joy San PedroNessuna valutazione finora
- Proto Saharan Precursor of Ancient CivilizationsDocumento175 pagineProto Saharan Precursor of Ancient CivilizationsClyde Winters100% (4)
- KAHOOT - Assignment 4.1 Lesson PlanDocumento3 pagineKAHOOT - Assignment 4.1 Lesson PlanJan ZimmermannNessuna valutazione finora
- Robot MecanumDocumento4 pagineRobot MecanumalienkanibalNessuna valutazione finora
- Chpater 2 PDFDocumento44 pagineChpater 2 PDFBilalNessuna valutazione finora
- Functions & Role of Community Mental Health Nursing: Srinivasan ADocumento29 pagineFunctions & Role of Community Mental Health Nursing: Srinivasan AsrinivasanaNessuna valutazione finora
- Great Is Thy Faithfulness - Gibc Orch - 06 - Horn (F)Documento2 pagineGreat Is Thy Faithfulness - Gibc Orch - 06 - Horn (F)Luth ClariñoNessuna valutazione finora
- Klabin Reports 2nd Quarter Earnings of R$ 15 Million: HighlightsDocumento10 pagineKlabin Reports 2nd Quarter Earnings of R$ 15 Million: HighlightsKlabin_RINessuna valutazione finora
- Department of Chemistry Ramakrishna Mission V. C. College, RaharaDocumento16 pagineDepartment of Chemistry Ramakrishna Mission V. C. College, RaharaSubhro ChatterjeeNessuna valutazione finora
- Core ApiDocumento27 pagineCore ApiAnderson Soares AraujoNessuna valutazione finora