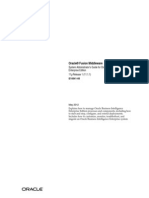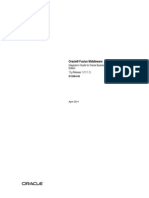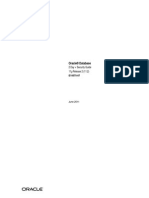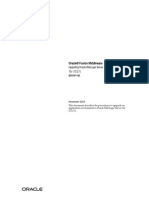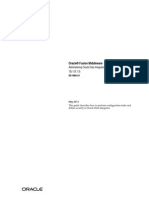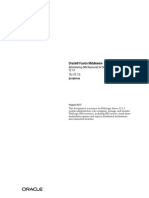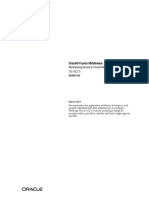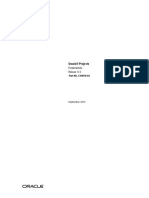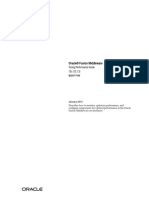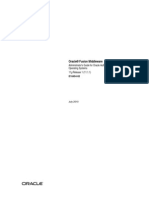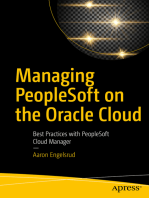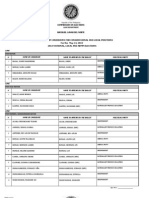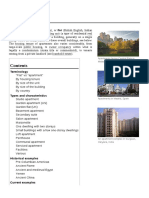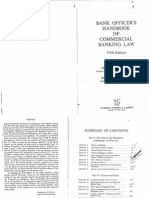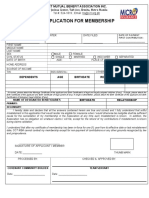Documenti di Didattica
Documenti di Professioni
Documenti di Cultura
Using Oracle Webcenter Content
Caricato da
miwebemail0 valutazioniIl 0% ha trovato utile questo documento (0 voti)
347 visualizzazioni332 pagineOracle Fusion Middleware Using Oracle WebCenter Content 11g Release 1 (11.1.1) E26695-03 is a user's guide that describes how to use Oracle WebCenter Content. This software and related documentation are provided under a license agreement. Except as expressly permitted in your license agreement or allowed by law, you may not use, copy, reproduce, translate, broadcast, modify, license, transmit, exhibit, perform, publish, or display any part.
Descrizione originale:
Copyright
© © All Rights Reserved
Formati disponibili
PDF, TXT o leggi online da Scribd
Condividi questo documento
Condividi o incorpora il documento
Hai trovato utile questo documento?
Questo contenuto è inappropriato?
Segnala questo documentoOracle Fusion Middleware Using Oracle WebCenter Content 11g Release 1 (11.1.1) E26695-03 is a user's guide that describes how to use Oracle WebCenter Content. This software and related documentation are provided under a license agreement. Except as expressly permitted in your license agreement or allowed by law, you may not use, copy, reproduce, translate, broadcast, modify, license, transmit, exhibit, perform, publish, or display any part.
Copyright:
© All Rights Reserved
Formati disponibili
Scarica in formato PDF, TXT o leggi online su Scribd
0 valutazioniIl 0% ha trovato utile questo documento (0 voti)
347 visualizzazioni332 pagineUsing Oracle Webcenter Content
Caricato da
miwebemailOracle Fusion Middleware Using Oracle WebCenter Content 11g Release 1 (11.1.1) E26695-03 is a user's guide that describes how to use Oracle WebCenter Content. This software and related documentation are provided under a license agreement. Except as expressly permitted in your license agreement or allowed by law, you may not use, copy, reproduce, translate, broadcast, modify, license, transmit, exhibit, perform, publish, or display any part.
Copyright:
© All Rights Reserved
Formati disponibili
Scarica in formato PDF, TXT o leggi online su Scribd
Sei sulla pagina 1di 332
Oracle Fusion Middleware
Using Oracle WebCenter Content
11g Release 1 (11.1.1)
E26695-03
January 2014
This user's guide describes how to use Oracle WebCenter
Content, including how to manage and revise content, how
to use security and content metadata, how to search for
content, how to organize content into folders and folios, how
to use workflows, and how to use images and videos.
Oracle Fusion Middleware Using Oracle WebCenter Content, 11g Release 1 (11.1.1)
E26695-03
Copyright 1997, 2014, Oracle and/or its affiliates. All rights reserved.
Primary Author: Bruce Silver
Contributing Authors: Bob Lies, Jean Wilson, Sarah Howland, Martin Wykes, Ron van de Crommert
Contributors: Hui Ye, Jeff Marshall, Ron Mellum
This software and related documentation are provided under a license agreement containing restrictions on
use and disclosure and are protected by intellectual property laws. Except as expressly permitted in your
license agreement or allowed by law, you may not use, copy, reproduce, translate, broadcast, modify, license,
transmit, distribute, exhibit, perform, publish, or display any part, in any form, or by any means. Reverse
engineering, disassembly, or decompilation of this software, unless required by law for interoperability, is
prohibited.
The information contained herein is subject to change without notice and is not warranted to be error-free. If
you find any errors, please report them to us in writing.
If this is software or related documentation that is delivered to the U.S. Government or anyone licensing it
on behalf of the U.S. Government, the following notice is applicable:
U.S. GOVERNMENT RIGHTS Programs, software, databases, and related documentation and technical data
delivered to U.S. Government customers are "commercial computer software" or "commercial technical data"
pursuant to the applicable Federal Acquisition Regulation and agency-specific supplemental regulations. As
such, the use, duplication, disclosure, modification, and adaptation shall be subject to the restrictions and
license terms set forth in the applicable Government contract, and, to the extent applicable by the terms of
the Government contract, the additional rights set forth in FAR 52.227-19, Commercial Computer Software
License (December 2007). Oracle America, Inc., 500 Oracle Parkway, Redwood City, CA 94065.
This software or hardware is developed for general use in a variety of information management
applications. It is not developed or intended for use in any inherently dangerous applications, including
applications that may create a risk of personal injury. If you use this software or hardware in dangerous
applications, then you shall be responsible to take all appropriate fail-safe, backup, redundancy, and other
measures to ensure its safe use. Oracle Corporation and its affiliates disclaim any liability for any damages
caused by use of this software or hardware in dangerous applications.
Oracle and Java are registered trademarks of Oracle and/or its affiliates. Other names may be trademarks of
their respective owners.
Intel and Intel Xeon are trademarks or registered trademarks of Intel Corporation. All SPARC trademarks
are used under license and are trademarks or registered trademarks of SPARC International, Inc. AMD,
Opteron, the AMD logo, and the AMD Opteron logo are trademarks or registered trademarks of Advanced
Micro Devices. UNIX is a registered trademark of The Open Group.
This software or hardware and documentation may provide access to or information on content, products,
and services from third parties. Oracle Corporation and its affiliates are not responsible for and expressly
disclaim all warranties of any kind with respect to third-party content, products, and services. Oracle
Corporation and its affiliates will not be responsible for any loss, costs, or damages incurred due to your
access to or use of third-party content, products, or services.
iii
Contents
Preface.............................................................................................................................................................. xvii
What's New and Changed in This Guide...................................................................................... xix
Part I Getting Started with Oracle WebCenter Content
1 Introduction to Oracle WebCenter Content
About This Guide....................................................................................................................................... 1-1
What is Oracle WebCenter Content ........................................................................................................ 1-1
Benefits of Using WebCenter Content ................................................................................................... 1-2
Basic WebCenter Content Concepts ....................................................................................................... 1-2
Useful Vocabulary ................................................................................................................................1-3
Document Libraries .............................................................................................................................1-7
Folders ...................................................................................................................................................1-8
Shortcuts ................................................................................................................................................1-8
Favorites ................................................................................................................................................1-8
Finding Content ....................................................................................................................................1-8
Managing Images and Videos ............................................................................................................1-9
Managing Content through Office Applications .............................................................................1-9
Grouping Content into Folios .............................................................................................................1-9
Routing Content Through Workflows ........................................................................................... 1-10
Basic WebCenter Content Tasks ........................................................................................................... 1-10
2 Accessing and Navigating Oracle WebCenter Content
Understanding How to Access Oracle WebCenter Content............................................................... 2-1
Accessing Oracle WebCenter Content Using a Web Browser .......................................................2-1
Accessing Oracle WebCenter Content Outside of a Web Browser ...............................................2-1
Navigating Oracle WebCenter Content Using a Standard Web Browser........................................ 2-2
Browsing and Searching for Content ................................................................................................2-3
3 Understanding Content Management
Managing Unstructured Documents ...................................................................................................... 3-1
Understanding Uploading, Checking In and Checking Out Documents....................................... 3-1
Uploading Documents ........................................................................................................................3-1
Checking Out Documents ...................................................................................................................3-2
iv
Checking In Documents ......................................................................................................................3-2
Understanding Document Metadata Properties .................................................................................. 3-2
Using Document Metadata Properties ..............................................................................................3-2
Understanding How to Find Documents............................................................................................... 3-3
Library and Folder Context ................................................................................................................3-3
Metadata Search ...................................................................................................................................3-3
Metadata Search Operators for a Database Metadata Search ........................................................3-3
Metadata Search Case Sensitivity ......................................................................................................3-4
About Full-Text Searching ..................................................................................................................3-4
Full-Text Search Rules .........................................................................................................................3-5
Full-Text Search Case Sensitivity .......................................................................................................3-5
Oracle Database Full-Text Search Operators ...................................................................................3-6
Understanding How a Document is Processed Within Oracle WebCenter Content .................... 3-6
Revision Status .....................................................................................................................................3-8
Understanding Revision History .......................................................................................................3-8
Expired Content ...................................................................................................................................3-8
Understanding Document Security........................................................................................................ 3-8
Understanding Library and Folder Security......................................................................................... 3-9
4 Understanding Documents and Document Properties
About Documents ...................................................................................................................................... 4-1
Finding Documents.................................................................................................................................... 4-1
Viewing Documents .................................................................................................................................. 4-1
Understanding Document Properties..................................................................................................... 4-2
Defining Document Metadata Values ...............................................................................................4-2
Using Document Profiles to Control Metadata Fields ....................................................................4-3
Understanding Document Security........................................................................................................ 4-3
Library and Folder Security ................................................................................................................4-4
Understanding Document Renditions................................................................................................... 4-4
5 Understanding Libraries
About Document Libraries....................................................................................................................... 5-1
Understanding Enterprise Libraries....................................................................................................... 5-2
Using Enterprise Libraries to Manage Documents .........................................................................5-2
Setting Security for Enterprise Libraries and Folders .....................................................................5-2
Resolving Upload Conflicts and Tracking Revision History .........................................................5-3
Using Enterprise Libraries and Folders to Manage Document Access ........................................5-3
Understanding Shortcuts, Favorites, and Following........................................................................... 5-4
6 Understanding Folders
About Folders.............................................................................................................................................. 6-1
Folder Differences Between the WebCenter Content and Native 11g Interfaces .......................... 6-1
Browsing the Folder Hierarchy................................................................................................................ 6-2
Searching For Folders ................................................................................................................................ 6-2
Working With Folders ............................................................................................................................... 6-3
Understanding Folder Security ............................................................................................................... 6-3
v
Saved Searches and Shortcuts.................................................................................................................. 6-4
7 Understanding Document Workflows
About Workflows ....................................................................................................................................... 7-1
Workflow Types.......................................................................................................................................... 7-1
Workflow Steps........................................................................................................................................... 7-1
Workflow Process....................................................................................................................................... 7-2
Postprocess Workflow Options ............................................................................................................... 7-2
Authentication ............................................................................................................................................ 7-2
Part II Using the WebCenter Content User Interface with Oracle WebCenter
Content
8 Getting Started with the WebCenter Content User interface
Working with Oracle WebCenter Content ............................................................................................ 8-1
Accessing Oracle WebCenter Content.................................................................................................... 8-1
Understanding the WebCenter Content User interface ...................................................................... 8-2
Find Documents Page ..........................................................................................................................8-2
Search Box .............................................................................................................................................8-3
Side Bar ..................................................................................................................................................8-4
Results List ............................................................................................................................................8-5
Results List Toolbar and Contextual Menu ......................................................................................8-7
Searching and Browsing ......................................................................................................................8-8
Searching Metadata ......................................................................................................................8-8
Browsing .........................................................................................................................................8-9
View Documents Page ...................................................................................................................... 8-10
Personalizing WebCenter Content Preferences................................................................................. 8-13
9 Finding Libraries, Folders, and Documents
About Finding Libraries, Folders, and Documents ............................................................................. 9-1
Using the Find Documents Page ............................................................................................................. 9-2
Browsing Using the Side Bar ................................................................................................................... 9-2
Browsing Through Libraries ..............................................................................................................9-2
Browsing Through Favorites ..............................................................................................................9-3
Browsing Through Folders .................................................................................................................9-3
Browsing Versus Searching ................................................................................................................9-4
Switching Between Searching and Browsing ...................................................................................9-4
Searching Using the Banner Search Box................................................................................................ 9-5
Understanding Text Entry ..................................................................................................................9-6
Using the Search Box When Browsing ......................................................................................9-7
Refining Results Using Predefined Filters .......................................................................................9-7
Clearing Filters .....................................................................................................................................9-8
Supported Wildcards ...........................................................................................................................9-8
Searching for Folders................................................................................................................................. 9-8
Searching for Folders Using the Search Box ....................................................................................9-8
Searching for Folders Using the Side Bar .........................................................................................9-9
vi
Using System Libraries to Find Documents in a Process State......................................................... 9-9
Using Advanced Search Capabilities .................................................................................................. 9-10
About Metadata Search .................................................................................................................... 9-10
About Full-Text Search ..................................................................................................................... 9-10
Using an Advanced Search Form ................................................................................................... 9-10
Saving Searches ....................................................................................................................................... 9-10
Using a Saved Search ........................................................................................................................ 9-12
Modifying Saved Search Properties and Criteria ......................................................................... 9-12
Working with the Results List .............................................................................................................. 9-13
Results View ....................................................................................................................................... 9-13
Sorting Results ................................................................................................................................... 9-14
Changing the Number of Items Displayed per Page ................................................................... 9-14
Setting Favorites ................................................................................................................................ 9-15
Following Items ................................................................................................................................. 9-16
Viewing Library Contents ................................................................................................................ 9-16
Modifying Items Using the Results Toolbar...................................................................................... 9-16
10 Viewing Documents
About Viewing Documents................................................................................................................... 10-1
Banner Section ................................................................................................................................... 10-2
View Area ........................................................................................................................................... 10-2
Properties Section .............................................................................................................................. 10-3
Viewing Documents on the Document Page ..................................................................................... 10-3
Changing the Document View............................................................................................................. 10-3
Viewing Alternate Renditions.............................................................................................................. 10-3
Viewing the Native File ......................................................................................................................... 10-5
Viewing Previous Document Revisions ............................................................................................. 10-5
Using Links............................................................................................................................................... 10-6
11 Uploading and Checking In Documents
About Uploading and Checking In Documents ............................................................................... 11-1
Uploading Documents from a Web Browser ..................................................................................... 11-2
Changing Access to Uploaded Documents ................................................................................... 11-5
Checking In New Revisions from a Web Browser............................................................................ 11-9
Uploading and Checking In Documents from WebCenter Content: Desktop.......................... 11-10
Uploading and Checking In Documents from a Mobile Device ................................................. 11-10
12 Checking Out and Downloading Documents
About Checking Out and Downloading Documents....................................................................... 12-1
Checking Out Documents ..................................................................................................................... 12-1
Checking Out and Editing a Document ......................................................................................... 12-1
Downloading Documents...................................................................................................................... 12-2
Downloading Native Files ............................................................................................................... 12-2
Downloading a Web-Viewable Rendition ..................................................................................... 12-2
Checking Out and Downloading Documents from WebCenter Content: Desktop................... 12-2
Checking Out and Downloading Documents from a Mobile Device .......................................... 12-3
vii
13 Working with Libraries
About Document Libraries.................................................................................................................... 13-1
Creating an Enterprise Library ............................................................................................................. 13-2
Viewing and Editing Document Library Properties......................................................................... 13-3
Propagating Library Metadata.............................................................................................................. 13-4
Sharing Document Libraries................................................................................................................. 13-7
Following Document Libraries............................................................................................................. 13-7
Creating Library Shortcuts .................................................................................................................... 13-7
Deleting Document Libraries ............................................................................................................... 13-8
Using System Libraries to Find Content............................................................................................. 13-9
14 Working with Content Folders
About Folders........................................................................................................................................... 14-1
Working With Folders ............................................................................................................................ 14-1
Finding Folders........................................................................................................................................ 14-2
Creating Folders....................................................................................................................................... 14-2
Deleting Folders ...................................................................................................................................... 14-2
15 Using Workflows
About Workflows .................................................................................................................................... 15-1
Workflow Types....................................................................................................................................... 15-1
Entering a File to a Workflow............................................................................................................... 15-1
Reviewing Workflow Items Assigned to You.................................................................................... 15-2
Viewing Workflow Information........................................................................................................... 15-4
Viewing a List of Your Workflow Assignments ........................................................................... 15-4
Viewing a List of All Documents in Active Workflows .............................................................. 15-5
Viewing a List of Documents in a Specific Workflow ................................................................. 15-5
Viewing Workflow Details and History ........................................................................................ 15-5
Part III Using the Native 11g User Interface with Oracle WebCenter Content
16 Getting Started with the Native 11g User Interface
Working with Oracle WebCenter Content ......................................................................................... 16-1
Accessing WebCenter Content Server................................................................................................. 16-2
Understanding the Native 11g User Interface.................................................................................... 16-2
Home Page ......................................................................................................................................... 16-3
Toolbar ................................................................................................................................................ 16-3
Trays .................................................................................................................................................... 16-4
My Content Server Tray ................................................................................................................... 16-4
Content Management Tray .............................................................................................................. 16-6
Quick Search Field ............................................................................................................................ 16-6
17 Finding Documents
Search Pages ............................................................................................................................................. 17-1
Quick Search Field ............................................................................................................................ 17-2
viii
Home Page Search Fields ................................................................................................................. 17-2
Search Tray ......................................................................................................................................... 17-2
Advanced Search Page ..................................................................................................................... 17-2
Query Builder Form .......................................................................................................................... 17-3
Working with Search Results................................................................................................................ 17-3
Displaying Search Results ................................................................................................................ 17-3
Changing the Search Results View ................................................................................................. 17-4
Search Result Templates ....................................................................................................................... 17-4
Classic View Template ..................................................................................................................... 17-4
Headline View Template ................................................................................................................. 17-5
Thumbnail View Template .............................................................................................................. 17-6
Creating a Custom Search Result Template .................................................................................. 17-7
Saving Queries......................................................................................................................................... 17-8
About Saved Queries ........................................................................................................................ 17-8
Saving a Query .................................................................................................................................. 17-8
Rerunning a Recent Query ............................................................................................................... 17-8
Clearing Recent Queries ................................................................................................................... 17-9
Creating Quick Search Queries ....................................................................................................... 17-9
Searching with Oracle Text Search .................................................................................................... 17-10
Searching with the Expanded Form ............................................................................................. 17-10
Filtering Search Results .................................................................................................................. 17-12
Searching with the Query Builder Form ...................................................................................... 17-13
Metadata Search Operators for Oracle Text Search ................................................................... 17-15
Searching with Database Metadata Search...................................................................................... 17-15
About Metadata Searching ............................................................................................................ 17-15
Performing a Metadata Search ...................................................................................................... 17-16
Searching with Database Full-Text Search....................................................................................... 17-16
Performing a Full-Text Search ....................................................................................................... 17-16
Searching for Expired or Expiring Content...................................................................................... 17-17
Using Additional Search Capabilities............................................................................................... 17-17
Metadata Wildcards ........................................................................................................................ 17-17
Internet-Style Search Syntax .......................................................................................................... 17-18
Complex Queries and Alternate Query Formats ........................................................................ 17-18
Searching Referenced Links (optional)............................................................................................. 17-19
About Searching Links ................................................................................................................... 17-20
Link References on the Content Information Page .................................................................... 17-20
Notification of Expiration .............................................................................................................. 17-21
Performing a Link Search ............................................................................................................... 17-21
Checking Content Item Link References ..................................................................................... 17-22
Checking Link References from the Search Results Page .................................................. 17-22
Checking Link References from the Link Manager's Search Links page ......................... 17-22
Checking the Link Information About Specific Links ............................................................... 17-22
Checking Link Information from the Content Information Page ..................................... 17-23
Checking Link Information from the Search Links Page ................................................... 17-23
Content Data Tracking and Reporting .............................................................................................. 17-23
About Content Tracker ................................................................................................................... 17-23
About Content Tracker Reports .................................................................................................... 17-23
ix
Content Access Reports ........................................................................................................... 17-24
Content Dashboard Feature ................................................................................................... 17-24
Drill Down Report Feature ..................................................................................................... 17-24
18 Viewing Documents
Viewing a Content Item......................................................................................................................... 18-1
Viewing a Web-Viewable File ......................................................................................................... 18-1
Viewing a Native File ....................................................................................................................... 18-1
Discussing Content ................................................................................................................................. 18-2
About Discussion Posts and Threads ............................................................................................. 18-2
Initiating a Discussion from the Content Information Page ....................................................... 18-4
Initiating a Discussion from the Search Results Page .................................................................. 18-4
Initiating a Discussion from the Workflow Review Page ........................................................... 18-4
Viewing and Replying to a Threaded Discussion ........................................................................ 18-5
Printing a Threaded Discussion ...................................................................................................... 18-5
Deleting a Threaded Discussion ..................................................................................................... 18-5
Searching with the Discussion Type Field .................................................................................... 18-6
Subscribing to New Revisions of a Content Item............................................................................. 18-6
About Subscriptions ......................................................................................................................... 18-6
Subscribing to a Content Item ......................................................................................................... 18-6
Viewing Your Current Subscriptions ............................................................................................. 18-7
Unsubscribing from a Content Item ............................................................................................... 18-7
Unsubscribing from a Criteria Group ............................................................................................ 18-7
Signing Content Electronically............................................................................................................. 18-7
About Electronic Signatures ............................................................................................................ 18-7
Signable Objects ................................................................................................................................. 18-8
Signature Metadata ........................................................................................................................... 18-8
Signature Verification ....................................................................................................................... 18-9
Signing a Content Item Electronically ............................................................................................ 18-9
Viewing Electronic Signature Information .................................................................................... 18-9
Search for a File in Revisions ......................................................................................................... 18-10
Search for a File in the Repository ................................................................................................ 18-10
19 Uploading Documents
About Manual File Check-In ................................................................................................................ 19-1
Primary and Alternate Files................................................................................................................... 19-1
Watermarks and File Check-In ............................................................................................................. 19-2
About PDF Watermark ..................................................................................................................... 19-2
Watermark Templates ...................................................................................................................... 19-2
Content Check-In Form .................................................................................................................... 19-2
Checking In Single Files........................................................................................................................ 19-3
Checking In a New File .................................................................................................................... 19-3
Checking In a Similar File ................................................................................................................ 19-4
Checking In a Revised File ............................................................................................................... 19-5
Checking In Multiple Files ................................................................................................................... 19-5
About Multiple File Check-In .......................................................................................................... 19-5
x
Upload Applet Requirements ......................................................................................................... 19-6
Checking In Multiple Files Using Upload ..................................................................................... 19-6
Important Considerations...................................................................................................................... 19-7
Multibyte Characters ........................................................................................................................ 19-8
Content Profiles ................................................................................................................................. 19-8
20 Checking Out and Downloading Files
About Manual File Check-Out ............................................................................................................. 20-1
Checking Out Single Files..................................................................................................................... 20-1
Using Check Out and Open.................................................................................................................. 20-2
About Checking Out and Opening Content ................................................................................. 20-2
Opening Content from Content Server ......................................................................................... 20-3
Checking Out Multiple Files ................................................................................................................ 20-4
About Multiple File Check-Out ...................................................................................................... 20-4
Download Applet Requirements .................................................................................................... 20-4
Download Options on Search Results Pages ................................................................................ 20-4
Downloading Multiple Files ............................................................................................................ 20-5
21 Working with Content Folders
Introduction.............................................................................................................................................. 21-1
Browsing to Content ......................................................................................................................... 21-2
Browse Content Tray ................................................................................................................. 21-2
Browsing Content to Find a File .............................................................................................. 21-2
About Folders .................................................................................................................................... 21-3
The Folders Interface ................................................................................................................. 21-3
Folders and Files ........................................................................................................................ 21-4
Shortcuts ...................................................................................................................................... 21-5
Folders and Shortcuts .............................................................................................. 21-5
Content Item Links .................................................................................................. 21-5
Query Folders and Folder Search ............................................................................................ 21-5
Folders Retention ....................................................................................................................... 21-6
Personal Folder ........................................................................................................................... 21-7
Security and User Access .......................................................................................................... 21-7
Content Item Versioning ........................................................................................................... 21-7
Folder and Content Item Metadata ......................................................................................... 21-8
Default Metadata ..................................................................................................... 21-8
Metadata Propagation ............................................................................................. 21-8
Metadata Profiles ..................................................................................................... 21-9
Migrating Contribution Folder Content ................................................................................. 21-9
About Contribution Folders ............................................................................................................ 21-9
Content Item Security ................................................................................................................ 21-9
Folder Metadata Inheritance .................................................................................................... 21-9
Default Metadata Values ........................................................................................................ 21-10
Trash Bin ................................................................................................................................... 21-10
Metadata Propagation ............................................................................................................. 21-11
Folder Content Item Revisions ............................................................................................... 21-11
About WebDAV .............................................................................................................................. 21-11
xi
What is WebDAV? ................................................................................................................... 21-12
WebDAV Clients ...................................................................................................................... 21-12
Oracle WebCenter Content: Desktop .................................................................................... 21-12
Working with Folders........................................................................................................................... 21-12
Folder Navigation ........................................................................................................................... 21-13
Working with Folders ..................................................................................................................... 21-13
Create a Folder ......................................................................................................................... 21-13
Specify Default Folder Metadata ........................................................................................... 21-14
Propagate Folder Metadata .................................................................................................... 21-15
Working with Content Items ......................................................................................................... 21-16
Add a New Content Item to a Folder .................................................................................... 21-16
Add an Existing Content Item to a Folder ........................................................................... 21-16
Create a Folder or File Shortcut ............................................................................................. 21-17
Copy or Move Folders and Files ............................................................................................ 21-17
Check Out and Check in Files ................................................................................................ 21-18
Delete Folders and Files .......................................................................................................... 21-19
Working with Search Options and Query Folders ..................................................................... 21-19
Search for a Folder or File ....................................................................................................... 21-19
Save a Search as a Query Folder ............................................................................................ 21-20
Create or Modify a Query Folder .......................................................................................... 21-20
Folder Access Example ................................................................................................................... 21-21
Working with Contribution Folders.................................................................................................. 21-23
Naming Folders ............................................................................................................................... 21-23
Defining User Configuration Settings .......................................................................................... 21-24
Defining User Metadata Defaults for New Content .................................................................. 21-24
Defining User Metadata Defaults for Revised Content ............................................................. 21-24
Viewing Contribution Folders ...................................................................................................... 21-25
Viewing Content Items ................................................................................................................... 21-25
Checking In Content ....................................................................................................................... 21-26
Adding Contribution Folders ........................................................................................................ 21-26
Modifying Contribution Folders ................................................................................................... 21-27
Moving Contribution Folders and Content ................................................................................. 21-27
Creating a Shortcut ......................................................................................................................... 21-28
Creating a Shortcut from an Exploring Page ....................................................................... 21-28
Creating a Shortcut from a Folder Information or Content Information Page ............... 21-28
Deleting Contribution Folders and Their Content ..................................................................... 21-28
About Deleting Folders and Content .................................................................................... 21-28
Deleting a Folder or Content Item ......................................................................................... 21-29
Permanently Deleting Folders and Content from Trash .................................................... 21-30
Restoring Folders and Content from Trash ................................................................................. 21-30
Propagating Metadata .................................................................................................................... 21-30
Searching for Content in Folders .................................................................................................. 21-31
Working with WebDAV....................................................................................................................... 21-31
Working with Folders ..................................................................................................................... 21-31
WebDAV Folders ..................................................................................................................... 21-31
Connecting to a WebDAV Folder .......................................................................................... 21-32
Viewing Folders ....................................................................................................................... 21-32
xii
Creating a New Folder ............................................................................................................ 21-32
Working with Content .................................................................................................................... 21-33
Checking In Content ................................................................................................................ 21-33
Check-In Troubleshooting ...................................................................................................... 21-33
Checking Out Content ............................................................................................................. 21-34
Viewing Content ...................................................................................................................... 21-35
Modifying Content .................................................................................................................. 21-35
Modifying a File in a WebDAV Client Format ...................................................... 21-35
Modifying a File in a Non-WebDAV Client Format .............................................. 21-35
Deleting a Folder or Content Item ......................................................................................... 21-35
Restoring a Contribution Folder or Content Item ............................................................... 21-36
Copying Content ...................................................................................................................... 21-36
Copying Through Windows Explorer ................................................................... 21-36
Copying Through Microsoft Office ........................................................................ 21-36
Moving Content ....................................................................................................................... 21-36
Moving Through Windows Explorer ..................................................................... 21-36
Moving Through Microsoft Office ......................................................................... 21-36
Displaying Web Pages .................................................................................................................... 21-37
Configuring Windows Explorer ............................................................................................ 21-37
Displaying a Web Page ........................................................................................................... 21-37
22 Grouping Documents Using Folios
About Content Folios.............................................................................................................................. 22-1
What a Folio Is ................................................................................................................................... 22-1
The Folio Structure ............................................................................................................................ 22-2
When to Use a Folio .......................................................................................................................... 22-3
Working with Folios ............................................................................................................................... 22-4
Creating a Simple Folio .................................................................................................................... 22-5
Creating an Advanced Folio ............................................................................................................ 22-5
Modifying Folio Structure and Content ......................................................................................... 22-6
Editing a Simple Folio ............................................................................................................... 22-6
Adding Items to a Simple Folio ............................................................................... 22-6
Deleting Items from a Simple Folio ......................................................................... 22-7
Reordering Items in a Simple Folio .......................................................................... 22-7
Updating Simple Folio Element Information ........................................................... 22-7
Editing an Advanced Folio ....................................................................................................... 22-8
Adding and Organizing Nodes and Slots ................................................................ 22-8
Adding Content Items to an Advanced Folio .......................................................... 22-8
Adding Items from the Source Items Area .............................................................. 22-9
Inserting an Existing Item Using a Contextual Menu ............................................ 22-10
Inserting an New Item Using a Contextual Menu ................................................. 22-10
Adding Items from a Search Result page ............................................................... 22-10
Adding Items from a Digital Asset Basket ............................................................. 22-11
Updating Advanced Folio Element Information ................................................... 22-12
Taking Snapshots ............................................................................................................................ 22-12
Locking and Unlocking Folios ...................................................................................................... 22-12
Downloading Folio Renditions ..................................................................................................... 22-13
xiii
Finding Existing Folios ................................................................................................................... 22-13
Viewing Folios ................................................................................................................................. 22-13
Viewing Folio Information ............................................................................................................ 22-14
Subscribing to Folios ....................................................................................................................... 22-14
Using Digital Asset Baskets ........................................................................................................... 22-14
Managing Digital Asset Baskets ............................................................................................ 22-15
Working with Digital Asset Baskets ...................................................................................... 22-15
Setting the Active Basket ........................................................................................ 22-15
Adding Content to the Active Basket ..................................................................... 22-15
Moving and Copying Content Items ...................................................................... 22-15
Removing Content Items ....................................................................................... 22-16
Understanding Folio Workflows .................................................................................................. 22-16
23 Using Workflows
About Workflows .................................................................................................................................... 23-1
Entering a File to a Workflow............................................................................................................... 23-1
Reviewing Revisions in a Workflow................................................................................................... 23-2
Working with a Rejected Revision....................................................................................................... 23-3
Viewing Workflow Information........................................................................................................... 23-4
Viewing a List of Active Workflows .............................................................................................. 23-4
Viewing a List of Your Workflows ................................................................................................. 23-4
Viewing Workflow History and Information About a Workflow Step .................................... 23-4
Viewing Content Information ......................................................................................................... 23-4
24 Working with Images and Videos
About Digital Asset Management with Oracle WebCenter Content ............................................ 24-1
Supported Input Formats....................................................................................................................... 24-3
Supported Video Output Formats........................................................................................................ 24-4
Checking In a Digital Asset .................................................................................................................. 24-5
Finding Renditions and Information.................................................................................................. 24-5
Rendition Information Page.................................................................................................................. 24-6
Image Data Page ...................................................................................................................................... 24-7
Rendition Parameters Page.................................................................................................................... 24-9
Video Preferences Page ........................................................................................................................ 24-10
No Format Option ........................................................................................................................... 24-12
No Player Option ............................................................................................................................ 24-13
Working with Renditions .................................................................................................................... 24-13
Storing Renditions in Your Digital Asset Basket ........................................................................ 24-14
Viewing Items in Your Digital Asset Basket ............................................................................... 24-15
Removing Items from Your Digital Asset Basket ....................................................................... 24-17
Adding and Removing Renditions in a Rendition Set .............................................................. 24-17
Downloading Multiple Items ........................................................................................................ 24-19
Creating Renditions ........................................................................................................................ 24-19
Updating Renditions ...................................................................................................................... 24-20
Working with Standard Content Items............................................................................................. 24-20
Managing Digital Assets on a Macintosh Client ............................................................................ 24-22
xiv
25 Working with Records
Understanding Retention Management ............................................................................................. 25-1
The Retention Process ....................................................................................................................... 25-2
Physical Content Management ....................................................................................................... 25-3
Understanding Roles and Permissions .......................................................................................... 25-3
Interface Overview ............................................................................................................................ 25-4
Dashboards ................................................................................................................................. 25-5
My Favorites ............................................................................................................................... 25-6
Creating Records and Physical Content.............................................................................................. 25-7
Checking In From the Main Menu ................................................................................................. 25-7
Checking in Items Using DIS ................................................................................................... 25-8
Checking In Through a Retention Schedule .................................................................................. 25-9
Checking In a Classified Item .......................................................................................................... 25-9
Folios and Content Basket .............................................................................................................. 25-10
Creating, Updating, or Deleting a Basket ............................................................................. 25-11
Setting an Active Basket .......................................................................................................... 25-11
Adding or Removing Items .................................................................................................... 25-11
Sorting Items ............................................................................................................................. 25-12
Creating Reservation Requests for Items ............................................................................. 25-12
Downloading Items ................................................................................................................. 25-12
Creating E-Mail Links to Items in the Content Basket ....................................................... 25-13
Folios and Cloned Content ............................................................................................................ 25-14
Creating a Fixed Clone ............................................................................................................ 25-14
Adding a Folio to a Restricted Revision Category .............................................................. 25-15
Creating a Physical Item ................................................................................................................ 25-15
Using the Storage Page ............................................................................................................ 25-15
Within a Retention Schedule .................................................................................................. 25-16
Creating a Physical Item Within Another Item ................................................................... 25-17
Finding Records and Physical Items ................................................................................................. 25-17
Searching for Content ..................................................................................................................... 25-18
Using the Search Forms Option ............................................................................................. 25-18
Using Auxiliary Metadata Sets .............................................................................................. 25-18
Searching for Physical Content ..................................................................................................... 25-18
Screening for Content ..................................................................................................................... 25-19
Performing Screenings ............................................................................................................ 25-19
Scheduling a Screening Report .............................................................................................. 25-20
Setting Default Metadata For Reports .................................................................................. 25-21
Browsing the Retention Schedule ................................................................................................. 25-21
Browsing the PCM Storage Space ................................................................................................. 25-22
Browsing the Storage Tree ...................................................................................................... 25-22
Using Exploring Pages ............................................................................................................ 25-23
Viewing Information about a Storage Location .................................................................. 25-23
Generating a Retention Schedule Report ..................................................................................... 25-23
Reservations and Chargebacks........................................................................................................... 25-24
Creating a Records Profile................................................................................................................... 25-24
Creating a Profile ............................................................................................................................. 25-24
Trigger Fields ............................................................................................................................ 25-25
xv
Rules ........................................................................................................................................... 25-25
Profile Pages ............................................................................................................................. 25-25
Designing a Simple Profile ............................................................................................................ 25-26
Adding a New Profile ............................................................................................................. 25-27
Using the Create/Update Profile Pages ............................................................................... 25-28
Profile Management ........................................................................................................................ 25-34
Viewing Profile Information .................................................................................................. 25-35
Updating a Simple Profile ...................................................................................................... 25-35
Copying a Profile ..................................................................................................................... 25-36
Deleting a Profile ...................................................................................................................... 25-36
Moving a Profile ....................................................................................................................... 25-36
Changing a Trigger Field (Administrators Only) ............................................................... 25-37
Troubleshooting (Administrators Only) ............................................................................... 25-37
Part IV Using Other Ways to Work with WebCenter Content
26 Accessing Managed Content Directly from Within Your Desktop
Applications
About Oracle WebCenter Content: Desktop...................................................................................... 26-1
Managing Content Through Windows Explorer............................................................................... 26-2
Working With Managed Content Within Microsoft Word, Microsoft Excel, and Microsoft
PowerPoint ................................................................................................................................. 26-3
Working With Managed Content Within Microsoft Outlook and Lotus Notes.......................... 26-5
Using Web Browser Search Fields to Search for Managed Content.............................................. 26-6
27 Working with WebCenter Content from Mobile Devices
About the Mobile App ........................................................................................................................... 27-1
Everyday Tasks Using the Mobile App............................................................................................... 27-2
Installing and Connecting to Oracle WebCenter Content............................................................... 27-2
Navigating the Mobile App .................................................................................................................. 27-3
Finding Documents................................................................................................................................. 27-3
Viewing Files............................................................................................................................................ 27-3
Viewing a File .................................................................................................................................... 27-3
Viewing Information about a File, Folder, or Library ................................................................. 27-3
Downloading Files.................................................................................................................................. 27-4
Sharing Files............................................................................................................................................. 27-4
xvi
xvii
Preface
This user's guide provides concepts and procedures for people who use Oracle
WebCenter Content.
Audience
This document is intended for people who view or update documents and document
information stored by Oracle WebCenter Content through a web browser, mobile
device, or desktop integration. People using Oracle WebCenter Content should have
skills similar to those necessary for web browsing and using office applications.
Documentation Accessibility
For information about Oracle's commitment to accessibility, visit the Oracle
Accessibility Program website at
http://www.oracle.com/pls/topic/lookup?ctx=acc&id=docacc.
Access to Oracle Support
Oracle customers have access to electronic support through My Oracle Support. For
information, visit http://www.oracle.com/pls/topic/lookup?ctx=acc&id=info or
visit http://www.oracle.com/pls/topic/lookup?ctx=acc&id=trs if you are hearing
impaired.
Related Documents
For more information, see documents in the Oracle Release 11g R1 documentation set.
Conventions
The following text conventions are used in this document:
Convention Meaning
boldface Boldface type indicates graphical user interface elements associated
with an action, or terms defined in text or the glossary.
italic Italic type indicates book titles, emphasis, or placeholder variables for
which you supply particular values.
monospace Monospace type indicates commands within a paragraph, URLs, code
in examples, text that appears on the screen, or text that you enter.
xviii
xix
What's New and Changed in This Guide
The following topics introduce the new and changed features of Oracle WebCenter
Content and other significant changes that are described in this guide, and provides
links to additional information.
New and Changed Features for 11g Release 1 (11.1.1.8.0 MLR3)
New and Changed Features for 11g Release 1 (11.1.1.8.0)
New and Changed Features for 11g Release 1 (11.1.1.8.0 MLR3)
11g Release 1 (11.1.1.8.0 MLR3) includes the following new and changed features:
Workflow support has been added to the Oracle WebCenter Content user
interface, allowing for workflow assignment notifications in the banner and a
streamlined review process. Using the Oracle WebCenter Content user interface
you can now approve, reject, check out to edit, or check in workflow items
assigned to you from a search result list or while viewing a document.
New and Changed Features for 11g Release 1 (11.1.1.8.0)
11g Release 1 (11.1.1.8.0) includes the following new and changed features:
Oracle WebCenter Content User Interface: This newly developed way of accessing
documents offers an easy and intuitive user interface with drag-and-drop
convenience and sophisticated searching capabilities. It offers a simple way to
store, secure, retrieve, and share any type of document. See Part II. Note that the
feature-rich native 11g user interface is still supported for those who need to
manage rich media beyond traditional office documents, including images,
records, and videos. For more information see Part III.
Support for Mobile Devices: Oracle WebCenter Content now offers apps for your
Apple iPad, iPhone, or Android phone or tablet, allowing you to work securely
where and how you want. See Chapter 27.
xx
Part I
Part I Getting Started with Oracle WebCenter
Content
Oracle WebCenter Content includes a completely reworked and robust user interface
as well as the ability to use all features previously available in our 11g Native user
interface.
This part contains the following chapters:
Chapter 1, "Introduction to Oracle WebCenter Content"
Chapter 2, "Accessing and Navigating Oracle WebCenter Content"
Chapter 3, "Understanding Content Management"
Chapter 4, "Understanding Documents and Document Properties"
Chapter 5, "Understanding Libraries"
Chapter 6, "Understanding Folders"
Chapter 7, "Understanding Document Workflows"
1
Introduction to Oracle WebCenter Content 1-1
1Introduction to Oracle WebCenter Content
This chapter provides a general introduction to Oracle WebCenter Content and
describes some of the many benefits to your organization WebCenter Content
provides. It covers the following topics:
Section 1.1, "About This Guide"
Section 1.2, "What is Oracle WebCenter Content"
Section 1.3, "Benefits of Using WebCenter Content"
Section 1.4, "Basic WebCenter Content Concepts"
Section 1.5, "Basic WebCenter Content Tasks"
1.1 About This Guide
This guide details how to use Oracle WebCenter Content. It is divided into the
following parts:
Part I, "Getting Started with Oracle WebCenter Content"
Part II, "Using the WebCenter Content User Interface with Oracle WebCenter
Content"
Part III, "Using the Native 11g User Interface with Oracle WebCenter Content"
Part IV, "Using Other Ways to Work with WebCenter Content"
Part I provides overview information about Oracle WebCenter Content and content
management and includes concepts common to all ways of working with WebCenter
Content. Part II includes information on using the features available in the WebCenter
Content user interface, while Part III details how to use the features available in the
native 11g user interface. Lastly, Part IV provides information about accessing Oracle
WebCenter Content through desktop applications or through a mobile device.
The information contained in this document is subject to change as the product
technology evolves and as hardware, operating systems, and third-party software are
created and modified. Due to the technical nature of browsers, databases, web servers,
and operating systems, Oracle cannot warrant compatibility with all versions and
features of third-party products.
1.2 What is Oracle WebCenter Content
Oracle WebCenter Content manages information you use every day. Information
found in e-mails, reports, memos, slide presentations, and more. Oracle WebCenter
Content stores it, organizes it, and secures it so that only the people needing the
Benefits of Using WebCenter Content
1-2 Oracle Fusion Middleware Using Oracle WebCenter Content
information have access to it. And most importantly, it helps you find it quickly when
you need it and view it through a standard web browser, even if you do not have the
software that created the document.
1.3 Benefits of Using WebCenter Content
Communication fuels organizations and helps them effectively coordinate and execute
everything from global business plans to personal task lists. Necessary information in
todays organizations is captured in office documents, personal e-mail, memos, video
conferences, and a variety of other types of unstructured content. Left unmanaged,
critical information is lost, business processes become strained, the right people dont
have the right access to documents, and you make poor decisions based on inaccurate
and outdated information. Oracle WebCenter Content lets you find critical information
in a comfortable environment, with applications you already use every day.
Designed for You
You can contribute documents using a standard web browser, but also through
Windows Explorer and familiar desktop applications such as Microsoft Word, Excel,
and Outlook. You can route a critical contract through a workflow, allow others to see
the latest design specifications, or upload a training video for your team. Oracle
WebCenter Content brings you drag-and-drop convenience for uploading documents,
and you have the choice to find and view content in a variety of ways using Windows
Explorer, your favorite web browser, or even your Apple iPad, iPhone or Android
device.
Saves You Time
How many hours have you spent trying to find one critical bit of information about a
project, customer, or legal challenge? Was it in an e-mail? Did you see it in a slide
presentation? Oracle WebCenter Content brings a powerful way of searching to help
you filter and retrieve the information you need quickly.
Reduces Your Risk
With the increase of documentation-intense compliance mandates, the need to store
and retrieve compliance evidence has also increased. Using Oracle WebCenter Content
records management capabilities enables you to manage records and retention policies
and easily retrieve the information, saving you time and reducing your risk.
Meets Your Needs
If your content management needs extend into rich media industries such as
advertising, distance learning, web development, or other lines of business requiring
use of images and video, Oracle WebCenter Content allows you to manage such
digital assets simply and effectively. Store high-resolution source videos on one server
while resized conversions are served out of a separate streaming server. Or group
advertising collateral for a catalog in a folio, route it through a workflow, then zip it
into a compressed file for distribution to a vendor. All these options are possible with
Oracle WebCenter Content using the native 11g user interface.
1.4 Basic WebCenter Content Concepts
Oracle WebCenter Content provides an automated system for sharing, managing, and
distributing business information. This information can be in documents or some other
type of content, and in this guide the terms document, content, and file are often used
interchangeably. In some cases, for example if image conversion is enabled, multiple
Basic WebCenter Content Concepts
Introduction to Oracle WebCenter Content 1-3
files may be managed together as one document. Whatever term is used, the
information is being stored electronically and is managed as a single item. Oracle
WebCenter Content manages the item by providing a means for you to find the
information you are looking for while controlling access to the document so that only
authorized people can use it.
You can access current information quickly and securely from any standard web
browser. You can manage letters, reports, engineering drawings, spreadsheets,
manuals, sales literature, and more, in one powerful content management system.
For typical business document management, Oracle WebCenter Content offers an easy
and intuitive user interface with drag-and-drop convenience and sophisticated
searching capabilities through the WebCenter Content user interface. If your needs
require a more specific feature, such as managing videos, images, or records, then the
native 11g user interface provides a fully featured and familiar user experience. In
addition to accessing your content through a web browser, Oracle WebCenter Content
provides several alternatives for those who want an experience more integrated with
their office applications, or for those on the go. Desktop and WebDAV interfaces allow
you to perform primary content management actions from your desktop using folders
and files to represent documents, and applications are available for accessing your
documents from your Apple iPad, iPhone, or Android device.
1.4.1 Useful Vocabulary
The following terms are used throughout this guide and it is useful to understand
their definitions.
Term Definition
WebCenter Content
user interface
An easy and intuitive user interface offering drag-and-drop
convenience and sophisticated searching capabilities. This user
interface was introduced in Oracle WebCenter Content 11gR1
(11.1.1.8.0). For more information, see Part II, "Using the WebCenter
Content User Interface with Oracle WebCenter Content".
native 11g user
interface
A feature-rich user interface offering a familiar user experience for
those who need to manage rich media beyond traditional office
documents, including images, records, and videos. For more
information, see Part III, "Using the Native 11g User Interface with
Oracle WebCenter Content".
content server Oracle WebCenter Content uses a content server as a repository for
storing and managing your documents. Multiple content servers
can be used to help your company manage performance or to
separate content to provide additional security or features.
document, content
item, file
Any file uploaded to Oracle WebCenter Content is referred to as a
document or content item interchangeably. They are discreet items
tracked by the content server even though they consist of metadata
and one or more files, revisions, or renditions.
Basic WebCenter Content Concepts
1-4 Oracle Fusion Middleware Using Oracle WebCenter Content
metadata Metadata is information about a document, such as the title, author,
release date, and so on. You can use metadata to find documents in
WebCenter Content, much as you would search for books in a
library by author or subject. When you upload a document, you
assign some metadata values, while Oracle WebCenter Content
assigns some metadata values automatically. The metadata is stored
in a database that works with Oracle WebCenter Content.
To simplify metadata entry and selection, libraries and folders have
metadata predefined. When you upload a document to a particular
library or folder, the document is assigned the predefined
metadata, as well as any metadata you specify. In some cases, your
system administrator can create Profiles that specify which
metadata values are displayed when you upload, search for, or
view documents and document properties.
It is important that you understand your organization's metadata
fields and always assign metadata carefully. Proper metadata
makes documents easier to find, and ensures that only users who
have the proper permissions can access a document.
document properties,
content information
Document properties and content information are used
interchangeably in this guide. They refer to the metadata associated
with a file uploaded to Oracle WebCenter Content as well as other
associated information. Associated information can include
additional renditions, revision history, security and sharing options
and any file attachments, among others. The terms are specific to
the information in Oracle WebCenter Content and do not refer to
document properties associated with a file outside of WebCenter
Content, such as those assigned by Microsoft Word, Excel, and
other applications.
search Search for documents using metadata. If full-text indexing has been
configured by your system administrator, it also allows you to
search for text within documents. In the WebCenter Content user
interface, you can apply filters when searching to refine your
results. For example, you can enter search terms then limit the
search to libraries only, documents you are following, just images
or a variety of other filter options.
browse Browse through libraries and folders to find documents. As with
searching, in the WebCenter Content user interface various filter
options are available to you when browsing.
content repository When you upload a document, the electronic file is stored in a
content repository. The original, or native, file is stored in a central
repository for native files. If your system has conversion features
installed and enabled, a web-viewable version of the file (such as
PDF) is created and stored in a special repository for web-viewable
files. If you are not using conversion, or if a particular file type
cannot be converted, a copy of the native file is placed in the
repository for web-viewable files.
Any user with the correct security permissions can view the
web-viewable version of a document or get a copy of the original
file from the repository of native files. Security permissions
determine who can view, revise, and delete a particular document.
The native file and any web-viewable files associated with a
document are called renditions. For example, the PDF version of a
document is a rendition of that document, as are the HTML and
XML versions.
Term Definition
Basic WebCenter Content Concepts
Introduction to Oracle WebCenter Content 1-5
revision control To change a document that is uploaded to Oracle WebCenter
Content, you must check in a new revision to the repository. It is
good practice to check out a document prior to making changes.
Checking out the document locks it from being checked out by
anyone else, alerting them that you are making changes. Only one
person can have a document checked out at any given time, but
others can view the released version of the file.
When you upload the modified file back into Oracle WebCenter
Content, it is automatically stored as a new revision of the
document. You can view or copy previous revisions, but the latest
revision is displayed by default.
workflow In some cases you may need someone to review or approve a
document before it is released for others to see. A workflow
specifies how to route content for review and approval before it is
released to the system. Each workflow can include multiple review
and notification steps, and multiple reviewers to approve or reject
the file at each step.
persistent URL Every document in the repository for web-viewable files keeps a
permanent web address that does not change from one revision to
the next. The most current version is always displayed when you
point your browser to the persistent URL of a document.
security groups and
accounts
You can set Oracle WebCenter Content security to control which
users can view, edit, and delete particular documents. In some cases
when you upload a file, you may have to specify a value for the
following security-related metadata fields:
Security group: All users belong to one or more security
groups. They also have a specific level of access within each
security group determined by their role and the permissions
the role grants. The security group is a required metadata field
for all documents and may be assigned by default. Only the
users who have permission to that security group can work
with the document.
Account: Accounts are an optional feature that your system
administrator can use to define a more flexible security model.
As with security groups, only users who have permission to a
particular account can work with documents that belong to
that account.
roles A role is a set of permissions (Read, Write, Delete, Admin). For
example, as a team member, you can view a schedule (Read access),
but as the team leader, you may also have to update the schedule
(Read and Write access).
The system administrator assigns roles to users to define their level
of access within a security group. Available roles depend on your
company needs and are created by your system administrator.
Examples of typical roles are:
guest: The guest role has Read permission to the Public security
group. Users can search for and view content in the Public
security group.
contributor: The contributor role has Read and Write
permission to the Public security group. Users can search for,
view, upload, and download content.
sysmanager: The sysmanager role has privileges to access the
Admin Server links under the Administration menu in the
native 11g user interface.
Term Definition
Basic WebCenter Content Concepts
1-6 Oracle Fusion Middleware Using Oracle WebCenter Content
permissions Each role can have the following permissions for each security
group:
read (R): The person can view and copy files in that security
group.
write (W): The person can view, upload, download, and get a
copy of documents in that security group. Authors can change
the security settings of a document if the author has admin
permission in the new security group.
delete (D): The person can view, upload, download, get a copy,
and delete files in that security group.
admin (A): The person can view, upload, download, get a copy,
and delete files in that security group. If this person has
Workflow rights, they can start or edit a workflow in that
security group. The person can also upload documents in that
security group with another person specified as the Author.
Non-authors of a document with document admin permission
can change the security settings of a document if the
non-author has admin permission in the new security group
and optionally, account.
The permissions for a security group are the highest permission
defined by any of the roles for that group. For example, if you are
assigned Guest and Contributor roles, where guest is given Read
permission and Contributor is given Write permission to the Public
security group, you have Write permission to content in the Public
security group.
Term Definition
Basic WebCenter Content Concepts
Introduction to Oracle WebCenter Content 1-7
1.4.2 Document Libraries
When using the Oracle WebCenter Content user interface, documents in the content
server are organized into libraries that can also contain folders and subfolders. There
are the following types of libraries:
System Libraries, created and managed by Oracle WebCenter Content to organize
documents that are in a system process, such as checked-out or expired
documents. Documents cannot be uploaded to a system library.
Enterprise Libraries, created by individuals to provide flexible security and
comprehensive document management used by an entire organization.
Documents are uploaded to WebCenter Content in the context of a library or folder. To
upload documents to a specific library or folder, you must navigate to the library or
folder first, and then upload the document. Doing so applies the correct metadata to a
document and organizes it in Oracle WebCenter Content so that you and others can
find it. For detailed information on libraries and folders, see Chapter 5 and Chapter 6.
access control list
(ACL) security
An access control list is an explicit list of individuals or groups with
permission to access or interact with a specific document.
Depending on how access control list security is configured, up to
three additional fields are available for use when adding,
modifying, or searching for documents:
User Access List
Group Access List
Role Access List
Important: To use an access control list on a document, the
document must be uploaded to a security group that supports
access control lists, or the added security does not work. If you are
uncertain if the security group you are using supports access
control lists, check with your system administrator.
To use access control lists with documents, you assign one or more
predefined users, groups, or roles to the document. In addition, you
assign the permissions (Read (R), Write (W), Delete (D), or Admin
(A)) to each of the access list entries you specify.
For example, suppose you add a document and you want guests to
have read access and you want all logged-in users to have read and
write access. First, add the guest role to the document and click the
R (Read) permission icon. Then, add the authenticated user role to
the document and click the W (Write) permission icon to grant both
the read and write permissions.
If either role is valid for the user, they have the access specified for
the valid role. If both roles are valid for the user, they have the
greater of the two permission sets. If a user has admin level access
to a security group, then an ACL does not apply.
Important: If no access control list is enabled for a document, then
the document is available to any user whose security group and
account permissions allow them access. However, once a user or
group has been added to the access control list of a document, then
users not explicitly added lose access to the document.
Term Definition
Basic WebCenter Content Concepts
1-8 Oracle Fusion Middleware Using Oracle WebCenter Content
1.4.3 Folders
Folders in Oracle WebCenter Content are used to organize documents so that you can
find them quickly by browsing the folder structure. There are two main types of
folders in Oracle WebCenter Content:
Traditional folders, which are similar to folders you use to organize your files in
your computer file system.
Query folders, or saved searches, which are collections of documents based on
search criteria you have saved.
Traditional folders in Oracle WebCenter Content are like folders on your computer
with one important distinction: they have metadata associated with them. They can
automatically assign default folder metadata to the documents organized in them, and
you can easily change metadata for multiple documents by propagating metadata
assigned at the folder level to documents in them. Having default metadata or being
able to change metadata to a group of documents through propagation saves you time.
You can upload documents to a folder and know that they are secure and easily found
without having to manually assign security and other metadata, and you can change
the metadata of multiple documents easily when information changes.
Query folders arent actually folders in the traditional sense, but rather they are search
criteria that you have saved that are executed when you click the query folder. They
give you the experience of browsing through a file system while in reality searching
for content using metadata. For example, a query folder can be created titled Todays
Documents that when clicked displays all documents checked in today. The contents
change every day without people having to upload documents to a specific folder,
because clicking the folder tells Oracle WebCenter Content to find all documents
uploaded on the current day and display them in a list.
1.4.4 Shortcuts
You can create shortcuts to any item (library, folder, or document) to which you have
access in Oracle WebCenter Content. A shortcut points to an item, allowing you a way
to quickly organize how you access items pertinent to you. For example, you may
work on several projects, each requiring a specification document, and each
specification document is stored in the associated project folder. You can create a folder
containing shortcuts to each specification document. So instead of having to search
through multiple project folders to find the documents you want, you can click your
folder and have shortcuts to all specification documents listed there for quick,
convenient access.
1.4.5 Favorites
Each persons Favorites listing is private and always available in the side bar. You can
easily add to your Favorites folder by clicking the star on a document list or from a
document properties page. Favorites provide a quick and easy way to navigate to
those items you use frequently or those items you want to quickly find later.
1.4.6 Finding Content
There are two ways of finding documents in Oracle WebCenter Content:
Browsing
Searching
Basic WebCenter Content Concepts
Introduction to Oracle WebCenter Content 1-9
In the WebCenter Content user interface, find content using the Search, Browse, and
Favorites links in the side bar. The first time you log in to Oracle WebCenter Content,
the Search link is active in the side bar and the latest revision of all documents in
Oracle WebCenter Content to which you have access are displayed in the content area.
In this view, all documents are displayed in a single flat list regardless of what library
or folder they may be in. You can review the documents in the content area or filter the
results using the search box above the content area. You can personalize this page to
display all documents, all libraries, or your favorites the next time you log in.
In the native 11g interface, browse for content using the Browse Content or Content
Management trays in the side bar, or search for content using the Search tray, Quick
Search field, or other search form.
You can search for a document by its metadata, by full-text, or by a combination of the
two. Only the documents you have permission to view are displayed in the results list.
You can specify search terms for one or more metadata fields. Depending on how your
system is configured, you can use search operators that specify if the search term is a
whole word or part of a word, or if it appears at the start or the end of the field. You
can also use wildcard characters to match one more characters in a search term.
To simplify or customize the search form, an administrator can create one or more
metadata profiles that specify the metadata fields that are included on the form.
With the Quick Search function, you can search at any time from the home page. You
can specify a search term for a selected field or for all supported fields. If your system
is configured for full-text search, Quick Search also searches for the search term in the
text of documents.
1.4.7 Managing Images and Videos
If Oracle WebCenter Content is configured to manage digital assets such as images or
videos, you can use the native 11g user interface to quickly find, group, convert, and
download images and videos of various sizes, formats, and resolutions to meet your
business needs. This helps maintain a consistency of use across your organization. For
example, an organization's logo can be available in a variety of sizes for
advertisements, web pages, and presentation, or a company training video can be
available in a variety of formats for streaming on an intranet, presenting to an
audience, or copying to tape.
1.4.8 Managing Content through Office Applications
Oracle also offers Oracle WebCenter Content: Desktop, which can enhance the
WebDAV client environment by more closely integrating with Windows Explorer,
Microsoft Outlook, Lotus Notes, and other applications. For more information, see
Chapter 26.
1.4.9 Grouping Content into Folios
A folio is a logical grouping or framework to organize content stored in Oracle
WebCenter Content. Folios are available through the native 11g user interface and
useful when you want to organize groups of documents, such as contracts or sales
information, that include some common components and some unique components,
and assemble them in a standardized sequence and hierarchy. Folios are also useful
when you want to create and review a group of documents as part of one or more
workflow processes.
Basic WebCenter Content Tasks
1-10 Oracle Fusion Middleware Using Oracle WebCenter Content
With a simple folio, you collect one or more items in a single level. With an advanced
folio, you can organize content in a hierarchy of folders.
An advanced folio can contain folders, called nodes, placeholders for content, called
slots, and documents. These elements are displayed by default in a hierarchical
structure, similar to a standard file system.
1.4.10 Routing Content Through Workflows
In the native 11g user interface, the workflow process routes a file for review and
approval before it is released to the Oracle WebCenter Content repository. Users are
notified by e-mail when they have a file to review.
You can optionally sign and approve a file with an electronic signature which uniquely
identifies the contents of the file at a particular revision and associates the signature
with a particular reviewer.
You can create two types of workflows in Oracle WebCenter Content:
In a criteria workflow, files automatically go into a workflow if the values entered
in the metadata fields upon check-in meet certain criteria. Criteria workflows are
useful for individual documents that are approved by the same reviewers on a
regular basis (newsletter articles, for example).
In a basic workflow, files are specifically identified in the workflow, along with the
contributors, reviewers, and steps. This type of workflow requires an
administrator to initiate the process, and is best suited for groups of documents
that go through a workflow or individual documents with unique workflow
requirements.
1.5 Basic WebCenter Content Tasks
Regardless of whether you access Oracle WebCenter Content from your desktop,
mobile device, or web browser using either the WebCenter Content interface or the
native 11g user interface, managing your documents has several common factors:
Logging in to gain access to your documents
Finding the documents you need
Viewing documents and their properties
Uploading documents you want managed
Downloading documents you need
Organizing documents in useful ways
Sharing documents with others through workflows
2
Accessing and Navigating Oracle WebCenter Content 2-1
2Accessing and Navigating Oracle WebCenter
Content
This chapter provides an overview of how to access and begin using Oracle
WebCenter Content. It covers the following topics:
Section 2.1, "Understanding How to Access Oracle WebCenter Content"
Section 2.2, "Navigating Oracle WebCenter Content Using a Standard Web
Browser"
2.1 Understanding How to Access Oracle WebCenter Content
Oracle WebCenter Content offers a number of ways to find and view content,
including through office applications such as Microsoft Word and Windows Explorer,
and even through your Apple iPad, iPhone or Android device. The features available
to you depend on the device you use to connect and how you access Oracle
WebCenter Content. When accessing documents through a standard web browser,
Oracle WebCenter Content offers two distinct interfaces, each with their own unique
features, options, and web address:
To access Oracle WebCenter Content, a system administrator provides you with the
proper web address, user name, and password. The web address for accessing the
WebCenter Content user interface is different than the one used for the native 11g user
interface. Typically you are given the web address for the interface that has the
features you need.
2.1.1 Accessing Oracle WebCenter Content Using a Web Browser
This chapter provides an overview to the basic user interface options for Oracle
WebCenter Content. Specific details of how to use each interface are in Chapter 8,
"Getting Started with the WebCenter Content User interface" andChapter 16, "Getting
Started with the Native 11g User Interface."
2.1.2 Accessing Oracle WebCenter Content Outside of a Web Browser
This guide focuses on accessing Oracle WebCenter Content through a standard web
browser but you can also access documents through Microsoft Office applications,
Windows Explorer, and mobile devices. For an overview of alternate ways to accessing
Oracle WebCenter Content, including links to specific documentation, see Part IV,
"Using Other Ways to Work with WebCenter Content.".
Navigating Oracle WebCenter Content Using a Standard Web Browser
2-2 Oracle Fusion Middleware Using Oracle WebCenter Content
2.2 Navigating Oracle WebCenter Content Using a Standard Web Browser
Both default user interfaces used to access Oracle WebCenter Content share common
features:
1. A top banner with links to preferences and searching
2. A side bar, called the tray area in the native 11g user interface, with links for
folders and other navigation options
3. A main content area used to display documents and results lists
Figure 21 WebCenter Content User Interface Search Page
Navigating Oracle WebCenter Content Using a Standard Web Browser
Accessing and Navigating Oracle WebCenter Content 2-3
Figure 22 Native 11g user interface Search Page
2.2.1 Browsing and Searching for Content
The navigation links in the side bar and tray area are used to browse through libraries
and folders to help you find documents. These links are useful when you have an idea
of how the document is organized in Oracle WebCenter Content.
If you are uncertain of the context in which a document was uploaded to Oracle
WebCenter Content, then it may be faster to search for it using the search box in the
banner area. The search box can be used for either metadata search or full-text search,
depending on how Oracle WebCenter Content is configured by your system
administrator.
Searching in the WebCenter Content Interface
The search box works differently in the WebCenter Content interface than it does in
the native 11g user interface. In the WebCenter Content interface, the search box works
in combination with your browsing, searching within the context of the folder or
library you are browsing. For example, if you browse to a folder called My Motorcycles
in the Motorcycles library, then tags for the library and folder are displayed in the
search box and Oracle WebCenter Content searches the titles of documents in the My
Motorcycles folder for any terms entered in the search box. Clicking the Search
<Name> and Subfolders icon in title of the results list allows you to search within the
context of the My Motorcycles folder. Closing the tags in the search box clears the filter
and changes the context of the search.
Figure 23 Search Box in WebCenter Content Interface with Contextual Tags
Filtering Results Using the WebCenter Content User interface Search Box
You can apply filters using the search box to refine your search. Options to filter results
by library or folder are displayed below the search box as you type. Options to filter
the results based on specific metadata are displayed by selecting the filter menu next
to the search box.
Navigating Oracle WebCenter Content Using a Standard Web Browser
2-4 Oracle Fusion Middleware Using Oracle WebCenter Content
Figure 24 Search Box with Metadata Filters
Searching in the native 11g user interface
The search box in the native 11g user interface does not work in combination with
your browsing to filter your search. Instead, it offers a variety of search options called
quick searches. Quick searches look through the entire repository, performing a
substring search of the title and content ID metadata, and the indexed full-text if it is
supported on your system. Quick searches can support Internet-style search syntax,
complex construction, and alternate query formats. They can be predefined by a
system administrator or you can define your own. For detailed information about
defining quick searches, see Section 17.4.5. For information on additional search
capabilities of the native 11g user interface, see Section 17.9.
Figure 25 Search Box in Native 11g User Interface with Quick Searches
Search Forms
You can provide detailed search criteria using search forms in either user interface.
Search forms allow you to enter criteria in most available metadata fields or use
special query syntax to create powerful ways of searching. The standard search form
can often include many metadata fields that you may not use, and so a system
administrator may have set up profile forms to display metadata fields that are useful
for finding certain types of documents. For example, one profile may be set to display
fields useful to finding legal contracts, while another profile may be set to display
fields useful to finding account invoices. For details on profiles, see Section 19.6.2.
Navigating Oracle WebCenter Content Using a Standard Web Browser
Accessing and Navigating Oracle WebCenter Content 2-5
Figure 26 Search Form in WebCenter Content User interface
Navigating Oracle WebCenter Content Using a Standard Web Browser
2-6 Oracle Fusion Middleware Using Oracle WebCenter Content
Figure 27 Search Form in Native 11g User Interface
3
Understanding Content Management 3-1
3Understanding Content Management
This chapter describes basic concepts of content management, including definitions of
unstructured content, unfiled documents, uploading, checking in, checking out,
revisions, revision history, and document metadata properties. It has the following
sections:
Section 3.1, "Managing Unstructured Documents"
Section 3.2, "Understanding Uploading, Checking In and Checking Out
Documents"
Section 3.3, "Understanding Document Metadata Properties"
Section 3.4, "Understanding How to Find Documents"
Section 3.5, "Understanding How a Document is Processed Within Oracle
WebCenter Content"
Section 3.6, "Understanding Document Security"
Section 3.7, "Understanding Library and Folder Security"
3.1 Managing Unstructured Documents
Unstructured documents are all the documents, files, e-mails, memos, images, videos,
slide presentations or other work product that fill your inbox and clutter your desk.
Filing them in a drawer or letting them sit in your e-mail might get them out of your
way, but often they are filled with critical information. Oracle WebCenter Content
allows you to take those documents and the information they contain and organize
them, making them easy to find, access, and share.
3.2 Understanding Uploading, Checking In and Checking Out Documents
To organize unstructured content, you upload documents to Oracle WebCenter
Content. Many times a document that has been uploaded to Oracle WebCenter
Content needs to be revised. Oracle WebCenter Content controls access and tracks
changes to documents, providing access to a history of document revisions.
3.2.1 Uploading Documents
Uploading is the process of getting new documents into Oracle WebCenter Content.
You can upload an electronic file by browsing a file system or upload a physical
document by scanning it in. Documents are uploaded into the context of a library or
folder already set up in Oracle WebCenter Content. When it is uploaded, the
document is assigned information, or metadata, that is associated with the folder or
Understanding Document Metadata Properties
3-2 Oracle Fusion Middleware Using Oracle WebCenter Content
library. The metadata becomes the document properties, and can be used to find
documents in Oracle WebCenter Content.
3.2.2 Checking Out Documents
Check-out is the process of locking a document so that no other users can revise it. Only
one user at a time can check out a file; however, multiple users can continue to view
the released file. There are two approaches to checking out files manually:
For content items that could be revised by other users, it is a good idea to check
out the file as soon as you know that you must edit it to prevent other users from
checking in a new revision with potentially conflicting changes.
For content items that are unlikely to be revised by other users, you can make
revisions to a copy of the file, check out the content item, and immediately check it
back in with the edited file.
3.2.3 Checking In Documents
Check-in is the process of uploading a new revision of a document already in Oracle
WebCenter Content. You upload new documents and check in new revisions of
existing documents.
3.3 Understanding Document Metadata Properties
Metadata, also called document properties, or content information, is information about a
document, such as the title, author, release date, who can access the document and its
metadata, and so on. You can use metadata to find documents in Oracle WebCenter
Content, much as you would search for books in a library by author or subject. When
you upload a document, you assign some metadata values, while Oracle WebCenter
Content assigns some metadata values automatically. The metadata is stored in a
database that works with Oracle WebCenter Content.
3.3.1 Using Document Metadata Properties
You use document properties for the following reasons:
To secure documents to control access. Security Group is a required metadata field
anytime you upload a document. In some cases, the security group may be set for
you automatically.
To refine access. Access control lists are optional metadata that can control who
has access to folders or documents at the folder or document level.
To categorize documents. Document type is a required field that helps you
organize documents.
To track multiple revisions of documents. A revision history is useful when you
need to see how a document has changed.
To track who uploaded or edited the document and when.
To find documents. Metadata associated with a document can be easily searched
and used to filter documents so that you can find the one document you need out
of many managed by Oracle WebCenter Content.
Note: You must have write permission to the document to check it
out or undo a check-out.
Understanding How to Find Documents
Understanding Content Management 3-3
For more information about document metadata properties, see Section 4.4.
3.4 Understanding How to Find Documents
A critical reason for managing unstructured content is so that you can find pertinent
information quickly. To do this, Oracle WebCenter Content uses a powerful
combination of browsing through libraries, searching for metadata and filtering
results. If your system is configured to do so, Oracle WebCenter Content also indexes
the full text of a document, making it available for searching.
3.4.1 Library and Folder Context
Documents uploaded to Oracle WebCenter Content can be unfiled, meaning that they
are not uploaded to any library or folder, or organized in the context of a library and
folder. If you know in what context documents are organized, it is easy to browse for
them using the Library and Folder options in the side bar. For more information on
libraries, see Chapter 5.
3.4.2 Metadata Search
You can search for documents using the metadata values associated with the
documents. This is useful when:
The documents you are looking for are not filed in the context of a library or
folder.
You do not know how the documents are organized.
You want to refine your search within the context of how the documents are
organized.
When searching using metadata values, you can use a search operator to narrow or
broaden your search criteria.
3.4.3 Metadata Search Operators for a Database Metadata Search
If you use a search form rather than the search box, you can use search operators to
refine the search criteria. These operators are listed as options in lists to the left of each
field.
The following table describes the search terms used and provides examples for use.
Operator Description Example
Substring Finds content items with the
specified string anywhere in the
metadata field. This operator has
the same effect as placing a
wildcard before and after the search
term. This is the default operator.
This operator is not available for
implementations that use Oracle
Text Search.
When you enter form in the Title
field, the search returns items with
words such as forms, performance,
and reform in their title.
Matches Finds items with the exact specified
value in the metadata field.
When you enter address change
form in the Title field, the search
returns items with the exact title of
address change form.
Understanding How to Find Documents
3-4 Oracle Fusion Middleware Using Oracle WebCenter Content
3.4.4 Metadata Search Case Sensitivity
Case sensitivity for metadata searches varies depending on how your system
administrator has configured Content Server.
Microsoft SQL Server: If Content Server is using database searching with Microsoft
SQL Server, metadata searches can be case sensitive or insensitive, depending on
how the database is set up.
Oracle Database: If Content Server is using database searching with Oracle
Database, metadata searches are always case sensitive and full-text searches are
not case-sensitive.
IBM DB2: If Content Server is using database searching with IBM DB2, metadata
searches are case sensitive.
3.4.5 About Full-Text Searching
Full-text searching enables you to find a content item based on the text contained in the
file itself. When you check in a content item into Content Server, the indexer stores all
of the words in the Web-viewable version of the content item (PDF, HTML, text, or
Starts Finds items with the specified value
at the beginning of the metadata
field. This operator has the same
effect as placing a wildcard after the
search term when using the Matches
operator.
When you enter form in the Title
field, the search returns all items with
a title that begins with form,
including forms, forming, and so
on.
Contains Finds items with the specified
whole word or phrase in the
metadata field.
This operator is available only for
Oracle Text Search, or for Oracle
Database and Microsoft SQL Server
database with the optional
DBSearchContainsOpSupport
component enabled. For more
information, see your administrator.
When you enter form in the Title
field, the search returns items with the
word form in their title but does not
return items with the word
performance or reform.
Ends Finds items with the specified value
at the end of the metadata field.
This operator has the same effect as
placing a wildcard before the search
term when using the Matches
operator.
When you enter form in the Title
field, the search returns all items with
titles that end with form, such as
form, perform, and chloroform.
Not Substring Finds content items that do not have
the specified string anywhere in the
metadata field.
When you enter form in the Title
field, the search returns items without
words such as forms, performance,
and reform in their title.
Not Matches Finds items that do not have the
exact specified value in the
metadata field.
When you enter address change
form in the Title field, the search
returns items without the exact title of
Address Change Form.
Note: For information about your specific configuration, see your
system administrator.
Operator Description Example
Understanding How to Find Documents
Understanding Content Management 3-5
other supported file formats) in an index. A full-text search compares the search
expression with the index and returns any content items and discussions that contain
the search text.
You can include the following in a full-text search expression:
Strings: partial words (such as addr)
Words: individual whole words (such as addresses)
Phrases: multiple-word phrases (such as new addresses)
Operators: logic applied to words and phrases (such as news AND addresses)
For more information, see Section 3.4.6, "Full-Text Search Rules."
Search terms can be highlighted in the returned text, provided Content Server is using
Oracle Database full-text search and your administrator has enabled the functionality.
Forward (>>) and back (<<) navigation links bracket the highlighted text. Click the
links to go to the next and previous result in the text.
3.4.6 Full-Text Search Rules
To refine your full-text search criteria:
You can use wildcards in full-text search queries.
You can use search operators in full-text search queries.
For more information, see Section 3.4.8, "Oracle Database Full-Text Search
Operators."
You can use Internet-Style Search Syntax.
When you perform a full-text search, the search finds the word you specify and
words that have the same stem. For example, searching for the word address
finds files with the word address, addressing, addresses, or addressed in
them. To limit the search to the word you specify, place the word in double
quotation marks (for example, "address").
You can sort full-text search results by the number of occurrences of the search
terms and the proximity of the search terms when you use an operator such as
<NEAR>. Select the Score option from the Sort By list on the Oracle WebCenter
Content.
3.4.7 Full-Text Search Case Sensitivity
Case sensitivity for full-text searches varies depending on how your system
administrator has configured Content Server. By default, full-text searches with Oracle
Database are not case sensitive. Full-text searches with Microsoft SQL Server vary
based on how the database is set up.
If your Content Server configuration includes an optional search engine, case
sensitivity depends on the search engine. For information about your specific
configuration, see your system administrator.
Note: You can sort the results using the Score option only if you are
using the Oracle 11g database search solution and have installed the
Oracle Text Search option.
Understanding How a Document is Processed Within Oracle WebCenter Content
3-6 Oracle Fusion Middleware Using Oracle WebCenter Content
3.4.8 Oracle Database Full-Text Search Operators
Use the following operators to refine your Oracle Database full-text search expression.
3.5 Understanding How a Document is Processed Within Oracle
WebCenter Content
Oracle WebCenter Content must process documents when they are uploaded or
checked in. This process includes:
1. Determining the metadata options based on the document context.
2. Assigning values to the metadata that are either provided automatically by the
system or manually by the person who uploaded the document.
3. Converting the document if necessary using the conversion options specified by a
system administrator. Conversion options may provide one or more types of
web-viewable options for the document so that people throughout the
organization have access to see it even though they may not have the native
application that created the document.
Tip: Generally, you should use all lowercase search strings to find all
of the files that match your search expression. Use mixed-case search
strings only if you are looking for a specific combination of lowercase
and uppercase.
Note: For clarity, the operators are shown in uppercase, but they can
also be in lowercase.
Operator Description Example
AND Finds content items that contain all
of the specified terms.
address AND name returns
content items that contain both
specified words.
OR Finds content items that contain at
least one of the specified terms.
safety OR security OR
protection returns content items
that contain at least one of the
specified words.
NOT Finds content items that contain the
term that precedes the operator (if
any), and ignores content items that
contain the term that follows it.
NOT server returns content items
that do not contain the word
server.
internet NOT server returns
content items that contain the word
internet but do not contain the
word server.
NEAR(term1,
term2)
Finds content items that contain the
specified terms near to each other.
Terms that are closer receive a
higher score.
NEAR(internet,server)
returns content items that contain
the specified words close to one
another.
ISABOUT(phrase) Finds content items that contain the
phrase specified in the parenthesis.
ISABOUT(changed address)
returns content items that contain
the specified phrase.
Understanding How a Document is Processed Within Oracle WebCenter Content
Understanding Content Management 3-7
4. Storing the documents and web-viewable conversions based on rules defined by a
system administrator. Native and converted documents can be stored in a
database, on a file system, or using a combination of the two.
5. Routing a document through a workflow if it meets the criteria to do so. Workflow
criteria are defined by a system administrator and documents that meet the
defined criteria are automatically routed.
Releasing a Document
Once a document has been processed successfully, it is indexed by Oracle WebCenter
Content so that others with proper access can find the document. The document or its
metadata only are indexed when the document meets all of the following criteria:
The document converts successfully or passes through without conversion if no
conversion is necessary
The document is approved at all steps of a workflow (if any)
The document reaches its release date
Once a document is released, you can:
Find the document by browsing or searching
Retrieve the web-viewable file, the native file, the metadata, or any combination of
these
Figure 31 Revision Process
Understanding Document Security
3-8 Oracle Fusion Middleware Using Oracle WebCenter Content
3.5.1 Revision Status
A document changes status several times when it is uploaded or revised. It is useful to
know what types of status there are in case you have difficulty finding a document or
need to locate a document that is not yet released.
3.5.2 Understanding Revision History
Each time you check out a document and check it back in, Oracle WebCenter Content
creates a new revision of that document. The new revision has the same content ID as
the previous revision, but the native file and the metadata can be the same or different.
The system stores the previous versions of a document, so you can review them as
necessary.
3.5.3 Expired Content
A document can have an expiration date that specifies when the document is no
longer accessible through the standard interface for searching or viewing. All revisions
of the document expire when the document expires.
To determine if a document has expired, use the Expired Content page in the Content
Management tray.
When a document expires, it and its revisions are not deleted from the repository, but
they can be accessed only from the Repository Manager by an administrator unless
Notification of Expiration is in use.
3.6 Understanding Document Security
Document security determines who can view a document, who can edit it, and who
can modify the document properties. Access is controlled by a combination of roles
and security groups created by a system administrator, and access control lists you
define when uploading a document. Optionally, an account can be set up to refine
security. For more information, see Section 4.5.
Status Description
Waiting The document has a revision in the system but has not been
sent for conversion.
GenWWW The document is being converted to web-viewable format or is
being indexed, or has failed conversion or indexing.
Done The document is waiting to be released on its specified release
date.
Released The revision is available in Oracle WebCenter Content.
Review The revision is in a workflow and is being reviewed.
Edit The revision is at the initial contribution step of a workflow.
Pending The revision is in a basic workflow and is waiting for approval
of all revisions in the workflow.
Expired The revision is no longer available for viewing in Oracle
WebCenter Content. (The revision is not removed from the
repository, but only an administrator can access it.)
Deleted The revision has been deleted and is waiting to be completely
removed from Oracle WebCenter Content during the next
indexing cycle.
Understanding Library and Folder Security
Understanding Content Management 3-9
3.7 Understanding Library and Folder Security
Security can be set at library and folder levels as well as the document level. Security is
inherited from the containing library unless it is set independently. For more
information, see Section 4.5.1.
Understanding Library and Folder Security
3-10 Oracle Fusion Middleware Using Oracle WebCenter Content
4
Understanding Documents and Document Properties 4-1
4Understanding Documents and Document
Properties
This chapter describes the basic tasks of working with documents regardless of how
they are accessed. It has the following topics:
Section 4.1, "About Documents"
Section 4.2, "Finding Documents"
Section 4.3, "Viewing Documents"
Section 4.4, "Understanding Document Properties"
Section 4.5, "Understanding Document Security"
Section 4.6, "Understanding Document Renditions"
4.1 About Documents
Documents are uploaded to Oracle WebCenter Content into a library, folder, or
subfolder. Libraries and folders give a document context and provide a structure that
helps you easily find a document. As documents in Oracle WebCenter Content are
updated, document revisions are tracked so that you always have access to the current
version while still being able to review document history.
4.2 Finding Documents
Oracle WebCenter Content provides an innovative way of finding documents through
a combination of browsing and searching. In the WebCenter Content user interface
you can browse through libraries and folders using the side bar, or search using the
Quick Search box or the expanded search form access through the banner then enter
search criteria into the search box to filter the contents.
4.3 Viewing Documents
When a document is uploaded to Oracle WebCenter Content, the document is
converted to a web-viewable version. This allows the document to be shared and
viewed by anyone with permission using a standard web browser, regardless of
whether or not they have the software application used to create the document. A
large variety of file formats are supported for conversion, and the source files can
include business documents, CAD drawings, multiple page TIFFs and PDFs,
photographs, and video, among others. Documents are viewed in different ways
depending on whether you access Oracle WebCenter Content through the desktop, a
mobile device, or one of the web browser user interfaces.
Understanding Document Properties
4-2 Oracle Fusion Middleware Using Oracle WebCenter Content
4.4 Understanding Document Properties
Document properties, also called metadata, or content information, is information about a
document, such as the title, author, release date, who can access the document and its
metadata, and so on. When you upload a document, you assign some metadata
values, while Oracle WebCenter Content assigns some metadata values automatically.
The metadata is stored in a database that works with Oracle WebCenter Content.
In some cases an organization may have many different types of metadata to track, not
all of which are useful to you. For example, you may be uploading resumes to an HR
folder where the document properties must track the applicant name and department
to which they are applying. Another person may be uploading photos to an
Advertising folder and tracking the subject of the photo and the name of the
photographer. Neither of you needs the metadata being used by the other, so profiles
are created which display only a small part of the available metadata fields. When you
upload the resumes, you select the HR profile and see only the metadata fields you
need. When the other person uploads the photos, she selects the Advertising profile
and only sees the metadata fields she uses.
You can use metadata to find documents in Oracle WebCenter Content, much as you
would search for books in a library by author or subject.
4.4.1 Defining Document Metadata Values
The values of document properties can initially be set when you first upload a
document in the following ways:
You enter metadata values manually. For example, when you upload a document,
the default title of the document is the file name, such as document1.txt. You can
change that to a more meaningful title, such as November Expense Report. Any
metadata values you enter can be changed at a later time.
The folder or library context into which you upload a document determines some
of the values. When a folder or library is created, values can be defined that get
applied to any documents uploaded to the folder or library.
Oracle WebCenter Content defines values for some metadata. These values are
considered system metadata. System metadata cannot be modified by you.
The values of document properties can also be changed after you upload a document
in the following ways:
You change metadata values manually using the metadata tab of the View
Documents page. For more information about the View Documents page, see
Section 8.3.7.
You change the metadata of the folder or library the document is in and propagate
the changes to the documents in the folder or library. For more information about
propagating metadata, see Section 13.4.
Note: Metadata values of a document can be modified individually
or through propagation, but any modification may be overwritten if
the folder metadata is propagated again. For information on
propagating metadata, see Section 13.4.
Understanding Document Security
Understanding Documents and Document Properties 4-3
4.4.2 Using Document Profiles to Control Metadata Fields
The available metadata fields for documents managed by Oracle WebCenter Content
are determined by a combination of required system fields and fields defined by your
system administrator for your organization. Not all available fields are useful to all
business situations. For example, a customer call center may need a field to track
customer call tickets, but have no use for a vendor ID field needed by an accounting
department. Document profiles can be defined by a system administrator and selected
by you when uploading a document to filter what fields are available when uploading.
For detailed information about document profiles, see Section 19.6.2.
4.5 Understanding Document Security
Document security determines who can view a document, who can edit it, and who
can modify the document properties. Access is controlled by a combination of roles
and security groups created by a system administrator, and access control lists you
define when uploading a document. Optionally, an account can be set up to refine
security.
Roles are permissions assigned to users and determine what rights you have
within a security group. Available permissions are Read, Write, Admin, or Delete
(R, W, A, D).
Security groups are assigned to a document when it is uploaded and determine
who has access to the document. If you are in the assigned security group, you
have access to the document with the permissions set by your role, unless filtered
out by an account or an access control list.
Accounts are optional and are assigned to a document when it is uploaded,
similar to security groups. Accounts give an additional level of security. If a
document is assigned a specific account that you do not have access to, you cannot
access the document even though you may be part of the security group.
Access control lists are a way for you to override the other security options when
you upload a document, within limits. For example, even though hundreds of
people may have Read rights to the documents in the security group, you can
confine access to a certain few people, give them Write permission to your specific
document, and collaborate on it. When you are ready, you can remove the access
control list so all people in the security group can see the document.
The limitations of an access control list are these:
When permissions differ between what is set in a security group or account
and what is set in an access control list, the permissions will be the lesser of
the two. For example, if you have Read permission in the HR security group
but are set to have Write permission on an access control list in the HR security
group, you will have Read permission.
When permissions differ between what is set in a role and what is set in an
access control list, the permissions will be the greater of the two. For example,
if you are a contributor and the contributor role is set to have Write permission
but an access control list is set to have Admin permission, then you will have
Admin permission.
Note: In some situations, using an access control list without
including yourself as a user can cause you to lose access to the
document, folder, or library. It is a good idea to always add yourself
when setting access control.
Understanding Document Renditions
4-4 Oracle Fusion Middleware Using Oracle WebCenter Content
4.5.1 Library and Folder Security
Security can be set at library and folder levels as well as the document level. Security is
inherited from the containing library unless it is set independently. For example, if the
security group set for a library is HR, then all folders and documents in the library also
have the security group set to HR unless changed.
If you specify a security group to be different from the containing library when you
create a folder, then all documents checked into the folder inherit the folder security
unless you change it.
If you change security on a folder or library with documents inside of it, the security
on the documents does not change unless you specify the changes be propagated. If
you specify the changes be propagated, then you can choose to change the security on
all contained documents or only the contained folders.
Conflicting Document and Folder Rights
It is possible that you can have rights set to a document in a folder that you do not
have access to. In this case, you can find the document by searching but not by
browsing. You cannot browse to the folder it is in because you do not have rights to
the folder. Once you have found the document, mark it as a favorite or create a
shortcut in a folder to which you do have access in order to find the document quickly.
4.6 Understanding Document Renditions
Uploaded documents are processed by Oracle WebCenter Content and are rendered so
that you can view them in a standard web browser without having to have the native
application that created them. Depending on how Oracle WebCenter Content is set up,
different renditions may be available to you. The following rendering options are
typical:
Web-Viewable Rendition
The web-viewable rendition is converted when you upload a document based on rules
created by your system administrator. It is displayed on the Document page when you
view the document or document properties. The Document page provides navigation
for multi-page renditions and options for zooming, printing, and e-mailing
documents.
Dynamic Conversion
A dynamic conversion option is also available from the document properties that
converts the document when you click the link. The dynamic conversion displays in a
new web page, outside of Oracle WebCenter Content user interface.
Special Renditions
If working in the native 11g user interface and your application has been configured to
do so, there may be other rendition options available to you. A system administrator
may have set options to convert documents into many different renditions that may
include different formats, document sizes, applied watermarks, or even video
renditions for video files. For detailed information about working with special
renditions in the native 11g user interface, see Chapter 24.
For information to better understand how documents are processed in Oracle
WebCenter Content, see Section 3.5.
5
Understanding Libraries 5-1
5Understanding Libraries
This chapter describes document libraries and how they are used in the WebCenter
Content user interface to organize and aid in retrieving documents.
This chapter has the following topics:
Section 5.1, "About Document Libraries"
Section 5.2, "Understanding Enterprise Libraries"
Section 5.3, "Understanding Shortcuts, Favorites, and Following"
5.1 About Document Libraries
Libraries provide structure and organization to documents in Oracle WebCenter
Content. They are the top level of a folder tree in which all folders and documents
should be stored. This is important to note because libraries as used in the WebCenter
Content interface are listed as folders in the Browse Content tray of the native 11g user
interface.
When a document is uploaded to a library, the library provides context to the
document, helping to determine what metadata fields are associated with it and in
some cases assigning values to the metadata automatically.
Documents can be uploaded to Oracle WebCenter Content outside of a library context
as an unfiled document. However, organizing documents in libraries helps to ensure
documents are secure, can be shared, and are easily found by yourself and others. In
addition to containing documents, libraries can also contain folders and shortcuts to
other libraries, folders, and documents. This provides a secure, fast and familiar way
to navigate Oracle WebCenter Content.
Note: Libraries are used differently in the native 11g and WebCenter
Content user interfaces. In the native 11g interface, the Browse
Content tray lists Library Folders, which can be set up by your system
administrator as links to custom web sites for your organization. This
is very different from how libraries are used in the WebCenter Content
user interface. Libraries in the WebCenter Content user interface
behave as the top level of folder hierarchies. In fact, if Oracle
WebCenter Content is configured to do so, what show up as libraries
in the WebCenter Content user interface are displayed under Folders
in the Browse Content tray of the native 11g interface. This chapter
focuses on how libraries work and are displayed in the WebCenter
Content user interface. For more information on the differences
between interfaces, see Chapter 6.
Understanding Enterprise Libraries
5-2 Oracle Fusion Middleware Using Oracle WebCenter Content
There are two types of libraries:
Enterprise Libraries, created by individuals to provide flexible security and
comprehensive document management used by an entire organization.
System Libraries, created and managed by Oracle WebCenter Content to organize
documents that are in a system process, such as checked-out or expired
documents. Documents cannot be uploaded to a system library.
Library Ownership
Libraries are owned by the people who create them. Enterprise library owners can
transfer ownership, but as system libraries are created by Oracle WebCenter Content,
they cannot have their properties edited.
5.2 Understanding Enterprise Libraries
Enterprise libraries are a robust way to secure, manage and share content that is
accessed by many people in your organization. In an enterprise library you can set
access at the document level, lock documents while editing, and maintain a
comprehensive revision history of documents. You can create and share any number of
enterprise libraries and folders or shortcuts within enterprise libraries.
5.2.1 Using Enterprise Libraries to Manage Documents
Enterprise libraries provide a secure area in Oracle WebCenter Content to store
documents that need to be seen and accessed by many people. For example, you can
create an enterprise library for a project team to use as a workspace for shared
documents. Or a Human Resources department can use an enterprise library as a place
to store forms that are used by all employees. In both cases, many people can access
the documents and any changes can be managed by checking documents in and out
while tracking revision history.
Uploading documents to an enterprise library offers the following benefits:
Available to many people unless you choose otherwise. An enterprise library gives
you the ability to control access at all levels: library, folder, and document. Only an
enterprise library lets you define different access permissions to different folders
or documents in the same library.
Full choice of metadata options through profiles and the ability to enter and
modify values for all necessary metadata fields.
The ability to control changes to documents by checking it out. Checking out a
documents locks the document while you make changes, keeping others from
accidentally overwriting your changes.
The ability to access documents from mobile devices. Enterprise libraries can be
easily accessed from an Apple or Android device using the Oracle WebCenter
Content mobile app.
Ability to share enterprise libraries and folders with others. You can collaborate
with others on documents in a shared enterprise library or folder.
5.2.2 Setting Security for Enterprise Libraries and Folders
When you set security permissions for an enterprise library or folder, you allow people
access to the documents contained in the enterprise library or folder based on the
library or folder access permissions, or you explicitly define different access for the
documents in them.
Understanding Enterprise Libraries
Understanding Libraries 5-3
You can allow access to individual documents in an enterprise library. This can be
done in different ways:
By explicitly defining access rights to each document, either as it is uploaded or by
modifying the document properties after the documents has been uploaded or
revised. For more information on uploading documents, see Chapter 11.
By creating a folder and defining the access rights you need at the folder level,
then moving documents into the new folder and propagating the folder access
down to the contained documents. For more information on propagating
metadata, see Section 13.4.
5.2.3 Resolving Upload Conflicts and Tracking Revision History
If two people have modified a document in an enterprise library or folder and then try
to upload the documents, the changes may conflict. In this case, the first revision
checked in will be overwritten by the last. However, Oracle WebCenter Content
maintains revision history. This allows you to manually compare each document
revision and merge changes.
5.2.4 Using Enterprise Libraries and Folders to Manage Document Access
Access to documents in an enterprise library can be managed at the document level,
but access is controlled initially at the library or folder level. All documents uploaded
into the context of a library or folder use the permissions for that library or folder by
default unless an access control list is defined.
For example, consider that:
All legal documents are stored in a library titled Legal.
All documents pertinent to pending litigation are stored in subfolders of the
Litigation folder in the Legal library.
All engineering documents are stored in a library called Engineering.
All engineering specifications are stored in subfolders of the Specifications folder in
the Engineering library.
Figure 51 Legal Library Hierarchy
There are many lawyers with access to the Legal library, but only a few who are
qualified to review technical specifications. The security group for all lawyers is
Understanding Shortcuts, Favorites, and Following
5-4 Oracle Fusion Middleware Using Oracle WebCenter Content
assigned to the Legal library when it is created. All documents uploaded to the Legal
library and its subfolders can be accessed by all lawyers unless limited by an access
control list, which can limit other security. For example, a shortcut to the Engineering
Specifications folder can be created in the Legal library and an access control list can be
used to set security for the Specifications folder to allow only those few lawyers who
are qualified to review specifications.
Now consider that engineers must also review technical data included in legal
presentations and pending litigation documents. The engineer that needs access varies
depending on the document, but no engineer should have access to legal documents
outside of what they need to review. When a document in the Legal library is ready for
technical review, the document properties can be modified and an access control list
defined for that document that gives read permission to a specific engineer.
Note that in this case, Table 51 shows the access control list is set at the document
level for giving engineering access to legal documents, but it is set at the folder level
when giving lawyers access to the engineering specifications. In this example, one
engineer is reviewing only the one document, but each lawyer reviews all
specifications for a specific product.
5.3 Understanding Shortcuts, Favorites, and Following
You can easily access and follow libraries, folders, and documents in several ways.
Setting any item as a favorite adds it to your Favorites list for quick access by clicking
Favorites in the side bar. You can create a shortcut to a library, folder, or document and
put it in a convenient location for quick access. You can also follow items so you are
notified by e-mail when they change.
Table 51 Enterprise Library Structure Example
Folder Name Security Group
Access Control
Lists People
Legal legal (R, W, D) tjimenez (lawyer)
Contracts tjimenez (lawyer)
Litigation tjimenez (lawyer)
Case X tjimenez (lawyer)
Document X R tjimenez (lawyer),
jmarshall (engineer)
Engineering technical (R, W, D) jmarshall (engineer)
Specifications jmarshal (engineer)
Product Y R tmano (lawyer)
Document Y tmano (lawyer)
Product Z R tjimenez (lawyer)
Document Z tjimenez (lawyer)
6
Understanding Folders 6-1
6Understanding Folders
This chapter describes folders and how they are used by Oracle WebCenter Content to
organize and aid in retrieving documents. It has the following sections:
Section 6.1, "About Folders"
Section 6.2, "Folder Differences Between the WebCenter Content and Native 11g
Interfaces"
Section 6.3, "Browsing the Folder Hierarchy"
Section 6.4, "Searching For Folders"
Section 6.5, "Working With Folders"
Section 6.6, "Understanding Folder Security"
Section 6.7, "Saved Searches and Shortcuts"
6.1 About Folders
Folders in Oracle WebCenter Content are used to organize documents. In the
WebCenter Content user interface they are always created in the context of a library,
and like libraries, they can be shared, followed, copied, moved, and secured. By using
folders to organize content, you can:
Find content quickly by browsing the folder structure.
Create a query folder to organize content associated by search criteria.
Share groups of content easily with co-workers.
6.2 Folder Differences Between the WebCenter Content and Native 11g
Interfaces
The folders in the WebCenter Content user interface are not visible in the native 11g
user interface by default but can be enabled. If enabled, folders as used in the
WebCenter Content interface are displayed in the Browse Content tray under Folders.
Using folders differs between the WebCenter Content and native 11g user interfaces.
This chapter focuses on common features. Where features differ, this chapter focuses
on the WebCenter Content interface. For details about understanding and using
folders in the native 11g interface, see Section 21.1.2.
Browsing the Folder Hierarchy
6-2 Oracle Fusion Middleware Using Oracle WebCenter Content
Figure 61 Folder Comparison Between Interfaces
6.3 Browsing the Folder Hierarchy
When you open a library from a results list in the WebCenter Content interface, a
hierarchy of folders is displayed in the side bar. Like traditional folder hierarchies, you
can expand folders to display subfolders, also called child folders. Selecting a folder in
the hierarchy displays the contents of the folder in a results list.
When you expand the Browse Content tray in the native 11g user interface, several
folder options are available and are listed in Table 61. If the folder option has been
enabled in the native 11g user interface, then virtual folders can be created and used to
help organize content.
6.4 Searching For Folders
In the WebCenter Content user interface, you can search for folders using either the
search field above the hierarchy in the side bar, or using the search box in the banner
Table 61 Folder Options
Name Description
Library Folders Library folders in the native 11g user interface are not
organizational folders in the traditional sense. Instead they refer
to web pages predefined by your system administrator.
Folders Folders are virtual folders that organize content. These are not
available by default and must be enabled by your system
administrator.
Query Folders Query folders are virtual folders that function much like a saved
search; each time you access the folder, you initiate the query
associated with the folder. The contents of a query folder are the
content items returned by the query. The contents of query
folders can change dynamically as the contents of the repository
change.
Understanding Folder Security
Understanding Folders 6-3
area. Results are displayed in the side bar if using the search field, and in the results
list area if using the search box.
6.5 Working With Folders
In the WebCenter Content interface, either right-click the folder in the side bar
hierarchy and use the contextual menu, or select the folder in a results list and use the
tool bar to create new folders, modify folder properties, set the folder as a favorite, or
make other changes to the folder.
Figure 62 Folder Contextual Menu
6.6 Understanding Folder Security
In the WebCenter Content user interface, security can be set at library and folder levels
as well as the document level. Security is inherited from the containing library unless
it is set independently. For more information, see Section 4.5.1.
Note: It is possible that you can have rights set to a folder in a library
or containing folder that you do not have access to. In this case, you
can find the folder by searching but not by browsing. You cannot
browse to the library or folder it is in because you do not have rights
to do so. Once you have found the folder, mark it as a favorite or
create a shortcut in a folder to which you do have access in order to
find the document quickly.
Saved Searches and Shortcuts
6-4 Oracle Fusion Middleware Using Oracle WebCenter Content
6.7 Saved Searches and Shortcuts
In addition to folders, any saved search or shortcut you create in a folder is displayed
in the folder hierarchy. To use them, you must double-click a saved search or shortcut.
7
Understanding Document Workflows 7-1
7Understanding Document Workflows
This chapter describes workflow concepts in Oracle WebCenter Content. It has the
following topics:
Section 7.1, "About Workflows"
Section 7.2, "Workflow Types"
Section 7.3, "Workflow Steps"
Section 7.4, "Workflow Process"
Section 7.5, "Postprocess Workflow Options"
Section 7.6, "Authentication"
7.1 About Workflows
A workflow specifies how to route content for review and approval before it is
released to the system. The workflow notifies users by e-mail when they have a file to
review, and when using the Oracle WebCenter Content user interface, a notification
flag is displayed next to the user name in the banner.
7.2 Workflow Types
From a workflow participant's point of view, there are two types of workflows:
A basic workflow defines the review process for specific content items, and must
be initiated manually.
In a criteria workflow, a file enters the workflow automatically upon check-in
when its metadata matches predefined criteria.
7.3 Workflow Steps
Each workflow can include multiple review and notification steps, and multiple
reviewers to approve or reject the file at each step. For each step in a workflow, a set of
users and a step type must be defined. The users defined for a step can perform only
the tasks allowed for that step type.
Step Type Description
Contribution This step is the initial step of a basic workflow. The workflow
defines who the contributors are.
Auto-Contribution This step is the initial step of a criteria workflow. There are no
predefined users involved in this step.
Workflow Process
7-2 Oracle Fusion Middleware Using Oracle WebCenter Content
7.4 Workflow Process
The workflow process is as follows:
When the required number of approvers for a particular step approves a revision,
the revision goes to the next step in the workflow.
If any reviewer rejects a revision, it goes back to the most recent review step that
allows editing.
When reviewers approve a revision in the last step in the workflow, the content
item is released to the system.
A basic workflow containing multiple content items can release some items in the
workflow to the system before all of the revisions have completed the workflow.
7.5 Postprocess Workflow Options
Workflows or individual workflow steps can allow for items in review to be released
into the system for indexing, searching, and viewing, even though the workflow to
which they belong is not completed. For example, items in a workflow process can be
made available to others not in the workflow, or a workflow can update the content
information of an item without advancing the revision of that item.
7.6 Authentication
Workflows provide authentication options for individual steps and for the content
item itself.
When you approve a revision, you also have the option of providing an electronic
signature for the content item itself (not the step). The electronic signature uniquely
identifies the contents of the file at a particular revision and associates the revision
with a particular reviewer.
An electronic signature is a unique identifier computed from the content of the item
and associated with other metadata such as the user name of the reviewer. Multiple
reviewers can "sign" a particular content item revision. Modifications to the content
item itself result in a different identifier. By comparing electronic signatures, Content
Server can determine whether a content item has changed and whether existing
approvals are valid.
For more information about electronic signatures, see Section 18.4, "Signing Content
Electronically."
Review Users can only approve or reject the file. Editing is not allowed.
Review/Edit Revision Users can edit the file if necessary and then approve or reject it,
maintaining the existing revision number.
Review/New Revision Users can edit the file if necessary and then approve or reject it,
creating a new revision.
Step Type Description
Part II
Part II Using the WebCenter Content User
Interface with Oracle WebCenter Content
Oracle WebCenter Content offers a new, easy and intuitive user interface with
drag-and-drop convenience and sophisticated searching capabilities, as well as a
feature-rich user interface with a familiar user experience for those who need to
manage rich media beyond traditional office documents, including images, records,
and videos.
This part contains the following chapters:
Chapter 8, "Getting Started with the WebCenter Content User interface"
Chapter 9, "Finding Libraries, Folders, and Documents"
Chapter 10, "Viewing Documents"
Chapter 11, "Uploading and Checking In Documents"
Chapter 12, "Checking Out and Downloading Documents"
Chapter 13, "Working with Libraries"
Chapter 14, "Working with Content Folders"
Chapter 15, "Using Workflows"
8
Getting Started with the WebCenter Content User interface 8-1
8Getting Started with the WebCenter Content
User interface
The WebCenter Content user interface offers an easy and intuitive user interface with
drag-and-drop convenience and sophisticated searching capabilities. It offers a simple
way to store, secure, retrieve, and share any type of document. This section has the
following topics:
Section 8.1, "Working with Oracle WebCenter Content"
Section 8.2, "Accessing Oracle WebCenter Content"
Section 8.3, "Understanding the WebCenter Content User interface"
Section 8.4, "Personalizing WebCenter Content Preferences"
8.1 Working with Oracle WebCenter Content
You work with Oracle WebCenter Content to upload documents to the repository and
search for and view documents that others have uploaded. The two main pages used
in Oracle WebCenter Content are the Find Documents page and the View Documents
page.
Find Documents Page
The Find Documents page is displayed when you first log in to Oracle WebCenter
Content. You can personalize this page to display all documents, all libraries, or your
favorites the next time you log in. The page also provides ways to filter what
documents are displayed to help you find specific documents more quickly. Detailed
information about the Find Documents page is in Section 8.3.1.
View Documents Page
The View Documents page is displayed when you open a document from a results list.
The page allows you to view the contents of a document, the metadata properties of
the document, and provides ways to update the document to a new revision, update
the document metadata properties, or download the document. Detailed information
about the View Documents page is in Section 8.3.7.
8.2 Accessing Oracle WebCenter Content
To access Oracle WebCenter Content using a standard web browser, enter the web
address and log in. The web address is configured when Oracle WebCenter Content is
installed. You must be given rights to log in. Rights may be shared with other systems
in your organization. If you are uncertain if you have rights to log in or what user
Understanding the WebCenter Content User interface
8-2 Oracle Fusion Middleware Using Oracle WebCenter Content
name and password to use, contact a system administrator for Oracle WebCenter
Content.
8.3 Understanding the WebCenter Content User interface
The WebCenter Content user interface is focused on helping you find and view
documents. The Find Documents page and View Documents page provide access to
the most common features necessary for managing documents. This section describes
the main pages and features of the WebCenter Content user interface.
8.3.1 Find Documents Page
The Find Documents page is displayed when you first log in to Oracle WebCenter
Content. You can personalize this page to display all documents, all libraries, or your
favorites when you log in.
Figure 81 Oracle WebCenter Content Find Documents Page
The following areas of the Find Documents page are used to quickly find documents:
Banner: Located at the top of the page, the banner contains the following items:
Search box: The search box is a field that expands as you enter text to show
instant results organized by libraries, folders, and documents. Selecting an
option helps narrow the displayed results so you can find documents more
quickly. Steps for using the search box are detailed in Section 9.4, "Searching
Understanding the WebCenter Content User interface
Getting Started with the WebCenter Content User interface 8-3
Using the Banner Search Box".
User Name and Preferences: Selecting the user name in the banner displays a
menu allowing you to set preferences for working with Oracle WebCenter
Content or log out of the system.
Workflow Notification Icon: If you have pending workflows, the workflow
notification icon is displayed next to your user name. Click the icon to display
a list of documents in workflow that are currently assigned to you.
Side bar: Located to the side of the page, the side bar provides a way to browse
through libraries and items youve marked as favorites. Once youve selected a
library, an additional option to search for and browse through folders is also
displayed in the side bar. Steps for using the side bar are detailed in Section 9.3,
"Browsing Using the Side Bar".
Results list: The results when you search or browse are displayed in the main
content area of the Find Documents page. The results may come from a search
using the search box, through browsing using the side bar, or a combination of the
two. Steps for working with results are detailed in Section 9.9, "Working with the
Results List".
8.3.2 Search Box
When searching for documents using Searching Metadata, entering text into the search
box expands the box to display libraries, documents, or folders whose names are close
matches to what you enter. It does not only show exact matches. This means that you
may see results in the expanded search box that wont be displayed in a results list. For
example, entering moto in the search box may show suggestions for documents with
motorcycle or photo in the name, and a folder called Notes.
Any filters applied to the search are displayed in the search box. Closing the filters in
the search box removes the filter and broadens the search to a larger context.
Figure 82 Oracle WebCenter Content Search Box
Filters predefined by a system administrator based on document properties are
available by clicking the arrow next to the search box. Depending on how the filter list
is configured, some filters in the list may display the number of documents within
each filter.
Understanding the WebCenter Content User interface
8-4 Oracle Fusion Middleware Using Oracle WebCenter Content
Figure 83 Predefined Filter Choices in Search Box
8.3.3 Side Bar
Using the library and folder features in the side bar provides an easy way to organize
documents and navigate document storage in Oracle WebCenter Content. The Create
Library option allows you to create a new library. It is only available when browsing at
the top level of libraries. The Upload options enable you to upload documents using
the profile options available in the Upload menu. The Upload menu is not available
when browsing at the top level of libraries.
Use the Search link to enter Searching Metadata and display all documents in Oracle
WebCenter Content to which you have access, or use the Browse link to enter
Browsing and display a list of libraries available to you in the results list. After you
have opened a library, then the option to search for and browse folders is available in
the side bar.
In addition to navigating libraries and folders, the side bar gives you quick access to
all items you have marked as favorites. Clicking Favorites shows a results list that
includes all of your favorites, whether they are documents, folders, or libraries.
Note: When browsing for documents in Browsing, entering text into
the search box searches only the names of documents in the library or
folder you are browsing, not any other metadata or full-text. For
example, if you browse to a library called WebCenter Content
Documentation then to a folder called Administration and enter report
into the search box, the results list displays documents in the
administration folder whose names contain the word report, such as
Q3 2011 Report, Bobs Status Report, or New Financial Reporting
Procedures. To search for metadata within the folder you have browsed
to, you must first switch to Searching Metadata by clicking the Search
<Folder> and Subfolders icon in the results list toolbar.
Understanding the WebCenter Content User interface
Getting Started with the WebCenter Content User interface 8-5
Figure 84 Oracle WebCenter Content Side Bar
8.3.4 Results List
The results list displays documents in the main content area based on the filters you
use when browsing and searching. Folders and shortcuts to folders are typically not
listed in the results list, but are displayed in the side bar when a library is opened.
There are two situations when folders are displayed in a results list:
When clicking Favorites in the side bar. Any document, folder, or library set as a
favorite is displayed.
When clicking Folders if you search using the search box and then select Folders
from the suggestion list (see Figure 82).
The title of the results list shows the context of the listed documents. For example, if
you click Search in the sidebar, the results list displays all documents in Oracle
WebCenter Content to which you have access, with no filtering by library or folder,
and the title displayed is Searching Documents.
If you navigate to a folder within the library and click the Search <Folder> and
Subfolders icon, then the title changes to Searching <Folder> and Subfolders. This is
important because the title tells you the context in which you are searching for a
document. If you want to browse after searching but remain in the library or folder
you are in, click the title of the library or folder tab in the search box. For more
information on the differences between browsing and searching, see Section 9.3.4.
Understanding the WebCenter Content User interface
8-6 Oracle Fusion Middleware Using Oracle WebCenter Content
Figure 85 Results List from Searching with the Search Box
Once you click Browse and open a library, though, the title changes to the name of the
library. In addition, a toolbar is displayed under the Library that includes a path to
where you are browsing and several tool options:
Oracle WebCenter Content behaves differently depending on if you search for content
using the search box or browse for content within libraries or folders. Consequently,
the results list is also slightly different. For example, if you search using the search box
without first navigating to a specific folder or library, the results list displays the
documents that match your search criteria regardless of what library or folder context
the documents are in. Figure 85 shows an example of results listing documents
regardless of what library or folder the documents are in.
If instead of searching using the search bar, you browse to a particular folder in the
Motorcycle library, then the results list displays only those documents within that
folder and location links show the path of the folder hierarchy. Figure 86 shows an
example of results returned when browsing through libraries and folders. Additional
differences between searching and browsing are detailed in Section 8.3.6.
Icon Option Description
Search <Folder/Library>
and Subfolders
Click to use the search box to search metadata or
the full-text of documents within the folder or
library you are browsing, rather than only the
name of the document or folder.
Get Link Displays a URL to the library or folder in which
you are browsing.
Folder/Library Properties Displays properties of the library or folder you
are browsing in.
Understanding the WebCenter Content User interface
Getting Started with the WebCenter Content User interface 8-7
Figure 86 Results List from Browsing Using the Side Bar
8.3.5 Results List Toolbar and Contextual Menu
You can change how results are sorted and also how they are displayed using the
options in the toolbar below the results list title. Selecting one or more documents in
the results list adds options to the toolbar, such as letting you copy or move one or
more documents to different folders or libraries, or do a variety of other tasks.
Note: When browsing, entering text into the search box searches only
the names of documents in the library or folder you are browsing, not
any other metadata or full-text. To search for metadata within the
folder you have browsed to, you must first switch to Searching
Metadata by clicking the Search <Folder> and Subfolders icon in the
results list toolbar.
Understanding the WebCenter Content User interface
8-8 Oracle Fusion Middleware Using Oracle WebCenter Content
Figure 87 Results List Toolbar
Selecting a single document displays the results list toolbar. Right-clicking on a
document displays a contextual menu. Both provide a convenient way to do a variety
of functions which vary depending on the permissions you have. Functions you do not
have permissions to are not displayed or grayed out. The full extent of the options
available are detailed in the online help system and also in the procedures throughout
this guide.
8.3.6 Searching and Browsing
Oracle WebCenter Content provides two powerful ways to find content: searching
metadata and browsing content. They can be used separately or in combination, and
have slightly different behavior and appearance.
8.3.6.1 Searching Metadata
When you log in to Oracle WebCenter Content the first time, you see a list of all
released documents to which you have access on the Find Documents page. When
searching, the search box searches all indexed metadata of the documents within the
library or folder you are searching, including subfolders. If your system administrator
has configured full-text indexing, then the full text of each document is searched as
well. If you are not in the context of a library or folder, then all documents in the
system are searched.
Figure 88 shows an example of the Find Document page with the following features
specific to searching metadata noted:
1. Search in the side bar is highlighted.
2. There is no folder hierarchy in the side bar.
3. There are no locator links in the title bar.
4. Library and folder tags in the search bar display the context you are in. Clicking
the title of a library or folder tag switches you from searching metadata back to
browsing documents in that context.
5. No folder tools are available in the title bar.
6. The Save Search menu is displayed next to the search box.
Note: Only the latest released documents are returned in a results list
when searching metadata. Unreleased documents and shortcuts are
not displayed.
Understanding the WebCenter Content User interface
Getting Started with the WebCenter Content User interface 8-9
Figure 88 Searching Metadata with Search Features Noted
8.3.6.2 Browsing
Click Browse in the side bar of Oracle WebCenter Content to see a list of libraries in
the main area of the page. Click a library to see a listing of documents within the
library to which you have access, with folders displayed in the side bar. When
browsing, the search box no longer searches through document metadata by default,
but rather searches through names of documents in the particular library or folder you
are browsing.
If you want to search metadata and optional full-text within the context of the library
or folder you are browsing, you need to click the Search <Folder> and Subfolders
icon in the title bar. Doing so lets you search metadata within the context of the library
or folder you are browsing, including subfolders. To return to browsing, click the title
of the library or folder tag listed in the search box (see 4 in Figure 88).
Note that when browsing system libraries or favorites, you do not have all of the
options available when browsing enterprise libraries. Figure 89 shows an example of
the Find Documents page when browsing through enterprise libraries, with the
following features specific to browsing noted:
1. Browse in the side bar is highlighted.
2. There is a folder hierarchy in the side bar
3. There are locator links in the title bar.
4. Library and folder tags in the search bar display the context you are in. Clicking
the X in the tag closes the tag and backs you out of that context.
5. Folder tools are available in the title bar allowing you to switch to searching, as
well as see properties and links for the library or folder you are in.
6. The Save Search menu is not displayed next to the search box.
Note: Both released and unreleased documents are returned in a
results list when using browsing, as well as any shortcuts.
Understanding the WebCenter Content User interface
8-10 Oracle Fusion Middleware Using Oracle WebCenter Content
Figure 89 Browsing with Browse Features Noted
8.3.7 View Documents Page
Depending on the document format and how your system is configured, Oracle
WebCenter Content can convert many uploaded documents into formats that are
viewable using a standard web browser. In addition to the current released version of
the document, all previous revisions are easily accessed, as well as all the metadata
properties of the current and previous revisions of the document.
Understanding the WebCenter Content User interface
Getting Started with the WebCenter Content User interface 8-11
Figure 810 Oracle WebCenter Content Document Page
The following areas of the Document page are used to quickly view and update
documents and document properties:
Banner: Located at the top of the page, the banner displays the path to the
document location in the context of Oracle WebCenter Content. Click on a step in
the path to navigate to the steps location.
Additionally, the banner is used to log out, mark a document as a favorite, provide
links to documents, and open a menu that provides various options for working
with a document.
Figure 811 Oracle WebCenter Content Document Page Banner
Properties section: Located to the side of the page, the properties section provides
a summary of document properties at a glance. The Renditions section allows you
to download a copy of the document and any other renditions. The Attachments
section allows you to attach additional items that may be useful only when
associated with the document revision. For example, you can attach a photo of a
job candidate with the candidates rsum. The photo does not have to be
managed as a separate document in WebCenter Content, but instead provides
support for the revision being managed. Note that attachments are specific to a
revision.
Note: If a document is unfiled, the document is listed as Unfiled and
a link allows you to file the document.
Understanding the WebCenter Content User interface
8-12 Oracle Fusion Middleware Using Oracle WebCenter Content
If a document is in a workflow, an additional section is added to the summary tab.
If the document has been assigned to you, the section provides options to review
workflow details and approve or reject a document. See Section 15.4 for more
information on reviewing workflow items assigned to you.
Tabs in the properties section can be used to display all document metadata and if
you have the rights to do so, change the security access to a document.
Figure 812 Oracle WebCenter Content Document Properties
Document view area: The document is displayed in the body of the View
Documents page. The document view area has a toolbar that provides various
options for manipulating the document view such as zooming in and out or
changing pages. Above the view toolbar are the revision history tabs. Clicking a
tab quickly displays a view of that revision, including the metadata of that
revision. Adding a tab is a quick way to upload a new revision. Steps for working
with document view area are detailed in Section 10.2.
Personalizing WebCenter Content Preferences
Getting Started with the WebCenter Content User interface 8-13
Figure 813 Oracle WebCenter Content Document Page Toolbar
8.4 Personalizing WebCenter Content Preferences
Clicking your user name in the banner opens a menu allowing you to set several
preferences. When the preferences page is displayed, the general preferences tab
typically has the option to use an external user directory to control preferences
enabled. This means your name, e-mail address, locale and time zone are specified by
information managed externally by your system administrator. In some cases you may
want to manage these yourself, for example by adding a nickname to your full name
or changing your locale. If so, disable Use external user directory settings. It is a good
idea to check with your system administrator before doing so.
Figure 814 Oracle WebCenter Content General Preferences
Oracle WebCenter Content offers extensive guidance messages throughout the
product. As you do something for the first time, a message is often displayed on the
page beneath the title bar to help you with the task. You can leave these messages
open so that they are displayed each time you do the task, or you can hide each
message by enabling Do not show this message again. If you hide messages and
would like to have them display again at another time, you can reset the guidance
messages preference under the personalization preferences tab.
Also under the personalization preferences tab, you can set the home page preference
to always show a list of libraries, recent documents, or your favorites each time you
log in. You can also enable WebCenter Content to accept scanned documents, as well
as clear recent and pinned items from selection lists.
Personalizing WebCenter Content Preferences
8-14 Oracle Fusion Middleware Using Oracle WebCenter Content
Figure 815 Oracle WebCenter Content Personalization Preferences
Oracle WebCenter Content also lets you adjust accessibility settings to your preference.
If you prefer to use a screen reader, like a high contrast display setting, or use large
fonts, you can set these options using your preference settings.
Figure 816 Oracle WebCenter Content Accessibility Preferences
Note: The Scan button is displayed on the Upload page when you
select Enable upload by scanning from the Preferences page. You
must also have a TWAIN-compliant scanner properly connected to
your workstation to use this option. For detailed information about
the options available in the scanning application, click the Help icon
in the scanning application to see the online help system.
9
Finding Libraries, Folders, and Documents 9-1
9Finding Libraries, Folders, and Documents
Documents uploaded to Oracle WebCenter Content can be organized into libraries, or
they can be unfiled, stored outside of any library or folder. Organizing documents into
libraries, however, provides context to help find documents. Within each library,
documents can be organized into folders and each folder can have additional
subfolders. Libraries, folders, and subfolders provide an easy and familiar way to
browse for documents. Additionally, information associated with each library, folder,
and document can be used to search Oracle WebCenter Content, and using browsing
and searching together provides a powerful way to find the documents you need
quickly.
This chapter details the steps to browse and search for documents. It covers the
following topics:
Section 9.1, "About Finding Libraries, Folders, and Documents"
Section 9.2, "Using the Find Documents Page"
Section 9.3, "Browsing Using the Side Bar"
Section 9.4, "Searching Using the Banner Search Box"
Section 9.5, "Searching for Folders"
Section 9.6, "Using System Libraries to Find Documents in a Process State"
Section 9.7, "Using Advanced Search Capabilities"
Section 9.8, "Saving Searches"
Section 9.9, "Working with the Results List"
Section 9.10, "Modifying Items Using the Results Toolbar"
9.1 About Finding Libraries, Folders, and Documents
Documents are stored in Oracle WebCenter Content and organized into libraries.
There are two types of libraries:
System Libraries, created and managed by Oracle WebCenter Content to organize
documents that are in a system process, such as checked-out or expired
documents. Documents cannot be uploaded to a system library.
Enterprise Libraries, created by individuals to provide flexible security and
comprehensive document management used by an entire organization.
Each library can have folders and each folder can have subfolders. Just like you
browse to documents on your computer using folders, you can also browse to
documents in the libraries of Oracle WebCenter Content using folders. Folders provide
Using the Find Documents Page
9-2 Oracle Fusion Middleware Using Oracle WebCenter Content
a familiar way of navigating. However, folders in Oracle WebCenter Content are
virtual, meaning that they are collections of like metadata that tell Oracle WebCenter
Content how to filter documents when you browse. Because of this, you can use a
combination of searching and browsing to quickly filter your results to find the
documents you need.
9.2 Using the Find Documents Page
The Find Documents Page is displayed when you first log in to Oracle WebCenter
Content. The main sections of the Find Documents page are:
Side bar
Search box in the banner area
Folder search box and folder listing in the side bar (active when browsing and a
library has been selected)
Results list
When you log in to Oracle WebCenter Content the first time, the Search link is active
in the side bar and the latest revision of all documents in Oracle WebCenter Content to
which you have access are displayed in the results list. In this view, all documents are
displayed in a single flat list regardless of what library or folder they may be in. You
can review the results in the content area or filter the results using the search box
above the content area. For information about using the search box, see Section 9.4.
Click Browse in the side bar to navigate through libraries and folders much like you
browse folders on your local computer. Documents in the library or folder you are
browsing display in the results list, and the folder hierarchy you are browsing is
displayed in the side bar. When browsing, the search box in the banner searches only
the names of documents within the library or folder you are browsing, and a
secondary search field is available above the folder hierarchy to use when searching
for folders.
You can personalize this page to display all documents, all libraries, or your favorites
the next time you log in.
9.3 Browsing Using the Side Bar
Clicking Browse in the side bar allows you to browse documents, and all libraries to
which you have access are displayed in the results list. The type of library is noted by
the icon used.
9.3.1 Browsing Through Libraries
To find content in a library:
1. Click Browse in the side bar.
2. In the results list, click the library you want to browse. The library opens and
displays the folder hierarchy for the library in the side bar. Only documents at the
top level of the library are displayed in the results list.
3. Do one of the following:
Review the documents in the list for the document you are looking for.
Enter text in the search box to filter the list by name.
Browsing Using the Side Bar
Finding Libraries, Folders, and Documents 9-3
Use the folder hierarchy in the side bar to navigate to a different folder in the
library.
Use the folder search box in the side bar to search for a folder in the library.
Note that the folder search box searches all folders in a library.
Click the Search <Name> and Subfolders icon to switch to searching
metadata and then filter the results using the search box (see Section 9.4).
Note that the results list differs depending on if you are browsing documents or
searching metadata. For more information, see Section 9.3.4.
9.3.2 Browsing Through Favorites
Click Favorites in the side bar to display all items you have specified as favorites.
Unlike browsing libraries, a Favorites results list can display folders, libraries, saved
searches, and any documents set as a favorite. Note that if you set a shortcut as a
favorite, the target item is displayed when browsing favorites.
1. Click Favorites in the side bar. The results list of favorites is displayed with the
items youve most recently specified as a favorite at the top.
2. Do one of the following:
Review the items in the list for the desired library, folder, or document.
Enter text in the search box to filter the list by name.
Open a folder in the list to continue to browse for the right item. Once you
open a folder or library, the results list behaves as it does when browsing
folders (see Section 9.3.3) or libraries (see Section 9.3.1).
9.3.3 Browsing Through Folders
Folders, subfolders, and saved searches are not included in the results list displayed in
the content area. They are displayed in the side bar once a library has been opened
from the results list, or by searching using the search box at the top of the page (see
Section 9.4). To browse through a folder:
1. Click Browse in the side bar.
2. In the results list, click the library you want to browse. A list of folders in the
library, if any, is displayed in the side bar.
3. Do one of the following:
Review the folders in the side bar list to find a specific folder. Expand each
folder to see subfolders.
Filter the results using the Folders search box in the side bar to find a specific
folder. Note that the folder search box searches all folders in a library.
4. Select the folder you want to browse. A list of documents at the top level of the
folder is displayed. If necessary, click the Search <Name> and Subfolders icon in
title of the results list to switch to searching metadata. Searching metadata
displays documents in subfolders and filters out any document shortcuts and
unreleased revisions. For more information, see Section 9.3.4.
Browsing Using the Side Bar
9-4 Oracle Fusion Middleware Using Oracle WebCenter Content
Figure 91 Changing Search Behavior with the Search <Name> and Subfolders Icon
9.3.4 Browsing Versus Searching
You can find documents by browsing through libraries and folders, by searching for
key words or phrases in document text and metadata, or a combination of both. The
results displayed in the results list change depending on whether you are browsing or
searching. Table 91 describes how the results differ between browsing content and
searching metadata. For information about the differences in search behavior, see
Section 8.3.6.
9.3.5 Switching Between Searching and Browsing
When you log in to Oracle WebCenter Content the first time, you are outside the
context of any library or folder. Use the search box to search metadata and full-text, if
enabled, or click Browse in the side bar to navigate through libraries and folders to
find the content you need. Note that you can personalize this page to display all
documents, all libraries, or your favorites the next time you log in.
If you want to search within an entire library or folder easily, you can browse to the
library or folder you want to search, then search within the library or folder by clicking
the Search <Name> and Subfolders icon in the title bar of a results list (see
Table 91 Results Differences Between Browsing Documents and Searching Metadata
Option Description
Browse When browsing:
The latest revisions of documents to which you have access
at the top level of a library or folder are displayed,
including unreleased revisions.
No documents in subfolders within the library or folder are
displayed.
Shortcuts to documents are displayed.
The folder search box and folder hierarchy are displayed in
the side bar.
Search When searching metadata and full-text:
The latest released revisions of all documents to which you
have access in the library or folder are displayed as a flat
list, even those in subfolders. This list does not include
unreleased revisions.
No document shortcuts are displayed.
The title of the filter tag in the search box can be clicked to
return to browsing in the library or folder.
Searching Using the Banner Search Box
Finding Libraries, Folders, and Documents 9-5
Figure 91). This enables you to search all the released documents in the library or
folder you are browsing.
If you want to switch back to browsing after searching but remain in the library or
folder you are in, click the title of the library or folder tab in the search box (see
Figure 92).
Figure 92 Switching from Searching Back to Browsing
9.4 Searching Using the Banner Search Box
Searching for documents, folders, and libraries is done using the search box in the
banner at the top of the page. As you enter text in the search box, it expands to provide
suggestions based on close matches to what you enter. It does not only show exact
matches. This means that you may see results in the expanded search box that wont
be displayed in a results list when you execute the search by pressing Enter or clicking
the search icon next to the search box. For example, entering Hon in the search box
may display a suggestion for the folder Honna as well as On Hold, both of which are
close matches. However, once you execute the search, neither are displayed in the
results list, because they do not exactly match the entered text of Hon.
Figure 93 Expanded Search Box
To search using the search box in the banner area:
Searching Using the Banner Search Box
9-6 Oracle Fusion Middleware Using Oracle WebCenter Content
1. Enter the name or part of the name for the document, folder, or library in the
search box in the banner area. The search box expands, showing you result options
available for documents, libraries, or folders.
2. Do one of the following:
On the left side of the expanded search box, select Documents, Libraries, or
Folders to see a results listing of all documents, libraries, or folders that meet
the criteria you entered.
On the right side of the expanded search box, select the specific document,
folder, or library.
Click the Search for documents icon next to the search box to display a results
list.
Press Enter after entering the text to display a result list. Click the Filter icon
next to the search box to display and select filter options to refine the results
(see Section 9.4.2).
9.4.1 Understanding Text Entry
When searching, text entered into the search box creates a custom filter based on the
text you enter. When you press Enter, the text in the search box is compared to
indexed metadata such as document, folder, and library titles as well as the full-text of
each document if Oracle WebCenter Content is configured to index full-text.
When you begin entering text into the search box before pressing Enter, the box
expands to display a list of possible result options organized into sections by
Note: If you browse to a particular library or folder before you
search with the banner search box, your search is confined to the
names of the documents or folders in the library or folder you are
browsing. To search the folder or library using metadata, you must
click the Search <Name> and Subfolders icon in the results list title
bar (see Section 9.3.4). To widen your search to all documents to which
you have access, click Search in the side bar.
Note: The search box expands and displays filter options as you
enter text. The entered text does not have to be at the beginning of the
name of the document, folder, or library to be displayed in the filter
options (see Section 9.4.1.) In fact, the suggested options are
considered close matches, so entering capabil in the search box may
display capabilities worksheet.xls as a close match under the Documents
section of the filter.
However, when clicking the Search for documents icon next the
search box, the search box looks for items that match the text entered.
It does not search for parts of words or phrases unless you use
wildcards. For example, even though entering capabil in the search box
suggested capabilities worksheet.xls as a document option, it does not
find a file named capabilities worksheet. xls when you click the Search
for documents icon, because capabil is not an exact match. Entering
capabilities, capabi*, or ??pabil* does. For a list of supported wildcards
and their behavior, see Table 92.
Searching Using the Banner Search Box
Finding Libraries, Folders, and Documents 9-7
Documents, Folders, and Libraries. For example, entering HR would show documents
named HR Vacation Policy and HR Employees, folders named HR Forms and HR Policies,
and a library named HR.
Continuing to enter text immediately filters the results. In this example, if you
continued typing HR P, the search box result options would change to show only the
folder named HR Policies. Note that the document named HR Vacation Policy would not
be displayed, even though it has both HR and P in the title. The entered text must be
sequential in the returned result.
The entered text does not have to be at the beginning of the name of the document,
folder, or library. It can be anywhere in the title and is not case sensitive. For example,
entering POL would display result options for the HR Vacation Policy document and
the HR Policies folder, even though the names do not begin with what was entered.
9.4.1.1 Using the Search Box When Browsing
If you browse to a particular library or folder before you search with the banner search
box, your search is confined to the titles of the documents or folders in the library or
folder you are browsing. To search the folder or library using metadata, you must click
the Search <Name> and Subfolders icon in the results list title bar (see Section 9.3.4).
9.4.2 Refining Results Using Predefined Filters
Predefined filters are created by a system administrator as a way of refining what
documents are included in a search by selecting to search only documents that meet
the specified criteria, such as a specific content type or within a specific security group.
The Favorites link in the side bar is a predefined filter. You can display additional
predefined filters by clicking the Filter icon next to the search box. One or more filters
can be selected and are displayed as tags in the search box. Predefined filters can be
used along with text entered into the search box to better refine your search.
To use filters when searching:
1. Click the Filter icon next to the search box to display and select filter options to
refine the results. The applied filter is displayed as a tag in the search box and the
results list refreshes to display documents meeting the filter criteria.
2. Enter text into the search box to refine your search within the context of the
applied filter.
Note: When browsing, predefined filters for documents are limited
to documents authored, favorited, followed, or checked out by you.
Predefined filters when browsing libraries are limited to libraries
created, favorited, and followed by you, enterprise and system
libraries.
Searching for Folders
9-8 Oracle Fusion Middleware Using Oracle WebCenter Content
Figure 94 Search Box and Filter Menu
9.4.3 Clearing Filters
Once you apply a filter, the filter tag is displayed in the search box and remains active
until you clear it. To clear a filter, click the X in the filter tag to close it. If you want to
quickly clear all tags, click the Search link in the side bar. Clicking the Search link
takes you to the top-level of Oracle WebCenter Content, outside of any library context.
9.4.4 Supported Wildcards
The following wildcard behavior is supported in the search box:
9.5 Searching for Folders
You can search for folders using either the search box at the top of the Find Documents
page, or by browsing to a library or folder first, then using the search box in the side
bar.
9.5.1 Searching for Folders Using the Search Box
To search for a folder using the search box at the top of the Find Documents page:
1. Enter the folder name or part of the folder name in the search box. The search box
expands to show a list of suggestions.
2. Select a folder from the list of suggestions, or click Folders to display a result list of
folders from which to choose.
Table 92
Wildcard Behavior
* Enter to represent an infinite number of unknown characters
? Enter to represent a single unknown character. Enter multiple
times to represent a specific number of unknown characters.
Note: To search for an asterisk (*) or a question mark (?) without
treating it as wildcard, you must escape the wildcard character by
putting a backslash (\) before it; for example: here\*
Note: Selecting Folders applies the Folders filter. The Folders filter
allows you to search for folders across all libraries.
Using System Libraries to Find Documents in a Process State
Finding Libraries, Folders, and Documents 9-9
Figure 95 Search Box with Folder Options Displayed
9.5.2 Searching for Folders Using the Side Bar
Once you browse to a library, folders within the library are listed in the side bar. There
you can browse the folder hierarchy or use the folder search box above the hierarchy
to find a specific folder in the library. The folder search box always searches in the
context of whatever library or folder you are in, as opposed to the search box in the
banner area, which can search across multiple libraries.
To search for a folder using the search box above the folder list in the side bar:
1. Navigate to the library or folder you you want to search. A folder hierarchy is
displayed in the side bar.
2. Enter the folder name or part of the folder name in the folder search box and press
Enter or click the search icon next to the box. A list of close matches is displayed.
Figure 96 Folder Search Box and Folder Hierarchy
9.6 Using System Libraries to Find Documents in a Process State
System libraries can be used to quickly find documents that are being processed by
Oracle WebCenter Content but not yet released. For example, documents that are
checked out, expired, or being converted into different formats. For details on using
system libraries to find unreleased content, see Section 13.9.
Note: The search box returns suggestions based on close matches to
what you enter. It does not only show exact matches. For example,
entering Hon in the search box may display a suggestion for the folder
Honna as well as On Hold once you execute the search.
Using Advanced Search Capabilities
9-10 Oracle Fusion Middleware Using Oracle WebCenter Content
9.7 Using Advanced Search Capabilities
Advanced search forms provide more flexibility for entering search criteria. To use an
advanced search form, you select it from the search box menu. Advanced search forms
are only available when searching. They include the standard form listing all metadata
fields, or profile forms listing only those metadata fields used in a specific profile set
up by your system administrator. Using an advanced search form you can search for
metadata, full-text if it is configured, or a combination of both on all available fields.
Figure 97 Search Box Menu Showing Advanced Search Form LInks
9.7.1 About Metadata Search
With the advanced search form, you can search for document properties such as
security group, author, title, or other defining criteria.
9.7.2 About Full-Text Search
You can also search for text used in a document if your system administrator has
configured Oracle WebCenter Content to index full-text. If configured to search
full-text, the additional search field Full-Text Search is added to the standard
advanced search form and may be available in profile searches.
9.7.3 Using an Advanced Search Form
To search using an advanced search form:
1. When searching, select a form from the Search Forms section of the search box
menu.
2. Enter values in the fields you want to search and click OK. For example, you can
search for a document title, security group, or if configured for full-text search,
then for text in a document. For information on using wildcards to help search, see
Section 9.4.4. For information on how to use search operators, see Section 3.4.3.
9.8 Saving Searches
Some search criteria can be saved and executed quickly using a saved search. Saved
searches give you the experience of browsing through a file system while in reality
searching for content using metadata. For example, a saved search can be created titled
Note: Searches built using an advanced search form separate the
metadata fields with the <AND> operator, meaning that each value
entered into each field must be met in order to find a document. For
example, if you enter January into the Title field and
presentation into the Type field, then a search finds content only if
it has a presentation type and has January in the title.
Saving Searches
Finding Libraries, Folders, and Documents 9-11
1st Quarter Documents that when clicked displays all documents checked in during the
months of January through March. The contents change every day without people
having to upload documents to a specific folder, because clicking the saved search
folder tells Oracle WebCenter Content to find all documents uploaded in January
through March and display them in a list.
Some ways of searching cannot be saved. If you are browsing, the Save Search Menu
icon is not available in the banner. To save the search, you would first have to click the
Search <Name> and Subfolders icon on the title bar. For information on how to
change between searching and browsing, see Section 9.3.4.
To save a search:
1. Search for documents by browsing, using the banner search box, or using a search
form.
2. When the results are displayed, select Create New Saved Search from the Save
Search Menu icon next to the search box. If no Save Search Menu icon is available,
click the Search <Name> and Subfolders icon on the title bar. For more
information, see Section 9.3.5.
3. In the Save Search screen, enter a name for the search and an optional description.
4. Search for a folder location where you want the search to be saved. You can search
for a folder in all libraries or narrow your search by library.
5. Click Save. The search is saved to the location you specified.
Saving Searches
9-12 Oracle Fusion Middleware Using Oracle WebCenter Content
Figure 98 Saving a Search
9.8.1 Using a Saved Search
Saved searches are displayed in the folder hierarchy in the side bar. To use a saved
search, navigate to the folder in which the search is saved and do one of the following:
Double-click the saved search.
Right-click the saved search and select Go from the contextual menu.
Click the saved search once to display the search criteria in the main content area,
then click Search.
9.8.2 Modifying Saved Search Properties and Criteria
If you have the permissions to do so, you can modify the properties of a saved search,
such as title and sharing options, in the same way that you modify library and folder
properties. For more information on folder types and modifying library and folder
properties, see Section 13.3.
To modify a saved search, navigate to the folder in which the search is saved and do
the following:
1. Run the saved search.
Working with the Results List
Finding Libraries, Folders, and Documents 9-13
2. Change the search criteria.
3. Select Update Saved Search from the Save Search Menu.
Figure 99 Update Saved Search Option in Save Search Menu
9.9 Working with the Results List
When searching or browsing, results are displayed in the content area as a results list.
All results lists can be viewed as lists, thumbnails, or tables as detailed in Section 9.9.1.
Some results lists can be sorted. There are four types of results:
Favorites results are displayed with the most recently marked items listed first
and cannot be sorted.
Library results are displayed when you click Browse in the side bar. Library
results cannot be sorted.
Folders results are similar to library results and cannot be sorted. Folder results
differ from library results in that their contextual menus have options available to
folders but not libraries.
Document results can be sorted (see section Section 9.9.2.) Document results can
also be filtered when searching to show documents in all subfolders, or when
browsing to show documents only at the top level of the selected library or folder,
as well as unreleased revisions and document shortcuts. For detailed information
on changing between searching and browsing, see Section 9.3.4.
In a results list, browsing a library or folder displays the latest revision of all
documents at the top level of the library or folder. Browsing does not display
documents in subfolders within the library. To open a library, click the library
thumbnail image, or the library title if in the list view.
Opening the document from a results list displays the document in the View
Documents page. To open a document, click the document title in the results view.
9.9.1 Results View
Each item in a results list shows the name of the item and the option to set the item as
a Favorite. In a document, folder or library results list, a check box is next to each item.
Selecting the check box enables the Results Toolbar (see Section 9.10).
You can change how a results list is displayed using the View menu. To change the
results view:
1. Browse or search for documents (see Section 9.3 and Section 9.4). Libraries and
Favorites cannot be sorted.
2. With the results list displayed in the content area, select an option from the View
menu. Options and their behavior are listed and described in Table 93. The
Working with the Results List
9-14 Oracle Fusion Middleware Using Oracle WebCenter Content
chosen option remains as the default view until it is changed, although library and
document display options are specified individually.
Refreshing the Results List
Due to the need to index documents as they or their metadata are modified, changes to
the results list when in searching are not displayed until the search index is refreshed
in these cases:
When a document is uploaded
When a new revision is uploaded
When a document name is changed
When a document is moved to a different library or folder
When a document is deleted
When a document is removed from a library
9.9.2 Sorting Results
Document results lists can be sorted, but library and favorite results lists cannot. To
sort results for documents, select the sort option from the Sort By menu. The sort
options are:
Release Date
Title
Options can be sorted in Ascending or Descending order.
9.9.3 Changing the Number of Items Displayed per Page
You can specify the number of items displayed in a results list by using the Items Per
Page menu in the content area of a results list. Libraries items per page and document
items per page can be specified individually. The chosen option remains as the default
view until it is changed.
Table 93 Results List Display Options
Option Document Behavior Library Behavior
List Displays a document
thumbnail, the document
author, release date and
comments. Clicking a
document expands the line to
include a subset of document
properties.
Displays an icon identifying
the type of library it is, a
description of the library and
the library owner.
Thumbnail Displays a document
thumbnail. Clicking the
information icon opens a
window with a subset of the
document properties.
Displays an icon identifying
the type of library it is. Clicking
the information icon opens a
window with a description of
the library and the library
owner.
Tabular Name, Title, Author, and
Release date are listed in the
table.
Displays a small icon
identifying the type of library it
is. Name, Description, and
Owner are listed in the table.
Working with the Results List
Finding Libraries, Folders, and Documents 9-15
9.9.4 Setting Favorites
To mark a document or library as a favorite, click the Favorite icon next to the item in a
results view. Click again to clear the favorite.
To mark a folder as a favorite, do one of the following:
Navigate to the folder you want to mark so that it is listed in the side bar, then
right-click the folder and select Favorite. Repeat the process to clear the folder.
Begin searching for the folder you want using the banner search box and select
Folders from the suggestion list in the expanded search box. Locate the folder in
the results list and click the Favorite icon next to the folder in the content area.
Figure 910 Filtering Results to List Folders
Figure 911 Folder Results List with Favorite Marked
Note: Marking a shortcut as a favorite also sets the target library,
folder, or document as a favorite. Unmarking either the shortcut or
target item clears both the shortcut and target item.
Modifying Items Using the Results Toolbar
9-16 Oracle Fusion Middleware Using Oracle WebCenter Content
9.9.5 Following Items
You can follow a library, folder, or document and be notified when documents are
added and modified. To follow an item, do one of the following:
Select the item on a results list and choose Follow from the More menu in the
Results Toolbar.
Right-click an item in a results list or in the Folders list of the side bar and select
Follow from the contextual menu.
To quickly display a list of all documents you are following:
1. Click Search in the side bar to clear all filters from the search box.
2. Select Followed by you from the filter menu in the document list of the search
box.
If you want to limit the list of documents you are following to those in a specific
library or folder:
1. Browse to the library or folder.
2. Select Followed by you from the filter menu in the document list of the search
box.
9.9.6 Viewing Library Contents
To open a library and view the contents, click the library thumbnail image or the
library title. The latest released revisions of all documents at the top level of the library
are displayed.
9.10 Modifying Items Using the Results Toolbar
Selecting an item or items in a results list enables the Results Toolbar. Once enabled,
the following options can be applied to the selected item or items. Note that the
available options depend on your permissions to the selected item or items:
Note: Followed items are noted with a check mark next to Follow in
the More or contextual menus. Clear the check mark to no longer
follow an item.
Note: When using the Followed by you filter when searching,
libraries that you are following are not displayed in the results list. If
browsing libraries, libraries are displayed when using the Followed
by you filter.
Icon Option Description
Check In New Revision Checks out the selected item and prompts you to
check in a new revision. This option is not
available if multiple items are selected.
Modifying Items Using the Results Toolbar
Finding Libraries, Folders, and Documents 9-17
Get Link Displays links to view the document properties
page and to the native file of the latest released
revision or optionally the specific revision in the
result list. This option is not available if multiple
items are selected.
Move Prompts you to move the selected item or items.
Available when single or multiple items are
selected.
Copy Prompts you to copy the selected item or items.
Available when single or multiple items are
selected.
Delete Prompts you to delete the selected item or items.
Available when single or multiple items are
selected and you have rights to delete the items.
More Has the following possible
options (note that some may
be unavailable depending
on your permissions):
Lists options for modifying documents. This
option is not available if multiple items are
selected.
Check Out Checks out the selected item.
Check Out and Edit Checks out the selected item and opens the native
file for editing.
Download Prompts you to download the selected item.
View Web Rendition Displays the web rendition of the selected item.
View Dynamic Conversion Displays the HTML conversion of the selected
item.
Rename Prompts you to rename the selected item.
Follow Starts tracking of the selected item so you can
follow it.
Create a Shortcut Prompts you to create a shortcut of the selected
item.
File/Unfile Document Allows you to file the selected unfiled document
in a library or folder, or remove the selected filed
document from a library.
Upload Similar document Prompts you to upload a similar item. Selecting
this option prepopulates the metadata values of
the Document Upload form with those of the
selected document.
Properties Opens the Document Properties page.
Icon Option Description
Modifying Items Using the Results Toolbar
9-18 Oracle Fusion Middleware Using Oracle WebCenter Content
10
Viewing Documents 10-1
10Viewing Documents
The WebCenter Content user interface has the ability to view documents directly in a
standard browser next to the document properties. Single and multipage documents,
revisions, and metadata can all be easily viewed without leaving the WebCenter
Content user interface.
This chapter has the following sections:
Section 10.1, "About Viewing Documents"
Section 10.2, "Viewing Documents on the Document Page"
Section 10.3, "Changing the Document View"
Section 10.4, "Viewing Alternate Renditions"
Section 10.5, "Viewing the Native File"
Section 10.6, "Viewing Previous Document Revisions"
Section 10.7, "Using Links"
10.1 About Viewing Documents
Oracle WebCenter Content converts many document formats to versions that are
displayed on the Document page within a standard web browser. This means that
even if someone does not have the native software that created a document, they can
still view and share the document. In addition to viewing documents, a variety of
additional tasks can be done from the Document page, which has the following main
sections:
1. Banner Section
2. View Area
3. Properties Section
About Viewing Documents
10-2 Oracle Fusion Middleware Using Oracle WebCenter Content
Figure 101 Oracle WebCenter Content Document Page
10.1.1 Banner Section
The banner section lets you do these tasks:
File an unfiled document or view the path to a filed documents location in the
context of Oracle WebCenter Content
Mark a document as a favorite
View links to the document
Check in new revisions of documents
Access more tasks from the More menu
Log out of Oracle WebCenter Content
10.1.2 View Area
Depending on the document format and how your system is configured, Oracle
WebCenter Content converts uploaded documents into formats that are viewable
using a standard web browser or document viewer. If your system can display a
viewable rendition of the document, it is displayed in the preview area. It provides a
toolbar for these tasks:
Going to specific pages
Zooming the page view
Certain types of documents provide additional viewing and navigation tools, if
enabled. The side of the view area can expand to display thumbnail images of the
document pages which can also be used to navigate to specific pages.
Viewing Alternate Renditions
Viewing Documents 10-3
10.1.3 Properties Section
The properties section displays a summary of document properties with the option to
display all properties, including security metadata. From the document properties area
you can do these tasks:
Download a copy of the native file
View or download any generated rendition
Add attachments to the document
View and edit metadata and security properties
View workflow details of documents in a workflow and check in, approve, or
reject items assigned to you.
10.2 Viewing Documents on the Document Page
Documents can be accessed from the Find Documents Page and viewed on the View
Documents Page. How to access the documents depends on if the results list is set to
display as List, Thumbnail, or Tabular:
If set to List or thumbnail, click either the thumbnail or document name to view
the document
If set to Tabular, click the View icon or document name to view the document
10.3 Changing the Document View
The View Documents page toolbar allows you to change how a document is displayed
in the view area. Using the toolbar, you can:
1. Navigate multipage documents
2. Increase or decrease the display size of the document
Additionally, the side pane of the view area can expand to display thumbnail images
of each page of the document. Click a page in the thumbnail pane to go to that page.
Figure 102 Oracle WebCenter Content Document Page Toolbar
10.4 Viewing Alternate Renditions
Alternate renditions are available for most documents when converted to HTML
dynamically or when converted to some other web-viewable format at the time a
document is uploaded. Dynamic conversions are not available for some native
document formats, and also must be converted each time you select it. Web-viewable
renditions are typically available for a wide range of native document formats and are
converted once when a document is uploaded.
Dynamic conversions of documents can be viewed in a standard web browser outside
of the View Documents page by:
Viewing Alternate Renditions
10-4 Oracle Fusion Middleware Using Oracle WebCenter Content
Selecting View Dynamic Conversion from a contextual menu. To access the
contextual menu, right-click a document in a results list.
Clicking Dynamic Conversion under the Renditions area in the Properties section
of a View Documents Page.
Figure 103 Contextual Menu from Search Page
Web-viewable renditions of documents can be viewed in a standard web browser
outside of the Document page by:
Selecting View Web Rendition from the list toolbar menu. To access the list
toolbar menu, select a document in a results list.
Clicking Web-Viewable under the Renditions area in the Properties section of a
View Documents page.
Viewing Previous Document Revisions
Viewing Documents 10-5
10.5 Viewing the Native File
If you have the software to open a native version of a document, you can download a
copy and view it using the native software by clicking Native File in the Renditions
area on the Summary tab of a View Documents page. See Chapter 12 for information
on downloading a document.
10.6 Viewing Previous Document Revisions
The view area of the View Documents Page provides access to all previous revisions of
a document. Revision numbers are listed above the View Documents page toolbar.
Clicking a revision number displays that revision of the document in the view area
and the metadata of that revision in the document properties section.
Using Links
10-6 Oracle Fusion Middleware Using Oracle WebCenter Content
Figure 104 Revision Tabs in Document View
10.7 Using Links
Links to view a document can be easily shared with others. If a person does not have
rights to view a document, it remains secure and is not displayed. Document links can
be displayed in these ways:
Clicking the Link icon in the View Documents page banner section
Selecting Get Links from the More menu in the View Documents page banner
area
Clicking the Get Links icon in the results list toolbar on the Find Documents page
Right-clicking a document in a results list and select Get Link from the contextual
menu
Links can also be displayed for folders and libraries.
11
Uploading and Checking In Documents 11-1
11Uploading and Checking In Documents
This chapter describes how to upload one or more documents to Oracle WebCenter
Content so they can be secured, viewed, and shared with others. It has the following
sections.
Section 11.1, "About Uploading and Checking In Documents"
Section 11.2, "Uploading Documents from a Web Browser"
Section 11.3, "Checking In New Revisions from a Web Browser"
Section 11.4, "Uploading and Checking In Documents from WebCenter Content:
Desktop"
Section 11.5, "Uploading and Checking In Documents from a Mobile Device"
11.1 About Uploading and Checking In Documents
You upload a document to have it managed by Oracle WebCenter Content. Uploading
a document copies the document into a repository and if WebCenter Content is set to
do so, converts the document to a version viewable in a web browser. Once the
document is in a repository, it can be checked out, revised, and checked back in. Oracle
WebCenter Content controls access to the document, tracks revisions to the document,
and maintains metadata information associated with the document.
When you upload documents to a specific library or folder, you must navigate to the
library first and then upload the document. Doing so applies the correct metadata to a
document and organizes it in Oracle WebCenter Content so that you and others can
find it. For detailed information on Libraries and Folders, see Chapter 5 and Chapter 6.
Uploading Documents from a Web Browser
11-2 Oracle Fusion Middleware Using Oracle WebCenter Content
Figure 111 Document Context
11.2 Uploading Documents from a Web Browser
Uploading documents to Oracle WebCenter Content is similar to uploading
documents in many other applications. Once you begin, you navigate to the file you
want to upload and then provide information about the document.
The information asked for when uploading a document is determined by the profile
used when uploading. Profiles are configured by a system administrator to organize
what metadata fields are available. For example, uploading a presentation using a
profile configured for Marketing may require different metadata fields than when
uploading a job application for Human Resources.
Much of the necessary information is automatically assigned based on the context of
the library or folder used when uploading the document. For example, security access
to a library automatically gets applied to a document uploaded to that library. If
uploading to a folder in the library and the folder has different security properties,
then they override the library security properties. If you want, you can see and change
the metadata information when uploading a document.
You begin uploading documents in one of the following ways:
Select a profile from the Upload menu on the Find Documents page. This option
uses the metadata fields of the selected profile and the default information from
the library or folder context used when uploading.
Select Upload Similar Document from the More menu on either the Find
Documents or View Documents page, or from the contextual menu when you
right-click a document on a results list. This option uses the profile and default
information of a document already uploaded to Oracle WebCenter Content.
Uploading Documents from a Web Browser
Uploading and Checking In Documents 11-3
To upload documents:
1. Select a profile from the Upload menu on the Find Documents page, or select
Upload Similar Document from the More menu or a contextual menu. The
Document Upload page is displayed.
2. Add one or more files to the documents section of the Document Upload page.
You can add files in one of three ways:
Drag-and-drop one or more files from your file system to the documents
section. Note that not all browsers support the ability to drag-and-drop.
Click Browse and navigate your file system to the file or files you want to add.
Click Scan and add files from a scanner.
To remove a file from the list of documents, click the X next to the file.
3. Expand the Metadata section to review and edit any information for the document
that you want to change. Metadata options are available only if at least one file is
added to the documents section. If multiple documents are added, the displayed
metadata is for the selected document.
Note: When uploading a document, it is recommended that you
navigate to the library or folder you want the document in and select
the default profile used by the library or folder to ensure that all
metadata options are available during upload. The default profile for a
library or folder is listed in bold face at the top of the Upload menu.
Note that profiles can set default values for some metadata fields, but
the library or folder used to upload the document can override the
profile.
Note: The More menu is available on the Find Documents page
when a single document is selected and is also available on the View
Documents page.
Note: The Scan button is displayed when you select Enable upload
by scanning from the user Preferences window. You must also have a
TWAIN-compliant scanner properly connected to your workstation to
use this option. For detailed information about the options available in
the scanning application, click the Help icon in the scanning
application to see the online help system.
Uploading Documents from a Web Browser
11-4 Oracle Fusion Middleware Using Oracle WebCenter Content
4. Click Upload.
Note: Metadata options are dependent on the profile selected.
Default values are provided by the profile as well as the library and
folder context. Some information is required as noted by an asterisk
(*).
Do not change the selected profile on the Document Upload Metadata
form. If you need to use a different profile, cancel the upload and
select the correct profile from the upload menu to begin again.
The Name field must be unique in the library or folder context being
used or the upload fails. If the Name field is not available as a
metadata option in the Document Upload form, then the file name of
the file being uploaded must be unique in the library or folder context.
When uploading multiple files there is an option to copy a given
metadata value to all files being uploaded. For example, you can enter
Status Report in the name field and copy it to 12 other status reports to
be uploaded, then add the month to the name value for each report
separately: Status Report - Jan, -Feb, -Mar, etc. However, as the Name
field value must be unique, you must make sure to change each value
or the upload process will fail.
Uploading Documents from a Web Browser
Uploading and Checking In Documents 11-5
Figure 112 The Document Upload Page
11.2.1 Changing Access to Uploaded Documents
Access to documents uploaded to Oracle WebCenter Content is initially determined by
the profile used to upload the document and the document context. This means that
the library or folder to which the document is uploaded can set the default security
metadata values. For example, if you upload a document to an enterprise library
folder accessible by everyone without changing security settings, then everyone
initially has access to the document.
You can change the access to unfiled documents or documents uploaded to an
enterprise library using security groups, accounts, and access control lists. Table 111
lists and describes the security options available when uploading an unfiled
document, or adding a document to an enterprise library in Oracle WebCenter
Content.
Uploading Documents from a Web Browser
11-6 Oracle Fusion Middleware Using Oracle WebCenter Content
Table 111 Security Options For Unfiled Documents and Enterprise Libraries
Option Description
security groups
Security groups control access to documents. Roles assigned to
people within the security group are used to grant permissions
to view, edit, and delete particular documents. The security
group is a required metadata field for all documents and may be
assigned by default. Only those who belong to that security
group can work with the document. When you upload a file,
you may be able to specify or change the security group
metadata value.
accounts
Accounts are an optional feature that a system administrator can
set up to define a more flexible security model. As with security
groups, only users who have permission to a particular account
can work with documents that belong to that account. When you
upload a file, you may be able to specify or change the account
metadata values.
permissions Each role can have the following permissions for each security
group:
read (R): The person can view and download files in that
security group.
write (W): The person can view, upload, download, and get
a copy of documents in that security group. Authors can
change the security settings of a document if the author has
write permission in the new security group.
delete (D): The person can view, upload, download, get a
copy, and delete files in that security group.
admin (A): The person can view, upload, download, get a
copy, and delete files in that security group. If this person
has Workflow rights, they can start or edit a workflow in
that security group. The person can also upload documents
in that security group with another person specified as the
Author. Non-authors of a document with document admin
permission can change the security settings of a document if
the non-author has write permission in the new security
group and optionally, account.
The permissions for a security group are the highest permission
defined by any of the roles for that group. For example, if you are
assigned Guest and Contributor roles, where guest is given Read
permission and Contributor is given Write permission to the
Public security group, you have Write permission to content in
the Public security group.
Uploading Documents from a Web Browser
Uploading and Checking In Documents 11-7
access control list (ACL)
security
An access control list is an explicit list of individuals or groups
with permission to access or interact with a specific document.
Depending on how access control list security is configured, up
to three additional fields are available for use when adding,
modifying, or searching for documents:
User Access List
Group Access List
Role Access List
Important: To use an access control list on a document, the
document must be uploaded to a security group that supports
access control lists, or the added security does not work. If you
are uncertain if the security group you are using supports access
control lists, check with your system administrator.
To use access control lists with documents, you assign one or
more predefined users, groups, or roles to the document. In
addition, you assign the permissions (Read (R), Write (W),
Delete (D), or Admin (A)) to each of the access list entries you
specify.
For example, suppose you add a document and you want guests
to have read access and you want all logged-in users to have
read and write access. First, add the guest role to the document
and click the R (Read) permission icon. Then, add the
authenticated user role to the document and click the W (Write)
permission icon to grant both the read and write permissions.
If either role is valid for the user, they have the access specified
for the valid role. If both roles are valid for the user, they have
the greater of the two permission sets.
Important: If there are no entries in the access control list fields
for a document, then the document is available to any user
whose security group and account permissions allow them
access. However, once a user or group has been added to the
access control list of a document, then users not explicitly added
lose access to the document.
The Access Control List metadata associated with a
document can include multiple entries and permissions.
When searching for content using Access Control List
metadata, use the "Contains" or the "Substring" option
(depending on your search engine) to help ensure that
you find all instances of the specified metadata.
Table 111 (Cont.) Security Options For Unfiled Documents and Enterprise Libraries
Option Description
Uploading Documents from a Web Browser
11-8 Oracle Fusion Middleware Using Oracle WebCenter Content
Figure 113 Security Tab of the View Documents Page Properties Section
Changing Access to Unfiled or Enterprise Library Documents
Changing access to an unfiled document or document uploaded to an enterprise
library is done using the document properties section of the View Documents page. To
change access:
1. On the View Documents page of the document you want to modify, click Security
in the Document Properties section.
2. In the Security area of the Document Properties section, select the security group
or account you want to use.
3. If you want to define rights for specific people, add them using the Add User field
in the Users area of the Access Control Lists section and set the rights you want
them to have.
4. If you want to modify the rights given to certain roles, add the role using the Add
Roles field in the Roles area of the Access Control Lists section and set the rights
you want for that role for this document. Modifying the rights a role has for a
specific document does not change the rights it has for other documents.
Remember, you can restrict permissions using an access control list within a security
group, but not expand them beyond the permissions of the security group. For
example, if everyone in the Authenticated role is set to have Write access to a
document, you cannot specify Delete access to a person. You can, however, specify
Read access for a specific person and they are limited to Read access.
Checking In New Revisions from a Web Browser
Uploading and Checking In Documents 11-9
However, if a person has two valid roles set in an Access Control List, then they have
the greater of the two permissions. In other words, if an Access Control List is set to
give Write access to all people with the Contributor role and Read access to all people
with the Guest role, and a person is both Contributor and Guest, then they have Write
access to the document.
11.3 Checking In New Revisions from a Web Browser
After a document is uploaded to Oracle WebCenter Content, any changes to the
document must be checked in as a new revision. You can manually check in new
revisions in the following ways:
Using the Check In button on a View Documents page
Adding a revision tab on the View Documents page
Right-clicking on a document in a results list on the Find Documents page and
selecting Check In New Revision from the contextual menu
Selecting a document in a results list on the Find Documents page and clicking the
Check In New Revision icon in the tool bar
If a document is checked out by someone else, the document is locked and a new
revision can be checked in only by the person who has checked it out unless they undo
the check-out. If a document is not checked out, you can check it out to lock it while
you edit it before checking it back in, or add an edited revision to the View Documents
page without first checking out the document. For more information on the options
available for checking out and editing documents, see Section 12.2.
To check in a new revision:
1. Click Check In on the View Documents page or use one of the other options listed
above to begin. The Check In New Revision page is displayed.
2. Add a file to the documents section of the Check In New Revision page. You can
add files in one of three ways:
Drag-and-drop a file from your file system to the documents section. Not all
browser are able to use drag-and-drop.
Click Browse and navigate your file system to the file you want to add.
Click Scan and add a file from a scanner.
To remove a file from the list of documents, click the X next to the file.
3. Expand the Metadata section to review and edit any information for the document
that you want to change. Metadata options are available after a file is added to the
documents section.
4. Click Upload.
Note: You can also check in a new revision automatically after
editing using the Check Out and Edit feature of the More menu. For
more information, see Section 12.2.1.
Note: The metadata profile and default options are based on the
previous revision of the document.
Uploading and Checking In Documents from WebCenter Content: Desktop
11-10 Oracle Fusion Middleware Using Oracle WebCenter Content
Figure 114 Check In New Revision Page
11.4 Uploading and Checking In Documents from WebCenter Content:
Desktop
Oracle WebCenter Content: Desktop provides quick access to Oracle WebCenter
through a standard Microsoft Windows files system or through Microsoft Office
products such as Outlook and Word. When integrated with Oracle WebCenter
Content: Desktop, uploading files to Oracle WebCenter Content is as simple as
copying a file to a folder in Windows Explorer or saving a file from a Microsoft Office
Application. For details on using the full range of features available in Oracle
WebCenter Content, see Oracle Fusion Middleware Using Oracle WebCenter Content:
Desktop.
11.5 Uploading and Checking In Documents from a Mobile Device
Documents cannot be uploaded to Oracle WebCenter Content using your Apple iPad,
iPhone, or Android device. For more information, see Oracle Fusion Middleware Using
Oracle WebCenter Content on Mobile Devices.
12
Checking Out and Downloading Documents 12-1
12Checking Out and Downloading Documents
This chapter describes how to check out and download one or more documents from
Oracle WebCenter Content so they can be revised, as well as downloading copies of
documents. It has the following sections:
Section 12.1, "About Checking Out and Downloading Documents"
Section 12.2, "Checking Out Documents"
Section 12.3, "Downloading Documents"
Section 12.4, "Checking Out and Downloading Documents from WebCenter
Content: Desktop"
Section 12.5, "Checking Out and Downloading Documents from a Mobile Device"
12.1 About Checking Out and Downloading Documents
You check out a document to lock it so that no other users can revise it. Only one user
at a time can check out a file, but multiple users can continue to view the released
document even when it is checked out. After checking out a document, you must
either check in a new revision or undo the check-out before the document can be
revised again. You must have write permission to the document to check it out or
check in a revision. To undo a check-out, you must be the person who has the
document checked out or have admin permissions to the document.
12.2 Checking Out Documents
You check out a document to lock it while you make changes. To check out a
document, select a document then select Check Out from the More menu on either the
Find Documents or View Documents page, or select Check Out from the contextual
menu on the Find Documents page.
12.2.1 Checking Out and Editing a Document
If a document is not checked out and you have an application capable of using this
feature, then you can check it out and open it up in the application for editing. The
application must be WebDAV-compliant and able to edit the native file format. If you
are uncertain if the application you have is WebDAV-compliant, check with your
system administrator. For more detailed information about using this feature, see
Section 20.3.
To check out and edit a document:
Downloading Documents
12-2 Oracle Fusion Middleware Using Oracle WebCenter Content
1. Select Check Out and Edit from the More menu on the View Documents page.
The document is checked out and opened in the native application for editing.
2. Once you have revised the document, close the document and save changes. The
new document is automatically checked into Oracle WebCenter Content as a new
revision.
12.3 Downloading Documents
You download a document to copy a version to a file system. A copy can be the native
file version, a web-viewable rendition, or an annotated version. You need read
permission to download a document.
Some reasons you might download a document:
To edit the document after you check it out
To send a copy to someone else
To review a document when not connected to Oracle WebCenter Content, for
example while traveling
To compare different revisions
12.3.1 Downloading Native Files
To download a copy of a document in its native file format:
1. Do one of the following:
Click Download on the View Documents page.
Click Native File on the summary tab of the Properties section of a specified
revision on the View Documents page.
Select Download from the More menu on a Find Documents page.
Click the document size on the Find Documents page when in List view.
2. When prompted, navigate to where you want the file stored and save the file.
12.3.2 Downloading a Web-Viewable Rendition
To download a web-viewable rendition of a document:
1. Right-click Web-Viewable on the summary tab of the Properties section of the
View Documents page and select the appropriate option from the contextual menu
for saving the file.
2. When prompted, navigate to where you want the file stored and save the file.
12.4 Checking Out and Downloading Documents from WebCenter
Content: Desktop
Oracle WebCenter Content: Desktop provides quick access to Oracle WebCenter
through a standard Microsoft Windows files system or through Microsoft Office
products such as Outlook and Word. When integrated with Oracle WebCenter
Content: Desktop, files can be checked out automatically and downloaded through
your desktop application. For details on using the full range of features available in
Oracle WebCenter Content, see Oracle Fusion Middleware Using Oracle WebCenter
Content: Desktop.
Checking Out and Downloading Documents from a Mobile Device
Checking Out and Downloading Documents 12-3
12.5 Checking Out and Downloading Documents from a Mobile Device
Documents can be downloaded from Oracle WebCenter Content using your Apple
iPad, iPhone, or Android device for review when you are not online, or for sending to
others. For more information, see Oracle Fusion Middleware Using Oracle WebCenter
Content on Mobile Devices.
Checking Out and Downloading Documents from a Mobile Device
12-4 Oracle Fusion Middleware Using Oracle WebCenter Content
13
Working with Libraries 13-1
13Working with Libraries
Libraries are used to organize and control access to documents, as well as associate the
appropriate metadata with documents. This chapter describes how to create, secure,
modify, and delete libraries. It has the following topics:
Section 13.1, "About Document Libraries"
Section 13.2, "Creating an Enterprise Library"
Section 13.3, "Viewing and Editing Document Library Properties"
Section 13.4, "Propagating Library Metadata"
Section 13.5, "Sharing Document Libraries"
Section 13.6, "Following Document Libraries"
Section 13.7, "Creating Library Shortcuts"
Section 13.8, "Deleting Document Libraries"
Section 13.9, "Using System Libraries to Find Content"
13.1 About Document Libraries
Libraries and folders provide the context of a document, helping to determine what
metadata fields are associated with a document and in some cases assigning values to
the metadata automatically. Organizing documents in libraries helps to ensure
documents are secure, can be shared, and are easily found by yourself and others. For
detailed information on Libraries and Folders, see Chapter 5 and Chapter 6.
There are two types of libraries:
Enterprise Libraries, created by individuals to provide flexible security and
comprehensive document management used by an entire organization.
System Libraries, created and managed by Oracle WebCenter Content to organize
documents that are in one of the following system processes:
Checked-Out Content (content locked for editing.)
Expired Content (documents that are no longer actively managed by Oracle
WebCenter Content. Expired content can be filtered to also display documents
set to expire within a specified date range.)
Work In Progress (documents that are in a conversion or indexing process and
not yet ready for release.)
System libraries offer the ability to quickly find documents that are not currently
released. You cannot upload documents to a system library.
Creating an Enterprise Library
13-2 Oracle Fusion Middleware Using Oracle WebCenter Content
13.2 Creating an Enterprise Library
Enterprise libraries provide flexible security and comprehensive document
management used by an entire organization. To create an enterprise library:
1. Click Browse on the Find Documents page to display a list of all libraries.
2. Click Create Library.
3. Enter a unique name and description for the enterprise library on the Create
Enterprise Library page and click OK.
Figure 131 Create Enterprise Library Window
4. Enter a security group for a library. For information on security groups, see
Section 4.5.
5. Click Finish if done, or continue to set additional options if they are enabled.
Note: The permissions you have to a library determine the options
available to you when working with that library.
Note: It is a good idea to select a unique name for any enterprise
library that you create as in most cases you cannot have multiple
enterprise libraries with the same name.
Important: To use an access control list on a document uploaded to
the library, the security group selected for the library must support
access control lists, or the added security does not work. If you are
uncertain if the security group you are using supports access control
lists, check with your system administrator.
Viewing and Editing Document Library Properties
Working with Libraries 13-3
6. If configured to use Accounts, click Next to optionally select an account for
additional security. Use of accounts in Oracle WebCenter Content is optional and
determined by your system administrator. You can begin typing to filter the list of
any available accounts. For information on accounts, see Section 4.5.
7. If configured to use access control lists, optionally set additional security in the
Access Control Lists section. ACLs must also be enabled by your system
administer in order to be available.
Access control lists let you choose who has very specific access to items in the
library. For example, if the authenticated role is set to Read access, everyone with
that role has rights to read content. But you can use an access control list to grant
specific people rights to modify the library content, delete it, or even modify the
library properties. For more information on access control lists, see Section 4.5.
8. Once all options are set, click Finish.
Figure 132 Create Enterprise Library Optional Security Options
13.3 Viewing and Editing Document Library Properties
Libraries are owned by the people who create them, however:
Enterprise library owners can transfer ownership to someone else, as can anyone
with admin permissions to the library, even if they are not the owner.
Enterprise library properties can usually be edited by anyone with Delete
permission to the library, or the library owner if they have Read and Write
permissions. If access control lists are used, then a person must have admin
Propagating Library Metadata
13-4 Oracle Fusion Middleware Using Oracle WebCenter Content
permission in the access control list. See your system administrator if you have
questions regarding your permissions.
System libraries are created by Oracle WebCenter Content and cannot have their
properties edited.
Limited property information such as the library owner and description is displayed
on a results list next to the library listing, or by clicking the Library Properties icon
( ) next to a library in Thumbnail view.
To view or edit additional library properties, use the Library Properties window.
To view and edit library properties:
1. Open the library properties window by one of the following ways:
Select the library on a results list and click the Library Properties icon ( ) in
the List toolbar.
Open a library and click the Library Properties icon ( ) in the title bar.
Right-click a library on a results list or in the Folders list of the side bar and
select Properties from the contextual menu.
2. Select the appropriate tab for the information you want to view and edit.
3. When finished editing the library properties, click Save.
13.4 Propagating Library Metadata
If you move or copy documents or folders from a library into a different enterprise
library with predefined values for metadata, you may want to change or add the
metadata values associated with the item to the default values of the new library.
Table 131 Library Property Options
Tab Page Options
General Name
Description
Owner
Security Set security group
Set accounts
Specify users and roles in access control lists
Metadata Prompt user to enter metadata
Set default metadata values
Note that library property metadata options and folder property
metadata options are alike with one exception. The folder properties
metadata tab includes the option Inhibit Propagation of metadata
through this folder.
Shortcuts Displays a list of shortcuts pointing to the library. This information
cannot be modified.
Advanced Displays system information about a library that cannot be modified,
such as the Library ID and the creation date.
Propagating Library Metadata
Working with Libraries 13-5
To propagate metadata to items in a library:
1. Open the Propagate Metadata window by one of the following ways:
Select the library on a results list and choose Propagate Metadata from the
More menu in the List toolbar.
Right-click a library on a results list or in the Folders list of the side bar and
select Propagate Metadata from the contextual menu.
2. Optionally enable Propagate to folders only to limit propagation to folders and
not to documents in the library or folder.
3. Select the metadata fields to use when propagating and specify the values. The
default values can be used or modified. The metadata fields of the documents or
folders will be populated with the specified values. If any fields contain values
prior to being propagated, the values will be overwritten. For example, selecting a
field with a blank default value in the library will overwrite and therefore clear
any fields that contain a value in the document or folder.
4. When finished selecting the metadata, click Propagate.
Note: Note that when propagating metadata, all subfolders and
documents in subfolders are affected. Propagation does not affect
shortcuts and saved searches, however.
Propagating Library Metadata
13-6 Oracle Fusion Middleware Using Oracle WebCenter Content
Figure 133 Propagate Metadata Window
Creating Library Shortcuts
Working with Libraries 13-7
13.5 Sharing Document Libraries
To share enterprise libraries you must have Read, Write, and Delete permissions to the
library, or be the library owner and have Read and Write permissions. Set access using
security groups, optional accounts, and access control lists. For detailed information
about these items, see Section 3.6.
Share access to enterprise libraries using the library properties window:
1. Open the library properties window by one of the following ways:
Select the library on a results list and click the Properties icon ( ) in the List
toolbar.
Right-click a library on a results list or in the Folders list of the side bar and
select Properties from the contextual menu.
Click the Library Properties icon ( ) in the toolbar when browsing at the
root level of a library.
2. Select the Security tab.
3. Set access levels by first specifying the security group. All members of the security
group are given access to the documents in the library based on their role in the
group. See Section 3.6 for information about security groups.
4. Optionally specify an account. Accounts can limit access to a subset of people in a
security group. They are an optional level of security that must be enabled by a
system administrator before they are available for use. See Section 3.6 for
information about accounts.
5. Optionally select users or roles in the Access Control Lists section. Access control
lists provide the most granular way of limiting access to libraries. Using access
control lists, you can specify the rights that are assigned to roles or individual
users. See Section 3.6 for information about access control lists.
6. When finished, click Save.
13.6 Following Document Libraries
You can follow a document library and be notified when the library is modified. To
follow a document library, do one of the following:
Select the library on a results list and choose Follow from the More menu in the
List toolbar.
Right-click a library on a results list or in the Folders list of the side bar and select
Follow from the contextual menu.
13.7 Creating Library Shortcuts
Create shortcuts to libraries to make navigating Oracle WebCenter Content easier.
Library shortcuts can be added to any folder or other library and are displayed in the
folders section of the side bar.
To create a library shortcut:
1. Open the Create Shortcut window by one of the following ways:
Select the library on a results list and choose Create Shortcut from the More
menu in the List toolbar.
Deleting Document Libraries
13-8 Oracle Fusion Middleware Using Oracle WebCenter Content
Right-click a library on a results list or in the Folders list of the side bar and
select Create Shortcut from the contextual menu.
2. Name the shortcut or accept the default name.
3. Choose where the shortcut will be located. Shortcuts must be created in the
context of a library or folder. They cannot be unfiled.
4. When finished, click Save.
Figure 134 Create Shortcut Window
13.8 Deleting Document Libraries
Deleting libraries deletes all folders and documents in the library and all shortcuts to
the library. To delete an enterprise library you must have Read, Write, and Delete
permissions to the library.
In addition to having permission to delete a library, you must also have permissions to
delete each item in the library. When deleting a library, Oracle WebCenter Content
begins by deleting the items (folders, documents, shortcuts, and saved searches) in the
library. Only the items you have proper permissions for are deleted. If you dont have
permission to delete an item, the item and the folder and library it is in cannot be
deleted.
Using System Libraries to Find Content
Working with Libraries 13-9
To delete a library, do one of the following:
Select the library on a results list and click the Delete icon ( ) in the List toolbar.
Right-click a library on a results list and select Delete from the contextual menu.
13.9 Using System Libraries to Find Content
System libraries offer the ability to quickly find documents that are not currently
released or are checked out and locked for editing. There are several system libraries in
Oracle WebCenter Content:
Checked-Out Content (content locked for editing).
Expired Content (documents that are no longer actively managed by Oracle
WebCenter Content. Expired content can be filtered to also display documents set
to expire within a specified date range).
Work In Progress (documents that are in a conversion or indexing process and not
yet ready for release).
Content In Workflow (documents that are in a workflow process, initially filtered
by those documents assigned to you.
To search for documents in a system library:
1. Click Browse in the side bar.
2. Click the Filter icon next to the search box and select the System Libraries filter
from the Library type list. This filters the library results list so that only system
libraries are displayed.
3. Open the system library that contains the documents in the desired process state.
For example, you would open the Checked-Out Content library if you are looking
for documents you have checked out.
4. Filter your results using the filter menu to refine your search.
If searching for content in workflow assigned to you, go directly to a filtered list by
clicking the workflow notification icon ( ) in the banner. If no filter notification icon
is displayed in the banner, then you do not have pending workflows assigned to you.
Note: Library shortcuts can be deleted using the same procedure for
deleting libraries. Deleting a shortcut does not delete the library, but
deleting a library deletes all shortcuts to the library.
Note: By default, Checked-Out Content and Work In Progress
libraries filter the results to include only documents checked out or
authored by you. Similarly, the Content in Workflow library filters
results by default to workflow content assigned to you. To expand the
results list to include other documents to which you have rights, clear
the filter by closing the appropriate filter tag in the search box.
The Expired Content library lists all expired content by default. Use
the filter menu to display documents expired or set to expire within a
specified date range.
Using System Libraries to Find Content
13-10 Oracle Fusion Middleware Using Oracle WebCenter Content
Figure 135 Expired Content Filter Options
14
Working with Content Folders 14-1
14Working with Content Folders
Folders are used to organize and control access to documents, as well as associate the
appropriate metadata with documents. This chapter describes how to create, secure,
modify, and delete folders. It has the following topics:
Section 14.1, "About Folders"
Section 14.2, "Working With Folders"
Section 14.3, "Finding Folders"
Section 14.4, "Creating Folders"
Section 14.5, "Deleting Folders"
14.1 About Folders
Folders and subfolders are created to provide additional levels of organization and
security within the context of a library. Like libraries, folders help to determine what
metadata fields are associated with a document, can help in assigning values to the
metadata automatically, and can add a layer of security. For detailed information on
Libraries and Folders, see Chapter 5 and Chapter 6.
Folders mimic the behavior of the library they are in. By default, documents uploaded
to a folder inherit the metadata fields and security defined for a folder, as well as any
default metadata values defined for the folder.
14.2 Working With Folders
Folders behave much like libraries, as libraries are the top-most level of a folder
hierarchy. Some tasks are identical when working with folders or libraries. Table 141
lists the appropriate sections necessary to do the specified tasks. What tasks are
available to you is dependent on the permissions you have for a folder.
Table 141 Links to Procedures for Libraries
To do this... ...see this section
Create a folder Section 14.4, "Creating Folders"
View and edit folder
properties
Section 13.3, "Viewing and Editing Document Library
Properties"
Propagate folder metadata Section 13.4, "Propagating Library Metadata"
Share a folder Section 13.5, "Sharing Document Libraries"
Follow a folder Section 13.6, "Following Document Libraries"
Finding Folders
14-2 Oracle Fusion Middleware Using Oracle WebCenter Content
14.3 Finding Folders
Folders typically exist in Oracle WebCenter Content within the context of a library.
Once a library is selected, folders within the library are listed in the side bar and you
can browse to the folder you need.
You can also enter search criteria to search for specific folders. For information on
searching for specific folders, see Section 9.4, Section 9.5, and Section 9.7.
14.4 Creating Folders
Folders are created within the context of a library, inheriting the properties of the
parent library by default. Once a folder is created, you can update the folder
properties. To create a folder:
1. On the Find Documents page, navigate to the library in which you want the folder.
The folder list is displayed in the side bar.
2. Right-click the library or folder in which you want to create a new folder, and
select Create Folder from the contextual menu, or click the Create Folder icon
above the folder hierarchy in the side bar.
3. Enter a unique name and description for the folder on the Create Folder page and
click OK.
14.5 Deleting Folders
Deleting folders deletes all folders and documents in the folder and all shortcuts to the
folder. To delete a folder in an enterprise library you must have Read, Write, and
Delete permissions to the folder.
In addition to having permission to delete a folder, you must also have permissions to
delete each item in the folder. When deleting a folder, Oracle WebCenter Content
begins by deleting the items (folders, documents, shortcuts, and saved searches) in the
folder. If you do not have permissions to delete certain items, then only the items you
do have proper permissions for are deleted. The items you dont have permission to
delete are left, and consequently the folder those items are in remain also.
Create folder shortcuts Section 13.7, "Creating Library Shortcuts"
Note: The folder search box in the side bar always searches the
selected library. In contrast, the banner search box can search for
folders across multiple libraries.
Note: It is a good idea to select a unique name for any folder that
you create as in most cases you cannot have multiple folders with the
same name. The name of a folder should be unique within the context
of the library or folder in which it is created.
Table 141 (Cont.) Links to Procedures for Libraries
To do this... ...see this section
Deleting Folders
Working with Content Folders 14-3
To delete a folder, right-click the folder in the Folders list of the side bar and select
Delete from the contextual menu.
Note: Folder shortcuts can be deleted using the same procedure for
deleting folders. Deleting a shortcut does not delete the folder.
Deleting Folders
14-4 Oracle Fusion Middleware Using Oracle WebCenter Content
15
Using Workflows 15-1
15Using Workflows
This chapter describes how to participate in and manage the workflows to which you
belong.
This chapter has the following topics:
Section 15.1, "About Workflows"
Section 15.2, "Workflow Types"
Section 15.3, "Entering a File to a Workflow"
Section 15.4, "Reviewing Workflow Items Assigned to You"
Section 15.5, "Viewing Workflow Information"
15.1 About Workflows
A workflow specifies how to route content for review and approval before it is
released to the system. The workflow notifies users by e-mail when they have a file to
review, and by displaying a workflow notification icon in the banner next to their user
name.
15.2 Workflow Types
From a workflow participant's point of view, there are two types of workflows:
A basic workflow defines the review process for specific content items, and must
be initiated manually.
In a criteria workflow, a file enters the workflow automatically upon check-in
when its metadata matches predefined criteria.
15.3 Entering a File to a Workflow
If you have been assigned as a contributor to a basic workflow, it notifies you that you
have an item in workflow both by e-mail and by notification flag on the banner of the
WebCenter Content home page. To start the workflow, you must check in the
designated files as the first step.
To check in a file to begin a basic workflow:
1. Click the Items in Workflow notification icon ( ) on the home page banner to
display a listing of all workflow items assigned to you.
2. Do one of the following:
Reviewing Workflow Items Assigned to You
15-2 Oracle Fusion Middleware Using Oracle WebCenter Content
Right-click on the item in the result list to check in and select Check In from
the contextual menu.
Select the item in the result list to check in and click the Check In icon ( ) in
the toolbar.
Open the document in the View Documents page to display the document
properties and click Check In.
3. Select a destination and profile to use and click Continue. For detailed information
about checking in a file, see Section 11.2.
4. Select a file to check in and fill in the check-in form, then click Upload, noting the
following:
By default, Submit document to workflow is enabled and any item checked
in moves to the next step in the workflow.
Disabling Submit document to workflow and clicking Upload checks in the
file but keeps it in edit status. It does not move to the next step in the
workflow.
15.4 Reviewing Workflow Items Assigned to You
When you are assigned to the current step in a workflow, you receive an e-mail
message and a notification flag on the banner of the WebCenter Content home page.
When the required number of reviewers approve the revision, the content item goes to
the next step in the workflow.
To review a file in a workflow:
1. Click the Items in Workflow notification icon ( ) on the home page banner to
display a listing of all workflow items assigned to you. Workflow items are
assigned to you when you have a responsibility to check in or review the item.
2. Select one of the following options pertaining to workflow items on the listing
toolbar when an item is selected, or on the summary tab of the document
properties on the View Documents page:
Approve : Approves the item in a review step. There are three types of
review steps: review, review/edit revision, and review/new revision. Once the
required number of reviewers approves the item, it moves to the next step in
the workflow. The option to approve is not available for an item in a
contribution step.
Reject : Rejects the item in a review step and returns it to the most recent
review step that allows editing. If there is no previous review step that allows
editing, then it returns to the original contribution step.
Check In : Uploads a revised document for an item in a review or
contribution step. If you check in a document in a review/new revision step,
Note: Document properties of workflow items also link to workflow
details and subsequently to workflow history. From the document
properties tab in the View Documents page you can also approve,
reject, or check in workflow items assigned to you. You can access
document properties in a number of ways, including right-clicking an
item in a result list and selecting Properties from the contextual menu.
Reviewing Workflow Items Assigned to You
Using Workflows 15-3
the revision number increments with each check in. This allows you to
manage changed revisions to a document throughout the workflow process.
If you check in a document in a review/edit revision step, then the revision
number stays the same throughout the step. If it is the final step in the
workflow, it stays at that revision even when the document is released at the
end of the workflow. This allows you or others to change the document
several times and only manage approved and released revisions.
Note that you have the option to approve the document when you check it in.
Remove From Your Assignments: Removes the document from the Content in
Workflow list results when the Assigned to you filter is applied. Selecting this option
does not change the document's workflow status or the operations you can perform on
the document. If a subsequent workflow step assigns the document to you, it will again
appear in the list generated by the Assigned to you filter. This option is available only if
the Assigned to you filter is applied.
Note: If you remove a workflow from your assignments but need to
contribute to the workflow, you can find the workflow by browsing
the Content In Workflow system library without the Assigned to you
filter applied.
Viewing Workflow Information
15-4 Oracle Fusion Middleware Using Oracle WebCenter Content
Figure 151 Summary Tab Showing Workflow Options in Document Properties
15.5 Viewing Workflow Information
There are several ways to view information about a content item in a workflow. With
links between workflow pages you can perform the following tasks:
Viewing a List of Your Workflow Assignments
Viewing a List of All Documents in Active Workflows
Viewing Workflow Details and History
15.5.1 Viewing a List of Your Workflow Assignments
To view a list of workflows that require action from you, do one of the following:
Viewing Workflow Information
Using Workflows 15-5
Click the Items in Workflow notification icon ( ) on the home page banner to
display a listing of all workflow items, filtered by default to those assigned to you.
Navigate to the Content in Workflow system library:
1. Click Browse in the side bar.
2. Select the System Libraries filter from the Library type list in the search box to
filter the library results list so that only system libraries are displayed.
3. Click Content in Workflow in the result list. By default, only those workflow
items assigned to you are displayed.
15.5.2 Viewing a List of All Documents in Active Workflows
To view a list of all active workflows in the system, follow the steps in Section 15.5.1 to
view all items assigned to you, then expand the results to include all active workflows
by clearing the Assigned to you filter in the search box.
15.5.3 Viewing a List of Documents in a Specific Workflow
To view a list of documents within a specific workflow, first view a list of all
documents in active workflows (see Section 15.5.2) and select the workflow name from
the filter list of the search box.
15.5.4 Viewing Workflow Details and History
Workflow details are accessed from the properties page of a document in workflow by
clicking the View workflow details link under the properties summary tab or by
selecting it from the More menu on the View Documents page. Workflow details
include information about the current step and any completed steps in the workflow. This
option is available only if the document is currently in a workflow.
Viewing Workflow Information
15-6 Oracle Fusion Middleware Using Oracle WebCenter Content
Workflow history lists the workflows that a document has been part of and provides details
about the steps and actions in each workflow. Workflow history is available on any
document whether or not it is in an active workflow. For documents in an active
workflow, access workflow history by clicking the View Workflow Details in the
document properties summary section and then View Workflow History on the
Workflow Details page. For documents not in an active workflow, access workflow
history by selecting View Workflow History from the More menu of the View
Documents page.
Part III
Part III Using the Native 11g User Interface with
Oracle WebCenter Content
The Oracle WebCenter Content native 11g user interface is feature-rich and offers a familiar user
experience for those who need to manage rich media beyond traditional office documents,
including images, records, and videos.
This part contains the following chapters:
Chapter 16, "Getting Started with the Native 11g User Interface"
Chapter 17, "Finding Documents"
Chapter 18, "Viewing Documents"
Chapter 19, "Uploading Documents"
Chapter 20, "Checking Out and Downloading Files"
Chapter 21, "Working with Content Folders"
Chapter 22, "Grouping Documents Using Folios"
Chapter 23, "Using Workflows"
Chapter 24, "Working with Images and Videos"
Chapter 25, "Working with Records"
16
Getting Started with the Native 11g User Interface 16-1
16Getting Started with the Native 11g User
Interface
The native 11g user interface offers a full-featured user interface capable of. It offers a
simple way to store, secure, retrieve, and share any type of document.
This chapter covers the following topics:
Section 16.1, "Working with Oracle WebCenter Content"
Section 16.2, "Accessing WebCenter Content Server"
Section 16.3, "Understanding the Native 11g User Interface"
16.1 Working with Oracle WebCenter Content
You work with Oracle WebCenter Content to upload documents to the repository and
search for and view documents that others have uploaded. Several pages are used in
Oracle WebCenter Content:
Home Page
Search Page
Check-In Page
Content Information Page
Home Page
The Home page is displayed when you first log in to Oracle WebCenter Content. The
content of the home page can be configured by a system administrator to display
content pertinent to your company and often includes a simplified search form for
finding documents. Detailed information about the Search page is in Section 16.3.1.
Search Page
The search page is one of several options for finding documents available in the native
11g interface. The search page uses criteria you specify in a search form to find
documents. The search form may vary depending on Oracle Content Server is
configured, but offers the most flexible way of searching for content. Detailed
information about the search page is in Section 17.1.4.
Check-In Page
The check-in page is used to check files in to Content Server. The standard check-in
page displays all available metadata fields in Content Server. If profiles are set by your
system administrator, different profiles can be selected when checking in content to
Accessing WebCenter Content Server
16-2 Oracle Fusion Middleware Using Oracle WebCenter Content
limit the displayed metadata fields to only those needed by the type of content being
checked in. Required fields on the check-in page are indicated by an asterisk (*).
Content Information Page
The Content Information page is displayed when you open a document from a search
results list. The page allows you to view the contents of a document, the metadata
properties of the document, and provides ways to update the document to a new
revision, update the document metadata properties, or download the document.
Depending on how Oracle WebCenter Content is configured, you also have additional
options when using the native 11g user interface. They include:
grouping content into folios
managing and converting digital assets
integrating with desktop applications
managing records, either electronic or physical
16.2 Accessing WebCenter Content Server
To access Content Server, enter its Web address (Uniform Resource Locator or URL) in
a supported browser and log in. The URL specifies the host name and port number for
Oracle WebCenter Content Server.
The host name is the name of the computer that is running the Oracle WebCenter
Content Managed Server. The default port number for Content Server is 16200.
To access WebCenter Content Server:
1. Browse to your Content Server instance with a Web URL in this format:
http://host_name:port_number/cs/
For example:
http://example.com:16200/cs/
2. On the Content Server home page, click Login.
3. Enter your user name and password, and click Sign In.
16.3 Understanding the Native 11g User Interface
The native 11g user interface is a feature-rich interface offering a familiar user
experience for those who need to manage rich media beyond traditional office
documents, including images, records, and videos. The following sections describe the
main interface features:
Section 16.3.1, "Home Page"
Section 16.3.2, "Toolbar"
Section 16.3.3, "Trays"
Section 16.3.4, "My Content Server Tray"
Section 16.3.5, "Content Management Tray"
Section 16.3.6, "Quick Search Field"
Understanding the Native 11g User Interface
Getting Started with the Native 11g User Interface 16-3
16.3.1 Home Page
The home page opens when you first log in. The home page typically includes the tray
navigation, the top toolbar, and other page content and functions as determined by
your system administrator. To return to the home page at any time, click the Oracle
WebCenter Content in the upper left.
If you set up a default saved query, the results are displayed on this page (you may
have to scroll down to view them).
16.3.2 Toolbar
The toolbar at the top of Content Server Web pages contains navigation links, online
help, and the Quick Search feature.
Note: The Search and New Check-In links may list multiple options
if your system administrator creates and enables Content Profiles to
provide alternative metadata forms.
Link Description
WebCenter Content Displays the Home Page.
Search Displays the Advanced Search Page, which you can use to
perform metadata and full-text searches to find specific files.
New Check-In Displays the Content Check-In Form, which you can use to
check new files in to Content Server.
Understanding the Native 11g User Interface
16-4 Oracle Fusion Middleware Using Oracle WebCenter Content
16.3.3 Trays
The trays on the left side of Content Server Web pages provide quick access to most of
the functional areas in Content Server. You can add functions you use often, such as
predefined searches and links to your favorite web sites.
16.3.4 My Content Server Tray
Use this tray to display URLs and queries you have saved, content you have checked
out, open workflow assignments, available metadata profiles, personal folders, and so
on. To open this tray, click My Content Server in the trays area.
User profile link Displays the User Profile Page and provides information for
editing your user profile. The link is either a user name or the
user's full name.
Logout Logs out of Content Server.
Help Displays the online help system.
Refresh Page Updates the current page.
Quick Search Searches for the specified term in the supported metadata
fields and in the content item text if supported by your system.
For more information, see Section 17.1.1, "Quick Search Field"
Note: Trays are part of the frame-based Trays layout option, and are
the default navigation tool for Content Server. If you select Top Menus
on the User Profile Page, then you can access Content Server
functionality from a series of menus located above the main content
area.
Link Description
Microsoft Login If you are logged in to your Microsoft network, click this link to
log in to Content Server.
This link is present only if your organization is using Microsoft
Network security to log in to Content Server. Many browsers,
such as Mozilla Firefox, support logging in with this security.
Your Content Server instance may be integrated with your
enterprise login system. For more information, ask your system
administrator.
My Content Server Displays the My Content Server Tray with options to view
URLs and queries you have saved, content you have checked
out, open workflow assignments, available metadata profiles,
personal folders, and so on.
Browse Content Expands to display a hierarchy of folders. You can expand and
collapse the levels of folders in the tray and click a folder to
show the content of the folder in the work area.
Search Displays the Search Tray. From this page, you can perform
metadata and full-text searches to find specific files.
Content Management Displays the Content Management Tray with options to view
content items that are checked out or expired, or that are active
in workflow.
Link Description
Understanding the Native 11g User Interface
Getting Started with the Native 11g User Interface 16-5
Link Description
My URLs Expand My URLs to display previously saved URLs. Click a
URL to open the target address in the work area.
Click My URLs to specify and save links you want to make
readily available:
Title: The displayed name of the link.
URL: The complete Uniform Resource Locator (URL) of the
website; for example: http://www.example.com.
My Saved Queries Opens the Saved Queries Page page to modify or delete
previously saved queries. Expand My Saved Queries to
display previously saved queries. Click a query to execute the
associated search.
To save a query, choose Save Search from the Actions menu on
the Search Results page.
My Recent Queries Expand My Recent Queries to display the text form of the
queries you performed recently. Click a query to execute the
associated search. Click Clear to remove all queries from the
list.
My Recently Viewed
Content
Expand My Recently Viewed Content to display the most
recent Content Information Pages you have viewed. Click a list
item to open Content Information Page for that item.
My Quick Searches Displays the Quick Searches Page which lists both the quick
searches your administrator creates and the quick searches you
explicitly create with the Create New option on this page.
My Workflow Assignments Displays the Workflow in Queue Page which lists of all content
items currently in a workflow for which you have
responsibility.
My Content Profile Links Displays a list of your defined content profiles. Click a link to
display the profile.
My Subscriptions Displays the Subscriptions Page which lists of all content items
to which you subscribe.
My Checked-Out Content Displays the Checked-Out Content for User Page which lists of
all content you have checked out.
Understanding the Native 11g User Interface
16-6 Oracle Fusion Middleware Using Oracle WebCenter Content
16.3.5 Content Management Tray
Use this tray to manage content in Content Server. You must be a Contributor to access
this tray. To open this tray, click Content Management in the trays area.
16.3.6 Quick Search Field
Use this field to perform a search at any time. By default, the Quick Search field
searches for the specified search terms in the title, content ID metadata, and text
indexed for full-text search if your system supports it. You can also create custom
search queries that incorporate the specified search terms.
My Search Result Templates Displays the Search Result Templates for User Page, from
which you can build custom search results views.
My Folders Displays a list of personal folders. Expand or collapse a
particular level in the folder hierarchy to view folders
contained within that folder. Click a folder name to display the
contents of the folder in the work area. For more information
about folders, see Section 21.1.2.
My Downloads Displays a list of recent content items that you have
downloaded from Content Server.
My Scheduled Jobs Displays a list of jobs requiring your attention.
Link Description
Checked Out Content Opens the Checked-Out Content for User Page that lists all
files currently checked out of Content Server.
Work In Progress Opens the Work in Progress Page that lists files that have been
checked in, but not released.
Active Workflows Opens the Active Workflows Page that lists the currently active
workflows.
Expired Content Opens the Expired Content Page that lists files that have
expired or that are set to expire soon.
Search For Local File In
Repository
Opens the Search for Local File Page that lets you select and
compare a file from a local file system against all electronically
signed content to which you have access. You can validate an
external file against a single content item from the Content
Information - Signatures Tab.
Link Description
Understanding the Native 11g User Interface
Getting Started with the Native 11g User Interface 16-7
Note: If you have changed your layout to the Classic layout, you can
select Quick Search on your Adding Links to Favorites page to enable
the Quick Search field.
Item Description
Quick Search Displays available search queries. The default query (labeled
Quick Search) searches for the specified search terms in the
title, content ID metadata, and text indexed for full-text search
if your system supports it. The name of the selected query
persists until you select another query.
The list can contain queries created by your administrator
(listed under System Searches), and queries that you create
(listed under My Quick Searches) with the Quick Searches
Page.
Text entry field Enter search terms for use with the selected query.
Search icon Initiates the search and displays a search results list for
specified query and search terms.
Understanding the Native 11g User Interface
16-8 Oracle Fusion Middleware Using Oracle WebCenter Content
17
Finding Documents 17-1
17Finding Documents
Oracle WebCenter Content stores the metadata you enter when you check in a content
item in a database set up by your system administrator. You can search for content
items using these metadata values. If your system administrator has configured the
Oracle Text Search option or the database full-text search capability, then the text of
content items is indexed and made available for searching as well.
Check with your system administrator to see which search solution or database is used
and to see if full-text indexing is enabled.
This chapter covers the following topics:
Section 17.1, "Search Pages"
Section 17.2, "Working with Search Results"
Section 17.3, "Search Result Templates"
Section 17.4, "Saving Queries"
Section 17.5, "Searching with Oracle Text Search"
Section 17.6, "Searching with Database Metadata Search"
Section 17.7, "Searching with Database Full-Text Search"
Section 17.8, "Searching for Expired or Expiring Content"
Section 17.9, "Using Additional Search Capabilities"
Section 17.10, "Searching Referenced Links (optional)"
Section 17.11, "Content Data Tracking and Reporting"
17.1 Search Pages
You can search for content using one of the following ways:
Quick Search Field
Home Page Search Fields
Search Tray
Advanced Search Page
Query Builder Form
Search Pages
17-2 Oracle Fusion Middleware Using Oracle WebCenter Content
17.1.1 Quick Search Field
With the Quick Search field, you can perform a search regardless of the page in the
content area. The Quick Search field performs a substring search of the title and
content ID metadata, and the indexed full-text if it is supported on your system.
A substring search is equivalent to including a wildcard at the beginning and end of
the search term. For example, if you enter form in the Quick Search field, the search
returns items with words such as forms, performance, and reform in the title or
content ID metadata, or in the indexed full-text if it is supported on your system.
You or your system administrator can also build custom searches targeted to search
one or more metadata fields you specify, and make them available through the Quick
Search field. You can create targeted searches with either the Query Builder Form or
Expanded Form.
The Quick Search field supports Internet-style search syntax, complex construction,
and alternate query formats. For more information, see Section 17.9, "Using Additional
Search Capabilities."
17.1.2 Home Page Search Fields
With the search fields on the Home page, you can perform a metadata search, a
full-text search, or a combination of both. Only the most commonly used search fields
are available from the home page.
17.1.3 Search Tray
With the Search tray, you can perform a metadata, full-text, or combination search.
Only the most commonly used search fields are available from the Search tray.
The Criteria tab on the Search tray displays a form where you can enter your criteria.
The Results tab displays the search results.
17.1.4 Advanced Search Page
With the Advanced Search page, you can perform a metadata search, full-text search,
or a combination of both on all available fields.
To access this page, click the Advanced link in the Search Tray or use the Search menu
on the Toolbar.
The expanded form on the Advanced Search Page displays all search fields available
to you on a single page. You can alternate between the expanded form and the query
builder form using the Search Forms menu at the top of the search page.
You can also select a different search profile from the Switch Profile menu, if your
system administrator has defined them for you. You can specify the default search
form to use the Advanced Search page.
Note: Your home page may have a different appearance than the
default "out-of-the-box" content server home page, which includes
search fields. If search functionality is not available from your home
page or to search on additional metadata fields, use the Search Tray or
Advanced Search Page.
Working with Search Results
Finding Documents 17-3
17.1.5 Query Builder Form
The Query Builder form creates and saves complex queries by selecting options from a
series of lists. After a query is built, you can edit the query directly, perform the search,
or save the query for easy access from My Saved Queries.
With the Query Builder form, you can separate the metadata fields with either the
<AND> operator or the <OR> operator. If you use the <AND> operator, then each
search criteria entered into each field must be met to return a result.
If you use the <OR> operator, then only one of each field's criteria must be met. For
example, if you enter January into the Title field and presentation into the Type
field separated by <OR>, then results include content that has either presentation
as the type or has January in the title.
17.2 Working with Search Results
You can specify how to display the results of your search based on the number of
content items returned per page and the order of the content items. For example, to
find the most recent files that match your criteria, sort the results by release date. If
you are searching for specific text such as changed address, sort your search results
by score.
Use the Results Options area of the Advanced Search Page to control the display of the
Search Results page:
Section 17.2.1, "Displaying Search Results"
Section 17.2.2, "Changing the Search Results View"
17.2.1 Displaying Search Results
To specify how to display the search results:
1. Display the home page search fields or the Advanced Search page.
2. Scroll down to the Results Options.
Note: Queries built using the Expanded Form separate the metadata
fields with the <AND> operator. Each search criterion entered into
each field must be met for a result to be returned. For example, if you
enter January into the Title field and presentation into the Type
field, then a search finds content only if it has a presentation type
and has January in the title.
Note: When using Oracle Text Search with your Content Server
instance, you cannot enter complex search queries into the Full-Text
Search field on the Expanded Form of the Advanced Search page.
Instead, you must use the Query Builder form.
Note: When using Oracle Text Search with your Content Server
instance, you cannot enter complex search queries into the Full-Text
Search field on the Expanded Form of the Advanced Search page.
Instead, you must use the Query Builder form.
Search Result Templates
17-4 Oracle Fusion Middleware Using Oracle WebCenter Content
3. Set Results Per Page to the maximum number of content items to display on each
Search Results page.
4. Specify the Sort By method and order.
5. Click Search.
6. From the Content Actions menu on a Search Results page, choose the view option
to specify the search results view.
17.2.2 Changing the Search Results View
To change the default search results view:
1. Display the User Profile page.
2. Scroll down to the Search Template option.
3. Click Search Template, and select the search result view.
4. Click Update.
17.3 Search Result Templates
You can customize the metadata information you want to see on a search result. You
can even specify different search results templates to be used for different saved
queries. To personalize how search results are displayed, select an option from the list
on the User Profile Page, or from the Search Results page. There are three templates
available by default, and you have the option to create new views based on the three
provided templates using the Search Results Templates for User page to identify the
information and specify display options:
Section 17.3.1, "Classic View Template"
Section 17.3.2, "Headline View Template"
Section 17.3.3, "Thumbnail View Template"
Section 17.3.4, "Creating a Custom Search Result Template"
17.3.1 Classic View Template
The Classic template lists content items sequentially in single rows, based on the
default sort field and order set on the User Profile page.
Notes:
The Clear button clears the search fields, but does not clear the
Results Options settings.
The system administrator can use the Content Server
Configuration Manager to add or remove sortable fields. To
change the fields available for sorting, see your system
administrator.
Search Result Templates
Finding Documents 17-5
17.3.2 Headline View Template
The Headline template by default lists items in a single line, with a minimum of
information. The Headline template uses the sort field, sort order, and result count
fields on the User Profile page to arrange the results.
Column Description
Content icon or Thumbnail
image
Displays an icon based on the content type. Optionally, if your
system administrator has set up Content Server to create a
thumbnail image of the content, then it displays the thumbnail
image.
Description Title and Content ID: The title and unique identifier of the
content item, linked to display a Web-viewable version of the
content, if it is available. If no Web-viewable version is
available, it links to the native file.
The title and content ID are displayed in all custom search
result templates based on the Classic View, even if those fields
are not specifically selected from the Classic View Template
section of the Create/Edit Classic View Search Result Template
page.
Author: The person who checked in the content item.
Revision: Identifies the revision number of the content item.
Release Date: The date the content item was released.
Comments: Comments entered when the item was checked in,
if any.
Content Format: The format of the native file.
Rev. Displays the revision number of the content item.
Actions Displays the Actions menu for an item and the Content Info
icon.
Actions icon: Click this icon to open a menu of actions for the
selected content item.
Content Info icon: Click this icon to display the Content
Information page.
Search Result Templates
17-6 Oracle Fusion Middleware Using Oracle WebCenter Content
17.3.3 Thumbnail View Template
The Thumbnail template by default lists items in a grid from left-to-right and
top-to-bottom and displays an icon based on the content type, or a thumbnail image of
the content if your system administrator has set up Content Server to create one. This
template is particularly suited for displaying images and other graphic content. The
grid arranges results based on the sort field and order set on the User Profile page.
Column Description
ID A unique identifier of the content item, linked to a
Web-viewable version of the content item, if it is available. If no
Web-viewable version is available, it links to the native file.
Title Displays the title of the content item without any associated
link.
Date Displays the date the content item was released.
Author Displays the user name of the person who last checked in the
content item.
Actions Displays the Actions menu for an item and the Content Info
icon.
Actions icon: Click this icon to open a menu of actions for the
selected content item.
Content Info icon: Click this icon to display the Content
Information page of the selected content item.
Search Result Templates
Finding Documents 17-7
17.3.4 Creating a Custom Search Result Template
To create a custom search result template:
1. Navigate to the Search Result Templates for User page.
From a search results page, choose Customize from the Actions menu.
Open the My Content Server tray and click My Search Result Templates.
2. Click the Add Template icon in the Actions column next to the provided List
template on which you want to base your custom template.
3. If your custom template is not based on the provided Headline View template,
skip to the next step. If your custom template is based on the Headline View
template, on the Create Custom Template page, select a metadata field to display
as a column from the Available Fields box, and click the right arrow. The selected
metadata field is added to the Columns field. You must select and move each field
separately.
To reorder the column display, use the up and down arrows next to the Columns
field. Click the up arrow to move the selected column to the left in the results
template. Click the down arrow to move the selected column to the right in the
results template.
4. Select a metadata field to display in the Description column from the Available
Fields box, and click Move Here beneath the Description box. The metadata field
is added to the Description box. You must select and move each field separately.
To reorder the column display, use the up and down arrows next to the Main
Information field. Click the up arrow to move the selected item up in the
Description column. Click the down arrow to move the selected column down in
the Description column.
Item Description
Icons Displays the Actions menu for an item and the Content Info
icon.
Actions icon: Click this icon to open a menu of actions for the
selected content item.
Content Info icon: Click this icon to display the Content
Information page of the selected content item.
Thumbnail Icon or Image Displays an icon based on the content type or a thumbnail
image of the content if your system administrator has set up
Content Server to create one, linked to a Web-viewable version
of the content item, if it is available. If no Web-viewable version
is available, it links to the native file.
Title Displays the title of the content item without any associated
link. To maintain the grid structure, long titles are truncated to
a single line. Rolling the mouse over the title expands the text
to display the full title.
Note: If you have Oracle WebCenter Content: Records installed with
Department of Defense (DoD) functionality enabled, the Security
Classification field must always be displayed in a search result. If you
do not include the Security Classification field when you customize a
search result template, the Security Classification field is included
automatically.
Saving Queries
17-8 Oracle Fusion Middleware Using Oracle WebCenter Content
5. Click Save.
17.4 Saving Queries
You can save and reuse search queries:
Section 17.4.1, "About Saved Queries"
Section 17.4.2, "Saving a Query"
Section 17.4.3, "Rerunning a Recent Query"
Section 17.4.4, "Clearing Recent Queries"
Section 17.4.5, "Creating Quick Search Queries"
17.4.1 About Saved Queries
To quickly display results for a search that you perform often, you can save the search
in the My Saved Queries folder in the My Content Server tray.
After you save a query link, you can modify or delete the link from your Saved
Queries page.
You or your system administrator can also build custom searches targeted to search
one or more metadata fields you specify, and make them available through the Quick
Search field.
17.4.2 Saving a Query
To save a search as a query link on the Saved Queries page:
1. Specify the search criteria you want to save.
On the Search Tray, Home Page Search Fields, or Advanced Search Page, enter
the search criteria in the associated fields.
On the Search Results page, the criteria saved are the criteria that were used to
display the results.
2. Choose Save Search from the Actions menu on the Search Results page.
3. In the prompt dialog, enter a title to use as the link name for the saved query.
4. Click OK.
The new link is shown under the My Saved Queries tray.
17.4.3 Rerunning a Recent Query
To rerun a recent query:
1. Open the My Recent Queries folder in the My Content Server tray.
2. Double-click the link for the query you want to run.
The output from the query displays on your Search Results page.
Important: To display the selected fields, you must also display the
Description metadata field as a column.
Saving Queries
Finding Documents 17-9
17.4.4 Clearing Recent Queries
To clear all recent queries from your My Recent Queries tray:
1. Open My Recent Queries in the My Content Server tray.
2. Double-click the Clear link.
Content Server deletes all links except Clear from the My Recent Queries folder.
17.4.5 Creating Quick Search Queries
You can create targeted searches with either the Query Builder Form or Expanded
Form. To customize the query string directly, you must use the Query Builder Form as
shown in this procedure.
To build a targeted search available through the Quick Search field:
1. Click My Quick Searches in the My Content Server tray.
2. On the Quick Searches page, click Create New beneath the My Quick Searches
area.
To edit an existing Quick Search, choose Edit from the associated Actions menu.
You must be an administrator to modify the quick searches defined by
administrators.
3. From the Search form menu on the Create/Edit Targeted Quick Search page, select
the form to use to create the search query.
The form you select when you create the quick search is the form you must use
when you edit the quick search (the Search form menu is not available when you
edit an existing quick search.)
The Expanded Form is selected by default. If you want to manually edit the query
text, use the Query Builder form.
4. Specify a Quick Search Key to select the search from the Quick Search list. Use
lower case letters or numbers. Searches are listed in ascending order based on this
key.
Duplicate keys within the My Quick Searches table are not allowed. Although it is
best to use a single character, you can use multiple character keys to avoid
duplicate key names. Only the first character acts as the shortcut. For Example, if
you have keys a1, a2, and a3, the first time you press "a", you select the search
associated with key a1. The next time you press "a", you select the search
associated with key a2, and so on.
5. Specify the Quick Search Label to display in the Quick Search list.
6. Enter #s in one or more fields to represent the search terms entered by the user in
the Quick Search field. To further restrict the search, you can provide specific
values for one or more search fields, but you must include #s in at least one field.
If you use the Query Builder form, you can manually edit the query when you
click show advanced query builder options and then select Modify Query Text.
For example, if you select the date field, the On or After operator, and specify #s to
represent the user input, the resulting query text is:
dInDate >= `#s`
Searching with Oracle Text Search
17-10 Oracle Fusion Middleware Using Oracle WebCenter Content
To create a query that shows check-ins within the last specified period of days,
subtract the number of days entered by the user from the current date returned by
the dateCurrent function:
dInDate > `<$dateCurrent(-#s)$>`
7. Specify the number of results to show on each page, or use the default.
8. Specify how to sort the results, or use the defaults.
9. Specify the template to use to format the results, or use the default.
10. Click Save.
The searches you create are displayed under My Quick Searches in the Quick
Search menu.
17.5 Searching with Oracle Text Search
If you have a license to use Oracle Text Search (in Oracle Database 11g) or Oracle
Secure Enterprise Search 11g, the Oracle Text Search option enables the use of those
technologies as the primary full-text search engine for Oracle WebCenter Content
Server.
Oracle Text Search can filter and extract content from different document formats in
different languages. It supports a large number of document formats, including
Microsoft Office file formats, Adobe PDF, HTML, and XML. It can render search
results in various formats, including unformatted text, HTML with term highlighting,
and original document format.
If the system administrator configured Oracle Text Search, this option enables you to
find a content item or items based on information about the file, actual text in the file,
or both. The system administrator can also configure Oracle Secure Enterprise Search
(Oracle SES) as the back-end search engine for Oracle Text Search.
If your system administrator has configured the Oracle Text Search option, you can
specify full-text and metadata searches and select options to filter the results of a
search by categories:
Section 17.5.1, "Searching with the Expanded Form"
Section 17.5.2, "Filtering Search Results"
Section 17.5.3, "Searching with the Query Builder Form"
Section 17.5.4, "Metadata Search Operators for Oracle Text Search"
17.5.1 Searching with the Expanded Form
On the Expanded Form, you can specify a metadata search, a full-text search, or both
to identify a content item or items to search for. Also, you can specify result options.
Figure 171 shows part of the Expanded Form for specifying Oracle Text Search
queries.
Searching with Oracle Text Search
Finding Documents 17-11
Figure 171 Expanded Form for Oracle Text Search
To specify a search on the Expanded Form:
1. On the Content Server home page, display the Home Page Search Fields from the
Search menu or the Search Tray.
2. In the Metadata Search area of the Expanded Form, you can enter one or more
search criteria for metadata fields:
Select the appropriate search operators.
For more information, see Section 17.5.4, "Metadata Search Operators for
Oracle Text Search."
Use Metadata Wildcards as necessary.
For more information, see Section 17.9.1, "Metadata Wildcards."
Oracle Text Search is always case insensitive.
3. In the Full-Text Search area, you can enter text to search for in a content item or
items, to refine your search.
Searching with Oracle Text Search
17-12 Oracle Fusion Middleware Using Oracle WebCenter Content
4. In the Results Options area, you can change the Results Options for displaying the
results.
5. To save the search query under My Saved Queries, click Save.
6. To run the search query, click Search.
The content item or items that match your search criteria are displayed on the Search
Results page.
17.5.2 Filtering Search Results
The Search Results page displays a menu bar with metadata categories you can use to
filter the search results. Each category lists values that are valid for the particular
search results. The system administrator can add or remove categories. The default set
of categories include Content Type, Security Group, and Account.
Figure 172 Search Results with Oracle Text Search Default Menu
An arrow next to the category name indicates that the search results include multiple
values for that category. When you move your cursor over the option name, a menu
displays the list of the values found in the search results for that category and the
number of content items for each value. Click a value to filter the Search Results page
to list only the items that have the selected value in the selected category.
Figure 173 shows a list of categories under Security Group and the number of items
found in each category.
Note: When using Oracle Text Search with your Content Server
instance, you cannot enter free-form metadata queries into the
Full-Text Search field on the Expanded Form. Instead, you must use
the advanced options on the Query Builder Form. For more
information, see Section 17.5.3, "Searching with the Query Builder
Form."
Searching with Oracle Text Search
Finding Documents 17-13
Figure 173 Search Results with Expanded Oracle Text Search Menu
17.5.3 Searching with the Query Builder Form
On the Query Builder form, you can select search criteria from menus as required. You
can build and save complex queries by selecting options from a series of lists. You can
also manually edit the query text.
Figure 174 shows the Query Builder Form for specifying Oracle Text Search queries.
Note: When using Oracle Text Search with your Content Server
instance, you cannot enter free-form metadata queries into the
Full-Text Search field on the Expanded Form. Instead, you must use
the advanced options on the Query Builder Form. For more
information, see Section 17.5.3, "Searching with the Query Builder
Form."
Searching with Oracle Text Search
17-14 Oracle Fusion Middleware Using Oracle WebCenter Content
Figure 174 Query Builder Form for Oracle Text Search
To specify a search on the Query Builder Form:
1. On the Content Server home page, display the Home Page Search Fields from the
Search menu or the Search Tray.
2. On the Search Forms menu, choose Query Builder Form.
3. To edit the query, click show advanced query builder options, and then choose
Modify Query Text.
For example, if you select the date field, the On or After operator, and specify a
date, the resulting query text is similar to the following:
dInDate >= `9/22/11 12:00 AM`
To create a search that shows check-ins within the last specified period of days,
subtract the number of days (7 in the example below) from the current date
returned by the dateCurrent function:
dInDate > `<$dateCurrent(-7)$>`
4. In the Results Options area, you can change the Results Options for displaying the
results.
5. To save the search query under My Saved Queries, click Save.
6. To run the search query, click Search.
Searching with Database Metadata Search
Finding Documents 17-15
17.5.4 Metadata Search Operators for Oracle Text Search
On the Advanced Search Page, you can use search operators to refine the search
criteria. These operators are listed as options in lists to the left of each field.
The following table describes the search terms used and provides examples for use.
17.6 Searching with Database Metadata Search
Database metadata search enables you to find a content item or items based on
information about the file. The metadata search functionality is installed by default
and is available even if other search engines are configured.
17.6.1 About Metadata Searching
Metadata searching is similar to finding a book in a library by searching for its author,
title, or subject. When you search by metadata, you specify as much information as
you know about a file or a group of files. For example, to find all files written by your
supervisor for your department that were released on or after 1/1/2002, specify the
following on the search page:
Author: supervisor's user name
Department: department name
Operator Description Example
CONTAINS Finds content items with the
specified whole word or phrase in
the metadata field.
This operator is available only for
Oracle Text Search, or for Oracle
Database and Microsoft SQL Server
database with the optional
DBSearchContainsOpSupport
component enabled. For more
information, see your system
administrator.
If you enter form in the Title field, the
search returns items with the whole
word form in their title, but does not
return items with the word
performance, reform, or format.
MATCHES Finds items with the exact specified
value in the metadata field.
When you enter address change
form in the Title field, the search
returns items with the exact title of
address change form.
A query that uses the MATCHES
operator on a nonoptimized field
behaves the same as a query that uses
the CONTAINS operator.
For example, if the xDepartment
field is not optimized, then the query
xDepartment MATCHES
'Marketing' behaves like
xDepartment CONTAINS
'Marketing', returning documents
that have an xDepartment value of
'Marketing Services' or
'Product Marketing'.
HAS WORD
PREFIX
Finds all content items with the
specified prefix at the beginning of
at least one word in the metadata
field.
If you enter form in the Title field, the
search finds all content items whose
title includes the words form and
format, but does not find the words
performance or reform.
Searching with Database Full-Text Search
17-16 Oracle Fusion Middleware Using Oracle WebCenter Content
Release Date From: 1/1/2002
17.6.2 Performing a Metadata Search
To search for files using metadata as the search criteria:
1. Display the Home Page Search Fields or the Search Tray.
2. Enter your search criteria in the Expanded Form.
Select the appropriate search operators.
For more information, see Section 3.4.3
Use Metadata Wildcards as necessary.
Keep the case sensitivity of metadata searches in mind.
For more information, see Section 3.4.4, "Metadata Search Case Sensitivity."
3. Select the Results Options for displaying the results.
4. Click Search.
The files that match your search criteria are displayed on the Search Results page.
17.7 Searching with Database Full-Text Search
Database full-text search enables you to find a content item or items based on the
actual text in the file. The database full-text search is available if the system
administrator configured it.
17.7.1 Performing a Full-Text Search
To perform a full-text search:
1. Display the Quick Search Field, Home Page Search Fields, Search Tray, or
Advanced Search Page.
2. Enter your search terms in the full-text search field.
Take the Full-Text Search Rules into account.
Keep the case sensitivity of full-text searches in mind.
For more information, see Section 3.4.7
3. Select the Results Options for displaying the results.
4. Click Search.
The files that match your search criteria are displayed on the Search Results page or in
the Results tab in the Search Tray.
Note: When you search for metadata, case sensitivity varies
depending on how your system administrator has configured Content
Server. For your specific configuration, see your system administrator.
When you use full-text searching, a search is case sensitive for
metadata and case insensitive for full text. For Content ID, however,
lowercase letters are converted to uppercase letters, so you cannot
search Content ID with lowercase letters.
Using Additional Search Capabilities
Finding Documents 17-17
17.8 Searching for Expired or Expiring Content
By default, if you have write permission to any security group, you can access the
Expired Content page and perform a search for expired content. The search results
include only the content for which you have at least read permission.
To search for content that has expired or is set to expire:
1. Log in to Content Server.
2. Click Content Manager in the left navigation bar and click Expired Content.
3. To search for content within a particular date and time range, on the Expired
Content page, specify dates and times in the Before and After fields or select a
value from the associated list that is a day, a week, or a month before or after the
current date and time.
By default, if you leave the Before and After fields blank, the search effectively
returns all content set to expire after the current date and time.
4. To restrict the search results to expired content only, select Expired Content.
If you select Expired Content and leave the Before and After fields blank, the
search effectively returns all content that expired before the current date and time.
5. The Expired Content page displays the date range applied and the expired or
expiring content items that match the specified criteria.
17.9 Using Additional Search Capabilities
This section covers the following topics:
Section 17.9.1, "Metadata Wildcards"
Section 17.9.2, "Internet-Style Search Syntax"
Section 17.9.3, "Complex Queries and Alternate Query Formats"
17.9.1 Metadata Wildcards
A wildcard substitutes for unknown or nonspecific characters in the search term. You
can use wildcards in metadata searches, even when using the Quick Search field.
Available wildcard characters and behavior are dependent on the search engine being
used and how Content Server is configured. Check with your system administrator for
guidance on what wildcards are available and how they behave. Asterisks (*) and
question marks (?) are often used as wildcard characters, but not always. When
available as wildcard characters, asterisks and question marks typically behave as
follows when entered into metadata search fields:
An asterisk (*) indicates zero or more alphanumeric characters. For example:
form* matches form and formula
*orm matches form and reform
*form* matches form, formula, reform, and performance
A question mark (?) indicates one alphanumeric character. For example:
form? matches forms and form1, but not form or formal
??form matches reform but not perform
Using Additional Search Capabilities
17-18 Oracle Fusion Middleware Using Oracle WebCenter Content
17.9.2 Internet-Style Search Syntax
Search techniques common to the popular Internet search engines are supported in
Content Server. For example, new product entered in the Quick Search field searches
for new <AND> product, while new, product searches for new <OR> product.
The following table lists how Content Server interprets common characters.
The following table lists examples of how Content Server interprets Internet-style
syntax in a full-text search.
The following table lists examples of how Content Server interprets Internet-style
syntax when searching title metadata using the substring operator.
17.9.3 Complex Queries and Alternate Query Formats
Content Server allows for the use of parentheses for complex query construction and
field:value and site:value formats when creating a query. By using these
Note: Because asterisks and question marks are often used as
wildcards, it is not recommended that they be used in metadata fields
such as title or Content ID when checking in a document.
Character Interpreted As
Space ( ) AND
Comma (,) OR
Minus (-) NOT
Phrases enclosed in double-quotes ("any phrase") Exact match of entered phrase
Query Interpreted As
new product new <AND> product
(new, product) images (new <OR> product) <AND> images
new product -images (new <AND> product) <AND> <NOT> images
"new product", "new
images"
"new product" <OR> "new images"
Query Interpreted As
new product dDocTitle <substring> 'new' <AND> dDocTitle
<substring> 'product'
new, product dDocTitle <substring> 'new' <OR> dDocTitle
<substring> 'product'
new -product dDocTitle <substring> 'new' <AND> <NOT> 'product'
"new product" dDocTitle <substring> 'new product'
Note: Internet-style search syntax is enabled by default, but your
system administrator can disable it. Check with your system
administrator if you have questions.
Searching Referenced Links (optional)
Finding Documents 17-19
alternatives, you can more easily search the metadata field you want across multiple
servers, if necessary, and refine your results. For example, to search only the title
metadata for new product without having to go to the Advanced Search page, enter
dDocTitle:"new product" into the Quick Search field. The search looks only in
the field you specified before the colon. You must know the Content Server identifier
for the metadata field you want to search.
The following table lists some examples of complex and alternate query formats.
17.10 Searching Referenced Links (optional)
If your administrator installed the optional Link Manager component, it evaluates,
filters, and parses the URL links of indexed documents and then extracts the links for
storage in a database table, making them available for searching. After the Link
Manager component populates the table with the extracted URL links, it references
this table to generate link search results, lists of link references for the Content
Information page, and the resource information for the Link Info page. The Link
Manager component shows these items:
Lists of links using specific search criteria
Detailed information about a specific link
The links to other documents for a specific content item, and any documents that
reference this item
The search results, link references lists, and Link Info pages are useful to determine
what documents are affected by content additions, changes, or revision deletions. For
example, before deleting a content item, you can verify that any URL references
contained in it are insignificant. Another use might be to monitor how content items
are used.
Note: When using Oracle Text Search with your Content Server
instance, you cannot enter complex search queries into the Full-Text
Search field on the Expanded Form of the Advanced Search page.
Instead, you must use the advanced options on the Query Builder
Form.
Query Interpreted As
dDocTitle:New dDocTitle <contains> `New`
dDocTitle:New product (dDocTitle <contains> `New`) <AND>
<ftx>`product`</ftx>
dDocTitle:New dDocTitle:product dDocTitle <contains> `New` <AND>
dDocTitle <contains> `product`
dDocTitle:New,dDocTitle:product dDocTitle <contains> `New` <AND>
dDocTitle <contains> `product`
dDocTitle:New
dDocType:Presentations
dDocTitle <contains> `New` <AND>
dDocType <contains> `Presentations`
dDocTitle:New,dDocType:"Test Plan" dDocTitle <contains> `New` <OR> dDocType
<contains> `Test Plan`
Searching Referenced Links (optional)
17-20 Oracle Fusion Middleware Using Oracle WebCenter Content
This section covers the following topics:
Section 17.10.1, "About Searching Links"
Section 17.10.2, "Link References on the Content Information Page"
Section 17.10.3, "Notification of Expiration"
Section 17.10.4, "Performing a Link Search"
Section 17.10.5, "Checking Content Item Link References"
Section 17.10.6, "Checking the Link Information About Specific Links"
17.10.1 About Searching Links
Use the Search Links page to search for links, using criteria stored in the repository
database. Use this page to validate links, to determine where a resource is used, to
determine if deleting a content item affects other documents, and so on.
The Link Search Results page displays items matching your search criteria. Invalid or
broken links are listed in bold font. Each item has an Link Item Actions Menu and an
Info icon which displays a Link Info page.
17.10.2 Link References on the Content Information Page
Use the References options to see whether the content item references or is referenced
by other content items. References provides two options:
Show: By default, the links are hidden when the Content Information page opens.
Click Show to display all applicable links. If this content item contains one or
more references to other documents, then these links are listed in the Links
contained in this content item section. If other documents reference this content item,
then those references are listed in the Links to this content item section.
Links that are invalid or broken are listed using bold font. Click the Info link in the
Actions column to display the Link Info page for that particular link.
Hide: Click Hide to hide the link information.
To access the available link information for content items, click any Content
Information icon, which displays the Content Information page and the References
options. Or, you can choose either Content Information or Target Content Info from
the Link Item Actions Menu, which also displays the Content Information page and
the References options.
Note: Because the Link Manager component extracts the URL links
during the Content Server indexing cycle, only the URL links of
released documents are extracted. For content items with multiple
revisions, only the most current released revision is available for
searching.
Searching Referenced Links (optional)
Finding Documents 17-21
17.10.3 Notification of Expiration
With Link Manager installed, the Notification of Expiration page includes additional
information for each content item that is expiring soon. The e-mail notification
specifies if the expiring content item is referenced by another content item:
Is Referenced: Yes
Is Referenced: No
The e-mail does not provide a list of the content items that reference the soon-to-expire
document. This information is available in the References section on the Content
Information page. For more information, see Section 17.10.5, "Checking Content Item
Link References."
If the Content Server configuration variable (EnableExpirationNotifier) has
been enabled, an e-mail notification is sent to each author when content expires. For
more information about setting this configuration variable, see
"EnableExpirationNotifier" in the Oracle Fusion Middleware Configuration Reference for
Oracle WebCenter Content.
Figure 175 Notification of Expiration E-mail for Author
17.10.4 Performing a Link Search
To search for links in content items:
1. Click the Managed Links Search link in the Content Management tray.
2. On the Search Links page, enter the applicable values in the field(s).
Note: You cannot delete a content item revision if other content items
reference it unless the system administrator has set the
AllowForceDelete configuration variable to true. When you delete a
content item revision, the message indicates if another content item
references the content item and asks if you are sure you want to delete
it. In this case, deleting a content item that is referenced by another
content item breaks those links and makes them invalid.
Note: When a content item expires, it still exists in the Content
Server. Expiration only removes the item from the index. Therefore, all
links associated with an expired content item are functional if they
involve a valid document.
Searching Referenced Links (optional)
17-22 Oracle Fusion Middleware Using Oracle WebCenter Content
3. Click Search. The Link Manager component generates and displays the search
results, as shown in the Link Search Results page.
17.10.5 Checking Content Item Link References
Use the Content Information page to display, check, and verify all the link references
associated with a specific content item. You can access the Content Information page
for a content item from either of two pages, as described in these topics:
Section 17.10.5.1, "Checking Link References from the Search Results Page"
Section 17.10.5.2, "Checking Link References from the Link Manager's Search Links
page"
17.10.5.1 Checking Link References from the Search Results Page
1. Search for the specific content item using the Content Server Search page.
2. Select a content item from the Search Results page, and click the corresponding
Content Info icon in the Actions column.
3. On the Content Information page, click References Show.
References Show is displayed only if the content item contains links or has links
that reference it.
All applicable links are displayed. The Links contained in this content item section
lists all the links included in this content item that reference other documents. The
Links to this content item section lists all the links in other documents that reference
this content item.
17.10.5.2 Checking Link References from the Link Manager's Search Links page
1. Open the Search Links page and search for links. For more information, see
Section 17.10.4, "Performing a Link Search."
2. Select a link from the Search Results section.
3. Click the Content Info icon in the Actions column.
4. On the Content Information page, click References Show.
References Show is displayed only if the content item contains links or has links
that reference it.
All applicable links are displayed. The Links contained in this content item section
lists all the links included in this content item that reference other documents. The
Links to this content item section lists all the links in other documents that reference
this content item.
17.10.6 Checking the Link Information About Specific Links
Use the Link Info page to view additional information about a specific link. You can
access the Link Info page for any link from either of two pages, as described in these
topics:
Note: To display the Link Info page for any link listed in the
References sections (either Links contained in this content item or Links to
this content item), click the corresponding Info link in the Actions
column.
Content Data Tracking and Reporting
Finding Documents 17-23
Section 17.10.6.1, "Checking Link Information from the Content Information Page"
Section 17.10.6.2, "Checking Link Information from the Search Links Page"
17.10.6.1 Checking Link Information from the Content Information Page
1. Open the Content Information page for a specific content item and display the
applicable links. For more information, see Section 17.10.5, "Checking Content
Item Link References."
2. Select a link from a list in the References sections (either Links contained in this
content item or Links to this content item).
3. Click the corresponding Content Info link in the Actions column.
17.10.6.2 Checking Link Information from the Search Links Page
1. Open the Search Links page and search for links. For more information, see
Section 17.10.4, "Performing a Link Search."
2. Select a link from the Search Results section.
3. Click the Actions icon in the Actions column.
4. From the Link Item Actions Menu, choose Link Info.
17.11 Content Data Tracking and Reporting
Content Tracker and Content Tracker Reports are optional components that provide
information about system usage:
Section 17.11.1, "About Content Tracker"
Section 17.11.2, "About Content Tracker Reports"
17.11.1 About Content Tracker
Content Tracker monitors your system and records information about various
activities. Content Tracker collects this information from various sources, then merges
and writes the information to a set of tables in your Content Server database. You can
customize Content Tracker to change or expand the types of information it collects.
Content Tracker monitors activity based on:
Content item accesses:
Content Tracker gathers information about content item usage from Web filter log
files, the Content Server database, and other external applications such as portals
and websites. Content item access data includes dates, times, content IDs, current
metadata, user names, and profile information about users.
Content Server services:
Content Tracker tracks all services that return content and services that handle
search requests. And, with a simple configuration change, Content Tracker can
monitor literally any Content Server service, even custom services.
17.11.2 About Content Tracker Reports
After Content Tracker extracts data and populates applicable database repository
tables, the information is available for report generation. With Content Tracker
Reports, you can:
Content Data Tracking and Reporting
17-24 Oracle Fusion Middleware Using Oracle WebCenter Content
Generate reports:
Content Tracker Reports queries the tables created by Content Tracker and
generates summary reports of various kinds of activities and the usage history of
particular content items. The reports help you analyze specific groups of content
or users based on metadata, file extensions, or user profiles. You can use the
pre-defined reports that are provided, customize them to suit your installation, or
use a compatible third-party reporting package.
Optimize content management practices.
You can also use the reported data for content retention management. That is,
depending on the access frequency of particular content items during specific time
intervals, you may decide to archive or delete some items. Similarly, applications
can use the data to provide portlets with the top content for particular types of
users.
This section covers the following topics:
Section 17.11.2.1, "Content Access Reports"
Section 17.11.2.2, "Content Dashboard Feature"
Section 17.11.2.3, "Drill Down Report Feature"
17.11.2.1 Content Access Reports
Each report produced using the Content Tracker Report Generator main page has the
same general format and visual layout. Only users that actually request and open
content items are included in the Content Tracker Report Generator's compiled results.
Users that open only the Content Information page are not included in the tracked
data.
The opened content item can be the Web location file (the absolute path to the content
item), an HTML version (by using Dynamic Converter), or the actual native file. There
is generally a one-day delay from the time that a user accesses a content item until the
Content Tracker Report Generator's access history includes the information.
17.11.2.2 Content Dashboard Feature
When a generated query report contains an active link to a specific content item, click
the link to display the corresponding Content Dashboard. The content dashboard
image shows that one version of a particular content item was accessed three times by
one user.
17.11.2.3 Drill Down Report Feature
There are various levels of report results that are generated for each predefined report.
Depending on the search criteria you enter on the Content Tracker Report Generator
Content Data Tracking and Reporting
Finding Documents 17-25
main page, the results are filtered accordingly. The top level reports are summary
reports and provide very general information. You can use the links on the top level
reports to drill down to more specific information.
Content Data Tracking and Reporting
17-26 Oracle Fusion Middleware Using Oracle WebCenter Content
18
Viewing Documents 18-1
18Viewing Documents
This chapter describes how to work with content item revisions and metadata
including how to sign content items electronically, how to participate in a discussion
about a content item, and how to subscribe to content item revisions.
Section 18.1, "Viewing a Content Item"
Section 18.2, "Discussing Content"
Section 18.3, "Subscribing to New Revisions of a Content Item"
Section 18.4, "Signing Content Electronically"
18.1 Viewing a Content Item
After you find a content item, you can view it in several ways, depending on the
available renditions of the content item, the conversion setup for your system, and the
configuration of your Web browser. Depending on your access permissions, you may
also be able to open or get a copy of the native file.
This section covers the following topics:
Section 18.1.1, "Viewing a Web-Viewable File"
Section 18.1.2, "Viewing a Native File"
18.1.1 Viewing a Web-Viewable File
To view the Web-viewable rendition of a content item, you must have the appropriate
helper application or Web browser plug-in installed. For example, to view the PDF
version of a content item, you must have the Adobe Acrobat plug-in.
You can view a Web-viewable file as follows:
From a Content Information page, click the Web Location link.
From a Search Results page, click the Content ID link in the ID column (Headline
view) or Description column (Classic View), or the thumbnail (Classic and
Thumbnail views).
If a Web-viewable file does not exist, or you do not have the correct helper application
or plug-in installed, you are prompted to either save the file or open it in its native
application. For more information, see Section 18.1.2, "Viewing a Native File."
18.1.2 Viewing a Native File
When you view the native file of a content item, you are prompted to either save a
copy of the file or open it in its native application. If you choose to open the file, you
Discussing Content
18-2 Oracle Fusion Middleware Using Oracle WebCenter Content
are actually opening a copy of the native file that is stored in a temporary location on
your hard drive. You are not opening the native file that is stored in Content Server
repository.
You can access a native file as follows:
From a Content Information page, click the Native File link.
From a Check-Out Confirmation page, click the Download native file button.
From a workflow review notification message, click the Review workflow item
link to open the Workflow Review page, and then click the Native File link under
Renditions.
18.2 Discussing Content
Content Server comes with the ThreadedDiscussions component. If enabled, it allows
contributors to post questions and comments about the content item throughout
multiple revisions. This component must be installed and enabled by your system
administer for this functionality to be available.
This section covers the following topics:
Section 18.2.1, "About Discussion Posts and Threads"
Section 18.2.2, "Initiating a Discussion from the Content Information Page"
Section 18.2.3, "Initiating a Discussion from the Search Results Page"
Section 18.2.4, "Initiating a Discussion from the Workflow Review Page"
Section 18.2.5, "Viewing and Replying to a Threaded Discussion"
Section 18.2.6, "Printing a Threaded Discussion"
Section 18.2.7, "Deleting a Threaded Discussion"
Section 18.2.8, "Searching with the Discussion Type Field"
18.2.1 About Discussion Posts and Threads
Threaded discussions provide question and answer feedback about a content item and
help record how and why changes were made to a content item. Because threaded
discussion posts follow content through multiple revisions and refer to the revision for
which the comment was made, threaded discussions help contributors keep track of
enhancement requests or other recommendations for future changes to the content.
Each discussion post conveniently lists the revision number of the content to which it
refers, so you do not have to view the content information of previous revisions to post
to a discussion item.
Discussions are managed content items. When you begin a discussion thread about a
content item, an .hscp form for the discussion is created, given the same ID as the
content with _d appended to the end, associated with the content item, and
automatically checked in to Content Server.
Unlike other content items, edits to a discussion do not create new revisions of the
discussion content itself. Instead, the .hscp form that contains the discussion is
Note: If you have a content item that has a document name that is
within one character of the database storage maximum, which is 30 by
default, you cannot create a threaded discussion for it.
Discussing Content
Viewing Documents 18-3
modified. The Revision History for discussion content is always Revision 1. The
revision number does not increment for discussion content. The number of the post
represents the chronological order in which the comments were posted.
In Figure 181, each top-level post represents a thread. Posting number one (#1) and
posting number two (#2) are threads. The reply (#3) to thread number two represents a
post within a thread.
Figure 181 Threads and Posts
Figure 182 shows posts #1, #2, #3 and #4. The reply to "Change to Introduction (#1),"
"RE: Change to Introduction (#3)" was made after "Change to Conclusion (#2)."
Figure 182 Posting Order
Discussing Content
18-4 Oracle Fusion Middleware Using Oracle WebCenter Content
18.2.2 Initiating a Discussion from the Content Information Page
To initiate a discussion from the content information page of a content item:
1. Browse or search to locate the content item and open the Content Information
page for the item.
If you are checking in a new content item, you can access the Content Information
page by clicking the Content Info link on the Check-In Confirmation page. For
more information about checking in content items, see Section 19.4.1, "Checking In
a New File."
2. In the Links area, click the Create Discussion link.
3. On the Post Comment form, enter a subject for the posting in the Subject box.
4. Enter your discussion question or comment in the comment text box.
5. Click New Post. The Post Comment form (Brief Content Info page) displays the
new post.
18.2.3 Initiating a Discussion from the Search Results Page
You must be using a search results view that provides access to the Content Actions
menu, such as the Headline or Thumbnail views. If you are using the thumbnail view,
then you can click the discussion icon to access the discussion.
To initiate or enter a discussion in progress from the Search Results page:
1. From the main menu, choose Search.
2. On the Advanced Search page, enter any search metadata fields to narrow your
search, and click Search. For example, to exclude content items that are
discussions, select Discussion Type=Not applicable. Your search results are
displayed.
3. In the Content Actions menu for the content you want to discuss, click Create
Discussion.
4. On the Post Comment form, enter a subject for the posting in the Subject box.
5. Enter your discussion in the comment text box.
6. Click New Post. The Post Comment form (Brief Content Info page) displays the
new post.
18.2.4 Initiating a Discussion from the Workflow Review Page
To initiate a discussion about a workflow document:
1. Open your My Content Server tray and click the My Workflow Assignments link.
2. In the Actions column on the Workflow in Queue page, click the Workflow
Review icon.
3. In the Links list on The Workflow Review page, click the Create Discussion link.
4. In the Subject box on the Post Comment form, enter a subject for the posting.
5. Enter your discussion in the comment text box.
6. Click New Post. The Post Comment form (Brief Content Info page) displays the
new post.
Discussing Content
Viewing Documents 18-5
18.2.5 Viewing and Replying to a Threaded Discussion
Users with read permissions can view the messages within a threaded discussion, but
only those who can edit the content can post messages. You can access an existing
discussion from the following links:
On the Content Information page, click the ID of the content item to discuss link.
On the Workflow Review page or Search Results page, click the Discuss This Item
link.
On the Discussion Info page, click the Web Location link.
On the Search Results page of a discussion, click the Content ID link.
The Discussion link indicates how many discussion posts have been created for the
document. The Discussion Count custom information field generates the number of
items.
To view and reply to a discussion thread:
1. On the navigation bar, click Search.
2. On the Advanced Search page, specify the search criteria for the content you want
to discuss. In the Discussion Type field, select N/A.
3. Click Search.
4. On the Search Results page, click the Content Info link or icon for the item you
want to discuss.
5. To view the discussion, in the Links area on the Content Information page, click
the Go to Discussion link.
6. To reply to a post, beneath the post to which you want to reply, click Reply To
This.
7. Enter your reply in the comments text box, and click Post Reply. Your post is
added to the discussion.
18.2.6 Printing a Threaded Discussion
To print a threaded discussion.
1. On the navigation bar, click Search.
2. On the Advanced Search page, specify the search criteria for the discussion thread.
In the Discussion Type field, select Single Content, and click Search.
3. In the ID column of the Search Results page, click the ID of the discussion thread.
The ID should have an underscore d (_d) suffix.
4. In the discussion thread, click the Print View option.
5. On the print view page, click the Printer icon or use any of the print options
supported by your browser.
18.2.7 Deleting a Threaded Discussion
To delete a threaded discussion. You must have delete permission for the content to
delete the discussion.
To delete a discussion:
1. In the Search Results page, click the Content Item info link for the discussion you
want to delete.
Subscribing to New Revisions of a Content Item
18-6 Oracle Fusion Middleware Using Oracle WebCenter Content
2. On the Discussion Info page, click OK. A message indicates the revision has been
successfully deleted from Content Server.
18.2.8 Searching with the Discussion Type Field
You can use the Discussion Type metadata field to narrow your search criteria when
searching documents. The Discussion Type search field enables you to refine a search
for content associated with discussions. The discussion type options are:
N/A: A search applies to all documents including those without associated
discussions. A search returns content both with and without a discussion, but does
not return any content that is a discussion itself. That is, content IDs with an
underscore "_d" are excluded from the search.
Single Content: A search applies to documents that have a discussion focused on
a single content item. A search using this option returns the discussion content
itself (it returns only content that is a discussion). Only content IDs with an
underscore "_d" are included in the search results.
18.3 Subscribing to New Revisions of a Content Item
This section covers the following topics:
Section 18.3.1, "About Subscriptions"
Section 18.3.2, "Subscribing to a Content Item"
Section 18.3.3, "Viewing Your Current Subscriptions"
Section 18.3.4, "Unsubscribing from a Content Item"
Section 18.3.5, "Unsubscribing from a Criteria Group"
18.3.1 About Subscriptions
Subscriptions notify you automatically whenever a content item is revised. There are
two types of subscriptions:
Content item subscription: Users manually subscribe to individual content items.
Criteria subscription: The system administrator sets up a subscription based on
one or more metadata fields. When a user subscribes to the Criteria subscription,
they are automatically subscribed to all content items that match a particular value
of those metadata fields.
For example, the system administrator sets up a criteria subscription with Author
values as the criteria. Whenever you view a Content Information page, you can
choose to subscribe to all content items checked in by the author of the current
content item.
The system administrator can subscribe users to specific content items or to criteria
subscriptions, but users have the ability to cancel these subscriptions.
18.3.2 Subscribing to a Content Item
To subscribe to a content item:
Note: If you do not select any criteria for Discussion Type, all content
with or without discussions are displayed, including the discussion
content itself.
Signing Content Electronically
Viewing Documents 18-7
1. Display the Content Information page for the content item.
2. From the Content Actions menu, choose Subscribe.
3. If the item is part of a criteria group, on the Subscribe to "content_item" page, click
Subscribe under the Subscribe To This Item section.
4. If no e-mail address has been specified in your User Profile page, you are
prompted to enter an e-mail address for this subscription. Enter an e-mail address,
and click OK.
18.3.3 Viewing Your Current Subscriptions
To view your current subscriptions, Open the My Content Server tray, and click My
Subscriptions.
18.3.4 Unsubscribing from a Content Item
To unsubscribe from a content item:
1. Open the My Content Server tray, and click My Subscriptions.
2. From the Actions menu on the Subscriptions page, choose Unsubscribe.
18.3.5 Unsubscribing from a Criteria Group
To unsubscribe from a criteria group:
1. Open the My Content Server tray, and click My Subscriptions.
2. From the Actions menu on the Subscriptions page, choose Unsubscribe.
18.4 Signing Content Electronically
If the Electronic Signatures component is enabled, you can optionally sign a content
item with an electronic signature that uniquely identifies the contents of the file at a
particular revision and associates the revision with a particular user.
This section covers the following topics:
Section 18.4.1, "About Electronic Signatures"
Section 18.4.2, "Signable Objects"
Section 18.4.3, "Signature Metadata"
Section 18.4.4, "Signature Verification"
Section 18.4.5, "Signing a Content Item Electronically"
Section 18.4.6, "Viewing Electronic Signature Information"
Section 18.4.7, "Search for a File in Revisions"
Section 18.4.8, "Search for a File in the Repository"
18.4.1 About Electronic Signatures
An electronic signature is a unique identifier computed from the binary content of a
content item and associated with other metadata such as the name of the user who
signs the content item. Unlike a digital signature, which uniquely identifies both the
document and the signer and encrypts the information with the document, an
electronic signature is not stored with the document.
Signing Content Electronically
18-8 Oracle Fusion Middleware Using Oracle WebCenter Content
When you check in a content item, Content Server generates the identifier and stores it
with the revision metadata for the content item. When you "sign" a content item, a
copy of the identifier is stored with the electronic signature metadata. When you check
in a modified revision of the content item, a new identifier is calculated.
Content Server can compare the identifier stored with the content item to the identifier
stored with the electronic signature to help you determine if a signed content item has
changed and if existing signatures for a content item are valid.
Because electronic signatures are stored separately from both the content item and
from its metadata, multiple users can sign a particular content item revision. For
example, in a workflow approval process, multiple reviewers may sign a revision of a
content item.
Any user with access to the Document Information page for a content item can sign
the content item. You can also provide an electronic signature as part of a workflow
approval step. For more information, see Section 23.3, "Reviewing Revisions in a
Workflow."
You can access signature information for a signed content item from the Content
Information - Signatures tab. For more information about signing a content item, see
Section 18.4.5, "Signing a Content Item Electronically."
18.4.2 Signable Objects
The following table describes the restrictions on objects that you can sign
electronically:
18.4.3 Signature Metadata
When you sign a content item electronically, the signature is automatically associated
with your user name and certain information about the content item such as the
content name and revision ID. You must provide your user name and password to
sign a content item revision, and you typically provide additional information such as
the reason for signing the document.
Your system administrator may also define additional metadata fields that are stored
as part of the metadata for the electronic signature.
Note: The identifier is computed from the content only, not the
associated metadata. A change in the metadata for a content item does
not invalidate the electronic signature for the content item.
Object Description
Content Items You can sign any content item, such as a document, an image, a
zip file, and so on. You can sign the native file, but not other
renditions, such as web-viewable versions of the native file.
Folios You can sign a folio, provided it has been frozen.
Metadata-only You cannot sign items that do not have an associated content
item, such as metadata profiles or Content Server folders.
Because metadata itself is not used to calculate the signature
ID, a change to the metadata for a content item does not
constitute a change to the electronic signature for the content
item.
Signing Content Electronically
Viewing Documents 18-9
A system administrator can use signature metadata in a watermark to indicate that a
PDF document has been electronically signed. For more information, see Oracle Fusion
Middleware Managing Oracle WebCenter Content.
18.4.4 Signature Verification
When a content item itself is modified, it produces a different computed identifier. By
comparing the identifier of a content item with the stored signature, Content Server
can determine whether the signature for a particular revision is still valid.
Because identical files produce the same calculated identifier, you can compare a file in
a local file system to a particular content item revision to determine if the files are
identical. For more information, see Section 18.4.7, "Search for a File in Revisions."
You can also verify a file from a local file system against all signed or unsigned content
to which you have access. For more information, see Section 18.4.8, "Search for a File in
the Repository."
18.4.5 Signing a Content Item Electronically
To electronically sign a content item:
1. Display the Content Information page for the revision you want to sign.
2. From the Content Actions menu, choose Sign Content.
3. On the login page, specify your user name and password to provide signature
authentication.
4. On the Sign Content Item page, your user name is preselected. Specify additional
metadata fields as necessary.
5. Click Sign.
6. To view signature information for the current revision, on the Electronic Signature
Confirmation page, click the View Signature Information link.
The Content Information - Signatures tab opens. This page is also accessible as a
tab on the Content Information page.
18.4.6 Viewing Electronic Signature Information
To view signature information for an electronically signed content item:
1. Display the Content Information page for the content item.
2. In the Revision column, click the revision for which you want to view signature
information.
If the selected revision of the content item has one or more electronic signatures, a
Signatures tab is included at the top of the page.
Note: Because signature metadata is stored separately from content
item metadata, you cannot search for electronic signature metadata
with the standard search options provided.
Note: The Reset button returns the fields to their original values.
Signing Content Electronically
18-10 Oracle Fusion Middleware Using Oracle WebCenter Content
3. Click the Signatures tab.
4. To view complete signature metadata for a signature, on the Content Information -
Signatures tab, click the Signature Details icon in the left-most column for the
associated signature.
The Content Information - Signatures tab provides information about the all
signatures for the selected content item revision, including any associated
workflows the validation status of each signature.
5. To view signature information for all revisions of the current content item, choose
All Revisions from the Change View menu.
The Signatures tab updates to show signature information for all revisions of the
current content item.
6. To view complete signature metadata for a signature, click the Signature Details
icon in the left-most column for the associated signature.
18.4.7 Search for a File in Revisions
To compare a file in a local file system to the signed revisions of a content item:
1. Display the Content Information - Signatures tab for the signed content item you
want to compare with the external file.
2. Click Search For Local File In Repository in the menu area.
3. To select an external file, on the Search for Local File page, click Browse.
4. In the File Upload window, navigate to the location of the external file, select the
file, and click Open.
The file path for the selected file is shown in the File Path field. Click Reset to
clear the field.
5. Click Validate.
6. If the external file matches a signed revision, in the signature validation window,
you can click the View Content Info link to display the Content Information page
with the matching revision selected.
If the external file matches a signed revision other than the most current revision,
you can click the newer signed revision link to display the Content Information
page with the newer revision selected.
18.4.8 Search for a File in the Repository
To compare a file in a local file system to all signed or unsigned content in the system
to which you have access:
Note: The column with validation status is replaced by the revision
number in this view with the currently selected revision in bold and
surrounded by brackets. Validation of signatures is provided for a
single revision only.
Note: The external file is compared to signed revisions only.
Signing Content Electronically
Viewing Documents 18-11
1. In the Content Management tray, click Search For Local File In Repository.
2. To select an external file, on the Search for Local File page, click Browse.
3. In the File Upload window, navigate to the location of the external file, select the
file, and click Open.
The file path for the selected file is shown in the File Path field. Click Reset to
clear the field.
4. Click Validate.
5. If the external file matches a signed revision, in the signature validation window,
you can click the View Content Info link to display the Content Information page
with the matching revision selected.
If the external file matches more than one signed revision, the results are displayed
in a table format. You can click the Information icon to the left of the matching
item to display the Content Information page for that item.
If there are multiple matches, the window remains open until you click Close
Window.
Note: The external file is compared only to revisions to which you
have access.
Signing Content Electronically
18-12 Oracle Fusion Middleware Using Oracle WebCenter Content
19
Uploading Documents 19-1
19Uploading Documents
This chapter describes how to check in one or more content items to Oracle WebCenter
Content Server and how to include watermarks and web-viewable renditions of
content items.
Section 19.1, "About Manual File Check-In"
Section 19.2, "Primary and Alternate Files"
Section 19.3, "Watermarks and File Check-In"
Section 19.4, "Checking In Single Files"
Section 19.5, "Checking In Multiple Files"
Section 19.6, "Important Considerations"
19.1 About Manual File Check-In
Manual File Check-in is the process of submitting a file to the Content Server repository.
You must have the correct permission to check a file in to Content Server. The system
administrator assigns permissions to users. During the check-in process, you specify
metadata for your file to help identify and locate the file. You can check in files and
have metadata automatically applied through your desktop application by using
Oracle WebCenter Content: Desktop. For more information, see "Setting Metadata To
Be Remembered for Form-Based Check-ins" in Oracle Fusion Middleware Using Oracle
WebCenter Content: Desktop.
19.2 Primary and Alternate Files
When you check in a file, the native file is the primary file. You have the option to also
specify an alternate file, such as the following:
A Web-viewable version of the native file: Use this when the native file cannot be
converted by Content Server, or you want to convert the native file manually.
A file in a format that can be converted to a Web-viewable file: Use this when the
native file cannot be converted by Content Server, and you have an alternate file
format that can be converted by the system (such as PostScript).
Important: It is extremely important to know your organization's
standards before you enter the metadata. The metadata helps users
find the content item and determines where Content Server stores the
file.
Watermarks and File Check-In
19-2 Oracle Fusion Middleware Using Oracle WebCenter Content
A file explaining what the native file contains: Typical uses include providing a
text file that describes the contents of a compressed file (such as a ZIP file) and
supplying documentation for an executable file.
For example, if you are checking in a Word document that has several graphics, you
could compress the Word file and all the original graphics into a ZIP file and then
check in that ZIP file as the primary file. As the alternate file, you could specify the
Word document itself (which could be converted to PDF by the Content Server), a text
file that describes the contents of the ZIP file, or a PDF file that you created manually.
19.3 Watermarks and File Check-In
This section covers the following topics:
Section 19.3.1, "About PDF Watermark"
Section 19.3.2, "Watermark Templates"
Section 19.3.3, "Content Check-In Form"
19.3.1 About PDF Watermark
PDF Watermark is an optional component that is automatically installed with Content
Server. If enabled, this component allows watermarks to be applied to PDF files
generated by the PDFConverter component of Oracle WebCenter Content: Inbound
Refinery, or to native PDF content in the Weblayout directory.
There are two types of watermarks: Static and Dynamic. A PDF file receives a static
watermark during content check-in as a follow-on step to the Inbound Refinery
conversion. Only documents that Inbound Refinery converts to PDF can receive a
static watermark. After a document receives a watermark, all viewers of the document
see the same watermark.
Dynamic watermarks are generated when a user requests the document for viewing or
downloading and can contain variable information (for example, the user name, date,
and time of download). System administrators define rules and set up specific
conditions for determining which requested content gets a dynamic watermark.
Different users may see the same content with different watermarks.
19.3.2 Watermark Templates
A special kind of template determines the appearance of a watermark that gets applied
to a PDF document. A watermark template defines the text fields and images used for
the watermark and to which pages each field and image can be applied. The template
may also enforce certain security measures, such as requiring a password for viewing
or printing the watermarked content. The system administrator creates and manages
watermark templates.
19.3.3 Content Check-In Form
When you check in certain document formats to the system, they may be
automatically converted to PDF for viewing on the Web. In such cases, you may be
allowed to specify a template used to apply the static watermark.
Note: The file extension of the alternate file (after the period) cannot
be the same as that of the primary file (for example, both files cannot
end in .doc)
Checking In Single Files
Uploading Documents 19-3
To request that a document receive a static watermark, enter the content ID of the
template to be used. Your system administrator provides you with a list of templates
that are available and appropriate for your use.
19.4 Checking In Single Files
This section covers the following topics:
Section 19.4.1, "Checking In a New File"
Section 19.4.2, "Checking In a Similar File"
Section 19.4.3, "Checking In a Revised File"
19.4.1 Checking In a New File
To check in a new file:
1. Click the New Check-In link.
2. On the Content Check-In Form, if applicable, enter a unique name in the Content
ID field. Content ID values are generated automatically by Content Server if your
system administrator has enabled this feature. However, you can override an
automatically generated content ID by entering a new value.
3. From the Type list, select the option that best describes the file.
4. Enter a descriptive title in the Title field. The title you enter must be 249 or fewer
characters in length.
5. From the Security Group list, select the security group for the content item. Keep
in mind that this content item is available to users who have permission to the
specified security group.
6. If accounts are enabled for your system, select an option from the Account list, or
enter a new account name. Keep in mind that this content item is available to users
who have permission to the specified account.
7. Specify a primary file in one of two ways:
Click Browse next to the Primary File field. Navigate to and select the native
file, then click Open.
Enter the complete path name and file name of the native file in the Primary
File field (for example, c:/My Documents/ABC Project/MyFile.doc).
Note: If your content server uses an Oracle database, all content IDs
are converted to uppercase letters automatically.
Tip: You can check in a metadata placeholder without specifying a
primary file by entering an invalid path in the Primary File field. For
example, entering the word placeholder into the Primary File
field creates a content item within Content Server with the specified
metadata, but no indexed primary file. Placeholders are useful for
initiating workflows or making metadata available for searching and
discussion.
Checking In Single Files
19-4 Oracle Fusion Middleware Using Oracle WebCenter Content
8. If the Format field is displayed under the Primary File field, select the conversion
format for the file.
If you select the Use Default option, Content Server converts the file format
based on its file name extension.
If you select any other option, Content Server ignores the file extension and
uses the selected format to determine how to convert the file.
9. (Optional) Specify an alternate file by browsing or entering the path name and file
name.
The alternate file must have a different file extension than the primary file.
The alternate file is typically in a Web-viewable format or a format that can be
converted to a Web-viewable file, such as .pdf, .txt, .doc, and so on.
10. If the Format field is displayed under the Alternate File field and you specified an
alternate file, select a conversion format for the file.
If you select the Use Default option, Content Server converts the file format
based on its file name extension.
If you select any other option, Content Server ignores the file extension and
uses the selected format to determine how to convert the file.
11. Accept the default revision in the Revision field. (You should change the revision
only if there is a specific reason to do so.)
12. Enter any notes about the file in the Comments field.
13. Use the default release date, or enter a future release date in the Release Date field.
14. If you want the file to be unavailable as of a particular date, enter a date in the
Expiration Date field.
15. If applicable, fill in any of your organization's custom metadata fields.
16. After you enter all the appropriate metadata values, click Check In.
Upon successful check-in, the Check-In Confirmation page opens.
19.4.2 Checking In a Similar File
If you have a new file to check in that has similar metadata to an existing content item,
you can use an existing content item as a model for the new file. The system then
Note: If you are checking in a placeholder using Internet Explorer
version 6.0 on the Windows XP operating system with Service Pack 2
installed, the path used in the Primary File field must be valid, but
end with an invalid file. In the following example, c:/ is a valid
drive, but placeholder is not a valid file:
c:/placeholder
If you do not specify a valid drive, an error message is displayed.
Note: Depending on the type of file you checked in and how your
system is configured, it may take a few minutes for the file to be
converted and indexed before it is available through a search or by
drilling down.
Checking In Multiple Files
Uploading Documents 19-5
pre-fills metadata fields in the content check-in form with values from the "model"
content item.
To check in a similar file:
1. From the Check-In Confirmation page or the Content Information page of the
existing content item, click Check In Similar.
Most of the metadata fields in the Content Check-In Form display the same values
as those assigned to the existing content item.
2. Continue with Step 2 of the procedure for Checking In a New File, changing or
adding metadata values and member permissions as necessary.
19.4.3 Checking In a Revised File
To check in a revised file:
1. Click the My Content Server tray.
2. Click My Checked-Out Content.
3. On the Checked-Out Content for User page, click the Actions icon for the
appropriate content item to display a contextual menu, and choose Check In. You
can now check in the revised file. For more information, see Section 19.4.1,
"Checking In a New File."
Please note:
The content ID that was assigned to the original file cannot be changed.
The name of the original file is displayed for reference; however, the revised file
that you are checking is not required to have the same name.
The revision has been incremented by one.
19.5 Checking In Multiple Files
This section covers the following topics:
Section 19.5.1, "About Multiple File Check-In"
Section 19.5.2, "Upload Applet Requirements"
Section 19.5.3, "Checking In Multiple Files Using Upload"
19.5.1 About Multiple File Check-In
You can check in multiple files as a compressed ZIP file that is stored as a single
content item. Checking in multiple files is useful for a variety of situations, including:
Publishing software, such as FrameMaker: You can check in an entire book that
contains multiple chapters.
Page layout software, such as QuarkXpress: You can check in the Quark file and all
its supporting files (fonts, pictures, and so on).
CAD software, such as Solidworks: You can check in an assembly made of several
files.
Related files: You can check in a group of related files, such as a set of JPG files for
a website.
There are two ways to check in multiple files:
Checking In Multiple Files
19-6 Oracle Fusion Middleware Using Oracle WebCenter Content
Create a compressed ZIP file outside of Content Server, using a compression
program such as WinZip or PKZIP, then check in this ZIP file as a single file. For
more information, see Section 19.4.1, "Checking In a New File."
Create a compressed ZIP file within Content Server by selecting the Upload
Multiple Files check box in the Content Check-In Form. Checking in multiple files
using this method is possible if all of the following conditions are true:
The system administrator has enabled the upload applet on Content Server.
You select the Enable upload applet check box in your User Profile page.
You are using a Web browser that runs Java.
For more information, see Section 19.5.3, "Checking In Multiple Files Using
Upload."
19.5.2 Upload Applet Requirements
You can use the upload applet to check in multiple files only if the following
conditions are true:
The system administrator has enabled the upload applet on Content Server.
You selected the Enable upload applet check box in your User Profile page.
You are using a Web browser that runs Java.
The upload applet requires permission to access the local drive. When you access the
Content Check-In Form for the first time after enabling this applet, you may see a Java
security warning:
If your system is using the Oracle Java plug-in, when you encounter this message
box, click Run. If you do not want to be prompted again with this message box,
select Always trust content from this publisher, then click Run.
If your system is using the Microsoft plug-in for Internet Explorer, click Yes to give
full permissions. If you do not want to be prompted again with this message box,
select Always trust software from Oracle, and click Yes.
19.5.3 Checking In Multiple Files Using Upload
To check in multiple files as a single content item in a compressed ZIP format using the
upload applet:
1. Enable the upload applet in your user profile.
2. Follow the general procedure for Checking In a New File, Checking In a Similar
File, or Checking In a Revised File.
3. Before specifying the primary file or alternate file, select the corresponding
Upload Multiple Files check box.
4. Click the corresponding Browse button.
5. (Optional) In the Upload Files window, change the default Zip Name value to a
more descriptive file name. Include the .zip extension.
Note: You can also check in multiple files by creating a compressed
ZIP file outside of Content Server using a compression program such
as WinZip or PKZIP, and then checking in the ZIP file as a single file.
For more information, see Section 19.4.1, "Checking In a New File."
Important Considerations
Uploading Documents 19-7
6. Select the files to be checked in.
To select individual files:
a. Click Select File.
b. In the Select File window, navigate to the file to add, and click Open.
The Files to Upload list displays the file.
c. Repeat the previous two steps as necessary to select individual files.
To select multiple files:
a. Click Select Multiple.
b. To select the drive where the files are located, in the Select Files window, click
Change Drive, select the drive on the Change Drive window, and click OK.
c. Navigate to the directory or files to add. The Subdirectories list shows the
contents of the directory where you are currently located. To navigate to the
parent directory, double-click the ".." entry in the Subdirectories list.
d. To select multiple files in the Files list:
To select noncontiguous files, press and hold the Ctrl key, and click each
file name.
To select contiguous files, press and hold the Shift key and click the first
and last file names.
e. To narrow the selection of files, use the File Filter field. For example, the filter
*.doc selects all files with a .doc extension.
f. To select all files in all subdirectories of the current directory, select the
Recurse through subdirectories check box.
g. To store path information (from the parent folder) with the files you are
adding, select the Include parent folder in file path check box.
h. Click the button appropriate to your selection: Add Selected or Add with
Filter.
i. The selected files are displayed in the Files to Upload list.
j. Repeat these steps as necessary to add files from other directories or drives.
7. Verify that the correct files are shown in the Files to Upload list, and click OK.
The ZIP file name appears in the Primary File or Alternate File field.
8. Follow the general check-in procedure to complete the check-in. For more
information, see Section 19.4.1, "Checking In a New File."
If the chunking function is enabled, the Upload Message window displays a
progress bar during upload.
19.6 Important Considerations
This section covers the following topics:
Section 19.6.1, "Multibyte Characters"
Section 19.6.2, "Content Profiles"
Important Considerations
19-8 Oracle Fusion Middleware Using Oracle WebCenter Content
19.6.1 Multibyte Characters
You should not use multibyte characters (for example, Japanese or Korean) in content
IDs and content types, even if Content Server is to be used in a multibyte environment.
The values of these fields are included in the URLs of content items, and limitations in
current Web technology prevent Web servers and browsers from handling URLs with
multibyte characters correctly.
To use multibyte characters in content IDs, content types, or both, you must ask your
content server system administrator if the entire content server environment (all
servers and all clients) runs on operating systems that support multibyte languages
(for example, Japanese or Korean versions of Microsoft Windows). Otherwise, errors
may occur, such as links to PDF renditions of content items not working or Dynamic
Converter failing to find content items.
19.6.2 Content Profiles
Content profiles, defined by your system administrator, determine what metadata
fields are displayed and how they are grouped and titled on the associated check in,
search, and information pages, based on rules established by the system administrator.
By default, all content profiles are displayed as links under both the Search and New
Check-In lists on the Toolbar.
Figure 191 Content Profile Links Under the Search and New Check-In Lists on the
Toolbar
If you access a search or check-in page using a content profile link, you may not have
access to all available metadata fields, either for searching or use when checking in a
content item. Also, if you access the Content Information page of a content item that
meets criteria established by the system administrator, the initial information
displayed may not be the full information available.
Important Considerations
Uploading Documents 19-9
Figure 192 Content Information Page Streamlined by Content Profiles
Important Considerations
19-10 Oracle Fusion Middleware Using Oracle WebCenter Content
20
Checking Out and Downloading Files 20-1
20Checking Out and Downloading Files
This chapter describes how to check out one or more content items from Oracle
WebCenter Content Server.
Section 20.1, "About Manual File Check-Out"
Section 20.2, "Checking Out Single Files"
Section 20.3, "Using Check Out and Open"
Section 20.4, "Checking Out Multiple Files"
20.1 About Manual File Check-Out
Check-out is the process of locking a content item so that no other users can revise it.
You must have write permission to the content item to check out a file or undo a
check-out. Only one user at a time can check out a file; however, multiple users can
continue to view the released file.
There are two approaches to checking out files manually:
For content items that could be revised by other users, it is a good idea to check
out the file as soon as you know that you must edit it to prevent other users from
checking in a new revision with potentially conflicting changes.
For content items that are unlikely to be revised by other users, you can make
revisions to a copy of the file, check out the content item, and immediately check it
back in with the edited file.
After you have checked out a content item, you can either check in a revision or undo
the check-out.
You can check out files automatically through your desktop application by using
Oracle WebCenter Content Desktop. For more information, see "Checking Out Content
Files" in Oracle Fusion Middleware Using Oracle WebCenter Content: Desktop.
20.2 Checking Out Single Files
To check out single files from a Content Information page:
1. Display the Content Information page of the content item you want to check out.
2. Choose Check Out from the Content Actions menu.
3. If applicable, on the Check-Out Confirmation page, click Native File Link to get a
copy of the native file.
Using Check Out and Open
20-2 Oracle Fusion Middleware Using Oracle WebCenter Content
4. If a dialog window opens before the Save As window, choose to save the file to
disk.
5. In the Save As dialog box, navigate to the location where you want to save the file,
and click Save.
6. Start the native application (for example, Word or PowerPoint) and locate the file
where you saved it in Step 5.
7. Edit the file in its native application and then save the file.
To check out single files from a Search Results Page:
1. Search for content to view a search results list.
2. Choose Headline View or Thumbnail View from the Content Actions menu.
3. Click the Actions icon, and choose Check Out from the contextual menu.
4. If applicable, on the Check-Out Confirmation page, click Native File Link to get a
copy of the native file.
5. If a dialog box opens before the Save As window, choose to save the file to disk.
6. On the Save As window, navigate to the location where you want to save the file,
and click Save.
7. Start the native application (for example, Word or PowerPoint), and locate the file
where you saved it in Step 6.
8. Edit the file in its native application, and then save the file.
20.3 Using Check Out and Open
With the Check Out and Open component, you can open content items from Content
Server directly in a WebDAV-compliant native application. The Check Out and Open
component is enabled by default and adds the Check Out and Open option to the
Item Actions menu on a Search Results page and to the Content Actions menu on a
Content Information page. Before using Check Out and Open, verify with your system
administrator what WebDAV-compliant applications are in use, and that the content
item you are checking out is associated with a compliant application.
This section covers the following topics:
Section 20.3.1, "About Checking Out and Opening Content"
Section 20.3.2, "Opening Content from Content Server"
20.3.1 About Checking Out and Opening Content
When you check out and open a content item, the content item opens in its native
application if the application is WebDAV-compliant (for example, Microsoft Word).
You can edit the content item and check it back into Content Server using that
application. Each time you save the content item in the native application, a new
revision of the item is checked in to Content Server.
Using Check Out and Open
Checking Out and Downloading Files 20-3
Figure 201 Check Out and Open Option on Search Results Page
Figure 202 Check Out and Open Option on Content Information Page
20.3.2 Opening Content from Content Server
To open content from a Content Information page:
1. Display the Content Information page of the content item you want to check out.
2. Choose Check Out and Open from the Content Actions menu. The content item is
checked out from Content Server transparently and opened in a
WebDAV-compliant native application, such as Microsoft Word.
3. Edit the content item, save the changes and close the file. The content is checked in
to Content Server as a new revision.
To open content from a Search Results page:
1. Search for content to view a search results list.
2. Choose Headline View or Thumbnail View from the Content Actions menu.
Important: Pay close attention to the status of a content item you
attempt to check out using Check Out and Open, both in Content
Server and in the native application you are using to edit the file. If
you open the file and notice that the title bar designates the file is
read-only, you are prompted to save the file as a new item on a local
file system.
A file is read-only if it is in a workflow process. As with a read-only
file in a conventional file system, you can view the file or edit a copy
as a new item. You cannot open a content item if it is checked out by
another user.
Checking Out Multiple Files
20-4 Oracle Fusion Middleware Using Oracle WebCenter Content
3. Click the Actions icon and choose Check Out and Open from the contextual
menu. The content item is checked out from Content Server transparently and
opened in a WebDAV-compliant native application, such as Microsoft Word.
4. Edit the content item, save the changes and close the file. The content is checked in
to Content Server transparently as a new revision.
20.4 Checking Out Multiple Files
This section covers the following topics:
Section 20.4.1, "About Multiple File Check-Out"
Section 20.4.2, "Download Applet Requirements"
Section 20.4.3, "Download Options on Search Results Pages"
Section 20.4.4, "Downloading Multiple Files"
20.4.1 About Multiple File Check-Out
To get copies of multiple content items, use the download applet. When you download
files, you also have the option to check out the content items and uncompress any
compressed ZIP files.
20.4.2 Download Applet Requirements
You can use the download applet to check out multiple files if the following conditions
are true:
The system administrator has enabled the download applet on Content Server.
You selected the Enable download applet check box in your User Profile page.
You are using a Java-enabled Web browser.
The download applet requires permission to access the local drive. When you run a
search for the first time after enabling this applet, you may see a Java security
warning:
If your system is using the Oracle Java plug-in, when you encounter this message
box, click Run. If you do not want to be prompted again with this message box,
select Always trust content from this publisher, then click Run.
If your system is using the Microsoft plug-in for Internet Explorer, click Yes to give
full permissions. If you do not want to be prompted again with this message box,
select Always trust software from Oracle Incorporated, and click Yes.
20.4.3 Download Options on Search Results Pages
When the download applet is enabled, it adds the following features to search results
pages.
Note: The Check Out and Open options are available in the Content
Actions menu of a content item's current revision only.
Element Description
Download This link downloads the selected content items.
Checking Out Multiple Files
Checking Out and Downloading Files 20-5
20.4.4 Downloading Multiple Files
To download and check out multiple content items using the download applet:
1. Browse or search to locate the files to download. For more information, see
Chapter 17, "Finding Documents."
2. To download all content items on the Search Results page, click Download All.
3. To download selected content items, select the corresponding Select check boxes,
and click Download Selected.
4. In the Download Files window, select the type of file to download: Web Viewable
or Native.
5. To uncompress ZIP files during the download process, select the Extract zip file
contents check box.
6. If you selected the Native option and you want to check out the content items
upon download, select the Check out file check box.
7. In the Download Location field, enter the path where you want the files to be
copied. You can click Browse and navigate to the directory to select it.
8. If you want a different file name for the downloaded file, change the file name in
the Download Location field. This applies only to the current file. If you click
Download All, all other files retain their default file names.
9. Click a button:
Download: to download the current file only.
Download All: to download all selected files that have not been skipped (you
are not prompted for each file that was selected).
Skip: to not download the current file and go to the next selected file.
Cancel: to cancel the download.
10. If a file with the same file name exists in the target location, you are asked whether
you want to overwrite it. Click a button to indicate whether you want to overwrite
one or more files.
11. In the Download Results Summary, click OK.
Select All check box Selects all items in the search results list.
Select check boxes Selects content items to be downloaded when you click the
Download Selected button.
Element Description
Checking Out Multiple Files
20-6 Oracle Fusion Middleware Using Oracle WebCenter Content
21
Working with Content Folders 21-1
21Working with Content Folders
This chapter describes how to use alternative folder and WebDAV interfaces, similar to
a conventional file system, to organize and manage some or all of the content in Oracle
WebCenter Content Server.
Section 21.1, "Introduction"
Section 21.2, "Working with Folders"
Section 21.3, "Working with Contribution Folders"
Section 21.4, "Working with WebDAV"
21.1 Introduction
Content Server includes components that provide a hierarchical folder interface,
similar to a conventional file system, for organizing and managing some or all of the
content in the repository.
Folders: This component (FrameworkFolders component) provides a hierarchical
folder interface within the browser, similar to a conventional file system, for
organizing, locating, and managing repository content and content item metadata.
The Folders functionality is installed but disabled by default. Folders is a scalable,
enterprise solution and is intended to replace the earlier Contribution Folder
interface.
Contribution Folders: This optional component (Folders_g component) provides a
hierarchical folder interface within the browser, similar to a conventional file
system, for organizing repository content. The component is installed but disabled
by default. The newer, Folders component is meant to be a replacement for
Contribution Folders.
WebDAV (Web-Based Distributed Authoring and Versioning): Both folder
components work with Content Servers built-in WebDAV functionality to allow
Note: Running both Folders and Contribution Folders is not a
supported configuration. Content in Contribution Folders should be
migrated to the Folders interface. For more information about
migrating Contribution Folder content, see the Oracle Fusion
Middleware Administering Oracle WebCenter Content.
WebCenter Portal 11.1.1.8.0 and earlier supports the folders_g
component only. For information about configuring Content Server
with WebCenter Portal, see Oracle Fusion Middleware Administrator's
Guide for Oracle WebCenter Portal.
Introduction
21-2 Oracle Fusion Middleware Using Oracle WebCenter Content
users to remotely manage and author content using clients that support the
WebDAV protocol. The WebDAV interface provides a subset of the options
available through the browser interface. In general, you can create, delete, move,
and copy both folders and content items, and you can modify and check in content
items. To check out content items through the WebDAV interface, you must use a
WebDAV client that can open the file. To perform other management tasks, such as
specifying or propagating metadata values, you must use the standard browser
interface.
Oracle also offers Oracle WebCenter Content: Desktop, which can enhance the
WebDAV client environment by more closely integrating with Windows Explorer,
Microsoft Outlook, Lotus Notes, and other applications. For more information, see the
Oracle Fusion Middleware Using Oracle WebCenter Content: Desktop.
This section covers the following topics:
Section 21.1.1, "Browsing to Content"
Section 21.1.2, "About Folders"
Section 21.1.3, "About Contribution Folders"
Section 21.1.4, "About WebDAV"
21.1.1 Browsing to Content
This section covers the following topics:
Section 21.1.1.1, "Browse Content Tray"
Section 21.1.1.2, "Browsing Content to Find a File"
21.1.1.1 Browse Content Tray
Browsing content in Content Server is similar to looking for a paper document in your
organizations file cabinets. In a file cabinet, you find the file drawer, then the folder,
then the document. In Content Server, you find documents and links to websites in
folders in the Browse Content tray.
The Browse Content tray is a hierarchical link structure (the Library), where metadata
define the folders in the hierarchy. The folder, Library Folders, is set up by
default. Your system administrator determines the hierarchy of any folders within
Library Folders. Click the plus sign (+) next to a collapsed folder to expand the
contents of the folder. Click the minus sign (-) next to an expanded folder to collapse it.
Click a link in the last folder of a hierarchy to display:
A list of content items that match the folders metadata and that you have
permission to view
A website
A report that provides information about content items, users, metadata fields, or
other content server elements.
21.1.1.2 Browsing Content to Find a File
To find information by browsing content:
1. Click Browse Content Tray to expand the tray.
2. Scan the list of folders until you find the one you are looking for.
Introduction
Working with Content Folders 21-3
3. Click the plus sign (+) next to the folder to expand the folder contents and
continue drilling down through the folders until you reach a link to the following:
A search results page
A different website
A content server report
21.1.2 About Folders
Folders is an optional component (Framework Folders component) for use with
Content Server that, when enabled, provides a hierarchical folder interface, similar to a
conventional file system, for organizing and locating some or all of the content in the
repository.
Folders is a scalable, enterprise solution and is intended to be a replacement for the
earlier Contribution Folders component. Some of the benefits that Folders provides
include:
No practical limits on the number of folders or files (content items) in the Folders
interface
Default metadata for content items added to a folder
Metadata inheritance for newly created folders
Metadata propagation for new or modified metadata values
Query-based folders for dynamically retrieving content items from the repository
Query-based retention folders for specifying basic retention rules for the items
returned by the query
Folder-level security using the standard Content Server security model
Integration with the WebDAV interface for local folder and file authoring and
management
Integration with Oracle WebCenter Content: Desktop for enhanced local folder
and file authoring and management
This section covers the following topics:
Section 21.1.2.1, "The Folders Interface"
Section 21.1.2.2, "Folders and Files"
Section 21.1.2.3, "Shortcuts"
Section 21.1.2.4, "Query Folders and Folder Search"
Section 21.1.2.5, "Folders Retention"
Section 21.1.2.6, "Personal Folder"
Section 21.1.2.7, "Security and User Access"
Section 21.1.2.8, "Content Item Versioning"
Section 21.1.2.9, "Folder and Content Item Metadata"
Section 21.1.2.10, "Migrating Contribution Folder Content"
21.1.2.1 The Folders Interface
The Folders hierarchy is accessible through both the standard content management
pages and the WebDAV interface.
Introduction
21-4 Oracle Fusion Middleware Using Oracle WebCenter Content
The familiar folder and file model provides a framework for organizing and accessing
content stored in the repository. Functionally, folders and files are very similar to those
in a conventional file system. You can copy, move, rename, and delete folders and files.
You can also create shortcuts to folders or files so you can access a content item from
multiple locations in the hierarchy.
You can think of the files in the Folders interface as symbolic links or pointers to
content items in the repository. The operations you perform in the Folders interface,
such as searching or propagating metadata, effectively operate on the associated
content items.
21.1.2.2 Folders and Files
As with a conventional file system, Folders offers a convenient way to organize
content. Users can easily view the relationship between folders and subfolders and can
browse to a group of content items.
Using Folders, users can perform the following actions with the privileges defined by
Content Server's standard security model:
Browse to locate content items for check-in, check-out, and to view and change
folder and item information.
Create new folders and subfolders.
Create new content items in a folder or add existing repository content to a folder.
Add shortcuts to folders or content items in one or more locations. Shortcuts act as
placeholders for the referenced content item.
Move or copy folders or files to other locations.
Rename a folder or file.
Remove a file from the folders hierarchy. This does not affect the associated
content item.
Delete a folder or file. When you delete a folder or file, the folder or file and any
shortcuts to it are removed from the folders hierarchy. Any content items
associated with the files are set to expired in the repository.
Create a query folder that contains content items returned by the query associated
with the folder. For more information about query folders, see Section 21.1.2.4,
"Query Folders and Folder Search."
Create a retention query folder and assign retention rules for the content items
returned by the query. For more information about query folders and retention
scheduling, see Section 21.1.2.5, "Folders Retention."
Assign folder security and default metadata values for content items created in the
folder. You can also propagate specified metadata values to the contents of a folder
or block propagation for a given folder. For more information, see Section 21.1.2.9,
"Folder and Content Item Metadata."
The Folders interface follows several conventions familiar to users of file systems:
Use standard Windows naming conventions when creating folders. Do not use the
following characters:
? # & / \ * " | < > :
Content Server can store multiple files of the same name as separate content items.
However, in the Folders interface, file names in a given folder must be unique (in
Introduction
Working with Content Folders 21-5
the same way that a folder in Windows cannot contain two files with the same
name).
21.1.2.3 Shortcuts
With Folders, you can reference the same folder or content item in multiple locations
using shortcuts that act as placeholders for the referenced folder or file. You can create
shortcuts to folders or files to help you locate and manage the target content items
within the folder hierarchy.
21.1.2.3.1 Folders and Shortcuts Folders and folder shortcuts are identified with
different icons:
21.1.2.3.2 Content Item Links You can think of content items in the Folders interface as
links to items in the repository. There are two types of links for content items:
21.1.2.4 Query Folders and Folder Search
A query folder functions much like a saved search; each time you access the folder,
you initiate the query associated with the folder. The contents of a query folder are the
content items returned by the query. The contents of query folders can change
dynamically as the contents of the repository change.
Icon Description
Folder: Folders can contain other folders, content items, and shortcuts to other
folders and content items. Folders are identified by a standard folder icon.
Folder Shortcut: A folder shortcut includes the contents of the associated folder in
the hierarchy at the point where the shortcut is stored. Folder shortcuts are
identified by a folder icon with an arrow and can reference either a folder or a
query folder. Folder shortcuts are excluded from metadata propagation actions.
Query Folder: The contents of a query folder are the repository content items
returned by the query associated with the folder. Query folders are identified by a
folder icon with a magnifying glass.
Retention Query Folder: Similar to a query folder, the contents of a retention
query folder are the repository content items returned by the query associated
with the folder. You can additionally specify retention rules for the content items
returned by the query. Retention query folders are identified by a folder icon with
a magnifying glass and a clock.
Icon Description
File (primary link): There can be only one primary link to a content item in the
Folders interface. The primary link represents the content item in the repository
and is identified by a standard document icon. In most respects, working with a
file (or primary link) is the same as working directly with the content item in the
repository. For example, if you delete a file, the status of the associated content
item in the repository is set to "expired."
Shortcut (secondary link): There can be any number of file shortcuts in the
Folders interface to an associated content item. A file shortcut is identified by a
document icon with an arrow indicating that it is a reference to the actual content
item. Shortcuts are excluded from metadata propagation actions. Changes you
make by means of the shortcut (such as metadata changes) are made to the
underlying content item. Changes you make to the shortcut itself (such as
deleting the shortcut) do not affect the underlying content item.
Query result: The contents of a query folder are the repository content items
returned by the query associated with the folder. Query content items are
identified by a document icon with a magnifying glass.
Introduction
21-6 Oracle Fusion Middleware Using Oracle WebCenter Content
Query folders contain the actual repository content items returned by the query. That
is, folders and shortcuts are not included in the contents of query folders.
With the contents of a query folder, you can copy the associated content items, view
and update metadata information for individual items, or propagate metadata changes
through all items in the query folder.
Folders also expands the standard search results options to include the Create Query
Folder option to save a search query as a query folder. For more information, see
Section 21.2.4.2, "Save a Search as a Query Folder."
To search for folders or files from within in the Folders hierarchy, use the options in the
Search menu in a given folder. You can search any or all folder metadata fields to find
folders or files within the folders hierarchy that match the specified search criteria.
21.1.2.5 Folders Retention
With Folders, you can perform basic content retention scheduling by creating a
retention query folder, assigning retention attributes to the folder, and then
configuring the retention schedule. You can assign retention rules based on the age of
the content item or on the number of revisions. If you have a license for Oracle
WebCenter Content: Records, you can also define retention rules based on categories
defined in Records.
You must be an administrator to specify retention rules or schedules. For information
about specifying retention scheduling, see the Oracle Fusion Middleware Managing
Oracle WebCenter Content.
Considerations
The following considerations apply to retention query folders:
Retention rules are associated with the retention query folder but are stored
separately from the standard folder metadata. For this reason, you cannot search
for a query folder based on the folders retention attributes.
Unlike standard query folders, retention query folders search only database values
and cannot perform full-text searches even if full-text search is supported on your
system.
If you specify multiple retention rules for a particular retention query folder, all
the rules must be satisfied for the disposition to occur. For example, if you specify
the age as 1 calendar year and the number of revisions to keep as 3, only those
items that are more than 1 year old and that are older than the last three revisions
are deleted.
Different queries can include the same content item in their results. In this case, the
retention rules for each retention query folder are applied independently from one
another. For example, if one query folder specifies the number of revisions to keep
as 2 and another specifies the revisions to keep as 3, only two revisions of the item
are retained.
Folders retention is treated differently than that in Oracle WebCenter Content:
Records. When using Records, if multiple delete actions are called, the retention
with the longest interval is used. In Folders, the shortest interval always runs first.
Considerations with Oracle WebCenter Content: Records
If you use both Folders and Oracle WebCenter Content: Records on the same system,
the following additional considerations apply:
Introduction
Working with Content Folders 21-7
If you have Records installed, it is possible to have two retention schedules (as
well as multiple rules) for the same item. If a content item has retention rules
defined in both Content Server and in Oracle WebCenter Content: Records, only
the retention and schedule defined by the Records system are used.
If you have Records installed with a level of DoD Baseline or higher, retention
query folder options are not available in the Content Server interface. Any existing
retention query folders retain their icon and (inactive) retention attributes, but
function as a standard query folder.
If the level is then set to Standard or lower, then retention query folder options are
enabled in Content Server and the rules for any existing retention query folders
become active.
21.1.2.6 Personal Folder
In the root folder of the Folders hierarchy is a Users folder that contains a folder
defined for you as an authenticated user. You can create subfolders and content items
in the same way you do with other folders in the hierarchy. Every authenticated user
can have a personal folder.
Folders provides menu options to quickly add folders, files, and shortcuts to your
personal folder, referred to in menus as Add to My Folder. Although your personal
folder is visible only to you, the items in the folder are governed by the security
settings for the item itself and not necessarily those of the enclosing folder. Some items
may be accessible to other users, for example, in search results.
To access your personal folder, click My Content Server in the trays area and then
click My Folders.
21.1.2.7 Security and User Access
Users can create and edit folders, shortcuts to folders, and links to documents as
allowed by Content Server's standard security model. Folders are assigned security
attributes in the same way they are assigned to content items, including security
group, account, and Access Control List attributes, if enabled.
By default, folders inherit the security settings and other default metadata defined for
the parent folder. You can, however, explicitly set security and metadata values for a
given folder and propagate those values to folders and content items within the folder.
21.1.2.8 Content Item Versioning
You can check out content items and check in new versions of those content items
through the Folders interface in much the same way you do through the standard
content management pages. When you view or edit the metadata information for a
particular content item, you can choose menu options to check out the item and then
check in a new version of that item.
Folders provides two modes for viewing content item versions:
Published Items (consumption mode): The latest released revisions of documents
are displayed. These are the same revisions that are returned in search results
listings.
Note: You can only add folders and content items to your personal
folder. Changes you make within the /Users folder are not
maintained.
Introduction
21-8 Oracle Fusion Middleware Using Oracle WebCenter Content
All Items (contribution mode): The latest revision of each document is displayed,
regardless of its state. These can include the revisions of documents that are still in
workflow.
As a user, you can switch between the two modes to see released content items only or
to see content items that require work before being released. The selection you make
remains in effect until you explicitly change it.
21.1.2.9 Folder and Content Item Metadata
Every folder has a set of metadata values that can be applied to content items added to
the folder. You can configure folders to enforce metadata rules on their content items
or allow any or all values to be modified. For example, a folder could be configured to
enforce 'Secure' as the value for the Security Group metadata field. Then, when a
content item is added to that folder, the Security Group value automatically updates to
Secure.
Folders inherit the default metadata assigned to their parent folders unless the folder
is explicitly configured otherwise. Subsequent changes to a parent folder's metadata
do not affect the metadata for existing subfolders unless explicitly propagated down
through the hierarchy.
Folder metadata inheritance and propagation make it easy to apply metadata to
content items. Whether you are an administrator managing all folders and files or a
user managing your own folders and files, it is a good idea to plan your metadata
strategy before you start creating folders and adding content items. Your strategy
should include the following basic steps:
1. Determine whether specific folders or branches in the hierarchy have unique
metadata requirements and how best to identify and manage those requirements.
2. Determine which metadata fields (if any) a user should specify when adding or
checking in a content item through a particular folder.
3. Determine which metadata fields (if any) should have a default value or an
enforced value for a particular folder.
4. Determine which subfolders (if any) are eligible to be changed when propagating
metadata through a folder.
5. Determine whether to use profiles to manage metadata requirements. An
administrator can create one or more profiles to organize, selectively display, and
control access to metadata fields based on rules associated with the profile.
21.1.2.9.1 Default Metadata Default metadata values are automatically applied to new
content items created in or checked in to a folder. To modify the default metadata
values for a folder, you must have Delete permission to the folder or be the Author
and have Write permission.
If default values are not provided for all required fields, you are prompted to provide
them when you create or check in the content item. If the folder has the Prompt for
Metadata option selected, you are prompted to provide metadata values for the item
rather than relying on the folders default metadata settings.
Default metadata values are also used as the default values when propagating
metadata.
21.1.2.9.2 Metadata Propagation With proper permissions, you can propagate metadata
values from a folder to its subfolders and content items. To propagate metadata to the
content items in a particular folder, you must have Write permission for the folder and
Introduction
Working with Content Folders 21-9
the content items themselves. To propagate to any folders below the folder in the
hierarchy, you must have Delete permission the folders.
Content items in a folder do not necessarily have the same security settings. To
propagate metadata to content items, you must also have Write permission for the
content item. To restrict changes to folders only, you can optionally select the
Propagate To Folders Only option.
When you propagate metadata, you select the metadata fields and can specify the
values to propagate from the metadata available for the current folder. You can
propagate any metadata value that you can change. For example, you can propagate
the Security Group or Owner values, but you cannot propagate the Content ID. You
can also propagate a blank field, such as the Comment or Expiration Date fields, to
clear the associated values from content items.
You can configure folders to prevent propagation by selecting Inhibit Propagation in
the folder information for that folder. You can optionally override a folders inhibit
setting using the Force Propagation setting on the Propagate window. For more
information about propagation, see Section 21.2.2.3, "Propagate Folder Metadata."
21.1.2.9.3 Metadata Profiles An administrator can create sets of metadata as one or more
profiles that the administrator or other users can easily apply to folders when
specifying folder defaults or when propagating metadata. For more information about
using profiles, see the Oracle Fusion Middleware Managing Oracle WebCenter Content.
21.1.2.10 Migrating Contribution Folder Content
If you have content in an existing Contribution Folders hierarchy (folders_g
component) and want to migrate the folders and files to the Folders interface, you can
use the Folders Migration utility to replicate the folder hierarchy and selectively
migrate folder content. For more information about the Folders Migration Utility, see
the Oracle Fusion Middleware Administering Oracle WebCenter Content.
21.1.3 About Contribution Folders
Contribution Folders is an optional component for use with Content Server that, when
enabled, provides a hierarchical folder interface to content in Content Server in the
form of contribution folders. With contribution folders, you can create a multilevel
folder structure.
Users can use the familiar folder and file interface to organize and manage content
items. Users can create, delete, copy, and move content items. Users can check content
items in, and out, and apply default metadata to content items by checking them in
through a particular folder.
21.1.3.1 Content Item Security
The user logins and security controls in Content Server also apply to content that you
manage through contribution folders. For example, if you have Read permission for
a content item, you are able to view the file, but you are not able to check in a revision
to the file.
21.1.3.2 Folder Metadata Inheritance
When you create a new folder, the metadata from the parent folder populates the
fields for the new folder. The folder initially inherits metadata, but you can change its
values without affecting the parent folder. A folder has the same metadata as a content
item.
Introduction
21-10 Oracle Fusion Middleware Using Oracle WebCenter Content
Subsequent changes to a parent folder's metadata do not affect the metadata for
existing subfolders. To apply a parent folder's metadata to subfolders and content
items, you can use the metadata propagation function. For more information, see
Section 21.1.3.5, "Metadata Propagation."
21.1.3.3 Default Metadata Values
When a file is checked in to Content Server through a contribution folder, default
metadata values are entered on the content check-in form automatically. Default
metadata values are evaluated in the following order:
1. Contribution folder default values: When you choose New Folder from the New
Item menu, any content default metadata values defined for that contribution
folder are entered on the content check-in form. These values are defined on the
Hierarchy Folder Configuration page.
2. User default metadata values: If any content metadata defaults are not defined for
the contribution folder, the user's default metadata values are applied. These
values are defined by each user for new content items on their Default Information
Field Configuration page, and for revised content items on their Revision
Information Field Configuration page.
3. System default metadata values: The system default values are applied to any
fields that are not defined by the contribution folder or the user's default
metadata. These values are defined by the system administrator.
4. None: You can leave a metadata field blank if it is not a required field. If you leave
a required field blank, an error occurs and the content item is not checked in.
21.1.3.4 Trash Bin
The Trash Bin function is an optional feature that sends deleted items to a Trash folder,
rather than permanently deleting the items. Items in the Trash folder can then be
permanently deleted or restored to their original location in the folder hierarchy.
This enables users to recover files and folders that have been mistakenly deleted.
Please note:
The Trash folder works much like a normal folder except that items deleted from
the Trash folder are permanently deleted.
Note: Specifying a default value for the Author field will limit the
users who can check documents into the folder. Only users with
Admin permission to at least one group will be able to check
documents into a folder for which a default author is specified.
Important: User default metadata values are only applicable when
creating new content items using WebDAV. They are not applicable
when using the Content Server web browser user interface.
Important: System default metadata values are only applicable when
creating new content items using WebDAV. They are not applicable
when using the Content Server web browser user interface.
Introduction
Working with Content Folders 21-11
Deleting a revision from a content information page bypasses the Trash folder and
permanently deletes the revision.
Users can select whether to make use of the Trash folder or permanently delete
items immediately. They can also select whether to see all deleted items in the
Trash folder or just the items they deleted themselves.
Deleting an item from the Exploring page puts the item into the Trash folder.
Deleting an item from WebDAV puts it into the Trash folder.
21.1.3.5 Metadata Propagation
The metadata propagation function enables contributors to copy default metadata values
from a folder to its subfolders and content items. Typical uses for this function include:
After moving a large number of content items to a new folder structure, you want
to apply the top-level folder's default metadata to all subfolders and content items.
You revised the default metadata for a folder, and you want to apply it to
subfolders and content items within that folder.
Please note:
The propagation function applies each folder's metadata to all "uninhibited"
subfolders and content items within those folders. Each uninhibited subfolder and
content item inherits the metadata of the folder from which propagation was
launched.
When you inhibit a folder, it is not affected by metadata propagation from a
higher-level folder. However, you can still launch metadata propagation from an
inhibited folder.
The system administrator selects which metadata fields are included in
propagation. (This setting is systemwide.) By default, no metadata fields are
included until they are specifically selected for metadata propagation.
If a folder metadata field does not have a value defined, subfolders and content
items within that folder may not inherit the "blank" value during propagation and
any existing metadata values may stay intact for these items. The system
administrator specifies how the system handles blank fields.
When you launch metadata propagation, only folders and content items for which
you have Write permission to the security group are affected.
21.1.3.6 Folder Content Item Revisions
When documents are edited and checked in to Content Server, the revised document
must be converted, indexed, and released. Before this process is complete, the system
considers the revised document to be the "latest" version. After the process is
complete, the system considers the revised document to be the "latest released"
version.
Depending on how Folders has been set up, users with read access to the content item
see either the latest version or nothing at all if the item is not released. Authors,
however, always see the latest version. By default, the latest version is available to all
users with read access.
21.1.4 About WebDAV
WebDAV (Web-Based Distributed Authoring and Versioning) provides a way to
remotely author and manage your content using clients that support the WebDAV
Working with Folders
21-12 Oracle Fusion Middleware Using Oracle WebCenter Content
protocol. For example, you can use Microsoft Windows Explorer to manage content in
the repository rather than using the browser interface.
21.1.4.1 What is WebDAV?
WebDAV is an extension to the HTTP/1.1 protocol that allows clients to perform
remote Web content authoring operations. The WebDAV protocol is specified by RFC
2518.0. For more information, see the WebDAV Resources website at
http://www.webdav.org
When a content management system such as Oracle WebCenter Content uses
WebDAV, the WebDAV client serves as an alternate user interface to the native files in
the content repository. The same versioning and security controls apply, whether an
author uses the Web browser interface or a WebDAV client.
The WebDAV interface provides a subset of the options available through the browser
interface. In general, you can create, delete, move, and copy both folders and content
items, and you can modify and check in content items. To check out content items
through the WebDAV interface, you must use a WebDAV client that can open the file.
To perform other management tasks, such as specifying or propagating metadata
values, you must use the standard browser interface.
You can use the WebDAV interface in Content Server with either the Contribution
Folders interface or the Folders interface. For more information about the Contribution
Folders interface, see Section 21.1.3, "About Contribution Folders." For more
information about the Folders interface, see Section 21.1.2, "About Folders."
21.1.4.2 WebDAV Clients
A WebDAV client is an application that can send requests and receive responses using
the WebDAV protocol. With a WebDAV client, you can check content out of the e
Content Server repository, modify the content item, and check in a new revision using
the native application menus.
You can use WebDAV folders in Windows Explorer to manage files that are created
non-WebDAV application, but you must check content out of the Content Server
repository using the Content Server browser interface rather than the native
application.
21.1.4.3 Oracle WebCenter Content: Desktop
Oracle WebCenter Content: Desktop provides a set of embedded applications that help
you seamlessly integrate your desktop experience with the WebDAV-based Content
Server repository. Desktop provides convenient access to Content Server directly from
Microsoft Windows Explorer, Microsoft Office applications (Word, Excel, and
PowerPoint), and supported e-mail clients (Microsoft Outlook and Lotus Notes).
Integrating Content Server with your desktop applications improves your ability to
work with files on Content Server. You can easily manage files on the server and share
files with other users directly from your desktop in addition to logging in to Content
Server and using the Web browser interface. For more information about Desktop, see
Oracle Fusion Middleware Using Oracle WebCenter Content: Desktop.
21.2 Working with Folders
Folders provides a hierarchical folder interface, similar to a conventional file system,
for organizing and locating some or all of the content in the repository.
This chapter provides information about using Folders:
Working with Folders
Working with Content Folders 21-13
Section 21.2.1, "Folder Navigation"
Section 21.2.2, "Working with Folders"
Section 21.2.3, "Working with Content Items"
Section 21.2.4, "Working with Search Options and Query Folders"
Section 21.2.5, "Folder Access Example"
21.2.1 Folder Navigation
To view the folder hierarchy, click Browse Content in the trays area and click Folders.
The Browse Content tray shows a tree view of the folder hierarchy. The basic hierarchy
includes standard folders, such as the Users folder and any other folders created by
your administrator.
To expand or collapse a particular level in the folder hierarchy, click the plus or minus
icon next to the folder name in the Browse Content tray. To view the contents of a
folder, click the folder name.
When you open a folder, its contents are displayed in the folder content area with
folders in the top portion and content items in the bottom portion. Page menus
provide options for adding folders and content items and for managing the current
folder. Folder content menus provide options for managing selected items (folders or
content items) in the current folder. Individual folder and content item menus provide
options for managing the associated item.
The path to the current folder is displayed at the top of the page. You can click any
folder in the path to open the contents of that folder.
21.2.2 Working with Folders
Working with folders in the Folders interface is similar to working with folders in a
conventional file system. You can copy, move, rename, and delete folders and files.
You can also create shortcuts to folders or files so you can access a content item from
multiple locations in the hierarchy. Additionally, you can use folder to apply and
manage metadata for the content items contained in the folder.
This section covers the following topics:
Section 21.2.2.1, "Create a Folder"
Section 21.2.2.2, "Specify Default Folder Metadata"
Section 21.2.2.3, "Propagate Folder Metadata"
For information about copying or moving folders, see Section 21.2.3.4, "Copy or Move
Folders and Files." For information about deleting folders, see Section 21.2.3.6, "Delete
Folders and Files."
21.2.2.1 Create a Folder
Use this procedure to:
Create a folder
View and change folder information
Note: Individual folders are displayed only if you have Read
privileges for that folder.
Working with Folders
21-14 Oracle Fusion Middleware Using Oracle WebCenter Content
Rename a folder
1. Navigate to the folder where you want to create the new folder. You must have
write permission in the folder where you want to create the new folder.
2. Choose New Folder from the Add menu on the folder page.
3. On the The Folder Creation form, specify a name for the folder.
Use standard Windows naming conventions when naming folders. Do not use the
following characters:
? # & / \ * " | < > :
4. To specify Additional Fields, click show advanced options if the fields are not
displayed.
5. Choose an Owner for the folder from the list of defined users. By default, the
current user is the owner.
6. Choose a Security Group from the list of defined security groups. By default, the
folder uses the security group of its parent folder.
7. To prevent the folder from having its metadata modified unintentionally, select
Inhibit Propagation.
You can override this setting by selecting Force Propagation during metadata
propagation. For more information, see Section 21.2.2.3, "Propagate Folder
Metadata."
8. To prompt the user to specify metadata rather than relying on the folders default
metadata settings when they create new content items in the folder select Prompt
For Metadata.
9. Click Create. The folder page shows the new folder and its associated Actions
menu.
If a folder with the specified name already exists in this location, the newly created
folder is named Copy of name.
10. To rename the folder, choose Rename from the folder Actions menu, specify the
new name and click OK.
Use standard Windows naming conventions when naming folders. Do not use the
following characters:
? # & / \ * " | < > :
For more information about copying and moving folders, see Section 21.2.3.4,
"Copy or Move Folders and Files."
11. To change other metadata values, including the name, choose Update Folder
Information from the folder Actions menu, change the values outlined in the steps
above and click OK.
To change metadata values for the folder when you are viewing the contents of the
folder, choose Folder Information from the Edit menu on the page.
21.2.2.2 Specify Default Folder Metadata
This procedure shows you how to define default metadata values to apply to new
content items added to a folder. Default metadata values are also used as the default
values when propagating metadata.
To change folder metadata, you must have Delete permission for the folder or be the
Author and have Write permission.
Working with Folders
Working with Content Folders 21-15
1. Click Browse Content in the trays area, then locate and open the folder for which
you want to define default metadata.
2. From the page Edit menu, choose Metadata Values.
3. On the Editing Default Metadata Values page, specify the metadata values you
want to apply to new items added to the folder.
These values apply only to new repository content items. They are not applied to
content items defined in the repository when they are added to a folder. Although
you can modify the values before propagation, these values also act as the default
values for propagation (described later in this section).
4. Click Save.
21.2.2.3 Propagate Folder Metadata
This procedure shows you how to propagate metadata values to the items in a query
folder or to a folder and its subfolders.
To change folder metadata, you must have Delete permission for the folder or be the
Author and have Write permission. To change content item metadata, you must have
Write permission for the content item.
1. Click Browse Content in the trays area, then locate and open the folder or query
folder in which you want to propagate metadata.
2. From the page Edit menu, choose Propagate.
The fields on the Propagate page are initially populated with the metadata values
defined for the folder. Query folders show general defaults.
3. On the Propagate page, select the check box next to a field you want to propagate.
4. If necessary, specify the value to propagate in the associated field. If you propagate
an empty field, it clears the field for all affected items.
5. Repeat steps 3 and 4 for each field you want to propagate.
6. To exclude content items and propagate metadata changes to subfolders only,
select Propagate To Folders Only.
7. To override the Inhibit Propagation setting specified for all subfolders, select Force
Propagation.
Note: Specifying a default value for the Author field will limit the
users who can check documents into the folder. Only users with
Admin permission to at least one group will be able to check
documents into a folder for which a default author is specified.
Note: Depending on the contents of a folder, propagation can change
metadata values for a significant number of folders and content items.
Before you begin, make sure you know what the consequences of
propagation are.
Working with Folders
21-16 Oracle Fusion Middleware Using Oracle WebCenter Content
8. Click Propagate.
21.2.3 Working with Content Items
Working with content items in the Folders interface is similar to working with files in a
conventional file system, except that the "files" represent content items stored in the
repository.
This section covers the following topics:
Section 21.2.3.1, "Add a New Content Item to a Folder"
Section 21.2.3.2, "Add an Existing Content Item to a Folder"
Section 21.2.3.3, "Create a Folder or File Shortcut"
Section 21.2.3.4, "Copy or Move Folders and Files"
Section 21.2.3.5, "Check Out and Check in Files"
Section 21.2.3.6, "Delete Folders and Files"
21.2.3.1 Add a New Content Item to a Folder
To check in a new content item through the folder interface:
1. Navigate to the folder to which you want to add the content item.
2. Choose New Content Item from the page Add menu.
3. On the Content Check-In Form, provide metadata information as necessary. The
form is populated with the default metadata values defined for the enclosing
folder. Required fields are indicated with an asterisk (*).
For more information about checking content items, see Section 19.4.1, "Checking
In a New File."
4. After you enter all the appropriate metadata values, click Check In.
5. If the check-in is successful, and you are working with published items only, the
Check-In Confirmation page opens. If you are working with all items, the new
revision is added to the list of available revisions.
The content item is checked in and is represented by a file in the current folder.
The name of the file in the folder is the name of the native file you checked in.
If an item with the specified name already exists in this location, the newly created
folder is named Copy of name.
6. To rename the file, choose Rename from the file item menu. To change other
metadata, choose Update Content Information from the file item menu.
21.2.3.2 Add an Existing Content Item to a Folder
To add a content item that is already in the repository to the folders interface:
1. Navigate to the folder to which you want to add the content item.
Caution: Propagation is recursive through all subfolders in the
propagation folder. Propagation can change metadata values for a
significant number of folders and content items. Use caution when
propagating metadata and when using the Force Propagation option
in particular.
Working with Folders
Working with Content Folders 21-17
2. Choose Existing Content Item from the page Add menu.
3. In the Add Existing Content Item window, provide metadata search information
to locate the content item using any of the supported forms.
For more information about the expanded search form, see Section 17.1.4,
"Advanced Search Page." For more information about the query builder form, see
Section 17.1.5, "Query Builder Form."
4. After you enter all the appropriate metadata values, click Search.
5. The Search Results page displays the repository content items, if any, that match
your search criteria. To add an item to the folder hierarchy, click Select next to the
associated item.
If the Select button is not available for a particular item, it is because there is
already a file representing the item in the folder hierarchy.
6. The content item is represented by a file in the current folder. The name of the file
in the folder is the name of the native file you checked in.
If an item with the specified name already exists in this location, the newly created
folder is named Copy of name.
7. To rename the file, choose Rename from the file item menu. To change other
metadata, choose Update Content Information from the file item menu.
21.2.3.3 Create a Folder or File Shortcut
To create a shortcut to a target folder or file listed in the current folder and store the
shortcut in a selected destination folder:
1. Navigate to the folder that contains the folder or file for which you want to create
a shortcut.
2. Choose Create Shortcut from the folder or file item menu.
3. In the Create Shortcut window, Browse to the destination folder where the
shortcut will be stored and select the folder.
4. Verify the selected path in the Folder box at the bottom of the page and click OK.
5. Specify a name for the shortcut.
Use standard Windows naming conventions when creating folders and files. If a
shortcut with the specified name already exists in this location, the newly created
shortcut is named Copy of name.
6. Click OK. If the shortcut is successfully created in a destination folder other than
the current folder, click Yes to view the destination folder and click No to return to
the current folder.
Folder shortcuts are identified by a folder icon with an arrow. File shortcuts are
identified by a document icon with an arrow.
21.2.3.4 Copy or Move Folders and Files
This procedure shows you how to copy or move folders or content items to another
location:
1. To copy or move an entire folder, navigate to the parent folder of the folder you
want to copy.
To copy or move one or more selected items, navigate to the folder containing the
items.
Working with Folders
21-18 Oracle Fusion Middleware Using Oracle WebCenter Content
2. To copy or move a single item, choose Copy or Move from the associated item
menu.
To copy or move multiple items, select the items and choose Copy or Move from
the folder Actions menu.
3. In the Choose a Destination window, Browse to the target folder, select the folder,
and click OK.
4. To specify how naming conflicts are resolved, click Show Advanced Options.
5. Copied files inherit the default metadata defined by the enclosing folder. By
default, moved items retain their metadata values, including security metadata.
If your administrator enabled the Auto propagate destinations metadata to
folder option, you can select this option to have the moved items inherit the
metadata defined by the enclosing folder in the same way that copied items do.
6. Specify how to resolve duplicate names when you copy or move folders or files.
After the copy or move operation completes, a window lists any conflicts and their
resolutions.
Resolve conflicts if file/folder exists: Folders or files with name conflicts are
renamed in the destination with a prefix of "copy of". If more than one copy is
created, each subsequent copy is given a numeric increment (1, 2, 3, and so
on.)
Override file/folder if exits: For one or more files, delete the duplicate file in
the destination and replace it with the source file.
For folders, merge the contents of the source and destination folders and
replace the security attributes and metadata of destination folder with those of
the source folder. For file conflicts within folders, delete the duplicate file in
the destination and replace it with the source file.
Deleted files are expired in the repository and removed from the folders
hierarchy. Any shortcuts to deleted items are also removed from the folders
hierarchy.
Skip copy/moves if file/folder exists: Skip individual items with folder or file
name conflicts, but continue with the remainder of the copy or move
operation. Folders with name conflicts are skipped in their entirety, including
their contents.
7. Click OK. The items are copied (or moved) to the destination folder.
8. A window opens confirming the copy or move operation and any naming
conflicts and resolutions. Click OK.
As with any content item created in a folder, any new content items in the
repository are created with the default metadata values assigned by the parent
folder according to the rules of inheritance define for the chain of folders.
21.2.3.5 Check Out and Check in Files
The folder interface does not provide special options for checking out content. Use the
check-out options provided by the Content Information and Search Results pages.
For more information about standard content check-out, see Section 20.2, "Checking
Out Single Files."
Files in the folder interface always point to the most current revision available. When
you check in a new version of a content item using the standard check-in options, the
file and any shortcuts reference the new version.
Working with Folders
Working with Content Folders 21-19
For more information about standard content check in, see Section 19.4.3, "Checking In
a Revised File."
21.2.3.6 Delete Folders and Files
Use this procedure to:
Remove a content item from the folder structure while leaving it in the repository
Delete a content item from both the folder structure and the repository
1. Navigate to the folder that contains the folder or file you want to delete.
2. To remove a single file from the folders interface but leave it intact in the
repository, choose Remove From Folder from the item action menu.
Alternatively, select one or more files in the folder and choose, Remove From
Folder from the folder Actions menu.
3. To delete a single folder or file from the folders interface and expire the related
content item in the repository, choose Delete from the item action menu.
Alternatively, select one or more items in the folder and choose, Delete from the
folder Actions menu.
21.2.4 Working with Search Options and Query Folders
This section covers the following topics:
Section 21.2.4.1, "Search for a Folder or File"
Section 21.2.4.2, "Save a Search as a Query Folder"
Section 21.2.4.3, "Create or Modify a Query Folder"
21.2.4.1 Search for a Folder or File
Folders and shortcuts are not included in standard search or query folder results. To
search for a folder, file, or shortcut in a given folder:
1. Navigate to the folder you want to search.
2. To search for a folder within the current folder, choose Folder from the page
Search menu. To search for a file, choose File from the page Search menu.
3. For a selected field on the Folder/File Search form, choose a comparison operator
that specifies whether the value matches exactly, is a substring within the actual
value, and so on.
For more information about search field operators, see Section 3.4.3
Caution: When you delete a folder, all files within the folder and its
subfolders are also deleted. All deleted files and associated shortcuts
are removed from the folders interface and expired in the repository.
Use caution when deleting folders.
Note: Folder and file searches search the specified folder only. They
do not search subfolders.
Working with Folders
21-20 Oracle Fusion Middleware Using Oracle WebCenter Content
4. For a selected field, specify a search value. If you leave a field blank, it effectively
matches all values.
Some fields allow you to directly enter a full or partial value. Other fields require
that you choose a value from a list of values or through another selection process.
5. Repeat steps 3 and 4 for each field you want to specify search criteria.
6. Under Results Options, specify how to sort the search results. Choose a sort value
from the Sort By list and choose whether the results are sorted in Ascending or
Descending order.
7. To initiate the search, click Search. To cancel the search, navigate away from the
Folder/File Search form.
21.2.4.2 Save a Search as a Query Folder
With Folders, you also have the option to save a standard search query as a query
folder.
1. Enter your search criteria in the Quick Search field or the Expanded Form and
click Search.
Search options vary depending on system configuration. You can save any search
you create as a query folder. For more information about creating and performing
searches, see Section 17, "Finding Documents."
2. On the Search Results page, choose Create Query Folder from the Search Actions
menu.
3. In the Create Query Folder window, Browse to the Parent Folder, or destination,
where the query folder will be stored, select the folder, and click OK.
4. Specify a Folder Name for the query folder.
Use standard Windows naming conventions when creating folders.
5. Click OK. The query folder is created in the destination folder.
Query folders are identified by a folder icon with an magnifying glass.
6. To modify the search criteria associated with a query folder, choose Folder
Information from the associated item or page menus and click Edit next to the
Query Text field.
The Expanded Search form opens and displays the criteria currently defined for
the query folder. Modify the criteria and click Save. Click Save to save the changes
to the query folder information.
21.2.4.3 Create or Modify a Query Folder
To create or modify a query folder:
1. Navigate to the folder where you want to create the new folder. You must have
write permission in the folder where you want to create the new folder.
2. Choose New Query Folder from the Add menu on the folder page.
3. On the Query Folder Creation Form, specify a name for the folder.
Use standard Windows naming conventions when naming folders. Do not use the
following characters:
? # & / \ * " | < > :
4. To specify the search criteria, click Edit next to the Query Text field.
Working with Folders
Working with Content Folders 21-21
Search options vary depending on system configuration. For more information
about creating and performing searches, see Section 17, "Finding Documents."
5. To specify Additional Fields, click Show if the fields are not displayed.
6. Choose an Owner for the folder from the list of defined users. By default, the
current user is the owner.
7. Choose a Security Group from the list of defined security groups. By default, the
folder uses the security group of its parent folder.
8. Click Create. The folder page shows the new folder and its associated Actions
menu.
9. To rename the folder, choose Rename from the Actions menu, specify the new
name and click OK.
Use standard Windows naming conventions when naming folders. Do not use the
following characters:
? # & / \ * " | < > :
For more information about copying and moving folders, see Section 21.2.3.4,
"Copy or Move Folders and Files."
10. To change search criteria or other metadata values you specified when you created
the folder, choose Update Folder Information from the folder Actions menu,
change the values and click OK.
To change metadata values for the folder when you are viewing the contents of the
folder, choose Folder Information from the Edit menu on the page.
21.2.5 Folder Access Example
Folders are a convenient way to grant access to certain content items. You assign
security attributes to folders in the same way that you assign them to content items,
including security group, account, and Access Control List attributes, if enabled. By
default, content items inherit the security settings and other default metadata defined
for the enclosing folder.
For example, assume you have a number of projects that members of your team are
working on. You want each project to have its own folder (Project_1, Project_2, and so
on) and separate folders to store project-related documents (Documents folder) and
status documents (Status folder).
The security considerations for the folder structure are as follows:
You want only members of your team to be able to add or modify the documents
within the Projects folder.
Working with Folders
21-22 Oracle Fusion Middleware Using Oracle WebCenter Content
You want project team members to be able to read status documents for each
project, but you want only project leads to be able to add and modify status
documents.
You want team members to be able to add and modify documents for a specific
project. Some individuals may work on more than one project.
Within each project, you may want to restrict the number of team members who
can modify a given document. This requires Access Control Lists (ACL) to be
enabled.
To accomplish this, ask your administrator to set up the following group, roles, and
accounts and to enable Access Control List functionality. For more information about
groups, accounts, and Access Control Lists, see the Oracle Fusion Middleware
Administering Oracle WebCenter Content.
Roles: Have your administrator create the following roles:
Team_Lead
Team_Member
Group: Have your administrator create a group called Projects and designate it as
a special authorization group so you can use Access Control Lists. Have your
administrator assign permissions to the roles in the group as follows:
Team_Lead: Assign Read (R), Write (W), Delete (D), and Admin (A)
permissions.
Team_Member: Assign Read (R), Write (W), and Delete (D) permissions.
Accounts: Have your administrator create the following accounts for each project:
Project_1
Project_1/Documents
Project_1/Status
Users: Have your administrator assign roles and accounts to users as follows:
Team lead: Assign the Team_Lead role and the Project account with Read (R),
Write (W), Delete (D), and Admin (A) permissions.
Team members: Assign the Team_Member role, the Project_1/Documents
account with Read (R), Write (W), and Delete (D) permissions, and the
Project_1/Status account with Read (R) permission.
Create the folder structure and assign security as follows:
Projects folder:
Group: Projects
Projects/Project_1 folder:
Group: Projects (inherited default)
Account: Project_1
Projects/Project_1/Documents folder:
Group: Projects (inherited default)
Account: Project_1/Documents
Projects/Project_1/Status folder:
Group: Projects (inherited default)
Working with Contribution Folders
Working with Content Folders 21-23
Account: Project_1/Status
The Team_Lead role has the additional option of specifying Access Control List
security on any content item in the Project_1 folder or its subfolders, further restricting
access to those items.
21.3 Working with Contribution Folders
Contribution Folders is an optional component (Folders_g component) that provides a
hierarchical folder interface within the browser, similar to a conventional file system,
for organizing repository content. The newer, Folders component is meant to be a
replacement for Contribution Folders. For more information about Folders, see
Section 21.2, "Working with Folders."
If you have content in an existing Contribution Folders hierarchy and want to migrate
the folders and files to the Folders interface, you can use the Folders Migration utility
to replicate the folder hierarchy and selectively migrate folder content. For more
information about the Folders Migration Utility, see the Oracle Fusion Middleware
Administering Oracle WebCenter Content.
This section covers the following topics:
Section 21.3.1, "Naming Folders"
Section 21.3.2, "Defining User Configuration Settings"
Section 21.3.3, "Defining User Metadata Defaults for New Content"
Section 21.3.4, "Defining User Metadata Defaults for Revised Content"
Section 21.3.5, "Viewing Contribution Folders"
Section 21.3.6, "Viewing Content Items"
Section 21.3.7, "Checking In Content"
Section 21.3.8, "Adding Contribution Folders"
Section 21.3.10, "Moving Contribution Folders and Content"
Section 21.3.11, "Creating a Shortcut"
Section 21.3.12, "Deleting Contribution Folders and Their Content"
Section 21.3.13, "Restoring Folders and Content from Trash"
Section 21.3.14, "Propagating Metadata"
Section 21.3.15, "Searching for Content in Folders"
This guide assumes that your Content Server instance is using the Trays layout with
the Oracle skin, which is the default for Content Server.
21.3.1 Naming Folders
The Folders component mimics the Windows file system. Therefore, when you create a
folder, you are not allowed to use double quotation marks in the name (for example,
Note: WebCenter Portal 11.1.1.8.0 and earlier supports the folders_g
component only. For information about configuring Content Server
with WebCenter Portal, see Oracle Fusion Middleware Administrator's
Guide for Oracle WebCenter Portal.
Working with Contribution Folders
21-24 Oracle Fusion Middleware Using Oracle WebCenter Content
"doublequotedfolder"). Using double quotation marks causes an error. You must use
the standard naming conventions for Windows when creating folders.
21.3.2 Defining User Configuration Settings
To define your contribution folder configuration settings:
1. Click the My Content Server tray.
2. Click My Folder Configuration.
3. On the Folder Configuration page, Select a Content Style option.
4. If the Hide/Unhide feature is enabled, select or deselect the Show hidden when
browsing check box.
5. If the Trash Bin function is enabled, select or deselect the following check boxes:
Remove items immediately when deleted
Show only items that user has deleted in trash virtual folder
6. Click Update.
21.3.3 Defining User Metadata Defaults for New Content
To define default metadata values for new content checked in by a particular user.
These defaults are applied to any new content item checked in through a contribution
folder only if a value is not defined for the folder. For more information, see
Section 21.1.3.3, "Default Metadata Values."
These metadata values are applied only on initial check-in of a content item. These
settings do not affect revisions to existing content. For information about how to set
metadata defaults for revisions, see Section 21.3.4, "Defining User Metadata Defaults
for Revised Content."
To define user metadata defaults for new content:
1. Click the My Content Server tray.
2. Expand the My Folder Configuration link.
3. Click Default Information Field Configuration for user.
4. On the Default Information Field Configuration page, specify the default values to
be applied to new content upon check-in. Use Idoc Script in any information field.
5. Click Update.
21.3.4 Defining User Metadata Defaults for Revised Content
These defaults are applied to any content item revision checked in through a
contribution folder only if a value is not defined for the folder. For more information,
Important: Each user should follow this procedure to define their
default metadata before using WebDAV to check in content through a
contribution folder. Defined defaults help ensure that content items do
not all have the same metadata, and that content can be checked in if
required values are not defined for the folder or in the system
defaults. Each WebDAV contributor should repeat this procedure after
a required metadata field is added or after accounts are enabled.
Working with Contribution Folders
Working with Content Folders 21-25
see Section 21.1.3.3, "Default Metadata Values."
These metadata values are applied only upon check-in of a revision; these settings do
not affect new content items. For information about how to set metadata defaults for
new content, see Section 21.3.3, "Defining User Metadata Defaults for New Content."
To define default metadata values for revised content checked in by a particular user:
To define user metadata defaults for revised content:
1. Click the My Content Server tray.
2. Expand the My Folder Configuration link.
3. Click Revision Information Field Configuration for User.
4. On the Revision Information Field Configuration page, specify the default values
to be applied to revised content upon check-in. Use Idoc Script in any information
field.
5. Click Update.
21.3.5 Viewing Contribution Folders
To view a contribution folder from a content server Web page:
1. Click the Browse Content tray.
2. Click the Contribution Folders link.
3. On the Exploring Contribution Folders page, click folder links to drill down to the
folder you want.
Depending on how the system administrator set up the system, long display lists
may be truncated and spread out over multiple pages. Navigation links are then
provided to move between pages.
4. To view the Hierarchical Folder Information page for a folder, click the Folder
Information icon, choose Folder Information from the Action menu, or explore the
folder and click the Info link.
5. If the Web Folder feature is enabled and you are using Internet Explorer 5.0 or
higher, choose Open Web Folder from the Content Actions menu to view the
folder in Windows Explorer.
21.3.6 Viewing Content Items
To view content items from a contribution folder:
1. View the Exploring page for the contribution folder that contains the content item.
Depending on how the system administrator set up the system, long display lists
may be truncated and spread out over multiple pages. Navigation links are then
provided to move between pages.
2. To view the content information for a content item, click the Information icon, or
choose Content Information from the item Actions menu.
3. To view a file, click the file link in the Name column.
If you selected the Native option under Content Style on the Folder
Configuration page, you can optionally open or save the file.
If you selected the Web Viewable (Browse only) option under Content Style
on the Folder Configuration page, the Web-viewable file opens.
Working with Contribution Folders
21-26 Oracle Fusion Middleware Using Oracle WebCenter Content
21.3.7 Checking In Content
To check in a file through a contribution folder:
1. View the Exploring page for the contribution folder you want to check the content
item into.
2. Display the content check-in form using one of the following methods:
Choose New Content from the Actions menu.
Click the Actions icon for an existing content item, and then choose Check In
Similar.
Click New Check-In on the top menu, and then specify a folder in the Folder
field on the check-in form.
3. On the content check-in form, enter the required metadata and any optional
metadata for the content item.
4. Enter the path and file name of the Primary File. You cannot check two files with
the same file name into the same folder.
5. In the Inhibit Propagation field, specify whether the content item receives
propagated metadata.
Set the value to false to apply propagated metadata to the content item.
Set the value to true if the content item's metadata should remain unchanged
during metadata propagation.
6. Click Check In.
If the number of content items in the folder exceeds the limit set by the system
administrator, you receive an error message and cannot check in the new content item.
21.3.8 Adding Contribution Folders
To add a contribution folder, you must be a contributor.
To add a contribution folder:
1. Choose New Folder from the New Item link on the Exploring Folder page:
2. Specify an owner for the contribution folder.
3. Specify any additional metadata values for the folder.
These metadata values are applied to content items upon initial check-in to
this folder.
These metadata values override any values inherited from the parent folder.
Use Idoc Script in any information field.
4. In the Inhibit Propagation field, specify whether the folder receives metadata
propagated from a higher-level folder.
Set the value to false if the folder receives propagated metadata.
Set the value to true if the folder's metadata remains unchanged during
metadata propagation.
5. Click Save.
The Exploring Contribution Folders pages shows the new contribution folder.
Working with Contribution Folders
Working with Content Folders 21-27
If the number of folders exceeds the limit set by the system administrator, you receive
an error message and cannot check in the new folder.
21.3.9 Modifying Contribution Folders
To modify a contribution folder, you must have Write permission to the folder's
security group. Folders without security metadata can be modified by all users.
To modify a contribution folder:
1. Open the Hierarchical Folder Information page.
2. Choose Update from the folder Actions menu.
3. On the Hierarchy Folder Configuration page, revise one or more metadata values
for the folder.
These metadata values are applied to content items upon initial check-in to
this folder; these settings do not affect revisions to existing content in the
folder.
These metadata values override any values inherited from the parent folder.
Use Idoc Script in any information field.
4. In the Inhibit Propagation field, specify whether the folder receives metadata
propagated from a higher-level folder.
Set the value to false if the folder receives propagated metadata.
Set the value to true if the folder's metadata remains unchanged during
metadata propagation.
5. Click Submit Update.
The Exploring Contribution Folders pages shows the modified contribution folder.
If the number of folders exceeds the limit set by the system administrator, you receive
an error message and cannot check in the new folder.
21.3.10 Moving Contribution Folders and Content
To move contribution folders and content items from one contribution folder to
another:
1. View the Exploring page for the contribution folder that contains the folders,
content items, or both to move.
2. Select the check boxes next to the folders and content items to be moved.
3. Click the item Actions icon, and choose Move.
4. Click the folder to move the selected items to. (You may have to navigate to a
higher-level folder to display its subfolders.) The target folder is the open folder.
5. Click OK.
The selected items are moved to the target folder.
If local folder mapping is setup, if you move a file from one folder to another (either
through the Folders user interface or WebDAV), the copy of that file in the local folder
associated with the source folder is not deleted. For example, if you have a folder
WebSite, files in this folder are automatically copied to its local folder, C:/Website/. If
you now move a file from the folder WebSite to another folder, say, Intranet, with
Z:/Intranet/ as the local folder, then the file copy in C:/Website/ is not deleted.
Working with Contribution Folders
21-28 Oracle Fusion Middleware Using Oracle WebCenter Content
21.3.11 Creating a Shortcut
You can create a shortcut link to a contribution folder or content item in the folder
hierarchy in two ways:
Section 21.3.11.1, "Creating a Shortcut from an Exploring Page"
Section 21.3.11.2, "Creating a Shortcut from a Folder Information or Content
Information Page"
21.3.11.1 Creating a Shortcut from an Exploring Page
To create a shortcut from an exploring page:
1. View the Exploring page for the contribution folder that contains the folder or
content item for which you want to create a shortcut.
2. Choose the folder or item Actions menu, and then choose Create Shortcut.
3. In the Browsing window, click the folder where you want to create the shortcut
link. (You may have to navigate to a higher-level folder to display its subfolders.)
The target folder is the open folder.
4. Click OK.
A shortcut link is created in the target folder.
21.3.11.2 Creating a Shortcut from a Folder Information or Content Information
Page
To create a shortcut from a folder information page or content information page:
1. View the Hierarchical Folder Information page or Content Information page for
the folder or content item for which you want to create a shortcut.
2. Choose Create Shortcut from the Content Actions menu.
3. In the Browsing window, click the folder where you want to create the shortcut
link. (You may have to navigate to a higher-level folder to display its subfolders.)
The target folder is the open folder.
4. Click OK.
A shortcut link is created in the target folder.
21.3.12 Deleting Contribution Folders and Their Content
This section covers the following topics:
Section 21.3.12.1, "About Deleting Folders and Content"
Section 21.3.12.2, "Deleting a Folder or Content Item"
Section 21.3.12.3, "Permanently Deleting Folders and Content from Trash"
21.3.12.1 About Deleting Folders and Content
Caution: When you delete a folder, all subfolders and all revisions of
all content items in the folders are also deleted. When you delete a
content item, all revisions of that content item are deleted. Be
extremely careful when deleting folders and content items so that you
do not accidentally delete content.
Working with Contribution Folders
Working with Content Folders 21-29
Keep the following in mind when deleting contribution folders and content items:
When you delete folders and content items from the Folders hierarchy, the action
that occurs depends on whether the Trash Bin function is enabled and whether
you have chosen to use the Trash Bin function in your user profile:
To delete a content item, you must have Delete permission to the content item's
security group. If accounts are enabled, you must have Delete permission to the
account as well.
To delete a contribution folder, you must be the owner of the folder or a user with
Delete permission to the folder's security group. If accounts are enabled, you must
have Delete permission to the account as well.
If a folder contains any content items or subfolders that you do not have
permission to delete, you cannot delete the folder.
21.3.12.2 Deleting a Folder or Content Item
To delete a content item, you must have Delete permission for the security group of
that content item. To delete a folder, you must be the Owner of the folder or have
Delete permission for the folder's security group, and you must have Delete
permission for the security groups of all subfolders and content items within the
folder.
To delete folders and content items:
1. View the Exploring page for the contribution folder that contains the folder or
content item you want to delete.
2. Select the check box next to each folder and content item to be deleted.
3. For multiple selections, choose Delete from the Actions menu. For an individual
selection, choose Delete from the item Actions menu.
You are asked to confirm the action.
4. Click OK.
Trash Bin Function
Enabled by System
Administrator
"Remove items immediately when
deleted" Check Box on the Folder
Configuration Page Result of Delete Action
Enabled Cleared Deleting a folder or content item moves it to the Trash
folder. Items can be permanently deleted or restored
from the Trash folder.
Enabled Selected Deleting a folder or content item permanently deletes
it. Items cannot be restored.
Disabled Selected or cleared Deleting a folder or content item permanently deletes
it. Items cannot be restored.
Caution: When you delete a folder, all subfolders and all revisions of
all content items in the folders are also deleted. When you delete a
content item, all revisions of that content item are deleted. Be extremely
careful when deleting folders and content items so that you do not
accidentally delete content.
Working with Contribution Folders
21-30 Oracle Fusion Middleware Using Oracle WebCenter Content
All revisions of selected content items, any selected folders, any subfolders of
selected folders, and all revisions of content items in these folders are deleted.
Whether they can be restored depends on how Folders has been set up.
21.3.12.3 Permanently Deleting Folders and Content from Trash
To permanently delete items from the Trash folder:
1. View the Exploring page for the Trash folder.
2. Select the check box next to each folder and content item to be permanently
deleted.
3. For multiple selections, choose Delete from the Actions menu. For an individual
selection, choose Delete from the item Actions menu.
You are asked to confirm the action.
4. Click OK.
All revisions of selected content items, any selected folders, any subfolders of
selected folders, and all revisions of content items in these folders are permanently
deleted from Content Server. They cannot be restored.
21.3.13 Restoring Folders and Content from Trash
If you delete a folder or content item from the Trash folder, the folder or item is
permanently deleted from Content Server. To prevent permanent deletion of folders
and content, you can restore them from the Trash folder to their original parent
folders. Items that remain in the Trash folder are still searchable.
To restore an item from the Trash folder to its original parent folder:
1. View the Exploring page for the Trash folder.
2. Click the Actions icon and choose Restore. (You can restore only one item at a
time.)
3. Click OK.
The item is restored to its original parent folder.
21.3.14 Propagating Metadata
This procedure replaces metadata values for folders and content items that are not
identified as "inhibited," and there is no "undo." Be extremely careful when propagating
metadata so that you do not accidentally change values you meant to keep.
The system administrator selects which metadata fields are included in propagation.
This setting is systemwide. Be certain that you know which metadata fields are
enabled for propagation before launching the process.
You can only propagate metadata for a folder if you are the owner or administrator of
that folder. Empty metadata field values may not be propagated, depending on how
the system has been set up.
To copy metadata from a folder to its subfolders and content items:
Important: If the original parent folder has been deleted and is still
in the Trash folder, the restored item is moved to the original folder. If
the original folder has been permanently deleted, you cannot restore
the item.
Working with WebDAV
Working with Content Folders 21-31
1. Display the Hierarchical Folder Information page for the folder from which you
want to propagate metadata.
2. Choose Propagate from the Folder Actions menu.
The metadata values defined for the current folder are copied to any uninhibited
subfolders and content items within those folders. Only content items and folders
for which you have Write permission to the security group are affected.
21.3.15 Searching for Content in Folders
Your Content Server instance might or might not be configured for subfolders. If it is
not, then you can still search for items in a single folder. Otherwise, you have the
choice to search for content in a folder or the folder and everything below. If there are
many subfolders, you might be limited in how many are actually searched.
If Folders supports searching in a folder and its subfolders, then follow this procedure
to search for content items in Folders:
1. Click Search.
2. On the Search page, click Browse to find and select the folder, including its
subfolders, to search.
3. Specify any other parameters on the Search page and click Search.
21.4 Working with WebDAV
You can use the WebDAV interface in Content Server with either the Contribution
Folders interface (Folders_g component) or the Folders interface (FrameworkFolders
component). Except where noted, the topics in this section apply to both components.
This section covers the following topics:
Section 21.4.1, "Working with Folders"
Section 21.4.2, "Working with Content"
Section 21.4.3, "Displaying Web Pages"
21.4.1 Working with Folders
This section covers these topics:
Section 21.4.1.1, "WebDAV Folders"
Section 21.4.1.2, "Connecting to a WebDAV Folder"
Section 21.4.1.3, "Viewing Folders"
Section 21.4.1.4, "Creating a New Folder"
21.4.1.1 WebDAV Folders
You connect to WebDAV folder as you would a networked location. The credentials
you use are the same as those you use for the standard browser interface for Oracle
WebCenter Content Server. You can work with folders and folder content as defined
by your user permissions. For example, if you have Read permission for a content
item, you can view the file, but you cannot check in a revision to the file.
The WebDAV interface provides a subset of the options available through the browser
interface. In general, you can create, delete, move, and copy both folders and content
items, and you can modify and check in content items. To check out content items
Working with WebDAV
21-32 Oracle Fusion Middleware Using Oracle WebCenter Content
through the WebDAV interface, you must use a WebDAV client that can open the file.
To perform other management tasks, such as specifying or propagating metadata
values, you must use the standard browser interface.
21.4.1.2 Connecting to a WebDAV Folder
You connect to a WebDAV folder as you would connect to a networked location. For
example, to connect to a WebDAV folder in the Windows XP operating system:
1. In Windows Explorer, click My Network Places in the Folders (left) pane.
2. Double-click Add Network Place.
3. In the Add Network Place Wizard window, click Next.
4. Click Choose another network location and click Next.
5. Enter the Web address of the WebDAV component using the following syntax:
http[s]://host-name:[port]/web-root/idcplg/webdav
For example:
http://server.example.com/cs/idcplg/webdav
If you are not sure which protocol, host name, or root folder to enter, see your
system administrator.
6. Click Next. You are prompted to enter a user name and password.
7. Enter the user name and password that you use to access Content Server and click
OK.
8. Enter a name for the WebDAV folder to display in My Network Places and click
Next.
9. Optionally select Open this network place when I click Finish, and click Finish.
A shortcut with the name you specified is displayed in My Network Places. With
Windows Explorer, you can navigate the folder hierarchy, create, move, copy,
paste, and delete folders and files.
21.4.1.3 Viewing Folders
To view folders in Windows Explorer or from the Open or Save As dialog in a
WebDAV client:
Click the Web folder under the My Network Places node
Expand the Web Folders node under the My Computer node, and then select the
Web folder
21.4.1.4 Creating a New Folder
You can create a new folder in Windows Explorer or from the Open or Save As dialog
in a WebDAV client. Right-click an existing Web folder, choose New, and then choose
Folder.
The newly created folder has the same default metadata as its parent folder. For
information about how to modify the default metadata for Contribution Folders,
see Section 21.3.3, "Defining User Metadata Defaults for New Content." For
information about how to modify the default metadata for Folders, see
Section 21.2.2.2, "Specify Default Folder Metadata."
You cannot create a new folder at the root level.
Working with WebDAV
Working with Content Folders 21-33
You can create folders within your personal folder (/Users/username/), however
you typically cannot create a new folder in the Users directory itself.
You cannot create a new query folder. To specify the associated query, you must
have access to the folder metadata which is only accessible through the Folders
browser interface.
Do not use the following characters in the folder name:
? # & / \ * " | < > :
21.4.2 Working with Content
This section covers the following topics:
Section 21.4.2.2, "Check-In Troubleshooting"
Section 21.4.2.3, "Checking Out Content"
Section 21.4.2.4, "Viewing Content"
Section 21.4.2.5, "Modifying Content"
Section 21.4.2.6, "Deleting a Folder or Content Item"
Section 21.4.2.7, "Restoring a Contribution Folder or Content Item"
Section 21.4.2.8, "Copying Content"
Section 21.4.2.9, "Moving Content"
With WebDAV folders in Windows Explorer, you can check in, view, delete, copy, and
move files that were not created in a supported WebDAV client, but you must check
them out through the browser interface.
21.4.2.1 Checking In Content
To check in a content item through Windows Explorer, use either of the following
methods:
Drag and drop a file from your hard drive or another network drive into a folder.
Copy a file from your hard drive or another network drive and paste it into a
folder.
To check in a content item through a Microsoft Office application (Word, Excel,
PowerPoint, and so on), Save a file in a folder and then close the file.
21.4.2.2 Check-In Troubleshooting
Placing a file in a folder checks the file in to the Content Server repository. Keep the
following points in mind when checking in files through WebDAV.
General Check-In Considerations
You can use Windows Explorer to manage files that were created in a
non-WebDAV client, but to check content out of the Content Server repository, you
must use a WebDAV client.
You cannot check two files with the same file name into the same folder.
Make sure you define default values for required metadata fields for a folder or an
error will occur when you try to check in content.
For information about how to modify the default metadata for Contribution
Folders, see Section 21.3.3, "Defining User Metadata Defaults for New Content."
Working with WebDAV
21-34 Oracle Fusion Middleware Using Oracle WebCenter Content
For information about how to modify the default metadata for Folders, see
Section 21.2.2.2, "Specify Default Folder Metadata."
If the Save As window opens when you attempt to place a file in a folder, you do
not have Write privileges to the security group defined for that folder. You must
select a different folder, or save the file on your hard drive and then check in the
file through a Web browser where you can select the appropriate metadata.
If your file has double-byte characters (for example, Chinese, Japanese, or Korean)
in the file name and Content Server is running on a Western European operating
system, you may not be able to check in the file through WebDAV due to a
limitation in Microsoft's WebDAV clients. Eliminate double-byte characters from
the file name or check in the file through the Web browser interface of Content
Server.
Do not use the number sign (#) in your file name. The number sign (#) is an illegal
WebDAV character.
If you use a shortcut to open a folder, the folder might not show recent changes to
content items until you refresh the display by pressing F5 or selecting Refresh
from the View menu. This is a known cache problem with folder shortcuts in
Microsoft Windows.
Check-In Considerations for Contribution Folders
The title of the checked-in content item depends on the value of the WebDAV title
allocation configuration parameter as set by the system administrator. The title is
either the file name (with or without the file extension) or the default title
metadata value defined for the folder where the content item resides. Content item
titles are assigned as follows:
If the WebDAV title inheritance configuration setting is disabled (the default
value), the title is the file name without the file extension (for example,
"monthly_report"). This naming convention is applied even if a default title
metadata value is defined for the folder.
If the WebDAV title inheritance configuration setting is enabled and no default
title metadata value has been defined for the folder, the title is the file name
with the file extension (for example, "monthly_report.doc").
If the WebDAV title inheritance configuration setting is enabled and a default
title metadata value is defined for the folder, the title is the defined name (for
example, "Monthly Report").
In most WebDAV configurations, an open file is not checked in to Content Server
repository until the file is closed, so you can save the file repeatedly without
affecting the revision number. Your system administrator can change this so that
each save creates a new revision in Content Server.
21.4.2.3 Checking Out Content
Opening a file from a folder either through Windows Explorer or through a WebDAV
client such as a Microsoft Office application checks out the file from the Content Server
repository and locks the file so that other users can only view it.
The Undo Check Out option cancels the content item check-out. This option is
displayed only if the content item is checked out, and it is only available to the user
who checked out the content item.
Working with WebDAV
Working with Content Folders 21-35
21.4.2.4 Viewing Content
You can view a content item without affecting the revision number by opening the
content item and then closing the file without saving it. This action results in an "undo
check-out" rather than a check-in of a new revision.
21.4.2.5 Modifying Content
Use one of the following procedures to modify and check a new revision of a content
item.
21.4.2.5.1 Modifying a File in a WebDAV Client Format To modify a file that is in a WebDAV
client supported format (Word, Excel, PowerPoint, and so on):
1. Open the file from a folder, either through Windows Explorer or from a WebDAV
client.
The file is checked out of the Content Server repository.
2. Make changes to the file.
3. Save the changes.
4. Close the file.
The file is checked in as a new revision.
In most WebDAV configurations, an open file is not checked in to the Content Server
repository until the file is closed, so you can save the file repeatedly without affecting
the revision number. Your system administrator can change this so that each save,
including automatic saves, creates a new revision in Content Server.
21.4.2.5.2 Modifying a File in a Non-WebDAV Client Format To modify a file that is not in a
WebDAV client supported format:
1. Copy the file from a folder to a temporary location. Do not change the file name.
2. Modify the file.
3. Save the changes to the temporary file and close the file.
4. Move or copy the file to its original folder, and replace the existing file.
The file is checked in as a new revision.
21.4.2.6 Deleting a Folder or Content Item
You can delete a folder or content item from Windows Explorer or from the Open or
Save As window in a WebDAV client. Browse to the folder or content item you want to
delete, right-click and choose Delete from the menu (or press the Delete key).
For more information on security and the Trash Bin function for Contribution Folders,
see Section 21.3.12, "Deleting Contribution Folders and Their Content." For
Caution: If you save any changes to a file opened from a WebDAV
folder, you create a new revision.
Caution: When you delete a folder, all files within the folder and its
subfolders are also deleted. All deleted files and associated shortcuts
are removed from the folders interface and expired in the repository.
Use caution when deleting folders or content items.
Working with WebDAV
21-36 Oracle Fusion Middleware Using Oracle WebCenter Content
information about the effects of deleting content in Folders, see Section 21.2.3.6,
"Delete Folders and Files."
21.4.2.7 Restoring a Contribution Folder or Content Item
If you are working with Contribution Folders and the Trash Bin function is enabled,
you can restore a folder or content item from Windows Explorer using one of the
following methods:
Drag and drop the folder or file from the Trash folder to another contribution
folder.
Cut the folder or file from the Trash folder and paste it into another contribution
folder.
21.4.2.8 Copying Content
Copying a file from one folder to another checks in the copied file as a new content
item. If the file has the same file name as an existing file in the target folder, a new
revision is checked in. The new content item or new revision is stored with the
file name and metadata of the latest revision of the source.
21.4.2.8.1 Copying Through Windows Explorer Use one of the following methods to copy
a content item through Windows Explorer:
Right-drag a file from a folder to another, release, and choose Copy Here.
Copy a file from a folder and paste it into another folder.
21.4.2.8.2 Copying Through Microsoft Office To copy a content item through a Microsoft
Office application (Word, Excel, PowerPoint, and so on):
Open a file from a folder, from the File menu, choose Save As, select a different
folder, click OK, and close the file.
21.4.2.9 Moving Content
Use any of the following methods to move a content item from one folder to another:
21.4.2.9.1 Moving Through Windows Explorer Use one of the following methods to move a
content item through Windows Explorer:
Drag and drop a file from one folder to another.
Cut a file from a folder and paste it into another folder.
21.4.2.9.2 Moving Through Microsoft Office To move a content item through a Microsoft
Office application (Word, Excel, PowerPoint, and so on):
Open a file from a folder, from the File menu, choose Save As, select a different
folder, click OK, and close the file.
Moving a file to a different folder does not change the metadata. To apply the new
parent folder's metadata, you can use the metadata propagation function. For more
Important: If the Save As dialog opens twice, you do not have Write
privileges to the security group defined for the folder. You must select
a different folder, or save the file on your hard drive and then check in
the file through a Web browser where you can select the appropriate
metadata.
Working with WebDAV
Working with Content Folders 21-37
information, see Section 21.1.3.5, "Metadata Propagation."
21.4.3 Displaying Web Pages
You can access Content Server folder Web pages through Windows Explorer rather
than through a Web browser.
21.4.3.1 Configuring Windows Explorer
To be able to display Web pages through Windows Explorer, the application must be
set to display the full path in the title bar:
1. In Windows Explorer, from the Tools menu, choose Folder Options.
2. In the Folder Options window, click the View tab.
3. Under Files and Folders, select the Display the full path in title bar check box.
4. Click OK.
21.4.3.2 Displaying a Web Page
To display a content server Web page from Windows Explorer:
1. Access the Web Folders folder in Windows Explorer. This folder is usually under
My Computer.
If the Web Folders folder is not displayed, access your folders under My Network
Places. You might have to do this a few times for Web Folders to appear.
2. In Windows Explorer, double-click the folder on the right for which you want to
display the Web page.
3. Click the Address bar at the top of the window.
4. Press the Enter key.
The exploring page for the folder opens.
Working with WebDAV
21-38 Oracle Fusion Middleware Using Oracle WebCenter Content
22
Grouping Documents Using Folios 22-1
22Grouping Documents Using Folios
This chapter describes folio concepts in Oracle WebCenter Content Server and how to
use folios to organize content in a consistent and repeatable structure.
Section 22.1, "About Content Folios"
Section 22.2, "Working with Folios"
22.1 About Content Folios
Oracle WebCenter Content Server provides a quick and effective way to assemble,
track, and access logical groupings of multiple content items from within the secure
environment of Oracle WebCenter Content Server. For example, you can assemble all
items relevant to an upcoming brochure, such as images, logos, legal disclosures, and
ad copy, and send them through a workflow process. Or perhaps a new project
requires a virtual place to assemble all relevant content items in a particular hierarchy,
whenever they are checked in, with restricted access to particular areas of the
hierarchy. Or a video may have to be associated and tracked with release waivers and
narration text.
This section contains the following topics:
Section 22.1.1, "What a Folio Is"
Section 22.1.2, "The Folio Structure"
Section 22.1.3, "When to Use a Folio"
22.1.1 What a Folio Is
Technically, a content folio is an XML file checked in to Content Server that uses
elements to define a hierarchical structure of nodes, slots, and specified content items
in Content Server. In practice, a content folio is a logical grouping or a framework to
structure content stored in Content Server.
A simple folio is a flat container, while an advanced folio can nest content in a hierarchy
within folders. In an advanced folio, you can establish the hierarchy before, during, or
after you assemble the content items.
You can add content to existing folios or lock them so changes cannot be made. You
can add content items folio by searching the repository. You can add content items to
an advanced folio by checking new items into the repository or by searching for
existing content. An advanced folio can also contain hyperlinks to outside resources
such as websites or shared network drives.
About Content Folios
22-2 Oracle Fusion Middleware Using Oracle WebCenter Content
22.1.2 The Folio Structure
Within Content Server, a folio opens starting at the root, or top level. Each simple folio
contains content items displayed in a table similar to a standard Search Results page.
You can add content to a simple folio by searching through Content Server.
Each advanced folio can contain folders, called nodes, placeholders for content, called
slots, and content items, displayed by default in a hierarchical structure, similar to a
standard file system. Slots in an advanced folio are populated with content items by
either checking in a new item, or searching for an existing item in Content Server and
inserting it into the slot.
Figure 221 Simple Folio Structure
Figure 222 Advanced Folio Structure
About Content Folios
Grouping Documents Using Folios 22-3
22.1.3 When to Use a Folio
Use a folio any time you want to create a logical grouping of content, or when you
want to provide a structure for other people to create a logical grouping of content.
Use folios to associate content with a project or vendor, or to group multiple content
items in a hierarchy.
Structured Organization of Content
Use Folios to organize content. For example, a company has a consistent way of giving
sales presentations to prospective clients, with existing content items used in each new
presentation, along with new content specific to the prospective client. Each
presentation includes printed material with current background information on the
company, printed material of recent press coverage, a slide presentation pertinent to
the prospective client, and comments by members of several different departments.
Create a folio template that includes content items of the most recent background and
press coverage automatically, and has empty slots for the new slide presentation and
new comments from each department. When you develop a presentation for a new
client, use the template to create a folio that and route it in workflow. The background
information and press coverage reflects the most recent information automatically, and
the necessary people insert the required slide presentation and comments as it passes
to them in the workflow.
Management of Records and Reports
Folios are useful when you want to create and review a group of documents as part of
one or more workflow processes. For example, an agency generates intelligence
reports on various topics. Each report typically has many documents arranged in a
particular hierarchy, and every report has the same hierarchy. A system administrator
creates a template with nodes in the correct hierarchy. In the appropriate nodes of the
hierarchy, a system administrator clones required forms, inserts current versions of
standard content items included in each report, and creates slots where new content
items must be inserted, with labels for the slots indicating what each is for.
When an agent begins a new report, the agent creates a new folio based on the
template created by the system administrator. After the agent collects and enters
certain crucial information, other agents contribute additional information. After
agents contribute all the required parts of the report, meaning that all slots in the folio
are filled, the folio is sent through one or more workflow processes. The processes may
involve further editing and analysis of the data. There may also be processes where
one or more the documents contained in the report must be translated. The translated
documents may be added as part of the report if required, or a link could be inserted
in the folio to the translations, stored separately.
Security is maintained throughout the creation, review, and translation process based
on existing Content Server permissions, meaning that not all contents of the folio are
visible to all participants of the workflow. For example, certain employees with Secret
clearance cannot see documents or nodes that require Top Secret clearance. In such
cases, the agents with Secret clearance also remain unaware of the existence of Top
Secret items in the folio. Employees who have Top Secret clearance see all Top Secret and
Secret documents in the folio. At any stage in the creation or workflow process, an
authorized agent can easily collect all the items in the folio and download them as a
compressed file. Similarly, an authorized user can compile PDFs or content converted
to PDF (with PDF Converter) as a single PDF file for easy printing.
Working with Folios
22-4 Oracle Fusion Middleware Using Oracle WebCenter Content
Management of Digital Assets and Production
Often catalogs, technical manuals, and other collateral material require many separate
files that must be managed, reviewed, and sent to a vendor for production. A folio is
an ideal way of organizing such content.
For example, a large retail chain produces advertising biweekly flyers distributed with
newspapers, quarterly catalogs distributed by mail, and an online website. The three
products, flyer, catalog, and website, share images and text. Each flyer has 8 pages of
products, the catalog has 120 pages, and the website lists the entire inventory.
An advertising/marketing manager at the company begins a new flyer by selecting
the Flyer template from the folio template options, and begins a new catalog by
selecting the Catalog template.
The new flyer folio contains a slot for the design file, and 8 nodes representing each
page. Each node contains a sub-node for images and slots for ad copy. Depending on
how the template is set up, the slots could be blank or filled with cloned versions of
the previous flyer copy and images as a starting point.
The new catalog folio contains a slot for the catalog design file, a slot for discussion of
the catalog design, a node for global images, and 7 nodes representing each section of
the catalog. Each section node has a slot for the section design file, a sub-node for
images, and another sub-node for ad copy.
The folios are sent into workflow to others who create content for the empty slots or
modify the existing content. As items are checked in to Content Server, a single item is
added to each of the folios. When all items are checked in to a folio, the folio continues
on in the workflow to the layout designers, who create the flyer and catalog designs.
When each folio is done, it is locked and future flyers and catalogs are started by
copying these or beginning fresh using the appropriate template.
Custom Uses
The preceding examples are only a few ways in which you can use folios in Oracle
Content Server. If you would like help implementing Content Server within your
organization, contact Oracle Consulting Services.
22.2 Working with Folios
Like any other item in Content Server, you create folios and check them in to the
repository. You can search for and review associated metadata. You can track folio
revisions and lock or unlock folios to control changes to the folio.
This section covers the following topics:
Section 22.2.1, "Creating a Simple Folio"
Section 22.2.2, "Creating an Advanced Folio"
Section 22.2.3, "Modifying Folio Structure and Content"
Section 22.2.4, "Taking Snapshots"
Section 22.2.5, "Locking and Unlocking Folios"
Section 22.2.6, "Downloading Folio Renditions"
Section 22.2.7, "Finding Existing Folios"
Section 22.2.8, "Viewing Folios"
Section 22.2.9, "Viewing Folio Information"
Working with Folios
Grouping Documents Using Folios 22-5
Section 22.2.10, "Subscribing to Folios"
Section 22.2.11, "Using Digital Asset Baskets"
Section 22.2.12, "Understanding Folio Workflows"
22.2.1 Creating a Simple Folio
A simple folio creates a flat folio with no additional hierarchy. A simple folio displays
content in a table, similar to a search results page. You can convert a simple folio to an
advanced folio later if you require additional structure, however you cannot convert
an advanced folio to a simple folio.
Although a simple folio displays content in a manner similar to a standard Content
Server search results page, there is an important difference. A standard search results
page displays content information from a content item's metadata. The Edit Simple
Folio page displays element information from the XML file stored in Content Server
that defines the folio. This element information is unique to the folio, and can be
changed in the folio without affecting the content item's metadata. For more
information, see Section 22.2.3.1.4, "Updating Simple Folio Element Information."
To create a simple folio after you have logged in to Content Server:
1. Click the Content Management tray.
2. Click New Folio.
3. On the Pick Folio Type page, accept the default, Simple Folio.
4. Click Load folio.
5. On the Edit Simple Folio page, choose Save folio from the Actions menu.
6. On the Set Folio Profile page, select the profile to be used with the folio, if any, and
click Next.
7. On the Folio Check In page, enter the required information and click Check in.
8. On the Folio Check In Confirmation page, select how to proceed and click Finish.
Options are:
Use the Edit Folio page to continue editing the folio to add content.
Use the Content Information page to view content information for the folio.
Use the View Folio page to view the folio.
22.2.2 Creating an Advanced Folio
An advanced folio is a folio that allows for a hierarchical structure. The system
administrator may define the structure in a template. If the folio has no template
associated with it, you can modify the folio structure dynamically as you create and
edit the folio. The structure of a template-based folio may or may not be modifiable,
depending on the template.
Important: You must save the folio before navigating away from it.
Saving the folio checks the folio into Content Server. If you do not
save the folio, it and any changes to it are lost.
Working with Folios
22-6 Oracle Fusion Middleware Using Oracle WebCenter Content
To create an advanced folio after you have logged in:
1. Click the Content Management tray.
2. Click New Folio.
3. On the Pick Folio Type page, select Advanced Folio and optionally select a
template.
4. Click Load folio. If a content item associated with a selected folio template is set to
be cloned, then the Set Folio Profile page opens and you are prompted to first
check in the folio and skip to Step 6.
5. On the Edit Folio page, choose Save folio from the Actions menu.
6. On the Set Folio Profile page, select the profile to be used with the folio, if any, and
click Next.
7. On the Folio Check In page, enter the required information and click Check in.
8. On the Folio Check In Confirmation page, select how to proceed and click Finish.
Options are:
Use the Edit Folio page to continue editing the folio to add content.
Use the Content Information page to view content information for the folio.
Use the View Folio page to view the folio.
22.2.3 Modifying Folio Structure and Content
Simple folios have a flat structure displayed as a table. You can change the order of the
content with the Edit Simple Folio page. You can add or delete content, but you cannot
add hierarchical structure to a simple folio. You can convert a simple folio to an
advanced folio later if you require additional structure, however you cannot convert
an advanced folio to a simple folio.
Advanced folios have a hierarchical structure. If a predefined template is selected
when the folio is created, the folio may or may not be modified, depending on the
properties defined for the template by the system administrator. If no template is
selected when the folio is created, the folio has a single, root node. You can add,
modify, move, and delete nodes, slots, and content items within an advanced folio's
structure and set the associated properties with the Edit Folio page.
This section covers the following topics:
Section 22.2.3.1, "Editing a Simple Folio"
Section 22.2.3.2, "Editing an Advanced Folio"
22.2.3.1 Editing a Simple Folio
Simple folios have a flat structure. You can add, delete, or reorder items within a
simple folio. Unlike advanced folios, items added to a simple folio must be checked in
to Content Server.
22.2.3.1.1 Adding Items to a Simple Folio To add items to a simple folio:
Important: You must save the page before navigating away from it.
Saving the folio checks the folio into Content Server. If you do not
save the folio, it and any changes to it are lost.
Working with Folios
Grouping Documents Using Folios 22-7
1. On the Edit Simple Folio page, click the Add Row icon in the table heading above
the thumbnail column.
2. On the search profile page, select a search profile, if necessary, and click Next.
3. Enter your search criteria and click Search.
4. On the search results page, select the item or items you want to add to the simple
folio and click Next. The selected items are added to the content listed in the
simple folio.
5. Choose Save changes from the Actions menu to save the content to the folio.
22.2.3.1.2 Deleting Items from a Simple Folio To delete items from a simple folio:
1. On the Edit Simple Folio page, click the row of the item to be deleted. The row is
highlighted.
2. Click the Delete Row icon in the table heading above the thumbnail column. The
item or items are removed from the displayed list of items in the folio.
3. Choose Save changes from the Actions menu to save the content to the folio.
22.2.3.1.3 Reordering Items in a Simple Folio To reorder items in a simple folio:
1. Click and hold on the row you want to move and drag it to the new position, then
release.
2. Choose Save changes from the Actions menu to save the content to the folio.
22.2.3.1.4 Updating Simple Folio Element Information The content of a simple folio is
specified in an XML file stored in Content Server. This folio information is displayed in
the table of the Edit Simple Folio page. Because this information is specific to the folio,
you can change the folio information without affecting the metadata of the content
item or the information in any other folio with which a content item may be
associated.
To update the element information in a simple folio:
1. On the Edit Simple Folio page, double-click the information you want to update.
An editable text field opens above the information. By default, you can update
only the name and description.
2. Modify the information and press the Enter key, or click anywhere outside of the
text field. The changes are applied.
Important: You must save the page before navigating away from it. If
you do not save the folio, it and any changes to it are lost.
Tip: To select multiple, sequential items, press and hold the Shift key
and click the first and last items. To select multiple, non-sequential
items, press and hold the Ctrl key and click each item.
Important: You must save the page before navigating away from it. If
you do not save the folio, it and any changes to it are lost.
Working with Folios
22-8 Oracle Fusion Middleware Using Oracle WebCenter Content
3. Choose Save changes from the page Actions menu. The element information is
updated.
22.2.3.2 Editing an Advanced Folio
An advanced folio is a folio that allows for a hierarchical structure and the insertion of
Hypertexts, which are hyperlinks to websites. Like a simple folio, you can add, delete,
or reorder items within an advanced folio. Unlike simple folios, you can nest items in
folders (nodes), create empty slots as placeholders for content items, search for and
add items, and check in new content through the folio interface.
The structure and content associated with an advanced folio is specified in an XML file
stored in Content Server. This information is displayed in the Element Info tray area of
the Edit Folio page. Because this information is specific to the folio, you can change the
folio information without affecting the metadata of the content item or the information
in any other folio with which a content item may be associated.
The structure of an advanced folio may be predefined in a template by the system
administrator. The structure of a template-based folio may or may not be modified
later, depending on the template.
22.2.3.2.1 Adding and Organizing Nodes and Slots You can add, move, and delete nodes
and slots from folios with the Edit Folio page. Working with the folio hierarchy and
organizing items within it is similar to working with folders and files in other
environments, such as a computer file system. For example, you can drag-and-drop
content items into a folder or slot from the Source Items tray, and drag-and-drop
nodes, slots, and items within the folio hierarchy area to reorganize them.
Additionally, right-click a node, slot, or item in the folio hierarchy section to display a
contextual menu with options for the selection identical to those in the contextual
menu of the Element Info area.
To add nodes or slots to a folio:
1. Navigate to the Edit Folio page of the folio to modify.
2. Select the node in which to add a new node or slot. You can select a root node, or a
node within another node.
3. Right-click the selected node or click the contextual menu icon in the Element Info
area to open an element contextual menu.
4. Choose Create Node or Create Slot from the contextual menu. A new node or slot
is displayed.
5. Choose Save changes from the Actions menu to save the changes to the folder
hierarchy.
22.2.3.2.2 Adding Content Items to an Advanced Folio Content items are added to an
advanced folio by using the Source Items tray on the Edit Folio page, the Element Info
contextual menu, a Search Result page, or a digital asset basket. For example, content
items are added to a folio by one of the following ways:
By using the Source Items area on the Edit Folio page to search for existing
content, and then dragging the items into the folio hierarchy
Important: If you do not save changes before navigating away from
the folio, any changes are lost.
Working with Folios
Grouping Documents Using Folios 22-9
For more information, see Section 22.2.3.2.3, "Adding Items from the Source Items
Area."
By displaying a digital asset basket in the Source Items area on the Edit Folio page,
and then dragging the items into the folio hierarchy
For more information, see Section 22.2.3.2.3, "Adding Items from the Source Items
Area."
By choosing Insert Item by Search from the Element Info contextual menu to
search for existing content and add it to the folio
For more information, see Section 22.2.3.2.4, "Inserting an Existing Item Using a
Contextual Menu."
By choosing Insert Item by Checkin from the Element Info contextual menu to check
a new content item and add it to the folio
For more information, see Section 22.2.3.2.5, "Inserting an New Item Using a
Contextual Menu."
By using a Search Result page to add existing content to the Source Items area of a
new or existing advanced folio
For more information, see Section 22.2.3.2.6, "Adding Items from a Search Result
page."
By publishing content gathered in a digital asset basket to a new folio created
during the publishing process
For more information, see Section 22.2.3.2.7, "Adding Items from a Digital Asset
Basket."
22.2.3.2.3 Adding Items from the Source Items Area The Source Items area of an Edit Folio
page displays content checked in to Content Server. The content may be collected in a
digital asset basket that is displayed in the Source Items area, or collected using the
Source Items area search feature. The source items contextual menu lists each set of
items that can be displayed in the Source Items area.
To add items to a folio from the Source Items area:
1. Navigate to the Edit Folio page of the folio where you want to add content.
2. From the Source Items area contextual menu, choose the content set containing the
items to add.
3. Select the appropriate item in the Source Items area, and drag it to the node or slot
in the folio to which to add the item.
4. From the Edit Folio page Actions menu, choose Save changes.
If no items have been collected into a digital asset basket or into the Source Items area,
you can search for items using the Source Items area search function.
To collect items into the Source Items area using the search function
1. Navigate to the Edit Folio page of the folio where you want to add content.
2. Click Search in the Source Items area.
Important: If you do not save changes before navigating away from
the folio, any changes are lost.
Working with Folios
22-10 Oracle Fusion Middleware Using Oracle WebCenter Content
3. On the Search for Items page, select a profile to use for searching, if any, and click
Next.
4. On the search form, select the criteria appropriate to the item for which you are
searching, and click Search.
5. On the Content Listing page, select the check box next to the item or items in the
search results to collect, then click Next. The items are listed in the Source Items
area.
6. From the Edit Folio page Actions menu, choose Save changes.
22.2.3.2.4 Inserting an Existing Item Using a Contextual Menu Items that have been checked
in can be searched for and inserted directly into a folio node or slot by choosing Insert
Item by Search from the Element Info contextual menu. You can also right-click the
appropriate node or slot to access this contextual menu.
To search for and insert a content item directly into a folio node or slot:
1. Navigate to the Edit Folio page of the folio where you want to add content.
2. Select the node or slot into which the content goes.
3. Right-click the node or slot, or click the contextual menu in the Element Info area
and choose Insert Item by Search.
4. On the Search for Item page, choose the criteria appropriate to the item for which
you are searching, and click Search.
5. On the Content Listing page, click Select next to the item to insert. The item is
inserted into the folio.
22.2.3.2.5 Inserting an New Item Using a Contextual Menu New items that have not yet been
checked in can be inserted directly into a folio node or slot by using Insert Item by
Checkin in the Element Info contextual menu. You can also right-click the appropriate
node or slot to access this contextual menu.
To search for and insert a content item directly into a folio node or slot:
1. Navigate to the Edit Folio page of the folio where you want to add content.
2. Select the node or slot into which the content goes.
3. Right-click the node or slot, or click the contextual menu in the Element Info area
and choose Insert Item by Checkin.
4. On the Item Check In page, fill in the appropriate criteria for the item you are
checking in, and click Check In.
5. On the check-in confirmation page, click Add Item to Folio. The item is inserted
into the folio.
6. From the Edit Folio page Actions menu, choose Save changes.
22.2.3.2.6 Adding Items from a Search Result page You can add items from a Search Result
page either directly to a new folio, or to the Source Items area of an existing folio or
new template-based folio. When listed in the Source Items area, content can be added
to the folio by dragging it to the appropriate node or slot. For more information, see
Section 22.2.3.2.3, "Adding Items from the Source Items Area."
Note: You cannot select items across multiple pages of search results.
Working with Folios
Grouping Documents Using Folios 22-11
To add items from a Search Result page to a new folio:
1. From a Search Result page, select the check box next to the item or items you want
to add to the folio.
2. From the table Actions menu, choose Add items to folio.
3. On the Add Items to Folio page, select New folio and click Next.
4. On the Pick Folio Type page, select Simple Folio, or select Advanced Folio and
choose an appropriate template, if any.
Selecting Simple Folio inserts the selected content items in the root node of a
flat, single node folio.
Selecting Advanced Folio enables the Folio Template list, providing access to
folio templates with structure predefined by a system administrator.
5. Click Load folio.
If you selected Simple Folio in Step 4, the Edit Simple Folio page opens with the
selected elements listed. If you selected Advanced Folio in Step 4, then the Edit
Folio page opens with the selected content items inserted into the root node of the
advanced folio.
6. From the Actions menu, choose Save changes.
To add items from a Search Result page to an existing folio:
1. From a Search Result page, select the check box next to the item or items you want
to add to the folio.
2. From the table Actions menu, choose Add items to folio.
3. On the Add Items to Folio page, select Existing folio, and click Next.
4. On the Select Folio Profile page, select the appropriate profile, if any, and click
Next.
5. On the Search for Existing Folio page, choose the criteria appropriate to the folio
for which you are searching, and click Search.
6. On the Folio Listing page, click Select by the folio to which the content items are to
be added.
7. On the Edit Folio page of the selected folio, drag content from the Source Items
area to the appropriate node or slot. For more information, see Section 22.2.3.2.3,
"Adding Items from the Source Items Area."
8. From the Edit Folio page Actions menu, choose Save changes.
22.2.3.2.7 Adding Items from a Digital Asset Basket Digital asset baskets are used to
manage collected items. Items in digital asset baskets are displayed in the Source Items
area of a folio when a digital asset basket is chosen from the Source Items contextual
menu. When displayed in the Source Items area, content in a digital asset basket can be
added to the folio by dragging it to the appropriate node or slot. For more information,
see Section 22.2.3.2.3, "Adding Items from the Source Items Area."
Additionally, items in a digital asset basket can be published to a new folio from the
Digital Asset Basket page.
Important: If you do not save changes before navigating away from
the folio, any changes are lost.
Working with Folios
22-12 Oracle Fusion Middleware Using Oracle WebCenter Content
To publish content in a digital asset basket:
1. Open My Baskets in the My Content Server tray and select the digital asset basket
that contains the items to be published to a new folio.
2. From the Actions menu, choose Publish to folio.
3. On the Edit Folio page, the published items are inserted at the root level of a new
folio.
4. From the page Actions menu, choose Save folio.
5. Continue with Step 6 of Section 22.2.2, "Creating an Advanced Folio."
22.2.3.2.8 Updating Advanced Folio Element Information To update the element
information in an advanced folio:
1. On the Folio Structure tray of the Edit Folio page, select the node, slot, or item you
want to update.
2. In the Element Info tray, modify the information and press the Enter key, or click
anywhere outside of the text field. The changes are applied.
3. From the page Actions menu, choose Save changes. The element information is
updated.
22.2.4 Taking Snapshots
A folio's hierarchy is defined in an XML file checked in to Content Server as a content
item. Like any content item, a folio can have multiple revisions. Unlike other content
items, however, new revisions of a folio are created by taking a snapshot of the folio
using the Edit Folio page Actions menu, rather than explicitly checking out the content
and checking in a new revision.
When a snapshot is taken, the current hierarchy is saved and duplicated as a new
revision. The new revision can continue to be edited. The previous revision maintains
the folio hierarchy at the point the snapshot was taken. Like any content item, you can
access the revision history of the folio from the folio content information page.
To take a snapshot of a folio:
1. Navigate to the Edit Folio page for the folio.
2. Choose Create snapshot from the Actions menu. The Edit Folio page refreshes.
22.2.5 Locking and Unlocking Folios
Locking a folio takes a snapshot of a folio and locks it, preventing it from being edited.
After a folio is locked, people who have rights to edit the folio are directed to the View
Folio page instead of the Edit Folio page.
Important: If you do not save changes before navigating away from
the folio, any changes are lost.
Tip: You can verify that a new revision has been created by choosing
Content Item Info from the Actions menu on the Edit Folio page and
reviewing the revision history on the Content Information page.
Working with Folios
Grouping Documents Using Folios 22-13
To lock a folio:
1. Navigate to the Edit Folio page of the folio.
2. Choose Lock folio from the Actions menu.
If required, you can unlock a locked folio for additional edits. Unlocking a folio
duplicates the locked folios hierarchy as a new revision available for editing.
To unlock a folio:
1. Navigate to the Edit Folio page of the folio.
2. Choose Create editable revision from the Actions menu.
22.2.6 Downloading Folio Renditions
Your system administrator defines renditions and can make them available in a variety
of forms. For example, a single ZIP file rendition could contain all folio content to
which you have access. A PDF rendition could assemble all folio content to which you
have access into a single PDF file suitable for printing.
To download renditions of a folio:
1. Navigate to the Edit Folio page of the folio.
2. Choose the rendition you require from the Renderers menu.
3. In the dialog box, specify the location for the download.
22.2.7 Finding Existing Folios
Because Content Server manages a folio as a single XML file, you can find folios by
searching Content Server in the same way you would find any content item. You can
use the search tray, the Advanced Search page, or the Quick Search field to search for
folio titles or other associated metadata. Only folios for which you have permissions
are displayed in the search results. A folio icon is displayed in the Actions column of
the search results field. Click the icon to display the folio. If you can edit the folio, the
Edit Folio page opens, otherwise, the View Folio page opens.
On the content info page of a content item that is in a folio, there is a Folio
Membership section (above the Revision table) with a "show" link which lists the folios
to which the content is a member. There are also action icons next to the listed folios
with the option to View the Folio or see it's content info.
22.2.8 Viewing Folios
You can view Folios in the following ways:
The Edit Folio page displays the folio hierarchy and allows you to edit the folio,
provided you have the rights to do so.
Important: A PDF rendition is only possible if the content associated
with the folio has a PDF Web-viewable file. That is, either the
associated content item is a PDF file, or that your system
administrator has set up PDF Converter to generate a PDF version.
Important: Only folio items that have a PDF version become part of
the PDF rendition.
Working with Folios
22-14 Oracle Fusion Middleware Using Oracle WebCenter Content
The View Folio page shows, by default, the folio hierarchy but does not allow you
to edit it. Your system administrator can define additional views that may not
resemble the default folder hierarchy view.
View the native XML file (file extension .xcsr) from a content information page
link.
22.2.9 Viewing Folio Information
Folio information, including revision history, is displayed on the content information
page of the XML file checked in to Content Server. To access folio information, click the
Info icon next to a folio in the Actions column on a Search Result page, or choose
Content Item info from the Actions menu on the Edit Simple Folio page, Edit Folio
page, or View Folio page.
22.2.10 Subscribing to Folios
You can subscribe to simple and advanced folios like any other item in Content Server.
Because changes can be made to folios and folio items without causing a new revision
to the folio, however, you can choose the types of changes that cause you to be notified
using the Subscribe to folio_name page.
To subscribe to changes made to a folio or folio items:
1. Choose Subscribe from the Content Actions menu on the content information
page of the folio to which you want to subscribe.
2. On the Subscribe to folio_name page, select the check box next to one or more of
the actions for which to be notified:
Child update: Any change to content linked to by this folio sends notification
Add: Additions to this folio sends notification
Modify: Modifications to the attributes in this folio sends notification
Delete: Deletions from this folio sends notification
3. Click Subscribe. The standard content information page for the folio opens.
22.2.11 Using Digital Asset Baskets
Digital asset baskets are a useful way to collect items checked in to Content Server. You
add content to a digital asset basket from the Search Result page. When collected in a
digital asset basket, items can be published to new folios or easily accessed from
within existing folios in the Source Items tray of the Edit Folio page. You can create
multiple baskets with the Manage Content Baskets page to help organize content by
project, author, date, type, or any other way that you find useful.
Content added to digital asset baskets still resides in the repository. It does not change
physical locations. Instead, the metadata for items in a digital asset basket updates to
reflect the basket or baskets to which a content item is added. Click a digital asset
basket link to execute a search for the metadata reflecting that digital asset basket, and
return a search result page listing the content items. The same content can be collected
in multiple baskets.
Working with Folios
Grouping Documents Using Folios 22-15
22.2.11.1 Managing Digital Asset Baskets
Digital asset baskets are created and deleted using the Manage Content Baskets page.
You can create multiple baskets, but only one basket is active at a time. You can only
add content to the active basket.
To create a digital asset basket:
1. In the My Content Server tray, click My Baskets.
2. On the Manage Content Baskets page, click Append basket. A new field is
displayed on the page.
3. Enter a name for the basket in the new field.
4. Select Active next to the new basket to make it the active basket, otherwise leave
disabled. Only the active basket can have content added to it.
5. Click Update. The new basket is displayed under My Baskets in the My Content
Server tray.
To delete a digital asset basket:
1. Click My Baskets in the My Content Server tray.
2. On the Manage Content Baskets page, select Delete next to the basket to delete
and click Update. The basket is removed from the Manage digital asset baskets
page and from under My Baskets in the My Content Server tray.
22.2.11.2 Working with Digital Asset Baskets
You can create multiple digital asset baskets to help organize collected content. Only
the active basket can have content added to it. Content is added to the active basket
from a Search Result page. You can move content between baskets, copy content into
another basket, and reorder content within a basket.
22.2.11.2.1 Setting the Active Basket
You can set the active basket on the Manage Digital Asset Baskets page.
To set the active basket:
1. Click My Baskets in the My Content Server tray.
2. On the Manage Content Baskets page, select Active next to the basket and click
Update. The Basket Icon changes, and Active is displayed next to the newly active
basket under My Baskets in the My Content Server tray.
22.2.11.2.2 Adding Content to the Active Basket You can add content to the active basket
from a Search Result page.
To add content to the active basket:
1. From a Search Result page, select the check box next to the item or items you want
to add to the active basket.
2. Choose Add to active basket from the table Actions menu above the check boxes.
3. To verify that the content is added to the active basket, open My Baskets in the
My Content Server tray and click the active basket icon.
22.2.11.2.3 Moving and Copying Content Items If you inadvertently add content to the
wrong basket and want to move it, or to reorganize your content into different baskets,
Working with Folios
22-16 Oracle Fusion Middleware Using Oracle WebCenter Content
you can do so. Also, you can copy content in one basket into another basket, so that it
is displayed in both.
To move or copy content items from one basket to another:
1. Open My Baskets in the My Content Server tray and click the basket link of the
basket from which you want to move or copy content.
2. Select the check box next to the item or items you want to move or copy.
3. Choose Move selected items or Copy selected items from the table Actions menu.
4. On the Move/Copy Basket Items page, click the basket to which the items are to
be moved or copied.
22.2.11.2.4 Removing Content Items You can remove items from any digital asset basket.
To remove content items from a basket:
1. Open My Baskets in the My Content Server tray and click the basket link of the
basket from which you want to remove content.
2. Select the check box next to the item or items to remove.
3. Choose Remove selected items from the Actions menu.
22.2.12 Understanding Folio Workflows
When working with folios in a workflow, it is important to remember that technically
a folio is an XML file checked in to Content Server that lists associated content in a
meaningful way. When a folio is routed in a workflow, it is the associated XML file that
is routed. It is the structure of the folio that is reviewed and edited. The items
themselves are not routed.
Think of the folio as a list of items. When a folio is routed in a workflow, you are asked
to review the list of items, and possibly to update, add to, or rearrange the items. In the
examples in Section 22.1.2, "The Folio Structure," a company used a template to create
a folio to include information for a sales presentation. The new folio has the latest
press releases and company background associated with it automatically, based on the
template, and empty slots for slide presentations from several departments pertinent
to the prospective client.
In this case, when the folio gets routed through a workflow, the appropriate people are
asked to create slide presentations and insert them into the appropriate slots on the
folio. The slide presentations they work on can go through any number of separate
workflows and be checked in and out any number of times, but the folio won't move
on in the workflow until content is associated with the specified empty slots. After that
is done and the folio moves out of workflow, the folio is associated with the latest
revisions of the content items listed in the folio, until a snapshot of the folio is taken or
the folio is locked.
23
Using Workflows 23-1
23Using Workflows
This chapter describes how to participate in and manage the workflows to which you
belong.
This chapter has the following topics:
Section 23.1, "About Workflows"
Section 23.2, "Entering a File to a Workflow"
Section 23.3, "Reviewing Revisions in a Workflow"
Section 23.4, "Working with a Rejected Revision"
Section 23.5, "Viewing Workflow Information"
23.1 About Workflows
A workflow specifies how to route content for review and approval before it is
released to the system. The workflow notifies users by e-mail when they have a file to
review. For information about workflow types and uses, see Chapter 7.
23.2 Entering a File to a Workflow
When a basic workflow starts, it sends an e-mail message to the contributors, who
must check in the designated files as the first step in the workflow.
To check in a file to begin a basic workflow:
1. Read the Workflow Started Notification message.
2. On the Workflow Content Items page, click the Review Workflow Content link.
3. Choose Check Out from the contextual menu in the Actions column.
4. On the Check-Out Confirmation page, check the content item into the system
using one of the following methods:
If the check-out confirmation page is still displayed, click Check In.
Choose Check In from the contextual menu in the Actions column on the
Workflow Content Items page.
Open the Content Management tray, click Active Workflows, click the name
of the workflow, then choose Check In from the contextual menu in the
Actions column on the Workflow Content Items page.
5. Fill in the content check-in form.
Reviewing Revisions in a Workflow
23-2 Oracle Fusion Middleware Using Oracle WebCenter Content
If you select the Revision Finished Editing check box, the revision moves
from Edit status to GenWWW status and goes to the next step in the
workflow.
If you leave the Revision Finished Editing check box unselected, the file is
checked in but remains in Edit status instead of moving to GenWWW status.
Return to Step 3 to check out the file and check it back in.
6. Click Check In and provide user credentials if prompted.
23.3 Reviewing Revisions in a Workflow
When the next step in a workflow is a review step, the reviewers receive an e-mail
message. When the appropriate number of reviewers approve the revision, the content
item goes to the next step in the workflow.
To review a file in a workflow:
1. Read the Workflow Review Notification Message.
2. Click the Review Workflow Item link.
3. On the Workflow Review page:
Review the file in the area to the right of the Workflow Review panel.
Click the Web Viewable link to see a version of the content in your browser.
Click the Native File link to save a copy of the file in its original format.
Click the HTML Rendition link to view the file as HTML in your browser.
4. If you have reviewer/contributor permission and you would like to edit the file,
click the Check out link in the Workflow Review panel to check out the content
item for editing. Otherwise, continue with Step 12.
5. On the Check-Out Confirmation page, get a copy of the original file and edit it.
6. Check the content item back in to the system using one of the following methods:
If the check-out confirmation page is still displayed, click Check In.
Choose Check In from the contextual menu in the Actions column on the
Workflow Content Items page.
Open the Content Management tray, click Active Workflows, click the name
of the workflow, then choose Check In from the contextual menu in the
Actions column on the Workflow Content Items page.
7. Fill in the Checked-Out Content page.
Tip: If a document included in a workflow fails to convert in the
check-in process, the content item is set to Edit status automatically.
For this reason, include documents in the workflow that are valid for
conversion.
Note: For a reviewer step, you can choose to Sign and Approve,
Approve or Reject the content item. For a reviewer/contributor step,
you can choose to Check Out, Approve, or Reject the content item.
Working with a Rejected Revision
Using Workflows 23-3
If you select the Approve Revision box, the revision moves from Edit status to
GenWWW status and goes to the next step in the workflow when the required
number of reviewers approve. Step 8 is not required.
If you leave the Approve Revision box unselected, the revision is checked in
but remains in Review status instead of moving to GenWWW status. You
must still approve or reject the revision.
8. Click Check In.
9. To reject the revision, click the Reject link in the Workflow Review panel.
10. On the Reject Content Item page, enter a message explaining the reason for
rejecting the content item. When you reject a content item, it is sent back to the
most recent workflow step that permitted contribution.
11. To approve the revision, click the Approve or the Sign and Approve link in the
Workflow Review panel.
12. If you click Sign and Approve, on the Sign Workflow Content Item page, specify
your password and any additional metadata values and click Sign and Approve.
13. Review the information in the confirmation window and click Close Window.
23.4 Working with a Rejected Revision
When a revision is rejected, the users assigned to the most recent contribution step
receive an e-mail message.
To edit a rejected file:
1. Read the Workflow Content Item Reject Notification message.
2. Click the Review Workflow Content link.
3. On the Workflow Content Items page, choose Check Out from the contextual
menu in the Actions column.
4. On the Check-Out Confirmation page, get a copy of the original file and edit it.
5. Check the content item back into the system using one of the following methods:
If the check-out confirmation page is still displayed, click Check In.
Choose Check In from the contextual menu in the Actions column on the
Workflow Content Items page.
Open the Content Management tray, click Active Workflows, click the name
of the workflow, and then choose Check In from the contextual menu in the
Actions column on the Workflow Content Items page.
6. Fill in the Checked-Out Content page.
If you select the Revision Finished Editing box, the file moves from Review
status to GenWWW status and goes to the next step in the workflow.
If you leave the Revision Finished Editing box unselected, the file is checked
in but remains in Review status instead of moving to GenWWW status. You
must still approve the file.
7. Click Check In.
Viewing Workflow Information
23-4 Oracle Fusion Middleware Using Oracle WebCenter Content
23.5 Viewing Workflow Information
There are several ways to view information about a content item in a workflow. With
links between workflow pages you can perform the following tasks:
Viewing a List of Active Workflows
Viewing a List of Your Workflows
Viewing Workflow History and Information About a Workflow Step
Viewing Content Information
23.5.1 Viewing a List of Active Workflows
To view a list of all active workflows in the system:
1. Open the Content Management tray.
2. Click Active Workflows.
The Active Workflows page opens.
23.5.2 Viewing a List of Your Workflows
To view a list of workflows that require action from you:
1. Open the My Content Server tray.
2. Click My Workflow Assignments.
3. To remove content items from the Workflow in Queue page, choose Remove from
Queue from the contextual menu in the Actions column. (The content item is not
deleted from the workflow.)
23.5.3 Viewing Workflow History and Information About a Workflow Step
To view workflow history and information about a workflow step:
1. Display either the Workflow Content Items page or the Workflow in Queue page.
2. Choose Workflow Info from the contextual menu in the Actions column.
The Workflow Info for Item page opens.
23.5.4 Viewing Content Information
To view content information for a revision in a workflow:
1. Open the My Content Server tray.
2. Click My Workflow Assignments.
3. On the Workflow in Queue page, choose Content Info from the contextual menu
in the Actions column.
The Content Information page opens.
24
Working with Images and Videos 24-1
24Working with Images and Videos
This chapter describes how to use Oracle WebCenter Content Server to manage digital
assets and quickly find, group, convert, and download images and videos of various
sizes, formats, and resolutions.
This functionality is installed but disabled by default. Your system administrator
chooses whether to enable this functionality for your site. The chapter covers the
following topics:
Section 24.1, "About Digital Asset Management with Oracle WebCenter Content"
Section 24.2, "Supported Input Formats"
Section 24.3, "Supported Video Output Formats"
Section 24.4, "Checking In a Digital Asset"
Section 24.5, "Finding Renditions and Information"
Section 24.6, "Rendition Information Page"
Section 24.7, "Image Data Page"
Section 24.8, "Rendition Parameters Page"
Section 24.9, "Video Preferences Page"
Section 24.10, "Working with Renditions"
Section 24.11, "Working with Standard Content Items"
Section 24.12, "Managing Digital Assets on a Macintosh Client"
24.1 About Digital Asset Management with Oracle WebCenter Content
Using Oracle WebCenter Content to manage digital assets enables you to quickly find,
group, convert, and download images and videos of various sizes, formats, and
resolutions to meet your business requirements, while maintaining a consistency of
use across your organization. For example, an organization may have a logo in a
variety of sizes for advertisements, Web pages, and presentation, or a training video in
a variety of formats for streaming on an intranet, presenting to an audience, or
copying to tape.
Work with your system administrator and other contributors to define the appropriate
size and output. At check-in, the digital asset is automatically converted into the
defined formats and sizes, known as renditions. You can then search for the asset
using standard metadata or closed-caption text if it is a video asset. From the
Rendition Information page you can add renditions to a digital asset basket and
download a single compressed file that contains all of the renditions.
About Digital Asset Management with Oracle WebCenter Content
24-2 Oracle Fusion Middleware Using Oracle WebCenter Content
Figure 241 Overview
When enabled, the ability to manage digital assets adds the following pages to Oracle
WebCenter Content Server:
Rendition Information Page
Video Preferences Page
Digital Asset Basket Page
Add a Rendition Page
Rendition Parameters Page
Image Data Page
Add/Edit Attachments page
The ability to manage digital assets also adds functionality to the Content Check-In,
Content Information, Content Information Update pages, all search result pages, and
the My Content Server tray.
The ability to manage digital assets enables you to create and find images and videos
in specified formats and sizes. This helps your organization maintain consistent
standards for branding and asset use, while providing the right content to the right
people in the right format.
Managing digital assets allows you to create multiple formats of digital assets
automatically when they are checked in to Oracle WebCenter Content Server, and lists
the formats under one content ID. Digital assets, such as a corporate artwork or
commercial videos, maintain a standard size and quality in each format required by
your organization. The content management and workflow features of Oracle
WebCenter Content Server uses only approved versions because assets are created
from a single source managed by Oracle WebCenter Content Server.
Managing digital assets with Oracle WebCenter Content Server gives you the
confidence that you are using the approved asset in the proper format. For example,
an image of the logo in a format for use on a Web-site can be bundled and downloaded
with other formats of the logo for use in office presentations or print collateral, all from
a single digital asset checked in to Oracle WebCenter Content Server. Or, a
low-bandwidth version of a training video can be posted to a streaming server while a
high-bandwidth version can be provided to a vendor for replication to tape or DVD.
Each format created of a digital asset is called a rendition. Each image rendition
includes information about size, color, format, and other criteria defined by your
system administrator. Each video rendition includes information about display size,
bandwidth, and expected use. Renditions are grouped into rendition sets. When you
check in a digital asset, you choose a rendition set, which then determines what
renditions are created for the asset. When finding a digital asset for use, all renditions
of the asset are listed on the asset's Rendition Information page, and are available for
download.
Supported Input Formats
Working with Images and Videos 24-3
Figure 242 Example Image Rendition Set and Resulting Rendition Listing
Figure 243 Example Video Rendition Set and Resulting Rendition Listing
24.2 Supported Input Formats
Supported input formats are determined by the graphic or video conversion
application as set up by your system administrator.
Image Input Formats
Common image input formats include the following:
JPG/JPEG (Joint Photographic Expert Group)
GIF (Graphics Interchange Format)
BMP (Bitmap)
PNG (Portable Network Graphics)
TIFF (Tag Image File Format)
Supported Video Output Formats
24-4 Oracle Fusion Middleware Using Oracle WebCenter Content
PSD (Adobe Photoshop)
AI (Adobe Illustrator)
PDF (Portable Document Format)
Image Video Formats
Common video input formats include the following:
Flash Media Format
MPEG Layer 3 and 4 Elementary Stream Media Format
PacketVideo MPEG4 Format
QuickTime Media Format
QuickTime Streaming Format
Windows Media Format
AVI Media Format
DVD Stream Media Format
MPEG1 System Stream Media Format
MPEG2 Program Stream Media Format
MPEG2 Transport Stream Format
MPEG4 Media Format
Pinnacle MediaStream Media Format
For a comprehensive listing of supported format, see the conversion application
documentations.
Formats supported by the conversion application must also be associated with the
conversion process within Oracle WebCenter Content Server by the system
administrator using the Oracle WebCenter Content Server Configuration Manager. If a
supported format is not rendering, see your system administrator.
24.3 Supported Video Output Formats
Output formats are limited to what your browser displays effectively. Only output
formats supported by Windows Media Player, Real Player, Flash Player, or Quicktime
Player are available for viewing in your Web browser. Any assets rendered in a format
not supported by those players is still be managed by Oracle WebCenter Content
Server, but is available only for download only.
Oracle WebCenter Content currently supports the following video output formats:
MPEG Layers 1, 2, and 4 (.mpg, .mpeg, .mp2, .mp4)
Quicktime (.mov)
Audio Video Interleave (.avi)
Flash Video (.flv)
Other output formats not listed here but supported by your media player may work
when set up properly by your system administrator. For additional format requests,
see your system administrator. For information on formats supported by your media
player, see the player's help system.
Finding Renditions and Information
Working with Images and Videos 24-5
24.4 Checking In a Digital Asset
When the ability to manage digital assets is added to Oracle WebCenter Content
Server, the Rendition Set list is displayed on the content check in form.
Figure 244 Content Check-In Form with Rendition Set List
To check in a digital asset, perform these steps:
1. Open the content check-in form.
2. Choose a rendition set from the Rendition Set list.
3. Enter a title and any additional metadata for the asset. The title you enter must be
249 or fewer characters in length.
4. Click Browse to locate the primary file.
5. Click Check In.
Oracle WebCenter Content Server uses the file extension, such as .psd, .jpg, .mov, or
.avi, to determine if an item is a digital asset. Digital assets checked in to Oracle
WebCenter Content Server must have the correct file extension appended to the file
name. For example, a Photoshop file named CorporateLogo.psd is correctly identified
by Oracle WebCenter Content Server as a digital asset, but one named CorporateLogo
is not.
Do not select an alternate file when checking in a digital asset. Doing so prevents the
primary file from rendering.
24.5 Finding Renditions and Information
Searching for digital assets is identical to searching for other types of content. Digital
assets have an additional icon displayed in the standard Search Result page. The
Rendition Information icon links to the Rendition Information page of the asset.
Rendition Information Page
24-6 Oracle Fusion Middleware Using Oracle WebCenter Content
Figure 245 Search Result Page with Rendition Information Icon
Because you are working with images and videos, you may want to set your default
search result view to Thumbnail View. To do so, choose Thumbnail View from the
Content Actions menu on a Search Result page.
Figure 246 Thumbnail View Search Result Page.
24.6 Rendition Information Page
When a digital asset is checked in to Oracle WebCenter Content Server, multiple
renditions are created based on the rendition set chosen at the time of check-in. Just
like with standard content, information about the original content item is indexed and
displayed on the Content Information page. However, with a digital asset, information
about the created renditions is also displayed on the Rendition Information page, and
on the story board and any closed-captioned text for video assets.
To access the Rendition Information page, click the associated link on the Content
Information page, or from a search result page using the Rendition Information icon
or the Rendition information link in the item Actions menu.
Accessing The Rendition Information Page
To access the Rendition Information page of a digital asset from any page in Oracle
WebCenter Content Server, perform one of these steps:
1. Search for the digital asset for which to view rendition information.
Image Data Page
Working with Images and Videos 24-7
2. Click the Rendition Information icon next to the appropriate digital asset on a
Search Result page, or choose Rendition Information from the item Action menu.
Alternately, you can access the Rendition Information page from the digital asset
basket by performing these steps:
1. Click the My Content Server tray, click My Baskets, and then click Digital Asset
Basket.
2. Click the Rendition Information icon next to the appropriate digital asset in your
digital asset basket.
When the Rendition Information page opens, click the tabs at the top of the page to
switch between the Content Information page, the Rendition Information page, and
the Image Data page for the asset.
24.7 Image Data Page
The Image Data page displays information about the native image file checked in to
Content Server. However, what that information is and how it is displayed is
contingent on:
The specific information the camera or application captures, and
Whether the image is generated by a digital camera or an application (such as
Photoshop).
Image Information
The specific information that is displayed is dependent on the type of camera or
application used to generate the image. Different digital cameras collect different
information, depending on the camera features and capabilities.
Additionally, one camera might have a built-in GPS system and can record GPS
coordinates into the image file. Another camera might not have that capability, and so
wouldn't be able to output that information to the Image Data page. Similarly, an
application such as Photoshop may generate information specific to its feature set
while Paint Shop Pro would generate different information specific to its different
feature set.
Display Formats
How the information is displayed on the Image Data tab is dependent on whether the
native image file is a JPEG from a digital camera or if it is from an application. Digital
cameras store information using the EXIF standard (Exchangeable Image File format),
which is a subset of the XMP standard (Extensible Metadata Platform). Both methods
use the Oracle Outside In filters to generate XML to structure the data.
If the image is a JPEG from a digital camera, Outside In specifies the document type as
JPEG File Interchange, and the EXIF data is displayed on the Image Data tab in a flat
listing. If the image is from an application such as Adobe Photoshop, Outside In
specifies the document type as coming from the application (for example, document
type="Adobe Photoshop"), and the XMP data is displayed on the Image Data tab
with some hierarchical structure.
Note: If the image is a digital photograph that has been manipulated
in Photoshop, the EXIF data gets aggregated and formatted as part of
the XMP data, because EXIF is a subset of XMP.
Image Data Page
24-8 Oracle Fusion Middleware Using Oracle WebCenter Content
Figure 247 shows the contents of the Image Data tab for a checked in digital photo. In
this case, the information includes the image thumbnail and the photo's digital
properties.
Figure 247 Image Data Page of a Digital Photo
Figure 248 shows the contents of the Image Data tab for a Photoshop document with
the XMP data displayed in a hierarchy.
Figure 248 Image Data Page of a Photoshop Image
Accessing the Image Data Page
To access the Image Data page of a digital asset from any page in Oracle WebCenter
Content Server, perform one of these steps:
1. Search for the digital asset for which to view rendition information.
Rendition Parameters Page
Working with Images and Videos 24-9
2. Navigate to either the Rendition Information page or the Content Information
pages, and click the Image Data tab
3. Click the Image Data tab.
Alternately, you can access the Image Data page from the digital asset basket by
performing these steps:
1. Click the My Content Server tray, click My Baskets, and then click Digital Asset
Basket.
2. Click the Rendition Information icon next to the appropriate digital asset in your
digital asset basket.
When the Image Data page opens, click the links at the top of the page to switch
between the Content Information page, the Rendition Information page, and the
Image Data page for the asset.
24.8 Rendition Parameters Page
To access the Rendition Parameters page, click the Rendition Name Information icon
next to a rendition name on the Rendition Information page.
If an image rendition fails, the format column in the Renditions section of the
Rendition Information page displays Not Converted for that rendition. In the case
of a failed rendition, the Rendition Parameters page displays information about the
cause of the failure.
Figure 249 Example of an image Rendition Parameters page.
Video Preferences Page
24-10 Oracle Fusion Middleware Using Oracle WebCenter Content
Figure 2410 Example of a Video Rendition Parameters Page.
Accessing The Rendition Parameters Page
To access the parameters of each specific rendition, perform these steps:
1. Access the Rendition Information page.
2. Click the Rendition Name Info icon.
24.9 Video Preferences Page
To play a video rendition, use the preview section of the Rendition Information page
or click a Web-viewable link on the Content Information, digital asset basket, or Search
Result pages. Oracle WebCenter Content determines what format to use as the default
for the preview window based on information you specify on the Video Preferences
page. You can also specify the number of keyframes displayed in the storyboard on the
Rendition Information page, and your preferred bandwidth for the preview.
Other features of the Video Preferences page enable you to specify a video player for
each rendition format and to set a No Player Option and a No Format Option for both
that affect the preview display on the Rendition Information Page. To open and play
renditions in a standalone player, click the rendition name in the rendition section of
the Rendition Information page. The player chosen is then determined by file format
and helper application settings unique to your computer and browser, outside of
Video Manager.
Video Preferences Page
Working with Images and Videos 24-11
Accessing the Video Preferences Page
To access the Video Preferences page, perform these steps:
1. Access the Rendition Information page, or click the My Content Server tray.
2. Click Video Preferences.
Video Preferences Page
24-12 Oracle Fusion Middleware Using Oracle WebCenter Content
24.9.1 No Format Option
Depending on what priority you have assigned to the No Format option in the Video
Format Preference Order section on the Video Preferences Page, the preview area of
the Rendition Information Page may or may not display the video preview player. For
example, the following graphic illustrates that this rendition set does not contain any
preferred video format. That is, all formats available in this set appear below the No
Format option in the Video Format Preference Order which means that they have been
suppressed.
Page Item Description
Video Format
Preference Order
Specifies the preferred media format used in the Rendition
Information page preview section for renditions, and with a
rendition's Web-viewable link in a search result, digital asset basket,
or content information page. Because a rendition set may not have a
rendition in the preferred format, Video Manager plays the rendition
using the first available format found in the order listed here.
The NoPlayer option enables you to suppress one or more of the
media formats here, depending on your preference. The placement of
the NoPlayer option determines what media format is available. For
example, if you move the NoPlayer option immediately following
WindowsMedia, then all other formats are ignored. For more
information, see Section 24.9.1, "No Format Option."
Move Up Moves a selected media format up in the preference order.
Move Down Moves a selected media format down in the preference order.
Video Bandwidth
Preference
Specifies the preferred size of streaming and local videos by using the
size information from the rendition listing.
Low: Smaller video best suited when connecting to Video Manager
using a modem to dial in.
High: Larger video best suited when connecting to Video Manager
through a high speed connection, such a corporate network or
broadband internet connection.
Max Keyframe
Segment Length
Specifies the maximum number of keyframes displayed at each
drill-down level in the storyboard section of a Rendition Information
page.
Player Preference By
Format
Enables you to specify a video player for each media format included
in the list. For more information, see Section 24.9.2, "No Player
Option."
Update Submits changes made to the Video Preferences page.
Working with Renditions
Working with Images and Videos 24-13
24.9.2 No Player Option
The Player Preference By Format section of the Video Preferences Page enables you to
set a video player for each media format included in the list. For example, if you set
the preference for Quicktime to be No Format, then this option suppresses that format
in the preview area of the Rendition Information Page as illustrated in the following
graphic. Click Access this rendition directly to open a new window and play the
video using the applicable default player.
24.10 Working with Renditions
The ability to manage digital assets not only creates renditions automatically, it
provides a personal space where you can store renditions you are currently working
Note: The No Format Option placement always overrides the
selected settings for media formats listed in the Player Preference By
Format section.
Working with Renditions
24-14 Oracle Fusion Middleware Using Oracle WebCenter Content
on, called the digital asset basket. Your digital asset basket is unique to you, and
contains only the renditions you choose to include.
You can add items to your digital asset basket from a Search Result page, from the
Rendition Information page, or from the Content Information page. To view the items
in your digital asset basket, click My Baskets and then Digital Asset Basket in the My
Content Server tray.
By design, the digital asset basket can contain renditions from different revisions of the
same digital asset. If you use your basket to quickly find a rendition of an asset, such
as a corporate logo or video, remember that you may not be accessing the most recent
revision of the asset. If a newer revision has been checked in to Oracle WebCenter
Content Server, a notification is displayed next to the revision number in the
Description column. Click the notification to display the Content Information page of
the latest revision.
You can do the following tasks with renditions:
Section 24.10.1, "Storing Renditions in Your Digital Asset Basket"
Section 24.10.2, "Viewing Items in Your Digital Asset Basket"
Section 24.10.3, "Removing Items from Your Digital Asset Basket"
Section 24.10.4, "Adding and Removing Renditions in a Rendition Set"
Section 24.10.5, "Downloading Multiple Items"
Section 24.10.6, "Creating Renditions"
Section 24.10.7, "Updating Renditions"
24.10.1 Storing Renditions in Your Digital Asset Basket
You can store any rendition from any revision of a digital asset in your digital asset
basket, and the Web-viewable or native file from any revision of a content item,
provided the revision is released by Oracle WebCenter Content Server.
From the digital asset basket, you can select renditions from one or multiple assets to
be compressed into a single file and downloaded to a local or networked drive, or
send links to selected renditions in an e-mail. You can also use the digital asset basket
to access the content information and rendition information pages of content items and
digital assets.
You can add items to your digital asset basket from the following pages:
Rendition Information page (native file and all renditions)
Content Information page (native and Web-viewable files only)
Search Result page (native and Web-viewable files only)
When you add a rendition to the digital asset basket, it may not be listed at the top of
the digital asset basket page. Items in the digital asset basket are listed in descending
order first by content ID and then by revision number. If a rendition of a content item
revision is in the digital asset basket, additional renditions are added to that revision's
listing. Additionally, if a newer revision of a content item in your digital asset basket
has been checked in to Oracle WebCenter Content Server, a notification is displayed
next to the revision number in the Description column. Click the notification to display
the Content Information page of the latest revision.
To add renditions to your digital asset basket from the Rendition Information page,
perform these steps:
Working with Renditions
Working with Images and Videos 24-15
1. Access the rendition information page of an asset.
2. On the Rendition Information page, select the check box next to a rendition to add
the rendition to your digital asset basket.
3. From the Renditions list, choose Add to Basket. The Digital Asset Basket page
opens with the renditions you selected listed in the Selected Renditions column of
the item.
To add all renditions to your digital asset basket, select all items. You do not have to
select the check box next to any rendition if using this option.
To add the native or Web-viewable file to your digital asset basket from the Content
Information page:
1. Access the Content Information page of an item.
2. From the Content Actions menu, choose one of these:
Add Native File to Digital Asset Basket
Add Web-Viewable File to Digital Asset Basket
The Digital Asset Basket page opens with the selected items listed in the Selected
Renditions column of the item.
You cannot add both the native file and the Web-viewable file to the digital asset
basket at the same time using the Content Information page. If the item is a digital
asset and has a Rendition Information page, use it to add multiple items to the digital
asset basket at the same time.
To add the native or Web-viewable file to your digital asset basket from a Search
Result page:
1. From a Search Result page, select the check box next to the item or items you want
to add to your digital asset basket.
2. From the Content Actions menu, choose either of these items:
Add Native Files to Digital Asset Basket
Add Web-Viewable Files to Digital Asset Basket
The Digital Asset Basket page opens with the selected items listed in the Selected
Renditions column of the item.
To add all native or Web-viewable items on a Search Result page to your digital asset
basket, choose All from the Select menu. You do not have to select the check box next
to any item if using this option. Also, Web-viewable files of video renditions added to
the digital asset basket are suitable for viewing only from the digital asset basket. You
cannot download them from the digital asset basket. To download a rendition, use the
Rendition Information page.
24.10.2 Viewing Items in Your Digital Asset Basket
To access the digital asset basket, click My Basket and then Digital Asset Basket in the
My Content Server tray. From the digital asset basket, you can select renditions from
one or multiple assets to be compressed into a single file and downloaded to a local or
networked drive, or send links to selected renditions in an e-mail. You can also use the
digital asset basket to access the content information and rendition information pages
of content items and digital assets.
To access the Digital Asset Basket page, perform these steps:
1. Click the My Content Server tray.
Working with Renditions
24-16 Oracle Fusion Middleware Using Oracle WebCenter Content
2. Click My Baskets.
3. Click Digital Asset Basket.
Digital Asset Basket Page
Page Item Description
Thumbnail Opens the Web-viewable rendition in a separate window. Your system
administrator specifies the Web-viewable rendition. It is typically
larger than the thumbnail or preview renditions. For video assets, you
determine the Web-viewable rendition based on the choices you make
on the Video Preferences Page.
Description Title, native file, Content ID, and Revision metadata of the content
item.
If a newer revision of the content item has been checked in to Oracle
WebCenter Content Server, a notification is displayed next to the
revision number. Click the notification to display the Content
Information page of the latest revision.
Selected Renditions Listing of all renditions of a content item saved to the digital asset
basket.
Content Info icon Links to the Content Information page of an item.
Rendition Info icon Links to the Rendition Information Page of an item.
Items menu Download: Bundles the selected items into a single compressed
file and copies the file to a local or networked storage space.
Web-viewable files of video renditions added to the digital asset
basket are suitable for viewing only from the digital asset basket.
You cannot download them from the digital asset basket. To
download a rendition, use the Rendition Information Page.
E-mail Links: Opens a prompt that enables the user to enter one
or more e-mail addresses. Then the e-mail is generated and sent
from within the server, after which a confirmation page is shown
that displays the format of the e-mail. The URL links to the
selected items are copied into the body of a new message.
Remove: Removes the selected items from the digital asset basket.
Empty Basket: Removes all items from the digital asset basket.
Working with Renditions
Working with Images and Videos 24-17
Items in the digital asset basket are listed in descending order first by content ID and
then by revision number. If a rendition of a content item revision is in the digital asset
basket, additional renditions are added to that revision's listing.
24.10.3 Removing Items from Your Digital Asset Basket
Because you can store renditions from different revisions of a digital asset in the digital
asset basket, renditions listed in the digital asset basket are not necessarily the latest
revision. It is a good idea to remove the renditions from your digital asset basket when
you no longer require them.
You can store a link to the most recent revision of any content item in Oracle
WebCenter Content Server by searching for the item's content ID, then choosing Save
Search from the Content Actions menu on the search result page. The link is saved in
the My Saved Queries folder in your My Content Server tray. Click the saved search
link to always access the most recent revision of a content item.
To remove individual renditions from your digital asset basket:
1. Click the My Content Server tray, click My Baskets, and then click Digital Asset
Basket.
2. Select the check box next to the renditions to be removed in the Selected
Renditions column on the digital asset basket page.
3. Choose Remove from the Items menu.
The items are removed from the digital asset basket.
To remove all items from your digital asset basket:
1. Click the My Content Server tray, click My Baskets, and then click Digital Asset
Basket.
2. Choose Empty Basket from the Items menu.
All items in the digital asset basket are removed. You do not have to select the
check box next renditions when removing them all from your basket.
Removing renditions and other items from your digital asset basket does not remove
them from Oracle WebCenter Content Server. You can remove renditions and other
items from Oracle WebCenter Content Server using the Rendition or Content
Information pages. Renditions and other items listed in your digital asset basket are
not available if they have been removed from Oracle WebCenter Content Server.
24.10.4 Adding and Removing Renditions in a Rendition Set
The ability to manage digital assets automatically creates multiple renditions of digital
assets and manages them in Oracle WebCenter Content Server under one content ID.
Oracle WebCenter Content provides the content management and workflow benefits
of Oracle WebCenter Content Server while ensuring that you have access to all the
types of renditions you need. One content ID provides single-point access to all items
relevant to the digital asset.
In some situations, you may want to associate an additional rendition or other file to a
digital asset, or remove a rendition that is no longer useful. For example, you may
need a rendition that is a slightly different size than the one created by the rendition
set, or uses a different color palette, so you want to add the new one and remove the
old one. Or, you may have a text file with instructions to a vendor on how they are to
use a logo. Files such as these can be added to a digital asset's existing set of renditions
Working with Renditions
24-18 Oracle Fusion Middleware Using Oracle WebCenter Content
using the Add a Rendition page, accessed from the Rendition Information page, and
removed directly from the Rendition Information page.
Add a Rendition Page
You can access the Add a Rendition page from the Renditions menu on the Rendition
Information page of an asset. An added rendition is assumed to be a graphic file, and
metadata fields on the Add a Rendition page allow you to manually add information
pertinent to graphic renditions. Added renditions can be any type of file, however. For
example, if you have a text file with instructions on how to output a PDF file, you can
attach the text file as a rendition of the original asset. You should note, though, that
Oracle WebCenter Content Server does not manipulate added renditions. It does not
modify a rendition based on information entered into the metadata fields, nor does it
convert an added rendition to a Web-viewable format, nor index it for searching.
Metadata on the Add a Rendition page is for information only. It does not change
the size of an added graphic file, and it does not get indexed for searching.
You can add any type of file as a rendition. It does not have to be a graphic file. To
view added renditions, you must have the native application or suitable viewer
for the added rendition's file format.
To add a rendition to an existing rendition set:
1. Access the Rendition Information page.
2. Choose Add New Rendition from the Renditions menu.
3. On the Add a Rendition page, enter a name for the rendition in the Name field
(required). The name is displayed in the Rendition Name column of the Rendition
Information page.
4. Enter a description for the rendition in the Description field (optional). To display
the description, click the Rendition Name Description icon in the Rendition
Name column of the Rendition Information page.
5. Click Browse to locate the rendition or other file you want to add to the rendition
set (required). You can select any type of file.
6. Fill in the pixel dimensions and resolution information in the Width, Height, and
Resolution fields (optional).
7. Click Add Rendition.
Metadata on the Add a Rendition page is for information only. It does not change
the size of an added graphic file, and it is not indexed for searching.
To delete a rendition from an existing rendition set:
1. Access the Rendition Information page.
2. Select the check box next to the rendition you want to delete. You can select
multiple renditions to delete.
3. Choose Delete from the Renditions menu.
Renditions and other items are not available if they have been removed from
Oracle WebCenter Content Server. When you delete a rendition from the system, it
disappears from the basket display.
Working with Renditions
Working with Images and Videos 24-19
24.10.5 Downloading Multiple Items
You can compress renditions and other content items into a single file and
downloaded to a local or networked drive, for example, when you want to send
multiple renditions or native files to others. You can do this from the Digital Asset
Basket page or Rendition Information page.
To download multiple renditions:
1. Access the digital asset basket or Rendition Information page.
2. Select the check box next to the renditions you want to download. The renditions
are listed in the Selected Renditions column of the Digital Asset Basket page, or
the Rendition Name column of the Renditions Information page.
3. Choose Download from the Renditions menu on the Rendition Information page
or from the Items menu on the Digital Asset Basket page.
4. Follow the download instructions as they are displayed on screen.
24.10.6 Creating Renditions
Renditions are created automatically when a digital asset is checked in. The types of
renditions created are determined by criteria defined in the selected rendition set.
To create renditions:
1. Access the Content Check-In Form.
2. Choose a rendition set from the Rendition Set list.
3. Enter a title and any additional metadata for the asset. The title you enter must be
249 or fewer characters in length.
4. Click Browse to locate the primary file.
5. Click Check In.
Notes
Oracle WebCenter Content Server uses the file extension, such as .psd, .jpg, .mov,
or .avi, to determine if an item is a digital asset. You must append the correct
extension to the file name for all digital assets checked in to Oracle WebCenter
Content Server. For example, a Photoshop file named CorporateLogo.psd is
correctly identified by Oracle WebCenter Content Server as a digital asset, but one
named CorporateLogo is not.
Notes:
To download all renditions in your digital asset basket, or on the
Rendition Information page, select all items, and then choose the
Download menu option. You do not have to select the check box
next to any rendition if using this option.
Web-viewable files of video renditions added to the digital asset
basket are suitable for viewing only from the digital asset basket.
You cannot download them from the digital asset basket. To
download a rendition, use the Rendition Information page.
You can remove renditions and other items from Oracle
WebCenter Content Server using the Rendition or Content
Information pages.
Working with Standard Content Items
24-20 Oracle Fusion Middleware Using Oracle WebCenter Content
Do not select an alternate file when checking in a digital asset. Doing so prevents
the primary file from rendering.
24.10.7 Updating Renditions
If an incorrect rendition set was selected when a digital asset was checked in, or if a
new rendition set has been created, you may want to update the renditions created for
a digital asset.
To update to a different rendition set, perform these steps:
1. Choose Update from the Content Actions menu on the Content Information page.
2. Choose a different rendition set from the Rendition Set list.
3. Click Submit Update.
Notes
You cannot display rendition information while an asset is being processed by
Oracle WebCenter Content Server. If an asset is being processed, the status in the
revision history on the Content Information page is GenWWW, and the Rendition
Information page displays a message saying the content item is not released yet.
Updating a rendition set replaces the previous renditions with a new set,
effectively removing the previous set from Oracle WebCenter Content Server.
24.11 Working with Standard Content Items
The ability to manage digital assets adds functionality to Oracle WebCenter Content
Server that extends to content items that are not digital assets. You can add native and
Web-viewable versions of content items to your digital asset basket, and add or delete
attachments to content items from the Content Information page.
Add/Edit Attachments
In some situations, you may want to associate an additional rendition or other file to a
content item that is not a digital asset, or remove an attachment that is no longer
useful. For example, you may attach a customer's new logo to a piece of collateral that
uses it and remove the old one, or you may attach a text file with project contact
information to a project plan. You can add files such as these to a content item using
the Add/Edit Attachments page, accessed from the Content Actions menu on the
Content Information page. Attached files are not converted to a Web-viewable format,
and are not indexed for searching by Oracle WebCenter Content Server.
Working with Standard Content Items
Working with Images and Videos 24-21
Figure 2411 Adding or Editing an attachment with the Edit Attachments page
To add an attachment to a content item:
1. Access the Content Information page.
2. Choose Add/Edit Attachments from the Content Actions menu.
3. On the Add/Edit Attachments page, enter a name for the attachment in the Name
field (required). The name is displayed in the Attachments section of the Content
Information page.
4. Enter a description for the rendition in the Description field (optional). The
description is displayed in the Attachments section of the Content Information
page.
5. Click Browse to locate the rendition or other file you want to attach to the content
item (required). It can be any type of file.
6. Click Add/Edit Attachments.
Metadata on the Add/Edit Attachments page is for information only. It does not
get indexed for searching.
Page Item Description
Attachment column Lists the name given to an existing attached file at the time it was
attached.
Description column Lists the description given to an existing attached file at the time it
was attached.
Name field Used to enter the name of the file to be attached. Displayed in the
Attachments section of the Content Information page.
Description field Used to enter the description of the file to be attached. Displayed in
the Attachments section of the Content Information page.
File field Used to locate the file to be attached.
Add/Edit Attachment
Button
Submits the information to Oracle WebCenter Content Server.
Managing Digital Assets on a Macintosh Client
24-22 Oracle Fusion Middleware Using Oracle WebCenter Content
To delete an attachment from a content item:
1. Access the Content Information page.
2. Choose Add/Edit Attachments from the Content Actions menu.
3. On the Add/Edit Attachments page, select the check box next to the attachment
you want to delete. You can select multiple attachments to delete.
4. Click Edit Attachments.
24.12 Managing Digital Assets on a Macintosh Client
Oracle WebCenter Content Server renders digital assets when checked in using a
Macintosh client provided the file name of the asset has a valid file extension.
However, files created on Macintosh operating systems before OS X may have
information stored in a file resource fork. Information in a resource fork may include
custom fonts used by the file and is not transferred.
Depending on your organization's requirements, removing the resource fork generally
does not create a problem. One exception to this is if the asset uses custom fonts and
the rendition set includes a PDF rendition.
25
Working with Records 25-1
25Working with Records
This chapter provides an overview of common tasks involved in managing content
that is designated as a record. A record is usually managed with a retention schedule
and is assigned a life cycle according to disposition rules for the content. The retention
schedule and life cycle are developed by a person designated as a record
administrator.
This chapter covers the following topics:
Section 25.1, "Understanding Retention Management"
Section 25.2, "Creating Records and Physical Content"
Section 25.3, "Finding Records and Physical Items"
Section 25.4, "Reservations and Chargebacks"
Section 25.5, "Creating a Records Profile"
25.1 Understanding Retention Management
The Records software managed content items that are on a retention schedule. The
focus of records management tends to be the preservation of content for historical,
legal, or archival purposes while also performing retention management functions.
The focus of retention management tends to be the scheduled elimination of content
based on a schedule designed by a record administrator.
This software combines both record and retention management into one software
system. It can track and preserve content as needed, or dispose of content when it is no
longer required.
The following terms are used when explaining retention management:
Record administrator: individuals who set up and maintain the retention schedule
and other aspects of the management system.
Record user: individuals who uses the software to check content in and out of the
system, to search for records, and to perform other non-administrative tasks.
Record officer: individuals who have limited administrative responsibility in
addition to the responsibilities of a record user.
The retention schedule is an organized hierarchy of series, categories, and record
folders, which allows users to cluster content into similar groups, each with its
own retention and disposition characteristics.
A series is an organizational construct in the retention schedule that assists in
organizing categories into functional groups. Series are normally static and are
used at a high level in an organization hierarchy.
Understanding Retention Management
25-2 Oracle Fusion Middleware Using Oracle WebCenter Content
A retention category is a set of security settings and disposition instructions in the
retention schedule hierarchy, below a series. It is not an organization construct but
rather a way to group items with the same dispositions.
A disposition is the set of actions taken on items. Disposition instructions are
created that define how the content should be handled all revisions.
A period is the segment of time that must pass before a review or disposition
action can be performed.
A trigger is an event that must occur before a disposition instruction is processed.
A link is a defined relationship between items.
A classification specifies the security level of a classified item. It is used in the
process of identifying and safeguarding content containing sensitive information.
Typical classification levels are "Top Secret," "Secret," and "Confidential," and
"Unclassified."
A classification guide is used to define default values for several
classification-related fields on the content check-in pages for content.
Freezing inhibits disposition processing for an item. Frozen content cannot be
altered in any way nor can it be deleted or destroyed.
Federation, Federated Search, Federated Freeze are functionality used to manage
the process of legal discovery. Using Federated Search or Freeze, a legal officer can
search content across all repositories to gather information needed for legal
proceedings.
25.1.1 The Retention Process
The following steps outline the basic workflow of retained content:
1. The retention schedule and any required components, such as triggers, periods,
classifications, and custom security or metadata fields are created by an
administrator.
2. Items are filed into the retention schedule by users. The filed items assume the
disposition schedules of their assigned category.
3. Disposition rules are processed in accordance with the defined disposition
schedules, which usually have a retention period. The processing is activated by
either a system-derived trigger or custom trigger. The trigger could affect one or
more items simultaneously.
4. Whenever a disposition event is due for action (as activated by a trigger), an
e-mail notification is sent to the person responsible for processing the events. The
same is true for review. The pending events and reviews are displayed in the
pages accessed from the Retention Assignments links within the user interface.
5. The Records Administrator or privileged user performs the review process. This is
a manual process.
6. The Records Administrator processes the disposition actions on the pending
dispositions approval page. This is a manual process.
7. A batch process is run to process an approval.
Many disposition schedules are time-based according to a predictable schedule. For
example, content is often filed then destroyed after a certain number of years. The
system tracks when the affected content is due for action. A notification e-mail is sent
Understanding Retention Management
Working with Records 25-3
to reviewers with links to the pages where reviewers can review and approve content
and folders that are due for dispositions.
In contrast, time-event and event-based dispositions must be triggered with a
non-system-derived trigger (a trigger that was defined for a particular scenario). For
example, when a pending legal case starts litigation, the Records Administrator must
enable the custom trigger and set its activation date because the start date information
is external. Custom triggers can define event and time-event based disposition actions
based on the occurrence of a particular event.
25.1.2 Physical Content Management
While the Records system enables organizations to manage the retention and
disposition of content, PCM provides the capability of managing physical content that
is not stored in electronic form.
All items, internal and external regardless of their source or format, are managed in a
single, consistent, manageable infrastructure using one central application and a single
user interface. The same retention schedules are used for both electronic and physical
content.
PCM tracks the storage locations and retention schedules of the physical content. The
functionality provides the following main features:
Space management, including definition of warehouse layout, searching for
empty space, reserving space, and tracking occupied and available space.
Circulation services, including handling reservation requests for items, checking
out items, and maintaining a due date for checked-out items.
Chargeback services, including invoicing, for the use of storage facilities and/or
actions performed on physical items.
Barcode file processing, including uploading barcode information directly into
the system, or processing barcode files manually.
Label creation and printing, including labels for users, storage locations, or
individual physical items.
Retention management, including periodic reviews, freezes and litigation holds,
and e-mail notifications for pending events.
25.1.3 Understanding Roles and Permissions
The Records functionality contains several default roles which allow users to access
specific parts of the product. Administrators can customize these roles by including
specific rights, providing a fine level of access to tasks.
The following list describes default predefined roles. Consult your administrator to see
what additional roles may be in use at your site:
rma, or the Record User. This role is usually assigned to basic users and allows
them to perform basic management tasks.
rmalocalrecordsofficer, or the Records Officer. This role is usually assigned to
"privileged" users, who have all the permissions assigned to basic users (rma role)
but are also granted rights to perform additional functions.
rmaadmin, or the Records Administrator. This role is usually assigned to
administrators who are responsible for setting up and maintaining the
management infrastructure and environment. These users have the widest range
of rights to perform management tasks.
Understanding Retention Management
25-4 Oracle Fusion Middleware Using Oracle WebCenter Content
pcmrequestor, or PCM Requestor. This role is usually assigned to users who have
all the permissions assigned to basic users without a Physical Content
Management role but are also granted additional rights to perform some functions
not allowed for basic users.
pcmadmin, or the PCM Administrator. This role is usually assigned to
administrators who are responsible for setting up and maintaining the physical
content management infrastructure and environment.
Each of these predefined roles comes with a default set of permissions and rights, but
these can be modified. New roles with assigned management rights can also be
created.
To view assigned roles and rights, click the user name in the top right portion of the
window. The roles assigned to the logged-in user appear at the top of the My Profile
information.
To see rights assigned, choose Records then Rights. The Assigned Rights shows the
rights assigned to the current user for the enabled components. To view details about
each component, click the Show link for that component. To view details about all
rights, click the Show All Rights link at the top of the window. To hide rights again,
click the Hide link in the component section or at the top of the window.
25.1.4 Interface Overview
Four main menus are used to access functionality; however, this product is highly
configurable, so the options seen on any menu may vary depending on what options
have been enabled.
The following four primary menu locations are available:
Top menu: This menu contains a Records option as well as a Physical option (if
Physical Content Management is enabled). This menu can be used to quickly
access different parts of the Records system and Physical Content Management
(PCM) products.
Page Actions menu or Page menu: On many pages, an Actions menu (a small box
with horizontal lines in it) appears at the top of the page. Options in this menu
pertain to the items at that level in the hierarchy. For example, an Actions menu
appears on the Exploring Retention Schedule page. At that level of the product
hierarchy, reports about the retention schedules can be created.
Table menu: On most pages that list items (triggers, retention categories, content
items) a menu appears at the top of the listing. By selecting a box next to an item,
multiple items can be affected at one time. For example, on an Exploring Retention
Category page, options appear above the listing of items in that category.
Individual Actions menus: Items listed on a page will often have an individual
Actions menu. The options on these menus vary depending on the item and its
location in the retention hierarchy.
The following list summarizes the most commonly seen individual Actions menu
options:
Information: Used to access information pages for folders, life cycle of the
item, recent reviews, metadata history, and retention schedule reports. On
some Information pages, additional options appear to edit or revise the
displayed information.
Edit: Provides quick links to edit pages for folders or reviews, and options to
alter an items status by moving, closing, freezing, or unfreezing an item.
Understanding Retention Management
Working with Records 25-5
Set Dates: Provides quick links to actions associated with dates, such as
marking items for review, canceling, rescinding, and expiring items.
Delete: Provides options to delete the item or perform a recursive delete
(delete an entire tree if multiple items are checked).
Create: Provides options to create items appropriate to the location in the
hierarchy. For example, if this is the Actions menu for a retention category,
Create sub-options include Series and Retention Category.
25.1.4.1 Dashboards
Dashboards allow immediate access to frequently used aspects of the software. Each
dashboard is composed of panes that hold different types of functionality, such as
search boxes, lists of information, or access to other websites. The dashboard can be
customized so frequently performed tasks, such as pending reviews, pending
approvals, and so on, are easily accessible.
If actions can be taken in a dashboard pane, icons appear in the top right corner of the
pane. Those icons can be used to perform actions directly from the dashboard. For
example, if you have a Pending Review list in one pane, you can select the check box
for a review then click the Approve icon (a green checkmark). The review will be
approved directly from the dashboard.
Default dashboards are provided. To access this functionality, choose Records then
Dashboards. Choose User to access the user dashboard. If you are assigned
administrative privileges, another dashboard is available. To view it, choose Admin.
To select a dashboard for use:
1. Choose Records then Dashboards.
2. Select the dashboard to use from the list.
3. On the Dashboard page, choose Actions then Set as Home Page to use the
dashboard as a home page at login. To remove the dashboard as the home page,
click the user name in the top right corner of the window. On the My Profile page,
select Remove Dashboard Home Page.
To edit the default dashboards or other personal dashboards:
1. Choose Records then Dashboards. Select the dashboard to edit.
2. On the Dashboard page, choose Save As from the Actions menu. The default
dashboard must be saved under a new name before it can be edited. Enter a new
dashboard name and a dashboard title. Click OK when done.
3. The dashboard opens in edit mode.
To move a pane from one location to another, put the cursor on the border of
the pane. Hold down the left mouse button and drag the pane to another
location.
To delete a pane, click the X in the upper corner of the pane.
To set individual options for each pane, click the Options menu in the upper
corner of the pane. Note that not all panes have an option list.
To replace a pane, first delete the pane. An empty pane is displayed. Click
Other Dashboards to populate the search list. The Search for Items dialog
opens. Use this search form to find panes to use in the dashboard.
Select metadata fields for searching or click Search to search the entire
database.
Understanding Retention Management
25-6 Oracle Fusion Middleware Using Oracle WebCenter Content
The Dashboard Results page opens, showing those items that can be used in
the dashboard.
Select the box next to the items to include and click Next. The Select
Dashboard list is populated with the items that were selected. Click an item
from the list to include in the pane and click OK.
4. When done, choose Save Changes or Save As from the Actions menu to save the
dashboard under a new name.
To create a personal dashboard:
1. Choose Records then Dashboards then Create New from the Top menu or choose
New Dashboard from the Content Management menu.
2. On the Create/Edit Dashboard page, choose the number of columns to appear on
the dashboard by selecting a number from the list.
3. In the first pane, click Other Dashboards to populate the list of dashboards for
use.
Use the displayed search form to find panes to use in the dashboard. Select
metadata fields for searching or click Search to search the entire database.
4. On the Dashboard Results page, select the box next to the items to include and
click Next. The Select Dashboard list is populated with the selected items.
5. Select an item from the list for the pane and click Ok. Repeat this process for the
other panes in the other columns. To delete a pane click the X in the corner of the
pane window.
6. When done selecting panes for use, click Actions then Save Dashboard.
7. To use a Simple Profile to associate with the dashboard, select it from the list. Click
Next when done.
8. Enter the necessary metadata on the check-in page to save the dashboard. Click
Checkin when done.
25.1.4.2 My Favorites
Users can create a listing, similar to bookmarked browser Favorites and add series,
categories, folders, reports, report templates, users, and aliases to this listing. Users
with administrative privileges can add other objects such as freezes to the listing.
If an item can be added to a Favorites listing, the Add to Favorites menu option is
displayed on a page. To add items to these lists, select the box next to an item and click
Add to Favorites.
Favorites can be shared with other users. To make a Favorites list available for sharing,
click the user name in the top right corner of the window. On the My Profile page,
click Yes in the Share RMA Favorites box. Click Update when done. The Favorites list
will then be available to other users to select from.
To share an item in that list, select the check box for the item then choose Sharing and
Share from the Table menu. To prevent sharing, choose Sharing then Unshare.
To add a favorite from another user, choose Records then Favorites from the Top
menu. If a favorite list is available from another user, the Import From User table
option is available in the list of favorites. Choose the Import From User option and
select the name of a user from the list. All of that users favorites for that particular
Favorite type (for example, a Series or a Category) appear on the Favorites list.
Creating Records and Physical Content
Working with Records 25-7
Sharing favorite items is based on assigned rights. If a user does not have rights to
share items then the Import From User option does not appear on that users My
Favorite list. For example, if you do not have the category.freeze, folder.freeze, or
record.freeze right, you cannot access favorite freezes from other users.
To view items in the Favorites list, choose Records then Favorites from the Top menu.
On the My Favorites page, click the indicated tabs to quickly find the favorites of a
specific type (for example, Categories or Series).
Use the Up or Down arrow on the My Favorites page to rearrange the favorites in the
list. The reordering in the list is not saved until the Save Now button is clicked, which
appears when reordering begins.
Favorites items are used to populate option lists, such as when creating freezes or
when checking in content. For example, if an item is on a Favorites list, it appears on
the list when a freeze name is selected or when a category is selected during content
checkin. This helps to narrow down the choices on large option lists.
25.2 Creating Records and Physical Content
Content can be created from the Main menu, from within retention schedules, or
existing content can be marked as usable for retention. For example, if you work with
Oracle WebCenter Content to manage content outside of a retention schedule, you can
file content into a retention schedule without moving outside of the Content Server.
You do this by accessing the content check-in form from the Main menu.
If you work mostly within retention schedules and are within a schedule hierarchy,
you can create the content item at your current position in the hierarchy by choosing
Check in New Content Item from the Actions menu for the retention object.
25.2.1 Checking In From the Main Menu
If profiles have been created by the administrator, those profiles appear on the New
Check In menu. A profile "hides" fields so only those fields essential for check-in are
shown. This makes the process faster and less prone to error.
Content can be checked into a category or a record folder. To check in content:
1. Choose New Check In. If profiles are available, several different options may be
available. Select the profile or type of check-in to do.
2. Enter or choose information pertinent to the item. The following list describes
some of the common fields on the checkin page:
Type: File type chosen from a list.
Title: Descriptive name for the item. Maximum: 80 characters.
Important: The fields on the check-in pages are dependent on the
profiles used for the check-in and the configuration of the system. See
the Records Administrator for details about what triggers are used for
profiles and what fields are to be expected on the check-in pages.
Tip: Use this method of filing content items when filing items to
disparate locations and to navigate to a different location within the
retention schedule with each checkin.
Creating Records and Physical Content
25-8 Oracle Fusion Middleware Using Oracle WebCenter Content
Filer: User checking in the item. Administrators can choose a user name from a
list.
Security Group: Security group associated with the item. Default:
RecordsGroup.
Primary File: Path and file name of the item. Maximum: 80 characters for file
name, 8 characters for extension. Click Browse to select the item.
User, Group, Role Access List: if Access Control Lists are enabled, this is used
to set permissions for specific users or groups.
Alternate File: Path and file name of a web-viewable file or one that can be
converted to be web-viewable. The file extension cannot be same as that used
in the Primary file. Maximum: 80 characters for the file name, 8 characters for
the extension. Click Browse to find and select the item.
Content ID: Identifier for the item. Maximum: 30 characters. No special
characters can be used. If this field is filled in, the system is automatically
configured to assign IDs.
Revision: Generated automatically with each iteration of the item. Do not
change this value.
Comments: Additional notes. Maximum: 255 characters.
Date, Format and Audit Information: Date a record is activated or expired in
the system, as well as information about the auditing of the item.
Security information: Classification information, supplemental marking
information, and classification topic information.
Subject to Review information: Fields indicating if an item is subject to review,
and the reviewers and review period.
Correspondence Information: Information pertaining to e-mail.
3. If an auxiliary metadata set has been created, click that option in the top right
corner of the page. Additional metadata fields appear containing information for
the item.
4. To associate the item with a category or folder, click Browse next to the Category
or Folders field at the bottom of the page.
5. In the Select Category or Folder dialog, choose the category or folder in which to
file the item. If categories or folders were added to a My Favorites list, they appear
on the list and are easily selected.
6. Assign a supplemental marking to the item. A user must be assigned a
supplemental marking in order for markings to appear on the list of supplemental
markings that can be used at checkin.
7. Click Life Cycle Preview to view the disposition actions associated with the
category selected earlier.
8. After entering all the appropriate metadata values, click Check In. A confirmation
page is displayed.
25.2.1.1 Checking in Items Using DIS
If Desktop Integration Suite is installed, new files can be checked in from Microsoft
Office by using the Copy and Paste options in the right-click menu. If an item is
currently checked out, a user can check it in using the Offline Content Manager or by
choosing the Check In option on the right-click menu.
Creating Records and Physical Content
Working with Records 25-9
To check in an existing file from Microsoft Office, click File then Save and select the
server option in the Save dialog. The content check-in form opens for the last instance
used.
If the DoD component is enabled, files may not be able to be checked by copying and
pasting or dragging and dropping them into contribution folders. When using DoD
features, the Category or Folder field is required. This means an item cannot be
checked in if that field is empty. The actions of copying and pasting or dragging and
dropping into a contribution folder often doesnt require further user intervention, so
often the check-in cannot complete successfully.
25.2.2 Checking In Through a Retention Schedule
The proper security privileges are required to access the category or records folder in
use. To create an item from within a retention schedule:
1. Click Browse Content then Retention Schedules.
2. On the Exploring page, choose a Retention Category for use. From the items
Actions menu, choose Create then the type of content: Record, Folder, New
Content Item, or New Physical Item.
3. Click Life Cycle Preview to view the disposition actions associated with the
category selected earlier.
4. After entering all the appropriate metadata values, click Create.
5. If similar content is available to check in, click Check In Similar on the
confirmation page to pre-populate the form and expedite the process.
25.2.3 Checking In a Classified Item
Classified items require protection against unauthorized disclosure (for example,
because they contain information regarding security or insider information).
Unclassified content is not and has never been classified. Declassified items were
formerly classified, but the classified status has been lifted.
Classification is an optional security feature certified to comply with the Chapter 4
requirements of the DoD 5015.2 specification. A site administrator can choose whether
to enable this functionality and make it available.
To check in content from the Main menu:
Tip: To save time when filing multiple content items into the same
category or folder, check in the content from within the retention
schedule this way. It eliminates the need to select the Category or
Records Folder ID fields to navigate to the location each time because
the check-in form is presented in context to its location as shown in
the Retention Schedule locator links. To further expedite the filing
process, use the Check In Similar feature.
Important: Executive Order 12958: Classified National Security
Information describes in detail the system for classifying,
safeguarding, and declassifying national security information. If you
are using this product to comply with that order, you should be
familiar with proper classification protocols.
Creating Records and Physical Content
25-10 Oracle Fusion Middleware Using Oracle WebCenter Content
1. Access the content check-in form as described previously.
2. Enter optional information pertinent to the item.
3. To associate the item with a retention schedule, click Browse next to the Category
or Folders field at the bottom of the page.
4. In the Select Category or Folder dialog, choose the category or folders in which to
file the item. The file pathname is displayed under the field.
5. Specify information pertinent to classifications:
The agency classifying the content (optional).
The person classifying the content. This is mandatory unless the data is
derived from a specific topic, in which case it is optional.
What the classification is derived from. This is mandatory unless there is a
specific "classified by" person identified.
The topic derived from unless there is a specific person classifying the item.
The classification at the time of record creation. For example, Top Secret,
Secret, Confidential, and so forth.
The type of classification. For example, military plans, foreign government
information, cryptology, and so forth.
A declassification exemption category. For example, reveal intelligence source,
reveal military plans, and so forth.
The event triggering the declassification of the item.
A date triggering the declassification of the item.
Enable automatic declassification. If this functionality is enabled the Is Auto
Declassification Date option appears. Select this option to allow automatic
declassification of the item.
How the item can be downgraded. Choose date, event, or date and event.
An event triggering the downgrading of the item classification. This is
mandatory if it was specified how the item can be downgraded.
6. After entering all the appropriate metadata values, click Check In. A confirmation
page is displayed.
25.2.4 Folios and Content Basket
Content Folio is an optional component automatically installed with the Records
system. It can be used to assemble and track groupings of content items in a virtual
container such as a content basket. The Content Basket can contain any number of
items managed by Oracle WebCenter Content, the Records system, Physical Content
Management, or other add-on products.
Folio configuration is performed by administrators and can include custom template
design and the creation of specific folio hierarchies designed to help manage content.
This chapter does not discuss the details of folio use except how it interacts with the
Content Basket. For more details about the use of folios at the organization, see the site
administrator.
Items can be added to the Content Basket from the items information page or Search
Result page using options from the menus on those pages. The information in the
Content Basket page includes a thumbnail depicting the type of item, the content ID
Creating Records and Physical Content
Working with Records 25-11
for the item, the items title, native file name (if any), and source name. If the item is a
physical item, source will always be Physical.
The default order for items in the content basket is the order in which they were
added. Any new items are added to the bottom of the list. If adding multiple items at
the same time (from a Search Result page), then the items are added in the order in
which they were displayed on the Search Result page. The order of the items in the
basket can later be changed.
In previous versions of this product, each user was automatically assigned a content
basket. In the current version of the software, users must create their own content
baskets. Any items in the users basket prior to upgrading are not retained.
25.2.4.1 Creating, Updating, or Deleting a Basket
To create a basket or update an existing basket:
1. Choose My Content Server then My Baskets.
2. To create a new basket, click Append Content Basket on the Content Basket
Manager page and enter the name of the new basket.
3. To delete a basket, select the Delete check box next to the basket name. If items are
in the basket, they must first be removed before it can be deleted.
4. To change a basket, edit the information.
5. When done making all changes, click Update. The Content Basket Manager page
opens again with the changes in place.
25.2.4.2 Setting an Active Basket
Before using content baskets, set one basket as the default to be used for activities
involving content.
1. Choose My Content Server then My Baskets. A list of defined content baskets
appears on the menu.
2. Select the name of the basket to be made active.
A user can also navigate to the Content Basket Manager page and click Active next to
a content basket name. Click Update to make that basket the active basket.
Only one basket can be active at a time and it can be changed at any time.
25.2.4.3 Adding or Removing Items
To add items to a content basket:
1. Search for the item(s) to add to the content basket.
2. On the Search Result page, select the check box of each item to add to the content
basket.
3. Choose Actions then Add to Active Content Basket in the Table menu. Items can
only be added to a basket designated as active. The Content Basket page opens,
with the new item(s) added at the bottom of the list.
When items are removed, they are only removed from the content basket. They are not
deleted from the system. To remove items from the basket:
1. Choose My Content Server then select the name of the basket to use.
2. On the Content Basket page, select the check box of the items to remove. Choose
Actions then Remove Selected Items from the Table menu.
Creating Records and Physical Content
25-12 Oracle Fusion Middleware Using Oracle WebCenter Content
3. To remove all items, choose Actions then Empty Content Basket from the Page
menu.
25.2.4.4 Sorting Items
The order of the items can be changed by modifying the numbers in the Order Priority
column.
1. Click My Content Server then the name of the basket to reorder.
2. On the Content Basket page, click Actions then Toggle Row Reorder. Click the Up
or Down arrows on individual rows to move the item upward or downward.
25.2.4.5 Creating Reservation Requests for Items
To make a reservation request for one or more physical items in a content basket:
If the content basket does not contain the item(s) to reserve, add them first.
1. Click My Content Server then the name of the basket to use.
2. On the Content Basket page, select the check box of each physical item and choose
Request then Request Selected Items from the Table menu. To reserve all items in
a content basket, choose Request then Request All Items.
A prompt is displayed asking if the selected items should be removed from the
content basket after they are reserved.
3. Click Yes or No. Click Cancel to stop the reservation request.
4. On the Create or Edit Request page, specify the properties of the new reservation
request, such as the transfer method, priority, and delivery location.
5. Click Create when done. The items are now reserved, and the administrator is
notified of the reservation request. After the administrator processes the
reservation request, it can be fulfilled in accordance with the procedures in an
organization. If a reserved item is already checked out, the user is placed on a
waiting list for that item.
25.2.4.6 Downloading Items
To download a zip file with one or more items in a content basket:
1. Click My Content Server then the name of the basket to use.
2. On the Content Basket page, select the check box of each item to download, and
choose a download option from the Download menu on the Table menu.
Selecting to download to a workspace stores items in the users workspace
location. A workspace is defined on the user's profile page. It can be an FTP or
WebDAV server, a path on the local file system to a location, or Other (which
downloads a zip file to be saved at a specified location). Selecting to download to
the workspace stores the items in the user's workspace location. If the location is
Note: You can only make reservation requests for physical items.
Note: You can only download items in a zip file if the system has
been set up to support this feature.
Creating Records and Physical Content
Working with Records 25-13
an FTP or WebDAV server and authentication is needed, a dialog is displayed and
credentials must be entered.
Download Selected Items
Download All Items
Download Selected Items to Workspace
Download All Items to Workspace
A zip file named Bundle.zip is created and a dialog is displayed with a prompt for
the location to open or save the file.
The contents of the zip file depends on the type of item:
Internal (electronic) items: The zip file contains the selected rendition file for the
item. The file name for the item is built up as follows:
<Item_Title> (Primary|Web) [<Content_ID> Revision-<Rev. No.>].<File_Extension>
where Primary refers to the native file rendition, and Web to the web-viewable
rendition. For example: Report2005 (Primary) [CS12025 Revision-2].doc.
External (physical items): The zip file contains a file with the metadata, location,
and retention information about the physical item, in the archive metadata format
as specified on the Configure Records Management page. (See the Oracle Fusion
Middleware Managing Oracle WebCenter Content for details.) The file name is built
up as follows:
<Random_Number> (External Item) [<Item_Name>].<File_Extension>
where the file extension depends on the configured format setting. For example:
810871584 (External Item) [Contracts2009].hda.
25.2.4.7 Creating E-Mail Links to Items in the Content Basket
To create a new e-mail message in the default e-mail client, with information and links
for one or more items in a content basket:
1. Click My Content Server then My Content Basket.
2. On the Content Basket page, select the check box of each item (rendition) to
include in the e-mail message, and choose E-Mail Links then E-Mail Links to
Selected Items from the Email Links menu at the top of the page. To include all
items in the e-mail message, choose E-Mail Links then E-Mail Links to All Items.
A new e-mail message window for the default e-mail client is displayed, with
Content Item Rendition Links as the subject line and links and information for the
items in the message body.
Some e-mail clients have limitations regarding the number of characters used in the
body of a message. Adding a large number of items as links to an e-mail may exceed
the limitation, resulting in some links not being listed.
Contents of E-Mail Message
What is included in the e-mail message for an item depends on the type of that item:
Internal (electronic) items: The e-mail message contains the content ID and title of
each selected item, links to the selected rendition file(s) for the item.
External (physical) items: The e-mail message contains the name and title of each
selected physical item, a link to the items information page.
Creating Records and Physical Content
25-14 Oracle Fusion Middleware Using Oracle WebCenter Content
25.2.5 Folios and Cloned Content
Automatic cloning occurs when working with folios that are filed into restricted
categories. A default rule in the Records system is followed that states all folios must
be editable, revisionable, and deletable. If a folio is filed into a category that restricts
any of these actions, it is cloned when a new revision is checked in.
If a folio is frozen, a clone is created because freezing restricts deletions and edits. If
folio content is filed into a category that restricts edits, deletions, or revisions, it is
cloned.
You can also manually create a copy of a specific revision of a content item by cloning
the item. Unlike a simple copy of a content item, a fixed cloned copy is linked to the
original version. A newly cloned copy can also replace (supersede) any previous
cloned versions. The functionality to manually create a fixed clone is only available if
the RmaEnableFixedClones configuration variable has been set to TRUE.
When creating a fixed clone, specify which category or folder will hold the item. The
clone name is created with the title of the current revision with a suffix appended.
Administrators can change the value of the suffix by changing a configuration
variable. See the Oracle Fusion Middleware Managing Oracle WebCenter Content for
details.
Cloning rules can be customized to override record restrictions. This process is not
discussed in this documentation. See Consulting Services for more details.
The fixed clone appears in the original content items Revision History Section with
the Fixed Clone Icon designating its status. It also appears in a separate section in the
Exploring page for the category or folder where the item was stored. If the clone has
been frozen, the Frozen Fixed Clone Icon is displayed. Click either icon to view the
Content Information page for that clone.
A new metadata field, Working Copy, is added to the Information page of the fixed
clone. The name of the original content item or folio appears next to this field with a
link to that item.
If a user has permissions to freeze an item (assigned to the Records Administrator role
by default) the user can freeze fixed clones and freeze the revision associated with the
fixed clone. Freezing is done by searching for the folio then selecting a Freeze option
from the Table menu on the Search Result page. See the Oracle Fusion Middleware
Managing Oracle WebCenter Content for details.
25.2.5.1 Creating a Fixed Clone
To create a fixed clone (this menu option is only available when a content item
matches the criteria for cloning):
1. Use searching or screening to find the content item to clone.
2. Click the Info icon for the item.
3. On the Content Information page, select the revision to clone by clicking the
revision number in the Revision History Section.
4. Choose Content Actions then Create Fixed Clone from the Page menu to create a
fixed clone of the revision. Choose to supersede previous clones with this version
by selecting the appropriate box. A prompt appears for the clone name and the
location for storage (folder or category). Enter the name of the category or click
Browse to choose an item from the Select Category or Folder dialog.
5. Click OK when done. The Content Information page opens with the fixed clone
icon in the Revision History Section indicating the action taken.
Creating Records and Physical Content
Working with Records 25-15
25.2.5.2 Adding a Folio to a Restricted Revision Category
To create a folio that is cloned for use in a restricted revision category:
1. Choose Content Management then New Folio.
2. Choose the type of folio to create and choose Load Folio.
3. Click the plus icon to add a folio. Click Next. Select items from the search results
for inclusion and click Next.
4. On the folio page, choose Actions then Save Folio from the Page menu.
5. Click Next in the dialog. Choose a title for the folio and a security group for the
folio.
6. In the Category or Folders field, choose a category that restricts revisions.
7. Click OK and check in the folio.
8. Browse to the category with restricted revisions. Note that the folio and a folio
clone are listed.
25.2.6 Creating a Physical Item
When creating a new physical item, you check in its metadata, storage information,
and retention schedule in the repository. This information is subsequently used to
track the physical item and manage its life cycle.
You can also create a new physical item by choosing New Checkin then
Electronic/Physical Checkin. Use that option to check in an item that is stored on
another repository (such as an adapter system). The procedure is the same as that
described here. Only the menu option is different.
A physical item can be created by simply checking in the item as a physical item.
Other methods can also be used to create a physical item:
Section 25.2.6.1, "Using the Storage Page"
Section 25.2.6.2, "Within a Retention Schedule"
Section 25.2.6.3, "Creating a Physical Item Within Another Item"
25.2.6.1 Using the Storage Page
Use this option when creating a record for an item which has no electronic equivalent
(such as a tape or a CD).
1. Choose Physical then Storage.
2. On the Exploring Storage page, choose Create Physical Item from the Actions
menu for the location to store the item.
3. On the Create or Edit Physical Item page, provide the information for the new
physical item as required, including it storage and record-related information:
Permissions: The PCM.Physical.Create right is required and the
Record.Create right is needed in the Records system to perform this
task. The PCM.Physical.Create right is assigned by default to the PCM
Requestor and PCM Administrator roles. The Record.Create right is
assigned by default to the predefined Records Privileged and Records
Administrator roles.
Creating Records and Physical Content
25-16 Oracle Fusion Middleware Using Oracle WebCenter Content
Title: Items title. Maximum characters is 80.
Filer (author): Person submitting the item. The default is the current user.
Administrators can select an alternative filer.
Security Group: Group where the item should be assigned.
Object Type: Select a type matching the object type of the storage location, if
one is specified.
Media Type: Available media types depend on the object type.
Permanent Location, Current Location: Enter a location or click Browse to
open a dialog used to browse the storage space hierarchy. Use the plus and
minus symbols in front of a storage location to unfold or collapse all child
locations. After selecting the desired location, click OK to return to the Create
or Edit Physical Item page. Click Clear to delete the current storage path and
select a new one.
After selecting a location, the Permanent Location field contains a reference to
that location. This is the barcode for the location or if no barcode is specified, it
is a 19-digit number. Below the Permanent Location field, the full hierarchical
storage path to the selected location is displayed.
If a current location isnt set, it is set to OTHER. To set the location to a user,
select Set Current Location to a User. If needed, enter a comment about the
current location (for example, handling instructions).
If a permanent location isnt provided, it is set to the current location.
Barcode label: Label for the item. This text is printed below the barcode on the
label. If not set, it is set to match the item name in all upper case letter. If
content IDs are automatically generated, the barcode matches the generated
ID.
Type: Content type of the item.
4. Click Create to submit the information about the new physical item to the
repository.
25.2.6.2 Within a Retention Schedule
To create a new physical item in a retention category or records folder:
1. Choose Browse Content then Retention Schedules.
2. Navigate to the records retention category or records folder in the hierarchy to
store the physical item.
3. Choose Create then Check In New Physical Item from the Actions menu of the
location where the item will be stored.
4. Provide the information for the new physical item as required.
Permissions: The PCM.Physical.Create right and the Record.Create
right is required in the Records system to perform this task. The
PCM.Physical.Create right is assigned by default to the PCM
Requestor and PCM Administrator roles. The Record.Create right is
assigned by default to the predefined Records Privileged and Records
Administrator roles.
Finding Records and Physical Items
Working with Records 25-17
The page does not contain the Life Cycle field because the physical item is
automatically assigned the retention and disposition rules of the current (or
inherited) retention category.
5. Click Create to submit the information about the physical item to the repository.
The Physical Item Information page for the new physical item opens with the Is
Record field set to Yes.
25.2.6.3 Creating a Physical Item Within Another Item
To create a new physical item within an existing physical item:
1. Choose Physical then Storage.
2. On the Exploring Storage page, choose Create Physical Item Within from the
Actions menu for the location where the item will be stored.
3. On the Create or Edit Physical Item page, provide the information for the new
physical item as required, including it storage and record-related information.
4. Click Create to submit the information about the new physical item to the
repository.
25.3 Finding Records and Physical Items
The Search option can be used to search for records, just as any type of content can be
searched.
When using Oracle Text Search the system does not index external items, including
physical items. Therefore those items and other items stored externally (for example,
on an adapter system) are not available for searching.
For details about using Federated Search for legal discovery purposes, see Managing
Oracle WebCenter Content.
In addition to search-like functionality, screening can isolate retention categories,
record folders, and content by their attributes. Screening enables a user to see what has
happened or what could happen within a retention schedule.
If more results are returned than are configured in the User Profile page, the page
navigation menu will change, indicating other pages of information available for
viewing. The list of page numbers is updated as the user navigates through the pages.
If there are fewer search results than are configured in the User Profile, no page
navigation is displayed.
Permissions: The PCM.Physical.Create right is required to perform
this task. This right is assigned by default to the PCM Requestor and
PCM Administrator roles.
Important: Depending on a users role, rights associated with that
role, and profile, different menu options may appear on a search or
screening page. In general, system administrative users will see
menus similar to those used to configure the system while end users
will see menus containing typical functionality for users.
Finding Records and Physical Items
25-18 Oracle Fusion Middleware Using Oracle WebCenter Content
25.3.1 Searching for Content
To search for content:
1. Choose Search then the repository for searching.
2. On the Standard Search page, enter the criteria to use for the search. When
searching folders, it is best to use Substring as an operand instead of Matches.
Using the Matches operand narrows the search results considerably. Using
Substring returns all internal content items as expected.
3. To create a query for later use, select the search criteria and click Save. A prompt
appears for a query name. Enter a name and click OK. The query is saved in the
users My Saved Query list in the My Content Server menu.
4. To run the search immediately, specify the search criteria and click Search when
done. The Search Result page opens, which lists all items meeting the search
criteria.
25.3.1.1 Using the Search Forms Option
An expanded version of the search form can also be used or a custom search query can
be constructed. To access these options, choose Search Forms from the Page menu of
the Standard Search page.
Expanded form: By default, several sections of each search form are displayed
using the collapsed format (for example, Correspondence Fields). When the
expanded version of a search form is selected, all of the sections on the form are
displayed.
Query builder: The Query Builder form is available from the Search Forms menu
at the top of the page on any of the search pages. It enables a user to easily build
and save complex queries by selecting options from a series of lists and operator
fields. After a query is built using the Query Builder from, the user can edit the
query directly, perform the search, or save the query for easy access from the
saved queries list or through a targeted quick search.
The Query Builder form displays the Include Child Records Folders box. If
selected, the search function returns any matching results within child record
folders. For comprehensive information about the Query Builder form, see
Section 17.5.3.
25.3.1.2 Using Auxiliary Metadata Sets
If an auxiliary metadata set has been created, the Auxiliary Metadata Set option
appears next to the Search Forms option on the Page menu.
To search using metadata from that auxiliary set, click Auxiliary Metadata Set then
click the name of the set before performing a search. Click OK. The search page is
populated with the additional metadata fields, which can then be used for searching.
25.3.2 Searching for Physical Content
Physical content metadata (including storage information and retention schedules, if
any) are stored in the repository. Information about physical items managed by PCM
can be found using the basic search page or the advanced search page.
To search for physical items:
1. Choose Search then Physical.
Finding Records and Physical Items
Working with Records 25-19
To use the advanced search page, choose Search then Advanced Search on the
Page menu.
2. To create a query for later use, select the search criteria and click Save. A prompt
appears for a query name. Enter a name and click OK. The query is saved in the
users My Saved Query list in the My Content Server menu.
3. To run the search immediately, specify the search criteria and click Search when
done. The Physical Search Result page opens, which lists all items meeting the
search criteria.
25.3.3 Screening for Content
After installation, an additional Screening menu is available on the Search menu. In
addition to search-like functionality, screening enables a user to isolate retention
categories, folders, and content by their attributes. Screening enables the user to see
what has happened or what could happen within a retention schedule.
Screening reports can be created immediately or they can be scheduled to be generated
at a later time. This is especially useful for screening reports affecting large sets of
content. Creating the screening report immediately might put a heavy load on the
system, which could diminish its responsiveness and/or result in browser time-outs.
To avoid the load on the system, schedule screening reports to be performed at
midnight, an off-peak time in most environments.
The screening interface may use user-friendly captions or may use standard retention
terminology. The interface depictions in this documentation show user-friendly
captions.
The following screening topics are discussed in this section:
Section 25.3.3.1, "Performing Screenings"
Section 25.3.3.2, "Scheduling a Screening Report"
Section 25.3.3.3, "Setting Default Metadata For Reports"
25.3.3.1 Performing Screenings
This section describes a general procedure to perform screenings. A search can be done
by retention categories, record folders, and content by disposition, disposition event
criteria, record folder and/or retention category criteria. Click Search without entering
any criteria, and all items are returned in the results. Different repositories can also be
searched (physical and electronic).
Important: Depending on a users role, the rights associated with
that role, and the user profile, different menu options may appear on
search or screening pages. In general, administrative users will see
menus similar to those used to configure the system while end users
will see menus containing typical functionality for users.
Note: Scheduling reports is usually limited to those users with
administrative privileges.
Finding Records and Physical Items
25-20 Oracle Fusion Middleware Using Oracle WebCenter Content
To screen data:
1. Choose Search then Screening. Select the screening type (Categories, Folders, or
Content).
2. When screening content and records, you can select the sources to use for the
screening on the Screen for topic page. If additional repositories are available (for
example, physical content or an adapter repository), you can select the source from
the list. If an additional repository is chosen, you should verify that the screening
criteria used is also available in that repository. If a field is used for screening and
it is not used in the external repository, an error is displayed.
3. Depending on the type of screening chosen, different screening options are
available. Select the criteria for the search from the provided menus.
When screening content and records, the Update Sort Fields button is displayed.
Click this button to open a dialog where the user can select multiple fields to use
for sorting. For each field selected and moved to the Search Fields pane, a check
box appears below the fields section. Select the box to further refine if the sorting
for that field should be in ascending order. If not checked, sort order is descending.
4. (Optional) if screening for a review or due date, specify the date in the Review
Due By box or Due for Action box.
5. Select a Freeze Status to filter by items that are frozen or not frozen.
6. Select sorting preferences in the Results Options area.
a. Sort by the default or select another option from the Sort By list.
b. Sort in the default descending order or select the ascending order.
7. Click Search. Any results matching the screening criteria appear in the Screening
Results.
25.3.3.2 Scheduling a Screening Report
You may be able to only schedule screening reports and not execute them immediately,
depending on the setting of the Only allow scheduled screening option on the
Configure Retention Administration page. See the Oracle Fusion Middleware Managing
Oracle WebCenter Content for details about configuring the system.
To schedule a screening report:
1. Choose Search then Screening then the screening type.
2. On the Screen for Topic page, select the criteria for the screening and click
Schedule.
3. On the Schedule Screening Report page, provide a name for the screening report.
Permissions: The Admin.Screening right is required to perform
screening actions. This right is assigned by default to the Records
Administrator role.
Permissions: You must have Records Administrator or PCM
Administrator rights to schedule screening reports.
Finding Records and Physical Items
Working with Records 25-21
4. Provide the start date of the screening report. This is the date the scheduled
screening report will be generated. If the screening report is recurring, the first
screening report will be generated for the first time on this date, and all
subsequent reports at the end of each recurring period after this date.
5. To create the report periodically rather than just once, select Is Recurring. Specify
the interval at which the recurring screening report will be created (for example,
every 2 weeks).
6. Click OK when done.
The Scheduled Screening Reports page opens, which now includes the newly created
scheduled screening report.
25.3.3.3 Setting Default Metadata For Reports
Recurring screening reports are automatically checked into the repository. To set the
default metadata for these checked-in reports:
1. Choose Records then Configure. Choose Metadata then Screening Metadata
Defaults.
2. On the Default Metadata for Checked-In Screening Reports page, specify the
default metadata for checked-in screening reports.
3. Click Submit Update when done.
25.3.4 Browsing the Retention Schedule
Browsing content and navigating the hierarchy in the retention schedule can be done
using various techniques. A users permissions and security configuration determine
what portions of the schedule the user can view. A user can navigate using these
methods:
Accessing retention schedules using the Browse Content menu: When an object is
clicked in the Browse Content area, the tree expands or collapses. By default,
retained items can be accessed in the retention schedule object.
Accessing retention schedules using a search result: Click the link in the Name
column on a Search Result page to navigate to child objects. Hover the mouse
pointer over the name of a category or record folder to quickly view its
description. Descriptions over 100 characters are truncated in the popup for easier
viewing. The full description of a category or folder can be viewed on the relevant
information page.
Accessing retention schedules using locator links: The locator link provides a
convenient means of navigating a retention schedule. It shows the location in the
schedule hierarchy, and provides links to click to quickly move between parent
and child levels.
To view the contents of a retention object (a category or series):
1. Choose Browse Content then Retention Schedules.
2. On the Exploring page, click the name of the object to view.
Permissions: You must have Records Administrator or PCM
Administrator rights to schedule screening reports.
Finding Records and Physical Items
25-22 Oracle Fusion Middleware Using Oracle WebCenter Content
3. The appropriate object page opens. For example, if you elect to view the contents
of a category, the Category or Series Content page opens.
To view information about a series or retention categories:
1. Choose Browse Content then Retention Schedules.
2. On the Exploring page, navigate to the item for which to see information.
3. In the row for the item, do either of the following:
Click the Info icon.
Click the items Actions menu and choose Information, then select the type of
information to view:
Series: Information about a series.
Category: Information about a category.
Metadata History: A list of changes to the metadata of the item.
Disposition Information: Disposition instructions, defining how items in
the category are handled.
The appropriate information page opens (for example, the Series Information page
or the Category Information Page). The page shows relevant information about the
selected item.
25.3.5 Browsing the PCM Storage Space
PCM uses a defined physical space environment to keep track of the storage and
retention of physical items. When working with a physical item, the item is assigned to
a storage location, so PCM knows where it is stored and can track it.
Storage space in PCM is set up hierarchically. Storage locations contain other, smaller
storage locations that contain still smaller storage locations, and so on. The default
PCM functionality comes with the following storage space hierarchy (from large to
small).
This section describes browsing the defined storage environment in PCM. It covers the
following topics:
Section 25.3.5.1, "Browsing the Storage Tree"
Section 25.3.5.2, "Using Exploring Pages"
Section 25.3.5.3, "Viewing Information about a Storage Location"
25.3.5.1 Browsing the Storage Tree
The Browse Content menu contains an item called Storage. This option enables a user
to browse the defined storage space environment in a tree view with all defined
storage locations in their hierarchical order. Note the following considerations:
The icons indicate the location type of the storage locations.
All storage locations include a percentage that shows how much of the available
storage space in the location (and all its children) is currently occupied. For
example, 25% means one-quarter of the maximum allowed number of stored items
is currently assigned to the storage location (and all its children). The percentage
of a storage location is automatically updated. However, the percentages of the
parent storage location(s) are not updated automatically. This is done
automatically daily (see next note).
Finding Records and Physical Items
Working with Records 25-23
By default, the available storage space for the entire hierarchy is recalculated daily
at midnight. Therefore, the storage availability information may not be entirely up
to date as the day progresses because it still reflects the situation from the night
before.
The Browse Storage tree will always include a storage location called Other at the
bottom. This is the default storage location for any physical items not explicitly
assigned to another storage location.
Click any linked item in the storage space tree to see its Location page.
25.3.5.2 Using Exploring Pages
The Exploring [Location] pages show the child storage location of a defined storage
location. A list of all physical items stored in it can also be shown.
1. Click Browse Content then Storage.
2. The Exploring page for the top level (called Storage) opens. Use the links on this
page to drill down in the storage space hierarchy. In the default Trays layout,
navigate to a storage location in the tree view and click its link in the tree.
At the top of the page are locator links showing the current location in the storage
space hierarchy. This trail allows a user to easily navigate between the levels in the
hierarchy. Click any linked item in the trail to go to that level and show its Exploring
page.
25.3.5.3 Viewing Information about a Storage Location
To view information about a storage location:
1. Choose Browse Content then Storage.
2. On the Location page, navigate to the storage location and click the Info icon.
You can also choose Information then Storage from the Actions menu for a
storage location in the list to view that location's properties.
3. Click OK when done viewing information.
25.3.6 Generating a Retention Schedule Report
A report can be generated at any time for any portion of the retention schedule to
which a user has permissions. To generate reports for retained items:
To generate a report:
1. Choose Browse Content then Retention Schedules.
2. On the Exploring page, select the box corresponding to the item to use for the
report. Choose Reports then Retention Schedule on the Page menu.
A retention schedule report is generated. Open the report and view it or choose to
save the report as a file.
3. Close the browser window when done.
Note: The report is generated in either PDF or HTML form,
depending on how the system is configured. If the generated file is in
PDF format, it must be viewed using Adobe Acrobat version 6.0 or
later.
Reservations and Chargebacks
25-24 Oracle Fusion Middleware Using Oracle WebCenter Content
25.4 Reservations and Chargebacks
Reservations are used to manage physical items. Items can be checked out to users,
reserved for later use, or requested. A user can put a hold on items that are currently
unavailable (for example, someone else has the item). If others also made a reservation
request for an item, that reservation is put on a waiting list, which specifies the order
in which people made a reservation for the item. A reservation request may comprise
multiple items.
Chargebacks are fees charged to people or businesses for the use of storage facilities or
actions performed on physical items in the storage facilities. They can also be used to
provide an explanation for storage actions.
Invoices can be generated for the storage, use, reservation, and destruction of the
managed content. The invoices can then be sent to internal or external customers in
accordance with applicable business procedures.
For complete details about creating customers, charges, and reservations, see Managing
Oracle WebCenter Content.
25.5 Creating a Records Profile
Profiles limit information shown on often-used pages, thus making it easier for users
to see or enter only information that is directly relevant. Profiles can be considered a
type of filter for what information is displayed.
Simple Profiles are based on Content Profile functionality. Content Profiles is a
field-based approach to customizing content pages. Simple Profiles is a form-based
application. A software wizard tool steps the user through the process of creating a
profile. Users can customize the forms by choosing what fields will appear, the order
of the fields, and can create tool tips and prompts to remind the user of needed actions
and valid entries.
Most users do not have the security privileges required to use the Content Profile tool
in the Configuration Manager applet, but all users are able to use Simple Profiles,
regardless of their security privileges.
The Simple Profile functionality meets Department of Defense 5015 certification
requirements and enables individual users to set their own defaults for a personal
profile.
25.5.1 Creating a Profile
System profiles are created by an administrator and can be accessed by any user.
Personal profiles are created and configured by a user for personal use. If a
administrator sets up a personal profile, it is available for use only by the
administrator, not to others in the enterprise.
A profile is composed of rules and a trigger value, based on a trigger field. Select the
trigger field in the initial step of setting up the profile then use the Simple Profiles
interface to set the rules to control the trigger.
The following topics are discussed in this section:
Permissions: The Records User right is required to create a personal
profile. To perform any administrative functions, the Record
Administrator or PCM Administrator role is required.
Creating a Records Profile
Working with Records 25-25
Section 25.5.1.1, "Trigger Fields"
Section 25.5.1.2, "Rules"
Section 25.5.1.3, "Profile Pages"
25.5.1.1 Trigger Fields
The first step in the profile process is to determine a trigger field. The trigger must
match the following criteria:
It must be an option list metadata field. The fields that are defined as option list
fields are the only fields that appear in the list for trigger selection.
After a trigger field has been defined for a system profile, it cannot be deleted
from the system. (A user can delete a trigger field defined for a personal profile.)
A trigger field can be disabled by a administrator using the Profiles tab of the
Configuration Manager applet. Click Select, then select none specified from the
Add Profile page, then click OK.
If a metadata field in a document matches a trigger value for a profile that profile is
used for the document.You can have an unlimited number of profiles, but only one
trigger value per profile. For example, if a trigger field is dDocType, Profile 1 can use a
trigger value of ADACCT. Profile 2 can use a trigger value of ADSALES.
25.5.1.2 Rules
A rule is a set of metadata fields that determine how the fields are shown on the Check
In, Update, Content Information, and Search pages. It also determines if fields are
editable, required, hidden, excluded, or read-only. A rule can be evaluated for every
profile (global) or can be evaluated for a specific profile.
A global profile is one that is always evaluated. Because profile rules are evaluated after
global profiles, global profiles can be superseded by profile rules. However,
administrators can set the priority for the global profile and increase its precedence.
25.5.1.3 Profile Pages
After determining the trigger value, set up the following elements in Simple Profile
pages by using either the profile configuration Wizard (when creating a new simple
profile) or the following page menu options.
Caution: If a trigger field is disabled, all profiles are disabled but
they remain listed on the Search and New Check In menu. If a trigger
field is changed after profiles have been created that use that field, the
existing profiles could become invalid.
Important: Global system profiles affect all personal profiles that
other users create. The defaults, descriptions, and labels that an
administrator creates in this type of profile are used on the personal
profiles other users create if the profile is made global.
Note: Some of these elements are restricted to use by administrators
only at a site. Available elements also may be limited by the
configuration for a site.
Creating a Records Profile
25-26 Oracle Fusion Middleware Using Oracle WebCenter Content
Configure fields: Used to choose the fields to appear on forms and whether those
fields are excluded, hidden, un-editable (read-only) or required.
Set field formats: Used to specify the formats for fields.
Set default values: Used to set the default values for fields.
Set derived values: Used to set the derived values for fields.
Group fields: Used to determine how the fields are grouped, the headings used,
and any other descriptive information about the groups.
Set labels: Used to change the display names for the fields used in the profile.
Set descriptions: Used to add a field label tool tip for a field to explain the field
usage.
Restrict options: Used to restrict what appears on a form or to determine the order
of options in a list, depending on the field choice.
Set activation condition: Used to set the activation condition that changes profile
behavior based on different inputs.
Limit access (Administrators Only): Used to limit access to a system profile based
on a security group.
Set search order: Used to set the search order for search results and the direction
of a search (ascending or descending).
Include as many of these elements as needed in the profile.
Designing a profile consists of a number of steps. The exact number and order of the
steps depends on the elements to be included in the profile. This document describes
all the steps. Choose the steps needed for the profile.
25.5.2 Designing a Simple Profile
System profiles are profiles that can be used by all users. These are typically created by
administrators. Personal profiles are profiles that are created by individual users for
their own personal use. The following sections describe how to create and configure a
profile.
Section 25.5.2.1, "Adding a New Profile"
Section 25.5.2.2, "Using the Create/Update Profile Pages"
Note: Some tasks are restricted to administrators.
Tip: When creating a new profile, you can test the effects of the
profile and then edit the functionality. You can exit the Wizard at
various points in the profile creation process and view the effect of the
profile. To return to editing the profile, choose Edit, then Update
Profile from the Page menu bar for the profile. If you have closed the
profile, from the Profile Listing page choose Edit, then Update Profile
from the Actions menu for the desired profile. Use the Wizard page
menu to quickly navigate to the specific page you need to update.
Creating a Records Profile
Working with Records 25-27
25.5.2.1 Adding a New Profile
Follow these steps to create a new system or personal profile using Simple Profiles.
Add as many elements to the profile as needed. The pages shown in the Wizard
depend on the elements selected in the Wizard fields.
1. Access the Simple Profile functionality on the system depending on the type of
profile to be created:
To create a personal profile, choose My Content Server then My Simple
Profiles then choose the profile type. Select Create then Create Profile.
Profiles created in this fashion will appear as a menu selection on the Check-in
and the Search menus.
Administrators: To create a system profile that can be used by all users, choose
Records then Configure then Simple Profiles. Choose the profile type. Select
Create then Create Profile.
To create a system profile for Physical Content Management, choose Physical,
then Configure then Physical Profiles. Select Create then Create Profile.
To create a global profile that will be applied to every profile, choose Create
Global Profile instead of the Create Profile option. A global profile is one that
is applied to every profile and which may override other profile behavior.
Global profiles are applied in order of the priority assigned to the profile. Use
this option with caution.
2. Enter a name for the profile. This name can be a maximum field length of 50
characters and cannot contain special characters (; @ &, and so on).
3. Enter a label for the profile. This name appears in the New Check In menu list and
in the Search menu list.
4. Enter a description for the profile.
5. Choose the trigger value for the profile. When the trigger field matches this trigger
value, the profile is used. Depending on the type of trigger chosen, a list may be
available where a value can be selected.
6. If the rules in a profile should be used globally, select Is Global. Global rules are
those that are always evaluated, regardless of the criteria selected for the profile.
An administrator can apply global rules to a system profile, which will affect all
users. A user can apply global rules, but those rules apply only to the users
personal profiles.
7. If global rule is selected, choose a priority number. A low priority number gives a
lower precedence. The rule is executed before other higher priority rules, which
means any changes made by higher priority rules may override those made by
this rule.
8. Leave Clear Search Trigger Value unselected to prevent pre-populating the trigger
value specified in step 6. Default behavior is to allow the trigger value to be
inserted on the Search pages that use the profile. By selecting this option, the
trigger value is not used.
9. Select the auxiliary metadata set or sets to use as a source for field values.
Important: Global rules for a system profile may affect personal
profiles. The defaults, descriptions, and labels created in the system
profile may affect pages used in creating personal profiles.
Creating a Records Profile
25-28 Oracle Fusion Middleware Using Oracle WebCenter Content
10. Select the elements to include by selecting the appropriate check boxes in the
Wizard Fields list.
11. When finished selecting elements to include, click Save.
The first page chosen for configuration opens.
12. Make any configuration choices for each page in the Wizard. After specifying the
configuration for each page, click Save, and the Wizard will continue with the next
page in the sequence.
To avoid saving the configuration for a page, click Reset to return the settings to
their original values. At any time during this process the user can click Exit
Wizard and the configuration is saved in the new profile, even if the user has not
completed all the pages.
13. When you finish configuring the last page in the profile Wizard sequence, click
Save. The Simple Profile Information page opens. From this page the user can
update, delete, or copy the profile.
25.5.2.2 Using the Create/Update Profile Pages
The profile pages available for configuring a new simple profile depend on the options
selected on the Create/Update Simple Profile page.
The following general procedure can be used to manage the information on any of the
pages:
Click a field name to designate it for use. To designate a block of fields, click the
first field, then press the Shift key and click the final field in the block.
Click the arrows to move the field from one location to another. A field can only be
used in one location at a time. On some pages, arrows also can be used to sort the
order of fields.
If a field has an additional element, such as a label to be associated with the field
or a value that can be selected, that information appears at the bottom of the page.
To save the page and move to the next page in the Wizard sequence, click Save.
To exit the process and save the profile at any point, click Exit Wizard.
To reset the values on the page, click Reset.
To receive help information for the page, click Quick Help.
Actions Menu
The Actions for the individual profiles lists the following frequently used actions:
Profile Information: Opens the Simple Profile Information page for the profile.
Update Profile: Opens the Create/Update Simple Profile page where elements can
be selected to include in the profile.
Delete Profile: Deletes the current profile.
Note: In some pages, if you choose a field but dont specify a value
for it, a message will appear to tell you to specify a value.
Creating a Records Profile
Working with Records 25-29
Wizard Page Menu
The Wizard page menu shows the pages available for use in the profile using the
configuration wizard. Move between pages in the profile by choosing a page from this
menu.
Saving and Exiting
To exit the profile design process, click Exit Wizard on any design page. A message is
displayed, indicating the configuration wizard has been exited. Click OK.
To reset the current page and lose all changes made to it, click Reset.
When finished the configuration on the page, click Save. The next page in the profile
design sequence opens. When a user reaches the final page and clicks Save, the
process is complete.
Selecting Fields for Inclusion
To select fields for inclusion, select Field Configurations from the Wizard Fields
section on the Create/Update Simple Profile page. The Simple Profile Field
Configuration page opens. Use this page to determine actions for the specified fields.
Excluded Fields: These fields are not available for use on any future pages used in
the profile design process.
Hidden Fields: These fields can continue to be used even though they are not
displayed. This allows a user to set defaults, descriptions, and other useful
information for those fields that will remain on the form when the document is
checked in.
Uneditable Fields: These fields cannot be altered during the Check In or Update
process.
Required Fields: These fields must be filled in by the user. If a field is designated
as required, a message can be included when prompted at the bottom of the page.
1. Select the available fields to use and move them into the appropriate box on the
opposite side of the page. Use the arrows to sort the order of the fields in each box.
2. If a selected field also has a required message, it is shown in a Required Messages
section on the page. Review the information and make modifications.
3. When done, click Save.
The next page in the profile creation process opens.
Set Field Formats
Select Field Formats from the Wizard Fields section on the Create/Update Simple
Profile page. The Simple Profile Field Formats page opens. Use this page to specify
formats for the fields in the profile.
1. Select the available fields to use and move them to the Format Fields box.
When a format field is selected, a Format Values section is displayed.
Important: When you click Exit Wizard while using the
configuration wizard, your profile is saved temporarily and does not
appear on New Check In or Search menus for use. You must
complete the design process and click Save in order to use the profile.
Creating a Records Profile
25-30 Oracle Fusion Middleware Using Oracle WebCenter Content
2. In the Format Values section, for each format field, click the check box if a format
hint is needed on the Check In page.
3. For each selected field, enter a format value for a format different than the existing
format. Formats specify the type of information that can be entered by the user
when the field appears on a form, usually alphabetic, numeric, or alphanumeric.
Use braces { } around a value to specify a regular expression. Pattern values
include the following. All other characters are treated as literal values.
N or n: Can be any digit. Example: 0 to 9.
L or l: Can be any lowercase alphabet characters. Example: a to z.
U or u: Can be any uppercase alphabet characters. Example: A to Z.
B or b: Can be any lower- or uppercase alphabetic characters. Examples: a to z;
A to Z.
A or a: Can be any alpha-numeric characters. Example: a to z; A to Z; or 0 to 9.
4. After setting all the field formats, click Save. The next page in the profile creation
process opens.
Set Default Values
1. Select the available fields to use and move them to the Default Fields box. When
specifying a default field, a Default Values section is displayed.
2. In the Default Values section, for each default field a field value can be entered.
Select Advanced where Idoc Script can be entered to specify how the default value
is used after evaluation for processing.
3. After setting all default values, click Save. The next page in the profile creation
process opens.
Select Field Defaults from the Wizard Fields section on the Create/Update Simple
Profile page. The Simple Profile Field Default Values page opens. Use this page to set
default values for the fields in the profile.
Set Derived Values
Select Field Derived Values from the Wizard Fields section on the Create/Update
Simple Profile page. The Simple Profile Field Derived Values page opens. Use this
page to set derived values for the fields in the profile.
1. Select the available fields and move them to the Derived Fields box. When a
derived field is specified, a Derived Values section is displayed.
2. In the Derived Values section, for each derived field, specify a derived value.
Select Advanced where Idoc Script can be entered to specify how the derived
value is used after evaluation for processing.
3. After setting all derived values, click Save. The next page in the profile creation
process opens.
Grouping Fields
Select Field Groups from the Wizard Fields section on the Create/Update Simple
Profile page. The Simple Profile Field Groups page opens. Use this page to group
fields together on the Check In, Update, Search, and Content Information pages.
Creating a Records Profile
Working with Records 25-31
1. Select the available fields to use and move them to the Default box or an added
group box. The Default box can be used for information that has pre-defined
defaults, or for any fields that should appear at the bottom of the form that uses
the profile.
2. To create a new group, click Add Group then enter the following information on
the Edit Profile Group dialog:
a. Enter a name for the new group. The ID can be a maximum of 50 characters
and should not include special characters (#, @, etc.)
b. Enter a header for the new group. The header appears on the form when the
profile is used.
c. Enter a description for the new group. When the user's cursor is placed on the
title on the form, this description appears as a field label tooltip.
d. Enter any detailed information that identifies the new group.
e. Select Is Allow Collapse to allow users to collapse the group when viewing
the page.
f. Select Is Initially Collapsed to collapse the group on initial use of the page.
To exit without saving the group, click Cancel. When done creating the new
group, click Save.
3. To edit any group on the page, including the Default group, click the page icon
next to the group title.
4. To delete a group, click the delete icon in the group title line.
The fields that were selected for inclusion in the group are returned to the
Available Fields box.
5. To rearrange the order of fields in a group, select a field, then click the Up or
Down arrow to move the field into the appropriate position.
6. When finished arranging the groups on the page, click Save. The next page in the
profile creation process opens.
Setting Labels
Select Field Labels from the Wizard Fields section on the Create/Update Simple
Profile page. The Simple Profile Field Labels page opens. Use this page to add labels to
fields on the Check In, Update, Search, and Content Information pages.
1. Select the available fields and move them to the Labeled Fields box. If a labeled
field is specified, a Label Values section is displayed.
Note: If you chose to configure fields and excluded some fields on
the Simple Profile Field Configuration page, those fields do not
appear for use on this page. In addition, if you chose to hide fields,
those fields do not appear for use on this page.
Note: If you chose to configure fields and excluded some fields on
the Simple Profile Field Configuration page, those fields do not
appear for use on the current page. In addition, if you chose to hide
fields, those fields do not appear for use on this page.
Creating a Records Profile
25-32 Oracle Fusion Middleware Using Oracle WebCenter Content
2. For each specified labeled field, a label can be entered for the field next to the field
name.
3. When done, click Save. The next page in the profile creation process opens.
Setting Descriptions
Select Field Descriptions from the Wizard Fields section on the Create/Update Simple
Profile page. The Simple Profile Field Descriptions page opens. Use this page to add
field label tooltips on the Check In, Update, Search, and Content Information pages.
1. Select the available fields and move them to the Description Fields box. When
specifying a description field, the Description Values section is displayed.
2. Enter a short description for each field in the Description Values section. This
description appears as a field label tool tip when the user places the cursor on the
field label.
3. If needed, enter a detailed description for a field. This description appears when
the user clicks on the field label.
4. When done, click Save. The next page in the profile creation process opens.
Restricting Options
Select Field Restricted Options from the Wizard Fields section on the Create/Update
Simple Profile page. The Simple Profile Field Restricted Options page opens. Use this
page to restrict the choices on any option lists used in the profile.
1. Select the available fields and move them to the Restricted Fields box.
2. Select the field to restrict in the Restricted Fields box and click Update Options.
3. In the Restricted Options dialog, select values to use in the Available Options box
and move them to the Selected Options box.
4. To change the order of the options, click the Up or Down arrows. Use this tool to
place more frequently used items at the top of the list.
5. To exit without saving the group, click Cancel. When done selecting and arranging
the options, click Save.
6. When done selecting all option lists, click Save. The next page in the system
profile creation process opens.
Setting Activation Conditions
Select Activation Conditions from the Wizard Fields section on the Create/Update
Simple Profile page. The Simple Profile Activation Conditions page opens. Use this
page to specify the event, action, or state that triggers the rules in the profile.
Note: If you chose to configure fields and excluded some fields on
the Simple Profile Field Configuration page, those fields do not
appear for use on the current page. In addition, if you chose to hide
fields, those fields do not appear for use on this page.
Note: Only fields that have option lists associated with them appear
for use on this page.
Creating a Records Profile
Working with Records 25-33
1. Choose activation conditions by selecting the check box next to the appropriate
activation condition:
Event Activation Conditions
On request: When a search request is initiated.
On Submit: When a check in is initiated.
On Import: When an archive is imported.
Action Activation Conditions
Check In New: When checking in new content.
Check In Selected: When checking in selected content.
Info: When accessing content information.
Update: When updating content information.
Search: When searching for content.
Flag Activation Conditions
Is Workflow: When a document is in a workflow.
Is Not Workflow: When a document is scheduled for a workflow but not
active in the workflow.
2. Advanced box: To have a script activated whenever this profile is submitted, enter
the Idoc Script here. See the Oracle Fusion Middleware Managing Oracle WebCenter
Content for details about creating profile scripts.
3. When done, click Save. The next page in the profile creation process opens.
Limiting Access (Administrators Only)
Select Limit Access Values from the Wizard Fields section on the Create/Update
Simple Profile page. The Simple Profile Limit Access Values page opens. Use this page
to specify if access to the system profile should be limited according to pre-defined
security accounts, roles, and groups for the Check In and Search pages.
Important: By default all of the conditions are selected. Remove the
selection for those conditions you do not want the profile to use.
Not all combinations of activation conditions are valid and some may
be mutually exclusive. Be careful when using combinations of
condition types.
Note: If no workflow check box is selected, the workflow state is
ignored as a criteria for activation.
Important: You can limit access based on a security group and an
account (if accounts have been enabled). A user must belong to the
security group and account in order to use the profile.
If a user is not a member of a security group, or a security group and
an account, then the user will not see the profile in the Search or
Check In menus.
Creating a Records Profile
25-34 Oracle Fusion Middleware Using Oracle WebCenter Content
1. Limit access to the Check In page by choosing the security group from the menu.
Only users in that security group are able to check in content using this profile.
2. If accounts are in place, choose the account from the menu for the Check In page.
Only users with that account and in the security group specified in step 1 are able
to use this profile on the Check In page.
3. If roles are set up, choose the role from the menu for the Check In page. Only users
with that role and the account and in the security group specified in step 2 are able
to use this profile on the Check In page.
4. Limit access to the Search page by choosing the security group from the menu.
Only users in that security group are able to search for content using this profile.
5. If accounts are set up, enter the account name or choose the account from the
menu. Only users with that account and in the security group specified in step 4
are able to use this profile on the Search page.
6. If roles are set up, choose the role from the menu. Only users with that role and the
account and in the security group specified in step 5 are able to use this profile on
the Search page.
7. When done, click Save. The next page in the profile creation process opens.
Setting the Search Order
Select Search Order from the Wizard Fields section on the Create/Update Simple
Profile page. The Simple Profile Search Order page opens. Use this page to specify the
criteria and order for Search fields. Move higher priority fields to the top of the Search
Fields list.
1. Select the available fields and move them to the Search Fields box.
When a search field is selected, it is listed in the Search Criteria section.
2. You can set the search order of fields by using the Up or Down arrows to assign a
field a higher or lower sorting priority.
3. In the Search Criteria section, to sort a field by ascending order, select the check
box by the Search Field name. Fields are sorted in descending order by default.
4. When done, click Save. If no more modifications are needed to the profile, click
Exit Wizard. The Simple Profile Information page opens.
25.5.3 Profile Management
Keep the following points in mind when managing system and personal profiles
created with the Simple Profiles component:
A copied profile contains all of the information in the original profile. Make certain
to change any labels, defaults, or security groups in the copied profile.
All management functionality (updating, copying, deleting) is available from the
page menu bar on the Simple Profile Information page and from the Actions menu
for a profile.
When creating a profile, if the wizard was exited before finishing the profile by
using the Exit Wizard option, any changes made up to that point by using the
Save button are saved. The Reset button cannot be used to change them. Edit
them using the Update Profile option.
Administrators Only: If a profile is moved to the Content Profiles applet it can no
longer be modified using Simple Profiles.
Creating a Records Profile
Working with Records 25-35
Administrators Only: View the details of profiles created with Simple Profiles by
using the Rules tab on the Configuration Manager applet. All of the rules created
with Simple Profiles appear on that tab.
The following tasks are typically done when managing profiles:
Section 25.5.3.1, "Viewing Profile Information"
Section 25.5.3.2, "Updating a Simple Profile"
Section 25.5.3.3, "Copying a Profile"
Section 25.5.3.4, "Deleting a Profile"
Section 25.5.3.5, "Moving a Profile"
Section 25.5.3.6, "Changing a Trigger Field (Administrators Only)"
Section 25.5.3.7, "Troubleshooting (Administrators Only)"
25.5.3.1 Viewing Profile Information
To view information about system and personal profiles:
1. To view personal profiles, choose My Content Server then My Simple Profiles
then the profile type to access the Profile Listing page.
If you have administrative privileges, to view system profiles, choose Records
then Configure then Simple Profiles. Choose the profile type to display the
Profile Listing page.
2. Click the Info icon for the profile to view.
25.5.3.2 Updating a Simple Profile
Updating a simple profile involves accessing a profile and modifying, adding, or
deleting information.
1. Access the Profile Listing page.
2. Use one of the following methods to update information for the profile or its
fields:
Click the Actions menu for the profile and select Edit, then Update Profile to
access the Create/Update Simple Profile page for the profile.
Click the Info icon for a profile. This opens the Simple Profile Information
page. From the Page menu choose any of the Configure Fields or Configure
Profile options to configure the profile.
Also, from the Page menu bar a user can choose Edit then Update Profile to
open the Create/Update Simple Profile page.
Caution: Do not edit any rules created for a simple profile by using
the Rules tab. Editing or deleting the rules invalidates the profiles.
Creating a Records Profile
25-36 Oracle Fusion Middleware Using Oracle WebCenter Content
3. When finished making changes to a profile, click Save.
25.5.3.3 Copying a Profile
To copy a system or personal profile:
1. Access the Profile Listing page.
2. Click the Info icon for the profile to copy.
The opens, showing the details of the profile.
3. On the Simple Profile Information page, on the Page menu, choose Edit, then
select Copy Profile.
4. On the Copy Simple Profile page, enter the new profile name and new label.
5. Click Copy when done. To change edits, click Reset to clear the edits made.
6. Update the profile as needed.
25.5.3.4 Deleting a Profile
You must be an administrator to delete a system profile. You can delete your own
personal profile. To remove a system or personal profile:
1. Access the Profile Listing page.
2. To delete a specific profile:
Click the Info icon for the profile to delete. The Simple Profile Information
page opens, showing the details of the profile. On the Page menu bar choose
Delete Profile.
Choose the Actions menu for the profile and choose Delete Profile.
Click Delete on any profile configuration page.
A message is displayed, prompting to confirm the deletion.
3. Click OK to delete the profile, or click Cancel to retain the profile.
25.5.3.5 Moving a Profile
To move a system profile to the Configuration Manager:
1. Access the Profile Listing page.
Note: A profile can be updated by using the Actions menu or a
profiles Page menu bar to choose Edit then Update Profile to open
the Create/Update Simple Profile page. When the Update Content
Profile page is saved it automatically starts the Wizard for modifying
the profile configuration. If you do not want to use the Wizard, use the
Page menu bar to directly select a profile configuration type to modify.
Important: If you move a system profile to the Content Profiles
applet in the Configuration Manager, you can no longer modify or
work with the profile using the Simple Profiles component. You must
use the Configuration Manager Content Profiles functionality instead.
Note that physical profiles cannot be moved.
Creating a Records Profile
Working with Records 25-37
2. To move a system content profile to the Configuration Manager, use one of the
following methods:
Click the Info icon for the system profile to be moved. The Simple Profile
Information page opens, showing the details of the system profile. On the
Page menu bar choose Edit then Move to Configuration Manager.
Click the Actions menu for the profile to move, then choose Edit then Move to
Configuration Manager.
A message is displayed, prompting to confirm the move.
3. Click OK to move the profile, or Cancel to leave the profile as is.
25.5.3.6 Changing a Trigger Field (Administrators Only)
To modify the trigger field for content profiles:
1. Access the Profile Listing page.
2. To change the trigger field for content profiles, on the page click Configure
Metadata Set.
3. On the Simple Profile Information page, select a different trigger field from the list
and click Save. A confirmation prompt is displayed showing that the profiles
configuration has been saved.
4. Click OK. The Profile Listing page opens.
25.5.3.7 Troubleshooting (Administrators Only)
To temporarily disable the Simple Profiles component to resolve an issue, change the
flag to the following setting in the \config\config.cfg file:
IsSimpleProfilesEnabled=false
Creating a Records Profile
25-38 Oracle Fusion Middleware Using Oracle WebCenter Content
Part IV
Part IV Using Other Ways to Work with
WebCenter Content
Oracle WebCenter Content can be accessed through means other than a web browser,
such as through Windows Explorer or Microsoft Office applications.
This part contains the following chapters:
Chapter 26, "Accessing Managed Content Directly from Within Your Desktop
Applications"
Chapter 27, "Working with WebCenter Content from Mobile Devices"
26
Accessing Managed Content Directly from Within Your Desktop Applications 26-1
26Accessing Managed Content Directly from
Within Your Desktop Applications
Oracle WebCenter Content: Desktop provides a simplified interface for managing files
in a unified way from all your familiar desktop applications.
This chapter has the following topics:
Section 26.1, "About Oracle WebCenter Content: Desktop"
Section 26.2, "Managing Content Through Windows Explorer"
Section 26.3, "Working With Managed Content Within Microsoft Word, Microsoft
Excel, and Microsoft PowerPoint"
Section 26.4, "Working With Managed Content Within Microsoft Outlook and
Lotus Notes"
Section 26.5, "Using Web Browser Search Fields to Search for Managed Content"
For more information on using Oracle WebCenter Content: Desktop, see Using Oracle
WebCenter Content: Desktop.
26.1 About Oracle WebCenter Content: Desktop
Oracle WebCenter Content: Desktop is optional software that you install on your
computer and that allows you to access content servers from within popular desktop
applications (for example Microsoft Word).
You can perform content management tasks (checking out, checking in, and many
more) directly from your desktop application, without using the content servers' own
interfaces.
In addition, you can set up your web browser to search a WebCenter Content
repository directly from the browser search field.
You can use the following desktop applications:
Microsoft Windows Explorer (file management)
Microsoft Word (word processing)
Microsoft Excel (spreadsheets)
Microsoft PowerPoint (presentations)
Microsoft Outlook (email)
Lotus Notes (email)
Internet Explorer (web browsing)
Managing Content Through Windows Explorer
26-2 Oracle Fusion Middleware Using Oracle WebCenter Content
Mozilla Firefox (web browsing)
Google Chrome (web browsing)
For more information, including supported versions, see "Supported Client Applications"
in Using Oracle WebCenter Content: Desktop.
You can use the following content servers (although not all servers support all
features):
Oracle WebCenter Content Server
Oracle Content Server
Oracle Content Database
Generic WebDAV-based repositories
26.2 Managing Content Through Windows Explorer
After you install the Oracle WebCenter Content: Desktop client software on your
computer, you can see a node named "WebCenter Content Servers" in the folders pane
of Windows Explorer. Beneath this node are all the content servers that you can
connect to. A hierarchy of libraries, folders, and files is shown for each content server.
What the hierarchy looks like depends on the content server type, version, and
configuration. Content from the servers can be shown in the content, preview, and
details panes.
Note: Administration of the content servers cannot be performed
through the supported desktop applications: administrative tasks
must be performed through the content servers' own interfaces.
Working With Managed Content Within Microsoft Word, Microsoft Excel, and Microsoft PowerPoint
Accessing Managed Content Directly from Within Your Desktop Applications 26-3
Here is what you can do from within Windows Explorer (if allowed by the content
server type and configuration):
Create and remove certain types of library and folder. (Some types can only be
created or removed by administrators.)
Add new documents to the content server, so that they become managed
documents. You can also remove documents from the content server.
Check out documents from the content server. You can also check them back in or
undo a checkout.
View documents that are on the content server, without checking them out.
View the properties, metadata, preview, and other information associated with a
managed document. You can also change some of this information.
For more information, see "Integration into Windows Explorer" in Using Oracle WebCenter
Content: Desktop.
26.3 Working With Managed Content Within Microsoft Word, Microsoft
Excel, and Microsoft PowerPoint
After you install the Oracle WebCenter Content: Desktop client software on your
computer, a WebCenter Content menu or ribbon is added to the Microsoft Office
application.
Working With Managed Content Within Microsoft Word, Microsoft Excel, and Microsoft PowerPoint
26-4 Oracle Fusion Middleware Using Oracle WebCenter Content
Here is what you can do from within the Microsoft Office application (if allowed by
the content server type and configuration):
View a document on the content server without checking it out. You can also view
a document that has already been checked out.
Open a document on a content server. This will check out the document and lock it
from other users.
Modify documents.
Update the currently open document to the latest revision on the content server.
Create an unmanaged version of the of the current managed document.
Check the current document in to the content server as a new revision.
Save the current document as a new content item on the server.
Compare different revisions of managed Microsoft Word documents on a
WebCenter Content instance.
Insert links to files that are on a content server.
Add document management properties to documents.
Update document metadata and manage other properties of the document on the
content server.
For more information, see "Integration into Microsoft Office Applications" in Using Oracle
WebCenter Content: Desktop.
Working With Managed Content Within Microsoft Outlook and Lotus Notes
Accessing Managed Content Directly from Within Your Desktop Applications 26-5
26.4 Working With Managed Content Within Microsoft Outlook and Lotus
Notes
After you install the Oracle WebCenter Content: Desktop client software on your
computer, a number of content management functions become available in your email
client (Microsoft Outlook or Lotus Notes).
For more information, see "Integration into Email Clients" in Using Oracle WebCenter
Content: Desktop.
Integration into Microsoft Outlook
Content management items are added to menus or ribbons in Microsoft Outlook.
Additionally, a node named "WebCenter Content Servers" is optionally added to the
mail folders panel. This shows all the content servers to which you can connect, and a
hierarchy of libraries, folders, and files for each server. What the hierarchy looks like
depends on the content server type, version, and configuration. The preview pane
shows tabbed panels for summary information, metadata, security information, and
document preview.
Here is what you can do from within Microsoft Outlook (if allowed by the content
server type and configuration):
Check in email messages and their attachments, to preserve them exactly as they
were received, and to share them with others in your organization. Checked-in
email messages are not intended to be checked out, modified, and checked back in.
Open and view email messages managed by a content server.
Using Web Browser Search Fields to Search for Managed Content
26-6 Oracle Fusion Middleware Using Oracle WebCenter Content
Send managed email messages to other people. They become unmanaged email
messages when you do this.
Save copies of managed email messages. Again, they become unmanaged email
messages when you do this.
Check in email distribution lists.
You can make changes to the email messages that you open from a content server, but
you cannot then check them back in to the content server.
You can never check in email messages that have been modified since they were
checked out.
Integration into Lotus Notes
Content management items are added to the Actions menu in Lotus Notes.
Here is what you can do from within Lotus Notes (if allowed by the content server
type and configuration):
Check in email messages and their attachments, to preserve them exactly as they
were received, and to share them with others in your organization. Checked-in
email messages are not intended to be checked out, modified, and checked back in.
Check in email distribution lists.
26.5 Using Web Browser Search Fields to Search for Managed Content
If you want, you can set up your web browser to use Oracle WebCenter Content
Search as a search provider (instead of, for example, Google). This enables you to
search for content on a WebCenter Content instance directly from your browser search
field.
Using Web Browser Search Fields to Search for Managed Content
Accessing Managed Content Directly from Within Your Desktop Applications 26-7
Here is what you can do from within your web browser (Internet Explorer, Mozilla
Firefox, or Google Chrome):
Search for content on an Oracle WebCenter Content Server instance, directly from
the search field.
View the search results in the web browser.
A content server search provider in your web browser is for a specific Oracle
WebCenter Content Server instance. You cannot search multiple content servers using
a single search provider.
If you are logged in to the content server that you are searching, you will see all
content items that meet the search criteria and for which you have access privileges. If
you are not logged in, you will see only public content.
For more information, see "Integration into Web Browsers" in Using Oracle WebCenter
Content: Desktop.
Using Web Browser Search Fields to Search for Managed Content
26-8 Oracle Fusion Middleware Using Oracle WebCenter Content
27
Working with WebCenter Content from Mobile Devices 27-1
27Working with WebCenter Content from
Mobile Devices
With Oracle WebCenter Content on your mobile device, you can work securely where
and how you want. This chapter provides an overview of using the Oracle WebCenter
Content Mobile apps on iPads, iPhones, and Android devices.
This chapter covers the following topics:
Section 27.1, "About the Mobile App"
Section 27.2, "Everyday Tasks Using the Mobile App"
Section 27.3, "Installing and Connecting to Oracle WebCenter Content"
Section 27.4, "Navigating the Mobile App"
Section 27.5, "Finding Documents"
Section 27.6, "Viewing Files"
Section 27.7, "Downloading Files"
Section 27.8, "Sharing Files"
27.1 About the Mobile App
Have you ever been stuck on a crowded plane and late for a meeting? You need to
review a contract but your laptop battery is dead. With Oracle WebCenter Content on
your iPad or iPhone, you have access to all your documents no matter where you are.
You can review the contract and send notes to your colleague stuck in traffic so you are
both better prepared when you get to the meeting. Or download images, text and
layouts from your latest ad campaign to review even when you dont have a network
connection.
Here are some typical tasks you can do to get things done:
Access files stored on an Oracle WebCenter Content server.
Search for files on the server and filter the results to find exactly what you need.
View a file on your device.
View information about a file or folder.
Download a copy of a file and store it on your device.
Create a link to a file which can then be shared with others.
Email a copy of a file as an attachment.
Everyday Tasks Using the Mobile App
27-2 Oracle Fusion Middleware Using Oracle WebCenter Content
27.2 Everyday Tasks Using the Mobile App
Using Oracle WebCenter Content on your mobile device is just like using most other
apps:
Install the application.
Installation of the app can be done using the information provided by your system
administrator or through the App store.
Sign in.
Enter the user name and password for Oracle WebCenter Content Server. If you
are uncertain of the URL for the content server, check with your system
administrator. Enable Save Password to automatically sign in the next time you
launch the application, provided your company policy allows you to sign in
automatically.
Access libraries, files and folders.
When you sign in, a listing of all libraries available to you is displayed. Browse
through the libraries and folders or use the search feature to find items.
Mark an item as a Favorite.
Any library, folder, or document can be set as a favorite for easy access through the
Favorites feature in the navigation menu.
Download a file from the server.
Downloading a file to your mobile device allows you to review the file when not
connected to the content server.
Share a file with other people or applications.
Provide access to a file managed by the content server as an attachment through
email or messaging, or as a link to Oracle WebCenter Content. You can also share a
file with an application other than the default viewing application on your device.
27.3 Installing and Connecting to Oracle WebCenter Content
Installing Oracle WebCenter Mobile to your iPad, iPhone, or Android device is just
like installing any other app on your device. The application is available in both
Google Play and the App store.
When connecting to the Oracle WebCenter Content Server, you are asked for your user
name and password. The address for the host computer is a website address where the
Oracle WebCenter Content server is installed. Check with your system administrator
for the right address.
Securing Your Documents
Documents accessed with your mobile device are protected with several layers of
security. To connect to the Oracle WebCenter Content server, you must provide a user
name and password. Once you connect, permissions within Oracle WebCenter
Content protect what content you can access. Any documents you download to your
mobile device are encrypted and cannot be accessed outside of the Oracle WebCenter
Content mobile application.
For additional security, you can turn on a passcode when you sign in. If you turn on a
passcode, you enter it each time you launch the app, or after a time limit you specify.
Passcodes are four-digit numbers you create to lock the Oracle WebCenter Content
mobile app when you are not using it. This is useful if you leave your mobile device in
Viewing Files
Working with WebCenter Content from Mobile Devices 27-3
a public area and want to prevent unauthorized access to Oracle WebCenter Content.
Dont worry if you forget the passcode. You can sign out of the app and reset it when
you sign back in.
27.4 Navigating the Mobile App
Oracle WebCenter Content for Mobile lets you search for, view, download, and share
documents already stored in Oracle WebCenter Content. When you start the
application, the main screen displays a list of all libraries in Oracle WebCenter Content
Server to which you have access. Tap a library to open it and browse through items
and folders. Starting at the left edge of your device and swiping right opens the
navigation menu.
The navigation menu in the mobile app is very similar to the side bar in the Oracle
WebCenter Content user interface. It has links to search or browse through libraries or
folders, to display a list of favorites you specify, and to list items you have
downloaded or recently viewed from Oracle WebCenter Content.
27.5 Finding Documents
If you know the library or folder a document is in, you can tap libraries and folders to
open them and browse for the file you need. You can also filter libraries to show only
enterprise libraries or only system libraries.
You can search for documents using a search box like on most other apps. The search
box compares the words you enter to the information about documents in Oracle
WebCenter Content and text in the documents if your system administrator has set it
up to do so.
Making and Viewing Favorites
You can make any file, folder, or library a favorite. Tapping Favorites in the navigation
menu displays them in a list, which is useful to find files you use frequently.
27.6 Viewing Files
Oracle WebCenter Content Mobile lets you view files stored in Oracle WebCenter
Content Server and download them to view on your mobile device if you dont have a
connection to the content server.
27.6.1 Viewing a File
When you view a document on your mobile device, the file opens if an application is
available on your device to view the type of file. For example, if you tap an image file,
the file opens in your image viewer. If no app is installed to handle a file type, then
you can't open the file.
27.6.2 Viewing Information about a File, Folder, or Library
You can view metadata about a document on your mobile device. The type of
information you can view depends on the type of file, folder, or library and how
Oracle WebCenter Content is set up. Typically the information includes the document,
folder, or library title, what revision a document is, when it was last updated and who
updated it.
Downloading Files
27-4 Oracle Fusion Middleware Using Oracle WebCenter Content
27.7 Downloading Files
You might download a file if you want to review it while you cannot connect to Oracle
WebCenter Content, for instance if you are on an airplane. Tapping Downloads in the
navigation menu shows a listing of all files you have downloaded. Remember, all
downloaded documents are encrypted and cannot be accessed outside of the Oracle
WebCenter Content mobile app.
27.8 Sharing Files
Sharing files from a mobile device can mean several things. You can share a link to a
file that someone can use with a web browser. You might want to share a link instead
of the actual file if the file is very large, or if you arent sure if the person you are
sending it to has rights to see the file. If you send a link, then Oracle WebCenter
Content will control the persons access to the file.
You can also send a copy of the file as an attachment to an email, message, or
conversation. Or you can even print a physical copy if your mobile device is set up to
print.
Potrebbero piacerti anche
- Metadata Repository Builder's Guide For Oracle Business Intelligence Enterprise EditionDocumento762 pagineMetadata Repository Builder's Guide For Oracle Business Intelligence Enterprise Editionranaaqeel_nawazNessuna valutazione finora
- User'sGuideForOracleWebCenterPortals Spaces 11.1.1.7Documento1.950 pagineUser'sGuideForOracleWebCenterPortals Spaces 11.1.1.7SudhirNessuna valutazione finora
- Oracle Business Intelligence Applications: Installation Guide 11g Release 1 (11.1.1.9)Documento150 pagineOracle Business Intelligence Applications: Installation Guide 11g Release 1 (11.1.1.9)prince2venkatNessuna valutazione finora
- Oracle Fusion Applications InstallDocumento258 pagineOracle Fusion Applications Installmunesh76Nessuna valutazione finora
- Admin Guide Obiee 11gDocumento480 pagineAdmin Guide Obiee 11gRajesh ReddyNessuna valutazione finora
- Integrator's GuideDocumento318 pagineIntegrator's GuideИгорь ВолосовNessuna valutazione finora
- Obia Install GuideDocumento150 pagineObia Install GuidenareshreddyguntakaNessuna valutazione finora
- E 14496Documento728 pagineE 14496Johan Louwers100% (1)
- Oracle® Fusion Middleware: Understanding Security For Oracle Weblogic Server 12C (12.2.1)Documento106 pagineOracle® Fusion Middleware: Understanding Security For Oracle Weblogic Server 12C (12.2.1)Anonymous KqUKBXKNessuna valutazione finora
- E21605 - Administrator's GuideDocumento414 pagineE21605 - Administrator's GuideleonkraNessuna valutazione finora
- Installation and Configuration Guide (E25066)Documento40 pagineInstallation and Configuration Guide (E25066)asalihovicNessuna valutazione finora
- Installing & Configuring Oracle Webcenter Content - Mar 2014Documento268 pagineInstalling & Configuring Oracle Webcenter Content - Mar 2014PeboNessuna valutazione finora
- Oracle® In-Memory Database Cache: Release 11.2.1Documento70 pagineOracle® In-Memory Database Cache: Release 11.2.1velan_chandrasekarNessuna valutazione finora
- Oracle Database 11G 2 Day Security Guide PDFDocumento126 pagineOracle Database 11G 2 Day Security Guide PDFwifeharoNessuna valutazione finora
- Using Oracle ManageUsing Oracle Managed File Transfed File Transfer - MFTUGDocumento140 pagineUsing Oracle ManageUsing Oracle Managed File Transfed File Transfer - MFTUGSharmilan ChellathNessuna valutazione finora
- Understanding Oracle WebLogic ServerDocumento100 pagineUnderstanding Oracle WebLogic ServerDaniel VilchisNessuna valutazione finora
- 2 Day Developers Guide For BeginnersDocumento214 pagine2 Day Developers Guide For BeginnersShaffiullahNessuna valutazione finora
- Oracle® Fusion Middleware: Upgrading Oracle Weblogic Server 12C (12.2.1)Documento122 pagineOracle® Fusion Middleware: Upgrading Oracle Weblogic Server 12C (12.2.1)Anonymous KqUKBXKNessuna valutazione finora
- Oracle® Fusion Middleware: Concepts Guide 11g Release 1 (11.1.1)Documento80 pagineOracle® Fusion Middleware: Concepts Guide 11g Release 1 (11.1.1)Suneel BhaskarNessuna valutazione finora
- Dac11g PDFDocumento326 pagineDac11g PDFDilip Kumar AluguNessuna valutazione finora
- Oracle R12 Treasury User GuideDocumento512 pagineOracle R12 Treasury User Guidehimanshugosain100% (1)
- Integration Pack For Cust HubDocumento165 pagineIntegration Pack For Cust HubNakulThackerNessuna valutazione finora
- E 13400Documento508 pagineE 13400ahaneoNessuna valutazione finora
- ODIADDocumento192 pagineODIADSrinivas KankanampatiNessuna valutazione finora
- OBIEE User Guide 11g 1 1 6Documento988 pagineOBIEE User Guide 11g 1 1 6kamalksoftengNessuna valutazione finora
- OBIEE AdminGuideDocumento460 pagineOBIEE AdminGuideMudiare UjeNessuna valutazione finora
- Oracle® Fusion Middleware: Restful Lifecycle Reference For Oracle Weblogic Server 12C (12.2.1)Documento158 pagineOracle® Fusion Middleware: Restful Lifecycle Reference For Oracle Weblogic Server 12C (12.2.1)Anonymous KqUKBXKNessuna valutazione finora
- SBC SecurityDocumento142 pagineSBC SecurityJuanitoNessuna valutazione finora
- E51627 01Documento352 pagineE51627 01(unknown)Nessuna valutazione finora
- Network MGMTDocumento326 pagineNetwork MGMTarungarg_itNessuna valutazione finora
- Administering JMS Resources For Oracle WebLogic ServerDocumento146 pagineAdministering JMS Resources For Oracle WebLogic ServeritshezzNessuna valutazione finora
- OBIA ETL Guide 11.1.1.8.1Documento54 pagineOBIA ETL Guide 11.1.1.8.1jaguarkuppu0% (1)
- HTTP Server 10.7Documento208 pagineHTTP Server 10.7haiadelNessuna valutazione finora
- OID Admin GuideDocumento788 pagineOID Admin Guidesunandkumar549Nessuna valutazione finora
- SECMGDocumento344 pagineSECMGAnonymous KqUKBXKNessuna valutazione finora
- E 27239Documento1.580 pagineE 27239srinidkNessuna valutazione finora
- Oracle Project FUNDAMENTAL DOCCUMENTSWRGW WRGWERC WERGWE WRG3TTG WRGWE WRGE ERGE ERBE TGEKDocumento748 pagineOracle Project FUNDAMENTAL DOCCUMENTSWRGW WRGWERC WERGWE WRG3TTG WRGWE WRGE ERGE ERBE TGEKkishore9nukavarapuNessuna valutazione finora
- BAM User's GuideDocumento208 pagineBAM User's GuideRitu SinghNessuna valutazione finora
- Performance Tuning PDFDocumento220 paginePerformance Tuning PDFSaileshan SubhakaranNessuna valutazione finora
- Oracle® Fusion Middleware: Developing Knowledge Modules With Oracle Data Integrator 12c (12.2.1)Documento170 pagineOracle® Fusion Middleware: Developing Knowledge Modules With Oracle Data Integrator 12c (12.2.1)JinendraabhiNessuna valutazione finora
- Oracle Fusion Applications Human Capital Management Reference ManualDocumento710 pagineOracle Fusion Applications Human Capital Management Reference ManualarundexterNessuna valutazione finora
- Oracle® Fusion Middleware: Getting Started With Oracle Data Integrator Release 11g (11.1.1)Documento104 pagineOracle® Fusion Middleware: Getting Started With Oracle Data Integrator Release 11g (11.1.1)jalaj01Nessuna valutazione finora
- Oracle Database: Performance Tuning Guide 12c Release 1 (12.1)Documento340 pagineOracle Database: Performance Tuning Guide 12c Release 1 (12.1)sanjayid1980Nessuna valutazione finora
- 121oieig ImplementationDocumento444 pagine121oieig ImplementationMushtaq SheriffNessuna valutazione finora
- Oracle REST Data ServicesDocumento38 pagineOracle REST Data ServicesMuhammad Sohail100% (1)
- Oracle Database 12c Installation Guide - 4Documento208 pagineOracle Database 12c Installation Guide - 4BupBeChanhNessuna valutazione finora
- Admin Guide OA4OSDocumento90 pagineAdmin Guide OA4OSaaaa1111aaaa1111aaaaNessuna valutazione finora
- Oracle® Database Gateway For WebSphere MQ Installation and User's Guide 12c Release 1 (12.1)Documento118 pagineOracle® Database Gateway For WebSphere MQ Installation and User's Guide 12c Release 1 (12.1)errr33Nessuna valutazione finora
- PeopleTools 8.54 Installation For Microsoft SQL ServerDocumento904 paginePeopleTools 8.54 Installation For Microsoft SQL Servereber200392Nessuna valutazione finora
- Expert Oracle RAC Performance Diagnostics and TuningDa EverandExpert Oracle RAC Performance Diagnostics and TuningNessuna valutazione finora
- OCA Oracle Database 11g Administration I Exam Guide (Exam 1Z0-052)Da EverandOCA Oracle Database 11g Administration I Exam Guide (Exam 1Z0-052)Nessuna valutazione finora
- Oracle JDeveloper 11g Handbook: A Guide to Fusion Web DevelopmentDa EverandOracle JDeveloper 11g Handbook: A Guide to Fusion Web DevelopmentNessuna valutazione finora
- Practical Oracle Security: Your Unauthorized Guide to Relational Database SecurityDa EverandPractical Oracle Security: Your Unauthorized Guide to Relational Database SecurityNessuna valutazione finora
- PowerPC Microprocessor Common Hardware Reference Platform: A System ArchitectureDa EverandPowerPC Microprocessor Common Hardware Reference Platform: A System ArchitectureValutazione: 4 su 5 stelle4/5 (1)
- Migrating to the Cloud: Oracle Client/Server ModernizationDa EverandMigrating to the Cloud: Oracle Client/Server ModernizationNessuna valutazione finora
- Managing PeopleSoft on the Oracle Cloud: Best Practices with PeopleSoft Cloud ManagerDa EverandManaging PeopleSoft on the Oracle Cloud: Best Practices with PeopleSoft Cloud ManagerNessuna valutazione finora
- A Complete Guide to Burp Suite: Learn to Detect Application VulnerabilitiesDa EverandA Complete Guide to Burp Suite: Learn to Detect Application VulnerabilitiesNessuna valutazione finora
- Notes Volume I and IIDocumento31 pagineNotes Volume I and IITawanda Mahere0% (1)
- SET A - Criminal Law Book1 Digests (JD 2-1) FINAL PDFDocumento904 pagineSET A - Criminal Law Book1 Digests (JD 2-1) FINAL PDFTrexiaLechoncitoNessuna valutazione finora
- Phil Hawk Vs Vivian Tan Lee DigestDocumento2 paginePhil Hawk Vs Vivian Tan Lee Digestfina_ong62590% (1)
- Bacolod, Lanao Del NorteDocumento2 pagineBacolod, Lanao Del NorteSunStar Philippine NewsNessuna valutazione finora
- The Period of Enlightenment 1872 1898Documento24 pagineThe Period of Enlightenment 1872 1898Myung KimNessuna valutazione finora
- Zeal Court Acid Attack AppealDocumento24 pagineZeal Court Acid Attack Appealshanika33% (3)
- Trusted Platform ModuleDocumento14 pagineTrusted Platform Moduleramu278Nessuna valutazione finora
- Guide To Plan Management PDFDocumento20 pagineGuide To Plan Management PDFArrigo Lupori100% (1)
- Apartment: TerminologyDocumento19 pagineApartment: TerminologyMahlet AdugnaNessuna valutazione finora
- The Medical Act of 1959Documento56 pagineThe Medical Act of 1959Rogelio Junior RiveraNessuna valutazione finora
- Supreme Court Power to Order Change of VenueDocumento1 paginaSupreme Court Power to Order Change of VenueKathleneGabrielAzasHaoNessuna valutazione finora
- Organized Group Baggage HandlingDocumento2 pagineOrganized Group Baggage HandlingFOM Sala Grand TuyHoaNessuna valutazione finora
- Donation: Concept, Nature, and Effect of DonationDocumento3 pagineDonation: Concept, Nature, and Effect of DonationJim M. MagadanNessuna valutazione finora
- Charles Taylor.Documento17 pagineCharles Taylor.Will PalmerNessuna valutazione finora
- B.Tech in Civil Engineering FIRST YEAR 2014-2015: I Semester Ii SemesterDocumento1 paginaB.Tech in Civil Engineering FIRST YEAR 2014-2015: I Semester Ii Semesterabhi bhelNessuna valutazione finora
- SC Rules Civil Case for Nullity Not a Prejudicial Question to Bigamy CaseDocumento3 pagineSC Rules Civil Case for Nullity Not a Prejudicial Question to Bigamy CaseHazel Grace AbenesNessuna valutazione finora
- A Study On Maintenance Under Muslim Law: Haridharan SDocumento10 pagineA Study On Maintenance Under Muslim Law: Haridharan SSaurabh YadavNessuna valutazione finora
- NBIMS-US V3 2.4.4.7 OmniClass Table 31 PhasesDocumento8 pagineNBIMS-US V3 2.4.4.7 OmniClass Table 31 Phasesmahmoud mokhtarNessuna valutazione finora
- Pre-Incorporation Founders Agreement Among The Undersigned Parties, Effective (Date Signed)Documento13 paginePre-Incorporation Founders Agreement Among The Undersigned Parties, Effective (Date Signed)mishra1mayankNessuna valutazione finora
- Duterte's 1st 100 Days: Drug War, Turning from US to ChinaDocumento2 pagineDuterte's 1st 100 Days: Drug War, Turning from US to ChinaALISON RANIELLE MARCONessuna valutazione finora
- Bank Officer's Handbook of Commercial Banking Law 5thDocumento363 pagineBank Officer's Handbook of Commercial Banking Law 5thCody Morgan100% (5)
- DH - DSS Professional V8.1.1 Fix Pack - Release NotesDocumento5 pagineDH - DSS Professional V8.1.1 Fix Pack - Release NotesGolovatic VasileNessuna valutazione finora
- Product CAT RSTI SA - DatasheetDocumento9 pagineProduct CAT RSTI SA - Datasheetvikivarma147Nessuna valutazione finora
- Application For Membership: Insert CCT MBA Logo Here 6/F Joshua Center, Taft Ave, Ermita, Metro ManilaDocumento2 pagineApplication For Membership: Insert CCT MBA Logo Here 6/F Joshua Center, Taft Ave, Ermita, Metro ManilaAnne florNessuna valutazione finora
- Salcon Berhad PDFDocumento9 pagineSalcon Berhad PDFRachmatt RossNessuna valutazione finora
- Choa Tiek Seng Vs CADocumento2 pagineChoa Tiek Seng Vs CAReg Yu0% (1)
- Eltek FP2 IndoorDocumento1 paginaEltek FP2 IndoorDmiNessuna valutazione finora
- Jurnal Deddy RandaDocumento11 pagineJurnal Deddy RandaMuh Aji Kurniawan RNessuna valutazione finora
- Bagatsing V RamirezDocumento3 pagineBagatsing V RamirezAnonymous iOYkz0wNessuna valutazione finora
- Admin Cases PoliDocumento20 pagineAdmin Cases PoliEunice Iquina100% (1)