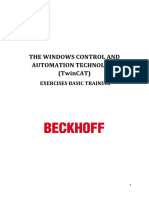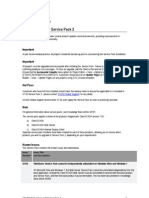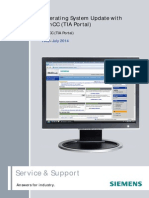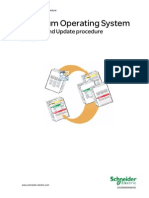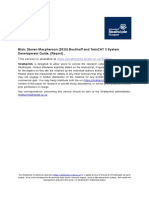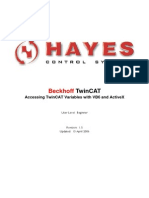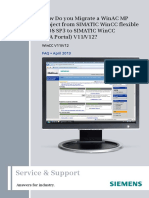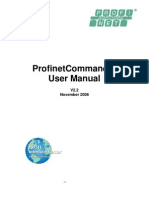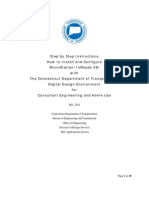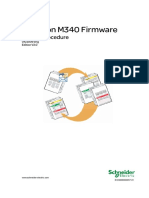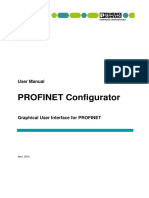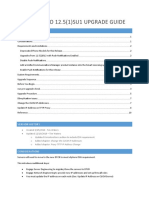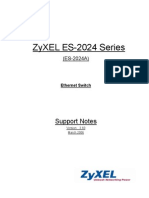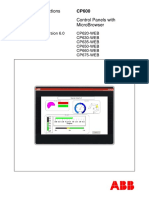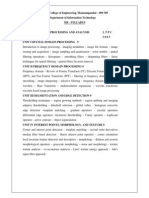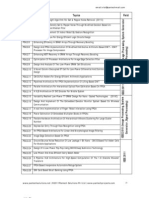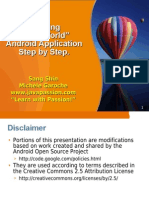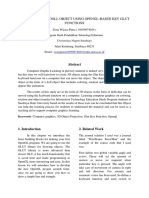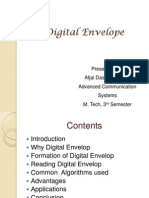Documenti di Didattica
Documenti di Professioni
Documenti di Cultura
InfoPLC Net Creating Boot Projects in TwinCAT
Caricato da
Jose Fernandez Menendez0 valutazioniIl 0% ha trovato utile questo documento (0 voti)
149 visualizzazioni17 pagineThis document describes how to create boot projects in Beckhoff TwinCAT to automatically start the TwinCAT system and PLC programs on system startup. It provides instructions for creating boot projects in TwinCAT versions 2.9.0 and later, which allow configuring boot settings on remote systems like CX1000, as well as for versions 2.8.0 and earlier for the local system only. It also explains how to configure external applications to launch automatically after TwinCAT finishes booting by creating shortcuts to them in the TwinCAT StartUp folder.
Descrizione originale:
Copyright
© © All Rights Reserved
Formati disponibili
PDF, TXT o leggi online da Scribd
Condividi questo documento
Condividi o incorpora il documento
Hai trovato utile questo documento?
Questo contenuto è inappropriato?
Segnala questo documentoThis document describes how to create boot projects in Beckhoff TwinCAT to automatically start the TwinCAT system and PLC programs on system startup. It provides instructions for creating boot projects in TwinCAT versions 2.9.0 and later, which allow configuring boot settings on remote systems like CX1000, as well as for versions 2.8.0 and earlier for the local system only. It also explains how to configure external applications to launch automatically after TwinCAT finishes booting by creating shortcuts to them in the TwinCAT StartUp folder.
Copyright:
© All Rights Reserved
Formati disponibili
Scarica in formato PDF, TXT o leggi online su Scribd
0 valutazioniIl 0% ha trovato utile questo documento (0 voti)
149 visualizzazioni17 pagineInfoPLC Net Creating Boot Projects in TwinCAT
Caricato da
Jose Fernandez MenendezThis document describes how to create boot projects in Beckhoff TwinCAT to automatically start the TwinCAT system and PLC programs on system startup. It provides instructions for creating boot projects in TwinCAT versions 2.9.0 and later, which allow configuring boot settings on remote systems like CX1000, as well as for versions 2.8.0 and earlier for the local system only. It also explains how to configure external applications to launch automatically after TwinCAT finishes booting by creating shortcuts to them in the TwinCAT StartUp folder.
Copyright:
© All Rights Reserved
Formati disponibili
Scarica in formato PDF, TXT o leggi online su Scribd
Sei sulla pagina 1di 17
Beckhoff TwinCAT
Creating Boot Projects for TwinCAT
Revision: 1.1
Updated: 06 December 2004
Creating Boot Projects for TwinCAT
Updated: 06/12/2004 Page 2 of 17 Revision: 1.1
Table of Contents
1. Introduction ......................................................................................3
2. TwinCAT System Boot Project (V2.9.0 and later) ........................................4
2.1. TwinCAT System Boot Settings (V2.9.0 and later)..................................... 4
2.2. TwinCAT PLC Boot Settings (V2.9.0 and later)......................................... 6
3. TwinCAT System Boot Project (V2.8.0 and earlier)......................................8
3.1. TwinCAT System Boot Settings (V2.8.0 and earlier) .................................. 9
3.2. TwinCAT PLC Boot Settings (V2.8.0 and earlier) .................................... 10
4. TwinCAT PLC Boot Project (All versions)................................................. 11
5. Running External Applications at Boot-up ............................................... 12
5.1. Create Shortcut to External Application .............................................. 12
5.2. File Location for External Application................................................. 17
Version Updated Changes
V1.1 3/12/2004 Notes added detailing how to run an external application at boot-
up when TwinCAT start-up is complete
Creating Boot Projects for TwinCAT
Updated: 06/12/2004 Page 3 of 17 Revision: 1.1
1. Introduction
The TwinCAT Boot Project is the TwinCAT System Manager configuration that runs
automatically when Windows boots up. This ensures that the machine system is always
ready to run after power-up without the need for an operator to go into TwinCAT system
and manually start TwinCAT System Manager and PLC program.
TwinCAT V2.9.0 can be used to configure boot projects for remote TwinCAT systems,
e.g. CX1000. For this reason, the procedure for creating boot projects is different when
compared to older versions of TwinCAT. (V2.8.0 and earlier.)
This document describes both methods for creating boot projects with TwinCAT.
In addition, it is also possible to configure TwinCAT to automatically start an external
application when the TwinCAT system and PLC are both up and running. Details are
given in Chapter 5.
Creating Boot Projects for TwinCAT
Updated: 06/12/2004 Page 4 of 17 Revision: 1.1
2. TwinCAT System Boot Project (V2.9.0 and later)
When TwinCAT V2.9.0 was introduced, it allowed boot projects to be configured for a
remote TwinCAT system. This feature was introduced to ensure that it was possible to
generate boot projects for CX1000s. CX1000 is shown as the target system in this
chapter. To configure a boot project for the local system, simply select the local system
as the target system.
When the boot settings are applied to a TwinCAT system, it will remember the current
operating state and subsequently boot up into this state. Therefore, the TwinCAT
system and PLC MUST be running when the boot settings are updated.
2.1. TwinCAT System Boot Settings (V2.9.0 and later)
To configure the system auto-boot settings on CX1000:
1. Select SYSTEM Configuration
2. Select the Boot Settings (Target) tab
3. Select Run Mode (Enable)
4. Select Auto Login, ticked is enabled.
5. Enter the login user name and password.
6. Click Apply
NOTE: The default user name for CX1000 with WinXPembedded is Administrator and
the default password is 1. CX1000 with WinCE does not have a default user name or
password, and the fields should be left blank.
Creating Boot Projects for TwinCAT
Updated: 06/12/2004 Page 5 of 17 Revision: 1.1
CX1000 will ask for a valid user name and password before it will implement the
requested changes.
7. Enter the login user name and password.
8. Click OK.
If CX1000 accepts the change in boot settings, it will return the message below.
9. Click OK to complete the changes.
Creating Boot Projects for TwinCAT
Updated: 06/12/2004 Page 6 of 17 Revision: 1.1
2.2. TwinCAT PLC Boot Settings (V2.9.0 and later)
To configure the PLC auto-boot settings on CX1000:
1. Select PLC Configuration.
2. Select the PLC Settings (Target) tab.
3. Specify the Number of Run-Times that must start automatically at boot-up.
4. In the Boot Project window, select the PLC Run-Time systems that must start
automatically at boot-up. Ticked is enabled.
5. Click Apply.
CX1000 will ask for a user name and password to implement the requested changes.
6. Enter the login user name and password.
7. Click OK.
Creating Boot Projects for TwinCAT
Updated: 06/12/2004 Page 7 of 17 Revision: 1.1
If CX1000 accepts the change in boot settings, it will return the message below.
8. Click OK to complete the changes.
Creating Boot Projects for TwinCAT
Updated: 06/12/2004 Page 8 of 17 Revision: 1.1
3. TwinCAT System Boot Project (V2.8.0 and earlier)
NOTE: This section describes how to create a System Boot Project in older versions
of TwinCAT (V2.8.0 and earlier) for the LOCAL PC only. To generate a boot
project for a remote TwinCAT system, e.g. CX1000, TwinCAT V2.9.0 is
required. Please refer to Chapter 2, TwinCAT System Boot Project (V2.9.0
and later) on page 4.
When the boot settings are applied to the local TwinCAT system, it will remember the
current operating state and subsequently boot up into this state. Therefore, the
TwinCAT system and PLC MUST be running when the boot settings are updated. The
TwinCAT system is running if the TwinCAT system icon in the system tray in the bottom
right hand corner of the screen is green.
1. Right click on the TwinCAT icon ( ) in the system tray
2. Select Properties
Creating Boot Projects for TwinCAT
Updated: 06/12/2004 Page 9 of 17 Revision: 1.1
3.1. TwinCAT System Boot Settings (V2.8.0 and earlier)
To configure the System Boot Project:
1. Select the System tab.
2. Select Enable as the Auto Boot option. (See note below.)
3. Select Auto Logon, enabled if the box is ticked.
4. Enter the User Name for the PC.
5. Enter the logon password.
6. Click Apply to make settings take effect.
NOTE: the screen capture shown has been taken from TwinCAT V2.9. The Auto Boot
option may vary slightly for older versions of TwinCAT, but it must still be enabled if the
TwinCAT system is to start automatically at boot-up.
Creating Boot Projects for TwinCAT
Updated: 06/12/2004 Page 10 of 17 Revision: 1.1
3.2. TwinCAT PLC Boot Settings (V2.8.0 and earlier)
To configure the PLC Boot Project settings:
1. Select the PLC tab.
2. Specify how many PLC Run-Time systems must start automatically at boot-up.
3. Specify the folder where the boot project is stored. It is strongly recommended
that the default folder be used. (See note below for more details.)
4. Select the Run-Time systems that must start automatically at system boot-up.
5. Click Apply to make the changes take effect
NOTE: TwinCAT will copy the current system configuration into the specified boot
directory under the name CurrentConfig.tsm.
The directory where the TwinCAT System Manager configuration was developed should
NOT be used as the boot project directory. It is strongly recommended that the boot
project and development TwinCAT System Manager projects should be kept in separate
directories.
The boot project in the boot directory also acts as a back-up file, as it opened by
TwinCAT System Manager if the original development file is lost for any reason.
Creating Boot Projects for TwinCAT
Updated: 06/12/2004 Page 11 of 17 Revision: 1.1
4. TwinCAT PLC Boot Project (All versions)
When the TwinCAT system has booted up and started running, the PLC program must
also be configured to start automatically. TwinCAT PLC must be online and the PLC
program must be running before the PLC Boot Project is created.
The TwinCAT PLC is running if the status shown in the bottom right of the TwinCAT PLC
window is ONLINE, and RUN is shown in green.
To create the PLC boot project:
1. Select Online
2. Select Create Bootproject
TwinCAT PLC will create the PLC boot project for the selected run-time system. If the
system requires multiple run-time systems, steps 1 and 2 above must be repeated for
each run-time PLC system.
When all PLC boot projects have been created, the TwinCAT System Manager and PLC
should both run automatically when the PC boots up.
Creating Boot Projects for TwinCAT
Updated: 06/12/2004 Page 12 of 17 Revision: 1.1
5. Running External Applications at Boot-up
Applications that access TwinCAT System Manager and TwinCAT PLC using ActiveX, DLL
or OPC need TwinCAT to be up and running before they are started. This can be
achieved by placing a link to the application in the TwinCAT StartUp folder. TwinCAT
will start up the application once the system and PLC program are active.
5.1. Create Shortcut to External Application
To add a program to the TwinCAT StartUp folder, open the following folder:
1. Documents and Settings
2. All Users
3. Start Menu
4. Programs
5. TwinCAT System
6. StartUp
Creating Boot Projects for TwinCAT
Updated: 06/12/2004 Page 13 of 17 Revision: 1.1
7. Select File
8. Select New
9. Select Shortcut
10. Click on Browse
Creating Boot Projects for TwinCAT
Updated: 06/12/2004 Page 14 of 17 Revision: 1.1
11. Navigate to the folder containing the executable file for the application
12. Click OK
13. Click Next >
Creating Boot Projects for TwinCAT
Updated: 06/12/2004 Page 15 of 17 Revision: 1.1
14. Type a name for the shortcut file
The shortcut file will be added to the TwinCAT StartUp folder.
Creating Boot Projects for TwinCAT
Updated: 06/12/2004 Page 16 of 17 Revision: 1.1
To ensure that the link works correctly:
15. Click Start
16. Select Programs
17. Select TwinCAT System
18. Select StartUp
19. Select the file in StartUp, and ensure that the application runs correctly
Creating Boot Projects for TwinCAT
Updated: 06/12/2004 Page 17 of 17 Revision: 1.1
5.2. File Location for External Application
The executable file for the external application must NOT be located in a sub-folder of
the folder linked to the My Documents icon on the desktop, or any other folder that is
dependant on the login user name on the PC. The best method is to create a new folder
from the root of the C: or D: disk drive, and use this as the project folder.
To check the folder linked to My Documents:
1. Right click on the My Documents icon on the Desktop
The folder linked with My Documents is shown in the Target folder location window.
Potrebbero piacerti anche
- PLC Programming from Novice to Professional: Learn PLC Programming with Training VideosDa EverandPLC Programming from Novice to Professional: Learn PLC Programming with Training VideosValutazione: 5 su 5 stelle5/5 (1)
- TWCAT Communication DriverDocumento16 pagineTWCAT Communication DriverPaulo GonzalezNessuna valutazione finora
- Windows Server 2019 Administration Lab BookDocumento184 pagineWindows Server 2019 Administration Lab BookGrow Joy100% (1)
- Temenos Workbench-Docker Installation GuideDocumento11 pagineTemenos Workbench-Docker Installation GuidesayeedNessuna valutazione finora
- Running TIS 2000 On Windows 7 - 10Documento7 pagineRunning TIS 2000 On Windows 7 - 10Rob100% (1)
- TSM CommandsDocumento3 pagineTSM CommandsKiran Kumar PeteruNessuna valutazione finora
- Installing TwinCAT - SymbitronWikiDocumento21 pagineInstalling TwinCAT - SymbitronWikiNanda KumarNessuna valutazione finora
- Tutorial TwincatDocumento28 pagineTutorial TwincatRonaldo Faria da Silva100% (3)
- TwinCAT IO System ManualDocumento29 pagineTwinCAT IO System Manualdennis_packiaraj3063Nessuna valutazione finora
- WinCC Flexible Ethernet Transfer enDocumento24 pagineWinCC Flexible Ethernet Transfer enJair malandrinNessuna valutazione finora
- Wincc Flexible Ethernet Transfer enDocumento24 pagineWincc Flexible Ethernet Transfer ensxn69c2703Nessuna valutazione finora
- TC3 Mini Booklet GB PDFDocumento16 pagineTC3 Mini Booklet GB PDFMichel HenkelNessuna valutazione finora
- Scicos Vs SimulinkDocumento65 pagineScicos Vs SimulinkaalbieroNessuna valutazione finora
- Firewall and Proxy ServersDocumento26 pagineFirewall and Proxy ServersrajeevadeeviNessuna valutazione finora
- TwinCAT Basic TrainingDocumento21 pagineTwinCAT Basic TrainingPrengga100% (1)
- Quantum Installation GuideDocumento17 pagineQuantum Installation GuidesayeedNessuna valutazione finora
- Introduction To SPSS 1Documento38 pagineIntroduction To SPSS 1nahanunaNessuna valutazione finora
- WinCC TIA Portal Ethernet Transfer enDocumento11 pagineWinCC TIA Portal Ethernet Transfer enFelipe MesiasNessuna valutazione finora
- IET600 Training Rev 02Documento24 pagineIET600 Training Rev 02osmpot100% (1)
- Berthing PlanDocumento44 pagineBerthing PlanPatel Tushar100% (1)
- CitectSCADA 7.0 Service Pack 3 - Release NotesDocumento32 pagineCitectSCADA 7.0 Service Pack 3 - Release Notesphuong_linh1111Nessuna valutazione finora
- CitectSCADA 7.10 Service Pack 3 - Release NotesDocumento46 pagineCitectSCADA 7.10 Service Pack 3 - Release Noteslenjai100Nessuna valutazione finora
- CitectSCADA 7.20 Service Pack 2 - Release NotesDocumento31 pagineCitectSCADA 7.20 Service Pack 2 - Release Notesschneider5Nessuna valutazione finora
- And Dev DatabaseDocumento30 pagineAnd Dev DatabaseAnna LaClairNessuna valutazione finora
- Wincc Tia Portal enDocumento18 pagineWincc Tia Portal enarunagiriarunNessuna valutazione finora
- Blair 2015 Beckhoff and TwinCAT 3 System Development GuideDocumento21 pagineBlair 2015 Beckhoff and TwinCAT 3 System Development GuideMinh Nhut LuuNessuna valutazione finora
- Quantum Upgrade ProcedureDocumento95 pagineQuantum Upgrade ProcedureAbel AndradaNessuna valutazione finora
- Blair, Steven Macpherson (2015) Beckhoff and Twincat 3 System Development Guide. (Report)Documento22 pagineBlair, Steven Macpherson (2015) Beckhoff and Twincat 3 System Development Guide. (Report)Mohan MohaNessuna valutazione finora
- Webcatplus Quick Start Guide: Bipom ElectronicsDocumento49 pagineWebcatplus Quick Start Guide: Bipom ElectronicsWilfredo A MolinaNessuna valutazione finora
- ReadmeV8 0 enDocumento7 pagineReadmeV8 0 enDonald Santana BautistaNessuna valutazione finora
- Citect Fins GatewayDocumento21 pagineCitect Fins Gatewayjvb06316Nessuna valutazione finora
- InfoPLC Net Accessing TwinCAT Variables With VB6 ActiveXDocumento26 pagineInfoPLC Net Accessing TwinCAT Variables With VB6 ActiveXk_jiraNessuna valutazione finora
- Installing Ciscoview: Installation OverviewDocumento10 pagineInstalling Ciscoview: Installation OverviewArturo SeijasNessuna valutazione finora
- Migration Winacmp To Step7 v11 Wincc v11 en PDFDocumento25 pagineMigration Winacmp To Step7 v11 Wincc v11 en PDFabdelmalik66Nessuna valutazione finora
- Profinetcommander User Manual: V2.2 November 2006Documento29 pagineProfinetcommander User Manual: V2.2 November 2006Voicu StaneseNessuna valutazione finora
- QuickStart StarterKit ENDocumento22 pagineQuickStart StarterKit ENDjuka ObodjanNessuna valutazione finora
- TwinCAT 3 Booklet PDFDocumento17 pagineTwinCAT 3 Booklet PDFAlaeddin Ben HammedNessuna valutazione finora
- JT Bi-Directional Translator For CATIA V5 v13: Siemens Siemens SiemensDocumento30 pagineJT Bi-Directional Translator For CATIA V5 v13: Siemens Siemens SiemensBão Sa MạcNessuna valutazione finora
- CitectSCADA 7.20 Service Pack 2 - Release Notes PDFDocumento31 pagineCitectSCADA 7.20 Service Pack 2 - Release Notes PDFbasecamp cikarangNessuna valutazione finora
- Ms Ir V8i Homeuse Consultant Download 2011Documento30 pagineMs Ir V8i Homeuse Consultant Download 2011Greg MavhungaNessuna valutazione finora
- LNC-T510i Software Application Manual V04.00.001 (4408110055) ENGDocumento324 pagineLNC-T510i Software Application Manual V04.00.001 (4408110055) ENGEduardo Gonzalez OleaNessuna valutazione finora
- FTView Patches 06.oct.2014Documento21 pagineFTView Patches 06.oct.2014Onofre Enriquez Fercito LeitoNessuna valutazione finora
- SPR - Softdoc T0850V04Documento7 pagineSPR - Softdoc T0850V04nvallingerNessuna valutazione finora
- Instruction ManualDocumento21 pagineInstruction ManualpearreNessuna valutazione finora
- EB8000 User ManualDocumento685 pagineEB8000 User ManualNicolae BorotaNessuna valutazione finora
- Modicon M340 Firmware - Update Procedure PDFDocumento21 pagineModicon M340 Firmware - Update Procedure PDFDidier MesaNessuna valutazione finora
- PROFINET Configurator - Quick Start GuideDocumento13 paginePROFINET Configurator - Quick Start GuideOscar Jiménez gilNessuna valutazione finora
- ReadmeV11 1 EN PDFDocumento12 pagineReadmeV11 1 EN PDFVishal NikamNessuna valutazione finora
- Getting Started Modular Application Creator EN PDFDocumento11 pagineGetting Started Modular Application Creator EN PDFAleksandar DejanovicNessuna valutazione finora
- CUCM 11.5 To 12.5 Upgrade Guide (FLEX)Documento10 pagineCUCM 11.5 To 12.5 Upgrade Guide (FLEX)Sid Ali Oulad SmaneNessuna valutazione finora
- Building ITK-SNAP On WindowsDocumento5 pagineBuilding ITK-SNAP On WindowsAkshatBordiaNessuna valutazione finora
- What Are The Requirements For Installing STEP 7Documento3 pagineWhat Are The Requirements For Installing STEP 7Nermin100% (1)
- Zyxel Es-2024 Series: Support NotesDocumento74 pagineZyxel Es-2024 Series: Support Notesmoin06Nessuna valutazione finora
- Etka Loading Inst VariousDocumento4 pagineEtka Loading Inst Varioushartjay150Nessuna valutazione finora
- Configuration of VVS Development Environment On Oracle Forms / Reports 11gR2Documento14 pagineConfiguration of VVS Development Environment On Oracle Forms / Reports 11gR2Madallin OpreaNessuna valutazione finora
- MI03 - Lab ManualDocumento80 pagineMI03 - Lab ManualAlberto EstrellaNessuna valutazione finora
- Manual CP600webDocumento24 pagineManual CP600webDaniel JimenezNessuna valutazione finora
- Winshuttle Installation Guide PDFDocumento3 pagineWinshuttle Installation Guide PDFArindamNessuna valutazione finora
- FT Viewpoint Quick StartDocumento46 pagineFT Viewpoint Quick StartZandyuvaz Castillo HerreraNessuna valutazione finora
- New Print Material For ScadaDocumento148 pagineNew Print Material For ScadaAnwesa Priyadarsini PradhanNessuna valutazione finora
- Installing and Configuring Financial Close Management ... - Oracle-002Documento77 pagineInstalling and Configuring Financial Close Management ... - Oracle-002Matt JanecekNessuna valutazione finora
- Advantech DIN-Rail IPC APAX-5580 Brochure en ValinDocumento16 pagineAdvantech DIN-Rail IPC APAX-5580 Brochure en ValinJose Fernandez MenendezNessuna valutazione finora
- Ax 5805 enDocumento107 pagineAx 5805 enJose Fernandez MenendezNessuna valutazione finora
- KET For Schools Trainer PDFDocumento241 pagineKET For Schools Trainer PDFJose Fernandez MenendezNessuna valutazione finora
- Cambridge-English-Advanced-Sample-Paper-1-Listening v2 PDFDocumento6 pagineCambridge-English-Advanced-Sample-Paper-1-Listening v2 PDFSamuel Urdaneta SansoneNessuna valutazione finora
- LM 7805 RegulatorDocumento12 pagineLM 7805 RegulatorFadel BairuniNessuna valutazione finora
- A 309Documento6 pagineA 309Anonymous DZZo66phNessuna valutazione finora
- FINALDocumento41 pagineFINALdeepikaNessuna valutazione finora
- Sample Script Used To Create A Sales Order With Credit Card PaymentDocumento5 pagineSample Script Used To Create A Sales Order With Credit Card PaymentsekharmcpNessuna valutazione finora
- SQL-Installation & Network SetupDocumento28 pagineSQL-Installation & Network Setupapi-37040270% (1)
- Soul Ti On 7Documento2 pagineSoul Ti On 7Philong HuyenbiNessuna valutazione finora
- Opencv BeginnersDocumento17 pagineOpencv BeginnersRishabh Mehan100% (2)
- Industrial Training Project ReportDocumento36 pagineIndustrial Training Project ReportAYUSH SHARMANessuna valutazione finora
- Cp7004 Image Processing and Analysis 1Documento8 pagineCp7004 Image Processing and Analysis 1Vishnu KumarNessuna valutazione finora
- PHP Compile TestDocumento12 paginePHP Compile TestgoharhussainNessuna valutazione finora
- IEEE Projects in VLSIDocumento5 pagineIEEE Projects in VLSIKumarasamy RamasubramanianNessuna valutazione finora
- Android Step by StepDocumento25 pagineAndroid Step by StepEvgenia RenartzNessuna valutazione finora
- Suse Admin GuideDocumento629 pagineSuse Admin GuideevteduNessuna valutazione finora
- Courses AT 2016-2017 Core Courses AT 2016-2017 Department Code Title Lecturer Ects Quartile TimeslotDocumento1 paginaCourses AT 2016-2017 Core Courses AT 2016-2017 Department Code Title Lecturer Ects Quartile TimeslotMuhammad Farid Hidayat0% (1)
- Ch5 (4e) Soln Part2Documento34 pagineCh5 (4e) Soln Part2Moh'd M. GharbiehNessuna valutazione finora
- LED Flashing Specification at The Time of The Error: LC-40/46/52LE820E (1st Edition)Documento4 pagineLED Flashing Specification at The Time of The Error: LC-40/46/52LE820E (1st Edition)sontuyet82Nessuna valutazione finora
- Auto Export UnderstandingDocumento12 pagineAuto Export UnderstandingBon Tran HongNessuna valutazione finora
- Higher-Order Functions - Functional ProgrammingDocumento8 pagineHigher-Order Functions - Functional ProgrammingNiculcea RaduNessuna valutazione finora
- Proposing A 3 D Doll Object Using Opengl-Based Key Glut FunctionsDocumento3 pagineProposing A 3 D Doll Object Using Opengl-Based Key Glut FunctionsZONA WIJAYA PUTRA0% (1)
- Q8 Hardware in The Loop BoardDocumento2 pagineQ8 Hardware in The Loop Boards0qdq1z6gekbgokNessuna valutazione finora
- 11.2.0.2.X Grid Infrastructure Bundle-PSU Known Issues (Doc ID 1272288.1)Documento14 pagine11.2.0.2.X Grid Infrastructure Bundle-PSU Known Issues (Doc ID 1272288.1)Prakash SNessuna valutazione finora
- Cache Allocation Technology White PaperDocumento16 pagineCache Allocation Technology White PaperOriolNessuna valutazione finora
- D50079GC20 sg3Documento386 pagineD50079GC20 sg3khaiNessuna valutazione finora
- Question Solution AC14 SolDocumento127 pagineQuestion Solution AC14 SolMuhammad AshfaqNessuna valutazione finora
- Safari Web ContentDocumento118 pagineSafari Web ContentHemendra SabharwalNessuna valutazione finora
- Digital Envelope: Presented By: Afjal Das P (104201) Advanced Communication Systems M. Tech, 3 SemesterDocumento16 pagineDigital Envelope: Presented By: Afjal Das P (104201) Advanced Communication Systems M. Tech, 3 SemesterYashwanth KumarNessuna valutazione finora