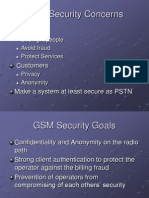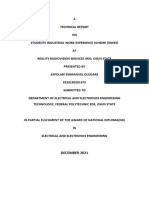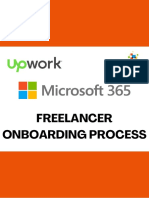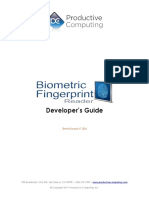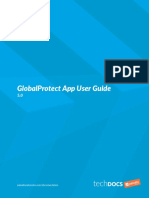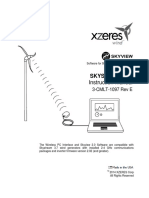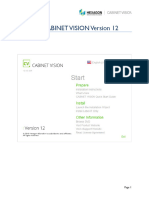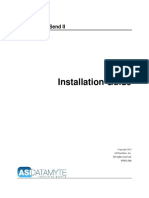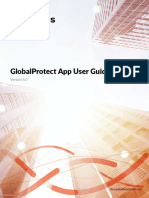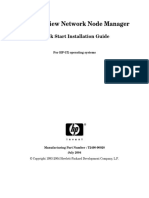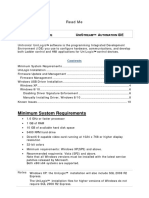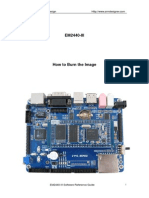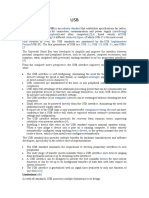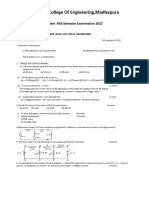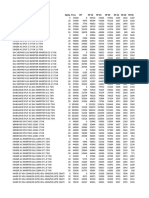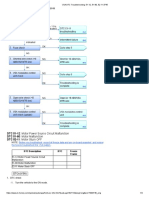Documenti di Didattica
Documenti di Professioni
Documenti di Cultura
I-On Downloader Guide
Caricato da
George TheodorouCopyright
Formati disponibili
Condividi questo documento
Condividi o incorpora il documento
Hai trovato utile questo documento?
Questo contenuto è inappropriato?
Segnala questo documentoCopyright:
Formati disponibili
I-On Downloader Guide
Caricato da
George TheodorouCopyright:
Formati disponibili
Quick GUIDE
i-on Downloader
Page 2
Contents
INTRODUCTION .................................................................................................................. 3
INSTALLATION ................................................................................................................... 4
Obtaining i-on Downloader ............................................................................................................................. 4
Requirements ................................................................................................................................................. 4
Installing i-on Downloader .............................................................................................................................. 4
STARTING UP FOR THE FIRST TIME ................................................................................ 8
Default Password ............................................................................................................................................ 8
Opening Display ............................................................................................................................................. 8
Using The Accounts Tab ................................................................................................................................ 9
Setting Up Operators ...................................................................................................................................... 9
What do I do next? ..................................................................................................................................... 10
Leaving i-on Downloader .............................................................................................................................. 11
Setting Up Downloader .................................................................................................... 12
Setting Up Operators .................................................................................................................................... 12
Setting up Comms ........................................................................................................................................ 13
Where Downloader Stores Its Files .............................................................................................................. 13
Backups ...................................................................................................................................................... 14
Setting up Accounts ......................................................................................................... 15
Account List .................................................................................................................................................. 15
Adding a New Account ............................................................................................................................... 16
Configuring a Panel ...................................................................................................................................... 19
Reports ....................................................................................................................................................... 20
History ......................................................................................................................................................... 20
Connecting Downloader to a Control Unit ..................................................................... 21
Remote Connection ...................................................................................................................................... 21
Telephone Network Connection ................................................................................................................. 21
TCP/IP Connection ..................................................................................................................................... 23
Local Connection (USB) ............................................................................................................................... 27
While i-on Downloader is Connected ............................................................................. 28
Up and Downloading Profiles ....................................................................................................................... 28
Monitoring System Activity ........................................................................................................................... 28
System Status ............................................................................................................................................ 29
Zones .......................................................................................................................................................... 30
Outputs ....................................................................................................................................................... 31
Event Log ................................................................................................................................................... 31
Signal Strengths ......................................................................................................................................... 32
Virtual Keypad .............................................................................................................................................. 33
Appendix A: Setting your PCs IP Address .................................................................... 34
Page 3
INTRODUCTION
i-on Downloader is a Windows PC program that lets you connect
remotely to i-on40 control units. Once connected you can monitor the
status of the control unit and change its programming. You can
connect to the control unit:
Directly with a USB (Universal Serial Bus) cable from the back of
the PC to a socket on the control unit.
Over the telephone network, using either an i-sd02 module for the
wired telephone network or a GSM02 module for the mobile
telephone network.
Over TCP/IP, using the 8844, 8750 or Emizon modules.
This booklet gives a short introduction to the i-on Downloader
program itself. If you want to know more details about programming
i-on40 control units then consult the i-on40 Programming Reference
Guide.
Page 4
INSTALLATION
Obtaining i-on Downloader
You can obtain the i-onDownloader software from the Cooper
Security web site www.coopersecurity.co.uk. You must be a
Touchpoint member to obtain i-on Downloader.
Requirements
To run i-on Downloader you will need the following minimum
specification PC:
30MB of free disk space (to allow for accounts data as well as the
program itself), Windows XP or Vista, 512Mb RAM, 32 bit processor.
The i-on Downloader program relies on Microsofts .Net Framework
2.0. If you have Windows Update running on your PC then you will
probably have this installed already. You can check to see if .NET
Framework is installed by looking in Control Panel - Add or Remove
Programs in Windows.
If you do not have .NET Framework installed then you can obtain it
directly from Microsofts website.
If you intend to connect to alarm systems over the telephone network
you will need a modem connected to your PC. Not all modems
provide reliable connections. Cooper Security Ltd recommend
modems with V.21 or V.22 transmission standards, for example the
MultiTech MT5600ZDXe (already recommended for the 958
Downloader) or the U.S. Robotics 5631A.
You can connect to an i-on40 using its built-in USB Mini-B socket.
You will need a suitable cable for your PC, with a Mini-B plug at one
end.
If you are already using a 958 <Downloader> then you must install i-
on Downloader in a separate folder. By default the installation
software places i-on Downloader in C:\Program Files\Cooper\i-on
Downloader.
Installing i-on Downloader
The i-on Downloader software is contained within an installation file
that has the extension .msi.
Download the i-on Downloader msi file from the i-on Downloader web
page, and save it in a convenient folder (the Desktop will do).
You must have Administrator privileges on your PC in order to install
i-on Downloader.
Page 5
Run the .msi file just as you would any other program on Windows,
for example double click on its icon. The display shows:
Note the Software License and Limited Warrantee. This text area
describes the terms and conditions under which Cooper Security
license you to use the software.
If you agree with the terms in the Software License and Limited
Warrantee then click I Agree followed by Next. The display shows:
If you wish to abandon the installation at any point click Cancel. To
return to an earlier stage of the process click Back.
Click Next. The display shows a dialog box that allows you to
choose where the program files will be stored on disk.
Page 6
If you wish to change the folders where i-on Downloader stores its
program files then either type in the pathname to the folder you want
to store the i-on Downloader software, or click the Browse button and
select the folder.
Note: i-on Downloader stores its panel and operator data files in
C:\Document and Settings\All Users\Application Data\Cooper
Security\i-on Downloader. See page 13 if you wish to change
this location.
Click Everyone if you want any user on the PC to be able to use the
i-on Downloader (you should also click this button if you normally
operate from a non-Admin Windows account).
Click Disk Cost to see which of your drives have enough space to
hold the i-on Downloader. Dont forget to allow some extra space for
panel account data.
Click Next. The display shows the following dialogue box:
Type the path to
the folder here
OR click
Browse.
Select this if you
want to use i-on
Downloader in a
non-Admin
Windows
account.
Click to see
which drives
have free space.
Page 7
This dialogue gives you a final chance to abandon the installation or
go back to an earlier stage. If you wish to proceed then click Next.
The installation software starts installing i-on Downloader in the
selected location and shows a progress bar. When installation is
finished the screen shows:
Click Close. i-on Downloader is now installed.
Page 8
STARTING UP FOR THE FIRST TIME
To start i-on Downloader once it is installed, click the Windows Start
button and select All Programs-Cooper Security-i-on Downloader.
Default Password
When you start i-on Downloader you must key in a username and
password. By default the username is cooper and the password is
cooper (lowercase for both). Next, click Login to start the
program.
You should change the default password once you have started the program.
(see page 9).
Opening Display
The i-on Downloader opening screen shows the following:
And type
cooper here.
Tab bar
Menu list
Account list
(empty when you
first install i-on
Downloader).
Type cooper
here.
Click Login (or
press Enter).
Page 9
The Tab bar shows the main categories of actions you can take at
this point:
Accounts is dedicated to creating and programming control units
belonging to individual customers. Each customer has their own
account, and each account corresponds to one control unit.
Operators is dedicated to setting up and managing operators of the i-
on Downloader itself.
Options allows you to set up how i-on Downloader uses the
communications ports on the PC and where i-on Downloader stores
its files.
Using The Accounts Tab
The menu items in the Accounts tab have the following actions:
Account List This option displays all the accounts set up by i-
on Downloader.
Add New Account Click here to start creating a new account.
Edit Account
Details
Click to edit the details of a selected account.
Delete Delete a selected account.
Copy Copy the details of a selected account to a new
account.
Export Use this command to export the details and
control unit profile for a particular account. i-on
Downloader saves the information in a single file.
Import an Account Import an account, either from one that has been
exported earlier from i-on Downloader, or from a
profile exported by the i-on40 web server.
Configure Panel Click here to start changing the profile of a control
unit belonging to a selected account.
Setting Up Operators
If you click the Operators tab you will see a list of the operators that
currently have user names and passwords on the i-on Downloader.
When you first install i-on Downloader there are two operators
provided by default: cooper and scantronic. Both of these
operators have default passwords (cooper and scantronic
respectively). Cooper Security recommend that you change the
default passwords as soon as you have installed i-on Downloader.
To change the details for an operator highlight the row you want to
edit, and click Edit Operator. (You can also just double click on a
row.) See page 12 for more details.
The menu items in the Operators tab have the following actions:
Page 10
Add New
Operator
Click here to start creating a new operator.
Edit Operator Click to edit the details of a selected operator.
There are two more commands over the top of the operators list:
Edit Click to edit the details of a selected operator.
Delete Click here to delete a selected operator.
What do I do next?
If you are using i-on Downloader for the first time, then here is a brief
outline of the tasks you can perform:
Task Hint See
page
Configure Downloader to work
with your modem.
Select "Options" on the
tab bar.
13
Set up i-on Downloader users. Select "Operators" on the
tab bar and then Add
New Operator.
12
Set up an account for each
customer's control unit.
Select the Accounts tab
and then Add New
Account.
12
Program an existing control unit. Select the account in the
Accounts List and then
click Configure Panel.
19
Connect to an alarm system
control unit.
Select the account in the
Accounts List, click
Configure Panel and
then click Connect.
21
Upload a profile from the alarm
system control unit into your PC.
Connect to the alarms
system control unit and
then click Upload.
28
Change a profile by editing the
account.
Click the appropriate
option from the
programming menu on
the left of the window.
19
Download the changed profile
from your PC to an alarm
system control unit.
Connect to the alarm
system control unit and
then click Download.
28
Monitor the activity on an alarm
system control unit in real time.
Connect to the alarm
system control unit and
select "System Activity"
from the tab bar.
28
Save and retrieve customer
accounts.
Use the appropriate menu
options in the Accounts
List.
19
Page 11
Leaving i-on Downloader
To leave i-on Downloader at any time click Exit at the top right hand
corner of the i-on Downloader window.
If you wish to leave i-on Downloader running but prevent
unauthorised use (for example while you leave your desk) then click
Log out at the top of the i-on Downloader window.
When you want to use Downloader again login with a valid i-on
Downloader user account.
Page 12
Setting Up Downloader
Setting Up Operators
Downloader recognises two types of operator: supervisors and
ordinary operators.
A supervisor has full access to all the facilities of the Downloader
program, including the ability to create or delete other operators. An
ordinary operator cannot create or delete other operators, but can use
all the other facilities within the program.
To add details of new operators select the Operators tab and click on
Add New Operator in the left hand menu. Downloader displays the
New Operator window.
First Name You may enter any text in this box.
Surname You may enter any text in this box.
Username Key in the user name that an operator must enter to
log in to i-on Downloader.
Password You must enter a password in this box.
The password can be up to 25 characters long, and
is case sensitive (H is treated as a different letter
to h).
Supervisor Tick this box if the operator is a supervisor.
Click Save to save the details you have just keyed in. The
username, first name and surname appear in the Operator Accounts
list. i-on Downloader never displays the text of the password.
Page 13
Setting up Comms
To set up the way in which Downloader uses the modem click
Options" on the tab bar. Downloader displays the Options dialog:
Customer Data
Location
Use this field to specify which folder contains
all the account records (see Where
Downloader Stores Its Files on page 13).
Serial Port Use this selection box to choose the PC serial
port that you have connected to the modem.
Initial Modem
Connection Speed
Use this field to select the speed at which the
modem communicates with the control unit
while attempting to set up a connection.
Change this value if you are having problems
connecting.
IP Server Port
Number
This is the port number that the i-on
Downloader is listening on for incoming
TCP/IP packets from the control unit. See page
23.
Where Downloader Stores Its Files
To find out where the account files are stored and (if necessary)
change the folder, click Options in the tab bar and select General.
The Customer Data Location field shows the current location of the
account files. Click the browse button at the end of the Customer
Data Location field to specify a new folder. i-on Downloader
generates individual files for each account. The filename contains the
Account Name (see page 16).
There are three other types of file that are important to the correct
working of the i-on Downloader. If you wish to change their location
then click Options on the tab bar and then select the System entry
on the resulting Options dialog box. The System screen allows you to
select which folders on your PC should hold these files.
Page 14
Schema Data Location This folder holds a set of templates for the
information presented by i-on Downloader. The Schema Data files
ensure that the raw data from the panel is presented in the correct
format for the i-on Downloader.
Panel Defaults Location This folder holds a separate file for each set
of defaults that a new panel configuration may start with.
Operators Data Location This folder holds a separate file for each
operator you have added to i-on Downloader. If there is no file for an
operator then they will not be able to log on.
If you wish several PCs to share the same account data over a local
network, then on each i-on Downloader installation use the Options -
General dialog to locate the shared account data.
In addition, make sure that each installation is also sharing the same
Schema Data Location and Panel Defaults Location.
If you wish to control who can log in to Downloader from each PC on
a network then make the Operators Data Location local to each PC
(or give them separate folders on a central server), and ensure that
only the correct operator files are available to each PC.
Backups
To make sure that you do not lose essential data in the event of a
disaster, make regular backups of the folders containing your account
and operator files. You can recover all the other files in the i-on
Downloader installation from the installation file you obtained from the
Cooper Security web site.
Page 15
Setting up Accounts
i-on Downloader can store the details of many individual alarm
system installations. The details of a particular installation are called
an "account", and the details of how that account's alarm system is
programmed are called a "profile". i-on Downloader stores both profile
and account data in the same physical file, one per control unit.
Account List
To set up an account for an alarm system control unit open the
Accounts tab.
Downloader displays the Customer Accounts screen with existing
accounts listed in main area.
Note that you change the headings under which accounts are listed
by right clicking on the headings of the list. Downloader presents you
with a list of other headings that you display or hide. The information
displayed under the headings comes from the details you fill in for
each account (see Adding a New Account below).
Page 16
Adding a New Account
Click Add New Account. i-on Downloader displays the Panel screen
of the new account:
This is the first of four screens, each one designed to hold part of the
information you may wish to store about an account. You can get to
any of the four screens by selecting its title from the list on the left of
the window. Alternatively you can click Next or Back in the bar
underneath New Account.
The Panel Screen
This screen holds information that allows you to connect to an
individual panel. You must fill in the following fields:
Account Name This field holds a unique identifier for the control
unit. You must enter exactly the same string in
the control unit through the Communications -
Downloading - Account - Name option in the
Installer Menu.
i-on Downloader displays the name you enter
here Account List.
Panel Select the type of control unit here. Make sure
that the i-on40 is set to the same type (Partition
or Part Set).
Version Select the control unit software version from this
drop down field.
Panel Serial
Number
Type in a string of eight digits. Key in exactly the
same string of digits into the control unit through
the Communications - Downloading - Account -
Serial Number option of the Installer Menu.
Every time i-on Downloader connects to the
control unit the control unit checks that the serial
number it has matches the serial number stored
in i-on Downloader. You can use the same serial
Page 17
number for every control unit if you wish.
Panel Phone
Number
Type in the telephone number of the line
connected to the alarm system control unit. i-on
Downloader uses this number when you try and
connect over the telephone network.
Network
Address
Type in the IP address assigned to the control
unit. This IP address will be used by any plug on
module that is communicating with i-on
Downloader (see page 24).
Note: 1) Do not use leading zeroes when
keying-in IP addresses. If you do then
Windows will interpret the number as an
octal number.
2) This is NOT the IP address of the i-
on40s built-in web server.
Network Port
Number
Type in the Port Number that you wish the
control unit to listen on for TCP/IP packets from
the i-on Downloader. (This is the port number
that any plug on IP module is going to use, see
page 24.)
1st dial
duration
Enter a time in seconds between 10 and 99. i-on
Downloader uses this value when calling a
control unit with Answer on One Ring.
Account Serial
Number
This field is for your own use, in case you wish
to store a separate identifying number for the
account.
Comments Type any extra information you wish to record in
this field. (See the other screens of account
information, they may already provide a field for
the information you wish to store.)
When you have completed this screen click on "Next" for the Installer
Screen and subsequent pages.
The Installer Screen
This screen is designed to hold information about the company that
installed the alarm system.
Page 18
To select the installation date click on the downward pointing arrow at
the end of the field.
Note that the Service Schedule shows a number representing the
service interval. You can use this field to suit your own organisation.
All the other fields hold whatever text you wish to enter.
The Customer Screen
This screen is designed to hold information about the customer
whose premises the alarm system is installed on.
Each of the fields can hold text and/or numbers.
The Keyholders Screen
This screen is designed to hold contact details for keyholders that will
respond for this account. The screen provides space for a maximum
of three keyholders.
Page 19
Each of the fields can hold text and numbers.
Saving an Account
Once you have entered all the account information you must click
Save to ensure that it is recorded correctly on the PC.
If you wish to leave an account without saving any changes click
Cancel.
Configuring a Panel
To change the profile of a panel select the account in the Account List
and click Configure Panel. i-on Downloader displays the following
screen:
Page 20
The menu list on the left contains the same options that appear in the
Installer Menu, organised in the same order as they would appear on
the keypad.
For more details on programming the i-on40 control unit consult the i-
on40 Programming Reference Guide.
Note: Once you have made changes to a profile click Save to store
those changes on your PC.
Reports
If you wish to generate a printed report of the panel profile then click
on Report just under the tab bar. i-on Downloader generates a
separate file, in .html format, and opens your Web browser to display
it. This file contains a detailed listing of the complete profile for the
account.
To print the report use the Print command under the File menu in
your browser.
If you want to save the report in a file use the File-Save As command
in your browser.
History
i-on Downloader keeps a record of the changes you have made to an
account. To see this record click History.
i-on Downloader writes a list of the changes to a separate .html file,
and displays this file in your Web browser.
Use the browsers Print command (under the File menu) to print the
History, or use the File menus Save As command to save the History
in a separate file.
Page 21
Connecting Downloader to a Control Unit
There are several ways that i-on Downloader can connect to a control
unit, but they fall into two main methods: remote and local. A remote
connection takes place over a communications network, depending
on what type of communications module is fitted to the control unit. A
local connection uses a cable directly from the PC to the USB port on
the control unit.
For any type of connection the i-on Downloader and the control unit
must identify themselves to each other and authenticate themselves.
They do this by using two pieces of information that you program into
both the control unit and the i-on Downloader: the Account Name and
the Panel Serial Number. These are both simple strings of characters
and digits.
When i-on Downloader tries to connect to the control unit it sends the
Account Name. If this matches the Account Name stored in the
control unit then the control unit sends the Panel Serial Number. If the
Panel Serial Number from the control unit matches that stored in i-on
Downloaders account, then the connection is established. If neither
of the two items match then the connection is broken.
To store Account Name and Panel Serial Number in the control unit,
enter Installer mode. For the Account name use Communications
DownloadingAccountName. For the Panel Serial Number use:
Communications - Downloading - Account - Serial Number
To store the Account Name and Serial Number in i-on Downloader
use the Panel screen of the control units account - see page 16.
Remote Connection
There are two main ways of connecting to an i-on40 control unit
remotely: either through the telephone network (PSTN Public
Switched Telephone Network, or mobile) or by TCP/IP (the Internet).
Telephone Network Connection
i-on Downloader can connect to the control unit over the telephone
network using on of the following methods:
Unattended mode i-on Downloader can call in at any time when
the panel is unset, and not in Installer Mode.
Secure Callback i-on Downloader makes a short call to the
control unit, tells it which of two telephone
numbers to use to call back, and then drops
the line. The control unit then starts a call to
i-on Downloader using the specified
telephone number.
User Callout The master user initiates a call to i-on
Downloader from the control unit keypad.
Page 22
For telephone network connections you may also wish to program the
number of rings that the control unit will wait until answering a call.
Use control unit Installer programming menu Communications
DownloadingRings to Answer.
If the control unit is sharing a telephone line with other equipment (for
example a Fax or an answering machine, you can adjust the number
of rings to answer so that the control unit will always wait until the
other devices have attempted to answer and then hung up.
Unattended Mode
To use unattended mode program the control unit through the
Installer Menu as CommunicationsDownloadingAccess Mode
Unattended.
To use Unattended connection:
1. Open the Account List, select the appropriate account and click
Configure Panel.
The Panel Configuration screen opens.
2. Click Connect on the tab bar and select Dial Panel.
The PC activates the modem, and if the modem speaker is audible
you should hear the normal PSTN progress tones followed by the
modem negotiation tones when the far end answers.
Using Secure Callback
Secure Callback provides more security, can be used when the panel
is set or unset, and does not need the help of someone at the far end.
To use secure callback program the control unit through the Installer
Menu as CommunicationsDownloadingAccess ModeSecure
Callback.
You must also program two callback numbers into the control unit,
under Installer Menu CommunicationsDownloadingPhone Book.
Note: Do not use Secure Callback the first time you try to connect to
a newly installed alarm system.
To use Secure Callback connection:
1. Open the Account List, select the appropriate account and click
Configure Panel.
The Panel Configuration screen opens.
2. Click Connect on the tab bar and select Callback on Telephone
Number 1 or Callback on Telephone Number 2 as needed.
The PC activates the modem. If the modem speaker is audible you
should hear the normal PSTN progress tones followed by the modem
negotiation tones when the far end answers.
After a short delay the far end will hang up and the modem will drop
the telephone line. Within a few seconds the control unit will then start
a call to i-on Downloader on the telephone number you specified in
step 2.
Page 23
User Callout from Control Unit
To use Callout mode program the control unit Installer menu as
CommunicationsDownloadingAccess ModeCall out only.
You must also program two callback numbers into the control unit,
under Installer Menu CommunicationsDownloadingPhone Book.
To use Callout;
1. Phone the contact given for the alarm system installation and
ask to speak to the Master User.
2. Instruct the Master User on how to make a callout as follows:
a) Press Menu and key in their access code (or present their
tag).
b) Press the down arrow button until the bottom line of the
display shows System Config and then press Y.
c) Press the down arrow button until the bottom line of the
display shows Call Downloader and then press Y.
d) Press the down arrow button until the bottom line of the
display shows the appropriate telephone number. (The
display shows the name you have given to the number, not
the number itself.) Press Y.
When the user clicks Y in step d) the control unit starts to call the
selected number. At first the keypad display will shows Awaiting
Connection. Once the call has connected successfully, the keypad
goes back to showing the User menu. At the PC i-on Downloader
should show the word Connected above the tab bar when the
connection is established.
Panel Alarm While Connected
If the alarm system goes into alarm while i-on Downloader is
connected to it through the PSTN then the i-on Downloader will
display an error message and disconnect from the control unit.
TCP/IP Connection
If you have installed one of the TCP/IP modules on the i-on40 (for
example the 8750) then you can connect i-on Downloader to the
control unit using TCP/IP. Note that your PC must be connected to a
TCP/IP network as well, either by Ethernet cable or wireless access
point.
Note - Ethernet Cabling: If you attempt to make a direct connection
from your PC to the 8750 using an Ethernet cable, then be
aware that the 8750 module is designed to accept either
straight or cross-over Ethernet cables. However, the network
card in some older PCs may only be able to operate with
cross-over cables.
Page 24
There are two different ways of using an IP connection: either the i-on
Downloader starts the connection to the control unit, or the control
unit calls out to the i-on Downloader.
For both types of connection you need to set up the following:
At the control unit:
Program: How? Use Installer Menu:
The 8750 module on the i-on40
with its own IP address. You
can give the 8750 module a
static IP address, or you can
make the 8750 module get its
own address automatically using
DHCP.
CommunicationsIP Network
(Own)Module EthernetIP
Address.
Leave the field blank to make the
8750 get its own address. You can
see the address by using About
CommsModule.
The 8750 module with an IP Port
Number. (There is a default port
number provide by the control
unit when you install the
module.)
CommunicationsIP Network
(Own)Module EthernetPort
Number.
Unless you have a need to change
the port number, leave it at the
default.
The IP address being used by
the PC running i-on Downloader.
(There are slots for two
Downloader IP addresses, if
necessary you can fill both slots
with the same number.)
CommunicationsDownloadingIP
NetworkIP AddressIP Address 1
or IP Address 2.
At the PC:
How?
Give your PC or laptop a static
IP address.
See Appendix A.
On i-on Downloader program
the control units account with:
a) The IP address of the 8750
module.
b) The IP Port Number that the
8750 module is listening on.
Accounts tab, Edit Account, Panel:
a) Fill the Network Address field
with the IP address of the 8750.
b) Fill the Network Port Number
with the IP Port Number
programmed in the 8750
Ensure that i-on Downloader IP
server is enabled.
Click Options and make sure that
the Disable IP Server Connection
check box is clear.
Note: Do NOT use leading zeroes when keying-in IP addresses on
Downloader. If you do then Windows will interpret the number
as an octal number.
Page 25
If you are going to start an IP call from the i-on Downloader then
you will need to carry out the following additional steps:
At the Control Unit set the access type to Unattended (use
CommunicationsDownloadingAccess Mode and select
Unattended).
There should be nothing else to do at i-on Downloader, provided you
have set up IP address and Port Number of the 8750 in the Accounts-
Panel page.
If you want a user at the control unit to start an IP Connection
then you will need to carry out the following additional steps:
At the Control Unit set the access type to Call out only (use
CommunicationsDownloadingAccess Mode and select Call out
only). Also program the control unit with the IP Port Number that i-on
Downloader is listening on (use CommunicationsDownloadingIP
NetworkPort NumberIP Address 1 or IP Address 2).
At the PC check the port that i-on Downloader listens on for incoming
connections (click Options, look at the port number to the IP Server
Port Number field). Make sure this number is the same as the one
you entered in the control unit using CommunicationsDownloading
IP NetworkPort NumberIP Address 1 or IP Address 2.
The diagram on page 26 summarises these steps.
Operation
To make an IP connection from the i-on Downloader, select the
account of the control unit and click Configure Panel. When the
panel profile is open, click Connect on the tab bar.
While the connection to the control unit is open i-on Downloader
displays the word Connected above the right hand end of the tab
bar. To close the connection click Disconnect.
If you want a user to start an IP call to the i-on Downloader, contact a
Master user for the control unit and instruct them to:
1. Press Menu and key in their access code (or present their tag).
2. Scroll down to System Config and press Y.
3. Scroll down to Call Downloader and press Y.
4. Select either IP Address 1 or IP Address 2 and press Y.
Note: The installer can give each IP Address a text name, so the user
may not see them as IP Address 1 (or 2) on the keypad.
The keypad will show Awaiting Connection followed by a series of
messages showing the progress of the connection.
Page 26
E
t
h
e
r
n
e
t
m
o
d
u
l
e
:
I
P
a
d
d
r
.
1
9
2
.
1
6
8
.
0
.
1
0
0
L
i
s
t
e
n
i
n
g
o
n
:
P
o
r
t
5
5
1
3
2
P
C
:
I
P
a
d
d
r
.
1
9
2
.
1
6
8
.
0
.
2
0
0
T
e
l
l
t
h
e
c
o
n
t
r
o
l
u
n
i
t
w
h
a
t
t
h
e
I
P
a
d
d
r
e
s
s
o
f
t
h
e
i
-
o
n
D
o
w
n
l
o
a
d
e
r
i
s
:
I
n
s
t
a
l
l
e
r
M
e
n
u
C
o
m
m
u
n
i
c
a
t
i
o
n
s
-
D
o
w
n
l
o
a
d
i
n
g
-
I
P
N
e
t
w
o
r
k
-
I
P
A
d
d
r
e
s
s
1
(
2
)
:
1
9
2
.
1
6
8
.
0
.
2
0
0
F
o
r
U
n
a
t
t
e
n
d
e
d
o
p
e
r
a
t
i
o
n
:
I
n
s
t
a
l
l
e
r
M
e
n
u
C
o
m
m
u
n
i
c
a
t
i
o
n
s
-
D
o
w
n
l
o
a
d
i
n
g
-
A
c
c
e
s
s
M
o
d
e
:
U
n
a
t
t
e
n
d
e
d
F
o
r
C
a
l
l
o
u
t
o
n
l
y
o
p
e
r
a
t
i
o
n
:
I
n
s
t
a
l
l
e
r
M
e
n
u
C
o
m
m
u
n
i
c
a
t
i
o
n
s
-
D
o
w
n
l
o
a
d
i
n
g
-
A
c
c
e
s
s
M
o
d
e
:
C
a
l
l
o
u
t
o
n
l
y
C
o
m
m
u
n
i
c
a
t
i
o
n
s
-
D
o
w
n
l
o
a
d
i
n
g
-
I
P
N
e
t
w
o
r
k
-
P
o
r
t
N
u
m
b
e
r
-
I
P
A
d
d
r
e
s
s
1
(
2
)
:
5
5
1
3
3
T
e
l
l
i
-
o
n
D
o
w
n
l
o
a
d
e
r
w
h
a
t
t
h
e
I
P
a
d
d
r
e
s
s
o
f
t
h
e
c
o
n
t
r
o
l
u
n
i
t
i
s
:
A
c
c
o
u
n
t
s
-
E
d
i
t
A
c
c
o
u
n
t
s
-
P
a
n
e
l
-
N
e
t
w
o
r
k
A
d
d
r
e
s
s
:
1
9
2
.
1
6
8
.
0
.
1
0
0
A
c
c
o
u
n
t
s
-
E
d
i
t
A
c
c
o
u
n
t
s
-
P
a
n
e
l
-
N
e
t
w
o
r
k
P
o
r
t
N
u
m
b
e
r
:
5
5
1
3
2
T
e
l
l
D
o
w
n
l
o
a
d
e
r
o
n
w
h
i
c
h
p
o
r
t
t
o
l
i
s
t
e
n
f
o
r
C
a
l
l
O
u
t
f
r
o
m
C
o
n
t
r
o
l
u
n
i
t
:
O
p
t
i
o
n
s
-
I
P
S
e
r
v
e
r
P
o
r
t
N
u
m
b
e
r
:
5
5
1
3
3
D
o
w
n
l
o
a
d
e
r
a
l
r
e
a
d
y
k
n
o
w
s
w
h
i
c
h
p
o
r
t
t
o
u
s
e
,
f
r
o
m
t
h
e
c
o
n
t
r
o
l
u
n
i
t
s
a
c
c
o
u
n
t
i
n
f
o
r
m
a
t
i
o
n
.
S
e
t
u
p
t
h
e
c
o
n
t
r
o
l
u
n
i
t
s
o
w
n
I
P
a
d
d
r
e
s
s
:
I
n
s
t
a
l
l
e
r
M
e
n
u
C
o
m
m
u
n
i
c
a
t
i
o
n
s
-
I
P
N
e
t
w
o
r
k
(
O
w
n
)
-
M
o
d
u
l
e
E
t
h
e
r
n
e
t
-
I
P
A
d
d
r
e
s
s
:
1
9
2
.
1
6
8
.
0
.
1
0
0
C
o
m
m
u
n
i
c
a
t
i
o
n
s
-
I
P
N
e
t
w
o
r
k
(
O
w
n
)
-
M
o
d
u
l
e
E
t
h
e
r
n
e
t
-
P
o
r
t
N
u
m
b
e
r
:
5
5
1
3
2
S
e
t
u
p
t
h
e
P
C
s
o
w
n
I
P
a
d
d
r
e
s
s
:
W
i
n
d
o
w
s
L
o
c
a
l
A
r
e
a
C
o
n
n
e
c
t
i
o
n
-
P
r
o
p
e
r
t
i
e
s
-
I
n
t
e
r
n
e
t
P
r
o
t
o
c
o
l
-
P
r
o
p
e
r
t
i
e
s
:
9
2
.
1
6
8
.
0
.
2
0
0
Page 27
Local Connection (USB)
The i-on40 provides a USB Mini-B socket. You will need a suitable
cable for your PC, with a Mini-B plug at one end.
Note: i-on Downloader will not work correctly when two or more
control units are connected to the PC/Laptop by USB.
To start a local connection to an i-on40:
1. Plug the USB cable into your PC and start i-on Downloader.
2. Log in to i-on Downloader and select the account corresponding
to the control unit you wish to connect to. Click Configure
Panel.
3. Make sure the control unit is unset and in Installer Menu (to
avoid starting a tamper alarm).
4. Remove the control unit lid.
5. Enter the CommunicationsDownloading menuConnection
Type menu.
6. Scroll down until the bottom line of the displays shows Local
and then press Y.
The keypad display shows Awaiting Connection.
7. Plug in the USB cable to the control unit USB Mini-B socket.
8. At the PC, click Connect on the tab bar and select USB
Connection from the drop-down dialog.
Once connection is established, the word Connect on the tab
bar changes to Disconnect.
The keypad display shows Connected to Downloader.
i-on Downloader is now connected to the control unit.
Page 28
While i-on Downloader is Connected
Up and Downloading Profiles
Once i-on Downloader is connected to a control unit click Upload to
upload the profile from the control unit into i-on Downloader. It may
take a few minutes for a complete upload. When i-on Downloader has
completed uploading the profile you can proceed to change it (see
page 19).
Once you have finished making changes to the profile you must save
the profile to your PC before trying to Download the new profile to the
control unit. If you do not save the profile first then your changes may
not affect the control unit.
Monitoring System Activity
To see the state of the alarm system while i-on Downloader is
connected to the control unit select "System Activity" from the tab bar.
i-on Downloader displays the Real Time Data screen:
The left hand column provide four menu options that let you view:
Zones, Outputs, the Event Log, or Signal Strengths. In addition, you
can:
Click Set Date and Time to set the control unit clock to the same
date and time as your PC.
Click Remote Reset to carry out a remote reset of the connected
control unit.
The centre column shows the current state of the part of the system
you select from the left hand menu options.
The right hand column shows the overall state of the system,
including figures for voltage and current consumptions under the
heading Power.
Page 29
System Status
The System Status panel at the right of the screen shows the status
of the system tampers: open (yellow) or closed (green).
Note the RF Jamming icon: If the icon is red then the control unit has
detected a jamming signal that has lasted for more than five minutes,
or was present when Downloader connected to the control unit.
(When connected through the USB port the keypads must be in
standby mode (showing time and date) for the i-on Downloader to
respond to jamming reports from the control unit.)
Downloader also shows the current time and date on the control unit
clock within the System Status panel. If this differs significantly from
the time and date on the PC clock then Downloader highlights the
figures in red. To synchronise the control unit time and date with the
PC time and date click Set Date and Time over on the left hand side
of the screen.
Partitions (or Full Set/Part Set)
The the middle of the System Status box shows you the current
set/unset status of the control unit. allows you to set, unset or reset
the alarm system when you are connected by Callback On or
Callback Any.
Note that Downloader may take a few seconds (typically 10) to show
that the status has changed.
Power
The Power area shows you the health of the alarm system's power
supply. The area shows:
Mains The icon shows green when mains power
is present, and red when mains is absent.
System Voltage This figure shows the voltage of the
control units power supply output. (See
Note 1.)
Battery Voltage The figure shows the voltage at the
battery terminals while it is connected to
the control unit and supply current to, or
being recharged by the control unit. (See
Note 2.)
Auxilliary Voltage This figure shows the voltage at the
control unit of 12V Aux pins (resolution +/-
100mV).
Bus Voltage This figure shows the voltage at the
control unit between the 12V and 0V of
the keypad bus.
System mA This figure shows the total current being
supplied by the control units power
supply. (See Note 1.)
Page 30
Battery Test Voltage This figure shows the voltage present at
the battery terminals when they are
(electrically) disconnected from the control
unit and supplying no current. The control
unit carries out a battery test every five
minutes.
Note:
1.There are no test points available on the control unit pcb for
you to measure this quantity with a separate meter.
2. If you disconnect the battery (but not the mains) while i-on
Downloader is connected to the control unit then it may a few
seconds before the Battery Voltage drops. This is because the
control unit does takes up to 10 seconds to report a missing
battery.
Zones
When you select the Zones menu option the central column lists the
status of individual zones.
Note that for a control unit using 4-wire CC wiring, zones one to eight
are shown with separate entries for their tampers. The radio zones
start at zone 17, and there are no zones numbered 9 to16.
The state of each zone is shown by an icon:
Closed. The zone is in use, but not activated (alarm contacts
closed).
Open. The zone contacts are open, the detector is active.
The zone is armed. This icon will also appear next to 24 hour
type zones, for example fire alarm zones.
Activated. The zone has been activated within the last seven
days.
Omitted. Shows those zones that have been omitted. Note
that you can still activate an omitted zone and i-on
Downloader will display its status.
In soak test. Appears when a zone has the "Soak Test"
attribute set.
Tampered. The tamper contacts have been opened.
For any radio zones the display shows:
Battery low
Supervision Warning. RF zone has NOT reported for more
than 20 minutes.
Supervision Fail. RF zone has NOT reported for more than
two hours.
n Displays a number between 1 and 9 giving the received
signal strength of each radio detector. Higher numbers
indicate a stronger signal.
(n) Shows the lowest signal strength detected so far for each
radio detector.
Page 31
Zone Resistances
When a wired zone FSL is open the Zones column shows the
resistance of the circuit loop measured by the control unit.
The readings shown are +/- 100 Ohms.
Outputs
The Outputs screen of the System Activity tab allows you to see the
current state of the outputs of the alarm control unit, and to change
them.
Icons next to each output show that outputs current status:
The output is inactive.
The output is active.
To change the status of an output, select the output with your mouse,
and then double click on it. After a short delay i-on Downloader
should report the changed status of the output.
Note: The outputs will remain in the state you have put them in when
you leave the System Activity tab, or if you disconnect from the
control unit.
Event Log
The Event Log screen of the System Activity tab allows you to review
the log stored within the control unit.
Page 32
Note that i-on Downloader retrieves the log as a separate operation
from uploading the control unit profile. To retrieve the log, make sure
you are connected to the control unit and then click Start. i-on
Downloader starts retrieving log records, most recent first. Since the
control unit log may contain several hundred records extending over a
considerable period you may wish to stop retrieving records before
the control has presented the whole log. To do this click Stop.
Once you have retrieved a long you can save it to a file (click Save)
or print it (click Print).
Signal Strengths
This menu option displays the signal strength of Arming Stations,
radio Sirens and WAMs, and compares them with previously
recorded signal strengths.
Page 33
If you have reason to believe that the minimum signal strength shown
is too low or too high then you can clear the fields by clicking on
Reset Zone Activation and Signal Strength at the bottom left of the
screen. i-on Downloader then starts recording more up to date values
for minimum signal strength.
If you wish to see the signal strength reported by radio zones, look at
System Activity-Zones page.
Virtual Keypad
When you select Virtual Keypad from the tab bar then i-on
Downloader presents you with a picture of keypad that you can click
on with the mouse.
With this option the keypad on the i-on Downloader mimics a physical
keypad. The physical keypads themselves all show Busy (remotely
accessed).
(When connected through the USB port the physical keypads must be
in standby mode (showing time and date) for the i-on Downloader to
respond to the virtual keypad.)
Note: if you use Virtual Keypad there will be a short delay between
"pressing" keys on the PC display and receiving the
corresponding display from the keypad LCD.
Page 34
Appendix A: Setting your PCs IP Address
To change the network connection settings on your PC or laptop you
must be logged in with an account that has administrator privileges.
Many TCP/IP networks use DHCP (Dynamic Host Control Protocol)
to assign an IP address to each PC every time the PCs start up. If
you are going to use i-on Downloader then you should give your PC
or laptop a fixed IP address that it can use while connected to the i-
on40.
1. Go to the Windows Start button, find Control Panel and then
open the Network Connections window.
2. Right click on the Local Area Connection icon and select
Properties.
Page 35
3. Highlight the Internet Protocol (TCP/IP) entry and click on
Properties.
4. Make sure the radio button Use the following IP address is
checked.
5. a) Key an IP address (different from the e one you gave the
control unit).
c) Key in a subnet mask (for example 255.255.255.0).
Note: Do not use leading zeroes when keying-in IP addresses. If you
do then Windows will interpret the number as an octal number.
6. Click OK, twice
7. Close the Network Connections window.
Page 36
Cooper Security Ltd. 2010
Every effort has been made to ensure that the contents of this book are correct. However, neither the
authors nor Cooper Security Limited accept any liability for loss or damage caused or alleged to be
caused directly or indirectly by this book. The contents of this book are subject to change without notice.
Printed and published in the U.K.
Cooper Security Ltd.
Security House
Vantage Point Business Village
Mitcheldean
Gloucestershire
GL17 0SZ
www.coopersecurity.co.uk
Product Support (UK) Tel: +44 (0)1594 541 979
Available between:
08:15 to 12:30 & 13:00 to 17:00 Monday to Friday.
Product Support Fax: (01594) 545401
11986715 March 2010
Potrebbero piacerti anche
- Hiding Web Traffic with SSH: How to Protect Your Internet Privacy against Corporate Firewall or Insecure WirelessDa EverandHiding Web Traffic with SSH: How to Protect Your Internet Privacy against Corporate Firewall or Insecure WirelessNessuna valutazione finora
- Unity Loader ManualDocumento10 pagineUnity Loader ManualJuan Flores CórdovaNessuna valutazione finora
- 01 06 ByVention V03 enDocumento166 pagine01 06 ByVention V03 enjeronimost100% (2)
- Pleno Service M516E323Documento411 paginePleno Service M516E323Fazaia Kck0% (1)
- Max-Ng Overview and NGN ServicesDocumento33 pagineMax-Ng Overview and NGN ServicessatyaNessuna valutazione finora
- Hi-903 Hardy Shaker: Installation ManualDocumento33 pagineHi-903 Hardy Shaker: Installation Manualaal_shurafaNessuna valutazione finora
- GSM Security Concerns: OperatorsDocumento36 pagineGSM Security Concerns: Operatorsgkutty9Nessuna valutazione finora
- Mib1 Patch en Mhig V0.1.de - enDocumento30 pagineMib1 Patch en Mhig V0.1.de - enwantedjoelNessuna valutazione finora
- ERICSSON Business Objects KPIs Generation Process DocumentationDocumento13 pagineERICSSON Business Objects KPIs Generation Process DocumentationAbhishek Sharma100% (2)
- Original SIWES Report WritingDocumento25 pagineOriginal SIWES Report Writingfalab toheeb100% (3)
- Access Control Software - V2.3.2.11Documento76 pagineAccess Control Software - V2.3.2.11Daniel Zaldivar LopezNessuna valutazione finora
- LTE Interview Questions 1Documento12 pagineLTE Interview Questions 1Ashish Gupta100% (2)
- Scan Plan Paut-Mc-02-Corregido PDFDocumento5 pagineScan Plan Paut-Mc-02-Corregido PDFCarlos TijerinaNessuna valutazione finora
- Design and Implementation of Peer-to-Peer NetworkDocumento40 pagineDesign and Implementation of Peer-to-Peer Networkjane100% (1)
- ReadmeV8 0 enDocumento7 pagineReadmeV8 0 enDonald Santana BautistaNessuna valutazione finora
- Freelancer Onboarding ProcessDocumento17 pagineFreelancer Onboarding ProcessAndy Roberto Dixon GutiérrezNessuna valutazione finora
- ReadmeV11 1 EN PDFDocumento12 pagineReadmeV11 1 EN PDFVishal NikamNessuna valutazione finora
- Huawei EC 1261 User ManualDocumento20 pagineHuawei EC 1261 User ManualRajesh KaplishNessuna valutazione finora
- PPI MiddlewareManualDocumento63 paginePPI MiddlewareManualjahanzaibiNessuna valutazione finora
- Remote Annex Q Start UnixDocumento20 pagineRemote Annex Q Start UnixskazixNessuna valutazione finora
- Fusion 360 Lab Installation Instructions AnzDocumento13 pagineFusion 360 Lab Installation Instructions AnzAlexander FermiumNessuna valutazione finora
- How To Upgrade Router LinksysDocumento4 pagineHow To Upgrade Router LinksysJorge Luis Aburdene CNessuna valutazione finora
- Getting StartedDocumento38 pagineGetting StartedIvanNessuna valutazione finora
- EMC Unity Family EMC Unity All Flash and EMC Unity Hybrid: Installation GuideDocumento70 pagineEMC Unity Family EMC Unity All Flash and EMC Unity Hybrid: Installation GuideSuhas SalveNessuna valutazione finora
- QuickInstallationGuide 15.1 MultiDocumento31 pagineQuickInstallationGuide 15.1 MultithanatitosNessuna valutazione finora
- A61750 CapPro Admin Guide enDocumento224 pagineA61750 CapPro Admin Guide enmax433Nessuna valutazione finora
- Globalprotect App User GuideDocumento102 pagineGlobalprotect App User GuideKill YouNessuna valutazione finora
- 100201-c HydraMotion (0212)Documento59 pagine100201-c HydraMotion (0212)mikky_kumarNessuna valutazione finora
- CP 2.2 FDE Dynamic Mount Utility AdminGuideDocumento10 pagineCP 2.2 FDE Dynamic Mount Utility AdminGuidejecv1978Nessuna valutazione finora
- CP E80.50 EPSMacClient UserGuideDocumento24 pagineCP E80.50 EPSMacClient UserGuideGabino PampiniNessuna valutazione finora
- Developer's Guide: 950 Boardwalk, Suite 205, San Marcos, CA 92078 - (760) 510-1200Documento15 pagineDeveloper's Guide: 950 Boardwalk, Suite 205, San Marcos, CA 92078 - (760) 510-1200Anonymous qBZmHMUNessuna valutazione finora
- Global Protect, - App-User-Guide PDFDocumento82 pagineGlobal Protect, - App-User-Guide PDFBernabe HernandezNessuna valutazione finora
- Optiplex 7080, 5080, 3080 Re-Imaging Guide For Microsoft WindowsDocumento22 pagineOptiplex 7080, 5080, 3080 Re-Imaging Guide For Microsoft WindowsBart CannistraNessuna valutazione finora
- Globalprotect App User GuideDocumento104 pagineGlobalprotect App User Guidebonniebue99Nessuna valutazione finora
- 3-CMLT-1097 REV E Manual, Instr, Install Skyview, SS37Documento22 pagine3-CMLT-1097 REV E Manual, Instr, Install Skyview, SS37victoriaNessuna valutazione finora
- Driver Installation Guide: Operating InstructionsDocumento60 pagineDriver Installation Guide: Operating InstructionsGaniza LongNessuna valutazione finora
- 8m03lc36g03 PDFDocumento2 pagine8m03lc36g03 PDFRamzan SunnyNessuna valutazione finora
- InstallHelp SolidDocumento20 pagineInstallHelp Solidaleksandar.omasystemsNessuna valutazione finora
- Apex Easy Compliance Software HelpDocumento36 pagineApex Easy Compliance Software HelpMichael CNessuna valutazione finora
- DP3 - Manual DigiprogDocumento25 pagineDP3 - Manual Digiprogyokimoto cojoNessuna valutazione finora
- ConfigView Installation Guide (Secure) BGX701-040-R03Documento24 pagineConfigView Installation Guide (Secure) BGX701-040-R03Bhageerathi SahuNessuna valutazione finora
- DM600 - TranSend II Installation GuideDocumento12 pagineDM600 - TranSend II Installation GuideSergio BuenoNessuna valutazione finora
- Project Engineer HVAC: Getting Started GuideDocumento32 pagineProject Engineer HVAC: Getting Started GuideRam MurtyNessuna valutazione finora
- Safecom Go Oce Administrators Manual 60715Documento30 pagineSafecom Go Oce Administrators Manual 60715Alessandro IppolitoNessuna valutazione finora
- Globalprotect App User GuideDocumento178 pagineGlobalprotect App User GuideRodrigo CostaNessuna valutazione finora
- NNM7.50 Quick Start Installation GuideDocumento28 pagineNNM7.50 Quick Start Installation GuideJulien SorelNessuna valutazione finora
- V3 Tool Installation GuideDocumento13 pagineV3 Tool Installation GuideLeonardo Floresta NascimentoNessuna valutazione finora
- Pipenet InstallationDocumento11 paginePipenet InstallationMani Kumar0% (1)
- Wizcon Quick GuideDocumento98 pagineWizcon Quick GuideJonDyson32Nessuna valutazione finora
- Installation LicensingDocumento21 pagineInstallation LicensingyazidNessuna valutazione finora
- Rsoft Product Installation GuideDocumento41 pagineRsoft Product Installation GuideAliproNessuna valutazione finora
- UniLogic System Requirements ReadMe Za Usb Driver PDFDocumento10 pagineUniLogic System Requirements ReadMe Za Usb Driver PDFChinggis QanNessuna valutazione finora
- Smart Uploader User Guide V5.0Documento28 pagineSmart Uploader User Guide V5.0Achilleas MichailidisNessuna valutazione finora
- ATOMixia PDFDocumento8 pagineATOMixia PDFM Arief WibawaNessuna valutazione finora
- YDA0004N1 How To Install CAMIO 8.0 Software - EngDocumento34 pagineYDA0004N1 How To Install CAMIO 8.0 Software - EngMememetNessuna valutazione finora
- FTC Training Manual: Running App Inventor Locally For Windows PcsDocumento43 pagineFTC Training Manual: Running App Inventor Locally For Windows Pcskenjo138Nessuna valutazione finora
- Install & Activation Autodesk 2015 v1.0Documento22 pagineInstall & Activation Autodesk 2015 v1.0sarvanNessuna valutazione finora
- FLOWCODE 4 Getting Started GuideDocumento12 pagineFLOWCODE 4 Getting Started Guideapeksha_837100% (1)
- PDF 4471825 en-US-1Documento95 paginePDF 4471825 en-US-1civil4090Nessuna valutazione finora
- PDF 3941897 en-US-1Documento68 paginePDF 3941897 en-US-1benNessuna valutazione finora
- SimuliaInstallationGuide PDFDocumento51 pagineSimuliaInstallationGuide PDFEmilio PugliaNessuna valutazione finora
- Instructions For Installing Webmethods Product Suite V9.8: Date: SoftwareDocumento90 pagineInstructions For Installing Webmethods Product Suite V9.8: Date: Softwareyadav.vijya1Nessuna valutazione finora
- LWv9 6 Downloads GuideDocumento8 pagineLWv9 6 Downloads Guidelucho001Nessuna valutazione finora
- Instructions For Installing Webmethods Product Suite V9.8: Date: SoftwareDocumento90 pagineInstructions For Installing Webmethods Product Suite V9.8: Date: SoftwareSowmya NNessuna valutazione finora
- 6300 New Installation Single User LicenseDocumento17 pagine6300 New Installation Single User LicensePradeep KothapalliNessuna valutazione finora
- How To Burn The ImageDocumento51 pagineHow To Burn The ImageBhaskar Devan100% (1)
- Evaluation of Some Android Emulators and Installation of Android OS on Virtualbox and VMwareDa EverandEvaluation of Some Android Emulators and Installation of Android OS on Virtualbox and VMwareNessuna valutazione finora
- Universal Serial Bus (USB) Is AnDocumento2 pagineUniversal Serial Bus (USB) Is AnRodessa CacayuranNessuna valutazione finora
- Panasonic+Th 46pz85u+Service+ManualDocumento128 paginePanasonic+Th 46pz85u+Service+Manuala1electronicsNessuna valutazione finora
- (2nd Sem - Eee Mid Semester 2022 Question PaperDocumento2 pagine(2nd Sem - Eee Mid Semester 2022 Question PaperProf. Shyam KumarNessuna valutazione finora
- ASUS ExpertCenter PN53 - Datasheet - CompressedDocumento3 pagineASUS ExpertCenter PN53 - Datasheet - CompressedMaruthiNessuna valutazione finora
- AWD-100-500-Datasheet Antenna ExpertDocumento1 paginaAWD-100-500-Datasheet Antenna Expertson nguyenNessuna valutazione finora
- Patel2019 PDFDocumento6 paginePatel2019 PDFChan WingNessuna valutazione finora
- Spacecraft Computer Systems: Colonel John E. KeeseeDocumento34 pagineSpacecraft Computer Systems: Colonel John E. KeeseeErickGarciaNessuna valutazione finora
- Gen Items Price List 13 TH July 2021Documento132 pagineGen Items Price List 13 TH July 2021Muhammad Ahmad HayatNessuna valutazione finora
- Reference Copy: Federal Communications CommissionDocumento5 pagineReference Copy: Federal Communications CommissionA. D.Nessuna valutazione finora
- Touche For Arduino Advanced Touch SensingDocumento6 pagineTouche For Arduino Advanced Touch SensingRoberto BooteNessuna valutazione finora
- Presented By: Subhradeep Mitra & Debanjan MukherjeeDocumento32 paginePresented By: Subhradeep Mitra & Debanjan MukherjeeAkhilesh ChoudharyNessuna valutazione finora
- Appliance Quantity Power Ratings/kW Duration of Use/week: Tablet Charger 0.01 N/A Tablet Computer 0.005 N/A Light BulbDocumento5 pagineAppliance Quantity Power Ratings/kW Duration of Use/week: Tablet Charger 0.01 N/A Tablet Computer 0.005 N/A Light BulbCrystal FrostNessuna valutazione finora
- IRDETODocumento7 pagineIRDETOravigoliNessuna valutazione finora
- 2014-2019 RLX VSA DTC Troubleshooting - 51-12, 51-80, 52-11Documento4 pagine2014-2019 RLX VSA DTC Troubleshooting - 51-12, 51-80, 52-11Kevin SanchezNessuna valutazione finora
- Camera Surveillance Using Raspberry PiDocumento90 pagineCamera Surveillance Using Raspberry PiratheeshbrNessuna valutazione finora
- Continuous Assessement: 2019/2020 Academic Year: Course Title: Digital Control Systems. Course Code: Eeep3201Documento3 pagineContinuous Assessement: 2019/2020 Academic Year: Course Title: Digital Control Systems. Course Code: Eeep3201Danny JrNessuna valutazione finora
- Main Features: USB Cassette Player Is A Portable, Handheld USB Tape Player That Works With All Kinds of Tapes. It Has AnDocumento5 pagineMain Features: USB Cassette Player Is A Portable, Handheld USB Tape Player That Works With All Kinds of Tapes. It Has AncsicsmanNessuna valutazione finora
- Ece3044 Wearable-technology-And-iot Eth 1.0 49 Ece3044Documento2 pagineEce3044 Wearable-technology-And-iot Eth 1.0 49 Ece3044Atishay TiwariNessuna valutazione finora
- Kết hợp hệ thống lưu trữ năng lượng pin vào hệ thống PV kết nối lưới nhiều MWDocumento9 pagineKết hợp hệ thống lưu trữ năng lượng pin vào hệ thống PV kết nối lưới nhiều MWHung leNessuna valutazione finora
- Manual AkiyamaDocumento11 pagineManual Akiyamape6mo100% (1)