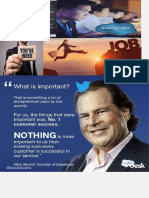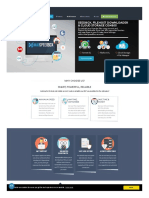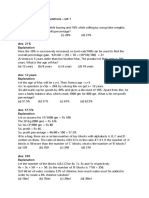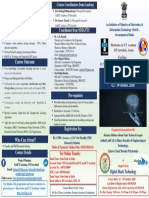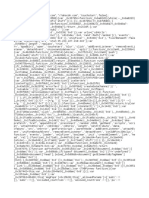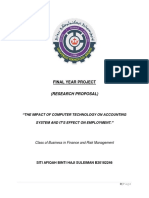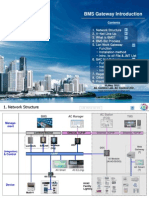Documenti di Didattica
Documenti di Professioni
Documenti di Cultura
10 Photoshop Post Production Tips
Caricato da
KmAcDescrizione originale:
Copyright
Formati disponibili
Condividi questo documento
Condividi o incorpora il documento
Hai trovato utile questo documento?
Questo contenuto è inappropriato?
Segnala questo documentoCopyright:
Formati disponibili
10 Photoshop Post Production Tips
Caricato da
KmAcCopyright:
Formati disponibili
10 Photoshop post-
production tips
Aug 8, 2013 00:00 am Be the first to comment
Share this article
Tweet
Automotive CGI artist Dave Cox takes you through his
top 10 tips for post-production in Photoshop.
Post-production should be an asset in every artists arsenal when it comes to
creating 3D scenes. How you use it within the scene however is entirely up to
you.
It can be as dramatic or subtle as you want. Used correctly, post-production can
drastically speed up your workflow and take your renders to the next level.
This tutorial has been written to give you some tips on how post-production can
be used as a pipeline tool, rather than just using it as an app to add vignettes.
01 Make a selections set
Your selection pass is the backbone of your render workflow
To me, the most important render element you could ever have (aside from the
actual render itself) is a selection set. These may come under many names:
MultiMatte, WireColour, ObjectID, Render Masks or Alpha for example.
Whatever the name, its essential to help you make super-fast selections for
editing or creating alphas.
02 Knowing where to start
Sometimes you might not know where to start when importing your render into
Photoshop to tweak it. In terms of my own workflow, I find it extremely
important to know what each pass does individually.
So after stacking the passes so that they equal my beauty pass, I turn each one
off and on to see how they affect the image. Once you know how these all work
together, you can start to look for areas of the image that are too dark, too bright
or too reflective, etc.
03 Is my image too bright or too dark?
It is
important to know if you are pushing colour information too far
An easy way to see whether your image has areas where it goes beyond the
accepted range of black or white is by using a curves adjustment level. By
dragging the lower point on the histogram to the right, you will see if there are
any areas that go beyond white. Conversely, if you drag the top point on the
graph to the left, youll see any areas that go beyond black. If you do find that
your image has some areas that exceed these clipping points, you may be able to
rescue them by adding adjustment layers to your render passes to bring the
blown-out areas back in.
04 Editing in small steps
Photoshop is a precision tool, so start off with small tweaks to your render
passes (lighting, refraction, specular, reflection). Next, move on to colour
corrections for specific areas of the image, then move onto general, overall
adjustments.
05 Blend, dont just mask
Learning how to use the Wand tool and select parts of your image using the
WireColor pass to create masks is very handy, but sometimes just masking your
adjustment layers isnt enough. To make a more convincing image these masks
need to blended in. Do this by using the Black Brush tool or the Gradient tool.
This will help your adjustments sit naturally into the image.
06 Paint volumetric lights
Stacking light helps build depth into an image
Purists may hate me for saying this, but sometimes you just need to paint things
in rather than render them in. It has to be done subtly though, and you have to
layer it to make it look convincing. I like volumetric lighting and I often paint it
into a scene providing it looks right. In this example image, I started with the
window furthest away and worked towards the camera. This gave me full control
over each light as it entered the room. The image shows how these volumetric
lights stack up; they are simply feathered shapes set to Overlay at about 20%
opacity.
07 Separate your background
Mask off the images background and use the light and shadow data to make a
backdrop
A common issue I have seen when artists make a studio render is trying to
render the background into the scene. While this can work well, creating your
background in Photoshop is much faster. Use your WireColor or Alpha to mask
the car off from the background. You can then use your lighting or shadow
information to affect the background.
08 Bring out your textures
Dont overdo the use of the High Pass filter large radiuses can make for
undesirable results
A way to make your textures come to life a little more is to use a High Pass filter
to sharpen them up a bit. Create a new blank layer, then press
[Alt]+[Ctrl]+[Shift]+[E] to make a flattened copy of your current image.
Desaturate this layer and set the blend mode to Linear Light. Go to Filter >
Other > High Pass and use a low radius. Toggle the radius to see how changing
the settings affects your image. To use it to full effect, mask it or change the
opacity. Experiment!
09 Why you should stack render passes
Reusing some passes can enhance the render
Adding colour corrections will let you tweak how the image looks but it wont
really change the render itself. If you have stacked your render passes correctly
you can reuse passes to enhance certain areas.
10 Top adjusts
Leave adjustments you want to affect the entire image until the last stage
Adjustment layers must be at the top of the layer stack to affect the entire image.
Use these final layers to change the overall quality of light in the image.
Dave Cox is a London-based automotive CGI artist working for the Burrows
CGI studio in Essex
Potrebbero piacerti anche
- A Heartbreaking Work Of Staggering Genius: A Memoir Based on a True StoryDa EverandA Heartbreaking Work Of Staggering Genius: A Memoir Based on a True StoryValutazione: 3.5 su 5 stelle3.5/5 (231)
- The Sympathizer: A Novel (Pulitzer Prize for Fiction)Da EverandThe Sympathizer: A Novel (Pulitzer Prize for Fiction)Valutazione: 4.5 su 5 stelle4.5/5 (119)
- Never Split the Difference: Negotiating As If Your Life Depended On ItDa EverandNever Split the Difference: Negotiating As If Your Life Depended On ItValutazione: 4.5 su 5 stelle4.5/5 (838)
- Devil in the Grove: Thurgood Marshall, the Groveland Boys, and the Dawn of a New AmericaDa EverandDevil in the Grove: Thurgood Marshall, the Groveland Boys, and the Dawn of a New AmericaValutazione: 4.5 su 5 stelle4.5/5 (265)
- The Little Book of Hygge: Danish Secrets to Happy LivingDa EverandThe Little Book of Hygge: Danish Secrets to Happy LivingValutazione: 3.5 su 5 stelle3.5/5 (399)
- Grit: The Power of Passion and PerseveranceDa EverandGrit: The Power of Passion and PerseveranceValutazione: 4 su 5 stelle4/5 (587)
- The World Is Flat 3.0: A Brief History of the Twenty-first CenturyDa EverandThe World Is Flat 3.0: A Brief History of the Twenty-first CenturyValutazione: 3.5 su 5 stelle3.5/5 (2219)
- The Subtle Art of Not Giving a F*ck: A Counterintuitive Approach to Living a Good LifeDa EverandThe Subtle Art of Not Giving a F*ck: A Counterintuitive Approach to Living a Good LifeValutazione: 4 su 5 stelle4/5 (5794)
- Team of Rivals: The Political Genius of Abraham LincolnDa EverandTeam of Rivals: The Political Genius of Abraham LincolnValutazione: 4.5 su 5 stelle4.5/5 (234)
- Shoe Dog: A Memoir by the Creator of NikeDa EverandShoe Dog: A Memoir by the Creator of NikeValutazione: 4.5 su 5 stelle4.5/5 (537)
- The Emperor of All Maladies: A Biography of CancerDa EverandThe Emperor of All Maladies: A Biography of CancerValutazione: 4.5 su 5 stelle4.5/5 (271)
- The Gifts of Imperfection: Let Go of Who You Think You're Supposed to Be and Embrace Who You AreDa EverandThe Gifts of Imperfection: Let Go of Who You Think You're Supposed to Be and Embrace Who You AreValutazione: 4 su 5 stelle4/5 (1090)
- Her Body and Other Parties: StoriesDa EverandHer Body and Other Parties: StoriesValutazione: 4 su 5 stelle4/5 (821)
- The Hard Thing About Hard Things: Building a Business When There Are No Easy AnswersDa EverandThe Hard Thing About Hard Things: Building a Business When There Are No Easy AnswersValutazione: 4.5 su 5 stelle4.5/5 (344)
- Hidden Figures: The American Dream and the Untold Story of the Black Women Mathematicians Who Helped Win the Space RaceDa EverandHidden Figures: The American Dream and the Untold Story of the Black Women Mathematicians Who Helped Win the Space RaceValutazione: 4 su 5 stelle4/5 (890)
- Elon Musk: Tesla, SpaceX, and the Quest for a Fantastic FutureDa EverandElon Musk: Tesla, SpaceX, and the Quest for a Fantastic FutureValutazione: 4.5 su 5 stelle4.5/5 (474)
- The Unwinding: An Inner History of the New AmericaDa EverandThe Unwinding: An Inner History of the New AmericaValutazione: 4 su 5 stelle4/5 (45)
- The Yellow House: A Memoir (2019 National Book Award Winner)Da EverandThe Yellow House: A Memoir (2019 National Book Award Winner)Valutazione: 4 su 5 stelle4/5 (98)
- On Fire: The (Burning) Case for a Green New DealDa EverandOn Fire: The (Burning) Case for a Green New DealValutazione: 4 su 5 stelle4/5 (73)
- Iqan MD4 7 T1e2 PDFDocumento47 pagineIqan MD4 7 T1e2 PDF黃平抄Nessuna valutazione finora
- CMMS BenchmarkingDocumento4 pagineCMMS BenchmarkingDia Putranto HarmayNessuna valutazione finora
- Microsoft 365 Training + Certification GuideDocumento35 pagineMicrosoft 365 Training + Certification Guidesushainkapoor photoNessuna valutazione finora
- Payroll SLA White PaperDocumento16 paginePayroll SLA White PaperIjaz AsimNessuna valutazione finora
- Fundamentals of Java - CPINTLDocumento466 pagineFundamentals of Java - CPINTLtruth seekerNessuna valutazione finora
- Salesforce AdminDocumento14 pagineSalesforce AdminKRUNAL RAJURKARNessuna valutazione finora
- SAP PM Certification ContentDocumento7 pagineSAP PM Certification ContentVanitha DassariNessuna valutazione finora
- User Manual: USB/RS485 Serial Multi-Functional Programmable USB Cable TSXCUSB485CDocumento9 pagineUser Manual: USB/RS485 Serial Multi-Functional Programmable USB Cable TSXCUSB485CLeandro OliveiraNessuna valutazione finora
- PS Interview QuestionsDocumento137 paginePS Interview QuestionsinsabhaNessuna valutazione finora
- Computer Operator Skills TestDocumento3 pagineComputer Operator Skills TestRepunzel RaajNessuna valutazione finora
- Tutorial 7 ITS473 - Chapter 7 Capability Maturity Model Integration Process AreaDocumento3 pagineTutorial 7 ITS473 - Chapter 7 Capability Maturity Model Integration Process AreaizzahhrNessuna valutazione finora
- Dell Open Manage IT Assistant Version 8.7 Users GuideDocumento296 pagineDell Open Manage IT Assistant Version 8.7 Users GuideciorciaridNessuna valutazione finora
- FYP Thesis LastDocumento48 pagineFYP Thesis LastImtiaz KhanNessuna valutazione finora
- Talos Group WhitepaperDocumento4 pagineTalos Group WhitepaperBa DongNessuna valutazione finora
- Seedbox, Debrid & Premium Link GeneratorDocumento4 pagineSeedbox, Debrid & Premium Link GeneratorNABIL FIKRIENessuna valutazione finora
- Cs9152 DBT Unit IV NotesDocumento61 pagineCs9152 DBT Unit IV NotesHema Latha100% (5)
- Capgemini Aptitude QuestionsDocumento48 pagineCapgemini Aptitude QuestionsNaviz Joyl SNessuna valutazione finora
- Parts and Functions of MotherboardDocumento4 pagineParts and Functions of MotherboardJimmySyNessuna valutazione finora
- Online: An Initiative of Ministry of Electronics & Information Technology (Meity), Government of IndiaDocumento1 paginaOnline: An Initiative of Ministry of Electronics & Information Technology (Meity), Government of IndiaTHE KNOWLEDGE BOOKSNessuna valutazione finora
- AtagDocumento2 pagineAtagapi-341586737Nessuna valutazione finora
- The Impact of Computer Technology on Accounting Systems and EmploymentDocumento12 pagineThe Impact of Computer Technology on Accounting Systems and Employmentafqhs100% (1)
- Uc Based Digital Clock With AlarmDocumento10 pagineUc Based Digital Clock With AlarmBiswajit SarkarNessuna valutazione finora
- Stock ScreenerDocumento26 pagineStock ScreenerRuhul Amin RaadNessuna valutazione finora
- Thesis Marius BulacuDocumento152 pagineThesis Marius BulacuCHAITALI29Nessuna valutazione finora
- System Programming Lab: LEX: Lexical Analyser GeneratorDocumento33 pagineSystem Programming Lab: LEX: Lexical Analyser GeneratorDivya D GowdaNessuna valutazione finora
- Final Sepedi Stories (Grade 2 Booklet) - 1Documento166 pagineFinal Sepedi Stories (Grade 2 Booklet) - 1phashabokang28Nessuna valutazione finora
- Dbms-Lab-Manual-Ii-Cse-Ii-Sem OkDocumento58 pagineDbms-Lab-Manual-Ii-Cse-Ii-Sem OkmallelaharinagarajuNessuna valutazione finora
- Bms Gateway V 1 1Documento53 pagineBms Gateway V 1 1Kay Karthi100% (1)
- Konica Minolta AccurioPress - C14000 - C12000 - BrochureDocumento8 pagineKonica Minolta AccurioPress - C14000 - C12000 - BrochureRICKONessuna valutazione finora
- Information:: Model Number Short Description Image Bus TransmitterDocumento7 pagineInformation:: Model Number Short Description Image Bus TransmitterOSAMANessuna valutazione finora