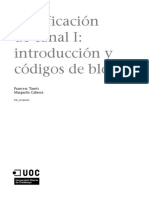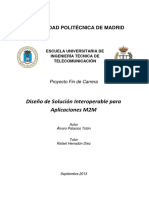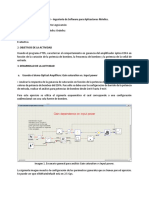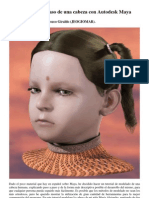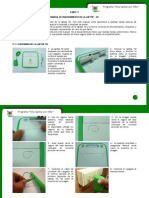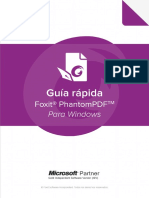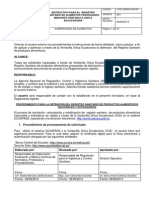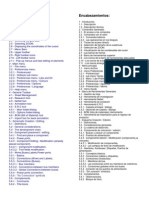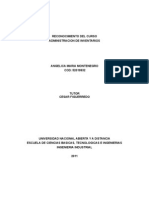Documenti di Didattica
Documenti di Professioni
Documenti di Cultura
Lenovo h5s Series Ug v2.0 Aug 2012 Spanish
Caricato da
Marco Aurelio Ordoñez OrdoñezCopyright
Formati disponibili
Condividi questo documento
Condividi o incorpora il documento
Hai trovato utile questo documento?
Questo contenuto è inappropriato?
Segnala questo documentoCopyright:
Formati disponibili
Lenovo h5s Series Ug v2.0 Aug 2012 Spanish
Caricato da
Marco Aurelio Ordoñez OrdoñezCopyright:
Formati disponibili
Version 2.0 2012.
08
H5s Series
Machine type: 10093/2561/4746 [H520s]
10107/3230 [H505s]
Gua del Usuario
31502567
Informacin Importante de Seguridad
Antes de utilizar este manual, es importante que usted lea y entienda toda la
informacin de seguridad relacionada con este producto. Consulte la Gua de
seguridad y garanta que recibi con este producto para ver la informacin ms
reciente sobre seguridad. Leer y entender esta informacin de seguridad reduce
el riesgo de lesiones personales o de dao a su producto.
La interfaz y las funciones que aparecen en este Manual del usuario slo sirven
de referencia y pueden diferir de la apariencia real del producto. El diseo y las
especicaciones del producto pueden modicarse sin previo aviso.
Peligro: Tenga cuidado con situaciones extremadamente peligrosas o fatales.
Atencin: Tenga cuidado con el posible dao a programas, dispositivos o datos.
Nota: Preste atencin a esta informacin importante.
Copyright Lenovo 2012. Todos los derechos reservados.
AVISO DE DERECHOS LIMITADOS Y RESTRINGIDOS: si los datos o el software
se entrega conforme a un contrato de administracin de servicios generales
(GSA, por sus siglas en ingls), el uso, la reproduccin y la divulgacin estn
sujetas a las restricciones establecidas en el contrato N GS-35F-05925.
i Contenido
Contenido
Informacin Importante de Seguridad
Uso del Hardware del Equipo .................................................... 1
Vista frontal del chass ................................................................................2
Vista posterior del chass ............................................................................3
Conexin del equipo ..................................................................................5
Instrucciones para la conguracin de audio 5.1 ........................................7
Conexin del cable de suministro elctrico .................................................8
Cmo reproducir discos Blu-ray? (slo en modelos seleccionados) ..........9
Teclado con cable (slo en modelos seleccionados) ...................................9
Conexin a Internet ..................................................................................10
Uso de Windows 8 .................................................................... 11
Cambio entre las interfaces principales de Windows 8 .............................12
Barra Charms Bar ....................................................................................12
Apagado del equipo .................................................................................12
Cambio entre aplicaciones .......................................................................13
Cierre de una aplicacin ...........................................................................13
Inicio de otros programas del sistema ......................................................13
Ayuda y soporte tcnico de Windows ......................................................13
Uso del Sistema Rescue System ............................................ 15
OneKey Recovery ....................................................................................16
Instalacin de Controladores y Aplicaciones .............................................17
Identicacin de Problemas y Conrmacin de
Conguracin ........................................................................... 19
Solucin de Problemas de la Pantalla .......................................................20
Solucin de Problemas de Audio ..............................................................21
ii Contenido
Solucin de Problemas de Software .........................................................22
Solucin de Problemas con Unidades pticas y Discos Duros .................23
Consideraciones especiales para la solucin de problemas con
Windows ..................................................................................................24
Ayuda y soporte tcnico de Windows ......................................................24
BIOS setup utility ......................................................................................25
Realizacin de Tareas Diarias de Mantenimiento .......................................25
Gua Para Reemplazo de Equipo ............................................ 27
Ubicaciones .............................................................................................30
Reemplazo de equipo ..............................................................................35
Apndice. .................................................................................. 45
Declaracin ..............................................................................................45
Marcas comerciales .................................................................................46
Declaracin de Energy Star ......................................................................47
Habilitar el modo de cumplimiento con ErP ..............................................48
Este captulo contiene los
siguientes temas:
Introduccin al hardware del equipo
Informacin sobre las conexiones del equipo
Nota: Las descripciones que aparecen
en este captulo pueden ser diferentes de
lo que ve en su equipo, dependiendo del
modelo y conguracin del equipo.
Gua del Usuario 1
Uso del Hardware del Equipo
2 Gua del Usuario
Vista frontal del chass
Atencin: Tenga cuidado de no bloquear las ventilas de aire del equipo.
Las ventilas de aire bloqueadas pueden provocar problemas de
sobrecalentamiento.
Botn de encendido
Lector de tarjetas de memoria (slo en modelos seleccionados)
Conectores USB
Botn para expulsar la unidad ptica
Conector de auriculares
Unidad ptica (slo en modelos seleccionados)
Indicador de unidad de disco duro
Conector de micrfono
Nota: nicamente puede colocarse el equipo en posicin vertical.
Atencin: No inserte discos de 3 pulgadas en la unidad ptica.
3 Gua del Usuario
Vista posterior del chass
(Si la conguracin de la vista posterior de este captulo es diferente a su equipo,
consulte la parte posterior del equipo.)
Lenovo H505s
Conector VGA incorporado
Antena WiFi (slo en modelos seleccionados)
Conector de HDMI (slo en modelos seleccionados)
Conectores USB 2.0
Conectores USB 3.0
Conector de Ethernet
Conectores de audio
Conector de suministro elctrico
Ranura para tarjeta de expansin
4 Gua del Usuario
Lenovo H520s
Conectores USB
Antena WiFi (slo en modelos seleccionados)
Conector de HDMI (slo en modelos seleccionados)
Conector VGA incorporado
Conector de Ethernet
Conectores de audio
Ranura para adaptador de grcos PCI Express X 16 (algunos modelos
estn equipados con tarjeta grca)
Ranura para adaptador de PCI Express X 1 (algunos modelos estn
equipados con USB 3.0 o con tarjeta de sintonizacin de TV)
Conector de suministro elctrico
Interruptor de seleccin de tensin (slo en modelos seleccionados)
Nota: Si su modelo tiene dos conectores para monitor VGA, asegrese de
utilizar el conector del adaptador de grcos.
Atencin: No abra la cubierta de la antena WiFi.
5 Gua del Usuario
Conexin del equipo
Use la siguiente informacin al conectar su equipo.
Busque los conos de conectores pequeos en la parte posterior de su equipo.
Una los conectores a los conos correspondientes.
Si los cables de su equipo y panel de conectores tienen conectores con
cdigos de color, una el color del extremo del cable con el color del conector.
Nota: Puede ser que su equipo no tenga todos los conectores que se
describen en esta seccin.
Revise la posicin del interruptor de seleccin
de voltaje en la parte posterior del equipo. Utilice
un bolgrafo para deslizar el interruptor, de ser
necesario.
Nota: Algunos equipos no cuentan con un interruptor de voltaje. Estos
equipos controlan automticamente el voltaje.
Si el rango del suministro de voltaje es 100-127 V CA, coloque el interruptor
a 115 V.
Si el rango del suministro de voltaje es 200-240 V CA, coloque el interruptor
a 230 V.
1
1
5
2
3
0
6 Gua del Usuario
Instrucciones bsicas de conectores
Conector Descripcin
Micrfono Utilice este conector para conectar un micrfono
a su equipo cuando desee grabar sonido o si
utiliza software para reconocimiento de voz.
Auriculares Utilice este conector para conectar auriculares a
su equipo cuando desee escuchar msica u otros
sonidos sin perturbar a nadie.
Conector para entrada de
audio
Se utiliza para recibir seales de audio de un
dispositivo de audio externo, tal como un sistema
estreo. Cuando conecta un dispositivo de audio
externo, se conecta un cable entre el conector
para salida de audio del dispositivo y el conector
para entrada de audio del equipo.
Conector para salida de audio Se utiliza para enviar seales de audio desde
el equipo a dispositivos externos, tales como
bocinas estereofnicas con suministro de energa
(bocinas con amplicadores incorporados),
audfonos, teclados multimedia o el conector para
entrada de audio de un sistema estreo u otro
dispositivo de grabacin externa.
Conector USB Utilice este conector para conectar un dispositivo
que requiera una conexin USB.
Conector de Ethernet Utilice este conector para conectar el equipo
a una red de rea local tipo Ethernet.
Conector VGA Se utiliza para conectar un monitor VGA u otros
dispositivos que utilicen un conector para un
monitor VGA.
Conector DVI Se utiliza para conectar un monitor DVI u otros
dispositivos que utilicen un conector para un
monitor DVI.
Conector HDMI (opcional) Se conecta al conector HDMI de su pantalla o TV.
Conector para Sintonizador de
TV (opcional)
Slo en sistemas con una tarjeta de sintonizacin
de TV opcional.
Nota: Si su equipo est equipado con un teclado o ratn inalmbricos,
siga las instrucciones de instalacin de estos dispositivos.
7 Gua del Usuario
Instrucciones para la conguracin de audio 5.1
(Estas instrucciones slo sirven para modelos con una tarjeta
madre que sea compatible con la transformacin de audio de
sonido estreo 2.0 a sonido surround 5.1.)
Este modelo de equipo es compatible con la transformacin de sonido estreo
a sonido surround 5.1.
Utilice las siguientes guas al conectar al dispositivo de audio surround 5.1:
Canal frontal
Envolvente
Centro-LEF
Conector azul de entrada
Conector verde de salida
Conector rosa de entrada de micrfono
Las conguraciones son las siguientes:
1. Haga clic con el botn secundario del ratn en el cono Sonido en la barra de
propiedades del sistema y seleccione la opcin Sonidos para congurar los
sonidos en la ventana de dilogo emergente.
2. Seleccione un dispositivo de reproduccin de la ventana de dilogo
Reproduccin; luego haga clic en el botn Congurar para congurarlo.
3. Seleccione 5.1 Surround de los canales de audio en la ventana de dilogo
Instalacin de altavoces para proceder con la conguracin de bocinas,
siguiendo las instrucciones.
4. El sonido envolvente 5.1 se puede utilizar una vez se haya nalizado con la
conguracin.
Nota: Si las interfaces de conguracin de audio anteriores son diferentes
a las de su equipo, usted puede utilizar los pasos anteriores como
referencia para congurar el dispositivo de sonido surround 5.1 en su
interface para conguracin de audio y leer la informacin de ayuda
electrnica para obtener asistencia.
8 Gua del Usuario
Conexin del cable de suministro elctrico
Algunos modelos estn equipados con adaptador elctrico.
9 Gua del Usuario
Cmo reproducir discos Blu-ray?
(slo en modelos seleccionados)
Compruebe los conectores disponibles en su equipo y pantalla y seleccione el
cable adecuado segn la siguiente tabla. Otros tipos de cables no cumplen con
los requisitos del estndar Blu-ray.
Necesita adquirir el cable por separado si el equipo no viene equipado con el cable
correspondiente.
Esta tabla le ayudar a identicar los conectores de su equipo y pantalla.
Tipo de
conexin
Equipo Cable Pantalla
DVI a DVI
(cable DVI)
DVI a HDMI
(cable DVI-HDMI)
HDMI a HDMI
(cable HDMI)
HDMI a DVI
(cable HDMI-DVI)
Teclado con cable (slo en modelos
seleccionados)
LVT Despus de ingresar a Windows, presione esta tecla para iniciar el
programa LVT (Lenovo Vantage Technology), el software de Home
PC precargado de Lenovo. Adems de sus propias funciones, el
programa LVT le permitir iniciar otro software compatible con Windows,
especialmente congurado para su ejecucin en este modelo de
computadora.
F2 Su equipo trae instalado el sistema Lenovo Rescue System. Para
obtener ms informacin acerca de este programa, pulse y suelte
repetidamente la tecla F2 cuando encienda el equipo hasta que se abra
el sistema Lenovo Rescue System.
10 Gua del Usuario
Conexin a Internet
Para conectarse a Internet, necesitar contratar los servicios de una un Proveedor
de servicios de acceso a Internet (ISP) y algn hardware.
Las compaas y las ofertas cambian segn el pas. Contacte con su un Proveedor
de servicios de acceso a Internet para obtener informacin acerca de las ofertas
disponibles en su pas.
Su equipo est diseado para ser compatible con una red con cables o inalmbrica
(slo en modelos seleccionados) que conecta el equipo a otros dispositivos.
Conexin a una red con cables
Para redes con cables, conecte el extremo de un cable de Ethernet (adquirido
de forma independiente) al conector de Ethernet del equipo y luego conecte el
otro extremo al enrutador de red o al mdem de banda ancha. Consulte a su
un Proveedor de servicios de acceso a Internet para obtener instrucciones de
instalacin detalladas.
Nota: Los procedimientos de instalacin del enrutador y del mdem
de banda ancha pueden variar dependiendo del fabricante. Siga las
instrucciones del fabricante.
Conexin a una red inalmbrica
Para redes inalmbricas, puede utilizar la antena LAN inalmbrica incorporada
para acceder a la red inalmbrica de su hogar.
Para conectar el equipo a la red inalmbrica.
1. Deslcese desde el extremo derecho de la pantalla, luego pulse Conguracin.
(Si utiliza un ratn, arrastre el puntero hasta la esquina superior o inferior
derecha de la pantalla, luego haga clic en Conguracin.)
2. Pulse o haga clic en el cono de red , luego seleccione el nombre del
enrutador. Pulse o haga clic en Conectar, luego siga los pasos que aparecen
en pantalla.
Compruebe la red inalmbrica abriendo el navegador y accediendo a cualquier
sitio web.
Uso de Windows 8
Este captulo contiene los
siguientes temas:
Cambio entre las interfaces principales de
Windows 8
Barra Charms Bar
Apagado del equipo
Cambio entre aplicaciones
Cierre de una aplicacin
Inicio de otros programas del sistema
Ayuda y soporte tcnico de Windows
Atencin: El sistema operativo Windows
8 es proporcionado por Microsoft
Corporation. Utilcelo de acuerdo con
el Contrato de licencia para el usuario
nal (EULA) entre usted y Microsoft. Para
cualquier otra cuestin relacionada con el
sistema operativo, contacte directamente
con Microsoft.
Gua del Usuario 11
12 Gua del Usuario
Cambio entre las interfaces principales de
Windows 8
Windows 8 viene con dos interfaces de usuario principales: la Pantalla de Inicio
y el escritorio de Windows.
Para cambiar entre la Pantalla de Inicio y el escritorio de Windows, realice una
de las siguientes acciones:
Seleccione el mosaico del escritorio de Windows en la Pantalla de Inicio.
Pulse la tecla de Windows + D.
Para cambiar entre el escritorio de Windows y la Pantalla de Inicio, realice una
de las siguientes acciones:
Seleccione Inicio en la barra Charms Bar.
Mueva el cursor a la esquina inferior izquierda, luego seleccione la miniatura
de Pantalla de Inicio cuando sta aparezca en pantalla.
Pulse la tecla de Windows .
Barra Charms Bar
Charms le proporciona nuevas formas de realizar muchas tareas bsicas ms
rpidamente.
Para visualizar los smbolos, realice una de las siguientes acciones:
Deslcese desde el extremo derecho de la pantalla.
Si est utilizando un ratn, lleve el puntero a la esquina superior o inferior
derecha de la pantalla.
Pulse la tecla de Windows + C.
Apagado del equipo
Para apagar el equipo:
1. Deslcese desde el extremo derecho de la pantalla; luego pulse Conguracin.
(Si est utilizando un ratn, lleve el puntero a la esquina superior o inferior
derecha de la pantalla y luego haga clic en Conguracin.)
2. Seleccione Iniciar/Apagar Apagar.
13 Gua del Usuario
Cambio entre aplicaciones
Algunas veces desea volver a una aplicacin que estaba utilizando, o cambiar
rpidamente entre aplicaciones recientes.
Para cambiar entre aplicaciones:
Deslcese desde el extremo izquierdo de la pantalla o mueva el cursor a la esquina
superior izquierda; luego haga clic para ir a la siguiente aplicacin.
Cierre de una aplicacin
Para cerrar una aplicacin, realice una de las siguientes acciones:
Mueva el cursor a la esquina superior izquierda de la pantalla. Cuando
aparezca la miniatura, arrstrela a la parte inferior de la pantalla.
Deslcese desde el extremo derecho de la pantalla. Cuando la pgina de la
aplicacin se haga ms pequea, arrstrela a la parte inferior de la pantalla.
Mueva el cursor al extremo superior de la pantalla. Cuando el cursor se
convierta en una mano, arrastre la aplicacin a la parte inferior de la pantalla.
Inicio de otros programas del sistema
Hay una forma rpida de abrir otros programas del sistema.
Para abrir el men, realice una de las siguientes acciones:
Mueva el cursor a la esquina inferior izquierda de la pantalla. Cuando aparezca
la miniatura, haga clic con el botn secundario del ratn para abrir el men.
Pulse la tecla de Windows + X.
Ayuda y soporte tcnico de Windows
Si tiene un problema con el sistema operativo, consulte el archivo de Ayuda
y soporte tcnico de Windows. Para abrir el archivo de Ayuda y soporte tcnico
de Windows, siga estos pasos:
Seleccione el smbolo de Conguracin y luego seleccione Ayuda.
Pulse la tecla de Windows + F1.
Puede leer el archivo de Ayuda y soporte tcnico de Windows en el equipo.
Tambin puede obtener ayuda y soporte tcnico en lnea haciendo clic en uno
de los dos enlaces que aparecen debajo de Ms para explorar.
14 Gua del Usuario
Uso del Sistema Rescue System
Este captulo contiene los siguientes
temas:
OneKey Recovery
Instalacin de controladores y aplicaciones
Atencin: El uso de OneKey Recovery
resultar en una prdida de datos.
Es posible restaurar la unidad C: del equipo
a la conguracin de fbrica o a la ltima
copia de seguridad del sistema utilizando
la utilidad OneKey Recovery. Si lo hace,
todos los datos que ya existen en la unidad
C: se perdern, pero el contenido y el formato
de las otras particiones de la unidad del disco
duro permanecern sin cambios.
Si desea instalar un sistema operativo
y respaldarlo con OneKey Recovery, debe
dar formato a la particin C: en formato NTFS
e instalar el sistema operativo en la particin
C. De lo contrario, el sistema OneKey
Recovery no puede funcionar.
Gua del Usuario 15
16 Gua del Usuario
Nota sobre la particin de servicio:
Los archivos y datos relevantes utilizados por el sistema Rescue System se guardan
en la particin de servicio. El borrar esta participacin har que el sistema Rescue
System sea intil. Para informacin ms detallada, vea las siguientes instrucciones:
En smbolo Buscar, seleccione Aplicaciones Panel de Control
Herramientas administrativas Administracin de equipos Administracin
de discos, puede ver la particin de servicio, que no se debe eliminar.
Nota: Los archivos de recuperacin y datos relevantes utilizados por
el sistema Rescue System se guardan en la particin de servicio. Si la
particin de servicio es eliminada o daada por una persona distinta
a los tcnicos de servicio autorizados por Lenovo, Lenovo no tendr
responsabilidad legal alguna por cualquier prdida resultante.
OneKey Recovery
OneKey Recovery es una aplicacin fcil de utilizar. Puede utilizarla para restaurar
el equipo a su estado predeterminado del sistema o a un estado respaldado
anteriormente.
Procedimiento de Operacin Detallado
1. Pulse y suelte repetidamente la tecla F2 cuando encienda el equipo hasta que
se abra el sistema Lenovo Rescue System. Despus seleccione OneKey
Recovery.
Nota: System Recovery sobrescribir todos los datos en la unidad
C. Para evitar la prdida de informacin, asegrese de respaldar la
informacin relevante antes de la recuperacin del sistema.
2. Siga las instrucciones en pantalla para seleccionar la tarea de copia de
seguridad de la cul desea restaurar y el disco en el que desea instalar el
sistema operativo y presione Siguiente para iniciar el proceso de restauracin.
3. Por favor espere durante el proceso de recuperacin del sistema.
No interrumpa la operacin durante el proceso de recuperacin.
4. Despus de que el sistema se haya recuperado con xito, el software le dar
instrucciones para que reinicie el equipo. Reinicie el equipo y entre al sistema
operativo.
17 Gua del Usuario
Instalacin de Controladores y Aplicaciones
La funcin Instalacin de controladores y aplicaciones en el sistema Rescue
System sirven para que el usuario reinstale de forma conveniente todas las
aplicaciones y controladores de Lenovo software empacados con el hardware
Lenovo.
Mtodo 1: Instalacin Automtica
Pulse y suelte repetidamente la tecla F2 cuando encienda el equipo hasta que
se abra el sistema Lenovo Rescue System. Despus seleccione Instalacin
de controladores y aplicaciones.
Siga las instrucciones en pantalla para la Instalacin de controladores
y aplicaciones de Lenovo. Haga clic en Aceptar para iniciar la instalacin
del programa Instalacin de controladores y aplicaciones de Lenovo.
El sistema se reiniciar. Despus de reiniciar el sistema, el proceso de Instalacin
de controladores y aplicaciones continuar hasta concluir.
Mtodo 2: Instalacin Manual
En el sistema de Windows, haga clic en el cono de Lenovo Rescue System en
el escritorio de Windows o en la pantalla de Inicio. Luego seleccione Instalacin
de controladores y aplicaciones en el cuadro de dilogo emergente.
Despus de iniciar el procedimiento, instale todos los controladores y software
manualmente siguiendo las instrucciones.
Notas:
1. No instale software que ya est instalado en el equipo.
2. Asegrese de que el programa Instalacin de controladores
y aplicaciones se ha instalado automticamente antes de iniciar
el sistema operativo. La funcin de instalacin manual slo se puede
utilizar una vez se haya instalado el programa.
18 Gua del Usuario
Identicacin de Problemas
y Conrmacin de Conguracin
Este captulo contiene el siguiente
tema:
Solucin de problemas
Nota: La descripcin de la tarjeta de
sintonizacin de TV de este manual slo
se aplica a equipos que tengan integrada
una tarjeta de sintonizacin de TV. No aplica
a los equipos que no tengan una tarjeta
de sintonizacin de TV.
Gua del Usuario 19
20 Gua del Usuario
Solucin de Problemas
Siga estas recomendaciones cuando identique los problemas de su equipo:
Si agreg o retir una parte antes de que iniciara el problema, revise los
procedimientos de instalacin para asegurarse de que la parte est instalada
correctamente.
Si un dispositivo perifrico no funciona, asegrese de que el dispositivo est
conectado de forma apropiada.
Si un mensaje de error aparece en la pantalla, anote el mensaje exactamente
como est. Este mensaje puede ayudar al personal de soporte a diagnosticar
y corregir el problema.
Si aparece un mensaje de error en un programa, consulte la documentacin
de Ayuda del programa.
Solucin de Problemas de la Pantalla
Problema: la pantalla est en blanco o no aparece ninguna imagen en el monitor.
Identicacin de Problema y Solucin:
1. Verique que el monitor est encendido; de no ser as, presione el botn Iniciar/
Apagar.
2. Verique que el cable de suministro elctrico del monitor no est suelto; de ser
as, conecte con seguridad el cable elctrico al monitor.
3. Verique que el cable de la seal al monitor est bien conectado al conector
de la tarjeta de grcos del equipo; de no ser as, apague el equipo y despus
conecte bien el cable de seal del monitor al conector de la tarjeta grca del
equipo.
Problema: Necesita cambiar la conguracin de propiedades de pantalla.
Conguracin de propiedades de tema de pantalla e conos:
1. Haga clic derecho en el escritorio en cualquier lugar excepto sobre un cono,
luego seleccione Personalizar del men contextual.
2. Desde ah, seleccione las opciones apropiadas para:
Cambiar el tema del escritorio
Seleccionar un protector de pantalla
Seleccione las opciones de color de Windows para los bordes y la barra de
tareas
Seleccione un tema
21 Gua del Usuario
3. Haga clic con el botn secundario del ratn en cualquier lugar del escritorio,
excepto sobre un cono, luego seleccione Resolucin de pantalla en el men
emergente para cambiar la apariencia.
Problema: Ondulaciones en la pantalla.
Identicacin de Problema y Solucin:
1. Compruebe si alguno de los siguientes dispositivos se encuentra a menos
de un metro de distancia del equipo: refrigeradores, ventiladores elctricos,
secadores elctricos, sistemas UPS, reguladores, bombillas uorescentes
u otros equipos que puedan generar interferencias magnticas.
2. Aleje del equipo cualquier dispositivo que cause interferencia.
3. Si el problema persiste, contacte con el Servicio de Lenovo.
Solucin de Problemas de Audio
Problema: no hay sonido en las bocinas integradas.
Identicacin de Problema y Solucin:
Ajuste el control de volumen de Windows: seleccione el cono de la bocina del
smbolo de Conguracin o haga clic en la echa de la barra de tareas para
mostrar los conos ocultos en el modo de escritorio de Windows; luego haga
clic en el cono de la bocina. Asegrese de que el volumen est arriba y de que
el sonido no est silenciado. Ajuste los controles de volumen, bajos o agudos
para eliminar la distorsin.
Reinstale el controlador de audio.
Desconecte cualquier auricular del conector para auriculares: el sonido de las
bocinas se deshabilita de forma automtica cuando se conectan los auriculares
al conector para auriculares que hay en el panel lateral del equipo.
Problema: no hay sonido en los auriculares.
Identicacin de Problema y Solucin:
Verifque la conexin del cable de los auriculares: asegrese de que el cable de
los auriculares est insertado de forma correcta en el conector para auriculares.
Ajuste el control de volumen de Windows: seleccione el cono de la bocina del
smbolo de Conguracin o haga clic en la echa de la barra de tareas para
mostrar los conos ocultos en el modo de escritorio de Windows; luego haga
clic en el cono de la bocina. Asegrese de que el volumen est arriba y de que
el sonido no est silenciado.
22 Gua del Usuario
Solucin de Problemas de Software
Problema: No puede salir normalmente de un programa que est corriendo.
Identicacin de Problema y Solucin:
1. Abra la ventana Administrador de tareas presionando Ctrl, Alt y Supr al
mismo tiempo.
2. Seleccione el programa que presenta el problema, luego haga clic en el botn
Finalizar tarea.
Problema: Necesita instalar o desinstalar un programa.
Resolucin de problemas:
Durante la instalacin nunca aborte el proceso de instalacin apagando el
sistema o por medio de otras medidas drsticas. Esto puede causar problemas en
los programas del sistema o incluso una falla durante la inicializacin del sistema.
Durante el proceso de desinstalacin, nunca elimine directamente los archivos
o carpetas. Esto le hace dao al sistema operativo y puede incluso causar una
falla en todo el sistema.
Utilice el siguiente procedimiento para desinstalar programas apropiadamente:
1. Respalde todos los documentos y conguraciones del sistema relacionados
con el programa antes de eliminarlo.
2. Si el programa tiene su propio desinstalador, crralo directamente para
desinstalar el programa.
3. Si el programa no tiene su propio desinstalador, entonces seleccione
Aplicaciones Panel de Control del smbolo Buscar.
4. En el Panel de Control, elija Programas Programas y caractersticas.
5. Encuentre el programa aplicable en el cuadro de dilogo Programas
y caractersticas y luego seleccione Desinstalar o cambiar.
6. Realice las instrucciones que aparecen para desinstalar el software.
23 Gua del Usuario
Solucin de Problemas con Unidades pticas
y Discos Duros
Problema: La unidad ptica no puede leer un CD/DVD.
Identicacin de Problema y Solucin:
1. Verique para determinar si hay un cono de unidad ptica en el administrador
de recursos del sistema operativo. De no ser as, reinicie su equipo. Si an
as no hay un cono, pngase en contacto con Servicio de Lenovo. En caso
contrario, contine con el paso siguiente de este procedimiento.
2. Conrme que el CD/DVD haya sido colocado apropiadamente en la unidad.
De no ser as, vuelva a colocar el CD o DVD. En caso contrario, contine con
el paso siguiente de este procedimiento.
3. Verique las especicaciones que vienen con su equipo para conrmar que su
unidad ptica puede leer este tipo de CD o DVD.
4. Si el CD/DVD no puede leerse, cmbielo por un CD/DVD similar que se est
seguro que s funciona, como los empacados con el equipo.
5. Si el CD que se sabe que funciona no puede ser ledo, revise con cuidado si el
lado de datos del CD/DVD tiene defectos.
Problema: La capacidad del disco duro, segn se indica en el sistema, es menor
a la capacidad nominal.
Identicacin de Problema y Solucin: Para las equipos con la caracterstica
OneKey Recovery, la caracterstica de recuperacin del sistema necesita ocupar
cierto espacio en el disco duro. Esto puede explicar el aparente dcit en la
capacidad del disco duro.
Explicacin Tcnica Adicional: La capacidad nominal del disco duro se expresa
en el sistema decimal, 1000 bytes. Pero la capacidad real del disco duro se
expresa en el sistema binario como 1024 bytes (Por ejemplo, la capacidad nominal
de 1 GB es de 1000 MB, mientras que la capacidad real de 1 GB es de 1024 MB).
La capacidad del disco duro que se muestra en Windows se puede calcular de
acuerdo a los clculos en el ejemplo siguiente:
La capacidad nominal del disco duro es de 40 GB,
mientras que su capacidad real debe ser:
40 x 1000 x 1000 x 1000/(1024 x 1024 x 1024) = 37 GB.
24 Gua del Usuario
Si la particin de servicio es de
3 GB - 3 x 1000 x 1000 x 1000/(1024 x 1024 x 1024) = 2,79 GB
que se restan, se puede obtener la capacidad del disco duro que se
muestra en el sistema.
La capacidad del disco duro que se calcula por este mtodo puede ser
ligeramente distinta de la capacidad real debido al redondeo de los totales.
Consideraciones especiales para la solucin
de problemas con Windows
Guarde la informacin siguiente ya que puede ser til despus cuando se
identiquen problemas de sistema:
1. Los controladores para este modelo de equipo slo son compatibles con el
sistema Windows 8.
2. Cuando utilice Windows Media Center para ver TV, ponga particular atencin
a lo siguiente:
En las dos situaciones siguientes, debe volver a guardar la lista de canales:
a. Cuando cambie su seal de TV de digital a anloga, su lista de canales
guardada para TV digital se elimina. Cuando quiera ver TV digital de
nuevo, debe crear y guardar una nueva lista de canales.
b. Cuando cambie su seal de TV de anloga a digital, su lista de canales
guardada para TV anloga se elimina. Cuando quiera ver TV anloga de
nuevo, debe crear y guardar una nueva lista de canales.
Debe confgurar la seal de entrada del sintonizador de TV a analgica
antes de poder ver la programacin del Teletext.
Ayuda y soporte tcnico de Windows
Si tiene un problema con el sistema operativo, consulte el archivo de Ayuda y
soporte tcnico de Windows. Para abrir el archivo de Ayuda y soporte tcnico
de Windows, siga estos pasos:
Seleccione el smbolo de Conguracin y luego seleccione Ayuda.
Pulse la tecla de Windows + F1.
Puede leer el archivo de Ayuda y soporte tcnico de Windows en el equipo.
Tambin puede obtener ayuda y soporte tcnico en lnea haciendo clic en uno
de los dos enlaces que aparecen debajo de Ms para explorar.
25 Gua del Usuario
BIOS setup utility
Qu es BIOS setup utility?
BIOS setup utility es un programa basado en ROM. Enva informacin bsica
del equipo y proporciona opciones para congurar dispositivos de arranque,
seguridad, modo de hardware y otras preferencias.
Cmo puedo iniciar BIOS setup utility?
Para iniciar BIOS setup utility:
1. Apague el equipo.
2. Pulse y suelte repetidamente la tecla F1 despus de encender el equipo; luego
seleccione Startup Boot Priority.
Cmo puedo cambiar el modo de arranque?
Hay dos modos de arranque: UEFI y Legacy. Para cambiar el modo de arranque,
inicie el programa BIOS setup utility y congure el modo de arranque en UEFI o
Legacy support en el men de arranque.
Cundo es necesario cambiar el modo de arranque?
El modo de arranque predeterminado en el equipo es el modo UEFI. Si necesita
instalar un sistema operativo de Windows antiguo (cualquier sistema operativo
anterior a Windows 8) en el equipo, deber cambiar el modo de arranque a Legacy
support. El sistema operativo de Windows antiguo no podr instalarse si no
cambia el modo de arranque.
Realizacin de Tareas Diarias de
Mantenimiento
Limpieza de los componentes del equipo
Ya que muchos de los componentes del equipo consisten en tablillas de circuitos
integrados sosticados, es muy importante limpiar el interior y alrededor de su
equipo con regularidad para evitar la acumulacin de polvo. Los suministros de
limpieza que necesita para limpiar los componentes incluyen: una aspiradora,
un trapo de algodn suave, agua pura (preferiblemente puricada o destilada)
e hisopos de algodn.
Atencin: Antes de limpiar su equipo, desconctelo del tomacorriente.
Limpie su equipo con un pao suave humedecido con agua. No utilice
limpiadores lquidos o en aerosol, que pueden contener sustancias
inamables.
26 Gua del Usuario
Nota:Para evitar el dao al equipo o pantalla, no roce solucin
directamente a la pantalla. Slo utilice productos diseados
especcamente para limpiar pantallas y siga las instrucciones que se
incluyen con el producto.
Los siguientes son mtodos generales para la limpieza de los componentes:
Puede utilizar un pao suave para retirar el polvo de la superfcie del equipo,
el monitor, la impresora, las bocinas y el ratn.
Puede usar una aspiradora para limpiar en esquinas inaccesibles.
Para limpiar bien el teclado, apague el equipo y frote suavemente con un trapo
hmedo. No utilice el teclado a menos que est seco.
No haga ninguno de los siguientes:
Permitir que entre agua en el equipo.
Utilizar un trapo muy hmedo.
Rociar agua directamente en la superfcie del monitor o dentro del equipo.
El monitor LCD se debe de limpiar a diario. Use un trapo seco a diario para sacudir
el polvo del monitor y del teclado. Conserve todas las supercies limpias y libres
de manchas de grasa.
Gua Para Reemplazo de Equipo
Este captulo contiene los
siguientes temas:
Identicacin de componentes internos
Identicacin de partes en la tarjeta del sistema
Retiro de la cubierta del equipo
Retiro del bisel frontal
Reemplazo de un mdulo de memoria
Reemplazo de una unidad de disco duro
Reemplazo de una unidad ptica
Reemplazo del teclado y del ratn
Gua del Usuario 27
28 Gua del Usuario
Introduccin
Este manual est destinado a ser utilizado por aquellos clientes que reemplazan
las Customer Replaceable Units (Unidades Reemplazables por el Cliente), as
como por el personal de servicio capacitado que reemplaza las Field Replaceable
Units (Unidades Reemplazables en el Campo). En esta gua, a las CRUs y las FRUs
a menudo se les referir como partes.
Nota: El personal de servicio capacitado debe consultar el Hardware
Maintenance Manual (HMM) para conocer la informacin relativa al pedido
de partes.
Este manual no incluye los procedimientos correspondientes para todas las
partes. Se espera que los cables, interruptores, y ciertas partes mecnicas
puedan ser reemplazadas por personal de servicio capacitado sin necesidad de
procedimientos paso a paso.
Nota: Use slo partes proporcionadas por Lenovo.
La descripcin de la tarjeta del Sintonizador de TV en este manual slo aplica
a los modelos de equipos que tienen instalada la tarjeta de sintonizacin de TV.
No aplica a aquellos modelos de equipos que no tengan instalada la tarjeta de
sintonizacin de TV.
Este manual contiene procedimientos para reemplazar las partes siguientes:
Mdulos de memoria
Unidad de disco duro
Unidad ptica
Teclado, Ratn (con cable)
Informacin de seguridad para el reemplazo de CRUs
No abra su equipo ni intente ninguna reparacin antes de leer la Informacin
importante de seguridad en la Gua de seguridad y garanta que se incluy con
su equipo. Si ya no posee una copia de la Gua de seguridad y garanta, puede
obtener una en lnea en la siguiente pgina de Internet: http://support.lenovo.com.
29 Gua del Usuario
Recursos de informacin adicional
Si tiene acceso a Internet, podr encontrar la informacin ms actualizada para su
equipo en Internet.
Usted puede encontrar la siguiente informacin:
Informacin de retiro e instalacin de CRU
Publicaciones
Informacin para identifcacin de fallas
Informacin de partes
Enlaces a otras fuentes de informacin tiles
Para acceder a esta informacin, vaya a http://support.lenovo.com.
Herramientas requeridas
Para desensamblar el equipo, necesitar las siguientes herramientas:
Pulsera de conexin a tierra y tapete conductor para evitar descargas
electrostticas
Desarmador plano
Desarmador Phillips
Desarmador hexagonal
Desarmador plano de plstico
Pinzas de plstico
Nota: Los tornillos para los diferentes componentes varan en tamao.
Durante el procedimiento de desensamble, agrupe los tornillos con
sus componentes correspondientes para evitar errores cuando vuelva
a colocar los componentes.
30 Gua del Usuario
Manejo de dispositivos sensibles a la esttica
La electricidad esttica, aunque es inofensiva para usted, puede daar seriamente
los componentes del equipo.
Cuando reemplace una parte, no abra el paquete de proteccin antiesttica
que contiene la parte nueva hasta que la parte defectuosa haya sido retirada del
equipo y usted est listo para instalar la parte nueva.
Cuando maneje partes y otros componentes del equipo de cmputo, tome estas
precauciones para evitar daos por electricidad esttica:
Limite sus movimientos. El movimiento puede causar que la electricidad
esttica se acumule alrededor suyo.
Siempre maneje con cuidado las partes y otros componentes del equipo.
Maneje por los bordes los adaptadores, mdulos de memoria, tarjetas del
sistema y microprocesadores. Nunca toque ningn circuito expuesto.
Evite que otras personas toquen las partes y otros componentes del equipo.
Antes de reemplazar una parte nueva, toque con el paquete de proteccin
antiesttica, que contiene la parte, una cubierta metlica de ranura de expansin
u otra supercie metlica sin pintar en el equipo, por un mnimo de dos
segundos. Esto reduce la electricidad esttica en el paquete y en su cuerpo.
Cuando sea posible, retire la parte nueva del empaque de proteccin
antiesttica, e instlela de manera directa en el equipo sin soltarla. Cuando
esto no sea posible, coloque el empaque de proteccin antiesttica en que
vena la parte en una supercie suave, nivelada y coloque la parte sobre l.
No coloque la parte en la cubierta del equipo ni en otra superfcie metlica.
Ubicaciones
Esta seccin proporciona ilustraciones para ayudar a localizar los diversos
conectores, controles y componentes del equipo de cmputo. Para retirar la
cubierta del equipo, consulte Retiro de la cubierta del equipo.
Ubicacin de componentes y conectores
Las siguientes ilustraciones le ayudarn a ubicar los diversos componentes en su
equipo.
31 Gua del Usuario
Componentes internos
Las siguientes ilustraciones le muestran los componentes dentro de su equipo.
3
1
2
4
Lenovo H505s
Disipador trmico y ventilador
de CPU
Tarjeta del sistema
Baha y unidad de disco ptico Unidad de disco duro
32 Gua del Usuario
3
1
2
4
5
Lenovo H520s
Disipador trmico y ventilador
de CPU
Tarjeta del sistema
Baha y unidad de disco ptico Unidad de disco duro
Fuente de energa elctrica
33 Gua del Usuario
Identicacin de partes en la tarjeta del sistema
La tarjeta del sistema (llamada a veces planar o tarjeta madre) es la tarjeta principal
de circuitos de su equipo. Proporciona funciones bsicas del equipo de cmputo
y da soporte a una variedad de dispositivos que estn instalados de fbrica o que
usted puede instalar posteriormente.
Lenovo H505s
2 1 3
4
5
6
7 8 11 10 12 13 9
Microprocesador y disipador de
calor
Cabezal del ventilador del
microprocesador
Ranuras de memoria (2) Conector de suministro elctrico
Cabezal del sensor trmico Conector del panel frontal
Batera Conectores SATA (2)
Ranura Mini PCI-E Conectores USB frontales (2)
34 Gua del Usuario
Jumper Clear CMOS Ranura de adaptador PCI Express
X 1
Conector de audio frontal
1 2 3 4 5
6
7
8
9
10 11 12 14 13 16 17 15 18 19 20
Lenovo H520s
Conector de suministro elctrico
de 12V
Microprocesador y disipador de calor
Cabezal del ventilador del
microprocesador
Ranuras de memoria (2)
Cabezal del sensor trmico Conector de suministro elctrico
Batera Conectores SATA (3)
Conector eSATA Cabezal del ventilador del
suministro elctrico
Conector del panel frontal Jumper Clear CMOS
35 Gua del Usuario
Conectores USB frontales (2) Ranura Mini PCI-E
Conector del interruptor de modo Conector en serie (COM2)
Ranuras de adaptador PCI Express
X 1 (3)
Conector de audio frontal
Ranura de adaptador PCI Express
X 16
Cabezal del ventilador del sistema
Reemplazo de equipo
Atencin: No retire la cubierta del equipo ni intente ninguna reparacin
antes de leer la Informacin importante de seguridad en la Gua de
seguridad y garanta que se incluy con su equipo en el Hardware
Maintenance Manual (HMM) de su equipo de cmputo. Para obtener
copias de la Gua de seguridad y garanta o del HMM, dirjase al sitio web
de Soporte: http://support.lenovo.com.
Nota: Use slo partes proporcionadas por Lenovo.
Informacin general
Instrucciones previas al desensamble
Antes de proceder con el procedimiento de desensamble, asegrese de hacer lo
siguiente:
1. Apague el sistema y todos los perifricos.
2. Desconecte todos los cables elctricos y de seales de su equipo.
3. Coloque el sistema en una supercie plana y estable.
36 Gua del Usuario
Retiro de la cubierta del equipo
Atencin: Apague el equipo y espere de 3 a 5 minutos para dejar que se
enfre antes de retirar la cubierta.
Para retirar la cubierta del equipo:
1. Retire cualquier medio (discos, CD o tarjetas de memoria) de las unidades,
apague el sistema operativo, el equipo y todos los dispositivos conectados.
2. Desconecte todos los cables elctricos de los contactos de la pared.
3. Desconecte todos los cables conectados al equipo. Esto incluye cordones
elctricos, cables de entrada/salida (I/O), y cualquier otro cable que est
conectado al equipo. Consulte Ubicacin de conectores en la parte posterior
del equipo.
4. Retire los 2 tornillos que aseguran la cubierta del equipo en la parte posterior
del chass.
5. Deslice la cubierta del equipo hacia la parte posterior del chass para retirarla.
Nota: Para este procedimiento, resulta til colocar de lado el equipo en
una supercie llana y estable.
37 Gua del Usuario
Retiro del bisel frontal
Para retirar el bisel frontal:
1. Retire la cubierta del equipo. Consulte Retiro de la cubierta del equipo.
Nota: Para este procedimiento, resulta til colocar de lado el equipo en
una supercie llana y estable.
2. Retire el bisel frontal soltando las tres pestaas plsticas del interior del chass
y empuje el bisel hacia fuera, tal y como se muestra.
3. Para volver a colocar el bisel, alinee las pestaas de plstico en el fondo del
bisel con los oricios correspondientes en el chasis y luego insrtelo en su
posicin al fondo y en la parte superior del chasis.
4. Consulte Terminacin de la instalacin.
38 Gua del Usuario
Reemplazo de una unidad ptica
Atencin: No retire la cubierta del equipo ni intente ninguna reparacin
antes de leer la Informacin importante de seguridad en la Gua de
seguridad y garanta que se incluy con su equipo en el Hardware
Maintenance Manual (HMM) de su equipo de cmputo. Para obtener
copias de la Gua de seguridad y garanta o del HMM, dirjase al sitio web
de Soporte: http://support.lenovo.com.
Para reemplazar una unidad ptica
1. Retire la cubierta del equipo. Consulte Retiro de la cubierta del equipo.
2. Retire el bisel frontal. Consulte Retiro del bisel frontal.
3. Retire los 2 tornillos que aseguran la unidad de disco ptico a la baha de la
unidad.
4. Deslice la baha de la unidad del disco ptico hacia fuera y luego retrela.
1
2
39 Gua del Usuario
5. Desconecte los cables de datos y suministro elctrico de la parte posterior de
la unidad ptica.
6. Retire los 2 tornillos que aseguran la unidad ptica a la baha de la unidad
ptica y empuje la unidad ptica de manera recta hacia fuera de la parte
frontal de la baha de la unidad.
4
5
3
7. Deslice la nueva unidad ptica en la baha desde la parte frontal, luego
asegrela a la baha de la unidad con los tornillos.
8. Conecte los cables de datos y de suministro elctrico a la nueva unidad ptica.
9. Deslice hacia el fondo la baha de la unidad del disco ptico y luego empjela
y vuelva a asegurarla al chass con los tornillos.
10. Vuelva a colocar el bisel frontal. Consulte Retiro del bisel frontal.
11. Consulte Terminacin de la instalacin.
40 Gua del Usuario
Reemplazo de la unidad de disco duro
Atencin: No retire la cubierta del equipo ni intente ninguna reparacin
antes de leer la Informacin importante de seguridad en la Gua de
seguridad y garanta que se incluy con su equipo en el Hardware
Maintenance Manual (HMM) de su equipo de cmputo. Para obtener
copias de la Gua de seguridad y garanta o del HMM, dirjase al sitio web
de Soporte: http://support.lenovo.com.
Para reemplazar la unidad de disco duro
1. Retire la cubierta del equipo. Consulte Retiro de la cubierta del equipo.
2. Retire el bisel frontal. Consulte Retiro del bisel frontal.
3. Retire la baha de la unidad de disco ptico. Consulte Reemplazo de una
unidad ptica.
4. Retire el tornillo que asegura la baha de la unidad de disco duro al chasis.
5. Deslice la baha de la unidad de disco duro hacia fuera y luego retrela.
Desconecte los cables de datos y suministro elctrico de la unidad de disco
duro.
1
2
3
4
41 Gua del Usuario
6. Retire los 4 tornillos que aseguran la unidad de disco duro a la baha.
7. Deslice la unidad de disco duro fuera de la baha.
8. Instale la nueva unidad de disco duro.
(1) Inserte la nueva unidad de disco duro en la baha de la unidad.
(2) Ajuste los 4 tornillos en la baha de la unidad.
9. Desconecte los cables de datos y de suministro elctrico de la nueva unidad
de disco duro.
10. Coloque la baha de la unidad de disco duro deslcela hacia el fondo.
Vuelva a colocar el chass con los tornillos.
11. Vuelva a colocar la baha de la unidad de disco ptico. Consulte Reemplazo
de una unidad ptica
12. Vuelva a colocar el bisel frontal. Consulte Retiro del bisel frontal.
13. Consulte Terminacin de la instalacin.
Reemplazo de un mdulo de memoria
Atencin: No retire la cubierta del equipo ni intente ninguna reparacin
antes de leer la Informacin importante de seguridad en la Gua de
seguridad y garanta que se incluy con su equipo en el Hardware
Maintenance Manual (HMM) de su equipo de cmputo. Para obtener
copias de la Gua de seguridad y garanta o del HMM, dirjase al sitio web
de Soporte: http://support.lenovo.com.
42 Gua del Usuario
Para reemplazar un mdulo de memoria:
1. Retire la cubierta del equipo. Consulte Retiro de la cubierta del equipo.
Nota: Para este procedimiento, resulta til colocar de lado el equipo en
una supercie llana y estable.
2. Localice los conectores del mdulo de memoria. Consulte Ubicacin de
componentes.
3. Retire el mdulo de memoria que se est reemplazando, abriendo los soportes
de sujecin, como se indica.
4. Coloque en posicin el nuevo mdulo de memoria sobre el conector del
equipo de cmputo. Asegrese de que la muesca del mdulo de memoria
est correctamente alineada con la llave del conector de la tarjeta del
sistema. Empuje el mdulo de memoria de manera recta hacia abajo, dentro
del conector, hasta que se cierren los soportes de sujecin.
5. Consulte Terminacin de la instalacin.
43 Gua del Usuario
Reemplazo del teclado y del ratn
Para reemplazar el teclado:
1. Retire cualquier medio (discos, CD o tarjetas de memoria) de las unidades,
apague el sistema operativo, el equipo y todos los dispositivos conectados.
2. Desconecte todos los cables elctricos de los contactos de la pared.
3. Localice el conector para el teclado. Consulte Ubicacin de conectores en la
parte posterior del equipo y Ubicacin de conectores al frente del equipo.
Nota: El teclado se conectar al puerto USB de la parte frontal o posterior
del equipo.
4. Desconecte del equipo el cable de teclado que est fallando y conecte el
nuevo cable del teclado al mismo conector.
5. El ratn se puede cambiar utilizando el mismo mtodo.
Terminacin de la instalacin
Despus de reemplazar las partes, necesita cerrar la cubierta del equipo
y reconectar los cables, incluyendo lneas telefnicas y cordones elctricos.
Tambin, dependiendo de la parte que fue reemplazada, puede necesitar conrmar
la informacin actualizada en el programa Setup Utility. Consulte Inicio de Setup
Utility en el Hardware Maintenance Manual.
Para realizar la instalacin de partes:
1. Asegrese de que todos los componentes hayan sido re-ensamblados
correctamente y que no hayan quedado herramientas o tornillos sueltos en el
interior de su equipo. Consulte Ubicacin de componentes, Vista frontal del
chass y Vista posterior del chass para ubicar los diversos componentes.
2. Asegrese de que los cables estn enrutados de manera correcta antes volver
a colocar la cubierta del equipo.
44 Gua del Usuario
3. Coloque la cubierta de tal manera que las guas de los rieles de la parte inferior
de la cubierta encajen en los rieles. Luego, empuje la cubierta del equipo para
cerrarla hasta que ajuste en su posicin. Ajuste los dos tornillos en el chasis.
4. Vuelva a conectar los cables externos y de suministro elctrico al equipo.
Consulte Ubicacin de conectores al frente del equipo y Ubicacin de
conectores en la parte posterior del equipo.
Nota: En la mayora de las regiones del mundo, Lenovo requiere la
devolucin de la CRU defectuosa. La informacin acerca de esto vendr
junto con la CRU o llegar unos cuantos das despus de que llegue
la CRU.
45 Gua del Usuario
Apndice.
Declaracin
Gracias por utilizar los productos Lenovo.
Lea cuidadosamente todos los documentos incluidos con su equipo antes de
instalar y utilizar el producto por primera vez. Lenovo no se responsabiliza por
prdidas, excepto por aquellas producto de la instalacin y las operaciones
realizadas por el personal profesional del servicio tcnico de Lenovo. Usted
es responsable si no opera el producto segn las instrucciones y los requisitos
expresados en los manuales que acompaan el equipo, o si lo opera de forma
incorrecta.
El presente manual puede incluir imprecisiones tcnicas o errores tipogrcos.
La informacin aqu contenida est sujeta a cambios peridicos, los cuales estarn
incluidos en las nuevas ediciones de la publicacin. Para brindar un mejor servicio,
Lenovo se reserva el derecho de mejorar y/o modicar los productos y el software
descritos en los manuales que acompaan el equipo, as como el contenido del
manual, en cualquier momento y sin aviso adicional.
Los manuales que acompaan el equipo tienen por objeto ayudarlo a utilizar
correctamente los productos Lenovo. Para la conguracin del producto, consulte
el contrato correspondientes (si existe), la lista de empaque, o al distribuidor.
El contenido de los manuales incluidos con su equipo est protegido por las leyes
y reglas de derechos de autor. Queda prohibida la reproduccin y transcripcin,
por cualquier medio, de todos los manuales que acompaan el equipo, as como
su traduccin a cualquier idioma, sin que Lenovo otorgue su autorizacin previa
y por escrito.
La interfaz y funcin del software y la conguracin del hardware descritas en
los manuales que acompaan el equipo pueden no coincidir exactamente con
la conguracin real del equipo que adquiri. No dude en consultarnos cualquier
duda acerca de los manuales incluidos en su equipo. Para conocer la ltima
informacin o formular preguntas o comentarios, comunquese con el sitio web
de Lenovo o vistelo en:
Sitio de servicios web: http://support.lenovo.com
46 Gua del Usuario
Marcas comerciales
Lenovo y el logotipo de Lenovo, IdeaCentre y el logotipo de IdeaCentre son
marcas de comercio de Lenovo en los Estados Unidos, en otros pases, o ambos.
Microsoft, Windows, y Windows Vista son marcas registradas del grupo de
compaas Microsoft.
Intel Inside es una marca de comercio de Intel Corporation en los Estados Unidos
y/o en otros pases.
AMD, el logotipo de AMD Arrow, ATI, AMD Athlon, AMD LIVE!, AMD Opteron, AMD
Phenom, AMD Sempron, Catalyst, Cool 'n' Quiet, CrossFire, PowerPlay, Radeon
y The Ultimate Visual Experience son marcas comerciales de Advanced Micro
Devices, Inc.
Otros nombres de empresas, productos o servicios a los que se hiciere referencia
en el presente o en otras publicaciones de Lenovo pueden ser marcas de
comercio o servicio de otros.
Reservados todos los derechos.
Los nombres o las marcas de ciertas empresas mencionados en los manuales
que acompaan su equipo o este documento no indican necesariamente que se
incluya el software o hardware relacionados. La conguracin real del producto
depende de la descripcin de la lista de empaque.
47 Gua del Usuario
Declaracin de Energy Star
ENERGY STAR es un programa conjunto de la Agencia de Proteccin Ambiental
y del Departamento de Energa de EEUU, destinado al ahorro econmico y la
proteccin del medio ambiente a travs de productos y prcticas de energa
ecientes.
Es un placer para Lenovo ofrecer a sus clientes productos con el distintivo
ENERGY STAR. Los siguientes modelos de equipos se han diseado y probado
para cumplir con los requisitos del programa ENERGY STAR en el momento de su
fabricacin. Para obtener ms informacin acerca de las clasicaciones ENERGY
STAR para los equipos Lenovo, vaya a http://www.lenovo.com.
4746
3230
Al utilizar productos que respeten los requisitos de ENERGY STAR y al disfrutar
de las ventajas que le ofrecen las funciones de administracin de energa del
equipo, usted reduce el consumo de electricidad. Un consumo elctrico reducido
contribuye a ahorrar dinero, a un medio ambiente ms limpio y a reducir la emisin
de gases de efecto invernadero.
Para obtener ms informacin acerca de ENERGY STAR, vaya a:
http://www.energystar.gov.
Lenovo le anima a que utilice la energa de forma eciente en su da a da. Para
contribuir con este objetivo, Lenovo ha precongurado las siguientes soluciones
de administracin de energa para cuando el equipo permanezca inactivo durante
un tiempo determinado:
Funciones de administracin de energa de ENERGY STAR por sistema operativo.
Microsoft Windows Vista, Windows 7 y Windows 8
Plan de energa: Equilibrado
La pantalla se apaga: Despus de 10 minutos
El equipo se pone en suspensin: Despus de 25 minutos
Ajustes avanzados de energa:
- Las unidades de disco duro se apagan: Despus de 20 minutos
- Hibernacin: Nunca
48 Gua del Usuario
Para reanudar el equipo cuando se encuentre en modo suspensin, pulse
cualquier tecla del teclado. Para obtener ms informacin acerca de estos ajustes,
consulte el sistema de informacin de Ayuda y soporte tcnico de Windows.
Habilitar el modo de cumplimiento con ErP
Usted puede habilitar el modo de cumplimiento con la directiva de productos
relacionados con la energa (ErP) a travs del men Power en el programa
Setup Utility. Este modo reduce el consumo elctrico cuando el equipo est
en suspensin o apagado.
Para habilitar el modo de cumplimiento con ErP en el programa Setup Utility,
siga estos pasos:
1. Pulse y libere de forma repetida la tecla F1 cuando encienda el equipo para
iniciar el programa Setup Utility.
2. En el men principal del programa Setup Utility, seleccione Power ErP
y pulse la tecla Intro.
3. Seleccione Enabled y pulse la tecla Intro.
4. Pulse la tecla F10 para guardar los cambios y salir del programa Setup Utility.
Pulse la tecla Intro cuando se le solicite para conrmar.
Nota: Cuando el modo de cumplimiento ErP est habilitado, slo podr
reanudar el equipo pulsando el botn de encendido.
Potrebbero piacerti anche
- Comision Nacional Del Servicio Civil PAGO CONVOCATORIA SECTOR DEFENSADocumento2 pagineComision Nacional Del Servicio Civil PAGO CONVOCATORIA SECTOR DEFENSAMarco Aurelio Ordoñez OrdoñezNessuna valutazione finora
- Redes de ComunicacionesDocumento47 pagineRedes de ComunicacionesjuanNessuna valutazione finora
- Reporte RXDocumento1 paginaReporte RXMarco Aurelio Ordoñez OrdoñezNessuna valutazione finora
- Constancia de Inscripción DefinitivaDocumento2 pagineConstancia de Inscripción DefinitivaMarco Aurelio Ordoñez OrdoñezNessuna valutazione finora
- Teoría de La Codificación y Modulaciones Avanzadas - Módulo 2 - Codificación de Canal I Introducción y Códigos de BloqueDocumento54 pagineTeoría de La Codificación y Modulaciones Avanzadas - Módulo 2 - Codificación de Canal I Introducción y Códigos de BloqueRobersy JoselynNessuna valutazione finora
- E2 Lineatx SinusDocumento2 pagineE2 Lineatx SinusDavid Fernando Sanchez ArbelaezNessuna valutazione finora
- Get-Document CONFIRMACION REPORTE DE INSCRIPCIONDocumento2 pagineGet-Document CONFIRMACION REPORTE DE INSCRIPCIONMarco Aurelio Ordoñez OrdoñezNessuna valutazione finora
- Get-Document CONFIRMACION REPORTE DE INSCRIPCIONDocumento2 pagineGet-Document CONFIRMACION REPORTE DE INSCRIPCIONMarco Aurelio Ordoñez OrdoñezNessuna valutazione finora
- Phyton para Todos 2020 - PythonlearnDocumento262 paginePhyton para Todos 2020 - PythonlearnJuan Pérez100% (7)
- PFC Alvaro Palacios Tolon PDFDocumento121 paginePFC Alvaro Palacios Tolon PDFMarco Aurelio Ordoñez OrdoñezNessuna valutazione finora
- Desarrollo Actividad Unidad 5 Comunicaciones OpticasDocumento17 pagineDesarrollo Actividad Unidad 5 Comunicaciones OpticasMarco Aurelio Ordoñez OrdoñezNessuna valutazione finora
- Técnicas adaptivas de filtrado espacial: Beamformers GSCDocumento35 pagineTécnicas adaptivas de filtrado espacial: Beamformers GSCMarco Aurelio Ordoñez OrdoñezNessuna valutazione finora
- Desarrollo Actividad Unidad 4 Comunicaciones OpticasDocumento15 pagineDesarrollo Actividad Unidad 4 Comunicaciones OpticasMarco Aurelio Ordoñez OrdoñezNessuna valutazione finora
- Poster ComunicacionesDocumento1 paginaPoster ComunicacionesMarco Aurelio Ordoñez OrdoñezNessuna valutazione finora
- Tabla ProtocolosDocumento1 paginaTabla ProtocolosMarco Aurelio Ordoñez OrdoñezNessuna valutazione finora
- Figura 6Documento1 paginaFigura 6Marco Aurelio Ordoñez OrdoñezNessuna valutazione finora
- Lenovo h5s Series Ug v2.0 Aug 2012 SpanishDocumento53 pagineLenovo h5s Series Ug v2.0 Aug 2012 SpanishMarco Aurelio Ordoñez OrdoñezNessuna valutazione finora
- Pruebas ColegioDocumento1 paginaPruebas ColegioMarco Aurelio Ordoñez OrdoñezNessuna valutazione finora
- 638-Maquinas Simples y Operadores MecanicosDocumento4 pagine638-Maquinas Simples y Operadores MecanicosMarco Aurelio Ordoñez OrdoñezNessuna valutazione finora
- Gram SchmidtDocumento19 pagineGram SchmidtGerardo LopezNessuna valutazione finora
- Analisis Espacio SenalDocumento20 pagineAnalisis Espacio SenalMarco Aurelio Ordoñez OrdoñezNessuna valutazione finora
- Coexistencia de Medidas Interrat e InterfreqDocumento3 pagineCoexistencia de Medidas Interrat e InterfreqMarco Aurelio Ordoñez OrdoñezNessuna valutazione finora
- PLANOSDocumento20 paginePLANOSMarco Aurelio Ordoñez OrdoñezNessuna valutazione finora
- Clasificacion de MaquinasDocumento8 pagineClasificacion de MaquinasJuan Francisco CHavez ViladegutNessuna valutazione finora
- Presentación Declaración de Renta (Junio de 2014)Documento26 paginePresentación Declaración de Renta (Junio de 2014)Marco Aurelio Ordoñez OrdoñezNessuna valutazione finora
- Requisitos Declaracionderenta 2012Documento2 pagineRequisitos Declaracionderenta 2012Marco Aurelio Ordoñez OrdoñezNessuna valutazione finora
- Codigos OrtogonalesDocumento0 pagineCodigos OrtogonalesR Wiliam LMNessuna valutazione finora
- APPLICATION NOTE - Android Qualipoc - Configuración Single Call - Speech Double EndedDocumento5 pagineAPPLICATION NOTE - Android Qualipoc - Configuración Single Call - Speech Double EndedMarco Aurelio Ordoñez OrdoñezNessuna valutazione finora
- Modelado de Cabeza Con MayaDocumento136 pagineModelado de Cabeza Con MayaJesus Ymas MoreNessuna valutazione finora
- Manual Definitivo de ArenaDocumento89 pagineManual Definitivo de ArenaFatima Yunuen Cruz CRuz0% (1)
- Ag Spray View SpaDocumento30 pagineAg Spray View SpaFran GaritaNessuna valutazione finora
- Mantenimiento laptop XO manualDocumento15 pagineMantenimiento laptop XO manualJosé Roni Valladolid AponteNessuna valutazione finora
- Como Optimizar WINDOWS 8Documento43 pagineComo Optimizar WINDOWS 8HéctorDeveauxMartínezNessuna valutazione finora
- Manual Abja 3.1Documento10 pagineManual Abja 3.1fabiandionisioNessuna valutazione finora
- Manual uso oferentes plataforma empleoDocumento101 pagineManual uso oferentes plataforma empleoKevin Andrey ReyesNessuna valutazione finora
- JAVAFX: Una introducción a las GUI en JavaDocumento136 pagineJAVAFX: Una introducción a las GUI en JavaJorge PozoNessuna valutazione finora
- FoxitDocumento38 pagineFoxitRMMNessuna valutazione finora
- Installation Guide ES EquitracDocumento82 pagineInstallation Guide ES EquitracSamuelDelgadoR.Nessuna valutazione finora
- Manual de Usuario Sisgalenplus - FarmaciaDocumento38 pagineManual de Usuario Sisgalenplus - Farmaciamanuelj_sanchezrNessuna valutazione finora
- Registro Patronal y Certificado de Sello DigitalDocumento4 pagineRegistro Patronal y Certificado de Sello DigitalevencesgNessuna valutazione finora
- Aprendizaje guiado de Power BIDocumento190 pagineAprendizaje guiado de Power BIcrperezs89% (9)
- Hollywood Monsters manualDocumento22 pagineHollywood Monsters manualEnrique Prim GómezNessuna valutazione finora
- Instructivo Vue AlimentosDocumento27 pagineInstructivo Vue AlimentosfreddandNessuna valutazione finora
- Ejecutable Con LabviewDocumento18 pagineEjecutable Con LabviewvisneyNessuna valutazione finora
- DIG014S2 Manual Configuracion LANTRONIX 1 PDFDocumento33 pagineDIG014S2 Manual Configuracion LANTRONIX 1 PDFmarcosgarnicaNessuna valutazione finora
- Manual KicadDocumento5 pagineManual KicadRicardo Sanchez MoralesNessuna valutazione finora
- Actividades Creativas Con Tecnologias 3d para La Ensenanza Del DibujoDocumento91 pagineActividades Creativas Con Tecnologias 3d para La Ensenanza Del DibujoJorge CanteroNessuna valutazione finora
- Tutorial para Utilización de DatamineDocumento37 pagineTutorial para Utilización de DataminearluisNessuna valutazione finora
- Manual de Power PointDocumento2 pagineManual de Power PointJulio Roberto Gómez VásquezNessuna valutazione finora
- DCS-5000L A1 Manual v1.00 (ES)Documento61 pagineDCS-5000L A1 Manual v1.00 (ES)Maynor JarquinNessuna valutazione finora
- Tarea 3 Unidad 3 Informatica UapaDocumento15 pagineTarea 3 Unidad 3 Informatica UapaPavel MartinezNessuna valutazione finora
- Google AnalyticsDocumento16 pagineGoogle AnalyticsJose Ignacio Lopez NavaNessuna valutazione finora
- ZLOG - FEAD Monitor Facturas Agentes Aduanales PDFDocumento23 pagineZLOG - FEAD Monitor Facturas Agentes Aduanales PDFGabriel GarridoNessuna valutazione finora
- Manual ArtcutDocumento54 pagineManual Artcuttigretonpuntocom50% (6)
- Manual de Inventario PDFDocumento54 pagineManual de Inventario PDFCACS200100% (1)
- Desarrollo de Un SolidoDocumento62 pagineDesarrollo de Un SolidoFernandoBPSNessuna valutazione finora
- Frutero 3DDocumento7 pagineFrutero 3DgwcarrilloNessuna valutazione finora
- 19 Angelica MontenegroDocumento11 pagine19 Angelica Montenegrodicababy11Nessuna valutazione finora