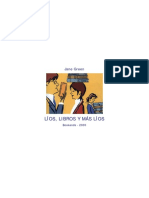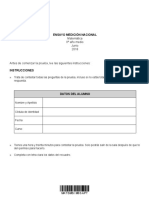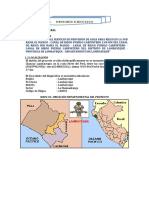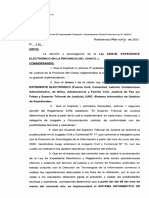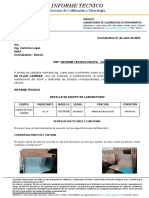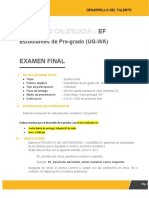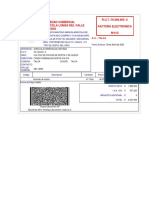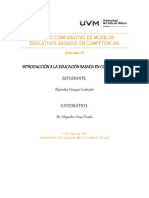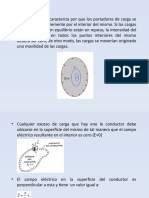Documenti di Didattica
Documenti di Professioni
Documenti di Cultura
Tutorial Combinar Correspondencia
Caricato da
MonicaSingh0 valutazioniIl 0% ha trovato utile questo documento (0 voti)
58 visualizzazioni7 pagineCopyright
© © All Rights Reserved
Formati disponibili
DOCX, PDF, TXT o leggi online da Scribd
Condividi questo documento
Condividi o incorpora il documento
Hai trovato utile questo documento?
Questo contenuto è inappropriato?
Segnala questo documentoCopyright:
© All Rights Reserved
Formati disponibili
Scarica in formato DOCX, PDF, TXT o leggi online su Scribd
0 valutazioniIl 0% ha trovato utile questo documento (0 voti)
58 visualizzazioni7 pagineTutorial Combinar Correspondencia
Caricato da
MonicaSinghCopyright:
© All Rights Reserved
Formati disponibili
Scarica in formato DOCX, PDF, TXT o leggi online su Scribd
Sei sulla pagina 1di 7
Tutorial Mnica Singh
Fuente Aula Click
Combinar correspondencia
Mediante la opcin Combinar correspondencia Word nos
permite incluir en un documento, datos almacenados en otro
sitio.
De esta forma podremos obtener copias de un mismo
documento pero con los datos de personas distintas.
Por ejemplo, podemos escribir cartas personalizadas, en las que
slo escribimos el texto fijo (el texto que se repite en todas las
cartas) y Word se encargar de generar los datos variables (los
que cambian en cada carta segn la persona). De esta forma
podemos generar automticamente tantas cartas distintas como
personas existan en el lugar donde estn almacenados los datos.
Otros ejemplos de la utilidad de combinar
correspondencia son la generacin de etiquetas o recibos, la
impresin de sobres, etc.
Conceptos previos
Cuando combinamos correspondencia, estamos utilizando dos
elementos fundamentales: el documento principal y el origen de
datos.
Documento principal.
Es el documento Word que contiene el texto fijo y
los campos variables que toman su valor del origen de
datos.
Origen de datos.
Es el lugar donde se almacenan los datos que vamos a
utilizar en el documento principal. Puede ser de distinta
naturaleza, por ejemplo puede ser una tabla de Access, un
libro de Excel, una lista de direcciones de Outlook, una tabla
de Word o se pueden introducir en el mismo momento de
combinar.
Tutorial Mnica Singh
Fuente Aula Click
En cualquier caso podemos ver el origen de datos como
una lista de registros compuestos por campos.
Crear el documento principal
Abrir Word y tener en la ventana activa un documento en blanco o
un documento que ya contenga el texto fijo.
Seleccionar de la
pestaa Correspondencia el
men Iniciar combinacin
de correspondencia. All
hacer clic en la opcin Paso a
paso por el Asistente para
combinar correspondencia.
Se mostrar el
panel Combinar
correspondencia. Se iniciar
el asistente ests en el Paso 1 de 6 y hay una opcin para pasar al
siguiente paso.
En primer lugar tenemos
que elegir el tipo de
documento que queremos generar
(cartas, mensajes de correo
electrnico, sobres, etc.) Vamos a
seleccionar Cartas. Al hacer clic en
Siguiente, aparece el segundo
paso del asistente.
Tutorial Mnica Singh
Fuente Aula Click
En el paso 2 definimos
el documento inicial, es decir, el
documento que contiene la parte
fija a partir de la cual crearemos el
documento combinado. Debajo de
las tres opciones tenemos una
explicacin de la opcin
seleccionada en este momento.
Dejaremos seleccionada la
primera opcin y haremos clic
en Siguiente para continuar con el asistente.
En el paso 3 seleccionamos
el origen de datos, como ya
hemos dicho podemos utilizar
una lista existente (una tabla
de Access, una hoja de Excel,
una tabla en otro archivo
Word, etc.), podemos utilizar
contactos nuestros de
Outlook, o simplemente
escribir una lista nueva.
- Si seleccionamos la opcin Utilizar una lista
existente aparece la opcin Examinar..., hacer clic en ella para
buscar el archivo que contiene el origen de datos.
- Si seleccionamos la opcin Seleccionar de los contactos de
Outlook, en lugar de Examinar... aparece la opcin Elegir la
carpeta de contactos, hacer clic en ella y elegir la carpeta.
Tutorial Mnica Singh
Fuente Aula Click
- Si seleccionamos la opcin Escribir una lista nueva en lugar
de Examinar. aparece la opcin rear..., hacer clic en ella para
introducir los valores en la lista.
Una vez indicado el origen de datos se abre el cuadro de dilogo
Destinatarios de combinar correspondencia, en l vemos los
datos que se
combinarn y
podemos aadir
opciones que
veremos ms
adelante.
Dependiendo del
tipo de datos que
hayamos utilizado
puede variar
ligeramente la apariencia. Por ejemplo, si es una base de datos con
varias tablas, deberemos seleccionar en qu tabla basarnos; si es un
libro de Excel, en qu hoja se encuentran los datos, etc.
En l podremos marcar o desmarcar los registros para seleccionar
cules utilizar. Lo normal es que estn todos seleccionados, pero si
queremos descartar alguno no tenemos ms que desactivar su casilla
haciendo clic en ella. Tambin podremos utilizar las herramientas
disponibles paras ordenar, filtrar, buscar duplicados, etc. Lo veremos
Tutorial Mnica Singh
Fuente Aula Click
en detalle ms adelante. Cuando terminemos haremos clic
en Aceptar y luego pulsamos siguiente en el asistente.
En el paso 4 redactamos en el documento abierto el texto fijo de
nuestra carta (si no
estaba escrito ya)
y aadimos los
campos de
combinacin. Para ello
debemos posicionar el
cursor en la posicin
donde queremos que
aparezca el campo de
combinacin y a
continuacin hacemos clic en el panel de tareas sobre el elemento
que queremos insertar.
Podemos insertar un Bloque de direcciones..., una Lnea de
saludo..., Ms elementos....
En la opcin Ms elementos... aparecer la lista de todos los
campos del origen de datos y podremos elegir de la lista el campo a
insertar.
Cuando hayamos completado el documento hacemos clic
en Siguiente para seguir con el asistente.
Tutorial Mnica Singh
Fuente Aula Click
En el paso 5 examinamos las cartas tal como se escribirn con los
valores concretos del origen de datos.
Podemos utilizar los botones << y >> para pasar al
destinatario anterior y
siguiente respectivamente, o
bien Buscar un
destinatario... concreto,
Excluir al destinatario que
estamos viendo o Editar lista
de destinatarios... para
corregir algn error detectado.
Para terminar hacer clic
en Siguiente.
Para enviar las cartas a la bandeja de la impresora hacer clic en la
opcin Imprimir....Si nos
queremos guardar las cartas en
un nuevo documento por
ejemplo para rectificar el texto
fijo en algunas de ellas, o
enviar luego el documento a
otro usuario hacemos clic
en Editar cartas
individuales... En este caso
nos permite elegir combinar
todos los registros, el registro
actual o un grupo de registros.
El documento creado ser un
documento normal sin
Tutorial Mnica Singh
Fuente Aula Click
combinacin.
Si no queremos realizar ninguna de las acciones anteriores
cerramos el panel de tareas.
Potrebbero piacerti anche
- 1 Cuarteo y Caracterización de Residuos SolidosDocumento17 pagine1 Cuarteo y Caracterización de Residuos SolidosDianny Rojas de GarciaNessuna valutazione finora
- Carta TecnologicaDocumento5 pagineCarta TecnologicaERIKA TATIANA DIAZ MOLINANessuna valutazione finora
- Jane Green - Lios, Libros y Mas LiosDocumento149 pagineJane Green - Lios, Libros y Mas LiosKumphala LuahrNessuna valutazione finora
- Ensayo de tensión en acero dulceDocumento5 pagineEnsayo de tensión en acero dulceEnrique Serrano VelazquezNessuna valutazione finora
- Simce Segundo MedioDocumento13 pagineSimce Segundo MedioNatalia de ValpoNessuna valutazione finora
- Clase 4.0Documento8 pagineClase 4.0Prof. Jazmin Elizabeth Niño HernandezNessuna valutazione finora
- Digestivo 11ed-2019Documento148 pagineDigestivo 11ed-2019Monkey D Nando100% (2)
- Tabla Resumen de ProbabilidadDocumento3 pagineTabla Resumen de ProbabilidadAna Quintero CrispinNessuna valutazione finora
- Práctica 8Documento5 paginePráctica 8Danni DelgadoNessuna valutazione finora
- Naturaleza de La LuzDocumento8 pagineNaturaleza de La LuzKevin Apaza SoriaNessuna valutazione finora
- Perfil Sub Rama El Mango PDFDocumento123 paginePerfil Sub Rama El Mango PDFBRIAMONTE CONSTRUCTORANessuna valutazione finora
- Optimización de atención al cliente en supermercados mediante pantallas táctilesDocumento23 pagineOptimización de atención al cliente en supermercados mediante pantallas táctilesMarcos RojasNessuna valutazione finora
- Soldadura y TorneríaDocumento3 pagineSoldadura y Torneríajulietaortega572Nessuna valutazione finora
- Rendir HonoresDocumento3 pagineRendir HonoresRoger Principe PernaleteNessuna valutazione finora
- Resolución STJCH 116-21 - IURE FUERO CIVILDocumento2 pagineResolución STJCH 116-21 - IURE FUERO CIVILRenacerNessuna valutazione finora
- Iniaf 02Documento2 pagineIniaf 02alberto salazarNessuna valutazione finora
- PROYECTO TESIS Listo CorregidoDocumento74 paginePROYECTO TESIS Listo CorregidoAndredes JavierenriqueNessuna valutazione finora
- Parámetros Urbanísticos MunicipalidadDocumento6 pagineParámetros Urbanísticos MunicipalidadJuan Carlos Chipana JacobeNessuna valutazione finora
- EF - Desarrollo Del Talento - Rodriguez Rengifo Jerry DanielDocumento6 pagineEF - Desarrollo Del Talento - Rodriguez Rengifo Jerry DanielYaha Honorio AlvaNessuna valutazione finora
- Topicos Especiales Proyecto O3bDocumento4 pagineTopicos Especiales Proyecto O3bAny Mary Borda EchavarriaNessuna valutazione finora
- Fundamentos de Economia MC Graw HillDocumento21 pagineFundamentos de Economia MC Graw HillMarjory DuarteaNessuna valutazione finora
- DPBMBH Ii - Sem9-Determinacion de Tgo y TGPDocumento27 pagineDPBMBH Ii - Sem9-Determinacion de Tgo y TGPpamelacoa842Nessuna valutazione finora
- Examen de ingreso a la educación superior: MatemáticaDocumento2 pagineExamen de ingreso a la educación superior: MatemáticabarbaroNessuna valutazione finora
- Alcances de Proyecto Innovatec Security AreandinaDocumento7 pagineAlcances de Proyecto Innovatec Security Areandinajaider perea100% (1)
- Sociedad Comercial Agrícola Lomas Del Valle Limitada R.U.T.:76.698.605-6 Factura Electronica Nº412Documento2 pagineSociedad Comercial Agrícola Lomas Del Valle Limitada R.U.T.:76.698.605-6 Factura Electronica Nº412estefyNessuna valutazione finora
- A#3 AvcDocumento7 pagineA#3 AvcAlejandra Vázquez CastejónNessuna valutazione finora
- Rosca JFEDocumento36 pagineRosca JFEDante AparNessuna valutazione finora
- Ejercicios de senoides y funciones forzadasDocumento5 pagineEjercicios de senoides y funciones forzadasEdwin Mayares LópezNessuna valutazione finora
- Clase21 Fi204mn Semi7Documento19 pagineClase21 Fi204mn Semi7MARIELLA YANNET MARTINEZ LLERENANessuna valutazione finora
- Leiva Trujillo Brigitte FabiolalafirmeDocumento176 pagineLeiva Trujillo Brigitte FabiolalafirmeAlyn Miranda UbaldoNessuna valutazione finora