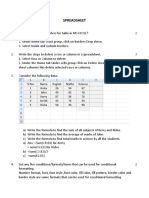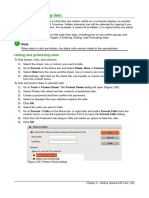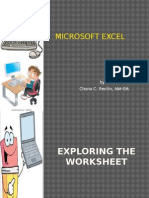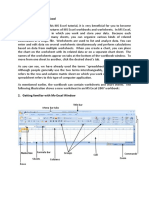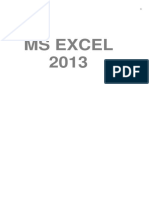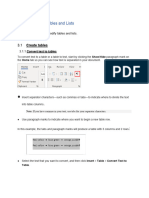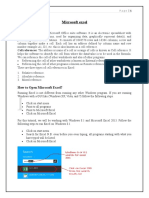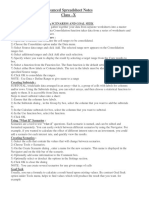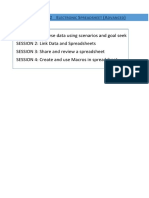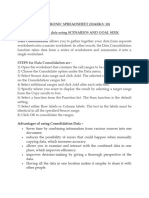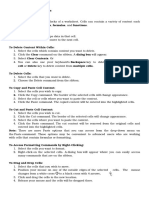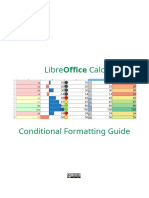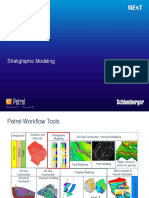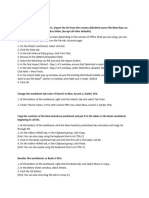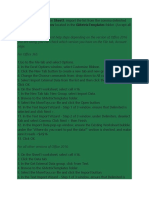Documenti di Didattica
Documenti di Professioni
Documenti di Cultura
Excel2010 Advanced
Caricato da
Riska Aprilia RaharjoCopyright
Formati disponibili
Condividi questo documento
Condividi o incorpora il documento
Hai trovato utile questo documento?
Questo contenuto è inappropriato?
Segnala questo documentoCopyright:
Formati disponibili
Excel2010 Advanced
Caricato da
Riska Aprilia RaharjoCopyright:
Formati disponibili
Excel 2010
Advanced
Tutorial
TABLE OF CONTENTS
IMPORTING TEXT FILES ........................................................................... 2-3
TEXT TO COLUMNS .................................................................................. 4
COLUMN SIZING ........................................................................................ 5
CONDITIONAL FORMATTING .................................................................... 6-10
FORMATTING MULTIPLE WORKSHEETS ................................................. 11
LINKING WORKSHEETS ............................................................................ 11
DEFINED NAMES ........................................................................................ 12-13
GROUPING/UNGROUPING ........................................................................ 14
SUBTOTAL .................................................................................................. 15-16
GRAPHICS .................................................................................................. 17-18
2
IMPORTING TEXT FILES
1. On your Data tab, select From Text
2. Locate and click import
3. The Text Import Wizard will appear
Text Import Wizard
1. Choose the file type that describes your data. If you are unsure of the type leave
the default settings > Click Next.
Delimited information separated by characters such as commas or tabs
Fixed with information separated by spaces between each file
2. Select the delimiter(s) your data contains, if you are unsure leave the default. >
Click Next
3
3. Select a format for each column. To select a column, click on the column
headers
4. Click Finish
5. Select where you want to place your data
6. Save the spreadsheet as an Excel file
Column Headers
4
TEXT TO COLUMNS
Separate information in one cell to several cells.
1. Highlight the information you want to separate, make sure to leave room in the
columns to the right for your data
2. On the Data Tab select Text to Columns
3. Follow steps 1- 4 above under the Text Import Wizard
5
COLUMN SIZING
On a worksheet, you can specify a column width of 0 (zero) to 255. This value
represents the number of characters that can be displayed in a cell that is formatted
with the standard font. The default column width is 8.43 characters. If the column width
is set to 0, the column is hidden.
To quickly change column size:
1. Double click on the line between the column you want to size and the next
column (You may do the same for rows)
OR
1. Select the column or row you want to
format
2. On the Home tab select the down arrow
under Format in the Cells group and click
AutoFit Column Width
6
CONDITIONAL FORMATTING
1. Select the cells where you want to apply the conditional formatting
2. On the Home tab, in the Styles group, select Conditional Formatting
3. Select the condition you want to use
4. Click Ok
Highlight Cells Rules: Highlights cells from terms you set
7
Example: Greater Than
Top/Bottom Rules: formats your cells to what you specify if the values fall in the top
10, bottom 10, top 10% and bottom 10% of all values.
Data Bars, Color Scales and Icon Sets: Displays a colored bar graph, colored scale or
icons relative to the data in the cells
Enter number Select formatting type
Data Bars
8
Color Scales
Icon Sets
9
CONDITIONAL FORMATTING RULES
Creating a New Rule
1. Under Conditional Formatting, select New Rule
2. Select a rule type from the top of the box
3. Edit the rule in the bottom of the box
a. Change the format of the condition
b. Select if you want to display the bar (only available with the Data Bar option)
c. Change the type of information you want to use
d. Change the color of the bar
a
b
c
d
The second half of the box will
change depending on the Rule
Type.
10
Clearing rules
1. Click Conditional Formatting
2. Click Clear Rules and select which of the rules should be cleared
11
FORMATTING MULTIPLE WORKSHEETS
1. Select the sheets you want to format
To select single sheets:
a. Select the first sheet
b. Hold down the Ctrl key on your keyboard and select the additional sheets
To select a group of sheets
a. Select the first sheet in the group
b. Hold down the Shift key on your keyboard and select the last sheet in the group
2. Format the sheet
3. Unselect the sheet tabs
LINKING WORKSHEETS
1. Open the workbook with your source and dependent worksheets
2. Open the source worksheet, this is the worksheet which includes information
that was used to create the link or embedded object. When you update the
information in the source file, you also update the linked object in the destination
file
3. Select the cell or range of cells that will be linked > right -click and select copy
4. Open the dependent worksheet; select the cell where the information will be
placed
5. Right -click > select Paste Special > in the Paste Special box, click Paste Link
12
DEFINED NAMES
To help make functions easier to type, you can name a range of cells and use that
range of cells in a function. You can name the range using the Define Name box or
using the Name Box.
Named ranges must begin with a letter and cant include spaces.
The fewer the characters in the name the better chance of remembering
the name of the range.
Define Name
1. Select the range of numbers you are defining.
2. Select the Formulas tab and in the defined Names section select Define Name
3. The New Name box will appear > Type in a name > Click Ok
The header and range on
this spreadsheet would be
D1:D5
13
Name Box
1. Select the range of cells
2. In the Name box, type a name for the cells > Press Enter
Entering Named Ranges in a function
Now that youve created a name range you can place the names in any function on the
spreadsheet.
Example: Returning the SUM of the West range.
1. Select the cell where the result will be placed
2. Begin typing your formula using the names or use the Use in Formula option in
the Defined Names group
Name Box
Range
14
GROUP/UNGROUP
Group
Tie a range of cells together so that they can be collapsed or expanded.
1. Highlight the columns or rows you want to group
2. Select the Data tab, and in the Outline group, click Group
Ungroup
1. Highlight the columns or rows you want to ungroup
2. Select the Data tab, and in the Outline group, click Ungroup
before grouping
after grouping
15
SUBTOTAL
Total several rows of related data automatically
1. Highlight the data you want to subtotal
2. Select the Data tab, and in the Outline group > click Subtotal
3. The Subtotal box will appear, make the appropriate changes > Click Ok
a. Select where the subtotal change will occur
b. Select what function to use
c. Select the field for the subtotal
c
a
b
16
Example: In the example Ive created a subtotal for salaries for each change in
rank.
17
GRAPHICS
Click the Insert Tab Select an option in the Illustrations Group
Picture: Select a picture from a file
Clip Art: Select to insert graphic clips
Shapes: Select ready made shapes
Smart Art: Select to insert a graphic that helps to communicate information
Clip Art
1. Type in your search criteria in the Search for box.
2. Select the image you would like to use in your spreadsheet form the preview
window.
To narrow your searches select where to
search for the clip art
To narrow the type of clip art put a check
next to the file type
Select this option to search for additional
clips on-line
18
Shapes
1. Click Shapes
2. Select the wanted shape
3. Draw the object on the spreadsheet
Hint: Click and drag with your mouse
Smart Art
1. Click SmartArt
2. Select the type of SmartArt graphic you would like to use
3. Click Ok
4. Fill in the text fields on the SmartArt
Copyright 2012, Software Application Training Unit, West Chester University.
A member of the Pennsylvania State System of Higher Education.
No portion of this document may be reproduced without the written permission of the authors.
For assistance, call x3350.
Potrebbero piacerti anche
- Excel Module 5 VILTDocumento12 pagineExcel Module 5 VILTAnita LundNessuna valutazione finora
- TOP 20 UNIQUE FEATURES OF MICROSOFT EXCELDocumento11 pagineTOP 20 UNIQUE FEATURES OF MICROSOFT EXCELArif_Tanwar_4442Nessuna valutazione finora
- Digital Documentation (Advanced) - Part BDocumento7 pagineDigital Documentation (Advanced) - Part BMohammed RamzanNessuna valutazione finora
- SpreadsheetDocumento11 pagineSpreadsheetShiva JK0% (1)
- STD X Practical File IT 402Documento20 pagineSTD X Practical File IT 402Ru Do If FL100% (1)
- Chapter 6 Excel-1Documento18 pagineChapter 6 Excel-1Sampada NagadhiNessuna valutazione finora
- Hiding and Protecting DataDocumento15 pagineHiding and Protecting DataNeuer FamilyNessuna valutazione finora
- To Modify Column WidthDocumento21 pagineTo Modify Column WidthZohaib HassanNessuna valutazione finora
- Database and SpreedsheetDocumento19 pagineDatabase and SpreedsheetChristian Joy GalimaNessuna valutazione finora
- Spreadsheet 1 4Documento16 pagineSpreadsheet 1 4Christopher CristobalNessuna valutazione finora
- Collage of Medicine: Computer Department First StageDocumento28 pagineCollage of Medicine: Computer Department First StageAdrian CadizNessuna valutazione finora
- 30 Excel Tips for Advanced UsersDocumento5 pagine30 Excel Tips for Advanced UsersEduardo SantosNessuna valutazione finora
- GST214-Study Session 13Documento9 pagineGST214-Study Session 13Michael FlabysisNessuna valutazione finora
- Minor Project Report on Financial ModelingDocumento104 pagineMinor Project Report on Financial ModelingFarhan khanNessuna valutazione finora
- Microsoft Excel 2010: Charts and Graphs TutorialDocumento13 pagineMicrosoft Excel 2010: Charts and Graphs Tutorialsuresh_prkNessuna valutazione finora
- Essential Excel SkillsDocumento43 pagineEssential Excel SkillsAikovin ClerigoNessuna valutazione finora
- Adv Excel Pract Final Theory 2020Documento17 pagineAdv Excel Pract Final Theory 2020SD gamingNessuna valutazione finora
- EXCEL Ppt..ChonaDocumento65 pagineEXCEL Ppt..ChonaChona RectinNessuna valutazione finora
- What Is ExcelDocumento7 pagineWhat Is Excelapi-239136457Nessuna valutazione finora
- Excel 2010 Pivot Tables GuideDocumento14 pagineExcel 2010 Pivot Tables GuideAceel FitchNessuna valutazione finora
- Introduction To MS ExcelDocumento28 pagineIntroduction To MS ExcelJohn NjunwaNessuna valutazione finora
- Entire Solutions ManualDocumento475 pagineEntire Solutions ManualGregory Puckett89% (18)
- Ms Excel 2013: G.D. de Leon 1Documento13 pagineMs Excel 2013: G.D. de Leon 1Jussa Leilady AlberbaNessuna valutazione finora
- Computing Workshop (Ms-Word)Documento13 pagineComputing Workshop (Ms-Word)fa22bese0044Nessuna valutazione finora
- Schools Division of Paranaque City Ict - Empowerment Technologies First Quarter Week 5 Introduction To Microsoft Excel 365Documento8 pagineSchools Division of Paranaque City Ict - Empowerment Technologies First Quarter Week 5 Introduction To Microsoft Excel 365john beatoNessuna valutazione finora
- Ms ExcelDocumento20 pagineMs ExcelM. WaqasNessuna valutazione finora
- Handout 4 - Advanced Excel PDFDocumento3 pagineHandout 4 - Advanced Excel PDFJosh CastilloNessuna valutazione finora
- CH 2 IT Advanced Spreadsheet NotesDocumento6 pagineCH 2 IT Advanced Spreadsheet NotesArnav AgarwalNessuna valutazione finora
- Basic ICT Skills. 2Documento10 pagineBasic ICT Skills. 2sagar JunejaNessuna valutazione finora
- Analyze Data Using Scenarios & Goal SeekDocumento30 pagineAnalyze Data Using Scenarios & Goal SeekAnjum AkhtharNessuna valutazione finora
- Advanced Google Sheets FeaturesDocumento39 pagineAdvanced Google Sheets Featurestaufeek_irawan7201100% (1)
- IT SkillDocumento36 pagineIT SkillMani Sharma100% (1)
- WWW - Uncp.edu/ucis/guide: U C I SDocumento7 pagineWWW - Uncp.edu/ucis/guide: U C I SChidiOkoloNessuna valutazione finora
- Excel 2010 tutorial guideDocumento19 pagineExcel 2010 tutorial guideAdriana BarjovanuNessuna valutazione finora
- Electronic SpreadsheetDocumento12 pagineElectronic Spreadsheetrmgokul78Nessuna valutazione finora
- Dro1132 - Lab 1Documento24 pagineDro1132 - Lab 1Nurul IsmailNessuna valutazione finora
- Spreadsheet IntermediateDocumento17 pagineSpreadsheet IntermediatePriyaNessuna valutazione finora
- MANAGING TEXT AND TABLES IN PUBLISHERDocumento18 pagineMANAGING TEXT AND TABLES IN PUBLISHERAngelica ArroyoNessuna valutazione finora
- Section IDocumento3 pagineSection Idaisyjane pepitoNessuna valutazione finora
- Lesson 2.1 ICF 9 Formatting Text and NumbersDocumento5 pagineLesson 2.1 ICF 9 Formatting Text and NumbersJoanna Lisa CarpioNessuna valutazione finora
- Ex 1 3 Aim&AlgorithmDocumento7 pagineEx 1 3 Aim&AlgorithmRam1028Nessuna valutazione finora
- Introduction To MS ExcelDocumento21 pagineIntroduction To MS Excelmbebadaniel2000Nessuna valutazione finora
- LibreOffice Calc. Conditional Formatting Guide ENDocumento25 pagineLibreOffice Calc. Conditional Formatting Guide ENradioviolinoNessuna valutazione finora
- Computer Center, C-61 IPCL Township, Nagothane - 402 125Documento43 pagineComputer Center, C-61 IPCL Township, Nagothane - 402 125Ravinder ChibNessuna valutazione finora
- IT PracticalDocumento12 pagineIT PracticalDivyaPatidarNessuna valutazione finora
- M3 Stratigraphic ModelingDocumento26 pagineM3 Stratigraphic ModelingAnonymous 4hvWNxu9V67% (3)
- Exam 1Documento8 pagineExam 1JaeLouis (Mono)Nessuna valutazione finora
- Microsoft Excel 2013 TutorialDocumento12 pagineMicrosoft Excel 2013 TutorialMuhammad Ridwan MaulanaNessuna valutazione finora
- Excel 2016 Basics: Understanding Cells, Content, and FormattingDocumento28 pagineExcel 2016 Basics: Understanding Cells, Content, and Formattinganon_95089444Nessuna valutazione finora
- Electronic SpreadsheetDocumento16 pagineElectronic SpreadsheetPriyaNessuna valutazione finora
- Advanced Excel - Excel 2016 DashboardsDocumento18 pagineAdvanced Excel - Excel 2016 DashboardsMuhammad AsifNessuna valutazione finora
- Import CSV file and format Excel workbookDocumento5 pagineImport CSV file and format Excel workbookchingchongNessuna valutazione finora
- 1st IT Cls10Documento30 pagine1st IT Cls10Piyush kumarNessuna valutazione finora
- Write Steps For The FollowingDocumento4 pagineWrite Steps For The FollowingSmriti ThapaNessuna valutazione finora
- Microsoft Excel: Microsoft Excel User Interface, Excel Basics, Function, Database, Financial Analysis, Matrix, Statistical AnalysisDa EverandMicrosoft Excel: Microsoft Excel User Interface, Excel Basics, Function, Database, Financial Analysis, Matrix, Statistical AnalysisNessuna valutazione finora
- Excel 365 Formatting: Easy Excel 365 Essentials, #1Da EverandExcel 365 Formatting: Easy Excel 365 Essentials, #1Nessuna valutazione finora
- Jetta 2005Documento315 pagineJetta 2005kopljanik100% (7)
- Guide To Design Criteria For Bolts and Riveted JointsDocumento352 pagineGuide To Design Criteria For Bolts and Riveted JointsHomero Silva96% (24)
- Advanced Excel 2007Documento19 pagineAdvanced Excel 2007Ankita DalalNessuna valutazione finora
- Excel 2010 TablesDocumento26 pagineExcel 2010 Tablesspani92Nessuna valutazione finora
- Advanced Excel 2007Documento19 pagineAdvanced Excel 2007Ankita DalalNessuna valutazione finora
- Resumão de Cálculo - IntegralDocumento1 paginaResumão de Cálculo - IntegralMarlon Faria100% (1)