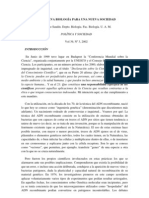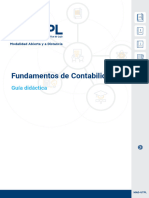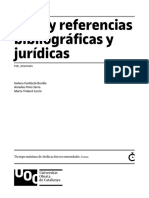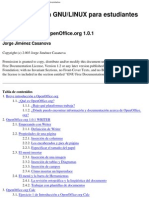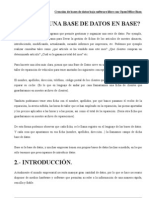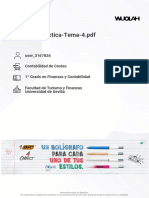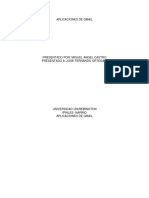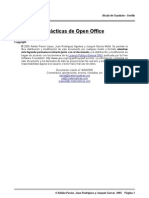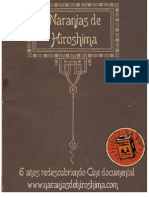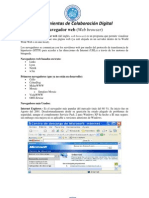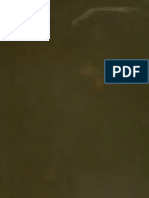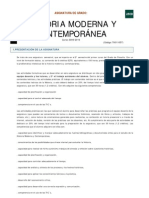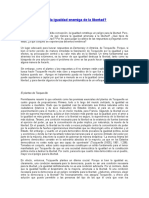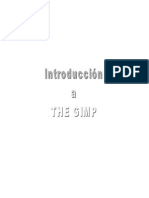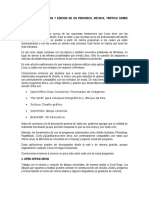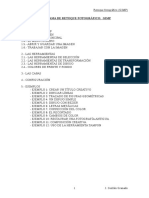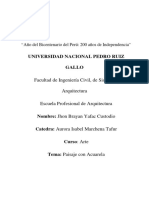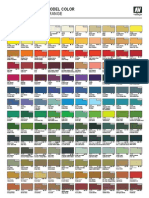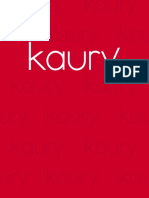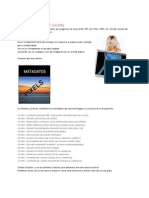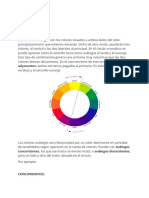Documenti di Didattica
Documenti di Professioni
Documenti di Cultura
Curso Gimp
Caricato da
mi9uelon_950207929Copyright
Formati disponibili
Condividi questo documento
Condividi o incorpora il documento
Hai trovato utile questo documento?
Questo contenuto è inappropriato?
Segnala questo documentoCopyright:
Formati disponibili
Curso Gimp
Caricato da
mi9uelon_950207929Copyright:
Formati disponibili
0.
Conociendo GIMP
Por qu GIMP?
Iniciar GIMP
La primera imagen
Una imagen rpida
Prctica guiada
Cerrar GIMP
Ejercicios
PDF
1. Imagen digital
Introduccin
El pxel
Modos de color
Resolucin
Formatos
Prctica guiada 1
Ejercicios 1
PDF
2. Las capas
Las capas en GIMP
Ventana Capas
Trabajando con Capas
Cambiar y mover
Poner guas
Capas flotantes
Transformar capas
Combinar capas
Conociendo Gimp > Por qu Gimp?
Por qu Gimp?
GIMP (GNU Image Manipulation Program) es un programa libre de creacin y tratamiento
de imgenes. Inicialmente previsto para funcionar sobre los sistemas compatibles Unix
(Linux por ejemplo), la versin 2.0.2 es totalmente estable en el sistema operativo Windows.
La eleccin de Gimp
Para el tratamiento de imgenes fotogrficas en nuestros ordenadores, habitualmente hemos
venido utilizando pequeos programas que vienen con el sistema operativo o con las cmaras
digitales y escneres. Estos programas muestran rpidamente las carencias en cuanto
queremos hacer "algo ms". Entonces nos dirigimos a programas profesionales tipo
Photoshop o Paint Shop Pro.
El alto precio de estos programas nos lleva al encuentro de GIMP que tiene una potencia
equiparable a los mencionados anteriormente y es absolutamente gratuito al estar incluido
dentro del Software GNU.
Para tener una pequea idea de las posibilidades que tiene este programa, observa las
variaciones sobre la siguiente imagen de un reloj aplicando algunas opciones del men
Filtros:
Imagen original
GIMP, aplicaciones didcticas
http://www.ite.educacion.es/formacion/materiales/56/cd/curso.htm (1 de 4) [22/07/2013 17:41:22]
Componer capas
Prctica guiada 2
Ejercicios 2
PDF
3. Los textos
Introduccin
Texto estndar
Text FreeType
Texto sobre imgenes
Logos
Script-fu con textos
Prctica guiada 3
Ejercicios 3
PDF
4. Mscaras y selecciones
Introduccin
Herramientas
Seleccin por color
Tijeras inteligentes
Herramienta Bzier
Mscaras rpidas
Unin e interseccin
Prctica guiada 4
Ejercicios 4
PDF
5. Canales
Introduccin
Los canales bsicos
Como seleccin
Canal alfa
Mscara
Otras posibilidades
Prctica guiada 5
Ejercicios 5
PDF
6. Rutas
Introduccin
Crear rutas
Dibujar con rutas
Filtro: Enrollar pgina Filtro: Deteccin de bordes. Sobel
Filtro: Kaleidoscope Filtro: Aplicar lienzo
Filtro: Baldosas de cristal Filtro: Supernova
Filtro: Pixelizar Filtro: Colorear
GIMP, aplicaciones didcticas
http://www.ite.educacion.es/formacion/materiales/56/cd/curso.htm (2 de 4) [22/07/2013 17:41:22]
Editar rutas
Ruta a seleccin
Seleccin a ruta
Importar y exportar
Prctica guiada 6
Ejercicios 6
PDF
7. El color
Introduccin
Cambio de modo de
color
Histograma
Niveles
Curvas
Correccin del color
Filtros de color
Prctica guiada 7
Ejercicios 7
PDF
8. Filtros
Introduccin
Desenfoque
Ruido
De efectos
Distorsin
Artsticos y Renderizar
Mapa
Prctica guiada 8
Ejercicios 8
PDF
9. Script-Fu
Introduccin
Para la web
Para Gimp
Logos
Imagen
Ms imagen
Seleccin
Prctica guiada 9
Ejercicios 9
Filtro: Papel de peridico Filtro: GIMPresionista
Filtro: Espejismo Filtro: Render -mosaico
Vamos a conocer Gimp y cmo conseguir las anteriores imgenes y otras para poder
utilizarlas en nuestra tarea docente!
Conociendo Gimp > Por qu Gimp?
GIMP, aplicaciones didcticas
http://www.ite.educacion.es/formacion/materiales/56/cd/curso.htm (3 de 4) [22/07/2013 17:41:22]
PDF
10. Animacin y web
Formatos
Logo y textura
Elementos Web
Animacin
Mapa de imagen
Dividir
Prctica guiada 10
Ejercicios 10
PDF
11. Taller prctico
Varita mgica
Dibujo
Una sombra
Texto
Utilizacin de las mscaras
De foto a dibujo
Retoque y creacin
Creacin
Ejercicios 11
PDF
GIMP, aplicaciones didcticas
http://www.ite.educacion.es/formacion/materiales/56/cd/curso.htm (4 de 4) [22/07/2013 17:41:22]
Conociendo Gimp > Por qu Gimp?
Por qu Gimp?
GIMP (GNU Image Manipulation Program) es un programa libre de creacin y tratamiento de
imgenes. Inicialmente previsto para funcionar sobre los sistemas compatibles Unix (Linux por
ejemplo), la versin 2.0.2 es totalmente estable en el sistema operativo Windows.
La eleccin de Gimp
Para el tratamiento de imgenes fotogrficas en nuestros ordenadores, habitualmente hemos venido
utilizando pequeos programas que vienen con el sistema operativo o con las cmaras digitales y
escneres. Estos programas muestran rpidamente las carencias en cuanto queremos hacer "algo
ms". Entonces nos dirigimos a programas profesionales tipo Photoshop o Paint Shop Pro.
El alto precio de estos programas nos lleva al encuentro de GIMP que tiene una potencia
equiparable a los mencionados anteriormente y es absolutamente gratuito al estar incluido dentro
del Software GNU.
Para tener una pequea idea de las posibilidades que tiene este programa, observa las variaciones
sobre la siguiente imagen de un reloj aplicando algunas opciones del men Filtros:
Imagen original
Documento sin ttulo
http://www.ite.educacion.es/formacion/materiales/56/cd/tem01/hoja0101.htm (1 de 3) [22/07/2013 17:41:32]
Filtro: Enrollar pgina Filtro: Deteccin de bordes. Sobel
Filtro: Kaleidoscope Filtro: Aplicar lienzo
Filtro: Baldosas de cristal Filtro: Supernova
Documento sin ttulo
http://www.ite.educacion.es/formacion/materiales/56/cd/tem01/hoja0101.htm (2 de 3) [22/07/2013 17:41:32]
Filtro: Pixelizar Filtro: Colorear
Filtro: Papel de peridico Filtro: GIMPresionista
Filtro: Espejismo Filtro: Render -mosaico
Vamos a conocer Gimp y cmo conseguir las anteriores imgenes y otras para poder utilizarlas en
nuestra tarea docente!
Conociendo Gimp > Por qu Gimp?
Documento sin ttulo
http://www.ite.educacion.es/formacion/materiales/56/cd/tem01/hoja0101.htm (3 de 3) [22/07/2013 17:41:32]
Conociendo GIMP > Iniciar GIMP
Iniciar GIMP
Para empezar con GIMP podemos seguir dos caminos:
Doble clic en el icono de acceso directo, en el Escritorio. 1.
Siguiendo la secuencia Inicio --> Programas --> GIMP --> GIMP2. 2.
En pantalla, aparecen estas ventanas:
1
Ventana que
contiene la
Caja de
herramientas
del programa
(1.a) y las
opciones de la
herramienta
seleccionada
(1.b)
2
Ventana que
contiene las
pestaas de
acceso a
Capas,
Canales,
Rutas y
deshacer (2.a)
y el acceso a
las paletas de
Brochas,
Patrones y
Degradados
(2.b)
Documento sin ttulo
http://www.ite.educacion.es/formacion/materiales/56/cd/tem01/hoja0105.htm (1 de 6) [22/07/2013 17:42:38]
3
Ventana
Consejo del
da de Gimp
que nos
muestra de
manera
aleatoria un
mensaje
conteniendo
una sugerencia
de utilizacin.
Para que la ventana
Consejo del da no
se muestre cada vez
que iniciemos el
programa hay que
deseleccionar
"Mostrar consejo la
prxima vez que se
inicie GIMP" y
hacer clic en
Cerrar.
No cierres de forma
independiente la
ventana numerada
con el 2 porque
desparecer en
futuras puestas en
marcha del
programa.
1. La Caja de Herramientas
La Caja de herramientas de Gimp se compone de tres partes. Por un lado tenemos la barra de
Mens conteniendo las opciones bsicas del programa,la Caja de herramientas propiamente dicha
que pone a nuestra disposicin las principales herramientas del programa y el acceso a la paleta de
colores mostrndonos los colores seleccionados para frente y fondo ms la brocha, el patrn y el
gradiente activos.
Barra de Men
Documento sin ttulo
http://www.ite.educacion.es/formacion/materiales/56/cd/tem01/hoja0105.htm (2 de 6) [22/07/2013 17:42:38]
Herramientas de Seleccin, Edicin y dibujo.
Colores de
Frente y de
Fondo
Brocha, Patrn
y Gradiente
activos.
En el siguiente cuadro se muestran las herramientas y la manera en que aparecen en Ventana
imagen, ventana que contendr nuestra imagen de trabajo cuando se selecciona cada una de ellas:
Herramienta Botn
Cursor en la
Ventana
Imagen
Funcin
Selector
cuadrado-rectangular.
Selecciones rectangulares
Selector circular-valo. Selecciones circulares
Selector mano alzada. Seleccin libre
Selector varita mgica.
Seleccin por regiones
circundantes
Seleccionar regiones por
colores.
Seleccin por color
similar
Selector Bzier.
Seleccin por imagen
vectorial
Selector tijeras
inteligentes.
Seleccin por contornos
Herramienta mover.
Mover partes de la
imagen
Documento sin ttulo
http://www.ite.educacion.es/formacion/materiales/56/cd/tem01/hoja0105.htm (3 de 6) [22/07/2013 17:42:38]
Herramienta zoom
(acercar y alejar).
Para acercar o alejar la
imagen
Recortar o cambiar de
tamao la imagen.
Recortar el tamao de la
imagen
Rotacin de seleccin o
capa.
Rotar partes de la imagen
Escalar capa o seleccin.
Escalar partes de la
imagen
Inclinar la imagen o
seleccin.
Inclinar partes de la
imagen
Cambiar la perspectiva.
Crear perspectivas en
partes de la imagen
Figura simtrica de la
imagen o de la seleccin.
Crear simetra horizontal
o vertical de partes de la
imagen
Herramienta texto.
Introduccin de texto en
la imagen
Recoger colores de la
imagen.
Conocer el color de un
pxel
Rellenar con un color o
patrn.
Rellenar con un color o
patrn una zona de la
imagen
Rellenar con degradado.
Rellenar con degradado
de color una parte de la
imagen.
Dibujos con lpiz.
Dibujar con lpiz de
distintos grosores
Dibujos con pincel.
Dibujar con pincel de
distintos grosores
Borrar al color de fondo o
transparente.
Borrar partes de la
imagen
Aergrafo. Pintar con aergrafo
Herramienta de clonacin
de imagen.
Clonar partes de la
imagen
Documento sin ttulo
http://www.ite.educacion.es/formacion/materiales/56/cd/tem01/hoja0105.htm (4 de 6) [22/07/2013 17:42:38]
Desenfoque o enfoque de
partes de la imagen.
Desenfocar pequeas
zonas de una imagen
Dibujar con tinta. Dibujar con pluma
Blanquear o ennegrecer
(sobreexponer o
subexponer).
Blanquear o ennegrecer
pequeas zonas de la
imagen
Tiznar partes de la imagen
(borronear).
Difuminar con colores de
alrededor pequeas zonas
de la imagen
Medir distancias y
ngulos.
Mediciones en la imagen
Selector de colores de
fondo y primer plano.
Para seleccionar los
colores de frente (pintura)
y fondo (goma de borrar)
Selector de brocha, relleno
de patrn o gradiente.
Para seleccionar el tipo
de brocha con la que
pintar; el patrn de
relleno o el tipo de
gradiente.
2. Ventana de Opciones. Situada debajo de la Caja de herramientas nos muestra las diferentes
opciones que podemos seleccionar de la herramienta elegida:
1 La herramienta seleccionada queda marcada
con un recuadro .
2 En la Ventana Opciones se muestran las
variables que podemos determinar para trabajar
con esta herramienta. Esta ventana cambia cada
vez que elegimos otra herramienta.
3 Si queremos obtener los valores inciales de la
herramienta seleccionada, debemos hacer clic en
el botn .
4 Para guardar los valores de las opciones
Documento sin ttulo
http://www.ite.educacion.es/formacion/materiales/56/cd/tem01/hoja0105.htm (5 de 6) [22/07/2013 17:42:38]
presionamos .
5 Para recuperar o borrar los valores pulsamos
.
Conociendo GIMP > Iniciar GIMP
Documento sin ttulo
http://www.ite.educacion.es/formacion/materiales/56/cd/tem01/hoja0105.htm (6 de 6) [22/07/2013 17:42:38]
Conociendo GIMP > La primera imagen
La primera imagen
Gimp nos permite trabajar con imgenes obtenidas con una cmara digital, con un escner o crear
imgenes digitales directamente.
Para crear nuestra primera imagen accedemos a la barra de mens de la Caja de herramientas y
seleccionamos Archivo --> Nuevo.
Nos aparece el siguiente cuadro o ventana de dilogos donde podemos seleccionar las caractersticas de la
nueva imagen:
Hacemos clic en Opciones avanzadas para obtener todas las posibilidades de esta ventana.
Documento sin ttulo
http://www.ite.educacion.es/formacion/materiales/56/cd/tem01/hoja0106.htm (1 de 11) [22/07/2013 17:48:46]
1 Podemos crear una imagen desde una
plantilla proporcionada por el
programa o creada por nosotros; se
trata de tamaos prefijados.
2 Para seleccionar el tamao de la
imagen en pxeles.
3 La resolucin, predeterminada para
ver imgenes en la pantalla del
ordenador. Los valores pueden
cambiarse cuando el destino de la
imagen es imprimirla.
4 Espacio o modo de color: RGB o
escala de grises. La opcin RGB
permite usar ms herramientas.
5 Tipo de relleno. El color de fondo es
el que est seleccionado en la
herramienta Selector de color (por
defecto es blanco).
6 Aqu se puede aadir un comentario
al archivo de la imagen.
Reiniciar los valores, Cancelar o Aceptar
para crear la imagen.
Si hacemos clic en Aceptar obtenemos una
imagen con las caractersticas que hayamos
elegido. Recomendamos seleccionar una
imagen con un tamao de 300x300 pxeles;
72 pxeles por pulgada de Resolucin;
espacio de color RGB y como color de
fondo Blanco.
1. Ventana imagen. Es la ventana sobre la que vamos a trabajar. Podemos diferenciar las siguientes
zonas:
Las reglas vienen expresadas
por defecto en pxeles
marcando el punto (0,0) en la
parte superior izquierda.
Las barras de
desplazamiento permiten
movernos por la imagen
cuando sta no cabe en la
Ventana.
Documento sin ttulo
http://www.ite.educacion.es/formacion/materiales/56/cd/tem01/hoja0106.htm (2 de 11) [22/07/2013 17:48:46]
La barra de estado informa
de la unidad que estamos
utilizando (en esta imagen
pxeles px); del tamao del
zoom para ver la imagen (en
este caso 100%); de la capa
en la que estamos situados
(ya veremos ms adelante el
significado de capa en Gimp)
y, si nos movemos con el
ratn por la imagen, nos
mostrar a la izquierda las
coordenadas de la situacin
del puntero del ratn.
Mscara rpida: este
cuadradito con lneas
discontinuas nos indica que
estamos trabajando en modo
normal. Ms adelante
trabajaremos con esta
herramienta llamada Botn
de mscara rpida.
Documento sin ttulo
http://www.ite.educacion.es/formacion/materiales/56/cd/tem01/hoja0106.htm (3 de 11) [22/07/2013 17:48:46]
Si hacemos clic con el botn derecho del ratn
en cualquier parte de la imagen o en el tringulo
gris (1), obtenemos un men contextual relativo
a la imagen sobre la que estamos trabajando.
Este men desaparece al soltar el botn derecho,
pero podemos hacer que se mantenga visible
haciendo clic en la lnea de puntos superior (2).
La ventana que aparece podemos colocarla en
cualquier parte de nuestra pantalla, lo que nos
permite un acceso ms cmodo y rpido a los
diferentes mens (recomendamos ponerla al lado
de la Ventana Imagen).
Tambin podemos acceder a estas opciones desde la Barra de Men.
2. Comencemos a pintar
Seleccionamos en la Caja de herramientas la opcin Pintar pxeles de bordes duros (lpiz). Sirve
para crear trazos afilados de lpiz a mano alzada. Los trazos se dibujan con el color activo de primer
plano y con la brocha seleccionada en su correspondiente herramienta.
Relativo a las caractersticas de la herramienta Lpiz.
Al hacer clic sobre el rectngulo de color negro se abre la ventana de seleccin de color.
GIMP nos permitir elegir el color con el que pintar nuestro lpiz.
Este cuadro de dilogo tiene otras tres pestaas para seleccionar el color, son las siguientes:
Documento sin ttulo
http://www.ite.educacion.es/formacion/materiales/56/cd/tem01/hoja0106.htm (4 de 11) [22/07/2013 17:48:46]
Su funcionamiento es muy sencillo, primero seleccionamos un color y despus el tono. Tambin podemos
introducir el valor hexadecimal de un color determinado en la casilla correspondiente (Notacin HTML).
Escribe all 4766d3 y pulsa Aceptar. Observa cmo ha cambiado el color de primer plano en la Caja de
Herramientas.
Documento sin ttulo
http://www.ite.educacion.es/formacion/materiales/56/cd/tem01/hoja0106.htm (5 de 11) [22/07/2013 17:48:46]
Con la herramienta Lpiz seleccionada y habiendo elegido el color del lpiz, hacemos clic sobre la
Ventana imagen y arrastramos sin soltar el botn del ratn, parece que pintamos con un lpiz.
Encuentras el trazo del lpiz muy
grueso? Podemos cambiar el tamao
de la punta. Para ello pulsa sobre el
crculo negro de la Caja de
Herramientas.
En la pestaa
Brochas de la
Ventana Capas,
Canales... podemos
seleccionar una
brocha diferente.
Elegimos el crculo
(07) y el espaciado
1.0 (puedes probar
con otros
espaciados y
brochas). Prueba de
nuevo a pintar un
poco.
Si, a la vez que
hacemos clic con el
botn izquierdo del
ratn, presionamos
la tecla Maysculas
nos aparece una
lnea que une el
Documento sin ttulo
http://www.ite.educacion.es/formacion/materiales/56/cd/tem01/hoja0106.htm (6 de 11) [22/07/2013 17:48:46]
ltimo punto
pintado y el lugar
donde est situado
el puntero del ratn.
Al hacer clic de
nuevo se dibuja una
lnea recta uniendo
ambos puntos.
Observa la barra de
estado y los valores
que se van
mostrando en ella.
Hemos terminado
de dibujar. Ahora
vamos a utilizar la
herramienta lupa
,que nos
permite acercarnos
o alejarnos de
nuestra imagen
(tambin podemos
presionar la tecla
"+"para acercarnos
a la imagen y la
tecla "-" para
alejarnos). Cada
vez que hacemos
clic sobre la imagen
con la herramienta
lupa seleccionada
obtenemos un
aumento de 50% en
50%, es decir que
suma o resta un
50% sobre el zoom
que tenemos,
siendo 100% el
tamao real.
Podemos saber que
zoom tenemos si
nos fijamos en la
barra de estado de
la Ventana
Imagen.
Observemos cmo
las barras de
desplazamiento no
ocupan todo el
ancho y alto de la
Ventana Imagen.
Eso nos indica que
Documento sin ttulo
http://www.ite.educacion.es/formacion/materiales/56/cd/tem01/hoja0106.htm (7 de 11) [22/07/2013 17:48:46]
hay parte de la
imagen que no
vemos.
Utilizaremos la herramienta Vista Preliminar
para movernos por la imagen sin necesidad de utilizar
las barras de desplazamiento, ya que nos muestra una
simulacin de la imagen completa, con un cuadrado de
navegacin que nos permite movernos por nuestra
imagen.
Hacemos clic en esta herramienta y, sin soltar el botn
izquierdo del ratn, vamos movindonos por la
ventanita emergente, recorriendo de esta manera toda
la imagen. Al soltar el botn del ratn se nos muestra
en la Ventana Imagen la zona seleccionada.
3. Guardar la imagen
Slo nos queda guardar nuestra imagen para poder utilizarla las veces que queramos. En la Ventana
Imagen seleccionamos Archivo --> Guardar como... Apareciendo el cuadro de dilogo Guardar
imagen. Observa los dos smbolos rodeados por una circunferencia de color rojo, debes hacer clic para
abrir las opciones que podemos observar en las siguientes imgenes.
1
En primer
lugar
crearemos
una carpeta
para el curso
que cuelgue
directamente
del
directorio
raz C:\ (1).
Hacemos
clic en
Crear
carpeta (2).
Documento sin ttulo
http://www.ite.educacion.es/formacion/materiales/56/cd/tem01/hoja0106.htm (8 de 11) [22/07/2013 17:48:46]
2
Creamos
una Nueva
carpeta a la
que
llamaremos
0_gimp. En
el campo
destinado a
Nombre
ponemos el
nombre que
deseemos a
nuestro
archivo.
3
Aqu
podemos
acceder a los
diferentes
tipos de
archivo que
puede abrir
Gimp, para
guardar una
imagen no
es necesario
tocar nada
de este
punto, salvo
que
queramos
conocer los
archivos con
un
determinado
formato que
tengamos en
la carpeta.
4
Seleccionar
la extensin
para el
archivo.
Hay muchos
tipos de
extensin,
aunque de
momento
elegimos el
formato
nativo de
GIMP, el
XCF.
Hacemos
Documento sin ttulo
http://www.ite.educacion.es/formacion/materiales/56/cd/tem01/hoja0106.htm (9 de 11) [22/07/2013 17:48:46]
clic en el
signo + para
que se abra
la parte de
abajo de esta
ventana y
nos muestre
las
extensiones
con las que
podemos
guardar
nuestra
imagen.
Para nuestra
primera imagen
vamos a elegir el
formato XCF que
es el formato
nativo de Gimp.
Si queremos
seleccionar otro
formato
simplemente
debemos elegirlo
de la lista que
aparece en
Seleccin de
archivo (por
extensin).
Al seleccionar el
tipo de archivo, la
extensin se
aade al nombre
del nuestro.
Slo nos queda hacer clic en
Guardar para tener en el disco duro
nuestra primera imagen con GIMP.
Observemos ahora que en la
Ventana Imagen, en la parte
superior, aparece el nombre dado al
archivo que contiene nuestra imagen
y las caractersticas del mismo en
cuanto a modo de color y tamao.
Documento sin ttulo
http://www.ite.educacion.es/formacion/materiales/56/cd/tem01/hoja0106.htm (10 de 11) [22/07/2013 17:48:46]
Conociendo
GIMP > La
primera
imagen
Documento sin ttulo
http://www.ite.educacion.es/formacion/materiales/56/cd/tem01/hoja0106.htm (11 de 11) [22/07/2013 17:48:46]
Conociendo GIMP > Una imagen rpida
Una imagen rpida
Quizs te haya parecido que el proceso para crear una imagen muy simple en GIMP es algo largo, aunque existen mtodos ms
rpidos para crear imgenes.
En esta ocasin vamos a crear dos imgenes:
La primera va a ser un ttulo que necesitamos para una documentacin sobre "El gusano de seda" que vamos a entregar
impreso a nuestros alumnos. GIMP nos ayudar a dar forma rpidamente a este ttulo con muy pocos pasos.
G
La segunda ser la construccin de un patrn que nos servir como imagen de fondo para una pgina web sobre "El gusano
de seda".
G
De esta forma conseguiremos familiarizarnos con el entorno de trabajo de GIMP.
1. Un ttulo con GIMP
Si tenemos abierto GIMP convendra que lo cerrsemos para comenzar desde cero.
Abrimos GIMP y accedemos a la barra de men de la Caja de herramientas. Hacemos clic en: Exts --> Script-Fu -->
Logos --> Contorno 3D...
1.
Sobre el cuadro de dilogo que aparece, vamos a realizar un par de cambios: 2.
Pulsa sobre el botn Buscar... (a la derecha de Patrn) y selecciona 3D green en la Ventana de seleccin de patrones. 3.
Documento sin ttulo
http://www.ite.educacion.es/formacion/materiales/56/cd/tem01/hoja0107.htm (1 de 5) [22/07/2013 17:49:07]
Despus haz clic en Cerrar.
Comprobamos que aparece en el ventana del Script-Fu Logotipos/Contorno en 3D, el nuevo patrn seleccionado. Si
hacemos clic sobre la simulacin del patrn (a la derecha de la palabra Patrn) y mantenemos presionado el botn podremos
ver el patrn a mayor tamao.
4.
Ahora cambiamos el texto que viene predeterminado y ponemos "El gusano de seda", con 70 como valor del tamao de
fuente. Hacemos clic en Aceptar, esperamos unos segundos y observamos el resultado obtenido.
5.
Guardamos esta imagen en nuestro disco duro. Pulsamos Archivo --> Guardar como... Seleccionamos el directorio donde
queremos guardar la imagen y su formato. Debemos dar nombre al archivo, por ejemplo "ttulo", y elegir su extensin
presionando el el signo + a la izquierda de Seleccione el tipo de archivo y eligiendo XCF (GIMP) si queremos volver a
utilizar esta imagen en Gimp y hacer modificaciones. Puedes elegir otro tipo de formato de archivo; en concreto te
sugerimos que utilices el formato JPG, Imagen JPEG, que es uno de los ms adecuados para que no ocupe mucho tamao
en disco.
Es conveniente seguir siempre los pasos para guardar los archivos en este orden, ya que si no guardamos el archivo
con la extensin correspondiente podemos tener problemas para abrirlo de nuevo.
6.
Cerramos la imagen. 7.
2. Una imagen de fondo con GIMP
Documento sin ttulo
http://www.ite.educacion.es/formacion/materiales/56/cd/tem01/hoja0107.htm (2 de 5) [22/07/2013 17:49:07]
Vamos a crear de forma rpida y sencilla una imagen que nos podra servir como
fondo de la pgina web de nuestro gusano de seda.
Pulsamos Exts --> Script-Fu --> Patrones --> Truchet 3D. Aparece la ventana
del Script-Fu con distintas opciones, pero en esta ocasin no vamos a cambiar
ninguna. Simplemente presionamos Aceptar.
Obtenemos esta imagen.
Vamos a modificar sus propiedades para dejarla ms transparente, para escribir
encima de ella y utilizarla como imagen de fondo en una pgina web. Para ello
vamos a utilizar la Ventana de Capas y Canales, Rutas... que se encuentra a la
derecha de nuestra pantalla. Si has cerrado esta ventana y no te aparece en la
pantalla puedes volver a obtenerla accediendo al men de la Caja de herramientas
Archivo --> Dilogos --> Crear un empotrable nuevo --> Capas, Canales y
Rutas.
En esta Ventana puedes encontrar las siguientes opciones:
1 Nombre de la imagen. Podemos hacer clic y cambiar a cualquier
otra que tengamos abierta en GIMP.
2 Pestaas para seleccionar Capas, Canales, Rutas y Deshacer.
3 Nombre y miniatura de la imagen que hay en la capa. El ojo de la
izquierda hace que la capa sea visible o invisible. Si la capa est
seleccionada y en disposicin para trabajar sobre ella, se muestra
con fondo gris.
4 Pestaa deslizante que nos permite modificar la opacidad de la capa
sobre la que trabajamos. Por defecto tiene una opacidad completa
(100 %).
Documento sin ttulo
http://www.ite.educacion.es/formacion/materiales/56/cd/tem01/hoja0107.htm (3 de 5) [22/07/2013 17:49:07]
Arrastramos este botn deslizante (4) hasta que marque 20 (tambin puedes
introducir el valor con el teclado) y veremos como nuestra imagen se hace
transparente.
Antes era una imagen excesivamente fuerte para ponerla como fondo de pgina
web, haciendo esta reduccin de opacidad hemos conseguido una imagen muy
suave sobre la que podremos escribir y poner otras imgenes. Para poder utilizarla
en una pgina web debemos tener en cuenta los formatos grficos adecuados para
las pginas web: GIF para imgenes de 256 colores y JPEG para imgenes de
millones de colores. Vamos a utilizar este ltimo formato, pero debemos tener en
cuenta que al guardar en formato JPEG no se admiten capas, algo que nos
indicar el programa.
Hacemos clic en Archivo --> Guardar como... Seleccionamos la carpeta Curso
Gimp, ponemos nombre al archivo (fondo pagina) y marcamos la extensin JPG.
Despus pulsamos Aceptar.
Nos aparecer la ventana de la derecha con un aviso que indica que el formato
JPG no puede guardar transparencias y que aplanar la imagen, es decir, que
pegar la imagen que tenemos sobre el fondo (papel) que es de color blanco.
Hacemos clic en Exportar para poder guardar la imagen en el formato JPEG.
Como bien avisa la ventana de informacin, la imagen original no queda
modificada por lo que GIMP mantendr una copia, que podremos guardar ms
adelante en otro formato que s mantenga las capas.
se
ve mal
En la Ventana exportacin (Guardar)
encontramos distintos tipos de informacin
y opciones. Si marcamos Mostrar Vista
Previa en la ventana Imagen podemos ver
cmo va variando su tamao, a la vez que
vamos modificando los distintos
parmetros. En nuestro caso no es necesario
realizar ningn cambio, con lo que
pulsamos Aceptar.
La imagen queda guardada en nuestro disco
como fondopagina.jpg. Si tienes intencin
de seguir trabajando con esta imagen y
realizar modificaciones a la transparencia,
debers guardarla tambin en el formato
nativo de GIMP, XCF.
Al utilizar la imagen como fondo de una pgina web, quedara as:
Documento sin ttulo
http://www.ite.educacion.es/formacion/materiales/56/cd/tem01/hoja0107.htm (4 de 5) [22/07/2013 17:49:07]
El gusano de seda
Imagen realizada con GIMP y utilizada como fondo de pgina web.
Conociendo GIMP > Una imagen rpida
Documento sin ttulo
http://www.ite.educacion.es/formacion/materiales/56/cd/tem01/hoja0107.htm (5 de 5) [22/07/2013 17:49:07]
Conociendo GIMP > Prctica guiada
Prctica guada. Un marco para una
foto
Con esta primera prctica vamos a familiarizarnos con varias herramientas de GIMP. A la vez que
conocemos el uso de algunas herramientas de Gimp, practicamos con los aspectos planteados a lo
largo de la unidad. Al final de la prctica encontrars un enlace que te mostrar la resolucin visual
de la misma.
La imagen sobre la que vamos a trabajar es la que puedes ver a continuacin y que siempre
obtendremos de la misma forma: haz clic sobre la imagen, se abrir una nueva ventana del
navegador en la que deberemos hacer clic con el botn derecho sobre la imagen y en el men que
aparece seleccionar Guardar imagen como... Te recomendamos que crees una carpeta llamada
UNIDAD0 situada dentro de la creada anteriormente para el curso de Gimp.
Primero hay que guardar la imagen en la carpeta que acabamos de crear y que se llama
UNIDAD0.
1.
Documento sin ttulo
http://www.ite.educacion.es/formacion/materiales/56/cd/tem01/hoja0108.htm (1 de 5) [22/07/2013 17:49:34]
Ponemos en marcha GIMP y abrimos la imagen "acueducto.jpg". Colocamos la Ventana
Imagen en el centro de nuestra pantalla.
2.
La imagen carece de algo de contraste y brillo, as que primero vamos a hacer unas pequeas
modificaciones en este sentido. Hacemos clic con el botn derecho del ratn sobre cualquier
parte de la imagen, seleccionando Capa --> Colores --> Brillo-contraste...
3.
En el cuadro de dilogo Brillo y contraste pondremos los siguientes valores: brillo 40 y
contraste 40. Podemos ver que esta herramienta tiene seleccionada la opcin Vista previa,
de tal forma que podemos observar en la Ventana Imagen los cambios que vamos
realizando. Recomendamos estos valores pero puedes utilizar los que consideres ms
correctos. Hacemos clic en Aceptar y continuamos trabajando con esta imagen.
4.
5. En la Caja de
herramientas de Gimp
elegimos Seleccin
rectangular y
realizamos una seleccin
rectangular similar a la que se
observa en la figura. Para ello
nos situamos en la parte
superior izquierda de la
imagen (dejando un pequeo
espacio), hacemos clic y, sin
soltar, arrastramos formando
un rectngulo. Cuando
veamos que se ha formado el
rectngulo soltamos el botn
del ratn. Los lados del
rectngulo limitan la parte de
la imagen que ha sido
seleccionada.
6. Pulsamos el botn
Mscara rpida,
que se encuentra en la esquina
inferior izquierda de la
Ventana Imagen.
Documento sin ttulo
http://www.ite.educacion.es/formacion/materiales/56/cd/tem01/hoja0108.htm (2 de 5) [22/07/2013 17:49:34]
La mscara rpida permite
trabajar de forma ms cmoda
con las selecciones. Vamos a
deformar esta seleccin
utilizando un filtro. Si
hacemos clic con el botn
derecho del ratn sobre
cualquier parte de la imagen y
seleccionamos Filtros -->
Distorsiones --> Ondas...
obtenemos un cuadro de
dilogo con ciertos
parmetros. Seleccionamos
los valores que se muestran en
la figura.
Al Aceptar la Mscara
rpida tendr la forma que se
observa en la siguiente figura:
7. Para que la mscara est un
poco difuminada utilizaremos
otro filtro. En este caso,
Filtros --> Desenfoque --
>Desenfoque Gaussiano.
Tanto en la casilla "vertical"
como en "horizontal"
ponemos como valor un 10.
Observa cmo los bordes de
la mscara han quedado
desenfocados.
8. Al hacer clic en el botn
Mscara rpida situado en la
parte inferior izquierda,
obtenemos una seleccin con
la forma de la mscara rpida.
Est seleccionado el interior,
pero nosotros queremos tener
Documento sin ttulo
http://www.ite.educacion.es/formacion/materiales/56/cd/tem01/hoja0108.htm (3 de 5) [22/07/2013 17:49:34]
seleccionado el exterior. Para
conseguirlo hacemos clic con
el botn derecho del ratn en
cualquier parte de la imagen y
elegimos Seleccionar -->
Invertir (Teclado abreviado
Ctrl + I). En apariencia no
observamos ningn cambio en
la imagen, pero ahora la
seleccin es la parte exterior
de la lnea discontinua.
9. Vamos a rellenar la
seleccin obtenida con un
patrn. En la Ventana de
herramientas elegimos
Rellenar con un color o
patrn y en la
Ventana Opciones de
herramienta marcamos
"Relleno con patrn" y
"Rellenar la seleccin
completamente".
10. Ahora escogemos el
patrn: Pool Bottom.
Colocamos el puntero del
ratn dentro de cualquier
parte de la seleccin (vemos
que cambia la forma del
puntero) y hacemos clic
obteniendo el relleno que se
observa en la figura adjunta.
Documento sin ttulo
http://www.ite.educacion.es/formacion/materiales/56/cd/tem01/hoja0108.htm (4 de 5) [22/07/2013 17:49:34]
11. Quitamos la seleccin
para ver el resultado.
Hacemos clic con el botn
derecho sobre cualquier parte
de la imagen: Seleccionar -->
Nada (teclado abreviado May
+ Ctrl + A).
12. Solamente nos queda
guardar el trabajo. Para no
eliminar la imagen original, lo
podemos guardar con otro
nombre, por ejemplo:
"acueducto con marco.jpg",
en la misma carpeta donde
estemos guardando los
trabajos. Archivo -->
Guardar como... Aparece la
ventana para Guardar JPEG;
elegimos los parmetros de la
imagen y hacemos clic en
Aceptar.
Prctica resuelta
Conociendo GIMP > Prctica guiada
Documento sin ttulo
http://www.ite.educacion.es/formacion/materiales/56/cd/tem01/hoja0108.htm (5 de 5) [22/07/2013 17:49:34]
Conociendo GIMP > Cerrar GIMP
Cerrar GIMP
Cuando ya no necesitamos Gimp debemos cerrarlo adecuadamente. Lo correcto es cerrar cada una
de las Ventanas Imagen que tengamos abiertas, guardar los cambios realizados y cerrar la Caja de
herramientas. Veamos los pasos:
Men de la Ventana de la Caja de
herramientas. Seleccionar Archivo -->
Salir. Tambin podemos salir del
programa haciendo clic en la X de la
esquina superior derecha.
Si tenemos imgenes no guardadas
aparecern unas miniaturas en este cuadro
de dilogo. Si hacemos clic en Cancelar
volvemos a Gimp para poder guardar las
imgenes no guardadas. Si, en cambio,
hacemos clic en Descartar los cambios
salimos de Gimp sin guardar los cambios
que hayamos realizado en las imgenes
mostradas.
Tambin podemos cerrar las Ventanas de
imagen haciendo clic en la X. Si hemos
hecho cambios a la imagen o no hemos
guardado la imagen, nos aparecer la
ventana de la siguiente figura:
Si nos interesan los cambios realizados hacemos clic en No guardar; Cancelar nos hace volver a
la imagen en Gimp y Guardar nos permite guardar los cambios realizados en la imagen.
Documento sin ttulo
http://www.ite.educacion.es/formacion/materiales/56/cd/tem01/hoja0109.htm (1 de 2) [22/07/2013 17:50:28]
Si al realizar cualquier operacin con Gimp te apareciera una ventana
de Windows con el fondo negro y con texto poco inteligible.
NO LA CIERRES!!!
Si lo haces GIMP se cerrar y perders tu trabajo. Minimiza esa
ventana y no te dar ms problemas a lo largo de la sesin de trabajo
con GIMP.
Conociendo GIMP > Cerrar GIMP
Documento sin ttulo
http://www.ite.educacion.es/formacion/materiales/56/cd/tem01/hoja0109.htm (2 de 2) [22/07/2013 17:50:28]
Conociendo GIMP > Ejercicios
Ejercicios 0
Ejercicio 0.1
Al igual que en la prctica guiada debes poner un marco a las fotografas que mostramos a
continuacin.
Para obtenerlas haz clic sobre ellas y depus, en la nueva ventana que se abre, hacer clic con el
botn derecho del ratn sobre la imagen y Guardar imagen como... del men contextual. Guarda
las imgenes en la carpeta UNIDAD0.
Algunos ejemplos
De la primera imagen
Documento sin ttulo
http://www.ite.educacion.es/formacion/materiales/56/cd/tem01/hoja0110.htm (1 de 4) [22/07/2013 17:50:43]
De la segunda imagen
Ejercicio 0.2
Aplica algunos Filtros sobre las anteriores imgenes. Haz clic con el botn derecho del ratn sobre
la imagen y elige Filtros --> Seleccionar filtro.
Algunos ejemplos.
Documento sin ttulo
http://www.ite.educacion.es/formacion/materiales/56/cd/tem01/hoja0110.htm (2 de 4) [22/07/2013 17:50:43]
Filtros --> Mapa --> Mosaicos pequeos
Filtros --> Artsticos --> leo
Filtros --> Efectos de Luz -->
Supernova
Documento sin ttulo
http://www.ite.educacion.es/formacion/materiales/56/cd/tem01/hoja0110.htm (3 de 4) [22/07/2013 17:50:43]
Filtros --> Distorsin --> Repujado
Conociendo GIMP > Ejercicios
Documento sin ttulo
http://www.ite.educacion.es/formacion/materiales/56/cd/tem01/hoja0110.htm (4 de 4) [22/07/2013 17:50:43]
Logotipo del INTEF - Instituto
Nacional de Tecnolog-as
Educativas y de Formacin
del Profesorado
INTEF - Instituto Nacional de
Tecnolog-as Educativas y Formacin
del Profesorado
Ir al contenido G
Ir a la navegacin principal G
Ir a la informacin adicional G
A+ A A-
Navegacin principal
Inicio G
INTEF G
Escuela 2.0 G
Formacin G
Recursos G
Mediateca G
Agenda G
Contacto G
Usuarios INTEF G
Buscador G
error 404
Error 404
http://recursostic.educacion.es/pagina_no_encontrada/ (1 de 3) [22/07/2013 17:50:58]
Pgina no encontrada del Instituto
Nacional de Tecnolog-as Educativas y
Formacin del Profesorado
Lo sentimos, la pgina solicitada no fue encontrada.
Sorry, the requested page was not found.
La pgina solicitada ha cambiado de direccin o ya no existe.
The page you are looking for might have been removed, had its name changed, or is temporarily
unavailable.
Qu se puede hacer?
Por favor, intente lo siguiente:
Si escribi la direccin de la pgina en la barra de direcciones de su navegador, asegrese
que est correctamente escrita.
G
Abrir www.ite.educacion.es en la pgina de inicio y buscar enlaces que le lleven a la G
Error 404
http://recursostic.educacion.es/pagina_no_encontrada/ (2 de 3) [22/07/2013 17:50:58]
informacin que desea.
Utilice el men de la parte superior para encontrar el enlace que est buscando. G
Haga clic en el botn Atrs de su navegador para volver al anterior v-nculo. G
Licencia de Creative
Commons
Esta obra est bajo una licencia de Creative Commons Reconocimiento-NoComercial-CompartirIgual
3.0 Espaa
CSS
Validity
XHTML
Validity
Mapa del sitio| G
Aviso legal| G
Accesibilidad| G
Ministerio de Educacin, Cultura y Deporte|Instituto Nacional de Tecnolog-as Educativas y de
Formacin del Profesorado
Informacin general : webmaster@ ite.educacion.es
C/ Torrelaguna 58. 28027 Madrid - Tlf.: 913 778 300, Fax: 913 680 709. NIPO: 651-06-132-8
Error 404
http://recursostic.educacion.es/pagina_no_encontrada/ (3 de 3) [22/07/2013 17:50:58]
Imagen digital > Introduccin
Qu es la imagen digital?
En este curso vamos a trabajar con imgenes digitales. stas son obtenidas a travs de un escner o
cmara digital y almacenadas en bits.
Los ordenadores trabajan con informacin digital, con informacin numrica. En un ordenador la
informacin analgica de textos, imgenes y sonidos se codifica por medio de bits.
Un bit es la unidad de informacin que equivale a la eleccin de dos
posibilidades: 0 1, no pasa corriente o pasa corriente. Los circuitos
internos del ordenador slo detectan estos dos valores y en la
combinacin de ellos se basa la informtica. El nombre proviene de la
contraccin de las palabras binary y digit (dgito binario).
La informacin que podemos almacenar en un bit es muy pequea, por
eso los bits se agrupan en bytes, que es un grupo de 8 bits (cada uno de
ellos puede representar un valor diferente 0 1). De esta forma un byte
puede representar cualquier nmero entre 0 y 255.
El kilobyte (K) equivale a 1024 bytes, dado que trabajamos en sistema
binario.
Megabyte (MB) equivale a 1024 K.
Gigabyte (GB) equivale a 1024 MB.
Cuando la imagen est codificada en bits, formato digital, puede ser modificada con cualquier
programa de tratamiento de imagen, en nuestro caso con GIMP.
Imagen digital > Introduccin
Documento sin ttulo
http://www.ite.educacion.es/formacion/materiales/56/cd/tem0/hoja0001.htm [22/07/2013 17:52:42]
Imagen digital > El pxel
El pxel
Este nombre proviene de la expresin picture y element. Los pxeles son las unidades de color que
componen la imagen.
Toda la informacin que corresponde a una imagen digitalizada consta de una matriz de pxeles que vemos
en nuestra pantalla y guardamos en los sistemas de almacenamiento de nuestro ordenador.
1. Profundidad de pxel
Una imagen digital est formada por una matriz de pxeles (a x b x c), donde a y b representan anchura y
altura y c es la profundidad de color o profundidad de bit, podramos decir que es la tercera dimensin de la
matriz, la que permite que cada pxel pueda tener un nmero determinado de colores distintos.
La profundidad de pxel es una unidad de medida binaria porque cada pxel est formado por bits. Cuando
decimos que la profundidad de pxel es 1, la imagen solamente tiene dos colores o dos niveles de gris. Una
profundidad de pxel de 8 permite que cada pixel pueda tener 256 colores distintos o 256 niveles distintos
de grises, si la profundidad de pxel es de 24 podemos llegar a 16 millones de colores distintos en cada
pxel.
El nmero de bits por pxel determinar la gama de colores de una imagen, segn lo expresado en la
siguiente tabla.
1 bit 2 colores
2 bits 4 colores
3 bits 8 colores
Documento sin ttulo
http://www.ite.educacion.es/formacion/materiales/56/cd/tem0/hoja0002.htm (1 de 2) [22/07/2013 17:55:26]
4 bits 16 colores
5 bits 32 colores
6 bits 64 colores
7 bits 128 colores
8 bits 256 colores
16 bits 32.768 colores
2. Color real
Cada pxel solamente puede ser de un color, cuando decimos que una imagen es de 256 colores, queremos
decir que cada pxel puede tomar uno de esos 256 colores.
Si la profundidad es de 24 bits, tenemos la posibilidad de manejar millones de colores con la combinacin
de los tres primarios: rojo (red), verde (green) y azul (blue), es el llamado modo RGB. Cada canal de color
tiene 8 bits para controlar cada color, por lo tanto, los colores que podemos obtener son 256 x 256 x 256 =
16.777.216, por eso se llama "millones de colores" y se conoce como color real. Con esta cantidad de
colores es suficiente para que el ojo humano perciba las imgenes con calidad fotogrfica.
Imagen digital > El pxel
Documento sin ttulo
http://www.ite.educacion.es/formacion/materiales/56/cd/tem0/hoja0002.htm (2 de 2) [22/07/2013 17:55:26]
Imagen digital > Modos de color
Modos de color
Llamamos modo de color al sistema de coordenadas que nos sirve para describir los colores de
forma numrica.
Los principales son el RGB (rojo, verde y azul), el HLS (tono, luminosidad, saturacin) y el
CMYK (cian, magenta, amarillo y negro).
En GIMP slo podemos trabajar en los modos RGB, escala de grises (256 niveles de gris) e
indexado (podemos elegir el nmero de colores con los que vamos a trabajar hasta un mximo de
256).
Los modos de color afectan al tamao de la imagen en disco y al nmero de canales de color que
utilizan. Si incrementamos el nmero de colores aumentar el tamao del archivo que contiene la
imagen. En la tabla se muestran los diferentes modos de color y sus caractersticas.
Mapa de bits
Imgenes de 1 bit de
color por pxel.
Blanco o negro.
Documento sin ttulo
http://www.ite.educacion.es/formacion/materiales/56/cd/tem0/hoja0003.htm (1 de 4) [22/07/2013 17:57:51]
Escala de grises
8 bits de informacin
por pxel por lo que
pueden utilizar 256
niveles de gris.
Color indexado
Un solo canal con 8
bits por pixel,
permitiendo una
tabla de 256 colores.
Es til para
aplicaciones
multimedia
Color indexado
Un solo canal con 8
bits por pxel con
una imagen de 10
colores. Observemos
la prdida de calidad
comparndola con
una imagen RGB.
Documento sin ttulo
http://www.ite.educacion.es/formacion/materiales/56/cd/tem0/hoja0003.htm (2 de 4) [22/07/2013 17:57:51]
Color RGB
Rojo, verde y azul.
La suma de los tres
da luz blanca.
Este sistema usa 3
canales con una
profundidad de 24
bits por pixel y
reproduce 16,7
millones de colores.
Color CMYK
Cian, magenta,
amarillo y negro.
Sistema utilizado en
impresin y con
pigmentos.
Usa 4 canales con 32
bits por pixel.
HSB
Nuestro ojo procesa la informacin de color mediante los parmetros
tono, saturacin y brillo (Hue, Saturation, Brightness).
El tono es el color, rojo, azul, verde, etc., que en GIMP se
expresa en grados desde -180 a 180.
G
La saturacin es la pureza del color, en GIMP va desde -100%
a 100%.
G
El brillo es la intensidad de la luz del color, la cantidad de negro
o blanco que tiene un color,. -100 (negro) y 100 (blanco).
G
Documento sin ttulo
http://www.ite.educacion.es/formacion/materiales/56/cd/tem0/hoja0003.htm (3 de 4) [22/07/2013 17:57:51]
Imagen digital > Modos de color
Documento sin ttulo
http://www.ite.educacion.es/formacion/materiales/56/cd/tem0/hoja0003.htm (4 de 4) [22/07/2013 17:57:51]
Imagen digital > Resolucin de la imagen digital
Resolucin
En una impresin, la resolucin viene dada por el nmero de puntos impresos por unidad de superficie.
Mientras que en una imagen digital, la resolucin depende del nmero de pixeles por unidad de superficie.
Cuando trabajamos con GIMP, nos referimos a la resolucin de una imagen digital en la pantalla de
nuestro ordenador, que se mide en pxeles por pulgada.
La resolucin de una pantalla en la plataforma PC es de 72 pxeles por
pulgada. Es habitual medir la resolucin de una pantalla por el total de
pxeles que abarca, pudiendo encontrar diferentes resoluciones de pantalla:
640x480, 800x600 y 1024x768 siendo las ms habituales las dos ltimas.
Cuanto mayor sea la resolucin del monitor que utilicemos, menor ser el
tamao de los pxeles y mayor la definicin de la imagen.
Cuando trabajamos con una imagen que tiene una resolucin mayor que la de la pantalla la observaremos
con un tamao mayor al original, mientras que cuando trabajemos con una imagen con resolucin menor
que la de la pantalla la observaremos con un tamao menor del que tiene.
300 pxeles por pulgada de resolucin.
El tamao de la imagen es de 1,25 x 1,25 pulgadas.
72 pxeles por pulgada de
resolucin. El tamao de
la imagen es de 1,25 x
1,25 pulgadas.
Documento sin ttulo
http://www.ite.educacion.es/formacion/materiales/56/cd/tem0/hoja0004.htm (1 de 5) [22/07/2013 17:58:21]
En el ejemplo que observamos en la tabla anterior, las dos imgenes tiene el mismo tamao pero la
primera tiene una resolucin de 300 pxeles y como en la pantalla slo caben 72 pxeles por pulgada, los
300 pxeles de la resolucin de la imagen se deben repartir con 72 pxeles en cada pulgada de la pantalla
del monitor, aumentando su tamao a la hora de ser visualizada.
Podemos concluir diciendo que la resolucin del monitor es independiente de la resolucin de la
imagen.
1. Resolucin de la imagen
La calidad de una imagen est directamente relacionada con la resolucin que tiene: a mayor resolucin
mayor calidad de imagen. Si una imagen tiene una resolucin de 200 ppp (pxeles por pulgada) en cada
pulgada cuadrada nos encontramos la cantidad de 200 x 200 pxeles, lo que nos da un resultado de 40.000
pxeles que contienen la informacin digital de esa imagen. Si esa misma imagen tiene una resolucin de
72 ppp, la informacin digital est contenida en 5184 pxeles, con lo que la calidad de la imagen ser
menor: menor resolucin, menor informacin y menor detalle.
Para poder comprender mejor este aspecto es necesario diferenciar los conceptos que estamos tratando:
tamao de la imagen, resolucin de la imagen y tamao del archivo.
El tamao de la imagen depende de sus dimensiones (anchura y altura) medidas en pxeles u otras
unidades: puntos, picas, milmetros...
La resolucin de la imagen la expresamos en pxeles por pulgada. A mayor resolucin ms pxeles caben
Documento sin ttulo
http://www.ite.educacion.es/formacion/materiales/56/cd/tem0/hoja0004.htm (2 de 5) [22/07/2013 17:58:21]
en una pulgada y menor ser el tamao de los pxeles.
El tamao del archivo de la imagen, como unidad de informacin digitalizada se expresa en bits. A
mayor resolucin, mayor tamao del archivo.
Cundo utilizar una u otra resolucin? Depender el destino final de la imagen sobre la que estemos
trabajando. Si vamos a utilizar las imgenes exclusivamente en la pantalla del ordenador con una
resolucin de 72 pxeles por pulgada tendremos suficiente y veremos a su tamao real las imgenes en la
pantalla. Si vamos a imprimirla, cuanto mayor sea la resolucin de la imagen, mejor ser la calidad y
mayor el detalle.
Pero no debemos caer en el habitual error de escanear o digitalizar una imagen a la mayor resolucin
posible para asegurar una mejor calidad de imagen. Ms bien hay que tener en cuenta que, al tener gran
tamao, nos costar ms procesarla digitalmente.
Debemos plantearnos un par de preguntas antes de decidir la resolucin ptima para digitalizar una
imagen.
Aplicacin final de la imagen? 1.
Dimensiones reales de la imagen final? 2.
Si la imagen final va a ir destinada a la impresin por norma general se suele utilizar la siguiente frmula:
la resolucin de entrada de la imagen debe ser el doble del valor de las lneas por pulgada (lpi) que es
capaz de imprimir la impresora. De esta forma obtendremos una calidad mxima. Por ejemplo, si nuestra
impresora tiene una capacidad de 150 lpi deberemos escanear a una resolucin de 300 ppp.
Si la imagen final va a tener mayor tamao que la imagen original, necesitaremos mayor cantidad de
informacin al escanear (mayor resolucin) y si la imagen final va a ser de menor tamao, bastar con una
resolucin menor.
Si escaneamos una imagen de 6 x 4 centmetros con una resolucin de 300 ppp y nuestra imagen final ser
de 12 x 8 debemos utilizar una resolucin de 600 ppp. Aplicamos esta regla a la inversa cuando la imagen
final tenga menos tamao que el original.
2. Cambios de resolucin
Documento sin ttulo
http://www.ite.educacion.es/formacion/materiales/56/cd/tem0/hoja0004.htm (3 de 5) [22/07/2013 17:58:21]
Es muy habitual realizar cambios de resolucin en un programa de tratamiento de imagen como es GIMP,
pero debemos tener muy claro lo que queremos obtener como producto final, porque podemos correr el
riesgo de obtener una imagen con una resolucin inadecuada y tener prdidas de calidad en la imagen que
sean difciles de solucionar.
Existen dos tipos de cambios de resolucin: remuestreo a la baja y remuestreo al alza, que reducen o
aumentan, respectivamente, la resolucin de la imagen. Este proceso, en los programas de tratamiento de
imagen, se suele conocer como interpolacin.
Interpolacin al alza
El programa debe crear nuevos pxeles para rellenar los huecos que aparecen al ampliar, dado que dnde
antes haba 1 pxel ahora tendremos varios dependiendo del porcentaje de aumento de resolucin. Esos
nuevos pxeles se crean por interpolacin, basndose en la informacin sobre el color de los pxeles
vecinos.
Gimp tiene tres posibilidades de interpolacin que podemos elegir a la hora de realizar un escalado de
imagen: Calidad ninguna, muy rpida para imgenes de gran tamao; Calidad lineal, elegida por defecto
en Gimp y que produce unos resultados correctos, y Calidad cbica, que produce los mejores resultados
aunque puede tardar en ser aplicada en imgenes de gran tamao.
Al realizar una interpolacin al alza los nuevos pxeles pueden emborronar la imagen.
Resolucin de 72 ppp. Resolucin de 300 ppp.
Interpolacin a la baja
En este caso el programa va a eliminar informacin, con lo que la imagen puede resultar deteriorada si el
cambio de resolucin es muy alto.
Resolucin de 180 ppp. Resolucin de 72 ppp.
Documento sin ttulo
http://www.ite.educacion.es/formacion/materiales/56/cd/tem0/hoja0004.htm (4 de 5) [22/07/2013 17:58:21]
En cualquier caso es preferible remuestrear a la baja antes que hacerlo al alza. En el primer caso
eliminamos informacin y en el segundo caso el programa debe crearla provocando problemas de
desenfoque.
Imagen digital > Resolucin de la imagen digital
Documento sin ttulo
http://www.ite.educacion.es/formacion/materiales/56/cd/tem0/hoja0004.htm (5 de 5) [22/07/2013 17:58:21]
Imagen digital > Formatos de la imagen digital
Formatos de la imagen digital
Las imgenes que pueden ser tratadas en el ordenador bsicamente se clasifican en dos tipos:
bitmap y vectorial.
1. Bitmap
La imagen est formada por una matriz de pxeles. Cuando modificamos una imagen bitmap lo que
estamos haciendo es cambiar el aspecto de los pxeles con programas de tratamiento de imagen
como GIMP. No debe confundirnos que los programas de tratamiento de imgenes estn
incorporando posibilidades de imgenes vectoriales, porque lo hacen como apoyo al tratamiento de
la imagen, pero al final terminan integrndose en los pxeles que forman la imagen bitmap.
Los principales formatos de mapas de bits o bitmap son los siguientes:
Formato Caractersticas Extensin
BMP
Formato de calidad. Los archivos tienen
gran peso, por lo que suelen usarse en
aplicaciones en CD-ROM.
*.bmp
TIFF
Se utiliza para imgenes de alta calidad
que van a ser impresas.
*.tif
XCF
Formato nativo de GIMP. Permite
almacenar las imgenes con capas y
modificarlas posteriormente.
*.xcf
PICT
Es el formato caracterstico de la
plataforma MAC. Permite ser
comprimido sin perder calidad de
imagen.
*.pic
JPG
Es el formato ms utilizado en Internet
para la reproduccin de fotografas.
Permite comprimir las imgenes pero
produce prdidas de calidad.
*.jpg
GIF
Este formato tambin se utiliza en
Internet, pudiendo comprimir las
imgenes sin prdidas. Utiliza el modo
de color indexado para las imgenes que
no tienen muchas tonalidades de color.
Permite grficos animados y
transparencia.
*.gif
Documento sin ttulo
http://www.ite.educacion.es/formacion/materiales/56/cd/tem0/hoja0005.htm (1 de 3) [22/07/2013 17:59:23]
PNG
Tiene las ventajas de los formatos GIF y
JPG. Comienza a ser muy utilizado en
Internet por su gran capacidad de
compresin, sin prdida y con
posibilidades de trasnparencia.
*.png
A la hora de guardar las imgenes los distintos formatos utilizan
diferentes tipos de compresin
RLE Sin prdidas, admitida por formatos de archivos comunes a
Windows.
LZW Sin prdidas y admitida por los formatos TIF y GIF. Utilizada
fundamentalmente en imgenes que tienen grandes reas de un nico
color.
JPEG Con prdidas. Los mejores resultados se obtienen con imgenes
fotogrficas. Podemos elegir la cantidad de compresin.
2. Vectorial
Se representan con trazos geomtricos que estn controlados por operaciones matemticas que
realiza el ordenador. Las lneas que componen la imagen estn definidas por vectores (de ah su
nombre). La ventaja de este tipo de imagen es que pueden reducirse o ampliarse sin ningn tipo de
prdida de calidad.
Los principales formatos de las imgenes vectoriales son los siguientes:
Formato Caractersticas Extensin
WMF
Es el formato que mejor se adapta a los
distintos programas de dibujo.
*.wmf
SWF
Imgenes vectoriales para animacin
web.
*.swf
EPS
Formato utilizado habitualmente para
exportar imgenes de mapa de bits con
trazados vectoriales.
*.eps
Es compatible entre las plataformas
MAC y PC. Usado fundamentalmente
para la confeccin de documentos que
puedan descargarse de Internet.
Documento sin ttulo
http://www.ite.educacion.es/formacion/materiales/56/cd/tem0/hoja0005.htm (2 de 3) [22/07/2013 17:59:23]
Imagen digital > Formatos de la imagen digital
Documento sin ttulo
http://www.ite.educacion.es/formacion/materiales/56/cd/tem0/hoja0005.htm (3 de 3) [22/07/2013 17:59:23]
Imagen digital > Prctica guiada 1
Prctica guiada 1.a
Caractersticas que afectan al tamao del archivo de una imagen
Las dimensiones de la imagen, anchura y altura, expresadas en centmetros, milmetros,
pulgadas o en pxeles.
1.
La resolucin de la imagen expresada, por ejemplo, en pxeles por pulgada (ppp). 2.
Profundidad de bit. Nmero de niveles de gris o de colores diferentes que puede
representar un pxel. A mayor profunfidad de bit, mayor nmero de colores podr
representar un pxel.
3.
Modo de color. De acuerdo con el modo de color una imagen puede tener ms o menos
canales. RGB tiene tres canales y CMYK tiene cuatro.
4.
Cuanto mayor es el valor de cada una de las caractersticas expresadas, mayor ser el tamao del
archivo de la imagen.
A continuacin, vamos a utilizar la siguiente imagen para guardarla en distintos formatos.
Guarda la imagen en la carpeta que hemos creado para el curso, haz clic sobre la imagen y
en la nueva ventana haz clic derecho y selecciona la opcin Guardar imagen como...
1.
Abre la imagen en GIMP y accede a las propiedades de la imagen: Ver --> Ventana de
informacin para comprobar las caractersticas de nuestra imagen.
2.
Documento sin ttulo
http://www.ite.educacion.es/formacion/materiales/56/cd/tem0/hoja0006.htm (1 de 8) [22/07/2013 17:59:49]
En la Ventana Capas, Canales, Rutas.. (CTRL+L) observars un icono que simula la
imagen completa que tenemos abierta y a su lado el nombre "Fondo". Esta simulacin nos
muestra la nica capa que contiene nuestra imagen. Selecciona esta capa llamada "Fondo"
haciendo clic con el ratn y crea una copia de la capa (clic derecho sobre la capa y elige la
opcin Duplicar la capa). Con la nueva capa activa (copia Fondo) y utilizando la herramienta
de seleccin rectangular haz una seleccin en el centro de la imagen.
3.
En la Ventana Imagen accedemos a Filtros-->Efectos de cristal -->Aplicar lentes (haz
clic derecho sobre la imagen y elige el men Filtros) En "ndice de refraccin de los lentes"
damos un valor de 5 y aceptamos. Obtenemos una imagen similar a la siguiente.
4.
Ahora vamos a guardar los cambios de la imagen en distintos formatos para comprobar los
distintos tamaos de los diferentes archivos.
Guardar en el formato nativo de GIMP XCF
Hacemos clic en Archivo --> Guardar como... y vamos a la carpeta que hemos creado en el disco
duro. Guardamos la imagen, determinando el tipo de archivos: XCF (GIMP). Hacemos clic en
Aceptar.
El tamao del archivo en disco es de 762 KB.
Guardar en formato BMP
Siguiendo el mismo proceso descrito en el punto anterior, seleccionamos el formato de archivo
BMP.
El tamao del archivo en disco es de 792 KB.
Guardar en formato TIFF
Documento sin ttulo
http://www.ite.educacion.es/formacion/materiales/56/cd/tem0/hoja0006.htm (2 de 8) [22/07/2013 17:59:49]
Realizamos el mismo proceso y elegimos el formato de archivo Tiff. Observamos que al hacer clic
en Aceptar, nos sale un cuadro de dilogo en el que nos pregunta sobre el tipo de compresin que
queremos realizar: elegimos LZW.
El tamao del archivo en disco es de 505 Kb.
Guardar en formato GIF
A la hora de guardar la imagen en formato GIF, nos aparece una ventana que nos avisa de la
conveniencia de exportar la imagen de dos formas: como imagen indexada o convertirla a tonos de
gris.
Pulsamos Cancelar para realizar por separado la indexacin.
En la Ventana Imagen vamos a Modo --> Indexado, aceptamos y dejamos que el programa cree
la paleta de 256 colores. Ahora podemos guardar la imagen en formato GIF, tal y como hemos
hecho anteriormente con los otros formatos.
El tamao del archivo en disco es de 203 KB.
Tambin podemos indexar la imagen en tonos de gris y guardarla para comprobar el tamao del
archivo guardado: Imagen --> Modo --> Escala de grises.
El tamao del archivo en disco es el mismo que en el caso anterior (203 KB).
Guardar en formato JPG
Este formato comprime las imgenes con prdidas de calidad. Para guardar en formato JPG el
proceso es idntico a los anteriores, aunque ahora nos aparece dos ventanas sucesivas con varias
opciones. La primera ventana nos dice que el formato JPG no puede manejar transparencia,
Documento sin ttulo
http://www.ite.educacion.es/formacion/materiales/56/cd/tem0/hoja0006.htm (3 de 8) [22/07/2013 17:59:49]
hacemos clic en Exportar y la segunda ventana hacemos clic en Aceptar para guardar con los
valores por defecto. Ms adelante trabajaremos con otras opciones para guardar en formato JPG.
Marcamos la opcin Mostrar vista previa en la ventana de la imagen para observar la calidad de
la imagen que vamos a guardar.
Adems, habr que indicar la calidad que queremos tenga la imagen comprimida, cuyo valor puede
ir desde 0 (calidad nula) a 100 (mxima calidad). Dependiendo del destino final de la imagen
utilizaremos una calidad u otra. Por ejemplo, si las imgenes estn destinadas a ser colocadas en
una pgina web pondremos entre 60 y 80.
Guardamos nuestra imagen con los valores por defecto y observemos el tamao del archivo
(51,7KB).
Guardar en formato PNG
Al guardar el archivo en formato PNG nos encontramos con una ventana con diferentes opciones.
Si guardamos la imagen con los valores que vienen por defecto y especificamos un nivel 9 de
compresin, el tamao del archivo en disco es de 394 KB.
Documento sin ttulo
http://www.ite.educacion.es/formacion/materiales/56/cd/tem0/hoja0006.htm (4 de 8) [22/07/2013 17:59:49]
Prctica guiada 1.b
Copiar un cartel desde el escner
Al escanear una imagen para nuestros trabajos docentes nos suele ocurrir que o escaneamos la
imagen en un tamao muy grande o muy pequeo. O que utilizamos imgenes ya escaneadas o
digitalizadas para trabajos a los que, en principio, no iban destinadas. Con la prctica que
realizaremos a continuacin despejaremos algunas dudas que se nos plantean al escanear imgenes.
Tenemos un original en papel cuyas medidas son 9 x 13,5 cm y queremos obtener imgenes en
tamao DIN A3 (29,7 x 42 cm). Veamos los pasos a dar para conseguir una imagen de calidad.
Documento sin ttulo
http://www.ite.educacion.es/formacion/materiales/56/cd/tem0/hoja0006.htm (5 de 8) [22/07/2013 17:59:49]
Original: 9x13,5 cm. 1.
Destino: Impresin en A3 (29,7x42 cm). 2.
Impresora: Inyeccin de tinta con 300 dpi (puntos de tinta por pulgada). 3.
Las dimensiones finales son, aproximadamente, el triple de las dimensiones de la copia que
tenemos; por lo tanto deberemos escanear con una resolucin tres veces superior a la de la
impresora, es decir deberemos elegir 900 dpi.
Abrimos Gimp y accedemos al Men Archivo --> Adquirir --> TWAIN y se nos mostrar una
ventana con los escners y cmaras que tengamos conectados y correctamente instalados en nuestro
ordenador. Cualquier escner aparecer en esta ventana; nosotros hemos elegido uno muy sencillo
que nos permitir realizar perfectamente esta prctica.
Al hacer clic en seleccionar se pone en marcha el programa del escner donde debemos buscar y
elegir los valores que podemos ver a continuacin:
Documento sin ttulo
http://www.ite.educacion.es/formacion/materiales/56/cd/tem0/hoja0006.htm (6 de 8) [22/07/2013 17:59:49]
Tambin debemos hacer una vista previa de la imagen a escanear y seleccionar toda la imagen que
vamos a escanear. Hacemos clic para Aceptar las condiciones de escaneado y tras un breve
espacio de tiempo obtenemos una Ventana Imagen que contiene nuestra imagen.
Si accedemos al men Ver de la barra de mens de la Ventana Imagen podremos comprobar los
siguientes datos, que se corresponden con los que hemos puesto al escanear. Vemos que el tamao
de impresin sigue siendo el original que tenamos (9x13,5 cm) y que la resolucin es de 900 ppp,
suficientes para que al imprimir nuestra imagen obtengamos una copia en tamao A3.
Para realizar la impresin solamente debemos acceder al Men -- Archivo --> Imprimir y nos
aparecer la ventana de impresin de nuestra impresora habitual. Obtendremos con la mayor
calidad posible y al tamao deseado una copia del cartel que pondremos en los pasillos de nuestro
centro para animar al alumnado a realizar de la actividad.
Documento sin ttulo
http://www.ite.educacion.es/formacion/materiales/56/cd/tem0/hoja0006.htm (7 de 8) [22/07/2013 17:59:49]
Imagen digital > Prctica guiada 1
Documento sin ttulo
http://www.ite.educacion.es/formacion/materiales/56/cd/tem0/hoja0006.htm (8 de 8) [22/07/2013 17:59:49]
Imagen digital > Ejercicios 1
Ejercicios 1
Ejercicio 1.1
De acuerdo con las prcticas realizadas en el apartado anterior, guarda en tu disco duro los archivos
correspondientes a:
Imagen guardada en el formato nativo de GIMP "XCF". G
Imagen guardada en el formato "BMP". G
Imagen guardada en el formato "TIFF". G
Imagen guardada en el formato "GIF". G
Imagen guardada en el formato "JPG". G
Imagen guardada en el formato "PNG". G
Compara el tamao de cada uno de los archivos obtenidos guardando la imagen en los formatos
expresados.
Ejercicio 1.2
Consigue la imagen por el procedimiento habitual: clic en la imagen y guarda la imagen que
aparece en la nueva ventana.
Documento sin ttulo
http://www.ite.educacion.es/formacion/materiales/56/cd/tem0/hoja0007.htm (1 de 4) [22/07/2013 18:00:32]
Partiendo de esa imagen realiza transformaciones de color a:
Mapa de bits. Men Imagen --> Modo --> Indexado --> Usar paleta en blanco/negro. Y
en las opciones de difuminado elige "Sin difuminar el color". Despus aceptamos. Guarda
el resultado como "map_bits.bmp".
G
Escala de grises. Men Imagen --> Modo --> Escala de grises. Guarda el resultado como
"es_gris.bmp".
G
Color indexado. Men Herramientas --> Herramientas de color --> Colorizar. No
modificamos ningn valor y hacemos clic en "Aceptar". Despus accedemos a Men
Imagen --> Modo --> Indexado y seleccionamos "Generar paleta ptima" y en las
opciones de difuminado seleccionamos "Sin difuminar el color". Guarda el resultado como
"col_index.bmp".
G
Color indexado. . Men Imagen --> Modo --> Indexado --> generar paleta ptima y n
mximo de colores 10. Guarda el resultado como "col_index_10.bmp".
G
Color RGB. Sin realizar ninguna modificacin a la imagen. Guarda el resultado como
"col_rgb.bmp".
G
Compara el tamao en disco de cada uno de los archivos. G
Documento sin ttulo
http://www.ite.educacion.es/formacion/materiales/56/cd/tem0/hoja0007.htm (2 de 4) [22/07/2013 18:00:32]
Ejercicio 1. 3
Obtn la imagen por el procedimiento habitual, brela en Gimp y
realiza una remuestreo de la imagen a la baja mediante los siguientes pasos:
Obtn la imagen en tu disco duro haciendo clic derecho en la imagen anterior y
seleccionando "Guardar imagen como...".
1.
Abre la imagen en GIMP mediante Archivo --> Abrir --> "ejercicio3.jpg". 2.
Barra de men de GIMP: Imagen --> Escalar la imagen... 3.
En el cuadro de dilogo que se abre pon como Anchura nueva 150 pxeles y haz clic en
Aceptar.
4.
Guarda la imagen como "a_la_baja.jpg". 5.
Sobre la imagen obtenida realiza un remuestreo de la imagen al alza mediante los siguientes pasos:
Barra de men de GIMP: Imagen --> Escalar la imagen... 1.
En el cuadro de dilogos que se abre pon como Altura nueva 400 pxeles y haz clic en
Aceptar.
2.
Guarda la imagen como "al_alza.jpg". 3.
Abre la imagen "ejercicio3.jpg" y comprala con la imagen "al_alza.jpg".
Ejercicio 1.4
Realiza el escaneado de una fotografa en papel con un tamao de 10x15 para obtener una
impresin en tamao A3, tal y como se explica en la Practica guiada 1.b
Documento sin ttulo
http://www.ite.educacion.es/formacion/materiales/56/cd/tem0/hoja0007.htm (3 de 4) [22/07/2013 18:00:32]
Imagen digital > Ejercicios 1
Documento sin ttulo
http://www.ite.educacion.es/formacion/materiales/56/cd/tem0/hoja0007.htm (4 de 4) [22/07/2013 18:00:32]
Las capas > Las capas en GIMP
Las capas en GIMP
Muchas de las posibilidades de modificacin de imgenes que tienen los programas de tratamiento
digital se basan en el funcionamiento del sistema de capas. Las capas permiten hacer cambios que
no afectan a la imagen de partida o a parte de ella, pudiendo deshacer los cambios y comprobar los
efectos sobre una capa o sobre un grupo de ellas.
Qu son las capas?
Las capas son como hojas de acetato transparente que se superponen para componer, juntas, una
nueva imagen. Podemos tratar cada acetato de forma independiente e ir obteniendo distintas
imgenes con su combinacin. Pero aqu las posibilidades de modificar las capas son mucho
mayores que las que tiene un acetato: se pueden cortar, cambiar de tamao, alinear, aadir
mscaras, cambiar su posicin, mover, aplicar diferentes filtros o tener diferente grado de
opacidad-transparencia.
Las capas > Las capas en GIMP
Documento sin ttulo
http://www.ite.educacion.es/formacion/materiales/56/cd/tem02/hoja0201.htm [22/07/2013 18:03:22]
Las capas > Ventana Capas
La Ventana Capas, Canales, Rutas y
Deshacer
Cuando abrimos Gimp, la ventana que se sita a la derecha de nuestra pantalla es donde se
gestionan las capas para todas las Ventanas Imagen que tengamos abiertas. En caso de que
hayamos cerrado de forma independiente esta ventana, para poder mostrarla de nuevo debemos
acceder al men de la Caja de herramientas --> Archivo --> Dilogos -- > Crear un empotrable
nuevo --> Capas, Canales y Rutas.
Relativo a las solapas que se pueden aadir a una ventana.
Zonas en la Ventana
Capas:
Seleccin de
imgenes. Si
tenemos varias
Ventanas Imagen
abiertas, podemos
elegir la imagen
sobre la que
trabajaremos.
1.
Pestaas Capas,
Canales, Rutas y
Deshacer. Por
defecto queda
seleccionada la
pestaa Capas, que
es con la que vamos
a trabajar.
2.
Los botones
especficos de la
opcin Capas nos
permiten (de
izquierda a derecha)
crear una nueva
capa, cambiar el
orden de
apilamiento de las
3.
Documento sin ttulo
http://www.ite.educacion.es/formacion/materiales/56/cd/tem02/hoja0202.htm (1 de 4) [22/07/2013 18:04:30]
capas, hacer una
copia de la capa
activa, fijar una capa
y eliminar capa.
Zona donde se
mostrarn las capas
que vayamos
creando en nuestra
imagen. Cada capa
tiene un icono de un
ojo que nos indica
que la capa es
visible; una
simulacin del
contenido de la capa
y un nombre que
podemos cambiar.
4.
Cada uno de los
colores de esta
imagen corresponde
a una de las zonas
del cuadro de
dilogo de las
Capas.
En verde podemos
ver las pestaas de
acceso a cada uno de
los cuadros de
dilogo: Capas,
Canales, Rutas y
Deshacer.
En azul las zonas
comunes a todas las
capas.
Documento sin ttulo
http://www.ite.educacion.es/formacion/materiales/56/cd/tem02/hoja0202.htm (2 de 4) [22/07/2013 18:04:30]
Y en rojo los iconos
que se refieren a las
capas de forma
individual.
El botn crea una copia de la capa activa a la que llama "nombre de la capa Copia".
Haciendo doble clic en el nombre de la capa podemos cambirselo, quedando reflejado en la
Paleta de Capas.
Los botones nos permiten cambiar de lugar (subir o bajar) la capa seleccionada.
Si tenemos seleccionada una capa y hacemos clic en el botn la capa queda borrada y
desaparece de la paleta de Capas. Tambin sucede lo mismo si la arrastramos y soltamos dentro
del botn Papelera.
Documento sin ttulo
http://www.ite.educacion.es/formacion/materiales/56/cd/tem02/hoja0202.htm (3 de 4) [22/07/2013 18:04:30]
Cada vez que presionemos en el botn se crear una nueva capa, sobre la que debemos
decidir su nombre, anchura, altura y tipo de relleno.
Una vez que hacemos clic en Aceptar, la nueva capa se muestra en la Ventana Capas, Canales,
Rutas y Deshacer. Tenemos un nuevo "acetato" sobre el que trabajar.
Las capas > Ventana Capas
Documento sin ttulo
http://www.ite.educacion.es/formacion/materiales/56/cd/tem02/hoja0202.htm (4 de 4) [22/07/2013 18:04:30]
Las capas > Trabajando con capas
Trabajando con capas
1. Creando una imagen con capas
Con Gimp abierto accedemos a la Caja de Herramientas y seleccionamos Archivo -->
Nuevo. Creamos una imagen nueva de 350 x 250 pxeles, en modo RGB y con fondo blanco.
Adems, tendr cuatro capas, una de fondo con color blanco y otras tres con fondo
transparente y que nos servirn para rellenar con colores distintos.
1.
En la Ventana Capas hacemos doble clic en la palabra "Fondo", la renombramos como
"Fondo blanco" y presionamos Enter.
2.
Por defecto, las dimensiones de una nueva capa son iguales a las de la imagen con la que
estamos trabajando, pero podemos crearlas ms grandes o ms pequeas. Para ello hacemos
clic con el botn derecho del ratn sobre una de las capas existentes en la paleta de capas y
elegimos Capa nueva..., damos un tamao de 200x200 pxeles y relleno transparente.
Despus pulsamos Aceptar.
3.
En la Ventana Capas hacemos doble clic en "Capa nueva" y cambiamos el nombre por
"Capa azul".
4.
Observa que en la Ventana Capas estn las capas denominadas "Fondo blanco" y "Capa
azul". Si seleccionamos esta ltima, en la Ventana imagen se muestra con una zona
cuadrada delimitada por una lnea discontinua, que marca el tamao y posicin de la capa.
5.
Vamos a rellenar la nueva capa de color azul. Seleccionamos la "Capa azul" en la Paleta de
capas haciendo clic con el botn derecho en la capa y elegimos Seleccionar-->Todo
(Ctrl+A) en el Men de la Ventana Imagen. Aparece entonces sobre el recuadro de lnea
discontinua, otro con lnea discontinua en movimiento (se suele llamar a este movimiento
6.
Documento sin ttulo
http://www.ite.educacion.es/formacion/materiales/56/cd/tem02/hoja0203.htm (1 de 6) [22/07/2013 18:05:12]
"hormigas marchantes") mostrando la zona seleccionada.
En la Ventana de herramientas hacemos clic en el color de primer plano e
introducimos en la Ventana de seleccin de color el valor hexadecimal 0b10b7 (azul) en el
apartado Notacin HTML. Pulsamos Aceptar.
7.
Ahora en la Ventana de herramientas elegimos el cubo (rellenar con un color o patrn)
y en la Ventana imagen hacemos clic en el cuadro seleccionado. De esta forma
hemos rellenado la capa con el color azul. Si no se ha rellenado correctamente de azul la
capa deberemos hacer algunos cambios en las opciones de la herramienta. En concreto,
deberan estar marcadas las opciones "Relleno con color de frente" y "Rellenar la
seleccin completamente".
Relativo a la herramienta Relleno con color o patrn.
8.
Antes de continuar creando otras capas, guardarmos nuestro trabajo como "capas.xcf",
formato de GIMP, que nos va a permitir seguir trabajando con capas aunque cerremos y
volvamos a abrir la imagen sobre la que estamos trabajando.
9.
2. Hacer una copia de una capa
Otra forma de crear una capa es hacer copias de una ya existente. La copia de la capa "hereda"
todas las caractersticas de la capa copiada: es exactamente igual.
Hacemos clic en
y obtenemos
una nueva capa
llamada "Copia de
Capa azul".
Renmbrala como
"Capa roja" y
rellnala de este
color cc0d0a
(rojo). Observa
cmo queda la
Ventana Capas.
Documento sin ttulo
http://www.ite.educacion.es/formacion/materiales/56/cd/tem02/hoja0203.htm (2 de 6) [22/07/2013 18:05:12]
Observamos, en la
Ventana Imagen,
que la nueva capa
"Capa roja" oculta
la "Capa azul". Por
lo que vamos a
mover la "Capa
roja" hacia la
derecha. Antes de
nada hay que
comprobar que en
la Ventana Capas
est seleccionada la
"Capa roja".
Despus elegimos
la herramienta
Mover en la
Caja de
herramientas de
GIMP y hacemos
clic en cualquier
parte de la
Ventana imagen
para activar esa
ventana. Podemos
mover la capa tanto
arrastrndola con el
ratn como con las
flechas del teclado
(es ms preciso).
Si pulsamos la
flecha derecha
(tecla), la capa se
mover un pxel a
la derecha. Si a la
vez mantenemos
presionada la tecla
Maysculas, se
mover 10 pxeles.
Pulsa seis veces la
flecha derecha
teniendo
Documento sin ttulo
http://www.ite.educacion.es/formacion/materiales/56/cd/tem02/hoja0203.htm (3 de 6) [22/07/2013 18:05:12]
presionada la tecla
Maysculas, hasta
que la "Capa roja"
llegue al borde
derecho de la
imagen, tal y como
se observa en la
imagen.
Creamos una nueva
capa de la misma
manera que hemos
creado la "Capa
azul" y la
llamamos "Capa
verde". Rellenamos
esta capa con el
color que tiene el
valor hexadecimal
349906 para
situarla en el lugar
que se observa en
la imagen.
Ahora vamos a
mover las capas
"Capa azul" y
"Capa roja" hacia
arriba. Para que se
muevan a la vez
tenemos que
enlazarlas. En la
Ventana Capas
seleccionamos la
"Capa azul" y
hacemos clic en el
espacio que hay
entre el ojo y la
miniatura de la
capa, apareciendo
entonces el
smbolo .
Documento sin ttulo
http://www.ite.educacion.es/formacion/materiales/56/cd/tem02/hoja0203.htm (4 de 6) [22/07/2013 18:05:12]
Repetimos la
misma operacin
con la "Capa roja".
Si ahora utilizamos
la herramienta
Mover
observaremos
cmo se mueven
las dos capas a la
vez. Subimos las
dos capas veinte
pxeles
(Maysculas +
flecha arriba) para
obtener:
Guarda la imagen
para no perder el
trabajo.
3. Transparencias de capa
Volvamos a la Ventana Capas para dar distintas trasparencias a cada una de las capas con las que
estamos trabajando.
Desactivamos el enlace
de capas haciendo clic en
cada uno de los iconos
.
Seleccionamos la "Capa
azul" y ponemos un 60%
de opacidad utilizando el
botn deslizante Control
de opacidad.
Ahora seleccionamos la
"Capa roja" y
establecemos un 50% de
transparencia.
Despus hacemos lo
mismo con la "Capa
Documento sin ttulo
http://www.ite.educacion.es/formacion/materiales/56/cd/tem02/hoja0203.htm (5 de 6) [22/07/2013 18:05:12]
verde", en este caso con
un 40%. Obtendremos
algo similar a la siguiente
figura:
Guardamos la imagen
como "Capas
transparentes.xcf".
Las capas > Trabajando con capas
Documento sin ttulo
http://www.ite.educacion.es/formacion/materiales/56/cd/tem02/hoja0203.htm (6 de 6) [22/07/2013 18:05:12]
Las capas > Cambiar y mover
Cambiar y mover
1. Cambiar el orden de apilamiento de las capas
Si hemos cerrado Gimp y lo abrimos de nuevo y accedemos al men Archivo --> Abrir
reciente aparecern los ltimos archivos editados con el programa. Elegimos "Capas
transparentes.xcf".
1.
Las capas se sitan unas encima de otras como hojas de acetato superpuestas. La imagen que
vemos en la pantalla es la que se ve si miramos este conjunto de capas desde arriba. Para
cambiar el orden de apilamiento de las capas y poder obtener una imagen diferente, vamos a
la Ventana Capas y utilizamos los botones que nos permiten cambiar el orden de
apilamiento: .
Para comprobar el comportamiento de estos botones, ponemos a todas las capas una
opacidad del 100%.
2.
En la Ventana Capas seleccionamos la "Capa verde" y hacemos clic en el botn
para bajar la capa un lugar. Luego, seleccionamos la "Capa azul" y hacemos clic en el botn
para subir la capa un lugar.
3.
Documento sin ttulo
http://www.ite.educacion.es/formacion/materiales/56/cd/tem02/hoja0204.htm (1 de 4) [22/07/2013 18:05:30]
Si accedemos al men de la Ventana Imagen --> Capas --> Pila vemos las posibilidades
que tenemos: elevar capa, bajar capa, capa a la cima (poner arriba del todo) y capa a fondo
(poner capa como fondo).
Es posible cambiar las capas a cualquier posicin salvo bajo la llamada "Fondo blanco", ya
que no tiene un canal alfa, es decir, no tiene transparencia alguna y tapara completamente
las capas que se siten debajo de ella.
4.
Si necesitsemos mover la capa "Fondo blanco", lo primero que deberamos hacer es
aadirle un canal alfa. Para ello la seleccionamos en la Ventana Capas y hacemos clic con
el botn derecho del ratn, elegimos Aadir canal alfa. A partir de este momento podemos
colocar capas debajo de "Fondo blanco" o subir esta capa a otros lugares en la pila de capas.
5.
2. Mover el contenido de las capas
Adems de cambiar el orden de apilamiento de las capas, podemos moverlas sobre la superficie de
la imagen tal y como hemos hecho cuando hemos creado las capas. Mover capas es muy sencillo y
para hacerlo vamos a seguir trabajando con el mismo archivo: "Capas transparentes.xcf".
Vamos a mover una capa en la Ventana Imagen usando la herramienta Mover.
Documento sin ttulo
http://www.ite.educacion.es/formacion/materiales/56/cd/tem02/hoja0204.htm (2 de 4) [22/07/2013 18:05:30]
Seleccionamos en la Ventana Capas la capa que queremos mover: "Capa azul". Ahora
podemos moverla pero... cuidado!, si en la Ventana Imagen hacemos clic en una parte de
la imagen no ocupada por la "Capa azul", quedar seleccionada en la Ventana Capas la
capa a la que corresponda el pxel donde hemos hecho clic. Para actuar slo en la capa
seleccionada, debemos mantener presionada la tecla Maysculas mientras pinchamos y
arrastramos la capa por la Ventana Imagen.
1.
Tambin podremos mover la capa seleccionada en la Ventana Capas con las flechas del
teclado. Cada pulsacin equivale a un pxel de desplazamiento en la Ventana Imagen. Si
mantenemos presionada la tecla Maysculas conseguiremos que el movimiento sea de diez
en diez pxeles.
2.
Documento sin ttulo
http://www.ite.educacion.es/formacion/materiales/56/cd/tem02/hoja0204.htm (3 de 4) [22/07/2013 18:05:30]
Guarda el trabajo como "Capas transparentes2.xcf". 3.
Las capas > Cambiar y mover
Documento sin ttulo
http://www.ite.educacion.es/formacion/materiales/56/cd/tem02/hoja0204.htm (4 de 4) [22/07/2013 18:05:30]
Las capas > Poner guas
Poner guas para el control de posicin de las capas
Las guas son herramientas de ayuda para la alineacin de objetos en la Ventana imagen, ya sean
capas, selecciones o textos.
Abrimos el archivo "Capas transparentes2.xcf". Observamos que en la Ventana imagen tenemos
unas reglas (horizontal y vertical) que en la siguiente imagen aparecen sombreadas en color rojo y
que enmarcan la imagen.
Para poner una gua:
Hacemos clic con el botn izquierdo y mantenemos pulsado sobre una de las reglas. 1.
Arrastramos hasta la posicin que deseemos. 2.
Liberamos el botn del ratn. 3.
Pongamos cuatro lneas gua en nuestra Ventana Imagen: tres verticales en los puntos que marcan
20, 40 y 60 pxeles y la horizontal en el punto que marque 40 pxeles, tal y como se observa en la
figura. Tenemos dos formas de colocar lneas gua en los puntos citados: una es la que se comenta
ms arriba y la otra se consigue accediendo al Men Imagen --> Guas --> Gua nueva.. e
indicando si la gua es horizontal o vertical y el pxel en que estar situada contando desde arriba
(horizontal) o desde la izquierda (vertical).
Documento sin ttulo
http://www.ite.educacion.es/formacion/materiales/56/cd/tem02/hoja0205.htm (1 de 4) [22/07/2013 18:06:07]
Las guas se representan mediante una lnea discontinua y podemos poner todas las que
necesitemos. Para quitar una gua simplemente debemos colocarnos encima de ella y arrastrarla
fuera de la Ventana imagen; automticamente desaparecer.
Vamos a servirnos de las lneas gua para colocar las capas de nuestra imagen y dejarlas alineadas.
Seleccionamos la "Capa Verde", cogemos la herramienta Mover y arrastramos la capa hasta
que su esquina superior izquierda llegue a la interseccin de la primera gua vertical y la
horizontal. Observa cmo al llegar a la lnea gua nuestra capa se "pega", es atrada por ella.
Los bordes de la capa quieren unirse por s mismos a la gua. La imagen queda tal y como
observamos en la figura:
1.
Documento sin ttulo
http://www.ite.educacion.es/formacion/materiales/56/cd/tem02/hoja0205.htm (2 de 4) [22/07/2013 18:06:07]
Seleccionamos la "Capa azul", cogemos la herramienta Mover y la arrastramos hasta que
coincida su esquina superior izquierda con la interseccin de la segunda gua vertical y la
horizontal.
2.
Por ltimo seleccionamos la "Capa roja", seleccionamos la herramienta Mover y la
arrastramos hasta que coincida su esquina superior izquierda con la confluencia de la gua
vertical situada a 60 pxeles, con la gua situada a 40 pxeles horizontal. Obtenemos la
siguiente composicin:
3.
Documento sin ttulo
http://www.ite.educacion.es/formacion/materiales/56/cd/tem02/hoja0205.htm (3 de 4) [22/07/2013 18:06:07]
Guardamos nuestro trabajo como "capas transparentes3.xcf". 4.
El efecto de "atraccin" de las guas puede desactivarse seleccionando, despus de hacer clic con el
botn derecho en el Men de la Ventana Imagen, Ver --> Ajustar a las guas.
Desaparecer la atraccin de las guas y podremos utilizarlas solamente como referencia. Tambin
podemos hacer que desaparezcan momentneamente las lneas gua haciendo clic en Ver -->
Mostrar las guas. Este cambio slo afecta a la Ventana Imagen activa. Cuando necesitemos de
nuevo las guas volvemos a seleccionar y aparecern en el lugar en el que estaban.
Las capas > Poner guas
Documento sin ttulo
http://www.ite.educacion.es/formacion/materiales/56/cd/tem02/hoja0205.htm (4 de 4) [22/07/2013 18:06:07]
Las capas > Capas flotantes
Capas flotantes
1. Utilizar capas flotantes
La capa flotante es un tipo especial de capa, que se crea cuando la seleccin de una capa o parte de
ella es movida, transformada o pegada.
Slo podemos tener activa una capa flotante y, antes de continuar trabajando con nuestra imagen,
debemos decidir qu hacer con ella: bien convertirla en una nueva capa en la parte superior de la
pila de capas o bien "adherirla" a la capa superior haciendo que forme parte de ella en una sola
capa. Si hacemos esto ltimo, los pxeles de la capa flotante sustituirn a los de la capa sobre la que
se adhieren, con lo que perdemos la posibilidad de seguir trabajando con los pxeles sustituidos.
Vamos a realizar un nuevo ejercicio para comprender la creacin y funcionamiento de las capas
flotantes.
Pulsamos Ctrl+N para abrir una ventana nueva usando el tamao de 256x256 pxeles y las
caractersticas predeterminadas. La nueva imagen tiene una sola capa llamada "Fondo".
1.
Duplicamos esa capa tenindola seleccionada y pulsando el botn correspondiente o
haciendo clic con el botn derecho del ratn y eligiendo Duplicar Capa. Llamamos a esta
segunda capa "Duplicada".
2.
Creamos una nueva capa. Para ello hacemos clic con el botn derecho del ratn sobre la
paleta de capas y elegimos Capa nueva..., le damos un tamao de 50x50 pxeles con el
nombre "Pequea". Despus pulsamos Aceptar.
3.
Ahora seleccionamos la capa "Duplicada" y con la herramienta Rellenar con un color
seleccionada hacemos clic en la Ventana Imagen. Observa cmo se rellena toda la imagen
del color que tengamos seleccionado en la paleta de color como color de primer plano.
4.
Elegimos la herramienta seleccin rectangular y, en la Ventana Imagen, hacemos
clic en la parte superior izquierda y arrastramos hacia la parte inferior derecha. Hemos
creado una seleccin rectangular delimitada por una lnea discontinua (llamada de "hormigas
en marcha"), tal y como observamos en la figura.
5.
Documento sin ttulo
http://www.ite.educacion.es/formacion/materiales/56/cd/tem02/hoja0206.htm (1 de 5) [22/07/2013 18:06:37]
Si colocas el puntero del ratn en el interior de este cuadrado observars que el puntero
cambia de forma apareciendo el icono de la herramienta Mover. Pincha y arrastra esta
seleccin hacia la esquina superior izquierda. Han ocurrido dos cosas: hemos arrastrado slo
un trozo de la capa y, adems, se ha creado una capa nueva llamada Seleccin flotante y que
puedes observar en la Ventana de Capas.
Si hacemos clic con el botn derecho sobre la capa flotante llamada "Seleccin flotante
(capa flotante)" y seleccionamos Capa nueva... se transforma automticamente en una capa
nueva llamada "Capa flotante" (podemos cambiar el nombre posteriormente). En el centro de
la capa "Duplicada" ha quedado un rectngulo vaco que se corresponde con la seleccin que
se ha movido a la nueva capa.
6.
Documento sin ttulo
http://www.ite.educacion.es/formacion/materiales/56/cd/tem02/hoja0206.htm (2 de 5) [22/07/2013 18:06:37]
Guarda esta imagen como "flotantes.xcf". 7.
2. Copiar capas de una imagen a otra
Podemos hacer tantas selecciones como queramos y convertirlas en capas nuevas, y tambin pegar,
como una nueva capa (a travs de capas flotantes), selecciones realizadas en otras Ventana
Imagen:
En la Caja de Herramientas seleccionamos Exts --> Script-Fu --> Logos --> Contorno en
3D. Modificamos nicamente el tamao de la tipografa e introducimos un valor de 40.
Pulsamos Aceptar.
Obtenemos esta imagen formada por las capas que se indican:
Ahora llevaremos la capa "Pattern" a la imagen en la que estbamos trabajando las capas
flotantes.
1.
En la Ventana Capas seleccionamos la capa "Pattern", luego en la Ventana imagen,
hacemos clic con el botn derecho del ratn, elegimos Seleccionar --> Todos, despus
hacemos una copia (Ctrl + C) o Editar --> Copiar.
Ahora en la Ventana imagen de nuestro trabajo con capas flotantes, vamos a Editar-->
Pegar. Observa que se ha creado una nueva capa flotante. Si hacemos clic con el botn
derecho del ratn sobre la capa flotante y elegimos Capa nueva..., pasa a denominarse
"Capa pegada" y obtendremos la siguiente imagen:
2.
Documento sin ttulo
http://www.ite.educacion.es/formacion/materiales/56/cd/tem02/hoja0206.htm (3 de 5) [22/07/2013 18:06:37]
Otra forma de obtener este mismo resultado, es hacer clic sobre la capa llamada "Pattern" en
la imagen creada con Script-Fu y arrastrarla a la Ventana imagen de "flotantes.xcf".
Automticamente se crea en la imagen "flotantes.xcf" una nueva capa denominada "Copia de
Pattern".
3.
Para terminar este ejercicio, movemos la "Capa pegada" para situarla tal y como se muestra
en la figura. Tambin rellenamos de color rojo la capa "Pequea".
4.
Documento sin ttulo
http://www.ite.educacion.es/formacion/materiales/56/cd/tem02/hoja0206.htm (4 de 5) [22/07/2013 18:06:37]
Las capas > Capas flotantes
Documento sin ttulo
http://www.ite.educacion.es/formacion/materiales/56/cd/tem02/hoja0206.htm (5 de 5) [22/07/2013 18:06:37]
Las capas > Transformar capas
Transformaciones de las capas
En este apartado veremos cmo podemos transformar una capa, con las opciones que aparecen
cuando hacemos clic con el botn derecho en la paleta de Capas.
Para entenderlo mejor construiremos una imagen con capas utilizando las dos imgenes que
aparecen a continuacin y que puedes guardar en tu disco duro en una carpeta llamada UNIDAD2
por medio del procedimiento habitual: clic derecho sobre la imagen y Guardar imagen como...
Estas imgenes se denominan "andalucia.jpg" y "anciano.jpg"
Abrimos GIMP, seleccionamos Archivo --> Nuevo y damos a la nueva imagen un tamao
de 400 pxeles, tanto de alto como de ancho. Ahora abrimos desde GIMP las dos imgenes
que utilizaremos para nuestra composicin: "andalucia.jpg" y "anciano.jpg". Desde la
Ventana Capas... de cada una de las imgenes abiertas, arrastramos la nica capa que existe
hasta la Ventana Imagen de la nueva imagen creada, quedando su Ventana Capas tal y
como se observa en la figura:
1.
Documento sin ttulo
http://www.ite.educacion.es/formacion/materiales/56/cd/tem02/hoja0207.htm (1 de 6) [22/07/2013 18:07:08]
Ahora tenemos una imagen con tres capas: la capa "Fondo" (en color blanco); otra a la que
renombramos "Pueblo" y una tercera que nombramos "Anciano". Guardamos el trabajo
como "Composicion.xcf".
Antes de continuar, hacemos tres copias de la Ventana Imagen que acabamos de guardar,
para poder probar cada una de las opciones de transformacin de capa, partiendo siempre de
la misma imagen. Para ello pulsa Ctrl + D tres veces y vers como se crean tres ventanas
imagen con la misma imagen y las mismas capas que las que contiene nuestra imagen
"Composicion.xcf".
2.
Tamao de borde de capa. En la imagen con la que trabajamos tenemos tres capas.
Teniendo seleccionada la capa "Anciano" observamos que alrededor de los bordes de esta
imagen hay una lnea discontinua que muestra los lmites de la capa.
Con la capa "Anciano" seleccionada, hacemos clic en Capa --> Tamao de borde de capa.
3.
Documento sin ttulo
http://www.ite.educacion.es/formacion/materiales/56/cd/tem02/hoja0207.htm (2 de 6) [22/07/2013 18:07:08]
Nos aparece esta ventana en la que se muestra el tamao original de la capa (en este caso
167x232) y la nueva anchura y altura.
Para que ocupe toda la imagen, cambiamos a 400 pxeles la altura y automticamente la
anchura toma un valor de 288 pxeles, dado que la Relacin est en 1:1. Si queremos una
transformacin libre deberemos pulsar sobre los eslabones, y as modificar la altura y
anchura a nuestro antojo.
La parte denominada Deslizamiento nos muestra como quedar la capa antigua con las
nuevas dimensiones. Ms abajo observamos la simulacin de la capa primitiva sobre la
nueva y es interactiva, de tal forma que podemos moverla para colocar la imagen dentro del
nuevo tamao de la capa.
Hacemos clic en Aceptar.
4.
Documento sin ttulo
http://www.ite.educacion.es/formacion/materiales/56/cd/tem02/hoja0207.htm (3 de 6) [22/07/2013 18:07:08]
Capa a tamao de imagen. Minimiza la anterior Ventana Imagen y activa una de las
copias obtenidas anteriormente. Teniendo seleccionada la capa "Anciano" y haciendo clic
derecho sobre ella elegimos la opcin Capa--> Capa a tamao de imagen. La capa
"Anciano" toma el tamao de la imagen, en este caso aumenta a 400x400. Se crean pxeles
transparentes en las zonas no ocupadas por la imagen del anciano.
5.
Escalar capa. Minimiza la anterior Ventana Imagen y activa una de las copias hechas al 6.
Documento sin ttulo
http://www.ite.educacion.es/formacion/materiales/56/cd/tem02/hoja0207.htm (4 de 6) [22/07/2013 18:07:08]
inicio. Teniendo seleccionada la capa "Anciano" y haciendo clic derecho sobre ella elegimos
la opcin Capa--> Escalar capa, as tendremos la posibilidad de elegir el nuevo tamao de
la capa.
Nos aparece esta ventana en la que se muestra el tamao original de la capa, en este caso
Documento sin ttulo
http://www.ite.educacion.es/formacion/materiales/56/cd/tem02/hoja0207.htm (5 de 6) [22/07/2013 18:07:08]
167x232, y la nueva anchura y altura.
Cambiamos a 400 pxeles la altura para que ocupe toda la imagen, por lo que su anchura
pasa a tener 288 pxeles, dado que la Relacin es de 1:1. Para realizar una transformacin
libre hacer clic sobre los eslabones.
Al hacer la capa ms grande, la imagen del anciano queda un poco distorsionada, puesto que
el programa ha creado, por interpolacin, pxeles donde antes no haba nada.
Cuando aumentamos el tamao de una capa perdemos nitidez, por lo que es ms aconsejable
reducirlo; en este caso, al no ser una ampliacin muy grande, no perdemos nitidez.
Rotar una capa. Activa la ltima copia. Si hacemos clic derecho sobre la Ventana imagen
y seleccionamos Capa --> Transformaciones, observamos que tenemos cuatro posibilades
de rotacin: 90 grados (sentido horario), 180 grados y 90 grados (sentido antihorario) y
Rotacin arbitraria. Realiza una rotacin de la capa "Anciano".
7.
Restaura cada una de las Ventanas Imagen utilizadas y gurdalas como "transforma_1.xcf",
"transforma_2.xcf", "transforma_3.xcf" y "transforma_4.xcf".
Relativo a Herramientas de transformacin.
8.
Las capas > Transformar capas
Documento sin ttulo
http://www.ite.educacion.es/formacion/materiales/56/cd/tem02/hoja0207.htm (6 de 6) [22/07/2013 18:07:08]
Las capas > Combinar capas
Combinar capas
Hasta el momento hemos visto que las capas son como lminas de acetato que se superponen, donde las capas
superiores dejan ver lo que hay en las inferiores a travs de sus zonas transparentes. Pero no nos quedemos
ah. Una capa puede combinarse visualmente con las que estn debajo de ella atendiendo a diferentes modos
de combinacin y a las caractersticas de los pxeles de cada capa.
Para comprender los modos de combinacin de las capas vamos a realizar un ejercicio partiendo de una
imagen preparada. Puedes obtenerla haciendo clic con el botn derecho del ratn sobre el siguiente enlace
CAPAS y seleccionando Guardar destino como...
1. Modos de combinacin
Abrimos con GIMP el archivo que acabamos de obtener "Capas.xcf". Para aplicar un efecto del modo de
combinacin de una capa, primero debemos tenerla seleccionada. El modo de combinacin de las capas se
ajusta en la zona de la Ventana Capas marcada en la siguiente figura.
Utilicemos distintos modos de combinacin de capas para ir comprobando su funcionamiento. En la siguiente
tabla se muestran las posibilidades de cada modo cuando se aplican sobre la capa llamada "Capas", situada
encima de la denominada "Crculo".
Modo Descripcin Modo normal Modificado
Documento sin ttulo
http://www.ite.educacion.es/formacion/materiales/56/cd/tem02/hoja0208.htm (1 de 6) [22/07/2013 18:46:35]
Normal
Los pxeles de la
capa superior
reemplazan a los
pxeles de las
capas inferiores.
Disolver
Aade agujeros
de forma aleaoria
en la capa activa
en las zonas de
baja opacidad
(bordes).
Multiplicar
La capa activa
oscurece la
composicin.
Cuanto ms
claros son los
pxeles menos
oscurecen.
Cuando debajo
hay blanco no se
produce ningn
efecto.
Dividir
La capa activa da
luminosidad a
toda la
combinacin de
capas con colores
complementarios.
Pantalla
La capa activa da
luminosidad a la
composicin.
Cuanto ms
oscuro es el
pxel, menos
efecto tiene.
Documento sin ttulo
http://www.ite.educacion.es/formacion/materiales/56/cd/tem02/hoja0208.htm (2 de 6) [22/07/2013 18:46:35]
Solapar
Los pxeles
claros aclaran la
composicin y
los oscuros la
oscurecen.
Diferencia
Entre los valores
absolutos de los
pxeles
compuestos
(todas las capas)
y el pxel de la
capa activa. Se
observan las
diferencias
atendiendo a los
pxeles que hay
debajo de la capa
activa.
Suma
Se suma el pxel
compuesto con el
pxel de la capa
activa, el valor
mximo que
puede obtenerse
es 255 (color
blanco).
Sustraer
Al pxel
compuesto se le
quita el pxel de
la capa activa,
con un valor
mnimo de 0
(negro).
Documento sin ttulo
http://www.ite.educacion.es/formacion/materiales/56/cd/tem02/hoja0208.htm (3 de 6) [22/07/2013 18:46:35]
Oscurecer
slo
Los pxeles de la
capa activa que
son ms oscuros
que la
composicin de
los pxeles de
todas las capas
sustituyen a los
ltimos.
Clarear
slo
Lo mismo que en
el anterior caso
pero atendiendo a
pxeles ms
claros.
Tono
Cambio del color
visible del pxel
atendiendo a su
tono. Sustituye el
tono de los
pxeles de la
composicin por
el tono del de la
capa activa.
La capa "Crculo" est en modo normal
Saturacin
Atendiendo a la
saturacin del
color. Color puro
o color diluido.
Documento sin ttulo
http://www.ite.educacion.es/formacion/materiales/56/cd/tem02/hoja0208.htm (4 de 6) [22/07/2013 18:46:35]
Color
Los dos
anteriores a la
vez.
Valor
Como Tono y
Saturacin: el
color visible del
pxel compuesto
se aplica sobre el
pxel de la capa
activa.
2. Practicando la combinacin
Comprobemos la potencia de los modos de combinacin de capas con un ejercicio sencillo.
Utilizando el archivo "Capas.xcf" hagamos dos copias de la capa denominada "Capas", y cambiemos
su nombre por "Capas Copia1" y "Capas Copia2".
1.
Ocultemos la capa "Crculo", dado que no vamos a trabajar con ella. Ahora realizaremos unas
pequeas modificaciones en las capas "Capas Copia1" y "Capas".
2.
Seleccionamos "Capas" y marcamos Mantener transparencia (casilla que se encuentra a la derecha
de los modos de combinacin).
Esta casilla hace que los pxeles transparentes no puedan ser modificados. A continuacin, ocultemos
(haciendo clic en el icono del ojo) todas las capas menos la activa. Ahora en el selector de color de
primer plano de la Caja de Herramientas, introducimos el siguiente valor hexadecimal 5066e5.
3.
Seleccionamos la herramienta Pincel y pintamos sobre las letras que tenemos en "Capas".
Observaremos que solamente se cambia el color de la palabra "Capas" obteniendo un color ligeramente
ms claro.
4.
Desactivemos Mantener transparencia. Ahora vamos a poner "borrosas" las letras utilizando un
filtro. Hacemos clic con el botn derecho del ratn sobre la imagen y seleccionamos Filtros -->
Desenfoque --> Desenfoque Gaussiano. Y aceptamos los valores que aparecen por defecto.
5.
Documento sin ttulo
http://www.ite.educacion.es/formacion/materiales/56/cd/tem02/hoja0208.htm (5 de 6) [22/07/2013 18:46:35]
Hacemos visible la capa "Fondo" y movemos la capa "Capas" hacia abajo y a la derecha, para ello
elegimos la herramienta Mover y, tras hacer clic en la imagen, presionamos dos veces en nuestro
teclado la tecla flecha abajo y otras dos veces la tecla flecha derecha.
6.
Ahora dejamos visibles las capas "Capas Copia1" y "Fondo", seleccionamos la primera y fijamos
Mantener transparencia. A continuacin pintamos con el Pincel de color 2c4df4.
Desactivamos Mantener transparencia. Y al igual que en el caso anterior aplicamos un filtro, en este
caso Filtros --> Desenfoque --> Desenfoque de movimiento, elegimos el desenfoque lineal y como
parmetros ponemos un 5 en longitud y 30 en ngulo.
Luego movemos la capa cuatro pxeles hacia abajo y otros tantos a la derecha.
7.
Hacemos visibles las tres capas del texto y activamos la denominada "Capas Copia2". Elegimos como
modo de combinacin Sustraer para obtener el siguiente resultado
8.
Podemos probar con las distintas opciones de combinacin de capas para conseguir diferentes resultados.
Las capas > Combinar capas
Documento sin ttulo
http://www.ite.educacion.es/formacion/materiales/56/cd/tem02/hoja0208.htm (6 de 6) [22/07/2013 18:46:35]
Las capas > Componer capas
Construir la imagen
El objetivo final de un trabajo con una imagen es imprimirla o visionarla en la pantalla. Cuando
construimos una imagen lo hacemos basndonos en las capas y el resultado ser distinto segn las
que mostremos. Si queremos imprimir la imagen final debemos componer las capas, es decir,
juntarlas formando una sola capa. Entonces no se podrn distinguir las capas que la forman.
La excepcin la encontramos con el formato GIF que permite animacin y lo que hace esta
animacin es mostrar una a una las distintas capas, como los fotogramas de una pelcula.
GIMP nos permite dos posibilidades diferentes para la composicin de la imagen final, mezclando
o aplanando, aunque en ambos casos conseguimos bsicamente lo mismo: combinar las capas
visibles.
1. Combinar capas
Existen dos formas de mezclar capas: Combinar capas visibles y Combinar hacia abajo,
especificadas en las opciones que aparecen en la Ventana Capas cuando hacemos clic con el botn
derecho sobre una capa activa.
Es conveniente recordar que la combinacin de teclas Ctrl+M tambin consigue el mismo
resultado de combinacin de las capas visibles.
Abramos el archivo "capas.xcf" que utilizamos en el anterior apartado para realizar un
ejercicio y comprenderlo mejor. Dupliquemos dos veces la capa "Crculo" y pintemos uno de
los crculos de color verde y otro de naranja. Ahora movemos el crculo verde a la parte
superior derecha y el naranja a la inferior izquierda. El orden en la pila de capas debe quedar
como se observa en la figura. Guarda la composicin como "capas mezcladas0.xcf".
1.
Documento sin ttulo
http://www.ite.educacion.es/formacion/materiales/56/cd/tem02/hoja0209.htm (1 de 5) [22/07/2013 18:47:42]
Mantenemos visibles las capas "Crculo naranja", "Crculo verde", "Crculo" y "Fondo". Haz
clic con el botn derecho sobre la capa activa ("Crculo naranja") y elige Combinar las
capas visibles..., aparece la siguiente ventana:
Por defecto viene seleccionada la opcin Expendida lo necesario, que es la que
recomendamos utilizar para que no se queden fuera de nuestra imagen partes de las capas
utilizadas. Observamos que se crea una sola capa denominada "Fondo" y que une todo lo que
tenamos en las capas visibles. La capa aumenta de tamao para poder albergar el contenido
de las capas "Crculo verde" y "Crculo naranja". Se mantiene como capa independiente la
capa que no era visible. Esta accin es reversible si pulsamos Ctrl+Z (deshacer) y las capas
vuelven a aparecer de forma independiente. esta operacin es conveniente realizarla cuando
tenemos muchas capas y queremos unir algunas para trabajar de forma ms cmoda.
Guardemos nuestro trabajo como "capas mezcladas1.xcf".
2.
Deshagamos la mezcla de capas para poder comparar los resultados con la otra forma de
mezclar capas. Seleccionemos la capa denominada "Crculo naranja", hacemos clic con el
botn derecho del ratn sobre la capa activa y elegimos Combinar hacia abajo. Observa
3.
Documento sin ttulo
http://www.ite.educacion.es/formacion/materiales/56/cd/tem02/hoja0209.htm (2 de 5) [22/07/2013 18:47:42]
que se han unido las capas "Crculo naranja" y "Crculo verde", tomando el nombre de esta
ltima. La denominada "Capas", que se mantena oculta, no se une con estas capas. Esta
opcin lo que hace es juntar la capa activa con la capa visible que se encuentre
inmediatamente debajo de ella. Guardemos ahora nuestro trabajo como "capas
mezcladas2.xcf".
2. Aplanar la imagen
Es el ltimo de los pasos a realizar cuando queremos terminar una imagen o mandarla imprimir. El
resultado es la desaparicin de todas las capas "fundindose" en una sola. Por este motivo,
recomendamos guardar previamente nuestro trabajo en el formato nativo de GIMP (XCF) con
todas las capas separadas para poder seguir trabajando con ellas si fuera necesario.
Recuperemos el archivo "capas mezcladas0.xcf". Para realizar el aplanado de la imagen,
debemos hacer clic con el botn derecho del ratn sobre cualquier capa activa en la Ventana
Capas y elegir Aplanar imagen. Observaremos que todas las capas se unen en una sola
llamada "Fondo" (o con el nombre que hayamos puesto a la capa del fondo).
1.
Guarda el trabajo como "capas mezcladas3.xcf". 2.
3. Comparacin de resultados
Abramos ahora los cuatro archivos y comparemos su Ventana Capas.
capas mezcladas0.xcf
Imagen sin mezclar ni aplanar capas.
Documento sin ttulo
http://www.ite.educacion.es/formacion/materiales/56/cd/tem02/hoja0209.htm (3 de 5) [22/07/2013 18:47:42]
capas mezcladas1.xcf
Mezclar capas visibles, excepto "Capas" que no es visible.
capas mezcladas2.xcf
Combinar hacia abajo, siendo activa la capa "Crculo naranja" y no visible la
capa "Capas".
Documento sin ttulo
http://www.ite.educacion.es/formacion/materiales/56/cd/tem02/hoja0209.htm (4 de 5) [22/07/2013 18:47:42]
capas mezcladas3.xcf
Aplanar imagen, con la capa "Capas" no visible.
Las capas > Componer capas
Documento sin ttulo
http://www.ite.educacion.es/formacion/materiales/56/cd/tem02/hoja0209.htm (5 de 5) [22/07/2013 18:47:42]
Las capas > Prctica guiada 2
Prctica guiada 2.1
Una composicin con capas
En este ejercicio vamos a utilizar varias imgenes para componer la siguiente imagen.
Para ello guarda los siguientes archivos en tu ordenador, haciendo clic con el botn derecho del
ratn sobre el texto y seleccionando Guardar destino como....
Ovejas pastando. G
Perro guardin. G
Texto 1. G
Texto 2. G
Abrimos GIMP y todas las imgenes que acabamos de guardar. Las cuatro imgenes se 1.
Documento sin ttulo
http://www.ite.educacion.es/formacion/materiales/56/cd/tem02/hoja0210.htm (1 de 11) [22/07/2013 18:48:14]
muestran cada una en su Ventana imagen. Primero vamos a trabajar con la imagen
"ovejas.xcf", que la usaremos de fondo e iremos colocando en ella el resto de las imgenes.
Minimicemos todas las Ventanas imagen excepto las de los archivos "ovejas.xcf" y
"perro_solo.xcf".
2.
Comenzaremos por colocar el perro dentro de la Ventana Imagen del archivo "ovejas.xcf",
arrastrndola desde la Ventana Capas. Observa que la capa que contiene al perro es muy
grande en relacin a la imagen de las ovejas pastando.
Renombramos esta capa como "Perro". Con ella seleccionada, haz clic con el boton derecho
del ratn sobre la paleta de Capas y elige Escalar capa, pon 200 pxeles como valor de
anchura y pulsa Aceptar. Comprueba que el perro ya cabe en nuestra imagen.
3.
Ahora vamos a reflejar el perro, es decir, vamos a poner el perro mirando hacia la izquierda,
para compensar un poco la imagen. Selecciona la herramienta en la Caja de
herramientas y ponte encima de la imagen del perro, despus de haber comprobado en la
Ventana Opciones de herramienta que tenemos seleccionada la opcin Horizontal,
tambin hay que pulsar el primer botn situado al lado de la palabra "Afectar" para que
actuemos sobre la capa "perro".
Hacemos clic y arrastramos hacia la izquierda sobre la imagen del perro. Observaremos que
la capa que contiene al perro queda reflejada de forma horizontal.
4.
Documento sin ttulo
http://www.ite.educacion.es/formacion/materiales/56/cd/tem02/hoja0210.htm (2 de 11) [22/07/2013 18:48:14]
Vamos a mover la capa que contiene al perro hasta colocarlo en el pequeo montculo que
est debajo de l. Seleccionamos la herramienta Mover, hacemos clic en la Ventana imagen
sobre el perro y, utilizando las flechas del teclado, movemos la capa hasta colocarla en el
lugar correcto.
5.
Guardemos nuestro trabajo en el formato nativo de GIMP como "guardian.xcf". Y ahora
continuamos aadiendo capas. Haz clic con el botn derecho sobre una capa activa en la
Ventana capas y selecciona Capa nueva... Creamos una capa con fondo blanco y tamao
270x75 pxeles, a la que llamamos "Fondo texto1". Cuando pulsamos Aceptar, la nueva
capa queda situada en la parte superior derecha de nuestra Ventana imagen.
6.
Documento sin ttulo
http://www.ite.educacion.es/formacion/materiales/56/cd/tem02/hoja0210.htm (3 de 11) [22/07/2013 18:48:14]
Cogemos la herramienta Marco rectangular y en las Opciones de esta herramienta
seleccionamos Difuminar los bordes y ponemos un radio de 15. En la Ventana imagen
hacemos una seleccin rectangular sobre la nueva capa creada, dejando un pequeo margen
exterior, tal y como vemos en la imagen. Ms adelante nos permitir crear un difuminado de
la seleccin realizada.
7.
Si hacemos clic con el botn derecho sobre la imagen y elegimos Seleccionar --> Invertir,
la parte seleccionada pasa a ser la exterior al rectngulo. Ahora con el botn derecho del
ratn elige Editar --> Limpiar (Ctrl + K) y quitamos la seleccin para poder seguir
trabajando en nuestra imagen: Seleccionar --> Ninguno.
Guardamos el trabajo.
8.
Vamos a la Ventana capas y duplicamos la ltima capa creada, se llamar "Fondo texto 2".
Ahora utilizaremos una de las dos capas para poner encima un texto. Coloreamos una de
ellas de color amarillo claro, por ejemplo, "Fondo texto 2". La seleccionamos y hacemos clic
en Mantener transparencia, lo que nos permitir "manchar" de color todo el contenido de
la capa que no sea totalmente transparente.
9.
Seleccionamos el color de primer plano haciendo clic en y ponemos el
valor hexadecimal e8f963. Cogemos el pincel de la Caja de herramientas y pintamos sobre
la capa. Guardamos el trabajo.
10.
Documento sin ttulo
http://www.ite.educacion.es/formacion/materiales/56/cd/tem02/hoja0210.htm (4 de 11) [22/07/2013 18:48:14]
Poner guas. Para tener un mayor control sobre los elementos que forman parte de nuestra
imagen vamos a aadir unas lneas guas. Recuerda que debemos hacer clic sobre la regla
vertical u horizontal y arrastrarla hasta colocar la lnea gua en su posicin.
Ponemos dos guas horizontales en las posiciones 135 y 340; y otras dos verticales en los
pxeles 20 y 580. Puedes orientarte por las coordenadas que va mostrando la barra de estado
de la Ventana imagen. Si encuentras muchas dificultades para colocar las guas de esta
forma, recuerda que puedes colocar guas accediendo al Men Imagen --> Guas --> Gua
nueva.
11.
Movemos la capa "Fondo texto 2" a la lnea gua ms baja, encajndola entre las dos lneas
guas, y la capa "Fondo texto 1" a la ms alta, tambin encajndola. Guardamos el trabajo.
12.
Transparencia de las capas. Vamos a dotar de transparencia a las capas que van a ser el
color de fondo del texto, para que no parezcan un "pegote" sobre la imagen. Seleccionamos
las dos capas en la Ventana capas y ponemos un valor de 60 en Opacidad a cada una de
ellas.
13.
Documento sin ttulo
http://www.ite.educacion.es/formacion/materiales/56/cd/tem02/hoja0210.htm (5 de 11) [22/07/2013 18:48:14]
Ahora colocamos el texto. Hacemos clic en la Ventana imagen del archivo "texto1.xcf" y
desde la Ventana capas arrastramos la capa "Texto" a la Ventana imagen del archivo
"guardian.xcf". Liberamos el ratn y tenemos una nueva capa que se autodenomina "Texto",
la renombramos como "Texto1". Luego hacemos lo mismo con la otra imagen "texto2.xcf",
arrastramos la capa "Texto" y en nuestra imagen compuesta la denominamos "Texto2".
14.
Ordenemos las capas para que queden: 15.
Coloquemos ahora cada uno de los textos encima de las capas correspondientes. Como el
texto ocupa un mayor espacio que el fondo, tenemos que aumentar el tamao de las capas
"Fondo texto 1" y "Fondo texto 2". Selecciona la primera de ellas, haz clic con el botn
derecho sobre ella y elige Escalar capa. Cambia su ancho por 300 pxeles. Haz lo mismo
con la otra capa, en este caso pon 390 de ancho, pero desmarcando la Relacin 1:1 para que
se mantengan los 75 pxeles originales de altura. Si las capas quedan fuera de las guas
vuelve a colocarlas en ellas.
16.
Ahora debemos alinear las capas del fondo con cada una de las capas de texto. Dejamos slo 17.
Documento sin ttulo
http://www.ite.educacion.es/formacion/materiales/56/cd/tem02/hoja0210.htm (6 de 11) [22/07/2013 18:48:14]
visibles las capas "Texto2" y "Fondo texto 2". Seleccionamos la capa "Texto2" y sobre la
imagen hacemos clic con el botn derecho y vamos a Capa --> Alinear capas visibles.
Demos seleccionar las siguientes opciones:
Pulsa Aceptar y las dos capas quedan perfectamente alineadas aunque se han situado en el
centro de la Ventana imagen. Enlaza las dos capas y llvalas al lugar correspondiente
ayudndote de las guas. Guardamos el trabajo.
Combinamos esta dos capas visibles para formar una sola y as no se muevan o queden
desalineadas.
18.
Repetimos el proceso para las otras dos capas. Alineamos y combinamos estas dos capas
visibles. Ahora nuestra Ventana capas tendr este aspecto.
19.
Hacemos visibles todas las capas y guardamos nuestro trabajo. 20.
Documento sin ttulo
http://www.ite.educacion.es/formacion/materiales/56/cd/tem02/hoja0210.htm (7 de 11) [22/07/2013 18:48:14]
Para concluir vamos a aplanar la imagen y guardarla con formato JPG, aceptando todas las
opciones que vienen por defecto.
Dado que existe una vista previa de la imagen a guardar, podemos ir cambiando las distintas
caractersticas de Guardar como JPEG para comprobarlo.
21.
Prctica guiada 2.2
Grfico con pictogramas
En muchas ocasiones necesitamos grficas estadsticas para mostrar un determinado estudio en
clase o aadirlo a un documento que vamos a entregar a nuestro alumnado. Vamos a crear una
grfica estadstica con pictogramas sobre la cantidad de vidrio recogido para reciclar en los ltimos
aos.
La tabla estadstica que disponemos y queremos transformar en grfica estadsticas es la siguiente:
Aos 2001 2003 2005
Toneladas recogidas 500 620 800
Para elaborar la grfica estadstica disponemos de las siguientes imgenes:
Imagen que utilizaremos de fondo
Imagen que utilizaremos
como pictograma
Para obtener las imgenes utiliza el sistema habitual. Clic sobre las imgenes y en la nueva ventana
que se abre debes guardar la imagen en la carpeta creada para el curso.
Abre las dos imgenes en Gimp. Nos vamos a la Ventana imagen de la imagen
"reciclar.jpg" y creamos una nueva capa del mismo tamao de la imagen y con fondo de
color blanco a la que llamamos "fondo blanco". Esta capa tapa por completa la imagen de
fondo.
1.
Seleccionamos la herramienta Marco rectangular y en las Opciones de esta
herramienta seleccionamos Difuminar los bordes y ponemos un radio de 30. En la
Ventana imagen hacemos una seleccin rectangular sobre la nueva capa creada dejando un
pequeo margen exterior, tal y como vemos en la imagen.
2.
Documento sin ttulo
http://www.ite.educacion.es/formacion/materiales/56/cd/tem02/hoja0210.htm (8 de 11) [22/07/2013 18:48:14]
Men Seleccionar --> Invertir, la parte seleccionada pasa a ser la exterior al rectngulo
redondeado. Ahora con el botn derecho del ratn elige Editar --> Limpiar (Ctrl + K) y
quitamos la seleccin para poder seguir trabajando en nuestra imagen: Seleccionar -->
Ninguno. Ahora vamos a hacer transparente la capa "fondo blanco" para que podamos ver la
imagen de las botellas a travs de esta capa. Aplicamos una opacidad de 65.
3.
Sobre esta capa vamos a crear unas guas que nos permitan crear los ejes de coordenadas.
Creamos guas horizontales en los pxeles 120, 220 y 320 y verticales en los pxeles 80, 200,
320 y 440.
4.
Seleccionamos la herramienta Lpiz en la Caja de herramientas y elegimos una brocha
Circle 5, como color seleccionamos el color bf0404. Nos acercamos con esta herramienta al
punto con coordenadas (80, 320) y dibujamos una lnea horizontal sobre la gua horizontal
situada en el pxel 320. Hacemos lo mismo sobre la gua vertical situada en el pxel 80. Ya
tenemos dibujados los ejes de coordenadas.
5.
Marcamos dos puntos en el eje de ordenadas a la altura de la gua horizontal 220 y la gua
horizontal 320 para marcar la posicin de 500 Tm y 1000 Tm. Marcamos en el eje de abcisas
tres puntos que coincidan con las guas verticales para representar los valores
correspondientes a los aos 2001, 2002 y 2003. Obtenemos...
6.
Documento sin ttulo
http://www.ite.educacion.es/formacion/materiales/56/cd/tem02/hoja0210.htm (9 de 11) [22/07/2013 18:48:14]
Con la herramienta Texto seleccionada hacemos clic cerca de cada uno de los puntos
en el eje de ordenadas y escribimos 500 y 100. Hacemos lo mismo con los puntos del eje de
abcisas y escribimos 2001; 2003 y 2005. Cada vez que escribimos un texto se crea una capa
de texto; no te preocupes si no entiendes muy bien las caractersticas de esta herramienta
porque ser tratada con profundidad en la siguiente Unidad.
7.
Activamos la Ventana imagen que contiene el pictograma y desde la Ventana Capas
arrastramos sobre la Ventana Imagen del archivo "reciclar.jpg" la nica capa que contiene
el archivo "contenedor.xcf". Llamamos a la nueva capa "contenedor2001" y duplicamos la
capa dos veces poniendo como nombres a las nuevas capas, "contenedor2003" y
"contenedor2005".
8.
Colocamos la capa "contenedor2001" sobre la gua vertical correspondiente a la abcisa 2001.
Activamos la capa "contenedor2003" y haciendo clic derecho sobre ella elegimos Escalar
9.
Documento sin ttulo
http://www.ite.educacion.es/formacion/materiales/56/cd/tem02/hoja0210.htm (10 de 11) [22/07/2013 18:48:14]
capa. En la altura de la imagen ponemos 124 que es la altura que debe tener para marcar 620
Tm (un 24% ms que en el ao 2001). Aceptamos y colocamos el nuevo contenedor en la
gua correspondiente al ao 2003.
Por ltimo seleccionamos la capa "contenedor2005" y aplicamos una escala de capa con el
valor 160 en altura que corresponde a un 60% ms que en el ao 2001. Colocamos el nuevo
contenedor en la abcisa correspondiente al ao 2005.
10.
Guardamos el trabajo como "pictograma.xcf". Observa el resultado: 11.
Las capas > Prctica guiada 2
Documento sin ttulo
http://www.ite.educacion.es/formacion/materiales/56/cd/tem02/hoja0210.htm (11 de 11) [22/07/2013 18:48:14]
Las capas > Ejercicios 2
Ejercicio 2.1
Crea una imagen con fondo blanco y 400x400 pxeles de tamao. En ella aades cuatro capas de
300x300 pxeles. Rellena cada una de las capas con un color diferente (puedes usar rellenos de
patrn) y sitalas de forma que cada una de las capas oculta a la anterior, pero nos permita ver un
trozo de cada capa.
Guarda el resultado en un archivo nativo de GIMP (XCF).
Ejercicio 2. 2
Partiendo de las dos imgenes siguientes, crea una nueva en la que cada una de las anteriores ocupe
una capa. Posteriormente realiza una transformacin a cada una de estas capas.
Guarda el resultado en un archivo nativo de GIMP (XCF).
Ejercicio 2. 3
Partiendo de las capas que contienen las imgenes de los dos ejercicios anteriores, realiza una
combinacin de capas utilizando los modos de combinacin que creas conveniente. Guarda el
resultado en un archivo nativo de GIMP (XCF).
Haz que algunas capas sean invisibles y realiza la combinacin de todas las capas visibles. Guarda
Documento sin ttulo
http://www.ite.educacion.es/formacion/materiales/56/cd/tem02/hoja0211.htm (1 de 2) [22/07/2013 18:48:49]
el resultado en un archivo JPG.
Ejercicio 2. 4
Utilizando los archivos que corresponden a las siguientes imgenes, realiza una composicin
similar a la realizada en el apartado Prctica guiada 2.1.
Para descargarlas a tu ordenador pulsa sobre cualquiera de ellas.
Guarda el resultado en un archivo nativo de GIMP (XCF).
Ejercicio 2.5
Realiza un grfico similar al de la Prctica guiada 2.2 y que pueda servirte para el rea o nivel en el
que impartes docencia.
Las capas > Ejercicios 2
Documento sin ttulo
http://www.ite.educacion.es/formacion/materiales/56/cd/tem02/hoja0211.htm (2 de 2) [22/07/2013 18:48:49]
El texto > Introduccin
El texto en GIMP
El texto forma parte fundamental del tratamiento de imagen por ordenador, las herramientas que
vamos a encontrar en GIMP nos facilitarn la utilizacin de texto en nuestros proyectos con
imgenes digitales.
Las herramientas de texto y sus peculiaridades para sacar el mximo partido de ellas sern tratadas
en esta Unidad.
Podemos introducir texto en GIMP de dos formas:
Desde la Caja de herramientas seleccionando la herramienta de texto. G
A travs de un filtro denominado Text --> FreeType. G
1. Herramienta texto
Al seleccionar la herramienta Texto en la Caja de herramientas aparecen sus Opciones de
herramienta en la parte inferior. Si tenemos abierta una imagen y hacemos clic en la Ventana
Imagen, nos aparecer una ventana con el Editor de textos donde escribiremos.
En las Opciones de la herramienta Texto podemos
seleccionar el tipo y tamao de fuente de los que estn
instalados en nuestro ordenador.
Teniendo Hinting seleccionado, se altera el contorno de
la tipografa para que los tamaos pequeos de letra se
vean de forma precisa. Si adems marcamos Forzar el
auto-hinter, se establece de forma automtica la
distancia entre las letras.
El Alisado de los bordes de las letras evita el exceso de
enfoque de las mismas.
Podemos justificar de distintas formas el texto, sangrar la
primera lnea y espaciarlas a nuestra eleccin.
Cuando tenemos seleccionado un texto en la Ventana
Imagen podemos crear rutas desde el texto.
Documento sin ttulo
http://www.ite.educacion.es/formacion/materiales/56/cd/tem03/hoja0301.htm (1 de 3) [22/07/2013 18:49:08]
Al hacer clic sobre la Ventana imagen aparece el Editor
de Texto, que nos permite introducir directamente texto y
elegir la direccin de la escritura.
Con la opcin Abrir podemos acceder a archivos de
texto (formato .txt), texto que se incorporar a nuestro
Editor de textos y se mostrar en la Ventana Imagen.
Cada vez que escribimos un texto haciendo clic en la
Ventana Imagen se crea una capa especial llamada Capa
de texto, editable mientras se mantenga la misma
condicin (ser capa de texto).
2. Filtro Texto Freetype
Para acceder al filtro Text FreeType debemos elegir desde la Ventana Imagen el Men Filtros
--> Text --> Freetype, nos aparece una ventana como la de la imagen dnde se nos pide el camino
para encontrar la carpeta de fuentes de nuestro sistema. Podemos indicar C:/Windows/Fonts que
es la habitual de Windows o especificar otra carpeta donde tengamos las fuentes que utilizamos
habitualmente. Este ltimo mtodo es muy cmodo porque GIMP no debe cargar toda la Carpeta
de fuentes de Windows lo que hace que nuestro ordenador trabaje de forma ms lenta.
Documento sin ttulo
http://www.ite.educacion.es/formacion/materiales/56/cd/tem03/hoja0301.htm (2 de 3) [22/07/2013 18:49:08]
Es un filtro muy completo y con muchas posibilidades, por lo que hablaremos ms extensamente
de sobre l en los siguientes apartados.
El texto > Introduccin
Documento sin ttulo
http://www.ite.educacion.es/formacion/materiales/56/cd/tem03/hoja0301.htm (3 de 3) [22/07/2013 18:49:08]
El texto > Texto estndar
Texto estndar
Las opciones de la herramienta Texto nos permiten elegir las caractersticas del texto que vamos a
colocar en nuestro trabajo. Comencemos a trabajar sobre una imagen.
Creamos una nueva imagen con fondo blanco y dimensiones 400 x 200 pxeles.
Seleccionemos la herramientas Texto en la Caja de herramientas y en sus opciones
hacemos clic en la imagen situada al lado de Tipografa.
Aparece una ventana donde podemos seleccionar el tipo de fuente
que deseemos de las tipografas instaladas en nuestro ordenador.
A la izquierda del nombre de la fuente tenemos una muestra de la
misma para orientar nuestra eleccin. Busca en esta ventana la
fuente "Comic Sans" y haz clic en ella.
1.
Seleccionemos un tamao de 40 pxeles, Hinting y Alisado. Justificamos al centro y
ponemos como color el valor hexadecimal b20000; para elegir el color de la fuente tenemos
un acceso a la paleta de colores desde las Opciones de la herramienta Texto.
No modificamos los valores de sangrado y espaciado de lnea.
2.
Hacemos clic en la zona central de la Ventana Imagen; observa que se abre la ventana
Edicin de textos. Al comenzar a escribir se crea una capa de texto que adquiere el nombre
del texto que escribamos.
3.
Documento sin ttulo
http://www.ite.educacion.es/formacion/materiales/56/cd/tem03/hoja0302.htm (1 de 3) [22/07/2013 18:49:59]
El texto queda enmarcado por una seleccin que nos permite colocar la capa en el lugar que
queramos de la Ventana Imagen. Centremos el texto utilizando la herramienta Mover.
Este texto es editable siempre y cuando no se cambien la condiciones de la capa. Esto puede
suceder cuando hacemos clic con el botn derecho del ratn sobre la capa en la Paleta de
capas y elegimos "Descartar informacin de texto", ya que la capa de texto se transforma en
una capa normal y el texto deja de ser editable. Tambin ocurre cuando se aplica sobre la
capa de texto cualquier filtro y deja de ser una capa de texto editable.
4.
Si no hacemos cambios a la capa de texto, sta continua siendo editable. Cambiamos ahora
el texto de esta capa, para ello haz clic con el botn derecho sobre la capa en la Paleta de
capas y elige Herramienta de texto. Cambiamos el tipo de letra, por ejemplo "Bookman",
adems vamos a quitar la palabra "en" y aumentamos el tamao de la fuente a 60 pxeles.
5.
Documento sin ttulo
http://www.ite.educacion.es/formacion/materiales/56/cd/tem03/hoja0302.htm (2 de 3) [22/07/2013 18:49:59]
Dupliquemos la capa. La nueva capa tiene las mismas propiedades que la anterior y se
coloca sobre ella en la pila de capas. Ahora seleccionamos la capa de texto original y
aplicamos un filtro: Filtro --> Desenfoque gaussiano con los valores que vienen por
defecto. Despus movemos esta capa tres pxeles hacia abajo y otros tantos hacia la
izquierda.
Observa cmo una de las dos capas de texto (sobre la que hemos aplicado el filtro) ha dejado
de ser una capa de texto editable.
6.
Veamos el resultado habiendo pintado la capa desenfocada con color negro. 7.
El texto > Texto estndar
Documento sin ttulo
http://www.ite.educacion.es/formacion/materiales/56/cd/tem03/hoja0302.htm (3 de 3) [22/07/2013 18:49:59]
El texto > Text FreeType
Text FreeType
1. Text FreeType
Text FreeType es un filtro de GIMP que nos permite proporcionar efectos al texto. Para poder
utilizar este filtro debemos tener creada una imagen con una capa donde ir el texto.
Creamos una nueva imagen con 400 x 200 pxeles de tamao y fondo blanco. Ahora
elegimos el Men Filtros --> Text --> FreeType. Si no hemos especificado la carpeta de
fuentes debemos hacerlo ahora. Una vez indicado el camino a la carpeta de fuentes, se
cargan las fuentes instaladas en dicha carpeta y aparece la siguiente ventana:
1 Familia de fuentes instaladas en nuestro ordenador.
2 Estilo de la fuente.
3 Aspecto del texto introducido.
4 Caractersticas del texto en la imagen.
5 Casilla destinada a escribir el texto.
1.
Documento sin ttulo
http://www.ite.educacion.es/formacion/materiales/56/cd/tem03/hoja0303.htm (1 de 6) [22/07/2013 18:50:30]
En la parte inferior de la ventana podemos seleccionar el tamao de la fuente, las
caractersticas del texto y la separacin entre las letras.
Las siguientes opciones significan: Antialiasing, borde duros en las letras. Hinting, sin
difuminado exterior. Kerning, separacin de la primera letra.
El botn Font table nos muestra la tabla de la fuente seleccionada para comprobar su
aspecto. Configure nos permite decir a FreeType la carpeta donde tenemos las fuentes
instaladas.
Haciendo clic en la pestaa Transformation accedemos a la vista previa del texto y a los
controles de rotacin y escala.
Si hacemos clic en la pestaa Transformacin aparece la siguiente ventana::
Documento sin ttulo
http://www.ite.educacion.es/formacion/materiales/56/cd/tem03/hoja0303.htm (2 de 6) [22/07/2013 18:50:30]
La opcin Dot for dot nos permite ver la imagen a tamao real. Tambin tenemos la
opcin Vista previa automtica.
En la parte inferior tenemos la posibilidad de rotar el texto, escalar en los ejes X e Y, as
como inclinar el texto. Los cambios que realicemos se observarn en la ventana Preview.
Cogiendo como muestra las opciones de las figuras anteriores, aplcalas al texto "Texto
Gimp". Una vez aceptamos, vemos que se ha creado una capa normal (no de texto) con el
texto introducido.
2.
Volvemos a seleccionar el men Filtro --> Text --> FreeType, con el mismo texto y
caractersticas marcamos la opcin "Create Bzier Outline". Hemos creado una Ruta, que
podemos observar si hacemos clic en la pestaa Rutas de la Ventana Capas, Canales,
Rutas, Deshacer... Creamos una capa nueva y nos situamos en ella.
3.
Documento sin ttulo
http://www.ite.educacion.es/formacion/materiales/56/cd/tem03/hoja0303.htm (3 de 6) [22/07/2013 18:50:30]
Aunque adelantemos contenidos de otra unidad, vamos a utilizar esta opcin para ver sus
posibilidades. La ruta creada tiene unas lneas que forman el texto pero no son visibles en
nuestra Ventana Imagen.
4.
Hacemos clic en el icono del ojo y se hace visible la ruta denominada "Texto Gimp".
Cambiamos el color de primer trmino a rojo (da1818) y elegimos un pincel con la brocha
"Circle Fuzzy 17". Con el botn derecho del ratn hacemos clic sobre esa ruta y elegimos
Trazar ruta...; en "Trazar utilizando una herramienta de pintura" seleccionamos la opcin
Pincel y aceptamos. Observa lo que ocurre en la Ventana Imagen.
5.
En la pestaa Capas colocamos la recin creada debajo de la capa que contiene el texto
inicial. Obtenemos...
6.
2. Un efecto sobre el texto
Vamos a realizar un ejercicio para proporcionar un efecto a un texto. En la unidad anterior ya lo
hicimos utilizando el modo de combinacin de capas, donde el texto no era editable, ahora s lo
ser.
Creamos una nueva imagen con fondo blanco y 300 x 150 pxeles de tamao. 1.
Seleccionamos en la Caja de herramientas el color de primer plano 0b10b7. Accedemos a
Text --> FreeType y escribimos el siguiente texto: "Texto Gimp ".
2.
Seleccionamos la fuente "Arial Black" con un tamao de 42 puntos. Hacemos clic en la 3.
Documento sin ttulo
http://www.ite.educacion.es/formacion/materiales/56/cd/tem03/hoja0303.htm (4 de 6) [22/07/2013 18:50:30]
pestaa Transformacin y ponemos los siguientes valores: Rotacin de -10; Escala en el
eje X de 1 y en el eje Y de 2, por ltimo, una Inclinacin de -1. Despus aceptamos.
Duplicamos la capa y desactivamos la visibilidad de la capa copia. 4.
Ahora vamos a cambiar el color del texto. Seleccionamos la herramienta Rellenar con un
color y volvemos a poner el color negro como color de primer plano. La capa debe tener
activado el botn Mantener transparencia, para evitar que se coloreen las partes
transparentes. Si hacemos clic en la Ventana imagen comprobaremos que el texto ha pasado
a ser negro, el color de primer plano que tenemos en la Caja de herramientas de GIMP.
5.
La capa de texto que se crea con el filtro Text --> FreeType tiene un tamao determinado,
el ocupado por el texto y un pequeo margen. Vamos a redimensionar la capa para que sea
del tamao de nuestra imagen, para ello hacemos clic con el botn derecho del ratn en la
capa seleccionada y elegimos Capa a tamao de imagen.
6.
Vamos a dar sombra al texto, para lo que debemos desactivar en esta capa la opcin
Mantener transparencia. En la Ventana imagen seleccionamos la capa completa con
Ctrl+A y aplicamos el filtro: Filtros --> Desenfoque --> Desenfoque de movimiento, con
los siguientes parmetros: 15 en longitud y 135 para el ngulo. Aceptamos.
7.
Combinamos esta capa con la capa de fondo. Si hacemos visible la capa de texto de color
azul no modificada, veremos que tenemos un cierto relieve pero no muy adecuado por la
cantidad de grises que posee. En este caso lo ms adecuado sera disminuir el nivel de grises.
8.
Hacemos invisible la capa de texto y seleccionamos aquella a la que hemos aplicado el
desenfoque. Hacemos clic con el botn derecho sobre la imagen y elegimos Herramientas
--> Herramientas de color--> Niveles. En la ventana que nos aparece ponemos los valores
de entrada que figuran en la siguiente imagen y aceptamos. De esta forma disminuimos el
nivel de grises.
9.
Documento sin ttulo
http://www.ite.educacion.es/formacion/materiales/56/cd/tem03/hoja0303.htm (5 de 6) [22/07/2013 18:50:30]
Hacemos visible la capa de texto donde tenemos la palabra en color azul y obtenemos...
10.
Guardamos nuestro trabajo como "texto_relieve.xcf". 11.
El texto > Text Freetype
Documento sin ttulo
http://www.ite.educacion.es/formacion/materiales/56/cd/tem03/hoja0303.htm (6 de 6) [22/07/2013 18:50:30]
El texto > Texto sobre imgenes
Texto sobre imgenes
Uno de los trabajos ms habituales en el tratamiento de imgenes por ordenador es el de aadir un
texto con algn efecto sobre una imagen.
Vamos a utilizar una imagen como base para escribir encima y tener un texto artstico sobre esa
imagen.
Consigue la siguiente imagen por el procedimiento habitual:
Abrimos la imagen en GIMP. Seleccionamos la herramienta Texto y hacemos clic en
cualquier lugar de la Ventana imagen.
1.
Se nos abre la ventana Editor de texto y escribimos all "El bosque". Elegimos la fuente
"Arial Black" con 72 puntos de tamao; hacemos clic en Aceptar y obtenemos una capa de
texto que colocaremos en la parte inferior derecha de nuestra imagen.
2.
Ahora vamos a realizar una seleccin con la forma de las letras. Hacemos clic con el botn
derecho sobre la capa de texto, una vez seleccionada en la Ventana Capas y elegimos
Aadir mscara de capa..., y despus "Canal alfa de la capa".
Se ha creado una mscara de todo lo que es transparente en la capa de texto. Observa cmo a
la derecha de la miniatura de la capa de texto se aade un rectngulo negro con una pequea
parte transparente, es la mscara. Ahora tenemos que hacer una seleccin con la mscara
obtenida. Hacemos clic con el botn derecho sobre la capa seleccionada en la Ventana
capas y pulsamos Mscara a seleccin. Comprobamos que en la Ventana imagen aparece
una seleccin alrededor de todo el texto ("las hormigas en marcha").
3.
Documento sin ttulo
http://www.ite.educacion.es/formacion/materiales/56/cd/tem03/hoja0304.htm (1 de 5) [22/07/2013 18:51:05]
Seleccionamos la capa "Fondo" y la duplicamos. Siempre es conveniente preservar la capa
de Fondo y trabajar con una copia. Con la capa "Copia de Fondo" seleccionada, hacemos
invisible la capa de texto. Observa cmo en la Ventana imagen tenemos una seleccin con
la forma del texto pero sin ningn relleno.
4.
Ahora que tenemos esta seleccin es importante que comprobemos que la capa seleccionada
es "Copia de Fondo". Haz clic con el botn derecho sobre la imagen y elige Editar -->
Copiar (Ctrl+C).
5.
Con Editar--> Pegar se crea una nueva capa denominada "Seleccin flotante", hacemos clic
derecho sobre esa capa en la Ventana Capas y elegimos la opcin Capa Nueva...
6.
Documento sin ttulo
http://www.ite.educacion.es/formacion/materiales/56/cd/tem03/hoja0304.htm (2 de 5) [22/07/2013 18:51:05]
renombraremos esta capa como "Capa bosque". Duplicamos esta capa. La Ventana Capas
debe tener este aspecto.
Seleccionamos la "Capa bosque" para dar un poco de volumen al texto. No debe estar
seleccionada la opcin Mantener transparencia. Dejamos solamente visible esta capa para
poder comprobar los cambios que se van produciendo. Hacemos clic con el botn derecho
sobre la Ventana imagen y elegimos Capa --> Colores --> Brillo y contraste. En el cuadro
de dilogo que aparece ponemos un valor de 105 tanto en brillo como en contraste.
7.
Hacemos clic con el botn derecho sobre la Ventana imagen y aplicamos un filtro: Filtros
--> Desenfoque --> Desenfoque de movimiento, con un valor de 10 en longitud y 135 en
ngulo, despus aceptamos. Luego utilizamos Disolver como modo de combinacin de esta
capa.
8.
Seleccionamos la capa "Capa bosque Copia" y fijamos su transparencia. Vamos a la
Ventana imagen y presionamos Ctrl+A para seleccionar todo el contenido de la capa.
9.
En la Caja de herramientas seleccionamos Relleno con color y en las Opciones de
la herramienta "Relleno con patrn". Cuando hagamos clic en la Ventana imagen las
partes no transparentes de la "Capa bosque copia" se rellenarn con un patrn. Podemos
elegir el patrn que queramos desde Caja de herramientas haciendo clic en la parte inferior
derecha de la caja.
10.
Documento sin ttulo
http://www.ite.educacion.es/formacion/materiales/56/cd/tem03/hoja0304.htm (3 de 5) [22/07/2013 18:51:05]
En la parte inferior de la Ventana Capas,
Canales..., nos aparece la Paleta de seleccin
de Patrones donde seleccionamos el patrn
Fibers.
Hacemos clic en la Ventana imagen, obteniendo el siguiente relleno:
Relativo a la Ventana Deshacer.
11.
Enlazamos, en la Ventana Capas, las dos capas "bosque" para poder moverlas a una zona
ms oscura de la imagen.
12.
Documento sin ttulo
http://www.ite.educacion.es/formacion/materiales/56/cd/tem03/hoja0304.htm (4 de 5) [22/07/2013 18:51:05]
Guardamos nuestro trabajo como "bosque.xcf". Mantenemos no visible la capa de texto y
aplanamos la imagen. Ahora la guardamos en formato JPG. ste es el resultado.
13.
Animacin de la resolucin de esta actividad
El texto > Texto sobre imgenes
Documento sin ttulo
http://www.ite.educacion.es/formacion/materiales/56/cd/tem03/hoja0304.htm (5 de 5) [22/07/2013 18:51:05]
El texto > Logos
Un pequeo logotipo
Con muy pocos pasos podemos conseguir llamativos logotipos para nuestras pginas web o para
adornar nuestros trabajos en papel. El proceso es bastante sencillo y rpido, consiguiendo
sorprendentes efectos con los filtros.
Creamos una nueva imagen con un tamao 200x100 pxeles y fondo negro. En una nueva
capa de texto escribimos "Fro" en "Arial Black" con un tamao de 64 puntos y color blanco.
Situamos esa capa en el centro de nuestra imagen y la renombramos como "Fro". La
redimensionamos utilizando Capa a tamao imagen. Y hacemos una copia a la que
llamaremos "Copia frio".
1.
Seleccionamos la capa "Fro" y giramos la imagen 90 grados: hacemos clic con el botn
derecho en la imagen y elegimos Imagen--> Transformar --> Rotar 90 grados en sentido
horario.
2.
Aplicamos un filtro para distorsionar la capa "Frio": Filtros --> Distorsiones --> Viento.
Nos aparece la siguiente ventana en la que modificaremos los parmetros para conseguir el
efecto deseado.
3.
Documento sin ttulo
http://www.ite.educacion.es/formacion/materiales/56/cd/tem03/hoja0305.htm (1 de 4) [22/07/2013 18:51:35]
Hacemos clic en Aceptar y observamos el resultado en la Ventana imagen. Giramos de
nuevo la imagen para volver a tener el texto en posicin horizontal.
Para que el efecto del filtro pueda aplicarse, debemos recordar que no se debe mantener la
Transparencia de la capa.
Documento sin ttulo
http://www.ite.educacion.es/formacion/materiales/56/cd/tem03/hoja0305.htm (2 de 4) [22/07/2013 18:51:35]
Vamos a desenfocar la capa "Fro" para quitar la dureza producida por el filtro, para ellos
utilizamos Filtros --> Desenfoque --> Desenfoque gaussiano con un valor de 2.
4.
Damos un poco de color a la capa "Fro" haciendo clic con el botn derecho sobre la imagen
y eligiendo Capa --> Colores --> Niveles y poniendo como salida al Canal rojo un valor de
0 y al Canal verde 191.
5.
Duplicamos la capa "Fro" con las caractersticas obtenidas y a la nueva capa la llamamos
"Fro Copia". Aplicamos a esta ltima el modo de combinacin Valor, para obtener lo
siguiente:
6.
Documento sin ttulo
http://www.ite.educacion.es/formacion/materiales/56/cd/tem03/hoja0305.htm (3 de 4) [22/07/2013 18:51:35]
Hacemos visible la capa "Copia fro" y ponemos como modo de combinacin Suma.
Guardamos nuestro trabajo como "frio.xcf".
7.
Aplanamos la imagen y la guardamos como "frio.jpg". 8.
El texto > Logos
Documento sin ttulo
http://www.ite.educacion.es/formacion/materiales/56/cd/tem03/hoja0305.htm (4 de 4) [22/07/2013 18:51:35]
El texto > Script-Fu con textos
Script-Fu con textos
1. Los Script-Fu
Son una serie de rdenes escritas en un lenguaje llamado Scheme que hacen que GIMP cree
determinado efecto. Accedemos a ellos desde la Caja de herramientas, pulsando Exts -->
Script-Fu. Existen diferentes Script-Fu y en este apartado solamente vamos a centrarnos en los que
trabajan con texto, que se encuentran en el submen Logos.
Para no tener que ir de forma constante al Men de Script-Fu vamos a hacer que el men Logos
est de forma permanente en nuestra pantalla. Para ello, con el men desplegable abierto, debemos
Documento sin ttulo
http://www.ite.educacion.es/formacion/materiales/56/cd/tem03/hoja0306.htm (1 de 14) [22/07/2013 18:52:10]
hacer clic en la lnea discontinua que aparece en la parte superior, (marcada en gris en la imagen).
Cuando no necesitemos tener el men siempre visible, haciendo clic sobre el tringulo que est
situado debajo del logo de GIMP podemos hacer que desaparezca el Men.
Todos los Script-Fu de texto funcionan de forma similar: especificando el texto sobre el que se
aplicar el Script, el tipo de letra y los parmetros correspondientes a cada uno de los Script-Fu.
Comprobemos su funcionamiento.
Desmenuzar
Documento sin ttulo
http://www.ite.educacion.es/formacion/materiales/56/cd/tem03/hoja0306.htm (2 de 14) [22/07/2013 18:52:10]
1 Texto sobre el que se aplicar el efecto.
Podemos escribir solamente una lnea.
2 Tipo de letra. Podemos elegir entre las
instaladas en nuestro ordenador.
3 Tamao del tipo de letra seleccionado. Se
recomienda utilizar el que viene por defecto
ya que se consiguen los mejores efectos,
aunque podemos disminuir el tamao.
4 Parmetros modificables de cada uno de los
script.
5 Patrn de relleno del texto. Podemos elegir de
entre los existentes en la Paleta de Patrones.
6 Barra que nos muestra el progreso del Script.
Hasta que no llegue al final no debemos tocar
en ningn botn.
Documento sin ttulo
http://www.ite.educacion.es/formacion/materiales/56/cd/tem03/hoja0306.htm (3 de 14) [22/07/2013 18:52:10]
Es fundamental observar la Ventana de Capas, Canales, Rutas... donde se distribuyen las
distintas capas creadas por el Script-Fu. Cada una de ellas se puede copiar o traspasar a otra
imagen, utilizando los efectos producidos de forma ms creativa.
Bsico 1
Podemos modificar el color de fondo, de primer plano y el tipo y tamao de letra.
Bsico 2
Bisel degradado
Documento sin ttulo
http://www.ite.educacion.es/formacion/materiales/56/cd/tem03/hoja0306.htm (4 de 14) [22/07/2013 18:52:10]
Podemos modificar el tamao, tipo de letra y anchura y altura del bisel, as como el color de fondo.
Bovinacin
Simula la piel de vaca sobre el texto. Podemos seleccionar la fuente y su tamao, tambin la
densidad de las manchas y su color de fondo.
Bruido
Es uno de los ms completos. Podemos modificar una gran variedad de parmetros, desde el
gradiente (degradado) del texto y la sombra, hasta distintos patrones que se emplearn para el texto
y la sombra, as como el desplazamiento de la sombra en vertical y horizontal. A continuacin hay
otro ejemplo utilizando patrones.
Cabecera de ttulo web
Documento sin ttulo
http://www.ite.educacion.es/formacion/materiales/56/cd/tem03/hoja0306.htm (5 de 14) [22/07/2013 18:52:10]
Sencillo y efectivo. Slo podemos seleccionar el tipo de fuente y el tamao de la misma.
Calor resplandeciente
Podemos cambiar el tipo de letra, su tamao y seleccionar el color de fondo de la imagen.
Congelado
Nos permite la posibilidad de seleccionar el color de fondo, el tipo de letra y su tamao. Una buena
variante del ejercicio realizado en el apartado anterior.
Contorno en 3D
Sirve para conseguir letras en tres dimensiones. Muy apropiado para crear un ttulo sobre
fotografas. Podemos modificar el tipo de letra, el tamao, el patrn de relleno de las letras y las
caractersticas del relieve que proporciona el Script. Tambin podemos aadir sombra a nuestro
texto.
Documento sin ttulo
http://www.ite.educacion.es/formacion/materiales/56/cd/tem03/hoja0306.htm (6 de 14) [22/07/2013 18:52:10]
Cristal
Se trata de un Script muy elaborado y efectista. A las posibilidades habituales se une la eleccin de
la imagen de fondo y de su entorno.
Cromado SOTA
Podemos modificar distintos parmetros sobre el cromado que se consigue, elegir la imagen de
fondo, tipo y tamao de letra, as como el color y brillo del cromado.
Cromado
Sencillo cromado donde podemos modificar el tipo y tamao de letra, as como el color de fondo
del cromado.
Esculpido
Documento sin ttulo
http://www.ite.educacion.es/formacion/materiales/56/cd/tem03/hoja0306.htm (7 de 14) [22/07/2013 18:52:10]
Si elegimos una imagen que ocupe todo el fondo, podemos comtemplar cmo el texto est
esculpido en el mrmol. Existe posibilidad de elegir el tipo y tamao de letra, la imagen de fondo y
el espacio alrededor del texto.
Fundido
Podemos seleccionar el color de la fuente de fondo, la de primer plano, as como el tamao y tipo
de la fuente utilizada. El modo de fundido y el degradado a utilizar para el fondo.
Imigre-26
Podemos seleccionar el color de la fuente de fondo, la de primer plano, as como el tamao y tipo
de la fuente utilizada. Un parmetro propio de este Script es el fotograma, a mayor tamao, la
fuente de primer trmino tapa a la de segundo trmino.
Libro de cmic
Adems de seleccionar la fuente y su tamao, tambin podemos elegir el gradiente para el relleno
del texto, el contorno y los colores del contorno y el fondo.
Documento sin ttulo
http://www.ite.educacion.es/formacion/materiales/56/cd/tem03/hoja0306.htm (8 de 14) [22/07/2013 18:52:10]
Gradiente Incandescent
Gradiente Horizon-1
Metal fro
Con pocos cambios conseguimos un resultado espectacular. Slo podemos cambiar el tipo y
tamao de la fuente, y el gradiente de relleno del texto.
Nen aliengena
Fuente, tamao, color de fondo y color del fulgor para este Script, que nos permite modificar la
anchura de los huecos y de las bandas que aparecen alrededor de los textos.
Nen
Otra posibilidad para el nen. En esta ocasin podemos poner una sombra que slo se percibe
Documento sin ttulo
http://www.ite.educacion.es/formacion/materiales/56/cd/tem03/hoja0306.htm (9 de 14) [22/07/2013 18:52:10]
cuando el fondo no es negro.
Resplandor alinigena
Bajo esta denominacin se esconde un simptico Script-Fu, en el que podemos elegir el tipo y
tamao de la fuente, tambin el color del "fulgor".
Starburst
La "explosin" se hace sobre el texto. Podemos elegir el tipo y tamao de la fuente, as como los
colores del fondo y texto.
Starscape
El color de fondo de la estrella lo podemos elegir nosotros.
Documento sin ttulo
http://www.ite.educacion.es/formacion/materiales/56/cd/tem03/hoja0306.htm (10 de 14) [22/07/2013 18:52:10]
Texto circular
El texto escrito se coloca en forma circular. Podemos seleccionar el tipo de fuente, el tamao, el
radio de la circunferencia a lo largo de la cual se colocar el texto, as como el ngulo de relleno.
ngulo de relleno de 360
ngulo de relleno de 120
Texto de nueva impresin
Simula el texto de un peridico mirado a travs de una potente lupa. Podemos modificar el tamao
y el tipo de fuente, color del fondo y texto, as como parmetros propios de este Script.
Texturizado
El texto se sita sobre un fondo con textura. Podemos el tipo y tamao de la fuente, el patrn de
relleno del texto, el tipo de textura (tres tipos de polgonos distintos) y los colores de esa textura de
fondo.
Documento sin ttulo
http://www.ite.educacion.es/formacion/materiales/56/cd/tem03/hoja0306.htm (11 de 14) [22/07/2013 18:52:10]
Tiza
Podemos seleccionar tipografa, color de fondo y color de la tiza. Algo lento pero bastante
interesante.
Trazado de partculas
Script algo lento en su ejecuacin pero muy atractivo. Podemos seleccionar tipo de fuente y
tamao, color de base y de fondo, as como diversos parmetros para las partculas.
Velocidad del texto
Documento sin ttulo
http://www.ite.educacion.es/formacion/materiales/56/cd/tem03/hoja0306.htm (12 de 14) [22/07/2013 18:52:10]
Podemos modificar el color de fondo, primer plano y el tipo y tamao de letra.
2. Los textos sobre imgenes
Como hemos podido comprobar los Scripts-Fu de texto nos ofrecen numerosas posibilidades.
Todos ellos pueden utilizarse para crear un logo de texto o para superponer esos efectos sobre una
imagen. Veamos cmo.
Creamos con el Script-Fu Bovinacin, el texto "Ganado vacuno" con el tipo de letra "Arial
Black". Observa las capas que crea el Script-Fu.
1.
Hacemos invisible el fondo blanco y mezclamos las dos capas visibles, para unir en una sola
capa el efecto conseguido a la sombra del texto. Esta capa vamos a llevarla sobre la siguiente
imagen de un prado con vacas (Guardar destino como...).
2.
Documento sin ttulo
http://www.ite.educacion.es/formacion/materiales/56/cd/tem03/hoja0306.htm (13 de 14) [22/07/2013 18:52:10]
Con esta imagen abierta en GIMP vamos a la Ventana capa y movemos la capa a la imagen
de las vacas. ste es el resultado:
3.
Podemos guardar esta imagen en formato JPG. 4.
El texto > Script-fu con textos
Documento sin ttulo
http://www.ite.educacion.es/formacion/materiales/56/cd/tem03/hoja0306.htm (14 de 14) [22/07/2013 18:52:10]
El texto > Prctica guiada 3
Prctica guiada 3.1
Vamos a preparar una lmina para imprimir y ser usada por retroproyeccin o usar esa imagen para
incluirla en una presentacin con ordenador.
Disponemos de la siguiente imagen que puedes obtener por el mtodo habitual.
Abrimos la imagen "pez.jpg" en Gimp. Dado el tamao de la imagen (600x380 pxeles)
vamos a ampliarla para tener espacio suficiente y aadir el texto que necesitamos para
nuestro trabajo. Men Imagen --> Tamao del lienzo y ponemos como ancho 700 pxeles, la
altura queda elegida de forma automtica. Hacemos clic en el botn Center para que el
anterior lienzo quede centrado en el nuevo. Hacemos clic en Redimensionar.
1.
El antiguo lienzo nos queda centrado y con el tamao que tena la nica capa. Clic derecho
sobre la capa y elegimos Capa a tamao de imagen. Tenemos un borde sin color alrededor.
Vamos a rellenar este borde con color blanco. Elegimos el color blanco; en las Opciones de
la herramienta elegimos la opcin Rellenar colores similares y hacemos clic en cualquier
parte de la zona sin color. Ahora tenemos toda la imagen con fondo blanco.
2.
Colocamos dos lneas gua de forma vertical en los pxeles 250 y 410 para trazar dos lneas
discontinuas y delimitar las partes del cuerpo del pez: Cabeza, tronco y cola. Tambin
trazamos una lnea gua horizontal en el pxel 420 para colocar alineado el texto
correspondiente a los nombres de las partes del pez.
3.
Trazamos dos lneas discontinuas desde la parte de abajo del pez hasta el borde inferior de
nuestra imagen. con la Herramienta Lpiz, la brocha Circle (03) y de color rojo. Hacemos
clic sobre la primera lnea gua vertical cerca del cuerpo del pez y presionamos maysculas
para dibujar una lnea recta hasta la parte inferior de nuestra imagen. Repetimos sobre la otra
lnea gua vertical.
4.
Documento sin ttulo
http://www.ite.educacion.es/formacion/materiales/56/cd/tem03/hoja0308.htm (1 de 14) [22/07/2013 18:53:23]
Seleccionamos la herramienta Texto y elegimos un tipo de letra y un color azul. Hacemos
clic sobre la zona correspondiente a la cabeza y sobre la lnea gua horizontal para crear tres
capas con los textos "Cabeza", "Tronco" y "Cola". Utilizamos la herramienta Mover para
colocar estas tres capas de forma alineada utilizando la gua horizontal.
Si todo es correcto podemos combinar las tres capas de texto para formar una sola. Atencin
a este paso porque las capas de textos pierden la posibilidad de volver a ser editado el texto.
5.
Creamos una capa nueva "lneas", donde vamos a dibujar todas las lneas que van a unir cada
rgano con el texto correspondiente. Creamos una capa independiente para estas lneas
porque nos permitir tener la opcin de imprimir nuestro trabajo como una imagen muda en
las que los alumnos deban escribir los nombres que correspondan. Elegimos un color verde
oscuro para estas lneas y trazamos con el lpiz. Para que las lneas sean totalmente rectas el
proceso que debes seguir es el siguiente: hacemos clic en el punto de inicio de la lnea recta;
soltamos el botn del ratn y nos situamos en el punto final de la recta, presionamos la tecla
Maysculas y con ella presionada hacemos clic en ese punto. Repite el proceso para cada una
de las lneas.
6.
Documento sin ttulo
http://www.ite.educacion.es/formacion/materiales/56/cd/tem03/hoja0308.htm (2 de 14) [22/07/2013 18:53:23]
Hacemos clic en las proximidades del final de cada una de las lneas dibujadas y con el
mismo color escribimos los textos correspondientes. Cada vez que escribas un texto se crear
una capa nueva de texto. Te recomendamos que dejes estas capas de forma independiente
porque podran ser usadas como parte de una imagen animada, donde se van mostrandon paso
a paso las distintas capas.
7.
Por ltimo vamos a crear una imagen nueva para poner ttulo a nuestra lmina. Accedemos al
men de la Caja de Herramientas Exts --> Script-Fu --> Logos y con una tamao de letra
de 40 escribimos el ttulo de nuestra lmina "El pez". Se crea un nuevo documento que
contiene tres capas. Hacemos invisible la capa de fondo y combinamos las otras dos, despus
arrastramos la capa resultante sobre la ventana imagen de nuestra lmina del pez, soltamos y
la colocamos en la parte superior-central de nuestra imagen. El trabajo realizado tendr el
aspecto de la siguiente figura:
8.
Documento sin ttulo
http://www.ite.educacion.es/formacion/materiales/56/cd/tem03/hoja0308.htm (3 de 14) [22/07/2013 18:53:23]
Si hacemos invisibles todas las capas que contienen textos obtenemos una lmina muda que
podemos imprimir y entregar a nuestros alumnos para que la completen.
Documento sin ttulo
http://www.ite.educacion.es/formacion/materiales/56/cd/tem03/hoja0308.htm (4 de 14) [22/07/2013 18:53:23]
No olvides guardar esta imagen en formato "xcf" para poder seguir trabajando con capas y
guardar la imagen en formato JPG para poder imprimirla.
9.
Prctica guiada 3.2
Primero aplicaremos un Script-Fu a un texto, luego modificaremos sus caractersticas para terminar
ponindolo sobre una imagen.
Partimos de la siguiente imagen que puedes obtener a mayor tamao de la forma habitual:
a) El texto de partida
Aplicamos el Script-Fu "Calor resplandeciente" con la fuente "Mistral", al texto y
"Erupcin".
1.
Como queremos tener un fondo transparente vamos a eliminar la capa de fondo que ha creado
el Script-Fu. Seleccionamos en la Ventana Capas la llamada "Background" y la arrastramos
a la papelera.
2.
Documento sin ttulo
http://www.ite.educacion.es/formacion/materiales/56/cd/tem03/hoja0308.htm (5 de 14) [22/07/2013 18:53:23]
Hacemos clic con el botn derecho sobre la capa en la Paleta de Capas y seleccionamos
"Combinar las capas visibles".
3.
Ahora crea en una imagen nueva con fondo blanco y 600x300 pxeles de tamao. Cambiamos
el fondo blanco por uno degradado que vaya de negro a amarillo. Como el negro ya es color
de primer plano, vamos a cambiar el blanco por el amarillo (Rojo 255, Verde 148, Azul 0).
4.
Seleccionamos la herramienta Relleno degradado y en las Opciones de la
herramienta dejamos todos los parmetros tal y como estn. Para rellenar con un gradiente,
hacemos clic sobre el punto donde comenzar el degradado y arrastramos hasta el punto
donde concluir.
En nuestro caso el degradado va del color de Frente (negro) al color de Fondo (amarillo). Por
lo tanto hacemos clic en la parte inferior de la Ventana Imagen (lo ms cerca posible del
borde) y arrastramos hasta la parte superior, procurando que la lnea que se dibuja sea lo ms
vertical posible. Si presionamos la tecla "Control" antes de hacer clic en la Ventana Imagen,
obligamos al cursor a moverse forzando la inclinacin a ngulos de 15. Obtendremos el
siguiente relleno.
5.
Documento sin ttulo
http://www.ite.educacion.es/formacion/materiales/56/cd/tem03/hoja0308.htm (6 de 14) [22/07/2013 18:53:23]
Con las dos imgenes abiertas, arrastramos desde la Ventana Capas la que habamos
obtenido con el Script-Fu hasta la que tiene el fondo, para obtener la siguiente imagen.
6.
A la capa que se obtiene la denominamos "texto". Duplicamos esta ltima capa y la
denominamos "fuego1", activamos "Mantener transparencia" para preservar las zonas
transparentes. Seleccionamos un color de primer plano con un amarillo ms claro que el que
tenemos de fondo. Por ejemplo: Rojo 251 Verde 247 Azul 128.
7.
Documento sin ttulo
http://www.ite.educacion.es/formacion/materiales/56/cd/tem03/hoja0308.htm (7 de 14) [22/07/2013 18:53:23]
Seleccionamos en la Caja de herramientas el Pincel y con la brocha 19x19, pintamos
toda la capa "fuego1".
8.
Desactivamos la opcin "Fijar transparencia". Vamos a deformar esta capa utilizando un
filtro: Filtros --> Distorsin --> Desplazar --> Desplazar verticalmente, ponemos como
valor 50.
9.
Aplicamos un nuevo filtro. Filtros --> Distorsin --> Ondas de agua y como parmetros
ponemos: Amplitud 5; Desfase 0 y Longitud de onda 50. Obtenemos:
10.
Documento sin ttulo
http://www.ite.educacion.es/formacion/materiales/56/cd/tem03/hoja0308.htm (8 de 14) [22/07/2013 18:53:23]
Vamos a difuminar estas "llamas" tan ntidas. Para ello utilizamos Filtros --> Desenfoque
--> Desenfoque gaussiano con el valor 5 en horizontal y en vertical.
11.
De nuevo aplicamos Filtros --> Desenfoque --> Desenfoque de movimiento --> Lineal,
Longitud 5 y ngulo 45.
12.
b) Producir el color de las llamas
Duplicamos la capa "fuego1" y la denominamos "fuego2". Activamos "Mantener
transparencia" y elegimos como color de frente el que corresponde a los valores Rojo 247
Verde 79 Azul 56, y pintamos la capa con ese color. Como modo de combinacin de la capa
elegimos Solapar.
1.
Documento sin ttulo
http://www.ite.educacion.es/formacion/materiales/56/cd/tem03/hoja0308.htm (9 de 14) [22/07/2013 18:53:23]
Colocamos ahora la capa denominada "texto" encima de todas las dems. 2.
Guardamos el trabajo como "llamas.xcf". 3.
c) Dos posibilidades
Abrimos la imagen "erupcion.jpg" en GIMP y en nuestra imagen del "fuego" mezclamos las
capas denominadas "texto", "fuego1" y "fuego2". Arrastramos sobre la imagen "erupcion.jpg"
esta ltima capa para obtener el siguiente resultado.
1.
Documento sin ttulo
http://www.ite.educacion.es/formacion/materiales/56/cd/tem03/hoja0308.htm (10 de 14) [22/07/2013 18:53:23]
Para dar una mayor intensidad a las llamas creadas vamos a modificar los colores de la capa
en la que figura la palabra "Erupcin". Hacemos clic con el botn derecho sobre la imagen y
elegimos Capa --> Colores --> Balance de colores, con los "Niveles de color" 80, -40 y 10
sobre los tonos medios: Capa --> Colores --> Brillo y contraste, Contraste 40 y Brillo -20.
Obtenemos.
2.
Documento sin ttulo
http://www.ite.educacion.es/formacion/materiales/56/cd/tem03/hoja0308.htm (11 de 14) [22/07/2013 18:53:23]
La segunda posibilidad consiste en no utilizar la imagen denominada "erupcion.jpg".
Abrimos de nuevo la imagen "llamas.xcf".
3.
Activamos la capa "Fondo". Vamos a utilizar un Script-Fu, para ello hacemos clic con el 4.
Documento sin ttulo
http://www.ite.educacion.es/formacion/materiales/56/cd/tem03/hoja0308.htm (12 de 14) [22/07/2013 18:53:23]
botn derecho sobre la imagen y elegimos Script-Fu --> Render --> Lava, dejamos los
valores por defecto y situamos la capa obtenida debajo de las capas "texto"; "fuego1" y
"fuego2" para obtener la siguiente imagen.
Combinamos las tres capas superiores "texto", "fuego2" y "fuego 1"; despus con el botn
derecho del ratn pulsamos Capa --> Colores --> Balance de colores con los niveles de
color 80, -40 y 10. Posteriormente seleccionamos Capa --> Colores --> Brillo y contraste y
le damos los siguientes valores Contraste 80 y Brillo -30. Obtenemos la siguiente imagen.
5.
Guardamos nuestro trabajo. 6.
Documento sin ttulo
http://www.ite.educacion.es/formacion/materiales/56/cd/tem03/hoja0308.htm (13 de 14) [22/07/2013 18:53:23]
El texto > Prctica guiada 3
Documento sin ttulo
http://www.ite.educacion.es/formacion/materiales/56/cd/tem03/hoja0308.htm (14 de 14) [22/07/2013 18:53:23]
El texto > Ejercicios 3
Ejercicios 3
Ejercicio 3.1
Crea una imagen de 400x200 pxeles con fondo blanco y en ella las capas de texto necesarias para
obtener una imagen similar a:
Guarda el resultado en el formato nativo de GIMP (XCF).
Ejercicio 3.2
Sobre una imagen de 500x300 pxeles, crea un texto Text FreeType. Haz las modificaciones
necesarias para girar y escalar el texto.
Guarda el resultado en el formato nativo de GIMP (XCF).
Ejercicio 3.3
Crea un logotipo similar al del apartado Logos, pero utilizando la palabra "Calor" y modificando el
texto lo necesario para simular un texto con "fuego".
Guarda el resultado en el formato nativo de GIMP (XCF).
Documento sin ttulo
http://www.ite.educacion.es/formacion/materiales/56/cd/tem03/hoja0309.htm (1 de 3) [22/07/2013 18:54:36]
Ejercicio 3.4
Realiza una lmina para ser mostrada en clase a tus alumnos, tomando como modelo la realizada en
la Prctica guiada 3.1 de esta unidad. Guarda el resultado en XCF y en formato JPG la lmina
completa y la lmina muda.
Ejercicio 3.5
Intenta realizar una composicin similar a la realizada en el apartado Prctica guiada 3.2. Utiliza
los Script-Fu de Logos.
Para ello dispones de varias imgenes, que te puedes en un tamao mayor siguiendo el
procedimiento habitual: clic sobre la imagen y clic derecho sobre la que se abre en una nueva
ventana y Guardar imagen como....
Caballo
Paisaje nevado
Ovejas
Documento sin ttulo
http://www.ite.educacion.es/formacion/materiales/56/cd/tem03/hoja0309.htm (2 de 3) [22/07/2013 18:54:36]
Guarda el resultado en el formato nativo de GIMP (XCF).
El texto > Ejercicios 3
Documento sin ttulo
http://www.ite.educacion.es/formacion/materiales/56/cd/tem03/hoja0309.htm (3 de 3) [22/07/2013 18:54:36]
http://www.ite.educacion.es/formacion/materiales/56/cd/tem03/images/vacas.jpg
http://www.ite.educacion.es/formacion/materiales/56/cd/tem03/images/vacas.jpg [22/07/2013 18:55:06]
http://www.ite.educacion.es/formacion/materiales/56/cd/tem03/images_ejer/caballo.jpg
http://www.ite.educacion.es/formacion/materiales/56/cd/tem03/images_ejer/caballo.jpg [22/07/2013 18:55:12]
http://www.ite.educacion.es/formacion/materiales/56/cd/tem03/images_ejer/invierno.jpg
http://www.ite.educacion.es/formacion/materiales/56/cd/tem03/images_ejer/invierno.jpg [22/07/2013 18:55:14]
http://www.ite.educacion.es/formacion/materiales/56/cd/tem03/images_ejer/ovejas.jpg
http://www.ite.educacion.es/formacion/materiales/56/cd/tem03/images_ejer/ovejas.jpg [22/07/2013 18:55:17]
Selecciones > Introduccin
Las selecciones
Una seleccin crea un contorno cerrado alrededor de una parte de la imagen con la que estamos
trabajando. Este contorno est delimitado por una lnea discontinua que se "mueve", este efecto
visual se conoce habitualmente como "hormigas en marcha".
Las selecciones se hacen en una capa, pueden tener cualquier forma y abarcar mltiples zonas. Se
pueden suavizar, ampliar, reducir y aplicar efectos sobre ellas. Combinadas con las capas nos
permitirn manejar GIMP con ms soltura.
Podemos acceder a las herramientas de seleccin desde:
Caja de
herramientas
Men
Herramientas
Documento sin ttulo
http://www.ite.educacion.es/formacion/materiales/56/cd/tem04/hoja0401.htm (1 de 2) [22/07/2013 19:03:02]
Otras
herramientas
Rutas, mscaras, canales...
Selecciones > Introduccin
Documento sin ttulo
http://www.ite.educacion.es/formacion/materiales/56/cd/tem04/hoja0401.htm (2 de 2) [22/07/2013 19:03:02]
Selecciones > Herramientas
Las herramientas de seleccin
GIMP pone a nuestra disposicin varias herramientas de seleccin que utilizaremos de acuerdo a
nuestras necesidades.
A las herramientas de seleccin ms utilizadas se accede desde la Caja de herramientas, donde
encontraremos las siguientes.
Icono Descripcin de la herramienta
Seleccin rectangular a mano alzada. La seleccin comienza en el
punto donde hacemos clic y finaliza donde liberamos el ratn.
- Si presionamos Ctrl antes de hacer clic, este punto se convierte en
el centro de la seleccin.
- Si presionamos Mays antes de hacer clic, forzamos a que el rea
sea cuadrangular.
Seleccin elptica a mano alzada. El punto de inicio del clic es la
confluencia de dos tangentes perpendiculares.
- Si presionamos Ctrl antes de hacer clic, este punto se convierte en
el centro de la seleccin elptica o circular.
- Si presionamos Mays antes de hacer clic, forzamos a que el rea
sea circular.
Seleccin a mano alzada. Hacemos clic y, sin soltar, dibujamos
cualquier forma, al liberar el ratn se forma un rea de seleccin que
une el punto de inicio del clic con el punto final.
Seleccin por color. Selecciona zonas similares de color que estn
prximas al pxel en que se activa esta herramienta.
Podemos elegir el margen de similitud de color.
Seleccin por medio de curvas Bzier.
Documento sin ttulo
http://www.ite.educacion.es/formacion/materiales/56/cd/tem04/hoja0402.htm (1 de 8) [22/07/2013 19:04:53]
Seleccin por color. Selecciona cualquier parte de la imagen que
tenga el mismo color que el pxel sonde se activa.
Podemos elegir el margen de similitud del color.
"Tijeras inteligentes". Permite una seleccin de formas adaptndose
al color de las zonas que recorremos.
Ahora que ya sabemos algo de estas herramientas, vamos a trabajar sobre la siguiente imagen, que
puedes obtener por el procedimiento habitual.
1. Seleccin rectangular
Abrimos en GIMP la imagen "torre.jpg". Utilicemos la herramienta Zoom para ver nuestra
imagen a tamao real, para ello presionamos la tecla "+" hasta que la barra de estado del
programa muestre el valor 100%.
Como la imagen tiene un tamao de 398x600 pxeles puede que no la veamos completa en
nuestra Ventana imagen, si ese es el caso vers que aparecen unas barras de desplazamiento
que nos sirven para movernos por la imagen. Tambin podemos utilizar el Navegador,
herramienta situada en la parte inferior derecha de la Ventana imagen.
1.
Documento sin ttulo
http://www.ite.educacion.es/formacion/materiales/56/cd/tem04/hoja0402.htm (2 de 8) [22/07/2013 19:04:53]
Si pulsamos sobre esta doble flecha y mantenemos la pulsacin, nos aparecer una ventana
pequea con toda la imagen, sin liberar el ratn podemos movernos por la imagen. Cuando
soltamos el ratn en la Ventana imagen se muestra la zona elegida.
-->
Con la herramienta Lupa podemos acercarnos o alejarnos de la imagen dentro de la
ventana. Tambin podemos acceder a Men --> Ver que nos proporciona distintas opciones
de visionado de la imagen.
2.
Documento sin ttulo
http://www.ite.educacion.es/formacion/materiales/56/cd/tem04/hoja0402.htm (3 de 8) [22/07/2013 19:04:53]
Vista nueva nos proporciona otra Ventana imagen con el mismo archivo sobre el que
estamos trabajando.
La opcin Ampliacin nos permite acceder a un submen que contiene diversas opciones
prefijadas de visionado, destacando la de 100% que puede conseguirse simplemente
presionando la tecla "1".
Destacar la opcin Ventana de Navegacin, que nos proporciona una ventana en la que
podemos manejar de forma muy cmoda el aumento o disminucin del Zoom.
Relativo a la Ventana de Navegacin
Las opciones de Reducir (-) y Ampliar (+) tambin pueden conseguirse con el teclado y la
opcin Ajustar imagen a la ventana, cambia la imagen al tamao actual de la Ventana
Imagen.
Elegimos la herramienta Seleccin rectangular y haciendo clic sobre la parte superior
izquierda de la imagen arrastramos hasta el tercer arco a la derecha, tal y como se observa en
la imagen siguiente:
3.
Documento sin ttulo
http://www.ite.educacion.es/formacion/materiales/56/cd/tem04/hoja0402.htm (4 de 8) [22/07/2013 19:04:53]
Al liberar el ratn se dibuja un rectngulo cuyo interior contiene la seleccin, el rea que
comprende est marcada por una lnea discontinua que "se mueve". Ahora copiamos la
seleccin (Ctrl + C) o clic con el botn derecho y Editar --> Copiar).
4.
Vayamos a la Caja de herramientas y creemos un documento nuevo con las dimensiones
de la seleccin copiada que son agregadas de forma automtica y fondo blanco. Sobre este
nuevo documento pegamos la seleccin (clic con el botn derecho y Editar --> Pegar o Ctrl
+ V).
Comprobamos que nuestro nuevo documento se llena por completo con la seleccin
realizada en nuestra primera imagen. La seleccin pegada es una capa pegada, fijemosla
capa como una capa nueva.
5.
Volvamos a la primera imagen para quitar la seleccin que tenemos. Con el botn derecho
pulsado vamos a Seleccionar --> Ninguno (Mays + Ctrl + A). En las Opciones de
herramienta marcamos la opcin "Difuminar los bordes" y le damos un valor de 16. El
difuminado hace que la seleccin sea "borrosa", difuminada en un radio de 16 pxeles
alrededor de la lnea que marca la seleccin.
Realiza una seleccin de las mismas caractersticas que la anterior. Cpiala y pgala como
una capa nueva en un nuevo documento con fondo blanco. Observemos las diferencias.
Seleccin normal
Seleccin con "Difuminar los
bordes"
6.
Documento sin ttulo
http://www.ite.educacion.es/formacion/materiales/56/cd/tem04/hoja0402.htm (5 de 8) [22/07/2013 19:04:53]
2. Seleccin elptica
Sobre nuestra imagen original vamos a realizar una seleccin circular con la herramienta
Seleccin regiones elpticas. Para que la seleccin del nido de la parte superior sea un
crculo perfecto, presionamos y mantenemos presionada la tecla maysculas mientras
hacemos clic con el ratn.
1.
Hemos realizado una seleccin sin difuminar. Ahora vamos a marcar los dos nidos laterales,
pero sin perder la primera seleccin. Lo conseguimos presionando la tecla maysculas a la
vez que pinchamos y arrastramos. Vemos que aparece un signo ms al lado del cursor, que
nos indica que vamos a sumar distintas reas.
2.
Documento sin ttulo
http://www.ite.educacion.es/formacion/materiales/56/cd/tem04/hoja0402.htm (6 de 8) [22/07/2013 19:04:53]
Copia y pega la seleccin mltiple en un nuevo documento. 3.
3. Seleccin a mano alzada
En ocasiones es necesario utilizar este tipo de seleccin porque queremos marcar un rea irregular.
Es necesario manejar de forma precisa el ratn.
En la imagen de la torre vamos a realizar una seleccin a mano alzada con un difumino de 20
pxeles. Escogemos la herramienta Seleccionar regiones dibujadas a mano en la Caja de
herramientas, marcamos 20 pxeles en la opcin Difuminar. A continuacin, realizamos
una seleccin rodeando la parte superior de la torre donde estn situados los nidos, como si
dibujramos sobre la imagen (clic y, sin soltar, arrastramos). Para obtener mayor precisin
podemos ampliar el Zoom de la vista de la imagen.
1.
Documento sin ttulo
http://www.ite.educacion.es/formacion/materiales/56/cd/tem04/hoja0402.htm (7 de 8) [22/07/2013 19:04:53]
Si copiamos y pegamos en un documento nuevo, observaremos que el cielo se ve a travs del
arco central y no nos interesa. Debemos quitar un trozo de la seleccin sin perder la
seleccin original, presionamos la tecla Ctrl y, a la vez, seleccionamos el trozo que sobra. Si
copiamos y pegamos esta nueva seleccin obtendremos la imagen de la siguiente figura.
2.
Selecciones > Herramientas
Documento sin ttulo
http://www.ite.educacion.es/formacion/materiales/56/cd/tem04/hoja0402.htm (8 de 8) [22/07/2013 19:04:53]
Selecciones > Seleccin por color
Seleccin por color
Existen ocasiones en que una gran zona de la imagen tiene un color similar. La herramienta Seleccionar
regiones por colores nos permite realizar selecciones haciendo clic en un color determinado de nuestra
imagen, y que la seleccin se ample de forma automtica a todas las zonas de la imagen, que tengan un
color similar al que tiene el pxel sobre el que hemos hecho clic.
Si abrimos la imagen "torres.jpg", observamos que hay una gran zona en la que predomina el color azul
del cielo. A travs de los arcos tambin existe el color azul. Si queremos realizar una seleccin de todo lo
que es cielo nuestra herramienta ms adecuada es Seleccionar regiones por colores. Tenemos dos
posibilidades que veremos a continuacin.
1. Seleccionar regiones continuas
Las Opciones de la herramienta (Seleccionar regiones continuas) son:
Los botones de la parte superior nos permiten unir, intersectar o
quitar selecciones realizadas de forma continua. Por defecto est
seleccionado el primer botn. Poniendo el puntero del ratn sobre
cada uno de ellos obtenemos informacin de su funcin.
"Alisado" nos permite obtener unos bordes de seleccin ms
suaves.
"Difuminar", ya hemos comentado esta opcin.
Buscando colores similares:
- "Seleccionar reas transparentes", incluye en la seleccin las
zons transparentes que pudieran existir.
- "Muestra combinada". El color elegido para seleccionar es una
mezcla de los pxeles que se sitan alrededor del pxel marcado.
- "Umbral", selecciona los colores similares al del pxel donde
hemos hecho clic. Con valores pequeos la similitud tiene que ser
muy grande, mientras que con valores grandes se seleccionan
zonas con variaciones de color con respecto al del pxel elegido.
Para comprender mejor el funcionamiento de la herramienta observemos las distintas muestras de la
siguiente tabla.
Opcin de herramienta Seleccin Resultado seleccin borrada
Documento sin ttulo
http://www.ite.educacion.es/formacion/materiales/56/cd/tem04/hoja0403.htm (1 de 4) [22/07/2013 19:05:50]
Documento sin ttulo
http://www.ite.educacion.es/formacion/materiales/56/cd/tem04/hoja0403.htm (2 de 4) [22/07/2013 19:05:50]
Salvo que queramos obtener un corte muy seco en la seleccin realizada, es recomendable utilizar un valor
pequeo en "Difuminar".
Como hemos dicho, en nuestra imagen de la torre observamos que el cielo tambin se ve a travs de los
arcos. Podemos aadir (presionando la tecla Mays) o quitar (con la tecla Ctrl) de la seleccin
determinadas zonas. Aunque para realizar esa seleccin existe otra posibilidad mejor que es utilizar la
herramienta Seleccin por color.
2. Editor de seleccin
Es un complemento a la herramienta de Seleccin, que nos ser muy til cuando tengamos que hacer
sucesivas selecciones en una imagen. Se accede a l a travs de Men --> Dilogos --> Editor de
seleccin y tiene el aspecto que vemos a continuacin.
Las selecciones se marcan en color blanco dentro del
recuadro que simula el tamao de la imagen. Cuando no
existe una seleccin en la Ventana Imagen el rectngulo es
totalmente negro.
Los botones de la parte inferior sirven para (de izquierda a
derecha): Seleccionar toda la imagen; Quitar cualquier
seleccin; Invertir la zona seleccionada; Guardar la
seleccin en un canal; Transformar la seleccin en una ruta
y Trazar seleccin.
Si mantenemos la ltima seleccin realizada podemos observar lo que ocurre en el Editor de seleccin.
En blanco aparece la parte seleccionada y en negro la parte no seleccionada.
Podemos probar las distintas opciones de esta herramienta para conseguir de forma rpida selecciones y
pequeos efectos con ella. Tambin vamos a utilizar esta herramienta para seleccionar regiones por color.
3. Seleccionar regiones por color
Esta herramienta selecciona las zonas de color similares al color del pxel en el que hacemos clic, en
cualquier parte de la imagen y no slo en los pxeles colindantes.
En la imagen "torres.jpg" queremos seleccionar toda la zona que contiene cielo. Hasta el momento lo
hemos hecho aadiendo selecciones a una ya realizada, en esta ocasin simplemente hacemos clic en una
zona del cielo y quedan seleccionados los colores que respondan a los opciones elegidas, estn en la zona
que estn de la imagen.
Documento sin ttulo
http://www.ite.educacion.es/formacion/materiales/56/cd/tem04/hoja0403.htm (3 de 4) [22/07/2013 19:05:50]
Hacemos clic en cualquier parte del color azul del cielo habiendo elegido las opciones que figuran en la
siguiente imagen y obtenemos, en el Editor de seleccin, la seleccin que se observa.
Sin necesidad de hacer varias selecciones hemos conseguido seleccionar todo el cielo, incluido el que
aparece a travs de los arcos de la torre.
Presionemos Ctrl + K (limpiar) y toda la zona seleccionada desaparece. La imagen final es la que se
muestra a continuacin.
Selecciones > Seleccin por color
Documento sin ttulo
http://www.ite.educacion.es/formacion/materiales/56/cd/tem04/hoja0403.htm (4 de 4) [22/07/2013 19:05:50]
Selecciones > Tijeras inteligentes
Tijeras inteligentes
La herramienta Tijeras inteligentes es una herramienta de seleccin que se basa en las diferencias
de color que existen entre una silueta y su entorno.
Para trabajar con esta herramienta guarda la siguiente imagen:
Vamos a seleccionar la parte de la imagen en la que aparece la estatua, para ello elegimos la
herramienta Tijeras inteligentes y hacemos clic en el vrtice del casco, vamos bordeando la
silueta y haciendo clic cada cierto espacio, tal y como observamos en la siguiente secuencia:
Hacemos clic en el punto de inicio de la silueta de la seleccin. 1.
Documento sin ttulo
http://www.ite.educacion.es/formacion/materiales/56/cd/tem04/hoja0404.htm (1 de 4) [22/07/2013 19:06:24]
Hacemos un nuevo clic y observamos que, el punto de control inicial marcado con un crculo
negro se une por el borde del casco y se crea un nuevo punto de control.
2.
Con otro clic obtenemos un nuevo punto de control. Si nos situamos encima de un punto de
control, el puntero cambia a un icono con la forma de doble flecha y nos permite arrastrarlo
para modificar la curva que se va creando.
3.
Cuando la zona tiene varios cambios de color es conveniente poner ms puntos de control,
para favorecer la labor de la herramienta.
4.
Documento sin ttulo
http://www.ite.educacion.es/formacion/materiales/56/cd/tem04/hoja0404.htm (2 de 4) [22/07/2013 19:06:24]
Seguimos poniendo puntos de control hasta llegar al primer punto de control donde hacemos
un nuevo clic. Es muy importante que hagamos clic encima del primer punto de control; en
caso de que no puedas ver exactamente donde est situado el primer punto de control es
recomendable utilizar la herramienta Zoom, presionando la tecla "+" hasta que puedas verlo
con claridad. Al llegar aqu hemos concluido el recorrido de nuestra seleccin.
Si vemos que existe cualquier error, podemos situarnos encima de los puntos de control y
moverlos para adaptarlos correctamente a la seleccin que queremos tener.
5.
Una vez concluida la silueta nos situamos dentro de ella y observamos que del puntero
desaparecen los diferentes signos que existan y aparece una nuevo con unas tijeras abiertas
y unidas a una con un punto de control. Hacemos un clic y el contorno con los puntos de
control se transforma en una seleccin. Si a esta seleccin le hemos puesto, en las Opciones
de la herramienta, "Difuminar" con un radio de 10, obtendremos una seleccin con los
bordes borrosos.
6.
1. Correccin de errores
Documento sin ttulo
http://www.ite.educacion.es/formacion/materiales/56/cd/tem04/hoja0404.htm (3 de 4) [22/07/2013 19:06:24]
Como hemos visto en el ejemplo anterior, con esta herramienta se crean puntos de anclaje (o
puntos de control), que pueden ser modificados antes de crear la seleccin definitiva. Tambin
podemos aadir puntos de control intermedios si comprobamos que la lnea dentada, que crea
GIMP automticamente, no se adapta al perfil que nosotros deseamos.
Si queremos ser muy precisos podemos utilizar el Zoom y movernos por la imagen con el
Navegador, ya que si seleccionamos cualquier otra herramienta perderemos los puntos de control
creados.
Recuerda que para poder crear la seleccin deberemos cerrar la lnea haciendo clic en el primer
punto de control.
Animacin de una seleccin con Tijeras inteligentes
Selecciones > Tijeras inteligentes
Documento sin ttulo
http://www.ite.educacion.es/formacion/materiales/56/cd/tem04/hoja0404.htm (4 de 4) [22/07/2013 19:06:24]
Selecciones > Herramienta Bzier
Seleccin mediante la herramienta
Bzier
La herramienta Bzier dibuja lneas rectas con un punto de anclaje cada vez que hacemos clic,
puntos de anclaje que permiten transformar la recta en una curva. Cada punto de anclaje tiene, a su
vez, dos puntos que modifican la curvatura. Estos dos puntos de control (manejadores) pueden
moverse por separado o de forma conjunta.
Utilicemos esta herramienta para comprobar su funcionamiento.
Queremos crear una seleccin con la forma de la lnea roja de la figura. Es algo complicado hacerlo
a mano alzada y ninguna de las herramientas de seleccin vistas hasta el momento nos permite
hacerlo. Vamos a utilizar la herramienta Bzier.
Seleccionamos la herramienta Bzier en la Caja de herramientas. 1.
Hacemos clic en cualquier parte de la imagen y observamos que se crea un punto de anclaje.
Sigamos creando puntos de anclaje haciendo una figura lo ms parecida a la lnea roja de la
figura anterior. Estas lneas no se cierran por lo que no intentes hacer clic en el primer punto
de anclaje creado porque comenzar una nueva lnea. El ltimo punto de anclaje sitalo
cerca del primero.
2.
Documento sin ttulo
http://www.ite.educacion.es/formacion/materiales/56/cd/tem04/hoja0405.htm (1 de 4) [22/07/2013 19:06:47]
De momento no tenemos nada de curvas... Vamos a las Opciones de la herramienta y
marca la opcin Editar. Pon el puntero del ratn en uno de los puntos de anclaje y
observars que el puntero cambia.
Si hacemos clic sobre este punto de anclaje y arrastramos, aparecen dos manejadores que nos
permiten modificar la curva de entrada y salida al punto de anclaje.
3.
Si lo que necesitamos es modificar una sola de las dos curvas, debemos presionar la tecla
Mays y con ella presionada mover el manejador.
4.
Documento sin ttulo
http://www.ite.educacion.es/formacion/materiales/56/cd/tem04/hoja0405.htm (2 de 4) [22/07/2013 19:06:47]
Si lo que deseamos es mover un punto de anclaje, debemos presionar Ctrl y con ella
presionada moverlo a la posicin deseada.
5.
Tambin podemos mover todo el conjunto (la lnea creada con los puntos de anclaje y los
manejadores), presionando la tecla Alt y, con ella presionada, hacer clic y arrastrar en
cualquiera de los puntos de anclaje.
En esta ocasin hay que ser cuidadosos porque, si presionamos en cualquier otra parte se
crear un nuevo punto de anclaje y no se mover la lnea creada.
6.
En cualquier momento podemos crear un nuevo punto de anclaje haciendo clic en cualquier
parte de la lnea.
Tambin podemos borrar puntos de anclaje, si presionamos la tecla Mays y nos ponemos
encima de un punto de control, aparece el signo "-"; al hacer clic lo eliminamos.
7.
Una vez que hemos diseado el trazado moviendo los puntos de anclaje y los manejadores
hasta obtener la curva pedida, podemos convertir esta lnea en una seleccin.
Para obtener la seleccin debes ir a las Opciones de herramienta y hacer clic en el botn
Crear una seleccin desde la ruta obteniendo la seleccin con la forma deseada.
8.
Documento sin ttulo
http://www.ite.educacion.es/formacion/materiales/56/cd/tem04/hoja0405.htm (3 de 4) [22/07/2013 19:06:47]
Selecciones > Herramienta Bzier
Documento sin ttulo
http://www.ite.educacion.es/formacion/materiales/56/cd/tem04/hoja0405.htm (4 de 4) [22/07/2013 19:06:47]
Selecciones > Mscaras rpidas
Mscaras rpidas
En nuestro primer contacto con Gimp a travs de la Prctica guiada 1 ya utilizamos esta
herramienta llamada Mscara rpida. Est situada en la esquina inferior izquierda de la Ventana
Imagen y suele pasar desapercibida por su pequeo tamao.
Tambin podemos acceder a la Mscara rpida desde el Men --> Seleccionar --> Activar
mscara rpida o utilizando la combinacin de teclas Mays. + Q.
Al activar la Mscara rpida, la Ventana Imagen adquiere un tono rojizo. Esto no significa que
hayamos "pintado" nada, simplemente hemos puesto un "acetato" sobre el que podemos colorear,
escribir, rellenar y no cambiar la imagen, simplemente en la zona pintada desparece ese tono
rojizo. Al volver a hacer clic en el botn de Mscara rpida (es decir, desactivando la mscara
rpida) obtendremos una seleccin con la forma del dibujo o relleno realizado.
Vamos a probar esta herramienta.
Abrimos la imagen "heroe.jpg" (a), presionamos el botn Mscara rpida (b), elegimos la
herramienta pincel , una brocha bastante gruesa y ponemos como color de primer plano el
blanco. Ahora hacemos un trazado sobre la imagen y observamos que en la zona donde pintamos
va desapareciendo el color rojizo (c). Presionamos el botn Mscara rpida y vemos cmo lo que
hemos pintado se ha transformado en una seleccin (d).
a b
Documento sin ttulo
http://www.ite.educacion.es/formacion/materiales/56/cd/tem04/hoja0406.htm (1 de 10) [22/07/2013 19:07:25]
c d
1. Seleccin difuminada
Documento sin ttulo
http://www.ite.educacion.es/formacion/materiales/56/cd/tem04/hoja0406.htm (2 de 10) [22/07/2013 19:07:25]
Quitamos la seleccin de la imagen anterior (Ctrl + Mays + A). Presionamos de nuevo el botn
Mscara rpida, elegimos la herramienta Relleno con gradiente de colores , ponemos
negro como color de primer plano y "rellenamos" nuestra imagen haciendo clic en la parte superior
de la imagen y arrastramos hasta la parte inferior (a).
Relativo a la herramienta Rellenar con Degradado
Observamos que se ha "borrado" parte de la zona coloreada de rojo (b). Presionamos el botn
Mscara rpida y vemos una lnea central que forma nuestra seleccin (c). Para comprobar qu
zona es la seleccionada vamos a borrar la seleccin: Ctrl + K (limpiar), vemos cmo la imagen que
tenemos se ha borrado de forma gradual desde arriba hacia abajo (d).
a b
c d
Documento sin ttulo
http://www.ite.educacion.es/formacion/materiales/56/cd/tem04/hoja0406.htm (3 de 10) [22/07/2013 19:07:25]
Las selecciones que tengamos en nuestra Ventana imagen, pueden utilizarse sobre cualquiera de
las capas de las que dispongamos en nuestra imagen.
2. Modificar selecciones
Sobre la imagen "heroe.jpg" y utilizando la herramienta Texto escribimos la palabra
"Hroe". Sobre la capa creada haz clic con el botn derecho y selecciona Aadir mscara
de capa. Elegimos la opcin "Canal alfa" de la capa con lo que se crea una mscara de todo
el texto.
1.
Sobre esta misma capa volvemos a hacer clic con el botn derecho, para obtener una
seleccin con la forma del texto: Mscara a seleccin. Podemos hacer invisible la capa de
texto o eliminarla.
2.
Creamos una capa nueva vaca. La llamamos "texto" y la seleccionamos. 3.
Con la herramienta Relleno con degradado de colores seleccionada, rellenamos la
seleccin con el degradado "German Flag Smooth" de arriba a abajo.
4.
Creamos una nueva capa llamada "Ampliacin". Vamos a aumentar el tamao de la
seleccin, para ello hacemos clic con el botn derecho sobre la imagen y elegimos
Seleccionar --> Agrandar y aumentamos la seleccin 4 pxeles.
5.
Documento sin ttulo
http://www.ite.educacion.es/formacion/materiales/56/cd/tem04/hoja0406.htm (4 de 10) [22/07/2013 19:07:25]
Rellenamos esta nueva seleccin con un patrn, por ejemplo el llamado "Green 3D". Y
ponemos la capa debajo de la denominada "texto". Obtendremos el siguiente resultado.
Relativo a la herramienta Patrones
6.
3. Guardar las selecciones
Puede que tengamos que utilizar la misma seleccin en varias ocasiones e, incluso, en distintas
imgenes.
En GIMP existe la posibilidad de guardar las selecciones para despus utilizarlas en otras imgenes
o en la misma imagen. Para guardar una seleccin debes hacer clic con el botn derecho sobre la
imagen y elige Seleccionar --> Guardar en canal.
En la Ventana Capas, Canales, Rutas...., pestaa Canales, observaremos tres canales que
corresponden a los valores Rojo, Verde, Azul y Alfa, adems de uno nuevo que est seleccionado y
no es visible: Copia de mscara de seleccin. Este nuevo canal simplemente es una
representacin en blanco (zona seleccionada) y negro.
Documento sin ttulo
http://www.ite.educacion.es/formacion/materiales/56/cd/tem04/hoja0406.htm (5 de 10) [22/07/2013 19:07:25]
Si hemos perdido una seleccin y queremos volver a recuperarla debemos ir a la Ventana Capas
y, seleccionando la Mscara, hacer clic con el botn derecho y elegir Canal a seleccin (Ctrl +S).
En nuestra Ventana Imagen hemos recuperado la seleccin original. Si guardamos nuestro trabajo
en el formato nativo de GIMP (XCF), podremos recuperar cualquier seleccin que hayamos
guardado como un canal.
4. Alinear selecciones
Esta posibilidad es especialmente til cuando realizamos selecciones variadas con diferentes
herramientas.
Si hemos puesto guas en nuestra imagen, al trazar las selecciones sern atradas hacia ellas, salvo
en el caso de las Bzier que lo sern los puntos de anclaje. Para activar la atraccin a las guas hay
que hacer clic con el botn derecho sobre la Ventana imagen y elegir Ver --> Ajustar a las guas.
Supongamos que queremos hacer una seleccin cuadrangular con un lado que mida 200 pxeles.
Colocamos cuatro guas (dos horizontales y dos verticales) que estn separadas por 200 pxeles.
Ahora cogemos la herramienta Seleccin rectangular y haciendo clic en las proximidades de la
interseccin de las guas superior e izquierda, comenzamos a movernos hacia el vrtice opuesto.
Vemos que la seleccin es "atrada" a esas guas y conseguimos una seleccin cuadrada de 200
pxeles de lado.
Documento sin ttulo
http://www.ite.educacion.es/formacion/materiales/56/cd/tem04/hoja0406.htm (6 de 10) [22/07/2013 19:07:25]
Tambin podemos realizar, con el mismo procedimiento, una seleccin circular con un dimetro de
200 pxeles. Para comenzar a trazar la seleccin debemos acercar el puntero todo lo posible a la
interseccin de las lneas guas, hacemos clic y los bordes de la seleccin elptica quedan atrados a
las guas.
5. Unir selecciones
Estas mismas guas nos pueden servir para realizar nuevas selecciones e incorporarlas a las
realizadas, a la vez que las alineamos. Para poder unir selecciones utilizamos el botn que aparece
en las Opciones de cualquier herramienta de seleccin o presionamos la tecla Mays.
Documento sin ttulo
http://www.ite.educacion.es/formacion/materiales/56/cd/tem04/hoja0406.htm (7 de 10) [22/07/2013 19:07:25]
Elegimos la opcin (aadir a la seleccin actual), cuando hacemos clic y comenzamos la
seleccin, de esta manera la nueva seleccin se unir a la ya existente. Si la nueva seleccin
comienza cerca de una de las guas, obtendremos dos selecciones alineadas por esa gua.
6. Sustraer selecciones
Tambin podemos utilizar las guas para centrar las selecciones.
Supongamos que necesitamos realizar una seleccin con forma de corona circular. Primero
colocamos las guas necesarias para obtener una seleccin circular de 200 pxeles.
Documento sin ttulo
http://www.ite.educacion.es/formacion/materiales/56/cd/tem04/hoja0406.htm (8 de 10) [22/07/2013 19:07:25]
Despus realizamos una seleccin circular de 200 pxeles de dimetro, y movemos las guas para
obtener un nuevo crculo que tenga 50 pxeles menos de dimetro.
Ahora, procurando la mayor precisin posible, presionamos la tecla Ctrl, lo que hace que aparezca
un signo "-" al lado del cursor de seleccin o elegimos el botn (extraer de la seleccin
actual), y hacemos clic lo ms cerca posible del vrtice superior izquierdo del cuadrado formado
por las guas.
Documento sin ttulo
http://www.ite.educacion.es/formacion/materiales/56/cd/tem04/hoja0406.htm (9 de 10) [22/07/2013 19:07:25]
Hacemos clic, comenzamos a arrastrar e inmediatamente soltamos Ctrl, en caso contrario
obtendremos un crculo con centro en el punto donde hayamos hecho clic (esto ocurre porque la
tecla Ctrl tiene dos funciones que se solapan).
Hemos obtenido una seleccin con forma de corona circular.
Selecciones > Mscaras rpidas
Documento sin ttulo
http://www.ite.educacion.es/formacion/materiales/56/cd/tem04/hoja0406.htm (10 de 10) [22/07/2013 19:07:25]
Selecciones > Unin e interseccin
Unin e interseccin
1. Intersecciones
Podemos tener selecciones que contengan la interseccin de otras selecciones. Para conseguir este
tipo de selecciones debemos tener una seleccin previa y, antes de realizar la segunda seleccin,
presionar las teclas Ctrl + Mays, o bien seleccionar el botn (intersectar con la seleccin
actual), aparece entonces junto al cursor el signo de interseccin.
Si arrastramos, la seleccin resultante ser la que corresponde a las reas superpuestas de ambas
selecciones.
2. Uniones
Tambin podemos sumar selecciones. Habiendo hecho ya una seleccin, presionamos Mays antes
de hacer clic y arrastrar, cuando liberemos el ratn obtendremos la seleccin que suma las dos
realizadas.
Documento sin ttulo
http://www.ite.educacion.es/formacion/materiales/56/cd/tem04/hoja0407.htm (1 de 2) [22/07/2013 19:07:47]
Este es el resultado de la seleccin que suma la del crculo y el cuadrado superpuestos.
Selecciones > Unin e interseccin
Documento sin ttulo
http://www.ite.educacion.es/formacion/materiales/56/cd/tem04/hoja0407.htm (2 de 2) [22/07/2013 19:07:47]
Selecciones > Prctica guiada 4
Prctica guiada 4
Vamos a crear un documento para poder entregar a nuestros alumnos en el que simulamos el Sistema Solar. A partir de las
imgenes de los diferentes planetas y del Sol vamos a conseguir una composicin realizando selecciones de las imgenes de
los diferentes planetas para integrarlos en una sola imagen.
Las imgenes que vas a necesitar puedes conseguirlas por el procedimiento habitual a continuacin:
Imagen de fondo Sol
Mercurio Venus
Tierra Marte
Documento sin ttulo
http://www.ite.educacion.es/formacion/materiales/56/cd/tem04/hoja0408.htm (1 de 10) [22/07/2013 19:08:33]
Jpiter Saturno
Neptuno Urano
Plutn
1. La imagen de fondo
Abramos en GIMP la imagen "fondo.jpg" ser la imagen de fondo sobre la que trabajaremos. En esta ocasin al imagen tiene
un tamao de 1800x884 pxeles, por lo que trabajaremos con un nivel de zoom del 50% para que nos quepa en la pantalla.
La idea es colocar las otras imgenes sobre sta, formando una composicin nueva que simule el Sistema Solar.
Vamos a duplicar la capa "Fondo" para poder trabajar sobre la nueva capa y preservar la anterior.
Abrimos tambin la imagen denominada "sol.jpg" y comenzamos nuestra composicin. 1.
En la Ventana imagen de "sol.jpg" hacemos una seleccin rectangular difuminada con un radio de 30 pxeles. 2.
Documento sin ttulo
http://www.ite.educacion.es/formacion/materiales/56/cd/tem04/hoja0408.htm (2 de 10) [22/07/2013 19:08:33]
Copiamos esta seleccin (Ctrl + C) y la pegamos dentro de la Ventana imagen de "fondo.jpg". 3.
Vamos a situar el sol en la parte izquierda de la imagen y que solamente se vea una parte para dar la sensacin de su
enorme tamao con respecto a los planetas. Tambin deberemos aumentar el tamao de esta capa que acabamos de
pegar.
4.
Si hacemos clic con el botn derecho sobre la Ventana imagen y elegimos Herramientas --> Herramientas de
transformacin --> Escalar. Esta herramienta es interactiva, es decir, segn vamos moviendo el ratn nos aparece
una simulacin que nos muestra el tamao que tendr despus de aplicar la escala.
5.
Documento sin ttulo
http://www.ite.educacion.es/formacion/materiales/56/cd/tem04/hoja0408.htm (3 de 10) [22/07/2013 19:08:33]
Esta es la ventana de dilogo con los datos de la Escala que vamos a hacer.
Una vez aplicada la escala de la capa del sol debemos mover esta capa hasta la parte izquierda para obtener el
resultado que se observa:
6.
Observamos que esta seleccin que hemos modificado en escala sigue siendo una capa flotante. Botn derecho sobre 7.
Documento sin ttulo
http://www.ite.educacion.es/formacion/materiales/56/cd/tem04/hoja0408.htm (4 de 10) [22/07/2013 19:08:33]
esta capa y hacemos que sea una capa independiente. Llamamos a la capa "sol". Debemos hacer que una parte de la
nueva capa "sol" tenga una transparencia para que se site correctamente con respecto al fondo. Con la herramienta de
Seleccionar regiones continuas activa hacemos clic en la capa "sol", para seleccionar las partes que se observan en la
siguiente figura.
Presionamos Ctrl + K o accedemos al Men Editar --> Limpiar para obtener la imagen que se observa a
continuacin.
8.
Guardar el trabajo como "sistema solar.xcf". 9.
Antes de continuar vamos a colocar sobre nuestra imagen unas lneas gua que nos ayuden a colocar las imgenes de los
diferentes planetas. Coloca guas verticales en los pxeles 450, 500, 575, 650, 900, 1200, 1450, 1600 y 1700.
Documento sin ttulo
http://www.ite.educacion.es/formacion/materiales/56/cd/tem04/hoja0408.htm (5 de 10) [22/07/2013 19:08:33]
2. Seleccin por color
Abrimos la imagen "jupiter.jpg" y en el men contextual elegimos Seleccionar --> Seleccin por color. Abrimos el
Editor de seleccin para controlar el proceso de forma ms precisa. Ponemos un "Umbral" de 15 y hacemos clic en la
parte exterior de color negro, obteniendo una seleccin que iremos afinando hasta que obtengamos toda la imagen
menos el planeta.
1.
Si queda alguna zona por seleccionar ser de tamao muy pequeo por lo que es mejor utilizar las herramientas de
seleccin rectangulares o elpticas e ir sumando estas selecciones a la primera. Presionamos Mays para sumar las
nuevas selecciones a las existentes.
2.
Como la parte de la imagen que nos interesa seleccionar es el planeta, elegimos Seleccionar --> Invertir (men
contextual) y copiamos esta seleccin para pegarla en "sistema solar.xcf".
3.
La seleccin flotante obtenida al pegar en nuestra composicin el pez de fondo debe convertirse en una nueva capa, a
la que pondremos el nombre de "Jpiter", para poder manipularla y colocarla en nuestra imagen. Este planeta debe
estar colocado en la gua situada en el pxel 900 horizontal y debemos realizar una tranformacin de tamao y una
4.
Documento sin ttulo
http://www.ite.educacion.es/formacion/materiales/56/cd/tem04/hoja0408.htm (6 de 10) [22/07/2013 19:08:33]
rotacin.
En el men contextual elegimos Herramientas --> Herramientas de Transformacin --> Rotar, con los valores
que figuran a continuacin.
5.
El tamao del planeta es excesivamente grande, por lo que vamos a escalarlo (Herramientas--> Herramientas de
transformacin -->Escalar). Tras hacer clic en la imagen debemos indicar la escala de "Redimensionado", elegimos
unas dimensiones de 400x400 pxeles.
6.
Documento sin ttulo
http://www.ite.educacion.es/formacion/materiales/56/cd/tem04/hoja0408.htm (7 de 10) [22/07/2013 19:08:33]
Colocamos el planeta Jpiter en el centro de la gua que hemos puesto para su alineacin. 7.
Guardamos nuestro trabajo como "sistema solar2.xcf"
3. Seleccin con tijeras inteligentes
Abrimos la imagen "saturno.jpg". Elegimos la herramienta Seleccin con tijeras inteligentes y en las Opciones de
herramienta elegimos un radio para difuminar de 10 pxeles.
1.
Vamos haciendo clic alrededor planeta y de los anillos hasta conseguir seleccionarlo por completo. Si alguna zona
queda sin seleccionar o seleccionamos algo de ms, utilizaremos la herramienta Seleccionar regiones dibujadas a
mano para aadir o quitar (Mays = aadir; Ctrl= restar).
2.
Copiamos esta seleccin y la pegamos en nuestra composicin del Sistema Solar. La nueva capa ser llamada
"Saturno"; y ahora queremos que gire hacia la izquierda y tenga menor tamao. Elegimos en el men contextual
Herramientas --> Herramientas de transformacin --> Escalar, con unas dimensiones de 300x400. Giramos un
poco hacia la izquierda igual que con el anterior planeta.
3.
La parte de los anillos ms alejada del sol tiene excesiva iluminacin por lo que vamos a utilizar una mscara rpida
y un degradado para hecer que se difumine con el espacio. Hacemos clic al botn Mscara rpida y con la
herramienta de Degradados creamos un degradado en la parte final de los anillos; descativamos la mscara rpida y
borramos la seleccin con Ctrl + K.
4.
Documento sin ttulo
http://www.ite.educacion.es/formacion/materiales/56/cd/tem04/hoja0408.htm (8 de 10) [22/07/2013 19:08:33]
Guardamos nuestro trabajo. 5.
4. Seleccin por Bzier
Abrimos la imagen "neptuno.jpg" y seleccionamos el planeta utilizando la herramienta Seleccin por Bzier. Observa
que el controno del planeta est muy difuminado por lo que tendrs que tener cuidado al hacer la seleccin; puedes
ayudarte de las opciones de la herramienta de Seleccin Encoger y difuminar. Despus copiamos y pegarmos en
nuestra imagen compuesta en el lugar correspondiente.
1.
Por ltimo elige cualquier modo de seleccin para, abriendo primero el resto de las imgenes, situarlas en la
composicin y concluir el ejercicio.
2.
Nuestra imagen final ser la que vemos a continuacin.
Documento sin ttulo
http://www.ite.educacion.es/formacion/materiales/56/cd/tem04/hoja0408.htm (9 de 10) [22/07/2013 19:08:33]
El texto > Prctica guiada 4
Documento sin ttulo
http://www.ite.educacion.es/formacion/materiales/56/cd/tem04/hoja0408.htm (10 de 10) [22/07/2013 19:08:33]
Selecciones > Ejercicios 4
Ejercicios 4
Ejercicio 4.1
Realiza un ejercicio similar al de la Prctica guiada de esta unidad y que pueda servirte para la
asignatura o nivel que impartas. Guarda el resultado en formato nativo de GIMP.
Ejercicio 4.2
Consigue la siguiente imagen por el procedimiento habitual y utilzala para seleccionar toda la
planta, copiarla y pegarla en un documento nuevo con color de fondo azul. Utiliza la herramienta
Seleccin por color.
Guarda el resultado en el formato nativo de Gimp, *.XCF
Ejercicio 4.3
Mediante la herramienta Tijeras inteligentes, selecciona el cuerpo de la araa de la imagen
siguiente.
Copia esa seleccin y pgala en la siguiente imagen:
Documento sin ttulo
http://www.ite.educacion.es/formacion/materiales/56/cd/tem04/hoja0409.htm (1 de 4) [22/07/2013 19:08:58]
Guarda el resultado en el formato nativo de Gimp, *.XCF
Ejercicio 4.4
A partir de la imagen que puedes obtener a continuacin.
Consigue selecciones con la siguiente forma.
; ;
Una vez obtenidas las selecciones, copia y pega en un documento todas las selecciones y guarda
ese documento en el formato nativo de Gimp, *.XCF
Ejercicio 4.5
Consigue las imgenes siguientes:
Documento sin ttulo
http://www.ite.educacion.es/formacion/materiales/56/cd/tem04/hoja0409.htm (2 de 4) [22/07/2013 19:08:58]
Debes utilizar las distintas tcnicas aprendidas en esta unidad para conseguir un fotomontaje; en
concreto debers utilizar las herramientas de seleccin para trasladar la flor sobre la imagen de la
puesta de sol y, sobre la capa de la flor, debers aplicar una Mscara de capa para evitar las
imperfecciones que tenga la seleccin.
El proceso es el siguiente:
Copiamos en la imagen de la puesta de sol una seleccin de la flor. 1.
En la capa creada aadimos una Mscara de capa: clic derecho sobre la capa y Aadir
mscara de capa.
2.
Sobre esa capa pintamos con color negro y con el pincel que queramos elegir sobre todo
aquello que queramos que no aparezca en la composicin.
3.
Endereza la flor. 4.
Tapa el tallo de la flor. 5.
Documento sin ttulo
http://www.ite.educacion.es/formacion/materiales/56/cd/tem04/hoja0409.htm (3 de 4) [22/07/2013 19:08:58]
Resultado que debes obtener.
6. Guarda el resultado en el formato nativo de Gimp, *.XCF
Selecciones> Ejercicios 4
Documento sin ttulo
http://www.ite.educacion.es/formacion/materiales/56/cd/tem04/hoja0409.htm (4 de 4) [22/07/2013 19:08:58]
Canales > Introduccin
Los canales
Una imagen RGB tiene tres canales de color: Rojo, Verde y Azul. La Pestaa Canales se
encuentra en la Ventana Capas, Canales, Rutas y Deshacer, tal y como observamos en la
siguiente figura.
Cada capa lleva asociados los tres canales de color correspondientes al modo de color RGB y
podemos aadir o eliminar canales. Pero, qu son los canales?
Usando escalas de grises se almacenan varios tipos de informacin. Si observamos el Canal Rojo
de una imagen, podemos observar que muestra, en gris, la cantidad de rojo que tiene un pxel. Si
una zona de nuestra imagen es completamente roja, en el Canal Rojo aparecer como blanco.
Un Canal puede representar una seleccin. Podemos guardar selecciones en un canal. Cuando
guardamos una seleccin, sta se guarda como un canal.
Un canal representa una opacidad variable dentro de una imagen. La escala de grises del canal
puede servir para mostrar o no determinada parte de una imagen.
1. Trabajar con Canales
Vamos a comprobar el funcionamiento bsico de los canales con la siguiente imagen que puedes
conseguir por el procedimiento habitual.
Documento sin ttulo
http://www.ite.educacion.es/formacion/materiales/56/cd/tem05/hoja0501.htm (1 de 3) [22/07/2013 19:13:09]
Cuando hayamos abierto esta imagen en GIMP, hacemos clic en el icono correspondiente a canales
de la Ventana Capas, Canales, ... y observaremos que nuestra imagen dispone de tres canales:
Rojo, Verde y Azul. A la izquierda de los nombres de los canales encontramos con una miniatura
de la imagen en gris. Adems, podemos mostrar u ocultar un canal o varios (icono del ojo).
Probemos a ocultar uno a dos canales y observemos lo que se muestra en la Ventana Imagen.
Documento sin ttulo
http://www.ite.educacion.es/formacion/materiales/56/cd/tem05/hoja0501.htm (2 de 3) [22/07/2013 19:13:09]
Debemos recordar que el modo RGB es un modo aditivo, es decir, las cantidades de cada uno de
los colores se van sumando para poder obtener el resultado final de la imagen a todo color. Eso es
lo que ocurre cuando dejamos visibles los tres canales de color: Rojo, Verde y Azul.
Podemos crear nuevos canales, eliminar canales y trabajar con uno solo, con dos canales o con los
tres a la vez. Cada nueva capa que creemos en GIMP tendr sus tres canales correspondientes sobre
los que podremos trabajar.
Canales > Introduccin
Documento sin ttulo
http://www.ite.educacion.es/formacion/materiales/56/cd/tem05/hoja0501.htm (3 de 3) [22/07/2013 19:13:09]
Canales > Los canales bsicos
Representando valores de color
El modo RGB es aditivo y se compone de tres canales: Rojo, Verde y Azul. A travs de cada uno
de estos canales se proyecta una luz del color del canal que al unirse nos muestran en la pantalla la
imagen a todo color.
En cada canal nos encontramos una imagen compuesta de blancos, negros y 254 tonalidades de
gris. Un pxel negro del canal Rojo indica que no deja pasar la luz roja, no tendr color rojo. Por el
contrario un pxel blanco dejar pasar el total de la luz roja; el resto de tonalidades de gris dejar
pasar la cantidad que corresponda a cada tonalidad. Lo mismo sucede en los otros canales.
Los canales de una imagen en color son como una coleccin de valores de luminosidad, de cada
uno de los colores que forman los canales. Es importante conocer el funcionamiento de los canales
a la hora de corregir colores.
Vamos a trabajar con la siguiente imagen. Puedes obtenerla a mayor tamao haciendo clic sobre la
imagen:
En blanco y negro podemos comparar mejor los diferentes canales de color RGB.
Documento sin ttulo
http://www.ite.educacion.es/formacion/materiales/56/cd/tem05/hoja0502.htm (1 de 5) [22/07/2013 19:13:52]
Imagen pasada a Escala de grises
Y ahora veamos las imgenes que muestran cada uno de los canales RGB.
Documento sin ttulo
http://www.ite.educacion.es/formacion/materiales/56/cd/tem05/hoja0502.htm (2 de 5) [22/07/2013 19:13:52]
Observemos en la que corresponde al Canal Rojo como el bote de color rojo es prcticamente
blanco. En el Canal Verde hay zonas que tienen la misma claridad que en el Rojo, pero ya
observamos que hay zonas ms apagadas porque tienen mayora de color rojo, aunque aparece algo
de verde debido a que la mezcla de rojo y verde nos produce el amarillo. Si observamos la imagen
del Canal Azul vemos que toda la zona que es de color rojo ahora zona es de color negro, es decir,
no recibir nada de azul.
Comprobamos de esta forma que las distintas tonalidades de gris que aparecen en cada uno de los
canales, representan distintas cantidades del color del canal. Manejando los diferentes canales
podemos manipular las tonalidades de color y modificar la imagen en su totalidad.
Ahora apliquemos esto a otra imagen:
Documento sin ttulo
http://www.ite.educacion.es/formacion/materiales/56/cd/tem05/hoja0502.htm (3 de 5) [22/07/2013 19:13:52]
Conociendo los colores representados en cada canal podemos obtener una modificacin del color
de la imagen general. Supongamos que queremos destacar las hojas de la imagen y aumentar su
verdor. Puedes descomponer esta imagen en sus tres canales de color: Men Filtros --> Colores
--> Descomponer y podrs observar los canales Rojo y Verde (donde los tonos de gris son ms
claros). Si queremos que esas hojas tiendan hacia un color ms amarillo deberemos aumentar el
color rojo, hacer ms claros los grises del Canal Rojo. Si slo queremos aumentar el color verde,
aumentar la intensidad del tono verde de las hojas, debemos rebajar la cantidad de rojo que pasa
por el Canal Rojo y aumentar el color verde, hacer ms claros los grises del Canal Verde.
Para poder hacer lo que hemos comentado tenemos una herramienta muy til en GIMP.
Accedemos a Men --> Herramientas --> Herramientas de color --> Balance de color.
Esta herramienta nos permite aumentar o disminuir la cantidad de color de cada uno de los canales.
Pongamos en el Canal Rojo un valor de -40 y en el Canal Verde un valor de 20. Veremos cmo
Documento sin ttulo
http://www.ite.educacion.es/formacion/materiales/56/cd/tem05/hoja0502.htm (4 de 5) [22/07/2013 19:13:52]
aumenta el verdor de las hojas. Hagamos varias pruebas para conocer el funcionamiento de esta
herramienta, que modifica las tonalidades de gris que tiene cada uno de los canales.
Esta herramienta tiene tres rangos para modificar: las sombras, los tonos medios y los puntos de
luz. Elegiremos uno u otro dependiendo de los tonos que queramos modificar.
Otra forma de modificar los colores que tenemos en una imagen en color consiste en manipular los
grises de cada uno de los canales. Disponemos de un filtro en GIMP que nos permite descomponer
una imagen en capas, cada una en que se descompone la imagen corresponder a cada uno de los
canales de color RGB. Podemos modificar independientemente esas capas que estn formadas por
una imagen con 256 niveles de gris y volverlas a componer con otro filtro.
Accedemos a Men --> Filtros --> Colores --> Descomponer..., seleccionamos RGB,
comprobamos que est marcada la opcin "Descomponer en capas" y aceptamos. Obtenemos una
nueva imagen en "Modo escala de grises" que se compone de tres capas, cada una de ellas tiene el
contenido de cada uno de los canales de color de la imagen primitiva.
Modifiquemos el contraste de cada una de las capas que tiene esta nueva imagen. Seleccionando
cada una de las capas y acudiendo a Men --> Herramientas --> Herramientas de color -->
Brillo y contraste, modificamos el contraste de la Capa azul en -60; el brillo de la Capa verde en
70 y el contraste de la Capa roja en 60.
En la Ventana Imagen de esta imagen en "Modo escala de grises" vayamos a Men --> Filtros
--> Colores --> Componer y seleccionemos en cada desplegable la capa que vamos a utilizar para
cada canal: como Rojo la capa rojo; como Verde la capa verde y como Azul la capa azul. Hacemos
clic en Aceptar y obtenemos la siguiente imagen.
Imagen inicial Imagen modificada
Canales > Los canales bsicos
Documento sin ttulo
http://www.ite.educacion.es/formacion/materiales/56/cd/tem05/hoja0502.htm (5 de 5) [22/07/2013 19:13:52]
Canales > Como seleccin
Guardar selecciones en un canal
En alguna ocasin a lo largo de este curso nos hemos referido a canal alfa o mscaras. En un canal
alfa slo encontramos blanco (zonas transparentes) y negro (opacas).
Cuando seleccionamos una zona de la imagen y posteriormente seleccionamos otra, la primera se
pierde. Podemos guardar una seleccin en un canal alfa para poder recurrir a ella en cualquier otro
momento.
Vamos a utilizar la imagen que puedes conseguir a continuacin, para comprender cmo guardar
selecciones en un canal.
Realicemos la seleccin de la hoja utilizando las distintas herramientas de seleccin, despus
gurdala en un canal: Men --> Seleccionar --> Guardar en canal.
Si accedemos a la Ventana de canales observaremos que se ha creado un nuevo canal denominado
"Copia de mscara de seleccin". Renmbralo como "Seleccin hoja".
Aunque ahora perdamos nuestra seleccin siempre podremos volver a recuperarla utilizando los
botones que aparecen en la parte central de la Ventana Capas, Canales...; veamos la utilidad de
estos botones:
Documento sin ttulo
http://www.ite.educacion.es/formacion/materiales/56/cd/tem05/hoja0503.htm (1 de 2) [22/07/2013 19:15:05]
Editar los atributos del canal (cambiar nombre...). 1.
Nuevo canal (si presionamos Mays. y mantenemos se accede a la ventana
de atributos de canal).
2.
Ordenar canales. 3.
Duplicar canal. 4.
Canal a seleccin. Transforma el canal en una seleccin.
Podemos aadir esta seleccin a una existente si presionamos Mays. O
quitar de otra seleccin la correspondiente al canal si presionamos Ctrl.
Adems de realizar la interseccin con otra seleccin existente si
presionamos Mays. + Ctrl.
5.
Eliminar canal seleccionado, tambin podemos hacerlo arrastrando el canal
al cubo de basura.
6.
Cuando guardemos la imagen, sobre la que hemos creado varios canales, debemos hacerlo en el
formato nativo de GIMP (*.XCF) que es el que guardar los canales creados. En caso contrario
perderemos esta informacin.
En cualquier momento podemos recuperar una seleccin guardada en un canal con el siguiente
procedimiento:
Abrimos la imagen que contiene los canales. 1.
Hacemos clic en la pestaa "Canales" de la Ventana Capas, Canales, Rutas... 2.
Seleccionamos el canal que contiene la seleccin. 3.
Hacemos clic en el botn nmero 5. 4.
Obtenemos en nuestra imagen la seleccin deseada. 5.
Antes de transformar el canal en una seleccin podemos comprobar los lmites de esa seleccin
haciendo visible la mscara que contiene el canal en la Ventana Imagen. Haciendo clic en el icono
del ojo hacemos visible la mscara: es transparente la zona blanca y tiene una opacidad del 50% el
resto; opacidad que puede variarse desde la opcin Editar los atributos de canal. Comprobamos
que la mscara es adecuada y transformamos este canal en una seleccin.
Canales > Como seleccin
Documento sin ttulo
http://www.ite.educacion.es/formacion/materiales/56/cd/tem05/hoja0503.htm (2 de 2) [22/07/2013 19:15:05]
Canales > Canal alfa
Creacin y edicin de un canal alfa
En la pestaa Canales de la Ventana Capas, Canales, Rutas... existe la opcin crear un nuevo
canal, que nos permite crear canales alfa. Una vez creado podemos editarlo utilizando herramientas
de pintura, edicin o seleccin. Si esta mscara creada quiere ser utilizada en algn momento como
seleccin deberemos convertirla primero a seleccin.
Para aprender a crear y editar un canal, puedes obtener la siguiente imagen en mayor tamao y
luego la abres en GIMP.
Para crear un canal debemos ir a la pestaa Canales de la Ventana Capas,Canales,... y en el men
contextual elegir "Nuevo canal", al que llamaremos "Borde" y daremos una "Opacidad del relleno"
un valor de 50%.
Al hacer clic en Aceptar vemos que la imagen se oscurece y en la pestaa Canales aparece, por
debajo de los canales correspondientes a RGB, un nuevo canal con el nombre elegido.
Seleccionamos este canal y lo dejamos visible con el icono del ojo a la vista.
Vamos a pintar con varias herramientas de GIMP sobre este canal, teniendo en cuenta que todo lo
Documento sin ttulo
http://www.ite.educacion.es/formacion/materiales/56/cd/tem05/hoja0504.htm (1 de 3) [22/07/2013 19:15:51]
que es negro es opaco y lo que es blanco es transparente. Cambiamos los colores de la siguiente
manera: blanco de frente y negro de fondo. Al pintar sobre la imagen estamos creando zonas
blancas que compondrn la mscara.
Relativo a la herramienta Brocha
Elegimos la herramienta Pincel y en las Opciones de herramienta seleccionamos una brocha
"Circle Fuzzy (19)" y pintamos sobre la cara de la estatua hasta que dejemos totalmente visible la
cara. Observemos lo que sucede en la miniatura que representa al canal en la Ventana Capas,
Canales...
Relativo a la herramienta Pincel
Ahora elegimos el Aergrafo con la brocha "Galaxy, Big (100x100)" y pintamos sobre el resto de
la estatua. Para las zonas ms comprometidas de la imagen podemos cambiar de brocha a "Galaxy,
small (27x27)".
Relativo a la herramienta Aergrafo
Hemos creado y editado un canal alfa sobre el que ahora podemos crear una mscara. Para
comprobar con ms detalle la parte del canal que es transparente es conveniente aumentar la
opacidad del nuevo canal, para que podamos observarlo en la Ventana Imagen: hacemos clic con
el botn derecho del ratn sobre el canal y elegimos "Editar atributos del canal", ahora
aumentamos a un 90% la opacidad.
Si el canal alfa que hemos editado nos parece correcto, podemos guardar nuestro trabajo como
Documento sin ttulo
http://www.ite.educacion.es/formacion/materiales/56/cd/tem05/hoja0504.htm (2 de 3) [22/07/2013 19:15:51]
"estatua.xcf" (formato nativo de GIMP).
Canales > Canal alfa
Documento sin ttulo
http://www.ite.educacion.es/formacion/materiales/56/cd/tem05/hoja0504.htm (3 de 3) [22/07/2013 19:15:51]
Canales > Mscara
Creacin y edicin de una mscara en un canal alfa
Al crear el canal alfa hemos utilizado como color de frente el blanco, pero en algunas zonas de la
imagen nos ha quedado demasiado oscuro, por lo que vamos a utilizar otro color para pintar sobre
el canal. Con el canal "Borde" seleccionado elegimos una herramienta de pintura, por ejemplo el
Pincel, y como color de primer plano seleccionamos un gris.
Si pintamos con blanco sobre el canal lo que hacemos es aadir zonas completamente transparentes
que nos permitirn elegir posteriormente una mscara, mientras que si lo hacemos con negro
sustraemos del canal una determinada zona. El gris aade zonas parciales de transparencia.
Probemos a pintar con gris en una zona que est completamente negra y con una brocha grande.
En la miniatura que representa el "canal alfa" veremos que se ha dibujado con un color gris lo que
posteriormente representar una zona de transparencia parcial.
Deshagamos esta ltima accin (Ctrl. + Z) y trabajemos con el "canal alfa" que tenamos. Crea
una seleccin: men contextual sobre el canal y elige "Canal a seleccin". Realizamos una
seleccin inversa y hacemos invisible el "canal alfa".
Hemos obtenido una mscara, una seleccin que nos enmascara todo aquello que nos interesa
preservar, a la vez que nos permite manipular lo que se encuentra fuera de la mscara. Para
comprobar el efecto que tiene sobre nuestra imagen. Crea una capa nueva sin quitar la seleccin
que tenemos y aplica el filtro: Men --> Filtros --> Renderizado --> Nubes --> Plasma y
aceptamos los valores que figuran por defecto. Veremos cmo la seleccin se rellena con la imagen
obtenida por el filtro, excepto las zonas protegidas por la mscara.
Documento sin ttulo
http://www.ite.educacion.es/formacion/materiales/56/cd/tem05/hoja0505.htm (1 de 4) [22/07/2013 19:16:18]
En las zonas en que habamos pintado con gris la opacidad no es del 100%, lo que permite una
fusin entre la imagen generada por el filtro y la imagen de la estatua.
Animacin: creacin de una mscara y seleccin
1. Trabajar con mscaras
Ya hemos aprendido a crear y trabajar con canales alfa, aunque en muchas ocasiones la imagen que
necesita enmascaramiento debe recibir un tratamiento diferente: podemos partir de una seleccin si
la zona a preservar es muy definida; podemos duplicar uno de los canales de color RGB para tratar
ese canal como "canal alfa", si existen zonas muy claras o muy oscuras, y utilizar esa canal
duplicado para editar la mscara.
Una de las formas ms fciles de crear una mscara es utilizar la herramienta Tijeras inteligentes,
para hacer una primera seleccin, guardarla en un "canal alfa" y luego editar la mscara con la
herramienta Pincel utilizando la brocha adecuada.
Vamos a seguir ese procedimiento con las dos imgenes que tenemos a continuacin:
Documento sin ttulo
http://www.ite.educacion.es/formacion/materiales/56/cd/tem05/hoja0505.htm (2 de 4) [22/07/2013 19:16:18]
Gurdalas en tu ordenador y brelas con GIMP.
Vamos a enmascarar la imagen del gato para despus colocarla sobre la otra imagen.
Seleccionamos la herramienta Tijeras inteligentes y difuminamos los bodes con un radio de
10 pxeles. Contorneamos el gato, aunque no se de una manera muy precisa. Recuerda que
para cerrar la seleccin debemos unir el primer punto con el ltimo y hacer clic en el interior
de la zona seleccionada.
1.
Una vez creada la seleccin vamos a guardarla: Men --> Seleccionar --> Guardar en
canal y a ponerle un nombre. Ahora tenemos un canal alfa con la seleccin del gato.
Abrimos la paleta Canales.
2.
Hacemos clic en el icono del ojo para que se vea la mscara en la Ventana imagen. Si
necesitamos que la parte negra tenga un menor o mayor porcentaje de opacidad, debemos ir
a los Atributos del canal.
3.
Vamos a editar la mscara y aadir los bigotes del gato y una zona de pelo que ha quedado
fuera de la mscara. Elegimos la herramienta Pincel con una brocha no muy gruesa, por
ejemplo "Circle Fuzzy 5x5" y, teniendo el color blanco como color de frente, comenzamos a
retocar nuestra mscara. Para mayor precisin en nuestro retoque puede que necesitemos
ampliar la imagen, recuerda que presionando la tecla "+" aumentamos el nivel de zoom.
4.
Documento sin ttulo
http://www.ite.educacion.es/formacion/materiales/56/cd/tem05/hoja0505.htm (3 de 4) [22/07/2013 19:16:18]
Una vez editada la mscara transformamos el "canal alfa" en una seleccin. Volvemos a la
pestaa Capas y seleccionamos la nica capa que tenemos en la imagen del gato.
5.
Hacemos clic con el botn derecho del ratn y elegimos Editar --> Copiar. 6.
Abrimos la imagen que vamos a utilizar de fondo y pegamos la seleccin copiada (Ctrl +
V).
7.
Canales > Mscara
Documento sin ttulo
http://www.ite.educacion.es/formacion/materiales/56/cd/tem05/hoja0505.htm (4 de 4) [22/07/2013 19:16:18]
Canales > Otras posibilidades
Otras posibilidades
1. Mscaras a partir de canales
Hemos visto que desde un "canal alfa" se poda cargar una seleccin. Podremos cargar una
seleccin desde un canal RGB? En teora s, dado que ambos, el canal alfa y el canal de color,
tienen 256 tonos de gris.
Vamos a probarlo partiendo de la siguiente imagen:
Una vez abierta la imagen en GIMP, seleccionamos en la pestaa Canales el "canal Rojo" y en el
men contextual elegimos "Canal a seleccin". Observamos que tenemos una seleccin que abarca
numerosas zonas de la imagen, aunque no se aprecia claramente que zonas son las elegidas. Todos
los tonos rojos de la imagen han sido seleccionados. Vamos a ver que ocurre si borramos todo el
contenido de esta seleccin.
Antes de nada debemos volver a la pestaa Capas y seleccionar la nica capa que tenemos. Si no
hacemos esto, lo nico que se borrar ser la seleccin en el "canal Rojo". Pulsamos Ctrl. + K.
Bueno... casi todos los quesos se han quedado sin color! dado que la fotografa inicial tena gran
cantidad de rojos, al borrarlos la imagen casi ha perdido todo su color.
Si cambiamos el color de frente por el de fondo y realizamos similar operacin, nos encontramos
con que toda la seleccin se rellena con color negro. Las zonas claras se han oscurecido y las
Documento sin ttulo
http://www.ite.educacion.es/formacion/materiales/56/cd/tem05/hoja0506.htm (1 de 3) [22/07/2013 19:16:40]
oscuras se han quedado como estaban.
Podemos utilizar una herramienta muy potente para el trabajo con color: Niveles. Accedemos a ella
mediante Men --> Herramientas --> Herramientas de color --> Niveles y ponemos los valores
que figuran en la figura siguiente.
Obtenemos un efecto de excesivo contraste sobre la imagen pero interesante:
2. Transparencia
Documento sin ttulo
http://www.ite.educacion.es/formacion/materiales/56/cd/tem05/hoja0506.htm (2 de 3) [22/07/2013 19:16:40]
Para conseguir una transparencia de los tonos rojos de una imagen a partir de la seleccin
conseguida desde un "canal Rojo", debemos hacer una copia de la "Capa Fondo" de nuestra imagen
y trabajar sobre ella.
Abrimos la imagen "quesos.jpg". 1.
Duplicamos la capa "Fondo", dejamos la capa "Copia de Fondo" y borramos la capa
"Fondo". Creamos una nueva capa en blanco que ponemos debajo de la capa "Copia de
Fondo".
2.
En la pestaa Canales hacemos una seleccin partiendo del "Canal Rojo", Canal a
seleccin. Seleccionamos los tres canales y volvemos a la pestaa Capas y hacemos clic en
la capa "Fondo copia". Pulsamos Ctrl + K para borrar la parte seleccionada. Observamos
que la imagen se aclara.
3.
Seleccionamos la capa que est en blanco y que debe estar abajo en la pila de capas. Vamos
a rellenar esta capa con un patrn.
4.
Elegimos la herramienta Rellenar con un color o patrn. En las Opciones de herramienta
elegimos "Rellenar con patrn" y como patrn elegimos "Crinkled Paper". Hacemos clic
en la Ventana imagen.
5.
La capa blanca se ha rellenado del patrn elegido y tenemos una imagen con una textura de
fondo, como si el papel sobre el que est la imagen tuviera una textura.
6.
Canales > Otras posibilidades
Documento sin ttulo
http://www.ite.educacion.es/formacion/materiales/56/cd/tem05/hoja0506.htm (3 de 3) [22/07/2013 19:16:40]
Canales > Prctica guiada 5
Prctica guiada 5
1. Canales alfa para crear texto con sombra
En esta prctica vamos a realizar un texto con sombra, utilizando los canales.
Creamos un archivo nuevo RGB de 5x5 pulgadas. Establece como color frontal un color claro, por
ejemplo el correspondiente al valor hexadecimal: e3e1e1.
1.
Utiliza la herramienta Texto para escribir "Sombra", con las siguientes Opciones de herramienta:
tipo de letra "Bookman Oldstyle" o similar y 64 pxeles de tamao.
2.
Haz clic con el botn derecho sobre la "capa de texto" y elige Alfa a seleccin, obtenemos una
seleccin de todo el texto. Si despus vamos a Men --> Seleccionar --> Guardar en canal y en la
pestaa Canales se ha creado un canal alfa llamado "Mscara de seleccin copia", renmbralo como
"alfa 1".
3.
Quitamos la seleccin del texto y creamos un duplicado del canal "alfa 1" al que llamamos "alfa 2". 4.
Creamos una nueva capa transparente y la situamos debajo de la capa de texto y la llamaremos
"Sombra".
5.
Vamos a desplazar ligeramente el canal "alfa 1" para comenzar a crear el efecto sombra.
Seleccionamos en la pestaa Canales el canal "alfa 1" y, teniendo seleccionada la herramienta
Mover, lo desplazamos con las flechas del teclado cinco pxeles a la derecha y otros tantos abajo.
6.
Para que la sombra tenga un aspecto ms suave vamos a aplicar un desenfoque al canal "alfa 1".
Seleccionamos el canal "alfa 1" y aplicamos un filtro de desenfoque: Men --> Filtros -->
Desenfoque gaussiano (IIR) con un valor de 5 en horizontal y vertical.
7.
Hacemos una seleccin de este canal: "Canal a seleccin". 8.
Nos vamos a la pestaa Capas y seleccionamos la capa que tenemos vaca y que est debajo de la
capa de texto, aqu ser donde vaya la sombra del texto.
9.
Elegimos como color frontal el negro y rellenamos la seleccin. 10.
Quitamos la seleccin para observar el efecto producido. 11.
La copia del canal "alfa 1" se guarda para poder tener acceso a un canal alfa del texto y poder realizar otro
efecto de sombra. Tambin podemos rellenar con otro color para conseguir un efecto distinto. Por
ejemplo...
Documento sin ttulo
http://www.ite.educacion.es/formacion/materiales/56/cd/tem05/hoja0507.htm (1 de 3) [22/07/2013 19:17:40]
Prueba otras posibilidades.
2. Canales de color para conseguir efectos sorprendentes
Vamos a utilizar los canales de color de una forma muy sencilla para conseguir un efecto muy curioso
sobre una fotografa. Consigue la siguiente foto por el procedimiento habitual.
Abrimos la imagen "sauce.jpg". 1.
Accedemos a Men --> Filtros --> Colores --> Descomponer, seleccionamos "RGB" y
desmarcamos "Descomponer en capas". De esta forma la imagen se descompone en los tres canales
de color y GIMP abre cada canal como una imagen nueva.
2.
Ahora tenemos en tres Ventanas imagen cada una de ellas con uno de los canales de color. Vamos a
trabajar con: "sauce-rojo.jpg" y "sauce-azul.jpg".
3.
En "sauce-azul.jpg" vamos a Men --> Filtros --> Artsticos --> Aplicar lienzo y ponemos 9 como
valor en "Superior derecho" y "Profundidad", aceptamos
4.
En "sauce-rojo.jpg" vamos a Men --> Filtros --> Artsticos --> Pintura al leo y como valor de
"Tamao de mscara" ponemos 12, aceptamos.
5.
Hemos aplicado dos filtros a dos canales de color. Ahora vamos a componer estos canales en una
sola imagen.
6.
En cualquiera de las imgenes accedemos a Men --> Filtros --> Colores --> Componer
seleccionando como Canal Rojo la imagen "sauce-rojo.jpg"; como Verde "sauce-verde.jpg" y como
Azul "sauce-azul.jpg". Aceptamos. Este es el resultado:
7.
Documento sin ttulo
http://www.ite.educacion.es/formacion/materiales/56/cd/tem05/hoja0507.htm (2 de 3) [22/07/2013 19:17:40]
Prueba otras posibilidades.
Canales > Prctica guiada 5
Documento sin ttulo
http://www.ite.educacion.es/formacion/materiales/56/cd/tem05/hoja0507.htm (3 de 3) [22/07/2013 19:17:40]
Canales > Ejercicios 5
Ejercicios 5
Ejercicio 5.1
Guarda en tu disco duro la siguiente imagen.
Utilizando el filtro que nos permite descomponer una imagen en sus tres canales de color,
manipula los grises de los canales para conseguir una imagen en la que se mantengan los colores
verdes y cambie de color la mantis; por ejemplo:
Documento sin ttulo
http://www.ite.educacion.es/formacion/materiales/56/cd/tem05/hoja0508.htm (1 de 5) [22/07/2013 19:18:11]
Guarda el resultado en el formato nativo de GIMP (XCF).
Ejercicio 5.2
Guarda en tu disco duro la siguiente imagen:
Consigue el archivo mascara.xcf eligiendo en el men contextual Guardar destino como.... Este
Documento sin ttulo
http://www.ite.educacion.es/formacion/materiales/56/cd/tem05/hoja0508.htm (2 de 5) [22/07/2013 19:18:11]
archivo contiene una seleccin de un texto guardada en un canal. Utiliza ese canal para conseguir el
efecto siguiente:
Guarda el resultado en el formato nativo de GIMP (XCF).
Ejercicio 5.3
Partiendo de la siguiente imagen:
Documento sin ttulo
http://www.ite.educacion.es/formacion/materiales/56/cd/tem05/hoja0508.htm (3 de 5) [22/07/2013 19:18:11]
Crea y edita un canal alfa que te permita cambiar todo el cielo hasta obtener un resultado similar al
de la siguiente imagen.
Guarda el resultado en el formato nativo de GIMP (XCF).
Ejercicio 5.4
Siguiendo el procedimiento descrito en la Prctica guiada de esta unidad realiza un cartel para
anunciar en tu centro la realizacin de una exposicin. Por ejemplo:
Documento sin ttulo
http://www.ite.educacion.es/formacion/materiales/56/cd/tem05/hoja0508.htm (4 de 5) [22/07/2013 19:18:11]
Canales > Ejercicios 5
Documento sin ttulo
http://www.ite.educacion.es/formacion/materiales/56/cd/tem05/hoja0508.htm (5 de 5) [22/07/2013 19:18:11]
Rutas > Introduccin
Las rutas
Las rutas son lneas con puntos de control que permiten modificaciones. Desde una ruta podemos
hacer selecciones, podemos trazar la ruta con las diferentes herramientas de dibujo que tiene Gimp,
podemos rellenar el interior de la ruta, etc. Y esas rutas siguen siendo editables para realizar
modificaciones o pueden guardarse para ser recuperadas en otras imgenes.
GIMP trabaja con imgenes de pxeles, otros programas trabajan con imgenes vectoriales. Las
rutas nos permiten trabajar en las imgenes con curvas vectoriales a las que en GIMP
denominamos rutas.
Supongamos que dibujamos una lnea en una capa con la herramienta Lpiz, una vez dibujada no
podemos hacer modificaciones en la curvatura de esa lnea, como mucho podremos modificar la
intensidad del color o deshacer la lnea creada, pero no mofidicar su curvatura, su longitud o aadir
nuevas curvas a la original. Aqu es donde aparece la posibilidad de trabajar con grficos
vectoriales en GIMP y que nos ayudar de una forma notable.
Podemos acceder a las rutas a travs de la pestaa rutas de la Ventana Capas, Canales, Rutas,
Deshacer...
Las distintas rutas son independientes unas de otras y se van guardando como si de capas se tratara.
Cuando necesitemos una ruta podemos acceder a ella para utilizarla en cualquiera de las capas de
las que se compone nuestra imagen.
1. Crear rutas
La herramienta que nos permite crear rutas la hemos utilizado en el tema de las selecciones, se trata
de la herramienta Seleccin por Bzier.
Documento sin ttulo
http://www.ite.educacion.es/formacion/materiales/56/cd/tem06/hoja0601.htm (1 de 2) [22/07/2013 19:19:40]
En la pestaa Rutas nos encontramos con los siguientes iconos:
Nueva capa de ruta. 1.
Subir o bajar las rutas guardadas. 2.
Copiar ruta. 3.
Ruta a seleccin.
Mays + clic (Agregar a otra
seleccin).
Ctrl + clic (Extraer de otra seleccin).
Mays + Ctrl + Clic (interseccin con
otra seleccin).
4.
Convertir una seleccin en una ruta. 5.
Trazar ruta. 6.
Eliminar ruta seleccionada. 7.
Las rutas se van almacenando en la paleta a la que se accede desde la pestaa Rutas, cada una de
ellas puede tener un nombre que nos servir para identificarla. Para hacerlas visibles en la Ventana
Imagen tenemos un icono con un ojo a la izquierda de la miniatura que representa la ruta.
Con todos estos datos podemos comenzar a trabajar con rutas.
Rutas > Introduccin
Documento sin ttulo
http://www.ite.educacion.es/formacion/materiales/56/cd/tem06/hoja0601.htm (2 de 2) [22/07/2013 19:19:40]
Rutas > Crear rutas
Crear rutas
Una ruta es una curva Bzier que puede ser editada para adaptarse al contorno que nosotros
queramos. Las curvas Bzier se componen de unos puntos de control que podemos aadir y
eliminar a nuestro antojo o necesidad. Con la herramienta Rutas podemos modificar y corregir
cualquier error que hayamos cometido al trazarlas.
Las curvas Bzier se denominan as en honor al matemtico francs
Pierre Bzier, que defini la forma de una curva en trminos
matemticos con cuatro puntos de direccin. Ajustando los puntos de
direccin se tiene un control completo sobre el tamao y la forma de la
curva.
Para no confundirnos lo mejor es comenzar a crear una ruta con las herramientas comentadas en el
apartado anterior.
Creamos un nuevo documento en GIMP. 1.
Elegimos la herramienta Crear y editar rutas hasta ahora conocida por nosotros como
Seleccin por Bzier.
2.
Hacemos clic en la parte superior izquierda de la Ventana Imagen. Se sita un punto de
anclaje en ese lugar y en la pestaa Rutas se crea automticamente una capa de Rutas.
3.
Hacemos clic en la mitad de la Ventana Imagen y se crea el segundo punto de anclaje. 4.
Hacemos clic en la parte inferior derecha de la Ventana Imagen. Se crea el tercer y ltimo
punto de anclaje de nuestra Ruta.
5.
Tenemos tres puntos de anclaje pero no existe ninguna curva. Modifiquemos la lnea
trabajando con los puntos de anclaje. En las Opciones de la herramienta seleccionemos
6.
Documento sin ttulo
http://www.ite.educacion.es/formacion/materiales/56/cd/tem06/hoja0602.htm (1 de 3) [22/07/2013 19:20:11]
"Editar".
Hagamos clic en el punto de anclaje central, aparecen dos nuevos puntos de direccin
llamados manejadores (representados por un cuadrado), que permiten modificar la
curvatura de la lnea antes y despus del punto de anclaje, respectivamente.
Cuando nos acercamos a un punto de anclaje el cursor se transforma en una mano, mientras
que cuando nos situamos en cualquier parte de la Ruta veremos que aparace el signo ms
(+) para crear un nuevo punto de anclaje. Hacemos clic y arrastramos el manejador hasta
conseguir la curvatura deseada.
7.
Para modificar la posicin del punto de anclaje debemos hacer clic en l (es un crculo),
habiendo elegido previamente en las Opciones de la herramienta la opcin "Diseo".
8.
Podemos mover la curva completa para situarla en un lugar distinto de la Ventana Imagen
con la opcin Mover de las Opciones de Herramienta.
9.
En la pestaa Rutas vamos a crear dos duplicados de la ruta creada, a los que llamaremos
"Ruta 2" y "Ruta 3".
10.
Modificamos la posicin de cada ruta en la Ventana imagen. Recuerda que para poder ver
una ruta u otra debemos hacer clic en el icono de ojo en la Ventana imagen.
11.
Documento sin ttulo
http://www.ite.educacion.es/formacion/materiales/56/cd/tem06/hoja0602.htm (2 de 3) [22/07/2013 19:20:11]
Aqu estn visibles las tres
rutas.
En la ventana Opciones de herramienta existe la posibilidad de marcar la opcin
"Poligonal", cada punto de anclaje ser el vrtice de un polgono y no tendremos
manejadores.
Los puntos de anclaje inicial y final slo disponen de un manejador.
Convienen guardar nuestro trabajo: "rutas.xcf".
Rutas > Crear rutas
Documento sin ttulo
http://www.ite.educacion.es/formacion/materiales/56/cd/tem06/hoja0602.htm (3 de 3) [22/07/2013 19:20:11]
Rutas > Dibujar con rutas
Dibujar con rutas
Vamos a comenzar a utilizar las rutas que tenemos en la pestaa Rutas, para pintar en una imagen
en blanco.
En esta ocasin vamos a utilizar la herramienta Pincel. Al seleccionarla en la parte correspondiente
a las Opciones de herramienta nos aparecen las siguientes posibilidades.
Podemos seleccionar el tipo de brocha a utilizar. Pintar con un color slido o con un degradado.
Elegimos el degradado haciendo clic en la imagen del degradado y marcamos la opcin "Utilizar
color desde el degradado".
En "Sensibilidad de presin" especificamos la opacidad, dureza, tamao y color, con que pintar
el pincel. Estas opciones solamente tienen efecto si tenemos instalado en nuestro equipo una tableta
digitalizadora.
En cuanto al degradado tenemos distintas opciones para "repetir" el degradado a lo largo de la lnea
que pintemos.
Documento sin ttulo
http://www.ite.educacion.es/formacion/materiales/56/cd/tem06/hoja0603.htm (1 de 4) [22/07/2013 19:20:55]
La transparencia de la pintura que utilicemos podemos seleccionarla en la opcin "opacidad". El
modo de fusin funciona de la misma forma que en las capas.
Podemos guardar las opciones de esta herramienta para usos posteriores o recuperar unas opciones
guardadas.
Antes de comenzar a pintar, nos falta elegir la forma de la brocha con la que vamos a pintar.
Podemos seleccionarla haciendo clic en la forma de la brocha que aparece en las Opciones de
herramienta o el Dilogo de Brocha situado en la parte inferior de la Ventana Capas, Canales,
Rutas... Es conveniente conocer la forma de elegir una brocha, modificar la existente o crear una
nueva.
En Brochas tenemos las siguientes opciones:
Las brochas que vienen por defecto
en GIMP no pueden ser editadas,
pero si que podemos crear nuevas
brochas.
En la parte inferior tenemos una
serie de iconos que nos permiten
acceder a: Editar, Nueva; Copiar,
Borrar y Refrescar (para que
aparezcan las nuevas brochas
creadas).
Para utilizar una brocha
simplemente hacemos clic en la
elegida y pintamos. El espaciado se
refiere a los pxeles que la brocha
va a dejar entre una "gota" de
pintura y otra, como si
levantramos el pincel del papel.
Vamos a crear una brocha nueva.
Seleccionamos la brocha "Circle Fuzzy 19". 1.
Hacemos clic en el icono de Brocha nueva. 2.
Ponemos los valores que observamos en la siguiente figura. 3.
Documento sin ttulo
http://www.ite.educacion.es/formacion/materiales/56/cd/tem06/hoja0603.htm (2 de 4) [22/07/2013 19:20:55]
"Radio"= radio total de la brocha. "Dureza"= degradado que existe del centro de la brocha
al final de la brocha. "Relacin de aspecto"= 1 corresponde a circular y 20 a elipse.
"ngulo"=0, ngulo formado con la horizontal en el caso de elegir una relacin de aspecto
elptica.
4.
Hacemos clic en el icono de disquette para guardar nuestra brocha y que aparezca, a partir de
ahora, en la paleta de Brochas.
5.
Ya hemos modificado la brocha con la que vamos a pintar en la imagen sobre la ruta que ya
tenemos creada.
Dejamos slo una ruta visible y la seleccionamos. Hacemos clic sobre ella con el botn derecho en
la Ventana Capas, Canales... y elegimos "Trazar ruta...". El dilogo que parece ahora es
bastante sofisticado pero nosotros slo vamos a utilizar la parte inferior en la que marcamos la
opcin Trazar utilizando una herramienta de pintura.
Documento sin ttulo
http://www.ite.educacion.es/formacion/materiales/56/cd/tem06/hoja0603.htm (3 de 4) [22/07/2013 19:20:55]
Podemos elegir cualquier herramienta de pintura para realizar el trazado, en esta ocasin elegimos
"Pincel" y hacemos clic en Trazo. La imagen que obtenemos debe ser similar a la siguiente:
Como tenemos otras dos rutas podemos cambiar de brocha y trazarlas con otro tipo de brocha y
otra herramienta de pintura.
Aergrafo Lpiz Las tres rutas trazadas
Rutas > Dibujar con rutas
Documento sin ttulo
http://www.ite.educacion.es/formacion/materiales/56/cd/tem06/hoja0603.htm (4 de 4) [22/07/2013 19:20:55]
Rutas > Editar rutas
Editar rutas
Una vez que hemos creado una ruta o importado de otro documento, es posible que necesitemos
adaptarla a la imagen sobre la que vamos a trabajar.
GIMP facilita bastante la edicin de las rutas, las herramientas a utilizar son sencillas y una vez
conocidas todas las posibilidades veremos la gran utilidad que tienen las rutas para nuestro trabajo.
En un nuevo documento creemos una nueva ruta a la que llamaremos "control", con tres puntos de
anclaje.
Vamos a utilizar una ruta abierta. Luego veremos cmo se puede cerrar una ruta.
La imagen de arriba debe servirnos para tener muy claro el significado de cada elemento de una
ruta y la forma en que se representan en GIMP:
Los puntos de anclaje se representan con un crculo blanco cuando estn seleccionados (ellos
o los puntos de direccin que permiten modificar el trazado curvo) y un crculo negro
cuando no estn seleccionados.
G
Los puntos de direccin estn representados por cuadrados blancos y las lneas de direccin
slo aparecen cuando tenemos seleccionado el punto de anclaje del que dependen.
G
Cuando dibujamos una ruta los puntos de anclaje se van uniendo con lneas rectas salvo
cuando hacemos clic y arrastramos el punto de anclaje, entonces aparecen los puntos de
direccin del punto de anclaje que se est dibujando y podemos dibujar la ruta con trazado
G
Documento sin ttulo
http://www.ite.educacion.es/formacion/materiales/56/cd/tem06/hoja0604.htm (1 de 10) [22/07/2013 19:21:35]
curvo.
Los puntos de anclaje inicial y final slo tienen un punto de direccin cuando son dibujados,
si queremos que aparezcan los dos debemos presionar la tecla Mays una vez que hayamos
hecho clic en un punto de anclaje.
G
Comenzamos
En un nuevo documento con un tamao de 400 x 400 pxeles dibujemos tres puntos de
anclaje que estn en lnea recta.
1.
Seleccionemos "Editar" en las Opciones de herramienta. Hagamos clic en el punto de
anclaje central y sin liberar el ratn movamos el punto de direccin por la pantalla. Vemos
que slo manejamos uno de los dos puntos de direccin que tiene el punto de anclaje central.
Si a la vez presionemos la tecla Mays. vemos que al arrastrar el ratn aparece el otro punto
de direccin y se mueven los dos puntos de direccin a la vez y de forma simtrica! De esta
forma modificamos a la vez la curva anterior y posterior al punto de anclaje.
2.
Vayamos a los puntos de anclaje inicial y final. Siguiendo el mismo procedimiento
mostremos los dos puntos de direccin correspondientes a esos puntos de anclaje y
modifiquemos la curva hasta obtener algo similar a:
3.
Probemos distintos movimientos de los puntos de direccin para comprobar el
funcionamiento de cada uno de ellos y ver como modifican la curva. Recuerda que si haces
clic en uno de ellos y luego presionas la tecla maysculas, podrs manejar los dos puntos de
direccin a la vez.
4.
Habrs comprobado que segn situamos el ratn encima de un punto de anclaje, un punto de
direccin o la propia curva se va modificando la imagen del cursor para indicarnos lo que va a
hacer en ese momento la herramienta que estamos utilizando. Veamos los iconos que aparecen y su
significado.
Modo de
edicin
Icono Concepto
Documento sin ttulo
http://www.ite.educacion.es/formacion/materiales/56/cd/tem06/hoja0604.htm (2 de 10) [22/07/2013 19:21:35]
Diseo
Aparecen ms cercanos que en la
imagen y nos indica que al hacer clic se
crea el primer punto de anclaje.
Diseo
Aparecen superpuestos y nos indica que
al hacer clic se crea el segundo y
sucesivos puntos de anclaje.
Diseo
Aparecen muy cercanos: al situarnos
sobre un punto de anclaje y arrastrar,
nos permite modificar la posicin de
ese punto de anclaje. Si nos situamos
sobre la recta de unin de dos puntos de
anclaje y arrastramos nos permite
modificar la curva, apareciendo los
puntos de direccin de los puntos de
anclaje que limitan la curva.
Edicin
Aparece cuando nos situamos en
cualquier zona en la que no se puede
editar la curva.
Edicin
Aparece al situarnos encima de un
punto de anclaje, nos permite
seleccionar y comenzar a modificar la
posicin de los puntos de direccin de
este punto de anclaje. Si presionamos
Mays modificamos los dos puntos de
direccin de la curva a la vez.
Edicin
Al situarnos sobre la curva que une dos
puntos de anclaje nos permiten,
haciendo clic, aadir un punto de
anclaje.
Edicin
Si tenemos presionada la tecla Mays y
nos situamos sobre un punto de anclaje
aparecen estos iconos. Al hacer clic
eliminamos el punto de anclaje.
Documento sin ttulo
http://www.ite.educacion.es/formacion/materiales/56/cd/tem06/hoja0604.htm (3 de 10) [22/07/2013 19:21:35]
Edicin
Si tenemos presionada la tecla Mays y
nos situamos sobre un segmento que
une dos puntos de anclaje y hacemos
clic, eliminamos ese segmento. De esta
forma se pueden dividir trazados.
Edicin
Si tenemos seleccionado el ltimo
punto de anclaje de nuestra ruta, nos
situamos sobre el primero y hacemos
clic, une el punto final con el inicial,
cerrando la curva.
Mover
Situndonos en cualquier parte de la
ruta nos permite moverla completa por
nuestra imagen.
Poligonal
Si la opcin poligonal est activada
cualquier punto de anclaje que
aadamos aparece sin puntos de
direccin. Para hacer que aparezcan
tendremos que desactivar la opcin
Poligonal.
Animacin: creacin, edicin y trazado de Ruta
1. Transformar rutas
Las rutas pueden transformarse de forma independiente utilizando las herramientas de
transformacin que ya hemos visto en anteriores unidades. Vamos a modificar una ruta con las
herramientas de transformacin que se observan en la figura:
Documento sin ttulo
http://www.ite.educacion.es/formacion/materiales/56/cd/tem06/hoja0604.htm (4 de 10) [22/07/2013 19:21:35]
Estas herramientas permiten Rotar, Escalar, Inclinar, Crear perspectiva e Invertir. Estas
herramientas pueden aplicarse sobre una capa, una seleccin o una ruta. Para elegir sobre que
elemento se aplica la transformacin debemos seleccionarlo en las Opciones de la herramienta de
transformacin que vayamos a utilizar. En esta ocasin vamos a elegir Rutas.
Para trabajar con estas herramientas vamos a crear una ruta y aplicaremos sobre l estas
herramientas.
a) Rotar
Crea una ruta como la de la figura. En caso de que te resulte muy complicado puedes obtener
un archivo xcf que contiene una ruta con esa forma, haciendo clic AQUI, con el botn
derecho del ratn y Guardar destino como...
1.
Documento sin ttulo
http://www.ite.educacion.es/formacion/materiales/56/cd/tem06/hoja0604.htm (5 de 10) [22/07/2013 19:21:35]
Seleccionemos la herramienta Rotar y en las opciones hacemos clic en el icono de
Rutas . Al ponernos en la Ventana Imagen y mover el ratn veremos cmo nuestro
trazado "rota" en la vista previa, aunque no es efectiva hasta que no aceptamos la rotacin.
2.
Para comprobar la efectividad de esta herramienta vamos a duplicar el trazado que tenemos y
aplicar, posteriormente, la herramienta Rotar. En la pestaa Rutas, duplicamos el trazado
Estrella y dejamos visible slo el trazado copia.
3.
Con la herramienta Rotar seleccionada, hacemos un giro manual a nuestra ruta o bien
introducimos 30 en el valor de "ngulo" en "Informacin de Rotacin" y aceptamos.
4.
Aplicamos sobre cada una de las rutas que tenemos el Trazado de ruta con un color
diferente, sobre la misma o distinta capa, y obtendremos.
5.
b) Escalar
Partimos de la misma ruta que hemos utilizado anteriormente. 1.
Documento sin ttulo
http://www.ite.educacion.es/formacion/materiales/56/cd/tem06/hoja0604.htm (6 de 10) [22/07/2013 19:21:35]
Seleccionemos la herramienta Escalar y en las opciones hacemos clic en el icono
Rutas. Al ponernos en la Ventana Imagen y mover el ratn veremos como nuestra ruta
"escala", mostrndose en vista previa. Recuerda que no es efectiva hasta que no aceptamos.
2.
Ahora vamos a duplicar la ruta que tenemos y aplicar la herramienta Escalar
(Redimensionar) sobre la ruta duplicada. En la pestaa Rutas, duplicamos la ruta "Estrella"
y dejamos visible slo esta ruta copia.
3.
A continuacin, ponemos los valores que se muestran en la figura. 4.
Hacemos clic en Escalar y ya tenemos dos rutas semejantes pero de distinto tamao.
Coloquemos la ruta de menor tamao en el centro de la de mayor tamao.
5.
Trazamos las rutas con distintos pinceles. 6.
c) Inclinar
Documento sin ttulo
http://www.ite.educacion.es/formacion/materiales/56/cd/tem06/hoja0604.htm (7 de 10) [22/07/2013 19:21:35]
Partimos de la misma ruta que hemos utilizado anteriormente. 1.
Escalamos la ruta un 50% y la ponemos en la parte superior izquierda de la imagen.
2.
Duplica la ruta y seleccinala dejando visibles las dos. 3.
Seleccionemos la herramienta Inclinar (Cizallar) y en las opciones haz clic en el icono
Rutas. Al ponernos en la Ventana Imagen y mover el ratn veremos en la vista previa
cmo nuestra ruta se "inclina", aunque no es efectiva hasta que no aceptamos.
4.
La inclinacin se puede hacer en el eje X (de izquierda a derecha) o en el eje Y (de arriba a
abajo). Vamos a hacer dos inclinaciones, primero en el eje X con un valor de 600. Y
posteriormente en el eje Y con un valor de -300. En ambos casos hacemos clic en Cizallar.
5.
Movemos la ruta modificada para que simule ser la sombra de la otra no modificada. 6.
Trazamos las rutas con distintos pinceles. 7.
d) Perspectiva
Partimos de la misma ruta que hemos utilizado anteriormente. 1.
Documento sin ttulo
http://www.ite.educacion.es/formacion/materiales/56/cd/tem06/hoja0604.htm (8 de 10) [22/07/2013 19:21:35]
Seleccionemos la herramienta Perspectiva y en las opciones elige Rutas. Al ponernos
en la Ventana Imagen y mover el ratn podemos seguir en vista previa cmo se inclina
nuestra ruta. Como en ocasiones anteriores, hasta que no aceptamos la nueva perspectiva no
es efectiva. Creemos una perspectiva de derecha a izquierda.
2.
Trazamos la ruta con un pincel con degradado. 3.
e) Simetra
Para esta transformacin vamos a crear una nueva ruta similar a la utilizada al principio del
apartado. Ponemos tres puntos de anclaje y damos la siguiente forma a la ruta. Guardamos la
ruta con el nombre "curva doble" y la duplicamos.
1.
Seleccionamos en la pestaa Ruta la copia de la ruta. 2.
Seleccionemos la herramienta Simetra y en las opciones hacemos clic en el icono de
Rutas. Realizamos un "Volteo Vertical" y movemos la ruta volteada hasta obtener:
3.
Documento sin ttulo
http://www.ite.educacion.es/formacion/materiales/56/cd/tem06/hoja0604.htm (9 de 10) [22/07/2013 19:21:35]
Tracemos las rutas con un pincel distinto para cada una. 4.
Rutas > Editar rutas
Documento sin ttulo
http://www.ite.educacion.es/formacion/materiales/56/cd/tem06/hoja0604.htm (10 de 10) [22/07/2013 19:21:35]
Rutas > Ruta a seleccin
Convertir una ruta en una seleccin
En ocasiones necesitamos rellenar una ruta cerrada con un color slido, degradado o relleno con
patrn. En estas ocasiones lo ms correcto es transformar la ruta en una seleccin y posteriormente
rellenar esa seleccin con el color elegido.
Vamos a convertir una ruta en una seleccin y, posteriormente, fusionarla con otra ruta. Partimos
de un documento en blanco de un tamao de 10 x 10 cm.
Crea una ruta rectangular con la herramienta Ruta. 1.
Con la herramienta Seleccionar regiones elpticas dibuja una seleccin circular que se
solape con la ruta creada.
2.
Accedemos a la pestaa Rutas y seleccionando la ruta con forma de rectngulo, hacemos
clic en el icono de Ruta a seleccin teniendo presionada la tecla maysculas o Aadir a
seleccin, para agregar la regin de la ruta a la seleccin circular.
3.
Ahora podemos rellenar esta seleccin con un degradado. Seleccionamos la herramienta de
Relleno degradado y elegimos "Sunrise" y rellenamos la seleccin.
4.
Documento sin ttulo
http://www.ite.educacion.es/formacion/materiales/56/cd/tem06/hoja0605.htm (1 de 2) [22/07/2013 19:24:00]
Cualquier trazado puede convertirse en una seleccin y ser aadido, sustrado o intersectado con
selecciones ya existentes.
Rutas > Ruta a seleccin
Documento sin ttulo
http://www.ite.educacion.es/formacion/materiales/56/cd/tem06/hoja0605.htm (2 de 2) [22/07/2013 19:24:00]
Rutas > Seleccin a ruta
Convertir una seleccin en una ruta
Hemos visto como en GIMP podemos transformar una ruta en una seleccin, ahora veremos cmo
transformar una seleccin en una ruta.
En muchas ocasiones es ms fcil crear una ruta a partir de una seleccin, por ejemplo con la
Varita mgica, que ir trazando la ruta punto a punto.
Para comprobarlo vamos a utilizar la siguiente imagen:
Abre en GIMP la imagen "pezfondo.jpg". 1.
Seleccionamos la herramienta Varita mgica y en las Opciones de la herramienta
ponemos un "Umbral" de 50. Hacemos clic en cualquiere parte de la imagen que sea de color
negro y obtenemos una seleccin. Utilizando las herramientas de seleccin, deseleccionamos
todo aquello que ha sido seleccionado y que no pertenezca al cuerpo del pez. Seleccionemos
inverso para obtener la seleccin del cuerpo del pez y quitemos de la seleccin el ojo del pez.
La seleccin debe responder a la que observamos en la figura siguiente:
2.
Documento sin ttulo
http://www.ite.educacion.es/formacion/materiales/56/cd/tem06/hoja0606.htm (1 de 3) [22/07/2013 19:24:37]
En la Ventana de Capas, Canales, Rutas... hacemos clic en la pestaa Rutas y hacemos
clic en el icono que representa la "Seleccin a ruta". Si tenemos presionada la tecla
maysculas podemos acceder a las opciones avanzadas de la creacin de rutas, a partir de
una seleccin en la que podemos manejar multitud de parmetros. En esta ocasin no
cambiaremos los parmetros y crearemos la ruta con los parmetros por defecto.
3.
Dependiendo de la dificultad de la seleccin puede que tarde un poco en crearse la ruta. La
ruta creada es editable tal y como lo eran las que hemos utilizado hasta ahora.
4.
Creemos una nueva imagen con el fondo blanco con el mismo tamao que la imagen del pez
(600 x 398 pxeles).
5.
Tenemos que tener las dos Ventanas imagen de forma visible y que no se superpongan
totalmente la una a la otra. En la Ventana imagen del pez vamos a la pestaa Rutas y
seleccionamos la ruta que se ha creado a partir de la seleccin. Hacemos clic y arrastramos
esta ruta sobre la nueva Ventana imagen que se encuentra en blanco.
6.
Tenemos una copia exacta de la ruta en la Ventana Imagen del nuevo docuemnto. Vamos a
realizar un trazado de la ruta con un pncel sencillo:
7.
Podemos pasar la ruta a seleccin para obtener un relleno de la forma del pez. 8.
Documento sin ttulo
http://www.ite.educacion.es/formacion/materiales/56/cd/tem06/hoja0606.htm (2 de 3) [22/07/2013 19:24:37]
Rutas > Seleccin a ruta
Documento sin ttulo
http://www.ite.educacion.es/formacion/materiales/56/cd/tem06/hoja0606.htm (3 de 3) [22/07/2013 19:24:37]
Rutas > Importar y exportar rutas
Importar y exportar rutas
En el anterior apartado hemos "copiado" una ruta de un documento a otro de GIMP. Esa es la
forma ms rpida de hacerlo, pero no la ms segura, sobre todo cuando no se tiene un buen
dominio del manejo del ratn.
En el men Rutas, al que se accede desde la Ventana Capas, Canales, Rutas... --> pestaa
Rutas haciendo clic derecho sobre una ruta activa, obtenemos un men contextual con las
siguientes opciones:
Herramienta de ruta: para utilizarla en
la Ventana Imagen.
Editar atributos de ruta: Cambio de
nombre de la ruta.
Nueva ruta: crea una nueva capa de
ruta.
Flechas para elevar o bajar capas de
ruta en la pila de rutas.
Duplicar rutas: Copia de una ruta en
una nueva capa.
Borrar ruta: Elimina la ruta.
Combinar capas visibles: Une en una
sola capa de rutas todas las visibles.
Ruta a seleccin: Transforma la ruta en
una seleccin.
Aadir a la seleccin: Une a una
seleccin existente la ruta seleccionada.
Sustraer de la seleccin: Quita de una
seleccin existente la ruta seleccionada.
Intersectar con seleccin: Intersecciona
con una seleccin existente la ruta
seleccionada.
Seleccin a ruta: Transforma en ruta
una seleccin activa.
Documento sin ttulo
http://www.ite.educacion.es/formacion/materiales/56/cd/tem06/hoja0607.htm (1 de 3) [22/07/2013 19:25:09]
Trazar ruta: Utiliza una herramienta de
dibujo a lo largo de la ruta seleccionada.
Copiar ruta: Copia en el portapapeles la
ruta seleccionada en la Ventana
Imagen.
Pegar ruta: Pega la ruta copiada de la
forma anterior.
Importar ruta: Coloca como capa de
ruta una ruta exportada y guardada en
disco.
Exportar ruta: Guarda una ruta en
nuestro disco.
Para comprobar el funcionamiento de la exportacin e importacin sigue los siguientes pasos:
Crea un nuevo documento de 400x400 pxeles. 1.
Guarda en tu disco duro la ruta desde este enlace (selecciona en el men contextual
Guardar destino como...).
2.
En la nueva imagen creada accede a Men de rutas --> Importar ruta. Busca en tu
ordenador el archivo que contiene la ruta, lo acabamos de descargar con el nombre
"rutaflor". Una vez importada tendremos una capa de ruta a la que pondremos de nombre
"Ruta flor".
3.
Hagamos una copia de la capa de ruta y rotemosla 5 grados. De la nueva capa rotada
hagamos otra copia y volvamos a rotarla 5 grados. Repitamos este proceso quince veces
hasta obtener una superposicin de rutas como la que se observa:
4.
Documento sin ttulo
http://www.ite.educacion.es/formacion/materiales/56/cd/tem06/hoja0607.htm (2 de 3) [22/07/2013 19:25:09]
Exportemos la ruta como "florcompleta". Tendremos a nuestra disposicin una ruta con
todas las curvas de las anteriores rutas creadas.
5.
Para concluir podemos trazar las rutas con cualquier herramienta de pintura. 6.
Rutas > Importar y exportar rutas
Documento sin ttulo
http://www.ite.educacion.es/formacion/materiales/56/cd/tem06/hoja0607.htm (3 de 3) [22/07/2013 19:25:09]
Rutas > Prctica guiada 6
Prctica guiada 6.1
En esta ocasin vamos a crear, ayudndonos con la herramienta Rutas, una lmina en la que mostraremos la
clasificacin de los tringulos.
1. Dibujando los polgonos
Creamos una imagen nueva utilizando la opcin Plantilla y eligiendo A4 (300 dpi). Gimp nos avisar de
que estamos creando una imagen con un tamao elevado: en caso de que nuestro ordenador no sea muy
potente podemos bajar el nmero de dpi. Dividiremos de forma vertical la imagen en dos partes para colocar
las dos clasificaciones: "Tringulos segn sus lados" y "Tringulos segn sus ngulos". Trazamos una lnea
gua horizontal en el pxel 1754. Creamos dos guas ms donde irn colocados los tringulos que sern
horizontales y en los pxeles 1300 y 3000.
1.
Comenzamos a dibujar los tringulos clasificados segn sus lados: Equiltero; Issceles y Escaleno.
Colocamos dos guas verticales que nos ayuden en la construccin del tringulo equiltero: ponemos las
guas verticales en los pxeles 300 y 700 para que nuestro tringulo tenga un lado de 400 pxeles.
Utilizamos la herramienta zoom para acercarnos y ver dnde podemos colocar otra gua que nos permita
realizar un tringulo equiltero perfecto. Dos vrtices del tringulo van a ir situados en la gua que est en el
pxel 1300 a una distancia de 400 pxeles; si marcamos una tercera gua en el centro de las separadas 400
pxeles sabremos que ah estar situado el tercer vrtice.
2.
Existe una herramienta en Gimp que nos permite medir distancias y que funciona de la siguiente
forma: hacemos clic en un lugar determinado y arrastramos hasta el punto donde queremos medir. Haz clic
en uno de los vrtices inferiores y lleva el ratn hasta la gua central: soltaremos el botn del ratn cuando
veamos en la barra de estado de la Ventana imagen los datos correctos: 400 pxeles de distancia y 60 de
amplitud. En ese punto ir el tercer vrtice de nuestro tringulo, exactamente en el pxel 954 horizontal.
Creamos una lnea gua horizontal.
3.
Documento sin ttulo
http://www.ite.educacion.es/formacion/materiales/56/cd/tem06/hoja0608.htm (1 de 8) [22/07/2013 19:25:52]
Seleccionamos la herramienta Rutas en la Caja de herramientas de Gimp y hacemos clic en cada uno de
los vrtices de nuestro tringulo. Para cerrar la ruta ya sabes que debes hacer clic en el primer punto de
anclaje en modo edicin. No te olvides marcar la opcin Poligonal. Una vez creada la ruta cambia su
nombre a "Equiltero". Crea una capa nueva a la que llamaremos "Equiltero" y traza la ruta en esa capa con
color negro y 10 pxeles de ancho. Transforma la ruta en una seleccin y rellena esa seleccin con color rojo.
Ya tenemos nuestro perfecto tringulo equiltero.
4.
Construiremos ahora el tringulo issceles. Creamos una capa nueva con el nombre "Issceles" y aadimos
lneas guas que nos ayuden en su creacin: una lnea gua vertical (1240 pxeles) en el centro de nuestra
imagen para colocar el tringulo en esa posicin y que nos servir para colocar el vrtice superior. La gua
situada en el vrtice superior del tringulo equiltero nos sirve para colocar el vrtice superior del issceles.
La base del issceles medir 700 con lo que debemos colocar dos lneas guas verticales en los pxeles 890 y
1590.
Seleccionamos la herramienta Rutas y creamos una nueva ruta con el nombre "Issceles". Trazamos la ruta
5.
Documento sin ttulo
http://www.ite.educacion.es/formacion/materiales/56/cd/tem06/hoja0608.htm (2 de 8) [22/07/2013 19:25:52]
con las mismas caractersticas que el tringulo equiltero y rellenamos la seleccin creada con color azul.
De la misma forma construimos el tringulo escaleno cuyos vrtices inferiores estarn situados en los
pxeles 1780 y 2380 con una base de 600 pxeles. Crea una nueva capa llamada "Escaleno", dibuja la ruta,
traza y rellena con color verde. Guarda el trabajo como "triangulos.xcf" . Puedes combinar las tres capas de
los tringulos para trabajar ms cmodamente con Gimp y que no tengamos problemas con los recursos de
nuestro ordenador. Guarda ahora con el nombre "triangulos_s_c.xcf".
6.
En la mitad inferior de nuestra imagen construimos, utilizando el mismo mtodo, la clasificacin de los
tringulos atendiendo a sus ngulos: de izquierda a derecha rectngulo, acutngulo y obtusngulo. Para
obtener:
Guarda el trabajo como "triangulos.xcf"
7.
2. Ttulos con rutas
Una vez construidos los tringulo vamos a colocar los textos que acompaan a nuestra lmina. Vamos a crear dos
ttulos ayudndonos de las rutas y los nombres de los tipos de tringulos los pondremos utilizando solamente la
herramienta texto.
Borra todas las guas que tienes en la imagen accediendo al Men Imagen --> Guas --> Quitar todas las
guas. Colocamos dos guas horizontales para los textos de cada tringulo. Para los tringulos segn sus
1.
Documento sin ttulo
http://www.ite.educacion.es/formacion/materiales/56/cd/tem06/hoja0608.htm (3 de 8) [22/07/2013 19:25:52]
lados ponemos una gua horizontal en el pxel 1450 y en el otro grupo de tringulo la gua ir en el pxel
3150.
Seleccionamos la herramienta Texto y escribimos los nombres de los tringulos ayudndonos con las guas
para alinearlos correctamente. Recomendamos utilizar la fuente Arial Bold con 70 puntos y en color negro.
2.
Creamos una capa nueva llamada "ttulos" para situar los textos: "Clasificacin de los tringulos segn sus
lados" y "Clasificacin de los tringulos segn sus ngulos". Vamos a crear estos textos ayudndonos de la
herramienta de texto y aplicando rutas sobre una seleccin de estos textos.
3.
Colocamos unas lneas guas horizontales en los pxeles 750 y 2400. Cogemos la herramienta texto y con el
tipo de letra Arial Black, 80 puntos escribimos "Clasificacin de los tringulos segn sus lados"; sobre la
capa de texto creada aplicamos la opcin Alfa a seleccin. Accedemos a la pestaa Rutas de la ventana
correspondiente y hacemos clic en el botn Seleccin a ruta. Ahora tenemos una ruta con la forma del
texto. Puedes borrar la capa de texto recin creada y teniendo seleccionada la capa "ttulos" hacer un trazado
de la ruta con las propiedades siguientes: color negro y trazado de 6 pxeles.
4.
Repite el proceso para el otro texto. 5.
Finalizaremos la lmina creando el ttulo de nuestro trabajo "TRINGULOS". Crea una capa nueva llamada
"Ttulo principal". Escribe con la herramienta Texto "TRINGULOS" con el tipo de letra Bookman Old
Style Semi-Bold y un tamao de 150 pxeles con un color amarillento. Coloca el texto centrado y en la parte
superior y crea una ruta como en los anteriores ttulos y traza esa ruta con un pincel cuyas caracetrsticas
pueden ser: color azul y brocha Circle Fuzzy 19.
6.
Documento sin ttulo
http://www.ite.educacion.es/formacion/materiales/56/cd/tem06/hoja0608.htm (4 de 8) [22/07/2013 19:25:52]
Guarda el trabajo como "lmina tringulos.xcf". 7.
Prctica guiada 6.2
Cuando trabajamos con las selecciones vimos que podamos seleccionar cualquier parte de una imagen y trabajar
sobre el rea que comprende, pero nunca slo sobre la lnea. Ahora con las rutas podemos utilizar las selecciones
Documento sin ttulo
http://www.ite.educacion.es/formacion/materiales/56/cd/tem06/hoja0608.htm (5 de 8) [22/07/2013 19:25:52]
para conseguir dar un efecto de contorno a una imagen sin rellenar tambin el interior.
A continuacin convertiremos una seleccin en trazado, para despus seleccionar parte de ste para conseguir un
determinado efecto.
La imagen sobre la que vamos a trabajar es la siguiente:
1. Brillo en el borde
Abrimos en GIMP la imagen "neptuno.jpg". Seleccionamos el azul del cielo con la herramienta Varita
mgica, ajustando de forma adecuada el umbral de similitud de color, para que no se quede alguna parte sin
seleccionar o seleccionemos algo ms de lo necesario. Con un valor situado entre 25 y 40 ser suficiente.
1.
Para conseguir una seleccin de toda la estatua invertimos la seleccin: Men --> Seleccionar --> Invertir
(Ctrl + I).
2.
En la pestaa Rutas hacemos clic en el icono de "Seleccin a ruta" y obtenemos una ruta a la que
denominamos "Exterior estatua".
3.
Quitamos la seleccin de la Ventana imagen (Ctrl + Mays + A) y hacemos visible la ruta creada. 4.
Seleccionamos la herramienta Pincel para darle brillo alrededor de la estatua de nuestra imagen. El color del
pincel debe ser blanco, con una opacidad del 50%. Y la brocha selecionada la que hemos creado antes
"Brocha rutas", con un radio de 25 y 0 de dureza.
5.
Ahora trazamos la ruta desde la pestaa Rutas haciendo clic en Men --> Editar --> Trazar ruta..., donde
elegimos la opcin "Trazar". Utilizamos como herramienta de pintura el Pincel.
6.
Hacemos invisible la ruta para comprobar el resultado obtenido que debe ser cercano al que se observa en la
figura de la izquierda. Intenta conseguir el efecto que tiene en la figura de la derecha.
7.
Documento sin ttulo
http://www.ite.educacion.es/formacion/materiales/56/cd/tem06/hoja0608.htm (6 de 8) [22/07/2013 19:25:52]
Guardamos el trabajo. 8.
2. Dividir el borde
Selecciona el fondo de la estatua. 1.
Invierte la seleccin. 2.
Transforma la seleccin en una ruta y renmbrala como Ruta1. 3.
Duplica la ruta y renmbrala como Ruta2. 4.
En la Ruta1 eliminamos los segmentos que no se pintaran en blanco (Ctrl+Mays+clic sobre el segmento
que se quiere eliminar) y pintamos de color blanco lo que queda de la ruta.
5.
En la Ruta2 eliminamos los segmentos que no se pintaran en negro (Ctrl+Mays+clic sobre el segmento
que se quiere eliminar) y pintamos de color negro lo que queda de la ruta.
6.
Guardar el trabajo. 7.
Documento sin ttulo
http://www.ite.educacion.es/formacion/materiales/56/cd/tem06/hoja0608.htm (7 de 8) [22/07/2013 19:25:52]
Rutas > Prctica guiada 6
Documento sin ttulo
http://www.ite.educacion.es/formacion/materiales/56/cd/tem06/hoja0608.htm (8 de 8) [22/07/2013 19:25:52]
Rutas > Ejercicios 6
Ejercicios 6
Ejercicio 6.1
Realiza una lmina que te pueda servir para tu asignatura o nivel en la que utilices las rutas para su
realizacin. Puedes basarte en la Prctica guiada de esta unidad.
Ejercicio 6.2
Sobre una imagen de 600x400 pxeles crea una ruta que tenga una forma poligonal, aplica sobre
copias de esa ruta un mnimo de tres herramientas de transformacin. Cada ruta de las obtenidas
debe trazarse con distintos tipos de pinceles. A continuacin tienes un posible resultado.
Ejercicio 6.3
Partiendo de la siguiente imagen:
Documento sin ttulo
http://www.ite.educacion.es/formacion/materiales/56/cd/tem06/hoja0609.htm (1 de 3) [22/07/2013 19:26:18]
Construye una ruta para que puedas trazar con un pincel todo el borde que existe entre la
construccin y el cielo. Utiliza esa ruta para modificar la imagen (ruta a seleccin, aplicando
filtros, etc.) y obtener una nueva del estilo de la siguiente:
Ejercicio 6.4
Basndote en la imagen siguiente
Documento sin ttulo
http://www.ite.educacion.es/formacion/materiales/56/cd/tem06/hoja0609.htm (2 de 3) [22/07/2013 19:26:18]
Crea las rutas necesarias de forma manual para, utilizando trazados con pincel, crear una imagen
similar.
Rutas > Ejercicios 6
Documento sin ttulo
http://www.ite.educacion.es/formacion/materiales/56/cd/tem06/hoja0609.htm (3 de 3) [22/07/2013 19:26:18]
El color > Introduccin
El color en Gimp
Para empezar esta unidad vamos a hacer un pequeo repaso de lo que hemos visto hasta el
momento sobre los modos de color y las distintas paletas de color con las que trabaja GIMP.
Al crear una imagen en GIMP podemos hacerlo en base a tres modos de color: RGB (todo color, de
24 bits), Escala de grises (8 bits de grises) y Color indexado (8 bits con escala de un color o de
varios). Todos ellos indicados para imgenes que van a ser expuestas en una pantalla de ordenador.
En el caso de que vaya a ser impresa podemos utilizar el modo CMYK, que es un modo de color
sustractivo, el utilizado por las impresoras.
Desde la Caja de herramientas podemos acceder a las distintas paletas desde donde elegir un
color slido (RGB) con el que pintar.
1. Paleta GIMP
Es a la que se accede por defecto y tiene el siguiente aspecto.
Documento sin ttulo
http://www.ite.educacion.es/formacion/materiales/56/cd/tem07/hoja0701.htm (1 de 4) [22/07/2013 19:31:27]
Pestaas para acceder a los otros tipos de paleta. 1.
Seleccin del color. 2.
Eleccin de la saturacin del color. 3.
Eleccin directa conociendo la cantidad de cada color y su tono,
saturacin y brillo.
4.
Introduccin del valor hexadecimal o Notacin HTML. 5.
Colores recientemente utilizados. 6.
Comparacin entre los colores actual y anterior. 7.
Para la eleccin de cualquier color podemos utilizar la zona sealada con los nmeros 2 y 3,
primero elegimos el tono y luego su saturacin y brillo. Otra opcin es introducir los valores de
cada color RGB o de HSV (en espaol sera TSB, Tono, Saturacin y Brillo) en la zona 4.
RGB
Los valores RGB varan desde 0 (nada del color) hasta 255 (todo el
color).
HSV
Los valores de HSV corresponden a:
- H=Tono. Define el color real y se mide como una posicin en la
rueda de colores estndar, expresndose en grados entre 0 y 360.
- S= Saturacin. Es la fuerza o pureza del color, la cantidad de gris
que se aade al tono del color y se mide como el porcentaje
comprendido entre 0% (color gris) y 100% (saturacin completa del
color).
- V= Brillo. Es la luminosidad u oscuridad relativa al color elegido y
se mide con un porcentaje comprendido entre 0% (negro) y 100%
(blanco).
Podemos introducir el valor hexadecimal directamente en el espacio destinado a ello. Este valor
corresponde a la expresin en hexadecimal de los valores en decimal correspondientes a R (rojo),
G (verde) y B (azul).
2. Paleta impresin
Al hacer clic en la pestaa con la imagen de una impresora accedemos a la paleta CMYK, que
trabaja con colores sustractivos.
Documento sin ttulo
http://www.ite.educacion.es/formacion/materiales/56/cd/tem07/hoja0701.htm (2 de 4) [22/07/2013 19:31:27]
El nico cambio que observamos est en la zona central-izquierda donde aparecen unos
deslizantes, que nos permiten cambiar la cantidad de color C (cian); M (magenta); Y (amarillo) y K
(cantidad de negro). Todos ellos con un porcentaje de 0 a 100.
3. Paleta Tringulo
Al hacer clic en la pestaa con un tringulo circunscrito en una circunferencia, accedemos a la
paleta Tringulo.
En la circunferencia podemos elegir los tonos de color y en el tringulo el brillo y la saturacin.
Dos pequeos crculos nos permiten elegir, arrastrando el ratn, uno el tono y el otro la saturacin
y el brillo.
4. Paleta Acuarela
Documento sin ttulo
http://www.ite.educacion.es/formacion/materiales/56/cd/tem07/hoja0701.htm (3 de 4) [22/07/2013 19:31:27]
Accedemos a la paleta Acuarela haciendo clic en la pestaa que tiene el icono del pincel.
Nos permite elegir en una mezcla de colores diluidos (acuarela) el color deseado.
Todos estos mtodos nos permiten seleccionar un determinado color como color de frente o fondo.
El color > Introduccin
Documento sin ttulo
http://www.ite.educacion.es/formacion/materiales/56/cd/tem07/hoja0701.htm (4 de 4) [22/07/2013 19:31:27]
El color > Cambio de modo de color
Diferentes modos de color
En lneas generales debemos saber que:
El modo RGB se emplea cuando las imgenes van destinadas a Internet, a aplicaciones multimedia
o cuando se van a imprimir en una impresora domstica.
El modo Indexado es para archivos de imagen en formato GIF o PNG destinados a Internet.
El modo Escala de grises para eliminar la informacin de color y obtener la tpica fotografa de
los peridicos que tanto gusta a los amantes de la fotografa.
El modo CMYK se utiliza cuando la imagen se va a imprimir en cuatricroma (imprentas). Este
modo, por ahora, no est soportado por GIMP. Confiemos en que pronto se implemente.
Sea cual sea el origen de la imagen, cuando trabajamos con imgenes en el ordenador lo ms
correcto es utilizar el modo RGB, que nos asegura millones de colores (imgenes de 24 bits), para
despus tratarla y adecuarla a nuestras necesidades.
Partiendo de esta imagen vamos a ir probando las diferentes herramientas que tiene GIMP para el
tratamiento del color.
Primero convertiremos la imagen a distintos modos y posteriormente la trataremos con varias
herramientas para conseguir cambios y mejoras.
1. Convertir una imagen a mapa de bits
Es reducir la imagen a dos colores, dejando la mnima informacin, por lo que el archivo es muy
pequeo pero la calidad de la imagen tambin es baja.
Documento sin ttulo
http://www.ite.educacion.es/formacion/materiales/56/cd/tem07/hoja0702.htm (1 de 10) [22/07/2013 19:33:46]
El proceso para convertir la imagen a mapa de bits es muy sencillo.
Abrimos la imagen "quiosco.jpg" en GIMP y accedemos a Men --> Imagen --> Modo -->
Indexado.... Marcamos las opciones que se muestran a continuacin.
1.
Obtenemos una imagen en blanco y negro. GIMP hace una estimacin en escala de grises de
los diferentes valores de color de la imagen y transforma en blanco los pxeles con un valor
mayor de 128 y en negro los pxeles con un valor menor de 128.
2.
Documento sin ttulo
http://www.ite.educacion.es/formacion/materiales/56/cd/tem07/hoja0702.htm (2 de 10) [22/07/2013 19:33:46]
Probemos los diferentes difuminados que vienen en la ventana "Conversin de color
indexado": Difuminado de color normal, de color sangrado o de color posicionado.
Difuminado de color
normal (Floyd-Steinberg)
Difuminado de color
sangrado
(Floyd-Steinberg)
Difuminado de color
posicionado
3.
Dependiendo de nuestras necesidades utilizaremos un mtodo u otro. Aunque cuando
queramos conseguir imgenes de estas caractersticas es conveniente partir de imgenes en
escala de grises, para poder controlar mejor las zonas que van a terminar siendo negras y
blancas.
4.
Documento sin ttulo
http://www.ite.educacion.es/formacion/materiales/56/cd/tem07/hoja0702.htm (3 de 10) [22/07/2013 19:33:46]
Vamos a probarlo. Partiendo de la imagen base, "quiosco.jpg", vamos a Men --> Imagen
--> Modo --> Escala de grises.
Ahora realizamos la conversin a mapa de bits, tal y como hemos visto en el primer paso. 5.
Para poder comprobar que este mtodo es ms vrsatil que el anterior vamos a realizar unos
cambios en la imagen en mapa de bits. Accedemos a Men --> Herramientas -->
Herramientas de color --> Brillo y contraste y disminuimos el brillo de la imagen para
despus volver cambiar al modo mapa de bits. Al aumentar los grises con valor menor de
128 en la imagen, en el modo mapa de bits ahora dominan ms los negros.
6.
Podemos hacer distintas pruebas manejando la herramienta de color Brillo y contraste.
Brillo 60, contraste 0 Brillo -60, contraste 70 Brillo 0, contraste -70
7.
Documento sin ttulo
http://www.ite.educacion.es/formacion/materiales/56/cd/tem07/hoja0702.htm (4 de 10) [22/07/2013 19:33:46]
2. A escala de grises
El proceso consiste en acceder a Men --> Imagen --> Modo --Escala de grises. El programa
transforma los distintos colores en los niveles de gris correspondientes, como si fuera una
fotografa tradicional en blanco y negro (mejor sera decir, en blanco, negro y grises).
Para mejorar la calidad de la imagen en escala de grises, podemos tratar la imagen con distintas
herramientas de color antes de hacer el cambio.
Partiendo de la fotografa original accedamos a Men --> Filtros --> Colores -->
Mezclador de canales. En el cuadro de dilogo que nos aparece vamos a marcar la opcin
"mono cromo". En la "Vista previa" vemos cmo quedara.
1.
Documento sin ttulo
http://www.ite.educacion.es/formacion/materiales/56/cd/tem07/hoja0702.htm (5 de 10) [22/07/2013 19:33:46]
Modifiquemos los valores de los distintos canales hasta obtener la imagen que deseamos.
Con estos valores que figuran en la imagen nuestra fotografa queda correcta en el modo de
color Escala de grises.
2.
Puedes observar que existen dos botones que sirven para "Abrir" y "Guardar" las
configuraciones que consideremos correctas. En el caso de que tengamos una serie de fotos
con las mismas caractersticas, si corregimos una de ellas con el "Mezclador de canales",
podemos guardar esas modificaciones para aplicarlas posteriormente al resto de imgenes.
3.
La imagen obtenida aparece ya en Escala de grises tal y como observamos. Comprueba las
diferencias.
4.
Documento sin ttulo
http://www.ite.educacion.es/formacion/materiales/56/cd/tem07/hoja0702.htm (6 de 10) [22/07/2013 19:33:46]
3. Color indexado
El modo Color indexado reduce los colores de la imagen a un mximo de 256, pudiendo elegir la
paleta de colores o dejar a GIMP que elija la paleta.
Partiendo de la imagen original "quiosco.jpg" accedemos a Men --> Imagen --> Modo -->
Indexado... y elegimos las opciones "Generar paleta ptima" (podemos elegir el nmero de
colores a utilizar hasta un mximo de 256) y "Ninguno" como Difuminado del color.
1.
El resultado a simple vista parace adecuado, trabajando exclusivamente con 256 colores y no
con millones de colores (que es el modo en el que est la imagen original). Pero si nos
acercamos con el Zoom (+) hasta un 400% veremos que hay diferencias.
Imagen en modo RGB
Imagen en modo Indexado (256
colores)
2.
Documento sin ttulo
http://www.ite.educacion.es/formacion/materiales/56/cd/tem07/hoja0702.htm (7 de 10) [22/07/2013 19:33:46]
Tambin podemos conseguir, exclusivamente con 256 colores, imgenes que se asemejan a las
tradicionales fotografas viradas.
Partiendo de la imagen original "quiosco.jpg" accedemos a Men --> herramientas -->
Herramientas de color --> Colorizar... Podemos transformar la imagen en otra de 256
colores, con un efecto parecido a la Escala de grises, pero con el color que elijamos y
determinado tono, saturacin y brillo.
1.
Probemos distintas opciones.
a) Tono 180, Saturacin 55 y Brillo 24. Obtenemos un virado en azul.
2.
Documento sin ttulo
http://www.ite.educacion.es/formacion/materiales/56/cd/tem07/hoja0702.htm (8 de 10) [22/07/2013 19:33:46]
b) Tono 33, Saturacin 71 y Brillo 25. Obtenemos un virado en sepia.
c) Tono 0, Saturacin 89 y Brillo 37. Obtenemos un virado en rojo.
Documento sin ttulo
http://www.ite.educacion.es/formacion/materiales/56/cd/tem07/hoja0702.htm (9 de 10) [22/07/2013 19:33:46]
3. Una vez elegida la opcin deseada seguimos teniendo la imagen en modo RGB. Pasemos
la imagen a modo Indexado con Men --> Imagen --> Modo --> Indexado... seleccionando
las mismas opciones que hemos utilizado antes.
OJO! Cuando pasamos cualquier imagen a modo Mapa de bits,
Escala de grises o Indexado perdemos la informacin de los
canales de color (RGB) y no podemos volver a recuperarlos, por lo
que es conveniente tener una copia de la imagen en modo RGB.
En los siguientes apartados, vamos a ver el funcionamiento detallado de cada uno de los efectos
que se consiguen a travs de las Herramientas de color de GIMP. Vienen todas agrupadas en el
Men --> Herramientas --> Herramientas de color: Balance de color, Tono y saturacin,
Colorizar, Brillo y contraste, Umbral, Niveles, Curvas y Posterizar.
El color > Cambio de modo de color
Documento sin ttulo
http://www.ite.educacion.es/formacion/materiales/56/cd/tem07/hoja0702.htm (10 de 10) [22/07/2013 19:33:46]
El color > Histograma
Histograma
El histograma analiza los pxeles de una imagen interpretndolos de forma grfica. Para ver su
funcionamiento, abre en GIMP la imagen "quiosco.jpg" y accede al men Dilogos -->
Histograma.
El histograma de una imagen nos muestra una grfica en la
que se sitan a la izquierda los grados oscuros de gris y a la
derecha los claros. El valor de las lneas de la grfica
indica los valores de luminosidad de la imagen. La lista
desplegable "Canal" nos permite hacer que aparezcan los
valores de luminosidad de los diferentes canales de color
Rojo, Verde y Azul (RGB).
Los valores de luminosidad tambin se denominan niveles,
cuantos ms matices de brillo distintos muestre la imagen
mayor ser la extensin de los niveles y mejor ser la
imagen.
En este histograma vemos que nuestra imagen tiene algn
error, en la parte izquierda no se representan los niveles
correspondientes a los tonos cercanos al negro, por lo que
faltan tonos oscuros y se observa que dominan los tonos
grises cercanos al blanco.
Cualquier cambio que realicemos en la capa seleccionada
de nuestra imagen, se mostrar en el histograma.
Los datos que se muestran debajo de la grfica del histograma nos ofrecen ms informacin sobre
la calidad de la imagen.
La Media indica el promedio de valor de claridad de todos los niveles, esta imagen tiene una
media superior a la mitad (128), por lo que podemos decir que es una imagen con tendencia
a tonos claros.
G
El valor Desviacin est. nos muestra si las diferencias de valores son muy fuertes. En este
caso no es excesivamente alta (66,1).
G
La Mediana nos muestra el valor medio de brillo de la imagen. G
El valor Pxeles nos ndica los pxeles que contiene esta imagen: 338 x 450 = 152.100. G
Cuenta nos indica el nmero de pxeles, que abarca una seleccin que hagamos sobre la
grfica del histograma. Nos ponemos en la grfica, hacemos clic y arrastramos.
G
Documento sin ttulo
http://www.ite.educacion.es/formacion/materiales/56/cd/tem07/hoja0703.htm (1 de 3) [22/07/2013 19:34:18]
Percentil es un porcentaje basado en la cantidad de pxeles, sobre el total, seleccionados
mediante Cuenta.
G
Y con todos estos datos que podemos decir de la imagen?
Si en el histograma de una imagen escaneada se ven puntas o agujeros entre valores, significa que
el escaneo realizado a una imagen es defectuoso o que la imagen digitalizada no es todo lo correcta
que debiera ser. Los niveles no presentes pueden aadirse manipulando la imagen con GIMP, pero
es mejor volver a escanearla si es posible.
Siempre debemos intentar tener todos los niveles posibles, que la grfica abarque desde negro hasta
blanco.
Vamos a crear una imagen que nos servir para comprobar el funcionamiento de las distintas
herramientas con las que trabajaremos el color.
Creamos una imagen nueva con fondo blanco y un tamao de 256x256. Elige la herramienta
Rellenar con degradado y despus pincha y arrastra de arriba a abajo, intenta partir de la lnea
media. Ahora que tenemos rellena toda la imagen con un degradado que va desde blanco puro a
negro puro, abre su histograma. La grfica es prcticamente plana.
Documento sin ttulo
http://www.ite.educacion.es/formacion/materiales/56/cd/tem07/hoja0703.htm (2 de 3) [22/07/2013 19:34:18]
Guardamos esta imagen como "degradado.xcf" y en los siguientes apartados trabajaremos con
ella.
El color > Histograma
Documento sin ttulo
http://www.ite.educacion.es/formacion/materiales/56/cd/tem07/hoja0703.htm (3 de 3) [22/07/2013 19:34:18]
El color > Niveles
Niveles
Con esta herramienta podemos reducir o aumentar las sombras, los medios tonos y las luces de una imagen
con un procedimiento muy sencillo: arrastrar con el ratn un cursor. Podemos introducir valores especficos
y realizar lecturas sobre la informacin de un pxel con la herramienta recoger colores (cuentagotas).
Para comprender el funcionamiento de esta herramienta abre las imgenes "degradado.xcf" y
"quiosco.jpg". Con la segunda imagen activa accedemos a Herramientas --> Herramientas de color -->
Niveles, apareciendo un histograma de la imagen completa. Si antes de abrir esta herramienta hacemos una
seleccin en una parte de la imagen, en Niveles se nos muestra un histograma de la seleccin.
En esta imagen la herramienta Niveles nos
ofrece la informacin de la imagen
completa, todos los canales, aunque
podemos seleccionar en el desplegable
"Canal" cualquiera de los canales de color.
Justo debajo del histograma est el control
de los niveles de entrada, que permite
aumentar el contraste de la imagen,
ajustando las sombras con el tringulo
negro, los medios tonos (tringulo gris) y
las luces (tringulo blanco).
Debajo tenemos el control de "Niveles de
salida" con dos cursores, negro y blanco,
que nos permiten reducir el contraste
quitando blanco o negro a la imagen.
En la parte inferior tenemos tres botones
con cuentagotas y otro "Auto", que nos
permiten utilizar esta herramienta de un
modo automtico. Tambin tenemos la
opcin Abrir y Guardar, para recuperar o
almacenar una combinacin de niveles
utilizada en una determinada imagen y que
puede servirnos para otra.
1. Niveles de entrada
Abramos la imagen "quiosco.jpg" y, con la ventana Niveles colocada en la pantalla de forma que nos
deje ver la Ventana Imagen, movamos los cursores correspondientes a los niveles de entrada.
Comencemos por el cursor negro; muvelo hacia la derecha de la pantalla. Vayamos viendo los
1.
Documento sin ttulo
http://www.ite.educacion.es/formacion/materiales/56/cd/tem07/hoja0704.htm (1 de 9) [22/07/2013 19:34:43]
camnios que se producen en la imagen. Este cursor ajusta los niveles de sombra que van desde 0 hasta
255, podemos controlarlos mediante este cursor o mediante el cuadro de entrada que est situado justo
debajo. Vemos que al mover este cursor aumenta el contraste de la imagen, pero aumentando los
niveles de sombra, los correspondientes a las partes ms oscuras de la imagen. Segn movemos este
cursor tambin lo hace el correspondiente a los medios tonos, dado que estos van variando y no se
sitan en el mismo lugar en el que estaban anteriormente.
Dejemos el cursor negro con valor 0 y movamos hacia la izquierda el cursor blanco. Aumentaremos el
contraste de la imagen; en esta ocasin aumentan los niveles de las luces, de los colores ms claros. El
valor oscila entre 255 (blanco) y 0 (negro).
2.
Tambin podemos mover de forma independiente el cursor de color gris, correspondiente a los medios
tonos, para aumentar el contraste modificando los grises de la imagen. Cuando el valor es 1 los medios
tonos se encuentran equidistantes de las luces y de las sombras, mientras que cuando lo desplazamos
hacia la izquierda aclara los medios tonos y la imagen se vuelve ms blanca; desplazndolo hacia la
derecha oscurece los medios tonos.
3.
Habiendo seleccionado la combinacin que creamos ms oportuna y haciendo clic en Aceptar en la
Ventana Niveles, GIMP ajusta el mapa de pxeles a los nuevos valores introducidos y, si hemos
movido el valor 255 de las luces a 220, la imagen se redibuja y a partir de este momento el valor 220
se reescribe como 255. Es decir, que todas las luces se aclaran con lo que tambin afecta a las sombras
y medios tonos del resto de la imagen.
4.
Si en vez de utilizar este mtodo utilizamos los cuentagotas, que aparecen debajo de los cursores
negro y blanco, obtendremos el mismo resultado, la diferencia estriba en que con el cuentagotas
podemos elegir un determinado pxel de la imagen. Si consideramos que el valor negro debe estar
situado, por ejemplo, en un punto de la farola, seleccionamos el cuentagotas negro y hacemos clic en
el pxel de la farola que queramos. Automticamente el valor de ese pxel se escribe en la ventana del
valor de las sombras. Lo mismo podemos hacer con el cuentagotas de las luces.
5.
Niveles de entrada sin modificar Niveles de entrada modificando las sombras
Documento sin ttulo
http://www.ite.educacion.es/formacion/materiales/56/cd/tem07/hoja0704.htm (2 de 9) [22/07/2013 19:34:43]
Niveles de entrada modificando las luces
Niveles de entrada modificando la Gamma (medios
tonos)
Documento sin ttulo
http://www.ite.educacion.es/formacion/materiales/56/cd/tem07/hoja0704.htm (3 de 9) [22/07/2013 19:34:43]
2. Niveles de salida
El control de los niveles de salida reduce el contraste quitando blanco o negro de una imagen.
Presionamos el botn "Reiniciar" para tener la imagen sin ningn tipo de modificacin de "Niveles de
entrada".
1.
Desplazamos el cursor negro hacia la derecha, con lo que conseguimos que desaparezcan reas de
sombra y, por lo tanto, la imagen se aclara.
2.
Documento sin ttulo
http://www.ite.educacion.es/formacion/materiales/56/cd/tem07/hoja0704.htm (4 de 9) [22/07/2013 19:34:43]
Ponemos el Nivel de salida negro en 0 y movemos el cursor blanco hacia la izquierda, se quitan reas
de luz con lo que la imagen se oscurece.
3.
Documento sin ttulo
http://www.ite.educacion.es/formacion/materiales/56/cd/tem07/hoja0704.htm (5 de 9) [22/07/2013 19:34:43]
Cuando aceptamos, GIMP ajusta el mapa de pxeles a los nuevos valores introducidos y, si hemos
movido el cursor blanco desde 255 a 220, la imagen se redibuja y a partir de este momento el valor
220 se reescribe como valor 255. Todos los valores son reajustados.
4.
Si hacemos clic en Aceptar los valores elegidos son aplicados a la imagen. 5.
Los cuentagotas que se observan en la parte inferior aplican niveles de gris de forma automtica.
Seleccionamos un valor en el que transformar los negros con el cuentagotas y
automticamente toda la imagen cambia.
G
Seleccionamos un valor que consideramos gris con el cuentagotas y la imagen se adapta a esa
eleccin.
G
Seleccionamos un valor que consideramos blanco con el cuentagotas y la imagen vara de acuerdo al
pxel elegido como blanco.
G
Seleccionando el botn Auto se ajustan los niveles de gris de la imagen. Es interesante probar esta
opcin en primer lugar para observar si la opcin automtica es suficiente para mejorar nuestra
imagen.
G
Puede resultar confusa la utilizacin de los niveles de Entrada y Salida, con un ejemplo aclararemos esta
duda. Supongamos que desplazamos el cursor negro de los Niveles de Entrada a 50, le estamos indicando a
Documento sin ttulo
http://www.ite.educacion.es/formacion/materiales/56/cd/tem07/hoja0704.htm (6 de 9) [22/07/2013 19:34:43]
GIMP que todos los valores de sombra comprendidos entre 0 y 50, los transforme en el valor 0 (negro), con
lo que se aaden pxeles negros y la imagen se oscurece. En cambio si movemos el cursor negro de los
Niveles de Salida hacia la derecha al valor 50, estamos diciendo a GIMP que tome todos los valores de pxel
comprendidos entre 0 y 49 y los desplace al valor 50. De esta forma se eliminan los valores ms oscuros y la
imagen se aclara.
Podemos probar con la imagen "degradado.xcf" que tenemos guardada en nuestro disco duro. Repite los
dos procesos descritos anteriormente y comprobars los cambios que se producen en la imagen y en el
histograma.
Modificando Niveles de Entrada
Valores de Niveles Resultado
Original
Documento sin ttulo
http://www.ite.educacion.es/formacion/materiales/56/cd/tem07/hoja0704.htm (7 de 9) [22/07/2013 19:34:43]
Modificando Niveles de Salida
Valores de Niveles Resultado
Original
Documento sin ttulo
http://www.ite.educacion.es/formacion/materiales/56/cd/tem07/hoja0704.htm (8 de 9) [22/07/2013 19:34:43]
Si los valores que hemos utilizado en Niveles son vlidos para nuestra imagen, podemos guardarlos para otra
ocasin. Para recuperarlos simplemente debemos abrir la Ventana de Niveles y cargar el archivo
correspondiente, recuperando de esa forma los valores introducidos.
El color > Niveles
Documento sin ttulo
http://www.ite.educacion.es/formacion/materiales/56/cd/tem07/hoja0704.htm (9 de 9) [22/07/2013 19:34:43]
El color > Curvas
Curvas
La herramienta Curvas es una de las ms potentes y con mayores posibilidades para la correccin de color y
tono en GIMP.
Permite el ajuste de la curva tonal de una imagen: ajusta el nivel de luminosidad u oscuridad de cada pxel y
los Niveles el rango de colores de una capa.
Los Niveles cambian todo el rango de colores de una capa y las Curvas el brillo de cualquier conjunto de
pxeles, dentro del rango existente.
Para acceder elegimos en el men de la Ventana imagen Herramientas --> Herramientas de color -->
Curvas. Tambin podemos hacerlo desde el men Capa --> Colores --> Curvas.
Nos aparece de fondo, en color gris, el
histograma de la imagen y en primer plano
una lnea diagonal. El eje horizontal (X) de
este grfico representa los valores de entrada
de la imagen, valores del brillo de la imagen
cuando abrimos esta herramienta, y el eje
vertical (Y) representa lo valores de salida,
los que tendr nuestra imagen despus de
cambiar la curva. El rango de estos valores
oscila entre 0 (negro) y 255 (blanco).
Cuando desplazamos el puntero del ratn
sobre el grfico se transforma en una cruz
que nos indica los valores de entrada y
salida. Si nos situamos en la lnea diagonal
observaremos que los valores son idnticos,
dado que todava no hemos modificado nada.
Tambin podemos seleccionar el canal de
color sobre el que vamos a actuar eligindolo
en el desplegable Canal, elegir el tipo de
curva a utilizar, suave o a mano alzada, y el
tipo de grfico en el que se muestra el
histograma de la imagen.
Podemos reiniciar un canal cuando
trabajemos con un canal o la imagen
completa y guardar o recuperar valores
utilizados en otras imgenes.
1. Modificando curvas
Documento sin ttulo
http://www.ite.educacion.es/formacion/materiales/56/cd/tem07/hoja0705.htm (1 de 12) [22/07/2013 19:35:12]
Comencemos a trabajar con esta herramienta con la imagen "quiosco.jpg" y coloquemos la ventana Curvas y
la Ventana imagen de tal forma que no se superpongan y nos permitan comprobar los cambios que vayamos
realizando.
Desplacemos el puntero del ratn fuera del dilogo Curvas y vayamos a la Ventana Imagen, ste se ha
transformado en un cuentagotas. Al hacer clic sobre cualquier lugar de la imagen, en el grfico aparece una
lnea vertical con un valor de entrada, indicndonos el valor tonal exacto del pxel elegido. Si pulsamos sobre
una parte oscura de la imagen la lnea aparece cerca de los valores bajos de la lnea diagonal; mientras que si
pulsamos sobre una zona clara de la imagen, lo har sobre los valores altos de la grfica. Por ejemplo,
hacemos clic en la farola (valores bajos) y en el tejado del quiosco (valores altos). Estos valores son los
valores de entrada, si queremos modificar el rango tonal al que pertenece el pxel elegido, moveremos la
curva en ese lugar dando un valor diferente de salida. Vamos a comenzar.
Abrimos la imagen "quiosco.jpg", si no lo hemos hecho ya, y la ventana Curvas. 1.
Deseamos aclarar las zonas ms luminosas de la imagen y oscurecer ms las zonas ms oscuras, dado
que la imagen es un poco plana en cuanto a contraste. Localizamos una zona clara, por ejemplo la nieve
encima del tejado del quiosco (podemos hacer uso de la herramienta Zoom para acercarnos ms a la
imagen), hacemos clic y el valor obtenido de la X es 232.
2.
Nos ponemos en el punto de la grfica donde se cortan las dos lneas, la de la grfica y la que ha
aparecido ahora al hacer clic en la imagen. Podemos comprobar que es el punto exacto moviendo el
ratn hasta que nos aparezca encima de la grfica un cuadro con el valor que buscamos.
3.
Hacemos clic en ese lugar y en la lnea diagonal queda marcado un punto. Cuando nos situemos de
nuevo en ese punto, el puntero del ratn se transforma en una flecha doble que permite moverlo.
Pongamos un valor de salida ms claro (245), intentando mantenernos verticalmente en el mismo punto
de entrada (232). Al arrastar vemos cmo la lnea diagonal se transforma en una curva, por lo que
valores prximos al elegido van cambiando tambin. Si queremos delimitar los valores sobre los que va
a cambiar la imagen debemos crear puntos de control muy prximos y posteriormente modificar los
valores entre esos puntos de control.
En cualquier momento podemos eliminar un punto de control arrastrndolo fuera de la grfica.
4.
Las zonas ms luminosas se han aclarado un poco ms y ahora vamos a localizar las zonas oscuras en la
parte central de la farola. El valor de entrada es x=46. Oscurecemos un poco ms dando como valor de
salida 20. La imagen ha mejorado algo con respecto a la original.
5.
Modificamos tambin los puntos de entrada para los tonos medios aclarando la imagen con valores X=
124; Y= 158. Aplicamos los valores a nuestra imagen.
6.
Documento sin ttulo
http://www.ite.educacion.es/formacion/materiales/56/cd/tem07/hoja0705.htm (2 de 12) [22/07/2013 19:35:12]
Observamos las diferencias entre la imagen original y la modificada.
Original Modificada con Curvas
2. Utilizando el mtodo "Mano alzada"
Podemos utilizar un mtodo distinto al de los puntos de control en la Curva para realizar modificaciones en la
imagen. Vamos a conseguir peculiares efectos con este mtodo.
Abrimos la imagen original "quiosco.jpg" y la ventana Curvas. 1.
Hacemos clic en el icono de "Mano Alzada" en la opcin Tipo de Curva . 2.
El puntero del ratn al situarnos en la grfica es ahora un lpiz y nos permite "dibujar" la curva que
deseemos. Comencemos a dibujar sobre la curva y vemos cmo sta va cambiando. Hemos utilizado la
siguiente "curva" y el resultado ha sido el que se muestra.
Curva Resultado
3.
Documento sin ttulo
http://www.ite.educacion.es/formacion/materiales/56/cd/tem07/hoja0705.htm (3 de 12) [22/07/2013 19:35:12]
3. Otros ejemplos
La herramienta Curvas es muy potente para manejar el color de las imgenes. Mostramos a continuacin
otros ejemplos para ilustrar esas posibilidades.
Tonalidad dominante clara: original y correccin.
Documento sin ttulo
http://www.ite.educacion.es/formacion/materiales/56/cd/tem07/hoja0705.htm (4 de 12) [22/07/2013 19:35:12]
Tonalidad dominante oscura: original y correccin.
Tonalidad dominante media: original y correccin.
4. Modificaciones sobre gris
Para concluir este apartado vamos a comprobar las modificaciones que realiza la herramienta Curvas sobre
una imagen en escala de grises. Utilizaremos la imagen "degradado.xcf".
Valores de Curvas Resultado
Original
Documento sin ttulo
http://www.ite.educacion.es/formacion/materiales/56/cd/tem07/hoja0705.htm (5 de 12) [22/07/2013 19:35:12]
5. Trabajando con una imagen en Escala de grises
Partiendo de la imagen que puedes obtener a continuacin, vamos a realizar unos cambios en ella con la
herramienta Curvas.
Documento sin ttulo
http://www.ite.educacion.es/formacion/materiales/56/cd/tem07/hoja0705.htm (6 de 12) [22/07/2013 19:35:12]
Si tiramos de la curva hacia arriba aclaramos la imagen.
Si lo hacemos hacia abajo la oscurecemos.
Documento sin ttulo
http://www.ite.educacion.es/formacion/materiales/56/cd/tem07/hoja0705.htm (7 de 12) [22/07/2013 19:35:12]
Aumentar la inclinacin de la curva supone aumentar el contraste.
Documento sin ttulo
http://www.ite.educacion.es/formacion/materiales/56/cd/tem07/hoja0705.htm (8 de 12) [22/07/2013 19:35:12]
Para disminuir el contraste debemos disminuir la inclinacin de la grfica.
Documento sin ttulo
http://www.ite.educacion.es/formacion/materiales/56/cd/tem07/hoja0705.htm (9 de 12) [22/07/2013 19:35:12]
Para obtener una imagen invertida debemos invertir la inclinacin de la grfica.
Documento sin ttulo
http://www.ite.educacion.es/formacion/materiales/56/cd/tem07/hoja0705.htm (10 de 12) [22/07/2013 19:35:12]
Y un efecto de "Posterizacin".
Documento sin ttulo
http://www.ite.educacion.es/formacion/materiales/56/cd/tem07/hoja0705.htm (11 de 12) [22/07/2013 19:35:12]
El color > Curvas
Documento sin ttulo
http://www.ite.educacion.es/formacion/materiales/56/cd/tem07/hoja0705.htm (12 de 12) [22/07/2013 19:35:12]
El color > Correccin del color
Mtodos de correccin del color
Hemos visto las herramientas ms importantes para el ajuste del color como son la herramienta
Niveles y la herramienta Curvas. Utilizndolas conjuntamente podemos conseguir muy buenos
resultados y experimentando con ellas aprenderemos a manejar el color de una forma bastante
adecuada.
Existen en GIMP otras formas para corregir el color, si bien los resultados que se pueden obtener
dependen de nuestro gusto a la hora de contemplar las imgenes en color. No por eso las
herramientas de las que vamos a hablar son menos tiles.
Para trabajar con estas nuevas herramientas vamos a utilizar la siguiente imagen:
A todas las herramientas de color se accede desde el men Herramientas --> Herramientas de
color. Tambin haciendo clic derecho sobre la imagen abierta, en nuestro caso "ninots.jpg",
elegimos Herramientas --> Herramientas de color.
1. Balance de color
Al elegir esta herramienta, que se encuentra situada dentro de la opcin Herramientas de color,
obtenemos el siguiente cuadro de dilogo, que nos ayudar a pensar en RGB... y tambin en
CMYK. Nos encontramos con tres cursores, los colores de tinta a la izquierda (CMY) y los
colores luz (RGB) a la derecha. Si movemos un cursor lejos de un color, disminuye la cantidad de
ese color en la imagen y aumenta el color al que nos acercamos.
Documento sin ttulo
http://www.ite.educacion.es/formacion/materiales/56/cd/tem07/hoja0706.htm (1 de 10) [22/07/2013 19:35:35]
Los colores los podemos modificar
sobre tres gamas (rangos) de valores
diferentes: "Sombras", "Tonos
medios" y "Puntos de luz".
Disponemos de una casilla de
verificacin que nos permite
"Conservar la luminosidad",
manteniendo los valores del brillo.
Podemos desactivarla para que al
mover el cursor y modificar el color,
tambin vare el brillo de los pxeles.
Aconsejamos dejarlo siempre
marcado, aunque podemos
desactivarla para ver qu ocurre.
La opcin "Reiniciar el rango" nos
pone a cero los valores
correspondientes al rango elegido,
dejando los otros sin reiniciar.
La opcin "Reiniciar" pone a cero los
valores de todos los rangos, estn o no
activados.
Con la imagen "ninots.jpg" abierta y la herramienta Balance de color, seleccionamos el
rango "Tonos medios" y observamos que la imagen tiene un tono rojo-amarillo producido al
hacer la fotografa en un interior con luz de tungsteno (luz amarillenta), estando la cmara
preparada para hacer fotos con luz de da.
1.
Pongamos los siguientes valores: -20 para el nivel de color Cian-Rojo; 10 para
Magenta-Verde y 45 para Amarillo- Azul.
2.
Mantenemos "Conservar la luminosidad" y probamos cmo se muestra la imagen si
desactivamos esta casilla. Observamos que la imagen tiene un color ms natural, menos
amarillento.
3.
Documento sin ttulo
http://www.ite.educacion.es/formacion/materiales/56/cd/tem07/hoja0706.htm (2 de 10) [22/07/2013 19:35:35]
Prueba otras combinaciones en los diferentes rangos: Sombras y Puntos de luz. 4.
2. Brillo y contraste
Cuando queremos hacer un ajuste rpido sobre una imagen, sta es la herramienta ideal para
manejar el brillo y el contraste, afectando a toda la gama de tonos, sin posibilidad de hacer ninguna
limitacin.
Partiendo de la imagen original "ninots.jpg" abrimos, desde el men de Herramientas de
color, el cuadro de dilogo Brillo y contraste.
1.
Ponemos como valor de brillo 50 y de contraste 55. Podemos ver el resultado antes de
aplicar si tenemos marcada la opcin "Vista previa".
2.
Si nos agrada el resultado hacemos clic en Aceptar. 3.
Documento sin ttulo
http://www.ite.educacion.es/formacion/materiales/56/cd/tem07/hoja0706.htm (3 de 10) [22/07/2013 19:35:35]
3. Tono y saturacin
Los controles que aparecen en el cuadro de dilogo nos permiten ajustar el Tono, la Saturacin y
la Luminosidad de los diferentes componentes de color de una imagen o sobre la composicin
completa de la imagen.
La primera parte de este cuadro nos permite
elegir el color sobre el que vamos a actuar,
el color que vamos a modificar. Tenemos
los colores tinta (Cian -C-, Magenta -M- y
Amarillo -Y-) y los colores luz (Rojo, Verde
y Azul) colocados en su posicin en el
crculo de color.
Por defecto viene seleccionada la opcin
"Principal" para que los cambios afecten a
todos los canales de color.
Una vez seleccionado un color podemos
mover los controles para modificar ese color
en cuanto a Tono, Saturacin y
Luminosidad.
La opcin "Vista previa" nos permite ver
los resultados en la Ventana Imagen; la
opcin "Reiniciar el color" devuelve los
valores originales al color seleccionado. La
Documento sin ttulo
http://www.ite.educacion.es/formacion/materiales/56/cd/tem07/hoja0706.htm (4 de 10) [22/07/2013 19:35:35]
opcin "Reiniciar" devuelve los valores
originales a todos los colores.
Con la imagen original "ninots.jpg" abrimos la herramienta Tono y saturacin... desde el
men Herramientas de color.
1.
Dejamos seleccionada la opcin "Principal", y nos fijamos en los rectngulos de color del
crculo cromtico que forman los colores. Cuando movemos el cursor de Tono hacia la
derecha lo que ocurre es que el color rojo va tomando el valor del color amarillo, el magenta
toma el valor del color rojo y as sucesivamente, es decir, al mover el cursor de tono hacia la
derecha los colores cambian en el sentido de las agujas del reloj; mientras que si lo movemos
hacia la izquierda los colores se modifican en sentido contrario a las agujas del reloj. En la
prctica esto quiere decir que si una zona de la imagen es de color amarillo y movemos el
cursor hacia la derecha cambiar primero a verde y si lo movemos ms cambiar a cian. Si el
movimiento del cursor es hacia la izquierda el color amarillo primero cambiar a rojo y si lo
llevamos ms a la izquierda cambiar a magenta. Haz la prueba.
2.
Si seleccionamos un solo color en el crculo, por ejemplo el amarillo, lo nico que cambiar
en nuestra imagen sern los tonos amarillos que tiene la imagen y en el mismo sentido que el
apuntado en el punto anterior.
3.
Al mover hacia la derecha el cursor correspondiente a la Luminosidad y estar seleccionada
la opcin "Principal", todos los colores se aclaran, podemos observarlo en los rectngulos
de color. Si movemos el cursor hacia la izquierda todos los colores se oscurecen, porque
aadimos negro a todos los colores. Al elegir un solo color, se aade blanco si movemos a la
derecha y negro si movemos hacia la izquierda.
4.
Documento sin ttulo
http://www.ite.educacion.es/formacion/materiales/56/cd/tem07/hoja0706.htm (5 de 10) [22/07/2013 19:35:35]
Sobre la saturacin podemos decir lo mismo. Al mover el cursor hacia la derecha con la
opcin "Principal" seleccionada, aumenta la saturacin de todos los colores y hacia la
izquierda aumenta la desaturacin. En caso de que queramos saturar o desaturar un solo
color deberemos seleccionar ese color.
5.
Prueba las distintas opciones con esta herramienta. 6.
4. Colorear imagen
La herramienta "Colorizar" (Colorear) hace lo que su nombre indica, colorear la imagen con 256
niveles de color permitindonos elegir el color que queremos dar a nuestra imagen.
Accedemos desde el men Herramientas de color --> Colorizar.
El cursor de Tono nos permite elegir el color
con el que colorearemos nuestra imagen.
Mayor Saturacin del color hacia la derecha y
menor a la izquierda.
La Luminosidad aumentar llevando el cursor
a la derecha y a la izquierda disminuir.
Con nuestra imagen habitual accedemos a Colorizar. 1.
Seleccionamos un tono con su correspondiente saturacin y luminosidad. El resultado de la
imagen puede guardarse en modo indexado adems de en modo RGB.
2.
Es una buena forma de obtener fotografas viradas.
5. Umbral
Sirve para reducir los colores de una imagen a dos: blanco y negro. Es igual que el modo mapa de
Documento sin ttulo
http://www.ite.educacion.es/formacion/materiales/56/cd/tem07/hoja0706.htm (6 de 10) [22/07/2013 19:35:35]
bits pero con la diferencia de que en este caso permanecen los canales de color, es decir, seguimos
trabajando con una imagen en color (RGB). Accedemos desde el men Herramientas,
Herramientas de color --> Umbral.
Debemos elegir el rango del umbral.
Todos los tonos comprendidos en el rango
del umbral se transformarn en blanco y el
resto en negro.
Hacemos clic y arrastramos sobre el
histograma el rango que queremos que sea
blanco, o introducimos los valores del
rango del umbral.
Podemos conseguir efectos muy interesantes haciendo una copia de la capa de fondo de
nuestra imagen y aplicando la herramienta Umbral sobre la nueva capa.
1.
Luego podemos jugar con los modos de fusin de la capa a la que hemos aplicado el
Umbral.
2.
El siguiente ejemplo se ha conseguido duplicando la capa de fondo, aplicando el Umbral con los
valores por defecto y poniendo como modo de fusin "Claridad suave". El resultado es bastante
espectacular para tan pocos pasos realizados sobre la imagen.
6. Posterizar
Documento sin ttulo
http://www.ite.educacion.es/formacion/materiales/56/cd/tem07/hoja0706.htm (7 de 10) [22/07/2013 19:35:35]
Es un proceso que nos permite la reduccin de colores de una imagen. El cuadro de dilogos se
compone de un cursor, que nos permite elegir el nmero de colores que tendr nuestra imagen
final. Cuanto menor sea el nmero de colores elegidos, mayor ser el efecto producido. Comprueba
su funcionamiento.
7. Otras herramientas
Desde el men Capa --> Colores podemos acceder a otras herramientas de color.
Original
Documento sin ttulo
http://www.ite.educacion.es/formacion/materiales/56/cd/tem07/hoja0706.htm (8 de 10) [22/07/2013 19:35:35]
Desaturar: Quita la
saturacin, transforma
la imagen en escala de
grises, pero
manteniendo la
informacin de los
canales.
Invertir: Conseguimos
un negativo de nuestra
imagen.
Auto --> Ecualizar:
Distribuye
equilibradamente los
valores de luces y
sombras.
Auto --> Balance de
blancos: Aplica de
forma automtica la
herramienta Niveles
Auto --> Estirar HSV.
Aumenta el contraste
de forma automtica.
Documento sin ttulo
http://www.ite.educacion.es/formacion/materiales/56/cd/tem07/hoja0706.htm (9 de 10) [22/07/2013 19:35:35]
Auto --> Normalizar:
Acerca los valores
extremos del
histograma de una
imagen
Auto --> Realzar
color. Pone de relieve
los colores,
aumentando la
saturacin de los
mismos.
Auto --> Reducir el
contraste. Reduce el
contraste de forma
automtica.
Prueba las otras opciones de Capa --> Colores --> Auto.
El color > Correccin del color
Documento sin ttulo
http://www.ite.educacion.es/formacion/materiales/56/cd/tem07/hoja0706.htm (10 de 10) [22/07/2013 19:35:35]
El color > Filtros de color
Filtros de color
Vamos a concluir el tema dedicado al color con las opciones que tiene GIMP para trabajar
directamente el color. Anteriormente hemos trabajado con las herramientas de Niveles, Curvas,
Saturacin, etc. y viendo las grandes posibilidades de modificacin del color.
Concluiremos con una herramienta que est un poco escondida, pero que nos parece muy
importante para dejarla olvidada. Podemos acceder a ella desde el men Filtros --> Colores -->
Paquete de filtros... Es una interfaz ms grfica que las utilizadas hasta ahora y nos permite
trabajar conjuntamente varios aspectos necesarios para realizar modificaciones al color de una
imagen.
Utilizaremos la imagen que puedes conseguir a continuacin:
Una vez abierta en GIMP la imagen "valencia.jpg" vamos a Paquete de filtros... y obtenemos lo
siguiente.
Documento sin ttulo
http://www.ite.educacion.es/formacion/materiales/56/cd/tem07/hoja0707.htm (1 de 6) [22/07/2013 19:36:00]
Hagamos clic en la opcin Tono. Nos aparece un cuadro de dilogo denominado
"Variaciones de Tono" con unas miniaturas que nos muestran la imagen actual en el centro
y otras con el aspecto que tendra variando el tono, de acuerdo a los colores del crculo
cromtico. Al hacer clic en cualquier opcin de tono, cambia la imagen central para adoptar
el de la imagen sobre la que hemos hecho clic. Selecciona varias opciones para comprobar su
funcionamiento.
1.
En el cuadro "Simulacin de paquete de filtros" podemos modificar la opcin
"Rugosidad" hacia la derecha aumentando y hacia la izquierda disminuyendo,
comprobaremos que se incrementa la intensidad de cada uno de los colores. Esta opcin es
vlida para todos los cuadros que vamos a hacer aparecer con esta opcin para el tratamiento
del color.
2.
En "Simulacin del paquete de filtros" hacemos clic en la opcin "Saturacin", aparece
entonces "Variaciones de saturacin". Coloquemos todos los cuadros de dilogo de tal
forma que sean visibles en nuestra pantalla a la vez.
3.
Haz clic en "Valor" y coloca este ltimo cuadro de forma visible. Y por ltimo haz clic en
"Avanzado" para que se muestre el ltimo cuadro.
4.
Haz clic en una de las miniaturas de imagen y en cualquiera de los cuadros de dilogos,
observars que todos sufren modificacin. En cualquier momento podemos volver al estado
inicial de la imagen, haciendo clic en el botn "Reiniciar" del cuadro de dilogo
"Simulacin de paquete de filtros". Modifica la imagen a tu gusto y haz clic en Aceptar.
5.
Documento sin ttulo
http://www.ite.educacion.es/formacion/materiales/56/cd/tem07/hoja0707.htm (2 de 6) [22/07/2013 19:36:00]
Esta opcin de Simulacin de paquete de filtros nos sirve para comenzar a trabajar en la
modificacin del color de la imagen, sin conocer nada sobre la modificacin del color ni de las
herramientas de GIMP especficas para ello. Lo hemos dejado para el final para que compruebes
que, aunque es ms fcil tratar el color de nuestras imgenes con este filtro, el control del proceso
es mucho ms preciso utilizando las herramientas descritas en los anteriores apartados.
1. Otras opciones
Al acceder al anterior filtro habrs comprobado que tenemos ms opciones para trabajar con el
color, son todas las posibilidades que GIMP nos da con los Filtros de color. Algunos simplemente
nos sirven para realizar ciertos anlisis de la imagen de color, como Anlisis del cubo de color
donde se nos muestran los histogramas de cada uno de los canales de color de la imagen de forma
superpuesta; Color a alfa para conseguir que un determinado color de nuestra imagen se
transforme en transparente; Colorear, poner toda la imagen de un solo color; Suavizar paleta...,
etc.
Otras opciones las hemos utilizado cuando hemos trabajado los Canales como Descomponer, que
nos permite obtener como imgenes independientes cada uno de los canales de una imagen RGB, y
Componer, utilizado para formar una imagen RGB a partir de otras tres que forman los canales de
esa imagen.
La opcin ms importante es Mapa, en la que nos encontramos opciones que van desde "Ajustar
frente a fondo" hasta un interesantsimo "Rotacin del mapa de color". A continuacin
presentamos los distintos efectos obtenidos sobre la imagen "valencia.jpg" utlizando esta opcin
del men.
Filtro Resultado
Original.
Ajustar frente-fondo
con color negro de
fondo y blanco de
frente.
Documento sin ttulo
http://www.ite.educacion.es/formacion/materiales/56/cd/tem07/hoja0707.htm (3 de 6) [22/07/2013 19:36:00]
Colorizar desde
Muestra partiendo de
los colores propios de
la imagen.
Intercambio de color.
Sustituye un color
seleccionado de la
imagen origen por otro
elegido por nosotros.
En este caso el color
azul por el rojo.
Mapa aliengena 2.
Cambia el mapa de
colores de la imagen
original por otros que
podemos modificar a
nuestro antojo. Tiene
muchsimas
posibilidades.
Mapa de degradado
con un gradiente
frente a fondo, fondo
blanco y frente de
color rojo.
Documento sin ttulo
http://www.ite.educacion.es/formacion/materiales/56/cd/tem07/hoja0707.htm (4 de 6) [22/07/2013 19:36:00]
Mapa de rango de
colores.
Seleccionamos un
rango de colores para
pasarlo a uno distinto.
En este caso pasamos
desde negro a blanco,
todos los colores a
naranja y blanco.
Rotacin del mapa
de color.
Completsma opcin
para modificar el
mapa de color
atendiendo a su
posicin en el crculo
cromtico. Un ejemplo
utilizando como mapa
de color de salida la
parte del crculo de
color en el que se
sitan los verdes.
2. El mezclador de canales
Citamos esta opcin del men Filtros --> Colores porque nos permite mezclar los canales de los
que se compone la imagen, proporcionndonos algunas posibilidades que son difciles de conseguir
con otras herramientas. Se pueden canjear los colores en parejas de canales. Si elegimos la opcin
"monocromo" se suman los valores que proceden de los tres canales RGB en una imagen en escala
de grises, tomando un aspecto poco comn, dado que simula los resultados que podramos obtener
(en blanco y negro) si utilizaramos filtros fotogrficos de color. Te proponemos que utilices esta
herramienta para conseguir efectos sorprendentes.
Filtro Resultado
Documento sin ttulo
http://www.ite.educacion.es/formacion/materiales/56/cd/tem07/hoja0707.htm (5 de 6) [22/07/2013 19:36:00]
Original.
Mezclador de canales
con la opcin
monocromo activada
y conservando la
luminosidad. Se ha
modificado la cantidad
de color de cada uno
de los canales de
color.
El color > Filtros de color
Documento sin ttulo
http://www.ite.educacion.es/formacion/materiales/56/cd/tem07/hoja0707.htm (6 de 6) [22/07/2013 19:36:00]
El color > Prctica guiada 7
Prctica guiada 7.1
En esta ocasin vamos a trabajar con la imagen "valencia.jpg". Utilizando las diferentes
herramientas de color vamos a tratar de mejorar la calidad de la imagen y obtener diferentes
efectos.
Abre con GIMP la imagen "valencia.jpg". 1.
Accedemos al men Capa --> Colores --> Histograma para obtener la grfica de nuestra
imagen. Observamos que la mayor parte de los pxeles de nuestra imagen estn situados en
la parte central de la grfica, con una "Media" en el punto 154,1 con lo que la imagen es
bastante clara aunque con ausencias en la zona de los negros y de los blancos, no es una
imagen compensada y vamos a tratar de que lo sea.
2.
Con la herramienta Niveles elegimos la opcin "Auto" para comprobar el resultado de la
correccin. Cuando aceptamos vemos que nuestra imagen ha mejorado y que en su
Histograma existen ya pxeles en toda la grfica, aunque siguen predominando los ms
claros dado que es una imagen bastante clara.
3.
Volvemos a abrir la herramienta Niveles para ajustar los niveles de entrada de los medios
tonos. Ponemos un valor a los medios tonos de 0,64, con lo que acercamos los pxeles a la
zona oscura de la imagen, oscurecemos algo los pxeles de la imagen. Hacemos clic en
"Aceptar".
4.
El Histograma de la imagen nos demuestra que hemos perdido informacin en algunos
niveles pero hemos ganado en amplitud de niveles, apareciendo informacin en toda la
gama. La imagen en general ha mejorado.
Imagen Histograma
5.
Documento sin ttulo
http://www.ite.educacion.es/formacion/materiales/56/cd/tem07/hoja0708.htm (1 de 10) [22/07/2013 19:36:33]
Guardamos la imagen como "valencia1.xcf".
Ahora vamos a utilizar la herramienta Curvas para acentuar el valor de las luces en nuestra
imagen: men Herramientas --> Herramientas de color --> Curvas.
6.
Para aclarar las partes de luz y dejar las partes de sombra en su estado original (dentro de lo
posible), debemos tener una curva con las siguientes caractersticas.
Hacemos clic en "Aceptar" tras comprobar el resultado de nuestro cambio. La guardamos
como "valencia2.xcf".
7.
Vamos a utilizar la herramienta Curvas para conseguir un efecto espectacular sobre nuestra
imagen. Utilizando la opcin de "Curva a mano alzada" intentamos conseguir una curva
8.
Documento sin ttulo
http://www.ite.educacion.es/formacion/materiales/56/cd/tem07/hoja0708.htm (2 de 10) [22/07/2013 19:36:33]
similar a la que observamos en la siguiente figura:
Ahora aplicamos Curvas slo sobre el "canal Verde". Con la siguiente curva obtenemos
una espectacular imagen.
9.
La guardamos como "valencia3.xcf". 10.
1. Otras modificaciones de color
Desde el archivo "valencia2.xcf" vamos a mejorar la imagen con otras herramientas de
color. Abrimos la imagen y aplicamos Balance de color: vamos a aumentar el azul que
existe en los "Tonos medios" de nuestra imagen. Al aumentar el valor azul en tono al valor
68 vemos que la imagen mejora, pero la parte superior de los edificios es demasiado
1.
Documento sin ttulo
http://www.ite.educacion.es/formacion/materiales/56/cd/tem07/hoja0708.htm (3 de 10) [22/07/2013 19:36:33]
artificial, demasiado azul.
En el mismo cuadro de dilogo bajamos el valor de Rojo a -41. Hacemos clic en "Aceptar"
y guardamos como "valencia4.xcf".
2.
Partiendo de esta ltima imagen vamos a obtener otra monocroma en sepia (lo que antes se
denominaba una imagen virada). Accedemos a la opcin Colorizar, buscamos un tono sepia
(entre 25 y 30) y aumentamos ligeramente la saturacin, alrededor de 70. Podemos dejar la
luminosidad en su valor central o bajarla un poco. Guardamos como "valencia5.xcf".
3.
2. Imagen en blanco y negro
Para finalizar nuestra prctica guiada vamos a transformar nuestra imagen en blanco y negro,
utilizando la opcin Mezclador de Canales de los filtros de color.
Abrimos la imagen "valencia4.xcf" y con el Mezclador de canales abierto, selecciona la
opcin monocromo y pon el valor Rojo en 170 y el Azul en -20.
1.
Mantenemos activada la opcin "Conservar la luminosidad". Despus de aceptar gurdala
como "valencia6.xcf".
2.
Archivo Imagen
valencia1.xcf
valencia2.xcf
Documento sin ttulo
http://www.ite.educacion.es/formacion/materiales/56/cd/tem07/hoja0708.htm (4 de 10) [22/07/2013 19:36:33]
valencia3.xcf
valencia4.xcf
valencia5.xcf
valencia6.xcf
Prctica guiada 7.2
En esta prctica vamos a utilizar las herramients de color de GIMP para modificar una imagen
publicitaria y poder mostrar a nuestros alumnos las diferentes connotaciones que nos muestra el
color de una imagen.
Partimos de la siguiente imagen que puedes obtener de la forma habitual.
Documento sin ttulo
http://www.ite.educacion.es/formacion/materiales/56/cd/tem07/hoja0708.htm (5 de 10) [22/07/2013 19:36:33]
Abre con GIMP la imagen "publicidad.jpg" 1.
Lo que queremos es cambiar el fondo de color rojo que proporciona a nuestra imagen el
atractivo de la estimulacin. Realizamos una seleccin de los dos relojes para luego copiar y
pegarla en una capa nueva y preservar el color de los relojes.
2.
Seleccionamos la capa de fondo y sobre ella aplicamos la herramienta de color
Tono-Saturacin. Modificamos los valores de Tono y Luminosidad sobre "Principal" para
obtener la siguiente imagen con fondo verde.
3.
Documento sin ttulo
http://www.ite.educacion.es/formacion/materiales/56/cd/tem07/hoja0708.htm (6 de 10) [22/07/2013 19:36:33]
Con el mismo procedimiento podemos obtener el fondo en color amarillo. En esta ocasin
podemos modificar los colores de los relojes para que no queden tan confusos con el fondo.
Seleccionamos la capa donde estn situados los colores y aplicamos sobre ella la herramienta
Colorizar.
4.
Por ltimo vamos a proporcionar elegancia y sofistificacin a una imagen publicitaria. En
esta ocasin el proceso lo realizaremos sobre la capa de fondo y sobre la capa con los relojes.
Aumentamos el contraste con la herramienta Niveles sobre la capa de fondo y sobre la
misma capa aplicamos Curvas hasta conseguir un fondo con el color que se observa:
5.
Documento sin ttulo
http://www.ite.educacion.es/formacion/materiales/56/cd/tem07/hoja0708.htm (7 de 10) [22/07/2013 19:36:33]
Aplicamos sobre el fondo la herramienta Tono-Saturacin aplicamos sobre principal hasta
obtener:
Documento sin ttulo
http://www.ite.educacion.es/formacion/materiales/56/cd/tem07/hoja0708.htm (8 de 10) [22/07/2013 19:36:33]
Para finalizar accedemos a la capa de los relojes y modificamos los colores con la
herramienta Balance de color hasta obtener:
Tambin podemos conseguir imgenes espectaculares con simples modificaciones con los
Filtros de color --> Mapa de degradado.
6.
Documento sin ttulo
http://www.ite.educacion.es/formacion/materiales/56/cd/tem07/hoja0708.htm (9 de 10) [22/07/2013 19:36:33]
Como puedes comprobar hemos conseguido nuevas imgenes a partir de una publicitaria
modificando los colores y haciendo un tratamiento del color de una imagen.
El color > Prctica guiada 7
Documento sin ttulo
http://www.ite.educacion.es/formacion/materiales/56/cd/tem07/hoja0708.htm (10 de 10) [22/07/2013 19:36:33]
El color > Ejercicios 7
Ejercicios 7
Ejercicio 7.1
Transforma la siguiente imagen a distintos Modos de color: mapa de bits, escala de grises, color
indexado (en color y con virado a sepia).
Ejercicio 7.2
Qu podemos decir de una imagen que tiene el Histograma que se observa en la figura?
Documento sin ttulo
http://www.ite.educacion.es/formacion/materiales/56/cd/tem07/hoja0709.htm (1 de 3) [22/07/2013 19:37:00]
Ejercicio 7.3
La siguiente imagen tiene errores en cuanto al color conseguido: dominantes amarillos, sombras
demasiado oscuras, etc.
Corrige la fotografa utilizando las herramientas de Niveles, Curvas y Correccin del color y
describe el proceso realizado para conseguir el resultado.
A continuacin puedes ver un par de ejemplos:
Ejercicio 7.4
Utiliza las distintas herramientas de color para mejorar o conseguir un resultado ms interesante de
la siguiente fotografa:
Documento sin ttulo
http://www.ite.educacion.es/formacion/materiales/56/cd/tem07/hoja0709.htm (2 de 3) [22/07/2013 19:37:00]
Ejercicio 7.5
Localiza una imagen en la Web, escanea una imagen publicitaria o emplea una fotografa digital
propia para modificar el color tal y como se hace en la Prctica guiada 7.2. Consigue tres
imgenes en las que predomine el color verde, el amarillo y el azul respectivamente.
El color > Ejercicios 7
Documento sin ttulo
http://www.ite.educacion.es/formacion/materiales/56/cd/tem07/hoja0709.htm (3 de 3) [22/07/2013 19:37:00]
Los filtros > Introduccin
Introduccin
Los filtros de GIMP estn diseados para mejorar una imagen, disimular los defectos o crear una
totalmente diferente. Pueden hacer otras muchas cosas con una imagen: distorsionarla, conseguir
efectos tridimensionales, fantsticos o de pintura, etc. Las posibilidades son prcticamente
ilimitadas.
La raz de los filtros proviene de la fotografa convencional donde aadamos una serie de filtros
(un cristal puesto delante del objetivo de nuestra cmara) para modificar las caractersticas de la luz
que llegaba a nuestro soporte qumico. Las posibilidades de los filtros digitales son muchsmo
mayores porque podemos aplicar un filtro una y otra vez y hacerlo una vez que tenemos la
fotografa realizada.
1. Cmo funciona un filtro
Los filtros de GIMP producen efectos diferentes. Hay filtros que analizan cada pxel de una imagen
o seleccin y lo transforman aplicando algoritmos matemticos para crear formas; otros muestrean
los pxeles individuales o grupos de ellos para definir reas que muestren la mayor diferencia de
color o de brillo y una vez detectada el filtro comienza a cambiar los colores de color.
Dependiendo del filtro podemos conseguir una mayor nitidez de la imagen, suavizar los bordes o
transformaciones ms complejas y podemos controlar la magnitud del filtro antes aplicarlo.
2. Aplicar un filtro
Primero debemos tener activa una imagen y realizar una seleccin, en caso de que queramos
aplicar el filtro slo sobre esa parte de la imagen. Los filtros slo se aplican sobre las partes
coloreadas de una capa, no sobre las transparentes, tampoco podemos aplicar un filtro a ms de una
capa a la vez.
La mayor parte de los filtros de GIMP slo pueden aplicarse a imgenes RGB, aunque podemos
pasar cualquier imagen que est en otro modo de color al modo RGB.
3. Tipos de filtros en GIMP
Se encuentran agrupados en cuatro secciones:
Filtros que nos permiten mejorar el color y la nitidez de la imagen. 1.
Aquellos que nos proporcionan efectos especiales. 2.
El tercer bloque corresponde a los filtros de Animacin y Combinacin. 3.
Un ltimo bloque llamado Juguetes y que tambin nos da acceso al filtro de texto reeType
utilizado en la Unidad 3.
4.
Documento sin ttulo
http://www.ite.educacion.es/formacion/materiales/56/cd/tem08/hoja0801.htm (1 de 3) [22/07/2013 22:10:15]
Para trabajar con los filtros vamos a utilizar las siguientes imgenes:
Para conseguir esta imagen haz
clic derecho sobre ella y elige
Guardar destino como...
Documento sin ttulo
http://www.ite.educacion.es/formacion/materiales/56/cd/tem08/hoja0801.htm (2 de 3) [22/07/2013 22:10:15]
Para conseguir esta imagen
utiliza el procedimiento habitual:
haz clic sobre ella y guarda la
imagen que aparece en una
nueva ventana.
Ahora trabajaremos con los diferentes tipos de filtros que nos proporciona GIMP. Adelante!
Los filtros > Introduccin
Documento sin ttulo
http://www.ite.educacion.es/formacion/materiales/56/cd/tem08/hoja0801.htm (3 de 3) [22/07/2013 22:10:15]
Los filtros > Filtros de desenfoque
Filtros de desenfoque
Estos filtros son utilizados para suavizar reas en las que los bordes estn demasiado marcados o el
contraste es muy acusado. Casi siempre se utilizan para desenfocar el fondo de una imagen y
resaltar el primer plano, tambin para crear efectos de sombra (cmo cuando hemos trabajado con
textos).
1. Desenfoque bsico (Blur)
Desenfoca una capa o seleccin mediante la generacin de nmeros aleatorios, haciendo que el
pxel quede enturbiado tomando el valor medio de los pxeles circundantes. Este filtro tiene un
valor de desenfoque muy pequeo.
Probemos este filtro.
Abrimos la imagen "busto.jpg". Seleccionamos, mediante el mtodo que queramos, toda la
parte de la imagen en la que aparece la pared.
1.
Despus accedemos a men Filtros --> Desenfoque --> Desenfoque (Blur). 2.
Podemos repetir las veces que consideremos necesario este filtro accediendo a men Filtros
--> Repetir Desenfoque (Blur).
3.
2 . Desenfoque de movimiento
Este filtro aplica distintos tipos de borrosidad para crear
la ilusin de movimiento, simulando el efecto que se
puede producir en una fotografa en la que hemos
utilizado una velocidad de obturacin lenta.
Podemos elegir tres tipos de desenfoque: Lineal hace que
parezca que sopla viento, podemos elegir el ngulo con
que el que incide en el objeto a desenfocar. Radial, hace
que el objeto parezce que se mueve girando.
Acercamiento nos produce un efecto de aumento sobre
la pantalla (Zoom).
Podemos elegir la longitud en pxeles del desenfoque.
Documento sin ttulo
http://www.ite.educacion.es/formacion/materiales/56/cd/tem08/hoja0802.htm (1 de 6) [22/07/2013 22:10:46]
Abramos la imagen "avion_nubes.xcf" y seleccionemos la capa que contiene el avin. 1.
Dupliquemos la imagen dos veces para poder aplicar los tres tipos diferentes de Desenfoque
de movimiento.
2.
Apliquemos un filtro de Desenfoque de movimiento Lineal con los siguientes parmetros:
Longitud 20 y ngulo: 10.
3.
Sobre la segunda imagen apliquemos un filtro de Desenfoque de movimiento Radial de 15
sobre la capa de las nubes.
4.
Para finalizar, sobre la tercera imagen aplica el filtro de Desenfoque de movimiento
Acercamiento con un valor de 40. Los resultados pueden contemplarse en la siguiente tabla.
5.
Filtro Resultado
Documento sin ttulo
http://www.ite.educacion.es/formacion/materiales/56/cd/tem08/hoja0802.htm (2 de 6) [22/07/2013 22:10:46]
Original.
Desenfoque de movimiento
Lineal.
Desenfoque de movimiento
Radial sobre la capa
"Nubes".
Desenfoque de movimiento
Acercamiento sobre la capa
"avion".
3. Desenfoque enlosable
Es un desenfoque que afecta toda la imagen.
Documento sin ttulo
http://www.ite.educacion.es/formacion/materiales/56/cd/tem08/hoja0802.htm (3 de 6) [22/07/2013 22:10:46]
Podemos aplicar el filtro de forma
Horizontal y/o Vertical y especificar el
radio de pxeles sobre el que se aplicar
el desenfoque, a mayor radio mayor
desenfoque.
Podemos elegir dos tipos de desenfoque,
el IIR y el RLE. El primer tipo funciona
mejor con radios grandes y en imgenes
no generadas por el ordenador, por
ejemplo imgenes escaneadas o
fotografas digitales. El segundo tipo es
ms apropiado para imgenes generadas
por ordenador.
Abrimos la imagen "avion_nubes.xcf" formada por dos capas procedentes de diferentes
imgenes. Vamos a desenfocar ligeramente las nubes para "despegar" el avin de la nubes.
Seleccionamos la capa donde se encuentra las nubes y aplicamos un desenfoque enlosable
vertical de 10 pxeles de radio con el tipo RLE.
1.
Con la imagen origen prueba a realizar distintos desenfoques, con distintos radios y
opciones, sobre la capa de las nubes. Compara los resultados de esta operacin.
2.
4. Desenfoque gaussiano selectivo
Podemos elegir, adems del radio de desenfoque, la gama de colores sobre la que acta, siendo el
mnimo 0 y el mximo 255. Aplica este desenfoque sobre la capa del avin, con un radio de 5 y un
"Delta mx" de 64. Observars que el desenfoque no es efectivo sobre las letras "IBERIA" que
figuran en el fuselaje del avin.
5. Desenfoque gaussiano (Blur)
El filtro modifica los valores de color de los pxeles segn la curva de Gauss, es decir, en forma de
campana. Aplica una operacin de borrosidad en un radio especfico elegido en el cuadro de
Documento sin ttulo
http://www.ite.educacion.es/formacion/materiales/56/cd/tem08/hoja0802.htm (4 de 6) [22/07/2013 22:10:46]
dilogo. Podemos elegir el radio en el eje X e Y de forma independiente (haciendo clic en el
eslabn de la cadena) o de forma proporcional (por defecto). Ya hemos comentado las diferencias
entre el modo IIR y RLE.
Prueba a realizar desenfoque gaussiano en la imagen "avio_nubes.xcf" en cada una de las capas
con un mtodo y radios distintos: desenfoque gaussiano de 5 pxeles de radio en modo IIR para el
avin y de 15 pxeles en modo RLE para el fondo.
6. Pixelizar
Este filtro hace lo contrario que el resto de filtros de desenfoque. No suaviza las imgenes, sino que
hace que las imgenes aparezcan fragmentadas, mostrando la zona pixelizada como si nos
hubiramos acercado mucho a la pantalla y se vieran los pxeles.
Slo tiene una opcin que es el "tamao del pxel" que se va a usar para "desenfocar" la zona
seleccionada. Es el filtro que se utiliza en televisin cuando no se quiere identificar a una persona
en la imagen.
Abrimos la imagen "busto.jpg" y seleccionamos con la herramienta Seleccionar regiones
elpticas la parte correspondiente a la cara de la estatua.
1.
Accedemos al men Filtros --> Desenfoque --> Pixelizar, dejamos el valor que viene por
defecto y hacemos clic en "Aceptar". El resultado es una imagen en la que ha desaparecido el
rostro del personaje de la estatua y no puede ser identificado.
2.
Como puedes observar las posibilidades de este conjunto de filtros son enormes y tenemos gran
Documento sin ttulo
http://www.ite.educacion.es/formacion/materiales/56/cd/tem08/hoja0802.htm (5 de 6) [22/07/2013 22:10:46]
variedad de desenfoques. No slo se utilizan sobre partes de una imagen, tambin nos permiten
crear sombras de capas o de textos. Veamos.
Abramos al imagen "avion_nubes.xcf". 1.
Creemos el texto "Lneas areas" con un tipo de letra suficientemente grande para que ocupe
el espacio del avin. Dupliquemos esa capa de texto.
2.
Modifiquemos la capa de texto superior poniendo un color de frente amarillo. Seleccionemos
la capa de texto que ha quedado por debajo y aplicamos el filtro: Filtros --> Desenfoque -->
Desenfoque gaussiano IIR con un valor de 10 en los dos ejes.
3.
Parece que no ha cambiado nada, pero movamos la capa de texto, que hemos desenfocado, 5
pxeles a la derecha y otros tantos abajo. Seleccionamos las dos capas de texto y las ponemos
justo encima del avin, como fondo tendrn las nubes.
4.
Los filtros > Filtros de desenfoque
Documento sin ttulo
http://www.ite.educacion.es/formacion/materiales/56/cd/tem08/hoja0802.htm (6 de 6) [22/07/2013 22:10:46]
Los filtros > Filtros de ruido
Filtros de ruido
Cuando escaneamos a veces se introduce ruido en la imagen, es decir, pxeles de color aleatorio
que se mezclan entre los valores aceptables.
Los filtros de Ruido pueden mezclar esos pxeles "de ruido" (llamados as porque no aportan nada
si no que entorpecen la correcta reproduccin de la imagen) entre los circundantes, para disimular
ese defecto de la imagen. En otras ocasiones se utilizan para producir un ruido en la imagen,
llegando a esconderla dentro del ruido producido por los filtros o para formar imgenes a partir de
cero, modificando esa imagen con estos filtros.
Los filtros de ruido que incorpora GIMP son los siguientes:
1. Escoger
Pone ruido en toda la imagen de una forma aleatoria, sin posibilidad de controlar el color del ruido.
Podemos controlar la cantidad de ruido aumentando o disminuyendo el valor de Aleatorizacin.
Tambin es posible indicar el nmero de veces que queremos repetir el proceso y la semilla (pxel
elegido para modificar).
2. Esparcir por HSV
De acuerdo con el tono, saturacin y brillo de los pxeles existentes, aade ms o menos cantidad
Documento sin ttulo
http://www.ite.educacion.es/formacion/materiales/56/cd/tem08/hoja0803.htm (1 de 8) [22/07/2013 22:13:27]
de ruido. Podemos configurar las modificaciones.
Este filtro esparce el ruido por toda la imagen, habiendo elegido el radio sobre el que esparcirlo. A
mayor radio, mayor ruido y esparcimiento es aadido a los pxeles.
3. Esparcir por RGB
Aade ruido a una imagen y lo mezcla con ella. Puede utilizarse para crear fondos de pginas webs
con motivos interesantes.
Se accede a este filtro desde men Filtros --> Ruido --> Esparcir por RGB.
Los parmetros pueden ajustarse de modo
independiente, proporcionando ruido de color cuyo
valor aumentemos o disminumos entre 0 y 1.
Si desactivamos "RGB Independiente" los cursores
de color se mueven de forma conjunta.
En la Vista previa podemos comprobar el ruido que
se producir en nuestra imagen. En este caso
trabajando sobre un fondo blanco.
Creamos una nueva imagen de 256 x 256 pxeles de tamao y con fondo blanco. 1.
Realizamos una seleccin elptica que rellenamos con un color marrn. 2.
Seleccionamos el filtro Esparcir por RGB y ponemos unos valores cercanos a los que se
observan en la imagen anterior. Hacemos clic en Aceptar.
3.
Documento sin ttulo
http://www.ite.educacion.es/formacion/materiales/56/cd/tem08/hoja0803.htm (2 de 8) [22/07/2013 22:13:27]
La zona seleccionada se ha rellenado de ruido. Ahora, y sin quitar la seleccin, vamos a
poner un desenfoque de movimiento sencillo con un cierto ngulo, para obtener una
superficie con la que podemos rellenar otras imgenes.
4.
4 . Esparcir
Como los dos anteriores pero sin atender a ningn color. Simplemente esparce ruido por la imagen
basndose en el color del pxel.
5.- Lanzar
Exactamente igual que Escoger.
6.- Manchar
Tambin aade ruido de forma aleatoria, consiguiendo la sensacin de que una parte de la imagen
se "derrite". El cuadro de dilogo es similar al anterior.
Otros filtros
1. Deteccin de bordes
Contiene un conjunto de filtros que buscan las reas de la imagen con mayores cambios de color y
hace un resalte de los pxeles que se encuentran en el lugar de la transicin. Dependiendo de las
caractersticas de cada filtro podemos conseguir que una imagen parezca que ha sido perfilada con
un lpiz.
Tenemos diferentes tipos de filtros para hallar bordes, cada uno de ellos emplea un diferente
Documento sin ttulo
http://www.ite.educacion.es/formacion/materiales/56/cd/tem08/hoja0803.htm (3 de 8) [22/07/2013 22:13:27]
algoritmo matemtico, que le permite localizar los cambios de densidad en la imagen y producir el
borde.
Opciones de filtros de
Borde
Posibilidades dentro del filtro Arista.
A menor cantidad (entre 1 y 10) menos bordes son detectados por el filtro. Pueden conseguirse
efectos que simulan un trazado a lpiz, si una vez aplicado el filtro deteccin de bordes invertimos
el color de la imagen desde men Capas --> Colores --> Invertir.
Original Deteccin de bordes Invertir
Documento sin ttulo
http://www.ite.educacion.es/formacion/materiales/56/cd/tem08/hoja0803.htm (4 de 8) [22/07/2013 22:13:27]
2. Realzar
Sirven para mejorar la apariencia de las imgenes, en especial las escaneadas y las que provienen
de una capturadora de vdeo. Es el primer paso para mejorar una imagen.
Desentrelazado: sirve para arreglar las imgenes fijas que provienen de una captura de
vdeo, en la que se observan las lneas de los campos pares o impares de una imagen vdeo.
No produce ningn efecto en una imagen normal.
G
Desparasitar: produce el efecto contrario al filtro Arrojar ruido. Tambin podemos eliminar
el ruido producido por una imagen con errores de escaneo.
G
Enfocar: Quizs sea el filtro ms til para mejorar rpidamente las imgenes que tengan
errores de enfoque. Podemos intentar arreglar el pequeo desenfoque que tiene el avin en la
imagen "avion_nubes.xcf" aplicando este filtro.
En la ventana de Vista previa podemos
comprobar el efecto del filtro antes de
aplicarlo. La agudeza es controlada por la
barra deslizadora, si bien no es conveniente
poner un nivel excesivo porque puede parecer
antinatural.
Este filtro aclara los pxeles en el extremo ms
claro y los oscurece en el ms oscuro, al
detectar un cambio en el color. Esto hace que
nuestro ojo vea la imagen ms ntida.
Si la fotografa est excesivamente desenfocada
G
Documento sin ttulo
http://www.ite.educacion.es/formacion/materiales/56/cd/tem08/hoja0803.htm (5 de 8) [22/07/2013 22:13:27]
no podremos conseguir un enfoque de la
imagen.
Filtro NL. Este filtro es muy interesante porque puede aplicar distintas operaciones a las
imgenes escaneadas para mejorarlas. Permite reducir el ruido, suavizar las imgenes y
realizar mejoras en los bordes. La diferencia de este filtro con el resto de los utilizados en
realzar, es que utiliza un hexgono de siete pxeles (en el centro el pxel a modificar) para
calcular los valores medios.
El filtro Media arreglada por alfa es el
ms parecido a los otros filtros de Realzar.
Poniendo valores bajos de Alfa se
consiguen los mejores resultados.
Estimacin ptima presupone que en la
imagen hay variaciones muy grandes y
slo elimina las que son muy pequeas,
con lo que limpia la imagen del ruido que
pueda tener.
Realce de bordes, resalta las diferencias
de las imgenes para conseguir los mejores
resultados.
G
Documento sin ttulo
http://www.ite.educacion.es/formacion/materiales/56/cd/tem08/hoja0803.htm (6 de 8) [22/07/2013 22:13:27]
El filtro Mscara de desenfoque nos permite tratar los desenfoques de la imagen atendiendo
a:
Radio sobre el que actuar (0 a 120). H
Cantidad de desenfoque que debe encontrar en ese radio (0 a 5). H
Umbral de niveles sobre los que aplicar el filtro (0 a 255). H
G
Quitar bandas nos permite eliminar las bandas que se producen por un mal escaneado al
producirse fallos en el arrastre de la cabeza lectora de la imagen. Si se utiliza en una imagen
correcta obtendremos unas bandas que empeoran la imagen.
G
Finalizamos este apartado haciendo una mencin a los denominados filtros Genricos en los que
se engloban:
Dilatar refuerza y amplia las zonas oscuras de la imagen o zona seleccionada. G
Erosionar refuerza las zonas claras de la imagen. G
Matriz de convolucin: Sirve para crear filtros. Los filtros utilizan matrices para modificar
los pxeles de la imagen. Desde aqu podemos crear cualquier filtro sabiendo cmo vamos a
modificar los pxeles circundantes al que tratamos.
G
Filtros --> Colores: han sido tratados en la Unidad dedicada al color.
Documento sin ttulo
http://www.ite.educacion.es/formacion/materiales/56/cd/tem08/hoja0803.htm (7 de 8) [22/07/2013 22:13:27]
Los filtros > Filtros de ruido
Documento sin ttulo
http://www.ite.educacion.es/formacion/materiales/56/cd/tem08/hoja0803.htm (8 de 8) [22/07/2013 22:13:27]
Los filtros > Filtros de efectos
Filtros de efectos
Vamos a tratar en este apartado los filtros que proporcionan distintos efectos sobre nuestra imagen.
Tenemos los filtros de Efectos de cristal y los filtros de Efectos de luz.
En esta ocasin te recomendamos que utilices estos efectos con el mtodo de ensayo-error para
comprobar su funcionamiento, Iremos poniendo los efectos que producen sobre una misma imagen
para ilustrar este apartado.
Efectos de cristal
1. Aplicar lentes
Nos proporcionan la impresin de ver nuestra imagen a travs de una lente.
Tenemos unas opciones muy simples.
Mantener los alrededores originales nos
proporciona la visin a travs de la lente y los
alrededores se rellenan con la imagen original.
En el segundo caso los alrededores se rellenan del
color de fondo a la visin a travs de la lente.
Por ltimo la tercera opcin hace los alrededores
transparentes.
Tambin podemos incluir el ndice de refraccin de
la lente a tratar. Conociendo distintos ndices de
refraccin podemos simular la vista a travs de
distintos medios.
Guarda la siguiente imagen ("paisaje.jpg") en tu ordenador y luego brela con GIMP. Vamos
a aplicar el filtro sobre toda la imagen.
1.
Documento sin ttulo
http://www.ite.educacion.es/formacion/materiales/56/cd/tem08/hoja0804.htm (1 de 8) [22/07/2013 22:14:35]
Abre el filtro Aplicar lentes y pon un ndice de refraccin de 1,80. Acepta. 2.
--->
Prueba distintos ndices de refraccin y aplica el efecto sobre toda la imagen.
2. Efecto de Mosaico de cristal
Nos hace ver la imagen a travs de un cristal en el que podemos elegir el tamao de la cuadrcula
del cristal. En el caso del ejemplo hemos utilizado una cuadrcula de 40 x 40.
--->
Efectos de luz
Documento sin ttulo
http://www.ite.educacion.es/formacion/materiales/56/cd/tem08/hoja0804.htm (2 de 8) [22/07/2013 22:14:35]
Crean efectos causados habitualmente por la luz.
1.Destello FX
Podemos colocar el destello en el lugar de la imagen que queramos haciendo clic en ella y
arrastrando. Un efecto muy sencillo y con pocas posibilidades.
2. Efectos de iluminacin
Otro filtro que podemos calificar como un programa completo. Tiene muchsimas posibilidades y
nos permite modificar la iluminacin que tenga una fotografa o una imagen. Veamos sus
posibilidades ms detenidamente.
Accedemos al filtro desde el Men --> Filtros --> Efectos de iluminacin. ste nos permite
recrear multitud de ambientes de iluminacin, llegando a aquellas condiciones de iluminacin que
deseemos.
Las diferentes opciones del filtro se
muestran en un cuadro de dilogo
con dos partes diferenciadas. A la
izquierda, en la imagen, nos muestra
una previsualizacin del efecto con
un punto azul, que nos marca el
punto de mxima intensidad de la
luz que tenemos "encendida".
Podemos hacer que sea interactivo,
por defecto, de tal forma que con el
puntero del ratn podemos mover el
punto inicial del foco de luz que
ilumina nuestra imagen.
A la derecha tenemos varias pestaas
que nos permiten modificar el tipo de
iluminacin que pondremos a
nuestra imagen. Se muestran a
continuacin.
Opciones generales del efecto que
nos permiten elegir un fondo
transparente para observar la
situacin de nuestros puntos de luz;
creacin de una nueva imagen para
preservar la imagen sobre la que
actuamos y vista previa de calidad
para mejorar la imagen previa que se
observa en la parte de la derecha.
Documento sin ttulo
http://www.ite.educacion.es/formacion/materiales/56/cd/tem08/hoja0804.htm (3 de 8) [22/07/2013 22:14:35]
La pestaa Luz nos permite elegir el
tipo de luz con el que iluminar
nuestra imagen: Ninguno: no utiliza
luz. Direccional, el punto de luz
tiene una direccin controlada en
horizontal (X e Y) y altura (Z).
Punto, iluminacin puntual como si
la fuente de luz fuera una bombilla.
Podemos elegir el color de la luz que
ilumina nuestra imagen de una paleta
de colores.
La pestaa Material nos permite
modificar las condiciones de la
iluminacin en cuanto a Niveles de
intensidad de la luz: Ambiental nos
da una luz ms directa y Difusa
poniendo filtros delante del foco de
luz, para atenuar o aumentar su
intensidad.
La reflectividad atiende a los reflejos
que se perciben en los objetos de la
imagen: Difusin de la luz, Especular
y Brillo.
Con la pestaa Mapa de relieve
podemos producir sombras y dar la
sensacin de relieve. Tiene tres tipos
de Curva para obtener ese relieve:
Lineal, Logartimico, Sinusoidal y
Esfrico. Podemos controlar la altura
mxima del relieve. No es
recomendable poner una altura
excesiva, los valores comprendidos
entre 0,05 y 0,15 dan muy buenos
resultados.
Documento sin ttulo
http://www.ite.educacion.es/formacion/materiales/56/cd/tem08/hoja0804.htm (4 de 8) [22/07/2013 22:14:35]
Si activamos en Mapa ambiental,
mapeo de entorno, podemos elegir
una de las imgenes abiertas en ese
momento en GIMP para iluminar el
ambiente con esa imagen. Si la
imagen es de color slido nos
colorear toda la imagen con ese
color. Los efectos ms espectaculares
se consiguen con imgenes que
tengan un relleno degradado.
Para un correcto funcionamiento de
esta opcin debe estar activado el
Mapa de relieve.
Original
Documento sin ttulo
http://www.ite.educacion.es/formacion/materiales/56/cd/tem08/hoja0804.htm (5 de 8) [22/07/2013 22:14:35]
Mapero ambiental utilizando como imagen
ambiental la mostrada debajo de estas lneas
3.- GDestello
Casi, casi podramos decir que este filtro es un programa en s mismo, dado que nos posibilita la
inclusin de distintos tipos de destellos, modificarlos a nuestro antojo, configurar sus
caractersticas y hasta crearlos desde cero.
Documento sin ttulo
http://www.ite.educacion.es/formacion/materiales/56/cd/tem08/hoja0804.htm (6 de 8) [22/07/2013 22:14:35]
Ponemos un ejemplo creado con "Distant_sun" y la configuracin por defecto de esta opcin.
--->
4.- Moteado
Las zonas ms brillantes de la imagen sirven para crear estrellas. En su cuadro de dilogo
encontramos muchsimas posibilidades de eleccin de las "chispas" o motas a colocar en nuestra
imagen.
--->
5. Supernova
Para finalizar el apartado dedicado a los efectos a los efectos de luz vamos a referirnos a
Supernova. Es un filtro que coloca una estrella en nuestra imagen en el lugar que queramos.
Podemos modificar diferentes aspectos de esta estrella, desde el radio hasta el nmero de rayos que
va a mostrar o el tono de los mismos. El color de la supernova tambin es a nuestra eleccin.
En el cuadro de dilogo se muestra una imagen previa interactiva.
Documento sin ttulo
http://www.ite.educacion.es/formacion/materiales/56/cd/tem08/hoja0804.htm (7 de 8) [22/07/2013 22:14:35]
Original
Modificado
Los filtros > Filtros de efectos
Documento sin ttulo
http://www.ite.educacion.es/formacion/materiales/56/cd/tem08/hoja0804.htm (8 de 8) [22/07/2013 22:14:35]
Los filtros > Filtros de Distorsin
Filtros de Distorsin
Son utilizados para crear distintas distorsiones en una imagen; desde remolinos a efectos de ondas
o viento. Pueden utilizarse sobre una imagen fotogrfica o sobre una imagen creada desde GIMP.
En cualquier caso los efectos siempre sern sorprendentes y agradables de utilizar.
Coordenadas polares: Convierte las coordenadas de una imagen de rectangulares a polares. G
Deformando: Deformamos nuestra imagen con el ratn. G
Desplazamiento: Podemos desplazar la imagen vertical u horizontalmente. G
Doblar segn curva: Nos permite trabajar con dos curvas que modificarn la curvatura de
nuestra imagen.
G
Enrollando pgina: Efecto de pasar pgina enrollando sobre una esquina. G
Grabado: Simula un grabado a dos colores. G
Mosaico: Transforma la imagen en un mosaico, podemos construir la pieza con la que se
realiza el mosaico.
G
Ondas: Modifica la imagen con formas que simulan ondas del agua en un estanque. G
Ondulacin: Similar al anterior pero con ondas horizontales o verticales. G
Papel de peridico: La imagen es transformada en una fotografa impresa en papel de
peridico a la que nos miramos con una lupa.
G
Persianas: La imagen parece ser vista a travs de una persiana. G
Documento sin ttulo
http://www.ite.educacion.es/formacion/materiales/56/cd/tem08/hoja0805.htm (1 de 6) [22/07/2013 22:15:20]
Propagar valor: Mueve los valores de los pxeles. G
Remolino y aspiracin: Distorsiona la imagen simulando un remolino. G
Repujado: Transforma la imagen simulando un repujado. G
Vdeo: Aade franjas para simular que la imagen ha sido capturada de vdeo. G
Viento: Rfagas de viento para mover los pxeles de sitio y manchar la imagen. G
Para comprobar los efectos vamos a trabajar con dos imgenes: la que tienes a continuacin y otra
generada por GIMP.
Abrimos la imagen "huerta.jpg". 1.
Creamos una nueva imagen de 600 x 400 pxeles y fondo blanco. 2.
Sobre esta imagen creamos dos capas nuevas a las que llamamos "lnea 1" y "lnea 2".
Seleccionamos la primera en la Ventana Capas. Despus elegimos la herramienta Rellenar
con degradado y "Burning Transparency". En las Opciones de la herramienta marcamos
"Rellenar con degradado" y en "Forma" la espiral en sentido horario.
3.
En la Ventana Imagen pinchamos y arrastramos hasta el punto 150, 150. Despus liberamos
el ratn.
4.
En la capa "lnea 2" seleccionamos el degradado "Neon Green" y hacemos una pequea
lnea en el centro de la pantalla.
5.
Documento sin ttulo
http://www.ite.educacion.es/formacion/materiales/56/cd/tem08/hoja0805.htm (2 de 6) [22/07/2013 22:15:20]
Primero guardamos la imagen como "lneas.xcf" y luego combinamos todas las capas.
Ahora vamos a aplicar diferentes filtros de Distorsin para comprobar su efecto.
Comenzamos aplicando el filtro Coordenadas Polares sobre la imagen "lneas.xcf".
Ponemos una profundidad de 100% y un ngulo de desfase de 50. Deseleccionamos la
opcin "Mapear desde arriba".
6.
Abrimos, si no est abierta, la imagen "huertas.jpg" y aplicamos el filtro de Distorsiones -->
Deformando, con un Radio de deformacin de 22 y una Cantidad de deformacin sobre
0,30. Deformamos la parte de la fotografa que corresponde al reflejo en el agua, utilizando
el "Modo de deformacin" que consideres ms adecuado. En la imagen siguiente se ha
utilizado el modo "Mover" y "Torbellino".
7.
Partiendo de la imagen "lneas.xcf" seleccionamos la capa "lnea 1". Aplicamos el filtro
Distorsiones --> Desplazamiento -->, Desplazar horizontalmente con un valor de 30
pxeles. Posteriormente realizamos un Desenfoque gaussiano con valor 5 pxeles.
8.
Seleccionamos la capa "lnea 2" y aplicamos el mismo filtro Desplazamiento pero, en esta
ocasin, con Desplazamiento vertical y un valor de 50 pxeles. Aplicamos y modificamos
9.
Documento sin ttulo
http://www.ite.educacion.es/formacion/materiales/56/cd/tem08/hoja0805.htm (3 de 6) [22/07/2013 22:15:20]
el color de esta capa con Tono-Saturacin.
Con el filtro de Distorsiones --> Doblar segn curva intenta conseguir la deformacin que
se observa en la imagen.
10.
Con esta misma imagen (la original) debes duplicar la capa de fondo y sobre la nueva capa
aplicar el filtro de Distorsiones --> Grabado con los siguientes valores: "No limitar la
anchura de lnea" y una "altura" de 2. Aplica y ten paciencia que puede que tarde un poco en
terminar todo el proceso.
11.
Documento sin ttulo
http://www.ite.educacion.es/formacion/materiales/56/cd/tem08/hoja0805.htm (4 de 6) [22/07/2013 22:15:20]
Realiza un Mosaico con forma cuadrada sobre la imagen "huerta.jpg". 12.
Selecciona a mano alzada toda la parte correspondiente al ro en la imagen "huerta.jpg".
Aplica a esa zona el filtro Ondas u Ondulacin. A la siguiente imagen se le aplic un filtro
"Ondas" con el "Modo": Manchar, Amplitud de 8, Fase de 90 y 7 de Longitud de onda.
13.
Sobre la imagen "lneas.xcf" aplicamos el filtro Repujado con un valor "Azimut" de 90,
"Elevacin" de 130 y 16 de "Profundidad".
14.
Documento sin ttulo
http://www.ite.educacion.es/formacion/materiales/56/cd/tem08/hoja0805.htm (5 de 6) [22/07/2013 22:15:20]
Para finalizar vamos a Enrollando pgina... sobre la imagen "huerta.jpg". 15.
Los filtros > Filtros de Distorsin
Documento sin ttulo
http://www.ite.educacion.es/formacion/materiales/56/cd/tem08/hoja0805.htm (6 de 6) [22/07/2013 22:15:20]
Los filtros > Filtros Artsticos y Renderizar
Los filtros Artsticos
Con los filtros artsticos se pueden simular tcnicas de pintura manuales. Los pxeles de la imagen se
mezclan mediante algoritmos para conseguir esa simulacin, aunque pueden resultar poco naturales.
En el submen filtros Artsticos tenemos siete posibilidades:
1. Aplicar lienzo
Aade un mapa de textura suave a la imagen. La simulacin nos muestra la imagen como si hubiera sido
pintada sobre un lienzo del que podemos elegir la textura.
Tenemos dos opciones diferentes en Aplicar lienzo. La
Direccin de la luz permite que aparezca la sombra del lienzo.
La profundidad de la textura simula el lienzo sobre el que
pintamos. No conviene poner valores muy elevados porque
perdemos la sensacin de lienzo.
Guarda la siguiente imagen y brela luego con GIMP. 1.
Documento sin ttulo
http://www.ite.educacion.es/formacion/materiales/56/cd/tem08/hoja0806.htm (1 de 22) [22/07/2013 22:16:07]
Abrimos el cuadro de dilogos del filtro Aplicar lienzo y marcamos la opcin "Direccin
Inferior-derecho" y una "Profundidad" de 9. Al aplicarlo obtenemos la imagen que observamos a
continuacin.
2.
2. Cubismo
Convierte una imagen en una simulacin de pintura cubista, es decir, la muestra de una forma abstracta. Las
opciones de este filtro se detallan a continuacin.
Cuando activamos la opcin Usar color de fondo,
ste aparecer en la imagen en aquellas zonas
donde no haya teselas. Podemos elegir este color
antes de aplicar el filtro.
Tamao del mosaico, determina el tamao de la
tesela que se utiliza para componer la imagen,
desde 1 hasta 100.
Saturacin del mosaico, puede ir de 0 a 10. Una
saturacin baja hace que las teselas estn separadas,
mientras que la alta que se superpongan unas a
Documento sin ttulo
http://www.ite.educacion.es/formacion/materiales/56/cd/tem08/hoja0806.htm (2 de 22) [22/07/2013 22:16:07]
otras.
Abrimos el archivo "vaca.jpg" y aplicamos el filtro Cubismo. Elige los parmetros y experimenta
distintas opciones.
1.
A continuacin puedes ver tres resultados diferentes con los parmetros seleccionados. Puede que
nuestro ordenador tarde un tiempo en aplicar el filtro, as que paciendia.
2.
Documento sin ttulo
http://www.ite.educacion.es/formacion/materiales/56/cd/tem08/hoja0806.htm (3 de 22) [22/07/2013 22:16:07]
3. Gimpresionista
Este filtro puede considerarse como un programa independiente, un taller de pintura donde podemos elegir
numerosos parmetros que afectarn al resultado final: la textura del soporte sobre el que nuestra imagen
quedar "pintada", tipo de papel, brocha, orientacin y tamao de las pinceladas, etc.
Como ves, conviene probar de forma exhaustiva este tipo de filtros porque sus posibilidades son enormes.
Primero
debemos
elegir el
Preajuste de
nuestro
soporte para
hacer clic en
el botn
Aplicar (2) y
Actualizar
(3) para
observar el
resultado de
nuestra
eleccin.
Tambin
Documento sin ttulo
http://www.ite.educacion.es/formacion/materiales/56/cd/tem08/hoja0806.htm (4 de 22) [22/07/2013 22:16:07]
podemos
elegir en el
resto de
pestaas (4)
otras opciones
tales como
Papel,
Brocha,
Orientacin...
La vista
previa del
resultado no
aparece de
forma
automtica
por lo que
deberemos
hacer clic en
el botn
Actualizar
para
comprobar
nuestro
cambios.
Probemos las grandes posibilidades del filtro.
Vamos a partir de la imagen utilizada en el filtro anterior, aquella que contena slo la parte
correspondiente a la vaca. Seleccionamos el filtro GIMPresionista.
1.
En los Preajustes seleccionamos la textura "Line art", hacemos clic en "Aplicar" y " Actualizar" para
observar la vista previa.
2.
Hacemos clic en la pestaa Papel y seleccionamos "defaultpaper.pgm" con un "relieve" de 4. Pasamos
a la eleccin de la Brocha, "crayon08.pgm" simula la pintura con tiza. Aumentamos el relieve de la
brocha hasta 25.
3.
Podemos orientar la pincelada con una gran variedad de parmetros. Para esta ocasin
seleccionamos "Orientacin Tono" dejando los valores que vienen por defecto. En esta pestaa
tambin podemos crear o editar la orientacin del conjunto de pinceladas de nuestro "cuadro".
4.
En la pestaa Tamao seleccionamos un valor alto (28) con la opcin "Radio" seleccionada. 5.
En la pestaa Posicionamiento dejamos los valores que vienen por defecto y elegimos "Distribudos
uniformemente" con la opcin "Centralizar" seleccionada.
6.
Dejamos el color con los valores por defecto en la pestaa Color. Para finalizar seleccionamos la
pestaa General y activamos "Arrojar sombras".
7.
Hacemos clic en Actualizar para comprobar el aspecto de nuestra imagen. 8.
Documento sin ttulo
http://www.ite.educacion.es/formacion/materiales/56/cd/tem08/hoja0806.htm (5 de 22) [22/07/2013 22:16:07]
Aceptamos y tras un pequeo espacio de tiempo obtenemos la imagen que observamos a
continuacin.
9.
4. Fotocopia
Convierte la imagen en otra que simula una fotocopia en blanco y negro.
Las opciones son sencillas de manejar y entender.
Utiliza la Vista previa para comprobar los
resultados que puedes obtener.
5. Pintura al leo
Convierte una imagen en otra que se parece a un apintura al leo. En ocasiones las imgenes no son tan
reconocibles como nosotros deseamos, por lo que hay que actuar con precaucin y manejar adecuadamente
Documento sin ttulo
http://www.ite.educacion.es/formacion/materiales/56/cd/tem08/hoja0806.htm (6 de 22) [22/07/2013 22:16:07]
los distintos parmetros que podemos elegir.
Si la opcin Usar algoritmo de intensidad est
activada, la imagen creada se basa en la intensidad
media de los colores del tamao de la mscara. Si
est desactivada, utiliza los valores RGB medios
del tamao de la mscara en cada pxel.
Tamao de la mscara determina el rea usada
para calcular los promedios de utilizacin del
parmetro anterior. Cuanto mayor es la mscara
menor es el detalle que proporciona la nueva
imagen.
Abre la imagen "vaca.jpg". Con la herramienta Recortar o dimensionar una imagen haz un recorte
en el que se incluya slo la vaca.
1.
Abre el cuadro de dilogo del filtro leo, aplica diferentes tamaos de mscara y activa/desactiva la
opcin "Usar algoritmo de intensidad". La siguiente imagen se ha obtenido activando esa opcin y
con un tamao de mscara de 10.
2.
6. Softglow
Permite aadir un brillo con difuminado en las zonas de las luces de nuestras imgenes. Suaviza imgenes
duras y su utilizacin es muy sencilla.
Documento sin ttulo
http://www.ite.educacion.es/formacion/materiales/56/cd/tem08/hoja0806.htm (7 de 22) [22/07/2013 22:16:07]
La opcin Radio del fluido hace que aumente el
efecto del filtro sobre los pxeles de alrededor.
Podemos aumentar o disminuir el Brillo de lasz
zonas de luces de la imagen y con la Agudeza
conseguiremos menor nitidez cuanto ms bajo sea
su valor.
7. Vieta
Transforma la imagen sobre la que se aplica en una simulacin de un dibujo de una vieta cmica.
Modificando las diferentes opciones y partiendo de imgenes muy contrastadas podemos mejorar el efecto
que se consigue.
La opcin Radio del mscara produce un
difuminado sobre las zonas de color que aumenta
segn el aumento de su valor.
El Porcentaje de negro hace que se aadan lneas
negras en los bordes de las figuras, donde se
producen cambios de color.
Documento sin ttulo
http://www.ite.educacion.es/formacion/materiales/56/cd/tem08/hoja0806.htm (8 de 22) [22/07/2013 22:16:07]
Filtros Renderizado
"Render" es un proceso mediante el cual se interpreta la imagen y se crea una totalmente nueva. Son unos
filtros muy tiles para crear imgenes desde cero y con grandes posibilidades para crear imgenes
sorprendentes.
GIMP nos proporciona los siguientes filtros para Renderizar:
Nubes: de plasma o ruido slido. G
Naturaleza: composicin IFS y Llama. G
Creacin de Patrones para rellenar una imagen. G
Diseador de esferas. G
Explorador de fractales. G
Gfig (un potente creador de imgenes basadas en polgonos regulares). G
Veamos a continuacin algunas posibilidades de estos filtros.
1. Nubes --> Plasma
Nos permite crear formaciones de gas y simulacin de llamas. Crea una nube de gas coloreado. Este filtro es
un punto de partida para crear nuevas imgenes.
Documento sin ttulo
http://www.ite.educacion.es/formacion/materiales/56/cd/tem08/hoja0806.htm (9 de 22) [22/07/2013 22:16:07]
La semilla es la que permite generar la nube de
colores. Si el resultado obtenido por alguna
semilla nos ha parecido adecuado para algn
trabajo, debemos anotarla para poder
reproducir el resultado en otras ocasiones.
La Turbulencia oscila entre 0 y 7, el valor
ms adecuado se sita entre 0,5 y 1 (la que se
muestra en la Vista previa).
Creemos una nueva imagen de 256x256 pxeles y fondo blanco. Abramos el cuadro de dilogo del
filtro Nubes --> Plasma, poniendo como semilla aleatoria el valor "399831921" y una tubulencia de
0,9. Aceptamos.
1.
Creamos una nueva capa transparente "nubes2" y un nuevo plasma en esta capa con el mismo valor
que el anterior.
2.
Insaturamos la imagen en las dos capas: Capas --> Colores -->Desaturar. Giramos 90 grados la capa
"nubes2": Capa --> Transformaciones --> Rotar 90 grados en sentido horario. La capa "nubes2"
debe tener como modo de combinacin "Ennegrecer". Este es resultado que obtenermos.
Despus combinamos las capas.
3.
Accedemos a la herramienta de color Curvas para modificar la curva de acuerdo a la siguiente figura. 4.
Documento sin ttulo
http://www.ite.educacion.es/formacion/materiales/56/cd/tem08/hoja0806.htm (10 de 22) [22/07/2013 22:16:07]
Si elegimos Capa --> Colores --> Invertir, obtenemos una nube sobre un fondo gris. 5.
Coloreamos la imagen con la herramienta de color Colorizar poniendo 189 en "Tono", 100 en
"Saturacin" y 18 en "Luminosidad". Guardamos esta imagen de un cielo con nubes para poder
utilizarla en otra ocasin.
6.
2. Nubes --> Ruido slido
Simula una nube de humo. Su cuadro de dilogo es muy bsico y tambin se basa en el uso de una semilla.
Podemos introducir una semilla o dejar
que GIMP nos proporcione una
aleatoria. El valor de Detalle oscila
entre 1 y 15. Podemos hacer el humo
turbulento y enlosable (dando la
sensacin de formas repetidas).
El tamao en X e Y puede tener variar
entre 0,1 y 16, sirve para que el humo
tienda a expandirse de forma horizontal
o vertical dependiendo de los valores
elegidos. Con valores idnticos para X e
Y el humo se reparte de forma
homognea.
Documento sin ttulo
http://www.ite.educacion.es/formacion/materiales/56/cd/tem08/hoja0806.htm (11 de 22) [22/07/2013 22:16:07]
3. Naturaleza --> Llama
Podemos conseguir los efectos de una llama. Es un filtro muy completo y con muchas posibilidades a la hora
de generar imgenes.
Creemos una imagen nueva de 256x256 pxeles y fondo negro. En la pestaa degradados elegimos
"German Flag".
1.
Abrimos el cuadro de dilogos del filtro Llama. El cuadro que observamos tiene las caractersticas
siguientes:
2.
Documento sin ttulo
http://www.ite.educacion.es/formacion/materiales/56/cd/tem08/hoja0806.htm (12 de 22) [22/07/2013 22:16:07]
El mapa de colores con que se rellena la forma generada, puede ser elegido entre varios
predeterminados o seleccionar el degradado personalizado que hemos elegido anteriormente en la
pestaa Degradados.
En la pestaa Cmara nos encontramos con la posibilidad de "acercarnos" a la llama y de variar su
posicin en los ejes de coordenadas X e Y.
Tambin podemos Abrir, Guardar y Editar la llama para generar la nueva imagen.
Antes de modificar los valores que vienen por defecto, vamos a hacer clic en el botn Editar. Nos
aparece una nueva ventana donde podemos elegir distintos tipos de llama.
3.
Documento sin ttulo
http://www.ite.educacion.es/formacion/materiales/56/cd/tem08/hoja0806.htm (13 de 22) [22/07/2013 22:16:07]
Si hacemos clic en el botn Aleatorizar obtenemos diferentes tipos de llama. De las nueve que
aparecen, la que seleccionemos se colocar en la posicin central.
Tambin es posible elegir la Velocidad de la llama (a mayor velocidad mayor "chisporroteo") y su
Variacin. Es recomendable probar para ver los resultados.
Para este trabajo vamos a seleccionar una velocidad de 0,15 y la Variacin "Herradura". Hacemos
clic en Aceptar y volvemos a la ventana anterior.
Modificamos los valores de Brillo (1,68); Contraste (1,02); Gamma (4), dejando el resto de valores tal
y como vienen por defecto. Hacemos clic en Aceptar para observar la imagen obtenida.
4.
Documento sin ttulo
http://www.ite.educacion.es/formacion/materiales/56/cd/tem08/hoja0806.htm (14 de 22) [22/07/2013 22:16:07]
Esta imagen la podemos utilizar para superponerla a otras o como punto de partida de otra imagen con
mayores posibilidades. Guarda la imagen como "llama.xcf".
4. Naturaleza --> Componer IFS
Es un filtro basado en fractales, algo complicado de manejar, pero muy interesante a la hora de crear rboles.
Veamos el proceso para conseguir uno.
Creamos una nueva imagen de 400 x 400 pxeles con fondo blanco. Guarda el archivo que puedes
obtener desde AQU en tu disco duro (recuerda botn derecho y Guardar destino como...).
1.
Accedemos al cuadro de dilogo del filtro Componer IFS, hacemos clic en el botn Abrir y
cargamos el archivo denominado "componer" que has guardado antes en tu disco duro.
2.
Puedes hacer alguna modificacin o simplemente Aceptar. Hemos obtenido el follaje de un rbol en
gris.
3.
Si ahora vamos a Herramientas de color --> Colorizar y elegimos el color verde, obtenemos: 4.
Documento sin ttulo
http://www.ite.educacion.es/formacion/materiales/56/cd/tem08/hoja0806.htm (15 de 22) [22/07/2013 22:16:07]
5. Patrn --> Explorador CML
Crea texturas muy interesantes que estn basadas en frmulas matemticas. Te recomendamos que hagas
alguna prueba para obtener distintos patrones.
5. Patrn --> Laberinto
Crea una textura de laberinto con posibilidad de modificar el tamao de las paredes del mismo.
Documento sin ttulo
http://www.ite.educacion.es/formacion/materiales/56/cd/tem08/hoja0806.htm (16 de 22) [22/07/2013 22:16:07]
6. Patrn --> Patrones de difraccin
Sirve para crear patrones simtricos para fondos. Ofrece grandes posibilidades, aunque su manipulacin
resulta algo compleja. La Vista previa no se actualiza de forma automtica, por lo que hay que hacer clic
cada vez que queramos comprobar los cambios en los parmetros.
7. Patrn --> Qbista
Este filtro nos proporciona nueve diseos a elegir. Haciendo clic en cualquiera de ellos, ste pasar al centro
y el resto se actualizan.
Cuando encontremos el que deseamos, hacemos clic sobre l y se llena nuestra imagen con el diseo
seleccionado. No podemos tener ningn control sobre el diseo.
Documento sin ttulo
http://www.ite.educacion.es/formacion/materiales/56/cd/tem08/hoja0806.htm (17 de 22) [22/07/2013 22:16:07]
8. Patrn --> Recorte
Transforma la imagen activa en un puzzle. Podemos variar el nmero y tamao de las piezas, la anchura del
BISEL de la pieza... interesante para conseguir este efecto sobre cualquier imagen.
Documento sin ttulo
http://www.ite.educacion.es/formacion/materiales/56/cd/tem08/hoja0806.htm (18 de 22) [22/07/2013 22:16:07]
9. Patrn --> Rejilla
Crea una rejilla que podemos ajustar previamente en cuanto a tamao, separacin y color.
10. Patrn --> Seno
Genera texturas aleatorias basadas en funciones sinusoidales. Podemos elegir la escala, complejidad, color y
gradiente.
Documento sin ttulo
http://www.ite.educacion.es/formacion/materiales/56/cd/tem08/hoja0806.htm (19 de 22) [22/07/2013 22:16:07]
11. Patrn --> Tablero de ajedrez
Crea patrones de cuadros como los del ajedrez. Los colores que toma son los de frente y fondo. Podemos
establecer el tamao en pxeles del cuadrado.
La opcin "Psychobilly" crea un tablero con una sensacin de doblez.
12. Diseador de esferas
Nos permite disear distintas esferas, eligiendo colores, textura, iluminacin... Muchas posibilidades para la
construccin de distintas y muy variadas esferas.
Documento sin ttulo
http://www.ite.educacion.es/formacion/materiales/56/cd/tem08/hoja0806.htm (20 de 22) [22/07/2013 22:16:07]
13. Explorador de fractales
Como su propio nombre indica, explora fractales y permite modificarlos de una forma sencilla.
14. Patrn --> Gfig
Sirve para dibujar distintas formas con pinceles, herramientas de dibujo y diferentes colores. Si necesitamos
dibujar en nuestra imagen una figura regular, lneas, crculos, curvas de Bzier, etc. esta es nuestra
herramienta. Tiene dibujos ya hechos que podemos utilizar directamente o bien crear cualquier dibujo con
las herramientas que nos proporciona. No funciona cuando hay selecciones realizadas en nuestro trabajo
activo.
Recomendamos explorar las posibilidades que tiene esta herramienta. Primero se realiza el dibujo con la
Documento sin ttulo
http://www.ite.educacion.es/formacion/materiales/56/cd/tem08/hoja0806.htm (21 de 22) [22/07/2013 22:16:07]
herramienta de dibujo incorporada en el Filtro, elige el color y la herramienta con que va a ser dibujado en
nuestra imagen.
La estrella y el hexgono han sido dibujados con este filtro, utilizando una brocha y como relleno un
degradado.
Los filtros > Filtros Artsticos y Renderizar
Documento sin ttulo
http://www.ite.educacion.es/formacion/materiales/56/cd/tem08/hoja0806.htm (22 de 22) [22/07/2013 22:16:07]
Los filtros > Filtros de Mapa
Filtros de Mapa
Estos filtros se basan en una imagen para conseguir la de formacin de otra, las dos imgenes deben tener el mismo
tamao. Podemos crear efectos tridimensionales y otros muy interesantes.
1. Deformar
Deformamos una imagen de forma tridimensional a partir de otra. Una debe ser la imagen fuente, sobre la que se realiza
la deformacin, y la otra la de asignacin, en la que se basa el filtro para realizar la deformacin. Veamos las
posibilidades de este filtro y su cuadro de dilogo.
Las opciones de la zona sombreada en rojo son las que
van a producir el desplazamiento sobre la imagen fuente.
Podemos elegir el Tamao del paso, las veces que se va
a repetir y las opciones de lo que ocurre en los bordes
del desplazamiento. Tenemos un deplegable para elegir
la imagen de asignacin, entre las que tengamos abiertas
en GIMP (slo aparecen las que tengan el mismo
tamao).
Las opciones de las zonas sombreadas en verde y azul,
son menos importantes y aaden pequeos detalles al
desplazamiento que se va a realizar. Vemos que
podemos utilizar como Mapa de magnitud las
imgenss que tengamos abiertas y que coincidan en
tamao.
Una pequea prctica para comprender mejor el funcionamiento.
La imagen fuente va a ser la siguiente. 1.
Creamos una nueva imagen con fondo blanco de 300x300 pxeles. Vamos a dibujar una espiral ayudndonos de la
herramienta Degradado, seleccionamos "Burning Transparency" y en las opciones de la herramienta elegimos
"Forma Espiral (sentido horario)". En la parte central de la Ventana Imagen recin creada hacemos clic y
arrastramos el puntero del ratn hacia una esquina, soltamos el botn.
2.
Documento sin ttulo
http://www.ite.educacion.es/formacion/materiales/56/cd/tem08/hoja0807.htm (1 de 9) [22/07/2013 22:17:08]
Con la Ventana Imagen "velas.jpg" activa hacemos clic con el botn derecho en cualquier parte de la imagen y
seleccionamos Filtros --> Mapa --> Deformar.
3.
Seleccionamos como Mapa de desplazamiento la otra imagen que tenemos abierta, el "tamao del paso" debe ser
20 y las "iteraciones" 15. Marcamos la opcin "Negro en los bordes" y dejamos el resto de opciones con los valores
por defecto.
Una vez aceptamos, GIMP comienza a realizar las deformaciones de la imagen y las repetir 15 veces.
Original Tras la aplicacin del filtro
4.
Realiza diversa deformaciones utilizando otras imgenes y con diferentes valores a los utilizados en esta ocasin. 5.
Otra posibilidad consiste en crear un texto con volumen, utilizando como fuente una imagen que sea un degradado
simple y sobre ella una imagen de asignacin de un texto, al que se le ha aplicado un Desenfoque Gaussiano.
Imagen fuente Imagen de asignacin
Este es el resultado:
Documento sin ttulo
http://www.ite.educacion.es/formacion/materiales/56/cd/tem08/hoja0807.htm (2 de 9) [22/07/2013 22:17:08]
2. Desplazar
Es un filtro que se utiliza habitualmente para distorsionar las imgenes, conseguir efectos de curvatura en textos, as
como combar y marchar imgenes.
En este caso tambin necesitamos dos imgenes sobre las que trabajar, una sobre la que aplicaremos el efecto (fuente) y
otra (asignacin) que permitir desplazar la primera.
La imagen de asignacin es conveniente que est en escala de grises y sea del mismo tamao que la imagen que va a ser
desplazada, dado que el efecto que tiene sta sobre la imagen fuente depende del valor de los pxeles en la asignacin.
Los pxeles blancos puros desplazan la imagen hacia arriba o hacia la izquierda, los pxeles totalmente negros hacia abajo
o hacia la derecha, los pixeles que sean 50% gris no producen desplazamiento, mientras que los situados entre un valor y
otro producen desplazamientos acordes con su valor de gris.
Podemos seleccionar la cantidad de desplazamiento que se
realizar en cada uno de los ejes X e Y, pudiendo utilizar
diferentes imgenes de asignacin para cada uno de los ejes.
Ponemos la cantidad de desplazamiento y seleccionamos la
opcin Ajustar en los bordes. Con estos datos hacemos clic
en Aceptar y tendremos nuestra modificacin realizada.
Crea dos imgenes del mismo tamao, por ejemplo de 300x150 pxeles. En una de ellas escribes un texto que
ocupe dos lneas y combinas todas las capas para tener una sola en esta imagen.
1.
Documento sin ttulo
http://www.ite.educacion.es/formacion/materiales/56/cd/tem08/hoja0807.htm (3 de 9) [22/07/2013 22:17:08]
En la otra imagen y con la herramienta Relleno de degradado crea una imagen similar a la que se encuentra
debajo de estas lneas, ser la imagen de asignacin.
2.
Activa la imagen con el texto y accede al filtro Desplazar. Prueba con distintos valores. La imagen que se observa
a continuacin ha sido conseguida con los valores que figuran en el cuadro de dilogos Desplazar, usado para
explicar las caractersticas del mismo.
Original Modificada
3.
3. Espejismo
Es un filtro muy sencillo en el que slo necesitamos una imagen. Simula un caleidoscopio. Debemos indicar en el cuadro
de dilogo el nmero de piezas en que queremos se convierta nuestra imagen. Tiene dos modos que actan de la siguiente
forma:
Original
Modo 1
Modo 2
Documento sin ttulo
http://www.ite.educacion.es/formacion/materiales/56/cd/tem08/hoja0807.htm (4 de 9) [22/07/2013 22:17:08]
4. Enlosar
Es un filtro parecido al anterior pero sin opciones. En este caso la parte central de la imagen se repite como si fuera un
"enlosado".
Partiendo del mismo original del filtro anterior obtenemos la imagen siguiente.
5. Traza fractal
Asigna la imagen a un fractal Mandelbrot. Tenemos varias opciones para controlar el aspecto de la imagen.
En la Vista previa podemos comprobar cmo van
afectando las distintas opciones seleccionadas. La zona
exterior al fractal puede rellenarse de distintas formas:
con la imagen deformada, transparente, negro o blanco.
X1 determina el factor de escalado de la parte izquierda
de la imagen; X2 de la parte derecha; Y1 la parte
superior e Y2 la parte inferior.
La profundidad se refiere al nmero de repeticiones
empleadas en calcular el fractal. Si ampliamos mucho el
nmero de repeticiones nuestro ordenador puede tardar
un poco de tiempo.
Documento sin ttulo
http://www.ite.educacion.es/formacion/materiales/56/cd/tem08/hoja0807.htm (5 de 9) [22/07/2013 22:17:08]
Imagen obtenida con las opciones seleccionadas en el anterior cuadro de dilogo.
6. Mapa de relieve
A pesar de la gran cantidad de opciones que tiene su cuadro de dilogo, el manejo de este filtro es sumamente sencillo.
Consiste en dar sensacin de relieve a la imagen, el cual puede ser modificado con las distintas opciones del filtro.
Con las que figuran a continuacin hemos obtenido la imagen que se acompaa.
7. Mapa de objeto
Asigna una imagen a un objeto, pudiendo tratarse de un plano, una esfera, una caja (hexaedro) o un cilindro. Es un filtro
que consume muchos recursos de la CPU por lo que debe usarse con cuidado y paciencia si tarda bastante en crear la
imagen. Las cuatro imgenes siguientes han sido credas con este filtro.
Documento sin ttulo
http://www.ite.educacion.es/formacion/materiales/56/cd/tem08/hoja0807.htm (6 de 9) [22/07/2013 22:17:08]
Caja Plano
Esfera
Cilindro
En su cuadro de dilogo tenemos cinco pestaas para elegir las diferentes opciones y crear nuestra nueva imagen.
Opciones: Elegimos el tipo de objeto (caja, cilindro, esfera y plano), el suavizado y el fondo. G
Luz: Tipo y direccin de la luz. G
Material: Reflejos y luz ambiente sobre el material. G
Posicin y rotacin de nuestro objeto. G
Objeto: Seleccin de las imgenes a colocar en cada cara del objeto en el caso de la caja y del cilindro. G
8. Mosaico de papel
Rompe nuestra imagen y la "recompone" simulando un mosaico de trocitos de papel.
Documento sin ttulo
http://www.ite.educacion.es/formacion/materiales/56/cd/tem08/hoja0807.htm (7 de 9) [22/07/2013 22:17:08]
9. Crear sin costuras
Crea un mosaico con la imagen activa, utilizando su tamao como "baldosa" del nuevo mosaico. Sirve para crear fondos
que se pueden repetir formando una sola imagen y sin mostrar "costuras" al unir esas imgenes.
10. Baldosas pequeas
El mosaico se crea dentro del tamao de la imagen y con el nmero de "baldosas" que queramos (hasta 6x6). Tiene una
opcin muy intersante que consiste en rotar horizontal o verticalmente, una de las teselas en las que hemos transformado
nuestra imagen. Se puede observar el efecto en el ejemplo siguiente.
Original Mosaico 2x2 con giro
11. Van Gogh (LIC)
Este otro filtro imita una pintura manual al estilo de Van Gogh. Es un filtro bastante complejo y con grandes
posibilidades. Veamos el efecto que crea sobre una imagen y su cuadro de dilogo.
Documento sin ttulo
http://www.ite.educacion.es/formacion/materiales/56/cd/tem08/hoja0807.htm (8 de 9) [22/07/2013 22:17:08]
Podemos seleccionar el canal sobre el que se va
a realizar el efecto de la terna HSV (Tono,
Saturacin, Brillo); el operador para realizar el
efecto y el relleno de los huecos que quedan al
realizar el movimiento de pxeles (queda mejor
"Con imagen fuente").
Para conseguir el efecto podemos utilizar la
misma imagen o cualquier otra que tengamos
abierta, distribuye las "pinceladas" acorde a las
formas que tenga la imagen.
Original Flitro Van Gogh (LIC)
Concluimos aqu esta Unidad dedicada a los filtros. GIMP posee ms filtros a los que haremos referencia en posteriores
unidades.
Los filtros > Filtros de Mapa
Documento sin ttulo
http://www.ite.educacion.es/formacion/materiales/56/cd/tem08/hoja0807.htm (9 de 9) [22/07/2013 22:17:08]
Los filtros > Prctica guiada 8
Prctica guiada 8
Son tantos los filtros de los que hemos hablado que es difcil hacer una sola prctica que abarque la
utilizacin de todos ellos. Por tanto vamos a realizar tres prcticas guiadas, utilizando algunos
filtros para que compruebes su versatilidad y potencia.
1. Prctica con el filtro Mapa de relieve
Comenzamos creando una imagen de 400 x 400 pxeles y fondo blanco. Utilzamos la
herramienta texto para escribir en el centro de nuestra imagen la palabra "GimP". Pero en
esta ocasin no vamos a utilizar la herramienta Texto, sino un filtro: Filtros --> Text -->
FreeType...
En el cuadro de dilogo que aparece elegimos un tipo de letra grueso, Arial Black (1), y en la
zona destinada al texto (2) escribimos "GimP".
1.
Documento sin ttulo
http://www.ite.educacion.es/formacion/materiales/56/cd/tem08/hoja0808.htm (1 de 9) [22/07/2013 22:17:56]
Observamos que en el
centro del cuadro de
dilogo tenemos el
tamao al que se
escribir el texto en
nuestra imagen, si no
conseguimos verlo
correctamente
podemos maximizar
esta ventana.
Vamos a cambiar el
tamao de la fuente (3)
a 100 puntos y el
espaciado a 120 (4).
Por ltimo,
marquemos la opcin
"Create Bezier
Outline" para que se
dibuje slo el exterior
de las letras.
Con este filtro
podemos realizar
transformaciones sobre
el texto: Rotacin,
Escala en los ejes X e
Y, inclinacin sobre la vertical del texto. Para poder acceder a estas opciones debemos hacer
clic en la pestaa Transformacin.
En la parte inferior tenemos dos botones que pueden sernos tiles: pulsando Font table
accedemos a la tabla con todas las fuentes del tipo escogido. Configure indica a GIMP
dnde se encuentra la carpeta con fuentes, para poder elegirla aunque no la tengamos
instalada y acceder a ella para poder escribir con un determinado tipo de fuente.
Hacemos clic en "Aceptar" para tener nuestro texto en la imagen.
En nuestra imagen no ha ocurrido nada, sigue en blanco... vayamos a la pestaa Rutas y
veremos que se ha creado una ruta con el texto que hemos escrito. Con la herramienta
Mover colocamos el texto en el centro de nuestra imagen y pasamos la "ruta a seleccin".
Rellenamos esta seleccin con color negro y la deseleccionamos.
2.
Vamos a aadir un pequeo adorno a nuestro texto, una lnea debajo de la palabra. Para que 3.
Documento sin ttulo
http://www.ite.educacion.es/formacion/materiales/56/cd/tem08/hoja0808.htm (2 de 9) [22/07/2013 22:17:56]
quede centrado vamos a utilizar guas, y despus realizaremos una seleccin elptica que
rellenaremos con el mismo color negro.
-- >
Con el filtro Distorsiones --> Ondas hacemos una pequea distorsin del texto. Amplitud:
1,50; Fase 120 y Longitud de onda 25. Aceptamos.
4.
Con la Varita mgica selecionamos toda la parte blanca de nuestra imagen; invertimos la
seleccin y la aumentamos en 7 pxeles con Seleccionar --> Crecer. Creamos una nueva
capa transparente y en ella invertimos la seleccin. Rellenamos con color negro. Ahora
tenemos el texto rodeado de una lena gruesa de color blanco y el resto de la imagen en
negro.
5.
Quitamos la seleccin y con el filtro Desenfoque --> Desenfoque gaussiano (IIR),
aplicamos un desenfoque de 30 pxeles. Nos situamos en la capa de fondo y realizamos un
desenfoque muy suave, 2 pxeles.
6.
Combinamos las dos capas de las que disponemos. 7.
Documento sin ttulo
http://www.ite.educacion.es/formacion/materiales/56/cd/tem08/hoja0808.htm (3 de 9) [22/07/2013 22:17:56]
Ahora vamos a crear la otra imagen necesaria para poder utilizar el filtro Deformar. Deber
tener el mismo tamao de la anterior. Accedemos al filtro Renderizando --> Nubes -->
Plasma, para obtener una imagen de plasma. Haz clic en "Nueva semilla" hasta que
obtengas la imagen que desees. Nosotros hemos utilizado (1288842055).
8.
Suprimimos los colores de nuestra imagen con Capa --> Colores --> Desaturar. Aadimos
ruido a nuestra imagen con el Filtro --> Ruido --> Esparcir por RGB .
9.
Ahora vamos a aplicar el filtro Mapa de relieve a la imagen que acabamos de crear. Desde
esta imagen accedemos al filtro Mapa de relieve y utilizamos la imagen del texto como
imagen de asignacin. Pon los valores que figuran en la siguiente figura y haz clic en
"Aceptar".
Valores Resultado final
10.
Documento sin ttulo
http://www.ite.educacion.es/formacion/materiales/56/cd/tem08/hoja0808.htm (4 de 9) [22/07/2013 22:17:56]
2. Deformacin interactiva
Guarda la siguiente imagen ("chica.jpg") y luego brela con GIMP. Abrimos la imagen
"chica.jpg" que puedes conseguir
1.
Accedemos al filtro Deformacin --> Deformacin interactiva. Observamos los distintos
parmetros de este filtro y la Vista previa de la imagen, donde podemos interactuar para
modificar la imagen a nuestro antojo. Pretendemos crear una caricatura en la imagen que
acabamos de abrir.
2.
Documento sin ttulo
http://www.ite.educacion.es/formacion/materiales/56/cd/tem08/hoja0808.htm (5 de 9) [22/07/2013 22:17:56]
Seleccionamos el Modo de deformacin Crecer y ponemos un "Radio" de deformacin
bastante alto (55) para abarcar una gran zona de la imagen. Hacemos clic en la imagen
interactiva en la zona de la boca para exagerar su tamao.
3.
Ahora seleccionamos el Modo de deformacin Encoger, con un "radio" de 20 y lo
aplicamos a la zona de los ojos. Vamos a hacer crecer la nariz un poco con el Modo de
deformacin Mover y un radio de 15.
4.
Para finalizar crearemos un Torbellino (horario) en la zona de la frente, con un "radio" de 40
y 0.5 de "cantidad de deformacin".
5.
Para que nuestra modelo no quede muy reconocible vamos a aplicar el filtro Detectar
bordes --> Sobel y con un valor de 2 en el parmetro "Cantidad". Aplicamos. Invertimos la
imagen. Borramos con la herramienta Borrar el color de fondo (goma) los alrededores de la
cabeza y con la Herramienta de color Curvas mejoramos los colores de la imagen.
6.
3. Varios filtros
Guarda la siguiente imagen ("cara.jpg") y brela con GIMP. 1.
Documento sin ttulo
http://www.ite.educacion.es/formacion/materiales/56/cd/tem08/hoja0808.htm (6 de 9) [22/07/2013 22:17:56]
Ahora vamos a limpiar el fondo de esta imagen utilizando la varita mgica. Para seleccionar
usa un "Umbral" de 40 y ve borrando poco a poco las zonas seleccionadas (CTRL + K).
Una vez que hemos limpiado todo el fondo duplica la imagen para trabajar en una segunda
ventana Imagen (Ctrl + D).
Convierte esta segunda imagen en blanco y negro utilizando Imagen --> Modo -->
Indexado, con los valores "Usar paleta en blanco/negro 1 bit" y "Sin difuminar el color".
Una vez realizada la transformacin volvemos a pasar al modo RGB.
2.
Seleccionamos toda la imagen (Ctrl + A) y copiamos esta seleccin (CTRL + C). Activamos
la Ventana Imagen inicial y pegamos en ella como una nueva capa la imagen que acabamos
de copiar. Tenemos ahora dos capas, la original en color y con el fondo totalmente blanco y
la que acabamos de pegar, que es la misma imagen pero en blanco y negro. Vamos a
modificar la curva de color de la imagen en color. Modifica la curva acercndote lo ms
posible a la que figura a continuacin, necesitars dejar invisible la capa en blanco y negro.
3.
Documento sin ttulo
http://www.ite.educacion.es/formacion/materiales/56/cd/tem08/hoja0808.htm (7 de 9) [22/07/2013 22:17:56]
Aumentamos el contraste de la imagen haciendo desaparecer algo de color. 4.
Volvemos a hacer visible la capa en blanco y negro y utilizamos como modo de
combinacin de capas Multiplicar con un 60% de "Opacidad".
5.
Utilizamos el filtro Realzar --> Enfocar con un valor de 62. 6.
Vamos a seleccionar la zona del pelo correspondiente a la parte izquierda de la imagen.
Como es todo negro podemos utilizar la Varita mgica y despus utilizar otra herramienta
de seleccin para quitar la parte no deseada. Con esta seleccin activa, vamos a rellenar con
un degradado que comience en un color negro y finalice en un color verde-amarillento.
7.
Hacemos lo mismo con la otra parte del pelo, obviando las zonas oscuras de la cara y del
hombro, y rellenamos con el mismo degradado. Rellenamos el fondo con un color claro.
8.
Utilzamos ahora un filtro, el denominado Realzar --> Desparasitar con los siguientes
valores de parmetros: radio 3, Nivel de negro 7 y Nivel de blanco 250. Aceptamos.
Rellenamos las zonas blancas de la imagen con un color claro.
9.
Documento sin ttulo
http://www.ite.educacion.es/formacion/materiales/56/cd/tem08/hoja0808.htm (8 de 9) [22/07/2013 22:17:56]
Hacemos la imagen ms pequea. Imagen --> Escalar la imagen y ponemos como valor de
ancho: 300 pxeles. Aceptamos. Filtro --> Mapa --> Mosaico... ponemos 900 pxeles de
ancho y pedimos que "Cree una nueva imagen". Hacemos clic en Aceptar.
10.
En los mosicos creados podemos aplicar diferentes filtros para conseguir efectos parecidos
al que se muestra a continuacin.
11.
Los filtros > Prctica guiada 8
Documento sin ttulo
http://www.ite.educacion.es/formacion/materiales/56/cd/tem08/hoja0808.htm (9 de 9) [22/07/2013 22:17:56]
Los filtros > Ejercicios 8
Ejercicios 8
Ejercicio 8.1
Partiendo de un texto cualquiera utiliza los diferentes filtros de desenfoque para conseguir un
texto con sombra.
Ejercicio 8.2
Utiliza los diferentes filtros de iluminacin para mejorar o simplemente modificar la iluminacin
de la siguiente imagen.
Ejercicio 8.3
Utiliza tres filtros de distorsin (uno tras otro) sobre la siguiente imagen, para obtener una imagen
atractiva y diferente. Puedes realizar selecciones de diferentes partes de la imagen, para aplicar el
filtro en las partes de la imagen seleccionadas.
Documento sin ttulo
http://www.ite.educacion.es/formacion/materiales/56/cd/tem08/hoja0809.htm (1 de 4) [22/07/2013 22:18:55]
Ejercicio 8.4
Utiliza el filtro Gimpresionista para, partiendo de la siguiente imagen, obtener una imagen
"artstica":
Por ejemplo:
Documento sin ttulo
http://www.ite.educacion.es/formacion/materiales/56/cd/tem08/hoja0809.htm (2 de 4) [22/07/2013 22:18:55]
Ejercicio 8.5
Crea una imagen para poder utilizarla en la deformacin de la imagen siguiente, tal y como se
explica en el apartado Deformar en "Los filtros de Mapa". Posteriormente aplica el filtro Van
Gogh (LIC) sobre la imagen obtenida.
Por ejemplo:
Documento sin ttulo
http://www.ite.educacion.es/formacion/materiales/56/cd/tem08/hoja0809.htm (3 de 4) [22/07/2013 22:18:55]
Los filtros > Ejercicios 8
Documento sin ttulo
http://www.ite.educacion.es/formacion/materiales/56/cd/tem08/hoja0809.htm (4 de 4) [22/07/2013 22:18:55]
Script-Fu > Introduccin
Introduccin
Bsicamente un Script-Fu es una automatizacin de tareas para aplicar a una imagen o crear una
imagen nueva. Hemos utilizado los Script-Fu en unidades anteriores para obtener una imagen de
forma rpida y para la creacin de logos.
Los Script-Fu que vamos a utilizar son los que vienen por defecto en GIMP, aunque pueden
escribirse nuevos utilizando su propio lenguaje de programacin (Schema). No es objeto de este
curso tratar este ltimo aspecto que complicara en exceso nuestras intenciones.
Podemos acceder a los Script-Fu desde la Caja de herramientas o desde la Ventana Imagen que
tengamos abierta.
Desde la Caja de herramientas Desde la Ventana Imagen
Observars que no aparecen los mismos. La diferencia est en que desde la Caja de herramientas
accedemos a todos los Script-Fu que no necesitan una imagen para funcionar (creamos imgenes
desde cero), mientras que desde la Ventana imagen accedemos a los Script-Fu que necesitan ser
aplicados sobre una imagen.
1. Script-Fu en la Caja de herramientas
Estn agrupados en los siguientes bloques:
Botones. Para realizar botones que podamos usar en programas interactivos o en pginas
web.
G
Documento sin ttulo
http://www.ite.educacion.es/formacion/materiales/56/cd/tem09/hoja0901.htm (1 de 2) [22/07/2013 22:20:44]
Crear brocha. Para hacer nuevas brochas con las que pintar en GIMP. G
Logos. Utilizamos estos Script-Fu para hacer logotipos con texto. G
Misc. Crea una esfera con sombra. G
Patrones. Crea patrones de relleno. G
Temas de pginas web. Para obtener los elementos bsicos de una pgina web con tres
estilos diferentes.
G
Utilidades. Tres utilidades para trabajos posteriores. G
Consola de Script-Fu. Para visualizar los datos de los diferentes Script-Fu instalados en
nuestro ordenador.
G
Iniciar servidor. Localizar un servidor para obtener Script-Fu. G
Refrescar scripts. Para reiniciar los Script-Fu y que aparezcan los nuevos. G
2. Script-Fu en la Ventana Imagen
Tenemos:
Alfa a logo. Diversos efectos con el canal Alfa de cualquier capa. G
Alquimia. Efectos sobre capas. G
Animadores. Crea varias capas con objetos animados para poder guardarlos como
animacin.
G
Decoracin. Efectos sobre capas para adornar: bisel, manchas, etc. G
Ops. de escultura. Efectos de volumen sobre capas. G
Render. Creacin de mapas de imagen. G
Seleccin. Para transformar una seleccin en diversos elementos. G
Sombra. Crear capas de sombra para una capa. G
Utilidades. Diversas utilidades de imagen. G
Comenzamos a trabajar con los Script-fu. En esta unidad no vamos a hacer una descripcin
exhaustiva de los diferentes Script-Fu que contiene GIMP, sino que ser una introduccin a los
mismos y una aplicacin prctica. Te aconsejamos que experimentes con cada uno de los Script-Fu
para comprobar sus posibilidades y poder utilizarlos posteriormente en otras imgenes.
Script-Fu > Introduccin
Documento sin ttulo
http://www.ite.educacion.es/formacion/materiales/56/cd/tem09/hoja0901.htm (2 de 2) [22/07/2013 22:20:44]
Script-Fu > Para la web
Para la web
Comenzamos por unos Script-Fu bastante sencillos y que nos facilitan la tarea de crear imgenes con una
base comn, muy adecuadas para utilizarlas en pginas web o aplicaciones interactivas. Trabajaremos
con dos bloques de Script-Fu: Botones y temas de pginas web.
Botones
No necesitamos tener una imagen previa por lo que accedemos a estos Script-Fu desde la Caja de
herramientas.
1. Botn redondo
Nos permite construir un botn con texto y los bordes redondeados.
Una vez seleccionadas las
distintas opciones hacemos
clic en Aceptar y
obtenemos tres botones que
podemos utilizar en nuestra
pgina web. Puedes ver un
ejemplo obtenido con este
Script-Fu.
Pasa el puntero del ratn
por encima de la imagen y
presinalo. Vers las tres
imgenes creadas con el
Script-Fu.
2. Botn simple biselado
Ms sencillo que el anterior, simplemente nos permite crear un botn que tenga un bisel.
Documento sin ttulo
http://www.ite.educacion.es/formacion/materiales/56/cd/tem09/hoja0902.htm (1 de 3) [22/07/2013 22:21:29]
Podemos elegir el texto, la
tipografa, los colores con
los que se realiza el relleno
del botn de forma
degradada, la altura del
bisel y la opcin de
pulsado.
Pasa el ratn por encima.
Temas de pginas web
Tiene tres Scrips-Fu que nos permiten crear diferentes elementos de pginas web: bolita, encabezado,
barra, flecha y distintas etiquetas. La ventaja estriba en tener siempre un estilo concreto, a la hora de
hacer elementos comunes de pginas web y dar el mismo estilo a todos los elementos comunes de una
pgina.
1.Classic. Gimp.org
Crea unas imgenes indexadas en donde podemos elegir los colores que proporcionarn el estilo y el
nmero de colores a que queda indexada la imagen. Las opciones son similares en todos los Script-Fu de
pgina web.
2. Patrn biselado
Este Script-Fu introduce la posibilidad de usar un patrn de relleno.
Documento sin ttulo
http://www.ite.educacion.es/formacion/materiales/56/cd/tem09/hoja0902.htm (2 de 3) [22/07/2013 22:21:29]
3. Resplandor aliengena
Podemos crear Bolita, Flecha, Barra horizontal y Botn.
Bolita
Flecha
Barra horizontal
Botn Podemos elegir dos colores y la opcin de
"Aplanar imagen", que nos permite
obtener los resultados del Script-Fu en una
sola capa o en varias.
Aunque aparentemente sencillos, estos Script-Fu nos puedan ayudar mucho a la hora de disear estos
elementos comunes de nuestras pginas web.
Script-Fu > Para la web
Documento sin ttulo
http://www.ite.educacion.es/formacion/materiales/56/cd/tem09/hoja0902.htm (3 de 3) [22/07/2013 22:21:29]
Script-Fu > Para Gimp
Para Gimp
Incluimos en este apartado los Script-Fu que no necesitan tener una imagen abierta y que nos permiten crear
bases para herramientas de GIMP (por ejemplo, Patrones y Brochas). Tambin haremos mencin a las
Utilidades que acompaanan a estos Script-Fu.
1. Crear brocha
Ya hemos visto en el apartado correspondiente cmo podemos crear una brocha para utilizarla posteriormente
con las herramientas de dibujo. Las opciones que nos proporciona este bloque de Script-Fu es el siguiente.
Elptica, difuminada. G
Elptica. G
Rectangular, difuminada. G
Rectangular. G
Las brochas una vez creadas aparecen en la paleta de Brochas de GIMP, listas para ser usadas con las
herramientas de dibujo. Es importante poner el nombre de la brocha en el Nombre.
Podemos crear brochas circulares o elpticas,
con la anchura y altura que deseemos.
Indicamos tambin la cantidad de pxeles que
queremos que ocupe el difuminado.
El espaciado nos permitir separar cada una de
las pinceladas que demos con esta brocha.
Igual que la anterior pero sin la posibilidad de
difuminado.
Documento sin ttulo
http://www.ite.educacion.es/formacion/materiales/56/cd/tem09/hoja0903.htm (1 de 6) [22/07/2013 22:25:31]
Rectangular o cuadrada ser la brocha que
creemos con este Script-Fu. Podemos incluir la
cantidad de difuminado y el espaciado a pintar.
Igual que la anterior pero sin la posibilidad de
difuminado.
2. Patrones
Script-Fu que sirven para crear patrones que pueden ser utilizados como patrones de relleno. Nos ahorran la tarea
de crear el diseo y de que el patrn encaje vertical y horizontalmente con las mosaicos que forman los patrones,
pero, a diferencia de las brochas, este Script-Fu no guarda el patrn en el directorio correspondiente.
El proceso para poder utilizar los patrones es siempre el mismo, primero creamos el patrn de acuerdo a las
opciones que nos ofrece el Script-Fu, para despus guardar en la carpeta "patterns" la imagen que hemos
generado. La extensin con que debemos guardar la imagen es ".PAT", la que reconoce GIMP como Patrn de
relleno. Al hacer clic en "Guardar" nos aparece una ventana en la que escribimos una pequea descripcin del
patrn y que aparecer en la Paleta de patrones de GIMP. Recuerda que el directorio donde se guardan los
patrones es "C:\Archivos de programa\GIMP-2.0\share\gimp\2.0\patterns".
2.1 Aplanar
Argumentos para crear el patrn Patrn Ejemplo
2.2 Camuflaje
Argumentos para crear el patrn Patrn Ejemplo
Documento sin ttulo
http://www.ite.educacion.es/formacion/materiales/56/cd/tem09/hoja0903.htm (2 de 6) [22/07/2013 22:25:31]
2.3 Embaldosado de remolino
Argumentos para crear el patrn Patrn Ejemplo
2.4 Remolino
Argumentos para crear el patrn Patrn Ejemplo
Una vez guardado el patrn en la carpeta correspondiente, debemos hacer clic en el botn "Refrescar" de la
paleta de patrones para que podamos ver nuestro nuevo patrn.
Documento sin ttulo
http://www.ite.educacion.es/formacion/materiales/56/cd/tem09/hoja0903.htm (3 de 6) [22/07/2013 22:25:31]
2.5 Renderizar mapa
Argumentos para crear el patrn Patrn Ejemplo
Los argumentos del guin para crear este patrn son bastante completos. Podemos elegir desde el tamao de la
imagen del patrn, la granularidad y el degradado entre los que estn en nuestro disco duro. El
Comportamiento nos permite que sea "Mosaico" o "pequeas islas".
2.6 Tierra
Crea un mapa de terreno simulando una vista area, con distintos colores segn la profundidad del mar o la altura
de la tierra. Las opciones para elegir el patrn son numerosas y con muchas posibilidades, lo que nos permite
tener acceso a mltiples patrones haciendo pequeos cambios en los argumentos.
Argumentos para crear el patrn Patrn Ejemplo
2.7 Truchet 3D
Argumentos para crear el patrn Patrn Ejemplo
Documento sin ttulo
http://www.ite.educacion.es/formacion/materiales/56/cd/tem09/hoja0903.htm (4 de 6) [22/07/2013 22:25:31]
2.8 Truchet
Argumentos para crear el patrn Patrn Ejemplo
3. Utilizacin de las brochas y patrones
Un pequeo ejemplo de utilizacin de las brochas y los patrones creados con los Script-Fu comentados en este
apartado.
Guarda la siguiente imagen y brela con GIMP. 1.
Documento sin ttulo
http://www.ite.educacion.es/formacion/materiales/56/cd/tem09/hoja0903.htm (5 de 6) [22/07/2013 22:25:31]
Vamos a crear una brocha para colorear, de forma manual y con imperfecciones, la pelota de otro color,
adems utilizaremos un patrn para poner en el fondo de la imagen.
2.
En la Caja de herramientas accede a Exts --> Script-Fu --> Crear brocha y creamos una brocha
elptica y difuminada con los siguientes valores: anchura y altura 40; Difuminar 8 y con un espaciado de
50. Llamamos a la brocha "difuminar grande".
3.
En la Caja de herramientas accede a Exts --> Script-Fu --> Patrones y creamos un patrn de Terreno
llano con los siguientes argumentos de guin: anchura y altura de la imagen 100; Semilla aleatoria 32;
Nivel de detalle 1 y como escala en X e Y 4. Guarda la imagen obtenida como patrn en la carpeta
correspondiente y pon nombre a este patrn.
4.
Selecciona toda la parte de color negro de la imagen "pelota.jpg" e invierte la seleccin para tener una
seleccin de toda la pelota. Creamos una capa nueva a la que llamamos "pintura pelota". Seleccionamos la
herramienta Pincel, y la brocha que acabamos de crear, con un color naranja. En las Opciones de la
herramienta ponemos una "Opacidad" del 20%. Comenzamos a pintar la pelota y para que su relieve no
se pierda por completo, damos a la capa "pintura pelota" una "Opacidad" del 60%.
5.
Invertimos la seleccin, creamos una nueva capa a la que llamamos "patrn" y seleccionamos la
herramienta Relleno con un color o patrn. Seleccionamos el patrn que acabamos de crear y, para que
el fondo se rellene con ese patrn, elegimos la opcin Relleno con patrn en las Opciones de
herramienta. Hacemos clic en cualquier parte de la zona seleccionada.
6.
Script-Fu > Para Gimp
Documento sin ttulo
http://www.ite.educacion.es/formacion/materiales/56/cd/tem09/hoja0903.htm (6 de 6) [22/07/2013 22:25:31]
Script-Fu > Logos
Logos
En la unidad que dedicamos al trabajo con texto ya hablamos de estos Script-Fu y vimos las
posibilidades que tienen. No solamente para crear imgenes desde cero, si no tambin para utilizar
las capas que crean los Script-Fu, en otras imgenes.
Ahora vamos a hacer un comentario general sobre los Script-Fu de Logos y una pequea prctica
con estos textos.
El cuadro de dilogo de los Script-Fu de textos es muy parecido en todos los casos y atiende a la
estructura que vemos en la siguiente figura.
En todos los cuadros de dilogo de los Script-Fu de Logos nos encontramos con una ventana de
introduccin de texto, donde debemos escribir un texto corto, una o dos palabras, elegir la
tipografa y el tamao, el patrn de relleno y los colores accesorios para nuestro logo. Haciendo
clic en "Aceptar" se pone en marcha el proceso de creacin de la imagen y tras un pequeo espacio
de tiempo se nos muestra nuestro logo. Las caractersticas de la imagen se muestran a
continuacin.
Documento sin ttulo
http://www.ite.educacion.es/formacion/materiales/56/cd/tem09/hoja0904.htm (1 de 5) [22/07/2013 22:26:19]
Dependiendo del Scrip-Fu encontraremos ms o menos capas. Lo importante es que los elementos
de cada capa son exportables a cualquier imagen que tengamos abierta, con lo que se amplan las
posibilidades de los logos. Veamos un pequeo ejemplo.
Guarda la imagen "fuego.jpg" y brela con GIMP.
1.
Utiliza la herramienta seleccin rectangular con la opcin "difuminar los bordes" activada y
valor 20. Realizamos un recuadro de la imagen dejando un margen de unos 50 pxeles en los
laterales, despus invertimos la seleccin.
2.
Creamos una nueva capa a la que llamamos "recuadro" y la activamos para rellenarla con el
color de fondo, blanco.
3.
Ponemos un 60% de "Opacidad" a la capa "recuadro". 4.
Vamos a la Caja de herramientas de GIMP y abrimos el cuadro de dilogo del Script-Fu 5.
Documento sin ttulo
http://www.ite.educacion.es/formacion/materiales/56/cd/tem09/hoja0904.htm (2 de 5) [22/07/2013 22:26:19]
Bsico II y escribimos el texto "El fuego". El resto de valores pueden ser: "Tipografa" la
que viene por defecto, con un tamao 40 y los colores predeterminados. Aceptamos.
En la Ventana Capas del nuevo documento creado combinamos las tres capas superiores
que forman el texto.
6.
Con las dos Ventanas Imagen abiertas y teniendo activa la del texto recin creado,
arrastramos la capa superior a la imagen "fuego.jpg". Soltamos y obtenemos una nueva capa.
Movemos sta a la parte inferior de la imagen.
7.
Miscelnea
1. Esfera
Este Script-Fu nos permite construir una esfera simulada en tres dimensiones, donde podemos
elegir la direccin de la sombra, el color de fondo y el de la esfera, adems del radio.
Utilidades
1. Degradado personalizado
Nos crea una imagen del tamao elegido con el Degradado personalizado que tengamos
Documento sin ttulo
http://www.ite.educacion.es/formacion/materiales/56/cd/tem09/hoja0904.htm (3 de 5) [22/07/2013 22:26:19]
seleccionado en la paleta de Gradientes.
Elegimos el tamao de la imagen sobre la que se
pintar el gradiente. En la siguiente figura vemos un
ejemplo, teniendo seleccionado el gradiente
personalizado "Tropical Colors" con un tamao de
400x100 pxeles.
2 . Tipografa del mapa
Podemos obtener una imagen con todas las posibilidades de la tipografa elegida. Resulta
interesante para saber las posibilidades de cada una de las tipografas que tengamos instaladas en
nuestro ordenador.
Texto que aparecer en el
mapa de tipografas.
1.
Etiqueta para cada tipo de
fuente.
2.
Nombre de la familia de
tipografa. Debemos
escribirla.
3.
Caractersticas del texto
que aparecer en la
imagen.
4.
Ejemplo de mapa de tipografa para la familia Lucida.
Documento sin ttulo
http://www.ite.educacion.es/formacion/materiales/56/cd/tem09/hoja0904.htm (4 de 5) [22/07/2013 22:26:19]
En el siguiente apartado comenzamos con los Script-Fu que parten de una imagen o de una
seleccin de imagen.
Script-Fu > Logos
Documento sin ttulo
http://www.ite.educacion.es/formacion/materiales/56/cd/tem09/hoja0904.htm (5 de 5) [22/07/2013 22:26:19]
Script-Fu > Imagen
Imagen
Desde la Ventana Imagen accedemos a otros grupos de Script-Fu que trabajan directamente sobre
imgenes. Pueden actuar sobre capas completas o sobre selecciones de esas capas. El acceso se
realiza haciendo clic con el botn derecho sobre la Ventana Imagen y seleccionando Script.Fu o
desde men Script-Fu.
Acceso desde Men --> Script-Fu
Acceso con clic derecho y
Script-Fu
Alfa a logo
En este grupo nos encontramos los mismos Script-Fu que en Logos, la diferencia estriba en que en
esta ocasin podemos conseguir el efecto que se utilizaba en los Logos pero con el canal Alfa
(recuerda que Alfa representa la transparencia de una imagen). Cualquier imagen que tenga una capa
con canal Alfa podr utilizar estos Script-Fu.
La forma de trabajar es igual que con los textos: la parte transparente es considerada como fondo (no
hay texto) y la parte que tiene imagen es considerada como si fuera el texto y, por lo tanto, recibe el
relleno y los efectos destinados al texto.
Vamos a trabajar con un ejemplo porque los efectos son similares a los que vimos en el apartado
dedicado a los Script-Fu Logos.
Guarda la imagen "concha.jpg" y brela con GIMP. 1.
Documento sin ttulo
http://www.ite.educacion.es/formacion/materiales/56/cd/tem09/hoja0905.htm (1 de 13) [22/07/2013 22:27:41]
Esta imagen slo dispone de la capa "Fondo" y no tiene canal Alfa. Vamos a crear una capa
que si disponga del canal alfa. Selecciona toda la zona que ocupa la concha. Copia esta parte
de la imagen y pgala en una capa nueva a la que llamaremos "capa1". Duplica la capa, llmala
"capa2".
2.
Ahora tenemos tres capas: "Fondo", "capa1" y "capa2". Activamos la capa "capa1" y
accedemos a Script-Fu --> Alfa a logo --> Resplandor aliengena, como tamao del
resplandor ponemos 200 pxeles y cambiamos el color a un azul claro.
3.
La ventaja que tiene la utilizacin de los Script-Fu, en este caso, es poder conseguir un efecto
conocido y de forma muy rpida sin necesidad de largos procesos.
Es interesante realizar pruebas con distintos Script-Fu de Logos para comprobar los resultados que se
obtienen y tambin observar las capas que se crean en este proceso. Estas capas podemos, como
hacamos con los Logos de textos, reutilizar en otras imgenes.
Documento sin ttulo
http://www.ite.educacion.es/formacion/materiales/56/cd/tem09/hoja0905.htm (2 de 13) [22/07/2013 22:27:41]
Script-Fu Tiza. Eliminamos la capa superior y
ponemos debajo la capa negra que se crea.
Metal fro recortando la imagen para dejar
slo la parte superior.
Fundido, tal y como concluye tras la aplicacin del
Script-Fu.
Texturizado, haciendo invisible la mscara
de capa superior.
Alquimia
Contiene diversos efectos que podemos realizar sobre una imagen cualquiera. Son efectos
complicados de conseguir de forma manual y que nos ahorran tiempo a la hora de realizar el proceso.
Documento sin ttulo
http://www.ite.educacion.es/formacion/materiales/56/cd/tem09/hoja0905.htm (3 de 13) [22/07/2013 22:27:41]
1. Borrar las otras filas
Realiza un borrado de filas del tamao de un pxel desde la parte superior de la imagen a la inferior.
Podemos elegir entre las filas impares e impares, as como el borrado de las filas o las columnas de
nuestra imagen. La zona borrada puede quedarse transparente o rellena con el color de fondo o de
frente. Se consiguen efectos similares a las imgenes capturadas de vdeo.
Original
Imagen conseguida tras utilizar tres veces
este Script-Fu sobre dos capas diferentes y
mover una de ellas 3 pxeles hacia la
derecha.
2 . Desafilar mscara
Crea dos mscaras de desenfoque que superpone en dos mscaras de capa, una atendiendo a las
sombras de la imagen y la otra en funcin de las luces de la imagen sobre la que actuamos.
Podemos seleccionar la catidad de enfoque y la opacidad de la mscara. Crea una imagen nueva con
tres capas, la de la imagen y las dos mscaras.
3. Entelar
Proporciona a la imagen una textura rugosa como si utilizramos una tela para "pintar" nuestra
imagen sobre ella.
Documento sin ttulo
http://www.ite.educacion.es/formacion/materiales/56/cd/tem09/hoja0905.htm (4 de 13) [22/07/2013 22:27:41]
El desenfoque no debe ser muy
alto porque produce confusin en la
imagen.
Azimut oscila entre 0 y 360 y nos
proporciona la iluminacin.
Elevacin: elevacin de la luz 0 a
ras de suelo, 90 perpendicular a la
imagen.
Profundidad de los surcos de
nuestra textura.
Obtenida con los argumentos del cuadro.
4 . Voraz
Curioso Script-Fu que, atendiendo a los colores que existen en la imagen, simula las imgenes que
vea el depredador de la pelcula del mismo ttulo.
Tal y como figura por defecto,
debemos dejar que nos cree una capa
separada para poder manipularla
posteriormente. No es conveniente
poner valores muy altos porque
desvirta mucho la imagen.
Documento sin ttulo
http://www.ite.educacion.es/formacion/materiales/56/cd/tem09/hoja0905.htm (5 de 13) [22/07/2013 22:27:41]
Modo Normal de combinacin en la capa
creada.
Modo de combinacin Saturacin en la
capa creada.
5. Weave
Script-Fu de gran efecto, transforma la la imagen como si estuviera pintada sobre unas tiras
trenzadas.
Ofrece gran variedad en cuanto a la seleccin para
conseguir el efecto deseado.
Se hace imprescindible realizar pruebas para
obtener la combinacin idnea.
Documento sin ttulo
http://www.ite.educacion.es/formacion/materiales/56/cd/tem09/hoja0905.htm (6 de 13) [22/07/2013 22:27:41]
Decoracin
En este grupo nos encontramos con los Script-Fu que adornan nuestra imagen con distintos efectos.
Veamos cmo funcionan.
1. Aadir bisel
Utiliza un Mapa de relieve para conseguir un efecto de biselado sobre la imagen. Trabaja mejor
cuando se aplica sobre una capa que tenga canal Alfa.
Grosor: tamao del biselado de 0 a 30.
Trabajar en copia: hace una copia de la capa
sobre la que se aplica el Script-Fu y abre una
nueva imagen.
Mantener copia de la capa de relieve: Por si
queremos repetir el efecto pero sin utilizar el
Script-Fu.
Original Con biselado
Documento sin ttulo
http://www.ite.educacion.es/formacion/materiales/56/cd/tem09/hoja0905.htm (7 de 13) [22/07/2013 22:27:41]
2. Aadir borde
Aade un borde a la imagen del color que queramos elegir, dando la sensacin de volumen con un
cambio de color en dos de los bordes.
Podemos elegir el tamao del borde en los ejes X
e Y de forma no proporcional.
Eleccin del color del borde desde la paleta de
color de GIMP.
Delta: Modificacin del color elegido para dar la
sensacin de volumen al borde.
3. Diapositiva
Convierte la imagen en una diapositiva, mostrando el borde la pelcula y un nmero de negativo
adems de un pequeo texto que podemos elegir.
Documento sin ttulo
http://www.ite.educacion.es/formacion/materiales/56/cd/tem09/hoja0905.htm (8 de 13) [22/07/2013 22:27:41]
Podemos elegir el texto que acompaa a la
diapositiva y el nmero de negativo:
Tambin el tipo de fuente del texto
anterior, adems del color del texto.
Es conveniente trabajar sobre una copia.
Slo acta sobre imgenes de una sola
capa.
Diapositiva
4. Difuminar borde
Acta sobre una capa o una seleccin, vuelve borroso el borde eligiendo aleatoriamente su forma.
Podemos elegir la borrosidad.
Documento sin ttulo
http://www.ite.educacion.es/formacion/materiales/56/cd/tem09/hoja0905.htm (9 de 13) [22/07/2013 22:27:41]
Color: determina el color exterior al
borde.
Podemos elegir el tamao del borde
en pxeles y si el borde es
desenfocado o no. Si no marcamos la
opcin "Borde de desenfoque",
obtenemos un borde granuloso.
Granularidad: para dar la borrosidad
al borde. Si aadimos sombra
obtenemos un borde sombreado.
Peso de la sombra: cuando activamos
"Aadir sombra" proporciona la
opacidad de la sombra.
Es conveniente trabajar en una copia
diferente de la imagen y la opcin
"Aplanar imagen" combina las capas
creadas por el Script-Fu.
Con aadir sombra.
5 . Esquinas redondeadas
Redondea las esquinas a cualquier imagen con una sola capa. Tambin puede aadir una sombra para
resaltar la imagen.
Documento sin ttulo
http://www.ite.educacion.es/formacion/materiales/56/cd/tem09/hoja0905.htm (10 de 13) [22/07/2013 22:27:41]
Sombrear y elegir el radio del borde son las
primeras opciones, adems de elegir el
desplazamiento en pxeles de la sombra y el
desenfoque de la misma.
Podemos trabajar en una copia y aadir color
del fondo activo.
Esquinas redondeadas
6 . Foto antigua
Convierte cualquier imagen en una fotografa antigua, con sus manchas y algn que otro defecto.
Tiene las siguientes opciones.
Desenfocar: desenfoca la foto.
Tamao del borde: proporciona un borde borroso
a la imagen.
Sepia: transforma la imagen a un color sepia.
Moteado: "arruga" la foto.
Permite trabajar en una copia de la imagen.
Documento sin ttulo
http://www.ite.educacion.es/formacion/materiales/56/cd/tem09/hoja0905.htm (11 de 13) [22/07/2013 22:27:41]
Foto antigua
7. Manchas de caf
Proporciona lo que su nombre dice: manchas de caf sobre una imagen. Para dar la sensacin de
imagen vieja o estropeada.
Podemos determinar el nmero de
manchas de caf que queremos que
aparezcan en nuestra imagen.
La opcin "oscurecer" hace que la mancha
sea de un caf ms cargado.
Manchas de caf
Documento sin ttulo
http://www.ite.educacion.es/formacion/materiales/56/cd/tem09/hoja0905.htm (12 de 13) [22/07/2013 22:27:41]
Script-Fu > Imagen
Documento sin ttulo
http://www.ite.educacion.es/formacion/materiales/56/cd/tem09/hoja0905.htm (13 de 13) [22/07/2013 22:27:41]
Script-Fu > Ms imagen
Operaciones de escultura
En el grupo Operaciones de escultura tenemos dos Script-Fu que deben partir de una imagen en
escala de grises.
1. Cromar
Realiza, sobre una imagen en escala de grises, el efecto cromado del Logo del mismo nombre. No
acta sobre la imagen que tenemos en la Ventana Imagen, sino que lo hace sobre una imagen que
est en nuestro disco duro y nos crea otra con el resultado final. Los mejores resultados se obtienen
con imgenes con pocos niveles de gris. Veamos las posibilidades y un ejemplo.
Las tres primeras opciones
sirven para controlar las
caractersticas del
Cromado.
Mapa de entorno: imagen
que sirve de fuente para el
cromado. Debe elegirse
una imagen en Escala de
grises, bien GIF o JPG.
Podemos elegir el Balance
(color) del brillo en el
Cromado y el Balance del
cromado.
La opcin Cromar las
reas blancas es ms
adecuada cuando
predominan las reas
blancas en la imagen
fuente.
Guarda estas dos imgenes sobre las que vamos a trabajar. 1.
Documento sin ttulo
http://www.ite.educacion.es/formacion/materiales/56/cd/tem09/hoja0906.htm (1 de 9) [22/07/2013 22:28:41]
Abre en GIMP la imagen "atletism.jpg". Hacemos clic con el botn derecho sobre la imagen
y accedemos a Script-Fu --> Ops. de escultura--> Cromar. Dejamos los valores que
figuran por defecto para las caractersticas del cromado y elegimos como Mapa de entorno
la imagen "atletismo.jpg". Ponemos como "Balance de brillo" un color rojo y dejamos el
"Balance de cromado" tal y como est. Mantenemos activada la opcin Cromar las reas
blancas. Aceptamos.
2.
Realizamos el mismo proceso pero poniendo como Mapa de entorno la misma desde la que
accedemos, es decir, "atletism.jpg" y desactivando la opcin Cromar las reas blancas.
Aceptamos.
3.
Segn el proceso descrito en el punto 2 Segn el proceso descrito en el punto 3
2. Esculpirla
Nos proporciona una imagen de alto o bajo relieve. Si en la imagen predominan las zonas blancas,
simula un altorrelieve, si las zonas negras son las que predominan proporciona un bajorrelieve.
Veamos sus caractersticas.
Documento sin ttulo
http://www.ite.educacion.es/formacion/materiales/56/cd/tem09/hoja0906.htm (2 de 9) [22/07/2013 22:28:41]
Imagen a esculpir: Seleccionamos de la
lista la imagen que queremos esculpir.
Nos muestra todas las imgenes abiertas
y cada una de las capas que contienen
esas imgenes.
Opcin de esculpir o no las reas
blancas, dependiendo de nuestro gusto.
Imagen esculpida Resultado
Render
Nuevamente encontramos los Script-Fu Render aunque ahora aplicados a imgenes abiertas y para
dibujar sobre ellas.
Documento sin ttulo
http://www.ite.educacion.es/formacion/materiales/56/cd/tem09/hoja0906.htm (3 de 9) [22/07/2013 22:28:41]
1. Circuito
Crea una capa con aspecto de tarjeta de circuito electrnico. Podemos ver sus opciones en la
ventana siguiente.
Nivel de pintura que se introducir
en la imagen.
1.
Nmero utilizado para generar el
circuito. Es aleatorio.
2.
No rellena el fondo de negro si
utilizamos una capa separada.
3.
Al estar activada la seleccin no
se quita aunque el Script-Fu no
haya terminado de ejecutarse.
4.
Crea una capa separada del resto
de capas de la imagen.
5.
2. Espirgrafo
Dibuja la imagen que se obtiene con un espirgrafo. Ofrece muchas posibilidades para la obtencin
de dibujos interesantes y difciles de conseguir en el tratamiento de imgenes por ordenador.
Pueden obtenerse imgenes independientes o dibujadas sobre una imagen.
Encontramos multiples selecciones en
este cuadro de dilogo. Destacamos:
- Tipo de spirgrafo.
- Forma donde se introduce el lpiz para
comenzar a girar.
- Dimetros exterior donde gira la rueda
y dimetro de la rueda que gira.
- Herramientas de pintura a elegir.
- Brocha.
- Colores para pintar: Color slido o
Degradado.
Documento sin ttulo
http://www.ite.educacion.es/formacion/materiales/56/cd/tem09/hoja0906.htm (4 de 9) [22/07/2013 22:28:41]
Es conveniente crear una capa nueva transparente en nuestra Ventana Imagen para poder
controlar mejor el proceso.
3 . Lava
Crea una imagen aleatoria a la que adjudica un gradiente. Si el gradiente utilizado es "German flag
smooth" el resultado simula lava volcnica, de ah su nombre.
Segn la semilla y el tamao
seleccionado obtendremos un tipo u
otro de lava.
La rugosidad no conviene que sea
muy alta porque perjudica la
simulacin.
El degradado ideal para conseguir
este efecto es el que viene por defecto,
aunque podemos elegir cualquier otro.
Crear una capa separada es algo muy
til para no perder nuestra imagen y
aumentar las posibilidades de
combinacin de la capa.
Modo capa Normal Modo capa Solapar
Documento sin ttulo
http://www.ite.educacion.es/formacion/materiales/56/cd/tem09/hoja0906.htm (5 de 9) [22/07/2013 22:28:41]
4 . Lnea nova
Crea un estrellado alrededor del centro de una imagen.
Podemos elegir el nmero de lneas que se crearn, el
ngulo de las "pas" que se forman; el radio y la
aletoriedad en la colocacin de las pas.
Original Modificado
5. Rejilla
Introduce una rejilla en nuestra imagen. La forma de introduccin de las opciones vara en este
caso. El color de la rejilla depende del color de primer plano que tengamos elegido, el grosor de
Documento sin ttulo
http://www.ite.educacion.es/formacion/materiales/56/cd/tem09/hoja0906.htm (6 de 9) [22/07/2013 22:28:41]
las lneas depende del pincel que tengamos seleccionado. La rejilla es creada en una nueva capa
independiente.
Los datos a introducir
deben entenderse de la
siguiente forma: tal y
como figura en la imagen
tendremos una rejilla en
el eje X cada unidad "g"
(1,618) y lo mismo en el
eje Y.
Si cambiamos por 1 g 3,
tendremos una lnea en
una unidad y la siguiente
a tres unidades.
Debemos mantener la
sintaxis que aparece
porque de no hacerlo nos
dar error de ejecucin.
X= 1 g 1
Y= 1 g 1
X= 2 g 2
Y= 2 g 2
X= 1 g 1
Y= 1 g 4
Documento sin ttulo
http://www.ite.educacion.es/formacion/materiales/56/cd/tem09/hoja0906.htm (7 de 9) [22/07/2013 22:28:41]
Utilidades
Tambin tenemos en este men ciertas utilidades para la imagen. Vemos a continuacin los dos
Script-Fu que aparecen en este grupo.
1. Dibujar grfico HSV
Dibuja un grfico despus de analizar los valores de H S V (Tono, Saturacin y Luminosidad).
Crea dos capas del anlisis. En una crea el anlisis de HSV y en la otra la del RGB. Por defecto
deja esta ltima oculta.
2. Mostrar la estructura de la imagen
Divide la imagen en varias capas de acuerdo a todos los elementos de que est compuesta, adems,
las coloca en ngulo para que podamos verlas todas. Podemos elegir varias opciones, entre ellas el
ngulo con el que se muestran, la distancia en pxeles entre una y otra...
Esta es la estructura de una
imagen que contiene capa de
"texto", capa de "copia de
fondo", capa de "marco
borroso", una capa de "fondo"
y otra de "copia" y, por ltimo,
una capa generada por el
Script-Fu Mancha de caf.
Documento sin ttulo
http://www.ite.educacion.es/formacion/materiales/56/cd/tem09/hoja0906.htm (8 de 9) [22/07/2013 22:28:41]
Script-Fu > Ms imagen
Documento sin ttulo
http://www.ite.educacion.es/formacion/materiales/56/cd/tem09/hoja0906.htm (9 de 9) [22/07/2013 22:28:41]
Script-Fu > Prctica guiada 9
Prctica guiada 9
En esta prctica vamos a utilizar las imgenes que aparecen a continuacin, a las que aadiremos
diversos efectos producidos mediante la utilizacin de Script-Fu. Gurdalas en tu ordenador. El
motivo final de este trabajo es un cartel aunque podemos utilizar estos efectos para modificar
imgenes sencillas, transformarlas en otras ms atractivas y poderlas utilizar en nuestros trabajos
docentes.
Vamos a utilizar varios Script-Fu para conseguir una imagen final en la que integremos las dos
imgenes anteriores y los efectos conseguidos.
1. El ttulo
Vamos a utilizar un Scrip-Fu de Logo para obtener una imagen con un texto que pondremos como
ttulo de la imagen.
Accedemos a la Caja de herramientas y seleccionamos Exts --> Script-Fu --> Logos -->
Starscape. En el cuadro de dilogos del Script-Fu escribimos como texto "Atletismo" y
ponemos un valor de "d20028" como "Color de la explosin"; tamao de tipografa "80" y el
tipo de fuente que viene por defecto. Aceptamos.
1.
En la ventana Capas unimos en una sola las tres que corresponden al texto y obviamos la del
fondo. Guardamos el trabajo como "titulo.xcf".
2.
Abrimos la imagen "atletismo.jpg" y arrastramos sobre ella, desde la Ventana Capas de
"atletismo.xcf", la capa obtenida en el apartado anterior y la que denominamos "ttulo".
3.
Ahora vamos a colocar el texto sobre la pista 8. Seleccionamos la capa "ttulo" y accedemos
a Capa --> Transformar --> Rotacin arbitraria donde pondremos un ngulo de 10.
Aceptamos.
4.
En Herramientas --> Herramientas de transformacin accedemos a Perspectiva. 5.
Documento sin ttulo
http://www.ite.educacion.es/formacion/materiales/56/cd/tem09/hoja0908.htm (1 de 4) [22/07/2013 22:29:10]
2. La pista
Vamos a resaltar algunos aspectos de la pista.
Hacemos una copia de la capa de fondo donde esta situada la imagen de la pista de atletismo.
Seleccionamos toda la zona correspondiente a la hierba e invertimos la seleccin.
1.
Sobre esa seleccin aplicamos el Script-Fu Efecto de Xach, modificando nicamente el
valor Opacidad de brillo le damos un 0. Aceptamos para mostrar el resultado y comprobar
que la pista se ha "elevado".
2.
Vamos a dar volumen a los nmeros de la pistas para resaltarlos en la imagen.
Seleccionamos los nmeros y aplicamos el Script-Fu --> Decoracin --> Aadir Bisel.
Deseleccionamos la opcin Trabajar en copia y ponemos un grosor de 5. Aceptamos.
Quitamos la seleccin y guardamos el trabajo.
3.
3. Primer plano
Un Script-Fu que ya hemos utilizado a lo largo de la Unidad ha sido el de Cromar. Repetiremos el
proceso para recordarlo y aplicarlo a nuestro trabajo.
Documento sin ttulo
http://www.ite.educacion.es/formacion/materiales/56/cd/tem09/hoja0908.htm (2 de 4) [22/07/2013 22:29:10]
Abrimos la imagen "atletism.jpg", hacemos clic con el botn derecho sobre la imagen y
accedemos a Script-Fu --> Ops. de escultura--> Cromar. Elegimos como Mapa de
entorno la misma imagen sobre la que estamos trabajando, poniendo como color de brillo
un tono verde y quitamos la opcin de Cromar las reas blancas. Obtenemos el resultado
en una nueva imagen.
1.
En esa nueva imagen debemos Combinar las tres capas superiores para formar una sola, y
llevarla a la imagen de la pista de atletismo. Arrastramos desde la Ventana Capas la nueva
capa a la imagen de la pista de atletismo.
2.
Situamos la capa en la parte superior de la pila de capas. Colocamos la imagen de esta capa
en la parte superior izquierda de nuestra imagen. Guardamos el trabajo.
3.
4. El montaje final
Sobre la capa obtenida en la imagen "atletism.jpg" vamos a aplicar el Script-Fu Alfa a logo
--> Desmenuzar con los valores por defecto. Se obtienen varias capas de las que solamente
nos interesa la capa superior, la denominada "Drop Shadow" que seleccionamos
completamente y copiamos (Ctrl + C).
1.
Accedemos a la Ventana Imagen para crear una nueva capa vaca y transparente en la que
pegamos la capa que acabamos de copiar (Ctrl + V). Fijamos la capa pegada sobre la capa
recin creada y la duplicamos. Ponemos activa la capa inferior de las dos capas que
acabamos de aadir y realizamos un desenfoque de movimiento Lineal, con un ngulo de
10 y con una longitud de 130. Aceptamos. Combinamos las dos capas recin creadas
seelccionando la capa superior y en la Ventana Capas hacemos clic con el botn derecho y
elegimos "Combinar hacia abajo".
2.
Movemos la capa para situarla encima de las pistas y un poco por encima de la palabra
"Atletismo". Guardamos. El resultado final lo mostramos a continuacin.
3.
Documento sin ttulo
http://www.ite.educacion.es/formacion/materiales/56/cd/tem09/hoja0908.htm (3 de 4) [22/07/2013 22:29:10]
Script-Fu > Prctica guiada 9
Documento sin ttulo
http://www.ite.educacion.es/formacion/materiales/56/cd/tem09/hoja0908.htm (4 de 4) [22/07/2013 22:29:10]
Script-Fu > Ejercicio 9
Ejercicios 9
Ejercicio 9.1
Crea una brocha con las caractersticas que creas convenientes y gurdala, para que pueda ser
utilizada desde la paleta de Brochas.
Crea un patrn utilizando el Script-Fu correspondiente y gurdalo para que pueda ser utilizado
desde la paleta de Patrones de GIMP.
Utilizan la brocha y el patrn creados para modificar los madroos de la siguiente imagen:
Ejercicio 9.2
Utiliza los diferentes Script-Fu de Alquimia y Decoracin sobre la siguiente imagen. Siempre
que se pueda utiliza las distintas opciones que nos proporcionan los Script- Fu:
Documento sin ttulo
http://www.ite.educacion.es/formacion/materiales/56/cd/tem09/hoja0909.htm (1 de 3) [22/07/2013 22:29:55]
Ejercicio 9.3
Partiendo de la siguiente imagen:
Utiliza el Script Fu Operaciones con Plantilla --> Cromarla para obtener una imagen con este
efecto de relieve.
Documento sin ttulo
http://www.ite.educacion.es/formacion/materiales/56/cd/tem09/hoja0909.htm (2 de 3) [22/07/2013 22:29:55]
Ejercicio 9.4
Basndote en la Prctica guiada 9 y partiendo de una imagen a tu eleccin, crea un cartel
anunciando alguna actividad que se realizar sobre la asignatura o nivel que impartes. Debes
aplicar diferentes Script-Fu.
Script-Fu > Ejercicios 9
Documento sin ttulo
http://www.ite.educacion.es/formacion/materiales/56/cd/tem09/hoja0909.htm (3 de 3) [22/07/2013 22:29:55]
Animacin y web > Formatos
Formatos
GIMP nos proporciona numerosas opciones para obtener imgenes listas para utilizar en pginas
web. En esta unidad vamos a tratar tanto las imgenes como las animaciones que se pueden utilizar
en pginas web o aplicaciones desarrolladas para funcionar sobre el ordenador.
Las imgenes que se utlizan para las pginas web se guardan en tres formatos: JPG, GIF y PNG.
Cuando trabajamos en GIMP habitualmente lo hacemos en el modo RGB que, como ya sabemos,
proporciona 8 bits por canal de color, consiguiendo imgenes de 24 bits y que nos permiten tener
imgenes con millones de colores para reproducir imgenes fotogrficas. Con GIMP tambin
podemos tener las imgenes en modo Indexado que reduce el nmero de colores a un mximo de
256 y, por ltimo, tambin nos permite guardar cualquier imagen en escala de grises desde el blanco
hasta el negro.
Estos modos de imagen se guardan en los formatos JPG y GIF respectivamente, ya que han sido los
formatos soportados tradicionalmente por los navegadores. GIF es un formato que proporciona slo
8 bits de informacin de color y JPG proporciona 24 bits. El formato GIF nos proporciona imgenes
de bajo peso ideales para ser utilizadas en la Web pero no es suficiente para fotografas, que son
guardadas en el formato JPG. GIF tambin proporciona transparencia de un color, cosa que no hace
el formato JPG. Ante estas limitaciones surge el formato PNG que proporciona 256 niveles
diferentes de transparencia y nos permite imgenes a todo color. No soporta la animacin como hace
el formato GIF por lo que vamos a necesitar estos tres formatos para trabajar con imgenes para la
web.
1. Formato JPEG
JPEG (Joint Photographic Experts Group) es un algoritmo diseado para comprimir imgenes con
24 bits de profundidad o en escala de grises. Normalmente se le llama JPG debido a la extensin que
tiene en sistemas operativos que slo aceptan tres letras de extension.
JPEG es un algoritmo de compresin con prdida. Esto significa que al utilizar la imagen tras la
compresin no obtenemos exactamente la misma imagen que tenamos antes de la compresin.
Una de las caractersticas que hacen muy flexible el JPEG es el poder ajustar el grado de compresin.
Si especificamos una compresin muy alta se perder una cantidad significativa de calidad, pero
obtendremos ficheros extremadamente pequeos. Con una cantidad de compresin baja obtenemos
una calidad muy parecida a la del original, y un fichero pequeo.
Esta perdida de calidad se acumula. Esto significa que si comprime una imagen y sobre sta se
vuelve a comprimir se obtendr una perdida mayor. Cada vez que comprima y descomprima la
imagen esta perder algo de calidad.
Veamos como podemos guardar una imagen en formato JPEG utilizando GIMP. No ser igual si
tenemos una imagen con capas o si tenemos una imagen con una sola capa.
Documento sin ttulo
http://www.ite.educacion.es/formacion/materiales/56/cd/tem10/hoja1001.htm (1 de 8) [22/07/2013 22:31:30]
Vamos a crear una imagen desde cero con un Scrip-Fu de Logos para posteriormente guardar esa
imagen en formato JPG.
En la Caja de Herramientas accedemos a Exts --> Script-Fu --> Logos --> Calor
resplandeciente, escribimos "JPG" como texto y aceptamos.
1.
Obtenemos una imagen con tres capas que vamos a guardar en formato JPG. Archivo -->
Guardar como y seleccionamos la carpeta donde guardaremos el archivo; ponemos el nombre
del archivo y seleccionamos el formato JPEG y vemos que al nombre que hemos puesto al
archivo se le aade la extensin JPG. Hacemos clic en Aceptar y nos aparece un aviso de
GIMP recordndonos las caractersticas del formato.
No existe ningn problema porque la imagen original queda como estaba y la exportacin al
formato JPEG se hace de forma externa a la imagen que estamos trabajando. Hacemos clic en
Exportar. Aparecen un cuadro de dilogo con las opciones de exportacin JPEG y detrs
una Ventana Imagen (si hemos marcado la opcin Mostrar vista previa...) que muestra la
imagen previa del resultado de la exportacin de acuerdo a los valores elegidos.
2.
El cuadro de dilogo es muy completo cuando hacemos clic en Opciones avanzadas, aunque
vamos a centrarnos slo en algunos aspectos que nos permitirn guardar nuestras imgenes de
acuerdo a nuestra eleccin. En cuanto a los parmetros que vamos a utilizar solamente
haremos referencia a las opciones de Calidad y Suavizado. La Calidad se puede seleccionar
desde 0 hasta 100 viniendo por defecto 85. Esta opcin dice a GIMP la compresin que
establecer para el archivo. Podemos ir modificando la Calidad para observar, en la imagen,
los cambios que se producen, as como los cambios en el tamao de la imagen.
3.
Seamos un poco exagerados para comprobar, antes de guardar, los resultados que se producen
sobre nuestra imagen al hacer cambios en la Calidad. Pongamos una calidad de 85 (obtenemos
una archivo de 8.483 bytes); cambiemos a 20 (el archivo es de 3121 bytes).
4.
Documento sin ttulo
http://www.ite.educacion.es/formacion/materiales/56/cd/tem10/hoja1001.htm (2 de 8) [22/07/2013 22:31:30]
Calidad 85 Calidad 20
Observemos la diferencia entre las dos imgenes con diferencias de Calidad.
Para que los efectos de la compresin con prdidas no sea tan evidente podemos modificar la
cantidad de Suavizado hasta 1,00.
Calidad 20 - Suavizado 0,1 Calidad 20 - Suavizado 1,0
5.
El Suavizado no arregla una excesiva compresin, por lo que deberemos manejar con cuidado
la Calidad de la compresin. Podemos decir que la Calidad no debe bajar de 60 cuando las
imgenes estn destinadas para la Web.
6.
Dejaremos marcadas las dems opciones que vienen por defecto y aadiremos cualquier
comentario a la imagen para poder reconocer esa imagen posteriormente.
7.
2. Formato GIF
Existen diferentes versiones de este formato (GIF87a, GIF89a ...). Permite transparencia de 1 bit, de
tal forma que cada pxel de la imagen puede ser o no transparente. Las versiones actuales permiten
Documento sin ttulo
http://www.ite.educacion.es/formacion/materiales/56/cd/tem10/hoja1001.htm (3 de 8) [22/07/2013 22:31:30]
hacer animaciones simples, aunque la compresin es muy deficiente. Permite utilizar entrelazado en
imgenes, de tal forma que las imgenes se visualicen al completo nada ms empezar su descarga,
pero con una baja definicin que va progresando hasta cargarse por completo en los navegadores.
Creamos una imagen con las mismas caractersticas que la anterior, pero ahora ponemos "GIF"
como texto y el tamao del tipo de letra lo fijamos en 100.
1.
Archivo --> Guardar como, ponemos nombre al archivo y despus elegimos formato GIF.
Aceptamos.
Aparece un cuadro que nos avisa de los cambios que se producirn en nuestra imagen y, dado
que nuestra imagen tiene capas, nos avisa sobre la posibilidad de guardar la imagen como una
animacin en la que se mostrarn las capas una a una formando dicha animacin.
Tambin nos dice que la imagen cambiar de modo de color y que pasar a ser indexada o que
podemos convertirla a tonos de gris, tambin con 256 tonos.
2.
Hacemos clic en Exportar con las opciones que vienen por defecto. Al ser una imagen fija el
siguiente cuadro de dilogos nos permite escribir un comentario sobre la imagen y elegir la
opcin de Entrelazado. El resultado se observa a continuacin.
3.
Documento sin ttulo
http://www.ite.educacion.es/formacion/materiales/56/cd/tem10/hoja1001.htm (4 de 8) [22/07/2013 22:31:30]
Guardando todas las capas de que
consta la imagen.
Guardando las capas que tienen una
parte transparente.
Podemos hacer el proceso previo antes de guardar la imagen, lo que nos permitir un mayor
control sobre las caractersticas de la imagen indexada. En la Ventana Imagen accedemos a
Imagen --> Modo --> Indexado. El cuadro Convertir la imagen a colores indexados nos
permite seleccionar el tipo de paleta que queremos utilizar con un mximo de 255 colores, si la
imagen tienen partes transparentes, y 256 si no hay nada transparente.
4.
Documento sin ttulo
http://www.ite.educacion.es/formacion/materiales/56/cd/tem10/hoja1001.htm (5 de 8) [22/07/2013 22:31:30]
Es conveniente "Activar el difuminado de transparencia" si tenemos reas transparentes en
nuestra imagen.
3. PNG
Es un formato de almacenamiento de imagen basado en un algoritmo de compresin sin prdida. El
formato permite imagenes con color verdadero, escala de grises y paleta de 8 bits.
PNG tambin permite canales alfa, para especificar transparencias. A diferencia de GIF que slo
permite especificar si un pxel es transparente o no. PNG permite especificar 255 grados de
transparencia.
Comparado con JPEG, este formato es mejor (tanto en calidad como peso de los archivos generados)
para el almacenaje de imgenes con pocas variaciones de colores y/o grandes areas slidas, mientras
que para fotografas el primero es ms adecuado.
Creamos una imagen igual que las anteriores pero con el texto "PNG" y el tamao del tipo lo
fijamos en 100.
1.
Elegimos Archivo --> Guardar como..., ponemos nombre al archivo y elegimos el formato
PNG. Nos aparece la siguiente advertencia que nos obliga a aplanar la imagen para poder
guardarla en formato PNG. Hacemos clic en Exportar.
2.
Tenemos las siguientes opciones para guardar en el formato elegido: 3.
Documento sin ttulo
http://www.ite.educacion.es/formacion/materiales/56/cd/tem10/hoja1001.htm (6 de 8) [22/07/2013 22:31:30]
Podemos modificar el nivel de compresin de 9 (menor calidad, mayor compresin) a 0
(mayor calidad, menor compresin) y las opciones que vemos. Si queremos obtener la
transparencia debemos dejar sin marcar la opcin "Guardar el color de fondo".
Con color de fondo Sin color de fondo
Realiza distintas pruebas al guardar en formato PNG para familiarizarte con las distintas
opciones y comprobar la calidad de la compresin.
4.
Documento sin ttulo
http://www.ite.educacion.es/formacion/materiales/56/cd/tem10/hoja1001.htm (7 de 8) [22/07/2013 22:31:30]
A la mxima compresin, tamao
de archivo 33 K
Mxima calidad, menor
compresin. Tamao de archivo
173 K
Una vez conocidos los formatos en que podemos guardar nuestras imgenes para la web,
comencemos a ver las posibilidades que nos proporciona GIMP para la web.
Animacin y web > Formatos
Documento sin ttulo
http://www.ite.educacion.es/formacion/materiales/56/cd/tem10/hoja1001.htm (8 de 8) [22/07/2013 22:31:30]
Animacin y web > Logo y textura
Logo y textura
A lo largo de esta unidad hablaremos de las diferentes imgenes que podemos obtener con Gimp y
que pueden ser utilizadas para la creacin de una pgina web. La intencin de este tema se centra
en mostrar las posibilidades que tiene Gimp como programa de tratamiento de imgenes para la
web pero no el aprender a realizar pginas web.
Cuando diseamos un sitio web debemos comenzar por los elementos comunes que tendr ese
sitio. Esos elementos son fundamentalmente las imgenes y deben guardar una unidad de diseo
para que nuestro sitio sea fcilmente reconocible.
Vamos a comenzar por la pgina principal de nuestro sitio y por el diseo de un logo para nuestro
centro educativo: "CEIP El Gimp".
1. El logo
Ya hemos visto que GIMP dispone de multitud de posibilidades con Script-Fu de Logo, vamos a
crear varios para que posteriormente podamos seleccionar uno de ellos.
Debemos tener presente que el destino de esta imagen es verse en una pgina web por lo que
debemos elegir el formato en que guardaremos esta imagen. Lo ms correcto es una imagen JPEG
sobre fondo blanco, aunque en muchas ocasiones se opta por un fondo transparente para situarlo
sobre la imagen de fondo de nuestra pgina; puede ser contraproducente porque puede verse un
borde dentado a causa de las limitaciones de las imgenes GIF.
Los logos para la web suelen ser sencillos (pocos colores y sin transparencia) y sin demasiados
efectos especiales que dificulten su visin cuando el logo cambia de tamao, por lo que vamos a
utilizar los Script-Fu de Logos para obtener de forma rpida varios diseos de un logo.
Accedemos a Exts --> Script-Fu --Logos en la Caja de herramientas y seleccionamos el
logo "Bsico II", poniendo como texto "CEIP El Gimp" y como tamao de fuente 50
pxeles, dejando el tipo de fuente y colores por defecto. El resultado se observa a
continuacin.
1.
Realizamos el mismo proceso para obtener otro logo que puede ser el que se obtiene con el
Script-Fu "Metal fro", con los mismos cambios que para el anterior logo. Aplicamos la
mscara creada en la capa "Reflection" e inclinamos esta capa con la herramienta de
Transformacin inclinar para obtener el siguiente resultado.
2.
Documento sin ttulo
http://www.ite.educacion.es/formacion/materiales/56/cd/tem10/hoja1002.htm (1 de 6) [22/07/2013 22:32:43]
El ltimo logo que vamos a crear lo obtenemos desde el Script-Fu --> Temas de pginas
web --> "Cabecera de pgina web". Cambiamos el texto y ponemos el tamao del texto en
50. Obtenemos...
3.
Vistos los tres logos nosotros nos decantamos por el primero, al que aadiremos un pequeo
texto en la parte inferior, para que informe algo ms sobre nuestra pgina web. Vamos a
poner una lnea horizontal y debajo el texto "Un colegio de Diseo".
Creemos una carpeta en nuestro disco duro para guardar todas las imgenes que vamos a
utilizar en la pgina web, por ejemplo "Carpeta web". Guardamos nuestra imagen en formato
JPEG. No est de ms guardar tambin el diseo en formato nativo de GIMP (xcf) para
poder realizar modificaciones posteriores.
4.
En pocos pasos y con la ayuda de GIMP hemos diseado rpidamente un logotipo sencillo y
atractivo para nuestro colegio, que se mostrar en la pgina de entrada. Para el resto de
pginas necesitaremos un logo ms pequeo. En la Ventana Imagen elegimos Men -->
Imagen --> Escalar imagen y ponemos una anchura nueva de 200 pxeles, que modifica
proporcionalmente la altura. Aceptamos y guardamos el resultado en formato JPEG.
5.
Documento sin ttulo
http://www.ite.educacion.es/formacion/materiales/56/cd/tem10/hoja1002.htm (2 de 6) [22/07/2013 22:32:43]
2. La textura de fondo
La textura de fondo se suele usar de distintas formas en las pginas web, en ocasiones se utiliza
como fondo de la pgina y en otras como fondo de tablas. Sea el destino que sea debemos tener en
cuenta que debe ser bastante neutro y no molestar la lectura del texto que aparezca en nuestra
pgina, pero que se vea lo suficiente para saber que el visitante se encuentra en la pgina de nuestro
colegio.
Los fondos de pgina estn anclados en la pgina, se desplazan con la barra de desplazamiento de
la pgina y se repiten en la pgina (a tener en cuenta al realizar su diseo). Cuando la imagen forma
parte del fondo de una tabla se adapta al lugar donde est situada y no podemos forzar la tabla para
que se adapte a la imagen. Estos aspectos son importantes cuando realicemos un diseo de una
imagen para el fondo de una tabla.
Para evitar que la imagen del fondo se repita formando un mosaico, podemos crear una imagen de
fondo de gran tamao aunque requerira excesivo tiempo para ser descargada, por lo que no suele
hacerse. Debemos ir a una imagen que se repetir para formar el fondo de nuestra pgina. Eso
significa que la imagen que creemos debe ser continua, es decir, que el borde derecho y el
izquierdo, situados una a continuacin de otro, no proporcionen saltos de imagen; lo mismo que
para los bordes superior e inferior.
Comencemos la creacin de nuestra imagen para el fondo de la pgina.
Creamos una imagen de 500x500 pxeles con fondo blanco. 1.
Accedemos a la herramienta de color Curvas y desplazamos hacia abajo el extremo blanco
de la curva hasta llegar a un valor aproximado de 150 en Y, creando un fondo de color gris.
Aadimos un poco de ruido a esta imagen para dotarla de una cierta textura.
2.
Partiendo del logo que hemos creado para nuestro centro sin el texto aadido debajo de la
lnea, crearemos el logo que incluiremos en el fondo de la pgina. Vamos a meter dentro de
un valo el logo creado anteriormente y daremos al texto y al valo un aspecto
tridimensional. Creamos el valo utilizando la herramienta de seleccin elptica para crear
una seleccin oval.
3.
Elegimos un pincel redondeado y de borde suaves, por ejemplo el "Circle Fuzzy 17".
Creamos una nueva capa y situamos la seleccin en esa capa; seleccin que transformamos
en Ruta y trazamos la ruta con el pincel seleccionado. Quitamos la seleccin.
4.
Hacemos dos copias de esta capa. Aplicamos un desenfoque gaussiano de 8 pxeles para
difuminar la capa inferior de las tres que tienen el valo dibujado. Y el mismo tipo de
desenfoque pero con valor de 3 pxeles para la capa superior. Dejamos como est la capa
intermedia.
5.
Movemos la capa superior (de las tres que tienen el valo) 3 pxeles a la izquierda y 3 hacia 6.
Documento sin ttulo
http://www.ite.educacion.es/formacion/materiales/56/cd/tem10/hoja1002.htm (3 de 6) [22/07/2013 22:32:43]
arriba. La capa inferior debe moverse 5 pxeles a la derecha y 5 abajo.
Seleccionamos la capa superior y con la herramienta de color Curvas llevamos la curva a la
esquina superior izquierda, dejando la curva como una lnea recta y situada en la parte
superior de la grfica. Conseguimos que brille con un color gris suave. Ponemos las tres
capas que contienen el valo en el modo de combinacin Suma.
7.
Debemos aplicar esta misma tcnica sobre el texto que vamos a incluir en el interior del
valo. Creamos el logo con el Script-Fu "Basico II" y con un tamao de fuente 35. Una vez
creado el logo combinamos todas las capas excepto la de fondo; convertimos la imagen a
escalas de grises y llevamos a la Ventana Imagen donde est situado el valo la capa
resultante de la combinacin de capas anterior.
8.
Aplicamos un desenfoque gaussiano con el valor mnimo, 1 pxel. 9.
Oscurecemos el fondo de la imagen un poco ms para posteriores ajustes que realizaremos.
Utiliza la herramienta de color Curvas.
10.
Aplanamos la imagen uniendo todas las capas disponibles y abriendo Curvas o Niveles
iluminamos la imagen hasta obtener la siguiente imagen:
11.
Documento sin ttulo
http://www.ite.educacion.es/formacion/materiales/56/cd/tem10/hoja1002.htm (4 de 6) [22/07/2013 22:32:43]
Redimensionamos la imagen a 300 x 300 pxeles de tamao. Ya tenemos nuestra imagen de
fondo que podemos guardar en formato JPEG o GIF.
As se ver nuestra imagen en una pgina web
12.
Ya slo nos queda situar en nuestra pgina web el logotipo original y como imagen de fondo la
obtenida en el apartado anterior. El resultado podemos observarlo a continuacin.
Documento sin ttulo
http://www.ite.educacion.es/formacion/materiales/56/cd/tem10/hoja1002.htm (5 de 6) [22/07/2013 22:32:43]
Animacin y web > Logo y textura
Documento sin ttulo
http://www.ite.educacion.es/formacion/materiales/56/cd/tem10/hoja1002.htm (6 de 6) [22/07/2013 22:32:43]
Animacin y web > Elementos Web
Elementos web
Hemos visto en unidades anteriores que GIMP dispone de herramientas para crear botones,
cabeceras y distintos elementos comunes a pginas web. GIMP nos ayuda a mantener la
uniformidad necesaria en los distintos elementos de una pgina web. En este apartado vamos a
crear los elementos bsicos para una pgina web: botones, bolitas, flechas, encabezados y barras
separadoras.
1. Temas web
Desde Exts --> Script-Fu accedemos a tres Temas web para la creacin de los elementos
mencionados. Ya hemos visto en el tema dedicado a los Script-Fu las posibilidades que tienen estos
temas, vamos a centrarnos ahora en la eleccin de uno de ellos para crear los elementos bsicos de
nuestra pgina web.
La opcin Resplandor aliengena est orientada a pginas que tengan un color oscuro de fondo,
preferiblemente negro por lo que vamos a obviar esta opcin.
Gimp.org es la opcin bsica para crear pginas relativas a GIMP, aunque modificable nos
proporciona siempre un estilo de grficos que nos identificar con las webs que se dedican a
trabajar con GIMP. Descartaremos esta opcin tambin.
Nos quedamos con la opcin Patrn biselado, que puede adaptarse mejor a una pgina con las
caractersticas que tiene la que hemos iniciado en el apartado anterior.
2. Patrn biselado
Nos permite crear Bolita para marcar diferentes apartados; Flecha para utilizar en el enlazado con
pginas; Botn para la ejecucin de acciones; Barra horizontal para separar contenidos y
Encabezado para dar ttulo a la pgina en la que nos situemos.
3. Bolita
Las opciones son pocas y sencillas, nos permite elegir el dimetro de la bolita y el patrn de relleno
de la bolita. Pongamos de dimetro 16 y como patrn seleccionemos "Rain", marquemos el fondo
transparente para que el fondo de la pgina web sobre la que situaremos la imagen se vea
correctamente. Obtenemos...
Que debemos guardar en formato GIF para mantener la transparencia del fondo.
4. Flecha
Podemos seleccionar la direccin de la flecha y el tamao. Mantenemos el relleno "Rain" para dar
uniformidad a nuestra web y el tamao en 32 ms que suficiente para este elemento.
Documento sin ttulo
http://www.ite.educacion.es/formacion/materiales/56/cd/tem10/hoja1003.htm (1 de 3) [22/07/2013 22:33:50]
5. Barra horizontal
Podemos seleccionar el relleno y el tamao de la barra. Pongamos el mismo patrn y como
medidas pongamos 480 x 10.
6. Encabezado
Para poner nombre a cada una de nuestras pginas. Cambiemos el tamao de la fuente a 50 y
hagamos transparente el fondo tras elegir el patrn "Rain".
7. Botn
Nos permite crear un botn simple sin efectos aunque podemos utilizarlo para crear las distintas
posiciones de un botn.
Recordemos aqu que GIMP dispone de un par de Script-Fu para crear botones con todas las
posiciones del botn: Script-Fu --> Botones, pero que no permiten rellenar el botn con un patrn
tal y como hace el Script-Fu del que nos ocupamos en estos momentos. Si queremos conseguir
posiciones diferentes de un botn deberemos crear varios botones con caractersticas distintas.
Creemos el mismo botn que el destinado al "Claustro" pero con el color de texto blanco y la
opcin "Pulsado" activa.
Pasa y haz clic con el ratn sobre el botn
Nuestra pgina se va completando poco a poco...
Documento sin ttulo
http://www.ite.educacion.es/formacion/materiales/56/cd/tem10/hoja1003.htm (2 de 3) [22/07/2013 22:33:50]
Nuestro colegio te ofrece:
Aprender practicando.
Utilizar programas de libre distribucin.
Concenos
Animacin y web > Elementos web
Documento sin ttulo
http://www.ite.educacion.es/formacion/materiales/56/cd/tem10/hoja1003.htm (3 de 3) [22/07/2013 22:33:50]
Animacin y web > Animacin
Animacin
La animacin es algo muy sencillo en GIMP. Consiste en crear distintas capas sobre las que
aplicaremos la opcin " guardar como animacin". El formato en que debemos guardar la imagen
animada debe ser GIF, ya que es el nico que nos permite guardar como animacin.
Cada capa de nuestra imagen se convierte, en la animacin, en un fotograma que se expone durante
un pequeo espacio de tiempo para proporcionar el efecto de animacin.
Hagamos una prueba para comprobar el funcionamiento de la animacin en GIMP.
Creemos una imagen nueva con el tamao 300x100 pixeles y fondo blanco. 1.
Vamos a crear una animacin que nos muestre poco a poco el texto "El Gimp". Pongamos
unas lneas gua en nuestra Ventana Imagen para que no haya saltos en el alineamiento del
texto. Seleccionemos la herramienta texto y con el tipo de letra que viene por defecto y
tamao 50 pxeles escribamos la letra "E". Aceptamos y colocamos la letra en las guas que
tenemos en la Ventana Imagen.
2.
Vamos creando capas de texto para cada una de las letras que componen nuestra imagen
hasta obtener...
3.
Haciendo clic con el botn derecho sobre la Ventana Imagen seleccionamos Filtros -->
Animacin --> Optimizar para GIF. Lo que hace es preparar nuestra imagen en capas
transparentes, para que la podamos guardar en este formato. Crea una nueva imagen en la
que obtenemos 7 capas, una totalmente blanca y 6 con cada una de las letras.
4.
En esta nueva Ventana Imagen accedemos a Archivo --> Guardar como y tras poner el
nombre del archivo seleccionamos el formato GIF. Aceptamos.
5.
Documento sin ttulo
http://www.ite.educacion.es/formacion/materiales/56/cd/tem10/hoja1004.htm (1 de 6) [22/07/2013 22:34:45]
En esta ocasin vemos que la opcin Guardar como animacin aparece activa y es la que
debemos elegir. Exportamos.
Nos aparece el cuadro de dilogo Guardar como GIF con las "opciones de GIF animado"
activadas.
Podemos seleccionar "Bucle infinito" para que nuestra animacin se repita constantemente y
el "retardo entre cuadros" (cada imagen contenida en una capa), dependiendo del efecto que
deseemos elegiremos una u otra velocidad. En la otra opcin lo ms adecuado es
"Combinar". Hacemos clic en Aceptar.
6.
Si accedemos a Filtros --> Animacin --> Reproducir animacin podemos comprobar el
funcionamiento de nuestra imagen animada.
7.
El proceso, como ha podido verse, es laborioso pero el resultado merece la pena. Una vez que
hemos experimentado con esta herramienta veremos que es ms fcil de lo que creemos crear una
Documento sin ttulo
http://www.ite.educacion.es/formacion/materiales/56/cd/tem10/hoja1004.htm (2 de 6) [22/07/2013 22:34:45]
animacin. GIMP nos proporciona otras herramientas para hacer ms sencillo an crear
animaciones. Se trata de los Script-Fu Animadores.
1. Fundir
Produce una mezcla de imgenes partiendo de tres capas distintas que podemos guardar como
animacin, necesita dos capas que sern las que mezcle y una tercera, la de fondo.
Podemos partir de la misma imagen que en el apartado anterior. Creamos una nueva capa
que coloreamos de azul, ahora tenemos tres capas: una con la imagen en color azul, la
intermedia en color rojo y la inferior (fondo) en color negro.
1.
Accedemos a Script-Fu --> Animacin --> Fundir. El cuadro de dilogo nos permite la
creacin de fotogramas intermedios, que mezclan los colores de cada capa y el radio de
desenfoque para pasar de una mezcla a otra.
La opcin Bucle permite que se realice un paso de la primera imagen a la segunda y de la
segunda a la primera. Aceptamos.
2.
Con el Reproductor de animacin comprobamos los resultados y guardamos en formato
"GIF con animacin".
3.
2. Globo giratorio
Partiendo de la imagen con el texto creada anteriormente, vamos a Aplanar la imagen para
tener una sola capa con el texto. Hacemos clic con el botn derecho y elegimos Script-Fu
1.
Documento sin ttulo
http://www.ite.educacion.es/formacion/materiales/56/cd/tem10/hoja1004.htm (3 de 6) [22/07/2013 22:34:45]
--> Animadores --> Globo giratorio.
Podemos seleccionar el nmero de fotogramas que va a tener nuestra animacin, cmo ser
el giro, si queremos el fondo transparente y el indexado que vamos a dar a nuestra imagen.
Es conveniente trabajar en una imagen copia. Ponemos 24 Fotogramas y aceptamos. El
Script-Fu tarda un poco en concluir el trabajo porque debe crear 24 imgenes e integrarlas en
una sola Ventana Imagen.
Guardamos como GIF y aceptando las condiciones de Animacin.
24 fotogramas 15 fotogramas
2.
3. Ondas
Simula ondas sobre el agua. El archivo obtenido es de una gran peso por lo que hay que tratar con
precaucin este tipo de archivos para nuestras pginas web.
Podemos seleccionar la
fuerza de ondulacin sobre
la imagen; el nmero de
fotogramas de la animacin
y el comportamiento del
borde que se produce al
ondular la imagen.
Documento sin ttulo
http://www.ite.educacion.es/formacion/materiales/56/cd/tem10/hoja1004.htm (4 de 6) [22/07/2013 22:34:45]
Resultado de aplicar este Script-Fu a una imagen
4. Quemado
Debemos partir de una imagen con dos capas. Una quedar fija y la otra va "quemando" a la otra
creando una animacin. Tenemos que tener en cuenta que la imagen ser guardada en formato GIF
y que el color quedar indexado, por lo que si partimos de fotografas los resultados puede que no
sean todo lo buenos que queramos.
Vamos a Abrir una imagen que ya hemos utilizado en otras ocasiones, la imagen del
smbolo del atletismo.
1.
Duplicamos la capa dos veces y eliminamos la capa que queda de fondo para obtener dos
capas con Alfa. Como la imagen est en modo de grises la transformamos en una imagen
RGB. Eliminamos las zonas blancas de las dos capas y rellenamos las zonas negras de la
capa superior con color rojo.
2.
Accedemos a Script-Fu --> Animadores --> Quemado y ponemos los siguientes datos. 3.
Documento sin ttulo
http://www.ite.educacion.es/formacion/materiales/56/cd/tem10/hoja1004.htm (5 de 6) [22/07/2013 22:34:45]
Obtenemos una imagen indexada con varias capas que permite animacin.
Abrimos el Reproductor de animacin para observar el resultado de la aplicacin del
Script-Fu. Si el resultado es correcto guardamos la animacin en formato GIF.
4.
GIMP nos proporciona algunas herramientas para animar imgenes y hacer algo diferentes nuestras
pginas web. No hay que olvidar la posibilidad de guardar cualquier imagen con diferentes capas
como una animacin, en la que cada capa ser un fotograma de nuestra animacin.
Crear un planeta que gira
Animacin y web > Animacin
Documento sin ttulo
http://www.ite.educacion.es/formacion/materiales/56/cd/tem10/hoja1004.htm (6 de 6) [22/07/2013 22:34:45]
Animacin y web > Mapa de imagen
Mapa de imagen
No es intencin de este curso aprender a realizar pginas web, pero s conocer las posibilidades que
nos aporta GIMP en el tratamiento de imgenes y uno de los destinos de las imgenes que tratemos
es formar parte de una pgina web.
Un Mapa de imagen es una imagen sobre la que marcan zonas que, en una pgina web, permiten
acceder a diferentes secciones, cada zona suele contener un enlace distinto.
De esa forma podemos crear una nica imagen que tenga todos los enlaces de nuestro sitio web y
no sea necesario crear numerosas imgenes para marcar los enlaces.
1. El filtro Mapa de imagen
GIMP dispone de un filtro que de forma rpida y fcil crea un mapa de imagen para nuestro sitio
web. Previamente debemos disponer de nuestra imagen en la que crearemos el mapa. Este filtro
funciona sobre la capa activa y es conveniente que tengamos una imagen aplanada para trabajar
con el filtro.
Vamos a trabajar con una imagen en la que aadiremos cuatro zonas con texto que servirn como
enlaces de nuestra pgina web.
Guarda la imagen "colegio.jpg" y brela en Gimp.
1.
Escribimos las siguientes palabras que se corresponden con las distintas secciones de nuestro
sitio web: "Claustro"; "Actividades"; "Enseanzas" y "AMPA".
2.
Elegimos como tipo de fuente "Comic Sans", color blanco y tamao 30 pxeles. Situamos los
textos a la izquierda, los alineamos con una gua y aplanamos la imagen.
3.
Documento sin ttulo
http://www.ite.educacion.es/formacion/materiales/56/cd/tem10/hoja1005.htm (1 de 6) [22/07/2013 22:35:33]
Abrimos el filtro Web --> Mapa de imagen. Al abrirse este filtro encontramos las siguientes
zonas cuyos usos se especifican a continuacin.
Zona central
donde se sita la
imagen sobre la
que trabajamos.
Tiene reglas y
podemos colocar
una rejilla para
trabajar de forma
ms precisa. Si
hacemos clic con
el botn derecho
del ratn sobre
esta zona y
aparecen las
herramientas con
las que podemos
trabajar.
4.
Documento sin ttulo
http://www.ite.educacion.es/formacion/materiales/56/cd/tem10/hoja1005.htm (2 de 6) [22/07/2013 22:35:33]
Herramientas, de
arriba a abajo:
Flecha de
seleccin de zona.
Seleccionar
regiones
continuas.
Definir rea
rectangular.
Definir rea
circular (elipse).
Definir rea
poligonal.
Edicin del rea
seleccionada.
Borrar rea
seleccionada.
Barra de mens y
botones de acceso
rpido a las
opciones ms
comunes de Mapa
de imagen.
Listado de reas
que contiene
nuestro mapa de
imagen y
ordenacin de ese
listado con acceso
a las propiedades
de cada rea y la
opcin de
borrado.
Documento sin ttulo
http://www.ite.educacion.es/formacion/materiales/56/cd/tem10/hoja1005.htm (3 de 6) [22/07/2013 22:35:33]
Vamos a utilizar cada las herramientas de creacin de reas activas para ver el
funcionamiento de este filtro. Seleccionamos la herramienta Definir rea rectangular y
metemos dentro de un rectngulo la zona donde se encuentra la palabra "Claustro".
Hacemos un clic, soltamos, arrastramos y volvemos a hacer clic para cerrar el rectngulo. Al
cerrar nos aparece el cuadro de dilogo Configuracin de rea, marcando el rea con el
nmero 1.
Aqu debemos introducir los datos
del enlace que tendr el rea
seleccionada. Dejamos todo como
est y ponemos como enlace (URL
a activar...) "claustro.htm" y
escribimos como Texto
alternativo (el que aparecer al
situar el puntero del ratn dentro de
esa zona) "Conoce nuestro
Claustro".
Tenemos dos pestaas ms, la
relativa a Rectngulo donde nos
encontramos las dimensiones y
coordenadas del rectngulo; en
JavaScript podemos introducir
otras imgenes que aparecern al
hacer pasar el puntero del ratn o
al hacer clic en esta zona.
5.
Documento sin ttulo
http://www.ite.educacion.es/formacion/materiales/56/cd/tem10/hoja1005.htm (4 de 6) [22/07/2013 22:35:33]
Dibujamos alrededor de la palabra "Enseanzas" otro rectngulo. Ponemos como enlace la
pgina "ense.htm" y como texto alternativo "Conoce las enseanzas que impartimos".
Aceptamos.
6.
Seleccionamos la herramienta Definir rea poligonal y creamos un polgono alrededor de la
palabra "Actividades", doble clic para cerrar el polgono. El enlace ir dirigido a
"activi.htm" y como texto ponemos "Las actividades de nuestro centro". Para finalizar
creamos una nueva rea para la palabra "A.M.P.A." poniendo como enlace "ampa.htm" y
como texto "La Asociacin de madres y padres de alumnos".
7.
Comprobamos que en la zona de la derecha aparecen las cuatro reas creadas y accedemos a
ellas para comprobar que estn correctas. Para acceder a la edicin de cada rea primero
debe estar seleccionada, despus podemos cambiar el tamao del rea y sus propiedades.
Las selecciones de rea pueden cortarse, copiarse y pegarse y tienen jerarqua. Si una se
superpone a otra, el mapa de imagen que se crea fuerza al navegador a fijarse en la seleccin
superior en la zona en que se haya producido el solapamiento por lo que se pierde la
seleccin inferior.
Esta caracterstica puede ser bastante interesante si trabajamos adecuadamente el mapa de
imagen: imaginemos una imagen de un mapa de Espaa y una seleccin que incluya toda la
imagen, al hacer clic en cualquier zona de la imagen se accedera a una pgina sobre
caractersticas del pas. Por encima de esta seleccin creamos otras ms pequeas en cada
una de las ciudades importantes por lo que ests reas se superponen a la anterior y
accederamos a pginas que hablen de la ciudad seleccionada.
8.
Por ltimo debemos guardar el Mapa de imagen. Lo que se guarda es un archivo de texto
que contiene el cdigo HTML que debemos incluir en nuestra pgina para que funcione
correctamente. El resultado podemos contemplarlo a continuacin.
9.
Documento sin ttulo
http://www.ite.educacion.es/formacion/materiales/56/cd/tem10/hoja1005.htm (5 de 6) [22/07/2013 22:35:33]
Animacin y web > Mapa de imagen
Documento sin ttulo
http://www.ite.educacion.es/formacion/materiales/56/cd/tem10/hoja1005.htm (6 de 6) [22/07/2013 22:35:33]
Animacin y web > Dividir una imagen
Dividir una imagen
Cuando trabajamos con imgenes en pginas web puede ocurrir que la descarga sea muy lenta
debido al tamao del archivo que contiene la imagen. Tambin nos puede ocurrir que hayamos
creado un mapa de imagen sobre una imagen excesivamente grande (descarga lenta) o que la
imagen sea demasiado esttica y queramos que en ese mapa de imagen aparezcan efectos al pasar
el puntero del ratn sobre determinadas zonas de la imagen.
La solucin consiste en trocear nuestra imagen y "montar" esos trozos en una tabla formateada
adecuadamente. Para rocear la iamgen contamos con la herramienta Guillotina, se encuentra en
Imagen --> Transformar --> Guillotina.
1. Recortando imgenes
Es muy sencillo recortar una imagen con GIMP para poder recomponerla posteriormente en una
pgina web, comencemos.
Vamos a partir de la imagen con la que hemos trabajado anteriormente.
1.
Ponemos varias guas de imagen en la Ventana Imagen para dividir la imagen en nueve
trozos. Por ejemplo situemos las guas de la siguiente forma.
2.
Documento sin ttulo
http://www.ite.educacion.es/formacion/materiales/56/cd/tem10/hoja1006.htm (1 de 3) [22/07/2013 22:36:29]
Accedemos a men Imagen --> Transformar --> Guillotina. Nuestra imagen se divide en
nueve imgenes nuevas, cada una con un trozo de los formados por las divisiones realizadas
por las guas.
3.
Guardamos cada una de las imgenes. Recomendamos guardarlas en orden, de izquierda a
derecha y de arriba a abajo. Por ejemplo "imag_01.jpg"; "imag_02.jpg"; etc... Vemos en la
siguiente tabla todos los trozos colocados.
4.
Hemos colocado los trozos con una pequea separacin para que se vean, pero cambiando las
caractersticas de la tabla donde se ubican no notaremos ninguna separacin entre ellas. Este
Documento sin ttulo
http://www.ite.educacion.es/formacion/materiales/56/cd/tem10/hoja1006.htm (2 de 3) [22/07/2013 22:36:29]
mtodo nos permite tener efectos sobre una imagen en pginas web. (Pasa el ratn por la zona
central de la imagen)
Animacin y web > Dividir una imagen
Documento sin ttulo
http://www.ite.educacion.es/formacion/materiales/56/cd/tem10/hoja1006.htm (3 de 3) [22/07/2013 22:36:29]
Dividir una imagen
Cuando trabajamos con imgenes en pginas web puede ocurrir que la descarga sea muy lenta
debido al tamao del archivo que contiene la imagen. Tambin nos puede ocurrir que hayamos
creado un mapa de imagen sobre una imagen excesivamente grande (descarga lenta) o que la
imagen sea demasiado esttica y queramos que en ese mapa de imagen aparezcan efectos al pasar
el puntero del ratn sobre determinadas zonas de la imagen.
La solucin consiste en trocear nuestra imagen y "montar" esos trozos en una tabla formateada
adecuadamente. Para rocear la iamgen contamos con la herramienta Guillotina, se encuentra en
Imagen --> Transformar --> Guillotina.
1. Recortando imgenes
Es muy sencillo recortar una imagen con GIMP para poder recomponerla posteriormente en una
pgina web, comencemos.
Vamos a partir de la imagen con la que hemos trabajado anteriormente.
1.
Ponemos varias guas de imagen en la Ventana Imagen para dividir la imagen en nueve
trozos. Por ejemplo situemos las guas de la siguiente forma.
2.
Documento sin ttulo
http://www.ite.educacion.es/formacion/materiales/56/cd/tem10/txt_106.htm (1 de 3) [22/07/2013 22:37:23]
Accedemos a men Imagen --> Transformar --> Guillotina. Nuestra imagen se divide en
nueve imgenes nuevas, cada una con un trozo de los formados por las divisiones realizadas
por las guas.
3.
Guardamos cada una de las imgenes. Recomendamos guardarlas en orden, de izquierda a
derecha y de arriba a abajo. Por ejemplo "imag_01.jpg"; "imag_02.jpg"; etc... Vemos en la
siguiente tabla todos los trozos colocados.
4.
Hemos colocado los trozos con una pequea separacin para que se vean, pero cambiando las
caractersticas de la tabla donde se ubican no notaremos ninguna separacin entre ellas. Este
Documento sin ttulo
http://www.ite.educacion.es/formacion/materiales/56/cd/tem10/txt_106.htm (2 de 3) [22/07/2013 22:37:23]
mtodo nos permite tener efectos sobre una imagen en pginas web. (Pasa el ratn por la zona
central de la imagen)
Animacin y web > Dividir una imagen
Documento sin ttulo
http://www.ite.educacion.es/formacion/materiales/56/cd/tem10/txt_106.htm (3 de 3) [22/07/2013 22:37:23]
Animacin y web > Prctica guiada 10
Prctica guiada 10
Con esta prctica pretendemos mostrar las posibilidades de GIMP para crear elementos de imagen
para pginas web. Para montar la pgina tal y como se explica en este apartado debemos contar con
un programa de edicin web y con los conocimientos necesarios para poder usarlo. El inters de la
prctica radica en mostrar que GIMP puede ser el programa con el que manipulemos todas las
imgenes necesarias para la creacin de un sitio web.
Vamos a crear la primera pgina completa de nuestro sitio web teniendo en cuenta lo que hemos
trabajado en este tema. Primero hemos creado los elementos bsicos del diseo de nuestra pgina
(bolitas, barras, botones, etc.), posteriormente hemos visto cmo podemos crear un mapa de
imagen y una divisin de la misma para facilitar su descarga. Unamos todo para obtener nuestra
pgina.
1. Un fondo ms acorde
Vamos a modificar ligeramente la imagen donde crearemos el mapa de imagen para que encaje
mejor en nuestra pgina.
Abre la imagen "colegio.jpg". Aplica el Filtro --> Genrico --> Erosin para difuminar y
aclarar nuestra imagen.
1.
Dado que vamos a situar los botones de texto a la izquierda de nuestra imagen, vamos a
aclarar parcialmente la zona izquierda de la imagen. Creamos una capa nueva y en esa capa,
utilizando una Mscara rpida, creamos una seleccin con la herramienta de relleno
degradado. Una vez conseguida la seleccin rellenamos con color blanco y aplicamos una
opacidad del 60% a la capa.
2.
Documento sin ttulo
http://www.ite.educacion.es/formacion/materiales/56/cd/tem10/hoja1007.htm (1 de 4) [22/07/2013 22:37:43]
2. Los botones
Vamos a crear los cuatro botones que incluiremos en la imagen, tendrn dos posisiones
("normal" y "pulsado") para poder intercambiarlos al pulsar sobre ellos. Texto que debemos
incluir: "Claustro"; "Enseanzas"; "Actividades" y "A.M.P.A.".
1.
Desde el Exts --> Script-Fu --> Temas de pginas web --> Patrn biselado --> Botn
creamos los botones necesarios utilizando como patrn "Rain", tipografa de 20 pxeles, en
color negro para el botn en estado "norma" y color blanco para el botn "pulsado".
Obtenemos ocho imgenes.
Normal Pulsado
2.
3. Mapa de imagen
Vamos a incluir los botones en la imagen destinada a ser el mapa de imagen.
En la imagen anterior comenzamos a incluir los botones normales. Creamos guas para
situarlos correctamente. Arrastramos desde cada Ventana Imagen de los botones, la nica
capa que tienen a la Ventana Imagen del colegio.
1.
Documento sin ttulo
http://www.ite.educacion.es/formacion/materiales/56/cd/tem10/hoja1007.htm (2 de 4) [22/07/2013 22:37:43]
Vamos a dividir la imagen de acuerdo con las lneas guas que hemos puesto: Imagen -->
Transformar --> Guillotina. Se crean quince imgenes a las que vamos a denominar con su
posicin en la imagen, por ejemplo: "colegio1_a"; "colegio1_b"; "colegio1_c"; "colegio2_a"
y as sucesivamente.
2.
Los trozos de imagen que contienen los botones vamos a mantenerlos abiertos, para crear en
ellos el mapa de imagen y una imagen de sustitucin en la que aparezca el botn pulsado.
3.
Ahora debemos crear un mapa de imagen en cada una de las imgenes anteriores con
enlaces a las pginas correspondientes y montar todas las imgenes en una tabla mediante un
programa de edicin de pginas web..
4.
Documento sin ttulo
http://www.ite.educacion.es/formacion/materiales/56/cd/tem10/hoja1007.htm (3 de 4) [22/07/2013 22:37:43]
Animacin y web > Prctica guiada 10
Documento sin ttulo
http://www.ite.educacion.es/formacion/materiales/56/cd/tem10/hoja1007.htm (4 de 4) [22/07/2013 22:37:43]
Animacin y web > Ejercicios 10
Ejercicios 10
Ejercicio 10.1
Desde aqu (botn derecho y Guardar destino como...) puedes conseguir una imagen en formato
nativo de GIMP (XCF). Gurdala en los distintos formatos que se pueden utilizar para ser vistos en
pginas web, con las siguientes caractersticas.
JPG. Elige las opciones de calidad y suavizado, para que se observe de forma aceptable en
una pgina web.
G
GIF. Manteniendo la transparencia de la imagen y sin mantenerla. G
PNG. Compresin media y con transparencia. G
Ejercicio 10.2
Debes crear, con las distintas herramientas que te proporciona GIMP para la creacin de imgenes
para la web, los elementos grficos comunes para crear una pgina web de un tema concreto de la
asignatura que impartas en tu centro:
Un logotipo. G
Una textura para el fondo de pgina. G
Botones de navegacin. G
Flechas de navegacin. G
Barra de separacin. G
Encabezado de pginas. G
Bolita para listas. G
Una animacin web. G
Ejercicio 10.3
Crea, si dispones de conocimientos sobre HTML (lenguaje para la creacin de pginas web), y de
acuerdo a la Prctica guiada 10 utilizando los elementos creados en el ejercicio anterior, la pgina
web inicial de un tema concreto de la asignatura que impartes.
Documento sin ttulo
http://www.ite.educacion.es/formacion/materiales/56/cd/tem10/hoja1008.htm (1 de 2) [22/07/2013 22:38:40]
Animacin y web > Ejercicios 10
Documento sin ttulo
http://www.ite.educacion.es/formacion/materiales/56/cd/tem10/hoja1008.htm (2 de 2) [22/07/2013 22:38:40]
Taller prctico > Varita mgica
Varita mgica
Ahora que ya hemos concluido la descripcin de las principales herramientas de GIMP, vamos a
realizar diferentes ejercicios prcticos.
1. Trabajar con la Varita mgica
Comenzamos con un trabajo en el que utilizaremos, fundamentalmente, la "varita mgica"
conocida en GIMP como Seleccionar regiones continuas.
Guarda y abre en GIMP la imagen "farola.jpg". Vamos a cambiar el cielo que domina gran
parte de la imagen, ya que no es excesivamente atractivo. Crea una copia de la capa de fondo
a la que llamaremos "copiacielo".
1.
Primero debemos configurar las opciones de la herramienta Varita mgica. Queremos
seleccionar toda la zona del cielo y all existen diferentes tonos de azul. Vamos a poner 50
como valor de "Umbral". De esta forma incluimos en nuestra seleccin 50 de los 256
posibles valores que tiene el color azul. Hacemos clic en cualquier lugar del cielo. Las zonas
del cielo incluidas dentro de la farola no se aaden: aadamos estas zonas a la seleccin.
2.
Ya tenemos el cielo completamente seleccionado. Vamos a realizar la seleccin inversa, para
poder trabajar posteriormente con ella. Copiamos esta seleccin y creamos una nueva capa
con el contenido. Lllamamos a la capa "edificio". Si ocultamos las otras dos capas el
resultado que tenemos es:
3.
Documento sin ttulo
http://www.ite.educacion.es/formacion/materiales/56/cd/tem11/hoja1101.htm (1 de 4) [22/07/2013 22:39:38]
En toda la zona que corresponde al cielo vamos a colocar un degradado que lo sustituya.
Debemos crear un degradado nuevo con la herramienta Edicin de degradados. Nosotros
hemos creado el siguiente:
Relativo a la Creacin de degradados
4.
Creamos una nueva capa para incluir este degradado y mantener la posibilidad de modificar
anteriores capas. Creamos una nueva capa vaca debajo de la capa llamada "edificio" y la
rellenamos con el degradado anterior de arriba a abajo.
5.
Documento sin ttulo
http://www.ite.educacion.es/formacion/materiales/56/cd/tem11/hoja1101.htm (2 de 4) [22/07/2013 22:39:38]
Este color es algo ms llamativo pero adolece de la perfeccin de un degradado creado por
ordenador, podramos decir que es demasiado perfecto y hay que modificarlo un poco.
Accedemos al filtro Ruido --> Esparcir por RGB y modificamos nicamente el valor Azul
a 0,20. Aceptamos. Aplicamos un filtro de Desenfoque con el valor mnimo.
6.
Seleccionamos la capa "edificio" y vamos a crear un efecto de sombra paralela con el
Script-Fu --> Sombra --> Sombra base; unos valores de "desplazamiento" de 5, radio de
"desenfoque" de 15, "color" negro de la sombra y un 60% de "opacidad" sin permitir el
cambio de tamao. Aplicamos.
7.
Por ltimo modificaremos la iluminacin del edificio con la herramienta de color Niveles.
Modificamos el valor central (gamma) de entrada a un valor de 0,60.
8.
Guardamos el resultado final como "farola.xcf". 9.
Documento sin ttulo
http://www.ite.educacion.es/formacion/materiales/56/cd/tem11/hoja1101.htm (3 de 4) [22/07/2013 22:39:38]
Taller prctico > Varita mgica
Documento sin ttulo
http://www.ite.educacion.es/formacion/materiales/56/cd/tem11/hoja1101.htm (4 de 4) [22/07/2013 22:39:38]
Taller prctico > Dibujo
Dibujo
Colorear un dibujo escaneado
En muchas ocasiones hemos escaneado un dibujo y los resultados no han sido todo lo buenos que
hubiramos deseado. En esta ocasin vamos a partir de una dibujo escaneado en el modo Escala de
grises y vamos a colorearlo utilizando GIMP.
Consigue la siguiente imagen.
Al escanear una imagen se suele elegir la resolucin en funcin de las caractersticas del escner y
el destino de la misma. En esta ocasin hemos modificado ligeramente la imagen, para dejarla con
una resolucin de 72 pxeles por pulgada y modo de color Escala de grises, dado que la imagen
original no dispona de ningn otro color ms que blanco o negro. Comencemos a colorear nuestro
dibujo.
Abrimos la imagen "dibujo.jpg" y la situamos en nuestra pantalla de tal forma que nos
permita acceder a las diferentes ventanas de GIMP. Vemos que la imagen tiene una cierta
"suciedad" producto del escaneado en Escala de grises. Vamos a aumentar el contraste de la
imagen para que desaparezcan los diferentes tonos de gris y obtengamos un dibujo con lneas
negras sobre el papel blanco. Herramientas --> Herramientas de color --> Brillo y
contraste; modificando el valor del contraste podemos conseguir que slo queden las lneas
negras.
1.
Vamos a comenzar a rellenar las distintas zonas de la imagen con colores slidos y
degradados. Para manejar correctamente la imagen vamos a crear una capa copia de la que
tenemos como base de la imagen. Denominamos a esta nueva capa "rellenos". La imagen
2.
Documento sin ttulo
http://www.ite.educacion.es/formacion/materiales/56/cd/tem11/hoja1102.htm (1 de 6) [22/07/2013 22:41:27]
est en Modo Escala de grises, convirtmosla a modo RGB.
El proceso para rellenar las distintas partes de la imagen va a ser similar, primero
realizaremos una seleccin y rellenaremos esa seleccin con un color slido con la
herramienta Rellenar con un color o patrn. Vamos a recordar las opciones de esta
herramienta.
Primero debemos seleccionar el tipo de
relleno que vamos a utilizar: puede ser el color
que tengamos de fondo, el de frente o el patrn
seleccionado en la Caja de herramientas.
Podemos rellenar con un color totalmente
opaco o con cierto nivel de opacidad, as como
el modo de combinacin del color en la capa
que estemos.
Podemos elegir Rellenar por colores
similares (esos colores se ajustarn en la
seccin inferior) o rellenar la seleccin
completamente sin atender a colores.
Por ltimo tenemos la seccin donde podemos
configurar las caractersticas de la similItud de
colores a la hora de rellenar una seleccin.
3.
Comencemos rellenando chaqueta de nuestro personaje. Seleccionemos con la Varita
mgica la chaqueta y rellenemos con el color de frente (siendo este color el que responde a
la Notacin HTML: bd480f).
Puede que nuestra seleccin se haya extendido ms de la cuenta y al rellenar nos haya
ocurrido lo siguiente:
4.
Documento sin ttulo
http://www.ite.educacion.es/formacion/materiales/56/cd/tem11/hoja1102.htm (2 de 6) [22/07/2013 22:41:27]
Esto es debido a que las lneas negras que forman nuestro dibujo tienen agujeros por donde
"escapa" la seleccin y con ella el relleno de color. Si ha ocurrido esto, debemos acercarnos
con la herramienta Zoom a toda la lnea y cerrar las lneas que nos encontremos abiertas.
Con la herramienta Lpiz y con color negro cerremos los huecos que veamos.
Con los huecos ya cerrados comencemos a rellenar la zona correspondiente a la chaqueta.
Rellenamos con el color indicado pero con una opacidad del 90%. La zona correspondiente
a los pantolones vamos a rellenarla con la misma opacidad pero con un color azulado.
Debemos crear una nueva capa para cada zona rellenada y tener, posteriormente, un mayor
control de cada zona.
5.
Rellenemos la zona correspondiente a las botas con color casi negro (491902). 6.
Documento sin ttulo
http://www.ite.educacion.es/formacion/materiales/56/cd/tem11/hoja1102.htm (3 de 6) [22/07/2013 22:41:27]
La zona correspondiente al borde de la bufanda la rellenaremos con un degradado, la forma
de relleno de degradado ser "lineal" y el degradado a rellenar puede ser el "Rumanian flag
smooth". Del un extremo a otro.
7.
Nuestra imagen va tomando color aunque podemos notar que en las uniones existen zonas
que no se han rellenado correctamente. Para evitar esto debemos utilizar la herramienta
Borronear y tiznar todas las zonas en las que ocurra. Podemos acercarnos hasta el
ms mnimo detalle ampliando el Zoom, hasta que observemos los pxeles y tiznar con el
color de los situados alrededor.
8.
Rellenamos el resto de la bufanda con el mismo degradado y para la cara podemos utilizar
un color que reponda al valor ffb793, seleciona colores a tu gusto para el gorro y el pelo.
9.
Podemos combinar todas las capas que hemos creado para el coloreado. Vamos a crear un
fondo degradado. Seleccionamos toda la zona blanca posterior al dibujo y la borramos.
Creamos una capa que situamos detrs del dibujo y la rellenamos con gradiente. Creamos un
gradiente del estilo del siguiente:
10.
Documento sin ttulo
http://www.ite.educacion.es/formacion/materiales/56/cd/tem11/hoja1102.htm (4 de 6) [22/07/2013 22:41:27]
Rellenamos con la opcin "lineal" para obtener: 11.
Sobre la capa en la que ha quedado el dibujo vamos a crear una sombra para destacar el
dibujo del fondo. Podemos utilizar el Script-Fu de "Sombra base" con un desplazamiento de
5 en cada eje. El resultado final se puede ver en la siguiente imagen. Guardamos en formato
XCF.
12.
Documento sin ttulo
http://www.ite.educacion.es/formacion/materiales/56/cd/tem11/hoja1102.htm (5 de 6) [22/07/2013 22:41:27]
Taller prctico > Dibujo
Documento sin ttulo
http://www.ite.educacion.es/formacion/materiales/56/cd/tem11/hoja1102.htm (6 de 6) [22/07/2013 22:41:27]
Taller prctico > Una sombra
Una sombra
Con el sencillo procedimiento que vamos a mostrar a continuacin, podemos crear una sombra a la
que podemos llamar sombra proyectada, que simula la que tendra un objeto iluminado por una
fuente lejana. Vamos a utilizar el mueco de la siguiente foto:
1. Crear una sombra proyectada
Abrimos la imagen "juguete.jpg" en GIMP y ponemos el Zoom al 100%. Lo primero que
vamos a hacer es obtener una capa que contenga exclusivamente el mueco. Utilizando la
herramienta de seleccin que creas conveniente realiza una seleccin de todo el mueco.
Seleccionar --> Invertir y borramos la seleccin inversa para obtener exclusivamente el
mueco.
1.
Difuminamos la seleccin 3 pxeles. Seleccionar --> Difuminar 3 pxeles y volvemos a
borrar: Ctrl + K.
2.
Aislamos el mueco en una capa nueva, invertimos la seleccin copiamos y pegamos en una
capa nueva. Llevamos la Capa a tamao imagen y borramos cualquier resto de imagen que
haya quedado en la capa de fondo para que sea totalmente blanca.
3.
Documento sin ttulo
http://www.ite.educacion.es/formacion/materiales/56/cd/tem11/hoja1103.htm (1 de 5) [22/07/2013 22:42:14]
Las sombras suelen crearse con una copia del objeto que queremos crear la sombra. Duplica
la capa "mueco" arrastrando la miniatura de la capa "mueco" sobre el smbolo de duplicar
capa, obtenemos la capa "Copia de mueco". Marcamos Mantener transparencia en esta
capa y rellenamos de negro.
4.
Cambiamos el nombre a la capa "Copia de mueco" por "sombra" y la ponemos debajo de la
capa "mueco".
5.
Para poder situar de forma ms adecuada la sombra vamos a ampliar el tamao del lienzo
sobre el que estamos trabajando. Imagen --> Tamao del lienzo, 700 pxeles de alto y
situamos el lienzo primitivo en la situacin que se observa:
6.
Documento sin ttulo
http://www.ite.educacion.es/formacion/materiales/56/cd/tem11/hoja1103.htm (2 de 5) [22/07/2013 22:42:14]
Si el fondo queda con zonas transparentes rellnalas con el color blanco, despus de llevar
todas las capas a Tamao imagen.
Enlazamos las capas "mueco" y sombra y las movemos a la parte inferior izquierda de la
Ventana Imagen.
7.
Creamos un degradado para rellenar la capa de fondo y separar nuestra imagen del fondo. 8.
Nos metemos de lleno con la sombra. Seleccionamos la capa "sombra" y hacemos invisible
la capa "mueco". Los bordes de la sombra parecen un poco artificiales, vamos a darles un
aspecto ms real con un filtro (primero desactiva la opcin Mantener transparencia). Filtro
--> Ruido --> Esparcir por HSV con valor 2.
9.
Distorsionamos la sombra para colocarla como una sombra natural hacia la derecha.
Herramientas --> Herramientas de transformacin --> Perspectiva.
10.
Documento sin ttulo
http://www.ite.educacion.es/formacion/materiales/56/cd/tem11/hoja1103.htm (3 de 5) [22/07/2013 22:42:14]
La sombra es algo dura por la parte superior, vamos a desvanecerla un poco. Activamos el
modo Mscara rpida y rellenamos desde arriba a abajo. Desactivamos Mscara rpida y
borramos la seleccin producida.
11.
Desenfocamos la sombra porque en la realidad las sombras se hacen ms borrosas a medida
que se alejan del mueco. Aplicamos un desenfoque gaussiano con un valor alto, por
ejemplo 25.
12.
Para concluir vamos a bajar la opacidad de la capa sombra al 60% para que sea lo ms real
posible. El resultado final se observa a continuacin.
13.
Documento sin ttulo
http://www.ite.educacion.es/formacion/materiales/56/cd/tem11/hoja1103.htm (4 de 5) [22/07/2013 22:42:14]
Taller prctico > Una sombra
Documento sin ttulo
http://www.ite.educacion.es/formacion/materiales/56/cd/tem11/hoja1103.htm (5 de 5) [22/07/2013 22:42:14]
Taller prctico > Texto
Texto
GIMP contiene muchas posibilidades para adornar el texto a partir de los Script-Fu que hemos
visto a lo largo del curso, pero tambin es posible conseguir textos decorativos.
Vamos a ver un ejemplo que nos sirva de punto de partida para meternos de lleno en textos
decorativos. El resultado que obtendremos se observa a continuacin:
Creamos una imagen con fondo blanco y tamao 300 x 200 pxeles. Utilizando el tipo de
letra "Arial Black" con un tamao de 100 pxeles escribimos "GIMP". Llevamos esa capa a
tamao imagen con lo que perdemos las posibilidades de edicin de texto, aunque es
necesario para trabajar adecuadamente con este texto.
1.
Seleccionamos todo el texto y lo rellenamos con el gradiente creado para la ocasin en el
Editor de degradados.
2.
Cambiamos el color del relleno utilizando la Herramientas de color --> Tono y
saturacin, aumentando el tono (180) y disminuyendo la saturacin (-30). Duplicamos la
capa.
3.
Documento sin ttulo
http://www.ite.educacion.es/formacion/materiales/56/cd/tem11/hoja1104.htm (1 de 4) [22/07/2013 22:43:13]
Aadimos ruido a la capa superior mediante el filtro de ruido Lanzar con los valores por
defecto. A esta capa superior le proporcionamos el modo de combinacin Diferencia.
4.
Utilizando la capa situada en la mitad de la pila de capas hacemos una seleccin del texto y
activamos la mscara rpida. Encogemos la seleccin en 4 pxeles y aplicamos la Mscara
rpida.
5.
Sobre esta mscara aplicamos el Filtro --> Distrorsiones --> Ondas con unos valores muy
pequeos, Amplitud 1; Fase 6 y Longitud de onda 0,10. Desactivamos la mscara rpida,
duplicamos la capa y sobre la ltima capa invertimos la seleccin y borramos el contenido de
la seleccin para obtener:
6.
La anterior imagen se ha obtenido haciendo invisible la segunda capa que contiene el texto.
Hacemos visibles las tres capas. El modo de combinacin de la capa superior debe ser
7.
Documento sin ttulo
http://www.ite.educacion.es/formacion/materiales/56/cd/tem11/hoja1104.htm (2 de 4) [22/07/2013 22:43:13]
Valor. Combinamos las dos capas superiores.
Aplicamos el Filtro Mapa de relieve sobre la capa inferior que contiene texto; aumentando
el valor profundidad a 5. Colocamos esta capa en la parte superior de la pila de capas y le
damos el modo de combinacin Diferencia.
8.
Aplicamos el Efecto de iluminacin que se obtiene con las siguientes caractersticas y un
tipo de luz direccional:
9.
Rellenamos la capa de fondo (blanco) con un degradado de izquierda a derecha con el
gradiente "Mexican flag smooth". Combinamos las capas visibles.
10.
Documento sin ttulo
http://www.ite.educacion.es/formacion/materiales/56/cd/tem11/hoja1104.htm (3 de 4) [22/07/2013 22:43:13]
Taller prctico > Texto
Documento sin ttulo
http://www.ite.educacion.es/formacion/materiales/56/cd/tem11/hoja1104.htm (4 de 4) [22/07/2013 22:43:13]
Taller prctico > Utilizacin de las mscaras
Utilizacin de las mscaras
Partiendo de las dos imgenes que puedes obtener a continuacin:
Vamos a conseguir una tercera imagen como composicin de las dos anteriores. La idea es trasladar el pato dos
veces a la imagen del estanque y poner el tamao adecuado al pato. Lo haremos en otro documento para obtener
el aspecto ms adecuado posible.
Seleccionar el pato
La seleccin del pato debe realizarse con la herramienta de seleccin Varita mgica, pulsando sobre
cualquier zona del agua. Utiliza adecuadamente en las opciones de la herramienta el umbral, para
conseguir seleccionar la mayor parte posible del agua (sin el reflejo del pato).
1.
Las zonas que no hayan sido seleccionadas se pueden aadir o sutraer mediante la utilizacin de la
herramienta de seleccin Mano Alzada.
2.
Podemos utilizar la herramienta Mscara rpida (Mays + Q) para pintar sobre la mscara y obtener la
seleccin que nos interesa.
Ahora podemos pintar con el pincel sobre esta mscara o borrar con la goma hasta obtener:
3.
Documento sin ttulo
http://www.ite.educacion.es/formacion/materiales/56/cd/tem11/hoja1105.htm (1 de 3) [22/07/2013 22:44:02]
Presionamos Mays + Q para salir del modo Mscara rpida y obtener la seleccin de todo el agua.
Invertimos la seleccin para obtener una seleccin del pato y su reflejo en el agua. Copiamos la seleccin
para poder pegarla en la imagen del estanque.
4.
Al pegar en la Ventana Imagen de "estanque.jpg" observamos que la imagen del pato es excesivamente
grande. Escalamos esta capa hasta obtener:
5.
Retocamos con la Goma de borrar el reflejo del pato para dejar salir los reflejos del agua del estanque.
Convertimos la capa pegada en una nueva con nombre "pato 1".
6.
Documento sin ttulo
http://www.ite.educacion.es/formacion/materiales/56/cd/tem11/hoja1105.htm (2 de 3) [22/07/2013 22:44:02]
Duplicamos la capa y la denominamos "pato 2". Volteamos horizontalmente la capa "pato 2", la escalamos
y acercamos el segundo pato al primero, para obtener el resultado final.
7.
Guarda el resultado como "estanque_final.xcf". 8.
Taller prctico > Utilizacin de las mscaras
Documento sin ttulo
http://www.ite.educacion.es/formacion/materiales/56/cd/tem11/hoja1105.htm (3 de 3) [22/07/2013 22:44:02]
Taller prctico > De foto a dibujo
De foto a dibujo
Consigue, por el procedimiento habitual, la imagen que se muestra a continuacin:
Vamos a transformar esta fotografa en una dibujo.
Abre en GIMP la imagen "foto.jpg". 1.
Duplica la capa de fondo y llmala "desenfoque". 2.
Cambia el modo de color de la imagen a Escala de grises. 3.
Con la capa "desenfoque" seleccionada nos vamos a men Capa --> Colores --> Invertir. 4.
Ponemos como modo de combinacin de la capa "desenfoque" el modo Suma. Observamos
que toda la imagen desaparece y tenemos una Ventana Imagen de color blanco.
5.
Con la capa "desenfoque" seleccionada accedemos al men Filtros --> Desenfoque -->
Desenfoque Gaussiano y ponemos como "Radio de desenfoque" el valor 1 tanto en
horizontal como en vertical. Aceptamos. Comienza a mostrarse un poco de imagen.
6.
Podemos repetir el filtro aplicado con la combinacin de teclas Ctrl + F; lo hacemos varias
veces hasta obtener:
7.
Documento sin ttulo
http://www.ite.educacion.es/formacion/materiales/56/cd/tem11/hoja1106.htm (1 de 3) [22/07/2013 22:45:49]
Combinamos las dos capas que tenemos. 8.
Accedemos a Herramientas --> Herramientas de color --> Niveles y ponemos los
siguientes niveles de entrada: 117; 0,10 y 212, sin modificar los Niveles de salida, hasta
obtener:
9.
Documento sin ttulo
http://www.ite.educacion.es/formacion/materiales/56/cd/tem11/hoja1106.htm (2 de 3) [22/07/2013 22:45:49]
Podemos transformar el dibujo a color si lo cambiamos al modo de color RGB. Accedemos
al men Capas --> Colores --> Colorizar; movemos las opciones de Tono y Saturacin
para obtener:
10.
Guarda el resultado como "dibujo.xcf". 11.
Taller prctico > De foto a dibujo
Documento sin ttulo
http://www.ite.educacion.es/formacion/materiales/56/cd/tem11/hoja1106.htm (3 de 3) [22/07/2013 22:45:49]
Taller prctico > Retoque y creacin
Retoque y creacin
En esta ocasin vamos a partir de una imagen y vamos a ir aadiendo otros elementos que crearemos con GIMP.
Para empezar consigue la siguiente imagen por el procedimiento habitual:
Vamos a crear un "anuncio espacial" aadiendo a la anterior imagen un planeta y un texto, proporcionndole
efectos desde GIMP.
Abre la imagen "luna.jpg". La imagen tiene un tamao de 599x398 pxeles. Vamos a aumentar el tamao
del lienzo de trabajo (no de la imagen!) para poder acoplar el resto de elementos. Accedemos al Men
Imagen --> Tamao del lienzo y ponemos como valores nuevos 800 de ancho y 700 pxeles de alto. La
zona correspondiente a la imagen anterior debe situarse mediante el ratn (arrastrar y soltar) en la zona
central y superior, como figura a continuacin:
1.
Documento sin ttulo
http://www.ite.educacion.es/formacion/materiales/56/cd/tem11/hoja1107.htm (1 de 4) [22/07/2013 22:46:31]
Vemos ahora que la capa de fondo queda incluida en un lienzo de mayor tamao. Renombramos la capa
fondo como "Capa luna" y creamos una nueva capa (la llamaremos "fondo"), que se situar encima de ella.
Ahora debemos subir "Capa luna" encima de la nueva. Para poder situar "Capa luna" encima de la anterior,
debemos hacer que esta capa tenga Canal alfa porque en caso contrario no podemos moverla de lugar.
Situamos "Capa luna" encima de la capa "fondo".
2.
Seleccionamos toda la zona negra alrededor de la luna y la borramos con Ctrl + K. Despus llenamos la
capa "fondo" con color negro. Obtenemos...
3.
Situamos la luna en la parte superior derecha y escalamos la "Capa luna" para obtener un tamao algo ms
pequeo. Hay que tener cuidado para que la escala sea uniforme y no nos proporcione una luna achatada.
4.
Pasamos ahora a la creacin del planeta. Para ello creamos una nueva imagen de 700x700 pxeles y con
fondo transparente. Accedemos al Men Filtros --> Renderizar --> Diseador de esferas. Podemos
disear la esfera que queramos. Nosotros hemos elegido esta:
5.
Una vez obtenida la esfera debemos trasladarla al lienzo de la otra imagen. Arrastramos la capa donde se ha
creado la esfera o copiamos y pegamos. Movemos la nueva capa a la parte inferior izquierda de la imagen:
6.
Documento sin ttulo
http://www.ite.educacion.es/formacion/materiales/56/cd/tem11/hoja1107.htm (2 de 4) [22/07/2013 22:46:31]
Vamos a crear con la herramienta de texto la frase que acompaar a nuestra imagen: "Viajes espaciales a
la medida de tu bolsillo", utilizando un tipo de letra "Arial black" y color blanco. Vamos a modificar la
capa de texto por lo que debemos Eliminar la informacin de la capa de texto desde la Paleta capas.
7.
Vamos a dar una perspectiva a esta capa de texto con la Herramienta de transformacin Perspectiva,
hasta situarla...
8.
Por tlimo vamos a modificar la capa que contiene el texto. Duplicamos la capa de texto y aplicamos a la
capa inferior un desenfoque gaussiano, como modo de combinacin de esta capa ponemos la capa
inferior de texto "Extraer granulado". Movemos esta capa 10 pxeles hacia la derecha y hacia abajo. En la
capa superior de texto aplicamos un filtro de ruido, manteniendo la transparencia para que el ruido slo se
aplique sobre el texto. El resultado final puede observarse a continuacin:
9.
Documento sin ttulo
http://www.ite.educacion.es/formacion/materiales/56/cd/tem11/hoja1107.htm (3 de 4) [22/07/2013 22:46:31]
Guarda el resultado como "viaje.xcf". 10.
Taller prctico > Retoque y creacin
Documento sin ttulo
http://www.ite.educacion.es/formacion/materiales/56/cd/tem11/hoja1107.htm (4 de 4) [22/07/2013 22:46:31]
Taller prctico > Creacin
Creacin
Vamos a crear una imagen desde GIMP sin utilizar otras imgenes previas, bien sean fotogrficas o
digitales.
Creamos un nuevo documento de 600x600 pxeles con fondo negro. Vamos a Fltros -->
Ruido --> Esparcir por RGB no sleccionando la opcin RGB independiente y con un valor
de 0,45. Con en la herramienta Niveles pon el valor que se observa en la figura para
disminuir el ruido visible.
Puedes probar distintas opciones con el selector central, moviendo a izquierda o dercha
segn la cantidad de estrellas que quieras y la intensidad de su brillo. Obtenemos la imagen
del espacio sobre el que seguiremos trabajando.
1.
Creamos una nueva capa con fondo blanco a la que llamamos "Sol" y ponemos una lnea
gua vertical en el pxel 300 para ayudarnos en la creacin de la seleccin de la parte derecha
de nuestra imagen y rellenamos con color negro.
2.
Documento sin ttulo
http://www.ite.educacion.es/formacion/materiales/56/cd/tem11/hoja1108.htm (1 de 6) [22/07/2013 22:47:12]
Quitamos la seleccin.
Aplicamos sobre esta capa un efecto de viento utilizando el Filtro --> Distorsiones -->
Viento. Utilizamos la ventana de Vista previa para comprobar el resultado. Para conseguir el
que se observa a continuacin hemos aplicado este filtro tres veces con un Umbral de 8 y
una Fuerza de 35. Viento, con direccin izquierda y afectando al borde delantero.
3.
Giramos esta capa 90 grados en el sentido de las agujas del reloj y aplicamos sobre ella el
Filtro --> Distorsiones --> Coordenadas polares, con las opciones que aparecen por
defecto; obteniendo
4.
Ahora debemos unir esta capa con la capa de fondo en la que est el espacio. Seleccionamos
la zona blanca exterior de la capa a la que acabamos de aplicar las Coordenadas polares y
5.
Documento sin ttulo
http://www.ite.educacion.es/formacion/materiales/56/cd/tem11/hoja1108.htm (2 de 6) [22/07/2013 22:47:12]
ampliamos esa seleccin en 80 pxeles con la herramienta de seleccin Agrandar. Cuando
tengamos la seleccin aplicamos la herramienta de seleccin Difuminar con un valor
mnimo de 40 pxeles. Borramos toda la seleccin (Ctrl + K) para obtener:
Aplicamos un desenfoque gaussiano de 3 pxeles a la capa "Sol". Coloca guas verticales y
horizontales en los pxeles 150, 300 y 450. Crea una nueva capa con nombre "Brillo" y con
fondo transparente. Rellena la capa de color rojo. Ayudndote con las guas crea una
seleccin circular en el centro que rellenars de negro.
Aumenta la seleccin circular en 10 15 pxeles y aplica sobre esta seleccin Script-Fu -->
Seleccin --> Distorsionar seleccin con los parmetros Umbral 180, Difusin 25,
Granularidad 6 y Suave 2. Sin marcar las opciones de suavizado vertical y horizontal.
Invierte la seleccin y rellena esta seleccin con el mismo color rojo que hemos utilizado
6.
Documento sin ttulo
http://www.ite.educacion.es/formacion/materiales/56/cd/tem11/hoja1108.htm (3 de 6) [22/07/2013 22:47:12]
anteriormente. Quita la seleccin y aplica un Desenfoque gaussiano con un valor de 30
pxeles.
Sobre esta capa vamos a realizar una Seleccin por color haciendo clic en un pxel de color
rojo y poniendo un Umbral de 50 en las opciones de la seleccin, rellena esta seleccin de
color blanco, quita la seleccin y aplica un Desenfoque gaussiano de 15 pxeles sobre la
capa. Creamos una nueva seleccin circular con ayuda de las guas, invertimos la seleccin y
borramos. Una vez anulada la seleccin circular, aplica un desenfoque gaussiano de 5
pxeles.
7.
Vamos a dar un poco ms de realismo al brillo que aparece tras el planeta utilizando el
Filtro --> Distorsiones --> Deformando sobre la capa "Sol". Este filtro es interactivo por lo
que debemos hacer clic con el ratn y arrastar para producir las deformaciones que queramos
obtener:
8.
Documento sin ttulo
http://www.ite.educacion.es/formacion/materiales/56/cd/tem11/hoja1108.htm (4 de 6) [22/07/2013 22:47:12]
Creamos una nueva capa transparente situada debajo de la capa "Brillo" y sobre ella
aplicamos el Filtro --> Efectos de Luz --> Supernova, haciendo centro en el punto 239,
164 y con un color rojizo. Prueba distintas opciones de este filtro y elige la ms adecuada.
9.
Crea con el Script-Fu de Logo, Calor resplandeciente un ttulo que puedes situar sobre
todas las capas.
10.
Documento sin ttulo
http://www.ite.educacion.es/formacion/materiales/56/cd/tem11/hoja1108.htm (5 de 6) [22/07/2013 22:47:12]
Guarda el resultado como "eclipse.xcf". 11.
Taller prctico > Creacin
Documento sin ttulo
http://www.ite.educacion.es/formacion/materiales/56/cd/tem11/hoja1108.htm (6 de 6) [22/07/2013 22:47:12]
Taller prctico > Ejercicios 11
Ejercicios 11
Ejercicio 11.1
Partiendo de las siguientes imgenes que puedes obtener por el mtodo habitual:
Realiza una composicin similar a la que se observa en la siguiente imagen utilizando los pasos que se citan a continuacin:
Coloca la imagen de la araa sobre la de la lata. 1.
Coloca, redimensiona y orienta la capa con la araa para superponerla a la zona de la lata. 2.
Crea una mscara para que la capa de la araa solamente se vea sobre la lata. 3.
Aplica el modo de combinacin que creas ms adecuado en la capa que contiene la imagen de la araa. 4.
Puedes ajustar el color de la capa de la araa con la herramienta Curvas. 5.
Guarda el resultado final como "ejer_final1.xcf ". 6.
Documento sin ttulo
http://www.ite.educacion.es/formacion/materiales/56/cd/tem11/hoja1109.htm (1 de 4) [22/07/2013 22:48:17]
Ejercicio 11. 2
Utiliza las siguientes imgenes para obtener el resultado que se muestra al final del ejercicio.
Utiliza las diferentes herramientas de seleccin para quitar el cielo de la foto del castillo y sustituirlo por el otro cielo. 1.
Modifica la iluminacin del castillo utilizando las herramientas de color. 2.
Duplica el castillo y haz un reflejo del mismo con las herramientas de transformacin. 3.
Pon el nuevo cielo. 4.
Documento sin ttulo
http://www.ite.educacion.es/formacion/materiales/56/cd/tem11/hoja1109.htm (2 de 4) [22/07/2013 22:48:17]
Revisa los bordes del edificio para que no queden restos de la seleccin. 5.
Da los retoques necesarios para que tu imagen se parezca lo ms posible al ejemplo, utilizando filtros y otras capas
para favorecer el resultado de los filtros.
6.
Guarda como "ejer_final2.xcf". 7.
Ejercicio 11.3
Utiliza las dos imgenes siguientes para obtener el resultado que se muestra al final.
Une en una Ventana Imagen las dos imgenes, habiendo desaturado una de ellas. 1.
Rota y escala la capa que contiene la flor. 2.
Utiliza Mscaras para borrar las zonas de la flor que no deben aparecer en la imagen. 3.
Realza la imagen de la flor. 4.
Proporciona mayor contraste a la imagen en grises. 5.
Guarda como "ejer_final3.xcf". 6.
Documento sin ttulo
http://www.ite.educacion.es/formacion/materiales/56/cd/tem11/hoja1109.htm (3 de 4) [22/07/2013 22:48:17]
Taller prctico > Ejercicios 11
Documento sin ttulo
http://www.ite.educacion.es/formacion/materiales/56/cd/tem11/hoja1109.htm (4 de 4) [22/07/2013 22:48:17]
Potrebbero piacerti anche
- Antony Cyril SuttonDocumento4 pagineAntony Cyril Suttonnodens29100% (1)
- Fasano - de Hitler A BushDocumento7 pagineFasano - de Hitler A BushHugo J. PanzarasaNessuna valutazione finora
- Manejo de Resinas Por EstratificacionDocumento60 pagineManejo de Resinas Por EstratificacionMaría Gabriela Landaeta De AndersonNessuna valutazione finora
- Contabilidad y AuditoriaDocumento39 pagineContabilidad y Auditoriacar2013100% (1)
- FGTC01 U2 M2 PDFDocumento24 pagineFGTC01 U2 M2 PDFHans PaulNessuna valutazione finora
- VIH Dr. Romero HCRH-1 PDFDocumento14 pagineVIH Dr. Romero HCRH-1 PDFTellez FlorNessuna valutazione finora
- Guia DidacticaDocumento109 pagineGuia DidacticaJuan Israel Lara LeonNessuna valutazione finora
- Costa, Joaquin - Politica HidraulicaDocumento160 pagineCosta, Joaquin - Politica HidraulicafranciscolawyersNessuna valutazione finora
- Historia Del SidaDocumento13 pagineHistoria Del SidaAlisson SilvaNessuna valutazione finora
- Revista - Traduccion de TextosDocumento14 pagineRevista - Traduccion de TextosMareliYongNessuna valutazione finora
- Sutton, Antony - Wall Street y Los Bolcheviques - Los Capitalistas Del ComunismoDocumento217 pagineSutton, Antony - Wall Street y Los Bolcheviques - Los Capitalistas Del Comunismomerstosio100% (1)
- Neodarwinismo, ContraDocumento58 pagineNeodarwinismo, ContrapichifelixNessuna valutazione finora
- Guia DidacticaDocumento120 pagineGuia Didacticacheme.fulton05Nessuna valutazione finora
- Colores HTMLDocumento6 pagineColores HTMLTsuLanTsukamoruNessuna valutazione finora
- Manual Analitica Logic ClassDocumento76 pagineManual Analitica Logic ClassjmuntoNessuna valutazione finora
- ExcelDocumento11 pagineExceldanielaNessuna valutazione finora
- Constitucion SL Unipersonal UnedDocumento3 pagineConstitucion SL Unipersonal UnedAlvaro ArnalNessuna valutazione finora
- Tutorial Gimp LugoDocumento60 pagineTutorial Gimp LugoMikail FuentesNessuna valutazione finora
- Guía Didáctica Adm TecnoDocumento176 pagineGuía Didáctica Adm TecnoJess Uviillus0% (1)
- Modulo 2Documento32 pagineModulo 2Jack ManNessuna valutazione finora
- Tecnologías habilitadoras clave de la Industria 4.0Documento17 pagineTecnologías habilitadoras clave de la Industria 4.0Maribel RockcuevaNessuna valutazione finora
- Modulo 5Documento36 pagineModulo 5Jack ManNessuna valutazione finora
- EXA-2017-1S-DISEÑO GRÁFICO I-3-MejoraDocumento3 pagineEXA-2017-1S-DISEÑO GRÁFICO I-3-MejoraCarlos XavierNessuna valutazione finora
- Etarras Más Buscados 6-07-09Documento2 pagineEtarras Más Buscados 6-07-09CSI.F | Sector Local | Lleida100% (1)
- Actividades CalcDocumento72 pagineActividades CalcManuel Jesús García Amador0% (1)
- Todo Linux 70 Software (Scribus)Documento3 pagineTodo Linux 70 Software (Scribus)Dani Morte (socendani)100% (1)
- Manual de Scribus Software LibreDocumento256 pagineManual de Scribus Software LibreJCLOP2005100% (1)
- Manual Open OfficeDocumento94 pagineManual Open Officeapi-3743324100% (1)
- Manual de ScribusDocumento9 pagineManual de ScribusEmiliano Águila MonteblancoNessuna valutazione finora
- Que Son Los BrowsersDocumento5 pagineQue Son Los Browserseli24angelNessuna valutazione finora
- IA-inteligencia artificialDocumento9 pagineIA-inteligencia artificialJORGE GARCIANessuna valutazione finora
- Open Office BaseDocumento139 pagineOpen Office BaseJorge Carrera Carbajal100% (1)
- Open Office Base Tipos de DatosDocumento4 pagineOpen Office Base Tipos de Datoscharu23Nessuna valutazione finora
- Base Datos Open Oficce Parte2Documento41 pagineBase Datos Open Oficce Parte2Dayana VieraNessuna valutazione finora
- Wuolah Free Solucion Practica Tema 4Documento9 pagineWuolah Free Solucion Practica Tema 4Ana Remedios VelazquezNessuna valutazione finora
- Funciones GmailDocumento5 pagineFunciones GmailMIGUEL CORALNessuna valutazione finora
- Manual LibreOfficeDocumento15 pagineManual LibreOfficeCaballero ArmandNessuna valutazione finora
- Lenguajes de Programación (Uned) - EsquemasDocumento3 pagineLenguajes de Programación (Uned) - EsquemascemmrerNessuna valutazione finora
- Test Historia Antigua II Uned - Tema 13Documento2 pagineTest Historia Antigua II Uned - Tema 13Teresa Jimenez HerreraNessuna valutazione finora
- Tutorial ScribusDocumento31 pagineTutorial ScribusFranco ValledorNessuna valutazione finora
- Enunciado RETO5 IBEDocumento15 pagineEnunciado RETO5 IBESr. TiempoNessuna valutazione finora
- Prácticas Writer OpenOfficeDocumento13 paginePrácticas Writer OpenOfficeSamuel LandeteNessuna valutazione finora
- Matthews 1994Documento24 pagineMatthews 1994aleja0114Nessuna valutazione finora
- Naranjas Book 2007 2013Documento1.178 pagineNaranjas Book 2007 2013Naranjas de Hiroshima100% (1)
- Diseno GraficoDocumento7 pagineDiseno GraficoJorge Ruiz LópezNessuna valutazione finora
- 5 Instalación de Sistemas Operativos MonopuestoDocumento16 pagine5 Instalación de Sistemas Operativos MonopuestocarchiquitinaNessuna valutazione finora
- Práctica Calc - Nómina de EmpleadosDocumento1 paginaPráctica Calc - Nómina de EmpleadosAngel Vázquez PatiñoNessuna valutazione finora
- Navegadores y ProtocolosDocumento5 pagineNavegadores y ProtocolossantiagosvapNessuna valutazione finora
- Lecturas Historia Psicología UNED 2013Documento23 pagineLecturas Historia Psicología UNED 2013Javier Ron50% (2)
- Inteligencia Artificial ResumidoDocumento6 pagineInteligencia Artificial ResumidoJKM C.ANessuna valutazione finora
- Apuntesparaunabi00picauoft PDFDocumento440 pagineApuntesparaunabi00picauoft PDFgranea1029Nessuna valutazione finora
- Resumen Microeconomia UnedDocumento69 pagineResumen Microeconomia UnedVictoria TsuNessuna valutazione finora
- Historia Moderna UnedDocumento13 pagineHistoria Moderna UnedvanesagarciaurdialesNessuna valutazione finora
- Dahl, R. La Igualdad..Documento17 pagineDahl, R. La Igualdad..Graciela MC100% (1)
- Manual The GimpDocumento28 pagineManual The GimpJesús DíazNessuna valutazione finora
- GIMP by Fernando Moreno (Moreno, Fernando)Documento164 pagineGIMP by Fernando Moreno (Moreno, Fernando)Luis ValdiviaNessuna valutazione finora
- Diseñar con Linux: Herramientas gratuitas para edición de imágenes y diseño gráficoDocumento9 pagineDiseñar con Linux: Herramientas gratuitas para edición de imágenes y diseño gráficocarlos rodriguezNessuna valutazione finora
- Herramientas de edición de GIMPDocumento14 pagineHerramientas de edición de GIMPMeliNessuna valutazione finora
- Programa de Retoque Fotografico GimpDocumento28 paginePrograma de Retoque Fotografico GimpJoel TNessuna valutazione finora
- Artistica Guia 12 Fundamentos Del Editor de ImagenDocumento2 pagineArtistica Guia 12 Fundamentos Del Editor de ImagenYuritza VillaNessuna valutazione finora
- Unidad 1GIMPDocumento16 pagineUnidad 1GIMPGrisel GonzálezNessuna valutazione finora
- Manual GimpDocumento35 pagineManual GimpSoporte GratisNessuna valutazione finora
- A10 - GimpDocumento8 pagineA10 - GimpAndresNessuna valutazione finora
- El Color de Las ComputadorasDocumento7 pagineEl Color de Las ComputadorasVeronica MedinaNessuna valutazione finora
- Inventario Articulos de OficinaDocumento27 pagineInventario Articulos de OficinaBrandon BonesNessuna valutazione finora
- La Clave Del Color: Utilizando El GCR y UCRDocumento4 pagineLa Clave Del Color: Utilizando El GCR y UCRDiana CufiñoNessuna valutazione finora
- FOTODIGITALCOMPLETADocumento57 pagineFOTODIGITALCOMPLETAAyme Ponce ZumaranNessuna valutazione finora
- Analisis de La Señal de Video CompuestaDocumento10 pagineAnalisis de La Señal de Video CompuestaEdgarNessuna valutazione finora
- Informe de ArteDocumento9 pagineInforme de ArteBrayan YafacNessuna valutazione finora
- Cuadernillo Vocales PDFDocumento32 pagineCuadernillo Vocales PDFDaniel GalvezNessuna valutazione finora
- 12 Parametros de Dibujo PDFDocumento2 pagine12 Parametros de Dibujo PDFBladimir TabrajNessuna valutazione finora
- Nikon cámaras y objetivosDocumento12 pagineNikon cámaras y objetivosJacobo GomezNessuna valutazione finora
- Circuitos Electricos 290122Documento4 pagineCircuitos Electricos 290122Kerly De JesúsNessuna valutazione finora
- El color en las artes visuales dominicanasDocumento2 pagineEl color en las artes visuales dominicanasKimberly ToribioNessuna valutazione finora
- Aprende las vocalesDocumento32 pagineAprende las vocalesJuly RodriguezNessuna valutazione finora
- El ColorDocumento5 pagineEl Colormary cordovaNessuna valutazione finora
- Carta Modelcolor Rev01Documento2 pagineCarta Modelcolor Rev01J_IscariotNessuna valutazione finora
- Catalogo Kaury 2018Documento41 pagineCatalogo Kaury 2018Laura NavarroNessuna valutazione finora
- Destripando Un BMPDocumento3 pagineDestripando Un BMPXavier Flores Mondragón100% (1)
- Colores Analogos Instructivo TPDocumento5 pagineColores Analogos Instructivo TPDaniel VidalNessuna valutazione finora
- Interpolacion Polinomica de Newton Con Matlab - SOLUCION ERRORDocumento3 pagineInterpolacion Polinomica de Newton Con Matlab - SOLUCION ERRORjhorckhamNessuna valutazione finora
- WEB - Catálogo ATOS 55-ComprimidoDocumento118 pagineWEB - Catálogo ATOS 55-ComprimidoWilmar Andrey Rodriguez RamirezNessuna valutazione finora
- DANINA STORE - Lista MayoristaDocumento11 pagineDANINA STORE - Lista MayoristaIara MailinNessuna valutazione finora
- Sin Precio - Zapatilla Exitosa PDFDocumento110 pagineSin Precio - Zapatilla Exitosa PDFJimena Dulce ÑahuiisNessuna valutazione finora
- Catalogo Octaled 2021Documento12 pagineCatalogo Octaled 2021Valverde P. GeserNessuna valutazione finora
- Secuencia ColorDocumento14 pagineSecuencia ColorCarolina Martínez BanegaNessuna valutazione finora
- Catalogo Cierra Puertas-AccesoriosDocumento103 pagineCatalogo Cierra Puertas-Accesoriosjean23arteagaNessuna valutazione finora
- ColorDocumento17 pagineColorGabrielaNessuna valutazione finora
- Leonisa Pe04 2021 Layconsa Es Pe-1Documento25 pagineLeonisa Pe04 2021 Layconsa Es Pe-1Golbert ContrerasNessuna valutazione finora
- Sistema Operativo y OfimáticaDocumento57 pagineSistema Operativo y OfimáticaRaul Hancco86% (14)