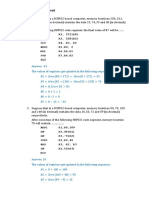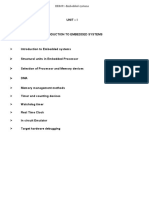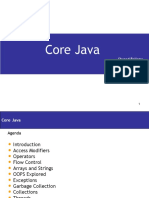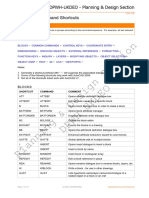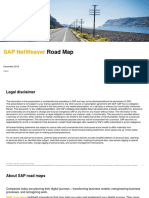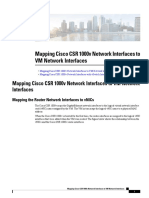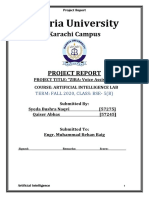Documenti di Didattica
Documenti di Professioni
Documenti di Cultura
Cinemizer Oled User-Manual English PDF
Caricato da
choupettejolieDescrizione originale:
Titolo originale
Copyright
Formati disponibili
Condividi questo documento
Condividi o incorpora il documento
Hai trovato utile questo documento?
Questo contenuto è inappropriato?
Segnala questo documentoCopyright:
Formati disponibili
Cinemizer Oled User-Manual English PDF
Caricato da
choupettejolieCopyright:
Formati disponibili
Operating instructions
Introduction Requirements 1
The multimedia video glasses 2
Overview Contents of the package 3
cinemizer
OLED
controls 4
Battery box controls 5
Usage Powering on 6
Wearing comfort 7
Nose pad adapter 7
Ear clips 8
Acuity adjustment 9
Earpieces 10
Stereo audio jack 12
Volume 13
Integrated battery 14
Battery status 15
Battery charging 17
HDMI
connection 19
iPod/iPhone and iPad connection (30 pin) 20
iPod/iPhone and iPad connection (lightning) 21
Other playback devices via cinch video cable 22
Travel case 23
Additional functions 3D support 24
3D formats supported 25
OSD settings 28
Activation of the OSD 28
Navigation in the OSD 29
Video 31
Aspect 36
Contrast 38
Info 38
Advanced 39
Exit 41
Accessories Adapter kit for iPod and iPhone (30 Pin) 42
Headtracker (movement sensor) 43
Light shield 45
Further information Troubleshooting 46
Technical support 46
Index 47
Overview
1
Requirements
ATTENTION: For your own safety, read the complete instructions on the
usage of the cinemizer
OLED
multimedia video glasses in this manual,
the safety information in the quick guide for the cinemizer
OLED
multime-
dia video glasses (provided in the package and available from
www.zeiss.com/cinemizer/documents) and the instructions for the
devices to which the cinemizer
OLED
multimedia video glasses are con-
nected, before you use the cinemizer
OLED
.
The following are required to use the cinemizer
OLED
video glasses:
- A device with a USB connection for charging the battery, if necessary,
- A playback device, e.g. a computer, iPod/iPhone, gaming console, etc.
- A connection adapter (HDMI
, iPod/iPhone), or connection cable (3.5mm
4-pin jack to cinch)
If a stationary image (e.g. a log-on screen or permanently displayed
image/icon) remains on the screen for an extended period, you may still
see it as a feint residual image, even after the image has been changed.
This is termed "burn-in". For this reason avoid the playback of unchang-
ing images! If feint residual images are visible, they can be eliminated
by playing back varied content that lls the screen.
Introduction
!
Introduction
Registration
Please register at www.zeiss.com/cinemizer/registration to receive
notications directly when a rmware update is available.
2
The multimedia video glasses
As you look into the cinemizer
OLED
video glasses you will obtain the visual im-
pression of a television picture with a screen diagonal of 105 cm at a distance
of 2 metres.
The ergonomic design and simple acuity adjustment between -5 and
+2 dioptres for each eye make the cinemizer
OLED
video glasses very
convenient to wear, even for the wearers of spectacles.
The stereo 3D support converts the cinemizer
OLED
multimedia video glasses
into a portable 3D screen of universal application with which you can im-
merse yourself in virtual worlds.
Introduction
3
Contents of the package
cinemizer
OLED
at a glance
Travel case
Battery box
cinemizer-HDMI
adapter
(HDMI
mini jack type C)
HDMI
to mini HDMI
Adapter cable
Mini USB cable
Video cable 3.5mm to 3 x cinch
cinemizer
OLED
Nose pad
Adapter A + B
Earpiece
with ear cap (medium)
Ear caps
(in 2 sizes
small/large)
Ear clip
Quick guide and safety instructions
Quick Guide
Overview
4
cinemizer
OLED
controls
Overview
Ear clip
for xing the glasses ergonomically
Removable earpiece
Earpiece storage clip (magnetic)
for the safe storage of the earpieces
Nose pad
for the ergonomic adjustment of the position of the
glasses
Viewing window
for different eye distances (59-69mm)
Adjustment wheel
for the stepless adjustment of the acuity for each eye
(
-5 to +2 dioptres
)
5
Battery box controls
Overview
On/Off button
video glasses
Multifunction switch
for activating the On-Screen Display (OSD), switching between 2D and 3D
mode and for adjusting the volume
Mode LEDs
2D/3D mode display
AV-in jack
for connecting (3.5mm, 4-pin) other playback devices
Battery status LED
charging/battery status display
Mini USB jack
for charging the battery
cinemizer socket
for the connection of the HDMI
adapter or optionally an iPod/iPhone
adapter
Earpiece jack
for the connection of stereo earpieces (3.5mm)
Reset button
for resetting the video glasses
6
Powering on the cinemizer
OLED
video glasses
Power on the cinemizer
OLED
video glasses by briey pressing the On/Off but-
ton until the mode and then the battery status LEDs illuminate.
If an LED does not illuminate green after pressing the On/Off button, the
battery is probably discharged and you should charge the battery for the
cinemizer
OLED
video glasses using a USB cable. If the battery has been fully
discharged, it can take up to 15 minutes until the battery status LED starts to
ash on charging the cinemizer
OLED
via USB.
As long as video signal is not provided via the cinemizer HDMI
adapter or
iPod/iPhone adapter, the text "NO SIGNAL" appears on the virtual screen in
the multimedia video glasses. If a signal is not provided within 2 minutes of
powering on, the cinemizer
OLED
power off automatically (time out).
Powering off the cinemizer
OLED
video glasses
If powered on, the cinemizer
OLED
can be powered off by pressing the On/Off
button. The battery status and video mode LEDs go out.
Usage
Usage
7
Nose pad adapter
The soft silicone nose pad adapter ensures you nd it pleasant to wear the
cinemizer
OLED
glasses on your nose. Due to anatomical differences in the
shapes of faces and noses, comfort can be improved using the optional nose
pad adapters A and B.
The nose pad can be fastened in 3 different ways:
1) Nose pad without adapter
2) Node pad with adapter A
3) Nose pad with adapter B
The simplest method is to try all 3 ways and decide
which suits you best.
Adapter B
Usage
Adapter A
!
8
Ear clips
The ear clips for the cinemizer
OLED
help both to securely attach the glasses to
your head and to reduce the weight on your nose. You can then comfortably
wear and use the cinemizer
OLED
video glasses for an extended period.
Prior to putting on the cinemizer
OLED
video glasses, please push the ear clips
a little to the rear, put on the glasses and then push the ear clips from the
rear to your ears.
Prior to putting away the cinemizer
OLED
multimedia video glasses in the
travel case, you should remove the ear clips and place them loose in
the travel case. In this way the ear clips are not subjected to mechanical
forces that may irreparably damage them.
Usage
!
1 2 3
9
Acuity
The cinemizer
OLED
video glasses offer stepless adjustment of the acuity in the
range from -5 to +2 dioptres. In this way wearers of spectacles with the need
for eyesight correction in this range can use the cinemizer
OLED
video glasses
without using their spectacles. Before you adjust the acuity, you should have
adjusted the nose pad and the ear clips to suit you. You can continuously
correct the dioptres separately for each eye using an adjustment wheel. How-
ever it is not possible to correct astigmatism.
Please turn the adjustment wheel until the picture is sharp.
For this purpose close one eye while you make the adjustment for the
other eye.
Usage
!
10
Earpieces
You can enjoy stereo sound with the cinemizer
OLED
using the two earpieces.
1. Connect earpieces
The earpiece connectors are connected as shown in gures 1-3.
First the connector is loosely tted in the 2.5mm jack, then pushed with the
ngernail until it engages, and nally the cable pressed into the cable chan-
nel.
Usage
1
Insert connector loosely into
the jack.
2
Push to the stop using your
ngernail.
3
Press cable into the cable
channel.
11
2. Use earpieces
With the glasses opened, please take the earpieces out of the magnetic stor-
age clips and put on the cinemizer
OLED
glasses. Please insert the earpieces in
your ears.
The rubberised ear caps tted to the earpieces are important for the correct
seating of the earpieces.
Ear caps
Ear caps in three different sizes are included with the earpieces: small (S),
medium (M) and large (L). Please try the different sizes and decide which size
is most suitable for you. The medium-sized ear caps are tted in the factory.
Proceed as follows to t different size ear caps:
Usage
1
Pull the ear cap off the earpiece.
2
Push the different size ear cap
onto the earpiece.
12
Stereo audio jack
If you want to use your own stereo earphones, you can connect them to the
3.5mm stereo audio jack provided.
In this case please remove the cinemizer
OLED
earpieces as shown in the
gure below.
Usage
1
Remove cable from the
cable channel.
2
Press briey using your
ngernail.
3
Tilt slightly to remove the
connector.
13
Volume
You can change the volume of the cinemizer
OLED
video glasses using the
multifunction switch.
On the usage of an iPod or iPhone with the cinemizer
OLED
glasses, the
volume control on the iPod or iPhone is inhibited. On some iPod or iPhone
models, the volume may still be indicated on the display if the volume but-
tons are actuated, but the volume in the cinemizer
OLED
will not change.
With an iPod or iPhone connected you can only adjust the volume on
the cinemizer
OLED
.
Each time you change the volume, the volume symbol will be displayed
briey on the virtual screen in the cinemizer
OLED
glasses.
Mute Lowest volume Maximum volume
A total of 11 different volume settings and a mute setting are available. Each
time you power on the cinemizer
OLED
video glasses the volume is set to the
default volume, which is 50% of the maximum volume.
+
-
Usage
+
!
14
Integrated battery
The integrated battery allows you to use the cinemizer
OLED
glasses for up to 6
hours while you are travelling. The battery must have been fully charged prior to
use. It takes approx. 2.5 hours to charge the battery.
Connection Operating time in hours
Video cable 6
iPod/iPhone 6
HDMI
2.5
Usage
15
Battery status
When the cinemizer
OLED
is powered on, the battery status LED indicates to
you the charge status of the battery. Low battery capacity is signalled by an
orange (critical) or red (very critical) LED.
If the battery status LED illuminates red or orange, you should try to charge
the battery using a USB cable.
Battery status LED Battery status
Illuminated red
The battery capacity is very low and therefore it is imperative the battery is
charged. Depending on the playback device and the connection used (HDMI
,
iPod, video), the battery will be able to supply power for max. 30 minutes.
Illuminated orange
The battery capacity is low and therefore the battery should be charged.
Depending on the playback device and the connection used (HDMI
, iPod,
video), the battery will be able to supply power for max. 60 minutes.
Illuminated green
The battery for the cinemizer
OLED
video glasses is charged. Depending on the
playback device and the connection used (HDMI
, iPod, video), the cine-
mizer
OLED
can be operated portably for up to 6 hours.
Usage
16
If the battery charge drops below one of the two limits (orange, red) dur-
ing operation, the related battery symbol will be displayed on the screen in
orange or red.
Charging recom-
mended
Very critical charge status
Charging recommended
Charging imperative
With the cinemizer
OLED
powered on, the battery symbol is also displayed
briey in the glasses if the volume is changed using the multifunction switch.
Usage
17
Battery charging
To charge the cinemizer
OLED
battery you can connect the USB cable supplied
to either a computer or a USB mains power supply plug. It is recommended
to ensure the power source supplies at least 500 mA (e.g. USB 2.0).
While you charge the cinemizer
OLED
battery, the battery status LED ashes.
The colour of the ashing battery status LED indicates the battery capacity in
3 different colours.
If the battery is completely discharged, the battery status LED will not ash
immediately when the video glasses are connected using a USB cable. Please
leave the cinemizer
OLED
video glasses connected to the PC via the USB cable
for at least 15 minutes. Then disconnect the USB cable and connect again.
The charging function is continued and the battery status LED illuminates.
The charging activity is indicated in the on-screen display by a progress bar
in the battery symbol. This symbol is only visible if the volume is changed
using the multifunction switch.
Usage
18 Usage
Battery status LED Battery status
Flashing red The battery capacity is very low. After charging for
approx. 40 minutes the colour of the battery status
LED will change from red to orange.
Flashing orange The battery charging status has reaches a state
that is sufcient for approx. 1-3 hours of operation
depending on the playback device and the connec-
tion used.
Flashing green The battery capacity is almost fully charged.
The battery is fully charged when the battery status LED no longer ashes,
but instead is continuously illuminated green.
Please read the safety instructions on the rechargeable battery in the section
"Safety and usage" in the short guide included in the package.
19
HDMI
connection
The cinemizer
OLED
multimedia video glasses are supplied with a cinemizer-
HDMI
adapter. Using this adapter the video glasses can be connected, e.g.
to games consoles, Blu-ray players or other playback devices with an HDMI
interface.
Connect the HDMI
adapter to the battery box for the cinemizer
OLED
and
connect your playback device using an appropriate HDMI
cable. The jack on
the cinemizer-HDMI
adapter is compliant with the mini HDMI
specica-
tion (type C). Please check the type (A, C or D) of HDMI
jack on the play-
back device before you purchase an HDMI
cable. Suitable HDMI
cables or
adapters are available in any online electronics shop or electronics dealer.
The cinemizer-HDMI
adapter supports the following resolutions:
480p/576p
1280 x 720p 50/60Hz
1920 x 1080i 50/60Hz
1920 x 1080p 50/60Hz
1920 x 1080p 24Hz
In addition the 3D mode as per the HDMI
1.4 specication for the resolu-
tions 720p and 1080p is supported.
Games console
Blu-ray player
Usage
cinemizer-HDMI
adapter
HDMI
mini jack (type C)
HDMI
cable
(is not included!)
Connector type is dependent on the
playback device
HDMI
to mini HDMI
adapter cable
20
iPod/iPhone connection
To use the cinemizer
OLED
multimedia video glasses with an iPod or iPhone an
"Adapter Kit for iPod and iPhone" is available. This accessory kit, available
from dealers or online shops (www.zeiss.com/cinemizer/shops), contains an
adapter and a base plate with 3 retaining pads; these pads are placed one
on top of the other on the base plate depending on the thickness of the iPod
or iPhone model used. The cinemizer
OLED
multimedia video glasses support
all iPod and iPhone models capable of video playback.
The cinemizer
OLED
multimedia video glasses support the "composite" and
"component" video signals supplied by iPod and iPhone models. Depending
on which video signal (576i, 480i, 576p, 480p) your iPod or iPhone supplies,
the iPod/iPhone automatically communicates with the cinemizer
OLED
video
glasses to provide the best image quality.
Should the retention properties of the retaining pads become less effective,
you should wash off particles of dirt from the retaining pads using a lit-
tle soap and water. Please do not use brushes as these could damage the
surface of the nano pads.
Usage
iPod/iPhone base plate
Battery box
iPod/iPhone adapter
Retaining pad(s)
21
Connection of smartphones and tablets via MHL and Lightning
New iPod, iPhone and iPad models with the Lighting connector are not
mechanically compatible with the cinemizer adapter kit for iPod and iPhone.
Smartphones and tablets with, e.g., the Android or iOS operating system
transmit the contents of the display digitally via an HDMI interface to the
exterior.
These new Apple models prot from digital video transmission and can be
connected to the cinemizer
OLED
via HDMI using the Apple Lightning Digital
AV Adapter. Other manufacturers of smartphones or tablets (e.g. Samsung,
Motorola etc.) sell so-called MHL adapters that in turn permit connection to
the cinemizer
OLED
via HDMI. Exceptional image quality is achieved by the
digital image transmission. Normally the complete contents of the display are
also transmitted digitally to the cinemizer
OLED
multimedia glasses, a feature
that makes possible mobile video and also mobile gaming with breath-taking
image quality.
Usage
Lightning or MHL to HDMI
adapter cable
22
Other playback devices via cinch video cable
All playback devices that output a "video composite" signal via the familiar
yellow cinch jack can be connected (e.g. DVD players, mobile phones, smart-
phones, games consoles, multimedia hard disks, camcorders, digital reect
cameras, etc.) using the 3.5 mm AV-In jack integrated into the cinemizer
OLED
battery box.
A video cable is required for this connection; this cable in included
in the package and is available from dealers or online shops
(www.zeiss.com/cinemizer/shops).
Please note that the iPod/iPhone or HDMI adapter must be removed on
playback via the AV-In jack!
On purchasing a video cable, it is IMPERATIVE you pay attention to the cor-
rect PIN assignment.
Pin 1 = GND/Common
Pin 2 = Video
Pin 3 = Audio right
Pin 4 = Audio left
Usage
!
23
Travel case
To protect the cinemizer
OLED
multimedia video glasses during transport, you
can place them in the travel case supplied.
Prior to placing the cinemizer
OLED
multimedia video glasses in the travel
case, you should remove the ear clips and place them loose in the travel
case. In this way the ear clips are not subjected to mechanical forces that
may irreparably damage them.
Please proceed as follows:
1) First pull the ear clips
off the two arms.
2) Place the glasses with
the arms folded in the
travel case.
3) Wind the cable
around the glasses.
4) Place the black battery box with
the adapter connected adapter and the
ear clips removed previously
on the cinemizer
OLED
and
close the travel case.
Usage
24
3D support
The cinemizer
OLED
multimedia video glasses support real 3D. This feature is
also termed stereo 3D or stereoscopic 3D.
A stereoscopic 3D video or image always contains 2 images:
1. The perspective from the point of view of the left eye and
2. The perspective from the point of view of the right eye.
On supply with 3D content with the 3D mode activated, the cinemizer
OLED
displays the related image for the left and right eye. I.e. the images are
separated as appropriate from the content played back and adapted for the
left and right display.
Additional functions
Left retinal image
of left half of the stereo image
Right retinal image
of right half of the stereo image
4.
L R
Additional functions
25
After powering on the 2D video mode
is set by default. You can change between
the 2D and 3D video mode by pressing the
multifunction switch for approx. 3 seconds.
The 3D mode is signalled by the blue mode LED.
If a device is connected via the HDMI
interface and this playback device
is able to provide 3D via HDMI
1.4 (frame packing), it is not possible to
switch manually between 2D and 3D in the cinemizer
OLED
glasses. In this
case the playback device takes over the signalling of 2D or 3D content and
the cinemizer
OLED
switches over automatically. You must set whether you
want 2D or 3D on the playback device, e.g. Blu-ray player, PS3 etc.
After switching over to the 3D mode, the 3D mode LED ( ) illuminates and
the 2D mode LED ( ) goes out.
The following table shows the type of playback that supports 3D formats and
the recommended formats.
Connection Video source Resolution Video mode 3D format
Side-by-side Top/bottom Line interleave HDMI
1.4
External AV In 3.5 mm
720 x 576i PAL composite - - -
720 x 480i NTSC composite - - -
iPod/iPhone adapter
iPhone (1G)
720 x 576i
720 x 480i
Component interlaced
576i / 480i
- - -
iPod touch 1G - - -
iPod 5th gen - - -
iPod/iPhone adapter
iPhone 3G/3Gs
720 x 576p
720 x 480p
Component progressive
576p / 480p
- -
iPhone 4 - -
iPod touch 2G/3G - -
iPod nano 3G - 5G - -
HDMI
adapter HDMI
playback device
480p/576p SD - -
1280 x 720p 50/60Hz HD ready 720p - -
1920 x 1080i 50/60Hz HD 1080i interlaced - - -
1920 x 1080p 50/60Hz Full HD 1080p - -
1920 x 1080p 24Hz Full HD 1080p24 (cinema) - - - -
1920 x 1440p 60Hz HDMI
1.4 720p frame - - -
1920 x 2160 24Hz HDMI
1.4 1080p frame - - -
Table 1 - 3D formats supported by the cinemizer
OLED
multimedia video glasses (recommended 3D formats )
Additional functions
2D mode 3D mode
26
The cinemizer
OLED
video glasses save the last 3D format setting used.
You will nd general information on the topic of "Stereo 3D" on the cine-
mizer
OLED
homepage www.zeiss.com/cinemizer/3d.
If you activate the 3D mode with a long press on the multifunction switch,
please ensure specially formatted 3D content is available and you have set
the correct 3D format on the OSD.
The cinemizer
OLED
multimedia video glasses do not convert normal lms or
games to 3D. The cinemizer
OLED
multimedia video glasses support, depend-
ing on the playback and resolution, the following standard 3D formats:
a) "Side-by-side" also known as "Parallel" The related stereo images
are reduced to 50% of the original width so that both images t in one
video frame.
b) "Top/bottom"
The related stereo images are reduced to 50% of the original height so that
both images t in one video frame.
Left retinal image
of left half of the ste-
reo image
Right retinal image
of right half of the
stereo image
Additional functions
L R
L
R
Left retinal image
of left half of the ste-
reo image
Right retinal image
of right half of the
stereo image
27
L
R
c) Line interleaved
The related stereo images are reduced to 50% of the original height so that
both images t in one video frame.
d) Frame packing
You can set the appropriate 3D format ("Side-by-side", "Top/bottom" or "Line
interleaved") using the On-Screen Display (OSD). This does not apply for
stereo 3D content provided via HDMI
using frame packing (HDMI
1.4).
Additional functions
2 complete images
using frame packing
(HDMI
1.4)
1. Line left
2. Line right
etc.
28
OSD settings
Activation of the OSD
You can change the settings for the multimedia
video glasses using the integrated On-Screen
Display (OSD). The on-screen display is a menu
displayed in the virtual image generated by the
video glasses.
You can activate the OSD by briey pressing the
multifunction switch.
The menu page on the left contains the main
menu and the menu page on the right contains
the settings menu. The green bar always indi-
cates the actual position of the cursor, which
is either on the main menu or on the settings
menu.
If you do not undertake any actions with the
OSD activated, the OSD disappears automati-
cally after 7 seconds.
Additional functions
VIDEO
3D-Mode
Aspect
Contrast
INFO
Connection
Status
ADVANCED
Auto Adjust
Man. Adjust
Man. Adjust
Brightness Bal
EXIT
Side-by-Side (L/R)
Side-by-Side (R/L)
Top/Bottom (L/R)
Top/Bottom (R/L)
ttt Back
29
Navigation in the OSD
After activation of the OSD you can navigate up
and down on the main menu by pushing the
multifunction switch in the appropriate direction.
As you navigate up and down on the main
menu, the current setting on the settings menu
is displayed marked by a light-blue bar.
To make settings in a specic menu item, please
navigate to this point on the main menu and
then press the multifunction switch.
The cursor then jumps from the main menu to
the settings menu. Make the necessary settings
on the settings menu by pushing the multifunc-
tion switch in the appropriate direction. The
setting is applied by pressing once. With the ex-
ception of the two menu items "Horizontal Man.
Adjust" and "Vertical Man. Adjust", the active
cursor then changes back to the main menu.
Additional functions
VIDEO
3D-Mode
Aspect
Contrast
INFO
Connection
Status
ADVANCED
Auto Adjust
Man. Adjust
Man. Adjust
Brightness Bal
EXIT
VIDEO
3D-Mode
Aspect
Contrast
INFO
Connection
Status
ADVANCED
Auto Adjust
Man. Adjust
Man. Adjust
Brightness Bal
EXIT
VIDEO
3D-Mode
Aspect
Contrast
INFO
Connection
Status
ADVANCED
Auto Adjust
Man. Adjust
Man. Adjust
Brightness Bal
EXIT
Side-by-Side (L/R)
Side-by-Side (R/L)
Top/Bottom (L/R)
Top/Bottom (R/L)
ttt Back
Auto
16 : 9
4 : 3
Zoom
ttt Back
Auto
16 : 9
4 : 3
Zoom
ttt Back
30
Side-by-Side (L/R)
Side-by-Side (R/L)
Top/Bottom (L/R)
Top/Bottom (R/L)
ttt Back
If you do not want to make any changes or do
not want to apply the changes, move the cur-
sor to the " ttt Back" eld and conrm by
pressing the multifunction switch or wait until
the OSD disappears after approx. 7 seconds.
Additional functions
VIDEO
3D-Mode
Aspect
Contrast
INFO
Connection
Status
ADVANCED
Auto Adjust
Man. Adjust
Man. Adjust
Brightness Bal
EXIT
In the case of the two menu items
Man. Adjust,
Man. Adjust,
the changes must be specically conrmed using "Store settings".
It the changes are not conrmed using "Store settings" (by pressing the
multifunction switch once), the changes are not applied.
31
The supported 3D formats are displayed on the settings menu for selection as a
function of the device connected and the resolution used. If a device is not yet con-
nected, it is not possible to change to the 3D mode settings menu. In this case this
main menu item is not available.
If a 3D video played back in side-by-side or top/bottom in the cinemizer
OLED
is not
cleanly separated in the middle, a small amount of the image content for one eye
will be seen in the other eye in the 3D mode. This problem can be corrected using
the "Horizontal Man. Adjust" function for side-by-side or "Vertical Man.
Adjust" for top/bottom.
Video
3D-Mode
Important: the 3D formats supported depend on the resolution used and the
playback device or adapter used. An overview of the 3D format supported is
given in section 4 in "3D support".
Additional functions
!
32
Side-by-Side (L/R)
The default 3D mode is set to "Side-by-Side
(L/R)", as this is the most common 3D format.
With this format the left sub-image displays the
perspective from the point of view of the left
eye and the right sub-image the perspective
from the point of view of the right eye.
Side-by-Side (R/L)
With the format "Side-by-Side (R/L)" the per-
spectives are reversed compared to the previous
3D format.
Additional functions
L R
R L
VIDEO
3D-Mode
Aspect
Contrast
INFO
Connection
Status
ADVANCED
Auto Adjust
Man. Adjust
Man. Adjust
Brightness Bal
EXIT
VIDEO
3D-Mode
Aspect
Contrast
INFO
Connection
Status
ADVANCED
Auto Adjust
Man. Adjust
Man. Adjust
Brightness Bal
EXIT
With both side-by-side variants (L/R and R/L) the related stereo images are reduced
to 50% of the original width so that both images t in one video frame.
Side-by-Side (L/R)
Side-by-Side (R/L)
Top/Bottom (L/R)
Top/Bottom (R/L)
ttt Back
Side-by-Side (L/R)
Side-by-Side (R/L)
Top/Bottom (L/R)
Top/Bottom (R/L)
ttt Back
An overview of the resolutions that support the 3D format side-by-side is given in the section "3D
support".
Side-by-Side (L/R)
Side-by-Side (R/L)
33
Top/Bottom (L/R)
Another 3D format supported is the so-called
"top/bottom" 3D format. With this format the
perspectives (left/right) are arranged one above
the other.
Top/Bottom (R/L)
If the perspectives (left/right) of your 3D lm or
3D game are arranged such that "top" forms
the right perspective and "bottom" forms the
left perspective, then please select the mode
"Top/Bottom (R/L)".
Additional functions
L
R
R
L
VIDEO
3D-Mode
Aspect
Contrast
INFO
Connection
Status
ADVANCED
Auto Adjust
Man. Adjust
Man. Adjust
Brightness Bal
EXIT
VIDEO
3D-Mode
Aspect
Contrast
INFO
Connection
Status
ADVANCED
Auto Adjust
Man. Adjust
Man. Adjust
Brightness Bal
EXIT
With both top/bottom variants (L/R and R/L) the related stereo images are reduced
to 50% of the original height so that both images t in one video frame.
Side-by-Side (L/R)
Side-by-Side (R/L)
Top/Bottom (L/R)
Top/Bottom (R/L)
ttt Back
Side-by-Side (L/R)
Side-by-Side (R/L)
Top/Bottom (L/R)
Top/Bottom (R/L)
ttt Back
An overview of the resolutions that support the 3D format top/bottom is given in the section "3D
support".
Top/Bottom (L/R)
Top/Bottom (R/L)
34
Line interleaved
On the provision of "line interleaved" 3D con-
tent, the left and right perspectives are nested
alternately in each other. I.e. a line with the left
perspective is followed with a line for the right
perspective etc.
Line interleaved (L/R)
If the left and right perspectives are reversed,
you can select the format "Interleaved (R/L)"
on the settings menu. In this case it is expected
that a line for the right image is provided rst
followed by a line for the left image etc.
Line interleaved (R/L)
Additional functions
VIDEO
3D-Mode
Aspect
Contrast
INFO
Connection
Status
ADVANCED
Auto Adjust
Man. Adjust
Man. Adjust
Brightness Bal
EXIT
VIDEO
3D-Mode
Aspect
Contrast
INFO
Connection
Status
ADVANCED
Auto Adjust
Man. Adjust
Man. Adjust
Brightness Bal
EXIT
Interleaved (L/R)
Interleaved (R/L)
Top/Bottom (L/R)
Top/Bottom (R/L)
ttt Back
Interleaved (L/R)
Interleaved (R/L)
Top/Bottom (L/R)
Top/Bottom (R/L)
ttt Back
L R
R L
With both line interleaved variants (L/R and R/L) the related stereo images are reduced to 50% of
the original height so that both images t in one video frame.
An overview of the resolutions that support the 3D format line interleaved is given in the section
"3D support".
35 Additional functions
VIDEO
3D-Mode
Aspect
Contrast
INFO
Connection
Status
ADVANCED
Auto Adjust
Man. Adjust
Man. Adjust
Brightness Bal
EXIT
Interleaved (L/R)
Interleaved (R/L)
Top/Bottom (L/R)
Top/Bottom (R/L)
ttt Back
HDMI
1.4 - frame packing
In the case of HDMI
1.4, unlike the previous
3D formats (side-by-side, top/bottom and line
interleaved) 2 complete images are transmitted
in the so-called "frame packing format". This is
only possible using the standard HDMI
1.4. If
a lm or game in 3D is provided via HDMI
1.4,
the 3D mode in the cinemizer
OLED
video glasses
is activated automatically. It is not possible or
necessary to switch to the 3D mode, as the
playback device signals whether the content is
in 2D or 3D format. It is therefore not neces-
sary to make any changes on the menu item
"3D-Mode". In this case the settings menu is
not available.
L
R
2 complete images using frame packing
36 Additional functions
Aspect
The aspect ratio denes the ratio between the lengths of the sides of the
image for lms or games. Using the "Aspect" menu you can set the aspect
ratio for the image displayed. This setting is available for iPod and iPhone
and in the case of playback via the AV video cable. But not in the case of
HDMI
. The default setting is "Auto" and stands for automatic detection
and setting. Normally signals are provided by the playback device that
make it possible to identify the image aspect ratio for the lm or game
played. If this signal is not available, you can set manually the aspect
ratio you prefer (16:9/4:3).
16 : 9
4 : 3
Auto
The cinemizer
OLED
detects the aspect ratio sig-
nal dened by the playback device and adjust
the aspect ratio correspondingly. If this aspect
ratio signal is not available, the "4:3" aspect
ratio is set automatically.
16:9
With this setting you can change the aspect
ratio to the wide screen format 16:9.
4:3
With this setting you can change the aspect
ratio to 4:3.
VIDEO
3D-Mode
Aspect
Contrast
INFO
Connection
Status
ADVANCED
Auto Adjust
Man. Adjust
Man. Adjust
Brightness Bal
EXIT
Auto
16 : 9
4 : 3
Zoom
ttt Back
Auto
16 : 9
4 : 3
Zoom
ttt Back
Auto
16 : 9
4 : 3
Zoom
ttt Back
VIDEO
3D-Mode
Aspect
Contrast
VIDEO
3D-Mode
Aspect
Contrast
37 Additional functions
Zoom
This setting enlarges the image horizontally
and vertically. This setting is useful if you have
Blu-ray lms in the 21:9 format and as a result
there are black bars at the top and bottom.
This option can be switched on to see a full
screen image. This setting is only possible with
1080p/24Hz.
The aspect ratio can also be set on the majority of playback devices. Please read the related
section in the manual for your playback device.
If you are using an iPod and change the aspect ratio with the device connected and in opera-
tion, it is imperative you ensure the lm or video is re-started, as a change in the aspect
ratio during playback will not be detected by the iPod.
VIDEO
3D-Mode
Aspect
Contrast
INFO
Connection
Status
ADVANCED
Auto Adjust
Man. Adjust
Man. Adjust
Brightness Bal
EXIT
Auto
16 : 9
4 : 3
Zoom
ttt Back
!
38
Contrast
The default setting is "Normal" and should
provide the best image quality for the majority
of applications.
In some lms with very dark scenes, the setting
"Film" should be selected to obtain better con-
trast in dark scenes.
Info
The two menu items Connection and Status
contain general system parameters.
Settings cannot be made here.
If you select Connection, you will see informa-
tion on which signal is being played back over
which interface to the cinemizer
OLED
.
With the menu item Status selected you can
see the system hardware and software version.
Additional functions
VIDEO
3D-Mode
Aspect
Contrast
INFO
Connection
Status
ADVANCED
Auto Adjust
Man. Adjust
Man. Adjust
Brightness Bal
EXIT
Video Input
PAL Video
Adapter
iPod/iPhone
VIDEO
3D-Mode
Aspect
Contrast
INFO
Connection
Status
ADVANCED
Auto Adjust
Man. Adjust
Man. Adjust
Brightness Bal
EXIT
Firmware version
9.5.1
Hardware version
iPod/iPhone
0.2
VIDEO
3D-Mode
Aspect
Contrast
INFO
Connection
Status
ADVANCED
Auto Adjust
Man. Adjust
Man. Adjust
Brightness Bal
EXIT
Normal
Film
ttt Back
39 Additional functions
Auto Adjust
By activating the "Automatic Adjust" function
the cinemizer
OLED
is prompted to scan the input
signal and adjust the image if necessary.
This function is only supported in case of
HDMI
playback.
Man. Adjust
If the separation of the left and right image is
not exactly in the middle of the original video
you can move the image horizontally using the
manual adjustment function. This function is
particularly useful in case of 3D playback in the
format side-by-side. Select and conrm the
"t Shiftt" element to move the image to the
left. Each time the function is conrmed the
image moves one pixel to the left. Similarly with
"Shift " the image moves one pixel to the
right. The absolute shift is displayed in the line
at the top, e.g. "Shift: +2pixel" and is visible in
the background at the same time.
After changing the image position, it is impera-
tive you conrm this change. For this purpose
click the "Store Setting" eld, the active cursor
leaves the settings menu and changes to the
main menu.
VIDEO
3D-Mode
Aspect
Contrast
INFO
Connection
Status
ADVANCED
Auto Adjust
Man. Adjust
Man. Adjust
Brightness Bal
EXIT
VIDEO
3D-Mode
Aspect
Contrast
INFO
Connection
Status
ADVANCED
Auto Adjust
Man. Adjust
Man. Adjust
Brightness Bal
EXIT
If you make changes, but do not explicitly
conrm this change using "Store Setting", the
changes are not applied when you leave the
settings menu using "ttt Back" or if do not
undertake any action for 7 seconds and as a
result the OSD disappears automatically.
Advanced
The settings on the "Advanced" menu normally only need to be changed or
modied in exceptional cases.
Auto adjust
ttt Back
Shift: +2 pixel
t Shift t
Store Setting
Shift
ttt Back
40 Additional functions
Man. Adjust
You can change the vertical position of the
image using the function for the manual
vertical adjustment. Select and conrm the
" Shift " element to move the image
upward. Each time the function is conrmed the
image moves up one pixel. Similarly with each
click on " Shift " the image moves down
one pixel. The absolute shift is displayed in the
line at the top, e.g. "Shift: +2 lines" and is
visible in the background at the same time.
After changing the image height, it is impera-
tive you conrm this change. For this purpose
click the "Store Setting" eld, the active cursor
leaves the settings menu and changes to the
main menu.
Brightness Bal
If you should perceive different brightness on
the two displays, you can increase or reduce the
brightness to obtain displays with brightness
that is subjectively the same. The two displays
are set in the factory to the same brightness.
For the manual change 6 brightness levels
(+4%, +7%, +10%, -4%, -7%, -10%) are
dened for the right display. As soon as you
navigate to one of the pre-dened brightness
levels, you can see the result already in the
background. If you press the multifunction
switch with a brightness level selected, this
level will be applied.
VIDEO
3D-Mode
Aspect
Contrast
INFO
Connection
Status
ADVANCED
Auto Adjust
Man. Adjust
Man. Adjust
Brightness Bal
EXIT
If you make changes, but do not explicitly
conrm this change using "Store Setting", the
changes are not applied when you leave the
settings menu using "ttt Back" or if do not
undertake any action for 7 seconds and as a
result the OSD disappears automatically.
VIDEO
3D-Mode
Aspect
Contrast
INFO
Connection
Status
ADVANCED
Auto Adjust
Man. Adjust
Man. Adjust
Brightness Bal
EXIT
Shift: +2 lines
Shift
Store Setting
Shift
ttt Back
+10% right
+7% right
+4% right
Centre
-4% right
-7% right
-10% right
ttt Back
41
Exit
If you want to leave the on-screen display,
please navigate to and click the "Exit" eld.
If you do not undertake any further actions for
more than 7 seconds with the on-screen display
activated, the on-screen display disappears
automatically.
Additional functions
VIDEO
3D-Mode
Aspect
Contrast
INFO
Connection
Status
ADVANCED
Auto Adjust
Man. Adjust
Man. Adjust
Brightness Bal
EXIT
42
Adapter kit for iPod and iPhone (30 Pin)
The adapter kit for iPod and iPhone is available
as an accessory for the cinemizer
OLED
and can
be purchased from dealers and online shops.
A list of current dealers is available at
www.zeiss.com/cinemizer/shops.
In principle all iPod and iPhone models capa-
ble of playing back video are supported by the
adapter kit. You will nd more detailed infor-
mation on this kit in the section "iPod/iPhone
connection" in this document.
Accessories
5.
Accessories
43
The speed of the Headtracker can be set using
an additional program (tray icon).
The software is available at
www.zeiss.com/cinemizer/software.
A getting started guide is available for down-
load at www.zeiss.com/cinemizer/documents.
Accessories
cinemizer
headtracker
Headtracker (movement sensor)
The cinemizer
OLED
Headtracker is connected to the computer via a standard USB connector and
is immediately detected as a PC mouse by all common operating systems such as Windows, Linux
and OS X; it is then ready to use. As a result the Headtracker is suitable for all applications that can
be controlled using a computer mouse and it is possible to look around a virtual room with natural
movements of the head. The cinemizer
OLED
Headtracker features very fast reaction times and very
little latency.
The cinemizer
OLED
Headtracker is therefore particularly suitable for playing immersive games.
The cinemizer
OLED
Headtracker is attached to the right arm of the video glasses and
head movements are then detected by diverse sensors. Connect the Headtracker to a computer
via USB and then do not move it for approx. 10 seconds. During this time the Headtracker
undertakes a self-calibration.
44
To obtain the cinemizer headtracker SDK please ll in the web formular
under www.zeiss.com/cinemizer/headtrackerSDK.
For professional applications an SDK is avai-
lable for direct access to the sensor data (raw
data and quaternions) from the USB HID.
In this way the sensor data from the 3rd rotati-
on axis and absolute viewing angle information
can also be used in applications.
3rd rotation axis
45 Zubehr
Light shield
The Eyeshield is an accessory for the cinemizer
OLED
video glasses that shields the user from the outside
world.
The exible insert made of soft rubber and plastic
can be straightforwardly attached to the multi-
media glasses and completely encloses the area
around the eyes.
If you use the cinemizer
OLED
for instance as an
external viewnder or to watch lms on the move,
sunlight and other sources of interference from the
outside are completely excluded.
On playing games the outside world is completely
shut out by the light shield and the player can
intensively immerse completely in virtual worlds.
46
You will nd comprehensive information on the multimedia video glasses on the website
www.zeiss.com/cinemizer
cinemizer
OLED
support website
You can read frequently asked questions related to the cinemizer
OLED
and their answers at
www.zeiss.com/cinemizer/faq.
Technical support
Before you contact technical support with technical questions, please make sure you have
rst read through the questions on the FAQ page. Should your questions still not have been
answered, please contact technical support. For this purpose go to www.zeiss.com/cinemizer/
support and complete the related form.
Further information
6.
Further information
47
2D/3D mode display 5, 25
3D format 25, 31
3D mode 31
3D support 2, 24
Accessories 42
Activation of the OSD 28
Acuity adjustment 4, 9
Adjustment wheel 4, 9
Aspect ratio 36
Aspect 36
Auto Adjust 39
AV-In jack 5, 22, 25
Battery box controls 5
Battery box 3, 5, 9, 18, 19, 20, 22, 23
Battery operating time 14
Battery status LED 5, 6, 15, 17, 18
Battery status 15, 17
Battery symbol 16, 17
Blu-ray player 19, 25, 37
Brightness Balance 40
Charging battery 1, 5, 6, 15, 16, 17, 18
Charging status 17
Charging/battery status display 5, 6, 15, 17
Cinch jack 22
Cinch video cable 22
cinemizer controls 4
cinemizer socket 5
Connection 1, 5, 15, 18, 19, 25
Connection 38
Contents on the package 3
Default volume 13
Dioptre correction 9
Ear cap 3, 11
Ear clip 4, 8, 23
Earpiece 3, 4, 10, 11, 12
Earpiece jack 5
Earpiece storage clip 4, 11
Earpiece 4, 10, 11,12
Index
7.
Ergonomic comfort 2, 4, 9
Exit 41
Eyeshield 45
Firmware version 38
Games console 1, 19
Hardware version 38
HDMI adapter (HDMI 1.4) 3, 5, 19
HDMI adapter cable 3, 19
Headtracker 43
Image adjustment 36
Image resolution 25
Info 38, 46
iPod/iPhone adapter 5, 20, 25
iPod/iPhone 6, 14, 20, 42
Line interleaved 27, 34, 35
Manual Adjust 30, 39, 40
Menu 28
Mini USB cable 3
Mini USB jack 5
Mode LED 5, 6, 25
Multifunction switch 5, 13, 16, 25, 28
Muting 13
Navigation in the OSD 29
Nose pad 3, 4, 7
Nose pad adapter 3, 7
On/Off button 5, 6
OSD settings 28
Playback device 5, 15, 18, 22, 25, 31, 36
Powering off 6
Powering on 6, 13, 25
Putting into use 6
Reset button 5
Short Guide 3
Side-by-side 25, 31
Status 38
Stereo audio connector 12
Stereo audio jack 12
Stereo earphones 12
Index
48
Technical support 46
Top/bottom 25, 31, 33
Travel case 3, 8, 23
Troubleshooting 46
USB cable 3, 6, 15, 17
USB mains power supply plug 17
Video cable PIN assignment 21
Video cable 3, 14, 22, 36
Video mode 25
Video 31
Viewing window 4
Volume symbol 13
Volume 5, 13, 16, 17
iPhone and iPod are trademarks of Apple Inc.,
registered in the U.S. and other countries.
"Made for iPod" and "Made for iPhone" mean that
an electronic accessory has been designed to con-
nect specically to iPod or iPhone, respectively, and
has been certied by the developer to meet Apple
performance standards. Apple is not responsible
for the operation of this device or its compliance
with safety and regulatory standards. Please note
that the use of this accessory with iPod or iPhone
may affect wireless performance.
, the HDMI
logo, and High-Denition
Multimedia Interface are trademarks or registered
trademarks of HDMI
Licensing LLC in the United
States and other countries.
Index
Carl Zeiss AG
Carl-Zeiss-Strasse 22
73447 Oberkochen
www.zeiss.de/cinemizer
Copyright Carl Zeiss AG 2012
cinemizer
OLED
is a registered trademark of Carl Zeiss
Designed by Carl Zeiss Germany
Potrebbero piacerti anche
- 50 Top PhilanthropistsDocumento1 pagina50 Top PhilanthropistschoupettejolieNessuna valutazione finora
- 50 Top PhilanthropistsDocumento1 pagina50 Top PhilanthropistschoupettejolieNessuna valutazione finora
- 50 Top PhilanthropistsDocumento1 pagina50 Top PhilanthropistschoupettejolieNessuna valutazione finora
- Commodore's Big DiveDocumento1 paginaCommodore's Big DivechoupettejolieNessuna valutazione finora
- GOLD vs. $Documento3 pagineGOLD vs. $choupettejolieNessuna valutazione finora
- Conspiracy - Apollo Moon Landing Hoax - Eric Hufschmid - Did Anybody Really Land On The Moon - Update May 2004Documento22 pagineConspiracy - Apollo Moon Landing Hoax - Eric Hufschmid - Did Anybody Really Land On The Moon - Update May 2004NathyvhNessuna valutazione finora
- Black PopeDocumento68 pagineBlack PopechoupettejolieNessuna valutazione finora
- Meet The World Money PowerDocumento94 pagineMeet The World Money PowerGemini Research100% (1)
- 90 Years of North Beach - Carolyn KlepserDocumento8 pagine90 Years of North Beach - Carolyn KlepserchoupettejolieNessuna valutazione finora
- Shoe Dog: A Memoir by the Creator of NikeDa EverandShoe Dog: A Memoir by the Creator of NikeValutazione: 4.5 su 5 stelle4.5/5 (537)
- Grit: The Power of Passion and PerseveranceDa EverandGrit: The Power of Passion and PerseveranceValutazione: 4 su 5 stelle4/5 (587)
- Hidden Figures: The American Dream and the Untold Story of the Black Women Mathematicians Who Helped Win the Space RaceDa EverandHidden Figures: The American Dream and the Untold Story of the Black Women Mathematicians Who Helped Win the Space RaceValutazione: 4 su 5 stelle4/5 (894)
- The Yellow House: A Memoir (2019 National Book Award Winner)Da EverandThe Yellow House: A Memoir (2019 National Book Award Winner)Valutazione: 4 su 5 stelle4/5 (98)
- The Little Book of Hygge: Danish Secrets to Happy LivingDa EverandThe Little Book of Hygge: Danish Secrets to Happy LivingValutazione: 3.5 su 5 stelle3.5/5 (399)
- On Fire: The (Burning) Case for a Green New DealDa EverandOn Fire: The (Burning) Case for a Green New DealValutazione: 4 su 5 stelle4/5 (73)
- The Subtle Art of Not Giving a F*ck: A Counterintuitive Approach to Living a Good LifeDa EverandThe Subtle Art of Not Giving a F*ck: A Counterintuitive Approach to Living a Good LifeValutazione: 4 su 5 stelle4/5 (5794)
- Never Split the Difference: Negotiating As If Your Life Depended On ItDa EverandNever Split the Difference: Negotiating As If Your Life Depended On ItValutazione: 4.5 su 5 stelle4.5/5 (838)
- Elon Musk: Tesla, SpaceX, and the Quest for a Fantastic FutureDa EverandElon Musk: Tesla, SpaceX, and the Quest for a Fantastic FutureValutazione: 4.5 su 5 stelle4.5/5 (474)
- A Heartbreaking Work Of Staggering Genius: A Memoir Based on a True StoryDa EverandA Heartbreaking Work Of Staggering Genius: A Memoir Based on a True StoryValutazione: 3.5 su 5 stelle3.5/5 (231)
- The Emperor of All Maladies: A Biography of CancerDa EverandThe Emperor of All Maladies: A Biography of CancerValutazione: 4.5 su 5 stelle4.5/5 (271)
- The Gifts of Imperfection: Let Go of Who You Think You're Supposed to Be and Embrace Who You AreDa EverandThe Gifts of Imperfection: Let Go of Who You Think You're Supposed to Be and Embrace Who You AreValutazione: 4 su 5 stelle4/5 (1090)
- The World Is Flat 3.0: A Brief History of the Twenty-first CenturyDa EverandThe World Is Flat 3.0: A Brief History of the Twenty-first CenturyValutazione: 3.5 su 5 stelle3.5/5 (2219)
- Team of Rivals: The Political Genius of Abraham LincolnDa EverandTeam of Rivals: The Political Genius of Abraham LincolnValutazione: 4.5 su 5 stelle4.5/5 (234)
- The Hard Thing About Hard Things: Building a Business When There Are No Easy AnswersDa EverandThe Hard Thing About Hard Things: Building a Business When There Are No Easy AnswersValutazione: 4.5 su 5 stelle4.5/5 (344)
- Devil in the Grove: Thurgood Marshall, the Groveland Boys, and the Dawn of a New AmericaDa EverandDevil in the Grove: Thurgood Marshall, the Groveland Boys, and the Dawn of a New AmericaValutazione: 4.5 su 5 stelle4.5/5 (265)
- The Unwinding: An Inner History of the New AmericaDa EverandThe Unwinding: An Inner History of the New AmericaValutazione: 4 su 5 stelle4/5 (45)
- The Sympathizer: A Novel (Pulitzer Prize for Fiction)Da EverandThe Sympathizer: A Novel (Pulitzer Prize for Fiction)Valutazione: 4.5 su 5 stelle4.5/5 (119)
- Her Body and Other Parties: StoriesDa EverandHer Body and Other Parties: StoriesValutazione: 4 su 5 stelle4/5 (821)
- 13 ExampleThirteen PDFDocumento11 pagine13 ExampleThirteen PDFMartinNessuna valutazione finora
- Week 8 Assignment SolutionsDocumento4 pagineWeek 8 Assignment Solutionsvidhya dsNessuna valutazione finora
- Srs Technologies: A Stochastic Model To Investigate Data Center Performance and Qos in Iaas Cloud Computing SystemsDocumento6 pagineSrs Technologies: A Stochastic Model To Investigate Data Center Performance and Qos in Iaas Cloud Computing SystemsJoshua AustinNessuna valutazione finora
- Openfoam: User GuideDocumento237 pagineOpenfoam: User GuideHugo Lenin SanchezNessuna valutazione finora
- UNIT I-Introduction To Embedded SystemsDocumento28 pagineUNIT I-Introduction To Embedded SystemsKALAIVANINessuna valutazione finora
- Industrial Extreme Programming: Submitted By: Group 3 Submitted ToDocumento7 pagineIndustrial Extreme Programming: Submitted By: Group 3 Submitted ToShazzad HossainNessuna valutazione finora
- IIS Configuration Guide For Web Thin Clients and Secure ViewerDocumento10 pagineIIS Configuration Guide For Web Thin Clients and Secure ViewerjoseNessuna valutazione finora
- Core Java: - Sharad BallepuDocumento56 pagineCore Java: - Sharad BallepuyacobaschalewNessuna valutazione finora
- An A To Z Guide To Understanding and Implementing SAP Content ServerDocumento16 pagineAn A To Z Guide To Understanding and Implementing SAP Content ServerjjpopendaNessuna valutazione finora
- Frameworks and Controls in SimpleRiskDocumento4 pagineFrameworks and Controls in SimpleRiskwalid ElNessuna valutazione finora
- WHJ v.32 Submission FormDocumento1 paginaWHJ v.32 Submission FormRJ AsuncionNessuna valutazione finora
- AutoCAD Command ShortcutsDocumento13 pagineAutoCAD Command ShortcutsMandel Battikin Gup-ayNessuna valutazione finora
- SAP NetWeaver Road Map PDFDocumento14 pagineSAP NetWeaver Road Map PDFalbanoteNessuna valutazione finora
- Microsoft v. Hon Hai (Foxconn)Documento9 pagineMicrosoft v. Hon Hai (Foxconn)Nat Levy100% (3)
- C650 ManualDocumento238 pagineC650 ManualĐức Nguyễn Xuân100% (1)
- Data Sharing MediatorsDocumento51 pagineData Sharing MediatorsMohit KashaypNessuna valutazione finora
- Omniswitch 6900 Stackable Lan Switches Datasheet enDocumento14 pagineOmniswitch 6900 Stackable Lan Switches Datasheet enPhilippe LemonnierNessuna valutazione finora
- Mapping Cisco CSR 1000v Network Interfaces To VM Network InterfacesDocumento8 pagineMapping Cisco CSR 1000v Network Interfaces To VM Network InterfacesKharisma MuhammadNessuna valutazione finora
- Alex Michaelides Pacienta Tăcută PDFDocumento358 pagineAlex Michaelides Pacienta Tăcută PDFOanea ElenaNessuna valutazione finora
- Project ReportDocumento16 pagineProject ReportBeena TyagiNessuna valutazione finora
- A Brief History of Early ComputersDocumento5 pagineA Brief History of Early ComputersRuth AsterNessuna valutazione finora
- Host Driver Logs 000Documento8.676 pagineHost Driver Logs 000ХабибNessuna valutazione finora
- Etap Faq Exporting A Old To DXFDocumento3 pagineEtap Faq Exporting A Old To DXFArif AhmadNessuna valutazione finora
- Mavic Mini User Manual v1.0 en 1 PDFDocumento49 pagineMavic Mini User Manual v1.0 en 1 PDFjaviNessuna valutazione finora
- Database Normalization Explained in 40 CharactersDocumento9 pagineDatabase Normalization Explained in 40 Charactersommalae thevidiya payaNessuna valutazione finora
- 523 22109-FAP130506 Cloud Infrastructure 2019 Rev A Course FlowDocumento8 pagine523 22109-FAP130506 Cloud Infrastructure 2019 Rev A Course FlowKoladuduNessuna valutazione finora
- JFo 2 1 SGDocumento41 pagineJFo 2 1 SGsaumya patelNessuna valutazione finora
- FIM and The PCI DSSDocumento3 pagineFIM and The PCI DSSkej827Nessuna valutazione finora
- All Machine Learning Algorithms You Should Know For 2023 - by Terence Shin - Jan, 2023 - MediumDocumento12 pagineAll Machine Learning Algorithms You Should Know For 2023 - by Terence Shin - Jan, 2023 - MediumNoonaNessuna valutazione finora
- Basic UsersguideDocumento10 pagineBasic UsersguidekapukapucarNessuna valutazione finora