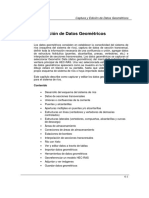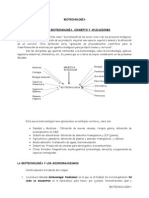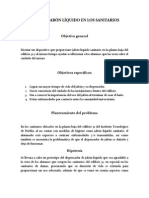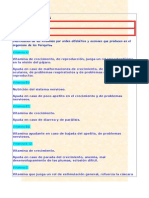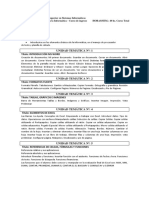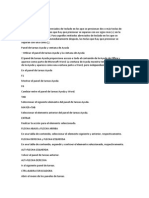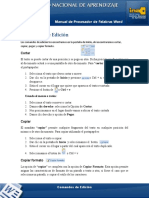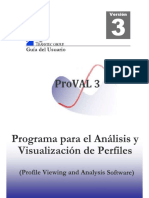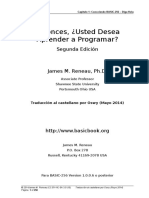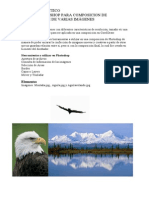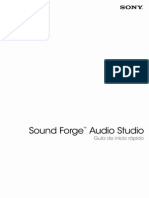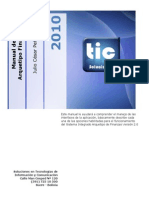Documenti di Didattica
Documenti di Professioni
Documenti di Cultura
Manual Excel Ver2007
Caricato da
monkiki90240 valutazioniIl 0% ha trovato utile questo documento (0 voti)
3 visualizzazioni75 pagineCopyright
© © All Rights Reserved
Formati disponibili
PDF, TXT o leggi online da Scribd
Condividi questo documento
Condividi o incorpora il documento
Hai trovato utile questo documento?
Questo contenuto è inappropriato?
Segnala questo documentoCopyright:
© All Rights Reserved
Formati disponibili
Scarica in formato PDF, TXT o leggi online su Scribd
0 valutazioniIl 0% ha trovato utile questo documento (0 voti)
3 visualizzazioni75 pagineManual Excel Ver2007
Caricato da
monkiki9024Copyright:
© All Rights Reserved
Formati disponibili
Scarica in formato PDF, TXT o leggi online su Scribd
Sei sulla pagina 1di 75
INSTITUTO TECNOLGICO DE PUEBLA
Curso de Excel 2007
M.A. MARA JUANA CONTRERAS GUZMN
1
INSTITUTO TECNOLGICO DE PUEBLA
Curso de Excel 2007
M.A. MARA JUANA CONTRERAS GUZMN
2
Tabla de contenido
VentanaOffice ....................................................................................................... 5
La barra de ttulo ............................................................................................... 6
La barra de mens ............................................................................................ 6
Portapapeles ..................................................................................................... 6
Barra de herramientas de acceso rpido ............................................................ 7
Zoom ................................................................................................................ 8
Excel .................................................................................................................. 10
Abrir Excel 2010 ............................................................................................. 10
Cerrar Excel 2010 ........................................................................................... 11
Elementos de la pantalla Excel 2010 ................................................................ 11
Fichas o mens. ................................................................................................. 12
Ficha Inicio ...................................................................................................... 13
Ficha Insertar .................................................................................................. 13
Ficha Diseo de pgina ................................................................................... 13
Ficha frmulas ................................................................................................ 13
Ficha Datos ..................................................................................................... 13
Ficha Revisar ................................................................................................... 13
Ficha Vista ...................................................................................................... 14
Desplazamiento en una hoja de clculo .............................................................. 15
Teclas de mtodo abreviado ............................................................................ 17
Barra de frmulas y cuadro de nombres ............................................................. 18
Libros ................................................................................................................. 19
Libro nuevo ..................................................................................................... 19
Abrir libro que ya existe .................................................................................. 19
Cifrar libro ...................................................................................................... 20
Guardar libros ................................................................................................. 22
Guardar libros para versiones anteriores de Excel (compatibilidad) .................. 22
Hojas ................................................................................................................. 24
Agregar hojas ................................................................................................. 24
Eliminar hojas ................................................................................................. 25
Cambiar el nombre alas hojas ......................................................................... 26
Proteger Hojas ................................................................................................ 26
INSTITUTO TECNOLGICO DE PUEBLA
Curso de Excel 2007
M.A. MARA JUANA CONTRERAS GUZMN
3
Movero copiar hojas de un libro a otro ............................................................ 28
Ocultar y mostrar hojas ................................................................................... 29
Mostrar una hoja de trabajo oculta: ................................................................. 30
Celdas y rangos .................................................................................................. 30
Celda activa .................................................................................................... 30
Seleccionar el contenido de una celda ............................................................. 31
Seleccionar rangos .......................................................................................... 33
Modificar Celdas (tamao) .................................................................................. 34
Modificar columnas (tamao y autoajustar) ..................................................... 34
Cambiar el ancho de las columnas utilizando el mouse (ratn) ........................ 34
Cambiar el ancho de columna para ajustarlo automticamente al contenido
(autoajustar).................................................................................................... 34
Modificar filas (tamao y autoajustar) .............................................................. 35
Cambiar el alto de fila para ajustarlo al contenido. .......................................... 35
Formato de celdas .............................................................................................. 36
Alinear informacin dentro de celdas (tipo, fuente, bordes, relleno) ................ 36
Insertar filas y columnas ................................................................................. 38
Autorrelleno ....................................................................................................... 40
Series con autorrelleno .................................................................................... 41
Series con texto .............................................................................................. 42
Copiar, mover y borrar contenido celdas ............................................................ 44
Copiar contenido de celdas ............................................................................. 44
Mover contenido de celdas .............................................................................. 44
Pegado Especial .............................................................................................. 46
Borrar contenido de celdas .............................................................................. 48
Borrar contenido de rangos ............................................................................. 48
Borrar contenido de hojas ............................................................................... 48
Filtros................................................................................................................. 48
Formato condicional ........................................................................................... 51
Las partes de una frmula ............................................................................... 53
Frmulas ............................................................................................................ 54
Tipos de operadores ....................................................................................... 54
Orden en que Excel ejecuta las operaciones en las frmulas ............................ 56
Prioridad de operadores .................................................................................. 56
INSTITUTO TECNOLGICO DE PUEBLA
Curso de Excel 2007
M.A. MARA JUANA CONTRERAS GUZMN
4
Uso de parntesis ............................................................................................ 57
Ocultar frmulas de las celdas ........................................................................ 57
Cmo iniciar una frmula? ............................................................................. 59
Utilizar nombres de celdas en frmulas ........................................................... 59
Funciones ........................................................................................................... 60
La sintaxis de las funciones ............................................................................. 60
Especificar funciones ....................................................................................... 61
Anidar funciones ............................................................................................. 61
Grficos en Excel. ............................................................................................... 62
Grficos de columna ....................................................................................... 63
Grficos de lneas ............................................................................................ 64
Grficos circulares ........................................................................................... 66
Excel y Word ....................................................................................................... 68
Combinar Correspondencia. ............................................................................ 68
Imprimir. ............................................................................................................ 70
APNDICE ........................................................................................................... 73
INSTITUTO TECNOLGICO DE PUEBLA
Curso de Excel 2007
M.A. MARA JUANA CONTRERAS GUZMN
5
VentanaOffice
Todas las pantallas de Microsoft Office tienen en comn los siguientes
elementos:1
Algunos de estos elementos se describen a continuacin:
1
http://www.google.com.mx/imgres?q=microsoft+office+2007+pantalla&hl=es&client=firefox-a&sa=X&rls=org.mozilla:es-
ES:official&biw=1280&bih=629&tbm=isch&prmd=imvns&tbnid=EhevTxAm-
VtVJM:&imgrefurl=http://www.aulaclic.es/word2007/t_2_1.htm&docid=cTheWAVrqAuDAM&imgurl=http://www.aulaclic.es/word
2007/graficos/ventana-word-explicada.gif&w=615&h=380&ei=SnEQT_-
IJeWLsQKV8qGBBA&zoom=1&iact=rc&dur=125&sig=114490448445290464278&page=1&tbnh=122&tbnw=198&start=0&ndsp
=16&ved=1t:429,r:6,s:0&tx=144&ty=39[20/feb/2012]
INSTITUTO TECNOLGICO DE PUEBLA
Curso de Excel 2007
M.A. MARA JUANA CONTRERAS GUZMN
6
La barra de ttulo
Contiene el nombre de la aplicacin y el nombredocumento sobre el que se est
trabajando en ese momento. En la pantalla donde se muestran los elementos, se
muestra una pantalla Word por lo que muestra el nombre del documento:
Documento1 Nombre de aplicacin: Microsoft Word; y en la parte superior
izquierda aparece que tambin ndice la aplicacin.
En el extremo de la derecha estn los botones para Minimizar, Restaurar o
Maximizar y Cerrar .
La barra de mens
La barra de mens o cinta de opciones es uno de los elementos ms importantes
de Office, ya que contiene todos los mens de los programas organizados en
pestaas. Al pulsar sobre una pestaa, accedemos al men o ficha. Las fichas o
mens principales comunes en Office son; Archivo e Inicio y dependiendo de la
aplicacin aparecen: Insertar, Diseo de pgina,Revisar y Vista. En ellas se
encuentran los distintos botones con las opciones disponibles. Pero adems,
cuando trabajamos con determinados elementos, aparecen otras de forma
especfica como: formato, presentacin, etc.
Portapapeles
El Portapapeles de Microsoft Office permite copiar varios elementos de texto y
grficos de documentos Office y pegarlos en otro documento de Office. Al utilizar
el Portapapeles de Office, pueden organizar los elementos copiados como se
desee en el documento.
2
2
Disponible en Microsoft Word 2007. Portapapeles (Ayuda en lnea).
INSTITUTO TECNOLGICO DE PUEBLA
Curso de Excel 2007
M.A. MARA JUANA CONTRERAS GUZMN
7
El Portapapeles de Office funciona con los comandos estndar Copiar y Pegar.
Copie un elemento en el Portapapeles de Office para agregarlo a
la coleccin y, a continuacin, pguelo desde ah cuando lo desee
en un documento de Office. Los elementos reunidos
permanecern en el Portapapeles de Office hasta que cierre todos
los programas de Office o elimine los elementos del panel de
tareas Portapapeles.
Se activa dando clic en la flecha que se encuentra frente al
nombre de grupo portapapeles de la ficha Inicio y de igual
manera se cierra o con su botn de cierre.
Tras cerrar todos los programas de Office, slo queda en el
Portapapeles el ltimo elemento copiado. Al salir de todos los
programas de Office y reiniciar el equipo, se borran todos los
elementos del Portapapeles de Office.
El Portapapeles de Office est relacionado con el Portapapeles del
sistema en Microsoft Windows como se indica a continuacin:
Al copiar varios elementos en el Portapapeles de Office, el ltimo elemento se
copia siempre en el Portapapeles del sistema.
Al borrar el Portapapeles de Office, tambin se borra el Portapapeles del
sistema.
Al utilizar el comando Pegar, el botn Pegar o las teclas de mtodo abreviado
de teclado CTRL V, se pega el contenido del Portapapeles del sistema y no el
del Portapapeles de Office.
Barra de herramientas de acceso rpido
Es la barra que se encuentra en la parte superior izquierda que permite ejecutar
acciones sin entrar al men Archivo, se muestra a continuacin:
INSTITUTO TECNOLGICO DE PUEBLA
Curso de Excel 2007
M.A. MARA JUANA CONTRERAS GUZMN
8
Agregar elementos a la barra de herramientas de acceso rpido
Se da clic en la flecha que se encuentra a la derecha de esta barra, y presenta lo
siguiente:
z
Activando las opciones se presentan en la barra de herramientas de acceso
rpido.
Quitar elementos a la barra de herramientas de acceso rpido
Dando clic en la flecha que se encuentra a la derecha de esta barra, hay que
desactivar las opciones para que ya no aparezcan en barra de herramientas de
acceso rpido.
Zoom
La funcin de zoom se puede utilizar para acercar la vista del documento o para
alejarla y ver un porcentaje mayor de la pgina a tamao reducido.
3
En la barra de estado, dar clic en el control deslizante Zoom.
3
Disponible en Excel 2010. Zoom (Ayuda en lnea).
INSTITUTO TECNOLGICO DE PUEBLA
Curso de Excel 2007
M.A. MARA JUANA CONTRERAS GUZMN
9
Deslice el control hasta obtener el porcentaje de ajuste de zoom que desea
usar o en la Ficha Vista, en el grupo Zoom, el botn Zoom y Elegir un ajuste de
zoom concreto.
Puede decidir qu cantidad del documento se debe presentar en pantalla.
Realizar uno de estos procedimientos:
En el grupo Zoom de la ficha Vista, dar clic en Zoom 100%.
En el grupo Zoom de la ficha Vista, dar clic en Una pgina,
Dos pginas o Ancho de pgina.
En el grupo Zoom de la ficha Vista, dar clic en el botn
Zoom y escriba un porcentaje o elija el valor que se
desee.
INSTITUTO TECNOLGICO DE PUEBLA
Curso de Excel 2007
M.A. MARA JUANA CONTRERAS GUZMN
10
Excel
Microsoft Office Excel 2010 proporciona herramientas y funciones eficaces que
puede utilizar para analizar, compartir y administrar los datos con facilidad; es
una herramienta muy eficaz y ampliamente usada, que ayuda a los usuarios a
analizar informacin para tomar decisiones con ms fundamentos.
4
Abrir Excel 2010
Existen varias maneras de entrar a este programa:
1. Dando doble clic en el acceso directo , cuando se encuentra en el
escritorio.
2. Dando clic en todos en botn Inicio, Microsoft Office, Microsoft Excel 2010:
3. En el botn Inicio, Ejecutar: Excel
4
Disponible en Excel 2010. Las diez ventajas principales de Microsoft Office Excel 2010
(Ayuda en lnea).
INSTITUTO TECNOLGICO DE PUEBLA
Curso de Excel 2007
M.A. MARA JUANA CONTRERAS GUZMN
11
4. Abriendo un libro Excel creado con anterioridad.
Cerrar Excel 2010
1. Clic en el Botn Cerrar
2. Clic en botn Office ,Cerrar
3. Alt + F4
Elementos de la pantalla Excel 2010
Al entrar a Excel se abre automticamente un libro nuevo y se tienen los
siguientes componentes:
A continuacin se presentan los elementos de la pantalla Excel:
5
5
http://www.google.com.mx/imgres?imgurl=http://www.cavsi.com/preguntasrespuestas/images/excel.jpg&imgrefurl=http://w
ww.cavsi.com/preguntasrespuestas/cuales-son-los-elementos-de-la-pantalla-de-excel-
2007/&h=380&w=554&sz=42&tbnid=_t0FIbTF-
INSTITUTO TECNOLGICO DE PUEBLA
Curso de Excel 2007
M.A. MARA JUANA CONTRERAS GUZMN
12
Elementosde la pantalla Excel 2010
Barra de inicio = Barra de herramientas de acceso rpido
Barra de mens = Barra de Fichas
Barra de mens = Barra de Fichas, se dividen grupos.
Grupos. Muestran los botones de comandos.
Fichas o mens.
Cada ficha agrupa botones (herramientas) para ejecutarlas de manera rpida. A
continuacin se presentan las fichas que maneja Excel 2010.
1W1bM:&tbnh=91&tbnw=133&prev=/images%3Fq%3Dpantalla%2B%2522excel%2B2007%2522&zoom=1&q=pantalla+%22excel+
2007%22&usg=__FP_LEKiBV88igPpcPoX7zoVfL9Q=&sa=X&ei=idv3TLKFIJS4sQPe3czDAg&ved=0CB0Q9QEwAQ[2/dic/2012]
INSTITUTO TECNOLGICO DE PUEBLA
Curso de Excel 2007
M.A. MARA JUANA CONTRERAS GUZMN
13
Ficha Inicio
Ficha Insertar
Ficha Diseo de pgina
Ficha frmulas
Ficha Datos
Ficha Revisar
INSTITUTO TECNOLGICO DE PUEBLA
Curso de Excel 2007
M.A. MARA JUANA CONTRERAS GUZMN
14
Ficha Vista
INSTITUTO TECNOLGICO DE PUEBLA
Curso de Excel 2007
M.A. MARA JUANA CONTRERAS GUZMN
15
Desplazamiento en una hoja de clculo
Como una hoja de clculo puede ser muy extensa, se presentan algunas formas
de moverse dentro de ella;
6
Utilizar las teclas de direccin para desplazarse por una hoja de clculo
Para desplazarse Haga esto
Al comienzo y al
final de los rangos
Presione CTRL+tecla de direccin para desplazarse al comienzo y
al final de cada rango en una columna o fila antes de detenerse al
final de la hoja de clculo.
Para desplazarse al comienzo o al final de cada rango mientras
selecciona los rangos antes de detenerse al final de la hoja de
clculo, presione CTRL+MAYS+tecla de direccin.
Una fila hacia
arriba o hacia
abajo
Utilice la tecla FLECHA ARRIBA o FLECHA ABAJO para desplazarse
una fila hacia arriba o abajo.
Una columna a la
izquierda o a la
derecha
Utilice la tecla FLECHA IZQUIERDA o FLECHA DERECHA para
desplazarse una columna hacia la izquierda o hacia la derecha.
Una ventana hacia
arriba o hacia
abajo
Presione RE PG o AV PG.
Una ventana a la
izquierda o a la
derecha
Presione AVPAGy, a continuacin, mantenga presionada la tecla
CTRL mientras presiona la tecla FLECHA IZQUIERDA o FLECHA
DERECHA.
Una gran distancia Presione AVPAGy, a continuacin, mantenga presionadas
simultneamente la tecla CTRL y una tecla de direccin para
desplazarse rpidamente a travs de reas grandes de la hoja de
6
Disponible en Excel 2007. Moverse o desplazarse por una hoja de clculo (Ayuda en
lnea).
INSTITUTO TECNOLGICO DE PUEBLA
Curso de Excel 2007
M.A. MARA JUANA CONTRERAS GUZMN
16
clculo.
Utilizar las barras de desplazamiento para desplazarse por una hoja de clculo
Para desplazarse Haga esto
Una fila hacia arriba o hacia
abajo
Haga clic en las flechas de desplazamiento o
de la barra de desplazamiento vertical para
mover la hoja una fila hacia arriba o hacia abajo.
Una columna a la izquierda
o a la derecha
Haga clic en las flechas de desplazamiento o
de la barra de desplazamiento horizontal para
mover la hoja una columna hacia la izquierda o
hacia la derecha.
Desplazarse por una hoja
de clculo con mayor
velocidad de
desplazamiento
Mientras se desplaza, mantenga presionado el
botn del mouse en el extremo ms alejado de la
pantalla durante ms de 10 segundos para
aumentar la velocidad de desplazamiento.
Una ventana hacia arriba o
hacia abajo
Haga clic encima o debajo del cuadro de
desplazamiento de la barra de desplazamiento
vertical.
Una ventana a la izquierda
o a la derecha
Haga clic a la izquierda o a la derecha del cuadro
de desplazamiento de la barra de
desplazamiento horizontal.
Una gran distancia Mantenga presionada la tecla MAYS mientras
arrastra el cuadro de desplazamiento .
INSTITUTO TECNOLGICO DE PUEBLA
Curso de Excel 2007
M.A. MARA JUANA CONTRERAS GUZMN
17
Teclas de mtodo abreviado
Las teclas de mtodo abreviado son combinaciones de teclasCTRL y las teclas de
funcin para ejecutar acciones determinadas.
CTRL
Teclas Descripcin
CTRL+E Selecciona toda la hoja de clculo.
CTRL+N Aplica o quita el formato de negrita.
CTRL+C Copia las celdas seleccionadas.
CTRL+J Utiliza el comando Rellenar hacia abajo para copiar el contenido y el formato de la
celda situada ms arriba de un rango seleccionado a las celdas de abajo.
CTRL+I Muestra el cuadro de dilogo Ir a. F5 tambin muestra este cuadro de dilogo.
CTRL+K Aplica o quita el formato de cursiva.
CTRL+U Crea un nuevo libro en blanco.
CTRL+A Muestra el cuadro de dilogo Abrir para abrir o buscar un archivo.
CTRL+P Muestra el cuadro de dilogo Imprimir.
CTRL+G Guarda el archivo activo con el nombre de archivo, la ubicacin y el formato de archivo
actuales.
CTRL+S Aplica o quita el formato de subrayado.
CTRL+V Inserta el contenido del Portapapeles en el punto de insercin y reemplaza cualquier
seleccin. Disponible solamente despus de haber cortado o copiado un objeto, texto
o el contenido de una celda.
CTRL+R Cierra la ventana del libro seleccionado.
CTRL+X Corta las celdas seleccionadas.
CTRL+Y Repite el ltimo comando o accin, si es posible.
CTRL+Z Utiliza el comando Deshacer para invertir el ltimo comando o eliminar la ltima
entrada que escribi.
CTRL+Inicio Se pasa a A1
CTRL+Fin Se pasa a la ltima celda ocupada
INSTITUTO TECNOLGICO DE PUEBLA
Curso de Excel 2007
M.A. MARA JUANA CONTRERAS GUZMN
18
Teclas de funcin
Tecla Descripcin
F1 Muestra el panel de tareas Ayuda de Microsoft Office Excel.
F2 Modifica la celda activa y coloca el punto de insercin al final del
contenido de la celda. Tambin mueve el punto de insercin a la
barra de frmulas cuando la edicin en una celda est
desactivada.
F4 Repite el ltimo comando o accin, si es posible.
F5 Muestra el cuadro de dilogo Ir a.
F7 Muestra el cuadro de dilogo Ortografa para revisar la
ortografa de la hoja de clculo activa o del rango seleccionado.
F8 Activa o desactiva el modo extendido. En el modo extendido
aparece Seleccin extendida en la lnea de estado y las teclas de
direccin extienden la seleccin.
F10 Activa o desactiva la informacin de los mtodos abreviado de
teclado.
F11 Crea un grfico a partir de los datos del rango actual.
F12 Muestra el cuadro de dilogo Guardar como.
Barra de frmulas y cuadro de nombres
La barra de frmulas se
encuentra en la parte
superior de la ventana de
Excel que se utiliza para
escribir o editar valores o
frmulas en celdas.
INSTITUTO TECNOLGICO DE PUEBLA
Curso de Excel 2007
M.A. MARA JUANA CONTRERAS GUZMN
19
Muestra la frmula o el valor constante almacenado en la celda activa.
7
El cuadro denombre es el cuadro situado en el extremo izquierdo de la barra de
frmulas que identifica la celda, elemento de grfico u objeto de dibujo
seleccionado. Para dar nombre a una celda o rango, escriba el nombre en el
cuadro Nombre y presione ENTRAR. Para desplazarse hasta una celda con nombre
y seleccionarla, dar clic en su nombre en el cuadro Nombre.
Libros
Libro nuevo
Crear un archivo Excel nuevo es lo mismo que abrir un nuevo libro en blanco y se
hace lo siguiente:
Dar clic en la botn Officey, a continuacin elegir en Nuevo, clic en
Mtodo abreviado de teclado crear rpidamente un libro nuevo en blanco,
tambin puede presionar CTRL+U.
Abrir libro que ya existe
Se elige la opcin abrir del botn Officeo CTRL A o Abrir en la barra de
herramientas de acceso rpido, y aparece la siguiente ventana:
7
Disponible en Excel 2010. Cuadro de frmula (Ayuda en lnea).
INSTITUTO TECNOLGICO DE PUEBLA
Curso de Excel 2007
M.A. MARA JUANA CONTRERAS GUZMN
20
En Buscar en: se elige la carpeta que contiene el archivo, en Nombre de Archivo se
teclea o se elige el nombre del archivo o libro.
Cifrar libro
Para impedir que un usuario tenga acceso a un libro y pueda cambiar, mover o
eliminar por accidente o premeditadamente datos importantes puede proteger al
libro con una contrasea.
8
Una contrasea es un modo de restringir el acceso a una hoja de clculo, una hoja
de datos o parte de una hoja de clculo. Las contraseas de Excel pueden tener
hasta 255 letras, nmeros, espacios y smbolos. Debe escribir correctamente las
letras maysculas y minsculas cuando defina y especifique contraseas, y evite
olvidarla porque no podr entrar al contenido del libro.
Recomendaciones: Utilice contraseas seguras que combinen letras en
maysculas y minsculas, nmeros y smbolos. Las contraseas no seguras son
aquellas que no combinan estos elementos. Un ejemplo de contrasea segura
sera: TeC21*+1,2y de contrasea no segura, Casa27. Las contraseas deben
tener 8 o ms caracteres. Una frase con 14 o ms caracteres es todava mejor. Es
fundamental que se recuerde la contrasea. Si la olvida, Microsoft no puede
8
Disponible en Excel 2010. Proteger elementos de la hoja de clculo o libro (Ayuda en
lnea).
INSTITUTO TECNOLGICO DE PUEBLA
Curso de Excel 2007
M.A. MARA JUANA CONTRERAS GUZMN
21
recuperarla. Guardar las contraseas usadas en un lugar seguro, lejos de la
informacin que ayudan a proteger.
9
Para cifrar un libro se debe dar clic en el men Archivo, enPreparar, dar clic en el
botn Cifrar documento, que desplegar la siguiente ventana:
Donde se puede teclear la contrasea de apertura. Al dar clic en Aceptar, pedir la
confirmacin de la misma en la siguiente ventana:
9
http://office.microsoft.com/es-es/word-help/proteger-documentos-libros-y-
presentaciones-con-contrasena-HA010148333.aspx?CTT=1 [23/jun/2011]
INSTITUTO TECNOLGICO DE PUEBLA
Curso de Excel 2007
M.A. MARA JUANA CONTRERAS GUZMN
22
Guardar libros
Cuando guarde un archivo, puede guardarlo en una carpeta de la unidad de disco
duro, en un disco, en un USB, en el escritorio o en otra ubicacin de
almacenamiento. Debe identificar la ubicacin de destino en la lista Guardar en.
Por lo dems, el proceso de guardar es el mismo sea cual sea la ubicacin que
elija:
Dar clic en el men botn Officey, a continuacin, seleccionar Guardar.
Mtodo abreviado de teclado para guardar el archivo, presione CTRLG.
Dar clic en opciones del cuadro de dilogo Guardar como para guardar un archivo
con el nombre, el formato y la ubicacin que especifique. Si va a guardar un
archivo que no se ha guardado anteriormente, el cuadro de dilogo Guardar como
aparece automticamente al hacer clic en Guardar, como la muestra la siguiente
pantalla:
Guardar libros para versiones anteriores de Excel (compatibilidad)
Para asegurarse de que un libro de Microsoft Office Excel 2010 no tiene
problemas de compatibilidad que produzcan una prdida importante de
INSTITUTO TECNOLGICO DE PUEBLA
Curso de Excel 2007
M.A. MARA JUANA CONTRERAS GUZMN
23
funcionalidad o una prdida menor de fidelidad en una versin anterior de Excel,
se debe guardar como libro de Excel 97 2003.
10
Al almacenarlo es necesario cambiar el tipo de archivo para una versin anterior,
en la ventanaGuardar Como, seindica a Excel el tipo de archivo, como se muestra
a continuacin:
10
Disponible en Excel 2010. Comprobar la compatibilidad de un libro con versiones
anteriores de Excel (Ayuda en lnea).
INSTITUTO TECNOLGICO DE PUEBLA
Curso de Excel 2007
M.A. MARA JUANA CONTRERAS GUZMN
24
Hojas
Unahoja de clculo es una parte principal que se utiliza en Excel para almacenar y
trabajar con datos. Consta de celdas que se organizan en filas y columnas. Una
hoja de clculo se almacena siempre en un libro.
11
Cada libro se abre automticamente con 3 hojas, como muestra la pantalla
siguiente:
A la izquierda del nombre de las hojas se presenta la herramienta para
desplazarse entre las hojas de un libro como lo muestra la figura siguiente:
Agregar hojas
Para agregar hojas a un libro se debe dar clic en botn Insertar hoja de clculo
que se encuentra a la derecha de las hojas del libro, como se muestra abajo:
11
Disponible en Excel 2010. Hojas de clculo (Ayuda en lnea).
INSTITUTO TECNOLGICO DE PUEBLA
Curso de Excel 2007
M.A. MARA JUANA CONTRERAS GUZMN
25
Y se agregar una hoja nueva, para este ejemplo Hoja4.
Eliminar hojas
Cuando se necesite borrar hojas del libro, se debe dar
clic con el botn derecho del mouse sobre el nombre
de la hoja a eliminar y aparecer el siguiente men:
Al elegir eliminar, presentar el siguiente letrero de
confirmacin, que asegura que no eliminar hojas por
accidente, ya que en caso de borrar una hoja no se puede recuperar.
INSTITUTO TECNOLGICO DE PUEBLA
Curso de Excel 2007
M.A. MARA JUANA CONTRERAS GUZMN
26
Cambiar el nombre alas hojas
Al dar doble clic sobre el nombre de la hoja o al dar
clic con el botn derecho del mouse sobre la hoja a
renombrar y le permitir escribir el nuevo nombre:
Ejemplo de hojas con otro nombre:
Proteger Hojas
Para impedir que un usuario cambie, mueva o elimine por accidente o
premeditadamente datos importantes, puede proteger determinados elementos
de la hoja de clculo. Esto se logra dando clic con el botn derecho del mouse
sobre la hoja a proteger:
INSTITUTO TECNOLGICO DE PUEBLA
Curso de Excel 2007
M.A. MARA JUANA CONTRERAS GUZMN
27
Se podrn elegir los elementos a proteger y a continuacin pedir la contrasea
que proteger los elementos y su confirmacin, como se muestra en las dos
ventanas siguientes:
INSTITUTO TECNOLGICO DE PUEBLA
Curso de Excel 2007
M.A. MARA JUANA CONTRERAS GUZMN
28
Movero copiar hojas de un libro a otro
Es posible cambiar el orden en encuentran las hojas del libro. Para mover una hoja
dar clic con botn derecho del mouse sobre ella:
INSTITUTO TECNOLGICO DE PUEBLA
Curso de Excel 2007
M.A. MARA JUANA CONTRERAS GUZMN
29
Y aparece el siguiente men, que permite mover esa hoja al final o a otro libro:
Para copiar la hoja se activa la casilla de Crear una copia, lo que permitir copiar
esa hoja en el mismo libro o en otro.
Ocultar y mostrar hojas
Para Ocultar una hoja de clculo se realiza lo siguiente:
Seleccionar la hoja de clculo que se desee ocultar.
Sugerencia: Cuando se seleccionan varias hojas de clculo, [Grupo] aparece en la
barra de ttulo en la parte superior de la hoja. Para cancelar la seleccin de varias
hojas de un libro, haga clic en cualquier hoja no seleccionada. Si no est visible
ninguna hoja no seleccionada, haga clic con el botn secundario en la etiqueta de
una hoja seleccionada y, a continuacin, haga clic en Desagrupar hojas en el
men contextual.
En la ficha Inicio, en el grupo Celdas, dar clic en Formato.
En Visibilidad, dar clic en Ocultar y mostrar y dar clic en Ocultar
hoja.
INSTITUTO TECNOLGICO DE PUEBLA
Curso de Excel 2007
M.A. MARA JUANA CONTRERAS GUZMN
30
Mostrar una hoja de trabajo oculta:
En la ficha Inicio, en el grupo Celdas, dar clic en Formato.
En Visibilidad, dar clic en Ocultar y mostrar y dar clic en
Mostrar hoja.
En el cuadro Mostrar hoja, dar doble clic en el nombre de la hoja oculta que se
desee mostrar.
NOTA: Slo se puede mostrar una hoja de clculo a la vez.
EjercicioHojas
Celdas y rangos
Una hoja de clculo es una matriz de columnas y renglones.
La interseccin de una columna y un rengln forman una celda.
Especficamente, la cuadrcula de Office Excel 2007 tiene 1.048.576 filas por
16.384 columnas, lo que ofrece un 1.500% ms de filas y un 6.300% ms de
columnas comparadas con las que haba en Microsoft Office Excel 2003. Para su
informacin, ahora las columnas acaban en XFD en lugar de acabar en IV.
12
Celda activa
La celda activa es la celda seleccionada en la que se escriben datos cuando se
comienza a escribir. Slo una celda est activa cada vez. La celda activa tiene un
borde grueso.
En el ejemplo de abajo, B4 es la celda activa.
13
12
Disponible en Excel 2010. Lo nuevo en Microsoft Office Excel 2007 (Ayuda en lnea).
13
Disponible en Excel 2010. Celda activa (Ayuda en lnea).
INSTITUTO TECNOLGICO DE PUEBLA
Curso de Excel 2007
M.A. MARA JUANA CONTRERAS GUZMN
31
Seleccionar el contenido de una celda
Para seleccionar el contenido
de una celda
Haga lo siguiente
En una celda Haga doble clic en la celda o presione las teclas de flecha para
moverse hasta ella.
En la barra de frmulas
Haga clic en la celda y, despus, arrastre por el contenido de la
celda que desea seleccionar en la barra de frmulas.
Con el teclado Presione F2 para modificar la celda, utilice las teclas de flecha
para colocar el punto de insercin y, a continuacin, presione
MAYS+tecla de FLECHA para seleccionar el contenido.
Notas:
INSTITUTO TECNOLGICO DE PUEBLA
Curso de Excel 2007
M.A. MARA JUANA CONTRERAS GUZMN
32
Excel marca las celdas o los rangos seleccionados resaltndolos. Los
resaltados no aparecen en la copia impresa.
Si la seleccin se ampla al hacer clic en una celda o al presionar
teclas para desplazarse, puede deberse a que se haya presionado F8 o
MAYS+F8 para ampliar o agregar a la seleccin, lo que se indica
mediante Ampliar seleccin o Agregar a la seleccin en la barra de
estado. Para detener la ampliacin o adicin a una seleccin, vuelva a
presionar F8 o MAYS+F8.
INSTITUTO TECNOLGICO DE PUEBLA
Curso de Excel 2007
M.A. MARA JUANA CONTRERAS GUZMN
33
Seleccionar rangos
Para seleccionar Haga lo siguiente
Un rango de celdas Haga clic en la primera celda del rango y, despus, arrastre hasta la ltima celda, o mantenga presionada la
tecla MAYS mientras presiona las teclas de flecha para extender la seleccin.
Tambin puede seleccionar la primera celda del rango y presionar despus F8 para extender la seleccin
utilizando las teclas de flecha. Vuelva a presionar F8 para detener la extensin de la seleccin.
Un rango amplio
de celdas
Haga clic en la primera celda del rango y, a continuacin, mantenga presionada la tecla MAYS mientras hace
clic en la ltima celda del rango. Puede desplazarse para hacer que la ltima celda sea visible.
Todas las celdas
de una hoja de
clculo
Haga clic en el botn Seleccionar todo.
Tambin puede presionar CTRL+A para seleccionar toda la hoja de clculo.
NOTASi la hoja contiene datos, al presionar CTRL+A se selecciona el rea actual. Si presiona CTRL+A una
segunda vez se selecciona toda la hoja de clculo.
Celdas no
adyacentes o
rangos de celdas
Seleccione la primera celda o rango de celdas y, despus, mantenga presionada la tecla MAYS mientras
selecciona otras celdas o rangos.
Tambin puede seleccionar la primera celda o rango de celdas, y presionar a continuacin MAYS+F8 para
agregar a la seleccin otra celda o rango de celdas no adyacentes. Para dejar de agregar a la seleccin celdas o
rangos, presione MAYS+F8 otra vez.
NOTANo puede cancelar la seleccin de una celda o rango de celdas en una seleccin no adyacente sin
cancelar toda la seleccin.
Una fila o una
columna
Haga clic en el encabezado de fila o de columna.
Encabezado de fila
Encabezado de columna.
Tambin puede seleccionar celdas de una fila o columna seleccionando la primera celda y presionando despus
CTRL+MAYS+tecla de FLECHA (FLECHA DERECHA o FLECHA IZQUIERDA para las filas, y FLECHA ARRIBA o
FLECHA ABAJO para las columnas).
NOTASi la fila o columna contiene datos, al presionar CTRL+MAYS+tecla de FLECHA se selecciona la fila o la
columna hasta la ltima celda usada. Si vuelve a presionar otra vez esta misma combinacin de teclas, se
selecciona toda la fila o columna.
Filas o columnas
adyacentes
Arrastre los encabezados de fila o columna, o bien, seleccione la primera fila o columna y, a continuacin,
mantenga presionada la tecla MAYS mientras selecciona la ltima fila o columna.
INSTITUTO TECNOLGICO DE PUEBLA
Curso de Excel 2007
M.A. MARA JUANA CONTRERAS GUZMN
34
Modificar Celdas (tamao)
Modificar columnas (tamao y autoajustar)
En una hoja de clculo, puede especificar un ancho de columna comprendido
entre 0 (cero) y 255. Este valor representa el nmero de caracteres que se pueden
mostrar en una celda con formato de estndar. Si una columna tiene un ancho de
0, la columna se oculta.
Puede especificar un alto de fila comprendido entre 0 (cero) y 409. Este valor
representa la medida en puntos del alto (1 punto es aproximadamente igual a
1/72 pulgadas o 0,035 cm. Si el alto de fila se establece como 0, la fila se
oculta.
14
Cambiar el ancho de las columnas utilizando el mouse (ratn)
Realizar uno de los procedimientos siguientes:
15
Para cambiar el ancho de una columna, arrastre el borde del lado
derecho del encabezado de columna hasta que la columna tenga
el ancho que desea.
Para cambiar el ancho de varias columnas, seleccionar las columnas que desea
cambiar y, a continuacin, arrastre un borde hacia la derecha de un encabezado
de columna seleccionado.
Para cambiar el ancho de columnas para ajustarlo al contenido, seleccionar la
columna o columnas que desea cambiar las columnas y, a continuacin, dar doble
clic en el borde de la derecha del encabezado de columna seleccionado.
Cambiar el ancho de columna para ajustarlo automticamente al
contenido (autoajustar)
14
Disponible en Excel 2010. Cambiar el ancho de las columnas y el alto de las filas (Ayuda
en lnea).
15
Disponible en Excel 2010. Cambiar el ancho de las columnas utilizando el mouse
(Ayuda en lnea).
INSTITUTO TECNOLGICO DE PUEBLA
Curso de Excel 2007
M.A. MARA JUANA CONTRERAS GUZMN
35
Seleccionar la columna o columnas que desea cambiar.
16
En el grupo Celdas de la ficha Inicio, dar clic en Formato.
En Tamao de celda, dar clic en Ajustar ancho de columna.
Sugerencia: Para ajustar rpidamente todas las columnas de la hoja
de clculo, dar clic en el botn Seleccionar todo y, a continuacin,
dar doble clic en cualquier borde entre dos encabezados de
columnas.
Modificar filas (tamao y autoajustar)
Cambiar el alto de las filas utilizando el mouse.
17
Para cambiar el alto de fila de una fila, arrastre el borde inferior
del encabezado de fila hasta que la fila tenga el alto que desea.
Para cambiar el alto de fila de varias filas, seleccionar las filas que
desea cambiar y, a continuacin, arrastre el borde inferior de uno de los
encabezados de fila seleccionado.
Cambiar el alto de fila para ajustarlo al contenido.
Seleccionar la fila o filas que desea cambiar.
18
En el grupo Celdas de la ficha Inicio, dar clic en Formato.
16
Disponible en Excel 2010. Cambiar el ancho de columna para ajustarlo
automticamente al contenido (Ayuda en lnea).
17
Disponible en Excel 2010. Cambiar el alto de las filas utilizando el mouse (Ayuda en
lnea).
18
Disponible en Excel 2010. Cambiar el alto de fila para ajustarlo al contenido (Ayuda en
lnea).
INSTITUTO TECNOLGICO DE PUEBLA
Curso de Excel 2007
M.A. MARA JUANA CONTRERAS GUZMN
36
En Tamao de celda, dar clic en Autoajustar alto de fila.
Formato de celdas
Alinear informacin dentro de celdas (tipo, fuente, bordes, relleno)
Es necesario seleccionarlas y posteriormente dar clic con el botn derecho del
mouse y elegir Formato de celdas.
Posteriormente dar clic en la pestaa Alineacin y elegir el tipo de alineacin
necesario.
INSTITUTO TECNOLGICO DE PUEBLA
Curso de Excel 2007
M.A. MARA JUANA CONTRERAS GUZMN
37
Excel permite definir en cada celda el tipo (texto, nmero, fecha, moneda, etc.), el
tipo de fuente y el relleno, como se puede ver en las siguientes pantallas:
INSTITUTO TECNOLGICO DE PUEBLA
Curso de Excel 2007
M.A. MARA JUANA CONTRERAS GUZMN
38
Insertar filas y columnas
Puede insertar celdas en blanco por encima o a la izquierda de la celda activa de
una hoja de clculo, desplazando hacia abajo las dems celdas de la misma
columna o hacia la derecha las de la misma fila. Asimismo, puede insertar filas
por encima de una fila y columnas a la izquierda de una columna. Tambin puede
eliminar celdas, filas y columnas.
Nota: Microsoft Office Excel 2010 tiene ms filas y columnas que antes, con los
lmites siguientes: 18.278 columnas (A aZZZ) por 1.048.576 filas.
19
Para insertar varias columnas siga el siguiente procedimiento:
Seleccionar la celda o el rango de celdas en las que se desee insertar las nuevas
celdas en blanco. Seleccionar el mismo nmero de celdas que desea insertar. Por
ejemplo, para insertar cinco celdas en blanco, debe seleccionar cinco celdas.
En el grupo Celdas de la ficha Inicio, dar clic en la flecha
situada junto a Insertar y, a continuacin, en Insertar
celdas.
Para insertar una columna:
Colocar el curso en una columna, la nueva columna se
insertar a la derecha.
Ir a la ficha Inicio, dar clic en la flecha de insertar del grupo Celdas
19
Disponible en Excel 2010. Insertar o eliminar celdas, filas y columnas (Ayuda en lnea).
INSTITUTO TECNOLGICO DE PUEBLA
Curso de Excel 2007
M.A. MARA JUANA CONTRERAS GUZMN
39
Elegir Insertar columnas de hoja
Ejemplo:
Para insertar fila o rengln
Colocar el curso en una fila, la nueva fila se
insertar arriba.
Ir a la ficha Inicio, dar clic en la flecha de insertar
del grupo Celdas
Elegir insertar filas de hoja
INSTITUTO TECNOLGICO DE PUEBLA
Curso de Excel 2007
M.A. MARA JUANA CONTRERAS GUZMN
40
Autorrelleno
Para escribir datos de forma rpida, puede configurar Microsoft Office Excel de
manera que repita los datos o puede rellenar los datos de manera automtica.
20
Se puede utilizar el comando Rellenar para rellenar datos en las celdas de una
hoja de clculo. , para rellenar rpidamente varios tipos de series de datos,
seleccionar las celdas y arrastre el controlador de relleno .
Tras arrastrar el controlador de relleno, aparecer el botn Opciones de
autorrelleno para elegir el modo en que se rellenar la seleccin. Por ejemplo,
para rellenar slo los formatos de celda, dar clic en Rellenar formatos slo y para
rellenar slo el contenido de la celda, dar clic en Rellenar sin formato.
Ejemplo:
20
Disponible en Excel 2010. Rellenar datos automticamente en celdas de hojas de
clculo (Ayuda en lnea).
INSTITUTO TECNOLGICO DE PUEBLA
Curso de Excel 2007
M.A. MARA JUANA CONTRERAS GUZMN
41
Series con autorrelleno
Con el mtodo anterior es muy fcil generar series, como se ve a continuacin:
INSTITUTO TECNOLGICO DE PUEBLA
Curso de Excel 2007
M.A. MARA JUANA CONTRERAS GUZMN
42
Series con texto
Para generar series personalizada basada en una lista existente de elementos,
realizar lo siguiente:
En la hoja de clculo, seleccionar la lista de elementos que desea utilizar en la
serie de relleno.
Dar clic en el MenArchivo y, a continuacin, dar clic en Opciones.
Dar clic en avanzadas y, a continuacin,
Bajar con barra de desplazamiento vertical hasta encontrar el botn Modificar
listas personalizadas.
Compruebe que la referencia de celda de la lista de elementos seleccionada
aparece en el Entrada de la lista.
Escribir la nueva lista separada por comas y clic en el botn agregar.
INSTITUTO TECNOLGICO DE PUEBLA
Curso de Excel 2007
M.A. MARA JUANA CONTRERAS GUZMN
43
Los elementos de la lista seleccionados se agregarn al cuadro Listas
personalizadas.
Dar clic dos veces en Aceptar.
En la hoja de clculo, dar clic en una celda y escriba algn elemento de la serie de
relleno personalizada que desea utilizar para comenzar la lista.
Arrastre el controlador de relleno (control de relleno: pequeo cuadrado negro
situado en la esquina superior derecha de la seleccin. Cuando se sita el puntero
del mouse (ratn) sobre el controlador de relleno, el puntero cambia a una cruz
negra.).
Ejemplo:
INSTITUTO TECNOLGICO DE PUEBLA
Curso de Excel 2007
M.A. MARA JUANA CONTRERAS GUZMN
44
EjercicioFormatCeldas
Copiar, mover y borrar contenido celdas
Copiar contenido de celdas
Excel permite duplicar o multiplicar el contenido de una o varias celdas. Para
hacerlo se debe realizar lo siguiente:
Seleccionar las celdas a
copiar.
Hacer clic en el botn Copiar
de la ficha Inicio.
Dar clic en la celda a partir
de la cual se copiar
Dar clic en la ficha Inicio, en
el grupo Portapapeles, dar
clic en el botn Pegar
Nota: Excel muestra un
borde mvil animado alrededor de las celdas que se han cortado o copiado. Para
cancelar un borde mvil, presione ESC .
Mover contenido de celdas
Para cambiar de lugar el contenido de una o varias celdas se debe realizar lo
siguiente:
INSTITUTO TECNOLGICO DE PUEBLA
Curso de Excel 2007
M.A. MARA JUANA CONTRERAS GUZMN
45
Seleccionar las celdas a copiar.
Hacer clic en el botn Cortar de la ficha Inicio.
Dar clic en la celda a partir de en donde se mover
Dar clic en la ficha Inicio, en el grupo Portapapeles, dar clic en el botn Pegar
INSTITUTO TECNOLGICO DE PUEBLA
Curso de Excel 2007
M.A. MARA JUANA CONTRERAS GUZMN
46
Pegado Especial
Puede copiar y pegar el contenido o los atributos de
celda especficos (como frmulas, formatos o
comentarios) desde el Portapapeles en una hoja de
clculo mediante el comando Pegado especial.
21
1. Seleccionar las celdas a copiar o pegar
2. En el cuadro de dilogo Pegado especial, en Pegar
de la ficha Inicio siga uno de estos procedimientos:
Para pegar datos estticos, haga clic en el
atributo de los datos copiados que usted desee.
21
Disponible en Excel 2010. Copiar el contenido o los atributos de celda especficos en
una hoja de clculo (Ayuda en lnea).
INSTITUTO TECNOLGICO DE PUEBLA
Curso de Excel 2007
M.A. MARA JUANA CONTRERAS GUZMN
47
Haga clic en esta
opcin Para
Todo Pegar todo el contenido y formato de celda.
Frmulas Pegar slo las frmulas tal y como se escribieron en
la barra de frmulas.
Valores Pegar slo los valores tal y como se muestran en
las celdas.
Formatos Pegar slo el formato de celda.
Comentarios Pegar slo los comentarios adjuntos a la celda.
Todo utilizando el
tema de origen
Pegar todo el contenido y formato de celda
mediante el tema que se aplic a los datos de
origen.
Todo excepto bordes Pegar todo el contenido de celda en el formato del
tema del documento que se aplica a los datos
copiados.
Ancho de las
columnas
Pegar el ancho de una columna o el rango de
columnas en otra columna o rango de columnas.
Formatos de
nmeros y frmulas
Pegar slo las opciones de formato de nmero y las
frmulas de las celdas seleccionadas.
Formatos de
nmeros y valores
Pegar slo las opciones de formato de nmero y los
valores de las celdas seleccionadas.
INSTITUTO TECNOLGICO DE PUEBLA
Curso de Excel 2007
M.A. MARA JUANA CONTRERAS GUZMN
48
Borrar contenido de celdas
Para vaciar el contenido de las celdas es necesario seleccionarla y oprimir el botn
DEL (del teclado) o dando clic con el botn derecho del mouse y seleccionar Borra
Contenido.
Borrar contenido de rangos
Para vaciar el contenido de un rango es necesario seleccionarla y oprimir el botn
DEL (del teclado) o dando clic con el botn derecho del mouse y seleccionar Borra
Contenido.
Borrar contenido de hojas
Para vaciar el contenido una hoja es necesario seleccionarla completa con CTRL E
y oprimir el botn DEL (del teclado) o dando clic con el botn derecho del mouse
y seleccionar Borra Contenido.
EjercicioCopiar
Filtros
Un filtro permite mostrar celdas que cumplen una condicin o requisito.
INSTITUTO TECNOLGICO DE PUEBLA
Curso de Excel 2007
M.A. MARA JUANA CONTRERAS GUZMN
49
Filtrar un conjunto de datos utilizando Autofiltro es una manera fcil y rpida de
buscar un subconjunto de datos que cumplen una condicin.
Ejemplo:
1) Seleccionar los datos a filtrar
2) Clic en ficha datos, botn filtro del grupo ordenar y filtrar
3) Aparece en la celda superior la siguiente flecha
4) Al dar clic en esta flecha aparece el siguiente men:
Dar clic enfiltros de texto y despliega las opciones:
INSTITUTO TECNOLGICO DE PUEBLA
Curso de Excel 2007
M.A. MARA JUANA CONTRERAS GUZMN
50
5) En este ejemplo, se elige Comienza por
6) El resultado es:
Donde solamente muestra los nombres que comienza con A. observe los nombres
de rengln que aparecen en azul, indicando el filtro.
Para eliminar el filtro, se da clic en el botn Filtro del grupo ordenar y filtrar, de la
ficha Datos, desapareciendo la flecha .
Nombre
Alma
Carlos
Lili
Marcos
Tina
Ernesto
lvaro
Ricardo
Alexa
Antonio
INSTITUTO TECNOLGICO DE PUEBLA
Curso de Excel 2007
M.A. MARA JUANA CONTRERAS GUZMN
51
Formato condicional
Es una de las mejoras ms popular en Microsoft Excel 2007. Puede localizar datos
y buscar valores mximos, mnimos, etc.
22
En el siguiente ejemplo se resaltan las calificaciones menores que 7:
Nombre Espaol Matemticas Ciencias Historia
Campos M. Abraham 8 7 7.5 9
Valenzuela G. Javier 7.5 9 8 7
Tirado B. Jess 5 7.6 8.2 8.8
Vzquez P. Leticia 8.5 8.2 8.2 8
Aguilar P. Jos 9 6 9 9.4
Andrade L. Rosa 7.1 7.5 6.2 7
Antunez Z. Samuel 9 9.2 10 9.5
Dvila S. Minerva 8.2 8.2 8.5 8.8
Delgado B. Guillermo 7.4 7 5 7
Benavidez R. Roberto 9.3 8.2 9 9.4
Bizuet N. Cristbal 5.8 6.5 8 8.7
Jardn C. Roberto 9.5 9 7.3 8.8
Iiguez T. Paloma 8.2 8 10 8.2
Hernndez T. Silvia 9 9 9 9.3
Toral F. Sergio 9.4 8.5 9 10
Corts M. Adriana 8.2 9 10 8.2
Monroy C. Miguel 8 5 8 9.3
Reyes E. Juan 8.5 10 10 10
Ortega F. Melisa 8 7 9 7.3
Los pasos a seguir son:
1. Seleccionar las celdas a las que se aplicar el formato condicional.
22
Disponible en Excel 2010. Datos con formato condicional (Ayuda en lnea).
INSTITUTO TECNOLGICO DE PUEBLA
Curso de Excel 2007
M.A. MARA JUANA CONTRERAS GUZMN
52
2. En la ficha Inicio, en el grupo estilos, dar clic en Formato condicional.
3. Aparece la siguiente ventana:
4. Clic en Aceptar.
Cuando se crea un formato condicional, solo se puede hacer referencia a otras
celdas de la misma hoja de clculo; no se puede hacer referencia a celdas de otras
hojas de clculo del mismo libro, ni se pueden usar referencias externas a otro
libro.
INSTITUTO TECNOLGICO DE PUEBLA
Curso de Excel 2007
M.A. MARA JUANA CONTRERAS GUZMN
53
Frmulas.
Las frmulas son ecuaciones que pueden realizar clculos, devolver informacin,
manipular el contenido de otras celdas, comprobar condiciones, etc. Una frmula
siempre comienza con el signo igual (=).
23
A continuacin, se ofrece una muestra de los tipos de frmulas que se pueden
escribir en una hoja de clculo.
=25+2/3 Suma 25 al resultado de dividir 2 por 3.
=A1+A2+A3 Suma los valores de las celdas A1, A2 y A3.
=RAIZ(A1)+5 Usa la funcin RAIZ para devolver la raz cuadrada del valor
contenido en A1 y sumarle 5
=HOY() Devuelve la fecha actual.
=MAYUSC("hola")Convierte el texto "hola" en "HOLA" mediante la funcin de hoja
de clculoMAYUSC.
=SI(A1>0,"es mayor que cero") Comprueba si la celda A1 contiene un valor
mayor que 0 y devuelve el texto es mayor que cero
Las partes de una frmula
Una frmula tambin puede contener lo siguiente: funciones, referencias,
operadores y constantes, que se describen a continuacin:
Funcin: frmula ya escrita que toma un valor o valores, realiza una operacin y
devuelve un valor o valores. Se recomienda utilizar funciones para simplificar y
acortar frmulas en una hoja de clculo, especialmente aquellas que llevan a cabo
clculos prolongados o complejos; ejemplo: la funcin PI() devuelve el valor de pi:
3,142...
Referencia de celda: conjunto de coordenadas que ocupa una celda en una hoja
de clculo. Por ejemplo, la referencia de la celda que aparece en la interseccin de
la columna B y la fila 3 es B3. Cuando se hace referencia a A2, devuelve el valor
que contiene la celda A2.
23
Disponible en Excel 2010. Informacin general sobre frmulas. (Ayuda en lnea)
INSTITUTO TECNOLGICO DE PUEBLA
Curso de Excel 2007
M.A. MARA JUANA CONTRERAS GUZMN
54
Operador: signo o smbolo que especifica el tipo de clculo que se debe llevar a
cabo en una expresin. Hay operadores matemticos, comparativos, lgicos y
referenciales.
Constante: nmeros o valores de texto escritos directamente en una frmula o
valor que no ha sido calculado y que, por tanto, no vara. Por ejemplo, el nmero
210 y el texto "Estoy feliz" son constantes. Las expresiones, o los valores
resultantes de ellas, no son constantes.
Frmulas
Tipos de operadores
Existen cuatro tipos de operadores de clculo: aritmtico, comparacin,
concatenacin de texto y referencia.
INSTITUTO TECNOLGICO DE PUEBLA
Curso de Excel 2007
M.A. MARA JUANA CONTRERAS GUZMN
55
Operadores aritmticos
Para ejecutar las operaciones matemticas bsicas como suma, resta,
multiplicacin o divisin, combinar nmeros y generar resultados numricos,
Excel ofrece los siguientes operadores aritmticos.
OPERADOR ARITMTICO SIGNIFICADO EJEMPLO
+ (signo ms) Suma 7+3
(signo menos) Resta
Negacin
103
5
* (asterisco) Multiplicacin 3*45
/ (barra oblicua) Divisin 45/3
% (signo de porcentaje) Porcentaje 20%
^ (acento circunflejo) Exponenciacin 3^2
Operadores de comparacin
Se pueden comparar dos valores con los siguientes operadores. Cuando se
comparan dos valores usando estos operadores, el resultado es un valor lgico:
VERDADERO o FALSO.
OPERADOR DE COMPARACIN SIGNIFICADO EJEMPLO
= (signo igual) Igual a A1=B1
> (signo mayor que) Mayor que A1>B1
< (signo menor que) Menor que A1<B1
>= (signo mayor o igual que) Mayor o igual que A1>=B1
<= (signo menor o igual que) Menor o igual que A1<=B1
<> (signo distinto de) Distinto de A1<>B1
Operador de concatenacin de texto
Utilice la y comercial (&) para concatenar (unir) una o varias cadenas de texto con
el fin de generar un solo elemento de texto.
OPERADOR DE
TEXTO
SIGNIFICADO EJEMPLO
& ("y" comercial) Conecta o concatena dos valores para generar un valor de texto
continuo
"cielo"&"azul" produce "cielo
azul"
INSTITUTO TECNOLGICO DE PUEBLA
Curso de Excel 2007
M.A. MARA JUANA CONTRERAS GUZMN
56
Operadores de referencia
Combine rangos de celdas para los clculos con los siguientes operadores.
OPERADOR DE
REFERENCIA
SIGNIFICADO EJEMPLO
: (dos puntos) Operador de rango, que genera una referencia a todas las celdas entre dos
referencias, stas incluidas
B5:B15
; (punto y coma) Operador de unin, que combina varias referencias en una sola SUMA(B5:B15;D5:D15)
(espacio) Operador de interseccin, que genera una referencia a las celdas comunes
a dos referencias
Orden en que Excel ejecuta las operaciones en las frmulas
En algunos casos, el orden en el que se ejecuta el clculo puede afectar al valor
devuelto de la frmula. Por tanto, es importante comprender cmo se determina
el orden y cmo puede cambiar el orden para obtener los resultados deseados.
Las frmulas calculan los valores en un orden especfico. Las frmulas de Excel
siempre comienzan por un signo igual (=). Excel interpreta los caracteres detrs
del signo igual como una frmula. Tras el signo igual estn los elementos que se
van a calcular (los operandos); por ejemplo, constantes o referencias a celdas.
stos se encuentran separados por operadores de clculo. Excel calcula la frmula
de izquierda a derecha, segn el orden especfico de cada operador de la frmula.
Prioridad de operadores
Si se combinan varios operadores en una nica frmula, Excel ejecutar las
operaciones en el orden que se indica en la siguiente tabla. Si una frmula
contiene operadores con la misma prioridad (por ejemplo, si una frmula contiene
un operador de multiplicacin y otro de divisin), Excel evaluar los operadores
de izquierda a derecha.
OPERADOR DESCRIPCIN
: (dos puntos)
(un solo espacio)
; (punto y coma)
Operadores de referencia
Negacin (como en 1)
INSTITUTO TECNOLGICO DE PUEBLA
Curso de Excel 2007
M.A. MARA JUANA CONTRERAS GUZMN
57
% Porcentaje
^ Exponenciacin
* y / Multiplicacin y divisin
+ y - Suma y resta
& Conecta dos cadenas de texto (concatenacin)
=
<>
<=
>=
<>
Uso de parntesis
Para cambiar el orden de ejecucin, escriba entre parntesis la parte de la frmula
que se calcular en primer lugar. Por ejemplo, la siguiente frmula da un
resultado de 11 porque Excel efecta la multiplicacin antes que la suma. La
frmula multiplica 2 por 3 y, a continuacin, suma 5 al resultado =5+2*3
Por el contrario, si se utilizan parntesis para cambiar la sintaxis, Excel sumar 5
y 2 y, a continuacin, multiplicar el resultado por 3, con lo que se obtiene 21
=(5+2)*3
En el siguiente ejemplo, los parntesis que rodean la primera parte de la frmula
indican a Excel que calcule B4+25 primero y despus divida el resultado por la
suma de los valores de las celdas D5, E5 y F5
=(B4+25)/SUMA(D5:F5)
Ocultar frmulas de las celdas
Por razones de privacidad o seguridad, puede que se desee ocultar una frmula a
los usuarios de la hoja de clculo. O puede que est auditando frmulas y
necesite ver todas las frmulas de la hoja de clculo. Se debe realizar lo siguiente
para controlar el proceso de ocultar o mostrar frmulas.
24
24
Disponible en Excel 2010. Mostrar u ocultar frmulas (Ayuda en lnea).
INSTITUTO TECNOLGICO DE PUEBLA
Curso de Excel 2007
M.A. MARA JUANA CONTRERAS GUZMN
58
Seleccionar el rango de celdas cuyas frmulas se desee ocultar o toda la hoja.
Dar clic con el botn derecho del mouse y siguiente
men contextual
En la pestaa Proteger active la casilla de Oculta
De clic en aceptar
En la ficha Revisar seleccionar Proteger Hoja, puede poner contrasea o no.
En la siguiente pantalla ya no se muestra la frmula de la celda B8.
INSTITUTO TECNOLGICO DE PUEBLA
Curso de Excel 2007
M.A. MARA JUANA CONTRERAS GUZMN
59
Cmo iniciar una frmula?
1. Comprenda perfectamente una frmula matemtica, estadstica, lgica, etc.
2. Calcule un resultado con valores rpidos (0,1,).
3. Seleccione una celda y comience a escribir el signo igual (=) para iniciar la
frmula. Complete el resto de la frmula.
a) Escriba una combinacin de nmeros y operadores; por ejemplo 3+7.
b) Use el mouse para seleccionar otras celdas (insertando un operador entre
ellos). Por ejemplo, seleccione B1 y luego escriba un signo ms (+), seleccione C1
y escriba + y luego seleccione D1.
c) Escriba una letra para elegir de una lista de funciones de hoja de clculo.
Por ejemplo, si se escribe "a", aparecen todas las funciones que comienzan con la
letra "a" que estn disponibles.
Utilizar nombres de celdas en frmulas
Si se tienen nombres de celda definidos para representar celdas, rangos de
celdas, frmulas o valores constantes, se pueden utilizar en las frmulas.
25
TIPO DE EJEMPLO EJEMPLO SIN NOMBRE EJEMPLO CON NOMBRE
Referencia =SUMA(C20:C30) =SUMA(VentasPrimerTrimestre)
Constante =PRODUCTO(A5;0,16) =PRODUCTO(Precio;IVA)
25
Disponible en Excel 2010. Definir y usar nombres en frmulas (Ayuda en lnea)
INSTITUTO TECNOLGICO DE PUEBLA
Curso de Excel 2007
M.A. MARA JUANA CONTRERAS GUZMN
60
Frmula =SUMA(BUSCARV(A1;B1:F20;5;FALSO); G5) =SUMA(Existencias;Pedidos)
Tabla C4:G36 =MayoresVentas06
Funciones
Las funciones son frmulas predefinidas que ejecutan clculos utilizando valores
especficos, denominados argumentos, en un determinado orden o estructura. Las
funciones pueden utilizarse para ejecutar operaciones simples o complejas.
26
La sintaxis de las funciones
El siguiente ejemplo de la funcin REDONDEAR, que redondea un nmero de la
celda A10, ilustra la sintaxis de una funcin.
Estructura. La estructura de una funcin
comienza por el signo igual (=), seguido por el
nombre de la funcin, un parntesis de apertura,
los argumentos de la funcin separados por punto
y coma (o coma) y un parntesis de cierre.
Nombre de funcin. Para obtener una lista de
funciones disponibles, haga clic en una celda y presione MAYS+F3.
Argumentos. Los argumentos pueden ser nmeros, texto, valores lgicos como
VERDADERO o FALSO, matrices, valores de error como #N/A o referencias de
celda. El argumento que se designe deber generar un valor vlido para el mismo.
Los argumentos pueden ser tambin constantes, frmulas u otras funciones.
Informacin sobre herramientas de argumentos. Cuando se escribe la funcin,
aparece una informacin sobre herramientas con su sintaxis y sus argumentos.
Por ejemplo, escriba =REDONDEAR( y aparecer la informacin. La informacin
sobre herramientas solo aparece para las funciones integradas.
26
Disponible en Excel 2010. Funciones (Ayuda en lnea)
INSTITUTO TECNOLGICO DE PUEBLA
Curso de Excel 2007
M.A. MARA JUANA CONTRERAS GUZMN
61
Argumento: valores que utiliza una funcin para llevar a cabo operaciones o
clculos. El tipo de argumento que utiliza una funcin es especfico de esa
funcin. Los argumentos ms comunes que se utilizan en las funciones son
nmeros, texto, referencias de celda y nombres.
Especificar funciones
Cuando cree una frmula que contenga una funcin, puede usar el cuadro de
dilogo Insertar funcin como ayuda para especificar las funciones de la hoja
de clculo. A medida que se escriba una funcin en la frmula, el cuadro de
dilogo Insertar funcin ir mostrando el nombre de la funcin, cada uno de sus
argumentos, una descripcin de la funcin y de cada argumento, el resultado
actual de la funcin y el resultado actual de toda la frmula.
Anidar funciones
En algunos casos, se podra utilizar una funcin como uno de los argumentos de
otra funcin. Por ejemplo, la siguiente frmula utiliza una funcin anidada
PROMEDIO y compara el resultado con el valor 50.
27
La funcin PROMEDIO y la funcin SUMA estn anidadas dentro de la funcin
SI.
Resultados vlidos: Cuando se utiliza una funcin anidada como argumento,
deber devolver el mismo tipo de valor que el que utilice el argumento. Por
ejemplo, si el argumento devuelve un valor VERDADERO o FALSO, la funcin
anidada deber devolver VERDADERO o FALSO. Si ste no es el caso, Excel
mostrar el valor de error #VALOR!.
27
Disponible en Excel 2010. Utilizar funciones y funciones anidadas en frmulas (Ayuda
en lnea)
INSTITUTO TECNOLGICO DE PUEBLA
Curso de Excel 2007
M.A. MARA JUANA CONTRERAS GUZMN
62
Lmites del nivel de anidamiento. Una frmula puede contener hasta siete niveles
de funciones anidadas. Si una funcin (a la que llamaremos Funcin B) se utiliza
como argumento de otra funcin (a la que llamaremos Funcin A), la Funcin B
acta como funcin de segundo nivel. Por ejemplo, la funcin PROMEDIO y la
funcin SUMA son ambas funciones de segundo nivel si se usan como argumentos
de la funcin SI. Una funcin anidada dentro de la funcin anidada PROMEDIO
ser entonces una funcin de tercer nivel, y as sucesivamente.
Grficos en Excel.
Para ayudar a mostrar datos de forma rpidamente comprensible se crea un
grfico con dichos datos; se puede seleccionar uno de los tipos de grficos que
proporciona Excel.
Pasos para generar grficos en Excel:
Especificar en una hoja de clculo los datos numricos que presentar el grfico,
por ejemplo:
Nombre Calif1 Calif2 Calif3 Promedio
Alma 100 90 80 90.00
Carlos 40 60 75 58.33
Lili 80 80 80 80.00
Marcos 75 95 45 71.67
Tina 95 100 90 95.00
Ernesto 74 87 99 86.67
Ir a la ficha Insertar, clic en el botn Grficos y se desplegarn los tipos de
grficos que facilita Excel:
Excel ofrece muchos tipos de grficos
que le ayudarn a mostrar los datos de
forma comprensible ante una
audiencia. Cuando cree un grfico o
modifique uno existente, puede elegir
INSTITUTO TECNOLGICO DE PUEBLA
Curso de Excel 2007
M.A. MARA JUANA CONTRERAS GUZMN
63
entre distintos tipos de grfico (por ejemplo, grficos de columnas o circulares) y
subtipos (por ejemplo, grficos de columnas apiladas o grficos circulares 3D).
Tambin puede crear un grfico combinado al utilizar varios tipos de grficos en
uno solo.
Grficos de columna
Se pueden trazar datos que se organizan en
columnas o filas de una hoja de clculo en un grfico
de columnas. Este tipo de grfico es til para mostrar
cambios de datos en un perodo de tiempo o para
ilustrar comparaciones entre elementos.
En los grficos de columnas, las categoras
normalmente se organizan en el eje horizontal y los
valores en el eje vertical:
Por ejemplo:
0
50
100
Alma Carlos Lili Marcos Tina
Calif 1
INSTITUTO TECNOLGICO DE PUEBLA
Curso de Excel 2007
M.A. MARA JUANA CONTRERAS GUZMN
64
Grficos de lneas
Se pueden trazar datos que se
organizan en columnas o filas de una
hoja de clculo en un grfico de lneas.
Los grficos de lnea pueden mostrar
datos continuos en el tiempo,
establecidos frente a una escala comn
y, por tanto, son ideales para mostrar
tendencias en datos a intervalos
iguales. En un grfico de lneas, los
datos de categora se distribuyen
uniformemente en el eje horizontal y todos los datos se distribuyen
uniformemente en el eje vertical.
Debera utilizar un grfico de lneas si las etiquetas de categora son texto, y
representan valores de espacio uniforme como meses, trimestres o ejercicios
fiscales. Esto es especialmente cierto si hay varias series: para una serie, debera
0
10
20
30
40
50
60
70
80
90
100
Alma Carlos Lili Marcos Tina Ernesto
Calificaciones 1,2 y 3
Calif 1
Calif 2
Calif 3
INSTITUTO TECNOLGICO DE PUEBLA
Curso de Excel 2007
M.A. MARA JUANA CONTRERAS GUZMN
65
pensar en utilizar un grfico de categoras. Debera utilizar un grfico de lneas si
tiene algunas etiquetas numricas con espacio uniforme, especialmente aos. Si
tiene ms de diez etiquetas numricas, utilice en su lugar un grfico de
dispersin.
Por ejemplo:
0
20
40
60
80
100
120
Alma Carlos Lili Marcos Tina
Calif 1
0
20
40
60
80
100
120
Alma Carlos Lili Marcos Tina Ernesto
Calificaciones 1,2 y 3
Calif 1
Calif 2
Calif 3
INSTITUTO TECNOLGICO DE PUEBLA
Curso de Excel 2007
M.A. MARA JUANA CONTRERAS GUZMN
66
Grficos circulares
En un grfico circular se
pueden representar datos
contenidos en una columna o
una fila de una hoja de
clculo. Los grficos
circulares muestran el
tamao de los elementos de una
serie de datos, en
proporcin a la suma de los
elementos. Los puntos de datos
de un grfico circular se
muestran como porcentajes del
total del grfico circular.
Por ejemplo:
Excel permite otros tipos de grficos como lo muestra la pantalla siguiente:
100
40
80
75
95
Calif 1
Alma
Carlos
Lili
Marcos
Tina
INSTITUTO TECNOLGICO DE PUEBLA
Curso de Excel 2007
M.A. MARA JUANA CONTRERAS GUZMN
67
0
50
100
150
200
250
300
Alma
Carlos
Lili
Marcos
Tina
Ernesto
100
40
80
75 95
74
90
60
80
95
100
87
80
75
80
45
90
99
Calificaciones 1,2 y 3
Calif 3
Calif 2
Calif 1
INSTITUTO TECNOLGICO DE PUEBLA
Curso de Excel 2007
M.A. MARA JUANA CONTRERAS GUZMN
68
Excel y Word
Combinar Correspondencia.
Puede utilizar la combinacin de correspondencia cuando se desee crear un
conjunto de documentos, como una carta modelo que se debe enviar a muchos
clientes o una hoja de etiquetas de direccin. Cada carta o etiqueta contiene el
mismo tipo de informacin, aunque su contenido es nico. Por ejemplo, en las
cartas que enve a sus clientes, cada carta se puede personalizar con el nombre de
la persona a la que vaya dirigida. La informacin nica de cada carta o etiqueta
procede de las entradas contenidas en un origen de datos.
28
El proceso de combinacin de correspondencia implica los siguientes pasos
generales:
1. Cerrar Excel con el libro (lista) de Excel actualizado
2. Se recomienda que el libro Excel y el documento Word se localicen en la
misma carpeta de trabajo.
3. Abrir Word
4. Configurar el documento principal. El documento principal contiene el texto y
los grficos que son iguales para cada versin del documento combinado
(machote), que puede ser de varias pginas.
De manera predeterminada se abre un documento en blanco. Djelo
abierto. Si lo cierra, no estarn disponibles los comandos del paso
siguiente.
En el grupo Iniciar Combinar correspondencia de la ficha
Correspondencia, dar clic en Iniciar Combinar correspondencia.
Dar clic en el tipo de documento que se desea crear
28
Disponible en Microsoft Word 2007. Combinar correspondencia (Ayuda en lnea).
INSTITUTO TECNOLGICO DE PUEBLA
Curso de Excel 2007
M.A. MARA JUANA CONTRERAS GUZMN
69
Dar clic en el botn Seleccionar destinatarios de la ficha
Correspondencia y si ya se tienen capturada una lista de destinatarios,
por ejemplo en Excel, se elegir Usar una lista Existente, que ser el
libro (lista) que se guard en el paso 1.
Posteriormente dar clic en el botn Insertar campo combinado de la
ficha Correspondencia, que le permitir aadir los campos que
contienen la informacin de los destinatarios.
Para terminar dar clic en el botn
Finalizar y combinar de la ficha
Correspondencia, que despliega el
siguiente men:
Seleccionar que destinatarios se combinaran en la siguiente ventana:
INSTITUTO TECNOLGICO DE PUEBLA
Curso de Excel 2007
M.A. MARA JUANA CONTRERAS GUZMN
70
Se generar un nuevo documento que contiene la combinacin de
documentos y que Word nombra automticamente Cartas1. Es
importante resaltar que se genera un documento nuevo, diferente al
que se tom como base para la combinacin.
Imprimir.
Los libros y hojas de clculo se pueden imprimir de forma completa o parcial, uno
a uno o varios al mismo tiempo. Si los datos que desea imprimir estn en una
tabla de Microsoft Office Excel, slo se podr imprimir la tabla de Excel.
29
Tambin se puede imprimir un libro en un archivo en lugar de en una
impresora; esta opcin resulta muy til cuando es necesario imprimir el libro
con un tipo distinto de impresora de la que se utiliz para imprimirlo
originalmente.
Para imprimir una hoja de clculo o libro de forma completa o parcial Realizar
uno de los procedimientos siguientes:
Para imprimir parte de la hoja, dar clic en la hoja de clculo y, a
continuacin, seleccionar el rango de datos que desea imprimir.
Para imprimir toda la hoja, dar clic en ella para activarla.
Para imprimir un libro, dar clic en cualquiera de sus hojas de clculo.
29
Disponible en Microsoft Excel 2007. Imprimir una hoja de clculo o un libro (Ayuda en
lnea).
INSTITUTO TECNOLGICO DE PUEBLA
Curso de Excel 2007
M.A. MARA JUANA CONTRERAS GUZMN
71
Dar clic en el botn de Microsoft Office y, a continuacin, en Imprimir.
Mtodo abreviado de teclado Tambin puede presionar CTRL+P.
Al dar Clic en Imprimir de la barra de herramientas de acceso rpido, mandar
toda la hoja en que se encuentra en ese momento (hoja activa) a la impresora (no
admite cambios).
En Imprimir, seleccionar una opcin para imprimir la seleccin, la hoja u
hojas activas o todo el libro.
INSTITUTO TECNOLGICO DE PUEBLA
Curso de Excel 2007
M.A. MARA JUANA CONTRERAS GUZMN
72
Nota: Si la hoja de clculo cuenta con un rea de impresin definida, Excel slo
imprimir dicha zona. Si no desea imprimir un rea de impresin definida,
active la casilla Omitir reas de impresin.
Sugerencia: Para imprimir rpidamente u obtener una vista previa de la copia
impresa antes de imprimirla, dar clic en el botn de Microsoft Office , dar clic
en la flecha situada junto a Imprimir y, a continuacin, dar clic en Impresin
rpida o Vista preliminar.
INSTITUTO TECNOLGICO DE PUEBLA
Curso de Excel 2007
M.A. MARA JUANA CONTRERAS GUZMN
73
APNDICE
Cdigo ASCII
INSTITUTO TECNOLGICO DE PUEBLA
Curso de Excel 2007
M.A. MARA JUANA CONTRERAS GUZMN
74
INSTITUTO TECNOLGICO DE PUEBLA
Curso de Excel 2007
M.A. MARA JUANA CONTRERAS GUZMN
75
FUENTES
Ayuda en lnea de Excel 2007
Ayuda en lnea de Excel 2010
http://office.microsoft.com/es-mx/excel-help/crear-reglas-propias-
RZ102060984.aspx?section=5
http://es.scribd.com/doc/55261154/51250923-Curso-de-Excel-2010-
Vero [8/feb/2012]
http://www.google.com.mx/imgres?q=microsoft+office+2007+pantalla&
hl=es&client=firefox-a&sa=X&rls=org.mozilla:es-
ES:official&biw=1280&bih=629&tbm=isch&prmd=imvns&tbnid=EhevTxA
m-
VtVJM:&imgrefurl=http://www.aulaclic.es/word2007/t_2_1.htm&docid=cT
heWAVrqAuDAM&imgurl=http://www.aulaclic.es/word2007/graficos/vent
ana-word-explicada.gif&w=615&h=380&ei=SnEQT_-
IJeWLsQKV8qGBBA&zoom=1&iact=rc&dur=125&sig=1144904484452904
64278&page=1&tbnh=122&tbnw=198&start=0&ndsp=16&ved=1t:429,r:
6,s:0&tx=144&ty=39 [20/feb/2012]
http://www.google.com.mx/imgres?imgurl=http://www.cavsi.com/pregun
tasrespuestas/images/excel.jpg&imgrefurl=http://www.cavsi.com/pregun
tasrespuestas/cuales-son-los-elementos-de-la-pantalla-de-excel-
2007/&h=380&w=554&sz=42&tbnid=_t0FIbTF-
1W1bM:&tbnh=91&tbnw=133&prev=/images%3Fq%3Dpantalla%2B%2522e
xcel%2B2007%2522&zoom=1&q=pantalla+%22excel+2007%22&usg=__FP
_LEKiBV88igPpcPoX7zoVfL9Q=&sa=X&ei=idv3TLKFIJS4sQPe3czDAg&ved=
0CB0Q9QEwAQ[2/dic/2012]
http://office.microsoft.com/es-es/word-help/proteger-documentos-
libros-y-presentaciones-con-contrasena-HA010148333.aspx?CTT=1
[23/jun/2011]
http://www.elcodigoascii.com.ar/ [8/mar/2012]
Nortn, Peter. Introduccin a la computacin. McGraw Hill, Mxico 2006.
Potrebbero piacerti anche
- CAPITULO 6 Manual en Español de Hec-RasDocumento186 pagineCAPITULO 6 Manual en Español de Hec-RasYarimeth Castillo JimenezNessuna valutazione finora
- Ejercicios Eliminación GaussianaDocumento46 pagineEjercicios Eliminación GaussianajavierreveloNessuna valutazione finora
- Glosario de WordDocumento22 pagineGlosario de WordRamon BartolozziNessuna valutazione finora
- Emulador de Atari 2600Documento171 pagineEmulador de Atari 2600monkiki9024Nessuna valutazione finora
- AlimentacionDocumento48 pagineAlimentacionmonkiki9024Nessuna valutazione finora
- DECRETO #1893 (G0020214) : Espediente Kod. / Cód. Expediente: 2012ldef0004Documento4 pagineDECRETO #1893 (G0020214) : Espediente Kod. / Cód. Expediente: 2012ldef0004monkiki9024Nessuna valutazione finora
- Emulador de Atari 2600Documento171 pagineEmulador de Atari 2600monkiki9024Nessuna valutazione finora
- Revafac 03Documento6 pagineRevafac 03monkiki9024Nessuna valutazione finora
- Seleccion de Sustrato para HongosDocumento12 pagineSeleccion de Sustrato para HongosbibloiNessuna valutazione finora
- El Formato ApaDocumento9 pagineEl Formato Apamonkiki9024Nessuna valutazione finora
- Rocket Sprocket Install SpanishDocumento20 pagineRocket Sprocket Install Spanishmonkiki9024Nessuna valutazione finora
- Entre VistaDocumento3 pagineEntre Vistamonkiki9024Nessuna valutazione finora
- 23 NutricionDocumento13 pagine23 NutricionVictor David Fernandez PeñaNessuna valutazione finora
- To Sanitario de Los AlimentosDocumento169 pagineTo Sanitario de Los AlimentosDafne Alejandra Machuca KühnelNessuna valutazione finora
- BiotecnologiaDocumento24 pagineBiotecnologiaHumberto Romero ZecuaNessuna valutazione finora
- PROYECTO Dispensador de Jabu00F3n Equipo 4Documento30 paginePROYECTO Dispensador de Jabu00F3n Equipo 4monkiki9024100% (1)
- Gallinas PonedorasDocumento18 pagineGallinas PonedorasJhose Humberto BonillaNessuna valutazione finora
- Cirrosis Hepática I. DR HofmannDocumento15 pagineCirrosis Hepática I. DR Hofmannmonkiki9024Nessuna valutazione finora
- Col 111552Documento73 pagineCol 111552Palechr VictrNessuna valutazione finora
- Sistema circulatorio: Hemostasia y coagulaciónDocumento5 pagineSistema circulatorio: Hemostasia y coagulaciónYesica Natalia NaranjoNessuna valutazione finora
- BiomDocumento4 pagineBiommonkiki9024Nessuna valutazione finora
- Las VitaminasDocumento8 pagineLas Vitaminasmonkiki9024Nessuna valutazione finora
- Seminario CoagulacionDocumento7 pagineSeminario CoagulacionFabricio Eguía100% (1)
- Hemostasia: proceso de detención del sangradoDocumento9 pagineHemostasia: proceso de detención del sangradomonkiki9024Nessuna valutazione finora
- Cirrosis HepaticaDocumento15 pagineCirrosis HepaticaCoryta AquinoNessuna valutazione finora
- EnzimasDocumento11 pagineEnzimasMina SanchezNessuna valutazione finora
- Proyecto - Consumidor Bebidas No Alcoholicas QuitoDocumento40 pagineProyecto - Consumidor Bebidas No Alcoholicas QuitoRickJoaquinMurrietaNessuna valutazione finora
- Tecnicas Sexuales - El Arte de La SexualidadDocumento23 pagineTecnicas Sexuales - El Arte de La SexualidadCezary NovekNessuna valutazione finora
- Ensayo - Analisis Dimensional en IQDocumento18 pagineEnsayo - Analisis Dimensional en IQKimberly PoronNessuna valutazione finora
- Ejercicios de álgebra linealDocumento8 pagineEjercicios de álgebra linealFerdinand Ceballos BejaranoNessuna valutazione finora
- Bloque3a FuncionesUnaVariableDocumento42 pagineBloque3a FuncionesUnaVariableclalorodriguez823Nessuna valutazione finora
- PROBALI 06 07 Tema3Documento5 paginePROBALI 06 07 Tema3monkiki9024Nessuna valutazione finora
- Técnicatura en Sistemas Informáticos: Introducción a la InformáticaDocumento1 paginaTécnicatura en Sistemas Informáticos: Introducción a la InformáticaRafael MonzonNessuna valutazione finora
- Que Es Word 2016Documento16 pagineQue Es Word 2016api-326320789Nessuna valutazione finora
- Manual Referencia FreedfdDocumento28 pagineManual Referencia FreedfdFrancisco Alexis Fernandez100% (1)
- Word 2003 Atajos de teclado y AyudaDocumento37 pagineWord 2003 Atajos de teclado y AyudachunguioneNessuna valutazione finora
- Traduccion Manual 2 Plotter de Corte 63 Artcut-1Documento54 pagineTraduccion Manual 2 Plotter de Corte 63 Artcut-1Brisett SaldañaNessuna valutazione finora
- Photostudio6 ManualDocumento23 paginePhotostudio6 Manualcdiazr01Nessuna valutazione finora
- Comandos PowerPointDocumento65 pagineComandos PowerPointMan Roa0% (1)
- Access 2016 BásicoDocumento6 pagineAccess 2016 Básicoleonardq1Nessuna valutazione finora
- Comandos de Edicion en WordDocumento2 pagineComandos de Edicion en WordAura CáceresNessuna valutazione finora
- Word y Sus Barras de HerramientasDocumento7 pagineWord y Sus Barras de HerramientasyudymontoyaNessuna valutazione finora
- Guia Del Usuario ProVAL 3.0Documento114 pagineGuia Del Usuario ProVAL 3.0Oscar Buritica RinconNessuna valutazione finora
- Manual PixlrDocumento18 pagineManual PixlrMarcos Fernando Sing RoblesNessuna valutazione finora
- Tutorial Basic256 PDFDocumento258 pagineTutorial Basic256 PDFjasaera50% (2)
- Manual Corel Draw x6Documento101 pagineManual Corel Draw x6María Cristina Guzmán EstradaNessuna valutazione finora
- Homo GrafDocumento3 pagineHomo GrafessandraeNessuna valutazione finora
- Autoevaluación Tema 3Documento11 pagineAutoevaluación Tema 3Amaya Muñoz CastellanosNessuna valutazione finora
- Rocplane Inicio RapidoDocumento15 pagineRocplane Inicio RapidoCardenas YhorNessuna valutazione finora
- Libro WordDocumento96 pagineLibro WordReforma Agraria QuerétaroNessuna valutazione finora
- Trabajo Practico PhotoshopDocumento27 pagineTrabajo Practico PhotoshopEdgar Segales Villca100% (1)
- Herramientas Básicas de Microsoft WordDocumento3 pagineHerramientas Básicas de Microsoft WordJulio Estuardo García MartínezNessuna valutazione finora
- ACT-1 Cuestionario Hoja de Calculo..Documento4 pagineACT-1 Cuestionario Hoja de Calculo..Oswald LopezNessuna valutazione finora
- Manual de Sound Forge Pro 10Documento38 pagineManual de Sound Forge Pro 10FRANCO_CHAVARRI0% (2)
- Manual MicromundosDocumento18 pagineManual Micromundosyuliana sotoNessuna valutazione finora
- Buen Curso de Word 2007Documento77 pagineBuen Curso de Word 2007MARTA BRANKNessuna valutazione finora
- Manual Del Usuario Arquetipo FinanzasDocumento132 pagineManual Del Usuario Arquetipo FinanzasRene Ivan Mercado Candia100% (1)
- Manual Tutorial: "Estabilidad de Taludes Utilizando El Software SLIDE 5.0"Documento35 pagineManual Tutorial: "Estabilidad de Taludes Utilizando El Software SLIDE 5.0"Antony Jair Vera80% (5)
- Ejercicio para Uso de MInitab PDFDocumento14 pagineEjercicio para Uso de MInitab PDFYo MegalómanoNessuna valutazione finora
- Automation StudioDocumento32 pagineAutomation StudioDavid BeniqueNessuna valutazione finora