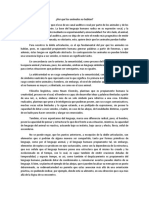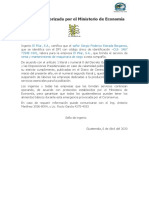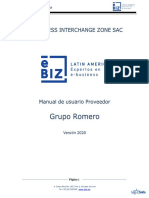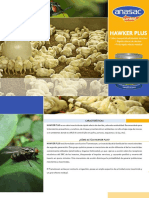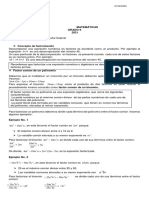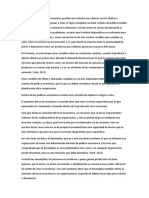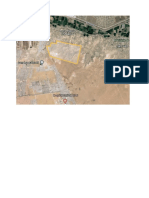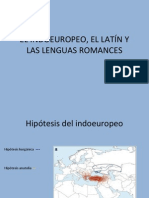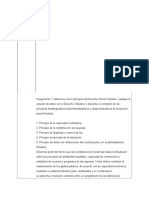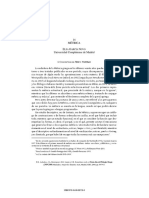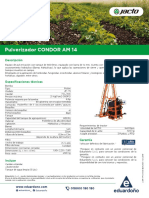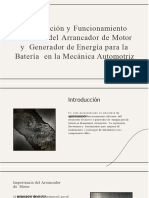Documenti di Didattica
Documenti di Professioni
Documenti di Cultura
Premierepro cs5
Caricato da
Katia Luna Gámez0 valutazioniIl 0% ha trovato utile questo documento (0 voti)
14 visualizzazioni486 pagineTitolo originale
premierepro_cs5
Copyright
© © All Rights Reserved
Formati disponibili
PDF, TXT o leggi online da Scribd
Condividi questo documento
Condividi o incorpora il documento
Hai trovato utile questo documento?
Questo contenuto è inappropriato?
Segnala questo documentoCopyright:
© All Rights Reserved
Formati disponibili
Scarica in formato PDF, TXT o leggi online su Scribd
0 valutazioniIl 0% ha trovato utile questo documento (0 voti)
14 visualizzazioni486 paginePremierepro cs5
Caricato da
Katia Luna GámezCopyright:
© All Rights Reserved
Formati disponibili
Scarica in formato PDF, TXT o leggi online su Scribd
Sei sulla pagina 1di 486
Uso de
ADOBE
PREMIERE
PRO CS5 & CS5.5
ltima modificacin 27/6/2011
Avisos legales
Avisos legales
Para ver los avisos legales, consulte http://help.adobe.com/es_ES/legalnotices/index.html.
iii
ltima modificacin 27/6/2011
Contenido
Captulo 1: Novedades
Novedades de (CS5.5) . . . . . . . . . . . . . . . . . . . . . . . . . . . . . . . . . . . . . . . . . . . . . . . . . . . . . . . . . . . . . . . . . . . . . . . . . . . . . . . . . . . . . . . . . . . . . . . . . 1
Novedades (CS5) . . . . . . . . . . . . . . . . . . . . . . . . . . . . . . . . . . . . . . . . . . . . . . . . . . . . . . . . . . . . . . . . . . . . . . . . . . . . . . . . . . . . . . . . . . . . . . . . . . . . . . 2
Captulo 2: Interfaz de usuario
Espacios de trabajo . . . . . . . . . . . . . . . . . . . . . . . . . . . . . . . . . . . . . . . . . . . . . . . . . . . . . . . . . . . . . . . . . . . . . . . . . . . . . . . . . . . . . . . . . . . . . . . . . . . . 5
Paneles . . . . . . . . . . . . . . . . . . . . . . . . . . . . . . . . . . . . . . . . . . . . . . . . . . . . . . . . . . . . . . . . . . . . . . . . . . . . . . . . . . . . . . . . . . . . . . . . . . . . . . . . . . . . . . 11
Preferencias . . . . . . . . . . . . . . . . . . . . . . . . . . . . . . . . . . . . . . . . . . . . . . . . . . . . . . . . . . . . . . . . . . . . . . . . . . . . . . . . . . . . . . . . . . . . . . . . . . . . . . . . . . 15
Captulo 3: Flujos de trabajo y configuracin del sistema
Flujo de trabajo bsico . . . . . . . . . . . . . . . . . . . . . . . . . . . . . . . . . . . . . . . . . . . . . . . . . . . . . . . . . . . . . . . . . . . . . . . . . . . . . . . . . . . . . . . . . . . . . . . 21
Flujo de trabajo de varias plataformas . . . . . . . . . . . . . . . . . . . . . . . . . . . . . . . . . . . . . . . . . . . . . . . . . . . . . . . . . . . . . . . . . . . . . . . . . . . . . . . . . 27
Flujos de trabajo de varias aplicaciones . . . . . . . . . . . . . . . . . . . . . . . . . . . . . . . . . . . . . . . . . . . . . . . . . . . . . . . . . . . . . . . . . . . . . . . . . . . . . . . 28
Adobe Dynamic Link . . . . . . . . . . . . . . . . . . . . . . . . . . . . . . . . . . . . . . . . . . . . . . . . . . . . . . . . . . . . . . . . . . . . . . . . . . . . . . . . . . . . . . . . . . . . . . . . . 36
Configuracin del sistema . . . . . . . . . . . . . . . . . . . . . . . . . . . . . . . . . . . . . . . . . . . . . . . . . . . . . . . . . . . . . . . . . . . . . . . . . . . . . . . . . . . . . . . . . . . . 41
Captulo 4: Configuracin del proyecto
Creacin y modificacin de proyectos . . . . . . . . . . . . . . . . . . . . . . . . . . . . . . . . . . . . . . . . . . . . . . . . . . . . . . . . . . . . . . . . . . . . . . . . . . . . . . . . . 52
Archivado . . . . . . . . . . . . . . . . . . . . . . . . . . . . . . . . . . . . . . . . . . . . . . . . . . . . . . . . . . . . . . . . . . . . . . . . . . . . . . . . . . . . . . . . . . . . . . . . . . . . . . . . . . . . 55
Recorte o copia del proyecto . . . . . . . . . . . . . . . . . . . . . . . . . . . . . . . . . . . . . . . . . . . . . . . . . . . . . . . . . . . . . . . . . . . . . . . . . . . . . . . . . . . . . . . . . 56
Captulo 5: Importacin, transferencia, captura y digitalizacin
Transferencia e importacin de archivos . . . . . . . . . . . . . . . . . . . . . . . . . . . . . . . . . . . . . . . . . . . . . . . . . . . . . . . . . . . . . . . . . . . . . . . . . . . . . . 59
Importacin de recursos desde formatos sin cinta . . . . . . . . . . . . . . . . . . . . . . . . . . . . . . . . . . . . . . . . . . . . . . . . . . . . . . . . . . . . . . . . . . . . . 66
Importacin de imgenes fijas . . . . . . . . . . . . . . . . . . . . . . . . . . . . . . . . . . . . . . . . . . . . . . . . . . . . . . . . . . . . . . . . . . . . . . . . . . . . . . . . . . . . . . . . 69
Importacin de audio digital . . . . . . . . . . . . . . . . . . . . . . . . . . . . . . . . . . . . . . . . . . . . . . . . . . . . . . . . . . . . . . . . . . . . . . . . . . . . . . . . . . . . . . . . . . 72
Importacin de secuencias, listas de clips, bibliotecas y composiciones. . . . . . . . . . . . . . . . . . . . . . . . . . . . . . . . . . . . . . . . . . . . . . . . . 74
Importacin de proyectos XML desde Final Cut Pro . . . . . . . . . . . . . . . . . . . . . . . . . . . . . . . . . . . . . . . . . . . . . . . . . . . . . . . . . . . . . . . . . . . . 77
Captura y digitalizacin . . . . . . . . . . . . . . . . . . . . . . . . . . . . . . . . . . . . . . . . . . . . . . . . . . . . . . . . . . . . . . . . . . . . . . . . . . . . . . . . . . . . . . . . . . . . . . . 80
Captura de vdeo DV o HDV . . . . . . . . . . . . . . . . . . . . . . . . . . . . . . . . . . . . . . . . . . . . . . . . . . . . . . . . . . . . . . . . . . . . . . . . . . . . . . . . . . . . . . . . . . . 92
Captura de vdeo HD . . . . . . . . . . . . . . . . . . . . . . . . . . . . . . . . . . . . . . . . . . . . . . . . . . . . . . . . . . . . . . . . . . . . . . . . . . . . . . . . . . . . . . . . . . . . . . . . . 93
Acerca de la edicin en lnea y sin conexin . . . . . . . . . . . . . . . . . . . . . . . . . . . . . . . . . . . . . . . . . . . . . . . . . . . . . . . . . . . . . . . . . . . . . . . . . . . 93
Digitalizacin del vdeo analgico . . . . . . . . . . . . . . . . . . . . . . . . . . . . . . . . . . . . . . . . . . . . . . . . . . . . . . . . . . . . . . . . . . . . . . . . . . . . . . . . . . . . 94
Captura de contenido para DVD . . . . . . . . . . . . . . . . . . . . . . . . . . . . . . . . . . . . . . . . . . . . . . . . . . . . . . . . . . . . . . . . . . . . . . . . . . . . . . . . . . . . . . 96
Captura y recaptura de lotes . . . . . . . . . . . . . . . . . . . . . . . . . . . . . . . . . . . . . . . . . . . . . . . . . . . . . . . . . . . . . . . . . . . . . . . . . . . . . . . . . . . . . . . . . . 97
Cdigo de tiempo . . . . . . . . . . . . . . . . . . . . . . . . . . . . . . . . . . . . . . . . . . . . . . . . . . . . . . . . . . . . . . . . . . . . . . . . . . . . . . . . . . . . . . . . . . . . . . . . . . . 103
Captulo 6: Administracin de recursos
Personalizacin del panel Proyecto . . . . . . . . . . . . . . . . . . . . . . . . . . . . . . . . . . . . . . . . . . . . . . . . . . . . . . . . . . . . . . . . . . . . . . . . . . . . . . . . . . 109
Organizacin de recursos en el panel Proyecto . . . . . . . . . . . . . . . . . . . . . . . . . . . . . . . . . . . . . . . . . . . . . . . . . . . . . . . . . . . . . . . . . . . . . . . 112
Gestin de metadatos . . . . . . . . . . . . . . . . . . . . . . . . . . . . . . . . . . . . . . . . . . . . . . . . . . . . . . . . . . . . . . . . . . . . . . . . . . . . . . . . . . . . . . . . . . . . . . . 119
Proporciones de aspecto: Proporcin de aspecto de pxeles y fotogramas . . . . . . . . . . . . . . . . . . . . . . . . . . . . . . . . . . . . . . . . . . . . . 124
iv USO DE ADOBE PREMIERE PRO
Contenido
ltima modificacin 27/6/2011
Captulo 7: Control de recursos
Monitor de origen y Monitor de programa . . . . . . . . . . . . . . . . . . . . . . . . . . . . . . . . . . . . . . . . . . . . . . . . . . . . . . . . . . . . . . . . . . . . . . . . . . . 130
Reproduccin de recursos . . . . . . . . . . . . . . . . . . . . . . . . . . . . . . . . . . . . . . . . . . . . . . . . . . . . . . . . . . . . . . . . . . . . . . . . . . . . . . . . . . . . . . . . . . . 135
Monitores de forma de onda y vectorescopio . . . . . . . . . . . . . . . . . . . . . . . . . . . . . . . . . . . . . . . . . . . . . . . . . . . . . . . . . . . . . . . . . . . . . . . . 138
Monitor de referencia . . . . . . . . . . . . . . . . . . . . . . . . . . . . . . . . . . . . . . . . . . . . . . . . . . . . . . . . . . . . . . . . . . . . . . . . . . . . . . . . . . . . . . . . . . . . . . . 142
Captulo 8: Edicin de secuencias y clips
Creacin y modificacin de secuencias . . . . . . . . . . . . . . . . . . . . . . . . . . . . . . . . . . . . . . . . . . . . . . . . . . . . . . . . . . . . . . . . . . . . . . . . . . . . . . . 144
Secuencias multicmara . . . . . . . . . . . . . . . . . . . . . . . . . . . . . . . . . . . . . . . . . . . . . . . . . . . . . . . . . . . . . . . . . . . . . . . . . . . . . . . . . . . . . . . . . . . . . 167
Creacin y reproduccin de clips . . . . . . . . . . . . . . . . . . . . . . . . . . . . . . . . . . . . . . . . . . . . . . . . . . . . . . . . . . . . . . . . . . . . . . . . . . . . . . . . . . . . . 171
Combinar clips (CS5.5) . . . . . . . . . . . . . . . . . . . . . . . . . . . . . . . . . . . . . . . . . . . . . . . . . . . . . . . . . . . . . . . . . . . . . . . . . . . . . . . . . . . . . . . . . . . . . . . 174
Trabajo con clips sin conexin . . . . . . . . . . . . . . . . . . . . . . . . . . . . . . . . . . . . . . . . . . . . . . . . . . . . . . . . . . . . . . . . . . . . . . . . . . . . . . . . . . . . . . . 178
Modificacin de las propiedades de clip con Interpretar material de archivo . . . . . . . . . . . . . . . . . . . . . . . . . . . . . . . . . . . . . . . . . . . 180
Creacin de clips especiales (sintticos) . . . . . . . . . . . . . . . . . . . . . . . . . . . . . . . . . . . . . . . . . . . . . . . . . . . . . . . . . . . . . . . . . . . . . . . . . . . . . . 181
Agregar clips a secuencias . . . . . . . . . . . . . . . . . . . . . . . . . . . . . . . . . . . . . . . . . . . . . . . . . . . . . . . . . . . . . . . . . . . . . . . . . . . . . . . . . . . . . . . . . . . 183
Recorte de clips . . . . . . . . . . . . . . . . . . . . . . . . . . . . . . . . . . . . . . . . . . . . . . . . . . . . . . . . . . . . . . . . . . . . . . . . . . . . . . . . . . . . . . . . . . . . . . . . . . . . . 194
Uso de clips en una secuencia . . . . . . . . . . . . . . . . . . . . . . . . . . . . . . . . . . . . . . . . . . . . . . . . . . . . . . . . . . . . . . . . . . . . . . . . . . . . . . . . . . . . . . . 206
Reorganizacin de clips en una secuencia . . . . . . . . . . . . . . . . . . . . . . . . . . . . . . . . . . . . . . . . . . . . . . . . . . . . . . . . . . . . . . . . . . . . . . . . . . . . 211
Procesamiento y previsualizacin de secuencias . . . . . . . . . . . . . . . . . . . . . . . . . . . . . . . . . . . . . . . . . . . . . . . . . . . . . . . . . . . . . . . . . . . . . . 216
Correccin de errores . . . . . . . . . . . . . . . . . . . . . . . . . . . . . . . . . . . . . . . . . . . . . . . . . . . . . . . . . . . . . . . . . . . . . . . . . . . . . . . . . . . . . . . . . . . . . . . . 221
Eliminacin de Alertas con el panel Eventos . . . . . . . . . . . . . . . . . . . . . . . . . . . . . . . . . . . . . . . . . . . . . . . . . . . . . . . . . . . . . . . . . . . . . . . . . . 222
Marcadores . . . . . . . . . . . . . . . . . . . . . . . . . . . . . . . . . . . . . . . . . . . . . . . . . . . . . . . . . . . . . . . . . . . . . . . . . . . . . . . . . . . . . . . . . . . . . . . . . . . . . . . . . 223
Captulo 9: Edicin de audio
Descripcin general de audio y del Mezclador de audio . . . . . . . . . . . . . . . . . . . . . . . . . . . . . . . . . . . . . . . . . . . . . . . . . . . . . . . . . . . . . . . 229
Uso de clips, canales y pistas . . . . . . . . . . . . . . . . . . . . . . . . . . . . . . . . . . . . . . . . . . . . . . . . . . . . . . . . . . . . . . . . . . . . . . . . . . . . . . . . . . . . . . . . . 234
Edicin de audio en un panel Lnea de tiempo . . . . . . . . . . . . . . . . . . . . . . . . . . . . . . . . . . . . . . . . . . . . . . . . . . . . . . . . . . . . . . . . . . . . . . . 241
Grabacin de audio . . . . . . . . . . . . . . . . . . . . . . . . . . . . . . . . . . . . . . . . . . . . . . . . . . . . . . . . . . . . . . . . . . . . . . . . . . . . . . . . . . . . . . . . . . . . . . . . . 245
Ajuste de niveles de volumen . . . . . . . . . . . . . . . . . . . . . . . . . . . . . . . . . . . . . . . . . . . . . . . . . . . . . . . . . . . . . . . . . . . . . . . . . . . . . . . . . . . . . . . . 248
Grabacin de mezclas de audio . . . . . . . . . . . . . . . . . . . . . . . . . . . . . . . . . . . . . . . . . . . . . . . . . . . . . . . . . . . . . . . . . . . . . . . . . . . . . . . . . . . . . . 254
La panormica y el equilibrio . . . . . . . . . . . . . . . . . . . . . . . . . . . . . . . . . . . . . . . . . . . . . . . . . . . . . . . . . . . . . . . . . . . . . . . . . . . . . . . . . . . . . . . . 256
Mezcla avanzada . . . . . . . . . . . . . . . . . . . . . . . . . . . . . . . . . . . . . . . . . . . . . . . . . . . . . . . . . . . . . . . . . . . . . . . . . . . . . . . . . . . . . . . . . . . . . . . . . . . . 260
Edicin de audio en Adobe Soundbooth . . . . . . . . . . . . . . . . . . . . . . . . . . . . . . . . . . . . . . . . . . . . . . . . . . . . . . . . . . . . . . . . . . . . . . . . . . . . . 264
Edicin y mezcla de audio en Adobe Audition . . . . . . . . . . . . . . . . . . . . . . . . . . . . . . . . . . . . . . . . . . . . . . . . . . . . . . . . . . . . . . . . . . . . . . . . 265
Captulo 10: Titulacin y Titulador
Creacin y edicin de ttulos . . . . . . . . . . . . . . . . . . . . . . . . . . . . . . . . . . . . . . . . . . . . . . . . . . . . . . . . . . . . . . . . . . . . . . . . . . . . . . . . . . . . . . . . . 267
Creacin de texto y aplicacin de formato al texto en ttulos . . . . . . . . . . . . . . . . . . . . . . . . . . . . . . . . . . . . . . . . . . . . . . . . . . . . . . . . . . 270
Dibujo de formas en ttulos . . . . . . . . . . . . . . . . . . . . . . . . . . . . . . . . . . . . . . . . . . . . . . . . . . . . . . . . . . . . . . . . . . . . . . . . . . . . . . . . . . . . . . . . . . 275
Agregar imgenes a los ttulos . . . . . . . . . . . . . . . . . . . . . . . . . . . . . . . . . . . . . . . . . . . . . . . . . . . . . . . . . . . . . . . . . . . . . . . . . . . . . . . . . . . . . . . 280
Uso de texto y objetos en los ttulos . . . . . . . . . . . . . . . . . . . . . . . . . . . . . . . . . . . . . . . . . . . . . . . . . . . . . . . . . . . . . . . . . . . . . . . . . . . . . . . . . . 280
Adicin de rellenos, contornos y sombras a los ttulos . . . . . . . . . . . . . . . . . . . . . . . . . . . . . . . . . . . . . . . . . . . . . . . . . . . . . . . . . . . . . . . . 283
Estilos de texto del titulador . . . . . . . . . . . . . . . . . . . . . . . . . . . . . . . . . . . . . . . . . . . . . . . . . . . . . . . . . . . . . . . . . . . . . . . . . . . . . . . . . . . . . . . . . 287
Desplazamiento y arrastre de ttulos . . . . . . . . . . . . . . . . . . . . . . . . . . . . . . . . . . . . . . . . . . . . . . . . . . . . . . . . . . . . . . . . . . . . . . . . . . . . . . . . . 290
Captulo 11: Efectos y transiciones
Efectos . . . . . . . . . . . . . . . . . . . . . . . . . . . . . . . . . . . . . . . . . . . . . . . . . . . . . . . . . . . . . . . . . . . . . . . . . . . . . . . . . . . . . . . . . . . . . . . . . . . . . . . . . . . . . . 291
Aplicacin, eliminacin, bsqueda y organizacin de efectos . . . . . . . . . . . . . . . . . . . . . . . . . . . . . . . . . . . . . . . . . . . . . . . . . . . . . . . . . 295
v USO DE ADOBE PREMIERE PRO
Contenido
ltima modificacin 27/6/2011
Visualizacin y ajuste de efectos y fotogramas clave . . . . . . . . . . . . . . . . . . . . . . . . . . . . . . . . . . . . . . . . . . . . . . . . . . . . . . . . . . . . . . . . . . 299
Ajustes preestablecidos de efectos . . . . . . . . . . . . . . . . . . . . . . . . . . . . . . . . . . . . . . . . . . . . . . . . . . . . . . . . . . . . . . . . . . . . . . . . . . . . . . . . . . . 301
Creacin de resultados comunes . . . . . . . . . . . . . . . . . . . . . . . . . . . . . . . . . . . . . . . . . . . . . . . . . . . . . . . . . . . . . . . . . . . . . . . . . . . . . . . . . . . . . 304
Movimiento: posicin, escala y rotacin de un clip . . . . . . . . . . . . . . . . . . . . . . . . . . . . . . . . . . . . . . . . . . . . . . . . . . . . . . . . . . . . . . . . . . . . 306
Eliminacin del parpadeo . . . . . . . . . . . . . . . . . . . . . . . . . . . . . . . . . . . . . . . . . . . . . . . . . . . . . . . . . . . . . . . . . . . . . . . . . . . . . . . . . . . . . . . . . . . . 312
Duracin y velocidad . . . . . . . . . . . . . . . . . . . . . . . . . . . . . . . . . . . . . . . . . . . . . . . . . . . . . . . . . . . . . . . . . . . . . . . . . . . . . . . . . . . . . . . . . . . . . . . . 312
Entrelazado y orden de campos . . . . . . . . . . . . . . . . . . . . . . . . . . . . . . . . . . . . . . . . . . . . . . . . . . . . . . . . . . . . . . . . . . . . . . . . . . . . . . . . . . . . . . 322
Correccin y ajuste de color . . . . . . . . . . . . . . . . . . . . . . . . . . . . . . . . . . . . . . . . . . . . . . . . . . . . . . . . . . . . . . . . . . . . . . . . . . . . . . . . . . . . . . . . . 324
Descripcin general de las transiciones: Aplicacin de transiciones . . . . . . . . . . . . . . . . . . . . . . . . . . . . . . . . . . . . . . . . . . . . . . . . . . . . 344
Modificacin y personalizacin de transiciones . . . . . . . . . . . . . . . . . . . . . . . . . . . . . . . . . . . . . . . . . . . . . . . . . . . . . . . . . . . . . . . . . . . . . . . 349
Efectos de audio . . . . . . . . . . . . . . . . . . . . . . . . . . . . . . . . . . . . . . . . . . . . . . . . . . . . . . . . . . . . . . . . . . . . . . . . . . . . . . . . . . . . . . . . . . . . . . . . . . . . . 353
Transiciones de fundido cruzado de audio . . . . . . . . . . . . . . . . . . . . . . . . . . . . . . . . . . . . . . . . . . . . . . . . . . . . . . . . . . . . . . . . . . . . . . . . . . . 367
Ajuste de efectos . . . . . . . . . . . . . . . . . . . . . . . . . . . . . . . . . . . . . . . . . . . . . . . . . . . . . . . . . . . . . . . . . . . . . . . . . . . . . . . . . . . . . . . . . . . . . . . . . . . . 368
Efectos Desenfocar y Enfocar . . . . . . . . . . . . . . . . . . . . . . . . . . . . . . . . . . . . . . . . . . . . . . . . . . . . . . . . . . . . . . . . . . . . . . . . . . . . . . . . . . . . . . . . 372
Efectos de canal . . . . . . . . . . . . . . . . . . . . . . . . . . . . . . . . . . . . . . . . . . . . . . . . . . . . . . . . . . . . . . . . . . . . . . . . . . . . . . . . . . . . . . . . . . . . . . . . . . . . . 374
Efectos de correccin de color . . . . . . . . . . . . . . . . . . . . . . . . . . . . . . . . . . . . . . . . . . . . . . . . . . . . . . . . . . . . . . . . . . . . . . . . . . . . . . . . . . . . . . . 377
Efectos de distorsin . . . . . . . . . . . . . . . . . . . . . . . . . . . . . . . . . . . . . . . . . . . . . . . . . . . . . . . . . . . . . . . . . . . . . . . . . . . . . . . . . . . . . . . . . . . . . . . . 391
Efectos de generacin . . . . . . . . . . . . . . . . . . . . . . . . . . . . . . . . . . . . . . . . . . . . . . . . . . . . . . . . . . . . . . . . . . . . . . . . . . . . . . . . . . . . . . . . . . . . . . . 396
Efectos Control de imagen . . . . . . . . . . . . . . . . . . . . . . . . . . . . . . . . . . . . . . . . . . . . . . . . . . . . . . . . . . . . . . . . . . . . . . . . . . . . . . . . . . . . . . . . . . . 404
Efectos de incrustacin . . . . . . . . . . . . . . . . . . . . . . . . . . . . . . . . . . . . . . . . . . . . . . . . . . . . . . . . . . . . . . . . . . . . . . . . . . . . . . . . . . . . . . . . . . . . . . 404
Efectos de Ruido y Granulado . . . . . . . . . . . . . . . . . . . . . . . . . . . . . . . . . . . . . . . . . . . . . . . . . . . . . . . . . . . . . . . . . . . . . . . . . . . . . . . . . . . . . . . . 416
Efectos de perspectiva . . . . . . . . . . . . . . . . . . . . . . . . . . . . . . . . . . . . . . . . . . . . . . . . . . . . . . . . . . . . . . . . . . . . . . . . . . . . . . . . . . . . . . . . . . . . . . . 418
Efectos de Estilizar . . . . . . . . . . . . . . . . . . . . . . . . . . . . . . . . . . . . . . . . . . . . . . . . . . . . . . . . . . . . . . . . . . . . . . . . . . . . . . . . . . . . . . . . . . . . . . . . . . . 421
Efecto de Tiempo . . . . . . . . . . . . . . . . . . . . . . . . . . . . . . . . . . . . . . . . . . . . . . . . . . . . . . . . . . . . . . . . . . . . . . . . . . . . . . . . . . . . . . . . . . . . . . . . . . . . 426
Efectos Transformar . . . . . . . . . . . . . . . . . . . . . . . . . . . . . . . . . . . . . . . . . . . . . . . . . . . . . . . . . . . . . . . . . . . . . . . . . . . . . . . . . . . . . . . . . . . . . . . . . 427
Efectos de transicin . . . . . . . . . . . . . . . . . . . . . . . . . . . . . . . . . . . . . . . . . . . . . . . . . . . . . . . . . . . . . . . . . . . . . . . . . . . . . . . . . . . . . . . . . . . . . . . . 428
Efectos de utilidad . . . . . . . . . . . . . . . . . . . . . . . . . . . . . . . . . . . . . . . . . . . . . . . . . . . . . . . . . . . . . . . . . . . . . . . . . . . . . . . . . . . . . . . . . . . . . . . . . . . 430
Efectos de vdeo . . . . . . . . . . . . . . . . . . . . . . . . . . . . . . . . . . . . . . . . . . . . . . . . . . . . . . . . . . . . . . . . . . . . . . . . . . . . . . . . . . . . . . . . . . . . . . . . . . . . . 431
Transiciones de disolucin de vdeo . . . . . . . . . . . . . . . . . . . . . . . . . . . . . . . . . . . . . . . . . . . . . . . . . . . . . . . . . . . . . . . . . . . . . . . . . . . . . . . . . 432
Captulo 12: Animacin y fotogramas clave
Agregar, navegar y configurar fotogramas clave . . . . . . . . . . . . . . . . . . . . . . . . . . . . . . . . . . . . . . . . . . . . . . . . . . . . . . . . . . . . . . . . . . . . . . 433
Movimiento y copia de fotogramas clave . . . . . . . . . . . . . . . . . . . . . . . . . . . . . . . . . . . . . . . . . . . . . . . . . . . . . . . . . . . . . . . . . . . . . . . . . . . . . 441
Controlar los cambios de efectos mediante la interpolacin de fotogramas clave . . . . . . . . . . . . . . . . . . . . . . . . . . . . . . . . . . . . . . 443
Optimizacin de la automatizacin de fotogramas clave . . . . . . . . . . . . . . . . . . . . . . . . . . . . . . . . . . . . . . . . . . . . . . . . . . . . . . . . . . . . . . 447
Captulo 13: Composicin
Composicin, canales alfa y ajuste de la opacidad del clip . . . . . . . . . . . . . . . . . . . . . . . . . . . . . . . . . . . . . . . . . . . . . . . . . . . . . . . . . . . . . 448
Modos de fusin . . . . . . . . . . . . . . . . . . . . . . . . . . . . . . . . . . . . . . . . . . . . . . . . . . . . . . . . . . . . . . . . . . . . . . . . . . . . . . . . . . . . . . . . . . . . . . . . . . . . 450
Captulo 14: Exportacin
Flujo de trabajo y descripcin general para la exportacin . . . . . . . . . . . . . . . . . . . . . . . . . . . . . . . . . . . . . . . . . . . . . . . . . . . . . . . . . . . . 454
Formatos exportados directamente desde Premiere Pro . . . . . . . . . . . . . . . . . . . . . . . . . . . . . . . . . . . . . . . . . . . . . . . . . . . . . . . . . . . . . . 456
Exportacin al formato P2 de Panasonic . . . . . . . . . . . . . . . . . . . . . . . . . . . . . . . . . . . . . . . . . . . . . . . . . . . . . . . . . . . . . . . . . . . . . . . . . . . . . . 456
Exportacin de archivos OMF para Pro Tools . . . . . . . . . . . . . . . . . . . . . . . . . . . . . . . . . . . . . . . . . . . . . . . . . . . . . . . . . . . . . . . . . . . . . . . . . 457
Exportacin de una imagen fija . . . . . . . . . . . . . . . . . . . . . . . . . . . . . . . . . . . . . . . . . . . . . . . . . . . . . . . . . . . . . . . . . . . . . . . . . . . . . . . . . . . . . . 459
Exportacin DVD o disco Blu-ray . . . . . . . . . . . . . . . . . . . . . . . . . . . . . . . . . . . . . . . . . . . . . . . . . . . . . . . . . . . . . . . . . . . . . . . . . . . . . . . . . . . . . 460
vi USO DE ADOBE PREMIERE PRO
Contenido
ltima modificacin 27/6/2011
Exportacin de proyectos para otras aplicaciones . . . . . . . . . . . . . . . . . . . . . . . . . . . . . . . . . . . . . . . . . . . . . . . . . . . . . . . . . . . . . . . . . . . . 461
Exportacin a cinta de vdeo . . . . . . . . . . . . . . . . . . . . . . . . . . . . . . . . . . . . . . . . . . . . . . . . . . . . . . . . . . . . . . . . . . . . . . . . . . . . . . . . . . . . . . . . . 464
Exportacin para la web y dispositivos mviles . . . . . . . . . . . . . . . . . . . . . . . . . . . . . . . . . . . . . . . . . . . . . . . . . . . . . . . . . . . . . . . . . . . . . . . 467
Captulo 15: Mtodos abreviados de teclado
Bsqueda y personalizacin de mtodos abreviados de teclado . . . . . . . . . . . . . . . . . . . . . . . . . . . . . . . . . . . . . . . . . . . . . . . . . . . . . . 471
Mtodos abreviados de teclado predeterminados . . . . . . . . . . . . . . . . . . . . . . . . . . . . . . . . . . . . . . . . . . . . . . . . . . . . . . . . . . . . . . . . . . . . 473
1
ltima modificacin 27/6/2011
Captulo 1: Novedades
Novedades de (CS5.5)
Para obtener una lista completa de las novedades y los cambios en Adobe Premiere Pro CS5.5, consulte esta entrada
en el blog Premiere Pro Work Area.
Para ver las nuevas funciones de Adobe Premiere Pro CS5.5 en funcionamiento, consulte esta serie de tutorial de vdeo
de Video2Brain.
Para obtener ms informacin sobre las nuevas funciones de Premiere Pro CS5.5, consulte el sitio web de Adobe.
Clips combinados Adobe Premiere Pro CS5.5 ofrece un mtodo para sincronizar audio y vdeo de "sistema dual". Esto
optimiza el proceso mediante el que los usuarios pueden sincronizar el audio y vdeo grabados por separado. Consulte
Combinar clips (CS5.5) en la pgina 174 y este vdeo de Video2Brain.
Ganancias de rendimiento de Mercury Engine Entre las nuevas funciones de aceleracin de la GPU se incluyen
cambios de velocidad, opciones de interpretacin del material de archivo, procesamiento por orden de campos y
transiciones y efectos de vdeo. Asimismo, se admiten ms tarjetas de vdeo. Consulte este vdeo de Video2Brain.
Mejoras de las posibilidades de uso Gran parte de las mejoras de uso se han aadido a Adobe Premiere Pro CS5.5, tal
y como se describe en este vdeo de Video2Brain.
Personalizacin del teclado: ahora puede personalizar el teclado de forma mucho ms fcil con el campo de
bsqueda en el cuadro dilogo de mtodos abreviados de teclado. Consulte Bsqueda de mtodos abreviados de
teclado en la pgina 471 y este vdeo acerca de los mtodos abreviados de teclado de Premiere Pro CS5.5, de
Video2Brain.
Un nueva superposicin permite arrastrar los clips desde el Navegador de medios, el panel Proyecto, o bien, el panel
Origen al panel Proyecto para realizar una edicin de superposicin o insercin. Consulte Insercin o
sobrescritura arrastrando un clip al panel Programa en la pgina 189
Agregue fotogramas clave directamente en la lnea de tiempo las herramientas Pluma o Seleccin sin tener que
habilitar primero los fotogramas clave. Ya no es necesario una tecla modificadora para definir los fotogramas clave.
Consulte Adicin, seleccin y eliminacin de fotogramas clave.
El comando Desvincular no vincula la parte de audio de un clip mientras se anula la seleccin de la parte de vdeo
automticamente. El comando Desvincular funciona ahora en varios clips al mismo tiempo. Consulte Vinculacin
y desvinculacin de clips de vdeo y audio.
Edicin en Adobe Audition Un nuevo flujo de trabajo permite el intercambio con Adobe Audition CS5.5 un clip, o
bien, una secuencia completa de datos de audio y vdeo, incluyendo pistas, clips individuales y fotogramas clave.
Consulte Edicin de audio en Adobe Audition en la pgina 265 y este vdeo de Video2Brain.
Efectos de vdeo acelerados Ms transiciones y efectos de vdeo se aceleran ahora mediante GPU para Mercury
Playback Engine. Consulte Lista de efectos acelerados por GPU efectos en Premiere Pro CS5 en la pgina 293.
Efectos de audio unificado Los efectos de audio se combinan ahora en un solo efecto unificado. Consulte Efectos de
audio en la pgina 353 y este vdeo de Video2Brain.
Compatibilidad nativa ampliada para flujos de trabajo de cine digital RED El cuadro de dilogo Ajustes de origen
RED R3D se ha rediseado y ofrece controles intuitivos para los que trabajan con medios RED. Guarda y carga las
versiones ms recientes de RMD, crea ajustes preestablecidos y permite ajustar el color con un histograma o con
2 USO DE ADOBE PREMIERE PRO
Novedades
ltima modificacin 27/6/2011
curvas. Elija un color deseado y aplique los ajustes a varios clips RED simultneamente. Consulte Formatos de archivo
compatibles para la importacin en la pgina 59 y este vdeo de Video2Brain.
Mejoras del anlisis de voz con Adobe Story Puede encontrar y corregir errores del anlisis de voz de forma ms
sencilla realizando comparaciones del texto del anlisis de voz con el texto del guin de Adobe Story. Tambin puede
incorporar un archivo de guin de Adobe Story (.astx) a un solo clips o a varios de ellos directamente en Adobe
Premiere Pro. Ya no es necesario utilizar OnLocation para este paso. Consulte Mejora del anlisis de voz mediante
guiones de Adobe Story (CS5.5) en la pgina 209 y este vdeo de Video2Brain.
Subttulos optativos Se puede incorporar un archivo de datos de subttulos opcionales a una secuencia y mostrar los
subttulos en el Monitor del programa y mediante la salida de Firewire DV. Consulte Cmo adjuntar archivos de
subttulos optativos (CS5.5) en la pgina 166 y este vdeo de Video2Brain.
Integracin con Adobe CS Review Permite que los clientes y compaeros de equipo participen en la revisin secuencias
de vdeo con un navegador web y herramientas de anotacin. Los revisores pueden realizar comentarios comentarios
relativos a los fotogramas que visualmente se correlacionan con la lnea de tiempo de Adobe Premiere Pro.
Novedades (CS5)
Para consultar los requisitos del sistema de Premiere Pro, consulte el sitio web de Adobe.
Para obtener las listas de las distintas categoras de hardware compatible con Adobe Premiere Pro, consulte el sitio web
de Adobe.
Rendimiento acelerado por GPU y de 64 bits nativo con Adobe Mercury Playback Engine Edite HD con la misma
eficacia que SD. Mercury Playback Engine proporciona compatibilidad con 64 bits nativa, aceleracin de GPU y otras
mejoras de estabilidad y rendimiento. Los proyectos se podrn abrir con ms rapidez, las secuencias de mayor
resolucin y de HD con mltiples efectos se podrn perfeccionar en tiempo real y los procesos de borrado de suavizado
y la reproduccin de proyectos complejos se podrn llevar a cabo sin procesamiento. Los resultados se pueden
comprobar de forma instantnea al aplicar varias correcciones de color, la nueva funcin de incrustacin ultra, los
desenfoques gaussianos y los modos de fusin. Trabaje con numerosos y diferentes efectos en las distintas capas de
vdeo. Trabaje en tiempo real en lneas de tiempo complejas y en proyectos de gran tamao con miles de clips. Ahorre
tiempo de procesamiento con la reproduccin en tiempo real, independientemente de que el proyecto est en SD, HD,
2K, 4K, etc. Para obtener ms informacin. Consulte Efectos acelerados por GPU en la pgina 293.
Flujos de trabajo sin cinta nativos expandidos En CS5, Premiere Pro obtiene compatibilidad nativa para XDCAM HD
50, AVCCAM, DPX y AVC-Intra, as como RED mejorado. Premiere Pro contina con la compatibilidad para P2,
XDCAM EX, HD y AVCHD. No se malgasta un tiempo de produccin valioso en la transcodificacin o
reempaquetacin y siempre se tiene acceso a la perfecta calidad de los archivos originales. El vdeo podr editarse de
forma nativa con las cmaras DSLR ms recientes, como Canon 5D Mark II y Canon 7D. Para obtener ms
informacin Importacin de recursos desde formatos sin cinta en la pgina 66.
Flujo de trabajo de guin a pantalla Podr colaborar en la escritura de guiones con Adobe Story, capturando la
direccin de produccin clave mientras se avanza en el proyecto. Despus se crean automticamente listas de tomas
del guin en Adobe OnLocation para administrar las notas de registro de toma y captura. Cuando el proyecto se
importa a Premiere Pro, los metadatos de Adobe OnLocation facilitan la creacin de un montaje inicial preliminar.
Podr utilizar la funcin Bsqueda de voz para sincronizar el guin con el material de archivo y posteriormente
realizar la edicin en funcin de la transcripcin del dilogo. Con Premiere Pro, podr beneficiarse de las ventanas de
un proyecto bien planificado. Para obtener ms informacin, visite Trabajo con Adobe Story, Adobe OnLocation y
Adobe Premiere Pro en la pgina 34.
Proceso completo de edicin con Final Cut Pro y Avid Media Composer Aproveche las herramientas exclusivas de
Premiere Pro en cualquier flujo de trabajo de produccin. Con la exportacin de Final Cut Pro se completan flujos de
3 USO DE ADOBE PREMIERE PRO
Novedades
ltima modificacin 27/6/2011
trabajo de edicin con Apple Final Cut Pro y Avid Media Composer para habilitar un proceso de produccin de
colaboracin. Aproveche las ventanas creativas de las herramientas de Adobe en todo el proyecto. Explore nuevas
posibilidades con After Effects, Encore y otras aplicaciones de Adobe. Para agilizar la edicin, utilice la funcin de
bsqueda de voz, que convierte el dilogo hablado en texto que permite bsquedas. Para obtener ms informacin,
consulte Flujos de trabajo de varias aplicaciones en la pgina 28.
Edicin y produccin eficaces con funciones de metadatos Aada inteligencia a sus recursos utilizando las funciones
innovadoras de metadatos. La conversin de dilogo hablado a texto que permite bsquedas ser un proceso ms
rpido y de mayor precisin. El contenido se sincroniza con su guin de Adobe Story, o bien, pueden utilizarse guiones
de referencia que estn optimizados para su contenido. Acelere la edicin marcando puntos de entrada y salida en el
texto de anlisis de voz. Utilice la tecnologa de deteccin de cara para localizar clips que contengan rostros. Asimismo,
los metadatos permanecen en los recursos creados, haciendo que el contenido resulte ms visible en lnea. Para obtener
ms informacin, consulte Flujo de trabajo de guin a pantalla y Anlisis de voz para metadatos de texto XMP en la
pgina 206.
Revisiones de equipo y de cliente ms sencillas con CS Review CS Review es un nuevo servicio en lnea que permite
compartir las tareas cotidianas y el trabajo en curso para el proceso de revisin. Gracias a CS Review se elimina la
necesidad de la grabacin de discos o el intercambio continuo de grandes de archivos. Las secuencias se podrn
codificar y cargar automticamente en segundo plano para revisin y colaboracin. Los clientes y compaeros de
equipo pueden realizar comentarios en su vdeo utilizando simplemente un navegador web y sus comentarios precisos
aparecen automticamente en la secuencia de Premiere Pro. Al actualizar a Premiere Pro CS5, se obtiene una
suscripcin de un ao complementaria a CS Review. Los flujos de vdeo de CS Review para Premiere Pro no estarn
disponibles cuando Premiere Pro CS5 se distribuya en un principio. Los clientes de Premiere Pro CS5 recibirn
automticamente acceso a los flujos de trabajo de vdeo de CS5 Review cuando estn disponibles.
Pequeos cambios que suponen grandes diferencias en la simplificacin de tareas diarias Aproveche las mejoras de
edicin ms solicitadas. Ver aumentada su productividad en gran medida y se simplificarn los flujos de trabajo
diarios. Utilice la deteccin automtica de escenas para crear clips independientes de las cintas HDV. Importe recursos
de DVDs. Utilice los nuevos mtodos abreviados de teclado de edicin extendida y bsqueda de espacios. Controle los
fotogramas clave con mayor precisin. Limpie las secuencias con rapidez mediante los nuevos comandos para buscar
y eliminar espacios. Para obtener ms informacin, consulte Registro de clips con deteccin automtica de escenas
en la pgina 90, Ediciones de desplazamiento con el indicador de tiempo actual en la pgina 201 y Bsqueda de
espacios en secuencias y pistas en la pgina 215.
Codificacin funcional con la modernizacin de Adobe Media Encoder Cree contenido eficazmente en casi cualquier
formato con Adobe Media Encoder y su interfaz de usuario ms intuitiva. Adobe Media Encoder supone un ahorro de
tiempo al codificar por lotes varias versiones de los archivos de origen y secuencias de Premiere Pro. Configure varios
elementos para la codificacin, administre prioridades y controle ajustes avanzados para cada elemento
individualmente. Utilice cualquier combinacin de secuencias y clips como recursos. Realice la codificacin en una
amplia variedad de formatos de vdeo. DPX se une a FLV, F4V, Windows Media (slo Windows), QuickTime, MPEG-
2, MPEG-4 y cdecs H.264. Para obtener ms informacin, consulte el documento de ayuda de Adobe Media Encoder
sobre la utilizacin de esta aplicacin.
Registre material de archivo desde prcticamente cualquier cmara con Adobe OnLocation CS5 Utilice las eficaces
opciones de registro de Adobe OnLocation a la hora de trabajar con cmaras sin cinta. Es posible indicar a Adobe
OnLocation qu toma se est grabado actualmente. Posteriormente se puede introducir notas, comentarios y
metadatos adicionales. Cuando los clips se copian desde la cmara sin cinta, Adobe OnLocation fusiona la informacin
automticamente. Para obtener ms informacin, consulte la ayuda de Adobe OnLocation: Utilizacin de Adobe
OnLocation.
Funcin de incrustacin ultra para obtener una incrustacin rpida y precisa, incluso en materiales de archivo
complejos Incorpore material de archivo HD en tiempo real con la nueva funcin de incrustacin ultra por
cromacidad en Premiere Pro. Esta funcin est optimizada para el material de archivo que incluye iluminacin
4 USO DE ADOBE PREMIERE PRO
Novedades
ltima modificacin 27/6/2011
irregular, fondos rugosos y cabello encrespado. Con la incrustacin ultra se conservan las sombras y pueden obtenerse
incrustaciones complejas en humo, lquidos y objetos transparentes. Para obtener ms informacin, consulte
Incrustacin por cromacidad utilizando el efecto Incrustacin ultra en la pgina 406.
Compatibilidad nativa para cmaras DSLR Edite vdeo con las cmaras DSLR ms recientes. La nueva compatibilidad
nativa implica que ya no ser necesario malgastar tiempo de produccin valioso transcodificando o reempaquetando
y siempre se tendr acceso a la calidad perfecta del archivo original. Premiere Pro admite la toma de vdeo en las
siguientes cmaras DSLR:
Canon EOS-1D Mark IV
Canon EOS-5D Mark II
Canon EOS 7D
Nikon D90
Nikon D300S
Nikon D3S
Nikon D5000
Panasonic Lumix GH1 con el uso de ajustes preestablecidos de secuencia AVCHD.
Creacin de DVDs web en Encore CS5 que permiten efectuar bsquedas Cree una experiencia ms interesante con los
DVDs web que ahora incluyen automticamente una interfaz de bsqueda, con la que se facilita al usuario el acceso
directo al contenido de inters. Cuando se utiliza el anlisis de voz en Premiere Pro para convertir dilogo hablado en
texto que permite efectuar bsquedas, la informacin se transmite hasta llegar a Encore. Encore utiliza los metadatos
junto con subttulos y el texto de botn de men para que en los DVDs web se puedan realizar bsquedas. Para obtener
ms informacin, consulte la Ayuda de Encore y el tema sobre la utilizacin de la aplicacin.
Ms temas de ayuda
Paseo por las funciones de Premiere Pro CS5
Versiones de prueba de Premiere Pro en la pgina 42
5
ltima modificacin 27/6/2011
Captulo 2: Interfaz de usuario
Espacios de trabajo
Importacin de un espacio de trabajo con un proyecto
Las selecciones y personalizaciones realizadas en un proyecto se guardan en el archivo del proyecto. De forma
predeterminada, Premiere Pro abre los proyectos en el espacio de trabajo actual. Pero si se prefiere, puede abrirse el
proyecto en el espacio de trabajo en el que se utiliz por ltima vez. Esta opcin es til si reorganiza con frecuencia el
espacio de trabajo para cada proyecto.
Si se importa un proyecto y el espacio de trabajo est vaco, cierre el proyecto. Anule la seleccin de Importar espacio
de trabajo desde Proyectos. Importe de nuevo el proyecto y seleccione un espacio de trabajo existente para el mismo.
Antes de abrir un proyecto, seleccione Ventana > Espacio de trabajo > Importar espacio de trabajo desde proyectos.
Personalizacin de espacios de trabajo
Acerca de los espacios de trabajo
Las aplicaciones de vdeo y audio de Adobe ofrecen un espacio de trabajo uniforme y personalizable. Aunque cada
aplicacin tiene su propio conjunto de paneles (por ejemplo, Proyecto, Metadatos o Lnea de tiempo), mueva y agrupe
los paneles de la misma manera que lo hace en los productos.
La ventana principal de un programa es la ventana de la aplicacin. Los paneles se organizan en esta ventana en una
disposicin denominada espacio de trabajo. El espacio de trabajo por defecto contiene grupos de paneles y paneles
independientes.
Un espacio de trabajo se personaliza organizando los paneles en el diseo que mejor se adapta a su estilo de trabajo. A
medida que se reorganizan los paneles, los dems paneles se redimensionan automticamente para adaptarse a la
ventana. Se pueden crear y guardar varios espacios de trabajo personalizados para diferentes tareas, por ejemplo, uno
para edicin y otro para previsualizacin.
Se pueden utilizar ventanas flotantes para crear un espacio de trabajo ms parecido a los de versiones anteriores de
las aplicaciones de Adobe o para colocar paneles en varios monitores.
6 USO DE ADOBE PREMIERE PRO
Interfaz de usuario
ltima modificacin 27/6/2011
Espacio de trabajo de ejemplo
A. Ventana de aplicacin B. Paneles agrupados C. Panel individual
Eleccin de un espacio de trabajo
Cada aplicacin de vdeo y de audio de Adobe incluye varios espacios de trabajo predefinidos que optimizan el diseo
de paneles para tareas especficas. Cuando elija uno de estos espacios de trabajo, o cualquier espacio de trabajo
personalizado que haya guardado, el espacio de trabajo actual se vuelve a dibujar de la forma correspondiente.
Abra el proyecto sobre el que desea trabajar, elija Ventana > Espacio de trabajo y seleccione el espacio de trabajo
que desee.
Acoplar, agrupar o flotar paneles
Puede acoplar paneles, moverlos a un grupo o fuera de l y desacoplarlos de manera que floten encima de la ventana
de la aplicacin. Conforme arrastra un panel, se resaltan las zonas de colocacin a las que puede mover el panel. La zona
de colocacin que elige determina el lugar en el que se inserta el panel y si se acopla o se agrupa con otros paneles.
Zonas de acoplamiento
Las zonas de acoplamiento existen a lo largo de los bordes de un panel, grupo o ventana. Al acoplar un panel se coloca
junto al grupo existente, redimensionando todos los grupos para alojar al panel nuevo.
B C
A
7 USO DE ADOBE PREMIERE PRO
Interfaz de usuario
ltima modificacin 27/6/2011
Arrastrar el panel (A) a la zona de acoplamiento (B) para acoplarlo (C)
Zonas de agrupamiento
Las zonas de agrupamiento existen en la mitad de un panel o grupo, y en el rea de ficha de paneles. Al soltar un panel
en una zona de agrupamiento, se apila con los dems paneles.
Arrastrar el panel (A) a la zona de agrupamiento (B) para agruparlo con los paneles existentes (C)
Acoplar o agrupar paneles
1 Si el panel que desea acoplar o agrupar no est visible, eljalo en el men Ventana.
2 Realice una de las siguientes operaciones:
Para mover un panel individual, arrastre el rea de agarre de la esquina superior izquierda de la ficha de un panel
a la zona de colocacin deseada.
C
B
A
B
C
A
8 USO DE ADOBE PREMIERE PRO
Interfaz de usuario
ltima modificacin 27/6/2011
Arrastrar el agarre del panel para mover un panel
Para mover un grupo completo, arrastre el rea de agarre del grupo de la esquina superior derecha a la zona de
colocacin deseada.
Arrastrar el agarre de grupo para mover todo el grupo
La aplicacin acopla y agrupa el panel en funcin del tipo de zona de colocacin.
Desacoplar un panel en una ventana flotante
Cuando desacopla un panel en una ventana flotante, puede aadir paneles a la ventana o modificarla de manera similar
a como lo hace con la ventana de la aplicacin. Puede utilizar ventanas flotantes para utilizar un monitor secundario
o para crear espacios de trabajo como los de versiones anteriores de aplicaciones de Adobe.
Seleccione el panel que desea desacoplar (si est oculto, seleccinelo en el men Ventana) y, a continuacin, realice
una de las operaciones siguientes:
Seleccione Desacoplar panel o Desacoplar fotograma en el men del panel. El comando Desacoplar fotograma
desacopla el grupo de paneles.
Mantenga pulsada la tecla Ctrl (Windows) o Comando (Mac OS) y arrastre el panel o el grupo fuera de su
ubicacin actual. Cuando suelte el botn del ratn, el panel o el grupo aparecer en una nueva ventana flotante.
Arrastre el panel o el grupo fuera de la ventana de la aplicacin. (Si la ventana de la aplicacin se maximiza,
arrastre el panel a la barra de tareas de Windows.)
9 USO DE ADOBE PREMIERE PRO
Interfaz de usuario
ltima modificacin 27/6/2011
Cambio del tamao de los grupos de paneles
Cuando coloque el puntero encima de los divisores entre grupos de paneles, aparecen los iconos de cambio de tamao.
Cuando arrastre estos iconos, se cambiar el tamao de todos los grupos que compartan el divisor. Por ejemplo,
supongamos que el espacio de trabajo contiene tres grupos de paneles apilados verticalmente. Si arrastra el divisor
entre los dos grupos inferiores, stos se redimensionan pero el grupo superior no cambia.
Para maximizar rpidamente un panel que se encuentra debajo del puntero, pulse la tecla (~). (No pulse Mays.)
Pulse nuevamente la tecla (~) para que el panel recupere su tamao original.
1 Lleve a cabo uno de los procedimientos siguientes:
Para cambiar el tamao horizontal o verticalmente, coloque el puntero entre dos grupos de paneles. El puntero se
convierte en una doble flecha .
Para cambiar el tamao en ambas direcciones a la vez, coloque el puntero en la interseccin entre tres o ms grupos
de paneles. El puntero se convierte en una flecha de cuatro direcciones .
2 Mientras mantiene pulsado el botn del ratn, arrastre para redimensionar los grupos de paneles.
Arrastrar el divisor entre los grupos de paneles para redimensionarlos horizontalmente
A. Grupo original con icono de cambio de tamao B. Grupos redimensionados
Abrir o cerrar paneles y desplazarse a ellos
Al cerrar un grupo de paneles en la ventana de la aplicacin, se redimensionan los dems grupos para ocupar el espacio
que acaba de quedar disponible. Al cerrar una ventana flotante, tambin se cierran los paneles incluidos en ella.
Para abrir o cerrar un panel, seleccinelo en el men Ventana.
Para cerrar un panel o una ventana, haga clic en su botn Cerrar .
Para ver todas las fichas de paneles en un grupo de paneles reducido, arrastre la barra de desplazamiento horizontal.
Para traer un panel al frente de un grupo de paneles, siga una de estas instrucciones:
Haga clic en la ficha del panel que desea traer al frente.
Coloque el cursor encima del rea de la ficha y desplace la rueda del ratn. El desplazamiento trae al frente los
paneles, uno despus de otro.
Para mostrar los paneles ocultos en un grupo de paneles reducido, arrastre la barra de desplazamiento por encima
del grupo de paneles.
A
B
10 USO DE ADOBE PREMIERE PRO
Interfaz de usuario
ltima modificacin 27/6/2011
Arrastre la barra de desplazamiento horizontal para ver todos los paneles en un grupo reducido
Trabajo con varios monitores
Para aumentar el espacio de pantalla disponible, utilice varios monitores. Cuando se trabaja con varios monitores, la
ventana de la aplicacin aparece en un monitor y se colocan ventanas flotantes en el segundo monitor. Las
configuraciones del monitor se almacenan en el espacio de trabajo.
Ms temas de ayuda
Acoplar, agrupar o flotar paneles en la pgina 6
Guardado, restablecimiento y eliminacin de espacios de trabajo
Guardado de un espacio de trabajo personalizado
Conforme personaliza un espacio de trabajo, la aplicacin realiza un seguimiento de los cambios, almacenando el
diseo ms reciente. Para almacenar un diseo especfico de manera ms permanente, guarde un espacio de trabajo
personalizado. Los espacios de trabajo personalizados guardados aparecen en el men Espacio de trabajo, adonde
puede regresar y restablecerlos.
Organice los fotogramas y paneles como desee y, a continuacin, elija Ventana > Espacio de trabajo > Nuevo
espacio de trabajo. Introduzca un nombre para el espacio de trabajo y haga clic en Aceptar (Windows) o en OK
(Mac OS).
Nota: (After Effects, Premiere Pro, Encore) si un proyecto guardado con un espacio de trabajo personalizado se abre en
otro sistema, la aplicacin busca un espacio de trabajo con el mismo nombre. Si no encuentra una coincidencia (o la
configuracin del monitor no coincide), utiliza el espacio de trabajo local actual.
Restablecimiento de un espacio de trabajo
Restablecer el espacio de trabajo actual para regresar a su diseo original, guardado, de paneles.
Elija Ventana > Espacio de trabajo > Restablecer nombre de espacio de trabajo.
Eliminacin de un espacio de trabajo
1 Seleccione Ventana > Espacio de trabajo > Eliminar espacio de trabajo.
2 Elija el espacio de trabajo que desee eliminar y a continuacin, haga clic en Aceptar.
Nota: no puede eliminar el espacio de trabajo activo actualmente.
11 USO DE ADOBE PREMIERE PRO
Interfaz de usuario
ltima modificacin 27/6/2011
Iluminacin u oscurecimiento de la interfaz
Es posible que prefiera reducir el brillo cuando trabaje en una habitacin oscura o cuando realice correcciones de color.
El cambio de la preferencia de brillo afectar a los paneles, las ventanas y los cuadros de dilogo, pero no afectar a las
barras de desplazamiento ni de ttulo ni a los mens que se encuentren fuera de los paneles. Adems, el cambio
tampoco afecta al fondo de la aplicacin en Windows.
1 Seleccione Edicin > Preferencias > Aspecto (Windows) o Premiere Pro > Preferencias > Aspecto (Mac OS).
2 Arrastre el regulador de Brillo de la interfaz de usuario hacia la izquierda o la derecha. Haga clic en Predeterminado
para restaurar el nivel de brillo predeterminado.
Paneles
Navegacin por los paneles
Puede utilizar los mtodos abreviados de teclado para activar los paneles en rotacin.
Realice una de las acciones siguientes:
Para activar paneles en rotacin a la derecha, presione Ctrl+Mays+. (Punto) (Windows) o Control+Mays+.
(Punto) (Mac OS).
Para activar paneles en rotacin a la izquierda, presione Ctrl+Mays+, (coma) (Windows) o
Control+Mays+(coma) (Mac OS).
Visualizacin de cualquier panel en pantalla completa
Puede ampliar cualquier panel para visualizarlo en modo de pantalla completa y volver a la visualizacin normal.
Puede hacerlo seleccionando el panel actual o el panel en el que est situando el ratn. En Adobe Premiere Pro CS5,
realice lo siguiente.
1 Coloque el puntero del ratn sobre el panel que desee maximizar.
2 Presione la tecla de acento (`), y Normalmente, est tecla est a la izquierda de la tecla del numeral uno (1). Algunos
denominan a esta tecla comilla inversa o tilde. Presione la tecla de acento una vez ms para restaurar el tamao del
panel.
En Adobe Premiere Pro CS5.5, para maximizar un panel seleccionado, puede elegir Ventana > Maximizar fotograma.
Para restaurar el tamao del panel, elija Ventana > Restaurar tamao de fotograma. Tambin puede presionar
Mays+acento para maximizar el tamao del panel de un panel seleccionado. Presione la tecla de acento para alternar
el tamao de un panel que est sobre el que se est pasando el ratn.
Nota: Cuando Adobe Premiere Pro se instala en un equipo con un teclado que no sea estadounidense, el comando
Maximizar o restaurar fotograma se asigna a una tecla que no sea la de acento. La tecla para Maximizar o restaurar
fotograma se indica en el cuadro de dilogo Personalizacin del teclado. Para verla, seleccione el conjunto Valores
predeterminados de Adobe Premiere Pro. A continuacin seleccione Aplicacin del men. Desplcese ms all del
encabezado de Ayuda hasta Maximizar o restaurar fotograma.
Ms temas de ayuda
Bsqueda de mtodos abreviados de teclado en la pgina 471
12 USO DE ADOBE PREMIERE PRO
Interfaz de usuario
ltima modificacin 27/6/2011
Visualizacin de opciones de panel
Haga clic en el icono de men del panel situado en la esquina superior derecha.
Puede abrir un men de panel incluso cuando el panel est minimizado.
En Photoshop, puede cambiar el tamao de fuente del texto de los paneles y de la informacin de herramientas.
Elija un tamao en el men Tamao de fuente de IU en las preferencias de interfaz.
Visualizacin de los mens contextuales y del panel
Adems de en los mens de la parte superior de la pantalla, tambin puede realizar las selecciones en los mens
contextuales, los cuales ofrecen comandos relativos a la herramienta activa o al elemento seleccionado. Mens del panel
ofrecen comandos relativos al panel activo.
Para visualizar los mens de los paneles, haga clic en el botn en la esquina superior derecha del panel.
Para visualizar los mens contextuales, haga clic con el botn derecho en dicho panel.
Panel Herramientas y panel Opciones
Cuando se abre el panel Opciones se hace forma predeterminada en el rea de acoplamiento horizontal que se ejecuta
justo bajo la barra de mens, formando la barra Opciones. Es posible desacoplar, mover y volver a acoplar el panel
Opciones al igual que cualquier otro panel. De forma predeterminada, el panel Opciones contiene un men de espacios
de trabajo y un vnculo a CS Services. Tambin puede acoplar el panel Herramientas al panel Opciones.
Herramientas
Al seleccionar una herramienta, el puntero cambiar la forma en funcin de la seleccin. Por ejemplo, si selecciona la
herramienta Cuchilla y coloca el puntero sobre un clip de un panel Lnea de tiempo, el icono cambiar a una cuchilla
. Sin embargo, es posible que el icono Herramienta de seleccin cambie para mostrar la tarea que se est
realizando actualmente. En algunos casos, si se pulsa una tecla modificadora (como Mays) mientras se utiliza una
herramienta, su funcin y el icono correspondiente cambiarn segn corresponda. Seleccione herramientas del panel
Herramientas o utilice un mtodos abreviados del teclado. Puede cambiar el tamao del panel Herramientas y
orientarlo vertical u horizontalmente.
Nota: La herramienta Seleccin es la herramienta predeterminada. Se usa para todo, excepto para algunas funciones
especiales. Si el programa no responde como debera, asegrese de que la herramienta Seleccin est activada.
Cuadro de herramientas
A. Herramienta Seleccin B. Herramienta Editar rizo C. Herramienta Ampliar velocidad D. Herramienta Desplazar E. herramienta Pluma
F. Herramienta Mano G. Herramienta Seleccionar pista H. Herramienta Editar desplazamiento I. Herramienta Cuchilla J. Herramienta
Deslizar K. Herramienta de zoom
A
B
C
D
E
F
G
H
I
J
K
13 USO DE ADOBE PREMIERE PRO
Interfaz de usuario
ltima modificacin 27/6/2011
Para activar cualquier herramienta y utilizarla en un panel Lnea de tiempo, haga clic en ella o presione su mtodo
abreviado de teclado. Coloque el cursor encima de una herramienta para ver su nombre y el mtodo abreviado de
teclado.
herramienta Seleccin La herramienta estndar para seleccionar clips, elementos de men y otros objetos es la interfaz
de usuario. Se recomienda seleccionar la herramienta Seleccin en cuando acabe de utilizar cualquiera de las otras
herramientas ms especializadas. Para obtener ms informacin sobre el uso de la herramienta Seleccin, consulte
Seleccin de uno o ms clips en la pgina 209.
Herramienta Seleccin de pista Seleccione esta herramienta para seleccionar todos los clips a la derecha del cursor en
una secuencia. Para seleccionar un clip y todos los clips a la derecha de su propia pista, haga clic en el clip. Para
seleccionar un clip y todos los clips a la derecha de todas las pistas, haga clic en el clip y presione Mays. Si pulsa Mays,
la herramienta Seleccin de pista cambiar a la herramienta Seleccin multipista. Para obtener ms informacin acerca
del uso de la herramienta Seleccin de pista, consulte Seleccin de uno o ms clips en la pgina 209 y Eliminacin
de todos los clips de una pista en la pgina 216.
Herramienta Editar rizo Seleccione esta herramienta para recortar el punto de entrada o salida de un clip en una Lnea
de tiempo. La herramienta Editar rizo cierra los espacios causados por la edicin y conserva todas las ediciones a la
izquierda o la derecha del clip recortado. Para obtener ms informacin sobre el uso de la herramienta Editar rizo,
consulte Realizacin de ediciones de desplazamiento y rizo en la pgina 199.
Herramienta Editar desplazamiento Seleccione esta herramienta para desplazar el punto de edicin entre dos clips en
una lnea de tiempo. La herramienta Editar desplazamiento recorta el punto de entrada de uno y el punto de salida
del otro sin cambiar la duracin combinada de los dos clips. Para obtener ms informacin sobre el uso de la
herramienta Editar desplazamiento, consulte Realizacin de ediciones de desplazamiento y rizo en la pgina 199.
Herramienta Ampliar velocidad Seleccione esta herramienta para acortar un clip en una Lnea de tiempo acelerando
su reproduccin o alargarlo ralentizndolo. La herramienta Ampliar velocidad cambiar la velocidad y la duracin pero
no cambia los puntos de entrada y salida del clip. Para obtener ms informacin sobre el uso de la herramienta Ampliar
velocidad, consulte Cambio de la velocidad y la duracin de clips con la herramienta Ampliar velocidad en la
pgina 314.
Herramienta Cuchilla Seleccione esta herramienta para realizar una incisin o ms en clips de una Lnea de tiempo.
Haga clic en un punto de un clip para dividirlo en esa ubicacin. Para dividir los clips en todas las pistas de dicha
ubicacin, presione Mays y haga clic en el punto en cualquiera de los clips. Para obtener ms informacin sobre el
uso de la herramienta Cuchilla, consulte Divisin o corte de uno o ms clips con la herramienta Cuchilla en la
pgina 213.
Herramienta Desplazar Seleccione esta herramienta para cambiar simultneamente los puntos de entrada y salida de
un clip en una Lnea de tiempo y conservar el espacio de tiempo entre ellos constante. Por ejemplo, si se ha recortado
un clip de 10 segundos a 5 segundos en una lnea de tiempo, la herramienta Desplazar se puede emplear para
determinar qu 5 segundos del clip aparecen en la lnea de tiempo. Para obtener ms informacin sobre el uso de la
herramienta Desplazar, consulte Realizacin de ediciones de desplazamiento y deslizamiento en la pgina 203.
Herramienta Deslizar Seleccione esta herramienta para mover un clip a la izquierda o la derecha de una Lnea de
tiempo y recortar simultneamente los dos clips que lo rodean. La duracin combinada de los tres clips y la ubicacin
del grupo en la Lnea de tiempo no cambian. Para obtener ms informacin sobre el uso de la herramienta Deslizar,
consulte Realizacin de ediciones de desplazamiento y deslizamiento en la pgina 203.
Herramienta Pluma Seleccione esta herramienta para definir o seleccionar fotogramas clave o para ajustar las lneas de
conexin en un Lnea de tiempo. Arrastre una lnea de conexin y arrstrela verticalmente para ajustarla. Haga clic y
presione Control (Windows) o Comando (Mac OS) en una lnea de conexin para definir un fotograma clave.
Presione Mays y haga clic en fotogramas clave no contiguos para seleccionarlos. Arrastre un recuadro sobre
fotogramas clave contiguos para seleccionarlos. Para obtener ms informacin sobre el uso de la herramienta Pluma,
consulte Seleccin de fotogramas clave en la pgina 438.
14 USO DE ADOBE PREMIERE PRO
Interfaz de usuario
ltima modificacin 27/6/2011
Herramienta Mano Seleccione esta herramienta para mover el rea de visualizacin de una Lnea de tiempo a la
derecha o la izquierda. Arrastre a la izquierda o la derecha en el rea de visualizacin.
Herramienta Zoom Seleccione esta herramienta para acercar y alejar el rea de visualizacin de una Lnea de tiempo.
Haga clic en el rea de visualizacin para acercarla un incremento. Haga clic y presione Alt (Windows) u Opcin (Mac
OS) para alejarla un incremento. Para obtener ms informacin sobre el uso de la herramienta Zoom, consulte
Navegacin en una secuencia en la pgina 145.
Apertura del panel Opciones
Seleccione Ventana > Opciones.
Acoplamiento del panel Herramientas al panel Opciones
1 En el panel Herramientas, haga clic en el icono de men del panel.
2 Seleccione Acoplar en el panel de opciones.
Desacoplamiento del panel Herramientas del panel Opciones
En el panel Opciones, haga clic en el rea punteada situada a la izquierda de la herramienta Seleccin.
Premiere Pro elimina el panel Herramientas del panel Opciones y devuelve el panel Herramientas a su ubicacin
antes de acoplarse al panel Opciones.
Detalles del clip en panel Info
El panel Informacin muestra varios datos sobre el elemento seleccionado e informacin de cdigo de tiempo para los
clips bajo el indicador de tiempo actual en la Lnea de tiempo.
En la parte superior del panel, se muestra informacin para la seleccin actual. Esta informacin vara segn el tipo de
medio, el panel activo, etc. Por ejemplo, el panel Informacin muestra informacin para un espacio vaco en el panel
Lnea de tiempo o un clip en el panel Proyecto.
Vdeo Indica la velocidad de fotograma, el tamao de fotograma y la proporcin de pxeles, en ese orden.
Audio Indica la velocidad de muestreo, la profundidad de bits y los canales, en ese orden.
Cinta Indica el nombre de la cinta.
Entrada Indica el cdigo de tiempo del punto de entrada del clip seleccionado.
Salida Indica el cdigo de tiempo del punto de salida del clip seleccionado.
Duracin Indica la duracin del clip seleccionado.
La seccin debajo de los datos que estn seleccionados contiene los valores de cdigo de tiempo de la secuencia activa
y los clips de cada pista de vdeo y audio. Estos valores se muestran en un orden de apilamiento que coincide con el de
la Lnea de tiempo para facilitar la correlacin visual. Los cdigos de tiempo de las pistas de vdeo se muestran con el
nmero de pista ms elevado en la parte superior y las pistas de audio con el nmero de pista ms elevado en la parte
inferior. Esta seccin slo aparecer en blanco cuando estn cerradas todas las secuencias.
Cuando se agrega una pista a la secuencia actual o se elimina, el panel Informacin se actualiza para mostrar el nmero
exacto de pistas de la secuencia. El nmero de pistas que se pueden mostrar es ilimitado. De igual forma, cuando el
usuario pasa a otra secuencia, el panel Informacin se actualiza para mostrar el nmero correcto de pistas en dicha
secuencia.
15 USO DE ADOBE PREMIERE PRO
Interfaz de usuario
ltima modificacin 27/6/2011
El panel Informacin muestra el cdigo de tiempo de la seleccin actual y para todos los elementos de pista bajo el
indicador de tiempo actual. Cuando el cabezal de reproduccin pasa por una rea en blanco en la lnea de tiempo, no
se muestra ningn valor de cdigo de tiempo para la pista, pero la etiqueta de la pista est visible y sin atenuar. Esto
facilita la correlacin de la pila vertical de cdigos de tiempo con el formato fsico de las pistas en la secuencia.
El panel Informacin
A. Nombre del clip seleccionado B. Datos del clip seleccionado C. Nombre de la cinta D. Ubicaciones de los puntos de inicio y final de cdigo
de tiempo de la secuencia E. Nombre de la secuencia activa F. Ubicacin del cdigo de tiempo de origen del indicador de tiempo actual en el
clip seleccionado G. Ubicacin del cdigo de tiempo de origen del indicador de tiempo actual en clips de pistas de vdeo H. Ubicacin del cdigo
de tiempo de origen del indicador de tiempo actual en clips de pistas de audio
Preferencias
Cambio de preferencias
La apariencia y el comportamiento de Premiere Pro se pueden personalizar, a la hora de determinar la longitud
predeterminada de las transiciones y para definir el brillo de la interfaz de usuario. La mayora de estas preferencias
seguirn siendo efectivas hasta que se modifiquen. No obstante, las preferencias que defina para discos virtuales se
guardan con sus proyectos.Siempre que abra un proyecto, ir de forma predeterminada a los discos virtuales
seleccionados al configurar el proyecto.
Seleccione Edicin > Preferencias (Windows) o Premiere Pro > Preferencias (Mac OS) y seleccione la categora de
preferencias que desee modificar.
Preferencias generales
En el panel Generales del cuadro de dilogo Preferencias, puede personalizar todos los ajustes, desde la duracin del
predesplazamiento de reproduccin hasta el comportamiento de las bandejas.
Ms temas de ayuda
Reproduccin de una secuencia o clip con pausas de predesplazamiento y postdesplazamiento en la pgina 136
Especificacin y aplicacin de transiciones predeterminadas en la pgina 348
Modificacin de la duracin predeterminada para las imgenes fijas en la pgina 312
Desplazamiento por una secuencia durante la previsualizacin en la pgina 219
Definicin de la visualizacin predeterminada de fotogramas clave en pistas de vdeo en la pgina 150
C
A
F
E
B
D
G
H
16 USO DE ADOBE PREMIERE PRO
Interfaz de usuario
ltima modificacin 27/6/2011
Definicin de la visualizacin predeterminada de fotogramas clave en pistas de audio en la pgina 150
Procesamiento de audio al procesar vdeo en la pgina 218
Escala de recursos en la pgina 307
Modificacin de comportamientos de carpeta en la pgina 113
Especificacin de cuando procesar el audio cuando se procesa el vdeo en la pgina 48
Preferencias de aspecto
En el panel Aspecto del cuadro de dilogo Preferencias, puede definir el brillo total de la interfaz de usuario.
Ms temas de ayuda
Iluminacin u oscurecimiento de la interfaz en la pgina 11
Preferencias de audio
Correspondencia automtica de hora La preferencia Correspondencia automtica de hora especifica el tiempo, en el
Mezclador de audio, para cualquier control que se haya ajustado para volver a su configuracin anterior. Los controles
afectados son los mandos de parmetros Volumen, Panormica, Efecto y Enviar la pista Audio, Submezcla y (excepto
envos) y Maestra. La preferencia Correspondencia automtica de hora afecta a las propiedades en modo Tocar y en
modo de lectura para los efectos con fotogramas clave.
Tipo de mezcla 5.1 Especifica el modo en que Premiere Pro mezcla canales de origen en pistas de audio 5.1.
Silenciar entrada durante grabacin de lnea de tiempo Seleccione este cuadro para evitar el control de las entradas de
audio durante la grabacin en la lnea de tiempo.
Formato de pista predeterminado Define el tipo de pista en el que se presentan los canales de audio del clip cuando se
agrega el clip a una secuencia: mono, estreo, mono como estreo o 5.1.
Mono Asigna los canales de audio de origen para que se coloquen en pistas de audio mono independientes. Por
ejemplo, cuando selecciona Mono en el men Formato de pista predeterminado, Premiere Pro asigna cada canal de
origen a una pista mono independiente durante la captura o importacin. Si captura un origen estreo con este ajuste,
Premiere Pro asigna cada uno de los canales de origen a una pista mono independiente. Se puede aplicar el formato de
pista Mono a clips que contengan cualquier nmero de canales de audio. Si importa un archivo que contiene 5.1
canales, se asignarn a seis pistas de audio. Cuando agrega el clip a una secuencia, los clips de pistas mono
independientes permanecen vinculados.
Estreo Asigna los canales de audio de origen para que los canales emparejados se coloquen en pistas de audio
estreo. Se puede aplicar el formato de pista Estreo a clips que contengan cualquier nmero de canales de audio. Si el
clip no contiene un nmero par de canales, se crea un canal silencioso. El canal silencioso se empareja con el canal sin
emparejar cuando el clip se agrega a una secuencia.
Mono como estreo Asigna los canales de audio de origen para que cada uno se coloque en una pista de audio
estreo. Premiere Pro duplica el audio de cada canal de origen mono y lo coloca en los canales izquierdo y derecho de
una pista estreo. Puede aplicar el formato Mono como estreo a los clips que contengan cualquier nmero de canales
de audio.
5.1 Asigna los canales de audio de origen para que uno o ms grupos de seis canales se coloquen en pistas de audio
5.1. independientes. Si el nmero de canales de origen no es mltiplo de seis, Premiere Pro crea una pista de audio
envolvente 5.1 con silencio en uno o ms canales.
17 USO DE ADOBE PREMIERE PRO
Interfaz de usuario
ltima modificacin 27/6/2011
Reduccin de fotograma clave lineal Crea fotogramas clave slo en puntos que no tienen una relacin lineal con los
fotogramas clave de inicio y fin. Por ejemplo, imagine que est automatizando una transicin de 0 dB a -12 dB. Con
esta opcin seleccionada, Premiere Pro crea fotogramas clave slo en los puntos que representan un aumento del valor
desde los fotogramas clave del principio (0 dB) y del fin (-12 dB). Si no selecciona esta opcin, Premiere Pro puede
crear varios fotogramas clave incrementales de valores idnticos entre esos dos puntos, dependiendo de la velocidad a
la que modifique el valor. Esta opcin est seleccionada de forma predeterminada.
Reduccin de intervalo de tiempo mnimo Crea fotogramas clave solamente a intervalos mayores que el valor
especificado. Introduzca cualquier valor entre 1 y 2.000 milisegundos.
Ms temas de ayuda
Definicin de Correspondencia automtica de hora para el modo Tocar y el modo de lectura en la pgina 255
Especificacin de la creacin de un fotograma clave automatizado en la pgina 256
Mezcla en menos canales en la pgina 263
Especificacin sobre si reproducir el audio durante el borrado en la pgina 248
Cmo silenciar la entrada durante la grabacin en la pgina 248
Asignacin de canales de audio de salida y origen en la pgina 234
Especificacin de la creacin de un fotograma clave automatizado en la pgina 256
Preferencias de hardware de audio
En el panel Hardware de audio del cuadro de dilogo Preferencias, puede especificar el dispositivo de audio del equipo
y los ajustes, incluidos los de ASIO (slo Windows) o los de tamao de bfer (slo Mac OS) que Premiere Pro utiliza
para grabar audio.
Ms temas de ayuda
Preparacin del canal de entrada de audio para la grabacin en la pgina 246
Especificacin del dispositivo de audio predeterminado en la pgina 47
Especificacin de los ajustes de dispositivos ASIO (slo Windows) en la pgina 47
Preferencias de asignacin de salida de audio
En el panel Asignacin de salida de audio del cuadro de dilogo Preferencias, especifique el altavoz de destino en el
sistema de sonido de su equipo para cada canal de audio admitido.
Nota: Los usuarios de Adobe Audition debern utilizar las preferencias de Asignacin de salida de audio para que los
clips 5.1 se generen en los canales Ls, Ls, C y LFE en el mismo orden que Audition.
Ms temas de ayuda
Asignacin de canales de audio de la secuencia a canales de hardware del dispositivo de salida de audio en la
pgina 236
18 USO DE ADOBE PREMIERE PRO
Interfaz de usuario
ltima modificacin 27/6/2011
Cambio de los ajustes de Guardado automtico
De forma predeterminada, Premiere Pro guarda el proyecto cada 20 minutos y conserva las ltimas cinco versiones
del archivo del proyecto en el disco duro. Puede volver a una versin guardada anteriormente en cualquier momento.
El archivo de muchas iteraciones de un proyecto consume relativamente poco espacio de disco porque los archivos de
proyecto son mucho ms pequeos que los de vdeo de origen. Resulta ms conveniente guardar los archivos del
proyecto en el mismo dispositivo que la aplicacin. Los archivos se guardan en la carpeta de guardado automtico de
Premiere Pro.
1 Seleccione Editar Preferencias > Guardado automtico (Windows) o Premiere Pro > Preferencias > Guardado
automtico (Mac OS).
2 Realice una de las acciones siguientes y haga clic en Aceptar:
Seleccione Guardar proyectos automticamente y escriba el nmero de minutos entre guardados.
Para obtener el Nmero mximo de versiones del proyecto, indique el nmero de versiones de un archivo de
proyecto que desea guardar. Por ejemplo, si escribe 10, Premiere Pro guardar las diez versiones ms recientes.
3 Haga clic en Aceptar.
Preferencias de captura
Controlan cmo transfiere Premiere Pro el vdeo y el audio directamente desde una platina o cmara. (Los otros ajustes
del proyecto no afectan a la captura.) El contenido de este panel depende del modo de edicin. Si se va a capturar
material de archivo DV, utilice los ajustes de captura de DV predeterminados. Si est seleccionado el formato Captura
de DV/IEEE 1394, no estarn disponibles las opciones ya que stas se ajustan automticamente a la norma IEEE 1394.
Pueden aparecer opciones y formatos de captura adicionales al instalar otro software, por ejemplo, software incluido
con una tarjeta de captura homologada compatible con Premiere Pro.
Nota: Para los proyectos P2 DVCPRO 50 y P2 DVCPRO HD, el ajuste Formato de captura no es pertinente puesto que
la cmara captura y graba directamente a la tarjeta P2 en forma de archivo digital.
Ms temas de ayuda
Configuracin de un proyecto para el control de dispositivos en la pgina 85
Preferencias de control de dispositivo
En el panel Control de dispositivo del cuadro de dilogo Preferencias, puede especificar los ajustes que utilizar
Premiere Pro cuando controle un dispositivo de grabacin/reproduccin, como un VTR o una videocmara.
Ms temas de ayuda
Configuracin de un dispositivo para el control de dispositivos en la pgina 85
Preferencias de colores de etiqueta
En el panel Colores de etiqueta del cuadro de dilogo Preferencias, puede cambiar los colores predeterminados y los
nombres de color.Puede etiquetar los recursos con estos colores y nombres de color en los paneles Proyecto.
Ms temas de ayuda
Etiquetado de recursos en la pgina 113
19 USO DE ADOBE PREMIERE PRO
Interfaz de usuario
ltima modificacin 27/6/2011
Preferencias predeterminadas de etiqueta
En el panel Valores predeterminados de etiqueta del cuadro de dilogo Preferencias, puede cambiar los colores
predeterminados asignados a las bandejas, secuencias y diferentes tipos de medios.
Ms temas de ayuda
Etiquetado de recursos en la pgina 113
Preferencias de medios
Base de tiempo de medios indeterminada Especifica la velocidad de fotogramas para las secuencias de imgenes fijas
importadas.
Cdigo de tiempo Especifica si Premiere Pro muestra los clips importados de cdigo de tiempo original o les asigna
un nuevo cdigo de tiempo, comenzando en 00:00:00.
Cantidad de fotogramas Especifica si Premiere Pro asigna un 0 o un 1 al primer fotograma de un clip importado, o
bien, si asigna un nmero mediante conversin de cdigo de tiempo.
Escribir XMP ID en archivos al importar Active esta casilla para escribir informacin de ID en los campos de metadatos
XMP.
Habilitar vinculacin de clip y metadatos de XMP Active esta casilla para vincular metadatos de clip a metadatos XMP,
de modo que cambiando un tipo se cambie el otro.
Ms temas de ayuda
Movimiento o limpieza de la base de datos de cach de medios en la pgina 50
Seleccin del formato de visualizacin del cdigo de tiempo en la pgina 104
Comprobacin de que las aplicaciones de vdeo de Adobe usan los mismos archivos almacenados en cach en la
pgina 221
Acerca del panel Metadatos en Premiere Pro en la pgina 120
Preferencias de memoria
En el panel Memoria del cuadro de dilogo Preferencias, puede especificar la cantidad de RAM reservada para otras
aplicaciones y para Premiere Pro. Por ejemplo, a medida que se reduzca la cantidad de RAM reservada para otras
aplicaciones, aumenta la RAM disponible para Premiere Pro.
Algunas secuencias, como las que contienen imgenes fijas o vdeo de origen de alta resolucin, requieren grandes
cantidades de memoria para el procesamiento simultneo de varios fotogramas. Estas secuencias pueden obligar a
Premiere Pro a cancelar el procesamiento y mostrar una alerta Aviso de memoria baja. En estos casos, puede
maximizar la memoria disponible cambiando la preferencia de optimizacin del procesamiento de Rendimiento a
Memoria. Cambie de nuevo esta preferencia a Rendimiento cuando el procesamiento ya no requiera una optimizacin
de la memoria.
Ms temas de ayuda
Optimizar el procesamiento de la memoria disponible en la pgina 51
20 USO DE ADOBE PREMIERE PRO
Interfaz de usuario
ltima modificacin 27/6/2011
Preferencias de Ajustes de reproductor
En el panel Ajustes de reproductor del cuadro de dilogo Preferencias, puede seleccionar el reproductor
predeterminado. Premiere Pro utiliza el reproductor para reproducir medios de clips y secuencias de los siguientes:
Monitor de origen
Monitor de programa
el rea de previsualizacin en la parte superior del panel Proyecto
Monitor de recorte
Monitor multicmara
La previsualizacin de transicin de vdeo en el panel Controles de efectos.
Puede seleccionar el reproductor predeterminado de su equipo o un reproductor plugin de terceros para Premiere Pro.
Los reproductores de terceros se instalan con ciertas tarjetas de captura.
Preferencias del Titulador
En el panel Titulador del cuadro de dilogo Preferencias, puede cambiar las letras que Premiere Pro muestra en el panel
Muestras de estilo del Titulador y en el Navegador de fuentes.
Ms temas de ayuda
Especificacin de los caracteres en el panel Estilos del ttulo en la pgina 289
Cambio de las letras que aparecen en el Navegador de fuentes en la pgina 273
Preferencias de recorte
El Control de recorte incluye los botones de desplazamiento de recorte grande. Al hacer clic en uno de estos botones
se mueve un punto de recorte antes o despus. En el panel Recorte del cuadro de dilogo Preferencias, puede
especificar el nmero de fotogramas que los botones de desplazamiento de recorte grande muevan puntos de recorte.
Ms temas de ayuda
Realizacin de una edicin de desplazamiento utilizando el control de recorte en la pgina 200
21
ltima modificacin 27/6/2011
Captulo 3: Flujos de trabajo y
configuracin del sistema
Los pasos para la edicin de vdeo, desde la importacin o captura a la salida final, forman su flujo de trabajo. El flujo
de trabajo bsico describe los pasos ms generales que realizara para la mayora de proyectos. Tipos especficos de
flujos de trabajo, como el de P2 o el flujo de trabajo entre plataformas, explican los ajustes ms importantes, las
variaciones o elementos especficos de cada tipo.
La revisin de todo el flujo de trabajo de una produccin antes de crear un proyecto y una primera secuencia puede
ayudarle a optimizar Premiere Pro para las necesidades de esa produccin. Tambin puede ayudarle a planificar las
necesidades especiales de su produccin en cualquier paso concreto. Por ejemplo, si antes de comenzar se conocen los
parmetros del material de archivo, puede seleccionar los mejores ajustes preestablecidos de la secuencia para la
produccin.
Flujo de trabajo bsico
Tanto si utiliza Premiere Pro para editar vdeo destinado a la difusin, DVD o Internet, seguramente mantendr un
flujo de trabajo similar.
Los siguientes artculos y tutoriales le ayudarn a comenzar con Premiere Pro. La lectura y el estudio de esta
informacin le proporcionar una buena base para aprender sobre Premiere Pro.
Para ver tutoriales de vdeo y artculos sobre la introduccin a Premiere Pro, consulte la entrada de blog, Introduccin
a Premiere Pro (CS4, CS5 y CS5.5).
Para ver una descripcin general en vdeo del flujo de trabajo bsico en Premiere Pro, consulte el sitio web de Adobe.
Obtenga una introduccin a Adobe Premiere Pro y sus ventajas, en este vdeo.
Para obtener una descripcin general de la importacin, edicin y exportacin bsicas en Premiere Pro, consulte este
vdeo de Clay Asbury.
Para ver los fundamentos de la edicin en Adobe Premiere Pro, consulte este vdeo de Learn by Video.
Para ver un vdeo ms detallado sobre el flujo de trabajo bsico en Premiere Pro, consulte el sitio web de Adobe. Este
vdeo fue creado para Premiere Pro CS3, pero el flujo de trabajo bsico es el mismo para la versin actual.
Un captulo de muestra de Adobe Premiere Pro CS5 Classroom in a Book explica los conceptos bsicos de la
introduccin a Premiere Pro. Consulte Selecting Settings, Adjusting Preferences, and Managing Assets in Premiere
CS5 (Seleccin de preferencias, ajuste de de preferencias y administracin de activos en Premiere CS5; en ingls).
Si tiene experiencia con otra aplicacin de edicin no lineal, consulte este vnculo para ver documentos de
introduccin a Premiere Pro y las guas de inicio rpido de Final Cut Pro y Avid Media Composer.
El sitio web "Art of the Guillotine" incluye un glosario de trminos de edicin de vdeo, as como otros recursos para
la edicin de vdeo.
22 USO DE ADOBE PREMIERE PRO
Flujos de trabajo y configuracin del sistema
ltima modificacin 27/6/2011
Antes de comenzar a editar
Antes de comenzar a editar en Premiere Pro, ser necesario disponer del material de archivo para trabajar. Puede
filmar su propio material de archivo o trabajar con material de archivo de otros usuarios. Tambin puede trabajar con
grficos, archivos de audio, etc.
Para muchos proyectos en los que va a trabajar no es necesario disponer de un guin. Sin embargo, a veces se escribir
un guin, especialmente en el caso de proyectos teatrales. Se puede escribir el guin y organizar los detalles de
produccin con Adobe Story.
Mientras filma y organiza las tomas y toma notas de registro. Tambin puede ajustar y controlar el material de archivo
conforme filma, realizando la captura directamente en una unidad. Para ello, utilice Adobe OnLocation.
Es importante tener en cuenta que el uso de Adobe Story o Adobe OnLocation no es necesario la edicin con Adobe
Premiere Pro. Estos son pasos opcionales para ayudar a organizar un proyecto antes de empezar.
Inicio de la edicin
Despus de haber obtenido el material de archivo, siga los pasos para comenzar la edicin con Premiere Pro.
1. Inicio o apertura de un proyecto
Abra un proyecto existente o inicie uno nuevo desde la pantalla de inicio rpido de Premiere Pro. Al iniciar un nuevo
proyecto, puede especificar el estndar de televisin, el formato de vdeo y otros ajustes de su proyecto. (Consulte
Creacin y modificacin de proyectos en la pgina 52.)
Pantalla de Quickstart
2. Capturar e importar vdeo y audio
Para los recursos basados en archivos, con el Navegador de medios puede importar archivos desde los orgenes de su
equipo en cualquiera de los formatos de los medios principales. Cada archivo que capture o importe automticamente
se convertir en un clip del panel Proyecto.
De forma alternativa, mediante el panel Captura, capture material de archivo directamente desde una videocmara o
VTR. Con el hardware adecuado, puede digitalizar y capturar otros formatos, desde VHS hasta HDTV.
23 USO DE ADOBE PREMIERE PRO
Flujos de trabajo y configuracin del sistema
ltima modificacin 27/6/2011
Al importar un proyecto de Adobe OnLocation en Premiere Pro, los metadatos de Adobe OnLocation facilitan la
creacin de un montaje inicial preliminar. Podr utilizar la funcin Bsqueda de voz para sincronizar el guin con el
material de archivo y posteriormente realizar la edicin en funcin de la transcripcin del dilogo.
Paneles Proyecto y Captura
Tambin puede importar una amplia variedad de medios digitales, incluyendo vdeo, audio e imgenes fijas. Premiere
Pro tambin importa material grfico de Adobe Illustrator o archivos con capas de Photoshop y convierte proyectos
de After Effects para conseguir un flujo de trabajo uniforme e integrado. Puede crear medios sintticos, como barras
de colores estndar, fondos de colores y una cuenta atrs. (Consulte Acerca de la captura y digitalizacin en la
pgina 80.)
Tambin puede utilizar Adobe. Bridge para organizar y buscar los archivos de medios. A continuacin, utilice el
comando Place (Colocar) en Adobe Bridge para colocar los archivos directamente en Premiere Pro.
En el panel Proyecto puede etiquetar, categorizar y agrupar el material de archivo en bandejas para mantener
organizados los proyectos complejos. Puede abrir varias bandejas de forma simultnea, cada una en su propio panel,
o bien puede anidar bandejas, una dentro de otra. Con la vista Icono del panel Proyecto, puede organizar los clips en
una bandeja con estilo de guin grfico para visualizar o montar rpidamente una secuencia.
Nota: Antes de capturar o importar audio, asegrese de establecer las opciones Preferencias> Audio> Formato de pista
predeterminada para que coincidan con el formato de canal deseado.
24 USO DE ADOBE PREMIERE PRO
Flujos de trabajo y configuracin del sistema
ltima modificacin 27/6/2011
3. Ensamblar y precisar secuencias
Con el Monitor de origen puede visualizar clips, ajustar puntos de edicin y marcar otros fotogramas importantes
antes de agregar clips a una secuencia. Si le resulta conveniente, puede dividir un clip maestro en varios subclips, cada
uno de ellos con sus propios puntos de entrada y salida. Puede visualizar audio como una forma de onda detallada y
editar con precisin de muestra. (Consulte Informacin general sobre el Monitor de origen y el monitor de
programa en la pgina 130.)
Monitor de origen, Monitor de programa y panel Lnea de tiempo
Puede agregar clips a una secuencia en un panel Lnea de tiempo arrastrando o usando los controles del monitor de
origen. Puede ensamblar automticamente os clips en una secuencia que refleje su orden en el panel proyecto. Puede
visualizar la secuencia editada en el monitor de programa o ver el vdeo de alta calidad y a pantalla completa en un
monitor de televisin adjunto. (Consulte Paneles de la lnea de tiempo en la pgina 144 y Agregacin de clips a una
secuencia en la pgina 183.)
Precise las secuencias manipulando clips en un panel Lnea de tiempo, con herramientas sensibles al contexto o
herramientas del panel Herramientas. Use el Control de recorte especializado para afinar el punto de corte entre los
clips. Mediante la anidacin de secuencias (usando una secuencia como un clip dentro de otra secuencia), puede crear
efectos que no conseguira de otro modo.
4. Agregar ttulos
Mediante el Titulador con funciones completas de Premiere Pro, puede crear ttulos fijos con estilo, desplazamientos
de ttulos o arrastres de ttulo que podr superponer fcilmente sobre el vdeo. Si lo prefiere, puede modificar una gran
variedad de plantillas de ttulo proporcionadas. Como con cualquier clip, puede editar, atenuar, animar o agregar
efectos en los ttulos de una secuencia. (Consulte Titulacin y Titulador en la pgina 267.)
25 USO DE ADOBE PREMIERE PRO
Flujos de trabajo y configuracin del sistema
ltima modificacin 27/6/2011
Titulador
5. Agregar transiciones y efectos
El panel Efectos incluye una lista exhaustiva de transiciones y efectos que puede aplicar a los clips de una secuencia.
Puede ajustar estos efectos, adems del movimiento, la opacidad y la ampliacin de la velocidad variable de un clip
mediante el panel Controles de efectos. El panel Controles de Efectos tambin le permite animar las propiedades de
un clip mediante tcnicas de fotogramas clave tradicionales. Al ajustar las transiciones, el panel Controles de efectos
muestra controles diseados especialmente para esta tarea. Alternativamente, puede visualizar y ajustar transiciones y
fotogramas clave de efectos de un clip en un panel Lnea de tiempo. (Consulte Descripcin general de las transiciones:
Aplicacin de transiciones en la pgina 344 y Aplicacin de efectos a clips en la pgina 296.)
Panel Efectos en la vista filtrada, panel Controles de efectos y Monitor de programa
26 USO DE ADOBE PREMIERE PRO
Flujos de trabajo y configuracin del sistema
ltima modificacin 27/6/2011
6. Mezclar audio
Para realizar ajustes de audio basados en pistas, el Mezclador de audio emula con fidelidad una mesa de mezclas de
audio con funciones completas, con controles deslizantes para la panormica y la transicin, envos y efectos. Premiere
Pro guarda los ajustes en tiempo real. Con una tarjeta de sonido compatible, puede grabar audio mediante el mezclador
de sonido o mezclar audio para conseguir sonido 5.1 envolvente. (Consulte Mezcla de pistas y clips de audio en la
pgina 230.)
Mezclador de audio
7. Exportacin
Entregue la secuencia editada en el medio que desee: cinta, DVD, Disco Blu-ray o archivo de pelcula. Con
Adobe Media Encoder puede personalizar los ajustes de MPEG-2, MPEG-4, FLV y otros cdecs segn las necesidades
de la audiencia. (Consulte Tipos de exportacin en la pgina 454.)
27 USO DE ADOBE PREMIERE PRO
Flujos de trabajo y configuracin del sistema
ltima modificacin 27/6/2011
Cuadro de dilogo Ajustes de exportacin y Nuevo proyecto de Encore
Ms temas de ayuda
Importacin de clips de proyectos de Adobe OnLocation utilizando el Navegador de medios en la pgina 74
What is Premiere Pro? (Qu es Adobe Premiere Pro?), en Adobe TV
Basic Premiere Pro workflow (Flujo de trabajo bsico de Adobe Premiere Pro), en Adobe TV
Flujo de trabajo de varias plataformas
Es posible trabajar en un proyecto en distintas plataformas informticas. Por ejemplo, puede empezar en Windows y
continuar en Mac OS. Sin embargo, pocas funciones cambiarn cuando el proyecto pase de una plataforma a la otra.
Ajustes de secuencia Los proyectos se pueden crear en una plataforma y moverse de una a otra. Premiere Pro establece
los ajustes de secuencia equivalentes para la segunda plataforma, si existe una equivalente. Por ejemplo, se puede crear
un proyecto de DV que contenga ajustes de control de dispositivo y captura DV en Windows. Cuando el proyecto se
abra en Mac OS, Premiere Pro establece los ajustes de control de dispositivo y captura DV para Mac adecuados. Al
guardar el proyecto tambin se guardan estos ajustes para Mac OS. Premiere Pro traduce estos ajustes a los ajustes de
Windows si el proyecto se va a abrir posteriormente en la plataforma Windows.
Efectos Todos los efectos de vdeo disponibles en Mac OS tambin lo estn en Windows. Los efectos de Windows que
no estn disponibles en Mac aparecern como efectos sin conexin si ese proyecto se abre en un Mac. Estos efectos se
denominan "Slo Windows" en la Ayuda de Premiere Pro. Todos los efectos de audio estn disponibles en ambas
plataformas. Los ajustes preestablecidos de efectos funcionarn en ambas plataformas (salvo que los ajustes
preestablecidos se apliquen en un efecto que no est disponible en una plataforma determinada).
28 USO DE ADOBE PREMIERE PRO
Flujos de trabajo y configuracin del sistema
ltima modificacin 27/6/2011
Ajustes preestablecidos de Adobe Media Encoder Los ajustes preestablecidos creados en una plataforma no estn
disponibles en la otra.
Archivos de previsualizacin Los archivos de previsualizacin creados en una plataforma no estn disponibles en la
otra. Cuando se abre un proyecto en una plataforma diferente, Premiere Pro vuelve a procesar los archivos de
previsualizacin. Cuando el proyecto se abre en su plataforma original, Premiere Pro procesa de nuevo los archivos de
previsualizacin.
Archivos de alta profundidad de bits Mac OS no admite archivos AVI de Windows que contengan vdeo de 10 bits sin
comprimir (4:2:2 v210), o bien vdeo de 8 bits sin comprimir (4:2:2 UYVU).
Previsualizacin del proceso La calidad de reproduccin de los archivos no nativos no procesados no es tan elevada
como la calidad de los mismos en sus plataformas nativas. Por ejemplo, los archivos AVI no se reproducen tan bien en
Mac OS como lo hacen en Windows. Premiere Pro procesa los archivos de previsualizacin para archivos no nativos
en la plataforma actual. Premiere Pro siempre procesa los archivos de previsualizacin en formato nativo. Una barra
roja en la lnea de tiempo indica qu secciones contienen archivos que necesitan procesamiento.
Flujos de trabajo de varias aplicaciones
Se pueden utilizar varias aplicaciones de Adobe para ampliar o modificar los recursos utilizados en un proyecto de
Premiere Pro. Asimismo, tambin puede utilizar Premiere Pro para editar proyectos comenzados en otras
aplicaciones.
Edicin de un clip en su aplicacin original
En Premiere Pro el comando Editar original abre clips en las aplicaciones asociadas con los tipos de archivo. Los clips
se pueden editar en las aplicaciones asociadas. Premiere Pro incorpora automticamente los cambios al proyecto actual
sin reemplazar los archivos. Del mismo modo, las secuencias de Premiere Pro situadas en otras aplicaciones, como
Adobe After Effects, se pueden abrir con el comando Editar original del producto host.
1 Seleccione un clip en el panel Proyecto o en el panel Lnea de tiempo.
2 Seleccione Editar > Editar original.
Se puede exportar una pelcula desde Premiere Pro con los datos necesarios para el comando Editar original. En el
cuadro de dilogo Exportar ajustes de pelcula, seleccione Proyecto en el men Opciones de incrustacin.
Uso con Photoshop y Premiere Pro
Si utiliza Photoshop para crear imgenes fijas, podr usar Premiere Pro para que se muevan y cambien. Puede animar
una imagen completa o cualquiera de sus capas.
Es posible editar fotogramas individuales de vdeo y archivos de secuencia de imgenes en Photoshop. Adems de usar
cualquier herramienta de Photoshop para editar y pintar en el vdeo, podr aplicar tambin filtros, mscaras,
transformaciones, estilos de capas y modos de fusin. Puede pintar usando las herramientas Tampn de clonar,
Tampn de motivo, Pincel corrector o Pincel corrector puntual. Tambin puede editar fotogramas de vdeo utilizando
la herramienta Parche.
En Photoshop, con el Tampn de clonar podr sacar una muestra de un fotograma de una capa de vdeo y pintar con
el origen muestreado en otro fotograma de vdeo. Conforme se va moviendo por diferentes fotogramas de destino, el
fotograma de origen cambia segn el fotograma desde el que sac una muestra en un principio.
29 USO DE ADOBE PREMIERE PRO
Flujos de trabajo y configuracin del sistema
ltima modificacin 27/6/2011
Despus de realizar ediciones, puede guardar vdeo como archivo PSD o podr procesarlo como una pelcula de
QuickTime o secuencia de imgenes. Podr importar cualquiera de estos elementos a Premiere Pro para continuar con
la edicin.
Si utiliza Premiere Pro para crear pelculas, puede utilizar Photoshop para refinar los fotogramas individuales de
dichas pelculas. En Photoshop, puede realizar cualquiera de las siguientes operaciones:
Eliminar elementos visuales no deseados.
Dibujar en fotogramas individuales.
Utilizar las herramientas de mscara y seleccin superior para dividir un fotograma en elementos para animacin
o composicin.
Ventajas comparativas para tareas especficas
Las ventajas de Premiere Pro radican en sus numerosas caractersticas de edicin de vdeo. Puede utilizarlo para
combinar archivos de Photoshop con clips de vdeo, clips de audio y otros recursos. Por ejemplo, los archivos de
Photoshop se pueden utilizar como ttulos, grficos y mscaras.
Por el contrario, Photoshop tiene excelentes herramientas para pintar, dibujar y seleccionar partes de una imagen. La
herramienta de seleccin rpida de Photoshop o la herramienta de lazo magntico facilitan la creacin de una mscara
a partir de una forma compleja. En lugar de dibujar a mano una mscara en Premiere Pro, considere realizar este
trabajo en Photoshop. De manera similar, si est aplicando varios trazos de pintura a mano para deshacerse de polvo,
piense en utilizar las herramientas de pintura de Photoshop.
Las funciones de animacin y vdeo en Photoshop Extended incluyen la animacin sencilla basada en fotogramas
clave. Sin embargo, Premiere Pro ofrece un poco ms de control de fotogramas clave en varias propiedades.
Intercambio de imgenes fijas
Premiere Pro puede importar y exportar imgenes fijas en diversos formatos. Sin embargo, para una mayor
versatilidad, utilice el formato nativo PSD de Photoshop al transferir fotogramas individuales o secuencias de
imgenes fija desde Photoshop a Premiere Pro.
Cuando importe un archivo PSD en Premiere Pro, podr elegir si desea importarlo como una imagen acoplada o con
sus capas independientes e intactas.
A menudo es una buena idea preparar una imagen fija en Photoshop antes de importarla a Premiere Pro. Ejemplos de
dicha preparacin pueden ser corregir el color, cambiar la escala o recortar. A menudo es mejor que se haga un cambio
en la imagen de origen en Photoshop en lugar de que Premiere Pro realice la misma operacin muchas veces por
segundo al mismo tiempo que procesa cada fotograma para las previsualizaciones o el resultado final.
En Photoshop, se puede crear un documento PSD que se configure correctamente para un tipo de salida de vdeo
especfico. En el cuadro de dilogo Nuevo archivo, seleccione un ajuste preestablecido de vdeo y pelcula.
En Premiere Pro, es posible crear un documento PSD que coincida con sus ajustes de secuencia y composicin.
Seleccione Archivo > Nuevo > Archivo de Photoshop.
Intercambio de pelculas
Tambin puede intercambiar archivos de vdeo, como pelculas de QuickTime, entre Photoshop y Premiere Pro.
Cuando abre una pelcula en Photoshop, se crea una capa de vdeo que hace referencia al material de archivo de origen.
Las capas de vdeo le permiten pintar sin causar daos en los fotogramas de la pelcula. Cuando se guarda un archivo
PSD con una capa de vdeo, Photoshop guarda las modificaciones realizadas en la capa de vdeo. Photoshop no guarda
la modificaciones realizadas en el propio material de archivo de origen.
Tambin puede procesar una pelcula directamente desde Photoshop. Por ejemplo, puede crear una pelcula de
QuickTime desde Photoshop que se puede importar a continuacin en Premiere Pro.
30 USO DE ADOBE PREMIERE PRO
Flujos de trabajo y configuracin del sistema
ltima modificacin 27/6/2011
Color
Premiere Pro trabaja internamente con colores en un espacio de color RGB (rojo, verde, azul). Si desea editar los clips
de vdeo que cree en Photoshop en Premiere Pro, debera crearlos en RGB.
Si desea emitir la pelcula final, es mejor asegurarse, en Photoshop, de que los colores de la imagen sean de difusin
segura. Asigne el espacio de color de destino apropiado; por ejemplo, SDTV (Rec. 601), al documento en Photoshop.
Ms temas de ayuda
Importacin de capas 3D de Photoshop
Creacin y edicin de archivos de Photoshop
Puede crear un archivo fijo de Photoshop que heredar automticamente los ajustes de la proporcin de aspecto de los
pxeles y el fotograma del proyecto de Premiere Pro. Tambin puede editar cualquier archivo de imagen fija en un
proyecto de Premiere Pro en Photoshop.
Creacin de un archivo de Photoshop en un proyecto
Seleccione Archivo > Nuevo > Archivo de Photoshop.
Se abrir Photoshop con una nueva imagen fija en blanco. Las dimensiones de los pxeles coinciden con el tamao de
fotograma de vdeo del proyecto, y las guas de imgenes muestran las zonas seguras de ttulo y accin del proyecto.
Edicin de una imagen fija en Photoshop
Desde un proyecto puede abrir un archivo de imagen en la mayora de formatos compatibles con Adobe Photoshop.
Premiere Pro no importa archivos en formatos de color CMYK ni LAB.
1 Seleccione un clip de imagen fija en el panel Proyecto o en el panel Lnea de tiempo.
2 Seleccione Edicin > Editar en Adobe Photoshop.
El archivo se abre en Photoshop. Una vez que haya guardado el archivo, los cambios estarn disponibles en el proyecto
de Premiere Pro.
Ms temas de ayuda
Exportacin de una imagen fija en la pgina 459
Copia y pegado entre After Effects y Adobe Premiere Pro
Copia entre After Effects y Adobe Premiere Pro
En el panel Lnea de tiempo de After Effects, puede copiar capas basadas en elementos de audio o vdeo del material
de archivo (incluidos slidos) para pegarlos en el panel Lnea de tiempo de Adobe Premiere Pro.
En el panel Lnea de tiempo de Adobe Premiere Pro, se pueden copiar recursos (cualquier elemento de una pista)
y pegarlos en un panel Lnea de tiempo de After Effects.
Se pueden copiar elementos del material de archivo de After Effects o Adobe Premiere Pro y pegarlos en el panel
Proyecto de otros.
Nota: sin embargo, no puede pegar elementos del material de archivo del panel Proyecto de After Effects en el panel
Lnea de tiempo de Adobe Premiere Pro.
Si desea trabajar con todos los clips o con una sola secuencia del proyecto de Adobe Premiere Pro, utilice el comando
Importar para importar el proyecto a After Effects.
31 USO DE ADOBE PREMIERE PRO
Flujos de trabajo y configuracin del sistema
ltima modificacin 27/6/2011
Utilice Adobe Dynamic Link para crear vnculos dinmicos, sin procesamiento, entre composiciones nuevas o
existentes de After Effects y Adobe Premiere Pro. (Vase Adobe Dynamic Link (slo en Production Premium o
Master Collection) en la pgina 36.)
Copia de After Effects a Adobe Premiere Pro
Se puede copiar una capa basada en un elemento del material de archivo de una composicin de After Effects y pegarla
en una secuencia de Adobe Premiere Pro. Adobe Premiere Pro convierte estas capas en clips en la secuencia y copia el
elemento del material de archivo de origen en el panel Proyecto. Si la capa contiene un efecto que tambin utiliza
Adobe Premiere Pro, Adobe Premiere Pro convierte el efecto, y todos los ajustes y fotogramas clave.
Tambin puede copiar composiciones anidadas, capas de Photoshop, capas de color slido y capas de audio. Adobe
Premiere Pro convierte las composiciones anidadas en secuencias anidadas y las capas de color slido en mates de
color. No se pueden copiar capas de forma, texto, cmara, luz o ajuste en Adobe Premiere Pro.
1 Inicie Adobe Premiere Pro (debe hacerlo antes de copiar la capa en After Effects).
2 Seleccione una capa (o capas) en el panel Lnea de tiempo de After Effects.
Nota: si selecciona varias capas y no se superponen en After Effects, se colocan en la misma pista en Adobe Premiere Pro.
Por otra parte, si las capas se superponen en After Effects, el orden en que las selecciona determina el orden de su
colocacin de pista en Adobe Premiere Pro. Cada capa se coloca en una pista independiente y la ltima capa seleccionada
aparece en la Pista 1. Por ejemplo, si selecciona capas de arriba abajo, las capas aparecern en orden inverso en Adobe
Premiere Pro y la capa inferior, en la pista 1.
3 Seleccione Edicin > Copiar.
4 En Adobe Premiere Pro, abra una secuencia en el panel Lnea de tiempo.
5 Mueva el indicador del tiempo actual a la posicin deseada y elija Edicin > Pegar o Edicin > Pegar insercin.
Resultados de pegar en Adobe Premiere Pro
Cuando se pega una capa en una secuencia de Adobe Premiere Pro, los fotogramas clave, los efectos y otras
propiedades de una capa copiada se convierten de la forma siguiente:
Elemento de After Effects Convertido en Adobe Premiere Pro Notas
Propiedad Volumen de audio Filtro Volumen del canal
Modos de fusin Los modos de fusin admitidos por
Adobe Premiere Pro se convierten
Propiedades y fotogramas clave
de efectos
Propiedades y fotogramas clave de
efectos, si el efecto tambin existe en
Adobe Premiere Pro
Adobe Premiere Pro muestra efectos
no admitidos como sin conexin en el
panel Controles de efectos. Algunos
efectos de After Effects tienen los
mismos nombres que los de Adobe
Premiere Pro pero, puesto que son
efectos realmente diferentes, no se
convierten.
Expresiones No convertido
Marcadores de capas Marcadores de clip
Mscaras y mates No convertido
Efecto Mezclador estreo Filtro Volumen del canal
Propiedad Remapeo de tiempo Efecto Remapeo de tiempo
32 USO DE ADOBE PREMIERE PRO
Flujos de trabajo y configuracin del sistema
ltima modificacin 27/6/2011
Copia de Adobe Premiere Pro a After Effects
Puede copiar un recurso de vdeo o audio de una secuencia de Adobe Premiere Pro y pegarlo en una composicin de
After Effects. After Effects convierte los recursos en capas y copia los elementos del material de archivo de origen en
su panel Proyecto. Si el recurso contiene un efecto que tambin utiliza After Effects, After Effects convierte el efecto, y
todos los ajustes y fotogramas clave.
Tambin puede copiar mates de color, imgenes fijas, secuencias anidadas y archivos sin conexin. After Effects
convierte los mates de color en capas de color slido y las secuencias anidadas en composiciones anidadas. Al copiar
una imagen fija de Photoshop en After Effects, After Effects conserva la informacin de capas de Photoshop. No se
pueden pegar ttulos de Adobe Premiere Pro en After Effects pero s se puede pegar texto con atributos del Titulador
de Adobe Premiere en After Effects.
1 Seleccione un recurso del panel Lnea de tiempo de Adobe Premiere Pro.
2 Seleccione Edicin > Copiar.
3 En After Effects, abra una composicin en el panel Lnea de tiempo.
4 Con el panel Lnea de tiempo activo, elija Edicin > Pegar. El recurso aparece como la capa que se encuentra ms
arriba en el panel Lnea de tiempo.
Nota: para pegar el recurso en el indicador del tiempo actual, coloque dicho indicador y pulse Ctrl+Alt+V (Windows) o
Comando+Opcin+V (Mac OS).
Resultados de pegar en After Effects
Cuando se pega un recurso en una composicin de After Effects, los fotogramas clave, los efectos y otras propiedades
de un recurso copiado se convierten de la forma siguiente:
Propiedad Ampliacin de tiempo Propiedad Velocidad La velocidad y la ampliacin de
tiempo tienen una relacin inversa.
Por ejemplo, ampliacin de 200% en
After Effects se convierte en 50% de
velocidad en Adobe Premiere Pro.
Valores y fotogramas clave de
propiedades de transformacin
Valores y fotogramas clave de
movimiento u opacidad
Se conserva el tipo de fotograma
clave: Curva, Curva automtica, Curva
continua o Mantener.
Configuracin de origen para
archivos de origen R3D
Configuracin de origen para archivos
de origen R3D
Recurso de Adobe Premiere Pro Convertido en After Effects Notas
Pista de audio Capas audio No se admiten pistas de audio de sonido
envolvente 5.1 o superiores a 16 bits. Las
pistas de audio mono y estreo se
importan como una o dos capas.
Barras y tono No convertido
Modos de fusin Convertido
Marcador de clip Marcador de capa
Mates de color Capas de color slido
Filtro Recortar Capa de mscara
Congelar fotograma Propiedad Remapeo de tiempo
Elemento de After Effects Convertido en Adobe Premiere Pro Notas
33 USO DE ADOBE PREMIERE PRO
Flujos de trabajo y configuracin del sistema
ltima modificacin 27/6/2011
Nota: cuando se importa un proyecto Premiere Pro en After Effects, las funciones se convierten del mismo modo que se
convierten al copiar de Premiere Pro a After Effects.
Trabajo con Adobe Premiere Pro y Adobe Flash
Adobe Premiere Pro es una herramienta profesional para la edicin de vdeo. Si utiliza Adobe Flash Professional para
disear contenido interactivo para sitios Web o dispositivos mviles, puede utilizar Adobe Premiere Pro para editar
las pelculas para dichos proyectos. Adobe Premiere Pro le proporciona herramientas profesionales para la edicin de
vdeo exacta de fotogramas, incluyendo las herramientas para optimizar archivos de vdeo para la reproduccin en
pantallas de equipos y dispositivos mviles.
Adobe Flash Professional es una herramienta para incorporar metraje de vdeo en las presentaciones para la Web y
dispositivos mviles. Adobe Flash ofrece ventajas creativas y tecnolgicas que le permiten fusionar vdeo con datos,
grficos, sonidos y control interactivo. Los formatos FLV y F4V permiten colocar vdeo en una pgina Web en un
formato que pueden ver prcticamente todos los usuarios.
Puede exportar archivos FLV y F4V desde Adobe Premiere Pro. Puede utilizar Adobe Flash para incrustar estos
archivos en aplicaciones o sitios Web interactivos para dispositivos mviles. Adobe Flash puede importar los
marcadores de secuencia que aada a una secuencia de Adobe Premiere Pro como puntos de referencia. Puede usar
estos puntos de referencia para activar eventos en los archivos SWF al reproducirlos.
Si exporta archivos de vdeo en otros formatos estndar, Adobe Flash puede codificar los vdeos con aplicaciones de
medios enriquecidos. Adobe Flash utiliza las tecnologas de compresin ms avanzadas para ofrecer la mayor calidad
posible en archivos de tamao reducido.
Valores y fotogramas clave de
movimiento u opacidad
Valores y fotogramas clave de
propiedades de transformacin
Se conserva el tipo de fotograma clave:
Curva, Curva automtica, Curva continua
o Mantener.
Marcador de secuencia Marcadores en una nueva capa de
color slido
Para copiar marcadores de secuencia,
debe copiar la misma secuencia o
importar todo el Adobe Premiere Pro
como una composicin.
Propiedad Velocidad Propiedad Ampliacin de tiempo La velocidad y la ampliacin de tiempo
tienen una relacin inversa. Por ejemplo,
velocidad de 50% en Adobe Premiere Pro
se convierte en 200% de ampliacin en
After Effects.
Efecto Remapeo de tiempo Propiedad Remapeo de tiempo
Ttulos No convertido
Cuentas atrs universales No convertido
Transiciones de vdeo y audio Fotogramas clave de opacidad
(slo en Disolucin cruzada) o
capas de color slido
Propiedades y fotogramas de
efecto de vdeo
Propiedades y fotogramas clave de
efectos si el efecto tambin existe
en After Effects
After Effects no muestra efectos no
admitidos en el panel Controles de
efectos.
Filtros de audio Volumen y
Volumen del canal
Efecto Mezclador estreo Otros filtros de audio no se convierten.
Configuracin de origen para
archivos de origen R3D
Configuracin de origen para
archivos de origen R3D
Recurso de Adobe Premiere Pro Convertido en After Effects Notas
34 USO DE ADOBE PREMIERE PRO
Flujos de trabajo y configuracin del sistema
ltima modificacin 27/6/2011
Trabajo con Adobe Story, Adobe OnLocation y Adobe Premiere Pro
Se pueden realizar guiones de tomas en Adobe Story, filmarlas en Adobe OnLocation y editarlas en Premiere Pro,
transmitiendo los metadatos XMP que suponen un ahorro de tiempo paso por paso.
Tambin puede adjuntar un guin de Adobe Story directamente a los clips para mejorar el anlisis de voz. Consulte
Mejora del anlisis de voz mediante guiones de Adobe Story (CS5.5) en la pgina 209.
Ms temas de ayuda
Conceptos bsicos del flujo de trabajo de guin a pantalla
Grabacin directa en disco: de Adobe OnLocation a Adobe Premiere Pro
Importacin de clips de proyectos de Adobe OnLocation utilizando el Navegador de medios en la pgina 74
Importacin de clips con puntos de entrada y salida establecidos en Adobe OnLocation
En Adobe OnLocation, se pueden establecer los marcadores de entrada y salida en los clips. Cuando se importa un clip
de un proyecto de Adobe OnLocation utilizando el Navegador de medios, el clip maestro importado conserva estos
marcadores de entrada y salida. Es posible marcar las partes vlidas de los clips en Adobe OnLocation, importarlas a
Premiere Pro e iniciar la edicin de dichas partes de forma inmediata.
Uso de Encore y Premiere Pro
Con el uso de Adobe Encore y Adobe Premiere Pro puede grabar una sola secuencia en un DVD o Blu-ray Disc. Es
posible grabar cada secuencia del proyecto en un DVD o disco Blu-ray independiente. En primer lugar, agregue el
contenido que desea incluir en un disco en una secuencia. Una vez editada la secuencia, realice las siguientes tareas:
Adicin de marcadores de captulo de Encore.
Puede aadir marcadores de captulo de Encore en una secuencia de Adobe Premiere Pro. Los marcadores de captulo
de Encore se pueden enviar, junto la secuencia, a Encore.
En Encore, si se crea un DVD de reproduccin automtica, los marcadores de captulo de Encore se convierten en
marcadores de escena. Al ver el DVD, al presionar el botn Anterior o Siguiente del mando a distancia se salta al
siguiente de estos marcadores. Si crea un disco Blu-ray o DVD con mens, puede vincular botones de escena de los
mens a los marcadores de captulo de Encore.
Envo a Encore o a un archivo MPEG-2
Se puede enviar toda la secuencia, o cualquier parte de la misma, de Adobe Premiere Pro a Encore. En Encore, puede
grabar la secuencia directamente en un DVD sin mens o agregar mens y botones antes de grabar. Desde Encore, el
proyecto se puede exportar en cualquiera de las siguientes formas:
Grabar el proyecto en disco.
Guardar el proyecto en un archivo de imagen de DVD.
Guardar el proyecto en un conjunto de carpetas DVD.
Guardar el proyecto en archivos maestros DVD en cinta DLT.
Exportar el proyecto a un archivo SWF para su publicacin en la web.
Si lo prefiere, puede exportar un archivo MPEG2 compatible con DVD desde Adobe Premiere Pro si utiliza el formato
MPEG-2-DVD. Puede utilizar el archivo MPEG-2 en la mayora de aplicaciones de creacin de DVD.
35 USO DE ADOBE PREMIERE PRO
Flujos de trabajo y configuracin del sistema
ltima modificacin 27/6/2011
Elegir una plantilla de men.
Las plantillas de Encore son mens prediseados con varios estilos. Los botones de las plantillas quedan vinculados
automticamente a los marcadores de captulo de la secuencia. Encore crea los submens adicionales conforme sean
necesarios para alojar todos los marcadores de captulo en una secuencia.
Nota: los DVDs de reproduccin automtica no cuentan con mens. No seleccione ninguna plantilla para DVDs de
reproduccin automtica.
Personalizar la plantilla de men.
Edite ttulos, modifique grficos o agregue vdeo para fondos en Encore. Tambin puede utilizar vdeo en botones de
miniatura especificando una seccin de clip para reproducir en el botn.
Previsualizacin del disco
Compruebe la funcionalidad y el aspecto de los mens del disco Blu-ray o DVD en la ventana Previsualizar DVD.
Grabacin del disco.
Con una grabadora de DVD o Blu-ray instalada o conectada se puede grabar el contenido en un disco. Puede guardar
los archivos comprimidos en una carpeta para su reproduccin desde una unidad de disco duro del equipo. Tambin
se puede grabar una imagen ISO para distribuirla o grabarla en un DVD.
Nota: Encore crea discos DVD que se corresponden con el formato de vdeo de DVD. No crea DVD de datos ni de audio.
Ms temas de ayuda
Transferencia e importacin de archivos en la pgina 59
Captura de contenido para DVD en la pgina 96
Importacin de recursos desde formatos sin cinta en la pgina 66
Exportacin DVD o disco Blu-ray en la pgina 460
Trabajo con Final Cut Pro y Adobe Premiere Pro
Los archivos XML de proyecto de Final Cut Pro se pueden importar en Premiere Pro. Para obtener ms informacin,
consulte Importacin de proyectos XML desde Final Cut Pro en la pgina 77. Los archivos de proyecto de Premiere
Pro se pueden exportar como archivos XML de Final Cut Pro.
Para obtener ms informacin, consulte Exportacin de archivos XML de proyectos de Final Cut Pro en la
pgina 463.
Para obtener ms informacin sobre los flujos de trabajo posibles entre Final Cut Pro y Premiere Pro, consulte Open
workflows with Final Cut Pro and Avid software (Apertura de flujos de trabajo con el software de Final Cut Pro y Avid;
en ingls).
Joost van der Hoeven ofrece un tutorial de vdeo en el sitio web de Adobe que muestra el intercambio de informacin
entre Final Cut Pro y Premiere Pro utilizando proyectos XML.
Trabajo con Avid Media Composer y Premiere Pro
Para obtener informacin sobre los flujos de trabajo posibles entre Premiere Pro y Avid Media Composer, consulte
Open workflows with Final Cut Pro and Avid software (Apertura de flujos de trabajo con el software de Final Cut Pro
y Avid; en ingls).
36 USO DE ADOBE PREMIERE PRO
Flujos de trabajo y configuracin del sistema
ltima modificacin 27/6/2011
Adobe Dynamic Link
Adobe Dynamic Link (slo en Production Premium o Master Collection)
En el pasado, para compartir recursos de medios entre aplicaciones de postproduccin era necesario procesar y
exportar el trabajo desde una aplicacin antes de importarlo a otra. Se trataba de un flujo de trabajo poco eficaz y en
el que se perda mucho tiempo. Si deseaba hacer cambios en el recurso original, era preciso volver a procesar y exportar
el recurso. Mltiples versiones procesadas y exportadas de un recurso consumen espacio del disco y pueden generar
dificultades para gestionar los archivos.
Dynamic Link es una funcin de Adobe Creative Suite Production Premium y Master Collection que ofrece una
alternativa a este flujo de trabajo. Puede crear enlaces dinmicos entre After Effects, Adobe Premiere Pro y Encore.
Crear un enlace dinmico es tan sencillo como importar cualquier otro tipo de recurso. Los recursos con vnculos
dinmicos aparecen con iconos nicos y colores de etiquetas que ayudan a identificarlos. Los enlaces dinmicos se
guardan en proyectos generados por dichas aplicaciones.
Los cambios realizados en After Effects a una composicin con enlace dinmico aparecen de inmediato en los clips
enlazados de Adobe Premiere Pro o Encore. Los cambios realizados en Adobe Premiere Pro a secuencias con un enlace
dinmico aparecen de inmediato en After Effects o Encore. En resumen: no hace falta procesar ni guardar los cambios
primero.
Recursos en lnea sobre Adobe Dynamic
Para ver un tutorial de vdeo que presenta Dynamic Link, consulte el sitio web de Adobe.
John Dickinson proporciona un tutorial en vdeo sobre el sitio Web de Motionworks que muestra cmo utilizar
Dynamic Link entre After Effects y Premiere Pro, y entre After Effects y Encore.
Tim Kolb proporciona un tutorial en vdeo sobre el sitio Web de Adobe que muestra la creacin de un men de DVD
interactivo con Premiere Pro y Encore, mediante Dynamic Link.
Enlaces en Adobe Premiere Pro
Puede enviar los clips seleccionados desde Adobe Premiere Pro a After Effects como una composicin o una
composicin anidada para sustituir los clips de Adobe Premiere Pro por una composicin enlazada dinmicamente.
Con Dynamic Link, tambin puede enviar secuencias de Adobe Premiere Pro a Encore para la creacin en
archivos SWF, disco DVD o Blu-ray.
Adems de utilizar Dynamic Link, puede compartir contenido entre aplicaciones mediante alguna de las siguientes
acciones:
Copiar y pegar entre After Effects y Adobe Premiere Pro.
Exportar proyectos de After Effects a Adobe Premiere Pro.
Utilizar el comando Capturar en Adobe Premiere Pro de After Effects.
Importar proyectos de Adobe Premiere Pro en After Effects.
37 USO DE ADOBE PREMIERE PRO
Flujos de trabajo y configuracin del sistema
ltima modificacin 27/6/2011
Enlaces en After Effects
Cuando define un vnculo dinmico a una composicin de After Effects desde Adobe Premiere Pro o Encore, aparece
en el panel Proyecto de la aplicacin del host. Es posible utilizar la composicin enlazada dinmicamente como
cualquier otro recurso. Al insertar una composicin enlazada en la lnea de tiempo de la aplicacin del host, aparece
un clip enlazado en el panel Lnea de tiempo. Un clip enlazado es simplemente una referencia a la composicin
enlazada en el panel Proyecto. After Effects procesa la composicin enlazada fotograma por fotograma durante la
reproduccin en la aplicacin del host.
Existen dos restricciones en el uso de clips con vnculos dinmicos entre After Effects y Adobe Premiere Pro. Ambas
restricciones son tambin aplicables a la inversa: siguen siendo vlidas si cambia composicin y secuencia:
Si una secuencia contiene una composicin, no incluya esa secuencia, ni cualquier otra secuencia en la que est
anidada esta secuencia, en ningn vnculo dinmico del proyecto de la composicin incluida.
Si una secuencia contiene una composicin, no incluya vnculos de esta composicin, o cualquier otra composicin
anidada en esta composicin, de vuelta a una secuencia.
En Adobe Premiere Pro, puede hacer cualquiera de las siguientes tareas con una composicin con vnculo dinmico
de After Effects:
previsualizarla en el monitor de origen
definir puntos de entrada y salida para ella
aadirla a una secuencia
editarla con las herramientas de Adobe Premiere Pro
Al aadir una composicin enlazada que contiene vdeo y audio a una secuencia, Adobe Premiere Pro inserta clips de
audio y vdeo enlazados en la lnea de tiempo. Si lo prefiere, anule el enlace del vdeo y el audio de los clips para
editarlos por separado.
En Encore, puede hacer cualquiera de las siguientes tareas con una composicin con vnculo dinmico de After Effects:
crear un men de movimiento con ella
insertarla en una lnea de tiempo
editarla con las herramientas de Encore
Puede aadir una composicin de After Effects vinculada que contenga vdeo y audio a una lnea de tiempo de Encore.
Encore inserta clips de audio y vdeo independientes en la lnea de tiempo.
An cuando no disponga de Dynamic Link, puede crear composiciones de After Effects con los mens de Encore.
Enlaces en Encore
Desde Encore, puede hacer cualquiera de las siguientes tareas con un clip con vnculo dinmico:
Editar una secuencia en Adobe Premiere Pro utilizando el comando Editar original.
Editar una composicin de After Effects utilizando el comando Editar original.
Actualizar los marcadores en Encore para que coincidan con los marcadores de captulos de Encore en una
secuencia de Adobe Premiere Pro.
Color y Dynamic Link
After Effects trabaja con el modelo de color RGB (rojo, verde, azul). Sin embargo, Adobe Premiere Pro trabaja en el
modelo de color YUV. Al trabajar con una composicin enlazada dinmicamente, Adobe Premiere Pro la convierte a
YUV o conserva los colores RGB, dependiendo del formato de salida.
38 USO DE ADOBE PREMIERE PRO
Flujos de trabajo y configuracin del sistema
ltima modificacin 27/6/2011
Las composiciones enlazadas dinmicamente se procesan en la profundidad de color del proyecto de After Effects (8,
16 32 bpc en funcin de los ajustes del proyecto). Defina la profundidad de color del proyecto de After Effects en
32 bpc si est trabajando con recursos HDR (rango dinmico alto).
En Adobe Premiere Pro, seleccione una secuencia. A continuacin, seleccione Secuencia > Ajustes de secuencia. En el
panel Previsualizaciones de vdeo, seleccione Profundidad de bits mxima y Mxima calidad de procesamiento para
que Adobe Premiere Pro procese en la calidad ms alta posible. Tenga en cuenta que estas opciones ralentizan el
procesamiento.
Guardar y Dynamic Link
Guarde el proyecto de After Effects al menos una vez antes de crear un vnculo dinmico desde Adobe Premiere Pro
o Encore a una de las composiciones que incluya. Despus de eso, no tiene que guardar los cambios en el proyecto de
After Effects para ver los cambios de una composicin enlazada en Adobe Premiere Pro o Encore.
El uso del comando Guardar como para crear una copia de un proyecto de After Effects no cambia los vnculos
dinmicos creados en el proyecto original. Los proyectos de Adobe Premiere Pro y Encore siguen utilizando el
proyecto original, y no la copia, como origen de las composiciones enlazadas. Sin embargo, en cualquier momento
puede volver a vincular un clip con un vnculo dinmico a una composicin de la copia.
Nota: en After Effects, puede elegir Archivo > Aadir incremento y guardar. El proyecto abierto recin guardado sigue
proporcionando fotogramas a todas las aplicaciones de cliente mediante las composiciones del proyecto abierto de After
Effects.
Rendimiento de Dynamic Link (slo en Production Premium o
Master Collection)
Un clip vinculado puede hacer referencia a una composicin de origen compleja. Las acciones que lleve a cabo en la
composicin de origen compleja requieren tiempo de procesamiento adicional. After Effects tarda un tiempo en
aplicar las acciones y en poner los datos finales a disposicin de Adobe Premiere Pro o Encore. En algunos casos, el
tiempo de procesamiento adicional retrasa la previsualizacin o la reproduccin.
Para reducir los retrasos en la reproduccin, siga uno de estos procedimientos:
desconecte la composicin enlazada
deshabilite un clip enlazado para que temporalmente no haga referencia a una composicin
represente la composicin y sustituya la composicin enlazada dinmicamente por el archivo representado
Si normalmente trabaja con composiciones de origen complejas, intente agregar RAM o pruebe un procesador ms
rpido.
Creacin y vinculacin de composiciones de After Effects con Dynamic Link
(slo en Production Premium o Master Collection)
Puede crear composiciones de After Effects y vincularlas dinmicamente en Adobe Premiere Pro o Encore. Asimismo,
puede vincularlas dinmicamente a composiciones existentes de After Effects en Adobe Premiere Pro o Encore.
Creacin de una composicin a partir de clips en Adobe Premiere Pro
Puede sustituir los clips seleccionados en Adobe Premiere Pro con una composicin de After Effects enlazada
dinmicamente basada en esos clips. La nueva composicin hereda los ajustes de la secuencia de Adobe Premiere Pro.
1 En una secuencia, seleccione los clips que desee incluir en la composicin.
2 Haga clic con el botn secundario en cualquiera de los clips seleccionados.
39 USO DE ADOBE PREMIERE PRO
Flujos de trabajo y configuracin del sistema
ltima modificacin 27/6/2011
3 Seleccione Reemplazar con composicin de After Effects.
Creacin de una composicin vinculada dinmicamente desde Adobe Premiere Pro o Encore
Al crear una nueva composicin vinculada dinmicamente desde Adobe Premiere Pro o Encore, se inicia After Effects.
A continuacin, After Effects crea un proyecto y una composicin con las dimensiones, la proporcin de pxeles, la
velocidad de fotogramas y la frecuencia de muestreo de audio del proyecto original. (Si After Effects ya se est
ejecutando, crea una nueva composicin en el proyecto actual). El nombre de la nueva composicin se basa en el del
proyecto de Adobe Premiere Pro o Encore, seguido de Comp. vinculada [x].
1 En Adobe Premiere Pro o Adobe Encore, seleccione Archivo > Adobe Dynamic Link > Nueva composicin de
After Effects.
2 Si aparece el cuadro de dilogo Guardar como de After Effects, introduzca un nombre y una ubicacin para el
proyecto de After Effects, y haga clic en Guardar.
Al crear una composicin vinculada dinmicamente en After Effects, la duracin de la composicin se fija en 30
segundos. Para modificar la duracin, seleccione la composicin en After Effects y elija Composicin > Ajustes de
composicin. Haga clic en la ficha Bsico y especifique un nuevo valor para Duracin.
Vnculo a una composicin existente
Para obtener mejores resultados, haga que los ajustes de la composicin (como las dimensiones, la proporcin de
pxeles y la velocidad de fotogramas) coincidan con los del proyecto de Adobe Premiere Pro o Encore.
Realice una de las siguientes operaciones:
En Adobe Premiere Pro o Encore, seleccione Archivo > Adobe Dynamic Link > Importar composicin de After
Effects. Seleccione un archivo de proyecto de After Effects (.aep) y, a continuacin, elija una o varias composiciones.
En Adobe Premiere Pro o Encore, seleccione un archivo de proyecto de After Effects y haga clic en Abrir. A
continuacin, seleccione una composicin en el cuadro de dilogo que aparece y haga clic en OK.
Arrastre una o varias composiciones desde el panel Proyecto de After Effects hasta el panel Proyecto de Adobe
Premiere Pro o Encore.
Arrastre un archivo de proyecto de After Effects al panel Proyecto de Adobe Premiere Pro. Si el archivo de proyecto
de After Effects contiene varias composiciones, se abre el cuadro de dilogo Importar composicin.
Nota: puede vincular una sola composicin de After Effects en un solo proyecto de Adobe Premiere Pro muchas veces. Sin
embargo, en un proyecto Adobe Encore, puede vincular una composicin de After Effects slo una vez.
Si crea una composicin vinculada dinmicamente desde Encore, desactive las capas de resalte de subimagen en
After Effects, de manera que pueda controlar su visualizacin en Encore.
Composiciones de After Effects vinculadas dinmicamente
Eliminacin de una composicin o un clip enlazados dinmicamente (slo en
Production Premium o Master Collection)
Se puede eliminar una composicin vinculada desde un proyecto de Encore si no se est utilizando en el proyecto. Se
puede eliminar una composicin vinculada de un proyecto de Adobe Premiere Pro en cualquier momento, aunque se
est utilizando en un proyecto.
40 USO DE ADOBE PREMIERE PRO
Flujos de trabajo y configuracin del sistema
ltima modificacin 27/6/2011
Puede eliminar clips enlazados de la lnea de tiempo de una secuencia de Adobe Premiere Pro o de un men o una
lnea de tiempo de Encore en cualquier momento.
En Adobe Premiere Pro o Encore, seleccione la composicin o el clip vinculados y pulse la tecla Supr.
Modificacin de una composicin enlazada dinmicamente en After Effects
(slo en Production Premium o Master Collection)
En Adobe Premiere Pro o Encore, utilice el comando Editar original para modificar una composicin enlazada de
After Effects. Una vez que la composicin est abierta en After Effects, puede cambiar la composicin sin tener que
volver a utilizar el comando Editar original.
1 Seleccione la composicin de After Effects en el panel Proyecto de Adobe Premiere Pro o Encore, o elija un clip
vinculado en la lnea de tiempo y elija Editar > Editar original.
2 Cambie la composicin en After Effects. A continuacin, vuelva a Adobe Premiere Pro o Encore para ver los
cambios.
Los cambios realizados en After Effects aparecen en Adobe Premiere Pro. Adobe Premiere Pro deja de utilizar los
archivos de previsualizacin representados para el clip antes de los cambios.
Nota: puede cambiar el nombre de la composicin en After Effects despus de crear un vnculo dinmico a sta desde
Adobe Premiere Pro. Adobe Premiere Pro no actualizar el nombre de la composicin vinculada en el panel Proyecto.
Sin embargo, Adobe Premiere Pro conserva el vnculo dinmico.
Creacin de una composicin de After Effects a partir de clips en Premiere Pro
(slo Production Premium)
Puede reemplazar una seleccin de clips en una secuencia en Premiere Pro con una composicin After Effects basada
en estos clips. La composicin hereda los ajustes de secuencia de Premiere Pro y mantiene un vnculo dinmico a After
Effects. Puede editar la composicin en Premiere Pro o en After Effects.
1 En una secuencia, seleccione los clips que desee incluir en la composicin.
2 Haga clic con el botn secundario en cualquiera de los clips seleccionados.
3 Seleccione Reemplazar con composicin de After Effects.
Ms temas de ayuda
Dynamic Link de Premiere Pro a After Effects
Composiciones desconectadas y Dynamic Link (slo en Production Premium o
Master Collection)
Adobe Premiere Pro y Encore visualizan las composiciones vinculadas dinmicamente como "sin conexin" en
cualquiera de las siguientes circunstancias:
Ha cambiado el nombre, movido o eliminado el proyecto de After Effects que contiene la composicin.
Ha puesto la composicin sin conexin expresamente.
Ha abierto el proyecto que contiene la composicin en un sistema en el que Production Premium o
Master Collection no est instalado.
41 USO DE ADOBE PREMIERE PRO
Flujos de trabajo y configuracin del sistema
ltima modificacin 27/6/2011
Est trabajando con un proyecto recortado por el Administrador de proyectos de Adobe Premiere Pro. El
Administrador de proyectos no mueve las composiciones de origen de After Effects a la carpeta de proyecto
recortada. Mueva la composicin manualmente.
Las composiciones sin conexin aparecen con un icono Sin conexin en el panel Proyecto de Adobe Premiere Pro.
En Encore, la vista previa en miniatura muestra el icono Sin conexin cuando se selecciona un recurso sin conexin
en el panel Proyecto. Si est trabajando con una composicin sin conexin, puede volver a vincularla a la composicin
de After Effects original. Tambin puede decidir volver a vincular una composicin vinculada a una composicin de
origen diferente.
Desconexin de una composicin enlazada dinmicamente
Si la reproduccin se entrecorta, puede desconectar una composicin enlazada dinmicamente. Tambin puede
compartir su proyecto sin necesidad de abrirlo en un sistema con Production Premium o Master Collection instalados.
Puede desconectar una composicin con vnculo dinmico. Si desconecta una composicin, se rompe el vnculo
dinmico con After Effects. La composicin enlazada se sustituye en el panel Proyecto por una composicin fuera de
lnea.
Puede suprimir temporalmente un clip vinculado en Adobe Premiere Pro seleccionando el clip y eligiendo Clip >
Habilitar. Para volver a vincular el clip, seleccione Clip > Habilitar nuevamente (una marca de verificacin junto al
comando indica que el clip se ha habilitado).
1 En Premiere Pro, seleccione la composicin en el panel Proyecto.
2 Elija Proyecto > Desconectar.
Restablecimiento del enlace con una composicin enlazada dinmicamente
Realice una de las siguientes operaciones:
En Adobe Premiere Pro, seleccione la composicin y elija Proyecto > Vincular medios. En el cuadro de dilogo que
aparece, seleccione un proyecto de After Effects. Adobe Premiere Pro vuelve a vincular automticamente la
composicin.
En Encore, haga clic con el botn derecho en la composicin y elija Encontrar recurso. En el cuadro de dilogo
Encontrar recurso, busque la composicin a la que desee enlazar y, a continuacin, haga clic en Seleccionar
(Windows) o Abrir (Mac OS).
Configuracin del sistema
Para ver los requisitos del sistema de Premiere Pro, consulte el sitio web de Adobe.
Para obtener las listas de las distintas categoras de hardware compatible con Adobe Premiere Pro, consulte el sitio web
de Adobe.
Jeff Sengstack ofrece sugerencias detalladas para optimizar un sistema informtico y el rendimiento de Premiere Pro
en el sitio web de Adobe.
42 USO DE ADOBE PREMIERE PRO
Flujos de trabajo y configuracin del sistema
ltima modificacin 27/6/2011
Versiones de prueba de Premiere Pro
La versin de prueba de Premiere Pro CS5.5 no incluye algunas funciones que dependen de componentes de software
de terceros que slo se incluyen en la versin completa de Premiere Pro. La importacin y exportacin de algunos
formatos no se admite en la versin de prueba: AVC-Intra, AVCHD, HDV, MPEG-2, MPEG-2 DVD, MPEG-2 Blu-
ray y XDCAM. Para ver una lista detallada de las limitaciones de la versin de prueba de software de Premiere Pro,
consulte el sitio web de Adobe.
La versin de prueba de Adobe Premiere Pro CS5.5 no presenta las limitaciones de Premiere Pro CS5. Incluye todos
los ajustes preestablecidos de secuencia, modos de edicin, codificadores y descodificadores que se incluyen en la
versin completa y activada de Premiere Pro CS5.5. Sin embargo, despus de la descarga de la versin de prueba de
Premiere Pro CS5.5, no se reciben las plantillas de ttulo ni los diccionarios de voz a texto distintos al ingls (modelos
de anlisis de voz). Estos elementos estn disponibles para descarga despus de haber adquirido el software.
Consulte esta leccin de Video2Brain para obtener ms informacin sobre las mejoras en la versin de prueba gratuita
de Adobe Premiere Pro CS5.5; sobre todo la inclusin de todos los codificadores y descodificadores. Ahora la versin
de prueba puede importar y exportar los mismos formatos que la versin completa.
Para obtener ms informacin sobre la versin de prueba de Adobe Premiere Pro CS5.5, consulte esta entrada de blog
en Premiere Pro Work Area.
Para ver preguntas frecuentes sobre las versiones de prueba, consulte el sitio web de Adobe.
Configuracin de un sistema DV o HDV
Configuracin de DV/HDV
A. Equipo y monitor de equipo B. Puerto y conector de FireWire de 6 patillas C. Puerto y conector de FireWire de 4 patillas D. Videocmara
DV/HDV E. Conectores RCA y clavijas para audio L (blanco), audio R (rojo), vdeo compuesto (amarillo); conector y clavija para S-video (y/c)
F. Puerto y conector HDMI G. Monitor de televisin
Con esta configuracin se puede capturar audio y vdeo desde un origen DV o HDV. Es posible controlar la seal en
un monitor de TV durante la edicin. Finalmente, es posible volver a exportar cualquier secuencia a cinta de vdeo.
1 Conecte la videocmara o VTR de DV o HDV al equipo utilizando un cable FireWire.
2 Conecte la videocmara o VTR al monitor de televisin con un cable de vdeo S-video o RCA y cables de audio
RCA, o bien un cable HDMI.
3 Ponga la videocmara o VTR en el modo VTR o de reproduccin.
4 (Para videocmaras HDV o slo VTR) Asegrese de que el dispositivo est en el modo de reproduccin DV para
proyectos DV, o en modo de reproduccin HDV para proyectos HDV. Para obtener informacin detallada,
consulte el manual de usuario de su dispositivo.
C
B
A
D
G
F E
43 USO DE ADOBE PREMIERE PRO
Flujos de trabajo y configuracin del sistema
ltima modificacin 27/6/2011
Ms temas de ayuda
Creacin y modificacin de proyectos en la pgina 52
Seleccin de un ajuste preestablecido de secuencia en la pgina 156
Creacin de una secuencia en la pgina 151
Creacin de una secuencia de HDV o HD en la pgina 158
Configuracin de sistemas SD-SDI, HD-SDI o de componentes
Configuracin de un componente/SDI con caja de salida
A. Equipo y monitor de equipo B. (Opcional) Caja de salida A/V C. Conectores XLR y clavijas para audio L y R D. Puerto y conector
RS232/422 E. Conectores BNC y clavijas para vdeo componente Y/Pb/Pr, conector BNC y clavija para vdeo SDI F. HD/SD VTR
G. Conectores BNC y clavijas para vdeo componente Y/Pb/Pr, conector BNC y clavija para vdeo SDI H. Conectores RCA y clavijas para audio
L (blanco) y R (rojo) I. Altavoces J. Monitor de televisin
Con esta configuracin podr capturar audio y vdeo desde un sistema SD-SDI, HD-SDI o un dispositivo de vdeo
componente (videocmara o VTR). Es posible controlar la seal en un monitor de TV durante la edicin. Finalmente,
se puede volver a exportar cualquier secuencia a la videocmara o VTR.
Esta configuracin requiere un SDI o una tarjeta de componentes PCI instalados en el equipo.De forma alternativa,
requiere un SDI o dispositivo de componentes externos conectados al equipo mediante FireWire. Tanto una tarjeta
interna como un dispositivo externo pueden proporcionar puertos, generalmente con conectores BNC, capaces de
recibir seales de vdeo de componentes o SDI.
Algunas tarjetas SDI y PCI de componente se distribuyen con cajas de salida que ofrecen puertos para las seales SDI
o de componentes. Algunas cajas de salida tambin proporcionan puertos para sincronizador. Otras proporcionan las
salidas necesarias directamente en la tarjeta.
1 Conecte el SD-SDI, HD-SDI o el dispositivo componente al equipo o la caja de salida mediante cables SDI o de
vdeo componente. Un cable nico con conectores BNC transmite vdeo SDI, pero tres cables separados con
conectores BNC transmiten seales de vdeo componente. Conecte cables de vdeo desde las salidas de vdeo del
equipo o la caja de salida a las entradas de vdeo del dispositivo. Conecte tambin cables de vdeo de las salidas de
vdeo del dispositivo a las entradas de vdeo del equipo o la caja de salida.
C E
F
D
A B
G
H
J
I
44 USO DE ADOBE PREMIERE PRO
Flujos de trabajo y configuracin del sistema
ltima modificacin 27/6/2011
2 Conecte el SD-SDI, HD-SDI o el dispositivo componente al equipo o la caja de salida mediante cables de audio XLR.
Conecte cables de audio de las salidas de audio del equipo o la caja de salida a las entradas de audio del dispositivo.
Conecte tambin cables de audio de las salidas de audio del dispositivo a las entradas de audio del equipo o la caja
de salida.
3 Realice una de las acciones siguientes:
Conecte el puerto serie de control de dispositivo (RS-422 o RS-232) en la videocmara o VTR con el puerto serie
(Windows) o puerto USB (Mac OS) en el equipo. Utilice el cable Pipeline Digital ProVTR para dispositivos
controlados mediante RS-232/422.
Si el sistema posee una caja de salida con un puerto de control de dispositivos serie (RS-422 o RS-232), conecte el
puerto de control de dispositivos serie del dispositivo con este puerto en la caja de salida. No conecte el puerto serie
de control del dispositivo con el puerto USB o serie en el equipo. Algunas cajas de salida requieren un cable D-Sub
de 9 patillas serie estndar en lugar del cable Pipeline Digital ProVTR. Consulte la documentacin del fabricante
de la caja de salida.
Nota: El control de dispositivos serie nativo slo est disponible en Windows.
4 Conecte la platina o la videocmara al monitor de televisin con cables de vdeo componente y a altavoces
amplificados con cables de audio RCA.
5 Ponga la videocmara o platina en el modo VRT o de reproduccin.
6 En Premiere Pro, seleccione Archivo > Nuevo > Secuencia.
7 En el panel Ajustes preestablecidos disponibles del cuadro de dilogo Nueva secuencia, seleccione el ajuste
preestablecido SDI o componente que coincida con el formato del material de archivo de origen. Premiere Pro no
ofrece estos ajustes preestablecidos. Los fabricantes de tarjetas SDI, tarjetas de captura de componente y otros
dispositivos proporcionan estos ajustes preestablecidos. Los ajustes preestablecidos deben estar instalados con estas
tarjetas y dispositivos.
8 Escriba un nombre en el cuadro de texto Nombre de secuencia. A continuacin, haga clic en Aceptar.
Ms temas de ayuda
Creacin de un proyecto en la pgina 52
45 USO DE ADOBE PREMIERE PRO
Flujos de trabajo y configuracin del sistema
ltima modificacin 27/6/2011
Configuracin de un sistema basado en archivos
Sistema basado en archivos
A. Lector de tarjetas, unidad o videocmara para medios P2, XDCAM HD, XDCAM EX, o AVCHD B. Equipo y monitor de equipo C. Cables
de audio que van a los altavoces o el amplificador D. Altavoces E. Monitor de TV F. Conectores BNC para componentes o cables de vdeo
SDI al monitor TV (alternativa a "G") G. Conector HDMI para cable de audio/vdeo al monitor TV (alternativa a "F")
Con esta configuracin, puede importar o transferir archivos de audio y vdeo a partir de lectores de tarjetas, unidades
o videocmaras sin cinta grabados en cualquiera de los siguientes formatos de archivo de vdeo digital:
P2 de Panasonic
XDCAM HD
XDCAM EX
AVCHD
AVC-I
Tambin puede previsualizar vdeo en un monitor de TV de alta definicin, si el equipo dispone de lo siguiente:
Tarjeta de captura de alta definicin.
Tarjeta de visualizacin con salidas de componentes o SDI o HDMI.
1 Conecte el lector de tarjeta, la unidad de disco o la videocmara al equipo, normalmente con un cable USB 2.0. Para
obtener informacin detallada consulte el manual de usuario de su dispositivo.
2 Conecte la salida de la tarjeta de sonido del equipo a los altavoces o el amplificador de audio del equipo.
3 Conecte las salidas de vdeo de la tarjeta de captura, la caja de salida o la tarjeta de visualizacin al monitor de TV
con cables de componente, SDI o HDMI.
F
C
D
B
A
E
G
46 USO DE ADOBE PREMIERE PRO
Flujos de trabajo y configuracin del sistema
ltima modificacin 27/6/2011
Configuracin de S-video o sistema compuesto
S-video/configuracin compuesta
A. Equipo y monitor de equipo B. Puertos y conectores para FireWire y USB 2.0 C. Convertidor de A a D D. Conectores y clavijas para vdeo
compuesto RCA, S-video (y/c) E. Puerto y conector RS 232/422 F. Conectores RCA y clavijas para audio L (blanco) y R (rojo) G. Videocmara
analgica, VTR analgico H. Conectores RCA y clavijas para audio L (blanco), audio R (rojo) y vdeo compuesto (amarillo); conector y clavija
para S-video (y/c) I. Monitor de televisin
Gracias a esta configuracin, podr capturar audio y vdeo desde una videocmara analgica o VTR. Se puede
supervisar la seal de vdeo en un monitor de televisin mientras edita. Finalmente, se puede volver a exportar
cualquier secuencia a la videocmara o VTR.
Para convertir la seal de origen analgica en un archivo digital que el equipo pueda leer, esta configuracin requiere
un convertidor de analgico a digital (de A a D) o un digitalizador. Se pueden utilizar cualquier de los siguientes
componentes para digitalizar la seal de vdeo:
Digitalizador interno, instalado en el equipo.
Digitalizador externo, conectado al equipo.
Videocmara digital o VTR capaz de digitalizar una seal analgica entrante.
1 Conecte la videocmara analgica o VTR al digitalizador utilizando los cables de vdeo RCA o S-Video. Conecte
cables de vdeo desde las salidas de vdeo del equipo o su interfaz a las entradas de vdeo del dispositivo. Conecte
tambin cables de vdeo de las salidas de vdeo del dispositivo a las entradas de vdeo del equipo o su interfaz.
2 Conecte la videocmara analgica o VTR al digitalizador utilizando los cables de audio XLR o RCA. Conecte cables
de audio de las salidas de audio del digitalizador las entradas de audio del dispositivo. Conecte tambin cables de
audio de las salidas de audio del dispositivo a las entradas del digitalizador.
3 (Opcional. Parar videocmara analgica o VTR con un puerto RS-422 o RS-232. Slo Windows). Conecte el puerto
serie de control de dispositivos de la videocmara o VTR con el puerto serie del equipo o el digitalizador utilizando
el cable Pipeline Digital ProVTR.
Nota: El control de dispositivos serie nativo slo est disponible en Windows.
4 Conecte la videocmara analgica o VTR, o el digitalizador, al monitor de televisin con un cable de vdeo S-Video
o RCA y cables de audio RCA o XLR.
5 Ponga la videocmara o platina analgica en el modo VTR o de reproduccin.
6 En Premiere Pro, seleccione Archivo > Nuevo > Secuencia.
7 En el panel Ajustes preestablecidos disponibles del cuadro de dilogo Nueva secuencia, seleccione el ajuste
preestablecido que coincida con el formato del convertidor de A a D. No haga coincidir el material de archivo de
origen. Por ejemplo, si utiliza una videocmara DV o un convertidor de A a DV para convertir la seal analgica,
elija un ajuste preestablecido DV.
C
B
E
A
H
I
G
F D
47 USO DE ADOBE PREMIERE PRO
Flujos de trabajo y configuracin del sistema
ltima modificacin 27/6/2011
8 Escriba un nombre en el cuadro de texto Nombre de secuencia. A continuacin, haga clic en Aceptar.
Especificacin del dispositivo de audio predeterminado
1 Seleccione Edicin > Preferencias > Hardware de audio (Windows) o Premiere Pro > Preferencias > Hardware de
audio (Mac OS) y defina las opciones siguientes:
Seleccione un dispositivo de salida del men Dispositivo predeterminado.
Seleccione un tamao de bfer en el men de tamao de bfer (Mac OS).
2 Haga clic en Aceptar.
Ajustes de hardware de audio (slo Windows)
Cuando se hace clic en Ajustes de ASIO en el panel Hardware de audio del cuadro de dilogo Preferencias, Premiere
Pro abre el cuadro de dilogo Ajustes de hardware de audio, que incluye las fichas Entrada y Salida.
Habilitar dispositivos Determina qu dispositivo de audio conectado se dirige hacia y desde Premiere Pro. Si el
dispositivo es ASIO, seleccione los controladores ASIO del dispositivo. Si la tarjeta de sonido no contiene
controladores ASIO de fbrica, elija Sonido WDM de Premiere Pro para este ajuste. Para habilitar un dispositivo,
asegrese de instalar un controlador actualizado para el mismo (Windows.) Si desea introducir ms de dos canales
estreo o supervisar audio 5.1 envolvente, el controlador del dispositivo debe adecuarse a la especificacin ASIO
(Audio Stream Input Output). Si no lo hace, slo estarn disponibles las entradas y salidas estreo,
independientemente del nmero de entradas y salidas de hardware conectadas.
Tamao de bfer Especifica el tamao del bfer, en kilobytes, que Premiere Pro utiliza para grabar audio.
Reproduccin/Grabacin de 32 bits de dispositivo En la ficha Entrada, seleccione Grabacin de 32 bits de dispositivo
para grabar audio en muestras de 32 bits. En la ficha Salida, seleccione Reproduccin de 32 bits de dispositivo para
habilitar la reproduccin de 32 bits.
Configuracin de un micrfono USB (Mac OS)
1 En la aplicacin Configuracin de Audio MIDI de Utilidades, vaya a Audio > Abrir editor de dispositivos
agregados.
2 Compruebe los aspectos siguientes:
Micrfono USB.
Un dispositivo de entrada adicional, por ejemplo, Entrada de lnea.
Un dispositivo de salida
3 Seleccione este nuevo dispositivo agregado dentro del panel Preferencias de hardware de audio de Premiere Pro.
Especificacin de los ajustes de dispositivos ASIO (slo Windows)
1 Seleccione Edicin > Preferencias > Hardware de audio.
2 Haga clic en Ajustes de ASIO. Especifique los ajustes de ASIO para el dispositivo seleccionado.
Nota: El dispositivo y el controlador utilizados determinan los ajustes de este cuadro de dilogo, no Adobe Premiere Pro.
Consulte la documentacin del dispositivo ASIO y del controlador que utilice.
3 En el cuadro de dilogo Ajustes de hardware de audio, seleccione la ficha Entrada.
4 Seleccione las casillas junto a los nombres de cualquier dispositivo que desee habilitar.
5 Seleccione Grabacin de 32 bits de dispositivo si desea grabar audio de 32 bits.
48 USO DE ADOBE PREMIERE PRO
Flujos de trabajo y configuracin del sistema
ltima modificacin 27/6/2011
6 Arrastre el controlador Muestras para definir el tamao del bfer.
7 Haga clic en Aceptar.
Especificacin de cuando procesar el audio cuando se procesa el vdeo
Se puede especificar si Premiere Pro procesa las previsualizaciones de audio de forma predeterminada. Seleccione
Secuencia > Procesar efectos en el rea de trabajo, o bien, Secuencia > Procesar todo el rea de trabajo. Si se procesan
las previsualizaciones de audio se podra mejorar el rendimiento de reproduccin pero podra tardar ms cuando
selecciona cualquiera de estos comandos.
1 Seleccione Edicin > Preferencias > General (Windows) o Premiere Pro > Preferencias > General (Mac OS).
2 Seleccione o anule la seleccin de Procesar audio al procesar el vdeo.
3 Haga clic en Aceptar.
Especificacin de la duracin de pausas de predesplazamiento y
postdesplazamiento
Puede configurar la longitud del predesplazamiento y postdesplazamiento para las previsualizaciones de secuencia y
de clip en el panel General del cuadro de dilogo Preferencias.
Nota: Los campos Predesplazamiento y Postdesplazamiento son distintos de la configuracin de Predesplazamiento en el
panel Control de dispositivos del cuadro de dilogo Preferencias. La configuracin de predesplazamiento del panel
Control de dispositivos afecta al control de dispositivos externos como, por ejemplo, videocmaras y VTR.
1 Seleccione Edicin > Preferencias > General (Windows) o Premiere Pro > Preferencias > General (Mac OS).
2 En los campos Predesplazamiento y Postdesplazamiento, escriba el nmero de segundos para cada uno.
3 Haga clic en Aceptar.
Ms temas de ayuda
Reproduccin de una secuencia o clip con pausas de predesplazamiento y postdesplazamiento en la pgina 136
Especificacin de discos de memoria virtual para mejorar el rendimiento del
sistema
Cuando se edita un proyecto, Premiere Pro utiliza el espacio en disco para almacenar los archivos necesarios para el
proyecto. Premiere Pro almacena audio y vdeo capturados, audio conformado y archivos de previsualizacin.
Premiere Pro utiliza archivos de audio conformado y de previsualizacin para optimizar el rendimiento, lo que facilita
la edicin en tiempo real, una calidad de coma flotante de 32 bits y un rendimiento eficaz.
Todas las preferencias de disco virtual se guardan con cada proyecto. Puede seleccionar diferentes ubicaciones de disco
virtual para diferentes proyectos. Si vuelve a abrir un proyecto tras editar otro con ubicaciones de disco de memoria
virtual diferentes, Premiere Pro buscar los archivos que pertenezcan al primer proyecto en las ubicaciones de disco
de memoria virtual que haya escogido para dicho proyecto.
Si elimina archivos de previsualizacin o archivos de audio conformado para un proyecto, Premiere Pro los volver a
crear de forma automtica cuando vuelva a abrir el proyecto.
49 USO DE ADOBE PREMIERE PRO
Flujos de trabajo y configuracin del sistema
ltima modificacin 27/6/2011
De forma predeterminada, los archivos de disco de memoria virtual se almacenan al guardarse el proyecto. Es
necesario aumentar el espacio del disco de memoria virtual a medida que las secuencias van creciendo o se vuelven
ms complejas. Para obtener el mejor rendimiento, dedique un disco o un disco duro nicamente a los recursos de
medios. Seleccione un disco para los recursos distintos al disco donde se guarda el archivo del proyecto, los archivos
del sistema operativo o los archivos para aplicaciones. As, los discos de medios pueden acceder a los archivos de
medios y reproducirlos lo ms rpidamente posible, sin tener que acceder a otros archivos. Utilice el comando
Proyecto > Ajustes del proyecto > Discos de memoria virtual para especificar qu discos utiliza Premiere Pro para los
archivos de medios. Elija discos de memoria virtual cuando configure un nuevo proyecto.
En cuanto al rendimiento, resulta ms adecuado dedicar un disco distinto a cada tipo de recurso, pero tambin puede
especificar carpetas en el mismo disco. Se pueden especificar ubicaciones nicas de discos de memoria virtual para
cada uno de los siguientes tipos de archivo:
Vdeo capturado Archivos de vdeo creados mediante Archivo > Capturar.
Si transfiere archivos de vdeo a una carpeta de disco de memoria virtual antes de crear un proyecto para los mismos,
especifique la carpeta que contiene archivos de vdeo para Vdeo capturado.
Audio capturado Los archivos de audio que cree con Archivo > Capturar o si graba a travs del Mezclador de audio
como cuando graba una voz superpuesta.
Previsualizaciones de vdeo Archivos creados al utilizar el comando Secuencia > Procesar toda el rea de trabajo,
exportar a un archivo de pelcula o a un dispositivo. Si el rea previsualizada incluye efectos, estos efectos se procesarn
a mxima calidad en el archivo de previsualizacin.
Previsualizaciones de audio Los archivos de previsualizacin de audio se crean a travs de los comandos siguientes:
Secuencia > Procesar toda el rea de trabajo
Clip > Opciones de audio > Procesar y reemplazar
Exportar a un archivo de pelcula
Exportar a un dispositivo DV
Si el rea previsualizada incluye efectos, stos se procesarn a mxima calidad en el archivo de previsualizacin.
Especificacin de discos de memoria virtual
Los discos de memoria virtual se configuran en el panel Disco de memoria virtual del cuadro de dilogo Preferencias.
Antes de cambiar los ajustes del disco de memoria virtual, puede comprobar la cantidad de espacio disponible en disco
en el volumen seleccionado. La cantidad aparece en el cuadro situado a la derecha de la ruta. Si la ruta es demasiado
larga para leerla, coloque el puntero sobre el nombre de la misma y aparecer la ruta completa en una informacin
sobre herramientas.
1 Seleccione Proyecto > Ajustes de proyecto > Discos virtuales.
2 Identifique una ubicacin para cada tipo de archivo nombrado en el cuadro de dilogo. Premiere Pro crea una
subcarpeta a la que se le asigna el nombre de cada tipo de archivo (por ejemplo, Vdeo capturado) y en la que se
almacenan los archivos asociados a ella. El men muestra tres ubicaciones predeterminadas:
Mis Documentos (Windows) o Documentos (Mac OS) Almacena archivos virtuales en la carpeta Mis documentos
(Windows) o Documentos (Mac OS).
Igual que el proyecto Guarda los archivos de memoria virtual en la misma carpeta en la que est guardado el archivo
del proyecto.
Personalizado Permite especificar una ubicacin de su eleccin. Seleccione Personalizada, haga clic en Examinar y
busque cualquier carpeta disponible.
50 USO DE ADOBE PREMIERE PRO
Flujos de trabajo y configuracin del sistema
ltima modificacin 27/6/2011
Optimizacin del rendimiento de los discos de memoria virtual
Para obtener el mximo rendimiento, siga estas pautas:
Si su equipo dispone de un solo disco duro, piense en dejar todas las opciones de discos de memoria virtual con sus
ajustes predeterminados.
Configure los discos de memoria virtual en uno o en ms discos duros independientes. En Premiere Pro, se puede
configurar un disco de memoria virtual independiente para cada tipo de medio. Por ejemplo, se puede configurar
un disco para vdeo capturado y otro para audio capturado.
En Windows, especifique slo las particiones formateadas para el formato de archivo NTFS como discos de
memoria virtual. En Mac OS, utilice particiones formateadas para Mac OS Extended. No se recomiendan las
particiones FAT32 para vdeo, ya que no admiten tamaos de archivo grandes.
Nota: Existen herramientas de terceros que permiten que las unidades NTFS funcionen en Mac OS. Consulte Tuxera
NTFS para Mac y Paragon NTFS para Mac (en ingls).
En Mac OS, deshabilite el diario para obtener el mejor rendimiento.
Especifique el disco duro ms rpido para capturar material de archivo y guardar archivos de memoria virtual.
Puede utilizar un disco ms lento para los archivos de previsualizacin de audio y los archivos del proyecto.
Especifique slo los discos conectados a su equipo. Un disco duro localizado en una red es, normalmente,
demasiado lento. Evite utilizar medios extrables ya que Premiere Pro necesita acceder siempre a los discos de
memoria virtual. Los discos de memoria virtual se conservan para cada proyecto, incluso al cerrarlos. Se vuelven a
utilizar cuando se abre de nuevo el proyecto asociado a ellos. Si los discos de memoria virtual se almacenan en
medios extrables y stos se extraen de la unidad, dichos discos no estarn disponibles para Premiere Pro.
Un solo disco se puede dividir en particiones y configurar dichas particiones como discos de memoria virtual. No
obstante, esto no mejora el rendimiento, ya que el mecanismo del disco nico acta como obstculo. Para obtener
unos resultados ptimos, configure los volmenes de discos de memoria virtual que estn en unidades separadas
fsicamente.
Puede capturar audio y vdeo en unidades independientes, si es compatible con el cdec. (La captura DV y HDV
nativa de Premiere Pro no admite la captura de audio separado del vdeo.) Defina las ubicaciones de los archivos
nuevos seleccionando Edicin > Preferencias > Discos de memoria virtual (Windows) o Premiere Pro >
Preferencias > Discos de memoria virtual (Mac OS). Si no modifica los ajustes predeterminados, todos los archivos
que capture o cree con Premiere Pro se almacenarn en la misma carpeta en la que se almacenan los archivos del
proyecto.
Movimiento o limpieza de la base de datos de cach de medios
Cuando Premiere Pro importa vdeo y audio en algunos formatos, procesa y almacena en cach versiones de estos
elementos a los que se puede acceder con facilidad al generar previsualizaciones. Cada uno de los archivos de audio
importados se conforman en un nuevo archivo .cfa, y los archivos MPEG files se indexan en un nuevo archivo
.mpgindex. La cach de medios mejora enormemente el rendimiento de las previsualizaciones, ya que no es necesario
volver a procesar los elementos de audio y vdeo en cada previsualizacin.
Nota: Cuando se importa un archivo por primera vez, es posible que perciba un retraso mientras se procesan los medios
y se guardan en cach.
51 USO DE ADOBE PREMIERE PRO
Flujos de trabajo y configuracin del sistema
ltima modificacin 27/6/2011
Una base de datos conserva los enlaces para cada uno de los archivos de medios guardados en cach. Esta base de datos
de cach de medios se comparte con Adobe Media Encoder, After Effects, Premiere Pro, Encore y Adobe Soundbooth,
de modo que cada una de estas aplicaciones puede leer y escribir en el mismo conjunto de archivos de medios
guardados en cach. Si se modifica la ubicacin de la base de datos desde cualquiera de estas aplicaciones, la ubicacin
tambin se actualiza en las otras aplicaciones. Cada aplicacin puede utilizar su propia carpeta de cach, pero la misma
base de datos es la que realiza un seguimiento de todas las aplicaciones.
Seleccione Edicin > Preferencias > Medios (Windows) o Premiere Pro > Preferencias > Medios (Mac OS) y realice
una de las siguientes acciones.
Para mover la cach de medios o la base de datos de cach de medios, haga clic en el botn Examinar
correspondiente.
Para eliminar archivos conformados e indexados de la cach y eliminar sus entradas de la base de datos, haga clic
en Limpiar. Este comando slo elimina archivos asociados a los elementos de material de archivo para los que el
archivo de origen ya no est disponible.
Importante: Antes de hacer clic en el botn Limpiar, compruebe que los dispositivos de almacenamiento que contienen
los medios de origen utilizados actualmente estn conectados al equipo. Si se ha decidido que falte el material de archivo
porque el dispositivo de almacenamiento en el que se ubica no est conectado, los archivos asociados en la cach de medios
se eliminarn. Con esta eliminacin ser necesario volver a conformar o indizar el material de archivo cuando se intente
utilizar con posterioridad.
Al limpiar la base de datos y la cach con el botn Limpiar base de datos y cach no se eliminan los archivos asociados
con los elementos de material de archivo para los que los archivos de origen an estn disponibles. Para eliminar
manualmente los archivos de ndice y los archivos conformados, desplcese a la carpeta de cach de medios y elimine los
archivos.
Optimizar el procesamiento de la memoria disponible
De forma predeterminada, Premiere Pro procesa el vdeo utilizando el nmero mximo de procesadores disponibles,
hasta 16. Sin embargo, algunas secuencias, como aquellas que contienen imgenes fijas o vdeo de origen de alta
resolucin, requieren grandes cantidades de memoria para el procesamiento simultneo de varios fotogramas. Estas
secuencias pueden obligar a Premiere Pro a anular el procesamiento y mostrar una alerta Aviso de memoria baja. En
tales casos, puede maximizar la memoria disponible cambiando la preferencia de optimizacin del procesamiento de
Rendimiento a Memoria. Cambie de nuevo esta preferencia a Rendimiento cuando el procesamiento ya no requiera
una optimizacin de la memoria.
1 Seleccione Edicin > Preferencias y elija Memoria en el cuadro de dilogo Preferencias.
2 En el men desplegable junto a Optimizar procesamiento para, seleccione Memoria.
3 Haga clic en Aceptar, cierre Premiere Pro y abra de nuevo el proyecto para que surta efecto la nueva preferencia.
Ms temas de ayuda
Preferencias de memoria en la pgina 19
Procesamiento de audio al procesar vdeo en la pgina 218
52
ltima modificacin 27/6/2011
Captulo 4: Configuracin del proyecto
Creacin y modificacin de proyectos
Un archivo de proyecto almacena informacin acerca de secuencias y recursos, como ajustes para captura, transiciones
y mezclas de audio. Adems, el archivo del proyecto contiene los datos de todas las opciones de edicin, como los
puntos de entrada y salida para clips recortados y los parmetros para cada efecto. Premiere Pro crea una carpeta en el
disco duro al comienzo de cada nuevo proyecto. De forma predeterminada, es ah donde almacena los archivos que
captura, los archivos de audio conformados y de previsualizacin que crea, y el propio archivo del proyecto.
En cada proyecto que se cree, Premiere Pro crea un archivo de proyecto. Este archivo contiene los ajustes que
seleccione para cada secuencia, as como datos fundamentales acerca de los recursos, las decisiones de edicin y los
efectos utilizados en el proyecto.
Premiere Pro no almacena vdeo, audio ni imgenes fijas en el archivo del proyecto, slo almacena una referencia de
cada uno de estos archivos, un clip, segn el nombre y la ubicacin del archivo cuando se import. Si posteriormente
mueve o elimina un archivo de origen o cambia su nombre, Premiere Pro no podr encontrarlo automticamente la
prxima ve que abra el proyecto. En ese caso, Premiere Pro muestra el cuadro de dilogo Dnde est el archivo.
De forma predeterminada, cada proyecto incluye un nico panel Proyecto. ste acta como rea de almacenamiento
para todos los clips utilizados en el proyecto. Puede organizar los medios y las secuencias de un proyecto con las
bandejas del panel Proyecto.
Un proyecto puede contener varias secuencias y los ajustes de las secuencias dentro del proyecto pueden ser diferentes
entre ellas. En un nico proyecto puede editar cada uno de los segmentos como secuencias independientes y, a
continuacin, combinarlos y formar un programa acabado mediante su anidacin en una secuencia ms larga. De la
misma forma, puede guardar varias versiones de una secuencia, como secuencias separadas, en el mismo proyecto.
Nota: No es necesario guardar copias de un proyecto al crear diferentes segmentos o versiones del mismo programa de
vdeo. Solo ha de crear secuencias nuevas o duplicadas en un nico archivo de proyecto.
Ms temas de ayuda
Ajustes y ajustes preestablecidos de secuencia en la pgina 152
www.adobe.com/go/learn_dv_primer_dvbasics_es
Creacin de un proyecto
Los proyectos pueden contener ms de una secuencia y los ajustes de una secuencia pueden ser diferentes a los de otra.
Premiere Pro solicitar ajustes para la primera secuencia cada vez que cree un proyecto nuevo. No obstante, puede
cancelar este paso para crear un proyecto que no contenga secuencias.
1 (Opcional) Si planea capturar vdeo desde un dispositivo, conecte el dispositivo a su equipo con una conexin IEEE
1394 o SDI. A continuacin, active el dispositivo y realice una de las acciones siguientes:
Si el dispositivo es una cmara, pngala en el modo de reproduccin, que puede estar sealizado como VTR o VCR.
Si el dispositivo es una platina, asegrese de que la salida est definida correctamente.
Nota: No ponga la cmara en ninguno de los modos de grabacin, que pueden estar sealizados como Cmara o Pelcula.
2 Elija Nuevo proyecto en la pantalla de bienvenida que aparece cuando se inicia Premiere Pro o, una vez se ha
abierto la aplicacin, elija Archivo > Nuevo > Proyecto.
53 USO DE ADOBE PREMIERE PRO
Configuracin del proyecto
ltima modificacin 27/6/2011
3 Desplcese a una ubicacin en la que desee guardar el archivo de proyecto y haga clic en Aceptar.
Nota: Siempre que sea posible, especifique una ubicacin y un nombre que no tenga que cambiar ms tarde. De forma
predeterminada, Premiere Pro almacena previsualizaciones procesadas, archivos de audio conformados y audio y vdeo
capturado, en la carpeta donde se almacena el proyecto. Para mover un archivo de proyecto posteriormente, ser
necesario mover tambin sus archivos asociados.
4 Realice una de las acciones siguientes:
Seleccione un ajuste preestablecido o personalice ajustes para la primera secuencia del proyecto. Para obtener ms
informacin, consulte Creacin de una secuencia en la pgina 151. A continuacin, haga clic en Aceptar.
Para crear un proyecto sin una secuencia, haga clic en Cancelar.
5 (Opcional) Si desea modificar la ubicacin en la que Premiere Pro almacena varios tipos de archivos, especifique
las ubicaciones completas en los discos. Consulte Especificacin de discos de memoria virtual para mejorar el
rendimiento del sistema en la pgina 48.
Nota: Premiere Pro tambin admite vdeo con alta profundidad de bits (mayor de 8 bits por canal), necesaria para editar
material de archivo de definicin estndar y de alta definicin.
Ms temas de ayuda
Creacin de una secuencia en la pgina 151
Revisin de los ajustes del proyecto
Todos los ajustes del proyecto se aplican a ste en su totalidad y, la mayora de ellos, no se pueden cambiar una vez
creado un proyecto.
Una vez que haya comenzado a trabajar en un proyecto, podr revisar sus ajustes, pero slo podr cambiar algunos.
Puede acceder a estos ajustes a travs del cuadro de dilogo Ajustes del proyecto.
1 Seleccione Proyecto > Ajustes del proyecto > Generales o Proyecto > Ajustes del proyecto > Discos virtuales.
2 Vea o cambie los ajustes como sea necesario.
3 Haga clic en Aceptar.
Cuadro de dilogo Ajustes del proyecto
Generales
rea de ttulo seguro Especifica la cantidad de borde de fotograma que se marcar como zona segura para ttulos, de
manera que no se corten debido al sobrebarrido de los televisores. Un rectngulo con el cursor en forma de cruz
marcar la zona de ttulo seguro cuando haga clic sobre el botn Mrgenes de seguridad en el monitor de origen o el
monitor de programa. Se da por supuesto que, normalmente, los ttulos requieren una zona segura ms ancha que la
accin.
rea de accin segura Especifica la cantidad de borde de fotograma que se marcar como zona segura para acciones,
de manera que no se corten debido al sobrebarrido de los televisores. Un rectngulo marcar la zona de accin segura
cuando haga clic sobre el botn Mrgenes de seguridad en el monitor de origen o el monitor de programa.
Formato de visualizacin (vdeo y audio) Para obtener ms informacin sobre los formatos de visualizacin de vdeo
y audio, consulte las entradas en Ajustes generales en Ajustes y ajustes preestablecidos de secuencia en la pgina 152.
Formato de captura Para obtener ms informacin sobre el ajuste del formato de captura, consulte Configuracin de
formatos de capturas, preferencias y pistas en la pgina 82.
54 USO DE ADOBE PREMIERE PRO
Configuracin del proyecto
ltima modificacin 27/6/2011
Discos virtuales
Para obtener ms informacin sobre la designacin de discos virtuales, consulte Especificacin de discos de memoria
virtual para mejorar el rendimiento del sistema en la pgina 48.
Apertura de un proyecto
Premiere Pro para Windows puede abrir archivos de proyecto creados con versiones anteriores de Premiere Pro o
Adobe Premiere 6.x. Slo se puede abrir un proyecto a la vez. Para transferir el contenido de un proyecto a otro, utilice
el comando Importar.
Utilice el comando Guardado automtico para guardar automticamente las copias de los proyectos en la carpeta de
guardado automtico de Premiere Pro.
Es posible que se encuentre con archivos que faltan cuando trabaja en un proyecto. Puede seguir trabajando
sustituyendo los archivos sin conexin como marcadores de posicin de los archivos que faltan. Puede editar
utilizando archivos sin conexin, pero deber poner los originales en lnea antes de procesar la pelcula.
Para poner un archivo en lnea despus de abrir el proyecto, utilice el comando Vincular medios. Puede continuar
trabajando sin tener que cerrar y volver a abrir el proyecto.
1 Elija Archivo > Abrir proyecto.
2 Busque el archivo del proyecto y seleccinelo.
3 Seleccione Abrir.
4 Si se abre el cuadro de dilogo Dnde est el archivo, busque el archivo mediante el campo Buscar en o seleccione
una de las opciones siguientes en el cuadro de dilogo Dnde est el archivo:
Buscar Inicia la caracterstica de bsqueda del Explorador de Windows o el Finder de Mac OS.
Al mover un proyecto y sus recursos a un equipo diferente, es posible modificar la ruta del archivo de modo que
Premiere Pro busque los archivos asociados al proyecto de forma automtica. Abra el archivo PRPROJ en un editor
de texto, o bien, en un editor de XML como Dreamweaver. Busque la ruta del archivo que se utiliz cuando el proyecto
estaba en el equipo anterior. Sustityalo con la ruta del archivo en el nuevo equipo.
Omitir Reemplaza un archivo que falta por un clip sin conexin temporal durante el tiempo de una sesin. Al cerrar
el proyecto y volver a abrirlo, aparece un cuadro de dilogo que le pide que busque el archivo o le permite volver a
omitirlo.
Omitir todo Al igual que Omitir, la opcin Omitir todo reemplaza todos los archivos que faltan por archivos sin
conexin temporal.
Importante: Seleccione Omitir o Omitir todo cuando est seguro de que quiere volver a procesar todas las instancias en
las que se utiliza el archivo en el proyecto. Si desea mantener el archivo en el proyecto pero no puede localizarlo en el
momento, utilice la opcin Sin conexin.
Omitir vistas previas Hace que Premiere Pro deje de buscar los archivos de vista previa que ya se hayan procesado para
el proyecto. As, el proyecto se carga ms rpidamente, pero quizs tenga que procesar partes de las secuencias para
obtener un mejor rendimiento de reproduccin.
Sin conexin Reemplaza un archivo que falta por un clip sin conexin, un marcador que mantiene todas las referencias
del archivo que falta en todo el proyecto. A diferencia del clip sin conexin temporal creado por Omitir, el archivo
creado por Sin Conexin persiste entre sesiones para que no tenga que localizar los archivos que faltan cada vez que se
abre el proyecto.
Todos sin conexin Al igual que Sin conexin, la opcin Todos sin conexin reemplaza todos los archivos que faltan
por archivos sin conexin constante.
55 USO DE ADOBE PREMIERE PRO
Configuracin del proyecto
ltima modificacin 27/6/2011
Nota: No elimine archivos de origen mientras los est utilizando como clips en un proyecto de Premiere Pro, a menos que
los capturara con el control de dispositivos y quiera volver a capturarlos. Una vez entregada la pelcula final, elimine los
archivos de origen.
Ms temas de ayuda
Importacin de proyectos anteriores de Premiere Pro en la pgina 75
Importacin de secuencias, listas de clips, bibliotecas y composiciones. en la pgina 74
Eliminar un archivo de proyecto
1 En el Explorador de Windows (Windows) o el Finder (Mac OS), desplcese al archivo del proyecto de Premiere Pro
y seleccinelo. Los archivos de proyecto tienen una extensin de nombre de archivo .prproj.
2 Presione Eliminar.
Mover un proyecto a otro equipo
Para mover un proyecto a otro equipo en el que desee continuar las ediciones, debe mover copias de todos los recursos
del proyecto al segundo equipo, as como el archivo del proyecto. Los recursos deberan retener sus nombres de
archivo y ubicaciones de carpeta para que Premiere Pro pueda encontrarlos y volver a vincularlos automticamente a
sus clips en el proyecto.
Asegrese tambin de instalar en el segundo equipo los mismos cdecs utilizados en el proyecto en el primer equipo.
Para obtener ms informacin sobre el movimiento de un proyecto y sus recursos a otro equipo, consulte Recorte o
copia del proyecto en la pgina 56.
Ms temas de ayuda
Flujo de trabajo de varias plataformas en la pgina 27
Recorte o copia del proyecto en la pgina 56
Archivado
El Administrador de proyectos Premiere Pro facilita un flujo de trabajo eficiente mediante dos funciones: reduciendo
las necesidades de almacenamiento de un proyecto y consolidando los archivos asociados a un proyecto.
Con el Administrador de proyectos puede crear una versin del proyecto, que recibe el nombre de proyecto recortado,
que hace referencia nicamente al material utilizado en las secuencias. Tambin puede especificar las secuencias que
se incluirn en el proyecto recortado. No hace falta que las incluya todas. Los proyectos recortados se guardan con un
nombre nico en el formato de archivo de proyecto estndar de Premiere Pro (.prproj).
En el proyecto recortado, las referencias de los archivos han sido modificadas para que el proyecto se refiera slo a las
partes de los elementos del material de archivo, incluidos los clips sin conexin, que se utilicen en secuencias. Puede
dar instrucciones al Administrador de proyectos para que copie las partes importantes de los archivos de medios de
origen y que stas sirvan como archivos de origen del proyecto recorte. Tambin puede hacer que el proyecto recortado
muestre la lista de elementos del material de archivo como si estuviera sin conexin, para poder capturarlos de la cinta
56 USO DE ADOBE PREMIERE PRO
Configuracin del proyecto
ltima modificacin 27/6/2011
de vdeo. (Este ltimo mtodo es til cuando se utiliza un flujo de trabajo de edicin sin conexin/en lnea, en el que
se reemplaza el material de archivo de baja calidad con material de archivo de alta calidad utilizado para la
exportacin.) Con cualquiera de los mtodos se reducen los requerimientos de almacenamiento utilizando slo los
medios necesarios para crear y exportar las secuencias del proyecto; puede archivar o eliminar los medios de origen
originales.
El Administrador de proyectos tambin es til para consolidar o recopilar un proyecto. Con la recopilacin de archivos
se copia el proyecto actual y todos los archivos de medios relacionados en una misma ubicacin. Puede utilizar esta
funcin para obtener los archivos de medios de origen de un proyecto cuando se encuentran en diversas ubicaciones,
y tambin para preparar un proyecto para compartirlo o archivarlo.
Al crear un proyecto recortado y archivos de origen, tenga en cuenta lo siguiente. El Administrador de archivos slo
copia partes del material de archivo de origen utilizado en secuencias. Sin embargo, puede especificar el nmero de
fotogramas adicionales o de controles que incluye el nuevo material de archivo para que pueda seguir realizando
pequeos cambios en el material de archivo. El nuevo material de archivo mantiene el cdigo de tiempo y el nmero
de carrete del material de archivo capturado original. Si uno o ms subclips comparten fotogramas con otro subclip,
el Administrador de proyectos crea un archivo de material de archivo que contiene nicamente estos fotogramas
compartidos. El Administrador de proyectos tambin copia las secuencias de imgenes fijas utilizadas en el proyecto
original. Las imgenes fijas, ttulos y el material de archivo generado, como barras de color y cuenta atrs tambin se
conservan, si bien no se recortan. Los clips sin conexin se recortan.
Al recortar o recopilar un proyecto, puede especificar si el nuevo proyecto mantiene alguno de los clips sin utilizar del
proyecto original.
El administrador de proyectos no recorta el material de archivo de origen para secuencias multicmara. La secuencia
anidada contiene todo el material de archivo de origen, por lo que el administrador de proyectos no recorta ninguna
parte del mismo.
El administrador de proyectos no aplica todos los efectos en un proyecto recortado. Compruebe con cuidado el
proyecto recortado antes de descartar el proyecto de origen.
Nota: El Administrador de proyectos conserva todos los fotogramas clave de efecto y los marcadores de clip que existen
ms all de los puntos de entrada y salida de un clip recortado.
Recorte o copia del proyecto
1 Seleccione Proyecto > Administrador de proyecto.
2 En el panel Origen de la ventana Administrador de proyecto, seleccione la casilla junto a cada secuencia que desee
incluir en su proyecto recortado. Para seleccionar todas las casillas, presione Mays y haga clic en cualquiera de
ellas.
3 Elija una de las siguientes opciones:
Crear nuevo proyecto recortado para crear una nueva versin del proyecto actual que haga referencia slo al material
de archivo utilizado en secuencias seleccionadas
Recopilar archivos y copiar en nueva ubicacin para copiar y consolidar el material de archivo utilizado en las
secuencias seleccionadas.
Nota: El Administrador de proyectos no copia y recopila composiciones de After Effects que estn enlazadas
dinmicamente a un proyecto de Adobe Premiere Pro. No obstante, el Administrador de proyecto guarda el clip de
Dynamic Link en el proyecto recortado como un clip sin conexin.
4 Seleccione cualquiera de las opciones siguientes, si estn disponibles.
57 USO DE ADOBE PREMIERE PRO
Configuracin del proyecto
ltima modificacin 27/6/2011
Nota: Las opciones disponibles dependen de la opcin seleccionada en el paso anterior.
Excluir clips no utilizados Especifica que el Administrador de proyectos no incluya, o copie, medios no utilizados en
el proyecto original.
Desconectar Especifica que el Administrador de proyectos indique como sin conexin cualquier material de archivo
que pueda volver a capturar ms adelante. Si selecciona esta opcin, el Administrador de proyectos mantiene los
nombres de carrete y cdigos de tiempo para facilitar una captura rpida por lotes. Resulta especialmente til
seleccionar esta opcin si ha utilizado material de archivo de baja resolucin en el proyecto original, o si va a archivar
un proyecto. Esta opcin est disponible slo si se ha seleccionado Crear nuevo proyecto recortado. La seleccin de
esta opcin no afectar a los archivos MXF, ya que sus nombres de carrete permanecern vacos y este medio no puede
volverse a capturar mediante la recaptura por lotes.
Nota: Al volver a capturar material de archivo con clips sin conexin a partir de un proyecto recortado, los clips de origen
que no coinciden con los ajustes actuales de la secuencia se vuelven a capturar con sus ajustes originales, no con los ajustes
actuales de la secuencia. Para anular este comportamiento, haga clic en Anular ajustes de clip en el cuadro de dilogo
Captura por lotes y especifique los ajustes que desea para todos los clips capturados. No obstante, muy pocas veces es
necesaria esta opcin para capturar material de archivo DV.
Incluir selectores Especifica el nmero de fotogramas que se van a mantener antes del punto de entrada y despus del
punto de salida de cada clip recortado. Por ejemplo, el valor 30 significa que se mantienen 30 fotogramas antes del
punto de entrada y 30 fotogramas despus del punto de salida. Los selectores funcionan como fotogramas adicionales
que permiten realizar pequeos ajustes adicionales en las ediciones del nuevo proyecto.
Incluir archivos de previsualizacin Especifica que los efectos procesados en el proyecto original sigan estndolo en el
nuevo. Si no se selecciona esta opcin, el nuevo proyecto ocupa menos espacio en el disco, pero los efectos no se
procesan. Esta opcin est disponible slo si se ha seleccionado Recopilar archivos y copiar en nueva ubicacin.
Incluir archivos de audio conformados Comprueba que el audio conformado en el proyecto original sigue estndolo
en el nuevo. Si no se selecciona esta opcin, el nuevo proyecto ocupa menos espacio en el disco, pero Premiere Pro
conforma de nuevo el audio al abrirlo. Esta opcin est disponible slo si se ha seleccionado Recopilar archivos y copiar
en nueva ubicacin.
Cambiar de nombre archivos de medios para que coincidan con nombres de clip Cambia de nombre los archivos de
material de archivo copiados para que tengan los mismos nombres que los clips capturados. Seleccione esta opcin si
va a cambiar de nombre los clips capturados desde la ventana Proyecto y desea que los archivos de material de archivo
copiados tengan el mismo nombre. (Los archivos capturados que importe, especialmente los capturados con deteccin
de escenas, pueden no tener nombres intuitivos, por lo que quiz desee cambiarles de nombre desde la ventana
Proyecto.) Esta opcin garantiza que se actualice el nombre de archivo del material de archivo capturado real para que
se muestre el nuevo nombre en la ventana Proyecto, lo que simplifica enormemente la organizacin de los archivos de
material de archivo. La seleccin de esta opcin para un archivo MXF no cambiar el nombre del clip de usuario en el
XML del archivo; sin embargo, cambiar el nombre de archivo del clip que copie en el proyecto recortado para que
coincida con el nombre de clip que aparece en el panel del proyecto.
Nota: Si cambia de nombre a los clips capturados y, a continuacin, selecciona la opcin Desconectar, el proyecto que se
copie posteriormente mantendr y mostrar el nombre de archivo original, no el nuevo.
Destino del proyecto Designa dnde ubica los archivos especificados el Administrador de proyectos. Haga clic en
Examinar para desplazarse a una ubicacin distinta de la predeterminada. Al crear un proyecto recortado, el
Administrador de proyectos crea una carpeta con el nombre Recortado_[Project Name] y guarda el proyecto
recortado y otros archivos especificados, como archivos de material de archivo recortado, en la carpeta. Al copiar un
proyecto, el Administrador de proyectos crea una carpeta con el nombre Copiado_[Project Name] y guarda el
proyecto, archivos de material de archivo y otros archivos especificados en la carpeta.
58 USO DE ADOBE PREMIERE PRO
Configuracin del proyecto
ltima modificacin 27/6/2011
Nota: Si ya existe una carpeta con un nombre idntico al nombre del proyecto que est recortando, el Administrador de
proyectos adjunta un nmero al nombre. Por ejemplo, proyectos sucesivos con el mismo nombre pueden tener los sufijos
_001, _002, _003, _004,....
Espacio en disco Muestra una comparacin entre el tamao de los archivos del proyecto actual y el tamao estimado
de los archivos recortados o copiados. Haga clic en Calcular para actualizar el clculo.
5 Haga clic en Aceptar.
Al recortar un proyecto o copiar y recopilar archivos, el Administrador de proyectos no produce una estructura de
archivos MXF compatible con P2 para archivos de medios provenientes de un origen P2.
59
ltima modificacin 27/6/2011
Captulo 5: Importacin, transferencia,
captura y digitalizacin
Transferencia e importacin de archivos
Formatos de archivo compatibles para la importacin
Importante: La versin de prueba de Premiere Pro CS5.5 no incluye algunas funciones que dependen de componentes de
software de terceros que slo se incluyen en la versin completa de Premiere Pro. La importacin y exportacin de algunos
formatos no se admite en la versin de prueba: AVC-Intra, AVCHD, HDV, MPEG-2, MPEG-2 DVD, MPEG-2 Blu-ray
y XDCAM. La versin de prueba de Adobe Premiere Pro CS5.5 no presenta las limitaciones de Premiere Pro CS5. Incluye
todos los ajustes preestablecidos de secuencia, modos de edicin, codificadores y descodificadores que se incluyen en la
versin completa y activada de Premiere Pro CS5.5. Sin embargo, despus de la descarga de la versin de prueba de
Premiere Pro CS5.5, no se reciben las plantillas de ttulo ni los diccionarios de voz a texto distintos al ingls (modos de
anlisis de voz). Estos elementos estn disponibles para descarga despus de haber adquirido el software. Para ver una
lista detallada de las limitaciones de la versin de software de Premiere Pro, consulte el sitio web de Adobe. Para obtener
ms informacin sobre la versin de prueba de Premiere Pro CS5.5, consulte este vdeo.
Premiere Pro puede importar muchos formatos de vdeo y audio. Los mdulos de software de plugin ofrecen
compatibilidad con el formato de archivo. La mayora de estos mdulos de software se instalan automticamente con
Premiere Pro.
Algunas extensiones de nombres de archivo, como MOV, AVI, MXF, FLV y F4V, identifican formatos de archivos
contenedores en lugar de un formato de datos de imagen, vdeo o audio determinado. Los archivos contenedores
pueden tener datos codificados mediante varios esquemas de compresin y codificacin. Premiere Pro puede importar
estos archivos contenedores, pero la capacidad de importar los datos del archivo depender de los cdecs
(especialmente los descodificadores) instalados.
Para que Premiere Pro pueda importar mas tipos de archivos, debe instalar cdecs adicionales. Muchos cdecs deben
instalarse en el sistema operativo (Windows o Mac OS) y funcionan como uno de los componentes de los formatos
QuickTime o Vdeo para Windows. Pngase en contacto con el fabricante del hardware o software para obtener ms
informacin sobre los cdecs que funcionan con los archivos creados especficamente por sus aplicaciones o
dispositivos.
Premiere Pro puede importar archivos en los formatos indicados, siempre que el cdec utilizado para generar un
archivo especfico est instalado de forma local.
Los archivos de vdeo y e imgenes fijas que desee importar no deben superar las dimensiones mximas permitidas. Para
obtener ms informacin sobre las dimensiones mximas en Premiere Pro, consulte el blog Premiere Pro Work Area.
Adobe proporciona guas del flujo de trabajo para el material de archivo y las cmaras P2, RED, XDCAM, AVCCAM
y DSLR, consulte el sitio web de Adobe.
Colin Brougham explica cmo funciona Premiere Pro de forma nativa con medios sin cinta (sin transcodificacin) en
este artculo y serie de vdeos del sitio web ProVideo Coalition..
Para obtener ms informacin sobre las mejoras de cine digital RED (R3D) y Canon XF en Premiere Pro CS5.5,
consulte esta entrada del blog Premiere Pro Work Area.
60 USO DE ADOBE PREMIERE PRO
Importacin, transferencia, captura y digitalizacin
ltima modificacin 27/6/2011
Formatos de archivo de animacin y de vdeo compatibles
3GP, 3G2
ASF (Netshow, slo Windows)
AVI (DV-AVI, Microsoft AVI Tipo 1 y Tipo 2)
DV (flujo DV sin procesar, un formato QuickTime)
FLV y F4V
Nota: Premiere Pro CS5.5 puede importar archivos FLV con vdeo codificado utilizando el cdec de vdeo On2 VP6;
Premiere Pro CS5 no puede importar archivos FLV con vdeo codificado con el cdec de vdeo Sorenson Spark. Tal y
como sucede con cualquier formato no compatible, transcodifique el archivo en un formato que pueda importar
Premiere Pro.
GIF (GIF animado)
M1V (archivo de vdeo MPEG-1)
M2T (Sony HDV)
M2TS (Blu-ray BDAV, Flujo de transporte MPEG-2, AVCHD)
M4V (archivo de vdeo MPEG-4)
MOV (pelcula de QuickTime; en Windows, requiere el reproductor QuickTime)
MP4 (pelcula de QuickTime, XDCAM EX)
MPEG, MPE, MPG (MPEG-1, MPEG-2), M2V (MPEG-2 compatible con DVD)
MTS (AVCHD)
MXF (Formato Media eXchange; Pelcula P2: variante de MXF Op-Atom de Panasonic, con vdeo en formato DV,
DVCPRO, DVCPRO 50, DVCPRO HD, AVC-Intra, Pelculas XDCAM HD y Avid MXF, Sony XDCAM HD 50
(4:2:2))y archivos Canon XF nativos (nuevo en Premiere Pro CS5.5)
Nota: En Premiere Pro CS5.5, los archivos Canon XF nativos pueden previsualizarse en el Explorador de medios y el
uso de metadatos es compatible.
R3D (cmara RED)
En Premiere Pro CS5, hubo una actualizacin en el software importador para archivos RED (R3D). La
actualizacin est relacionado con el sensor Mysterium-X de la cmara RED y la nueva ciencia del color.
Consulte el blog Premiere Pro Work Area para obtener informacin.
En Premiere Pro CS5 (5.0.2) hubo actualizaciones para el material de archivo RED (R3D) y nuevos plugins
REDCODE. Consulte el blog Premiere Pro Work Area para obtener ms informacin.
Adobe Premiere Pro CS5.5 incluye varias adiciones y mejoras en la configuracin de origen para los archivos
RED Digital Cinema (R3D), incluyendo la nueva compatibilidad con la ciencia de color (REDcolor2,
REDgamma2, REDlogFilm, etc. ) y una mejor IU de curvas y niveles. Para obtener un resumen de las funciones
nuevas y modificadas para el material de archivo RED (R3D), as como las mejoras introducidas en la
actualizacin de Premiere Pro CS5 (5.0.2), incluyendo la compatibilidad con la tarjeta Red Rocket y RMD,
consulte este vdeo de Video2Brain.
Adobe tambin ha lanzado una versin preliminar del software importador de RED avanzado que aade soporte
para el material de archivo RED EPIC, as como las siguientes funciones:
Capacidad para girar y voltear material de archivo basado en el indicador de orientacin de la cmara en los
metadatos R3D.
61 USO DE ADOBE PREMIERE PRO
Importacin, transferencia, captura y digitalizacin
ltima modificacin 27/6/2011
Compatibilidad con el puerto Eco en el cuadro de dilogo Ajustes de origen R3D, de forma que la
previsualizacin de RED se pueda enviar a un monitor externo.
Aumento del tamao del cuadro de dilogo Ajustes de origen RED R3D en monitores de gran tamao.
Seleccin de pistas HDR y compatibilidad con la fusin HDR.
SWF
Nota: Los archivos SWF se importan con un canal alfa. El audio no se conserva. No se conserva el contenido
interactivo ni la animacin con secuencias de comandos, La animacin definida mediante fotogramas clave en la
pelcula principal de nivel superior se mantiene.
VOB
WMV (Windows Media, slo Windows)
Nota: Los clips AVI tipo 1 se deben procesar para poderlos visualizar desde un dispositivo de DV. Para procesar un clip
AVI de tipo 1, agrguelo a una secuencia en un proyecto DV y previsualcelo.
Formatos compatibles de audio
AAC
AC3 (incluyendo 5.1 envolvente)
AIFF, AIF
ASND (documento de Adobe SouNd)
AVI (Vdeo para Windows)
BWF (formato Broadcast WAVE, Premiere Pro CS5 (5.0.2) y posterior)
M4A (Audio MPEG-4)
MP3 (audio MP3)
MPEG, MPG (pelcula MPEG)
MOV (QuickTime; requiere el reproductor QuickTime)
MXF (Formato Media eXchange; Pelcula P2: variante de MXF Op-Atom de Panasonic, con vdeo en formato DV,
DVCPRO, DVCPRO 50, DVCPRO HD, AVC-Intra, Pelculas XDCAM HD y Avid MXF, Sony XDCAM HD 50
(4:2:2))
WMA (Audio de Windows Media, slo Windows)
WAV (Forma de onda de Windows)
Formatos compatibles de imgenes fijas y archivos de secuencia
Premiere Pro admite archivos de imgenes fijas de 8 bpc (4 bytes por pxel) y 16 bpc (8 bytes por pxel).
AI, EPS
BMP, DIB, RLE
DPX
EPS
GIF
ICO (archivo de icono) (slo Windows)
(JPE, JPG, JPEG, JFIF)
62 USO DE ADOBE PREMIERE PRO
Importacin, transferencia, captura y digitalizacin
ltima modificacin 27/6/2011
IMAG
PNG
PSD
PSQ (guin grfico de Adobe Premiere 6)
PTL, PRTL (ttulo de Adobe Premiere)
TGA, ICB, VDA, VST
TIF
Formatos de archivos de proyecto de vdeo compatibles
AAF (Formato de Autora avanzado)
AEP, AEPX (proyecto de After Effects)
CSV, PBL, TXT, TAB (listas por lotes)
EDL (EDL de CMX3600)
PLB (bandeja de Adobe Premiere 6.x) (slo Windows)
PREL (proyectos de Adobe Premiere Elements) (slo Windows)
PRPROJ (proyecto de Premiere Pro)
PSQ (guin grfico de Adobe Premiere 6.x) (slo Windows)
XML (FCP XML)
Ms temas de ayuda
Seleccin de un ajuste preestablecido de secuencia en la pgina 156
Captura y edicin de opciones en Premiere Pro
Acerca de la transferencia de archivos
Transferencia de proyectos desde otros equipos
Al transferir archivos de proyecto como, por ejemplo, archivos de proyecto de After Effects, archivos de proyecto de
Premiere Pro o de Final Cut Pro desde otro equipo al equipo en el que se importarn estos archivos en Premiere Pro,
asegrese de transferir todos los recursos asociados a los archivos de proyecto. Conserve los archivos de proyecto, y
sus recursos asociados, en el equipo de destino en carpetas que tengan nombres y estructuras idnticos a los del equipo
de origen.
Transferencia de recursos desde medios basados en archivos
Se pueden editar recursos en medios basados en archivo, como tarjetas P2, cartuchos XDCAM, tarjetas SxS o DVD.
No obstante, Premiere Pro es ms rpido si primero transfiere los recursos a un disco duro local. Con el Explorador
de Windows (Windows) o el Finder (Mac OS), transfiera los archivos desde los medios de adquisicin basados en
archivos. A continuacin, importe los archivos del disco duro a los proyectos de Premiere Pro.
63 USO DE ADOBE PREMIERE PRO
Importacin, transferencia, captura y digitalizacin
ltima modificacin 27/6/2011
Al transferir archivos a discos duros a partir de medios basados en archivo, transfiera la carpeta que contenga todos
los archivos relacionados y todas sus subcarpetas. Mantenga intacta la estructura de la carpeta. Por ejemplo, al
transferir archivos de un medio basado en archivos AVCHD, transfiera la carpeta BDMV y todo su contenido. Al
transferir archivos desde medios DVCPRO HD, transfiera la carpeta CONTENTS y todo su contenido. Al transferir
archivos desde medios XDCAM EX, transfiera la carpeta BPAV y todo su contenido. Al transferir archivos de un DVD,
transfiera todo el contenido de la carpeta VIDEO_TS y, si existe, de la carpeta AUDIO_TS.
Transfiera archivos de vdeo de medios basados en archivo a la misma carpeta que especifique para vdeo capturado
con los ajuste de disco de memoria virtual del proyecto.
La estructura de carpetas para los recursos AVCHD.
La estructura de carpetas para los recursos DVCPRO HD
La estructura de carpetas para los recursos XDCAM EX
La estructura de carpetas para los recursos de vdeo DVD
Ms temas de ayuda
Especificacin de discos de memoria virtual para mejorar el rendimiento del sistema en la pgina 48
Importacin de archivos con el Navegador de medios en la pgina 64
Acerca de la importacin de archivos
Para ver un vdeo de descripcin general sobre las formas de importacin de recursos en Premiere Pro, consulte el sitio
web de Adobe.
64 USO DE ADOBE PREMIERE PRO
Importacin, transferencia, captura y digitalizacin
ltima modificacin 27/6/2011
Importar es diferente de capturar. El comando Importar introduce en su proyecto archivos que ya estn en su disco
duro u otro dispositivo de almacenamiento conectado. La importacin de archivos los hace disponibles en un proyecto
de Premiere Pro. Premiere Pro permite importar distintos tipos de vdeo, imgenes fijas y audio. Por ltimo, puede
exportar un proyecto de Premiere Pro desde After Effects e importarlo en Premiere Pro.
Puede importar archivos de vdeo, audio y archivos de imgenes fijas en diversos formatos de archivo en un proyecto
de Premiere Pro. Puede importar un solo archivo, varios o toda una carpeta de archivos. Los tamaos de fotogramas
no pueden superar 16 megapxeles.
Si el software que utiliza para crear los archivos no le permite utilizar pxeles como unidad de medida, puede que sea
suficiente con indicar los puntos.
En Premiere Pro, puede importar archivos con el Navegador de medios o el comando Importar. Tambin puede
importar archivos a Premiere Pro desde Adobe Bridge.
Premiere Pro indexa ciertos tipos de archivos y transcodifica otros tras importarlos. No puede editar estos tipos
completamente hasta que se hayan completado estos procesos. El nombre de archivo de un clip aparece en cursiva en
el panel Proyecto hasta que se hayan indexado o transcodificado totalmente.
Para importar archivos que Premiere Pro no admite de forma nativa, instale la tarjeta de captura o el software plugin
de otro fabricante adecuados Para obtener ms informacin, consulte el manual que vena con la tarjeta o plugin
instalados.
Tambin puede importar archivos y carpetas arrastrndolos desde el Explorador de Windows o el Finder (Mac OS)
hasta el panel Proyecto. En Windows Vista, si el control de cuenta de usuario (UAC) est activado, Windows
desactiva la funcin de arrastrar y colocar desde el Explorador de Windows Explorer, o cualquier programa, en cualquier
programa que se ejecute en modo de administrador. Premiere Pro se ejecuta en modo de administrador para la activacin
de plugins, acceso a disco especial y permisos de red. Para activar la funcin de arrastrar y colocar mientras se ejecuta
Premiere Pro en modo de administrador, deshabilite el control de cuenta de usuario (UAC). En el Panel de control de
Windows, seleccione Cuentas de usuario. Desactive el control de cuenta de usuario (UAC) para el usuario seleccionado.
Ms temas de ayuda
Importacin de archivos con el Navegador de medios en la pgina 64
Captura y digitalizacin en la pgina 80
Importacin de archivos con el Navegador de medios
El Navegador de medios facilita la navegacin por los archivos y la bsqueda por tipo. Al contrario que el cuadro de
dilogo Importar, el Navegador de medios puede dejarse abierto y acoplarse como cualquier otro panel. El Navegador
de medios le permite acceder con rapidez a todos los recursos mientras realiza ediciones. Asimismo, puede utilizar el
Navegador de medios para importar clips desde medios de almacenamiento de vdeo como tarjetas P2 o SxS, discos
XDCAM y DVD. Cuando importa un recurso, Premiere Pro lo deja en su ubicacin actual y crea un clip en el panel
Proyecto que apunta al recurso. De forma predeterminada, Premiere Pro escribe archivos XMP al directorio en el que
estn ubicados los archivos de medios, pero puede desactivar este comportamiento en Preferencias. Para obtener un
rendimiento ptimo, primero transfiera archivos desde sus medios basados en archivo a un disco duro local. A
continuacin, imprtelos en proyectos de Premiere Pro desde el disco duro.
1 Seleccione Ventana > Navegador de medios.
2 Para desplazarse a los archivos deseados, realice una de las acciones siguientes:
Para abrir una carpeta abierta recientemente, haga clic en el tringulo del men Directorios recientes y seleccione
la carpeta.
65 USO DE ADOBE PREMIERE PRO
Importacin, transferencia, captura y digitalizacin
ltima modificacin 27/6/2011
En la lista de discos duros y carpetas del Navegador de medios, haga clic en los tringulos junto a los nombres de
carpeta para abrirlos.
3 Para ver slo archivos de un tipo especfico, haga clic en el tringulo del men Tipo de archivos y seleccione un tipo
de archivo. Para seleccionar un tipo adicional, vuelva a abrir el men y seleccione otro tipo. Reptalo hasta que haya
seleccionado todos los tipos que desee.
4 Seleccione uno o ms archivos de la lista. Para seleccionar ms de un archivo que no estn contiguos, presione Ctrl
(Windows) o Comando (Mac OS) y haga clic en los nombres de archivo. Para seleccionar ms de un archivo
contiguo, presione Mays y haga clic en los nombres de archivo.
5 Realice una de las acciones siguientes:
Seleccione Archivo > Importar desde el navegador o haga clic con el botn secundario del ratn en el Navegador
de medios y seleccione Importar. Si lo prefiere, puede arrastrar el archivo desde el Navegador de medios al panel
Proyecto o arrastrar el archivo del Navegador de medios a la lnea de tiempo.
El Navegador de medios importa el archivo al panel Proyecto.
Haga clic con el botn secundario del ratn en el Navegador de medios y seleccione Abrir en monitor de origen. Si
lo prefiere, haga doble clic en el archivo en el Navegador de medios para abrirlo en el Monitor de origen.
El Navegador de medios abre el archivo en el Monitor de origen.
Importacin de archivos con el comando Importar
Nota: Aunque puede importar clips directamente a partir de medios basados en archivos conectados a su equipo, es mejor
transferir los clips de los medios al disco duro. A continuacin, imprtelos desde el disco duro. Para obtener ms
informacin sobre la transferencia de archivos, consulte Acerca de la transferencia de archivos en la pgina 62
Elija Archivo > Importar. Puede seleccionar varios archivos.
Para importar un clip que se ha importado recientemente, elija Archivo > Importar ltimo archivo > [nombre de
archivo]. (El nombre del archivo no aparece si las preferencias de Premiere Pro se han restablecido).
Para importar una carpeta de archivos, elija Archivo > Importar. Busque la carpeta, seleccinela y haga clic en
Importar carpeta. La carpeta, junto con su contenido, se agrega como una nueva bandeja en el panel Proyecto.
Para obtener instrucciones sobre la importacin de una secuencia de imgenes fijas numeradas como clip, consulte
Importacin de secuencias de imgenes fijas numeradas como clips de vdeo en la pgina 72.
Ms temas de ayuda
Importacin de archivos con Adobe Bridge en la pgina 65
Importacin de archivos con Adobe Bridge
Tambin puede importar archivos a Premiere Pro desde Adobe Bridge.
Inicio de Adobe Bridge desde Adobe Premiere Pro
Para ver un vdeo en el que se explica Adobe Bridge, consulte www.adobe.com/go/vid0090_es.
Realice una de las acciones siguientes:
Elija Archivo > Examinar en Bridge.
Seleccione un archivo en el panel Proyecto, despus elija Archivo > Mostrar en Bridge.
66 USO DE ADOBE PREMIERE PRO
Importacin, transferencia, captura y digitalizacin
ltima modificacin 27/6/2011
Importacin de archivos de Adobe Bridge
1 Inicie Bridge desde Adobe Premiere Pro.
2 En Adobe Bridge, haga doble clic en el clip.
Premiere Pro importa el clip en el Panel Proyecto.
Tambin puede arrastrar clips del panel Contenido de Bridge directamente al panel de Proyecto de Adobe Premiere
Pro.
Compatibilidad con canales
Premiere Pro admite recursos de cuatro canales. Cada pxel procesado utiliza cuatro canales. Cuando Premiere Pro
procesa un recurso de tres canales, como material de archivo DV, HDV o MPEG, lo convierte automticamente en un
recurso de cuatro canales. Premiere Pro convierte un recurso de tres canales cuando agrega un efecto o transicin al
recurso.
Premiere Pro admite la profundidad de color de 10 bits, lo que es til para editar material de archivo de definicin
estndar y de alta definicin.
Importacin de recursos desde formatos sin cinta
Las videocmaras basadas en archivos de diversos fabricantes graban vdeo y audio en archivos de formatos especficos
organizados en estructuras de directorios especficas. Estos formatos incluyen las videocmaras P2 de Panasonic, las
XDCAM HD y XDCAM EX de Sony, las HDV basadas en CF de Sony y las AVCHD.
Normalmente, las videocmaras que graben en cualquiera de estos formatos graban en discos duros, medios pticos o
medios de memoria Flash y no en cintas de vdeo. Este tipo de videocmaras y formatos se denominan basados en
archivo o sin cinta en vez de basados en cinta.
El vdeo y audio de una videocmara basada en archivos ya est incluido en archivos digitales. No es necesario realizar
una captura o digitalizacin para importarlos a Premiere Pro. El proceso de leer datos del medio de grabacin y
convertirlos a un formato que se pueda utilizar en un proyecto se denominaingerir. Premiere Pro ingiere archivos en
cualquiera de estos formatos basados en archivo desde cualquiera de sus medios.
Adobe proporciona guas del flujo de trabajo para el material de archivo y las cmaras P2, RED, XDCAM, AVCCAM
y DSLR, consulte el sitio web de Adobe.
Formatos de XDCAM y AVCHD formatos
Los archivos de vdeo de videocmaras XDCAM HD se guardan en la carpeta CLIP en formato MXF. Las
videocmaras XDCAM EX escriben los archivos MP4 en una carpeta denominada BPAV.
Para obtener ms informacin sobre el formato XDCAM, consulte este documento PDF en el sitio Web de Sony.
Los archivos de vdeo AVCHD se encuentran en la carpeta STREAM. Para obtener ms informacin sobre el formato
AVCHD, consulte el sitio web AVCHD
67 USO DE ADOBE PREMIERE PRO
Importacin, transferencia, captura y digitalizacin
ltima modificacin 27/6/2011
Formato P2 de Panasonic
Una tarjeta P2 es un dispositivo de memoria de estado slido que se conecta a la ranura PCMCIA de una videocmara
P2 de Panasonic, como la AG-HVX200. Los datos de vdeo y audio digital de la videocmara se graban en la tarjeta en
un formato estructurado independiente de cdec denominado MXF (Media eXchange Format). Especficamente,
Premiere Pro admite la variante de MXF Op-Atom de Panasonic, con vdeo en formatos DV, DVCPRO, DVCPRO 50,
DVCPRO HD o AVC-I. Un clip est en formato P2 si su audio y vdeo se contienen en archivos MXF Op-Atom de
Panasonic y dichos archivos estn ubicados en una estructura de archivos especfica.
La raz de la estructura de archivos P2 es la carpeta CONTENTS. Cada elemento de esencia (un elemento de vdeo o
audio) se contiene en un archivo envolvente MXF. Los archivos MXF de vdeo estn en la subcarpeta VDEO y los
archivos MXF de audio estn en la subcarpeta AUDIO. Los archivos XML de la subcarpeta CLIP contienen las
asociaciones entre los archivos de esencia y los metadatos asociados a stos.
Nota: Premiere Pro no admite proxies grabados con ciertas videocmaras P2 de Panasonic en carpetas PROXY de
tarjetas P2.
Para que el equipo lea tarjetas P2 necesitar el controlador apropiado, que puede descargar del sitio Web de Panasonic.
Panasonic tambin ofrece la aplicacin P2 Viewer, con la que podr explorar y reproducir medios almacenados en una
tarjeta P2.
Nota: Para utilizar algunas funciones con archivos P2, primero debe cambiar las propiedades de archivo de slo lectura
a lectura y escritura. Por ejemplo, para cambiar los metadatos de cdigo de tiempo de un clip mediante el cuadro de
dilogo Cdigo de tiempo debe establecer previamente las propiedades de archivo en lectura y escritura. Utilice el
explorador de archivos del sistema operativo para cambiar las propiedades de archivo.
Formato de captura Avid
Los sistemas de edicin Avid capturan material de archivo en archivos MXF, normalmente en una carpeta llamada
Avid Media files y el audio se captura en archivos independientes de los archivos de vdeo. Al importar archivos de
vdeo Avid, Premiere Pro importa automticamente los archivos de audio asociados. No obstante, es ms fcil
importar los archivos de proyecto Avid, en formato AAF (Advanced Authoring Format), que identificar e importar
los archivos de vdeo Avid MXF individuales.
Formato DVD
Las videocmaras de DVD y las grabadoras de DVD capturan vdeo y audio en archivos VOB con codificacin MPEG.
Los archivos VOB se escriben en una carpeta VIDEO_TS. Se puede optar por escribir los archivos de audio adicionales
en una carpeta AUDIO_TS.
Nota: Premiere Pro y Premiere Elements no importan ni descifran archivos DVD cifrados.
Ms temas de ayuda
Importacin de recursos sin cinta en el Navegador de medios
www.mog-solutions.com/img_upload/PDF/MOG_SOLUTIONS_operational_patterns_NAB2007.pdf
Importacin de recursos desde orgenes basados en archivo con Navegador
de medios
Puede importar recursos directamente en Premiere Pro a partir de medios sin cinta. No obstante, es ms eficaz
transferir el contenido de medios sin cinta a un disco duro antes de importarlo. Asimismo, el rendimiento de
reproduccin normalmente es mejor desde una unidad interna dedicada o RAID que desde una cmara o un lector de
tarjetas de memoria.
68 USO DE ADOBE PREMIERE PRO
Importacin, transferencia, captura y digitalizacin
ltima modificacin 27/6/2011
Utilice el Navegador de medios, en lugar de Archivo > Importar, para importar archivos desde las fuentes sin cinta. El
Navegador de medios ensambla los archivos relevantes en clips coherentes y no importa los archivos irrevalantes que
no son de medios y que se encuentran en las carpetas de los medios sin cinta.
1 (Opcional) Transfiera todo el contenido de una o ms tarjetas P2, Sony Compact Flash, medios XDCAM, tarjetas
XDCAM EX SxS, videocmaras de disco duro, DVD o medios AVCHD a un disco duro. Para obtener ms
informacin sobre la transferencia de estos medios, consulte Acerca de la transferencia de archivos en la
pgina 62.
Nota: Para XDCAM EX, debe copiar toda la carpeta BPAV y su contenido en vez de los archivos MP4 de uno en uno.
2 Si no est abierto, seleccione Ventana > Navegador de medios.
Nota: Puede acoplar o agrupar el Navegador de medios como cualquier otro panel de Premiere Pro.
3 Desplcese a la carpeta que contenga los archivos de medios.
El Navegador de medios muestra una miniatura o un icono (segn el formato) y el nombre de toma para cada toma
de la carpeta. El Navegador de medios agrega automticamente los clips extendidos y los metadatos de la toma de las
subcarpetas a clips nicos para cualquiera de estos formatos. El Navegador de medios muestra diferentes conjuntos de
metadatos para diferentes formatos.
4 (Opcional) Para previsualizar un disparo antes de importarlo, haga doble clic en el disparo en el Navegador de
medios.
Premiere Pro reproduce el clip en el Monitor de origen sin importarlo en el panel Proyecto.
5 Seleccione Archivo > Importar desde navegador, arrastre los clips desde el Navegador de medios al panel Proyecto,
o bien, arrastre los clips desde el Navegador de medios a una lnea de tiempo.
El recurso o recursos se importarn al panel Proyecto como clips completos.
Ms temas de ayuda
Creacin de una secuencia de HDV o HD en la pgina 158
Asignacin de canales de audio de salida y origen en la pgina 234
Exportacin al formato P2 de Panasonic en la pgina 456
Acerca de los clips extendidos
Cuando se graba un disparo o una toma superior al lmite de tamao de archivo de un medio, la videocmara basada
en archivo inicia otro archivo y contina con la toma sin interrupciones. Esto se denomina extensin de clips porque
la toma se extiende a ms de un archivo o clip. De igual forma, una videocmara basada en archivos puede extender
una toma en varios clips de tarjetas o discos diferentes si hay ms de una tarjeta cargada. Grabar la toma hasta que se
agote el espacio en el primer medio y, a continuacin, iniciar un nuevo archivo en el medio con espacio libre y
continuar grabando la toma. Aunque un disparo o una toma nicos se pueden grabar en un grupo de varios clips
extendidos, estn diseados para tratarse como un clip nico.
Para P2 y XDCAM EX, Premiere Pro importa todos los clips extendidos de un disparo o una toma nicos como un
clip nico. Importar todos los clips de una toma en una tarjeta cuando seleccione cualquiera de ellos si no falta
ninguno de los clips extendidos ni el XML correspondiente. Cuando falten uno o ms clips extendidos en la
toma, Premiere Pro importar uno o ms de ellos segn la posicin de los clips que faltan en la toma.
Para importar un grupo de clips extendidos, seleccione un clip para importarlos todos. Si selecciona ms de uno de los
clips extendidos, importar duplicados de todo el grupo de clips extendidos como clips duplicados en el panel
Proyectos.
69 USO DE ADOBE PREMIERE PRO
Importacin, transferencia, captura y digitalizacin
ltima modificacin 27/6/2011
Si el grupo de clips extendidos ocupa ms de dos tarjetas P2 o XDCAM EX, copie los rboles de directorio completos
de ambos a las carpetas del mismo nivel en el disco duro antes de importarlos. Si lo prefiere, slo para medios P2, puede
importar clips que ocupen dos tarjetas P2 si ambas tarjetas se conectan al equipo simultneamente.
Importacin de imgenes fijas
En Premiere Pro es posible importar imgenes fijas individuales o importar una serie numerada de imgenes fijas
como una secuencia. Puede importar imgenes fijas desde aplicaciones de Adobe como Photoshop e Illustrator. Para
obtener informacin acerca de todos los formatos de imagen fija que importa Premiere Pro, consulte Formatos de
archivo compatibles para la importacin en la pgina 59.
Las imgenes fijas importadas utilizan la duracin especificada en las preferencias Imagen fija. Puede cambiar la
duracin de una imagen fija en una secuencia.
Premiere Pro admite imgenes finas de hasta 10.000 pxeles por 8.000.
Ms temas de ayuda
Cambio de la velocidad y duracin de un clip o ms en la pgina 313
Creacin y edicin de archivos de Photoshop en la pgina 30
Preparacin de las imgenes fijas antes de realizar la importacin
Antes de importar una imagen fija a Premiere Pro, preprela del modo ms completo posible para reducir el tiempo
de procesamiento. Normalmente es ms fcil y ms rpido preparar un archivo en la aplicacin en la que se cre.
Considere lo siguiente:
Asegrese de que el formato de archivo es compatible con el sistema operativo que desee utilizar.
Defina las dimensiones del pxel en la resolucin que utilizar en Premiere Pro. Si tiene intencin de aumentar la
imagen con el tiempo, defina unas dimensiones de la imagen que proporcionen suficiente detalle, en el tamao
mayor que la imagen tenga en el proyecto.
Para obtener unos resultados ptimos, cree los archivos con un tamao de fotograma que sea como mnimo el
tamao utilizado en el proyecto, para que no sea necesario aumentar la escala de la imagen en Premiere Pro.
Aumentar la escala de una imagen respecto a su tamao original puede provocar prdida de enfoque. Si est
pensando en aumentar el tamao de una imagen, preprela en un tamao de fotograma mayor que el del proyecto.
Por ejemplo, si pretende ampliar una imagen al 200%, prepare la imagen al doble del tamao del fotograma del
proyecto antes de importarla.
Recorte las partes de la imagen que no desea que se vean en Premiere Pro.
Si desea designar reas como transparentes, cree un canal alfa o utilice las herramientas de transparencias de
aplicaciones de Adobe como Photoshop o Illustrator.
Si el resultado final se va a mostrar en pantallas de televisin estndar, evite usar lneas horizontales finas (como
lneas de un pxel) para imgenes o texto. Pueden parpadear como resultado del entrelazado. Si debe usar lneas
finas, aada un ligero desenfoque de manera que las lneas aparezca en ambos campos de vdeo. Consulte Vdeo
entrelazado, vdeo no entrelazado y bsqueda progresiva en la pgina 322.
Guarde el archivo utilizando la conversin de nombres correcta. Por ejemplo, si tiene intencin de importar el
archivo a Premiere Pro en Windows, gurdelo utilizando una extensin de nombre de archivo de tres caracteres.
70 USO DE ADOBE PREMIERE PRO
Importacin, transferencia, captura y digitalizacin
ltima modificacin 27/6/2011
Al preparar imgenes fijas en aplicaciones que admiten la administracin del color, como Photoshop, es posible
que los colores difieran menos entre la aplicacin y Premiere Pro si las imgenes se preparan en un espacio de color
accesible para vdeo, como sRGB o NTSC RGB.
Ms temas de ayuda
Escala de recursos en la pgina 307
Importacin de archivos de Photoshop e Illustrator
Puede importar archivos de Adobe Photoshop 3.0 o posterior o de Adobe Illustrator. Puede controlar la importacin
de archivos con capas. Las reas vacas (transparentes) de archivos no acoplados se muestran transparentes al
importarlas a Premiere Pro debido a que la transparencia se almacena como un canal alfa. Gracias a ello, puede
importar grficos de y superponerlos a clips de otras pistas sin mayor complicacin.
Puede importar los archivos con capas de Photoshop con capas seleccionadas importadas como clips individuales en
una bandeja, con capas seleccionadas importadas como clips individuales en una bandeja y secuencia o con capas
seleccionadas combinadas en un clip de vdeo nico.
Asimismo, puede importar archivos de Photoshop que contengan vdeos o animaciones si se han guardado en
Photoshop en el modo de animacin de lnea de tiempo.
Nota: Las capas que se trasladan individualmente de una composicin de Photoshop a un proyecto de Premiere Pro
podra no tener el comportamiento esperado.
Ms temas de ayuda
Uso con Photoshop y Premiere Pro en la pgina 28
Creacin y edicin de archivos de Photoshop en la pgina 30
Importacin de un archivo de Photoshop con capas
Al importar un archivo con capas guardado con formatos de archivo de Photoshop, puede elegir cmo importar las
capas en el cuadro de dilogo Importar archivo con capas.
Nota: Algunos atributos de las capas de Photoshop no son compatibles, como los modos de fusin no estndar y la opcin
Cobertura. Para obtener los mejores resultados, utilice transparencia y opacidad bsicas en Photoshop.
Adobe Premiere Pro admite la mayora de modos de mezcla de Photoshop.
Premiere Pro importa todos los atributos que se hayan aplicado al archivo original, incluyendo posicin, opacidad,
visibilidad, transparencia (canal alfa), mscaras de capa, capas de ajustes, efectos de capa comunes, trazados de recorte
de capas, mscaras vectoriales y grupos de recorte. Photoshop exporta un fondo blanco como blanco opaco, mientras
que exporta un fondo de tablero de ajedrez como un canal alfa transparente cuando se exporta a un formato que
admita canales alfa.
La importacin de archivos con capas de Photoshop facilita la utilizacin de grficos creados en Photoshop. Cuando
Premiere Pro importe archivos de Photoshop como capas sin mezclar, cada capa del archivo ser un clip individual en
una bandeja. El nombre de los clips est compuesto por el nombre de la capa seguido del nombre del archivo en el que
se encontraba la capa. Cada capa se importa con la duracin predeterminada que seleccione para las imgenes fijas en
Preferencias.
71 USO DE ADOBE PREMIERE PRO
Importacin, transferencia, captura y digitalizacin
ltima modificacin 27/6/2011
Puede importar archivos de Photoshop que contengan vdeos o animaciones como cualquier otro tipo de archivo de
Photoshop. Cada capa se importa en la duracin predeterminada de imgenes fijas, por lo que el vdeo o la animacin
importados puede reproducirse a una velocidad diferente de la de su origen en el archivo de Photoshop. Para que
coincida la velocidad, cambie la duracin predeterminada de imgenes fijas antes de importar el archivo de Photoshop.
Por ejemplo, si la animacin de Photoshop se cre a 30 fps y la velocidad de fotograma de la secuencia de Premiere Pro
es 30 fps, defina la duracin predeterminada de imgenes fijas en Premiere Pro a 30 fotogramas en Preferencias.
Las opciones que seleccione en el cuadro de dilogo Importar archivo con capas determinan la interpretacin de las
capas del vdeo o la animacin durante la importacin a Premiere Pro.
En el cuadro de dilogo Importar, cuando seleccione un archivo de Photoshop que contenga capas para la
importacin, se abrir el cuadro de dilogo Importar documento de Photoshop. En el men Importar como se ofrecen
las siguientes opciones para importar el archivo:
Fusionar todas las capas Fusiona todas las capas e importa el archivo en Premiere Pro como un clip PSD nico
acoplado.
Capas fusionadas Slo fusiona las capas seleccionadas en Premiere Pro como un clip PSD nico acoplado.
Capas individuales Slo importa las capas que seleccione en la lista a una bandeja que contenga un clip para cada capa
de origen.
Secuencia Slo importa las capas que seleccione, cada una como un clip nico. Premiere Pro tambin crea una
secuencia que contenga cada clip en una pista independiente y las deposita todas en su propia bandeja en el panel
Proyecto. Si elige Secuencia, puede seleccionar una de las opciones siguientes del men Dimensiones del material de
archivo:
Tamao del documento Cambia el tamao de fotograma de los clips para que coincida con el especificado en el
cuadro de dilogo Ajustes de secuencia.
Tamao de la capa Hace coincidir el tamao de fotograma los clips con el tamao de fotograma de sus capas de
origen en el archivo de Photoshop.
Nota: Si importa una capa como un clip nico, el nombre que tendr en el panel Proyecto estar compuesto por el nombre
de la capa seguido del nombre del archivo original.
Importacin de imgenes de Illustrator
Puede importar un archivo de imagen fija de Adobe Illustrator directamente a un proyecto de Premiere Pro.
Premiere Pro convierte los archivos de Illustrator basados en trazados al formato de imagen basado en pxeles que
utiliza Premiere Pro, un proceso conocido como rasterizacin. Premiere Pro suaviza automticamente los bordes de
los archivos de Illustrator. Premiere Pro tambin convierte todas las reas vacas en un canal alfa, de modo que queden
transparentes.
Si desea definir las dimensiones de los archivos de Illustrator cuando estos se rastericen, utilice Illustrator para definir
las marcas de recorte en el archivo de Illustrator. Para obtener ms informacin sobre la definicin de las marcas de
recorte en Illustrator, consulte el men Ayuda de Illustrator.
72 USO DE ADOBE PREMIERE PRO
Importacin, transferencia, captura y digitalizacin
ltima modificacin 27/6/2011
Importacin de secuencias de imgenes fijas numeradas como clips de vdeo
Puede importar una animacin que ocupe un solo archivo, como un GIF animado. Tambin puede importar una
secuencia de archivos de imgenes fijas numeradas, como una secuencia TIFF, y combinarlos automticamente en un
nico clip de vdeo; cada uno de los archivos numerados se convierte en un fotograma de vdeo. La importacin de
secuencias es til para las animaciones importadas como series de imgenes fijas numeradas por aplicaciones como
After Effects. Las imgenes de la serie no pueden incluir capas. Para obtener informacin sobre las capas y el
acoplamiento, consulte la documentacin de la aplicacin.
1 Establezca la velocidad de fotogramas para la secuencia de imgenes fijas. Seleccione Edicin > Preferencias >
Audio (Windows) o Premiere Pro > Preferencias > Medios. A continuacin, seleccione una velocidad de
fotogramas en el men Base de tiempo de medios indeterminada. Haga clic en Aceptar.
2 Asegrese de que los nombres de los archivos de imgenes fijas contienen el mismo nmero de cifras al final y que
sus extensiones son correctas; por ejemplo, archivo000.bmp, archivo001.bmp, etc.
3 Elija Archivo > Importar.
4 Busque y seleccione el primer archivo numerado de la secuencia, seleccione Imgenes fijas numeradas y haga clic
en Abrir. Cuando se selecciona Imgenes fijas numeradas, Premiere Pro interpreta todos los archivos numerados
como un solo fotograma en un clip de vdeo.
Nota: El cambio de la duracin predeterminada de las imgenes fijas en el cuadro de dilogo Preferencias no afecta a la
duracin de las imgenes fijas numeradas que se han importado a un clip de vdeo. Cada imagen fija se convierte en un
fotograma cuando se importa de este modo.
Ms temas de ayuda
Preferencias de medios en la pgina 19
Importacin de audio digital
Puede importar clips de audio digital almacenados como archivos o pistas de audio en archivos de vdeo. El audio
digital se almacena en los discos duros de los equipos informticos, los CD de audio o cintas de audio digital (DAT)
como datos binarios que se pueden leer en equipos informticos. Para mantener el nivel de calidad lo ms alto posible,
transfiera los archivos de audio digital a su equipo informtico a travs de conexiones digitales. Evite digitalizar las
salidas analgicas de sus fuentes de audio a travs de una tarjeta de sonido.
Nota: Si desea capturar un archivo slo de audio desde una fuente de vdeo digital, elija Audio en el men Captura, en
el panel Registro del panel Captura. Premiere Pro no admite la captura de slo audio para algunos formatos como HDV.
Uso de audio desde CD de audio
Puede utilizar archivos de audio CD (CDA) en un proyecto, pero antes de importarlos a Premiere Pro, deber
convertirlos a un formato de archivo compatible, como WAV o AIFF. Para convertir archivos CDA puede utilizar una
aplicacin de audio como Adobe Audition.
Nota: Asegrese de que posee los derechos de autor o la licencia sobre derechos de autor de todas las pistas de audio que
utilice.
73 USO DE ADOBE PREMIERE PRO
Importacin, transferencia, captura y digitalizacin
ltima modificacin 27/6/2011
Uso de formatos de audio comprimido
La msica almacenada en formatos del tipo MP3 y WMA se comprime mediante un mtodo que reduce la calidad de
audio original. Para reproducir audio comprimido, Premiere Pro tendr que descomprimir el archivo y es posible que
tenga que volver a muestrearlo para adaptarlo a sus ajustes de salida. Aunque Premiere Pro utiliza un remuestreador
de alta calidad, los mejores resultados se obtienen con una versin de audio de CD o sin comprimir del clip de audio
cuando sea posible.
Uso del audio desde Adobe Soundbooth
Con Adobe Soundbooth CS4 puede realizar tareas avanzadas de edicin de audio. Si exporta el audio desde
Soundbooth a un formato de archivo de audio compatible con Premiere Pro, podr importar el audio a sus proyectos
de Adobe Premiere Pro.
Velocidades de muestreo de audio admitidas
Premiere Pro admite estas velocidades de muestreo de audio de forma nativa:
8.000 Hz
11.025 Hz
22.050 Hz
32.000 Hz
44.100 Hz
48.000 Hz
96.000 Hz
Conformacin de audio
Premiere Pro procesa cada canal de audio, incluidos los canales de audio en clips de vdeo, como datos de punto
flotante de 32 bits en la velocidad de muestreo de la secuencia. Este procesamiento garantiza el mximo rendimiento
de edicin y calidad de audio. Premiere Pro conforma ciertos tipos de audio para que coincidan con el formato de 32
bits y la velocidad de muestreo de la secuencia. Si es necesaria la conformacin, se realiza cuando un archivo se importa
en un proyecto por primera vez. La conformacin precisa cierto tiempo y espacio de disco. Cuando comienza la
conformacin, aparece una barra de progreso en la parte inferior derecha de la ventana de Premiere Pro. Premiere Pro
guarda el audio conformado en archivos de previsualizacin de audio cfa. Para determinar la ubicacin en la que se
guardarn estos archivos de previsualizacin de audio, especifique una ubicacin de Disco virtual para las
previsualizaciones de audio en el cuadro de dilogo Ajustes del proyecto.
Puede trabajar con archivos de audio e incluso aplicarles efectos antes de que estn totalmente conformados. No
obstante, slo puede previsualizar las partes conformadas de los archivos. No oir las secciones sin conformar durante
la reproduccin.
Estas reglas determinan qu tipos de audio se conforman:
Audio sin comprimir
Premiere Pro no conforma audio en clips sin comprimir grabados a una de las velocidades de muestreo admitidas
de forma nativa si los clips se utilizan en secuencias con velocidades de muestreo que coincidan.
74 USO DE ADOBE PREMIERE PRO
Importacin, transferencia, captura y digitalizacin
ltima modificacin 27/6/2011
Premiere Pro conforma audio en clips sin comprimir cuando los utilice en secuencias cuyas velocidades de
muestreo no coinciden. No obstante, no se realiza ninguna conformacin hasta que exporte las secuencias o cree
archivos de previsualizacin de audio.
Premiere Pro conforma audio en formatos sin comprimir que no se hayan grabado en una velocidad de muestreo
admitida de forma nativa. En la mayora de casos, se aumentar la muestra de audio hasta la velocidad de muestreo
admitida ms cercana o hasta una velocidad de muestreo admitida que sea un mltiplo par de la del audio de origen.
Por ejemplo, aumentar la muestra de un origen 11.024 Hz a 11.025 Hz, porque es la velocidad de muestreo
admitida ms cercana y no hay ninguna velocidad que sea un mltiplo par de 11.024.
Audio comprimido
Premiere Pro conforma todo el audio comprimido, como el de MP3, WMA, MPEG o archivos MOV comprimidos.
Conforma este audio a la frecuencia de muestreo de su archivo de origen. Por ejemplo, conformar un archivo MP3
de 44.100 Hz a 44.100 Hz. Sin embargo, si se utiliza el audio conformado en una secuencia con una velocidad de
muestreo que no coincida, como cuando se utiliza un clip de 44.100 Hz en una secuencia de 44.000 Hz, el audio se
reproducir a la velocidad de muestreo de la secuencia sin ms conformacin.
Premiere Pro no conforma un archivo conformado en una secuencia cuando lo importa en otra secuencia con la
misma velocidad de muestreo de audio, si no lo ha movido o ha cambiado su nombre desde que se conform. Premiere
Pro mantiene la ubicacin de los archivos de conformidad para todos los archivos conformados en la Base de datos de
cach de medios.
Para evitar la conformacin, utilice software de edicin de audio o software de transcodificacin para convertir sus
archivos a formatos admitidos sin comprimir a las velocidades de muestreo admitidas.
Adems de conformar ciertos archivos, Premiere Pro tambin crea un archivo pek para cualquier archivo que
contenga audio cuando se importa en un proyecto por primera vez. Utiliza estos archivos pek para dibujar las formas
de onda de audio en los paneles Lneas de tiempo. Premiere Pro guarda archivos pek en la ubicacin especificada para
archivos de cach de medios mediante el panel Medios del cuadro de dilogo Preferencias.
Importacin de secuencias, listas de clips, bibliotecas y
composiciones.
Importacin de clips de proyectos de Adobe OnLocation utilizando el
Navegador de medios
En Adobe OnLocation, se pueden establecer los puntos de entrada y salida en los clips. Cuando se importa un clip de
un proyecto de Adobe OnLocation utilizando el Navegador de medios, Premiere Pro conserva estos marcadores de
entrada y salida. Es posible marcar los segmentos vlidos de los clips en Adobe OnLocation y seleccionar nicamente
los segmentos aptos para importarlos a Premiere Pro.
1 (Opcional) Si es necesario, copie los clips y el proyecto de Adobe OnLocation al equipo donde se ejecuta Premiere Pro.
2 (Opcional) Si el Navegador de medios no est abierto, seleccione Ventana > Navegador de medios para abrirlo.
3 En el Navegador de medios, dirjase al archivo de proyecto de Adobe OnLocation deseado y seleccinelo.
4 En el men Ver como, seleccione Proyecto de Adobe OnLocation.
Los clips incluidos en el archivo de proyecto de Adobe OnLocation seleccionado aparecen en el panel de la parte
derecha del Navegador de medios. Los clips se pueden ordenar por sus campos de metadatos.
5 Seleccione los clips deseados.
75 USO DE ADOBE PREMIERE PRO
Importacin, transferencia, captura y digitalizacin
ltima modificacin 27/6/2011
6 Realice una de las acciones siguientes:
Seleccione Archivo > Importar desde navegador de medios.
En el Navegador de medios, haga clic con el botn secundario del ratn en cualquiera de los clips seleccionados.
Seleccione Importar.
Arrastre los clips del Navegador de medios y sultelos en el panel Proyecto.
Importacin de proyectos anteriores de Premiere Pro
Puede agregar contenido de un proyecto creado con Premiere Pro CS3 en Mac OS o Windows. Asimismo, en
Windows, puede importar un proyecto creado con versiones anteriores de Premiere Pro o Premiere 6.0 o 6.5. Los clips
y las secuencias del proyecto importado se agregan al panel Proyecto en una bandeja con el mismo nombre que el
proyecto importado. La jerarqua de bandejas del proyecto importado se mantiene dentro de la nueva bandeja. Las
transiciones y efectos discontinuos no se mantienen. Preste atencin al importar un proyecto a otro proyecto con una
base de tiempo o velocidad de muestra de audio distinta, ya que estas diferencias podran alterar el posicionamiento
de edicin y la calidad del audio.
La nica forma de transferir toda la informacin de clips y secuencias y de un proyecto es importndolo a otro
proyecto.
Adems, tambin puede abrir proyectos realizados con Premiere Pro para Windows, incluido cualquier contenido que
se haya importado de versiones anteriores, en Premiere Pro para Mac OS.
Nota: En versiones anteriores de Adobe Premiere, los guiones grficos se almacenaban en archivos independientes de los
archivos de proyecto. Premiere Pro contiene todas las funciones del guin grfico en el panel Proyecto. En Windows,
puede importar archivos de guin grfico creados en versiones anteriores, seleccionando Archivo > Importar.
Importacin de secuencias seleccionadas de proyectos de Premiere Pro
Puede importar una o ms secuencias de otro proyecto de Premiere Pro.
Para facilitar la importacin de recursos para una secuencia, en primer lugar fusione el proyecto que contenga la
secuencia. Recopile los archivos y cpielos a una nueva ubicacin con el Administrador de proyectos.
1 Seleccione Archivo > Importar y vaya al archivo de proyecto que contenga la secuencia o secuencias deseadas y
seleccinelas.
2 Haga clic en Abrir.
3 En el cuadro de dilogo Importar proyecto, seleccione si desea importar el proyecto entero o secuencias
seleccionadas y haga clic en Aceptar.
4 En el cuadro de dilogo Importar secuencia de Premiere Pro, seleccione cada secuencia que desee importar y haga
clic en Aceptar.
Importacin de un proyecto de Premiere Elements (slo Windows)
1 Seleccione Archivo > Abrir proyecto.
2 Desplcese a un archivo de proyecto de Adobe Premiere Elements, con la extensin de archivo PREL.
3 Haga clic en Abrir.
Premiere Pro convierte el archivo de proyecto de Premiere Elements en un archivo de proyecto de Premiere Pro.
76 USO DE ADOBE PREMIERE PRO
Importacin, transferencia, captura y digitalizacin
ltima modificacin 27/6/2011
Importacin de bibliotecas (slo Windows)
Adobe Premiere 6.5 admite contenedores conocidos como bibliotecas, en los que se almacenan clips de uno o varios
proyectos. Una biblioteca (PLB) es un archivo independiente de los archivos de proyecto. Aunque Premiere Pro no
admite bibliotecas directamente, s permite importar archivos de biblioteca PLB, slo en Windows. Una biblioteca se
convierte en una bandeja al importarla a un proyecto de Premiere Pro. Para almacenar un conjunto de clips de forma
que queden disponibles para otros proyectos, slo tiene que guardar el proyecto que contenga los clips e importarlo a
otros proyectos.
Importacin de composiciones de After Effects
Es posible importar composiciones de After Effects como cualquier otro tipo de archivo compatible mediante el
comando Archivo > Importar. Puede exportar un archivo de proyecto de Premiere Pro desde After Effects y abrirlo
para editarlo en Adobe Premiere Pro. Tambin puede copiar y pegar capas y recursos entre Premiere Pro y After
Effects. Si tiene Adobe Creative Suite Production Premium o Adobe Creative Suite Master Collection instalado, podr
crear o importar las composiciones de After Effects con Adobe Dynamic Link. Tambin puede seleccionar clips en una
lnea de tiempo de Premiere Pro y sustituirlos con una composicin de After Effects mediante Adobe Dynamic Link.
Adobe Dynamic Link permite que los cambios realizados en un archivo en cualquiera de las dos aplicaciones
aparezcan en ambas de forma instantnea, sin necesidad de llevar a cabo un procesamiento.
Para mover un proyecto de After Effects de otro equipo al equipo en el que se est ejecutando Premiere Pro, compruebe
que haya movido todos los archivos asociados con el proyecto de After Effects.
Ms temas de ayuda
Acerca de la transferencia de archivos en la pgina 62
Copia y pegado entre After Effects y Adobe Premiere Pro en la pgina 30
Adobe Dynamic Link (slo en Production Premium o Master Collection) en la pgina 36
Creacin de una composicin de After Effects a partir de clips en Premiere Pro (slo Production Premium) en la
pgina 40
Importacin de composiciones de After Effects
1 Realice una de las acciones siguientes:
Seleccione Archivo > Importar y localice el archivo AEP deseado.
(Slo Production Premium) Seleccione Archivo > Adobe Dynamic Link > Importar composicin After Effects.
2 Seleccione el archivo AEP y haga clic en Abrir.
Si el proyecto de After Effects contiene varias composiciones, se abrir el cuadro de dilogo Importar composicin
After Effects.
3 Seleccione una o varias composiciones. Presione Mays y haga clic para seleccionar composiciones contiguas.
Mantenga presionada la tecla Ctrl (Windows) o Comando (Mac OS) y haga clic para seleccionar los clips no
contiguos.
Premiere Pro importa las composiciones de After Effects seleccionadas y las coloca en el panel Proyecto. Si ha
seleccionado varias composiciones: Premiere Pro crea una bandeja con el nombre del archivo AEP y coloca las
composiciones en dicha bandeja.
77 USO DE ADOBE PREMIERE PRO
Importacin, transferencia, captura y digitalizacin
ltima modificacin 27/6/2011
Importacin de proyectos CMX3600 EDL
Puede importar archivos de proyecto en el formato de archivo EDL.
1 Seleccione Archivo > Importar y vaya al archivo de proyecto que contenga el archivo EDL y seleccinelo.
2 Haga clic en Abrir.
Importacin de proyectos XML desde Final Cut Pro
Puede importar proyectos enteros, clips seleccionados o secuencias seleccionadas que haya exportado desde
Final Cut Pro como archivos XML. En Premiere Pro, las bandejas y los clips tienen las mismas jerarquas y nombres
que en los proyectos de origen de Final Cut Pro. Asimismo, Premiere Pro conserva los marcadores de secuencia, los
ajustes de secuencia, el formato de pistas, las pistas bloqueadas y los puntos de inicio de cdigo de tiempo de secuencia
de los proyectos de origen de Final Cut Pro. Premiere Pro importa texto desde los generadores de textos de Final Cut
Pro en ttulos de Premiere Pro.
Nota: No puede importar archivos de proyecto nativos de Final Cut Pro, slo archivos XML exportados desde
Final Cut Pro. Es posible exportar archivos XML de Final Cut Pro desde Premiere Pro.
Joost van der Hoeven ofrece un tutorial de vdeo en el sitio web de Adobe que muestra el intercambio de informacin
entre Final Cut Pro y Premiere Pro utilizando proyectos XML.
Ms temas de ayuda
Exportacin de archivos XML de proyectos de Final Cut Pro en la pgina 463
Importacin de un archivo XML desde Final Cut Pro
1 Exportacin de un archivo XML desde Final Cut Pro. Para obtener ms informacin, consulte la Ayuda de
Final Cut Pro.
2 En Final Cut Pro, cierre el proyecto de origen.
3 En Premiere Pro, seleccione Archivo > Importar.
4 Desplcese al archivo XML y haga clic en Abrir.
Ms temas de ayuda
Exportacin de archivos XML de proyectos de Final Cut Pro en la pgina 463
Datos de clips de Final Cut Pro
Los datos de clip de los campos Descripcin, Escena, Disparo/Toma y Nota de registro en Final Cut Pro aparecen en
los campos de metadatos del clip con los mismos nombres en Premiere Pro.
Efectos y transiciones de Final Cut Pro
Premiere Pro conserva los efectos bsicos de movimiento y opacidad y los fotogramas de movimiento y opacidad de
los proyectos de origen de Final Cut Pro. Asimismo, Premiere Pro convierte algunos efectos y transiciones de
Final Cut Pro segn las tablas siguientes:
78 USO DE ADOBE PREMIERE PRO
Importacin, transferencia, captura y digitalizacin
ltima modificacin 27/6/2011
Conversin de efectos de vdeo de Final Cut Pro
Conversin de transiciones de vdeo de Final Cut Pro
Efecto de de
Final Cut Pro
Efecto de Premiere Pro
Crop (Cortar) Crop (Cortar)
Eight-Point
Garbage Matte
(Ocho puntos
de anclaje
mate)
Eight-Point Garbage Matte (Ocho puntos
de anclaje mate)
Four-Point
Garbage Matte
(Cuatro puntos
de anclaje
mate)
Four-Point Garbage Matte (Cuatro puntos
de anclaje mate)
Gaussian Blur
(Desenfoque
gaussiano)
(siempre que la
seleccin de
canal en
Final Cut Pro
sea Alpha+RGB
(Alfa+RGB))
Desenfoque gaussiano
Luma Key
(Incrustacin
por luminancia)
Luma Key (Incrustacin por luminancia)
Three-Way
Color Corrector
(Correccin de
color
tridireccional)
Three-Way Color Corrector (Correccin de
color tridireccional)
Transicin de
de
Final Cut Pro
Transicin de Premiere Pro
Dip To White
(Pasar a blanco)
Dip To White (Pasar a blanco)
Dip to [color]
(Pasar a [color])
Pasar a negro
Transiciones
Edge Wipe
(Barrido de
bordes)
Barrido, con la direccin de barrido
redondeada a la ms cercana de las ocho
direcciones admitidas por Premiere Pro.
Otras
transiciones de
vdeo
Disolucin cruzada
79 USO DE ADOBE PREMIERE PRO
Importacin, transferencia, captura y digitalizacin
ltima modificacin 27/6/2011
Conversin de efectos de audio de Final Cut Pro
Conversin de transiciones de audio de Final Cut Pro
Modos compuestos de Final Cut Pro
Premiere Pro conserva los efectos bsicos de movimiento y opacidad y los fotogramas de movimiento y opacidad de
los proyectos de origen de Final Cut Pro. Premiere Pro convierte los modos compuestos de Final Cut Pro segn la
tabla siguiente:
Efecto de
audio de
Final Cut Pro
Efecto de audio de Premiere Pro
Valores y
fotogramas
clave de
ganancia de
audio
Valores y fotogramas clave de volumen de
clip de audio
Valores y
fotogramas
clave de
panormica de
audio
Valores y fotogramas clave de panormica
de pista
Low Pass Filter
(Filtro de paso
bajo)
Paso bajo
High Pass Filter
(Filtro de paso
alto)
Paso alto
Band Pass Filter
(Filtro de paso
de banda)
Paso de banda
Transicin de
audio de
Final Cut Pro
Transicin de audio de Premiere Pro
Cross Fade
(0 dB) (Fundido
cruzado (0 dB))
Ganancia constante
Cross Fade
(+3 dB)
(Fundido
cruzado
(+3 dB))
Potencia constante
Otras
transiciones
Potencia constante
80 USO DE ADOBE PREMIERE PRO
Importacin, transferencia, captura y digitalizacin
ltima modificacin 27/6/2011
Multiclips de Final Cut Pro
Premiere Pro convierte los multiclips sin contraer de Final Cut Pro, con hasta cuatro entradas, a secuencias
multicmara. Premiere Pro convierte los multiclips contrados en clips individuales.
Nota: Premiere Pro muestra una advertencia cuando intente importar un multiclip con ms de cuatro entradas.
Captura y digitalizacin
Acerca de la captura y digitalizacin
Para traer material de archivo que no est en forma de archivo o de conjunto de archivos a un proyecto de Premiere
Pro, puede capturarlo o digitalizarlo, dependiendo del tipo de material de origen:
Capturar Puede capturar vdeo digital de cmaras en directo o de cintas: grbelo desde el origen al disco duro. Muchas
videocmaras digitales y platinas graban de vdeo a cinta. Puede capturar vdeo desde cinta al disco duro antes de
usarlo en un proyecto. Premiere Pro captura vdeo a travs de un puerto digital, como un puerto FireWire o SDI
instalado en el equipo. Premiere Pro guarda el material de archivo capturado en el disco como archivos e importa
Modo de
Final Cut Pro
Modo de Premiere Pro
Normal Normal
Add (Sumar) Sobreexposicin lineal
Subtract (Restar) No se admite
Difference
(Diferencia)
Difference (Diferencia)
Multiply
(Multiplicar)
Multiply (Multiplicar)
Screen (Pantalla) Screen (Pantalla)
Overlay
(Superposicin)
Overlay (Superposicin)
Hard Light (Luz
fuerte)
Hard Light (Luz fuerte)
Soft Light (Luz
suave)
Soft Light (Luz suave)
Darken
(Oscurecer)
Darken (Oscurecer)
Lighten (Aclarar) Lighten (Aclarar)
Travel Matte
Alpha (Alfa mate
en movimiento)
No se admite
Travel Matte
Luma (Luma
mate en
movimiento)
No se admite
81 USO DE ADOBE PREMIERE PRO
Importacin, transferencia, captura y digitalizacin
ltima modificacin 27/6/2011
dichos archivos en proyectos como clips. Podr usar Adobe After Effects para iniciar Premiere Pro e iniciar el proceso
de captura. Por otro lado, puede utilizar Adobe OnLocation para capturar vdeo.
Digitalizacin Puede digitalizar vdeo analgico a partir de una cmara analgica en directo o desde un dispositivo de
cinta analgica. Puede digitalizar el vdeo analgico, convertirlo a digital para que el equipo pueda almacenarlo y
procesarlo. El comando de captura digitaliza el vdeo cuando hay un dispositivo o una tarjeta de captura instalados en
el equipo. Premiere Pro guarda el material de archivo digitalizado en el disco como archivos e importa dichos archivos
en proyectos como clips.
Para ver un tutorial en vdeo acerca de la captura e importacin de recursos, consulte www.adobe.com/go/vid0231_es.
Nota: Al capturar material de archivo, puede controlar los niveles de audio en el panel Medidores de maestro de audio.
Ms temas de ayuda
Importacin de material de archivo a Premiere Pro
Importacin de recursos desde formatos sin cinta en la pgina 66
Requisitos del sistema para la captura
Para capturar material de archivo de vdeo digital, necesitar los siguientes componentes para el sistema de edicin:
Para material DV o HDV, una de las opciones siguiente:
Una tarjeta de captura o puerto (FireWire, i.Link) IEEE 1394 compatible con OHCI.
Una tarjeta IEEE 1394 incompatible con OHCI con ajustes preestablecidos, controladores y plugins escritos
especficamente para Premiere Pro.
Para el material de archivo HD o SD que se puede reproducir en un dispositivo con salidas SDI o de componentes,
es necesaria una tarjeta de captura HD o SD compatible con entradas de SDI o componentes.
Para material de archivo HD o SD almacenado en medios desde videocmaras basadas en archivos, un dispositivo
conectado a su equipo capaz de leer los medios correspondientes.
Para grabar audio desde orgenes analgicos, una tarjeta de audio compatible con una entrada de audio analgica.
Un cdec (compresor/descompresor) para el tipo de material de archivo que desee capturar. Premiere Pro tiene sus
propios cdecs para importar material de archivo DV y HDV. Hay cdecs plugin de software disponibles para los
dems tipos. Algunas tarjetas de captura tienen los cdecs de hardware integrados.
Un disco duro que admita la velocidad de datos del tipo de material de archivo que desea capturar.
Espacio suficiente en disco para el material de archivo capturado.
Nota: Su sistema operativo o formato de disco duro podra limitar la longitud de un clip capturado.
Un proyecto creado con ajustes preestablecidos en el cuadro de dilogo Nuevo proyecto y en el que todos los ajustes
coincidan con el material de archivo que se va a capturar.
Nota: Algunas videocmaras DV y HDV precisan una conexin a sus adaptadores de alimentacin para que se activen
los puertos IEEE 1394. Otras videocmaras entran en modo inactivo o en modo de demostracin si permanecen en modo
de cmara sin actividad de la cinta durante un perodo determinado. Para evitar estos problemas, conecte su
videocmara al adaptador de alimentacin cuando la est configurando para capturar o doblar vdeo. Si la videocmara
entra en modo de demostracin con el adaptador de alimentacin conectado, desactive esta opcin en el sistema de mens
de la videocmara.
82 USO DE ADOBE PREMIERE PRO
Importacin, transferencia, captura y digitalizacin
ltima modificacin 27/6/2011
Configuracin de formatos de capturas, preferencias y pistas
Utilice el panel Captura (elija Archivo > Captura), para capturar vdeo y sonido digital o analgico. Este panel incluye
una vista previa, que muestra el vdeo que se est capturando, y controles para grabar con o sin control del dispositivo.
El panel Captura tambin contiene un panel Ajustes para editar sus ajustes de captura y un panel Registrando para
registrar clips para la captura por lotes. Para su comodidad, algunas de las opciones disponibles en el panel Captura
tambin estn disponibles en el men del panel Captura.
Puede controlar ciertos dispositivos de origen, como videocmaras y platinas, directamente a partir del panel Captura.
Su equipo debe tener un controlador IEEE1394, RS-232 o RS-422 compatible con Premiere Pro. Si su dispositivo de
origen no dispone de ninguna de estas interfaces, podr seguir utilizando el panel Captura. Tendr que utilizar sus
controles para introducir, iniciar y detener el dispositivo de origen.
Nota: Cuando no est realizando capturas en Adobe Premiere Pro, cierre el panel Captura. El panel Captura tiene
preferencia cuando est abierto, de modo que, si no lo cierra mientras edita o previsualiza vdeos, se deshabilitar la
salida al dispositivo de origen, Al dejar el panel Captura abierto tambin puede disminuir el rendimiento.
Panel Captura
A. rea de estado B. Vista previa C. Fichas D. Men Panel E. Controles de transporte
Ms temas de ayuda
Optimizacin del rendimiento de los discos de memoria virtual en la pgina 50
Configuracin del sistema en la pgina 41
Captura y edicin de opciones en Premiere Pro
Especificacin de los ajustes de captura (Windows)
1 Con un proyecto abierto, seleccione Archivo > Capturar y seleccione la ficha Ajustes.
2 En el panel Ajustes de captura, haga clic en Editar.
E
A C B D
83 USO DE ADOBE PREMIERE PRO
Importacin, transferencia, captura y digitalizacin
ltima modificacin 27/6/2011
3 En el cuadro de dilogo Ajustes de captura, seleccione una opcin en el men Formato de captura.
4 Haga clic en Aceptar.
Especificacin de los ajustes de captura (Mac OS)
Se pueden almacenar los ajustes de captura de QuickTime en la configuracin del proyecto de Premiere Pro y en
Preferencias. Siga estos pasos en cualquiera de los siguientes casos:
La primera vez que se utilice un dispositivo en un proyecto.
Siempre que se cambien dispositivos en el proyecto.
Siempre que deseen cambiar los ajustes de captura para el proyecto.
1 Con el proyecto abierto, elija Archivo > Capturar.
2 En la ventana Capturar, seleccione la ficha Ajustes.
3 En el panel Ajustes de captura, haga clic en Editar.
4 En el cuadro de dilogo Ajustes de captura, seleccione una opcin en el men Formato de captura.
5 Haga clic en Vdeo.
6 Realice los cambios que desee en los ajustes y haga clic en Aceptar. Si no necesita realizar ningn cambio, haga clic
en Aceptar.
7 En la ventana Ajustes de captura, seleccione Audio.
8 Si desea que se escuche audio durante la captura, seleccione Activado en el cuadro de dilogo de ajustes del Orador
de la ventana Sonido.
Si accede a la ventana de opciones de sonido de nuevo despus de cerrar el dilogo de la ventana Sonido, la opcin
Orador volver a Desactivado. Seleccione Activado cada vez que acceda a este dilogo para que el audio se escuche
durante la captura.
9 Seleccione la ficha Muestra y elija la velocidad que coincida con el audio de su origen.
10 En la ventana Sonido, seleccione la ficha Origen.
11 Seleccione Audio DV y elija el origen que desee para el audio desde su dispositivo DV. (De forma predeterminada,
el origen se establece en Entrada de lnea integrada > Entrada de lnea.) Elija Dos primeros canales.
12 (Opcional) Puede capturar canales adicionales o alternos de audio. Si su material de origen tiene canales de audio
adicionales, seleccione una de las otras dos opciones.
13 Realice los cambios que desee en los ajustes de audio y haga clic en Aceptar.
14 Haga clic en Aceptar para cerrar la ventana Ajustes de captura.
15 Si la opcin Grabar contina atenuada, seleccione la ficha Ajustes en la ventana Capturar. A continuacin,
seleccione Editar.
16 Haga clic en Vdeo y despus, en Aceptar.
17 Presione Reproducir.
El botn Reproducir quedar disponible.
Definicin de las preferencias de la captura
1 Seleccione Edicin > Preferencias > Captura (Windows) o Premiere Pro > Preferencias > Captura (Mac OS).
2 Especifique si desea cancelar la captura de los fotogramas eliminados, notificar sobre fotogramas eliminados o
generar un registro por lotes.
84 USO DE ADOBE PREMIERE PRO
Importacin, transferencia, captura y digitalizacin
ltima modificacin 27/6/2011
3 Especifique si desea utilizar el cdigo de tiempo del control de dispositivos. Si existe un controlador de dispositivo
instalado, Premiere Pro puede registrar el cdigo de tiempo proporcionado por el controlador en lugar de registrar
cualquier cdigo de tiempo escrito en la cinta de origen.
Seleccin de pistas para la captura
1 Para abrir el panel Captura, seleccione Archivo > Capturar.
2 En el panel Captura, haga clic en el men del panel.
3 Seleccione la opcin Grabar vdeo, Grabar audio o Grabar audio y vdeo, segn desee.
Captura desde orgenes estreo a pistas mono
Puede realizar capturas desde orgenes que contengan canales estreo o audio 5.1 de forma que cada canal de audio se
asigne su propia pista de audio mono automticamente. La preferencia Mono del Formato de pista predeterminado
habilita este comportamiento para el material de archivo capturado desde orgenes de varios canales y para archivos
multicanal importados. Para obtener ms informacin sobre la asignacin de canales de audio, consulte Asignacin
de canales de audio de salida y origen en la pgina 234.
1 Seleccione Edicin > Preferencias > Audio (Windows) o Premiere Pro > Preferencias > Audio (Mac OS).
2 En el panel Asignacin de canal de origen del cuadro de dilogo Preferencias, seleccione Mono en el men Formato
de pista predeterminado.
3 Haga clic en Aceptar.
Lmites de tamao de los archivos
Premiere Pro no establece ningn lmite de tamao para los archivos. No obstante, es posible que su tarjeta de captura,
su sistema operativo o su disco duro s establezcan dichos lmites. Consulte la documentacin de su tarjeta de captura
y de su disco duro para obtener informacin sobre la compatibilidad con archivos grandes.
El formato del disco duro determina su capacidad para procesar archivos grandes. El formato FAT32 establece un
lmite de 4 GB o 18 minutos por archivo para material de archivo DV. El formato NTFS no establece ningn lmite de
tamao para los archivos. Resulta ms adecuado utilizar discos con formato NTFS como discos de memoria virtual en
los que realizar capturas de vdeo y para los dispositivos de destino en los que exportar archivos de vdeo. Sin embargo,
otros componentes del sistema de edicin de vdeo pueden limitar el tamao del archivo.
Ajuste del control de dispositivos
Puede utilizar el control de dispositivo para gestionar y automatizar la captura de vdeo y para exportar secuencias a
cinta. El control de dispositivos permite controlar con precisin dispositivos como platinas y videocmaras mediante
los controles de captura y de captura por lotes. Con el control de dispositivo, puede utilizar el panel Captura para
registrar todos los clips y, a continuacin, utilizar el comando Captura por lotes para grabar los clips registrados
automticamente.
Premiere Pro controla los dispositivos a travs de su compatibilidad integrada con IEEE 1394 (FireWire, i.Link) y con
los controladores (slo Windows) RS-232 y RS-422 compatibles. Independientemente del tipo de dispositivo, si no se
reconoce automticamente, ser necesario configurarlo manualmente. Antes de configurar el control de dispositivo,
compruebe si su platina o videocmara es compatible con un control de dispositivo externo y asegrese de que dispone
de un cable que permita la conexin entre el dispositivo y su controlador, su equipo informtico, o ambos.
85 USO DE ADOBE PREMIERE PRO
Importacin, transferencia, captura y digitalizacin
ltima modificacin 27/6/2011
Configuracin de un proyecto para el control de dispositivos
Puede configurar algunos de los ajustes del control de dispositivos en Edicin > Preferencias > Control del dispositivos
(Windows) o en Premiere Pro > Preferencias > Control del dispositivos (Mac OS), y otros en la seccin Control de
dispositivos de la parte inferior del panel Ajustes del panel Captura. Los ajustes del control de dispositivo se aplicarn
a todo el proyecto.
1 Seleccione Edicin > Preferencias > Captura (Windows) o Premiere Pro > Preferencias > Captura (Mac OS).
2 Seleccione al menos una opcin de captura. Si est usando un controlador de dispositivos que genera su propio
cdigo de tiempo, seleccione Usar cdigo de tiempo de control del dispositivo. Usar cdigo de tiempo de control
del dispositivo sustituye el cdigo de tiempo ilegible grabado en la cinta por el cdigo de tiempo generado por el
controlador. Haga clic en Aceptar.
3 Si desea guardar los clips capturados en una bandeja especfica de un proyecto, en primer lugar abra el proyecto.
Antes de realizar la captura, compruebe que la bandeja existe en el panel Proyecto.
4 Seleccione Archivo > Capturar.
5 En el panel Ajustes, haga clic en Editar para verificar que el formato de captura especificado en el cuadro de dilogo
Ajustes de captura es apropiado para su dispositivo. Haga clic en Aceptar.
Nota: No todos los formatos tienen opciones para la configuracin de la captura. Por ejemplo, el formato HDV no tiene
opciones.
6 En la seccin Capturar ubicaciones del panel Ajustes, asegrese de que las unidades de disco seleccionadas para
guardar el vdeo y el audio capturado disponen de suficiente espacio libre. Si desea cambiar las ubicaciones, haga
clic en el botn Examinar correspondiente, defina la ubicacin y haga clic en Aceptar.
7 En la seccin Control del dispositivo, si no se ha configurado el control de dispositivo, seleccione un dispositivo en
el men Dispositivo. Haga clic en Opciones para configurarlo. Las opciones varan dependiendo del dispositivo.
Para obtener ms informacin, consulte la documentacin de su controlador de dispositivos.
8 Pruebe los botones de control del dispositivo en el panel Captura para verificar que funcionen. Si el formato admite
la previsualizacin de vdeo, asegrese de ver el vdeo en la previsualizacin.
9 Haga clic en Registro. En el rea de configuracin, seleccione Audio, Vdeo o Audio y vdeo del men Captura
segn lo que desee capturar. Seleccione una bandeja de Registrar clips en si es necesario. De manera
predeterminada, se ha seleccionado el panel Proyecto en el campo Registrar clips en.
10 Introduzca la informacin que considere necesaria en la seccin Datos de clip. Esta informacin se guardar en los
metadatos del clip.
Nota: Para evitar confusiones, asegrese de que el nombre de la cinta no existe ya en el sistema. Es posible que algunos
tipos de software para control de dispositivo le soliciten que defina el ajuste Nombre de la cinta cada vez que introduzca
una cinta nueva. Las dems opciones de Datos de registro no son obligatorias.
Configuracin de un dispositivo para el control de dispositivos
Premiere Pro admite el control de dispositivos como videocmaras y VTR. Premiere Pro controla dispositivos DV y
HDV por medio de conexiones IEEE 1394 (FireWire, i.Link). Slo en Windows, Premiere Pro controla los dispositivos
controlados en serie por medio de controladores RS-232 o RS-422 instalados en el equipo.
1 Para abrir el cuadro de dilogo Preferencias de control de dispositivo, seleccione Editar > Preferencias > Control
de dispositivos (Windows) o Premiere Pro > Preferencias > Control de dispositivos (Mac OS).
2 Seleccione el tipo de dispositivo que desea controlar en el men Dispositivos.
3 Haga clic en Opciones.
86 USO DE ADOBE PREMIERE PRO
Importacin, transferencia, captura y digitalizacin
ltima modificacin 27/6/2011
4 (Opcional) Si se conecta un dispositivo DV o HDV, seleccione de los mens Estndar de vdeo, Marca de
dispositivo, Tipo de dispositivo y Formato de cdigo de tiempo. En el men Tipo de dispositivo, si no se incluye su
modelo concreto,realice una de las siguientes operaciones:
Seleccione un modelo de la misma familia (si lo conoce),
djelo como estndar,
o bien, haga clic en Conectar para obtener informacin sobre el dispositivo.
5 Si conecta un dispositivo en serie, seleccione de los mens Protocolo, Puerto, Origen de tiempo y Base de tiempo.
Seleccione una de las casillas de verificacin del protocolo que seleccione o ambas.
6 (Slo para el control de dispositivos DV/HDV) Haga clic en Comprobar estado. Premiere Pro muestra uno de los
siguientes estados:
Sin conexin Premiere Pro no ve el dispositivo. Compruebe todas las conexiones y los ajustes.
Detectado Premiere Pro detecta el dispositivo pero no puede controlar la cinta (probablemente porque no se ha
introducido ninguna cinta).
En lnea Premiere Pro detecta el dispositivo y puede controlar la cinta.
7 Haga clic en Aceptar.
8 En la seccin Control del dispositivo del panel Ajustes, especifique las siguientes opciones segn sea necesario:
Tiempo de predesplazamiento Indica el tiempo que tarda el Punto de entrada para que Premiere Pro comience a
reproducir la cinta antes de la captura. El valor correcto vara en funcin del dispositivo que se est utilizando.
Desplazamiento de cdigo de tiempo Indica el nmero de fotogramas para ajustar el cdigo de tiempo incrustado en
el vdeo capturado. Defina el desplazamiento de modo que el cdigo de tiempo coincida con el nmero del cdigo de
tiempo del mismo fotograma en la cinta de origen.
Seleccin de un dispositivo para el control de dispositivos
1 En el panel Capturar, seleccione la ficha Ajustes.
2 En el men Dispositivo, seleccione el tipo de dispositivo que desee controlar.
3 Haga clic en Opciones.
4 (Opcional) Si se conecta un dispositivo DV o HDV, seleccione de los mens Estndar de vdeo, Marca de
dispositivo, Tipo de dispositivo y Formato de cdigo de tiempo. En el men Tipo de dispositivo, si no se incluye su
modelo concreto,realice una de las siguientes operaciones:
Seleccione un modelo de la misma familia (si lo conoce),
djelo como estndar,
o bien, haga clic en Conectar para obtener informacin sobre el dispositivo.
5 Si conecta un dispositivo en serie, seleccione de los mens Protocolo, Puerto, Origen de tiempo y Base de tiempo.
Seleccione una de las casillas de verificacin del protocolo que seleccione o ambas.
6 (Slo para el control de dispositivos DV/HDV) Haga clic en Comprobar estado. Premiere Pro muestra uno de los
siguientes estados:
Sin conexin Premiere Pro no ve el dispositivo. Compruebe todas las conexiones y los ajustes.
Detectado Premiere Pro detecta el dispositivo pero no puede controlar la cinta (probablemente porque no se ha
introducido ninguna cinta).
En lnea Premiere Pro detecta el dispositivo y puede controlar la cinta.
87 USO DE ADOBE PREMIERE PRO
Importacin, transferencia, captura y digitalizacin
ltima modificacin 27/6/2011
7 Haga clic en Aceptar.
8 En la seccin Control del dispositivo de la ficha Ajustes, especifique las siguientes opciones segn sea necesario:
Tiempo de predesplazamiento Indica el tiempo que tarda el Punto de entrada para que Premiere Pro comience a
reproducir la cinta antes de la captura. El valor correcto vara en funcin del dispositivo que se est utilizando.
Desplazamiento de cdigo de tiempo Indica el nmero de fotogramas para ajustar el cdigo de tiempo incrustado en
el vdeo capturado. Defina el desplazamiento de modo que el cdigo de tiempo coincida con el nmero del cdigo de
tiempo del mismo fotograma en la cinta de origen.
Calibracin de un dispositivo RS-422 o RS-232 (slo Windows)
1 Seleccione Archivo > Exportar > Exportar a cinta.
2 Haga clic en Opciones.
3 Establezca el nmero de fotogramas de desplazamiento, segn corresponda para su dispositivo, en los campos
Retardar inicio de pelcula, Editar manualmente temporizador y Predesplazamiento.
Control de un dispositivo RS-422 o RS-232 (slo Windows)
1 Seleccione Edicin > Preferencias > Control de dispositivos (Windows).
2 Desde la ventana Dispositivos, seleccione Control de dispositivo serie.
3 Haga clic en Opciones.
4 En la seccin VTR y control de puertos, seleccione un protocolo y un puerto para el dispositivo.
5 En la seccin Control de tiempo, seleccione un origen de tiempo y una base de tiempo para el dispositivo.
Controles del dispositivo en el panel Captura
Puede utilizar los controles del panel Captura para manejar el dispositivo mientras registra clips. El control Empujar
permite desplazarse rpidamente por los fotogramas cercanos y el control Trayecto permite
cambiar la velocidad de la cinta a medida que la reproduce hacia delante o hacia atrs. El botn Grabar permite
iniciar una captura manual.
Si presiona el botn Rebobinar con la cinta parada, el dispositivo rebobinar la cinta a velocidad mxima. Si
rebobina cuando la cinta est en reproduccin o en pausa, el dispositivo rebobinar la cinta mostrando el vdeo en la
previsualizacin.
Si pulsa el botn Avance rpido con la cinta parada, el dispositivo har avanzar la cinta a velocidad mxima. Si
pulsa el botn cuando la cinta est en reproduccin o en pausa, el dispositivo har avanzar la cinta mostrando el vdeo
en la previsualizacin.
Si presiona el botn Escena anterior, la cinta se desplazar hasta el punto de inicio anterior y se detendr en modo de
pausa. Si pulsa el botn Escena siguiente , la cinta se desplazar hasta el siguiente punto de inicio y se detendr en
pausa.
Nota: Las funciones Escena anterior y Escena siguiente son compatibles para DV slo en Windows y no son compatibles
para HDV en Windows ni en Mac OS.
Tambin puede utilizar las teclas J, K y L para controlar el dispositivo. J rebobina la cinta; L la reproduce hacia delante
con rapidez y K la pone en pausa. La velocidad de reproduccin hacia delante o hacia atrs aumentar cada vez que
presione J o L. Para rebobinar o hacer avanzar los fotogramas de uno en uno, mantenga pulsada K y presione J o L una
vez. Para rebobinar o hacer avanzar la cinta lentamente, mantenga pulsadas K + J o K + L.
88 USO DE ADOBE PREMIERE PRO
Importacin, transferencia, captura y digitalizacin
ltima modificacin 27/6/2011
Para manejar los controles del panel Captura a travs del teclado, consulte la informacin sobre herramientas del
panel Captura. Puede cambiar los mtodos abreviados eligiendo Edicin > Personalizacin del teclado. Para que una
cinta se desplace rpidamente a un fotograma especfico, escriba su cdigo de tiempo en el campo del cdigo de tiempo
actual del Panel Captura, en la parte inferior izquierda del monitor. Presione Introducir (Windows o Mac OS).
Desactivacin del control de dispositivo
1 Para abrir el cuadro de dilogo Preferencias de control de dispositivo, realice una de las acciones siguientes:
Seleccione Edicin > Preferencias > Control de dispositivos (Windows) o Premiere Pro > Preferencias > Control
de dispositivos (Mac OS).
En el panel Captura, haga clic en Ajustes.
2 En el men Dispositivos, seleccione Ninguno.
3 Haga clic en Aceptar.
Nota: Cuando el control de dispositivo est desactivado, inicie la reproduccin en el dispositivo manualmente.
Captura sin control de dispositivos
Si no dispone de ningn dispositivo que se pueda controlar a travs de Premiere Pro, puede capturar vdeo
manualmente. Tendr que manejar tanto los controles del dispositivo de reproduccin como los controles del panel
Captura en Premiere Pro.
Nota: Al realizar trayectos, registrar y capturar en Mac OS, la previsualizacin del material de archivo de HDV se debe
hacer en una pantalla de TV externa o, si el origen es una cmara de vdeo, en el visor de la cmara. El panel de
previsualizacin del panel Captura mostrar las palabras Previsualizacin en cmara.
1 Asegrese de que la platina o videocmara est conectada correctamente al equipo informtico.
2 Seleccione Archivo > Capturar.
3 (Mac OS) Si se abre un cuadro de dilogo de Ajustes de captura de QuickTime, seleccione los ajustes de vdeo y
audio apropiados para su proyecto.
Estos ajustes se mantendrn en el proyecto, pero es posible que necesite definirlos de nuevo para cada nuevo proyecto.
4 En la seccin Configuracin del panel Registro, elija el tipo de medio del men Captura.
5 Utilice los controles de la platina o videocmara para mover la cinta de vdeo hasta un punto que se encuentre varios
segundos antes del fotograma donde desea comenzar la captura.
6 Presione el botn Reproducir de la platina o videocmara y, a continuacin, haga clic en el botn rojo Grabar del
panel Captura.
7 Prolongue la grabacin unos segundos ms tras finalizar el material de archivo que necesita y dispondr de espacio
para la edicin. Presione la tecla Esc para detener la grabacin.
Cuando aparezca el cuadro de dilogo Guardar archivo capturado, introduzca los datos de registro y haga clic en
Aceptar. El nuevo archivo aparecer en la lista del panel Proyecto y se guardar en la ubicacin del disco especificada
en el panel Ajustes del panel Captura.
89 USO DE ADOBE PREMIERE PRO
Importacin, transferencia, captura y digitalizacin
ltima modificacin 27/6/2011
Captura con control de dispositivos
Una vez que haya configurado correctamente el dispositivo y el proyecto, podr comenzar a capturar clips utilizando
el control de dispositivo. Puede capturar una cinta entera o bien marcar puntos de entrada y salida para cada clip y
capturar el clip a continuacin. Puede registrar puntos de entrada y salida para tantos clips como desee y hacer que
Premiere Pro capture cuantos quiera en un lote. Premiere Pro es compatible con el control de dispositivo FireWire en
ambas plataformas, pero con el control de dispositivo serie slo es compatible en Windows.
Nota: Al realizar trayectos, registrar y capturar en Mac OS, la previsualizacin del material de archivo de HDV se debe
hacer en un monitor de TV externo o, si el origen es una videocmara, en el visor de la cmara. El panel de
previsualizacin del panel Captura mostrar las palabras Previsualizacin en cmara.
Ms temas de ayuda
Ajuste del control de dispositivos en la pgina 84
Captura de una cinta entera o parte de una cinta
1 Seleccione Archivo > Capturar.
2 (Mac OS) Si se abre un cuadro de dilogo de Ajustes de captura de QuickTime, seleccione los ajustes de vdeo y
audio apropiados para su proyecto.
Estos ajustes se mantendrn en el proyecto, pero es posible que necesite definirlos de nuevo para cada nuevo proyecto.
3 En el panel Captura, asegrese de que su dispositivo est en lnea, tal y como se indica en el panel de
previsualizacin.
4 Introduzca una cinta en el dispositivo. Premiere Pro le pedir que introduzca un nombre para la cinta. Asegrese
de introducir nombres distintos para todas las cintas.
Para evitar la repeticin de un mismo nombre, puede resultar til incluir un nmero distinto en cada nombre.
5 En el rea Configuracin del panel Registro, elija el tipo de medio del men Captura.
6 Rebobine la cinta hasta el principio o hasta el principio de la parte que desee capturar.
7 Para crear un archivo independiente (Windows) o un subclip (Mac OS) para cada escena nueva de la cinta,
seleccione Deteccin de escena en el rea de captura.
8 Puede capturar fotogramas que se extiendan ms all de los puntos de entrada y salida de cada clip. Introduzca el
nmero de fotogramas en el cuadro Selectores del rea de captura.
9 Haga clic en Cinta.
10 Para detener la captura al final de una parte, haga clic en el botn Detener. De lo contrario, la captura se detendr
cuando la cinta llegue al final.
Seleccin y captura de un clip
1 Seleccione Archivo > Capturar.
2 (Mac OS) Si se abre un cuadro de dilogo de Ajustes de captura de QuickTime, seleccione los ajustes de vdeo y
audio apropiados para su proyecto.
Estos ajustes se mantendrn en el proyecto, pero es posible que necesite definirlos de nuevo para cada nuevo proyecto.
3 En el panel Captura, asegrese de que su dispositivo est en lnea, tal y como se indica en el panel de
previsualizacin.
90 USO DE ADOBE PREMIERE PRO
Importacin, transferencia, captura y digitalizacin
ltima modificacin 27/6/2011
4 Introduzca una cinta en el dispositivo. Premiere Pro le pedir que introduzca un nombre para la cinta. Asegrese
de introducir nombres distintos para todas las cintas.
5 En el rea Configuracin del panel Registro, elija el tipo de medio del men Captura.
6 Utilice los controles del panel Captura para desplazarse hasta el primer fotograma que desee capturar y haga clic en
el botn Definir entrada. Despus desplcese hasta el ltimo fotograma que desea capturar y haga clic en Definir
salida.
Nota: Si se captura HDV en Mac OS, debe previsualizar en un monitor de TV externo o un visor de la videocmara
mientras se realiza el registro. El panel de previsualizacin del panel Captura mostrar las palabras Previsualizacin en
cmara.
7 Si desea que la captura incluya algunos fotogramas ms antes y despus de los puntos de entrada y salida definidos
para cada clip, introduzca el nmero de fotogramas en la opcin Controles de la seccin Captura.
8 Haga clic en el botn Entrada/Salida del rea Captura del panel Registro para capturar el clip.
Determinar si el dispositivo est en lnea
1 Seleccione Archivo > Capturar.
2 (Mac OS) Si se abre un cuadro de dilogo de Ajustes de captura de QuickTime, seleccione los ajustes de vdeo y
audio apropiados para su proyecto.
Estos ajustes se mantendrn en el proyecto, pero es posible que necesite definirlos de nuevo para cada nuevo proyecto.
3 Seleccione la ficha Ajustes en el panel Captura.
4 En el rea Control del dispositivo de la ficha Ajustes, haga clic en Opciones.
5 En el cuadro de dilogo Ajustes de control de dispositivo DV/HDV, haga clic en Comprobar estado.
Registro de clips con deteccin automtica de escenas
Con la Deteccin de escena se puede agilizar en gran medida el proceso de registro de clips. Cuando se captura vdeo,
la deteccin de escena registra un clip donde exista una interrupcin en una marca de fecha/hora de la cinta. Con la
Deteccin de escena, Premiere Pro captura automticamente un archivo independiente (Windows) o crea un clip
maestro con un subclip (Mac OS) en cada salto de escena. En Mac OS, Premiere Pro sita los subclips en una nueva
bandeja. La opcin Deteccin de escena se ejecutar tanto si captura una cinta entera como si captura nicamente una
seccin comprendida entre un punto de entrada y uno de salida. Con la Deteccin de escena se crean clips incluso entre
puntos de entrada y salida definidos, si se detecta un salto de escena.
La deteccin de escenas registra las escenas de la captura por lotes sin alterar el progreso de la cinta. Tambin registra
las escenas que se encuentran en saltos del cdigo de tiempo.
Tracy Peterson ofrece un tutorial de vdeo que muestra la deteccin automtica de escenas en el sitio web de Adobe.
En el panel Captura, realice una de las siguientes acciones:
Haga clic en el botn Deteccin de escena situado debajo de la imagen.
Seleccione Deteccin de escena en la seccin Captura del panel Registro.
91 USO DE ADOBE PREMIERE PRO
Importacin, transferencia, captura y digitalizacin
ltima modificacin 27/6/2011
La opcin Deteccin de escena inicia un archivo independiente (Windows) o un subclip (Mac OS) en el primer fotograma de cada escena.
Nota: La deteccin de escenas funciona para el material de archivo DV, HDV 1080i y HDV 720p.
Problemas habituales durante la captura
Si tiene problemas durante la captura de material de archivo digital, consulte la Ayuda de Premiere Pro o la
documentacin de su cmara, platina o tarjeta de captura. Para obtener ms informacin, consulte Troubleshoot
digital video capture and playback (Solucin de problemas de captura y reproduccin de vdeo digital; en ingls). stos
son algunos de los problemas con los que podra encontrarse durante la captura de vdeo digital:
Si su dispositivo (cmara o platina) entra en modo inactivo, cierre el panel Captura y vuelva a abrirlo; o bien cierre
el panel Captura, apague el dispositivo, vuelva a encenderlo y, a continuacin, vuelva a abrir el panel Captura. El
modo inactivo se puede deshabilitar en muchas cmaras conectndolas a corriente alterna y expresionando la cinta.
Si el vdeo se muestra granulado en el panel Captura o en el panel Monitor, posiblemente Premiere Pro haya
disminuido la calidad de la visualizacin para conservar la calidad de la captura. El vdeo se captura y se almacena
con la calidad determinada por el usuario y se reproduce siempre con esa misma calidad en monitores NTSC o PAL.
En sistemas inferiores, es posible que Premiere Pro reduzca la calidad de la previsualizacin de la captura para
garantizar que los recursos de la CPU disponibles son suficientes para una captura de mxima calidad.
Si la imagen de vdeo no aparece en el panel Captura, compruebe el control de dispositivo y los ajustes de captura.
A continuacin, con el dispositivo encendido, reinicie Premiere Pro.
Si el audio y el vdeo capturados no estn sincronizados, asegrese de que no han quedado partes de la cinta sin
grabar entre distintas tomas. Los fragmentos de la cinta que quedan en blanco no tienen cdigo de tiempo, por lo
que se pueden producir interrupciones en el modo de tiempo de la cmara. Cuando se captura el fragmento que
est en blanco, la cmara no transmite fotogramas vlidos, pero el tiempo se sigue marcando.
92 USO DE ADOBE PREMIERE PRO
Importacin, transferencia, captura y digitalizacin
ltima modificacin 27/6/2011
Si no se graba el audio, intente reproducir una fuente a travs de la entrada de sonido de su equipo informtico y
del sistema de altavoces sin realizar ninguna grabacin. Si no oye nada, es posible que la fuente de audio no est
bien conectada o que los parmetros de audio no estn bien definidos. Compruebe las conexiones del hardware, los
Dispositivos de sonido y audio del Panel de control de Windows y los ajustes del mezclador, y consulte la
documentacin de la tarjeta de sonido. En Premiere Pro, seleccione Edicin > Preferencias (Windows) o Premiere
Pro > Preferencias (Mac OS), y compruebe los ajustes de Audio, Hardware de audio y Asignacin de salida de
audio.
Al realizar trayectos, registrar y capturar el material de archivo de HDV en Mac OS, el panel de previsualizacin del
panel Captura se quedar en blanco. La previsualizacin de este metraje se debe hacer en una pantalla de TV externa
o, si el origen es una cmara de vdeo, en el visor de la cmara.
Ms temas de ayuda
Solucionar problemas de captura y reproduccin de vdeo digital
Captura de vdeo DV o HDV
Puede capturar audio y vdeo desde un dispositivo DV o HDV conectando el dispositivo a su equipo con un cable
FireWire. Premiere Pro graba la seal de audio y vdeo en el disco duro y controla el dispositivo mediante el puerto
FireWire.
Es posible capturar material de archivo DV o HDV desde dispositivos XDCAM o P2. La captura se puede realizar
mediante puertos SDI si su equipo dispone de un dispositivo o tarjeta de captura de terceros compatible. Asimismo,
el equipo debe contar con los controladores correspondientes.
En una secuencia realizada con uno de los ajustes preestablecidos DV o HDV, los ajustes de captura se establecen para
captura de DV o de HDV, respectivamente. No obstante, podr cambiar los ajustes de captura a DV o HDV desde el
panel Captura en un proyecto concreto.
Puede escoger si quiere previsualizar el vdeo DV en la ventana Captura durante la previsualizacin y captura.
Tambin puede previsualizar material de archivo HDV en la ventana Captura, slo en Windows. Sin embargo, no
puede previsualizar material de archivo HDV en la ventana Captura durante la captura. La palabra Capturando
aparecer en esta ventana durante la captura HDV.
Importante: Puede transferir e importar recursos DVCPRO HD, recursos XDCAM HD y XDCAM EX, y recursos
AVCHD desde sus medios sin capturarlos. La captura es un proceso ms prolongado que el de transferencia y no conserva
todos los metadatos. Para obtener ms informacin Importacin de recursos desde formatos sin cinta en la pgina 66.
Ms temas de ayuda
Configuracin de un sistema DV o HDV en la pgina 42
Captura con control de dispositivos en la pgina 89
Exportacin de una secuencia a cinta con control de dispositivo en la pgina 465
93 USO DE ADOBE PREMIERE PRO
Importacin, transferencia, captura y digitalizacin
ltima modificacin 27/6/2011
Captura de vdeo HD
Puede capturar audio y vdeo desde un dispositivo HD con un puerto SDI. Su equipo debe disponer de una tarjeta de
captura SDI compatible y sus controladores y software deben estar instalados. De igual manera, podr capturar el
material de archivo HD desde orgenes SDI XDCAM siempre que se haya instalado una tarjeta de captura XDCAM
compatible junto con los controladores correspondientes. Si la instalacin es correcta, se agregarn los ajustes
preestablecidos HD al panel Ajustes preestablecidos disponibles del cuadro de dilogo Nueva secuencia. Tambin se
agregan formatos HD al men Formato de captura en la ficha Generales del cuadro de dilogo Ajustes del proyecto.
Normalmente conecta el dispositivo HD al equipo conectando los puertos SDI mediante un cable coaxial con
conectores BNC. Para ofrecer control de dispositivo (slo Windows), conecte tambin el puerto serie del dispositivo
con un puerto RS-422 o RS-232 en el equipo. Consulte las instrucciones de configuracin proporcionadas por el
fabricante de la tarjeta de captura.
Importante: Puede transferir e importar recursos DVCPRO HD, recursos XDCAM HD y XDCAM EX, y recursos
AVCHD desde sus medios sin capturarlos. La captura es un proceso ms prolongado que el de transferencia y no conserva
todos los metadatos. Para obtener ms informacin Importacin de recursos desde formatos sin cinta en la pgina 66.
Ms temas de ayuda
Configuracin de sistemas SD-SDI, HD-SDI o de componentes en la pgina 43
Ajuste del control de dispositivos en la pgina 84
Captura sin control de dispositivos en la pgina 88
Acerca de la edicin en lnea y sin conexin
Para la edicin en lnea, los clips se editan con el nivel de calidad necesario para la versin final del programa de vdeo.
ste es el mtodo de trabajo predeterminado en Premiere Pro. La edicin en lnea funciona bien cuando la capacidad
de velocidad y almacenamiento del equipo informtico anfitrin cubre las necesidades de los formatos de vdeo
utilizados. Por ejemplo, la mayora de los equipos informticos modernos admiten la velocidad de datos de DV con
resolucin mxima. No obstante, pueden encontrarse con exigencias mucho mayores, por ejemplo, material de
archivo en formato HDV o HD. Para la mayora de editores grficos, aqu es donde comienza la edicin sin conexin.
En la edicin sin conexin, tras capturar clips de alta resolucin, puede realizar copias de baja resolucin de los mismos
para editarlos. Tras la edicin, se sustituye el material de archivo de baja resolucin asociado a los clips con material
de archivo original de alta calidad. Puede finalizar, procesar y exportar el producto final en alta resolucin. La edicin
de clips de baja resolucin permite utilizar equipos informticos estndar para editar recursos de gran tamao, como
material de archivo en formato HDV o HD, sin que disminuya por ello la velocidad de rendimiento. Tambin permite
a los editores editar utilizando equipos porttiles, por ejemplo, cuando estn en un estudio.
Puede editar un proyecto con el material de archivo de alta resolucin en lnea en todo el proyecto. Por otra parte, la
edicin se puede realizar en un flujo de trabajo de dos fases. La decisiones creativas iniciales se adoptan con el material
de archivo de alta resolucin sin conexin. Posteriormente, el material de archivo de alta resolucin vuelve a estar en
lnea para el ajuste, gradacin y correccin de color.
Por ejemplo, puede editar sin conexin un proyecto en formato HD con Premiere Pro y, ms tarde, exportarlo a EDL
para transferirlo a un sistema de edicin con un hardware ms potente. De este modo, podr realizar la edicin y el
procesamiento en lnea, con mxima resolucin y el hardware ms eficaz.
94 USO DE ADOBE PREMIERE PRO
Importacin, transferencia, captura y digitalizacin
ltima modificacin 27/6/2011
Creacin de clips de baja resolucin para la edicin sin conexin
1 Capture o importe componentes en el panel Proyecto con mxima resolucin.
2 En el panel Proyecto, haga clic en el botn Nueva bandeja y asigne un nombre a una bandeja para los clips de baja
resolucin.
3 Inicie Adobe Media Encoder y aada todos los clips para el proyecto en la cola de Adobe Media Encoder.
4 En Adobe Media Encoder, haga clic en Ajustes.
5 Cambie el formato y otros ajustes al formato y la configuracin para un formato de resolucin ms baja.
6 Haga clic en el nombre de archivo del campo de nombre de salida y busque la carpeta que se cre para los clips de
baja resolucin.
7 Haga clic en Aceptar.
8 Haga clic en Iniciar cola.
Adobe Media Encoder codifica los clips en formato de baja resolucin y, de forma predeterminada, conserva el
nombre de archivo de los clips originales en los nombres de archivo de los clips codificados.
9 En panel Proyecto de Premiere Pro, abra la bandeja donde que se cre para los clips de baja resolucin. Importe los
clips de baja resolucin en esta bandeja.
10 Edite el proyecto utilizando los clips de baja resolucin.
Sustitucin de clips de baja resolucin por clips de alta resolucin para la
edicin en lnea
Se pueden sustituir las copias de baja resolucin de los recursos con la alta resolucin original de modo que se pueda
procesar un proyecto con la mxima resolucin.
1 Seleccione Clip > Reemplazar material de archivo. Busque el clip de alta resolucin original que tenga el mismo
nombre de archivo que el clip de baja resolucin elegido y seleccinelo. Haga clic en Seleccionar.
2 Repita los dos pasos anteriores para cada clip de baja resolucin utilizado en el proyecto.
Digitalizacin del vdeo analgico
Para poder editar tomas de vdeo en formato analgico, en primer lugar deber digitalizarlas. Puede hacerlo
direccionando la seal de vdeo a travs de una videocmara digital que la digitalice al momento, o bien a travs de un
dispositivo de digitalizacin instalado en su equipo informtico. Tambin puede duplicar el material de archivo
analgico en formato digital para luego capturar el vdeo desde un dispositivo digital a travs de una tarjeta de captura,
como cualquier otra fuente digital. En funcin del equipo informtico que tenga, podr digitalizar vdeo analgico
desde distintos tipos de seal, incluidas las de vdeo componente, vdeo compuesto y S-video. Algunos digitalizadores
incluyen control de dispositivo. Se conectan al dispositivo de origen a travs de puertos RS-232 o RS-422,
permitindole controlar el dispositivo a travs del panel Captura de Premiere Pro y realizar capturas por lotes.
Consulte el manual de instrucciones de su videocmara y de su digitalizador o tarjeta de captura. Para obtener ms
informacin sobre la solucin de problemas de captura de vdeo analgico, consulte Troubleshoot analog capture
problems in Premiere Pro (Solucin de problemas de captura analgica en Premiere Pro; en ingls).
95 USO DE ADOBE PREMIERE PRO
Importacin, transferencia, captura y digitalizacin
ltima modificacin 27/6/2011
Ms temas de ayuda
Configuracin de S-video o sistema compuesto en la pgina 46
Captura de audio analgico en la pgina 245
Solucionar problemas de captura analgica en Premiere Pro
Acerca de los ajustes de la tarjeta de captura
Es posible que algunos de los ajustes de captura a los que se hace referencia en Premiere Pro procedan del software
plugin de los digitalizadores o las tarjetas de captura. Por ello, es posible que las opciones especficas y los formatos
admitidos varen en funcin del fabricante. Dada la compleja relacin entre las tarjetas de captura de vdeo y Premiere
Pro, es posible que resulte difcil identificar qu pieza del sistema es responsable de determinadas opciones o
problemas. , as como la mayora de fabricantes de tarjetas de captura, pone a su disposicin documentos para la
solucin de problemas en lnea que le ayudarn a determinar si las opciones o problemas estn relacionados con la
tarjeta de captura de vdeo y su software o con Adobe Premiere Pro. Consulte los recursos de solucin de problemas
de Premiere Pro y del fabricante de la tarjeta de captura a travs de los vnculos que encontrar en sus respectivas
pginas Web.
La mayora de las tarjetas de captura compatibles instalan un archivo de ajustes (ajustes preestablecidos) que podr
seleccionar en el cuadro de dilogo Nuevo proyecto de Premiere Pro, en el panel Cargar ajustes preestablecidos. Estos
ajustes preestablecidos definen todos los ajustes de captura para que la compatibilidad con su tarjeta de captura sea
ptima. Para obtener los mejores resultados, utilice los ajustes preestablecidos de la tarjeta de captura y no los cambie
en el panel Ajustes personalizados.
Digitalizacin de vdeo analgico
1 Salga de Premiere Pro.
2 Conecte las salidas de vdeo y audio de su dispositivo analgico a las entradas analgicas de su dispositivo digital
(digitalizador, videocmara digital o platina digital).
3 Si el dispositivo digital es un digitalizador, platina o videocmara externos, conecte el puerto FireWire o SDI al
equipo.
4 (Slo Windows) Si el dispositivo digital es un digitalizador con controles de dispositivo, conecte el puerto de
control de dispositivo (RS-232 o RS-422) con el mismo tipo de puerto en el dispositivo analgico.
5 Encienda el origen analgico y el dispositivo digitalizador.
6 Si el dispositivo digitalizador es una videocmara, pngala en modo VTR, VCR o Reproduccin (no en modo de
cmara).
7 En el control de seleccin de entrada del dispositivo digitalizador, defina la entrada analgica pertinente.
8 Inicie Premiere Pro.
9 Cuando aparezca la pantalla de bienvenida, realice una de las siguientes acciones:
Para iniciar un nuevo proyecto mediante una tarjeta de captura, haga clic en Nuevo proyecto, seleccione el ajuste
preestablecido de la tarjeta de captura (si est disponible) en el panel Cargar ajustes preestablecidos y haga clic
en Aceptar.
Para abrir un proyecto existente mediante una tarjeta de captura, seleccione uno existente que se haya configurado
con el ajuste preestablecido de la tarjeta de captura.
96 USO DE ADOBE PREMIERE PRO
Importacin, transferencia, captura y digitalizacin
ltima modificacin 27/6/2011
Para iniciar un nuevo proyecto mediante un dispositivo externo, como una videocmara o platina, que se va a
digitalizar, haga clic en Nuevo proyecto, seleccione un ajuste preestablecido DV o HDV que coincida con el
estndar y el formato de la televisin de destino y haga clic en Aceptar.
Para abrir un proyecto existente que digitalizar mediante un dispositivo externo, como una videocmara o platina,
seleccione un proyecto existente que se haya configurado con el ajuste preestablecido DV o HDV correcto.
10 (Opcional) Especifique el modo en que Premiere Pro asigna los canales de audio desde el dispositivo de
digitalizacin a las pistas de audio. Seleccione Edicin > Preferencias > Audio (Windows) o Premiere Pro >
Preferencias > Audio (Mac OS). En el panel Asignacin de canal de origen, seleccione un formato de canal de audio
en el men Formato de pista predeterminado.
11 Seleccione Archivo > Capturar.
12 En el panel Captura, compruebe detenidamente los ajustes del panel Ajustes. Si es necesario cambiarlos, haga clic
en Edicin. (Si est usando una tarjeta de captura, la configuracin vendr con el software del plugin del fabricante
de la tarjeta, no con Premiere Pro, y variar en funcin de la marca y modelo de la tarjeta de captura. Consulte la
documentacin del controlador del software proporcionada por el fabricante de la tarjeta de captura.)
13 Realice una de las acciones siguientes:
Si el dispositivo digital no incluye ningn control de dispositivos, introduzca su fuente utilizando los controles del
dispositivo analgico. Presione Reproducir en el dispositivo analgico y haga clic en el botn Grabar en el panel
Captura.
Si el dispositivo digital incluye control de dispositivos, capture o registre el material de archivo utilizando los
controles del panel Captura, del mismo modo que lo hara con una fuente digital.
Captura de contenido para DVD
El contenido de DVD se comprime de acuerdo con las especificaciones de DVD, de manera que se reproducir de
manera fiable en un amplia gama de reproductores. Al preparar el contenido para un proyecto de DVD ponga atencin
al tamao y a la velocidad de los fotogramas, de manera que el contenido conserve su calidad en la transicin a DVD.
Para obtener resultados ptimos, asegrese de capturar o grabar siguiendo estas especificaciones:
Tamao de fotograma Estndar NTSC 720 x 480 o estndar PAL 720 x 576. Si el proyecto utiliza un tamao de
fotograma diferente, Premiere Pro lo escala automticamente.
Velocidad de fotogramas 29,97 fps (NTSC) o 25 fps (PAL); de manera alternativa, 23,976 (NTSC) para 24p. Todo el
material de archivo de un nico proyecto debe tener la misma velocidad de fotogramas.
Proporcin de aspecto 4:3 o 16:9 (pantalla ancha).
Profundidad de bits de audio 16 bits.
Velocidad de muestra de audio 48 kHz.
97 USO DE ADOBE PREMIERE PRO
Importacin, transferencia, captura y digitalizacin
ltima modificacin 27/6/2011
Captura y recaptura de lotes
Acerca del registro de clips
Puede especificar las tomas de la cinta de origen que desea utilizar registrndolas como un conjunto de clips sin
conexin para su captura posterior. Si configura las opciones del control de dispositivo en el cuadro de dilogo
Preferencias para que controle de forma remota su cmara o su platina, podr utilizar los controles de registro de clips
del panel Captura para crear clips sin conexin y, despus, podr utilizar el comando Captura por lotes para capturar
automticamente los clips registrados.
Si dispone de una lista de puntos de entrada y salida, puede registrarlos manualmente sin necesidad de conectar ningn
dispositivo; slo tiene que introducir los puntos de entrada y salida de cada toma y hacer clic en el botn Registrar clip.
Tambin puede registrar nmeros de fotograma utilizando un registro distinto o un programa de hojas de clculo y, a
continuacin, importar la hoja de clculo a Premiere Pro como una lista de clips sin conexin.
Adems, puede registrar clips de forma interactiva: puede definir los puntos de entrada y salida mientras se reproduce
la cinta de origen.
Ms temas de ayuda
Trabajo con clips sin conexin en la pgina 178
Registro de clips para la captura por lotes
1 En el panel Captura, asegrese de que su dispositivo est en lnea, comprobando la indicacin situada encima del
panel de previsualizacin.
2 Introduzca una cinta en el dispositivo. Premiere Pro le pedir que introduzca un nombre para la cinta. Asegrese
de introducir nombres distintos de registro para todas las cintas.
3 Utilice los controles del panel Captura para desplazarse hasta el primer fotograma de la primera toma y haga clic
en el botn Definir entrada. Despus desplcese hasta el ltimo fotograma de la toma y haga clic en el botn Definir
salida.
4 En la seccin Configuracin del panel Registro, elija el tipo de medio del men Captura.
5 Si desea que la captura incluya algunos fotogramas ms antes y despus de los puntos de entrada y salida definidos
para cada clip, introduzca el nmero de fotogramas deseado para estos selectores en la seccin Selectores del panel
Captura.
6 Haga clic en el botn Registrar clip de la seccin Cdigo de tiempo del panel Registro para registrar el clip que ha
identificado. Introduzca un nombre para el clip cuando se le solicite. Premiere Pro registrar el clip colocando un
clip sin conexin para dicho clip en el panel Proyecto.
7 Repita los pasos 2 a 6 para registrar cada una de las tomas que desee capturar por lotes.
98 USO DE ADOBE PREMIERE PRO
Importacin, transferencia, captura y digitalizacin
ltima modificacin 27/6/2011
Panel Captura con Registro activo
Registro de clips de forma interactiva
1 Asegrese de que el dispositivo est conectado y se encuentra en modo VTR o VCR (no en modo de cmara); a
continuacin, elija Archivo > Captura.
2 En el panel Registro, introduzca los ajustes que desea utilizar como predeterminados para Configurar y Datos de clip.
3 Reproduzca la cinta. Haga clic en Definir entrada o Definir salida cuando lo desee, incluso durante la reproduccin
de la cinta. Repita el proceso tantas veces como sea necesario.
4 Cuando haya terminado de definir los puntos de entrada y salida, haga clic en Registrar clip, compruebe los datos
del clip y haga clic en Aceptar.
Puede realizar pequeos ajustes de cdigo de tiempo con los signos ms (+) y menos (). Por ejemplo, para agregar
cinco fotogramas al final del punto de salida, seleccione todo el cdigo de tiempo del punto de salida, escriba +5 y
presione Entrar/Retorno.
Informacin sobre el registro de clips de forma interactiva
Defina las opciones en el panel Registro del panel Captura. Premiere Pro utiliza los datos actuales de las secciones
Configurar y Datos de clip como valores predeterminados para los clips que se registrarn posteriormente. Si desea
registrar una serie de clips en la misma bandeja y con datos de registro parecidos, ahorre tiempo especificando los
datos del clip antes de empezar a registrar la serie. Cuando haga clic en el botn Registrar clip, aparecer un cuadro
de dilogo en el que podr aceptar o modificar los datos del clip.
99 USO DE ADOBE PREMIERE PRO
Importacin, transferencia, captura y digitalizacin
ltima modificacin 27/6/2011
En la seccin Datos de clip, especifique el nombre de la cinta. Premiere Pro le pedir que indique el nombre de la
cinta cada vez que inicie una captura por lotes.
El Nombre de clip en la seccin Datos de clip avanza en progresin numrica automticamente. Por ejemplo, si
desea numerar una serie de clips con un nombre que comience por Persecucin en coche, escriba Persecucin en
coche 01, y asegrese de que el nombre del clip termina con el nmero. Los clips que se registren a continuacin
recibirn de forma predeterminada la numeracin sucesiva, por ejemplo, Persecucin en coche 02.
Puede modificar los ajustes del panel Captura siempre que lo desee. Por ejemplo, si ve que la accin va a cambiar a
medida que avanza la reproduccin de la cinta, puede prepararse para capturar la siguiente accin seleccionando
una bandeja distinta para registrar los clips sucesivos o escribiendo un nombre distinto en Descripcin o Escena.
No tiene que detener la cinta para modificar los ajustes.
Puede manejar el dispositivo y registrar clips utilizando el teclado. Consulte la informacin sobre los controles del
panel Captura o elija Edicin > Personalizacin del teclado para ver o modificar los mtodos abreviados.
Debe hacer clic en Registrar clip para crear un nuevo clip sin conexin. La cinta se detendr cuando confirme los
datos del clip para el nuevo clip sin conexin.
Acerca de la captura por lotes
Premiere Pro admite la captura por lotes (captura automtica no asistida de varios clips desde un dispositivo
controlable). Puede definir un lote seleccionando un grupo de clips que haya registrado. stos aparecern como clips
sin conexin (marcador) en el panel Proyecto o en una bandeja. Para capturar todos los clips sin conexin registrados
que desee, seleccinelos y elija Archivo > Captura por lotes. Cuando inicie la captura, Premiere Pro volver a clasificar
las entradas automticamente por nombre de cinta y cdigo de tiempo de los puntos de entrada, de modo que la
captura se lleve a cabo con la mayor eficacia posible.
Para ahorrar tiempo registrando manualmente el menor nmero de clips posible, puede utilizar la funcin Deteccin
de escena. Consulte Registro de clips con deteccin automtica de escenas en la pgina 90.
Si desea capturar por lotes un conjunto de clips registrados sin conexin, seleccinelos en el panel Proyectos y elija
Archivo > Captura por lotes. Si ha organizado los clips sin conexin en bandejas, puede capturar una bandeja entera
por lotes seleccionndola.
Premiere Pro puede capturar vdeo en segundo plano, permitindole realizar otras tareas durante la captura. Cuando
inicia una captura manual o por lotes en Premiere Pro, puede minimizar la aplicacin o cambiar a otra aplicacin sin
detener la captura. Una vez que haya restaurado la ventana de Premiere Pro, puede hacer clic en cualquier punto de
su interior para interrumpir la captura. No obstante, tenga en cuenta que si ejecuta tareas de alto rendimiento durante
la captura, se podran eliminar fotogramas. Las probabilidades de eliminar fotogramas es menor con sistemas de alto
rendimiento, como los de doble procesador.
Nota: La captura por lotes no es recomendable para los primeros y ltimos 30 segundos de la cinta, ya que pueden
aparecer problemas de cdigo de tiempo y de bsqueda. Capture estas secciones manualmente.
100 USO DE ADOBE PREMIERE PRO
Importacin, transferencia, captura y digitalizacin
ltima modificacin 27/6/2011
Preparacin para la captura por lotes
A. Clips seleccionados para la captura B. Opcin Ajustes de captura
Ms temas de ayuda
Ajuste del control de dispositivos en la pgina 84
Seleccin de los ajustes de captura por lotes
Una lista por lotes de clips registrados aparece como una lista de clips sin conexin en el panel Proyecto. Si tiene
intencin de capturar gran cantidad de clips, puede crear bandejas en el panel Proyecto antes de comenzar, para poder
registrar directamente cada conjunto de clips sin conexin en su propia bandeja. Al realizar la captura por lotes, los
clips sin conexin se irn reemplazando por los clips capturados, manteniendo la organizacin de la bandeja
configurada antes de comenzar.
De forma predeterminada, Premiere Pro utiliza los ajustes de captura del proyecto para la captura por lotes de clips sin
conexin. Si un clip sin conexin tiene sus propios ajustes de captura, Premiere Pro utilizar los ajustes del clip para
capturarlo; el clip obtenido conservar sus ajustes de captura, de modo que se pueda volver a capturar fcilmente
utilizando los mismos ajustes. Por ejemplo, si un clip sin conexin tiene formato HDV y el formato especificado en los
ajustes de captura del proyecto es DV, Premiere Pro captura el clip en HDV a menos que cambie los ajustes de captura
del clip. Para omitir los ajustes de captura del clip, elija la opcin Omitir configuracin de captura en el cuadro de
dilogo Captura por lotes.
Ms temas de ayuda
Especificacin de los ajustes de captura (Windows) en la pgina 82
Determinacin de si un clip sin conexin tiene ajustes de captura
Puede averiguar si un clip sin conexin ya tiene sus propios ajustes de captura.
En el panel Proyecto, desplcese a la derecha hasta la columna Configuracin de captura. Si la columna est oculta,
seleccione Visualizacin de metadatos de un men panel Proyecto. A continuacin, haga clic en el tringulo junto
a Metadatos de proyecto de Premiere para mostrar los nombres de columna. Seleccione Configuracin de captura.
Haga clic en Aceptar.
Si un clip sin conexin tiene sus propios ajustes de captura, la casilla de verificacin de esta columna estar
seleccionada.
A
B
101 USO DE ADOBE PREMIERE PRO
Importacin, transferencia, captura y digitalizacin
ltima modificacin 27/6/2011
Cambio de los ajustes de captura de un clip sin conexin
Puede cambiar los ajustes de captura de un clip sin conexin. Por ejemplo, puede capturar el clip con una resolucin
superior a la que tena la primera vez que se captur o registr.
1 Seleccione el clip en el panel Proyecto,
2 Elija Clip > Ajustes de captura > Definir ajustes de captura de clip.
Se abrir el cuadro de dilogo Ajustes de captura.
3 Consulte Especificacin de los ajustes de captura (Windows) en la pgina 82.
Ms temas de ayuda
Ajuste del control de dispositivos en la pgina 84
Eliminacin de los ajustes de captura de un clip sin conexin
1 En el panel Proyecto, seleccione el clip.
2 Elija Clip > Ajustes de captura > Borrar ajustes de captura de clip.
De forma predeterminada, Premiere Pro captura este clip con los ajustes de captura del proyecto.
Captura de clips por lotes
1 Seleccione el clip sin conexin que desea capturar y elija Archivo > Captura por lotes.
2 En el cuadro de dilogo Captura por lotes, realice cualquiera de las acciones siguientes:
Si desea capturar otros fotogramas fuera de los puntos de entrada y salida definidos para los clips del lote, elija
Capturar con controles e introduzca el nmero de fotogramas para los controles.
Nota: El nmero de fotogramas que introduzca aqu se aadir al nmero definido para los controles en el panel
Captura.
Elija Omitir configuracin de captura si desea reemplazar los ajustes de captura de los clips individuales del lote con
los ajustes predeterminados del proyecto.
3 Compruebe que la platina y la cinta de vdeo de origen estn configuradas correctamente para la captura y, a
continuacin, haga clic en Aceptar.
4 En el cuadro de dilogo Insertar cinta, introduzca la cinta solicitada y haga clic en Aceptar. Si est realizando
capturas desde varias cintas, est listo para insertarlas cuando se le pida.
5 Si desea detener la captura por lotes, haga clic en el botn Detener del panel Captura o presione la tecla Esc.
Solucin de problemas de captura por lotes
Podr realizar capturas por lotes sin problemas siempre que el control de dispositivos y los ajustes de captura del
proyecto estn configurados correctamente y los clips sin conexin que ha registrado sean uniformes y no contengan
datos conflictivos. Si tiene problemas con la captura por lotes, asegrese de que los ajustes de todos los clips que desea
capturar estn configurados correctamente:
El estado de todos los clips debe ser Sin conexin. Compruebe el estado en la vista Lista del panel Proyecto. Si un
clip no est sin conexin, seleccinelo en el panel Proyecto y elija Proyecto > Desvincular medios. Si selecciona
varios clips y algunos estn en lnea, Premiere Pro capturar nicamente los clips sin conexin.
102 USO DE ADOBE PREMIERE PRO
Importacin, transferencia, captura y digitalizacin
ltima modificacin 27/6/2011
Debe especificar Nombre de la cinta, Inicio de medio y Fin de medio en el cuadro de dilogo Editar archivo sin
conexin para cada uno de los clips sin conexin. Siempre que al menos uno de los clips sin conexin seleccionados
contenga estos ajustes, el comando Captura por lotes estar disponible, pero slo se capturarn los clips que tengan
los tres ajustes. Si es necesario, comprubelo en Ver lista en el panel Proyecto o haga doble clic en cada uno de los
clips sin conexin para editar sus ajustes.
El dispositivo de captura seleccionado debe admitir la grabacin de vdeo, audio o ambas. Por ejemplo, no se podr
capturar el audio si el dispositivo de captura no captura audio. Si existen ajustes que no se pueden capturar, la
captura por lotes se detendr y aparecer el cuadro de dilogo Error de ajustes de captura.
Los nombres de archivo de los clips (tal y como se ha especificado en el cuadro de dilogo Ajustes de captura) no
deben duplicar los de los clips ya existentes. Si es necesario, haga doble clic en cada uno de los clips sin conexin
para comprobar que el nombre no est repetido. Si selecciona un clip sin conexin con un nombre duplicado para
la captura por lotes, Premiere Pro cambia ligeramente el nombre de ese clip cuando lo captura. De esta manera,
evita que el otro archivo con el mismo nombre se sobrescriba.
Para gestionar los errores de captura cuando aparezca el cuadro de dilogo Error de ajustes de captura, realice una de
las siguientes acciones:
Para corregir los ajustes de captura de cualquiera de los clips de la lista, seleccione uno o ms archivos de la lista y
haga clic en Editar ajustes.
Para omitir los clips que contengan ajustes de captura incorrectos y proseguir con la captura por lotes, haga clic en
Omitir. Los clips omitidos se quitarn de la lista y no se capturarn.
Para detener la captura por lotes, haga clic en Cancelar. No se capturar ningn clip.
Importacin y exportacin de listas por lotes
Puede importar listas de lotes en una variedad de formatos de archivos: texto delimitado por tabuladores (TXT),
valores separados por comas (CSV), TAB y PBL. Tras la importacin, cada una de las entradas de la lista por lotes en
formato de texto aparece como un clip sin conexin en el panel Proyecto. Tambin puede exportar los clips sin
conexin como listas por lotes en formato CSV para poder transferir listas de clips registrados entre distintos proyectos
y estaciones de trabajo. Para ver el formato de una lista por lotes, exprtela y abra el archivo con un editor de texto
como el Bloc de notas o con una aplicacin de hojas de clculo. Las listas por lotes en formato de texto pueden proceder
de fuentes como Adobe Premiere 6.5, utilidades de registro como Pipeline Autolog o algn software personalizado de
produccin de vdeo que utilice bases de datos o programas de hojas de clculo para generar listas por lotes.
Al importar una lista por lotes, el orden de los campos de la lista debe ser el siguiente: nombre de la cinta, punto de
entrada, punto de salida, nombre de clip y comentarios. Al exportar clips sin conexin como una lista por lotes,
Premiere Pro ordena los campos de la siguiente forma: nombre de la cinta, punto de entrada, punto de salida, nombre
de clip, nota de registro, descripcin, escena y disparo/toma. Los datos de los campos exportados se toman de las
columnas correspondientes en la vista Lista del panel Proyecto.
Para importar un registro de cdigo de tiempo en formato de lista por lotes, abra un proyecto y elija Proyecto >
Importar lista por lotes. Busque el archivo, seleccinelo y haga clic en Abrir.
Para exportar un registro de cdigo de tiempo en formato de lista por lotes, seleccione los archivos que desea
registrar. A continuacin, elija Proyecto > Exportar lista por lotes. Especifique un nombre de archivo y una
ubicacin y haga clic en Guardar.
103 USO DE ADOBE PREMIERE PRO
Importacin, transferencia, captura y digitalizacin
ltima modificacin 27/6/2011
Volver a capturar clips
Puede volver a capturar los clips de un proyecto existente utilizando la captura por lotes. Es posible volver a capturar
los clips slo si se han desvinculado de sus archivos de origen, con lo que pasan a ser clips sin conexin, si tienen
nombres en los campos Nombre de la cinta y si el medio de origen contiene cdigo de tiempo.
1 Si desea omitir los ajustes de captura de alguno de los clips que desea volver a capturar, defina los Ajustes de captura
del clip.
2 En el panel Proyecto, seleccione todos los clips que desee volver a capturar. Si desea seleccionar clips de distintas
bandejas, utilice la vista Lista, donde podr ver las distintas bandejas.
3 Elija Proyecto > Desconectar. Los clips seleccionados estn desvinculados de sus archivos de origen actuales.
4 En el cuadro de dilogo Poner sin conexin, especifique si desea que los archivos de los medios de origen
permanezcan en el disco o se eliminen.
5 Con los clips sin conexin todava seleccionados, elija Archivo > Captura por lotes. Defina los ajustes segn sea
necesario.
6 Compruebe que la platina y la cinta de vdeo de origen estn configuradas correctamente para la captura y, a
continuacin, haga clic en Aceptar.
7 Una vez finalizada la recaptura, guarde el proyecto.
En Premiere Pro CS5.5, puede volver a capturar clips combinados sin conexin. El clip combinado no pasar a ser un
clip en lnea hasta que todos clips integrantes se capturen.
Ms temas de ayuda
Trabajo con clips sin conexin en la pgina 178
Cdigo de tiempo
Acerca del cdigo de tiempo
Muchas videocmaras y platinas de vdeo de gama alta registran el cdigo de tiempo, un componente que marca
determinados fotogramas con seas nicas. El cdigo de tiempo es importante cuando se desean capturar exactamente
los mismos fotogramas que se han identificado o capturado previamente, como ocurre en los siguientes casos:
Desea registrar los clips antes de capturarlos.
Tiene intencin de capturar clips utilizando la captura por lotes (automatizada).
Desea volver a capturar clips porque los archivos originales estn daados o se han eliminado.
Tiene intencin de exportar secuencias a otro sistema utilizando EDL.
Est utilizando un sistema en el que edita rpidamente con capturas de baja resolucin y ms tarde vuelve a capturar
los clips con resolucin y calidad mximas para la versin final.
Tiene intencin de sincronizar vdeo capturado con audio grabado por separado.
A diferencia de los contadores de tiempo que encontramos en las videocmaras domsticas, el cdigo de tiempo se
registra en la cinta de vdeo como parte de la seal de vdeo. Si el material de archivo no tiene cdigo de tiempo, puede
agregarlo copindolo con una cmara o platina que escriba cdigos de tiempo. A continuacin, podr registrar o
capturar el vdeo desde ese mismo dispositivo.
104 USO DE ADOBE PREMIERE PRO
Importacin, transferencia, captura y digitalizacin
ltima modificacin 27/6/2011
Para obtener los mejores resultados, el cdigo de tiempo debera avanzar de forma continua desde el principio hasta
el final de la cinta; no debera volver a empezar desde cero en ningn punto intermedio. Durante las tareas de edicin,
si registra un punto de entrada para la captura como 00:00:01:09, pero dicho nmero aparece en la cinta dos o tres veces
por interrupciones del cdigo de tiempo, Premiere Pro no podr saber en cul de los 00:00:01:09 debe iniciar la
captura. En cintas con cdigos de tiempo discontinuos, es probable que no se capturen los clips deseados.
Para garantizar la continuidad del cdigo de tiempo, debe registrarlo de forma continua o crear una franja de cdigo
de tiempo en la cinta antes de la grabacin.
Para asegurarse de que registra siempre cdigos de tiempo continuos, grabe al menos 5 segundos ms de vdeo tras el
final de la accin en cualquier toma. Si revisa un clip en la cmara, asegrese de rebobinar la cinta hasta el comienzo
de ese margen de 5 segundos antes de volver a grabar. La videocmara leer el cdigo de tiempo del fotograma en el que
se haya detenido y cuando empiece a grabar la prxima toma, comenzar a registrar el cdigo de tiempo con el nmero
del fotograma inmediatamente sucesivo. Preste mucha atencin, pues si deja un espacio en blanco entre el ltimo
fotograma de la toma anterior y el primer fotograma de la toma siguiente, la videocmara comenzar a escribir el cdigo
de tiempo desde 00:00:00:00 otra vez.
Seleccin del formato de visualizacin del cdigo de tiempo
De forma predeterminada, Premiere Pro muestra el cdigo de tiempo para cualquier clip que se haya escrito de forma
original en el medio de origen. Si un fotograma tiene un cdigo de tiempo de 00:00:10:00 en la cinta, el cdigo de
tiempo mostrado tras la captura es 00:00:10:00. A menudo el cdigo de tiempo de origen facilita el registro de clips. El
cdigo de tiempo de origen se muestra para un clip sin que importe la base de tiempo de las secuencias en que se utilice.
Cuando la base de tiempo del clip es diferente a la de la secuencia, el cdigo de tiempo de origen puede facilitar el
registro del material de archivo. Por ejemplo, un clip filmado en 24p tiene una base de tiempo de 30 fps y un cdigo
de tiempo de 30 fps. Premiere Pro mostrar el cdigo de tiempo original de 30 fps del clip, aunque se utilizar en una
secuencia con una base de tiempo de 23,976. Sin embargo, puede cambiar esta opcin predeterminada para que
muestre el cdigo de tiempo para cada clip que empiece en 00:00:00:00.
Asimismo, puede determinar cmo muestra Premiere Pro el recuento de fotogramas cuando se muestre Fotogramas
o Pies + fotogramas para un panel. Puede hacer que el recuento de fotogramas de cada clip empiece en 0 o 1 o
convertirlo desde el cdigo de tiempo de origen. Si un fotograma de un clip de 30 fps tiene un cdigo de tiempo de
origen de 00:00:10:00, la opcin de Conversin de cdigo de tiempo numera este fotograma como 300. Premiere Pro
convierte 10 segundos a la velocidad de fotogramas de 30 fps en 300 fotogramas.
1 Seleccione Edicin > Preferencias > Medios (Windows) o Premiere Pro > Preferencias > Medios (Mac OS).
2 En el men Cdigo de tiempo, seleccione una de las opciones siguientes:
Usar origen de medio Muestra el cdigo de tiempo grabado en el origen.
Empezar en 00:00:00:00 Inicia el cdigo de tiempo mostrado para cada clip en 00:00:00:00.
3 En el men Cantidad de fotogramas, seleccione una de las opciones siguientes:
Empezar en 0 Numera cada fotograma de forma secuencial, con el primer fotograma en 0.
Empezar en 1 Numera cada fotograma de forma secuencial, con el primer fotograma en 1.
Conversin de cdigo de tiempo Genera los nmeros de de fotograma equivalentes a partir de los nmeros de cdigo
de tiempo de origen.
4 Haga clic en Aceptar.
105 USO DE ADOBE PREMIERE PRO
Importacin, transferencia, captura y digitalizacin
ltima modificacin 27/6/2011
Ms temas de ayuda
Preferencias de medios en la pgina 19
Visualizacin del cdigo de tiempo de origen de 24p en la pgina 163
Cambiar la visualizacin del cdigo de tiempo
Puede cambiar la visualizacin del cdigo de tiempo en cualquier panel en que el cdigo de tiempo se muestre como
texto activo.
1 (Optativo) Para mostrar el cdigo de tiempo en unidades de audio (Muestras de audio en milisegundos), haga clic
en el botn de men de panel en el panel que desee y seleccione Mostrar unidades de tiempo de audio.
2 Presione Ctrl (Windows) o Comando (Mac OS) y haga clic en un cdigo de tiempo con texto activo para conmutar
por los formatos de cdigo de tiempo disponibles. Las dos ltimas opciones slo estarn disponibles si selecciona
Mostrar unidades de tiempo de audio en el men del panel.
Cdigo de tiempo de fotograma eliminado
Cdigo de tiempo sin fotograma eliminado
Fotogramas
Pies + fotogramas 16 mm
Pies + fotogramas 35 mm
Muestras de audio
Milisegundos
El formato de visualizacin de cdigo de tiempo para el Monitor de programa (incluida la instancia en el Monitor de
recorte) y los paneles de Lnea de tiempo siempre coinciden. Si cambia el formato de visualizacin en uno de estos
paneles, cambiar en el otro.
Creacin de franjas en una cinta o reemplazo de cdigo de tiempo
Puede asegurarse de que el cdigo de tiempo ser continuo registrndolo en la cinta antes de usarla. Este proceso se
conoce como creacin de franjas en la cinta. La creacin de franjas no es necesaria si sigue las prcticas recomendadas
para la grabacin, pero puede evitar que el cdigo de tiempo se interrumpa accidentalmente al manipular la cinta en
su cmara.
Creacin de franjas de cdigo de tiempo en una cinta
1 Introduzca una cinta virgen en la cmara. No debe contener ningn cdigo de tiempo.
2 Si est utilizando una cmara para la creacin de franjas, ponga la tapa en el objetivo y deshabilite la grabacin de
audio.
3 Asegrese de que todos los ajustes de la cmara (especialmente la velocidad de muestreo de audio) son exactamente
los mismos que utilizar para filmar. Utilice los mismos ajustes siempre que grabe en esta cinta.
4 Comienzo de la grabacin. Deje la cmara o la platina en funcionamiento hasta que se haya grabado toda la cinta.
5 Antes de grabar vdeo en una cinta con franjas, reproduzca unos 30 segundos desde el principio. Compruebe que
la videocmara lee el cdigo de tiempo que ha creado antes de comenzar a grabar. El margen de 30 segundos vacos
en la cinta tambin es de utilidad para la captura por lotes.
106 USO DE ADOBE PREMIERE PRO
Importacin, transferencia, captura y digitalizacin
ltima modificacin 27/6/2011
Verifique los ajustes de la cmara siempre que cambie de cinta, en especial cuando vuelva a reinsertar una cinta con
la que comenz a filmar previamente. Aunque puede utilizar ajustes distintos para cintas distintas, es preferible
utilizar los mismos ajustes desde el principio hasta el final en cada cinta. Los ajustes deben coincidir con aquellos
utilizados cuando cre la franja en esa cinta la primera vez.
Reemplazo de cdigo de tiempo DV
Si el material de archivo de origen est en formato DV y el cdigo de tiempo no es continuo, puede reemplazar el
cdigo de tiempo realizando una copia o duplicado de la cinta en formato DV. El dispositivo DV que realiza la copia
graba un nuevo cdigo de tiempo continuo, de modo que ahora podr registrar y capturar vdeo desde la copia con el
nuevo cdigo de tiempo.
Nota: Esta tcnica no se puede utilizar para realizar duplicados en formato DVCAM o cuando la platina de grabacin
es Panasonic AG-DV2500.
1 Introduzca la cinta DV en la que ha realizado la grabacin en una videocmara o platina DV y rebobnela
completamente.
2 Introduzca una nueva cinta en otra videocmara o platina para grabar la copia.
3 Si el dispositivo de grabacin dispone de una opcin para grabar vdeo con el cdigo de tiempo de la cinta original,
asegrese de que esta opcin est deshabilitada. Consulte el manual de instrucciones del dispositivo para obtener
ms informacin acerca de esta opcin.
4 Si el dispositivo de grabacin es digital, conctelo al dispositivo de origen DV utilizando un cable digital como, por
ejemplo, IEEE 1394 o SDI. De este modo, obtendr una copia de mxima calidad.
5 Conecte el dispositivo de grabacin a un monitor de televisin.
6 Ponga ambos dispositivos en modo VTR.
7 Asegrese de que el dispositivo de grabacin est configurado para grabar desde el puerto digital.
8 Inicie la grabacin en la cinta virgen y, a continuacin, inicie la reproduccin de la cinta original. Deje las
videocmaras o platinas en funcionamiento hasta que se haya copiado la cinta original en su totalidad.
Nota: La funcin Deteccin de escena reconoce los puntos de inicio y fin de cada toma localizando los saltos en las
indicaciones horarias. Al copiar una cinta de este modo se crea un nico clip con una indicacin horaria continua, de
modo que no podr utilizar Deteccin de escena cuando capture la copia en Premiere Pro.
Captura del cdigo de tiempo
Cuando se utiliza el control de dispositivos, se captura el cdigo de tiempo del vdeo de origen. La captura del cdigo
de tiempo con dispositivos analgicos controlables depende de la precisin de la platina utilizada. Si su platina no
detecta el cdigo de tiempo con precisin, es posible que tenga que calibrar el sistema o asignar manualmente el cdigo
de tiempo a la pelcula, haciendo que los fotogramas coincidan.
Nota: Slo ser posible ver el cdigo de tiempo en el contador de la cinta si el equipo utilizado lo reconoce, a menos que
el cdigo se haya fundido o grabado sobre la imagen en una copia de la cinta. La mayora de las videocmaras analgicas
domsticas no pueden leer ni escribir cdigos de tiempo.
107 USO DE ADOBE PREMIERE PRO
Importacin, transferencia, captura y digitalizacin
ltima modificacin 27/6/2011
Definicin manual del cdigo de tiempo para un clip
Puede cambiar el cdigo de tiempo grabado por Premiere Pro. Por ejemplo, es posible que capture material de archivo
desde una copia en formato DV de una cinta Hi8 grabada originalmente con cdigos de tiempo en formato RCTC
(Rewriteable Consumer Time Code). La copia en formato DV y los archivos de vdeo correspondientes copiados en su
equipo informtico llevan el cdigo de tiempo en formato DV y no en el formato RCTC original. Para una mayor
comodidad al consultar los registros de las tomas creados para la cinta original Hi8, se recomienda restablecer el
formato RCTC original del cdigo de tiempo.
1 Seleccione el clip en el panel Proyecto.
2 Elija Archivo > Cdigo de tiempo, especifique las opciones segn sea necesario y haga clic en Aceptar.
Introduccin del cdigo de tiempo
Durante la captura y la edicin de vdeo, tendr que introducir valores de cdigo de tiempo varias veces. Por ejemplo,
deber introducir valores de cdigo de tiempo para definir los puntos de entrada y salida para los clips y para
desplazarse por un panel Lnea de tiempo. Premiere Pro presenta distintas formas para introducir el cdigo de tiempo.
En Premiere Pro, la duracin comprendida entre los puntos de entrada y salida incluye los fotogramas indicados por
el cdigo de tiempo. Por ejemplo, si introduce el mismo cdigo de tiempo para los puntos de entrada y salida de un
clip, la duracin del clip ser de un fotograma. Al introducir el cdigo de tiempo, puede sustituir los puntos por dos
puntos o escribir nmeros sin puntuacin. Premiere Pro interpretar los nmeros que escriba como horas, minutos,
segundos y fotogramas.
Para definir un cdigo de tiempo concreto, seleccione el cdigo de tiempo, escriba un nuevo cdigo y, a
continuacin, presione Entrar/Retorno.
Para ajustar el cdigo de tiempo actual arrastrndolo, hgalo horizontalmente. Por ejemplo, para definir un cdigo
de tiempo anterior, arrstrelo hacia la izquierda.
Para ajustar el cdigo de tiempo actual utilizando un valor relativo, escriba el signo ms (+) o el signo menos ()
seguido del nmero de fotogramas que desea sumar o restar. Por ejemplo, para restar cinco fotogramas al cdigo
de tiempo actual, seleccione todo el cdigo, escriba 5 y, a continuacin, presione Entrar/Retorno.
Visualizacin de cdigos de tiempo como una grabacin
Puede mostrar un cdigo de tiempo de un clip dentro de la previsualizacin del vdeo del clip si aplica el efecto Cdigo
de tiempo a ese clip. Puede visualizar el cdigo de tiempo de un previsualizacin de vdeo de cualquier parte de una
secuencia si aplica el efecto Cdigo de tiempo a un clip de vdeo transparente. A continuacin, recorte el clip de vdeo
transparente del periodo en el que desee que se vea el cdigo de tiempo. El cdigo de tiempo en pantalla normalmente
se denomina cdigo de tiempo de grabacin. Se utiliza en las ediciones en borrador y las pruebas para que los editores
y sus colaboradores tengan puntos de referencia precisos.
Ms temas de ayuda
Efecto Cdigo de tiempo en la pgina 431
Visualizar el cdigo de tiempo de clip como una grabacin
1 En el panel Efectos, haga clic en el tringulo junto a la bandeja Efectos de vdeo para abrirla. A continuacin, haga
clic en el tringulo junto a la bandeja Vdeo para abrirla.
2 Arrastre el efecto Cdigo de tiempo y colquelo en un clip en una secuencia.
3 Haga clic en el panel Controles de efectos para que el panel se vuelva activo.
108 USO DE ADOBE PREMIERE PRO
Importacin, transferencia, captura y digitalizacin
ltima modificacin 27/6/2011
4 Haga clic en el tringulo situado junto al cdigo de tiempo para ver las opciones de este efecto.
5 Ajuste las opciones segn sea necesario.
Visualizacin del cdigo de tiempo de secuencia como una grabacin
1 En la parte inferior del panel Proyecto, haga clic en el icono Nuevo elemento . Seleccione Vdeo transparente.
2 Arrastre el clip de vdeo transparente a una pista vaca de la secuencia ms alta que el resto de pistas de vdeo.
3 En el panel Efectos, haga clic en el tringulo junto a la bandeja Efectos de vdeo para abrirla. A continuacin, haga
clic en el tringulo junto a la bandeja Vdeo para abrirla.
4 Arrastre el efecto Cdigo de tiempo y colquelo en el clip de vdeo transparente.
5 Haga clic en el panel Controles de efectos para que el panel se vuelva activo.
6 Haga clic en el tringulo situado junto al cdigo de tiempo para ver las opciones de este efecto.
7 Ajuste las opciones segn sea necesario.
109
ltima modificacin 27/6/2011
Captulo 6: Administracin de recursos
Personalizacin del panel Proyecto
Modificacin de las vistas del panel Proyecto
Tras obtener un recurso, su nombre aparece en el panel Proyecto. El panel Proyecto muestra informacin detallada
acerca de cada recurso del proyecto. Puede ver y ordenar recursos en la vista Lista o Icono. La vista Lista muestra
informacin adicional sobre cada recurso. Puede personalizar la informacin que aparece para satisfacer las
necesidades del proyecto.
Vistas del panel Proyecto
A. Vista Lista B. Vista Icono
Para cambiar de una vista a otra, haga clic en el botn Ver lista o en el botn Vista Icono de la parte
inferior del panel. De forma alternativa, seleccione Vista > Lista o Vista > Icono del men del panel Proyecto.
Para organizar los elementos en la vista Icono, arrastre un elemento hasta cualquier recuadro. Segn lo arrastra,
una barra vertical indicar hacia donde va el elemento. Si arrastra un elemento a una bandeja, ste se introducir
en ella.
Puede utilizar la vista Icono para realizar guiones grficos y, a continuacin, utilizar la funcin Automatizar a
secuencia para mover el guin grfico a la secuencia.
Para ordenar los elementos en la vista Lista, haga clic en el encabezado de la columna por el que desea ordenarlos.
Si las bandejas estn expandidas, los elementos se ordenarn desde el nivel superior y por debajo de la jerarqua del
panel Proyecto. Para invertir el orden, haga clic de nuevo en el encabezado de la columna.
Para ocultar o mostrar el visor de miniaturas y la informacin del clip, elija Ver > rea de previsualizacin en el
men del panel Proyecto.
Para ocultar o definir el tamao de las miniaturas, elija Miniaturas en el men del panel Proyecto.
Personalizacin de las columnas de la vista Lista
Las columnas de metadatos en la lista del panel Proyecto indican informacin sobre los recursos que aparecen en ella.
El panel Proyecto puede mostrar cualquiera de los campos de metadatos XMP que seleccione, no tan slo en los
campos de datos de clip. Puede seleccionar las columnas de metadatos que mostrar Premiere Pro, agregar
propiedades al esquema y cambiar el orden de las columnas. Premiere Pro guarda su seleccin de columnas en el
archivo del proyecto. La misma seleccin de columnas aparece en el panel Proyecto cuando abra el proyecto.
B A
110 USO DE ADOBE PREMIERE PRO
Administracin de recursos
ltima modificacin 27/6/2011
Edicin de la visualizacin de las columnas en los paneles Proyecto
1 Elija Visualizacin de metadatos del men del panel Proyecto y realice una de las operaciones siguientes:
Para mostrar todas las columnas en el esquema de metadatos en el panel Proyecto, seleccione la casilla junto al
nombre del esquema.
Para mostrar columnas seleccionadas de uno o ms esquemas, haga clic en los tringulos junto a los nombres de los
esquemas para abrirlos. A continuacin, seleccione las casillas junto a los nombres de las columnas que desee
visualizar.
Nota: Si no puede ubicar o cambiar un propiedad en el cuadro de dilogo Visualizacin de metadatos,
Adobe Premiere Pro bloquea la propiedad para que no pueda modificarla. Por ejemplo, puede eliminar las propiedades
agregadas, pero no las creadas en los metadatos de proyecto de Adobe Premiere Pro.
2 Haga clic en Aceptar.
Reorganizacin de las columnas
En la vista Lista del panel Proyecto, arrastre el encabezado de la columna horizontalmente hasta la posicin
deseada.
Cambio del ancho de una columna
En la vista Lista del panel Proyecto, coloque el ratn en la lnea divisoria entre encabezados de columna. Cuando
aparezca el icono Cambiar tamao de columna , arrastre la lnea horizontalmente.
Clasificacin por columna
En la vista Lista del panel Proyecto, haga clic en el nombre de una columna para cambiar entre el orden ascendente
y descendente segn el contenido de esa columna.
Adicin de una columna
1 Elija Visualizacin de metadatos en el men del panel Proyecto.
2 Haga clic en Agregar propiedad.
3 Introduzca un nombre para la columna.
4 Elija un tipo:
Entero las columnas slo pueden contener nmeros enteros.
Real las columnas pueden contener hasta dos decimales.
Texto las columnas pueden contener cualquier texto que introduzca.
Booleano las columnas ofrecen la opcin de trminos booleanos.
5 Haga clic en Aceptar dos veces.
Columnas de la vista Lista
Los nombres de la mayora de columnas del panel Proyecto son descriptivos. A continuacin mostramos definiciones
para los menos obvios:
Nombre De forma predeterminada, muestra el nombre de archivo del recurso. Puede cambiar el nombre que el
recurso utiliza dentro del proyecto. No es posible borrar el campo Nombre de la vista Lista.
Etiqueta Color que ayuda a identificar y asociar los recursos.
111 USO DE ADOBE PREMIERE PRO
Administracin de recursos
ltima modificacin 27/6/2011
Duracin de medio Longitud del archivo de origen, indicada en la opcin Visualizacin especificada en estos
momentos.
Nota: En Premiere Pro, todas las duraciones de cualquier panel incluyen los fotogramas especificados por el punto de
entrada y el de salida. Por ejemplo, ajustar el punto de entrada y el punto de salida para el mismo fotograma da como
resultado un solo fotograma de duracin.
Duracin del vdeo La duracin del componente de vdeo de un clip. Para determinar la duracin de
vdeo, Premiere Pro toma la diferencia entre el Punto de entrada y el Punto de salida de vdeo e incorpora los ajustes
relevantes, como los cambios en la velocidad del clip.
Duracin del audio La duracin del componente de audio de un clip. Para determinar la duracin de audio, Premiere
Pro toma la diferencia entre el Punto de entrada y el Punto de salida de audio e incorpora los ajustes relevantes, como
los cambios en la velocidad del clip.
Informacin de vdeo El tamao del fotograma y la proporcin de aspecto del recurso, y si existe un canal alfa.
Uso del vdeo El nmero de veces que se utiliza en las secuencias del proyecto el componente de vdeo de un recurso.
Uso del audio El nmero de veces que se utiliza en las secuencias del proyecto el componente de audio de un recurso.
Nombre de la cinta Nombre de la cinta de origen tal y como se indicaba cuando se registr o captur el clip.
Descripcin Descripcin opcional del recurso tal y como se indicaba cuando se registr o captur el clip.
Comentario Comentario opcional que se introdujo al registrar o capturar el recurso, pensado para identificar y
ordenar los recursos.
Nota de registro Campo para texto opcional introducido desde el panel Captura o el cuadro de dilogo Edicin de
archivo sin conexin.
Ruta del archivo Ubicacin del archivo en disco, indicado como una ruta de carpeta.
Ajustes de captura Indica si un archivo tiene ajustes de captura asignados en Premiere Pro.
Estado Indica si un recurso est en lnea o sin conexin. Si un clip est sin conexin, el Estado indica tambin el
motivo.
Propiedades sin conexin Indica si el origen de un clip sin conexin contiene vdeo, audio o ambos.
Escena Campo para un nombre de escena introducido desde el panel Captura o el cuadro de dilogo Edicin de
archivo sin conexin. Resulta til utilizar nombres de escena de un guin para organizar el trabajo.
Disparo/Toma Campo para un nombre de disparo o nombre de toma introducido desde el panel Captura o el cuadro
de dilogo Edicin de archivo sin conexin.
Buena Indica los recursos favoritos.
Seleccin del formato para la visualizacin de cdigo de tiempo en el Panel
Proyecto
De forma predeterminada, Premiere Pro muestra el cdigo de tiempo para clips en el panel Proyecto en el formato
seleccionado en Preferencias. Si lo prefiere, puede cambiar esta opcin predeterminada a cualquier otro formato de
visualizacin de cdigo de tiempo.
1 Seleccione Proyecto > Ajustes del proyecto > Generales.
2 En la seccin Vdeo del cuadro de dilogo Ajustes del proyecto, seleccione un formato de cdigo de tiempo del
men Formato de visualizacin.
3 Haga clic en Aceptar.
112 USO DE ADOBE PREMIERE PRO
Administracin de recursos
ltima modificacin 27/6/2011
Organizacin de recursos en el panel Proyecto
Uso de las carpetas
El panel Proyecto puede incluir bandejas, que se pueden utilizar para organizar el contenido del proyecto casi del
mismo modo que en el Explorador de Windows o el Finder de Mac OS. Las bandejas pueden contener archivos de
origen, secuencias y otras bandejas. Las bandejas se pueden utilizar de las siguientes maneras:
Para almacenar listas de archivos sin conexin para captura por lotes.
Para almacenar cada secuencia y sus archivos de origen por separado.
Para organizar archivos por tipo, como vdeo, imgenes fijas y archivos de audio.
Panel Proyecto
A. Bandeja primaria B. Bandeja secundaria
Estos son los comportamientos predeterminados de las bandejas del panel Proyecto. Los tres ltimos
comportamientos predeterminados de las carpetas se pueden cambiar mediante la edicin de las preferencias de
carpetas.
Para obtener ms informacin sobre el uso de las bandejas, consulte el tutorial en vdeo Bandejas mejoradas en
Premiere Pro CS3, en el sitio Web de Creative COW.
Para agregar una bandeja, haga clic en el botn Nueva bandeja de la parte inferior del panel Proyecto.
Para eliminar una o ms bandejas, seleccinelas y haga clic en el icono Eliminar de la parte inferior del panel
Proyecto.
Si hace clic varias veces en Nueva bandeja de una fila, cada una de las bandejas nuevas se anida dentro de la anterior.
Para mover un elemento a una bandeja, arrstrelo al icono de dicha bandeja. Puede mover bandejas dentro de otras
para anidarlas. Al soltar un elemento en una bandeja, sta no se abre automticamente.
Para visualizar el contenido de una bandeja, en la vista Lista, haga clic en el tringulo que hay junto al icono de
bandeja para expandirla o haga doble clic en la bandeja.
Para mostrar el contenido de una bandeja inclusiva (primaria) cuando slo se est visualizando el contenido de una
bandeja anidada, haga clic en el botn Bandeja primaria del panel Proyecto. Puede seguir haciendo clic en este
botn hasta que aparezca el contenido del nivel principal del panel Proyecto.
B
A
113 USO DE ADOBE PREMIERE PRO
Administracin de recursos
ltima modificacin 27/6/2011
Para abrir una bandeja en su propio panel flotante, haga doble clic en la bandeja. Este panel se puede acoplar o
agrupar como cualquier otro panel.
Para abrir una bandeja en su sitio, mantenga presionada la tecla Ctrl (Windows) o la tecla Comando (Mac OS) y
haga doble clic en la bandeja.
Para abrir una bandeja en una ficha nueva, mantenga presionada la tecla Ctrl (Windows) o la tecla Comando (Mac
OS) y haga doble clic en la bandeja.
Haga doble clic para abrir una bandeja en su propio panel acoplable.
Ms temas de ayuda
Creative COW: Bandejas mejoradas en Premiere Pro CS3
Bsqueda y agrupamiento de efectos en la pgina 295
Modificacin de comportamientos de carpeta
Puede modificar los comportamientos predeterminados de las bandejas del panel Proyecto mediante la edicin de las
preferencias de las bandejas.
1 Seleccione Edicin > Preferencias > General (Windows) o Premiere Pro > Preferencias > General (Mac OS).
2 En el rea Bandejas, seleccione las opciones en los mens para doble clic + Ctrl (Windows) o + Comando (Mac OS)
y + Alt (Windows) o + Opc (Mac OS).
3 Haga clic en Aceptar.
Etiquetado de recursos
Las etiquetas son colores que ayudan a identificar y asociar recursos. Las etiquetas se asignan y visualizan en el panel
Proyecto. Los colores de las etiquetas marcan recursos en la columna Etiqueta del panel Proyecto y en un panel Lnea
de tiempo.
Para asignar una etiqueta a un recurso, seleccione un clip en el panel Proyecto, elija Edicin > Etiqueta y seleccione
un color.
Para seleccionar todos los recursos que tengan la misma etiqueta, elija un recurso que la utilice y seleccione Editar
> Etiqueta > Seleccionar grupo de etiquetas.
Para editar los nombres o colores de etiquetas, seleccione Edicin > Preferencias > Colores de etiqueta (Windows)
o Premiere Pro > Preferencias > Colores de etiqueta (Mac OS). Haga clic en una muestra de color para editar el
color.
114 USO DE ADOBE PREMIERE PRO
Administracin de recursos
ltima modificacin 27/6/2011
Para definir etiquetas predeterminadas para un tipo de medios, seleccione Edicin > Preferencias > Valores
predeterminados de etiqueta (Windows) o Premiere Pro > Preferencias > Valores predeterminados de etiqueta
(Mac OS).
Nota: Los valores predeterminados de la etiqueta afectarn a los recursos que agregue al panel Proyecto desde el momento
en el que cambie dichos valores. Este comando no cambia los colores de etiqueta de los recursos que ya existen en el panel
Proyecto. Para cambiar los colores de etiquetas de recursos que estn en el panel Proyecto, seleccione Edicin >
Preferencias > Colores de etiqueta (Windows) o Premiere Pro > Preferencias > Colores de etiqueta (Mac OS).
Cambio de nombre de los recursos
Todos los archivos del proyecto se almacenan en el disco duro como archivos individuales. En Premiere Pro, slo se
agrega una referencia a cada archivo en el panel Proyecto. Siempre que cambie el nombre de un clip en Premiere Pro,
el nombre del archivo y el archivo original permanecern inalterados en el disco duro.
Cambio de nombre de un clip
Puede cambiar el nombre de un clip. Premiere Pro almacena el nombre del clip con las otras propiedades del clip en
el archivo del proyecto. Si cambia el nombre del clip no se cambiar el nombre del archivo de origen del clip.
Nota: Para almacenar automticamente el nombre nuevo en el campo Ttulo del esquema de metadatos Dublin Core,
primero vincule la propiedad Nombre de clip. Consulte Vincular los datos de clip a metadatos XMP en la pgina 123.
1 En el panel Proyecto, seleccione el clip.
2 Realice una de las acciones siguientes:
En el panel Proyecto, seleccione Clip > Cambiar de nombre, escriba el nombre nuevo y presione Intro (Windows)
o Retorno (Mac OS).
En el panel Proyecto, haga clic en el campo Nombre, escriba el nombre nuevo y presione Intro (Windows) o
Retorno (Mac OS).
En el panel Metadatos, haga clic en el tringulo junto a Clip para mostrar el los campos de propiedades de clip.
Escriba otro nombre en el campo Nombre y presione Intro (Windows) o Retorno (Mac OS).
El comando Cambiar nombre est disponible cuando haga clic con el botn secundario del ratn (Windows) o
presione control y haga clic (Mac OS) en un clip del panel Proyecto, o en una Lnea de tiempo.
Cambio de nombre de un archivo de origen original
Salga de Premiere Pro y cambie el nombre del archivo en el escritorio de Windows.
La prxima vez que abra el proyecto, Premiere Pro le pedir que localice el archivo.
Saltar a un recurso en el panel Proyecto
1 Seleccione el panel Proyecto.
2 Escriba la primera letra del nombre del clip.
Bsqueda de recursos en el panel Proyecto
1 En el panel Proyecto, seleccione una de esta opciones del men Entrada:
Todo Busca en todos los metadatos.
Visible Busca slo en los campos de metadatos visibles en el panel Proyecto.
115 USO DE ADOBE PREMIERE PRO
Administracin de recursos
ltima modificacin 27/6/2011
Transcripcin de texto Slo busca en el campo de metadatos Voz a texto.
2 Realice una de las acciones siguientes:
Site el cursor en el cuadro Buscar del panel Proyecto.
Seleccione el panel Proyecto, y presione Mays+F.
3 (Opcional) Haga clic en el icono de la lupa del cuadro Buscar para ver un men que incluya los trminos buscados
ms recientes.
4 Escriba el trmino que desee buscar.
El panel Proyecto slo muestra los recursos que coinciden con sus criterios de bsqueda. El men de la lupa sugiere
trminos de bsqueda. La sugerencias incluyen los errores ortogrficos presentes en los metadatos del clip. Esta
funcin permite la localizacin y correccin de errores.
El men se actualiza dinmicamente conforme se escribe cada nueva letra.
Cuando se abre una bandeja mientras que un trmino de bsqueda est en el cuadro Buscar, Premiere Pro copia este
trmino en el nuevo cuadro Buscar. El filtro contina para la bandeja abierta.
5 (Opcional) Haga clic en una sugerencia para iniciar una bsqueda del trmino.
6 Haga clic en el icono Cerrar para terminar la bsqueda y mostrar todos los recursos.
Bsqueda de recursos en funcin de criterios
Para realizar bsquedas ms precisas, puede buscar los recursos del proyecto que cumplan ciertos criterios. Por
ejemplo, puede buscar un clip de vdeo que tenga una palabra en la columna Nombre y una frase en la columna
Comentario.
1 Realice una de las acciones siguientes:
Haga clic en el icono Buscar de la parte inferior del panel Proyecto.
Seleccione el panel Proyecto y presione Ctrl + F (Windows) o Comando + F (Mac OS).
2 En el cuadro de dilogo Buscar, seleccione el nombre de las columnas para la bsqueda en los mens que hay bajo
Columna.
3 Seleccione los operadores adecuados en los mens que hay bajo Operador.
4 Escriba los caracteres que se tienen que buscar en las columnas especificadas en los campos de bsqueda
respectivos.
5 Si va a hacer una bsqueda por dos criterios a la vez, realice una de las acciones siguientes:
Para buscar recursos que coincidan con los dos criterios, seleccione Todos en el men Coincidir.
Para buscar recursos que coincidan con cualquiera de criterios, seleccione Cualquiera en el men Coincidir.
6 Haga clic en Buscar.
Ms temas de ayuda
www.adobe.com/go/lrvid4070_pr_es
Bsqueda de clips con la deteccin de caras
Puede encontrar clips que contienen caras si en primera lugar se utiliza la funcin Deteccin de cara para poder
identificarlas.
116 USO DE ADOBE PREMIERE PRO
Administracin de recursos
ltima modificacin 27/6/2011
Identificacin de clips que contienen caras
Identifique los clips que contengan caras para que posteriormente pueda filtrar el panel Proyecto para los clips que
incluyen caras.
Nota: El anlisis de contenido funciona en todos los tipos de medios admitidos, incluyendo las imgenes fijas. En
Premiere Pro CS5.5, la deteccin de cara est habilitada para los clips combinados si al menos uno de los clips integrantes
contiene vdeo.
1 Para seleccionar uno o varios clips para la deteccin de caras, realice una de las siguientes operaciones:
Seleccione un clip en el panel Proyecto. Seleccione Clip > Analizar contenido.
En el panel Proyecto, haga clic con el botn derecho en un clip seleccionado y elija Analizar contenido.
Aparecer el cuadro de dilogo Analizar contenido.
2 Compruebe la deteccin de caras. Elija entre calidad Alta, Media o Baja (la alta da mejores resultados, mientras La
baja es ms rpida) y, a continuacin, haga clic en Aceptar.
Adobe Media Encoder se abrir con los clips seleccionados en su cola de codificacin y analizar los clips. Una
marca de verificacin verde aparece en la columna Estado para cada clip que se haya analizado.
3 Cierre la ventana de Adobe Media Encoder.
Bsqueda de clips que contienen caras
Puede filtrar el panel Proyecto para mostrar nicamente los clips que contienen caras. En primer lugar, identifique los
clips que contienen caras utilizando la Deteccin de cara.
1 Realice una de las acciones siguientes:
Haga clic en la lupa del cuadro Buscar y seleccione Buscar caras.
Seleccione Edicin > Buscar caras.
El panel Proyecto mostrar solamente los clips que contienen caras. Todas las bandejas permanecen visibles en esta
vista filtrada para que pueda arrastrar los clips a las mismas.
2 Para borrar el filtro, haga clic en la X situada en la parte derecha del cuadro Buscar.
El panel Proyecto muestra todos los clips.
Eliminacin de recursos de un proyecto
Puede eliminar los recursos que no necesite del panel Proyecto sin eliminarlos del disco duro.
Eliminacin de un recurso del panel Proyecto
Seleccione el elemento y presione la tecla Supr.
El archivo se conserva en el disco duro.
Nota: Si utiliza el comando Proyecto > Desconectar, tiene la opcin de borrar el archivo de origen real junto a su
referencia en el proyecto. (Consulte Trabajo con clips sin conexin en la pgina 178.)
117 USO DE ADOBE PREMIERE PRO
Administracin de recursos
ltima modificacin 27/6/2011
Eliminacin de los recursos no utilizados del panel Proyecto
Puede eliminar recursos que no haya utilizado en un panel Lnea de tiempo desde el panel Proyecto.
Realice una de las acciones siguientes:
Ordene la vista Lista del panel Proyecto por las columnas Uso del vdeo y Uso del audio para identificar los clips no
utilizados, a continuacin, seleccinelos y elimnelos.
Elija Proyecto > Eliminar no utilizados.
Definicin de una miniatura diferente para un clip
De forma predeterminada, el primer fotograma de un clip aparece en el visor de miniaturas y en otros lugares del
proyecto donde se muestra la miniatura. Se puede anular la miniatura predeterminada designando cualquier
fotograma del clip como fotograma de pster.
1 Seleccione el clip en un panel Proyecto.
2 Presione el botn Reproducir o arrastre el control deslizante de la reproduccin del visor de miniaturas de la
esquina superior izquierda del panel Proyecto hasta que aparezca el fotograma que desea.
3 Haga clic en el botn Definir fotograma de pster .
Tambin puede definirlo haciendo clic con el botn derecho (Windows) o manteniendo presionada la tecla Control y
haciendo clic (Mac OS) en el visor de miniaturas y seleccionando Definir fotograma de pster.
Edicin de celdas en un panel Proyecto
Puede editar los datos en celdas editables, para las propiedades de clip o metadatos XMP para cualquier clip en el panel
Proyecto. Premiere Pro almacena los datos escritos en celdas de metadatos XMP en los archivos de origen. No
obstante, almacena datos escritos en las celdas de propiedades de clip en un archivo de proyecto, no en los archivos de
origen. Las propiedades de clip no se transfieren con los archivos de origen y slo las puede leer Premiere Pro.
De forma predeterminada, el panel Proyecto slo muestra las propiedades de clip. Para escribir datos que Premiere Pro
almacena en archivos de origen, primero agregue columnas de metadatos a la visualizacin del panel Proyecto.
Consulte Personalizacin de las columnas de la vista Lista en la pgina 109.
1 Realice una de las acciones siguientes:
En la vista de lista del panel Proyecto, haga clic en un icono a la izquierda del nombre de archivo para seleccionar
un clip. Presione el Tabulador varias veces hasta que se resalte la celda editable deseada y se cambie al modo de
edicin.
Haga clic en una celda editable.
2 Escriba los datos con los que desee reemplazar los datos de la celda, si los hay.
3 Realice una de las acciones siguientes:
Para guardar los datos nuevos y para resaltar la celda siguiente para el mismo clip, presione el tabulador.
Para guardar los datos nuevos y para resaltar la celda anterior para el mismo clip, presione Mays y el tabulador.
Para guardar los datos nuevos y para resaltar la misma celda en el clip siguiente, presione Intro (Windows) o
Retorno (Mac OS).
Para guardar los datos nuevos y para resaltar la misma celda en el clip anterior, presione Mays+Intro (Windows)
o Mays+Retorno (Mac OS).
Nota: En la vista de icono del panel Proyecto, presione el tabulador para resaltar el nombre de archivo del recurso
siguiente y ponerlo en el modo de edicin.
118 USO DE ADOBE PREMIERE PRO
Administracin de recursos
ltima modificacin 27/6/2011
Visualizacin de las propiedades del clip
Premiere Pro incluye herramientas de anlisis del clip que se pueden utilizar para evaluar un archivo en cualquier
formato admitido almacenado dentro o fuera del proyecto. Por ejemplo, tras crear un clip de vdeo para difundirlo
desde un servidor Web, se pueden utilizar herramientas de anlisis del clip para determinar si un clip exportado tiene
una velocidad de datos adecuada para su distribucin por Internet.
El panel Propiedades proporciona informacin detallada acerca de cualquier clip. Para los archivos de vdeo, las
propiedades analizadas pueden incluir el tamao del archivo, el nmero de canales de audio, la duracin, la velocidad
de fotogramas media, la velocidad de muestreo de audio, la velocidad de datos de vdeo y los cdecs. En el panel
Propiedades no se visualizan todas estas propiedades para todos los clips. El formato de archivo del clip que se est
examinando determina los datos visualizados en el panel Propiedades.
Visualizacin de las propiedades de un clip
Realice una de las acciones siguientes:
Si el clip se encuentra en el panel Proyecto, seleccinelo para mostrar un subconjunto de sus propiedades en el rea
de previsualizacin de la parte superior del panel Proyecto.
Si el clip se encuentra en el Monitor de origen, en el panel Lnea de tiempo o en el panel Proyecto, seleccinelo y
elija Archivo > Obtener propiedades para > Seleccin.
Si el clip no est incluido en el proyecto, elija Archivo > Obtener propiedades para > Archivo. Busque y seleccione
el clip que desea analizar y, a continuacin, haga clic en Abrir.
Tambin se pueden ver las propiedades del clip en el Monitor de origen, en el panel Lnea de tiempo o en el panel
Proyecto haciendo clic con el botn derecho (Windows) o manteniendo presionada la tecla Ctrl y haciendo clic (Mac
OS) en un clip y eligiendo Propiedades.
Cambio de la velocidad de fotogramas de un archivo
Puede utilizar el comando Interpretar material de archivo para cambiar la velocidad de fotogramas que asume
Premiere Pro para un clip. Al cambiar la velocidad de fotogramas se cambia la duracin original de forma
proporcional. Por ejemplo, si define un clip de 10 segundos y 24 fps como 48 fps, se reducir a la mitad, con una
duracin de 5 segundos. La velocidad de fotogramas del clip se concilia con la velocidad de fotogramas de la secuencia.
Por ejemplo, si se cambia un clip de 24 fps en una secuencia de 24 fps a 48 fps, la secuencia slo muestra uno de cada
dos fotogramas del clip.
Tambin se puede cambiar la velocidad y la duracin del clip seleccionando el comando Clip > Velocidad/Duracin.
El clip correspondiente debe estar seleccionado en un panel Lnea de tiempo. No obstante, tal cambio afectar slo a
ese ejemplo de clip en un panel Lnea de tiempo. Mediante el comando Interpretar material de archivo se cambia la
forma de interpretacin de un archivo en todo el proyecto.
1 En el panel Proyecto, haga clic con el botn derecho en el clip deseado.
2 Seleccione Modificar > Interpretar material de archivo y realice una de las siguientes acciones:
Seleccione Usar velocidad de fotograma de archivo.
Seleccione Aplicar la siguiente frecuencia de fotogramas y escriba el nmero de fotogramas por segundo.
3 Haga clic en Aceptar.
Ms temas de ayuda
Creacin de ajustes preestablecidos de secuencia personalizados en la pgina 157
119 USO DE ADOBE PREMIERE PRO
Administracin de recursos
ltima modificacin 27/6/2011
Gestin de metadatos
Acerca del panel Metadatos y XMP
Para perfeccionar el flujo de trabajo y organizar los archivos, use los metadatos XMP. Los metadatos son un conjunto
de informacin descriptiva sobre un archivo concreto. Los archivos de audio y vdeo incluyen automticamente
propiedades de metadatos bsicos como, por ejemplo, la fecha, la duracin o el tipo de archivo. Si lo desea, puede
aadir detalles con las propiedades como, entre muchos otros, la ubicacin, el director o los derechos de autor.
El panel Metadatos permite compartir esta informacin relativa a los recursos por medio de las aplicaciones de audio
y vdeo de Adobe. A diferencia de las propiedades clsicas de los clips (que se limitan al panel Proyecto o Archivos de
una sola aplicacin), las propiedades de los metadatos estn incrustadas en los archivos de origen, por lo que los datos
aparecen de forma automtica en las dems aplicaciones. Gracias al uso compartido de los metadatos, resulta muy
sencillo llevar a cabo el seguimiento y la gestin de los recursos de vdeo a medida que avanzan por el flujo de trabajo
de produccin.
Nota: las propiedades que figuran en el panel Metadatos tambin aparecen en Adobe Bridge, donde ofrecen detalles
adicionales que permiten explorar con ms rapidez los recursos.
Para ver un vdeo sobre el panel Metadatos, visite el sitio Web de Adobe.
Acerca de esquemas y propiedades
Un esquema de metadatos es una recopilacin de propiedades especficas de un flujo de trabajo determinado. El
esquema de medios dinmicos, por ejemplo, incluye propiedades como Escena y Ubicacin de la escena, que son
idneas para los proyectos de vdeo digital. Los esquemas EXIF, en cambio, incluyen propiedades adaptadas a la
fotografa digital como Tiempo de exposicin y Valor de apertura. Otras propiedades ms generales como Fecha y
Ttulo aparecen en el esquema Dublin Core. Para ver las distintas propiedades, consulte Visualizacin u ocultacin
de metadatos XMP en la pgina 122.
Para obtener informacin sobre una propiedad y un esquema concretos, pase el puntero por encima en el panel
Metadatos. Para la mayora de elementos aparece la informacin de herramientas con detalles.
Acerca del estndar XMP
Para almacenar los metadatos, las aplicaciones de Adobe usan Extensible Metadata Platform (XMP). XMP se crea en
XML, lo que facilita el intercambio de metadatos entre diversas aplicaciones y la publicacin de flujos de trabajo. Los
metadatos en la mayora de los dems formatos (como Exif, GPS o TIFF) se transfieren de manera automtica a XMP
para facilitar su visualizacin y gestin.
En la mayora de los casos, los metadatos XMP se almacenan directamente en los archivos de origen. Ahora bien,
cuando un formato de archivo concreto no admite XMP, los metadatos se almacenan en un archivo sidecar
independiente.
Los recursos de proyectos que carezcan de los archivos correspondientes no admiten XMP. Algunos ejemplos de
Adobe Premiere Pro son Barras y tono, Cuenta atrs universal, Color mate, Ttulos, Vdeo en negro y Vdeo
transparente.
Para personalizar la creacin y el intercambio de los metadatos, use el XMP Software Development Kit. Para obtener
ms informacin sobre XMP, consulte Extensible Metadata Platform.
120 USO DE ADOBE PREMIERE PRO
Administracin de recursos
ltima modificacin 27/6/2011
Acerca del panel Metadatos en Premiere Pro
El panel Metadatos muestra los metadatos de instancia de clip y los metadatos de archivos XMP para un recurso
seleccionado. Los campos en el encabezado Clip muestran metadatos de instancia de clip: informacin sobre un clip
seleccionado en el panel Proyecto o en una secuencia. Los metadatos de instancia de clip se almacenan en el archivo
de proyecto de Premiere Pro y no en el archivo al que hace referencia el clip. nicamente Premiere Pro lee metadatos
de instancias de clip y no otras aplicaciones. No obstante, en Premiere Pro puede vincular ciertos campos de metadatos
de clip con campos de metadatos XMP. Esta opcin permite que otras aplicaciones fuera de Premiere Pro accedan a
metadatos basados en clip por medio de los campos XMP.
Si no utiliza nunca subclips ni
varias instancias de los clips maestros, cada clip del proyecto es exclusivo. Puede utilizar propiedades de archivo XMP
de forma exclusiva, de manera que todos sus metadatos se graben en un archivo de origen, visible para otras
aplicaciones. Si lo prefiere, puede utilizar las propiedades de clip tradicionales y activar los vnculos para todas ellas.
Premiere Pro copia automticamente los datos de clip en propiedades de XMP coincidentes a partir de ese punto.
Las campos bajo los encabezados Archivo y Transcripcin de voz muestran metadatos XMP. Con la bsqueda de voz,
puede transcribir las palabras pronunciadas en un clip a texto y, a continuacin, busca el texto para encontrar la
palabra especfica que se pronuncia en el clip. Para obtener ms informacin sobre la utilizacin de la bsqueda de voz,
consulte Anlisis de voz para metadatos de texto XMP en la pgina 206.
Para obtener ms informacin sobre los metadatos XMP, consulte la descripcin general en el sitio web de Adobe.
Para obtener ms informacin sobre los metadatos XMP, consulte el artculo en el sitio web de Adobe.
Ms temas de ayuda
Metadatos XMP en Creative Suite 4 Production Premium
Acerca de los metadatos XMP de archivos, clips y proyectos
Las aplicaciones de audio y vdeo de Adobe otorgan un trato casi idntico a los metadatos XMP. Sin embargo, existen
algunas pequeas diferencias que reflejan la etapa del flujo de trabajo que aborda cada una de las aplicaciones. Si se
usan varias aplicaciones de a la vez, conviene comprender esas ligeras diferencias para sacar el mximo partido de los
metadatos.
Adobe OnLocation y Encore proporcionan un conjunto de propiedades de metadatos para todos los recursos. Adobe
Premiere Pro, After Effects y Soundbooth, en cambio, dividen el panel Metadatos en secciones independientes para los
distintos tipos de recursos.
Adobe Premiere Pro Separa los metadatos en estas secciones:
Clip Muestra las propiedades de los clips seleccionados en el panel Proyecto o en panel Lnea de tiempo. Como
estos metadatos se almacenan en archivos de proyecto, slo aparecen en Adobe Premiere Pro.
Archivo Muestra las propiedades de los archivos de origen seleccionados en el panel Proyecto. Como estos
metadatos se almacenan directamente en los archivos de origen, aparecen en otras aplicaciones (tambin
Adobe Bridge).
After Effects Separa los metadatos en estas secciones:
Proyecto Muestra las propiedades del proyecto global. Si selecciona Incluir metadatos XMP de origen en el cuadro
de dilogo Ajustes del mdulo de salida, esta informacin se incrusta en los archivos que obtenga de Cola de
procesamiento.
121 USO DE ADOBE PREMIERE PRO
Administracin de recursos
ltima modificacin 27/6/2011
Archivos Muestra las propiedades de los archivos de origen seleccionados en el panel Proyecto. (Si selecciona un
servidor proxy, aparecen las propiedades del archivo real.)
En After Effects, tanto la propiedad Proyecto como la propiedad Archivos se almacenan directamente en los archivos;
por consiguiente, se puede acceder a estos metadatos en Adobe Bridge.
Soundbooth Separa los metadatos en estas secciones:
Archivo Muestra las propiedades del archivo ASND o de audio mostrado en el momento. Como estos metadatos
se almacenan directamente en dichos archivos, aparecen en otras aplicaciones. (Adobe Bridge, sin embargo, no
muestra los metadatos de los archivos ASND.)
Clip Muestra las propiedades de los clips multipista seleccionados en el panel Editor. Como estos metadatos se
almacenan en el archivo ASND que los contiene, slo aparecen en Soundbooth.
Adobe Premiere Pro y Soundbooth tambin disponen de la seccin Anlisis de voz, que contiene metadatos exclusivos
de dichas aplicaciones.
Uso de metadatos de clip y metadatos de archivo
Los metadatos de archivo XMP son informacin sobre un archivo de origen almacenados en el archivo de origen. Los
metadatos de clip son informacin sobre un clip almacenados en un archivo de proyecto de Premiere Pro. En
Premiere Pro, cualquier nmero de clips puede apuntar al mismo archivo de origen. Por ejemplo, un grupo de
subclips, cada uno con diferentes puntos de entrada y salida, apuntan al mismo archivo de origen. Asimismo, si
importa un archivo dos veces pero da un nombre diferente a cada clip importado, ambos clips apuntan al mismo
archivo de origen.
Utilice los campos de metadatos XMP para almacenar datos que se aplican al archivo de origen y todas las instancias
de clip que apunten a l. Utilice los campos de metadatos de clip para almacenar datos particulares de cada clip nico.
Vincule campos de metadatos de clip a campos de metadatos XMP cuando quiera copiar los metadatos de clip al
archivo de origen. Sin embargo, no vincule un campo de metadatos de clip para ms de un clip que apunte al mismo
archivo de origen.
Ms temas de ayuda
Clips de origen, instancias de clips, subclips y clips duplicados en la pgina 171
Edicin de metadatos XMP
En las aplicaciones de vdeo de Adobe, las propiedades con nombres similares se enlazan en los paneles Metadatos y
Proyecto. No obstante, el panel Metadatos no slo ofrece propiedades ms amplias sino que, adems, permite editarlas
al mismo tiempo para varios archivos.
Nota: en lugar del panel Proyecto, Soundbooth utiliza el panel Archivos.
1 Seleccione los archivos o clips deseados.
2 En el panel Metadatos, edite el texto o ajuste los valores como sea pertinente.
Si selecciona varios elementos, el panel muestra las propiedades como sigue:
Si una propiedad coincide con todos los elementos, aparece la entrada correspondiente.
Si una propiedad es diferente, aparece <Valores mltiples>. Para aplicar los valores coincidentes, haga clic en el
cuadro de texto y escriba el oportuno.
122 USO DE ADOBE PREMIERE PRO
Administracin de recursos
ltima modificacin 27/6/2011
Bsqueda de metadatos XMP
1 Seleccione los archivos o clips que desee buscar.
2 En el cuadro de bsqueda situado en la parte superior del panel Metadatos, escriba el texto que desee buscar.
La lista de metadatos se contrae y revela slo las propiedades que contengan la cadena de bsqueda.
3 (Slo Adobe Premiere Pro) Para navegar por los resultados de la bsqueda, haga clic en los botones Anterior y
Siguiente que hay a la derecha del cuadro de bsqueda o pulse el tabulador.
4 Para salir del modo de bsqueda y volver a la lista completa de metadatos, haga clic en el botn Cerrar que hay
a la derecha del cuadro de bsqueda.
Panel Metadatos
A. Antes de la bsqueda, aparecen todas las propiedades. B. Despus de la bsqueda, slo aparecen las propiedades que contienen la cadena
de bsqueda. En Adobe Premiere Pro, los botones Anterior y Siguiente permiten navegar por los resultados de la bsqueda.
Visualizacin u ocultacin de metadatos XMP
Optimice el panel Metadatos del flujo de trabajo mostrando u ocultando esquemas enteros o propiedades concretas
con el fin de visualizar slo los elementos imprescindibles.
1 En el men de opciones del panel Metadatos, seleccione Visualizacin de metadatos.
2 Para mostrar u ocultar esquemas o propiedades, seleccione o deseleccione el elemento que desee de la lista.
Guardado, cambio y eliminacin de conjuntos de metadatos
Si usa varios flujos de trabajo y cada uno de ellos necesita que se muestren distintos metadatos, guarde stos como
conjuntos para cambiar con facilidad de uno a otro.
1 En el men de opciones del panel Metadatos, seleccione Visualizacin de metadatos.
2 Realice una de las acciones siguientes:
Para guardar un conjunto personalizado de metadatos mostrados, haga clic en Guardar ajustes. A continuacin,
escriba un nombre y haga clic en OK.
Para mostrar un conjunto de metadatos guardado con anterioridad, seleccinelo en el men.
A B
123 USO DE ADOBE PREMIERE PRO
Administracin de recursos
ltima modificacin 27/6/2011
Para eliminar un conjunto de metadatos guardado con anterioridad, seleccinelo en el men y haga clic en
Suprimir configuraciones.
Creacin de esquemas y propiedades
Si dispone de un flujo de trabajo exclusivo personalizado que no pueden abarcar las opciones predeterminadas de
metadatos, cree esquemas y propiedades propios.
1 En el men de opciones del panel Metadatos, seleccione Visualizacin de metadatos.
2 Haga clic en Nuevo esquema y escriba un nombre.
3 En la lista, haga clic en Agregar propiedad a la derecha del nombre del esquema.
4 Escriba el nombre de la propiedad y seleccione uno de los tipos siguientes:
Entero Muestra nmeros enteros que arrastra o en los que hace clic para cambiarlos.
Real Muestra nmeros fraccionarios que arrastra o en los que hace clic para cambiarlos.
Texto Muestra un cuadro de texto (para propiedades como, por ejemplo, ubicaciones).
Booleano Muestra una casilla de verificacin (para propiedades que se activan o desactivan).
Visualizacin de los datos de clip en el Panel de metadatos
Puede mostrar u ocultar informacin de clip en el Panel de metadatos como en cualquier metadato. Premiere Pro
guarda la informacin de clip en el esquema denominado Metadatos de proyecto de Premiere.
Para obtener ms informacin sobre mostrar u ocultar esquemas de metadatos, consulte Visualizacin u ocultacin
de metadatos XMP en la pgina 122.
1 Realice una de las acciones siguientes, si es necesario:
Si el panel Metadatos no est abierto, seleccione Ventana > Metadatos.
Si el contenido del panel Metadatos est oculto tras otro panel, haga clic en la ficha Metadatos para traer el panel
hacia delante.
2 Haga clic en el botn de men de panel en el panel Metadatos y seleccione Visualizacin de metadatos.
3 Haga clic en el tringulo junto a Metadatos de proyecto de Premiere para visualizar todos los campos de
informacin de clip.
4 Realice una de las acciones siguientes:
Seleccione la casilla Metadatos de proyecto de Premiere para visualizar toda la informacin de clip.
Seleccione slo las casillas junto a los nombres de los campos de informacin de clip que desee visualizar.
5 Haga clic en Aceptar.
Vincular los datos de clip a metadatos XMP
En el panel Metadatos, los campos del valor de propiedad Clip son internos. Residen en el archivo de proyecto de
Premiere Pro y slo se pueden leer en Premiere Pro. No obstante, ciertos campos de valor de propiedad en la seccin
Clip tiene una casilla de opcin de vnculo junto a ellos. Cuando se selecciona la opcin de vnculo, Premiere Pro
introduce automticamente la informacin que introduzca en el campo de valor Clip en un campo XMP
correspondiente.
124 USO DE ADOBE PREMIERE PRO
Administracin de recursos
ltima modificacin 27/6/2011
Cuando se selecciona la opcin de vnculo, el panel Metadatos vincula un campo de datos de clip a un campo de
metadatos XMP en uno de los esquemas. Si selecciona esta opcin no se copian los datos de clip en campos XMP.
Premiere Pro copia cualquier dato de clip agregado tras realizar el vnculo en los campos vinculados a XMP. En la
mayora de casos, el campo XMP tiene el mismo nombre que el campo de datos de clip al que est vinculado. En los
dos casos siguientes, los campos XMP tienen nombres diferentes de los de los campos de datos de clip a los que estn
vinculados:
1 En el panel Metadatos, arrastre la barra de desplazamiento de debajo del encabezado del clip hacia abajo hasta que
se vean los campos con botones de vnculo vaco a la derecha.
2 Haga clic en los botones de vnculo junto a los campos que desee vincular a los metadatos XMP.
Aparece un icono de cadena en el botn de vnculo para cualquier campo vinculado.
Proporciones de aspecto: Proporcin de aspecto de
pxeles y fotogramas
Acerca de las proporciones de aspecto
La proporcin de aspecto especifica la proporcin entre la anchura y la altura. Los fotogramas de imgenes fijas y de
vdeo tienen una proporcin de aspecto de fotogramas y los pxeles que conforman el fotograma tienen una
proporcin de aspecto de pxeles. Se graba vdeo para televisin en la proporcin de aspecto de fotogramas de 4:3 o
16:9. Asimismo, diferentes estndares de grabacin de vdeo tienen proporciones de aspecto de pxeles diferentes.
Al crear un proyecto de Premiere Pro, se definen las proporciones de aspecto de pxeles y de fotogramas. Una vez
definidas, no se pueden modificar para ese proyecto. Sin embargo, en ese proyecto puede usar recursos creados con
diferentes proporciones de aspecto.
Premiere Pro intenta compensar automticamente la proporcin de aspecto de pxeles de los archivos de origen. Si
algn recurso sigue apareciendo distorsionado, se puede especificar manualmente la proporcin de aspecto de pxeles.
Reconcilie las proporciones de aspecto de pxeles antes de las de fotogramas, porque si las proporciones de aspecto de
pxeles no se interpretan bien, las de fotogramas sern incorrectas.
Proporcin de aspecto de fotogramas
La proporcin de aspecto de fotogramas indica la relacin entre la anchura y la altura en las dimensiones de una imagen.
Por ejemplo, DV NTSC tiene una proporcin de aspecto de fotogramas de 4:3 (o una anchura de 4,0 por una altura de
3,0) y un fotograma de pantalla ancha tpico tiene una proporcin de aspecto de 16:9. Muchas videocmaras que tienen
un modo de pantalla ancha pueden grabar con la proporcin de aspecto 16:9. Muchas pelculas se han filmado
utilizando proporciones de aspecto an mayores.
Nombre del campo
de datos del clip
Nombre del campo XMP
Nombre Ttulo (en el esquema Dublin Core)
Nota de registro Comentario de registro (en el esquema
Dynamic Media)
125 USO DE ADOBE PREMIERE PRO
Administracin de recursos
ltima modificacin 27/6/2011
Proporcin de aspecto de fotogramas de 4:3 (izquierda) y de 16:9 ms ancha (derecha)
Al importar clips tomados en una determinada proporcin de aspecto de fotogramas en un proyecto que utiliza otra
proporcin de aspecto de fotogramas distinta, hay que decidir cmo conciliar los valores diferentes. Por ejemplo, hay
dos tcnicas comunes que se usan para mostrar una pelcula de 16:9 en una televisin de 4:3 estndar. Puede ver toda
la anchura de una pelcula de 16:9 dentro de un fotograma para televisin de 4:3. Esta colocacin muestra bandas
negras por encima y debajo del encuadre de la pelcula, lo que se denomina panormica. Si lo prefiere, puede llenar
todo el encuadre 4:3 verticalmente con toda la altura del fotograma 16:9. A continuacin, puede colocar la posicin
horizontal del fotograma de 16:9 dentro del fotograma ms estrecho de 4:3 para que la accin importante siempre est
dentro del fotograma de 4:3. Esta tcnica se denomina pan & scan. En Premiere Pro, se pueden llevar a cabo ambas
tcnicas mediante propiedades del efecto Movimiento, como Posicin y Escala.
Pantallas NTSC
A. Material de archivo NTSC de 16:9 B. Visualizacin en un reproductor de DVD con el formato de pantalla ancha original en una televisin
de pantalla ancha C. Imagen 16:9 en una televisin de 4:3 recortada con la funcin de panormica y exploracin automtica D. Imagen 16:9
en una televisin de 4:3 con la funcin de panormica automtica para reducir el tamao del fotograma completo y ver toda la imagen
Proporcin de aspecto de pxeles
Para ver un vdeo que explica los conceptos bsicos de las proporciones de aspecto de pxeles, consulte el sitio web de
Adobe.
La proporcin de aspecto de pxeles indica la relacin entre la anchura y la altura en un nico pxel de un fotograma.
Las proporciones de aspecto de pxeles varan porque los diferentes sistemas de vdeo realizan distintos supuestos
sobre el nmero de pxeles necesarios para llenar un fotograma. Por ejemplo, muchos estndares de vdeo para equipos
informticos definen un fotograma de proporcin de aspecto de 4:3 como 640 pxeles de ancho por 480 de alto, lo que
produce pxeles cuadrados. Los estndares de vdeo como DV NTSC definen un fotograma de proporcin de aspecto
4:3 como 720 x 480 pxeles, lo que produce pxeles rectangulares y ms estrechos ya que hay ms pxeles en la misma
3
4 16
9
A B
C D
126 USO DE ADOBE PREMIERE PRO
Administracin de recursos
ltima modificacin 27/6/2011
anchura. Los pxeles de vdeo del equipo en este ejemplo tienen una proporcin de pxeles de 1:1 (cuadrados). Los
pxeles de DV NTSC tienen una proporcin de pxeles de 0,91 (no cuadrados). Los pxeles DV, que siempre son
rectangulares, se orientan verticalmente en sistemas que producen vdeo NTSC y horizontalmente en sistemas que
producen vdeo PAL. Premiere Pro muestra la proporcin de aspecto de pxeles de un clip junto a la miniatura del clip
en el panel Proyecto.
Si se muestran pxeles rectangulares en un monitor de pxeles cuadrados sin alteracin, las imgenes aparecern
distorsionadas, por ejemplo, los crculos aparecern como valos. No obstante, si se muestran en un monitor de
difusin, las imgenes aparecern con las proporciones correctas porque estos monitores utilizan pxeles
rectangulares. Premiere Pro puede visualizar y mostrar clips de varias proporciones de pxeles sin distorsin.
Premiere Pro intenta reconciliarlos automticamente con la proporcin de pxeles de su proyecto.
En ocasiones podra encontrar un clip distorsionado si Premiere Pro interpreta la proporcin de aspecto de pxeles
incorrectamente. Puede corregir la distorsin de un clip concreto especificando manualmente la proporcin de
aspecto de pxeles del clip de origen en el cuadro de dilogo Interpretar material de archivo. Puede corregir otras
interpretaciones errneas parecidas de grupos de archivos del mismo tamao mediante la edicin del archivo Reglas
de interpretacin.txt.
Proporciones de aspecto de pxeles y de fotogramas
A. Imagen 4:3 de pxeles cuadrados visualizada en un monitor de 4:3 pxeles cuadrados (ordenador) B. Imagen 4:3 de pxeles cuadrados
interpretada correctamente para ser visualizada en un monitor de 4:3 pxeles no cuadrados (televisin) C. Imagen 4:3 de pxeles cuadrados
interpretada incorrectamente para ser visualizada en un monitor de 4:3 pxeles no cuadrados (televisin)
<<Premiere Pro CS3 y versiones anteriores utilizaban proporciones de aspecto de pxeles para formatos de vdeo de
definicin estndar que ignoran el concepto de apertura limpia. No teniendo en cuenta el hecho de que la apertura
limpia difiere de la apertura de produccin en el vdeo de definicin estndar, las proporciones de aspecto de pxeles
utilizadas en After Effects CS3 y versiones anteriores eran ligeramente inexactas. Las proporciones de aspecto de
pxeles incorrectas hacen que algunas imgenes se muestren ligeramente distorsionadas.
Nota: La apertura limpia es la porcin de la imagen que est libre de los artefactos y las distorsiones que aparecen en los
bordes de una imagen. La apertura de produccin es toda la imagen.
Para obtener ms detalles sobre las proporciones de aspecto de pxeles corregidas en Premiere Pro CS4 y posterior (as
como otras aplicaciones), consulte el sitio web de Adobe.
Ms temas de ayuda
AE CS4: Nuevas proporciones de aspecto de pxeles
Uso de recursos con distintas proporciones de aspecto
Premiere Pro intenta conservar automticamente la proporcin de aspecto de los fotogramas de los recursos
importados, en ocasiones cambiando la proporcin de aspecto de pxeles, las dimensiones del fotograma o ambas
cosas, para que el recurso no aparezca recortado o distorsionado cuando se utilice en una secuencia. Algunos recursos
contienen metadatos que permiten que Premiere Pro realice los clculos de forma automtica y precisa. Para los
recursos que carecen de estos metadatos, Premiere Pro aplica un conjunto de reglas para interpretar la proporcin de
aspecto de pxeles.
A B C
127 USO DE ADOBE PREMIERE PRO
Administracin de recursos
ltima modificacin 27/6/2011
Al capturar o importar material de archivo NTSC con el tamao de fotograma ATSC de 704 x 480, el tamao de
fotograma D1 de 720 x 486 o el tamao de fotograma DV de 720 x 480, Premiere Pro define automticamente la
proporcin de aspecto de pxeles para dicho recurso en D1/DV NTSC (0.91). Al capturar o importar material de
archivo con el tamao de fotograma HD de 1440 x 1080, Premiere Pro define automticamente la proporcin de
aspecto de pxeles para dicho archivo en HD Anamrfico 1080 (1,33). Al capturar o importar material de archivo PAL
con la resolucin D1 o DV de 720 x 576, Premiere Pro define automticamente la proporcin de pxeles para dicho
archivo en D1/DV PAL (1.094).
Para otros tamaos de fotograma, Premiere Pro asume que el recurso fue diseado con pxeles cuadrados y cambia la
proporcin de aspecto de pxeles y las dimensiones de fotograma para mantener la proporcin de aspecto de imagen
del recurso. Si el recurso importado aparece distorsionado, es posible que necesite cambiar la proporcin de aspecto
de pxeles manualmente.
Si arrastra un recurso a una secuencia, Premiere Pro lo centra en el fotograma del programa de forma predeterminada.
Segn su tamao de fotograma, la imagen resultante puede ser demasiado pequea o estar demasiado recortada para
las necesidades del proyecto. En ese caso, puede cambiar esta escala. Puede hacerlo manualmente o dejar que Premiere
Pro lo haga automticamente siempre que arrastre un recurso a una secuencia.
Siempre es recomendable comprobar que los archivos se estn interpretando correctamente. Puede leer las
dimensiones de fotograma de un recurso y su proporcin de aspecto de pxeles cerca de la previsualizacin en
miniatura y en la columna Informacin de vdeo del panel Proyecto. Tambin encontrar estos datos en el cuadro de
dilogo Propiedades del recurso, el cuadro de dilogo Interpretar material de archivo y el panel Informacin.
Ms temas de ayuda
Agregar imgenes a los ttulos en la pgina 280
Detalles del clip en panel Info en la pgina 14
Correccin de la distorsin de la proporcin de aspecto
El ajuste preestablecido de secuencia seleccionado al crear una secuencia define las proporciones de aspecto de pxeles
para la misma. stas no se podrn cambiar una vez creada la secuencia, pero s podr cambiar la proporcin de aspecto
de pxeles que Premiere Pro asume para recursos individuales. Por ejemplo, si un recurso de pxeles cuadrados
generado por un programa de grficos o de animacin aparece distorsionado en Premiere Pro, puede corregir su
proporcin de aspecto de pxeles para que se visualice correctamente. Para asegurarse de que todos los archivos se
interpreten correctamente, puede combinar material de archivo con diferentes proporciones en el mismo proyecto. A
continuacin, puede generar salidas que no distorsionen las imgenes resultantes.
Ms temas de ayuda
Importacin de imgenes fijas en la pgina 69
Correccin de interpretaciones errneas individuales de la proporcin de
aspecto
1 Haga clic con el botn derecho en la imagen fija en el panel Proyecto.
2 Seleccione Modificar > Interpretar material de archivo.
3 Seleccione una opcin en la seccin Proporcin de pxeles y haga clic en Aceptar.
128 USO DE ADOBE PREMIERE PRO
Administracin de recursos
ltima modificacin 27/6/2011
4 Elija una de las siguientes opciones:
Uso de proporcin de aspecto pxeles desde archivo Utiliza la proporcin de aspecto original guardada con la imagen
fija.
Conforme con Permite elegir de una lista de proporciones de aspecto estndar.
Nota: Cuando utilice Photoshop para generar imgenes que despus utilizar en proyectos de vdeo, le recomendamos
que utilice los ajustes preestablecidos de Photoshop bajo el nombre del formato de vdeo que va a utilizar. Si utiliza estos
ajustes, las imgenes se generarn con la proporcin de aspecto correcta.
Correccin de interpretaciones errneas recurrentes de la proporcin de
aspecto
Premiere Pro asigna automticamente proporciones de aspecto de pxeles a archivos segn un archivo de reglas. Si un
tipo especfico de imagen se interpreta incorrectamente de forma recurrente al importarlo, puede cambiar la regla
relevante.
1 Abra un editor de texto.
2 Desde el editor de texto, vaya a la carpeta Plugins de Premiere Pro.
3 Abra el archivo con el nombre Reglas de interpretacin.txt.
4 Edite la regla que desea modificar y elija Guardar.
Proporciones de aspecto de pxeles comunes
Proporcin de
aspecto de
pxeles
Cundo se utiliza
Pxeles cuadrados 1,0 El material de archivo tiene un tamao de fotograma de 640 x 480
648 x 486, es 1920 x 1080 HD (no HDV o DVCPRO HD), es 1280 x 720 HD
o HDV, o se ha exportado de una aplicacin que no es compatible con
pxeles no cuadrados. Este ajuste tambin puede ser apropiado para
material de archivo que se haya transferido desde pelculas o para
proyectos personalizados.
D1/DV NTSC 0,91 El material de archivo tiene un tamao de fotograma de 720 x 486
720 x 480 y desea que el resultado tenga una proporcin de aspecto de
fotogramas de 4:3. Este ajuste tambin puede ser adecuado para el
material de archivo que se ha exportado de una aplicacin que
funciona con pxeles no cuadrados como una aplicacin de animacin
3D.
D1/DV NTSC Pantalla
ancha
1,21 El material de archivo tiene un tamao de fotograma de 720 x 486
720 x 480 y desea que el resultado tenga una proporcin de aspecto de
fotogramas de 16:9.
D1/DV PAL 1,09 El material de archivo tiene un tamao de fotograma de 720 x 576 y
desea que el resultado tenga una proporcin de aspecto de
fotogramas de 4:3.
D1/DV PAL Pantalla
ancha
1,46 El material de archivo tiene un tamao de fotograma de 720 x 576 y
desea que el resultado tenga una proporcin de aspecto de
fotogramas de 16:9.
129 USO DE ADOBE PREMIERE PRO
Administracin de recursos
ltima modificacin 27/6/2011
Anamrfico 2:1 2,0 El material de archivo se tom con lentes de pelcula anamrfica o se
ha transferido de forma anamrfica desde un fotograma de pelcula
con una proporcin de aspecto de 2:1.
HDV 1080/DVCPRO
HD 720, HD
Anamorphic 1080
1,33 El material de archivo tiene un tamao de fotograma de 1440 x 1080
960 x 720 y desea que el resultado tenga una proporcin de aspecto de
fotogramas de 16:9.
DVCPRO HD 1080 1,5 El material de archivo tiene un tamao de fotograma de 1280 x 1080 y
desea que el resultado tenga una proporcin de aspecto de
fotogramas de 16:9.
Proporcin de
aspecto de
pxeles
Cundo se utiliza
130
ltima modificacin 27/6/2011
Captulo 7: Control de recursos
Monitor de origen y Monitor de programa
Informacin general sobre el Monitor de origen y el monitor de programa
El monitor de origen reproduce clips individuales. En el Monitor de origen se preparan los clips que se desea agregar
a una secuencia. Se establecen los puntos de entrada y de salida, as como las pistas de origen del clip (audio o vdeo).
Tambin se pueden insertar marcadores de clip y agregar clips a una secuencia en un panel Lnea de tiempo.
El monitor de programa reproduce la secuencia de clips que est ensamblando. Es la vista de la secuencia activa en un
panel Lnea de tiempo. Se pueden definir los marcadores de secuencia y especificar los puntos de entrada y de salida
de la secuencia. Los puntos de entrada y de salida de la secuencia definen el lugar donde los fotogramas se aaden o se
eliminan de la secuencia.
Cada monitor contiene una regla de tiempo y los controles para reproducir y sealar el fotograma actual de una
secuencia o de un clip de origen. Cada control tambin contiene un botn para exportar fotogramas para crear una
imagen fija a partir de un solo fotograma de vdeo.
Definicin de la calidad de visualizacin para los monitores de origen y programa
Algunos formatos son difciles de mostrar en reproduccin de movimiento total, debido a su elevada compresin o
alta velocidad de datos. Una resolucin ms baja permite una reproduccin de movimiento ms rpida, pero a
expensas de la calidad de la imagen de visualizacin. Este equilibrio se hace ms visible al visualizar AVCHD y otros
medios basados en el cdec H.264. Con una resolucin mxima, estos formatos presentan la correccin de errores
desactivada y las irregularidades resultan comunes durante la reproduccin. Sin embargo, estas irregularidades no se
muestran en los medios exportados.
Al proporcionar resoluciones de pausa y reproduccin independientes, se obtiene ms control sobre la experiencia de
supervisin. Con un material de archivo de mayor resolucin, la resolucin de reproduccin se puede establecer en un
valor ms bajo para la reproduccin regular (p.ej. 1/4) y la resolucin de pausa puede definirse como Completa. Esto
permite comprobar la calidad de los detalles de borde y enfoque cuando se detiene la reproduccin. El borrado sita
al monitor en resolucin de reproduccin y no en resolucin de pausa.
No todas las resoluciones estn disponibles para todos los tipos de secuencia. Para las secuencias de definicin estndar
como, por ejemplo, DV, slo estn disponibles las opciones Completa y 1/2. Para diversas secuencias de HD con un
tamao de fotograma de hasta 1.080, estn disponibles las opciones Completa, 1/2 y 1/4. Para las secuencias con
tamaos de fotograma superiores a 1.080 como, por ejemplo, RED, todas las fracciones estn disponibles.
Nota: Si las previsualizaciones se procesan con una resolucin inferior a la resolucin de secuencia, la resolucin de
reproduccin es realmente una fraccin de la resolucin de previsualizacin. Por ejemplo, los archivos de previsualizacin
se puede establecer para realicen el procesamiento en 1/2 del tamao del fotograma de secuencia (resolucin de 1/2) y la
resolucin de reproduccin se define como 1/2. Las previsualizaciones procesadas se reproducirn a 1/4 de su resolucin
original (considerando que la resolucin de los medios originales coincidieran con la resolucin de secuencia).
Definicin de la calidad de visualizacin para el Monitor de origen y el Monitor de programa
Nota: Se pueden asignar mtodos abreviados de teclado a las resoluciones de reproduccin.
1 Realice una de las acciones siguientes:
Haga clic con el botn derecho en la imagen en el Monitor de origen o el Monitor de programa.
131 USO DE ADOBE PREMIERE PRO
Control de recursos
ltima modificacin 27/6/2011
Haga clic en el icono de men del panel en el Monitor de origen o el Monitor de programa.
Haga clic en el botn Salida en el Monitor de origen o el Monitor de programa.
2 Realice una de las acciones siguientes:
Para establecer la resolucin de reproduccin, seleccione Resolucin de reproduccin,
Para definir la resolucin en pausa, seleccione Resolucin en pausa.
3 En el men, elija la resolucin deseada.
Cambio de la ampliacin
Los monitores de origen y de programa ajustan el vdeo para adaptarlo al rea disponible. Se puede modificar el ajuste
de aumento de cada vista para visualizar el vdeo con mayor detalle o incrementar el tamao del rea de la pantalla
para pegar alrededor de la imagen (por ejemplo, para ajustar los efectos de movimiento con mayor facilidad).
1 Elija un ajuste de aumento en el men Ver nivel de zoom (a la derecha del visualizador de tiempo actual) en el
Monitor de origen o de programa.
En el monitor de origen, los valores de porcentaje se refieren al tamao del medio de origen. En el monitor de
programa, los valores de porcentaje se refieren al tamao de la imagen especificado en los ajustes de la secuencia. La
opcin Encajar ajusta el vdeo para adaptarlo al rea de visualizacin disponible del monitor.
2 Para cambiar el rea visible de un monitor, utilice las barras de desplazamiento del monitor. Se cambiar el rea
visible de la imagen de vdeo. Las barras de desplazamiento aparecen cuando no se puede visualizar la imagen
completa por el tamao actual del monitor.
Apertura o borrado de un clip en el Monitor de origen
Para visualizar y editar los clips de origen de la lista del panel Proyecto o los ejemplos de un clip individual en una
secuencia, abra los clips en el monitor de origen. En el men Origen, al que se accede desde la ficha Monitor de origen,
se muestra una lista de los clips abiertos.
1 Para abrir un clip, realice una de las operaciones siguientes:
Haga doble clic en el clip en el panel Proyecto o Lnea de tiempo, o arrastre un clip desde el panel Proyecto hasta el
monitor de origen. El clip aparecer en el monitor de origen y se agregar su nombre al men Origen.
Arrastre varios clips o una bandeja completa desde el panel Proyecto hasta el monitor de origen, o seleccione varios
clips en el panel Proyecto y haga doble clic en ellos. Los clips se agregarn al men Origen en el orden en el que se
hayan seleccionado; el ltimo clip seleccionado aparecer en el monitor de origen.
Elija el nombre del clip que desee ver en el men Origen (haga clic en el tringulo que aparece a la izquierda del
nombre del clip actual en la ficha Origen para que aparezca el men).
En el men Origen aparecer una lista de los clips maestros ordenados por nombre. Los clips abiertos desde una
secuencia aparecen en una lista, ordenados por nombre de la secuencia, nombre del clip y tiempo de inicio en la
secuencia.
132 USO DE ADOBE PREMIERE PRO
Control de recursos
ltima modificacin 27/6/2011
Seleccin de un clip para su visualizacin en el men Origen
2 Para borrar un clip del Monitor de origen, en el men Origen, seleccione Cerrar para borrar un clip o Cerrar todo
para borrar todos los clips.
Tambin puede cerrar todos los clips y el propio Monitor de origen haciendo clic en el botn cerrar de la ficha
Monitor de origen.
Navegacin de clips en el Monitor de origen
Puede definir mtodos abreviados de teclado para desplazarse por los clips en el monitor de origen. As se puede
acelerar la conmutacin al clip anterior o posterior, el paso al primer o ltimo clip o el cierre de uno o ms clips en el
monitor de origen.
1 Seleccione Edicin > Personalizacin del teclado.
Se abre el cuadro de dilogo Personalizacin del teclado.
2 En el segundo men desplegable, seleccione Paneles y haga clic en el tringulo junto al Panel Monitor de origen
para mostrar los mtodos abreviados de teclado para dicho panel.
3 Defina mtodos abreviados de teclado para cualquier comando que empiece con clip de origen.
4 Haga clic en Aceptar.
Controles de tiempo del Monitor de origen y el Monitor de programa
El monitor de origen dispone de varios controles para moverse a travs del tiempo (o fotogramas) de un clip. El
monitor de programa contiene controles similares para moverse a travs de una secuencia.
133 USO DE ADOBE PREMIERE PRO
Control de recursos
ltima modificacin 27/6/2011
Controles de tiempo en el Monitor de origen y el monitor de programa
A. Regla de tiempo B. Indicador de tiempo actual C. Barra del rea de visualizacin D. Visualizador de tiempo actual E. Visualizador de
duracin
Reglas de tiempo Muestran la duracin de un clip en el monitor de origen y de la secuencia en el monitor de
programa. Las marcas de graduacin miden el tiempo mediante el formato de visualizacin de vdeo especificado en
el cuadro de dilogo Ajustes del proyecto. Puede conmutar las reglas de tiempo para que muestren el cdigo de tiempo
en otros formatos. Cada regla tambin muestra los iconos para los marcadores y los puntos de entrada y de salida del
monitor correspondiente. Puede ajustar el tiempo actual, los marcadores y los puntos de entrada y de salida
arrastrando los iconos en una regla de tiempo.
Indicador de tiempo actual (CTI) Muestra la ubicacin del fotograma actual en cada regla de tiempo de los monitores.
El CTI es el tringulo de color azul claro de la regla.
Visualizaciones de tiempo actual Muestra el cdigo de tiempo para el fotograma actual. Los visualizadores de tiempo
actual se ubican en la parte inferior izquierda del vdeo de cada monitor. El monitor de origen muestra el tiempo actual
para el clip que se encuentra abierto. El monitor de programa muestra el tiempo actual de la secuencia. Para
desplazarse a un tiempo diferente, haga clic en el visualizador e introduzca un nuevo tiempo, o coloque el puntero
sobre el visualizador de tiempo y arrstrelo hacia la izquierda o hacia la derecha. Para cambiar la visualizacin entre el
cdigo de tiempo completo y el recuento de fotogramas, presione Ctrl (Windows) o Comando (Mac OS) y haga clic
en el tiempo actual en un monitor o en un panel Lnea de tiempo.
Visualizador de duracin Muestran la duracin del clip o de la secuencia abiertos. El indicador de duracin de cada
monitor est situado al lado del icono Duracin debajo de la pantalla de vdeo. La duracin es la diferencia de
tiempos entre el punto de entrada y de salida del clip o de la secuencia. Si no se ha definido ningn punto de entrada,
se sustituir el tiempo de inicio del clip o de la secuencia. Si no se ha definido ningn punto de salida, el monitor de
origen utilizar el tiempo de finalizacin del clip para calcular la duracin y el monitor de programa utilizar el tiempo
de finalizacin del ltimo clip de la secuencia para calcular la duracin.
Barras del rea de visualizacin Corresponden al rea visible de la regla de tiempo de cada monitor. Son las barras
finas con controles curvados que se sitan encima de cada regla de tiempo. Puede arrastrar los controles para cambiar
el ancho de la barra y as, cambiar la escala de la regla de tiempo que se encuentra debajo. Si se expande la barra hasta
el ancho mximo, aparecer toda la duracin de la regla de tiempo y, si se contrae la barra, se acercar para una
visualizacin detallada de la regla. Si arrastra el centro de la barra, podr desplazar la parte visible de una regla de
tiempo sin cambiar su escala.
Nota: Aunque el indicador de tiempo actual del monitor de programa se corresponde con el indicador de tiempo actual
de un panel Lnea de tiempo, si cambia la regla de tiempo o la barra del rea de visualizacin del monitor de programa,
esto no afectar a la regla de tiempo ni al rea de visualizacin de un panel Lnea de tiempo.
Visualizacin de las zonas seguras de los monitores
Las guas de las zonas seguras sirven como referencia y no se incluyen en la vista previa ni en la exportacin.
D E C A B
134 USO DE ADOBE PREMIERE PRO
Control de recursos
ltima modificacin 27/6/2011
Zonas seguras en el monitor de programa
A. Zona segura para la accin B. Zona segura para los ttulos
Haga clic en el botn Mrgenes seguros situado en la parte inferior del monitor de programa y del Monitor de
origen. Vuelva a hacer clic en el botn para eliminar las guas de las zonas seguras.
El porcentaje estndar de los mrgenes para la accin y para los ttulos es de un 10% y de un 20%, respectivamente.
No obstante, puede cambiar las dimensiones de las zonas seguras en el cuadro de dilogo Ajustes del proyecto.
(Consulte Cuadro de dilogo Ajustes del proyecto en la pgina 53.)
Seleccin de campos en los monitores de origen y programa
Es posible establecer el Monitor de origen y el Monitor de programa para que muestren el primer campo, el segundo
campo o ambos campos para el material de archivo entrelazado. Los ajustes del Monitor de origen se desactivan
cuando un clip progresivo se abre en el mismo. Los ajustes del Monitor de programa se desactivan cuando la secuencia
activa utiliza un ajuste preestablecido de secuencia progresiva.
1 En el Monitor de origen o el Monitor de programa, haga clic en el botn de men del panel .
2 Seleccione Mostrar primer campo, Mostrar segundo campo o Mostrar ambos campos en funcin de sus
necesidades.
Seleccin de un modo de visualizacin
Puede visualizar vdeo normal, el canal alfa del vdeo o una de las diversas herramientas de medida.
En el monitor de programa o el Monitor de origen, haga clic en el botn Salida o haga clic en el men del panel
y seleccione un ajuste de modo de visualizacin:
Vdeo compuesto Muestra el vdeo normal.
Alfa Muestra una transparencia como una imagen en escala de grises.
Todos los mbitos Muestra un monitor de forma de onda, vectorescopio, YCbCr Parade y RGB Parade.
Vectorescopio Muestra un vectorescopio que mide la crominancia del vdeo, incluidos tono y saturacin.
Forma de onda YC Muestra un monitor estndar de forma de onda, que mide la luminancia de vdeo en IRE.
A
B
135 USO DE ADOBE PREMIERE PRO
Control de recursos
ltima modificacin 27/6/2011
YCbCr Parade Muestra un monitor de forma de onda que mide los componentes Y, Cb y Cr del vdeo de forma
independiente, en IRE.
RGB Parade Muestra un monitor de forma de onda que mide los componentes R, G y B del vdeo de forma
independiente, en IRE.
Vect/Onda YC/YCbCr Parade Muestra un monitor de forma de onda, vectorescopio e YCbCr Parade.
Vect/Onda YC/RGB Parade Muestra un monitor de forma de onda, vectorescopio y RGB Parade.
Monitor de programa definido en Vect/YC Wave/YCbCr Parade
A. Monitor de forma de onda B. YCbCr Parade C. Vectorescopio
Para utilizar los visualizadores de vectorescopio y monitor de forma de onda con ms eficacia, puede mostrarlos en
un monitor de referencia asociado al monitor de programa. Consulte Monitor de referencia en la pgina 142.
Reproduccin de recursos
Reproduccin de vdeo en los paneles Monitor de origen y Monitor de
programa
El Monitor de origen y el monitor de programa contienen varios controles similares a los controles de reproduccin
de una platina de vdeo. Utilice los controles del monitor de origen para reproducir o sealar un clip. Utilice los
controles del monitor de programa para reproducir o visualizar la secuencia activa.
La mayora de los controles de reproduccin disponen de equivalencias en el teclado. Cuando utilice los mtodos
abreviados de teclado para controlar la reproduccin, compruebe que el monitor que desea est activo. Haga clic en la
imagen de vdeo en el monitor que desee activar.
A
B
C
136 USO DE ADOBE PREMIERE PRO
Control de recursos
ltima modificacin 27/6/2011
Nota: Cuando utilice los mtodos abreviados de teclado para desplazarse en una regla de tiempo, compruebe que el panel
deseado est activo. (slo teclados en japons) Para utilizar estos mtodos abreviados de teclado en un teclado en japons,
asegrese de que su teclado est en modo de entrada directa, en vez de modo de entrada en japons.
Realice cualquiera de las acciones siguientes:
Para reproducirlo, haga clic en el botn Reproducir o presione L o la barra espaciadora. (Para detenerlo, haga
clic en el botn Detener o presione K o la barra espaciadora. El botn y la barra espaciadora alternan entre
Reproducir y Detener.)
Para reproducir hacia atrs, presione J.
Para reproducir desde el punto de entrada hasta el de salida, haga clic en el botn Reproducir de entrada a salida .
Para reproducir repetidamente una secuencia o un clip entero, haga clic en el botn Bucle y, a continuacin, haga
clic en el botn Reproducir . Para anular la seleccin y evitar el bucle, haga clic de nuevo en el botn Bucle .
Para reproducir repetidamente desde el punto de entrada hasta el punto de salida, haga clic en el botn Bucle
y, a continuacin, haga clic en el botn Reproducir de entrada a salida . Para anular la seleccin y evitar el bucle,
haga clic de nuevo en el botn Bucle .
Para reproducir con cada vez ms rapidez, presione L repetidamente. Para la mayora de los tipos de medios, la
velocidad del clip va aumentando gradualmente, de uno a dos a tres a cuatro veces.
Para reproducir hacia atrs con cada vez ms rapidez, presione J repetidamente. Para la mayora de los tipos de
medios, la velocidad hacia atrs del clip va aumentando gradualmente, de uno a dos a tres a cuatro veces.
Para avanzar un fotograma, mantenga pulsada la tecla K y presione la tecla L.
Para retroceder un fotograma, mantenga pulsada la tecla K y presione la tecla J.
Para reproducir hacia delante en cmara lenta, presione la tecla Mays+L.
Para reproducir hacia atrs en movimiento lento, presione Mays+J.
Para reproducir en tiempo real, desde dos segundos antes del indicador de tiempo real a dos segundos despus,
presione Alt (Windows) u Opcin (Mac OS) y haga clic en el botn Reproducir de entrada a salida. Si presiona Alt
(Windows) u Opcin (Mac OS) el botn se convierte en el botn Probar .
Reproduccin de una secuencia o clip con pausas de predesplazamiento y
postdesplazamiento
Mediante las pausas de predesplazamiento y postdesplazamiento se puede obtener una vista previa de un clip o una
secuencia.
1 Realice una de las acciones siguientes:
Haga clic en una ficha Secuencia para activar una secuencia y obtenga una vista previa de la misma en el monitor
de programa.
Haga doble clic en el panel Origen o en una lnea de tiempo para previsualizarla en el monitor de origen.
2 Presione Mays+barra espaciadora.
Ms temas de ayuda
Especificacin de la duracin de pausas de predesplazamiento y postdesplazamiento en la pgina 48
137 USO DE ADOBE PREMIERE PRO
Control de recursos
ltima modificacin 27/6/2011
Reproduccin de empuje o trayecto
Realice una de las acciones siguientes:
Para reproducir hacia atrs, arrastre el deslizador de trayecto hacia la izquierda. Para reproducir hacia adelante,
deslcelo hacia la derecha. La velocidad de la reproduccin aumentar a medida que se aleje el deslizador de su
posicin central. Al soltar el deslizador, ste volver a la posicin central y se detendr la reproduccin.
Arrastre el disco de progreso hacia la izquierda o hacia la derecha, incluso ms all del borde del controlador, si
fuese necesario. Si arrastra el disco hasta el borde de la pantalla y no se ha llegado al final del clip o de la secuencia,
podr continuar a partir de la misma posicin de tiempo si vuelve a arrastrar de nuevo el disco de progreso.
Controles de progreso y transicin
A. Control deslizante de progreso B. Disco de progreso
Movimiento a otro fotograma en el Monitor de origen y el Monitor de
programa
Realice cualquiera de las acciones siguientes:
Para avanzar un fotograma, haga clic en el botn Avanzar , mantenga pulsada la tecla K y presione la tecla L o
presione la tecla de flecha derecha.
Para avanzar cinco fotogramas, presione Mays y haga clic en el botn Avanzar o presione Mays y la tecla de
flecha derecha.
Para retroceder un fotograma, haga clic en el botn Retroceder , mantenga pulsada la tecla K y presione la tecla
J o la tecla de flecha izquierda.
Para retroceder cinco fotogramas, presione Mays y haga clic en el botn Retrocede o presione Mays y la
tecla de flecha izquierda.
Para ir al marcador siguiente, haga clic en el botn Ir al marcador siguiente en el monitor de origen.
Para ir al marcador anterior, haga clic en el botn Ir al marcador anterior en el monitor de origen.
Para ir al punto de entrada de un clip, seleccione el Monitor de origen y, a continuacin, haga clic en el botn Ir a
punto de entrada .
Para ir al punto de salida de un clip, seleccione el Monitor de origen y, a continuacin, haga clic en el botn Ir a
punto de salida .
Haga clic en el visualizador de tiempo actual del monitor que desee sealar y escriba el nuevo tiempo. No es
necesario que escriba dos puntos ni punto y coma. Los nmeros por debajo de 100 se interpretan como fotogramas.
Para ir al punto de edicin anterior en la pista de audio o vdeo de destino de una secuencia, haga clic en el botn
Ir a punto de edicin anterior en el Monitor de programa o presione Av Pg con un panel Lnea de tiempo o
el Monitor de programa activos.
Para ir al siguiente punto de edicin en las pistas de audio o vdeo de destino de una secuencia, haga clic en el botn
Ir al punto de edicin siguiente en el Monitor de programa o presione Re Pg con un panel Lnea de tiempo o
el Monitor de programa activos.
A B
138 USO DE ADOBE PREMIERE PRO
Control de recursos
ltima modificacin 27/6/2011
Para ir al principio de la secuencia, seleccione el Monitor de programa o la Lnea de tiempo y presione Inicio, o haga
clic en el botn Ir a punto de entrada en el Monitor de programa.
Para ir al final de la secuencia, seleccione el Monitor de programa o la Lnea de tiempo y presione Fin, o haga clic
en el botn Ir a punto de salida en el Monitor de programa.
Para desplazarse de forma rpida y precisa a travs de los fotogramas en una secuencia, utilice las teclas J, K y L. La
tecla J siempre mueve el indicador de tiempo actual hacia atrs y la tecla L siempre lo mueve hacia adelante. La tecla
K es un modificador y la tecla de detencin de la reproduccin. Para desplazarse hacia atrs a una velocidad normal,
presione J. Para desplazarse hacia atrs a una velocidad lenta, presione J y K. Si desea desplazarse hacia atrs fotograma
por fotograma, mantenga pulsada la tecla K y presione J. Las teclas K y L funcionan del mismo modo para avanzar.
Ms temas de ayuda
Paneles de la lnea de tiempo en la pgina 144
Coincidencia de un fotograma con su origen
Mientras edita en un panel Lnea de tiempo, puede encontrar el fotograma de origen de cualquier fotograma en el clip
de la secuencia y mostrarlo en el monitor de origen. Asimismo, puede encontrar el fotograma de origen de cualquier
fotograma de una secuencia anidada, mostrarlo en el monitor de origen y saltar a su localizacin en la secuencia de
origen.
1 Haga clic en la cabecera de la pista donde est ubicada el clip de secuencia para establecer la pista como destino.
Si se establece una pista como destino, Premiere Pro har coincidir el fotograma en la pista de destino superior.
2 En un panel Lnea de tiempo, coloque el indicador de tiempo actual sobre el fotograma deseado de un clip.
Nota: Si el clip de origen del fotograma del clip de la secuencia ya est abierto en el monitor de origen o se encuentra en
la lista del men Origen, el monitor de origen mostrar el ltimo fotograma del clip que haya visualizado. Para hacer
coincidir el fotograma, cierre el clip en el Monitor de origen antes de pulsar la tecla de acceso abreviado para Hacer
coincidir fotograma o Mostrar una secuencia anidada.
3 Realice una de las acciones siguientes:
Para un clip de una secuencia estndar, presione la tecla de acceso abreviado para Hacer coincidir fotograma, de
forma predeterminada, M. En Adobe Premiere Pro CS5.5, tambin puede elegir Secuencia > Hacer coincidir
fotograma.
Para un clip de una secuencia anidada, presione la tecla de acceso abreviado para Mostrar secuencia anidada, de
forma predeterminada, Mays-T.
Monitores de forma de onda y vectorescopio
Premiere Pro ofrece vectorescopios y monitores de formas de onda (Forma de onda YC, YCbCr Parade y RGB Parade)
como ayuda para crear programas de vdeo que cumplan los estndares de emisin y para realizar ajustes basados en
consideraciones estticas, como correcciones de color.
Durante dcadas, las funciones de produccin y duplicacin de vdeos han utilizado monitores de forma de onda y
vectorescopios para evaluar de forma precisa los niveles de vdeoen concreto, el color y el brillo.
Un vectorescopio mide la crominancia (componentes de color) de una seal de vdeo, incluidos el tono y la saturacin.
Un vectorescopio muestra la informacin de color de un vdeo en un grfico circular.
139 USO DE ADOBE PREMIERE PRO
Control de recursos
ltima modificacin 27/6/2011
El monitor de forma de onda convencional resulta til para medir el brillo, o el componente de luminancia, de una
seal de vdeo. En Premiere Pro, los monitores de formas de onda tambin pueden mostrar la informacin de
crominancia. El monitor de forma de onda funciona de manera parecida a un grfico. El eje horizontal del grfico
corresponde a la imagen de vdeo de izquierda a derecha. En vertical, la forma de onda muestra los niveles de
luminancia y, de manera opcional, los niveles de crominancia.
Ms temas de ayuda
Vectorescopio en Premiere Pro Wikia
Visualizacin de un alcance
Puede ver los mbitos Vectorescopio, Forma de onda YC, YCbCr Parade y RGB Parade, ya sea individualmente o en
grupo, en el monitor de referencia, el monitor de programa o el monitor de origen.
1 Segn desee ver un mbito para un clip maestro o un clip de secuencia, realice una de las acciones siguientes:
Haga doble clic en el clip del panel Proyecto.
En un panel Lnea de tiempo, site el indicador de tiempo actual en la secuencia deseada.
2 (Opcional) Elija Nuevo monitor de referencia en el men Ventana si ha seleccionado un clip en un panel Lnea de
tiempo.
3 Seleccione cualquiera de las siguientes opciones del men Monitor de referencia, Monitor de programa o Monitor
de origen:
Todos los mbitos Muestra los mbitos Vectorescopio, Forma de onda YC, YCbCr Parade y RGB Parade en un
monitor.
Vectorescopio Muestra un vectorescopio para ver la crominancia del vdeo.
Forma de onda YC Muestra un monitor de forma de onda para ver la informacin de luminancia y de crominancia.
YCbCr Parade Muestra un mbito con informacin de luminancia (Y) y de diferencia de color (Cb y Cr).
RGB Parade Muestra un mbito que presenta los componentes rojo, verde y azul del vdeo.
Vect/Onda YC/YCbCr Parade Muestra los mbitos Vectorescopio, Forma de onda YC y YCbCr Parade en un monitor.
Vect/Onda YC/RGB Parade Muestra los mbitos Vectorescopio, Forma de onda YC y RGB Parade en un monitor.
Vectorescopio
El vectorescopio muestra un grfico circular, parecido a una rueda de color, que presenta la informacin de
crominancia del vdeo. La saturacin se mide desde el centro del grfico hacia afuera. Los colores intensos saturados
producen un patrn a cierta distancia del centro del grfico, mientras que una imagen en blanco y negro produce
nicamente un punto en el centro del grfico. El color, o tono, concreto de la imagen determina la direccin (ngulo
del patrn). Los cuadros de destino pequeos indican donde deberan aparecer (presentados segn un modelo de
prueba de barras de color) el magenta, cian, verde, amarillo y rojo totalmente saturados. En vdeo NTSC, los niveles
de crominancia no deben superar estas reas de destino.
140 USO DE ADOBE PREMIERE PRO
Control de recursos
ltima modificacin 27/6/2011
Vectorescopio
A. Cuadros de destino B. Perfil de la imagen
El vectorescopio tiene los siguientes controles:
Intensidad Ajusta el brillo del patrn mostrado. No afecta a la seal de salida de vdeo.
75% Posicin predeterminada. Se emplea para comprobar la entrada de vdeo en el que se usan barras de intensidad
del 75% estndar, como las de Premiere Pro.
100% Permite visualizar toda la gama de crominancia de la seal de vdeo. Se usa con entrada de vdeo que contiene
barras de intensidad del 100%.
Ms temas de ayuda
Efectos de correccin de color en la pgina 377
Forma de onda YC
La forma de onda YC muestra un grfico que presenta la intensidad de la seal en el clip de vdeo. El eje horizontal del
grfico corresponde a la imagen de vdeo (de izquierda a derecha) y el eje vertical es la intensidad de la seal en
unidades llamadas IRE (siglas que provienen del Institute of Radio Engineers).
La forma de onda YC muestra la informacin de luminancia como una forma de onda verde. Los objetos brillantes
producen un patrn de forma de onda (reas de color verde brillante) cerca de la parte superior del grfico, mientras
que los objetos ms oscuros producen una forma de onda hacia la parte inferior. Para vdeo NTSC en Estados Unidos,
los niveles de luminancia deben encontrarse entre 7,5 y 100 de IRE (a veces llamado el lmite de emisin legal). La
implementacin de los estndares de NTSC en Japn permite un rango de luminancia entre 0 y 100 de IRE.
Generalmente, los valores de luminancia y de croma deben ser muy parecidos y estar distribuidos por igual entre 7,5
y 100 de IRE.
La forma de onda YC tambin muestra la informacin de crominancia como una forma de onda azul. La informacin
de crominancia se superpone sobre la forma de onda de luminancia.
Puede especificar si la forma de onda YC muestra tanto la informacin de luminancia como de crominancia, o slo la
informacin de luminancia. Para ver un vdeo acerca de la lectura de un monitor de forma de onda, consulte
www.adobe.com/go/vid0238_es.
B A
141 USO DE ADOBE PREMIERE PRO
Control de recursos
ltima modificacin 27/6/2011
Forma de onda YC con control de croma habilitado
A. Unidades de IRE B. Forma de onda de luminancia (verde) C. Forma de onda de crominancia (azul) D. Rango de componentes de la seal
La forma de onda YC tiene los siguientes controles:
Intensidad Ajusta el brillo de la forma de onda mostrada. No afecta a la seal de salida de vdeo.
Configuracin (7.5 IRE) Muestra una forma de onda que se aproxima a la seal de salida final de vdeo analgico. Al
cancelar la seleccin de esta opcin, se muestra la informacin de vdeo digital.
Croma Muestra la informacin de crominancia, adems de la informacin de luminancia. Al cancelar la seleccin de
esta opcin, se muestra slo la luminancia.
Ms temas de ayuda
Lectura de un monitor de forma de onda
YCbCr Parade
El mbito YCbCr Parade muestra formas de onda que representan los niveles de la luminancia y los canales de
diferencia de color en la seal de vdeo. Las formas de onda aparecen en un grfico una detrs de otra.
El control Intensidad ajusta el brillo de las formas de onda. No afecta a la seal de salida de vdeo.
Nota: Cb y Cr son los canales de diferencia de color en una seal de vdeo digital. Cb es azul menos la luminancia y Cr
es rojo menos la luminancia. Y representa la luminancia.
C B
A
D
142 USO DE ADOBE PREMIERE PRO
Control de recursos
ltima modificacin 27/6/2011
mbito YCbCr Parade
A. Valores B. Forma de onda Y (luminancia) C. Forma de onda Cb D. Forma de onda Cr E. Rango de componentes de la seal
RGB Parade
El mbito RGB Parade muestra formas de onda que representan los niveles de los canales rojo, verde y azul de un clip.
Las formas de onda aparecen en un grfico de forma consecutiva, como en un desfile. Este mbito resulta til para ver
la distribucin de los componentes de color de un clip. Los niveles de cada canal de color se miden proporcionalmente
entre s mediante una escala de 0 a 100.
El control Intensidad ajusta el brillo de las formas de onda. No afecta a la seal de salida de vdeo.
mbito RGB Parade
A. Valores B. Forma de onda R C. Forma de onda G D. Forma de onda B E. Rango de componentes de la seal
Monitor de referencia
Los monitores de referencia actan como un monitor de programa secundario. Puede utilizar el monitor de referencia
para comparar distintos fotogramas de una secuencia uno al lado del otro, o para ver el mismo fotograma de una
secuencia con modos de visualizacin diferentes.
Puede sealar el fotograma de una secuencia que aparezca en el monitor de referencia de forma independiente del
monitor de programa. De esta forma, puede sealar cada vista de un fotograma diferente para realizar una
comparacin; por ejemplo, para utilizar el filtro de coincidencia de color.
C D B
A
E
C D B
A
E
143 USO DE ADOBE PREMIERE PRO
Control de recursos
ltima modificacin 27/6/2011
Como alternativa, puede asociar el monitor de referencia al monitor de programa de forma que ambos muestren el
mismo fotograma de la secuencia y se muevan de forma conjunta. Esto resulta especialmente til para las tareas de
correccin de color. Si define el modo de visualizacin del monitor de referencia como un monitor de forma de onda
o un vectorescopio, podr realizar ajustes en el corrector de color o en cualquier otro filtro de vdeo de forma ms
eficaz.
Uso de un Monitor de referencia para ayudar a configurar los niveles de vdeo
Puede especificar los ajustes de calidad, aumento y modo de visualizacin del monitor de referencia del mismo modo
que en el monitor de programa. La regla de tiempo y la barra del rea de visualizacin tambin funcionan de igual
forma. No obstante, dado que se utiliza como referencia y no para la edicin en s misma, el monitor de referencia
contiene controles para la sealizacin de fotogramas pero no para la reproduccin ni para la edicin. Si asocia el
monitor de referencia al monitor de programa, podr utilizar los controles de reproduccin del monitor de programa.
Puede abrir nicamente un monitor de referencia.
Apertura de un monitor de referencia
En el men Ventana, seleccione Monitor de referencia. Se abrir el monitor de referencia en un panel
independiente. Si lo desea, puede arrastrar la ficha Monitor de referencia a una zona de colocacin cercana al
Monitor de origen.
Asociacin del monitor de referencia y el monitor de programa
Puede asociar el Monitor de referencia y el Monitor de programa para que ambos controlen el mismo fotograma.
Realice una de las acciones siguientes:
En el monitor de referencia, haga clic en el botn Ir a Monitor de programa .
En el men del panel Monitor de referencia, elija Ir a monitor de programa.
En el men del panel Monitor de programa, elija Ir a monitor de referencia.
Ambos monitores muestran el mismo fotograma. Desplazar el indicador de tiempo actual en el Monitor de
referencia, el Monitor de programa o la Lnea de tiempo desplazar los indicadores de tiempo actual en los otros dos
elementos al mismo fotograma.
144
ltima modificacin 27/6/2011
Captulo 8: Edicin de secuencias y clips
Tracy Peterson ofrece un tutorial de vdeo que muestra varias mejoras de edicin en Premiere Pro CS5 en el sitio web
de Adobe.
Creacin y modificacin de secuencias
En Premiere Pro, puede especificar los ajustes para cada secuencia, recortar los clips y montarlos en secuencias.
Cada proyecto de Premiere Pro puede contener una o ms secuencias y cada secuencia de un proyecto puede tener
ajustes diferentes de los de las otras. Por ejemplo, un proyecto puede contener una secuencia optimizada para recursos
de DV de pantalla ancha de 30 fps, otra para recursos de DV de 24 fps estndar y otra para el material de archivo HDV.
Las secuencias se montan y se reorganizan en uno o ms paneles de Lnea de tiempo, en los que los clips, las
transiciones y los efectos se representan grficamente. Se puede abrir una secuencia concreta en una ficha de un panel
Lnea de tiempo entre otras secuencias o conservarla separada en su propio panel Lnea de tiempo.
Una secuencia puede estar formada por varias pistas de audio y de vdeo, con una ejecucin en paralelo en un panel
Lnea de tiempo. Se utilizan varias pistas para superponer o mezclar clips. En una secuencia debe haber al menos una
pista de vdeo y una pista de audio.
Las secuencias con pistas de audio tambin deben incluir una pista maestra de audio, donde se dirige la salida de las
pistas de audio normales para las mezclas. Para realizar las mezclas de audio se utilizan varias pistas de audio. Puede
especificar el tipo de canales de audio compatibles con cada pista de audio y decidir el modo en que se envan a una
pista maestra de audio. Si desea obtener un control superior sobre el proceso de mezclado, puede crear pistas de
submezcla.
Paneles de la lnea de tiempo
panel Lnea de tiempo
A. Fichas de secuencia B. Regla de tiempo C. Pistas de vdeo D. Pistas de audio
Aparece un panel Lnea de tiempo nico en un fotograma en la parte inferior central de la pantalla cuando inicie
Premiere Pro por primera vez, abra cualquiera de sus espacios de trabajo predeterminados o cree un proyecto. Puede
quitar todas las secuencias de un panel Lnea de tiempo o agregar varias secuencias al mismo. Cada una de ellas
aparecer como una ficha dentro del panel Lnea de tiempo. Tambin puede abrir varias paneles Lnea de tiempo, cada
uno dentro de su propio fotograma y cada uno con un nmero cualquiera de secuencias.
A B
C
D
145 USO DE ADOBE PREMIERE PRO
Edicin de secuencias y clips
ltima modificacin 27/6/2011
Ms temas de ayuda
Pistas de audio en una secuencia en la pgina 229
Reproduccin de vdeo en los paneles Monitor de origen y Monitor de programa en la pgina 135
Apertura de ms paneles Lnea de tiempo
Si tiene ms de una secuencia en el proyecto, puede abrir ms de un panel Lnea de tiempo.
1 Abra ms de una secuencia. Para obtener ms informacin sobre la apertura de secuencias, consulte Apertura de
una secuencia en la pgina 184.
Cada una aparecer en su propia ficha en el panel Lnea de tiempo predeterminado.
2 Arrastre una ficha de secuencia y sultela en otra rea de acoplamiento.
La ficha de secuencia aparece en un nuevo panel Lnea de tiempo.
Apertura de una secuencia en un panel lnea de tiempo
Puede abrir una secuencia o ms en un panel Lnea de tiempo.
En el panel Proyecto, haga doble clic en la secuencia que desee abrir.
Navegacin en una secuencia
Un panel Lnea de tiempo contiene varios controles para desplazarse a travs de los fotogramas de una secuencia.
Controles de navegacin de tiempo en un panel Lnea de tiempo
A. Presentacin del tiempo actual B. Cabezal de reproduccin e indicador de tiempo actual C. Barra del rea de trabajo D. Barra del rea de
visualizacin E. Regla de tiempo F. Indicadores de pista de origen G. Alejar H. Regulador de zoom I. Acercar
Regla de tiempo Mide el tiempo de la secuencia en horizontal. Las marcas de graduacin y los nmeros que indican
el tiempo de la secuencia se muestran a lo largo de la regla y cambian de acuerdo al nivel de detalle con el que se
visualiza la secuencia. De forma predeterminada, las marcas de graduacin y los nmeros se basan en el estilo de
visualizacin de cdigo de tiempo especificado en el campo Formato de visualizacin en el cuadro de dilogo Nueva
secuencia (aunque puede cambiar a un mtodo de recuento basado en muestras de audio). En la regla de tiempo
tambin aparecen iconos para los marcadores y para los puntos de entrada y de salida de la secuencia.
Indicador de tiempo actual (CTI) Indica el fotograma que est visualizado actualmente en el monitor de programa. El
fotograma actual se visualiza en el monitor de programa. El indicador de tiempo actual es el tringulo de color azul
claro de la regla. Desde el indicador de tiempo actual hasta la parte inferior de la regla de tiempos, se extiende una lnea
vertical. Para cambiar el tiempo actual, arrastre el indicador de tiempo actual.
E D C B A
G I H
F
146 USO DE ADOBE PREMIERE PRO
Edicin de secuencias y clips
ltima modificacin 27/6/2011
Visualizador de tiempo actual Muestra el cdigo de tiempo del fotograma actual en un panel Lnea de tiempo. Para
desplazarse a un tiempo diferente, haga clic en el visualizador de tiempo e introduzca un nuevo tiempo, o coloque el
puntero sobre el visualizador y arrstrelo hacia la izquierda o hacia la derecha. Para modificar la visualizacin entre el
cdigo de tiempo y el recuento simple de fotogramas, presione Control (Windows) o Comando (Mac OS) y haga clic
en el tiempo actual en un monitor o en el panel Lnea de tiempo.
Barra del rea de visualizacin Corresponde a la parte visible de la secuencia en un panel Lnea de tiempo. Puede
cambiar el tamao y la posicin de la barra del rea de visualizacin para ver, de forma rpida, las diferentes partes de
la secuencia. La barra del rea de visualizacin est situada justo encima de la regla de tiempo.
Barra del rea de trabajo Especifica el rea de la secuencia que desea previsualizar o exportar. La barra del rea de
trabajo est situada en la parte inferior de la regla de tiempo.
Controles de zoom Cambie la escala de la regla de tiempo para aumentar o reducir el nmero de fotogramas visibles
en el rea de visualizacin actual. Los controles de zoom estn situados en la parte inferior izquierda de un panel Lnea
de tiempo.
Indicador de pista de origen Representa una pista de vdeo o audio del clip en el Monitor de origen. Pngalo al
principio de la pista de la Lnea de tiempo en la que desea insertar o sobrescribir la pista del clip de origen.
Ubicacin del indicador de tiempo actual en un panel Lnea de tiempo
Realice cualquiera de las acciones siguientes:
En la regla de tiempo, arrastre el indicador de tiempo actual o haga clic donde desee colocar el indicador de
tiempo actual.
Arrastre el visualizador de tiempo actual.
Haga clic en la pantalla de tiempo actual, escriba un tiempo vlido y presione Entrar (Windows) o Retorno (Mac OS).
Utilice cualquier control de reproduccin del monitor de programa.
Presione las teclas Flecha derecha o Izquierda para desplazar el indicador de tiempo actual en la direccin
deseada. Para mover el indicador en incrementos de cinco fotogramas, mantenga pulsada la tecla Mays y presione
las teclas de flecha.
Desplazamiento del indicador de tiempo actual con el cdigo de tiempo
Haga clic en el valor del cdigo de tiempo, escriba otro tiempo y presione Entrar (Windows) o Retorno (Mac OS).
No use el teclado numrico de Mac OS. Al introducir cdigos de tiempo, se puede utilizar cualquiera de los mtodos
abreviados de teclado siguientes:
Omitir ceros delante Por ejemplo, 0;0;12;3 se convierte en 00;00;12;03.
Omitir puntos y comas (NTSC) o dos puntos (PAL) Por ejemplo, 1213 se convierte en 00;00;12;13 en los proyectos
NTSC y en 00:00:12:13 en los proyectos PAL.
Introducir valores que excedan los valores normales Por ejemplo, con un cdigo de tiempo de 30 fps, si el indicador
de tiempo actual est en 00:00:12:23 y desea moverse 10 fotogramas hacia adelante, puede cambiar el nmero de
fotograma a 00:00:12:33. El indicador de tiempo actual se mueve a 00:00:13:03.
Incluir un signo ms (+) o un signo menos () El signo ms o el signo menos situado antes de un nmero, desplaza el
indicador de tiempo actual hacia adelante o hacia atrs en el nmero especificado de fotogramas. Por ejemplo, +55
desplaza el indicador de tiempo actual 55 fotogramas hacia delante.
Agregar un punto Un punto delante de un nmero especifica un nmero de fotograma exacto, en vez de su valor de
cdigo de tiempo. Por ejemplo, .1213 desplaza el indicador de tiempo actual hasta 00;00;40;13 en un proyecto NTSC,
y hasta 00:00:48:13 en un proyecto PAL.
147 USO DE ADOBE PREMIERE PRO
Edicin de secuencias y clips
ltima modificacin 27/6/2011
Tambin puede colocar la herramienta Seleccin sobre el valor del cdigo de tiempo y arrastrarlo hacia la izquierda
o hacia la derecha. Cuanto ms se arrastre, ms rpidamente cambia el cdigo de tiempo.
Ajuste a los bordes y marcadores del clip
Arrastre el indicador de tiempo actual en un panel Lnea de tiempo mientras mantiene pulsada la tecla Mays.
Acercamiento o alejamiento de una secuencia en un panel Lnea de tiempo
Realice una de las acciones siguientes:
Para acercar, seleccione la herramienta Zoom y, a continuacin, haga clic o arrastre la seleccin del rea de
marco alrededor de la parte de la secuencia que desee visualizar con mayor detalle. Para acercar, seleccione la
herramienta Zoom y, a continuacin, presione Alt (Windows) o Opcin (Mac OS) y haga clic en un rea de un
panel Lnea de tiempo.
Para acercar, arrastre el control de zoom hacia la derecha o haga clic en el botn Acercar . Para alejar, arrastre
el control de zoom hacia la derecha o haga clic en el botn Alejar .
Para acercar, arrastre los extremos de la barra del rea de visualizacin para acercarlos. Para alejar, arrstrelos para
separarlos.
(Slo para teclados latinos y rusos) Para alejarse, de manera que toda la secuencia aparezca en un panel Lnea de
tiempo, presione la tecla de barra inversa (\). Para acercar la vista anterior a haber presionado la tecla de barra
invertida, vuelva a presionar la misma tecla.
Desplazamiento por una secuencia de un panel Lnea de tiempo
Con un panel Lnea de tiempo activo, presione la tecla Flecha arriba para desplazarse hacia la izquierda y la tecla
Flecha abajo para desplazarse hacia la derecha. La secuencia se desplazar hacia la izquierda o la derecha en el
nmero de fotogramas visibles en el rea de visualizacin.
Uso de las pistas
Los clips se organizan en las pistas de vdeo y audio de un panel Lnea de tiempo, donde tambin se editan y se les
pueden agregar efectos especiales. Puede agregar o eliminar las pistas que desee, cambiar su nombre y decidir cules
se vern afectadas por un procedimiento.
Ms temas de ayuda
Efectos fijos en la pgina 291
Adicin de pistas
Las nuevas pistas de vdeo aparecen sobre las pistas de vdeo existentes; las nuevas pistas de audio aparecen bajo las
pistas de audio existentes. Si se elimina una pista, se eliminarn todos los clips de la pista, aunque los clips de origen
que se incluyan en la lista del panel Proyecto no se vern afectados.
Nota: Se puede agregar cualquier nmero de pistas; el nico lmite lo establecern los recursos del sistema.
1 Con un panel Lnea de tiempo activo, seleccione Secuencia > Agregar pistas.
2 En el cuadro de dilogo Agregar pistas, elija una de las siguientes opciones:
Para agregar pistas, escriba o arrastre el texto activo al nmero de pistas que desee agregar en el campo Agregar para
las pistas de vdeo, audio y submezcla de audio.
Para especificar la ubicacin de las pistas agregadas, seleccione una opcin del men Colocacin para cada tipo de
pista agregada.
148 USO DE ADOBE PREMIERE PRO
Edicin de secuencias y clips
ltima modificacin 27/6/2011
Para especificar el tipo de la pista de audio o submezcla que desea agregar, elija una opcin en el men Tipo de pista
para las pistas de audio y submezcla de audio. (Si desea obtener ms informacin acerca de los tipos de canales de
audio, consulte Pistas de audio en una secuencia en la pgina 229.)
3 Haga clic en Aceptar.
Nota: Una pista de audio slo puede aceptar clips de audio que utilicen el tipo de canal coincidente: mono, estreo o 5.1.
Si no est seguro de qu tipo de audio utilizan los clips, seleccione el clip en el panel Proyecto y lea la informacin del rea
de previsualizacin.
Se puede agregar una pista mientras se agrega un clip a la secuencia. Consulte Adicin de una pista al agregar un
clip en la pgina 188.
Eliminacin de pistas
Puede eliminar una o ms pistas de vdeo o audio a la vez.
1 Con un panel Lnea de tiempo activo, seleccione Secuencia > Eliminar pistas.
2 En el cuadro de dilogo Eliminar pistas, active la casilla de verificacin de cada tipo de pista que desee eliminar.
3 Para cada elemento activado, especifique en el men qu pistas desea eliminar.
Cambio de nombre de una pista
1 Haga clic con el botn derecho (Windows) o presione Control (Mac OS) y haga clic en el nombre de la pista y
seleccione Cambiar nombre.
2 Escriba otro nombre para la pista y presione Entrar (Windows) o Retorno (Mac OS).
Especificacin de las pistas que desea cambiar con Sinc. bloquear
Puede determinar las pistas que resultarn afectadas cuando realiza una insercin, elimina o recorta una ondulacin
si habilita la sincronizacin de bloqueos en esas pistas. Las pistas que tienen un clip que forme parte de esta operacin
siempre se desplazarn sin importar su estado de sincronizacin de bloqueo, pero las otras pistas desplazarn el
contenido del clip slo si se ha habilitado Sinc. bloqueo. Por ejemplo, con la edicin de insercin, si quiere desplazar
todos los clips a la derecha de la edicin en Vdeo 1 y Audio 1 a la derecha y mantener todos los clips en Audio 2 en su
lugar, habilite el bloqueo de sincronizacin en Vdeo 1 y Audio 1.
Realice una de las acciones siguientes:
Para habilitar el bloqueo de sincronizacin en pistas seleccionadas, haga clic en el cuadro Conmutar el bloqueo de
sincronizacin al principio de cada pista de vdeo y audio a las que desee aplicar la edicin.
Para habilitar el bloqueo de sincronizacin para todas las pistas de vdeo, audio o de un tipo concreto, presione
Mays y haga clic en el cuadro Conmutar el bloqueo de sincronizacin al principio de cualquier pista de ese tipo.
Aparecer el icono de bloqueo de sincronizacin en el cuadro y se habilitar el bloqueo de sincronizacin para
dichas pistas.
Nota: Para deshabilitar el bloqueo de sincronizacin en una o ms pistas, haga clic en el cuadro Conmutar el bloqueo de
sincronizacin o presione Mays y haga clic si desea aplicarlo a todas las pistas de un tipo para que no contenga un icono
de bloqueo de sincronizacin.
149 USO DE ADOBE PREMIERE PRO
Edicin de secuencias y clips
ltima modificacin 27/6/2011
Prevencin de cambios con bloqueo de pista
Cuando est trabajando en otras partes de la secuencia, es til bloquear una pista completa para evitar que se
produzcan cambios en los clips de esa pista. En un panel Lnea de tiempo, aparece un motivo de guiones sobre la pista
bloqueada. Aunque los clips de la pista bloqueada no se podrn modificar en modo alguno, se incluirn en el momento
de previsualizar o exportar la secuencia. Si desea bloquear tanto una pista de vdeo como una pista con el audio
correspondiente, bloquee cada pista por separado. Una pista dejar de considerarse la pista de destino en el momento
en que se bloquee; los clips de origen no se pueden agregar a la pista hasta que se desbloquee y vuelva a considerarse
la pista de destino.
Se puede bloquear una pista para evitar que se desplace al realizar ediciones de insercin.
Haga clic en el cuadro Conmutar bloqueo de pista para mostrar el icono de bloqueo junto al nombre de la pista.
Una pista desbloqueada (parte superior) y una pista bloqueada (parte inferior)
Exclusin de pistas de una secuencia
Puede excluir clips de vdeo o audio en cualquier pista desde las previsualizaciones y las exportaciones. Los clips en las
pistas de vdeo excluidas aparecen como vdeo en negro en el Monitor de programa y los archivos de salida. Los clips
en las pista de audio excluidas no aparecen en el Mezclador de audio, los altavoces o las pistas de salida.
Nota: Al excluir una pista con el icono Ojo, no se excluye de las salidas. Si las pistas excluidas incluyen clips que se
ejecutan antes o despus de clips de pistas no excluidas, aparecer vdeo en negro antes o despus de los ltimos clips en
las pistas no excluidas. Para recortar este vdeo en negro del final de los archivos de salida, establezca los puntos de
entrada y salida segn sea necesario en el cuadro de dilogo Ajustes de exportacin.
Haga clic para ocultar el icono Ojo (para vdeo) o Altavoz (para audio), en el borde izquierdo de la pista.
(Cada icono alterna la definicin. Para mostrar el icono e incluir la pista, vuelva a hacer clic en el cuadro.)
Nota: Para excluir todas las pistas de audio o vdeo, mantenga pulsada la tecla Mays y haga clic para ocultar el icono
Ojo (para vdeo) o Altavoz (para audio). As, se excluirn todas las pistas del mismo tipo. (Cada icono alterna
la definicin. Para mostrar todos los iconos e incluir las pistas, vuelva a mantener pulsada la tecla Mays y haga clic en
el cuadro.)
Definicin de visualizacin de pista
Puede personalizar las pistas en un panel Lnea de tiempo de diversas formas. Puede expandir o contraer las pistas para
mostrar u ocultar controles de pista. Si elige entre varias opciones de visualizacin, podr controlar el modo en el que
los clips de vdeo y audio aparecen en una pista. Adems, puede modificar el tamao del rea de encabezado o
desplazar el lmite entre las pistas de vdeo y audio para visualizar ms pistas de cualquier tipo.
150 USO DE ADOBE PREMIERE PRO
Edicin de secuencias y clips
ltima modificacin 27/6/2011
Ampliacin y cambio de tamao de una pista
Se puede expandir una pista para mostrar los controles de pista. Se puede incrementar la altura de una pista para poder
ver mejor los iconos o fotogramas clave o para obtener mayores visualizaciones de miniaturas de pistas de vdeo y
formas de onda de las pistas de audio.
1 Para expandir o contraer una pista, haga clic en el tringulo situado a la izquierda del nombre de la pista.
2 Para redimensionar la pista, coloque el puntero en el rea de encabezado de la pista entre dos pistas de modo que
aparezca el icono de ajuste de altura ; luego arrastre hacia arriba o hacia abajo para redimensionar la pista
inferior (para vdeo) o la pista superior (para audio).
Las pistas contradas siempre aparecen con la misma altura y no se pueden redimensionar.
Se puede expandir una pista de audio para utilizar la lnea de fundido de audio en los clips individuales de esa pista
o en una pista de audio completa.
Definicin del estilo de visualizacin de la pista de vdeo
1 Haga clic en el tringulo que est al lado del nombre de la pista para expandirla.
2 Haga clic en el botn Definir estilo de visualizacin situado en la esquina izquierda, debajo del nombre de la
pista, y seleccione una opcin del men:
Mostrar slo encabezado Muestra una imagen en miniatura al inicio de los clips en la pista expandida.
Mostrar fotogramas Muestra imgenes en miniatura a lo largo de toda la duracin de los clips en la pista expandida.
El nmero de fotogramas en miniatura corresponde a las unidades de tiempo que aparecen en la regla de tiempo.
Mostrar slo nombre Muestra el nombre de los clips en la pista expandida, sin imgenes en miniatura.
Mostrar encabezado y final Muestra una imagen en miniatura al inicio y al final de los clips en la pista expandida.
Definicin de la visualizacin predeterminada de fotogramas clave en pistas de vdeo
Puede determinar si las pistas de vdeo nuevas mostrarn todos los fotogramas clave, los ocultarn o si mostrarn los
controles de opacidad de forma predeterminada al crearlos.
1 Seleccione Edicin > Preferencias > General (Windows) o Premiere Pro > Preferencias > General (Mac OS).
2 En el men desplegable Nuevas pistas de vdeo de lnea de tiempo, seleccione la opcin deseada.
3 Haga clic en Aceptar.
Definicin de la visualizacin predeterminada de fotogramas clave en pistas de audio
Puede determinar si las pistas nuevas de audio ocultarn todos los fotogramas claves o mostrarn los fotogramas clave
de clip, el volumen de clip, los fotogramas clave de pista o el volumen de pista, de forma predeterminada, al crearlos.
1 Seleccione Edicin > Preferencias > General (Windows) o Premiere Pro > Preferencias > General (Mac OS).
2 En el men desplegable Nuevas pistas de audio de lnea de tiempo, seleccione la opcin deseada.
3 Haga clic en Aceptar.
Definicin del estilo de visualizacin de la pista de audio
1 Haga clic en el tringulo que est al lado del nombre de la pista para expandirla.
2 Haga clic en el botn Definir estilo de visualizacin y seleccione una opcin del men:
Mostrar forma de onda Muestra la forma de onda de audio en los clips.
Mostrar slo nombre Muestra el nombre de los clips de audio sin formas de onda.
151 USO DE ADOBE PREMIERE PRO
Edicin de secuencias y clips
ltima modificacin 27/6/2011
Nota: Si desea obtener ms informacin acerca de la visualizacin y el ajuste de los fotogramas clave en las pistas de audio
y vdeo, consulte Visualizacin de fotogramas clave y grficos en la pgina 433.
Cambio de tamao de la seccin de cabecera de pista
Site el puntero sobre el borde derecho del encabezado de pista (donde los nombres de pista aparecen en una lista),
de forma que aparezca el icono de redimensionado y, a continuacin, arrastre el borde derecho.
Los iconos de la parte superior del encabezado de pista limitan su ancho mnimo. El ancho mximo es
aproximadamente el doble del mnimo.
Ajuste del rea visible de pistas de vdeo y audio
1 Site el puntero entre las pistas Vdeo 1 y Audio 1, bien en el rea de cabecera de la pista de la izquierda, bien entre
las barras de desplazamiento de la derecha.
2 Cuando aparezca el icono de ajuste de altura , arrastre hacia arriba o hacia abajo.
Creacin de una secuencia
En muchos casos, es posible que se desee crear una secuencia que coincida con las caractersticas de los recursos
principales (clips) que se van a editar. Puede crear una secuencia que coincida con las caractersticas de un recurso
arrastrando el recurso al botn Nuevo elemento en la parte inferior del panel Proyecto.
Tambin puede crear una secuencia mediante el uso de un ajuste preestablecido de secuencia. Los ajustes
preestablecidos de la secuencia incluidos con Premiere Pro incluyen los ajustes correctos para los tipos comunes de
recursos. Por ejemplo, si el material de archivo se encuentra principalmente en formato DV, utilice un ajuste
preestablecido de secuencia de DV.
Si necesita especificar unos ajustes de menor calidad para su emisin (como la transmisin de un vdeo Web), no
cambie los ajustes de la secuencia. De lo contrario, cambie los ajustes de exportacin ms adelante.
Para obtener informacin sobre el conocimiento de los parmetros de sus recursos, consulte Seleccin de un ajuste
preestablecido de secuencia en la pgina 156.
Si todos los parmetros de los recursos no coinciden con los ajustes de ningn ajuste preestablecido, realice una de las
siguientes operaciones. En la ficha Ajustes preestablecidos de secuencia del cuadro de dilogo Secuencia nueva,
seleccione un ajuste preestablecido con la mayor parte de los ajustes coincidentes con los parmetros de los recursos
que desee editar; a continuacin, seleccione la ficha General (denominada ficha "Ajustes" en Adobe Premiere Pro
CS5.5) y personalice el ajuste preestablecido de modo que sus ajustes coincidan con los parmetros del recurso
exactamente.
sin seleccionar ningn ajuste preestablecido, seleccione la ficha General del cuadro de dilogo Nuevo ajuste
preestablecido. Seleccione Escritorio en el men Modo de edicin (denominado "Personalizar" en Adobe Premiere
Pro CS5.5) y personalice los ajustes en la ficha General hasta que coincidan con los parmetros de sus recursos.
Si el equipo cuenta con una tarjeta de captura compatible con Premiere Pro, la lista de ajustes preestablecidos
disponibles muestra los ajustes preestablecidos optimizados para la tarjeta, en algunos casos.
Al crear la secuencia, sus ajustes debern ser correctos. Una vez creada una secuencia, algunos ajustes de secuencia,
como los ajustes de base de tiempo, se bloquean. Este bloqueo evita las incoherencias no deseadas que pudieran
producirse al cambiar los ajustes de secuencia posteriormente.
1 Realice una de las acciones siguientes:
Seleccione Archivo > Nuevo > Secuencia.
En el panel Proyecto, haga clic en Nuevo elemento . A continuacin, seleccione Secuencia.
152 USO DE ADOBE PREMIERE PRO
Edicin de secuencias y clips
ltima modificacin 27/6/2011
2 En la ficha Ajustes preestablecidos de secuencia, seleccione un ajuste preestablecido de la lista Ajustes
preestablecidos disponibles.
3 Escriba el nombre de la secuencia y, a continuacin, haga clic en Aceptar.
En Premiere Pro CS5.5, puede crear una nueva secuencia a partir de un clip seleccionado mediante uno de los mtodos
siguientes:
Arrastre y coloque un clip en el botn Nuevo elemento.
Elija Archivo > Nuevo > Secuencia desde clip.
Nota: Cuando un clip combinado se utiliza para crear una nueva secuencia del clip (en Adobe Premiere Pro CS5.5),
puede haber pistas de audio estreo vacas, dependiendo del formato del medio. Es posible eliminar estas pistas de audio
estreo, si lo desea.
Ms temas de ayuda
Seleccin de un ajuste preestablecido de secuencia en la pgina 156
Ajustes y ajustes preestablecidos de secuencia
Todos los ajustes de secuencia se aplican a toda la secuencia y la mayora no pueden cambiarse tras crear la secuencia.
Al crear una secuencia, la seleccin se puede realizar entre los ajustes preestablecidos de secuencia estndar. De forma
alternativa, es posible personalizar un grupo de ajustes y guardar el grupo en un ajuste preestablecido de ajustes de
secuencia personalizados. Si desea tener control total sobre casi todos los parmetros de la secuencia, deber iniciar
una secuencia nueva y personalizar sus ajustes preestablecidos.
Una vez que haya comenzado a trabajar en una secuencia, podr revisar sus ajustes, pero slo podr cambiar algunos.
Elija Secuencia > Ajustes de secuencia para ver los ajustes que puede cambiar.
Si crea una secuencia, se abre el cuadro de dilogo Nueva secuencia. El cuadro de dilogo Nueva secuencia contiene
tres fichas, cada una de ellas con varios ajustes: Ajustes preestablecidos de secuencia, Generales y Pistas.
Ms temas de ayuda
Cambio de los ajustes de resolucin de previsualizacin de secuencia en la pgina 157
Ajustes prestablecidos de secuencia opciones
Los Ajustes predeterminados disponibles son grupos de ajustes de secuencias. Premiere Pro dispone de varias categoras
de ajustes preestablecidos de secuencia ya instalados: AVC-Intra, AVCHD, Digital SLR, DV-24p, DV-NTSC (estndar
norteamericano), DV-PAL (estndar europeo), DVCPRO50, DVCPROHD, HDV, Mviles y dispositivos, XDCAM
EX, XDCAM HD422 y XDCAM HD. stos contienen los ajustes correctos para los tipos de secuencia ms habituales.
Utilice los ajustes preestablecidos de los ajustes de secuencia AVC-Intra, DVCPRO50 y DVCPROHD para editar una
toma material AVC-Intra o DVCPRO en cmaras de vdeo Panasonic P2. Para el material DV25 grabado en formato
P2 de Panasonic, utilice un ajuste preestablecido para DV-NTSC o DV-PAL, segn el estndar televisivo del material
de archivo.
Para obtener ms informacin sobre los estndares de televisin internacionales, consulte el tutorial en vdeo,
lynda.com Principios de vdeo digital: estndares de vdeo.
Nota: Una serie de ajustes preestablecidos de secuencia se excluyen de la versin de prueba de Premiere Pro. Consulte
Versiones de prueba de Premiere Pro en la pgina 42
153 USO DE ADOBE PREMIERE PRO
Edicin de secuencias y clips
ltima modificacin 27/6/2011
Ajustes generales (CS5) - Ajustes (CS5.5)
Los ajustes de la ficha General del cuadro de dilogo Secuencia nueva controlan las caractersticas fundamentales de
la secuencia. En Premiere Pro CS5.5, esta ficha se denomina "Ajustes".
Seleccione Ajustes generales que sean adecuados para las especificaciones del tipo de salida de su proyecto. Por
ejemplo, si la salida de destino es DV NTSC, utilice el modo de edicin DV NTSC. Los cambios arbitrarios de estos
ajustes pueden provocar una prdida de la calidad.
Modo de edicin Determina lo siguiente:
el formato de vdeo utilizado para previsualizar y reproducir archivos
las bases de tiempo disponibles
los mtodos de compresin que aparecern en el panel Ajustes de vdeo
los formatos de visualizacin disponibles
Seleccione el Modo de edicin que mejor se ajuste a las especificaciones del formato deseado, previsualizacin y tarjeta
de captura.
El modo de edicin no determina el formato de la pelcula final. Los ajustes de salida se especifican al exportar.
En Premiere Pro CS5, el modo de edicin de escritorio le permite personalizar el resto de ajustes de secuencia. En
Premiere Pro CS5.5, este modo de edicin se denomina "Personalizado".
El audio y vdeo DV utiliza ajustes estandarizados que se especifican automticamente al seleccionar el modo de
edicin de DV. Cuando utilice este modo de edicin, evite cambiar los ajustes Base de tiempo, Tamao de fotograma,
Proporcin de aspecto de pxeles, Campos y Velocidad de muestreo.
Nota: (Slo para Windows) Para acceder al cdec de 8 bits UYVY 422 sin comprimir o el cdec de 10 bits V210 YUV,
seleccione Escritorio para el modo de edicin.
Base de tiempo Define las divisiones de tiempo que utiliza Premiere Pro para calcular las posiciones de tiempo de cada
edicin. En general, seleccione 24 para editar una pelcula de imgenes en movimiento, 25 para editar vdeo PAL
(estndar europeo) y SECAM y 29,97 para editar vdeo NTSC (estndar norteamericano). La velocidad de fotogramas
del vdeo que se reproduce o se exporta no es la misma que su base de tiempo. Sin embargo, la base de tiempo y la
velocidad de fotogramas se suelen establecer en el mismo valor. Las opciones de la Base de tiempo varan segn el
modo de edicin seleccionado.
Ajustes de reproduccin Para obtener ms informacin sobre los ajustes de reproduccin, consulte Previsualizacin
en una pantalla de televisin a travs de una videocmara o una platina en la pgina 220.
Tamao de fotograma Especifica las dimensiones, en pxeles, de los fotogramas cuando se reproducen las secuencias.
En la mayora de los casos, el tamao del fotograma del proyecto deber coincidir con su tamao en el archivo de
origen. No cambie el tamao de fotograma para compensar la lentitud de la reproduccin. De lo contrario, seleccione
un ajuste de calidad diferente del men del panel Proyecto. De forma alternativa, puede ajustar el tamao del
fotograma de la salida final final cambiando los ajustes de exportacin.
Proporcin de aspecto de pxeles Define la proporcin de aspecto para pxeles individuales. Seleccione Pxeles
cuadrados para vdeo analgico, imgenes escaneadas y grficos generados por equipos informticos, o seleccione el
formato utilizado por el archivo de origen. Si utiliza una proporcin de aspecto de pxeles diferente de la que usa el
vdeo, el vdeo a menudo se reproduce y procesa con distorsin.
Campos Determina el orden de los campos o qu campo se dibuja primero. Si trabaja con vdeo de bsqueda
progresiva, seleccione Ningn campo (bsqueda progresiva). Muchas tarjetas de captura capturan campos sin tener
en cuenta si el material de archivo de origen se film con bsqueda progresiva. (Consulte Vdeo entrelazado, vdeo
no entrelazado y bsqueda progresiva en la pgina 322)
154 USO DE ADOBE PREMIERE PRO
Edicin de secuencias y clips
ltima modificacin 27/6/2011
Formato de visualizacin (vdeo) Premiere Pro puede mostrar diferentes formatos de cdigo de tiempo. Puede
visualizar el cdigo de tiempo del proyecto en un formato de pelcula, por ejemplo si edita material de archivo
capturado de una pelcula. Puede visualizar el cdigo de tiempo en nmeros de fotograma simples si sus recursos
provienen de un programa de animacin. Al cambiar la opcin Formato de visualizacin no se altera la velocidad de
fotogramas de clips o secuencias, slo cambia la forma en que se muestran sus cdigos de tiempo. Las opciones de
visualizacin del tiempo coinciden con los estndares de edicin de vdeo y pelculas de imgenes en movimiento. Para
los cdigos de tiempo de Fotogramas y Pies + Fotogramas, se puede cambiar el nmero del fotograma inicial para que
se ajuste al mtodo de recuento de tiempo de otro sistema de edicin que se pueda estar utilizando.
Las opciones visibles en el campo Formato de visualizacin dependen del Modo de edicin seleccionado. Puede elegir
de las siguientes opciones de Formato de visualizacin, segn el modo de edicin seleccionado:
Cdigo de tiempo de fotograma eliminado de 30 fps Informa del tiempo en horas, minutos, segundos y
fotogramas, separando las unidades con puntos y comas. El cdigo de tiempo de fotograma eliminado asume una
velocidad de 30 fotogramas por segundo (fps), pero omite algunos nmeros por diseo. Para acomodar la velocidad
de fotogramas real NTSC de 29,97 fps, el cdigo de tiempo de fotograma eliminado omite, o elimina, dos nmeros de
fotograma cada minuto excepto cada minuto diez. Con el uso del cdigo de tiempo de fotograma eliminado se
eliminan los nmeros de cdigo de tiempo, no los fotogramas reales de vdeo. Utilice el cdigo de tiempo de fotograma
eliminado para salida a cinta de vdeo NTSC.
Cdigo de tiempo sin fotograma eliminado de 30 fps Informa del tiempo en horas, minutos, segundos y
fotogramas, separando las unidades con dos puntos. Asume una velocidad de 30 fps y no elimina nmeros de
fotograma. Para salida a visualizaciones en equipos a travs del Web o un CD-ROM.
Cdigo de tiempo de 24 fps Informa del tiempo en horas, minutos, segundos y fotograma, separando las unidades
con dos puntos. Se utiliza para material de archivo de 24P y salida a formatos de 24 fps para la distribucin de pelculas
y DVD.
Cdigo de tiempo de 25 fps Informa del tiempo en horas, minutos, segundos y fotogramas, separando las unidades
con dos puntos. para salida a cinta de vdeo PAL.
Pies + fotogramas 16mm Informa del tiempo en pies y fotogramas, asumiendo la velocidad de fotogramas de una
pelcula de 16 mm: 40 fotogramas por pie. Para salida a pelcula de 16 mm.
Pies + fotogramas 35 mm Informa del tiempo en pies y fotogramas, asumiendo la velocidad de fotogramas de una
pelcula de 35mm: 16 fotogramas por pie. Para salida a pelcula de 35mm.
Fotogramas Informa del tiempo haciendo un recuento continuo de fotogramas. No asigna medidas de tiempo ni
longitud espacial. Para la salida a imgenes fijas secuenciales como aquellas generadas para un editor de pelcula DPX
o de animacin.
Nota: Cuando trabaje con recursos de vdeo NTSC, utilice cdigo de tiempo de fotograma eliminado de 30 fps. Este
formato se ajusta a la base de cdigo de tiempo inherente del material de archivo de vdeo NTSC y muestra su duracin
con la mxima exactitud.
Frecuencia de muestreo (audio) En general, las velocidades mas altas ofrecen una mejor calidad de audio cuando se
reproduce el audio en las secuencias, pero necesitan un mayor espacio en disco y un procesado ms intenso. Un
muestreo posterior o el ajuste a una velocidad diferente del audio original requiere tambin un tiempo de procesado
adicional adems de afectar a la calidad. Pruebe a grabar el audio a la velocidad de muestreo de mayor calidad y
capturarlo a la velocidad a la que se ha grabado.
Formato de visualizacin (Audio) Especifica si la pantalla del tiempo de audio se mide en muestras de audio o en
milisegundos. El formato de visualizacin se aplica cuando se ha seleccionado Mostrar unidades de tiempo de audio
en el men Monitor de origen o Monitor de programa. (Como valor predeterminado, el tiempo se muestra en
fotogramas, pero puede mostrarse en unidades de audio para precisar el nivel del muestreo de ste cuando lo est
editando.)
155 USO DE ADOBE PREMIERE PRO
Edicin de secuencias y clips
ltima modificacin 27/6/2011
Ajustes de previsualizaciones de vdeo Los ajustes de previsualizaciones de vdeo determinan el formato del archivo,
compresor y profundidad de color que Premiere Pro utiliza para previsualizar archivos y reproducir clips y secuencias.
Entre las distintas opciones, se puede reducir el tamao de fotograma de las previsualizaciones. Esta reduccin permite
una reproduccin ms sencilla y rpida de formatos con tamaos de fotograma grandes como, por ejemplo, HD y RED.
Formato de archivo de previsualizacin Seleccione un formato de archivo que ofrezca la mejor calidad de
previsualizacin a la vez que mantenga el tiempo de procesamiento y el tamao del archivo dentro de las tolerancias
admitidas por el sistema. Para ciertos modos de edicin, slo hay disponible un formato de archivo.
Cdec Especifica el cdec que se utilizar para crear archivos de previsualizacin para la secuencia.
(Slo para Windows) El cdec de 8 bits UYVY 422 sin comprimir y el cdec de 10 bits V210 YUV coinciden con las
especificaciones de vdeo SD-SDI y HD-SDI respectivamente. Seleccione uno si quiere supervisar o extraer a uno de
estos formatos. Para acceder a cualquiera de estos formatos, primero debe seleccionar el modo de edicin de escritorio.
Nota: Si usa un clip sin aplicar efectos o cambiar las caractersticas de tiempo o fotograma, Premiere Pro usa el cdec
original del clip para la reproduccin. Si realiza cambios que requieran volver a calcular cada fotograma, Premiere Pro
aplicar el cdec que elija aqu.
Ancho Especifica la anchura del fotograma de las previsualizaciones de vdeo, limitada por la proporcin de
aspecto de pxeles de los medios originales.
Alto Especifica la altura del fotograma de las previsualizaciones de vdeo, limitada por la proporcin de aspecto de
pxeles de los medios originales.
Restablecer Borra las previsualizaciones existentes y especifica el tamao completo de todas las previsualizaciones
siguientes.
Profundidad de bits mxima Maximiza la profundidad de bits de color, hasta 32 bpc, que se vaya a incluir en un
vdeo reproducido en secuencias. Puede que este ajuste no est disponible si el compresor seleccionado proporciona
slo una opcin para profundidad de bits. Tambin puede especificar una paleta de 8 bits (256 colores) cuando prepare
una secuencia para una reproduccin en color de 8 bpc, como cuando se utiliza el modo de edicin de escritorio para
Web o para un software de presentacin. Si su proyecto contiene recursos de alta profundidad de bits generados por
programas como Adobe Photoshop o por videocmaras de alta definicin, seleccione Profundidad de bits mxima.
Premiere Pro usa toda la informacin de colores de estos recursos al procesar efectos o generar archivos de
previsualizacin.
Mxima calidad de procesamiento Mantiene la nitidez al escalar de formatos grandes a formatos menores o de
formatos de alta definicin a definicin estndar. Mxima calidad de procesamiento maximiza la calidad de
movimiento en clips y secuencias procesados. Si se selecciona esta opcin, a menudo los recursos en movimiento se
procesan con mayor nitidez.
A la calidad mxima, el procesamiento tarda ms y utiliza ms RAM que a la calidad normal predeterminada.
Seleccione esta opcin slo para sistemas con suficiente RAM. La opcin Mxima calidad de procesamiento no est
recomendada para sistemas con la RAM mnima requerida.
La Mxima calidad de procesamiento a menudo resulta en formatos de imagen muy comprimidos o hace que los que
contienen efectos de compresin se vean peor a causa del enfoque.
Nota: Para obtener los mejores resultados con la Mxima calidad de procesamiento, seleccione Memoria del men
Optimizar procesamiento para en Preferencias. Para obtener ms informacin, consulte Optimizar el procesamiento de
la memoria disponible en la pgina 51.
Guardar ajuste preestablecido Abre el cuadro de dilogo Guardar ajustes, en el que puede dar un nombre a sus ajustes
de secuencia, describirlos y guardarlos.
156 USO DE ADOBE PREMIERE PRO
Edicin de secuencias y clips
ltima modificacin 27/6/2011
Guarde y asigne un nombre a los ajustes de la secuencia incluso si piensa usarlos en un nico proyecto. Si guarda los
ajustes, se crea una copia de seguridad de los ajustes a la que puede recurrir si alguien modifica los ajustes actuales de
secuencia por error.
Ajustes de pistas
Controla el nmero de pistas de vdeo y el nmero y tipo de pistas de audio para las nuevas secuencias que crea.
Maestro Define el tipo de canal predeterminado para la pista maestra en nuevas secuencias en Mono, Estreo,
envolvente 5.1 16.
Nota: Si debe cambiar los ajustes de secuencia que no estn disponibles, puede crear una secuencia con los ajustes
deseados. A continuacin, mueva el contenido de la secuencia actual a la nueva secuencia.
Seleccin de un ajuste preestablecido de secuencia
Para asegurarse de que una secuencia se haya creado para que se ajuste a las caractersticas de un recurso, arrastre
el recurso en el panel Proyecto al botn Nuevo elemento situado en la parte inferior del panel Proyecto. De este
modo se evita que se produzcan muchos errores al introducir los ajustes de la secuencia incorrectamente o eligiendo los
ajustes preestablecidos incorrectos de la secuencia.
Una secuencia puede incluir diferentes tipos de recursos, en distintos formatos, y con diversos parmetros diferentes.
No obstante, Premiere Pro se ejecuta mejor cuando los ajustes de una secuencia coinciden con los parmetros de la
mayor parte de los recursos utilizados en dicha secuencia. Para optimizar el rendimiento y reducir el tiempo de
procesamiento, busque los siguientes parmetros para los recursos principales que se deseen editar antes de crear una
secuencia. Tras conocer los parmetros del recurso, se puede crear una secuencia con ajustes coincidentes. Antes de
capturar recursos de un dispositivo basado en cinta, conozca tambin estos parmetros para que pueda seleccionar los
ajustes de captura correctos.
Formato de grabacin (por ejemplo, DV o DVCPRO HD).
Formato de archivo (por ejemplo, AVI, MOV o VOB).
Proporcin de aspecto de fotogramas (por ejemplo, 16:9 4:3).
Proporcin de aspecto de pxeles (por ejemplo, 1,0 0,9091).
Velocidad de fotogramas (por ejemplo, 29,97 fps o 23,976 fps).
Tiempo base (por ejemplo, 29,97 fps o 23,976 fps)
Campos (por ejemplo, progresivo o entrelazado).
Velocidad de muestreo de audio (por ejemplo, 32 Hz o 48 Hz).
cdec de vdeo
cdec de audio
Se puede utilizar el panel Propiedades para buscar muchos de estos parmetros para los componentes. Consulte
Visualizacin de las propiedades del clip en la pgina 118. Como alternativa, se puede utilizar una aplicacin de
terceros, como por ejemplo, freeware, MediaInfo o GSpot Codec Information Appliance. Para encontrar los cdecs
utilizados para generar un archivo, tambin puede seleccionar Ventana > Mostrar inspector de pelculas en Apple
QuickTime Player.
Los recursos pueden utilizar cdecs no admitidos de forma nativa por Premiere Pro. En ocasiones se pueden editar
estos recursos tras la instalacin de los cdecs relevantes. Sin embargo, se debe tener cuidado al instalar cdecs no
probados que puedan suponer problemas graves en el sistema informtico.
157 USO DE ADOBE PREMIERE PRO
Edicin de secuencias y clips
ltima modificacin 27/6/2011
Ms temas de ayuda
Visualizacin de las propiedades del clip en la pgina 118
Solucin de problemas de formatos de archivo y cdecs
Configuracin de formatos de capturas, preferencias y pistas en la pgina 82
Formatos de archivo compatibles para la importacin en la pgina 59
Creacin de ajustes preestablecidos de secuencia personalizados
Para personalizar la mayora de los ajustes de la secuencia, debe iniciar una secuencia nueva, seleccionar un ajuste
preestablecido existente y, a continuacin, cambiar los ajustes.
Todos los modos de edicin no admiten todas las velocidades de fotogramas posibles. Para crear un ajuste
preestablecido personalizado con, por ejemplo, una velocidad de fotogramas de 15 fps, seleccione Escritorio como
Modo de edicin (denominado Personalizado en Premiere Pro CS5.5). Posteriormente, elija 15,00 fotogramas/segundo
en el men Base de tiempo.
1 Seleccione Archivo > Nuevo > Secuencia, o, haga clic en el botn Nuevo elemento del panel Proyecto y
seleccione Secuencia.
2 En el panel Ajustes preestablecidos de secuencia del cuadro de dilogo Nueva secuencia, seleccione el ajuste que
coincida mejor con el material de archivo del vdeo o con las necesidades de la tarjeta de captura.
3 Modifique los ajustes en las fichas General o pistas para adaptarlos a los requisitos del proyecto.
4 Haga clic en Guardar ajustes preestablecidos.
5 D un nombre al ajuste preestablecido y, si lo desea, descrbalo. A continuacin, haga clic en Aceptar.
Cambio de los ajustes de secuencia
Puede cambiar ciertos ajustes de una secuencia existente. Segn el modo de edicin elegido, ciertos ajustes no podrn
cambiarse.
1 Realice una de las acciones siguientes:
Seleccione Secuencia > Ajustes de secuencia.
En el panel Proyecto, haga clic con el botn secundario del ratn en una secuencia y seleccione Ajustes de secuencia.
2 Seleccione los ajustes deseados en la ficha General. Para obtener ms informacin, consulte Ajustes y ajustes
preestablecidos de secuencia en la pgina 152.
Ms temas de ayuda
Ajustes y ajustes preestablecidos de secuencia en la pgina 152
Cambio de los ajustes de resolucin de previsualizacin de secuencia
La resolucin y el formato de previsualizacin de vdeo se pueden seleccionar en el cuadro de dilogo Ajustes de
secuencia. Seleccione una resolucin inferior al tamao del fotograma de secuencia para reproducir previsualizaciones
en tiempo real que el equipo no pueda reproducir con el tamao de fotograma completo. Durante la edicin, Premiere
Pro procesa todas las previsualizaciones en el tamao de previsualizacin especificado y les aplica una escala en el
tamao del fotograma de la secuencia.
1 Seleccione la secuencia para la que desee cambiar los ajustes de previsualizacin. A continuacin, seleccione
Secuencia > Ajustes de secuencia.
158 USO DE ADOBE PREMIERE PRO
Edicin de secuencias y clips
ltima modificacin 27/6/2011
2 En el panel Previsualizaciones de vdeo del cuadro de dilogo Ajustes de secuencia, ajuste los valores de altura y
achura del fotograma.
3 (Opcional) Para restaurar el tamao del fotograma al tamao original para el ajuste preestablecido de la secuencia,
haga clic en Restablecer.
Nota: Algunos ajustes preestablecidos de secuencia slo disponen de una opcin de cdec y formato de archivo.
Creacin de una secuencia de pantalla ancha
Puede editar material de archivo de pantalla ancha editado en los formatos DV, HDV y HD. Para mostrar y reproducir
correctamente recursos de pantalla ancha, debe definir los ajustes de su secuencia para que se correspondan a los
recursos de pantalla ancha.
1 Seleccione Archivo > Nuevo > Secuencia.
2 Seleccione un ajuste preestablecido que coincida con el material de archivo. Realice una de las acciones siguientes:
Para material de archivo DV, seleccione uno de los ajustes preestablecidos de DV-NTSC o DV-PAL que contenga
Widescreen (o pantalla ancha) en su nombre. Utilizan pxeles horizontales (con proporcin de aspecto de pxeles
de 1,2 para NTSC y 1,422 para PAL).
Para un proyecto HDV, seleccione un ajuste HDV mediante HD anamrfico 1080 (proporcin de aspecto de
pxeles 1,333) o Pxeles cuadrados (proporcin de aspecto de pxeles 1,0).
Para un proyecto HD, seleccione uno de los ajustes preestablecidos proporcionados por la tarjeta de captura HD.
3 Introduzca un nombre en el campo Nombre de secuencia y haga clic en Aceptar.
Ms temas de ayuda
Cambio de los ajustes de secuencia en la pgina 157
Creacin de una secuencia de HDV o HD
Es posible editar material de archivo de HDV o HD en 720p, 1080p o 1080i. Al crear una nueva secuencia para estos
formatos, asegrese de seleccionar o crear el ajuste preestablecido que coincida mejor con las especificaciones del
material de archivo de origen.
Los ajustes preestablecidos DVCPROHD incluidos con son para editar material grabado en archivos MXF con una
videocmara P2 de Panasonic. Premiere Pro tambin tiene ajustes preestablecidos para AVCHD, XDCAM HD y
XDCAM EX. Normalmente se instalan ajustes preestablecidos de secuencia HD adicionales en Premiere Pro cuando
se instala una tarjeta de captura HD que es compatible con Premiere Pro.
Para el material de archivo HDV, cree y guarde un ajuste preestablecido personalizado en el que los ajustes coincidan
con los del material de archivo. Para obtener ms informacin sobre la creacin de ajustes preestablecidos de secuencia
personalizados, consulte Creacin de ajustes preestablecidos de secuencia personalizados en la pgina 157.
Para que la reproduccin tenga el mejor rendimiento, en ocasiones resulta til procesar el material de archivo HD al
colocarlo por primera vez en una secuencia.
1 Seleccione Archivo > Nuevo > Secuencia.
Para editar material de archivo DVCPROHD 720p filmado a 25 fps (por ejemplo, material de archivo de modo nativo
25pN de versiones PAL de una cmara HVX200 de Panasonic), seleccione el ajuste preestablecido DVCPROHD 720p
50p. A continuacin, seleccione la ficha Generales. En el men desplegable Base de tiempo, seleccione 25,00 fotogramas
por segundo.
Se abre el cuadro de dilogo Nueva secuencia con la ficha Ajustes preestablecido de secuencia seleccionada.
159 USO DE ADOBE PREMIERE PRO
Edicin de secuencias y clips
ltima modificacin 27/6/2011
2 Seleccione un ajuste preestablecido que coincida con el material de archivo.
3 (Optativo) Para definir el nmero de canales de la pista de audio maestra, seleccione la ficha Pistas. En el men
Maestro del panel Audio, seleccione una de las opciones siguientes:
Mono Sale en un canal mono nico.
Estreo Sale en dos canales mono con la asignacin estreo intacta.
5.1 Sale en cuatro canales mono conservando la asignacin Izquierdo-Delantero, Derecho-Delantero, Izquierdo-
Trasero y Derecho-Posterior.
4 Introduzca una ubicacin y el nombre del archivo de proyecto y haga clic en Aceptar.
Nota: En Windows puede crear un ajuste de proyecto personalizado para previsualizar material de archivo de 10 bits sin
comprimir o de 8 bits sin comprimir. Para obtener ms informacin, consulte Creacin de una secuencia mediante la
reproduccin de un vdeo sin comprimir (slo para Windows) en la pgina 159 en la Ayuda de Premiere Pro.
Ms temas de ayuda
Cambio de los ajustes de secuencia en la pgina 157
Importacin de recursos desde formatos sin cinta en la pgina 66
Exportacin al formato P2 de Panasonic en la pgina 456
Creacin de una secuencia mediante la reproduccin de un vdeo sin
comprimir (slo para Windows)
Para obtener la mayor calidad en previsualizaciones de secuencia en una tarjeta SDI o un dispositivo conectado a un
monitor externo, debera usar uno de los formatos sin comprimir para previsualizar archivos. El formato de 8 bits sin
comprimir (4:2:2 YUV) es especialmente adecuado para los proyectos de salida SD, mientras que el formato de 10 bits
sin comprimir (4:2:2 YUV) es mejor para proyectos que se extraern a HD. Asimismo, con archivos de 10 bits sin
comprimir (4:2:2 YUV) y el procesamiento de color de mayor profundidad de bits, Premiere Pro utilizar la
informacin de color en recursos de 10 bits y aumentar la muestra de los otros recursos en la secuencia para generar
archivos de previsualizacin de 10 bits. Premiere Pro ofrece el mejor rendimiento de previsualizacin al utilizar estos
formatos de archivo de previsualizacin en un sistema con una tarjeta SD-SDI o HD-SDI compatible instalada.
Ambos formatos sin comprimir realizan archivos de submuestra a 4:2:2 YUV pero, a diferencia del resto de formatos
disponibles para archivos de previsualizacin, no ejecutan los datos de vdeo a travs de un compresor. Se denominan
sin comprimir porque no agregan esta segunda capa de compresin, por lo que retienen una profundidad de color
mucho mayor en las previsualizaciones que los formatos comprimidos. Por ello, los archivo de previsualizacin sin
comprimir pueden ser bastante mayores que los archivos de previsualizacin comprimidos.
1 Seleccione Archivo > Nuevo > Secuencia.
2 En el cuadro de dilogo Nueva secuencia, haga clic en la ficha Generales.
3 En el men Modo de edicin, elija Escritorio.
4 En el men Base de tiempo, elija la velocidad de fotograma deseada, como 24, 25 o 29,97 fotogramas por segundo.
5 En la seccin Vdeo, elija los ajustes deseados para Tamao de fotograma, Proporcin de pxeles, Campos y
Formato de visualizacin. Por ejemplo, 1920 x 1080, Pxeles cuadrados (1,0), Ningn campo (bsqueda progresiva)
y Cdigo de tiempo sin fotograma eliminado de 30 fps.
6 En la seccin Audio, elija los ajustes deseados para Velocidad de muestreo y Formato de visualizacin.
160 USO DE ADOBE PREMIERE PRO
Edicin de secuencias y clips
ltima modificacin 27/6/2011
7 En la seccin Previsualizaciones de vdeo, elija uno de los conjuntos de cdecs y formatos de archivo de
previsualizacin, segn el sistema:
Para Windows, seleccione Formato de archivo de previsualizacin: Microsoft AVI y Cdec: Ninguno (o seleccione
UYVY sin comprimir 422 de 8 bits).
Para Mac OS, seleccione Formato de archivo de previsualizacin y Cdec: Ninguno (o seleccione YUV de 10 bits
sin comprimir 4:2:2 o YUV de 8 bits sin comprimir 4:2:2).
Puede ver otras opciones de formato de archivo y cdec segn su tarjeta opcional de reproduccin/captura de
hardware.
8 (Optativo) Seleccione la casilla de verificacin Profundidad de bits mxima si su sistema admite formatos de 10 bits
o superiores.
9 (Optativo) Si va a utilizar la reproduccin sin comprimir de nuevo, haga clic en Guardar ajustes preestablecidos,
escriba el nombre y la descripcin del ajuste preestablecido y haga clic en Aceptar.
10 Escriba un nombre para la secuencia y haga clic en Aceptar.
Creacin de una secuencia para material de archivo de cmara RED
1 Seleccione Archivo > Nuevo > Secuencia.
2 En el panel Ajustes preestablecidos de secuencia del cuadro de dilogo Nueva secuencia, seleccione un ajuste
preestablecido RED R3D que coincida con su material de archivo.
3 Introduzca un nombre en el campo Nombre de secuencia y haga clic en Aceptar.
Ms temas de ayuda
Cambio de los ajustes de secuencia en la pgina 157
Secuencias de 24p
Acerca de las secuencias y el material de archivo de 24p
El material de archivo adquirido de una videocmara o mediante transferencia de pelcula, a unos 24 fps no
entrelazados (progresivos), se llama material de archivo de 24p. La calidad de imagen y la descripcin del movimiento
de este material de archivo es similar al de la pelcula porque la velocidad de fotogramas de 24p es muy cercana a la de
la pelcula de imgenes en movimiento y cada fotograma se crea a partir de lneas progresivas (y no desde campos de
medio fotograma entrelazados). Los formatos de 24p son muy utilizados por los creadores de pelculas digitales con
poco presupuesto porque proporcionan un aspecto de pelcula a los sujetos.
Para crear una secuencia DV de 24p en Premiere Pro, seleccione el ajuste preestablecido de secuencia DV de 24p que
coincida con el formato y la proporcin de fotogramas de su material de archivo. Puede importar archivos y capturar
material de archivo de la forma habitual.
Premiere Pro incluye dos esquemas de conversin de 24p alternativos para DV de 24p: Repetir fotograma y Fotograma
entrelazado. Ambas opciones convierten el material de archivo de 24p para que se pueda reproducir a 29,27 fps,
aunque haya diferencias visuales y de rendimiento sutiles entre ambas reproducciones. Puede seleccionar una de estas
opciones en Ajustes de secuencia nueva al iniciar una secuencia nueva DV-24p, o bien, modificarlas en una secuencia
existente.
161 USO DE ADOBE PREMIERE PRO
Edicin de secuencias y clips
ltima modificacin 27/6/2011
Si edita material de archivo DV de 24p en una secuencia mediante uno de los ajustes preestablecidos estndar DV-
NTSC de Premiere Pro, Premiere Pro utiliza un esquema de conversin DV de 24p para convertir el material de
archivo en vdeo entrelazado de 29,97 fps para reproducir en dispositivos NTSC estndar. Este mtodo podra
utilizarse, por ejemplo, para exportar una pelcula DV de 24p en formato NTSC estndar para crear originales en cinta
o para difusin.
Si edita material de archivo de 24p en una secuencia basada en uno de los ajustes preestablecidos de DV-24p, Premiere
Pro, de forma predeterminada, administra el esquema de conversin de 24p, de modo que el vdeo se pueda exportar
para la reproduccin en servicios NTSC de 24p. Esto permite exportar la pelcula a un archivo en un formato 24p. Este
mtodo podra utilizarse, por ejemplo, para exportar una pelcula a un formato DVD para reproducirla en
reproductores de DVD y pantallas de TV que admitan formatos 24p.
Adobe Media Encoder se puede utilizar para exportar una pelcula de 24p de Premiere Pro a Adobe Encore. Se puede
abrir en Encore, crear el DVD y el original del proyecto y grabarlo como un flujo MPEG2 de 24p. El DVD resultante
no muestra artefactos de entrelazado en reproductores de DVD y televisiones de 480p (con bsqueda progresiva).
Como alternativa, puede exportar un proyecto DV 24p en un formato, como las secuencias de imgenes fijas, que sea
adecuado para transferirlo a pelcula.
Nota: Premiere Pro admite material de archivo de 24p y 24pA slo de cmaras que utilicen estos esquemas.
No todos los medios de origen de 24p cuentan con una conversin ni la requieren de forma necesaria. Muchos
formatos nuevos son 24 progresivo-nativo (24pn). No se aplica ningn esquema de conversin para hacerlos
compatibles con vdeo de 30 fps. Algunos formatos P2, todos los formatos XDCAM y XDCAM-EX y la mayora de
formatos AVCHD 24p son progresivos nativos.
Acerca de la conversin pull-down 3:2 y 24pA
Cuando se transfiere pelcula de 24 fps a vdeo 29,97-fps, se utiliza un proceso llamado conversin pull-down 3:2, en el
cual los fotogramas de la pelcula se distribuyen a travs de los campos de vdeo en un patrn de repeticin de 3:2. El
primer fotograma de pelcula se copia a los campos 1 y 2 del primer fotograma de vdeo as como al campo 1 del
segundo fotograma de vdeo. El segundo fotograma de pelcula se extiende entonces a travs de los dos campos
siguientes de vdeo (campo 2 del segundo fotograma de vdeo y campo 1 del primer fotograma de vdeo). Este patrn
3:2 se repite hasta que cuatro fotogramas de pelcula se han extendido sobre cinco fotogramas de vdeo y, a
continuacin, se vuelve a repetir.
El proceso de conversin pull-down 3:2 de como resultado fotogramas enteros (representados por una W) y
fotogramas de campo dividido (representados por una S). Los tres fotogramas completos de vdeo contienen dos
campos del mismo fotograma de la pelcula. Los dos fotogramas restantes de campo dividido contienen un fotograma
de vdeo de dos fotogramas distintos de la pelcula. Los dos fotogramas de campo dividido siempre son adyacentes el
uno del otro.
La fase de conversin pull-down 3:2 se refiere al punto en el que los dos fotogramas de campo dividido estn dentro
de los cinco primeros fotogramas del material de archivo. La fase tiene lugar como resultado de dos conversiones que
suceden durante la conversin pull-down 3:2. La pelcula de 24 fps se redistribuye a travs de vdeo de 30 fps, de forma
que cada uno de los cuatro fotogramas de la pelcula de 24 fps se extiende sobre cinco fotogramas de vdeo de 30 (29,97)
fps. En primer lugar, la pelcula se ralentiza un 0,1% para que coincida con la diferencia de velocidad entre 29,97 fps y
30 fps. A continuacin, cada fotograma de la pelcula se repite siguiendo un patrn especial y se empareja con los
campos de vdeo.
162 USO DE ADOBE PREMIERE PRO
Edicin de secuencias y clips
ltima modificacin 27/6/2011
Al aplicar la conversin pull-down 3:2 al material de archivo, un fotograma de la pelcula (A) est separado en dos o tres campos de vdeo
entrelazados (B) que se agrupan en fotogramas de vdeo con dos campos cada uno.
Es importante quitar la conversin pull-down 3:2 del material de archivo de vdeo que era originalmente pelcula, de
forma que los efectos que se agreguen se sincronicen perfectamente con la frecuencia de fotogramas original de la
pelcula. Eliminar la conversin pull-down 3:2 reduce la velocidad de fotogramas 1/5 (una quinta) parte: de 30 a 24 fps
o de 29,97 a 23,976 fps. Reducir la velocidad de fotogramas tambin reduce el nmero de fotogramas que se debe
modificar.
Asimismo, Premiere Pro es compatible con la conversin pull-down de la cmara Panasonic DVX100 24p DV,
llamado 24p Advance (24pA). Este formato se utiliza en algunas cmaras para capturar imgenes de bsqueda
progresiva 23,976, utilizando cintas DV de tipo estndar.
Para obtener ms informacin sobre los esquemas de conversin pull-down de 24p, consulte el tutorial de vdeo
Digital Video Principals: Converting 24 fps video (Aspectos bsicos del vdeo digital: conversin de vdeo de 24 fps),
en el sitio web lynda.com.
Ms temas de ayuda
Deshabilitacin de conversin pull-down 24p para simular la transferencia de pelcula a vdeo en la pgina 163
Creacin de un proyecto de 24p
1 Seleccione Archivo > Nuevo > Secuencia.
2 En la lista Ajustes prestablecidos disponibles de la ficha Ajustes prestablecidos de secuencia, seleccione el ajuste
prestablecido de 24p que coincida con la proporcin de fotogramas y la velocidad de muestreo de audio de la mayor
parte del material de archivo. Los ajustes preestablecidos de 24p se ubican en las carpetas DV-24p, DVCPRO50 >
480i, DVCPROHD > 1080i y DVCPROHD > 720p.
3 Seleccione una ubicacin, escriba un nombre para la secuencia y haga clic en Aceptar.
Nota: Si captura material de archivo de 24p, Premiere Pro reconoce el material de archivo como 24p y lo trata en
consecuencia, independientemente de los ajustes de la secuencia.
Definicin de las opciones de reproduccin de 24p
Los ajustes de reproduccin se definen al crear una secuencia nueva.
1 Seleccione Archivo > Nuevo > Secuencia.
2 En el cuadro de dilogo Nueva secuencia, haga clic en la ficha Generales.
3 Haga clic en Ajustes de reproduccin.
2 3 2 3
A
B
W S S W W
163 USO DE ADOBE PREMIERE PRO
Edicin de secuencias y clips
ltima modificacin 27/6/2011
4 En el panel Mtodo de conversin de 24P seleccione una de las siguientes opciones:
Repetir fotograma (ABBCD) Duplica fotogramas donde es necesario para mantener la reproduccin a 29,97 fps. Esta
opcin utiliza menos recursos de la CPU.
Fotograma entrelazado (2:3:3:2) Combina los fotogramas en un esquema similar a la conversin pull-down para
mantener la reproduccin a 29,97 fps. Esta opcin proporciona una reproduccin regular pero utiliza ms recursos de
la CPU.
5 En el cuadro de dilogo Ajustes de reproduccin, haga clic en Aceptar y, a continuacin, vuelva a hacer clic en
Aceptar en el cuadro de dilogo Nueva secuencia.
Deshabilitacin de conversin pull-down 24p para simular la transferencia de pelcula a
vdeo
De manera predeterminada, Premiere Pro usa un esquema de conversin de 24p para reproducir material de archivo
de 24p DV a una velocidad de 29,97 fps en los proyectos, en funcin de uno de los ajustes preestablecidos de NTSC.
Puede deshabilitar el esquema de conversin para que la pelcula tenga el aspecto de una pelcula transferida a vdeo,
o emisin, sin interpolacin de fotogramas.
1 Haga clic con el botn derecho (Windows) o presione Control (Mac OS) y haga clic en un clip de 24p en el panel
Proyecto.
2 Seleccione Modificar > Interpretar material de archivo.
3 Debajo de Velocidad de fotograma, seleccione Quitar men desplegable de 24p DV.
4 Haga clic en Aceptar.
Adems, puede aplicar todos los efectos de plugin con aspecto de pelcula de otros fabricantes a la secuencia maestra.
Estos plugins a menudo pueden llevar a cabo conversiones a un estilo similar a la conversin pull-down o agregar
correccin de color o granulado para simular varios tipos de pelcula. Preste especial atencin a la iluminacin y, durante
el disparo, use trpodes y efecte panormicas lentas para crear la apariencia de haber utilizado una cmara de pelcula
pesada. Si presta atencin a estos detalles conseguir que su proyecto tenga una mayor apariencia de pelcula.
Visualizacin del cdigo de tiempo de origen de 24p
Al importar el material de archivo de 24p, Premiere Pro lo trata como material de archivo progresivo de 23,976 fps.
Por ello, al trabajar con material de archivo de 24p en un proyecto de 24p, el cdigo de tiempo se muestra como 24 fps.
No obstante, la cmara graba y registra material de archivo de 24p en cdigo de tiempo de fotograma no eliminado de
30 fps. Al registrar material de archivo de 24p para captura, se registran clips segn el recuento del cdigo de tiempo
de la cmara de fotograma no eliminado de 30 fps.
Por ejemplo, un clip registrado para captura puede tener un punto de entrada de 00:01:00:28. No obstante, como clip
sin conexin en un proyecto de 24p, el punto de entrada aparece como 00:01:00:23. Adems, mezclar material de
archivo de fotograma no eliminado con material de archivo de fotograma eliminado puede provocar diferencias
mayores en la visualizacin del cdigo de tiempo entre el proyecto y el clip, con los minutos, los segundos y todas las
duraciones aparentemente desincronizadas. Recuerde estas discrepancias cuando edite.
Si utiliza cdigo de tiempo de fotograma no eliminado de 30 fps para proyectos con material de archivo de 24p,
Premiere Pro elimina cada quinto fotograma del recuento del cdigo de tiempo del material de archivo de 24p. Al
visualizar las propiedades del clip de 24p, la velocidad de fotograma se muestra como 23,976, pero la base de tiempo
se muestra como 29,97. Si prefiere que se muestre el cdigo de tiempo original del clip, realice una de las acciones
siguientes:
1 Haga clic con el botn derecho (Windows) o presione Control (Mac OS) y haga clic en el clip en el panel Proyecto.
2 Seleccionar Modificar > Interpretar material de archivo > Usar velocidad de fotogramas de archivo.
164 USO DE ADOBE PREMIERE PRO
Edicin de secuencias y clips
ltima modificacin 27/6/2011
Inicio de una secuencia de dispositivo mvil
Puede editar vdeo para que se reproduzca en telfonos mviles, reproductores multimedia porttiles y otros
dispositivos porttiles. La forma ms sencilla de empezar es seleccionar un ajuste preestablecido del proyecto que
cumpla con los requisitos del dispositivo de destino. Cuando acabe de editar su pelcula, utilice Adobe Media Encoder
para codificarla con las caractersticas de audio y vdeo adecuadas para los dispositivos de destino.
1 Realice una de las acciones siguientes:
En la pantalla de bienvenida, haga clic en Nuevo proyecto.
Seleccione Archivo > Nuevo > Proyecto.
2 En el cuadro de dilogo Nuevo proyecto, haga clic en Aceptar.
3 En el cuadro de dilogo Secuencia nueva, seleccione la ficha Ajustes preestablecidos de secuencia.
4 Seleccione la carpeta de ajustes preestablecidos Mvil y Dispositivos. Realice una de las acciones siguientes:
Para editar una pelcula que slo se pretenda reproducir en dispositivos que admitan vdeo 3 GPP a tamaos de
fotograma de 176 X 144 o 88 X 72, seleccione el ajuste preestablecido CIF, QCIF, QQCIF.
Para editar una pelcula para distribuirla en Internet o en dispositivos mviles que puedan visualizar vdeo de 4:3
en tamaos de fotograma de 320 X 240 o 128 X 96, seleccione el ajuste preestablecido iPod, QVGA o Sub-QCIF.
5 Introduzca un nombre en el campo Nombre de secuencia y haga clic en Aceptar.
Ms temas de ayuda
Cambio de los ajustes de secuencia en la pgina 157
Uso de varias secuencias
Un nico proyecto puede contener varias secuencias. Diferentes secuencias de un mismo proyecto pueden tener
ajustes diferentes. Se seleccionan los ajustes de cada secuencia durante su creacin, pero algunos pueden cambiarse
tras crear la secuencia.
Para cambiar secuencias, haga clic en la ficha de la secuencia que desee utilizar en el monitor de programa o en el
panel Lnea de tiempo. La secuencia se convertir en la ficha principal en ambos paneles.
Para visualizar una secuencia en un panel Lnea de tiempo separado, arrastre la ficha Secuencia fuera del panel a un
rea vaca. Presione Ctrl (Windows), o Comando (Mac OS) y arrastre un panel para que no se acople.
Para abrir una secuencia en el monitor de origen, presione Ctrl o Comando y haga doble clic en la secuencia en el
panel Proyecto. En el panel Lnea de tiempo, presione Ctrl o Comando y haga doble clic en una secuencia anidada.
Anidacin de secuencias
Puede anidar secuencias dentro de secuencias, con cualquier profundidad, para crear agrupaciones y jerarquas
complejas. Puede anidar una secuencia dentro de otra que tenga ajustes de base de tiempo, tamao de fotogramas y
proporciones de pxeles diferentes. Una secuencia anidada aparece como un clip de vdeo/audio vinculado nico,
aunque la secuencia de origen puede contener numerosas pistas de vdeo y de audio.
Puede seleccionar, mover, recortar y aplicar efectos a las secuencias anidadas como lo hara a cualquier otro clip. Todos
los cambios que realice en la secuencia de origen se reflejarn en los ejemplos anidados creados a partir de ella.
165 USO DE ADOBE PREMIERE PRO
Edicin de secuencias y clips
ltima modificacin 27/6/2011
La capacidad de anidar secuencias permite emplear una serie de tcnicas de ahorro de tiempo y crear efectos que, en
otras circunstancias, seran difciles o imposibles:
Reutilizar secuencias. Cuando desee repetir una secuencia, particularmente una compleja, puede crearla una vez y,
a continuacin, simplemente anidarla en otra secuencia las veces que desee.
Aplicar diferentes ajustes a copias de una secuencia. Por ejemplo, si desea que una secuencia se reproduzca de forma
repetida pero con un efecto distinto cada vez, slo tiene que aplicar un efecto diferente a cada ejemplo de la
secuencia anidada.
Aumentar la eficacia del espacio de edicin. Cree secuencias complejas con varias capas por separado; a
continuacin, agrguelas a la secuencia principal como un clip nico. Esto no slo evita tener que mantener
numerosas pistas en la secuencia principal, sino que tambin reduce potencialmente las oportunidades de mover
clips accidentalmente durante la edicin (con una probable prdida de sincronizacin).
Crear agrupaciones complejas y efectos anidados. Por ejemplo, aunque pueda aplicar nicamente una transicin a
un punto de edicin, puede anidar secuencias y aplicar una nueva transicin a cada clip anidado, creando
transiciones dentro de transiciones. O bien, puede crear efectos imagen en imagen, en los que cada imagen es una
secuencia anidada que contiene su propia serie de clips, transiciones y efectos.
Al anidar secuencias, tenga en cuenta lo siguiente:
No se puede anidar una secuencia dentro de s misma.
No puede anidar una secuencia que contenga una pista de audio de 16 canales.
Las secuencias anidadas pueden contener referencias a muchos clips, de forma que las acciones que impliquen a
una secuencia anidada pueden precisar un tiempo de procesamiento adicional, ya que Premiere Pro aplica las
acciones a todos los clips de los componentes.
Una secuencia anidada siempre representa el estado actual de su origen. Si cambia el contenido de la secuencia de
origen, esto se reflejar en el contenido de los ejemplos anidados. La duracin no se ve afectada de forma directa.
La duracin inicial de un clip de una secuencia anidada est determinada por su origen. Esto incluye los espacios
vacos al inicio de la secuencia de origen, pero no el espacio vaco al final.
Puede definir los puntos de entrada y de salida de una secuencia anidada al igual que lo hara con otros clips. El
recorte de una secuencia anidada no afecta a la longitud de la secuencia de origen. Asimismo, un cambio posterior
en la duracin de la secuencia de origen no afectara a la duracin de los ejemplos anidados existentes. Para alargar
los ejemplos anidados y revelar el material agregado a la secuencia de origen, utilice los mtodos de recorte
estndar. A la inversa, una secuencia de origen abreviada hace que el ejemplo anidado contenga vdeo en negro y
audio en silencio (que puede necesitar recortar de la secuencia anidada).
Anidacin de una secuencia en otra secuencia
Arrastre una secuencia del panel Proyecto o del monitor de origen en la pista o pistas apropiadas de la secuencia
activa o utilice cualquiera de los mtodos de edicin para agregar un clip.
Nota: No es necesario procesar el audio antes de editar una secuencia anidada.
Creacin de una secuencia anidada desde una seleccin de clips
1 En una secuencia, seleccione uno o ms clips que desee enviar a una secuencia anidada.
2 Realice una de las acciones siguientes:
Seleccione Clip > Anidar.
Haga clic con el botn secundario del ratn en la seleccin y seleccione Anidar.
166 USO DE ADOBE PREMIERE PRO
Edicin de secuencias y clips
ltima modificacin 27/6/2011
Premiere Pro corta los clips seleccionados de la secuencia, enva los clips seleccionados a una nueva secuencia y anida
la nueva secuencia en la secuencia original, empezando en la ubicacin del primer clip seleccionado.
Ms temas de ayuda
Seleccin de uno o ms clips en la pgina 209
Apertura del origen de una secuencia anidada
Haga doble clic en un clip de secuencia anidada. El origen de la secuencia anidada se convertir en la secuencia
activa.
Revelacin de un fotograma de origen de una secuencia anidada
Si desea revelar un clip en una secuencia anidada (por ejemplo, para editarlo), puede abrir de forma rpida la secuencia
de origen en el fotograma exacto que desee revelar.
1 En el panel Lnea de tiempo, establezca como destino la pista en la que se encuentra una secuencia anidada haciendo
clic en la cabecera de esa pista. Si establece como destino varias pistas, la pista de destino superior se utilizar para
seleccionar la secuencia anidada.
2 Arrastre el indicador de tiempo actual al fotograma de la secuencia anidada que desea revelar en su secuencia
original.
3 Presione Mays + T para abrir la secuencia de origen en el panel Lnea de tiempo, con el indicador de tiempo actual
en el fotograma especificado en la secuencia anidada.
4 Haga doble clic en el clip donde est el indicador de tiempo actual para abrir el clip en el monitor de origen.
Cmo adjuntar archivos de subttulos optativos (CS5.5)
Se puede incorporar un archivo de datos de subttulos opcionales a una secuencia y mostrar los subttulos en el
Monitor del programa. Entre los tipos de archivo que se pueden aadir se encuentran .mcc y .scc, para HDTV (CEA-
708) y SD (CEA-608) respectivamente.
Seleccione la secuencia y, a continuacin, seleccione Secuencia > Subttulos optativos > Adjuntar archivo.
Para mostrar subttulos optativos adjuntos, vaya al men del Monitor del programa y seleccione "Habilitar" bajo la
opcin "Subttulos optativos".
Para obtener ms informacin sobre cmo adjuntar un archivo de datos de subttulo a una secuencia de Premiere Pro,
consulte este vdeo de Video2Brain.
Consulte esta entrada en el blog Premiere Pro Work Area para obtener ms informacin sobre los datos de subttulos
y Premiere Pro.
Ms temas de ayuda
Conceptos bsicos sobre subttulos optativos (ayuda de Adobe Encore)
Subttulos optativos en Wikipedia
167 USO DE ADOBE PREMIERE PRO
Edicin de secuencias y clips
ltima modificacin 27/6/2011
Secuencias multicmara
Acerca de la edicin multicmara
Puede usar el Monitor multicmara para editar material de archivo de varias cmaras y simular el cambio de cmara
en directo. Mediante esta tcnica, puede editar material de archivo de hasta cuatro cmaras.
Para obtener un tutorial acerca de cmo sincronizar y conectar varias cmaras, consulte
www.adobe.com/go/learn_dv_tutorial_multicam_es.
Para ver un tutorial en el que se explica la edicin con varias cmaras, consulte www.adobe.com/go/vid0234_es.
Eddie Lotter proporciona un junto de tutoriales y artculos sobre la edicin multicmara en el sitio webPremiere Pro
Wiki (en ingls).
Jon Barrie ofrece un tutorial de vdeo sobre la edicin multicmara y la sincronizacin en el sitio web Creative COW
(en ingls).
Para sincronizar sin problemas material de archivo de todas las cmaras, asegrese de que cada cmara graba un punto
de sincronizacin utilizando una pizarra que contenga informacin de la toma u otra tcnica. Conserve cada cmara
grabando para mantener la sincronizacin. Una vez que capture el material de archivo en Premiere Pro, utilice el
siguiente procedimiento para editarlo:
1. Agregue clips de varias cmaras a una secuencia.
Recopile los clips de cada cmara en pistas separadas de una secuencia. (Consulte Adicin de clips para la edicin
multicmara en la pgina 168.)
2. Sincronice los clips en la secuencia.
Marque el punto de sincronizacin con marcadores de clips numerados o vuelva a asignar el punto de sincronizacin
para cada cmara en un cdigo de tiempo especfico. (Consulte Sincronizacin de clips con marcadores en la
pgina 168.)
3. Cree una secuencia de destino multicmara.
Las ediciones finales se llevan a cabo en la secuencia de destino. Para crear la secuencia de destino, anide la secuencia
de los clips sincronizados en una nueva secuencia. A continuacin, habilite el clip en la secuencia de destino para la
edicin multicmara. (Consulte Creacin de una secuencia de destino multicmara en la pgina 169.)
4. Grabe las ediciones multicmara.
En el Monitor multicmara, puede ver el material de archivo de las cuatro cmaras simultneamente y cambiar entre
cmaras para elegir material de archivo para la secuencia final. (Consulte Grabacin de ediciones multicmara en la
pgina 169.)
5. Ajuste y precise las ediciones.
Puede volver a grabar la secuencia final y substituya los clips con material de archivo de una de las otras cmaras.
Tambin puede editar la secuencia como otra secuencia cualquiera utilizando las herramientas y las tcnicas de edicin
estndar, agregando efectos o componiendo mediante varias pistas. (Consulte Nueva grabacin de ediciones
multicmara en la pgina 171 y Ajuste de las ediciones multicmara en un panel Lnea de tiempo en la pgina 171.)
168 USO DE ADOBE PREMIERE PRO
Edicin de secuencias y clips
ltima modificacin 27/6/2011
Monitor multicmara
El Monitor multicmara reproduce el material de archivo de cada cmara y una previsualizacin de la secuencia final
editada. Al grabar la secuencia final, puede hacer clic en una previsualizacin de cmara para activarla y grabar
material de archivo de esa cmara. La cmara activa se identifica mediante un borde amarillo cuando se encuentra en
modo de reproduccin y rojo cuando est grabando.
Incluye los controles estndar de reproduccin y transporte y los mtodos abreviados del teclado. El botn
Probar prueba el punto de edicin en la visualizacin de previsualizacin, incluyendo cualquier fotograma
predesplazamiento y postdesplazamiento especificado en Preferencias generales.
Nota: Si el Monitor multicmara muestra el mismo fotograma en previsualizaciones amplias tanto en el lado derecho
como en el izquierdo, el clip actual o bien no es un clip de multicmara o bien el clip de multicmara no est habilitado.
Visualizacin del monitor multicmara
Seleccione la secuencia multicmara de destino en un panel Lnea de tiempo y, a continuacin, seleccione Monitor
multicmara en el men Ventana.
Para ocultar la previsualizacin de la secuencia grabada y mostrar nicamente las previsualizaciones de cmara,
anule la seleccin de la opcin Mostrar monitor de previsualizacin del men del panel Monitor multicmara.
Para redimensionar el tamao del Monitor multicmara, arrastre un borde o una esquina.
Adicin de clips para la edicin multicmara
Puede utilizar cualquier tipo de medios en una sesin de edicin multicmara, incluido material de archivo de varias
cmaras y de imgenes fijas. Puede montar los medios en una secuencia de hasta cuatro pistas de vdeo y cuatro de
audio. Puede agregar ms de un clip en una pista para utilizar varias cintas en una cmara.
Una vez montados los clips, sincroncelos y, a continuacin, cree y habilite la secuencia de destino.
1 Seleccione Archivo > Nuevo > Secuencia.
2 Coloque los clips de cada cmara en una pista separada. Utilice las pista de vdeo y audio 1-4. Puede editar los clips
como sea necesario.
Nota: Los clips de audio y vdeo colocados por debajo de la pista 4 no estarn disponibles para su edicin multicmara.
Sincronizacin de clips con marcadores
Antes de intentar la sincronizacin, asegrese de que ha marcado los puntos de sincronizacin del material de archivo
de cada cmara. Puede marcar los puntos de sincronizacin definiendo los marcadores numerados de forma similar o
volviendo a asignar el cdigo de tiempo del clip. (Consulte Adicin de marcadores en la pgina 223 y Definicin
manual del cdigo de tiempo para un clip en la pgina 107.)
Nota: Premiere Pro utiliza una edicin de sobrescritura al sincronizar clips. Vaya con cuidado para no sobrescribir clips
adyacentes si tiene varios clips en la misma pista.
1 Seleccione los clips que desee sincronizar.
2 Seleccione una pista (haciendo clic en el encabezado) para alinear los otros clips con sta.
Por ejemplo, si desea sincronizar clips en su punto de salida, el fin de cada clips de alinea con el punto de salida de la
pista seleccionada. Si la sincronizacin hace que el punto de entrada se encuentre antes del punto cero de la secuencia,
el clip se recortar.
169 USO DE ADOBE PREMIERE PRO
Edicin de secuencias y clips
ltima modificacin 27/6/2011
Nota: Si una pista de un par de audio/vdeo vinculado no est seleccionada, este par no se sincronizar. En los clips,
aparecern indicadores de sin sincronizacin.
3 Elija > Clip > Sincronizar y, a continuacin, seleccione una de las opciones siguientes:
Inicio de clip Sincroniza los clips en sus puntos de entrada.
Final de clip Sincroniza los clips en sus puntos de salida.
Cdigo de tiempo Sincroniza los clips con el cdigo de tiempo especificado. Si utiliza una valor en horas en el cdigo
de tiempo de origen como un designador de cmara, seleccione la opcin Omitir horas para utilizar nicamente
minutos, segundos y fotogramas para sincronizar los clips.
Marcador de clip numerado Sincroniza los clips con el marcador de clip numerado especificado. Elija el nmero de
marcador que se utilizar del men Marcador.
Tambin puede utilizar el comando Sincronizar para sincronizar varios clips de vdeo en pistas separadas o en pistas
de vdeo y audio sin vincular cuando no est editando una secuencia multicmara.
Creacin de una secuencia de destino multicmara
1 Seleccione Archivo > Nuevo > Secuencia.
2 Arrastre la secuencia que contenga clips multicmara en una pista de vdeo de la secuencia nueva. (Consulte
Anidacin de secuencias en la pgina 164.)
3 Seleccione las pistas de vdeo y audio en la secuencia anidada y elija Clip > Multicmara > Habilitar. A no ser que
seleccione la pista de vdeo, el comando no est disponible.
4 En el monitor multicmara, haga clic en el tringulo hacia abajo situado junto a Vdeo 1 para abrir el men
Seleccionar pista de vdeo. Seleccione la pista de vdeo que contiene la secuencia anidada multicmara. A
continuacin, haga clic en la flecha hacia abajo situada junto a Audio 1 para abrir el men Seleccionar pista de
audio. Seleccione la pista de audio que contiene la secuencia multicmara anidada.
Ms temas de ayuda
Tutoriales de edicin multicmara en wikia
Grabacin de ediciones multicmara
Puede grabar una edicin multicmara en la secuencia de destino multicmara que ha montado. (Consulte Adicin
de clips para la edicin multicmara en la pgina 168.)
1 Seleccione la secuencia multicmara de destino en un panel Lnea de tiempo y, a continuacin, seleccione Monitor
multicmara en el men Ventana.
2 En el Monitor multicmara, haga clic en el botn Conmutar grabacin encender/apagar .
Nota: Tambin puede cambiar al modo de grabacin durante la reproduccin haciendo clic en una previsualizacin de
cmara en el Monitor multicmara.
3 Para grabar audio de la cmara seleccionada en la pista de audio, seleccione Audio a continuacin del vdeo en el
men del panel Monitor multicmara. Anule la seleccin de esta opcin para grabar el audio de la pista de audio
seleccionada en la secuencia de origen.
Nota: Para conservar el audio de ms de una pista simultneamente, mezcle todas las pistas que desee en una sola pista
en la secuencia de origen, seleccione la pista de audio resultante y anule la opcin Audio a continuacin de vdeo.
170 USO DE ADOBE PREMIERE PRO
Edicin de secuencias y clips
ltima modificacin 27/6/2011
4 Haga clic en el botn de reproduccin en el Monitor multicmara para iniciar la reproduccin del vdeo en todas
las cmaras.
El material de archivo de la cmara activa se graba en la secuencia de destino multicmara. Un borde rojo indica la
cmara activa y la previsualizacin amplia muestra el contenido que se est grabando.
5 Para cambiar a otra cmara y grabar su contenido, haga clic en la previsualizacin pequea en el Monitor
multicmara.
Puede cambiar de cmara mediante el mtodo abreviado del teclado. Las teclas 1, 2, 3 y 4 corresponden a cada una
de las cmaras.
6 Cuando haya terminado la grabacin, haga clic en el botn Detener o en el botn Grabacin para salir del modo de
grabacin. A continuacin, puede utilizar los controles de reproduccin para previsualizar la secuencia sin grabar
encima de sta.
La secuencia de destino se actualiza para mostrar los puntos de edicin en los que se produce el cambio de cada cmara.
La cmara 1 es la pista predeterminada de la secuencia de destino. Hasta que no se cambia de cmara, no se realiza
ninguna grabacin ni se crean puntos de edicin. Cada clip de la secuencia de destino se etiqueta con el nmero de
cmara (MC1, MC2).
Otro mtodo es no utilizar el botn Grabar ni reproducir a travs de la secuencia, sino simplemente para mover el
indicador de tiempo actual hasta el fotograma deseado y seleccionar una nueva cmara.
Ms temas de ayuda
Acerca de la edicin multicmara en la pgina 167
Grabacin de audio desde un micrfono u otro origen analgico en la pgina 246
Reproduccin de clips multicmara anidados en el Monitor del programa
1 Haga clic con el botn derecho del ratn (Windows) o presione Cmd y haga clic (Mac OS) en la secuencia
multicmara anidada en una Lnea de tiempo.
2 En el men, seleccione Multicmara y asegrese de haber seleccionado Activar.
3 Vuelva a seleccionar Multicmara y seleccione la cmara deseada para visualizar en el Monitor del programa.
Reproduccin de clips en el Monitor multicmara
1 Seleccione la cabecera de la pista de vdeo que contiene los clips en la secuencia de destino multicmara y, a
continuacin, elija Ventana > Monitor multicmara.
2 Realice una de las acciones siguientes:
Utilice los controles de reproduccin del Monitor multicmara.
Utilice los mtodos abreviados del teclado (barra espaciadora, J, K, L).
Un borde amarillo alrededor de la previsualizacin de cmara indica la cmara activa. Si nace clic en una
previsualizacin de cmara, el borde se volver rojo y empezar a grabar el material de archivo de esa cmara en la
secuencia.
Nota: El Monitor multicmara previsualiza nicamente el vdeo de destino. Los efectos aplicados a la secuencia de
destino no se visualizan en el Monitor multicmara, pero los efectos aplicados a la secuencia de origen s. Para
previsualizar una secuencia multicmara con los efectos de la secuencia de destino aplicados y todas las pistas de audio
y vdeo adicionales, previsualcela en el Monitor de programa.
171 USO DE ADOBE PREMIERE PRO
Edicin de secuencias y clips
ltima modificacin 27/6/2011
Nueva grabacin de ediciones multicmara
1 Coloque el indicador de tiempo actual antes de la edicin que desee ajustar.
2 Inicie la reproduccin en el Monitor multicmara. Cuando la reproduccin llegue al punto en el que desea cambiar,
cambie la cmara activa haciendo clic en la previsualizacin de cmara en el Monitor multicmara.
Nota: No se realiza ninguna grabacin hasta que no cambie la cmara activa.
3 Cuando haya terminado la edicin, haga clic en el botn de reproduccin en el Monitor multicmara.
Ajuste de las ediciones multicmara en un panel Lnea de tiempo
Realice una de las operaciones siguientes en la secuencia de destino multicmara:
Para reemplazar un clip con material de archivo de otra cmara, seleccione un clip en un panel Lnea de tiempo y
elija Clip > Multicmara > Cmara [1,2,3,4].
Utilice una de las herramientas de edicin estndar en un panel Lnea de tiempo.
Site el indicador de tiempo actual en el lugar de una lnea de tiempo donde desee sustituir un clip de una cmara
por un clip de otra. En el Monitor multicmara, seleccione la vista previa de sustitucin de cmara.
Insercin o superposicin de clips en una secuencia multicmara
Puede realizar ediciones en una secuencia multicmara de los clips de las cuatro cmaras originales. Por ejemplo, si
una cmara ha grabado el presentador y otra ha grabado la pantalla de la presentacin en diapositivas, puede intercalar
tomas de la presentacin en diapositivas. Esta tcnica puede utilizarla como una alternativa a volver a grabar secciones
de una secuencia multicmara.
1 Haga doble clic en la secuencia de destino multicmara en un panel Lnea de tiempo para abrirla en el Monitor de
origen.
Como el Monitor multicmara, el Monitor de origen muestra las previsualizaciones del material de archivo de las
tomas de la cmara original.
2 Haga clic en la visualizacin del material de archivo que desee agregar a la secuencia. La visualizacin activa tiene
el borde amarillo.
3 Seleccione el clip de origen que desea editar (vdeo, audio o ambos) y arrastre el clip hasta un panel Lnea de tiempo
o utilice los botones Insertar o Sobrescribir en el Monitor de origen.
Creacin y reproduccin de clips
En Premiere Pro, los clips se crean mediante la importacin de archivos, duplicacin de clips o creacin de subclips.
Puede crear una instancia de clips si utiliza un clip en una secuencia.
Clips de origen, instancias de clips, subclips y clips duplicados
En Premiere Pro, un clip seala a un archivo de origen. Si recorta un clip o lo edita, el archivo de origen no resultar
afectado. Por ejemplo, si importa un archivo de 30 minutos en Premiere Pro, crea un clip de 30 minutos que apunta a
dicho archivo de origen. Si recorta el clip a una duracin de cinco minutos, el archivo de origen de 30 minutos
permanece en el disco duro pero el clip slo se refiere a una seccin de cinco minutos del mismo. Premiere Pro
almacena informacin sobre los clips en campos de metadatos de clip en archivos de proyecto, pero almacena
informacin sobre los archivos de origen en campos de metadatos XMP.
172 USO DE ADOBE PREMIERE PRO
Edicin de secuencias y clips
ltima modificacin 27/6/2011
Puede recortar clips de origen, instancias de clip, subclips o clips duplicados. Se pueden recortar todos los tipos de clips
en secuencias de la misma forma. Los tipos de clips se diferencian de varias formas:
Clip de origen (maestro) Clip importado originalmente en el panel Proyecto. Aparece una sola vez en el panel
Proyecto, de forma predeterminada. Si elimina el clip de origen del panel Proyecto, tambin se eliminan todos sus
ejemplos.
Ejemplo de clip Referencia dependiente a un clip de origen, utilizada en una secuencia. Cada vez que se agrega un clip
a una secuencia, se crea otro ejemplo del clip. Un ejemplo de clip utiliza la referencia del archivo de origen y el nombre
que utiliza su clip de origen. Aunque los ejemplos de clip no se muestran en el panel Proyecto, s se diferencian en el
men Monitor de origen si los ejemplos se abren ah. El men Monitor de origen muestra los ejemplos por nombre,
nombre de secuencia y punto de entrada.
Subclip Seccin de un clip maestro que hace referencia al archivo de medios del clip maestro. Utilice subclips para
referirlos a secciones concretas de clips maestros ms largos. (Consulte Creacin de subclips en la pgina 172.)
Clip duplicado Copia independiente de un clip de origen creada manualmente mediante el comando Edicin >
Duplicar. Tambin puede crear un clip duplicado mediante la importacin de un archivo ms de una vez. Al contrario
que un ejemplo de clip, un clip duplicado mantiene su propia referencia al archivo de origen del clip original en el disco
y existe como un clip adicional en el panel Proyecto. Premiere Pro no elimina un clip duplicado cuando elimina el
original del panel Proyecto. Los nombres de los clips duplicados y maestros se pueden cambiar de manera
independiente.
Ms temas de ayuda
Uso de metadatos de clip y metadatos de archivo en la pgina 121
Duplicacin de un clip
1 En el panel Proyecto, seleccione un clip y elija Edicin > Duplicar.
2 Para cambiar el nombre a un clip duplicado, seleccinelo, elija Clip > Cambiar nombre y escriba un nombre nuevo.
Tambin puede crear un clip duplicado si lo copia y pega en el panel Proyecto (o sus carpetas), si pulsa Ctrl (Windows)
o Comando (Mac OS) y arrastra un clip en el panel Proyecto.
Creacin de subclips
Un subclip es una seccin de un clip maestro (de origen) que el usuario desea editar y administrar separadamente en
el proyecto. Es posible utilizar subclips para organizar archivos de medios largos.
Para trabajar con subclips, utilice un panel Lnea de tiempo tal y como se hace con los clips maestros. El recorte y
edicin de un subclip se limita por sus puntos de inicio y fin. Sin embargo, se pueden definir nuevos puntos de entrada
y salida para un subclip, siempre que se incluyan entre los puntos de entrada y salida originales establecidos para el
subclip cuando se cree a partir del clip maestro.
Los subclips hacen referencia al archivo de medios del clip maestro. Si elimina o desconecta un clip maestro y conserva
su medio en disco, el subclip y su ejemplo permanecen en lnea. Si extrae los medios originales del disco, el subclip y
sus ejemplos se desconectan. Si vuelve a vincular un clip maestro, sus subclips permanecen vinculados a los medios
originales.
Si vuelve a capturar o vincular un subclip, pasa a ser un clip maestro y se rompen todas las asociaciones con los medios
originales. Los medios recapturados incluyen nicamente parte del subclip de los medios al que se hace referencia.
Todos los ejemplos del subclip se vuelven a vincular a los medios recapturados.
173 USO DE ADOBE PREMIERE PRO
Edicin de secuencias y clips
ltima modificacin 27/6/2011
No puede convertir los tipos siguientes de clips en subclips:
Selecciones de varios clips
Ttulos, imgenes fijas, clips sintticos
Clips de secuencia
Clips agrupados
Para utilizar un clip maestro y sus subclips en otro proyecto, importe el proyecto que contiene los clips.
En Premiere Pro CS5.5, se puede crear un subclip desde cualquier clip combinado de la misma forma que se hara con
cualquier otro subclip. El cdigo de tiempo de inicio del clip maestro es el ms antiguo de los clips integrantes. El
cdigo de tiempo de finalizacin del clip maestro es el ms reciente de los clips integrantes. La casilla de verificacin
Convertir en clip maestro est desactivada.
Ms temas de ayuda
Clips de origen, instancias de clips, subclips y clips duplicados en la pgina 171
Creacin de un subclip desde un panel Proyecto
Es posible crear un subclip a partir de clips de origen u otros subclips que se crean a partir de un solo archivo de medios.
1 Haga doble clic en un clip del panel Proyecto para abrirlo en el monitor de origen.
2 En el monitor de origen, defina los puntos de entrada y salida para el subclip. Uno de los dos puntos de entrada o
salida o los dos deben ser diferentes de los puntos de entrada y salida del clip de origen.
3 Realice una de las acciones siguientes:
Elija Clip > Crear subclip, introduzca un nombre para el subclip y haga clic en Aceptar.
Presione Ctrl (Windows) o Comando (Mac OS) y arrastre el clip al panel Proyecto. Escriba un nombre para el
subclip y haga clic en Aceptar.
El subclip aparecer en el panel Proyecto con un icono Subclip , , , . El icono vara en funcin del tipo de
medios.
4 (Opcional) Para conservar los puntos de entrada y salida originales en el clip maestro, restablzcalos en el Monitor
de origen mientras previsualiza el clip maestro.
Tambin es posible convertir un clip maestro en un subclip, seleccionando el clip de origen en el panel Proyecto o en
el Monitor de origen, eligiendo Clip > Editar subclip y definiendo los tiempos de inicio y de fin de los medios del
subclip.
Creacin de un subclip desde un panel Lnea de tiempo
Puede crear subclips a partir de un panel Lnea de tiempo.
Realice una de las acciones siguientes:
Presione Ctrl (Windows) o Comando (Mac OS) y arrastre una instancia de clip de una secuencia a una bandeja
abierta de un panel Proyecto. Escriba un nombre para el subclip y haga clic en Aceptar.
Haga clic con el botn secundario del ratn en una secuencia y seleccione Crear subclip. Escriba un nombre para
el subclip y haga clic en Aceptar.
Ajuste de los tiempos de inicio y de fin de los medios de un subclip
1 Seleccione el subclip en el panel Proyecto.
174 USO DE ADOBE PREMIERE PRO
Edicin de secuencias y clips
ltima modificacin 27/6/2011
2 Elija Clip > Editar subclip.
3 Edite el campo de cdigo de tiempo Inicio/Fin del subclip.
Nota: Si selecciona una instancia de un subclip en el panel Proyecto, no se pueden establecer los nuevos puntos de inicio
y fin que se sitan dentro de los puntos de inicio y fin de la instancia. Esta limitacin evita que se pierdan fotogramas que
se utilizan en una secuencia.
Conversin de un subclip en un clip maestro
1 Seleccione el subclip en el panel Proyecto.
2 Elija Clip > Editar subclip.
EL clip convertido conserva los puntos de inicio y de fin del clip maestro que aparecen en el cuadro de dilogo Editar
subclip.
3 Seleccione Convertir en clip maestro y haga clic en Aceptar.
Reproduccin de un clip en el panel Proyecto
Puede utilizar el rea de previsualizacin en la parte superior de un panel Proyecto para previsualizar clips individuales.
1 Seleccione el clip.
2 Presione el botn Reproducir en el visor de miniaturas. El botn Reproducir se convierte en un botn de parada.
Presione Detener para detener la reproduccin. (Reproducir el clip en el visor de miniaturas no afecta a la vistas
Monitor de origen.)
Combinar clips (CS5.5)
Premiere Pro CS5.5 ofrece un nuevo mtodo para sincronizar audio y vdeo denominado Combinar clips. De este
modo, se optimiza el proceso con el que los usuarios pueden sincronizar el audio y vdeo que se han grabado por
separado (un proceso denominado en ocasiones grabacin de sistema doble). Podr seleccionar un clip de vdeo y
sincronizarlo con hasta 16 canales de audio mediante el comando "Combinar clips". Los clips que conforman el clip
combinado se denominan como "clips componentes".
Los clips se pueden combinar por grupo seleccionndolos en el panel Proyecto o en la Lnea de tiempo. El comando
Clips combinados puede invocarse a travs el men Clip o un men contextual. Se trata de un comando contextual,
de forma que deben seleccionarse varios clips para poder activarlo.
Es posible combinar uno o varios clips de audio en un nico vdeo o clip AV. El nmero total de las pistas de audio
permisible en un clip combinado es 16, incluida cualquier combinacin de clips mono, estreo o envolvente 5.1. Un
solo mono clip cuenta como una pista, un solo estreo cuenta como dos y un clip 5.1 cuenta como seis.
Nota: la creacin de un clip combinado no reemplaza ni modificar el clip o los clips de origen.
Para ver cmo se combinan los clips y se sincronizan pistas de audio y vdeo, consulte este vdeo del sitio web
Video2Brain y este vdeo del sitio web EventDV.
En este vdeo, Jason Levine muestra cmo utilizar el comando Combinar clips, as como algunas otras mejoras en
Adobe Premiere Pro CS5.5.
Para obtener ms informacin el sonido del sistema dual y los clips combinados en Adobe Premiere Pro CS5.5,
consulte esta entrada de blog en Premiere Pro Work Area.
175 USO DE ADOBE PREMIERE PRO
Edicin de secuencias y clips
ltima modificacin 27/6/2011
Combine los clips en el panel Proyecto
Para combinar clips en el panel Proyecto, realice lo siguiente:
1 Seleccione el clip de vdeo en el que desee combinar los clips de audio. Tenga en cuenta que slo puede tener un
clip de vdeo en cualquier clip combinado.
2 Presione Mays o Control y haga clic (Comando-clic en Mac OS) para seleccionar los clips de slo audio que desee
combinar con el clip de vdeo.
3 Realice una de las acciones siguientes:
Elija Clip > Combinar clips
Haga clic con el botn derecho del ratn (o mantenga presionada la tecla Control y haga clic para Mac OS) y, a
continuacin, elija Combinar clips en el men contextual.
Aparecer el cuadro de dilogo Combinar clips. Seleccione una de las opciones siguientes para el punto de
sincronizacin:
Basado en el punto de entrada: para localizar la sincronizacin basada en el punto de entrada, en la palmada de la
pizarra, por ejemplo.
Basado en el punto de salida: para localizar la sincronizacin basada en el punto de salida, en la palmada de la
pizarra, por ejemplo.
Basado en el cdigo de tiempo coincidente: para localizar la sincronizacin basada en el cdigo de tiempo comn
entre los clips.
Basado en los marcadores de clip numerados: para la localizacin de un punto de sincronizacin basado en un
marcador de clip numerado de la ranura. Esta funcin est desactivada a menos que todos los clips componentes
tengan un marcador numerado como mnimo.
Haga clic en Aceptar. El clip combinado aparecer ahora en el panel Proyecto, con un nombre que coincida con el clip
de vdeo o con el clip de audio seleccionado ms superior (basado en el orden de clasificacin actual en la bandeja) si
no hay vdeo. "- Combinado" se aade al final del nombre del nuevo clip combinado. Los usuarios pueden cambiar el
nombre este elemento, si es necesario.
Nota: Los clips de slo audio pueden combinarse con otros clips del mismo tipo; un clip de vdeo no es un requisito para
un clip combinado. Slo puede utilizarse un clip que contenga vdeo.
Combinacin de clips en el panel Lnea de tiempo
Para combinar clips en el panel Lnea de tiempo, realice lo siguiente:
Seleccione los clips (si an no estn seleccionados) y, a continuacin, realice una de las operaciones siguientes:
Arrastre los clips componentes al panel Proyecto.
Elija Clip > Combinar clips.
Aparecer el cuadro de dilogo Combinar clips.
Haga clic en Aceptar. El clip combinado aparecer ahora en el panel Proyecto.
Nota: Los clips que se combinan en la Lnea de tiempo se sincronizan desde Inicio de clip para clip integrante. Para
combinar los basados en Final de clip, Cdigo de tiempo o Marcador de clip numerado, utilice la opcin de
sincronizacin antes de combinar los clips.
176 USO DE ADOBE PREMIERE PRO
Edicin de secuencias y clips
ltima modificacin 27/6/2011
Sincronizacin de clips en el panel Lnea de tiempo
Al sincronizar los clips se alinean varios clips en el panel Lnea de tiempo. Despus de sincronizar los clips, se puede
crear un clip combinado.
Para sincronizar los clips en el panel Lnea de tiempo, en primer lugar edite los clips en el panel Lnea de tiempo y, a
continuacin, realice una de las siguientes operaciones:
Alinear los clips manualmente arrastrndolos al lugar hasta que estn sincronizados.
Alinear los clips utilizado la funcin Sincronizar. Para ello, realice lo siguiente:
1 Seleccione los clips que desee sincronizar.
2 Elija Clip > Sincronizar.
Se abrir el cuadro de dilogo Sincronizar. Seleccione una de las opciones siguientes para el punto de
sincronizacin:
Basado en el inicio del clip
Basado en el final del clip
Basado en el cdigo de tiempo coincidente
Basado en los marcadores de clip numerados
Haga clic en Aceptar. Los clips se encuentran ahora sincronizados.
Edicin con clips combinados
En general, trabajar con clips combinados es similar al trabajo con cualquier otro clip. Sin embargo, existen algunas
diferencias flujo de trabajo que se deben sealar.
Edicin de clips combinados con espacios en la Lnea de tiempo
Existen implicaciones en el modo de comportamiento de los clips combinados cuando se editan en la lnea de tiempo;
en concreto, si los clips contienen "espacios" en su estructura.
Cuando hay otro clip integrante disponible Si un punto de entrada o salida se marca en un espacio en el audio o vdeo,
y no existe otro clip componente disponible en la parte superior o inferior del espacio, se utiliza una pista para el
espacio cuando el clip combinado se edita en la Lnea de tiempo.
Cuando no hay ningn clip integrante disponible Se debe tener en cuenta que es posible combinar el audio y el vdeo
y existir lugares en el clip combinado donde haya ningn otro clip componente en el espacio. Si se ha marcado el punto
de entrada o salida en un espacio como ste, aparecer una advertencia que indica: "Edicin no vlida. No hay medios
presentes en el rango de Entrada/Salida marcado del clip de origen." al intentar editar el clip combinado en la Lnea de
tiempo. El icono de "no soltar" aparecer el icono si se intenta arrastrar y colocar el clip combinado en la Lnea de
tiempo.
Nota: El negro se reproducir para cualquier espacio en el vdeo. El silencio se reproducir para el espacio en el audio, a
menos que exista otro clip de audio componente disponible en otra pista.
Recorte de clips combinados
El recorte de clips combinados es muy similar a recortar cualquier otro clip, excepto en los siguientes casos:
Durante el recorte, ste se aplica uniformemente a los clips componentes, manteniendo todos los desplazamientos.
Para recortar el borde de un solo clip componente, los usuarios pueden anular sincronizacin temporalmente,
manteniendo presionado el modificador Alt/Opcin mientras se arrastra.
177 USO DE ADOBE PREMIERE PRO
Edicin de secuencias y clips
ltima modificacin 27/6/2011
Al recortar los clips componente individuales, el ajuste se produce en los extremos del otro componente cuando el
ajuste est activado.
Se aplican las reglas de recorte normales; un clip combinado slo se puede recortar en el punto donde al menos haya
un fotograma restante en cualquier otro clip componente.
Clips combinados y panel Metadatos
Cuando se crea un clip combinado, los metadatos para cada uno de los clips integrantes se copian en el panel
Metadatos. Existen algunas diferencias para visualizar los metadatos para un clip combinado. Son las siguientes:
Visualizacin de metadatos Puede ver los metadatos en un solo clip integrante. Para ver los metadatos de un clip
componente, elija el nombre del clip en el men emergente Archivo. Sus metadatos aparecern en el panel de
metadatos.
Introduccin de metadatos Puede introducir metadatos en un clip integrante o en todo el clip combinado.
Configure el men emergente Archivo en el clip componente deseado y, a continuacin, introduzca metadatos para
el clip.
Configure el men emergente Archivo en Todos los archivos y, a continuacin, introduzca los metadatos para el
clip combinado. Todos los datos introducidos en una propiedad se introducirn en el XMP para cada uno de los
archivos componentes que conforman el clip combinado.
Nota: La opcin Todos los archivos muestran funciones como la seleccin de varios clip, donde <varios valores> se
muestra cuando los valores de propiedad no coinciden en la seleccin. De forma similar a la seleccin mltiple, cuando
el modo de visualizacin se establece en Todos los archivos, todos los datos indicados en una propiedad sern
introducidos en el XMP de cada archivo componente que conforma el clip combinado.
Limitaciones de los clips combinados
El comando Reemplazar material de archivo no funciona.
La incorporacin de guiones de Adobe Story y, a continuacin, y el anlisis voz a texto no se admite.
Nota: Si adjunta un guin de Adobe Story a un clip de audio antes de la combinacin, despus puede analizar la voz
a texto tras la combinacin. Seleccione "Todos los archivos" o el clip de audio que contenga el guin en el men
desplegable Archivo en el panel Metadatos y, a continuacin, haga clic en el botn Analizar.
El control de asignacin de canal de audio completo en el clip combinado no se admite.
El audio del clip combinado se refleja nicamente en el audio de pista mono.
Final Cut Pro XML y AAF intercambian formatos que no son compatibles.
No se admite la sincronizacin automtica que utiliza formas de onda de audio, cdigo de tiempo de ejecucin
libre, cdigo de tiempo de hora del da, cdigo de tiempo AUX o cdigo de tiempo de audio independiente.
La funcin Mostrar en Adobe Bridge no se admite.
Una vez creado, el clip combinado no se puede volver a sincronizar ni ajustar. Debe crear nuevos clips combinados.
El ajuste del contenido de un clip combinado no se admite. Sin embargo, si se elimina un clip componente
determinado, el clip combinado se puede volver a vincular.
Los clips combinados o las partes de clips fusionados previamente no se pueden utilizar para volver a combinar ni
crear un nuevo clip combinado. Los clips de un nico componente se pueden utilizar para crear un clip combinado.
178 USO DE ADOBE PREMIERE PRO
Edicin de secuencias y clips
ltima modificacin 27/6/2011
Trabajo con clips sin conexin
Un clip sin conexin es un clip que se ha desvinculado de su archivo de origen o que se ha registrado pero an no se ha
capturado. Los clips sin conexin contienen informacin acerca de los archivos de origen a los que representan y le
proporcionan flexibilidad cuando los archivos reales no estn disponibles. Si aparece un clip sin conexin en un panel
Lnea de tiempo, en el Monitor de programa y en la pista aparecer Medio sin conexin.
Cuando registra clips desde una cinta, Premiere Pro crea automticamente clips sin conexin con la informacin
necesaria para capturar los clips ms tarde. Tambin puede crear clips sin conexin manualmente. Puede utilizar los
clips sin conexin en situaciones como las siguientes:
Los clips se han registrado pero todava no se han capturado. Los clips sin conexin se comportan como clips
capturados, por lo que puede organizar los clips sin conexin registrados en el panel Proyecto. Incluso puede
disear secuencias con los archivos sin conexin en un panel Lnea de tiempo antes de capturarlos. Al capturar los
clips sin conexin (o al encontrarlos, si ya haban sido capturados pero no estaban disponibles), reemplazarn a los
clips sin conexin correspondientes.
Para capturar clips registrados utilizando el control de dispositivo o la captura por lotes. En Premiere Pro, una lista
de captura por lotes es un conjunto de clips sin conexin; al seleccionar un conjunto de clips sin conexin, stos se
configuran para la captura por lotes.
Para volver a capturar clips utilizados en el proyecto. Para ello, es necesario transformar los clips en lnea en clips
sin conexin mediante el comando Desconectar.
Un archivo de origen no est disponible al abrir un proyecto, por lo que Premiere Pro no puede encontrarlo
automticamente y usted no puede encontrarlo manualmente. En este caso, Premiere Pro habilita los botones Sin
conexin y Todos sin conexin.
Nota: Los clips en lnea y sin conexin de Premiere Pro no estn relacionados con los conceptos de edicin en lnea y
sin conexin.
Creacin de un clip sin conexin
Puede crear un clip sin conexin, es decir, un clip marcador de posicin para el material de archivo que se capturar
ms adelante.
1 En el panel Proyecto, haga clic en el botn Nuevo elemento , en la parte inferior del panel, y elija Archivo sin
conexin en el men.
Se abre el cuadro de dilogo Archivo sin conexin.
2 En Contiene, seleccione si desea capturar Vdeo, Audio o Audio y vdeo del material de archivo de origen.
3 Para el Formato de audio, seleccione el formato que coincida con el formato de audio del material de archivo de
origen: Mono, Estreo o 5.1.
4 En Nombre de la cinta, escriba el nombre de la cinta que contiene el vdeo de origen para el clip sin conexin.
5 En Nombre de archivo, escriba el nombre del archivo tal y como desea que aparezca en el disco cuando lo capture
con Premiere Pro. Si desea crear un clip sin conexin para un archivo de origen que ya ha sido capturado pero que
todava no se encuentra en su equipo informtico, escriba el nombre de ese archivo.
6 Introduzca una descripcin, una escena, un disparo/toma y una nota de registro segn sea necesario.
7 Introduzca el cdigo de tiempo para los puntos de Inicio de medio y Fin de medio. Defina estos puntos para todo
el clip sin recortar, incluidos los fotogramas de control adicionales que necesitar para la edicin y las transiciones.
Nota: Para que un clip sin conexin sea apto para la captura, debe contener al menos el nombre de la cinta, el nombre
de archivo y los ajustes de Inicio de medio y Fin de medio.
179 USO DE ADOBE PREMIERE PRO
Edicin de secuencias y clips
ltima modificacin 27/6/2011
En Premiere Pro CS5.5, no es posible crear un clip combinado sin conexin desde cero.
Edicin de un clip sin conexin
Puede editar los archivos sin conexin. Puede darles nuevos puntos de entrada y salida, nombres de archivo y cinta, y
un nuevo formato de audio. Puede especificar si contienen slo audio, slo vdeo o audio y vdeo. Cuando se coloca
un clip sin conexin editado en secuencias, conservar los ajustes actualizados. Estos ajustes actualizados tambin se
utilizarn para la captura posterior de lotes.
1 Realice una de las acciones siguientes en el panel Proyecto:
Haga doble clic en el clip sin conexin.
Seleccione el clip sin conexin. A continuacin, seleccione Clip > Editar archivo sin conexin.
Puede asignar un mtodo abreviado de teclado al comando Clip > Editar archivo sin conexin.
Se abre el cuadro de dilogo Editar archivo sin conexin.
2 Edite los ajustes tal como sea necesario y haga clic en Aceptar.
Nota: No se puede editar 'contiene' o 'formato de audio' para un clip conexin si se encuentra en la lnea de tiempo.
Nueva vinculacin de un clip sin conexin
Puede vincular un clip sin conexin a un archivo de origen, incluso si es diferente del que cre el clip sin conexin. El
archivo de origen vinculado aparecer siempre que el clip sin conexin se utilice en un proyecto. Por ejemplo, es
posible editar un clip en lnea en una secuencia, desconectar el origen y vincular el clip sin conexin a otro archivo de
origen. El nuevo origen aparecer en la secuencia donde antes apareca el original.
Es posible vincular clips sin conexin con archivos de vdeo, audio y de imagen fija. Sin embargo, un clip sin conexin
no se puede vincular a una secuencia de imagen fija diferente de su archivo de origen original. Importe nuevas
secuencias de imgenes fijas y sitelas en las lneas de tiempo de forma manual.
Puede vincular un clip sin conexin que contenga audio a un archivo de origen que no contenga audio. Premiere Pro
elimina del proyecto la pista de audio en todas las instancias del clip vinculado nuevamente.
Nota: Para vincular el audio de un archivo de origen nuevo, el archivo de origen debe tener el mismo tipo de pista de
audio que un clip sin conexin. Por ejemplo, si el clip sin conexin tiene una pista de audio estreo, no podr vincularlo
a un archivo de origen con una pista de audio mono.
1 En el panel Proyecto, seleccione uno o varios clips sin conexin.
2 Elija Proyecto > Vincular medios.
3 Seleccione el archivo de origen y haga clic en Seleccionar.
Nota: Si ha seleccionado varios clips sin conexin, aparecer el cuadro de dilogo Vincular medios a para cada clip
seleccionado. La barra de ttulos del cuadro de dilogo muestra el nombre de archivo de cada clip sin conexin. Vuelva
a vincular el archivo de origen correcto con cada clip sin conexin. Si todos los clips sin conexin seleccionados hacen
referencia a los medios en la misma carpeta, el cuadro de dilogo Vincular medios a solicita el primer archivo y,
posteriormente, vincula los clips sin conexin seleccionados a todos los archivos en la misma carpeta que el archivo
seleccionado. Si se realiza la vinculacin a un archivo desde un proyecto diferente y si ese proyecto presenta la misma
estructura de carpeta y nombres de carpeta que el primer proyecto, el cuadro de dilogo Vincular Medios a solicita el
primer archivo y, posteriormente, vincula los clips sin conexin seleccionados a todos los archivos en el otro proyecto.
180 USO DE ADOBE PREMIERE PRO
Edicin de secuencias y clips
ltima modificacin 27/6/2011
4 (Opcional) Si selecciona vincular un archivo de origen que no contiene audio a un clip sin conexin que contiene
audio, aparece el cuadro de dilogo Discrepancia de medios. Realice una de las acciones siguientes:
Para eliminar la pista de audio de todas las instancias del clip sin conexin del proyecto, haga clic en Aceptar.
Para cancelar el vnculo al archivo de origen y retener la pista de audio en todas las instancias del clip sin conexin,
haga clic en Cancelar.
En Premiere Pro CS5.5, en el panel Proyecto, puede elegir Clip > Desconectar para cualquier clip combinado. Al
desconectar cualquier clip combinado, todos clips integrantes tambin pasarn a estar conexin. Sin embargo, puede
utilizar el comando Volver a vincular para realizar la vinculacin a las pistas deseadas, dejando otras sin conexin.
Conversin de un clip en lnea a un clip sin conexin
1 En el panel Proyecto, seleccione uno o ms archivos en lnea.
2 Elija Proyecto > Desconectar.
3 Seleccione una de las opciones siguientes:
Los archivos de medios permanecern en el disco Convierte los archivos seleccionados en archivos sin conexin en el
proyecto pero no borra los archivos de origen del disco.
Los archivos de medios se borrarn Convierte los archivos seleccionados en archivos sin conexin en el proyecto y
borra los archivos de origen del disco.
Nota: Si vuelve a capturar un clip con el mismo nombre que un archivo del disco, se sustituir el archivo original. Para
conservar los clips originales sin cambiar su nombre, muvalos a otra carpeta o disco, o utilice nombres de archivo
distintos para los clips que vuelva a capturar.
Modificacin de las propiedades de clip con Interpretar
material de archivo
Para modificar las propiedades de un clip, seleccione opciones en el cuadro de dilogo Interpretar material de archivo.
Para obtener ms informacin sobre las opciones de Velocidad de fotograma, consulte Cambio de la velocidad de
fotogramas de un archivo en la pgina 118.
Para obtener ms informacin sobre las opciones de Orden de los campos, consulte Cambio del orden de campos
de un clip en la pgina 324.
Para obtener ms informacin sobre el uso de la las opciones de Canal alfa, consulte Canales alfa y mates en la
pgina 448.
Interpretar material de archivo
1 En el panel Proyecto, haga clic con el botn secundario (Windows) o presione Control y haga clic (Mac OS) en el
clip para el que desee cambiar una propiedad.
2 Seleccione Modificar > Interpretar material de archivo.
3 Seleccione las opciones deseadas y haga clic en Aceptar.
181 USO DE ADOBE PREMIERE PRO
Edicin de secuencias y clips
ltima modificacin 27/6/2011
Creacin de clips especiales (sintticos)
Creacin de un lder de recuento (slo Windows)
Si tiene pensado crear una salida de pelcula a partir de una secuencia, puede que desee agregar una cuenta atrs. La
cuenta atrs ayuda al operador a comprobar que el audio y el vdeo funcionan correctamente y que estn
sincronizados. Puede crear y personalizar una cuenta atrs universal para agregarla al comienzo de un proyecto. La
cuenta atrs tiene una duracin de 11 segundos.
1 En el panel Proyecto, haga clic en el botn Nuevo elemento , situado en la parte inferior del panel, y elija la
opcin Cuenta atrs universal.
2 En el cuadro de dilogo Nueva Cuenta atrs universal, configure la Anchura, Altura, Base de tiempo, Proporcin
de pxeles y Velocidad de muestreo para que coincidan con los ajustes de la secuencia en la que utilizar la cuenta
atrs. Haga clic en Aceptar.
3 En el cuadro de dilogo Configuracin de cuenta atrs universal, especifique las opciones siguientes segn sea
necesario:
Color de barrido Especifica un color para el rea de barrido en forma de crculo de un segundo.
Color de fondo Especifica un color para la zona que hay detrs del color de barrido.
Color de lnea Especifica un color para las lneas horizontales y verticales.
Color de destino Especifica un color para los crculos dobles que hay alrededor del nmero.
Color del nmero Especifica un color para el nmero de cuenta atrs.
Seal al final Muestra un pequeo crculo de seal en el ltimo fotograma de la cuenta atrs.
Seal en el 2 Emite un pitido en la marca de dos segundos.
Seal cada segundo Emite un pitido al comienzo de cada segundo durante la cuenta atrs.
4 Haga clic en Aceptar.
Puede personalizar un clip de cuenta atrs si hace doble clic en el panel Proyecto.
Creacin de barras de colores y un tono de 1 kHz
Puede crear un clip de un segundo que contenga barras de colores y un tono de 1 kHz, como una referencia para la
calibracin del equipo de vdeo y de audio.
1 En el panel Proyecto, haga clic en el botn Nuevo elemento , situado en la parte inferior del panel, y elija la
opcin Barras y tono.
2 En el cuadro de dilogo Nuevo sinttico, configure la Anchura, Altura, Base de tiempo, Proporcin de pxeles y
Velocidad de muestreo para que coincidan con los ajustes de la secuencia en la que utilizar las barras y el tono.
Haga clic en Aceptar.
Nota: Algunos flujos de trabajo de audio deben calibrarse en un nivel de tono especfico. El nivel predeterminado del tono
de 1 kHz es de 012 dB referenciado a 0 dBfs. Puede personalizar el nivel de tono para que coincida con el flujo de trabajo
de audio si selecciona Clip > Opciones de audio > Ganancia de audio con un clip seleccionado. Si selecciona el clip de
barras y tono en el panel Proyecto, podr definir el nivel de ganancia predeterminado para ejemplos de clip. Si selecciona
un clip en un panel Lnea de tiempo, nicamente podr cambiar el nivel para ese ejemplo de clip.
182 USO DE ADOBE PREMIERE PRO
Edicin de secuencias y clips
ltima modificacin 27/6/2011
Creacin de vdeo negro
Las reas vacas de una pista aparecen en negro si no hay otras reas de clip visibles ni pistas de vdeo subyacentes. En
caso necesario, tambin puede crear clips de vdeo en negro opacos para su utilizacin en cualquier parte de una
secuencia. Un clip de vdeo en negro de comporta como una imagen fija. Para crear un clip de un color diferente, utilice
un color mate. (Consulte Creacin de un color mate en la pgina 182.)
1 En el panel Proyecto, haga clic en el botn Nuevo elemento , situado en la parte inferior del panel, y elija la
opcin Vdeo en negro.
2 Si es necesario, en el cuadro de dilogo Nuevo vdeo en negro, configure la Anchura, Altura, Base de tiempo y
Proporcin de pxeles para que coincidan con los ajustes de la secuencia en la que utilizar el vdeo en negro. De
forma predeterminada, la duracin del nuevo clip se ajusta en cinco segundos. Haga clic en Aceptar.
Puede cambiar la duracin predeterminada de los clips de vdeo en negro y otros clips de imagen fija en el panel
General del cuadro de dilogo Preferencias. Para obtener ms informacin, consulte Modificacin de la duracin
predeterminada para las imgenes fijas en la pgina 312.
Creacin de un color mate
1 En el panel Proyecto, haga clic en el botn Nuevo elemento , situado en la parte inferior del panel, y elija la
opcin Color mate.
2 En el cuadro de dilogo Nuevo sinttico, configure la Anchura, Altura, Base de tiempo y Proporcin de pxeles para
que coincidan con los ajustes de la secuencia en la que utilizar el color mate. Haga clic en Aceptar.
3 En el Selector de color, seleccione un color para el color mate y haga clic en Aceptar.
Ms temas de ayuda
Seleccin de un color con Selector de color de Adobe en la pgina 335
Creacin de un clip de vdeo transparente
El vdeo transparente es un clip sinttico como el vdeo en negro, barras y tono y color mate. Resulta muy prctico
cuando desea aplicar un efecto que genera su propia imagen y preserva la transparencia, como el efecto Cdigo de
tiempo o Relmpago. Piense en el vdeo transparente como "mate claro".
No es posible aplicar cualquier efecto al vdeo transparente, sino slo aquellos que manipulan el canal alfa. Por
ejemplo, a continuacin se enumeran algunos de los efectos que puede usar con un clip de vdeo transparente:
Cdigo de tiempo
Tablero de ajedrez
Crculo
Elipse
Cuadrcula
Destello de lente
Relmpago
Bote de pintura
Simulacin de escritura
1 En el panel Proyecto, haga clic en el botn Nuevo elemento , situado en la parte inferior del panel, y elija la
opcin Vdeo transparente.
183 USO DE ADOBE PREMIERE PRO
Edicin de secuencias y clips
ltima modificacin 27/6/2011
2 En el cuadro de dilogo Nuevo sinttico, configure la Anchura, Altura, Base de tiempo y Proporcin de pxeles para
que coincidan con los ajustes de la secuencia en la que utilizar el vdeo transparente. Haga clic en Aceptar.
3 Desde el panel Proyecto, arrastre el clip de vdeo transparente a la pista superior de la secuencia, amplelo como
desee y aplique un efecto.
Ms temas de ayuda
Efectos de incrustacin en la pgina 404
Agregar clips a secuencias
Agregacin de clips a una secuencia
Puede agregar clips a una secuencia de la siguiente manera:
Arrastre el clip desde el panel Proyecto o el monitor de origen hasta un panel Lnea de tiempo o el monitor de
programa.
Use los botones Sobrescribir y Superposicin en el monitor de origen para agregar clips a un panel Lnea de tiempo.
O utilice los mtodos abreviados de teclado asociados con esos botones.
Monte una secuencia automticamente desde el panel Proyecto.
En Premiere Pro CS5.5, arrastre el clip desde el panel Proyecto, panel Origen o Navegador de medios en el monitor
de programa.
Una edicin de sobrescritura agrega un clip mediante la sustitucin de los fotogramas que ya estn en la secuencia,
comenzando desde el punto de edicin y extendindose a lo largo del clip. La superposicin es el mtodo
predeterminado para arrastrar un clip a una secuencia o para reorganizar los clips de una secuencia.
Adicin de un clip mediante la superposicin de clips existentes
Con la edicin de insercin, la adicin de un clip a una secuencia fuerza a cualquier clip posterior en el tiempo a
desplazarse hacia adelante para ajustar el nuevo clip. Al arrastrar un clip, presione Control (Windows) o Comando
(Mac OS) para pasar al modo de insercin.
184 USO DE ADOBE PREMIERE PRO
Edicin de secuencias y clips
ltima modificacin 27/6/2011
Agregacin de un clip insertndolo entre clips
Si se bloquean una o ms pistas, una edicin de insercin desplaza los clips en todas las pistas sin bloquear. Para evitar
que una edicin de insercin desplace los clips de una pista, deber bloquearla. Si lo prefiere, haga clic en el botn de
bloqueo de sincronizacin en la cabecera de cada pista que desee desplazar.
Apertura de una secuencia
En un panel Proyecto, haga doble clic en una secuencia.
La secuencia se abrir en un panel Lnea de tiempo.
Definicin de pistas como destino
Una secuencia puede contener varias pistas de audio y de vdeo. Al agregar un clip a una secuencia, es necesario que
especifique qu pistas debera ocupar. El destino puede ser una o ms pistas de audio y vdeo. La forma en que
especifique las pistas de destino depender del mtodo de edicin que utilice.
Al arrastrar un clip para agregarlo a una secuencia, la forma de especificar la pista de destino ser colocar el clip en
la pista. Si est insertando el clip y pulsa Ctrl (Windows) o Comando (Mac OS) mientras arrastra, los tringulos
mostrarn las pistas cuyo contenido se va a desplazar.
Definicin de una pista como destino mientras se arrastra un clip hasta una secuencia
185 USO DE ADOBE PREMIERE PRO
Edicin de secuencias y clips
ltima modificacin 27/6/2011
En el momento de agregar clips a una secuencia pegando o utilizando los controles del monitor de origen (o los
mtodos abreviados del teclado) deber especificar las pistas de destino con antelacin. Se puede establecer como
destino ms de una pista de vdeo o ms de una pista de audio al mismo tiempo. Asimismo, se puede elegir como
destino una nica pista de vdeo o una nica pista de audio. Haga clic en la pista o pistas que desee establecer como
destino en el rea de cabecera de la pista de una panel Lnea de tiempo. El rea de cabecera de pista para una pista
de destino se muestra resaltada.
Tambin puede asignar mtodos abreviados de teclado a ciertos comandos de destino de pista.
Cabecera de pista resaltada de pistas de audio y vdeo de destino
Puede asignar las pistas de un clip en el monitor de origen a una o ms pistas de una secuencia si arrastra el
indicador de pista de origen que representa cada una de las pistas del clip de origen a una o ms pistas seleccionadas
de la secuencia. Los indicadores de pista de origen de audio slo pueden colocarse en las pistas de audio que
coincidan con la configuracin de canal del clip de origen. Por ejemplo, el indicador de pista de audio para un clip
estreo slo puede colocarse en una pista estreo de una secuencia.
Indicadores resaltados de pista de origen de pistas de vdeo y audio
Si superpone un clip, slo se vern afectados los clips de las pistas de destino, tanto si arrastra el clip o utiliza el botn
Superposicin del monitor de origen.
En caso de que inserte un clip, ste se dirigir a la pista de destino y los clips de las pistas desbloqueadas en la que se
pegue el clip de origen se desplazarn para ajustar la insercin. Puede especificar otras pistas para que tambin se
desplacen si habilita el bloqueo de sincronizacin para ellas.
Para insertar un clip y no desplazar los clips de otras pistas, presione Control y Alt (Windows) o Comando y Opcin
(Mac OS) y arrastre el clip hasta la pista.
Puede arrastrar los clips de vdeo a cualquier pista de vdeo; sin embargo, slo podr arrastrar los clips de audio a una
pista de audio compatible. Los clips de audio no se pueden agregar a la pista maestra de audio ni a pistas de submezcla
y slo se pueden ubicar en pistas de audio con el tipo de canal coincidente: mono, estreo o 5.1 (consulte Pistas de
audio en una secuencia en la pgina 229).
Los clips con audio y vdeo vinculados se pueden arrastrar a una pista de vdeo o de audio; no obstante, los
componentes de vdeo y audio aparecern por separado, en las pistas correspondientes y apropiadas.
186 USO DE ADOBE PREMIERE PRO
Edicin de secuencias y clips
ltima modificacin 27/6/2011
Nota: Se puede arrastrar un clip a cualquier pista desbloqueada y compatible en una secuencia, independientemente de
qu pistas se hayan establecido como destino actual. No se puede establecer como destino una pista bloqueada. Si se
bloquea una pista de destino, se anular la seleccin como destino.
Arrastre de vdeo y audio a una secuencia
De forma predeterminada, cuando los componentes de vdeo y de audio de los clips vinculados se ponen en una
secuencia, aparecen en las pistas correspondientes (por ejemplo, Vdeo 1 y Audio 1), salvo que el tipo de canal de audio
del clip sea incompatible con la pista de destino. En tal caso, el audio vinculado aparecer en la siguiente pista
compatible o bien se crear una pista compatible de forma automtica.
Nota: Si se arrastra un clip de audio a una pista incompatible, se desplazar de forma automtica a la siguiente pista
compatible, incluso aunque esta pista est ocupada por otro clip de audio. Por tanto, debe prestarse atencin para no
afectar a los clips que ya estn en la secuencia.
No obstante, puede alterar este comportamiento si mantiene pulsada la tecla Mays mientras arrastra.
Nota: Para obtener informacin sobre la creacin de pistas que son compatibles con sus recursos, consulte Uso de las
pistas en la pgina 147y Creacin de ajustes preestablecidos de secuencia personalizados en la pgina 157.
El monitor de programa puede servir de ayuda para determinar dnde colocar un clip que se agrega a una secuencia.
Durante la edicin de superposicin, mostrar los fotogramas en la secuencia adyacente al encabezado y final del
nuevo clip. Durante la edicin de insercin, mostrar los fotogramas adyacentes al punto de insercin.
1 (Opcional) Abra un clip en el monitor de origen y marque los puntos de entrada y de salida. (Consulte Uso de
puntos de entrada y salida en la pgina 194.)
En caso de que no desee definir los puntos de entrada y de salida, puede arrastrar el clip directamente desde una
bandeja o desde la previsualizacin de miniaturas en el panel Proyecto.
2 Para alinear los bordes de los clips a medida que los arrastre, compruebe que el botn Ajustar est activo en un
panel Lnea de tiempo.
3 Realice una de las acciones siguientes:
Para arrastrar las partes de vdeo y audio de un clip a pistas especficas, arrastre el clip del Monitor de origen o el
panel Proyecto a la Lnea de tiempo. Cuando la parte de vdeo del clip est encima de la pista de vdeo deseada,
mantenga pulsada Mays. Contine mantenindola pulsada y arrastre hacia abajo por encima de la barra que
separa las pistas de vdeo y audio. Cuando la parte de audio del clip est encima de la pista de audio deseada, suelte
el ratn y Mays.
Para arrastrar la parte de vdeo de un clip a la pista de Vdeo 1 y el audio a cualquier pista de audio, arrastre el clip
desde el Monitor de origen o el panel Proyecto ms all de la lnea que separa las pistas de vdeo de las de audio.
Suelte el clip por encima de la pista de audio en la que desee que aparezca la parte de audio. La parte de vdeo del
clip permanecer en la pista Vdeo 1 y la parte de audio en la pista de audio deseada.
Para realizar una edicin de superposicin, arrastre el clip del Monitor de origen o el panel Proyecto a una pista
adecuada de un panel Lnea de tiempo en el punto en el que desee que comience el clip. Se resaltar el rea de
destino y aparecer el puntero con el icono Sobrescribir .
Para realizar una edicin de insercin, presione Control (Windows) o Comando (Mac OS) y arrastre el clip desde
el Monitor de origen o el panel Proyecto hasta una pista adecuada de un panel Lnea de tiempo en el punto en el
que desee que comience el clip. Se resaltar el rea de destino y aparecer el puntero con el icono Insertar . Las
flechas aparecen en el punto de insercin en todas las pistas.
187 USO DE ADOBE PREMIERE PRO
Edicin de secuencias y clips
ltima modificacin 27/6/2011
Para realizar una edicin de insercin y desplazar nicamente las pistas de destino, presione Ctrl + Alt (Windows)
o Comando + Opcin (Mac OS) y arrastre el clip desde el Monitor de origen o el panel Proyecto hasta una pista
adecuada de un panel Lnea de tiempo en el punto en el que desee que comience el clip. Se resaltar el rea de
destino y aparecer el puntero con el icono Insertar . Las flechas aparecen en el punto de insercin nicamente
en las pistas a las que se agrega el clip.
(Slo en los teclados latinos) Para acercar o alejar un clip al colocarlo en un panel Lnea de tiempo, arrastre y
presione la tecla igual (=) para aumentar el factor de zoom, o presione la tecla menos (-) para reducirlo. No use las
teclas del teclado numrico.
El clip se colocar en un panel Lnea de tiempo y un panel Lnea de tiempo se activar, lo que facilitar la reproduccin
del clip que se acaba de agregar a la secuencia.
Nota: Para sobrescribir o insertar un clip, tambin puede pulsar Control (Windows) o Comando (Mac OS) y arrastrarlo
clip al monitor de programa. Compruebe que ha establecido como destino la pista deseada en un panel Lnea de tiempo
y que el indicador de tiempo actual se encuentra en la ubicacin en la que desea agregar el clip a la secuencia. Para evitar
una edicin de insercin cuando desplaza clips en cualquier pista, desactive el bloqueo de sincronizacin para dicha pista
o bloquee la pista.
Ms temas de ayuda
Definicin de pistas como destino en la pgina 184
Agregacin de clips a una secuencia en la pgina 183
Uso de las pistas en la pgina 147
Creacin de ajustes preestablecidos de secuencia personalizados en la pgina 157
Arrastrar slo vdeo o audio a una secuencia
Se puede agregar la pista de vdeo, las pistas de audio o ambos tipos de pistas de un clip a una secuencia. Cuando
arrastra un clip del panel Proyecto o desde el rea de visualizacin principal del Monitor de origen, se agregar
automticamente ambos tipos de pistas. En caso de que desee agregar nicamente un tipo de pista, hgalo desde el
Monitor de origen.
1 Haga doble clic en un clip de un panel Proyecto o Lnea de tiempo para abrirlo en el monitor de origen.
2 En el monitor de origen, realice una de las siguientes acciones:
Para arrastrar todas las pistas de de audio y vdeo del clip, arrstrelas desde cualquier lugar dentro del rea de
visualizacin principal.
Para arrastrar nicamente la pista de vdeo, arrstrela desde el icono Arrastrar slo vdeo .
Para arrastrar nicamente las pistas de audio, en primer lugar seleccione, en la lnea de tiempo, las pistas que desee
que reciban las pistas de audio del clip. A continuacin, asigne las pistas que desee utilizar en las pistas de audio de
destino. A continuacin, arrastre desde el icono Arrastrar slo audio .
Nota: Arrastrar slo vdeo y Arrastrar slo audio no son botones. Son iconos que proporcionan un lugar en el que hacer
clic al iniciar las operacin de arrastre respectivas.
Ms temas de ayuda
Definicin de pistas como destino en la pgina 184
188 USO DE ADOBE PREMIERE PRO
Edicin de secuencias y clips
ltima modificacin 27/6/2011
Adicin de una pista al agregar un clip
Arrastre un clip desde el panel Proyecto o desde el monitor de origen hasta el espacio en blanco situado sobre la
pista superior de vdeo (para un clip de vdeo o vinculado) o debajo de la pista de audio (para un clip de audio o
vinculado). Premiere Pro agregar una pista de audio, una pista de vdeo o ambas, en funcin del contenido del clip
de origen.
Nota: En caso de que la secuencia no disponga de una pista desbloqueada del tipo de medio correcto (por ejemplo, una
pista de audio estreo para un clip de origen estreo), se crear una nueva pista para ajustar el clip.
Ms temas de ayuda
Uso de las pistas en la pgina 147
Insercin de un clip en una secuencia
1 Haga doble clic en un clip de un panel Proyecto o secuencia para abrirlo en el monitor de origen.
2 Coloque el indicador de tiempo actual en el punto de la secuencia en el que desea insertar el clip.
3 En el panel Lnea de tiempo, haga clic en las cabeceras de las pistas en las que desea insertar los componentes del
clip de origen para establecerlas como destino.
4 Arrastre los indicadores de pista de clip de origen a las cabeceras de las pistas en las que desee insertar los
componentes del clip de origen.
5 Haga clic en el cuadro de sincronizacin de bloqueo de la cabecera de cualquier pista que desee desplazar mediante
la insercin.
Nota: Cualquier pista que establezca como destino o que tenga la sincronizacin de bloqueo habilitada resultar afectada
por la insercin. Slo se ignorar las pistas que la tengan deshabilitada. Si una pista no tiene indicador de pista de origen
o si la pista no se ha establecido como destino pero resulta afectada porque est habilitada la sincronizacin de bloqueo,
se insertar un fondo de pista vaco en dicha pista en CTI durante toda la duracin del clip de origen.
6 En el monitor de origen, haga clic en el botn Insertar .
Los componentes de vdeo y audio del clip se insertarn en las pistas seleccionadas en el indicador de tiempo actual.
Los clips a la derecha de su ubicacin en su propia pista y las pistas que tengan habilitada la sincronizacin de bloqueo
se desplazarn a la derecha en la longitud del clip insertado.
Ms temas de ayuda
www.adobe.com/go/lrvid4072_pr_es
Establecimiento mejorado de pistas de destino
Sobrescritura de un clip en una secuencia
1 Haga doble clic en un clip de un panel Proyecto o secuencia para abrirlo en el monitor de origen.
2 Coloque el indicador de tiempo actual en el punto de la secuencia en el que desea sobrescribir el clip.
3 Haga clic en las cabeceras de las pistas en las que desea sobrescribir los componentes del clip de origen para
establecerlas como destino.
4 Arrastre los indicadores de pista de clip de origen a las cabeceras de las pistas en las que desee sobrescribir los
componentes del clip de origen.
Nota: Durante una edicin de sobrescritura, si la pista de destino no tiene un indicador de pista de origen, se insertar
un fondo de pista vaca en la duracin del clip de origen de la pista y se eliminar el contenido anterior de la ubicacin.
189 USO DE ADOBE PREMIERE PRO
Edicin de secuencias y clips
ltima modificacin 27/6/2011
5 En el Monitor de origen, haga clic en el botn Superposicin (denominado Sobrescribir en Premiere Pro
CS5.5) .
Los componentes de vdeo y audio del clip se superpondrn a las pistas seleccionadas en el indicador de tiempo actual.
Insercin o sobrescritura arrastrando un clip al panel Programa
En Adobe Premiere Pro CS5.5, puede seleccionar y arrastrar un clip desde el panel Proyecto, panel Origen o Navegador
de medios en el monitor de programa. Al hacerlo, una superposicin aparece en monitor para proporcionar una
representacin visual de las ediciones de Sobrescribir frente a Insertar. Aparece una informacin sobre herramientas
para describir la tecla de modificadora utiliza para alternar entre estos diferentes tipos de ediciones. Para realizar una
edicin de Insertar o Sobrescribir arrastrando un clip al panel Programa, realice lo siguiente:
Arrastre y coloque para una edicin de superposicin (arrastre predeterminado, sin modificadora).
Arrastre y coloque para una edicin de insercin (mantenga presionada la tecla modificadora Cmd/Ctrl).
El clip o los clips que pueden arrastrarse al panel Programa puede ser del panel Proyecto o en el Navegador de medios.
Pueden ser AV, de slo vdeo o clips de slo audio.
Cuando un clip se arrastra desde el panel Proyecto o el Navegador de medios al rea de visualizacin de vdeo del
monitor de programa, la superposicin de sobrescritura aparece de forma predeterminada cuando no se presiona
ninguna tecla modificadora. Aparece una informacin sobre herramientas bajo la imagen en miniatura del clip, para
colocar (soltar el botn del ratn) y crear una edicin de sobrescritura. Al mantener presionada la tecla Cmd/Ctrl, se
crea una edicin de insercin en su lugar.
Varios clips arrastrados al Monitor del programa no muestran un icono de varios clips. El icono del clip de la pila de
archivos no describe realmente el nmero de clips que se estn arrastrando.
Cuando la tecla modificadora se mantiene presionada, la superposicin se actualiza para mostrar la superposicin de
la edicin de insercin. Puede alternar entre los modos Sobrescribir/Insertar en mitad de la operacin de arrastrar y
colocar. Mantenga presionada la tecla modificadora y la superposicin mostrar la actualizacin.
Ediciones de tres y cuatro puntos
Los monitores de origen y de programa proporcionan controles para realizar ediciones de tres y cuatro puntos,
tcnicas estndar en la edicin de vdeo tradicional.
En una edicin de tres puntos, se marcan o bien dos puntos de entrada y un punto de salida, o bien dos puntos de salida
y uno de entrada. No es necesario definir de forma activa el cuarto punto; se deduce de los tres restantes. Por ejemplo,
en una edicin de tres puntos habitual, debera especificar los fotogramas de inicio y de finalizacin del clip de origen
(los puntos de entrada y de salida de origen) y el momento en que desea que comience el clip en la secuencia (el punto
de entrada de la secuencia). El momento en que va a finalizar el clip en la secuencia, en el punto de salida de secuencia
que no se ha especificado, se determina automticamente mediante los tres puntos definidos. Sin embargo, cualquier
combinacin de tres puntos genera una edicin. Por ejemplo, en ocasiones, el punto en el que finaliza el clip en una
secuencia tiene mucha ms importancia que el momento en que comienza. En tal caso, los tres puntos incluiran los
puntos de entrada y de salida de origen y el punto de salida de la secuencia. Por otra parte, en caso de que fuese
necesario que un clip comenzase y finalizase en un punto particular de la secuencia, por ejemplo, justo sobre una lnea
de narracin con voz superpuesta, podra definir los dos puntos de la secuencia y nicamente uno en el origen.
En una edicin de cuatro puntos, se marcan los puntos de entrada y de salida del origen y los puntos de entrada y de
salida de la secuencia. Las ediciones de cuatro puntos son tiles cuando los fotogramas de inicio y de finalizacin, tanto
en el clip de origen como en la secuencia, son crticos. En caso de que las duraciones de origen y de secuencia marcadas
sean diferentes, Premiere Pro emitir una alerta en la que se informa acerca de la discrepancia y propondr alternativas
para resolverla.
190 USO DE ADOBE PREMIERE PRO
Edicin de secuencias y clips
ltima modificacin 27/6/2011
Ms temas de ayuda
Uso de puntos de entrada y salida en la pgina 194
Realizacin de una edicin de tres puntos
1 En un panel Proyecto, haga doble clic en un clip para abrirlo en el Monitor de origen.
2 Haga clic en las cabeceras de las pistas en un panel Lnea de tiempo a las que desee agregar el clip para establecerlas
como destino.
3 En la Lnea de tiempo, arrastre los indicadores de pista de origen a las cabeceras de las pistas en las que quiere que
se coloquen los componentes del clip.
4 Marque cualquier combinacin de tres puntos de entrada y de salida en los monitores de origen y de programa.
5 En el monitor de origen, realice una de las siguientes acciones:
Para realizar una edicin de insercin, haga clic en el botn Insertar .
Para realizar una edicin de sobrescritura, haga clic en el botn Sobrescribir .
Realizacin de una edicin de cuatro puntos
1 En un panel Proyecto, haga doble clic en un clip para abrirlo en el Monitor de origen.
2 Haga clic en las cabeceras de las pistas en un panel Lnea de tiempo a las que desee agregar el clip para establecerlas
como destino.
3 En la Lnea de tiempo, arrastre los indicadores de pista de origen a las cabeceras de las pistas en las que quiere que
se coloquen los componentes del clip.
4 Marque un punto de entrada y un punto de salida para el clip de origen utilizando el monitor de origen.
5 Marque un punto de entrada y un punto de salida de la secuencia en el monitor de programa.
6 En el monitor de origen, realice una de las siguientes acciones:
Para realizar una edicin de insercin, haga clic en el botn Insertar .
Para realizar una edicin de insercin y desplazar nicamente los clips de las pistas de destino, presione Alt
(Windows) u Opcin (Mac OS) y haga clic en el botn Insertar .
Para realizar una edicin de sobrescritura, haga clic en el botn Sobrescribir .
7 En caso de que las duraciones de origen y programa marcadas difieran, seleccione una opcin cuando se le solicite:
Cambiar velocidad de clip (ajustar a relleno) Mantiene los puntos de entrada y de salida del clip de origen pero cambia
la velocidad del clip de forma que la duracin coincida con la determinada por los puntos de entrada y de salida de la
secuencia.
Recortar encabezado de clip (lado izquierdo) Cambia de forma automtica el punto de entrada del clip de forma que
la duracin coincida con la determinada por los puntos de entrada y de salida de la secuencia.
Recortar final de clip (lado derecho) Cambia de forma automtica el punto de salida del clip de forma que la duracin
coincida con la determinada por los puntos de entrada y de salida de la secuencia.
Omitir punto de entrada de secuencia Omite el punto de entrada de la secuencia que haya configurado y realiza una
edicin de tres puntos.
Omitir punto de salida de secuencia Omite el punto de salida de la secuencia que haya configurado y realiza una
edicin de tres puntos.
191 USO DE ADOBE PREMIERE PRO
Edicin de secuencias y clips
ltima modificacin 27/6/2011
Adicin automtica de clips a una secuencia
Se puede ensamblar rpidamente un montaje inicial o agregar clips a una secuencia existente. Los clips agregados
pueden incluir las transiciones de vdeo y audio predeterminadas.
Para ver un tutorial de vdeo que muestra la creacin de un corte en borrador usando el comando Automatizar a
secuencia, consulte el sitio web de Adobe.
1 Defina los puntos de entrada y de salida para definir los puntos de inicio y de finalizacin de cada clip.
2 Organice los clips en el panel Proyecto. Puede agregar los clips a la secuencia en el orden en que los seleccione o en
el orden en que se organicen en una bandeja en la vista de iconos. Tambin puede agregar secuencias o clips en
bandejas anidadas.
Puede organizar los clips en una bandeja con estilo de guin grfico si define el panel Proyecto como la vista Icono.
(Consulte Modificacin de las vistas del panel Proyecto en la pgina 109.)
3 Seleccione los clips en el panel Proyecto. Para ordenarlos, presione Control (Windows) o Comando (Mac OS) y
haga clic en los clips para ordenarlos, o arrastre la seleccin del rea de marco que tienen alrededor.
4 En el panel Proyecto, haga clic en el botn Automatizar a secuencia .
5 Defina las siguientes opciones en el cuadro de dilogo Automatizar a secuencia y, a continuacin, haga clic en
Aceptar:
Ordenacin Especifica el mtodo utilizado para determinar el orden de los clips cuando stos se agregan a la secuencia.
Si selecciona la opcin En orden, los clips se agregan en el orden en que se incluan en la lista del panel Proyecto: de
arriba a abajo en la vista Lista, o de izquierda a derecha y de arriba a abajo, en la vista Icono. Si elige la opcin Orden
de seleccin, los clips se agregarn segn el orden en el que los haya seleccionado en el panel Proyecto.
Colocacin Especifica el modo en que se ubican los clips en la secuencia. Si selecciona la opcin Secuencialmente, los
clips se colocarn uno detrs de otro. Si selecciona la opcin En marcadores sin numerar, los clips se colocarn en
marcadores de secuencia sin numerar. Si se elige En marcadores sin numerar, las opciones de Transiciones no estn
disponibles.
Mtodo Especifica el tipo de edicin que se va a realizar. Si elige la opcin Insertar edicin, los clips se agregarn a la
secuencia, comenzando por el tiempo actual de la secuencia, mediante ediciones de insercin; as, se desplazarn hacia
adelante los clips existentes para ajustar el nuevo material. Si elige Sobrescribir edicin, se utilizarn ediciones de
superposicin, lo que permitir que el nuevo material reemplace los clips que ya se encuentran en la secuencia.
Nota: El comando Automatizar a secuencia ignora las pistas de destino y siempre utiliza las pistas de vdeo y audio menos
disponibles. Por ejemplo, si Vdeo 1 y Audio 1 estn bloqueadas, se automatizar a Vdeo 2 y Audio 2 o la pista de audio
inferior con el tipo de canal correcto.
Superposicin de clip Especifica la duracin de la transicin y en qu medida se ajustarn los puntos de entrada y de
salida de los clips como compensacin si se seleccionan las opciones Aplicar transicin de audio predeterminada o
Aplicar transicin de vdeo predeterminada. Por ejemplo, un valor de 30 fotogramas recorta los puntos de entrada y
de salida de los clips en 15 fotogramas en cada edicin y se agrega una transicin de 30 fotogramas. El valor
predeterminado de esta opcin es de 15 fotogramas. Un men permite definir las unidades como fotogramas o
segundos.
Aplicar transicin de audio predeterminada Crea un fundido cruzado de audio en cada edicin de audio, utilizando la
transicin de audio predeterminada (definida en el panel Efectos). Esta opcin nicamente estar disponible cuando
estn presentes las pistas de audio en los clips seleccionados y la opcin Colocacin est definida como
Secuencialmente. No tiene efecto cuando la opcin Superposicin de clip est definida en cero.
192 USO DE ADOBE PREMIERE PRO
Edicin de secuencias y clips
ltima modificacin 27/6/2011
Aplicar transicin de vdeo predeterminada Aplica la transicin predeterminada (definida en el panel Efectos) en cada
edicin. Esta opcin nicamente estar disponible cuando la opcin Colocacin est definida como Secuencialmente
y no tendr efecto cuando la opcin Superposicin de clip est definida en cero.
Ignorar audio Omite el audio en los clips seleccionados para su automatizacin en la secuencia.
Ignorar Vdeo Ignora el vdeo en los clips seleccionados para su automatizacin en la secuencia.
Ms temas de ayuda
Especificacin y aplicacin de transiciones predeterminadas en la pgina 348
Mezcla de tipos de clip en una secuencia
Puede mezclar clips con velocidades de fotograma, proporciones de fotograma y tamaos de fotograma diferentes en
la misma secuencia. Por ejemplo, si coloca un clip HD en una secuencia de un proyecto SD, el clip se pondr en vista
panormica y se ampliar al tamao de fotograma SD automticamente. De igual forma, si pone un clip SD en una
secuencia de un proyecto HD, el clip se cambiar a vista de buzn automticamente.
Aparecer una barra de procesamiento encima de cualquier clip en el panel Lnea de tiempo con atributos que no
coincidan con los ajustes de secuencia. La barra de procesamiento indica que dichos clips deben procesarse antes de la
salida final. No obstante, no indica necesariamente que estos clips puedan previsualizarse en tiempo real. Si aparece
una barra de procesamiento amarilla encima del clip, Premiere Pro probablemente puede reproducirlo en tiempo real
sin procesarlo. Sin embargo, si aparece una barra de procesamiento roja encima del clip, probablemente Premiere Pro
no puede reproducirlo sin procesarlo.
Un clip con una velocidad de fotograma diferente de la de la secuencia se reproducir desde una secuencia a la
velocidad de fotograma de la secuencia.
Sustitucin de un clip con otro en una Lnea de tiempo
Puede sustituir un clip de un panel Lnea de tiempo por otro del monitor de origen o de una bandeja y se conservarn
los efectos que se aplicaron al clip original de una Lnea de tiempo.
Mediante uno de los siguientes modificadores de teclado, arrastre un clip del panel Proyecto o del monitor de origen
a un clip en un panel Lnea de tiempo:
Para utilizar el punto de entrada del nuevo clip, arrastre el clip mientras pulsa la tecla Alt (Windows) u Opcin (Mac
OS). Puede utilizar el punto de entrada del nuevo clip, por ejemplo si ya lo ha recortado para que se inicie en el
punto deseado de la accin.
Para aplicar el punto de entrada del clip original al nuevo clip, arrastre mientras pulsa Alt y Mays (Windows) o
Alt y Opcin (Mac OS). Puede aplicar el punto de entrada del clip original al nuevo clip, por ejemplo si el nuevo
clip se film al mismo tiempo que el clip original con otra cmara. En ese caso, si aplica el punto de entrada del clip
original, el nuevo clic se iniciar a partir del mismo punto en la accin.
En una Lnea de tiempo, se mantiene la posicin del clip y los efectos, y cualquier efecto aplicado al clip original se
aplica al clip de sustitucin.
Tambin puede sustituir un clip de una Lnea de tiempo seleccionndolo, seleccionando un clip de sustitucin de una
bandeja o del monitor de origen y, a continuacin, seleccionando Clip > Sustituir por clip > [tipo de sustitucin].
193 USO DE ADOBE PREMIERE PRO
Edicin de secuencias y clips
ltima modificacin 27/6/2011
Sustitucin del material de archivo de origen de un clip
Puede sustituir el material de archivo de origen para cualquier clip en el panel Proyecto. Si reemplaza el material de
archivo de origen de un clip lo vincular a un archivo de origen nuevo. Se retendrn todas las instancias del clip y sus
subclips en el panel Proyecto y la Lnea de tiempo, con los puntos de entrada y salida y los efectos aplicados intactos.
No obstante, el clip se vincular al material de archivo de reemplazo en vez del material de archivo original. Puede
reemplazar con facilidad material de archivo de marcador de posicin, por ejemplo con material de archivo final, o
material de archivo con una banda sonora en un idioma con la banda sonora en otro idioma y mantener las mismas
ediciones que en el material de archivo original.
1 En el panel Proyecto, seleccione el clip para el nuevo material de origen.
2 Seleccione Clip > Reemplazar material de archivo.
3 En el cuadro de dilogo Reemplazar material de archivo para, desplcese al archivo que contenga el material de
archivo de reemplazo.
4 Para cambiar el nombre de clip con el nombre del archivo del material de archivo de reemplazo, seleccione Cambiar
el nombre de clip al nombre de archivo.
5 Haga clic en Seleccionar.
Nota: No puede utilizar el comando Edicin > Deshacer para deshacer el reemplazo del material de archivo. No obstante,
puede volver a utilizar el comando Clip > Reemplazar material de archivo para volver a vincular un clip con su archivo
de origen original.
Definicin o eliminacin de los puntos de entrada y salida de una secuencia
Los puntos de entrada y de salida de una secuencia se pueden utilizar como ayuda para la colocacin y reorganizacin
de los clips.
Nota: Los puntos de entrada y salida de una secuencia se eliminan de forma automtica al elevar o extraer la edicin del
monitor de programa.
Definicin de los puntos de entrada y de salida de una secuencia
1 Desplcese al punto de entrada de un panel Lnea de tiempo y haga clic en el botn Definir punto de entrada en
el monitor de programa.
2 Desplcese al punto de salida de un panel Lnea de tiempo y haga clic en el botn Definir punto de salida .
Puede unir los puntos de entrada y de salida sin que afecte a la duracin si arrastra la horquilla de entrada y salida
(rea con textura en el centro del espacio sombreado entre los puntos de entrada y de salida) en el monitor de
programa o en el panel Lnea de tiempo.
Definicin de los puntos de entrada y de salida de una secuencia alrededor de una seleccin
1 En un panel Lnea de tiempo, seleccione uno o ms clips o un espacio en la secuencia.
2 Seleccione Marcador > Definir marcador de secuencia > Entrada y salida alrededor de seleccin. Esto define los
puntos de entrada y de salida de la secuencia que coincidan con los puntos de entrada y de salida de la seleccin.
Este comando es particularmente til al reemplazar o eliminar clips de la secuencia con mtodos de edicin de tres y
cuatro puntos. (Consulte Ediciones de tres y cuatro puntos en la pgina 189.)
Eliminacin de los puntos de entrada y salida de una secuencia
1 Compruebe que la secuencia est abierta en el monitor de programa.
194 USO DE ADOBE PREMIERE PRO
Edicin de secuencias y clips
ltima modificacin 27/6/2011
2 Seleccione Marcador > Borrar marcador de secuencia y, a continuacin, elija la opcin para borrar el punto de
entrada, el punto de salida o ambos.
Tambin puede borrar un punto de entrada y de salida de un clip presionando Alt (Windows) u Opcin (Mac) y
haciendo clic en los botones Definir entrada o Definir salida .
Definicin de inicio de secuencia
De forma predeterminada, la regla de tiempo de cada secuencia empieza en cero y mide el tiempo segn el formato de
cdigo de tiempo que haya especificado en el campo Formato de visualizacin de la ficha General en el cuadro de
dilogo Secuencia nueva. Sin embargo, puede cambiar el tiempo de inicio de la regla de tiempo de la secuencia. Por
ejemplo, puede que desee definir el tiempo de inicio de forma que coincida con una cinta original, que normalmente
comienza en 00;58;00;00, para ajustar un encabezado en blanco de dos minutos antes del tiempo de inicio estndar del
programa de 01;00;00;00.
En el men de un panel Lnea de tiempo, seleccione Punto cero de secuencia, introduzca un cdigo de tiempo de
inicio y haga clic en Aceptar. (El tiempo de inicio debe ser un nmero positivo.)
Recorte de clips
Uso de puntos de entrada y salida
La definicin de los puntos de entrada y de salida de un clip es un proceso que se denomina recorte. Para definir el
primer fotograma que desea incluir en una secuencia, marque dicho fotograma como el punto de entrada del clip. A
continuacin, defina el ltimo fotograma que desea incluir y mrquelo como punto de salida.
Puede definir los puntos de entrada y de salida de un clip en el monitor de origen. Una vez que el clip est incluido en
la secuencia, puede recortar los puntos de entrada y salida del clip arrastrando el borde. Existen varias herramientas y
tcnicas especializadas que permiten recortar varios bordes a la vez, con lo que se reduce el nmero de pasos y se
mantiene la integridad de la secuencia.
Las tareas de recorte se pueden aplicar a un rango de clips seleccionados o clips agrupados, del mismo modo que se
aplicara a un clip nico. El rango o grupo acta como un clip nico; se pueden recortar los bordes exteriores (el punto
de entrada del primer clip y el punto de salida del ltimo clip) pero no los bordes interiores (los puntos de entrada y
salida de cada clip incluido en el rango o grupo seleccionado).
Puede abrir el control de recorte para precisar las ediciones de recorte de una secuencia. El diseo del control de recorte
es similar al de los monitores de origen y de programa, si bien los controles del control de recorte se han optimizado
para ajustar de forma precisa un punto de corte entre los clips de una secuencia.
Es posible recortar clips en el panel Anlisis de voz del panel Metadatos, estableciendo los puntos de entrada y salida
del discurso seleccionado.
De forma similar, tambin se pueden definir los puntos de entrada y de salida de la secuencia en el monitor de
programa para agregar clips a una secuencia. Aunque sirven para fines diferentes, los controles para definir y sealar
los puntos de entrada y de salida funcionan de igual modo en ambos monitores. (Consulte Definicin o eliminacin
de los puntos de entrada y salida de una secuencia en la pgina 193.)
Ms temas de ayuda
Recorte
195 USO DE ADOBE PREMIERE PRO
Edicin de secuencias y clips
ltima modificacin 27/6/2011
Eliminacin de la forma de onda en el Monitor de origen
En el Monitor de origen, arrastre a la izquierda o a la derecha en cualquier lugar de la forma de onda.
El indicador de tiempo actual aparece all donde haga clic y se reproduce el clip de audio, hacia adelante o hacia atrs,
a la velocidad a la que arrastre el clip o lo borre.
Acercamiento o alejamiento de una forma de onda en el Monitor de origen
Puede acercar una forma de onda de audio en el Monitor de origen para identificar mejor las ubicaciones de los
marcadores y los puntos de entrada y salida.
1 Haga doble clic en un clip de audio del panel Proyecto para abrirlo en el monitor de origen.
2 Para acercarlo horizontalmente, arrastre uno de los extremos de la barra de zoom horizontal situada encima de la
barra de tiempo del monitor de origen y arrstrelo.
La forma de onda de todos los canales y la barra de tiempo se expandirn o contraern horizontalmente.
3 Para realizar un acercamiento vertical, realice una de las acciones siguientes:
Para acercar un nico canal, arrastre uno de los extremos de la barra de zoom vertical situado junto a la regla de
decibelios a la derecha del monitor de origen.
Para acercar todos los canales a la vez, presione Mays y arrastre uno de los extremos de la barra de zoom vertical
situado junto a la regla de decibelios a la derecha del monitor de origen.
La forma de onda de uno de los canales o todos ellos y la regla de decibelios se expandirn o contraern verticalmente.
Vuelta al nivel de zoom vertical predeterminado
Haga doble clic en la barra de zoom vertical.
Vuelta al nivel de zoom vertical anterior
Tras volver al nivel de zoom predeterminado, haga doble clic en la barra de zoom vertical.
Recorte en el Monitor de origen
El panel Monitor de origen contiene herramientas verstiles para recortar clips. Puede utilizarlas para definir,
desplazar o eliminar puntos de entrada y salida, sealizar el indicador de tiempo actual en cualquiera de estos puntos
o previsualizar los fotogramas en su ubicacin.
Ms temas de ayuda
Agregar clips a secuencias en la pgina 183
Creacin de ediciones de divisin en la pgina 244
Apertura de un clip en el Monitor de origen
Para abrir un clip en el Monitor de origen, realice una de las acciones siguientes:
Haga doble clic en el clip del panel Proyecto,
Haga doble clic en el clip de un panel Lnea de tiempo.
196 USO DE ADOBE PREMIERE PRO
Edicin de secuencias y clips
ltima modificacin 27/6/2011
Seleccin de un clip para visualizarlo en el Monitor de origen
Puede abrir ms de un clip a la vez en el Monitor de origen. No obstante, slo podr ver los clips de uno en uno.
1 En la ficha Monitor de origen, haga clic en el tringulo hacia abajo para abrir el men de la ficha.
2 Seleccione el nombre del clip que desee visualizar.
Nota: Puede asignar mtodos abreviados de teclado para seleccionar y cerrar clips en el Monitor de origen.
Definicin de puntos de entrada y salida en el Monitor de origen
Para definir un punto de entrada o de salida en el Monitor de origen, realice cualquiera de las acciones siguientes:
Para marcar un punto de entrada, arrastre el cabezal de reproduccin al fotograma que desee. A continuacin, haga
clic en el botn Definir punto de entrada .
Para marcar un punto de salida, arrastre el cabezal de reproduccin al fotograma que desee. A continuacin, haga
clic en el botn Definir punto de salida .
Acercamiento del punto de entrada y de salida
Realice una de las acciones siguientes:
Para un clip de vdeo o audio, en la regla de tiempo del monitor de origen, arrastre la horquilla de entrada y de salida
(rea con textura en el centro del espacio sombreado entre los puntos de entrada y de salida). Compruebe que
arrastra el rea con textura; en caso contrario, nicamente sealar el indicador de tiempo actual.
Arrastre de la horquilla de entrada o de salida para una pista o un clip de vdeo
Para un clip de audio, arrastre el rea gris entre el punto de entrada y el punto de salida por encima de la forma de
onda a la izquierda o la derecha.
Arrastre de la horquilla de entrada o salida para una pista o un clip de audio
Los puntos de entrada y salida se acercan pero la duracin entre ellos se mantiene constante.
Este mtodo tambin funciona con los puntos de entrada y de salida de la secuencia, utilizando el monitor de
programa o un panel Lnea de tiempo.
Visualizacin de fotogramas de entrada y de salida en el Monitor de origen
Una vez se hayan definido los puntos de entrada y de salida en el monitor de origen, puede arrastrar el rea entre los
puntos para visualizar los fotogramas de punto de entrada y de salida uno al lado del otro en el monitor de origen. Este
tipo de visualizacin de fotogramas es til cuando se definen puntos de entrada y de salida con una duracin especfica
y se desea localizar una seccin de un clip que se adapte correctamente a esta duracin. Tambin es til para realizar
ajustes rpidos a los puntos de entrada y de salida.
197 USO DE ADOBE PREMIERE PRO
Edicin de secuencias y clips
ltima modificacin 27/6/2011
Nota: La visualizacin de fotogramas de entrada y de salida de este modo slo funciona con clips que se han abierto en
el monitor de origen desde una secuencia.
1 Defina los puntos de entrada y salida.
2 Arrastre la horquilla de entrada y de salida (rea con textura en el centro del espacio sombreado entre los puntos
de entrada y de salida).
Sealizacin de un punto de entrada o de salida
El monitor de origen se utiliza para sealar un fotograma para un clip y el monitor de programa para sealar el
fotograma actual para una secuencia.
Realice una de las acciones siguientes:
Para sealar el tiempo actual en un punto de entrada, haga clic en el botn Ir a punto de entrada .
Para sealar el tiempo actual en un punto de salida, presione el botn Ir a punto de salida .
Nota: Para ir a la edicin siguiente en cualquiera de las pistas de destino, haga clic en el botn Ir al punto de edicin
siguiente y, para ir a la edicin anterior de cualquiera de las pistas de destino, haga clic en el botn Ir al punto de
edicin anterior .
Eliminacin de un punto de entrada o de salida de origen
1 Haga doble clic en un clip de origen del panel Proyecto para abrirlo en el Monitor de origen.
Nota: Las instancias del clip de la lnea de tiempo no son clips de origen. No es posible eliminar los puntos de entrada y
salida de los clips de la lnea de tiempo que se hayan cargado en el monitor de origen.
2 Seleccione Marcador > Borrar marcador de clip y, a continuacin, elija la opcin para borrar el punto de entrada,
el punto de salida o ambos.
Tambin puede borrar un punto de entrada y de salida de un clip presionando Alt (Windows) u Opcin (Mac OS) y
haciendo clic en los botones Definir punto de entrada o Definir punto de salida en el monitor de origen.
Recorte con las herramientas Recortar punto de entrada y Recortar punto de
salida
Puede cambiar el punto de entrada o el punto de salida de un clip si arrastra el borde en un panel Lnea de tiempo. A
medida que arrastra, el punto de salida o de entrada actual aparecer en el monitor de programa. Una informacin
sobre herramientas mostrar el nmero de fotogramas a medida que se recorta: mostrar un valor negativo si arrastra
el borde hacia el comienzo de la secuencia y un nmero positivo si lo arrastra hacia el final. No podr recortar ms all
de los puntos de entrada y salida del material de archivo original.
Haga clic en la herramienta Seleccin y realice una de las acciones siguientes:
Para editar el punto de entrada, arrastre el borde izquierdo del clip cuando aparezca el icono Recortar punto de
entrada .
Para editar el punto de salida, arrastre el borde derecho del clip cuando aparezca al icono Recortar punto de salida .
Nota: Para recortar nicamente una pista de un clip vinculado, presione Alt (Windows) u Opcin (Mac OS) y haga clic
en el icono Recortar. No es necesario mantener pulsadas las teclas Alt (Windows) u Opcin (Mac) al iniciar el recorte.
Para realizar un recorte de rizo en un clip, presione Control (Windows) o Comando (Mac) mientras arrastra.
198 USO DE ADOBE PREMIERE PRO
Edicin de secuencias y clips
ltima modificacin 27/6/2011
Recorte de un clip
Este tipo de recorte afecta nicamente al borde de un nico clip y no implica a los clips adyacentes. Para recortar varios
bordes a la vez o desplazar los clips adyacentes, consulte Realizacin de ediciones de desplazamiento y rizo en la
pgina 199 y Realizacin de ediciones de desplazamiento y deslizamiento en la pgina 203.
Presione Control (Windows) o Comando (Mac OS) al arrastrar utilizando la herramienta de seleccin para cambiar
a la herramienta Editar rizo.
Recorte con el indicador de tiempo actual
Puede configurar el Punto de entrada o Punto de salida de un clip en una secuencia en la ubicacin del indicador de
tiempo actual, si primero se asignan dos comandos de teclado.
Nota: Esta funcin de edicin crea un espacio en la secuencia.
Configuracin de comandos de teclado para recortar con el indicador de tiempo actual
1 Seleccione Edicin > Personalizacin del teclado.
2 Seleccione [Personalizado] del men desplegable Configurar.
3 Seleccione Aplicacin del men desplegable de tipos de comando de teclado.
4 Desplcese a Recortar punto de entrada a CTI y Recortar punto de salida a CTI.
5 Defina los mtodos abreviados de teclado para Recortar punto de entrada a CTI y Recortar punto de salida a CTI.
Configuracin de puntos de entrada y salida con el indicador de tiempo actual
1 Haga clic en la cabecera de pista, en la zona cerca del ttulo de pista, de la pista o pistas con el clip o clips que desee
recortar. Se seleccionar la pista o las pistas. Puede seleccionar pista de vdeo, de audio o ambas.
2 Arrastre el indicador de tiempo actual a la ubicacin en la que desee configurar el Punto de entrada o Punto de
salida del clip o clips.
3 Presione el comando de teclado asignado a Recortar punto de entrada a CTI o Recortar punto de salida a CTI.
Recorte con el anlisis de voz
Se pueden aadir puntos de entrada y de salida al texto de anlisis de voz para seleccionar una parte de un clip maestro.
Se puede insertar o sobrescribir la parte seleccionada directamente desde la seccin Anlisis de voz del panel
Metadatos.
1 En la seccin Anlisis de voz del panel Metadatos, seleccione una palabra.
199 USO DE ADOBE PREMIERE PRO
Edicin de secuencias y clips
ltima modificacin 27/6/2011
2 Realice una de las acciones siguientes:
Para establecer la palabra como un punto de entrada, haga clic en Definir entrada (Marcar entrada en Premiere Pro
CS5.5).
Para establecer la palabra como un punto de salida, haga clic en Definir salida (Marcar salida en Premiere Pro
CS5.5).
Premiere Pro establece puntos de entrada al comienzo de las palabras y puntos de salida al final de las palabras.
Premiere Pro destaca el intervalo entre el punto de entrada y salida en la seccin Anlisis de voz del panel Metadatos.
Realizacin de ediciones de desplazamiento y rizo
Puede realizar una edicin de desplazamiento o de rizo directamente en las pistas de un panel Lnea de tiempo, o bien
utilizar el Control de recorte.
Ms temas de ayuda
Uso del Control de recorte en la pgina 205
Acerca de ediciones de desplazamiento y de rizo
Para ajustar el corte, o punto de edicin, entre dos clips, utilice las variaciones del recorte simple conocidas como
ediciones de desplazamiento y ediciones de rizo. Si se utilizan herramientas especializadas, podrn realizarse ajustes en
una nica accin, algo para lo que, en otras circunstancias, se habran necesitado varios pasos. Al realizar las ediciones
de rizo y desplazamiento, los fotogramas afectados aparecen en el monitor de programa, uno al lado del otro.
Monitor de programa y Lnea de tiempo durante una edicin de desplazamiento
Edicin de desplazamiento
Una edicin de desplazamiento recorta el punto de entrada y el punto de salida adyacentes de forma simultnea y en
el mismo nmero de fotogramas. As, se desplaza de forma eficaz el punto de edicin entre clips, se conservan las
posiciones en el tiempo de los clips restantes y se mantiene la duracin total de la secuencia. Si presione Alt (Windows)
o Comando (Mac OS) al comenzar la edicin de desplazamiento, se omitir el vnculo entre vdeo y audio (lo que se
conoce como Corte L o Corte J.
200 USO DE ADOBE PREMIERE PRO
Edicin de secuencias y clips
ltima modificacin 27/6/2011
En esta edicin de desplazamiento, el punto de edicin se ha arrastrado a un tiempo anterior, con lo que se ha reducido el clip anterior, se ha
aumentado la longitud del siguiente clip y se ha mantenido la duracin del programa.
Edicin de rizo
Una edicin de rizo recorta un clip y desplaza los siguientes clips de la pista en el tiempo de recorte. Si se reduce un
clip mediante la edicin de rizo, se desplazan hacia atrs en el tiempo los clips posteriores al corte; y al revs, si aumenta
un clip, los clips que siguen al corte se desplazarn hacia adelante en el tiempo. Al realizar la edicin de rizo, el espacio
vaco a un lado del corte se tratar como un clip y se desplazar en el tiempo del mismo modo que lo hara un clip. Si
pulsa Alt (Windows) u Opcin (Mac OS) al comenzar la edicin de rizo, se omitir el vnculo entre vdeo y audio.
Realizacin de una edicin de desplazamiento mediante la herramienta Editar
desplazamiento
1 Seleccione la herramienta Editar desplazamiento .
2 En un panel Lnea de tiempo, arrastre hacia la izquierda o hacia la derecha el borde del clip que desee cambiar. Se
recortarn del clip adyacente el mismo nmero de fotogramas que se agreguen al clip. Presione Alt (Windows) u
Opcin (Mac OS) y arrastre para que slo se vea afectada la parte de vdeo o la parte de audio de un clip vinculado.
Panel Lnea de tiempo durante (parte superior) y despus (parte inferior) de una edicin de desplazamiento
Realizacin de una edicin de desplazamiento utilizando el control de recorte
1 En el monitor de recorte, haga clic en el botn Seleccionar pista de vdeo o audio y seleccione la pista que desee
editar.
2 Haga clic en el cuadro de bloqueo de sincronizacin en la cabecera de cualquier pista que desee desplazar con la
edicin de desplazamiento.
3 En una lnea de tiempo, coloque el indicador de tiempo real en el punto de edicin. Se mostrar el punto de edicin
en el control de recorte.
4 Realice cualquiera de las acciones siguientes:
Coloque el puntero entre las imgenes de vdeo de forma que cambie a la herramienta Editar desplazamiento ;
a continuacin, arrastre hacia la izquierda o hacia la derecha.
201 USO DE ADOBE PREMIERE PRO
Edicin de secuencias y clips
ltima modificacin 27/6/2011
Arrastre el visualizador de cdigo de tiempo central hacia la izquierda o hacia la derecha.
Arrastre el disco de progreso central hacia la izquierda o hacia la derecha.
Haga clic en el visualizador del cdigo de tiempo que hay entre las vistas, escriba un nmero de cdigo de tiempo
vlido para recortar los bordes de los dos clips hasta ese fotograma, y presione Entrar (Windows) o Retorno (Mac OS).
Seleccione el numero del cuadro situado encima del disco de progreso central; para recortar ambos clips hacia la
izquierda, escriba un nmero negativo; para recortar ambos clips hacia la derecha, escriba un nmero positivo;
presione Entrar (Windows) o Retorno (Mac OS).
Haga clic en el botn que corresponda al nmero de fotogramas que desea editar. Los botones 1 y 5 recortan
ambos clips hacia la izquierda; +1 y +5 recortan ambos clips hacia la derecha.
Nota: El nmero para el desplazamiento de recorte grande est predefinido en 5 fotogramas, si bien puede definirse en
cualquier nmero que se especifique en las preferencias de recorte. Seleccione Edicin > Preferencias > Recortar
(Windows) o Premiere Pro > Preferencias > Recortar (Mac OS).
Ediciones de desplazamiento con el indicador de tiempo actual
El punto de entrada o salida de un clip de una secuencia se puede mover en el indicador de tiempo actual o cabezal de
reproduccin, sin dejar espacios en la secuencia. En ocasiones, este tipo de edicin se denomina extensin de una
edicin o utilizacin de los comandos de edicin extendida.
En Premiere Pro CS5, primero debe asignar mtodos abreviados de teclado en el cuadro de dilogo Personalizacin
del teclado. A continuacin, utilice los comandos de teclado designados para extender ediciones como ediciones de
desplazamiento. Los comandos en la personalizacin del teclado son los siguientes:
Desplazar edicin anterior a CTI
Desplazar edicin siguiente a CTI
Estos comandos estn disponibles despus de asignarles mtodos abreviados en el cuadro de dilogo Personalizacin
del teclado.
En Premiere Pro CS5.5, los nombres de los comandos han cambiado para que coincidan con la nomenclatura comn
del sector, de "Anterior/siguiente edicin a CTI" a "Ampliar anterior/siguiente edicin a cabezal de reproduccin". Los
comandos de edicin ampliados tambin se encuentran en en el men Secuencia de forma predeterminada.
Asignacin de mtodos abreviados de teclado para los comandos de edicin de desplazamiento en
Premiere Pro CS5
1 Seleccione Edicin > Personalizacin del teclado.
2 En el cuadro de dilogo Personalizacin del teclado, seleccione Valores predeterminados de fbrica de Premiere
Pro en el men Definir.
3 Seleccione Aplicacin en el men de tipo.
4 Desplcese por la lista de comandos hasta que vea Desplazar edicin anterior a CTI y Desplazar edicin siguiente a CTI
5 Defina los comandos de teclado para las dos opciones anteriores.
Realizacin de una edicin de deslizamiento en el indicador de tiempo actual
1 Haga clic en una cabecera de pista para seleccionar la pista que contiene el clip que desea recortar.
2 Arrastre el indicador de tiempo actual sobre el clip a la ubicacin de la secuencia donde desee extender el punto de
entrada y salida del clip.
202 USO DE ADOBE PREMIERE PRO
Edicin de secuencias y clips
ltima modificacin 27/6/2011
3 Realice una de las acciones siguientes:
Para ampliar el punto de entrada del clip en el el indicador de tiempo actual, presione el comando de teclado
asignado a Desplazar edicin anterior a CTI en Premiere Pro CS5. Para Premiere Pro CS5.5, elija Secuencia >
Ampliar edicin anterior hasta cabezal de reproduccin , o bien, presione E.
Para ampliar el punto de salida del clip en el indicador de tiempo actual, presione el comando del teclado
asignado a la funcin Desplazar edicin siguiente a CTI para Premiere Pro CS5. Para Premiere Pro CS5.5, elija
Secuencia > Ampliar edicin siguiente hasta cabezal de reproduccin , o bien, presione Mays+E.
Nota: Si no hay suficientes medios para extender a CTI, Premiere Pro extiende el clip hasta el final de los medios
disponibles.
Realizacin de una edicin de rizo mediante la herramienta Editar rizo
1 Seleccione la herramienta Editar rizo .
2 En un panel Lnea de tiempo, coloque el puntero sobre el punto de entrada o de salida del clip que desee cambiar
hasta que aparezca el icono Rizar entrada o el icono Rizar salida y arrstrelo hacia la izquierda o la derecha.
Los clips posteriores de la pista se desplazan en el tiempo para compensar la edicin, pero su duracin sigue siendo
la misma. Presione Alt (Windows) u Opcin (Mac OS) y arrastre para que slo se vea afectada la parte de vdeo o
la parte de audio de un clip vinculado.
Panel Lnea de tiempo durante (parte superior) y despus (parte inferior) de una edicin de rizo
Cuando utilice la herramienta Seleccin, podr alternar entre los iconos Recortar punto de entrada y Recortar punto
de salida y el icono de edicin de rizo presionando la tecla Control (Windows) o Comando (Mac OS). Suelte la tecla
Control (Windows) o Comando (Mac OS) para volver a la herramienta Seleccin.
Realizacin de una edicin de rizo con el control de recorte
1 En el monitor de recorte, haga clic en el botn Seleccionar pista de vdeo o audio y seleccione la pista que desee
editar.
2 Haga clic en el cuadro de bloqueo de sincronizacin en la cabecera de cualquier pista que desee desplazar con la
edicin de rizo.
3 En una lnea de tiempo, coloque el indicador de tiempo real en el punto de edicin. Se mostrar el punto de edicin
en el control de recorte.
4 Realice cualquiera de las acciones siguientes:
Coloque el puntero en la imagen de la izquierda o de la derecha de forma que aparezca el icono Recortar punto de
salida o Recortar punto de entrada respectivamente, y arrastre hacia la izquierda o hacia la derecha para
editar el rizo del clip correspondiente.
203 USO DE ADOBE PREMIERE PRO
Edicin de secuencias y clips
ltima modificacin 27/6/2011
Arrastre el visualizador de cdigo de tiempo por debajo de la imagen de la izquierda o de la derecha para recortar
el clip correspondiente.
Arrastre el disco de progreso hacia la izquierda o hacia la derecha para recortar el clip correspondiente.
Arrastre el icono Punto de salida en la regla de tiempo de la vista de la izquierda o el icono Punto de entrada
en la regla de tiempo de la vista de la derecha.
Arrastre el nmero de cdigo de tiempo de distancia interior o de distancia exterior hacia la izquierda o hacia la
derecha para editar el rizo del clip correspondiente.
Haga clic en la visualizacin del cdigo de tiempo del clip izquierdo (para el punto de salida del clip de la izquierda)
o en la visualizacin del cdigo de tiempo del clip derecho (para punto de entrada del clip de la derecha), escriba
un nmero de cdigo de tiempo vlido para recortar el clip correspondiente hasta ese fotograma, y presione Entrar
(Windows) o Retorno (Mac OS).
Haga clic en el visualizador de distancia exterior (para el punto de salida del clip de la izquierda) o en el visualizador
de distancia interior (para el punto de entrada del clip de la derecha), escriba un nmero negativo (para recortar a
la izquierda) o positivo (para recortar a la derecha) y presione Entrar (Windows) o Retorno (Mac OS).
Realizacin de ediciones de desplazamiento y deslizamiento
Del mismo modo que las ediciones de rizo y desplazamiento permiten ajustar un corte entre dos clips, las ediciones de
desplazamiento y deslizamiento son tiles si se desea ajustar dos cortes en una secuencia de tres clips. Al utilizar la
herramienta Desplazar o Deslizar, el monitor de programa mostrar los cuatro fotogramas implicados en la edicin
uno al lado del otro, salvo cuando se edite nicamente audio.
Monitor de programa y Lnea de tiempo durante una edicin de deslizamiento
Aunque, normalmente, las herramientas Desplazar y Deslizar se utilizan en el centro de tres clips adyacentes, tambin
funcionan normalmente incluso en el caso de que el clip est adyacente a un clip por un lado y tenga un espacio en
blanco en el otro.
Realizacin de una edicin de divisin
La edicin de desplazamiento desplaza los puntos de entrada y salida de un clip hacia adelante o hacia atrs en el
mismo nmero de fotogramas, en una nica accin. Si arrastra con la herramienta Desplazar, podr modificar los
fotogramas de inicio y fin de un clip sin cambiar la duracin ni afectar a los clips adyacentes.
204 USO DE ADOBE PREMIERE PRO
Edicin de secuencias y clips
ltima modificacin 27/6/2011
En esta edicin de desplazamiento, se arrastra un clip hacia la izquierda, con lo que se mueven los puntos de entrada y de salida de origen a un
punto posterior en el tiempo.
1 Seleccione la herramienta Desplazar .
2 Coloque el puntero en el clip que desee ajustar y arrastre hacia la izquierda para mover los puntos de entrada y de
salida a un momento posterior del clip, o hacia la derecha para moverlos a un momento anterior.
Premiere Pro actualiza los puntos de entrada y de salida de origen del clip, con lo que se muestran los resultados en el
Monitor de programa y se mantiene la duracin del clip y de la secuencia.
Realizacin de una edicin de deslizamiento
Una edicin de deslizamiento desplaza un clip en el tiempo a la vez que recorta los clips adyacentes para compensar el
movimiento. Al arrastrar un clip hacia la izquierda o hacia la derecha con la herramienta Deslizar, el punto de salida
del clip anterior y el punto de entrada del siguiente clip se recortan en el nmero de fotogramas en el que se haya
movido el clip. Los puntos de entrada y de salida del clip (y, por tanto, la duracin) permanecen inalterados.
En esta edicin de deslizamiento, se arrastra un clip hacia la izquierda de forma que comienza antes en la secuencia, con lo que se reduce el clip
anterior y se aumenta el siguiente.
1 Seleccione la herramienta Deslizar .
2 Coloque el puntero en el clip que desee ajustar y arrastre hacia la izquierda para mover el punto de salida del clip
anterior y el punto de entrada del siguiente clip a un momento anterior en el tiempo, o hacia la derecha para
moverlos a un momento posterior.
Al soltar el botn del ratn, Premiere Pro actualiza los puntos de entrada y de salida de los clips adyacentes, con lo que
se muestra el resultado en el monitor de programa y se mantiene la duracin del clip y de la secuencia. El nico cambio
que se produce en el clip que ha desplazado es la posicin en la secuencia.
Ediciones de divisin
Si desvincula de forma temporal el vdeo y el audio en clips adyacentes, recorta el audio independientemente del vdeo
y los coloca en una secuencia de forma que el vdeo de uno se superponga al audio del otro, crear una edicin dividida.
Ms temas de ayuda
Creacin de ediciones de divisin en la pgina 244
205 USO DE ADOBE PREMIERE PRO
Edicin de secuencias y clips
ltima modificacin 27/6/2011
Uso del Control de recorte
En el control de recorte se visualizan los puntos de entrada y de salida de un clip en un corte de forma que pueda ver
de forma precisa los fotogramas que est cortando. En el monitor de la izquierda aparece el clip a la izquierda del punto
de edicin y en el monitor de la derecha aparece el clip a su derecha.
Abertura o cierre del Control de recorte
Para abrir el Control de recorte, seleccione Ventana > Control de recorte.
Para abrir el Control de recorte, presione la tecla T.
Para abrir el Control de recorte en Adobe Premiere Pro CS5.5, seleccione Secuencia > Edicin de recorte.
Para cerrar el Control de recorte, haga clic en el cuadro de cierre del Control de recorte.
Visualizacin del punto de edicin que desea recortar
1 En el monitor de recorte, haga clic en el botn Seleccionar pista de vdeo o audio y seleccione la pista que desee
editar.
2 En el Control de recorte, haga clic en el botn Ir al punto de edicin anterior o Ir al punto de edicin
siguiente . Contine haciendo clic hasta que el Control de recorte muestre los fotogramas en cada lado del punto
de edicin que se desee modificar.
Previsualizacin de la edicin en el Control de recorte
Para previsualizar la edicin una vez, haga clic en el botn Reproducir edicin .
Para previsualizarla de forma repetida, haga clic en el botn Bucle .
Cancelacin de una edicin
Presione Control + Z (Windows) o Comando + Z (Mac OS), o bien utilice la paleta Historia.
Ajuste de preferencias de recorte
Puede definir el nmero de fotogramas que se van a recortar al utilizar el botn Recortar punto de entrada de varios
fotogramas o el botn Recortar punto de salida de varios fotogramas .
Seleccione Edicin > Preferencias > Recortar (Windows) o Premiere Pro > Preferencias > Recortar (Mac OS).
Visualizacin del cdigo de tiempo de origen en el Monitor de programa
Puede visualizar cdigo de tiempo de origen en la previsualizacin del Monitor de programa de clips en una secuencia
mientras realiza la edicin:
Si recorta un clip, aparecer el cdigo de tiempo de origen del clip.
Si realiza una edicin de deslizamiento, aparecern los puntos de entrada y de salida de los nuevos medios de origen
de los clips adyacentes.
Si realiza una edicin de desplazamiento, aparecern los puntos de entrada y de salida de los nuevos medios de
origen del clip.
Elija la opcin Superposicin de cdigo de tiempo durante la edicin del men del panel Monitor de programa.
Una marca de verificacin indica que el comando est seleccionado.
206 USO DE ADOBE PREMIERE PRO
Edicin de secuencias y clips
ltima modificacin 27/6/2011
Uso de clips en una secuencia
Bsqueda de un clip en cualquier secuencia con uso del clip
Nota: Tambin se puede ver el nmero de veces que se ha utilizado un clip haciendo visible la columna Uso del vdeo en
el panel Proyecto. Para obtener ms informacin, consulte Adicin de una columna en la pgina 110
Se puede ver si cualquier clip del panel Proyecto se ha utilizado en un proyecto, el nmero de usos y la localizacin de
cada uso, con el men Uso del clip. El tringulo Uso del clip aparece junto al visor de miniaturas nicamente si los clips
seleccionados se han utilizado en una secuencia.
1 Seleccione un clip en el panel Proyecto.
2 En la parte superior del panel Proyecto, junto a la miniatura del clip, haga clic en el tringulo Uso del clip en la lnea
Pelcula junto a la proporcin de pxeles.
Un men emergente mostrar la ubicacin del cdigo de tiempo para el clip para cualquier secuencia en la que se
utilice.
Las ubicaciones de un clip en el men Uso del clip del panel Proyecto
3 Haga clic en la ubicacin deseada.
El panel de la secuencia deseada se mover hacia adelante y el indicador de tiempo actual ir la ubicacin del clip.
Visualizacin del origen de un clip de secuencia en el panel Proyecto
Haga clic con el botn derecho (Windows) o presione Control (Mac OS) y haga clic en un clip de una secuencia y
seleccione Mostrar en proyecto.
Anlisis de voz para metadatos de texto XMP
Adobe Premiere Pro y Soundbooth analizan las palabras habladas y generan metadatos de texto. Puede editar y buscar
metadatos de texto, as como cualquier otra propiedad de los metadatos. Adems, puede detenerse en aquellos
momentos en los que se pronuncian determinadas palabras, para alinear mejor modificaciones, anuncios y subttulos.
la funcin de anlisis de voz puede utilizar cualquiera de las bibliotecas de aspectos especficos de cada idioma o
dialecto, como las bibliotecas para espaol o ingls (Reino Unido).
En Premiere Pro CS5.5, la funcin Anlisis de voz tambin est disponible para clips combinados cuando hay al menos
un clip de audio de componente en el clip combinado. Los usuarios pueden elegir analizar todas las pistas de audio de
un clip combinado o una sola.
Para analizar la voz de todas las pista, realice una de las siguientes acciones:
Defina el men emergente Archivo como Todos los archivos y, a continuacin, haga clic en el botn Analizar
de la seccin Anlisis de voz del panel Metadatos.
Seleccione el clip combinado y, a continuacin, haga clic en Clip > Analizar contenido.
Nota: puede analizar varios clips combinados, varios clips o una combinacin de ambos seleccionando los clips y,
a continuacin, seleccionando Clip > Analizar contenido.
207 USO DE ADOBE PREMIERE PRO
Edicin de secuencias y clips
ltima modificacin 27/6/2011
Para analizar una pista especfica para la voz, defina el men emergente Archivo como el clip de audio de
componente que desea analizar y, a continuacin, haga clic en el botn Analizar de la seccin Anlisis de voz del
panel Metadatos.
Nota: para obtener resultados tiles del anlisis de voz se requiere audio de buena calidad. El ruido de fondo merma de
manera considerable la precisin. Elimine los ruidos con las herramientas y los procesos disponibles en Soundbooth.
Dan Ebberts proporciona un tutorial sobre el sitio Web de Adobe que muestra el uso de las funciones de metadatos
XMP. El tutorial muestra cmo convertir la voz en metadatos de texto y crear un reproductor de vdeo sencillo con el
que puede navegar hasta los puntos en los que se pronuncian palabras. Adobe proporciona otro documento
informativo y una demostracin sobre el sitio Web de Adobe que muestra un mtodo alternativo que incluye
Soundbooth para obtener un resultado similar.
Para obtener ms informacin, vea el tutorial de vdeo Using Speech Search to Speed Editing (Uso de la bsqueda
rpida para facilitar la edicin).
Para consultar un vdeo sobre el uso de la informacin de los guiones de Adobe Story con el fin de mejorar la precisin
del anlisis de voz, consulte el sitio Web de Adobe.
Jeff Sengstack proporciona un vdeo de informacin general sobre un flujo de trabajo de bsqueda de expresiones que
incluye Adobe Story, OnLocation, Premiere Pro, Encore y Flash Player en el sitio Web de Lynda.com.
Ms temas de ayuda
Mejoras de voz en texto
Anlisis de voz para crear metadatos de texto
1 Seleccione un clip o archivo.
2 En la parte inferior del panel Metadatos, haga clic en Analizar voz o Analizar (Adobe Premiere Pro).
3 Defina las opciones Idioma y Calidad, y seleccione Identificar oradores si desea crear metadatos de voz separados
para cada persona.
Nota: La bsqueda de expresiones puede utilizar cualquiera de las bibliotecas de aspectos especficos de cada idioma
o dialecto, como las bibliotecas para espaol o ingls (Reino Unido).
4 Haga clic en OK.
Las palabras pronunciadas aparecen en la seccin Anlisis de voz.
5 Para conservar los metadatos de voz, guarde el proyecto.
Si importa archivos con metadatos de voz en After Effects, cada palabra aparece como un marcador de capas sobre
capas basadas en estos elementos del material de archivo.
Desplazamiento hasta una palabra especfica en los metadatos de voz
1 En la seccin Anlisis de voz, seleccione la palabra.
Entrada de cdigo de tiempo y Duracin indican el lugar exacto y la duracin de la seleccin.
2 Para escuchar la seleccin, haga clic en Reproducir o en Reproducir en bucle. (Con la segunda opcin se repite la
reproduccin de la palabra seleccionada con cierto lapso en medio).
Edicin de los metadatos de voz
En la seccin Anlisis de voz, realice una de las siguientes acciones:
Para corregir una palabra, haga clic en ella y escriba el texto oportuno.
208 USO DE ADOBE PREMIERE PRO
Edicin de secuencias y clips
ltima modificacin 27/6/2011
Para insertar, eliminar, combinar, cortar o copiar palabras, haga clic con el botn derecho en una palabra
existente y elija el comando adecuado del men contextual.
Copia del texto de los metadatos de voz en el portapapeles para poder utilizarlo en un editor
de texto
Haga clic con el botn derecho en la transcripcin y elija Copiar todo.
Mejora del anlisis de voz mediante guiones de referencia
La precisin de la conversin de voz en texto depende de la claridad de las palabras habladas y de la calidad del dilogo
grabado. El dilogo grabado en un entorno ruidoso o con una situacin de micrfono poco adecuada no producir
resultados precisos aunque exista un guin de referencia. No obstante, puede utilizar el guin de referencia para
mejorar el anlisis de voz. Un guin de referencia es un documento de texto que contiene un dilogo similar al dilogo
grabado en sus activos.
Hay dos tipos de guiones de referencia:
Un guin con un dilogo similar, pero que no se redact para el proyecto actual necesariamente. Por ejemplo, se
pueden combinar una serie de guiones de formacin mdica para diferentes productos en un nico documento de
texto. Puede utilizar este documento de texto como guin de referencia. Con este tipo de guin de referencia, el
anlisis de voz produce resultados ms precisos que utilizando los modelos de idioma predeterminado solamente.
Un guin que coincide con el dilogo grabado. Este tipo de guin de referencia proporciona la mayor precisin
posible. Por ejemplo, puede utilizar el guin que ley el actor durante la grabacin como guin de referencia.
Tambin podra utilizar una transcripcin realizada de los activos con la intencin de crear subttulos.
Anlisis de voz slo admite guiones de referencia en formato de texto codificado en UTF-8, incluidos los guiones de
Adobe Story con nombre de extensin de archivo .astx.
La similitud de la coincidencia de texto del guin incrustado y el dilogo grabado determina la precisin del texto
generado. Si es importante obtener una precisin total, edite y revise el texto del guin primero. Asegrese de que el
guin coincide con el dilogo grabado antes de utilizarlo como guin de referencia.
Nota: para hacer que los guiones de referencia estn disponibles en Soundbooth, primero lleve a cabo los siguientes pasos
en Adobe Premiere Pro.
1 En el men Guin de referencia en el cuadro de dilogo Analizar contenido, elija Aadir.
2 En el cuadro de dilogo que se muestra, examine el texto del guin de referencia o el archivo .astx, seleccinelo y
haga clic en OK.
3 En el cuadro de dilogo Importar guin, introduzca un nombre para el guin de referencia y seleccione el idioma
del guin.
Nota: puede ver el texto del archivo en una ventana desplazable.
4 Slo debe seleccionar la opcin de coincidencia del texto del dilogo con el contenido, si el guin importado es
idntico al dilogo grabado. Por ejemplo, si el guin de referencia es el guin que el actor utiliza para leer sus frases,
seleccione esa opcin. Seleccione esta opcin incluso si el dilogo grabado es ms corto que el archivo de guin.
5 Haga clic en OK.
El dilogo Importar guin se cierra y se selecciona el guin de referencia en el men del guin de referencia.
6 Haga clic en OK.
209 USO DE ADOBE PREMIERE PRO
Edicin de secuencias y clips
ltima modificacin 27/6/2011
Mejora del anlisis de voz mediante guiones de Adobe Story (CS5.5)
El anlisis de voz es ms preciso si los datos del guin de Adobe Story estn asociados a un clip. Adobe Premiere Pro
utiliza el guin de Adobe Story automticamente como guin de referencia. Cuando Adobe Premiere Pro encuentra
suficientes coincidencias con el guin incrustado, sustituye el texto de voz analizado por el texto del guin incrustado.
Adobe Premiere Pro se encarga de que la ortografa, los nombres propios y la puntuacin del guin de referencia sean
correctos, ventajas que el anlisis de voz normal no puede proporcionar.
Para encontrar y arreglar ms errores, puede realizar comparaciones lado a lado del texto del guin de Adobe Story
con el texto del anlisis de voz. Si un clip dispone de un guin de Story vinculado, el guin se mostrar en la vista de
guin incrustado de Adobe Story de la seccin Anlisis de voz del panel Metadatos. Compare el guin mostrado en
esta vista con los resultados del anlisis de voz mostrados en la vista del texto de anlisis de debajo.
Nota: la vista de guin incrustado de Adobe Story es de solo lectura. No se pueden realizar operaciones de edicin en ella.
Para vincular un guin de Adobe Story a un clip o clips:
1 Haga coincidir el nmero de escena de los clips con los nmeros de escena del guin de Adobe Story. Adobe
Premiere Pro necesita la informacin, de modo que pueda hacer coincidir los clips con las escenas correctas del
guin. Puede asignar nmeros de escena a clips del panel Proyecto o del panel Metadatos.
2 Seleccione uno o ms clips del panel Proyecto, haga clic con el botn derecho del ratn y elija Vincular archivo de
guin o seleccione Archivo > Adobe Story > Vincular archivo de guin.
Nota: un clip combinado no puede analizarse adjuntando un guin de Adobe Story.
Tambin puede importar un guin de Adobe Story a OnLocation y, a continuacin, importar las tomas a Adobe
Premiere Pro con los metadatos del guin. OnLocation genera una lista de marcadores de posicin de toma para cada
escena. Grabe estas tomas con OnLocation durante la produccin o vincule los marcadores de posicin de toma a sus
archivos de vdeo respectivos cuando importe los archivos de vdeo a OnLocation. En ambos casos, OnLocation
incrusta el texto para cada toma del guin original en los metadatos de la toma y la informacin se retiene cuando se
importa la toma a Adobe Premiere Pro.
Seleccin de uno o ms clips
Si desea realizar una accin que afecte a un clip como unidad, como puede ser aplicar un efecto, eliminar un clip o
mover un clip en el tiempo, seleccione primero un clip en un panel Lnea de tiempo. La caja de herramientas contiene
herramientas de seleccin que pueden realizar diversas tareas de seleccin.
Realice cualquiera de las acciones siguientes:
Para seleccionar un solo clip, utilice la herramienta Seleccin y haga clic en el clip de un panel Lnea de tiempo.
Para seleccionar nicamente la parte de audio o de vdeo de un clip, utilice la herramienta Seleccin y presione
Alt (Windows) u Opcin (Mac OS) en la parte que desee.
Para seleccionar varios clips haciendo clic, utilice la herramienta Seleccin , presione Mays y haga clic en cada
clip que desee seleccionar. (Para anular la seleccin de un clip, haga clic y mantenga pulsada la tecla Mays.)
Para seleccionar un rango de clips, haga clic en un rea vaca de la secuencia bajo la regla de tiempo y, a
continuacin, arrastre un rectngulo (seleccin de recuadro) que incluya cualquier parte de los clips que desee
seleccionar.
Para agregar o quitar un rango de clips de la seleccin actual, arrastre un cuadro alrededor de los clips mientras
pulsa la tecla Mays. Si presiona Mays y arrastra un recuadro que incluya los clips no seleccionados, los agregar
a la seleccin actual. Si presiona Mays y arrastra un recuadro que incluya los clips seleccionados, eliminar la
seleccin.
210 USO DE ADOBE PREMIERE PRO
Edicin de secuencias y clips
ltima modificacin 27/6/2011
Seleccin de un rango de clips arrastrando un cuadro
Para seleccionar todos los clips que existen durante y despus de un tiempo determinado en una pista, seleccione
la herramienta Seleccionar pista y haga clic en el clip al inicio del espacio de tiempo que desee seleccionar.
Presione Mays y haga clic con la herramienta para seleccionar clips en todas las pistas.
Seleccin de clips con la herramienta Seleccionar pista
Para seleccionar clips en una pista de forma independiente del vdeo o del audio vinculado, presione Alt (Windows)
u Opcin (Mac OS) y haga clic utilizando la herramienta Seleccionar pista .
Activacin o desactivacin de un clip
Puede deshabilitar un clip mientras prueba una idea de edicin diferente o para acortar el tiempo de procesamiento
cuando trabaje en un proyecto complejo. Los clips deshabilitados no aparecern en el monitor de programa ni en el
archivo de previsualizacin o de vdeo que exporte. Siempre que no haya bloqueado la pista que contenga un clip
deshabilitado, podr continuar realizando cambios en ella. Si desea deshabilitar todos los clips de la misma pista,
excluya en su lugar la totalidad de la pista. Consulte Definicin de pistas como destino en la pgina 184.
Seleccione uno o ms clips en un panel Lnea de tiempo y elija Clip > Habilitar. La marca de verificacin al lado del
comando indicar que el clip seleccionado est habilitado. Los clips deshabilitados aparecern atenuados en un
panel Lnea de tiempo.
Agrupacin de clips
Se pueden agrupar varios clips de forma que pueda moverlos, deshabilitarlos, copiarlos o eliminarlos de forma
conjunta. Al agrupar un clip vinculado con otros clips, se incluirn tanto las pistas de audio como las de vdeo.
No se pueden aplicar comandos de clips, como Velocidad, ni efectos al grupo, si bien se pueden seleccionar clips
individuales dentro del grupo y aplicar los efectos.
Se pueden recortar los bordes exteriores del grupo (el encabezado del primer clip del grupo o el final del ltimo clip),
aunque no podr recortar ninguno de los puntos de entrada ni de salida interiores.
Para agrupar clips, seleccione varios clips y elija Clip > Agrupar.
Para desagrupar clips, seleccione un grupo de clips y elija Clip > Desagrupar.
Para seleccionar uno o ms clips de un grupo de clips, presione Alt (Windows) u Opcin (Mac OS) y haga clic en
un solo clip de un grupo. Presione Mays + Alt (Windows) o Mays + Opcin (Mac OS) para seleccionar otros
clips de un grupo.
211 USO DE ADOBE PREMIERE PRO
Edicin de secuencias y clips
ltima modificacin 27/6/2011
Ajuste de clips
Para que sea ms sencillo alinear clips entre s o con respecto a determinados puntos en el tiempo, puede activar la
caracterstica de ajuste. Con Ajustar habilitado, cuando se mueve un clip, automticamente se alinea, o ajusta, con el
borde de otro clip, con un marcador, con el principio y el final de la regla de tiempo o con el indicador de tiempo actual.
Cuando arrastre una parte del clip verticalmente a otra pista, ajustar su ubicacin de tiempo original a la nueva pista.
El ajuste tambin ayuda a comprobar que no se realiza inadvertidamente una edicin de insercin o sobrescritura
mientras se arrastra el clip. Mientras arrastra los clips, aparecer una lnea vertical con flechas que indica el momento
en el que los clips se alinean.
Activacin o desactivacin de la caracterstica de ajuste
En la parte superior izquierda de un panel Lnea de tiempo, bajo la ficha Secuencia, haga clic en el botn Ajustar
para seleccionarlo. Haga clic de nuevo para deseleccionarlo.
Ajuste de un clip a un borde, marcador o indicador de tiempo actual del clip
1 Compruebe que el botn Ajustar est seleccionado en un panel Lnea de tiempo.
2 Arrastre el borde de un clip junto al borde de otro clip, al marcador o al indicador de tiempo actual. Aparecer una
lnea vertical cuando se produzca la alineacin.
La caracterstica de ajuste se puede conmutar si se utiliza un mtodo abreviado del teclado (S) durante una operacin
de edicin, como el movimiento o recorte de un clip.
Alineacin de clips con la caracterstica de ajuste habilitada
Reorganizacin de clips en una secuencia
Desplazamiento de clips
Puede poner los clips en orden de reproduccin para crear una secuencia en un panel Lnea de tiempo. Tambin puede
cambiar el orden de los clips cuando estn en dicho panel, reemplazarlos, eliminarlos o insertar clips adicionales.
Movimiento de clips en un panel Lnea de tiempo
Puede arrastrar un clip y colocarlo en un punto vaco o ajustarlo a otro clip. Tambin puede insertar y sobrescribir los
clips que mueva. Observe el rectngulo translcido que representa la duracin del clip a medida que lo arrastra. Para
mover varios clips, seleccione un rango de clips o mueva un grupo de clips. Una informacin sobre herramientas
mostrar el tiempo desplazado a medida que arrastra el clip. La ventana muestra un nmero negativo si arrastra el clip
hacia el principio de la secuencia y un nmero positivo si lo arrastra hacia el final.
Sobrescribir es el modo predefinido y est indicado con el icono Sobrescribir al arrastrar clips. Si pulsa Ctrl
(Windows) o Comando (Mac OS) mientras suelta un clip, se realiza una edicin de insercin. El icono Insertar
aparece cuando arrastra clips mientras presiona Control (Windows) o Comando (Mac OS).
212 USO DE ADOBE PREMIERE PRO
Edicin de secuencias y clips
ltima modificacin 27/6/2011
Deforma predeterminada, puede cambiar la ubicacin de la pista de cada parte de un clip, audio o vdeo si la arrastra.
La otra parte permanecer en su posicin original. Puede cambiar este comportamiento si pulsa Mays mientras
arrastra o si arrastra de forma vertical por encima de la barra que separa las pistas de vdeo de las de audio. Cuando
arrastra parte de un clip de forma vertical a una nueva pista, se ajustar a su ubicacin de tiempo original en la pista
nueva si Ajustar est activado.
Realice una de las acciones siguientes:
Para mover la parte de audio de un clip a una pista diferente, arrstrela verticalmente a la pista de audio de destino.
Para mover la parte de vdeo de un clip a una pista diferente, arrstrela verticalmente a la pista de vdeo de destino.
Para mover la parte de vdeo de un clip a Vdeo 1 y la parte de audio a otra pista de audio, arrastre la parte de vdeo
hacia abajo por encima de la barra que separa las pistas de vdeo y audio. La parte de vdeo permanecer en Vdeo
1, mientras que la parte de audio se colocar en la pista de audio en la que la haya soltado.
Para mover la parte de audio de un clip a Audio 1 y la parte de vdeo a otra pista de vdeo, arrastre la parte de audio
hacia arriba por encima de la barra que separa las pistas de vdeo y audio. La parte de audio permanecer en Audio
1, mientras que la parte de vdeo se colocar en la pista de vdeo en la que la haya soltado.
Para colocar las partes de vdeo y de audio de un clip en las pistas que especifique, arrastre la parte de vdeo a la pista
de vdeo de destino. Mantenga pulsada Mays. La parte de vdeo se posicionar en la pista de vdeo especificada.
Contine manteniendo pulsada Mays y arrastre hacia abajo por encima de la barra que separa las pistas de vdeo
y audio. Suelte el ratn y Mays cuando la parte de audio del clip est encima de la pista de audio de destino.
Para sobrescribir otros clips, arrastre uno o ms clips y sultelos en la pista en la que estn ubicados los otros clips.
Para mover slo una pista de un clips enlazado, presione Alt (Windows) u Opcin (Mac OS) y arrastre la parte del
clip , audio o vdeo que desee mover. No es necesario mantener pulsadas las teclas Alt (Windows) u Opcin (Mac
OS) tras iniciar la edicin. El audio y el vdeo perdern sincronizacin.
Para insertar, arrastre uno o ms clips y presione Control (Windows) o Comando (Mac OS) al tiempo que suelta el
botn del ratn y coloca el clip o los clips en una nueva ubicacin. Los clips de todas las pistas a la derecha del punto
de insercin se desplazan a la derecha de los clips insertados. Queda un espacio en la pista de la que haya movido
los clips insertados.
Movimiento de clips con el teclado
Puede modificar la posicin de un clip de una secuencia si escribe el nmero de fotogramas que desea mover.
1 Seleccione el clip en la secuencia.
2 En el teclado numrico, con Bloq Num activado, escriba + (ms) y el nmero de fotogramas que desee mover el clip
hacia la derecha o escriba - (menos) y el nmero de fotogramas que desee mover el clip hacia la izquierda. A
continuacin, presione Entrar (Windows) o Retorno (Mac OS).
Si hay espacios entre los clips, se rellenarn primero. A continuacin, el clip seleccionado sobrescribe los clips
adyacentes en el nmero de fotogramas que quede.
Movimiento de clips a una pista distinta
Arrastre la parte de audio o la parte de vdeo de una clip hacia arriba o hacia abajo hasta la pista que desee. Slo se
mover hasta la nueva pista la parte del clip que arrastre.
Nota: Cuando arrastre audio, puede soltarlo en la siguiente pista compatible o, si no la hay (por ejemplo, si est
arrastrando audio estreo y slo hay una pista mono), se crea.
213 USO DE ADOBE PREMIERE PRO
Edicin de secuencias y clips
ltima modificacin 27/6/2011
Reorganizacin de los clips en un panel Lnea de tiempo
Una variacin til de las ediciones de insercin y sobrescritura en un panel Lnea de tiempo es la conocida como
edicin de reorganizacin. La edicin de reorganizacin extrae un clip y lo inserta en su nueva ubicacin. Sin embargo,
slo se desplazarn los clips de la pista de destino; los clips de las restantes pistas no se vern afectados. Esta tcnica
permite cambiar rpidamente el orden de los clips en una secuencia, una tarea que, en otras circunstancias, precisara
pasos adicionales. Al realizar una edicin de reorganizacin, aparece el icono Reorganizar .
Arrastre; a continuacin, presione Ctrl + Alt (Windows) o Comando + Opcin (Mac OS) al soltarlo en la nueva
ubicacin.
Al presionar Control + Alt (Windows) o Comando + Opcin (Mac OS), aparece el icono de reorganizar . Si suelta
el clip se realizar una edicin de insercin que nicamente desplazar los clips de las pistas de destino.
Divisin o corte de uno o ms clips con la herramienta Cuchilla
Puede utilizar la herramienta Cuchilla para cortar un clip en dos clips o para realizar cortes en clips en varias pistas a
la vez. Si divide un clip, se crear un ejemplo nuevo e independiente del clip original, as como de cualquier clip
vinculado. Los clips resultantes son versiones completas del clip original pero con puntos de entrada y de salida
diferentes.
Realice cualquiera de las acciones siguientes:
Para dividir un clip nico o un clip vinculado, seleccione la herramienta Cuchilla y haga clic en el punto de la
secuencia en el que desee dividir el clip.
Para dividir nicamente la parte de audio o de vdeo de los clips vinculados, presione Alt (Windows) u Opcin
(Mac OS) y haga clic con la herramienta Cuchilla.
Para dividir clips en las pistas de destino, haga clic en las cabeceras de las pistas deseadas para seleccionarlas. Coloque
el indicador de tiempo actual donde desee para dividir el clip o los clips y elija Secuencia > Cuchilla en pistas
(denominado Aadir edicin en CS5.5). Como alternativa, presione Ctrl+K (Windows) o Comando+K (Mac OS).
Para dividir los clips en todas las pistas menos las bloqueadas, bloquee las pistas que contengan un clip que no desee
dividir. Elija Secuencia > Cuchilla en todas las pistas (denominado Aadir Editar a todas las pistas de CS5.5).
Presione Ctrl+Mays+K (Windows) o Comando+Mays+K (Mac OS). Tambin puede presionar Mays y haga
clic con la herramienta Cuchilla para dividir todas las pistas en el mismo punto de un panel Lnea de tiempo.
Si desea cambiar la configuracin de los efectos con el tiempo, no es necesario que divida el clip; en su lugar, puede
aplicar fotogramas clave a un nico clip.
Eliminacin de clips de una secuencia
Para quitar clips completos, seleccione uno o ms clips en la secuencia y presione Eliminar.
Elevacin y pegado de fotogramas
Puede quitar o levantar fotogramas de un rea especificada de una o ms pistas de una secuencia y dejar un espacio en
su lugar. El rea se especifica con los puntos de entrada y salida de la secuencia. Si slo aparece una parte del clip entre
los puntos de entrada y salida de la secuencia, esa parte se levantar de la secuencia y el resto del clip permanecer. A
continuacin, puede pegar los fotogramas levantados en cualquier lugar de la secuencia.
1 Utilice los controles del Monitor de programa para especificar los puntos de entrada y salida de las secuencia.
2 En la Lnea de tiempo, haga clic en las cabeceras de las pistas de las que quiera levantar fotogramas para establecerlas
como destino.
3 En el Monitor del programa, haga clic en el botn Insertar .
214 USO DE ADOBE PREMIERE PRO
Edicin de secuencias y clips
ltima modificacin 27/6/2011
Los fotogramas levantados se colocan en el portapapeles del sistema.
4 Haga clic en la cabecera de la pista en la que desee pegar los fotogramas para establecerla como destino.
5 Mueva el indicador de tiempo actual a la ubicacin en la que desee pegar los fotogramas levantados.
6 Seleccione Edicin > Pegar.
Ms temas de ayuda
Definicin o eliminacin de los puntos de entrada y salida de una secuencia en la pgina 193
Extraccin y pegado de fotogramas
Puede extraer fotogramas de un rea especificada de una o ms pistas de una secuencia sin dejar un espacio en su lugar.
El rea se especifica con los puntos de entrada y salida de la secuencia. Si slo aparece parte del clip entre los puntos
de entrada y salida de la secuencia, Premiere Pro slo extraer la parte del clip que est en la secuencia. Tras extraer
fotogramas, puede pegarlos en cualquier lugar de una secuencia.
1 Utilice los controles del Monitor de programa para especificar los puntos de entrada y salida de las secuencia.
2 En la Lnea de tiempo, haga clic en las cabeceras de las pistas de las que quiera extraer fotogramas para establecerlas
como destino.
3 Haga clic en los cuadros de sincronizacin de bloqueo de las cabeceras de todas las pistas que desee desplazar al
cerrar el espacio. Los clips de las pistas con la sincronizacin de bloqueo deshabilitada no se movern.
4 En el Monitor del programa, haga clic en el botn Extraer .
Los fotogramas extrados se colocan en el portapapeles del sistema.
5 Haga clic en la cabecera de la pista en la que desee pegar los fotogramas extrados para establecerla como destino.
6 Mueva el indicador de tiempo actual a la ubicacin en la que desee pegar los fotogramas extrados.
7 Seleccione Edicin > Pegar.
Ms temas de ayuda
Definicin o eliminacin de los puntos de entrada y salida de una secuencia en la pgina 193
Eliminacin de clips y cierre de espacios en la pgina 214
Eliminacin de clips y cierre de espacios
1 En la secuencia, seleccione el clip o los clips que desee eliminar. Para seleccionar ms de un clip, presione
Maysculas mientras hace clip en los clips o arrastre un recuadro sobre ellos.
2 Seleccione Edicin > Eliminar rizo.
215 USO DE ADOBE PREMIERE PRO
Edicin de secuencias y clips
ltima modificacin 27/6/2011
Eliminacin de espacios entre clips
Cuando elimina el espacio entre clips en una Lnea de tiempo, todos los clips de las pistas desbloqueadas se desplazan
en funcin de la duracin del espacio. Para evitar que una pista se desplace durante la eliminacin de rizo (o durante
cualquier insercin o extraccin de edicin), bloquela. Si lo prefiere, desactive la sincronizacin de bloqueo en las
pistas que no desee desplazar.
En una Lnea de tiempo, realice una de las acciones siguientes:
Haga clic con el botn secundario (Windows) o presione Ctrl (Mac OS) y haga clic en el espacio entre dos clips y
seleccione Eliminar rizo.
Seleccione el espacio entre dos clips y seleccione Edicin > Eliminar rizo.
Seleccione el espacio entre dos clips y presione Eliminar.
Bsqueda de espacios en secuencias y pistas
Se pueden buscar espacios de al menos un fotograma en una secuencia o en una pista concreta de una secuencia.
Seleccione Secuencia > Ir a espacio y elija una de las siguientes opciones:
Siguiente en la secuencia Busca el siguiente espacio a la derecha del CTI que extiende todas las pistas.
Antes en la secuencia Busca el siguiente espacio a la izquierda del CTI que extiende todas las pistas.
Si se seleccionan una o varias pistas objetivo, tambin se puede elegir una de las siguientes opciones:
Siguiente en la pista Busca el siguiente espacio a la derecha del CTI en las pistas seleccionadas.
Anterior en la pista Busca en el siguiente espacio a la izquierda del CTI en las pistas seleccionadas.
El CTI se mueve a la posicin del espacio siguiente o anterior. El nivel de zoom de la lnea de tiempo no cambia, aunque
el espacio no est visible en la ampliacin actual.
Nota: Una vez que Premiere Pro encuentra el ltimo espacio, si se selecciona Siguiente en la secuencia o Siguiente en la
pista no se realiza ninguna operacin. Del mismo modo, una vez que Premiere Pro encuentra el primer espacio, si se
selecciona Siguiente en la secuencia o Siguiente en la pista no se realiza ninguna operacin.
Copiado y pegado de clips en el indicador de tiempo actual
Puede copiar y pegar uno o ms clips a la vez. Se mantendr el espacio relativo de los clips (tanto el espacio horizontal
en el tiempo como el espacio vertical en las pistas). Slo podr pegar y pegar inserciones de copias de clips en las pistas
seleccionadas en primer lugar, en cualquier ubicacin de indicador de tiempo actual.
1 Seleccione uno o ms clips en la secuencia y elija Edicin > Copiar.
2 Haga clic en una o varias pistas que desee establecer como destino en el rea de cabecera de la pista de una panel
Lnea de tiempo.
3 En un panel Lnea de tiempo, coloque el indicador de tiempo corriente en el punto de la secuencia en el que desee
pegar una copia del clip o clips.
4 Realice una de las acciones siguientes:
Para sobrescribir los clips pegados, elija Edicin > Pegar.
Para insertar los clips pegados, elija Edicin > Pegar insercin.
Los clips se pegan en la secuencia y el indicador de tiempo actual salta al final de los clips pegados.
216 USO DE ADOBE PREMIERE PRO
Edicin de secuencias y clips
ltima modificacin 27/6/2011
Ms temas de ayuda
Definicin de pistas como destino en la pgina 184
Copia y pegado de efectos de clips en la pgina 297
Eliminacin de todos los clips de una pista
1 Seleccione la herramienta Seleccionar pista .
2 Realice una de las acciones siguientes:
Para eliminar tanto el audio como el vdeo de los clips vinculados, haga clic en el primer clip de la pista.
Para eliminar nicamente los clips de una pista y no los clips vinculados, presione Alt (Windows) u opcin (Mac
OS) y haga clic en los clips de la pista.
3 Presione Eliminar.
Nota: Tambin se puede eliminar una pista junto con todo su contenido. Consulte Uso de las pistas en la pgina 147.
Procesamiento y previsualizacin de secuencias
Premiere Pro intenta reproducir cualquier secuencia en tiempo real y a la velocidad de fotograma completa.
Normalmente, se consigue para todas las secciones que no necesitan procesarse o para las que Premiere Pro ya tenga
archivos de previsualizacin procesados. Sin embargo, no siempre es posible la reproduccin en tiempo real con una
velocidad de fotograma completa para las secciones complejas sin archivos de previsualizacin, es decir, secciones sin
procesar.
Para reproducir secciones complejas en tiempo real y con una velocidad de fotograma completa, puede ser que
primero tenga que procesar archivos de previsualizacin para esas secciones. Premiere Pro marca las secciones sin
procesar de una secuencia con barras de procesamiento de colores. Una barra de procesamiento roja en la regla de
tiempo de una secuencia indica una seccin sin procesar que probablemente debe procesarse para poder reproducirse
en tiempo real y con la velocidad de fotograma completa. Una barra de procesamiento amarilla indica una seccin sin
procesar que probablemente no debe procesarse para poder reproducirse en tiempo real y con la velocidad de
fotograma completa. Sin importar su calidad de previsualizacin, las secciones con barras de procesamiento rojas o
amarillas deberan procesarse antes de exportarlas a una cinta. Una barra de procesamiento verde indica una seccin
que ya tiene archivos de previsualizacin procesados.
Las secuencias hacen referencia a los archivos de previsualizacin de manera muy similar a los medios de origen. Si se
mueven o se eliminan archivos de previsualizacin en el explorador de archivos de Windows o Mac en lugar de hacerlo
en el panel Proyecto, se le solicitar que busque u omita los archivos de previsualizacin la siguiente vez que abra el
proyecto.
Puede personalizar un ajuste preestablecido de secuencias para que se pueda previsualizar el material de archivo de
10 bits sin comprimir o el de 8 bits sin comprimir. Para obtener ms informacin, consulte Creacin de una
secuencia mediante la reproduccin de un vdeo sin comprimir (slo para Windows) en la pgina 159.
Ms temas de ayuda
Cambio de los ajustes de secuencia en la pgina 157
Informacin general sobre el Monitor de origen y el monitor de programa en la pgina 130
217 USO DE ADOBE PREMIERE PRO
Edicin de secuencias y clips
ltima modificacin 27/6/2011
Definicin del rea de trabajo para su procesamiento
Realice cualquiera de las acciones siguientes:
Arrastre la barra del rea de trabajo sobre la seccin que desea previsualizar. Compruebe que arrastra la barra del
rea de trabajo desde el centro con textura; en caso contrario, sealar el indicador de tiempo actual.
Seleccin de la barra del rea de trabajo (parte superior) y arrastre sobre la seccin de previsualizacin (parte inferior)
Arrastre los marcadores del rea de trabajo (en cada extremo de la barra del rea de trabajo) para especificar el inicio
y el final del rea de trabajo.
Arrastre de los marcadores del rea de trabajo para expandir el rea de trabajo
Site el indicador de tiempo actual y presione Alt + [ (Windows) u Opcin + [ (Mac OS) para definir el inicio del
rea de trabajo.
Site el indicador de tiempo actual y presione Alt + ] (Windows) u Opcin + ] (Mac OS) para definir el final del
rea de trabajo.
Haga doble clic en la barra del rea de trabajo para redimensionarla al ancho de la regla de tiempo o a la longitud
de la secuencia completa, lo que sea ms corto. Para definir la secuencia entera como rea de trabajo, toda ella debe
estar visible en el panel Lnea de tiempo.
Nota: Coloque el puntero sobre la barra del rea de trabajo para mostrar la informacin sobre herramientas que indica
los cdigos de tiempo de inicio y de fin, y la duracin de la barra del rea de trabajo.
218 USO DE ADOBE PREMIERE PRO
Edicin de secuencias y clips
ltima modificacin 27/6/2011
Procesamiento de un archivo de previsualizacin para una seccin de una
secuencia
Es posible procesar cualquier parte de una secuencia situada en una barra de procesamiento roja.
1 Defina la barra del rea de trabajo sobre el rea que desea previsualizar.
2 Seleccione Secuencia y una de las opciones siguientes:
Procesar rea de trabajo Procesa las secciones de las pistas de vdeo que estn en el rea de trabajo que contenga una
barra de procesamiento roja. Como alternativa, presione Intro.
Procesar toda el rea de trabajo Procesa las secciones de las pistas de vdeo dentro del rea de trabajo que contengan
una barra de procesamiento roja o amarilla.
Procesar audio Procesa un archivo de previsualizacin para las secciones de las pistas de audio que estn dentro del
rea de trabajo.
Nota: Puede definir Premiere Pro para que procese las pistas de audio cuando procese las pistas de vdeo. Para obtener
ms informacin, consulte Procesamiento de audio al procesar vdeo en la pgina 218.
El tiempo de procesamiento depender de los recursos del sistema y de la complejidad del segmento.
Para maximizar la calidad de movimiento de los archivos de previsualizacin procesados, seleccione la opcin
Mxima calidad de procesamiento en Ajustes de secuencia. Para obtener ms informacin, consulte Ajustes
generales (CS5) - Ajustes (CS5.5) en la pgina 153.
Procesamiento de audio al procesar vdeo
De forma predeterminada, Premiere Pro no procesa pistas de audio cuando selecciona Secuencia > Procesar efectos
en rea de trabajo o Secuencia > Procesar toda el rea de trabajo. Sin embargo, la reproduccin se puede ver afectada
cuando el rendimiento del disco duro no puede mantener el flujo al mezclar varios canales de audio y audio en una
secuencia compleja. Puede cambiar esta opcin predeterminada para que Premiere Pro procese automticamente las
previsualizaciones de audio cuando procesa las previsualizaciones de vdeo.
1 Seleccione Edicin > Preferencias > General (Windows) o Premiere Pro > Preferencias > General (Mac OS).
2 Seleccione o anule la seleccin de Procesar audio al procesar el vdeo.
3 Haga clic en Aceptar.
Ms temas de ayuda
Optimizar el procesamiento de la memoria disponible en la pgina 51
Uso de archivos de previsualizacin
Al procesar las previsualizaciones, Premiere Pro crea archivos en el disco duro. Estos archivos de previsualizacin
contienen los resultados de cualquier efecto que Premiere Pro haya procesado durante una previsualizacin. Si
previsualiza la misma rea de trabajo ms de una vez sin realizar cambios, Premiere Pro reproducir de forma
instantnea los archivos de previsualizacin en lugar de volver a procesar la secuencia. Premiere Pro almacena los
archivos de previsualizacin en una carpeta que puede especificarse. De forma similar, la previsualizacin de archivos
puede hacer que se gane tiempo cuando se exporta el programa de vdeo final utilizando los efectos procesados ya
almacenados.
Nota: Adobe Media Encoder no usa automticamente los archivos de previsualizacin de Premiere Pro para su
codificacin. Para usar los archivos de previsualizacin de Premiere Pro, debe seleccionar la opcin Usar
previsualizaciones en Adobe Media Encoder para cada proceso de codificacin.
219 USO DE ADOBE PREMIERE PRO
Edicin de secuencias y clips
ltima modificacin 27/6/2011
Para ahorrar tiempo, Premiere Pro mantiene los archivos de previsualizacin existentes siempre que sea posible. Los
archivos de previsualizacin se mueven junto al segmento asociado de una secuencia a medida que se edita el proyecto.
Cuando se cambia un segmento de una secuencia, Premiere Pro recorta de forma automtica el archivo de
previsualizacin correspondiente y guarda el resto del segmento sin modificar.
Cuando haya terminado un proyecto, elimine los para liberar espacio en el disco.
Ms temas de ayuda
Cambio de los ajustes de resolucin de previsualizacin de secuencia en la pgina 157
Especificacin de discos de memoria virtual para mejorar el rendimiento del sistema en la pgina 48
Uso de archivos de previsualizacin durante el procesamiento
En el cuadro de dilogo Ajustes de exportacin, seleccione Usar previsualizaciones.
Eliminacin de archivos de previsualizacin
1 En un panel Lnea de tiempo, realice una de las acciones siguientes:
Para eliminar los archivos de procesamiento slo para un grupo de clips, ajuste la barra del rea de trabajo para que
slo cubra el grupo deseado. A continuacin, seleccione Secuencia > Eliminar archivos de procesamiento del rea
de trabajo. Los archivos de previsualizacin que estn relacionados con el clip del rea de trabajo se eliminarn.
Para eliminar todos los archivos de previsualizacin de una secuencia, seleccione Secuencia > Eliminar archivos de
procesamiento.
Puede definir un mtodo abreviado de teclado para Eliminar archivos de procesamiento y Eliminar archivos de
procesamiento del rea de trabajo.
2 Cuando el sistema lo solicite, haga clic en Aceptar.
Reproduccin de una secuencia del principio al final
En el Monitor de programa, haga clic en el botn Reproducir de entrada a salida .
Desplazamiento por una secuencia durante la previsualizacin
Puede configurar una opcin para desplazarse automticamente por una secuencia cuando es ms ancha que el rea
visible en su panel Lnea de tiempo.
1 Seleccione Edicin > Preferencias > General (Windows) o Premiere Pro > Preferencias > General (Mac OS). Escriba
la longitud deseada en los campos Predesplazamiento y postdesplazamiento.
2 Seleccione una opcin del men Desplazamiento automtico de reproduccin de lnea de tiempo:
Sin desplazamiento La secuencia no se desplazar.
Desplazamiento de pgina La secuencia se desplazar por el rea visible de un panel Lnea de tiempo de pgina en
pgina. sta es la opcin definida de manera predeterminada.
Desplazamiento suave El indicador de tiempo actual permanece en el centro del rea visible mientras la secuencia se
desplaza por debajo.
220 USO DE ADOBE PREMIERE PRO
Edicin de secuencias y clips
ltima modificacin 27/6/2011
Previsualizacin en un monitor de televisin
Puede visualizar la secuencia en cualquier monitor conectado al equipo. La previsualizacin en un monitor de
televisin precisa un hardware de vdeo que proporcione el puerto de vdeo apropiado para el monitor.
Previsualizacin en un monitor de televisin por medio de una tarjeta de vdeo
Ciertas tarjetas de vdeo y productos de software de sistema operativo admiten una pantalla de televisin
independiente del escritorio del equipo. Otras admiten un segundo monitor de equipo informtico contiguo al
escritorio del equipo, de forma que puede funcionar como espacio adicional para la aplicacin. Consulte la
documentacin que se incluye con la tarjeta de vdeo y el sistema operativo.
Ms temas de ayuda
Configuracin de un sistema DV o HDV en la pgina 42
Previsualizacin en una pantalla de televisin a travs de una videocmara o una platina
Si est editando un proyecto DV, puede previsualizar la secuencia en un monitor de televisin a travs de la conexin
IEEE 1394 y la videocmara DV o la platina del vdeo.
Nota: No podr realizar previsualizaciones en una pantalla de televisin a travs de videocmaras o platinas en modo
HDV. En su lugar, ajstelos en modo DV o Auto.
1 Asegrese de que el monitor est conectado a la videocmara o a la platina y que la videocmara DV o la platina
estn conectadas al equipo.
2 (Slo para la configuracin de videocmaras) Defina la videocmara para exportar al monitor. Algunos dispositivos
lo detectan automticamente, mientras que otros necesitan que seleccione una opcin de men.
3 En el Monitor de origen o el Monitor de programa, haga clic en el botn del men del panel en la esquina superior
derecha, seleccione Ajustes de reproduccin y seleccione las opciones deseadas de entre las siguientes.
Visualizacin de vdeo en escritorio durante reproduccin Especifica si se reproduce o no en el Monitor de programa.
Anule la seleccin de esta opcin para reproducir nicamente a travs del monitor externo especificado en la opcin
Dispositivo externo: Si la opcin Dispositivo externo est definida como Ninguno, se selecciona Vdeo de escritorio
para garantizar la reproduccin en el Monitor de programa.
Dispositivo externo Define un dispositivo externo a travs del que se reproducir el vdeo.
Conversin de la proporcin de aspecto Determina cmo se convierte la proporcin de aspecto de pxeles de
proyectos de DV.
Audio de escritorio Define la reproduccin del audio en el equipo.
Audio de dispositivo externo Define la reproduccin del audio en un dispositivo de audio externo conectado.
Exportar: Dispositivo externo Permite exportar a una cinta del dispositivo especificado. Esta opcin no afecta a la
reproduccin en un dispositivo externo durante la exportacin.
Deshabilitar la salida de vdeo cuando Premiere Pro est en segundo plano Deshabilita el vdeo en un monitor
externo si Premiere Pro no est activo en la aplicacin del escritorio.
Mtodo de conversin de 24p Especifica el mtodo de conversin de material de archivo de 24p. Consulte Definicin
de las opciones de reproduccin de 24p en la pgina 162.
Puede producirse un ligero retraso entre la reproduccin en el escritorio y la reproduccin en una televisin mediante
una videocmara/VCR. Si el vdeo y el audio parecen no estar sincronizados, intente previsualizarlos mediante el
mismo dispositivo.
221 USO DE ADOBE PREMIERE PRO
Edicin de secuencias y clips
ltima modificacin 27/6/2011
Comprobacin de que las aplicaciones de vdeo de Adobe usan los mismos
archivos almacenados en cach
Las aplicaciones de vdeo de Adobe pueden insertar de forma automtica un ID exclusivo del documento en cada
archivo importado. Estos ID exclusivos garantizan que todas las aplicaciones accedan a las mismas previsualizaciones
almacenadas en cach as como a archivos de audio conformados; as se evitan pasos adicionales de procesamiento y
conformacin.
En la seccin Medio del cuadro de dilogo Preferencias (o la seccin Metadatos en Soundbooth), seleccione Escribir
XMP ID en archivos al importar.
Se trata de un ajuste global, es decir, al cambiarlo en una aplicacin de vdeo de Adobe, se aplica a todas las dems.
Otra consecuencia de este ajuste son las nuevas fechas de modificacin del archivo al insertar inicialmente los ID.
Para guardar la hora de procesamiento al transferir un proyecto a otro equipo, mueva tanto los archivos originales
como los almacenados en cach.
Correccin de errores
Correccin de errores
Si cambia de opinin o comete algn error, Premiere Pro le ofrece distintos modos de deshacer su trabajo. Puede
deshacer slo aquellas acciones que afectan al programa de vdeo; por ejemplo, puede deshacer una edicin, pero no
el desplazamiento de una ventana.
Realice una de las acciones siguientes:
Para deshacer el cambio ms reciente, elija Edicin > Deshacer. (Puede deshacer secuencialmente hasta los 32
cambios ms recientes realizados en el proyecto en cualquier panel de Premiere Pro.)
Para saltar a un estado especfico del proyecto desde que ste se abri, seleccione un elemento en el panel Historia.
Para deshacer todos los cambios realizados desde la ltima vez que guard el proyecto, seleccione Archivo > Volver.
Para deshacer los cambios realizados desde la ltima vez que guard el proyecto, abra una versin anterior del
proyecto en la carpeta Almacenamiento automtico de Premiere y, a continuacin, elija Archivo > Guardar como
para almacenar el proyecto en una ubicacin fuera de la carpeta Almacenamiento automtico de Premiere. El
nmero de versiones anteriores guardadas depende de los ajustes de las preferencias de Guardado automtico.
Presione la tecla Esc para detener un cambio que Premiere Pro est procesando (por ejemplo, cuando visualice una
barra de progreso).
Para cerrar un cuadro de dilogo sin aplicar los cambios, haga clic en Cancelar.
Para volver a los valores predeterminados de un efecto aplicado, haga clic en el botn Restablecer para ese efecto en
el panel Controles de efectos.
Ms temas de ayuda
Cambio de los ajustes de secuencia en la pgina 157
Apertura de un proyecto en la pgina 54
222 USO DE ADOBE PREMIERE PRO
Edicin de secuencias y clips
ltima modificacin 27/6/2011
Panel Historia
Utilice el panel Historia para saltar a un estado del proyecto creado durante la sesin de trabajo actual. Cada vez que
se aplica un cambio a una parte del proyecto, el nuevo estado del proyecto se agrega al panel. Puede modificar el
proyecto desde el estado que seleccione. Los estados de historia no estn disponibles para las acciones realizadas dentro
del panel Captura.
Estas instrucciones le ayudarn con el panel Historia:
Los cambios a nivel de programa, como los cambios realizados en paneles, ventanas y preferencias, no son cambios
del proyecto en s, por eso no se agregan al panel Historia.
Tras haber cerrado y vuelto a abrir el proyecto, los estados anteriores ya no estn disponibles en el panel Historia.
El estado ms antiguo es el primero de la lista y el ms reciente es el ltimo.
Cada estado aparece con el nombre de la herramienta o comando utilizado para cambiar el proyecto, as como con
un icono que representa la herramienta o el comando. Algunas acciones generan un estado para cada panel afectado
por esta accin, como el Titulador. Las acciones realizadas en ese panel se tratan como un solo estado en el panel
Historia.
La seleccin de un estado atena los anteriores, para indicar qu cambios sern eliminados si trabaja desde el
proyecto con ese estado.
Si selecciona un estado y luego cambia el proyecto, eliminar todos los estados anteriores.
Realice cualquiera de las acciones siguientes:
Para seleccionar un estado, haga clic en el nombre del estado en el panel Historia.
Para desplazarse por el panel Historia, deslice el regulador o la barra de desplazamiento del panel, o bien elija Paso
adelante o Paso atrs del men del panel.
Para eliminar un estado del proyecto, seleccione el estado. A continuacin, seleccione Eliminar del men del panel
o haga clic en el icono Eliminar y haga clic en Aceptar.
Para borrar todos los estados del panel Historia, elija Borrar historia en el men del panel.
Eliminacin de Alertas con el panel Eventos
Premiere Pro Events muestra una lista de avisos, mensajes de error y otra informacin que puede utilizar para
identificar y solucionar problemas, en especial los relacionados con plugins y otros componentes de otros fabricantes.
Un icono de alerta , , en la barra de estado le notificar los errores. Si hace doble clic en el icono, se abrir el
panel Eventos. Borre el elemento asociado del panel para eliminar el icono de la barra de estado.
1 Realice una de las siguientes acciones:
Haga doble clic en el icono de alerta de la barra de estado.
Elija Ventana > Eventos.
2 Realice cualquiera de las acciones siguientes:
Para obtener ms informacin acerca de un elemento de la lista, seleccinelo y haga clic en Detalles.
Para borrar la lista de eventos, haga clic en Borrar todo.
223 USO DE ADOBE PREMIERE PRO
Edicin de secuencias y clips
ltima modificacin 27/6/2011
Marcadores
Adicin de marcadores
Los marcadores indican los puntos importantes en el tiempo y sirven de ayuda en la colocacin y organizacin de los
clips. Puede utilizar un marcador para identificar una accin o un sonido importante en una secuencia o un clip. Los
marcadores slo se utilizan como referencia y no alteran el vdeo.
Los marcadores de secuencia se pueden utilizar para especificar puntos de referencia para archivos FLV. Tambin se
pueden utilizar marcadores de secuencia para especificar una direccin URL para enviar un usuario a una pgina web.
Premiere Pro tambin proporciona marcadores de captulo de Adobe Encore que puede agregar a una secuencia para
especificar escenas o a una estructura de mens para las secuencias que exporte a Encore. (Consulte Adicin de
marcadores de captulo de Encore en la pgina 228.)
Puede agregar marcadores a una secuencia, a un clip de origen o a un ejemplo de un clip en una secuencia. Al marcar
puntos de edicin, el hecho de agregar marcadores a un clip o a una secuencia depender del flujo de trabajo.
Cada secuencia y cada clip pueden contener de forma individual hasta 100 marcadores numerados (etiquetados de 0
a 99) y tantos marcadores sin numerar como desee.
Los marcadores aparecen en la regla de tiempo de los monitores de origen y de programa como iconos pequeos. Los
marcadores de clip tambin se convierten en iconos dentro del clip mientras aparece en un panel Lnea de tiempo y
los marcadores de secuencia aparecen en la regla de tiempo de la secuencia.
Iconos marcadores de un panel Lnea de tiempo
A. Marcador de secuencia B. Marcador de clip C. Marcador de captulos de Encore
Al definir los marcadores (como ocurre con los puntos de entrada y de salida), compruebe que est trabajando en la
versin del clip que desea. Los marcadores que se agreguen a un clip de origen (abierto desde el panel Proyecto)
tambin aparecern en el clip cuando lo agregue a la secuencia. Si cambia los marcadores de un clip de origen, los
ejemplos individuales del clip que ya estn en una secuencia no se vern afectados y viceversa. Para ver un vdeo acerca
del uso de marcadores, consulte www.adobe.com/go/vid0255_es.
Ms temas de ayuda
Metadatos y marcadores
Adicin de comentarios, captulos y vnculos a marcadores de secuencia en la pgina 226
Trabajar con marcadores y puntos de referencia
Agregacin de un marcador de clip sin numerar
1 Realice una de las acciones siguientes:
Para agregar un marcador a un clip de origen, haga doble clic en el clip en el panel Proyecto para abrirlo en el
monitor de origen.
Para agregar un marcador a un clip en una secuencia, haga doble clic en el clip para abrirlo en el monitor de origen.
A B C
224 USO DE ADOBE PREMIERE PRO
Edicin de secuencias y clips
ltima modificacin 27/6/2011
2 En el Monitor de origen, desplace el indicador de tiempo actual hasta la ubicacin donde desea definir el
marcador.
3 Realice una de las acciones siguientes:
Haga clic en el botn Marcador sin numerar .
Seleccione Marcador > Definir marcador de clip > Sin numerar.
Adicin de un marcador de secuencia sin numerar
1 En el panel Lnea de tiempo, mueva el indicador de tiempo actual hasta el lugar donde desea definir el marcador.
2 Realice una de las acciones siguientes:
Haga clic en el botn Definir marcador sin numerar en el monitor de programa o en un panel Lnea de tiempo
. (Haga doble clic en el botn Definir marcador sin numerar para abrir el cuadro de dilogo Marcador mientras
lo define.)
Seleccione Marcador > Definir marcador de secuencia > Sin numerar.
Para insertar marcadores sin numerar mientras se reproduce un clip o una secuencia, presione la tecla asterisco (*)
en el teclado numrico siempre que desee insertar un marcador.
Adicin de un marcador numerado
1 Realice una de las acciones siguientes:
Para definir un marcador de clip, abra un clip en el monitor de origen o seleccinelo en un panel Lnea de tiempo.
Para definir un marcador de secuencia, seleccione el monitor de programa o el panel Lnea de tiempo.
2 Mueva el indicador de tiempo actual donde desee definir el marcador.
3 Seleccione Marcador > Definir marcador de clip o Marcador > Definir marcador de secuencia y elija una opcin
del submen:
Siguiente numerado disponible Define un marcador numerado utilizando el nmero ms bajo no utilizado.
Otro numerado Abre un cuadro de dilogo en el que se puede especificar cualquier nmero no utilizado entre 0 y 99.
Creacin de marcadores en el panel Controles de efectos
En el panel Controles de efectos puede ver todos los marcadores de secuencia que ha creado en un panel Lnea de
tiempo. Tambin puede agregar marcadores a la secuencia para designar dnde le gustara colocar efectos y para ver
los marcadores a medida que trabaja en el panel Controles de efectos. Adems, puede crear y manipular los marcadores
de secuencia directamente en el panel Controles de efectos.
1 Arrastre el indicador de tiempo actual al lugar donde desea crear un marcador.
2 Haga clic con el botn derecho (Windows) o mantenga pulsada la tecla Control y haga clic (Mac OS) en la regla de
la lnea de tiempo, elija Definir marcador de secuencia y, a continuacin, elija el tipo de marcador que desea definir.
Bsqueda, movimiento y eliminacin de marcadores
Podr buscar marcadores mediante la herramientas de navegacin de marcadores. Podr moverlos desde sus
ubicaciones originales arrastrndolos o eliminarlos todos juntos.
Direccin a un marcador de clip en el Monitor de origen
1 Abra un clip en el monitor de origen.
225 USO DE ADOBE PREMIERE PRO
Edicin de secuencias y clips
ltima modificacin 27/6/2011
2 En el monitor de origen, realice una de las siguientes acciones:
Haga clic en el botn Ir al marcador anterior .
Haga clic en el botn Ir al marcador siguiente .
Direccin a un marcador de clip o marcador de secuencia en un panel Lnea de tiempo
Realice una de las acciones siguientes:
Para sealar el indicador de tiempo actual en un marcador de clip, seleccione el clip en la secuencia y elija
Marcador > Ir a marcador de clip > [marcador].
Para sealar el indicador de tiempo actual en un marcador de secuencia, seleccione el Monitor de programa o el
panel Lnea de tiempo, elija Marcador > Ir a marcador de secuencia > [marcador].
Movimiento de un marcador
Realice una de las acciones siguientes:
Para mover un marcador de clip en un clip que se encuentre en una secuencia, abra el clip en el monitor de origen
y arrastre el icono Marcador en la regla de tiempo del monitor de origen. (No se pueden manipular los
marcadores de clip directamente en un panel Lnea de tiempo.)
Para mover un marcador de secuencia, arrastre el marcador en la regla de tiempo del Monitor de programa o de un
panel Lnea de tiempo.
Si arrastra un marcador en la regla de tiempo del monitor de programa o de origen, el icono marcador correspondiente
se mover en un panel Lnea de tiempo.
Nota: Los marcadores de secuencia en una secuencia anidada aparecen como marcadores de clip (con un color
ligeramente diferente) en la secuencia primaria y en el monitor de origen. Para ajustar un marcador anidado, abra la
secuencia anidada en un panel Lnea de tiempo y, a continuacin, arrastre el marcador.
Eliminacin de un marcador
1 Realice una de las acciones siguientes:
Para eliminar un marcador de clip, seleccione el clip en la secuencia y seale el indicador de tiempo actual con el
marcador de clip.
Para eliminar un marcador de secuencia, compruebe que no hay ningn clip seleccionado en la secuencia y seale
el indicador de tiempo actual con el marcador de secuencia.
2 Seleccione Marcador > Borrar marcador de clip o Marcador > Borrar marcador de secuencia y elija una opcin del
submen:
Marcador actual Elimina el marcador de tiempo actual.
Todos los marcadores Elimina todos los marcadores en el clip o en la secuencia (en funcin de la vista que se est
utilizando).
Numerado Elimina un marcador numerado de una lista de todos los marcadores numerados.
Nota: No se puede eliminar un marcador de secuencia arrastrndolo fuera de la regla de tiempo.
226 USO DE ADOBE PREMIERE PRO
Edicin de secuencias y clips
ltima modificacin 27/6/2011
Adicin de comentarios, captulos y vnculos a marcadores de secuencia
El cuadro de dilogo Marcador se usa para desplazarse por los marcadores de secuencia y marcadores de captulo de
Encore y para agregarles datos o leer los datos que contienen.
1 En un panel Lnea de tiempo, haga doble clic en un marcador de secuencia o el marcador de captulos de Encore
para abrir el cuadro de dilogo Marcador.
Para abrir el cuadro de dilogo Marcador y definir el marcador, haga doble clic en el botn Definir marcador de
captulos de Encore o Definir marcador sin numerar en un panel Lnea de tiempo.
2 Defina cualquiera de las opciones siguientes:
Nombre Introduzca un nombre para el marcador.
Duracin Arrastre el valor de duracin o haga clic en el valor para resaltarlo, escriba un nuevo valor y presione Intro
o Retorno. Si se utilizan marcadores para los vnculos con una direccin URL y para los marcadores de captulo, se
pueden definir marcadores de secuencia con una duracin mayor de un fotograma. Por ejemplo, puede utilizarlo al
ajustar marcadores en Premiere Pro que convertir en puntos de seal en archivos FLV. En un panel Lnea de tiempo,
se extiende una barra blanca delgada de la parte derecha de un icono de marcador de secuencia para indicar su
duracin.
Comentarios Escriba un comentario que desee asociar al marcador.
Marcador de captulos de Encore Seleccione esta casilla si desea que el marcador sea un marcador de captulos de
Encore.
Vnculo Web Seleccione esta casilla si desea que el marcador sea un hipervnculo.
URL Este campo slo se habilita cuando se selecciona Vnculo Web. Introduzca la direccin de la pgina Web que
desee abrir.
Nota: Un marcador de secuencia puede contener una direccin Web (URL). Cuando la pelcula est incluida en una
pgina Web y se alcance el marcador en la pelcula, se abrir la pgina Web de forma automtica. Los vnculos Web slo
funcionan con formatos compatibles, como QuickTime.
Fotograma de destino Este campo slo se habilita cuando se selecciona Vnculo Web. Introduzca el fotograma de
destino para una pgina Web si utiliza un marco HTML.
Punto de seal de Flash Seleccione esta casilla para que el marcador sea un punto de seal en Adobe Flash.
Texto Este campo slo se habilita si se ha seleccionado Punto de seal de Flash. Seleccione Evento para crear un
marcador de punto de seal de Flash que provocar un evento. Seleccione Navegacin para crear un marcador de
punto de seal de Flash que se utilizar slo para la navegacin.
Botones ms (+) y menos (-) Haga clic en Ms (+) para agregar un punto de seal de Flash y darle un nombre o valor.
Haga clic en Menos (-) para quitar el punto de seal de Flash.
Nombre Esta campo slo se habilita si se ha seleccionado Punto de seal de Flash. Escriba un nombre para el punto
de seal de Flash.
Valor Esta campo slo se habilita si se ha seleccionado Punto de seal de Flash. para el punto de seal de Flash.
3 Para introducir comentarios o especificar opciones para otros marcadores de secuencia, haga clic en Anterior o
Siguiente.
Nota: Los programas de creacin de DVD, como Encore, cumplen las directrices de DVD que restringen la proximidad
de los vnculos de captulos. Al definir los marcadores para su utilizacin como vnculos de captulos, compruebe que
mantiene entre ellos un espacio mnimo de 15 fotogramas o en la cantidad precisa segn el software de creacin. En caso
contrario, puede que el programa de creacin mueva los vnculos de captulo de forma automtica.
227 USO DE ADOBE PREMIERE PRO
Edicin de secuencias y clips
ltima modificacin 27/6/2011
Comentarios de marcador rojo en informaciones sobre herramientas
Una vez establecido el marcador, al situarse sobre la regla de tiempo aparece una informacin sobre herramientas que
indica la informacin del marcador. Es posible examinar rpidamente el contenido del marcado sin abrir el cuadro de
dilogo Marcador.
La informacin de herramientas del marcador de secuencia muestra la siguiente informacin en hasta cuatro
elementos:
Nombre del marcador (opcional, slo se muestra si se ha indicado).
Inicio del cdigo de tiempo (siempre se muestra).
Duracin (opcional, slo se muestra si el marcador tiene una duracin).
Texto de comentario (opcional, slo se muestra si se ha indicado).
Nota: Si se selecciona la opcin Mostrar unidades de tiempo de audio, las informaciones sobre herramientas muestran
la duracin y la ubicacin del marcador en unidades de tiempo de audio en lugar de unidades de cdigo de tiempo.
Marcadores compartidos con After Effects, Encore y Flash
Es posible compartir marcadores entre Premiere Pro, Adobe Encore y Adobe Flash de cualquiera de las formas
siguientes.
Cuando importe un proyecto de Premiere Pro en After Effects, After Effects convierte los marcadores de secuencia
en marcadores de composicin.
Cuando copie una secuencia de un panel Proyecto de Premiere Pro y la pegue en After Effects, la composicin
resultante mantiene los marcadores de secuencia como marcadores de composicin y los marcadores de clip como
marcadores de capa. Por lo tanto, la operacin de copia y pegado conserva los marcadores tal como lo esperara.
Cuando exporta una secuencia de Premiere Pro a travs de Adobe Media Encoder a un formato contenedor, como
AVI, los marcadores de secuencia se guardan en el archivo como metadatos temporales XMP. Cuando utilice el archivo
de vdeo como origen de la capa, After Effects convierte estos marcadores de secuencia en marcadores de capa.
Cuando cree una composicin de After Effects a travs de Dynamic Link en Premiere Pro, After Effects no
conserva los marcadores de secuencia y marcadores de clip.
Los marcadores de captulo de Encore aadidos a una secuencia en Premiere Pro se mostrarn como marcadores
de captulo en Encore cuando el clip del host se exporte desde Premiere Pro mediante el comando Archivo > Adobe
Dynamic Link > Enviar a Encore.
Los marcadores de secuencia en clips exportados de Premiere Pro aparecen como puntos de seal en proyectos de
Adobe Flash si contienen texto en sus campos de captulo. Los datos de punto de seal en el campo del captulo de
un marcador de secuencia en Premiere Pro se codificarn como XML. En el caso del protocolo XML necesario,
consulte la Ayuda de Flash.
Nota: Debe agregar texto a un marcador de captulo en Adobe Premiere Pro para que aparezca como punto de seal
en los proyectos de Adobe Flash.
Ms temas de ayuda
Trabajar con marcadores y puntos de referencia
228 USO DE ADOBE PREMIERE PRO
Edicin de secuencias y clips
ltima modificacin 27/6/2011
Adicin de marcadores de captulo de Encore
Puede agregar marcadores de captulos de Encore a cualquier secuencia de Premiere Pro. Encore lee estos marcadores
como puntos de captulo al exportar la secuencia a Encore utilizando Archivo > Adobe Dynamic Link > Enviar a
Encore. En Encore, puede vincular puntos de captulo con botones de mens. Asimismo, los espectadores pueden
utilizar los botones de avance de captulo en sus controles remotos de DVD para desplazarse por los puntos de
captulo.
Premiere Pro sita automticamente un marcador de captulo de Encore, denominado Chapter 1, al principio de cada
secuencia creada. Puede cambiar el nombre de este marcador de captulo en Encore.
Puede dar nombres a los marcadores de Encore conforme los va colocando. El nombre que introduzca en Premiere
Pro aparecer como la etiqueta de un botn en el men principal o men de escenas en Adobe Encore.
Nota: Encore ya no importa marcadores de secuencia de Premiere Pro como puntos de captulos. Para los proyectos que
se crean con versiones anteriores de Premiere Pro, debe reemplazar los marcadores de secuencia con marcadores de
Encore si quiere conservar esos puntos de captulo en los discos creados a partir del proyecto.
1 En un panel Lnea de tiempo, desplace el indicador de tiempo actual hasta la ubicacin donde desea definir el
marcador.
Nota: En Encore, el botn Reproducir de cada plantilla del men principal queda vinculado de forma automtica al
punto de inicio de la regla de tiempo. No es necesario que coloque un marcador all, a no ser que quiera que aparezca en
el men de escenas.
2 Haga clic en el botn Definir Marcador de captulos de Encore .
Para situar rpidamente un marcador, haga clic con el botn derecho (Windows) o presione Control y haga clic (Mac
OS) en la regla de tiempo. Elija el tipo de marcador que desea establecer en el indicador de tiempo actual.
3 En la regla de tiempo, haga doble clic en el marcador de captulo de Encore que ha creado.
Se abre el cuadro de dilogo Marcador.
4 Introduzca un nombre para el marcador. Introduzca un nombre corto para que se adapte al men y no tape otro
botn. (En Encore podr ajustar el nombre ms adelante.)
5 Haga clic en Aceptar.
Ms temas de ayuda
Marcadores compartidos con After Effects, Encore y Flash en la pgina 227
Envo de una secuencia a Encore para crear un DVD, disco Blu-ray o archivo SWF en la pgina 460
Creacin de una composicin vinculada dinmicamente desde Adobe Premiere Pro o Encore en la pgina 39
229
ltima modificacin 27/6/2011
Captulo 9: Edicin de audio
Descripcin general de audio y del Mezclador de audio
En Premiere Pro, se puede editar audio, aadir efectos al mismo y mezclar tantas pistas de audio en una secuencia
como admita el sistema informtico. Las pistas pueden contener mono, estreo o canales envolventes 5.1.
Para usar el audio, primero debe importarlo en un proyecto o grabarlo directamente en una pista. Es posible importar
clips de audio o de vdeo que contengan audio.
Cuando los clips de audio ya estn en un proyecto, es posible agregarlos a una secuencia y editarlos como si se tratara
de clips de vdeo. Tambin se pueden ver las formas de onda de los clips de audio y recortarlas en el Monitor de origen
antes de agregar el audio a una secuencia. Se pueden definir los ajustes de volumen y de panormica/equilibrio de las
pistas de audio directamente en los paneles Lnea de tiempo o Controles de efectos. Tambin podr utilizar el
Mezclador de audio para llevar a cabo modificaciones de mezclado en tiempo real. Tambin es posible agregar efectos
a clips de audio en una secuencia. Si est preparando una mezcla compleja con varias pistas, considere la idea de
organizarlas en submezclas y secuencias anidadas.
Si dispone de Soundbooth, puede utilizar el comando Editar en Adobe Soundbooth para enviar un archivo de audio
a Adobe Soundbooth para su edicin avanzada. En Premiere Pro CS5.5, puede utilizar el comando Editar en
Audition.
Pistas de audio en una secuencia
En una secuencia puede haber cualquier combinacin de las pistas de audio siguientes:
Mono (monofnica) Contiene un canal de audio.
Estreo Contiene dos canales de audio (izquierdo y derecho).
5.1 Contiene tres canales de audio frontales (izquierdo, central y derecho), dos canales de audio traseros o envolventes
(izquierdo y derecho) y un canal de audio de efectos de baja frecuencia (LFE) dirigido a un altavoz de graves.
Cabe la posibilidad de agregar o eliminar pistas en cualquier momento. Una vez creada una pista, no se puede
modificar el nmero de canales que utiliza. Una secuencia siempre contiene una pista maestra que controla la salida
combinada para todas las pistas de la secuencia. El formato de pista maestro, el nmero de pistas de audio en una
secuencia y el nmero de canales en las pistas de audio se especifican en el panel Pistas del cuadro de dilogo Nueva
secuencia.
Una secuencia puede contener dos tipos de pistas de audio. Las pistas de audio convencionales contienen audio. Las
pistas submezcla reproducen las seales combinadas de pistas o envos dirigidos a ellas. Las pistas submezcla son tiles
para administrar mezclas y efectos.
Aunque cada secuencia se crea con el nmero designado de pistas de audio en un panel Lnea de tiempo, Premiere Pro
crea automticamente nuevas pistas de audio cuando se coloca un clip de audio debajo de la ltima pista de audio en
un panel Lnea de tiempo. Esta caracterstica es muy til si el nmero de clips de audio que est acumulando supera el
nmero de pistas disponibles en una secuencia o si el nmero de canales de un clip de audio no se corresponde con el
nmero de canales de las pistas de audio predeterminadas. Tambin puede agregar pistas haciendo clic con el botn
derecho en un encabezado de pista y eligiendo Agregar pistas o seleccionando Secuencia > Agregar pistas.
230 USO DE ADOBE PREMIERE PRO
Edicin de audio
ltima modificacin 27/6/2011
Ms temas de ayuda
Revisin de los ajustes del proyecto en la pgina 53
Uso de submezclas en la pgina 260
Uso de las pistas en la pgina 147
Canales en clips de audio
Los clips pueden contener un canal de audio (mono), dos canales de audio (izquierdo y derecho, es decir, estreo), o 5
canales de audio envolvente con un canal de audio de efectos de baja frecuencia (5.1 envolvente). Aunque una
secuencia admite cualquier combinacin de clips, todo el audio se mezcla en el formato de la pista (mono, estreo o
5.1 envolvente) de la pista maestra.
Premiere Pro permite modificar el formato de la pista (el grupo de canales de audio) en un clip de audio. Por ejemplo,
es posible que desee aplicar efectos de audio de otra manera a los canales individuales de un clip estreo o 5.1
envolvente. Puede modificar el formato de la pista en clips estreo o 5.1 envolvente para que el audio se coloque en
pistas mono separadas cuando se agregan clips a la secuencia.
Nota: Solamente se puede modificar el formato de la pista de un clip maestro antes de agregar el clip a una secuencia.
Premiere Pro tambin permite reasignar los canales o pistas de salida para los canales de audio de un clip. Por ejemplo,
se puede reasignar el canal de audio izquierdo de un clip estreo para que salga por el canal derecho.
Ms temas de ayuda
Visualizacin de datos de audio en la pgina 231
Divisin de una pista estreo en pistas mono en la pgina 238
Asignacin de canales de audio de salida y origen en la pgina 234
Mezcla de pistas y clips de audio
Mezclar es combinar y ajustar las pistas de audio en una secuencia. Las pistas de audio de la secuencia pueden contener
varios clips de audio y las pistas de audio de clips de vdeo. Las acciones que se llevan a cabo al mezclar audio pueden
aplicarse a varios niveles en una secuencia. Por ejemplo, puede aplicar un valor de nivel de audio a un clip y otro valor
a la pista que lo contiene. Adems, una pista que contiene el audio de una secuencia anidada, es posible que contenga
cambios de volumen y efectos aplicados a las pistas de la secuencia de origen. Los valores aplicados a todos esos niveles
se combinan para la mezcla final.
Para modificar un clip de audio, se puede aplicar un efecto al propio clip o a la pista que lo contiene. Intente aplicar
efectos de manera planificada y sistemtica para evitar ajustes redundantes o conflictivos en el mismo clip.
Chris y Trish Meyer incluyen una descripcin general en el sitio web Artbeats sobre cmo mezclar y calcular el tiempo
de varias pistas de audio para obtener el efecto de mxima claridad y narracin.
Ms temas de ayuda
Grabacin de audio desde un micrfono u otro origen analgico en la pgina 246
Orden de procesamiento para audio
A medida que se editan secuencias, Premiere Pro procesa el audio en el siguiente orden, de principio a fin:
Ajustes de ganancia aplicados a clips mediante el comando Clip > Opciones de audio > Ganancia de audio.
231 USO DE ADOBE PREMIERE PRO
Edicin de audio
ltima modificacin 27/6/2011
Efectos aplicados a clips.
Ajustes de pista, que se procesan en el siguiente orden: efectos preatenuadores, envos preatenuadores, silenciar,
atenuar, medir, efectos postatenuadores, envos postatenuadores y posicin de panormica/equilibrio.
Siga el volumen de salida de izquierda a derecha en el Mezclador de audio, desde las pistas de audio a las pistas de
submezcla y terminando en la pista maestra.
Nota: Es posible modificar el trazado de la seal predeterminado con envos o cambiando un ajuste de salida de la
pista.
Ms temas de ayuda
Direccionamiento de pistas con envos en la pgina 261
Ajustes de audio rpidos
Aunque Premiere Pro incluye un mezclador de audio con todas las funciones, a veces no se necesitan todas las
opciones. Por ejemplo, imagine que est creando un montaje inicial a partir de vdeo y audio capturados juntos de
metraje DV con salida a pistas estreo. En ese caso, siga las pautas siguientes:
Empiece con los contadores maestros y el atenuador de volumen del Mezclador de audio. Si el audio se encuentra
demasiado por debajo de 0 dB o demasiado por encima (aparece el indicador rojo), ajuste el nivel de clips o de pistas
segn sea necesario.
Para silenciar una pista temporalmente, utilice el botn Silenciar pista del Mezclador de audio o el icono
Conmutar salida de pista de un panel Lnea de tiempo. Para silenciar temporalmente el resto de las pistas, utilice
el botn Solo del Mezclador de audio.
Siempre que lleve a cabo ajustes de audio, determine si el cambio debe aplicarse a toda la pista o a clips individuales.
Audio pistas y los clips de audio no se editan de la misma forma.
Utilice los comandos Mostrar/Ocultar pistas del men Mezclador de audio para visualizar solamente la
informacin que desee ver y ahorrar espacio en la pantalla. Si no utiliza efectos y envos, puede ocultarlos si hace
clic en el tringulo que se encuentra a la izquierda del Mezclador de audio.
Ms temas de ayuda
Ajuste de la ganancia y el volumen en la pgina 249
Mezcla de pistas en el Mezclador de audio en la pgina 253
Visualizacin de datos de audio
Para ayudarle a visualizar y editar los ajustes de audio de un clip o una pista, Premiere Pro ofrece diversas vistas de los
mismos datos de audio. Es posible ver y editar valores de volumen o de efectos para pistas o clips en el Mezclador de
audio o en un panel Lnea de tiempo. Compruebe que la visualizacin de la pista est definida en Mostrar fotogramas
clave de pista o Mostrar volumen de pista.
Adems, las pistas de audio de un panel Lnea de tiempo contienen formas de onda, es decir, representaciones visuales
del audio del clip a travs del tiempo. La altura de la forma de onda muestra la amplitud (volumen alto o bajo) del
audio: cuanto mayor es la forma de onda, ms alto es el sonido. Visualizar las formas de onda de una pista de audio
resulta til para localizar un audio especfico en un clip.
Para visualizar una forma de onda, ample la pista de audio haciendo clic en el tringulo que se encuentra junto al
nombre de la pista de audio.
232 USO DE ADOBE PREMIERE PRO
Edicin de audio
ltima modificacin 27/6/2011
Haga clic en el tringulo para expandir la pista de audio y ver la forma de onda de audio, el nombre de pista y la goma elstica.
Ms temas de ayuda
Descripcin del mezclador de audio en la pgina 232
Paneles de la lnea de tiempo en la pgina 144
Visualizacin de clips de audio
Es posible ver los grficos temporales de Volumen, Silenciar o Panormica de un clip de audio, as como su forma de
onda, en un panel Lnea de tiempo. Tambin puede ver un clip de audio en el Monitor de origen, algo muy til para
configurar puntos de entrada y salida precisos. Tambin puede ver el tiempo de secuencia en unidades de audio en
lugar de fotogramas. Este ajuste es til para editar el audio en incrementos ms pequeos que los fotogramas.
Realice cualquiera de las acciones siguientes:
Para ver la forma de onda de audio de un clip en un panel Lnea de tiempo, haga clic en el tringulo que se encuentra
a la izquierda del nombre de la pista de audio y haga clic en el icono Definir estilo de visualizacin , situado
debajo del icono Conmutar salida de pista . A continuacin, elija Mostrar forma de onda.
Para ver un clip de audio en el Monitor de origen cuando el clip se encuentra en un panel Lnea de tiempo, haga
doble clic en el clip.
Para ver un clip de audio en el Monitor de origen cuando el clip se encuentra en el panel Proyecto, haga doble clic
en l o arrastre el clip al Monitor de origen. Si un clip contiene vdeo y audio, puede ver su audio en el Monitor de
origen si hace clic en el botn Salida y selecciona Forma de onda de vdeo.
Visualizacin del tiempo en las unidades de tiempo de audio
En el Mezclador de audio, el Monitor de programa, el Monitor de origen o el panel Lnea de tiempo, elija Mostrar
unidades de tiempo de audio en el men.
Para ver ms detalles al visualizar una forma de onda de audio en un panel Lnea de tiempo, aumente la altura de
la pista. Para ver ms informacin de tiempo, visualcelo en unidades de audio.
Descripcin del mezclador de audio
En el Mezclador de audio se pueden realizar ajustes mientras se escuchan pistas de audio y se ven pistas de vdeo. Cada
pista del Mezclador de audio corresponde a una pista de la lnea de tiempo de la secuencia activa y muestra las pistas
de audio de la lnea de tiempo en una disposicin de consola de audio. Cada pista est etiquetada cerca de la parte
superior del Mezclador de audio y, para cambiar el nombre de una pista, basta con hacer doble clic en el nombre.
Tambin se puede utilizar el Mezclador de audio para grabar audio directamente en las pistas de una secuencia.
233 USO DE ADOBE PREMIERE PRO
Edicin de audio
ltima modificacin 27/6/2011
Mezclador de audio
A. Control de panormica/equilibrio B. Canal de entrada de pista C. Botones Silenciar pista/Pista Solo/Habilitar pista para grabacin
D. Medidores de VU y atenuadores E. Asignacin de salida de pista F. Indicador de clips G. Medidor y atenuador de VU maestro
De forma predeterminada, el Mezclador de audio muestra todas las pistas de audio y el atenuador maestro; adems,
los medidores de VU supervisan los niveles de las seales de salida. El Mezclador de audio representa las pistas de la
secuencia activa solamente, no las pistas de todo el proyecto. Si desea crear una mezcla de proyecto maestro a partir de
varias secuencias, configure una secuencia maestra y anide el resto.
Controles de reproduccin del mezclador de audio
A. Ir a punto de entrada B. Ir a punto de salida C. Conmutar Reproducir/Detener D. Reproducir de entrada a salida E. Bucle F. Grabar
El panel Medidores de maestro de audio refleja la visualizacin de audio de los medidores de maestro del Mezclador
de audio. Puede abrir un panel Medidores de maestro de audio independiente y acoplarlo en cualquier lugar del
espacio de trabajo. El panel Medidores de maestro de audio le permite controlar el audio incluso cuando no est visible
todo el Mezclador de audio o cuando la seccin Atenuador maestro no se ve.
Mezclador de audio
A. Cdigo de tiempo B. Modo de automatizacin C. Efectos D. Envos E. Opcin de efecto o envo F. Men de la ventana G. Duracin del
programa de entrada/salida H. Nombre de pista
Ms temas de ayuda
Grabacin de audio desde un micrfono u otro origen analgico en la pgina 246
A
D
B
C
E
G
F
A B C D E F
A
C
B
D
E
G
F
H
234 USO DE ADOBE PREMIERE PRO
Edicin de audio
ltima modificacin 27/6/2011
Modificacin del Mezclador de audio
Elija cualquiera de las siguientes opciones del men Mezclador de audio:
Para mostrar u ocultar determinadas pistas, seleccione Mostrar/Ocultar pistas, utilice las opciones para marcar las
pistas que desea visualizar y haga clic en Aceptar.
Para visualizar los niveles de entrada de hardware en los medidores VU (no los niveles de pista en Premiere Pro),
seleccione Slo entradas de medidor. Si se elige esta opcin, se puede seguir controlando el audio en Premiere Pro
en todas las pistas que no se van a grabar.
Para visualizar el tiempo en unidades de audio en lugar de en fotogramas de vdeo, seleccione Mostrar unidades de
tiempo de audio. Puede especificar si desea ver muestras o milisegundos mediante la modificacin de la opcin
Formato de visualizacin de audio en la ficha Generales del cuadro de dilogo Proyecto > Ajustes del proyecto. La
opcin Mostrar unidades de tiempo de audio afecta a las visualizaciones de tiempo en el Mezclador de audio, el
panel Origen, el panel Programa y el panel Lnea de tiempo.
Para visualizar el panel de efectos y envos, haga clic en el tringulo Mostrar/Ocultar efectos y envos, situado a la
izquierda del Mezclador de audio.
Nota: Si no se ven todas las pistas, cambie el tamao del Mezclador de audio o desplcese horizontalmente.
Para agregar un efecto o envo, haga clic en la Seleccin de efecto o el tringulo Enviar seleccin de asignaciones en
el panel de efectos y envos. A continuacin, seleccione un efecto o envo del men.
Supervisin de pistas especficas en el Mezclador de audio
Haga clic en el botn Pista Solo para las pistas correspondientes.
Solamente las pistas que tengan el botn Pista Solo habilitado se supervisan durante la reproduccin.
Nota: Tambin se puede silenciar una pista mediante el botn Silenciar pista.
Apertura del panel Medidores de maestro de audio
Elija Ventana > Medidores de maestro de audio..
Personalizacin de un efecto VST en una ventana de opciones
1 Aplique un efecto de plugin VST a una pista en el Mezclador de audio.
2 Haga doble clic en el efecto en el panel de efectos y envos.
Premiere Pro abre una ventana de edicin VST independiente.
3 Personalice el efecto con los controles de opcin.
Uso de clips, canales y pistas
Asignacin de canales de audio de salida y origen
La asignacin de canales de audio a clips determina el tipo y el nmero de pistas de audio en que aparecern en una
secuencia. Asimismo, la asignacin de canales determina sus canales de destino en la pista maestra y, por tanto, en el
archivo de salida final. Por ejemplo, si asigna los canales 1 y 2 de un clip estreo a los canales Izquierdo-Delantero y
Derecho-Delantero en un pista maestra de canal 5.1, los dos canales de origen aparecen como una pista nica de canal
5.1 cuando se colocan en una secuencia. Alimentan los canales Izquierdo-Delantero y Derecho-Delantero de la pista
maestra. Cuando se reproduce la salida final en un sistema de sonido envolvente de canal 5.1, los dos canales originales
se reproducen a travs de los altavoces Izquierdo-Delantero y Derecho-Delantero respectivamente.
235 USO DE ADOBE PREMIERE PRO
Edicin de audio
ltima modificacin 27/6/2011
Para obtener ms informacin sobre la asignacin de canales de audio, consulte el tutorial en vdeo, Asignacin de
canales de audio en Premiere Pro CS3 en el sitio Web Creative COW.
De forma predeterminada, los canales de audio de clips se asignan a la pista maestra cuando se capturan o entran en
un proyecto. Es posible especificar el modo en que Premiere Pro los asigna, seleccionado un formato de pista
predeterminado en el panel Asignacin de canal de origen del cuadro de dilogo Preferencias de audio (Canales de
audio en Premiere Pro CS5.5). Tambin puede definir la asignacin de canales de audio tras transferirlos a un
proyecto.
Finalmente, se puede especificar qu canales de salida utiliza Premiere Pro para controlar cada canal de audio. Por
ejemplo, se puede controlar el canal izquierdo de las pistas estreo mediante el altavoz frontal izquierdo del sistema de
altavoces del equipo. Establezca esta opcin predeterminada en el cuadro de dilogo Preferencias de asignacin de
salida de audio.
Ms temas de ayuda
Preferencias de audio en la pgina 16
Preferencias de asignacin de salida de audio en la pgina 17
Asignacin de canales de audio de origen al importar
Es posible especificar el modo en que Premiere Pro asigna automticamente los canales de audio de clip a las pistas de
audio, as como la pista maestra al realizar una importacin o captura.
1 Seleccione Edicin > Preferencias > Audio (Windows) o Premiere Pro > Preferencias > Audio (Mac OS).
2 En la seccin Pistas de audio del cuadro de dilogo Preferencias de audio, seleccione un formato en el men
Formato de pista predeterminado.
3 Haga clic en Aceptar.
Modificacin de la asignacin de canal de audio de origen para uno o varios clips
1 Seleccione uno o ms clips que contengan audio en el panel Proyecto y elija Clip > Modificar > Canales de audio.
Nota: Si selecciona ms de un clip de audio, asegrese de que el formato de la pista sea el mismo en todos los clips
seleccionados.
2 En el panel Canales de audio del cuadro de dilogo Modificar clip, realice una de las siguientes operaciones:
Seleccione un formato en la lista Formato de pista.
Para habilitar o deshabilitar un canal de audio; seleccione o anule la seleccin de la opcin Habilitar para un canal
de origen. Cuando se agrega un clip a una secuencia, Premiere Pro solamente aade los canales habilitados a un
panel Lnea de tiempo.
Para asignar un canal de origen a una pista o un canal de salida diferentes, arrastre el icono de la pista o del canal a
otra fila de canal de origen . Este paso intercambia los canales o las pistas de salida para los dos canales de origen.
Nota: Cuando vea un clip con canales de origen reasignados en un panel Lnea de tiempo, las pistas aparecern en orden
ascendente. No obstante, la asignacin determina sus canales de origen asociados.
Para asignar menos que seis canales de origen a los canales de salida en audio envolvente 5.1, arrastre el icono de
canal a otra fila de canal de origen. Si lo prefiere, haga clic en el icono de canal 5.1 hasta que el canal de origen se
asigne al canal de salida deseado.
3 Para previsualizar el audio en un canal, seleccione el canal de origen y haga clic en el botn de reproducir, o bien
utilice el deslizador.
236 USO DE ADOBE PREMIERE PRO
Edicin de audio
ltima modificacin 27/6/2011
4 Haga clic en Aceptar.
En Premiere Pro CS5.5, no se pueden modificar los canales de audio de un clip combinado. Deben ser mono de forma
predeterminada. Sin embargo, an puede reordenar y activar o desactivar todos los canales de audio disponibles de los
clips integrantes.
Ms temas de ayuda
Divisin de una pista estreo en pistas mono en la pgina 238
Uso de un clip mono como estreo en la pgina 239
Efectos Relleno hacia la izquierda y Relleno hacia la derecha en la pgina 362
Asignacin de un clip de audio P2 para exportarlo a P2
Puede volver a exportar audio en secuencias P2 a sus cuatro canales originales si asigna correctamente canales de audio
de clip a canales 5.1. Puede exportar a cuatro canales, por ejemplo, si desea volver a transferir el archivo de salida final
al medio P2. Asigne los canales de sus clips P2 antes de colocarlos en una secuencia y antes de utilizar el comando
Archivo > Exportar a Panasonic P2.
Nota: Si deja los clips P2 en su asignacin predeterminada de canal mono, los utiliza en una secuencia con una pista
maestra 5.1 y exporta la secuencia a P2, el archivo exportado slo tendr audio en los canales tercero y cuarto.
1 Importe los clips en un proyecto P2 que contenga una secuencia con una pista maestra 5.1.
2 En el panel Proyecto, seleccione el clip o los clips que desee asignar.
3 Elija Clip > Opciones de audio > Salida a mono.
4 En Formato de pista, haga clic en 5.1.
5 Si es necesario, haga clic en los iconos del canal 5.1 hasta que se asignen los cuatro canales de origen de la forma
siguiente:
Can. 1 al canal Izquierdo-Delantero.
Can. 2 al canal Derecho-Delantero.
Can. 3 al canal Izquierdo-Trasero.
Can. 4 al canal Derecho-Trasero.
6 Haga clic en Aceptar.
Asignacin de canales de audio de la secuencia a canales de hardware del dispositivo de
salida de audio
Puede especificar el canal en un dispositivo de audio de hardware de destino para cada canal en una pista maestra de
una secuencia. Se asignan canales en el panel Asignacin de salida de audio del cuadro de dilogo Preferencias.
Premiere Pro reproduce cada canal de secuencias a travs del canal de hardware que especifique. Por ejemplo, su
proyecto podra tener una secuencia de canal 5.1, pero puede ser que el hardware del sistema slo admita dos canales.
Podra especificar cul de los dos canales de hardware transmite cada uno de los seis canales de secuencia.
No obstante, las secuencias de 16 canales se asignan a 16 canales de salida si el dispositivo de hardware seleccionado
tiene menos de 16 canales. Por ejemplo, puede ser que el dispositivo seleccionado slo tenga dos canales. Podra
asignar slo los primeros dos canales de una secuencia de 16 canales a los dos canales de hardware.
237 USO DE ADOBE PREMIERE PRO
Edicin de audio
ltima modificacin 27/6/2011
Nota: En el panel Asignacin de salida de audio, puede asignar canales de secuencia no slo al dispositivo activado en
esos momentos sino tambin a cualquier dispositivo de hardware compatible que se haya instalado en el equipo. No
obstante, ver y oir la asignacin de canales que especifique para un dispositivo slo cuando ste est activado. La
asignacin de canales de audio de secuencia al dispositivo no lo activa. Para activar un dispositivo de hardware de audio,
seleccinelo en las preferencias de Hardware de audio. Para obtener ms informacin, consulte Ajustes de hardware de
audio (slo Windows) en la pgina 47.
Para asignar canales de secuencia para un dispositivo de hardware, primero debe seleccionar el dispositivo en el men
Asignar salida para. La lista que aparece debajo del men Asignar salida para muestra los canales de hardware
admitidos por el dispositivo seleccionado. A continuacin, asigne los canales de secuencia a cada canal de hardware
utilizando la ficha del canal.
Por ejemplo, si selecciona un dispositivo de audio de terceros de 16 canales, la lista muestra 16 canales de hardware. Si
selecciona un dispositivo estreo, la lista slo muestra dos canales de hardware. Las fichas a la derecha de cada nombre
de canal en la lista representan los tres tipos de canales de secuencia que puede asignar a dicho canal de hardware:
estreo, 5.1 y 16 canales.
De forma predeterminada, Premiere Pro selecciona Premiere Pro WDM Sound (Windows), o Incorporado (Mac OS)
como dispositivo. No obstante, si el equipo tiene instalado un dispositivo de audio de terceros compatible, aparece en
el men Asignar salida para. Seleccione el dispositivo de terceros para que aparezcan en la lista los canales que admite.
1 Seleccione Edicin > Preferencias > Asignacin de canales de audio (Windows) o Premiere Pro > Preferencias >
Asignacin de canales de audio (Mac OS).
2 En el cuadro de dilogo Preferencias, seleccione el controlador del dispositivo deseado del men Asignar salida
para. De forma predeterminada, Premiere Pro selecciona Premiere Pro WDM Sound (Windows), o Incorporado
(Mac OS).
3 Arrastre la ficha del canal de secuencia deseado al lado del canal de hardware deseado de la lista.
4 Haga clic en Aceptar.
Iconos del canal de audio
Estos iconos aparecen en la ficha Canales de audio de los cuadros de dilogo Modificar clip y Asignacin de salida de
audio.
Los iconos siguientes indican la asignacin de canales para las mezclas estreo:
Canal estreo izquierdo
Canal estreo derecho
Los iconos siguientes indican la asignacin de canales para las mezclas de 5.1 envolventes:
Canal frontal izquierdo
Canal frontal derecho
Canal envolvente izquierdo
Canal envolvente derecho
Canal frontal central
Canal de efectos de baja frecuencia
238 USO DE ADOBE PREMIERE PRO
Edicin de audio
ltima modificacin 27/6/2011
Extraccin de audio desde un clip
Puede extraer audio de clips y generar nuevos clips de audio maestros en el proyecto. Los clips maestros originales se
conservan. Todos los ajustes de asignacin de canales de origen, ganancia, velocidad, duracin e interpretacin de
material de archivo a clips maestros originales se aplican a los clips de audio recin extrados.
1 En el panel Proyecto, seleccione uno o varios clips que contienen audio.
2 Elija Clip > Opciones de audio > Extraer audio.
Premiere Pro genera nuevos archivos de audio que contienen el audio extrado, con la palabra "Extrado" aadida al
final de los nombres de archivo.
Procesamiento y reemplazo de audio
Se puede seleccionar un clip de audio en una secuencia y generar un nuevo clip de audio que reemplace al seleccionado.
El nuevo clip de audio contiene todas las modificaciones y los efectos aplicados al clip de secuencia original. Si se
recort el clip de secuencia original, el nuevo clip contiene slo el audio recortado, en lugar de todo el audio del clip
maestro original.
1 Seleccione un clip de audio de una secuencia.
2 Elija Clip > Opciones de audio > Procesar y reemplazar.
Se crea un nuevo clip de audio que reemplaza al clip seleccionado. El clip maestro (ya sea un clip de audio o un clip de
vdeo que contenga audio) del panel Proyecto permanece invariable.
Divisin de una pista estreo en pistas mono
El comando Salida a mono crea clips maestros de audio mono a partir de los canales de audio estreo o 5.1 envolvente
de un clip. Dividir un clip estreo supone la obtencin de dos clips maestros de audio mono: uno para cada canal.
Dividir un clip envolvente 5.1 supone la obtencin de seis clips maestros de audio mono; de nuevo, uno para cada
canal. Premiere Pro conserva el clip maestro original. El comando Salida a mono no crea nuevos archivos, slo clips
maestros con la asignacin de canal de origen correspondiente.
1 En el panel Proyecto, seleccione un clip que contenga audio estreo o 5.1 envolvente.
2 Elija Clip > Opciones de audio > Salida a mono.
Los clips maestros de audio resultantes reciben nombres que reflejan el del clip original, seguido por los nombres de
los canales. Por ejemplo, cuando Premiere Pro crea dos clips maestros de audio a partir de un clip de audio estreo
denominado Zoom, se les asigna el nombre Zoom izquierdo y Zoom derecho.
El comando Salida a mono no crea clips vinculados. Si desea crear clips mono vinculados, utilice el comando
Asignaciones de canales de origen.
Nota: El comando Salida a mono funciona en los elementos del panel Proyecto, no en los clips de una secuencia en el panel
Lnea de tiempo.
Ms temas de ayuda
Modificacin de la asignacin de canal de audio de origen para uno o varios clips en la pgina 235
Efectos Relleno hacia la izquierda y Relleno hacia la derecha en la pgina 362
Uso de un clip mono como estreo en la pgina 239
Vnculo de varios clips de audio en la pgina 239
239 USO DE ADOBE PREMIERE PRO
Edicin de audio
ltima modificacin 27/6/2011
Divisin de todas las pistas estreo en pistas mono
Premiere Pro puede dividir automticamente los canales estreo individuales y los canales envolventes en clips mono
diferenciados conforme captura o importa cada clip.
1 Seleccione Edicin > Preferencias > Audio (Windows) o Premiere Pro > Preferencias > Audio (Mac OS).
2 En el rea Asignacin de canal de origen, seleccione Mono en el men Formato de pista predeterminado.
3 Haga clic en Aceptar.
Uso de un clip mono como estreo
A veces resultar til utilizar un clip de audio mono como clip estreo. Con la funcin Asignaciones de canales de
origen, puede aplicar un clip mono a un par de canales estreo derecho e izquierdo.
1 En el panel Proyecto, seleccione un clip mono.
2 Elija Clip > Opciones de audio > Asignaciones de canales de origen.
3 En el cuadro de dilogo Asignaciones de canales de origen, seleccione Mono como estreo.
Importante: Slo se puede aplicar el comando Asignaciones de canales de origen a un clip mono en el panel Proyecto
antes de que el clip aparezca en un panel Lnea de tiempo. No se puede convertir una copia de un clip a estreo cuando
se utiliza en una pista de audio mono.
Ms temas de ayuda
Modificacin de la asignacin de canal de audio de origen para uno o varios clips en la pgina 235
Divisin de una pista estreo en pistas mono en la pgina 238
Efectos Relleno hacia la izquierda y Relleno hacia la derecha en la pgina 362
Localizacin de sonido de un canal de un clip estreo en ambos canales
Si dispone de un clip estreo con sonido grabado en un solo canal, o bien, si cuenta con un clip estreo que tiene sonido
en un canal que desee reemplazar con el sonido del otro canal, puede utilizar la asignacin de canal de clip de origen
y los filtros de audio Relleno hacia la izquierda y Relleno hacia la derecha.
Ms temas de ayuda
Modificacin de la asignacin de canal de audio de origen para uno o varios clips en la pgina 235
Efectos Relleno hacia la izquierda y Relleno hacia la derecha en la pgina 362
Vnculo de varios clips de audio
Puede vincular un clip de vdeo a varios clips de audio o vincular varios clips de audio entre s. Cuando se vinculan
clips de audio en una secuencia, slo se vinculan las copias de los clips maestros. Los clips de audio maestros originales
del panel Proyecto permanecen inalterados.
Los clips vinculados permanecen sincronizados cuando se mueven o se recortan en un panel Lnea de tiempo. Es
posible aplicar efectos de audio, como los de Volumen y Panormica, a todos los canales de los clips vinculados. Si
realiza una edicin que mueve uno de los clips vinculados sin mover los otros, aparecern indicadores de
desincronizacin.
240 USO DE ADOBE PREMIERE PRO
Edicin de audio
ltima modificacin 27/6/2011
Los indicadores aparecen cuando los clips vinculados dejan de estar sincronizados.
Se puede visualizar y recortar un vnculo entre varios clips en el Monitor de origen. Para visualizar una pista en el
vnculo de varios clips, realice una seleccin en el men Pista. En el Monitor de origen slo se puede ver y reproducir
un canal a la vez. Si los clips vinculados contienen marcadores, la lnea de tiempo del Monitor de origen muestra
marcadores solamente para la pista visualizada. Si el Monitor de origen muestra un vnculo entre varios clips del panel
Proyecto, se pueden utilizar los botones Superposicin (o Sobrescribir en Premiere Pro CS5.5) o Insertar para agregar
los clips vinculados a pistas independientes en un panel Lnea de tiempo.
Eleccin de pista de vnculo entre varios clips en el monitor de origen
El panel Controles de efectos muestra todas las pistas de audio y de vdeo de un vnculo entre varios clips con los efectos
aplicados agrupados por pista. Es posible aplicar efectos, desde el panel Efectos, a un grupo especfico del panel
Controles de efectos.
Efectos aplicados a pistas de audio en un vnculo entre varios clips visualizado en Controles de efectos
Ms temas de ayuda
Vinculacin de clips de audio en la pgina 241
Edicin de un vnculo entre varios clips en el Monitor de origen en la pgina 241
241 USO DE ADOBE PREMIERE PRO
Edicin de audio
ltima modificacin 27/6/2011
Vinculacin de clips de audio
Los clips de audio deben tener el mismo tipo de canal y deben encontrarse en pistas diferentes. Si los clips ya estn
vinculados, como un clip de audio vinculado a un clip de vdeo, se deben desvincular para poder crear un vnculo entre
varios clips.
1 Si es necesario, seleccione los clips de vdeo y audio vinculados y elija Clip > Desvincular. En Adobe Premiere Pro
CS5.5, se pueden seleccionar varios clips y elegir Clip > Desvincular.
2 Realice una de las acciones siguientes:
Para seleccionar varios clips de audio en pistas separadas en un panel Lnea de tiempo, mantenga presionada la tecla
Mays. Tambin se puede presionar Mays y hacer clic para seleccionar un clip de vdeo.
Para seleccionar ms de un clip de audio en pistas separadas en un panel Lnea de tiempo, mantenga pulsada la tecla
Mays.
Todos los clips de audio deben tener el mismo formato de pista (mono, estreo o 5.1 envolvente).
3 Elija Clip > Vincular.
Ms temas de ayuda
Agrupacin de clips en la pgina 210
Vinculacin y desvinculacin de clips de vdeo y audio en la pgina 243
Edicin de un vnculo entre varios clips en el Monitor de origen
1 En un panel Lnea de tiempo, haga doble clic en un clip vinculado.
2 Seleccione una pista del men Pista para visualizar un canal concreto.
3 (Opcional) Especifique los puntos de entrada y salida de la pista.
El hecho de especificar los puntos de entrada y salida para una pista especfica aplica el mismo recorte a esos puntos
de entrada y salida de las otras pistas vinculadas. Los puntos de entrada y salida de pistas vinculadas con duraciones
distintas sern distintos. Los puntos de entrada y salida de los clips vinculados son los mismos slo si sus duraciones
son idnticas.
Ms temas de ayuda
Vnculo de varios clips de audio en la pgina 239
Edicin de audio en un panel Lnea de tiempo
Definicin de los puntos de entrada y de salida de audio de muestra
Los puntos de entrada y de salida se definen en divisiones de base de tiempo, es decir, entre fotogramas de vdeo. Si
bien las ediciones de fotogramas suelen ser adecuadas tambin para audio, algunas ediciones de audio necesitan una
precisin superior. Por ejemplo, quizs desee colocar un punto de entrada entre dos palabras de una oracin, pero la
pequea divisin entre palabras no coincida adecuadamente entre fotogramas. Afortunadamente, el audio digital no
est dividido en fotogramas, sino en muestras de audio, lo que ocurre de forma mucho ms frecuente. Si cambia la
regla de tiempo del monitor de origen o de la secuencia a muestras de audio, podr definir de forma ms precisa los
puntos de entrada y de salida de audio.
242 USO DE ADOBE PREMIERE PRO
Edicin de audio
ltima modificacin 27/6/2011
Monitor de origen definido para la visualizacin de unidades de audio para una edicin ms precisa de un clip de audio
Ms temas de ayuda
Recorte con las herramientas Recortar punto de entrada y Recortar punto de salida en la pgina 197
Cambio de una regla de tiempo a unidades de audio en el monitor de origen o de programa
Seleccione la opcin Mostrar unidades de tiempo de audio en el men de los paneles Monitor de programa o
Monitor de origen.
Desplcese por el audio en la vista de muestra
1 Cambie la regla de tiempo en el monitor de origen o en el panel Lnea de tiempo a unidades de audio.
2 Para desplazarse, realice una de las acciones siguientes:
Arrastre el indicador de tiempo actual de la regla de tiempo para desplazarse suavemente por el clip.
Haga clic en los botones Paso adelante o Paso atrs para mover el indicador de tiempo actual , una muestra de
audio cada vez.
3 Para acercar o alejar, arrastre el final de la barra del rea de visualizacin en la regla de tiempo del monitor de origen
o el panel Lnea de tiempo.
Recorte del audio en la vista de muestra en un panel Lnea de tiempo
1 En el men de un panel Lnea de tiempo, seleccione Mostrar unidades de tiempo de audio. Las reglas de tiempo de
un panel Lnea de tiempo y del monitor de programa cambian a una escala de muestras.
2 En caso necesario, expanda la pista de audio que contenga el clip que desee editar, haga clic en el botn Definir estilo
de visualizacin , y elija Mostrar forma de onda.
3 Para visualizar en detalle el punto de entrada o de salida del clip que desea editar, arrastre el control de zoom hacia
la derecha.
4 Recorte el clip mediante una de las siguientes acciones:
Para ajustar el punto de entrada, coloque el puntero sobre el borde izquierdo del audio del clip para que aparezca
la herramienta Recortar encabezado y arrstrelo hacia la izquierda o hacia la derecha.
243 USO DE ADOBE PREMIERE PRO
Edicin de audio
ltima modificacin 27/6/2011
Para ajustar el punto de salida, coloque el puntero sobre el borde derecho del audio del clip para que aparezca el
icono Recortar final y arrstrelo hacia la izquierda o hacia la derecha.
5 Utilice la visualizacin de forma de onda o reproduzca el audio para garantizar que ha ajustado os puntos de
entrada y salida correctamente.
Vinculacin y desvinculacin de clips de vdeo y audio
En el panel Proyecto, los clips que contienen tanto vdeo como audio aparecen como un solo elemento, representados
por . Sin embargo, al agregar el clip a la secuencia, el vdeo y el audio aparecen como dos objetos, cada uno en la
pista adecuada (siempre que se hayan especificado los orgenes de vdeo y de audio al agregar el clip).
Las partes de vdeo y audio del clip permanecen vinculadas; de esta forma, cuando se arrastra la parte de vdeo en un
panel Lnea de tiempo, el audio vinculado se desplaza con ella, y viceversa. Por esta razn, el par audio/vdeo se
denomina clip vinculado. En un panel Lnea de tiempo, cada parte del clip vinculado se etiqueta con el mismo nombre
de clip, que est subrayado. El vdeo se marca como [V] y el audio, como [A].
Normalmente, todas las funciones de edicin afectan a las dos partes de un clip vinculado. Cuando desee trabajar con
el audio y el vdeo de forma individual, puede desvincularlos. Al hacerlo, puede utilizar el vdeo y el audio como si no
estuviesen vinculados; es ms, los nombres de los clips ya no aparecern subrayados ni tendrn las etiquetas [V] y [A].
A pesar de esto, Premiere Pro realiza un seguimiento del vnculo. Si vuelve a vincular los clips, indicarn si se han
desincronizado y en qu medida. Puede hacer que Premiere Pro vuelva a sincronizar los clips automticamente.
Tambin puede crear un vnculo entre clips previamente desvinculados. Esto es particularmente til en caso de que
necesite sincronizar vdeo y audio que se hayan grabado por separado.
Nota: El vdeo slo se puede vincular al audio, no se puede vincular un clip de vdeo a otro clip de vdeo. Puede vincular
un clip de vdeo a varios clips de audio o vincular varios clips de audio entre ellos.
Ms temas de ayuda
Vnculo de varios clips de audio en la pgina 239
Vinculacin o desvinculacin de vdeo y de audio
1 Realice una de las siguientes operaciones en una Lnea de tiempo:
Para vincular vdeo y audio, presione la tecla Mays y haga clic en un clip de audio y vdeo, o bien, una serie de clips
de audio para seleccionarlos y, a continuacin, elija Clip > Vincular.
Para desvincular audio y vdeo, seleccione un clip vinculado y elija Clip > Desvincular.
Para desvincular audio y vdeo de varios clips, seleccione los clips y elija Clip > Desvincular (nuevo en Premiere Pro
CS5.5).
Nota: En Premiere Pro CS5, tras la desvinculacin un clip, el audio y el vdeo permanecen seleccionados. Para mover o
recortar audio o vdeo, primero debe anular la seleccin de ambos clips. En Premiere Pro CS5.5, tras la desvinculacin
un clip, el vdeo permanece seleccionado mientras que se anula la seleccin de audio.
2 (Opcional) Para utilizar un conjunto de clips vinculados varias veces, cree una secuencia anidada desde el conjunto
de clips sincronizados y site la secuencia en otras secuencias, segn sea necesario. Para obtener ms informacin,
consulte Creacin de una secuencia anidada desde una seleccin de clips en la pgina 165.
244 USO DE ADOBE PREMIERE PRO
Edicin de audio
ltima modificacin 27/6/2011
Edicin de pistas de clips vinculados individualmente
En una lnea de tiempo, presione Alt u Opcin y haga clic en cualquier parte de un clip vinculado; a continuacin,
utilice cualquier herramienta de edicin. Cuando finalice la edicin del clip, puede volver a seleccionar (hacer clic
en) el clip para editarlo de nuevo como un clip. La operacin de presionar Alt+clic/Opcin y arrastrar audio o vdeo
funciona bien para ajustar una edicin dividida.
Sincronizacin automtica de clips que se han desincronizado
1 Haga clic con el botn derecho, o mantenga presionado Control y haga clic en el nmero que aparece en el punto
de entrada de un panel Lnea de tiempo del clip de vdeo o de audio desincronizado. (El nmero indica en qu
medida est desincronizado con el clip de audio o vdeo que le acompaa.)
2 Elija una de las opciones siguientes:
Mover a sincronizacin Desplaza la parte de vdeo o de audio del clip en el tiempo para restaurar la sincronizacin.
Esta opcin mueve el clip sin tener en cuenta los clips adyacentes y sobrescribe cualquier clip para recuperar la
sincronizacin.
Desplazar a sincronizacin Realiza una edicin de desplazamiento para restaurar la sincronizacin del clip sin mover
la posicin en el tiempo del clip.
Para obtener informacin sobre la sincronizacin de varios clips entre s para una edicin multicmara, consulte
Sincronizacin de clips con marcadores en la pgina 168.
Ms temas de ayuda
Sincronizacin de clips con marcadores en la pgina 168
Creacin de una secuencia anidada desde una seleccin de clips en la pgina 165
Creacin de ediciones de divisin
Generalmente, se define un punto de entrada y de salida para un clip de origen. Incluso en caso de que se trate de un
clip vinculado (un clip que contenga pistas de vdeo y de audio), los puntos de entrada y de salida se aplicarn a ambas
pistas del clip. Al definir una secuencia, el audio y vdeo del clip estndar aparecern a la vez. Sin embargo, puede que
en ocasiones desee definir los puntos de entrada y de salida de vdeo y de audio de forma independiente para crear
ediciones de divisin (tambin conocidas como ediciones de corte L o de corte J). Al situarlo en una secuencia, antes
del vdeo deber aparecer el audio de un clip recortado para una edicin de divisin, o bien el vdeo deber aparecer
antes del audio.
A. Clip recortado para corte J B. Clip recortado para corte L
Crear una edicin de divisin
1 Si resultara necesario, haga clic en el tringulo situado a la izquierda del nombre de cada pista en un panel Lnea de
tiempo para ampliar las pistas de audio que desee ajustar.
2 Seleccione uno de los clips implicados en la edicin de divisin y elija Clip > Desvincular. Repeticin para el otro clip.
A B
245 USO DE ADOBE PREMIERE PRO
Edicin de audio
ltima modificacin 27/6/2011
3 Seleccione la herramienta Editar desplazamiento en el panel Herramientas.
4 Arrastre hacia la izquierda o hacia la derecha, partiendo del punto de edicin de audio entre dos clips.
Nota: En caso de que no suceda nada, compruebe que, antes de comenzar a arrastrar, ha colocado el puntero sobre el
punto de edicin de audio visible y no sobre una transicin de audio aplicada.
Una tcnica de edicin habitual es presionar Alt+clic/Opcin y arrastrar el audio o vdeo de un clip para ajustar
rpidamente una edicin dividida. Es mucho ms rpido que ir a un men para desvincular un clip.
Definicin de los puntos de entrada y de salida de origen para una edicin de divisin
Si bien es frecuente crear ediciones de divisin una vez se hayan ensamblado los clips en un montaje inicial, se pueden
recortar clips para ediciones de divisin en el Monitor de origen antes de agregarlos a la secuencia.
1 Abra un clip en el monitor de origen y defina el tiempo actual en el fotograma que desee definir como punto de
entrada o de salida de vdeo o de audio.
2 En el monitor de origen, elija Marcador > Definir marcador de clip y seleccione Entrada de vdeo, Salida de vdeo,
Entrada de audio o Salida de audio.
3 Defina los restantes puntos de entrada y de salida de vdeo y de audio. (Cuando agrega un clip a una secuencia, la
parte de vdeo comienza y finaliza en tiempos diferentes que el audio.)
Grabacin de audio
Se puede grabar a una pista de audio en una nueva secuencia o a una pista de audio nueva en una secuencia existente.
La grabacin se guarda como un clip de audio que se ha agregado al proyecto.
Antes de grabar audio, asegrese de que el equipo disponga de entradas de sonido. Premiere Pro admite dispositivos
ASIO (Audio Stream Input Output) (Windows) y Core Audio (Mac OS). Muchos dispositivos tienen conectores para
la conexin de altavoces, cables de micrfono y cajas de salida.
Si el equipo posee un dispositivo ASIO o Core Audio para conectar dispositivos de entrada de sonido, asegrese de
que las opciones de configuracin y de nivel de volumen de estos dispositivos estn correctamente configuradas.
Consulte la Ayuda de su sistema operativo para obtener ms detalles.
En Premiere Pro, defina las opciones del dispositivo predeterminado en las preferencias de Hardware de audio para
especificar el canal de entrada utilizado al grabar.
Una vez que haya conectado los dispositivos de entrada y se hayan hecho los ajustes preliminares, podr usar el
Mezclador de audio en Premiere Pro para grabar el audio. Utilice los controles de Mezclador de audio para ajustar los
niveles de supervisin. Con la grabacin se crea un clip de audio que se agrega a los paneles Lnea de tiempo y Proyecto.
Captura de audio analgico
Si desea utilizar audio que todava no est en formato digital (por ejemplo, procedente de un casete analgico o de un
micrfono en directo), deber digitalizarlo a travs de un digitalizador o tarjeta de captura de audio o vdeo.
La calidad del audio digitalizado y el tamao del archivo de audio dependen de la velocidad de muestreo (el nmero de
muestras por segundo) y de la profundidad de bits (el nmero de bits por muestra) del audio digitalizado. Adems, el
audio estreo precisa el doble de espacio en disco que el audio mono. Estos parmetros, que se controlan en la seccin
Captura del cuadro de dilogo Ajustes del proyecto, determinan el nivel de precisin con que se representar la seal
de audio analgica en el formato digital. Con velocidad de muestreo y profundidad de bits elevadas, el sonido se
reproduce con un mayor nivel de calidad, pero el tamao de los archivos tambin es proporcionalmente mayor.
246 USO DE ADOBE PREMIERE PRO
Edicin de audio
ltima modificacin 27/6/2011
Capture el audio con los ajustes de calidad ms elevados que permita su equipo informtico, aunque dichos ajustes
sean ms elevados que los ajustes que especificar para la exportacin o reproduccin final. De este modo dispondr
de un margen, o datos extra, que le permitir mantener la calidad cuando ajuste la ganancia de audio o aplique efectos
de audio como la ecualizacin o la compresin y expansin de rangos dinmicos. Aunque el formato DV permite
grabar dos pares de audio estreo independientes, Premiere Pro slo puede capturar un nico par estreo. En funcin
del hardware DV que utilice, es posible que se le permita escoger entre el par estreo 1, el par estreo 2 o una
combinacin de ambos. Para obtener ms informacin, consulte la documentacin del hardware DV.
Definicin de la ubicacin del audio capturado
1 Seleccione Edicin > Preferencias > Discos de memoria virtual (Windows) o Premiere Pro > Preferencias > Discos
de memoria virtual (Mac OS).
2 Seleccione una ubicacin para Audio capturado y haga clic en Aceptar.
Preparacin del canal de entrada de audio para la grabacin
Cuando se habilita la grabacin para una pista, sta puede grabar desde el canal del dispositivo predeterminado
especificado en la seccin Hardware de audio del cuadro de dilogo Preferencias. Este cuadro de dilogo incluye el
botn Ajustes de ASIO (slo Windows), que se utiliza para habilitar las entradas de audio conectadas al equipo. Las
pistas de submezcla y maestras siempre reciben audio de pistas de la secuencia, de manera que las opciones de
grabacin y de entrada de pistas no estn disponibles.
Ms temas de ayuda
Especificacin del dispositivo de audio predeterminado en la pgina 47
Especificacin de los ajustes de dispositivos ASIO (slo Windows) en la pgina 47
Grabacin de audio desde un micrfono u otro origen analgico
1 Asegrese de haber especificado el dispositivo de audio de entrada. Para obtener ms informacin, consulte
Especificacin del dispositivo de audio predeterminado en la pgina 47.
2 Asegrese de que el dispositivo de entrada (micrfono u otro dispositivo de audio) est conectado correctamente
al equipo o tarjeta de sonido.
Si la grabacin se realiza desde un micrfono, consulte la documentacin de su equipo o tarjeta de sonido para
determinar si el conector del micrfono es para un micrfono mono o estreo. Use el micrfono apropiado para el
conector. Puede producirse ruido, la prdida de un canal, sonido intermitente o prdida total del sonido si enchufa un
micrfono mono en un conector estreo o si enchufa un micrfono estreo en un conector mono.
3 Si se graba desde un micrfono, apague los altavoces del equipo para evitar la retroalimentacin y el eco.
4 (Opcional) Si resultara necesario, agregue una pista de audio en una lnea de tiempo adecuada para el nmero de
canales que grabar. Por ejemplo, si va a grabar voz con un nico micrfono mono, lo mejor ser grabarla en una
pista de audio mono. Consulte Uso de las pistas en la pgina 147. Aparecer una pista en el Mezclador de audio
para cada pista que aada a una lnea de tiempo.
5 En el Mezclador de audio, haga clic en el icono Habilitar pista para grabacin para la pista aadida para el
dispositivo de audio.
6 Elija el canal de entrada de grabacin en el men Canal de entrada de pista.
Nota: Este men aparece despus de hacer clic en el icono Habilitar pista para grabacin.
7 Repita los pasos 3 y 4 si va a grabar varias pistas.
247 USO DE ADOBE PREMIERE PRO
Edicin de audio
ltima modificacin 27/6/2011
8 (Opcional) Cree una nueva secuencia.
Nota: Tambin se puede grabar a una secuencia existente. Esto resulta til para grabaciones de voces superpuestas. Puede
grabar su voz al mismo tiempo que asiste a la reproduccin de la secuencia. Cuando se graban voces superpuestas en una
secuencia existente, es recomendable hacer clic en el icono Pista solo del Mezclador de audio correspondiente a la pista
a la que se va a grabar. Hacer clic en el icono silencia las otras pistas de audio.
9 (Opcional) Seleccione la pista de audio a la que desea grabar.
10 (Opcional) Ajuste los niveles del dispositivo de entrada para conseguir el nivel de grabacin adecuado.
11 Seleccione Slo entrada(s) de contador en el men del panel Mezclador de audio para contar solamente las entradas
de la tarjeta de sonido.
12 Haga clic en el botn Grabacin de la parte inferior del Mezclador de audio para entrar en el modo Grabacin.
Controles de grabacin del Mezclador de audio
A. Botn Habilitar grabacin para la pista B. Botn Grabar para el Mezclador de audio
13 Pruebe los niveles de entrada reproduciendo una seleccin del origen analgico o haciendo que el orador hable en
el micrfono. Observe los milmetros del Mezclador de audio para asegurarse de que los niveles de entrada de las
pistas habilitadas para la grabacin se mantienen altos pero sin que se produzcan recortes.
14 (Opcional) Cuando haya finalizado las comprobaciones, anule la seleccin de Slo entrada(s) de contador en el
men del panel Mezclador de audio para contar tambin las pistas de audio del proyecto.
15 Haga clic en el botn Ejecutar para empezar a grabar.
16 Si hace falta, ajuste el regulador del volumen de la pista hacia arriba (ms alto) o hacia abajo (ms bajo) durante la
grabacin para mantener el nivel de supervisin deseado.
Los indicadores rojos de la parte superior de los medidores VU se encienden cuando el audio se recorta. Asegrese de
que el nivel de audio no es tan alto como para producir recortes. Por lo general, el audio alto se registra cerca de 0 dB
y el audio bajo lo hace alrededor de los -18 dB.
17 Haga clic en el icono Detener para detener la grabacin.
El audio grabado aparece como un clip en la pista de audio y como un clip maestro en el panel Proyecto. Siempre se
puede seleccionar el clip en el panel Proyecto y cambiarle el nombre o eliminarlo.
A
B
248 USO DE ADOBE PREMIERE PRO
Edicin de audio
ltima modificacin 27/6/2011
Ms temas de ayuda
Especificacin del dispositivo de audio predeterminado en la pgina 47
Preferencias de hardware de audio en la pgina 17
Solucionar problemas de captura analgica en Premiere Pro
Premiere Pro Wikia: Configuracin de un micrfono USB para usarlo con Premiere Pro en Windows XP
Especificacin de discos de memoria virtual para mejorar el rendimiento del sistema en la pgina 48
Cmo silenciar la entrada durante la grabacin
La funcin de silencio puede evitar la retroalimentacin o eco cuando el equipo est conectado a altavoces.
1 Seleccione Edicin > Preferencias > Audio (Windows) o Premiere Pro > Preferencias > Audio (Mac OS).
2 Seleccione Silenciar entrada durante grabacin de lnea de tiempo.
Ajuste de niveles de volumen
Control del nivel de volumen desde la Lnea de tiempo o el Monitor de
programa
Puede controlar los niveles de audio de los clips en un panel Lnea de tiempo.
1 Si el panel Medidores de maestro de audio no est abierto, seleccione Ventana > Medidores de maestro de audio.
2 Seleccione el Monitor de programa o un panel Lnea de tiempo.
3 Realice una de las acciones siguientes:
Presione la barra espaciadora,
En el Monitor de programa, haga clic en el botn Conmutar Reproducir/Detener (Espacio) .
El panel Medidores de maestro de audio muestra el nivel de audio para la lnea de tiempo.
Control del nivel de volumen al capturar
Se pueden controlar los niveles de audio mientras se captura material de archivo de DV o HDV.
1 Si el panel Medidores de maestro de audio no est abierto, seleccione Ventana > Medidores de maestro de audio.
2 Capture vdeo desde un origen DV o HDV.
El panel Medidores de maestro de audio muestra el nivel de audio para el material de archivo capturado.
Especificacin sobre si reproducir el audio durante el borrado
De forma predeterminada, Premiere Pro reproduce el audio cuando borra cualquier clip o secuencia que contenga el
audio en el Monitor de origen, Monitor de programa o una Lnea de tiempo. Puede cambiar este ajuste si prefiere el
borrado silencioso.
1 Seleccione Edicin > Preferencias > Audio (Windows) o Premiere Pro > Preferencias > Audio (Mac OS).
Puede asignar un mtodo abreviado de teclado al comando Preferencias > Audio. Consulte Bsqueda y
personalizacin de mtodos abreviados de teclado en la pgina 471.
249 USO DE ADOBE PREMIERE PRO
Edicin de audio
ltima modificacin 27/6/2011
2 Seleccione o anule la seleccin de Reproducir audio durante borrado, segn la opcin deseada.
3 Haga clic en Aceptar.
Ms temas de ayuda
Bsqueda y personalizacin de mtodos abreviados de teclado en la pgina 471
Ajuste de la ganancia y el volumen
Ganancia suele referirse al nivel de entrada o al volumen de los clips. Volumen suele referirse al nivel de salida o al
volumen de los clips o las pistas de secuencia. Puede definir la ganancia o los niveles de volumen para que los niveles
coincidan en las pistas o clips o cambiar el volumen de una pista o clip. Sin embargo debe tener en cuenta que, si el
nivel de un clip de audio se define demasiado bajo cuando se digitaliza, aumentar la ganancia o el volumen
simplemente amplificar el ruido. Para obtener los mejores resultados, siga la prctica estndar de grabacin o
digitalizacin de audio de origen a nivel ptimo. Eso le permitir concentrarse en el ajuste de los niveles de las pistas.
Utilice el comando Ganancia de audio para ajustar el nivel de ganancia de uno o varios clips seleccionados. El comando
Ganancia de audio es independiente de los ajustes del nivel de salida del Mezclador de audio y del panel Lnea de
tiempo, pero su valor se combina con el nivel de la pista para la mezcla final.
Puede ajustar el volumen para un clip de secuencia en los paneles Controles de efectos o Lnea de tiempo. En el panel
Controles de efectos, se utilizan los mismos mtodos para ajustar el volumen que para definir otros efectos. A menudo
es ms simple ajustar el efecto Volumen en un panel Lnea de tiempo.
Controle los niveles de salida de las pistas en el Mezclador de audio o en un panel Lnea de tiempo. Aunque los niveles
de las pistas se controlan principalmente mediante el Mezclador de audio, tambin se pueden controlar mediante
fotogramas clave de pista de audio en un panel Lnea de tiempo. Dado que los fotogramas clave de pistas representan
ajustes de automatizacin del mezclador, afectan a la salida slo si la automatizacin es Leer, Tocar o Enclavar.
En Premiere Pro CS5.5, el cuado de dilogo Ganancia de audio aplica la misma ganancia en cada uno de los clips de
audio integrantes en un clip combinado. Si los canales de audio independientes necesitan ajustarse por separado, el
usuario puede utilizar la goma elstica de ganancia de audio en los clips integrantes.
Puede ajustar el control de volumen maestro para toda una secuencia con el comando Normalizar pista maestra.
Normalizacin de uno o varios clips
1 Realice una de las acciones siguientes:
Puede ajustar la ganancia de un clip maestro para que todas las instancias del clip agregadas al panel Lnea de
tiempo tengan el mismo nivel de ganancia. Seleccione el clip maestro en el panel Proyecto.
Para ajustar la ganancia slo de una instancia de un clip maestro que ya se encuentre en una secuencia, seleccione
el clip en un panel Lnea de tiempo.
Para ajustar la ganancia de ms de un clip maestro o una instancia de clip, seleccione los clips en un panel de
Proyecto o secuencia. En una secuencia, haga clic en los clips y presione Mays para seleccionarlos. En el panel
Proyecto, presione Mays y haga clic en clips contiguos para seleccionarlos o presione Ctrl (Windows) o Comando
(Mac OS) y haga clic en clips no contiguos para seleccionarlos.
2 Elija Clip > Opciones de audio > Ganancia de audio.
Se abre cuadro de dilogo Ganancia de Audio y Premiere Pro calcula automticamente la amplitud de pico de los clips
seleccionados e informa del valor calculado en el campo Amplitud de pico. Una vez calculado, este valor se almacena
para la seleccin. Puede utilizar este valor como gua de la cantidad de ganancia que debera ajustar.
250 USO DE ADOBE PREMIERE PRO
Edicin de audio
ltima modificacin 27/6/2011
3 Seleccione una de las opciones siguientes, defina su valor y, a continuacin, haga clic en Aceptar.
Definir ganancia a El valor predeterminado es 0,0 dB. Esta opcin permite que el usuario defina la ganancia en un
valor especfico. Este valor siempre se actualiza a la ganancia actual, incluso cuando no se ha seleccionado la opcin y
el valor aparece atenuado. Por ejemplo, cuando se utiliza la segunda opcin (Ajustar ganancia en) para ajustar la
ganancia en -1 dB, tambin se actualizar el valor Definir ganancia a para mostrar el nivel de ganancia resultante.
Cuando se abre el cuadro de dilogo Ganancia de audio para los clips seleccionados para los que ya se ha ajustado la
ganancia, se muestra el valor de ganancia actual en este campo.
Ajustar ganancia en El valor predeterminado es 0,0 dB. Esta opcin permite que el usuario ajuste la ganancia en + o -
dB. Si se introduce un valor que no sea cero en este campo, el valor de dB de Definir ganancia a se actualizar
automticamente para reflejar el valor de ganancia real aplicado al clip.
Normalizar pico mx. a El valor predeterminado es 0,0 dB. Los usuarios pueden definir esta opcin en cualquier valor
por debajo de 0,0 dB. Por ejemplo, puede ser que un usuario desee permitir un margen y definirlo en -3 dB. Esta opcin
de normalizacin ajusta la amplitud de pico mxima en los clips seleccionados al valor especificado por el usuario. Por
ejemplo, un clip con una amplitud de pico de -6 dB ajustar la ganancia en +6 dB si se define Normalizar pico mx. a
en 0,0 dB. Para una seleccin de varios clips, el clip con el pico mximo se ajustar en el valor especificado por el
usuario, mientras que el resto de clips se ajustarn en la misma cantidad y conservarn sus diferencias de ganancia
relativas. Por ejemplo, asumamos que el clip uno tiene un pico de -6 dB y el clip dos tiene un pico de -3 dB. Como el
clip dos tiene un valor pico mayor, se ajustar en +3 dB para aumentarlo a la ganancia de 0,0 dB especificada por el
usuario. El clip uno tambin se ajustar en +3 dB (a -3 dB) y se conservar el desplazamiento de ganancia entre los dos
clips de la seleccin.
Normalizar todos los picos a El valor predeterminado es 0,0 dB. Los usuarios pueden definir esta opcin en cualquier
valor por debajo de 0,0 dB. Por ejemplo, puede ser que un usuario desee permitir un margen y definirlo en -3 dB. Esta
opcin de normalizacin ajusta la amplitud de pico en los clips seleccionados al valor especificado por el usuario. Por
ejemplo, un clip con una amplitud de pico de -6 dB ajustar la ganancia en +6 dB si se define Normalizar todos los
picos a en 0,0 dB. Para una seleccin de varios clips, la ganancia de cada clip de la seleccin se ajustar en la cantidad
necesaria para aumentarlos todos a 0,0 dB.
Amplitud de pico El punto ms alto de la forma de onda de audio de un clip. Este elemento se desactiva cuando se
seleccionan varios clips y mostrar un "-".
Ms temas de ayuda
Normalizacin de la pista maestra en la pgina 250
Efecto Volumen en la pgina 366
Efecto Volumen del canal en la pgina 358
Normalizacin de la pista maestra
Puede definir el nivel de volumen mximo de la pista maestra de una secuencia. Premiere Pro ajusta automticamente
el atenuador para toda la pista maestra hacia arriba o hacia abajo. El sonido ms alto de una pista consigue el valor
especificado. Premiere Pro escala los fotogramas clave de una pista maestra hacia arriba o hacia abajo en proporcin
al ajuste realizado en el volumen global.
Nota: Adobe Premiere Pro no permite un ajuste de volumen en el que el pico ser superior a 0 dB.
1 Seleccione la secuencia que desea normalizar.
2 Seleccione Secuencia > Normalizar pista maestra.
3 En el cuadro de dilogo Normalizar pista, escriba un valor de amplitud en el campo dB.
251 USO DE ADOBE PREMIERE PRO
Edicin de audio
ltima modificacin 27/6/2011
4 Haga clic en Aceptar.
Ms temas de ayuda
Normalizacin de uno o varios clips en la pgina 249
www.adobe.com/go/lrvid4073_pr_es
Efecto Volumen en la pgina 366
Efecto Volumen del canal en la pgina 358
Ajuste del volumen con fotogramas clave
Puede ajustar el nivel de volumen de todo un clip o una pista, o bien conseguir que el volumen cambie en el tiempo
utilizando la goma elstica (lnea de nivel), utilizando la goma elstica en una pista de audio de un panel Lnea de
tiempo.
1 Haga clic en el tringulo que se encuentra junto al nombre de la pista de audio para ampliar la vista de la pista de
audio.
2 En la cabecera de la pista de audio, haga clic en el botn Mostrar fotogramas clave y seleccione una de las
siguientes opciones del men:
Mostrar fotogramas clave del clip Permite animar efectos de audio para un clip, incluyendo el nivel de volumen.
Mostrar volumen del clip Permite modificar slo el nivel de volumen de un clip.
Mostrar fotogramas clave de pista Permite animar efectos de pista de audio diferentes, incluyendo Volumen,
Silenciar y Equilibrio.
Mostrar volumen de pista Permite modificar slo el nivel de volumen de una pista.
3 Si uno de los ajustes de Fotogramas clave est seleccionado, realice una de las acciones siguientes:
Si est seleccionado Mostrar fotogramas clave del clip, seleccione Volumen > Nivel en el men emergente del
encabezado del clip en la pista de audio.
Si est seleccionado Mostrar fotogramas clave de pista, seleccione Pista > Volumen en el men emergente del
encabezado del clip en la pista de audio.
El ajuste de volumen est activado de forma predeterminada.
Nota: Cuando se muestran los fotogramas clave de audio, el clip de audio no se puede mover a una posicin diferente en
una lnea de tiempo. Oculte los fotogramas clave o contraiga la pista para mover los clips de audio.
4 Utilice las herramientas Seleccin o Pluma para desplazar el nivel de volumen hacia arriba (aumentar el volumen)
o hacia abajo (disminuir el volumen).
Cambio del volumen en el tiempo con fotogramas clave
Si desea que el efecto Volumen cambie con el tiempo, site el indicador de tiempo actual en el lugar para cada
cambio. A continuacin, haga clic en el botn Agregar/quitar fotograma clave en el encabezado de la pista de audio
y arrastre el fotograma clave hacia arriba (ms alto) o hacia abajo (ms silencioso).
En Adobe Premiere Pro CS5, presione Ctrl (Windows) o Comando (Mac OS) y haga clic en el goma elstica lnea con
la herramienta Seleccin para establecer un fotograma clave. Una vez que suelte la tecla modificadora, puede ajustar
el fotograma clave.
252 USO DE ADOBE PREMIERE PRO
Edicin de audio
ltima modificacin 27/6/2011
Como alternativa, puede utilizar la herramienta Pluma y presionar Ctrl (Windows) o Comando (Mac OS) y hacer clic
en la lnea de la goma elstica para establecer un fotograma clave para cada cambio. En este caso, no es necesario mover
el indicador de tiempo actual. Sin embargo, resulta til para utilizar el indicador de tiempo actual como gua.
En Adobe Premiere Pro CS5.5, haga clic en la lnea de la goma elstica para establecer un fotograma clave con la
herramienta Pluma para cada cambio. La tecla modificadora no es necesaria. Si presiona Ctrl (Windows) o Comando
(Mac OS) y hace clic en un fotograma clave con la herramienta Seleccin para ajustar un fotograma clave.
Ms temas de ayuda
Ajuste de la ganancia y el volumen en la pgina 249
Seleccin de fotogramas clave en la pgina 438
Agregar fotogramas clave en la pgina 437
Aplicacin de un nivel de volumen a varios clips
1 En la Lnea de tiempo ajuste el volumen de un solo clip al volumen deseado.
2 Seleccione Editar > Copiar.
3 Arrastre un cuadro sobre los otros clips que desee modificar.
4 Seleccione Edicin > Pegar atributos.
Nota: Este procedimiento pega todos los efectos y atributos del primer clip seleccionado, no slo los ajustes de volumen.
Ajuste del volumen en Controles de efectos
1 Seleccione un clip de audio de una secuencia.
2 En el panel Controles de efectos, haga clic en el tringulo que hay junto a Volumen para expandir el efecto.
3 Realice cualquiera de las acciones siguientes:
Introduzca un valor para el nivel. Un valor negativo disminuye el nivel de volumen, mientras que uno positivo lo
aumenta. Un valor de 0,0 representa el nivel de volumen del clip original sin ajuste.
Haga clic en el tringulo que se encuentra junto a Nivel para ampliar las opciones de efecto y, a continuacin, utilice
el deslizador para ajustar el nivel de volumen.
Se crea automticamente un fotograma clave al principio de la lnea de tiempo del clip en el panel Controles de efectos.
4 (Opcional) Para modificar el efecto Volumen a lo largo del tiempo, desplace el indicador de tiempo actual y ajuste
el grfico de nivel de volumen en el panel Controles de efectos.
Cada vez que se desplaza el indicador de tiempo actual y se realiza un ajuste, se crea un fotograma clave nuevo.
Tambin se puede ajustar la interpolacin entre fotogramas clave si se edita el grfico del fotograma clave. Repita este
proceso tantas veces como sea necesario.
Ms temas de ayuda
Modificacin de los valores de fotogramas clave en la pgina 439
Definicin del volumen de una pista en el Mezclador de audio
En el Mezclador de audio, ajuste el volumen de la pista.
253 USO DE ADOBE PREMIERE PRO
Edicin de audio
ltima modificacin 27/6/2011
Nota: Puede utilizar este procedimiento cuando no se aplica automatizacin a la pista. Si los niveles varan con el tiempo
porque ya hay fotogramas clave de automatizacin de pistas aplicados, puede ajustar el nivel de las pistas uniformemente
si lo enva a una submezcla y ajusta el nivel de la submezcla.
Cmo silenciar una pista en el Mezclador de audio
Haga clic en el icono del altavoz de la pista en el Mezclador de audio.
Nota: Silenciar no afecta a los elementos preatenuadores, como efectos y envos. Por otra parte, el estado del botn
Silenciar pista depende de los ajustes de automatizacin que estn activos. Si desea silenciar la salida de la pista
completamente, haga clic en el icono del altavoz en un panel Lnea de tiempo.
Mezcla de pistas en el Mezclador de audio
Puede definir los niveles de volumen de dos o ms pistas de audio relacionadas entre s utilizando el Mezclador de
audio. Por ejemplo, puede aumentar el volumen de la voz de un narrador en una pista de audio mientras,
simultneamente, disminuye el volumen de la msica de fondo en otra pista. Adems, puede aumentar o disminuir el
nivel de volumen general de toda la mezcla, que contiene el audio de todas las pistas seleccionadas. El Mezclador de
audio le permite realizar estos ajustes en tiempo real mientras escucha la reproduccin de las pistas que necesita. De
forma predeterminada, los ajustes de volumen del Mezclador de audio realizados en cada pista de audio se graban en
fotogramas clave de Volumen de pista visibles en un panel Lnea de tiempo de esa pista. Los ajustes de volumen
realizados para toda la mezcla se guardan en fotogramas clave de Volumen de pista visibles en la Pista maestra de audio
de un panel Lnea de tiempo.
1 Seleccione una secuencia que contenga audio en dos o ms pistas de audio.
2 Seleccione Ventana > Espacio de trabajo > Audio.
El panel Mezclador de audio aparece en la zona de colocacin central, con cada pista de audio de un panel Lnea de
tiempo asignado a su propio bus en el mezclador.
3 Seleccione Enclavar, Tocar o Escribir para todas las pistas del Mezclador de audio que desee modificar.
4 En un panel Lnea de tiempo, haga clic en el botn Mostrar fotogramas clave para cada pista de audio. A
continuacin, seleccione Mostrar fotogramas clave de pista o Mostrar volumen de pista en el men desplegable.
5 Hacia la esquina inferior izquierda del panel Mezclador de audio, haga clic en el botn Reproducir para
reproducir la secuencia y supervisar el audio.
6 Desplace el regulador de volumen hacia arriba o hacia abajo en cada pista de audio para aumentar o disminuir el
volumen conforme supervise el sonido.
7 Desplace el regulador de volumen de la Pista maestra hacia arriba o hacia abajo para aumentar o disminuir el
volumen en toda la mezcla conforme supervise el sonido.
Los fotogramas clave de Volumen de pista aparecen en cada pista en la que realiz ajustes de volumen, incluyendo la
Pista maestra.
Ms temas de ayuda
Seleccin de fotogramas clave en la pgina 438
Eliminacin de fotogramas clave en la pgina 439
254 USO DE ADOBE PREMIERE PRO
Edicin de audio
ltima modificacin 27/6/2011
Grabacin de mezclas de audio
Con el Mezclador de audio puede aplicar cambios a pistas de audio conforme se reproduce una secuencia. Los
resultados de los cambios realizados se pueden escuchar instantneamente. Existe la posibilidad de controlar los
ajustes de volumen, panormica y silenciacin de una pista o de sus envos. Existe la posibilidad de controlar todas las
opciones de efectos para efectos de pista, incluido el ajuste de omisin.
El Mezclador de audio graba los cambios como fotogramas clave de pista en las pistas de audio. No realiza cambios en
los clips de origen.
En secuencias multipista es recomendable realizar los ajustes pista a pista. Dirija los controles en una pista mientras
reproduce una secuencia. A continuacin, vuelva a reproducirla desde el principio mientras dirige los controles en
otra pista. Los cambios realizados a la primera pista se mantienen si define el ajuste de automatizacin de pista como
Desactivado o Leer.
Grabacin de cambios en pistas de sonido
Cada canal del Mezclador de audio corresponde a una pista de audio de la Lnea de tiempo. Puede utilizar los controles
de cada canal del Mezclador de audio para grabar cambios en la pista de audio correspondiente. Por ejemplo, para
variar el nivel de volumen de clips en la pista de audio 1, utilice el regulador de volumen del canal de audio 1 del
Mezclador de audio.
1 En el panel Mezclador de audio o un panel Lnea de tiempo, defina la hora actual en el punto en el que desee
empezar la grabacin de los cambios de automatizacin.
Nota: En el Mezclador de audio, se puede definir la hora actual en la esquina superior izquierda del panel.
2 En el Mezclador de audio, seleccione un modo de automatizacin en el men Modo de automatizacin que se
encuentra en la parte superior de cada pista que desee cambiar. Para grabar los cambios, seleccione un modo
diferente a Desactivado o Leer. (Consulte Modos de automatizacin del Mezclador de audio en la pgina 255)
3 (Opcional) Para proteger los ajustes de una propiedad durante el modo de automatizacin Escribir, haga clic con
el botn derecho del ratn (Windows) o haga clic en Control (Mac OS) y presione un efecto o envo y seleccione el
comando Seguro durante escritura en el men.
4 En el Mezclador de audio, realice una de las acciones siguientes:
Para empezar la automatizacin, haga clic en el botn de reproduccin en el Mezclador de audio.
Para reproducir la secuencia en un bucle continuo, haga clic en el botn Bucle .
Para reproducir desde el punto de entrada hasta el de salida, haga clic en el botn Reproducir de entrada a salida .
5 Cuando se reproduzca el audio, ajuste las opciones de cualquier propiedad automatizable.
6 Para detener la automatizacin, haga clic en el botn Detener .
7 Para previsualizar los cambios, cambie la hora actual al inicio de los cambios y haga clic en el botn Reproducir .
8 Para ver los fotogramas clave que ha creado, realice las acciones siguientes:
a Haga clic en el botn Mostrar fotogramas clave en el encabezado de la pista de audio que modific y seleccione
Mostrar fotogramas clave de pista.
b Haga clic en el encabezado del clip hacia la esquina superior izquierda de un clip de audio que haya modificado y
seleccione el tipo de cambio que ha grabado en el men desplegable. Por ejemplo, si ha modificado el volumen,
seleccione Pista > Volumen.
Este paso mostrar los fotogramas clave que ha grabado con el Mezclador de audio en la lnea de cambios amarilla.
Estos fotogramas clave se pueden editar como cualquier otro en la Lnea de tiempo.
255 USO DE ADOBE PREMIERE PRO
Edicin de audio
ltima modificacin 27/6/2011
Conservacin de la propiedad de una pista al grabar una mezcla de audio
Puede mantener la configuracin de una propiedad mientras graba una mezcla de audio, con lo que se impide la
edicin de una propiedad seleccionada. Se protege dicha propiedad en todas las pistas de una secuencia.
En el panel de efectos y envos de una pista, haga clic con el botn derecho (Windows) o mantenga pulsada la tecla
Control y haga clic (Mac OS) en un efecto o envo y elija el comando Seguro durante escritura en el men.
Nota: Utilice el Mezclador de audio para automatizar las propiedades de la pista solamente, no las del clip. Puede editar
los fotogramas clave del clip si lo selecciona y utiliza el panel Controles de efectos o el panel Lnea de tiempo.
Modos de automatizacin del Mezclador de audio
Los modos de automatizacin se definen en el men situado en la parte superior de cada pista. Por ejemplo, arrastre
un atenuador de volumen de pista o un control de panormica durante la reproduccin. Cuando se vuelva a reproducir
el audio con el men de automatizacin de pista definido como Leer, Tocar o Enclavar, Premiere Pro reproducir la
pista con los ajustes realizados. A medida que se realizan ajustes en los canales del Mezclador de audio, Premiere Pro
aplica los cambios a las pistas respectivas mediante la creacin de fotogramas clave en un panel Lnea de tiempo. Por
el contrario, los fotogramas clave de pistas de audio que se agregan o editan en un panel Lnea de tiempo definen los
valores (como, por ejemplo, las posiciones atenuadoras) en el Mezclador de audio.
Para cada pista de audio, la seleccin del men de opciones de automatizacin determina el estado de automatizacin
de la pista durante el proceso de mezcla:
Desactivado Omite los ajustes almacenados de la pista durante la reproduccin. Desactivado permite utilizar los
controles del Mezclador de audio en tiempo real sin sufrir interferencias de los fotogramas clave existentes. Sin
embargo, los cambios realizados en la pista de audio no se graban en el modo Desactivado.
Leer Lee los fotogramas clave de la pista y los utiliza para controlar la pista durante la reproduccin. Si una pista no
tiene fotogramas clave, el hecho de ajustar una opcin de pista (como el volumen) afecta a toda la pista de forma
uniforme. Si ajusta una opcin para una pista definida como Leer automatizacin, la opcin vuelve al valor anterior
(antes de que se grabaran los cambios automatizados actuales) cuando se deja de ajustar. La velocidad de retorno viene
determinada por la preferencia Correspondencia automtica de hora.
Escribir Graba los ajustes realizados en cualquier ajuste de pista automatizable que no est definido como Seguro
durante escritura y crea los fotogramas clave de pistas correspondientes en un panel Lnea de tiempo. El modo Escribir
escribe la automatizacin en cuanto empieza la reproduccin sin esperar a que un ajuste cambie. Se puede modificar
este comportamiento si se elige el comando Pasar a Tocar despus de escribir en el men Mezclador de audio. Cuando
se detiene la reproduccin o cuando termina un bucle de reproduccin, el comando Pasar a tocar despus de escribir
cambia todas las pistas del modo Escribir al modo Tocar.
Enclavar Es idntico a Escribir, excepto por el hecho de que la automatizacin no empieza hasta que se empieza a
ajustar una propiedad. Los ajustes iniciales de una propiedad proceden de los cambios anteriores.
Tocar Es idntico a Escribir, excepto por el hecho de que la automatizacin no empieza hasta que se empieza a ajustar
una propiedad. Cuando se deja de modificar una propiedad, sus ajustes de opciones regresan a su estado previo antes
de que se grabaran los cambios automatizados actuales. La velocidad de retorno viene determinada por la preferencia
de audio Correspondencia automtica de hora.
Definicin de Correspondencia automtica de hora para el modo Tocar y el
modo de lectura
Cuando se deja de ajustar la propiedad de un efecto en el modo Tocar, la propiedad regresa a su valor inicial. Esto
tambin sucede durante el modo de lectura si un fotograma clave existe para el parmetro afectado. La preferencia
Correspondencia automtica de hora especifica a la hora de una propiedad de efecto que regrese a su valor inicial.
256 USO DE ADOBE PREMIERE PRO
Edicin de audio
ltima modificacin 27/6/2011
Los cambios de audio automatizados del Mezclador de audio pueden crear ms fotogramas clave de los necesarios en
la pista de audio, con lo que se reduce el rendimiento. Para evitar la creacin de fotogramas clave innecesarios,
garantizando as tanto la calidad de la interpretacin como una degradacin del rendimiento mnima, defina la
preferencia Optimizacin de fotograma clave de automatizacin. Adems de los otros beneficios, puede editar
fotogramas clave individuales con ms facilidad si estn ensamblados en la pista en menor nmero.
1 Seleccione Edicin > Preferencias > Audio (Windows) o Premiere Pro > Preferencias > Audio (Mac OS).
2 Introduzca un valor para Correspondencia automtica de hora y, a continuacin, haga clic en Aceptar.
Ms temas de ayuda
Preferencias de audio en la pgina 16
Especificacin de la creacin de un fotograma clave automatizado
Los cambios de audio automatizados del Mezclador de audio pueden crear ms fotogramas clave de los necesarios en
la pista de audio, con lo que se reduce el rendimiento. Para evitar la creacin de fotogramas clave innecesarios,
garantizando as tanto la calidad de la interpretacin como una degradacin del rendimiento mnima, defina la
preferencia Optimizacin de fotograma clave de automatizacin. Adems de ofrecer otras ventajas, esta preferencia
facilita la edicin de fotogramas clave individuales, ya que su disposicin en el grfico de fotogramas clave es menos
densa. Para obtener informacin sobre las opciones Reduccin de fotograma clave lineal y Reduccin de intervalo de
tiempo mnimo, consulte Preferencias de audio en la pgina 16.
1 Seleccione Edicin > Preferencias > Audio (Windows) o Premiere Pro > Preferencias > Audio (Mac OS).
2 En el panel de optimizaciones del fotograma clave de automatizacin, seleccione Reduccin de fotograma clave
lineal, Reduccin de intervalo de tiempo mnimo o ambas opciones.
3 Haga clic en Aceptar.
Ms temas de ayuda
Preferencias de audio en la pgina 16
La panormica y el equilibrio
De forma predeterminada, todas las pistas de audio salen a la pista de audio maestra de la secuencia. Sin embargo,
tambin se pueden crear pistas de submezcla. El audio se puede emitir desde cualquier pista en una pista de submezcla.
Posteriormente el audio puede salir de una pista de submezcla a una pista maestra. La pista de audio se puede utilizar
como entrada para una pista de submezcla o para la pista maestra. Una pista de submezcla se puede utilizar como salida
para una pista de audio y como entrada para una pista maestra. Diferentes pistas de la misma secuencia pueden tener
nmeros de canales distintos. Por ejemplo, la salida de una pista de audio mono se puede enviar a una pista de
submezcla estreo y posteriormente la salida de esta ltima pista se puede enviar a una pista de maestra de canal 5.1.
Si el nmero de canales difiere entre una pista de entrada y su pista de salida, se determina el grado en que cada uno
de los canales de la pista de entrada realiza la transmisin a cada uno de los canales en su pista de salida. Por ejemplo,
es posible enviar el 80 por ciento de la seal desde una pista de audio mono al canal izquierdo de una pista de submezcla
estreo y un 20 por ciento al canal derecho. Esto se denomina equilibrio. El audio se equilibra en una pista de salida
estreo con los diales Panormica izquierda/derecha en el Mezclador de audio. El audio se equilibra en una pista de
salida 5.1 con los controles 5.1 Panoramizador en el Mezclador de audio.
257 USO DE ADOBE PREMIERE PRO
Edicin de audio
ltima modificacin 27/6/2011
En el Mezclador de audio, aparece un dial Panormica izquierda/derecha en una pista nicamente cuando se
selecciona una pista estreo como salida para la pista. Un control 5.1 Panoramizador aparece en una pista solamente
cuando se selecciona una pista de canal 5.1 como salida para la pista. La relacin entre el nmero de canales de una
pista de audio y el nmero de canales de la pista de salida (a menudo la pista maestra) determina si las opciones de
panormica y equilibrio estn disponibles para una pista de audio.
Se considera que el audio es panormico cuando se mueve de un canal de salida a otro, a travs del tiempo. Por ejemplo,
si un coche se desplaza desde la parte derecha de un fotograma de vdeo a la izquierda, se puede generar una
panormica del canal que contiene el audio del coche de modo que comience en la parte derecha de la pantalla y
finalice en la izquierda.
Nota: Si resulta necesario, puede equilibrar un clip mediante la aplicacin del efecto de audio Equilibrio. Hgalo
solamente tras determinar que el equilibrio de pistas no es suficiente.
En el Mezclador de audio, el nmero de medidores de nivel en una pista indica el nmero de canales para dicha pista.
La pista de salida se muestra en el men Asignacin de salida de pista en la parte inferior de cada pista. Las siguiente
reglas determinan si el audio de una pista se puede panoramizar o equilibrar en su pista de salida:
Cuando se reproduce una pista mono en una pista estreo o 5.1 envolvente, sta se puede panoramizar.
Cuando se reproduce una pista estreo en una pista estreo o 5.1 envolvente, sta se puede equilibrar.
Cuando la pista de salida contiene menos canales que el resto de pistas de audio, Premiere Pro mezcla el audio con
el nmero de canales de la pista de salida.
Cuando una pista de audio y la pista de salida son mono o cuando ambas pistas son 5.1 envolvente, las funciones
de panormica y de equilibrio no estn disponibles. Los canales de ambas pistas se corresponden directamente.
Si bien la pista de audio maestra es la pista de salida predeterminada, una secuencia tambin puede incluir pistas de
submezcla. Las pistas de submezcla pueden ser un destino de salida de otras pistas de audio y una fuente de audio
para la pista maestra (u otras pistas de submezcla). As pues, el nmero de canales de una pista de submezcla afecta
a los controles de panormica o de equilibrio disponibles en las pistas que se reproducen en ella, y el nmero de
canales de la pista de salida de submezcla afecta si las funciones de panormica o de equilibrio estn disponibles
para esa pista de submezcla.
Panormica y equilibrio en el Mezclador de audio
El Mezclador de audio ofrece controles de panormica y equilibrio. Aparece un control redondo cuando una pista
mono o estreo produce una pista estreo. Gire el control para aplicar panormica o equilibrio al audio entre los
canales de pista de salida derecho e izquierdo. Aparece una bandeja cuadrada cuando una pista mono o estreo
produce una pista 5.1 envolvente. Esta bandeja presenta el archivo de audio bidimensional creado por el audio 5.1
envolvente. Deslice un disco en la bandeja para aplicar panormica o equilibrio al audio entre los cinco altavoces,
representados por bolsillos alrededor de la bandeja. La bandeja tambin incluye controles para ajustar un porcentaje
de canal central de pista de audio 5.1 envolvente y el volumen de los graves. No aparece ningn control de panormica
si una pista genera una submezcla o una pista maestra que contiene el mismo nmero de canales o menos. As las cosas,
un control de panormica o equilibrio nunca est disponible para una pista 5.1 envolvente. Una pista maestra no
contiene controles de panormica o equilibrio porque nunca se dirige a otra pista. Sin embargo, es posible aplicar
panormica o equilibrio a una secuencia entera cuando se utiliza la secuencia como una pista en otra secuencia.
Se puede modificar el ajuste de panormica a lo largo del tiempo en el Mezclador de audio, o bien en un panel Lnea
de tiempo si se aplican fotogramas clave a las opciones de panormica de una pista.
258 USO DE ADOBE PREMIERE PRO
Edicin de audio
ltima modificacin 27/6/2011
Controles de panormica y equilibrio
A. Control de panormica/equilibrio estreo B. Bandeja de panormica/equilibrio 5.1 envolvente C. Porcentaje central
Para obtener los mejores resultados al supervisar los ajustes de panormica o equilibrio, compruebe que todas las
salidas de tarjetas de audio o del equipo estn conectadas al altavoz correcto y que los cables positivos y negativos estn
bien conectados en todos los altavoces.
Panormica o equilibrio de una pista estreo
En el Mezclador de audio, realice una de las acciones siguientes:
Arrastre el control de panormica o el valor que se encuentra debajo de l.
Haga clic en el valor bajo el control de panormica, escriba otro valor y presione Intro (Windows) o Retorno (Mac OS).
Panormica o equilibrio de una pista 5.1 envolvente
1 En el Mezclador de audio, haga clic y arrastre el disco a cualquier lugar de la bandeja. Para mover el disco a un canal
de la izquierda, la derecha o el centro, arrstrelo a uno de los bolsillos del borde de la bandeja.
2 Para ajustar el porcentaje de canal central, arrastre el control de porcentaje central.
3 Si hace falta, ajuste el nivel del canal LFE (graves), para lo cual deber arrastrar el control por encima del icono de
la clave de fa en cuarta .
Ms temas de ayuda
Mezcla de sonido envolvente 5.1
Panormica o equilibrio de una pista de 16 canales
Cuando seleccione una secuencia que contenga una pista de audio maestra de 16 canales, los botones de Asignacin
de salida directa aparece encima de los deslizadores de cada pista en el Mezclador de audio. Haga clic en cada uno de
estos botones para asignar cada canal de pista a un canal de destino en la pista maestra.
Nota: Aparece un botn de asignacin de salida directa en cada pista para cada canal de dicha pista. Por ejemplo, una
pista monofnica tiene un nico botn de Asignacin de salida directa, mientras que una pista de 5.1 tiene seis botones
de Asignacin de salida directa.
A C B
259 USO DE ADOBE PREMIERE PRO
Edicin de audio
ltima modificacin 27/6/2011
Seleccin del canal 12 para la salida del canal izquierdo-delantero de una pista de audio de 5.1
A. Botones de Asignacin de salida directa para una pista estreo B. Botones de Asignacin de salida directa para una pista monofnica
C. Botones de Asignacin de salida directa para una pista envolvente de 5.1
1 Si el Mezclador de audio no est abierto, seleccione Ventana > Mezclador de audio y seleccione la secuencia de 16
canales deseada.
Los botones Asignacin de salida directa muestran a qu canal de la pista maestra ha asignado Premiere Pro los canales
de las pistas iniciales automticamente. A medida que cree pista adicionales, Premiere Pro asignar sus canales
automticamente al canal 1, 1-2 o 1-6 en la pista maestra de 16 canales, segn el nmero de canales de la nueva pista.
2 En el Mezclador de audio, para cada canal en una pista, haga clic en el botn Asignacin de salida directa y
seleccione uno de los 16 canales de la pista maestra como destino para dicho canal.
Nota: No se pueden asignar envos de pista a la pista maestra en una secuencia de 16 canales.
Aplicacin de panormica o equilibrio a una pista en un panel Lnea de tiempo
1 En un panel Lnea de tiempo, si resulta necesario, haga clic en el tringulo que se encuentra junto al nombre de la
pista para ampliar la vista correspondiente.
2 Haga clic en el botn Mostrar fotogramas clave y seleccione Mostrar fotogramas clave de pista en el men que
aparezca.
3 Haga clic en Pista:Volumen en la parte superior izquierda de la pista y, a continuacin, elija Panormica >
Equilibrio o Panormica > Panormica en el men. (Para audio 5.1 envolvente, elija la dimensin que desea editar
en el men Panormica.)
4 (Opcional) Si va a ajustar el efecto panormica o equilibrio con el tiempo, desplace el indicador de tiempo actual y
haga clic en el icono Agregar/quitar fotograma clave .
5 Utilice la herramienta Seleccin o Pluma para ajustar el nivel.
6 (Opcional) Si va a ajustar el efecto panormica o equilibrio a lo largo del tiempo, repita los pasos 4 y 5 segn las
necesidades.
B A C
260 USO DE ADOBE PREMIERE PRO
Edicin de audio
ltima modificacin 27/6/2011
Mezcla avanzada
Uso de submezclas
Una submezcla es una pista que combina seales de audio dirigidas a ella a partir de pistas de audio especficas o envos
de pista en la misma secuencia. Una submezcla es un paso intermedio entre las pistas de audio y la pista maestra. Las
submezclas son tiles si desea trabajar con diversas pistas de audio de la misma manera. Por ejemplo, se puede utilizar
una submezcla para aplicar ajustes de efectos y audio idnticos a 3 pistas de una secuencia de 5. Las submezclas pueden
ayudar a optimizar el uso de la potencia de procesamiento del equipo, ya que permiten aplicar un efecto una vez en
lugar de varias veces.
Del mismo modo que las pistas de audio que contienen clips, las submezclas pueden ser mono, estreo o 5.1
envolvente. Las submezclas aparecen como pistas totalmente funcionales en el Mezclador de audio y en un panel de
Lnea de tiempo; es posible editar las propiedades de la pista de submezcla del mismo modo que se edita una pista que
contiene clips de audio. Sin embargo, las submezclas son diferentes de las pistas de audio por las siguientes razones:
Las pistas de submezcla no pueden contener clips, as que no se pueden grabar. Por esa razn, no contienen ninguna
opcin de entrada de dispositivo ni de grabacin, ni propiedades de edicin del clip.
En el Mezclador de audio, las submezclas tienen un fondo ms oscuro que el resto de pistas.
En un panel Lnea de tiempo, las submezclas no presentan el icono Conmutar salida de pista ni el icono Definir
estilo de visualizacin .
Creacin de una submezcla en un panel Lnea de tiempo
1 Elija Secuencia > Agregar pistas.
2 Especifique las opciones en la seccin Pistas de submezcla de audio y, a continuacin, haga clic en Aceptar.
Creacin de una submezcla y asignacin de un envo simultneamente
1 Si resulta necesario, visualice el panel de efectos/envos del Mezclador de audio, para lo cual deber hacer clic en el
tringulo que se encuentra a la izquierda del men de una opcin de automatizacin.
2 Elija Crear submezcla mono, Crear submezcla estreo o Crear submezcla 5.1 en cualquiera de los 5 mens de listas
de envos del Mezclador de audio.
Eleccin de tipo de submezcla en el Mezclador de audio
261 USO DE ADOBE PREMIERE PRO
Edicin de audio
ltima modificacin 27/6/2011
Direccin de la salida de una pista a una submezcla
En el Mezclador de audio, seleccione el nombre de la submezcla en el men de salida de pistas que se encuentra en
la parte inferior de la pista.
Direccionamiento de pistas con envos
Cada pista contiene 5 envos, localizados en el panel de efectos y envos del Mezclador de audio. Los envos suelen
utilizarse para dirigir la seal de una pista hacia una pista de submezcla a efectos de procesamiento. La submezcla
puede devolver la seal procesada a la mezcla mediante su direccionamiento hacia la pista maestra, o bien puede dirigir
la seal a otra submezcla. Un envo incluye un control de nivel que controla la relacin del volumen de la pista de envo
y el volumen de la submezcla. Este valor es la relacin hmedo/seco, donde "hmedo" se refiere a la seal de submezcla
de efectos procesados y "seco" se refiere a la seal de la pista de envo. Una relacin hmedo/seco del 100% indica que
la seal hmeda se emite a la mxima potencia. El volumen de la submezcla afecta a la seal hmeda y el volumen de
la pista de envo afecta a la seal seca.
A un envo se le puede aplicar un preatenuador o postatenuador, con lo que el resultado ser que el audio de la pista
se enva antes o despus de que se aplique la atenuacin de volumen a la pista. Con un envo preatenuador, el ajuste
de la atenuacin de la pista no afecta al nivel de salida del envo. Un envo postatenuador mantiene la relacin
hmedo/seco y desvanece las seales hmeda y seca al mismo tiempo a medida que se ajusta el volumen de la pista de
envo.
Nota: No se puede asignar un envo de pista a la pista maestra en una secuencia de 16 canales.
Ms temas de ayuda
Direccionamiento de salida de pista en la pgina 263
Envo de una pista a una submezcla
1 (Opcional) Para visualizar el panel de efectos y envos en el Mezclador de audio, haga clic en el tringulo
Mostrar/ocultar efectos y envos, situado a la izquierda del Mezclador de audio.
2 En el panel de efectos y envos, realice una de las acciones siguientes:
Para enviar a una submezcla existente, haga clic en el tringulo Enviar seleccin de asignaciones y seleccione un
nombre de submezcla en el men.
Para crear y enviar una nueva submezcla, haga clic en el tringulo Enviar seleccin de asignaciones y elija una de
las siguientes opciones: Crear submezcla mono, Crear submezcla estreo o Crear submezcla 5.1.
262 USO DE ADOBE PREMIERE PRO
Edicin de audio
ltima modificacin 27/6/2011
Envos
A. Nombre de la submezcla asignada a envo y men Enviar asignacin. B. Enviar silenciamiento. C. Control para la propiedad de envo
seleccionada. D. Men de propiedades de envo.
Edicin de ajustes de envo
1 (Opcional) Para visualizar el panel de efectos y envos en el Mezclador de audio, haga clic en el tringulo
Mostrar/Ocultar efectos y envos, situado a la izquierda del Mezclador de audio.
2 En el panel de efectos y envos, haga clic en el tringulo Enviar seleccin de asignaciones y elija un envo en el men.
3 (Opcional) Seleccione la propiedad de envo que desea editar en el men Parmetro seleccionado, situado debajo
del control de la propiedad de envo seleccionada.
Seleccin en el men Parmetro seleccionado
4 Modifique el valor de la propiedad mediante el control que se encuentra encima del men de las propiedades de
asignacin de envo, debajo de la lista de envos.
Uso de los envos
1 (Opcional) Para visualizar el panel de efectos y envos en el Mezclador de audio, haga clic en el tringulo
Mostrar/Ocultar efectos y envos, situado a la izquierda del Mezclador de audio.
A
C
D
B
263 USO DE ADOBE PREMIERE PRO
Edicin de audio
ltima modificacin 27/6/2011
2 Realice cualquiera de las acciones siguientes:
Para designar un envo como preatenuador o postatenuador, haga clic con el botn derecho (Windows) o
mantenga pulsada la tecla Control y haga clic (Mac OS) en un envo y elija Preatenuador o Postatenuador en el
men contextual.
Para silenciar un envo, haga clic en el botn Enviar silenciamiento , situado junto al control de envo de la
propiedad de envo seleccionada.
Para eliminar un envo, elija Ninguno en el men Enviar seleccin de asignacin.
Mezcla en menos canales
Cuando se dirige la salida de la pista a una pista o a un dispositivo con menos canales, Premiere Pro debe mezclar el
audio segn el nmero de canales de la pista de destino. Mezclar en menos canales suele ser prctico o necesario
porque el audio de una secuencia puede reproducirse en un motor de audio que admita menos canales de audio que
la mezcla original. Por ejemplo, se puede crear un DVD con audio 5.1 envolvente, pero es posible que algunos de sus
clientes utilicen sistemas de altavoces o televisores que slo admiten estreo (2 canales) o mono (1 canal). Sin embargo,
la mezcla en menos canales tambin puede darse en un proyecto cuando se asigna la salida de pista a una pista que
tiene menos canales. Premiere Pro ofrece la opcin Tipo de mezcla 5.1, la cual permite elegir cmo convertir audio 5.1
envolvente en audio estreo o mono. Se puede elegir entre varias combinaciones de canales frontales, canales traseros
y canal LFE (efectos de baja frecuencia o graves).
Cambio de audio 5.1 a estreo o mono
1 Seleccione Edicin > Preferencias > Audio (Windows) o Premiere Pro > Preferencias > Audio (Mac OS).
2 Seleccione Tipo de mezcla 5.1 en el men y haga clic en Aceptar.
Nota: Para conservar la integridad de las asignaciones de canal izquierdo/derecho, evite utilizar opciones de mezcla que
incluyan el canal LFE.
Direccionamiento de salida de pista
De forma predeterminada, la salida de pistas se dirige a la pista maestra. Tambin se puede dirigir la seal de la pista
completa a una pista de submezcla o pista maestra mediante el men Asignacin de salida de pista, situado en la parte
inferior de cada pista en el Mezclador de audio. La seal de salida contiene todas las propiedades especificadas para esa
pista, incluidos los ajustes de automatizacin, efectos, panormica/equilibrio, solo/silencio y atenuador. En el
Mezclador de audio, todas las submezclas se agrupan a la derecha de las pistas de audio. Se puede dirigir la salida de
una pista a cualquier submezcla pero, para evitar bucles de retroalimentacin, Premiere Pro slo permite dirigir una
submezcla a una submezcla situada a su derecha o a la pista maestra. El men de salida muestra solamente las pistas
que siguen esas reglas.
Nota: Es posible crear un acuerdo de envo/devolucin con una submezcla de efectos.
Ms temas de ayuda
Direccionamiento de pistas con envos en la pgina 261
Direccionamiento o desactivacin de la salida de la pista
Realice cualquiera de las acciones siguientes:
Para dirigir la salida de una pista a otra pista, seleccione una submezcla o una pista maestra en el men Asignacin
de salida de pista, situado en la parte inferior de cada pista en el Mezclador de audio.
264 USO DE ADOBE PREMIERE PRO
Edicin de audio
ltima modificacin 27/6/2011
Para desactivar completamente la salida de la pista, haga clic en el icono Conmutar salida de pista para ocultar
el icono del altavoz para una pista en un panel Lnea de tiempo. Este ajuste provoca que la pista no emita ninguna
seal, pero no modifica el direccionamiento de la seal.
Edicin de audio en Adobe Soundbooth
Adobe SoundBooth le permite utilizar tcnicas avanzadas para editar audio. Si ha instalado Adobe SoundBooth, puede
aplicar el comando Editar en Adobe SoundBooth a un clip de audio.
Para abrir el archivo de origen en Soundbooth, seleccione en una lnea de tiempo un clip maestro, un subclip o un
ejemplo de clip solo de audio y seleccione Editar en SoundBooth > Editar archivo de origen. Si en Premiere Pro estaba
marcado un alcance de Entrada/Salida, estos marcadores se vuelven visibles en Soundbooth. Cuando se graba el
archivo en SoundBooth, el archivo original del disco se sobrescribe y todos los ejemplos de clip maestro, los subclips
y los elementos de pista se actualizan automticamente para reflejar los cambios. No se pueden deshacer los cambios.
Para extraer el audio y generar un nuevo elemento de proyecto, seleccione un clip maestro, un subclip o un ejemplo
de clip A/V solo de audio y seleccione Editar en SoundBooth > Extraer audio. Las ediciones se realizan en esta copia
de SoundBooth. El clip maestro original se conserva en el proyecto y en el disco.
Nota: El comando Editar en Adobe Soundbooth no est disponible para los clips de Adobe Dynamic Link.
Edicin de audio en Adobe Soundbooth
1 En el panel Proyecto o en el panel Lnea de tiempo, seleccione un clip que contenga audio.
2 Seleccione Edicin > Editar en Adobe SoundBooth y escoja una de las opciones siguientes:
Editar archivo de origen permite a SoundBooth registrar los cambios en el archivo de origen en el que se basa el clip
maestro y cualquier subclip o clip de ejemplo que se base en dicho clip maestro. Editar archivo de origen slo funciona
con clips de audio, no con clips que contienen vdeo.
Invertir y reemplazar audio invierte un nuevo clip de audio que se haya editado en Adobe SoundBooth. El clip editado
sustituye al clip original en un panel Lnea de tiempo y el clip maestro original del panel Proyecto permanece intacto.
El clip editado hereda los efectos o los marcadores aplicados al clip de secuencia original. El nuevo archivo aparece en
el panel Proyecto de Premiere Pro.
Extraer audio copia el audio del clip de origen en un nuevo archivo que se puede editar en SoundBooth. El archivo
nuevo aparece en el panel Proyecto de Premiere Pro y se abre en Adobe SoundBooth.
Nota: Extraer audio no reemplaza el audio original en el clip maestro de vdeo. Si agrega el clip maestro de vdeo a una
secuencia y quiere que el audio editado acompae al vdeo, debe desvincular y eliminar el audio del clip maestro y, a
continuacin, vincular el vdeo restante al audio editado.
3 Editar y guardar el clip en SoundBooth.
4 Regresar a Premiere Pro. El archivo de audio permanece abierto en Soundbooth hasta que se cierra.
Anulacin de los cambios realizados en Adobe Soundbooth
En el panel Proyecto, el comando Deshacer elimina el clip de audio extrado que se ha editado en SoundBooth. En el
caso de un clip de una secuencia, el comando Deshacer invierte las acciones Procesar y Reemplazar, devolviendo el clip
de audio original a la secuencia. En este caso, el archivo de audio recin creado no se elimina del panel Proyecto.
265 USO DE ADOBE PREMIERE PRO
Edicin de audio
ltima modificacin 27/6/2011
Edicin y mezcla de audio en Adobe Audition
Adobe Audition le permite usar tcnicas de postproduccin para crear y editar audio. Si ha instalado Adobe Audition,
puede aplicar el comando Editar en Adobe Audition a un clip de audio. Si est utilizando Adobe Premiere Pro CS5.5,
puede enviar una secuencia completa a Adobe Audition.
Para obtener ms informacin sobre Premiere Pro CS5.5 y Audition, consulte este vdeo de Video2Brain.
Jason Levine ofrece una visin general del flujo de trabajo de Premiere Pro y Audition en este vdeo.
Para obtener ms informacin sobre la integracin de Premiere Pro CS5.5 con Audition CS5.5, consulte esta entrada
de blog en el rea de trabajo de Premiere Pro.
Cuando se aplica el comando Editar en Audition a un clip de audio, el audio se extrae y las ediciones se aplican a un
nuevo clip que contiene el audio extrado. Se conserva el audio en el clip de vdeo maestro original.
Al aplicar el comando Editar en Audition a clips en una secuencia, Adobe Premiere Pro procesa el audio en un nuevo
clip de audio que se importa en Adobe Audition. Cuando se guarda, el clip editado reemplaza al clip original en el panel
Lnea de tiempo de Adobe Premiere Pro. El clip maestro original en el panel Proyecto no se modifica. El clip editado
conserva los efectos o los marcadores aplicados al clip de secuencia original.
Nota: El comando Editar en Audition no est disponible para clips de Adobe Dynamic Link.
Edicin de audio en Adobe Audition
1 En el Proyecto o en un panel Lnea de tiempo, seleccione un clip que contenga audio.
2 Seleccione Editar > Editar en Adobe Audition > Clip (Adobe Premiere Pro CS5.5) o Editar > Editar en Adobe
Audition (Adobe Premiere Pro CS5).
3 Edite y guarde el clip en Adobe Audition.
4 Regresar a Adobe Premiere Pro.
El archivo permanece abierto en Audition hasta que lo cierre, por lo que se pueden repetir los pasos 3-4 para una
edicin de audio adicional.
Desde el panel Proyecto, el comando Deshacer elimina el clip de audio extrado que se ha editado en Adobe Audition.
En el caso de un clip de una secuencia, el comando Deshacer invierte las acciones Procesar y Reemplazar, devolviendo
el clip de audio original a la secuencia. En este caso, el archivo de audio recin creado no se elimina del panel Proyecto.
Exportacin de pistas de secuencia a Adobe Audition ( CS5.5)
Adobe Premiere Pro CS5.5 y Audition CS5.5 intercambian directamente audio entre las sesiones multipista y las
secuencias. Todos los marcadores de secuencia aparece en Audition y las pistas independientes se pueden conservar
para obtener la mxima flexibilidad de edicin.
Las aplicaciones intercambian secuencias y sesiones que utilizan un formato XML compartido, exportado a una
carpeta que contiene archivos de audio con referencias.
1 Elija Editar > Editar en Adobe Audition > Secuencia.
2 Especifique un nombre y una ruta para la carpeta de secuencia exportada y configure las siguientes opciones:
Seleccin Elija Toda la secuencia para incluir la duracin de la lnea de tiempo completa, o bien, Entorno de trabajo
para incluir el intervalo de tiempo especificado mediante la barra del rea de trabajo.
266 USO DE ADOBE PREMIERE PRO
Edicin de audio
ltima modificacin 27/6/2011
Controles de audio Para el audio recortado, especifica el nmero de segundos para incluir ms all de los
controladores de recorte. Al incluir el audio adicional se proporciona una mayor flexibilidad para los fundidos y la
edicin.
Exportar vdeo de previsualizacin Incluye un archivo de previsualizacin DV al que se puede hacer referencia
visualmente al mezclar audio. La velocidad de fotogramas coincide con la velocidad de secuencia donde es posible,
o la velocidad de fotogramas ms cercana disponible para formato DV.
Nota: El procesamiento de la previsualizacin de vdeo puede requerir una gran cantidad de tiempo y espacio en disco.
Procesar efectos de clip de audio Aplica permanentemente efectos de audio de Adobe Premiere Pro al clip
exportado. Seleccione esta opcin si se est seguro de que la configuracin del efecto es definitiva. Para obtener la
mxima flexibilidad, anule la seleccin de la opcin y aplique efectos en Adobe Audition.
Enviar metadatos de fotograma clave de volumen del clip Incluye estos fotogramas clave para que se puedan
ajustar en Adobe Audition, en lugar de aplicarlos al audio procesado.
Abrir en Adobe Audition Abre automticamente la secuencia en Adobe Audition. Anule la seleccin de esta opcin
si va a mezclar el audio o posteriormente o transferirlo a un equipo distinto.
Edicin de clips de audio en Adobe Audition
Despus de enviar su secuencia a Adobe Audition, ser necesario para editar los clips de audio. Para obtener ms
informacin sobre cmo editar los clips de audio, consulte Edicin de clips de audio en Adobe Premiere Pro CS5.5 o
After Effects..
Exportacin de una mezcla multipista a Adobe Premiere Pro
Una vez finalizada la edicin y la mezcla, es necesario enviar (o "enviar y devolver") la mezcla multipista a Adobe
Premiere Pro CS5.5. Para ello, consulte el tema sobre exportacin de una mezcla multipista a Premiere Pro CS5.5 en
la Ayuda de Audition.
267
ltima modificacin 27/6/2011
Captulo 10: Titulacin y Titulador
El Titulador es una herramienta muy verstil, que permite crear ttulos y crditos y, adems, compuestos animados.
El Titulador es un conjunto de paneles relacionados. Puede seleccionar los paneles en el Titulador sin cerrarlo. Los
paneles se pueden acoplar entre s o en otras partes de la interfaz. Si los paneles no se acoplan al espacio de trabajo
principal, aparecen o flotan sobre los dems paneles.
Se pueden cargar varios ttulos en el Titulador. Se puede seleccionar el ttulo que se desea ver eligiendo su nombre en
el men de fichas Ttulo. Puede puede volver a abrir un ttulo cuando desee cambiarlo o duplicarlo y guardar una
nueva versin.
Para obtener un tutorial de vdeo donde se describe el Titulador, consulte el sitio web de Adobe.
Para obtener instrucciones sobre la creacin de nuevos ttulos basados en ttulos existentes y crear plantillas nuevas,
consulte el tutorial de vdeo Uso de ttulos personalizados de Jon Barrie en el sitio Web de Creative COW.
Creacin y edicin de ttulos
Creacin de ttulos nuevos
Puede crear un ttulo desde cero o usar una copia de un ttulo existente como punto de partida.
Creacin de un ttulo
1 Realice una de las acciones siguientes:
Elija Archivo > Nuevo > Ttulo.
Seleccione Ttulo > Nuevo ttulo y, a continuacin, elija un tipo de ttulo.
En el panel Proyecto, presione el botn Nuevo Elemento y seleccione Ttulo.
2 Especifique un nombre para el ttulo y haga clic en Aceptar.
3 Utilice las herramientas de texto y forma para crear un archivo o para personalizar una plantilla.
4 Cierre el titulador o guarde el proyecto para guardar el ttulo.
Nota: Los ttulos se aaden al panel Proyecto de forma automtica y se guardan como parte del archivo del proyecto.
Creacin de un ttulo basndose en el actual
1 En el Titulador, abra o seleccione el ttulo en el que desea basar un nuevo ttulo.
2 En el panel Propiedades rpidas del ttulo, haga clic en Nuevo ttulo basado en el ttulo actual .
3 En el cuadro de dilogo Ttulo nuevo, introduzca un nombre para el nuevo ttulo y haga clic en Aceptar.
4 Cambie el nuevo ttulo segn sea necesario.
5 Cierre el titulador o guarde el proyecto para guardar el ttulo.
268 USO DE ADOBE PREMIERE PRO
Titulacin y Titulador
ltima modificacin 27/6/2011
Apertura, importacin o exportacin de un ttulo
Apertura de un ttulo para edicin
Haga doble clic en el ttulo en el panel Proyecto o en un panel Lnea de tiempo.
Nota: Los ttulos se abren en el Titulador, no en el monitor de origen.
Importacin de un archivo de ttulo
Es posible importar un archivo de ttulo tal y como se hara con cualquier otro archivo de origen.
1 Elija Archivo > Importar.
2 Seleccione un ttulo y haga clic en Abrir.
Nota: Adems de importar ttulos de Premiere Pro y Premiere Elements con la extensin .prtl, puede importar ttulos con
la extensin .ptl, creados en versiones anteriores de Adobe Premiere. Los ttulos importados forman parte del archivo de
proyecto actual.
Exportacin de un ttulo como un archivo independiente
Puede exportar ttulos como archivos independientes con la extensin .prtl.
1 Seleccione el ttulo que desea guardar como un archivo independiente en el panel Proyecto.
2 Elija Archivo > Exportar > Ttulo.
3 Especifique un nombre y una ubicacin para el ttulo y haga clic en Guardar.
Acerca de los mrgenes seguros en el Titulador
Los mrgenes de ttulo seguro y de accin segura del rea de dibujo del Titulador indican las zonas seguras. Estos
mrgenes estn habilitados de forma predeterminada.
Las zonas seguras resultan tiles para editar difusiones y cintas de vdeo. La mayor parte de los televisores sobrebarren
la imagen. El sobrebarrido sita los bordes exteriores de la imagen fuera del rea de visualizacin. El grado de
sobrebarrido no es uniforme en todos los televisores. Para garantizar que toda la imagen se ajusta al rea que muestra
la mayora de los televisores, el texto se debe mantener dentro de los mrgenes de ttulo seguros. Mantenga todos los
dems elementos importantes dentro de los mrgenes de accin seguros.
Nota: Si va a crear contenido para el Web o para CD, los mrgenes seguros para los ttulos y para la accin no se aplican
al proyecto porque se muestra la imagen completa en estos medios.
Seleccin, creacin e importacin de plantillas de ttulo
Las plantillas de ttulo incluidas en Premiere Pro proporcionan numerosos temas y diseos preestablecidos que
permiten disear rpida y fcilmente un ttulo. Algunas plantillas incluyen grficos relacionados con determinados
temas como, por ejemplo, bebs o vacaciones. En otras, existe texto de marcador que puede reemplazar para crear
crditos para su pelcula. Algunas plantillas tienen un fondo transparente, representado por cuadrados en gris claro y
oscuro, para que pueda ver el vdeo que hay debajo del ttulo. Otras plantillas son opacas.
Para cambiar fcilmente los elementos de la plantilla, seleccinelos y elimnelos o sobreescrbalos. Tambin puede
agregar elementos a la plantilla. Despus de modificar la plantilla, puede guardarla como un archivo de ttulo para
utilizar en el proyecto actual y en proyectos futuros. Tambin puede guardar los ttulos que cree como plantillas.
269 USO DE ADOBE PREMIERE PRO
Titulacin y Titulador
ltima modificacin 27/6/2011
Tambin puede importar archivos de ttulo de otro proyecto de Premiere Pro como plantillas. Si comparte plantillas
entre varios equipos, asegrese de que cada sistema contiene todas las fuentes, texturas, logotipos e imgenes que se
utilizan en la plantilla.
Nota: Cuando aplique una nueva plantilla, su contenido reemplazar el que se encuentre en ese momento en el titulador.
Nota: Las versiones de Premiere Pro anteriores a la versin 2.0 guardan todos los ttulos como archivos independientes
del archivo del proyecto. Puede importar ttulos creados en versiones anteriores de Premiere Pro del mismo modo que
importa cualquier otro material de archivo. Al guardar el proyecto, los ttulos importados se guardan con l.
Carga de una plantilla para un ttulo nuevo
1 Elija Ttulo > Ttulo nuevo > Basado en plantilla.
2 Haga clic en el tringulo situado junto a un nombre de categora para expandirla.
3 Seleccione la plantilla y haga clic en Aceptar.
Importacin de un archivo de ttulo guardado como una plantilla
1 Abra un ttulo y elija Ttulo > Plantillas.
2 En el men del panel Plantillas, elija Importar archivo como plantilla.
3 Seleccione un archivo y haga clic en Abrir (Windows) o Seleccionar (Mac OS). Puede importar nicamente
archivos de ttulo (.prtl) de Premiere Pro como plantillas.
4 Proporcione un nombre para la plantilla y, a continuacin, haga clic en Aceptar.
Definicin o restauracin de una plantilla predeterminada
1 Abra un ttulo, haga clic en el botn Plantillas y seleccione una plantilla.
Para establecer la plantalla seleccionada como predeterminada, en el men del panel Plantillas, elija Definir
plantilla como imagen fija predeterminada. La plantilla predeterminada se cargar cada vez que abra el Titulador.
Para restablecer el conjunto predeterminado de plantillas, en el men del panel Plantillas, seleccione Restaurar
plantilla predeterminada.
2 Haga clic en Aceptar.
Cambio de nombre o eliminacin de una plantilla
Abra un ttulo, haga clic en el botn Plantillas y seleccione una plantilla.
Para cambiar el nombre de una plantilla, en el men del panel Plantillas, elija Cambiar de nombre la plantilla.
Escriba un nombre en el cuadro Nombre y haga clic en Aceptar.
Para eliminar una plantilla, en el men Plantillas, seleccione Eliminar plantilla y haga clic en Aceptar.
Nota: Si elimina una plantilla mediante este procedimiento, se eliminar del disco duro.
Creacin de una plantilla a partir de un ttulo abierto
1 Abra un ttulo, haga clic en el botn Plantillas .
2 Haga clic en el botn del men Plantillas . Elija Importar ttulo actual como plantilla.
3 Introduzca un nombre para la plantilla de ttulo y haga clic en Aceptar.
270 USO DE ADOBE PREMIERE PRO
Titulacin y Titulador
ltima modificacin 27/6/2011
Importacin de una plantilla de ttulo desde Resource Central
Las plantillas de ttulo se pueden importar desde Resource Central en el panel Proyecto para su uso en proyectos de
Premiere Pro.
1 Si el panel Resource Central no est an abierto, seleccione Ventana > Resource Central.
2 En el panel Resource Central, haga clic en Plantillas.
3 Haga clic en la flecha hacia abajo situada a la derecha del nombre de la plantilla deseada para descargarla.
Cuando Premiere Pro termine de cargar la plantilla, aparecer una marca verde de verificacin en la parte inferior
derecha de la miniatura de la plantilla.
4 Arrastre todas las plantillas que se hayan descargado del panel de Resource Central y colquelas en el panel
Proyecto.
Las plantillas no se pueden arrastrar desde el panel Resource Central hasta que Premiere Pro las haya descargado.
Muestra de vdeo detrs del ttulo
Conforme se crea el ttulo se puede ver un fotograma de material de archivo en el rea de dibujo. La visualizacin del
fotograma le ayuda a colocar los elementos en el ttulo. El fotograma de vdeo slo se utiliza como referencia; no se
guarda como parte del ttulo.
Use los controles de cdigo de tiempo del Titulador para especificar el fotograma que desea visualizar. El Titulador
muestra el fotograma bajo el indicador de tiempo actual en la secuencia activa. Al establecer el fotograma en el
Titulador tambin se mueve el indicador de tiempo actual en el Monitor de programa y en el panel Lnea de tiempo.
Al mover el indicador de tiempo actual en el panel Lnea de tiempo o Monitor de programa cambia el fotograma que
se muestra en el Titulador.
Si desea superponer un ttulo a otro clip, agregue el ttulo a la pista directamente sobre el clip. El fondo del ttulo se
hace transparente y muestra la imagen de los clips de las pistas inferiores.
En el panel Titulador, seleccione Mostrar vdeo.
Para modificar el fotograma de forma interactiva, arrastre el valor de tiempo situado junto a Mostrar vdeo hasta
que el fotograma se muestre en el rea de dibujo.
Para mostrar el fotograma especificando su cdigo de tiempo, haga clic en el valor de tiempo situado junto a
Mostrar vdeo e introduzca este cdigo de tiempo en la secuencia activa.
Nota: El valor de la opcin Mostrar vdeo utiliza el formato de visualizacin del tiempo especificado en los ajustes del
proyecto. Por ejemplo, si se especifica Cdigo de tiempo de fotograma eliminado de 30 fps en los Ajustes del Proyecto, se
mostrar Cdigo de tiempo de fotograma eliminado de 30 fps en Mostrar vdeo.
Creacin de texto y aplicacin de formato al texto en
ttulos
Introduccin de texto en ttulos
Cuando agregue texto a un ttulo, puede utilizar cualquier fuente que est en el sistema, incluidas las fuentes Type 1
(PostScript), OpenType y TrueType. Durante la instalacin de Adobe Premiere Pro (y otras aplicaciones de Adobe) se
agregan fuentes a los recursos compartidos de Adobe.
271 USO DE ADOBE PREMIERE PRO
Titulacin y Titulador
ltima modificacin 27/6/2011
Es posible insertar caracteres especiales como, por ejemplo, el smbolo , en texto de puntos o texto de prrafo. Copie
los caracteres de un procesador de texto o del accesorio Mapa de caracteres (slo Windows) y pguelos en la ubicacin
de texto correcta en el Titulador.
Puede copiar y pegar objetos de texto formateado entre el Titulador de Premiere Pro y otras aplicaciones como After
Effects, Photoshop, Encore y Illustrator.
Segn la herramienta que elija en el Titulador, puede crear texto de punto o texto de prrafo. Cuando se crea texto de
puntos, se especifica un punto de insercin o el lugar donde se desea comenzar a escribir. La escritura contina en una
sola lnea a no ser que se active la funcin ajuste de lnea. Con el ajuste de lnea el texto contina en una nueva lnea
cuando alcanza el borde del rea de ttulo seguro. Cuando cree texto de prrafo, debe especificar un cuadro de texto
en el que quepa el texto. El texto en un cuadro de texto se ajusta automticamente dentro de los bordes del cuadro.
Si arrastra el control de borde de un objeto de texto de puntos, se escala el texto, mientras que si realiza la misma
operacin en un cuadro de texto, el flujo del texto se adapta. Si un cuadro de texto es demasiado pequeo para los
caracteres que escribe, puede cambiar su tamao para que se muestre el texto oculto. Los cuadros de texto que
contengan caracteres ocultos tienen un signo de ms (+) en el lado derecho del cuadro.
Tambin puede crear texto de trazado. En lugar de seguir una lnea de base recta, el texto de trazado sigue una curva
creada.
Es posible orientar cualquier tipo de texto horizontal o verticalmente a lo largo de la lnea base o trazado.
Ms temas de ayuda
Transformacin de objetos en ttulos en la pgina 282
Formato en ttulos en la pgina 272
Insercin de texto sin lmites
1 Abra el panel Herramientas del ttulo.
Para escribir texto horizontal, haga clic en Texto .
Para escribir texto en vertical, haga clic en la herramienta Texto vertical .
2 En el tablero de dibujo, haga clic donde quiera comenzar y escriba el texto.
Nota: De forma predeterminada, no se realiza el ajuste de lnea para el texto. Para activarlo cuando llegue al margen de
ttulo seguro, elija Ttulo > Ajuste de lnea. Si no est seleccionado el ajuste de lnea, presione Entrar (Windows) o
Retorno (Mac OS) para empezar otra lnea.
3 Cuando termine de escribir, elija la herramienta Seleccin y haga clic fuera del rea del cuadro de texto.
Ajuste automtico del texto
El titulador se puede establecer para que ajuste texto en el rea de ttulo seguro de forma automtica.
Seleccione Ttulo > Ajuste de lnea.
Insercin de texto horizontal o vertical en un cuadro de texto
1 Abra el panel Herramientas del titulador.
Para escribir texto horizontal, haga clic en Tipo de rea .
Para escribir texto vertical, haga clic en la herramienta Texto de rea vertical .
2 En el tablero de dibujo, arrastre para crear un cuadro de texto.
3 Escriba el texto. Se realiza el ajuste de lnea del texto cuando alcanza los lmites del cuadro de texto.
272 USO DE ADOBE PREMIERE PRO
Titulacin y Titulador
ltima modificacin 27/6/2011
4 Cuando termine de escribir, elija la herramienta Seleccin y haga clic fuera del cuadro de texto.
Nota: Al cambiar de tamao el cuadro de texto slo cambia de tamao el rea visible del cuadro. El texto permanece con
el mismo tamao.
Insercin de texto a lo largo de un trazado
1 En el Titulador, haga clic en la herramienta Tipo de ruta o la herramienta de Tipo de ruta vertical . El uso
de las herramientas de tipo de trazado es parecido dibujar con una herramienta de pluma.
2 En el rea de dibujo, haga clic en el lugar donde desea que comience el texto.
3 Haga clic o arrastre para crear un segundo punto.
4 Siga haciendo clic hasta que cree la forma del trazado que desee.
5 Escriba el texto. Cuando escriba, el texto comenzar por el borde superior o derecho del trazado. Si es necesario,
ajuste el trazado arrastrando los puntos de anclaje del objeto.
Nota: Al redimensionar el cuadro de texto creado de este modo slo se redimensiona el rea visible; el texto sigue con el
mismo tamao.
6 Cuando termine, elija la herramienta Seleccin y haga clic fuera del cuadro de texto.
Edicin y seleccin de texto
Con la herramienta Seleccin, haga doble clic en el texto en el lugar donde desee editarlo o comenzar una seleccin.
La herramienta se convierte en la herramienta Texto y un cursor indica el punto de insercin.
Para mover el punto de insercin, haga clic entre los caracteres o utilice las teclas Flecha izquierda y Flecha derecha.
Para seleccionar un solo carcter o un grupo de caracteres contiguos, arrastre desde el cursor del punto de insercin
para resaltar los caracteres.
Puede dar formato al texto seleccionado mediante los controles del panel principal del Titulador, el panel Propiedades
del ttulo o comandos de men. Para dar formato a un objeto grfico o a texto completo, haga clic en el objeto y, a
continuacin, modifique sus propiedades.
Formato en ttulos
Algunas propiedades de objetos como, por ejemplo, color de relleno y sombra, son comunes a todos los objetos creados
en el Titulador. Otras propiedades son exclusivas de los objetos de texto. Controles para la fuente, el estilo de fuente y
la alineacin de tipo se encuentran en el panel Titulador, encima del rea de dibujo. Otras opciones estn disponibles
en el panel Propiedades del ttulo, as como en el men Ttulo de la barra de mens principal.
En cualquier momento puede cambiar las fuentes que use para los ttulos. El Navegador de fuentes muestra todas las
fuentes que hay instaladas con un conjunto de caracteres predeterminados, que se pueden personalizar.
Al elegir una fuente en el Navegador de fuentes, se aplica inmediatamente al ttulo. El Navegador de fuentes permanece
abierto para que pueda previsualizar otra fuente.
Nota: Si comparte archivos de ttulo con otros usuarios, asegrese de que sus equipos tienen las fuentes utilizadas para
crear el ttulo compartido.
Especificacin de una fuente
Seleccione el texto y realice una de las acciones siguientes:
Elija Ttulo > Fuente y elija una fuente del men.
273 USO DE ADOBE PREMIERE PRO
Titulacin y Titulador
ltima modificacin 27/6/2011
En el panel Propiedades del ttulo, haga clic en el tringulo Familia de fuentes para abrir el men desplegable y, a
continuacin, seleccione una fuente.
Cambio de las letras que aparecen en el Navegador de fuentes
Cuando abre los mens desplegables Familia de la fuente y Estilo de la fuente, aparecer el Navegador de fuentes y
muestra los caracteres de ejemplo configurados en las varias fuentes disponibles. Puede determinar los caracteres
utilizados en el Navegador de fuentes.
1 Seleccione Edicin > Preferencias > Titulador (Windows) o Premiere Pro > Preferencias > Titulador (Mac OS).
2 Escriba los caracteres que desea mostrar en Muestras de estilo(mximo de dos) y el Navegador de fuentes (mximo
de seis) en sus campos respectivos.
3 Haga clic en Aceptar.
Cambio del tamao de fuente
Seleccione el texto y realice una de las acciones siguientes:
Elija Ttulo > Tamao y seleccione un tamao de fuente.
Cambie el valor de Tamao de fuente en el panel Propiedades del ttulo.
Cambio de la orientacin de texto
1 Seleccione un objeto de texto.
2 Elija Ttulo > Orientacin y seleccione Horizontal o Vertical.
Especificacin de propiedades del texto
Al seleccionar un objeto en un ttulo, sus propiedades se enumeran en el panel Propiedades del ttulo. Al ajustar los
valores en el panel se modifica el objeto seleccionado. Los objetos de texto tienen propiedades exclusivas, como
interlineado y espaciado manual.
Nota: Algunas propiedades del texto no se muestran en el panel Propiedades del ttulo. Por ejemplo, puede definir la
fuente, el estilo de fuente y la alineacin del texto en el panel Titulador o en el men Ttulo. Este men tambin contiene
opciones para la orientacin, el ajuste de lnea y los tabuladores, as como para insertar un logotipo en un cuadro de texto.
1 Seleccione el objeto o el intervalo de texto que desea modificar.
2 En el panel Propiedades del ttulo, haga clic en la flecha que hay al lado de Propiedades y defina los valores que
desee. Algunas de las opciones son:
Fuente Especifica la fuente aplicada al objeto de texto seleccionado. Para ver una fuente en su tipo, utilice el Navegador
de fuentes.
Tamao de la fuente Especifica el tamao de la fuente, en lneas de exploracin.
Aspecto Especifica la escala horizontal de la fuente seleccionada. Este valor es un porcentaje de la proporcin de
aspecto natural de la fuente. Los valores inferiores al 100% estrechan el texto. Los valores superiores al 100% lo
ensanchan.
Interlineado Indica la cantidad de espacio entre las lneas de texto. Para texto latino, el interlineado se mide desde la
lnea de base de una lnea de texto hasta la lnea de base de la lnea siguiente. Para texto vertical, el interlineado se mide
desde el centro de una lnea de texto hasta el centro de la lnea siguiente. En el Titulador, la lnea de base es la lnea que
est situada debajo del texto. Puede aplicar ms de un interlineado en el mismo prrafo; no obstante, el valor de
interlineado ms alto en una lnea de texto determina el valor de interlineado de dicha lnea.
274 USO DE ADOBE PREMIERE PRO
Titulacin y Titulador
ltima modificacin 27/6/2011
Nota: Para activar o desactivar las lneas de base de texto, elija Ttulo > Vista > Lneas base de texto. Las lneas de base
de texto se muestran nicamente cuando se selecciona el objeto de texto.
Espaciado manual Indica la cantidad de espacio que se va a agregar o eliminar entre pares de caracteres especficos. El
valor indica el porcentaje de anchura de carcter entre los pares de caracteres. Coloque el cursor en el lugar donde
desea ajustar el espaciado manual.
Espacio entre caracteres Indica la cantidad de espacio entre un intervalo de letras. El valor indica el porcentaje de
anchura de carcter entre el intervalo especificado de caracteres. La direccin del espacio entre caracteres del texto est
basada en la justificacin del texto. Por ejemplo, el espacio entre caracteres se aplica desde el centro en texto con
justificacin en el centro. El ajuste del espacio entre caracteres resulta til cuando el texto contiguo tiene contornos
gruesos que hacen que los caracteres se fusionen entre s, dificultando su lectura. Para ajustar el espacio entre caracteres
de todo el texto en un cuadro de texto, seleccione este cuadro y cambie el valor de Espacio entre caracteres. Tambin
puede ajustar el espacio entre caracteres contiguos especficos si selecciona nicamente estos caracteres y cambia el
valor de Espacio entre caracteres.
Distancia a lnea de base Especifica la distancia de los caracteres desde la lnea de base. Suba o baje el texto
seleccionado para crear superndices o subndices. El cambio del valor de Distancia a lnea de base afecta a todos los
caracteres. Para ajustar la distancia a la lnea de base de todo el texto en un cuadro de texto, seleccione este cuadro y
cambie el valor. Tambin puede ajustar la distancia a la lnea de base entre caracteres contiguos especficos si selecciona
nicamente estos caracteres y cambia el valor.
Inclinacin Especifica la inclinacin de un objeto, en grados.
Versalitas Cuando se selecciona esta opcin, indica que todos los objetos seleccionados se muestren en mayscula.
Tamao versalitas Especifica el tamao de las versalitas como un porcentaje de la altura normal. Al ajustar este valor,
cambia el tamao de todos los caracteres del objeto de texto, excepto el tamao del primer carcter. Un valor de
versalitas del 100% define que se muestre todo el texto en mayscula.
Subrayado Cuando se selecciona esta opcin, indica que se subraye el texto seleccionado. Esta opcin no est
disponible para texto en un trazado.
Uso de texto de prrafo
Con las herramientas del Titulador puede redimensionar y alinear el texto del prrafo rpidamente.
Cambio de la justificacin de prrafos
Seleccione un objeto de texto del prrafo y, en la parte superior del panel Titulador:
Para justificar el texto a la izquierda del cuadro de texto, haga clic en Izquierda .
Para central el texto en el cuadro de texto, haga clic en Centro .
Para justificar el texto a la derecha del cuadro de texto, haga clic en Derecha .
Reflujo del texto del prrafo
Seleccione un objeto de texto de prrafo.
Arrastre cualquier control del cuadro delimitador del texto de prrafo para cambiar el tamao del cuadro.
275 USO DE ADOBE PREMIERE PRO
Titulacin y Titulador
ltima modificacin 27/6/2011
Creacin de tabulaciones en ttulos
Las tabulaciones se pueden aplicar en un cuadro de texto del mismo modo que se hara en un programa de
procesamiento de textos. Las tabulaciones resultan de especial utilidad para crear crditos de aspecto profesional que
se desplacen por la pantalla. Puede definir varios tabuladores en un cuadro de texto y pulsar la tecla Tab para mover el
cursor a la siguiente tabulacin disponible. Puede especificar una opcin de justificacin diferente para cada
tabulacin.
Nota: Las tabulaciones sirven exclusivamente para alinear los caracteres dentro de los objetos de texto. Para alinear el
texto completo u objetos grficos, utilice el comando Alinear.
Definicin y ajuste de una tabulacin
1 Seleccione un cuadro de texto.
2 Elija Ttulo > Tabulaciones.
3 Alinee la lnea 0 en la regla de Tabulaciones con el borde izquierdo del cuadro de texto seleccionado.
4 Haga clic en la regla de tabulaciones que se encuentra sobre los nmeros para crear una tabulacin. Arrastre la
tabulacin para ajustar su posicin. A medida que arrastre, una lnea vertical amarilla, o marcador de tabulacin,
indica la posicin de la tabulacin en el cuadro de texto seleccionado.
Para crear una tabulacin con texto justificado a la izquierda, haga clic en el marcador de tabulacin Justificar a la
izquierda .
Para crear una tabulacin con texto justificado al centro, haga clic en el marcador de tabulacin Centro .
Para crear una tabulacin con texto justificado a la derecha, haga clic en el marcador de tabulacin Justificar a la
derecha .
5 Haga clic en Aceptar para cerrar el cuadro de dilogo Tabulaciones. El cuadro de texto seleccionado contiene las
tabulaciones que ha especificado.
Nota: Para que se muestren los marcadores de tabulacin siempre que se seleccionen (y no slo cuando est abierto el
cuadro de dilogo Tabulaciones), elija Ttulo > Vista > Marcadores de tabulacin.
Eliminacin de una tabulacin
En el cuadro de dilogo Tabulaciones, arrastre la tabulacin hacia arriba, abajo o fuera de la regla de tabulaciones.
Dibujo de formas en ttulos
Creacin de formas
Puede usar las herramientas de dibujo del Titulador para crear muchas formas, como rectngulos, elipses y lneas. El
Titulador incluye herramientas de pluma estndar similares a las de Illustrator y Photoshop.
276 USO DE ADOBE PREMIERE PRO
Titulacin y Titulador
ltima modificacin 27/6/2011
Herramientas del titulador, panel
A. Pluma Herramienta B. Rectngulo C. Rectngulo con esquinas recortadas D. Cua E. Elipse F. Rectngulo de esquinas redondeadas
G. Rectngulo redondeado H. Arco I. Lnea
Seleccione una herramienta de forma.
Mantenga presionada Mays y arrastre para restringir la proporcin de aspecto de la forma.
Presione Alt (Windows) u Opcin (Mac OS) y arrastre para dibujar desde el centro de la forma.
Presione Mays + Alt (Windows) o Mays + Opcin (Mac OS) y arrastre para restringir la proporcin de aspecto
y dibujar desde el centro.
Arrastre en diagonal entre los puntos de esquina para voltear la forma diagonalmente a medida que dibuja.
Arrastre transversalmente, hacia arriba o hacia abajo, para voltear la forma horizontal o verticalmente mientras
dibuja.
Para voltear la forma despus de dibujarla, utilice la herramienta Seleccin para arrastrar un punto de esquina en la
direccin en la que desea voltearlo.
Cambiar la forma de un objeto grfico o un logotipo
1 Seleccione uno o varios objetos o logotipos en un ttulo.
2 En el panel Propiedades del ttulo, haga clic en el tringulo situado junto a Propiedades para expandir la lista y, a
continuacin, elija una opcin en el men Tipo de grfico.
Nota: Cuando cambie la forma, es posible que se pierdan los puntos de anclaje originales del objeto. Para que se muestren
los puntos de anclaje del objeto antes o despus de cambiar la forma, seleccione el objeto con la herramienta Seleccin.
Dibujo de segmentos rectos con la herramienta Pluma
Puede dibujar lneas rectas con la herramienta Pluma en el rea de dibujo. La herramienta Pluma crea puntos de
anclaje del objeto conectados mediante segmentos rectos.
1 Seleccione la herramienta Pluma.
2 Coloque la punta de la herramienta Pluma donde desea que comience el segmento recto y haga clic para definir el
primer punto de anclaje del objeto. El punto de anclaje del objeto permanece seleccionado (slido) hasta que
agregue el siguiente punto.
B
A
C
D
E
F
G
H
I
277 USO DE ADOBE PREMIERE PRO
Titulacin y Titulador
ltima modificacin 27/6/2011
Nota: El primer segmento que dibuje no se mostrar hasta que haga clic en un segundo punto de anclaje del objeto.
Asimismo, si hay lneas que cruzan desde cualquiera de los lados del punto, esto significa que ha arrastrado por
equivocacin la herramienta Pluma; elija Edicin > Deshacer y haga clic de nuevo.
3 Vuelva a hacer clic donde desea que finalice el segmento. (Presione Mays y haga clic para limitar el ngulo del
segmento a mltiplos de 45.) La herramienta Pluma crea otro punto de anclaje del objeto.
4 Siga haciendo clic en la herramienta Pluma para crear otros segmentos rectos. El ltimo punto de anclaje del objeto
que agregue se mostrar como un cuadrado grande, que indica que est seleccionado.
5 Finalice el trazado mediante una de las acciones siguientes:
Para cerrar un trazado, haga clic en el punto de anclaje inicial del objeto. Aparecer un crculo debajo del puntero
de la herramienta Pluma cuando est situado justo encima del punto de anclaje inicial del objeto.
Para dejar el trazado abierto, presione la tecla Control (Windows) o Comando (Mac OS) y haga clic en cualquier
parte fuera de todos los objetos, o seleccione otra herramienta en el panel Herramientas.
Dibujo de curvas con la herramienta Pluma
Puede dibujar segmentos curvos arrastrando los puntos de anclaje del objeto con la herramienta Pluma. Cuando se
utiliza la herramienta Seleccin para seleccionar un punto de anclaje del objeto que conecta segmentos curvos, los
segmentos muestran lneas de direccin que finalizan en puntos de direccin. El ngulo y la longitud de las lneas de
direccin determinan la forma y el tamao de los segmentos curvos. Al mover las lneas de direccin se cambia la
forma de las curvas. Un punto suave siempre tiene dos lneas de direccin que se mueven a la vez como una sola unidad
recta. Cuando se arrastra el punto de direccin de cualquier lnea de direccin en un punto suave, ambas lneas de
direccin se mueven simultneamente. La herramienta Pluma mantiene una curva continua en el punto de anclaje del
objeto. En cambio, un punto de esquina puede tener dos, una o ninguna lnea de direccin, segn una dos, uno o
ningn segmento curvo, respectivamente.
Las lneas de direccin de un punto de esquina mantienen la esquina siendo independientes entre s. Cuando se
arrastra un punto de direccin en una lnea de direccin de un punto de esquina, la otra lnea de direccin (si la
hubiera) no se mueve. Las lneas de direccin son siempre tangentes a la curva de los puntos de anclaje del objeto
(perpendiculares a su radio). El ngulo de cada lnea de direccin determina la pendiente de la curva, mientras que la
longitud determina la altura, o profundidad, de la curva.
1 Seleccione la herramienta Pluma.
2 Coloque el cursor donde desea que comience la curva. Mantenga pulsado el botn del ratn.
3 Arrastre para crear lneas de direccin que determinen la pendiente del segmento curvo que est creando. En
general, extienda la lnea de direccin alrededor de un tercio de la distancia al siguiente punto de anclaje del objeto
que planea dibujar. Mantenga presionada la tecla Mays mientras arrastra para limitar la lnea de direccin a
mltiplos de 45 .
4 Suelte el botn del ratn.
Nota: El primer segmento no se mostrar hasta que dibuje el segundo punto de anclaje del objeto.
5 Coloque la herramienta Pluma en el lugar en que desee que termine el segmento curvo.
Para crear una curva en forma de C, arrastre en una direccin opuesta a la direccin en que arrastr para crear el
punto de anclaje del objeto anterior.
278 USO DE ADOBE PREMIERE PRO
Titulacin y Titulador
ltima modificacin 27/6/2011
Dibujo de un segundo punto en curvas
A. Comenzar a arrastrar el segundo punto suave B. Arrastre desde la lnea de direccin anterior, creacin de curva con forma de C
C. Resultado despus de soltar el botn del ratn
Para crear una curva en forma de S, arrastre en la misma direccin en que arrastr para crear el punto de anclaje
del objeto anterior.
Dibujo de curvas en S
A. Comenzar a arrastrar un nuevo punto suave B. Arrastre en la misma direccin de la lnea de direccin anterior, creando una curva en forma
de S C. Resultado despus de soltar el botn del ratn
6 Siga arrastrando la herramienta Pluma desde distintas ubicaciones para crear otros puntos.
Para cerrar el trazado, coloque la herramienta Pluma sobre el primer punto de anclaje del objeto. Haga clic o
arrastre para cerrar el trazado.
Para dejar el trazado abierto, presione la tecla Ctrl mientras hace clic en cualquier parte fuera de todos los objetos,
o seleccione la herramienta Seleccin.
Ajuste de puntos de anclaje y curvas del objeto
El Titulador contiene herramientas que permiten modificar trazados existentes. Puede agregar o eliminar puntos de
anclaje del objeto en un trazado. Tambin puede mover puntos de anclaje del objeto y manipular sus lneas de
direccin para cambiar la curva de segmentos de lnea adyacentes. Se puede especificar no slo el grosor del trazado,
sino tambin la forma de cada uno de sus puntos finales. Tambin se pueden especificar sus lmites y sus esquinas o
uniones.
Agregacin de puntos de anclaje del objeto a un trazado
1 Seleccione el trazado.
2 Seleccione la herramienta Agregar punto de ancla .
Para agregar un punto de anclaje del objeto sin crear o ajustar manualmente una curva, haga clic en el lugar donde
desea agregarlo.
Para aadir un punto de anclaje del objeto y mover simultneamente el nuevo punto, arrastre un punto en un
trazado.
Eliminacin de puntos de anclaje del objeto
1 Seleccione el trazado que contiene el punto de anclaje del objeto.
B C A
A B C
279 USO DE ADOBE PREMIERE PRO
Titulacin y Titulador
ltima modificacin 27/6/2011
2 Seleccione la herramienta Eliminar punto de ancla .
3 Haga clic en el punto que desea eliminar.
Ajuste de puntos de anclaje del objeto
1 Seleccione el trazado que contiene el punto de anclaje del objeto.
2 Seleccione la herramienta Pluma .
3 Coloque el cursor sobre el punto y, cuando el cursor se convierta en una flecha con un cuadrado al lado, arrastre el
punto de anclaje del objeto para ajustarlo.
Conversin de puntos de anclaje del objeto de un tipo a otro
Se puede cambiar el tipo de punto de anclaje del objeto que haya creado para un segmento.
1 Seleccione el trazado que desea modificar.
2 Seleccione la herramienta Convertir punto de ancla y coloque el cursor sobre el punto de anclaje del objeto que
desee convertir.
Para convertir un punto de esquina en un punto suave, arrastre un punto de direccin fuera del punto de esquina.
Para convertir un punto suave en un punto de esquina sin lneas de direccin, haga clic en el punto suave.
Para convertir un punto de esquina sin lneas de direccin en un punto de esquina con lneas de direccin
independientes, arrastre primero un punto de direccin fuera del punto de esquina. Al arrastrar un punto de
direccin se crea un punto suave con las lneas de direccin. Suelte el botn del ratn y arrastre cualquiera de los
puntos de direccin.
Para convertir un punto suave en un punto de esquina con lneas de direccin independientes, arrastre cualquiera
de los puntos de direccin.
Nota: Para cambiar temporalmente la herramienta Pluma a la herramienta Convertir punto de anclaje, site la
herramienta Pluma sobre un punto de anclaje del objeto y presione la tecla Alt (Windows) u Opcin (Mac OS).
Modificacin de la curva de un segmento
1 Seleccione el trazado que desea modificar.
2 Seleccione la herramienta Pluma y arrastre un segmento para modificar su curva.
Nota: Al arrastrar un segmento se modifica la curva, y se ajustan en la misma medida las lneas de direccin en cada
extremo del segmento. Esta tcnica permite convertir un segmento recto en uno curvo.
Definicin de opciones para formas de curva abiertas y cerradas
Seleccione una lnea o una forma de curva abierta o cerrada y, en el panel Propiedades del ttulo, especifique
cualquiera de las siguientes opciones:
Anchura de lnea Indica la anchura del trazado, en pxeles.
Tipo de tapa Especifica el tipo de tapa colocada en los extremos de los trazados. La opcin Extremo tapa los trazados
con extremos cuadrados. La opcin Redonda tapa los trazados con extremos semicirculares. La opcin Cuadrada tapa
los trazados con extremos cuadrados que extienden la mitad de la anchura de la lnea ms all del final. Esta opcin
aplica el mismo grosor de la lnea en todas direcciones a su alrededor.
Tipo de unin Indica cmo se unen los extremos de segmentos adyacentes del trazado. La opcin En ngulo une los
segmentos del trazado con esquinas puntiagudas. La opcin Redonda une los segmentos del trazado con esquinas
redondeadas. La opcin Bisel une los segmentos del trazado con esquinas cuadradas.
280 USO DE ADOBE PREMIERE PRO
Titulacin y Titulador
ltima modificacin 27/6/2011
Lmite en ngulo Especifica el punto en el que el tipo de unin cambia de una unin en ngulo (puntiaguda) a una
unin en bisel (cuadrada). El lmite en ngulo predeterminado es 4. Como opcin predeterminada, el tipo de unin
cambia de una unin en ngulo a una unin en bisel cuando la longitud del punto es cuatro veces el grosor del
contorno. Un lmite en ngulo de 1 da como resultado una unin en bisel.
Nota: Puede aplicar las opciones descritas anteriormente a formas que cree con la herramienta Pluma o Lnea. Puede
aplicar un contorno interior o exterior a cualquier objeto grfico o de texto.
Agregar imgenes a los ttulos
Utilice el Titulador para colocar imgenes en un ttulo como, por ejemplo, la adicin de un grfico de logotipo. Puede
agregar la imagen como un elemento grfico o colocarla en un cuadro de texto para que forme parte del texto en s. El
Titulador acepta tanto las imgenes de mapa de bits como las ilustraciones vectoriales (por ejemplo, las creadas con
Adobe Illustrator). No obstante, Adobe Premiere Pro rasteriza las ilustraciones vectoriales, convirtindolas en una
versin de mapa de bits en el Titulador. De forma predeterminada, la imagen insertada aparece con el tamao original.
Ms temas de ayuda
Agregacin de una textura a texto o un objeto en la pgina 285
Colocacin de un logotipo en un ttulo
1 Elija Ttulo > Logo > Insertar logo.
2 Arrastre el logotipo a la ubicacin que desee. Si es necesario, puede ajustar el tamao, opacidad, giro y escala del
logotipo.
Nota: Inserte un logotipo si desea que la imagen forme parte del archivo de ttulo. Si desea utilizar una imagen o un vdeo
en movimiento nicamente como fondo, superponga el ttulo sobre un clip de la imagen o del vdeo.
Colocacin de un logotipo en un cuadro de texto
1 Con una herramienta de texto, haga clic en el lugar donde desea insertar el logotipo.
2 Elija Ttulo > Logo > Insertar logo en texto.
Restauracin de un logotipo a su tamao o proporcin de aspecto original
Seleccione el logotipo y elija Ttulo > Logo > Restaurar tamao de logo o Ttulo > Logo > Restaurar proporcin de
aspecto del logo.
Uso de texto y objetos en los ttulos
Cambio del orden de apilamiento de los objetos en los ttulos
Un objeto es cualquier forma o cuadro de texto que cree en el Titulador. Cuando se crean objetos que se superponen
unos a otros, se puede controlar el orden de pila en el Titulador.
1 Seleccione el objeto que desee mover.
281 USO DE ADOBE PREMIERE PRO
Titulacin y Titulador
ltima modificacin 27/6/2011
2 Elija Ttulo > Organizar y despus elija una de las opciones siguientes:
Traer al frente Coloca el objeto seleccionado en primer lugar en el orden de pila.
Poner delante Cambia el objeto seleccionado con el que est directamente delante de l.
Enviar al fondo Mueve el objeto seleccionado al ltimo lugar en el orden de pila.
Poner detrs Cambia el objeto seleccionado con el que est directamente detrs de l.
Nota: Si la pila de elementos de forma o texto es muy extensa, puede resultar difcil seleccionar un elemento de la pila.
Puede utilizar el comando Ttulo > Seleccionar para navegar con facilidad por los elementos apilados hasta llegar al que
le interesa.
Alineacin y distribucin de objetos en los ttulos
El panel Acciones del ttulo contiene botones que organizan los objetos del rea de dibujo. Puede alinear, centrar y
distribuir objetos en los ejes horizontal o vertical.
Panel Acciones del ttulo
A. Botones de alineacin horizontal B. Botn de centrado vertical C. Botones de distribucin horizontal D. Botones de alineacin vertical
E. Botn de centrado horizontal F. Botones de distribucin vertical
Centrar objetos en ttulos
1 En el Titulador, seleccione uno o varios objetos.
2 En el panel Acciones del ttulo, haga clic en el botn correspondiente al tipo de centrado que desee.
Nota: Puede centrar objetos mediante el comando Ttulo > Posicin y seleccionando despus la opcin que desee.
Adems, puede elegir Ttulo > Posicin > Tercio inferior para colocar el objeto seleccionado a lo largo del borde inferior
del margen seguro para el ttulo. Para centrar un objeto tanto horizontal como verticalmente dentro del rea de dibujo,
haga clic en ambos botones de centrado.
Alinear objetos en ttulos
Una opcin de alineacin alinea los objetos seleccionados con el objeto que represente con mayor precisin la nueva
alineacin. Por ejemplo, para una alineacin a la derecha, todos los objetos seleccionados se alinean con el objeto
seleccionado que est ms a la derecha.
1 En el titulador, seleccione dos o ms objetos.
2 En el panel Acciones del ttulo, haga clic en el botn correspondiente al tipo de alineacin que desee.
D
E
A
B
F C
282 USO DE ADOBE PREMIERE PRO
Titulacin y Titulador
ltima modificacin 27/6/2011
Distribucin de objetos en ttulos
Una opcin de distribucin separa los objetos seleccionados mediante espacios uniformes entre los dos objetos ms
cercanos a los extremos. Por ejemplo, para una opcin de distribucin vertical, los objetos seleccionados se distribuyen
entre el objeto seleccionado ms alto y el ms bajo.
Cuando se distribuyen objetos de tamaos diferentes, es posible que los espacios entre objetos no sean uniformes. Por
ejemplo, la distribucin de objetos segn sus centros crea un espacio equivalente entre los centros, pero si los tamaos
de los objetos son diferentes, se dispondrn en diferente grado en el espacio entre los objetos. Para crear un espacio
uniforme entre los objetos seleccionados, use la opcin Espaciado uniforme horizontal o Espaciado uniforme vertical.
1 En el titulador, seleccione tres o ms objetos.
2 En el panel Acciones del ttulo, haga clic en el botn correspondiente al tipo de distribucin que desee.
Transformacin de objetos en ttulos
Puede ajustar la posicin, giro, escala y atributos de un objeto, atributos que se denominan globalmente propiedades
de transformacin. Para transformar un objeto, puede arrastrarlo hasta el rea de dibujo, seleccionar un comando en
el men Ttulo o utilizar los controles del panel Propiedades del ttulo.
Ajuste de la opacidad de un objeto
1 Seleccione un objeto o grupo de objetos.
2 Realice una de las acciones siguientes:
En la seccin Transformar del panel Propiedades del ttulo, ajuste el valor de Opacidad.
Elija Ttulo > Transformar > Opacidad, escriba un nuevo valor de opacidad y haga clic en Aceptar.
Nota: El valor de la propiedad de opacidad ajusta la opacidad de los objetos contenidos en un ttulo. Puede definir la
opacidad global del ttulo completo en la secuencia como lo hara en cualquier clip de vdeo, mediante efectos.
Ajuste de la posicin de objetos
1 Seleccione un objeto, o bien, haga clic manteniendo la tecla Mays presionada para seleccionar varios objetos.
2 Realice una de las acciones siguientes:
En el tablero de dibujo, arrastre cualquiera de los objetos seleccionados a una nueva posicin.
Elija Ttulo > Transformar > Posicin y escriba nuevos valores para Posicin X e Y; a continuacin, haga clic en
Aceptar.
En la seccin Transformar del panel Propiedades del ttulo, introduzca valores para Posicin X y Posicin Y.
Utilice las teclas de flecha para empujar el objeto en incrementos de un pxel, o mantenga pulsada Mays y utilice
la tecla de flecha para empujar el objeto en incrementos de 5 pxeles.
Elija Ttulo > Posicin y elija una opcin para centrar el objeto seleccionado o alinear su borde inferior con la parte
inferior del margen seguro para el ttulo.
Escalado de objetos
Seleccione un objeto, o bien, haga clic manteniendo la tecla Mays presionada para seleccionar varios objetos.
Para ajustar la escala de la anchura, arrastre los controles izquierdo o derecho del objeto en el rea de dibujo.
Para ajustar la escala de la altura, arrastre los controles superior o inferior del objeto en el rea de dibujo.
Para limitar las proporciones del objeto, mantenga pulsada la tecla Mays mientras arrastra los controles de las
esquinas y los lados.
283 USO DE ADOBE PREMIERE PRO
Titulacin y Titulador
ltima modificacin 27/6/2011
Para ajustar la escala y limitar la proporcin de aspecto, mantenga pulsada la tecla Mays mientras arrastra
cualquier control de esquina del objeto.
Para escalar desde el centro, mantenga pulsado Alt (Windows) u Opcin (Mac OS) y arrastre cualquiera de los
controladores de los ngulos.
Para definir valores de escala en porcentajes, elija Ttulo > Transformar > Escala, especifique los valores que desee
y haga clic en Aceptar.
Para definir valores de escala en pxeles, especifique los valores para Anchura y Altura en el panel Propiedades del
ttulo.
Nota: Al arrastrar los controles de un objeto de texto creado con la herramienta Texto horizontal o Texto vertical, cambia
el tamao de la fuente. Si la escala no es uniforme, el valor de Aspecto del texto tambin cambia.
Cambio del ngulo de giro de los objetos
1 Seleccione un objeto, o bien, haga clic manteniendo la tecla Mays presionada para seleccionar varios objetos.
2 Realice una de las acciones siguientes:
En el tablero de dibujo, coloque el cursor justo fuera de los puntos de esquina de un objeto. Cuando el cursor se
convierta en el icono Girar , arrastre en la direccin en la que desea que se ajuste el ngulo. Mantenga presionada
Mays y arrastre para restringir la rotacin en incrementos de 45.
Seleccione la herramienta Rotacin y arrastre un objeto en la direccin que desee.
Elija Ttulo > Transformar > Giro, escriba un nuevo valor de giro y haga clic en Aceptar.
Introduzca un valor para giro en el panel Propiedades del ttulo o expanda el encabezado de categora giro y arrastre
el control de ngulo.
Distorsin de uno o varios objetos
1 Seleccione el objeto o mantenga pulsada Mays y haga clic para seleccionar varios objetos.
2 En la seccin Propiedades del panel Propiedades del ttulo, haga clic en el tringulo situado junto a Distorsionar
para mostrar las opciones X e Y. Ajuste el valor de X para distorsionar el texto a lo largo del eje x. Ajuste el valor de
Y para distorsionar el texto a lo largo del eje y.
Nota: La distorsin afecta al aspecto horizontal (X) o vertical (Y) de todo un objeto grfico. No obstante, afecta
individualmente a cada carcter de un objeto de texto.
Adicin de rellenos, contornos y sombras a los ttulos
Definicin de un relleno para texto y objetos
La propiedad fill de un objeto define el rea dentro de los contornos del objeto. La propiedad fill especifica el espacio
dentro de un objeto grfico o dentro contorno de cada carcter de un objeto de texto. Puede rellenar todo un objeto o
cada una de las letras que escriba.
Nota: Si agrega un contorno a un objeto, dicho contorno tambin incluye un relleno (consulte Agregacin de un
contorno a texto o un objeto en la pgina 286).
1 Seleccione el objeto que desea rellenar.
284 USO DE ADOBE PREMIERE PRO
Titulacin y Titulador
ltima modificacin 27/6/2011
2 En el panel Propiedades del ttulo, haga clic en el tringulo que hay al lado de la categora Relleno y seleccione el
cuadro que hay al lado de la categora Relleno para definir una opcin. Algunas opciones son:
Tipo de relleno Especifica si se va a aplicar color, y cmo, dentro de los contornos del objeto grfico o de texto.
Color Determina el color del relleno. Haga clic en la muestra de color para abrir un selector de color o utilice el
cuentagotas para tomar la muestra de cualquier color de la pantalla. Las opciones de color varan segn el Tipo de
relleno especificado.
Opacidad Indica la opacidad del relleno, desde 0% (transparente) a 100% (opaco). Defina la opacidad del color de
relleno de un objeto para definir la opacidad de objetos individuales en un ttulo. Para definir la opacidad global del
ttulo, agrguelo a una pista en la lnea de tiempo sobre otro clip Ajuste la opacidad tal y como se hara con cualquier
otro clip.
Opciones de tipo de relleno
Slido Crea un relleno de color uniforme. Defina las opciones que desee.
Degradado lineal o Degradado radial Degradado lineal crea un relleno degradado lineal de dos colores. Degradado
radial crea un relleno degradado circular de dos colores.
La opcin Color especifica los colores de degradado inicial y final, que se muestran, respectivamente, en los cuadros
de la izquierda y de la derecha, o detenciones de color. Haga doble clic en una detencin de color para elegir un color.
Arrastre las detenciones de color para ajustar la suavidad de la transicin entre los colores.
Las opciones Color de detencin de color y Opacidad de detencin de color especifican el color y la opacidad de la
detencin de color seleccionada. Haga clic en el tringulo situado encima de la detencin de color que desea definir y
realice los ajustes necesarios. La opcin ngulo (disponible slo para Degradado lineal) especifica el ngulo del
degradado. La opcin Repetir indica el nmero de veces que se repetir el motivo del degradado.
Degradado de 4 colores Crea un relleno degradado compuesto por cuatro colores, con un color saliendo de cada
ngulo del objeto.
La opcin Color indica el color que emana de cada esquina del objeto. Haga doble clic en un cuadro en cualquiera de
las esquinas para elegir un color para esa esquina.
Mediante las opciones Color de detencin de color y Opacidad de detencin de color se especifica el color y la opacidad
de la esquina inferior derecha. Para seleccionar un color, siga uno de estos procedimientos:
Haga clic en la paleta Color de detencin de color para abrir el Selector de color. A continuacin, seleccione un
color.
Haga clic en el cuentagotas de Color de detencin de color y seleccione un color en la pantalla.
Bisel Agrega un borde biselado al fondo. La opcin Equilibrio especifica el porcentaje del bisel ocupado por el color
de sombra.
Eliminar Especifica que no se procese ningn relleno o sombra.
Fantasma Especifica que se procese la sombra, pero no el relleno.
Las opciones Eliminar y Fantasma funcionan mejor con objetos que tengan sombras y contornos.
285 USO DE ADOBE PREMIERE PRO
Titulacin y Titulador
ltima modificacin 27/6/2011
Agregacin de brillo
Agregacin de brillo al relleno o contorno de cualquier objeto. El brillo se asemeja a una veta de luz de color que cruza
la superficie de un objeto. Puede ajustar el color, tamao, ngulo, opacidad y posicin del brillo.
1 Seleccione el objeto.
2 Seleccione Brillo en el panel Propiedades del ttulo.
3 Haga clic en el tringulo situado junto a Brillo para definir sus opciones.
Nota: Si la textura del objeto oscurece el brillo, desmarque la opcin Textura en el panel Propiedades del ttulo.
Agregacin de una textura a texto o un objeto
Puede asignar una textura al relleno o contorno de cualquier objeto. Para agregar una textura, especifique el archivo
vectorial o de mapa de bits (por ejemplo, un archivo de Photoshop) o utilice una de las diversas texturas incluidas en
Adobe Premiere Pro.
1 Seleccione el objeto.
2 En el panel Propiedades del ttulo, haga clic en el tringulo que hay al lado de Relleno o Contornos y, a
continuacin, haga clic en el tringulo que hay al lado de Textura para visualizar las opciones.
3 Haga clic en el cuadro Textura.
4 Realice una de las acciones siguientes:
Haga clic en la muestra de textura y seleccione cualquier archivo de imagen en el disco duro.
Vaya a Archivos de Programa/ Premiere Pro [versin]/Ajustes Preestablecidos/Texturas (Windows) o
Aplicaciones/Adobe/Adobe Premiere Pro [versin]/Ajustes Preestablecidos/Texturas (Mac OS) y seleccione una
textura. A continuacin, haga clic en Abrir (Windows) o Elegir (Mac OS).
5 Para especificar cmo se va a escalar, alinear y fusionar la textura con el objeto asociado, defina cualquiera de las
dems opciones:
Voltear con objeto Voltea la textura en horizontal y vertical cuando se voltee el objeto (arrastrando los puntos de
anclaje del objeto uno encima del otro).
Girar con objeto Gira la textura en sincronizacin con el objeto.
Escala Objeto X, Escala Objeto Y Indica cmo se va a estirar la textura a lo largo del eje x o y cuando se aplique al objeto.
La opcin Textura no estira la textura, pero la aplica a la cara del objeto desde la esquina superior izquierda a la esquina
inferior derecha. La opcin Cara recortada estira la textura de manera que ocupe la cara, menos el rea cubierta por
los contornos interiores. La opcin Cara estira la textura de forma que ocupe exactamente la cara. La opcin Carcter
extendido tiene en cuenta los contornos al calcular el rea sobre la que se estira la textura. Por ejemplo, con un borde
exterior de 20 pxeles, la textura se estira ms all de la extensin de la cara. No obstante, la textura se recorta en la cara
y slo se ajusta la extensin.
Escala Horizontal, Escala Vertical Estira la textura hasta el porcentaje especificado. Un valor nico puede producir
resultados distintos segn otras opciones de escala que se seleccionen. El intervalo es del 1% al 500%; el valor
predeterminado es 100%.
Escala Mosaico X, Escala Mosaico Y Dispone la textura en mosaico. Si el objeto no est dispuesto en mosaico en una
direccin determinada, no se utiliza ningn valor (alfa = 0).
Alineacin Objeto X, Alineacin Objeto Y Especifica con qu parte del objeto se alinea la textura. Alinea en la pantalla
la textura con el ttulo y no con el objeto, permitindole mover el objeto sin mover la textura. La Cara recortada alinea
la textura con la cara del rea recortada (la cara menos los contornos interiores). La Cara alinea la textura con la cara
286 USO DE ADOBE PREMIERE PRO
Titulacin y Titulador
ltima modificacin 27/6/2011
normal y no tiene en cuenta los contornos al calcular la extensin. El Carcter extendido alinea la textura con la cara
extendida (la cara ms los contornos exteriores).
Alineacin Regla X, Alineacin Regla Y Alinea la textura con la parte superior izquierda, el centro o la parte inferior
derecha del objeto especificado mediante las opciones Objeto X y Objeto Y.
Alineacin desplazamiento X, Alineacin desplazamiento Y Especifica los desplazamientos horizontal y vertical (en
pxeles) para la textura desde el punto de aplicacin calculado. Este punto de aplicacin se calcula segn los ajustes de
las opciones Objeto X/Objeto Y y Regla X/Regla Y. El intervalo es desde 1000 a 1000; el valor predeterminado es 0.
Mezcla de fusin Indica la proporcin de textura respecto al relleno normal que se procesa. El intervalo del control es
desde 100 a 100. El valor 100 indica que no se utilice ninguna textura y el degradado es dominante. El valor 100
indica que se utilice slo la textura. El valor 0 indica que se utilicen ambos aspectos del objeto por igual. La mezcla de
fusin tambin determina el modo en que se utilizan la incrustacin de la pendiente (ajustada mediante la opcin
Incrustacin de relleno) y la textura (ajustada mediante la opcin Incrustacin de textura).
Escala de alfa Reajusta el valor de alfa para la textura en su totalidad. Esta opcin permite volver transparente el objeto
fcilmente. Si se define correctamente el canal alfa, esta opcin acta como un regulador de transparencia.
Regla compuesta Especifica qu canal de una textura entrante se utiliza para determinar la transparencia.
Normalmente se utiliza el canal alfa. No obstante, si utiliza una textura en negro y rojo, podra imponer la
transparencia en las reas rojas mediante la especificacin del canal rojo.
Invertir composicin Invierte los valores de alfa entrantes. Algunas texturas pueden tener invertido el rango de alfa.
Pruebe esta opcin si el rea que debera mostrarse slida es transparente.
Nota: Para eliminar la textura de un objeto seleccionado, desactive Textura en el panel Propiedades del ttulo.
Agregacin de un contorno a texto o un objeto
Puede agregar un contorno a los objetos. Puede agregar tanto contornos interiores como exteriores. Los contornos
interiores se crean a lo largo del borde interior de los objetos, mientras que los contornos exteriores se crean a lo largo
del borde exterior. Puede agregar hasta 12 contornos a cada objeto. Una vez agregado el contorno, puede ajustar el
color, tipo de relleno, opacidad, brillo y textura. De forma predeterminada, los contornos se muestran y se procesan
en el orden en que se han creado; no obstante, puede cambiar fcilmente ese orden.
1 Seleccione el objeto.
2 En la seccin Propiedades del panel Propiedades del ttulo, expanda la categora Contornos.
3 Haga clic en Agregar junto a Contorno interior o Contorno exterior.
4 Defina cualquiera de las opciones siguientes:
Texto Especifica el tipo de contorno que se aplica. La opcin Profundidad crea un contorno que hace que el objeto
parezca extrado. La opcin Borde crea un contorno que abarca todo el borde interior o exterior del objeto. Eliminar
cara crea una copia del objeto, a la que puede posteriormente aplicar desplazamiento y valores.
Tamao Especifica el tamao del contorno, en lneas de exploracin. Esta opcin no est disponible para el tipo de
contorno Eliminar cara.
ngulo Indica el ngulo de desplazamiento del contorno, en grados. Esta opcin no est disponible para el tipo de
contorno Borde.
Magnitud Indica la altura del contorno. Esta opcin est disponible slo para el tipo de contorno Eliminar cara.
Tipo de relleno Indica el tipo de relleno para el contorno. Todos los tipos de relleno, incluidos Brillo y Textura,
funcionan exactamente igual que las opciones de Relleno.
287 USO DE ADOBE PREMIERE PRO
Titulacin y Titulador
ltima modificacin 27/6/2011
Seleccione y anule las opciones de contornos para experimentar con varias combinaciones.
Cambio del orden en que se muestran los contornos
1 Seleccione un objeto que contenga varios contornos.
2 En el panel Propiedades del ttulo, seleccione el contorno que desea mover.
3 Elija Subir para subir el contorno seleccionado un nivel en la lista, o Bajar para bajarlo un nivel en la lista.
Eliminacin de contornos de un objeto o texto
1 Seleccione un objeto que contenga uno o varios contornos.
2 En el titulador, realice una de las acciones siguientes:
Para eliminar contornos de un objeto, seleccione el objeto.
Para eliminar los trazos del texto, haga clic en la herramienta de texto , y, a continuacin, arrstrela para
seleccionar el texto.
3 En el panel Propiedades del ttulo, haga clic en el tringulo situado junto a Contornos para expandir la categora.
4 Expanda Contornos interiores, Contornos exteriores o ambos.
5 Seleccione Contorno interior o Contorno exterior.
6 Haga clic en Eliminar.
Creacin de sombras paralelas
Puede agregar sombras paralelas a cualquier objeto que cree en el Titulador. Las diversas opciones de sombras
proporcionan un control total sobre el color, la opacidad, el ngulo, la distancia, el tamao y la extensin.
1 Seleccione un objeto.
2 En el panel Propiedades del ttulo, seleccione Sombra.
3 Haga clic en la flecha situada junto a la opcin Sombra para definir cualquiera de los valores:
Distancia Especifica el nmero de pxeles de desplazamiento entre la sombra y el objeto.
Tamao Determina el color de la sombra.
Extensin Especifica cunto se extienden los lmites del canal alfa del objeto antes del desenfoque. La expansin
resulta especialmente til en caractersticas pequeas y finas, como cursiva descendente o ascendente en texto, que
tiende a desaparecer si se aplica bastante desenfoque.
Estilos de texto del titulador
Puede guardar una combinacin de propiedades de color y caractersticas de fuente como estilo para un uso posterior.
Puede guardar varios estilos. Las miniaturas de todos los estilos guardados se muestran en el panel Estilos del ttulo,
por lo que puede aplicar rpidamente los estilos personalizados en diferentes proyectos. Premiere Pro tambin incluye
un conjunto de estilos predeterminados.
288 USO DE ADOBE PREMIERE PRO
Titulacin y Titulador
ltima modificacin 27/6/2011
De forma predeterminada, Premiere Pro almacena todos los estilos guardados como archivos de biblioteca de estilos
con la extensin .prsl. Al guardar una biblioteca de estilos, se guarda el conjunto completo de estilos que se muestran
en el Titulador.
El biblioteca de estilos preestablecidos se almacena en la siguiente ubicacin:
(Windows) Archivos de programa/Adobe/Premiere Pro [versin] /Presets/Styles
(Mac OS) Aplicaciones/Premiere Pro [versin]/Presets/Styles
Los estilos personalizados se almacenan en la siguiente ubicacin:
(Windows) Mis documentos/Adobe/Premiere Pro/ [versin]/Styles
(Mac OS) Documentos/Adobe/Premiere Pro/[versin]/styles
Si comparte estilos, asegrese de que las fuentes, texturas y archivos de fondo utilizados estn disponibles en todos los
sistemas.
La miniatura Estilo actual muestra siempre las propiedades que ha aplicado al elemento seleccionado actualmente.
Modificacin de la visualizacin de muestras de estilo
El panel Estilos del ttulo muestra la biblioteca de estilos de forma predeterminada, as como las muestras de estilo que
haya creado o cargado. De forma predeterminada, aparecen muestras grandes de texto de ejemplo con el estilo cargado
aplicado; sin embargo, puede elegir ver los estilos en muestras pequeas o slo por su nombre.
En el men del panel Estilos del ttulo, elija una de las opciones siguientes:
Slo texto Muestra slo el nombre del estilo.
Miniaturas pequeas Slo aparecen muestras pequeas de objetos de texto de ejemplo con los estilos aplicados.
Miniaturas grandes Slo aparecen muestras grandes de objetos de texto de ejemplo con los estilos aplicados.
Cambio de los caracteres de forma predeterminada en muestras
Puede cambiar los caracteres predeterminados que aparecen en las muestras de estilo.
1 Seleccione Edicin > Preferencias > Titulador (Windows) o Premiere Pro > Preferencias > Titulador (Mac OS).
2 En el cuadro Muestras de estilo, escriba un mximo de dos caracteres que desee ver en las muestras de estilo.
3 Haga clic en Aceptar.
Creacin de un estilo
1 Seleccione un objeto que tenga las propiedades que desee guardar como estilo.
2 Realice una de las acciones siguientes:
En el men del panel Estilos del ttulo, elija Estilo nuevo.
Haga clic con el botn derecho (Windows) o presione Control (Mac OS) y haga clic en el panel Estilos del ttulo y
seleccione Estilo nuevo.
3 Escriba el nombre del estilo y haga clic en Aceptar. Dependiendo de la opcin de visualizacin que haya
seleccionado, en el panel Estilos del ttulo aparecer una muestra con el nuevo estilo, o bien el nombre del nuevo
estilo.
289 USO DE ADOBE PREMIERE PRO
Titulacin y Titulador
ltima modificacin 27/6/2011
Aplicacin de un estilo a un objeto
1 Seleccione el objeto al que desee aplicar el estilo.
2 En el panel Estilos del ttulo, haga clic en la muestra de estilo que desee aplicar.
Para impedir que el tipo de fuente del estilo se aplique a la fuente del ttulo, mantenga presionado Alt (Windows) u
Opcin (Mac OS) y haga clic en la muestra de estilo.
Especificacin de los caracteres en el panel Estilos del ttulo
Puede especificar los caracteres que se muestran en el panel Estilos del ttulo.
1 Seleccione Edicin > Preferencias > Titulador (Windows) o Premiere Pro > Preferencias > Titulador (Mac OS).
2 Escriba los caracteres que desea que aparezcan en el panel Estilo del ttulo en el campo Muestras de estilo (lmite de dos).
3 Haga clic en Aceptar.
Eliminar, duplicar o cambiar de nombre de un estilo
En el panel Estilos del ttulo, realice una de las acciones siguientes:
Para eliminar un estilo, seleccinelo y elija Eliminar estilo en el men del panel Estilos del ttulo.
Nota: Este procedimiento elimina nicamente la muestra o el nombre de la zona de visualizacin. El estilo permanece en
la biblioteca. Utilice el comando Aadir biblioteca de estilos, Restaurar biblioteca de estilos o Reemplazar biblioteca de
estilos para que se muestre de nuevo la biblioteca de estilos.
Para duplicar un estilo, seleccinelo y elija Duplicar estilo en el men del panel Estilos del ttulo. Aparece un
duplicado del estilo seleccionado en el panel Estilos del ttulo.
Para cambiar el nombre de un estilo, seleccinelo y elija Cambiar nombre de estilo en el men del panel Estilos del
ttulo. Escriba un nombre nuevo, de un mximo de 32 caracteres, en el cuadro de dilogo Cambiar nombre de estilo
y haga clic en Aceptar.
Gestin de bibliotecas de estilos
Despus de crear un estilo, quiz desee guardarlo en una coleccin, o biblioteca de estilos, con otros estilos. De forma
predeterminada, los estilos que cree aparecen en la biblioteca de estilos actual, pero puede crear nuevas bibliotecas en
las que guardar los estilos. Por ejemplo, puede eliminar la visualizacin de la biblioteca actual, crear nuevos estilos a
medida que trabaja y, despus, guardarlos en su propia biblioteca.
En el panel Estilos del ttulo, realice una de las acciones siguientes:
Para restaurar las bibliotecas de estilos predeterminadas, elija Restaurar biblioteca de estilos en el men Estilos.
Para guardar una biblioteca de estilos, elija Guardar biblioteca de estilos en el men Estilos. Se guardarn todos los
estilos que se muestran en la seccin Estilos. Especifique un nombre y una ubicacin para el archivo de biblioteca
de estilos y haga clic en Guardar. Premiere Pro guarda los archivos de biblioteca de estilos con la extensin .prsl.
Para cargar una biblioteca de estilos guardada, elija Aadir biblioteca de estilos en el men del panel Estilos del
ttulo. A continuacin, desplcese hasta la biblioteca de estilos, seleccinela y haga clic en Abrir (Windows) o en
Seleccionar (Mac OS).
Para reemplazar una biblioteca de estilos, elija Reemplazar biblioteca de estilos en el men del panel Estilos del
ttulo. Desplcese hasta la biblioteca de estilos que desea utilizar como reemplazo, seleccinela y haga clic en Abrir
(Windows) o Seleccionar (Mac OS).
290 USO DE ADOBE PREMIERE PRO
Titulacin y Titulador
ltima modificacin 27/6/2011
Desplazamiento y arrastre de ttulos
Aunque los ttulos estticos, grficos y logotipos pueden ser suficientes para algunos proyectos, muchos otros
requieren ttulos que se muevan por la pantalla. (Cuando los ttulos se mueven verticalmente sobre el metraje, se
denominan desplazamientos. Ttulos cuando se desplazan horizontalmente, se llaman arrastres.)
Nota: La longitud del clip de ttulo en un panel Lnea de tiempo determina la velocidad del desplazamiento o arrastre.
Cuando ms aumente la longitud del clip del ttulo, ms lento ser el movimiento.
Creacin de un desplazamiento o arrastre de ttulo
1 Realice una de las acciones siguientes:
Para crear un desplazamiento de ttulo, elija Ttulo > Ttulo nuevo > Desplazamiento predeterminado.
Para crear un arrastre de ttulo, elija Ttulo > Ttulo nuevo > Arrastre predeterminado.
2 Cree los objetos grficos y de texto para el desplazamiento o arrastre de ttulo. Utilice la barra de desplazamiento
del panel Titulador para ver las zonas ocultas del ttulo. Cuando se agrega el ttulo a la secuencia, las zonas ocultas
se desplazarn o arrastrarn hasta que resulten visibles.
Para los crditos que se desplacen por la pantalla, cree un cuadro de texto largo con la herramienta Tipo de rea y
utilice alineacin, tabulaciones e interlineado para ajustar el formato.
3 En el panel Titulador, haga clic en el botn Opciones de desplazamiento/arrastre .
4 Especifique las opciones adecuadas para Direccin y Temporizacin, y despus haga clic en Aceptar.
Nota: Puede especificar la direccin nicamente para el arrastre de ttulos.
Opciones de temporizacin de desplazamiento/arrastre
Iniciar pantalla Especifica que el desplazamiento comience fuera de la pantalla y contine dentro de ella.
Finalizar pantalla Especifica que el desplazamiento contine hasta que los objetos queden fuera de la pantalla.
Predesplazamiento Indica el nmero de fotogramas que se reproducen antes de que comience el desplazamiento.
Suavizar entrada Determina el nmero de fotogramas por los que se desplaza el ttulo a una velocidad cada vez mayor
hasta que el ttulo alcance la velocidad de reproduccin.
Suavizar salida Determina el nmero de fotogramas por los que se desplaza el ttulo a una velocidad cada vez menor
hasta que finalice el desplazamiento.
Postdesplazamiento Indica el nmero de fotogramas que se reproducen despus de que finalice el desplazamiento.
Arrastre a la izquierda, Arrastre a la derecha Indica la direccin en que se mueve el desplazamiento.
Conversin de un ttulo en otro tipo
1 En el panel Titulador, seleccione el cuadro de texto que desea convertir y haga clic en el botn Opciones de
desplazamiento/arrastre.
2 Para Tipo de ttulo, especifique el tipo de ttulo que desea y, si es necesario, indique opciones de Temporizacin.
3 Haga clic en Aceptar.
291
ltima modificacin 27/6/2011
Captulo 11: Efectos y transiciones
Efectos
Premiere Pro incluye diversos efectos de audio y vdeo que puede aplicar a clips en el programa de vdeo que utilice.
Un efecto puede agregar una caracterstica visual o de audio especial, o proporcionar un atributo poco comn. Por
ejemplo, un efecto puede alterar la exposicin o el color del material de archivo, manipular sonido, distorsionar
imgenes o agregar efectos artsticos. Tambin se pueden utilizar efectos para girar y animar un clip o ajustar su
tamao y posicin dentro del fotograma. Para controlar la intensidad de un efecto, configure sus valores. Tambin
puede animar los controles de la mayora de efectos con los fotogramas claves en el panel Controles de efectos o en un
panel Lnea de tiempo.
Puede crear y aplicar ajustes preestablecidos para todos los efectos. Puede animar efectos utilizando fotogramas clave,
as como ver informacin sobre fotogramas clave individuales directamente en un panel Lnea de tiempo.
Efectos fijos
Cada clip que agregue a un panel Lnea de tiempo tiene efectos fijos aplicados previamente o integrados. Los efectos
fijos controlan las propiedades inherentes de un clip y se muestran en el panel Controles de efectos siempre que se
selecciona el clip. Puede ajustar todos los efectos fijos en el panel Controles de efectos. No obstante, el Monitor de
programa, a el panel Lnea de tiempo y el Mezclador de audio tambin proporcionan controles que, a menudo, son
ms fciles de utilizar. Los efectos fijos son los siguientes:
Movimiento Incluye propiedades que permiten animar, girar y escalar los clips, ajustar su propiedad antiparpadeo, o
componerlos con otros clips. (Para ajustar el efecto Movimiento en el monitor de programa, consulte Ajuste de la
posicin, escala y giro en la pgina 306 y Animacin del movimiento en el Monitor de programa en la pgina 308.)
Opacidad Permite reducir la opacidad de un clip para su uso en efectos como superposiciones, fundidos y
disoluciones.
Reasignacin del tiempo Le permite ralentizar, acelerar o reproducir a la inversa, as como congelar un fotograma en
cualquier parte de un clip. Proporciona un control preciso de la aceleracin o deceleracin de dichos cambios.
Volumen Controla el volumen de cualquier clip que contiene audio. (Para obtener informacin sobre el ajuste del
efecto Volumen, consulte Ajuste del volumen con fotogramas clave en la pgina 251, Ajuste del volumen en
Controles de efectos en la pgina 252, Definicin del volumen de una pista en el Mezclador de audio en la
pgina 252, Ajuste de la ganancia y el volumen en la pgina 249Normalizacin de uno o varios clips en la
pgina 249 y Normalizacin de la pista maestra en la pgina 250.)
Los efectos fijos ya estn integrados en cada clip, por lo que slo es necesario ajustar sus propiedades para activarlos.
Premiere Pro procesa los efectos fijos despus de aplicar efectos estndar al clip. Los efectos estndar se procesan en el
orden en que aparecen, de arriba a abajo. Puede cambiar el orden de los efectos estndar arrastrndolos hasta una
nueva posicin en el panel Controles de efectos, pero no puede reordenar los efectos fijos.
Si desea cambiar el orden de procesamiento de los efectos fijos, utilice los efectos estndar. En lugar del efecto
Movimiento, utilice el el efecto Transformar. Utilice el efecto Ajuste Alpha en lugar del efecto Opacidad y el efecto
Volumen en vez del efecto Volumen fijo. Aunque estos efectos no son idnticos a los efectos fijos, sus propiedades son
equivalentes.
292 USO DE ADOBE PREMIERE PRO
Efectos y transiciones
ltima modificacin 27/6/2011
Efectos estndar
Los efectos estndar son efectos adicionales que deben aplicarse primero a un clip para crear el resultado deseado.
Puede aplicar cualquier nmero o combinacin de efectos estndar a cualquier clip de una secuencia. Los efectos
estndar permiten agregar caractersticas especiales o editar el vdeo; por ejemplo, ajustar el tono o recortar los pxeles.
Premiere Pro incluye muchos efectos de vdeo y audio, ubicados en el panel Efectos. Es necesario aplicar efectos
estndar a un clip y luego ajustarlos en el panel Controles de efectos. Determinados efectos de vdeo permiten la
manipulacin directa con controles en el monitor de programa. Es posible animar todas las propiedades de los efectos
estndar utilizando fotogramas clave y cambiando la forma de los grficos en el panel Controles de efectos. La suavidad
o velocidad de la animacin de los efectos se puede afinar mediante el ajuste de la forma de las curvas en el panel
Controles de efectos.
Nota: Los efectos incluidos en la lista del panel Efectos dependen de los archivos de efectos de la subcarpeta de idioma de
la carpeta de plugins de Premiere Pro. Puede ampliar el repertorio de efectos si agrega archivos o paquetes de plugins
compatibles con Adobe que otros fabricantes tengan disponibles mediante .
Efectos basados en pistas y en clips
Todos los efectos de vdeo (tanto efectos fijos como estndar) estn basados en clips. Modifican clips individuales.
Puede aplicar un efecto basado en clips a varios clips al mismo tiempo mediante la creacin de una secuencia anidada.
Pueden aplicarse efectos de audio a clips o a pistas. Para aplicar los efectos basados en pistas utilice el Mezclador de
audio. Si agrega fotogramas clave al efecto, posteriormente puede ajustarlo en el mezclador de audio o un panel Lnea
de tiempo.
Plugins de efectos
Adems de las docenas de efectos incluidas en Premiere Pro, hay muchos efectos en plugins. Puede comprar plugins
de Adobe o de otros fabricantes, o bien adquirirlos de otras aplicaciones compatibles. Por ejemplo, muchos plugins de
After Effects y VST se pueden usar en Adobe Premiere Pro. No obstante, Adobe slo admite oficialmente plugins que
se instalan con la aplicacin.
Cualquier efecto est disponible para Premiere Pro si el archivo del plugin se encuentra en la carpeta de plugins
comunes:
(Windows) \Archivos de programa\Adobe\Common\plugins\ <versin>\MediaCore
(Mac OS) /Library/Application Support/Adobe/Common/Plug-ins/<versin>/MediaCore
La mejor manera de asegurarse de que un plugin y los archivos relacionados se instalan correctamente consiste en
utilizar el instalador del plugin.
Para obtener una lista actual de plugins de terceros, consulte el sitio web de Adobe.
Toolfarm proporciona una lista de plugins de terceros para Adobe Premiere Pro.
Para obtener ms informacin sobre el Centro de desarrollo de Premiere Pro (recursos del SDK para el desarrollo de
plugins en fase de desarrollo), consulte el sitio web de Adobe.
Cuando abre un proyecto que incluye referencias a efectos no existentes, Premiere Pro lleva a cabo las acciones
siguientes:
indica los efectos que faltan
marca los efectos como efectos sin conexin
realiza el procesamiento sin los efectos
293 USO DE ADOBE PREMIERE PRO
Efectos y transiciones
ltima modificacin 27/6/2011
Nota: Para editar un proyecto con plugins adicionales en ms de un equipo, instale los plugins en todos los equipos.
Efectos acelerados por GPU
Algunos efectos pueden aprovechar la capacidad de procesamiento de una tarjeta grfica certificada para acelerar el
procesamiento. Esta aceleracin de efectos que utiliza la tecnologa CUDA es un componente de Mercury Playback
Engine de alto rendimiento en Premiere Pro.
Para los requisitos del sistema de Premiere Pro, incluida una lista de tarjetas grficas que estn certificadas para
proporcionar la aceleracin de efectos CUDA en Premiere Pro, consulte el sitio web de Adobe. Para obtener listas de
las distintas categoras de hardware compatible con Adobe Premiere Pro, consulte el sitio web de Adobe.
Para obtener instrucciones sobre el filtro de efectos en el panel Efectos de modo que pueda encontrar fcilmente los
efectos acelerados, consulte Filtro de efectos por tipo en la pgina 296.
Jeff Sengstack ofrece una explicacin de los efectos acelerados por GPU y otros aspectos de Mercury Playback Engine
en el sitio web de Adobe.
Jeff Sengstack ofrece sugerencias detalladas para optimizar un sistema informtico y el rendimiento de Premiere Pro
en el sitio web de Adobe.
La informacin sobre si un clip puede procesarse mediante la parte de aceleracin de hardware de CUDA de Mercury
Playback Engine depende de las dimensiones de imagen y de la memoria de la GPU disponible. Para obtener ms
informacin, consulte el blog de Todd Kopriva Premiere Pro rea de trabajo blog.
Las funciones de procesamiento de CUDA de Mercury Playback Engine tambin aceleran y mejoran algunos aspectos
distintos a los efectos, incluyendo la escala. Consulte la siguiente pgina del blog de Todd Kopriva Premiere Pro rea
de trabajo para obtener ms informacin.
En esta entrada del foro se analiza el concepto de Mercury Playback Engine y cmo Premiere Pro CS5 utiliza CUDA.
Para obtener un resumen de las actualizaciones en la aceleracin CUDA en Premiere Pro CS5.5, consulte este vdeo de
Video2Brain.
Nota: En Mac OS, las funciones de aceleracin de CUDA requieren Mac OS X v10.6.3 o posterior.
Activacin o desactivacin de la aceleracin de efectos por GPU
1 Seleccione Proyecto > Ajustes del proyecto > Generales.
2 En la seccin Reproduccin y procesamiento de vdeo, seleccione el procesador adecuado: Aceleracin de GPU de
Mercury Playback Engine o Slo software de Mercury Playback Engine.
Lista de efectos acelerados por GPU efectos en Premiere Pro CS5
A continuacin se muestra una lista de los efectos y transiciones que pueden acelerarse con CUDA en Adobe Premiere
Pro CS5, Adobe Premiere Pro CS5 (5.0.3) y Adobe Premiere Pro CS5.5.
Ajuste Alfa
3D bsico
Blanco y negro
Brillo y Contraste
Equilibrio de color (RGB)
Transferencia de color (slo Windows)
Reemplazo de color
294 USO DE ADOBE PREMIERE PRO
Efectos y transiciones
ltima modificacin 27/6/2011
Cortar
Sombra paralela
Pluma de borde
Extraer
Correccin de color rpida
Correccin de gamma
Anclaje mate (4, 8, 16)
Desenfoque gaussiano
Volteado horizontal
Niveles
Corrector de luminancia
Curva de luminancia
Ruido
Proc amp
Curvas RGB
Corrector de color RGB
Enfocar
Correccin de color tridireccional
Cdigo de tiempo
Tincin
Pista mate Clave
Incrustacin ultra
Limitador de vdeo
Volteado vertical
Disolucin cruzada
Pasar a negro
Pasar a blanco
Lista de efectos acelerados por GPU efectos en Premiere Pro CS5.5
A continuacin se muestra una lista de los efectos y transiciones adicionales que pueden acelerarse con CUDA en
Adobe Premiere Pro CS5.5.
Desenfoque direccional (CS5.5)
Desenfoque rpido (CS5.5)
Invertir (CS5.5)
Disolver aditivo (CS5.5)
Disolucin de pelcula (CS5.5). Para obtener ms informacin sobre la transicin Disolucin de pelcula, consulte
este vdeo de Video2Brain.
295 USO DE ADOBE PREMIERE PRO
Efectos y transiciones
ltima modificacin 27/6/2011
Efectos de alta profundidad de bits
Premiere Pro incluye algunos efectos de vdeo y transiciones que admiten el procesamiento de alta profundidad de bits.
Cuando se aplican los efectos a recursos de alta profundidad de bits, como el vdeo de formato v210 y los archivos de
Photoshop con 16 bits por canal (bpc), se pueden procesar con pxeles de 32 bpc. El resultado es una mejor resolucin
de color y degradados de color ms uniformes en los recursos que con la opcin anterior de pxeles de 8 bits por canal.
Un distintivo de 32 bits aparece a la derecha del nombre del efecto en el panel Efectos para cada efecto de alta
profundidad de bits.
Para habilitar el procesamiento de alta profundidad de bits para estos efectos, seleccione la opcin de procesamiento
de vdeo de mxima profundidad de bits en el cuadro de dilogo Secuencia nueva.
Para obtener instrucciones sobre el filtro de efectos en el panel Efectos para que pueda encontrar fcilmente los efectos
de alta profundidad de bits. Consulte Filtro de efectos por tipo en la pgina 296.
Nota: Los efectos de 32 bits por canal realizan el procesamiento con este valor nicamente cuando los efectos de la
canalizacin de procesamiento tambin son efectos habilitados para 32 bits. Si un efecto de 8 bits se sita en un secuencia
que contiene un efecto de 32 bits, Premiere Pro procesa todos los efectos en la secuencia a 8 bits.
Karl Soule explica los efectos de alta profundidad de bits y los efectos YUV en un par de artculos en el sitio web de
Adobe:
"What is YUV?" (Qu es YUV?; en ingls)
"Understanding color processing: 8-bit, 10-bit, 32-bit, and more" (Explicacin del procesamiento de color: 8 bits,
10 bits, 32 bits, etc; en ingls)
Aplicacin, eliminacin, bsqueda y organizacin de
efectos
Bsqueda y agrupamiento de efectos
En el panel Efectos se puede ver una lista de los efectos estndar, los cuales estn organizados en dos bandejas
principales: Efectos de vdeo y Efectos de Audio. En cada bandeja, Premiere Pro enumera los efectos por tipo en
bandejas anidadas. Por ejemplo, la bandeja Desenfocar y enfocar contiene efectos que desenfocan imgenes, como
Desenfoque gaussiano y Desenfoque direccional.
Busque los efectos de audio en las bandejas con el nombre del tipo de clips de audio que admiten: mono, estreo o 5.1.
Tambin se puede localizar un efecto escribiendo su nombre en el cuadro Contiene.
Para abrir el panel Efectos, elija Ventana > Efectos, o haga clic en la ficha Efectos.
Karl Soule explica los significados de los iconos para los efectos YUV y de 32 bits (32 bpc) en un par de artculos en el
sitio web de Adobe:
"What is YUV?" (Qu es YUV?; en ingls)
"Understanding color processing: 8-bit, 10-bit, 32-bit, and more" (Explicacin del procesamiento de color: 8 bits,
10 bits, 32 bits, etc; en ingls)
296 USO DE ADOBE PREMIERE PRO
Efectos y transiciones
ltima modificacin 27/6/2011
Filtro de efectos por tipo
Estos botones aparecen bajo el campo de bsqueda hacia la parte izquierda superior del panel Efectos. Estos botones
actan como filtros para tres tipos de efectos:
Efectos acelerados (Consulte Efectos acelerados por GPU en la pgina 293.)
Efectos de color de 32 bits (Consulte Efectos de alta profundidad de bits en la pgina 295.)
efectos YUV
Cuando se activa uno de estos botones, slo se muestran los efectos y las transiciones de su tipo en la lista de efectos.
Es posible conmutar uno o varios de estos botones para filtrar la lista de efectos para cualquier combinacin de
atributos.
Nota: La aceleracin est disponible para un efecto acelerado slo cuando hay instalada una tarjeta de vdeo compatible.
Si no se instala una tarjeta de vdeo , el botn de filtro Efectos acelerados an funcionar. El distintivo Efectos acelerados
se muestra en un estado deshabilitado para indicar que la aceleracin no est disponible.
Creacin de bandejas de efectos favoritos
1 En el panel Efectos, haga clic en el botn Nueva bandeja personalizada , o seleccione Nueva bandeja
personalizada en el men del panel Efectos. Aparecer una nueva bandeja personalizada en el panel Efectos. Puede
cambiarle el nombre.
2 Arrastre efectos a la bandeja personalizada. Se mostrar una copia del efecto en la bandeja personalizada. Puede
crear otras bandejas personalizadas, que aparecern numeradas.
3 Para cambiar el nombre de la bandeja personalizada, haga clic en el nombre existente para seleccionar la carpeta,
vuelva a hacer clic en ella para seleccionar el campo de nombre y escriba el nuevo nombre.
Eliminacin de una bandeja personalizada
1 En el panel Efectos, seleccione una bandeja personalizada y realice una de las acciones siguientes:
Haga clic en el botn Eliminar elementos personalizados .
Seleccione Eliminar elementos personalizados del men del panel Efectos.
Presione Eliminar.
Presione Retroceso.
Nota: Puede eliminar bandejas personalizadas nicamente desde el panel Efectos.
2 Haga clic en Aceptar.
Aplicacin de efectos a clips
Puede aplicar un efecto estndar o ms a un clip si arrastra los iconos de efecto del panel Efectos a un clip en el panel
Lnea de tiempo. Si lo prefiere, seleccione el clip y arrastre el icono del efecto al panel Controles de efectos. Puede
aplicar el mismo efecto varias veces, utilizando distintos ajustes cada vez.
Puede aplicar efectos estndar a ms de un clip simultneamente si primero selecciona todos los clips a los que desea
aplicarlo.
Tambin puede deshabilitar temporalmente cualquier efecto (el efecto se suprime, pero no se elimina) o puede
eliminarlo totalmente.
297 USO DE ADOBE PREMIERE PRO
Efectos y transiciones
ltima modificacin 27/6/2011
Para ver y ajustar los efectos para un clip seleccionado, utilice el panel Controles de efectos. Alternativamente, puede
ver y ajustar los efectos de un clip en el panel Lnea de tiempo si expande la pista correspondiente y selecciona las
opciones de visualizacin adecuadas.
De forma predeterminada, cuando se aplica un efecto a un clip, el efecto est activo para toda la duracin del clip. Sin
embargo, puede especificar que un efecto se inicie y se detenga en momentos determinados o que sea ms o menos
intenso mediante fotogramas clave.
1 Realice una de las acciones siguientes:
Para aplicar uno o ms efectos a un nico clip, seleccione los efectos y arrstrelos al clip en la Lnea de tiempo.
Para aplicar uno o ms efectos a varios clips, seleccione primero los clips. Presione Mays y haga clic en cada uno
de los clips que desee seleccionar en la Lnea de tiempo. A continuacin, arrastre un efecto o un grupo seleccionado
de efectos a cualquiera de los clips seleccionados.
Para aplicar un efecto de audio, arrastre el efecto hasta un clip de audio o la parte de audio de un clip de vdeo. No es
posible aplicar efectos de audio a un clip si est habilitada la opcin Mostrar volumen de pista o Mostrar fotogramas
clave de pista para la pista de audio.
Si el clip se selecciona en un panel Lnea de tiempo, puede arrastrar el efecto directamente al panel Controles de
efectos.
2 En el panel Controles de efectos, haga clic en el tringulo para mostrar las opciones del efecto y, a continuacin,
especifique los valores de las opciones.
Ms temas de ayuda
Visualizacin y ajuste de efectos y fotogramas clave en la pgina 299
Copia y pegado de efectos de clips
Puede copiar y pegar efectos con facilidad de un clip a uno o ms clips. Por ejemplo, quizs desea aplicar una
correccin de color idntica a una serie de clips que se hayan filmado en condiciones de iluminacin similares. Puede
copiar efectos de un clip en una pista de una secuencia y pegarlos en clips de otra pista. No tiene que establecer la pista
como destino.
Puede copiar y pegar efectos individuales en el panel Controles de efectos. Tambin puede copiar todos los valores de
todos los efectos (incluidos los fotogramas clave de los efectos fijos y estndar) de cualquier clip de una secuencia.
Puede pegar estos valores en cualquier otro clip de una secuencia mediante el comando Pegar atributos. Mediante este
comando, los efectos intrnsecos al clip de origen (Movimiento, Opacidad, Reasignacin del tiempo y Volumen)
sustituyen a los de los clips de destino. Todos los efectos restantes (incluidos los fotogramas clave) se agregarn a la
lista de efectos que ya se haya aplicado a los clips de destino.
Si el efecto incluye fotogramas clave, stos aparecen en posiciones similares en el clip de destino, empezando al
principio del clip. Si el clip de destino es ms breve que el de origen, los fotogramas clave se pegan despus del punto
de salida del clip de destino. Para ver estos fotogramas clave, mueva el punto de salida del clip a un tiempo posterior
al de la ubicacin del fotograma clave o anule la seleccin de la opcin Sujetar a clip.
Nota: Tambin se pueden copiar y pegar fotogramas clave de un parmetro de efectos a otro parmetro de efectos
compatible. Consulte Copiar y pegar fotogramas clave en la pgina 441.
1 En un panel Lnea de tiempo, seleccione el clip que contiene el efecto o efectos que desea copiar.
2 (Opcional) Para copiar un efecto, seleccinelo en el panel Controles de efectos. Para copiar varios efectos,
seleccinelos presionando Mays y haciendo clic. Para seleccionar todos los efectos, omita este paso.
3 Seleccione Editar > Copiar.
298 USO DE ADOBE PREMIERE PRO
Efectos y transiciones
ltima modificacin 27/6/2011
4 En un panel Lnea de tiempo, seleccione el clip en el que desea pegar el efecto y elija una de las opciones siguientes:
Para pegar uno o ms efectos, elija Edicin > Pegar.
Para pegar todos los efectos, elija Edicin > Pegar atributos.
Ms temas de ayuda
Visualizacin y ajuste de efectos y fotogramas clave en la pgina 299
Eliminacin de los efectos seleccionados de un clip
1 Seleccione el clip en un panel Lnea de tiempo. Para asegurarse de seleccionar slo un clip, haga clic en un espacio
en blanco de la Lnea de tiempo y, a continuacin, haga clic en el clip. Haga clic en un punto en la regla de tiempo
por encima del clip seleccionado para mover el indicador de tiempo actual a dicha ubicacin.
2 En el panel Controles de efectos, seleccione el efecto o los efectos que desee quitar. Para seleccionar ms de uno,
presione Ctrl (Windows) o Comando (Mac OS) y haga clic en los efectos.
Nota: No puede quitar los efectos fijos: Movimiento, Opacidad, Reasignacin del tiempo o Volumen.
3 Realice una de las acciones siguientes:
Presione la tecla Supr o Retroceso.
Seleccione Eliminar efecto seleccionado del men del panel Controles de efectos.
Eliminacin de todos los efectos seleccionados de un clip
1 Seleccione el clip en un panel Lnea de tiempo. Para asegurarse de seleccionar slo un clip, haga clic en un espacio
en blanco de la Lnea de tiempo y, a continuacin, haga clic en el clip. Haga clic en un punto en la regla de tiempo
por encima del clip seleccionado para mover el indicador de tiempo actual a dicha ubicacin.
2 Realice una de las acciones siguientes:
En el men del panel Controles de efectos, seleccione Quitar efectos.
Seleccione Clip > Quitar efectos.
Haga clic con el botn secundario del ratn en un panel Lnea de tiempo y seleccione Quitar efectos.
3 En el cuadro de dilogo Quitar efectos, seleccione los tipos de efectos que desee eliminar y haga clic en Aceptar.
Todos los tipos de efectos aplicados seleccionados se quitan del clip y todos los efectos intrnsecos seleccionados
vuelven a sus ajustes predeterminados.
Habilitacin o deshabilitacin de efectos en un clip
Seleccione uno o ms efectos en el panel Controles de efectos y realice una de las acciones siguientes:
Haga clic en el botn Efecto para deshabilitar los efectos.
Haga clic en un botn Efecto vaco para habilitar efectos.
Seleccione o cancele la seleccin del comando Efecto habilitado en el men del panel Controles de efectos.
Puede crear un mtodo abreviado del teclado personalizado para el comando Efecto habilitado. As se habilitar o
deshabilitar un efecto. Consulte Personalizacin o carga de mtodos abreviados de teclado en la pgina 471.
299 USO DE ADOBE PREMIERE PRO
Efectos y transiciones
ltima modificacin 27/6/2011
Visualizacin y ajuste de efectos y fotogramas clave
El panel Controles de efectos muestra todos los efectos aplicados al clip seleccionado actualmente. Los efectos fijos se
incluyen en cada clip: los efectos Movimiento, Opacidad y Reasignacin del tiempo se muestran en la seccin Efectos
de vdeo, mientras que el efecto Volumen se muestra en la seccin Efectos de audio. El efecto Volumen se incluye
nicamente para clips de audio o clips de vdeo con audio vinculado.
Seleccione el espacio de trabajo Efectos para optimizar con rapidez la interfaz para la edicin de efectos. Elija Ventana
> Espacio de trabajo > Efectos.
Panel Controles de efectos
A. Nombre de la secuencia B. Nombre del clip C. Botn Mostrar/ocultar vista de lnea de tiempo D. Vista Lnea de tiempo E. Men del panel
Controles de efectos F. Indicador de tiempo actual
De manera predeterminada, la vista Lnea de tiempo est oculta, pero la puede visualizar haciendo clic en el botn
Mostrar/Ocultar vista de lnea de tiempo . Si fuera necesario, expanda el panel Controles de efectos para activar el
botn.
Puede hacer clic en el tringulo para expandir la propiedad de un efecto y mostrar los grficos Valor y Velocidad.
Cuando se selecciona un clip en el panel Lnea de tiempo, el panel Controles de efectos ajusta automticamente los
niveles del zoom en la vista de la lnea de tiempo. Centra los iconos de los puntos de entrada y salida del clip. Anule la
seleccin de Sujetar a clip en el men del panel Controles de efectos para ver la lnea de tiempo ms all de los puntos
de entrada y salida de un clip. El panel Controles de efectos tambin contiene controles para reproducir clips de audio
de forma normal y en bucle. El rea de fotograma clave est bajo la regla de tiempo. Es el rea donde puede definir
fotogramas claves para el valor de cada propiedad de efecto en un fotograma concreto.
D A B C E
F
300 USO DE ADOBE PREMIERE PRO
Efectos y transiciones
ltima modificacin 27/6/2011
Panel Controles de efectos
A. Tiempo actual B. Controles de zoom C. Reproducir slo el audio para este clip D. Conmutar reproduccin de audio en bucle E. Valores de
efectos
Ms temas de ayuda
Modificacin de los valores de fotogramas clave en la pgina 439
Aplicacin de efectos a clips en la pgina 296
Personalizacin o carga de mtodos abreviados de teclado en la pgina 471
Adicin de marcadores en la pgina 223
Visualizacin de efectos en el panel Controles de efectos
En el panel Controles de efectos, realice una de las acciones siguientes:
Para ver todos los efectos aplicados a un clip, seleccione el clip en un panel Lnea de tiempo.
Nota: No es necesario colocar el indicador de tiempo actual sobre un clip para activar el panel Controles de efectos.
Para expandir o contraer encabezados de efectos de vdeo o de audio, haga clic en el botn Mostrar/ocultar en el
encabezado. Cuando las flechas apuntan hacia arriba , el encabezado se expande para mostrar todos los efectos
de esa seccin. Sin embargo, cuando apuntan hacia abajo , el encabezado se contrae.
Para expandir o contraer un efecto o sus propiedades, haga clic en el tringulo situado a la izquierda del encabezado
de un efecto, el nombre de un grupo de propiedades o un nombre de propiedad. Cuando se expande el encabezado
de un efecto, se revelan las propiedades y los grupos de propiedades asociados a l. Por ejemplo, Correccin de color
tridireccional es un encabezado de efecto. Definicin de rango tonal es un grupo de propiedades. Umbral de
sombra es una propiedad. Al expandir una propiedad individual se muestra un control grfico, como un regulador
o un dial.
Para cambiar el orden de efectos, arrastre el nombre de un efecto a una nueva ubicacin dentro de la lista. Aparecer
una lnea negra mientras arrastra cuando el efecto est encima o debajo de otro efecto. Cuando libere el ratn, el
efecto aparecer en su nueva posicin.
Nota: No es posible cambiar el orden de los efectos fijos (Movimiento, Opacidad, Reasignacin del tiempo y Volumen).
Para mostrar la lnea de tiempo ms all de los puntos de entrada y salida de un clip, cancele la seleccin de la opcin
Sujetar a clip en el men del panel Controles de efectos. Las reas de la lnea de tiempo ms all de los puntos de
entrada y salida del clip seleccionado se mostrarn en gris. Cuando se selecciona la opcin Sujetar a clip, slo se
muestra la lnea de tiempo entre los puntos de entrada y salida del clip.
Para reproducir el audio en el clip seleccionado, haga clic en el botn Reproducir audio . Este control slo est
disponible si el clip seleccionado contiene audio.
A C E D B
301 USO DE ADOBE PREMIERE PRO
Efectos y transiciones
ltima modificacin 27/6/2011
Visualizacin de fotogramas clave para una propiedad de efecto en la Lnea de
tiempo panel
Realice cualquiera de las acciones siguientes:
Haga clic en el botn Mostrar fotogramas clave del encabezado de una pista de vdeo o audio y seleccione una
de las opciones de fotograma clave del men Mostrar fotogramas clave.
Haga clic con el botn derecho (Windows) o presione Control (Mac OS) y haga clic en el clip que tenga las
propiedades de fotograma que desee visualizar. Seleccione la opcin Mostrar fotogramas clave del clip y, a
continuacin, elija el efecto que contenga los fotogramas clave que desee visualizar.
Ajuste o restablecimiento de controles en el panel Controles de efectos
Realice cualquiera de las acciones siguientes:
Para cambiar un valor de propiedad, coloque el puntero sobre el valor subrayado y arrstrelo a la izquierda o la
derecha.
Haga clic en el valor de la propiedad, introduzca otro valor y presione Entrar (Windows) o Retorno (Mac OS).
Expanda la propiedad, haciendo clic en el tringulo que hay junto al nombre de la propiedad (si hubiera), y despus
arrastre el regulador o el control de ngulo (segn la propiedad).
Para definir un ngulo, arrastre dentro del rea de control de ngulos, elimine el texto subrayado o bien, seleccione
el texto subrayado e introduzca un valor.
Una vez haya hecho clic en el control de ngulos, puede arrastrar fuera de l para cambiar rpidamente los valores.
Para definir un valor de color con una herramienta Cuentagotas, haga clic en el color deseado en cualquier parte de
la pantalla. De forma predeterminada, la herramienta Cuentagotas selecciona un rea de un pxel. Si mantiene
presionada la tecla Ctrl (Windows) o la tecla Comando (Mac OS) y hace clic en una herramienta de cuentagotas, se
muestra una muestra con una superficie de 5 x 5 pxeles.
Para definir un valor de color con el Selector de color de Adobe, haga clic en la muestra de color, seleccione un color
en el cuadro de dilogo Selector de color de Adobe y, a continuacin, haga clic en Aceptar.
Para restablecer las propiedades de un efecto segn los ajustes predeterminados, haga clic en el botn
Restablecer que aparece junto al efecto. Todas las propiedades que no contienen fotogramas clave se restablecen
a sus valores predeterminados. Si una propiedad contiene fotogramas clave, esa propiedad se restablece al valor
predeterminado, slo en el tiempo actual. Los fotogramas clave que tienen lugar en el tiempo actual se restablecen
a sus valores predeterminados. Si no hay fotogramas clave en el tiempo actual, se crean nuevos fotogramas clave,
utilizando los valores predeterminados.
Si accidentalmente hace clic en Restablecer, puede recuperar el trabajo, con Edicin > Deshacer.
Ajustes preestablecidos de efectos
Ajustes preestablecidos de efectos
Paul Trani ofrece un tutorial de vdeo en el sitio web de Adobe que muestra cmo aplicar los mismos efectos a varios
clips con ajustes preestablecidos de efectos.
302 USO DE ADOBE PREMIERE PRO
Efectos y transiciones
ltima modificacin 27/6/2011
En el panel Efectos, la bandeja Ajustes preestablecidos contiene efectos preestablecidos para los efectos ms populares.
Ahorrar tiempo si utiliza un ajuste preestablecido creado para un fin concreto en lugar de configurar el efecto usted
mismo. Por ejemplo, si quiere que un clip se desenfoque con rapidez, puede aplicar el efecto Desenfoque rpido y
ajustar sus fotogramas clave de forma manual. En cambio, si utiliza el ajuste preestablecido Desenfoque rpido de
entrada, ir ms rpido.
Puede personalizar ajustes de efectos individuales y guardarlos como ajustes preestablecidos. A continuacin, puede
aplicar los ajustes preestablecidos a otros clips de otro proyecto. Al guardar un efecto como ajuste preestablecido,
tambin guarda los fotogramas clave creados para el efecto. Los ajustes preestablecidos de efectos se crean en el panel
Controles de efectos y Premiere Pro los almacena en la bandeja Ajustes preestablecidos raz. Puede organizarlos dentro
de la bandeja Ajustes preestablecidos utilizando las bandejas anidadas. Premiere Pro tambin incluye diversos ajustes
preestablecidos de efectos, que se encuentran en la carpeta Ajustes preestablecidos de la aplicacin.
Para ver las propiedades de un ajuste preestablecido de un efecto, seleccione el ajuste preestablecido en el panel Efectos
y elija Propiedades preestablecidas en el men de este panel.
Si aplica un ajuste preestablecido a un clip y dicho ajuste contiene ajustes para un efecto que ya se ha aplicado a ese
clip, Premiere Pro modifica el clip, conforme a las siguientes normas:
Si el ajuste preestablecido del efecto contiene un efecto fijo (Movimiento, Opacidad, Reasignacin del tiempo o
Volumen), la accin reemplazar los ajustes existentes del efecto.
Si el ajuste preestablecido del efecto contiene un efecto estndar, ste se agregar al final de la lista actual de efectos.
No obstante, si arrastra el efecto hasta el panel Controles de efectos, puede colocarlo en cualquier parte de la
jerarqua.
Ms temas de ayuda
Bsqueda y agrupamiento de efectos en la pgina 295
Creacin y almacenamiento de ajustes preestablecidos de efectos
1 En una Lnea de tiempo, seleccione el clip que utilice un efecto o ms con los ajustes que desee guardar como ajuste
preestablecido.
2 En el panel Controles de efectos, seleccione un efecto o ms que desee guardar. Presione Ctrl (Windows) o
Comando (Mac OS) y haga clic en los efectos para seleccionar ms de uno.
3 Haga clic en el icono del men del panel en la esquina superior derecha del panel Controles de efecto para abrir el
men del panel.
4 Seleccione Guardar ajustes preestablecidos.
5 En el cuadro de dilogo Guardar ajustes preestablecidos, especifique un nombre para el ajuste preestablecido. Si lo
desea, introduzca una descripcin.
6 Seleccione uno de los tipos de ajuste preestablecido siguientes. Con estos tipos de ajuste se especifica el modo en
que Premiere Pro controlar los fotogramas clave cuando aplique el ajuste preestablecido a un clip de destino.
Escala Cambia la escala de los fotogramas clave de origen, proporcionalmente a la longitud del clip de destino. Esta
accin eliminar los fotogramas clave existentes del clip de origen.
Anclar con punto de entrada Conserva la distancia original entre el punto de entrada del clip y el primer fotograma
clave del efecto. Si el primer fotograma clave est a 1 segundo del punto de entrada del clip de origen, esta opcin
agrega el fotograma clave a 1 segundo del punto de entrada del clip de destino. Mediante esta opcin tambin se agrega
el resto de fotogramas clave relativos a dicha posicin, sin escalarlos.
303 USO DE ADOBE PREMIERE PRO
Efectos y transiciones
ltima modificacin 27/6/2011
Anclar con punto de salida Conserva la distancia original entre el punto de salida del clip y el ltimo fotograma clave
del efecto. Si el ltimo fotograma clave est a 1 segundo del punto de salida del clip de origen, esta opcin agrega el
fotograma clave a 1 segundo del punto de salida del clip de destino. Mediante esta opcin tambin se agrega el resto
de fotogramas clave relativos a dicha posicin, sin escalarlos.
7 Haga clic en Aceptar.
Premiere Pro guarda los efectos seleccionados, incluidos los fotogramas clave, en el nuevo ajuste preestablecido.
Aplicacin de un ajuste preestablecido de efecto
Puede aplicar un ajuste preestablecido de efecto que contenga ajustes para un efecto o ms a cualquier clip de una
secuencia.
En el panel Efectos, expanda la bandeja Ajustes preestablecidos y realice una de las acciones siguientes:
Arrastre el ajuste preestablecido del efecto hasta el clip en un panel Lnea de tiempo.
Seleccione el clip en un panel Lnea de tiempo y, a continuacin, arrastre el ajuste preestablecido del efecto hasta el
panel Controles de efectos.
Si arrastra el ajuste preestablecido al clip en un panel de Lnea de tiempo, el destino en el que se soltar se determinar
de la forma siguiente:
Si no se ha seleccionado ningn clip en la lnea de tiempo, el ajuste preestablecido se aplica al clip en el que se suelta.
Si en la lnea de tiempo hay clips seleccionados, pero el clip donde se suelta el ajuste no forma parte de la seleccin,
se anula la seleccin de esos clips. El clip de destino y los elementos de pista vinculados se seleccionan. El ajuste
preestablecido se aplica al clip de destino y a los elementos de pista vinculados.
Si en la lnea de tiempo hay clips seleccionados y el clip donde se va a soltar el ajuste es uno de ellos, el ajuste
preestablecido se aplica a todos los clips seleccionados. El ajuste preestablecido no afecta a los clips vinculados que
no estn seleccionados.
Si arrastra el ajuste preestablecido al panel Controles de efectos, el destino en el que se soltar se determinar de la
forma siguiente:
Tipo de destino Resultado
Slo elemento
de pista de vdeo
Se omiten los efectos de audio del ajuste
preestablecido.
Slo elemento
de pista de audio
Se omiten los efectos de vdeo del ajuste
preestablecido.
Tanto elementos
de pista de audio
como de vdeo
Si inserta el ajuste preestablecido en una de
las pistas de audio, los efectos de audio se
insertan en la posicin de destino.
Adobe Premiere Pro adjunta los efectos de
vdeo al final de la lista de efectos del
elemento de pista de vdeo.
Tanto elementos
de pista de audio
como de vdeo
Si inserta el ajuste preestablecido en la
pista de vdeo, los efectos de vdeo se
insertan en la posicin de destino.
Adobe Premiere Pro adjunta los efectos de
audio al final de la lista de efectos de cada
elemento de pista de audio vinculado.
304 USO DE ADOBE PREMIERE PRO
Efectos y transiciones
ltima modificacin 27/6/2011
Trabajo con bandejas preestablecidas y predeterminadas
Utilice bandejas personalizadas para guardar sus efectos, transiciones y ajustes preestablecidos favoritos en un solo
lugar. Puede crear cualquier nmero de bandejas de ajustes preestablecidos y personalizadas. Como resultado, tambin
puede utilizar las bandejas para reorganizar los efectos, transiciones y ajustes preestablecidos en categoras que sean
ms intuitivas o ms adecuadas para el flujo de trabajo de su proyecto.
Las bandejas de ajustes preestablecidos y personalizadas se crean y guardan en el panel Efectos. Las nuevas bandejas
de ajustes preestablecidos residen en la bandeja Ajustes preestablecidos raz. Aunque no puede arrastrarlas desde la
bandeja Ajustes preestablecidos, puede crearlas y organizarlas en esta bandeja, en cualquier jerarqua. Puede colocar
las bandejas personalizadas al principio de la jerarqua en el panel Efectos, o anidarlas dentro de otras bandejas
personalizadas.
Nota: Si ha colocado el mismo elemento en distintas bandejas personalizadas y elimina ese elemento de una de las
bandejas, Premiere Pro lo elimina de las bandejas de ajustes preestablecidos y personalizadas, as como de todos los clips
a los que afecte dicho elemento.
1 En el panel Efectos, realice una de las acciones siguientes:
Para crear una bandeja personalizada, haga clic en el botn Nueva bandeja personalizada , o seleccione Nueva
bandeja personalizada en el men del panel Efectos.
Para crear una bandeja de ajustes preestablecidos, seleccione Nueva bandeja de ajustes preestablecidos en el men
del panel Efectos. Premiere Pro anida cada nueva bandeja de ajustes preestablecidos en la bandeja Ajustes
preestablecidos raz.
Para anidar una nueva bandeja de ajustes preestablecidos o personalizada, seleccione la bandeja donde desea
colocarla y, a continuacin, crela.
Para cambiar el nombre de una bandeja, seleccinela, haga clic en el nombre de la bandeja y, a continuacin, escriba
un nuevo nombre y presione Intro (Windows) o Retorno (Mac OS). Omita los pasos 2 y 3.
Para eliminar una bandeja o un elemento de una bandeja, seleccione la bandeja o el elemento y haga clic en el botn
Eliminar elementos personalizados en la parte inferior del panel Efectos. Omita los pasos 2 y 3.
2 Busque el efecto, la transicin o el ajuste preestablecido que desee almacenar en la bandeja. Es posible que necesite
redimensionar el panel para poder ver el elemento y la bandeja.
3 Arrastre el elemento hasta la bandeja. Premiere Pro crea un mtodo abreviado hasta el elemento.
Creacin de resultados comunes
Esta seccin contiene procedimientos para conseguir algunos de los resultados ms conocidos con Premiere Pro.
Puede buscar procedimientos para lograr muchos otros resultados con Premiere Pro con la bsqueda de la Ayuda de
la comunidad.
Fundido de vdeo interno
1 Para que aparezca gradualmente un clip de vdeo o para que aparezca a partir de negro, seleccione un clip en un
panel Lnea de tiempo.
2 Realice una de las acciones siguientes:
Aplique una transicin de disolucin al inicio del clip.
Con un fotograma clave, haga que la opacidad del clip empiece en cero y aumente hasta 100%.
305 USO DE ADOBE PREMIERE PRO
Efectos y transiciones
ltima modificacin 27/6/2011
Ms temas de ayuda
Aplicacin de una transicin entre dos clips en la pgina 347
Especificacin de la opacidad de un clip en un panel Lnea de tiempo en la pgina 449
Imagen en imagen y Divisin de pantalla
Puede utilizar los controles de Posicin y Escala del efecto Movimiento para crear una imagen en imagen.
Consulte el tutorial en vdeo Efectos Imagen en imagen y Pantalla dividida en Premiere Pro CS3 en el sitio Web de
Digital Media Net.
Aplicacin de zoom y panormica a una imagen fija
La aplicacin del zoom y la panormica a imgenes fijas se denominan el efecto "Ken Burns", ya que el director de
documentales Ken Burns lo ha utilizado con frecuencia.
Para ver un tutorial sobre la aplicacin de zoom y panormica a imgenes fijas, consulte El efecto Ken Burns en el blog
de Digital Video Editing.
Colocacin de un relmpago sobre parte de un clip
Puede hacer que aparezca un relmpago slo sobre una parte de un clip original.
1 Coloque un clip Vdeo transparente en una pista de vdeo que est por encima del clip original.
2 Aplique el efecto Relmpago al clip Vdeo transparente.
3 Recorte el clip Vdeo transparente a la duracin necesaria para que aparezca el relmpago.
Ms temas de ayuda
Creacin de un clip de vdeo transparente en la pgina 182
Efecto Relmpago en la pgina 400
Creacin de una escalera de Jacob
Puede crear un efecto de escalera de Jacob. El relmpago se vuelve a ajustar a una posicin en la lnea de inicio tras
estirarse en una direccin determinada.
1 Aplicacin del efecto Relmpago a un clip.
2 En el panel Controles de efectos, haga clic en el tringulo situado junto a Iluminacin para exponer los controles
de iluminacin.
3 Experimente con diferentes combinaciones de ajustes para estos tres controles.
Estabilidad
Fuerza de arrastre
Direccin de arrastre
Un valor de Estabilidad demasiado bajo no dejar que el relmpago se estire en forma de arco antes de restallar; un
valor demasiado alto permitir que el relmpago rebote.
306 USO DE ADOBE PREMIERE PRO
Efectos y transiciones
ltima modificacin 27/6/2011
Ms temas de ayuda
Efecto Relmpago en la pgina 400
Aplicacin de la reverberacin
Con el efecto Reverberacin, se puede reproducir el audio de un clip, de modo que el ltimo sonido del clip contine
oyndose tras el final del propio sonido.
1 Ample el punto de salida del clip hasta la duracin con la que desee terminar el sonido.
2 Al final del ltimo sonido que desee escuchar, baje el volumen a cero.
3 Aplique el efecto de reverberacin.
Ms temas de ayuda
Reverberacin, efecto en la pgina 365
Movimiento: posicin, escala y rotacin de un clip
Ajuste de la posicin, escala y giro
Utilice el efecto Movimiento para colocar, hacer girar o ajustar la escala de un clip dentro de un fotograma de vdeo.
Para animar clips, debe configurar los fotogramas clave para propiedades de Movimiento.
De manera predeterminada, cada clip que agrega a un panel Lnea de tiempo tiene el efecto Movimiento aplicado como
efecto fijo. Puede ver y ajustar las propiedades del efecto Movimiento en el panel Controles de efectos haciendo clic en
el tringulo junto al nombre del Movimiento. Las propiedades de Movimiento pueden manipularse directamente en
el Monitor de programa, o bien mediante los controles del panel Controles de efectos. Las propiedades de Movimiento
se pueden controlar mediante controles de Curva.
De manera predeterminada, un clip se muestra al 100% de su tamao original en el centro del Monitor de programa.
Los valores de posicin, ajuste de escala y giro se calculan desde el punto de ancla del clip, que se encuentra en el centro
del clip de forma predeterminada.
Dado que las propiedades Posicin, Escala y Giro son de naturaleza espacial, lo ms sencillo es ajustarlas directamente
en el Monitor de programa. Al hacer clic en el icono Transformar junto al efecto Movimiento en el panel
Controles de efectos, se muestran controles en el clip en el Monitor de programa que le permiten manipular
directamente el clip y ajustar las propiedades del efecto Movimiento. Si bien el punto de ancla del clip tambin aparece
en el Monitor de programa, slo puede ajustarse en el panel Controles de efectos. Sin embargo, el Monitor de programa
actualiza los cambios aplicados al punto de ancla del clip a medida que los realiza.
Los efectos estndar que permiten la manipulacin directa de clips en el Monitor de programa comprenden Efectos
de generacin, Posicionar bordes, Recortar, Anclaje mate, Efectos de luz, Reflejar, Transformar, Molinete, etc. Esta
capacidad se indica con el icono Transformar junto al nombre del efecto en el panel Controles de efectos.
Puede ajustar la posicin, escala y giro de un clip y las luces de Efectos de luz manipulando directamente los controles
en el Monitor de programa. Tambin puede ajustar las propiedades mediante los controles en el panel Controles de
efectos.
307 USO DE ADOBE PREMIERE PRO
Efectos y transiciones
ltima modificacin 27/6/2011
Nota: Asimismo, puede manipular directamente los siguientes efectos: Posicionar bordes, Recortar, Anclaje mate,
Reflejar, Transformar y Molinete.
1 Seleccione un clip en un panel Lnea de tiempo y mueva el indicador de tiempo actual a la ubicacin de un
fotograma del clip. Compruebe que la casilla de verificacin Escala uniforme del efecto Movimiento no est
seleccionada.
2 Realice una de las acciones siguientes:
(Slo Efectos de luz) Aplique los Efectos de luz al clip y despus haga clic en el icono Transformar junto a
Efectos de luz en el panel Controles de efectos.
(Slo efecto Movimiento) Haga clic en el clip en el Monitor de programa o haga clic en el icono Transformar
junto a Movimiento en el panel Controles de efectos.
Los controles y el punto de ancla del clip se muestran en el Monitor de programa.
3 En el Monitor de programa, realice una de las acciones siguientes:
Para colocar un clip o efecto de luz, haga clic en el clip o contorno del efecto y arrstrelo para cambiarlo de posicin.
No arrastre un control para cambiar la posicin de un clip o efecto de luz.
Para ajustar libremente, arrastre un control de borde.
Para ajustar la escala en slo una dimensin, arrastre un control lateral (no de borde).
Para aplicar la escala de forma proporcional, presione Mays y arrastre un control de esquina.
Nota: Al utilizar el efecto Movimiento para ajustar la escala de un clip, el ajuste de la escala de imgenes a ms del 100%
puede presentarlas muy poco definidas o pixeladas.
Para hacer girar un clip o efecto, coloque el puntero no muy fuera de cualquiera de los controles para que el puntero
cambie al icono Girar y arrastre. Al mantener presionada Ctrl y arrastrar, se restringen las rotaciones a
incrementos de 45. Para el efecto Movimiento, tambin puede arrastrar en movimiento circular hasta que el clip
gire la cantidad de veces que desee para crear giros mltiples.
Para actualizar slo el contorno del fotograma, mantenga pulsada la tecla Alt (Windows) o la tecla opcin (Mac OS)
y arrastre cualquier controlador. As podra obtener resultados ms rpidos en clips de grandes dimensiones o en
sistemas lentos.
Para animar el movimiento, escala o giro a lo largo del tiempo, configure los fotogramas clave mientras manipula el
clip o efecto en el Monitor de programa.
Ms temas de ayuda
Animacin del movimiento en el Monitor de programa en la pgina 308
Escala de recursos
Si arrastra un recurso a una secuencia, Premiere Pro mantiene su tamao de fotograma y centra el recurso en el
fotograma del programa de forma predeterminada. En su lugar, puede escalar los recursos importados al tamao
predeterminado de fotograma del proyecto automticamente. Puede ajustar la escala del recurso sin distorsionarlo si
su proporcin de aspecto de pxeles se interpreta correctamente.
Escalar recursos manualmente
1 Arrastre el recurso a una secuencia y seleccinelo.
2 Abra el panel Controles de efectos.
3 Haga clic en la flecha situada junto al efecto Movimiento para ver los controles de movimiento.
308 USO DE ADOBE PREMIERE PRO
Efectos y transiciones
ltima modificacin 27/6/2011
4 Haga clic en la flecha situada junto al control Escala dentro del efecto Movimiento para ver el regulador de la escala.
5 Deslice el regulador Escala hacia la izquierda o la derecha para disminuir o aumentar el tamao del fotograma.
Escalar componentes a tamao de fotograma
1 Haga clic con el botn derecho (Windows) o presione Control y haga clic (Mac OS) en un recurso de una lnea de
tiempo.
2 Seleccione Escalar a tamao de fotograma.
Escalar recursos automticamente
1 Seleccione Edicin > Preferencias > General (Windows) o Premiere Pro > Preferencias > General (Mac OS).
2 Seleccione Escalar por defecto a tamao de fotograma.
3 Haga clic en Aceptar.
Animacin del movimiento en el Monitor de programa
Puede crear animaciones, encartes y pantallas divididas si manipula directamente un clip en el Monitor de programa
y define fotogramas clave para el efecto Movimiento. Al ajustar la posicin y la escala de un clip en el Monitor de
programa, puede mostrar clips en las pistas que hay debajo de l y crear composiciones interesantes.
Al animar la posicin de un clip, su movimiento se representa mediante una ruta de movimiento en el Monitor de
programa. Las X blancas pequeas representan la posicin de los fotogramas clave, las lneas de puntos representan la
posicin en fotogramas interpolados y el smbolo de punto de ancla circular representa un punto en el clip, el centro
de forma predeterminada, en el fotograma actual. El espacio entre puntos indica la velocidad entre los fotogramas
clave: los puntos con mucho espacio muestran un movimiento rpido, mientras que los puntos con poco espacio
muestran un movimiento ms lento.
Clip en el Monitor de programa que muestra una ruta de movimiento rpido (izquierda) en comparacin con movimiento lento (derecha)
Para aplicar rpidamente cambios en el efecto Movimiento de un clip de secuencias, puede hacer clic en la imagen del
Monitor de programa y comenzar la manipulacin (sin hacer clic primero en el icono Transformar junto al efecto
Movimiento en el panel Controles de efectos). Si ajusta la posicin de la imagen, puede ajustar an ms su movimiento
mediante fotogramas clave de curva.
Ms temas de ayuda
Ajuste de la posicin, escala y giro en la pgina 306
Acerca de la interpolacin en la pgina 443
Cambio de control mediante la interpolacin de curva de fotogramas clave en la pgina 445
309 USO DE ADOBE PREMIERE PRO
Efectos y transiciones
ltima modificacin 27/6/2011
Agregar, navegar y configurar fotogramas clave en la pgina 433
Consejos y sugerencias de Videomaker: Creacin de un montaje fotogrfico en Premiere Pro
Animacin de un clip en el Monitor de programa
Al seleccionar el efecto Movimiento en el panel Controles de efectos, puede manipular un clip en el Monitor de
programa. Cree una animacin definiendo fotogramas clave para una o ms de las propiedades del efecto Movimiento
(por ejemplo, Posicin).
1 Seleccione un clip en un panel Lnea de tiempo.
2 Realice una de las acciones siguientes:
Seleccione el efecto Movimiento en el panel Controles de efectos.
Haga clic en la imagen en el Monitor de programa.
Haga clic en el icono Transformar junto a Movimiento en el panel Controles de efectos.
Aparecen controles alrededor del permetro del clip en el Monitor de programa.
Nota: Si no ve los controles del clip, cambie el nivel de zoom en el Monitor de programa a un porcentaje inferior para que
aparezca el rea de trabajo gris alrededor del fotograma de vdeo.
3 Mueva el indicador de tiempo actual hasta el fotograma en que desea que comience la animacin (cualquier
fotograma entre los puntos de entrada y salida actuales del clip.
4 En el panel Controles de efectos, expanda el efecto Movimiento y haga clic en el botn Conmutar animacin
junto a cada propiedad que desea definir en ese momento. Aparecer un icono Fotograma clave en el indicador de
tiempo actual para dicha propiedad.
5 En el Monitor de programa, cambie el valor del fotograma clave colocando el puntero cerca de cualquiera de los
ocho controles cuadrados del clip para utilizar cualquiera de las siguientes herramientas de puntero:
El puntero de seleccin para definir el valor de posicin.
El puntero de giro para definir el valor de rotacin.
El puntero de escala para definir el valor de escala.
Nota: Si los controles del clip desaparecen, vuelva a seleccionar el efecto Movimiento en el panel Controles de efectos.
6 Mueva el indicador de tiempo actual en los paneles Lnea de tiempo o Controles de efectos hasta el tiempo donde
desee definir un valor nuevo para la propiedad (y por lo tanto, un fotograma clave nuevo).
7 Manipule el clip en el Monitor de programa con el objeto de definir un valor nuevo para cada propiedad para la
cual defina los fotogramas clave en el paso 3. Aparece un icono Fotograma clave nuevo en el panel Controles de
efectos en el indicador de tiempo actual.
8 Repita los pasos 5 y 6 segn sea necesario.
Al animar un clip, puede resultar til reducir el nivel de aumento del Monitor de programa. De este modo, puede ver
mayor cantidad del rea para pegar fuera del rea visible de la pantalla y puede utilizarla para colocar el clip fuera
de la pantalla.
9 En el panel Controles de efectos, arrastre el control de Curva de un fotograma clave de una propiedad de posicin,
escala, giro o filtro antiparpadeo para controlar la aceleracin de cambio de dicha propiedad.
310 USO DE ADOBE PREMIERE PRO
Efectos y transiciones
ltima modificacin 27/6/2011
Cambio de los fotogramas clave de posicin en una ruta de movimiento
Para cambiar el valor de un fotograma clave de posicin y, por lo tanto, ajustar su ruta de movimiento, basta con
arrastrar el fotograma clave de posicin (indicado con un X blanca) en el Monitor de programa.
1 Seleccione un clip que tenga fotogramas clave del efecto Movimiento.
2 En el panel Controles de efectos, haga clic en el icono Transformar junto a Movimiento. La ruta de
movimiento del clip aparece en el Monitor de programa.
3 Realice cualquiera de las acciones siguientes:
Para mover un fotograma clave existente, arrastre el control del fotograma clave en el Monitor de programa.
Para crear un fotograma clave de posicin, establezca el indicador de tiempo actual entre fotogramas clave
existentes y arrastre el clip a la ubicacin que desee en el Monitor de programa. Aparecer un nuevo fotograma
clave en el panel Controles de efectos, Monitor de programa y en el clip del panel Lnea de tiempo.
Nota: Este procedimiento cambia el valor de posicin en un fotograma clave. Para cambiar la temporizacin de
fotogramas clave, mueva los iconos Fotograma clave en el panel Controles de efectos.
Mover un clip a lo largo de una curva
Puede mover un clip a lo largo de una curva con los controles de Curva del Monitor de programa.
1 Seleccione un clip en un panel Lnea de tiempo.
2 Mueva el indicador de tiempo actual en un panel Lnea de tiempo o en panel Controles de efectos hasta el momento
en que desee que comience la animacin: cualquier fotograma entre el punto de entrada actual del clip y el punto
de salida.
3 Haga clic en el tringulo situado junto al control Movimiento del panel Controles de efectos.
4 Haga clic en el botn Conmutar animacin situado junto al control Posicin para establecer el primer fotograma
clave.
5 Arrastre el indicador de tiempo actual en un panel Lnea de tiempo o en el panel Controles de efectos hasta el
fotograma en que desee que termine la animacin.
6 En el Monitor de programa, arrastre el clip hasta la ubicacin en que desee colocar el clip al final de su movimiento.
En el Monitor de programa aparece una ruta de movimiento que enlaza los puntos de inicio y de fin del movimiento
del clip. Junto a los dos extremos de esta ruta de movimiento aparecen controles de Curva pequeos.
7 Arrastre uno o los dos controles de Curva en cualquier direccin para crear curvas en la ruta de movimiento.
8 En el panel Controles de efectos haga clic con el botn derecho (Windows), o bien presione Control (Mac OS) y
haga clic en un fotograma clave de posicin.
9 Seleccione un tipo de aceleracin en el men Interpolacin temporal o Interpolacin espacial.
10 Arrastre el indicador de tiempo actual hasta el primer fotograma clave y presione Entrar (Windows) o Retorno
(Mac OS) para obtener la vista previa del movimiento del clip.
311 USO DE ADOBE PREMIERE PRO
Efectos y transiciones
ltima modificacin 27/6/2011
Ajuste o animacin de puntos de anclaje de clip
De manera predeterminada, se establece un punto de anclaje de clip exactamente en el centro de un clip. Con todo,
puede cambiar la posicin de un clip en relacin con su fotograma o su trazado de movimiento, moviendo su punto
de anclaje de clip. Adems, puede cambiar la ubicacin del punto de anclaje de clip con el paso del tiempo, para
permitir que el clip se mueva en relacin con su fotograma o ruta de movimiento. Se puede usar la animacin del punto
de anclaje de clip, por ejemplo para crear un efecto de imagen panormica.
1 En un panel Lnea de tiempo, site el indicador de tiempo actual al principio de un clip.
2 Haga clic en el clip en el Monitor de programa.
El punto de ancla de clip se hace visible en el centro del clip.
El punto de anclaje de clip en el Monitor de programa
3 Seleccione la ficha Controles de efectos y, si hace falta, haga clic en el tringulo situado junto a la seccin de cabecera
Movimiento para abrir los controles de movimiento.
4 Arrastre el control horizontal del punto de anclaje hacia la izquierda (reduciendo as el valor del nmero) para
desplazar el punto de anclaje hacia la izquierda del clip, o arrstrelo hacia la derecha (aumentando el valor del
nmero) para desplazarlo hacia la derecha.
5 Arrastre el control vertical del punto de anclaje hacia la izquierda (reduciendo as el valor del nmero) para
desplazar el punto de anclaje hacia la parte superior del clip, o arrstrelo hacia la derecha (aumentando el valor del
nmero) para desplazarlo hacia la parte inferior.
6 Haga clic en el botn Agregar/Quitar fotograma clave para definir el fotograma clave.
7 (Opcional) Para cambiar la ubicacin del punto de anclaje de clip con el paso del tiempo, mueva el indicador de
tiempo actual a otro punto de tiempo en el panel Controles de efectos o un panel Lnea de tiempo. Cambie los
controles de anclaje horizontal y vertical a otros valores.
Otro fotograma clave marca la ubicacin del punto de anclaje de clip en el fotograma seleccionado.
8 (Opcional) Para establecer la velocidad del cambio en la ubicacin del punto de anclaje, arrastre los controles del
grfico de velocidad del punto de anclaje.
312 USO DE ADOBE PREMIERE PRO
Efectos y transiciones
ltima modificacin 27/6/2011
Eliminacin del parpadeo
En ocasiones, las lneas muy finas y los bordes muy marcados de las imgenes parpadean cuando se visualizan en
pantallas entrelazadas, por ejemplo en muchas pantallas de televisin. El control Filtro antiparpadeo el efecto
Movimiento puede reducir o eliminar el parpadeo. Al aumentar su valor, se elimina ms parpadeo, pero la imagen se
hace menos ntida. Podra tener que establecerlo en un valor relativamente alto para imgenes con muchos bordes muy
marcados y alto contraste.
1 Seleccione un clip en un panel Lnea de tiempo y haga clic en la ficha Controles de efectos.
2 Haga clic en el tringulo situado junto a la seccin de cabecera Movimiento para abrir los controles de movimiento.
3 Haga clic en el tringulo situado junto a la seccin de cabecera Filtro antiparpadeo.
4 Arrastre el regulador Filtro antiparpadeo hacia la derecha para aumentar la intensidad del filtro.
5 Presione la barra espaciadora para obtener la vista previa del clip. Aumente la intensidad del filtro si el parpadeo
sigue siendo visible, o redzcala si la imagen es poco ntida.
Puede cambiar la intensidad del Filtro antiparpadeo a lo largo de la duracin de un clip mediante el establecimiento
de fotogramas clave Filtro antiparpadeo en distintos valores.
Ms temas de ayuda
Seleccin de campos en los monitores de origen y programa en la pgina 134
Duracin y velocidad
Visualizacin de la duracin total de los clips seleccionados
1 Asegrese de que el panel Info est visible. Si no lo est, seleccione Ventana > Info.
2 Seleccione los clips cuya duracin total desee conocer en el panel Proyecto o en el panel Lnea de tiempo. El panel
Info muestra el nmero de elementos seleccionados y la duracin total de dichos elementos. Esta informacin es
til cuando desea pegar clips en un rea especfica y precisa saber la duracin exacta del rea de destino o de los
clips de origen.
Nota: Si selecciona clips contiguos en el panel Proyecto, el panel Informacin mostrar la duracin total de todos los clips
seleccionados. Sin embargo, si selecciona clips que no son contiguos en una secuencia, el panel Info mostrar la duracin
como un rango, desde el punto de entrada del primer clip seleccionado hasta el punto de salida del ltimo clip
seleccionado. Para copiar y pegar, la duracin de un rango particular es ms importante que la suma de las duraciones
de todos los clips. Si copia y pega un grupo no contiguo de clips de secuencia, los clips pegados ocuparn el rango que se
haya indicado en el panel Informacin y las reas que no haya seleccionado quedarn vacas.
Modificacin de la duracin predeterminada para las imgenes fijas
1 Seleccione Edicin > Preferencias > General (Windows) o Premiere Pro > Preferencias > General (Mac OS).
2 En Duracin predeterminada de imagen fija, especifique el nmero de fotogramas que desea como duracin
predeterminada para una imagen fija.
Nota: Los cambios en la duracin predeterminada de imgenes fijas no alteran la duracin de las imgenes fijas que ya
forman parte de una secuencia.
313 USO DE ADOBE PREMIERE PRO
Efectos y transiciones
ltima modificacin 27/6/2011
Cambio de la velocidad y duracin de un clip o ms
La velocidad de un clip es la velocidad de reproduccin comparada con la velocidad a la que se grab. Inicialmente, un
clip se reproduce a una velocidad normal, del 100%. (Si la velocidad de fotograma del material de archivo de origen no
coincide con la de la secuencia, la secuencia ajusta automticamente la diferencia. Reproduce el clip a la velocidad
adecuada.)
En un panel Lnea de tiempo, los clips con cambios en la velocidad se indican como un porcentaje de la velocidad
original.
Si se modifica la velocidad del clip, los fotogramas de origen se repiten u omiten durante la reproduccin, lo que hace
que el clip se reproduzca ms rpida o lentamente. Cuando la velocidad cambia, la duracin tambin lo hace, a menos
que se recorte el clip simultneamente. Por ejemplo, en el cuadro de dilogo Velocidad/duracin del clip puede
desasociar la velocidad de la duracin. De esa forma, cuando aumenta la velocidad, Premiere Pro utiliza una parte
mayor del clip para rellenar la duracin entre los puntos de entrada y de salida. Cuando reduce la
velocidad, Premiere Pro utiliza una parte ms pequea del clip para rellenar la duracin.
Puede desasociar la velocidad y la duracin de varios clips seleccionados. A continuacin, puede cambiar la duracin
de los clips. Por ejemplo, puede cambiar las velocidades de manera que todos los clips tengan la misma duracin.
Cuando cambia la velocidad de un clip con campos entrelazados, puede definir el modo en que Premiere Pro tratar
los campos. Cuando la velocidad cae debajo del 100% de la velocidad original, considere realizar este ajuste. (Consulte
Creacin de clips entrelazados o no entrelazados en la pgina 323.)
La duracin de un clip es el tiempo que tarda en reproducirse desde el punto de entrada al punto de salida. Puede
definir una duracin para los clips de vdeo o audio, permitiendo que se aceleren o se ralenticen lo necesario para llenar
la duracin. Puede hacer lo mismo para clips de imagen fija, pero sin los cambios de velocidad.
Puede cambiar la velocidad y duracin de uno o ms clips a la vez.
Tambin se puede definir la velocidad de un clip para rellenar una duracin realizando una edicin de cuatro puntos.
1 En un panel de Lnea de tiempo o Proyecto, seleccione uno o ms clips. Presione Mays y haga clic en clips del panel
Lnea de tiempo para seleccionarlos o en un grupo contiguo en un panel Proyecto. Presione Ctrl (Windows) o
Comando (Mac OS) y haga clic en los clips para seleccionar un grupo de clips no contiguos en un panel Proyecto.
Para cambiar la velocidad o duracin de todos los clips de una bandeja en el panel Proyecto y sus bandejas anidadas,
seleccione la bandeja. El cambio no afecta a los clips que no son de medio de la bandeja, como las secuencias y los
clips sin conexin.
2 Seleccione Clip > Velocidad/duracin.
3 Realice cualquiera de las acciones siguientes:
Para cambiar la duracin sin cambiar la velocidad de los clips seleccionados, haga clic en el botn de asociacin
para que muestre un vnculo roto . Al anular la asociacin tambin puede modificar la velocidad sin cambiar
la duracin.
El porcentaje de la velocidad no cambia mientras recorta los clips. De forma alternativa, el porcentaje de la duracin
no cambia mientras modifica la velocidad de los clips.
Para reproducir los clips al revs, seleccione Invertir velocidad.
Para conservar el audio en el tono actual durante los cambios de velocidad y duracin, seleccione Mantener tono
de audio.
Para que los clips contiguos a los clips que se han modificado sigan estando adyacentes, haga clic en Edicin de rizo,
desplazando clips de arrastre. Esta opcin slo est disponible cuando cambia la velocidad o duracin de clips en
un panel Lnea de tiempo.
314 USO DE ADOBE PREMIERE PRO
Efectos y transiciones
ltima modificacin 27/6/2011
4 Haga clic en Aceptar.
Cambio de la velocidad y la duracin de clips con la herramienta Ampliar velocidad
Se puede cambiar la duracin de un clip para adaptarse a una duracin.
Seleccione la herramienta Ampliar velocidad y arrastre cualquier borde de un clip en un panel Lnea de
tiempo.
Cambio de la velocidad de un clip con la herramienta Ampliar velocidad
Cambio de la velocidad y duracin de un clip con Reasignacin de tiempo
Puede modificar la velocidad de la parte de vdeo de todo un clip. Se puede utilizar Reasignacin del tiempo para crear
movimiento lento y efectos de movimiento rpido en los que la tasa de la velocidad vara.
1 En la cabecera de pista de la pista de vdeo que contiene el clip deseado, haga clic en el botn Mostrar fotogramas
clave. Si no est seleccionado, elija Mostrar fotogramas clave.
2 Haga clic en el tringulo del men Efecto de clip y seleccione Reasignacin del tiempo > Velocidad. (Aparecer el
tringulo de men Efecto de clip al lado del nombre de archivo de cada clip en una pista de vdeo. Si tiene
dificultades para verlo, aplique el zoom para que haya suficiente espacio en el clip para visualizarlo.)
En el centro del clip aparece una goma elstica horizontal que controla la velocidad del clip.
3 Arrastre la goma elstica hacia arriba o hacia abajo para aumentar o disminuir la velocidad del clip. Aparecer
informacin sobre herramientas que mostrar el cambio de velocidad como un porcentaje con respecto a la
velocidad original.
La velocidad de reproduccin de la parte de vdeo del clip cambia y su duracin se ampla o contrae en funcin de si
su velocidad aumenta o disminuye. La parte de audio del clip no sufre ninguna modificacin por parte de Reasignacin
del tiempo, aunque permanece vinculada a la parte de vdeo.
Nota: Cuando reduce la velocidad de un clip de una secuencia para alargarlo, ste no sobrescribe el clip adyacente. En
lugar de ello, el clip se expande hasta tocar el borde del clip adyacente. Adobe Premiere Pro empuja los fotogramas
restantes hacia la cola del clip alargado. Para recuperar estos fotogramas, deje un espacio tras el clip y recorte su borde
derecho para verlos.
Variacin de los cambios de velocidad o duracin con la Reasignacin de tiempo
Puede acelerar, ralentizar, reproducir hacia atrs o congelar porciones de vdeo de un clip utilizando el efecto
Reasignacin de tiempo. Mediante fotogramas clave de velocidad, puede modificar la velocidad varias veces dentro del
mismo clip. Imaginemos, por ejemplo, el clip de un hombre andando. Puede visualizarlo avanzando rpidamente,
aminorando la marcha repentinamente, detenindose a medio paso e, incluso, caminando hacia atrs, antes de
continuar con la marcha hacia adelante. A diferencia de Velocidad/duracin del clip, que aplica una velocidad
constante a lo largo de todo el clip, Reasignacin del tiempo permite variar la velocidad. Adems, puede suavizar la
entrada o la salida de los cambios de velocidad.
Slo puede aplicar la reasignacin de tiempo a copias de clips en un panel Lnea de tiempo, pero no a clips maestros.
Al variar la velocidad de un clip con audio y vdeo vinculados, el audio sigue vinculado al vdeo, pero lo hace a una
velocidad del 100%. El audio deja de estar sincronizado con el vdeo.
315 USO DE ADOBE PREMIERE PRO
Efectos y transiciones
ltima modificacin 27/6/2011
Para crear cambios de velocidad variables, aplique fotogramas clave de velocidad. Los fotogramas clave de velocidad
se pueden aplicar en el panel Controles de efectos o en un clip en el panel Lnea de tiempo. Aplicar fotogramas clave
de velocidad en una ubicacin es parecido a utilizar fotogramas clave en Movimiento, Opacidad o cualquier otro efecto
de fotograma clave, pero con una diferencia importante: un fotograma clave de velocidad puede dividirse para crear
una transicin entre dos velocidades de reproduccin diferentes. Al aplicarlo por primera vez a un elemento de pista,
cualquier cambio de velocidad de reproduccin en cualquier parte del fotograma clave de velocidad aparecer de
forma instantnea en ese fotograma. Cuando se arrastra el fotograma clave y se extiende a lo largo de un fotograma,
las mitades forman una transicin de cambio de velocidad. Aqu, puede aplicar curvas lineales o suaves para facilitar
la entrada o salida del cambio entre velocidades de reproduccin.
Para obtener un tutorial de vdeo sobre los cambios de velocidad variable, consulte el sitio web de Adobe.
Para obtener un tutorial de vdeo sobre la reasignacin de tiempo, consulte el sitio web Creative COW.
El material de archivo se muestra a velocidad constante en una direccin.
316 USO DE ADOBE PREMIERE PRO
Efectos y transiciones
ltima modificacin 27/6/2011
La reasignacin de tiempo distorsiona el tiempo del rango de fotogramas del clip.
Nota: Es mejor aplicar los controles de reasignacin de tiempo a un clip en su propia pista de vdeo o al menos a uno que
no est seguido por otros. Si ralentiza cualquier parte de un clip, la duracin del clip aumentar. Si otro clip sigue
inmediatamente al clip prolongado en la pista de vdeo, el clip prolongado se recorta automticamente cuando el segundo
clip empieza. Para recuperar los fotogramas recortados de un clip alargado, haga clic en la Herramienta Seleccionar pista
y, a continuacin, presione la tecla Mays y arrastre el segundo clip hacia la derecha para dejar espacio. Todos los clips
situados a la derecha se desplazan hacia la derecha. Haga clic en la herramienta Seleccin y, a continuacin, arrastre el
borde derecho del clip prolongado a la derecha para dejar al descubierto sus fotogramas recortados.
Ms temas de ayuda
Movimiento lento y reasignacin de tiempo
Adicin de marcadores en la pgina 223
Creative COW: Reasignacin de tiempo en Premiere Pro CS3
Variacin del cambio de velocidad de un clip
1 En el panel Lnea de tiempo, haga clic en el men Efecto de clip y seleccione Reasignacin del tiempo > Velocidad.
(Aparecer el men Efecto de clip al lado del nombre de archivo de cada clip en una pista de vdeo. Ample la
visualizacin, si fuera necesario, para crear espacio en el clip para mostrar el men.)
En el centro del clip aparece una goma elstica horizontal que controla la velocidad del clip. El clip est sombreado con
colores de contraste por encima y por debajo del 100% de la demarcacin de velocidad. Aparecer una pista blanca de
control de velocidad en la parte superior del clip, justo debajo de la barra del ttulo del clip.
Seleccin de Reasignacin de tiempo > Velocidad desde un control de efecto de vdeo
317 USO DE ADOBE PREMIERE PRO
Efectos y transiciones
ltima modificacin 27/6/2011
2 Presione Ctrl (Windows) o Comando (Mac OS) y haga clic en al menos un punto de la goma elstica para definir
un fotograma clave. Los fotogramas clave de velocidad aparecen cerca de la parte superior del clip, encima de la
goma elstica en la pista blanca de control de velocidad. Los fotogramas clave de velocidad se pueden dividir por la
mitad para que acten como dos fotogramas clave que marcan el inicio y el fin de un cambio en la transicin de
velocidad. En la goma elstica, en medio del cambio en la transicin de velocidad, tambin aparecen controles de
ajuste.
Desplazamiento de un fotograma clave de velocidad hacia arriba o hacia abajo. Observe las mitades separables.
A. Fotograma clave de velocidad B. Goma elstica
3 Realice una de las acciones siguientes:
Arrastre hacia arriba o hacia abajo la goma elstica en uno de los lados del fotograma clave de velocidad para
aumentar o disminuir la velocidad de reproduccin de esa parte. (Opcional) Presione Mays mientras arrastra para
limitar los valores de cambio de velocidad en incrementos del 5%.
Mantenga pulsada la tecla Mays y arrastre el fotograma clave de velocidad a la izquierda o la derecha para cambiar
la velocidad de la parte a la izquierda del fotograma clave de velocidad.
Cambiarn tanto la velocidad como la duracin del segmento. Aumentar la velocidad de un clip hace que el segmento
sea ms corto y disminuirla lo hace ms largo.
4 (Opcional) Para crear una transicin de velocidad, arrastre la mitad derecha del fotograma clave de velocidad hacia
la derecha, o bien la mitad izquierda hacia la izquierda.
Aparecer un rea gris entre las mitades del fotograma clave de velocidad, que indicar la longitud de la transicin de
velocidad. La goma elstica forma una pendiente entre las dos mitades, que indica la aparicin de un cambio gradual
en la velocidad entre ellas. En el rea gris aparece un control de curva azul. Si el control de la curva azul no aparece
automticamente, haga clic en el rea gris.
Nota: Si el control de la curva azul no aparece, haga clic en el rea gris.
Control de curva azul en el rea gris entre las mitades de un fotograma clave de velocidad
5 (Opcional) Para modificar la aceleracin o deceleracin del cambio de velocidad, arrastre alguno de los controles
del control de curva.
El cambio de velocidad suavizar la entrada o la salida segn la curvatura de la pendiente de velocidad.
A B
318 USO DE ADOBE PREMIERE PRO
Efectos y transiciones
ltima modificacin 27/6/2011
Arrastre de un control de curva para facilitar la entrada de un cambio de velocidad
6 (Opcional) Para recuperar un cambio de velocidad de la transicin, seleccione la mitad no deseada del fotograma
clave de velocidad y presione la tecla Supr.
Nota: Los valores de velocidad para el efecto Reasignacin del tiempo se muestran en el panel Controles de efectos a modo
de referencia. No puede editar estos valores directamente aqu.
Desplazar un fotograma clave de velocidad sin dividir
En una Lnea de tiempo, mantenga pulsada la tecla Alt (Windows) u Opcin (Mac OS) mientras hace clic en el
fotograma clave de velocidad sin dividir, y arrstrelo hasta su nueva posicin.
Desplazar un fotograma clave de velocidad dividido
En el rea blanca de pista de control del clip, arrastre el rea sombreada de la transicin de velocidad hasta su nueva
posicin.
Reproduccin de un clip hacia atrs y despus hacia adelante
1 En el panel Lnea de tiempo, haga clic en el men Efecto de clip y seleccione Reasignacin del tiempo > Velocidad.
(Aparecer el men Efecto de clip al lado del nombre de archivo de cada clip en una pista de vdeo. Ample la
visualizacin, si fuera necesario, para crear espacio en el clip para mostrar el men.)
En el centro del clip aparece una goma elstica horizontal que controla la velocidad del clip. El clip est sombreado con
colores de contraste por encima y por debajo del 100% de la demarcacin de velocidad. Aparecer una pista blanca de
control de velocidad en la parte superior del clip, justo debajo de la barra del ttulo del clip.
2 Presione Ctrl (Windows) o Comando (Mac OS) y haga clic en la goma elstica para crear un fotograma clave de
velocidad .
3 Presione Control (Windows) o Comando (Mac OS) mientras arrastra un fotograma clave de velocidad (las dos
mitades) al punto donde quiere que finalice el movimiento hacia atrs. Una informacin sobre herramientas
muestra la velocidad como un porcentaje negativo con respecto a la velocidad original. El panel Monitor de
programa muestra dos paneles: el fotograma esttico en el que ha iniciado el arrastre y un fotograma de
actualizacin dinmica al que regresa la reproduccin invertida antes de cambiar a la velocidad de avance. Cuando
suelta el botn del ratn para finalizar la operacin de arrastre, se aade un segmento adicional para la parte de
reproduccin de avance. El segmento nuevo tiene la misma duracin que el segmento que ha creado. Se aade un
fotograma clave de velocidad adicional al final del segundo segmento. Los corchetes de ngulo que sealan hacia la
izquierda aparecen en la pista de control de velocidad e indican la seccin del clip que se reproduce hacia atrs.
El segmento se reproduce hacia atrs a velocidad rpida desde el primer fotograma clave hasta el segundo. A
continuacin, se reproduce hacia adelante a velocidad rpida del segundo fotograma clave al tercero. Finalmente,
vuelve al fotograma donde se inici el movimiento hacia atrs. Este efecto se denomina palndromo inverso.
Se puede crear un segmento que se reproduce hacia atrs y que no vuelve a la reproduccin de avance. Utilice las
herramientas Cuchillo o Recorte para eliminar el segmento del clip con la seccin de reproduccin de avance.
319 USO DE ADOBE PREMIERE PRO
Efectos y transiciones
ltima modificacin 27/6/2011
Fotogramas clave, corchetes de ngulo que sealan hacia la izquierda y goma elstica en un palndromo inverso
4 (Opcional) Puede crear una transicin de velocidad para cualquier parte del cambio de direccin. Arrastre la mitad
derecha de un fotograma clave de velocidad hacia la derecha o la mitad izquierda hacia la izquierda.
Aparecer un rea gris entre las mitades del fotograma clave de velocidad, que indicar la longitud de la transicin de
velocidad. La goma elstica forma una pendiente entre las dos mitades, que indica la aparicin de un cambio gradual
en la velocidad entre ellas. En el rea gris aparece un control de curva azul.
Control de curva azul en el rea gris entre las mitades de un fotograma clave de velocidad
5 (Opcional) Para modificar la aceleracin o deceleracin de cualquier parte del cambio de direccin, arrastre alguno
de los controles del control de curva.
El cambio de velocidad suavizar la entrada o la salida segn la curvatura de la pendiente de velocidad.
Arrastre de un control de curva para facilitar la entrada de un cambio de velocidad
Eliminacin del efecto Reasignacin de tiempo
El efecto Reasignacin del tiempo no se puede conmutar de la misma forma que otros efectos. Cuando se activan y
desactivan los efectos de reasignacin del tiempo, la duracin de la instancia del clip en la lnea de tiempo cambia.
Efectivamente, la reasignacin del tiempo lleva a cabo una modificacin. No obstante, puede utilizar el control
Conmutar animacin en el panel Controles de efectos.
1 Haga clic en la ficha Controles de efectos para que el panel se vuelva activo.
2 Haga clic en el tringulo situado junto a Reasignacin del tiempo para abrirlo.
3 Haga clic en el botn Conmutar animacin situado junto a la palabra Velocidad para ajustarlo a la posicin de
desactivacin.
320 USO DE ADOBE PREMIERE PRO
Efectos y transiciones
ltima modificacin 27/6/2011
Esta accin elimina cualquier fotograma clave de velocidad existente y deshabilita Reasignacin del tiempo para el clip
seleccionado.
Nota: Para habilitar de nuevo la opcin Reasignacin del tiempo, haga clic en el botn Conmutar animacin en la
posicin de activacin. No puede utilizar Reasignacin del tiempo con este botn en la posicin de desactivacin.
Fusin de fotogramas para un movimiento uniforme
Al cambiar la velocidad de un clip, el movimiento del clip puede aparecer de forma irregular o cambiar a una velocidad
de fotograma diferente. Compruebe que est activada la fusin de fotogramas para crear nuevos fotogramas
interpolados que suavicen el movimiento. La fusin de fotogramas se aplica slo cuando no hay coincidencia entre las
velocidades de fotogramas del clip y la secuencia.
Si la fusin de fotogramas est desactivada, Premiere Pro duplica los fotogramas para crear los fotogramas
interpolados necesarios. Cuando la combinacin de fotogramas est activada, Premiere Pro calcula el promedio de
fotogramas para crear los fotogramas interpolados necesarios.
La combinacin de fotogramas est desactivada de forma predeterminada.
Seleccione Clip > Opciones de vdeo > Combinacin de fotogramas.
Congelacin de un fotograma
Puede congelar un fotograma de un clip para un momento determinado o para toda la duracin del clip (como si
hubiera importado el fotograma como una imagen fija). Si congela un fotograma slo para una porcin del clip,
tambin podr crear una transicin de velocidad al fotograma congelado o desde el mismo.
Congelacin de un fotograma para una parte de un clip
1 En un panel Lnea de tiempo, haga clic en el men Efecto de clip y seleccione Reasignacin de tiempo > Velocidad.
(Aparecer el men Efecto de clip al lado del nombre de archivo de cada clip en una pista de vdeo. Quiz tenga que
aplicar el zoom para que haya espacio suficiente en el clip para visualizarlo).
Seleccin de Reasignacin de tiempo > Velocidad desde un control de efecto de vdeo
En el centro del clip aparece una goma elstica horizontal que controla la velocidad del clip. El clip est sombreado con
colores de contraste por encima y por debajo del 100% de la demarcacin de velocidad. Aparecer una pista blanca de
control de velocidad en la parte superior del clip, justo debajo de la barra del ttulo del clip.
2 Presione Ctrl (Windows) o Comando (Mac OS) y haga clic en la goma elstica para crear un fotograma clave de
velocidad .
3 Presione Control + Alt (Windows) o Opcin + Comando (Mac OS) y arrastre el fotograma clave de velocidad al
punto en el que quiere que acabe el fotograma congelado.
Se crear un segundo fotograma clave en el punto donde coloc el fotograma clave. Los fotogramas clave de la mitad
interna, los fotogramas clave congelados, adoptan un aspecto cuadrado en comparacin con los fotogramas clave de
velocidad normal. No puede arrastrar un fotograma clave congelado a menos que cree una transicin de velocidad
para el mismo. En la pista de control de velocidad aparecern marcas verticales para indicar el segmento del clip que
reproduce fotogramas congelados.
321 USO DE ADOBE PREMIERE PRO
Efectos y transiciones
ltima modificacin 27/6/2011
Fotogramas clave de velocidad cuadrados y marcas verticales que indican la seccin de fotograma congelado de un clip
4 (Opcional) Para crear una transicin de velocidad al o desde el fotograma congelado, arrastre la mitad izquierda
del fotograma clave de velocidad izquierdo hacia la izquierda, o bien la mitad derecha del fotograma clave de
velocidad derecho hacia la derecha.
Aparecer un rea gris entre las mitades del fotograma clave de velocidad, que indicar la longitud de la transicin de
velocidad. La goma elstica forma una pendiente entre las dos mitades, que indica la aparicin de un cambio gradual
en la velocidad entre ellas.
Tras crear una transicin de velocidad, puede arrastrar un fotograma clave congelado. Al arrastrar el primer fotograma
clave congelado, ste se desliza hasta un nuevo fotograma multimedia donde se mantiene. Al arrastrar el segundo slo
se altera la duracin del fotograma congelado.
5 (Opcional) para que aparezca el control de curva azul, haga clic en el rea gris de la pista de control de velocidad
entre las mitades del fotograma clave.
Control de curva azul en el rea gris entre las mitades de un fotograma de velocidad congelado
6 (Opcional) Para modificar la aceleracin o deceleracin del cambio de velocidad, arrastre alguno de los controles
del control de curva.
El cambio de velocidad suavizar la entrada o la salida segn la curvatura de la pendiente de velocidad.
Arrastre de un control de curva para facilitar la entrada de un cambio en un fotograma congelado
Congelacin de un fotograma de vdeo durante un clip
Puede congelar el punto de entrada de un clip, el punto de salida o un marcador 0 (cero), si existe.
1 Seleccione un clip en un panel Lnea de tiempo.
2 Para congelar un fotograma distinto del punto de entrada o de salida, abra el clip en el monitor de origen y defina
el Marcador 0 (cero) en el fotograma que desee congelar.
3 Elija Clip > Opciones de vdeo > Congelar fotograma.
4 Seleccione Retener y elija el fotograma que desee congelar desde el men.
322 USO DE ADOBE PREMIERE PRO
Efectos y transiciones
ltima modificacin 27/6/2011
5 Especifique las opciones siguientes segn sea necesario y haga clic en Aceptar:
Mantener filtros Evita que se anime la configuracin (si la hubiera) de efectos de fotogramas clave durante la duracin
del clip. La configuracin de los efectos utiliza los valores del fotograma retenido.
Desentrelazar Elimina un campo de un clip de vdeo entrelazado y dobla el campo restante, para que los artefactos de
campo (como el efecto desenmaraar) no aparezcan en el fotograma congelado.
Nota: Si define el fotograma congelado en un punto de entrada o de salida, el hecho de cambiar el punto de edicin no
modificar el fotograma congelado. Si define la congelacin en el Marcador 0, al mover el marcador, se cambiar el
fotograma visualizado.
Ms temas de ayuda
Exportacin de una imagen fija en la pgina 459
Entrelazado y orden de campos
Vdeo entrelazado, vdeo no entrelazado y bsqueda progresiva
La bsqueda entrelazada de campos de vdeo entrelazados se compara con la bsqueda progresiva de un fotograma de vdeo no entrelazado.
A. En el vdeo entrelazado, el campo superior completo (lneas impares) se dibuja en la pantalla primero, de arriba a abajo, en un pase. B. A
continuacin, el campo inferior completo (lneas pares) se dibuja en la pantalla, de arriba a abajo, en un pase. C. En el vdeo no entrelazado,
el fotograma completo (todas las lneas por orden) se dibuja en la pantalla, de arriba a abajo, en un pase.
El entrelazado es una tcnica desarrollada para transmitir seales de televisin empleando el ancho de banda limitado.
En un sistema entrelazado, slo se transmite cada vez la mitad del nmero de lneas horizontales de cada fotograma
de vdeo. Debido a la velocidad de la transmisin, la luminosidad de las pantallas y la persistencia de la visin, el visor
percibe cada fotograma en la resolucin completa. Todos los estndares de televisin analgica utilizan el entrelazado.
Los estndares de televisin digital incluyen las variedades de entrelazado y no entrelazado. Normalmente, las seales
entrelazadas se generan a partir de la bsqueda entrelazada, mientras que las seales no entrelazadas se generan a partir
de la bsqueda progresiva.
Chris Pirazzi proporciona detalles tcnicos de los campos y el entrelazado en el sitio web Lurker's Guide to Video (en
ingls).
A
B
C
323 USO DE ADOBE PREMIERE PRO
Efectos y transiciones
ltima modificacin 27/6/2011
Trish y Chris Meyer proporciona varios materiales sobre el entrelazado, el orden de los campos, el dominio de campos,
el procesamiento de campos y la separacin de campos:
Artculo (PDF) sobre la introduccin al entrelazado y la separacin de campos en el sitio web Artbeats (en ingls).
Artculo sobre introduccin al entrelazado y el orden de campos en el sitio web ProVideo Coalition (en ingls).
Artculo donde se explica el significado de los trminos orden de campos y dominio de campos en el sitio web
ProVideo Coalition (en ingls).
Vdeo de descripcin general de campos y entrelazado en el sitio web Lynda.com (en ingls).
Ms temas de ayuda
Seleccin de campos en los monitores de origen y programa en la pgina 134
Acerca del dominio de campos y la inversin de campos
Los campos de un clip pueden invertirse respecto al original de las formas siguientes:
La tarjeta de captura de vdeo utilizada para capturar el material de archivo se ajusta a un dominio de campos
opuesto al del dispositivo de origen.
El software de edicin o animacin que ha procesado el clip tena el dominio de campo configurado al revs que el
del clip original.
El clip se ha configurado para reproducirse al revs.
Creacin de clips entrelazados o no entrelazados
Normalmente los campos entrelazados individuales no son visibles. No obstante, si reproduce un clip a cmara lenta,
crea un fotograma congelado o exporta un campo como imagen fija se podrn distinguir los campos uno por uno. En
ese caso, normalmente es mejor desentrelazar la imagen, es decir, reemplazar pares de campos entrelazados
consecutivos con fotogramas nicos sin entrelazar. Premiere Pro puede generar estos fotogramas sin entrelazar nuevos
a partir de los campos en uno o dos fotogramas de origen.
Se produce un problema de entrelazado no deseado cuando el orden de campos de un clip y el de una secuencia no
coinciden. El orden de campos especifica si se dibuja primero el campo con lneas impares (el campo superior) o el de
lneas pares (el campo inferior). Por ejemplo, si se coloca un clip con un orden de campos superior en una secuencia
que utiliza un orden de campos inferior, puede ser que la reproduccin aparezca movida. Puede corregir este problema
si invierte el orden de campos del clip para que coincida con el del proyecto. Puede usar la opcin
Invertir dominio de campos para invertir el orden de los campos.
1 Seleccione un clip en el panel Lnea de tiempo o el panel Proyecto. Seleccione Clip > Opciones de vdeo > Opciones
de campo.
2 Seleccione la opcin Invertir dominio de campos para cambiar el orden en que se muestran los campos del clip.
3 En Procesando opciones, seleccione una de las siguientes opciones:
Ninguno No se aplica ninguna de las opciones de procesamiento. Si selecciona esta opcin, no se desactiva Invertir
dominio de campos si dicha opcin est seleccionada.
Entrelazar fotogramas consecutivos Convierte cada par de fotogramas (no entrelazados) de bsqueda progresiva
consecutivos en dos campos entrelazados de un fotograma nico. En ese caso, el clip se ejecutar al doble de su
velocidad de fotogramas original. Esta opcin es til para entrelazar clips creados por aplicaciones de animacin que
no sean capaz de generar fotogramas entrelazados. En condiciones ideales, podra utilizarlo para convertir
animaciones de bsqueda progresiva de 60 fps en vdeo entrelazado de 30 fps.
324 USO DE ADOBE PREMIERE PRO
Efectos y transiciones
ltima modificacin 27/6/2011
Desentrelazar siempre Convierte campos entrelazados en fotogramas de bsqueda progresiva sin entrelazar. Esta
opcin es til para los clips que desee reproducir a cmara lenta o en los que desee congelar fotogramas. Esta opcin
ignora un campo y retiene el campo dominante especificado para el proyecto en el ajuste Campos de la ficha General
del cuadro de dilogo Nueva secuencia. A continuacin, intercala las lneas que faltan segn las lneas del campo
dominante.
Nota: En una secuencia en la que est seleccionada Ningn campo (bsqueda progresiva) en el men Campos,
Desentrelazar siempre retiene el campo superior. No obstante, en este tipo de secuencias, si tambin selecciona Invertir
dominio de campos, Desentrelazar siempre retiene el campo inferior.
Eliminacin de parpadeo Impide el parpadeo de las lneas horizontales finas de una imagen aplicando un ligero
desenfoque a los dos campos. Un objeto tan fino como una lnea de exploracin parpadea porque puede aparecer
nicamente en uno de cada dos campos. Esta opcin desenfoca lneas consecutivas en un 50%, no desentrelaza el clip.
Es particularmente til para los grficos que contengan lneas horizontales finas.
4 Haga clic en Aceptar.
Para mejorar el aspecto del vdeo cuando la velocidad del clip no sea del 100%, active la fusin de fotogramas.
Seleccione Clip > Opciones de vdeo > Combinacin de fotogramas.
Ms temas de ayuda
Fusin de fotogramas para un movimiento uniforme en la pgina 320
Cambio de los ajustes de secuencia en la pgina 157
Seleccin de campos en los monitores de origen y programa en la pgina 134
Cambio del orden de campos de un clip
En el panel Proyecto, puede cambiar el orden de campos de todas las instancias de un clip en todas las secuencias de
un proyecto.
1 En el panel Proyecto, haga clic con el botn secundario en el clip para el que quiera cambia el orden de campos.
2 Seleccione Modificar > Interpretar material de archivo.
3 Seleccione la opcin deseada de Orden de los campos.
4 Haga clic en Aceptar.
Correccin y ajuste de color
Jeff Sengstack ofrece una descripcin general de la mejora y correccin de color en el sitio webVideomaker Magazine.
Para ver un vdeo e imprimir un tutorial acerca de la correccin del color, consulte el sitio web de Adobe.
Ajuste del color y la luminancia
En vdeo, la correccin de color abarca el ajuste del tono (color o croma) y la luminancia (brillo y contraste) en una
imagen. Mediante el ajuste del color y la luminancia de los clips de vdeo, se puede crear un estilo, eliminar una
proyeccin de color en un clip, corregir un vdeo que sea demasiado oscuro o demasiado claro o definir los niveles de
forma que cumplan los requisitos de emisin o para establecer una coincidencia en el color de escena a escena. Los
efectos tambin pueden ajustar el color y la luminancia para que destaquen o no destaquen detalles en un clip.
325 USO DE ADOBE PREMIERE PRO
Efectos y transiciones
ltima modificacin 27/6/2011
Los efectos de ajuste de color y de luminancia en la bandeja Correccin de color de la bandeja Efectos de vdeo. Aunque
hay otros efectos que ajustan el color y la luminancia, los efectos de correccin de color se han diseado para realizar
correcciones muy finas.
Los efectos de correccin de color se aplican a clips de la misma manera que todos los efectos estndar. Las propiedades
de los efectos se ajustan en el panel Controles de efectos. Los efectos de correccin de color y otros efectos de color
estn basados en clips. No obstante, puede aplicarlos a varios clips mediante la anidacin de secuencias. Para obtener
informacin sobre cmo anidar secuencias, consulte Anidacin de secuencias en la pgina 164.
Nota: Para obtener ms informacin, consulte Efecto Colores de emisin en la pgina 378.
Puede utilizar el efecto Colores de emisin para ajustar los colores de un clip a estndares de emisin.
Al corregir el color, resulta til utilizar los mbitos Vectorescopio o de forma de onda (Forma de onda YC, RGB Parade
y YCbCr Parade) de Adobe Premiere Pro como ayuda para analizar el croma y la luminancia en clips. Puede ver un
mbito en un monitor de referencia independiente que est asociado al monitor de programa, de manera que pueda
comprobar los niveles de vdeo a medida que realiza ajustes.
Para obtener informacin sobre los mbitos, consulte Monitores de forma de onda y vectorescopio en la pgina 138.
Correccin de la exposicin: Imagen sobreexpuesta con la forma de onda en los lmites superiores de la escala IRE (izquierda) e imagen corregida
con la forma de onda entre 7,5 y 100 de IRE (derecha)
Ms temas de ayuda
Efecto Corrector de color rpido en la pgina 381
Correccin de color de vdeo, fcilmente
Efecto Corrector de luminancia en la pgina 383
Efecto Curva de luminancia en la pgina 384
Efecto Corrector de color RGB en la pgina 385
Efecto Curvas RGB en la pgina 387
Efecto Correccin color tridireccional en la pgina 388
Efecto Limitador de vdeo en la pgina 390
Configuracin de un espacio de trabajo para correccin de color
Se sugiere realizar el siguiente procedimiento para configurar el espacio de trabajo para la correccin de color. Se trata
de un mero punto de inicio para poder configurar el espacio de trabajo segn su propio estilo de trabajo.
1 (Opcional) Conecte un monitor NTSC o PAL calibrado al equipo. Si desea crear un vdeo para su difusin, es
esencial visualizar el vdeo en un monitor NTSC o PAL para conseguir la vista previa ms precisa.
2 Elija Ventana > Espacio de trabajo > Correccin de color.
326 USO DE ADOBE PREMIERE PRO
Efectos y transiciones
ltima modificacin 27/6/2011
Para ver una comparacin del antes y el despus de la correccin de color, puede visualizar el clip maestro en el
monitor de origen para compararlo con el monitor de programa, o puede seleccionar la opcin Vista previa de
pantalla dividida en los efectos de Correccin de color.
3 Asegrese de que Calidad de borrador no est seleccionada en el men Monitor de programa. Si es posible,
seleccione La mxima calidad. Si el rendimiento del equipo se ve afectado, elija Calidad automtica.
4 (Opcional) Seleccione Monitor de referencia en el men Ventana. Mueva el monitor de referencia donde pueda ver
fcilmente ste y el monitor de programa.
Nota: Como valor predeterminado, la opcin Ir a monitor de programa est habilitada en el men Monitor de referencia.
5 Elija cualquiera de los siguientes mbitos del men Monitor de referencia:
Nota: Tambin se puede visualizar un mbito en el Monitor de programa, en lugar del Monitor de referencia.
Vectorescopio Muestra un grfico circular, parecido a una rueda de color, que presenta la informacin de
crominancia del vdeo. El vectorescopio es muy til para el ajuste de colores.
Forma de onda YC Muestra los valores de luminancia (representada en forma de onda verde) y de crominancia
(representada en azul) del clip.
YCbCr Parade Muestra formas de onda que representan los niveles de la luminancia y los canales de diferencia de color
en la seal de vdeo digital. Los usuarios que estn acostumbrados a visualizar formas de onda YUV, deberan
considerar el uso de este mbito a la hora de realizar ajustes de color y luminancia.
RGB Parade Muestra formas de onda que representan los niveles de los canales rojo, verde y azul de un clip. Este
grfico es el mejor para comparar la relacin entre los tres canales.
Todos los mbitos Visualiza todos los mbitos de un monitor.
Vect/Onda YC/YCbCr Parade Muestra los mbitos Vectorescopio, Forma de onda YC y YCbCr Parade en un monitor.
Vect/Onda YC/RGB Parade Muestra los mbitos Vectorescopio, Forma de onda YC y RGB Parade en un monitor.
Aplicacin de los efectos de correccin de color
El procedimiento siguiente es una visin general de la aplicacin de los efectos de correccin de color. Consulte las
secciones siguientes de este captulo para realizar ajustes utilizando los controles especficos.
1 Configure el espacio de trabajo para correccin de color. Si es posible, asegrese de que est conectado al equipo
un monitor NTSC o PAL calibrado.
2 Aplique uno de los efectos de correccin de color al clip en un panel Lnea de tiempo.
Nota: Si el clip ya est seleccionado en un panel Lnea de tiempo, puede arrastrar el efecto hasta el rea Efectos de vdeo
de un panel Controles de efectos.
3 En el panel Controles de efectos, expanda el efecto de correccin de color.
4 Mueva el indicador de tiempo actual hasta un fotograma que proporcione el mejor ejemplo de colores que es
necesario ajustar.
5 (Opcional) Para definir opciones de previsualizacin al corregir el color, realice cualquiera de las acciones
siguientes:
Para ver nicamente los valores de luminancia de un clip, elija Luminancia en el men Salida. Esta opcin afecta
nicamente a la previsualizacin en el monitor de programa, no elimina el color del vdeo.
Para ver un antes y un despus del clip en un monitor, seleccione la opcin Mostrar vista dividida. Puede especificar
que la vista dividida se muestre en horizontal o vertical seleccionando la opcin adecuada en el men Diseo.
Tambin puede ajustar la proporcin relativa de las vistas de antes y despus.
327 USO DE ADOBE PREMIERE PRO
Efectos y transiciones
ltima modificacin 27/6/2011
6 (Opcional) Utilice el control Definicin de rango tonal para definir las reas de sombras, medios tonos y resaltados
del clip. Puede elegir Rango tonal en el men Salida para ver los rangos tonales que ha definido. Una vez definidos,
elija una opcin del men Rango tonal para restringir las correcciones de color a un rango tonal concreto. Consulte
tambin Definicin de los rangos tonales de un clip en la pgina 336.
Nota: nicamente los efectos Corrector de luminancia, Corrector de color RGB y Correccin de color tridireccional
permiten aplicar ajustes a un rango tonal concreto.
7 (Opcional) Haga clic en el tringulo para expandir los controles de Correccin de color secundario si desea corregir
la exposicin para un determinado color o gama de colores. Utilice la herramienta Cuentagotas o los otros controles
de Correccin de color secundario para especificar los colores que desea corregir. Consulte tambin Especificacin
de un color o una gama de colores para ajustar en la pgina 337.
Nota: Todos los efectos de correccin de color tienen controles de Correccin de color secundario, excepto los efectos
Corrector de color rpido y Limitador de vdeo.
8 Realice cualquiera de las acciones siguientes:
Para ajustar el equilibrio de color y la saturacin mediante ruedas de color, ajuste las ruedas o controles numricos
de Equilibrio y ngulo de tono del efecto Correccin de color rpida o Correccin de color tridireccional. Consulte
tambin Controles de equilibrio de color, ngulo y saturacin en la pgina 329.
Para ajustar la luminancia o el color mediante un control de curva, utilice los ajustes de curva del efecto Curva de
luminancia o Curvas RGB. Consulte tambin Ajuste del color y la luminancia mediante curvas en la pgina 332.
Para ajustar la luminancia definiendo los niveles de negro, gris y blanco, ajuste los controles de niveles del efecto
Correccin de color rpida o Correccin de color tridireccional. Consulte tambin Ajuste de la luminancia
mediante niveles en la pgina 333.
Consulte Efecto Corrector de luminancia en la pgina 383 y Efecto Corrector de color RGB en la pgina 385.
Para ajustar la luminancia o el color mediante los controles numricos, utilice los controles del efecto Corrector de
luminancia o Corrector de color RGB.
Utilice fotogramas clave para animar el ajuste de correccin de color. Esto resulta especialmente til cuando la
iluminacin vara en un clip. Consulte tambin Agregar, navegar y configurar fotogramas clave en la pgina 433.
9 (Opcional) Aplique el efecto Limitador de vdeo despus de realizar las correcciones de color para que la seal de
vdeo se ajuste a los estndares de emisin al tiempo que se mantiene lo mximo posible la calidad de la imagen. Se
recomienda utilizar el mbito Forma de onda YC para asegurarse de que la seal de vdeo se encuentra dentro de
los niveles 7,5 - 100 de IRE.
Consulte Efecto Limitador de vdeo en la pgina 390.
Eliminacin rpida de una proyeccin de color
Los efectos Correccin de color rpida y Correccin de color tridireccional tienen controles para equilibrar
rpidamente los colores de manera que los colores blanco, grises y negro sean neutros. El ajuste que neutraliza la
proyeccin de color en un rea muestreada se aplica a toda la imagen. Esta accin puede eliminar la proyeccin de
color en todos los colores. Por ejemplo, si una imagen tiene una proyeccin azulada no deseada, cuando se muestrea
un rea que debera ser blanca, el control Equilibrio de blanco agrega amarillo para neutralizar esta proyeccin
azulada. Este ajuste amarillo se agrega a todos los colores de la escena, lo que debera eliminar la proyeccin de color
de toda la escena.
1 Seleccione el clip en un panel Lnea de tiempo y aplique el efecto Correccin de color rpida o Correccin de color
tridireccional. Consulte tambin Ajuste de la luminancia mediante niveles en la pgina 333.
328 USO DE ADOBE PREMIERE PRO
Efectos y transiciones
ltima modificacin 27/6/2011
2 En el panel Controles de efectos, haga clic en el tringulo para expandir los controles de Correccin de color rpida
o Correccin de color tridireccional.
3 (Opcional) Seleccione la opcin Mostrar vista dividida si desea ver una comparacin de antes y despus del ajuste
en el monitor de programa. Puede especificar que la vista dividida se muestre en horizontal o vertical seleccionando
la opcin adecuada en el men Diseo. Tambin puede ajustar la proporcin relativa de las vistas de antes y
despus.
4 Seleccione el cuentagotas Equilibrio de blanco y, a continuacin, haga clic para muestrear un rea en el monitor de
programa. Resulta ms conveniente muestrear un rea que se supone que es blanca.
Si slo desea aplicarlo a un color o a una gama concreta de colores en el clip, utilice los controles de Correccin de
color secundario del efecto Correccin de color tridireccional.
5 (Opcional slo para el efecto Correccin de color tridireccional) Realice cualquiera de las acciones siguientes:
Para obtener el equilibrio de color neutralizando un rea de gris medio de la imagen, seleccione el cuentagotas
Equilibrio de gris y haga clic en un rea que se supone que es de un color gris medio.
Para obtener el equilibrio de color neutralizando un rea negra de la imagen, seleccione el cuentagotas Equilibrio
de negro y haga clic en un rea que se supone que es de color negro.
El control Equilibrio de gris ajusta el rea muestreada para que sea de color gris neutro, mientras que el control
Equilibrio de negro ajusta este rea para que sea de color negro neutro. Al igual que cuando se utiliza el control
Equilibrio de blanco, estos ajustes afectan a todos los colores del clip.
Nota: Tambin puede hacer clic en la muestra de color que hay junto a los cuentagotas y utilizar el Selector de color de
Adobe para seleccionar un color de muestra.
Ms temas de ayuda
Especificacin de un color o una gama de colores para ajustar en la pgina 337
Efecto Corrector de color rpido en la pgina 381
Efecto Correccin color tridireccional en la pgina 388
Correcciones de luminancia rpidas
Los efectos Correccin de color rpida y Correccin de color tridireccional tienen controles automticos para realizar
ajustes rpidos de la luminancia de un clip. Para ver un vdeo acerca de la correccin del color y la luminancia con la
Correccin de color rpida, consulte el sitio web de Adobe.
1 Seleccione el clip en un panel Lnea de tiempo y aplique Correccin de color rpida o Correccin de color
tridireccional. Consulte tambin Aplicacin de efectos a clips en la pgina 296.
2 En el panel Controles de efectos, haga clic en el tringulo para expandir los controles de Correccin de color rpida
o Correccin de color tridireccional.
3 (Opcional) Seleccione la opcin Mostrar vista dividida si desea ver una comparacin de antes y despus del ajuste
en el monitor de programa. Puede especificar que la vista dividida se muestre en horizontal o vertical seleccionando
la opcin adecuada en el men Diseo. Tambin puede ajustar la proporcin relativa de las vistas de antes y
despus.
329 USO DE ADOBE PREMIERE PRO
Efectos y transiciones
ltima modificacin 27/6/2011
4 Haga clic en cualquiera de los botones siguientes para ajustar rpidamente la luminancia a los estndares de
emisin:
Nivel de negro automtico Aumenta los niveles de negro de un clip de manera que los niveles ms oscuros sean
superiores a 7,5 de IRE. Se recorta parte de las sombras y los valores de pxeles intermedios se vuelven a distribuir
proporcionalmente. Como resultado, el uso de Nivel de negro automtico ilumina las sombras de una imagen.
Contraste automtico Aplica al mismo tiempo Nivel de negro automtico y Nivel de blanco automtico. Esto hace que
los resaltados se muestren ms oscuros y las sombras ms claras.
Nivel de blanco automtico Reduce los niveles de blanco de un clip de manera que los niveles ms claros sean
inferiores a 100 de IRE. Se recorta parte de los resaltados y los valores de pxeles intermedios se vuelven a distribuir
proporcionalmente. Como resultado, el uso de Nivel de blanco automtico oscurece los resaltados de una imagen.
Ms temas de ayuda
Correccin de color de vdeo, fcilmente
Controles de equilibrio de color, ngulo y saturacin
Los efectos Corrector de color rpido y Corrector de color tridireccional ofrecen las ruedas cromticas de Equilibrio
de tono y de ngulo, y un control de saturacin para equilibrar el color del vdeo. El Equilibrio de color es exactamente
lo que implica su nombre, el equilibrio de los componentes rojo, verde y azul para producir el color de blanco y grises
neutros deseado en la imagen. En funcin del efecto deseado, puede desear que el equilibrio de colores de un clip sea
totalmente neutro. A lo mejor prefiere que una escena familiar ntima tenga una proyeccin de color clida (rojiza), o
quizs una escena de un documental de crmenes precisa una proyeccin de color ms fra (azulada).
Cuando se realizan ajustes con la rueda cromtica y el control Saturacin, es til abrir un Monitor de referencia para
visualizar el Vectorescopio asociado al vdeo compuesto del Monitor de programa.
Las opciones de la rueda cromtica ofrecen los siguientes ajustes:
ngulo de tono Gira el color hacia un color de destino. Si se mueve el aro exterior hacia la izquierda, gira los colores
hacia el verde. Si se mueve el aro exterior hacia la derecha, gira los colores hacia el rojo.
Magnitud de equilibrio Controla la intensidad del color introducido en el vdeo. Si se mueve el crculo fuera del centro,
se aumenta la magnitud (intensidad). La intensidad se puede ajustar mediante el control Ganancia de equilibrio.
Ganancia de equilibrio Afecta a la precisin del ajuste de Magnitud de equilibrio y de ngulo de equilibrio. Si se
mantiene el control perpendicular cerca del centro de la rueda, el ajuste ser muy sutil (preciso). Si se mueve el control
hacia el aro exterior, el ajuste ser muy obvio (tosco).
ngulo de equilibrio Cambia el color de vdeo a un color de destino. Si se mueve el crculo Magnitud de equilibrio
hacia un tono especfico, el color cambia segn corresponda. La intensidad del cambio se controla mediante la
combinacin de los ajustes de Magnitud de equilibrio y Ganancia de equilibrio.
330 USO DE ADOBE PREMIERE PRO
Efectos y transiciones
ltima modificacin 27/6/2011
Ajustes de correccin de color mediante la rueda cromtica
A. ngulo de tono B. Magnitud de equilibrio C. Ganancia de equilibrio D. ngulo de equilibrio
El regulador de Saturacin controla la saturacin del vdeo. Si se mueve el regulador hacia el 0, se elimina la saturacin
de la imagen para que slo se muestren los valores de luminancia (una imagen hecha de blanco, grises y negro). Si se
mueve el regulador hacia la derecha, aumenta la saturacin.
Imagen sin saturacin (izquierda); Imagen saturada (derecha)
Ms temas de ayuda
Vectorescopio en la pgina 139
Ajuste del equilibrio de color y la saturacin
A pesar de que el siguiente procedimiento utiliza los ajustes de la rueda cromtica. Se pueden realizar los mismos
ajustes introduciendo valores numricos o utilizando los controles de regulacin en los efectos Corrector de color
rpido y Corrector de color tridireccional.
1 Configure el espacio de trabajo para correccin de color.
2 Seleccione el clip en un panel Lnea de tiempo y aplique el efecto Correccin de color rpida o Correccin de color
tridireccional. Consulte tambin Aplicacin de efectos a clips en la pgina 296.
3 En el panel Controles de efectos, haga clic en el tringulo para expandir los controles de Correccin de color rpida
o Correccin de color tridireccional.
4 (Opcional) Seleccione la opcin Mostrar vista dividida si desea ver una comparacin de antes y despus del ajuste
en el monitor de programa. Puede especificar que la vista dividida se muestre en horizontal o vertical seleccionando
la opcin adecuada en el men Diseo. Tambin puede ajustar la proporcin relativa de las vistas de antes y
despus.
A B
C D
331 USO DE ADOBE PREMIERE PRO
Efectos y transiciones
ltima modificacin 27/6/2011
5 (Opcional slo para el efecto Correccin de color tridireccional) Realice cualquiera de las acciones siguientes:
Para restringir la correccin de color a un rango tonal concreto, elija Sombras, Medios tonos o Resaltados en el
men Rango tonal. Si selecciona Maestro, se aplicar la correccin de color al rango tonal completo de la imagen.
Si es necesario, utilice los controles de Definicin de rango tonal para definir los distintos rangos tonales. Puede
elegir Rango tonal en el men Salida para ver una previsualizacin en tres tonos de los rangos tonales en el Monitor
de programa.
Para restringir los ajustes a un color o una gama de colores, haga clic en el tringulo para expandir los controles de
Correccin de color secundario. Defina el color o la gama de colores con la herramienta Cuentagotas o los controles
del regulador, o introduzca valores numricos. Consulte tambin Especificacin de un color o una gama de colores
para ajustar en la pgina 337.
6 Para ajustar el equilibrio de colores, realice cualquiera de las acciones siguientes utilizando la rueda cromtica:
Para cambiar todos los colores sin que afecte a la ganancia o la magnitud, gire el aro exterior. Si se gira el aro exterior
hacia la izquierda, giran todos los colores hacia el verde. Si se gira el aro exterior hacia la derecha, giran todos los
colores hacia el rojo.
Si se gira el aro exterior de la rueda cromtica (izquierda), cambia el ngulo de tono (derecha).
Para cambiar los colores a un color de destino con ajuste de la ganancia y la magnitud, arrastre el crculo Magnitud
de equilibrio fuera del centro hacia el color que desea introducir en la imagen. Cuanto ms lejos del centro arrastre
la Magnitud de equilibrio, ms intenso es el color introducido. Arrastre el control de Ganancia de equilibrio para
ajustar con precisin la intensidad del ajuste de Magnitud de equilibrio. Puede hacer un ajuste muy sutil.
Ajuste de la Ganancia de equilibrio para un ajuste preciso de la Magnitud de equilibrio.
Nota: El efecto Corrector de color tridireccional le permite separar ajustes en los tres rangos tonales utilizando ruedas
independientes para las sombras, los medios tonos y los resaltados.
7 Utilice el control Saturacin para ajustar la saturacin de color de la imagen. Si se mueve el regulador hacia la
izquierda (valor ms bajo), elimina la saturacin de los colores. Si se mueve el regulador hacia la derecha (valores
ms altos), aumenta la saturacin de los colores.
Ms temas de ayuda
Edicin y correccin de color de vdeo
332 USO DE ADOBE PREMIERE PRO
Efectos y transiciones
ltima modificacin 27/6/2011
Ajuste del color y la luminancia mediante curvas
El ajuste mediante curvas de los efectos Curva de luminancia y Curvas RGB, al igual que los reguladores de niveles de
los efectos Correccin de color rpida y Correccin de color tridireccional, permite ajustar el rango tonal completo o
slo una gama de colores seleccionada en un clip de vdeo. Pero a diferencia de los niveles, que slo tienen tres ajustes
(niveles de negro, gris y blanco), los efectos Curva de luminancia y Curvas RGB permiten ajustar hasta 16 puntos
distintos por todo el rango tonal de una imagen (desde sombras a resaltados).
Abrir un mbito en un monitor de referencia que est asociado al monitor de programa permite ver la luminancia,
la crominancia o ambos valores a medida que se realizan los ajustes de curva. Si utiliza el vectorescopio, deber haber
un sombreado verde mnimo en las reas situadas fuera del centro del mbito. Las reas situadas fuera del centro definen
el nivel de saturacin de color.
1 En el panel Efectos, haga clic en el tringulo para expandir la bandeja Efectos de vdeo y, a continuacin, haga clic
en el tringulo para expandir la bandeja Correccin de color.
2 Arrastre uno de los siguientes efectos hasta el clip en un panel Lnea de tiempo:
Curva de luminancia Ajuste principalmente la luminancia. Tenga en cuenta que el ajuste de la luminancia afecta a la
saturacin percibida de los colores.
Curvas RGB Ajusta el color y la luminancia.
Nota: Si un clip est seleccionado en un panel Lnea de tiempo, puede arrastrar el efecto hasta la seccin Efectos de vdeo
del panel Controles de efectos.
3 En el panel Controles de efectos, haga clic en el tringulo para expandir los controles de Curva de luminancia o
Curvas RGB.
4 (Opcional) Para definir opciones de previsualizacin, realice cualquiera de las acciones siguientes:
Para ver nicamente los valores de luminancia de un clip, elija Luminancia en el men Salida. Esta opcin afecta
nicamente a la previsualizacin en el monitor de programa, no elimina el color del vdeo.
Para ver un antes y un despus del clip en un monitor, seleccione la opcin Mostrar vista dividida. Puede especificar
que la vista dividida se muestre en horizontal o vertical seleccionando la opcin adecuada en el men Diseo.
Tambin puede ajustar la proporcin relativa de las vistas de antes y despus.
5 (Opcional) Haga clic en el tringulo para expandir los controles de Correccin de color secundario si desea corregir
la exposicin para un determinado color o gama de colores. Utilice la herramienta Cuentagotas o los otros controles
de Correccin de color secundario para especificar los colores que desea corregir.
6 Para crear ajustes de curva, realice una de las acciones siguientes:
Para ajustar la luminancia, haga clic para agregar un punto en el grfico Luminancia o Todos, y arrastre para
cambiar la forma de la curva. Al inclinar la curva hacia arriba se aclara el clip, mientras que al inclinarla hacia abajo
se oscurece. Las secciones ms empinadas de la curva representan las porciones de la imagen con el mayor
contraste.
Para ajustar el color y la luminancia con el efecto Curvas RGB, haga clic para agregar un punto en el grfico
adecuado y ajustar todos los canales de color (Todos), el canal rojo, el canal verde o el canal azul. Arrastre para
cambiar la forma de la curva. Al inclinar la curva hacia arriba se aclaran los valores de los pxeles, mientras que al
inclinarla hacia abajo se oscurecen. Las secciones ms empinadas de la curva representan las porciones de la imagen
con el mayor contraste.
Puede agregar un mximo de 16 puntos a la curva. Para eliminar un punto, arrstrelo fuera del grfico.
A medida que realiza ajustes, observe detenidamente si hay bandas, ruido o polarizacin en la imagen. Si observa
alguno de estos elementos, reduzca el valor que est ajustando.
333 USO DE ADOBE PREMIERE PRO
Efectos y transiciones
ltima modificacin 27/6/2011
Imagen original (izquierda) Ajuste de la luminancia (centro) Ajuste del color (derecha)
Ms temas de ayuda
Especificacin de un color o una gama de colores para ajustar en la pgina 337
Efecto Curva de luminancia en la pgina 384
Efecto Curvas RGB en la pgina 387
Configuracin de un espacio de trabajo para correccin de color en la pgina 325
Ajuste de la luminancia mediante niveles
Los efectos Correccin de color rpida y Correccin de color tridireccional tienen los controles Niveles de entrada y
Niveles de salida para ajustar la luminancia de un clip. Estos controles son similares a los que se muestran en el cuadro
de dilogo Niveles de Photoshop. En el efecto Corrector de color rpido, se aplican los ajustes de los controles a los tres
canales de color de un clip. El efecto Correccin de color tridireccional permite aplicar los ajustes de niveles al rango
tonal completo del clip, un rango tonal concreto o una determinada gama de colores.
1 (Opcional) Configure el espacio de trabajo para correccin de color. Al ajustar la luminancia, puede resultar lo ms
conveniente ver la forma de onda YC en un monitor de referencia asociado al monitor de programa.
2 En el panel Efectos, haga clic en el tringulo para expandir la bandeja Efectos de vdeo y, a continuacin, haga clic
en el tringulo para expandir la bandeja Correccin de color.
3 Arrastre el efecto Correccin de color rpida o Correccin de color tridireccional hasta el clip en un panel Lnea de
tiempo.
Si el clip ya est seleccionado en un panel Lnea de tiempo, puede arrastrar el efecto hasta el rea Efectos de vdeo de
un panel Controles de efectos.
4 En el panel Controles de efectos, haga clic en el tringulo para expandir los controles de Correccin de color rpida
o Correccin de color tridireccional.
5 (Opcional) Para definir opciones de previsualizacin, realice cualquiera de las acciones siguientes:
Para ver nicamente los valores de luminancia de un clip, elija Luminancia en el men Salida. Esta opcin afecta
nicamente a la previsualizacin en el monitor de programa, no elimina el color del vdeo.
Para ver un antes y un despus del clip en un monitor, seleccione la opcin Mostrar vista dividida. Puede especificar
que la vista dividida se muestre en horizontal o vertical seleccionando la opcin adecuada en el men Diseo.
Tambin puede ajustar la proporcin relativa de las vistas de antes y despus.
6 (Opcional slo para el efecto Correccin de color tridireccional) Realice cualquiera de las acciones siguientes:
Para restringir la correccin a un rango tonal concreto, elija Sombras, Medios tonos o Resaltados en el men Rango
tonal. Si selecciona Maestro, se aplicar la correccin al rango tonal completo de la imagen. Si es necesario, utilice
los controles de Definicin de rango tonal para definir los distintos rangos tonales. Puede elegir Rango tonal en el
men Salida para ver una previsualizacin en tres tonos de los rangos tonales en el Monitor de programa.
334 USO DE ADOBE PREMIERE PRO
Efectos y transiciones
ltima modificacin 27/6/2011
Para restringir los ajustes a un color o una gama de colores, haga clic en el tringulo para expandir los controles de
Correccin de color secundario. Defina el color o la gama de colores con la herramienta Cuentagotas o los controles
del regulador, o introduzca valores numricos. Consulte tambin Especificacin de un color o una gama de colores
para ajustar en la pgina 337.
7 Utilice los controles del regulador Niveles de salida para definir los niveles mximos de blanco y negro:
Regulador Salida de negro Controla la salida resultante de las sombras. El valor predeterminado es 0, con el que los
pxeles son totalmente negros. Si se mueve el regulador hacia la derecha, se especificar un valor ms claro para la
sombra ms oscura.
Regulador Salida de blanco Controla la salida resultante de los resaltados. El valor predeterminado es 255, con el que
los pxeles son totalmente blancos. Si se mueve el regulador hacia la derecha, se especificar un valor ms oscuro para
el resaltado ms claro.
Si se muestra la forma de onda YC en un monitor de referencia, ajuste los reguladores Salida de negro y Salida de
blanco de manera que los niveles mximos de blanco y negro de la forma de onda se encuentren entre 7,5 y 100 de
IRE. Esto garantiza que los niveles se ajustan a los estndares de emisin.
Imagen original (izquierda); negros y blancos corregidos hasta los lmites de emisin (derecha)
8 Utilice los siguientes controles para definir los niveles de entrada de negro, gris y blanco:
Cuentagotas Nivel de negro Asigna el tono muestreado al ajuste del regulador Salida de negro. Haga clic en el monitor
de programa en el rea que desea que tenga el valor ms oscuro en la imagen. Tambin puede hacer clic en la muestra
de color para abrir el Selector de color de Adobe y seleccionar un color para definir la sombra ms oscura de la imagen.
Cuentagotas Nivel de gris Asigna el tono muestreado a un gris medio (nivel 128). Esto modifica los valores de
intensidad del rango medio de tonos grises sin alterar drsticamente los resaltados ni las sombras. Tambin puede
hacer clic en la muestra de color para abrir el Selector de color de Adobe y seleccionar un color para definir el gris
medio de la imagen.
Cuentagotas Nivel de blanco Asigna el tono muestreado al ajuste del regulador Salida de blanco. Haga clic en el
monitor de programa en el rea que desea que tenga el valor ms claro en la imagen. Tambin puede hacer clic en la
muestra de color para abrir el Selector de color de Adobe y seleccionar un color para definir el resaltado ms claro de
la imagen.
Regulador Nivel de entrada negro Asigna el nivel de negro de entrada al ajuste del regulador Salida de negro. De
forma predeterminada, el regulador Salida de negro est definido en 0, con el que los pxeles son totalmente negros. Si
ha ajustado Salida de negro en 7,5 de IRE o superior, la sombra ms oscura se asignar a este nivel.
Regulador Nivel de entrada gris Controla los medios tonos y modifica los valores de intensidad del rango medio de
tonos grises sin alterar drsticamente los resaltados ni las sombras.
Regulador Nivel de entrada blanco Asigna el nivel de blanco de entrada al ajuste del regulador Salida de blanco. De
forma predeterminada, el regulador Salida de blanco est definido en 255, con el que los pxeles son totalmente
blancos. Si ha ajustado Salida de blanco en 100 de IRE o inferior, el resaltado ms claro se asignar a este nivel.
335 USO DE ADOBE PREMIERE PRO
Efectos y transiciones
ltima modificacin 27/6/2011
Nota: Tambin puede ajustar los niveles de entrada y salida eliminando el texto subrayado o escribiendo un valor para
Nivel de entrada negro, Nivel de entrada gris, Nivel de entrada blanco, Nivel de salida negro y Nivel de salida blanco.
Ms temas de ayuda
Efecto Corrector de color rpido en la pgina 381
Efecto Correccin color tridireccional en la pgina 388
Definicin de los rangos tonales de un clip en la pgina 336
Especificacin de un color o una gama de colores para ajustar en la pgina 337
Seleccin de un color con Selector de color de Adobe
Puede utilizar el Selector de color de Adobe para definir colores de destino en algunos efectos de ajuste tonal y de color.
Al hacer clic en una muestra de color en los controles de un efecto, se abre el Selector de color de Adobe.
Cuando se selecciona un color en el Selector de color de Adobe, se muestran al mismo tiempo los valores numricos
de HSB, RGB, HSL, YUV y los nmeros hexadecimales. Esto resulta til para ver cmo los distintos modos de color
describen un color.
En el Selector de color de Adobe, puede seleccionar colores segn los modelos de color HSB (tono, saturacin, brillo),
RGB (rojo, verde, azul), HSL (tono, saturacin, luminancia) o YUV (luminancia y canales de diferencia de color), o
especificar un color segn sus valores hexadecimales. Si selecciona la opcin Slo colores Web, el Selector de color de
Adobe se configura de manera que pueda elegir nicamente entre colores compatibles con web. El campo de color del
Selector de color de Adobe puede mostrar los componentes de color en el modo HSB, RGB, HSL o YUV.
Selector de color de Adobe
A. Color seleccionado B. Campo de color C. Regulador de color D. Color ajustado E. Color original F. Valores de color
1 En el panel Controles de efectos, haga clic en la propiedad de muestra de color de un efecto para que visualizar el
Selector de color.
2 Seleccione el componente que desea utilizar para mostrar el espectro de color:
H Muestra todos los tonos en el regulador de color. Cuando se selecciona un tono en el regulador de color, se muestran
el rango de saturacin y brillo del tono seleccionado en el espectro de color; la saturacin aumenta de izquierda a
derecha y el brillo aumenta de abajo a arriba.
S Muestra todos los tonos del espectro de color; el brillo mximo se encuentra en la parte superior del espectro, y va
bajando hasta el valor mnimo, en la parte inferior. El regulador de color muestra el color seleccionado en el espectro
con su mxima saturacin en la parte superior y su mnima saturacin en la parte inferior.
F
B D C E
A
336 USO DE ADOBE PREMIERE PRO
Efectos y transiciones
ltima modificacin 27/6/2011
B (en la seccin HSB) Muestra todos los tonos del espectro de color desde la mxima saturacin, en la parte superior
del espectro, hasta la saturacin mnima, en la parte inferior. El regulador de color muestra el color seleccionado en el
espectro de color con su brillo mximo en la parte superior y su brillo mnimo en la parte inferior.
R Muestra el componente de color rojo en el regulador de color, con su brillo mximo en la parte superior y su brillo
mnimo en la parte inferior. Cuando el regulador de color se define en el brillo mnimo, el espectro de color muestra
los colores creados por los componentes de color verde y azul. Al utilizar el regulador de color para aumentar el brillo
del rojo, se mezcla ms rojo en los colores mostrados en el espectro de color.
G Muestra el componente de color verde en el regulador de color, con su brillo mximo en la parte superior y su brillo
mnimo en la parte inferior. Cuando el regulador de color se define en el brillo mnimo, el espectro de color muestra
los colores creados por los componentes de color rojo y azul. Al utilizar el regulador de color para aumentar el brillo
del verde, se mezcla ms verde en los colores mostrados en el espectro de color.
B (en la seccin RGB) Muestra el componente de color azul en el regulador de color, con su brillo mximo en la parte
superior y su brillo mnimo en la parte inferior. Cuando el regulador de color se define en el brillo mnimo, el espectro
de color muestra los colores creados por los componentes de color verde y rojo. Al utilizar el regulador de color para
aumentar el brillo del azul, se mezcla ms azul en los colores mostrados en el espectro de color.
3 Realice cualquiera de las acciones siguientes:
Arrastre los tringulos a lo largo del regulador de color o haga clic dentro de un regulador de color para ajustar los
colores mostrados en el espectro de color.
Haga clic o arrastre dentro del espectro de color cuadrado grande para seleccionar un color. El marcador circular
indica la posicin del color en el espectro.
Nota: A medida que se ajusta el color con el regulador de color y el espectro de color, los valores numricos cambian para
indicar el color nuevo. El rectngulo superior situado a la derecha del regulador de color muestra el color nuevo; el
rectngulo inferior muestra el color original.
Para HSB, especifique el tono (H) como un ngulo de 0 a 360, que se corresponde con una posicin en la rueda
de color. Especifique la saturacin (S) y el brillo (B) como porcentajes (de 0 a 100).
Para RGB, especifique los valores de componente.
Para #, introduzca un valor de color en formato hexadecimal.
Definicin de los rangos tonales de un clip
Los efectos Corrector de luminancia, Corrector de color RGB y Correccin de color tridireccional permiten definir los
rangos tonales para las sombras, medios tonos y resaltados de manera que pueda aplicar una correccin de color a un
rango tonal concreto de una imagen. Cuando se utiliza junto con los controles de Correccin de color secundario, la
definicin de un rango tonal puede ayudarle a aplicar ajustes a elementos muy especficos de la imagen.
1 Seleccione el clip que desea corregir en un panel Lnea de tiempo y aplique el efecto Corrector de luminancia,
Corrector de color RGB o Correccin de color tridireccional.
2 En el panel Controles de efectos, haga clic en el tringulo para expandir el efecto Corrector de luminancia,
Corrector de color RGB o Correccin de color tridireccional.
3 (Opcional) Seleccione Rango tonal en el men Salida para visualizar una imagen de tres tonos de las zonas de
sombras, medios tonos y resaltados de la imagen.
La previsualizacin del rango tonal se actualiza a medida que realiza cambios en los controles de Definicin de rango
tonal.
4 Haga clic en el tringulo para expandir el control de Definicin de rango tonal.
337 USO DE ADOBE PREMIERE PRO
Efectos y transiciones
ltima modificacin 27/6/2011
Control de Definicin de rango tonal
A. Umbral de sombra B. Suavizado de sombra C. Suavizado de resaltado D. Umbral de resaltado
5 Arrastre los reguladores Umbral de sombra y Umbral de resaltado para definir los rangos tonales de sombras y
resaltados.
Lo ms conveniente es realizar los ajustes al tiempo que se muestra la representacin en tres tonos del rango tonal de
la imagen.
6 Arrastre los reguladores Suavizado de sombra y Suavizado de resaltado para suavizar los lmites entre los rangos
tonales.
La cantidad de cada depende de la imagen y del modo en que desee que se aplique a l la correccin de color.
Nota: Tambin puede definir los rangos tonales cambiando los valores numricos o moviendo los reguladores Umbral de
sombra, Suavizado de sombra, Umbral de resaltado y Suavizado de resaltado.
Una vez haya decidido el rango tonal del clip, puede utilizar el men Rango tonal para elegir si se va a aplicar la
correccin de color a las sombras, a los medios tonos, a los resaltados o el rango tonal completo (Maestro).
Seleccin del rango tonal del men Salida para mostrar las regiones de sombra, medio tono y resaltado en una imagen.
Especificacin de un color o una gama de colores para ajustar
La propiedad Correccin de color secundario especifica la gama de colores que va a corregir un efecto. El color puede
definirse por tono, saturacin y luminancia. La propiedad Correccin de color secundario est disponible para los
siguientes efectos: Corrector de luminancia, Curva de luminancia, Corrector de color RGB, Curvas RGB y Corrector
de color tridireccional.
Al especificar un color o una gama de colores con Correccin de color secundario, est limitando un efecto de
correccin de color a reas especficas de una imagen. Esto es parecido a seleccionar o enmascarar una imagen en
Photoshop. Por ejemplo, puede definir una gama de colores que selecciona slo una camiseta azul en una imagen.
Posteriormente, puede cambiar el color de la camiseta sin que afecte a otras reas de la imagen.
1 Seleccione el clip que desea corregir en un panel Lnea de tiempo y aplique el efecto Corrector de luminancia, Curva
de luminancia, Corrector de color RGB, Curvas RGB o Correccin de color tridireccional.
2 En el panel Controles de efectos, haga clic en el tringulo para expandir el efecto Corrector de luminancia, Curva
de luminancia, Corrector de color RGB, Curvas RGB o Correccin de color tridireccional.
A B C D
338 USO DE ADOBE PREMIERE PRO
Efectos y transiciones
ltima modificacin 27/6/2011
3 Haga clic en el tringulo para expandir los controles de Correccin de color secundario.
4 Seleccione la herramienta Cuentagotas y haga clic en el color que desea seleccionar en el monitor de programa.
Tambin puede hacer clic en cualquier parte del espacio de trabajo para seleccionar un color, o hacer clic en la
muestra de color para abrir el Selector de color de Adobe y seleccionar un color.
5 Lleve a cabo una de las siguientes acciones para aumentar o reducir el rango de colores que desee corregir:
Utilice la herramienta + Cuentagotas para ampliar la gama de colores y la herramienta Cuentagotas para
reducirla.
Haga clic en el tringulo para expandir el control Tono y, a continuacin, arrastre los reguladores Umbral inicial y
Umbral final para definir la gama de colores a la que se aplica la correccin al 100%. Arrastre los reguladores
Suavizado inicial y Suavizado final para controlar el calado, que determina si los lmites de la gama de colores son
muy definidos o no. Tambin puede especificar numricamente las propiedades inicial y final mediante los
controles que hay debajo del control Tono.
Nota: El tono definido mediante los reguladores tambin se puede cambiar arrastrando las bandas de tono superior o
inferior.
Control Tono
A. Suavizado inicial B. Umbral inicial C. Umbral final D. Suavizado final
Utilice los controles Saturacin y Luminancia para especificar las propiedades de saturacin y luminancia
correspondientes a la gama de colores a la que se va a aplicar la correccin de color. Estos controles afinan la gama
de especificacin de colores.
6 (Opcional) Elija Mscara en el men Salida para ver las reas seleccionadas para el ajuste. El blanco representa las
reas que permiten una correccin de color del 100%, mientras que el negro representa las reas protegidas
(enmascaradas) de la correccin de color. Las reas grises permiten una aplicacin parcial de la correccin de color.
Esta vista Mscara se actualiza a medida que realiza ms ajustes en los controles de Correccin de color secundario.
Seleccin de una mscara del men Salida para mostrar las reas seleccionadas (blanco) y las reas protegidas (negro).
7 Utilice los siguientes controles para especificar cmo se va a aplicar la correccin de color a un color o una gama
de colores:
Suavizar Aplica un desenfoque gaussiano al rea seleccionada que generan los controles de Correccin de color
secundario. El intervalo es de 0 a 100 y el valor predeterminado es 50. Este control es til para suavizar la aplicacin de
la correccin de color en las reas seleccionadas de forma que se fusione con el resto de la imagen.
A B C D
339 USO DE ADOBE PREMIERE PRO
Efectos y transiciones
ltima modificacin 27/6/2011
Simplificacin de borde Reduce o aumenta el borde del rea seleccionada que generan los controles de Correccin de
color secundario. El rango va desde 100 (bordes finos, muy definidos) hasta +100 (bordes amplios, difusos). El valor
predeterminado es 0.
8 Seleccione la opcin Invertir color de lmite para ajustar todos los colores, excepto la gama que ha especificado
mediante los controles de Correccin de color secundario.
Ms temas de ayuda
Efecto Corrector de luminancia en la pgina 383
Efecto Curva de luminancia en la pgina 384
Efecto Corrector de color RGB en la pgina 385
Efecto Curvas RGB en la pgina 387
Efecto Correccin color tridireccional en la pgina 388
Reemplazo de un color
Si necesita ms control que el que ofrece el efecto Reemplazo de color, utilice los controles de Correccin de color
secundario de los efectos Corrector de color RGB, Curvas RGB y Correccin de color tridireccional. Estos controles
permiten aplicar cambios a un color individual o una gama de colores.
1 En un panel Lnea de tiempo, seleccione el clip que desea ajustar para que aparezca en el Monitor de programa.
2 Si desea reemplazar un color del clip mostrado por un color de otro clip del proyecto, abra este ltimo en el monitor
de origen.
3 Aplique el efecto Reemplazo de color al clip que desea ajustar.
4 En el panel Controles de efecto, haga clic en el icono Configurar para el efecto Reemplazo de color.
5 En el cuadro de dilogo Ajustes de reemplazo de color, coloque el puntero sobre la imagen Muestra de clip para que
se convierta en un cuentagotas y, a continuacin, haga clic para elegir el color que se va a reemplazar. Tambin
puede hacer clic en la muestra Color de destino y seleccionar un color en el Selector de color de Adobe.
6 Elija el color de reemplazo haciendo clic en la muestra Reemplazar color y seleccionando el color en el Selector de
color de Adobe.
7 Ample o reduzca la gama del color que va a reemplazar arrastrando el regulador Similitud.
8 Seleccione la opcin Colores slidos para reemplazar el color especificado sin mantener ningn nivel de gris.
Ms temas de ayuda
Efecto Reemplazo de color (slo para Windows) en la pgina 404
Eliminacin del color de un clip
Para eliminar rpidamente el color de un clip, aplique el efecto Blanco y negro desde la bandeja Control de imagen
de la bandeja Efectos de vdeo.
1 Configure el espacio de trabajo para correccin de color.
2 Seleccione el clip en un panel Lnea de tiempo y aplique Correccin de color rpida o Correccin de color
tridireccional. Consulte tambin Aplicacin de efectos a clips en la pgina 296.
3 En el panel Controles de efectos, haga clic en el tringulo para expandir los controles de Correccin de color rpida
o Correccin de color tridireccional.
340 USO DE ADOBE PREMIERE PRO
Efectos y transiciones
ltima modificacin 27/6/2011
4 (Opcional) Seleccione la opcin Mostrar vista dividida si desea ver una comparacin de antes y despus del ajuste
en el monitor de programa. Puede especificar que la vista dividida se muestre en horizontal o vertical seleccionando
la opcin adecuada en el men Diseo. Tambin puede ajustar la proporcin relativa de las vistas de antes y
despus.
5 (Opcional slo para el efecto Correccin de color tridireccional) Realice cualquiera de las acciones siguientes:
Para restringir los ajustes a un rango tonal concreto, elija Sombras, Medios tonos o Resaltados en el men Rango
tonal. Si selecciona Maestro, se aplicarn los ajustes al rango tonal completo de la imagen. Si es necesario, utilice los
controles de Definicin de rango tonal para definir los distintos rangos tonales. Puede elegir Rango tonal en el
men Salida para ver una previsualizacin en tres tonos de los rangos tonales en el Monitor de programa.
Para restringir los ajustes a un color o una gama de colores, haga clic en el tringulo para expandir los controles de
Correccin de color secundario. Defina el color o la gama de colores con la herramienta Cuentagotas o los controles
del regulador, o introduzca valores numricos. Consulte tambin Especificacin de un color o una gama de colores
para ajustar en la pgina 337.
6 Elimine el texto subrayado o introduzca un valor inferior a 100 para el control Saturacin. Tambin puede hacer
clic en el tringulo para expandir el control y as poder arrastrar el regulador.
Mezcla de los canales de color de un clip
1 En el panel Efectos, haga clic en el tringulo para expandir la bandeja Efectos de vdeo y, a continuacin, haga clic
en el tringulo para expandir la bandeja Ajustar.
2 Arrastre el efecto Mezclador de canales hasta el clip en un panel Lnea de tiempo.
Nota: Si el clip ya est seleccionado en un panel Lnea de tiempo, puede arrastrar el efecto Mezclador de canales hasta la
seccin Efectos de vdeo del panel Controles de efectos.
3 Aumente o reduzca la contribucin de un canal al canal de salida realizando cualquiera de las acciones siguientes
en un canal de color de origen:
Elimine un valor subrayado por la izquierda o la derecha.
Haga clic en un valor subrayado, escriba un valor entre -200% y +200% en el cuadro y presione Entrar (Windows)
o Retorno (Mac OS).
Haga clic en el tringulo para expandir los controles de Mezclador de canales y arrastre el regulador hacia la
izquierda o la derecha.
4 (Opcional) Arrastre el regulador, elimine el texto subrayado o escriba una cantidad para el valor constante del canal
(Rojo-Constante, Verde-Constante o Azul-Constante). Este valor agrega una cantidad de base de un canal al canal
de salida.
5 (Opcional) Seleccione la opcin Monocromo para crear una imagen que contenga nicamente valores de gris. Esta
opcin obtiene este resultado aplicando los mismos ajustes a todos los canales de salida.
Ms temas de ayuda
Efecto Mezclador de canales en la pgina 380
Aislamiento de un nico color con el efecto Transferencia de color
El efecto Transferencia de color permite aislar un color individual o una gama de colores. Los ajustes se realizan en un
cuadro de dilogo que contiene la muestra de clip y la muestra de salida. Tambin puede ajustar las propiedades del
efecto Transferencia de color en el panel Controles de efectos.
341 USO DE ADOBE PREMIERE PRO
Efectos y transiciones
ltima modificacin 27/6/2011
Si desea corregir un color individual o una gama de colores de un clip, utilice los controles de Correccin de color
secundario de los efectos de correccin de color.
1 Arrastre el efecto Transferencia de color a un clip.
2 En el panel Controles de efecto, haga clic en el icono Configurar para el efecto Transferencia de color.
3 En el cuadro de dilogo Ajustes de transferencia de color, realice una de las acciones siguientes para seleccionar el
color que desea mantener:
Mueva el puntero a la muestra de clip (el puntero se convierte en un cuentagotas) y haga clic para seleccionar un
color.
Haga clic en la muestra de color, seleccione un color en el Selector de color de Adobe y, a continuacin, haga clic
en Aceptar para cerrar el Selector de color de Adobe.
El color seleccionado aparecer en la muestra de salida.
4 Para la opcin Similitud, arrastre el regulador o introduzca un valor para aumentar o reducir la gama de colores
que se va a mantener.
5 Para invertir el efecto, de forma que se preserven todos los colores excepto el color seleccionado, seleccione la
opcin Invertir.
Para animar este efecto, utilice las funciones de fotogramas clave del panel Controles de efectos.
Ms temas de ayuda
Efecto Transferencia de color (slo Windows) en la pgina 404
Especificacin de un color o una gama de colores para ajustar en la pgina 337
Ajuste de bordes, desenfoques y brillos mediante ajustes preestablecidos de
Circunvolucin
Puede controlar los detalles acerca del desenfoque, el relieve, el enfoque y otros efectos aplicando el efecto Ncleo de
circunvolucin o uno de los ajustes preestablecidos de circunvolucin que se basan en l. Ncleo de circunvolucin y
los ajustes preestablecidos basados en esta opcin superpone una matriz de nmeros en una matriz de pxeles. Puede
definir los valores de cada celda de la matriz utilizando controles deslizantes en el panel Controles de efectos y puede
utilizar fotogramas clave para modificar esos valores con el paso del tiempo. Para conseguir el efecto deseado, a
menudo es ms sencillo aplicar uno de los ajustes preestablecidos de circunvolucin y modificarlo que aplicar y
modificar el efecto Ncleo de circunvolucin en s.
1 En el panel Efectos, haga clic en el tringulo para expandir la bandeja Efectos de vdeo y, a continuacin, haga clic
en el tringulo para expandir la bandeja Ajustar.
2 Arrastre el efecto Ncleo de circunvolucin hasta el clip en un panel Lnea de tiempo.
Si el clip ya est seleccionado en un panel Lnea de tiempo, puede arrastrar el efecto Ncleo de circunvolucin hasta
la seccin Efectos de vdeo del panel Controles de efectos.
3 En el panel Controles de efectos, haga clic en el tringulo situado junto a Ncleo de circunvolucin para expandirlo.
Cada ajuste que empieza con la letra M representa una celda en la matriz 3X3. Por ejemplo, M11 representa la
celda de la fila 1, columna 1. M22 representa la celda del centro de la matriz.
4 Haga clic en un nmero cercano a cualquier parmetro de la celda.
5 Escriba un valor (entre 999 y +999) por el que desea multiplicar el valor de brillo de ese pxel.
342 USO DE ADOBE PREMIERE PRO
Efectos y transiciones
ltima modificacin 27/6/2011
6 Repita el ltimo paso con todos los pxeles que desee incluir en la operacin. No es necesario que escriba valores en
todos los ajustes de la celda.
7 Haga clic en el nmero situado junto a Escala y escriba el valor por el que debe dividirse la suma de los valores de
brillo de los pxeles incluidos en el clculo.
8 Haga clic en el nmero situado junto a Desplazamiento y escriba el valor que debe sumarse al resultado del clculo
de la escala.
9 Haga clic en Aceptar.
El efecto se aplica a cada pxel del clip, a uno cada vez.
Ms temas de ayuda
Efecto Ncleo de circunvolucin en la pgina 369
Agregacin del efecto Efectos de luz
Se pueden utilizar hasta cinco luces para introducir efectos creativos. Se pueden controlar las propiedades de
iluminacin como tipo de iluminacin, direccin, intensidad, color, centro de iluminacin y distribucin de la
iluminacin. Tambin hay un control Capa saliente que permite utilizar texturas o patrones de otro material de
archivo para crear efectos especiales como un efecto de superficie 3D. Para ver un tutorial de vdeo sobre la utilizacin
de los efectos Relmpago y 3D bsico, consulte Creacin de un ttulo en una superficie reflectante de Jeff Schell en su
blog de Digital Media Net.
Nota: Todas las propiedades de los efectos de iluminacin, salvo Capa saliente, se pueden animar mediante fotogramas
clave.
Puede manipular directamente las propiedades de los efectos de iluminacin en el monitor de programa. Haga clic en
el icono Transformar junto a los efectos de iluminacin en el panel Controles de efecto para mostrar los controles
de ajuste y el crculo de centro.
Efectos de iluminacin: Imagen original (izquierda), Foco aplicado a la imagen (centro) y Luz omni aplicado a la imagen (derecha)
1 En el panel Efectos, ample la bandeja Efectos de vdeo, ample la bandeja Ajustar y, a continuacin, arrastre Efectos
de luz a un clip de un panel Lnea de tiempo.
Si un clip ya est seleccionado en un panel Lnea de tiempo, puede arrastrar Efectos de luz directamente hasta la
seccin Efectos de vdeo del panel Controles de efectos.
2 En el panel Controles de efectos, haga clic en el tringulo para expandir Efectos de luz.
3 Haga clic en el tringulo para expandir Luz 1.
4 Elija un tipo de luz en el men para especificar la fuente de luz:
Ninguno Desactiva una luz.
Direccional Ilumina desde lejos para que el ngulo de luz no cambie, al igual que el sol.
Omni Ilumina en todas direcciones directamente desde encima de la imagen, al igual que una bombilla sobre un papel.
343 USO DE ADOBE PREMIERE PRO
Efectos y transiciones
ltima modificacin 27/6/2011
Foco Proyecta un haz elptico de luz.
5 Para especificar un color para la luz, realice una de las acciones siguientes:
Haga clic en la muestra de color, seleccione un color con el Selector de color de Adobe y, a continuacin, haga clic
en Aceptar.
Haga clic en el icono Cuentagotas y, a continuacin, en cualquier parte del escritorio del equipo para seleccionar
un color.
6 (Opcional) Haga clic en el icono Transformar para mostrar los controles de la luz y el crculo de centro en el
monitor de programa. Puede manipular directamente la posicin, escala y giro de una luz arrastrando sus controles
y el crculo de centro .
Nota: Si hay ms de una luz, se mostrarn los crculos de centro de cada luz en el monitor de programa. Si se hace clic en
un crculo de centro se muestran los controles de una luz especfica.
7 En el panel Controles de efectos, utilice los siguientes controles para definir las propiedades de la fuente de luz
individual:
Centro Mueve la luz utilizando los valores de las coordenadas X e Y para el centro de la luz. Tambin puede colocar
una luz arrastrando su crculo de centro en el monitor de programa.
Radio mayor Ajusta la longitud de una luz omni o un foco. Tambin puede arrastrar uno de los controles en el monitor
de programa.
Radio proyectado Ajusta la proximidad de una fuente de luz direccional al crculo de centro . Un valor de 0 coloca
la luz en el crculo de centro e inunda la imagen de luz. Un valor de 100 mueve la fuente de luz lejos del crculo de
centro, con lo que disminuye la luz que cae sobre la imagen. En el monitor de programa, tambin puede arrastrar el
punto de la fuente de luz para ajustar su distancia desde el crculo de centro.
Radio menor Ajusta la anchura de un foco. Cuando la luz se convierte en un crculo, al aumentar el radio menor
tambin aumenta el radio mayor. Tambin puede arrastrar uno de los controles en el monitor de programa para
ajustar esta propiedad.
ngulo Cambia la direccin de una luz direccional o un foco. Ajuste este control especificando un valor en grados.
Tambin se puede desplazar el puntero fuera de un control en el Monitor de programa hasta que se convierta en una
flecha curvada de doble punta , y, a continuacin, arrastrarlo para girar la luz.
Intensidad Controla si una luz es brillante o menos intensa.
Foco Ajusta el tamao del rea ms brillante del foco.
Importante: El tipo de luz determina qu propiedades de Efectos de luz estn disponibles. Asegrese de hacer clic en el
icono Transformar para mostrar los controles de una luz y el crculo de centro en el monitor de programa.
8 Utilice los siguientes controles para definir las propiedades de Efectos de luz:
Color de luz ambiental Cambia el color de la luz ambiental.
Intensidad de ambiente Difunde la luz cmo si estuviera combinada con otra luz en una habitacin, como la luz solar
o la luz fluorescente. Elija el valor 100 para utilizar nicamente la fuente de luz, o el valor 100 para eliminarla. Para
cambiar el color de la luz ambiental, haga clic en el cuadro de color y utilice el selector de color que aparece.
Brillo de superficie Determina la forma en que la superficie refleja la luz (como en la superficie del papel fotogrfico)
desde 100 (baja reflectancia) hasta 100 (alta reflectancia).
Material de superficie Determina qu es ms reflexivo: la luz o el objeto sobre el que se proyecta la luz. Un valor de
100 refleja el color de la luz y un valor de 100 refleja el color del objeto.
344 USO DE ADOBE PREMIERE PRO
Efectos y transiciones
ltima modificacin 27/6/2011
Exposicin Aumenta (valores positivos) o reduce (valores negativos) el brillo de la luz. El valor 0 es el brillo
predeterminado de la luz.
9 (Opcional) Repita los pasos 3 - 7 para agregar ms luces (Luz 2 - Luz 5).
10 (Opcional) Si ha agregado un clip para utilizarlo como capa saliente (textura de Efectos de luz), elija la pista que
contiene este clip en el men Capa saliente. Utilice los controles para ajustar las propiedades de la capa saliente.
Ms temas de ayuda
Aplicacin de texturas de Efectos de luz en la pgina 344
Ajuste de la posicin, escala y giro en la pgina 306
Creacin de un ttulo en una superficie reflectante
Aplicacin de texturas de Efectos de luz
En Efectos de luz, una capa saliente permite utilizar el patrn o la textura de un clip para controlar cmo sale reflejada
la luz de una imagen. El uso de un clip con texturas como papel o agua puede crear un efecto de iluminacin 3D.
1 Agregue el clip que desee utilizar como capa saliente (textura) a una pista independiente de la secuencia.
2 Haga clic en el icono Conmutar salida de pista para ocultar la pista que incluye el clip de la capa saliente.
3 Agregue Efectos de luz a un clip en la misma secuencia.
4 En el panel Controles de efectos, haga clic en el tringulo para expandir Efectos de luz.
5 (Opcional) Haga clic en el tringulo que hay junto a Luz 1 para ajustar las propiedades de la luz.
6 Seleccione la pista de vdeo que contenga la capa saliente en el men Capa saliente.
7 En el men Canal saliente, especifique si desea utilizar el canal rojo, verde, azul o alfa del clip de la capa saliente para
crear la textura de efectos de iluminacin.
8 Seleccione la opcin Blanco es alto para aumentar las partes blancas del canal desde la superficie. Cancele la
seleccin de esta opcin para aumentar las partes oscuras.
9 Elimine el texto subrayado para especificar el valor de Altura saliente entre 0 (plana) y 100 (montaosa).
Descripcin general de las transiciones: Aplicacin de
transiciones
Una transicin desplaza una escena de una toma a la siguiente. Por lo general se utiliza un simple corte para desplazarse
de toma a toma pero en ocasiones puede hacerse introduciendo y retirando las tomas progresivamente. Premiere Pro
ofrece muchas transiciones que pueden aplicarse a la secuencia. Una transicin puede ser un efecto sutil de atenuacin
o un efecto estilizado, como el paso de una pgina o un movimiento de rotacin. Aunque normalmente las transiciones
se colocan en una lnea de corte entre tomas, tambin puede aplicarse una transicin solamente al principio o al final
del clip.
De manera predeterminada, si se pone un clip al lado de otro en un panel Lnea de tiempo, se genera un corte, en el
que el ltimo fotograma de un clip va seguido por el primer fotograma del siguiente. Si desea enfatizar o agregar un
efecto especial a un cambio de escena, puede agregar cualquiera de las diversas transiciones, como barridos, zoom y
disoluciones. Aplique transiciones a la lnea de tiempo con el panel Efectos, y edtelas con paneles Lnea de tiempo y
Controles de efectos.
345 USO DE ADOBE PREMIERE PRO
Efectos y transiciones
ltima modificacin 27/6/2011
Las transiciones estn disponibles en los contenedores Transiciones de vdeo y Transiciones de audio del panel Efectos.
Premiere Pro ofrece varias transiciones: disoluciones, barridos, diapositivas y zooms. Todas esas transiciones se
organizan en contenedores por tipo.
Para ver un tutorial de vdeo que muestra cmo aplicar y ajustar las transiciones, consulte el sitio web de Adobe.
Para ver un vdeo e imprimir un tutorial sobre cmo realizar transiciones, consulte el sitio web de Adobe.
Pueden crearse contenedores personalizados para agrupar los efectos de mltiples maneras. (Consulte Uso de las
carpetas en la pgina 112.)
Controles de clip y transiciones
En la mayora de los casos las transiciones no deben tener lugar durante la accin principal de una escena. Es por eso
que las transiciones funcionan mejor con controles: los fotogramas adicionales ms all de los puntos de entrada y
salida configurados para el clip.
El control entre la hora de inicio del medio y el punto de entrada de un clip a veces se llama cabeza, mientras que el
control entre el punto de salida y la hora de fin del medio suele llamarse cola.
Clip con controles
A. Inicio de medio B. Control C. Punto de entrada D. Punto de salida E. Control F. Fin de medio
En algunos casos es posible que el medio de origen no contenga suficientes fotogramas para los controles del clip. Si
se aplica una transicin y el control dura demasiado poco para abarcar toda la transicin, el sistema avisa de que los
fotogramas van a repetirse para cubrir toda la duracin. Si decide continuar, la transicin aparece en un panel Lnea
de tiempo con barras de advertencia diagonales.
Transicin con fotogramas duplicados
Para obtener los mejores resultados con las transiciones, tome imgenes y capture el medio de origen con controles
suficientes que excedan los puntos de entrada y de salida del clip que desea utilizar.
A C B D F E
346 USO DE ADOBE PREMIERE PRO
Efectos y transiciones
ltima modificacin 27/6/2011
Transiciones de doble cara y una cara
Las transiciones son normalmente de doble cara: combinan el ltimo material de vdeo o de audio del clip antes del
corte con el primer material del clip justo despus del corte. Sin embargo, puede aplicarse una transicin a un clip
individual para que afecte solamente al principio o al final del clip. La transicin que se aplica a un nico clip se llama
de una sola cara. El clip puede ser inmediatamente adyacente a otro, o bien estar solo en una pista. Slo podr aplicar
transiciones de doble cara cuando el clip antes del corte tenga un control al final y el clip despus del corte tenga un
control al principio. Para obtener ms informacin, consulte Aplicacin de transiciones en la pgina 347.
Cuando se utilizan transiciones de una sola cara se tiene ms control de la transicin del clip. Por ejemplo, se puede
crear el efecto de salida del clip utilizando la transicin de giro de cubo y hacer que el siguiente clip se desvanezca con
disolucin de tramado.
Las transiciones de una sola cara aparecen y desaparecen a partir de un estado transparente, no negro.
Independientemente de lo que se encuentre debajo de la transicin en un panel Lnea de tiempo, aparece en la porcin
transparente de la transicin (parte del efecto que mostrara fotogramas del clip adyacente en una transicin de doble
cara). Si el clip se encuentra en el vdeo 1 o si no tiene clips por debajo, las porciones transparentes aparecen en negro.
Si el clip se encuentra en una pista por encima de otro clip, el inferior aparece durante la transicin, hacindole parecer
una transicin de doble cara.
Transicin de una sola cara con clip por debajo (izquierda), comparada con una transicin de una sola cara con nada por debajo (derecha)
Para obtener una transicin negra entre clips, debe utilizarse la disolucin de paso a negro. sta no desvela ningn
clip que se encuentre por debajo sino que siempre se desvanece en negro.
En un panel Lnea de tiempo o en un panel Controles de efectos, las transiciones de doble cara presentan una lnea en
diagonal oscura, mientras que las transiciones de una sola cara aparecen divididas en diagonal con una mitad oscura
y la otra clara.
Tipos de transiciones
A. Transicin de doble cara con fotogramas duplicados B. Transicin de doble cara C. Transicin de una cara
Nota: Si una transicin de doble cara debe repetir fotogramas (en lugar de utilizar fotogramas recortados), el icono de la
transicin contendr lneas diagonales adicionales. Las lneas abarcan el rea donde ha utilizado los fotogramas
repetidos. (Consulte Controles de clip y transiciones en la pgina 345.)
A B C
347 USO DE ADOBE PREMIERE PRO
Efectos y transiciones
ltima modificacin 27/6/2011
Aplicacin de transiciones
Para colocar una transicin entre dos clips (centrada en la lnea de corte), los clips deben encontrarse en la misma pista,
sin espacio entre ellos. A medida que se arrastra la transicin a un panel Lnea de tiempo, se puede ajustar la alineacin
interactivamente. El hecho que los clips tengan o no tengan fotogramas recortados determina cmo se puede alinear
la transicin al colocarla entre los clips. La forma del puntero cambia para indicar las opciones de alineacin a medida
que se acerca al corte:
Si ambos clips contienen fotogramas recortados en el corte, puede centrarse la transicin sobre el corte o alinearla
en cualquiera de los dos lados para que comience o finalice en el corte.
Si ninguno de los clips contiene fotogramas recortados, la transicin se centra automticamente sobre el corte y
repite fotogramas del primer clip o del segundo clip o de ambos, tal como sea necesario para llenar la duracin de
la transicin. Aparecen barras en diagonal en las transiciones que utilizan fotogramas repetidos.
Si nicamente el primer clip contiene fotogramas recortados, la transicin se ajusta automticamente al punto de
entrada del siguiente clip. La transicin utiliza los fotogramas recortados del primer clip para la transicin y no
repite fotogramas del segundo clip.
Si nicamente el segundo clip contiene fotogramas recortados, entonces la transicin se ajusta al punto de salida
del primer clip. La transicin utiliza los fotogramas recortados del segundo clip para la transicin y no repite
fotogramas del primer clip.
La duracin predeterminada de una transicin, tanto de audio como de vdeo, es de 1 segundo. Si una transicin
contiene fotogramas recortados, pero no suficientes para abarcar la duracin de la transicin, Premiere Pro ajusta
la duracin para adecuarla a los fotogramas. La duracin y la alineacin de una transicin pueden ajustarse despus
de colocarla.
Nota: En Premiere Pro CS5.5, los comandos de transicin funcionan en todos los elementos de la pista de audio
combinados. Sin embargo, la lnea de tiempo de destino debe estar activada para aplicar la transicin de audio
predeterminada a varias pistas de audio de una vez. El audio de transicin deseado debe seleccionarlo el usuario
predeterminada, y debe utilizar la Aplicar transicin de audio, comando. Si arrastra y coloca la transicin, se aplicar a
una sola pista de audio.
Aplicacin de una transicin entre dos clips
1 En el panel Efectos, busque la transicin que desea aplicar. Tendr que ampliar el contenedor Transiciones de vdeo
y, a continuacin, el que contiene la transicin que va a utilizar.
2 Para colocar la transicin entre dos clips, arrstrela hasta la lnea de corte entre los dos clips y suelte el botn del
ratn cuando aparezca el icono Centrar en corte .
Nota: Al arrastrar por encima de los extremos de los clips en un panel Lnea de tiempo, puede ver el rea cubierta por la
transicin delimitada.
3 Si aparece un cuadro de dilogo con los ajustes de la transicin, indique las opciones y haga clic en Aceptar.
Para previsualizar la transicin, reproduzca la secuencia o arrastre el indicador de tiempo actual por la transicin.
Aplicacin de una transicin de una cara
1 En el panel Efectos, busque la transicin que desea aplicar. Tendr que ampliar el contenedor Transiciones de vdeo
y, a continuacin, el que contiene la transicin que va a utilizar.
2 Para situar una transicin en un nico corte, presione Control (Windows) o Comando (Mac OS) y arrastre la
transicin hasta un panel Lnea de tiempo. Suelte el ratn cuando vea el icono Terminar en corte o Iniciar en corte.
Icono Terminar en corte Alinea el final de la transicin hasta el final del primer clip.
348 USO DE ADOBE PREMIERE PRO
Efectos y transiciones
ltima modificacin 27/6/2011
Icono Iniciar en corte Alinea el principio de la transicin con el principio del segundo clip.
Nota: Al arrastrar por encima de los extremos de los clips en un panel Lnea de tiempo, puede ver el rea cubierta por la
transicin delimitada.
Para colocar una transicin al final de un clip que no est al lado de otro clip, arrastre la transicin y sultela. No
presione Ctrl (Windows) ni Comando (Mac OS) y arrastre la transicin. La transicin se convierte automticamente
en una de una sola cara.
Para previsualizar la transicin, reproduzca la secuencia o arrastre el indicador de tiempo actual por la transicin.
Especificacin y aplicacin de transiciones predeterminadas
Puede definir una transicin de vdeo y una de audio como transiciones predeterminadas y aplicarlas rpidamente
entre clips de una secuencia. Un contorno rojo marca los iconos de transicin predeterminad en el panel Efectos.
Disolucin cruzada y Fundido cruzado constante estn preconfigurados como transiciones predeterminadas de audio
y vdeo.
Si se utiliza otra transicin con ms frecuencia, puede configurarse como predeterminada. Cuando se modifica el
ajuste predeterminado de la transicin, se hace para todos los proyectos. El hecho de modificar la transicin
predeterminada no afecta a las transiciones que ya se hayan aplicado a secuencias.
Si desea aplicar la transicin predeterminada a la mayora de los clips de una secuencia o a todos ellos, considere la
utilizacin del comando Automatizar a secuencia. Automatizar a secuencia coloca la transicin predeterminada de
vdeo y audio entre todos los clips que agrega. (Consulte Adicin automtica de clips a una secuencia en la pgina 191.)
Especificar una transicin predeterminada
1 Elija Ventana > Efectos y ample el contenedor Transiciones de vdeo o Transiciones de audio.
2 Seleccione la transicin que desea definir como predeterminada.
3 Haga clic en el botn Men del panel Efectos, o bien, haga clic con el botn derecho del ratn en la transicin.
4 Seleccione Definir seleccionada como transicin por defecto.
Configuracin de la duracin de la transicin predeterminada
1 Realice una de las acciones siguientes:
Seleccione Edicin > Preferencias > Generales (Windows) o Premiere Pro > Preferencias > Generales (Mac OS).
Haga clic en el botn del men del panel Efectos. Elija Duracin de la transicin predeterminada.
2 Modifique el valor de la Duracin de la transicin de vdeo predeterminada o de la Duracin de la transicin de
audio predeterminada, y haga clic en Aceptar.
Agregar la transicin predeterminada entre dos clips
Puede aplicar la transicin predeterminada a pares de clips adyacentes en una pista o ms.
1 Haga clic en una cabecera de pista o ms para seleccionar la pista o pistas en las que desea agregar la transicin.
2 Coloque el indicador de tiempo actual en el punto de edicin en el que coinciden el par o los pares de clips. Para ir
hasta un punto de edicin, puede hacer clic en los botones Ir al punto de edicin siguiente e Ir al punto de edicin
anterior en el panel Monitor de programa.
3 Elija Secuencia > Aplicar transicin de vdeo o Secuencia > Aplicar transicin de audio, dependiendo de las pistas
de destino.
349 USO DE ADOBE PREMIERE PRO
Efectos y transiciones
ltima modificacin 27/6/2011
Nota: Puede agregar la transicin de vdeo predeterminada entre clips de una pista de vdeo presionando Control + D
(Windows) o Comando + D (Mac OS). Puede agregar la transicin de audio predeterminada entre dos clips de una pista
de audio presionando Control + Mays + D (Windows) o Comando + Mays + D (Mac OS).
Aplicacin de las transiciones predeterminadas entre clips seleccionados
Puede aplicar las transiciones predeterminadas de vdeo y audio a cualquier seleccin de dos o ms clips. Las
transiciones predeterminadas se aplican a cada punto de edicin en el que se toquen dos clips seleccionados. No
depende de la posicin del indicador de tiempo actual ni de si los clips estn en pistas de destino. Las transiciones
predeterminadas no se aplicarn all donde un clip seleccionado toque un clip no seleccionado o no toque ningn clip.
1 En la Lnea de tiempo, seleccione dos o ms clips. Haga clic en los clips y presione Maysculas o dibuje un recuadro
sobre ellos para seleccionarlos.
2 Seleccione Secuencia > Aplicar transiciones predeterminadas a la seleccin.
Copia y pegado de una transicin
Puede copiar cualquier transicin en una secuencia y pegarla en cualquier otra lnea de corte de una pista del mismo
tipo: transiciones de vdeo a pistas de vdeo y transiciones de audio a pistas de audio.
1 Seleccione una transicin en una secuencia.
2 Seleccione Edicin > Copiar.
3 Mueva el indicador de tiempo actual a la lnea de corte en la que desee pegar la transicin.
4 Seleccione Edicin > Pegar.
Cuando pegue una transicin de doble cara en una ubicacin de doble cara, la transicin continuar siendo de
doble cara.
Cuando pegue una transicin de doble cara en una ubicacin de una cara, la transicin tendr slo una cara.
Cuando pegue una transicin de una cara en una ubicacin de doble cara, la transicin tendr dos caras.
Reemplazo de una transicin
Arrastre la nueva transicin de vdeo o de audio desde el panel Efectos hasta una transicin existente en la
secuencia.
Cuando reemplace una transicin, se conservarn la alineacin y duracin. Sin embargo, se ignorarn los ajustes de la
transicin anterior y se reemplazarn con los ajustes predeterminados de la transicin nueva.
Ms temas de ayuda
Cambio de los ajustes de transicin en la pgina 353
Modificacin y personalizacin de transiciones
Visualizacin de transiciones en el panel Controles de efectos
Puede utilizar el panel Controles de efectos para modificar los ajustes de una transicin que haya colocado en una
secuencia. Los ajustes varan de una transicin a otra. En el panel Controles de efecto, los clips adyacentes y la
transicin se muestran en el formato desplazamiento A/desplazamiento B.
350 USO DE ADOBE PREMIERE PRO
Efectos y transiciones
ltima modificacin 27/6/2011
Transicin en el panel Controles de efectos
A. Botn Reproducir la transicin B. Previsualizacin de la transicin C. Selector de borde D. Previsualizaciones del clip E. Deslizadores de
inicio y de fin F. Clip A (primer clip) G. Transicin H. Clip B (segundo clip) I. Indicador de tiempo actual
Para abrir la transicin en el panel Controles de efectos, haga clic en la transicin en un panel Lnea de tiempo.
Para mostrar u ocultar la regla de tiempo en el panel Controles de efectos, haga clic en el botn Mostrar/Ocultar
vista de lnea de tiempo . Si es necesario, ample el panel para que el botn est visible y activo.
Para reproducir la transicin en el panel Controles de efectos, haga clic en el botn Reproducir la transicin. Esto
no afecta a la supervisin del programa.
Para ver fotogramas del clip o clips actual(es) en el panel Controles de efectos, seleccione Mostrar orgenes actuales.
Para ver un fotograma especfico de la transicin en la previsualizacin pequea, haga clic en el botn Reproducir
la transicin. A continuacin, arrastre el indicador de tiempo actual en la regla de tiempo del panel Controles de
efectos al fotograma deseado.
Nota: No puede utilizar fotogramas clave con las transiciones. Para las transiciones, la vista Lnea de tiempo del panel
Controles de efectos se utiliza para ajustar su alineacin y duracin.
Ms temas de ayuda
Cambio de los ajustes de transicin en la pgina 353
Ajuste de la alineacin de transiciones
Se puede modificar la alineacin de una transicin situada entre dos clips, tanto en un panel Lnea de tiempo como en
un panel Controles de efectos. Las transiciones no deben estar ni centradas y estrictamente alineadas con el corte. La
transicin puede arrastrarse para colocarla sobre el corte.
Nota: No se puede convertir una transicin de doble cara a una de una sola cara. Si se re-alinea una transicin de doble
cara al principio o al final de un clip, utilizar los controles del clip adyacente.
Alineacin de una transicin en un panel Lnea de tiempo
1 Desde un panel Lnea de tiempo, aplique un zoom para ver la transicin con claridad.
2 Arrastre la transicin sobre el corte para cambiar su posicin.
A
F
G
H
I
C
B
D
E
351 USO DE ADOBE PREMIERE PRO
Efectos y transiciones
ltima modificacin 27/6/2011
Arrastrar la transicin en un panel Lnea de tiempo para cambiar su posicin
Alineacin de una transicin con el panel Controles de efectos
1 Haga doble clic en la transicin en un panel Lnea de tiempo para abrir el panel Controles de efectos.
2 Si la regla de tiempo de controles de efecto no est visible, haga clic en el botn Mostrar/Ocultar vista de lnea de
tiempo en el panel Controles de efecto. Si es necesario, ample el panel para que el botn est visible y activo.
3 En la regla de tiempo Controles de efectos, coloque el puntero sobre el centro de la transicin hasta que aparezca el
icono Deslizar transicin ; a continuacin, arrastre la transicin. Para llevar a cabo un mayor control, aumente
la regla de tiempo.
Para centrar la transicin en la lnea de corte, haga doble clic en la transicin en el panel Controles de efectos y
seleccione Centrar en corte.
Para colocar toda la transicin en el clip anterior al punto de edicin, arrastre la transicin a la izquierda para
alinear su fin con el punto de edicin. Si lo prefiere, haga doble clic en la transicin en el panel Controles de efectos
y seleccione Terminar en corte.
Para colocar toda la transicin en el clip siguiente al punto de edicin, arrastre la transicin a la derecha para alinear
su principio con el punto de edicin. Si lo prefiere, haga doble clic en la transicin en el panel Controles de efectos
y seleccione Iniciar en corte.
Para colocar porciones desiguales de la transicin en cada clip, arrastre la transicin ligeramente hacia la derecha o
la izquierda. Para llevar a cabo un mayor control, aplique un zoom a la regla de tiempo.
Arrastrar la transicin a la regla de tiempo Controles de efectos
Tambin se puede elegir una opcin del men Alineacin, en el panel Controles de efectos. Aparece Personalizar inicio
como opcin del campo Alineacin, slo cuando se arrastra la transicin a una ubicacin personalizada sobre el corte.
352 USO DE ADOBE PREMIERE PRO
Efectos y transiciones
ltima modificacin 27/6/2011
Movimiento de corte y transicin a la vez
Se puede ajustar la ubicacin del corte en el panel Controles de efectos. Al mover la lnea de corte se modifican los
puntos de entrada y salida de los clips, aunque ello no afecta a la longitud de la pelcula. A medida que desplaza el corte,
la transicin se mueve con l.
Nota: El corte no puede desplazarse ms all del final de un clip. Si ninguno de los clips tiene fotogramas recortados que
se extiendan ms all del corte, no podr cambiar la posicin del corte.
1 Haga doble clic en la transicin en un panel Lnea de tiempo para abrir el panel Controles de efectos.
2 Si la regla de tiempo de controles de efecto no est visible, haga clic en el botn Mostrar/Ocultar vista de lnea de
tiempo en el panel Controles de efecto. Si es necesario, ample el panel para que el botn est visible y activo.
3 En la regla de tiempo Controles de efectos, coloque el puntero sobre la transicin, en la lnea vertical delgada que
marca el corte. El puntero cambia del icono Deslizar transicin al icono Editar rizo .
4 Arrastre el corte como desee. (El corte no puede desplazarse ms all de cualquier final del clip).
Modificacin de la duracin de la transicin
La duracin de la transicin puede editarse en un panel Lnea de tiempo o en el panel Controles de efectos. La duracin
predeterminada de las transiciones est definida inicialmente en 1 segundo.
Para aumentar la duracin de una transicin, es necesario que uno o ambos clips tengan suficientes fotogramas
recortados para que quepa una transicin ms larga. (Consulte Controles de clip y transiciones en la pgina 345.)
Modificacin de la duracin de la transicin en un panel Lnea de tiempo
En un panel Lnea de tiempo, coloque el puntero sobre el final de la transicin hasta que aparezca el icono Definir
entrada o Definir salida , y arrastre.
Modificacin de la duracin de transicin en el panel Controles de efecto
1 Haga doble clic en la transicin en un panel Lnea de tiempo para abrir el panel Controles de efectos.
2 Realice una de las acciones siguientes:
En la regla de tiempo Controles de efectos, coloque el puntero sobre la transicin hasta que aparezca el icono
Recortar punto de entrada o Recortar punto de salida , y arrastre. (Si no puede ver la regla de tiempo
Controles de efectos, haga clic en el botn Mostrar/Ocultar vista de lnea de tiempo del panel Controles de
efectos. Si es necesario, ample el panel para que el botn est visible y activo.)
Arrastre el valor de Duracin, o seleccinelo y escriba uno nuevo. El cambio de la transicin depende de la opcin
de alineacin seleccionada:
Centrar en corte o Personalizar inicio Los puntos de inicio y final de la transicin se mueven de igual modo pero en
direcciones opuestas.
Iniciar en corte Slo se mueve el final de la transicin.
Terminar en corte Slo se mueve el principio de la transicin.
Definicin de la duracin predeterminada para las transiciones
Si se modifica el valor predeterminado, el nuevo ajuste no afecta a las transiciones que ya se han colocado.
1 Elija Edicin > Preferencias > General.
2 Cambie el valor de duracin predeterminada de transicin de vdeo o duracin predeterminada de transicin de
audio y, despus, haga clic en Aceptar.
353 USO DE ADOBE PREMIERE PRO
Efectos y transiciones
ltima modificacin 27/6/2011
Cambio de la posicin del centro de una transicin
Algunas transiciones, como Iris circular, estn colocadas alrededor de un centro. Cuando el centro de una transicin
puede cambiarse de posicin, arrastre un pequeo crculo en el rea de previsualizacin A del panel Controles de
efectos.
1 Haga clic en la transicin en un panel Lnea de tiempo para abrir el panel Controles de efectos.
2 En el rea de previsualizacin A del panel Controles de efectos, arrastre el crculo pequeo para cambiar la posicin
del centro de la transicin. (No todas las transiciones tienen un punto central ajustable.)
Centro predeterminado (izquierda) y centro en otra posicin (derecha)
Cambio de los ajustes de transicin
1 En un panel Lnea de tiempo, haga clic en una transicin para seleccionarla.
2 En el panel Controles de efectos, configure:
Selectores de borde Modifique la orientacin o la direccin de la transicin. Haga clic en la flecha del selector de borde
de la miniatura de la transicin. Por ejemplo, la transicin Pantalla opaca se puede orientar en vertical o en horizontal.
Una transicin no tiene selectores de borde si tiene una orientacin o si sta no es de aplicacin.
Deslizadores de inicio y de fin Definen el porcentaje de la transicin que est completa al principio y al final de la
misma. Mantenga pulsada la tecla Mays para desplazar los deslizadores de inicio y de fin al mismo tiempo.
Mostrar orgenes reales Muestra los fotogramas de inicio y de fin de los clips.
Anchura de borde Ajusta la anchura del borde opcional en la transicin. El borde predeterminado es Ninguno.
Algunas transiciones carecen de bordes.
Color de borde Especifica el color del borde de la transicin. Haga doble clic en la muestra de color o utilice el
cuentagotas para elegir el color.
Invertir Reproduce la transicin hacia atrs. Por ejemplo, la transicin Barrido de reloj se reproduce en el sentido
contrario a las agujas del reloj.
Calidad de suavizado Ajusta la suavidad de los bordes de la transicin.
Personalizado Permite cambiar ajustes especficos de la transicin. La mayora de las transiciones no tienen ajustes
personalizados.
Efectos de audio
Premiere Pro incluye plugins de audio VST (Virtual Studio Technology) diseados para modificar o mejorar las
propiedades de los clips de audio. La mayora de esos efectos estn disponibles para clips mono, estreo y 5.1, y pueden
aplicarse tanto a clips como a pistas, a menos que se indique lo contrario. Si tiene Soundbooth instalado, Adobe
Premiere Pro localiza, reconoce y utiliza los efectos VST automticamente tambin desde ese programa.
Nota: Cada efecto de audio incluye una opcin de omisin que le permite activar o desactivar el efecto segn indiquen
los fotogramas clave que haya definido.
354 USO DE ADOBE PREMIERE PRO
Efectos y transiciones
ltima modificacin 27/6/2011
En Premiere Pro CS5.5, los efectos de audio se combinan ahora en un solo efecto unificado y se muestran en una lista
plana en la carpeta Efectos de audio. Cuando se aplica un efecto de audio, Premiere Pro aplica automticamente el tipo
de efecto correcto (mono, estreo o 5.1) para ese clip. Existen determinados efectos con restricciones y slo se pueden
utilizar en tipos de pista concretos. Por ejemplo, el efecto Equilibrio slo puede aplicarse a las pistas estreo, no a mono
ni a 5.1. Los siguientes efectos tienen esta restriccin:
Equilibrio (slo estreo)
Volumen del canal (slo estreo y 5.1)
Relleno hacia la izquierda (slo estreo)
Relleno hacia la derecha (slo estreo)
Cambiar canales (slo estreo)
Para obtener ms informacin sobre los efectos de audio unificado en Premiere Pro CS5.5, consulte este vdeo de
Video2Brain.
Para obtener ms informacin sobre los efectos de audio unificado en Premiere Pro CS5.5, consulte esta entrada de
blog en Premiere Pro Work Area.
Nota: Los ajustes preestablecidos para los efectos de audio unificados pueden crearse a partir de un solo efecto de audio
o varios.
Aplicacin de efectos a audio
Aplicacin de efectos de audio en el Mezclador de audio
En el Mezclador de audio, las opciones de efectos de pistas se controlan tras seleccionar un efecto en el panel de efectos
y envos. Si el panel de efectos y envos no est visible, se puede mostrar si se hace clic en el tringulo Mostrar/ocultar
efectos y envos, situado a la izquierda del Mezclador de audio. El panel de efectos y envos contiene mens de seleccin
de efectos para aplicar hasta 5 efectos de pista. Premiere Pro procesa los efectos en el orden en el que aparecen y agrega
el resultado de un efecto al siguiente de la lista, con lo que modificar el orden puede modificar los resultados. La lista
de efectos tambin ofrece control total de los plugins VST agregados. Los efectos aplicados en el Mezclador de audio
tambin pueden verse y editarse en un panel Lnea de tiempo.
Un efecto puede aplicarse como preatenuador o postatenuador. La diferencia radica en si el efecto se aplica antes o
despus de la aplicacin del atenuador de la pista. Los efectos son preatenuadores de manera predeterminada.
En el Mezclador de audio, las opciones de efecto que cambian con el tiempo pueden grabarse mediante las opciones
de automatizacin, o bien se pueden especificar en un panel Lnea de tiempo mediante fotogramas clave.
355 USO DE ADOBE PREMIERE PRO
Efectos y transiciones
ltima modificacin 27/6/2011
Efectos de audio
A. Nombre del efecto aplicado y men de efecto B. Omisin de efecto C. Control para la propiedad de efecto seleccionada D. Men de
propiedades de efecto
Si tiene previsto utilizar el mismo efecto repetidamente, debera ahorrar recursos del sistema al compartir efectos a
travs de una submezcla. Cree una submezcla, aplique el efecto a la submezcla y utilice envos para dirigir las pistas
a la submezcla para el procesamiento de efectos.
Ms temas de ayuda
Direccionamiento de pistas con envos en la pgina 261
Uso de submezclas en la pgina 260
Aplicacin de un efecto de pista en el Mezclador de audio
1 (Opcional) Para visualizar el panel de efectos y envos en el Mezclador de audio, haga clic en el tringulo
Mostrar/Ocultar efectos y envos, situado a la izquierda del Mezclador de audio.
2 En la pista en la que desea aplicar el efecto, haga clic en el tringulo Seleccin de efecto y elija uno en el men.
Planifique el orden de los efectos de las pistas antes de aplicarlos, ya que no se puede arrastrar un efecto a una posicin
distinta en el panel de efectos y envos.
3 Si lo necesita, seleccione el parmetro de efecto que desea editar en el men situado en la parte inferior del panel de
efectos y envos.
4 Utilice los controles situados encima del men de parmetros para ajustar las opciones del efecto.
Nota: Para algunos efectos de plugin VST, es posible ajustar las opciones de efecto en un panel aparte que contiene los
controles de opciones. Haga doble clic en el nombre del efecto de la pista para abrir un panel de editor de VST.
Ajuste de los efectos de pista de audio en un panel Lnea de tiempo
Puede ajustar los efectos de Panoramizador o Pista de audio mediante la manipulacin de la banda de goma de los
fotogramas clave de pista o con los controles del mezclador de audio.
1 En un panel Lnea de tiempo, si es necesario, haga clic en el tringulo junto a una pista de audio que contenga un
clip para expandirla.
2 Haga clic en el botn Mostrar fotogramas clave y seleccione Mostrar fotogramas clave de pista en el men que
aparezca.
A
C
B
D
356 USO DE ADOBE PREMIERE PRO
Efectos y transiciones
ltima modificacin 27/6/2011
3 Haga clic en el men situado en el extremo superior izquierdo del clip en la pista de audio (aparece con
Pista:Volumen como seleccin predeterminada) y, a continuacin, elija el nombre y la propiedad del efecto en el
men. Los efectos preatenuadores aparecen en la parte superior del men y los postatenuadores en la inferior. Los
nmeros de los nombres de efectos hacen referencia a su posicin en la lista de efectos de la pista (orden de
procesamiento).
4 Utilice la herramienta Pluma para ajustar el nivel de manera uniforme (si no se han agregado fotogramas clave) o
bien para agregar o editar fotogramas clave.
Copia y pegado de efectos de pistas
Puede copiar los efectos de pista de una seccin de una pista y pegarlos en otra. Cuando se copian fotogramas clave de
efecto de pista, se colocarn en la pista de la que se copiaron, en la ubicacin del indicador de tiempo actual. El
establecimiento de pistas de destino no afecta la ubicacin de los fotogramas clave que se peguen.
1 En una Lnea de tiempo, seleccione un fotograma clave de pista o ms que desee copiar. Para seleccionar varias,
presione Mays y haga clic en cada fotograma clave o arrastre un recuadro alrededor de los fotogramas contiguos.
2 Seleccione Edicin > Copiar.
3 Coloque el indicador de tiempo actual en la ubicacin en la que desee pegar los fotogramas clave.
4 Seleccione Edicin > Pegar.
Designacin de un efecto de pista como preatenuador o postatenuador
En el panel Efectos y envos del Mezclador de audio, haga clic con el botn derecho (Windows) o mantenga pulsada
la tecla Control y haga clic (Mac OS) en un efecto y seleccione Preatenuador o Post-atenuador.
Eliminacin u omisin de un efecto de pista en el Mezclador de audio
En la lista de efectos del Mezclador de audio, realice una de las acciones siguientes:
Para eliminar un efecto de pista, haga clic en el tringulo que aparece a la izquierda del efecto que desea eliminar y
elija Ninguno.
Para omitir un efecto de pista, haga clic en el botn Omitir efectos que se encuentra cerca de la parte inferior de
los efectos hasta que aparezca con una barra inclinada.
Uso de efectos VST
Premiere Pro admite el formato de plugin de audio Steinberg VST (Virtual Studio Technology), el cual permite agregar
efectos de audio VST de terceros. Premiere Pro incluye efectos de plugin VST disponibles tanto en el Mezclador de
audio como en el panel Controles de efectos. Los plug-ins VST basados en pista pueden proporcionan controles
adicionales. Aplique efectos VST de la misma manera que aplicara otros efectos de audio a pistas o clips.
En los paneles de efectos y envos del Mezclador de audio, los efectos VST aparecen en los mens Seleccin de efectos.
En el panel de efectos, aparecen en el contenedor Efectos de audio para permitir su aplicacin a clips individuales. En
la mayora de casos, los efectos VST aparecen en el contenedor Efectos de audio y en el tipo de pista que corresponde
al nmero de canales que admite el efecto. Por ejemplo, los efectos VST estreo aparecen en los mens de efectos de
pista del Mezclador de audio para pistas estreo solamente, y en el contenedor Estreo del contenedor Efectos de audio
del panel Efectos. Tras aplicar cualquier efecto VST, se puede abrir una ventana con todos sus controles. Es posible
dejar diversas ventanas del editor de VST abiertas durante el tiempo necesario, por ejemplo cuando se est
automatizando efectos, pero Premiere Pro cierra todas las ventanas de edicin de VST cuando se cierra el proyecto.
Si se haba instalado una aplicacin compatible con VST distinta a Premiere Pro previamente, Premiere Pro buscar
efectos VST en la carpeta VST que ya existe. Dentro de la carpeta Plugins de la carpeta de aplicacin de Premiere Pro,
tambin hay una carpeta VSTPlugins con plugins que slo utiliza Premiere Pro.
357 USO DE ADOBE PREMIERE PRO
Efectos y transiciones
ltima modificacin 27/6/2011
Nota: Cuando se utiliza un efecto VST no proporcionado por Adobe, la estructura del control especfico y los resultados
del plugin son responsabilidad del fabricante del plugin. Adobe Premiere Pro slo muestra los controles y procesa los
resultados.
Ajuste de un efecto VST en un panel Editor de VST
El Mezclador de audio permite abrir un panel del editor de VST (con ciertos efectos VST) para ajustar las opciones de
efectos.
Nota: No es posible abrir una ventana de editor de VST desde el panel Controles de efectos.
1 Si es necesario, para visualizar el panel de efectos y envos, haga clic en el tringulo Mostrar/Ocultar efectos y envos,
situado a la izquierda del Mezclador de audio.
2 En el panel de efectos y envos, haga clic en uno de los tringulos hacia abajo de la seccin Seleccin de efectos, y
seleccione el nombre de un efecto.
3 Haga doble clic en el nombre del efecto.
Se abre la ventana del editor de VST. Este panel se puede acoplar o agrupar como cualquier otro panel.
4 En el editor de VST, especifique las opciones.
Nota: Los efectos de los controles de opcin para el plugin VST tambin estn disponibles en la parte inferior del panel de
efectos y envos.
Panel Editor VST para efecto DeNoiser
Seleccin de ajustes preestablecidos para un efecto VST
Haga clic con el botn derecho (Windows) o mantenga presionada la tecla Control y haga clic (Mac OS) en el
nombre del efecto en el panel de efectos y envos del Mezclador de audio y seleccione un ajuste preestablecido de
los que aparecen en la parte inferior del men.
Nota: Si un efecto no admite ajustes preestablecidos, De manera predeterminada es la nica opcin. De manera
predeterminada restablece todos los valores de la opcin para el efecto.
Efecto Equilibrio
El efecto Equilibrio permite controlar el volumen relativo de los canales izquierdo y derecho. Los valores positivos
incrementan la proporcin del canal derecho, mientras que los valores negativos lo hacen con la del canal izquierdo.
Este efecto est disponible para clips estreo solamente.
358 USO DE ADOBE PREMIERE PRO
Efectos y transiciones
ltima modificacin 27/6/2011
Efecto Paso de banda
Este efecto elimina las frecuencias que tienen lugar fuera del rango, banda o frecuencias especificados. Este efecto est
disponible para clips 5.1, estreo o mono.
Centro Indica la frecuencia al centro del rango especificado.
Q Indica el ancho de la banda de frecuencia que se debe preservar. Los ajustes bajos crean una amplia gama de
frecuencias, mientras que las altas crean una banda de frecuencias menor.
Efecto Graves
El efecto Graves permite aumentar o reducir las frecuencias ms bajas (200 Hz y menos). Aumento determina el
nmero de decibelios que aumentan las bajas frecuencias. Este efecto est disponible para clips 5.1, estreo o mono.
Efecto Volumen del canal
El efecto Volumen del canal le permite controlar independientemente el volumen de cada canal en un clip o una pista
5.1 o estreo. Los niveles de un canal se miden en decibelios.
Ms temas de ayuda
Normalizacin de uno o varios clips en la pgina 249
Normalizacin de la pista maestra en la pgina 250
Efecto Coro
El efecto Coro simula que se reproducen varias voces e instrumentos simultneamente agregando varios retardos
cortos con una pequea cantidad de retroalimentacin. El resultado es un sonido rico y exuberante. Puede utilizar el
efecto Coro para mejorar una pista vocal o agregar sensacin de espacio estreo a audio mono. Tambin puede
utilizarlo para crear efectos especiales nicos.
Premiere Pro utiliza un mtodo de simulacin directa para proporcionar un efecto de coro, lo que significa que cada
voz (o capa) se crea para sonar diferente al original mediante una ligera variacin de la temporizacin, la entonacin
y el vibrato. El ajuste Retroalimentacin agrega detalles adicionales al resultado.
Para conseguir los mejores resultados con archivos mono, convirtalos a estreo antes de aplicar el efecto Coro.
Omitir Opcin de fotograma clave que especifica si aplicar u omitir el efecto Coro.
Configuracin personalizada Abre un panel de control de tipo mezclador que controla las propiedades mediante
controles.
Parmetros individuales Abre un conjunto de controles de parmetros para el efecto Coro.
LfoType Especifica el tipo de onda del oscilador de baja frecuencia (LFO): sinusoidal, rectangular o triangular.
Velocidad Determina la frecuencia mxima a la que cambia la amplitud. Si los valores son muy bajos, la voz
resultante sube y baja lentamente, como la de un cantante que no puede mantener constante la respiracin. Con
valores muy altos, el resultado puede ser poco natural y con vibracin.
Con valores muy altos se pueden crear efectos especiales interesantes (como en el ajuste preestablecido Otra
dimensin).
Profundidad Determina la variacin mxima de amplitud que se produce. Por ejemplo, puede modificar la
amplitud de una voz de coro para que sea 5 dB ms alta o ms baja que el original. Con ajustes muy bajos (inferiores
359 USO DE ADOBE PREMIERE PRO
Efectos y transiciones
ltima modificacin 27/6/2011
a 1 dB), la profundidad puede ser inapreciable a menos que el valor de la Frecuencia de modulacin sea muy alto. Sin
embargo, con ajustes muy altos el sonido se puede cortar y crear un efecto ululante desagradable. Entre 2 dB y 5 dB
aproximadamente se producen vibratos naturales. Tenga en cuenta que este ajuste es slo un valor mximo; es posible
que el volumen de vibrato no sea siempre tan bajo como indica el ajuste. Esta limitacin es intencionada para crear un
sonido ms natural.
Mezcla Determina la proporcin de la seal de secado y efectos. Un valor de 100% se corresponde con una
proporcin de 1/1, mientras que uno de 0 acabar con la seal de efecto.
Retroalimentacin Agrega un porcentaje de voces procesadas en la entrada del efecto. Puede proporcionar a una
forma de onda un efecto de eco o reverberacin adicional. Un ligera retroalimentacin (inferior al 10%) puede ofrecer
ms riqueza, dependiendo de los ajustes de retardo y vibrato. Ajustes superiores generan una retroalimentacin ms
tradicional, un timbre ms alto que puede ser lo suficientemente alto como para recortar la seal. A veces el recorte es
un efecto deseado, como en el ajuste preestablecido Platillos volantes, en el que se generan sonidos ululantes de platillos
zumbando alrededor de la cabeza.
Retardo Especifica la cantidad mxima de retardo permitida. Un componente importante del coro es la
introduccin de breves retardos (con frecuencia, con un intervalo de 15-35 milisegundos) cuya duracin vara a lo
largo del tiempo. Si el ajuste es muy pequeo, todas las voces comienzan a combinarse con el original y se puede
producir un efecto de retardo poco natural. Si el ajuste es demasiado alto, se puede producir un efecto ululante, como
el de una cinta entrando en una platina.
Efecto DeClicker efecto
El efecto DeClicker se utiliza para eliminar chasquidos no deseados de la seal de audio. Los chasquidos normalmente
son causados por uniones incorrectas en la edicin de pelculas o ediciones digitales incorrectas del material de archivo
de audio. A menudo, el DeClicker es til para eliminar las pequeas detonaciones que se producen al golpear el
micrfono.
En el panel Controles de efectos, la Configuracin personalizada de este efecto muestra los monitores de entrada y
salida. El primero muestra la seal de entrada con los chasquidos detectados. El segundo muestra la seal de salida con
los chasquidos eliminados.
Umbral Determina el umbral de deteccin y, por lo tanto, hasta que punto resultar afectada la seal. Este control va
de 0 a 100%.
DePlop Determina el grado de reduccin de los chasquidos de baja frecuencia. A veces, suenan ms como una
explosin que un chasquido. Este control va de 0 a 100%.
Efecto DeCrackler efecto
El efecto DeCrackler elimina los crujidos de fuentes como bandas sonoras de 16 y 35 mm y grabaciones en vinilo y
shellack. El efecto DeCrackler tambin puede amortiguar los crujidos causados por la lluvia en ventanas, cables de
audio estropeados, la proximidad de dispositivos elctricos a cables de micrfonos y micrfonos que rozan la ropa.
En el panel Controles de efectos, la Configuracin personalizada de este efecto muestra Crujidos detectados y
Monitores de salida. El primero muestra la seal de entrada con los crujidos detectados. El segundo muestra la seal
de salida con los crujidos eliminados.
Umbral Determina el nivel de deteccin de crujidos. Este control va de 0 a 100%.
Reduccin Determina el grado de reduccin de los crujidos. Este control va de 0 a 100%.
Contador de eficacia Este contador indica la eficacia del DeCrackler. El indicador Umbral debera modificarse para
obtener el valor mximo. Tenga en cuenta que el mximo tambin se alcanzar cuando el umbral es muy bajo, pero en
ese momento se daar la seal de audio fundamental.
360 USO DE ADOBE PREMIERE PRO
Efectos y transiciones
ltima modificacin 27/6/2011
Audicin Cuando se seleccione, este control le permite or slo los sonidos que se eliminarn. Si se oye el contenido
real del audio en el modo de audicin, esto indica que el umbral es demasiado bajo. Si el umbral no se ajusta, se daar
la seal de audio.
Efecto DeEsser
El efecto DeEsser elimina los seseos y otros sonidos de alta frecuencia tipo SSS, que suelen crearse cuando un
narrador o un vocalista pronuncia las letras s y t. Este efecto est disponible para clips 5.1, estreo o mono.
Ganancia Indica la cantidad de reduccin aplicada al sonido SSS. El medidor muestra la cantidad de reduccin, en
decibelios.
Hombre y Mujer Indica el sexo del narrador o del vocalista. Esta opcin ayuda al efecto a adaptarse a la diferencia de
tono entre sexos.
Efecto DeHummer
El efecto DeHummer elimina del audio los sonidos de duda (emm) no deseados de 50 Hz / 60 Hz. Este efecto est
disponible para clips 5.1, estreo o mono.
Reduccin Indica la cantidad de reduccin aplicada al sonido emm. Si los valores son elevados es posible que tambin
corte informacin de audio necesaria en el extremo final.
Frecuencia Indica la frecuencia central del emm. Normalmente ser 50 Hz en Europa y Japn, y 60 en Estados Unidos
y Canad. A menudo la frecuencia del emm no es esttica sino que vara en +/ 5 Hz. Haga clic en los botones 50 Hz
o 60 Hz para establecer la frecuencia correspondiente.
Filtro Indica el nmero de filtros que se deben utilizar para eliminar el emm. Emm est formado no slo por las
frecuencias fundamentales de 50 60 Hz, sino que tambin contiene harmnicos con frecuencias que son mltiples
de las fundamentales (100/110 Hz, 150/160 Hz, etc.). Los valores ms elevados producen una mayor utilizacin de la
CPU. Si ajusta este valor, se determina el nmero de frecuencias harmnicas que se deben filtrar. Por ejemplo, si elige
60 Hz como valor de Frecuencia y elige 4# como valor Filtro, DeHummer filtra la frecuencia 60 Hz junto con 3
frecuencias harmnicas (120 Hz, 240 Hz y 480 Hz), para un total de 4 frecuencias filtradas, es decir, el valor de 4#. La
utilizacin de valores ms elevados requiere ms potencia de procesado.
Efecto Retardo
El efecto Retardo agrega un eco del sonido del clip de audio que se reproduce despus de un intervalo de tiempo
especificado. Este efecto est disponible para clips 5.1, estreo o mono.
Retardo Determina el intervalo de tiempo antes de que se reproduzca el eco. El mximo es 2 segundos.
Retroalimentacin Define un porcentaje de la seal retrasada que se invertir en el retraso para crear ecos de
decadencia mltiple.
Mezcla Controla la cantidad de eco.
Efecto DeNoiser
El efecto DeNoiser detecta automticamente el ruido y lo elimina. Utilice este efecto para eliminar el ruido de
grabaciones analgicas, tales como grabaciones en cintas magnticas. Este efecto est disponible para clips 5.1, estreo
o mono.
Base de ruido Indica el nivel (en decibelios) de la base de ruido mientras se reproduce el clip.
361 USO DE ADOBE PREMIERE PRO
Efectos y transiciones
ltima modificacin 27/6/2011
Congelar Detiene la estimacin de la base del ruido en el valor actual. Utilice este control para localizar el ruido, y
acoplarlo y eliminarlo de un clip.
Reduccin Indica la cantidad de ruido que debe eliminarse en un rango de 20 a 0 dB.
Desplazamiento Establece un valor de desplazamiento entre la base del ruido detectada automticamente y el valor
definido por el usuario. Est limitado a un rango entre 10 y +10 dB. El desplazamiento le proporciona un control
adicional cuando no es suficiente con la eliminacin de ruido automtica.
Efecto Dinmica
El efecto Dinmica ofrece una serie de controles que pueden combinarse o utilizarse independientemente para ajustar
el audio. Utilice o bien los controles grficos de la vista Configuracin personalizada, o bien ajuste los valores en la vista
Parmetros individuales. Este efecto est disponible para clips 5.1, estreo o mono.
AutoGate Corta una seal cuando el nivel desciende por debajo del umbral especificado. Utilice este control para
eliminar seales de fondo no deseadas en grabaciones, como una seal de fondo en una voz superpuesta. Defina la
barrera para que se cierre cuando el orador se detiene, lo que elimina el resto de sonidos. El LED (indicador luminoso)
muestra colores que indican el modo de la barrera: abierta (verde), ataque o liberacin (amarillo) y cerrada (rojo).
Utilice los siguientes controles para Barrera:
Umbral Indica el nivel (entre 60 y 0 dB) que la seal de entrada debe superar para abrir la barrera. Si el nivel de la
seal queda por debajo de este nivel, la barrera se cierra y la seal entrante se silencia.
Ataque Indica el tiempo que la barrera tarda en abrirse despus de que el nivel de la seal exceda el umbral.
Liberar Define el tiempo (entre 50 y 500 milisegundos) que la barrera tarda en cerrarse despus de que el nivel de
la seal descienda por debajo del umbral.
Mantener Indica el tiempo (entre 0,1 y 1,000 milisegundos) que la barrera permanece abierta despus de que el
nivel haya descendido por debajo del umbral.
Compresor Equilibra el rango dinmico para crear un nivel coherente a lo largo de la duracin del clip mediante el
aumento del nivel de sonidos suaves y la disminucin del nivel de sonidos estridentes. Utilice los siguientes controles
para Compresor:
Umbral Define el nivel (entre 60 y 0 dB) que la seal debe exceder para ejecutar la compresin. A los niveles que
descienden por debajo del umbral no les ocurre nada.
Proporcin Define la proporcin segn la cual se aplica la compresin, hasta 8:1. Por ejemplo, si la proporcin es
5:1 y el nivel de entrada aumenta en 5 dB, la salida disminuye en 1 dB solamente.
Ataque Define el tiempo (entre 0,1 y 100 milisegundos) que el compresor tarda en responder a una seal que
exceda el umbral.
Liberar Indica el tiempo (entre 10 y 500 milisegundos) que tarda la ganancia en volver al nivel original cuando la
seal desciende por debajo del umbral.
Auto Calcula el tiempo de liberacin basado en la seal entrante.
Nivel Ajusta el nivel de salida del compresor (entre 6 y 0 dB) para dar cuenta de la prdida o la ganancia producida
por la compresin.
Extensor Reduce todas las seales por debajo del umbral indicado para definir la proporcin. El resultado es similar
al control de la barrera pero es ms sutil. Utilice los siguientes controles con Extensor:
Umbral Indica el nivel al que debe caer la seal para activar el extensor. A los niveles que exceden el umbral no les
ocurre nada.
362 USO DE ADOBE PREMIERE PRO
Efectos y transiciones
ltima modificacin 27/6/2011
Proporcin Establece la proporcin a la que se extienden las seales, hasta 5:1. Por ejemplo, si la proporcin es 5:1,
una disminucin de nivel de 1 se extiende en 5 dB, y el resultado es una disminucin mucho ms rpida de la seal.
Limitador Reduce los recortes en los clips de audio que contienen picos en la seal. Por ejemplo, para equilibrar los
picos que exceden los 0 dB en un archivo de audio, el nivel general del audio no debe reducirse por debajo de 0 dB para
evitar recortes. Utilice los siguientes controles con Limitador:
Umbral Indica el nivel mximo de seal, entre 12 y 0 dB. Todas las seales que excedan el umbral se reducen al
mismo nivel que el umbral.
Liberar Indica el tiempo (entre 10 y 500 milisegundos) que tarda la ganancia en volver al nivel normal tras un clip.
SoftClip Reduce los recortes de manera similar al Limitador, pero no utiliza lmites forzados. Este control agrega un
borde a algunas seales a fin de definirlas mejor en una mezcla general.
EQ, efecto
Este efecto acta como ecualizacin paramtrica, es decir, controla la frecuencia, el ancho de banda y el nivel utilizando
mltiples bandas. El efecto incluye 3 bandas medias completamente paramtricas, una banda alta y una banda baja.
Las bandas baja y alta son filtros ordenadores, de forma predeterminada. La ganancia es constante sobre la frecuencia.
El control Cortar cambia la banda baja y la alta de filtros ordenadores a filtros de recorte. La ganancia es fija a 12 dB
por octava y se desactiva en modo de corte.
Utilice los controles grficos de la vista Configuracin personalizada o ajuste los valores en la vista Parmetros
individuales. En la vista Configuracin personalizada, puede controlar las propiedades de las bandas de filtro en la ventana
Frecuencia arrastrando los controles. Cada banda incluye un control para Frecuencia y Ganancia. Las bandas medias
incluyen dos controles adicionales para ajustar el factor Q. Este efecto est disponible para clips 5.1, estreo o mono.
Frecuencia Indica la cantidad que se debe aumentar o disminuir la banda (entre 20 y 20.000 Hz).
Ganancia Indica la cantidad que se debe aumentar o disminuir la banda (entre -20 y 20 dB).
Cortar Modifica la funcionalidad del filtro de ordenacin a corte.
Q Indica el ancho de cada banda de filtro (entre 0,05 y 5,0 octavas).
Salida Indica la ganancia necesaria para compensar los aumentos o las reducciones de las bandas de frecuencia en la
ganancia de salida de la ecualizacin.
Efectos Relleno hacia la izquierda y Relleno hacia la derecha
El efecto Relleno hacia la izquierda duplica la informacin del canal izquierdo del clip de audio y la coloca en el canal
de la derecha, descartando la informacin original de dicho canal. El efecto Relleno hacia la derecha duplica la
informacin del canal derecho y la coloca en el canal de la izquierdo, descartando la informacin existente en dicho
canal. Afecta a clips de audio estreo solamente.
Considere el Relleno hacia la izquierda como rellenar desde la izquierda y el Relleno hacia la derecha como rellenar
desde la derecha.
363 USO DE ADOBE PREMIERE PRO
Efectos y transiciones
ltima modificacin 27/6/2011
Efecto Bordeador
Retardado es un efecto de audio que se genera al mezclar un retardo variado corto en una proporcin
aproximadamente igual a la seal original. Originalmente el retardo se consegua enviando una seal de audio idntica
a dos grabadoras de cinta abierta y presionando el borde de un carrete para hacerlo ir con ms lentitud. Combinando
las dos grabaciones resultantes se obtena un efecto de desplazamiento de fase y retardo de tiempo caracterstico de la
msica psicodlica de los 60 y los 70. El efecto Bordeador permite crear un resultado similar retardando y ajustando la
fase de una seal a intervalos predeterminados o aleatorios.
Tipo de LFO Especifica el tipo de onda del oscilador de baja frecuencia (LFO): sinusoidal, rectangular o triangular).
Velocidad Especifica la velocidad del oscilador de baja frecuencia.
Profundidad Determina el nivel de ganancia de la forma de onda de modulacin con lo que se controla la profundidad
del efecto.
Mezcla Ajusta la mezcla de seal original (Seca) y retardada (Hmeda). Se necesita una parte de ambas seales para
conseguir la cancelacin y el refuerzo caractersticos que se producen durante el retardo. Si Original se encuentra al
100%, no se producir ningn retardo. Si Retardado se encuentra al 100%, el resultado ser un sonido oscilante como
el que proviene de un reproductor de cintas de mala calidad.
Retroalimentacin Determina el porcentaje de la seal retardada que se retroalimenta al bordeador. Sin
retroalimentacin, el efecto slo utiliza la seal original. Si se agrega retroalimentacin, el efecto utiliza un porcentaje
de la seal modificada desde antes del punto actual de reproduccin.
Retardo Ajusta en milisegundos el punto en el que se inicia el retardo detrs de seal original. El efecto de retardo se
produce mediante la repeticin cclica a lo largo del tiempo desde un ajuste de retardo inicial hasta el segundo ajuste
de retardo (o final).
Efectos Paso alto y Paso bajo
El efecto Paso alto elimina las frecuencias que estn por debajo del lmite de frecuencia especificado. El efecto Paso bajo
elimina las frecuencias que estn por encima del lmite de frecuencia especificado. Estos efectos estn disponibles para
clips 5.1, estreo o mono.
efecto Invertir (audio)
El efecto Invertir (audio) invierte la fase de todos los canales. Este efecto est disponible para clips 5.1, estreo o mono.
Efecto Compresor multibanda
El efecto Compresor multibanda es un compresor tribanda con controles para cada una de ellas. Utilice este efecto en
lugar del compresor de Dinmica cuando necesite un compresor ms suave.
Utilice los controles grficos de la vista Configuracin personalizada o ajuste los valores en la vista Parmetros
individuales. La vista Configuracin personalizada muestra las 3 bandas (baja, media y alta) en la ventana Frecuencia.
Puede controlar la ganancia de cada banda ajustando controles para marcar los rangos de ganancia y frecuencia. Los
controles de la banda central determinan la frecuencia de cruce de las bandas. Arrastre los controles para ajustar la
frecuencia correspondiente. Este efecto est disponible para clips 5.1, estreo o mono.
Solo Reproduce la banda activa solamente.
Nivel Ajusta los niveles, en decibelios.
Banda Selecciona una banda. En el control grfico, haga clic en una banda para seleccionarla.
Frecuencia cruzada Aumenta el rango de frecuencias para la banda seleccionada.
364 USO DE ADOBE PREMIERE PRO
Efectos y transiciones
ltima modificacin 27/6/2011
Salida Indica el ajuste de ganancia de salida para compensar la reduccin o el aumento de la ganancia producido por
la compresin. Ayuda a preservar la mezcla de ajustes de ganancia individual.
Utilice los siguientes controles para cada banda:
Umbral 1-3 Indica el nivel (entre 60 y 0 dB) que la seal entrante debe exceder para ejecutar la compresin.
Proporcin 1-3 Indica el nivel de compresin, hasta 8:1.
Ataque 1-3 Indica el tiempo (entre 0,1 y 10 milisegundos) que el compresor tarda en responder a una seal que exceda
el umbral.
Liberacin 1-3 Indica el tiempo que tarda la ganancia en volver al nivel original cuando la seal desciende por debajo
del umbral.
Efecto Retardo de referencia sonora mltiple
Este efecto agrega hasta cuatro ecos del audio original al clip. Este efecto est disponible para clips 5.1, estreo o mono.
Retardo 1-4 Determina el tiempo entre el audio original y su eco. El mximo es 2 segundos.
Retroalimentacin 1-4 Define el porcentaje de la seal retardada que se agregar al retardo para crear ecos de
decadencia mltiple.
Nivel 1-4 Controla el volumen de cada eco.
Mezcla Controla la cantidad de eco retardado y sin retardo.
Efecto Posicin
El efecto Posicin elimina las frecuencias que estn cerca del centro especificado. Este efecto est disponible para clips
5.1, estreo o mono.
Centro Indica la frecuencia que debe eliminarse. Si est eliminando zumbidos de la lnea elctrica, escriba un valor que
concuerde con la frecuencia de lnea elctrica utilizada por el sistema elctrico donde se haya grabado el clip. Por
ejemplo, de 60 Hz. en Norteamrica y Japn, y de 50 Hz. en la mayora del resto de pases.
Q Indica el rango de frecuencias que deben verse afectadas. Un ajuste bajo crea una banda estrecha, mientras que un
ajuste alto, crea una banda ancha.
Efecto Ecualizacin paramtrica
El efecto Ecualizacin paramtrica aumenta o disminuye las frecuencias cerca de la frecuencia central indicada. Este
efecto est disponible para clips 5.1, estreo o mono.
Centro Indica la frecuencia al centro del rango especificado.
Q Indica el rango de frecuencias que deben verse afectadas. Un ajuste bajo crea una banda estrecha, mientras que un
ajuste alto, crea una banda ancha. La propiedad Amplificacin define la cantidad de ajuste de las frecuencias en
decibelios. El control Amplificacin indica cunto se debe ajustar el ancho indicado en decibelios.
Amplificacin Indica la cantidad que se debe aumentar o disminuir el rango de frecuencias (entre -24 y +24 dB).
365 USO DE ADOBE PREMIERE PRO
Efectos y transiciones
ltima modificacin 27/6/2011
Efecto Ajustador de fase
El efecto Ajustador de fase toma una parte de la seal de entrada, desplaza la fase un cierto grado y vuelve a mezclarla
con la seal original. El resultado es una cancelacin parcial del espectro de frecuencia, lo que da al ajustador de fase
un sonido particular, como el de las guitarras de Motown.
Tipo de LFO (Oscilador de baja frecuencia) La seleccin de Seno, Rect o Tri determina la forma de onda del oscilador
de baja frecuencia utilizada para modular el desplazamiento de fase.
Velocidad Determina la velocidad del oscilador de baja frecuencia. Va de 0 a 10.
Profundidad Determina el nivel de ganancia de la forma de onda de modulacin, con lo que se controla la profundidad
del efecto. Va de 0 a 100%.
Retardo Para obtener una variedad de efectos posibles, la seal de fase desplazada se retardar respecto a la seal
original. La propiedad Retardo establece el tiempo del retardo. Va de 0,1 a 4,0 ms.
Retroalimentacin Determina el grado de la seal de fase desplazada que se mezclar con la seal de entrada. Si se
utilizan valores negativos, la fase volver a invertirse 180 grados. Va de -50 a 50.
Mezcla Determina la proporcin de la seal de secado y efectos. Un valor de 100% se corresponde con una proporcin
de 1/1, mientras que uno de 0 acabar con la seal de efecto. Va de 0 a 100%.
Efecto Deformacin de tono
El efecto Deformacin de tono ajusta el tono de la seal de entrada. Utilice este efecto para hacer ms graves las voces
altas o viceversa. Puede ajustar las propiedades utilizando los controles grficos de la vista Configuracin
personalizada, o modificando los valores de la vista Parmetros individuales. Este efecto est disponible para clips 5.1,
estreo o mono.
Tono Especifica el cambio del tono en intervalos de semitono. El rango ajustable se encuentra entre 12 y +12
semitonos.
Afinar nota Determina la afinacin entre la cuadrcula de semitonos y la propiedad Tonos.
Conservacin de componentes Evita que se vean afectados los componentes del clip de audio. Por ejemplo, utilice este
control para aumentar el tono de las voces altas para evitar que suenen como en los dibujos animados.
Reverberacin, efecto
El efecto Reverberacin agrega ambiente y calor a un clip de audio simulando el sonido del audio que se reproduce en
una habitacin. Utilice los controles grficos de la vista Configuracin personalizada o ajuste los valores en la vista
Parmetros individuales. Este efecto est disponible para clips 5.1, estreo o mono.
Pre-retardo Determina el tiempo entre la seal y la reverberacin. Este ajuste est en correlacin con la distancia que
se desplaza un sonido hasta las paredes reflectantes y vuelve al oyente en un ajuste en directo.
Absorcin Especifica el porcentaje con el que se absorbe el sonido.
Tamao Delimita el tamao de la habitacin como un porcentaje.
Densidad Determina la densidad de la cola de reverberacin. El valor del Tamao indica el intervalo al que se puede
ajustar la Densidad.
Atenuar bajos Define la cantidad de atenuacin para bajas frecuencias (en decibelios). Atenuar bajas frecuencias evita
la reverberacin de retumbos o sonidos turbios.
Atenuar altos Define la cantidad de atenuacin para altas frecuencias (en decibelios). Los ajustes bajos hacen que la
reverberacin suene ms suave.
366 USO DE ADOBE PREMIERE PRO
Efectos y transiciones
ltima modificacin 27/6/2011
Mezcla Controla la cantidad de reverberacin.
Ms temas de ayuda
Aplicacin de la reverberacin en la pgina 306
Efecto Reduccin de ruido espectral
El algoritmo de reduccin de ruido espectral utiliza tres bancos de filtro de rechazo para quitar las perturbaciones
tonales de las seales de audio. Puede ayudar a eliminar ruidos del material de archivo original, como zumbidos y
silbidos.
Frec (1-3) Determina la frecuencia central de cada uno de los filtros de rechazo.
Reduccin (1-3) Define el nivel de ganancia de entrada en el que el color rojo aparece en el medidor de una pista
concreta.
Filtro (1-3) Activa el banco del filtro correspondiente.
NivelMx Determina la reduccin de ganancia de cada filtro de rechazo por lo que se controla la cantidad de ruido
eliminada de la seal.
ModoCursor Activa el ajuste de la frecuencia de filtro mediante el cursor.
Efecto Cambiar canales
El efecto Cambiar canales modifica la posicin de la informacin del canal derecho e izquierdo. Para clips estreo
solamente.
Efecto Agudos
El efecto Agudos permite aumentar o reducir las frecuencias ms altas (4000 Hz y ms). El control Aumentar especifica
la cantidad, medida en decibelios, que se aumenta o disminuye. Este efecto est disponible para clips 5.1, estreo o mono.
Efecto Volumen
Use el efecto Volumen en lugar del efecto Volumen fijo si desea procesar Volumen antes que otros efectos Estndar.
El efecto Volumen crea un envoltorio para un clip para que pueda aumentar el nivel de audio sin recortes. Los recortes
se producen cuando la seal supera el intervalo dinmico aceptable para su hardware, lo que a menudo produce un
audio distorsionado. Los valores positivos indican un aumento del volumen; los negativos, una reduccin del mismo.
Este efecto Volumen est disponible para clips 5.1, estreo o mono nicamente.
Ms temas de ayuda
Normalizacin de uno o varios clips en la pgina 249
Normalizacin de la pista maestra en la pgina 250
367 USO DE ADOBE PREMIERE PRO
Efectos y transiciones
ltima modificacin 27/6/2011
Transiciones de fundido cruzado de audio
Uso de las transiciones de audio
Puede aplicar atenuaciones cruzadas para las transiciones de audio entre clips. Las transiciones de audio son anlogas
a las de vdeo. Para obtener una atenuacin cruzada, agregue una transicin de audio entre dos clips de audio
adyacentes de la misma pista. Para que aparezca o desaparezca un clip, agregue una transicin de fundido cruzado a
uno de los extremos de un clip. Premiere Pro incluye tres tipos de fundido cruzado: Ganancia constante,
Potencia constante y Fundido exponencial.
Para ver un tutorial de vdeo que muestra el uso de transiciones de audio para mezclar audio ambiental (tono de sala)
en los espacios de una pista de audio, consulte el sitio web de Adobe.
Especificacin de la transicin de audio predeterminada
1 Haga clic con el botn derecho (Windows) o haga clic en Control (Mac-OS) y presione Ganancia constante o
Potencia constante en el panel Efectos.
2 Seleccione Definir seleccionada como transicin predeterminada en el men contextual.
Definicin de la duracin predeterminada para las transiciones de audio
1 Seleccione Edicin > Preferencias > General (Windows) o Premiere Pro > Preferencias > General (Mac OS).
2 En el cuadro de dilogo de preferencias, introduzca un valor para Duracin de transicin de audio predeterminada.
Atenuaciones cruzadas entre clips de audio
1 Si resulta necesario, haga clic en el tringulo situado a la izquierda del nombre de cada pista en un panel Lnea de
tiempo para ampliar las pistas de audio a las que desee aplicar la atenuacin cruzada.
2 Asegrese de que los dos clips de audio estn uno junto a otro y que ambos estn recortados.
3 Realice una de las acciones siguientes:
Para agregar la transicin de audio predeterminada, desplace el indicador de tiempo actual al punto de edicin
entre clips y, a continuacin, elija Secuencia > Aplicar transicin de audio.
Para agregar una transicin de audio distinta a la predeterminada, ample la bandeja Transiciones de audio del
panel Efectos y arrastre la transicin de audio a un panel Lnea de tiempo en el punto de edicin entre los dos clips
a los que desee aplicar la transicin cruzada.
Ms temas de ayuda
Controles de clip y transiciones en la pgina 345
Atenuacin del audio de un clip
1 Compruebe que la pista de audio est ampliada en un panel Lnea de tiempo. Si resulta necesario, haga clic en el
tringulo situado a la izquierda del nombre de la pista para ampliar las pistas de audio a las que desee aplicar la
atenuacin cruzada.
2 Realice cualquiera de las acciones siguientes:
Para que aparezca el audio de un clip, arrastre una transicin de audio del panel Efectos a un panel Lnea de tiempo
de forma que pase al punto de entrada del clip de audio. Tambin se puede seleccionar la transicin aplicada en un
panel Lnea de tiempo. A continuacin, en el panel Controles de efectos, seleccione Iniciar en corte en el men
Alineacin.
368 USO DE ADOBE PREMIERE PRO
Efectos y transiciones
ltima modificacin 27/6/2011
Para que desaparezca el audio de un clip, arrastre una transicin de audio del panel Efectos a un panel Lnea de
tiempo de forma que pase al punto de salida del clip de audio. Tambin se puede seleccionar la tansicin aplicada
en una lnea de tiempo. Despus, en el panel Controles de efectos, seleccione Terminar en corte en el men
Alineacin.
Use cualquiera de los tres tipos de transiciones de fundido cruzado de audio para que aparezca o desaparezca.
Ajuste o personalizacin de una transicin de audio
Realice cualquiera de las acciones siguientes:
Para editar una transicin de audio, haga doble clic en la transicin en un panel Lnea de tiempo y ajuste la
transicin en el panel Controles de efectos.
Para personalizar la velocidad de una atenuacin de audio o atenuacin cruzada, ajuste el grfico de fotograma
clave del volumen de audio del clip en lugar de aplicar una transicin.
Ms temas de ayuda
Ajuste de la ganancia y el volumen en la pgina 249
Transicin de ganancia constante
La atenuacin cruzada de ganancia constante modifica el audio a velocidad constante en entrada y salida a medida que
se mueve entre clips. Esta atenuacin cruzada a veces puede sonar abrupta.
Transicin de potencia constante
La atenuacin cruzada de potencia constante crea una transicin suave y gradual anloga a la transicin entre clips de
vdeo. Esta atenuacin cruzada disminuye el audio para el primer clip lentamente al principio y despus desciende
rpidamente hacia el final de la transicin. Para el segundo clip, esta atenuacin cruzada aumenta el audio rpidamente
al principio y, a continuacin, ms despacio, a medida que alcanza el final de la transicin.
Transicin de fundido exponencial
El fundido exponencial hace desaparecer el primer clip en una curva logartmica suave mientras aparece el segundo
clip, tambin en una curva logartmica suave. Si selecciona una opcin del men de control Alineacin, puede
especificar la posicin de la transicin.
Ajuste de efectos
Efectos Color automtico, Contraste automtico y Niveles automticos
Los efectos Color automtico, Contraste automtico y Niveles automticos permiten realizar ajustes globales rpidos
a un clip. El efecto Color automtico permite ajustar el contraste y el color mediante la neutralizacin de los medios
tonos y el recorte de los pxeles blancos y negros. El efecto Contraste automtico permite ajustar el contraste y la mezcla
de colores globales sin introducir ni eliminar tintes de colores. Niveles automticos corrige los resaltados y las sombras
de forma automtica. Puesto que Niveles automticos ajusta cada canal de color por separado, se pueden quitar o
introducir proyecciones de color.
369 USO DE ADOBE PREMIERE PRO
Efectos y transiciones
ltima modificacin 27/6/2011
Cada efecto tiene uno o ms de los siguientes ajustes:
Suavizado temporal Rangos de fotogramas adyacentes, en segundos, analizados para determinar el grado de
correccin necesario para cada fotograma con relacin a los fotogramas que lo rodean. Si Suavizado temporal es 0,
cada fotograma se analiza por separado, sin tener en cuenta los fotogramas que lo rodean. El efecto Suavizado temporal
puede dar lugar con el tiempo a correcciones de aspecto ms suave.
Deteccin de escena Si se selecciona esta opcin, los fotogramas posteriores a un cambio de escena se omiten cuando
el efecto analiza los fotogramas adyacentes para realizar el suavizado temporal.
Ajustar medios tonos neutros (slo Color automtico) Identifica una media cercana al color neutro del fotograma y, a
continuacin, ajusta los valores de gamma para neutralizar el color.
Recorte negro y Recorte blanco Medida en que se recortan las sombras y los resaltados para obtener la nueva sombra
extrema y los nuevos colores de resaltado de la imagen. Tenga cuidado a la hora de dar valores demasiado altos al
recorte ya que al hacerlo se reducen los detalles de las sombras o resaltados. Se recomienda un valor entre 0,0% y 1%.
Los pxeles de sombra y resaltado se recortan, por defecto, en un 0,1%, es decir, el primer 0,1% de cada extremo se
omite al identificar los pxeles ms oscuros y ms claros de la imagen, que, a continuacin, se asignan a la salida de
negro y de blanco. Con este recorte se garantiza que los valores de negro y de blanco de entrada se basen en valores de
pxeles representativos y no extremos.
Fusionar con original Determina la transparencia del efecto. El resultado del efecto se fusiona con la imagen original,
colocando encima el resultado del efecto compuesto. Cuanto ms alto es este valor, menos afectado se ve el clip por el
efecto. Por ejemplo, si define este valor al 100%, el efecto no produce un resultado visible en el clip; si lo define al 0%,
la imagen original no se ve.
Efecto Ncleo de circunvolucin
El efecto Ncleo de circunvolucin permite modificar los valores de brillo de cada pxel del clip de acuerdo con una
operacin matemtica predefinida llamada circunvolucin. Una circunvalacin superpone una matriz de nmeros a
una matriz de pxeles, multiplica el valor de cada pxel por el nmero superpuesto y sustituye el valor del pxel central
con la suma de todas estas multiplicaciones. Esta operacin se realiza para cada pxel de la imagen.
El cuadro de dilogo Ajustes del ncleo de circunvolucin incluye un conjunto de controles que representan celdas en
una cuadrcula de 3x3 de multiplicadores de brillo de los pxeles. Las etiquetas de los controles que comienzan con la
letra M indican su posicin en la matriz. El control M11, por ejemplo, afecta a la celda de la primera fila y de la
primera columna de la cuadrcula; el control M32 afecta a la celda de la tercera fila y de la segunda columna. El pxel
que se est evaluando se sita en el centro de la cuadrcula, en la ubicacin M22. Utilice este efecto para el control
preciso de las propiedades de los distintos efectos de relieve, desenfoque y enfoque. Para un efecto determinado resulta
ms fcil aplicar uno de los ajustes preestablecidos del ncleo de circunvolucin y modificarlo que crear el efecto desde
el principio mediante el efecto Ncleo de circunvolucin.
Cuadrcula de pxeles del ncleo de circunvolucin que muestra la posicin de cada control en la matriz
Ms temas de ayuda
Ajuste de bordes, desenfoques y brillos mediante ajustes preestablecidos de Circunvolucin en la pgina 341
M 1 1 M 1 2 M 1 3
M 21 M 22 M 23
M 31 M 32 M 33
370 USO DE ADOBE PREMIERE PRO
Efectos y transiciones
ltima modificacin 27/6/2011
Efecto Extraer
El efecto Extraer quita los colores de un clip de vdeo, creando una escala de grises. Los pxeles con valores de
luminancia inferiores al nivel de entrada de negro o superiores al de blanco se volvern negros. Todo lo que haya entre
esos puntos aparecer en gris o blanco.
Nota: Los controles de este efecto se parecen a los del efecto Extraer de Adobe After Effects, pero su finalidad y resultados
son distintos.
Ms temas de ayuda
Eliminacin del color de un clip en la pgina 339
Efecto Niveles
El efecto Niveles permite modificar el brillo y el contraste de un clip. Combina las funciones de los efectos Equilibrio
de color, Correccin de gama, Brillo y contraste e Invertir. Este efecto funciona de manera parecida al efecto Niveles
de After Effects.
El cuadro de dilogo Ajustes de niveles muestra un histograma del fotograma actual (slo Windows).
Ms temas de ayuda
Ajuste de la luminancia mediante niveles en la pgina 333
Efecto Efectos de luz
El efecto Efectos de luz permite aplicar efectos de iluminacin a un clip con un mximo de cinco luces para incorporar
iluminacin creativa. Estos efectos permiten controlar propiedades de iluminacin como tipo de luz, direccin,
intensidad, color, centro y distribucin de la iluminacin. Tambin hay un control Capa saliente que permite utilizar
texturas o patrones de otro material de archivo para crear efectos de iluminacin especiales como un efecto de
superficie 3D.
Ms temas de ayuda
Agregacin del efecto Efectos de luz en la pgina 342
Efecto ProcAmp
El efecto ProcAmp emula el amplificador de procesamiento presente en los equipos de vdeo estndar. Este efecto
ajusta el brillo, el contraste, el tono, la saturacin y el porcentaje de divisin de la imagen de un clip.
Efecto Ensombrecer/Resaltar
El efecto Sombra/iluminacin permite iluminar los sujetos oscurecidos y reducir los iluminados en una imagen. Este
efecto no ensombrece o resalta una imagen completa; ajusta las sombras y resaltados por separado, en funcin de los
pxeles del entorno. Tambin se puede ajustar el contraste global de una imagen. Los ajustes predeterminados se usan
para arreglar las imgenes que tienen problemas de retroiluminacin.
Cantidades automticas Si se selecciona esta opcin, los valores de Cantidad de sombra y de Cantidad de resaltado no
se tienen en cuenta y se usan cantidades determinadas automticamente de forma que sean adecuadas para iluminar
las sombras y restaurar sus detalles. Si se selecciona esta opcin, se activa tambin el control de suavizado temporal.
Cantidad de sombra Grado en que se deben iluminar las sombras de la imagen. Este control slo se activa si se anula
la seleccin de Cantidades automticas.
371 USO DE ADOBE PREMIERE PRO
Efectos y transiciones
ltima modificacin 27/6/2011
Cantidad de resaltado Grado en que se deben oscurecer los resaltados de la imagen. Este control slo se activa si se
anula la seleccin de Cantidades automticas.
Suavizado temporal Rangos de fotogramas adyacentes, en segundos, analizados para determinar el grado de
correccin necesario para cada fotograma con relacin a los fotogramas que lo rodean. Si Suavizado temporal es 0,
cada fotograma se analiza por separado, sin tener en cuenta los fotogramas que lo rodean. El efecto Suavizado temporal
puede dar lugar con el tiempo a correcciones de aspecto ms suave.
Deteccin de escena Si se selecciona esta opcin, los fotogramas posteriores a un cambio de escena se omiten cuando
los fotogramas adyacentes se analizan para realizar el suavizado temporal.
Fusionar con original Transparencia del efecto. El resultado del efecto se fusiona con la imagen original, colocando
encima el resultado del efecto compuesto. Cuanto ms alto es este valor, menos afectado se ve el clip por el efecto. Por
ejemplo, si define este valor al 100%, el efecto no produce un resultado visible en el clip; si lo define al 0%, la imagen
original no se ve.
Expanda la categora Ms opciones para mostrar los controles siguientes:
Anchura tonal de sombra y Anchura tonal de resaltado Gama de tonos ajustables en las sombras y los resaltados. Los
valores ms bajos restringen la gama ajustable nicamente a las regiones ms oscuras o ms claras, respectivamente.
Los valores ms altos amplan la gama ajustable. Estos controles son tiles para aislar regiones que se deseen ajustar.
Por ejemplo, para iluminar una zona oscura sin afectar a los medios tonos, seleccione una Anchura tonal de sombra
baja para que cuando ajuste la Cantidad de sombra, se iluminen slo las zonas ms oscuras de una imagen. Si se
especifica un valor demasiado grande para una imagen determinada, se pueden incluir halos alrededor de los bordes
fuertes entre la zona oscura y la clara. Los ajustes predeterminados tratan de reducir estos efectos no deseados. Se
pueden reducir an ms disminuyendo estos valores.
Radio de sombra y Radio de resaltado Radio (en pxeles) de la zona de alrededor de un pxel que el efecto utiliza para
determinar si dicho pxel reside en una sombra o en un resaltado. Por norma general, este valor debe ser ms o menos
igual al tamao del sujeto de inters de la imagen.
Correccin de color Grado de correccin de color que el afecto aplica a las sombras y a los resaltados ajustados. Por
ejemplo, si aumenta el valor de la cantidad de sombra, destacar los colores oscuros de la imagen original; puede
interesarle que estos colores sean ms brillantes. Cuanto ms alto sea el valor de correccin de color, ms saturados
estarn los colores. Cuanto ms significativa sea la correccin que realice de las sombras y resaltados, ms disponible
estar la gama de correccin de color.
Nota: Si desea cambiar el color en toda la imagen, utilice el efecto Tono/Saturacin despus de aplicar el efecto
Ensombrecer/Resaltar.
Contraste de medios tonos Grado de contraste que el efecto aplica a los medios tonos. Los valores mayores aumentan
el contraste slo en los medios tonos, a la vez que oscurecen las sombras e iluminan los resaltados. Un valor negativo
reduce el contraste.
Recorte negro y Recorte blanco Medida en que se recortan las sombras y los resaltados para obtener la nueva sombra
extrema y los nuevos colores de resaltado de la imagen. Tenga cuidado a la hora de dar valores demasiado altos al
recorte ya que al hacerlo se reducen los detalles de las sombras o resaltados. Se recomienda un valor entre 0,0% y 1%.
Los pxeles de sombra y resaltado se recortan, por defecto, en un 0,1%, es decir, el primer 0,1% de cada extremo se
omite al identificar el pxel ms oscuro y ms claro de la imagen. Despus se asignarn al negro y al blanco de salida
con lo que se garantiza que los valores del negro y blanco de entrada estn basados en valores de pxel representativos
en lugar de extremos.
372 USO DE ADOBE PREMIERE PRO
Efectos y transiciones
ltima modificacin 27/6/2011
Efectos Desenfocar y Enfocar
Efecto Suavizar (slo Windows)
El efecto Suavizar combina los bordes entre reas de colores de alto contraste. Una vez combinados, los colores crean
sombras intermedias que hacen que la transicin entre las zonas oscuras y las iluminadas sea ms gradual.
Efecto Desenfoque de cmara (slo Windows)
El efecto Desenfoque de cmara simula una imagen que sale del rango focal de la cmara, con lo que el clip se hace
borroso. Por ejemplo, al definir los fotogramas clave del desenfoque, puede simularse la entrada o la salida de foco de
un sujeto, o una sacudida accidental de la cmara. Arrastre el control deslizante para especificar el grado de desenfoque
del fotograma clave seleccionado. Los valores mayores intensifican el efecto de desenfoque.
Efecto Desenfoque del canal
El efecto Desenfoque del canal permite desenfocar los canales rojo, verde, azul o alfa de un clip de modo individual.
Puede especificar si el desenfoque ser horizontal, vertical, o ambos.
La opcin Repetir pxeles del borde desenfoca los pxeles ms all del borde del clip como si tuviesen los mismos
valores que los pxeles del borde. Este efecto mantiene los bordes ntidos, evitando su oscurecimiento y hacindolos
ms transparentes, con lo que se realiza un promedio de los mismos de muchos ceros. Anule la seleccin de esta opcin
para que el algoritmo de desenfoque funcione como si los valores de los pxeles que estn ms all del clip fueran cero.
Efecto Componer desenfoque
El efecto Componer desenfoque desenfoca los pxeles segn los valores de luminancia de un clip de control, conocida
tambin como capa de desenfoque o mapa de desenfoque. De forma predeterminada, los valores claros de la capa de
desenfoque se corresponden con un desenfoque mayor del clip del efecto, mientras que los valores oscuros se
corresponden con un desenfoque menor. Seleccione Invertir desenfoque para que los valores claros se correspondan
con un desenfoque menor.
Este efecto resulta til para simular difuminados y huellas digitales. Asimismo, tambin permite simular cambios en
la visibilidad causados por humo o calor, especialmente en las capas desenfocadas.
Original (izquierda), capa de desenfoque (centro) y resultado (derecha)
Desenfoque mximo Especifica la cantidad mxima, en pxeles, que puede desenfocarse cualquier parte del clip
afectado.
373 USO DE ADOBE PREMIERE PRO
Efectos y transiciones
ltima modificacin 27/6/2011
Estirar y ajustar mapa Estira el clip de control hasta las dimensiones del clip al que se aplica; de lo contrario, el clip de
control se centra en el clip del efecto.
Efecto Desenfoque direccional
El efecto Desenfoque direccional da al clip la ilusin de movimiento.
Original (izquierda) y con el efecto aplicado (derecha)
Direccin Direccin del desenfoque. El desenfoque se aplica en igual medida a ambos lados del centro de un pxel. Por
tanto, un ajuste de 180 y otro de 0 dan el mismo resultado.
Efecto Desenfoque rpido
El efecto Desenfoque rpido es parecido al desenfoque gaussiano, pero el primero desenfoca las reas grandes ms
rpidamente.
Original (izquierda) y con el efecto aplicado (derecha)
Efecto Desenfoque gaussiano
El efecto Desenfoque gaussiano permite desenfocar y suavizar la imagen, as como eliminar el ruido. Puede especificar
si el desenfoque ser horizontal, vertical, o ambos.
Efecto Fantasma (slo Windows)
El efecto Fantasma superpone transparencias de los fotogramas inmediatamente anteriores al fotograma actual. Este
efecto puede ser til, por ejemplo, si desea mostrar la trayectoria de un objeto en movimiento, por ejemplo, una pelota
botando. No se puede aplicar este efecto a fotogramas clave.
Efecto Enfocar
El efecto Enfocar aumenta el contraste en las zonas en las que se producen cambios de color.
Efecto Mscara de enfoque
El efecto Mscara de enfoque aumenta el contraste entre los colores que definen un borde.
374 USO DE ADOBE PREMIERE PRO
Efectos y transiciones
ltima modificacin 27/6/2011
Original (izquierda) y con el efecto aplicado (derecha)
Radio Distancia desde el borde en que se ajusta el contraste de los pxeles. Si indica un valor bajo, slo se ajustarn los
pxeles cercanos al borde.
Umbral Diferencia mayor entre pxeles adyacentes cuyo contraste no est ajustado. Los valores ms bajos producen
resultados ms altos. Un valor demasiado bajo provoca un ajuste en el contraste de toda la imagen. Un valor bajo
tambin puede generar ruido o resultados inesperados.
Efectos de canal
Efecto Aritmtica
El efecto Aritmtica lleva a cabo diversas operaciones matemticas simples en los canales rojo, verde y azul de una
imagen.
Operador Operacin matemtica que se debe realizar entre el valor que se especifica para cada canal y el valor
existente de ese canal para cada pxel de la imagen:
Y, O, y Ni Aplicacin de operaciones lgicas a nivel de bit.
Aadir, Restar, Multiplicar y Diferencia Aplique funciones matemticas bsicas.
Mx. Definir el valor del canal del pxel en el valor que sea mayor entre el valor especificado y el valor original del
pxel.
Mn. Definir el valor del canal del pxel en el valor que sea menor entre el valor especificado y el valor original del
pxel.
Bloquear superior Definir valor del canal del pxel en 0 si el valor original del pxel es mayor que el valor
especificado; en caso contrario, dejar el valor original.
Bloquear inferior Definir valor del canal del pxel en 0 si el valor original del pxel es menor que el valor
especificado; en caso contrario, dejar el valor original.
Sector Definir el valor del canal del pxel en 1,0 si el valor original del pxel est por encima del valor especificado;
en caso contrario, definir el valor en 0. En ambos casos, los valores de los dems canales de color se definen en 1,0.
Pantalla Aplicar un pantalla.
Valores del resultado del clip Evita que todas las funciones creen valores de color que superen el rango vlido. Si no se
selecciona esta opcin, algunos colores se podran ajustar.
Efecto Fusionar
El efecto Fusionar permite fusionar dos clips mediante uno de cinco modos. Despus de fusionar clips mediante este
efecto, deshabilite el clip seleccionado en el men Fusionar con capa. Seleccione el clip y elija Clip > Habilitar.
Fusionar con capa Clip con el que se debe realizar la fusin (capa secundaria o de control).
375 USO DE ADOBE PREMIERE PRO
Efectos y transiciones
ltima modificacin 27/6/2011
Modo Modo de fusin:
Slo color colorea cada pxel de la imagen original basndose en el color de cada pxel correspondiente de la imagen
secundaria.
Slo teir es parecido a Slo color pero tie los pxeles de la imagen original slo si estn ya coloreados.
Slo oscurecer oscurece cada pxel de la imagen original que sea ms claro que el pxel correspondiente de la imagen
secundaria.
Slo aclarar aclara cada pxel de la imagen original que sea ms oscuro que el pxel correspondiente de la imagen
secundaria.
Fundido cruzado hace que desaparezca la imagen original mientras aparece la imagen secundaria.
Fusionar con original Transparencia del efecto. El resultado del efecto se fusiona con la imagen original, colocando
encima el resultado del efecto compuesto. Cuanto ms alto es este valor, menos afectado se ve el clip por el efecto. Por
ejemplo, si este valor se establece en 100%, el efecto no tendr resultado visible en el clip. Si este valor se establece en
0%, la imagen original no se muestra.
Si los tamaos de las capas son diferentes Especifica la posicin de la capa de control.
Efecto Clculos
El efecto Clculos combina los canales de un clip con los de otro.
Imgenes originales (izquierda y centro) y con el efecto aplicado (derecha)
Canal de entrada Canal que se debe extraer y usar como entrada en la operacin de fusin. RGBA muestra todos los
canales de la forma normal. El gris convierte todos los valores de los canales de color de un pxel en el valor de
luminancia del pxel original. El rojo, el verde o el azul convierten todos los valores de los canales de color de un pxel
en el valor del canal de color seleccionado para el pxel original. El valor de alfa convierte todos los valores de los
canales en el valor del canal alfa del pxel original.
Para obtener instrucciones sobre el uso del efecto Clculos y Pendiente, consulte Coloring A Washed-out Sky With A
Gradient In Premiere Pro CS (Colorear un cielo gris con un degradado en Premiere Pro CS; en ingls) de Jeff Schell.
Invertir entrada Invierte el clip antes de que el efecto extraiga la informacin del canal especificado.
Segunda capa Pista de vdeo con la que Clculos fusionar el clip original.
Segundo canal de capa Canal que se va a fusionar con los canales de entrada.
Opacidad de la segunda capa Opacidad de la segunda pista de vdeo. Defnala en 0% para la segunda pista con objeto
de que no influya en la salida.
Invertir segunda capa Invierte la segunda pista de vdeo antes de que el efecto extraiga la informacin del canal
especificado.
Estirar y ajustar segunda capa Estira la segunda pista de vdeo hasta las dimensiones del clip original antes de la
fusin. Anule esta opcin para centrar la segunda pista de vdeo en el clip original.
Conservar transparencia Garantiza que no se modifique el canal alfa de la capa original.
376 USO DE ADOBE PREMIERE PRO
Efectos y transiciones
ltima modificacin 27/6/2011
Efecto Aritmtica compuesta
El efecto Aritmtica compuesta combina matemticamente el clip en el que se aplica con una capa de control. El efecto
Aritmtica compuesta est diseado exclusivamente para proporcionar compatibilidad con proyectos creados en
versiones anteriores de After Effects que emplean el efecto Aritmtica compuesta.
Segunda capa de origen Especifica la pista de vdeo que se utilizar con el clip actual en una operacin concreta.
Operador Especifica la operacin que se llevar a cabo entre los dos clips.
Ejecutar en canales Indica los canales a los que se les aplicar el efecto.
Superacin Especifica cmo se tratan los valores de pxeles que superan el rango permitido:
Clip Indica que los valores estn limitados al rango permitido.
Ajustar Indica que los valores que superan el rango permitido se cambian de activado a desactivado, y viceversa.
Escala Indica que se calculan los valores mximo y mnimo y que los resultados se estiran desde dicho rango
completo hasta el rango de valores permitidos.
Estirar y ajustar segunda capa de origen Cambia el tamao a escala del segundo clip hasta que tenga el mismo tamao
(ancho y alto) que el clip actual. Si no est seleccionada esta opcin, el segundo clip se coloca en su tamao actual de
origen, alineado con la esquina superior izquierda del clip de origen.
Fusionar con original Transparencia del efecto. El resultado del efecto se fusiona con la imagen original, colocando
encima el resultado del efecto compuesto. Cuanto ms alto es este valor, menos afectado se ve el clip por el efecto. Por
ejemplo, si este valor se establece en 100%, el efecto no tendr resultado visible en el clip. Si este valor se establece en
0%, la imagen original no se muestra.
Efecto Invertir (vdeo)
El efecto Invertir (vdeo) invierte la informacin de los colores de una imagen.
Canal Canal o canales que se deben invertir. Cada grupo de elementos funciona en un espacio de color determinado,
lo que invierte toda la imagen en el espacio de color o un nico canal.
RGB/Rojo/Verde/Azul RGB invierte los tres canales de color que se suman. El rojo, el verde y el azul, cada uno por
su parte, invierten un nico canal de color.
HLS/Tono/Luminosidad/Saturacin HLS invierte los tres canales de color calculados. Tono, luminosidad y
saturacin, cada uno por su parte, invierten un nico canal de color.
YIQ/Luminancia/Crominancia en fase/Crominancia en cuadratura YIQ invierte los tres canales de luminancia y
crominancia NTSC. Y (luminancia), I (crominancia en fase) y Q (crominancia en cuadratura), cada uno por su parte,
invierten un slo canal.
Alfa Invierte el canal alfa de la imagen. El canal alfa no es un canal de color, si no que define la transparencia.
Fusionar con original Transparencia del efecto. El resultado del efecto se fusiona con la imagen original, colocando
encima el resultado del efecto compuesto. Cuanto ms alto es este valor, menos afectado se ve el clip por el efecto. Por
ejemplo, si define este valor al 100%, el efecto no produce un resultado visible en el clip; si lo define al 0%, la imagen
original no se ve.
Efecto Definir mate
El efecto Definir mate reemplaza el canal alfa (mate) de un clip por un canal de un clip de una pista de vdeo diferente.
Esto crea resultados mate mviles.
377 USO DE ADOBE PREMIERE PRO
Efectos y transiciones
ltima modificacin 27/6/2011
Nota: El efecto Definir mate se desarroll en un principio para After Effects. Se incluye en Premiere Pro slo para ofrecer
compatibilidad con los proyectos creados con versiones anteriores de After Effects que utilizaban el efecto Definir mate.
Imgenes originales (izquierda y centro) y con el efecto aplicado (derecha)
Para crear un mate mvil mediante el efecto Definir mate, defina una secuencia con dos clips superpuestos en pistas
de vdeo diferentes. Aplique el efecto Definir mate a uno de los clips y especifique qu clip suministra el mate de
reemplazo. Si bien puede utilizar Definir mate para un mate mvil, es ms fcil y rpido crear mates mviles mediante
el efecto Incrustacin por pista mate.
Tomar mscara de la capa Pista de vdeo que se debe usar como mate de sustitucin. Puede especificarse cualquier
pista de vdeo de la secuencia.
Utilizar como mscara Canal que se debe usar para el mate.
Invertir mscara Invierte los valores de transparencia del mate.
Estirar y ajustar mate Escala el clip seleccionado para que coincida con el tamao del clip actual. Si se anula la
seleccin de Estirar y ajustar mate, el clip designado como mate se centra en el primer clip.
Mate compuesto con original Compone el nuevo mate con el clip actual, en lugar de reemplazarlo. El mate resultante
permite que la imagen se muestre slo a travs del lugar en el que el mate actual y el nuevo mate tienen opacidad.
Premultiplicar capa de mscara Premultiplica el nuevo mate por el clip actual.
Composicin slida, efecto
El efecto Composicin slida ofrece un modo rpido de crear un compuesto de un color slido detrs del clip original.
Es posible controlar la opacidad del clip original, controlar la opacidad del color slido y aplicar modos de fusin, todo
ello con los controles del efecto.
Opacidad de origen La opacidad del clip de origen.
Color Color de la composicin slida.
Opacidad Opacidad de la composicin slida.
Modo de fusin Modo de fusin utilizado para combinar el clip y el color slido.
Efectos de correccin de color
Jeff Sengstack ofrece una descripcin general de la mejora y la correccin de color en el sitio web Videomaker
Magazine (en ingls).
efecto Brillo y contraste
El efecto Brillo y contraste ajusta el brillo y el contraste de todo un clip. El valor por defecto 0,0 indica que no hay
cambios. El uso del efecto Brillo y contraste es la forma ms sencilla de realizar ajustes simples en la gama tonal de la
imagen. Ajusta de una sola vez los valores de todos los pxeles de la imagen: resaltados, sombras y medios tonos.
378 USO DE ADOBE PREMIERE PRO
Efectos y transiciones
ltima modificacin 27/6/2011
Original (izquierda) y con el efecto Brillo y contraste aplicado (derecha)
Efecto Colores de emisin
El efecto Difusin de colores altera los valores de color de los pxeles para mantener las amplitudes de las seales dentro
del intervalo admitido en la difusin por televisin.
Use los ajustes de eliminacin no segura y eliminacin segura para garantizar la emisin correcta de los colores y as
determinar qu partes de la imagen se vern afectadas por el efecto Difusin de colores en los ajustes actuales.
Configuracin regional de emisin Estndar de difusin de la salida prevista. NTSC (National Television Standards
Committee, Comit nacional de estndares de televisin) es el estndar norteamericano, que se utiliza tambin en
Japn. PAL (Phase Alternating Line, Lnea con alternancias de fase) se utiliza en la mayor parte de Europa Occidental
y en Sudamrica.
Garantizar la emisin correcta de los colores Reduccin de la amplitud de la seal:
Reducir luminancia Reduce el brillo de un pxel, desplazndolo hacia el negro. Este ajuste es el predeterminado.
Reducir saturacin Mueve el color del pxel hacia un gris de brillo parecido, con lo que el pxel tiene menos color.
Para el mismo nivel de IRE, si se reduce la saturacin, se altera ms la imagen que si se reduce la luminancia.
Seal mxima Amplitud (IRE) Amplitud mxima de la seal en unidades IRE. Un pxel que tenga una magnitud mayor
que este valor se alterar. El valor por defecto es 110. Los valores ms bajos afectan ms a la imagen, y los valores ms
altos tienen ms riesgos.
Efecto Modificar color
El efecto Modificar color ajusta el tono, la saturacin y la luminosidad de una gama de colores.
Ver Capa corregida muestra el resultado del efecto Modificar color. Mscara de correccin del color muestra las zonas
de la capa que se van a cambiar. Las zonas en blanco de la mscara de correccin del color sern las que ms se
modifiquen, mientras que las zonas oscuras sern las que menos se modifiquen.
Transformacin del tono Nivel, en grados, en que se debe ajustar el tono.
Transformacin de la luminosidad Los valores positivos hacen que los pxeles correspondientes sean ms brillantes,
mientras que los valores negativos los oscurecen.
Transformacin de la saturacin Los valores positivos aumentan la saturacin de los pxeles correspondientes (hacia
el color puro); los valores negativos reducen la saturacin de los pxeles correspondientes (hacia el gris).
Color que cambiar Color central del intervalo que se va a modificar.
Tolerancia coincidente Diferencia que puede haber entre los colores y el color de referencia y que todava se
consideren coincidentes.
Suavizado coincidente Cantidad de pxeles no coincidentes afectados por el efecto, en proporcin con su parecido con
el color de referencia.
Aplicar colores Determina el espacio de color en que se deben comparar los colores para determinar su parecido. RGB
compara los colores en un espacio de color RGB. El tono compara los tonos de los colores, sin tener en cuenta la
379 USO DE ADOBE PREMIERE PRO
Efectos y transiciones
ltima modificacin 27/6/2011
saturacin ni el brillo; por ejemplo, el rojo brillante y el rosa claro coinciden. Croma utiliza los dos componentes de
crominancia para determinar la similitud, sin tener en cuenta la luminancia (luminosidad).
Invertir mscara de correccin del color Invierte la mscara que determina los colores que se modificarn.
Efecto Cambio de color
El efecto Cambio de color cambia el color seleccionado de una imagen por otro color mediante los valores de tono,
luminosidad y saturacin (HLS, Hue, Lightness, Saturation) dejando los dems colores igual.
Cambio de color ofrece flexibilidad y opciones no disponibles en el efecto Modificar color. Estas opciones incluyen
controles deslizantes de tolerancia para tono, luminosidad y saturacin para coincidencias exactas con el color, as
como la capacidad de seleccionar los valores de RGB exactos del color de destino al que desea cambiar.
Imagen original (izquierda), con la saturacin eliminada en el planeta (centro) y con el verde claro cambiado por el amarillo en el planeta
(derecha)
Desde Centro del intervalo de color que se va a cambiar.
A Color con el que se deben comparar los pxeles.
Para animar un cambio de color, defina fotogramas clave para el color de destino.
Cambiar Canales afectados.
Cambiar por Cmo modificar colores. Configurando al color (MS Windows) o Ajustando al color (Mac OS) realiza
un cambio directo de los pxeles modificados al color de destino. La transformacin del color de destino cambia los
valores de los pxeles afectados hacia el color de destino, mediante la interpolacin HLS. Cunto cambia cada pxel
depende de la proximidad del color del pxel al color de origen.
Tolerancia Diferencia que puede haber entre los colores y el color de origen y que todava se consideren coincidentes.
Expanda este control para mostrar controles deslizantes independientes de Tono, Luminosidad y Saturacin.
Nota: Utilice la opcin Ver mate de correccin para identificar mejor qu pxeles son coincidentes y cules quedan
afectados.
Suavizado Nivel de calado que se debe usar para los extremos del mate de correccin. Los valores ms altos crean
transiciones ms suaves entre las reas modificadas por el cambio de color y las no modificadas.
Ver mscara de correccin Muestra un mate de escala de grises que indica en qu medida afecta el efecto a cada pxel.
Las reas blancas son las que ms cambian y las negras son las que menos cambian.
380 USO DE ADOBE PREMIERE PRO
Efectos y transiciones
ltima modificacin 27/6/2011
Efecto Mezclador de canales
El efecto Mezclador de canales modifica un canal de color utilizando una mezcla de los canales de color actuales.
Utilice este efecto para realizar ajustes de color creativos que no se logran fcilmente con el resto de herramientas de
ajuste de color: cree imgenes de escala de grises de alta calidad seleccionando el porcentaje de contribucin de cada
canal de color, elabore imgenes en sepia o en otros colores de alta calidad y cambie o duplique canales.
[canal de salida]-[canal de entrada] Porcentaje del valor del canal de entrada que se debe agregar al valor del canal de
salida. Por ejemplo, un ajuste de rojo-verde de 10 aumenta el valor del canal rojo de cada pxel en un 10% del valor del
canal verde del pxel. Un ajuste de azul-verde de 100 y un ajuste de azul-azul de 0 sustituye los valores del canal azul
por los valores del canal verde.
[canal de salida]-Const Valor constante (como porcentaje) que se debe agregar al valor del canal de salida. Por ejemplo,
un ajuste de rojo-const de 100 satura el canal rojo de cada pxel agregando un 100% de rojo.
Monocromo Usa el valor del canal de salida de rojo para los canales de salida de rojo, verde y azul, creando una imagen
en escala de grises.
Se elimina toda la entrada de rojo del canal rojo y se aade el 50% del canal verde y el 50% del canal azul al canal rojo
Ms temas de ayuda
Mezcla de los canales de color de un clip en la pgina 340
Efecto Equilibrio de color
El efecto Equilibrio de color cambia la cantidad de rojo, verde y azul en las sombras, los medios tonos y los resaltados
de una imagen.
Mantener luminosidad Conserva el brillo medio de la imagen mientras cambia el color. Este control mantiene el
equilibrio tonal de la imagen.
Efecto Equilibrio de color (HLS)
El efecto Equilibrio de color (HLS) cambia los niveles de tono, luminancia y saturacin de una imagen.
Tono Define el esquema de color de la imagen.
Luminosidad Especifica el brillo de la imagen.
Saturacin Ajusta la saturacin de color de la imagen. El valor predeterminado es 0, que no afecta a los colores. Los
valores negativos disminuyen la saturacin y -100 convierte el clip a escala de grises. Los valores superiores a 0
producen colores ms saturados.
Nota: Si el control de saturacin de equilibrio de color no proporciona los resultados deseados, intente el control
Saturacin en el efecto Correccin de color rpida.
Ms temas de ayuda
Efecto Corrector de color rpido en la pgina 381
381 USO DE ADOBE PREMIERE PRO
Efectos y transiciones
ltima modificacin 27/6/2011
Efecto Ecualizar
El efecto Ecualizar cambia los valores de los pxeles de una imagen para producir una distribucin de componente de
color o brillo ms uniforme. Este efecto funciona de manera similar al comando Ecualizar de Adobe Photoshop. No
se tendrn en cuenta los pxeles con valores de alfa 0 (transparentes).
Ecualizar RGB ecualiza la imagen segn los componentes rojo, verde y azul. Brillo ecualiza la imagen segn el brillo
de cada pxel. Estilo Photoshop ecualiza y redistribuye los valores de brillo de los pxeles de una imagen para que
representen ms uniformemente todo el intervalo de niveles de brillo.
Nivel de ecualizacin Grado en que hay que redistribuir los valores de brillo. Al 100%, los valores de pxeles se
expanden lo ms uniformemente posible, mientras que los porcentajes ms bajos redistribuyen menos valores de
pxeles.
Efecto Corrector de color rpido
El efecto Correccin de color rpida ajusta el color de un clip mediante los controles de tono y saturacin. Este efecto
tambin tiene controles de nivel para ajustar los niveles de intensidad de sombras, medios tonos y resaltados de la
imagen. Se recomienda este efecto para realizar correcciones de color simples cuya vista previa puede verse
rpidamente en el Monitor de programa.
Salida Permite ver los ajustes en el Monitor de programa como resultados finales (Compuesto), ajustes de valores
tonales (Luminancia) o muestra del mate alfa (Mscara).
Mostrar vista dividida Muestra la parte izquierda o superior de la imagen como la vista corregida y la parte derecha o
inferior de la imagen como la vista no corregida.
Diseo Determina si las imgenes de vista dividida estn una al lado de la otra (Horizontal) o una encima de la otra
(Vertical).
Porcentaje de vista dividida Ajusta el tamao de la vista corregida. El valor predeterminado es 50%.
Equilibrio de blancos Asigna un equilibrio blanco a una imagen mediante la herramienta Cuentagotas para tomar una
muestra de un color de destino de la imagen o en cualquier lugar en el escritorio del monitor. Tambin puede hacer
clic en la muestra de color para abrir el Selector de color de Adobe y seleccionar un color para definir el equilibrio de
blancos.
Equilibrio y ngulo de tono Controla el equilibrio y ngulo de tono con una rueda de color. Un pequeo crculo se
mueve alrededor del centro de la rueda y controla la conversin de tono (UV). Esto cambio la magnitud y el ngulo
del equilibrio. La pequea lnea perpendicular establece la precisin relativa del ajuste, que controla la ganancia del
equilibrio.
Los ajustes de equilibrio y ngulo de tono pueden verse en el vectorescopio.
ngulo de tono Controla el giro de tonos. El valor predeterminado es 0. Los valores negativos hacen girar la rueda de
color hacia la izquierda; los valores positivos la hacen girar hacia la derecha.
Magnitud de equilibrio Controla la cantidad de correccin de equilibrio de color determinado por el ngulo de
equilibrio.
Ganancia de equilibrio Ajustan los valores de brillo mediante multiplicacin, de modo que los pxeles ms claros
resulten ms afectados que los ms oscuros.
ngulo de equilibrio Controla la seleccin del valor de tono deseado.
382 USO DE ADOBE PREMIERE PRO
Efectos y transiciones
ltima modificacin 27/6/2011
Saturacin Ajusta la saturacin de color de la imagen. El valor predeterminado es 100, que no afecta los colores. Los
valores inferiores a 100 disminuyen la saturacin, mientras que el 0 elimina completamente cualquier color. Los
valores superiores a 100 producen colores ms saturados.
Nivel de negro automtico Aumenta los niveles de negro de un clip de manera que los niveles ms oscuros sean
superiores a 7,5 de IRE (NTSC) o 0,3v (PAL). Se recorta parte de las sombras y los valores de pxeles intermedios se
vuelven a distribuir proporcionalmente. Como resultado, el uso de Nivel de negro automtico ilumina las sombras de
una imagen.
Contraste automtico Aplica al mismo tiempo Nivel de negro automtico y Nivel de blanco automtico. El contraste
automtico hace que los resaltados se muestren ms oscuros y las sombras ms claras.
Nivel de blanco automtico Reduce los niveles de blanco de un clip, de manera que los niveles ms claros sean
inferiores a 100 de IRE (NTSC) o 1,0v (PAL). Se recorta parte de los resaltados y los valores de pxeles intermedios se
vuelven a distribuir proporcionalmente. Como resultado, el uso de Nivel de blanco automtico oscurece los resaltados
de una imagen.
Nivel de negro; Nivel de gris; Nivel de blanco Define los niveles de sombra ms oscura, gris de medio tono y resaltado
ms claro mediante las distintas herramientas Cuentagotas para tomar una muestra de destino de la imagen o en
cualquier lugar en el escritorio del monitor. Tambin puede hacer clic en la muestra de color para abrir el Selector de
color de Adobe y seleccionar un color para definir el negro, el gris de medio tono y el blanco.
Niveles de entrada Los dos controles deslizantes de Niveles de entrada externos asignan el punto blanco y el punto
negro a los ajustes de los controles deslizantes de Salida. El control deslizante de Entrada medio ajusta el valor de
gamma de la imagen. Mueve el medio tono y modifica los valores de intensidad del rango medio de tonos grises sin
alterar drsticamente los resaltados ni las sombras.
Niveles de salida Asigna los controles deslizantes de nivel de entrada del punto blanco y el punto negro a los valores
especificados. Los niveles predeterminados de los controles deslizantes de salida son el 0, donde las sombras son
completamente negras, y el 255, donde los resaltados son completamente blancos. Por tanto, en la posicin
predeterminada de los controles deslizantes de Salida, al mover el control deslizante de entrada del punto negro se
asigna el valor de sombra al nivel 0 y, al mover el control deslizante de entrada del punto blanco se asigna el valor de
resaltado al nivel 255. Los niveles restantes se redistribuyen entre los niveles 0 y 255. Esta redistribucin disminuye el
rango tonal de la imagen, ya que de hecho se reduce el contraste global de la imagen.
Nivel de negro de entrada, Nivel de gris de entrada, Nivel de blanco de entrada Ajustan los niveles de entrada de
punto negro, medio tono y punto blanco para los resaltados, los medios tonos o las sombras.
Nivel de negro de salida, Nivel de blanco de salida Ajustan los niveles de salida asignados para los niveles de entrada
de blanco y de negro para los resaltados, los medios tonos o las sombras.
Ms temas de ayuda
Aplicacin de los efectos de correccin de color en la pgina 326
Controles de equilibrio de color, ngulo y saturacin en la pgina 329
Ajuste del color y la luminancia mediante curvas en la pgina 332
Efecto Conservar color
El efecto Conservar color elimina todos los colores de un clip excepto los similares a Color a conservar. Por ejemplo,
una toma de un partido de baloncesto podra decolorarse excepto el naranja del baln.
383 USO DE ADOBE PREMIERE PRO
Efectos y transiciones
ltima modificacin 27/6/2011
Imagen original (izquierda) y con el efecto aplicado (derecha)
Nivel de decoloracin Cantidad de color que se debe eliminar. Un ajuste del 100% hace que las zonas de la imagen
distintas al color seleccionado aparezcan como sombras de gris.
Color a conservar Use el cuentagotas o el Selector de color para determinar el color que se va a conservar.
Tolerancia Flexibilidad de la operacin de coincidencia de colores. Un ajuste del 0% elimina el color de todos los
pxeles excepto el de los que coinciden exactamente con el color que se debe conservar. Un ajuste del 100% no modifica
ningn color.
Suavizado del borde Suavidad de los lmites de los colores. Los valores altos suavizan la transicin de color a gris.
Aplicar colores Determina si se comparan los valores de los colores RGB o tono. Seleccione el uso de RGB para llevar
a cabo una coincidencia ms estricta, que suele eliminar ms color de la imagen. Por ejemplo, para conservar el azul
oscuro, el azul claro y el azul medio, seleccione Con tono y elija cualquier tono de azul como Color a conservar.
Efecto Corrector de luminancia
El efecto Corrector de luminancia permite ajustar el brillo y el contraste de los resaltados, los medios tonos y las
sombras de un clip. Tambin se puede especificar la gama de colores que se corregir mediante los controles de
correccin de color secundario.
Salida Permite ver los ajustes en el Monitor de programa como resultados finales (Compuesto), como ajustes de
valores tonales (Luminancia) o como muestra del mate alfa (Mscara), o bien como una representacin en tres tonos
de dnde caen las sombras, los medios tonos y los resaltados (Rango tonal).
Mostrar vista dividida Muestra la parte izquierda o superior de la imagen como la vista corregida y la parte derecha o
inferior de la imagen como la vista no corregida.
Diseo Determina si las imgenes de vista dividida estn una al lado de la otra (Horizontal) o una encima de la otra
(Vertical).
Porcentaje de vista dividida Ajusta el tamao de la vista corregida. El valor predeterminado es 50%.
Definicin de rango tonal Define el rango tonal de las sombras y los resaltados mediante los controles de umbral y
umbral con reduccin (suavidad). Haga clic sobre el tringulo para mostrar los controles de Definicin de rango tonal.
Arrastre un control deslizante cuadrado para ajustar los valores de umbral. Arrastre un control deslizante triangular
para ajustar el valor de suavidad (calado).
Nota: Elija Rango tonal en el men Salida para ver los rangos tonales ajustando los deslizadores de Definicin de rango
tonal.
Rango tonal Especifica si los ajustes de luminancia se aplican a toda la imagen (Maestro), slo a los resaltados, slo a
los medios tonos o slo a las sombras.
Brillo Ajusta el nivel de negro de un clip. Utilice este control para que el contenido negro de la imagen del clip se vea
como negro.
Contraste Afecta el contraste de la imagen, ya que ajusta la ganancia desde el valor de contraste original del clip.
Nivel de contraste Define el valor de contraste original del clip.
384 USO DE ADOBE PREMIERE PRO
Efectos y transiciones
ltima modificacin 27/6/2011
Gama Ajusta los valores de medios tonos sin afectar a los niveles de blanco y negro. Este control provoca cambios en
el contraste, como el cambio de la curva del efecto Curva de luminancia. Utilice este control para ajustar imgenes que
son demasiado oscuras o demasiado claras sin distorsionar sombras ni resaltados.
Pedestal Ajusta una imagen al agregar un desplazamiento fijo a los valores de pxeles de la imagen. Utilice este control
junto con el control Ganancia para aumentar el brillo general de la imagen.
Ganancia Afecta a la relacin general de contraste de una imagen al ajustar los valores de brillo mediante la
multiplicacin. Los pxeles ms claros resultan ms afectados que los ms oscuros.
Correccin de color secundario Especifica la gama de colores que el efecto ha de corregir. El color puede definirse por
tono, saturacin y luminancia. Haga clic sobre el tringulo para acceder a los controles.
Nota: Elija Mscara en el men Salida para ver las reas de la imagen seleccionadas mientras define la gama de colores.
Centro Define el color central de la gama que est especificando. Seleccione la herramienta Cuentagotas y haga clic
sobre cualquier punto de la pantalla para especificar un color, el cual aparecer en la muestra de color. Utilice la
herramienta + Cuentagotas para ampliar la gama de colores y la herramienta Cuentagotas para reducirla. Tambin
puede hacer clic en la muestra para abrir Selector de color de Adobe y seleccionar el color central.
Tono, Saturacin y Luminancia Especifican la gama de colores que el tono, la saturacin o la luminancia han de
corregir. Haga clic sobre el tringulo situado junto al nombre de la opcin para acceder a los controles de umbral y
suavidad (calado) con el fin de definir el rango de tono, saturacin o luminancia.
Suavizar Hace los bordes del rea especificada ms difusos, fusionando ms la correccin con la imagen original. Un
valor ms alto aumenta la suavidad.
Simplificacin de borde Hace que el rea especificada sea mucho ms definida. La correccin se hace ms
pronunciada. Un valor mayor aumenta la definicin del borde del rea especificada.
Invertir color de lmite Corrige todos los colores excepto la gama de colores especificada mediante los ajustes de
Correccin de color secundario.
Ms temas de ayuda
Ajuste del color y la luminancia mediante curvas en la pgina 332
Efecto Curva de luminancia
El efecto Curva de luminancia permite ajustar el brillo y el contraste de un clip mediante un ajuste de curva. Tambin
se puede especificar la gama de colores que se corregir mediante los controles de correccin de color secundario.
Salida Permite ver los ajustes en el Monitor de programa como resultados finales (Compuesto), ajustes de valores
tonales (Luminancia) o muestra del mate alfa (Mscara).
Mostrar vista dividida Muestra la parte izquierda o superior de la imagen como la vista corregida y la parte derecha o
inferior de la imagen como la vista no corregida.
Diseo Determina si las imgenes de vista dividida estn una al lado de la otra (Horizontal) o una encima de la otra
(Vertical).
Porcentaje de vista dividida Ajusta el tamao de la vista corregida. El valor predeterminado es 50%.
Forma de onda de luminancia Forma de onda Altera el brillo y el contraste del clip al modificar la forma de la curva.
Al inclinar la curva hacia arriba se aclara el clip, mientras que al inclinarla hacia abajo se oscurece. Las secciones ms
empinadas de la curva representan las porciones de la imagen con el mayor contraste. Haga clic para agregar un punto
a la curva y arrastre para manipular la forma. Puede ajustar un mximo de 16 puntos en la curva. Para eliminar un
punto, arrstrelo fuera del grfico.
385 USO DE ADOBE PREMIERE PRO
Efectos y transiciones
ltima modificacin 27/6/2011
Correccin de color secundario Especifica la gama de colores que el efecto ha de corregir. El color puede definirse por
tono, saturacin y luminancia. Haga clic sobre el tringulo para acceder a los controles.
Nota: Elija Mscara en el men Salida para ver las reas de la imagen seleccionadas mientras define la gama de colores.
Centro Define el color central de la gama que est especificando. Seleccione la herramienta Cuentagotas y haga clic
sobre cualquier punto de la pantalla para especificar un color, el cual aparecer en la muestra de color. Utilice la
herramienta + Cuentagotas para ampliar la gama de colores y la herramienta - Cuentagotas para reducirla. Tambin
puede hacer clic en la muestra para abrir Selector de color de Adobe y seleccionar el color central.
Tono, Saturacin y Luminancia Especifican la gama de colores que el tono, la saturacin o la luminancia han de
corregir. Haga clic sobre el tringulo situado junto al nombre de la opcin para acceder a los controles de umbral y
suavidad (calado) con el fin de definir el rango de tono, saturacin o luminancia.
Suavizar Hace los bordes del rea especificada ms difusos, fusionando ms la correccin con la imagen original. Un
valor ms alto aumenta la suavidad.
Simplificacin de borde Hace que el rea especificada sea mucho ms definida. La correccin se hace ms
pronunciada. Un valor mayor aumenta la definicin del borde del rea especificada.
Invertir color de lmite Corrige todos los colores excepto la gama de colores especificada mediante los ajustes de
Correccin de color secundario.
Ms temas de ayuda
Ajuste del color y la luminancia mediante curvas en la pgina 332
Efecto Corrector de color RGB
El efecto Corrector de color RGB permite ajustar el color de un clip mediante la aplicacin de ajustes a los rangos
tonales definidos para los resaltados, los medios tonos y las sombras. Este efecto permite realizar ajustes tonales a cada
canal de color individualmente. Tambin se puede especificar la gama de colores que se corregir mediante los
controles de correccin de color secundario.
Para obtener ms informacin acerca de la utilizacin del efecto Correccin de color RGB, consulte el tutorial de vdeo,
Sugerencias y trucos: correccin de color en el sitio Web de Videomaker Magazine en .
Salida Permite ver los ajustes en el Monitor de programa como resultados finales (Compuesto), como ajustes de
valores tonales (Luminancia) o como muestra del mate alfa (Mscara), o bien como una representacin en tres tonos
de dnde caen las sombras, los medios tonos y los resaltados (Rango tonal).
Mostrar vista dividida Muestra la parte izquierda o superior de la imagen como la vista corregida y la parte derecha o
inferior de la imagen como la vista no corregida.
Diseo Determina si las imgenes de vista dividida estn una al lado de la otra (Horizontal) o una encima de la otra
(Vertical).
Porcentaje de vista dividida Ajusta el tamao de la vista corregida. El valor predeterminado es 50%.
Definicin de rango tonal Define el rango tonal de las sombras y resaltados mediante los controles de umbral y
reduccin:
Umbral de sombra Determina el rango tonal de la sombra.
Suavizado de sombra Determina el rango tonal de la sombra con reduccin.
Umbral de resaltado Determina el rango tonal de resaltado.
Suavizado de resaltado Determina el rango tonal de resaltado con reduccin.
386 USO DE ADOBE PREMIERE PRO
Efectos y transiciones
ltima modificacin 27/6/2011
Elija Rango tonal en el men Salida para ver los resaltados, los medios tonos y las sombras ajustando los controles de
Definicin de rango tonal.
Rango tonal Especifica si el ajuste de color se aplica a toda la imagen (Maestro), slo a los resaltados, slo a los medios
tonos o slo a las sombras.
Gama Ajusta los valores de medios tonos sin afectar a los niveles de blanco y negro. Utilice este control para ajustar
imgenes que son demasiado oscuras o demasiado claras sin distorsionar sombras ni resaltados.
Pedestal Ajusta una imagen al agregar un desplazamiento fijo a los valores de pxeles de la imagen. Utilice este control
junto con el control Ganancia para aumentar el brillo general de la imagen.
Ganancia Afecta a la relacin general de contraste de una imagen al ajustar los valores de brillo mediante la
multiplicacin. Los pxeles ms claros resultan ms afectados que los ms oscuros.
RGB Permite ajustar los valores de medios tonos, el contraste y el brillo de cada canal de color individualmente. Haga
clic sobre el tringulo con el fin de expandir las opciones para ajustar el valor de gamma, el pedestal y la ganancia de
cada canal.
Gamma rojo, Gamma verde y Gamma azul Permite ajustar los valores de medios tonos del canal rojo, verde o azul
sin afectar a los niveles de blanco y negro.
Pedestal de rojo, Pedestal de verde y Pedestal de azul Permite ajustar los valores tonales del canal rojo, verde o
azul al agregar un desplazamiento fijo a los valores de pxeles del canal. Utilice este control junto con el control
Ganancia para aumentar el brillo general del canal.
Ganancia de rojo, Ganancia de verde y Ganancia de azul Permite ajustar los valores de brillo del canal rojo, verde o
azul mediante multiplicacin, de modo que los pxeles ms claros resultan ms afectados que los ms oscuros.
Correccin de color secundario Especifica la gama de colores que el efecto ha de corregir. El color puede definirse por
tono, saturacin y luminancia. Haga clic sobre el tringulo para acceder a los controles.
Nota: Elija Mscara en el men Salida para ver las reas de la imagen seleccionadas mientras define la gama de colores.
Centro Define el color central de la gama que est especificando. Seleccione la herramienta Cuentagotas y haga clic
sobre cualquier punto de la pantalla para especificar un color, el cual aparecer en la muestra de color. Utilice la
herramienta + Cuentagotas para ampliar la gama de colores y la herramienta Cuentagotas para reducirla. Tambin
puede hacer clic en la muestra para abrir Selector de color de Adobe y seleccionar el color central.
Tono, Saturacin y Luminancia Especifican la gama de colores que el tono, la saturacin o la luminancia han de
corregir. Haga clic sobre el tringulo situado junto al nombre de la opcin para acceder a los controles de umbral y
suavidad (calado) con el fin de definir el rango de tono, saturacin o luminancia.
Suavizar Hace los bordes del rea especificada ms difusos, fusionando ms la correccin con la imagen original. Un
valor ms alto aumenta la suavidad.
Simplificacin de borde Hace que el rea especificada sea mucho ms definida. La correccin se hace ms
pronunciada. Un valor mayor aumenta la definicin del borde del rea especificada.
Invertir color de lmite Corrige todos los colores excepto la gama de colores especificada mediante los ajustes de
Correccin de color secundario.
Ms temas de ayuda
Aplicacin de los efectos de correccin de color en la pgina 326
Ajuste del color y la luminancia mediante curvas en la pgina 332
387 USO DE ADOBE PREMIERE PRO
Efectos y transiciones
ltima modificacin 27/6/2011
Efecto Curvas RGB
El efecto Curvas RGB ajusta el color de un clip mediante los ajustes de curva de cada canal de color. Cada curva
permite ajustar hasta 16 puntos diferentes a travs del rango tonal de una imagen. Tambin se puede especificar la
gama de colores que se corregir mediante los controles de correccin de color secundario.
Salida Permite ver los ajustes en el Monitor de programa como resultados finales (Compuesto), ajustes de valores
tonales (Luminancia) o muestra del mate alfa (Mscara).
Mostrar vista dividida Muestra una parte de la imagen como la vista corregida y la otra parte como la vista no
corregida.
Diseo Determina si las imgenes de vista dividida estn una al lado de la otra (Horizontal) o una encima de la otra
(Vertical).
Porcentaje de vista dividida Ajusta el tamao de la vista corregida. El valor predeterminado es 50%.
Maestro Altera el brillo y el contraste de todos los canales al modificar la forma de la curva. Al inclinar la curva hacia
arriba se aclara el clip, mientras que al inclinarla hacia abajo se oscurece. Las secciones ms empinadas de la curva
representan las porciones de la imagen con el mayor contraste. Haga clic para agregar un punto a la curva y arrastre
para manipular la forma. Puede agregar un mximo de 16 puntos a la curva. Para eliminar un punto, arrstrelo fuera
del grfico.
Rojo, Verde y Azul Altera el brillo y contraste del canal rojo, verde o azul al modificar la forma de la curva. Al inclinar
la curva hacia arriba se aclara el canal, mientras que al inclinarla hacia abajo se oscurece. Las secciones ms empinadas
de la curva representan las porciones del canal con el mayor contraste. Haga clic para agregar un punto a la curva y
arrastre para manipular la forma. Puede ajustar un mximo de 16 puntos en la curva. Para eliminar un punto,
arrstrelo fuera del grfico.
Correccin de color secundario Especifica la gama de colores que el efecto ha de corregir. El color puede definirse por
tono, saturacin y luminancia. Haga clic sobre el tringulo para acceder a los controles.
Nota: Elija Mscara en el men Salida para ver las reas de la imagen seleccionadas mientras define la gama de colores.
Centro Define el color central de la gama que est especificando. Seleccione la herramienta Cuentagotas y haga clic
sobre cualquier punto de la pantalla para especificar un color, el cual aparecer en la muestra de color. Utilice la
herramienta + Cuentagotas para ampliar la gama de colores y la herramienta Cuentagotas para reducirla. Tambin
puede hacer clic en la muestra para abrir Selector de color de Adobe y seleccionar el color central.
Tono, Saturacin y Luminancia Especifican la gama de colores que el tono, la saturacin o la luminancia han de
corregir. Haga clic sobre el tringulo situado junto al nombre de la opcin para acceder a los controles de umbral y
suavidad (calado) con el fin de definir el rango de tono, saturacin o luminancia.
Suavizado final Hace los bordes del rea especificada ms difusos, fusionando ms la correccin con la imagen
original. Un valor ms alto aumenta la suavidad.
Simplificacin de borde Hace que el rea especificada sea mucho ms definida. La correccin se hace ms
pronunciada. Un valor mayor aumenta la definicin del borde del rea especificada.
Invertir color de lmite Corrige todos los colores excepto la gama de colores especificada mediante los ajustes de
Correccin de color secundario.
Ms temas de ayuda
Ajuste del color y la luminancia mediante curvas en la pgina 332
Ajuste de la luminancia mediante niveles en la pgina 333
388 USO DE ADOBE PREMIERE PRO
Efectos y transiciones
ltima modificacin 27/6/2011
Efecto Correccin color tridireccional
El efecto Corrector de color tridireccional permite realizar correcciones sutiles mediante el ajuste del tono, la
saturacin y el brillo de un clip con respecto a las sombras, los medios tonos y los resaltados. El efecto tiene un
histograma que muestra la luminancia de la imagen. Es posible precisar an ms los ajustes si se especifica la gama de
colores que se corregir mediante los controles de Correccin de color secundario.
Salida Permite ver los ajustes en el Monitor de programa como resultados finales (Compuesto), como ajustes de
valores tonales (Luminancia), como muestra del mate alfa (Mscara) o bien como una representacin en tres tonos de
las sombras, los medios tonos y los resaltados (Rango tonal).
Mostrar vista dividida Muestra una parte de la imagen como la vista corregida y la otra parte como la vista no
corregida.
Diseo Determina si las imgenes de vista dividida estn una al lado de la otra (Horizontal) o una encima de la otra
(Vertical).
Porcentaje de vista dividida Ajusta el tamao de la vista corregida. El valor predeterminado es 50%.
Equilibrio de negro, Equilibrio de gris, Equilibrio de blanco Asigna un equilibrio de negro, de gris de medio tono o de
blanco a un clip. Utilice las distintas herramientas de Cuentagotas para tomar una muestra de un color de destino de
la imagen o elegir un color del Selector de color de Adobe.
Definicin de rango tonal Define el rango tonal de las sombras, los medios tonos y los resaltados de un clip. Arrastre
los controles deslizantes cuadrados para ajustar los valores de umbral. Arrastre los controles deslizantes triangulares
para ajustar el nivel de suavidad (calado).
Elija Rango tonal en el men Salida para ver los resaltados, los medios tonos y las sombras ajustando los controles de
Definicin de rango tonal.
Umbral de sombra, Suavizado de sombra, Umbral de resaltado, Suavizado de resaltado Definen el umbral y la
suavidad de las sombras, los medios tonos y los resaltados de un clip. Introduzca los valores o haga clic sobre el
tringulo situado junto al nombre de la opcin y arrastre el control deslizante.
Rango tonal Elige el rango tonal ajustado mediante los controles ngulo de tono, Magnitud de equilibrio, Ganancia
de equilibrio, ngulo de equilibrio, Saturacin y Niveles. El valor predeterminado es el de resaltado. Otras opciones
del men son Maestro, Sombras y Medios tonos.
Nota: Se pueden seguir ajustando los tres rangos tonales mediante las tres ruedas cromticas incluso tras haber elegido
Rango tonal del men.
Equilibrio y ngulo de tono tridireccional Controla los ajustes de tono y saturacin mediante tres ruedas de color para
las sombras (rueda izquierda), los medios tonos (rueda central) y los resaltados (rueda derecha). Cuando se elige
Maestro en el men Rango tonal, se muestra una sola rueda maestra. Una miniatura circular se mueve alrededor del
centro de la rueda y controla la traduccin de tono (UV). Un control perpendicular presente en la miniatura controla
la magnitud de equilibrio, que afecta a la precisin del control. El aro exterior de la rueda controla el giro de tonos.
Ruedas de color de equilibrio y ngulo de tono tridireccional
389 USO DE ADOBE PREMIERE PRO
Efectos y transiciones
ltima modificacin 27/6/2011
ngulo de tono de resaltado/medios tonos/sombras Controla el giro de tonos de los resaltados, los medios tonos o las
sombras. El valor predeterminado es 0. Los valores negativos hacen girar la rueda de color hacia la izquierda; los
valores positivos la hacen girar hacia la derecha.
Magnitud de equilibrio de resaltado/medios tonos/sombras Controla la cantidad de correccin de equilibrio de color
determinado por el ngulo de equilibrio. El ajuste puede aplicarse a los resaltados, los medios tonos y las sombras.
Ganancia de equilibrio de resaltado/medios tonos/sombras Ajustan los valores de brillo mediante multiplicacin, de
modo que los pxeles ms claros resulten ms afectados que los ms oscuros. El ajuste puede aplicarse a los resaltados,
los medios tonos y las sombras.
ngulo de equilibrio de resaltado/medios tonos/sombras Controla la traduccin de tono de los resaltados, los medios
tonos y las sombras.
Saturacin de resaltado/medios tonos/sombras Ajusta la saturacin de color de los resaltados, los medios tonos o las
sombras. El valor predeterminado es 100, que no afecta los colores. Los valores inferiores a 100 disminuyen la
saturacin, mientras que el 0 elimina completamente cualquier color. Los valores superiores a 100 producen colores
ms saturados.
Nivel de negro automtico Aumenta los niveles de negro de un clip de manera que los niveles ms oscuros sean
superiores a 7,5 de IRE. Se recorta parte de las sombras y los valores de pxeles intermedios se vuelven a distribuir
proporcionalmente. Como resultado, el uso de Nivel de negro automtico ilumina las sombras de una imagen.
Contraste automtico Aplica al mismo tiempo Nivel de negro automtico y Nivel de blanco automtico. Esto hace que
los resaltados se muestren ms oscuros y las sombras ms claras.
Nivel de blanco automtico Reduce los niveles de blanco de un clip de manera que los niveles ms claros sean
inferiores a 100 de IRE. Se recorta parte de los resaltados y los valores de pxeles intermedios se vuelven a distribuir
proporcionalmente. Como resultado, el uso de Nivel de blanco automtico oscurece los resaltados de una imagen.
Nivel de negro; Nivel de gris; Nivel de blanco Define los niveles de sombra ms oscura, gris de medio tono y resaltado
ms claro mediante las distintas herramientas Cuentagotas para tomar una muestra de destino de la imagen o en
cualquier lugar en el escritorio del monitor. Tambin puede hacer clic en la muestra de color para abrir el Selector de
color de Adobe y seleccionar un color para definir el negro, el gris de medio tono y el blanco.
Niveles de entrada Los dos controles deslizantes de Niveles de entrada externos asignan el punto blanco y el punto
negro a los ajustes de los controles deslizantes de Salida. El control deslizante de Entrada medio ajusta el valor de
gamma de la imagen. Mueve el medio tono y modifica los valores de intensidad del rango medio de tonos grises sin
alterar drsticamente los resaltados ni las sombras.
Control deslizante Niveles de entrada
Niveles de salida Asigna los controles deslizantes de nivel de entrada del punto blanco y el punto negro a los valores
especificados. Los niveles predeterminados de los controles deslizantes de salida son el 0, donde las sombras son
completamente negras, y el 255, donde los resaltados son completamente blancos. Por tanto, en la posicin
predeterminada de los controles deslizantes de Salida, al mover el control deslizante de entrada del punto negro se
asigna el valor de sombra al nivel 0 y, al mover el control deslizante de entrada del punto blanco se asigna el valor de
resaltado al nivel 255. Los niveles restantes se redistribuyen entre los niveles 0 y 255. Esta redistribucin aumenta el
rango tonal de la imagen, ya que de hecho se aumenta el contraste global de la imagen.
Control deslizante Niveles de salida
390 USO DE ADOBE PREMIERE PRO
Efectos y transiciones
ltima modificacin 27/6/2011
Nivel de negro de entrada, Nivel de gris de entrada, Nivel de blanco de entrada Ajustan los niveles de entrada de
punto negro, medio tono y punto blanco para los resaltados, los medios tonos o las sombras.
Nivel de negro de salida, Nivel de blanco de salida Ajustan los niveles de salida asignados para los niveles de entrada
de blanco y de negro para los resaltados, los medios tonos o las sombras.
Correccin de color secundario Especifica la gama de colores que el efecto ha de corregir. El color puede definirse por
tono, saturacin y luminancia. Haga clic sobre el tringulo para acceder a los controles.
Nota: Elija Mscara en el men Salida para ver las reas de la imagen seleccionadas mientras define la gama de colores.
Centro Define el color central de la gama que est especificando. Seleccione la herramienta Cuentagotas y haga clic
sobre cualquier punto de la pantalla para especificar un color, el cual aparecer en la muestra de color. Utilice la
herramienta + Cuentagotas para ampliar la gama de colores y la herramienta Cuentagotas para reducirla. Tambin
puede hacer clic en la muestra para abrir Selector de color de Adobe y seleccionar el color central.
Tono, Saturacin y Luminancia Especifican la gama de colores que el tono, la saturacin o la luminancia han de
corregir. Haga clic sobre el tringulo situado junto al nombre de la opcin para acceder a los controles de umbral y
suavidad (calado) con el fin de definir el rango de tono, saturacin o luminancia.
Suavizar Hace los bordes del rea especificada ms difusos, fusionando ms la correccin con la imagen original. Un
valor ms alto aumenta la suavidad.
Simplificacin de borde Hace que el rea especificada sea mucho ms definida. La correccin se hace ms
pronunciada. Un valor mayor aumenta la definicin del borde del rea especificada.
Invertir color de lmite Corrige todos los colores excepto la gama de colores especificada mediante los ajustes de
Correccin de color secundario.
Ms temas de ayuda
Uso de la Correccin de color tridireccional en Premiere Pro
Aplicacin de los efectos de correccin de color en la pgina 326
Ajuste del color y la luminancia mediante curvas en la pgina 332
Efecto Teir
El efecto Matiz cambia la informacin de color de una imagen. Para cada pxel, el valor de iluminacin especifica una
fusin de dos colores. Asociar negro a y Asociar blanco a especifican a qu colores se asignan pxeles brillantes y
oscuros. A los pxeles intermediarios se les asigna valores intermediarios. Nivel de tincin especifica la intensidad del
efecto.
Efecto Limitador de vdeo
El efecto Limitador de Vdeo permite limitar la luminancia y color de un clip para que se ajusten a los parmetros
definidos. Estos parmetros son tiles para conservar como vdeo lo mximo posible, haciendo que la seal caiga
dentro de los lmites de difusin.
Mostrar vista dividida Muestra una parte de la imagen como la vista corregida y la otra parte como la vista no
corregida.
Diseo Determina si las imgenes de vista dividida estn una al lado de la otra (Horizontal) o una encima de la otra
(Vertical).
Porcentaje de vista dividida Ajusta el tamao de la vista corregida. El valor predeterminado es 50%.
391 USO DE ADOBE PREMIERE PRO
Efectos y transiciones
ltima modificacin 27/6/2011
Eje de reduccin Permite establecer los lmites que definen el rango de luminancia (Luminancia), color (Croma),
tanto luminancia como color (Croma y luminancia) o la seal general de vdeo (Lmite inteligente). Los controles Mn
y Mx disponibles dependen de la opcin de Eje de reduccin que elija.
Luminancia mn. Especifica el nivel ms oscuro de una imagen.
Luminancia mx. Especifica el nivel ms claro de una imagen.
Croma mn. Especifica la menor saturacin de colores de una imagen.
Croma mx. Especifica la mayor saturacin de colores de una imagen.
Mn. de seal Especifica la seal de vdeo mnima, incluidos el brillo y la saturacin.
Mx. de seal Especifica la seal de vdeo mxima, incluidos el brillo y la saturacin.
Mtodo de reduccin Permite comprimir rangos tonales especficos para conservar los detalles de los rangos tonales
importantes (Compresin de resaltados, Compresin de medios tonos, Compresin de sombras o Compresin de resaltados
y sombras) o comprimir todos los rangos tonales (Comprimir todo). El valor predeterminado es Comprimir todo.
Definicin de rango tonal Define el rango tonal de las sombras, los medios tonos y los resaltados de un clip. Arrastre
los controles deslizantes cuadrados para ajustar los valores de umbral. Arrastre los controles deslizantes triangulares
para ajustar el nivel de suavidad (calado).
Umbral de sombra, Suavizado de sombra, Umbral de resaltado, Suavizado de resaltado Definen el umbral y la
suavidad de las sombras, los medios tonos y los resaltados de un clip. Introduzca los valores o haga clic sobre el
tringulo situado junto al nombre de la opcin y arrastre el control deslizante.
Ms temas de ayuda
Ajuste del color y la luminancia mediante curvas en la pgina 332
Efectos de distorsin
Efecto Curva (slo Windows)
El efecto Curvar distorsiona un clip generando la apariencia de una onda desplazndose a travs del clip tanto
horizontal como verticalmente. Se pueden producir varias formas de onda diferentes de distintos tamaos y
velocidades.
Direccin Especifica la direccin de la onda:
Izquierda Especifica que las ondas se movern hacia la izquierda.
Derecha Especifica que las ondas se movern hacia la derecha.
Arriba Especifica que las ondas se movern hacia arriba.
Abajo Especifica que las ondas se movern hacia abajo.
Entrada Especifica que las ondas se mueven hacia el centro del clip.
Salida Especifica que las ondas parten del centro y se mueven hacia el borde del clip.
Onda Precisa la forma de la onda. Elija entre una onda sinusoidal, circular, triangular o cuadrada.
Intensidad Determina la altura de la onda.
Velocidad Determina la frecuencia de la onda. Para generar una onda vertical u horizontal solamente, desplace el
control deslizante de Velocidad completamente hacia la izquierda para la direccin que no desee.
392 USO DE ADOBE PREMIERE PRO
Efectos y transiciones
ltima modificacin 27/6/2011
Ancho Define el ancho de onda.
Efecto Posicionar borde
El efecto Posicionar bordes distorsiona una imagen cambiando la posicin de cada una de sus esquinas. Utilcelo para
estirar, encoger, sesgar o torcer una imagen, o bien para simular perspectiva o movimiento que gira desde el borde de
un clip, como una puerta que se abre.
Nota: Puede manipular directamente las propiedades del efecto Posicionar los bordes en el monitor de programa cuando
hace clic en el icono Transformar junto a Posicionar los bordes en el panel Controles de efecto. Arrastre uno de los
cuatro controles de esquina para ajustar las propiedades.
Imagen original (izquierda), esquina movida (centro) e imagen final (derecha)
Efecto Distorsin de lente (slo Windows)
El efecto Distorsin de lente simula una lente distorsionada a travs de la cual se ve el clip.
Curvatura Cambia la curvatura de la lente. Especifique un valor negativo para hacer la lente cncava, o un valor
positivo para hacerla convexa.
Descentrado horizontal y vertical Desplaza el punto focal de la lente, con lo que la imagen se curva y distorsiona. En
valores extremos, la imagen se envuelve sobre s misma.
Prisma horizontal y vertical FX Crea un resultado similar al descentrado horizontal y vertical, a excepcin de que la
imagen no se envuelve sobre s misma con los valores extremos.
Color de relleno Especifica el color de fondo.
Rellenar canal alfa Hace que el fondo sea transparente de modo que las pistas subyacentes sean visibles. En el panel
Controles de efectos, haga clic en Configurar para acceder a esta opcin.
Efecto Aumentar
El efecto Aumentar agranda toda una imagen o parte de ella. Este efecto acta como una lupa colocada sobre una zona
de la imagen, o puede utilizarlo para escalar toda la imagen ms all del 100% al tiempo que se mantiene la resolucin.
Original (izquierda) y con variaciones del efecto aplicadas (centro y derecha)
Forma Forma de la zona ampliada.
Centro Punto central de la zona ampliada.
Ampliacin Porcentaje de escala de la zona ampliada.
393 USO DE ADOBE PREMIERE PRO
Efectos y transiciones
ltima modificacin 27/6/2011
Vincular Forma en la que el ajuste de la ampliacin afecta al tamao y calado del borde de la zona ampliada. Si se define
el enlace en cualquier valor no que no sea Ninguno, se desactiva la opcin Cambiar el tamao de la capa.
Ninguno El tamao y el calado de los bordes de la zona ampliada no dependen del ajuste de la ampliacin.
Ajustar tamao al aumento El radio de la zona ampliada equivale al valor de Ampliacin (un porcentaje)
multiplicado por el valor de Tamao.
Ajustar tamao y calado al aumento El radio de la zona ampliada equivale al valor de Ampliacin (un porcentaje)
multiplicado por el valor de Tamao. El grosor del calado del borde equivale al valor de Ampliacin multiplicado por
el valor de Calado.
Tamao Radio de la zona ampliada, en pxeles.
Pluma Nivel de calado del borde, en pxeles.
Opacidad Opacidad de la zona ampliada, como porcentaje de la opacidad del clip original.
Escalar Tipo de escala utilizado para ampliar la imagen:
Estndar Este mtodo mantiene el enfoque de la imagen pero produce bordes pixelados en los valores ms altos.
Suave Utiliza algoritmos polinmicos. Si escala la imagen a ms del 100%, Suave reduce el pixelado de los bordes
y mantiene la calidad de la imagen. Suave funciona bien con grandes cantidades de aumento.
Dispersin Crea dispersin o ruido en la imagen a medida que la imagen aumenta de tamao.
Modo de fusin Modo de fusin utilizado para combinar el rea ampliada con el clip original. La opcin Ninguno
muestra pxeles transparentes alrededor de la zona ampliada.
Cambiar el tamao de la capa Si se selecciona Cambiar el tamao de la capa, el rea ampliada se puede extender ms
all de los lmites del clip original.
Efecto Reflejar
El efecto Reflejar divide la imagen a lo largo de una lnea y refleja una cara en la otra.
Centro de reflejo Posicin de la lnea en torno a la cual se produce el reflejo.
ngulo de reflejo ngulo de la lnea en torno a la cual se produce el reflejo. Un ngulo de 0 refleja el lado izquierdo
en el derecho. Un ngulo de 90 refleja la parte superior en la inferior.
Nota: Puede manipular directamente el efecto Reflejar en el monitor de programa. Haga clic en el icono Transformar
y luego arrastre el control de ajuste.
Efecto Desplazamiento
El efecto Desplazamiento realiza una panormica de la imagen dentro del clip. La informacin visual retirada hacia un
lado de la imagen aparece en el lado opuesto.
Cambiar centro a Nueva posicin del punto central de la imagen original.
Fusionar con original Transparencia del efecto. El resultado del efecto se fusiona con la imagen original, colocando
encima el resultado del efecto compuesto. Cuanto ms alto es este valor, menos afectado se ve el clip por el efecto. Por
ejemplo, si define este valor al 100%, el efecto no produce un resultado visible en el clip; si lo define al 0%, la imagen
original no se ve.
Efecto Esferizar
El efecto Esferizar distorsiona una capa envolviendo una zona de la imagen en una esfera.
394 USO DE ADOBE PREMIERE PRO
Efectos y transiciones
ltima modificacin 27/6/2011
Efecto Transformar
El efecto Transformar aplica a una capa transformaciones geomtricas de dos dimensiones. Aplique el efecto
Transformar en lugar de utilizar los efectos fijos de un clip si desea procesar los ajustes del punto de anclaje de clip, la
posicin, la escala o la opacidad antes de procesar otros efectos estndar. Las propiedades Punto de anclaje, Posicin,
Giro y Opacidad funcionan de la misma manera que los efectos fijos. Para obtener ms detalles sobre el efecto
Transformar, consulte el tema "Uso de los otros efectos de movimiento; 3D bsico, Vista de cmara y Transformar" en
el tutorial Instrucciones para el estudiante de Project 7.
Sesgar Nivel de sesgo.
Sesgar el eje Eje en torno al cual se produce el sesgo.
Nota: En Adobe After Effects, el efecto Transformar incluye el control ngulo del obturador y la opcin ngulo del
obturador de Usar composicin. Ambos controles se ajustan solamente en After Effects.
Efecto Desplazamiento turbulento
El efecto Desplazamiento turbulento emplea ruido fractal para crear distorsiones turbulentas en una imagen. Por
ejemplo, utilcelo para crear agua en movimiento, espejos de ferias y banderas ondeantes.
Original (izquierda) y con variaciones del efecto aplicadas (centro y derecha)
Desplazamiento Tipo de turbulencia utilizada. Turbulento ms suave, Abombado ms suave y Espiral ms suave
realizan cada uno la misma operacin que Turbulento, Abombado y Espiral, con la excepcin de que crean
deformaciones ms suaves y tardan ms tiempo en procesarse. Desplazamiento vertical distorsiona la imagen slo
verticalmente. Desplazamiento horizontal distorsiona la imagen slo horizontalmente. Desplazamiento cruzado
distorsiona la imagen tanto vertical como horizontalmente.
Cantidad Los valores ms altos crean un mayor nivel de distorsin.
Tamao Los valores ms altos producen reas de distorsin ms grandes.
Desplazar (turbulencia) Determina la parte de la forma fractal utilizada para crear la distorsin.
Complejidad Determina el nivel de detalle de la turbulencia. Los valores ms bajos crean distorsiones ms suaves.
Evolucin Si se anima este ajuste, se producen cambios de la turbulencia con el tiempo.
Nota: Aunque el valor de Evolucin est definido en unidades llamadas revoluciones, es importante tener en cuenta que
las revoluciones son progresivas. El estado Evolucin continua progresando infinitamente con cada nuevo valor. Utilice
Evolucin del ciclo para devolver los ajustes de Evolucin a su estado original con cada revolucin.
Opciones de evolucin Opciones de evolucin ofrece controles que procesan el efecto en un ciclo ms corto y lo
reproducen en bucle mientras dure el clip. Utilice estos controles para realizar un procesamiento previo de los
elementos de turbulencia en bucle y acelerar as el tiempo de procesamiento.
Evolucin del ciclo Crea un bucle que hace que el estado Evolucin regrese a su punto de inicio.
Ciclo (en revoluciones) Nmero de revoluciones del ajuste de Evolucin por las que pasa el ruido fractal antes de
repetirse. Los tiempos de los ciclos de Evolucin se determinan por la cantidad de tiempo entre fotogramas clave de
Evolucin.
395 USO DE ADOBE PREMIERE PRO
Efectos y transiciones
ltima modificacin 27/6/2011
Nota: El control Ciclo afecta slo al estado del ruido fractal, no a la geometra ni otros controles, para que pueda obtener
resultados distintos con ajustes de tamao o desplazamiento distintos.
Raz aleatoria Define un valor a partir del que se va a generar el ruido fractal. La animacin de esta propiedad da
como resultado parpadeos de un conjunto de formas fractales a otro dentro del mismo tipo de fractal. Para una
transicin uniforme de la rugosidad, utilice el control Evolucin.
Nota: Cree nuevas animaciones de la turbulencia reutilizando los ciclos de Evolucin creados anteriormente y
cambiando slo el valor de Raz aleatoria. Si usa un nuevo valor de Raz aleatoria, se modifica el patrn de ruido sin
alterar la animacin de la evolucin.
Posicionamiento Define qu bordes se deben posicionar, de manera que los pxeles que estn en dichos bordes no se
desplacen.
Suavizado para calidad ptima Especifica la cantidad de suavizado, Bajo o Alto.
Efecto Molinete
El efecto Molinete distorsiona la imagen haciendo girar un clip en torno a su centro. La imagen se distorsiona ms en
el centro que en los bordes; si los ajustes son extremos, se produce un efecto de remolino.
ngulo Distancia hasta la que hay que hacer girar la imagen. Los ngulos positivos se arremolinan en el sentido de las
agujas del reloj; los ngulo negativos, en el sentido contrario. Para obtener un efecto de remolino, anime el ngulo.
Radio del molinete Distancia hasta la que se extiende el molinete desde su centro. Este valor es un porcentaje del ancho
o el alto del clip, y se toma el valor ms alto de los dos. Un valor de 50, por ejemplo, produce un molinete que se
extiende hasta los bordes del clip.
Centro del molinete Establece la posicin del centro del molinete.
Efecto Deformacin con ondas
El efecto Deformacin con ondas produce el aspecto de una onda que se desplaza por una imagen. Se pueden producir
varias formas de onda diferentes, incluidas cuadradas, circulares y sinusoidales. El efecto Deformacin con ondas se
anima automticamente a una velocidad constante en el intervalo de tiempo (sin fotogramas clave). Para modificar las
velocidades, es necesario definir fotogramas clave.
Tipo de onda Forma de la onda.
Alto de onda Distancia en pxeles entre dos mximos de onda.
Ancho de onda Tamao de la onda en pxeles.
Direccin Direccin en la que la onda se desplaza por la imagen. Por ejemplo, un valor de 225 hace que las ondas se
desplacen en diagonal desde el ngulo superior derecho hacia el inferior izquierdo.
Velocidad de onda Velocidad (en ciclos por segundo) a la que se desplaza la onda. Un valor negativo invierte la
direccin de la onda y un valor de 0 no produce ningn movimiento. Para variar la velocidad de onda con el tiempo,
ajuste este control a 0 y, a continuacin, defina fotogramas para la propiedad Fase.
Posicionamiento Bordes que se deben posicionar, de manera que los pxeles que estn en dichos bordes no se
desplacen.
Fase Punto de la forma de onda en que comienza el ciclo de ondas. Por ejemplo, con un valor de 0, la onda comienza
en el punto central de su parte descendente, y con un valor de 90 la onda comienza en el punto ms bajo de su valle.
396 USO DE ADOBE PREMIERE PRO
Efectos y transiciones
ltima modificacin 27/6/2011
Suavizado (calidad ptima) Define la cantidad de suavizado, o de suavizado del borde, que hay que realizar en la
imagen. En muchos casos, los ajustes ms bajos producen resultados satisfactorios; un ajuste alto puede aumentar
significativamente el tiempo de procesamiento.
Efectos de generacin
Efecto Degradado de 4 colores
El efecto Degradacin de 4 colores produce una degradacin en cuatro colores. El degradado se define mediante cuatro
puntos del efecto, cuyas posiciones y colores se pueden animar con los controles Posiciones y Colores. El degradado
est formado por cuatro crculos de colores slidos fusionados, cada uno con un punto de efecto como centro.
Fusionar Los valores altos crean transiciones ms graduales entre los colores.
Variacin Nivel de variacin (ruido) en el degradado. La variacin, que reduce las bandas, afecta slo a aquellas reas
en las que podran aparecer bandas.
Opacidad Opacidad del degradado, como fraccin del valor Opacidad del clip.
Modo de fusin Modo de fusin que se debe usar al combinar el degradado y el clip.
Efecto Patrn de celdas
El efecto Patrn de celdas genera patrones celulares basndose en el ruido celular. Utilcelo para crear texturas de
fondo y patrones estticos o en movimiento. Los patrones pueden utilizarse a su vez como mates texturizados, como
mapas de transicin o como origen para mapas de desplazamiento.
Imagen original (izquierda); el efecto Patrn de celdas crea un mapa de desplazamiento (centro), que se usa para el efecto Mapa de
desplazamiento (derecha).
Motivo de celdas Patrn de celdas que se debe usar. HQ denota patrones de alta calidad que se procesan con mayor
definicin que sus equivalentes sin marcar. Cristales mixtos est disponible slo como una opcin de alta calidad.
Nota: La opcin Placas estticas es idntica en apariencia a la opcin Placas. No obstante, cuando evoluciona, las placas
estticas conservan un valor de luminosidad uniforme, mientras que las placas cambian la luminosidad del patrn de las
celdas.
Invertir Invierte el patrn de las celdas. Las zonas en negro se vuelven blancas, y las zonas en blanco, negras.
Contraste/Enfoque Especifica el contraste del patrn de las celdas cuando utiliza el patrn de celdas Burbujas,
Cristales, Acolchado, Cristales mixtos o Tubular. El control determina el enfoque de las opciones Placa o Cristalizar.
Nota: La opcin seleccionada en el men Desbordamiento afecta al contraste.
Desbordamiento Manera en la que el efecto reasigna valores que caen fuera del rango de escala de grises de 0-255.
Desbordamiento no est disponible si se seleccionan patrones de celdas basados en el enfoque.
Clip Los valores superiores a 255 se asignan a 255. Los valores inferiores a 0 se asignan a 0. El nivel de Contraste
controla qu parte de la imagen sobrepasa el intervalo 0-255; los niveles de contraste mayores dan como resultado una
397 USO DE ADOBE PREMIERE PRO
Efectos y transiciones
ltima modificacin 27/6/2011
imagen principalmente en negro o en blanco, con menos grises. Por lo tanto, aparecen menos detalles celulares tenues
en ajustes de mayor contraste.
Fijacin suave Reasigna los valores de escala de grises para que estn comprendidos en el rango 0255. Se reduce
el contraste; las celdas son principalmente grises con muy pocas zonas de negro o blanco puros.
Volver a ajustar Los valores superiores a 255 e inferiores a 0 se vuelven a reflejar en el intervalo 0-255. Por ejemplo,
un valor de 258 (255+3) se refleja en 252 (255-3) y un valor de -3 se refleja en 3. Con este ajuste, los valores de contraste
superiores a 100 aumentan la complejidad y el detalle.
Dispersin Indica si el patrn se dibuja de forma muy aleatoria o no. Los valores ms bajos generan patrones de celdas
con aspecto de cuadrcula o ms uniformes.
Tamao Tamao de las celdas. El tamao predeterminado es 60.
Desplazamiento Determina la parte del patrn de celdas que se utiliza.
Opciones de mosaico Elija Habilitar mosaico para crear un patrn formado por un mosaico repetitivo. Celdas
horizontal y Celdas vertical determinan el nmero de celdas de ancho y de alto de cada baldosa del mosaico.
Evolucin Si se anima este ajuste, se producen cambios del patrn con el tiempo.
Nota: Aunque el valor de Evolucin est definido en unidades llamadas revoluciones, es importante tener en cuenta que
las revoluciones son progresivas. El estado Evolucin continua progresando infinitamente con cada nuevo valor. Utilice
Evolucin del ciclo para devolver los ajustes de Evolucin a su estado original con cada revolucin.
Opciones de evolucin Ofrece controles que procesan el efecto en un ciclo ms corto y lo reproducen en bucle
mientras dure el clip. Utilice estos controles para realizar un procesamiento previo de los elementos de patrn de celdas
en bucles y acelerar as el tiempo de procesamiento.
Evolucin del ciclo Crea un bucle que hace que el estado Evolucin regrese a su punto de inicio.
Ciclo Nmero de revoluciones (del ajuste Evolucin) que el patrn de celdas realiza en ciclo antes de repetirse. Los
tiempos de los ciclos de Evolucin se determinan por la cantidad de tiempo entre fotogramas clave de Evolucin.
Nota: El control Ciclo afecta slo al estado del patrn de celdas, no a la geometra ni a otros controles, para que pueda
obtener resultados distintos con ajustes de tamao o desplazamiento distintos.
Raz aleatoria Define un valor a partir del que se va a generar el patrn de celdas. La animacin de este control da
como resultado parpadeos desde un patrn de celdas a otro del mismo tipo de patrn de celdas. Utilice el control
Evolucin para obtener una transicin ms uniforme del patrn de celdas.
Nota: Cree nuevas animaciones del patrn de celdas reutilizando los ciclos de Evolucin creados anteriormente y
cambiando slo el valor de Raz aleatoria. Si usa un nuevo valor de Raz aleatoria, se modifica el patrn de celdas sin
alterar la animacin de la evolucin.
Efecto Tablero de ajedrez
El efecto Tablero de ajedrez crea un patrn de tablero de ajedrez formado por rectngulos, la mitad de los cuales son
transparentes.
398 USO DE ADOBE PREMIERE PRO
Efectos y transiciones
ltima modificacin 27/6/2011
Un color coincidente produce un resultado sutil (centro); el uso de rojo con unos ajustes altos de Ancho y bajos de Alto (derecha) genera un
resultado rayado.
Anclaje Punto de origen del patrn de tablero de ajedrez. Si se mueve este punto, se desplaza el patrn.
Tamao desde Manera de definir las dimensiones de los rectngulos:
Punto del borde Las dimensiones de cada rectngulo son las del rectngulo con ngulos opuestos definidos
mediante los puntos de anclaje y los puntos de los ngulos.
Ancho del control deslizante El alto y el ancho de un rectngulo equivalen al valor de Ancho, es decir, los
rectngulos son cuadrados.
Ancho y altura de los controladores deslizantes El alto de un rectngulo equivale al valor de Alto. El ancho de un
rectngulo equivale al valor de Ancho.
Pluma Grosor del calado de los bordes dentro del patrn de tablero de ajedrez.
Color Color de los rectngulos que no son transparentes.
Opacidad Opacidad de los rectngulos con color.
Modo de fusin Modo de fusin que se debe usar para formar el patrn de tablero de ajedrez sobre el clip original. El
modo predeterminado Ninguno presenta el motivo tablero de ajedrez solamente.
Efecto Crculo
El efecto Crculo crea un crculo o un anillo slido personalizable.
Borde Ninguno crea un disco slido. Todas las dems opciones crean anillos. Cada opcin corresponde a un conjunto
distinto de propiedades que determina la forma y el borde del anillo:
Radio del borde La diferencia entre las propiedades Radio del borde y Radio es el grosor del anillo.
Grosor La propiedad Grosor define el grosor del anillo.
Grosor * Radio El producto de las propiedades Grosor y Radio es el grosor del anillo.
Grosor y Pluma * Radio El producto de las propiedades Grosor y Radio es el grosor del anillo. El producto de las
propiedades Calado y Radio es el calado del anillo.
Pluma Grosor del calado.
Invertir crculo Invierte el mate.
Modo de fusin Modo de fusin utilizado para combinar la forma con el clip original. La opcin predeterminada
Ninguno muestra slo la forma; es decir, sin el clip original.
Elipse, efecto
El efecto Elipse dibuja una elipse.
399 USO DE ADOBE PREMIERE PRO
Efectos y transiciones
ltima modificacin 27/6/2011
Imagen original (izquierda), con efecto aplicado una vez al fondo (centro) y aplicado despus varias veces (derecha)
Relleno de cuentagotas, efecto
Este efecto aplica un color de muestra al clip de origen. Resulta de gran utilidad para seleccionar rpidamente un color
de un punto de muestra del clip de origen o para obtener un valor cromtico de un clip y utilizar modos de fusin para
aplicar ese color a un segundo clip.
Imagen original (izquierda) y con diferentes muestras de color aplicadas (centro y derecha)
Punto de muestra Centro de la zona muestreada.
Radio de muestra Radio de la zona muestreada.
Colores de pxeles promedios Valores de color que se muestrean:
Omitir vacos Obtiene muestras de los valores cromticos RGB promedios, sin incluir los de los pxeles
transparentes.
Todo Obtiene muestras de los valores cromticos RGB promedios, incluidos los de los pxeles transparentes.
Todos los premultiplicados Obtiene muestras de todos los valores cromticos RGB promedios, premultiplicados
con el canal alfa.
Alfa incluido Obtiene muestras del promedio de todos los valores cromticos RGB y de canal alfa. El resultado es
que el color muestreado tambin contiene la transparencia media de los pxeles muestreados.
Mantener alfa original Cuando se selecciona, el efecto mantiene el canal alfa del clip original. Si selecciona Incluir alfa
en el men Colores de pxeles promedios, el alfa original se disear sobre el color muestreado.
Fusionar con original Transparencia del efecto. El resultado del efecto se fusiona con la imagen original, colocando
encima el resultado del efecto compuesto. Cuanto ms alto es este valor, menos afectado se ve el clip por el efecto. Por
ejemplo, si define este valor al 100%, el efecto no produce un resultado visible en el clip; si lo define al 0%, la imagen
original no se ve.
Efecto Cuadrcula
Utilice el efecto Cuadrcula para crear una cuadrcula personalizable. Procese esta cuadrcula con un color mate o
como una mscara del canal alfa del clip de origen. Este efecto es bueno para generar elementos de diseo y mates en
los que pueden aplicarse otros efectos.
400 USO DE ADOBE PREMIERE PRO
Efectos y transiciones
ltima modificacin 27/6/2011
Imagen original (izquierda) y con variaciones del efecto aplicadas (centro y derecha)
Anclaje Punto de origen del patrn de cuadrcula. Si se mueve este punto, se desplaza el patrn.
Tamao desde Manera de definir las dimensiones de los rectngulos:
Punto del borde Las dimensiones de cada rectngulo son las del rectngulo con ngulos opuestos definidos
mediante los puntos de anclaje y los puntos de los ngulos.
Ancho del control deslizante El alto y el ancho de un rectngulo equivalen al valor de Ancho, es decir, los
rectngulos son cuadrados.
Ancho y altura de los controladores deslizantes El alto de un rectngulo equivale al valor de Alto. El ancho de un
rectngulo equivale al valor de Ancho.
Borde Grosor de las lneas de la cuadrcula. Un valor 0 provoca la desaparicin de la cuadrcula.
Nota: El suavizado de los bordes de la cuadrcula puede provocar que el grosor visible vare.
Pluma Suavizado de la cuadrcula.
Invertir cuadrcula Invierte las zonas transparentes y opacas de la cuadrcula.
Color Color de la cuadrcula.
Opacidad Opacidad de la cuadrcula.
Modo de fusin Modo de fusin que se debe usar para formar la cuadrcula sobre el clip original. El modo
predeterminado Ninguno procesa slo la cuadrcula.
Efecto Destello de lente
El efecto Destello de lente simula la refraccin provocada por el resplandor de una luz brillante en la lente de la cmara.
Centro del destello Indica un lugar para el centro del destello.
Brillo del destello Define el porcentaje de brillo. Los valores pueden oscilar entre 0% y 300%.
Tipo de lente Selecciona el tipo de lente que desea simular.
Fusionar con original Especifique el grado de fusin del efecto con el clip de origen.
Efecto Relmpago
El efecto Relmpago crea relmpagos, rayos y otros efectos visuales elctricos entre dos puntos especificados de un clip.
El efecto Relmpago se anima automticamente sin fotogramas clave en todo el intervalo de tiempo de un clip.
Punto de inicio, Punto final Lugar donde comienza y acaba el relmpago.
Segmentos Nmero de segmentos que forman el relmpago principal. Los valores ms altos consiguen un mayor
detalle pero reducen la uniformidad del movimiento.
Amplitud Tamao de las ondulaciones del relmpago como un porcentaje del ancho del clip.
401 USO DE ADOBE PREMIERE PRO
Efectos y transiciones
ltima modificacin 27/6/2011
Nivel de detalle, Amplitud de detalle Nivel de detalle que se agrega al relmpago y sus ramificaciones. Para el Nivel
detalle, los valores tpicos van de 2 a 3. Para Amplitud de detalle, un valor normal es 0,3. Los valores ms altos para
cualquier control son mejores para las imgenes fijas, pero tienden a oscurecer la animacin.
Ramificacin Cantidad de ramificaciones que aparecen al final de los segmentos del relmpago. Un valor de 0 no
produce ramificaciones; un valor de 1,0 produce ramificaciones en todos los segmentos.
Subramificacin Cantidad de ramificaciones de los ramales. Los valores ms altos producen relmpagos con forma de
rbol.
ngulo de ramificacin ngulo entre una ramificacin y el relmpago principal.
Longitud de segmento de ramificacin Longitud de cada segmento de ramificacin como una fraccin de la longitud
media de los segmentos del relmpago.
Segmentos de ramificacin Nmero mximo de segmentos de cada ramificacin. Para crear ramificaciones largas,
especifique valores ms altos en la longitud de los segmentos de las ramificaciones y en los segmentos de las
ramificaciones.
Ancho de ramificacin Ancho medio de cada ramificacin como una fraccin del ancho del relmpago.
Velocidad Velocidad de ondulacin del relmpago.
Estabilidad Cercana con que el relmpago avanza por la lnea definida por los puntos inicial y final. Los valores
inferiores mantienen el relmpago cerca de la lnea, mientras que los valores superiores crean un rebote importante.
Punto final fijo Determina si el punto final del relmpago permanece fijo en su sitio. Si no se selecciona este control,
el final del rayo ondular alrededor del punto final.
Ancho, Variacin de ancho Ancho del relmpago principal y nivel de variacin del ancho de los diferentes segmentos.
Los cambios de ancho son aleatorios. Un valor de 0 no produce cambios de ancho; un valor de 1 produce cambios de
ancho mximos.
Ancho principal Ancho del resplandor interior, tal y como se indica con el valor Color interno. El ancho principal est
en relacin con el ancho total del relmpago.
Color exterior, Color interno Los colores utilizados para los resplandores interiores y exteriores de los relmpagos.
Pues que el efecto Relmpago agrega estos colores a la parte superior de los colores existentes en la composicin, los
colores primarios producen a menudo mejores resultados. Los colores brillantes se vuelven a veces mucho ms
luminosos, en ocasiones incluso blancos, dependiendo del brillo de debajo de los colores.
Fuerza de arrastre, Direccin de arrastre Fuerza y direccin de una fuerza que arrastra el relmpago. Utilice el valor de
Fuerza de arrastre junto con el valor de Estabilidad para crear una apariencia de Escalera de Jacob.
Raz aleatoria Valor de entrada para el generador de ruido aleatorio que es la base del efecto Relmpago.
Nota: El movimiento aleatorio del relmpago podra interferir con otra imagen del clip. Pruebe valores diferentes para
la Raz aleatoria hasta que encuentre uno que funcione para el clip.
Modo de fusin Modo de fusin que se debe usar para formar el relmpago sobre el clip original.
Volver a ejecutar en cada fotograma Vuelve a generar el relmpago en cada fotograma. Si desea que el relmpago se
comporte siempre de la misma forma en cada fotograma cada vez que lo ejecute, no seleccione esta opcin. Si
selecciona esta opcin, aumentar el tiempo de procesamiento.
Efecto Bote de pintura
El efecto Bote de pintura es un efecto de pintura no destructiva que rellena un rea seleccionada con un color slido.
Funciona como el bote de pintura de Adobe Photoshop. Utilice Bote de pintura para colorear contornos similares a
los dibujos animados o reemplazar reas de color seleccionadas en una imagen.
402 USO DE ADOBE PREMIERE PRO
Efectos y transiciones
ltima modificacin 27/6/2011
Colores rellenan formas espirales en pistas separadas (izquierda y centro); efecto aplicado al platillo con el modo Fusin de color (derecha)
Punto de relleno El efecto rellena la zona en que se encuentra el punto de relleno. La zona se determina mediante el
anlisis de los pxeles cercanos al punto de relleno y ampliando la zona de relleno agregando pxeles iguales. La
distancia hasta donde se extiende el color depende del ajuste de Tolerancia, as como de la opcin que haya
seleccionado en el men Selector de relleno.
Selector de relleno Valores sobre los que se debe operar:
Color y Alfa Indica que el efecto rellena los puntos de relleno RGB y los canales alfa con el nuevo color.
Color directo Indica que el efecto rellena solamente el canal RGB del rea del punto de relleno con el nuevo color.
Transparencia Indica que el efecto rellena solamente las reas transparentes cercanas al punto de relleno. Para que
esta opcin funcione, deber definir un punto de relleno en una zona transparente.
Opacidad Indica que el efecto rellena solamente las reas opacas cercanas al punto de relleno. Para que esta opcin
funcione, deber definir un punto de relleno en una zona opaca.
Canal alfa Indica que el efecto rellena reas opacas o transparentes de toda la imagen, dependiendo del valor del
canal alfa del punto configurado como punto de relleno.
Tolerancia Diferencia que puede haber entre los valores de color de un pxel y los valores de color del punto de relleno
y que sigan coincidiendo. Los valores ms altos expanden el intervalo de pxeles que rellena el efecto.
Ver umbral Muestra qu pxeles coinciden, es decir, qu pxeles estn dentro del valor de tolerancia de los valores de
color del pxel del punto de relleno. Esta opcin es muy til en el seguimiento de derrames. Si existe un espacio
pequeo, puede que se desborde el color y rellene reas que no quisiera rellenar.
Trazo Forma en la que el efecto trata los bordes de la zona rellenada:
Suavizar Suaviza los bordes del rea rellena.
Pluma Crea un borde sin pluma para el rea rellena. Los valores de Suavizado de calado crean una desaparicin de
borde ms gradual.
Extensin Ampla el rea del color de relleno. El valor de Radio de expansin indica el nmero de pxeles que el
color de relleno extiende ms all del borde del rea de relleno.
Retraer Contrae el rea del color de relleno. El valor de Radio de expansin indica el nmero de pxeles que encoge
el color de relleno desde el borde del rea de relleno.
Trazo Reduce el relleno a slo el borde del rea seleccionada. El valor Ancho del trazo indica el ancho en pxeles.
Color Color de relleno.
Opacidad Opacidad de la zona rellenada.
Modo de fusin Modo de fusin que se debe usar para formar el resultado del efecto sobre el clip original. Use Slo
relleno para que se muestre slo el relleno.
Nota: Si aplica mltiples ejemplos de Bote de pintura a un clip, asegrese de no definir ms de uno para utilizarlo en el
modo de fusin Slo relleno. Si selecciona ms de un ejemplo para usar este modo de fusin, slo se muestra la primera
aplicacin del efecto.
403 USO DE ADOBE PREMIERE PRO
Efectos y transiciones
ltima modificacin 27/6/2011
Efecto Pendiente
El efecto Pendiente crea un degradado de color. Puede crear pendientes lineales o radiales y cambiar ms tarde la
posicin y los colores de la pendiente. Utilice las propiedades Inicio de la pendiente y Final de la pendiente para indicar
las posiciones en las que sta comienza y acaba. Utilic el control Dispersin de la pendiente para dispersar los colores
de la pendiente y eliminar las bandas. Para ver un tutorial de vdeo acerca del uso del efecto Clculos y Pendiente,
consulte Colorear un cielo gris con un degradado en Premiere Pro CS de Jeff Schell en su blog de Digital Media Net.
Nota: A menudo, las pendientes no se emiten bien; surgen problemas de bandas graves debido a que la seal cromtica
de emisin no tiene suficiente resolucin para reproducir la pendiente de manera uniforme. El control Dispersin de la
pendiente dispersa los colores de la pendiente, eliminando as la sensacin de bandas para el ojo humano.
Simulacin de escritura, efecto
Este efecto anima los trazos de un clip. Por ejemplo, puede simular la accin de escribir texto en cursiva o firmas.
Para ver instrucciones acerca de la utilizacin del efecto Simulacin de escritura, consulte el tutorial de vdeo Using
the Write-On Effect to Create Handwritten Text in Premiere Pro CS3 (Uso del efecto Simulacin de escritura para
crear texto escrito a mano en Premiere Pro CS3) y The Write-on Video Effect In Premiere Pro CS3 (El efecto de vdeo
de escritura en Premiere Pro CS3) en el sitio Web Digital Media Net.
Efecto Simulacin de escritura: Animar trazos
Posicin del pincel Posicin del pincel. Anime esta propiedad para crear un trazo.
Longitud de trazo (segundos) Duracin en segundos de cada marca de pincel. Si este valor es 0, la marca de pincel
tiene una duracin ilimitada. Use un valor nico, constante y distinto de cero para que el trazo tenga un movimiento
serpenteante. Anime este valor para que el trazo se expanda y se contraiga.
Espaciado del pincel (segundos) Intervalo de tiempo, en segundos, entre las marcas del pincel. Los valores pequeos
producen trazos de pintura ms suaves, pero tardan ms tiempo en procesarse.
Propiedades temporales de pintura y Propiedades temporales de pinceles Determina si las propiedades de la pintura
y de los pinceles se aplican a cada marca del pincel o a todo el trazo. Seleccione Ninguna para aplicar los valores cada
vez a todas las marcas de pincel del trazo. Seleccione un nombre de propiedad para que cada marca de pincel conserve
el valor que tena dicha propiedad cuando se dibuj la marca de pincel. Por ejemplo, si elige Color, cada marca de
pincel conserva el color especificado mediante el valor de color en el momento en que se dibuj la marca.
Estilo de pintura Forma en la que el trazo de pintura interacta con la imagen original:
Sobre imagen original El trazo de pintura se muestra sobre la imagen original.
Sobre transparente El trazo de pintura se muestra sobre una transparencia; la imagen original no se muestra.
Mostrar imagen original El trazo de pintura muestra la imagen original.
Ms temas de ayuda
Agregar, navegar y configurar fotogramas clave en la pgina 433
404 USO DE ADOBE PREMIERE PRO
Efectos y transiciones
ltima modificacin 27/6/2011
Efectos Control de imagen
Efecto Blanco y negro
El efecto Blanco y negro convierte un clip en color a escala de grises; es decir, los colores aparecen como sombras de
gris. Este efecto no se puede animar con fotogramas clave.
En el panel Controles de efectos, haga clic en el cuadro situado a la izquierda de Blanco y negro, si es necesario, para
activar este efecto. Haga clic en que aparece en el cuadro para desactivar el efecto.
Equilibrio de color (RGB), efecto
El efecto Equilibrio de color (RGB) permite modificar la cantidad de color rojo, verde y azul de un clip.
Efecto Transferencia de color (slo Windows)
El efecto Transferencia de color convierte un clip a escala de grises, con la excepcin de un nico color especificado.
Utilice el efecto Transferencia de color para resaltar una zona particular de un clip. Por ejemplo, en un clip de un
partido de baloncesto, podra resaltarse la pelota seleccionando y preservando su color, mientras que el resto de la
imagen se muestra en escala de grises. Observe, no obstante, que con el efecto Transferencia de color, se pueden aislar
solamente colores, no objetos, dentro del clip.
Ms temas de ayuda
Aislamiento de un nico color con el efecto Transferencia de color en la pgina 340
Efecto Reemplazo de color (slo para Windows)
El efecto Reemplazo de color cambia todos las variaciones de un color seleccionado por un color nuevo, manteniendo
todos los niveles de gris. Al seleccionar este efecto y luego seleccionar y ajustar los controles para crear un color
diferente, puede modificar el color de un objeto en una imagen.
Ms temas de ayuda
Reemplazo de un color en la pgina 339
Efecto Correccin de gamma
El efecto Correccin de gamma ilumina u oscurece un clip sin cambiar de forma significativa las sombras y los
resaltados. Esto se logra cambiando los niveles de brillo de los medios tonos (los niveles de grises medios), al tiempo
que se mantienen sin cambios las zonas oscuras y las iluminadas. El ajuste de predeterminado es 10. En el cuadro de
dilogo Ajustes del efecto, puede ajustar el gamma de 1 a 28.
Efectos de incrustacin
Efecto Ajuste Alfa
Utilice el efecto Ajuste Alfa en lugar del efecto Opacidad cuando necesite cambiar el orden de procesamiento
predeterminado de los efectos fijos. Cambie el porcentaje de opacidad para crear niveles de transparencia.
405 USO DE ADOBE PREMIERE PRO
Efectos y transiciones
ltima modificacin 27/6/2011
Los siguientes valores del efecto Ajuste Alfa permiten interpretar el canal alfa del clip:
Omitir alfa Ignora el canal alfa del clip.
Invertir alfa Invierte las zonas de transparencia y opacidad del clip.
Slo mscara Slo aplica el efecto al rea con mscara.
Efecto Incrustacin por pantalla azul (slo Windows)
El efecto Incrustacin por pantalla azul crea transparencias a partir del azul croma verdadero. Use esta clave para crear
pantallas azules bien iluminadas al crear compuestos.
Los siguientes ajustes del efecto Incrustacin por pantalla azul se definen en el panel Controles de efectos:
Umbral Define los niveles de azul que determinan las zonas transparentes de un clip. Al arrastrar el deslizador hacia
la izquierda, aumenta la cantidad de transparencia. Utilice la opcin Slo mscara para visualizar las zonas negras
(transparentes) a medida que se arrastra el deslizador Umbral.
Lmite Define la opacidad de las zonas no transparentes especificadas por el ajuste Umbral. Al arrastrar el deslizador
Cortar hacia la derecha, aumenta la opacidad. Utilice la opcin Slo mscara para visualizar las zonas blancas (opacas)
a medida que arrastra el deslizador Cortar.
Suavizado Especifica la cantidad de suavizado aplicado al lmite entre las zonas transparentes y opacas. Elija No para
crear bordes ntidos, sin suavizado. Esta opcin resulta de utilidad para conservar lneas ntidas, como las de los ttulos.
Elija Baja o Alta para crear distintas cantidades de suavizado.
Slo mscara Muestra nicamente el canal alfa del clip. El negro representa las zonas transparentes, el blanco
representa las zonas opacas y el gris representa las zonas parcialmente transparentes.
El sujeto se fotografa delante de un fondo azul (izquierda). Se aplica el efecto Incrustacin por pantalla azul (derecha) para superponer el sujeto
a la pista subyacente.
Para obtener ms informacin sobre el uso de los efectos de pantalla verde y azul, consulte el sitio web Metacafe (en
ingls).
Efecto Incrustacin por cromacidad (slo Windows)
El efecto Incrustacin por cromacidad elimina todos los pxeles de una imagen que se parezcan a un color clave
especificado. Al eliminar un valor de color de un clip, ese color o esa gama de colores se vuelven transparentes para
todo el clip. Controle la gama de colores transparentes ajustando el nivel de tolerancia. Tambin pueden calarse los
bordes de la parte transparente para crear una transicin uniforme entre las zonas opacas y las transparentes.
406 USO DE ADOBE PREMIERE PRO
Efectos y transiciones
ltima modificacin 27/6/2011
Efecto Incrustacin por cromacidad
A. Imagen original B. Color azul eliminado C. Imagen en segunda pista D. Imagen compuesta final
Los siguientes ajustes del efecto Incrustacin por cromacidad se definen en el panel Controles de efectos:
Similitud Ampla o reduce la gama del color de destino que se volver transparente. Los valores ms altos aumentan
la gama.
Fusionar Fusiona el clip en el que se aplica la clave con el clip subyacente. Valores ms altos fusionan una mayor parte
del clip.
Umbral Controla la cantidad de sombras en la gama de color a la que se aplic la clave. Los valores ms altos conservan
ms sombras.
Lmite Oscurece o ilumina las sombras. Arrastre hacia la derecha para oscurecer las sombras, pero no arrastre ms all
del regulador de Umbral, o invertir los pxeles grises y transparentes.
Suavizado Especifica la cantidad de suavizado que Premiere Pro aplica al lmite entre las zonas transparentes y opacas.
El suavizado fusiona los pxeles para suavizar los bordes. Elija No para crear bordes ntidos, sin suavizado. Esta opcin
resulta de utilidad para conservar lneas ntidas, como las de los ttulos. Elija Baja o Alta para crear distintas cantidades
de suavizado.
Slo mscara Muestra nicamente el canal alfa del clip. El negro representa las zonas transparentes, el blanco
representa las zonas opacas y el gris representa las zonas parcialmente transparentes.
Incrustacin por cromacidad utilizando el efecto Incrustacin ultra
Karl Soule ofrece una descripcin general del efecto Incrustacin ultra en el sitio web de Adobe.
Tracy Peterson ofrece un tutorial de vdeo que muestra el efecto Incrustacin ultra en el sitio web de Adobe.
El efecto de incrustacin ultra est acelerado por GPU, para obtener un rendimiento de procesamiento y reproduccin
mejorado, en los equipos con una tarjeta Nvidia compatible.
1 Aplique la incrustacin ultra al clip o clips.
2 En la lnea de tiempo, site el indicador de tiempo actual sobre un fotograma que contenga una incrustacin por
croma.
3 En el panel Controles de efectos, seleccione las opciones deseadas en los mens Salida y Ajustes.
4 Realice una de las acciones siguientes:
Haga clic en el cuadro Selector de color para abrirlo. A continuacin elija un color de incrustacin y haga clic
en Aceptar.
Haga clic en la herramienta Cuentagotas y seleccione un color.
Establezca los dems parmetros segn sea necesario.
A B C D
407 USO DE ADOBE PREMIERE PRO
Efectos y transiciones
ltima modificacin 27/6/2011
Parmetros del efecto Incrustacin ultra
Generacin de mate
Transparencia Controla la transparencia del origen cuando se incrusta sobre un fondo. El rango de valores oscila entre
0 y 100. 100 es totalmente transparente. 0 es opaco. El valor predeterminado es 45.
Resaltar Aumenta la opacidad de las zonas claras de la imagen de origen. Resaltar se puede utilizar para extraer detalles
como resaltes especulares en los objetos transparentes. El rango de valores oscila entre 0 y 100. El valor predeterminado
es 50. 0 no afecta a la imagen.
Sombra Aumenta la opacidad de las zonas oscuras de la imagen de origen. El efecto Sombra se puede utilizar para
corregir un elemento oscuro que se hizo transparente debido al rebase de color. El rango de valores oscila entre 0 y 100.
El valor predeterminado es 50. 0 no afecta a la imagen.
Tolerancia Filtra los colores en la imagen en primer plano desde el fondo. Aumenta la tolerancia a la variacin a partir
del color de incrustacin. La funcin Tolerancia se puede utilizar para eliminar las irregularidades causadas por el
cambio de color. La tolerancia tambin se puede utilizar para controlar los tonos de aspecto o rebase y las zonas
oscuras. El rango de valores oscila entre 0 y 100. El valor predeterminado es 50. 0 no afecta a la imagen.
Pedestal Filtra el ruido en el canal alfa, causado a menudo por material de archivo granulado o de poca luz. El rango
de valores oscila entre 0 y 100. El valor predeterminado es 10. 0 no afecta a la imagen. Cuanto ms elevada sea la calidad
de la imagen de origen, ms bajo podr establecer el Pedestal.
Limpieza de mate
Retraer Reduce el tamao del mate del canal alfa. Realiza una erosin morfolgica (tamao de ncleo fraccional). Los
valores de nivel de retraccin se encuentran entre 0 y 100. 100 representa un ncleo de 9x9. 0 no afecta a la imagen. El
valor predeterminado es 0.
Suavizar Desenfoca el borde del mate del canal alfa. Realiza un filtro de desenfoque de cuadro (tamao de ncleo
fraccional). Los valores de nivel de desenfoque se encuentran entre 0 y 100. 0 no afecta a la imagen. El valor
predeterminado es 0. 1.0 representa un ncleo de 9x9.
Contraste Ajusta el contraste del canal alfa. El rango de valores oscila entre 0 y 100. 0 no afecta a la imagen. El valor
predeterminado es 0.
Punto medio Selecciona el punto de equilibrio para el valor de contraste. El rango de valores oscila entre 0 y 100. 0 no
afecta a la imagen. El valor predeterminado es 50.
Supresin de rebase
Desaturar Controla la saturacin del color de fondo del canal de color. Elimina la saturacin de los colores que estn
cercanos a ser completamente transparentes. El rango de valores oscila entre 0 y 50. 0 no afecta a la imagen. El valor
predeterminado es 25.
Rango Controla la cantidad de rebase que se corrige. El rango de valores oscila entre 0 y 100. 0 no afecta a la imagen.
El valor predeterminado es 50.
Derramar Ajusta la cantidad de compensacin de rebase. El rango de valores oscila entre 0 y 100. 0 no afecta a la
imagen. El valor predeterminado es 50.
Forma de onda de luminancia Trabaja con el canal alfa para restaurar la luminancia original del origen. El rango de
valores oscila entre 0 y 100. 0 no afecta a la imagen. El valor predeterminado es 50.
Correccin de color
Saturacin Controla la saturacin del origen de primer plano. El rango de valores oscila entre 0 y 200. Un ajuste de
cero elimina todo el croma. El valor predeterminado es 100.
408 USO DE ADOBE PREMIERE PRO
Efectos y transiciones
ltima modificacin 27/6/2011
Tono Controla el tono. El rango de valores oscila de -180 hasta +180 . El valor predeterminado es 0.
Luminancia Controla la luminancia del origen de primer plano. El rango de valores oscila entre 0 y 200. 0 es negro.
100 es 4x. El valor predeterminado es 100.
Incrustacin por croma, efecto
El efecto Incrustacin por croma elimina todos los pxeles de una imagen que se parezcan a un color clave especificado.
Este efecto slo modifica el canal alfa de un clip.
La pantalla azul no estndar (izquierda) y el fondo (centro) se combinan con el efecto Incrustacin por croma (derecha).
Al eliminar un valor de color de un clip, ese color o esa gama de colores se vuelven transparentes para todo el clip.
Controle la gama de colores transparentes ajustando el nivel de tolerancia. Tambin pueden calarse los bordes de la
parte transparente para crear una transicin uniforme entre las zonas opacas y las transparentes.
Mate de diferencia, efecto
El efecto Mate de diferencia crea transparencia al comparar un clip de origen con un clip diferente para, despus,
eliminar pxeles de la imagen de origen que coinciden tanto con la posicin como con el color de la imagen diferente.
Por lo general, se utiliza para eliminar un fondo esttico situado detrs de un objeto en movimiento, que luego se
coloca sobre un fondo diferente. A menudo, el clip diferente es simplemente un fotograma de metraje de fondo (antes
de que el objeto en movimiento entrara en escena). Por ello, Clave de mate de diferencia resulta muy til para escenas
filmadas con una cmara fija y un fondo esttico. Para obtener ms informacin sobre el efecto Mate de diferencia,
consulte el vdeo de formacin en lnea en el sitio Web Total Training.
Efecto Mate de diferencia
A. Imagen original B. Imagen de fondo C. Imagen en segunda pista D. Imagen compuesta final
Sustitucin de un fondo esttico con Mate de diferencia
Mate de diferencia crea transparencia al comparar una imagen fija especificada con un clip especificado y eliminar, a
continuacin, las zonas del clip que coinciden con zonas de la imagen. Esta clave se puede utilizar para crear efectos
especiales. En funcin del clip, en ocasiones es posible utilizar Mate de diferencia para eliminar un fondo esttico y
sustituirlo por otra imagen fija o mvil.
Es posible crear el mate si se guarda un fotograma de un clip que muestra el fondo esttico antes de que el objeto mvil
entre en escena. Para obtener los mejores resultados, no se debera mover la cmara ni ningn elemento del fondo.
Los siguientes ajustes de Mate de diferencia se definen en el panel Controles de efectos:
Ver Especifica si el monitor de programa muestra Salida final, Slo origen o Slo mate.
A B C D
409 USO DE ADOBE PREMIERE PRO
Efectos y transiciones
ltima modificacin 27/6/2011
Capa de diferencia. Especifica la pista que se va a usar como mate.
Si los tamaos de las capas son diferentes Especifica si centrar la imagen en primer plano o ampliarla para que ajuste.
Tolerancia coincidente Especifica el grado en que el mate debe coincidir con el primer plano para que se incruste.
Suavizado coincidente Especifica el grado de suavidad de los bordes del mate.
Nota: La Incrustacin por diferencia RGB utiliza el color para definir la transparencia del mismo modo que Mate de
diferencia utiliza una imagen fija.
Desenfoque antes de la diferencia Especifica el grado de desenfoque aadido al mate.
1 Busque un fotograma del clip en primer plano que est formado nicamente por el fondo esttico. Usar este
fotograma como mate. Guarde este fotograma como un archivo de imagen. Aparecer en el panel Proyecto.
2 Arrastre el marco mate desde el panel Proyecto a una pista de vdeo en un panel Lnea de tiempo.
3 Arrastre el clip que desee usar como fondo a una pista en un panel Lnea de tiempo sobre el fotograma mate.
4 Coloque el clip de vdeo que desee usar en primer plano de una pista en un panel Lnea de tiempo sobre el clip de
fondo.
5 (Opcional) Si desea animar Mate de diferencia con el tiempo, asegrese de que el indicador de tiempo actual est
en la posicin deseada. Haga clic en los iconos Conmutar animacin para los ajustes definidos.
6 En el panel Efectos, expanda la bandeja Efectos de vdeo y, a continuacin, la bandeja Clave.
7 Arrastre el efecto Mate de diferencia hasta el clip de vdeo en primer plano.
8 En el panel Controles de efectos, haga clic en el tringulo situado junto a Mate de diferencia para exponer los
controles.
9 En el men desplegable Capa de diferencia, seleccione la pista que contiene el fotograma mate.
10 Ajuste las otras opciones segn sea necesario para conseguir el efecto deseado.
11 (Opcional) Si desea animar Mate de diferencia, desplace el indicador de tiempo actual en el panel Controles de
efectos o Lnea de tiempo y cambie los ajustes de la imagen mate.
Cuando cambie los ajustes, aparecer un nuevo fotograma clave en el panel Controles de efectos. Tambin se puede
ajustar la interpolacin entre fotogramas clave si se edita el grfico del fotograma clave. Repita este paso segn sea
necesario.
Ms temas de ayuda
Exportacin de una imagen fija en la pgina 459
Modificacin de los valores de fotogramas clave en la pgina 439
Efectos de anclaje mate de ocho puntos, cuatro puntos y diecisis puntos
Los tres efectos de anclaje mate ayudan a recortar porciones superfluas de una toma para poder ajustar y aplicar un
efecto clave con mayor efectividad. Los mates se aplican con cuatro, ocho o diecisis puntos de ajuste para obtener
claves ms detalladas. Una vez aplicado el efecto, haga clic en el icono Transformar junto al nombre del efecto en
el panel Controles de efectos. Esto muestra los controles del anclaje mate en el monitor de programa. Para ajustar el
mate, arrastre los controles del monitor de programa o arrastre los controles del panel Controles de efecto.
410 USO DE ADOBE PREMIERE PRO
Efectos y transiciones
ltima modificacin 27/6/2011
Enmascaramiento de objetos con anclaje mate
Es posible que se haya eliminado correctamente el sujeto de una escena pero sigan existiendo objetos no deseados.
Utilice un anclaje mate para enmascarar dichos objetos. En funcin de la forma de la mscara, puede utilizar Cuatro
puntos de anclaje mate, Ocho puntos de anclaje mate o Diecisis puntos de anclaje mate. Si dispone de un mayor
nmero de puntos, podr definir mscaras con formas ms complejas.
El efecto de incrustacin de anclaje mate proporciona ajustes que representan las coordinadas de pxeles x e y de cada
punto del anclaje mate, medidas desde el ngulo superior izquierdo del fotograma. Los cambios se mostrarn en la
vista Previsualizar del Monitor de programa.
El micrfono (izquierda) ha sido enmascarado volviendo a colocar controles de imagen en la vista Previsualizar del Monitor de programa
(centro), con lo que se crea un anclaje mate al que se aplicarn claves y que se superpondr a un fondo (derecha).
1 En un panel Lnea de tiempo, coloque el clip que desee superponer en una pista superior a la pista que contiene el
clip de fondo.
2 En el panel Efectos, haga clic en el tringulo para expandir la bandeja Efectos de vdeo y, a continuacin, haga clic
en el tringulo para expandir la bandeja Clave.
3 Arrastre el efecto Cuatro puntos de anclaje mate, Ocho puntos de anclaje mate o Diecisis puntos de anclaje mate
hasta el clip superpuesto.
La eleccin del tipo de anclaje mate depende del nmero de puntos necesarios para la forma de la mscara.
4 En el panel Controles de efectos, haga clic en el tringulo situado junto al nombre del anclaje mate para expandir
los ajustes.
5 (Opcional) Si desea animar la incrustacin de anclaje mate con el tiempo, asegrese de que el indicador de tiempo
actual est en la posicin deseada. Haga clic en los iconos Conmutar animacin para los ajustes de posicin que
desee definir.
6 Realice una de las siguientes acciones para ajustar la forma de la mscara:
Con el efecto de anclaje mate seleccionado en el panel Controles de efectos, arrastre los controles de anclaje mate
en el Monitor del programa.
Defina los ajustes del punto de anclaje mate en el panel Controles de efectos para especificar el tamao y la posicin
del anclaje mate.
7 (Opcional) Si desea animar la incrustacin de anclaje mate, desplace el indicador de tiempo actual en el panel
Controles de efectos o en un panel Lnea de tiempo y, a continuacin, cambie la posicin de los controles de anclaje
mate en el Monitor del programa o defina los ajustes en el panel Controles de efectos.
Cuando desplace los controles en el Monitor del programa o cuando cambie los ajustes en el panel Controles de
efectos, en la lnea de tiempo de Controles de efectos aparecer un nuevo fotograma clave. Tambin se puede ajustar
la interpolacin entre fotogramas clave si se edita el grfico del fotograma clave. Repita este paso segn sea necesario.
Ms temas de ayuda
Modificacin de los valores de fotogramas clave en la pgina 439
411 USO DE ADOBE PREMIERE PRO
Efectos y transiciones
ltima modificacin 27/6/2011
Efecto Incrustacin por imagen mate
El efecto Incrustacin por imagen mate elimina reas de la imagen de un clip en funcin de los valores de luminancia
de un clip de imagen esttica, que sirve como mate. Las reas transparentes revelan la imagen producida por los clips
en pistas inferiores. Puede especificar cualquier clip de imagen esttica del proyecto para que funcione como mate, no
es necesario que forme parte de la secuencia. Para utilizar una imagen en movimiento como mate, utilice, en cambio,
el efecto Incrustacin por pista mate.
Definicin de zonas transparentes con la Clave de mate de imagen
La Incrustacin por imagen mate determina las zonas transparentes basndose en el canal alfa o en los valores de brillo
de una imagen mate. Para obtener los resultados ms predecibles, elija una imagen en escala de grises como imagen
mate, a menos que desee alterar colores en el clip. Cualquier color de la imagen mate elimina el mismo nivel de color
del clip al que se aplican las claves. Por ejemplo, las zonas blancas del clip que corresponden a zonas rojas de la imagen
mate se muestran en azul y verde (ya que, en la imagen RGB, el blanco est compuesto por 100% rojo, 100% azul y
100% verde); dado que el rojo tambin se vuelve transparente en el clip, slo el azul y el verde se mantienen con sus
valores originales.
Nota: Puede utilizar el titulador para crear formas y texto para su uso como mates.
Una imagen fija utilizada como mate (izquierda) define las zonas transparentes en el clip superpuesto (centro), revelando el clip de fondo
(derecha).
1 Agregue el clip (utilizado como fondo) a una pista de vdeo en un panel Lnea de tiempo.
2 Agregue el clip que desea superponer a cualquiera de las pistas superiores a la pista que contiene el clip de fondo.
Este es el clip que permite ver la pista mate.
Asegrese de que el clip superpuesto se solapa sobre el clip de fondo en un panel Lnea de tiempo.
3 En el panel Efectos, haga clic en el tringulo para expandir la bandeja Efectos de vdeo y, a continuacin, haga clic
en el tringulo para expandir la bandeja Clave.
4 Arrastre la Incrustacin por imagen mate hasta el clip superpuesto en un panel Lnea de tiempo.
5 En un panel Lnea de tiempo, seleccione el clip superpuesto.
6 En el panel Controles de efectos, haga clic en el tringulo para expandir los ajustes de la Incrustacin por imagen mate.
7 Haga clic en el botn Configurar , busque la imagen utilizada como mate y, a continuacin, haga clic en Abrir
para seleccionar la imagen.
8 (Opcional) Si desea animar la Incrustacin por imagen mate con el tiempo, asegrese de que el indicador de tiempo
actual est en la posicin deseada. Haga clic en los iconos Conmutar animacin para los ajustes definidos.
9 Haga clic en el men Compuesto usando y elija una de las siguientes opciones:
Alfa mate Compone los clips mediante los valores del canal alfa de la imagen mate seleccionada en el paso 7.
Luminancia mate Compone los clips mediante los valores de luminancia de la imagen mate seleccionada en el paso 7.
10 (Opcional) Seleccione la opcin Invertir para intercambiar las zonas opacas y transparentes.
11 (Opcional) Si desea animar la Incrustacin por imagen mate, desplace el indicador de tiempo actual en el panel
Controles de efectos o en el panel Lnea de tiempo y cambie los ajustes de la Incrustacin por imagen mate.
412 USO DE ADOBE PREMIERE PRO
Efectos y transiciones
ltima modificacin 27/6/2011
Cuando cambie los ajustes, aparecer un nuevo fotograma clave en el panel Controles de efectos. Repita este paso
segn sea necesario. Tambin se puede ajustar la interpolacin entre fotogramas clave si se edita el grfico del
fotograma clave.
Ms temas de ayuda
Agregar, navegar y configurar fotogramas clave en la pgina 433
Modificacin de los valores de fotogramas clave en la pgina 439
Incrustacin por luminancia, efecto
El efecto Incrustacin por luminancia elimina todas las regiones de una capa con una luminancia o luminosidad
especficas.
Use este efecto si el objeto para el que desea crear un mate tiene un valor de luminancia muy distinto al de su fondo.
Por ejemplo, si desea crear un mate para notas musicales sobre un fondo blanco, puede eliminar los valores ms claros;
las notas musicales oscuras sern las nicas zonas opacas.
El fondo blanco del original (superior y centro) se elimina con el efecto Incrustacin por luminancia y se compone sobre la capa subyacente
(derecha).
Defina los ajustes siguientes segn sea necesario:
Umbral Especifica la gama de valores ms oscuros que son transparentes. Cuanto ms altos sean los valores, ms
amplia ser la gama de transparencia.
Lmite Define la opacidad de las zonas no transparentes especificadas por el regulador Umbral. Cuanto ms altos sean
los valores, mayor ser la transparencia.
Tambin puede utilizar el efecto Incrustacin por luminancia para eliminar zonas claras mediante la definicin del
Umbral con un valor bajo y la definicin del Lmite con un valor alto.
Efecto Incrustacin no roja
El efecto Incrustacin no roja crea transparencias a partir de fondos verdes o azules. Esta clave es similar al efecto
Incrustacin por pantalla azul, pero tambin permite fusionar dos clips. Adems, el efecto Incrustacin no roja ayuda
a reducir los halos en torno a los bordes de los objetos no transparentes. Utilice el efecto Incrustacin no roja para
eliminar pantallas verdes cuando necesite controlar la fusin o cuando el efecto Incrustacin por pantalla azul no
proporcione resultados satisfactorios.
413 USO DE ADOBE PREMIERE PRO
Efectos y transiciones
ltima modificacin 27/6/2011
Los siguientes ajustes del efecto Incrustacin no roja se definen en el panel Controles de efectos:
Umbral Define los niveles de azul o verde que determinan las zonas transparentes del clip. Al arrastrar el deslizador
Umbral hacia la izquierda, aumenta la cantidad de transparencia. Utilice la opcin Slo mscara para visualizar las
zonas negras (transparentes) a medida que se desplaza el deslizador Umbral.
Lmite Define la opacidad de las zonas no transparentes especificadas por el regulador Umbral. Cuanto ms altos sean
los valores, mayor ser la transparencia. Arrastre hacia la derecha, hasta que el rea opaca alcance el nivel satisfactorio.
Eliminacin de halos Elimina el color residual de la pantalla verde o azul de los bordes de las reas opacas de un clip.
Elija No para deshabilitar la eliminacin de halos. Elija Verde o Azul para eliminar los bordes sobrantes del metraje de
pantalla verde o azul, respectivamente.
Suavizado Especifica la cantidad de suavizado que Premiere Pro aplica al lmite entre las zonas transparentes y opacas.
Elija No para crear bordes ntidos, sin suavizado. Esta opcin resulta de utilidad para conservar lneas ntidas, como
las de los ttulos. Elija Baja o Alta para crear distintas cantidades de suavizado.
Slo mscara Muestra nicamente el canal alfa del clip. El negro representa las zonas transparentes, el blanco
representa las zonas opacas y el gris representa las zonas parcialmente transparentes.
Incrustacin por diferencia RGB, efecto (slo Windows)
El efecto Incrustacin por diferencia RGB es una versin ms sencilla del efecto Incrustacin por cromacidad. Permite
seleccionar una gama para el color de destino, pero no es posible fusionar la imagen ni ajustar la transparencia en
grises. Utilice el efecto Incrustacin por diferencia RGB en las escenas con luces brillantes sin sombras o en las
primeras tomas que no requieren ajustes de precisin.
Nota: El efecto Mate de diferencia utiliza un mate para definir el canal alfa de una forma muy similar a cmo el efecto
Incrustacin por diferencia RGB emplea un color.
Los siguientes ajustes del efecto Incrustacin por diferencia RGB se definen en el panel Controles de efectos:
Color Especifica el color del vdeo que se volver transparente mediante la mscara.
Similitud Ampla o reduce la gama del color de destino que se volver transparente. Los valores ms altos aumentan
la gama.
Suavizado Especifica la cantidad de suavizado que Premiere Pro aplica al lmite entre las zonas transparentes y opacas.
Elija No para crear bordes ntidos, sin suavizado. Esta opcin resulta de utilidad para conservar lneas ntidas, como
las de los ttulos. Elija Baja o Alta para crear distintas cantidades de suavizado.
Slo mscara Muestra nicamente el canal alfa del clip. El negro representa las zonas transparentes, el blanco
representa las zonas opacas y el gris representa las zonas parcialmente transparentes.
Sombra paralela Agrega una sombra 50% gris y 50% desplazada 4 pxeles por debajo y a la derecha respecto a las zonas
opacas de la imagen del clip original. Esta opcin funciona mejor con grficos simples, como los ttulos.
Efecto Quitar mate
El efecto Quitar mate elimina los rebordes de color de los clips que se premultiplican por un color. Es til al combinar
canales alfa con texturas de relleno de archivos independientes. Si importa metraje de un canal alfa premultiplicado, o
si crea canales alfa con After Effects, quizs necesite eliminar los halos de una imagen. Los halos son el resultado de un
gran contraste entre el color de la imagen y el color de fondo (o mate). Si elimina o cambia el color del mate podr
hacer desaparecer los halos.
Utilice Color de fondo para indicar el nuevo color de fondo cuando quiera cambiar el color de un mate.
414 USO DE ADOBE PREMIERE PRO
Efectos y transiciones
ltima modificacin 27/6/2011
Eliminacin de un mate blanco o negro
Si se ha importado un clip con un mate slido blanco o negro que ha sido premultiplicado (fusionado en los canales
RGB en lugar de ser almacenado en el canal alfa), es posible eliminar el fondo blanco o negro.
1 En un panel Lnea de tiempo, seleccione el clip que contiene el mate que desea eliminar.
2 En el panel Efectos, haga clic en el tringulo para expandir la bandeja Efectos de vdeo y, a continuacin, haga clic
en el tringulo para expandir la bandeja Clave.
3 Arrastre el efecto Quitar mate hasta el clip que contiene el mate.
4 (Opcional) Si desea animar el efecto Quitar mate con el tiempo, asegrese de que el indicador de tiempo actual est
en la posicin deseada. Haga clic en el icono Conmutar animacin situado junto a los ajustes Tipo de mate.
5 Elija Blanco o Negro para los ajustes del Tipo de mate.
6 (Opcional) Si desea animar el efecto Quitar mate, desplace el indicador de tiempo actual en el panel Controles de
efectos o en un panel Lnea de tiempo y, a continuacin, cambie los ajustes del Tipo de mate en el panel Controles
de efectos.
Cuando desplace los controles en el Monitor del programa o cuando cambie los ajustes en el panel Controles de
efectos, en la lnea de tiempo de Controles de efectos aparecer un nuevo fotograma clave. Tambin se puede ajustar
la interpolacin entre fotogramas clave si se edita el grfico del fotograma clave. Repita este paso segn sea necesario.
Ms temas de ayuda
Modificacin de los valores de fotogramas clave en la pgina 439
Efecto Incrustacin por pista mate
El efecto Incrustacin por pista mate crea zonas transparentes en un clip que corresponden a los niveles de
iluminacin de otro clip. Las zonas transparentes muestran la imagen producida por clips en pistas inferiores. Excluya
el clip mate de la salida seleccionando el clip y eligiendo Clip > Habilitar.
Jeff Schell ofrece un tutorial de vdeo que muestra el uso del efecto Incrustacin por pista mate para resaltar una regin
de un vdeo en el sitio web Digital Producer Magazine (en ingls).
Puede utilizar el efecto de incrustacin de pista mate para desenfocar y oscurecer caras, nmeros de matrcula y otras
caractersticas identificativas. Los programas de televisin usan este efecto para proteger la identidad de los individuos.
Jeff Schell ofrece un tutorial de vdeo que muestra este uso de los efectos Incrustacin por pista mate en el sitio web
medios Digital Media Net (en ingls).
Movimiento o cambio de la zona transparente con la Clave de mate de pista
La Incrustacin por pista mate muestra un clip (clip de fondo) a travs de otro clip (clip superpuesto) y utiliza un tercer
archivo como un mate que crea zonas transparentes en el clip superpuesto. Este efecto requiere dos clips y un mate,
cada uno de ellos situado en su propia pista. Las zonas blancas del mate son opacas en el clip superpuesto, lo que evita
que se muestren los clips subyacentes. Las zonas negras del mate son transparentes y las zonas grises son parcialmente
transparentes.
Un mate que contiene movimiento se llama mate mvil o mate en movimiento. Este mate est formado por metraje
mvil, como una silueta sobre una pantalla verde, o una imagen fija mate que ha sido animada. Puede animar una
imagen fija si aplica el efecto Movimiento al mate. Si anima una imagen fija, es aconsejable aumentar el tamao del
fotograma mate para que sea ms grande que el fotograma de la secuencia, de modo que los bordes del mate no queden
visibles al animar el mate.
415 USO DE ADOBE PREMIERE PRO
Efectos y transiciones
ltima modificacin 27/6/2011
Debido a que se puede utilizar un clip de vdeo como mate en Incrustacin por pista mate, el mate puede cambiar con el tiempo.
Puede crear mates de distintas formas:
Utilice el panel Ttulo para crear texto o formas (slo en escala de grises), guarde el ttulo y, a continuacin, importe
el archivo a modo de mate.
Aplique una clave de croma, de diferencia RGB, de mate de diferencia, de pantalla azul o de pantalla no roja a
cualquiera de los clips y, a continuacin, seleccione la opcin Slo mscara.
Utilice Illustrator o Adobe Photoshop para crear una imagen en escala de grises e importarla a Adobe Premiere Pro.
1 Agregue el clip de fondo a una pista en un panel Lnea de tiempo.
2 Agregue el clip que desea superponer a cualquiera de las pistas superiores a la pista que contiene el clip de fondo.
Este es el clip que permite ver la pista mate.
(Opcional) Si el clip superpuesto es una imagen fija, realice una de las acciones siguientes:
Agregue una clave de opacidad a la imagen superimpuesta.
Inserte la imagen fija en otra secuencia y superimponga la secuencia que contenga la imagen fija a la pista que
contenga el clip de fondo.
3 Agregue el clip de la mscara de pista a una tercera pista por encima de las pistas que contienen el clip de fondo y
el clip superpuesto.
Si necesita agregar una nueva pista a la secuencia, arrastre el clip de la mscara de pista hasta la zona vaca, por
encima de la pista de vdeo ms alta, en un panel Lnea de tiempo. Se crea una nueva pista automticamente.
4 En el panel Efectos, haga clic en el tringulo para expandir la bandeja Efectos de vdeo y, a continuacin, haga clic
en el tringulo para expandir la bandeja Clave.
5 Arrastre la Incrustacin por pista mate hasta el clip superpuesto.
6 En el panel Controles de efectos, haga clic en el tringulo situado junto al nombre Incrustacin por pista mate para
expandir los ajustes.
7 Haga clic en el men Halo con el tringulo apuntando hacia abajo y elija la pista de vdeo que contenga el clip de la
mscara de pista.
8 (Opcional) Si desea animar la Incrustacin por pista mate con el tiempo, asegrese de que el indicador de tiempo
actual est en la posicin deseada. Haga clic en los iconos Conmutar animacin para los ajustes que desee definir.
9 Haga clic en el men Compuesto usando y elija una de las siguientes opciones:
Alfa mate Compuestos con los valores del canal alfa del clip de la mscara de pista.
Luminancia mate Compuestos con los valores de luminancia del clip de la mscara de pista.
10 (Opcional) Seleccione la opcin Invertir para invertir los valores del clip de la mscara de pista.
Para conservar los colores originales en el clip superpuesto, utilice una imagen de escala de grises para el mate.
Cualquier color del mate elimina el mismo nivel de color del clip superpuesto.
11 (Opcional) Si desea animar la Incrustacin por pista mate, desplace el indicador de tiempo actual en el panel
Controles de efectos o en el panel Lnea de tiempo y cambie los ajustes de la Incrustacin por pista mate.
416 USO DE ADOBE PREMIERE PRO
Efectos y transiciones
ltima modificacin 27/6/2011
Cuando cambie los ajustes, aparecer un nuevo fotograma clave en el panel Controles de efectos. Tambin se puede
ajustar la interpolacin entre fotogramas clave si se edita el grfico del fotograma clave. Repita este paso segn sea
necesario.
Ms temas de ayuda
Agregar, navegar y configurar fotogramas clave en la pgina 433
Modificacin de los valores de fotogramas clave en la pgina 439
Efectos de Ruido y Granulado
Efecto Polvo y rascaduras
Este efecto reduce el ruido y los defectos cambiando los pxeles que no son iguales dentro de un radio especificado para
que se asemejen ms a los pxeles cercanos. Para conseguir un equilibrio entre el enfoque de la imagen y la ocultacin
de defectos, pruebe con distintas combinaciones de ajustes de radio y umbral.
Imagen original con rascaduras (izquierda), vista ampliada de las rascaduras (centro) y rascaduras eliminadas con prdida de claridad
(derecha)
Radio Distancia hasta la que el efecto busca diferencias entre los pxeles. Los valores altos hacen que la imagen est
ms desenfocada. Utilice el valor ms pequeo que elimina los defectos.
Umbral Diferencia que puede haber entre un pxel y los que tiene alrededor sin que se vea afectado por el efecto. Utilice
el valor ms alto que elimine los defectos.
Mediana, efecto
El efecto Mediana sustituye cada pxel con un pxel que tiene como valor de color la mediana de los pxeles que lo
rodean, dentro del radio especificado. A valores bajos de Radio, este efecto resulta til para reducir algunos tipos de
ruido. A valores altos de Radio, este efecto da a la imagen un aspecto de pintura.
Original (izquierda) y con el efecto aplicado (derecha)
Efecto Ruido
El efecto Ruido cambia aleatoriamente el valor de los pxeles de toda la imagen.
Nivel de ruido Cantidad de ruido que se debe agregar.
417 USO DE ADOBE PREMIERE PRO
Efectos y transiciones
ltima modificacin 27/6/2011
Tipo de ruido Usar la opcin Ruido de color agrega valores aleatorios a los canales rojo, verde y azul, por separado. En
caso contrario, se agrega el mismo valor aleatorio a todos los canales de cada pxel.
Recorte Recorta los valores de los canales de color. Si se anula la seleccin de esta opcin se crea un aspecto de ms
ruido.
Efecto Ruido alfa
El efecto Ruido alfa agrega ruido al canal alfa.
Ruido Tipo de ruido. Aleatorio nico crea niveles iguales de ruido blanco y negro. Aleatorio al cuadrado crea un ruido
de alto contraste. Animacin uniforme crea ruido animado y Animacin al cuadrado crea un ruido de alto contraste
animado.
Cantidad Magnitud del ruido.
Alfa original Cmo aplicar el ruido al canal alfa:
Agregar Produce cantidades iguales de ruido en las zonas de transparencia y opacidad del clip.
Fijo Produce ruido slo en las zonas de opacidad.
Escala Aumenta el nivel de ruido proporcionalmente al nivel de opacidad y no produce ningn ruido en reas con
100% de transparencia.
Bordes Produce ruido slo en zonas parcialmente transparentes, como el borde del canal alfa.
Desbordamiento Manera en la que el efecto reasigna valores que caen fuera del rango de escala de grises de 0-255:
Clip Los valores superiores a 255 se asignan a 255. Los valores inferiores a 0 se asignan a 0.
Volver a ajustar Los valores superiores a 255 e inferiores a 0 se vuelven a reflejar en el intervalo 0-255. Por ejemplo,
un valor de 258 (255+3) se refleja en 252 (255-3) y un valor de -3 se refleja en 3.
Ajustar Los valores superiores a 255 e inferiores a 0 se ajustan al intervalo 0-255. Por ejemplo, un valor de 258 se
ajusta a 2, un valor de 256 se ajusta a 0 y un valor de -3 se ajusta a 253.
Raz aleatoria Valor de entrada en el generador de nmeros aleatorios del ruido. Este control se activa slo si elige
Aleatorio uniforme o Aleatorio al cuadrado.
Para producir un ruido con parpadeos, anime el control Raz aleatoria. Para crear un ruido animado de forma
uniforme, anime el valor Fase de ruido.
Fase del ruido Determina la ubicacin de un ruido. Este control se activa slo si elige Animacin uniforme o
Animacin al cuadrado.
Opciones de ruido (animacin) Forma en la que se anima el ruido.
Ciclo de ruido Produce un ciclo de ruido que se ejecuta una vez en el tiempo especificado.
Ciclo (en revoluciones) Especifica los nmeros de revoluciones de la Fase de ruido que el ruido reproduce en ciclo
antes de repetirse (disponible slo si se ha seleccionado Ciclo de ruido).
Modifique los tiempos de los fotogramas clave de Fase de ruido para ajustar la velocidad de los ciclos de Fase de ruido.
Ms temas de ayuda
Agregar, navegar y configurar fotogramas clave en la pgina 433
418 USO DE ADOBE PREMIERE PRO
Efectos y transiciones
ltima modificacin 27/6/2011
Efectos Ruido HLS y Ruido HLS automticos
El efecto Ruido HLS genera ruido esttico en clips que utilizan metraje de origen esttico o en movimiento. El efecto
Ruido HLS automtico crea ruido animado automticamente. Ambos efectos ofrecen diferentes tipos de ruido que se
puede agregar al tono, la saturacin o la luminosidad de un clip. Los controles para estos efectos son los mismos
excepto para el control final que determina la animacin de un ruido.
Original (izquierda) y con el efecto aplicado (derecha)
Ruido Tipo de ruido. Aleatorio nico crea niveles iguales de ruido blanco y negro. Aleatorio al cuadrado crea un ruido
de alto contraste. Animacin uniforme crea ruido animado y Animacin al cuadrado crea un ruido de alto contraste
animado. Granulado produce un ruido granular parecido al de las pelculas.
Tono Nivel de ruido agregado a los valores de tono.
Luminosidad Nivel de ruido agregado a los valores de iluminacin.
Saturacin Nivel de ruido agregado a los valores de saturacin.
Tamao del granulado Este control slo est activo para el tipo de ruido Granulado.
Fase de ruido (slo Ruido HLS) Valor de entrada en el generador de nmeros aleatorios del ruido. Cuando defina
fotogramas clave para Fase de ruido, el efecto se reproduce en ciclo a travs de las fases para crear un ruido animado.
Unas diferencias de valor mayores entre fotogramas clave aumentan la velocidad de la animacin del ruido.
Velocidad de animacin del ruido (slo Ruido HLS automtico) Velocidad de la animacin del ruido. Para acelerar o
desacelerar la animacin del ruido, anime esta propiedad.
Ms temas de ayuda
Agregar, navegar y configurar fotogramas clave en la pgina 433
Efectos de perspectiva
Efecto 3D bsico
El efecto 3D bsico manipula un clip en el espacio 3D. Puede girar una imagen alrededor de ejes verticales y
horizontales y acercarla y alejarla de usted. Con 3D bsico, tambin puede crear un resaltado especular para dar la
apariencia de reflejo de luz en una superficie girada. La fuente de luz para el resaltado especular est siempre arriba,
por detrs, y a la izquierda del visor. Como la luz viene desde arriba, la imagen debe estar inclinada hacia atrs para ver
el reflejo. Los resaltados especulares pueden mejorar el realismo de la apariencia en 3D.
Jeff Schell ofrece un tutorial de vdeo sobre el efecto 3D bsico y los efectos de iluminacin en el sitio web Digital Media
Net (en ingls).
419 USO DE ADOBE PREMIERE PRO
Efectos y transiciones
ltima modificacin 27/6/2011
Efecto 3D bsico: Girar (izquierda), Girar e inclinar (centro) y Girar, inclinar y distancia (derecha)
Girar Controla el giro horizontal (giro alrededor de un eje vertical). Puede girar ms de 90 para ver la parte posterior
de la imagen, que es el reflejo de la parte delantera.
Inclinar Controla el giro vertical (giro alrededor de un eje horizontal).
Distancia respecto a la imagen Expresa la distancia entre la imagen y el visor. Si la distancia es mayor, la imagen se
aleja.
Resaltado especular Agrega un destello de luz que se refleja en la superficie de la imagen girada, como si se aplicara la
luz de un retroproyector sobre la superficie. Si Vista previa del dibujo en modelo de alambre est seleccionado, el
resaltado especular se indica con un signo positivo (+) rojo si no es visible en el clip (el centro del resaltado no se cruza
con el clip) y un signo positivo (+) verde, si el resaltado es visible. Debe obtener una vista previa antes de que el efecto
Resalte especular sea visible en el Monitor de programa.
Vista previa Dibuja la silueta de una estructura de alambre de la imagen 3D. El contorno de estructura de alambre se
procesa rpidamente. Para ver el resultado final, anule la seleccin de Dibujar estructura de alambre previsualizada al
terminar de manipular la imagen de la estructura de alambre.
efecto Biselar alfa
El efecto Biselar alfa agrega un borde biselado y luces a los contornos de alfa de una imagen, lo que a menudo aporta
una apariencia 3D a elementos 2D. Si el clip no tiene canal alfa o ste es totalmente opaco, el efecto se aplicar a los
bordes del clip. El borde creado con este efecto es algo ms difuso que el que se crea con el efecto Bordes biselados. Este
efecto funciona bien con texto que contenga un canal alfa.
Efecto Bordes biselados
El efecto Bordes biselados da un aspecto 3D iluminado y biselado a los bordes de una imagen. Los lugares de los bordes
se determinan mediante el canal alfa de la imagen de origen. A diferencia de Biselar alfa, los bordes creados con este
efecto son siempre rectangulares, por lo que las imgenes con canales alfa no rectangulares no consiguen el aspecto
apropiado. Todos los bordes tendrn el mismo grosor.
Efecto Sombra paralela
El efecto Sombra paralela agrega una sombra detrs del clip. La forma de la Sombra paralela viene determinada por el
canal alfa del clip.
Al agregar una sombra paralela a un clip, detrs de ella aparece un contorno de bordes suaves del canal alfa del clip,
como si la sombra se proyectara en los objetos de fondo o subyacentes.
A diferencia de la mayora de los efectos, Sombra paralela puede crear una sombra que sobresale por los lmites del clip
(las dimensiones del clip de origen).
420 USO DE ADOBE PREMIERE PRO
Efectos y transiciones
ltima modificacin 27/6/2011
Original (izquierda) y con el efecto aplicado (derecha)
Para procesar la sombra sin la imagen, seleccione Slo sombra.
Nota: Como Sombra paralela funciona mejor cuando es el ltimo efecto procesado, aplquelo despus de todos los dems
efectos. Se puede crear una sombra de aspecto ms realista en clips animados aplicando y animando el efecto Movimiento
o 3D bsico antes de aplicar Sombra paralela, en lugar de animar el efecto Movimiento fijo, ya que los efectos Fijos se
obtienen despus de los efectos Estndar.
Ms temas de ayuda
Seleccin de un color con Selector de color de Adobe en la pgina 335
Efecto Sombra radial
El efecto Sombra radial crea una sombra a partir de una fuente de luz puntual sobre el clip al que se aplica, en lugar de
a partir de una fuente de luz infinita (como en el efecto Sombra paralela). La sombra se proyecta desde el canal alfa del
clip de origen, con lo que se permite que el color de ese clip influya en el color de la sombra cuando la luz atraviesa
reas semitransparentes.
Original (izquierda) y con el efecto aplicado (derecha)
Color de la sombra Color de la sombra.
Nota: Los colores del clip pueden omitir la opcin Sombra paralela si selecciona la opcin Bordes de cristal en el men
del control Procesar. Para obtener ms informacin, consulte los controles Procesar e Influencia del color.
Opacidad Opacidad de la sombra.
Origen de la luz Ubicacin del punto de fuente de luz.
Copie y pegue fotogramas clave de posicin desde otro efecto (por ejemplo, Destello de lente) para crear rpidamente
una sombra que concuerde con la fuente de luz del otro efecto.
Distancia de proyeccin Distancia entre el clip y la superficie sobre la que se proyecta la sombra. La sombra se va
agrandando al aumentarse este valor.
Suavizado Suavidad de los bordes de la sombra.
Procesar Tipo de sombra:
Normal Crea una sombra basada en los valores de Color de la sombra y Opacidad, independiente de los pxeles
semitransparentes de la capa original. (Si se elige Normal, el control Influencia del color est deshabilitado.)
421 USO DE ADOBE PREMIERE PRO
Efectos y transiciones
ltima modificacin 27/6/2011
Borde de cristal Crea una sombra de color basada en el color y en la opacidad del clip. Si el clip contiene pxeles
semitransparentes, la sombra utilizar tanto el color como la transparencia del clip con lo que crear la apariencia, por
ejemplo, del sol brillando a travs de una vidriera.
Cuanto ms transparentes son los pxeles del clip, ms se ajusta el color de la sombra a los colores del clip. Si el clip no
incluye pxeles semitransparentes, apenas se ver el efecto Borde del cristal.
Nota: Los bordes suavizados producen colores en un borde de la sombra al elegir Borde de cristal, aunque el clip sea
completamente opaco. Los colores del clip brillan a travs de estos bordes suavizados y Color de sombra rellena el centro
de la sombra.
Influencia del color Fraccin de valores de color del clip que aparecen en la sombra. Para un valor del 100%, la sombra
toma el color de los pxeles semitransparentes de la capa. Si la capa no contiene pxeles semitransparentes, Influencia
de color tendr poco efecto, y el valor de Color de sombra determinar el color de la sombra. La reduccin del valor
de Influencia de color fusiona los colores del clip en la sombra con el Color de sombra. El aumento de la Influencia de
color reduce la influencia de Color de sombra.
Slo sombra Se debe seleccionar para procesar slo la sombra.
Cambiar el tamao de la capa Se debe seleccionar para que la sombra se pueda extender ms all de los lmites
originales del clip.
Efectos de Estilizar
Efecto Resplandor alfa
El efecto Resplandor alfa agrega color alrededor de los bordes de un canal alfa enmascarado. Puede hacer que un color
se difumine o cambie a un segundo color a medida que se aleja del borde.
Resplandor Controla hasta dnde se extiende el color desde el borde del canal alfa. Los ajustes ms altos generan
resplandores mayores (y pueden causar procesados muy lentos antes de la reproduccin o la exportacin).
Brillo Controla la opacidad inicial del resplandor.
Color de inicio Muestra el color del resplandor actual. Haga clic en la muestra para seleccionar otro color.
Utilizar color de fin Le permite agregar un color opcional al borde exterior del resplandor.
Desaparecer Indica si se difuminan los colores o permanecen slidos.
Efecto Pinceladas
El efecto Pinceladas da a una imagen un aspecto de estar pintada a trazos. Tambin puede utilizar este efecto para
lograr un estilo puntillista ajustando la longitud de la pincelada a 0 y aumentando la densidad de los trazos. Aunque
defina la direccin de los trazos, stos se dispersarn un poco aleatoriamente para ofrecer un resultado ms natural.
Este efecto altera el canal alfa, as como los canales de color; si ha aplicado una mscara a una parte de la imagen, los
trazos de pincel pintan sobre los bordes de esa mscara.
422 USO DE ADOBE PREMIERE PRO
Efectos y transiciones
ltima modificacin 27/6/2011
Imagen original (izquierda) con el efecto aplicado (centro) y con las opciones Tamao del pincel y Longitud ajustadas (derecha)
ngulo del trazo Direccin en la que se realizarn los trazos. La imagen cambia de forma eficaz en esa direccin, lo
que puede provocar algunos recortes en los lmites del clip.
Tamao del pincel Tamao del pincel, en pxeles.
Longitud del trazo Longitud mxima de cada trazo en pxeles.
Densidad del trazo Las densidades ms altas producen trazos superpuestos.
Aleatoriedad del trazo Crea trazos no uniformes. Cuanto mayor sea la aleatoriedad, ms diferentes sern los trazos del
pincel de los ajustes de trazo que haya especificado.
Superficie de aplicacin de pintura Indica dnde se aplican los trazos de pincel:
Pintar sobre imagen original Sita los trazos encima del clip sin modificar. Este ajuste es el predeterminado.
Pintar sobre transparente Hace que solamente aparezcan los trazos, dejando al clip transparente entre los mismos.
Pintar sobre blanco/Pintar sobre negro Aplica trazos sobre un fondo blanco o negro.
Fusionar con original Transparencia del efecto. El resultado del efecto se fusiona con la imagen original, colocando
encima el resultado del efecto compuesto. Cuanto ms alto es este valor, menos afectado se ve el clip por el efecto. Por
ejemplo, si define este valor al 100%, el efecto no produce un resultado visible en el clip; si lo define al 0%, la imagen
original no se ve.
Efecto Relieve de color
El efecto Relieve de color funciona como el efecto Relieve, sin suprimir los colores originales de la imagen.
Efecto Relieve
El efecto Relieve enfoca los bordes de los objetos de la imagen y suprime colores. El efecto resalta tambin los bordes
de un ngulo especificado.
Direccin Direccin desde la que se ilumina la fuente del resaltado.
Relieve Altura supuesta del relieve en pxeles. El ajuste Relieve controla realmente el ancho mximo de los bordes
resaltados.
Contraste Determina el enfoque de la imagen.
Fusionar con original Transparencia del efecto. El resultado del efecto se fusiona con la imagen original, colocando
encima el resultado del efecto compuesto. Cuanto ms alto es este valor, menos afectado se ve el clip por el efecto. Por
ejemplo, si define este valor al 100%, el efecto no produce un resultado visible en el clip; si lo define al 0%, la imagen
original no se ve.
423 USO DE ADOBE PREMIERE PRO
Efectos y transiciones
ltima modificacin 27/6/2011
Efecto Buscar bordes
El efecto Buscar Bordes identifica las reas de la imagen con transiciones significativas y acenta los bordes. Los bordes
pueden aparecer como una lnea oscura sobre fondo blanco o lneas coloreadas sobre fondo negro. Si se aplica el efecto
Buscar bordes, a menudo las imgenes parecen bocetos o negativos fotogrficos del original.
Invertir Invierte la imagen despus de buscar los bordes. Cuando no est seleccionado Invertir, los bordes aparecen
como lneas oscuras sobre fondo blanco. Cuando est seleccionado invertir, los bordes aparecen como lneas brillantes
sobre fondo negro.
Efecto Mosaico
El efecto Mosaico rellena una capa con rectngulos de color slido, pixelando la imagen original. Este efecto resulta
til para simular pantallas de baja resolucin y para oscurecer lados. Tambin puede animarlo para una transicin.
Bloques verticales y horizontales Nmero de bloques de cada fila y columna.
Colores ntidos Da a cada mosaico el color del pxel central de la zona correspondiente de la imagen original. De lo
contrario, cada mosaico recibe el color medio de la zona correspondiente de la imagen original.
Efecto Posterizacin
El efecto Posterizar le permite especificar el nmero de niveles tonales (o valores de luminosidad) para cada canal de
una imagen. El efecto Posterizar asigna pxeles al nivel de coincidencia ms similar. Por ejemplo, si selecciona dos
niveles tonales en una imagen RGB, obtendr dos tonos de rojo, dos tonos de verde y dos tonos de azul. Intervalo de
valores desde 2 hasta 255.
Nivel Cantidad de niveles tonales de cada canal de color.
Efecto Duplicar
El efecto Duplicar divide la pantalla en azulejos y muestra toda la imagen en cada uno de ellos. Ajuste el nmero de
azulejos por columna y fila desplazando el control deslizante.
Efecto Bordes rugosos
Este efecto arruga los bordes del canal alfa de un clip utilizando clculos. Proporciona al texto o grficos rasterizados
un aspecto abrupto natural, como el de un metal erosionado o el texto de una mquina de escribir.
Imagen original (izquierda), con Tipo de borde ajustado en Rugoso (centro) y con Color oxidado (derecha)
Tipo de borde Tipo de desgastado que se va a utilizar.
Color del borde Color que se va a aplicar al borde de Color oxidado o Color rugoso, o al relleno de Color de fotocopia.
Borde Distancia en pxeles hasta la que se extiende el efecto hacia el interior desde el borde del canal alfa.
Intensidad del borde Los valores bajos crean bordes ms suaves. Los valores altos crean bordes ms ntidos.
Influencia fractal Grado de rugosidad.
424 USO DE ADOBE PREMIERE PRO
Efectos y transiciones
ltima modificacin 27/6/2011
Escala Escala del fractal utilizada para calcular la rugosidad.
Aumentar ancho o altura Ancho o alto del fractal utilizado para calcular la rugosidad.
Desplazar (turbulencia) Determina la parte de la forma fractal utilizada para crear la distorsin.
Complejidad Determina el nivel de detalle de la rugosidad.
Nota: Si aumenta la Complejidad, sufrir tiempos de procesamientos ms largos. Reduzca el valor de Escala en lugar de
aumentar la Complejidad para obtener resultados similares.
Evolucin Si se anima este ajuste, se producen cambios de la rugosidad con el tiempo.
Nota: Aunque el valor de Evolucin est definido en unidades llamadas revoluciones, es importante tener en cuenta que
las revoluciones son progresivas. El estado Evolucin continua progresando infinitamente con cada nuevo valor. Utilice
Evolucin del ciclo para devolver los ajustes de Evolucin a su estado original con cada revolucin.
Opciones de evolucin Ofrece controles que procesan el efecto en un ciclo ms corto y lo reproducen en bucle
mientras dure el clip. Utilice estos controles para realizar un procesamiento previo de los elementos rugosos en bucle
y acelerar as el tiempo de procesamiento.
Evolucin del ciclo Crea un bucle que hace que el estado Evolucin regrese a su punto de inicio.
Ciclo (en revoluciones) Nmero de revoluciones del ajuste de Evolucin por las que pasa el ruido fractal antes de
repetirse. Los tiempos de los ciclos de Evolucin se determinan por la cantidad de tiempo entre fotogramas clave de
Evolucin.
Nota: El control Ciclo afecta slo al estado del ruido fractal, no a la geometra ni otros controles, para que pueda obtener
resultados distintos con ajustes de tamao o desplazamiento distintos.
Raz aleatoria Define un valor a partir del que se va a generar el ruido fractal. La animacin de esta propiedad da
como resultado parpadeos de un conjunto de formas fractales a otro dentro del mismo tipo de fractal. Para una
transicin uniforme del ruido fractal, utilice el control Evolucin.
Nota: Cree nuevas animaciones de la rugosidad reutilizando los ciclos de Evolucin creados anteriormente y cambiando
slo el valor de Raz aleatoria. Si usa un nuevo valor de Raz aleatoria, se modifica el patrn de ruido sin alterar la
animacin de la evolucin.
Efecto Solarizar
El efecto Solarizar crea una fusin entre una imagen positiva y una negativa, provocando que la imagen parezca tener
aureola. Este efecto es anlogo a la exposicin breve de una impresin a la luz durante el revelado.
Efecto Luz estroboscpica
El efecto Luz estroboscpica lleva a cabo una operacin aritmtica sobre un clip o hace que el clip aparezca
transparente en intervalos aleatorios o peridicos. Por ejemplo, cada cinco segundos un clip puede llegar a ser
totalmente transparente durante una dcima de segundo, o los colores del clip pueden invertirse en intervalos
aleatorios.
Color de la marca estroboscpica Color de la luz estroboscpica.
Fusionar con original Transparencia del efecto. El resultado del efecto se fusiona con la imagen original, colocando
encima el resultado del efecto compuesto. Cuanto ms alto es este valor, menos afectado se ve el clip por el efecto. Por
ejemplo, si define este valor al 100%, el efecto no produce un resultado visible en el clip; si lo define al 0%, la imagen
original no se ve.
Duracin de la luz estroboscpica (segundos) Duracin en segundos de cada luz estroboscpica.
425 USO DE ADOBE PREMIERE PRO
Efectos y transiciones
ltima modificacin 27/6/2011
Periodo de la luz estroboscpica (segundos) Tiempo en segundos antes del inicio de cada luz estroboscpica
subsiguiente.
Probabilidad aleatoria de la luz estroboscpica Probabilidad de que la operacin de luz estroboscpica se aplique a un
fotograma dado.
Marca estroboscpica Elija Hacer capa transparente para que cada luz estroboscpica convierta el clip en
transparente. Elija Funciona slo en los colores para usar la operacin especificada en Operador de luz estroboscpica.
Operador de luz estroboscpica Operacin que se va a usar para cada luz estroboscpica.
Raz aleatoria Probabilidad de que la raz de luz estroboscpica se aplique a un fotograma dado.
Texturizar, efecto
El efecto Texturizar da a un clip la apariencia de tener la textura de otro clip. Por ejemplo, puede conseguirse que una
imagen de un rbol tenga textura de ladrillos, con lo que podr controlar la profundidad de dicha textura, as como la
fuente de luz que aparece.
Capa de textura Origen de la textura.
Direccin de la luz ngulo con que la luz impacta contra la textura.
Contraste de textura Magnitud del resultado.
Colocacin de la textura Forma en que la capa de textura se aplica al clip:
Textura en mosaico Aplica la textura de forma repetitiva.
Textura centrada Sita la textura en el centro.
Estirar y ajustar textura Estira la textura hasta las dimensiones del clip.
Efecto Umbral
El efecto Umbral convierte las imgenes en color y en escala de grises en imgenes en blanco y negro con un contraste
muy alto. Especifique un nivel de luminancia como umbral, lo que quiere decir que todos los pxeles que sean tan
brillantes o ms que el umbral especificado pasarn a ser blancos y los ms oscuros pasarn a ser negros.
Efecto aplicado con los ajustes de umbral 44 (izquierda), 70 (centro) y 200 (derecha)
426 USO DE ADOBE PREMIERE PRO
Efectos y transiciones
ltima modificacin 27/6/2011
Efecto de Tiempo
Efecto Eco
El efecto Eco combina fotogramas de diferentes tiempos en un clip. El efecto Eco tiene varios usos, desde un eco visual
simple hasta efectos de barras y manchas. Los resultados de este efecto son visibles slo si el clip contiene movimiento.
De forma predeterminada, cuando se aplica el efecto Eco, se ignora cualquier efecto aplicado anteriormente.
Imagen original (izquierda), con valores de eco bajos (centro) y con un nmero de ecos mayor (derecha)
Tiempo de eco (segundos) Tiempo en segundos entre ecos. Los valores negativos crean ecos a partir de fotogramas
anteriores; los valores positivos, desde fotogramas posteriores.
Nmero de ecos Nmero de ecos. Por ejemplo, si el valor es 2, el resultado es una combinacin de tres fotogramas: el
tiempo actual, el tiempo actual + Tiempo del eco, y el tiempo actual + (2 x Tiempo del eco).
Intensidad de inicio Opacidad de la primera imagen de la secuencia del eco.
Decadencia Proporcin entre la opacidad de un eco y la opacidad del eco que lo precede en la secuencia de ecos. Por
ejemplo, si Decadencia es 0,5, la opacidad del primer eco es la mitad de la Intensidad inicial; la opacidad del segundo
eco es la mitad de este ltimo valor, o una cuarta parte de la Intensidad inicial.
Operador de eco Operacin de fusin utilizada para combinar los ecos.
Agregar Combina los ecos agregando sus valores en pxeles. Si la intensidad de inicio es demasiado alta, este modo
se puede sobrecargar rpidamente y generar barras blancas.
Mxima Combina los ecos tomando los valores de pxel mximos de todos los ecos.
Mnima Combina los ecos tomando los valores de pxel mnimos de todos los ecos.
Pantalla Simula la combinacin de ecos unindolos pticamente. Este ajuste es similar a Agregar, pero no se
sobrecarga tan rpidamente.
Componer atrs Utiliza los canales alfa de los ecos para componerlos de atrs hacia adelante.
Componer al frente Utiliza los canales alfa de los ecos para componerlos al frente.
Fusionar Realiza la media de los ecos.
Efecto Tiempo de posterizacin
El efecto Tiempo de posterizacin bloquea un clip para una velocidad de fotogramas especfica. Tiempo de
posterizacin resulta til por s solo como efecto especial, pero tiene adems otros usos ms sutiles. Por ejemplo, puede
bloquear el material de archivo de vdeo de 60 campos a 24 fps (y, a continuacin, procesar el campo a 60 fps) para dar
un aspecto de pelcula. Este efecto se denomina a veces Luz estroboscpica en dispositivos de hardware.
La animacin del valor del control deslizante de Frecuencia de fotogramas puede dar resultados inesperados. Por ello,
el nico mtodo de interpolacin admitido para la frecuencia de fotogramas es Mantener.
427 USO DE ADOBE PREMIERE PRO
Efectos y transiciones
ltima modificacin 27/6/2011
Efectos Transformar
Efecto Vista de cmara (slo Windows)
El efecto Vista de cmara distorsiona un clip simulando una cmara que visualiza el clip desde diferentes ngulos.
Controlando la ubicacin de la cmara, se distorsiona la forma del clip.
Latitud Mueve la cmara verticalmente. El efecto hace que parezca que el clip se voltea verticalmente.
Longitud Mueve la cmara horizontalmente. El efecto hace que parezca que el clip se voltea horizontalmente.
Desplazamiento Pone en marcha la cmara, lo que hace que parezca que el clip gira.
Distancia focal Cambia la distancia focal de la lente de la cmara. Las distancias ms cortas ofrecen vistas ms anchas,
mientras que unas distancias focales mayores, muestran vistas ms estrechas pero ms cercanas.
Distancia Ajusta la distancia entre la cmara y el centro del clip.
Zoom Aumenta o reduce la vista del clip.
Color de relleno Especifica el color de fondo.
Rellenar canal alfa Hace que el fondo sea transparente (til si el clip con el efecto se superpone). En el panel Controles
de efectos, haga clic en Configurar para acceder a esta opcin.
Efecto Cortar
El efecto Recortar corta pxeles desde los bordes de un clip.
Las propiedades Izquierda, Superior, Derecha e Inferior especifican qu porcentaje de la imagen se va a eliminar.
Nota: Puede manipular directamente el recorte en el monitor de programa. Haga clic en el icono Transformar junto
a Recorte en el panel Controles de efectos. Arrastre los controles de esquina en el Monitor de programa.
Seleccione Zoom para escalar la imagen recortada para que se ajuste al fotograma.
Ms temas de ayuda
Ajuste de la posicin, escala y giro en la pgina 306
Efecto Pluma de borde
El efecto Pluma de borde permite hacer una vieta de vdeo en un clip creando un borde negro suave en los cuatro
lados. El ancho del borde se controla introduciendo un valor Cantidad.
Efecto Volteado horizontal
El efecto Volteado horizontal invierte cada fotograma de un clip de izquierda a derecha; sin embargo, el clip fijo se
reproduce hacia delante.
Efecto Mantenimiento horizontal (slo Windows)
El efecto Mantenimiento de horizontal sesga los fotogramas de izquierda a derecha; este efecto es parecido al ajuste de
mantenimiento horizontal de un televisor. Arrastre el control deslizante para controlar la inclinacin del clip.
428 USO DE ADOBE PREMIERE PRO
Efectos y transiciones
ltima modificacin 27/6/2011
Efecto Desplazamiento (slo Windows)
Este efecto desplaza un clip a la izquierda o a la derecha, hacia arriba o hacia abajo, como si la imagen estuviera en un
cilindro.
Efecto Volteado vertical
El efecto Volteado vertical coloca un clip al revs. No se puede aplicar este efecto a fotogramas clave.
Efecto Mantenimiento vertical (slo Windows)
El efecto Mantenimiento vertical desplaza el clip hacia arriba; este efecto es similar al ajuste del mantenimiento vertical
de un televisor. No se puede aplicar este efecto a fotogramas clave.
Efectos de transicin
Efecto Disolver en bloques
El efecto Disolver en bloques hace que el clip desaparezca en bloques aleatorios. El ancho y el alto de los bloques puede
definirse, en pxeles, por separado.
Imagen original (izquierda) y con el efecto aplicado (centro y derecha)
Efecto Barrido de degradacin
El efecto Barrido de degradacin hace que los pxeles del clip se hagan transparentes en funcin de los valores de
luminancia de los pxeles correspondientes en otra pista de vdeo, denominada capa de degradacin. Los pxeles
oscuros de la capa de degradacin hacen que los pxeles correspondientes se conviertan en transparentes en un valor
bajo de Finalizacin de transicin. Por ejemplo, una capa de degradacin de escala de grises que pasa del negro de la
izquierda al blanco de la derecha hace que el clip subyacente se muestre de izquierda a derecha al ir aumentando el
valor de Finalizacin de transicin.
Imagen original (izquierda) y con el efecto aplicado (centro y derecha)
La capa de degradacin puede ser una imagen fija o en movimiento. La capa de degradado debe estar en la misma
secuencia que el clip al que se aplica el Barrido de degradado.
429 USO DE ADOBE PREMIERE PRO
Efectos y transiciones
ltima modificacin 27/6/2011
Las capas de degradacin se pueden crear de muchas formas, por ejemplo con el efecto Pendiente o crendolas en
Photoshop o Illustrator.
Suavizado de la transicin Grado hasta el que la transicin es gradual para cada pxel. Cuando este valor es 0%, los
pxeles del clip al que se aplica el efecto son totalmente opacos o totalmente transparentes. Cuando este valor es mayor
que 0%, los pxeles son semitransparentes en las fases intermedias de la transicin.
Colocacin de la degradacin Forma en que se asignan los pxeles de la capa de degradacin a los pxeles del clip al que
se aplica el efecto:
Degradacin en mosaico Usa muchas copias en mosaico de la capa de degradacin.
Degradacin centrada Usa una sola instancia de la capa de degradacin en el centro del clip.
Estirar y ajustar degradacin Redimensiona la capa de degradacin en horizontal y en vertical para ajustar todo el
rea del clip.
Invertir degradado Invierte la influencia de la capa de degradacin. Los pxeles de la capa de degradacin crean la
transparencia a un valor ms bajo de Finalizacin de transicin que los pxeles oscuros.
Personalizacin de una transicin de barrido de degradado
Puede utilizar una imagen en escala de grises como barrido de degradado. En un barrido de degradado, la imagen B
llena el rea negra de la imagen en escala de grises y, a continuacin, aparece en cada nivel de gris a medida que la
transicin progresa hasta que el rea blanca es transparente.
Imagen de origen del barrido de degradado (primera por la izquierda) y transicin resultante
1 En el panel Efectos, ample el contenedor transiciones de vdeo y el de barrido de degradado.
2 Arrastre la transicin de barrido de degradado desde el contenedor Barrido hasta un punto de edicin entre clips
en un panel Lnea de tiempo.
3 Haga clic en Seleccionar imagen y doble clic en el archivo que desea utilizar como barrido de degradado. La imagen
se mostrar en el cuadro de dilogo Ajustes de barrido de gradiente.
4 Ajuste la suavidad de los bordes de la transicin arrastrando el deslizador de suavizado. A medida que lo arrastra
hacia la derecha, la imagen A va apareciendo a travs de la imagen B. Haga clic en Aceptar.
Nota: Para modificar la imagen de degradado o la suavidad, haga clic en Personalizar en el panel Controles de efectos.
Para previsualizar la transicin, arrastre el indicador de tiempo actual por la transicin en un panel Lnea de tiempo.
Ms temas de ayuda
Efecto Barrido de degradacin en la pgina 428
Barrido lineal, efecto
Este efecto realiza un simple barrido lineal de un clip en una direccin especfica.
ngulo del barrido Direccin en la que se desplaza el barrido. Por ejemplo, a 90 el barrido se desplaza de izquierda a
derecha.
430 USO DE ADOBE PREMIERE PRO
Efectos y transiciones
ltima modificacin 27/6/2011
Imagen original (izquierda) y con el efecto aplicado (centro y derecha)
Barrido radial, efecto
Este efecto desvela un clip subyacente utilizando un barrido que rodea un punto concreto.
ngulo de inicio ngulo en que se inicia la transicin. Con un ngulo inicial de 0, la transicin empieza en la parte
superior.
Barrido Indica si la transicin se desplaza en el sentido de las agujas del reloj o al revs, o si alterna entre una direccin
y la otra.
Imagen original (izquierda) y con el efecto aplicado (centro y derecha)
Barridos venecianos, efecto
Este efecto desvela un clip subyacente utilizando bandas de direccin y ancho especificado.
Imagen original (izquierda) y con el efecto aplicado (centro y derecha)
Efectos de utilidad
Efecto Convertidor Cineon
El efecto Convertidor Cineon brinda un alto grado de control sobre las conversiones de color de los fotogramas
Cineon. Para utilizar el efecto Convertidor Cineon, importe un archivo Cineon y agregue el clip a una secuencia. Luego
puede aplicar el efecto Convertidor Cineon al clip y ajustar con precisin los colores mientras observa los resultados
de modo interactivo en el Monitor de programa. Defina los fotogramas clave para que se ajusten a los cambios de tono
con el tiempo: utilice la interpolacin de fotogramas clave y los controles fciles para hacer coincidir de modo preciso
las modificaciones de luz ms irregulares, o bien deje el archivo en su estado predeterminado y utilice el convertidor.
431 USO DE ADOBE PREMIERE PRO
Efectos y transiciones
ltima modificacin 27/6/2011
Los 10 bits de datos disponibles en cada canal Cineon para cada pxel permiten mejorar con mayor facilidad un rango
importante de tonos a la vez que se conserva el equilibrio tonal general. Si se especifica el rango con cuidado, es posible
crear una versin de la imagen que se asemeje fielmente a la original.
Tipo de conversin Forma en que se convierte el efecto Cineon:
Logaritmo a lineal Convierte el clip logartmico no Cineon de 8 bpc que se va a procesar en un clip Cineon.
Lineal a logaritmo Convierte un clip con un proxy lineal de 8 bpc de un archivo Cineon en un clip logartmico de
8 bpc, de modo que las caractersticas que muestra sean coherentes con el archivo Cineon original.
Logaritmo a logaritmo Detecta un archivo Cineon logartmico de 8 10 bpc cuando se pretende procesarlo como
un proxy logartmico de 8 bpc.
Punto negro de 10 bits Punto negro (densidad mnima) para convertir un clip Cineon logartmico de 10 bpc.
Punto negro interno Especifica el punto negro utilizado para el clip en Premiere Pro.
Punto blanco de 10 bits Punto blanco (densidad mxima) para convertir un clip Cineon logartmico de 10 bpc.
Punto blanco interno Especifica el punto blanco utilizado para el clip en Premiere Pro.
Gama Aumente o reduzca el valor de gamma para aclarar u oscurecer, respectivamente, los medios tonos.
Atenuacin de resalte Valor de atenuacin utilizado para corregir resaltados brillantes. Si al ajustar las reas ms
brillantes el resto de la imagen se ve demasiado oscura, utilice Atenuacin de resaltado para ajustar estos resaltados
brillantes. Si los resultados se muestran como manchas blancas, aumente el valor de Atenuacin de resaltado hasta que
los detalles queden visibles. Una imagen con contraste alto puede necesitar un valor elevado de atenuacin.
Efectos de vdeo
Efecto Cdigo de tiempo
El efecto Cdigo de tiempo se superpone a un visualizador de cdigo de tiempo del vdeo para localizar escenas y
colaborar con miembros del equipo y clientes ms fcilmente. El visualizador de cdigo de tiempo indica si el clip es
progresivo o intercalado. Si el clip es vdeo entrelazado, el smbolo indica si el fotograma es el campo superior o
inferior. Los ajustes en el efecto Cdigo de tiempo permiten controlar la posicin, el tamao y la opacidad del
visualizador, as como las opciones de formato y origen.
Posicin Ajusta la posicin horizontal y vertical del cdigo de tiempo.
Tamao Especifica el tamao del texto.
Opacidad Especifica la opacidad de la caja negra detrs del cdigo de tiempo.
Smbolo de campo Hace que el smbolo del campo entrelazado sea visible o invisible a la derecha del cdigo de tiempo.
Formato Especifica si el cdigo de tiempo se muestra en el formato SMPTE, en nmeros de fotograma, o en pies y
fotogramas de pelcula de 35 o 16 mm.
Origen de cdigo de tiempo Elige el origen del cdigo de tiempo:
Clip Muestra el cdigo de tiempo empezando por 0 desde el principio del clip.
Medio Muestra el cdigo de tiempo del archivo de medios.
Generar Inicia el cdigo de tiempo como determina la opcin Hora de inicio de la opcin Desplazamiento y
recuentos basados en la opcin Visualizacin de la hora.
432 USO DE ADOBE PREMIERE PRO
Efectos y transiciones
ltima modificacin 27/6/2011
Visualizacin del tiempo Define la base de tiempo utilizada por el efecto Cdigo de tiempo. De forma predeterminada,
esta opcin se define como la base de tiempo del proyecto cuando el Origen de cdigo de tiempo se define como Clip.
Desplazamiento Agrega o sustrae fotogramas del cdigo de tiempo visualizado. El control deslizante de
desplazamiento tiene un lmite de ms o menos 50 fotogramas. Para nmeros ms elevados, haga clic en el texto activo
Desplazamiento y escriba el nmero de fotogramas.
Texto de etiqueta Muestra una etiqueta de 3 caracteres a la izquierda del cdigo de tiempo. Elija Ninguna, Automtica
y Cmara 1 a Cmara 9.
Transiciones de disolucin de vdeo
Transicin Disolver aditivo
Disolver aditivo agrega la informacin de color desde el clip B al clip A y, a continuacin, resta la informacin de color
del clip A a partir del clip B.
Transicin Disolucin cruzada
La disolucin cruzada desvanece el clip A mientras aparece el clip B.
Transicin Pasar a negro
Pasar a negro desvanece el clip A a negro y, a continuacin, pasa de negro al clip B.
Transicin Pasar a blanco
Para obtener ms informacin sobre Pasar a blanco, consulte el vdeo de formacin en lnea en el sitio Web Total
Training.
Transicin Disolver tramado
Disolver tramado desvanece el clip A al clip B mediante un algoritmo de tramado. Puede especificar cualquiera de las
opciones siguientes:
Anchura de borde Aumenta el tamao del tramado. El valor predeterminado es cero.
Color de borde Determina el color utilizado para el tramado. El valor predeterminado es negro.
Calidad de suavizado El valor predeterminado es Desactivado.
Transicin Disolver sin aditivo
Disolver sin aditivo asigna la luminancia del clip A al clip B.
Transicin Inversin aleatoria
Inversin aleatoria produce bloques aleatorios que invierten el color del clip A y, a continuacin, los bloques
desaparecen y se muestra el clip B.
433
ltima modificacin 27/6/2011
Captulo 12: Animacin y fotogramas clave
Animar una propiedad es cambiar su valor a largo plazo. En Premiere Pro, las propiedades del efecto se pueden animar
al asignarles fotogramas clave.
Un fotograma clave marca el punto en el que se especifica un valor como, por ejemplo, la posicin en el espacio, la
opacidad o el volumen de audio. Los valores entre los fotogramas clave se interpolan. Para crear un cambio en una
propiedad a largo plazo, se definen dos fotogramas clave como mnimo: un fotograma clave para el valor al comienzo
del cambio y otro fotograma clave para el valor al final del cambio.
Agregar, navegar y configurar fotogramas clave
Visualizacin de fotogramas clave y grficos
El panel Controles de efectos y los paneles Lnea de tiempo le permiten ajustar la temporizacin y los valores de los
fotogramas clave pero funcionan de forma diferente. El panel Controles de efecto muestra todas las propiedades de
efecto, fotogramas clave y mtodos de interpolacin a la vez. Los clips en la Lnea de tiempo slo muestran una
propiedad de efecto a la vez. En el panel Controles de efectos, puede controlar todos los valores de los fotogramas clave.
En el panel Lnea de tiempo, tiene un control limitado. Por ejemplo, no puede cambiar los valores que utilizan las
coordenadas x e y, como Posicin, en una Lnea de tiempo. Sin embargo, puede ajustar los fotogramas clave sin
moverlos al panel Controles de efectos.
Los grficos de los paneles Lnea de tiempo y Controles de efectos muestran los valores de cada fotograma clave y los
valores interpolados entre fotogramas clave. Cuando el grfico de una propiedad de efecto est estable, el valor de la
propiedad no cambia entre fotogramas clave. Cuando el grfico sube o baja, el valor de una propiedad aumenta o
disminuye entre fotogramas clave. Puede afectar a la velocidad y suavidad de los cambios de propiedad de un
fotograma clave al siguiente. Tan slo tiene que cambiar el mtodo de interpolacin y ajustar las curvas.
Ms temas de ayuda
Modificacin de los valores de fotogramas clave en la pgina 439
Visualizacin de fotogramas clave en el panel Controles de efectos
Si agreg fotogramas clave a un clip de secuencias, podr verlos en el panel Controles de efectos. Todos los efectos que
contienen propiedades con fotogramas clave muestran iconos de Fotograma clave de resumen cuando se contrae
el efecto. Los fotogramas clave de resumen se muestran en el encabezado del efecto y corresponden a todos los
fotogramas clave de las propiedades individuales que contiene el efecto. Los fotogramas clave de resumen no se pueden
manipular; se muestran nicamente a modo de referencia.
1 Seleccione un clip en un panel Lnea de tiempo.
2 Si resultara necesario, haga clic en el botn Mostrar/Ocultar vista de lnea de tiempo en el panel Controles de
efectos para mostrar la lnea de tiempo de los efectos. Si es necesario, ample el panel Controles de efectos para
poder ver el botn Mostrar/Ocultar vista de lnea de tiempo.
3 En el panel Controles de efectos, haga clic en el tringulo que hay a la izquierda del nombre del efecto para expandir
el efecto que desea ver. Los fotogramas clave aparecern en la lnea de tiempo de Controles de efectos.
4 (Opcional) Para ver los grficos Valor y Velocidad de una propiedad de efecto, haga clic en el tringulo junto al
icono Conmutar animacin .
434 USO DE ADOBE PREMIERE PRO
Animacin y fotogramas clave
ltima modificacin 27/6/2011
Controles de efectos
A. Grfico Valor B. Grfico Velocidad
Visualizacin de fotogramas clave y propiedades en un panel Lnea de tiempo
Si agreg fotogramas clave para animar un efecto, podr ver dichos fotogramas y sus propiedades en un panel Lnea
de tiempo. Para los efectos de vdeo y audio, un panel Lnea de tiempo muestra los fotogramas clave especficos para
cada clip. Para los efectos de audio, un panel Lnea de tiempo tambin muestra los fotogramas clave de una pista
completa. Cada clip o pista puede mostrar una propiedad diferente. Sin embargo, puede mostrar los fotogramas clave
slo para una propiedad a la vez en un clip o pista individual.
Controles de fotogramas clave de pista en el panel Lnea de tiempo
A. Tringulo Contraer/Expandir pista B. Mostrar fotogramas clave (vdeo) C. Botn Ir al fotograma clave anterior D. Botn Agregar/Quitar
fotograma clave E. Botn Ir al fotograma clave siguiente
Los segmentos que conectan fotogramas clave forman un grfico que indica cambios en los valores de los fotogramas
clave a lo largo de la duracin del clip o pista. El ajuste de fotogramas clave y segmentos cambia la forma del grfico.
Controles de fotogramas clave de pista en el panel Lnea de tiempo
A. Propiedades del efecto Pista B. Grfico de fotogramas clave C. Fotogramas clave de la pista de audio D. Fotogramas clave del clip de vdeo
E. Propiedades del efecto Clip
A B
A
B
E D C
E D C B A
435 USO DE ADOBE PREMIERE PRO
Animacin y fotogramas clave
ltima modificacin 27/6/2011
Informacin sobre las herramientas de los fotogramas clave
A. Cdigo de tiempo B. Valor de la propiedad
1 (Opcional) Si se contrae una pista, haga clic en el tringulo situado a la izquierda del nombre de la pista para
expandirla.
2 Para una pista de vdeo, haga clic en el botn Mostrar fotogramas clave y seleccione una de las siguientes
opciones del men:
Mostrar fotogramas clave Muestra el grfico y los fotogramas clave de cualquier efecto de vdeo aplicado a los clips en
la pista. Junto al nombre del clip se muestra un men de efectos para que pueda elegir el efecto que desea ver.
Mostrar manejadores de opacidad Muestra el grfico y los fotogramas clave del efecto Opacidad de cada clip de la
pista.
Ocultar fotogramas clave Oculta los grficos y fotogramas clave de todos los clips de la pista.
3 Para una pista de audio, haga clic en el botn Mostrar fotogramas clave y seleccione una de las siguientes
opciones del men:
Mostrar fotogramas clave del clip Muestra el grfico y los fotogramas clave de cualquier efecto de audio aplicado a los
clips de la pista. Junto al nombre del clip se muestra un men de efectos para que pueda elegir el efecto que desea ver.
Mostrar volumen del clip Muestra el grfico y los fotogramas clave del efecto Volumen de cada clip de la pista.
Mostrar fotogramas clave de pista Muestra el grfico y los fotogramas clave de cualquier efecto de audio aplicado a
toda la pista. Al comienzo de la pista se muestra un men de efectos para que elija el efecto que desea ver.
Mostrar volumen de pista Muestra el grfico y los fotogramas clave del efecto Volumen aplicado a toda la pista.
Ocultar fotogramas clave Oculta los grficos y fotogramas clave de todos los clips de la pista.
4 (Opcional) Utilice el control Acercar para aumentar el clip, de modo que el men de efectos aparezca en la parte
superior de la pista. Tambin puede arrastrar los lmites por encima o debajo del nombre de la pista para aumentar
la altura de la pista.
Arrastrar para aumentar la altura de la pista
5 (Opcional) Arrastre los lmites de la seccin de cabecera de una pista para cambiar la altura de la pista. Para las
pistas de vdeo, arrastre la parte superior de la pista. Para las pistas de audio, arrastre la parte inferior de la pista.
Para redimensionar todas las pistas expandidas, mantenga presionada la tecla Mays a la vez que arrastra.
A B
436 USO DE ADOBE PREMIERE PRO
Animacin y fotogramas clave
ltima modificacin 27/6/2011
6 (Opcional) Si ha seleccionado Mostrar fotogramas clave, Mostrar fotogramas clave del clip o Mostrar fotogramas
clave de pista en los pasos 2 y 3, haga clic en el men del efecto. A continuacin, seleccione el efecto que contenga
los fotogramas clave.
Elegir del men de efectos
7 Coloque el puntero directamente sobre un fotograma clave para ver su propiedad en la informacin sobre las
herramientas.
En la informacin sobre herramientas se indica la ubicacin del fotograma clave, adems de la propiedad y las opciones
que defina para l en el panel Controles de efectos. Utilice esta informacin para colocar los fotogramas clave con
precisin. Puede anotar el valor que haya definido para un fotograma clave con rapidez. Tambin puede comparar con
rapidez la ubicacin y el cambio de un valor de dos o ms fotogramas.
Definir la visualizacin de fotograma clave para el panel Lnea de tiempo
Puede especificar los tipos de fotogramas clave que se muestran en las pistas de la Lnea de tiempo. Tambin puede
especificar de forma predeterminada si los fotogramas clave se mostrarn o no. Por ejemplo, puede elegir ocultar los
fotogramas clave de forma predeterminada, para no definirlos o cambiarlos accidentalmente al intentar editar un clip.
1 Seleccione Edicin > Preferencias > General (Windows) o Premiere Pro > Preferencias > General (Mac OS).
2 Haga clic en el tringulo del campo Nuevas pistas de audio de la lnea de tiempo para abrir el men y seleccione
una de las opciones.
3 Haga clic en el tringulo del campo Nuevas pistas de vdeo de la lnea de tiempo para abrir el men y seleccione una
de las opciones.
Cmo mover el indicador de tiempo actual a una imagen principal
Los paneles Controles de efectos y Lnea de tiempo tienen navegadores de fotogramas clave, que cuentan con flechas a
la izquierda y derecha para mover el indicador de tiempo actual desde un fotograma clave al siguiente. En un panel
Lnea de tiempo, el navegador de fotograma clave se habilita despus de activar los fotogramas clave para una
propiedad de efecto.
Realice cualquiera de las acciones siguientes:
En los paneles Lnea de tiempo o Controles de efectos, haga clic en una flecha del navegador de fotogramas clave.
La flecha que apunta a la izquierda mueve el indicador de tiempo actual al fotograma clave anterior. La flecha que
apunta a la derecha mueve el indicador de tiempo actual al fotograma clave siguiente.
(Slo el panel Controles de efectos) Mantenga presionada la tecla Mays y arrastre el indicador de tiempo actual
para ajustar un fotograma clave.
437 USO DE ADOBE PREMIERE PRO
Animacin y fotogramas clave
ltima modificacin 27/6/2011
Navegador de fotogramas clave
A. Navegador de fotogramas clave en el panel Controles de efectos B. Indicador de tiempo actual C. Navegador de fotogramas clave en el panel
Lnea de tiempo
Adicin, seleccin y eliminacin de fotogramas clave
Agregar fotogramas clave
Puede agregar fotogramas clave en los paneles Lnea de tiempo o Controles de efectos en el tiempo actual. Use el botn
Conmutar animacin del panel Controles de efectos para activar el proceso de los fotogramas clave. In Premiere Pro
CS5, la visualizacin de fotogramas clave se debe activar para una pista o clip antes de ver o aadir fotogramas clave
en un panel Lnea de tiempo. En Premiere Pro CS5.5, no es necesario para activar la visualizacin de fotogramas claves
para crear fotogramas clave en una pista o en un clip.
1 En un panel Lnea de tiempo, seleccione el clip que contiene el efecto que desea animar.
2 Si desea agregar y ajustar fotogramas clave en un panel Lnea de tiempo, haga que los fotogramas clave estn
visibles para la pista de audio o vdeo.
Nota: Si est agregando fotogramas clave a un efecto fijo (Movimiento, Opacidad o Volumen) en un panel Lnea de
tiempo, puede omitir el paso 3.
3 En el panel Controles de efectos, haga clic en el tringulo para expandir el efecto al que desea agregar fotogramas
clave y, a continuacin, haga clic en el icono Conmutar animacin para activar los fotogramas clave de una
propiedad de efecto.
Al hacer clic en el botn Conmutar animacin, se activan los fotogramas clave para una propiedad de efecto en el momento actual.
4 Realice una de las siguientes acciones para mostrar el grfico de la propiedad de efecto:
(Panel Controles de efectos) Haga clic en el tringulo para expandir la propiedad de efecto y mostrar los grficos
Valor y Velocidad correspondientes.
(Panel Lnea de tiempo) Elija la propiedad de efecto del men de efectos junto al nombre del clip o pista.
5 Mueva el indicador de tiempo actual al punto de tiempo donde desea agregar un fotograma clave.
C
A
B
438 USO DE ADOBE PREMIERE PRO
Animacin y fotogramas clave
ltima modificacin 27/6/2011
6 Realice cualquiera de las acciones siguientes:
Haga clic en el botn Agregar o quitar fotograma del panel Controles de efectos y, a continuacin, ajuste el valor
de la propiedad de efecto.
Mantenga pulsada la tecla Ctrl (Windows) o la tecla Comando (Mac OS) y haga clic en un grfico de fotograma
clave mediante la herramienta Seleccin o Pluma y, a continuacin, ajuste el valor de propiedad de efecto. Puede
agregar un fotograma clave en cualquier punto del grfico mediante la herramienta Seleccin o Pluma. No es
necesario colocar el indicador de tiempo actual.
Nota: Para aadir fotogramas clave en Premiere Pro CS5.5, no es necesario utilizar una tecla modificadora con la
herramienta Pluma. Sin embargo, la tecla modificadora es necesaria con la herramienta Seleccin.
(Slo el panel Controles de efectos) Ajuste los controles de una propiedad del efecto. Esto crea de modo automtico
un fotograma clave en el tiempo actual.
7 Repita los pasos 5 y 6 segn sea necesario para agregar fotogramas clave y ajustar la propiedad de efecto.
Si desea realizar ms ajustes, utilice la flecha del navegador de fotograma clave del panel Controles de efectos
para desplazarse hasta un fotograma clave existente. Tambin es una buena tcnica para configurar fotogramas clave
para otros efectos
Ms temas de ayuda
Visualizacin de fotogramas clave y grficos en la pgina 433
Ajuste o restablecimiento de controles en el panel Controles de efectos en la pgina 301
Aplicacin de efectos a clips en la pgina 296
Seleccin de fotogramas clave
Si desea modificar o copiar un fotograma clave, en primer lugar seleccinelo en un panel Lnea de tiempo. Los
fotogramas clave no seleccionados se muestran vacos; los seleccionados, slidos. No necesita seleccionar segmentos
entre fotogramas clave porque puede arrastrar los segmentos directamente. Adems, los segmentos se ajustan
automticamente al cambiar los fotogramas clave que definen sus puntos finales.
Realice cualquiera de las acciones siguientes:
Para seleccionar un fotograma clave, utilice la herramienta Seleccin o Pluma y haga clic en el icono Fotograma
clave en el panel Lnea de tiempo.
Para seleccionar varios fotogramas clave, mantenga presionada la tecla Mays mientras hace clic en la herramienta
Seleccin o Pluma para seleccionar fotogramas clave contiguos o no contiguos en un panel Lnea de tiempo.
Nota: Cuando se coloca la herramienta Seleccin o Pluma sobre un fotograma clave, el puntero se muestra con el icono
Fotograma clave .
Para seleccionar varios fotogramas clave arrastrando en el panel Lnea de tiempo, utilice la herramienta Pluma para
dibujar un cuadro de seleccin de marco alrededor de los fotogramas clave. Mantenga presionada Mays y arrastre
para agregar ms fotogramas clave a la seleccin existente.
Slo en el panel Controles de efectos, tambin puede utilizar la herramienta Seleccin para arrastrar y seleccionar
varios fotogramas clave.
Para seleccionar todos los fotogramas clave de una propiedad en el panel Controles de efectos, haga clic en el
nombre de la propiedad de la capa. Por ejemplo, haga clic en Posicin para seleccionar todos los fotogramas clave
de posicin de una capa.
439 USO DE ADOBE PREMIERE PRO
Animacin y fotogramas clave
ltima modificacin 27/6/2011
Eliminacin de fotogramas clave
Si ya no necesita un fotograma clave, puede eliminarlo fcilmente de una propiedad de efecto en los paneles Controles
de efectos o Lnea de tiempo. Puede quitar todos los fotogramas clave a la vez o desactivar los fotogramas clave de la
propiedad de efecto. En Controles de efectos, al desactivar los fotogramas clave con el botn Conmutar animacin, se
eliminan los fotogramas clave existentes y no pueden crearse otros nuevos hasta que los reactive.
1 Compruebe que los grficos de propiedad de efecto estn visibles en el panel Controles de efectos o el panel Lnea
de tiempo.
2 Realice una de las acciones siguientes:
Seleccione uno o varios fotogramas clave y elija Edicin > Borrar. Tambin puede pulsar Supr.
Mueva el indicador de tiempo actual hasta el fotograma clave y haga clic en el botn Agregar/Quitar fotograma
clave.
(Slo el panel Controles de efectos) Para eliminar todos los fotogramas clave de una propiedad de efecto, haga clic
en el botn Conmutar animacin a la izquierda del nombre del efecto o propiedad. Cuando se le pida que confirme
la decisin, haga clic en Aceptar.
Nota: Cuando desactiva el botn Conmutar animacin, los fotogramas clave de esa propiedad se eliminan
permanentemente y el valor de esa propiedad se convierte en el valor del momento actual. No es posible restaurar
fotogramas clave eliminados volviendo a activar el botn Conmutar animacin. Si elimina los fotogramas clave de
manera involuntaria, elija Edicin > Deshacer.
Ms temas de ayuda
Visualizacin de fotogramas clave y grficos en la pgina 433
Modificacin de los valores de fotogramas clave
Edicin de grficos de fotogramas clave en el panel Controles de efectos
Una vez que se activa un fotograma clave para la propiedad de un efecto, podr ver los grficos Valor y Velocidad del
efecto. Los grficos de valor proporcionan informacin acerca del valor de los fotogramas clave no espaciales (como
la propiedad Escala o el efecto Movimiento) en cualquier punto del tiempo. Tambin muestran y permiten ajustar la
interpolacin entre fotogramas clave. Puede utilizar el grfico Velocidad para ajustar con precisin la velocidad de
cambio entre fotogramas clave.
440 USO DE ADOBE PREMIERE PRO
Animacin y fotogramas clave
ltima modificacin 27/6/2011
Grficos de valor y velocidad de una propiedad de efecto
A. Marcador de fotograma clave B. Grfico de nivel que indica valor modificado C. Grfico ascendente que indica aumento de valor
D. Grfico descendente que indica disminucin de valor E. Fotograma clave F. Grfico Valor G. Grfico Velocidad
1 En un panel Lnea de tiempo, seleccione un clip que contenga un efecto con los fotogramas clave que desea ajustar.
2 En el panel Controles de efectos, haga clic en el tringulo para expandir los controles del efecto.
3 Haga clic en el tringulo situado junto a un nombre de propiedad para visualizar los grficos Valor y Velocidad.
Nota: Si no se agregaron fotogramas clave, el grfico se muestra como lneas planas.
4 (Opcional) Para ver mejor un grfico, site la herramienta Seleccin o Pluma sobre la lnea del contorno bajo el
grfico. Cuando el puntero se convierta en un puntero de segmento , arrstrelo para aumentar la altura del rea
del grfico.
5 Utilice la herramienta Seleccin o Pluma para arrastrar un fotograma clave hacia arriba o hacia abajo en el grfico
Valor, y cambiar el valor de propiedad de efecto.
Nota: En un grfico Valor o Velocidad no se puede mover un fotograma clave hacia la izquierda o la derecha para
cambiar su tiempo actual. Sin embargo, se puede arrastrar un marcador de fotograma clave por encima del grfico
mediante la herramienta Seleccin o Pluma.
Edicin de grficos de fotogramas clave en un panel Lnea de tiempo
1 Compruebe que en un panel Lnea de tiempo haya al menos un clip que contenga uno o ms efectos con fotogramas
clave. Seleccione este clip y seleccione el panel Controles de efectos.
2 Asegrese de que los fotogramas clave del clip o la pista son visibles en un panel Lnea de tiempo.
3 En el panel Controles de efectos, haga clic en el tringulo situado junto al control que desea ajustar para mostrar los
grficos Valor y Velocidad.
4 En el men de efectos que aparece despus del nombre del clip o pista, seleccione la propiedad que desea ajustar. Si
no puede ver el men de efectos, pruebe aumentando la ampliacin de un panel Lnea de tiempo.
5 Mediante la herramienta Seleccin o Pluma, realice una de las siguientes acciones:
Si desea editar varios fotogramas clave o que no sean adyacentes, seleccione dichos fotogramas clave.
Coloque la herramienta Seleccin o Pluma sobre un fotograma clave o segmento de fotograma clave. La herramienta
Seleccin o Pluma cambia al puntero Fotograma clave o al puntero Segmento de fotograma clave .
F
G
A B C D E
441 USO DE ADOBE PREMIERE PRO
Animacin y fotogramas clave
ltima modificacin 27/6/2011
6 Realice cualquier combinacin de las operaciones siguientes:
Arrastre un fotograma clave o segmento hacia arriba o hacia abajo para modificar el valor. A medida que lo arrastra,
la informacin sobre herramientas indica el valor actual. Si no hay fotogramas clave presentes, al arrastrar se ajusta
el valor de todo el clip o pista.
Arrastre un fotograma clave hacia la izquierda o derecha para cambiar la ubicacin de tiempo del fotograma clave.
A medida que lo arrastra, la informacin sobre herramientas indica el tiempo actual. Si mueve un fotograma clave
sobre otro, el nuevo fotograma clave reemplaza al anterior.
Los grficos Valor y Velocidad del panel Controles de efectos mostrarn los cambios realizados en fotogramas clave
en un panel Lnea de tiempo.
Movimiento y copia de fotogramas clave
Movimiento de fotogramas clave en el tiempo
Nota: El primer fotograma clave utiliza siempre el icono Fotograma clave de inicio , mientras que el ltimo fotograma
clave utiliza siempre el icono Fotograma clave de fin .
Mediante la herramienta Seleccin o Pluma, realice una de las siguientes acciones:
En un panel Lnea de tiempo, seleccione uno o ms fotogramas clave y arrstrelos al tiempo deseado.
En el panel Controles de efectos, seleccione uno o ms marcadores de fotogramas clave y arrstrelos al tiempo
deseado.
Nota: En el panel Controles de efectos, se extiende una lnea vertical negra por encima y por debajo de un fotograma clave
seleccionado. Puede utilizar la lnea para alinear el fotograma clave con ubicaciones de la regla de tiempo o con otros
objetos. Si se ha habilitado el ajuste de fotograma clave, esta lnea aparece blanca cuando el fotograma clave se alinea con
ciertos tipos de objetos. El usuario determina los tipos con el control Ajustar a.
Determinar el ajuste de fotogramas clave
En el panel Controles de efectos, el ajuste de fotogramas clave alinear un fotograma clave con otro objeto cuando se
arrastre cerca de dicho objeto. Puede especificar si habilitar o no el ajuste de fotograma clave en el panel Controles de
efectos y determinar los tipos de objetos a los que se ajustarn los fotogramas
1 Haga clic en el botn del men del panel en la esquina superior derecha del panel Controles de efecto para abrir el
men del panel.
2 Seleccione Ajustar a. Seleccione los objetos, como Fotogramas clave de vdeo, a los que desee ajustar los fotogramas
clave. Anule la seleccin del resto. Vuelva a este submen para realizar cada seleccin.
Copiar y pegar fotogramas clave
Puede copiar fotogramas clave y pegarlos en un tiempo nuevo en la propiedad de clip, o bien pegarlos en la misma
propiedad de efecto en un clip diferente mediante el panel Controles de efectos. Para aplicar rpidamente los mismos
valores de fotogramas clave a otro clip o pista, o a otro punto de tiempo, copie y pegue los fotogramas clave en un panel
Lnea de tiempo.
442 USO DE ADOBE PREMIERE PRO
Animacin y fotogramas clave
ltima modificacin 27/6/2011
Ms temas de ayuda
Seleccin de fotogramas clave en la pgina 438
Visualizacin de fotogramas clave y grficos en la pgina 433
Copiar y pegar fotogramas clave en el panel Controles de efectos
Al pegar fotogramas clave en otro clip, los fotogramas aparecen en la propiedad correspondiente del efecto del clip de
destino en el panel Controles de efectos. El primer fotograma clave aparecer en el tiempo actual y los dems seguirn
en orden relativo. Si el clip de destino es ms corto que el clip de origen, los fotogramas clave que se suceden despus
del punto de salida del clip de destino se pegan al clip, pero no se mostrarn a menos que deshabilite la opcin Sujetar
a clip. Los fotogramas clave permanecen seleccionados despus de pegarlos, por lo que puede moverlos
inmediatamente en el clip de destino.
1 En el panel Controles de efectos, haga clic en el tringulo para expandir el efecto a fin de mostrar los controles y
fotogramas clave.
2 Seleccione uno o varios fotogramas clave.
3 Seleccione Editar > Copiar.
4 Realice una de las acciones siguientes:
Mueva el indicador de tiempo actual a donde desee que aparezca el primer fotograma clave y elija Edicin > Pegar.
Seleccione otro clip, expanda la propiedad adecuada en el panel Controles de efectos, mueva el indicador de tiempo
actual a donde desee que aparezca el primer fotograma clave y elija Edicin > Pegar.
Tambin puede copiar un fotograma clave arrastrndolo. En la Lnea de tiempo del panel de Controles de efectos,
mantenga presionada la tecla Alt (Windows) u Opcin (Mac OS) y arrastre un fotograma clave a otra ubicacin.
Copia y pegado de fotogramas clave en un panel Lnea de tiempo
Cuando pegue fotogramas clave en un panel Lnea de tiempo, el primer fotograma clave aparecer en el tiempo actual
y los dems seguirn en orden relativo. Los fotogramas clave siguen estando seleccionados despus de que se hayan
pegado, para poder ajustar su ubicacin.
Puede pegar fotogramas clave slo a un clip o pista que muestre la misma propiedad que los fotogramas clave copiados.
Adems, Premiere Pro puede pegar fotogramas clave en el indicador de tiempo actual en slo un clip o pista a la vez.
Dado que el indicador de tiempo actual puede abarcar varias pistas de audio y vdeo, Premiere Pro aplica criterios en
el orden siguiente para determinar dnde pegar los fotogramas clave:
Si el indicador de tiempo actual est colocado dentro de un clip seleccionado, los fotogramas clave se pegan en
dicho clip.
Si los fotogramas clave de audio se cortan o copian, Premiere Pro los pega en la primera pista donde encuentre una
propiedad de efecto correspondiente, buscando primero en las pistas de audio de una secuencia, a continuacin en
las pistas de submezcla y por ltimo en la pista maestra.
Si ninguna de las anteriores situaciones encuentra una pista de audio o vdeo de destino que coincida tanto con la
propiedad de efecto como con el alcance (clip o pista) de los fotogramas clave cortados o copiados, el comando
Pegar no estar disponible. Por ejemplo, si copia fotogramas clave de pista de audio pero la pista de audio de destino
muestra fotogramas clave de clip, los fotogramas clave no pueden pegarse.
1 En un panel Lnea de tiempo, elija una opcin en el men de efectos de un clip o pista para ver la propiedad que
contiene los fotogramas clave que desea copiar.
2 Seleccione uno o varios fotogramas clave.
3 Seleccione Editar > Copiar.
443 USO DE ADOBE PREMIERE PRO
Animacin y fotogramas clave
ltima modificacin 27/6/2011
4 En la lnea de tiempo de la secuencia que contiene el clip o pista de destino, realice una de las siguientes acciones:
Seleccione el clip donde desee pegar los fotogramas clave.
Escoja la pista de vdeo o audio donde desea que se muestren los fotogramas clave copiados.
5 Asegrese de que la pista o clip muestre la misma propiedad que los fotogramas clave copiados. De lo contrario, el
comando Pegar no estar disponible. Si la propiedad no est disponible en el men de propiedades de efecto del
clip o pista, deber aplicar el mismo efecto aplicado al clip o pista desde donde se copiaron los fotogramas clave.
6 Mueva el indicador de tiempo actual al punto de tiempo donde desea que se muestren los fotogramas clave.
7 Elija Edicin > Pegar.
Controlar los cambios de efectos mediante la
interpolacin de fotogramas clave
Acerca de la interpolacin
Interpolacin es el proceso de introduccin de datos desconocidos entre dos valores conocidos. En el vdeo y la pelcula
digital, generalmente esto implica la generacin de nuevos valores entre dos imgenes principales. Por ejemplo, si
desea que un elemento grfico (como, por ejemplo, un ttulo) se desplace cincuenta pxeles hacia la izquierda de la
pantalla, y desea hacerlo en 15 fotogramas, la posicin del grfico se define en los fotogramas 1 y 15, y se marcan como
fotogramas clave. A continuacin, el software completa el trabajo de interpolacin de fotogramas intermedios para que
el movimiento parezca suave. Dado que la interpolacin genera todos los fotogramas que se encuentran entre los dos
fotogramas clave, la interpolacin a veces se denomina intercalado. La interpolacin entre fotogramas clave se puede
utilizar para animar el movimiento, los efectos, los niveles de audio, el ajuste de las imgenes, la transparencia, los
cambios de color y muchos otros elementos visuales y auditivos.
Interpolacin temporal aplica el mtodo de interpolacin seleccionado a los cambios de movimiento. Puede utilizar
la Interpolacin temporal, por ejemplo, para determinar si el objeto se mueve de manera suave o acelera por una ruta
de movimiento. Puede aplicar una interpolacin temporal de fotogramas clave slo a ciertos efectos de Premiere Pro.
Interpolacin espacial aplica el mtodo de interpolacin seleccionado a los cambios de forma. Puede utilizar la
Interpolacin espacial, por ejemplo, para determinar si las esquinas deben ser redondeadas o angulares. Puede aplicar
la interpolacin espacial a los fotogramas clave de muchos efectos de Premiere Pro.
Para ver un tutorial de vdeo que ilustra los usos de la interpolacin temporal y espacial, consulte El efecto de vdeo de
escritura en Premiere Pro CS3 de Jeff Schell en el sitio Web Digital Media Net.
Los dos tipos ms comunes de interpolacin son interpolacin lineal e interpolacin de curva. Puede aplicar cualquiera
de estos tipos de interpolacin, segn el tipo de cambio que desee.
Interpolacin lineal Crea un cambio uniforme entre un fotograma y otro, en el que cada fotograma intermedio tiene
una proporcin igual del valor modificado. Los cambios creados con interpolacin lineal empiezan y terminan de
forma repentina y se desarrollan a una velocidad constante entre cada par de fotogramas clave.
Interpolacin de curva Permite acelerar o decelerar la velocidad de cambio a partir de la forma de una curva, como
por ejemplo, acelerando suavemente en el primer fotograma clave y decelerando lentamente en el segundo.
444 USO DE ADOBE PREMIERE PRO
Animacin y fotogramas clave
ltima modificacin 27/6/2011
Cambio del mtodo de interpolacin de fotogramas clave
Al cambiar y ajustar la interpolacin de un fotograma clave, se obtiene un control preciso sobre la velocidad de los
cambios en las animaciones. Puede elegir un tipo de interpolacin en un men contextual, o puede cambiar
directamente un tipo de fotograma clave a otro ajustando manualmente el fotograma o los controles.
Nota: Tambin puede usar los comandos Suavizar entrada y Suavizar salida para ajustar rpidamente la interpolacin
de fotogramas clave.
Cambio de la interpolacin de un fotograma clave para la propiedad Posicin del efecto Movimiento
A Fotograma clave espacial lineal B. Interpolacin de curva automtica C. Interpolacin de curva continua
1 Realice una de las acciones siguientes:
En el panel Controles de efectos, haga clic con el botn derecho del ratn en el marcador de un fotograma clave.
En un panel Lnea de tiempo, haga clic con el botn derecho en un fotograma clave.
2 Elija un mtodo de interpolacin del men contextual:
Lineal Crea una velocidad de cambio uniforme entre fotogramas clave.
Curva Permite ajustar la forma del grfico y la velocidad de cambio en cualquiera de los lados de un fotograma clave.
Con este mtodo puede crear cambios muy suaves.
Curva automtica Crea una velocidad de cambio suave a lo largo de un fotograma clave. Al modificar el valor de un
fotograma clave, los controles de la direccin de la curva automtica cambian para mantener una transicin suave
entre fotogramas clave.
Curva continua Crea una velocidad de cambio suave a lo largo de un fotograma clave. Sin embargo, a diferencia del
mtodo de interpolacin de curva automtica, la curva continua le permite ajustar los controles de direccin
manualmente. A medida que modifica la forma de un grfico a un lado del fotograma clave, cambia la forma del otro
lado del fotograma clave para mantener una transicin suave.
Mantener Cambia un valor de propiedad sin una transicin gradual (cambios de efectos repentinos). El grfico que
surge al aplicar la interpolacin Mantener a un fotograma clave se muestra como una lnea recta horizontal.
Suavizar entrada Reduce la velocidad de los cambios de valor al entrar en un fotograma clave.
Suavizar salida Acelera gradualmente los cambios de valor al salir de un fotograma clave.
Nota: Si bien los mtodos de interpolacin pueden modificar la velocidad a la cual una propiedad cambia entre
fotogramas clave, no pueden cambiar la duracin real entre fotogramas clave. La duracin est determinada por el
tiempo (o la distancia, en la regla de tiempo) entre fotogramas clave.
Mtodos de interpolacin de fotogramas clave
A. Entrada/Salida normal B. Curva/Curva continua/Suavizar entrada/Suavizar salida C. Curva automtica D. Mantener
A B C
A B C D
445 USO DE ADOBE PREMIERE PRO
Animacin y fotogramas clave
ltima modificacin 27/6/2011
Cambio de control mediante la interpolacin de curva de fotogramas clave
Los controles de curva son controles bidireccionales que modifican la curva del segmento de lnea entre el control y el
siguiente punto en cualquiera de los lados. Cuanto ms aleje un control de su fotograma clave (punto central), ms se
dobla o se curva la lnea. La curva creada al arrastrar el control de curva determina la suavidad con que se producen
los cambios de efecto cuando la propiedad de animacin se acerca a un fotograma clave y sale de l. Estos controles le
permiten controlar mejor los cambios de animacin, en comparacin con la simple eleccin de un mtodo de
interpolacin de fotogramas clave. Puede manipular los controles de curva en un panel Lnea de tiempo, el panel
Controles de efectos o el Monitor de programa.
Ms temas de ayuda
Visualizacin de fotogramas clave y grficos en la pgina 433
Creacin de fotogramas clave de Curva
1 En un panel Lnea de tiempo, seleccione el clip que contenga los fotogramas clave que desee ajustar y realice una de
las siguientes acciones:
(Panel Lnea de tiempo) Elija la propiedad que desea ajustar del men de efectos junto al nombre del clip o pista.
Se ajusta la interpolacin temporal de una propiedad en un panel Lnea de tiempo. Seleccione el clip en el Monitor
de programa si desea modificar la interpolacin espacial all.
(Panel Controles de efectos) Seleccione los marcadores de fotogramas clave de una propiedad de efecto para los
fotogramas clave que desee ajustar.
2 Realice una de las siguientes acciones para elegir un mtodo de interpolacin de fotogramas clave:
(Panel Lnea de tiempo) Haga clic con el botn derecho del ratn en el fotograma clave que desee ajustar y elija un
mtodo de interpolacin de fotogramas clave del men.
(Panel Controles de efectos) Haga clic con el botn derecho del ratn en el marcador del fotograma clave que desee
ajustar y elija un mtodo de interpolacin de fotogramas clave del men.
3 Para cambiar manualmente un fotograma clave de un tipo a otro, realice una de las siguientes acciones:
Si el fotograma clave usa interpolacin Lineal, mantenga pulsada la tecla Ctrl (Windows) o la tecla Comando (Mac
OS) y haga clic en el fotograma clave en un panel Lnea de tiempo, o mantenga pulsada la tecla Ctrl (Windows) o
la tecla Comando (Mac OS) y haga clic en un marcador de fotograma clave en el panel Controles de cambios para
cambiarla a Curva automtica. Si arrastra los controles, el fotograma clave cambia a Curva continua.
Si el fotograma clave usa interpolacin de Curva automtica, mantenga pulsada la tecla Ctrl (Windows) o la tecla
Comando (Mac OS), haga clic en el fotograma clave y arrastre hacia afuera un control de direccin para cambiarla
a Curva. La interpolacin de curva le permite controlar cada control de direccin de modo independiente. Para
convertirla a Curva continua, simplemente arrastre el control.
Si el fotograma clave usa Curva, Curva continua o Curva automtica, mantenga pulsada la tecla Ctrl (Windows) o
la tecla Comando (Mac OS) y haga clic en el fotograma clave para cambiar a Lineal. El control de curva desaparece.
Ajuste de controles de Curva
1 Muestre el fotograma clave de curva que desea ajustar.
2 Seleccione la herramienta Seleccin o Pluma y realice una de las acciones siguientes:
Para ajustar la pendiente de la curva, arrastre el control de curva hacia arriba o hacia abajo. Al mover el control hacia
arriba, se aceleran los cambios; al hacerlo hacia abajo, se desaceleran.
Para ajustar el rango de influencia de la curva, arrastre el control de curva hacia la izquierda o la derecha.
446 USO DE ADOBE PREMIERE PRO
Animacin y fotogramas clave
ltima modificacin 27/6/2011
Ajuste de la velocidad de un efecto
En el panel Controles de efectos, puede utilizar el grfico Velocidad para ajustar el movimiento o la velocidad de
cambio de un valor justo antes y justo despus de un fotograma clave. Dichos ajustes pueden simular el movimiento
del mundo real. Por ejemplo, puede modificar el movimiento de un clip para que desacelere justo antes de un
fotograma clave y luego acelere justo despus del fotograma clave. Puede controlar los valores de acercamiento y salida
de un fotograma clave juntos, o bien puede controlar cada valor por separado.
Grfico de la velocidad
A. Controles de velocidad B. Controles de direccin entrante C. Controles de direccin saliente
1 En el panel Controles de efectos, haga clic en el tringulo para expandir la propiedad de efecto con fotogramas clave
que desea ajustar.
Nota: Si no se agregaron fotogramas clave, el grfico se muestra como lneas planas.
2 En el grfico Valor, utilice la herramienta Seleccin o Pluma para hacer clic en el marcador del fotograma clave que
desea ajustar. Se muestran los controles de direccin y controles de velocidad del fotograma clave en el grfico
Velocidad.
3 En el grfico Velocidad, utilice la herramienta Seleccin o Pluma para realizar una de las siguientes acciones:
Para acelerar la entrada y salida de un fotograma clave, arrastre un control de direccin hacia arriba. Tanto los
controles de entrada como los de salida se mueven juntos.
Para hacer desacelerar la entrada y salida de un fotograma clave, arrastre un control de direccin hacia abajo. Tanto
los controles de entrada como los de salida se mueven juntos.
Para acelerar o hacer desacelerar la entrada al fotograma clave nicamente, mantenga pulsada la tecla Ctrl
(Windows) o la tecla Comando (Mac OS), haga clic en el control de direccin entrante y arrstrelo hacia arriba o
hacia abajo.
Para acelerar o desacelerar la salida del fotograma clave nicamente, mantenga pulsada la tecla Ctrl (Windows) o
la tecla Comando (Mac OS), haga clic en el control de direccin saliente y arrstrelo hacia arriba o hacia abajo.
Nota: Para volver a unir los controles de direccin entrante y saliente, mantenga pulsada la tecla Ctrl (Windows) o la
tecla Comando (Mac OS) y haga clic en ellos.
Para aumentar o disminuir la influencia del valor de un fotograma clave sobre el fotograma clave anterior, arrastre
el control de direccin entrante hacia la izquierda o derecha.
Para aumentar o disminuir la influencia del valor de un fotograma clave sobre el fotograma clave siguiente, arrastre
el control de direccin saliente hacia la izquierda o derecha.
Nota: La influencia determina con qu rapidez el grfico Velocidad alcanza el valor establecido en el fotograma clave, lo
que le otorga un mayor grado de control sobre la forma del grfico.
B A C
447 USO DE ADOBE PREMIERE PRO
Animacin y fotogramas clave
ltima modificacin 27/6/2011
Los valores (a la izquierda del grfico Velocidad) cambian a medida que ajusta el grfico. Estos nmeros representan
los valores superior e inferior del grfico Velocidad. Tambin puede ajustar la velocidad modificando los valores
numricos.
Ms temas de ayuda
Modificacin de los valores de fotogramas clave en la pgina 439
Optimizacin de la automatizacin de fotogramas clave
Los cambios de audio automatizados del Mezclador de audio pueden crear ms fotogramas clave de los necesarios en
la pista de audio, con lo que se reduce el rendimiento. Para evitar la creacin de fotogramas clave innecesarios,
garantizando as tanto la calidad de la interpretacin como una degradacin del rendimiento mnima, defina la
preferencia Optimizacin de fotograma clave de automatizacin. Adems de los otros beneficios, puede editar
fotogramas clave individuales con ms facilidad si estn ensamblados en la pista en menor nmero.
1 Seleccione Edicin > Preferencias > Audio (Windows) o Premiere Pro > Preferencias > Audio (Mac OS).
2 En el rea de Optimizacin de fotogramas clave de automatizacin, seleccione una de las siguientes opciones o
ambas y, a continuacin, haga clic en Aceptar:
Reduccin de fotograma clave lineal Crea fotogramas clave slo en puntos que no tienen una relacin lineal con los
fotogramas clave de inicio y fin. Por ejemplo, imagine que est automatizando una transicin de 0 dB a -12 dB. Con
esta opcin seleccionada, Premiere Pro crea fotogramas clave slo en los puntos que representan un aumento del valor
desde los fotogramas clave del principio (0 dB) y del fin (-12 dB). Si no selecciona esta opcin, Premiere Pro puede
crear varios fotogramas clave incrementales de valores idnticos entre esos dos puntos, dependiendo de la velocidad a
la que modifique el valor. Esta opcin est seleccionada de forma predeterminada.
Reduccin de intervalo de tiempo mnimo Crea fotogramas clave solamente a intervalos mayores que el valor
especificado. Introduzca cualquier valor entre 1 y 2.000 milisegundos.
448
ltima modificacin 27/6/2011
Captulo 13: Composicin
Composicin, canales alfa y ajuste de la opacidad del
clip
Adobe After Effects, otro programa en Adobe Creative Suite Production Premium, le ofrece una gran variedad de
herramientas de composicin. Las composiciones realizadas en After Effects se pueden importar fcilmente a
Premiere Pro.
Para crear un compuesto de varias imgenes, puede hacer transparentes partes de una o varias imgenes de modo de
que se puedan ver las dems imgenes. Es posible hacer divisiones de una imagen transparente utilizando cualquiera
de las diversas funciones de Premiere Pro, incluyendo mates y efectos.
Para hacer que todo un clip sea transparente o semitransparente de modo uniforme, use el efecto Opacidad. Es posible
definir la opacidad de un determinado clip en el panel Controles de efectos o en el panel Lnea de tiempo, as como
hacer que un clip entre gradualmente o se desvanezca poco a poco si se anima la opacidad.
Si slo desea crear un desvanecimiento a negro, puede aplicar al clip una transicin como Pasar a negro en lugar de
animar los fotogramas clave de opacidad manualmente.
Cuando parte de un clip es transparente, la informacin de transparencia se almacena en el canal alfa.
Tambin se puede realizar un compuesto de capas sin modificar la transparencia de los propios clips. Por ejemplo,
puede utilizar modos de fusin o algunos de los efectos de canal para fusionar datos de imagen desde varios clips en
un compuesto.
Los clips de las pistas superiores cubren los clips de las pistas inferiores, salvo en las zonas en que los canales alfa
indican transparencia. Premiere Pro compone clips desde las pistas ms bajas con el fin de crear una composicin de
clips en todas las pistas visibles. Las zonas en las que todas las pistas estn vacas o son transparentes aparecen en negro.
El orden de procesamiento influye en el modo en que la opacidad interacta con los efectos visuales. En primer lugar,
se procesa la lista Efectos de vdeo, a continuacin, se procesan efectos geomtricos como Movimiento y, finalmente,
se aplican los ajustes del canal alfa. Dentro de cada grupo de efectos, la lista de efectos se procesa en orden descendente.
Dado que Opacidad est en la lista Efectos fijos, se procesa despus de la lista Efectos de vdeo. Si desea que la opacidad
se procese antes o despus de determinados efectos, o si desea controlar otras opciones de opacidad, aplique el efecto
de vdeo Ajuste Alpha.
Puede elegir cmo interpretar el canal alfa en un archivo en el cuadro de dilogo Interpretar material de archivo. Elija
Invertir canal alfa para intercambiar las reas de opacidad con reas de transparencia, o bien, elija Omitir canal alfa
para que no se utilice la informacin del canal alfa en absoluto.
Si tiene problemas para identificar las zonas transparentes de un clip, elija Alfa en el men de vista Programa del
Monitor de programa. Otro mtodo para ver zonas de transparencia es agregar un mate de color claro slido sobre
una pista situada bajo la imagen a la que se aplican las claves.
Canales alfa y mates
La informacin del color est incluida en tres canales: rojo, verde y azul. Adems, una imagen puede incluir un cuarto
canal invisible, denominado canal alfa que contiene informacin de transparencia.
Un canal alfa ofrece una forma de almacenar imgenes y su informacin de transparencia en un solo archivo sin
interferir en los canales de color.
449 USO DE ADOBE PREMIERE PRO
Composicin
ltima modificacin 27/6/2011
Al ver un canal alfa en el panel Composicin de After Effects o un panel Monitor de Premiere Pro, el color blanco
indica opacidad completa, el negro transparencia completa y las sombras grises indican transparencia parcial.
Un mate es una capa (o cualquiera de sus canales) que define las reas transparentes de esa capa o de otra capa. El
blanco define reas opacas y el negro define reas transparentes. Un canal alfa se suele utilizar como mate pero se puede
utilizar un mate distinto al canal alfa si existe un canal o una capa que define el rea deseada de transparencia mejor
que el canal alfa, o bien en aquellos casos en los que la imagen de origen no incluye un canal alfa.
Muchos formatos de archivo pueden incluir un canal alfa, entre los que se incluyen Adobe Photoshop, ElectricImage,
FLV, TGA, TIFF, EPS, PDF y Adobe Illustrator. AVI y QuickTime (guardado con una profundidad de bits de millones
de colores+), tambin pueden contener canales alfa, segn los cdecs utilizados para generar estos tipos de archivo.
Acerca de canales rectos y premultiplicados
Los canales alfa almacenan archivos de informacin de transparencia de una de las dos maneras siguientes: rectos o
premultiplicados. Aunque los canales alfa son iguales, los canales de color son diferentes.
En los canales rectos (o sin mate), la informacin de transparencia slo se almacena en el canal alfa y no en ninguno de
los canales de color visibles. En los canales rectos, los efectos de la transparencia no son visibles hasta que la imagen se
visualiza en una aplicacin que admite canales rectos.
En los canales premultiplicados (o con mate), la informacin de transparencia se almacena en el canal alfa y tambin
en los canales RGB visibles, que se multiplican con un color de fondo. Los colores de las reas semitransparentes, como
los bordes calados, se desplazan hacia el color de fondo de acuerdo con su grado de transparencia.
Algunos tipos de software permiten especificar el color de fondo con el cual se premultiplican los canales; de lo
contrario, el color de fondo suele ser negro o blanco.
Los canales rectos conservan informacin de color ms precisa que los canales premultiplicados. Los canales
premultiplicados son compatibles con una gama ms amplia de programas, como Apple QuickTime Player. A
menudo, la opcin de si utilizar o no imgenes con canales rectos o premultiplicados se ha realizado antes de recibir
los recursos para editar y componer. Premiere Pro y After Effects reconocen los canales rectos y premultiplicados pero
slo el primer canal alfa que encuentran en un archivo que contiene varios canales alfa. Adobe Flash slo reconoce los
canales alfa premultiplicados.
Acerca de la incrustacin
La incrustacin es la definicin de transparencia mediante un valor de color determinado (con una incrustacin de
color o incrustacin de croma) o un valor de brillo (con una incrustacin de luminancia) en una imagen. Al eliminar
un valor, todos los pxeles que tienen colores o valores de luminancia similares se convierten en transparentes.
La incrustacin simplifica la sustitucin de un fondo de un color o un brillo uniforme por otra imagen, una tcnica
especialmente til cuando se trabaja con objetos demasiado complejos para enmascararlos fcilmente. La tcnica de
eliminar un fondo de un color uniforme se suele denominar pantalla azul o pantalla verde aunque no es necesario
utilizar azul o verde; puede utilizar cualquier color slido para el fondo.
La incrustacin de diferencias define la transparencia en relacin a una imagen de fondo con una lnea de base
determinada. En lugar de eliminar una pantalla de un solo color, puede eliminar un fondo arbitrariamente.
La incrustacin en Premiere Pro se realiza con efectos de incrustacin.
Especificacin de la opacidad de un clip en un panel Lnea de tiempo
1 Si es necesario, expanda una vista de pista; para ello, haga clic en el tringulo situado junto al nombre de la pista
para expandir sus opciones.
450 USO DE ADOBE PREMIERE PRO
Composicin
ltima modificacin 27/6/2011
2 Si es necesario, haga clic en el botn Mostrar fotogramas clave o en el botn Ocultar fotogramas clave , y
seleccione Mostrar manejadores de opacidad en el men. Aparece una goma elstica horizontal de control de
opacidad en todos los clips de la pista.
Nota: Si no existen fotogramas clave en la pista, la goma elstica se muestra como una lnea recta horizontal a lo largo
de toda la pista.
3 En un panel Lnea de tiempo, realice una de las acciones siguientes:
Seleccione la herramienta Seleccin y arrastre la goma elstica del control de opacidad hacia arriba o hacia abajo.
Seleccione la herramienta Pluma y arrastre la goma elstica del control de opacidad hacia arriba o hacia abajo.
El valor y el tiempo actuales de opacidad aparecern como informacin sobre herramientas a medida que vaya
arrastrando.
4 (Opcional) Para animar el efecto Opacidad en el tiempo, primero configure los fotogramas clave. Seleccione la
herramienta Pluma. Presione Control (Windows) o Comando (Mac OS) y haga clic en la goma elstica del control
de opacidad con la herramienta Pluma dnde quiera ajustar el fotograma clave. A continuacin arrastre cada
fotograma clave hacia arriba o hacia abajo para definir su valor. Por ejemplo, para que aparezca un clip, cree un
fotograma clave al principio del clip y otro unos cuantos segundos despus. Arrastre el primero a la parte inferior
del clip en opacidad 0. Arrastre el segundo hacia arriba hasta 100%.
Puede utilizar la herramienta Seleccin o Pluma para mover los fotogramas clave o los controles de Opacidad. Para
ajustar la suavidad de la animacin cambie la interpolacin de los fotogramas claves de lineal a curva.
Composicin de sugerencias
Siga estas pautas para la composicin de clips y pistas:
Si desea aplicar la misma cantidad de transparencia a un clip entero, slo tiene que ajustar la opacidad del clip en
el panel Controles de efectos.
A menudo, lo ms eficaz es importar un archivo de origen con un canal alfa que defina las zonas que se desea que
sean transparentes. Dado que la informacin de transparencia se almacena con el archivo, Premiere Pro conserva
y muestra el clip con su transparencia en todas las secuencias en las que se utilice el archivo como clip.
Si el archivo de origen de un clip no contiene un canal alfa, se deber aplicar la transparencia manualmente en las
copias concretas del clip en las que se desee que haya transparencia. Es posible aplicar transparencia a un clip de
vdeo en una secuencia mediante el ajuste de la opacidad del clip o la aplicacin de efectos.
Aplicaciones como Adobe After Effects, Adobe Photoshop y Adobe Illustrator permiten guardar clips con sus
canales alfa originales, o agregar canales alfa, al guardar el archivo en un formato compatible con un canal alfa.
Modos de fusin
Puede seleccionar el modo en que Premiere Pro fusiona o superpone un clip en una pista en una lnea de tiempo con
el clip o clips en las pistas inferiores.
1 En una lnea de tiempo, site un clip en una pista superior a otra pista donde se site otro clip. Premiere Pro
superpone o fusiona el clip de la pista superior sobre el clip de la pista inferior.
2 Seleccione el clip de la pista superior y el panel Controles de efectos para que se active.
3 En el panel Controles de efectos, haga clic en el tringulo situado junto a Opacidad.
4 Arrastre el valor de Opacidad hacia la izquierda para establecer la opacidad en un valor inferior a 100%.
451 USO DE ADOBE PREMIERE PRO
Composicin
ltima modificacin 27/6/2011
5 Haga clic en el tringulo en el men Modo de fusin.
6 Seleccione un modo de fusin de la lista.
Referencia del modo de fusin
Para obtener informacin detallada sobre los conceptos y algoritmos de estos modos de fusin tal y como se
implementan en distintas aplicaciones de Adobe, consulte el material de referencia en PDF en el sitio web de Adobe.
El men del modo de fusin se subdivide en seis categoras basadas en similitudes entre los resultados de los modos
de fusin. Los nombres de categora no aparecen en la interfaz; las categoras se separan simplemente mediante lneas
de divisin en el men.
Categora normal Normal, Disolver. El color resultante de un pxel no se ve afectado por el color del pxel subyacente
a no ser que la opacidad sea inferior al 100% para la capa de origen. Los modos de fusin de disolucin hacen que
algunos pxeles de la capa de origen se vuelvan transparentes.
Categora de resta Oscurecer, Multiplicar, Subexposicin de color, Subexposicin lineal, Color ms oscuro. Estos
modos de fusin tienden a oscurecer los colores, algunos mezclando colores del mismo modo que se mezclan
pigmentos de color en pintura.
Categora de aditivo Aclarar, Pantalla, Sobreexposicin de color, Sobreexposicin lineal, Color ms claro. Estos
modos de fusin tienden a aclarar los colores, algunos mezclando colores del mismo modo que se mezcla la luz
proyectada.
Categora de complejidad Superponer, Luz suave, Luz fuerte, Luz lineal, Luz intensa, Luz focal, Mezcla dura. Estos
modos de fusin realizan diferentes operaciones en los colores de origen y subyacentes dependiendo de si uno de los
colores es ms claro que el gris al 50%.
Categora de diferencia Diferencia, Exclusin, Restar (CS5.5), Dividir (CS5.5). Estos modos de fusin crean colores
basados en las diferencias entre los valores del color de origen y el color subyacente. Para obtener ms informacin
sobre los modos de fusin Restar y Dividir, consulte este vdeo de Video2Brain.
Categora HSL Tono, Saturacin, Color, Luminosidad. Estos modos de fusin transfieren uno o varios componentes
de la representacin HSL del color (tono, saturacin y luminosidad) desde el color subyacente hasta el color resultante.
Descripciones de modo de combinacin
En las siguientes descripciones se utilizan estos trminos:
El color de origen es el color de la capa a la que se aplica el modo de fusin.
El color subyacente es el color de las capas compuestas situadas bajo la capa de origen en el panel Lnea de tiempo.
El color resultante es el resultado de la operacin de fusin, el color del compuesto.
Normal El color resultante es el color de origen. En este modo se ignora el color subyacente. Normal es el modo
predeterminado.
Disolver El color resultante de cada pxel es el color de origen o el color subyacente. La probabilidad de que el color
resultante sea el color de origen depende de la opacidad del origen. Si la opacidad del origen es del 100%, el color
resultante es el color de origen. Si la opacidad del origen es del 0%, el color resultante es el color subyacente.
Oscurecer Cada valor del canal de color resultante es el ms bajo (ms oscuro) del valor de canal de color de origen y
el correspondiente valor de canal de color subyacente.
Multiplicar Para cada canal de color, multiplica al valor del canal de color de origen por el valor del canal de color
subyacente y divide el resultado por el valor mximo de pxeles de 8 bpc, 16 bpc o 32 bpc, dependiendo de la
profundidad de color del proyecto. El color resultante nunca tiene ms brillo que el original. Si uno de los colores de
452 USO DE ADOBE PREMIERE PRO
Composicin
ltima modificacin 27/6/2011
entrada es negro, el color resultante es negro. Si uno de los colores de entrada es blanco, el color resultante es el otro
color de entrada. Este modo de fusin simula un dibujo realizado con varios rotuladores sobre papel o la colocacin
de varios geles enfrente de una luz. El resultado de fusionar con un color distinto de blanco o negro cada capa o trazo
de pintura con este modo de fusin es un color ms oscuro.
Subexposicin de color El color resultante es el color de origen oscurecido para reflejar el color de la capa subyacente
mediante el aumento del contraste. El blanco puro de la capa original no cambia el color de la capa subyacente.
Subexposicin lineal El color resultante es el color de origen oscurecido para reflejar el color subyacente. El blanco
puro no produce cambios.
Color ms oscuro Cada pxel resultante es del color ms oscuro del valor de color de origen y del correspondiente valor
de color subyacente. El color ms oscuro es similar a Oscurecer, pero no funciona en canales de color independientes.
Sobreexposicin lineal Cada valor del canal de color resultante es la suma de los correspondientes valores del canal de
color del color de origen y del color subyacente. El color resultante nunca es ms oscuro que cualquiera de los colores
de entrada.
Aclarar Cada valor del canal de color resultante es el ms alto (ms claro) del valor de canal de color de origen y el
correspondiente valor de canal de color subyacente.
Pantalla Multiplica los complementarios de los valores de canal y, a continuacin, toma el complementario del
resultante. El color resultante nunca es ms oscuro que cualquiera de los colores de entrada. El uso del modo de
pantalla es similar a la proyeccin de varias diapositivas fotogrficas de forma simultnea en una sola pantalla.
Sobreexposicin de color El color resultante es el color de origen aclarado para reflejar el color de la capa subyacente
mediante la reduccin del contraste. Si el color de origen es negro puro, el color resultante es el color subyacente.
Sobreexposicin lineal El color resultante es el color de origen aclarado para reflejar el color subyacente mediante el
aumento del brillo. Si el color de origen es negro puro, el color resultante es el color subyacente.
Color ms claro Cada pxel resultante es del color ms claro del valor de color de origen y del correspondiente valor de
color subyacente. El color ms claro es similar a Aclarar, pero no funciona en canales de color independientes.
Superposicin Multiplica o protege los valores del canal de color de entrada, dependiendo de si el color subyacente es
o no ms claro que el gris al 50%. El resultado mantiene los resaltados y las sombras en la capa subyacente.
Luz suave Oscurece o aclara los valores de los canales de color de la capa subyacente, segn el color de origen. El
resultado es similar a proyectar un punto de luz difuso sobre la capa subyacente. Para el valor de cada canal de color,
si el color de origen es ms claro que el gris al 50%, el color resultante es ms claro que el color subyacente, como si se
sobreexpusiera. Si el color de origen es ms oscuro que el gris al 50%, el color resultante es ms oscuro que el color
subyacente, como si se subexpusiera. Una capa con negro o blanco puro pasa a ser notablemente ms oscura o clara,
pero no se convierte en negro o blanco puro.
Luz fuerte Multiplica o filtra los valores de los canales de color de entrada segn el color de origen original. El resultado
es similar a proyectar un punto de luz llamativo sobre la capa. Para el valor de cada canal de color, si el color subyacente
es ms claro que el gris al 50%, la capa se aclara como si se filtrara. Si el color subyacente es ms oscuro que el gris al
50%, la capa se oscurece como si se multiplicara. Este modo es til para crear la apariencia de sombras en una capa.
Luz intensa Subexpone o sobreexpone los colores aumentando o reduciendo el contraste, en funcin del color
subyacente. Si el color subyacente es ms claro que el gris al 50%, la capa se aclara debido a que aumenta el contraste.
Si el color subyacente es ms oscuro que el gris al 50%, la capa se oscurece debido a que se aumenta el contraste.
Luz lineal Subexpone o sobreexpone los colores reduciendo o aumentando el brillo, en funcin del color subyacente.
Si el color subyacente es ms claro que el gris al 50%, la capa se aclara debido a que aumenta el brillo. Si el color
subyacente es ms oscuro que el gris al 50%, la capa se oscurece debido a que se reduce el brillo.
453 USO DE ADOBE PREMIERE PRO
Composicin
ltima modificacin 27/6/2011
Luz focal Sustituye los colores, dependiendo del color subyacente. Si el color subyacente es ms claro que el gris al 50%,
los pxeles ms oscuros que el color subyacente se sustituyen, y los pxeles que son ms claros que el color subyacente
no cambian. Si el color subyacente es ms oscuro que el gris al 50%, los pxeles ms claros que el color subyacente se
sustituyen, y los pxeles que son ms oscuros que el color subyacente no cambian.
Mezcla dura Mejora el contraste de la capa subyacente que est visible bajo una mscara en la capa de origen. El
tamao de la mscara determina el rea contrastada; la capa de origen invertida determina el centro del rea
contrastada.
Diferencia Para cada canal de color, resta el valor de entrada ms oscuro del ms claro. Al pintar con blanco se
invierten los valores del color de fondo, mientras que el negro no produce cambios.
Si tiene dos capas con un elemento visual idntico que desea alinear, coloque una capa encima de la otra y defina el
modo de fusin de la capa superior como Diferencia. A continuacin, puede mover una capa o la otra hasta que los
pxeles del elemento visual que desea alinear sean todos negros (lo que significa que las diferencias entro los pxeles son
cero y, por tanto, los elementos estn apilados exactamente encima de cada uno).
Exclusin Crea un resultado similar al del modo Diferencia, pero con menor contraste. Si el color de origen es blanco,
el color resultante es el complementario del color subyacente. Si el color de origen es negro, el color resultante es el
color subyacente.
Subtract (Restar) Resta el archivo de origen del color subyacente (nuevo en CS5.5). Si el color de origen es negro, el
color resultante es el color subyacente. Los valores de color de resultado pueden ser inferiores a 0 en proyectos de 32 bpc.
Dividir Divide el color subyacente por el color de origen (nuevo en CS5.5). Si el color de origen es blanco, el color
resultante es el color subyacente. Los valores de color de resultado pueden ser superiores a 1,0 en proyectos de 32 bpc.
Tono El color resultante tiene la luminosidad y la saturacin del color subyacente y el tono del color de origen.
Saturacin El color resultante tiene la luminosidad y el tono del color subyacente y la saturacin del color de origen.
Color El color resultante tiene la luminosidad del color subyacente y el tono y la saturacin del color de origen. Este
modo de fusin mantiene los niveles de gris en el color subyacente. Este modo resulta til para colorear imgenes de
escala de grises y teir imgenes en color.
Luminosidad El color resultante tiene el tono y la saturacin del color subyacente y la luminosidad del color de origen.
Este modo es el contrario del modo Color.
454
ltima modificacin 27/6/2011
Captulo 14: Exportacin
Flujo de trabajo y descripcin general para la
exportacin
Para obtener un tutorial de vdeo que muestra la exportacin de secuencias, consulte el sitio web de Adobe.
Jeff Bellune proporciona una descripcin general de los modos de exportacin de vdeo desde Premiere Pro en su sitio web.
Tipos de exportacin
Se puede exportar vdeo de una secuencia en la forma ms apropiada para continuar editndolo o para que lo visualice
el pblico. Premiere Pro admite exportaciones en formatos para usos y dispositivos de destino diversos.
Exportacin de archivos para su modificacin posterior
Se pueden exportar archivos de audio y pelculas editables. Posteriormente, se puede obtener una vista previa del
trabajo con los efectos y transiciones totalmente procesados. Asimismo, se puede continuar editando los archivos en
aplicaciones distintas a Premiere Pro. Asimismo, se puede exportar una secuencia de imgenes fijas. Asimismo, se
puede exportar una imagen fija desde un fotograma de vdeo nico para utilizarla en un ttulo o en un grfico.
Tras la edicin de los recursos P2 MXF, se puede volver a exportar la secuencia al formato P2 MXF. Es posible
continuar con la edicin de los archivos MXF resultantes en otros sistemas de edicin que editen MXF.
Premiere Pro admite tanto la exportacin directa como la exportacin de Adobe Media Encoder. Con la exportacin
directa se generan nuevos archivos directamente desde Premiere Pro. La exportacin de Adobe Media Encoder enva
los archivos a Adobe Media Encoder para su procesamiento. En Adobe Media Encoder, puede optar por procesar un
recurso de forma inmediata, o bien, aadirlo a una cola de procesamiento.
Exportacin a cinta
Puede exportar una secuencia o un clip a una cinta de vdeo en una videocmara o un VTR admitidos. Se puede utilizar
este tipo de exportacin para archivar una cinta maestra o para distribuir ediciones bsicas para visualizacin en VTR.
Envo a Encore para la creacin de DVD, discos Blu-ray o archivos SWF
Puede enviar vdeo de cualquier secuencia a Adobe Encore para extraerlo a DVD, un disco Blu-ray (slo Windows) o
un archivo SWF. Los cambios realizados en las lneas de tiempo de Premiere Pro o Encore se reflejan en Encore y
viceversa gracias a Adobe Dynamic Link. El contenido de Premiere Pro se puede enviar a Adobe Encore para crear un
disco de reproduccin automtica sin mens. Se pueden crear con rapidez discos basados en mens mediante
plantillas profesionales de Adobe Encore. Finalmente, puede utilizar las herramientas de creacin profunda de Adobe
Encore, Adobe Photoshop y otras aplicaciones para crear discos de calidad profesional. La exportacin tambin se
puede realizar en formatos adecuados para la distribucin en CD-ROM.
Exportacin de archivos del proyecto para otros sistemas
Puede exportar archivos de proyecto, no slo clips, a archivos EDL estndar. Puede importar archivos EDL en una gran
variedad de sistemas de edicin de terceros para finalizarlos. Puede recortar los proyectos de Premiere Pro hasta su
formato bsico y dejarlos preparados, con o sin sus medios de origen, para el archivado.
455 USO DE ADOBE PREMIERE PRO
Exportacin
ltima modificacin 27/6/2011
Adobe Media Encoder
Premiere Pro y otras aplicaciones emplean Adobe Media Encoder, una aplicacin de codificacin independiente.
Cuando especifica ajustes de exportacin en el cuadro de dilogo Ajustes de exportacin y hace clic en Exportar,
Premiere Pro enva la solicitud de exportacin a Adobe Media Encoder.
En el cuadro de dilogo Ajustes de exportacin, haga clic en Cola para enviar secuencias de Premiere Pro a la cola
independiente de Adobe Media Encoder. Desde la cola, puede codificar secuencias en uno o varios formatos o
aprovechar las dems funciones.
Mientras Adobe Media Encoder procesa y exporta en el fondo, puede continuar trabajando en Premiere Pro. Adobe
Media Encoder codifica la versin guardada ms reciente de cada secuencia en la cola.
Flujo de trabajo para exportar archivos de audio y vdeo
1 Realice una de las acciones siguientes:
En el panel Lnea de tiempo o Monitor de programa, seleccione una secuencia.
En un panel Proyecto, Monitor de origen o bandeja, seleccione un clip.
2 Realice una de las acciones siguientes:
Elija Archivo > Exportar > Medios. Premiere Pro abre el cuadro de dilogo Exportar medios.
Elija Archivo > Exportar. A continuacin, seleccione una de las opciones que aparecen junto a Medios en el men.
3 (Opcional) En el cuadro de dilogo Ajustes de exportacin, especifique el rango de origen de la secuencia o el clip
que desee exportar. Arrastre los controles en la barra del rea de trabajo. A continuacin, haga clic en el botn
Definir punto de entrada y botn Definir punto de salida .
4 Para recortar la imagen, especifique las opciones de recorte en el panel Origen.
5 Seleccione el formato de archivo que desee para su archivo exportado.
6 (Optativo) Seleccione el ajuste preestablecido que mejor se ajuste a su destino de reproduccin, distribucin y
pblico.
Para exportar automticamente un archivo desde una secuencia de Premiere Pro con los ajustes que coinciden
exactamente con los valores de esa secuencia, seleccione Coincidir con ajustes de secuencia en el cuadro de dilogo
Ajustes de exportacin.
7 Para personalizar las opciones de exportacin, haga clic en una ficha (p. ej., Vdeo, Audio) y especifique las opciones
adecuadas.
8 Realice una de las acciones siguientes:
Haga clic en Cola. Se abre Adobe Media Encoder con la tarea de codificacin agregada al final de la cola.
Haga clic en Exportar. Adobe Media Encoder procesa y exporta el elemento inmediatamente.
De forma predeterminada, Adobe Media Encoder guarda el archivo exportado en la carpeta donde se sita el archivo
de origen. Adobe Media Encoder aade la extensin para el formato especificado al final del nombre de archivo. Es
posible especificar carpetas inspeccionadas para los distintos tipos de archivos exportados.
Nota: No puede exportar un archivo de pelcula a un formato de archivo HDV. Sin embargo, puede exportar una pelcula
en un archivo de formato MPEG-2 de alta definicin. Adems, puede exportar una secuencia HDV directamente a cinta
en un dispositivo HDV (slo Windows).
456 USO DE ADOBE PREMIERE PRO
Exportacin
ltima modificacin 27/6/2011
Formatos exportados directamente desde Premiere Pro
Adems de los formatos de archivo exportados por Adobe Media Encoder, Premiere Pro exporta varios formatos de
archivo directamente.
AAF (Formato de Autora avanzado)
BMP (Mapa de bits de Windows; slo Windows)
DPX
EDL (Lista de decisiones de edicin)
JPEG
OMF (Formato de medios abierto)
PNG
TGA (Targa)
TIFF
XML (Final Cut Pro XML)
Exportacin al formato P2 de Panasonic
Cuando haya terminado de editar una secuencia P2 de Panasonic, puede exportar la secuencia editada un disco duro
o a una tarjeta P2. Tambin puede exportar clips individuales al formato P2.
El tamao de archivo mximo para un clip guardado en el formato P2 es 4 GB. Cuando Premiere Pro exporta clips o
secuencias superiores a 4 GB al formato P2, los exporta como grupos de clips extendidos de 4 GB. Para obtener ms
informacin sobre la extensin de clips, consulte Acerca de los clips extendidos en la pgina 68.
Se simplifica el flujo de trabajo de la tarjeta P2 al modo de edicin y otra vez a la tarjeta P2. Importe los clips P2 en un
proyecto que contenga una secuencia de canal 5.1. Asigne los canales de origen a sus pistas especificadas. Coloque los
clips en la secuencia o exprtelos a P2.Para obtener ms informacin, consulte Asignacin de canales de audio de
salida y origen en la pgina 234.
Nota: Si exporta a P2 a partir de secuencias estreo, que son el tipo predeterminado utilizado en los distintos ajustes
preestablecidos P2, se producirn archivos con dos pistas mono. Premiere Pro conserva la panormica estreo de la
secuencia. Al realizar la exportacin a P2 desde secuencias con pistas maestras de canal 5.1, Premiere Pro exporta la
secuencia en archivos con dos canales mono, uno para el canal estreo izquierdo y otro para el derecho.
Cuando se exportan clips o secuencias a medios P2, Premiere Pro traduce los metadatos XMP y del clip en campos
estndar P2. Los usuarios de P2, cmaras, servidores y platinas pueden leerlos
1 Seleccione la secuencia o el clip en un panel Lnea de tiempo o Proyecto.
2 (Optativo) Si realiza la exportacin desde una Lnea de tiempo, defina un marcador de lnea de tiempo con el
nmero 0 en el fotograma que desee utilizar como icono P2 de la exportacin.
Si no se establece este marcador, el icono P2 aparece en el primer fotograma de la secuencia de forma predeterminada.
3 Elija Archivo > Exportar > Medios.
4 En la lista desplegable Formato, seleccione Pelcula P2.
5 (Opcional) Haga clic en el texto activo del campo Nombre de salida y escriba un nuevo nombre de archivo.
457 USO DE ADOBE PREMIERE PRO
Exportacin
ltima modificacin 27/6/2011
Este nombre se utiliza como el valor para el elemento UserClipName en el archivo XML de metadatos del clip
exportado. El valor UserClipName aparece en la columna Nombre del panel Proyecto cuando el clip se vuelve a
importar a Premiere Pro. Si no especifica un nombre, el nombre de archivo aparece en la columna Nombre. El nombre
del archivo se genera de forma automtica de acuerdo con el formato MXF P2 de Panasonic.
6 Desplcese a la ubicacin en la que desee guardar el archivo. Haga clic en Examinar, vaya a la raz de la tarjeta P2
instalada o la carpeta de destino correspondiente y haga clic en Guardar.
Si hay una estructura de archivos compatible con P2 en el destino, Premiere Pro aade los clips exportados a las
carpetas existentes. Si la estructura de archivos compatible con P2 no est presente, Premiere Pro crea una en el
destino.
7 Defina la seccin del clip o secuencia que desee exportar. En el cuadro de dilogo Ajustes de exportacin, arrastre
el indicador de tiempo real al punto de entrada deseado y haga clic en el botn Definir punto de entrada .
Arrastre el indicador de tiempo real triangular al punto de salida deseado y haga clic en el botn Definir punto de
salida .
8 Realice una de las acciones siguientes:
Haga clic en Cola. Se abre Adobe Media Encoder con la tarea de codificacin agregada al final de la cola.
Haga clic en Exportar. Adobe Media Encoder procesa el recurso de forma inmediata.
Adobe Media Encoder aade la secuencia o el clip a la carpeta CONTENS del disco o tarjeta P2. Adobe Media Encoder
aade el archivo MXF de vdeo a la carpeta VIDEO y el archivo de audio MXF a la carpeta AUDIO. Adobe Media
Encoder aade el archivo de icono a la carpeta ICON y el archivo de metadatos XML a la carpeta CLIP.
Ms temas de ayuda
Importacin de recursos desde formatos sin cinta en la pgina 66
Acerca de los clips extendidos en la pgina 68
Asignacin de canales de audio de salida y origen en la pgina 234
Exportacin de archivos OMF para Pro Tools
Puede exportar todas las pistas de audio activas de toda una secuencia en Premiere Pro a un archivo Open Media
Format (OMF). DigiDesign Pro Tools importa archivos OMF cuando se dispone de licencia para la funcin
DigiTranslator. Con DigiTranslator en Pro Tools puede refinar bandas sonoras de Premiere Pro.
Nota: Los archivos OMF exportados por Premiere Pro no se admiten oficialmente en plataformas distintas de ProTools.
Premiere Pro no importa archivos OMF.
Exportacin de un archivo OMF para Pro Tools
1 En un panel Lnea de tiempo, seleccione una secuencia.
2 Seleccione Archivo > Exportar > OMF.
3 En el cuadro de dilogo Ajustes de exportacin OMF, escriba el ttulo del archivo OMF en el campo Ttulo OMF.
4 Desde los men Velocidad de muestreo y Bits por muestra, seleccione los ajustes de su secuencia.
5 En el men Archivos, seleccione una de estas opciones:
Encapsular Con este ajuste, Premiere Pro exporta un archivo OMF que contiene los metadatos del proyecto y todo el
audio de la secuencia seleccionada. Normalmente, los archivos OMF encapsulados son muy grandes.
458 USO DE ADOBE PREMIERE PRO
Exportacin
ltima modificacin 27/6/2011
Audio independiente Con este ajuste, Premiere Pro exporta archivos AIF mono individuales a una carpeta
_omfiMediaFiles. El nombre de la carpeta contiene el nombre de archivo OMF. El uso de archivos AIF garantiza la
compatibilidad mxima con sistemas de audio ms antiguos.
6 En el men Procesar, seleccione una de estas opciones:
Copiar archivos de audio enteros Con este ajuste, Premiere Pro exporta el audio para la totalidad de cada clip usado
en la secuencia, sin importar las veces que se utilice el clip ni cuntas partes del clip se usen.
Recortar archivos de audio Con este ajuste, Premiere Pro slo exporta las partes de cada clip que se usan en la
secuencia: las instancias de clip. Puede elegir exportar cada instancia de clip con longitud adicional, controles,
agregados al inicio y al final del archivo.
7 En el campo Fotogramas de control, especifique la longitud de los controles, en fotogramas de vdeo. Este periodo
de tiempo se agrega al inicio y al final de los archivos exportados cuando seleccione Consolidar medios. El ajuste
predeterminado es un segundo, en fotogramas, a la velocidad de fotogramas de la secuencia. Si la longitud de los
controles especificada es superior a la longitud de la instancia del clip, Premiere Pro exporta toda la instancia del clip.
8 Inicie Pro Tools e importe el archivo OMF. Para obtener ms informacin sobre la importacin de archivos a
Pro Tools, consulte la Ayuda de Pro Tools.
Funciones admitidas en archivos OMF
Al exportar a OMF, Premiere Pro exporta archivos con los metadatos y atributos siguientes:
Nota: En la exportacin a OMF, Premiere Pro slo aplica los efectos enumerados. Asimismo, como los valores de OMF
se basan en clip, Premiere Pro no exporta a OMF la mayora de valores basados en pista.
Muestras de exportaciones precisas Premiere Pro pone todas las transiciones y los puntos de fotogramas clave en los
lmites de la muestra de audio. Los lmites del cuadro de vdeo no restringen estas ubicaciones.
Velocidades de muestreo de 48 y 96 k Premiere Pro convierte los clips de sonido a la misma velocidad de muestreo,
coherente con Pro Tools. Puede seleccionar la velocidad de muestreo durante la exportacin.
Profundidad de 16 y 24 bits Puede seleccionar la profundidad de bits durante la exportacin.
Opciones Encapsular y Audio independiente Con la opcin Encapsular, puede exportar un archivo OMF nico de
gran tamao que contenga los metadatos tanto de OMF como de audio. Con la opcin de Audio independiente, puede
exportar un archivo OMF ms pequeo y un conjunto de archivos de audio externos relacionados individuales. La
opcin de Audio independiente resulta til para proyectos de gran tamao, ya que los archivos OMF no pueden
superar los 2 gigabytes.
Nombres de pista OMF y Pro Tools slo funcionan con pistas mono. Premiere Pro exporta cada canal de una pista
estreo de canal 5.1 o 16 canales a su propia pista mono con el id de pista de destino adjunto al nombre de la pista.
Premiere Pro exporta los canales estreo Izquierdo y Derecho con _L y _R respectivamente en los nombres de pista.
Nombres de clip Tras importar un archivo OMF en Pro Tools, los nombres de clip de la secuencia de Premiere Pro
aparecen en la lnea de tiempo de Pro Tools.
Volumen del clip y volumen de fotograma clave de clip De forma predeterminada, Premiere Pro exporta los niveles
de volumen del clip y los niveles de volumen de fotograma clave de clip al efecto Ganancia de clip del archivo OMF.
Puede configurar DigiTranslator de forma que acepte u omita los ajustes de volumen del fotograma clave.
Transiciones de audio Premiere Pro exporta transiciones de audio entre dos clips adyacentes, centrados o no
centrados, tal como lo especifique el usuario.
Ajustes de panormica del Mezclador de audio Se exporta un ajuste de panormica por clip sin fotogramas clave.
Premiere Pro extrae los ajustes de panormica de la pista y los aplica a los datos de exportacin del clip.
459 USO DE ADOBE PREMIERE PRO
Exportacin
ltima modificacin 27/6/2011
Pistas estreo De forma predeterminada, Premiere Pro fuerza la panormica del canal Izquierdo a la izquierda y del
canal Derecho a la derecha durante la exportacin a OMF.
Equilibrio de estreo Premiere Pro aplica el equilibrio de clips al efecto Ganancia de clip para el clip. Premiere Pro
no aplica el equilibrio del Mezclador de audio porque se basa en pista y no en clip.
Efectos de ganancia para pistas de canal 5.1 y de 16 canales. Premiere Pro aplica el primer valor de ganancia de canal
por canal de clip. Premiere Pro no aplica fotogramas clave de ganancia de canal de clip.
Efectos Relleno hacia la izquierda, Relleno hacia la derecha y Cambiar canales Premiere Pro aplica el primer valor de
los efectos Relleno hacia la izquierda, Relleno hacia la derecha y Cambiar canales a cada clip. Premiere Pro no aplica
los fotogramas clave de Relleno hacia la izquierda, Relleno hacia la derecha y Cambiar canales.
Conmutar salida de pista Premiere Pro slo exporta las pistas de audio con el ajuste Conmutar salida de pista
activado. Si una pista est desactivada, no aparecer en el archivo OMF exportado. Premiere Pro no aplica Silenciar
pista del Mezclador de audio o los ajustes del botn Pista solo.
Secuencias anidadas Premiere Pro exporta audio para cada secuencia anidada de la misma forma que para cada clip
simple.
Clips combinados Premiere Pro CS5.5 exporta audio del mismo modo que se hace con los subclips y los clips maestros.
Sugerencias para la importacin de archivos OMF a Pro Tools
En el cuadro de dilogo de DigiTranslator:
Anule la seleccin de Pan Odd Tracks Left/Even Tracks Right.
Para obtener un control de ganancia automtico, seleccione Convert Clip Based Gain To Automation.
No seleccione Sample Rate Conversion a menos que necesite convertir la velocidad de muestreo.
En el cuadro de dilogo Missing Files:
Cambie el ajuste predeterminado a Manually Find And Relink y presione OK.
Anule la seleccin de todas las opciones.
Desplcese a la carpeta <nombredelproyecto> ExternalMediaFiles y seleccinela.
Exportacin de una imagen fija
Para ver un vdeo que muestran la exportacin de un fotograma, consulte el sitio web de Adobe.
Los botones Exportar fotograma del Monitor de origen o el Monitor de programa permiten exportar rpidamente
fotogramas de vdeo sin utilizar Adobe Media Encoder. Esto se denomina en ocasiones captura de fotograma.
1 Site el cabezal de reproduccin en el fotograma deseado en un clip o secuencia.
2 Haga clic en el botn Exportar fotograma .
El cuadro de dilogo Exportar fotograma se abre con el campo de nombre en modo de edicin de texto. El nombre
completo se selecciona para edicin. De forma predeterminada, el nombre del fotograma contiene el nombre de la
secuencia o clip de origen y un nmero incrementado automticamente. Por ejemplo, los fotogramas de nombres de
Premiere Pro exportados desde un clip denominado Clip.mov, "Clip.mov.Still001," "Clip.mov.Still002,"
"Clip.mov.Still003," etc. Aunque se cambie de nombre el fotograma, Premiere Pro utiliza el siguiente nmero la
prxima vez que se exporte un fotograma desde el mismo clip.
460 USO DE ADOBE PREMIERE PRO
Exportacin
ltima modificacin 27/6/2011
De forma predeterminada, Premiere Pro selecciona el formato utilizado por ltima vez para una exportacin de
fotograma.
3 Realice una de las acciones siguientes:
Indique un nuevo nombre para el fotograma. Seleccione un formato en el men Formato:. Desplcese a un destino
para el fotograma. Haga clic en Aceptar.
Presione Intro para aceptar la ubicacin, el formato y el nombre del fotograma predeterminado.
Premiere Pro exporta un fotograma. De forma predeterminada, Premiere Pro establece la profundidad de bits del
fotograma exportado en el valor de la secuencia o clip de origen.
Exportacin DVD o disco Blu-ray
Puede exportar secuencias o porciones de las mismas en archivos con un formato para la creacin y grabacin de DVD
y Blu-ray. O bien, puede exportar a Encore para crear un disco DVD o Blu-ray con mens o grabar directamente en el
disco sin mens.
Para ver un vdeo sobre el uso de Dynamic Link y el comando Enviar a Encore, consulte el sitio web de Adobe.
Tim Kolb ofrece un tutorial de vdeo en el sitio web de Adobe que muestra el uso de Dynamic Link en la creacin de
un DVD con Premiere Pro y Encore.
Para obtener ms informacin sobre el formato DVD, consulte el sitio web de Adobe.
Para exportar la secuencia para su uso posterior o para trabajar en Encore en otro equipo, se puede utilizar Archivo >
Exportar > Medios... y seleccionar los ajustes adecuados.
Eleccin de formatos de archivo para varios discos
Al exportar un archivo desde el cuadro de dialogo Ajustes de exportacin para utilizar en la creacin de DVD o discos
Blu-ray, seleccione el formato adecuado para el medio de destino. Para DVD de una capa o de doble capa, seleccione
MPEG2-DVD. Para disco Blu-ray de una capa o de doble capa, seleccione MPEG2 Blu-ray o H.264 Blu-ray.
Seleccione el ajuste preestablecido para un formato determinado segn el espacio disponible del medio de destino y
las necesidades de la audiencia de destino.
Envo de una secuencia a Encore para crear un DVD, disco Blu-ray o archivo
SWF
Nota: Antes de comenzar, asegrese de que Encore est instalado en el mismo equipo que Premiere Pro.
1 En Premiere Pro, seleccione una secuencia.
2 (Opcional) Agregue marcadores de captulo de Encore, si lo desea. Consulte Adicin de marcadores de captulo
de Encore en la pgina 228.
3 (Opcional) Si produce una secuencia para salida de definicin estndar que incluya clips de alta definicin,
seleccione Mxima calidad de procesamiento antes de usar Dynamic Link para enviar la secuencia a Encore para la
creacin de DVD. Esto no se aplica a las secuencias HD que usan Dynamic Link para la creacin de discos Blu-ray.
4 Seleccione Archivo > Adobe Dynamic Link > Enviar a Encore.
5 En la ficha Bsico del cuadro de dilogo Nuevo proyecto, escriba un nombre para el disco en el campo Nombre.
461 USO DE ADOBE PREMIERE PRO
Exportacin
ltima modificacin 27/6/2011
6 (Opcional) Haga clic en Examinar y desplcese a la ubicacin del proyecto Encore o cmbielo desde la ubicacin
predeterminada.
7 En el panel Ajustes de proyecto, seleccione el nombre del modo de creacin deseado.
Los grupos de opciones disponibles en el rea Ajustes y en la ficha Avanzado dependen de si el modo de creacin es
Blu-ray o DVD.
Nota: El modo de creacin puede cambiarse en cualquier momento, en el cuadro de dilogo Ajustes del proyecto de
Encore.
8 (Opcional) Haga clic en Avanzado y seleccione los ajustes de transcodificacin deseados.
9 Haga clic en Aceptar.
Premiere Pro inicia Encore. El panel Proyecto de Encore contiene el proyecto y la secuencia vinculados dinmicamente
de Premiere Pro.
10 Termine la creacin y la exportacin en Encore. Para obtener ms informacin sobre la utilizacin de Encore para
crear DVD, discos Blu-ray y archivos SWF, consulte la Ayuda de Encore.
Exportacin de proyectos para otras aplicaciones
Exportacin de un proyecto como un archivo EDL
Puede exportar un archivo de datos que describa el proyecto y le permita volver a crearlo bien con medios
relacionados, o bien, con otro sistema de edicin.
Con Premiere Pro, puede exportar el proyecto como una lista de decisiones de edicin (EDL) en el formato CMX3600.
Este formato es el ms aceptado y ms slido de los formatos EDL.
Cuando configure un proyecto de Premiere Pro del que va a exportar una lista EDL, deber cumplir los siguientes
criterios:
Las listas EDL son ms eficaces con proyectos que contienen slo una pista de vdeo, dos pistas de audio estreo y
ninguna secuencia anidada. La mayora de las transiciones estndar, congelaciones de fotogramas y cambios de
velocidad de clips tambin tienen buenos resultados en las listas EDL.
Capture y registre todo el material de origen con el cdigo de tiempo correcto.
El dispositivo de captura (por ejemplo, una tarjeta de captura o un puerto FireWire) deben contar con un control
del dispositivo que utilice cdigos de tiempo.
Cada cinta de vdeo debe tener un nmero de carrete nico, as como un formato con cdigo de tiempo antes de
realizar el vdeo.
1 Abra o guarde el proyecto que desea exportar como una lista EDL.
2 Asegrese de que un panel Lnea de tiempo est activo y, a continuacin, elija Archivo > Exportar > EDL.
3 En el cuadro de dilogo Exportar a EDL, especifique las pistas de vdeo y audio que desea exportar.
Puede exportar una pista de vdeo y hasta cuatro canales de audio, o bien dos pistas de estreo.
4 Especifique la ubicacin y el nombre del archivo EDL y haga clic en Guardar.
5 Haga clic en Aceptar.
462 USO DE ADOBE PREMIERE PRO
Exportacin
ltima modificacin 27/6/2011
Nota: En Premiere Pro CS5.5, los clips combinados se admiten en EDLs estandarizadas. Los archivos EDL interpretarn
los elementos de pista de secuencia del clip combinado del mismo modo que se hace actualmente para los clips de audio
y de audio independientes que se utilizan de forma conjunta en la secuencia en las mismas ubicaciones de tiempo. La
aplicacin de destino no mostrar los clips como combinados. El audio y el vdeo se vern como clips independientes. El
cdigo de tiempo de origen se utiliza para las partes de vdeo y audio.
Exportacin de archivos AAF
AAF (Advanced Authoring Format, Formato de autora avanzado) es un formato de archivo multimedia que permite
intercambiar medios digitales y metadatos entre distintas plataformas, sistemas y aplicaciones. Las aplicaciones de
creacin que admiten archivos AAF como, por ejemplo, Avid Media Composer, leen y escriben los datos en archivos
AAF hasta el punto en que admiten el formato.
Asegrese de que el proyecto que desee exportar cumpla las especificaciones AAF generales y de que sea compatible
con un producto de Avid Media Composer. Considere los aspectos siguientes:
Los archivos AAF exportados por Premiere Pro son compatibles con la familia de productos de edicin
Avid Media Composer. Estos archivos AAF no se han probado con otros importadores de AAF.
Las transiciones deben aparecer nicamente entre dos clips, no adyacentes al principio o al final de un clip. Cada
clip debe tener como mnimo la misma longitud que la transicin.
Si un clip tiene una transicin tanto en el punto de entrada como en el punto de salida, deber tener cmo mnimo
la misma longitud que ambas transiciones combinadas.
Al asignar nombres a clips y secuencias en Premiere Pro, evite utilizar caracteres especiales y acentuados, y
caracteres que afectan al anlisis de un archivo XML. Algunos caracteres que se debe evitar son /, >, <, y .
Los archivos AAF exportados desde Premiere Pro e importados a Avid Media Composer no se vinculan de nuevo
automticamente al material de archivo de origen. Para volver a vincular el material de archivo, use la opcin Batch
Import en Avid Media Composer.
Nota: En Premiere Pro CS5.5, los clips combinados no son compatibles al exportar un archivo AAF.
Exportacin de un archivo de proyecto con formato Advanced Authoring Format (AAF)
1 Elija Archivo > Exportar > AAF.
2 En el cuadro de dilogo Guardar proyecto convertido como, desplcese a la ubicacin del archivo AAF y escriba un
nombre de archivo. Haga clic en Guardar.
3 En el cuadro de dilogo Ajustes de exportacin de AAF, seleccione Guardar como AAF anterior, Incrustar audio o
ninguna de estas opciones. Haga clic en Aceptar.
Premiere Pro guarda la secuencia en un archivo AAF en la ubicacin especificada. El cuadro de dilogo Registro de
exportacin de AAF se abrir para indicar cualquier problema de exportacin.
Acerca del plugin AAF
El plugin Exportacin de AAF convierte los proyectos de Premiere Pro de la manera siguiente:
Audio y vdeo mono/estreo slo de cortes El plugin admite totalmente estos elementos de un proyecto. No convierte
la panormica de audio, la ganancia, los cambios de nivel ni el audio 5.1. Los canales de audio estreo estn divididos
en dos pistas en la secuencia Avid Media Composer.
Velocidad del clip El plugin convierte los cambios de velocidad de los clips de vdeo (lento, rpido, reproduccin
invertida) al efecto Movimiento de Avid Media Composer, que es el nico efecto admitido. Tambin se convierte la
velocidad del clip aplicada a secuencias anidadas. Avid Media Composer no tiene un efecto equivalente al efecto
463 USO DE ADOBE PREMIERE PRO
Exportacin
ltima modificacin 27/6/2011
Movimiento para audio. Si el cambio de velocidad hace que el clip de audio sea ms largo que el medio de origen, el
plugin extiende el clip de audio a la misma longitud que el resto de los medios de origen. El plugin empieza en el
StartTime y pone el relleno en el espacio. Puede solucionar manualmente estas partes de la secuencia en el sistema de
edicin Avid.
Archivos capturados por lotes o redigitalizados El plugin mantiene el nombre de cinta especificado en el archivo
AAF. Utilice la funcin Batch Record de Avid Media Composer para volver a capturar los medios desde la cinta.
Material de archivo de diversas dimensiones El plugin exporta el proyecto a su mxima resolucin. Sin embargo, la
importacin ajusta la escala de todo el material de archivo segn la resolucin especificada en el proyecto AVID.
Secuencias anidadas El plugin crea la composicin maestra a partir de las secuencias anidadas de manera recursiva
(ya que Avid Media Composer no admite la vinculacin a las secuencias anidadas). Por tanto, el archivo AAF no
contiene vnculos entre la composicin maestra y las secuencias anidadas.
Ttulos El plugin convierte ttulos en medios sin conexin en Avid Media Composer.
Jerarqua de bandejas Avid Media Composer coloca todos los elementos en una sola bandeja. Los proyectos con
varias bandejas se convierten en una sola.
Archivos grficos El plugin guarda una referencia a todos los archivos originales, pero la compatibilidad en Avid
Media Composer est limitada a los formatos que admite Avid Media Composer. (Para obtener informacin sobre los
formatos de archivos grficos compatibles, consulte la documentacin de Avid Media Composer.)
Elementos del proyecto El plugin convierte los clips sintticos, como Barras y tono, Vdeo en negro, Color mate y
Cuenta atrs universal en medios sin conexin en XDV.
Marcadores de secuencia y de clip El plugin convierte todos los marcadores de secuencia, excepto los marcadores de
entrada y salida, en localizadores en la pista de cdigo de tiempo (TC1), en Avid Media Composer. Los campos
Captulo, URL y Destino de fotograma no se convierten porque Avid Media Composer no dispone de equivalentes. El
plugin convierte los marcadores de clip en marcadores de segmento en Avid Media Composer.
Nota: El plugin Exportacin de AAF omite los marcadores situados ms all del final de la secuencia.
Posicin de indicador de tiempo actual En el archivo exportado, el indicador de tiempo actual mantiene su posicin
original si se encuentra dentro de la duracin de la secuencia. De otro modo, el plugin coloca el indicador de tiempo
actual al final de la secuencia de Avid Media Composer.
Clips agrupados Al importar, todos los clips agrupados se agrupan y tratan independientemente.
Transiciones y efectos Las transiciones y efectos exportados desde Premiere Pro al formato AAF se identifican de
forma nica en Avid Media Composer. Para ver una tabla de las transiciones y efectos admitidos, visite el sitio Web de
Adobe.
Exportacin de archivos XML de proyectos de Final Cut Pro
Joost van der Hoeven ofrece un tutorial de vdeo en el sitio web de Adobe que muestra el intercambio de informacin
entre Final Cut Pro y Premiere Pro utilizando proyectos XML.
1 Seleccione Archivo > Exportar > Archivo XML de Final Cut Pro.
2 En el cuadro de dilogo Guardar proyecto convertido como, busque una ubicacin para el archivo XML e indique
un nombre de archivo. Haga clic en Guardar.
Premiere Pro guarda la secuencia en un archivo XML en una ubicacin especificada. Asimismo, Premiere Pro guarda
un registro de cualquier problema de conversin en un archivo de texto tambin en la misma ubicacin. El nombre
del archivo de registro contiene las palabras FCP Translation Results (Resultados de conversin de FCP).
3 (Opcional) Si es necesario, lea el archivo de registro para ver las descripciones de cualquier problema de conversin.
464 USO DE ADOBE PREMIERE PRO
Exportacin
ltima modificacin 27/6/2011
La exportacin de un archivo XML desde Premiere Pro CS5.5 convierte los clips combinados en secuencias anidadas
en Final Cut Pro.
Exportacin a cinta de vdeo
Puede grabar una secuencia editada en una cinta de vdeo directamente desde su equipo para, por ejemplo, crear una
cinta maestra. Cuando se comienza una secuencia nueva, deber especificarse el formato y calidad para la cinta de
vdeo en el rea Modo de edicin del cuadro de dilogo Nueva secuencia.
Puede grabar una secuencia directamente en una cinta de vdeo en los siguientes dispositivos (platinas o
videocmaras), tal como se describe:
Dispositivos de DV En Windows o Mac OS con una conexin FireWire entre el dispositivo y el equipo.
Dispositivos HDV En Windows nicamente con una conexin FireWire entre el dispositivo y el equipo.
Dispositivos HD En Windows o Mac OS, siempre que el equipo cuente con una tarjeta de captura que admita HD, con
conexiones para componentes SDI o HD. La captura y exportacin de vdeo HD tambin requiere control de
dispositivos serie; compruebe el manual del proveedor de la solucin de terceros para obtener ms detalles.
Dispositivos analgicos En Windows o Mac OS, siempre que el equipo cuente con una tarjeta de captura, un
conversor, una videocmara o una platina que puedan convertir la secuencia a un formato analgico que pueda grabar
el dispositivo. La mayora de las cmaras DV, HDV y HD; todas las grabadoras de cintas de vdeo DV, HDV y HD; y
algunas tarjetas de captura y conversores pueden realizar este tipo de conversin. En algunas videocmaras digitales,
en primer lugar, es necesario grabar la secuencia en su cinta digital y, a continuacin, reproducir la cinta en la
videocmara digital para realizar la duplicacin en la grabadora de vdeo analgica.
Para controlar el dispositivo mientras se exporta a dispositivos analgicos, debe tener instalado tambin un
controlador de dispositivos.
Muchas tarjetas de captura de vdeo incluyen software plugin compatible que proporciona un comando de men para
grabar en cinta de vdeo. Si las opciones que se muestran son distintas a las que se describen aqu, consulte la
documentacin de la tarjeta de captura o del plugin para obtener instrucciones sobre la manera ms eficaz de exportar
a cinta.
Nota: Antes de exportar una secuencia, asegrese de que todos los clips que sta contiene estn en lnea.
Ms temas de ayuda
Configuracin del sistema en la pgina 41
Ajuste del control de dispositivos en la pgina 84
Preparacin para la exportacin a cinta DV
Antes de empezar, asegrese de que el dispositivo de grabacin (por ejemplo, una cmara de vdeo o una pletina) est
conectado al equipo mediante una conexin FireWire.
Para que la platina de grabacin disponga de ms tiempo antes de que se inicie la secuencia de vdeo y despus de que
termine, agregue negro antes y despus de la secuencia en la ventana Lnea de tiempo. Si tiene pensado utilizar un
servicio de postproduccin para duplicar sus cintas de vdeo, agregue como mnimo 30 segundos de barras de color y tono
al principio del programa para facilitar la calibracin del vdeo y del audio. (Consulte Creacin de barras de colores y
un tono de 1 kHz en la pgina 181.)
1 Conecte el dispositivo al equipo, encindalo y pngalo en VTR, VCR o Reproduccin.
465 USO DE ADOBE PREMIERE PRO
Exportacin
ltima modificacin 27/6/2011
2 Inicie Premiere Pro y abra el proyecto.
3 Seleccione Secuencia > Ajustes de secuencia y haga clic en Ajustes de reproduccin.
4 En el rea Exportar del cuadro de dilogo Ajustes de reproduccin, especifique el formato adecuado en el men
Dispositivo externo. Elija uno de los ajustes siguientes y haga clic en Aceptar para cerrar el cuadro de dilogo
Preferencias.
DV 29,97i (720 x 480) Especifica DV de NTSC, que utiliza la base de tiempo 29,97 fps y campos entrelazados.
DV 25i (720 x 576) Especifica DV de PAL, que utiliza la base de tiempo 25 fps y campos entrelazados.
DV 23,976i Especifica DV de 24p (24 progresivos) o de 24pA (24 progresivos avanzados), que utiliza la base de tiempo
23,976 fps y campos entrelazados (que se convierten en fotogramas escaneados progresivamente mediante un esquema
de conversin pull-down).
5 Seleccione un mtodo de conversin de 24p.
6 Cierre los dems programas que est ejecutando en el equipo.
As, el equipo estar listo para realizar la exportacin de la secuencia directamente a cinta.
Exportacin de una secuencia a cinta con control de dispositivo
Antes de exportar una cinta de vdeo con control de dispositivos, asegrese de que tanto el equipo como la cmara o
la platina estn configurados correctamente, como lo hara al capturar vdeo con el control de dispositivos (consulte
Ajuste del control de dispositivos en la pgina 84).
Si est utilizando dispositivos que disponen de un plugin de software para Premiere Pro, podra haber opciones de
control del dispositivo distintas a las descritas aqu y que se encuentran en sitios distintos. (Para obtener informacin,
consulte la documentacin del dispositivo.)
Antes de que pueda exportar una secuencia a un dispositivo HDV, en primer lugar, debe transcodificarla a formato
HDV. Premiere Pro realiza esta transcodificacin de forma automtica justo antes de exportar la secuencia a un
dispositivo HDV.
Nota: La exportacin a cinta en un dispositivo HDV slo se puede realizar en Windows y con control del dispositivo en
FireWire.
1 Asegrese de que la grabadora de vdeo est encendida y que ha insertado la cinta correcta en el dispositivo. Si es
necesario, busque y anote el cdigo de tiempo correspondiente a la ubicacin en la que desea comenzar a grabar.
(Esto requiere una cinta grabada con cdigo de tiempo. Consulte Creacin de franjas en una cinta o reemplazo de
cdigo de tiempo en la pgina 105.)
2 Active la secuencia que desee exportar y coloque la barra del rea de trabajo sobre la seccin de la secuencia que
desee exportar.
Para colocar la barra del rea de trabajo sobre toda la seccin de la secuencia visible en el panel Lnea de tiempo, haga
doble clip en el espacio justo debajo de la regla de tiempo. Para ver toda la secuencia, presione la tecla de barra
invertida (\).
3 Seleccione Archivo > Exportar > Exportar a cinta.
4 Para permitir que Premiere Pro controle la platina, seleccione Activar el dispositivo de grabacin y realice
cualquiera de las acciones siguientes:
Para especificar un determinado fotograma en la cinta a partir del cual comenzar a grabar, seleccione Montar en
cdigo de tiempo y escriba el punto de entrada. Si no selecciona esta opcin, la grabacin comenzar en la posicin
actual de la cinta.
466 USO DE ADOBE PREMIERE PRO
Exportacin
ltima modificacin 27/6/2011
Para sincronizar el cdigo de tiempo de un dispositivo con la hora de inicio de la grabacin, seleccione Retardar
inicio de pelcula y escriba los nmeros de fotograma que desea retardar la pelcula. Algunos dispositivos necesitan
un retardo entre la hora a la que reciben el comando de grabacin y la hora a la que se inicia la reproduccin de la
pelcula desde el equipo.
Para que Premiere Pro retrase la cinta a antes de la hora de inicio especificada de manera que la platina pueda
alcanzar una velocidad constante, seleccione Predesplazamiento y escriba el nmero de fotogramas que desea que
se reproduzca la cinta antes de que comience la grabacin. Para muchas platinas, 150 fotogramas es suficiente.
5 En la seccin Opciones, seleccione cualquiera de las siguientes opciones:
Anular despus de n fotogramas eliminados Finaliza la exportacin de forma automtica si no se exporta
correctamente el nmero especificado de fotogramas. Especifique el nmero en el cuadro.
Notificar sobre fotogramas eliminados Genera un informe de texto que avisa de los fotogramas eliminados.
Procesar audio antes de exportar Evita que las secuencias con audio complejo causen la eliminacin de fotogramas
durante la exportacin.
6 Haga clic en Grabar o, para los dispositivos HDV, haga clic en Procesar y grabar.
Si va a realizar la exportacin a un dispositivo HDV, se abrir un cuadro de dilogo de procesamiento con una barra
de progreso que muestra el progreso de la transcodificacin a HDV. Por lo general, la exportacin a la cinta comenzar
cuando se haya realizado un 50% de la transcodificacin.
7 Si no necesita realizar ms grabaciones despus de que aparezca el mensaje Grabacin correcta en la opcin Estado,
haga clic en Cancelar para cerrar el cuadro de dilogo Exportar a cinta.
Nota: Si desea utilizar el control de dispositivos pero no est disponible, haga clic en Cancelar. Elija Edicin >
Preferencias, haga clic en Control del dispositivo, asegrese de que el dispositivo est configurado correctamente en las
opciones de Control del dispositivo y, por ltimo, haga clic en Aceptar. A continuacin, pruebe a grabar de nuevo en cinta.
Ms temas de ayuda
Preferencias de control de dispositivo en la pgina 18
Configuracin de un dispositivo para el control de dispositivos en la pgina 85
Exportacin de una secuencia a cinta sin control de dispositivo
Puede exportar a cinta de vdeo sin control de dispositivo mediante el uso de los controles de reproduccin de
Premiere Pro y los controles de grabacin del propio dispositivo.
Nota: La exportacin a cinta en un dispositivo HDV slo se puede realizar en Windows y con control del dispositivo.
1 Active la secuencia que desea exportar.
2 Compruebe que la secuencia se reproduce en la platina o la cmara. Si no es as, revise los pasos de preparacin para
la exportacin a cinta (Consulte Preparacin para la exportacin a cinta DV en la pgina 464) o la documentacin
del dispositivo analgico.
3 Asegrese de que la grabadora de vdeo est en el modo de Grabacin-Pausa y que en la cinta est sealado el punto
donde desea comenzar a grabar.
4 Coloque el indicador de tiempo actual al principio de la secuencia (o rea de trabajo, segn sea necesario).
5 Presione el botn de grabacin o pausa del dispositivo, segn sea necesario para ponerlo en modo de grabacin.
6 Presione el botn Reproducir en el monitor de programa.
467 USO DE ADOBE PREMIERE PRO
Exportacin
ltima modificacin 27/6/2011
7 Cuando el programa finalice, presione el botn Detener en el monitor de programa y, a continuacin, presione
Detener en el dispositivo.
Exportacin para la web y dispositivos mviles
Para obtener ms informacin sobre la exportacin a los formatos FLV y F4V, consulte el tutorial de vdeo, Creating
FLV and F4V files (Creacin de archivos FLV y F4V; en ingls).
Puede exportar una secuencia para su uso en Apple iPods, telfonos mviles 3GPP, Sony PSP u otros dispositivos
mviles. En Ajustes de exportacin, bastar con seleccionar un ajuste preestablecido del formato H.264 que se haya
realizado para el dispositivo de destino.
Device Central se puede utilizar para previsualizar el aspecto que tendr una pelcula en una amplia variedad de
dispositivos mviles.
Movimiento de recursos entre Adobe Premiere Pro y Adobe Flash
En Adobe Premiere Pro, puede aadir marcadores Cue Points de Flash a una lnea de tiempo. Los marcadores Cue
Points de Flash sirven como punto de referencia en aplicaciones de medios enriquecidos. Existen dos tipos de
marcadores de puntos de referencia: los de eventos y los de navegacin. Utilice los marcadores de puntos de referencia
de navegacin para desplazarse por las distintas secciones de los archivos FLV y F4V y para activar la presentacin de
textos en pantalla. Use los marcadores de puntos de referencia de eventos para activar secuencias de comandos de
acciones en los archivos FLV y F4V en los momentos especificados.
Puede exportar pelculas directamente a formatos FLV y F4V desde Adobe Premiere Pro. Puede elegir entre distintos
ajustes preestablecidos de Ajustes de exportacin. Estos ajustes preestablecidos equilibran el tamao de archivo frente
a la calidad de audio y vdeo para obtener la velocidad de bits necesaria para cualquier dispositivo o audiencia de
destino. Si exporta la pelcula con un canal alfa, la puede utilizar con facilidad como una capa en un proyecto de medios
enriquecidos.
Puede importar el archivo FLV o F4V en Adobe Flash. Flash lee marcadores de secuencia como puntos de referencia
de navegacin o de eventos. En Flash, tambin puede personalizar la interfaz que rodea el vdeo.
Otra opcin es utilizar Flash para crear animaciones que pueda utilizar en pelculas. Puede crear una animacin en
Flash. Puede exportar la animacin como archivo FLV o F4V. A continuacin, puede importar el archivo FLV o F4V
en Adobe Premiere Pro para editarlo. En Adobe Premiere Pro, por ejemplo, podra agregar ttulos o mezclar la
animacin con otros orgenes de vdeo.
Sugerencias para la creacin de archivos FLV y F4V
Siga estas sugerencias para lograr archivos FLV o F4V con la mayor calidad posible:
Trabaje con el vdeo en el formato nativo del proyecto hasta el resultado final
Si convierte un formato de vdeo digital precomprimido a otro formato comprimido, como el formato FLV o F4V, el
codificador anterior puede introducir ruido de vdeo. El primer compresor ya ha aplicado su algoritmo de codificacin
al vdeo, lo que reduce su calidad y el tamao y la velocidad de los fotogramas. Dicha compresin tambin podra haber
introducido irregularidades digitales: ruido. Este ruido afecta al proceso de codificacin final, y se suele exigir una
velocidad de datos superior para codificar un archivo de buena calidad.
468 USO DE ADOBE PREMIERE PRO
Exportacin
ltima modificacin 27/6/2011
Utilice transiciones simples
Evite las transiciones elaboradas, ya que no se comprimen bien y pueden provocar que el vdeo comprimido final
presente interrupciones durante el cambio. Los cortes en seco se comprimen mejor que los encadenados.
Conozca la velocidad de datos de la audiencia
Cuando entrega vdeo a travs de Internet, produce archivo a velocidades de datos inferiores. Los usuarios que
disponen de conexiones a Internet rpidas pueden ver los archivos sin necesidad de esperar la descarga, o esperar poco
tiempo, pero los usuarios que se conectan a Internet mediante acceso telefnico deben esperar a que los archivos se
descarguen. Haga los clips cortos para mantener los tiempos de descarga dentro de los lmites aceptables para los
usuarios que se conectan a Internet mediante marcacin telefnica.
Seleccione la velocidad de fotogramas adecuada
La velocidad de fotogramas indica fotogramas por segundo (fps). Si tiene un clip con velocidad de datos ms alta, con
una velocidad de fotogramas ms baja se mejora la reproduccin mediante ancho de banda limitado. Por ejemplo, si
comprime un clip con poco movimiento, la reduccin de la velocidad de fotogramas a la mitad slo puede suponer un
ahorro del 20% en la velocidad de datos. Sin embargo, si comprime vdeo con mucho movimiento, la reduccin de la
velocidad de fotogramas tendr un efecto mucho mayor en la velocidad de datos.
Dado que el vdeo ofrece una mejor calidad de visualizacin con una velocidad de reproduccin de fotogramas nativa,
djela alta si as lo permiten los canales de transmisin y las plataformas de reproduccin. Para la entrega por Web,
obtenga este detalle de su servicio de alojamiento de sitios Web. Para dispositivos mviles, utilice los ajustes
preestablecidos de codificacin especficos de dispositivo y el emulador de dispositivo disponible mediante Adobe
Media Encoder en Adobe Premiere Pro. Si va a reducir la velocidad de fotogramas, los mejores resultados se obtienen
al dividir la velocidad de fotogramas por nmeros enteros.
Nota: para incrustar clips de vdeo en un archivo SWF, haga que la velocidad de fotogramas del clip de vdeo coincida
con la velocidad de fotogramas del archivo SWF. Para codificar vdeo empleando la velocidad de fotogramas de un
archivo FLA, utilice los ajustes de codificacin de vdeo avanzada en el asistente para la importacin de FLV.
Seleccione un tamao de fotograma que se ajuste a la velocidad de datos y la proporcin de aspecto de fotogramas
A una determinada velocidad de datos (velocidad de conexin), al aumentar el tamao de fotograma se disminuye la
calidad del vdeo. Cuando seleccione el tamao de fotograma para los ajustes de codificacin, tenga en cuenta la
velocidad de fotogramas, el material de origen y las preferencias personales. Para evitar la pantalla normal, elija un
tamao de fotograma de la misma proporcin de aspecto que la del material de archivo de origen. Por ejemplo, si
codifica el material de archivo NTSC a un tamao de fotograma PAL se obtiene la pantalla normal.
Adobe Premiere Pro dispone de varios ajustes preestablecidos de archivo FLV o F4V en el cuadro de dilogo Ajustes
de exportacin. En estos se incluyen los tamaos de fotogramas preestablecidos y las velocidades de fotogramas para
los diferentes estndares de televisin a diferentes velocidades de datos. Pruebe con los distintos ajustes preestablecidos
de Adobe Media Encoder para encontrar el mejor ajuste para el proyecto. Utilice la siguiente lista de tamaos de
fotograma habituales (en pxeles) como gua:
Mdem NTSC 4 x 3 162 x 120
Mdem PAL 4 x 3 160 x 120
T1/DSL/cable NTSC 4 x 3 648 x 480
T1/DSL/cable PAL 4 x 3 768 x 576
469 USO DE ADOBE PREMIERE PRO
Exportacin
ltima modificacin 27/6/2011
Realice transmisiones para obtener un mejor resultado
Puede transmitir archivos FLV y F4V para eliminar el tiempo de descarga. Los archivos FLV Y F4V tambin tienen
unas profundas capacidades de navegacin e interactividad durante su transmisin. La transmisin de archivos FLV
y F4V permite controlar la calidad del servicio. Puede transmitir archivos FLV y F4V con Flash Media Server. De forma
alternativa, puede utilizar el servicio alojado desde uno de los socios disponibles del servicio de transmisin de archivos
FLV/F4V disponible mediante el sitio Web de Adobe. Para obtener ms informacin, consulte el artculo Delivering
Flash Video: Understanding the Difference Between Progressive Download and Streaming Video (en ingls) en el
sitio Web de Flash Developer Center.
Conozca los tiempos de descarga progresivos
Sepa cunto tiempo tarda en descargarse suficiente vdeo como para poder reproducir hasta el final sin detenerlo para
terminar la descarga. Mientras que se descarga la primera parte del clip de vdeo, puede aparecer otro contenido que
disfrace la descarga. Para clips cortos, utilice la siguiente frmula: Detener = tiempo de descarga tiempo de
reproduccin + 10% del tiempo de reproduccin. Por ejemplo, si el clip dura 30 segundos y tarda un minuto en
descargarse, asigne al clip una memoria intermedia de 33 segundos. La frmula que se aplica es 60 segundos 30
segundos + 3 segundos = 33 segundos.
Quite ruido y entrelazado
Para una mejor codificacin, quite el ruido y el entrelazado.
Cuanto mayor sea la calidad del original, mejor ser el resultado final. Las velocidades y los tamaos de fotogramas de
los vdeos de Internet son inferiores a los de televisin. No obstante, los monitores de los equipos tienen unos niveles
de fidelidad de color, saturacin, nitidez y resolucin iguales o ms altos que los de los televisores de alta definicin.
Incluso con una ventana pequea, la calidad de imagen puede ser tan importante para los vdeos digitales como para
los televisores de alta definicin (HDTV). Las irregularidades y los ruidos son, cuando menos, tan obvios en la pantalla
de un equipo como en un televisor.
Los archivos FLV, F4V y SWF estn diseados para una visualizacin progresiva en las pantallas de equipos y otros
dispositivos. Las pantallas entrelazadas, como los televisores, no reproducen normalmente archivos FLV o F4V. El
material de archivo entrelazado en una visualizacin progresiva puede mostrar lneas verticales alternativas en reas
con mucho movimiento. As, todos los ajustes preestablecidos de archivos FLV y F4V de en Adobe Media Encoder
tienen el desentrelazado activado de manera predeterminada.
Siga las mismas pautas para audio
Se aplican las mismas consideraciones para la produccin de audio que para la produccin de vdeo. Para conseguir
una buena compresin de audio, el sonido original debe ser ntido. Si el proyecto contiene audio de un CD, transfiera
los archivos de audio directamente desde el CD al disco duro. No grabe el sonido a travs de la entrada analgica de la
tarjeta de sonido. La entrada analgica de la tarjeta de sonido introduce una conversin innecesaria digital a analgico
y analgico a digital que puede crear ruido en el audio original. Existen herramientas de transferencia digital directa
para las plataformas Windows y Macintosh. Para grabar desde un origen analgico, utilice la tarjeta de sonido de ms
alta calidad disponible.
Sugerencias para la creacin de vdeo para dispositivos mviles
Siga estas sugerencias a la hora de capturar contenido para dispositivos mviles:
Es recomendable sacar primeros planos. Intente que el sujeto est separado del fondo; los colores y valores que
aparecen entre fondo y sujeto no deben ser demasiado parecidos.
Est atento a la iluminacin: la iluminacin pobre resulta ms problemtica en dispositivos mviles, y puede
reducir la visibilidad en pantallas pequeas. Tenga en cuenta esta limitacin a la hora de grabar y ajustar.
470 USO DE ADOBE PREMIERE PRO
Exportacin
ltima modificacin 27/6/2011
Evite abusar del desenfoque por movimiento.
Siga estos consejos a la hora de editar vdeo con Adobe Premiere Pro y After Effects:
Ajuste la velocidad de fotogramas de la pelcula segn el dispositivo o el tipo de salida. Por ejemplo, un anuncio en
After Effects puede generarse a 15 fotogramas por segundo (fps) para su distribucin en dispositivos mviles, y a
29,97 fps para su emisin televisiva en Estados Unidos. En general, utilice una velocidad de fotogramas baja. Una
velocidad de fotogramas de 22 fps ofrece el equilibrio perfecto para reducir el tamao de archivo sin perder calidad.
Reduzca al mximo el archivo de la pelcula y elimine el contenido superfluo, sobre todo los fotogramas vacos. Es
posible realizar varias acciones antes de la codificacin para limitar el tamao de archivo. Algunas se aplican a las
tcnicas de grabacin, mientras que otras (como el uso de herramientas de estabilizacin del movimiento en After
Effects, funciones de reduccin de ruido o efectos de desenfoque) son tareas de postproduccin que facilitan la
parte de compresin del codificador.
Nota: si desea ms consejos para reducir el tamao de las pelculas, consulte la Ayuda en lnea de After Effects y Adobe
Premiere Pro.
Adapte la paleta cromtica a los dispositivos mviles adecuados. En general, los dispositivos mviles tienen una
gama de colores limitada. La previsualizacin en Device Central permite determinar si los colores utilizados son los
ms adecuados para un dispositivo concreto o una serie de dispositivos.
Ajuste los clips. La vista de escala de grises resulta de utilidad a la hora de comparar valores.
Utilice los ajustes preestablecidos disponibles en Adobe Media Encoder. Varios ajustes preestablecidos posibilitan
la exportacin a dispositivos mviles 3GPP en Adobe Media Encoder. Los ajustes preestablecidos de 3GPP se
proporcionan en tamaos estndar: 176 x 144 (QCIF), 320 x 240, and 352 x 288.
Sea precavido al utilizar las funciones de recorte. Una prctica muy comn consiste en trabajar con los ajustes
estndar de proyecto DV y generar el archivo final con una combinacin de DV, DVD, Flash, WMV y 3GPP mvil.
Utilizar los ajustes preestablecidos habituales, pero a la hora de codificar, resuelva la diferencia entre vdeo en
formato 4:3 o 16:9 y la proporcin de aspecto 11:9 de 3GPP mvil. La herramienta de recorte AME permite
establecer limitaciones a las proporciones arbitrarias, del mismo modo que la herramienta de recorte de Photoshop,
y aade un ajuste preestablecido de limitacin del formato 11:9 a los formatos 4:3 y 16:9 existentes.
Trabaje con una proporcin de aspecto coherente con el formato de salida del dispositivo mvil. Los nuevos ajustes
preestablecidos de proyecto (disponibles nicamente en Windows) facilitan este proceso. Las dimensiones de
fotograma son mayores que el tamao de salida final (trabajar a 176 x 144 puede resultar difcil, por ejemplo, a la
hora de crear ttulos), pero se ajustan a la proporcin de aspecto del fotograma de salida para facilitar la
codificacin. Los ajustes preestablecidos de proyecto de Windows producen vdeo sin comprimir, pero la mayora
de los ordenadores son capaces de gestionar la velocidad de datos a tamaos de fotograma menores y velocidades
de fotograma reducidas a la mitad. (Este proceso se aplica a proyectos cuyo resultado final va a generarse en
dispositivos mviles.) Las dos principales proporciones de aspecto compatibles con dispositivos mviles son: 4:3
(QVGA, VGA etc.) y 11:9 (CIF, QCIF, Sub-QCIF). Estos dos ajustes de proyecto se incluyen en la carpeta de
dispositivos mviles y ajustes preestablecidos de Adobe Media Encoder.
Nota: no utilice los datos del dispositivo en Device Central para determinar cmo configurar un ajuste preestablecido
personalizado. Device Central no ofrece informacin sobre compatibilidad con vdeo o audio (tamaos de fotograma,
cdecs, velocidades de bit, etc.). Los datos sobre tamao de fotograma incluidos en Device Central hacen referencia al
tamao de pantalla y a los tamaos de papel tapiz y salvapantallas, que son diferentes a los tamaos de vdeo.
Para obtener ms sugerencias y tcnicas para la creacin de contenido para dispositivos y telfonos mviles, consulte
www.adobe.com/go/learn_cs_mobilewiki_es.
471
ltima modificacin 27/6/2011
Captulo 15: Mtodos abreviados de
teclado
Bsqueda y personalizacin de mtodos abreviados de
teclado
Muchos comandos cuentan con el correspondiente mtodo abreviado de teclado, para que pueda realizar las tareas usando
el ratn lo menos posible. Tambin puede crear mtodos abreviados de teclado y editarlos. El conjunto de mtodos
abreviados de teclado predeterminado se denomina Valores predeterminados de fbrica de Adobe Premiere Pro.
Bsqueda de mtodos abreviados de teclado
Para encontrar los mtodos abreviados de teclado de una herramienta, un botn o un comando de men, realice
cualquiera de las acciones siguientes:
Si se trata de una herramienta o un botn, coloque el puntero encima de ese elemento hasta que aparezca la
informacin sobre herramientas correspondiente. Si est disponible, el mtodo abreviado de teclado aparece en la
informacin sobre herramienta tras la descripcin de la misma.
Si se trata de comandos de men, busque el mtodo abreviado de teclado a la derecha del comando.
Para encontrar los mtodos abreviados de teclado ms utilizados que no se muestran en informaciones sobre
herramientas ni mens, consulte la tabla de este captulo. Para obtener la lista completa de mtodos abreviados de
teclado predeterminados actuales, seleccione Edicin > Personalizacin del teclado.
En Premiere Pro CS5.5, existe un campo de bsqueda en el cuadro de dilogo Personalizacin del teclado para
buscar comandos especficos rpidamente.
Para obtener ms informacin acerca de los cambios en cuadro de dilogo de mtodos abreviados de teclado de
Premiere Pro CS5.5, consulte este vdeo de Video2Brain
Para obtener ms informacin sobre la personalizacin de los mtodos abreviados de teclado personalizados en Adobe
Premiere Pro CS5.5, visite esta entrada de blog en Premiere Pro Work Area.
Personalizacin o carga de mtodos abreviados de teclado
Los mtodos abreviados se pueden establecer para coincidir con otros mtodos abreviados de otras aplicaciones que
se utilicen. Si estn disponibles otros conjuntos, puede seleccionarlos desde el men Conjunto del cuadro de dilogo
Personalizacin del teclado.
1 Para personalizar los mtodos abreviados de teclado, elija una de las siguientes opciones:
En Windows, elija Editar > Personalizacin del teclado.
En Mac OS (Adobe Premiere Pro CS5), seleccione Editar > Personalizacin del teclado.
En Mac OS (Adobe Premiere Pro CS5.5), elija Premiere Pro > Mtodos abreviados de teclado.
2 (Opcional) Desde el men Conjunto del cuadro de dilogo Personalizacin del teclado, elija el conjuntos de
mtodos abreviados del teclado que desee utilizar en Premiere Pro:
Valores predeterminados de fbrica de Adobe Premiere Pro (Adobe Premiere Pro CS5)
472 USO DE ADOBE PREMIERE PRO
Mtodos abreviados de teclado
ltima modificacin 27/6/2011
Adobe Premiere Pro CS5.5 (Adobe Premiere Pro CS5.5)
Mtodos abreviados para Avid Xpress DV 3.5 (Adobe Premiere Pro CS5)
Mtodos abreviados para Avid Media Composer 5 (Adobe Premiere Pro CS5.5)
Mtodos abreviados de Final Curt Pro 7.0
3 En el cuadro de dilogo Personalizacin del teclado, seleccione una opcin del men:
Aplicacin Muestra los comandos de la barra de mens, organizados por categora.
Paneles Muestra los comandos asociados a mens y paneles.
Herramientas Muestra una lista de los iconos de las herramientas.
4 En la columna Comando, vea el comando para el que desea crear o modificar un mtodo abreviado de teclado. Si
es necesario, haga clic en el tringulo que aparece junto al nombre de una categora para que se muestren los
comandos que contiene.
5 Haga clic en el campo de mtodo abreviado del elemento para seleccionarlo.
6 Escriba el mtodo abreviado de teclado que desea utilizar para el elemento. El cuadro de dilogo Personalizacin
del teclado muestra un aviso si el mtodo abreviado seleccionado ya est uso.
7 Realice una de las acciones siguientes:
Para borrar un mtodo abreviado y devolverlo al comando que en un principio lo tena, haga clic en Deshacer.
Para ir al comando que previamente tena asignado el mtodo abreviado, haga clic en Ir a.
Para eliminar simplemente el mtodo abreviado que ha escrito, haga clic en Borrar.
Para volver a introducir el mtodo abreviado que escribi con anterioridad, haga clic en Rehacer.
8 Repita el procedimiento para introducir tantos mtodos abreviados de teclado como desee. Cuando haya
terminado, haga clic en Guardar como, escriba un nombre para el conjunto de teclas y, a continuacin, haga clic en
Guardar.
Nota: El sistema operativo reserva algunos comandos. Estos comandos no se pueden reasignar a Premiere Pro. De igual
manera, no se pueden asignar las teclas de ms (+) ni menos (-) del teclado numrico, ya que son necesarias para
introducir valores de cdigo de tiempo relativos. No obstante, s se puede asignar la tecla menos () del teclado principal.
Eliminar mtodos abreviados de teclado
1 Elija Edicin > Personalizacin del teclado.
2 Realice una de las acciones siguientes:
Para eliminar un mtodo abreviado, seleccione el mtodo abreviado que desee eliminar y haga clic en Borrar.
Para eliminar un conjunto de mtodos abreviados, seleccione el conjunto de teclas del men Conjunto y haga clic
en Eliminar. Cuando el cuadro de dilogo de advertencia se lo indique, haga clic en Eliminar para confirmar su
eleccin.
Impresin de mtodos abreviados del teclado
Es posible pegar las listas de los mtodos abreviados del teclado desde el cuadro de dilogo Personalizacin del teclado
en un documento de texto desde el que podr imprimirla.
1 Elija Edicin.
2 Haga clic en Personalizacin del teclado mientras presiona Ctrl+Mays (Windows) o Comando+Mays (Mac OS).
473 USO DE ADOBE PREMIERE PRO
Mtodos abreviados de teclado
ltima modificacin 27/6/2011
3 Seleccione un conjunto de mtodos abreviados del teclado en el men desplegable Definir.
4 Haga clic en el botn Portapapeles.
5 Inicie un nuevo documento en un editor de texto.
6 Pegue el contenido del portapapeles en el documento.
Mtodos abreviados de teclado predeterminados
Seleccin de herramientas (mtodos abreviados de teclado)
Paneles de visualizacin (mtodos abreviados de teclado)
Resultado Windows y Mac OS
Herramienta Seleccin V
Herramienta Seleccionar pista A
Herramienta Editar rizo B
Herramienta Editar desplazamiento N
Herramienta Ampliar velocidad X
Herramienta Cuchilla C
Herramienta Desplazar Y
Herramienta Deslizar U
herramienta Pluma P
Herramienta Mano H
Herramienta de zoom Z
Resultado Mtodo abreviado (Windows y Mac OS)
Activar paneles en rotacin a la izquierda Ctrl+Mays+, [coma]
Activar paneles en rotacin a la derecha Ctrl + Mays+. [punto]
Panel Mezclador de audio Mays + 6
Panel Controles de efectos Mays + 5
Panel Efectos Mays + 7
Panel Monitor de origen Mays + 2
Panel Monitor de programa Mays + 4
panel Proyecto Mays + 1
Panel Lnea de tiempo Mays + 3
474 USO DE ADOBE PREMIERE PRO
Mtodos abreviados de teclado
ltima modificacin 27/6/2011
Panel Capturar (mtodos abreviados de teclado)
Monitor multicmara (mtodos abreviados de teclado)
Cerrar el panel activo Ctrl + W (Windows) Comando + W (Mac OS)
Maximiza el panel bajo el puntero del ratn,
independientemente del que est activo o
seleccionado.
' [Acento] (teclados en ingls de EE.UU.) o la tecla a
la izquierda de la tecla numeral "1" (teclados
distintos a ingls de EE.UU.), o bien, la tecla " @" en
teclados en japons
Maximiza el panel que est activo o seleccionado,
independientemente del lugar donde est el
puntero. (Adobe Premiere Pro CS5.5.)
' [Acento] (teclados en ingls de EE.UU.) o la tecla a
la izquierda de la tecla numeral "1" (teclados
distintos a ingls de EE.UU.), o bien, la tecla " @" en
teclados en japons
Resultado Windows y Mac OS
Desplazarse por campos que se pueden editar Tabulador
Cancelar captura Esc
Expulsar E
Avance rpido F
Ir a punto de entrada Q
Ir a punto de salida W
Grabar G
Rebobinar R
Paso atrs Flecha izquierda
Paso adelante Flecha derecha
Detener S
Resultado Windows y Mac OS
Ir al punto de edicin siguiente Av Pg
Ir al punto de edicin anterior Re Pg
Reproducir/Detener Barra espaciadora
Activar/Desactivar grabacin 0
Seleccionar cmara 1 1
Seleccionar cmara 2 2
Seleccionar cmara 3 3
Seleccionar cmara 4 4
Paso atrs Flecha izquierda
Paso adelante Flecha derecha
Resultado Mtodo abreviado (Windows y Mac OS)
475 USO DE ADOBE PREMIERE PRO
Mtodos abreviados de teclado
ltima modificacin 27/6/2011
Panel Proyecto (mtodos abreviados de teclado)
Panel Lnea de tiempo (mtodos abreviados de teclado)
Resultado Windows Mac OS
Eliminar seleccin con opciones Ctrl + Retroceso Comando + Borrar
Extender seleccin hacia abajo Mays + Flecha abajo Mays + Flecha abajo
Extender seleccin hacia la izquierda Mays + Flecha izquierda Mays + Flecha izquierda
Extender seleccin hacia la derecha Mays + Flecha a la derecha Mays + Flecha a la
derecha
Extender seleccin hacia arriba Mays + Flecha arriba Mays + Flecha arriba
Bajar seleccin Flecha abajo Flecha abajo
Mover seleccin hasta el final Fin Fin
Mover seleccin hasta el inicio Inicio Inicio
Mover seleccin a la izquierda Flecha izquierda Flecha izquierda
Avanzar la seleccin una pgina Av Pg Av Pg
Retroceder la seleccin una pgina Re Pg Re Pg
Mover seleccin a la derecha Flecha derecha Flecha derecha
Subir seleccin Flecha arriba Flecha arriba
Tamao siguiente de miniatura Mays+ Mays+
Tamao anterior de miniatura Mays+ Mays+
Resultado Windows Mac OS
Aadir fotograma clave Ctrl + clic Comando + clic
Cortar en indicador de tiempo actual Ctrl-k Comando-k
Definir barra de rea de trabajo para secuencia Hacer doble clic en barra de
rea de trabajo
Hacer doble clic en barra de
rea de trabajo
Definir punto de entrada de barra de rea de
trabajo
Alt + Opcin +
Definir punto de salida de barra de rea de
trabajo
Alt +] Opcin+]
Borrar puntos de entrada y salida G G
Borrar punto de entrada D D
Borrar seleccin Retroceso Eliminar
Borrar punto de salida F F
Editar punto de entrada y salida de audio y vdeo
independientemente
Presione Alt y arrastre el
punto de entrada y salida
Presione Opcin y arrastre
el punto de entrada y salida
Ir a punto de entrada Q Q
Ir a punto de salida W W
476 USO DE ADOBE PREMIERE PRO
Mtodos abreviados de teclado
ltima modificacin 27/6/2011
Ir al punto de edicin siguiente Av Pg Av Pg
Ir al punto de edicin anterior Re Pg Re Pg
Ir al final del clip seleccionado Mays + Fin Mays + Fin
Ir al inicio del clip seleccionado Mays + Inicio Mays + Inicio
Ir al final de la secuencia (cuando un panel Lnea
de tiempo est activo)
Fin Fin
Ir al inicio de la secuencia (cuando un panel Lnea
de tiempo est activo)
Inicio Inicio
Ir al marcador de secuencia numerado Ctrl + 1 Comando +1
Hacer coincidir fotograma M M
Avanzar clip seleccionado nmero especificado
de fotogramas
Escriba +, seguido del
nmero de fotogramas y
presione Intro
Escriba +, seguido del
nmero de fotogramas y
presione Retorno
Retroceder clip seleccionado nmero
especificado de fotogramas
Escriba -, seguido del
nmero de fotogramas y
presione Intro
Escriba -, seguido del
nmero de fotogramas y
presione Retorno
Empujar seleccin de clip 5 fotogramas a la
izquierda
Alt + Mays + , Opcin + Mays + ,
Empujar seleccin de clip un fotograma a la
izquierda
Alt + , Opcin + ,
Empujar seleccin de clip 5 fotogramas a la
derecha
Alt + Mays +. Opcin + Mays +.
Empujar seleccin de clip un fotograma a la
derecha
Alt +. Opcin +.
Reproducir desde el indicador de tiempo actual
hasta el punto de salida
Ctrl + Barra espaciadora Ctrl + Barra espaciadora
(slo teclados ingleses)
Reproducir de entrada a salida con
predesplazamiento/postdesplazamiento
Mays + Barra espaciadora Mays + Barra espaciadora
Conmutar Reproducir/detener Barra espaciadora Barra espaciadora
Reproducir hacia delante a velocidad rpida Mantenga pulsada la tecla
Mays mientras pulsa varias
veces la L hasta que se
reproduzca a la velocidad
deseada. Suelte la tecla
Mays.
Mantenga pulsada la tecla
Mays mientras pulsa varias
veces la L hasta que se
reproduzca a la velocidad
deseada. Suelte la tecla
Mays.
Reproducir hacia adelante a velocidad normal L L
Reproducir hacia delante un fotograma cada vez Mantenga pulsada la tecla K
mientras pulsa la tecla L
Mantenga pulsada la tecla K
mientras pulsa la tecla L
Reproducir hacia delante lentamente (8 fps) Mantenga pulsadas las
teclas K y L
Mantenga pulsadas las
teclas K y L
Resultado Windows Mac OS
477 USO DE ADOBE PREMIERE PRO
Mtodos abreviados de teclado
ltima modificacin 27/6/2011
Reproducir hacia atrs a velocidad rpida Mantenga pulsada la tecla
Mays mientras pulsa varias
veces la J hasta que se
reproduzca a la velocidad
deseada. Suelte la tecla
Mays.
Mantenga pulsada la tecla
Mays mientras pulsa varias
veces la J hasta que se
reproduzca a la velocidad
deseada. Suelte la tecla
Mays.
Reproducir hacia atrs a velocidad normal J J
Reproducir hacia atrs un fotograma cada vez Mantenga pulsada la tecla K
mientras pulsa la tecla J
Mantenga pulsada la tecla K
mientras pulsa la tecla J
Reproducir hacia atrs lentamente (8 fps) Mantenga pulsadas las
teclas K y J
Mantenga pulsadas las
teclas K y J
Mostrar secuencia anidada Mays + T Mays + T
Eliminar ondulacin Alt + Retroceso Opcin + Eliminar
Definir punto de entrada I I
Definir siguiente marcador de lnea de tiempo
numerado disponible
Mays + * (utilice el teclado
numrico)
Mays + * (utilice el teclado
numrico)
Definir punto de salida O O
Definir marcador sin numerar * (utilice el teclado
numrico)
* (utilice el teclado
numrico)
Mostrar pantalla siguiente Flecha abajo Flecha abajo
Mostrar pantalla anterior Flecha arriba Flecha arriba
Trayecto lento izquierda Mays + J Mays + J
Trayecto lento derecha Mays + L Mays + L
Detencin de trayecto K K
Deslizar seleccin de clip 5 fotogramas a la
izquierda
Alt + Mays + Flecha a la
izquierda
Opcin + Mays + Flecha
izquierda
Deslizar seleccin de clip un fotograma a la
izquierda
Alt + Flecha izquierda Opcin + Flecha izquierda
Deslizar seleccin de clip 5 fotogramas a la
derecha
Alt + Mays + Flecha
derecha
Opcin + Mays + Flecha
derecha
Deslizar seleccin de clip un fotograma a la
derecha
Alt + Flecha derecha Opcin + Flecha derecha
Deslizar audio o vdeo independientemente Presione Alt y arrastre la
parte de audio o vdeo del
clip con la herramienta
Seleccin
Presione Opcin y arrastre
la parte de audio o vdeo del
clip con la herramienta
Seleccin
Paso atrs Flecha izquierda Flecha izquierda
Retroceder 5 fotogramas/unidades Mays + Flecha izquierda Mays + Flecha izquierda
Paso adelante Flecha derecha Flecha derecha
Avanzar 5 fotogramas/unidades Mays + Flecha a la derecha Mays + Flecha a la derecha
Resultado Windows Mac OS
478 USO DE ADOBE PREMIERE PRO
Mtodos abreviados de teclado
ltima modificacin 27/6/2011
Titulador (mtodos abreviados de teclado)
Conmutar entre los formatos de visualizacin de
cdigo de tiempo disponibles.
Presione Control y haga clic
en el texto activo del cdigo
de tiempo
Presione Comando y haga
clic en el texto activo del
cdigo de tiempo
Recortar T T
Acercar = =
Alejar - -
Acercar/alejar la vista de secuencia completa \ \ (slo teclados ingleses)
Resultado Windows Mac OS
Herramienta Arco A A
Reducir espaciado manual cinco unidades Alt + Mays + Flecha a la
izquierda
Opcin + Mays + Flecha
izquierda
Reducir espaciado manual una unidad Alt + Flecha izquierda Opcin + Flecha izquierda
Reducir interlineado cinco unidades Alt + Mays + Flecha abajo Opcin + Mays + Flecha
abajo
Reducir interlineado una unidad Alt + Flecha abajo Opcin + Flecha abajo
Reducir tamao de texto cinco puntos Ctrl + Alt + Mays + Flecha a la
izquierda
Comando + Opcin + Mays +
Flecha izquierda
Reducir tamao de texto 1 punto Ctrl + Alt + Flecha a la
izquierda
Comando + Opcin + Flecha
izquierda
Herramienta Elipse E E
Aumentar espaciado manual cinco unidades Alt + Mays + Flecha derecha Opcin + Mays + Flecha
derecha
Aumentar espaciado manual una unidad Alt + Flecha derecha Opcin + Flecha derecha
Aumentar interlineado cinco unidades Alt + Mays + Flecha arriba Opcin + Mays + Flecha
arriba
Aumentar interlineado una unidad Alt + Flecha arriba Opcin + Flecha arriba
Aumentar tamao de texto cinco puntos Ctrl + Alt + Mays + Flecha
derecha
Comando + Opcin + Mays +
Flecha derecha
Aumentar tamao de texto 1 punto Ctrl + Alt + Flecha derecha Comando + Opcin + Flecha
derecha
Insertar smbolo de copyright Ctrl + Alt + Mays + C Comando + Opcin + Mays +
C
Insertar smbolo registrado Ctrl + Alt + Mays + R Comando + Opcin + Mays +
R
Herramienta lnea L L
Ttulo nuevo Ctrl + T Comando + T
Empujar objeto seleccionado 5 pxeles abajo Mays + Flecha abajo Mays + Flecha abajo
Resultado Windows Mac OS
479 USO DE ADOBE PREMIERE PRO
Mtodos abreviados de teclado
ltima modificacin 27/6/2011
Panel Recortar (mtodos abreviados de teclado)
Empujar objeto seleccionado 1 pxel abajo Flecha abajo Flecha abajo
Empujar objeto seleccionado 5 pxeles a la
izquierda
Mays + Flecha izquierda Mays + Flecha izquierda
Empujar objeto seleccionado 1 pxel a la
izquierda
Flecha izquierda Flecha izquierda
Empujar objeto seleccionado 5 pxeles a la
derecha
Mays + Flecha a la derecha Mays + Flecha a la derecha
Empujar objeto seleccionado 1 pxel a la
derecha
Flecha derecha Flecha derecha
Empujar objeto seleccionado 5 pxeles arriba Mays + Flecha arriba Mays + Flecha arriba
Empujar objeto seleccionado 1 pxel arriba Flecha arriba Flecha arriba
Herramienta Pluma P P
Colocar objetos en la parte inferior del margen
de ttulo seguro
Ctrl + Mays + D Comando + Mays + D
Colocar objetos a la izquierda del margen de
ttulo seguro
Ctrl + Mays + F Comando + Mays + F
Colocar objetos en la parte superior del
margen de ttulo seguro
Ctrl + Mays + O Comando + Mays + O
Herramienta Rectngulo R R
Herramienta Giro O O
Herramienta Seleccin V V
Herramienta Tipo T T
Herramienta de tipo vertical C C
Herramienta Cua W W
Resultado Windows Mac OS
Foco en lados de entrada y salida Alt + 1 Opcin + 1
Foco en lado de entrada Alt + 3 Opcin + 3
Foco en lado de salida Alt + 2 Opcin + 2
Recortar hacia atrs mediante
desplazamiento de recorte grande
Alt + Mays + Flecha a la izquierda Opcin + Mays + Flecha
izquierda
Recortar hacia atrs un fotograma Alt + Flecha izquierda Opcin + Flecha izquierda
Recortar hacia delante mediante
desplazamiento de recorte grande
Alt + Mays + Flecha derecha Opcin + Mays + Flecha
derecha
Recortar hacia delante un fotograma Alt + Flecha derecha Opcin + Flecha derecha
Resultado Windows Mac OS
480 USO DE ADOBE PREMIERE PRO
Mtodos abreviados de teclado
ltima modificacin 27/6/2011
Panel Controles de efectos (mtodos abreviados de teclado)
Resultado Windows Mac OS
Ir al inicio del clip seleccionado (cuando est
activo el panel Controles de efectos)
Inicio Inicio
Ir al fin del clip seleccionado (cuando est
activo el panel Controles de efectos)
Fin Fin
Potrebbero piacerti anche
- ESTUDIO AGROLÓGICO Del Bio Bio 2014Documento619 pagineESTUDIO AGROLÓGICO Del Bio Bio 2014Rosa Latiegue100% (1)
- Gestion de Administracion TR1 .Documento11 pagineGestion de Administracion TR1 .Pablito Huaman Yachas50% (2)
- Modelo Entrevista Semi EstructuradaDocumento3 pagineModelo Entrevista Semi EstructuradaAndrés GarcíaNessuna valutazione finora
- Tutorial Pickit2 v2.6Documento19 pagineTutorial Pickit2 v2.6Daɳɳy ElSamNessuna valutazione finora
- Maderas Inf Listo para ImprimirDocumento27 pagineMaderas Inf Listo para ImprimirAndy Fernando Medina ValenciaNessuna valutazione finora
- Por Qué Los Animales No HablanDocumento2 paginePor Qué Los Animales No HablanIgnacio AstudilloNessuna valutazione finora
- Lista de Precios 2012-1Documento58 pagineLista de Precios 2012-1VEMATELNessuna valutazione finora
- Características de Las Oraciones CoordinadasDocumento2 pagineCaracterísticas de Las Oraciones CoordinadasIsabel Matta67% (3)
- Carta de Colaboladores R&TDocumento57 pagineCarta de Colaboladores R&Tismator2489Nessuna valutazione finora
- Dogmatismo, Académico y EscepticosDocumento2 pagineDogmatismo, Académico y Escepticosjuan carlosNessuna valutazione finora
- Manual de Usuario Proveedor - GRUPO ROMERODocumento17 pagineManual de Usuario Proveedor - GRUPO ROMEROJavier JMNessuna valutazione finora
- Esto Ya Existio en La AntiguedadDocumento217 pagineEsto Ya Existio en La AntiguedadAriel VerduzNessuna valutazione finora
- Diptico Hawker Plus AnasacDocumento4 pagineDiptico Hawker Plus AnasacCristian Rene Missene FernándezNessuna valutazione finora
- Matemáticas Grado 8 2021 DOCENTE: Miguel Antonio Aguilar EspinelDocumento9 pagineMatemáticas Grado 8 2021 DOCENTE: Miguel Antonio Aguilar Espineljuan roaNessuna valutazione finora
- Curvatura y TermodinámicaDocumento5 pagineCurvatura y TermodinámicaEdgar SanchezNessuna valutazione finora
- DesarrolloDocumento3 pagineDesarrolloAndres BalarezoNessuna valutazione finora
- Rendimientos de Maquinaria para Aeropuerto 20220404Documento21 pagineRendimientos de Maquinaria para Aeropuerto 20220404Rodolfo De La Garza O.Nessuna valutazione finora
- Tema 7.2. Artes y CienciasDocumento51 pagineTema 7.2. Artes y CienciasBeatriz Pañeda MurciaNessuna valutazione finora
- Lenguas Indoeuropeas y LatinDocumento17 pagineLenguas Indoeuropeas y LatinleonetimerNessuna valutazione finora
- FORODocumento54 pagineFOROKa LofeNessuna valutazione finora
- Confeccion de Hipotesis y Determinacion de Variable, Poblacion y Diseño de InvestigacionDocumento7 pagineConfeccion de Hipotesis y Determinacion de Variable, Poblacion y Diseño de InvestigacionRaquel RuizNessuna valutazione finora
- Capitulo 10Documento24 pagineCapitulo 10ever salasNessuna valutazione finora
- Metrica Griega 1984-2004Documento15 pagineMetrica Griega 1984-2004egarcian100% (1)
- Condor Am-14Documento1 paginaCondor Am-14WiilmerRonaldoPinzonNessuna valutazione finora
- Guías de Aprendizaje 33Documento6 pagineGuías de Aprendizaje 33Monica Andrea Pinto NinoNessuna valutazione finora
- Ensayo Película VictoriosoDocumento4 pagineEnsayo Película VictoriosoCeleste SánchezNessuna valutazione finora
- PAPER para ChileDocumento11 paginePAPER para ChileMatías FernandezNessuna valutazione finora
- Triptico FraccionesDocumento3 pagineTriptico FraccionesVictor Bohorquez Flores100% (1)
- Optimizacion y Funcionamiento Eficiente Del Arrancador de Motor y Generador de Energia para La Bater 202312120119555whwDocumento17 pagineOptimizacion y Funcionamiento Eficiente Del Arrancador de Motor y Generador de Energia para La Bater 202312120119555whwdavid.caceres.mamani.333Nessuna valutazione finora
- Guía de Lectura Crítica 9 p2 2021Documento18 pagineGuía de Lectura Crítica 9 p2 2021carlos lopezNessuna valutazione finora