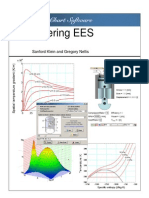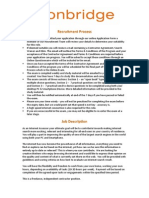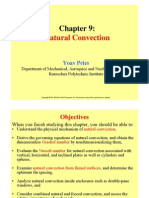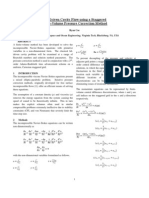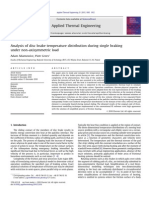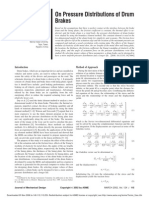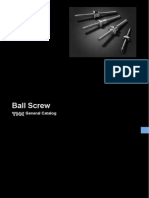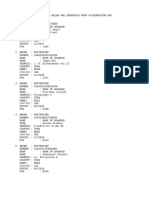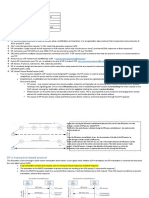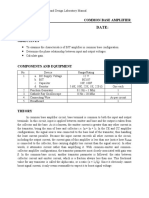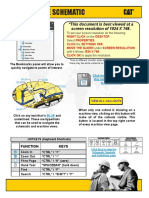Documenti di Didattica
Documenti di Professioni
Documenti di Cultura
Advanced - Design Optimization
Caricato da
gustavo5150Copyright
Formati disponibili
Condividi questo documento
Condividi o incorpora il documento
Hai trovato utile questo documento?
Questo contenuto è inappropriato?
Segnala questo documentoCopyright:
Formati disponibili
Advanced - Design Optimization
Caricato da
gustavo5150Copyright:
Formati disponibili
2/9/2014 Design Optimization
http://www.mece.ualberta.ca/tutorials/ansys/AT/Optimization/Optimization.html 1/11
UofA ANSYS Tutorial
ANSYS
UTILITIES
BASIC
TUTORIALS
INTERMEDIATE
TUTORIALS
ADVANCED
TUTORIALS
POSTPROC.
TUTORIALS
COMMAND
LINE FILES
PRINTABLE
VERSION
Springs and Joints
Design Optimization
Substructuring
Coupled Field
p-Element
Element Death
Contact Elements
APDL
Index
Contributions
Comments
MecE 563
Mechanical Engineering
University of Alberta
ANSYS Inc.
Copyright 2001
University of Alberta
Design Optimization
Introduction
This tutorial was completed using ANSYS 7.0 The purpose of this tutorial is to introduce a method of solving design
optimization problems using ANSYS. This will involve creating the geometry utilizing parameters for all the
variables, deciding which variables to use as design, state and objective variables and setting the correct tolerances
for the problem to obtain an accurately converged solution in a minimal amount of time. The use of hardpoints to
apply forces/constraints in the middle of lines will also be covered in this tutorial.
A beam has a force of 1000N applied as shown below. The purpose of this optimization problem is to minimize the
weight of the beam without exceeding the allowable stress. It is necessary to find the cross sectional dimensions of
the beam in order to minimize the weight of the beam. However, the width and height of the beam cannot be smaller
than 10mm. The maximum stress anywhere in the beam cannot exceed 200 MPa. The beam is to be made of steel
with a modulus of elasticity of 200 GPa.
Preprocessing: Defining the Problem
1. Give example a Title
Utility Menu > File > Change Title ...
/title, Design Optimization
2. Enter initial estimates for variables
To solve an optimization problem in ANSYS, parameters need to be defined for all design variables.
Select: Utility Menu > Parameters > Scalar Parameters...
In the window that appears (shown below), type W=20 in the Selection section
Click Accept. The 'Scalar Parameters' window will stay open.
Now type H=20 in the Selection section
2/9/2014 Design Optimization
http://www.mece.ualberta.ca/tutorials/ansys/AT/Optimization/Optimization.html 2/11
Click Accept'
Click Close in the Scalar Parameters window.
NOTE: None of the variables defined in ANSYS are allowed to have negative values.
3. Define Keypoints
Preprocessor > Modeling > Create > Keypoints > In Active CS...
K,#,x,y
We are going to define 2 Keypoints for this beam as given in the following table:
Keypoints Coordinates (x,y)
1 (0,0)
2 (1000,0)
4. Create Lines
Preprocessor > Modeling > Create > Lines > Lines > In Active Coord
L,1,2
Create a line joining Keypoints 1 and 2
5. Create Hard Keypoints
Hardpoints are often used when you need to apply a constraint or load at a location where a keypoint does
not exist. For this case, we want to apply a force 3/4 of the way down the beam. Since there are not any
keypoints here and we can't be certain that one of the nodes will be here we will need to specify a hardpoint
Select Preprocessor > Modeling > Create > Keypoints > Hard PT on line > Hard PT by ratio.
This will allow us to create a hardpoint on the line by defining the ratio of the location of the point to
the size of the line
Select the line when prompted
Enter a ratio of 0.75 in the 'Create HardPT by Ratio window which appears.
You have now created a keypoint labelled 'Keypoint 3' 3/4 of the way down the beam.
6. Define Element Types
Preprocessor > Element Type > Add/Edit/Delete...
For this problem we will use the BEAM3 (Beam 2D elastic) element. This element has 3 degrees of
freedom (translation along the X and Y axes, and rotation about the Z axis).
7. Define Real Constants
Preprocessor > Real Constants... > Add...
In the 'Real Constants for BEAM3' window, enter the following geometric properties: (Note that '**'
is used instead '^' for exponents)
i. Cross-sectional area AREA: W*H
ii. Area moment of inertia IZZ: (W*H**3)/12
iii. Thickness along Y axis: H
NOTE: It is important to use independent variables to define dependent variables such as the moment
of inertia. During the optimization, the width and height will change for each iteration. As a result, the
other variables must be defined in relation to the width and height.
8. Define Element Material Properties
Preprocessor > Material Props > Material Models > Structural > Linear > Elastic > Isotropic
In the window that appears, enter the following geometric properties for steel:
i. Young's modulus EX: 200000
2/9/2014 Design Optimization
http://www.mece.ualberta.ca/tutorials/ansys/AT/Optimization/Optimization.html 3/11
ii. Poisson's Ratio PRXY: 0.3
9. Define Mesh Size
Preprocessor > Meshing > Size Cntrls > ManualSize > Lines > All Lines...
For this example we will specify an element edge length of 100 mm (10 element divisions along the
line).
10. Mesh the frame
Preprocessor > Meshing > Mesh > Lines > click 'Pick All'
LMESH,ALL
Solution Phase: Assigning Loads and Solving
1. Define Analysis Type
Solution > Analysis Type > New Analysis > Static
ANTYPE,0
2. Apply Constraints
Solution > Define Loads > Apply > Structural > Displacement > On Keypoints
Pin Keypoint 1 (ie UX, UY constrained) and constrain Keypoint 2 in the Y direction.
3. Apply Loads
Solution > Define Loads > Apply > Structural > Force/Moment > On Keypoints
Apply a vertical (FY) point load of -2000N at Keypoint 3
The applied loads and constraints should now appear as shown in the figure below.
4. Solve the System
Solution > Solve > Current LS
SOLVE
Postprocessing: Viewing the Results
Extracting Information as Parameters:
To perform an optimization, we must extract the required information.
In this problem, we would like to find the maximum stress in the beam and the volume as a result of the width and
height variables.
2/9/2014 Design Optimization
http://www.mece.ualberta.ca/tutorials/ansys/AT/Optimization/Optimization.html 4/11
1. Define the volume
Select General Postproc > Element Table > Define Table... > Add...
The following window will appear. Fill it in as shown to obtain the volume of the beam.
Note that this is the volume of each element. If you were to list the element table you would get a
volume for each element. Therefore, you have to sum the element values together to obtain the total
volume of the beam. Follow the instructions below to do this.
Select General Postproc > Element Table > Sum of Each Item...
A little window will appear notifying you that the tabular sum of each element table will be calculated.
Click 'OK'
You will obtain a window notifying you that the EVolume is now 400000 mm
2
2. Store the data (Volume) as a parameter
Select Utility Menu > Parameters > Get Scalar Data...
In the window which appears select 'Results Data' and 'Elem table sums'
the following window will appear. Select the items shown to store the Volume as a parameter.
Now if you view the parameters (Utility Menu > Parameters > Scalar Parameters...) you will see that
Volume has been added.
3. Define the maximum stress at the i node of each element in the beam
Select General Postproc > Element Table > Define Table... > Add...
The following window will appear. Fill it in as shown to obtain the maximum stress at the i node of
each element and store it as 'SMAX_I'.
2/9/2014 Design Optimization
http://www.mece.ualberta.ca/tutorials/ansys/AT/Optimization/Optimization.html 5/11
Note that nmisc,1 is the maximum stress. For further information type Help beam3 into the command
line
Now we will need to sort the stresses in descending order to find the maximum stress
Select General Postproc > List Results > Sorted Listing > Sort Elems
Complete the window as shown below to sort the data from 'SMAX_I' in descending order
4. Store the data (Max Stress) as a parameter
Select Utility Menu > Parameters > Get Scalar Data...
In the window which appears select 'Results Data' and 'Other operations'
In the that appears, fill it in as shown to obtain the maximum value.
5. Define maximum stress at the j node of each element for the beam
Select General Postproc > Element Table > Define Table... > Add...
Fill this table as done previously, however make the following changes:
save the data as 'SMAX_J' (instead of 'SMAX_I')
The element table data enter NMISC,3 (instead of NMISC,1). This will give you the max stress
at the j node.
Select General Postproc > List Results > Sorted Listing > Sort Elems to sort the stresses in
descending order.
However, select 'SMAX_J' in the Item, Comp selection box
2/9/2014 Design Optimization
http://www.mece.ualberta.ca/tutorials/ansys/AT/Optimization/Optimization.html 6/11
6. Store the data (Max Stress) as a parameter
Select Utility Menu > Parameters > Get Scalar Data...
In the window which appears select 'Results Data' and 'Other operations'
In the that appears, fill it in as shown previously , however, name the parameter 'SMaxJ'.
7. Select the largest of SMAXJ and SMAXI
Type SMAX=SMAXI>SMAXJ into the command line
This will set the largest of the 2 values equal to SMAX. In this case the maximum values for each are
the same. However, this is not always the case.
8. View the parametric data
Utility Menu > Parameters > Scalar Parameters
Note that the maximum stress is 281.25 which is much larger than the allowable stress of 200MPa
Design Optimization
Now that we have parametrically set up our problem in ANSYS based on our initial width and height dimensions,
we can now solve the optimization problem.
1. Write the command file
It is necessary to write the outline of our problem to an ANSYS command file. This is so that ANSYS can
iteratively run solutions to our problem based on different values for the variables that we will define.
Select Utility Menu > File > Write DB Log File...
In the window that appears type a name for the command file such as optimize.txt
Click OK.
If you open the command file in a text editor such as Notepad, it should similar to this:
/BATCH
! /COM,ANSYS RELEASE 7.0 UP20021010 16:10:03 05/26/2003
/input,start70,ans,'C:\Program Files\Ansys Inc\v70\ANSYS\apdl\',,,,,,,,,,,,,,,,1
/title, Design Optimization
*SET,W , 20
*SET,H , 20
/PREP7
K,1,0,0,,
K,2,1000,0,,
L, 1, 2
!*
HPTCREATE,LINE,1,0,RATI,0.75,
!*
ET,1,BEAM3
!*
!*
R,1,W*H,(W*H**3)/12,H, , , ,
!*
!*
MPTEMP,,,,,,,,
MPTEMP,1,0
MPDATA,EX,1,,200000
MPDATA,PRXY,1,,.3
!*
LESIZE,ALL,100, , , ,1, , ,1,
LMESH, 1
FINISH
/SOL
!*
ANTYPE,0
FLST,2,1,3,ORDE,1
FITEM,2,1
!*
/GO
DK,P51X, , , ,0,UX,UY, , , , ,
FLST,2,1,3,ORDE,1
FITEM,2,2
!*
2/9/2014 Design Optimization
http://www.mece.ualberta.ca/tutorials/ansys/AT/Optimization/Optimization.html 7/11
/GO
DK,P51X, , , ,0,UY, , , , , ,
FLST,2,1,3,ORDE,1
FITEM,2,3
!*
/GO
FK,P51X,FY,-2000
! /STATUS,SOLU
SOLVE
FINISH
/POST1
AVPRIN,0,0,
ETABLE,EVolume,VOLU,
!*
SSUM
!*
*GET,Volume,SSUM, ,ITEM,EVOLUME
AVPRIN,0,0,
ETABLE,SMax_I,NMISC, 1
!*
ESORT,ETAB,SMAX_I,0,1, ,
!*
*GET,SMaxI,SORT,,MAX
AVPRIN,0,0,
ETABLE,SMax_J,NMISC, 3
!*
ESORT,ETAB,SMAX_J,0,1, ,
!*
*GET,SMaxJ,SORT,,MAX
*SET,SMAX,SMAXI>SMAXJ
! LGWRITE,optimization,,C:\Temp\,COMMENT
Several small changes need to be made to this file prior to commencing the optimization. If you created the
geometry etc. using command line code, most of these changes will already be made. However, if you used
GUI to create this file there are several occasions where you used the graphical picking device. Therefore,
the actual items that were chosen need to be entered. The code 'P51X' symbolizes the graphical selection. To
modify the file simply open it using notepad and make the required changes. Save and close the file once you
have made all of the required changes. The following is a list of the changes which need to be made to this file
(which was created using the GUI method)
Line 32 - DK,P51X, ,0, ,0,UX,UY, , , , ,
Change this to: DK,1, ,0, ,0,UX,UY,
This specifies the constraints at keypoint 1
Line 37 - DK,P51X, ,0, ,0,UY, , , , , ,
Change to: DK,2, ,0, ,0,UY,
This specifies the constraints at keypoint 2
Line 42 - FK,P51X,FY,-2000
Change to: FK,3,FY,-2000
This specifies the force applied on the beam
There are also several lines which can be removed from this file. If you are comfortable with command line
coding, you should remove the lines which you are certain are not required.
2. Assign the Command File to the Optimization
Select Main Menu > Design Opt > Analysis File > Assign
In the file list that appears, select the filename that you created when you wrote the command file.
Click OK.
3. Define Variables and Tolerances
ANSYS needs to know which variables are critical to the optimization. To define variables, we need to know
which variables have an effect on the variable to be minimized. In this example our objective is to minimize the
volume of a beam which is directly related to the weight of the beam.
ANSYS categorizes three types of variables for design optimization:
Design Variables (DVs)
Independent variables that directly effect the design objective. In this example, the width and height of
the beam are the DVs. Changing either variable has a direct effect on the solution of the problem.
2/9/2014 Design Optimization
http://www.mece.ualberta.ca/tutorials/ansys/AT/Optimization/Optimization.html 8/11
State Variables (SVs)
Dependent variables that change as a result of changing the DVs. These variables are necessary to
constrain the design. In this example, the SV is the maximum stress in the beam. Without this SV, our
optimization will continue until both the width and height are zero. This would minimize the weight to
zero which is not a useful result.
Objective Variable (OV)
The objective variable is the one variable in the optimization that needs to be minimized. In our
problem, we will be minimizing the volume of the beam.
NOTE: As previously stated, none of the variables defined in ANSYS are allowed to have negative
values.
Now that we have decided our design variables, we need to define ranges and tolerances for each
variable. For the width and height, we will select a range of 10 to 50 mm for each. Because a small
change in either the width or height has a profound effect on the volume of the beam, we will select a
tolerance of 0.01mm. Tolerances are necessary in that they tell ANSYS the largest amount of change
that a variable can experience before convergence of the problem.
For the stress variable, we will select a range of 195 to 200 MPa with a tolerance of 0.01MPa.
Because the volume variable is the objective variable, we do not need to define an allowable range.
We will set the tolerance to 200mm3. This tolerance was chosen because it is significantly smaller than
the initial magnitude of the volume of 400000mm3 (20mm x 20mm x 1000mm).
a. Define the Design Variables (width and height of beam)
Select Main Menu > Design Opt > Design Variables... > Add...
Complete the window as shown below to specify the variable limits and tolerances for
the height of the beam.
Repeat the above steps to specify the variable limits for the width of the beam (identical
to specifications for height)
b. Define the State Variables
Select Main Menu > Design Opt > State Variables... > Add...
In the window fill in the following sections
Select 'SMAX' in the Parameter Name section.
Enter: Lower Limit (MIN = 195)
Upper Limit (MAX = 200)
Feasibility Tolerance (TOLER = 0.001)
c. Define the Objective Variable
Select Main Menu > Design Opt > Objective...
Select VOLUME in the Parameter Name section.
Under Convergence Tolerance, enter 200.
2/9/2014 Design Optimization
http://www.mece.ualberta.ca/tutorials/ansys/AT/Optimization/Optimization.html 9/11
4. Define the Optimization Method
There are several different methods that ANSYS can use to solve an optimization problem. To ensure
that you are not finding a solution at a local minimum, it is advisable to use different solution methods. If
you have trouble with getting a particular problem to converge it would be a good idea to try a
different method of solution to see what might be wrong.
For this problem we will use a First-Order Solution method.
Select Main Menu > Design Opt > Method / Tool...
In the Specify Optimization Method window select First-Order
Click OK
Enter: Maximum iterations (NITR = 30), Percent step size SIZE = 100, Percent forward diff.
DELTA = 0.2
Click OK.
Note: the significance of the above variables is explained below:
NITR
Max number of iterations. Defaults to 10.
SIZE
% that is applied to the size of each line search step. Defaults to 100%
DELTA
forward difference (%) applied to the design variable range that is used to compute the gradient.
Defaults to 0.2%
5. Run the Optimization
Select Main Menu > Design Opt > Run...
In the Begin Execution of Run window, confirm that the analysis file, method/type and
maximum iterations are correct.
Click OK.
The solution of an optimization problem can take awhile before convergence. This problem will take
about 15 minutes and run through 19 iterations.
View the Results
1. View Final Parameters
Utility Menu > Parameters > Scalar Parameters...
You will probably see that the width=13.24 mm, height=29.16 mm, and the stress is equal to 199.83
MPa with a volume of 386100mm
2
.
2. View graphical results of each variable during the solution
Select Main Menu > Design Opt > Design Sets > Graphs / Tables...
Complete the window as shown to obtain a graph of the height and width of the beam changing with
each iteration
A. For the X-variable parameter select Set number.
B. For the Y-variable parameter select H and W.
C. Ensure that 'Graph' is selected (as opposed to 'List')
2/9/2014 Design Optimization
http://www.mece.ualberta.ca/tutorials/ansys/AT/Optimization/Optimization.html 10/11
Now you may wish to specify titles for the X and Y axes
Select Utility Menu > Plot Ctrls > Style > Graphs > Modify Axes...
In the window, enter Number of Iterations for the X-axis label section.
Enter Width and Height (mm) for the Y-axis label.
Click 'OK'
Select Utility Menu > PlotCtrls
In the graphics window, you will see a graph of width and height throughout the optimization. You can print
the plot by selecting Utility Menu > PlotCtrls > Hard Copy...
You can plot graphs of the other variables in the design by following the above steps. Instead of using width and
height for the y-axis label and variables, use whichever variable is necessary to plot. Alternatively, you could list the
data by selecting Main Menu > Design Opt > Design Sets > List... . In addition, all of the results data (ie
stress, displacement, bending moments) are available from the General Postproc menu.
Command File Mode of Solution
The above example was solved using a mixture of the Graphical User Interface (or GUI) and the command
language interface of ANSYS. This problem has also been solved using the ANSYS command language interface
that you may want to browse. Open the .HTML version, copy and paste the code into Notepad or a similar text
editor and save it to your computer. Now go to 'File > Read input from...' and select the file. A .PDF version is
also available for printing.
2/9/2014 Design Optimization
http://www.mece.ualberta.ca/tutorials/ansys/AT/Optimization/Optimization.html 11/11
Potrebbero piacerti anche
- The Yellow House: A Memoir (2019 National Book Award Winner)Da EverandThe Yellow House: A Memoir (2019 National Book Award Winner)Valutazione: 4 su 5 stelle4/5 (98)
- Hidden Figures: The American Dream and the Untold Story of the Black Women Mathematicians Who Helped Win the Space RaceDa EverandHidden Figures: The American Dream and the Untold Story of the Black Women Mathematicians Who Helped Win the Space RaceValutazione: 4 su 5 stelle4/5 (895)
- NCA Lesson01Documento4 pagineNCA Lesson01Daniel GomesNessuna valutazione finora
- NCAFree 04Documento3 pagineNCAFree 04gustavo5150Nessuna valutazione finora
- ZHAO - 2007 - Lattice Boltzmann Simulation of Dense Gas Flows in MicrochannelsDocumento8 pagineZHAO - 2007 - Lattice Boltzmann Simulation of Dense Gas Flows in Microchannelsgustavo5150Nessuna valutazione finora
- BmatterDocumento40 pagineBmattergustavo5150Nessuna valutazione finora
- Mastering EES Themechangers - Blogspot.inDocumento608 pagineMastering EES Themechangers - Blogspot.inGabrielle Tan100% (2)
- NCA FreeLesson2Documento1 paginaNCA FreeLesson2gustavo5150Nessuna valutazione finora
- KANDLIKAR - 2012 - Heat Transfer and MicrochannelsDocumento29 pagineKANDLIKAR - 2012 - Heat Transfer and Microchannelsgustavo5150Nessuna valutazione finora
- Fully Discrete Finite Element Approximation For The Stabilized Gauge-Uzawa Method To Solve The Boussinesq EquationsDocumento26 pagineFully Discrete Finite Element Approximation For The Stabilized Gauge-Uzawa Method To Solve The Boussinesq Equationsgustavo5150Nessuna valutazione finora
- Shahzamanian - 2010 - Finite Element Analysis of Thermoelastic Contact Problem in FunctionallyDocumento12 pagineShahzamanian - 2010 - Finite Element Analysis of Thermoelastic Contact Problem in Functionallygustavo5150Nessuna valutazione finora
- Recruitment ProcessDocumento2 pagineRecruitment Processgustavo5150Nessuna valutazione finora
- Chapter 9Documento24 pagineChapter 9mxjoeNessuna valutazione finora
- Lid Driven FlowDocumento8 pagineLid Driven Flowmanoj0071991Nessuna valutazione finora
- YEVTUSHENKO (2010) The Fem-Modeling of The Frictional Heating Phenomenon in The Pad-Disc Tribosystem - A ReviewDocumento21 pagineYEVTUSHENKO (2010) The Fem-Modeling of The Frictional Heating Phenomenon in The Pad-Disc Tribosystem - A Reviewgustavo5150100% (1)
- KENNEDY - 1984 - Improved Techniques For Finite Element Analysis of Sliding Surface TemperatureDocumento12 pagineKENNEDY - 1984 - Improved Techniques For Finite Element Analysis of Sliding Surface Temperaturegustavo5150Nessuna valutazione finora
- Polia GrandeDocumento1 paginaPolia Grandegustavo5150Nessuna valutazione finora
- ADAMOWICZ (2010) Analysis of Disc Brake Temperature Distribution During Single Braking Under Non-Axisymmetric LoadDocumento10 pagineADAMOWICZ (2010) Analysis of Disc Brake Temperature Distribution During Single Braking Under Non-Axisymmetric Loadgustavo5150Nessuna valutazione finora
- HUANG 2002 On Pressure Distributions of Drum BrakesDocumento6 pagineHUANG 2002 On Pressure Distributions of Drum Brakesgustavo5150Nessuna valutazione finora
- Basic - Bicycle Space FrameDocumento17 pagineBasic - Bicycle Space Framegustavo5150Nessuna valutazione finora
- ANSYS Customer Portal Training Materials MECH UsingCommandObjectsDocumento7 pagineANSYS Customer Portal Training Materials MECH UsingCommandObjectsusacovadongafgNessuna valutazione finora
- GRIEVE - 1997 - Design of A Lightweight Automotive Brake Disc Using Finite Element and Taguchi TechniquesDocumento10 pagineGRIEVE - 1997 - Design of A Lightweight Automotive Brake Disc Using Finite Element and Taguchi Techniquesgustavo5150Nessuna valutazione finora
- Advanced - Springs and JointsDocumento8 pagineAdvanced - Springs and Jointsgustavo5150Nessuna valutazione finora
- Installation and Licensing Tutorials R15Documento54 pagineInstallation and Licensing Tutorials R15gustavo5150Nessuna valutazione finora
- ANSYS Autodyn Composite ModelingDocumento70 pagineANSYS Autodyn Composite Modelinggustavo5150Nessuna valutazione finora
- THK General Catalog - Ball ScrewDocumento172 pagineTHK General Catalog - Ball ScrewSaifullah ShihabuddinNessuna valutazione finora
- NIST - Gov - Heat Capacity and Other Thermodynamical Properties of Linear PolymeresDocumento25 pagineNIST - Gov - Heat Capacity and Other Thermodynamical Properties of Linear Polymeresgustavo5150Nessuna valutazione finora
- The Subtle Art of Not Giving a F*ck: A Counterintuitive Approach to Living a Good LifeDa EverandThe Subtle Art of Not Giving a F*ck: A Counterintuitive Approach to Living a Good LifeValutazione: 4 su 5 stelle4/5 (5794)
- The Little Book of Hygge: Danish Secrets to Happy LivingDa EverandThe Little Book of Hygge: Danish Secrets to Happy LivingValutazione: 3.5 su 5 stelle3.5/5 (400)
- Devil in the Grove: Thurgood Marshall, the Groveland Boys, and the Dawn of a New AmericaDa EverandDevil in the Grove: Thurgood Marshall, the Groveland Boys, and the Dawn of a New AmericaValutazione: 4.5 su 5 stelle4.5/5 (266)
- Shoe Dog: A Memoir by the Creator of NikeDa EverandShoe Dog: A Memoir by the Creator of NikeValutazione: 4.5 su 5 stelle4.5/5 (537)
- Elon Musk: Tesla, SpaceX, and the Quest for a Fantastic FutureDa EverandElon Musk: Tesla, SpaceX, and the Quest for a Fantastic FutureValutazione: 4.5 su 5 stelle4.5/5 (474)
- Never Split the Difference: Negotiating As If Your Life Depended On ItDa EverandNever Split the Difference: Negotiating As If Your Life Depended On ItValutazione: 4.5 su 5 stelle4.5/5 (838)
- Grit: The Power of Passion and PerseveranceDa EverandGrit: The Power of Passion and PerseveranceValutazione: 4 su 5 stelle4/5 (588)
- A Heartbreaking Work Of Staggering Genius: A Memoir Based on a True StoryDa EverandA Heartbreaking Work Of Staggering Genius: A Memoir Based on a True StoryValutazione: 3.5 su 5 stelle3.5/5 (231)
- The Emperor of All Maladies: A Biography of CancerDa EverandThe Emperor of All Maladies: A Biography of CancerValutazione: 4.5 su 5 stelle4.5/5 (271)
- The World Is Flat 3.0: A Brief History of the Twenty-first CenturyDa EverandThe World Is Flat 3.0: A Brief History of the Twenty-first CenturyValutazione: 3.5 su 5 stelle3.5/5 (2259)
- On Fire: The (Burning) Case for a Green New DealDa EverandOn Fire: The (Burning) Case for a Green New DealValutazione: 4 su 5 stelle4/5 (73)
- The Hard Thing About Hard Things: Building a Business When There Are No Easy AnswersDa EverandThe Hard Thing About Hard Things: Building a Business When There Are No Easy AnswersValutazione: 4.5 su 5 stelle4.5/5 (344)
- Team of Rivals: The Political Genius of Abraham LincolnDa EverandTeam of Rivals: The Political Genius of Abraham LincolnValutazione: 4.5 su 5 stelle4.5/5 (234)
- The Unwinding: An Inner History of the New AmericaDa EverandThe Unwinding: An Inner History of the New AmericaValutazione: 4 su 5 stelle4/5 (45)
- The Gifts of Imperfection: Let Go of Who You Think You're Supposed to Be and Embrace Who You AreDa EverandThe Gifts of Imperfection: Let Go of Who You Think You're Supposed to Be and Embrace Who You AreValutazione: 4 su 5 stelle4/5 (1090)
- The Sympathizer: A Novel (Pulitzer Prize for Fiction)Da EverandThe Sympathizer: A Novel (Pulitzer Prize for Fiction)Valutazione: 4.5 su 5 stelle4.5/5 (121)
- Her Body and Other Parties: StoriesDa EverandHer Body and Other Parties: StoriesValutazione: 4 su 5 stelle4/5 (821)
- 10 Chapter10 153-165Documento13 pagine10 Chapter10 153-165api-258749062Nessuna valutazione finora
- Jawaban Pertanyaan Forum B.Inggris Simple Present Dan Present ContinuousDocumento3 pagineJawaban Pertanyaan Forum B.Inggris Simple Present Dan Present ContinuousTirza NaomiNessuna valutazione finora
- Form PDocumento2 pagineForm Ptanmoy0% (1)
- UntitledDocumento2 pagineUntitledAhmed Lord100% (1)
- Frequently Asked Questions For LTE Post-Paid Data Plans March 2022Documento6 pagineFrequently Asked Questions For LTE Post-Paid Data Plans March 2022dlaminiz912Nessuna valutazione finora
- Usages TipsDocumento5 pagineUsages TipsSatish ChobeNessuna valutazione finora
- 2.5 BSED-Filipino 1ADocumento3 pagine2.5 BSED-Filipino 1AKendra Faith RobinsNessuna valutazione finora
- UntitledDocumento2 pagineUntitledMohammad Asif ZakriyyaNessuna valutazione finora
- Online Voting System SRSDocumento7 pagineOnline Voting System SRSSanthosh KumarNessuna valutazione finora
- Chapter 2: Decision Making, Systems, Modeling, and SupportDocumento75 pagineChapter 2: Decision Making, Systems, Modeling, and Supportjanagyrama1Nessuna valutazione finora
- BSNL 20 PagesDocumento16 pagineBSNL 20 PagesJaspreet KaurNessuna valutazione finora
- 1.1.a SIPDocumento31 pagine1.1.a SIPdmahesh6169Nessuna valutazione finora
- Name: Date:: Experiment 02 Common Base AmplifierDocumento3 pagineName: Date:: Experiment 02 Common Base AmplifierJuay Mae Riano0% (1)
- Internet of Things IoT Based Healthcare Monitoring System Using NodeMCU and Arduino UNODocumento5 pagineInternet of Things IoT Based Healthcare Monitoring System Using NodeMCU and Arduino UNOEditor IJTSRD100% (1)
- Haris CVDocumento2 pagineHaris CVHaris NaveedNessuna valutazione finora
- DSE4210 DSE4220 Operators Manual PDFDocumento42 pagineDSE4210 DSE4220 Operators Manual PDFLeo BurnsNessuna valutazione finora
- Developer Guide UsDocumento97 pagineDeveloper Guide UsMuhammad Mehran Khan AttariNessuna valutazione finora
- AEEP2211 Lab 6Documento29 pagineAEEP2211 Lab 660103041Nessuna valutazione finora
- Solidworks Best Practices: by Matt Lombard For Brugs April 6, 2006Documento30 pagineSolidworks Best Practices: by Matt Lombard For Brugs April 6, 2006rodriguez.gaytan100% (1)
- Avocet Mobile Deployment Guide: Schlumberger Private - Customer UseDocumento18 pagineAvocet Mobile Deployment Guide: Schlumberger Private - Customer Useboualem.iniNessuna valutazione finora
- HONEYWELL - NPB-2X-RS485 Installation Instruction 95-7778 PDFDocumento4 pagineHONEYWELL - NPB-2X-RS485 Installation Instruction 95-7778 PDFMarcello PorrinoNessuna valutazione finora
- Internet of Things (IoT) Module 1Documento37 pagineInternet of Things (IoT) Module 1Richa TengsheNessuna valutazione finora
- Project ReportDocumento61 pagineProject ReportSheth Khader0% (1)
- Interactive Schematic: This Document Is Best Viewed at A Screen Resolution of 1024 X 768Documento11 pagineInteractive Schematic: This Document Is Best Viewed at A Screen Resolution of 1024 X 768Hamid EssarboutiNessuna valutazione finora
- Chapter 2 Modeling: Modern Information Retrieval by R. Baeza-Yates and B. RibeirDocumento47 pagineChapter 2 Modeling: Modern Information Retrieval by R. Baeza-Yates and B. RibeirIrvan MaizharNessuna valutazione finora
- 3G - RNO OptimizationDocumento58 pagine3G - RNO OptimizationCristopher TimarioNessuna valutazione finora
- ESignal Manual Ch20Documento8 pagineESignal Manual Ch20Tatu RrowyoNessuna valutazione finora
- NOCTION Intelligent Routing PlatformDocumento271 pagineNOCTION Intelligent Routing PlatformAhmad A100% (1)
- GREENIT EENM Etude EN AccessibleDocumento39 pagineGREENIT EENM Etude EN AccessibleAlexandra NoiraultNessuna valutazione finora
- User Manual: Human Resources Management System (HRMS) : Grama-Ward SachivalayamDocumento15 pagineUser Manual: Human Resources Management System (HRMS) : Grama-Ward SachivalayamDaya KiranNessuna valutazione finora