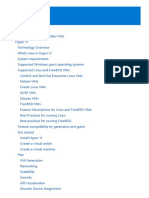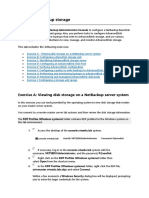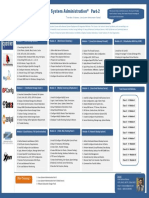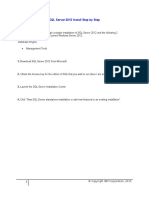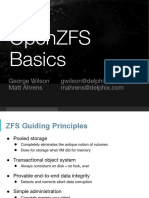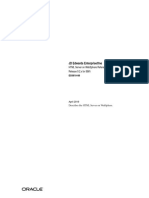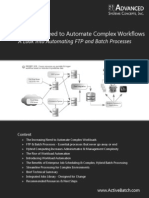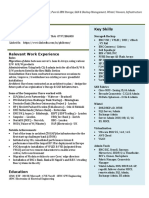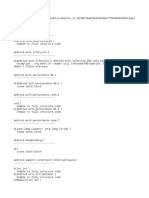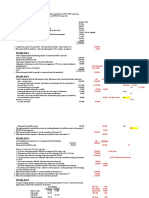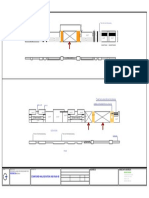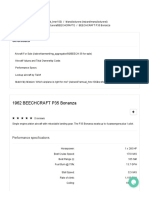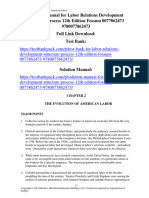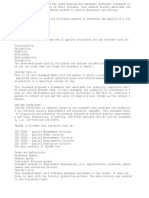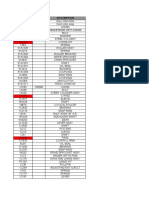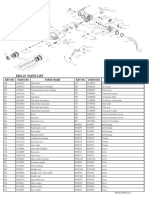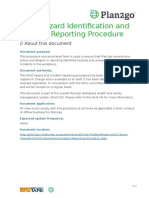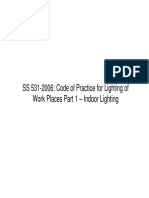Documenti di Didattica
Documenti di Professioni
Documenti di Cultura
Configuring Hyper-V
Caricato da
Rajendra ThuvarakanDescrizione originale:
Titolo originale
Copyright
Formati disponibili
Condividi questo documento
Condividi o incorpora il documento
Hai trovato utile questo documento?
Questo contenuto è inappropriato?
Segnala questo documentoCopyright:
Formati disponibili
Configuring Hyper-V
Caricato da
Rajendra ThuvarakanCopyright:
Formati disponibili
Configuring Hyper-V Replica in Windows Server 2012 R2
Hyper-V Replica is a new feature added to the Hyper-V Role in Windows Server 2012
Standard / Data Center and Hyper-V Server 2012. It uses an asynchronous data
replication technology for organizations to implement an affordable Business Continuity
and Disaster Recovery (BCDR) solution for virtualized workloads. This allows virtual
machines running at a Primary Site to be efficiently replicated to Secondary Site (Replica
Site) across a LAN/WAN link without relying on software or hardware technologies
outside of the Windows Server 2012 Operating system. In Windows Server 2012 R2,
Microsoft has enhanced Hyper-V Replica features like Extended Replication and
configurable Hyper-V Replica frequency options. In Windows Server 2012 R2 Hyper-V,
we can configure VM to replicate from Primary Site A to Secondary (Replica) Site B and
then further replicate from Secondary Site B to Extended Replica Site C as shown in the
figure. In Windows Server 2012 (not R2), Hyper-V Replica provided a fixed replication
interval of 5 minutes. In Windows Server 2012 R2 it has been enhanced and as such we
can configure the replication interval from the old default of 5 minutes to every 30
seconds, 5 minutes or 15 minutes as per the environment, criticality of operations and the
available bandwidth.
Management of Adding Hyper-V Host in Hyper-V Manager
1. On KTM-HOST1, In the Hyper-V Manager console, Right-Click on Hyper-V Manager,
select Connect to Server
2. On Select Computer dialog box, select Another computer and type KTM-HOST2 and
click OK, where KTM-HOST2 is Hyper-V Server. Do the same process to Hyper-V Server,
KTM-HOST3.
Configuring a Standalone Hyper-V Replica Servers
1. In the Hyper-V Manager interface, Right Click on KTM-HOST1, select Hyper-V
Settings
2. In the Hyper-V Settings for KTM-HOST1 dialog box, Click on Replication
Configuration. In the Replication Pane, select Enable this computer as a Replica server.
In the Authentication and ports section, select Use Kerberos (HTTP).
3. In the Authorization and storage section, select Allow replication from the specified
servers and Click Add.
4. On the Add Authorization Entry dialog box, in the Specify the primary server:
*.msservpro.com and then click Browse and select D:\Hyper-V Replica\ folder. In the
Specify the trust group: type KIRTIPUR Replica Group and click OK.
5. On the Hyper-V Settings for KTM-HOST1 dialog box, click Apply and then click OK.
6. In the Settings Window, read the message and click OK and click OK.
7. Do the same process on KTM-HOST2 and KTM-HOST3. On KTM-HOST2, In the Add
Authorization Entry dialog box, in the Specify the primary server; KTM-
HOST1.msserverpro.com and then click Browse and select C:\Hyper-V Replica\ folder. In
the Specify the trust group must be same as previous. On KTM-HOST3, In the Add
Authorization Entry dialog box, Specify the primary server; KTM-
HOST2.msserverpro.com and then click Browse and select D:\Hyper-V Replica\folder. In
the Specify the trust group must be same as previous.
Enabling the Windows Firewall Rule to Enable Replication between the Primary,
Replica and Extended Replica Server
1. On KTM-HOST1, Open Windows Firewall with Advance Security, Open Run box, and
type wf.msc and click OK.
2. On Windows Firewall with Advanced Security page, click on Inbound Rules under
Windows Firewall with Advanced Security on Local Computer.
3. In Inbound Rules, Right-Click on Hyper-V Replica HTTP Listener (TCP-In) and click
Enable Rule. Do the same process on KTM-HOST2 and KTM-HOST3. If Certificate
based authentication is used, we should Enable Rule Hyper-V Replica HTTPS Listener
(TCP-In).
Enable Replication for a virtual machine on KTM-HOST1
1. On KTM-HOST1, Open the Hyper-V Manage console, in the Details pane, Right-Click
the selected virtual machine, KTM-SQL-DB1, and choose Enable Replication.. This starts
the Enable Replication wizard.
2. On the Before You Begin page, click Next.
3. On the Specify Replica Server page, in the Replica Server box, enter either the NetBIOS
or the Fully-Qualified Domain Name (FQDN) for the Replica server, KTM-HOST2 and
click Next.
4. On the Specify Connection Parameters page, click Next.
5. On the Choose Replication VHDs page, click Next.
6. On the Configure Replication Frequency page, select 30 seconds and click Next.
7. On the Configure Additional Recover Points page, select Create additional hourly
recovery points and click Next.
8. On the Choose Initial Replication Method page, click Next.
9. On the Completing the Enable Replication wizard page, review the information in the
summary and then click Finish.
10. The Enabling Replication process will start and should complete successfully (i.e. a
virtual machine is created on the Replica Server and delta replication commences). After
Finish the Replica between Primary HOST, KTM-HOST1 and Secondary Host, KTM-
HOST2 and then start for Extended Replication from KTM-HOST2.
Enabled Extended Replication from the Replica Server to Extended Replica Server
(KTM-HOST2 to KTM-HOST3)
11. In the Hyper-V Manager interface, click KTM-HOST2 and Right click on Replicated
virtual machine, KTM-SQL-DB1, click Replication and then select Extend Replication
12. On the Before You Begin page, click Next.
13. On the Specify Replica Server page, type KTM-HOST3 in Replica server and click
Next.
14. On the Specify Connection Parameters page, click Next.
15. On the Configure Replication Frequency page, select 5 minutes and click Next.
16. On the Configure Additional Recovery Points page, click Next.
17. On the Choose Initial Replication Method page, click Next.
18. On the Completing the Extend Replication wizard page, click Finish.
19. Extended Replicating.. Begins..
View Replication Heath of Virtual Machine, KTM-SQL-DB1
1. Replication Heath between KTM-HOST1 and KTM-HOST2.
2. Replication Health between KTM-HOST2 and KTM-HOST3.
Test Failover:
To verify the consistency of replication across the sites, test Failover feature is available
which initiates on demand by the Hyper-V Administrator. It creates a temporary virtual
machine which is a replica of the original and checks its consistency and usability without
interrupting the production workload running on the Primary Site. During testing of
failover, there is no need to shut down the VM in production site and also the temporary
machine created is stopped on its own without further intervention, along with the option
to delete the test remnants. The purpose of this test failover is to check the VMs
replication status in Replica and Extended Replica Site. The network configuration for
the Test Failover virtual machine is disconnected by default so as not to interfere with the
production workload as noted above.
1. Log on to Primary Site, KTM-HOST1, Open Hyper-V Manager console and
Connect KTM-SQL-DB1 and then Create the Test document named Hyper-v Test
Failover on the desktop and type This is test of Hyper-V Test Failover and saved it.
2. In Hyper-V Manager console, In the details pane, select the virtual machine on the
Replica Server, KTM-HOST2, and Right-click on replica virtual machine (KTM-SQL-
DB1), select Replication and choose Test Failover
3. On Test Failover dialog box, select a recovery point, and then click Test Failover.
4. The New copy of the VM created in Hyper-V Manager in the Off State and then Right
click on just created virtual machine, KTM-SQL-DB1-Test and click Connect
5. On the KTM-SQL-DB1-Test on KTM-HOST2 Virtual Machine Connection, click
Start button.
6. Verify that Hyper-V Test Failover document on the desktop.
7. After verify this, In the details pane, select the virtual machine begin tested. Right-click on
the virtual machine, KTM-SQL-DB1, select Replication and then choose Stop Test
Failover to Stop the Test Failover.
8. On the Stop Test Failover dialog box, Click Stop Test Failover and then it automatically
removed from Hyper-V Manager as the test is completed. We can do the same process on
Extended Replica server, KTM-HOST3.
Planned Failover and Failback:
Planned Failover initiates a failover of a virtual machine from a Primary Site to Replica
Site. When planned failover is executed, replication option at the primary site virtual
machine must be turned off. Once the Replica Site virtual machine is operational, the
direction of the replication should be reversed so as to send the traffic from Replica Site
(which is now our primary site) to the original primary site which has been turned off
now for the purpose of planned failover. For Planned test Failover, if the Reverse
replication direction after failover is ticked, we must disabled Extended replication on
Replica Virtual Machine or Remove Extended replication on Replica virtual machine.
However, if the Reverse replication direction after failover is not ticked, the process will
run without errors but it will not be possible to failback to primary. So, test must be
carefully planned. Please follow the steps given below carefully.
1. To perform a planned failover, first we must Shut down the Primary VM (KTM-SQL-
DB1) from Primary Server, KTM-HOST1.
2. On KTM-HOST1, In the Hyper-V Manager, In the details pane, select the virtual
machine and Right Click on KTM-SQL-DB1, select Replication and then Choose Planned
Failover..
3. On Planned Failover dialog box, make sure select Reverse the replication direction
after failover and Start the Replica virtual machine after failover and Click on Fail Over.
4. On Planned Failover dialog box, we get error message The virtual machine is not
prepared for planned failover. Click Close and Click Cancel.
5. In Hyper-V Manager console, Click KTM-HOST2 and Right-Click on KTM-SQL-DB1,
select Replication and then Choose to Remove Replication.
6. On the Remove Replication dialog box, select Remove extended replication and then
Choose to Remove Replication.
7. Repeat the process from Step 1 to 3 .Then Planned Failover process begins. After few
minutes Planned Failover completed successfully dialog box, click Close.
8. In Hyper-V Manager interface, Click KTM-HOST2 and make sure KTM-SQL-DB1 VM
is Running.. State.
9. In Hyper-V Manager interface, click KTM-HOST1 and make sure that VM (KTM-SQL-
DB1) is Off State.
10. After successfully Testing the Planned Failover VM (KTM-SQL-DB1) on KTM-
HOST2, Shut Down.. virtual machine to reverse back to Primary Host KTM-HOST1.
11. On the Shut Down Machine dialog box, click Shut Down..
12. In Hyper-V Manager interface, Click KTM-HOST2, Right-Click on KTM-SQL-DB1,
Click Replication and then click Planned Failover..
13. On the Planned Failover dialog box, select Reverse the replication direction after
failover and Start the Replica virtual machine after failover and then click Fail Over.
14. Planned Failover begins..
15. On the Planned Failover completed successfully dialog box, click Close.
16. In Hyper-V Manager interface, click KTM-HOST1 and make sure VM (KTM-SQL-
DB1) is Running State and then check View Replication Health..
17. In Hyper-V Manager interface, Click KTM-HOST2 and make sure VM (KTM-SQL-
DB1) is Off State and then check View Replication Health..
Unplanned Failover:
Unplanned Failover initiates a failover when the Primary Site virtual machine fails
unexpectedly and cannot be brought back online. An unplanned failover is initiated at
the replica site. (It is the test closest to the real case scenario).
1. To perform an unplanned failover, the Primary Site must be offline state. Here, we
will shut down the Primary Site Hyper-V Server, KTM-HOST1.
2. Go to the Replica Server, KTM-HOST2. In Hyper-V Manager interface, Right-Click
the Replica virtual machine (KTM-SQL-DB1), Click Replication and then Click
Failover..
3. On the Failover dialog box, choose the recovery point to use and then Click Failover.
The virtual machine is then started on the Replica Server.
4. After the Replica virtual machine is started, the replication between Primary and
Secondary is broken and replication problems.
Summary:
Hyper-V Replica is a host-based virtual machine asynchronous replication solution from
Microsoft without extra licensing cost. In Windows Server 2012 R2 Hyper-V, Microsoft
has enhanced Extended Replication features and configurable Hyper-V Replica
frequency options. Microsoft has provided a highly dependable, immediately restorable
and alternatively highly configurable disaster recovery solution for the high availability
production systems for businesses of all size. Hope this article will get you started with
the usage and benefits of Hyper-V replication and disaster recovery solution.
Potrebbero piacerti anche
- Links To GoodnessDocumento194 pagineLinks To GoodnessKevin Itwaru0% (3)
- FAS2040 Install and Setup DiagDocumento2 pagineFAS2040 Install and Setup Diagj5unNessuna valutazione finora
- Method Statement For Backfilling WorksDocumento3 pagineMethod Statement For Backfilling WorksCrazyBookWorm86% (7)
- Commvault DB2 ConfigurationDocumento29 pagineCommvault DB2 ConfigurationraveendragrkNessuna valutazione finora
- Linux Admin - Shell Scripting - Tutorialspoint PDFDocumento6 pagineLinux Admin - Shell Scripting - Tutorialspoint PDFJayakrishna IJNessuna valutazione finora
- BMC Control-M 7: A Journey from Traditional Batch Scheduling to Workload AutomationDa EverandBMC Control-M 7: A Journey from Traditional Batch Scheduling to Workload AutomationNessuna valutazione finora
- Commvault Simpana A Complete Guide - 2020 EditionDa EverandCommvault Simpana A Complete Guide - 2020 EditionNessuna valutazione finora
- Toyota Auris Corolla 2007 2013 Electrical Wiring DiagramDocumento22 pagineToyota Auris Corolla 2007 2013 Electrical Wiring Diagrampriscillasalas040195ori100% (125)
- Hyper VDocumento214 pagineHyper VAnonymous NeRBrZyAUbNessuna valutazione finora
- Configuring EMC Data Domain Boost With Veeam Availability Suite v8 2014Documento12 pagineConfiguring EMC Data Domain Boost With Veeam Availability Suite v8 2014Abohafez1Nessuna valutazione finora
- v03 NBU83ADM - Lab 03 NetBackup Storage WindowsDocumento39 paginev03 NBU83ADM - Lab 03 NetBackup Storage Windowsrambabu koppoku100% (1)
- Quick Reference: Netbackup BasicDocumento2 pagineQuick Reference: Netbackup BasictolukesNessuna valutazione finora
- Cisco SMB Switches Transition GuideDocumento7 pagineCisco SMB Switches Transition GuideMeela ZengNessuna valutazione finora
- v04 NBU83ADM - Lab 04 NetBackup Policies WindowsDocumento21 paginev04 NBU83ADM - Lab 04 NetBackup Policies Windowsrambabu koppokuNessuna valutazione finora
- Veeam Backup and ReplicationDocumento3 pagineVeeam Backup and ReplicationPriyanka JhaNessuna valutazione finora
- 3.2 v0 NBU32CM - Lab2 Configuring The ApplianceDocumento42 pagine3.2 v0 NBU32CM - Lab2 Configuring The Appliancerambabu koppokuNessuna valutazione finora
- Pure Storage SeminarDocumento1 paginaPure Storage SeminarAnthony LoboscoNessuna valutazione finora
- Configuring NDMP Backup With Symantec NetBackupDocumento5 pagineConfiguring NDMP Backup With Symantec NetBackupPeter KidiavaiNessuna valutazione finora
- Zfs Storage Cloud Virtualization 2225371Documento10 pagineZfs Storage Cloud Virtualization 2225371TchakalaFissaleNessuna valutazione finora
- Linux System Administration Part-2Documento1 paginaLinux System Administration Part-2AtaurRahmanNessuna valutazione finora
- Horizon Daas Platform 6.1 - Vmware Desktop Protocols: A Vmware Technical NoteDocumento36 pagineHorizon Daas Platform 6.1 - Vmware Desktop Protocols: A Vmware Technical NoteNick StanescuNessuna valutazione finora
- WebLogic 12c Dynamic ClustersDocumento8 pagineWebLogic 12c Dynamic ClustersMadhav Madhausudhan Reddy KNessuna valutazione finora
- Veritas Netbackup 6.5 Administration (Fundamentals I)Documento38 pagineVeritas Netbackup 6.5 Administration (Fundamentals I)sandey16585100% (1)
- 10987C SetupguideDocumento23 pagine10987C SetupguideIsmail BarbourNessuna valutazione finora
- VMware Interview QuestionsDocumento9 pagineVMware Interview QuestionsSuman G100% (1)
- Hands-On Lab Setup GuideDocumento7 pagineHands-On Lab Setup GuideTarzan_SLBNessuna valutazione finora
- Always On Availability Group EnhancementsDocumento44 pagineAlways On Availability Group EnhancementsAlex John Alca AyaqueNessuna valutazione finora
- 2.5 - DB2 Backup and Recovery - OdpDocumento21 pagine2.5 - DB2 Backup and Recovery - OdpSelvaraj VillyNessuna valutazione finora
- Vsphere Esxi Vcenter Server 671 Appliance Configuration GuideDocumento62 pagineVsphere Esxi Vcenter Server 671 Appliance Configuration GuideDharmesh BNessuna valutazione finora
- Linux Quations and AnswersDocumento82 pagineLinux Quations and AnswersSraVanKuMarThadakamallaNessuna valutazione finora
- Create, Configure and Manage Disaster Recovery in Oracle Cloud For On-Premises DatabaseDocumento57 pagineCreate, Configure and Manage Disaster Recovery in Oracle Cloud For On-Premises DatabasehariprasathdbaNessuna valutazione finora
- FreeNAS As A Print ServerDocumento16 pagineFreeNAS As A Print ServerfahyettinNessuna valutazione finora
- WS-011 Windows Server 2019/2022 AdministrationDocumento40 pagineWS-011 Windows Server 2019/2022 AdministrationSyed Amir IqbalNessuna valutazione finora
- SCOM 2007 Management Pack Guide For Veritas NetBackupDocumento22 pagineSCOM 2007 Management Pack Guide For Veritas NetBackupdeepaksharma15100% (13)
- RMANDocumento45 pagineRMANMaheshD1410Nessuna valutazione finora
- Veritas NetbackupDocumento146 pagineVeritas NetbackupgabjonesNessuna valutazione finora
- Linux TCSDocumento229 pagineLinux TCSAmarnath ReddyNessuna valutazione finora
- Network Load BalancingDocumento17 pagineNetwork Load BalancingAga ANessuna valutazione finora
- SQL Server 2012 Install Step by StepDocumento18 pagineSQL Server 2012 Install Step by StepedpNessuna valutazione finora
- Veeam Pass4sures VMCE - V9 v2019-02-17 by Travis 115q PDFDocumento54 pagineVeeam Pass4sures VMCE - V9 v2019-02-17 by Travis 115q PDFJimmy ThomasNessuna valutazione finora
- Netbackup AbhishekDocumento6 pagineNetbackup AbhishekAbhishek SrivastavaNessuna valutazione finora
- Infoblox - 160217 General Pitch GPBDocumento118 pagineInfoblox - 160217 General Pitch GPBbrix76100% (1)
- CPX MASTER v1.1Documento118 pagineCPX MASTER v1.1Rahul SwamiNessuna valutazione finora
- HP 3par Storeserv Storage: The Only Storage Architecture You Will Ever NeedDocumento16 pagineHP 3par Storeserv Storage: The Only Storage Architecture You Will Ever NeedGugun A AnugrahNessuna valutazione finora
- BCO2807-vSphere HA and Datastore Access Outages - Current-Capabilities Deep-Dive and Tech Preview - Final - US PDFDocumento57 pagineBCO2807-vSphere HA and Datastore Access Outages - Current-Capabilities Deep-Dive and Tech Preview - Final - US PDFkinan_kazuki104Nessuna valutazione finora
- Weblogic Q & A - by Brahmaiah PDFDocumento45 pagineWeblogic Q & A - by Brahmaiah PDFvssprpvemuriNessuna valutazione finora
- VMWARE Resume Obi ReddyDocumento3 pagineVMWARE Resume Obi ReddyVeera Manikanta GNessuna valutazione finora
- INFORMATICADocumento100 pagineINFORMATICABada SainathNessuna valutazione finora
- Openzfs Basics: George Wilson Matt AhrensDocumento39 pagineOpenzfs Basics: George Wilson Matt Ahrensindians jonesNessuna valutazione finora
- Install Websphare PDFDocumento100 pagineInstall Websphare PDFZakaria AlmamariNessuna valutazione finora
- White Paper A Look Into Automating FTP and Batch ProcessesDocumento11 pagineWhite Paper A Look Into Automating FTP and Batch ProcessesrdngsNessuna valutazione finora
- Vmware Powercli 124 User GuideDocumento146 pagineVmware Powercli 124 User Guidejiannong zhouNessuna valutazione finora
- Performance Tuning of NetBackupDocumento3 paginePerformance Tuning of NetBackuplmolluruNessuna valutazione finora
- Add An IP Address To An Existing Load Balancer With PowerShellDocumento10 pagineAdd An IP Address To An Existing Load Balancer With PowerShellSorinNessuna valutazione finora
- Vmware Logs For TroubleshootingDocumento31 pagineVmware Logs For TroubleshootingManoj KumarNessuna valutazione finora
- Philip Orme Resume 3Documento1 paginaPhilip Orme Resume 3PhilOrmexsltksfaNessuna valutazione finora
- v02 NBU83ADM - Lab 02 NetBackup Web UI LinuxDocumento34 paginev02 NBU83ADM - Lab 02 NetBackup Web UI Linuxrambabu koppokuNessuna valutazione finora
- Oracel11g AIX Install RunbookDocumento8 pagineOracel11g AIX Install RunbookManas SrivastavaNessuna valutazione finora
- Dell - Pre .DES-1241.by .VCEplus.60q-DeMO 2Documento19 pagineDell - Pre .DES-1241.by .VCEplus.60q-DeMO 2Ahmed Ben Abdelaziz50% (2)
- Naveen - VMware - DC OPS - CVDocumento4 pagineNaveen - VMware - DC OPS - CVnaveenNessuna valutazione finora
- Dell XC630-10 Nutanix On VMware ESXi Reference ArchitectureDocumento51 pagineDell XC630-10 Nutanix On VMware ESXi Reference ArchitecturePrincipled TechnologiesNessuna valutazione finora
- 556pm 42.epra Journals-5691Documento4 pagine556pm 42.epra Journals-5691Nabila AyeshaNessuna valutazione finora
- SummaryDocumento50 pagineSummarygirjesh kumarNessuna valutazione finora
- MBA-CM - ME - Lecture 16 Market Structure AnalysisDocumento11 pagineMBA-CM - ME - Lecture 16 Market Structure Analysisrohan_solomonNessuna valutazione finora
- 1178-Addendum-Change in Sponsor - HDFC LTD To HDFC Bank - July 1, 2023Documento3 pagine1178-Addendum-Change in Sponsor - HDFC LTD To HDFC Bank - July 1, 2023Jai Shree Ambe EnterprisesNessuna valutazione finora
- Iso 269-2022-014 Rotary Table NDT Cat IV - Rev1Documento1 paginaIso 269-2022-014 Rotary Table NDT Cat IV - Rev1Durgham Adel EscanderNessuna valutazione finora
- ACC 101 - 3rd QuizDocumento3 pagineACC 101 - 3rd QuizAdyangNessuna valutazione finora
- Role of SpeakerDocumento11 pagineRole of SpeakerSnehil AnandNessuna valutazione finora
- BroucherDocumento2 pagineBroucherVishal PoulNessuna valutazione finora
- Compound Wall Design (1) - Layout1Documento1 paginaCompound Wall Design (1) - Layout1SandeepNessuna valutazione finora
- 1962 BEECHCRAFT P35 Bonanza - Specifications, Performance, Operating Cost, Valuation, BrokersDocumento12 pagine1962 BEECHCRAFT P35 Bonanza - Specifications, Performance, Operating Cost, Valuation, BrokersRichard LundNessuna valutazione finora
- Comparison of BD 37 01 and AASHTO LRFD 2Documento59 pagineComparison of BD 37 01 and AASHTO LRFD 2Jan Gerona ApostaderoNessuna valutazione finora
- Ar 2011Documento36 pagineAr 2011Micheal J JacsonNessuna valutazione finora
- Solution Manual For Labor Relations Development Structure Process 12th Edition Fossum 0077862473 9780077862473Documento16 pagineSolution Manual For Labor Relations Development Structure Process 12th Edition Fossum 0077862473 9780077862473savannahzavalaxodtfznisq100% (27)
- TrustworthinessDocumento24 pagineTrustworthinessJamsheed Raza100% (1)
- Why Is Inventory Turnover Important?: ... It Measures How Hard Your Inventory Investment Is WorkingDocumento6 pagineWhy Is Inventory Turnover Important?: ... It Measures How Hard Your Inventory Investment Is WorkingabhiNessuna valutazione finora
- TDS - Total - Carter 68 - Wyh - 202201 - en - IdnDocumento1 paginaTDS - Total - Carter 68 - Wyh - 202201 - en - IdnAnya J PamungkasNessuna valutazione finora
- Software Test ISO StandardsDocumento2 pagineSoftware Test ISO StandardsTony DavisNessuna valutazione finora
- M/B Schematic Version Change List: Release Date PCB P/N Note Pcba P/N PCB DescriptionDocumento36 pagineM/B Schematic Version Change List: Release Date PCB P/N Note Pcba P/N PCB DescriptionAdriano Neoaver Tavares100% (2)
- Ca50c584 MAYTAGE00011 1 2Documento2 pagineCa50c584 MAYTAGE00011 1 2Michael MartinNessuna valutazione finora
- Editing For BeginnersDocumento43 pagineEditing For BeginnersFriktNessuna valutazione finora
- Link Belt Rec Parts LastDocumento15 pagineLink Belt Rec Parts LastBishoo ShenoudaNessuna valutazione finora
- Drg-25 Parts List: Key No Parts No Parts Name Key No Parts No Parts NameDocumento1 paginaDrg-25 Parts List: Key No Parts No Parts Name Key No Parts No Parts NameGergely IvánovicsNessuna valutazione finora
- WHS Hazard Identification and Incident Reporting ProcedureDocumento6 pagineWHS Hazard Identification and Incident Reporting ProcedureJessica SimsNessuna valutazione finora
- SS 531 2006 Code of Practice For Lighting of Work Places Part 1 PDFDocumento13 pagineSS 531 2006 Code of Practice For Lighting of Work Places Part 1 PDFEdmund YoongNessuna valutazione finora
- Midterm Quiz 1 March 9.2021 QDocumento5 pagineMidterm Quiz 1 March 9.2021 QThalia RodriguezNessuna valutazione finora
- QuartzDocumento5 pagineQuartzKannaTaniyaNessuna valutazione finora
- DOL, Rotor Resistance and Star To Delta StarterDocumento8 pagineDOL, Rotor Resistance and Star To Delta StarterRAMAKRISHNA PRABU GNessuna valutazione finora