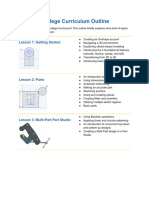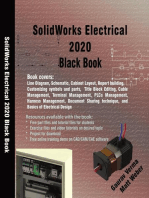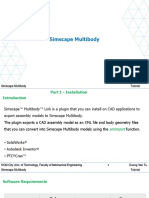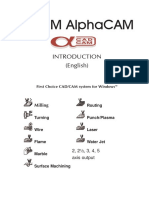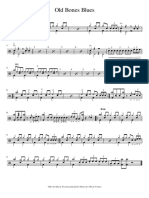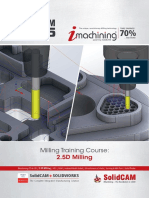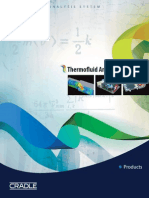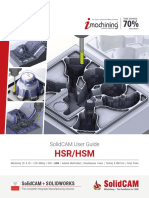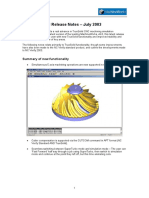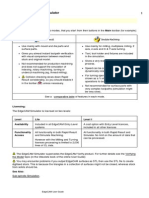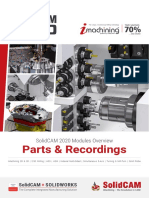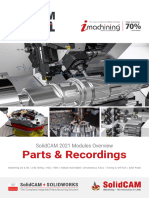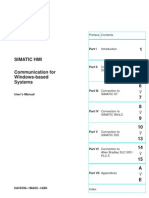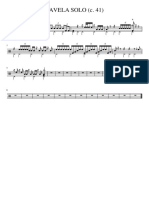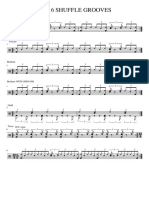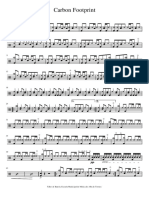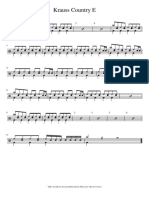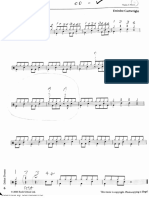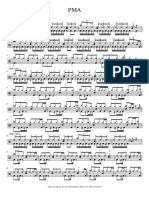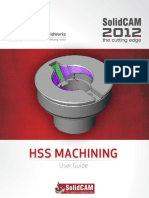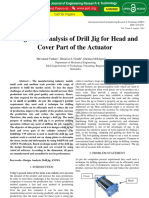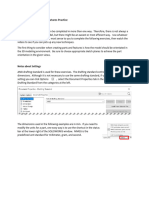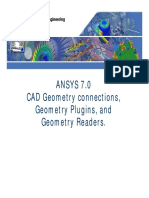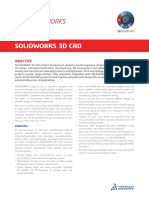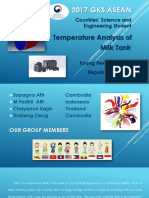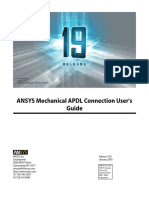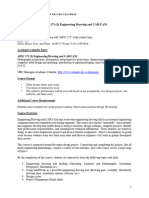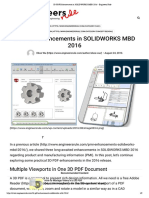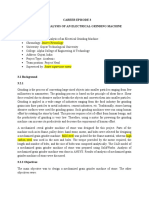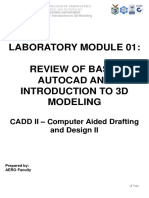Documenti di Didattica
Documenti di Professioni
Documenti di Cultura
Whats New in SolidCAM2007 R11
Caricato da
pocerillo0 valutazioniIl 0% ha trovato utile questo documento (0 voti)
67 visualizzazioni78 pagineCopyright
© © All Rights Reserved
Formati disponibili
PDF, TXT o leggi online da Scribd
Condividi questo documento
Condividi o incorpora il documento
Hai trovato utile questo documento?
Questo contenuto è inappropriato?
Segnala questo documentoCopyright:
© All Rights Reserved
Formati disponibili
Scarica in formato PDF, TXT o leggi online su Scribd
0 valutazioniIl 0% ha trovato utile questo documento (0 voti)
67 visualizzazioni78 pagineWhats New in SolidCAM2007 R11
Caricato da
pocerilloCopyright:
© All Rights Reserved
Formati disponibili
Scarica in formato PDF, TXT o leggi online su Scribd
Sei sulla pagina 1di 78
SolidCAM
SolidCAM 2007 R11
WWW. SOLI DCAM. COM
Power and Ease of Use - the winning combination
SolidCAM 2007 R11
Whats New
1995-2006 SolidCAM
All Rights Reserved.
SolidCAM 2007 R11 Whats New
Contents
3
Contents
1. General ............................................................................................................. 9
1.1 SolidCAM Hardware Key ..................................................................... 10
1.1.1 Choosing a seat confguration for a network user .................. 13
1.1.2 CAM Modules list ........................................................................ 15
1.2 Suppress/Unsuppress ........................................................................... 16
1.3 Cut/Copy/Paste Operations in the SolidCAM Manager ................ 20
1.4 MAC fle enhancements ........................................................................ 21
1.5 Fast G-Code generation. ....................................................................... 22
1.6 Operations recalculation ....................................................................... 28
1.7 User control of coordinate system visibility...................................... 29
2. Tools .................................................................................................................. 31
2.1 New tool types ....................................................................................... 32
2.1.1 Ball nose mill ................................................................................ 33
2.1.2. Thread Mill .................................................................................. 34
2.1.3 Reamer ........................................................................................... 35
3. Geometry.......................................................................................................... 37
3.1 Setting CW/CCW direction for wireframe geometry chains.......... 38
3.2 Copying geometries ............................................................................... 39
3.3 Boolean operations between working areas and boundaries .......... 40
3.4 Check faces selection ............................................................................. 45
3.5 Wireframe geometry selection ............................................................. 46
4. Milling ............................................................................................................... 49
4.1 High Speed Machining (HSM) Module .............................................. 50
4.2 Thread Milling operation ...................................................................... 51
SolidCAM 2007 R11 Whats New
Contents
4
5. Turning and Turn-Mill ..................................................................................... 59
5.1 Material boundary .................................................................................. 60
5.2 Modify profle in Turning/Grooving operations ............................. 61
5.3 Smooth/Stairs options of the roughing in Grooving operation ... 62
6. Automatic Feature Recognition and machining (AFRM) ........................ 65
6.1 Reaming in holes recognition and machining ................................... 66
6.1.1 Hole Feature recognition ............................................................ 66
6.1.2 Preparing for machining ............................................................. 68
6.1.3 Technology ................................................................................... 71
7. Simulation ........................................................................................................ 75
7.1 Rapid Verify simulation mode ............................................................. 76
7.1.1 Rapid Verify Control panel ......................................................... 76
7.1.2 Updated Stock Model.................................................................. 77
Document number: SCWNENG07001
SolidCAM 2007 R11 Whats New
Contents
5
SolidCAM 2007 R11 Whats New
Contents
6
SolidCAM 2007 R11 Whats New
7
SolidCAM2007 R11 is a major release of SolidCAM that includes new functionality
and enhancements in the following topics:
SolidCAM Manager
Suppress/Unsuppress of operations
Cut/Copy/Paste of operations
Tool types
New tool types: Thread Mill, Reamer, Ball-nosed
2.5D Milling
New Thread Milling Operation
3D Milling
New High Speed Machining (HSM) module
Turning and Turn-Mill
Material boundary generated as sketch
New Modify Profle option in Turning/Grooving operation
Smooth/Stairs option in the Rough mode of Grooving operation
AFRM
Support of reaming in hole feature recognition and machining
Simulation
Rapid Verify mode for fast 3D Milling verifcation
G-Code generation
Fast generation of G-Code by defning Line/Arc translation to G-
Code in MAC fle instead of GPP fle
Miscellaneous
About this book
This book is intended for experienced SolidCAM users. If you are not familiar
with the software, start with the lessons in the Getting Started Manual and then
proceed to the SolidCAM Training Materials and User Guides.
SolidCAM 2007 R11 Whats New
8
1
General
SolidCAM 2007 R11 Whats New
General
10
1.1 SolidCAM Hardware Key
SolidCAM 2007 R11 enables you to check the confguration of your hardware
key.
To view the information about the hardware key you are using, click SolidCAM
and choose Hardware Key Profile Info from the menu.
The Hardware key info dialog box is displayed.
SolidCAM 2007 R11 Whats New
General
11
Key type
This section displays the type of the key you are using: either standalone
or network.
Standalone hardware key enables you to run SolidCAM only
on one computer where the key is installed.
Network hardware key enables you to run SolidCAM
simultaneously on several computers connected to a local area
network.
Up to this release the SolidCAM Network hardware key was able
to support only one confguration (a specifc set of modules)
for all SolidCAM network users. From SolidCAM 2007 R11
each SolidCAM User on the network can have a different seat
confguration.
Expiration date
This section displays the expiration date of the key. (In case of
Evaluation key).
Additional features
This section lists the additional modules, that the key enables you to
work with, such as the DNC software.
Modules
The list of CAM modules you can work with using this key.
Seats
This parameter displays the number of computers in the network that
are enabled with the network hardware key.
Version
This parameter displays the version of SolidCAM that this key
supports.
SolidCAM 2007 R11 Whats New
General
12
Evaluation
When this check box is selected, all machining modules of SolidCAM
are available.
Save info
This button enables you to save the information about the key as an
*.htm fle.
SolidCAM 2007 R11 Whats New
General
13
1.1.1 Choosing a seat configuration for a network user
In SolidCAM 2007 R11 the network hardware key contains a number of seat
confguration (specifc set of SolidCAM modules).
When you start SolidCAM, choose the seat confguration you want to use (on
condition that it is available). Click on the corresponding row in the table under
Seat configuration selection. The row will become green if you are connected to
the network successfully or red if the connection failed; in the latter case an error
message will be displayed.
Seat configuration selection
Available
This column shows the maximal number of users that are licensed to
work simultaneously with the module set.
Free
This column shows the number of free seats for the specifc
confguration.
Hosts supported
This column shows CAD systems you can work with using the specifc
confguration.
Modules
The list of CAM modules you can work with using the specifc
confguration.
SolidCAM 2007 R11 Whats New
General
14
Configuration # (optional)
In case you want to know which seat confguration is used on which
host, this number enables you to identify the users that are currently
using SolidCAM in the network with the help of the Aladdin Monitor
utility. You can turn on this option in SolidCAM Settings if needed.
Automatically load this seat configuration
Select this check box if you wish to always start SolidCAM with the
chosen confguration without displaying the Hardware Key Info dialog
box. In case of connection failure an error message will be displayed.
SolidCAM 2007 R11 Whats New
General
15
1.1.2 CAM Modules list
M25 2.5D Milling
RM25 Profle/Pocket 2.5D Rest Material and chamfering +
AFRM
SP25 Special Additional 2.5D Mill Options
M3 3D Milling
HSM High Speed Machining
MI4 4-Axis Indexial Milling
MI4/5 4/5-Axis Indexial Milling
MS4 Simultaneous 4-Axis Milling (C-axis)
MS5X-3 Sim. 5-Axis module - 3-Axis (supports undercut and
morphing)
MS5X-3/4 Sim. 5-Axis module - 3/4-Axis
MS5X-3/4/5 Sim. 5-Axis module - 3/4/5-Axis
MSim Machine Simulation
T Turning
T/MT-C Turn-Mill - XZC-axes
T/MT-YC Turn-Mill - XYZC-axes
T/MT-YBC Turn-Mill - XYZCB-axes
BS Back Spindle
W2 WireEDM 2-axes
W4 WireEDM 2/4 axes
DNC WinDNC application for NC data Transfer
SolidCAM 2007 R11 Whats New
General
16
1.2 Suppress/Unsuppress
SolidCAM 2007 R11 enables you to suppress any operation in the CAM-Part, thus
temporarily excluding it from the CAM-Part. When you suppress an operation,
the operation does not participate in the calculation, simulation and G-code
generation, as if the operation was deleted from the CAM-Part.
In the SolidCAM Manager tree, the names of suppressed operations appear in
gray. The tool path check box is disabled for the suppressed operations.
When an operation is unsuppressed, it goes back to its original normal state.
The Suppress/Unsuppress command is available via the right-click menu, for a
single operation or a list of operations.
SolidCAM 2007 R11 Whats New
General
17
When all selected operations are not
suppressed, right-click on the list
of selected operations and choose
Suppress. This command will
suppress all selected operations.
When all selected operations
are suppressed, the Unsuppress
command available in the right-click
operation menu will unsuppress the
selected operations.
When the list of selected operations
contains both suppressed and
unsuppressed operations, both
Suppress and Unsuppress
commands are available in the
right-click menu. The Suppress
command will suppress all the
unsuppressed operations in the
list. The Unsuppress command
will unsuppress all the suppressed
operations in the list.
SolidCAM 2007 R11 Whats New
General
18
Editing suppressed operations
SolidCAM enables you to edit a suppressed operation. However, the Save &
Calculate, Simulate and G-Code buttons are unavailable.
Tool path
When an operation is suppressed, SolidCAM re-generates the CAM-Part tool path
to exclude the tool path data related to the suppressed operation.
The tool path of the suppressed operation stays unchanged unless the parameters
of the operation are updated.
During the unsuppressing of the suppressed operation, the CAM-Part tool path is
re-generated in order to include the data of the unsuppressed operations.
SolidCAM 2007 R11 Whats New
General
19
Suppressing linked operations
3D Drill operation + 3D Milling operation
When the Suppress command is applied to the 3D Drill operation,
the result is the following:
The 3D Drill operation is suppressed;
The tool path of the related 3D Milling operation is removed
and the operation appears marked with an asterisk.
When the Suppress command is applied to the 3D Milling operation, only this
operation is suppressed. Both 3D Milling and related 3D Drill operations must be
selected in order to be suppressed together.
SolidCAM 2007 R11 Whats New
General
20
1.3 Cut/Copy/Paste Operations in the SolidCAM Manager
SolidCAM 2007 R11 enables you to cut, copy and paste operations.
Copy. This commands copies the selected operations into the
clipboard.
Paste. This command inserts the operations from the clipboard, after
the selected operation. The pasted operations are marked by an asterisk;
they must be calculated to obtain the tool path.
If the clipboard is empty, the Paste command is disabled.
Cut. This operation enables you to cut the operations and copy them
into the clipboard. When the operations are pasted from the clipboard,
the source operations are removed.
SolidCAM 2007 R11 Whats New
General
21
1.4 MAC file enhancements
SolidCAM 2007 R11 provides you with a number of enhancements of CNC
Controller confguration fles (MAC fles).
The number of MAC options defned by he options parameter in the
Part options section of the MAC fle is increased to 50;
The number of operation options (Extra parameters) defned by he
job_opt_type parameter in the Job options section of the MAC fle is
increased to 50;
SolidCAM 2007 R11 enables you to use variables of text type for the
defnition of operation and MAC options.
For example: job_opt_type = Operation_name STRING
SolidCAM 2007 R11 Whats New
General
22
1.5 Fast G-Code generation.
G-Code for surface machining commonly has a lot of lines (G1) and arcs
(G2/G3). In previous SolidCAM versions each line (G1 X... Y... Z... F...) was
generated according to rules described in @line subroutine in the *.gpp fle. Each
arc (G2/3 X... Y... Z... R... F...) was generated according to rules described in
@arc subroutine in the *.gpp fle. The line and arc G-code generation may take a
lot of time, especially if @line and @arc subroutines are complicated.
For reducing the time for G-Code generation, SolidCAM 2007 R11 offers you a
new option Fast G-Code Generation.
The internal_line MAC parameter enables you to turn on the Fast G-Code
Generation option for lines. The default value is : internal_line = N. To turn on the
option set internal_line = Y. With the Fast G-Code Generation mode, SolidCAM
does not check the @line subroutine, but generates the G-Code according to
internal rules.
The internal_arc MAC parameter enables you to turn on the Fast G-Code
Generation option for arcs. The default value is : internal_arc = N. To turn on the
option set internal_arc = Y. With the Fast G-Code Generation mode, SolidCAM
does not check the @arc subroutine, but generates the G-Code according to
internal rules.
The following MAC-parameters enable you to defne the line/arc format:
gcode_line = G1/G01/...
gcode_line is a string parameter that defnes the format of G command
for line.
The default is: gcode_line = G1.
SolidCAM 2007 R11 Whats New
General
23
gcode_arc_CW = G2/G02/...
gcode_arc_CW is a string parameter that defnes the format of G
command for arc in clockwise direction.
The default is: gcode_arc_CW = G2.
gcode_arc_CCW = G3/G03/...
gcode_arc_CCW is a string parameter that defnes the format of G
command for arc in counter clockwise direction.
The default is: gcode_arc_CCW = G3.
space_in_line = Y/N
space_in_line is a logical parameter that defnes there is a space before
addresses X, Y, Z, I, J, K, R, F, M.
The default is: space_in_line = Y.
movement_precision = 0/1/2/3/4/5...
movement_precision is an integer parameter that defnes the number
of digits after the decimal point for X, Y, Z, I, J, K, R values.
The default is: movement_precision = 3.
feed_precision = 0/1/2/3/4/5...
feed_precision is an integer parameter that defnes the number of
digits after the decimal point for F values.
The default is: feed_precision = 3.
SolidCAM 2007 R11 Whats New
General
24
point_in_coordinate = N/Y
point_in_coordinate is a logical parameter that defnes if there is a
point after the coordinate value (X, Y, Z, I, J, K) if there is no fraction
part of the value.
The default is: point_in_coordinate = N.
point_in_feed = N/Y
point_in_feed is a logical parameter that defnes if there is a point after
the feed value if there is no fraction part of the value.
The default is: point_in_feed = N.
point_in_radius = N/Y
point_in_radius is a logical parameter that defnes if there is a point
after the radius value if there is no fraction part of the value.
The default is: point_in_radius = N.
zero_in_coordinate = N/Y
zero_in_coordinate is a logical parameter that defnes if there is a
point after the coordinate value (X, Y, Z, I, J, K) if there is no fraction
part of the value.
The default is: zero_in_coordinate = N.
zero_in_feed = N/Y
zero_in_feed is a logical parameter that defnes if there is a point after
the feed value if there is no fraction part of the value.
The default is: zero_in_feed = N.
SolidCAM 2007 R11 Whats New
General
25
zero_in_radius = N/Y
zero_in_radius is a logical parameter that defnes if there is a point
after the radius value if there is no fraction part of the value.
The default is: zero_in_radius = N.
max_d_before_p_in_c = 5/4/3...
max_d_before_p_in_c is an integer parameter that defnes the number
digits before the decimal point for coordinate value (X, Y, Z, I, J, K).
The default is: max_d_before_p_in_c = 5.
max_d_before_p_in_f = 5/4/3...
max_d_before_p_in_f is an integer parameter that defnes the number
digits before the decimal point for feed value.
The default is: max_d_before_p_in_f = 5.
max_d_before_p_in_r = 5/4/3...
max_d_before_p_in_r is an integer parameter that defnes the n umber
digits before the decimal point for radius value.
The default is : max_d_before_p_in_r = 5.
x_string = X/X=...
x_string is a string parameter that defnes the format of X address.
The default is: x_string = X.
y_string = Y/Y=...
y_string is a string parameter that defnes the format of Y address.
The default is: y_string = Y.
SolidCAM 2007 R11 Whats New
General
26
z_string = Z/Z=...
z_string is a string parameter that defnes the format of Z address.
The default is: z_string = Z.
f_string = F/F=...
f_string is a string parameter that defnes the format of F address.
The default is: f_string = F.
comp_string = R/R0...
comp_string is a string parameter that defnes the format of
compensation in line address.
The default is: comp_string = .
end_string = M/M0...
end_string is a string parameter that defnes the format of the end of
line.
The default is: end_string = .
r_string = R/R=...
r_string is a string parameter that defnes the format of R (radius)
address.
The default is: r_string = R.
i_string = I/I=...
i_string is a string parameter that defnes the format of I (X coordinate
of the arc center) address.
The default is: i_string = I.
SolidCAM 2007 R11 Whats New
General
27
j_string = J/J=...
j_string is a string parameter that defnes the format of J (Y coordinate
of the arc center) address.
The default is: j_string = J.
k_string = K/K=...
k_string is a string parameter that defnes the format of K (Z coordinate
of the arc center) address.
The default is: k_string = K.
r_less_360 = Y/N
r_less_360 is a logical parameter that defnes if the arc that is not a
circle may be defned by radius with a negative sign (Angle>180 : R-)
The default is: r_less_360 = Y.
rel_center = Y/N
rel_center is a logical parameter that defnes if the arc center coordinates
are relative or not.
The default is: rel_center = Y.
SolidCAM 2007 R11 Whats New
General
28
1.6 Operations recalculation
One of the enhancements provided in SolidCAM 2007 R11 is related to the
operations calculation. In SolidCAM 2007 R11 there is no need to recalculate an
Operation if only the Feed used in the Operation is changed.
SolidCAM 2007 R11 Whats New
General
29
1.7 User control of coordinate system visibility
The Coordsys Manager dialog box in SolidCAM 2007 R11 enables you to control
the visibility of Coordinate Systems. This feature simplifes the work when you
have a number of coordinate systems.
In the CoordSys Manager dialog box unmark the coordinate systems in order to
hide them.
SolidCAM 2007 R11 Whats New
General
30
2
Tools
SolidCAM 2007 R11 Whats New
Tools
32
2.1 New tool types
SolidCAM 2007 R11 provides you with a number of new tool types:
Ball nose mill
Thread Mill
Reamer
SolidCAM 2007 R11 Whats New
Tools
33
2.1.1 Ball nose mill
In previous SolidCAM versions such a tools were defned using the End Mill/
Rough Mill tool types with the Corner radius value equal to a half of the tool
diameter. SolidCAM 2007 R11 provides with a separate tool type for Ball nose
tool.
The Corner Radius of a tool of the Ball
nose mill type is always equal to a half of
the tool diameter.
Diameter
C
u
t
t
i
n
g
L
e
n
g
t
h
T
o
t
a
l
L
e
n
g
t
h
Corner Radius
SolidCAM 2007 R11 Whats New
Tools
34
2.1.2. Thread Mill
This tool is intended to machine the internal and external threads within the
Thread Mill operations.
The following parameters defne the geometry of
thread mill tools.
Pitch
SolidCAM enables you to defne a Pitch of the
thread either by Metric value (MM) or by a number
of tracks per Inch (TPI).
Diameter
Shank Diameter
C
u
t
t
i
n
g
L
e
n
g
t
h
T
o
t
a
l
L
e
n
g
t
h
SolidCAM 2007 R11 Whats New
Tools
35
2.1.3 Reamer
This tool is intended to machine precise holes within the Drill operations.
The following parameters defne the geometry of reamers.
Diameter
45
Shank Diameter
C
u
t
t
i
n
g
L
e
n
g
t
h
T
o
t
a
l
L
e
n
g
t
h
Chamfer Length
SolidCAM 2007 R11 Whats New
Tools
36
3
Geometry
SolidCAM 2007 R11 Whats New
Geometry
38
3.1 Setting CW/CCW direction for wireframe geometry chains
SolidCAM 2007 R11 enables you to to set either clockwise or counter clockwise
direction for the selected wireframe geometry chains using the appropriate
commands in the chain right-click menu.
CW direction CCW direction
SolidCAM 2007 R11 Whats New
Geometry
39
3.2 Copying geometries
SolidCAM 2007 R11 enables you to create a copy of geometries.
Copy
This command enables you to duplicate the selected
geometry. The Geometry Name dialog box is displayed
to defne the name of the new geometry.
Copy as Working area
This command copies the selected geometry as a working area.
SolidCAM generates a SolidWorks sketch containing chains of the selected
geometry. The sketch will be generated in the CAM component of the SolidCAM
Part assembly. A new Working area geometry is defned using this sketch.
The Geometry Name dialog box enables you to defne
the name of the new geometry.
SolidCAM 2007 R11 Whats New
Geometry
40
3.3 Boolean operations between working areas and boundaries
SolidCAM 2007 R11 enables you to perform a
number of boolean operation between working
area geometries and boundaries. The Boolean
Operations commands is available in the right click
menu for the Geometries header. The Boolean
Operations dialog box is displayed.
SolidCAM 2007 R11 Whats New
Geometry
41
Coordinate System
This feld enables you to choose the Coordinate System where the source geometries
for the boolean operation are located. The resulting combined geometry will be
created in the chosen coordinate system.
Configurations
This feld enables you to choose the SolidWorks confguration where the source
user-defned geometries for the boolean operation are located.
Operation type
This feld enables you to defne the type of the boolean operation. The following
boolean operations are available:
Union
This option enables you to unite selected geometries into a single one.
All internal segments are removed; the resulting geometry is outer
profle.
Geometry 1 Geometry 2
Source geometries
Resulting geometry
SolidCAM 2007 R11 Whats New
Geometry
42
Merge
This option enables you
to merge a number of
geometries, created by
different methods, into a
single one.
Subtract
This option enables you
to perform subtraction
of two geometries. The
order of the geometry
selection is important; the
second selected geometry
is subtracted from the frst
selected one.
Geometry 1 Geometry 2
Geometry 3
Source geometries
Resulting geometry
Geometry 1 Geometry 2
Source geometries
Resulting geometry
SolidCAM 2007 R11 Whats New
Geometry
43
Intersect
This option enables you to perform intersection of two geometries.
The Accept button performs the chosen operation with the geometries chosen in
the Geometries section.
Geometries
The Geometries section displays all the available working area geometries classifed
by the defnition method.
This section enables you to choose the appropriate
geometries for the boolean operation. Mark the
check box near the geometry name in order to
choose it for the boolean operation.
Geometry 1 Geometry 2
Source geometries
Resulting geometry
SolidCAM 2007 R11 Whats New
Geometry
44
When you press the Accept button, the resulting
geometry is displayed in the list under the Combined
2D header. SolidCAM enables you to edit the
name of the created geometry. The newly created
geometry is automatically choose for the further
boolean operation.
The resulting combined geometry is
always a 2D geometry even if one or
more of the input geometries is a 3D
boundary.
The right click menu available on the list items
enables you to perform the following operations:
Accept. This button enables you to perform the chosen boolean
operation with the selected geometries.
UnCheck All. This option unselects all the chosen geometries.
Delete. This option enables you to delete combined geometries generated
in the current session of the Boolean Geometries dialog box.
SolidCAM 2007 R11 Whats New
Geometry
45
3.4 Check faces selection
SolidCAM 2007 R11 enables you to automatically select for Check Faces (used in
the Working area defnition for the 3D Milling) all the faces adjacent to the Drive
faces.
The Add Drive adjacent faces button is added to the
Choose faces dialog box for Check faces.
Drive faces
Adjacent Check faces
SolidCAM 2007 R11 Whats New
Geometry
46
3.5 Wireframe geometry selection
In previous versions SolidCAM worked only in the Edit assembly mode of
SolidWorks. SolidCAM 2007 R11 enables you to work in Edit Part and Edit sketch
modes. This enhancement provides you with the possibility to select model entities
by box in the Multi-Chain mode using SolidWorks Selection flter.
1. Before starting the SolidCAM Geometry defnition, right click on the
necessary component of the CAM-Part assembly or sketch and choose
either Edit Part command or Edit sketch command accordingly.
2. In a SolidCAM operation dialog box, click
on the Define button to start the geometry
defnition. The Geometry Edit dialog box is
displayed.
3. In the Multi-Chain section, click on the Add button to start the geometry
selection. The Chain Selection dialog box is displayed.
SolidCAM 2007 R11 Whats New
Geometry
47
4. In the SolidWorks Standard toolbar, click on the icon to display
the SolidWorks Selection filter toolbar.
This toolbar enables you to set the necessary settings for the selection
flter. For sketch entities selection click on the icon.
5. Drag the box around the necessary entities; they will be selected.
6. When the selection process is fnished, confrm the selection in the
Chain Selection dialog box with the icon.
7. Confrm the Geometry Edit dialog box with the icon. The
Machining geometry is completely defned for the operation.
8. If the selection was performed in a sketch environment, right click on
the background of the graphic area of SolidWorks and choose the Exit
Sketch command.
9. Switch SolidWorks back to the Edit Assembly mode. Right click on the
background of the graphic area of SolidWorks and choose the Edit
Assembly command.
SolidCAM 2007 R11 Whats New
Geometry
48
4
Milling
SolidCAM 2007 R11 Whats New
Milling
50
4.1 High Speed Machining (HSM) Module
SolidCAM HSM is a very powerful and market-proven high-speed-machining
module (HSM) for molds, tools and dies and complex 3D parts. The HSM module
offers unique machining and linking strategies for generating high-speed tool
path.
SolidCAMs HSM module smooths the paths of both cutting moves and retracts
wherever possible to maintain a continuous machine tool motion an essential
requirement for maintaining higher feed rates and eliminating dwelling.
With SolidCAM HSM module retracts to high Z levels are kept to a minimum.
Angled where possible, smoothed by arcs, retracts do not go any higher than
necessary thus minimizing air cutting and reducing machining time.
The result of HSM is an effcient, smooth, and gouge-free tool path. This translates
to increased surface quality, less wear on your cutters, and a longer life for your
machine tools.
With demands for ever-shorter lead and production times, lower costs and improved
quality, High Speed Machining (HSM) is a must in todays machine shops.
A complete explanation on the SolidCAM High Speed Machining Module is
covered by the SolidCAM HSM User Guide (with exercises).
SolidCAM 2007 R11 Whats New
Milling
51
4.2 Thread Milling operation
SolidCAM 2007 R11 provides you with a new 2.5D operation - Thread Mill. This
operation enables you to generate a helical tool path for the machining of internal
and external threads with thread mills.
Most current CNC controls have a
standard feature called helical
interpolation. This feature is used to
make a circular move in two axes and a
linear move in a third axis. When thread
milling, you will use this feature to form
a circular motion in X and Y and a linear
motion in the Z axis.
The X and Y circular motion will form
the diameter to be thread milled. The Z-
axis linear motion will form the actual
pitch (or lead) of the thread.
The Thread Mill Operation dialog box enables you to defne parameters of thread
milling
SolidCAM 2007 R11 Whats New
Milling
52
Geometry
This section enables you to choose the necessary Coordinate System for the
operation and defne the machining geometry. The machining geometry for the
Threads Mill operation is of Drill type; it is a set of center points of holes where
the threading is performed.
Tool
This section enables you to choose the tool for the operation from the Part tool
table. This section also displays such major parameters of the chosen tool as Tool
Number, Tool Diameter, Pitch and Number of teeth.
Only tools of Thread Mill type can be chosen for the operation.
Milling levels
This section enables you to defne Start level, Clearance level, Safety distance
and Upper level of the Thread Mill operation.
SolidCAM 2007 R11 Whats New
Milling
53
Depth definition
This section enables you to defne the depth of the thread. SolidCAM enables you
to defne the Depth either by a Value or by Number of teeth.
The generated helical tool path is effected by the following Thread Mill tool
parameters: Pitch and Number of teeth.
Thread data
This section enables you to defne the geometry parameters of the thread.
Type
This section enables you to choose either ID (Inside diameter) or OD
(Outside diameter) type of the machining. The Major thread diameter
parameter enables you to defne the largest diameter of the machined
thread.
Inside Diameter Outside Diameter
Major Thread Diameter Major Thread Diameter
SolidCAM 2007 R11 Whats New
Milling
54
Direction
This section enables you to choose either Left or Right hand direction
of the machined thread.
Cut from
This section enables you to defne the direction of thread machining.
The thread can be machined either from Top to bottom or from Bottom
to top.
Left Hand Right Hand
Top to bottom Bottom to top
SolidCAM 2007 R11 Whats New
Milling
55
Multi-Passes
Rough
This section defnes the parameters of the rough machining of the
thread.
This option will generate several concentric helical passes that start
from the Clear Offset distance from the thread and fnish up to the
thread, thus cutting the thread profle in a number of constant Step
Over steps.
Step Over defnes the offset between two successive concentric helical
profles.
Clear offset
Step Over
SolidCAM 2007 R11 Whats New
Milling
56
Finish
This section enables you to perform the Thread fnishing.
The Number of passes parameter enables you to generate a number of
fnish paths to achieve the best surface quality.
Start Angle
This parameters defnes the start angle of the thread relative to the X-axis
direction.
Compensation
If Compensation is activated, the tool radius compensation options G4x of the
CNC controller are used in the G-Code.
Start angle
SolidCAM 2007 R11 Whats New
Milling
57
Sequence
You can select one of 3 available options to control the sequence of the thread
positions.
Default. The threads will be performed according to the order in which
the center points were picked during the geometry defnition.
Line. This option enables you to defne the direction of the sequenced
thread positions machining.
Distance. This option minimizes the length of the necessary tool
movement. The frst thread will be performed on the frst point defned
in the geometry. Subsequent threads will be executed according to the
nearest position, i.e. within the shortest distance to the previous thread
position.
For more information about sequences, refer to the Drill Operation topic of the
SolidCAM Milling User Guide.
SolidCAM 2007 R11 Whats New
Milling
58
5
Turning and
Turn-Mill
SolidCAM 2007 R11 Whats New
Turning and Turn-Mill
60
5.1 Material boundary
In previous versions SolidCAM enabled the defnition of the material boundary
for turning/turn-mill CAM-Parts using either Value, 2D Boundary, 3D Model or
Cylinder modes. The generated material boundary was not created as SolidWorks
sketch; therefore the user could not use it to create additional sketches, e.g. of
clamps.
SolidCAM 2007 R11 enables you to automatically
generate a sketch representing the Material boundary,
when the Cylinder mode is used. Click on the Add to
CAD Model button; a new sketch named Stock will
be created in the CAM component of the CAM-Part
assembly. This sketch is located on the XZ-plane of
the actual Coordinate System and contains the material
boundary.
SolidCAM 2007 R11 Whats New
Turning and Turn-Mill
61
5.2 Modify profile in Turning/Grooving operations
SolidCAM 2007 R11 provides you with a possibility to defne the Modify profile
parameters in Turning and Grooving operations.
The Modify profile parameters
Offset X and Offset Z enable
you to defne an offset for
the Machining Geometry; the
machining will be performed
on the profle modifed by the
specifed offsets.
Offset Z
Offset X
SolidCAM 2007 R11 Whats New
Turning and Turn-Mill
62
5.3 Smooth/Stairs options of the roughing in Grooving operation
SolidCAM 2007 R11 provides you with the Smooth/Stairs options for the
roughing performed by Grooving operation.
These options are active only in case of Step Over mode is From
Middle outside.
SolidCAM 2007 R11 Whats New
Turning and Turn-Mill
63
Smooth
This option causes the tool, at the end of every tool path segment, to
continue along the geometry until it meets the previous tool path; then
it retreats from the material. A smooth material boundary results from
this type of turning.
Stairs
This option causes
the tool, at the end
of every tool path
segment, to retreat
away from the
material. A stairs-like
material boundary
results from this type
of turning.
SolidCAM 2007 R11 Whats New
Turning and Turn-Mill
64
6
Automatic Feature
Recognition and
machining (AFRM)
SolidCAM 2007 R11 Whats New
AFRM
66
6.1 Reaming in holes recognition and machining
Automatic Hole Feature Recognition and Machining Module (AFRM) of
SolidCAM 2007 R11 enables you to automatically recognize holes in solid models
and perform their precise machining by reaming technology.
6.1.1 Hole Feature recognition
If during the Hole Feature recognition SolidCAM fnds a combination of
Cylinder-Planar-Cylinder Hole Feature segments, and the difference between
the diameters of the Upper Cylinder and Lower Cylinder is less then 0.2 mm,
SolidCAM recognizes Upper Cylinder and Planar segments as precise hole suitable
for applying the reaming technology.
The Reaming Diameter and Reaming Height parameters are determined as shown
below.
Reaming diameter
Reaming Height
Reaming Depth
Reaming Upper Level
Upper Cylinder
Lower Cylinder
Planar segment
SolidCAM 2007 R11 Whats New
AFRM
67
These parameters are displayed in the Hole Feature Parameters dialog box for the
Upper Cylinder.
SolidCAM 2007 R11 Whats New
AFRM
68
hr_segm_height
hr_segm_diameter
hr_segm_depth
hr_segm_upper_plane
6.1.2 Preparing for machining
SolidCAM converts a suitable combination of Cylinder and Planar Hole Feature
Segments into a Reaming Machinable Hole Feature Segment.
The scheme and parameters of this segment are shown below.
Reaming Upper level (hr_segm_ upper_plane)
Reaming Diameter (hr_segm diameter)
Reaming Height (hr_segm_height)
Reaming Depth (hr_segm_depth)
SolidCAM 2007 R11 Whats New
AFRM
69
Conversion of Hole Feature segments into Machinable Hole Feature
segments
During conversion process, SolidCAM creates Reaming segments from suitable
combinations of Cylinder and Planar Hole Feature segments. A Reaming segment
is created with the following parameters:
hr_segm_diameter = Reaming Diameter
hr_segm_height = Reaming Height
hr_segm_upper_plane = Reaming Upper level
hr_segm_depth = Reaming Depth
User Interface
The user-defned Reaming segment can also be added manually with the Insert
Reaming command in the right-click menu. This command is available only for
Drill and Flat Cylinder Machinable Hole Feature segments.
SolidCAM 2007 R11 Whats New
AFRM
70
The Machinable Hole Feature parameters dialog box for the Reaming MHF
segment displays the following parameters:
Reaming Diameter (hr_segm_diameter)
Reaming Height (hr_segm_height)
Reaming Upper Level (hr_segm_upper_plane)
Reaming Depth (hr_segm_depth)
Drill Diameter (hr_prev_segm_diameter)
Changing the Reaming Upper level (hr_segm_upper_level) causes the Reaming
Depth (hr_segm_depth) to change. The Reaming Height (hr_segm_height) is
unchanged.
Changing the Reaming Height (hr_segm_height) causes the Reaming Depth
(hr_segm_depth) to change. The Reaming Upper level (hr_segm_upper_level)
is unchanged.
Changing the Reaming Depth (hr_segm_depth) causes the Reaming Upper level
(hr_segm_upper_level) to change. The Reaming height (hr_segm_height) is
unchanged.
The Diameter parameter can be changed without any limitations.
The Drill diameter parameter cannot be changed for the Reaming segment; to
change the value you have to edit the Drill/Flat Cylinder segment on which the
Reaming is performed.
SolidCAM 2007 R11 Whats New
AFRM
71
6.1.3 Technology
Technology Data Base (TDB)
Like other MHF segments, the Reaming MHF segment is included in the TDB. All
the related solutions are defned under the Reaming segment.
The default solution supplied by SolidCAM for reaming contains one Drill
operation:
The technology step is performed by the usual Drill operation using the Drilling
canned cycle.
The Upper level of this operation
is defned by the hr_segm_
upper_level parameter of the
Reaming segment. The Depth is
equal to the hr_segm_height.
SolidCAM 2007 R11 Whats New
AFRM
72
Tool choice/definition
SolidCAM uses tools of Reamer tool type for the Reaming operation.
SolidCAM searches the suitable tool for the operation according to the following
criteria:
The tool must be of Reamer tool type.
The Reamer Diameter of the tool must be equal to the Reaming diameter
defned in the Technology solution (hr_segm_diameter).
The search is performed in the Part Tool Table and Current tool library. If a suitable
tool is not found, SolidCAM automatically defnes in the Part Tool Table a new tool
according to the tool defnition in the Technology solution.
The Reaming Diameter will be equal to the hr_segm_diameter,
The Shank Diameter will be equal to the Reaming Diameter,
The Chamfer Length will be equal to Reaming Diameter/6,
SolidCAM 2007 R11 Whats New
AFRM
73
The Cutting_Length is defned by the following formulas:
For Metric: Cutting_Length = int(hr_segm_depth+5.5)
For Inch: Cutting_Length = int(10*(hr_segm_depth+0.25))/10
The Outside_Holder_Length is defned by the following formulas:
For Metric: Outside_Holder_Length = Cutting_Length+15
For Inch: Outside_Holder_Length = Cutting_Length+0.5
The Total_Length is defned by the following formulas:
For Metric: Total_Length = Outside_Holder_Length+25
For Inch: Total_Length = Outside_Holder_Length+1
This defned tool will be chosen for the operation.
SolidCAM 2007 R11 Whats New
AFRM
74
7
Simulation
SolidCAM 2007 R11 Whats New
Simulation
76
7.1 Rapid Verify simulation mode
SolidCAM 2007 R11 provides you with a new simulation mode: Rapid Verify.
Rapid Verify simulation mode enables you to quickly simulate 3-axis tool path
containing a large amount of tool movements. The major application of this mode
is verifcation of the tool path generated by 3D Milling operations or by SolidCAM
HSM operations (see SolidCAM HSM Module User Guide).
Rapid Verify provides high performance because it uses a simplifed representation,
as opposed to the solid representation used by Solid Verify. The limitation of this
simulation mode is that the machined part cannot have any concavities in the Z-
direction in other words, for any X, Y point on the machined part there is only
one Z-value. Therefore, multi-sided 4- and 5-axis machining cannot be simulated
using Rapid Verify. The shaped tools are also not supported; only end mills, bull-
nosed, ball-nosed and taper tools can be used in the operations that are simulated
with Rapid Verify.
7.1.1 Rapid Verify Control panel
The Rapid Verify data structure is based on a grid of material height values. The
resolution of this grid can be modifed by the Grid Resolution slider. Greater
resolution will improve verifcation accuracy but at the expense of slower graphical
update and increased memory usage.
SolidCAM 2007 R11 Whats New
Simulation
77
Using the Speed-up Animation option, SolidCAM enables you to increase the
simulation speed by simplifying the intermediate simulation images. When this
option is turned on, SolidCAM merges a specifed number of facets into a
single one; the Facets Merging parameter enables you to defne the number of
neighbouring facets that are merged together. The simplifed model is displayed
during the simulation, resulting in accelerated rendering and refreshing. When the
simulation is paused or fnished, the non-simplifed machined stock is displayed.
The simplifed image is also displayed during pan, zoom or rotate operations.
There are two possible scenarios for using the Rapid Verify simulation mode:
1. For the fastest verifcation, use Turbo mode and click on the right
mouse button (or rotate/pan) to get intermediate updated stock; you do
not need to use the Speed-Up Animation option in this scenario.
2. For regular verifcation, set the Speed-up Animation option to a higher
number for Facet Merging; you will see a continuous verifcation on a
not so clear model. Whenever you stop the verifcation you will see an
accurate model representation.
7.1.2 Updated Stock Model
If you want to perform the Rapid Verify simulation on a specifc operation, starting
from the Updated Stock model of the previous operations, you must make sure
to perform a Solid Verify simulation on the previous operations. Otherwise, Rapid
Verify will perform the simulation on the original stock of the CAM-Part.
SolidCAM 2007 R11 Whats New
Simulation
78
Potrebbero piacerti anche
- CAD Drawing & Detailing With SolidWorks 2005Documento75 pagineCAD Drawing & Detailing With SolidWorks 2005AbdouNessuna valutazione finora
- SolidCAM 2021 2.5D Milling Training CourseDocumento321 pagineSolidCAM 2021 2.5D Milling Training Courseacid.magic100% (5)
- CNC Router Essentials: The Basics for Mastering the Most Innovative Tool in Your WorkshopDa EverandCNC Router Essentials: The Basics for Mastering the Most Innovative Tool in Your WorkshopValutazione: 5 su 5 stelle5/5 (3)
- Onshape College Curriculum OutlineDocumento4 pagineOnshape College Curriculum Outlinehezron100% (3)
- Alphacam ManualDocumento28 pagineAlphacam ManualAley Chan Toletti0% (1)
- SolidCAM 2016 5 Axis Basic TrainingDocumento105 pagineSolidCAM 2016 5 Axis Basic TrainingThanh NguyenNessuna valutazione finora
- 10-Solidworks File ManagementDocumento167 pagine10-Solidworks File Managementdwemdw100% (1)
- SolidCAM 2013 - Lathe TrainingDocumento274 pagineSolidCAM 2013 - Lathe TrainingkamilNessuna valutazione finora
- Lecture - Simscape MultibodyDocumento53 pagineLecture - Simscape MultibodyMinh Hoa Nguyen0% (1)
- SolidCAM 2018 2.5D Milling Training Course (001-152)Documento152 pagineSolidCAM 2018 2.5D Milling Training Course (001-152)Santiago Hernan GranadaNessuna valutazione finora
- SolidCAM 2019 Mill-Turn Training CourseDocumento414 pagineSolidCAM 2019 Mill-Turn Training CourseRodrigo LuizNessuna valutazione finora
- SolidCAM 2014 Milling Training Course 2.5D MillingDocumento304 pagineSolidCAM 2014 Milling Training Course 2.5D MillingIvan Pevec100% (1)
- SolidCAM 2018 2.5D Milling Training Course (001-100)Documento100 pagineSolidCAM 2018 2.5D Milling Training Course (001-100)Santiago Hernan GranadaNessuna valutazione finora
- SolidCAM 2015 IMachining Getting StartedDocumento317 pagineSolidCAM 2015 IMachining Getting StartedThanh NguyenNessuna valutazione finora
- SolidCAM 2020 2.5D Milling Training Course PDFDocumento318 pagineSolidCAM 2020 2.5D Milling Training Course PDFEko SiswonoNessuna valutazione finora
- The CNC Handbook: Digital Manufacturing and Automation from CNC to Industry 4.0Da EverandThe CNC Handbook: Digital Manufacturing and Automation from CNC to Industry 4.0Valutazione: 5 su 5 stelle5/5 (1)
- Introduction AlphacamDocumento20 pagineIntroduction Alphacamtalina50% (2)
- DRV Masterdrives MC Catalog Da 65 3Documento224 pagineDRV Masterdrives MC Catalog Da 65 3bajricaNessuna valutazione finora
- Old Bones BluesDocumento1 paginaOld Bones BluespocerilloNessuna valutazione finora
- SolidCAM Turn 1Documento484 pagineSolidCAM Turn 1Marija BoricicNessuna valutazione finora
- SolidCAM 2016 2.5D Milling Training Course PDFDocumento318 pagineSolidCAM 2016 2.5D Milling Training Course PDFSerbia- СрбијаNessuna valutazione finora
- SolidCAM 2015 Turning and Mill Turn Training CourseDocumento282 pagineSolidCAM 2015 Turning and Mill Turn Training Coursehaclongdaica1987100% (2)
- Industrial Press Books CatalogDocumento48 pagineIndustrial Press Books CatalogrethinamkNessuna valutazione finora
- SolidCAM 2020 Imachining Getting Started PDFDocumento45 pagineSolidCAM 2020 Imachining Getting Started PDFDejan Stamenković100% (1)
- SolidCAM 2018 Modules Overview PDFDocumento103 pagineSolidCAM 2018 Modules Overview PDFBenjaminŠabanovićNessuna valutazione finora
- SolidCAM Getting StartedDocumento48 pagineSolidCAM Getting StartedVitaly KhNessuna valutazione finora
- 978 1 58503 656 1 3Documento65 pagine978 1 58503 656 1 3Milorad1583% (6)
- SolidCAM 2009 Turning Training CourseDocumento156 pagineSolidCAM 2009 Turning Training Coursesiddik.s2582100% (1)
- SolidCAM 2011 Turning Training CourseDocumento169 pagineSolidCAM 2011 Turning Training Courseahamedsaleem4304Nessuna valutazione finora
- Dreamcast Architecture: Architecture of Consoles: A Practical Analysis, #9Da EverandDreamcast Architecture: Architecture of Consoles: A Practical Analysis, #9Nessuna valutazione finora
- Products Guide CRADLEDocumento16 pagineProducts Guide CRADLEdddidsNessuna valutazione finora
- Solidcam 2020 HSR HSM User GuideDocumento254 pagineSolidcam 2020 HSR HSM User GuideatulppradhanNessuna valutazione finora
- Solidworks ManualDocumento56 pagineSolidworks ManualSAMNessuna valutazione finora
- SolidCAM2007 R11 2 Milling Training Course 2 5D Milling PDFDocumento232 pagineSolidCAM2007 R11 2 Milling Training Course 2 5D Milling PDFTrường Văn NguyễnNessuna valutazione finora
- 2013 SolidCAM Imachining Getting Started Interactive PDFDocumento44 pagine2013 SolidCAM Imachining Getting Started Interactive PDFAN FONessuna valutazione finora
- SolidCAM 2014 EngDocumento39 pagineSolidCAM 2014 EngĆosić AsimNessuna valutazione finora
- SolidCAM 2015 Imachining Getting Started PDFDocumento39 pagineSolidCAM 2015 Imachining Getting Started PDFemir_delic2810Nessuna valutazione finora
- SolidCAM 2012 Milling Training Course 2.5D MillingDocumento296 pagineSolidCAM 2012 Milling Training Course 2.5D MillingSerhat Tüysüz100% (2)
- 2009 R1 Upgrade ManualDocumento94 pagine2009 R1 Upgrade ManualEverton AlencarNessuna valutazione finora
- PowerMILL 2015 Whats New enDocumento74 paginePowerMILL 2015 Whats New enNaveen KumarNessuna valutazione finora
- NC Verify 2003 Release NotesDocumento9 pagineNC Verify 2003 Release NotesYoNessuna valutazione finora
- Using Advanced CAM System in Modern Machining: The 7 International Conference On Engineering and Technology ICET-2015Documento4 pagineUsing Advanced CAM System in Modern Machining: The 7 International Conference On Engineering and Technology ICET-2015Moez BellamineNessuna valutazione finora
- PowerMill 10 sp5Documento4 paginePowerMill 10 sp5Bruno SiqueiraNessuna valutazione finora
- Assignment - 1 Swat Analysis of Cam Software: IntroductionDocumento7 pagineAssignment - 1 Swat Analysis of Cam Software: Introductiondivyansh vermaNessuna valutazione finora
- Function Block To Operate MM4 DP enDocumento25 pagineFunction Block To Operate MM4 DP enĐônNessuna valutazione finora
- Solid Cam 2007 R11 Milling Training Course 3D Milling Res 300Documento198 pagineSolid Cam 2007 R11 Milling Training Course 3D Milling Res 300Favoreel PatrickNessuna valutazione finora
- SolidCAM 2019 Modules OverviewDocumento105 pagineSolidCAM 2019 Modules OverviewAngel Daniel Munguia MendozaNessuna valutazione finora
- EdgeCAM SimulatorDocumento21 pagineEdgeCAM SimulatorDulis DulisNessuna valutazione finora
- SolidCAM 2020 Modules OverviewDocumento113 pagineSolidCAM 2020 Modules OverviewBüşra DOĞRUNessuna valutazione finora
- Delcam - PowerMILL 2012 Whats New EN - 2011Documento100 pagineDelcam - PowerMILL 2012 Whats New EN - 2011phạm minh hùngNessuna valutazione finora
- Alpha Cam Xi Log InterfaceDocumento15 pagineAlpha Cam Xi Log InterfaceThoi Thien Lai0% (1)
- SolidCAM 2013 Modules Overview InteractiveDocumento80 pagineSolidCAM 2013 Modules Overview InteractiveRamed Naal AvilaNessuna valutazione finora
- SolidCAM 2021 Modules OverviewDocumento111 pagineSolidCAM 2021 Modules OverviewJuan Carlos CandelarioNessuna valutazione finora
- Delcam - PowerMILL 2014 R2 Whats New EN - 2014Documento109 pagineDelcam - PowerMILL 2014 R2 Whats New EN - 2014phạm minh hùngNessuna valutazione finora
- Komwin eDocumento238 pagineKomwin edekorNessuna valutazione finora
- Edgecam Getting Started Guide - 2010 R1Documento44 pagineEdgecam Getting Started Guide - 2010 R1Alexandru DumitruNessuna valutazione finora
- Digimat INSTALLDocumento93 pagineDigimat INSTALLchoopoNessuna valutazione finora
- Alphacam For Wood Datasheet-240212Documento2 pagineAlphacam For Wood Datasheet-240212Cristina CardosoNessuna valutazione finora
- NX Cam Turbomachinery Milling Product ReviewDocumento7 pagineNX Cam Turbomachinery Milling Product ReviewrasgeetsinghNessuna valutazione finora
- Solid MachinistDocumento54 pagineSolid Machinist8ira7Nessuna valutazione finora
- Mastering z/OS Management Facility: A Comprehensive Guide to Mainframe Innovation: MainframesDa EverandMastering z/OS Management Facility: A Comprehensive Guide to Mainframe Innovation: MainframesNessuna valutazione finora
- The 6 Shuffle Grooves That You Should KnowDocumento2 pagineThe 6 Shuffle Grooves That You Should KnowpocerilloNessuna valutazione finora
- Favela Solo (C. 41)Documento1 paginaFavela Solo (C. 41)pocerilloNessuna valutazione finora
- The 6 Shuffle Grooves That You Should KnowDocumento2 pagineThe 6 Shuffle Grooves That You Should KnowpocerilloNessuna valutazione finora
- Carbon Footprint: HH SemiopenDocumento2 pagineCarbon Footprint: HH SemiopenpocerilloNessuna valutazione finora
- FILLS01Documento2 pagineFILLS01pocerilloNessuna valutazione finora
- Umbra BellaDocumento1 paginaUmbra BellapocerilloNessuna valutazione finora
- Princesa Sabina RockeraDocumento2 paginePrincesa Sabina RockerapocerilloNessuna valutazione finora
- Krauss Country EasyDocumento1 paginaKrauss Country EasypocerilloNessuna valutazione finora
- Jazz TripDocumento1 paginaJazz TrippocerilloNessuna valutazione finora
- Spike: 3 Trim 2015-16Documento1 paginaSpike: 3 Trim 2015-16pocerilloNessuna valutazione finora
- Little Miss MegDocumento1 paginaLittle Miss MegpocerilloNessuna valutazione finora
- Rock CityDocumento1 paginaRock CitypocerilloNessuna valutazione finora
- Full OpenDocumento2 pagineFull OpenpocerilloNessuna valutazione finora
- Krauss Country Easy PDFDocumento1 paginaKrauss Country Easy PDFpocerilloNessuna valutazione finora
- Fab StompDocumento1 paginaFab StomppocerilloNessuna valutazione finora
- SolidCAM 2012 HSS User GuideDocumento172 pagineSolidCAM 2012 HSS User GuidepocerilloNessuna valutazione finora
- A Parametric Programming Technique For Efficient CNC Machining Op PDFDocumento4 pagineA Parametric Programming Technique For Efficient CNC Machining Op PDFpocerilloNessuna valutazione finora
- Comprehensive Tool Descriptions-1Documento54 pagineComprehensive Tool Descriptions-1pocerilloNessuna valutazione finora
- Naveen Sayeeram Resume 06-04-2021-11-07-07Documento1 paginaNaveen Sayeeram Resume 06-04-2021-11-07-07api-546355852Nessuna valutazione finora
- Design and Analysis of Drill Jig For Head and Cover Part of The Actuator IJERTV3IS080184 PDFDocumento9 pagineDesign and Analysis of Drill Jig For Head and Cover Part of The Actuator IJERTV3IS080184 PDFamolNessuna valutazione finora
- Mastercam 2023Documento30 pagineMastercam 2023Julio HernandezNessuna valutazione finora
- SOLIDWORKS - Parts and Features Practice UpdatedDocumento14 pagineSOLIDWORKS - Parts and Features Practice UpdatedMarcos José da SilvaNessuna valutazione finora
- ACME - 2020 - Gerocs - Inertial DriveDocumento11 pagineACME - 2020 - Gerocs - Inertial DriveGillich Gilbert-RainerNessuna valutazione finora
- ANSYS 7.0 CAD Geometry Connections, Geometry Plugins, and Geometry ReadersDocumento6 pagineANSYS 7.0 CAD Geometry Connections, Geometry Plugins, and Geometry ReadersAdamDNessuna valutazione finora
- ReadmeDocumento3 pagineReadmecarlosNessuna valutazione finora
- Solid Works TutorialDocumento9 pagineSolid Works TutorialAdolfo Joseph N. Triumfante Jr.Nessuna valutazione finora
- Downloading, Setting Up, and Using The SolidWorks Drawing TemplatesDocumento3 pagineDownloading, Setting Up, and Using The SolidWorks Drawing TemplatesSergiu RotariNessuna valutazione finora
- CAD SoftwaresDocumento31 pagineCAD SoftwaresSulficker AliNessuna valutazione finora
- Tutorial 2: Assembly and Solidworks MotionDocumento10 pagineTutorial 2: Assembly and Solidworks Motionkiran_wakchaureNessuna valutazione finora
- Solidpractices: Optimization With Solidworks Motion and MechatronicsDocumento27 pagineSolidpractices: Optimization With Solidworks Motion and Mechatronicsmlik borhenNessuna valutazione finora
- 2.fundamentals of Part ModelingDocumento20 pagine2.fundamentals of Part ModelingLk BanNessuna valutazione finora
- SOLIDWORKS 3DCAD - BrochureDocumento2 pagineSOLIDWORKS 3DCAD - BrochureAmitNessuna valutazione finora
- 2017 Gks AseanDocumento28 pagine2017 Gks AseanMohdFadhliAfifNessuna valutazione finora
- ANSYS Mechanical APDL Connection Users Guide v19.0Documento38 pagineANSYS Mechanical APDL Connection Users Guide v19.0Roberto DavisNessuna valutazione finora
- APSC 171 Syllabus 2020-1WDocumento10 pagineAPSC 171 Syllabus 2020-1Wthilakunkili15Nessuna valutazione finora
- 3D PDF Enhancements in SOLIDWORKS MBD 2016 - Engineers Rule PDFDocumento9 pagine3D PDF Enhancements in SOLIDWORKS MBD 2016 - Engineers Rule PDFvelescu stefan dorinelNessuna valutazione finora
- Career Episode 3 Design and Analysis of An Electrical Grinding MachineDocumento6 pagineCareer Episode 3 Design and Analysis of An Electrical Grinding MachineNishar Alam Khan 19MCD0042Nessuna valutazione finora
- Solidworks: SOLIDWORKS Simulation Premium: NonlinearDocumento8 pagineSolidworks: SOLIDWORKS Simulation Premium: NonlinearPhoenix WorldNessuna valutazione finora
- CADD 312 - Laboratory Module No. 1Documento108 pagineCADD 312 - Laboratory Module No. 1Clyde Anthony LlameraNessuna valutazione finora