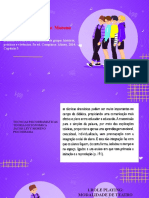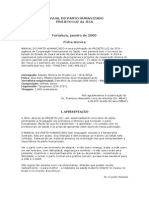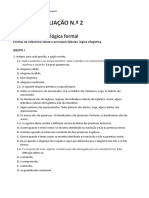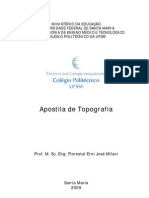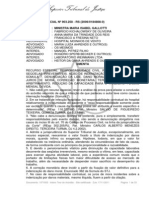Documenti di Didattica
Documenti di Professioni
Documenti di Cultura
Adobe Presenter 6
Caricato da
rstefanoCopyright
Formati disponibili
Condividi questo documento
Condividi o incorpora il documento
Hai trovato utile questo documento?
Questo contenuto è inappropriato?
Segnala questo documentoCopyright:
Formati disponibili
Adobe Presenter 6
Caricato da
rstefanoCopyright:
Formati disponibili
GUIA DO USURIO
Direitos autorais
Copyright 2006 Adobe 2001-06 Adobe Macromedia Software LLC e seus licenciadores.
Patentes pendentes nos EUA e em outros pases.
Guia do Usurio do Adobe Presenter 6 para Windows e Macintosh
Adobe, o logotipo da Adobe, Acrobat, Adobe Captivate, Adobe Connect, After Effects, Authorware, Breeze, Contribute, Flash, Flash Player, FlashPaper, Flex, PDF e Reader so
marcas registradas ou comerciais da Adobe Systems Incorporated nos Estados Unidos e/ou em outros pases.
Mac OS e Macintosh so marcas comerciais da Apple Computer, Inc. registradas nos Estados Unidos e emoutros pases. Microsoft e Windows so marcas registradas ou marcas
comerciais da Microsoft Corporation nos Estados Unidos e/ou em outros pases. Todas as outras marcas comerciais pertencem a seus respectivos proprietrios.
Se este guia for distribudo comsoftware que inclua umcontrato de usurio final, este guia, bemcomo o software descrito nele, ser fornecido sob licena e poder ser usado ou
copiado somente de acordo comos termos dessa licena. Exceto conforme o permitido por essa licena, nenhuma parte deste guia poder ser reproduzida, armazenada emum
sistema de recuperao ou transmitida, de qualquer forma ou por qualquer meio, eletrnico, mecnico, de gravao ou outro, semo consentimento prvio por escrito da Adobe
Systems Incorporated. Observe que o contedo deste guia protegido por leis de direito autoral mesmo que ele no seja distribudo comumsoftware que inclua umcontrato de
licena de usurio final.
Ocontedo deste guia fornecido apenas para fins informativos, est sujeito a alteraes semaviso prvio e no deve ser interpretado como umcompromisso da Adobe Systems
Incorporated. AAdobe Systems Incorporated no assume nenhuma responsabilidade pelos erros ou imprecises que possamexistir no contedo informativo presente neste guia.
Lembre-se de que a arte ou as imagens existentes que voc deseja incluir emseu projeto podemestar protegidas por leis de direitos autorais. Aincorporao no autorizada desse
material emseu novo trabalho pode ser considerada uma violao dos direitos do proprietrio dos direitos autorais. Certifique-se de obter a permisso necessria do proprietrio.
Todas as referncias a nomes de empresas em modelos de amostra so apenas para fins de demonstrao e no foram previstas para se referir a nenhuma organizao real.
H informaes adicionais atualizadas de cdigo de terceiros disponveis em http://www.adobe.com/go/breeze_developers_br.
<AdobeIP#0000190> Partes incluem software conforme os seguintes termos:Direitos autorais de partes (c) 1998-2000, 1999-2003 The Apache Software Foundation. Todos os
direitos reservados. A redistribuio e o uso em forma binria ou em cdigo fonte, com ou sem modificao, so permitidos desde que as seguintes condies sejam atendidas:
1. As redistribuies do cdigo de origemdevemmanter o aviso de direitos autorais acima, esta lista de condies e a seguinte iseno de responsabilidade. 2. As redistribuies
emformato binrio devero reproduzir o aviso de direitos autorais acima, essa lista de condies e a seguinte iseno de responsabilidade na documentao e/ou outros materiais
fornecidos com a distribuio. 3. A documentao do usurio final includa com a redistribuio, se houver, dever incluir a seguinte declarao: "Este produto inclui software
desenvolvido pela Apache Software Foundation (http://www.apache.org/)."Ou ento, essa declarao pode ser exibida no prprio software, se e quando tais declaraes de
terceiros normalmente forem exibidas. 4. Os nomes "Xerces" e "Apache Software Foundation" no devem ser usados para endossar nem promover produtos derivados desse
software semuma autorizao prvia por escrito. Para obter uma autorizao por escrito, entre emcontato comapache@apache.org. 5. Os produtos derivados desse software no
podemser chamados de "Apache", nemter "Apache" emseu nome, semuma autorizao prvia por escrito da Apache Software Foundation. ESSE SOFTWARE FORNECIDO
"NOESTADOEMQUESEENCONTRA'' EQUAISQUERGARANTIAS, EXPRESSAS OUIMPLCITAS, INCLUINDO, MAS sEMLIMITAR-SEA, GARANTIAS IMPLCITAS
DE COMERCIALIZAO E ADEQUAO PARA DETERMINADA FINALIDADE, NO SO CONCEDIDAS. EM NENHUMA OCASIO, APACHE SOFTWARE
FOUNDATION OU CONTRIBUINTES SERO RESPONSVEIS POR DANOS, SEJAM DIRETOS, INDIRETOS, ACIDENTAIS, INCOMUNS, EXEMPLARES OU
CONSEQENTES (INCLUINDO, SEM LIMITAES, AQUISIO DE BENS OU SERVIOS SUBSTITUTOS; PERDA DE USO OU DADOS, LUCROS CESSANTES; OU
INTERRUPO DE NEGCIOS) CAUSADOS DE ALGUMA FORMA E EM QUALQUER TEORIA DE RESPONSABILIDADE, SEJA DO CONTRATO,
RESPONSABILIDADE RIGOROSAOUPREJUZO(INCLUINDONEGLIGNCIAOUALGOSEMELHANTE), DECORRENTES DE QUALQUERFORMAFORADOUSO
DESTE SOFTWARE, MESMO QUE INFORMADOS DA POSSIBILIDADE DE TAIS DANOS.
As partes utilizam tecnologias Microsoft Windows Media. Direitos autorais (c) 1999-2002 Microsoft Corporation. Todos os direitos reservados.
Partes desse produto foram criadas com LEADTOOLS 1991-2001, LEAD Technologies, Inc. TODOS OS DIREITOS RESERVADOS.
Direitos autorais de partes (c) 2002 Xiph.org Foundation
A tecnologia de codificao de udio MPEG Layer-3 licenciada do Fraunhofer IIS e da Thomson Multimedia
Direitos autorais de partes (c) 2002-2005, Troy Wolbrink (troy.wolbrink@ccci.org)
Esse software usa cdigo do mecanismo de codificao LAME, verso 3.96.1. LAME est regido pela licena LGPL. Uma cpia do cdigo fonte do LAME pode ser obtida em
www.mp3dev.org.
Aviso aos usurios finais do governo dos EUA: o Software e a Documentao constituem"Itens comerciais", conforme a definio do termo no 2.101 do C.F.R. 48, consistindo
em "Software de computador comercial" e em "Documentao de software de computador comercial", conforme o uso desses termos no 12.212 ou no 227.7202 do C.F.R. 48,
conforme aplicvel. De acordo com o pargrafo 12.212 ou as sees 227.7202-1 a 227.7202-4 do C.F.R 48, conforme aplicvel, o Software de computador comercial e a
Documentao do software de computador comercial so licenciados para os usurios finais do governo dos EUA(a) apenas como Itens comerciais e (b) somente comos direitos
concedidos a todos os outros usurios finais, emconsonncia comos termos e as condies aqui contidos. Direitos no publicados reservados sob as leis de copyright dos Estados
Unidos. AAdobe concorda emcumprir todas as leis de oportunidades iguais vigentes, incluindo, se apropriado, as disposies da Ordemexecutiva 11246, conforme emenda, da
Seo 402 da Lei de Assistncia de Readequao dos Veteranos do Vietn de 1974 (38 USC 4212) e a Seo 503 da Lei de Reabilitao de 1973, conforme emenda, e os
regulamentos nas Partes 60-1 a 60-60, 60-250 e 60-741 do CFR 41. A clusula de ao afirmativa e os regulamentos contidos na sentena anterior devem ser incorporados por
referncia.
Adobe Systems Incorporated, 345 Park Avenue, San Jose, California 95110, USA.
iii
Contedo
Captulo 1: Antes de comear
Recursos . . . . . . . . . . . . . . . . . . . . . . . . . . . . . . . . . . . . . . . . . . . . . . . . . . . . . . . . . . . . . . . . . . . . . . . . . . . . . . . . . . 1
Utilizao da Ajuda do Adobe . . . . . . . . . . . . . . . . . . . . . . . . . . . . . . . . . . . . . . . . . . . . . . . . . . . . . . . . . . . . . 2
Novidades . . . . . . . . . . . . . . . . . . . . . . . . . . . . . . . . . . . . . . . . . . . . . . . . . . . . . . . . . . . . . . . . . . . . . . . . . . . . . . . . 3
Captulo 2: Adobe Presenter
Criao de apresentaes . . . . . . . . . . . . . . . . . . . . . . . . . . . . . . . . . . . . . . . . . . . . . . . . . . . . . . . . . . . . . . . . . 5
Edio de apresentaes do Presenter . . . . . . . . . . . . . . . . . . . . . . . . . . . . . . . . . . . . . . . . . . . . . . . . . . . . 10
udio em apresentaes . . . . . . . . . . . . . . . . . . . . . . . . . . . . . . . . . . . . . . . . . . . . . . . . . . . . . . . . . . . . . . . . . 21
Incluso de questionrios e perguntas . . . . . . . . . . . . . . . . . . . . . . . . . . . . . . . . . . . . . . . . . . . . . . . . . . . . 30
Criao de apresentaes . . . . . . . . . . . . . . . . . . . . . . . . . . . . . . . . . . . . . . . . . . . . . . . . . . . . . . . . . . . . . . . . 52
Publicao e visualizao no Connect Enterprise Server . . . . . . . . . . . . . . . . . . . . . . . . . . . . . . . . . . . 59
Soluo de problemas nas apresentaes . . . . . . . . . . . . . . . . . . . . . . . . . . . . . . . . . . . . . . . . . . . . . . . . . 68
ndice . . . . . . . . . . . . . . . . . . . . . . . . . . . . . . . . . . . . . . . . . . . . . . . . . . . . . . . . . . . . . . . . . . . . . . . . . . . . . . . . . . . 69
1
Captulo 1: Antes de comear
Leia este manual para obter informaes sobre a documentao da Ajuda da Adobe Presenter 6. Voc tambm poder
conhecer as ferramentas que a Adobe oferece para ajud-lo a iniciar, descobrir os requisitos do sistema para seu software e
obter uma viso geral dos recursos disponveis em Adobe.com.
Recursos
Componentes da Ajuda
Ajuda Adocumentao est disponvel na Ajuda, contedo no navegador que pode ser acessado por meio do menu Ajuda
no produto Adobe.
Tpicos Como Os tpicos Como fornecem uma viso geral das tarefas mais comuns. Para obter mais informaes, clique
nos links no tpico Como.
Verso em PDF da Ajuda Para ver todos os tpicos da Ajuda em um documento PDF, abra o arquivo PDF na pasta Ajuda
na qual o aplicativo foi instalado ou no Centro de Documentao emwww.adobe.com/go/connect_documentation_br
Recursos do Adobe Presenter
H mais informaes disponveis nas seguintes fontes:
Introduo A Adobe oferece demonstraes de Introduo ao Adobe Presenter. Essas demonstraes curtas mostram
como realizar as tarefas comuns. Veja as demonstraes de Introduo emwww.adobe.com/go/presenter_quickstart_br
Centro de Recursos Este site, emwww.adobe.com/go/resources_connect_br, atualizado regularmente com tutoriais,
simulaes, informaes das melhores prticas e links para procedimentos.
Centro de Suporte Este site, emwww.adobe.com/go/support_connect_br, contm informaes atuais de suporte,
incluindo notas tcnicas, apresentaes teis e detalhes do programa de suporte.
Centro do Desenvolvedor Este site, emwww.adobe.com/go/devnet_connect_br, atualizado regularmente comtutoriais e
artigos sobre o Adobe Presenter.
Centro de Documentao Este site, emwww.adobe.com/go/connect_documentation_br, para todos os produtos, tem
respostas s perguntas mais freqentes, artigos sobre tpicos especializados e apresentaes do Adobe Presenter.
Requisitos do sistema
A lista mais completa de requisitos do sistema para o Adobe Presenter est disponvel em
www.adobe.com/go/presenter_sysreqs_br.
Adobe.com
Esses recursos esto disponveis no site da Adobe:
Centro de Design da Adobe Oferece artigos, dicas e tutoriais emdiversos formatos, incluindo vdeo, Adobe PDF e HTML.
Ocontedo de autoria de especialistas no setor, designers e parceiros de publicao da Adobe, sendo atualizado todo ms
com a incluso de novos contedos. possvel encontrar tambm o Adobe Studio Exchange, onde os usurios fazem
downloads e compartilhammilhares de aes, plug-ins e outros contedos. OCentro de Design da Adobe est disponvel
em ingls, francs, alemo e japons.
Centro do Desenvolvedor da Adobe Fornece informaes para usurios avanados, incluindo desenvolvedores de
softwares e plug-ins. Voc encontrar tutoriais, SDKs, guias de scripts e exemplos de cdigo, almde fruns, contedo em
RSS, seminrios on-line e outros recursos tcnicos.
ADOBE PRESENTER 6
Guia do Usurio
2
Comunidades Com recursos como fruns, blogs e outras vias de comunicao para os usurios compartilharem
tecnologias, ferramentas e informaes, fazer perguntas e descobrir como outros usurios esto obtendo o mximo do
software. Os fruns de usurio-a-usurio esto disponveis emingls, francs, alemo e japons. Os blogs so postados em
diversos idiomas.
Utilizao da Ajuda do Adobe
Como procurar tpicos da Ajuda
1 Selecione um produto no menu Ajuda para.
2 Procure um tpico:
Para procurar por tpico, clique em Contedo.
Para procurar alfabeticamente, clique em ndice e, em seguida, clique em uma letra.
3 Clique em itens no painel de navegao at encontrar o tpico desejado.
Como pesquisar tpicos da Ajuda
1 Selecione um produto no menu Ajuda para.
2 No painel de navegao esquerda, clique em Pesquisar.
3 Digite uma ou mais palavras na caixa de texto e clique em Pesquisar. Os tpicos que corresponderem aos termos
pesquisados sero exibidos no painel de navegao, listados em ordem de relevncia.
Dicas de pesquisa
Estas dicas podem ajudar a melhorar os resultados da pesquisa na Ajuda:
Se pesquisar uma frase, como ferramenta forma , coloque a expresso entre aspas. A pesquisa s retornar os tpicos
que contm todas as palavras da frase.
Verifique se no h erros de ortografia nos termos da pesquisa.
Se um termo de pesquisa no apresentar resultados, tente usar um sinnimo, como "web" em vez de "Internet".
Navegao na Ajuda
Navegue na Ajuda executando uma das seguintes aes:
Clique em itens no painel de navegao at encontrar o tpico desejado. Para visualizar um tpico, clique no ttulo do
tpico, no painel de navegao ou no painel de leitura.
Clique em Voltar ou Avanar na barra de ferramentas.
Clique em Anterior ou Prximo no painel de leitura.
Clique nos links de navegao exibidos acima do ttulo do tpico, no painel de navegao.
Tambm possvel navegar na Ajuda usando os atalhos de teclado acessveis. Para obter detalhes, consulte "Atalhos de
teclado para navegao".
Como obter tpicos da Ajuda atualizados
Quando h atualizaes ou adies aos tpicos da Ajuda, esses tpicos sero publicados emAdobe.com.
ADOBE PRESENTER 6
Guia do Usurio
3
Ajuda do Adobe e acessibilidade
AAjuda do Adobe foi criada para ser acessvel a pessoas comdeficincias motoras e visuais. Ela compatvel comrecursos
de acessibilidade padro e atalhos de teclado alternativos para controles da barra de ferramentas e navegao.
Recursos de acessibilidade compatveis
A Ajuda do Adobe compatvel com os seguintes recursos de acessibilidade padro:
As marcas HTML padro definem a estrutura do contedo.
As folhas de estilo controlam a formatao (sem fontes incorporadas).
Cada frame tem um ttulo indicativo de sua finalidade.
Os grficos sem legenda incluem texto alternativo.
Se o link de texto no corresponder ao ttulo do destino, o ttulo ser mencionado no atributo Title da marca Anchor.
Por exemplo, os links Anterior e Prximo incluem os ttulos dos tpicos anterior e prximo.
O contedo compatvel com o modo de alto contraste.
Otamanho do texto pode ser alterado comcomandos de menu de contexto padro ou comandos de menu padro para
Mac OS.
Atalhos de teclado para os controles das barras de ferramentas
Cada controle na barra de ferramentas da Ajuda da Adobe tem um equivalente no teclado no Windows:
Voltar Alt+seta esquerda
Para a frente Alt+seta direita
Imprimir Ctrl+P
Menu Ajuda para Alt+seta para baixo ou Alt+seta para cima para navegar nas opes
Atalhos de teclado para navegao
Para navegar na Ajuda da Adobe, use as seguintes combinaes do teclado no Windows:
Para mover-se entre o painel de navegao e o painel de leitura, pressione Control+Tab ou Shift+Control+Tab.
Para mover-se entre os links em um painel, pressione Tab ou Shift+Tab.
Para ativar um link selecionado, pressione Enter.
Novidades
Novos recursos no Adobe Connect Enterprise
Estes so alguns dos novos recursos no Connect Enterprise:
Suporte ampliado para conferncia de udio integrada Agora o Acrobat Connect Professional oferece suporte aprimorado
para contas comuma ponte de conferncia de udio instalada, permitindo conferncias telefnicas de udio sincronizadas
como parte das reunies com o Acrobat Connect Professional. Para reunies com participantes internacionais, o Acrobat
Connect Professional agora exibe vrios nmeros de discagem, para que os participantes em cada pas vejam o nmero
discado que devem usar. Os hosts tambm podem bloquear participantes que cheguem, e podem ativar ou desativar
notificaes quando os participantes entram ou saem de uma conferncia de udio.
Gravao aprimorada de conferncia de udio Agora possvel iniciar e interromper a gravao de udio durante a
gravao de uma reunio (se sua conta do Acrobat Connect Professional tiver uma ponte de conferncia de udio
instalada). Isso permite testar a gravao de udio e, em seguida, reiniciar a gravao, ou gravar apenas segmentos
selecionados do udio durante uma gravao.
ADOBE PRESENTER 6
Guia do Usurio
4
Capacidade de converter convidados do Connect Event em usurios Se voc convidar outras pessoas para seus eventos do
Adobe Connect, agora existe um mtodo fcil de converter esses convidados em usurios plenos. Quando os convidados
passama ser usurios plenos, eles tmvalores emcampos personalizados nos relatrios e acesso a pginas de administrao.
Qualidade de udio do Adobe Presenter Agora voc tem a opo de comprimir o udio nas apresentaes criadas com o
Adobe Presenter. A compresso do udio reduz o tamanho dos arquivos de udio. Para manter as configuraes no udio
de alta qualidade, voc pode optar por no comprimir o udio.
Campos personalizados nos relatrios do usurio Nos relatrios de usurio do Connect Enterprise, agora possvel incluir
at oito campos personalizados para usurios individuais. Esse recurso permite rastrear informaes sobre os usurios que
sejam importantes para sua organizao.
5
Captulo 2: Adobe Presenter
Criao de apresentaes
Sobre o Adobe Presenter 6
O Adobe Presenter 6 uma ferramenta de software para a criao rpida de contedo de e-learning e apresentaes
multimdia de alta qualidade. OPresenter usa o Microsoft PowerPoint, umconhecido aplicativo que faz parte do Microsoft
Office, como sua base. As apresentaes acabadas so emformato Flash (arquivo SWF). Ocontedo criado como Presenter
compatvel com AICC e certificado para o SCORM1.2 e SCORM2004.
Depois de instalar o Adobe Presenter, possvel acessar o aplicativo a partir do Microsoft PowerPoint. Pode-se acessar todas
as funes de criao do Presenter no PowerPoint, usando o menu Adobe Presenter.
O Presenter complementa o Adobe Connect Enterprise Server 6. Com o Presenter voc pode criar contedo incluindo
questionrios e pesquisas interativas, udio e um visualizador personalizvel. O Presenter envia os arquivos PPT
(PowerPoint) e PPC, alm dos dados da apresentao, ao Connect Enterprise Server.
possvel adicionar questionrios simples ou sofisticados s apresentaes. OPresenter compatvel comat seis diferentes
tipos de perguntas que podemser classificatrias ou usadas como pesquisas. Pode-se usar desvios para orientar os usurios
pelos diferentes caminhos na apresentao, com base nas respostas deles aos questionrios.
OPresenter fornece uma interface simples para usar ummicrofone para adicionar narrao de udio apresentao. Alm
disso, fcil sincronizar suas animaes em PowerPoint com a narrao de udio.
A interface intuitiva do Presenter e sua completa integrao com o PowerPoint eliminam a necessidade de treinamento
adicional ou de programao em Flash. Em minutos voc pode transformar arquivos estticos do PowerPoint em
experincias dinmicas na Web, adicionando udio, vdeo, multimdia, questionrios e pesquisas interativas e muitas
marcas. Depois de criar o contedo, basta public-lo no Connect Enterprise Server. (Tambm possvel publicar no seu
computador, para testar uma apresentao).
Depois de instalar o Presenter, voc pode acessar o programa a partir do PowerPoint. Ao abrir o PowerPoint, exibido um
novo menu na barra de menus, chamado Adobe Presenter.
Tpicos Como do Presenter
Criar uma apresentao do Presenter na pgina 9
Gravao de udio na pgina 24
Adicionar arquivos de udio a uma apresentao na pgina 21
Incluso de questionrios e perguntas na pgina 30
Adicionar e editar anexos na pgina 16
Criar e editar temas na pgina 52
Alterar as propriedades do slide na pgina 11
Visualizar uma apresentao na pgina 9
Publicar em um servidor do Connect Enterprise na pgina 60
Adicionar e editar apresentadores na pgina 14
Instalao do Adobe Presenter
Depois de instalar o Adobe Presenter, voc tem acesso a todos os seus recursos no PowerPoint, a partir do menu Adobe
Presenter que foi acrescentado.
ADOBE PRESENTER 6
Guia do Usurio
6
Nota: A verso mais recente do Flash Player (Flash Player 9) instalada quando voc instala o Adobe Presenter.
1 Depois de fazer download do aplicativo, clique duas vezes no arquivo EXE do Presenter para instalar o software.
2 Siga as instrues na tela.
Uma apresentao chamada Introduo guia voc pelas etapas necessrias para publicar sua primeira apresentao.
Atualizao para o Adobe Connect Enterprise Server 6
As seguintes informaes sero teis se voc estiver atualizando de uma verso anterior do Breeze e Presenter para o Adobe
Connect Enterprise Server 6 e o Adobe Presenter 6.
Se tiver apresentaes do Presenter criadas comqualquer verso do Presenter lanada antes do Presenter 6, talvez voc
queira atualizar suas apresentaes. Devido s alteraes nas verses mais recentes do Internet Explorer, usurios que
assistama apresentaes criadas comverses do Breeze anteriores ao Adobe Connect Enterprise Server 6 tero de clicar
uma vez na rea de contedo no navegador antes de os controles se tornarem clicveis. Para atualizar sua apresentao
para que os usurios no tenham que clicar na rea de contedo, abra a apresentao no Presenter 6 e publique-a
novamente. (H informaes completas sobre as alteraes de EOLAS no Internet Explorer disponveis no site da
Microsoft na Web).
A verso mais recente do Flash Player (Flash Player 9) instalada quando voc instala o Adobe Presenter.
Ao instalar/atualizar o Presenter, a verso anterior do Presenter desinstalada e no estar mais disponvel.
Criao de apresentaes com o Presenter
O Presenter permite criar apresentaes sofisticadas, de alto impacto e contedo de e-learning, de maneira rpida e fcil,
em trs etapas:
1. Criar o design da apresentao.
No PowerPoint, o Presenter pode ajudar voc a realizar as seguintes tarefas:
Usar uma apresentao j existente em PowerPoint como base para uma apresentao no Presenter. Isso pode poupar
tempo e esforo na criao de uma nova apresentao.
Realizar rapidamente converses precisas no PowerPoint, incluindo total compatibilidade com animaes do
PowerPoint.
Personalizar a aparncia da interface do visualizador da apresentao comlogotipos da empresa, cores, biografia e fotos
do apresentador.
2. Editar a apresentao.
O Presenter pode auxiliar voc a alterar apresentaes para se adequarem s suas necessidades, destas maneiras:
possvel aprimorar as apresentaes do PowerPoint commultimdia. Adicione multimdia incluindo udio (como uma
narrao), questionrios e pesquisas, ou arquivos e vdeo em Flash, sem sair do PowerPoint.
Pode-se importar udio pr-gravado para uma apresentao e sincronizar o udio com as animaes de slides do
PowerPoint.
3. Publicar a apresentao.
Publique suas apresentaes para que sejam vistas pelos usurios. O Presenter oferece os seguintes recursos:
OPresenter profundamente integrado comtodos os aplicativos do Connect Enterprise, incluindo o Connect Training,
Connect Events e o Acrobat Connect Professional, almdo Adobe Captivate, contedo emFlash e arquivos Flash Video
(FLV).
Voc pode exibir apresentaes no visualizador interativo do Presenter.
Voc pode usar o contedo do Presenter com sistemas de gerenciamento de aprendizagem (LMS). O Presenter cria
contedo compatvel com SCORM- e AICC-.
ADOBE PRESENTER 6
Guia do Usurio
7
Consulte tambm
Adicionar arquivos de animao, imagens e Flash (SWF) na pgina 18
Criar e editar temas na pgina 52
Publicar em um servidor do Connect Enterprise na pgina 60
rea de trabalho do Presenter
O Presenter tem os dois componentes a seguir que operam em conjunto para ajudar a criar e distribuir contedo para
usurios:
Presenter Permite que os autores criem contedo.
Visualizador do Presenter Permite que os usurios vejam e interajam com apresentaes convertidas para o Presenter.
Para autores de contedo, todos os recursos do Presenter esto acessveis no menu Adobe Presenter no PowerPoint.
Todas as opes para criar uma apresentao esto no menu Adobe Presenter no PowerPoint.
Elementos das apresentaes
Ao planejar, considere adicionar os seguintes elementos sua apresentao:
Slides de ttulo Os slides de ttulo geralmente so o primeiro ou o segundo slide em uma apresentao e informam o
assunto do contedo.
Informaes do apresentador Incluemo nome, o ttulo, a foto, as informaes de contato e uma biografia resumida do(s)
apresentador(es).
Logotipos personalizados Adicione um logotipo da empresa ou organizao e personalize uma apresentao.
Informaes de direitos autorais Dependendo da extenso das informaes, inclua o texto de direitos autorais no primeiro
ou no ltimo slide na apresentao, ou adicione um slide separado contendo apenas informaes de direitos autorais.
Slides de abertura e fechamento Crie um incio e um final bem destacados para indicar aos usurios o incio, o meio e o
final da apresentao. Pode-se usar os mesmos slides de abertura e fechamento em uma srie de apresentaes para obter
uma aparncia profissional homognea.
Slides divisores de sees Use slides para separar as sees na apresentao. Isso til, principalmente em longas
apresentaes.
Sons Narrao, msica ou efeitos sonoros podem acrescentar uma nova dimenso s apresentaes.
Questionrios Deixe os usurios interagirem com a apresentao, enquanto voc acompanha seu progresso na
aprendizagem ou obtm informaes (pesquisas).
ADOBE PRESENTER 6
Guia do Usurio
8
Anexos Adicione informaes existentes como contedo de apoio para as apresentaes. Pode-se incluir documentos,
planilhas, links para pginas na Web e imagens como anexos.
Planejamento de uma apresentao
No importa o tipo de apresentao a criar, til planejar antes de iniciar. Considere primeiro o que deseja que o usurio
aprenda com a apresentao. Definir essa meta no incio permite criar um plano abrangente para o sucesso. Depois de
definir a meta da apresentao, voc pode usar uma apresentao emPowerPoint j existente e aprimor-la comas opes
mais eficazes do Presenter.
1. Planejar a apresentao.
Use storyboards, scripts ou outros materiais organizacionais adequados. Considere quais elementos voc quer incluir
(consulte Elementos das apresentaes na pgina 7).
2. Abrir o PowerPoint.
Voc pode abrir uma apresentao j existente no PowerPoint ou criar uma nova apresentao.
3. Incluir uma narrao e outros elementos especiais.
No PowerPoint, no menu Adobe Presenter, possvel adicionar narrao de udio, questionrios, informaes do
apresentador e outras opes na apresentao. Voc pode incluir anexos como pginas da Web ou documentos e
personalizar temas (a aparncia do visualizador da apresentao) para cada apresentao.
4. Visualizar a apresentao.
Voc pode visualizar a apresentao emseu computador publicando-a localmente, para testar a sincronizao e os recursos
adicionados.
5. Publicar a apresentao.
Voc pode publicar a apresentao no Connect Enterprise Server. Tambmpode gravar a apresentao emumCDou fazer
o upload dela na Web usando um software de FTP de terceiros.
Melhores prticas do Presenter
A Adobe recomenda estas melhores prticas para criar apresentaes:
Crie sua apresentao on-line com base nos recursos de largura de banda de sua audincia. Se sua audincia tem
conexes rpidas, de banda larga, voc pode criar uma apresentao commuitos grficos, que inclua muitas animaes.
Mas se a velocidade de conexo de sua audincia for baixa, voc deve usar apenas imagens (semanimaes) ou mesmo
nenhuma imagem, para garantir que o pblico tenha uma boa experincia ao assistir.
Escreva um roteiro antes de gravar o udio da apresentao. Falar ao microfone pode ser mais difcil que apresentar-se
ao vivo. Para garantir uma boa recepo do contedo, que cubra todos os pontos importantes, crie umroteiro para toda
a apresentao antes de gravar o udio. (Se houver anotaes do slide escritas no PowerPoint, ser fcil import-las para
usar como roteiro ou como a base para o roteiro).
Adicione animaes para aprimorar toda a apresentao, se sua audincia tiver conexes rpidas. O Presenter
compatvel com as animaes do PowerPoint, portanto, voc poder criar apresentaes sofisticadas, com animaes e
multimdia. As animaes do mais impacto sua mensagem e aprimoram a experincia total de quem assiste. (As
animaes devem ser configuradas para Ao clicar).
Crie apresentaes de um tamanho administrvel. Uma apresentao em PowerPoint geralmente corresponde a um
mdulo no curso. Geralmente um mdulo contm de 20 a 40 slides e resulta em sesses de 15 a 45 minutos para os
usurios. Se umarquivo PPT tiver mais de 40 slides, o tempo necessrio para o Presenter converter a apresentao para
o formato Flash pode aumentar em vrios minutos.
Visualize a apresentao publicando-a localmente antes de public-la emumConnect Enterprise Server. Isso lhe permite
ver a apresentao convertida para ter certeza de que ela atende aos seus requisitos.
ADOBE PRESENTER 6
Guia do Usurio
9
Crie ttulos nos slides para dar aos usurios fcil acesso a qualquer slide. Verifique se os ttulos aparecemna viso geral
do PowerPoint para todos os slides, incluindo os slides apenas com imagens, antes de publicar a apresentao.
Criar uma apresentao do Presenter
As apresentaes do Presenter sempre so baseadas em apresentaes do PowerPoint. Para criar uma nova apresentao,
abra uma apresentao existente do PowerPoint (ou crie uma nova) e adicione todos os recursos disponveis no Presenter.
Para obter mais informaes sobre como adicionar esses recursos, consulte a seo apropriada.
1 No PowerPoint, abra um arquivo de apresentao (PPT) ou crie uma nova selecionando o menu Arquivo > Novo.
2 No menu Adobe Presenter, selecione os recursos do Presenter que deseja adicionar apresentao. Voc no obrigado
a fazer nenhuma alterao antes de publicar, mas adicionar recursos do Presenter como narrao de udio, arquivos SWF,
questionrios, anexos e um tema, que aprimoraro sua apresentao e permitem fazer experincias com os recursos
disponveis no Presenter.
3 Visualize a apresentao publicando-a localmente (em seu computador). (Para obter instrues de como fazer isso,
consulte a prxima seo).
4 Se necessrio, aps a visualizao, volte etapa 2 e faa as alteraes necessrias.
5 Quando terminar, publique a apresentao no Connect Enterprise Server.
Consulte tambm
Publicar em um servidor do Connect Enterprise na pgina 60
Visualizar uma apresentao
Para verificar seu trabalho, possvel visualizar as apresentaes a qualquer momento, publicando-as no computador local.
Esse uma maneira rpida de ver como a apresentao ser vista pelos usurios.
Quando voc visualiza uma apresentao, ela exibida emseu navegador padro. Todos os recursos da apresentao, como
udio e questionrios, funcionam exatamente como no visualizador do Presenter. A apresentao exibida com todas as
configuraes de tema e cores escolhidas.
1 No PowerPoint, abra uma apresentao (arquivo PPT).
2 No menu do Adobe Presenter, selecione Publicar.
3 Selecione Meu computador, no lado esquerdo.
4 (Opcional) Selecione Arquivos zip para adicionar todos os arquivos da apresentao a um arquivo zip. Isso til para
receber ou enviar arquivos para outra pessoa visualizar.
5 (Opcional) Selecione Gerar execuo automtica para CD para distribuir a apresentao em CD-ROM aps a
visualizao. (Se voc selecionar essa opo, poder gravar a apresentao em um CD-ROM que, quando aberto, iniciar
automaticamente a reproduo da apresentao).
6 Clique em Publicar.
Quando publicar, ser criada uma nova pasta com o mesmo nome da apresentao, na pasta Meus documentos\Minhas
apresentaes da Adobe. A nova pasta contm todos os arquivos de apresentao, cpias dos anexos e quaisquer arquivos
de udio, vdeo e imagem que faam parte da apresentao.
7 Ao concluir a converso, clique em Exibir sada. (Se voc selecionar a opo Selecionar arquivos zip, no ver a opo
Exibir sada. Para exibir a apresentao, v para o local onde salvou o arquivo zip, descompacte-o e clique duas vezes no
arquivo index.htm). A apresentao exibida no navegador padro.
ADOBE PRESENTER 6
Guia do Usurio
10
A apresentao publicada, mostrando a barra lateral
A. Visualizao do slide B. Barra lateral do visualizador C. Painis D. Barra de ferramentas E. Mostrar/ocultar barra lateral
A apresentao publicada, ocultando a barra lateral
Edio de apresentaes do Presenter
Alterar o ttulo da apresentao
possvel alterar o ttulo da apresentao a qualquer momento. O ttulo exibido no visualizador do Presenter.
A
D E
B
C
ADOBE PRESENTER 6
Guia do Usurio
11
O ttulo da apresentao exibido no alto da janela do navegador e na barra lateral do visualizador.
1 No PowerPoint, abra uma apresentao (arquivo PPT).
2 No menu do Adobe Presenter, selecione Configuraes da apresentao.
3 Selecione a guia Configuraes.
4 Na caixa de texto Ttulo, digite um novo nome para a apresentao e clique em OK.
Adicionar um resumo da apresentao
Oresumo de uma apresentao geralmente uma descrio curta do contedo da apresentao. Esse resumo opcional da
apresentao uma ferramenta de organizaco til para os autores. O resumo s exibido nas configuraes, ele no
exibido na apresentao publicada nem visvel aos usurios.
Nota: O resumo da apresentao exibido no Connect Enterprise Server depois de uma apresentao ser publicada no
servidor. possvel editar os resumos como Connect Enterprise Manager. Os autores da apresentao podempesquisar resumos
e exibir o resumo ao visualizar as informaes de contedo.
1 No PowerPoint, abra uma apresentao (arquivo PPT).
2 No menu do Adobe Presenter, selecione Configuraes da apresentao.
3 Selecione a guia Configuraes.
4 Na caixa de texto Resumo, digite uma descrio do contedo da apresentao e clique em OK.
Alterar as propriedades do slide
fcil ver e alterar as propriedades de qualquer slide emuma apresentao a qualquer momento. As propriedades do slide
incluemo ttulo, o nome e as opes de navegao e o nome do apresentador. A caixa de dilogo de propriedades do slide
tambmpermite alterar umgrupo de slides rpida e facilmente. Por exemplo, suponha que voc atribuiu umapresentador
a todos os slides, mas outro apresentador est narrando alguns deles. Para atribuir o novo apresentador a esses poucos
slides, use as propriedades do slide.
Nota: possvel selecionar vrios slides e atualizar facilmente suas configuraes de Apresentador e Avano por usurio. Basta
selecionar um slide, manter pressionada Shift ou Control e selecionar slides adicionais. (No possvel alterar o nome da
Navegao, Ir para Slide nem as propriedades de vdeo de mais de um slide por vez).
ADOBE PRESENTER 6
Guia do Usurio
12
Usando as propriedades do slide, possvel alterar as opes para slides individuais ou um grupo de slides.
A. Selecione um ou vrios slides na lista. B. Clique para editar os slides selecionados
Consulte tambm
Visualizar uma apresentao na pgina 9
Ver as propriedades de todos os slides
possvel ver uma descrio curta de todos os slides na apresentao emumlocal central. Por exemplo, pode-se ver quais
apresentadores esto associados a cada slide, se os nomes de navegao foramatribudos e se o usurio deve avanar algum
slide.
1 No PowerPoint, abra uma apresentao (arquivo PPT).
2 No menu do Adobe Presenter, selecione Propriedades do slide.
A caixa de dilogo Propriedades do slide exibida.
3 Use a barra de rolagem no lado direito para ver todos os slides na apresentao.
Definir um nome de navegao
possvel definir o nome da navegao para umslide que seja diferente do ttulo do slide. Umnome de navegao claro e
descritivo pode ajudar os usurios a navegarem pela apresentao publicada. O nome da navegao exibido na barra
lateral (painis Esquema e Miniatura) na apresentao publicada.
Umnome de navegao pode ser til se os ttulos dos slides so muito longos ou para exibir umnome mais descritivo que
o ttulo do slide na apresentao final para os usurios. Por exemplo, o primeiro slide na apresentao pode ter o ttulo
Introduo, mas possvel atribuir um nome da navegao como Sobre o Produto X.
1 No PowerPoint, abra uma apresentao (arquivo PPT).
2 No menu do Adobe Presenter, selecione Propriedades do slide.
3 Selecione um slide e clique em Editar ou clique duas vezes em um slide.
4 Na caixa de texto Nome de navegao, digite o texto desejado.
5 Clique duas vezes em OK.
A
B
ADOBE PRESENTER 6
Guia do Usurio
13
Os ttulos dos slides (esquerda) alterados para nomes de navegao (direita)
Definir as opes de Ir para Slide
As apresentaes geralmente progridemlinearmente ao longo dos slides, mas possvel alterar a ordemusando a opo Ir
para Slide. Essa opo permite pular slides na apresentao sem ter de remov-los.
A opo Ir para Slide pode ser til para criar uma apresentao para vrias audincias. Por exemplo, possvel criar uma
apresentao de benefcios para funcionrios de tempo integral e de tempo parcial. Os funcionrios de tempo parcial
podem pular os slides pertinentes apenas a funcionrios de tempo integral. A opo Ir para Slide opera da mesma forma
quer a apresentao seja usada no Acrobat Connect Professional ou visualizada localmente em um navegador.
Nota: Para usar uma apresentao como um curso do Connect Training, melhor no usar a opo Ir para Slide.
1 No PowerPoint, abra uma apresentao (arquivo PPT).
2 No menu do Adobe Presenter, selecione Propriedades do slide.
3 Selecione um slide como o ponto inicial e clique em Editar ou clique duas vezes em um slide.
4 No menu pop-up Ir para Slide, selecione o slide para o qual deseja que a apresentao salte.
5 Clique duas vezes em OK para fechar todas as caixas de dilogo.
Adicionar vdeo do orador
possvel incluir arquivos de vdeo em uma apresentao para serem exibidos na barra lateral do visualizador. Isso pode
ser particularmente til se voc tiver um vdeo de orador, que tambm chamado de vdeo de narrao. O Presenter
compatvel comos formatos de arquivo Flash (SWF) e Flash Video (FLV). Ovdeo adicionado a uma apresentao exibido
no local usado para fotografias do apresentador.
Nota: O vdeo adicionado a cada slide individualmente. Se utilizar um arquivo de vdeo de narrao para vrios slides,
divida-o em arquivos separados.
Os arquivos de vdeo so exibidos no visualizador no mesmo local da fotografia do apresentador.
1 No PowerPoint, abra uma apresentao (arquivo PPT).
ADOBE PRESENTER 6
Guia do Usurio
14
2 No menu do Adobe Presenter, selecione Propriedades do slide.
3 Selecione um slide e clique em Editar ou clique duas vezes em um slide.
4 Junto caixa de texto Vdeo, clique em Navegar.
5 Navegue at um arquivo SWF ou FLV, selecione o arquivo e clique em Abrir.
6 Clique duas vezes em OK para fechar todas as caixas de dilogo.
7 Para testar o arquivo, visualize a apresentao. (Para obter mais informaes, consulte Visualizar uma apresentao na
pgina 9).
Definir o comportamento de avano dos slides
Por padro, os slides em uma apresentao avanam automaticamente. Mas possvel definir que slides individuais
avancem apenas quando os usurios clicam no boto Avanar. Isso til, por exemplo, para um slide contendo uma
simulao interativa do Adobe Captivate sem uma durao definida de reproduo.
1 No PowerPoint, abra uma apresentao (arquivo PPT).
2 No menu do Adobe Presenter, selecione Propriedades do slide.
3 Selecione um slide e clique em Editar ou clique duas vezes em um slide.
4 Selecione Avano por usurio.
5 Clique duas vezes em OK.
Adicionar e editar apresentadores
Umapresentador quemd informaes durante uma apresentao. Por exemplo, se o assunto for treinamento de software,
o apresentador pode ser um instrutor, treinador ou gerente de produto. Pode-se atribuir um s apresentador a todos os
slides em uma apresentao, ou atribuir diferentes apresentadores a slides individuais.
possvel exibir informaes sobre o apresentador: nome, cargo, curtas notas biogrficas, um logotipo da empresa e
informaes de contato. Essas informaes podemdar a uma apresentao mais credibilidade, interesse e umtoque pessoal.
Consulte tambm
Visualizar uma apresentao na pgina 9
Adicionar um novo perfil de apresentador
No Presenter, os perfis de apresentador so armazenados em um local central. possvel us-los em quaisquer
apresentaes criadas.
1 No PowerPoint, abra uma apresentao (arquivo PPT).
2 No menu do Adobe Presenter, selecione Preferncias.
3 Selecione a guia Apresentadores.
4 Clique em Adicionar.
5 Digite o nome do novo apresentador.
Nota: A caixa de texto Nome a nica caixa que voc tem de preencher ao criar um novo apresentador.
6 (Opcional) Digite um cargo, por exemplo, vice-presidente.
7 (Opcional) Junto caixa de texto Foto, clique em Navegar e navegue at um arquivo de imagem em formato JPEG ou
PNG. Otamanho recomendado da foto do apresentador de 88 x 118 pixels. Depois de selecionar umarquivo de imagem,
a imagem exibida na rea de Foto do apresentador, direita. Durante a apresentao, a imagem exibida exatamente nesse
tamanho no visualizador do apresentador.
8 (Opcional) Junto caixa de texto Logotipo, clique emNavegar e navegue at umarquivo de logotipo emformato JPEG
ou PNG. Otamanho recomendado do logotipo de 148 x 52 pixels. Depois de selecionar umarquivo de imagem, a imagem
exibida na visualizao do logotipo, direita. Durante a apresentao, o logotipo exibido exatamente nesse tamanho no
visualizador do Apresentador.
ADOBE PRESENTER 6
Guia do Usurio
15
Nota: Se voc adicionou um arquivo de vdeo, como um arquivo de vdeo de locuo com um narrador, esse vdeo ser
exibido na rea do logotipo. Se adicionou um arquivo de logotipo, o arquivo de vdeo o substitui e o logotipo no ser exibido.
9 (Opcional) Digite um endereo de e-mail.
10 (Opcional) Na caixa de texto Biografia, digite informaes sobre o apresentador, como sua formao profissional e
educacional, experincia profissional, nmero de telefone ou descrio da funo.
11 Para tornar essa pessoa o apresentador padro de todas as apresentaes, selecione a opo Padro.
12 Clique em OK.
13 Clique em Fechar.
Definir o apresentador para toda uma apresentao
1 No PowerPoint, abra uma apresentao (arquivo PPT).
2 No menu do Adobe Presenter, selecione Propriedades do slide.
3 Pressione CTRL+A para selecionar todos os slides.
4 Clique em Editar.
5 No menu pop-up do Apresentador, selecione um nome na lista.
6 Clique em OK. O apresentador agora est associado com todos os slides na apresentao.
7 Clique em OK para aplicar as alteraes e feche a caixa de dilogo Propriedades do slide.
Definir o apresentador para um slide individual
1 No PowerPoint, abra uma apresentao (arquivo PPT).
2 No menu do Adobe Presenter, selecione Propriedades do slide.
3 Selecione um slide e clique em Editar ou clique duas vezes em um slide.
4 No menu pop-up do Apresentador, selecione um nome na lista.
5 Clique em OK. O apresentador agora est associado ao slide.
6 Clique em OK para aplicar as alteraes e feche a caixa de dilogo Propriedades do slide.
Editar um apresentador existente
1 No PowerPoint, abra uma apresentao (arquivo PPT).
2 No menu do Adobe Presenter, selecione Preferncias.
3 Selecione a guia Apresentadores.
4 Selecione um apresentador na lista e clique em Editar ou clique duas vezes em um apresentador.
5 Altere as propriedades como o cargo, endereo de e-mail ou biografia.
6 Clique em OK para fechar a caixa de dilogo Apresentador.
7 Clique em Fechar para fechar a caixa de dilogo Preferncias do Adobe Presenter.
Excluir um apresentador
possvel excluir um apresentador e todas as informaes correspondentes, como a biografia e o endereo de e-mail, a
qualquer momento.
1 No PowerPoint, abra uma apresentao (arquivo PPT).
2 No menu do Adobe Presenter, selecione Preferncias.
3 Selecione a guia Apresentadores.
4 Selecione um apresentador na lista e clique em Excluir. (Se o apresentador excludo estiver associado a slides na
apresentao, o apresentador desses slides passa a ser Nenhum).
5 Clique em Fechar para fechar a caixa de dilogo Preferncias do Adobe Presenter.
ADOBE PRESENTER 6
Guia do Usurio
16
Sobre os anexos
Os anexos so arquivos ou links que do informaes complementares a quemvisualiza uma apresentao. Use anexos para
incorporar o contedo existente, como pginas da Web, documentos, arquivos PDF, documentos emFlashPaper, arquivos
Flash (SWF) ou planilhas, na apresentao. Voc tambm pode adicionar links a sites ou documentos hospedados no
Connect Enterprise Server ou em um sistema de terceiros.
Se uma apresentao contm anexos, o boto Anexos exibido na parte inferior do visualizador do apresentador. O
usurio pode clicar nesse boto para ver uma lista de anexos associados apresentao e, em seguida, clicar em qualquer
anexo listado para abri-lo.
Nota: Dependendo do navegador do usurio, pode ser necessrio salvar o anexo no computador local para abri-lo e visualiz-lo.
A janela Anexos com diversos tipos de anexos diferentes listados.
Os anexos podem ser abertos em um aplicativo ou no navegador padro, conforme seu tipo:
Adicionar e editar anexos
Pode-se anexar pginas da Web, documentos, arquivos PDF, documentos em FlashPaper, arquivos Flash (SWF) ou
planilhas, na apresentao. Voc tambm pode adicionar links a sites ou documentos hospedados no Connect Enterprise
Server ou em um sistema de terceiros.
Importante: Em funo dos recursos de segurana adicionados pela Microsoft, possvel que os anexos a apresentaes
publicados localmente emvez de no Connect Enterprise Server no sejamvisualizados corretamente no Internet Explorer. Isso
ocorre porque o Internet Explorer no permite que uma pgina da Internet acesse ou execute arquivos emumsistema local. No
Adobe Presenter, uma apresentao publicada localmente executada no Flash Player e o Internet Explorer no considera
seguro fazer download de um arquivo do Flash Player. possvel contornar esse problema de duas maneiras: use o Connect
Enterprise Server (ou outro sistema de gerenciamento de aprendizagem) para publicar a apresentao, ou disponibilize o
arquivo anexo para download por meio de um navegador ou unidade de rede accessvel pelos usurios e use o recurso de
hiperlink do PowerPoint para que os usurios possam ver os anexos.
Adicionar um anexo a uma apresentao
1 No PowerPoint, abra uma apresentao (arquivo PPT).
Tipo de anexo Abre com
FlashPaper Navegador padro
Documento do Microsoft Word Microsoft Word, se instalado
Planilha do Microsoft Excel Microsoft Excel, se instalado
Apresentao do Microsoft PowerPoint Microsoft PowerPoint
Arquivo de texto (TXT) Editor de texto padro, como o Bloco de Notas ou Wordpad
Arquivo PDF Adobe Acrobat Reader, se instalado
Arquivo Flash (SWF) Navegador padro, como o Internet Explorer ou Mozilla Firefox
Arquivo de imagem ou grfico Navegador padro, como o Internet Explorer ou Mozilla Firefox
URL Navegador padro, como o Internet Explorer ou Mozilla Firefox
ADOBE PRESENTER 6
Guia do Usurio
17
2 No menu do Adobe Presenter, selecione Configuraes da apresentao.
3 Selecione a guia Anexos.
4 Clique em Adicionar.
5 Digite um nome exclusivo para o anexo.
6 No menu pop-up Tipo, selecione Arquivo ou Link.
Para anexar um arquivo, clique em Navegar e navegue at o arquivo.
Para anexar um link, digite o caminho completo na caixa de texto URL.
7 Clique em OK.
8 Continue a adicionar todos os anexos necessrios e clique em OK quando concluir.
Adicionar e testar links para documentos
Os links para os documentos no Connect Enterprise Server ou em um sistema de terceiros so um tipo de anexo. Por
exemplo, possvel criar um link de um texto em um slide do PowerPoint para um arquivo SWF.
Ao vincular a um documento, poder ser necessrio copiar o documento para a pasta de recursos para que o documento
seja exibido corretamente na apresentao.
1 No PowerPoint, abra uma apresentao (arquivo PPT).
2 Navegue at o slide ao qual deseja adicionar o link.
3 Selecione o texto que ser usado como o link.
4 No menu Inserir, selecione Hiperlink.
5 Navegue at o arquivo ao qual deseja vincular-se e clique em OK.
6 Para testar o link, visualize a apresentao. No menu do Adobe Presenter, selecione Publicar.
7 Selecione Meu Computador e clique em Publicar. (Se for exibida uma mensagem informando que todos os arquivos
sero excludos, clique em Sim. Cada vez que gerar a apresentao, os arquivos na pasta de sada atual sero excludos e
substitudos pelos arquivos recm-gerados).
8 Ao concluir a converso, clique em Exibir Sada. A apresentao exibida no navegador padro.
9 Navegue at o slide que contm o link e clique no link.
10 Se for exibida uma mensagem semelhante a No foi possvel encontrar o arquivo://C:\Documentos e
configuraes\ssmith\Meus documentos\Minhas apresentaes da
Adobe\\NomeDaApresentao\data\resources\sample.swf , copie o arquivo para a pasta de recursos. Anote o caminho
especificado na mensagem e feche a apresentao em seu navegador.
11 Abra o Windows Explorer. Navegue at o local atual do arquivo.
12 Clique com o boto direito no arquivo e selecione Copiar.
13 Navegue at o local especificado na mensagemde erro, por exemplo, umendereo semelhante ao exemplo na etapa 10.
14 Clique com o boto direito na pasta de recursos e selecione Colar.
15 Siga as etapas 6 a 8 para visualizar a apresentao e testar o link novamente.
Criao de links para arquivos
Se estiver criando links de uma apresentao para um arquivo e o caminho do link for relativo ao local da apresentao,
poder ser necessrio realizar algumas etapas para garantir que os links funcionem corretamente. Esse problema ocorre
devido ao mtodo usado pelo PowerPoint para gerenciar links relativos. (Mas o PowerPoint resolve todos os links para
arquivos na mesma unidade do arquivo PPT).
1 No Windows Explorer, localize a pasta contendo o arquivo PPT de apresentao. Por exemplo, C:\Pasta A\test.ppt.
2 Crie uma subpasta na pasta que contm o arquivo PPT de apresentao. Por exemplo, C:\Pasta A\Links.
3 Copie todos os arquivos que sero vinculados a partir da apresentao para a nova subpasta.
4 Crie os links na apresentao para os arquivos.
ADOBE PRESENTER 6
Guia do Usurio
18
5 Publique a apresentao. Observe o local da pasta de contedo publicado.
6 Copie a subpasta criada na etapa 2 e que contm os links para a subpasta Dados\Recursos da pasta de contedo
publicado da etapa 5. Por exemplo, copie a pasta de links de C:\Pasta A\Links para C:\Preso\Dados\Recursos\Links.
Nota: possvel usar anexos em vez de links. Usando anexos, os arquivos so includos automaticamente com o contedo
publicado.
Alterar o nome, o tipo ou o local de um anexo da apresentao
Depois de adicionar um anexo a uma apresentao, possvel editar as informaes sobre o anexo.
Nota: Se for necessrio editar o contedo do anexo, abra o arquivo no aplicativo que o criou. Depois de editar, adicione
novamente o anexo no Presenter.
1 No PowerPoint, abra uma apresentao (arquivo PPT).
2 No menu do Adobe Presenter, selecione Configuraes da apresentao.
3 Selecione a guia Anexos.
4 Selecione um anexo e clique em Editar ou clique duas vezes em um anexo.
5 Altere o nome, o tipo (arquivo ou link) ou o local, e clique em OK.
6 Clique em Fechar.
Excluir um anexo da apresentao
1 No PowerPoint, abra uma apresentao (arquivo PPT).
2 No menu do Adobe Presenter, selecione Configuraes da apresentao.
3 Selecione a guia Anexos.
4 Selecione um anexo e clique em Excluir.
5 Clique em OK.
Se uma pasta contendo anexos for excluda inadvertidamente, da prxima vez que o arquivo da apresentao (PPT) for
aberto e salvo, ser exibida uma caixa de dilogo para cada anexo excludo informando que falta o anexo. Acaixa de dilogo
contm trs opes: navegar para o anexo usando o Windows Explorer, excluir o anexo da apresentao e ignorar. Se
selecionar ignorar, a caixa de dilogo no ser exibida novamente a menos que a apresentao seja fechada, reaberta e Salvar
for selecionado.
Adicionar arquivos de animao, imagens e Flash (SWF)
possvel incorporar animaes e arquivos Flash (SWF) nas apresentaes do Presenter.
Se j existirem animaes do PowerPoint, como texto voando ou derretendo, o Presenter os converter e exibir na
apresentao final exatamente como so exibidos no PowerPoint. (Para obter uma lista mais atual das animaes de
PowerPoint compatveis, consulte a Base de Conhecimento da Adobe).
Nota: Para que o Presenter possa controlar as animaes, elas devem estar configuradas como Ao Clicar. As animaes
localizadas no Slide Mestre no podem ser controladas, remova as animaes do Slide Mestre e coloque-as em slides
individuais.
Tambm possvel incorporar arquivos SWF na apresentao, incluindo arquivos SWF contendo animao e arquivos SWF
contendo simulaes e demonstraes criadas com o Adobe Captivate.
Consulte tambm
Alterar as propriedades do slide na pgina 11
Visualizar uma apresentao na pgina 9
ADOBE PRESENTER 6
Guia do Usurio
19
Sincronizar o udio e a velocidade da animao
Depois de visualizar a apresentao, pode ser necessrio editar a velocidade das animaes do PowerPoint para sincronizar
melhor com os arquivos de udio adicionados. Por exemplo, se houver um slide com itens de texto com marcadores que
so exibidos um a um, possvel ajustar a velocidade de modo que a trilha de udio corresponda s aes no texto.
1 No PowerPoint, abra uma apresentao (arquivo PPT).
2 No menu do Adobe Presenter, selecione Sincronizar udio.
3 Na caixa de dilogo Sincronizar udio, clique emAnterior ou Prximo, se necessrio, para navegar at o slide contendo
a velocidade que deseja ajustar.
4 Selecione Alterar velocidade para reproduzir o udio.
5 Com o udio reproduzindo, clique em Prxima animao para sincronizar a velocidade da primeira animao com o
udio. Selecione novamente Prxima animao para sincronizar a velocidade da prxima animao. Repita esta etapa para
todas as animaes no slide.
6 Quando terminar, clique em Interromper edio.
7 Clique em OK.
Nota: A caixa de dilogo Sincronizar udio sincroniza apenas as animaes No clique do mouse do PowerPoint. Em
contraste, animaes temporizadas usamo ajuste de velocidade na caixa de dilogo Animao personalizada no PowerPoint.
Pausar a apresentao depois de reproduzir uma animao
Se a apresentao incluir animaes do PowerPoint, ser possvel dar pausa na apresentao automaticamente depois de
reproduzir as animaes. Isso til para definir claramente onde a animao termina e onde a apresentao recomea.
1 No PowerPoint, abra uma apresentao (arquivo PPT).
2 No menu do Adobe Presenter, selecione Configuraes da apresentao.
3 Clique na guia Configuraes.
4 Selecione Pausa aps cada animao.
5 Clique em OK.
Comessa opo selecionada, os usurios devemclicar no boto Reproduzir na barra de ferramentas, para reiniciar a
apresentao depois de uma pausa.
Inserir um arquivo SWF em uma apresentao
Umarquivo Flash (SWF) umarquivo Flash de apenas leitura, compilado, que fornece grficos e animao pela Internet.
possvel usar umarquivo SWF para adicionar contedo ou interesses visuais (por exemplo, umponteiro animado) a uma
apresentao.
Nota: Se voc criou simulaes e demonstraes animadas no Adobe Captivate, possvel adicion-las facilmente s
apresentaes. Determinados projetos do Adobe Captivate, como demonstraes de treinamento ou simulaes de software,
podem ser particularmente teis em apresentaes.
1 Verifique se o arquivo a inserir atende a estas especificaes:
Oarquivo Flash SWF foi criado com30 quadros por segundo. As apresentaes do Presenter so criadas com30 quadros
por segundo, logo, os arquivos Flash com a mesma configurao podem ser integrados na apresentao sem falhas.
O tamanho mximo da tela definido como 720 x 540 pixels.
O arquivo usa caminhos relativos para referncias de clipes de filme, no _root.
O arquivo SWF incorporado no tenta fazer nenhuma alterao fora do prprio arquivo, ou seja, o cdigo refere-se s
seguintes variveis: _level#, _global ou stage.
2 No PowerPoint, abra uma apresentao (arquivo PPT).
3 Navegue at o slide ao qual deseja adicionar o arquivo SWF.
4 No menu do Adobe Presenter, selecione Inserir Flash.
ADOBE PRESENTER 6
Guia do Usurio
20
5 Navegue at o local atual do arquivo SWF. Selecione o arquivo SWF e clique em Abrir. O Presenter adiciona o arquivo
SWF ao slide.
6 (Opcional) Se necessrio, selecione o arquivo e arraste-o para um novo local no slide.
Nota: possvel usar o PowerPoint para visualizar como o contedo SWF ser exibido na apresentao. No PowerPoint, no
menu Exibir, selecione Apresentao de slides.
Controlar um SWF inserido com a barra de reproduo do Presenter
Quando adicionar um arquivo SWF a uma apresentao, possvel escolher se o arquivo SWF ser controlado pela barra
de reproduo do Presenter ou pela barra de reproduo no arquivo SWF original. Por exemplo, se voc adicionar um
arquivo SWF de demonstrao do Adobe Captivate apresentao, possvel controlar a demonstrao pela barra de
reproduo do Presenter no visualizador ou pela barra de reproduo do Presenter na demonstrao no Adobe Captivate.
Em geral, deve-se controlar o arquivo SWF pela barra de reproduo do Presenter, porque o Presenter armazena os dois
slides que sero apresentados a seguir. Se voc no controlar o arquivo pela barra de reproduo do Presenter, o arquivo
SWF pode comear a ser reproduzido muito cedo.
1 No PowerPoint, abra uma apresentao (arquivo ppt) contendo um arquivo SWF adicionado.
2 No menu do Adobe Presenter, selecione Configuraes da apresentao.
3 Clique na guia Arquivos Flash.
4 Selecione um dos arquivos Flash na lista.
5 Selecione a opo Controlado pela barra de reproduo da apresentao para controlar o arquivo SWF pela barra de
reproduo do Presenter.
6 Clique em OK.
Definir a qualidade da imagem da apresentao
Quanto maior a qualidade da imagem, maior o tamanho do arquivo. Teste diferentes configuraes para descobrir o melhor
equilbrio entre os dois. A alta qualidade melhor para usurios sem limitao de largura de banda. Para usurios com
largura de banda limitada, a qualidade regular ou baixa talvez seja melhor.
1 No PowerPoint, abra uma apresentao (arquivo PPT).
2 No menu do Adobe Presenter, selecione Preferncias.
3 Selecione a guia Qualidade.
4 Selecione uma opo de qualidade de imagem:
Alta O maior tamanho de arquivo e a maior qualidade de imagem.
Mdia O melhor equilbrio entre tamanho do arquivo e qualidade de imagem.
Baixa O menor tamanho de arquivo e a menor qualidade de imagem.
5 (Opcional) Se acontecer de os usurios assistirem apresentao em computadores com baixa velocidade de conexo,
selecione Exigir baixar completamente os slides antes de reproduzir. Comessa opo ativada, a apresentao demora mais
a iniciar, mas os slides so reproduzidos sem falhas depois de a apresentao iniciar.
6 (Opcional) Se a apresentao contiver filmes emFlash (por exemplo, contedo do Adobe Captivate), selecione Desativar
pr-carregamento de filmes Flash incorporados. Essa opo habilita arquivos SWF simples ou mltiplos a serem
reproduzidos adequadamente na apresentao. Por exemplo, a opo evita que um segundo arquivo SWF inicie a
reproduo antes do primeiro arquivo SWF terminar.
7 Clique em Fechar.
ADOBE PRESENTER 6
Guia do Usurio
21
udio em apresentaes
Uso de udio em apresentaes
O Adobe Presenter permite adicionar narrao, msica, instrues passo a passo ou praticamente qualquer som aos
projetos. possvel usar udio para fornecer instrues ou enfatizar os pontos chave da apresentao. Emgeral, o sompode
ser to individual e flexvel quanto qualquer outro componente da apresentao.
possvel usar udio em apresentaes do Presenter de diversas maneiras. Por exemplo, o Presenter pode ajudar voc a
realizar as seguintes tarefas:
Adicionar som a um slide individual
Adicionar sons especiais a questionrios, em respostas corretas e incorretas
O Presenter permite gravar seus prprios arquivos de udio (usando um equipamento simples) ou importar arquivos
existentes. Os arquivos importados podem estar em formato WAV ou MP3. (Se voc adicionar um arquivo WAV a uma
apresentao, o Presenter converte automaticamente o arquivo WAV para o formato MP3 na apresentao gerada).
Depois de adicionar udio a uma apresentao, possvel sincronizar a velocidade comoutro contedo, como animaes.
Por exemplo, se a apresentao contmanimaes do PowerPoint como texto voador, possvel sincronizar as animaes
com o udio. (Para obter mais informaes, consulte Adicionar arquivos de animao, imagens e Flash (SWF) na
pgina 18). O Presenter tambm tem recursos que permitem adicionar perodos de silncio a arquivos de udio e
normalizar o udio em todos os slides, para que o volume de som seja consistente.
Adicionar arquivos de udio a uma apresentao
possvel adicionar rapidamente arquivos de udio em formato WAV ou MP3, j existentes, a uma apresentao. Basta
importar os arquivos e us-los como msica de abertura, narrao, instrues ou para outras finalidades.
1 No PowerPoint, abra uma apresentao (arquivo PPT).
2 No menu do Adobe Presenter, selecione Importar udio.
3 Selecione o slide ao qual deseja adicionar o arquivo de udio.
4 Clique em Navegar e v at o arquivo de udio (WAV ou MP3) a adicionar ao slide.
5 Selecione o arquivo de udio e clique em Abrir. ( possvel adicionar vrios arquivos. Se voc selecionar mais de um, o
primeiro arquivo de udio ser adicionado ao slide selecionado na etapa 3, o prximo arquivo ao slide imediatamente
posterior etc.).
OPresenter adiciona o arquivo de udio ao slide selecionado. Onome do arquivo de udio exibido na coluna Arquivo, e
a durao do arquivo de udio na coluna Hora.
Nota: possvel adicionar tantos arquivos de udio quanto desejado, mas eles no podem exceder 90 minutos de udio por
slide na apresentao.
6 (Opcional) Selecione a opo Ignorar marcadores para ignorar todos os marcadores de som colocados no arquivo de
udio.
7 (Opcional) Selecione a opo Compactar para reduzir o tamanho do arquivo de udio importado. Recomendamos
comprimir os arquivos de udio quando for possvel. Os arquivos de udio no comprimidos ocupam significativamente
mais espao de armazenamento que o udio comprimido. Mas se voc tiver umarquivo de udio criado comconfiguraes
de alta qualidade e desejar manter o nvel de qualidade, considere deixar essa opo desmarcada. (Observe que selecionar
a opo Compactar comprimir todo o udio na apresentao, no s o udio importado. Por exemplo, se voc usar o
recurso de gravar udio para gravar uma narrao para um slide, esse arquivo de udio tambm ser comprimido).
Gravao de udio
Alm de adicionar arquivos de udio existentes, tambm possvel gravar seus prprios arquivos de udio para uso nas
apresentaes do Presenter. Siga essas dicas para garantir que a gravao ser feita coma maior qualidade de udio possvel.
ADOBE PRESENTER 6
Guia do Usurio
22
Configurao do equipamento de udio
Depois de adquirir o equipamento necessrio para gravao de udio, ele deve ser configurado corretamente. Primeiro,
conecte o microfone no mixer ou emumpr-amplificador isolado, e ligue a sada desse dispositivo na entrada line in da
placa de somdo computador. Conecte os fones ao computador. Ajuste o volume no mixer ou no pr-amplificador. Comece
a falar para testar os nveis de volume, e aumente cuidadosamente o volume at ele quase alcanar zero.
Configurao das opes da placa de som
possvel abrir o aplicativo de software que controla a placa de som. (Na maioria das verses do Windows, possvel abrir
as configuraes de som clicando em Iniciar, no canto inferior esquerdo, e selecionando Configuraes > Painel de
controle > Sons). Ao selecionar a fonte de gravao (line in), possvel ajustar o volume para 100%. Se estiver usando um
mixer ou um pr-amplificador isolado, o nvel de gravao ser controlado ali.
Nota: Os codecs Realtek no so compatveis com o Presenter.
Alterao das configuraes de gravao de udio
Depois de abrir o software de gravao de udio, possvel alterar as configuraes quando necessrio. Mixers e pr-
amplificadores no tmcontroles de nvel de som, ento voc dever observar os medidores durante a gravao. Durante a
gravao, no deixe o nvel chegar a zero nos medidores, ou o som ser distorcido.
Posicionamento do microfone
Posicionar corretamente o microfone pode fazer uma grande diferena no arquivo de udio acabado. Primeiro, fique o mais
perto possvel do microfone (10 a 15 cm) para evitar gravar outros sons ambientes. No fale para baixo no microfone. Ele
deve ser posicionado acima do nariz, apontando para baixo, para a boca. Finalmente, posicione o microfone ligeiramente
para o lado da boca, pois isso ajuda a suavizar o som das letras s e p.
Aprimoramento das tcnicas de microfonao
Mantenha umcopo comgua por perto para evitar a garganta seca. Antes de gravar, afaste-se do microfone, inspire fundo,
expire, inspire fundo novamente, abra sua boca, vire-se para o microfone e comece a falar. Isso pode eliminar sons de
respirao e estalidos que costumam ser gravados no incio das trilhas de udio. Fale lenta e cuidadosamente. Voc pode
achar que est falando artificialmente devagar, mas possvel ajustar a velocidade depois, usando o software de gravao
de udio. Finalmente, lembre-se de que nem sempre se faz tudo certo da primeira vez. possvel ouvir e avaliar cada
gravao e regravar, se necessrio.
Edio de som
A edio de som semelhante edio de texto. Oua cuidadosamente a gravao, elimine sons estranhos e use as opes
disponveis no software para aprimorar o som. possvel adicionar msicas ou efeitos sonoros, mas sempre salve a trilha
de udio no formato correto (arquivos MP3 ou WAV).
Reviso da apresentao
Depois de adicionar o udio apresentao, oua-a novamente. Assista apresentao como os usurios o faro.
Finalmente, uma boa idia pedir a outras pessoas que assistamao arquivo da apresentao. Se necessrio, possvel editar
novamente o udio, slide por slide.
Sobre o equipamento de gravao de udio
Dispor do equipamento de udio correto faz uma grande diferena na qualidade do udio gravado. Surpreendentemente,
os equipamentos bsicos de udio podem ser relativamente baratos. Seu equipamento dever incluir em parte, se no no
todo, o seguinte:
Computador com placa de som A placa de som instalada no computador opera como um gravador digital de udio.
Microfone Se possvel, evite usar o microfone USB fornecido como computador. Use umcabo de microfone de qualidade
profissional e um suporte para o microfone durante a gravao.
Pr-amplificador de microfone Um pr-amplificador amplifica o sinal do microfone. A entrada de microfone da placa de
somdo computador provavelmente temumpr-amplificador, mas provavelmente ele de baixa qualidade. Ao adquirir um
ADOBE PRESENTER 6
Guia do Usurio
23
pr-amplificador, possvel escolher umpequeno mixer ou umpr-amplificador independente. Os mixers recebemvrios
microfones e dispositivos no mesmo local, e possvel ajustar os volumes independentemente. Os pr-amplificadores
independentes podem ser melhores que os mixers pois filtram sons indesejados.
Alto-falantes Os alto-falantes fornecidos como computador provavelmente so bons o bastante para monitorar qualquer
udio que for gravado. Para obter os melhores resultados, verifique as especificaes dos alto-falantes e use os alto-falantes
de melhor qualidade possvel.
Nos sistemas operacionais Windows, geralmente possvel abrir as configuraes dos alto-falantes (som) clicando em
Iniciar, no canto inferior esquerdo, e selecionando Configuraes > Painel de Controle > Sons.
Software de gravao H uma ampla gama de software de gravao disponvel. Os recursos importantes do software
incluem recursos de edio (para corrigir erros), opes de efeitos de msica e sons e a capacidade de criar o formato de
arquivo necessrio (como MP3 ou WAV).
rea de gravao necessrio um local silencioso para a gravao. Experimente fechar as portas, desligar todos os
acessrios de computador desnecessrios, desligar ou diminuir a iluminao que possa estar gerando rudo, desligar
campainhas de telefone e pagers. Alm disso, informe a seus colegas que est gravando.
Ajustar a qualidade de gravao de udio
Os arquivos de udio apresentamo desafio comumde equilibrar qualidade e tamanho. Quanto maior a qualidade do som,
maior o tamanho do arquivo. Quando mais comprimido o som, e menor a taxa de amostragem, menor o tamanho do
arquivo e menor a qualidade. O Presenter permite controlar como o som gravado e comprimido com base em seus
requisitos de entrada e sada.
Criar udio no Presenter um processo de duas etapas: voc grava o udio em formato WAV e o Presenter converte o
arquivo WAV para um arquivo MP3.
Naturalmente, ao trabalhar com udio, no se esquea da velocidade de conexo dos usurios. Se um usurio
provavelmente for acessar a apresentao do Presenter usando um modem dial-up, use uma maior taxa de compresso e
uma menor taxa de amostragem, como 56 Kbps. Mas se for distribuir a apresentao em CD-ROM, possvel usar uma
compresso menor e uma maior taxa de amostragem, como 144 Kbps. No caso do melhor desenvolvimento, voc deve
tentar encontrar o equilbrio ideal entre qualidade de som e tamanho do arquivo para os usurios.
1 No PowerPoint, abra uma apresentao (arquivo PPT).
2 No menu do Adobe Presenter, selecione Preferncias.
3 Selecione a guia Qualidade.
4 Selecione umnvel de qualidade de udio. Lembre-se de que umnvel maior de qualidade resulta emumtamanho maior
do arquivo de udio. (Para publicar a apresentao sem incluir arquivos de udio, selecione Publicar sem udio).
5 (Opcional) Se acontecer de os usurios assistirem apresentao em computadores com baixa velocidade de conexo,
selecione Necessrio finalizar download de slides para reproduzir. Comessa opo ativada, a apresentao demorar mais a
iniciar, mas os slides so reproduzidos sem falhas depois de a apresentao iniciar.
6 (Opcional) Se a apresentao contiver filmes em Flash (por exemplo, contedo do Adobe Captivate) em slides
consecutivos, selecione Desativar pr-carregamento de filmes Flash incorporados. Por exemplo, a opo evita que um
segundo arquivo SWF inicie a reproduo antes do primeiro arquivo SWF terminar.
7 Clique em OK.
Alterar a origem da entrada de udio
Para gravar udio para uma apresentao, possvel ou usar ummicrofone ou a opo de line-in que geralmente includa
em um dispositivo de udio externo, como um tape deck ou amplificador estreo.
1 No PowerPoint, abra uma apresentao (arquivo PPT).
2 No menu do Adobe Presenter, selecione Preferncias.
3 Selecione a guia Origem do udio.
4 Na rea Origem de entrada de udio, selecione Microfone ou Entrada line-in.
ADOBE PRESENTER 6
Guia do Usurio
24
5 (Opcional) Selecione a opo Sempre exibir mensagemde ajuste do nvel do microfone antes de uma gravao, se desejar
calibrar o microfone antes de cada sesso de gravao. Isso til se voc usar diferentes microfones ou se gravar em
diferentes ambientes (por exemplo, uma sala silenciosa ou uma rea com rudo de fundo).
6 Clique em Fechar.
Calibrar os microfones para gravao
Para gravar udio para uma apresentao, ajuste corretamente o nvel de gravao do microfone ou dispositivo de gravao.
Esse processo chama-se calibrao do dispositivo de gravao. O Presenter pode detectar automaticamente os nveis ideais
de sensibilidade de gravao e do microfone.
O Presenter deve detectar o dispositivo de gravao antes de calibr-lo. Antes de calibrar, verifique se o dispositivo de
gravao est ligado e conectado corretamente ao computador.
Nota: Os codecs Realtek no so compatveis com o Presenter.
1 No PowerPoint, abra uma apresentao (arquivo PPT).
2 No menu do Adobe Presenter, selecione Gravar udio.
exibida a caixa de dilogo Ajuste o nvel de gravao do microfone.
3 Para definir o nvel correto do dispositivo de gravao, diga o seguinte ao microfone at a janela vermelha de gravao
ficar verde: Estou ajustando o nvel de gravao do microfone para uso com o Presenter.
4 Ao terminar, clique em OK.
Gravao de udio
Comummicrofone conectado ao computador, possvel gravar udio para inclu-lo emumslide. possvel usar o udio
para muitos tipos de narrao ou instrues.
Botes de gravao de udio
A. Gravar B. Reproduzir C. Pausa D. Parar
1 No PowerPoint, abra uma apresentao (arquivo PPT).
2 No menu do Adobe Presenter, selecione Gravar udio.
3 Calibre o microfone seguindo as instrues na caixa de dilogo Ajuste o nvel de gravao do microfone.
4 Clique em OK.
5 Clique em Gravar udio para iniciar a gravao.
6 Fale no microfone ou dispositivo de gravao.
7 Quando terminar, clique em Parar.
O Presenter converte o udio para o formato MP3.
8 Clique em Reproduzir para ouvir a gravao.
9 (Opcional) Clique em Anterior ou Prximo para gravar udio para outro slide.
10 Ao terminar, clique em OK.
A B C D
ADOBE PRESENTER 6
Guia do Usurio
25
Gravar udio para um local especfico em uma apresentao
s vezes pode ser necessrio gravar e adicionar algum udio a um local especfico na apresentao. (Para gravar udio,
necessrio um microfone ou dispositivo de gravao conectado ao computador).
1 No PowerPoint, abra uma apresentao (arquivo PPT).
2 No menu do Adobe Presenter, selecione Editor de udio.
3 Clique no local na forma de onda ao qual deseja adicionar o novo udio gravado. Por exemplo, se existe umarquivo de
udio reproduzindo no 1 e for necessrio adicionar udio no incio, clique no incio do arquivo de udio no slide 1.
possvel adicionar udio a qualquer local na forma de onda, mesmo em um local atualmente sem udio.
4 No menu Inserir, selecione Gravao.
5 Defina o tipo de dispositivo de gravao em uso, clicando no menu suspenso em Origem de entrada e selecione
microfone ou entrada line-in.
6 Ajuste o nvel de volume no qual ser realizada a gravao. Ovalor padro 100%. Para alterar essa configurao, deslize
a barra deslizante de volume para a esquerda ou direita.
7 Para ajustar o nvel de gravao e a sensibilidade ideal para sua origem de entrada (microfone ou line-in), clique em
Calibrar.
8 Para iniciar a gravao, clique no boto Iniciar gravao e comece a falar.
Durao Indica a durao durante a gravao.
Parar Clique no boto Parar para encerrar a gravao.
9 Para ouvir a gravao, clique no boto Reproduzir .
10 Clique em OK. O udio gravado adicionado ao local especificado na forma de onda.
A forma de onda antes (alto) e depois (baixo) de adicionar uma nova gravao
Importar anotaes do slide
Se voc criou anotaes do slide no PowerPoint, possvel importar as notas para a janela do script na caixa de dilogo
Gravar udio ou na caixa de dilogo Sincronizar udio. Isso til para poder usar as anotaes do slide como umscript ao
gravar um arquivo de udio como uma narrao.
1 No PowerPoint, abra uma apresentao (arquivo PPT).
2 No menu do Adobe Presenter, selecione Gravar udio ou Sincronizar udio.
3 Se necessrio, selecione a opo Exibir script.
4 Clique em Importar anotaes.
5 Selecione as anotaes do slide a importar:
Slide atual Importa anotaes do slide atualmente exibido.
Todos os slides Importa notas de todos os slides na apresentao.
Slides Permite selecionar os slides na apresentao. Para selecionar vrios slides, mantenha pressionada Shift ou Control e
selecione os nmeros dos slides na lista.
ADOBE PRESENTER 6
Guia do Usurio
26
6 Selecione as opes de importao:
Anexar as anotaes importadas aos scripts atuais Adiciona as notas importadas ao final dos scripts existentes.
Substituir os scripts atuais pelas anotaes importadas Remove os scripts existentes antes de importar as notas
selecionadas nessa caixa de dilogo.
7 Clique em OK.
Exportar scripts para o PowerPoint
Voc pode ter usado a caixa de dilogo Gravar udio ou a caixa de dilogo Sincronizar udio para criar ou modificar um
script no Presenter. Se usou, possvel exportar o script para o PowerPoint como notas dos slides.
1 No PowerPoint, abra uma apresentao (arquivo PPT).
2 No menu do Adobe Presenter, selecione Gravar udio ou Sincronizar udio.
3 Se necessrio, selecione a opo Exibir script.
4 Clique em Exportar script.
5 Selecione os scripts a exportar. possvel escolher o script atual, todos os scripts ou scripts em slides especficos.
6 Selecione uma opo de exportao: possvel anexar scripts s anotaes existentes no PowerPoint (adicionar texto do
script no final de quaisquer textos de notas existentes no slide do PowerPoint) ou substituir anotaes existentes no
PowerPoint por scripts.
7 Clique em OK.
Adicionar silncio a um arquivo de udio
possvel adicionar umperodo de silncio a qualquer arquivo de udio que faa parte de uma apresentao do Presenter.
Esse recurso particularmente til nas seguintes situaes:
Se voc importar um arquivo de udio e necessitar sincronizar o udio com os slides
Se for necessrio fazer um arquivo de udio existente funcionar em uma apresentao sem ter de editar todo o udio
Se voc inseriu umarquivo Flash comudio, como umvdeo de narrao de umorador, emuma apresentao e deseja
sincronizar o udio do arquivo Flash com os slides
1 No PowerPoint, abra uma apresentao (arquivo PPT) contendo arquivos de udio.
2 No menu do Adobe Presenter, selecione Editor de udio.
3 Use o Editor de udio para adicionar silncio emqualquer ponto da apresentao, incluindo umlocal especfico emum
arquivo de udio. Clique no local na apresentao, ou no local exato em um arquivo de udio, na forma de onda na qual
deseja adicionar o perodo silencioso.
4 No menu Inserir, selecione Silncio.
5 Na caixa de texto Inserir, digite um nmero especificando a durao do silncio (em segundos).
6 Na caixa de texto Segundos, especifique onde adicionar o silncio:
Posio do cursor (padro) Essa opo adiciona silncio no ponto na forma de onda selecionado na etapa 3.
Incio do slide Essa opo adiciona o perodo silencioso no incio do slide contendo o local selecionado na etapa 3.
Final do slide Essa opo adiciona o perodo silencioso no final do slide contendo o local selecionado na etapa 3.
7 Clique em OK.
O Presenter adiciona o perodo silencioso ao arquivo de udio e exibe-o como uma forma de onda.
8 Para testar o arquivo de udio como silncio adicionado, clique emReproduzir no canto inferior esquerdo da caixa de
dilogo Editor de udio.
ADOBE PRESENTER 6
Guia do Usurio
27
Ajustar o volume do udio
possvel ajustar o volume dos arquivos de udio includos nas apresentaes. Depois de ajustar o volume, assista
apresentao para ver se o nvel do som aceitvel.
1 No PowerPoint, abra uma apresentao (arquivo PPT) contendo arquivos de udio.
2 No menu do Adobe Presenter, selecione Editor de udio.
3 No menu Ferramentas, selecione Volume.
A caixa de dilogo Ajustar volume exibida.
4 Clique na barra deslizante de volume esquerda, e arraste-a para cima para aumentar o volume, ou para baixo para
reduzir o volume.
5 possvel alterar as opes de processamento do udio, como a seguir:
Normalizar Ajusta automaticamente o volume do som. A normalizao do udio mantm o nvel sonoro consistente em
todos os slides.
Dinmica Amplifica trechos mais baixos do udio para ajudar a compensar as variaes no volume do udio.
6 (Opcional) Clique em Controles avanados.
Proporo Especifica a amplificao mxima usada pelo Presenter. O ajuste padro de 2,0 faz com que os trechos mais
silenciosos do udio sejam amplificados 2 vezes. Um valor maior pode melhorar um projeto que apresenta grandes
disparidades entre os trechos mais fracos e mais fortes, mas tambm pode amplificar o rudo de fundo.
Limiar de rudo Controla a amplificao do rudo de fundo. OPresenter no amplifica nenhumsomabaixo do limiar. Se o
rudo de fundo for muito amplificado, experimente aumentar o limiar de rudo. (Observe que a opo Dinmica no
funciona bem com altos nveis de rudo).
7 Quando terminar, clique duas vezes em OK para fechar todas as caixas de dilogo.
Editar arquivos de udio
possvel editar o udio na apresentao a qualquer momento. Usando o Editor de udio, possvel ouvir um arquivo de
udio, inserir silncio, ajustar o volume e alterar vrias outras opes.
Use o Editor de udio para editar arquivos de udio gravados para uma apresentao ou importados para uma apresentao.
A. Selecione umslide no menu pop-up. B. Divisor de slide e Linha vermelha do marcador C. Tempo D. Forma de onda E. Arquivos de udio
F. Posicione o cursor ou arraste para selecionar para a edio G. Cabea de reproduo H. Tempo de reproduo total ou selecionado I. Escala
1 No PowerPoint, abra uma apresentao (arquivo PPT) que contm arquivos de udio.
2 No menu do Adobe Presenter, selecione Editor de udio.
3 Use os botes e opes de menu para fazer quaisquer edies necessrias. possvel recortar e colar trechos do arquivo
de udio, inserir perodos de silncio para estender o arquivo de udio, ajustar o volume, importar outro arquivo de udio
e muito mais.
Recortar Recorta a parte selecionada do arquivo de udio.
A
E F
B C
D
G H I
ADOBE PRESENTER 6
Guia do Usurio
28
Copiar Copia a parte selecionada do arquivo de udio.
Colar Cola as informaes da rea de transferncia. (Por exemplo, se voc selecionar umtrecho do arquivo de udio e, em
seguida, clicar em Recortar ou Copiar, o Presenter coloca o udio selecionado na rea de transferncia. Ento possvel
clicar em Colar para recolocar o udio em qualquer local no arquivo de udio).
Excluir Remove a parte selecionada do arquivo de udio.
Desfazer Desfaz a ao anterior.
Refazer Refaz a ao anterior.
Mais zoom Aumenta a forma de onda.
Menos zoom Diminui a forma de onda.
Gravar/Inserir novo udio Inicia a gravao de udio. (Voc necessitar de um microfone).
Reproduzir Inicia o arquivo de udio.
Pausa Interrompe temporariamente a reproduo do slide. (Clique em Reproduzir para voltar a reproduzir o arquivo de
udio).
Parar Interrompe a reproduo do arquivo de udio.
Nmero do slide Especifica o slide selecionado na forma de onda. Por exemplo, slide 4 ou 12.
Cabea de reproduo Especifica o local selecionado, em segundos, em um slide individual na forma de onda. Por
exemplo, se voc est trabalhando com um slide que dura 5 segundos clicar no meio do slide na forma de onda, essa rea
de cabea de reproduo exibe aproximadamente 00:00:02.500.
Selecionado Especifica o tempo total de reproduo da apresentao, se nenhuma extenso de tempo for selecionada na
forma de onda. Se voc selecionou uma extenso de tempo na forma de onda, essa rea exibe a durao selecionada.
Escala Especifica a escala comque a forma de onda exibida. (Para alterar a escala, clique emMais zoomou Menos zoom).
4 Quando terminar de editar o arquivo de udio, clique em OK.
Gerenciar arquivos de udio com o Editor de udio
O Presenter permite editar a velocidade dos arquivos de udio depois gravados ou importados. Ter controle sobre a
velocidade dos arquivos de udio permite usar arquivos de udio de diferentes duraes e incorpor-los sem falhas nas
apresentaes.
Depois de gravar ou importar umarquivo de udio, o arquivo exibido como uma forma de onda na caixa de dilogo Editor
de udio. Se a apresentao tem vrios arquivos de udio, possvel ver quais arquivos de udio esto atribudos a slides
especficos.
Editar a velocidade do udio
1 No PowerPoint, abra uma apresentao (arquivo PPT) que contm arquivos de udio.
2 No menu do Adobe Presenter, selecione Editor de udio.
Na caixa de dilogo Editor de udio, o Presenter exibe todos os arquivos de udio incorporados na apresentao como
formas de ondas. Os nmeros dos slides ao longo do alto da forma de onda mostramexatamente como os arquivos de udio
esto distribudos pelos slides. OPresenter permite que voc importe ou crie umarquivo de udio e, depois, distribua por
vrios slides.
Alterar a distribuio dos arquivos de udio pelos slides
No Editor de udio, clique emumdivisor de slide no alto de uma linha vermelha de marcao e arraste o divisor para a
esquerda ou direita.
ADOBE PRESENTER 6
Guia do Usurio
29
Arraste o divisor do slide para definir onde o udio comea ou termina em determinado slide
Aforma de onda permanece esttica, mas possvel alterar onde o arquivo de udio comea a reproduzir na apresentao.
Essa opo particularmente til se o arquivo de udio for longo e for necessrio experimentar atribuir o arquivo a umslide
ou reproduzi-lo em vrios slides.
Ouvir um arquivo de udio
No Editor de udio, clique emumlocal na forma de onda e, emseguida, clique emReproduzir no canto inferior esquerdo
da caixa de dilogo Editor de udio ou pressione a barra de espao no teclado.
Oudio reproduzido a partir do local selecionado, at o final do udio na apresentao. ( possvel parar a reproduo a
qualquer momento clicando em Parar, no canto inferior esquerdo da caixa de dilogo Editor de udio ou pressionando a
barra de espao no teclado).
Aumentar o zoom em uma rea da forma de onda
No Editor de udio, clique na forma de onda e, emseguida, clique no cone Mais zoom ou Menos zoom na barra
de ferramentas. (Ou clique na forma de onda e gire a roda do mouse para obter mais ou menos zoom).
A escala com que a forma de onda exibida mostrada na caixa de informaes Escala no canto inferior direito da caixa
de dilogo.
Depois de adicionar os arquivos de udio apresentao, possvel usar o Editor de udio para recortar ou copiar arquivos
de udio, inteiros ou em partes, e col-los em um novo local.
Recortar ou copiar udio
No Editor de udio, selecione uma seo de umarquivo de udio diretamente na forma de onda, clique emRecortar ou
Copiar, clique em outro local na forma de onda e clique em Colar.
Excluir um arquivo de udio, inteiro ou em parte
No Editor de udio, selecione um trecho de um arquivo de udio diretamente na forma de onda e clique em Excluir.
Definir a qualidade de udio da apresentao
Como maior qualidade de udio resulta em um maior tamanho de arquivo, experimente obter o equilbrio correto entre
qualidade e tamanho de arquivo. (A configurao padro Mdia).
1 No PowerPoint, abra uma apresentao (arquivo PPT).
2 No menu do Adobe Presenter, selecione Preferncias.
3 Selecione a guia Qualidade.
4 Em Qualidade do udio, selecione uma destas opes:
Alta O maior tamanho de arquivo e a maior qualidade de udio.
Mdia O melhor equilbrio entre tamanho do arquivo e qualidade de udio.
Baixa O menor tamanho de arquivo e a menor qualidade de udio.
Publicar sem udio Remova os arquivos de udio da apresentao antes de publicar.
ADOBE PRESENTER 6
Guia do Usurio
30
5 Clique em Fechar.
Reproduzir o udio
Uma maneira rpida de ouvir o udio adicionado a uma apresentao reproduzir a apresentao de slides diretamente do
Editor de udio.
1 No PowerPoint, abra uma apresentao (arquivo PPT) que contm arquivos de udio.
2 No menu do Adobe Presenter, selecione Editor de udio.
3 No menu Exibir, selecione Show de slides.
4 Ao terminar, clique em Fechar.
Incluso de questionrios e perguntas
Criao de questionrios e perguntas
possvel usar o Adobe Presenter para criar apresentaes interativas de e-learning compatveis com SCORM ou AICC
para uso com um sistema de gerenciamento de aprendizagem. Ao criar contedo de e-learning para apresentaes,
possvel criar uma combinao de questionrios e perguntas.
Os questionrios so os contineres de perguntas. possvel usar o Gerenciador de questionrios para criar um
questionrio para uma apresentao ou vrios questionrios na mesma apresentao. Emseguida, adicione perguntas ao(s)
questionrio(s). Voc pode adicionar perguntas de classificao, de pesquisa ou uma combinao das duas, a cada
questionrio. Os questionrios recebemumIDdo objetivo, umnmero que especifica umobjetivo definido emseu sistema
de gerenciamento de aprendizagemou no Connect Enterprise Server. Ouso de questionrios e IDs de objetivo padro a
melhor maneira de coordenar apresentaes do Presenter com o Connect Enterprise Server e o contedo j existente.
O Gerenciador de questionrios permite organizar todos os questionrios e perguntas na apresentao.
A. Um questionrio B. Diferentes tipos de perguntas
Quando uma pergunta criada, umnovo slide adicionado apresentao. Odesign do novo slide se baseia no modelo do
slide mestre (umrecurso do PowerPoint), para que o slide da pergunta seja parecido comos demais slides na apresentao.
A
B
ADOBE PRESENTER 6
Guia do Usurio
31
possvel criar seis tipos de perguntas no Presenter: mltipla escolha, resposta curta, de correspondncia, verdadeiro-ou-
falso, escala de classificao (Likert) e preencher-as-lacunas. possvel classificar as perguntas ou us-las empesquisas para
obter informaes.
Desvios em questionrios
Os desvios so um conceito importante para criar materiais efetivos de e-learning e uma maneira til de personalizar
apresentaes. Em apresentaes com desvios (tambm chamadas de desvios de contingncia), o caminho usado pelos
usurios emumquestionrio ou pesquisa determinado pelas respostas s perguntas. Por exemplo, possvel criar desvios
combase emrespostas corretas, incorretas, opes selecionadas pelo usurio, ou experincia, descrio do cargo, nvel ou
outra categoria do usurio. Dependendo desses fatores, possvel continuar a apresentao, saltar para determinado slide,
abrir um URL etc.
Ouso de desvios permite especificar o que acontece quando os usurios respondema perguntas correta ou incorretamente.
Por exemplo, voc pode associar uma ao (como Ir para o prximo slide) a uma resposta correta e outra (como Abrir
URL) a uma resposta incorreta.
Relatrios
Os relatrios permitem acompanhar o desempenho dos alunos com qualquer tipo de questionrio. Voc pode rastrear o
nmero de tentativas, registrar as respostas corretas e incorretas e enviar dados de aprovado/reprovado ao Connect
Enterprise Server. Tambm possvel optar por dar feedback aos alunos com base nas respostas corretas ou incorretas.
Dicas para criar questionrios e perguntas
A seguir, esto listados alguns macetes e dicas que podem ser experimentados ao adicionar questionrios apresentao:
Ao criar uma pergunta de correspondncia, arraste os itens entre as duas colunas para estabelecer as correspondncias
corretas.
Experimente personalizar as mensagens de feedback para informar com preciso aos usurios da apresentao.
Experimente usar desvios para personalizar apresentaes para diferentes tipos de usurios.
Considere adicionar um feedback de udio personalizado com base em como os usurios respondem s perguntas.
possvel selecionar udios diferentes para respostas certas e erradas.
Experimente editar as configuraes na opo Mostrar pontuao no final do questionrio. Voc pode escrever
mensagens personalizadas de aprovao e reprovao, criar o slide usando cores de segundo plano e escolher como exibir
a pontuao.
Sempre crie as perguntas no Gerenciador de questionrios. Por exemplo, no PowerPoint no copie um slide de
questionrio no painel esquerdo e cole-o para criar um novo slide de questionrio. Isso resulta em dois slides com o
mesmo ID de interao, o que no compatvel com os sistemas de gerenciamento de aprendizagem.
Se voc alterar uma pergunta editando o contedo do slide, abra o Gerenciador de questionrios uma vez antes de
publicar a apresentao. Avalidao e a atualizao do questionrio s acontece quando o Gerenciador de questionrios
aberto.
Altere a formatao do texto das perguntas do questionrio depois de gerar todo o questionrio. Por exemplo, crie e gere
o questionrio, e depois, use o menu Formatar do PowerPoint para mudar o tamanho da fonte. Se o texto da pergunta
for formatado e depois o Gerenciador de questionrios for aberto, a formatao poder ser perdida porque o
Gerenciador de questionrios geralmente reformata a pergunta novamente se existir alguma alterao.
Criar um questionrio
Ao abrir o Gerenciador de questionrios pela primeira vez, exibido umquestionrio padro. possvel usar o questionrio
padro ou adicionar mais questionrios se necessrio. Siga estas etapas para adicionar um questionrio:
Nota: Para criar um questionrio contendo apenas perguntas da pesquisa, o usurio s tem uma chance de responder ao
questionrio. Tente manter os questionrios das pesquisas bemcurtos, por exemplo, de 15 a 20 perguntas, para que os usurios
possam concluir a pesquisa facilmente.
1 No PowerPoint, abra uma apresentao (arquivo PPT).
ADOBE PRESENTER 6
Guia do Usurio
32
2 No menu do Adobe Presenter, selecione Gerenciador de questionrios. (Se essa for uma nova apresentao, salve-a
primeiro antes de poder adicionar um questionrio).
3 No Gerenciador de questionrios, clique em Adicionar novo questionrio.
Se estiver usando o Microsoft Office XP, o questionrio ser gerado depois do primeiro slide na apresentao. Para
apresentaes criadas com verses do Microsoft Office diferentes do XP, o primeiro questionrio ser criado depois do
primeiro slide selecionado na guia Slide do PowerPoint. Emtodas as verses do Microsoft Office, os questionrios criados
depois de um primeiro questionrio so posicionados logo aps esse primeiro questionrio.
Se j houver slides de questionrio, voc poder arrastar os slides na guia Slide do PowerPoint para outros locais na
apresentao. (Ao mover slides de questionrio, confirme se todo o questionrio foi movido. No possvel mover umslide
de pergunta de um questionrio para outro).
4 Na caixa de dilogo Novo questionrio, aceite o nome padro ou digite um novo nome na caixa de texto Nome.
5 No menu pop-up junto a Obrigatrio, selecione uma opo para determinar se os usurios devemresponder ou ignorar
o questionrio. Ao selecionar uma opo, considere como o questionrio se enquadra na sua estratgia de e-learning para
a apresentao. Por exemplo, possvel exigir que os usurios respondam ao questionrio ou permitir que eles ignorem o
questionrio.
Opcional O aluno pode tentar responder ao questionrio, mas isso no obrigatrio.
Obrigatrio O aluno deve ao menos tentar responder ao questionrio. Uma tentativa do questionrio definida como
responder (selecionar ou digitar uma resposta e pressionar Enviar) a ao menos uma pergunta no questionrio.
Simplesmente visualizar uma pergunta no considerada uma tentativa. At que os alunos respondama pelo menos uma
pergunta no questionrio, eles no podem avanar na apresentao alm da ltima pergunta nesse questionrio. Mas a
opo Obrigatrio no impede o aluno de navegar entre os slides de um determinado questionrio.
Aprovao necessria Oaluno temde ser aprovado nesse questionrio para continuar. Se voc selecionar essa opo, toda
a navegao para qualquer slide alm do final do questionrio ser proibida at que o aluno alcance uma pontuao para
aprovao. Essa restrio afeta a navegao iniciada por alunos (por exemplo, clicar nos botes avanar ou voltar na Barra
de reproduo ou clicar em um slide no painel de esquema) e os desvios iniciados pelo autor (por exemplo, pergunta
imediata e feedback do questionrio). Se selecionar a opo Aprovao necessria, voc dever mostrar um slide de
pontuao. Oslide de pontuao informa aos alunos porque no podemavanar almdo questionrio. Se no escolher um
slide de pontuao, a opo Aprovao necessria comporta-se da mesma forma que emOpcional e no existemrestries
navegao.
Responder todas Oaluno deve responder a todas as perguntas. As perguntas devero ser respondidas na ordem, sempular
nenhuma pergunta.
6 Selecione as opes que deseja incorporar ao questionrio:
Permitir movimento para trs (Opcional) Permite aos alunos clicar no boto Voltar na Barra de reproduo para retornar.
Se voc deixar essa opo desmarcada, os alunos no podero mover-se para trs ao responder a um questionrio. (Isso
evita que os alunos vejam perguntas do questionrio e voltem a slides anteriores para ver as respostas corretas).
Permitir ao usurio revisar o questionrio (Opcional) Exibir um boto Revisar o questionrio no slide de pontuao. Os
alunos podemclicar no boto e voltar ao primeiro slide de pergunta no questionrio. Ento o aluno pode ver sua resposta
a cada pergunta, se sua resposta est correta e, se a resposta selecionada est incorreta, qual a resposta correta. Revisar um
questionrio apenas para fins de informao. Os alunos no podem alterar suas respostas durante a reviso.
Mostrar pontuao no final do questionrio (Opcional) Exibe um slide de pontuao no final do questionrio. possvel
escrever mensagens personalizadas de aprovao e reprovao, criar o slide usando cores de segundo plano e escolher como
exibir a pontuao.
Mostrar perguntas no esquema (Opcional) Exibe o nome do slide da pergunta no esquema quando os usurios visualizam
a apresentao no Visualizador do Presenter.
7 Clique na guia Opes de Aprovar ou Reprovar.
8 Selecione uma opo na rea de pontuao de Aprovar/reprovar. Especifique uma pontuao de aprovao como
porcentagem (por exemplo, 80% corretas) ou como um nmero de respostas corretas (por exemplo, 8 em10).
ADOBE PRESENTER 6
Guia do Usurio
33
9 Selecione as aes que ocorrem quando os usurios recebem uma aprovao ou reprovao. Por exemplo, use o menu
pop-up ao lado de Ao e selecione Ir para Slide para exibir um slide especfico em resposta aprovao ou reprovao.
10 Clique em OK.
O questionrio ser adicionado apresentao.
Nota: Se estiver usando a opo Permitir movimento para trs, importante definir as opes para respostas corretas. Se
Permitir movimento para trs estiver desmarcado (no selecionado), defina as opes do questionrio como Responder
todas e defina o nmero de tentativas permitidas do questionrio como 1. Se um questionrio estiver configurado para uma
opo diferente de Responder todas, selecione (marque) a opo Permitir movimento para trs. Isso evita a situao na
qual, se umaluno puder pular uma pergunta e a opo Permitir movimento para trs estiver desmarcada, o aluno no poder
voltar para responder s perguntas que tenha pulado. Na maioria dos casos melhor deixar a opo Permitir movimento para
trs desmarcada.
11 Clique em OK novamente.
Consulte tambm
Visualizar uma apresentao na pgina 9
Adicionar perguntas a apresentaes
No Presenter, possvel adicionar seis tipos diferentes de perguntas a apresentaes. Cada tipo de pergunta contm
diferentes opes. Clique nos links abaixo para obter detalhes sobre como adicionar cada um dos seis tipos.
Consulte tambm
Adicionar uma pergunta do tipo preencher-as-lacunas a uma apresentao na pgina 37
Adicionar uma pergunta de correspondncia a uma apresentao na pgina 41
Adicionar uma pergunta de mltipla escolha a uma apresentao na pgina 33
Adicionar uma pergunta de escala de classificao a uma apresentao na pgina 43
Adicionar uma pergunta de resposta curta a uma apresentao na pgina 39
Adicionar uma pergunta verdadeiro ou falso a uma apresentao na pgina 35
Adicionar uma pergunta de mltipla escolha a uma apresentao
No Presenter, possvel ter perguntas de mltipla escolha com desvios, conforme a resposta do usurio. Por exemplo, em
uma pergunta com trs respostas possveis, possvel configurar os desvios desta maneira: se o usurio selecionar a
primeira resposta, ir ao prximo slide; se selecionar a segunda, saltar para um slide mais adiante no questionrio; se
selecionar a terceira, abrir uma pgina na Web.
1 No PowerPoint, abra uma apresentao (arquivo PPT).
2 Selecione umslide antes daquele onde deseja inserir uma pergunta. Por exemplo, para que o slide da nova pergunta seja
o slide 7 na apresentao, clique no slide 6.
3 No menu do Adobe Presenter, selecione Gerenciador de questionrios.
4 Selecione o questionrio ao qual deseja adicionar uma pergunta em clique em Adicionar nova pergunta.
5 Na caixa de dilogo Tipos de pergunta, selecione Mltipla escolha e especifique se a pergunta ser classificada:
Criar uma pergunta classificatria A pergunta ser classificatria.
Criar uma pergunta da pesquisa A pergunta no ser classificatria.
6 Na guia Pergunta, aceite o texto padro para o nome ou digite umnovo nome na caixa de texto Nome. Onome exibido
no slide da pergunta na apresentao.
ADOBE PRESENTER 6
Guia do Usurio
34
Se voc criar mais de uma pergunta do mesmo tipo (por exemplo, mltipla escolha, resposta curta etc.) na mesma
apresentao, digite um nome exclusivo para cada uma para distingui-las.
7 Na caixa de texto Pergunta, digite a pergunta de mltipla escolha exatamente como quer que seja exibida no slide. (A
caixa de texto da pergunta no pode ser deixada em branco).
8 Na caixa de texto Pontos, digite (ou use as setas acima e abaixo para especificar) o nmero de pontos alocados para essa
pergunta. Atribuir pontos significa a importncia relativa de uma pergunta. Atribuir diferentes valores de pontos a
diferentes perguntas permite, por exemplo, dar menor valor s perguntas da introduo e maior valor a perguntas
avanadas. Pode-se inserir qualquer valor em nmero inteiro. Se todas as perguntas tiverem o mesmo valor (por
exemplo, 10 pontos), elas pontuam igualmente.
9 Na rea Respostas, clique emAdicionar e digite as possveis respostas. (A pergunta de mltipla escolha exige ao menos
2 respostas). Se necessrio, clique em Excluir para remover uma resposta da lista.
10 (Opcional) Clique emAvanado para definir opes para respostas individuais, como uma mensagemde feedback ao
cliente, uma ao especifica ou udio. (Se tiver uma resposta particularmente longa, a caixa de dilogo Opes de respostas
avanadas d mais espao para digitar a resposta).
11 Selecione o boto de seleo junto resposta correta.
12 No menu pop-up Tipo, selecione se h vrias respostas corretas ou apenas uma. Se selecionar vrias respostas corretas,
volte etapa 11 e selecione os botes de seleo junto a cada resposta correta. Almdisso, os recursos Avanados descritos
na etapa 10 s so ativados se voc selecionar uma resposta correta.
13 Em Numerao, use o menu pop-up para especificar como as respostas so listadas no slide. Pode-se escolher letras
maisculas, minsculas, ou algarismos.
14 Selecione a guia Opes.
15 (Opcional) No menu pop-up Tipo, selecione o tipo de pergunta: classificatria ou de pesquisa.
16 Selecione Mostrar boto de limpar para exibir um boto no slide da pergunta no qual os usurios possam clicar para
limpar suas respostas e reiniciar.
17 Na rea Se a resposta est correta, defina as seguintes opes:
Ao Selecione qual a ao a ser tomada aps uma resposta correta. possvel avanar para o prximo slide (Ir para o
prximo slide, a ao padro), saltar para outro slide na apresentao (Ir para Slide) ou exibir uma pgina da Web (Abrir
URL). Se exibir uma pgina da Web, digite seu endereo na caixa de texto Abrir URL e especifique onde exibir a pgina da
Web (escolha Atual para que a pgina da Web substitua a apresentao ou Nova para exibir a pgina da Web em outra
janela).
Ir para o prximo slide Dependendo da opo selecionada na Ao, essa caixa de texto permite especificar um destino
exato.
Reproduzir udio Selecione essa opo para importar um arquivo de udio ou gravar um novo arquivo de udio que ser
reproduzido quando a pergunta for respondida corretamente. Use os botes Gravar, Parar, Remover e Importar quando
necessrio. (Se voc j gravou udio, o boto Gravar substitudo pelo boto Reproduzir. Para regravar udio, primeiro
remova o udio e, em seguida, selecione Gravar).
Nota: Se uma pergunta temumclipe de udio e uma ao, o clipe de udio reproduzido e depois a ao especificada ocorre.
Mostrar mensagem correta Selecione essa opo para fornecer uma mensagemde texto aos usurios quando eles derema
resposta correta. Desmarque essa caixa se no deseja dar um feedback para uma resposta correta.
18 Na rea Se a resposta est errada, defina as seguintes opes:
Permitir [#] tentativas do usurio Use as setas ou digite diretamente na caixa de texto para especificar quantas tentativas o
usurio pode fazer antes de outra ao ocorrer. Uma tentativa definida quando um usurio abre e visualiza o slide da
pergunta. (Definir o nmero de tentativas como 1 evita que a apresentao prossiga se o usurio sair e tentar entrar novamente
no questionrio. No defina as tentativas como 1 se pretende usar sua apresentao em uma reunio ou arquiv-la).
Tentativas infinitas Selecione essa opo para permitir aos usurios um nmero ilimitado de tentativas.
Ao Clique na ao/destino desejado aps a ltima tentativa. possvel avanar para o prximo slide (Ir para Prximo
slide, a ao padro), saltar para outro slide na apresentao (Ir para Slide) ou exibir uma pgina da Web (Abrir URL). Na
ADOBE PRESENTER 6
Guia do Usurio
35
caixa de texto Abrir URL, digite o endereo da pgina da Web e, em seguida, especifique onde exibir a pgina da Web
(escolha Atual para que a pgina da Web substitua a apresentao ou Nova para exibir a pgina da Web em outra janela).
Ir para prximo slide Dependendo da opo selecionada na Ao, essa caixa de texto permite especificar umdestino exato.
Reproduzir udio Selecione essa opo para importar um arquivo de udio ou gravar um novo arquivo de udio que ser
reproduzido quando a pergunta for respondida erradamente. Use os botes Gravar, Parar, Remover e Importar quando
necessrio.
Mostrar mensagem de erro Selecione essa opo para fornecer uma mensagemde texto aos usurios quando eles derema
resposta errada. Desmarque essa caixa se no deseja dar um feedback para uma resposta errada.
Mostrar mensagem para repetir Selecione essa opo para fornecer uma mensagemde erro para os usurios quando derem
uma resposta errada mas ainda restarem tentativas (por exemplo, "Tente novamente").
Mostrar mensagem incompleta Selecione essa opo para fornecer uma mensagemde texto para usurios que no do uma
resposta (por exemplo, Selecione uma resposta antes de continuar).
Nota: possvel editar o texto padro nas mensagens corretas, de erro, de nova tentativa e incompletas no Gerenciador de
questionrios. No menu do Adobe Presenter, selecione Gerenciador de questionrios e clique na guia Etiquetas-padro.
19 Selecione a guia Relatrio. Pode-se aceitar as opes padro ou, se necessrio, modificar as seguintes opes:
Relatrio de respostas Envia informaes da resposta ao Connect Enterprise Server ou a umsistema de gerenciamento de
aprendizagem.
Questionrio Nome do questionrio ao qual essa pergunta est atribuda. possvel selecionar umquestionrio diferente
no menu pop-up.
ID do objetivo Esse um nmero criado automaticamente ao criar um questionrio. Esse nmero serve para informar as
pontuaes das apresentaes do Presenter que sero rastreadas no Connect Enterprise Server ou um sistema de
gerenciamento de aprendizagem.
ID de interao Aceite o nmero padro ou digite outro nmero diretamente na caixa de texto. O comprimento mximo
de um ID de interao so 64 caracteres. Para que a apresentao do Presenter envie informaes de rastreamento ao
Connect Enterprise Server, use o ID de interao especificado pelo Connect Enterprise Server.
Nota: Se criar uma nova pergunta copiando e colando um slide de pergunta existente, digite um ID de interao novo e
exclusivo, para que cada pergunta individual seja informada adequadamente ao Connect Enterprise Server. No
recomendamos criar novas perguntas copiando e colando. Sempre crie novas perguntas com o Gerenciador de questionrios.
20 Ao terminar, clique em OK.
21 Clique novamente em OK para fechar o Gerenciador de questionrios.
O slide da nova pergunta de mltipla escolha exibido no local designado na apresentao.
Adicionar uma pergunta verdadeiro ou falso a uma apresentao
Os usurios respondem perguntas de verdadeiro-ou-falso selecionando Verdadeiro ou Falso (ou Sim ou No) como
resposta.
1 No PowerPoint, abra uma apresentao (arquivo PPT).
2 Selecione umslide antes daquele onde deseja inserir uma pergunta. Por exemplo, para que o slide da nova pergunta seja
o slide 7 na apresentao, clique no slide 6.
3 No menu do Adobe Presenter, selecione Gerenciador de questionrio.
4 Selecione o questionrio ao qual deseja adicionar uma pergunta em clique em Adicionar nova pergunta.
5 Na caixa de dilogo Tipos de pergunta, selecione Verdadeiro/Falso e especifique se a pergunta ser classificada:
Criar uma pergunta classificatria A pergunta ser classificatria.
Criar uma pergunta da pesquisa A pergunta no ser classificatria.
6 Na guia Pergunta, aceite o texto padro para o nome ou digite umnovo nome na caixa de texto Nome. Onome exibido
no slide da pergunta na apresentao.
ADOBE PRESENTER 6
Guia do Usurio
36
Se voc criar mais de uma pergunta do mesmo tipo (por exemplo, mltipla escolha, resposta curta etc.) na mesma
apresentao, digite um nome exclusivo para cada uma para distingui-las.
7 Na caixa de texto Pergunta, digite a pergunta verdadeiro-ou-falso exatamente como quer que seja exibida no slide. (A
caixa de texto da pergunta no pode ser deixada em branco).
8 Na caixa de texto Pontos, digite (ou use as setas acima e abaixo para especificar) o nmero de pontos alocados para essa
pergunta. Atribuir pontos significa a importncia relativa de uma pergunta. Atribuir diferentes valores de pontos a
diferentes perguntas permite, por exemplo, dar menor valor s perguntas da introduo e maior valor a perguntas
avanadas. Pode-se informar qualquer valor em nmero inteiro. Se todas as perguntas tiverem o mesmo valor (por
exemplo, 10 pontos), elas pontuam igualmente.
9 Na rea Respostas, estabelea qual a resposta correta selecionando Verdadeiro ou Falso.
10 No menu pop-up Tipo, selecione Verdadeiro ou Falso, ou ento, Simou No. Tambm possvel escrever suas prprias
frases a usar, com Vlido e Invlido.
11 Em Numerao, use o menu pop-up para selecionar uma opo de como as respostas so listadas no slide do
questionrio. Pode-se escolher letras maisculas, minsculas ou algarismos.
12 Selecione a guia Opes.
13 (Opcional) No menu pop-up Tipo, selecione o tipo de pergunta: classificatria ou de pesquisa.
14 Selecione Mostrar boto de limpar para exibir um boto no slide da pergunta no qual os usurios possam clicar para
limpar suas respostas e reiniciar.
15 Na rea Se a resposta est correta, defina as seguintes opes:
Ao Selecione qual a ao a ser tomada aps uma resposta correta. possvel avanar para o prximo slide (Ir para
Prximo slide, a ao padro), saltar para outro slide na apresentao (Ir para Slide) ou exibir uma pgina da Web (Abrir
URL). Se exibir uma pgina da web, digite seu endereo na caixa de texto Abrir URL e especifique onde exibir a pgina da
Web (escolha Atual para que a pgina da Web substitua a apresentao ou Nova para exibir a pgina da Web em outra
janela).
Ir para prximo slide Dependendo da opo selecionada na Ao, essa caixa de texto permite especificar umdestino exato.
Reproduzir udio Selecione essa opo para importar um arquivo de udio ou gravar um novo arquivo de udio que ser
reproduzido quando a pergunta for respondida corretamente. Use os botes Gravar, Parar, Remover e Importar quando
necessrio. (Se voc j gravou udio, o boto Gravar substitudo pelo boto Reproduzir. Para regravar udio, primeiro
remova o udio e, em seguida, selecione Gravar).
Nota: Se uma pergunta temumclipe de udio e uma ao, o clipe de udio reproduzido e depois a ao especificada ocorre.
Mostrar mensagem correta Selecione essa opo para fornecer uma mensagemde texto aos usurios quando eles derema
resposta correta. Desmarque essa caixa se no deseja dar um feedback para uma resposta correta.
16 Na rea Se a resposta est errada, defina as seguintes opes:
Permitir [#] tentativas do usurio Use as setas ou digite diretamente na caixa de texto para especificar quantas tentativas o
usurio pode fazer antes de outra ao ocorrer. Uma tentativa definida quando umusurio abre e visualiza o slide da pergunta.
(Definir o nmero de tentativas como 1 evita que a apresentao de prosseguir se o usurio sair e tentar entrar novamente no
questionrio. No defina as tentativas como 1 se pretende usar sua apresentao em uma reunio ou arquiv-la).
Tentativas infinitas Selecione essa opo para permitir aos usurios um nmero ilimitado de tentativas.
Ao Clique na ao/destino desejado aps a ltima tentativa. possvel avanar para o prximo slide (Ir para prximo
slide, a ao padro), saltar para outro slide na apresentao (Ir para Slide) ou exibir uma pgina da Web (Abrir URL). Se
exibir uma pgina da Web, digite seu endereo na caixa de texto Abrir URL e especifique onde exibir a pgina da Web
(escolha Atual para que a pgina da Web substitua a apresentao ou Nova para exibir a pgina da Web em outra janela).
Ir para prximo slide Dependendo da opo selecionada na Ao, essa caixa de texto permite especificar umdestino exato.
Reproduzir udio Selecione essa opo para importar um arquivo de udio ou gravar um novo arquivo de udio que ser
reproduzido quando a pergunta for respondida erradamente. Use os botes Gravar, Parar, Remover e Importar quando
necessrio.
ADOBE PRESENTER 6
Guia do Usurio
37
Mostrar mensagem de erro Selecione essa opo para fornecer uma mensagemde texto aos usurios quando eles derema
resposta errada. Desmarque essa caixa se no deseja dar um feedback para uma resposta errada.
Mostrar mensagem para repetir Selecione essa opo para fornecer uma mensagemde erro para os usurios quando derem
uma resposta errada mas ainda restarem tentativas (por exemplo, "Tente novamente").
Mostrar mensagem incompleta Selecione essa opo para fornecer uma mensagemde texto para usurios que no do uma
resposta (por exemplo, Selecione uma resposta antes de continuar).
Nota: possvel editar o texto padro nas mensagens corretas, de erro, de nova tentativa e incompletas no Gerenciador de
questionrios. No menu do Adobe Presenter, selecione Gerenciador de questionrios e clique na guia Etiquetas-padro.
17 Selecione a guia Relatrio. Pode-se aceitar as opes padro ou, se necessrio, modificar as seguintes opes:
Relatrio de respostas Essa opo envia informaes da resposta ao Connect Enterprise Server ou a um sistema de
gerenciamento de aprendizagem.
Questionrio Nome do questionrio ao qual essa pergunta est atribuda. possvel selecionar umquestionrio diferente
no menu pop-up.
ID do objetivo Esse um nmero criado automaticamente ao criar um questionrio. Esse nmero serve para informar as
pontuaes das apresentaes do Presenter que sero rastreadas no Connect Enterprise Server ou um sistema de
gerenciamento de aprendizagem.
ID de interao Aceite o nmero padro ou digite outro nmero diretamente na caixa de texto. O comprimento mximo
de um ID de interao so 64 caracteres. Para que a apresentao do Presenter envie informaes de rastreamento ao
Connect Enterprise Server, use o ID de interao especificado pelo Connect Enterprise Server.
Nota: Se criar uma nova pergunta copiando e colando um slide de pergunta existente, digite um ID de interao novo e
exclusivo, para que cada pergunta individual seja informada adequadamente ao Connect Enterprise Server. No
recomendamos criar novas perguntas copiando e colando. Sempre crie novas perguntas com o Gerenciador de questionrios.
18 Ao terminar, clique em OK.
19 Clique novamente em OK para fechar o Gerenciador de questionrios.
O slide da nova pergunta de verdadeiro-ou-falso exibido no local designado na apresentao.
Adicionar uma pergunta do tipo preencher-as-lacunas a uma apresentao
As perguntas de preencher-as-lacunas contm um espao em branco completado pelos usurios com texto (uma palavra
ou frase) ou selecionado de uma lista de respostas possveis.
1 No PowerPoint, abra uma apresentao (arquivo PPT).
2 Selecione umslide antes daquele onde deseja inserir uma pergunta. Por exemplo, se desejar que o slide da nova pergunta
seja o slide 7 na apresentao, clique no slide 6.
3 No menu do Adobe Presenter, selecione Gerenciador de questionrios.
4 Selecione o questionrio ao qual deseja adicionar uma pergunta em clique em Adicionar nova pergunta.
5 Na caixa de dilogo Tipos de pergunta, selecione Preencher-as-lacunas e especifique se a pergunta ser classificada:
Criar uma pergunta classificatria A pergunta ser classificatria.
Criar uma pergunta da pesquisa A pergunta no ser classificatria.
6 Na guia Pergunta, aceite o texto padro para o nome ou digite umnovo nome na caixa de texto Nome. Onome exibido
no slide da pergunta na apresentao.
Para criar mais de uma pergunta do mesmo tipo (por exemplo, mltipla escolha e resposta curta) na mesma apresentao,
digite um nome exclusivo para cada uma, para poder distingui-las.
7 Na caixa de texto Descrio, aceite o texto padro da Descrio ou digite uma nova descrio. A descrio exibida no
slide de perguntas na apresentao e deve fornecer instrues aos usurios sobre como responder a pergunta. (O campo
Descrio no pode ser deixado em branco).
ADOBE PRESENTER 6
Guia do Usurio
38
8 Na caixa de texto Pontos, digite (ou use as setas acima e abaixo para especificar) o nmero de pontos alocados para essa
pergunta. Atribuir pontos significa a importncia relativa de uma pergunta. Atribuir diferentes valores de pontos a
diferentes perguntas permite, por exemplo, dar menor valor s perguntas da introduo e maior valor a perguntas
avanadas. Pode-se inserir qualquer valor emnmero inteiro. Se todas as perguntas tiveremo mesmo valor (por exemplo,
10 pontos), elas pontuam igualmente.
9 Na caixa de texto Frase, digite a frase completa comumespao embranco a ser preenchido pelos usurios ou comuma
lista suspensa das possveis respostas, a ser selecionada pelos usurios.
10 Selecione a palavra ou frase que deseja colocar na rea em branco e clique em Adicionar lacuna. possvel ter um
mximo de 8 lacunas em uma pergunta. (Ao criar uma lacuna, ela representada por <i> na caixa de dilogo, onde i
representa o nmero atribudo lacuna. No edite o texto <i> manualmente. Use os botes Adicionar lacuna e Excluir
lacunas para obter os resultados desejados).
11 Na caixa de dilogo Resposta em branco, especifique como os usurios escolhero a resposta correta:
O usurio digitar a resposta, a qual ser comparada lista abaixo Os usurios digitam uma resposta em uma caixa de
texto.
O usurio selecionar uma resposta da lista abaixo Os usurios selecionam uma resposta de uma lista suspensa. (A lista
suspensa pode exibir respostas comaproximadamente 22 caracteres de comprimento. Respostas commais de 22 caracteres
podem no ser visualizadas na resposta publicada).
12 Se necessrio, clique emAdicionar e digite mais palavras ou frases que preenchamcorretamente a lacuna na pergunta.
Clique em Adicionar ou Excluir, conforme necessrio, para criar uma lista das respostas corretas.
13 (Opcional) Selecione A resposta distingue maiscula de minscula, para que os usurios tenham de digitar a
combinao correta de letras maisculas e minsculas ao preencher a lacuna. Por exemplo, se a resposta pergunta for
Windows e voc marcar a opo distingue maiscula de minscula, uma resposta windows est errada.
14 Clique em OK.
15 Selecione a guia Opes.
16 (Opcional) Em Tipo, use o menu pop-up para alterar o tipo de pergunta para Classificatria ou de Pesquisa.
17 Selecione Mostrar boto de limpar para exibir um boto no slide da pergunta no qual os usurios possam clicar para
limpar suas respostas e reiniciar.
18 Na rea Se a resposta est correta, defina as seguintes opes:
Ao Selecione qual a ao a ser tomada aps uma resposta correta. possvel avanar para o prximo slide (Ir para
prximo slide, a ao padro), saltar para outro slide na apresentao (Ir para Slide) ou exibir uma pgina da Web (Abrir
URL). Se exibir uma pgina da Web, digite seu endereo na caixa de texto Abrir URL e especifique onde exibir a pgina da
Web (escolha Atual para que a pgina da Web substitua a apresentao ou Nova para exibir a pgina da Web em outra
janela).
Ir para prximo slide Dependendo da opo selecionada na Ao, essa caixa de texto permite especificar umdestino exato.
Reproduzir udio Selecione essa opo para importar um arquivo de udio ou gravar um novo arquivo de udio que ser
reproduzido quando a pergunta for respondida corretamente. Use os botes Gravar, Parar, Remover e Importar quando
necessrio. (Se voc j gravou udio, o boto Gravar passa a ser umboto Reproduzir. Para regravar udio, primeiro remova
o udio e, em seguida, selecione Gravar).
Nota: Se uma pergunta temumclipe de udio e uma ao, o clipe de udio reproduzido e depois a ao especificada ocorre.
Mostrar mensagem correta Selecione essa opo para fornecer uma mensagemde texto aos usurios quando eles derema
resposta correta. Desmarque essa caixa se no deseja dar um feedback para uma resposta correta.
19 Na rea Se a resposta est errada, defina as seguintes opes:
Permitir [#] tentativas do usurio Use as setas ou digite diretamente na caixa de texto para especificar quantas tentativas o
usurio pode fazer antes de outra ao ocorrer. Uma tentativa definida quando um usurio abre e visualiza o slide da
pergunta. (Definir o nmero de tentativas como 1 evita que a apresentao prossiga se o usurio sair e tentar entrar novamente
no questionrio. No defina as tentativas como 1 se pretende usar sua apresentao em uma reunio ou arquiv-la).
Tentativas infinitas Selecione essa opo para permitir aos usurios um nmero ilimitado de tentativas.
ADOBE PRESENTER 6
Guia do Usurio
39
Ao Clique na ao/destino desejado aps a ltima tentativa. possvel avanar para o prximo slide (Ir para o prximo
slide, a ao padro), saltar para outro slide na apresentao (Ir para Slide) ou exibir uma pgina da Web (Abrir URL). Se
exibir uma pgina da Web, digite seu endereo na caixa de texto Abrir URL e especifique onde exibir a pgina da Web
(escolha Atual para que a pgina da Web substitua a apresentao ou Nova para exibir a pgina da Web em outra janela).
Ir para prximo slide Dependendo da opo selecionada na Ao, essa caixa de texto permite especificar umdestino exato.
Reproduzir udio Selecione essa opo para importar um arquivo de udio ou gravar um novo arquivo de udio que ser
reproduzido quando a pergunta for respondida erradamente. Use os botes Gravar, Parar, Remover e Importar quando
necessrio.
Mostrar mensagem de erro Selecione essa opo para fornecer uma mensagemde texto aos usurios quando eles derema
resposta errada. Desmarque essa caixa se no deseja dar um feedback para uma resposta errada.
Mostrar mensagem para repetir Selecione essa opo para fornecer uma mensagemde erro para os usurios quando derem
uma resposta errada mas ainda restarem tentativas (por exemplo, Tente novamente).
Mostrar mensagem incompleta Selecione essa opo para fornecer uma mensagemde texto para usurios que no do uma
resposta (por exemplo, Selecione uma resposta antes de continuar).
Nota: possvel editar o texto padro nas mensagens corretas, de erro, de nova tentativa e incompletas no Gerenciador de
questionrios. No menu do Adobe Presenter, selecione Gerenciador de questionrios e clique na guia Etiquetas-padro.
20 Selecione a guia Relatrio. Pode-se aceitar as opes padro ou, se necessrio, modificar as seguintes opes:
Relatrio de respostas Essa opo envia informaes da resposta ao Connect Enterprise Server ou a um sistema de
gerenciamento de aprendizagem.
Questionrio Nome do questionrio ao qual essa pergunta est atribuda. possvel selecionar umquestionrio diferente
no menu pop-up.
ID do objetivo Esse um nmero criado automaticamente ao criar um questionrio. Esse nmero serve para informar as
pontuaes das apresentaes do Presenter que sero rastreadas no Connect Enterprise Server ou um sistema de
gerenciamento de aprendizagem.
ID de interao Aceite o nmero padro ou digite outro nmero diretamente na caixa de texto. O comprimento mximo
de um ID de interao so 64 caracteres. Para que a apresentao do Presenter envie informaes de rastreamento ao
Connect Enterprise Server, use o ID de interao especificado pelo Connect Enterprise Server.
Nota: Se criar uma nova pergunta copiando e colando um slide de pergunta existente, digite um ID de interao novo e
exclusivo, para que cada pergunta individual seja informada adequadamente ao Connect Enterprise Server. No
recomendamos criar novas perguntas copiando e colando. Sempre crie novas perguntas com o Gerenciador de questionrios.
21 Ao terminar, clique em OK.
22 Clique novamente em OK para fechar o Gerenciador de questionrios.
O slide da nova pergunta de preencher-as-lacunas exibido no local designado na apresentao.
Adicionar uma pergunta de resposta curta a uma apresentao
Os usurios respondema perguntas de resposta curta comuma palavra ou uma frase completa como resposta. Tambm
possvel usar isso como uma pergunta de ensaio e classific-la ou obter um feedback estendido como uma pergunta da
pesquisa.
1 No PowerPoint, abra uma apresentao (arquivo PPT).
2 Selecione umslide antes daquele onde deseja inserir uma pergunta. Por exemplo, para que o slide da nova pergunta seja
o slide 7 na apresentao, clique no slide 6.
3 No menu do Adobe Presenter, selecione Gerenciador de questionrios.
4 Selecione o questionrio ao qual deseja adicionar uma pergunta em clique em Adicionar nova pergunta.
5 Na caixa de dilogo Tipos de pergunta, selecione Resposta curta e especifique se a pergunta ser classificada:
Criar uma pergunta classificatria A pergunta ser classificatria.
ADOBE PRESENTER 6
Guia do Usurio
40
Criar uma pergunta da pesquisa A pergunta no ser classificatria.
6 Na guia Pergunta, aceite o texto padro para o Nome ou digite o novo nome diretamente na caixa de texto. O nome
exibido no slide da pergunta na apresentao.
Para criar mais de uma pergunta do mesmo tipo (por exemplo, mltipla escolha e resposta curta) na mesma apresentao,
digite um nome exclusivo para cada uma, para poder distingui-las.
7 Na caixa de texto Pergunta, digite a pergunta de resposta curta exatamente como quer que seja exibida no slide. (Acaixa
de texto da pergunta no pode ser deixada em branco).
8 Na caixa de texto Pontos, digite (ou use as setas acima e abaixo para especificar) o nmero de pontos alocados para essa
pergunta. Atribuir pontos significa a importncia relativa de uma pergunta. Atribuir diferentes valores de pontos a
diferentes perguntas permite, por exemplo, dar menor valor s perguntas da introduo e maior valor a perguntas
avanadas. Pode-se inserir qualquer valor emnmero inteiro. Se todas as perguntas tiveremo mesmo valor (por exemplo,
10 pontos), elas pontuam igualmente.
9 Na rea Respostas aceitveis, clique em uma linha vazia ou clique em Adicionar e digite palavras ou frases que sejam
respostas corretas da pergunta. Clique em Adicionar ou Excluir conforme necessrio para escrever uma lista apropriada.
10 (Opcional) Selecione A resposta distingue maiscula de minscula, para que os usurios tenham de digitar a
combinao correta de letras maisculas e minsculas ao dar uma resposta curta. Por exemplo, se a resposta pergunta for
Windows e voc marcar a opo distingue maiscula de minscula, uma resposta windows est errada.
11 Selecione a guia Opes.
12 (Opcional) Em Tipo, use o menu pop-up para alterar o tipo de pergunta para Classificatria ou de Pesquisa.
13 Selecione Mostrar boto de limpar para exibir um boto no slide da pergunta no qual os usurios possam clicar para
limpar suas respostas e reiniciar.
14 Na rea Se a resposta est correta, defina as seguintes opes:
Ao Selecione qual a ao a ser tomada aps uma resposta correta. possvel avanar para o prximo slide (Ir para o
prximo slide, a ao padro), saltar para outro slide na apresentao (Ir para Slide) ou exibir uma pgina da Web (Abrir
URL). Se exibir uma pgina da Web, digite seu endereo na caixa de texto Abrir URL e especifique onde exibir a pgina da
Web (escolha Atual para que a pgina da Web substitua a apresentao ou Nova para exibir a pgina da Web em outra
janela).
Ir para o prximo slide Dependendo da opo selecionada na Ao, essa caixa de texto permite especificar um destino
exato.
Reproduzir udio Selecione essa opo para importar um arquivo de udio ou gravar um novo arquivo de udio que ser
reproduzido quando a pergunta for respondida corretamente. Use os botes Gravar, Parar, Remover e Importar quando
necessrio. (Se voc j gravou udio, o boto Gravar substitudo pelo boto Reproduzir. Para regravar udio, primeiro
remova o udio e, em seguida, selecione Gravar).
Nota: Se uma pergunta temumclipe de udio e uma ao, o clipe de udio reproduzido e depois a ao especificada ocorre.
Mostrar mensagem correta Selecione essa opo para fornecer uma mensagemde texto aos usurios quando eles derema
resposta correta. Desmarque essa caixa se no deseja dar um feedback para uma resposta correta.
15 Na rea Se a resposta est errada, defina as seguintes opes:
Permitir [#] tentativas do usurio Use as setas ou digite diretamente na caixa de texto para especificar quantas tentativas o
usurio pode fazer antes de outra ao ocorrer. Uma tentativa definida quando um usurio abre e visualiza o slide da
pergunta. (Definir o nmero de tentativas como 1 evita que a apresentao prossiga se o usurio sair e tentar entrar novamente
no questionrio. No defina as tentativas como 1 se pretende usar sua apresentao em uma reunio ou arquiv-la).
Tentativas infinitas Selecione essa opo para permitir aos usurios um nmero ilimitado de tentativas.
Ao Clique na ao/destino desejado aps a ltima tentativa. possvel avanar para o prximo slide (Ir para o prximo
slide, a ao padro), saltar para outro slide na apresentao (Ir para Slide) ou exibir uma pgina da Web (Abrir URL). Se
exibir uma pgina da Web, digite seu endereo na caixa de texto Abrir URL e especifique onde exibir a pgina da Web
(escolha Atual para que a pgina da Web substitua a apresentao ou Nova para exibir a pgina da Web em outra janela).
ADOBE PRESENTER 6
Guia do Usurio
41
Ir para o prximo slide Dependendo da opo selecionada na Ao, essa caixa de texto permite especificar um destino
exato.
Reproduzir udio Selecione essa opo para importar um arquivo de udio ou gravar um novo arquivo de udio que ser
reproduzido quando a pergunta for respondida erradamente. Use os botes Gravar, Parar, Remover e Importar quando
necessrio.
Mostrar mensagem de erro Selecione essa opo para fornecer uma mensagemde texto aos usurios quando eles derema
resposta errada. Desmarque essa caixa se no deseja dar um feedback para uma resposta errada.
Mostrar mensagem para repetir Selecione essa opo para fornecer uma mensagemde erro para os usurios quando derem
uma resposta errada mas ainda restarem tentativas (por exemplo, Tente novamente).
Mostrar mensagem incompleta Selecione essa opo para fornecer uma mensagemde texto para usurios que no do uma
resposta (por exemplo, Selecione uma resposta antes de continuar).
Nota: possvel editar o texto padro nas mensagens corretas, de erro, de nova tentativa e incompletas no Gerenciador de
questionrios. No menu do Adobe Presenter, selecione Gerenciador de questionrios e clique na guia Etiquetas-padro.
16 Selecione a guia Relatrio. Pode-se aceitar as opes padro ou, se necessrio, modificar as seguintes opes:
Relatrio de respostas Essa opo envia informaes da resposta ao Connect Enterprise Server ou a um sistema de
gerenciamento de aprendizagem.
Questionrio Nome do questionrio ao qual essa pergunta est atribuda. possvel selecionar umquestionrio diferente
no menu pop-up.
ID do objetivo Esse um nmero criado automaticamente ao criar um questionrio. Esse nmero serve para informar as
pontuaes das apresentaes do Presenter que sero rastreadas no Connect Enterprise Server ou um sistema de
gerenciamento de aprendizagem.
ID de interao Aceite o nmero padro ou digite outro nmero diretamente na caixa de texto. O comprimento mximo
de um ID de interao so 64 caracteres. Para que a apresentao do Presenter envie informaes de rastreamento ao
Connect Enterprise Server, use o ID de interao especificado pelo Connect Enterprise Server.
Nota: Se criar uma nova pergunta copiando e colando um slide de pergunta existente, digite um ID de interao novo e
exclusivo, para que cada pergunta individual seja informada adequadamente ao Connect Enterprise Server. No
recomendamos criar novas perguntas copiando e colando. Sempre crie novas perguntas com o Gerenciador de questionrios.
17 Ao terminar, clique em OK.
18 Clique novamente em OK para fechar o Gerenciador de questionrios.
O slide da nova pergunta de resposta curta exibido no local designado na apresentao. Se estiver usando a pergunta de
resposta curta como uma pergunta de ensaio classificatria, possvel classificar uma resposta usando a opo ignorar do
Connect Enterprise Manager. Para obter mais informaes, consulte o Guia do Usurio do Connect Enterprise Manager.
Adicionar uma pergunta de correspondncia a uma apresentao
Os usurios respondem a perguntas de correspondncia correlacionando itens em duas listas diferentes.
1 No PowerPoint, abra uma apresentao (arquivo PPT).
2 Selecione umslide antes daquele onde deseja inserir uma pergunta. Por exemplo, para que o slide da nova pergunta seja
o slide 7 na apresentao, clique no slide 6.
3 No menu do Adobe Presenter, selecione Gerenciador de questionrios.
4 Selecione o questionrio ao qual deseja adicionar uma pergunta em clique em Adicionar nova pergunta.
5 Na caixa de dilogo Tipos de pergunta, selecione Correspondente e especifique se a pergunta ser classificada:
Criar uma pergunta classificatria A pergunta ser classificatria.
Criar uma pergunta da pesquisa A pergunta no ser classificatria.
6 Na guia Pergunta, aceite o texto padro para o Nome ou digite o novo texto diretamente na caixa de texto. O nome
exibido no slide da pergunta na apresentao.
ADOBE PRESENTER 6
Guia do Usurio
42
Para criar mais de uma pergunta do mesmo tipo (por exemplo, mltipla escolha e resposta curta) na mesma apresentao,
digite um nome exclusivo para cada uma, para poder distingui-las.
7 Na caixa de texto Pergunta, digite a pergunta de correspondncia exatamente como quer que seja exibida no slide. Por
exemplo, Corresponder os cargos na coluna 1 comos departamentos corretos na coluna 2 (Acaixa de texto da pergunta
no pode ser deixada em branco).
8 Na caixa de texto Pontos, digite (ou use as setas acima e abaixo para especificar) o nmero de pontos alocados para essa
pergunta. Atribuir pontos significa a importncia relativa de uma pergunta. Atribuir diferentes valores de pontos a
diferentes perguntas permite, por exemplo, dar menor valor s perguntas da introduo e maior valor a perguntas
avanadas. Pode-se inserir qualquer valor emnmero inteiro. Se todas as perguntas tiveremo mesmo valor (por exemplo,
10 pontos), elas pontuam igualmente.
9 EmRespostas, clique emAdicionar sob cada coluna e digite as palavras ou frases correspondentes. (Tambm possvel
clicar diretamente em cada coluna para digitar as palavras ou frases). Se necessrio, clique em Excluir para remover
quaisquer respostas ou clique nas setas acima e abaixo para mover as respostas uma posio acima ou abaixo na coluna.
10 (Opcional) Para alterar os nomes das colunas, clique nos nomes padro (Coluna 1 e Coluna 2) e digite os novos
nomes.
11 Para estabelecer as correspondncias corretas entre as respostas, clique em um item em uma coluna e, em seguida,
clique emumitemna outra coluna, e clique emLigar. (Tambm possvel arrastar itens entre as duas colunas para criar as
correspondncias corretas). desenhada uma linha entre os dois itens para mostrar o relacionamento. Todos os itens na
Coluna 1 devem ter um item correspondente na Coluna 2.
12 Se for necessrio altere a ordem dos itens em uma coluna, selecione um item e clique na seta acima ou abaixo, sob a
coluna, para mover o item acima ou abaixo na lista.
13 Se voc cometer um erro ao estabelecer as correspondncias corretas entre os itens das colunas, clique em Limpar
correspondncias e reinicie.
14 EmNumerao, use o menu pop-up e selecione uma opo de como as respostas so listadas no slide do questionrio.
Pode-se escolher letras maisculas, minsculas, ou algarismos.
15 Selecione a guia Opes.
16 (Opcional) Em Tipo, use o menu pop-up para alterar o tipo de pergunta para Classificatria ou de Pesquisa.
17 Selecione Mostrar boto de limpar para exibir um boto no slide da pergunta no qual os usurios possam clicar para
limpar suas respostas e reiniciar.
18 Na rea Se a resposta est correta, defina as seguintes opes:
Ao Selecione qual a ao a ser tomada aps uma resposta correta. possvel avanar para o prximo slide (Ir para o
prximo slide, a ao padro), saltar para outro slide na apresentao (Ir para Slide) ou exibir uma pgina da Web (Abrir
URL). Se exibir uma pgina da Web, digite seu endereo na caixa de texto Abrir URL e especifique onde exibir a pgina da
Web (escolha Atual para que a pgina da Web substitua a apresentao ou Nova para exibir a pgina da Web em outra
janela).
Ir para o prximo slide Dependendo da opo selecionada na Ao, essa caixa de texto permite especificar um destino
exato.
Reproduzir udio Selecione essa opo para importar um arquivo de udio ou gravar um novo arquivo de udio que ser
reproduzido quando a pergunta for respondida corretamente. Use os botes Gravar, Parar, Remover e Importar quando
necessrio. (Se voc j gravou udio, o boto Gravar passa a ser umboto Reproduzir. Para regravar udio, primeiro remova
o udio e, em seguida, selecione Gravar).
Nota: Se uma pergunta temumclipe de udio e uma ao, o clipe de udio reproduzido e depois a ao especificada ocorre.
Mostrar mensagem correta Selecione essa opo para fornecer uma mensagemde texto aos usurios quando eles derema
resposta correta. Desmarque essa caixa se no deseja dar um feedback para uma resposta correta.
19 Na rea Se a resposta est errada, defina as seguintes opes:
Permitir [#] tentativas do usurio Use as setas ou digite diretamente na caixa de texto para especificar quantas tentativas o
usurio pode fazer antes de outra ao ocorrer. Uma tentativa definida quando um usurio abre e visualiza o slide da
ADOBE PRESENTER 6
Guia do Usurio
43
pergunta. (Definir o nmero de tentativas como 1 evita que a apresentao prossiga se o usurio sair e tentar entrar novamente
no questionrio. No defina as tentativas como 1 se pretende usar sua apresentao em uma reunio ou arquiv-la).
Tentativas infinitas Selecione essa opo para permitir aos usurios um nmero ilimitado de tentativas.
Ao Clique na ao/destino desejado aps a ltima tentativa. possvel avanar para o prximo slide (Ir para o prximo
slide, a ao padro), saltar para outro slide na apresentao (Ir para Slide) ou exibir uma pgina da Web (Abrir URL). Se
exibir uma pgina da Web, digite seu endereo na caixa de texto Abrir URL e especifique onde exibir a pgina da Web
(escolha Atual para que a pgina da Web substitua a apresentao ou Nova para exibir a pgina da Web em outra janela).
Ir para o prximo slide Dependendo da opo selecionada na Ao, essa caixa de texto permite especificar um destino
exato.
Reproduzir udio Selecione essa opo para importar um arquivo de udio ou gravar um novo arquivo de udio que ser
reproduzido quando a pergunta for respondida erradamente. Use os botes Gravar, Parar, Remover e Importar quando
necessrio.
Mostrar mensagem de erro Selecione essa opo para fornecer uma mensagemde texto aos usurios quando eles derema
resposta errada. Desmarque essa caixa se no deseja dar um feedback para uma resposta errada.
Mostrar mensagem para repetir Selecione essa opo para fornecer uma mensagemde erro para os usurios quando derem
uma resposta errada mas ainda restarem tentativas (por exemplo, Tente novamente).
Mostrar mensagem incompleta Selecione essa opo para fornecer uma mensagemde texto para usurios que no do uma
resposta (por exemplo, Selecione uma resposta antes de continuar).
Nota: possvel editar o texto padro nas mensagens corretas, de erro, de nova tentativa e incompletas no Gerenciador de
questionrios. No menu do Adobe Presenter, selecione Gerenciador de questionrios e clique na guia Etiquetas-padro.
20 Selecione a guia Relatrio. Pode-se aceitar as opes padro ou, se necessrio, modificar as seguintes opes:
Relatrio de respostas Essa opo envia informaes da resposta ao Connect Enterprise Server ou a um sistema de
gerenciamento de aprendizagem.
Questionrio Nome do questionrio ao qual essa pergunta est atribuda. possvel selecionar umquestionrio diferente
no menu pop-up.
ID do objetivo Esse um nmero criado automaticamente ao criar um questionrio. Esse nmero serve para informar as
pontuaes das apresentaes do Presenter que sero rastreadas no Connect Enterprise Server ou um sistema de
gerenciamento de aprendizagem.
ID de interao Aceite o nmero padro ou digite outro nmero diretamente na caixa de texto. O comprimento mximo
de um ID de interao so 64 caracteres. Para que a apresentao do Presenter envie informaes de rastreamento ao
Connect Enterprise Server, use o ID de interao especificado pelo Connect Enterprise Server.
Nota: Se criar uma nova pergunta copiando e colando um slide de pergunta existente, digite um ID de interao novo e
exclusivo, para que cada pergunta individual seja informada adequadamente ao Connect Enterprise Server. No
recomendamos criar novas perguntas copiando e colando. Sempre crie novas perguntas com o Gerenciador de questionrios.
21 Ao terminar, clique em OK.
22 Clique novamente em OK para fechar o Gerenciador de questionrios.
O slide da nova pergunta de correspondncia exibido no local designado na apresentao.
Adicionar uma pergunta de escala de classificao a uma apresentao
Os usurios respondem a perguntas de escala de classificao especificando seu nvel de aceitao a uma afirmao. Por
exemplo, um usurio pode ver a pergunta, Essa apresentao forneceu informaes valiosas. e responder se concorda,
discorda em parte, neutro, concorda em parte ou concorda.
ADOBE PRESENTER 6
Guia do Usurio
44
As perguntas de escala de classificao sempre so perguntas da pesquisa e, portanto, no so classificadas. No possvel
atribuir um valor em pontos a uma pergunta de escala de classificao, nem criar desvios para uma resposta correta ou
incorreta (pois uma pergunta da pesquisa e no tem uma resposta correta ou incorreta). Mas possvel decidir o que
acontecer depois do usurio concluir a pergunta da escala de classificao, como continuar para o prximo slide ou exibir
um URL.
1 No PowerPoint, abra uma apresentao (arquivo PPT).
2 Selecione o slide depois do qual deseja inserir umslide de pergunta. Por exemplo, para que o slide da nova pergunta seja
o slide 7 na apresentao, clique no slide 6.
3 No menu do Adobe Presenter, selecione Gerenciador de questionrios.
4 Selecione o questionrio ao qual deseja adicionar uma pergunta em clique em Adicionar nova pergunta.
5 Na caixa de dilogo Tipos de pergunta, selecione Escala de classificao (Likert).
6 Clique em Pergunta de pesquisa.
7 Na guia Pergunta, aceite o texto padro para o Nome ou digite o novo texto diretamente na caixa de texto. O nome
exibido no slide da pergunta na apresentao.
Para criar mais de uma pergunta do mesmo tipo (por exemplo, mltipla escolha e resposta curta) na mesma apresentao,
digite um nome exclusivo para cada uma, para poder distingui-las.
8 Aceite o texto padro da Descrio ou digite uma nova descrio diretamente na caixa de texto. Adescrio exibida no
slide da pergunta na apresentao e deve fornecer instrues aos usurios sobre como responder a pergunta. (A caixa de
texto Descrio no pode ser deixada em branco).
9 Na rea de Perguntas, clique na primeira linha ou clique emAdicionar e digite uma pergunta Likert diretamente na caixa
de texto. ( possvel adicionar at cinco perguntas de Likert separadas no mesmo slide).
10 Na rea de Respostas, possvel aceitar o texto de resposta padro, editar o texto, excluir um tipo e adicionar novos
tipos de resposta. Para editar o texto, clique duas vezes no texto existente como Neutro e digite o novo texto. Para excluir
umtipo de resposta, selecione umtipo e clique emExcluir. Para adicionar umtipo de resposta, clique emAdicionar e digite
o novo texto. ( possvel ter at cinco tipos de resposta).
11 Selecione a guia Opes.
12 Selecione Mostrar boto de limpar para exibir um boto no slide da pergunta no qual os usurios possam clicar para
limpar suas respostas e reiniciar.
13 Na rea Aps a pergunta da pesquisa, defina as seguintes opes:
Ao Clique na ao/destino desejado aps realizar a pesquisa. possvel avanar para o prximo slide (Ir para o prximo
slide, a ao padro), saltar para outro slide na apresentao (Ir para Slide) ou exibir uma pgina da Web (Abrir URL). Se
exibir uma pgina da Web, digite seu endereo na caixa de texto Abrir URL e especifique onde exibir a pgina da Web
(escolha Atual para que a pgina da Web substitua a apresentao ou Nova para exibir a pgina da Web em outra janela).
Ir para prximo slide Dependendo da opo selecionada na Ao, essa caixa de texto permite especificar umdestino exato.
Reproduzir udio Selecione essa opo para importar um arquivo de udio ou gravar um novo arquivo de udio que ser
reproduzido quando a pergunta for respondida. Use os botes Gravar, Parar, Remover e Importar quando necessrio. (Se
voc j gravou udio, o boto Gravar passa a ser umboto Reproduzir. Para regravar udio, primeiro remova o udio e, em
seguida, selecione Gravar).
Nota: Se uma pergunta temumclipe de udio e uma ao, o clipe de udio reproduzido e depois a ao especificada ocorre.
14 Selecione a guia Relatrio. Pode-se aceitar as opes padro ou, se necessrio, modificar as seguintes opes:
Relatrio de respostas Essa opo envia informaes da resposta ao Connect Enterprise Server ou a um sistema de
gerenciamento de aprendizagem.
Questionrio Nome do questionrio ao qual essa pergunta est atribuda. possvel selecionar umquestionrio diferente
no menu pop-up.
ID do objetivo Esse um nmero criado automaticamente ao criar um questionrio. Esse nmero serve para informar as
pontuaes das apresentaes do Presenter que sero rastreadas no Connect Enterprise Server ou um sistema de
gerenciamento de aprendizagem.
ADOBE PRESENTER 6
Guia do Usurio
45
ID de interao Aceite o nmero padro ou digite outro nmero diretamente na caixa de texto. O comprimento mximo
de um ID de interao so 64 caracteres. Para que a apresentao do Presenter envie informaes de rastreamento ao
Connect Enterprise Server, use o ID de interao especificado pelo Connect Enterprise Server.
Nota: Se criar uma nova pergunta copiando e colando um slide de pergunta existente, digite um ID de interao novo e
exclusivo, para que cada pergunta individual seja informada adequadamente ao Connect Enterprise Server. No
recomendamos criar novas perguntas copiando e colando. Sempre crie novas perguntas com o Gerenciador de questionrios.
15 Ao terminar, clique em OK.
16 Clique novamente em OK para fechar o Gerenciador de questionrios.
O slide da nova pergunta de escala de classificao exibido no local designado na apresentao.
Editar questionrios e perguntas
Depois de criar slides de pergunta em uma apresentao, possvel edit-los conforme necessrio.
Consulte tambm
Visualizar uma apresentao na pgina 9
Alterar a ordem dos slides de pergunta
Depois de criar slides de pergunta emuma apresentao, possvel mudar sua ordem. Omtodo mais fcil mover os slides
no PowerPoint.
1 No PowerPoint, abra uma apresentao (arquivo PPT).
2 No painel de tpicos, arraste o cone do slide para um novo local.
Da prxima vez que voc abrir o Gerenciador de questionrios (no menu Adobe Presenter), a nova ordem das perguntas
ser exibida.
Excluir um slide de pergunta
Um slide de pergunta pode ser excludo a qualquer momento. O mtodo mais fcil excluir o slide no PowerPoint.
1 No PowerPoint, abra uma apresentao (arquivo PPT).
2 No painel de tpicos, selecione um slide e clique em Excluir.
Da prxima vez que voc abrir o Gerenciador de questionrios (no menu Adobe Presenter), o slide da pergunta no ser
listado.
Adicionar uma mensagem de feedback a uma pergunta
Como os questionrios so interativos, importante orientar os usurios pelos slides de pergunta que voc incluir nos
projetos. Uma maneira fcil de comunicar-se comos usurios por meio das mensagens de feedback. Essas mensagens so
exibidas, por exemplo, quando um usurio seleciona uma resposta correta ou incorreta. As mensagens de feedback so
configuradas para perguntas individuais, logo possvel escolher incluir mensagens emalgumas perguntas ou emtodas as
perguntas do questionrio.
1 No PowerPoint, abra uma apresentao (arquivo PPT).
2 No menu do Adobe Presenter, selecione Gerenciador de questionrios.
3 Selecione uma pergunta e clique em Editar pergunta.
4 Clique na guia Opes.
5 Na rea da Resposta correta, selecione a opo Mostrar mensagem correta para exibir uma mensagem aos usurios
confirmando que escolheram a resposta correta. Desmarque a opo Mostrar mensagem correta para no exibir uma
mensagem aos usurios quando escolherem a resposta correta.
6 Na rea Se a resposta estiver incorreta, selecione a opo Mostrar mensagem de erro para exibir uma mensagem aos
usurios afirmando que escolheram a resposta incorreta. Desmarque a opo Mostrar mensagem de erro para no exibir
uma mensagem aos usurios quando escolherem a resposta incorreta.
ADOBE PRESENTER 6
Guia do Usurio
46
7 Na rea Se a resposta estiver incorreta, selecione a opo Mostrar mensagemrecuperada para exibir uma mensagemaos
usurios quando escolherem a resposta incorreta mas ainda tiverem novas tentativas disponveis. Desmarque a opo
Mostrar mensagemrecuperada para no exibir uma mensagemaos usurios quando escolherema resposta incorreta mas
ainda tiverem novas tentativas disponveis.
8 Na rea Se a resposta estiver incorreta, selecione a opo Mostrar mensagemincompleta para exibir uma mensagemaos
usurios que no escolherem uma resposta para uma pergunta obrigatria.
Clique duas vezes em OK para fechar todas as caixas de dilogo.
Editar o texto da mensagem de feedback em um questionrio
OPresenter fornece umtexto padro para as mensagens de feedback exibidas aos usurios, mas possvel editar o texto a
qualquer momento. O texto definido no nvel do questionrio de modo que todas as perguntas em um questionrio
exibam as mesmas mensagens de feedback.
1 No PowerPoint, abra uma apresentao (arquivo PPT).
2 No menu do Adobe Presenter, selecione Gerenciador de questionrios.
3 Em qualquer questionrio, clique em Editar configuraes do questionrio.
4 Selecione a opo Permite ao usurio revisar o questionrio e clique em Mensagens de reviso de perguntas.
5 Aceite o texto padro ou digite umnovo texto diretamente nas caixa de texto para mensagens de feedback para Correta,
Incompleta e Incorreta.
6 Clique trs vezes em OK para fechar todas as caixas de dilogo.
Nota: Se voc alterar as etiquetas-padro, as mensagens de feedback da pergunta tambmmudaro para as perguntas que j
foram criadas.
Alterar etiquetas padro
possvel alterar as etiquetas-padro nos botes de pergunta e nas mensagens de feedback de pergunta. Essa uma maneira
fcil de personalizar a comunicao com os usurios que respondem aos questionrios.
1 No PowerPoint, abra uma apresentao (arquivo PPT).
2 No menu do Adobe Presenter, selecione Gerenciador de questionrios.
3 Clique em Etiquetas-padro
4 Em Etiquetas-padro dos botes de perguntas, altere qualquer uma das seguintes opes:
Texto do boto Enviar Digite o texto a ser exibido no boto Enviar da pergunta. (Por exemplo, voc pode alterar o texto
para OK ou Enter).
Texto do boto Limpar Digite o texto a ser exibido no boto Limpar da pergunta. (Por exemplo, voc pode alterar o texto
para Reiniciar).
5 Em Feedback-padro da pergunta, altere qualquer uma das seguintes opes:
Mensagem correta Digite a mensagem de texto exibida quando os usurios selecionam a resposta correta.
Mensagem incorreta Digite a mensagem de texto exibida quando os usurios selecionam a resposta incorreta.
Mensagem de nova tentativa Digite a mensagemde texto exibida quando os usurios digitaremuma resposta incorreta e
tiverem mais tentativas de responder disponveis.
Mensagem incompleta Digite a mensagemde texto exibida aos usurios que no responderema uma pergunta obrigatria.
6 Clique em OK.
Definir as opes de relatrio
O Presenter oferece opes de sada para apresentaes com elementos de e-learning. Por exemplo, possvel criar
apresentaes compatveis com SCORM ou AICC para uso em um sistema de gerenciamento de aprendizagem.
ADOBE PRESENTER 6
Guia do Usurio
47
As opes de relatrio como qual tipo de dados coletar e como informar os dados so definidas para umquestionrio. Mas
possvel selecionar se ir informar dados de interao a um sistema de gerenciamento de aprendizagem em nvel de
questionrio ou de pergunta. Se as duas configuraes foremdiferentes, usada a configurao da pergunta. Por exemplo,
um questionrio configurado para informar interaes, mas uma pergunta no questionrio no est configurada para
informar interaes. Nesse caso, a pergunta no informada. Mas a pergunta ser includa na pontuao numrica geral
do questionrio se for uma pergunta classificatria. (Como a pergunta no foi configurada para informar interaes, a
resposta exata que o usurio selecionou no ser informada).
1 No PowerPoint, abra uma apresentao (arquivo PPT).
2 No menu do Adobe Presenter, selecione Gerenciador de questionrios.
3 Na caixa de dilogo Gerenciador de questionrios, selecione um questionrio e clique na guia Relatrios.
4 Selecione Ativar relatrio para essa apresentao.
5 Selecione o sistema de gerenciamento de aprendizagem principal padro que deseja usar:
Connect Enterprise Server
AICC. Se voc selecionar AICC, so criados quatro arquivos de estrutura de curso.
SCORM. Se voc selecionar SCORM, clique em Manifesto para definir as opes para criar um arquivo de manifesto,
obrigatrio para muitos sistemas de gerenciamento de aprendizagem de terceiros.
6 Escolha como informar os dados:
Informar ao Connect Enterprise Server Informa dados de relatrio de questionrio ao Connect Enterprise Server. Por
exemplo, emuma apresentao contendo questionrios, uma aprovao informada ao Connect Enterprise Server se todas
as perguntas em todos os questionrios foram completamente respondidas e o usurio alcanou uma pontuao de
aprovao. Ou se uma apresentao no contiver questionrios, enviada uma pontuao de concludo ao Connect
Enterprise Server quando o usurio viu todos os slides.
Informar apenas os resultados do questionrio Informa apenas os resultados do questionrio na prpria apresentao.
(Nenhumdado ser enviado a umsistema de gerenciamento de aprendizagem). Por exemplo, se uma apresentao contm
questionrios, e for atribudo a qualquer questionrio uma pontuao de aprovao maior que 0, quando um usurio
concluir todos os questionrios com uma pontuao de aprovao, informada uma aprovao. Ou se uma apresentao
no contiver questionrios, informada uma pontuao de concludo quando o usurio viu todos os slides.
Informar apenas acesso de usurio Informa se os usurios abriram a apresentao e viram um slide.
Informar resultados do questionrio e visualizaes de slides Informa apenas os resultados do questionrio na prpria
apresentao (nenhumdado ser enviado a umsistema de gerenciamento de aprendizagem) e quantos slides individuais os
usurios viram. Por exemplo, se uma apresentao contiver questionrios, so informados dois itens. Primeiro, se for
atribudo a qualquer questionrio uma pontuao de aprovao maior que 0, quando um usurio concluir todos os
questionrios com uma pontuao de aprovao, informada uma aprovao. Segundo, enviada uma pontuao de
concludo ao Connect Enterprise Server quando o usurio viu todos os slides (100%). Ou se uma apresentao no contiver
questionrios, informada uma pontuao de concludo quando o usurio viu todos os slides (100%).
Informar apenas visualizaes de slides Informa quantos slides individuais os usurios viram. O nmero expresso em
porcentagem. Por exemplo, se umusurio abrir uma apresentao e visualizar 8 dos 10 slides, informada uma visualizao
de slides de 80%.
% de concluso da visualizao de slides Permite definir a porcentagem de slides que devem ser visualizados por um
usurio para que conclua a apresentao. Por exemplo, se a apresentao contm10 slides e voc definir a porcentagemde
concluso da visualizao de slides como 80, os usurios que virem 8 de 10 slides tero concludo a apresentao. (Essa
opo s est disponvel se voc selecionar a opo Informar resultados do questionrio e visualizaes de slides ou
Informar apenas visualizaes de slides).
ADOBE PRESENTER 6
Guia do Usurio
48
7 Selecione como relatar as informaes de aprovao e reprovao. (Se voc selecionou a opo Informar ao Connect
Enterprise Server na etapa 6, as configuraes nessa rea de Informar aprovao ou reprovao so ignoradas, e todas as
informaes so enviadas ao Connect Enterprise Server).
Informar completo/incompleto Os resultados dos relatrios esto completos ou incompletos. Os usurios devemvisualizar
cada slide e, se houver slides de questionrio, devem responder aos questionrios (e receber uma pontuao de aprovado
ou reprovado) para receber o status de Completo.
Nota: Para criar um questionrio contendo apenas perguntas da pesquisa, o usurio s tem uma chance de responder ao
questionrio. Tente manter os questionrios das pesquisas bemcurtos, por exemplo, de 15 a 20 perguntas, para que os usurios
possam concluir a pesquisa facilmente.
Informar aprovao/reprovao Os resultados dos relatrios so aprovado ou reprovado. Os usurios devem visualizar
cada slide e, se houver slides de questionrio, devem responder aos questionrios (e receber uma pontuao de aprovado
ou reprovado) para receber o status de Aprovado.
Informar status conforme definido pelos dados do relatrio Informa os status usando as selees feitas na rea Escolher
dados do relatrio, dessa caixa de dilogo.
8 Selecione como as pontuaes so informadas ao sistema de gerenciamento de aprendizagem. (Se voc selecionou a
opo Informar ao Connect Enterprise Server na etapa 6, as configuraes nessa rea de Informar pontuao ao LMS, so
ignoradas, e todas as informaes so enviadas ao Connect Enterprise Server).
Pontuao As pontuaes so informadas como uma pontuao numrica. Por exemplo, 8 de 10 corretas.
Porcentual As pontuaes so informadas como uma porcentagem. Por exemplo, 85% corretas.
9 Selecione um nvel de relatrio. (Se voc selecionou a opo Informar ao Connect Enterprise Server, na etapa 6, as
configuraes nessa rea de Nvel de relatrio so ignoradas, e todas as Informaes so enviadas ao Connect Enterprise
Server).
Informar apenas a pontuao Apenas as pontuaes so informadas ao sistema de gerenciamento de aprendizagem.
Informar interaes e a pontuao As pontuaes e interaes so informadas ao sistema de gerenciamento de
aprendizagem.
10 (Opcional) Clique em Configuraes para personalizar como os dados so enviados e formatados a um sistema de
gerenciamento de aprendizagem.
11 Clique em OK.
Consulte tambm
Criao de questionrios e perguntas na pgina 30
Definir uma classificao de aprovao para um questionrio
Ao inserir questionrios na apresentao, voc define uma classificao de aprovao para os usurios. A classificao de
aprovao uma porcentagem ou valor numrico que os usurios devem alcanar para ser aprovados nos questionrios.
Por exemplo, definir uma aprovao de 80% exige que os usurios acertem 80% das perguntas para serem aprovados.
1 No PowerPoint, abra uma apresentao (arquivo PPT).
2 No menu do Adobe Presenter, selecione Gerenciador de questionrios.
3 Na caixa de dilogo Gerenciador de questionrios, selecione um questionrio e clique em Editar configuraes do
questionrio.
4 Clique na guia Opes de Aprovar ou Reprovar.
5 Selecione uma opo de Aprovar/Reprovar:
# % ou mais da pontuao total para aprovao Digite um valor de porcentagem que os alunos devem alcanar para
serem aprovados. Por exemplo, se voc digitar um valor de 80, os alunos devem acertar 80% das perguntas. (Em um
questionrio com 10 perguntas, ao menos 8 devem ser respondidas corretamente).
ADOBE PRESENTER 6
Guia do Usurio
49
# ou mais da pontuao total para aprovao Digite um valor numrico que os alunos devem alcanar para serem
aprovados. Por exemplo, se voc digitar um valor de 8, os alunos devem acertar 8% das perguntas no questionrio.
6 Clique em OK.
Definir a exibio da pontuao
possvel definir como a pontuao do questionrio informada aos usurios.
1 No PowerPoint, abra uma apresentao (arquivo PPT).
2 No menu do Adobe Presenter, selecione Gerenciador de questionrios.
3 Na caixa de dilogo Gerenciador de questionrios, selecione um questionrio e clique em Editar configuraes do
questionrio.
4 Clique na guia Configuraes do questionrio.
5 Selecione Mostrar pontuao no final do questionrio.
6 Clique em Mensagens de resultados do questionrio.
7 Selecione uma opo de pontuao:
Exibir pontuao especifica que exibida a pontuao numrica.
Exibir pontuao percentual especifica que exibida a pontuao como uma porcentagem do total.
Computar como correta especifica que exibida uma pontuao na forma de partes (por exemplo, 7 de 10 corretas).
8 Clique trs vezes em OK para fechar todas as caixas de dilogo.
Usar apresentaes com um sistema de gerenciamento de aprendizagem
As apresentaes criadas com o Presenter so particularmente bem integradas com o sistema de gerenciamento de
aprendizagem(LMS) do Connect Enterprise Server, mas possvel usar apresentaes do Presenter comqualquer LMS. Se
voc utilizar uma apresentao comumLMS de terceiros, as sees a seguir explicamcomo criar umarquivo de manifesto
e como personalizar as configuraes do LMS.
Nota: Se voc selecionar a opo Connect Enterprise Server ou AICC ao definir as opes de relatrio, so criados quatro
arquivos de estrutura de curso de AICC: presenter.au, presenter.crs, presenter.cst e presenter.des. Os arquivos so criados com
valores padro, mas eles podem ser editados manualmente. Para obter mais informaes, visite o site do AICC em
www.aicc.org.
Consulte tambm
Criao de questionrios e perguntas na pgina 30
Criao de um arquivo de manifesto SCORM
Se voc deseja embalar uma apresentao do Presenter como umcurso de e-learning que possa ser administrado e aberto
a partir de umsistema de gerenciamento de aprendizagemcompatvel comSCORM1.2 ou 2004, poder ser necessrio um
arquivo de manifesto.
Nota: Se estiver publicando no Connect Enterprise Server, criado automaticamente um arquivo de manifesto chamado
breeze-manifest.xml. Esse arquivo XML usado para carregar a apresentao no Connect Enterprise Server. No necessrio
seguir o procedimento abaixo para criar um arquivo de manifesto SCORM.
O arquivo de manifesto criado pelo Presenter chama-se imsmanifest.xml e contm referncias a todos os recursos de
contedo. O arquivo XML usa tags XML predefinidas para descrever os componentes, a estrutura e os comportamentos
especiais do pacote. O arquivo opera em segundo plano para realizar uma integrao adequada das apresentaes com o
sistema de gerenciamento de aprendizagem e rastrear dados de questionrio.
1 No PowerPoint, abra uma apresentao (arquivo PPT).
2 No menu do Adobe Presenter, selecione Gerenciador de questionrios.
ADOBE PRESENTER 6
Guia do Usurio
50
3 Clique na guia Relatrio.
4 Selecione Ativar relatrio para essa apresentao.
5 Em Sistema de gerenciamento de aprendizagem (LMS), selecione SCORM.
6 Clique em Manifesto.
7 Defina a verso do SCORM selecionando 1.2 ou 2004 no menu pop-up.
8 Defina as seguintes opes do manifesto:
Identificador (Obrigatrio) O identificador usado pelo LMS para identificar os diferentes manifestos. Um identificador
padro baseado no nome de sua apresentao do Presenter adicionado automaticamente a essa caixa de texto. Pode-se
alterar o identificador a qualquer momento, selecionando o texto e digitando o novo texto.
Ttulo (Obrigatrio) O ttulo pode ser visto pelos alunos que usam o LMS. Um ttulo padro baseado no nome de sua
apresentao do Presenter adicionado automaticamente a essa caixa de texto. Pode-se alterar o ttulo a qualquer momento,
selecionando o texto e digitando o novo texto.
Descrio (Obrigatria) Texto usado pelo LMS para descrever diferentes cursos aos usurios. Uma descrio padro
baseada no nome de sua apresentao do Presenter adicionado automaticamente a essa caixa de texto. possvel editar a
descrio a qualquer momento.
Verso (Opcional) A verso especifica um nmero que pode ser usado para diferenciar manifestos com o mesmo
identificador.
Durao (Opcional) Selecione essa opo para especificar o tempo aproximado necessrio para trabalhar com essa
determinada apresentao do Presenter. Defina o tempo no seguinte formato: hh:mm:ss.
Assunto (Opcional) Selecione essa opo para escrever uma descrio curta da apresentao do Presenter usando palavras-
chave ou frases.
Identificador SCO (Obrigatrio) O identificador usado pelo LMS para identificar os diferentes Objetos de contedo
compartilhvel (SCO). Um identificador padro baseado no nome de sua apresentao do Presenter adicionado
automaticamente a essa caixa de texto. Pode-se alterar o identificador a qualquer momento, selecionando o texto e
digitando o novo texto. (Se voc digitar o nome de um novo identificador, no use espaos no nome).
Ttulo (Obrigatrio) UmTtulo padro baseado no nome de sua apresentao do Presenter adicionado automaticamente
a essa caixa de texto. Pode-se alterar o ttulo a qualquer momento, selecionando o texto e digitando o novo texto.
Pontuao do perito (Opcional) Selecione essa opo para especificar uma pontuao de aprovao para a apresentao do
Presenter. Apontuao deve ser umnmero entre 0 e 100. Apenas apresentaes do Presenter contendo objetos de relatrio
de pontuao como slides de questionrio, caixas de entrada de texto, caixas de clicar ou botes tm de incluir uma
pontuao do perito.
Tempo permitido (Opcional) Selecione essa opo para especificar o perodo mximo permitido para concluir a
apresentao do Presenter.
Ao no tempo limite (Opcional) Selecione essa opo para especificar a ao a ser tomada quando o tempo mximo
permitido para concluir a apresentao for excedido. No menu pop-up, selecione uma das quatro opes: Sair com
mensagem, Sair sem mensagem, Continuar com mensagem ou Continuar sem mensagem.
Dados de incio (Opcional) Selecione essa opo para especificar os dados de inicializao esperados pelo recurso.
9 Clique em OK.
Para ver o arquivo de manifesto, publique sua apresentao do Presenter localmente para criar umarquivo Flash SWF e um
arquivo de manifesto. Se usar o local padro de salvamento, possvel usar o Windows Explorer para navegar at o arquivo
SWF e o arquivo imsmanifest.xml na pasta Meus documentos\\Minhas apresentaes\\\Nome da apresentao. Se voc
publicar a apresentao em outra pasta, v at o local para ver o arquivo de manifesto.
ADOBE PRESENTER 6
Guia do Usurio
51
Definir configuraes avanadas do sistema de gerenciamento de aprendizagem
O Presenter oferece vrias configuraes avanadas de como as apresentaes integram-se com os sistemas de
gerenciamento de aprendizagem (LMS). As configuraes permitem especificar quais os dados enviados ao LMS e como
eles so formatados. Geralmente, essas configuraes so usadas por usurios avanados do LMS usurios ou solicitadas
por administradores do LMS.
Nota: As configuraes so usadas por sistemas de gerenciamento de aprendizagem de terceiros. Elas no afetam os dados
enviados do Presenter ao Connect Enterprise Server.
1 No PowerPoint, abra uma apresentao (arquivo PPT).
2 No menu do Adobe Presenter, selecione Gerenciador de questionrios.
3 Clique na guia Relatrio.
4 Clique em Configuraes.
5 Na rea Configuraes de personalizao do LMS, defina as seguintes opes:
Nunca enviar dados de resumo Selecione essa opo para no enviar dados de resumo a seu LMS. Isso pode ser til se seu
LMS no suportar dados de resumo ou outro mecanismo que impea os usurios de voltar a umquestionrio que iniciaram,
mas no concluram, emvrias sesses. Por exemplo, umusurio responde 4 de 8 perguntas e fecha a apresentao. Se voc
selecionar essa opo, quando o usurio reabrir a apresentao, dever responder a todas as 8 perguntas suas respostas
da primeira sesso no so lembradas na apresentao do Presenter. Essa opo pode ser usada ao publicar e reproduzir o
contedo de qualquer sistema de gerenciamento de aprendizagem compatvel com AICC ou SCORM.
Nota: As apresentaes que fazem parte de um curso ou currculo de treinamento de um Connect Enterprise Server sempre
so retomadas automaticamente. Se a apresentao for visualizada usando a guia Contedo, ela nunca retomada.
Verso de escape e ID da sesso Essa opo selecionada por padro. Mantenha essa opo selecionada para que o
Presenter codifique por URL (escape) a verso e o ID da sesso quando enviar dados a um sistema de gerenciamento de
aprendizagem compatvel com AICC. Isso til se o sistema de gerenciamento de aprendizagem no aceitar informaes
codificadas por URL para esses campos. Desmarque essa opo se no desejar codificar por URL a verso e o IDda sesso.
Caracteres no pulados Esse opo permite especificar que o Presenter no deve codificar por URL (escape) os campos de
valor nos parmetros quando enviar dados a um sistema de gerenciamento de aprendizagem compatvel com AICC. Na
caixa de texto, digite os caracteres (sem delimitadores, como espaos ou vrgulas) que o sistema de gerenciamento de
aprendizagem no deseja que sejam pulados. Por exemplo, se o LMS no deseja que algarismos sejam pulados, digite
0123456789.
Intervalo de envio Essa opo permite especificar a freqncia comque os dados devemser enviados ao LMS. Quando um
usurio visualiza uma apresentao, as informaes so enviadas ao LMS. Para slides comuns, o LMS avisado de que o
usurio viu o slide e, para slides de pergunta, informaes sobre a resposta do usurio so enviadas ao LMS. Alm disso,
cada vez que qualquer tipo de slide visualizado, o LMS registra o nmero do slide para que, se umusurio sair e reabrir a
apresentao depois, volte ao ltimo slide visto. Para no enviar informaes ao LMS de cada slide na apresentao,
possvel alterar o Intervalo de envio. Por exemplo, se voc alterar o intervalo para 10, as informaes sero enviadas ao LMS
a cada 10 slides.
Nota: Se voc alterar o Intervalo de envio para um nmero maior que um, os usurios que sarem antes de concluir a
apresentao podero no conseguir retomar de onde saram. Por exemplo, se o Intervalo de envio for alterado para 10 e um
usurio sair depois de ver 9 slides, quando reabrir a apresentao, voltar ao slide 1.
6 Clique emOKpara concluir a configurao das opes personalizadas do LMS e fechar o Gerenciador de questionrios.
ADOBE PRESENTER 6
Guia do Usurio
52
Criao de apresentaes
Criar e editar temas
Aprincipal maneira de definir como as apresentaes so exibidas no Visualizador do Presenter usando temas. Os temas
funcionam como o continer da apresentao, e permitem adicionar imagens estticas, cores e sons para criar
apresentaes dinmicas e interativas. Pode-se adicionar umtema a qualquer momento. Experimente usar diferentes temas
at conseguir a aparncia desejada. possvel reutilizar o mesmo tema para cada apresentao que criar, ou criar novos
temas.
O Presenter fornece diversas opes para personalizar cores, guias, funcionalidades, grficos, estilo de fontes e outros
elementos no design de um tema.
Exemplos de temas personalizveis
Consulte tambm
Visualizar uma apresentao na pgina 9
Selecionar um tema da apresentao
O tema padro atribudo s apresentaes Verde-slvia, mas possvel alterar o tema a qualquer momento.
1 No PowerPoint, abra uma apresentao (arquivo PPT).
2 No menu do Adobe Presenter, selecione Editor de temas.
A caixa de dilogo Editor de temas exibida.
3 No menu pop-up Nome do tema, selecione um tema.
A janela Visualizar exibe o novo tema.
4 Altere as opes de tema conforme desejado.
5 Clique em OK para fechar o Editor de temas.
Criar um tema personalizado
possvel criar umtema personalizado selecionando umdos temas padro, fazendo alteraes e salvando o novo tema com
outro nome. Por exemplo, possvel iniciar como tema, Verde-slvia, alterar a cor da fonte para verde escuro e salvar o novo
tema como Verde-slviamodificado. Depois de criar umtema personalizado, ele exibido no menu pop-up Nome do tema
e pode ser usado em outras apresentaes.
1 No PowerPoint, abra uma apresentao (arquivo PPT).
2 No menu do Adobe Presenter, selecione Editor de temas.
A caixa de dilogo Editor de temas exibida.
ADOBE PRESENTER 6
Guia do Usurio
53
3 Faa as alteraes desejadas. Por exemplo, clique emEtiquetas de texto para alterar o texto emdiferentes reas do tema,
ou clique em Alterar cores do tema para selecionar cores personalizadas para a fonte e o fundo.
4 Clique no boto Salvar e especifique um nome para o novo tema.
5 Clique em OK.
O novo tema exibido no menu pop-up Nome do tema, no Editor de temas, e pode ser usado ao publicar apresentaes.
Alterar etiquetas de texto em um tema
As etiquetas de texto so as palavras exibidas emumtema, como texto de botes e nomes de guias. Pode-se editar etiquetas
de texto a qualquer momento.
Nota: O texto da coluna de cabealho Ttulo do slide e Durao no podem ser alteradas.
1 No PowerPoint, abra uma apresentao (arquivo PPT).
2 No menu do Adobe Presenter, selecione Editor de temas.
A caixa de dilogo Editor de temas exibida.
3 Clique no boto Etiquetas de texto.
4 Clique no menu pop-up Idioma e selecione um idioma para as etiquetas de texto.
Nota: As apresentaes detectamo idioma do sistema operacional do usurio e exibemautomaticamente as etiquetas de texto
no idioma nativo do usurio se o idioma do computador for alemo, francs, coreano ou japons. Caso contrrio, as etiquetas
de texto so exibidas em ingls.
5 Quando necessrio, altere as etiquetas de texto de qualquer elemento do tema da apresentao. Por exemplo, possvel
alterar o texto exibido nos botes ou painis.
6 Clique em OK.
A visualizao do tema no lado direito da caixa de dilogo Editor de temas atualizada para indicar suas opes.
7 Clique em OK.
Alterar as cores do tema
possvel alterar as cores exibidas em um tema, inclusive a cor do fundo e a cor brilhante. Tambm possvel especificar
uma imagem de fundo para uso em um tema.
1 No PowerPoint, abra uma apresentao (arquivo PPT).
2 No menu do Adobe Presenter, selecione Editor de temas.
A caixa de dilogo Editor de temas exibida.
3 Clique no boto Alterar cores do tema. Para alterar uma cor, clique uma vez em qualquer uma das barras de cores.
possvel alterar qualquer uma das opes de cor a seguir:
Cor do tema Clique nessa barra de cores para alterar a cor da barra de ferramentas e da barra lateral do tema.
Cor brilhante Clique nessa barra de cores para alterar a cor exibida quando os usurios passam com o mouse sobre slides
no Painel de esquema e sobre imagens miniatura no painel Miniatura.
Cor da fonte Clique nessa barra de cores para alterar a cor do texto no tema.
Cor do plano de fundo Clique nessa barra de cores para alterar a cor da rea do plano de fundo, exibida atrs dos slides, da
barra lateral e da barra de ferramentas.
Imagem do plano de fundo Clique no boto Navegar para navegar at umarquivo de imagem(emformato JPG) para
usar como plano de fundo. O plano de fundo a rea exibida atrs dos slides, barra lateral e barra de ferramentas.
4 Clique em OK.
A visualizao do tema no lado direito da caixa de dilogo Editor de temas atualizada para indicar suas opes.
5 Clique em OK.
ADOBE PRESENTER 6
Guia do Usurio
54
Excluir um tema
possvel excluir umtema personalizado a qualquer momento, mas no possvel remover os temas padro includos no
Presenter, como Verde-slvia e Safira.
1 No PowerPoint, abra uma apresentao (arquivo PPT).
2 No menu do Adobe Presenter, selecione Editor de temas.
A caixa de dilogo Editor de temas exibida.
3 No menu pop-up Nome do tema, selecione o tema a ser removido.
4 Clique em Excluir.
5 exibida uma caixa de dilogo de confirmao. Clique em Sim.
6 Clique em OK.
Exibir e ocultar painis de tema
Os painis so exibidos na barra lateral de umtema. Olocal padro da barra lateral no lado direito, mas o local pode ser
alterado. possvel selecionar quais painis so exibidos no tema e quais so ocultos. Por exemplo, pode-se incluir os
painis de Esquema e Procurar, mas ocultar os painis Miniatura e Anotaes.
1 No PowerPoint, abra uma apresentao (arquivo PPT).
2 No menu do Adobe Presenter, selecione Editor de temas.
A caixa de dilogo Editor de temas exibida.
3 Na rea Opes gerais, esquerda, marque os painis a exibir e desmarque os que deseja ocultar.
A visualizao do tema no lado direito atualizada para indicar suas opes.
4 Clique em OK.
Definir um painel de tema padro
Os painis so parte de um tema e so exibidos na barra lateral. Se houver mais de um painel em um tema, os painis so
exibidos emcamadas umacima do outro, comuma guia no alto contendo o nome do painel. possvel selecionar o painel
exibido acima dos outros. Para exibir todos os painis, marque Esquema, Miniatura, Anotaes e Procurar.
1 No PowerPoint, abra uma apresentao (arquivo PPT).
2 No menu do Adobe Presenter, selecione Editor de temas.
A caixa de dilogo Editor de temas exibida.
3 No menu pop-up Painis, selecione o painel a ser exibido por padro quando abrir a apresentao.
A visualizao do tema no lado direito atualizada para indicar suas opes.
4 Clique em OK.
Escolher um local para a barra lateral
A barra lateral em um tema contm informaes do apresentador, painis como Esquema e Procurar, e informaes da
velocidade da apresentao. possvel posicionar a barra lateral direita (padro) ou esquerda no tema.
1 No PowerPoint, abra uma apresentao (arquivo PPT).
2 No menu do Adobe Presenter, selecione Editor de temas.
A caixa de dilogo Editor de temas exibida.
3 Em Local, no menu pop-up Layout, selecione Esquerda ou Direita.
A visualizao do tema no lado direito atualizada para indicar suas opes.
4 Clique em OK.
ADOBE PRESENTER 6
Guia do Usurio
55
Definir as opes do apresentador para um tema
possvel selecionar exatamente quais as opes do apresentador que so exibidas em um tema. Por exemplo, voc pode
exibir o nome e a foto do apresentador, mas no uma biografia ou informaes de contato.
1 No PowerPoint, abra uma apresentao (arquivo PPT).
2 No menu do Adobe Presenter, selecione Editor de temas.
A caixa de dilogo Editor de temas exibida.
3 Na rea de opes do apresentador, selecione as opes a incluir no tema:
Foto do apresentador Marque para incluir uma foto do apresentador na apresentao publicada.
Nome do apresentador Marque para incluir o nome do apresentador na apresentao publicada.
Logotipo do apresentador Marque para incluir um logotipo na apresentao publicada.
Biografia do apresentador Marque para incluir um link a uma biografia do apresentador.
Informaes de contato do apresentador Marque para incluir um link para as informaes de contato do apresentador,
como telefone ou endereo de e-mail.
Ttulo do apresentador Marque para incluir o ttulo do apresentador, como Diretor de Recursos Humanos.
A visualizao do tema no lado direito atualizada para indicar suas opes.
4 Clique em OK.
Usar modelos do PowerPoint no Presenter
Emapresentaes do Presenter, o fundo do slide determinado pelas configuraes no PowerPoint. possvel personalizar
o fundo dos slides na apresentao usando os modelos de design do PowerPoint. Quando voc aplica ummodelo de design,
atribudo o modelo de design de fundo a todos os slides na apresentao.
Por exemplo, voc pode criar uma apresentao no PowerPoint usando o modelo de design chamado Tecnologia, adicionar
o tema rtico no Editor de temas do Presenter, publicar a apresentao no Connect Enterprise Server e visualizar a
apresentao. Voc observar que o tema no combina com o fundo do slide do modelo de design Tecnologia.
Siga o procedimento abaixo que corresponda verso do PowerPoint instalada no seu computador. (Para verificar a verso
do PowerPoint em seu computador, abra o PowerPoint, clique no menu Ajuda e selecione Sobre o Microsoft PowerPoint).
Consulte tambm
Criar e editar temas na pgina 52
Visualizar uma apresentao na pgina 9
Usar os modelos do PowerPoint 2000 como fundos de slides
1 No PowerPoint, abra uma apresentao (arquivo PPT).
2 No menu Formatar, selecione Aplicar modelo de design.
Nota: Se a caixa de dilogo Aplicar modelo de design no abrir em no local de Designs da apresentao em seu computador,
navegue at o local em Arquivos de programa\\Microsoft Office\ Templates\Presentation Designs.
3 Selecione um modelo apropriado que corresponda ao tema escolhido para a apresentao e clique em Aplicar.
4 Para testar o plano de fundo do modelo de design como tema da apresentao, publique sua apresentao localmente e
veja os resultados. (No PowerPoint, selecione o menu Adobe Presenter > Publicar. Selecione Meu computador e clique em
Publicar).
Usar os modelos do PowerPoint 2003 como fundos de slides
1 No PowerPoint, abra uma apresentao (arquivo PPT).
2 No menu Formatar, selecione Design do slide.
ADOBE PRESENTER 6
Guia do Usurio
56
3 Selecione um modelo apropriado que corresponda ao tema escolhido para a apresentao e clique em Aplicar.
4 Para testar o plano de fundo do modelo de design como tema da apresentao, publique sua apresentao localmente e
veja os resultados. (No PowerPoint, selecione o menu Adobe Presenter > Publicar. Selecione Meu computador e clique em
Publicar).
Usar os modelos do PowerPoint XP como fundos de slides
1 No PowerPoint, abra uma apresentao (arquivo PPT).
2 No menu Formatar, selecione Design do slide.
3 Selecione um modelo apropriado que corresponda ao tema escolhido para a apresentao e clique em Aplicar.
4 Para testar o plano de fundo do modelo de design como tema da apresentao, publique sua apresentao localmente e
veja os resultados. (No PowerPoint, selecione o menu Adobe Presenter > Publicar. Selecione Meu computador e clique em
Publicar).
Adicionar um logotipo
Nota: Se adicionou um arquivo de vdeo, como um arquivo de vdeo de locuo com um narrador, esse vdeo ser exibido
na rea do logotipo. Se adicionou um arquivo de logotipo, o arquivo de vdeo o substitui e o logotipo no ser exibido.
possvel adicionar um logotipo personalizado a ser exibido no Visualizador do Presenter. Essa uma maneira de
personalizar suas apresentaes para que fiquem parecidas com outras publicaes e produtos multimdia que sua
organizao produz.
1 No PowerPoint, abra uma apresentao (arquivo PPT).
2 No menu do Adobe Presenter, selecione Preferncias.
3 Clique na guia Apresentadores e siga um destes procedimentos:
Adicione um novo apresentador clicando em Adicionar.
Selecione um apresentador existente e clique em Editar.
4 Junto caixa de texto Logotipo, clique em Navegar.
5 Navegue at o local do arquivo de logotipo que deseja usar (formato JPG ou PNG).
Nota: Recomenda-se um tamanho de logotipo de 148 x 52 (pixels) para que o logotipo seja exibido adequadamente no tema
e no Visualizador do Presenter.
6 Selecione o arquivo e clique em Abrir.
O nome do arquivo exibido na caixa de texto Logotipo e uma visualizao do logotipo exibida no lado direito.
7 Clique em OK.
8 Para visualizar o logotipo personalizado, publique a apresentao localmente e veja os resultados. (No PowerPoint,
selecione o menu Adobe Presenter > Publicar. Selecione Meu computador e clique em Publicar).
Incluir anotaes do slide nas apresentaes
possvel incluir mais anotaes sobre um slide na apresentao final. Os usurios visualizam as anotaes clicado no
painel Anotaes na barra lateral do visualizador. As anotaes do slide so umbomlocal para informaes extra sobre o
slide como detalhes numricos, materiais de apoio ou texto de nota de rodap. Tambm possvel usar as anotaes do slide
para informar aos usurios quem no tem recursos de udio ou deficincias de audio. Voc cria anotaes do slide no
PowerPoint.
Nota: As anotaes so exibidas no Visualizador do Presenter como texto semformatao. Qualquer formatao aplicada s
anotaes no painel de anotaes do PowerPoint ser ignorada.
1 No PowerPoint, abra uma apresentao (arquivo PPT).
2 Navegue at o slide ao qual deseja adicionar uma anotao.
3 Confirme que est na visualizao Normal ou Pgina de anotaes.
ADOBE PRESENTER 6
Guia do Usurio
57
4 Digite o texto da anotao diretamente na rea de anotaes sob o slide. (Se estiver em visualizao Normal, mas no
conseguir ver a rea de anotaes, ela poder ser minimizada. Clique na barra do separador at o ponteiro mudar, para
permitir que voc arraste a barra do separador. Arraste-a para cima para exibir a rea de anotaes).
Para exibir a rea de anotaes, mova o cursor do mouse para a barra do separador at ser exibido umsinal comduas setas, e ento arraste-a.
5 possvel visualizar as anotaes publicando a apresentao localmente, visualizando os resultados e clicando no painel
Anotaes do slide na barra lateral. (Para publicar localmente, no PowerPoint, selecione o menu Adobe Presenter >
Publicar. Selecione Meu computador e clique em Publicar).
Esse exemplo mostra as anotaes do slide no PowerPoint, no painel Anotaes da barra lateral.
Alterar as configuraes da apresentao
possvel alterar as configuraes, como o ttulo e o resumo, e alguns comportamentos de apresentao, como pausas e
loops, usando a caixa de dilogo de configuraes da apresentao.
1 No PowerPoint, abra uma apresentao (arquivo PPT).
2 No menu do Adobe Presenter, selecione Configuraes da apresentao.
3 Clique na guia Configuraes.
Ttulo Digite um nome para a apresentao. O ttulo exibido no visualizador do Presenter.
Resumo Digite um resumo para a apresentao. Um resumo geralmente uma descrio curta do contedo da
apresentao. Esse resumo opcional da apresentao uma til ferramenta organizacional para os autores. O resumo s
exibido nas configuraes, ele no exibido na apresentao publicada nem visvel aos usurios.
Nota: O resumo da apresentao exibido no Connect Enterprise Server depois de uma apresentao ser publicada no
servidor. possvel editar os resumos como Connect Enterprise Manager. Os autores da apresentao podempesquisar resumos
e exibir o resumo ao visualizar as informaes de contedo.
Reproduo automtica da apresentao ao iniciar Marque para que a apresentao comece a reproduzir automaticamente
quando for aberta. (Comessa opo desmarcada,umapresentador ou usurio deve clicar no boto Reproduzir na barra de
ferramentas, para iniciar a apresentao).
Incluir nmeros do slide no esquema Marque para incluir o nmero do slide no Painel de esquema quando a apresentao
exibida.
Pausa aps cada animao. Se a apresentao incluir animaes do PowerPoint, marque essa opo para dar pausa na
apresentao automaticamente depois de reproduzir as animaes. Isso til para definir claramente onde a animao
termina e onde a apresentao recomea. (Depois de clicar emcada animao, ser necessrio clicar no boto Reproduzir
na barra de reproduo para reiniciar a apresentao).
Apresentao cclica Marque para que a apresentao passe a ser cclica e reproduzida continuamente, quando for aberta.
Tempo a aguardar por slides sem udio Selecione umperodo (emsegundos) para que os slides semudio sejamexibidos.
(Por padro, os slides com udio reproduzem durante o perodo do arquivo de udio associado).
ADOBE PRESENTER 6
Guia do Usurio
58
4 Clique em OK para fechar a caixa de dilogo Configuraes da apresentao. Suas alteraes sero incorporadas na
apresentao publicada.
Reproduzir automaticamente uma apresentao
possvel definir uma opo para que a apresentao reproduza automaticamente quando for aberta, ou possvel solicitar
que o um apresentador ou usurio clique no boto Reproduzir na barra de ferramentas para iniciar uma apresentao.
1 No PowerPoint, abra uma apresentao (arquivo PPT).
2 No menu do Adobe Presenter, selecione Configuraes da apresentao.
3 Clique na guia Configuraes.
4 Selecione a Reproduo automtica da apresentao ao iniciar. (Por padro, essa opo aparece desmarcada).
Se essa opo est desmarcada, umapresentador ou usurio deve clicar no boto Reproduzir na barra de ferramentas,
para iniciar a apresentao.
5 Clique em OK para fechar a caixa de dilogo Configuraes da apresentao. Suas alteraes sero incorporadas na
apresentao publicada.
Tornar uma apresentao cclica
possvel definir a apresentao para reproduzir uma vez e depois parar (a configurao padro) ou reproduzir
ciclicamente.
1 No PowerPoint, abra uma apresentao (arquivo PPT).
2 No menu do Adobe Presenter, selecione Configuraes da apresentao.
3 Clique na guia Configuraes.
4 Selecione Apresentao cclica.
5 Clique em OK para fechar a caixa de dilogo Configuraes da apresentao. Suas alteraes sero incorporadas na
apresentao publicada.
Alterar a velocidade da exibio de slides
possvel alterar o tempo de exibio dos slides semudio. (Por padro, os slides comudio reproduzemdurante o perodo
do arquivo de udio associado). Isso til para controlar a velocidade geral de reproduo das apresentaes sem udio.
1 No PowerPoint, abra uma apresentao (arquivo PPT).
2 No menu do Adobe Presenter, selecione Configuraes da apresentao.
3 Clique na guia Configuraes.
4 Na caixa de texto Tempo a aguardar por slides semudio, digite umnovo nmero (emsegundos) ou use as setas acima
e abaixo para definir um novo nmero.
5 Clique em OK para fechar a caixa de dilogo Configuraes da apresentao. Suas alteraes sero incorporadas na
apresentao publicada.
Definir a apresentao para abrir em modo de tela cheia
possvel optar para que a apresentao abra normalmente ou em modo de tela cheia. Normalmente, a apresentao
exibida coma barra de ferramentas e a barra lateral. Como alternativa, possvel que a apresentao abra emmodo de tela
cheia com apenas uma pequena barra de ferramentas modificada exibida no canto inferior direito.
1 No PowerPoint, abra uma apresentao (arquivo PPT).
2 No menu do Adobe Presenter, selecione Editor de temas.
3 A caixa de dilogo Editor de temas exibida.
4 No menu pop-up Modo padro em Iniciar, selecione Padro ou Tela cheia.
ADOBE PRESENTER 6
Guia do Usurio
59
5 Clique em OK.
Publicao e visualizao no Connect Enterprise Server
Sobre o Adobe Connect Enterprise Server 6
Para que outras pessoas visualizem a apresentao, publique a apresentao no Connect Enterprise Server. Os usurios
podem ver a apresentao no visualizador no Connect Enterprise, como parte de um curso ou currculo no Connect
Training, ou com o URL fornecido pela Biblioteca de contedo. O Visualizador do Presenter fornece um sofisticado
contedo de mdia em um formato poderoso e interativo.
OConnect Enterprise umsistema de comunicao via Web que permite visualizar rpida e facilmente as apresentaes,
participar de reunies e receber treinamento via Internet, usando o aplicativo PowerPoint, navegadores e o Flash Player.
Nota: Os usurios no necessitamdo PowerPoint instalado para ver uma apresentao criada como Presenter. S quemcria
apresentaes necessita do PowerPoint instalado.
OConnect Enterprise inclui umconjunto de componentes que fornece uma soluo integrada. OConnect Enterprise pode
ser implantado com alguns, ou todos, desses componentes:
Adobe Acrobat Connect Professional permite visualizar e participar de uma reunio via Internet em tempo real.
Connect Training permite que voc participe de sistemas de treinamento on-line incluindo pesquisas integradas,
rastreamento, anlise e gerenciamento de cursos.
Connect Events fornece ferramentas para gerenciar todo o ciclo de umevento, do registro e qualificao dos usurios at o
acompanhamento aps o evento.
Acessar sua conta no Connect Enterprise Server
possvel acessar sua conta no Connect Enterprise Server rpida e facilmente a partir do Presenter.
No menu Adobe Presenter, selecione Gerenciar conta.
Seu navegador padro abre exibindo a pgina inicial do Connect Enterprise Server.
Nota: possvel alterar qual o Connect Enterprise Server exibido quando Gerenciar conta selecionado, clicando no menu
Adobe Presenter >Preferncias, e na guia do Connect Enterprise Server, selecionar umservidor diferente na lista de publicao,
e clicar em Fechar.
Gerenciar a lista de publicao do Connect Enterprise Server
O Presenter fornece uma maneira fcil de manter uma lista dos servidores do Connect Enterprise onde voc publica
regularmente. possvel adicionar umou mais servidores do Connect Enterprise lista de publicao. Depois de adicionar
um servidor lista, fcil e rpido publicar nesse servidor.
Adicionar um servidor do Connect Enterprise lista de publicao
Antes de poder publicar em um servidor do Connect Enterprise, necessrio adicionar informaes, como nome e
endereo do URL, lista de publicao. possvel adicionar lista tantos servidores do Connect Enterprise quanto
necessrio.
1 No PowerPoint, abra uma apresentao (arquivo PPT).
2 No menu do Adobe Presenter, selecione Preferncias.
3 Clique na guia Servidores.
4 Clique no boto Adicionar.
5 Na caixa de texto Nome, digite um nome exclusivo para o servidor. (Isso s usado localmente para ajudar voc a
distinguir facilmente entre vrios servidores).
ADOBE PRESENTER 6
Guia do Usurio
60
6 Na caixa de texto URL, digite o endereo de URL exato do servidor.
Nota: O URL digitado aqui o mesmo URL usado para conectar-se ao Connect Enterprise Manager. Se voc no souber esse
URL, consulte o administrador do Connect Enterprise.
7 Clique em OK.
Agora o servidor exibido na lista de publicao e possvel selecion-lo na caixa de dilogo Publicar.
Nota: O servidor destacado na lista de publicao o que ser usado quando voc publicar no Connect Enterprise Server.
8 Clique em Fechar.
Editar um servidor do Connect Enterprise na lista de publicao
Depois de adicionar umservidor do Connect Enterprise lista de publicao, possvel editar o nome ou URL do servidor
a qualquer momento.
1 No PowerPoint, abra uma apresentao (arquivo PPT).
2 No menu do Adobe Presenter, selecione Preferncias.
3 Clique na guia Servidores.
4 Selecione um servidor na lista e clique em Editar.
5 Faa as alteraes necessrias no nome ou URL do servidor.
6 Clique em OK.
7 Clique em Fechar.
Remover um servidor do Connect Enterprise da lista de publicao
possvel remover um servidor do Connect Enterprise da lista de publicao
1 No PowerPoint, abra uma apresentao (arquivo PPT).
2 No menu do Adobe Presenter, selecione Preferncias.
3 Clique na guia Connect Enterprise Server.
4 Selecione um servidor na lista e clique em Excluir.
5 Clique em OK.
6 Clique em Fechar.
Publicar em um servidor do Connect Enterprise
Depois de criar e visualizar a apresentao, possvel publicar a apresentao diretamente no servidor do Connect
Enterprise na sua lista de publicao. possvel integrar plenamente as apresentaes do Presenter com o Connect
Enterprise para que, por exemplo, apresentaes contendo questionrios possamter os resultados do questionrio enviados
automaticamente e gerenciados por um servidor do Connect Enterprise.
Nota: Para publicar para um servidor do Connect Enterprise, voc tem de estar conectado Internet e ter uma conta no
Connect Enterprise.
Quando publicar no Connect Enterprise, a apresentao ser publicada na Biblioteca de contedo. Aapresentao pode ser
retirada da Biblioteca de contedo, e colocada no Acrobat Connect Professional ou no Connect Training.
Nota: Uma apresentao do Presenter deve ter 100 MB ou menos para ser publicada emumservidor do Connect Enterprise.
( possvel criar uma apresentao do Presenter com mais de 100 MB, mas ela no pode ser publicada em um servidor do
Connect Enterprise).
Para publicar emumservidor do Connect Enterprise, siga esse fluxo de trabalho geral: Selecione umservidor do Connect
Enterprise, conecte-se ao Connect Enterprise, selecione um local para a apresentao, fornea informaes sobre a
apresentao e, finalmente, defina as permisses especificando quem pode visualiz-la.
ADOBE PRESENTER 6
Guia do Usurio
61
Selecionar um servidor do Connect Enterprise
Aprimeira etapa para publicar uma apresentao emumservidor do Connect Enterprise selecionar o servidor na lista de
publicao no qual deseja publicar.
1 No PowerPoint, abra uma apresentao (arquivo PPT).
2 No menu do Adobe Presenter, selecione Publicar.
3 No lado esquerdo da caixa de dilogo Publicar, selecione Adobe Connect.
4 Confirme se as informaes de Nome e URL esto corretas. Se as informaes esto incorretas ou se for necessrio
publicar em outro servidor, clique em Configuraes do servidor.
5 (Opcional) Verifique a rea de Informaes da apresentao no lado direito. Para editar qualquer uma das opes, como
Nome do apresentador ou Apresentao cclica, clique em Configuraes.
6 (Opcional) Para publicar os arquivos de origem da apresentao (PPT e PPC) junto com o arquivo SWF, selecione
Carregar arquivos de origempara o servidor. Essa opo til se vrios autores esto trabalhando emuma apresentao ou
se voc considerar que uma apresentao ter de ser atualizada mais tarde e desejar manter todos os arquivos armazenados
em um local.
7 (Opcional) possvel alterar o tema clicando no menu pop-up Tema e selecionando outro tema. (A visualizao
atualizada para indicar suas opes).
8 Clique em Publicar.
A apresentao criada e exibida a tela de login do Connect Enterprise.
A seo a seguir descreve como fazer login em sua conta do Connect Enterprise.
Fazer login no Connect Enterprise
A prxima etapa para publicar uma apresentao fazer login em sua conta do Connect Enterprise. Voc deve ter uma
conta e as permisses de segurana corretas antes de publicar uma apresentao. (Para obter a permisso de criar e atualizar
apresentaes, entre em contato com o administrador do Connect Enterprise).
1 Na tela de Login do Connect Enterprise, digite seu nome de login (geralmente o endereo de e-mail de sua conta).
2 Digite sua senha.
3 Clique em Login.
A prxima seo explica como selecionar um local onde salvar a apresentao.
Selecionar um local para a apresentao
A terceira etapa na publicao de uma apresentao selecionar um local em sua conta do Connect Enterprise onde
armazenar a apresentao. Depois de fazer login no Connect Enterprise, exibido o contedo de sua pasta de usurio
pessoal na Biblioteca de contedo. Selecione umlocal para a apresentao na biblioteca da sua conta do Connect Enterprise.
Nota: A Biblioteca de contedo s exibida nas suas apresentaes. Outros contedos do Connect Enterprise, incluindo
arquivos SWF, arquivos FLA e arquivos JPG, no so exibidos quando voc visualiza a Biblioteca de contedo.
Nota: Se j publicou uma apresentao no servidor, voc ser solicitado a salvar substituindo a verso anterior ou salvar a
apresentao em um novo local.
1 Na tela Publicar do Adobe Connect, navegue at uma pasta na biblioteca da sua conta do Connect Enterprise na qual a
apresentao ser armazenada.
Para abrir uma pasta e exibir seu contedo, clique no nome de uma pasta. As pastas e os arquivos nessa pasta so
exibidos. Ocaminho de navegao para links junto ao topo da janela do navegador atualizado para indicar o caminho
do diretrio para a pasta selecionada.
Para publicar alteraes emuma apresentao j localizada na pasta, clique emAtualizar a apresentao existente. Anova
verso da apresentao substitui a apresentao existente.
Para criar uma nova pasta, navegue at o local onde deseja adicionar a nova pasta, clique no boto Nova pasta, digite um
nome para a nova pasta e clique em Salvar.
ADOBE PRESENTER 6
Guia do Usurio
62
Nota: S possvel criar pastas se voc tiver permisses de gerenciamento para a pasta pai.
Para mover-se at a pasta pai (a pasta um nvel acima da pasta atual), clique no boto Um nvel acima na barra de
navegao acima da lista de contedo.
2 Clique em Publicar nessa pasta.
A prxima seo explica como inserir informaes descritivas para a apresentao.
Inserir informaes da apresentao
A quarta etapa na publicao de uma apresentao fornecer informaes de identificao sobre a apresentao.
Especifique umttulo para a apresentao. Voc tambmtema opo de adicionar umURL personalizado e uma descrio
breve para visualizar uma apresentao.
1 Na caixa de dilogo Informaes do contedo, digite um nome exclusivo para a apresentao na caixa de texto Ttulo.
2 (Opcional) Na caixa de texto URL personalizado, possvel criar seu prprio URL para visualizar uma apresentao.
Essa opo til para criar um URL que seja fcil de lembrar, para visualizar uma apresentao. Se voc deixar essa caixa
de texto em branco, o Connect Enterprise cria automaticamente um URL genrico, mas exclusivo, para a apresentao.
3 (Opcional) Na caixa de texto Resumo, digite uma descrio curta da apresentao. (Ocomprimento mximo do resumo
so 750 caracteres).
4 Clique em Avanar.
A etapa final no processo de publicao definir permisses para quem pode ver a apresentao.
Definir permisses
A etapa final no processo de publicao definir permisses para a apresentao. Isso determina quem pode ver a
apresentao. Existem vrias opes disponveis.
1 Na tela Definir permisses, selecione uma configurao de permisso.
A configurao padro da permisso A mesma que a pasta pai. Se voc selecionar essa opo, a apresentao herda
automaticamente o mesmo perfil de permisses da pasta pai na qual publicada. Por exemplo, se a pasta pai tem
permisso para visualizao pblica, a apresentao tambm ter permisso para visualizao pblica.
Para alterar a configurao de permisso, clique em Personalizar. Para criar uma apresentao pblica, selecione Sim,
junto opo Permitir visualizao pblica. Para criar uma apresentao privada com um perfil de permisso
personalizado diferente do perfil da pasta pai, e confirme se a opo Permitir visualizao pblica est desmarcada. Em
seguida, crie uma lista de usurios e grupos comtipos especficos de permisso. Na lista Usurios e grupos disponveis,
esquerda, selecione um grupo ou indivduo e clique em Adicionar. O novo usurio ou grupo agora exibido na lista
Permisses atuais, direita. Continue a adicionar ou remover usurios ou grupos, conforme necessrio.
2 Clique em Concluir.
3 A caixa de dilogo exibida, e confirma que o projeto foi publicado com sucesso no servidor especificado do Connect
Enterprise. Clique em OK.
A caixa de dilogo Informaes de contedo exibida. Essa tela lista informaes importantes sobre a apresentao,
incluindo o URL para visualizao. Se voc clicar no URL, a apresentao ser exibida e iniciar a reproduo. Para
compartilhar a apresentao comoutras pessoas, possvel enviar o URL para elas clicando no link E-mail, ou recortando
e colando o URL em um e-mail. (Para os usurios visualizarem a apresentao, a apresentao publicada ou a pasta
contendo a apresentao, devem ter as permisses corretas definidas).
4 Clique em OK para concluir o processo de publicao.
Adicionar uma apresentao do Presenter a uma reunio do Acrobat Connect Professional
OAdobe Presenter permite que voc crie rapidamente contedo de e-learning e apresentaes multimdia de alta qualidade
contendo slides, fluxo de udio, animao sincronizada e controles de navegao, usando o Microsoft PowerPoint como
base.
ADOBE PRESENTER 6
Guia do Usurio
63
Depois de publicar a apresentao do Presenter no Connect Enterprise, possvel adicionar a apresentao a uma reunio
do Acrobat Connect Professional, trazendo umarquivo da apresentao para a reunio, a partir da Biblioteca de contedo
ou diretamente de seu computador. Ao visualizar uma apresentao no Acrobat Connect Professional, voc tem controle
completo sobre a lateral da tela, a navegao nos slides e o udio.
Nota: A Adobe recomenda adicionar apresentaes a uma reunio do Acrobat Connect Professional a partir da Biblioteca de
contedo. As apresentaes carregadas diretamente do computador e para uma reunio do Acrobat Connect Professional no
so compatveis com alguns recursos do Presenter. Por exemplo, se voc compartilhar o arquivo PowerPoint (PPT) da
apresentao, as fotos e os logotipos do apresentador e o painel Miniatura no sero exibidos.
Adicionar uma apresentao da Biblioteca de contedo a uma reunio do Acrobat Connect Professional
Adicionar uma apresentao a uma reunio do Acrobat Connect Professional a partir da Biblioteca de contedo umbom
mtodo a usar se voc publicar todas as suas apresentaes na biblioteca e gerenci-las a partir desse local. (Voc tambm
tema opo de adicionar a apresentao a uma reunio do Acrobat Connect Professional diretamente de seu computador).
1 Abra o navegador e navegue at o servidor do Connect Enterprise.
2 Faa login com seu nome e senha de login.
3 Clique na guia Reunies.
4 Selecione uma reunio na lista.
5 Clique em Entrar na sala de reunies.
exibida a reunio do Acrobat Connect Professional.
6 Selecione o menu Pods > Compartilhar > Selecionar da Biblioteca de contedo.
7 Selecione a apresentao e clique em Abrir.
8 A apresentao do Presenter exibida na reunio do Acrobat Connect Professional.
Adicionar uma apresentao compactada a uma reunio do Acrobat Connect Professional
Se voc tem uma apresentao do Presenter armazenada em seu computador, possvel adicionar a apresentao
diretamente desse local na reunio do Acrobat Connect Professional. Esse um bom mtodo a usar se for necessrio
colocar uma apresentao em uma reunio do Acrobat Connect Professional, mas a apresentao no foi publicada na
Biblioteca de contedo. Por exemplo, voc pode ter uma apresentao que ainda no publicou por estar incompleta, mas
deseja mostrar uma verso preliminar em uma reunio do Acrobat Connect Professional.
Nota: A Adobe recomenda adicionar apresentaes a reunies do Acrobat Connect Professional a partir da Biblioteca de
contedo. As apresentaes carregadas diretamente do computador e para uma reunio do Acrobat Connect Professional no
so compatveis com alguns recursos do Presenter. Por exemplo, se voc compartilhar o arquivo PowerPoint (PPT) da
apresentao, as fotos e os logotipos do apresentador e o painel Miniatura no sero exibidos.
1 No Presenter, publique sua apresentao localmente e selecione a opo de sada Arquivos zip. (Para isso, clique no menu
Adobe Presenter, selecione Publicar, clique em Meu computador, selecione a opo Arquivo zip e clique em Publicar).
2 Abra o navegador e navegue at o servidor do Connect Enterprise.
3 Faa login com seu nome e senha de login.
4 Clique na guia Reunies.
5 Selecione uma reunio.
6 Clique em Entrar na sala de reunies.
exibida a reunio do Acrobat Connect Professional.
7 Do Pod compartilhado, selecione Documentos > Selecionar de Meu computador. (Se umPod de compartilhamento no
estiver aberto, clique no menu Pods e selecione Compartilhar > Compartilhar).
8 Navegue at a pasta da apresentao em seu computador.
9 Selecione o arquivo zip da apresentao e clique em Abrir.
10 A apresentao do Presenter exibida na reunio do Acrobat Connect Professional.
ADOBE PRESENTER 6
Guia do Usurio
64
Adicionar uma apresentao de arquivo do PowerPoint (PPT) de seu computador a uma reunio do Acrobat Connect
Professional
1 Abra o navegador e navegue at o servidor do Connect Enterprise.
2 Faa login com seu nome e senha de login.
3 Clique na guia Reunies.
4 Selecione uma reunio.
5 Clique em Entrar na sala de reunies.
exibida a reunio do Acrobat Connect Professional.
6 No Pod compartilhado, selecione Documentos > Selecionar de Meu computador. (Se umPod de compartilhamento no
estiver aberto, clique no menu Pods e selecione Compartilhar > Compartilhar).
7 Navegue at um arquivo PowerPoint (PPT) de apresentao.
8 Selecione o arquivo PPT e clique em Abrir.
9 A apresentao do Presenter exibida na reunio do Acrobat Connect Professional.
Visualizar uma apresentao em uma reunio do Acrobat Connect Professional
Depois de publicar a apresentao emumservidor do Connect Enterprise e adicionar a apresentao emuma reunio do
Acrobat Connect Professional, a apresentao est pronta para ser visualizada. So exibidos todos os recursos na
apresentao, como udio, animao sincronizada, questionrios e informaes do apresentador.
Nota: Se voc carregar suas apresentaes diretamente de seu computador e emuma reunio do Acrobat Connect Professional,
alguns recursos de apresentao do Presenter, como fotos e logotipos do apresentador, no so suportados. AAdobe recomenda
adicionar apresentaes a reunies do Acrobat Connect Professional a partir da biblioteca Contedo.
Se a apresentao contm questionrios ou perguntas da pesquisa, as interaes do usurio com as perguntas so
completamente acompanhadas pelo servidor do Connect Enterprise como parte dos relatrios da reunio.
O layout da apresentao consiste das seguintes partes:
Apresentao A parte principal da janela, que exibe os slides da apresentao.
Barra lateral da apresentao Um rea no lado direito (local padro) da janela do navegador que mostra o nome da
apresentao, as informaes do apresentador e os painis Esquema, Miniatura, Anotaes e Pesquisar (se voc adicionou
os painis a seu tema). A barra lateral da apresentao mostrada na visualizao Normal. Ela oculta na visualizao em
Tela cheia.
Barra de ferramentas da apresentao Uma barra de controle na parte inferior da apresentao, que permite controlar a
reproduo, udio, anexos e tamanho da tela da apresentao.
Consulte tambm
Visualizar uma apresentao na pgina 9
Visualizao do Painel de esquema
A maioria das apresentaes tmumPainel de esquema na barra lateral. O Painel de esquema lista o ttulo e a durao de
cada slide. Use o Painel de esquema para exibir informaes e permitir aos usurios mover-se para slides individuais na
apresentao. possvel omitir o Painel de esquema da barra lateral. Nesse momento, no possvel mostrar o esquema dos
slides em formato de apenas leitura. Se o esquema for exibido, os usurios podero clicar nos slides listados.
Nota: Slides de questionrio no so, por padro, listados no Painel de esquema. Para que os slides de questionrio sejam
exibidos no Esquema, abra o Gerenciador de questionrios, clique emEditar configuraes do questionrio e selecione a opo
Mostrar perguntas no esquema.
Nota: Se usar um PC com Windows XP em ingls e necessitar visualizar caracteres Unicode, de dois bytes (por exemplo,
caracteres japoneses) no Painel de esquema, instale a fonte Arial Unicode MS no computador.
Clique no Painel de esquema na barra lateral no lado direito.
ADOBE PRESENTER 6
Guia do Usurio
65
O Painel de esquema contm os seguintes recursos:
O slide atual destacado com uma cor brilhante. (Essa cor pode ser alterada no tema).
O ttulo completo do slide exibido quando o ponteiro posicionado sobre o ttulo.
A durao do slide mostrada junto a cada slide.
possvel mover-se para qualquer slide na apresentao clicando no ttulo do slide no Painel de esquema.
O Painel de esquema
A. O slide selecionado atualmente visualizado B. Passe o cursor sobre o ttulo para ver o ttulo completo
Visualizar o painel Miniatura
As apresentaes podemter umpainel Miniatura na barra lateral. Opainel Miniatura mostra uma pequena imagemde cada
slide, o ttulo e a durao do slide. possvel usar o painel Miniatura para ver rapidamente o contedo de cada slide e
mover-se para um determinado slide na apresentao.
Nota: Se voc carregar suas apresentaes diretamente do computador para uma reunio do Acrobat Connect Professional, o
painel Miniatura no exibido. A Adobe recomenda adicionar apresentaes a reunies do Acrobat Connect Professional a
partir da biblioteca Contedo.
Clique no painel Miniatura na barra lateral no lado direito.
O painel Miniatura contm os seguintes recursos:
O slide atual destacado com uma cor brilhante. (Essa cor pode ser alterada no tema).
O ttulo completo do slide exibido quando o ponteiro posicionado sobre o ttulo.
possvel mover-se para qualquer slide na apresentao clicando no ttulo do slide no painel Miniatura.
Visualizar anotaes do slide
Ao criar uma apresentao no PowerPoint, possvel inserir anotaes para slides individuais. Se existem anotaes no
slide, elas podem ser exibidas na apresentao.
Nota: O uso de anotaes do slide opcional.
Quando as anotaes do slide so exibidas, elas so localizadas no lado direito da janela da apresentao. No possvel
alterar o tamanho do painel Anotaes do slide.
Clique no painel Anotaes do slide na barra lateral no lado direito.
O texto completo das anotaes exibido. (O texto no formatado e no pode ser editado diretamente no painel).
Procurar texto na apresentao
Os usurios podemusar o painel Pesquisar (se voc o incluiu no tema) para localizar umtexto especfico na apresentao.
Por exemplo, em uma apresentao que atua como um manual de recursos humanos da empresa, um usurio pode
procurar a palavra frias para localizar um texto sobre as polticas de frias.
1 Clique no painel Pesquisar na barra lateral no lado direito.
2 Digite o texto a procurar, diretamente na caixa de texto. (A Pesquisa no distingue maisculas de minsculas).
3 Clique no boto Pesquisar.
Os resultados da pesquisa so exibidos abaixo da caixa de texto. Clique no ttulo de qualquer slide na lista de resultados,
para exibir o slide.
A
B
ADOBE PRESENTER 6
Guia do Usurio
66
Uso do comando Pesquisar
A. Caixa de texto B. Boto Pesquisar C. Resultados
Usar a barra de ferramentas da apresentao
possvel controlar a aparncia da apresentao e a reproduo usando a barra de ferramentas localizada na parte inferior
da apresentao.
A barra de ferramentas exibida na apresentao publicada contm botes, controles e mensagens teis.
A. Reproduzir B. Voltar C. Avanar D. Posiciona o marcador na barra de progresso dos slides E. Tempo do slide atual F. Tempo total dos
slides G. Volume do udio H. Anexos I. Mostrar/ocultar barra lateral
Clique em um dos botes e recursos a seguir na barra de ferramentas.
Boto Reproduzir/Pausa Pausa e retoma a reproduo do slide atual.
Boto Voltar Move para o slide anterior na apresentao.
Boto Avanar Move para o prximo slide na apresentao.
Barra de progresso dos slides Mostra e controla a reproduo local no slide atual. O marcador de posio move-se
enquanto o slide reproduzido. possvel arrastar a seta do marcador para frente ou para trs no slide atual para alterar
seu local na reproduo de slides. Tambm possvel clicar em um local especfico na barra de progresso para move a
posio do marcador do slide e a reproduo do slide para aquela posio. (Se voc adicionou umarquivo de vdeo, como
um arquivo de vdeo de locuo com um narrador, a barra de progresso de slides tambm controla o vdeo).
Nmero do slide atual Mostra o nmero do slide exibido no momento, e o nmero total de slides (por exemplo, Slide 2
de 10).
Status Mostra o status do slide atual, como reproduzindo, Parado, Sem udio ou Apresentao concluda.
Tempo Mostra o tempo do slide atual e o tempo total dos slides, enquanto os slides so reproduzidos (por exemplo,
00.02/00.05).
Volume do udio Mostra o nvel de volume definido para o slide.
Anexos Exibe uma pequena janela mostrando quaisquer anexos (por exemplo, documentos, planilhas, imagens, endereos
de URL etc.) que foram adicionados.
Mostrar/ocultar barra lateral e barra de ferramentas Mostra ou oculta a barra lateral e a barra de ferramentas.
Nota: O comportamento do boto Avanar, boto Voltar e do esquema de slides pode ser afetado por configuraes no
Gerenciador de questionrios. Por exemplo, se umaluno temde ser aprovado emumquestionrio antes de continuar, clicar no
boto Avanar ou emumslide no esquema que est almdo slide do questionrio, no ter efeito a menos que o aluno tenha
sido aprovado no questionrio.
Alternar entre modos de visualizao
possvel visualizar apresentaes de dois modos:
Normal O modo padro de visualizao. Ele inclui a barra de ferramentas da apresentao na parte inferior da janela do
navegador e na barra lateral do visualizador.
B
C
A
A B C F G H I E D
ADOBE PRESENTER 6
Guia do Usurio
67
Tela cheia Ummodo opcional de visualizao no qual a barra de ferramentas da apresentao removida e o tamanho dos
slides da apresentao aumenta para preencher a janela do navegador.
1 Clique no boto Tela cheia na parte inferior (inferior direita) do visualizador do Presenter.
Se um esquema da apresentao estava originalmente visvel, a apresentao alterna para o modo de tela cheia sem uma
barra lateral da apresentao. Se umesquema da apresentao no est originalmente visvel, a apresentao alterna para o
modo de tela cheia sem uma barra de ferramentas.
2 Clique novamente no boto Tela cheia para alterar os modos de visualizao.
Se os controles da apresentao esto originalmente visveis, a apresentao alterna para o modo de tela cheia sem um
esquema da apresentao nem uma barra de ferramentas. Se uma barra de ferramentas no est originalmente visvel, a
apresentao alterna para o modo normal com ou sem um esquema da apresentao.
Navegar entre slides
possvel navegar entre os slides durante a reproduo usando o painel Pesquisar, a barra de ferramentas da apresentao
ou um painel de Esquema ou Miniatura da apresentao.
Nota: O painel de Esquema e o de Miniatura so opcionais. Defina os painis para apresentaes usando o Editor de temas
no Presenter.
Faa um ou mais dos seguintes procedimentos:
Clique no boto Slide anterior na barra de ferramentas da apresentao para ir ao slide anterior.
Clique no boto Prximo slide na barra de ferramentas da apresentao para ir ao prximo slide.
Clique no ttulo de um slide no painel Esquema ou Miniatura da apresentao para mover-se para qualquer slide
individual na apresentao.
Use o painel Pesquisar para localizar slides especficos.
Navegar no slide atual
Faa um ou mais dos seguintes procedimentos:
Clique em no boto Pausa na barra de ferramentas da apresentao para interromper a reproduo do slide.
Clique no boto Reproduzir na barra de ferramentas da apresentao para retomar a reproduo do slide.
Arraste a seta do marcador de posio na barra de progresso do slide, para a frente ou para trs, para alterar seu local na
reproduo do slide.
Ajustar o udio da apresentao
possvel ligar ou desligar o udio da apresentao ou controlar o volume usando o boto udio na barra de ferramentas
da apresentao. Exemplos do udio da apresentao que o boto de udio pode controlar incluemo udio importado para
um slide e o udio em um arquivo SWF incorporado (por exemplo, um vdeo de narrao).
Nota: Nem todos os slides ou apresentaes contm udio.
Se umslide no temudio, o texto Semudio exibido como o status do slide na barra de progresso do slide. Oslide ainda
tem um comprimento de udio e exibido durante esse perodo antes do prximo slide ser exibido. Esse tempo
determinado pelo orador da apresentao.
Para alterar o nvel de udio, clique no boto udio na barra de ferramentas da apresentao e mova a barra de
volume para cima ou para baixo. Mover a barra de volume at a extremidade inferior fecha o udio completamente.
Visualizao de uma apresentao no Connect Training
possvel usar as apresentaes do Presenter nos cursos do Connect Training. Isso lhe permite criar rapidamente cursos
de e-learning para avaliaes formais, treinamento de conformidade ou compartilhamento de informaes. O recurso de
novo currculo permite que voc torne suas apresentaes uma parte de um caminho de aprendizagem. Os resultados do
questionrio e da pesquisa so acompanhados emuma base de usurio por usurio e pergunta por pergunta. Os dados de
resultados podem ser visualizados nos relatrios do Connect Training.
ADOBE PRESENTER 6
Guia do Usurio
68
Uso de apresentaes com o Connect Events
O Connect Events um novo aplicativo que fornece ferramentas para gerenciar todo o ciclo de um evento, do registro e
qualificao dos usurios at o acompanhamento aps o evento. O painel e os relatrios do Connect Event incluem
informaes demogrficas, registro e acompanhamento de cada usurio individual. O Connect Enterprise gera arquivos
exportveis em formato CSV para importao em CRM e em outros sistemas.
Nota: Para usar uma apresentao existente do Presenter como um evento, importante renomear a apresentao publicar
novamente a apresentao em outro local e em uma pasta diferente na Biblioteca de contedo do Connect Enterprise. Isso
garante que informar as informaes do evento no inclui informaes de eventos anteriores.
Uso de apresentaes com sistemas de gerenciamento de aprendizagem de terceiros
OPresenter permite usar apresentaes comqualquer sistema de gerenciamento de aprendizagem(LMS) compatvel com
AICC ou SCORM. Use a guia Relatrios no Gerenciador de questionrios do Presenter para escolher as configuraes
corretas de relatrio para o LMS e para criar um pacote de contedo que pode ser carregado para o LMS.
Soluo de problemas nas apresentaes
Otimizao de arquivos Flash (SWF)
Cada slide emuma apresentao carregado como umativo Flash externo individual e pode ser aumentado comqualquer
arquivo SWF. Ao trabalhar com arquivos SWF incorporados, siga estas diretrizes:
Crie o arquivo Flash SWF com30 quadros por segundo. As apresentaes do Presenter so criadas com30 quadros por
segundo, logo, os arquivos Flash com a mesma configurao podem ser integrados na apresentao sem falhas.
No Flash, defina o tamanho mximo da tela como 720 x 540 pixels.
No use referncias _root nem absolute no clipe do filme. Use caminhos relativos nas referncias do objeto MovieClip,
no _root.
O arquivo SWF que voc deseja incorporar no deve tentar fazer nenhuma alterao fora do prprio arquivo. Logo, o
cdigo no pode referir-se s seguintes variveis: _level#, _global ou stage.
Controlar arquivos SWF inseridos
Se adicionar umarquivo SWF a uma apresentao, mas tiver problemas emusar a barra de reproduo do Presenter (Parar,
Pausa, Reproduzir ou outros botes) para controlar o arquivo SWF no visualizador, pode ser necessrio alterar uma
configurao.
Nota: Os arquivos SWF criados a 30fps funcionam melhor nas apresentaes.
Especificar como um arquivo SWF inserido ser controlado
1 No PowerPoint, abra uma apresentao (arquivo PPT) contendo um arquivo SWF adicionado.
2 No menu do Adobe Presenter, selecione Configuraes da apresentao.
3 Clique na guia Arquivos Flash.
4 Selecione um dos arquivos Flash na lista.
5 Selecione a opo Controlado pela barra de reproduo da apresentao.
Agora ser possvel controlar o arquivo Flash selecionado usando a barra de reproduo do Presenter na apresentao
publicada.
6 Clique em OK.
69
ndice
A
Adobe Presenter
Consulte tambmapresentaes
rea de trabalho 7
atualizao 6
udio 21
barra de reproduo 20
criao de apresentaes 6, 9
instalao 5
melhores prticas 8
painis 64
planejamento de apresentaes 7
sistemas de gerenciamento de
aprendizagem 49, 51, 68
sobre 5
temas 52
uso de vdeo 13
Ajuda da Adobe
navegao 2
pesquisa 2
anexos a apresentaes 16
animao 18, 19
anotaes do slide 25, 56
anotaes do slide da apresentao
56, 65
apresentaes
adio a reunies 62, 64
alterao das cores do tema 53
arquivos SWF 16, 19, 68
cclicas 58
compactao 9, 63
configuraes 57
Connect Events 68
Connect Training 67
criao 6, 9
edio 10
elementos 7
incluindo anexos 16
iniciar automaticamente 58
planejamento 8
publicao 60
qualidade da imagem 20
reproduo continuada 58
sistemas de gerenciamento de
aprendizagem 49, 51, 68
tela cheia 58
velocidade dos slides 58
visualizao 9, 66
apresentaes cclicas 58
apresentaes em tela cheia 58
apresentadores 14
Arquivos da estrutura de curso do
AICC 49
arquivos Flash 16, 18, 19, 68
arquivos PDF 16
arquivos SWF 16, 18, 19, 20, 68
atualizao do Adobe Presenter 6
udio
apresentaes 67
edio 26, 27, 28
gravao 21, 22, 23, 24, 25
microfone 24
origem da entrada 23
qualidade 29
scripts 26
teste 30
uso no Presenter 21
velocidade 19
volume 27
B
barra de reproduo no Presenter 20
C
conferncia de udio 3
conferncia de udio integrada 3
Conformidade com SCORM 30
Contedo do AICC
conformidade nas apresentaes 5
em sistemas de gerenciamento de
aprendizagem 30, 46
cores dos temas da apresentao 53
D
desvios em questionrios 30
documentos, anexar 16
E
Editor de udio 28
F
FlashPaper 16
G
grficos em apresentaes 18
H
Help system
searching 2
I
imagens 18
instalao do Adobe Presenter 5
L
logotipos em apresentaes 56
M
mensagens de feedback para
perguntas 45
microfones 24
modelos
PowerPoint 55
Modelos do PowerPoint 55
P
painis no Presenter 64
perguntas da pesquisa 43
perguntas de correspondncia 41
perguntas de escala de classificao
43
perguntas de Likert 43
perguntas de mltipla escolha 33
perguntas de preencher-as-lacunas
37
perguntas de resposta curta 39
perguntas de verdadeiro-ou-falso 35
perguntas no Adobe Presenter
adio de mensagens de feedback
45
correspondncia 41
edio 45
escala de classificao 43
etiquetas padro 46
mltipla escolha 33
opes de relatrio 46
pesquisa 43
preencher-as-lacunas 37
resposta curta 39
sobre 30
tipos de 33
verdadeiro-ou-falso 35
perguntas no adobe Presenter
dicas para criar 31
planilhas 16
NDICE 70
publicao
apresentaes 59, 60
Q
questionrios no Adobe Presenter
criao 31
definio da classificao de
aprovao 48
dicas para criar 31
edio de mensagens de feedback
46
exibio da pontuao 49
relatrios 31
sobre 30
questionrios no adobe Presenter
edio 45
opes de relatrio 46
questionrios, desvios 30
R
relatrios
questionrio 31
resumos da apresentao 11
S
SCORM 5, 46, 49
scripts, udio 26
Servidores do Connect Enterprise,
publicao no Presenter 59
servidores, publicao no Presenter
59
sistema da Ajuda
navegando 2
pesquisa 2
sistemas de gerenciamento de
aprendizagem 49, 51, 68
slides
alterando as propriedades 11
edio 11
personalizao do fundo 55
velocidade 58
T
temas de apresentao 52
temas em apresentaes 52
transmisso via Internet (VoIP) 4
V
velocidade dos slides nas
apresentaes 58
vdeo
do orador 13
uso de arquivos SWF 19, 68
vdeo de narrao 13
VoIP, transmisso via Internet 4
Potrebbero piacerti anche
- Capítulo 1: SintaxeDocumento12 pagineCapítulo 1: SintaxeWilliam MontijoNessuna valutazione finora
- Matemática Básica-I PDFDocumento19 pagineMatemática Básica-I PDFMarcelo RochaNessuna valutazione finora
- LIVRO OS PILARES DA VOCAÇÃO - Pr. ThiagoDocumento49 pagineLIVRO OS PILARES DA VOCAÇÃO - Pr. ThiagoPr. Thiago GonçalvesNessuna valutazione finora
- Ódulo: B1 Funções Periódicas e Não Periódicas Ano: 11.ºDocumento5 pagineÓdulo: B1 Funções Periódicas e Não Periódicas Ano: 11.ºIolanda SantosNessuna valutazione finora
- Uso Do Tambor XamanicoDocumento11 pagineUso Do Tambor XamanicoAdilaTrubat0% (1)
- Ora Et LaboraDocumento10 pagineOra Et LaboraRañoa Dolom Alvin NeilNessuna valutazione finora
- Missa Dia 29Documento9 pagineMissa Dia 29Michael William - Inspetor de Disciplina - IEIC Mogi MirimNessuna valutazione finora
- Processos Grupais Aula MorenoDocumento36 pagineProcessos Grupais Aula MorenoJulia SabatinNessuna valutazione finora
- 06 de 2 Aula 29-01Documento22 pagine06 de 2 Aula 29-01Francisca Keila Silva de FreitasNessuna valutazione finora
- LAUDO NEUROPSICOLOGICO GeovannyDocumento8 pagineLAUDO NEUROPSICOLOGICO GeovannyDayane Fernandes95% (21)
- Godofredo Rangel Vida Ociosa A Filha Vol.1Documento250 pagineGodofredo Rangel Vida Ociosa A Filha Vol.1José Paulo Couto Dos Santos MonteiroNessuna valutazione finora
- Resenha PPP UnipDocumento1 paginaResenha PPP UnipDaví GomesNessuna valutazione finora
- Nomenclatura de Hidrocarbonetos 134 Quest - EsDocumento31 pagineNomenclatura de Hidrocarbonetos 134 Quest - EsVíctor JuliaoNessuna valutazione finora
- LivroDocumento400 pagineLivroLucas SugiNessuna valutazione finora
- AULA 1 Texto, Contexto e Trabalho EditorialDocumento8 pagineAULA 1 Texto, Contexto e Trabalho EditorialRaquel EhlersNessuna valutazione finora
- Exercícios Fatec 2011 - QuímicaDocumento6 pagineExercícios Fatec 2011 - QuímicapollyematneNessuna valutazione finora
- Manual Do Parto HumanizadoDocumento21 pagineManual Do Parto HumanizadoNatasha LefosseNessuna valutazione finora
- Testes de Avaliação (Com Soluções)Documento46 pagineTestes de Avaliação (Com Soluções)Luis AlvesNessuna valutazione finora
- Lei Orgânica Do Município de LagesDocumento78 pagineLei Orgânica Do Município de Lagescarlos_enockNessuna valutazione finora
- CECHIN Andrei A Natureza Como Limite Da Economia A Contribuicao de Nicholas Georgescu Roegen Sao Paulo Editora SENAC Sao Paulo Edusp 2010Documento6 pagineCECHIN Andrei A Natureza Como Limite Da Economia A Contribuicao de Nicholas Georgescu Roegen Sao Paulo Editora SENAC Sao Paulo Edusp 2010Rodrigo NevesNessuna valutazione finora
- UFSM Apostila Topografia 2009Documento90 pagineUFSM Apostila Topografia 2009GracieliMonteiroNessuna valutazione finora
- DespachanteDocumento6 pagineDespachanteRac A BruxaNessuna valutazione finora
- Questões PlatoonDocumento2 pagineQuestões PlatoonMarta AlegriaNessuna valutazione finora
- Prova em Processo PenalDocumento141 pagineProva em Processo PenalSofia OliveiraNessuna valutazione finora
- RESP 903258 - Dano Moral - Juros e CorreçãoDocumento33 pagineRESP 903258 - Dano Moral - Juros e CorreçãoPedro Henrique MachadoNessuna valutazione finora
- Jogos Tradicionais - Ed Fisica - TextoDocumento12 pagineJogos Tradicionais - Ed Fisica - TextoGustavo luisNessuna valutazione finora
- Valvulas HidraulicasDocumento26 pagineValvulas HidraulicasAnisio André Carlos ManhiçaNessuna valutazione finora
- Amorêvo - Catálogo Páscoa 2024 - Rev.0Documento8 pagineAmorêvo - Catálogo Páscoa 2024 - Rev.0lisandro.pinheiroNessuna valutazione finora
- Questionario EticaDocumento6 pagineQuestionario EticaEANessuna valutazione finora
- Aula 1 1o Sem - Estatistica - 2020 - Parte 1 16 03 20Documento46 pagineAula 1 1o Sem - Estatistica - 2020 - Parte 1 16 03 20Carlos Alberto SouzaNessuna valutazione finora