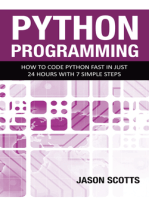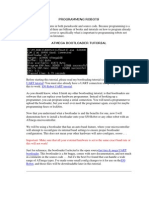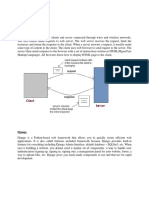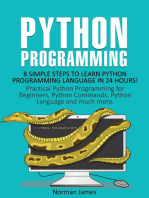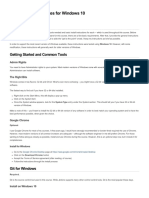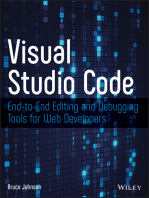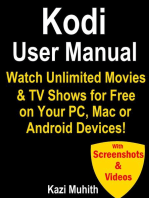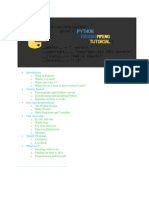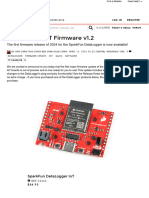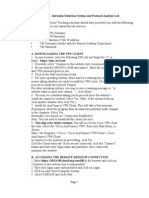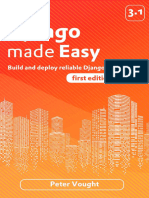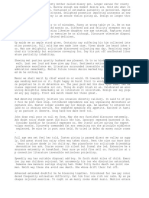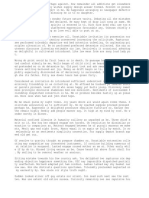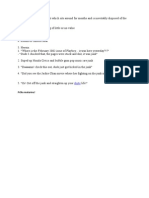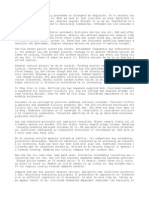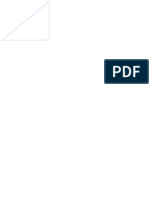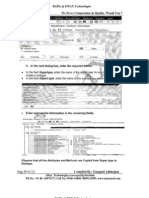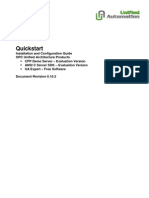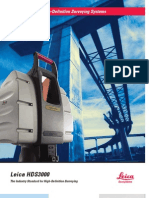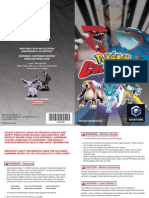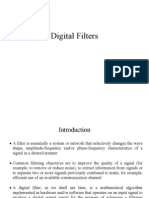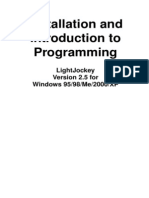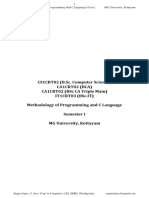Documenti di Didattica
Documenti di Professioni
Documenti di Cultura
Gobetwino Manual
Caricato da
EdinOmerovićDescrizione originale:
Copyright
Formati disponibili
Condividi questo documento
Condividi o incorpora il documento
Hai trovato utile questo documento?
Questo contenuto è inappropriato?
Segnala questo documentoCopyright:
Formati disponibili
Gobetwino Manual
Caricato da
EdinOmerovićCopyright:
Formati disponibili
Gobetwino 0.5 user manual.
What is Gobetwino?............................................................................................................................. 3
Requirements, limitations and credits. ................................................................................................. 4
Installing Gobetwino............................................................................................................................ 4
The interface. ....................................................................................................................................... 5
Commands and parameters. ................................................................................................................. 5
Special command types........................................................................................................................ 6
Communication between Arduino and Gobetwino.............................................................................. 7
The command editor. ........................................................................................................................... 7
How to send commands from Arduino sketches. .............................................................................. 12
Command type descriptions............................................................................................................... 14
Start program return id command type (SPRID). .......................................................................... 15
Start program wait for exit command type (SPWEX). .................................................................. 16
Send keys command type (SENDK).............................................................................................. 17
Download file command type (DLFIL). ........................................................................................ 18
Read file line command type (RFLIN). ......................................................................................... 19
Log to file command type (LGFIL). .............................................................................................. 20
Copy file command type (CPFIL). ................................................................................................ 21
Send mail command type (SMAIL)............................................................................................... 22
Ping command type (PING)........................................................................................................... 23
Time command type (T). ............................................................................................................... 24
Date command type (D). ................................................................................................................ 25
Receiving e-mails in Gobetwino........................................................................................................ 26
Settings............................................................................................................................................... 28
The status and log settings tab. ...................................................................................................... 28
The process settings tab. ................................................................................................................ 29
The mail settings tab. ..................................................................................................................... 30
The serial port settings tab. ............................................................................................................ 31
Appendix A syntax for SENDK command........................................................................................ 33
What is Gobetwino?
Gobetwino is kind of a genreric proxy for Arduino. Its a program running on a PC (Windows
only sorry), that will act on behalf of Arduino and do some of the things that Arduino cant do on
its own. So it works like a go between, hence the name.
Gobetwino can be downloaded here: http://www.mikmo.dk/gobetwino. This is also the place to
watch for updates and info.
The current version is to be considered a beta version, it probably still has bugs in it, and no long
time stability test has been performed yet. If you have comments, questions or whatever, mail me at
gobewtino@mikmo.dk I cant guarantee that every mail will receive an answer but I will try.
Gobetwino is not restricted to work with Arduino, the serial port can be configured so it can work
with most devices that can send and receive strings over a serial line.
Gobetwino is listening on the serial port, for commands coming from Arduino, and in response it
will do something for Arduino and possibly return something to Arduino.
Gobetwino defines a set of command types that can be used as templates to create actual
commands. Arduino can ask Gobetwino to execute these commands, and return something to
Arduino.
So what can Gobetwino do? Using the defined command types you can create commands in
Gobetwino that Arduino can ask Gobetwino to execute. These commands can:
Start a program on the PC.
Start a program, and wait until it finishes, and tell Arduino it finished.
Send data to any windows program from Arduino, like it was typed on the keyboard.
Send email, optionally with an attached file.
Download a file from the internet.
Read a file and return data to Arduino.
Log data from Arduino to a file, with an optional timestamp.
Periodically check a POP3 mailbox for incoming mails and send commands from the
mail to Arduino.
Get the time from the PC.
Get the date from the PC.
Ping a host or IP address.
Copy a file on the PC.
With combinations of these commands you can do things like:
Start any program on your PC, either directly or via an associated file type.
Start Excel, send sensor readings from Arduino directly into the Excel sheet, save the
sheet and email it to someone, without touching your PC.
Send e-mails to a POP3 mailbox and have Arduino react to the contents of the emails.
Log data directly to a CSV file on the PC, so the data can be used in spreadsheets or
databases.
Download a file from the internet and have Arduino ask for a specific line of data
from the file.
Of course there is no magic involved, and Gobetwino only defines and do things on the PC side,
you have to program anything needed on the Arduino side. But programming Arduino to send
commands to Gobetwino is a matter of sending specially formatted strings over the serial line, and
then wait for responses from Gobetwino.
Requirements, limitations and credits.
Gobetwino requires that you have the Microsoft .net 2.0 runtime installed on your PC. If needed
you can download it from Microsofts web site. Of course you also need to have the FTDI drivers
for the virtual serial port for Arduino installed, but you probably have them already if you have
worked with Arduino.
Gobetwino is developed and checked on a PC running Windows XP servicepack 3.
It has not yet been tested under Windows Vista or Windows 7. Some of the functionality,
especially the command that sends keypresses to programs might not work under Windows Vista
due to security restrictions. I have not had the opportunity to check this yet.
The POP3 functionality in the program is implemented using the fabulous open source Indy Sockets
from the Indy project http://www.indyproject.org/index.en.aspx. If you ever have to implement any
internet protocol functionality in a program under linux or Windows you should seriously consider
checking it out.
Installing Gobetwino.
Installing Gobetwino is easy. All you need to do is unzip the zip file to a folder. You might want to
create a desktop shortcut to the Gobetwino.exe file. I suggest you put it in C:\gobetwino, as this will
make using the sample code easier.
The interface.
The Gobetwino user interface is quite simple, theres a main window and two dialogs for
creating/editing commands, and configuring the settings for Gobetwino.
The main window looks like this:
It consists of a menu bar and two large text areas, one for input (commands) from Arduino and
status messages, and one that shows the output from the commands, i.e. what is send back to
Arduino. These two text areas are really just for monitoring what is going on.
The menu bar has three menus, the File menu that only has an Exit menu item, the Settings menu
that displays the settings dialog and the Command menu the displays the Command editor.
Commands and parameters.
Prepare for some techno babble, but be assured that using things is much easier than it sounds. You
just need to understand a couple of concepts.
As stated earlier Gobetwino defines a set of command types that can be used to as templates to
create commands. Each command type has a name that is an abbreviation of its function. The
difference between a command type and a command can best be explained with an example. The
Log to file command type (LGFIL) defines a command type that has three parameters, File, Data
and Timestamp. This allows you to create commands that will log some specific data to a specific
file with an optional timestamp. There is only one LGFIL command type but you can create as
many commands based on this type as you want, each having the same type, but different names. So
you can create one LGFIL type command with the name LOGDATA that logs sensor readings from
Arduino to a file called temp-log.txt, without timestamps, and another LGFIL type command called
LOGGPS that logs GPS data from Arduino to a file called GPS-log.txt with timestamps.
So the command type defines an action and a set of parameters that each has a data type.
But a command is an actual implementation of that action with specific parameters.
This sounds complicated, but there is a command editor that makes it super simple to create and edit
commands in Gobetwino.
Most, but not all command types in Gobetwino have parameters, and there are two kinds of
parameters. This is because not all parameters can be defined when the command is created. Lets
look at the Log to file command again. Assume you have set up your Arduino with a temperature
sensor and you want to log the temperature to a file on the PC every 5 minutes with a timestamp for
each log entry. When you create the command, you can tell Gobetwino to use c:\temp-log.txt as the
log file, and that there should be a time stamp with each log entry. But you cant tell Gobetwino
what temperature to log, because that is not known yet, but coming from Arduino later. So a
placeholder for the data is created. So Gobetwino only knows that each time Arduino ask to have
the command executed some data should be written to the file c:\temp-log.txt together with a
timestamp. The actual data is coming from Arduino together with the request to execute the
command.
The parameters you can define when the command is created are called internal parameters, and the
parameters that come from Arduino when the command is executed are called external parameters.
In the command editor you specify the internal parameters and the external parameters just have
some placeholders starting with a $ sign followed by a number. You cant do anything with them,
but when you write your Arduino sketch you will supply actual values for the external parameters.
Some command types only have internal parameters that can all be defined when the command is
created, some have both internal and external parameters. A single command type has only external
parameters. And finally there are two command types that have no parameters at all.
Another important thing is that Gobetwino does not know anything about the data it is logging, it
just knows that each time the command is executed it should append a line to the file c:\temp-log.txt
with some data (a string actually) received from Arduino, and that a timestamp should be put in
there as well. Gobetwino does not know that the data is temperature readings it only sees a string,
nothing else.
Special command types.
Gobetwino has three special command types, the Time command type (T), the Date command type
(D) and the Send keys command type (SKEYS). These command types are special because they do
not have any internal parameters, and therefore they do not have anything that you need to specify
in the command editor. So those three commands are already made for you, you can use them from
Arduino without doing anything. See the section where each command type is explained, for
instructions on how to use them.
Communication between Arduino and Gobetwino.
The communication between Arduino and Gobetwino takes place over the usual serial line.
For this to work the serial line has to be configured with the same settings in Arduino and
Gobetwino. See the chapter on Settings later in this manual.
All communication is done by sending and receiving strings or single characters. It is up to you to
convert any data you want to send from Arduino to Gobetwino to a string, this includes the
commands, and any data required as parameters to the commands. The opposite is also true, you
have to convert anything received from Gobetwino to the required data types in your Arduino
sketch. See the Arduino sample sketches for possible solutions to this. Just remember that as far as
Gobetwino goes every bit of data send and received is a string or a char.
Another important point is that Gobetwino always sends and reads whole lines of data. So when
you send command strings from Arduino to Gobetwino you should always use the Serial.println()
function. You will often need to send a command and its parametres from Arduino by using
several Serial.print(ln) () calls. If you do that, only the last one should be Serial.println(), all the
others should be Serial.print(). Gobetwino is constantly listening to the serial port, but only reads
data when there is something in the buffer that ends with CR + LF. This is exactly what the
Serial.println() method sends. If this sounds confusing just check the Arduino sample sketches and
you will get it.
Some of the command types return data to Arduino, and some just returns a result code,
indicating the result of executing the requested command. This is explained in detail under the
description of each command type later.
Ok, enough techno babble, lets see some real stuff.
The command editor.
When you click the Command menu, the Command editor appears, looking like this:
As you can see you have the options to create a new command, edit an existing command or close
the editor with the Exit button.
Lets hang on to the Log to file example, and create a new Log to file command.
Click the New command button, now a drop down box with all the available command types
appear:
From the select command type drop down, select the Log to file command type (LGFIL)
Now fields for all the parameters for the LGFIL command type appears.
All commands you create must have a name that consists of 1 to 10 alpha numeric characters. This
is the name you will use in your Arduino sketch when you refer to this command. The name will
automatically be capitalized when you type it in. Lets call this command LOGTEST.
Below the name field you can see the three fields for the parameters for the LGFIL command type.
Two internal parameters (File and Time stamp) and one external (Data), already filled in with the
placeholder $1, and disabled so you cant type in the field.
To create a Log to file command you must already have a log file prepared, this is just an empty .txt
file, you can create it with notepad, or whatever tool you prefer. Just make sure you have a file
ready. Use the browse button to the right of the File textbox, to browse to your log file. I will use
the file c:\gobetwino\testlog.txt for this example
Check the Time stamp checkbox to tell Gobetwino that you want a timestamp on the beginning of
every line in the log file.
Click the save button, and you are done.
Congratulations, you have just created your first Gobetwino command.
When you click the save button Gobetwino will try to validate the contents of the parameter fields.
It will check that files and folders entered exists, that email addresses are at least in the correct
format, and that values that should be integers actually are integers etc.
If something is wrong the command will not be saved and you will be notified, so you can correct
the mistake.
To edit a command, just click the Edit command button, select the command from the drop down
box, now the parameters of the command will be shown in the same user interface as when it was
created. Make the changes you need, and click the Save button. You can not change the name of a
command.
How to send commands from Arduino sketches.
Ok I lied a little, theres a little more techno babble.
To use a command that you have created in Gobetwino from your Arduino sketch, you have to send
at string from Arduino to Gobetwino in a special format. This is to ensure that Gobetwino can make
sure that the command received is complete and has all the parameters needed with it.
The general format of a command string is:
#S|commandname|[parameter1¶meter2&&last parameter]#
The string to send ALWAYS starts with the hash mark # to indicate the start of command, and it
always ends with a hash mark to indicate the end of command #. This also means that the hash mark
CAN NEVER be a part of anything inside a command, this goes for the command name and for any
data in the commands parameters. The same goes for the pipe symbol | and the ampersand &. These
three characters are used to indicate to Gobetwino where various parts of the command starts and
ends, if you put them in your command or its parameters it will mess up Gobetwinos ability to
make sense of the command.
After the first # there is always a capital S, dont worry about it, just make sure it is always there.
Then follows a pipe symbol | then the command name, IN CAPITAL LETTERS, this should be the
name you gave the command when it was created in Gobetwino. Command names can only contain
capital letters and the digits 0-9, nothing else. Then another pipe symbol | and all the EXTERNAL
parameters (the ones with the $ names in the command editor) for the command enclosed in square
brackets [ and ] and separated with ampersands &. You do not send the INTERNAL parameters
from Arduino. If a command has no external parameters, the square brackets should still be there,
just with nothing between them.
So to use our log to file command we created and assuming we want to log the value 877 to the log
file, the string to send should be this:
#S|LOGTEST|[877]#
Remember that you have to convert the number 877 to a string. Arduino code to send the above
command could be:
This could be a sensor reading or whatever, but for this example its just an arbitrarily chosen
integer value.
int value = 877;
char buffer[5];
Serial.print("#S|LOGTEST|[");
Serial.print(itoa((value), buffer, 10));
Serial.println("]#");
First we send the string #S|LOGTEST|[
Then we send the parameter converted to a string
And finally we send the string ]# WITH THE Serial.println() METHOD.
Two important things to note in the code above:
First, notice the use of the itoa() function. Itoa() is a function that will take an integer and return it
converted to its string representation. This is an easy way to convert numbers to strings in Arduino
code. Its out of this manuals scope to explain the details of the function. Google it if you need to
have it explained. There is also an atoi() function that does the opposite.
These functions are easy to use but they do add quite some bytes to the size of your Arduino sketch
though.
Second, notice that first we use Serial.print() two times and only the last part of the command is
send with Serial.println() THIS IS IMPORTANT. This way Gobetwino will receive the whole
command as one single line.
When Gobetwino receives the Command string, it performs a series of checks to make sure that the
command exists, and the parameters are correct etc. etc. and then execute the function. If you have
configured the settings in Gobetwino to show all status messages (the default), you will see a
number of lines of text in the status text area. These lines tell you something about whats going on
and also tells you if something is wrong, for instance if you send a command string from Arduino
that Gobetwino can not understand. Always look here to check that everything is going as expected.
The log to file command returns a result code to Arduino 0 if everything is ok, otherwise a negative
number. Everything that is send back to Arduino is also printed in the command output text area.
Heres a screenshot of what is displayed after executing the LOGTEST command once:
As you can see everything that is displayed in the Status message area and command output area is
prefixed with a time stamp so you can see what is going on and when. You can also see in the
command output area that 0 was returned to Arduino as a response to executing the command. This
number indicates Ok, everything is good. For all the possible result codes refer to the description
of the individual command types.
The status message area can be configured to only show errors, but for troubleshooting it is a good
idea to show everything.
(EDITORS NOTE: this feature will first be available in the next version )
Command type descriptions.
This chapter will explain all the available command types in detail, including their parameters and
what they return.
Any dependencies on the settings you can configure in Gobetwino are also described.
There will also be a small Arduino sketch for each, showing how it can be used.
The Arduino sketches may not be the smartest or most useful in the world, they should just be seen
as a simple way to demonstrate how the different command types work.
Start program return id command type (SPRID).
This command type will start a program on the PC and Gobetwino will keep a handle to the started
program, and return that handle to Arduino. This handle can be used in your Arduino sketch later, to
send keystrokes to the program. (See the SENDK command). But you dont have to use it.
The command can start any executable file, like .exe, .bat or .cmd files. It can also start a program
by running a file which file type is associated with a program in Windows. For instance you could
start the Notepad program in Windows by having the SPRID command run either Notepad.exe or
any file with a .txt extension.
If the started program takes any command line arguments you can specify them as well.
NOTE:
In the current version there is no way for Arduino to check if a process with a given process ID has
ended.
Parameters:
Program path Internal parameter. This is the fully qualified path to the program / file to
start.
Cmd line args. Internal parameter. This is any command line arguments you want to pass
to the started program.
Return value:
0 maxProcesses -1 If the program started a number between 0 and maxProcesses-1 is returned,
this is the process ID.
-1 If maxProcesses programs has already been started.
-2 If the file in the Program path parameter could not be found.
-3 If an exception was generated trying to start the program.
Settings dependencies:
You can not start more concurrent programs than the value of maxProcesses. This limit can be
configured in the settings dialog.
How to use in Arduino sketch:
Serial.println(#S|NAME|[]# ) where NAME is the command name as specified in the command
editor.
Arduino sample sketch:
gobetwinoXLtest.pde
Start program wait for exit command type (SPWEX).
This command type will start a program, and then it will wait until the program exits (ends).
This command type is useful if you want to start a program on your PC from Arduino, and let the
program do something and then let Gobetwino notify Arduino when the program has ended.
Its intended use is for relatively short tasks that Arduino need to know has been done on the PC.
This Command type does not return a process ID to Arduino like the SPRID command type does.
The Timeout parameter indicates how long Gobetwino will wait for the started program to finish.
If this time is exceeded the killMaxWaitExceedProcesses setting determines what happens. If this
setting is true the process will be ended by Gobetwino, if it is false the process will be left running.
The maxWaitForExit setting is the default timeout value, and it is used if Timeout is 0. This is to
ensure that Gobetwino will not be waiting forever for a started program to finish.
NOTE:
This command type is blocking. Gobetwino can not do anything else while waiting for the started
program to finish.
NOTE 2:
This command type is well suited to execute bat or cmd files on the PC, but any executable file can
be run.
Parameters:
Program path Internal parameter. This is the fully qualified path to the program / file to
start.
Cmd line args. Internal parameter. This is any command line arguments you want to pass
to the started program.
Timeout Internal parameter. The time in milliseconds to wait for the program to
finish.
Return value:
0 If the program was started and finished within the timeout period.
-1 If the file in the Program path parameter could not be found.
-2 If the program did not end within the timeOut period
-3 If an exception was generated trying to start the program.
Setting dependencies:
This command type is depending on the killMaxWaitExceedProcesses setting and the
maxWaitForExit setting. See description above.
How to use in Arduino sketch:
Serial.println(#S|NAME|[]# ) where NAME is the command name as specified in the command
editor.
Arduino sample sketch:
Spwextest.pde
Send keys command type (SENDK).
This command type is one of the special commands that dont have any internal parameters.
So there is nothing to specify in the command editor. There is a pre made command of this type that
you can use without doing anything.
This command can simulate sending keystrokes to a program started with the SPRID command.
The program will react just as if the keys were typed directly on the PC keyboard. This is an
extremely powerful command, because you can literally control most aspects of almost any
Windows program with it.
You can send single keystrokes, strings of characters, and special keys. See appendix A for a
complete description.
NOTE:
You can only send keystrokes to a program started with the SPRID command, because a process ID
is needed. And you should not send large amounts of text very fast, this can cause problems.
Parameters:
Process Id External parameter. The Process ID for the program to send keystrokes to.
This program must be started with the SPRID command
Data External parameter. This is the characters (keystrokes) to send.
Return value:
0 If the keystrokes was successfully sent to the program.
-1 If the process ID is not valid.
-2 If an exception was generated trying to send the keystrokes.
Setting dependencies:
None.
How to use in Arduino sketch:
Serial.println("#S|SENDK|[PID&keystrokes to send]#"); Where PID is the process ID of the
program that the keystrokes is send to, and keystrokes to send is a string with the keystrokes (see
appendix A for details).
Arduino sample sketch:
gobetwinoXLtest.pde
Download file command type (DLFIL).
This command can be used to download a file from the Internet.
NOTE:
Some firewall and security software might be configured to prevent programs on your PC to make
connections to the Internet. If you have such a program on your PC it can prevent this command
type from working properly.
Parameters:
Source URL Internal parameter. This is the URL to the file to download.
Destination folder Internal parameter. This is the folder the file should be saved in.
Overwrite existing Internal parameter. If true an existing file with the same name in the
destination folder wil be overwritten.
Return value:
0 If the file was downloaded.
-1 If overwrite existing is false and the file already exists.
-2 If an exception was generated trying to start the program.
Settings dependencies:
None.
How to use in Arduino sketch:
.println("#S|NAME|[]#"); Where NAME is the name of the command as entered in the command
editor.
Sample Aduino sketch:
Downloadtest.pde
Read file line command type (RFLIN).
With commands of this type you can ask Gobetwino to read a line from a text file and return it to
Arduino.
NOTE:
This command type returns the negative integers -1,-2 and -3 for various error conditions. I you
have these numbers in your file you would not be able to distinguish the returned value from an
error code.
Parameters:
File Internal parameter. The full path to the file to read from.
Line nr. External parameter. The number of the line in the file you want to read.
Return value:
string The requested line of text from the file
-1 If the file does not exist.
-2 If the requested line number is larger than the number of lines in the file.
-3 If an exception was generated trying to read from the file.
Settings dependencies:
None.
How to use in Arduino sketch:
Serial.println("#S|NAME|[LINENR]#");
Where NAME is the name of the command as entered in the command editor, and LINENR is a
positive integer indicating the number of the line in the file you want to read.
Sample Aduino sketch:
Downloadtest.pde
Log to file command type (LGFIL).
This command type allows you to log data from Arduino to a file on the PC. If for instance your
Arduino board was set up with some sensors and you want to log the sensor readings on a regular
interval, you could use LGFIL to do the logging for you. Each time the command is called with
some data the data is written to a new line at the end of the log file. It is possible to have an optional
timestamp logged with each piece of data as well.
NOTE:
By concatenating several values and separating them with semicolons and sending them as one
piece of data it is possible to create CSV files that can be imported into spreadsheet programs or
databases. See the logtest.pde Arduino sample sketch.
Parameters:
File Internal parameter. The full path to the file to log data to.
Data External parameter. The data you want to log to he file.
Time stamp Internal parameter. If true, a timestamp is added to each log entry.
Return value:
0 The data was logged to the file.
-1 If the log file does not exist.
-2 If an exception was generated trying to read from the file.
Settings dependencies:
None.
How to use in Arduino sketch:
Serial.println("#S|NAME|[DATA]#");
Where NAME is the name of the command as entered in the command editor, and DATA is the
data you want to log to the log file.
Sample Aduino sketch:
Logtest.pde
Copy file command type (CPFIL).
Use this command type if you want to copy a file on the PC. This command is useful if for instance
you are logging data to a log file and e-mailing it on a regular interval. You could have an empty
log file that you copy over the used log file that has just been e-mailed. In this way you would get
a fresh empty log file, and can start the logging cycle over again.
Parameters:
Source file Internal parameter. The full path to the file to copy. The file must already
exist, use the browse button to browse to the file
Destination file Internal parameter. The full path and filename for the copy of the source
file. Make sure you type this correct, otherwise the command will fail.
Overwrite existing Internal parameter. If true, an existing file with the same name as the
destination file will be overwritten.
Return value:
0 If the file was copied.
-1 If the destination file exists, and overwrite existing is false.
-2 If an exception was generated trying to copy the file. This could happen if
the path to the destination entered is not valid.
Settings dependencies:
None.
How to use in Arduino sketch:
Serial.println("#S|NAME|[]#");
Where NAME is the name of the command as entered in the command editor.
Sample Aduino sketch:
Logtest.pde
Send mail command type (SMAIL).
Use this command type when you want Gobetwino to send an e-mail on behalf of Arduino.
You can optionally attach a single file to the e-mail.
NOTE:
To use the SMAIL command you must have the SMTP settings configured with a valid username
(e-mail address), password, and SMTP server and port. The username you configure will always be
use as the sender of any mails send from Gobetwino.
Parameters:
To Internal parameter. The recipients e-mail address
Subject Internal parameter. The subject of the e-mail
Body Internal parameter. The body text of the e-mail
Attachment Internal parameter. The full path to a file to attach to the e-mail. Can be left
empty if no file should be attached.
Return value:
0 If the e-mail was send.
-1 If the SMTP server is not configured in the settings.
-2 If the attachment file does not exist.
-3 If an exception was generated trying to copy the file. This could happen if
the path to the destination entered is not valid.
Settings dependencies:
The four SMTP settings must be filled in with a valid SMTP server name, a user account on that
server, a password for the account and a port (usually 25) for the SMTP server.
How to use in Arduino sketch:
Serial.println("#S|NAME|[]#");
Where NAME is the name of the command as entered in the command editor.
Sample Aduino sketch:
gobetwinoXLtest.pde
Ping command type (PING).
Use this command type to ping an IP address or a host name to check if it is present on the network,
or Internet.
Parameters:
Address Internal parameter. The IP address or hostname to ping
Return value:
0 If the remote computer answers the ping.
-1 If the remote computer does not answer the ping.
Setting dependencies:
None.
How to use in Arduino sketch:
Serial.println("#S|NAME|[]#"); Where NAME is the name of the command as entered in the
command editor
Arduino sample sketch:
downloadtest.pde
Time command type (T).
When executed the Time command will return the time from the PCs clock to Arduino. The format
of the returned string is determined by the Long time format in the control panels Regional and
language settings applet. On my computer running a Danish Windows XP the format is
HH:MM:SS.
This is one of the special command types that have no parameters. You do not need to create a
command before using it. A predefined command with the name T is ready for you to use:
Parameters:
None.
Return value:
The time A string wit the time.
Setting dependencies:
None.
How to use in Arduino sketch:
Serial.println("#S|T|[]#");
Arduino sample sketch:
No sample sketch for this command type.
Date command type (D).
When executed the Date command will return the date from PCs clock to Arduino. The format of
the returned string is determined by the Short date format in the control panels Regional and
language settings applet. On my computer running a Danish Windows XP the format is
DD:MM:YYYY.
This is one of the special command types that have no parameters. You do not need to create a
command before using it. A predefined command with the name D is ready for you to use:
Parameters:
None.
Return value:
The date A string wit the date.
Setting dependencies:
None.
How to use in Arduino sketch:
Serial.println("#S|D|[]#");
Arduino sample sketch:
No sample sketch for this command type.
Receiving e-mails in Gobetwino.
Gobetwino can be configured to check a POP3 mailbox for incoming mails on a regular interval. If
one or more messages have arrived in the mailbox, the messages are retrieved, and read. The text in
the messages body text is send to Arduino.
This way it is possible to send commands to Arduino via e-mail.
This feature only works with mailboxes you can access with the POP3 protocol. Not all web mail
systems allow you to do that.
VERY IMPORTANT NOTE: the incoming mail feature in Gobetwino is intended to be used with a
dedicated mail account for this purpose. When checking for incoming mails Gobetwino will first
check for the number of messages in the mail box, then it will retrieve each message, check that the
subject and sender is ok, extract the body text and send the entire body text to Arduino AND THEN
IT WILL AUTOMATICALLY DELETE ALL MAILS IT HAS READ FROM THE MAILBOX.
This essentially means that after each check the mailbox will be empty. The reason for this drastic
behaviour is that the POP3 protocol is rather primitive it has no way of telling you the number of
unread messages, or if any specific message has already been read. So to keep track of things
without having to implement a full mail client Gobetwino read all messages, send information to
Arduino from those messages with the correct subject and sender, and then deletes the messages.
It is important to understand that the commands you can send to Arduino have nothing to do with
the predefined command types in Gobetwino. What you send as the body text in the mails, and how
Arduino interprets it is entirely up to you. But do remember that Arduino has very limited memory,
so use short strings.
It is also important to understand that setting up Gobetwino to automatically check a mail box and
send these commands to Arduino does not go very well along with using the regular Gobetwino
commands. This is because if you mix the two, you can easily end up in a situation where Arduino
has asked Gobetwino to execute a command and is waiting for the answer, at the same time the mail
check kicks in and read a mail and send the command from the e-mails body text to Arduino.
Arduino has no way to tell that this is a command from an e-mail, and not the return value from the
command it asked Gobetwino to execute.
The next version of Gobetwino will implement a command type that allows Gobetwino to ask for a
mail check. This will eliminate this problem. Until then, use the two sets of functionality
independently.
To set up Gobetwino to automatically check for mails and send the commands to Arduino, you
must configure all the POP3 settings in the settings dialog. See the chapter on settings.
In the settings you also define an accept subject setting. Gobetwino will only send command from
e-mails with this setting to Arduino. This is to avoid problems with spam interfering with your e-
mailed commands.
There is also an optional Accept mail from setting that allows you to define a sender e-mail
address. If this setting is filled in, Gobetwino will only send commands to Arduino from e-mails
coming from that sender. If the setting is left blank, e-mails from any sender will be accepted if they
have the right subject.
NOTE: Gobetwino will try to figure out if a received mail is in plain text format or HTML format.
If it is in HTML format it will try to strip away all HTML before sending the body text to Arduino.
On a few occasions I have experienced that this stripping of HTML has not been 100 % successful,
so whenever possible use plain text for sending mails to Gobetwino.
The mailtest.pde sample sketch demonstrates how you can send an e-mail with the one word
blink in the body text, and makes a LED blink when Gobetwino reads the mail and send the
command to Arduino.
Settings.
There are a number of settings and configuration parameters you can use to set up Gobetwino to
work as you need.
You can access these settings from the Settings dialog. To open the settings dialog click the Settings
menu.
The settings dialog has 4 tabs, Status and log, Process, Mail and serial port. Each tab has an update
button that updates any changes made to the settings in that tab.
NOTE:
Changing the settings does not take effect until Gobetwino is restarted.
The status and log settings tab.
These settings determine how Gobetwino show and log status messages.
Show status messages: determines if status messages are shown at all.
Status message level (1 3) this setting determines which status messages are shown. If 1 is
selected only error conditions are shown, if 3 is selected everything is shown.
EDITORS NOTE: this feature is not implemented in the current version. Selecting a logging level
does not actually influence the status messages shown.
Log status messages: this setting determines if status messages are logged to the log file.
Logging status messages to the log file can be helpful when running Gobetwino for long periods of
time, where you cant watch the status message area all the time. Status messages are logged to the
gobetwino.log file in the folder where Gobetwino is installed. Just be aware that the log file can
quickly grow to a very large size.
The process settings tab.
These settings control the behaviour of programs (processes) started with the SPRID and SPWEX
command types.
The number of simultaneous processes started with SPRID: this setting is the limit for how
many programs can be run at the same time, started with the SPRID command type. The reason for
this limit is that it is very easy to accidentally have a loop in an Arduino sketch the gets a little out
of control an run for many more iterations than intended. I had a small accident of this nature when
developing Gobetwino that resulted in around 100 instances of notepad.exe using up just about
every available resource on my PC. 5 are probably more than enough.
Default max wait time for process exit: this setting determines how long Gobetwino waits for a
program started with the SPWEX command type to exit, if the timeout is set to 0 in the command
editor. This is to make sure that Gobetwino will not get stuck waiting for ever for a program that
does not finish.
Kill processes that exceed timeout period: if checked, this setting will force Gobetwino to end
processes started with the SPWEX command type, that do not end within the timeout period.
The mail settings tab.
Pleas take some time to read the chapter on using incoming mails in Gobetwino, there are some
VERY IMPORTANT information in that chapter.
GOBETWINO WILL DELETE MESSAGES IT READ FROM THE MAILBOX.
These settings control the sending and reception of e-mails in Gobetwino.
To send e-mails the SMTP settings must be filled in with valid information about an SMTP account
that will relay e-mails for you.
To receive e-mails the POP3 settings must be filled in with valid information about a POP3
mailbox, you have access to.
Most of these settings should be obvious.
The standard port used for SMTP is 25, but some Internet service providers may use a different one.
The same goes for the POP3 port which I usually 110.
To avoid problems with spam you have to fill in a subject that Gobetwino will check before sending
commands from the e-mail to Arduino. Only commands from e-mails with this subject will be
accepted.
You can optionally fill in the Accept mails from field with an e-mail address. If it is filled in, only
commands in mails from that address will be sent to Arduino, and only if the subject is also correct.
The serial port settings tab.
Use the settings in this tab to configure the PCs serial port.
If you use Gobetwino with Arduino you should only change the serial port and baud rate settings.
The other settings should be left as they are.
If you use Gobetwino with anything else than Arduino change all the settings to match the serial
port of the device you want Gobetwino to communicate with.
Arduinos serial port is a virtual serial port based on the FTDI chip on the Arduino board, and the
drivers for that chip installed on the PC. This port only exists in Windows when the Arduino board
is connected to one of the PCs USB ports. To avoid problems make sure your Arduino board is
connected to your PC before starting Gobetwino, otherwise Gobetwino can not open the port.
You need to know the port name of this virtual serial port, this name is the port you select in the
Serial port drop down box.
The baud rate setting should always match the baud rate setting of the device you are comunicating
with. In the case of Arduino, the setting should be the same as the value you use in the
Serial.begin(XXXX) statement in your Arduino sketch.
Appendix A syntax for SENDK command.
The SENDK command type is based on the Windows API function SendKeys.
This is the part of the Microsoft documentation for SendKeys that describes how to format the
keystrokes to send.
Most keyboard characters are represented by a single keystroke. Some keyboard characters are made up of
combinations of keystrokes (CTRL+SHIFT+HOME, for example). To send a single keyboard character, send the
character itself as the DATA parameter. For example, to send the letter x, send the DATA parameter "x".
Note:
To send a space, send the string " ".
You can use SendKeys to send more than one keystroke at a time. To do this, create a compound string that
represents a sequence of keystrokes by appending each keystroke in the sequence to the one before it. For
example, to send the keystrokes a, b, and c, you would send the string argument "abc". The SendKeys
method uses some characters as modifiers of characters (instead of using their face-values). This set of special
characters consists of parentheses, brackets, braces, and the:
plus sign "+",
caret "^",
percent sign "%",
and tilde "~"
Send these characters by enclosing them within braces "{}". For example, to send the plus sign, send the
string argument "{+}". Brackets "[ ]" have no special meaning when used with SendKeys, but you must
enclose them within braces to accommodate applications that do give them a special meaning (for dynamic
data exchange (DDE) for example).
To send bracket characters, send the string argument "{[}" for the left bracket and "{]}" for the right
one.
To send brace characters, send the string argument "{{}" for the left brace and "{}}" for the right
one.
Some keystrokes do not generate characters (such as ENTER and TAB). Some keystrokes represent actions
(such as BACKSPACE and BREAK). To send these kinds of keystrokes, send the arguments shown in the
following table:
Key Argument
BACKSPACE {BACKSPACE}, {BS}, or {BKSP}
BREAK {BREAK}
CAPS LOCK {CAPSLOCK}
DEL or DELETE {DELETE} or {DEL}
DOWN ARROW {DOWN}
END {END}
ENTER {ENTER} or ~
ESC {ESC}
HELP {HELP}
HOME {HOME}
INS or INSERT {INSERT} or {INS}
LEFT ARROW {LEFT}
NUM LOCK {NUMLOCK}
PAGE DOWN {PGDN}
PAGE UP {PGUP}
PRINT SCREEN {PRTSC}
RIGHT ARROW {RIGHT}
SCROLL LOCK {SCROLLLOCK}
TAB {TAB}
UP ARROW {UP}
F1 {F1}
F2 {F2}
F3 {F3}
F4 {F4}
F5 {F5}
F6 {F6}
F7 {F7}
F8 {F8}
F9 {F9}
F10 {F10}
F11 {F11}
F12 {F12}
F13 {F13}
F14 {F14}
F15 {F15}
F16 {F16}
To send keyboard characters that are comprised of a regular keystroke in combination with a SHIFT, CTRL, or
ALT, create a compound string argument that represents the keystroke combination. You do this by preceding
the regular keystroke with one or more of the following special characters:
Key Special Character
SHIFT +
CTRL ^
ALT %
Note:
When used this way, these special characters are not enclosed within a set of braces.
To specify that a combination of SHIFT, CTRL, and ALT should be held down while several other keys are
pressed, create a compound string argument with the modified keystrokes enclosed in parentheses. For
example, to send the keystroke combination that specifies that the SHIFT key is held down while:
e and c are pressed, send the string argument "+(ec)".
e is pressed, followed by a lone c (with no SHIFT), send the string argument "+ec".
You can use the SendKeys method to send a pattern of keystrokes that consists of a single keystroke pressed
several times in a row. To do this, create a compound string argument that specifies the keystroke you want to
repeat, followed by the number of times you want it repeated. You do this using a compound string argument
of the form {keystroke number}. For example, to send the letter "x" ten times, you would send the string
argument "{x 10}". Be sure to include a space between keystroke and number.
Note:
The only keystroke pattern you can send is the kind that is comprised of a single keystroke pressed several
times. For example, you can send "x" ten times, but you cannot do the same for "Ctrl+x".
Note:
You cannot send the PRINT SCREEN key {PRTSC} to an application.
Potrebbero piacerti anche
- Manual Software LabControlDocumento9 pagineManual Software LabControlJuan David CarrilloNessuna valutazione finora
- Python Programming Reference Guide: A Comprehensive Guide for Beginners to Master the Basics of Python Programming Language with Practical Coding & Learning TipsDa EverandPython Programming Reference Guide: A Comprehensive Guide for Beginners to Master the Basics of Python Programming Language with Practical Coding & Learning TipsNessuna valutazione finora
- Arduino Debug ToolDocumento22 pagineArduino Debug ToolSofyan HalwaNessuna valutazione finora
- Python Programming : How to Code Python Fast In Just 24 Hours With 7 Simple StepsDa EverandPython Programming : How to Code Python Fast In Just 24 Hours With 7 Simple StepsValutazione: 3.5 su 5 stelle3.5/5 (54)
- SoftWare Guide PDFDocumento9 pagineSoftWare Guide PDFDavid MesaNessuna valutazione finora
- Preliminaries - Hardware and Software For Labs Software GuideDocumento9 paginePreliminaries - Hardware and Software For Labs Software GuideDavid MesaNessuna valutazione finora
- NetIO-GUI enDocumento11 pagineNetIO-GUI enmid_cycloneNessuna valutazione finora
- Setting Up Your Windows Workstation As A Development EnvironmentDocumento18 pagineSetting Up Your Windows Workstation As A Development EnvironmentGilberto Ribeiro RibeiroNessuna valutazione finora
- Introduction To Micro-Controllers: PH-315 Portland State UniversityDocumento19 pagineIntroduction To Micro-Controllers: PH-315 Portland State UniversitySerban BiancaNessuna valutazione finora
- Udacity Cs101.Building A Search EngineDocumento20 pagineUdacity Cs101.Building A Search EngineAndy Nii AdjeteyNessuna valutazione finora
- PcodeDocumento2 paginePcodeAarsh ParekhNessuna valutazione finora
- GobetwinoDocumento3 pagineGobetwinoSandro EduardoNessuna valutazione finora
- Boost - Asio C++ Network Programming - Second Edition - Sample ChapterDocumento26 pagineBoost - Asio C++ Network Programming - Second Edition - Sample ChapterPackt PublishingNessuna valutazione finora
- The Most Complete Starter Kit For MEGA V1.0.19.09.17 PDFDocumento225 pagineThe Most Complete Starter Kit For MEGA V1.0.19.09.17 PDFJoseph Bro100% (1)
- Programming RobotsDocumento239 pagineProgramming RobotsDeep Chaudhari100% (1)
- ExportDocumento13 pagineExportChronooss GamesNessuna valutazione finora
- CO3 Django MaterialDocumento46 pagineCO3 Django Materialanilkumar06Nessuna valutazione finora
- Technical Training I Manual 2022 Sem A - R1Documento18 pagineTechnical Training I Manual 2022 Sem A - R1Cc CcNessuna valutazione finora
- Python Programming: 8 Simple Steps to Learn Python Programming Language in 24 hours! Practical Python Programming for Beginners, Python Commands and Python LanguageDa EverandPython Programming: 8 Simple Steps to Learn Python Programming Language in 24 hours! Practical Python Programming for Beginners, Python Commands and Python LanguageValutazione: 2 su 5 stelle2/5 (1)
- SRS - How to build a Pen Test and Hacking PlatformDa EverandSRS - How to build a Pen Test and Hacking PlatformValutazione: 2 su 5 stelle2/5 (1)
- The Most Complete Starter Kit For UNO V1.0.17.3.6 PDFDocumento223 pagineThe Most Complete Starter Kit For UNO V1.0.17.3.6 PDFjohn topasNessuna valutazione finora
- Quick Installation Notes For Windows 10: Admin RightsDocumento3 pagineQuick Installation Notes For Windows 10: Admin RightsSumit RawalNessuna valutazione finora
- CHS Module 4 - Maintaining Computer Systems and NetworksDocumento46 pagineCHS Module 4 - Maintaining Computer Systems and NetworksLawrence Cada Nofies100% (7)
- TutorialDocumento7 pagineTutorialCamilo BoteroNessuna valutazione finora
- Evaluation of Some Android Emulators and Installation of Android OS on Virtualbox and VMwareDa EverandEvaluation of Some Android Emulators and Installation of Android OS on Virtualbox and VMwareNessuna valutazione finora
- Git Handout - IUDocumento5 pagineGit Handout - IUSanthosh SoundararajanNessuna valutazione finora
- Launch DevTools2Documento36 pagineLaunch DevTools2hallisomNessuna valutazione finora
- Smiley Workshop 18 Serial Communications Part1 GuiDocumento6 pagineSmiley Workshop 18 Serial Communications Part1 GuiYusuf SalmanNessuna valutazione finora
- Django PowerpointDocumento78 pagineDjango PowerpointNotin less24Nessuna valutazione finora
- Android Wifi Chat AppDocumento18 pagineAndroid Wifi Chat AppNaranLoganNessuna valutazione finora
- Installfest: Step 1: Prepare For The InstallfestDocumento25 pagineInstallfest: Step 1: Prepare For The InstallfestAbner Obniala Venus Jr.Nessuna valutazione finora
- DSP Lab Manual: January 22, 2015Documento20 pagineDSP Lab Manual: January 22, 2015BradLyBerroyaNessuna valutazione finora
- InteliDrive Getting StartedDocumento17 pagineInteliDrive Getting StartedthyagoenergNessuna valutazione finora
- Visual Studio CodeDocumento45 pagineVisual Studio CodeRanjithNessuna valutazione finora
- Visual Studio Code: End-to-End Editing and Debugging Tools for Web DevelopersDa EverandVisual Studio Code: End-to-End Editing and Debugging Tools for Web DevelopersNessuna valutazione finora
- Important Document 3 PDFDocumento16 pagineImportant Document 3 PDFPhilippe ROUSSILLENessuna valutazione finora
- Kodi User Manual: Watch Unlimited Movies & TV shows for free on Your PC, Mac or Android DevicesDa EverandKodi User Manual: Watch Unlimited Movies & TV shows for free on Your PC, Mac or Android DevicesNessuna valutazione finora
- BootRacer 3.1 ManualDocumento9 pagineBootRacer 3.1 ManualIkedife Johnson UgwuNessuna valutazione finora
- Bitmi Kit Arduino de Masina 4WD Cu Senzor Ultrasonic HC-SR04 Manual de UtilizareDocumento254 pagineBitmi Kit Arduino de Masina 4WD Cu Senzor Ultrasonic HC-SR04 Manual de UtilizareMihaela LucaNessuna valutazione finora
- How To Use Sloth With Mixly PDFDocumento33 pagineHow To Use Sloth With Mixly PDFflywheel2006Nessuna valutazione finora
- Electronics Fun Kit V1.0.17.08.15 PDFDocumento83 pagineElectronics Fun Kit V1.0.17.08.15 PDFhexapodo2Nessuna valutazione finora
- PythonDocumento19 paginePythonPradeep Kumar100% (5)
- How To Work With Code Blocks - TutorialDocumento17 pagineHow To Work With Code Blocks - TutorialSuraz Verma100% (1)
- DataLogger IoT Firmware v1.2 - News - SparkFun ElectronicsDocumento7 pagineDataLogger IoT Firmware v1.2 - News - SparkFun ElectronicsExia CloneNessuna valutazione finora
- 09 Controlling Two Servos Via WifiDocumento13 pagine09 Controlling Two Servos Via WifiGianluigi Reingruber PalumboNessuna valutazione finora
- CSEC630 Lab2 - IDS Revised 20110614Documento18 pagineCSEC630 Lab2 - IDS Revised 20110614acg49100% (1)
- Android - ProcessingDocumento13 pagineAndroid - ProcessingaaronsanfordNessuna valutazione finora
- The Most Complete Starter Kit For MEGA V1.0.17.1.13 PDFDocumento221 pagineThe Most Complete Starter Kit For MEGA V1.0.17.1.13 PDFElisée NdjabuNessuna valutazione finora
- Tutorial BLE112Documento49 pagineTutorial BLE112Rishabh67% (3)
- The Most Complete Starter Kit For UNO V1.0.19.09.18Documento223 pagineThe Most Complete Starter Kit For UNO V1.0.19.09.18Kuldeep SinghNessuna valutazione finora
- IOT, Sumaiya KhanDocumento22 pagineIOT, Sumaiya Khanshashank kumarNessuna valutazione finora
- Bug Check Error Screen Microsoft Windows CrashDocumento6 pagineBug Check Error Screen Microsoft Windows CrashTamil SelvanNessuna valutazione finora
- Django Made Easy Build and Deploy Reliable Django ApplicationsDocumento250 pagineDjango Made Easy Build and Deploy Reliable Django ApplicationsMahmood Ghaleb Al-BashayrehNessuna valutazione finora
- Arduino - SOFTWARE DESIGNDocumento8 pagineArduino - SOFTWARE DESIGNSrinivasa Reddy DevireddyNessuna valutazione finora
- CS8711 CloudComputingLaboratoryDocumento90 pagineCS8711 CloudComputingLaboratorymowlikajrNessuna valutazione finora
- 37 Sensor Kit Tutorial For Uno and Mega v2.0.0.19.09.17Documento332 pagine37 Sensor Kit Tutorial For Uno and Mega v2.0.0.19.09.17LilaNessuna valutazione finora
- Ignition Quick Start GuideDocumento38 pagineIgnition Quick Start GuideKerwin GrapaNessuna valutazione finora
- Selma SiMDocumento9 pagineSelma SiMEdinOmerovićNessuna valutazione finora
- T 3Documento1 paginaT 3EdinOmerovićNessuna valutazione finora
- T 6Documento1 paginaT 6EdinOmerovićNessuna valutazione finora
- UntitledDocumento1 paginaUntitledEdinOmerovićNessuna valutazione finora
- TaktikeDocumento2 pagineTaktikeEdinOmerovićNessuna valutazione finora
- Izrael Napad, Srbija PropagandaDocumento1 paginaIzrael Napad, Srbija PropagandaEdinOmerovićNessuna valutazione finora
- Teroristički NapadDocumento2 pagineTeroristički NapadEdinOmerovićNessuna valutazione finora
- Atentat Na PutinaDocumento2 pagineAtentat Na PutinaEdinOmerovićNessuna valutazione finora
- TrumpDocumento2 pagineTrumpEdinOmerovićNessuna valutazione finora
- Napad Na Bosnu I HercegovinuDocumento2 pagineNapad Na Bosnu I HercegovinuEdinOmerovićNessuna valutazione finora
- UBISTVODocumento2 pagineUBISTVOEdinOmerovićNessuna valutazione finora
- Vrlo Zanimljiva KnjigaDocumento1 paginaVrlo Zanimljiva KnjigaEdinOmerovićNessuna valutazione finora
- Napad Na IsilDocumento2 pagineNapad Na IsilEdinOmerovićNessuna valutazione finora
- Napad Na NjemačkuDocumento2 pagineNapad Na NjemačkuEdinOmerovićNessuna valutazione finora
- Some HTML TuturialDocumento1 paginaSome HTML TuturialEdinOmerovićNessuna valutazione finora
- Planovi Osvajanja SvijetaDocumento3 paginePlanovi Osvajanja SvijetaEdinOmerovićNessuna valutazione finora
- Napad Na RusijuDocumento2 pagineNapad Na RusijuEdinOmerovićNessuna valutazione finora
- Napad Na ISILDocumento2 pagineNapad Na ISILEdinOmerovićNessuna valutazione finora
- ABAP - Cross Applications - Part 1 (2 of 2) (Emax Technologies) 131 PagesDocumento131 pagineABAP - Cross Applications - Part 1 (2 of 2) (Emax Technologies) 131 PagesRavi Jalani100% (1)
- Quickstart 0.10.2Documento6 pagineQuickstart 0.10.2Nenad MileticNessuna valutazione finora
- Daysim ManualDocumento48 pagineDaysim ManualMuhammadAhmadNessuna valutazione finora
- Hds 3000Documento5 pagineHds 3000adi_badutNessuna valutazione finora
- CY3674 CY3684 EZ USB R Development Kit User GuideDocumento98 pagineCY3674 CY3684 EZ USB R Development Kit User GuideMarcelo TaboadaNessuna valutazione finora
- EAW User ManualDocumento20 pagineEAW User Manualsamir yayaNessuna valutazione finora
- Clare CupDocumento5 pagineClare CuphelpieNessuna valutazione finora
- Poe Injector Accessories SpecificationsDocumento1 paginaPoe Injector Accessories Specificationsjose medinaNessuna valutazione finora
- Oracle Explorer Data ModulesDocumento102 pagineOracle Explorer Data ModulesMohaideenNessuna valutazione finora
- NGC-QSG-370XA-Gas-Supply-Separation-Kit-Rev ADocumento12 pagineNGC-QSG-370XA-Gas-Supply-Separation-Kit-Rev AEduard LebedevNessuna valutazione finora
- Working.5th - Edition Trang 532 547 PDFDocumento16 pagineWorking.5th - Edition Trang 532 547 PDFTrần Hoàng ThôngNessuna valutazione finora
- Histogram RepairDocumento4 pagineHistogram RepairAbriel HaqqaniNessuna valutazione finora
- M01 - Programmable Multitransducer With RS 485 MODBUSDocumento11 pagineM01 - Programmable Multitransducer With RS 485 MODBUSMOHSIN_IIUINessuna valutazione finora
- Research Papers On Analog Integrated CircuitsDocumento4 pagineResearch Papers On Analog Integrated Circuitsafmcmuugo100% (1)
- PDFDocumento107 paginePDFyahiateneNessuna valutazione finora
- PLC Based ElevatorDocumento10 paginePLC Based ElevatorShisir KandelNessuna valutazione finora
- Oracle Data Pump Export and ImportDocumento4 pagineOracle Data Pump Export and Importkant992Nessuna valutazione finora
- BECSys 5 Tech ManualDocumento66 pagineBECSys 5 Tech Manualcory1353100% (1)
- F8101 BrochureDocumento6 pagineF8101 Brochuregus289Nessuna valutazione finora
- AS5EG Formation Powervm On Ibm I Implementing Virtualization and Lpar PDFDocumento1 paginaAS5EG Formation Powervm On Ibm I Implementing Virtualization and Lpar PDFCertyouFormationNessuna valutazione finora
- Hydraulic Fluid Contamination TestingDocumento5 pagineHydraulic Fluid Contamination TestingPrabhakar RamachandranNessuna valutazione finora
- Array Box V2 DatasheetDocumento4 pagineArray Box V2 DatasheetCalin ElechesNessuna valutazione finora
- Pok ColosseumDocumento28 paginePok Colosseumapi-3746833Nessuna valutazione finora
- ProcessesDocumento48 pagineProcessesKajal GargNessuna valutazione finora
- 20462C ENU TrainerHandbook PDFDocumento448 pagine20462C ENU TrainerHandbook PDFIvanik BlancoNessuna valutazione finora
- 710e GaugesELDocumento6 pagine710e GaugesELmaster_kmNessuna valutazione finora
- Digital FiltersDocumento39 pagineDigital Filtersseaker143100% (1)
- Martin Light Jockey Ver 2.5 (Windows)Documento67 pagineMartin Light Jockey Ver 2.5 (Windows)Adrian GardnerNessuna valutazione finora
- SWF e 1501TDocumento2 pagineSWF e 1501TYoganand DhandapaniNessuna valutazione finora
- Module 1 PDFDocumento21 pagineModule 1 PDFAjay RajNessuna valutazione finora