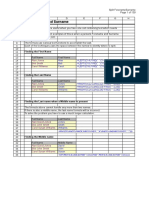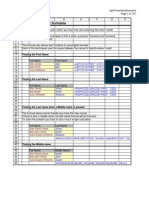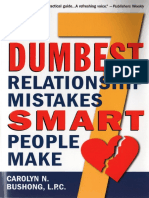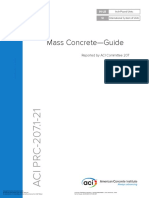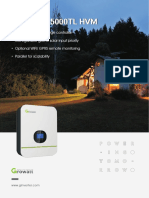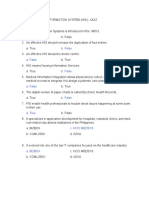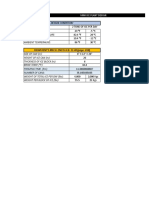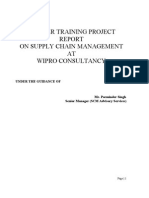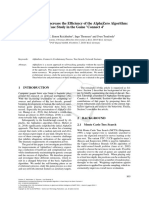Documenti di Didattica
Documenti di Professioni
Documenti di Cultura
Chapter 1 Starting Off On The Right Foot
Caricato da
Andreea Pavel0 valutazioniIl 0% ha trovato utile questo documento (0 voti)
26 visualizzazioni14 pagine9781932802177 Chapter 1 Starting Off on the Right Foot
Titolo originale
9781932802177 Chapter 1 Starting Off on the Right Foot
Copyright
© © All Rights Reserved
Formati disponibili
PDF, TXT o leggi online da Scribd
Condividi questo documento
Condividi o incorpora il documento
Hai trovato utile questo documento?
Questo contenuto è inappropriato?
Segnala questo documento9781932802177 Chapter 1 Starting Off on the Right Foot
Copyright:
© All Rights Reserved
Formati disponibili
Scarica in formato PDF, TXT o leggi online su Scribd
0 valutazioniIl 0% ha trovato utile questo documento (0 voti)
26 visualizzazioni14 pagineChapter 1 Starting Off On The Right Foot
Caricato da
Andreea Pavel9781932802177 Chapter 1 Starting Off on the Right Foot
Copyright:
© All Rights Reserved
Formati disponibili
Scarica in formato PDF, TXT o leggi online su Scribd
Sei sulla pagina 1di 14
Excel for the CEO
by P.K. Hari
Tickling Keys. (c) 2006. Copying Prohibited.
Reprinted for Andreea Georgiana Pavel, Orange Groups
Andreea.Pavel@orange.com
Reprinted with permission as a subscription benefit of Skillport,
http://skillport.books24x7.com/
All rights reserved. Reproduction and/or distribution in whole or in part in electronic,paper or
other forms without written permission is prohibited.
Chapter 1: Starting off on the Right Foot
Overview
Welcome aboard! This book is your guide on a journey into the mysteries of Excel. This is a never-ending, ever-exploring
adventure that tunnels you deep into Excel's secrets.
Let's start with the basics. You may already know some of this information; nevertheless, give it a quick read you just
might get to know some useful info that you haven't come across elsewhere. If you have never ventured into Excel before,
take a look at Appendix A to find out how to locate and launch Excel. If you are really supremely confident of your basic
Excel foundations, please feel free to skip this chapter and plunge into Chapter 2 Excel-lent Tips starting on page 27
for insights into the secrets of, and tips on using, Excel.
Basic Terminology
Before proceeding further, let's review some basic Excel terminology. It will make life simpler for you and speed your
progress if you spare a couple of minutes to familiarize yourself with these terms.
The following figure shows the locations of the workbook components that we are going to discuss in this section:
Title Bar
This bar reflects the names of both the Application and the Active File (the one that is currently open) in this case,
"Microsoft Excel - Book1". You can change the appearance to show your own name (amazing, but true!) like this "Sam's
Excel - Book1". Want to know how ? Hang in there the answer is in the next chapter of tips and tricks!
Menu Bar
You probably know what a Menu bar is it contains a collection of all the menu functions available in the application. But
did you know that you can customize this, too that you can have your own personalized menu of functions listed there
like this "John's Tools"? You will learn how in one of the case studies.
Active Cell
The current working cell is called the Active Cell in Excel as well as in VBA. The Active Cell is identified with a thick black
border around the cell that makes it obvious.
Toolbar Collections
You will see the Standard and Formatting toolbars in the snapshot in Figure 1, but these are but a small selection from a
huge list of toolbars available in Excel. These two are the most widely used, and are normally placed within one row to
maximize the working area. There are almost 20 different toolbars, and if you were to place each one of them in a separate
row on the screen, you would be left with just one row in Excel's working area! We will get to know more about the relevant
toolbars throughout the book. Certain tools are pretty cool and easy to work with. The more you explore and work with
them, the more familiar and comfortable you will become with Excel.
NoteThe row and column headings of the active cell are highlighted in different color shades than the others to make it
easier to identify the current working row and column.
ExcelfortheCEO
ReprintedforRUPNN/andreeageorgiana.pavel,OrangeGroups TicklingKeys,HolyMacro!Books(c)2006,CopyingProhibited
Page 2 / 14
Figure 1: Basic components in a typical Excel workbook
Help Bar
This is available only with the latest editions of Excel, and it provides you with an instant search box, thus simplifying Help
and making the Help bar preferable to the conventional F1 key (although that still works).
Minimize / Maximize and Close Buttons
There are two sets of these buttons one at the Application level (Excel level) and another one at each worksheet or
window level. You can choose to minimize, maximize or restore, and also to close Excel using one of these buttons.
Task Pane / Task Selector
The Task Pane is a standard component with all of Excel's latest editions; it helps you to "quick pick" a task. You can show
or hide it by pressing the Ctrl+F1 keys or by clicking on Task Pane on the View menu. The Task selector (an arrow type of
clickable indicator) lets you select one of several possible tasks such as Help, Workbook, Clip Art, Document Updates, and
so forth.
Rows and Columns
A worksheet is comprised of many cells, each of which is formed by the intersection of a row and a column. Until recently,
the maximum number of rows available in Excel was 65,536 (numbered from 1 to 65536) and the maximum number of
columns available was only 256 (named from A to IV). A cell is identified by its name, which is formed by a combination of
TipShortcut keys:
Ctrl+F9 keys - Minimize
Ctrl+F10
keys
- Maximize /
Restore
Alt+F4 keys - Close application
NoteThe Task pane always includes links to Microsoft Office online for various searches. You can easily turn off these
links. Click on the tasks selector, select Help. Once you are in the Help screen, select the "See Also" section at
the bottom and then click on the "Online Content Settings". Clear the checkbox on the item "Show content and
links from Microsoft Office Online".
ExcelfortheCEO
ReprintedforRUPNN/andreeageorgiana.pavel,OrangeGroups TicklingKeys,HolyMacro!Books(c)2006,CopyingProhibited
Page 3 / 14
the column name followed by the row number, such as C4.
Formula Bar
The formula bar displays the contents of the current selected cell (also called as the active cell), and is especially useful
when you want to introduce or edit a formula. This is because Excel, by default, shows only the results of the formula in the
cell. When you want to know what formula is being used or to edit that formula, you need to access it either directly in
the formula bar or by pressing F2 while in the active cell.
As with many other things in Excel, you can control whether or not you want to see the Formula bar. Go to Tools
Options View tab and clear the checkbox under "Show: Formula Bar" this will hide the Formula bar. The same option
is also available under "View Formula Bar". This will be especially useful when you want to protect your Excel file, which
we will about learn in due course.
There are three more small buttons available to the left of the formula bar marked with arrows (see Figure 2). Of these
three, the X and tick mark buttons (X, ) are available only when you are entering something in a cell. Use them either to
cancel (X) or to go ahead with your entry in the cell (). The function wizard (
x
) helps you to select and insert the desired
function into the active cell.
Figure 2: The formula bar and its accessories
Name Box
The name box is one of the most ignored and least used features of Excel. However, it is very handy when you are
navigating in a big worksheet and you have a fairly good idea of which row and column number you want to view. In that
case, click on the name box, type your address (for example, AA375), and then press Enter. You go right there. The name
box is also very useful when you have defined ranges; you can select one of the available ranges using the drop down box
in the Name Box field.
Scroll Bars
No explanation required for this one just a quick mention that Excel has both horizontal and vertical scroll bars that
adjust with the size of the work area. The vertical area is almost full size when the worksheet is empty indicating that
there are only around 30 rows in the immediate working area. As you keep adding data to the file, the vertical scroll bar
keeps adjusting to accommodate each addition.
Let us say you enter some info in A200 you will see the vertical scroll bar become smaller in size; when you pull it down
to the bottom, you will reach A200. This is a very helpful navigation feature. Pulling the vertical scroll bar to its last point
has the same effect as pressing the Ctrl+End keys, which takes you to the last active cell in the current worksheet.
Tab Scrollers
You may have used tab scrollers in MS-Accessunder the data sheets/ forms. In Excel, the tab scrollers are used in very
much the same way. When there are too many sheets, you cannot see all of the names within the available work area. You
can choose to see the left- or right-most sheet by selecting the left- or right-most scroll button. Or you can choose to
browse through the left or right side, sheet by sheet, by using the second (browse left) or third (browse right) button.
TipPress F2 to access a cell's formula.
ExcelfortheCEO
ReprintedforRUPNN/andreeageorgiana.pavel,OrangeGroups TicklingKeys,HolyMacro!Books(c)2006,CopyingProhibited
Page 4 / 14
Status Bar
The Status bar shows the current status of Excel it says either "Ready" or "Enter" or indicates "Circular Reference" or
"Calculate", and so forth, depending on the circumstances.
The right side portion of the status bar indicates whether the Num Lock and Caps Lock are on or off and also shows you
the Sum Total of the values in the current selection. You can easily change it to show either the sum or average, count,
min or max of the values currently selected. Just right-click on the right side of the Status bar, and you can select which of
these operations to show. The default selection is Sum, and it is very handy to see the total of items in a selection without
having to insert a SUM formula somewhere in the sheet.
The illustration in Figure 3 will give you an idea of how this works.
Figure 3: Status bar using it for quick, handy calculations
Creating, Saving, Opening, and Closing Workbooks and Worksheets
What we call a Workbook is actually a collection of Worksheets. Each Excel file is called a workbook, and each file can
contain from one to as many as 1000+ worksheets (in Excel XP, the number of worksheets in a workbook is limited by
available memory). In earlier versions, the default number of worksheets was 14, but in the latest versions, it is only three.
You can customize Excel to open new workbooks with a specified number of worksheets by visiting Tools Options and
selecting your preferred number under "Sheets in new workbook:".
Creating Workbooks
Once you have opened up Excel, you will be welcomed with a new workbook, unless you have set up a different option
(explained below).
To create a new workbook, just press Ctrl+N keys or select New from the File menu at the top.
Did you realize that you can select a set of files always to be opened up by default when you open Excel? You can set this
option from the window in Tools Options; specify a directory in the line marked "At Startup, open all files in:" (marked
with an arrow in Figure 4).
TipThe Status bar also can be turned on or off like the formula bar (either by Tools Options or from View Status
Bar).
ExcelfortheCEO
ReprintedforRUPNN/andreeageorgiana.pavel,OrangeGroups TicklingKeys,HolyMacro!Books(c)2006,CopyingProhibited
Page 5 / 14
Figure 4: Setting up selected files to open by default at Excel startup
Saving Workbooks
It is simple to save workbooks just press Ctrl+S or select Save from the File Menu. You can also press F12 to bring up
the Save As dialog box to save the file as a new copy or to save a file with a new name.
Opening Workbooks
You can open workbooks in several different ways: by selecting File Open from the menu, by clicking on the Open
Folder icon in the standard toolbar, or by pressing Ctrl+O (O for Open). The Ctrl+F12 keys also do the same job, except
that Excel will open up the My Documents page by default and ask you to select your file.
If you are really organized and you store your Excel documents in a properly identified location (let us say,
D:\Assignments\Excel Docs), you will get tired of selecting this path every time you open Excel. There are two solutions
one is to create a shortcut to this location in the My Documents folder so that you can select it straightaway. The second
option is to make this folder your default file location folder. This option is available from the menu item "Default file
location", available under Tools Options. (refer to Figure 5 the area marked with a double sided arrow).
TipYou can use this feature to point to a standard directory containing just one or two files having your things to do or
reminders.
CautionExcel will open any and all files located in the specified directory. It will not make any distinction between Excel
files or other files. If there are too many files in the directory, it will just try to open up all the files placed there,
and you might end up getting stuck!
NoteEven if you try to close a file by mistake without saving it, Excel prompts you with this question: "Do you want to
save changes to Book1?" and gives you options of Yes, No, and Cancel.
ExcelfortheCEO
ReprintedforRUPNN/andreeageorgiana.pavel,OrangeGroups TicklingKeys,HolyMacro!Books(c)2006,CopyingProhibited
Page 6 / 14
Figure 5: Making it easy to access a specified directory of Excel files by default
Closing Workbooks
You can close a file by any of these methods:
n Select File Close from the menu.
n Click on the "X" button at the right corner of the window (Close Window).
n Press the Ctrl+W keys.
n Press the Ctrl+F4 keys.
If you have not saved your work so far, Excel will ask you to decide at the point of closing the file.
Navigating in Excel - Within a Worksheet and Between Workbooks
The tab scrollers are there to help you to see the different sheets. When you know the sheet that you want, just click on
the Sheet name to go there. Alternatively, you can press the Ctrl+Pg Dn keys to go to the next sheet, and Ctrl+Pg Up keys
for the previous sheet.
You can glide through the worksheet by using either the mouse or the keyboard. You can also use the name box to quickly
jump to a location, or, alternatively, press the F5 key to bring up a Go To dialog box.
When you have two or more workbooks open, use the Ctrl+F6keys to cycle through the workbooks.
Selecting Cells, Rows and Columns, Non-Adjacent Cells
Selecting a cell is as simple as pointing to it and clicking or just moving there with the keyboard. When you are trying to
select a range of cells, just keep pressing the Shift key until you finish your selection.
TipYou can scroll through the worksheet without changing the active cell by turning on Scroll Lock. This can be useful
if you need to view another area of your worksheet and then quickly return to your original location.
Just press Scroll Lock and use the direction keys to scroll through the worksheet. When you want to return to the
original position (the active cell), press Ctrl+Backspace. Then, press Scroll Lock again to turn it off.
When Scroll Lock is turned on, Excel displays SCRL in the status bar at the bottom of the window.
ExcelfortheCEO
ReprintedforRUPNN/andreeageorgiana.pavel,OrangeGroups TicklingKeys,HolyMacro!Books(c)2006,CopyingProhibited
Page 7 / 14
For example, when you want to select from B3 to F4, first go to B3, press the Shift key, and then click on F4. Or go to B3
first, press the Shift key, and then the right arrow and down arrow keys until you have selected through F4.
Selecting an entire row or column is very easy with the mouse click on the row number or the column name - the entire
row or column gets selected at one go.
When you are trying to select non-adjacent cells, you have to depend on the mouse with the Ctrl key combination. Select
your first cell, press the Ctrl key, and then click on your second point; continue clicking on your selections while keeping
the Ctrl key pressed. That's it Cool!
Figure 6 shows you how to use the Ctrl key to select cells so that you can see the sum total of various cells in the status
bar. This saves you a lot of time and effort.
Figure 6: Selecting and making a quick calculation with non-adjacent cells
When Scroll Lock is on (Status bar displays "SCRL"), the following happens without any change of Active Cell position:
TipShortcut to select entire row Shift+Spacebar
Shortcut to select entire column Ctrl+Spacebar
TipA couple of very rarely known and seldom used shortcuts Use the F8 key to select a continuous range of cells;
use Shift+F8 keys to select non-adjacent cells more details in Chapter 2.
Table 1: List of keys and resulting navigation
Key Navigation
Up arrow Moves the active cell up one row
Down arrow Moves the active cell down one row
Left arrow Moves the active cell one column to the left
Right arrow Moves the active cell one column to the right
PgUp Moves the active cell up one screen
PgDn Moves the active cell down one screen
Alt+PgDn Moves the active cell right one screen
Alt+PgUp Moves the active cell left one screen
Ctrl+Backspace Scrolls to display the active cell
Table 2: List of keys and resulting
navigation when Scroll Lock is on
ExcelfortheCEO
ReprintedforRUPNN/andreeageorgiana.pavel,OrangeGroups TicklingKeys,HolyMacro!Books(c)2006,CopyingProhibited
Page 8 / 14
Other Keys in Used Navigation
It is vital to remember the shortcut keys for quick navigation in Excel. If you are using a wheel-mouse, the AutoScroll
feature of the wheel makes things even simpler. Just click on the wheel and then select a direction to navigate it will do
the auto scrolling and the speed can be controlled by a subtle movement of the mouse.
Also, with a wheel-mouse you can quickly adjust the zoom level of the window by pressing the Ctrl key and then moving
the wheel forward or backwards. This will zoom the window in or out, respectively.
Editing, Updating, and Deleting Data - Ways Available
Editing data can take many forms such as copying, moving, updating, replacing, and deleting. Take a look at how to
accomplish each of these actions.
Copying Data
This procedure copies information so that it remains in its original cell(s) and a duplicate appears elsewhere.
Figure 7: Cut, Copy, and Paste buttons, AutoFill in progress.
Key Navigation
Up arrow Scrolls the screen up one row
Down arrow Scrolls the screen down one row
Left arrow Scrolls the screen left one column
Right arrow Scrolls the screen right one column
TipAlways experiment with the shortcut menus available with the right-click option of the mouse at various locations
and under different conditions. You normally get options for cut, copy, paste, insert, delete, clear contents, format,
hyperlink, plus a host of other things you can do, depending on where you are.
Step 1
-
Select the cell(s) containing the information that you want to copy and then click on the Copy icon, located on the Standard
toolbar.
Step 2
-
Select the blank cell(s) into which you want to copy the information.
Step 3
-
Click on the Paste icon (see Figure 7) located on the Standard toolbar, or press Ctrl+V, or just press the Enter key.
Table 3: List of shortcut keys for copying data
Keys Navigation
Ctrl+C keys Copy
Ctrl+V keys Paste
Ctrl+R keys Copy right (copy formula from immediate left cell to active cell
ExcelfortheCEO
ReprintedforRUPNN/andreeageorgiana.pavel,OrangeGroups TicklingKeys,HolyMacro!Books(c)2006,CopyingProhibited
Page 9 / 14
Moving Data
This procedure moves information from one location to another.
An alternative to using Copy and Paste to copy information or formulas to adjacent cells is to use the AutoFill feature. If you
want to copy a cell to the cells below it or to its right, position your cursor over the small black box in the lower right corner
of the cell. The big white plus sign cursor should change to a thin black one. Drag and drop to the left or right, up or down
to copy the cell's data or formula to the empty cells (see Figure 7).
Updating and Deleting Data
When you want to replace some data in a field, just go to that field and start typing over it. It is as simple as that. If you
want to alter or update the existing data, click on the formula bar to edit that data. Alternatively, once you are in the
relevant cell, press the F2 key to start editing the data.
The Delete key on the keyboard is available at all times if you want to delete the entire contents of the cell or the selection.
Equivalents of this are available in the Edit menu and also in the right-click shortcut menu as "Clear Contents". Under the
Edit menu, the Clear selection offers more options to clear only formats, contents, comments, or all.
To delete the cells and shift the other data closer, select the data and then select "Delete" from the right-click menu. You
will be prompted to select from four options - to shift cells left or up after deleting current data and to delete the entire row
or column. The options window is shown in Figure 8.
Figure 8: Options available when inserting or deleting datay
The same menu can be displayed from the Edit Delete menu item or by pressing the Ctrl and (Hyphen/Minus) keys
together after selecting your data for deletion.
A similar set of four options is available when you are trying to insert some data in Excel. Select the area where you want
to insert data and then go to Edit Insert. You will see choices very much like the Delete choices. You can also invoke
this option can from the right-click menu or by pressing the Ctrl and + (Plus) keys together.
Step 1 - Select the cell(s) containing the information that you want to move.
Step 2 - Click on the Cut icon (see Figure 7) or press the Ctrl+X keys.
Step 3 - Move to the cell where you want to place the item. Now Click on the Paste icon or press Ctrl+V, or just press the Enter key.
NoteWhen you use the Enter key in copy and move situations, Excel will paste the data into the active cell(s) and clear
it from the clipboard. If you are using Ctrl+V or the Paste icon, it will retain the copied information in memory until
you press the Esc key, which enables you to use the data in multiple non-adjacent cells before clearing it from the
clipboard.
ExcelfortheCEO
ReprintedforRUPNN/andreeageorgiana.pavel,OrangeGroups TicklingKeys,HolyMacro!Books(c)2006,CopyingProhibited
Page 10 / 14
Formatting Cells
Formatting and Datacan take different forms formatting of numbers, text, borders, colors and shades, patterns, visibility
and protection, and alignment. We will see each one of these in brief below.
Formatting of numbers is easy with the Currency button (shown as $ in the toolbar) along with the "%" button, the ","
button, and buttons for increasing and decreasing decimal points. Each of these is self-explanatory. Try your hand at it and
you will see how easy it is.
Formatting text has many options with buttons on the toolbar for Font, Size, Color, and so on. Many more options are
available under the Format Cells menu, which can also be invoked from the right-click menu.
The Format menu also has a "Style" option available for more advanced users, where you can define your defaults for
alignment, protection, font size, and so forth, and then store this configuration as one of your styles. You can then easily
apply your custom style to your data.
There are many more functions available for formatting data such as the Borders, Color Shadings, Pattern Fills, Alignments
both horizontal and vertical, Shrink to Fit, Wrapping of Text, Text Orientation, and Strikethrough Effects. All of these are
available under the Format Cells menu item and are easy to use. Just play around with these effects in a dummy
worksheet to understand more about them. The Format Cells dialog box (see Figure 9) provides a brief description of
each option, making even easier to use.
Figure 9: Format Cells Dialog Box from menu choice, Format Cells (or use Ctrl+1 to quickly bring up the Format
Cells menu item)
There is one last tab under the Format dialog box containing the "Locked" and "Hidden" properties. These are really
useful only when you need to protect a workbook, which we will discuss in detail a little later on our journey.
Sheet Background, Name, Hiding, and Unhiding
The Format group on the Excel menu bar has "Sheet" as one of the sub items. Under this, we have options of Renaming
the Sheet and Hiding and Unhiding Sheets. It is a logical requirement that at least one sheet should remain unhidden while
all the other sheets can be hidden.
The latest versions of Excel also allow you to keep a different color for each worksheet under the same workbook. Once
ExcelfortheCEO
ReprintedforRUPNN/andreeageorgiana.pavel,OrangeGroups TicklingKeys,HolyMacro!Books(c)2006,CopyingProhibited
Page 11 / 14
you select a color for a particular sheet, the sheet name will still remain black, but the background of the text will take the
color that you have chosen. To see the color effect of the sheet you set, select some other sheet so that the set color is
fully visible.
You can also customize Excel to show your Company's logo or corporate design in the background while you display or
discuss certain vital MIS reports in the foreground. It is pretty easy to bring about this change through the menu item
Format Sheet Background, where you can select any picture to use as the tiled background for the current Excel
worksheet (remember, the worksheet only and not the workbook).
Entering Functions in Excel
Excel has more than 300 built-in functions for use in any worksheet, simplifying their use for the financiers, scientists, and
statisticians alike. The functions are organized and categorized for the various types of users and are available under
Insert Function on the Main menu bar. SUM, MIN, MAX, COUNT, AVERAGE, ROUND, RAND, and IF are some of the
most frequently used functions.
To enter a function into a particular cell, place your cursor in that cell and select Insert Function from the menu. You can
also invoke the Function Wizard from the button near the formula bar (also from AutoSum Wizard's dropdown menu in the
Standard toolbar) (see Figure 10). The Function Wizard presents a window showing the list of available functions select
the one you want. The wizard will prompt you to enter the relevant criteria for the formula; once that is done, Excel will
output the result into the same cell.
Figure 10: Invoking the Function Wizard (Shortcut key Shift+F3)
Excel also lets you write your own function using VBA and then to call (use) the function in your worksheet. We will discuss
more about these advanced features in the chapters to come.
Entering Formulas in Excel
With Excel, you can create your own small formulas to do the basic arithmetic and logical functions such as add, subtract,
multiply, and divide by applying the standard operators available in Excel to any of the cells in a worksheet.
For example, Figure 11 shows how to add up the values of cell A1 and cell C3 and to display the result in cell F2.
TipCall the Function Wizard by pressing Shift+F3 while in any cell.
ExcelfortheCEO
ReprintedforRUPNN/andreeageorgiana.pavel,OrangeGroups TicklingKeys,HolyMacro!Books(c)2006,CopyingProhibited
Page 12 / 14
Figure 11: Using a basic arithmetic formula in Excel
Formulas are different from functions only to the extent that we create them in the application interface using the standard
operators available. In fact, you can write advanced formulas using VBA in the background and then call them for use as a
custom function, which we will cover further down the road.
Creating Charts - The Basics
Charts allow you to graphically display the data. As it is said, a picture is worth a thousand words; information is more
easily understood and assimilated if it is provided in a graphic form rather than as tens of hundreds of rows of numbers.
Excel lets you automatically generate more than 70 different varieties of charts, once you have the base data ready. There
is a Chart Wizard on the Standard toolbar that you can also select by going to Insert Chart on the Main menu bar.
With the Chart Wizard, creating a chart from your data is an easy four-step process:
The process is so simple you now have a wonderful chart in front of you that conveys much more than numbers alone.
Figure 12 shows you an example of the Chart creation steps, as well as the source data and resultant Chart all in one
quick glance.
Step 1
-
Select the cells containing your data, including the headings as the first row (use the Ctrl key to select a non-adjacent set of
data, as mentioned on page 13).
Step 2
-
Invoke the Chart Wizard using one of the previously noted options.
Step 3
-
Select the type of chart, feed in the legend, axis title, and other such options as required. Confirm the data source (it is
already selected).
Step 4
-
Select where to place the chart (the location) whether as part of the current sheet or as a new sheet and then click on
Finish.
TipIf you are happy with the default settings for chart type series names, and so forth it is even simpler to create
a chart. Just select the data and press the F11 key to create a chart and display it in a new worksheet. Cool, isn't it?
ExcelfortheCEO
ReprintedforRUPNN/andreeageorgiana.pavel,OrangeGroups TicklingKeys,HolyMacro!Books(c)2006,CopyingProhibited
Page 13 / 14
Figure 12: Using the Chart Wizard to create a basic 3D column chart
We will learn more about using the advanced features of charting as we go along.
Now that you have a handle on the basics, we can move ahead for a quick dip into the secrets behind Excel that can
increase your operation speed and amaze your friends and colleagues alike.
ExcelfortheCEO
ReprintedforRUPNN/andreeageorgiana.pavel,OrangeGroups TicklingKeys,HolyMacro!Books(c)2006,CopyingProhibited
Page 14 / 14
Potrebbero piacerti anche
- Shoe Dog: A Memoir by the Creator of NikeDa EverandShoe Dog: A Memoir by the Creator of NikeValutazione: 4.5 su 5 stelle4.5/5 (537)
- Excel FormulasDocumento139 pagineExcel FormulasAndreea PavelNessuna valutazione finora
- Grit: The Power of Passion and PerseveranceDa EverandGrit: The Power of Passion and PerseveranceValutazione: 4 su 5 stelle4/5 (587)
- Excel FormulasDocumento137 pagineExcel FormulasAndreea PavelNessuna valutazione finora
- Hidden Figures: The American Dream and the Untold Story of the Black Women Mathematicians Who Helped Win the Space RaceDa EverandHidden Figures: The American Dream and the Untold Story of the Black Women Mathematicians Who Helped Win the Space RaceValutazione: 4 su 5 stelle4/5 (890)
- The 7 Dumbest Relationship MistakesDocumento245 pagineThe 7 Dumbest Relationship MistakesAndreea PavelNessuna valutazione finora
- The Yellow House: A Memoir (2019 National Book Award Winner)Da EverandThe Yellow House: A Memoir (2019 National Book Award Winner)Valutazione: 4 su 5 stelle4/5 (98)
- 7 Steps to Gain Senior Buy-in for CX InitiativesDocumento10 pagine7 Steps to Gain Senior Buy-in for CX InitiativesAndreea PavelNessuna valutazione finora
- The Little Book of Hygge: Danish Secrets to Happy LivingDa EverandThe Little Book of Hygge: Danish Secrets to Happy LivingValutazione: 3.5 su 5 stelle3.5/5 (399)
- Alcatel One Touch Idol Mini - AlcatelOTIdolMiniQuickUserGuideDocumento21 pagineAlcatel One Touch Idol Mini - AlcatelOTIdolMiniQuickUserGuidejuve94Nessuna valutazione finora
- On Fire: The (Burning) Case for a Green New DealDa EverandOn Fire: The (Burning) Case for a Green New DealValutazione: 4 su 5 stelle4/5 (73)
- Time and Motivation SlidesDocumento18 pagineTime and Motivation SlidesAndreea PavelNessuna valutazione finora
- The Subtle Art of Not Giving a F*ck: A Counterintuitive Approach to Living a Good LifeDa EverandThe Subtle Art of Not Giving a F*ck: A Counterintuitive Approach to Living a Good LifeValutazione: 4 su 5 stelle4/5 (5794)
- Lista Orientativ Ă A Dispozitivelor Incompatibile Cu Aplicația Orange TV GoDocumento33 pagineLista Orientativ Ă A Dispozitivelor Incompatibile Cu Aplicația Orange TV GoAndreea PavelNessuna valutazione finora
- Never Split the Difference: Negotiating As If Your Life Depended On ItDa EverandNever Split the Difference: Negotiating As If Your Life Depended On ItValutazione: 4.5 su 5 stelle4.5/5 (838)
- ZTE Kis - User Manual DownloadDocumento118 pagineZTE Kis - User Manual DownloadAndreea PavelNessuna valutazione finora
- Elon Musk: Tesla, SpaceX, and the Quest for a Fantastic FutureDa EverandElon Musk: Tesla, SpaceX, and the Quest for a Fantastic FutureValutazione: 4.5 su 5 stelle4.5/5 (474)
- LavandaDocumento26 pagineLavandaDaniel Milicescu100% (1)
- ZTE Kis - User Manual DownloadDocumento118 pagineZTE Kis - User Manual DownloadAndreea PavelNessuna valutazione finora
- A Heartbreaking Work Of Staggering Genius: A Memoir Based on a True StoryDa EverandA Heartbreaking Work Of Staggering Genius: A Memoir Based on a True StoryValutazione: 3.5 su 5 stelle3.5/5 (231)
- 31010CUX - U3100 Mobile Phone User Guide - (V100R001 - 02, EN, Normal)Documento46 pagine31010CUX - U3100 Mobile Phone User Guide - (V100R001 - 02, EN, Normal)Andreea PavelNessuna valutazione finora
- Excel FormulasDocumento137 pagineExcel FormulasAndreea PavelNessuna valutazione finora
- The Emperor of All Maladies: A Biography of CancerDa EverandThe Emperor of All Maladies: A Biography of CancerValutazione: 4.5 su 5 stelle4.5/5 (271)
- 31010CUX - U3100 Mobile Phone User Guide - (V100R001 - 02, EN, Normal)Documento46 pagine31010CUX - U3100 Mobile Phone User Guide - (V100R001 - 02, EN, Normal)Andreea PavelNessuna valutazione finora
- The Gifts of Imperfection: Let Go of Who You Think You're Supposed to Be and Embrace Who You AreDa EverandThe Gifts of Imperfection: Let Go of Who You Think You're Supposed to Be and Embrace Who You AreValutazione: 4 su 5 stelle4/5 (1090)
- Discretionary Lending Power Updated Sep 2012Documento28 pagineDiscretionary Lending Power Updated Sep 2012akranjan888Nessuna valutazione finora
- The World Is Flat 3.0: A Brief History of the Twenty-first CenturyDa EverandThe World Is Flat 3.0: A Brief History of the Twenty-first CenturyValutazione: 3.5 su 5 stelle3.5/5 (2219)
- Queries With AND and OR OperatorsDocumento29 pagineQueries With AND and OR OperatorstrivaNessuna valutazione finora
- Team of Rivals: The Political Genius of Abraham LincolnDa EverandTeam of Rivals: The Political Genius of Abraham LincolnValutazione: 4.5 su 5 stelle4.5/5 (234)
- Aci 207.1Documento38 pagineAci 207.1safak kahraman100% (7)
- The Hard Thing About Hard Things: Building a Business When There Are No Easy AnswersDa EverandThe Hard Thing About Hard Things: Building a Business When There Are No Easy AnswersValutazione: 4.5 su 5 stelle4.5/5 (344)
- Case Analysis - Compania de Telefonos de ChileDocumento4 pagineCase Analysis - Compania de Telefonos de ChileSubrata BasakNessuna valutazione finora
- Devil in the Grove: Thurgood Marshall, the Groveland Boys, and the Dawn of a New AmericaDa EverandDevil in the Grove: Thurgood Marshall, the Groveland Boys, and the Dawn of a New AmericaValutazione: 4.5 su 5 stelle4.5/5 (265)
- Part I-Final Report On Soil InvestigationDocumento16 paginePart I-Final Report On Soil InvestigationmangjuhaiNessuna valutazione finora
- 5.PassLeader 210-260 Exam Dumps (121-150)Documento9 pagine5.PassLeader 210-260 Exam Dumps (121-150)Shaleh SenNessuna valutazione finora
- Growatt SPF3000TL-HVM (2020)Documento2 pagineGrowatt SPF3000TL-HVM (2020)RUNARUNNessuna valutazione finora
- Group 4-Hospital Information System - His - QuizDocumento2 pagineGroup 4-Hospital Information System - His - QuizGeeyan Marlchest B NavarroNessuna valutazione finora
- Mini Ice Plant Design GuideDocumento4 pagineMini Ice Plant Design GuideDidy RobotIncorporatedNessuna valutazione finora
- Com 0991Documento362 pagineCom 0991Facer DancerNessuna valutazione finora
- The Unwinding: An Inner History of the New AmericaDa EverandThe Unwinding: An Inner History of the New AmericaValutazione: 4 su 5 stelle4/5 (45)
- MCDO of Diesel Shed, AndalDocumento12 pagineMCDO of Diesel Shed, AndalUpendra ChoudharyNessuna valutazione finora
- EWAIRDocumento1 paginaEWAIRKissy AndarzaNessuna valutazione finora
- 7th Kannada Science 01Documento160 pagine7th Kannada Science 01Edit O Pics StatusNessuna valutazione finora
- Journal Publication FormatDocumento37 pagineJournal Publication FormatAbreo Dan Vincent AlmineNessuna valutazione finora
- Geneva IntrotoBankDebt172Documento66 pagineGeneva IntrotoBankDebt172satishlad1288Nessuna valutazione finora
- Nature of ConversionDocumento18 pagineNature of ConversionKiranNessuna valutazione finora
- Supply Chain ManagementDocumento30 pagineSupply Chain ManagementSanchit SinghalNessuna valutazione finora
- AnkitDocumento24 pagineAnkitAnkit MalhotraNessuna valutazione finora
- The Sympathizer: A Novel (Pulitzer Prize for Fiction)Da EverandThe Sympathizer: A Novel (Pulitzer Prize for Fiction)Valutazione: 4.5 su 5 stelle4.5/5 (119)
- John GokongweiDocumento14 pagineJohn GokongweiBela CraigNessuna valutazione finora
- Khadi Natural Company ProfileDocumento18 pagineKhadi Natural Company ProfileKleiton FontesNessuna valutazione finora
- Improvements To Increase The Efficiency of The Alphazero Algorithm: A Case Study in The Game 'Connect 4'Documento9 pagineImprovements To Increase The Efficiency of The Alphazero Algorithm: A Case Study in The Game 'Connect 4'Lam Mai NgocNessuna valutazione finora
- Binaural Recording Technology: A Historical Review and Possible Future DevelopmentsDocumento22 pagineBinaural Recording Technology: A Historical Review and Possible Future DevelopmentsNery BorgesNessuna valutazione finora
- MN AG v. SANOFI - 3:18-cv-14999 - Defendants' Joint Motion To Dismiss - 2019-08-12Documento124 pagineMN AG v. SANOFI - 3:18-cv-14999 - Defendants' Joint Motion To Dismiss - 2019-08-12The Type 1 Diabetes Defense FoundationNessuna valutazione finora
- Qatar Airways E-ticket Receipt for Travel from Baghdad to AthensDocumento1 paginaQatar Airways E-ticket Receipt for Travel from Baghdad to Athensمحمد الشريفي mohammed alshareefiNessuna valutazione finora
- MiniQAR MK IIDocumento4 pagineMiniQAR MK IIChristina Gray0% (1)
- Part E EvaluationDocumento9 paginePart E EvaluationManny VasquezNessuna valutazione finora
- Compressive Strength Beam DesignDocumento70 pagineCompressive Strength Beam DesignDjuned0% (1)
- Her Body and Other Parties: StoriesDa EverandHer Body and Other Parties: StoriesValutazione: 4 su 5 stelle4/5 (821)
- Operation Roman Empire Indictment Part 1Documento50 pagineOperation Roman Empire Indictment Part 1Southern California Public RadioNessuna valutazione finora
- CadLink Flyer 369044 937 Rev 00Documento2 pagineCadLink Flyer 369044 937 Rev 00ShanaHNessuna valutazione finora
- Palmetto Bay's Ordinance On Bird RefugeDocumento4 paginePalmetto Bay's Ordinance On Bird RefugeAndreaTorresNessuna valutazione finora
- Learn Power BI: A beginner's guide to developing interactive business intelligence solutions using Microsoft Power BIDa EverandLearn Power BI: A beginner's guide to developing interactive business intelligence solutions using Microsoft Power BIValutazione: 5 su 5 stelle5/5 (1)