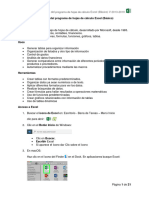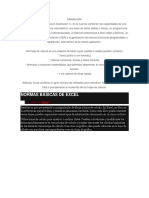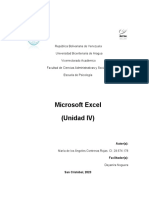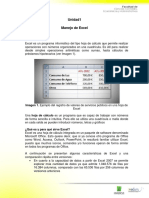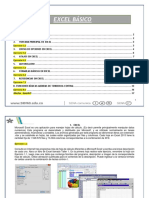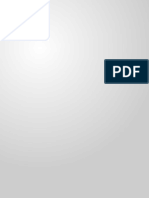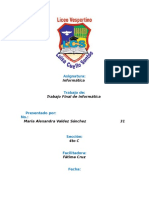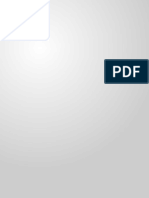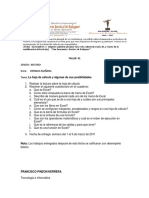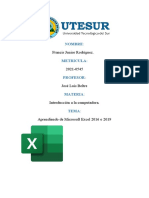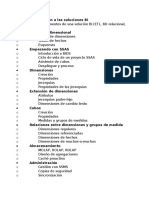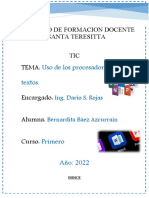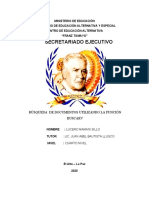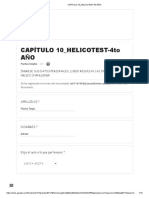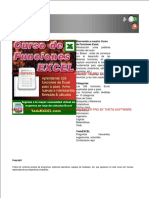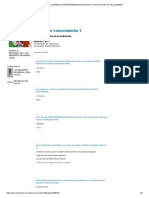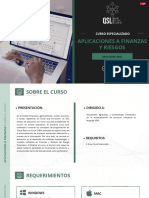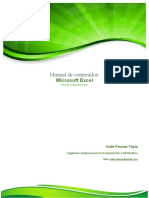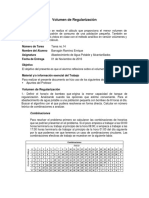Documenti di Didattica
Documenti di Professioni
Documenti di Cultura
01-Introducción A Microsoft Excel 2013
Caricato da
ilanantoni0 valutazioniIl 0% ha trovato utile questo documento (0 voti)
173 visualizzazioni46 pagineEste documento proporciona una introducción general a Microsoft Excel 2013. Explica los elementos básicos de la interfaz como la cinta, hoja de cálculo, celdas y vistas. También describe cómo ingresar y formato de datos, así como preparar la hoja para su impresión. El objetivo es que los estudiantes aprendan a utilizar las herramientas de Excel para crear aplicaciones de hoja de cálculo.
Descrizione originale:
Titolo originale
01-Introducción a Microsoft Excel 2013
Copyright
© © All Rights Reserved
Formati disponibili
PDF, TXT o leggi online da Scribd
Condividi questo documento
Condividi o incorpora il documento
Hai trovato utile questo documento?
Questo contenuto è inappropriato?
Segnala questo documentoEste documento proporciona una introducción general a Microsoft Excel 2013. Explica los elementos básicos de la interfaz como la cinta, hoja de cálculo, celdas y vistas. También describe cómo ingresar y formato de datos, así como preparar la hoja para su impresión. El objetivo es que los estudiantes aprendan a utilizar las herramientas de Excel para crear aplicaciones de hoja de cálculo.
Copyright:
© All Rights Reserved
Formati disponibili
Scarica in formato PDF, TXT o leggi online su Scribd
0 valutazioniIl 0% ha trovato utile questo documento (0 voti)
173 visualizzazioni46 pagine01-Introducción A Microsoft Excel 2013
Caricato da
ilanantoniEste documento proporciona una introducción general a Microsoft Excel 2013. Explica los elementos básicos de la interfaz como la cinta, hoja de cálculo, celdas y vistas. También describe cómo ingresar y formato de datos, así como preparar la hoja para su impresión. El objetivo es que los estudiantes aprendan a utilizar las herramientas de Excel para crear aplicaciones de hoja de cálculo.
Copyright:
© All Rights Reserved
Formati disponibili
Scarica in formato PDF, TXT o leggi online su Scribd
Sei sulla pagina 1di 46
INTRODUCCIN A MS EXCEL 2013
Personaliza las opciones del Excel, administra tus archivos y guarda
en ubicaciones remotas.
Elabora cuadros o listas de datos haciendo uso de los formatos de
celdas.
Prepara la hoja para su impresin configurando el tamao, orientacin,
mrgenes, encabezado y pie de pgina apropiados.
1
GUA DIDCTICA
Descripcin
Microsoft Excel 2013 es la hoja de clculo lder en el mercado. Es adems, el software ms
potente, ms flexible y ms utilizado del mundo. Con Excel se pueden elaborar aplicaciones
educativas, empresariales, financieras, estadsticas, sobre todo llevar a la nube y compartir.
Esta Unidad proporciona informacin general sobre las nuevas caractersticas de Excel
2013. Da a conocer al participante los elementos con que cuenta el entorno de la hoja de clculo,
tipos de datos y mltiples formatos, para elaborar aplicaciones ingresando datos eficientemente y
sobre todo presentar la aplicacin adecuadamente, tanto para su visualizacin e impresin.
Capacidad
El participante al final de esta unidad estar en capacidad de utilizar los elementos del entorno de
Excel, ingresando datos y personalizando la hoja de clculo para su impresin.
Actividad
Las actividades a desarrollar en la Unidad son:
Ingresa datos a la hoja de clculo y aplica formatos tipo fuente, nmero y personalizados.
Prepara la hoja para su impresin.
Evaluacin
En esta Unidad Ud., ser evaluado en:
1. Personalizacin de la hoja de clculo utilizado formatos de fuente, de nmero y formatos
personalizados.
2. Preparacin de la hoja de clculo para su impresin.
Es importante que Ud., este en constante comunicacin con su docente Tutor, ya sea para informar
las dificultades presentadas en esta unidad.
3
INTRODUCCIN A
MICROSOFT EXCEL 2013
Qu es el Microsoft Excel 2013?
Microsoft Excel 2013 es un programa que ofrece potentes herramientas que
permiten a los usuarios organizar, analizar, administrar y compartir informacin
para la toma de decisiones. Tambin conocido como hoja de clculo, utiliza para
realizar operaciones matemticas, estadsticas, lgicas, base de datos, etc.
Iniciando sesin de Microsoft Excel
Existes muchas formar para acceder al programa, desde el escritorio, desde la barra de inicio,
desde la barra de herramientas o desde programas como estamos mostrando.
1. Botn inicio
2. Programas
3. Elegir Microsoft Office 2013
4. Finalmente clic en Excel 2013
Entorno de trabajo de Microsoft Excel.
Despus de ejecutar el programa muchas de las herramientas que se utilizan durante el trabajo en
Excel se encuentran en la cinta, en la parte superior de la ventana. La cinta est organizada en
fichas de comandos orientados a tareas. Cada pestaa se divide en tareas - grupos de comandos
especficos apropiados para el tipo de trabajo que el usuario est realizando. Listamos los
elementos que tiene la ventana de Excel 2013.
a) Barra de acceso rpido
b) Cinta de opciones
c) Barra de ttulo
d) Barra de formulas
e) Hoja de Clculo
f) Celda activa
g) Barra de estado
4
Considerando la figura anterior es importante conocer la utilidad de los elementos listados.
a) Barra de acceso rpido
La barra de acceso rpido ofrece un acceso rpido y fcil a las herramientas que se utilizan
con ms frecuencia en cualquier sesin. Aparece en la parte izquierda de la barra de ttulo,
por encima de la cinta. Puede agregar y quitar comandos hacia y desde la barra de
herramientas para que contenga slo los comandos que utiliza con ms frecuencia.
b) Cinta de opciones
BARRA DE
ACCESO RPIDO
BARRA DE
TTULO
CINTA DE
OPCIONES
CELDA
ACTIVA
BARRA DE
FRMULAS
HOJAS
BARRA DE
ESTADO
GUARDAR
NUEVO
VISTA
PREVIA
ABRIR
ORDENAR
El Entorno de trabajo de Ms Excel
5
La cinta de opciones organiza herramientas y comandos en una interfaz intuitiva y til.
Tener comandos visibles en la superficie de trabajo permite utilizar de forma rpida y
eficiente. La cinta de opciones en Microsoft Office Excel 2013 se compone de una serie de
fichas, cada una relacionada con las tareas especficas.
Pulsando y soltando la tecla Alt, puede revelar informacin sobre las teclas, que muestra los
atajos de teclado para las fichas especficas y comandos de la cinta y de la barra de
herramientas de acceso rpido.
Algunas fichas solo se muestran cuando es necesario, por ejemplo la Ficha herramienta de
imagen, slo se muestra cuando se selecciona una imagen.
Ficha: hay siete en la parte superior y cada una de ellas representa una de las tareas
bsicas de Excel.
Grupo: Cada ficha tiene grupos que contienen comandos a utilizar.
Comando: Son las rdenes que pueden usar el programa para ejecutar una accin.
c) Barra de frmulas
La barra de frmulas es el espacio en el aparecen las expresiones que introducimos en
cada una de las celdas.
Facilita la creacin y modificacin de frmulas, al tiempo que proporciona informacin
acerca de las funciones y argumentos.
d) Libro de Excel
Ficha Inicio
Grupo
Comando
Cuadro de
nombres Cancelar Funcin
Introducir
Barra de formulas
6
Piensa en un libro como un libro fsico con muchas pginas. El nombre del archivo (Libro1)
y el nombre del programa (Excel) aparecen en la barra de ttulo en la parte superior de la
pantalla. Libro1 (o libro 2, libro 3, y as sucesivamente) es un ttulo provisional para el libro
hasta que guarde el libro con un nombre de su eleccin.
Libro: Es el archivo del programa, por defecto se abre como Libro1.
Etiquetas de hojas: Cada libro nuevo tiene una hoja por defecto (Hoja1).
Para ver una hoja de clculo, tiene que hacer clic en la etiqueta correspondiente.
La siguiente figura nos ilustra grficamente lo mencionado:
e) Hoja de Clculo
La hoja de clculo se divide en una trama de columnas y filas.
Columnas: Se asigna una letra, mostrada en la cabecera de la columna. El rango
de letras va desde A hasta XFD siendo un total de 16,384.
Filas: Se asigna un nmero, mostrado en el encabezado de cada fila. El rango est
comprendido desde 1 hasta 1048,576.
Celdas: Es la interseccin de filas y columnas, es el espacio donde se insertan los
datos.
f) Celda activa
Nombre
del libro
Hola del
libro
Celda
Columna
Fila
7
Es la nica que se puede desplazar por toda la hoja de clculo.
Para ello haz un clic con el mouse o usa las teclas de desplazamiento del teclado.
Al hacerlo la celda se convierte en la celda activa y estaremos listos para ingresar el
dato.
Esta celda tiene elementos que es necesario reconocer, porque lo usaremos
posteriormente.
g) Barra de estado
Permite visualizar resultado del promedio, recuento, suma, adems se muestra las vistas
del libro (Vista Normal, Diseo de pgina, Vista previa salto de pgina) y el zoom de la hoja.
Pero antes de poder ver estos resultados debemos seleccionar las celdas que deseamos
visualizar.
Vistas
Operaciones bsicas
Zoom
8
Trabajando en la ventana de Ms.Excel
Antes de comenzar a ingresar datos, aplicar formatos debemos aprender:
a) Seleccionar una celda:
1. Con el Mouse: Un clic en la celda deseada.
2. Observa el ejemplo cuando se selecciona la celda A2.
b) Seleccionar Celdas Adyacentes:
1. Con el Mouse: Arrastrar entre las reas de las celdas deseadas.
2. Observa el siguiente ejemplo cuando seleccionamos desde la celda A4 hasta la celda
G5.
Para ampliar o reducir un rango seleccionado:
1. Debemos presionar la tecla SHIFT
2. Hacer clic en la celda hasta dnde se desea ampliar o reducir la seleccin.
c) Seleccionar celdas dispersas
1. Con el Mouse: Seleccionar el rango inicial (A6:A11)
2. Mantenga presionada la tecla CTRL, seleccione el siguiente rango (C6:C11 y luego
E6:E11). Observa el ejemplo:
Trabajando en la ventana de Ms. Excel
9
d) Desplazarse dentro de una hoja de calculo
Para desplazarte dentro de la hoja de clculo, se realiza alguno de los siguientes
procedimientos:
Utilizando las barras de desplazamiento y el clic del mouse
Utilizando el cuadro de nombres para desplazarse a una ubicacin.
Utilizando el teclado para desplazarse a una ubicacin
o Teclado de direcciones
Barra desplazamiento vertical
Barra desplazamiento horizontal
Celda
10
o Teclado de paginacin
Cambiar entre vistas de Microsoft Excel
En la cinta, en la ficha Vista se muestran los comandos para controlar la apariencia del documento.
Tambin puede abrir y organizar nuevas ventanas, ventanas divididas y vistas de diferentes partes
de su documento.
Vista Normal, se muestra la vista de la venta norma que se trabaja.
Vista diseo de pgina, Excel proporciona una regla horizontal y vertical para que pueda
tomar medidas precisas de celdas, rangos, objetos y mrgenes de pgina. Las reglas ayudan a
colocar objetos, as como a ver o editar los mrgenes de pgina directamente en la hoja de
clculo.
Cambiar entre vistas de Ms. Excel
11
Vista salto de pgina, muestra dnde aparecern los saltos de pgina al momento de imprimir
la hoja.
Backstage
La Cinta contiene el conjunto de comandos para trabajar en un documento, mientras que la Vista
Backstage de Microsoft Office es el conjunto de comandos que se usan para hacer cosas a un
documento.
Abra un documento y haga clic en la pestaa Archivo para ver la Vista Backstage. En la Vista
Backstage puede administrar los documentos y datos relacionados sobre los mismos: crear,
guardar y enviar documentos, inspeccionar documentos para comprobar si tienen metadatos
ocultos o informacin personal, establecer opciones como activar o desactivar las sugerencias de
Autocompletar, etc.
En esta primera ventana Informacin, se puede proteger el documento contrasea, inspeccionar el
libro, actualizar las versiones del libro, etc.
12
En esta segunda ventana Nuevo, se puede crear un archivo nuevo en blanco o se puede utilizar
plantillas prediseadas por Microsoft Office.
En esta tercera ventana Abrir, se puede abrir un libro que reciente fue utilizado, y otra novedad de
Excel es que se puede abrir desde OneDrive, y la opcin conocida que es en Equipo.
13
En esta cuarta ventana Guardar / Guardar Como, Esta opcin tenemos otra novedad del Excel,
donde se puede guardar un libro en la nube es decir al SkyDrive, pero primero hay que ingresar a la
cuenta de correo de Microsoft (Outlook,Hotmail), y la forma conocida para guardar en la PC o en
otro dispositivo de almacenamiento.
En esta quinta ventana Imprimir, Esta opcin ya conocida permite visualizar la impresin,
seleccionar la impresora e indicar el nmero de copias a imprimir
14
En esta sexta ventana Compartir, Esta opcin permite invitar a personas a ver el libro, pero antes
debes guardar en la nube para compartir por SkyDrive, la otra opcin es por correo electrnico,
para utilizar esta opcin debes tener instalado el Microsoft Outlook asignada a tu cuenta de
Microsoft para administrar las opciones.
En esta sptima ventana Exportar, Esta opcin permite crear documentos en PDF o XPS (es un
archivo electrnico con diseo fijo que conserva el formato del documento y que permite compartir
archivos), adems cambiar el tipo de archivo tal vez para guardar en otra versin del office, etc.
15
En esta octava ventana Cuenta, Esta opcin permite iniciar y cerrar sesin con tu cuenta de correo,
para utilizar los servicios de la nube.
En esta octava ventana Opciones, Esta opcin permite administrar la configuracin del libro como
formulas, idioma, guardar, etc.
Personalizar cinta de opciones
Para llegar la ventana, Archivo, Opciones y finalmente clic para Personalizar cinta de opciones, esta
opcin permite administrar la configuracin del libro como formulas, idioma, guardar, etc.
16
Crear y administrar hojas y libros de clculo
Si desea trabajar en un nuevo libro, podr ser una hoja en blanco o plantillas que dispone Microsoft
para desarrollas diversas actividades.
Importante:
Despus que eliges Libro en blanco o plantilla podrs trabajar todas las actividades con
normalidad
Crear y administrar hojas y libros de clculo
17
Abriendo desde la PC o en OneDrive un libro Microsoft Excel
Para continuar trabajando con un libro podrs abrir desde la computadora o desde la nube con el
servicio de OneDrive
Guardando en la PC o en OneDrive un libro de Microsoft Excel.
Ingresado los datos a la hoja de clculo, deber guardar el libro; ya que de lo contrario corremos el
riesgo de perder la informacin creada hasta el momento.
Siga los siguientes pasos:
1. En la barra de acceso rpido, haga un clic en el botn Guardar.
2. Tambin acceder desde la Ficha Archivo, luego Guardar, te muestra la opcin de guardar
en el Equipo o en SkyDrive otra novedad de Excel 2013.
Guardar en Equipo (seleccionar Equipo luego Examinar y ubicar el lugar donde se guarda
el libro.
Abriendo y guardando desde la PC o en One Drive un libro de Ms. Excel
Botn Guardar
18
Elegir el lugar de almacenamiento
Guardar en OneDrive (seleccionar OneDrive, iniciar sesin con tu cuenta de correo
Outlook (Hotmail), luego Examinar y ubicar el lugar donde se desea guardar el libro)
Seleccionar
Equipo
Seleccionar
Examinar
Ubicacin del
archivo
Nombre del
archivo
Seleccionar
OneDrive
Iniciar sesin,
utilizar cuenta de
Outlook o Hotmail
19
Iniciar sesin, escriba la direccin de correo registrado en Outlook (Hotmail)
Iniciar sesin: validar su cuenta ingresado su contrasea. Clic en Iniciar sesin
Examinar: permite explorar y ubicar el lugar donde desea guardar la informacin en
la nube.
Examinar: Ubicar el lugar exacto y clic para guardar la informacin en la nube.
20
Edicin y Control de hojas
a. Agregando hojas en un libro de Microsoft Excel
Se inserta una hoja de clculo de tres maneras:
Mtodo 01:
1. Haga clic con el botn secundario del mouse en la Hoja1.
2. Clic en insertar
3. Seleccionar Hoja de clculo
Edicin y control de hojas
1
2
21
Mtodo 02:
1. En la altura de las etiquetas de la hoja de clculo, clic en el smbolo +.
Mtodo 03:
1. En la ficha Inicio, en el grupo Celdas
2. haga clic en la opcin Insertar e Insertar hoja. Observa que se inserta una nueva hoja
de clculo.
b. Cambiar el nombre de una hoja de clculo:
1. Haga clic con el botn secundario del mouse en la Hoja1.
2. Clic en Cambiar nombre. Como se muestra en la imagen.
3
Clic en +
22
3. Escribe el nuevo nombre por ejemplo: Ejercicio y, a continuacin, presione ENTRAR.
Observa el ejemplo.
Importante:
Tambin puedes hacer doble clic en la etiqueta de la hoja para cambiar el nombre.
c. Eliminando hojas de un Libro de Microsoft Excel
1. Haga clic secundario en la etiqueta de la Hoja1 situada en la parte inferior de la hoja de
clculo, hacer clic en Eliminar. Se eliminar la Hoja1.
d. Ocultando hojas de Microsoft Excel.
1. Haga clic secundario en la etiqueta de la Hoja1 situada en la parte inferior de la hoja de
clculo, hacer clic en Ocultar. Se ocultar la Hoja1.
23
e. Guardando en la PC con otro tipo de formato un libros de Microsoft Excel.
1. Haga clic en la Ficha Archivo en el backstage clic en Guardar Como.
2. Elegir la ubicacin y en tipo de documento de Cerrar.
f. Cerrando Libro de Microsoft Excel
3. Haga clic en la Ficha Archivo en el backstage clic en Cerrar.
24
Ingresar datos al Excel
a) Tipos de datos
o Texto: Cadena de caracteres (Palabras, ttulos, nombres, etc.). A continuacin se
mencionan algunos ejemplos.
o Valores: Dentro de este grupo podemos mencionar a los siguientes:
Nmeros: dentro de los nmeros mencionamos a los siguientes tipos
enteros, decimales, moneda, cientfica, fraccin, porcentaje.
Fechas: dentro de este grupo mencionamos a la Fecha y hora. Como se
muestra a continuacin en el ejemplo.
25
o Formulas: Son expresiones que devuelven un resultado. Las frmulas se pueden
aplicar sobre datos de cualquiera de las formas.
b) Ingresar de datos en una hoja de calculo
En una hoja de clculo se ingresan datos tipo: Textos, Nmeros (enteros, decimales,
positivos, negativos, fraccin, porcentajes), fechas y frmulas.
Este proceso lo explicaremos con el siguiente ejemplo:
1. Haga clic en la celda donde se ingresar el dato. Para nuestro caso A2
2. Escriba el dato y pulse la tecla Enter, o seleccionar otra celda para ingresarlo los datos.
.
26
o Edicin de celdas: Para editar el contenido de una celda, existen varias formas, la
ms utilizada es:
Hacer doble clic en la celda y en la posicin del texto a editar.
Modifica el dato y presionar Enter.
c) Modificar el ancho de la columna
Como observas, algunos textos ingresados sobrepasan el ancho de la primera columna,
por lo tanto es necesario ampliarla.
Para ampliar el ancho de la columna A existe varias formas:
o Hacer doble clic entre la columna A B.
o Ubicar al final de la columna A, presionar y arrastrar.
d) Eliminar datos
Para eliminar datos en una hoja debemos seleccionar las celdas con datos (A6 hasta F10) y
luego suprimir.
Ahora presionar suprimir.
27
e) Buscar datos y remplazar datos.
Busque y reemplace texto y nmeros usando caracteres comodn u otros caracteres. Puede
seleccionar hojas, filas, columnas o libros.
1. En una hoja de clculo, haga clic en cualquier celda.
2. En la pestaa Inicio, en el grupo Edicin, haga clic en Buscar y seleccionar.
Grupo Edicin de la pestaa Inicio
3. Siga uno de estos procedimientos:
Para buscar texto o nmeros, haga clic en Buscar.
Para buscar y reemplazar texto o nmeros, haga clic en Reemplazar.
4. En el cuadro Buscar, escriba el texto o los nmeros que desee buscar, o bien haga clic
en la flecha del cuadro Buscar y haga clic en una bsqueda reciente que se encuentre
en la lista.
Buscar la palabra maxima y remplazarlo por mxima.
5. Haga clic en Opciones para definir en ms detalle su bsqueda y, a continuacin, siga
uno de estos procedimientos:
Para buscar datos en una hoja de clculo o en un libro entero, en el cuadro Dentro de,
seleccione Hoja o Libro.
Para buscar datos en filas o columnas, en el cuadro Buscar, haga clic en Por filas o
Por columnas.
Para buscar datos con detalles especficos, en el cuadro Buscar dentro de, haga clic
en Frmulas, Valores o Comentarios.
28
Si lo desea, puede cancelar una bsqueda en curso presionando ESC.
6. Para reemplazar la coincidencia resaltada o todas las coincidencias encontradas, haga
clic en Reemplazar o Reemplazar todos.
f) Copiar, cortar y rangos de celdas.
Puede seleccionar rpidamente celdas, rangos, filas o columnas, o bien todos los datos de
una hoja de clculo, por ejemplo, para aplicar formato a los datos de la seleccin, o para
insertar otras celdas, filas o columnas. Tambin puede seleccionar todo o parte del
contenido de una celda y activar el modo de edicin para modificar esos datos.
En una tabla de Microsoft Excel se pueden seleccionar celdas y rangos del mismo modo
que se seleccionan en una hoja de clculo. Sin embargo, la seleccin de filas y columnas
de tabla es diferente al modo en que se realiza en las hojas de clculo.
Para seleccionar Haga esto
Una celda Haga clic en la celda o use las teclas de direccin para ir a la celda.
Un rango de
celdas
Haga clic en la primera celda del rango y arrastre el puntero hasta la ltima
celda, o bien mantenga presionada la tecla MAYS mientras presiona las
teclas de direccin para ampliar la seleccin.
Tambin puede seleccionar la primera celda o rango de celdas y despus
presionar F8 para ampliar la seleccin mediante las teclas de direccin. Para
detener la ampliacin de la seleccin, vuelva a presionar F8.
Un rango de
celdas grande
Haga clic en la primera celda del rango y despus mantenga presionada la
tecla Mays mientras hace clic en la ltima celda del rango. Puede
desplazarse para hacer visible la ltima celda.
Todas las celdas
de una hoja de
clculo
Haga clic en el botn Seleccionar todo.
Para seleccionar la hoja de clculo completa, tambin puede presionar Ctrl+E.
Note Si la hoja de clculo contiene datos, Ctrl+E selecciona la regin actual.
Al presionar Ctrl+E por segunda vez, se selecciona toda la hoja de clculo.
29
Celdas o rangos
de celdas no
adyacentes
Seleccione la primera celda o rango de celdas y despus mantenga
presionada la tecla Ctrl mientras selecciona las dems celdas o rangos.
Tambin puede seleccionar la primera celda o rango de celdas y despus
presionar Mays+F8 para agregar otra celda o rango no adyacente a la
seleccin. Para detener la adicin de celdas o rangos a la seleccin, vuelva a
presionar Mays+F8.
Note No se puede cancelar la seleccin de una celda o un rango de celdas de
una seleccin no adyacente sin cancelar toda la seleccin.
Una fila o columna
completa
Haga clic en el encabezado de la fila o de la columna.
Encabezado de fila.
Encabezado de columna
Tambin puede seleccionar celdas de una fila o de una columna si selecciona
la primera celda y despus presiona Ctrl+Mays+Flecha (flecha derecha o
flecha izquierda para las filas, y flecha arriba o flecha abajo para las
columnas).
Note Si la fila o columna contiene datos, Ctrl+Mays+Flecha selecciona la fila
o columna hasta la ltima celda usada. Al presionar Ctrl+Mays+Flecha por
segunda vez, se selecciona la fila o columna completa.
Filas o columnas
adyacentes
Arrastre el puntero por los encabezados de fila o columna. O bien, seleccione
la primera fila o columna y despus mantenga presionada la tecla Mays
mientras selecciona la ltima fila o columna.
Filas o columnas
no adyacentes
Haga clic en el encabezado de la primera fila o columna de la seleccin. A
continuacin, mantenga presionada la tecla Ctrl mientras hace clic en los
encabezados de otras filas o columnas que desee agregar a la seleccin.
g) Copiar, cortar y pegar rangos de celda
Puede usar los comandos Cortar, Copiar y Pegar de Microsoft Excel para mover o copiar
celdas completas o su contenido. Tambin puede copiar contenido o atributos especficos
de las celdas. Por ejemplo, puede copiar el valor resultante de una frmula sin copiar la
propia frmula, o copiar solo la frmula.
1. Seleccione las celdas que desea copiar.
30
2. En la pestaa Inicio, en el grupo Portapapeles, realice una de las siguientes acciones:
Para mover celdas, haga clic en Cortar
Mtodo abreviado de teclado Tambin puede presionar Ctrl+X.
Para copiar celdas, haga clic en Copiar
Mtodo abreviado de teclado Tambin puede presionar Ctrl+C.
3. Seleccione la celda superior izquierda de la zona en la que desea pegar la seleccin.
4. En la pestaa Inicio, en el grupo Portapapeles, haga clic en Pegar
Mtodo abreviado de teclado Tambin puede presionar Ctrl+V.
Mtodo abreviado de teclado Tambin puede presionar Ctrl+C.
Aplicar formatos.
a. Aplicar formatos de celdas
Entendemos por formato de celdas como El conjunto de caractersticas que afectan la
apariencia de la celda y su contenido.
Para aplicar un formato de celda debemos recordar los siguientes pasos:
1. Selecciona el rango de celdas.
2. En la cinta de opciones elija la ficha de Inicio y el grupo adecuado: Fuente, Alineacin,
Nmero. Como se muestra a continuacin:
31
b. Aplicar formatos de Fuente
1. Seleccione el rango de celdas para nuestro ejemplo (A2)
2. Luego nos dirigimos al grupo Fuente y seleccionamos las siguientes opciones: Tipo de
fuente Arial, Tamao 14 puntos, Negrita y color de fuente rojo.
3. El resultado se muestra a continuacin.
32
Si se desea centrar el ttulo en relacin al ancho de la tabla de datos que est en la parte
inferior, debes hacer lo siguiente:
1. Selecciona las celdas A2 hasta C2
2. Haz clic en el botn Combinar y centrar que se encuentra en el grupo Alineacin de
la ficha Inicio.
3. El resultado es el siguiente:
Aplicando Formatos de Bordes y Relleno: (Grupo Fuente)
4. Ahora, aplica un color de relleno amarillo y borde de cuadro grueso.
33
Para el encabezado del cuadro.
5. Selecciona el rango de celdas (A4:C4)
6. Luego, del Grupo Fuente selecciona Bordes (Todos los bordes), Color de relleno
naranja, estilo Negrita, y del grupo Alineacin selecciona Centrar.
7. El resultado se muestra a continuacin.
Aplicando Bordes al resto del cuadro de datos
8. Selecciona el rango de celdas (A5:C10).
9. En el grupo Fuente, selecciona Bordes (Todos los bordes)
10. El resultado se muestra a la derecha.
34
Ajustar texto
Cuando se elaboran cuadros de datos, hay encabezados que estn formados por dos o
ms palabras, de tal manera que sobrepasan el ancho de la columna, y los datos que van
debajo de ese encabezado no justifica la ampliacin de dicha columna. Por lo tanto es
necesario hacer un ajuste de texto de tal manera que sea visible dentro de una celda
mostrndolo en varias lneas.
1. Ingresa el texto que se muestra a la derecha en la celda A1.
2. Como puedes observar, el texto supera el ancho de la columna A, por lo tanto no
3. debemos ampliar el ancho de la columna ya que los cdigos a ingresar no son tan
largos. Lo que debemos hacer es ajustar el texto.
4. Situ el puntero de celda en la celda A1, y en la ficha Inicio, grupo Alineacin,
selecciona la opcin Ajustar texto. El resultado es ser el siguiente:
35
c. Aplicar estilos de celda.
Permite mostrar informacin destacada en una hoja, con los diferentes estilos, Buena,
Incorrecto, entrada, salida, ttulos y encabezados.
Aplicar el ttulo de total al resultado
Al resultado del total de las unidades vendidas del mes de enero aplicar el ttulo de Total.
d. Borrando formato de celdas
36
Permite borrar formatos, contenidos, comentarios, hipervnculos o borrar todos los formatos
definidas en las celdas.
Aplicacin.
Borrar formato del ttulo UNIDADES VENDIDAS MES DE ENERO
Seleccionar la celda o celdas.
Finalmente clic en el icono del borrador y seleccionar borrar formatos, quedara as.
e. Aplicar formatos personalizados
Formatos fecha y hora:
37
Para escribir una fecha debes utilizar una barra diagonal o un guin para separarlos
por ejemplo: 16/07/2010 o 16-julio-2010. Excel reconocer esto como una fecha.
Si necesitas escribir una hora, escribe los nmeros, luego un espacio y "a" o "p":
por ejemplo, 9:00 p, Excel lo reconoce como una hora y la escribe como 9: 00 p.m.
Descripcin del Formato para las fechas.
Smbolo Significado
d Da en uno o dos dgitos (1-21)
dd Da en dos dgitos (01-21)
ddd Da de la semana con tres letras (lun - mar - mie - jue - vie - sab
- dom)
dddd Da de la semana completo (lunes-martes-mircoles-jueves-
viernes)
m Mes en uno o dos dgitos (2 12)
mm Mes en dos dgitos (02 12)
mmm Mes con tres letras (ene-feb-mar-abr-may-jun-jul-ago-sep-oct-
nov-dic)
aa Ao con dos dgitos (08-09-10)
Ejemplo:
Formatos numricos
Excel por defecto alinea los nmeros al lado derecho de la celda.
Ejemplos:
Descripcin de formatos personalizados para nmeros:
38
Ingrese los siguientes datos:
Ahora, si deseas mostrar las fechas en otro formato, has lo siguiente:
1. Selecciona el rango de fechas (A5:A11).
39
2. Ir a formato personalizado y selecciona la categora Personalizada. Luego, escribe en el
cuadro Tipo: Trujillo, dd-mmmm-yyy
3. El resultado es el siguiente:
Ahora vamos a darle formato a los nmeros.
4. Selecciona el rango B5:B11
5. Luego, selecciona el formato Contabilidad y elige como signo monetario Soles (Per)
6. Selecciona el rango C5:C11
7. Luego, selecciona el formato Contabilidad y elige como signo monetario el dlar ($).
40
8. El resultado ser el siguiente:
9. Finalmente combinar y centrar el ttulo, relleno de cabeceras y bordes a la tabla.
Configurar hojas y libros para impresin
Antes de imprimir una hoja de clculo, Excel 2013 permite modificar factores que afectan a la
presentacin de las pginas impresas, como la orientacin, encabezados y pies de pgina, tamao
del papel, entre otras.
a. Configuracin del diseo de la pgina
Antes de imprimir una hoja de clculo, Excel 2013 permite modificar factores que afectan a
la presentacin de las pginas impresas, como la orientacin, encabezados y pies de
pgina, tamao del papel, entre otras.
Configurar hojas y libros para impresin
41
b. Estableciendo el rea de impresin.
Con esta herramienta se selecciona la informacin que se desea imprimir.
Para ello debes seguir los siguientes pasos:
1. Selecciona el rea para imprimir
2. Busca la pestaa o ficha Diseo de pgina
3. Clic en el botn rea de impresin
4. Clic en Establecer rea de impresin
Si deseas modificar otros factores como los que inicialmente mencionamos, ingresa a la ventana
Configurar pgina a travs del Inicializador del cuadro de dilogo.
2
1
4
3
42
En la ficha Diseo de Pgina encontramos las siguientes opciones:
Mrgenes: Permite controlar los mrgenes superior, inferior, izquierdo y derecho de
las hojas.
Orientacin: Determina si la hoja se visualiza e imprime verticalmente o de forma
horizontal.
Tamao: Determina, a travs de la lista desplegable, el tamao adecuado para la
hoja. En la actualidad el tamao A4 es un estndar para los diversos documentos.
rea de Impresin: Define un rea especfica de la hoja para imprimirla.
Saltos: Especifica el inicio de una nueva pgina. El salto de pgina se inserta
encima y a la izquierda de la seleccin.
Fondo: Permite establecer una imagen de fondo en la hoja.
Imprimir Ttulos: Especifica las filas y columnas que se repetirn en cada en cada
pgina impresa.
c. Estableciendo la escala de impresin.
Permite aumentar o disminuir el resultado de impresin en un porcentaje de su tamao real.
El ancho y el alto mximos se deben establecer en Automtico para poder utilizar esta
caracterstica.
Ejercicio:
Establecer la escala de impresin de la informacin de las ventas del primer trimestre.
1. Clic en Vista diseo de pgina para visualizar si es necesario utilizar la escala de
impresin, se aprecia la informacin en dos hojas se va a imprimir. Pero se desea
imprimir en una sola hoja.
1
1
Hoja 1
Hoja 2
43
2. En el grupo Ajustar rea de impresin bajamos el porcentaje de la escala de 100% a
85% y se visualiza en la impresin en una solo hoja.
3. Finalmente para imprimir clic en Archivo, imprimir y se imprime en una sola hoja.
d. Creando encabezados y pie de pgina.
Un encabezado es una lnea o un bloque de texto impreso en la parte superior de cada
pgina. Un pie de pgina es una lnea o bloque de texto impreso en la parte inferior de cada
pgina.
Para poder crear un encabezado y pie de pgina realiza lo siguiente:
Solucin:
44
1. Selecciona la Ficha Insertar.
2. Haz clic en el Encabe. Pie pg.
3. En la ventana que se muestra a continuacin, selecciona la ubicacin del encabezado y
los encabezados.
- lado izquierdo la fecha actual
- centro insertar la hora actual
- Lado derecho una imagen (logo de la UCV)
Cambiar el tamao del al imagen, clic Dar formato a la imagen
La imagen, Alto 1.01 cm, Ancho 5.9 cm
45
Aceptar y as se muestra el diseo final
Ahora, vas a colocar un pie de pgina. Para ello, desplzate hacia la parte inferior de la
hoja y haz clic en la seccin centro del pie de pgina y escribe lo siguiente:
e. Vista previa de impresin e imprimir.
46
La vista preliminar permite ver los saltos de pgina, mrgenes y el formato de la hoja antes
de imprimir. Se accede a la vista preliminar de la siguiente manera:
1. Selecciona el botn vista preliminar de la barra de herramientas de acceso rpido. El
cual se muestra a continuacin.
2. Selecciona la ficha Archivo, la cual permitir mostrar la vista Backstage, a continuacin
selecciona Imprimir.
Las principales opciones se mencionan a continuacin:
Imprimir Copias: Indica el nmero copias a imprimir.
Impresora: Desde esta opcin, selecciona la impresora a utilizar.
En la seccin de Configuracin se tiene:
o Imprimir hojas activas: Permite indicar las hojas a imprimir como (hojas
activas, todo el libro o seleccin).
o Imprimir a una cara:
o Intercaladas: Indica el orden de las hojas a imprimir.
o Orientacin: Establece la orientacin si es vertical y horizontal.
o Tamao: Especifica el tamao del papel.
o Mrgenes: Establece desde aqu los mrgenes.
o Escala: Indica la escala respectiva.
Potrebbero piacerti anche
- Excel 2022 - Manual De Usuario Para Principiantes: Manual Simplificado De Microsoft Excel Para Aprender A Usarlo ProductivamenteDa EverandExcel 2022 - Manual De Usuario Para Principiantes: Manual Simplificado De Microsoft Excel Para Aprender A Usarlo ProductivamenteNessuna valutazione finora
- Resumen Primer Examen EXCELDocumento14 pagineResumen Primer Examen EXCELJohanna Hio VargasNessuna valutazione finora
- Excel 2013Documento19 pagineExcel 2013Fabio BonillaNessuna valutazione finora
- Instructivo Excel (Básico) v2Documento22 pagineInstructivo Excel (Básico) v2Triviño RubenNessuna valutazione finora
- Instructivo Excel (Básico) v3.2023Documento21 pagineInstructivo Excel (Básico) v3.2023David RuizNessuna valutazione finora
- Unidad Viii - Planillas de Calculo PDFDocumento17 pagineUnidad Viii - Planillas de Calculo PDFMili WillmottNessuna valutazione finora
- Unidad 01Documento56 pagineUnidad 01Maiko UrizarNessuna valutazione finora
- Rep Intro Al Uso de Excel 9123Documento15 pagineRep Intro Al Uso de Excel 9123Edwin Arturo Franco PerezNessuna valutazione finora
- Excel IntermedioDocumento145 pagineExcel IntermedioPalomaRequenaNessuna valutazione finora
- Curso Básico - Excel GuíaDocumento65 pagineCurso Básico - Excel GuíaLisandro HernándezNessuna valutazione finora
- Hojas Electrónicas de CálculoDocumento22 pagineHojas Electrónicas de CálculoViridiana Lc100% (1)
- Excel para ImprimirDocumento30 pagineExcel para ImprimirLeonardo FierroNessuna valutazione finora
- Excel Basico Primera ClaseDocumento20 pagineExcel Basico Primera ClaseJorge Luis Almora LeonNessuna valutazione finora
- Funciones Basicas de EXCELDocumento18 pagineFunciones Basicas de EXCELJosé Luis Flórez MantillaNessuna valutazione finora
- GuiaDocumento8 pagineGuiaJorge ParraNessuna valutazione finora
- Definición de Microsoft ExcelDocumento13 pagineDefinición de Microsoft ExcelmiguelNessuna valutazione finora
- 1 Introduccion A La Planilla de CalculoDocumento8 pagine1 Introduccion A La Planilla de CalculoThalia Orcada RojasNessuna valutazione finora
- Respuestas Al Cuestionario de ExcelDocumento34 pagineRespuestas Al Cuestionario de Excellucrecia menendezNessuna valutazione finora
- Clase 5 Introduccion A Excel 2010Documento8 pagineClase 5 Introduccion A Excel 2010Vìctor ContrerasNessuna valutazione finora
- LA CINTA DE OPCIONES DE EXCEL Grado 8 y Taller de 40 PreguntasDocumento12 pagineLA CINTA DE OPCIONES DE EXCEL Grado 8 y Taller de 40 Preguntasangelplaza864Nessuna valutazione finora
- Que Es Microsoft ExcelDocumento10 pagineQue Es Microsoft ExcelMaria ContrerasNessuna valutazione finora
- Ms ExcelDocumento7 pagineMs ExcelHumberto CoronelNessuna valutazione finora
- Manual de ExcelDocumento25 pagineManual de ExcelKal-El Kandor100% (1)
- Unidad 1Documento32 pagineUnidad 1JesusNessuna valutazione finora
- Apunte ExcellDocumento28 pagineApunte ExcellCatmal JusmalNessuna valutazione finora
- Manual Excel - IntroduccionDocumento9 pagineManual Excel - IntroduccionNorman ArauzNessuna valutazione finora
- Cursos Manual de ExcelDocumento104 pagineCursos Manual de ExcelMiranda FolkloreNessuna valutazione finora
- Curso Excel IntermedioDocumento151 pagineCurso Excel IntermediolobofcrNessuna valutazione finora
- Curso Basico de ExcelDocumento35 pagineCurso Basico de ExcelRosgui MonzonNessuna valutazione finora
- Introducción A Microsoft Excel - Cristmery Betancourt y Nadir VásquezDocumento15 pagineIntroducción A Microsoft Excel - Cristmery Betancourt y Nadir VásquezNadir José VasquezNessuna valutazione finora
- Módulo Excel 2013 - Autoinstructivo - para DocentesDocumento46 pagineMódulo Excel 2013 - Autoinstructivo - para DocentesCarlos Laurente ChahuayoNessuna valutazione finora
- Partes ExcelDocumento12 paginePartes ExcelHeverth MuñozNessuna valutazione finora
- Hojas de Calculo UNABDocumento58 pagineHojas de Calculo UNABDiego Andres Rozas Bacigaluppi100% (1)
- Cuarta Unidad de Programas UtilitariosDocumento21 pagineCuarta Unidad de Programas UtilitariosAnonymous QqTSmWhrNessuna valutazione finora
- 1 Actividad Excel BasicoDocumento17 pagine1 Actividad Excel BasicosuleyNessuna valutazione finora
- ExcelDocumento75 pagineExcelMiguel MedinaNessuna valutazione finora
- Excel BasicoDocumento11 pagineExcel BasicoPALOMA OMNessuna valutazione finora
- ComputadorasDocumento31 pagineComputadorasAlex ReinaNessuna valutazione finora
- Manual Basico ExcelDocumento16 pagineManual Basico ExcelfedetkyNessuna valutazione finora
- Manual de Excel 2000Documento74 pagineManual de Excel 2000hunter2040Nessuna valutazione finora
- Módulo 22 - Informática 5Documento31 pagineMódulo 22 - Informática 5Naeli BernalNessuna valutazione finora
- Actividad - de - La - UNIDAD - 1 Modulo 6Documento2 pagineActividad - de - La - UNIDAD - 1 Modulo 6Esteban PeñaNessuna valutazione finora
- Ados.5 (Principio - Excel)Documento6 pagineAdos.5 (Principio - Excel)Indira María Calderón MoralesNessuna valutazione finora
- Qué Es Excel COLEGIO TRABAJADORESDocumento19 pagineQué Es Excel COLEGIO TRABAJADORESluisfernandovirula8651Nessuna valutazione finora
- Hoja de CalculoDocumento6 pagineHoja de CalculoJesus Rene Cerda TorresNessuna valutazione finora
- Practica 1 Del Modulo 6 de Daury PolancoDocumento2 paginePractica 1 Del Modulo 6 de Daury PolancoDaury Polanco RojasNessuna valutazione finora
- Informatica Alexander TerminadoDocumento12 pagineInformatica Alexander TerminadoleandroNessuna valutazione finora
- Excel y Sus Elementos Principales de TrabajoDocumento8 pagineExcel y Sus Elementos Principales de TrabajoRolando WalleNessuna valutazione finora
- Trabajo Final InformaticaDocumento15 pagineTrabajo Final InformaticaJorgeluis SolanoNessuna valutazione finora
- EXCEL para BiologosDocumento18 pagineEXCEL para Biologoselcheojf4359Nessuna valutazione finora
- Modulo 3Documento85 pagineModulo 3eli3shadowNessuna valutazione finora
- TALLER DE EXCEL BasicoDocumento7 pagineTALLER DE EXCEL BasicoHilda RuaNessuna valutazione finora
- Actividad - de - La - UNIDAD - 1 Modulo 6 MARILEIDY JIMENEZDocumento4 pagineActividad - de - La - UNIDAD - 1 Modulo 6 MARILEIDY JIMENEZMiguel Abreu CruzetaNessuna valutazione finora
- Respuestas Al Cuestionario de ExcelDocumento35 pagineRespuestas Al Cuestionario de ExcelMelbin DanielNessuna valutazione finora
- Actividad de Excel para 3er InfoDocumento5 pagineActividad de Excel para 3er InfoCindy Isabel Parraga AlvaradoNessuna valutazione finora
- Manual Excel 2003 Parte 1Documento5 pagineManual Excel 2003 Parte 1Ericson Dario Chacòn MayorgaNessuna valutazione finora
- Taller de Excel-2340332-Marly RangelDocumento9 pagineTaller de Excel-2340332-Marly RangelMARLY ANDREINA RANGEL GALVISNessuna valutazione finora
- Trabajo Monográfico EXCELDocumento13 pagineTrabajo Monográfico EXCELanita1693100% (5)
- Guia de Excel KellyDocumento56 pagineGuia de Excel Kellykelly abril alturoNessuna valutazione finora
- Excel PracticaDocumento8 pagineExcel PracticaClayNessuna valutazione finora
- Identificación de VariablesDocumento9 pagineIdentificación de VariablesilanantoniNessuna valutazione finora
- Big Data JustificaciónDocumento15 pagineBig Data Justificaciónilanantoni50% (2)
- C VIlanDocumento7 pagineC VIlanilanantoniNessuna valutazione finora
- Analysis ServicesDocumento2 pagineAnalysis ServicesilanantoniNessuna valutazione finora
- Ficha VaciaDocumento3 pagineFicha VaciailanantoniNessuna valutazione finora
- Modelo CanvasDocumento3 pagineModelo CanvasilanantoniNessuna valutazione finora
- Carta Constitutiva Del ProyectoDocumento7 pagineCarta Constitutiva Del ProyectoilanantoniNessuna valutazione finora
- Examen Final PSDocumento17 pagineExamen Final PSilanantoniNessuna valutazione finora
- CV Doris RojasDocumento5 pagineCV Doris RojasilanantoniNessuna valutazione finora
- Especializacion en Excel - IDDEADocumento12 pagineEspecializacion en Excel - IDDEAZugar HerreraNessuna valutazione finora
- Manual 2Documento350 pagineManual 2gaziel79Nessuna valutazione finora
- Tic 2 Procesador de TextosDocumento16 pagineTic 2 Procesador de TextosCelso BaezNessuna valutazione finora
- Calculo de Entalpías de Reacción A Diversas TemperaturasDocumento4 pagineCalculo de Entalpías de Reacción A Diversas TemperaturasALANNessuna valutazione finora
- Cuestionario ExcelDocumento7 pagineCuestionario ExcelMiguel Santiago Montenegro BastidasNessuna valutazione finora
- EA - S1 - Filtros AvanzadosDocumento66 pagineEA - S1 - Filtros Avanzadosdajhana donayreNessuna valutazione finora
- Manual de Practicas de Lab de Fisica Uts 2020 2Documento108 pagineManual de Practicas de Lab de Fisica Uts 2020 2Kevin RuedaNessuna valutazione finora
- Modelo de Informe en WordDocumento9 pagineModelo de Informe en Wordhugus198150% (6)
- Lucero Mamani ProyectoDocumento23 pagineLucero Mamani ProyectoJuanAbelBautistaLluscoNessuna valutazione finora
- Galarza Quispe - Zuñiga Almonacid PDFDocumento109 pagineGalarza Quispe - Zuñiga Almonacid PDFJordy Barrantes CuadrosNessuna valutazione finora
- 1 Propuesta Sección B HDocumento14 pagine1 Propuesta Sección B HpodoskiNessuna valutazione finora
- Excel 2021 ContenidoDocumento8 pagineExcel 2021 Contenidoalfonso noriega0% (1)
- CAPÍTULO 10 - HELICOTEST-4to AÑODocumento10 pagineCAPÍTULO 10 - HELICOTEST-4to AÑOAdrian Flores TaipeNessuna valutazione finora
- Curso de Funciones ExcelDocumento710 pagineCurso de Funciones ExcelOrlando Paiz100% (2)
- Power BIDocumento85 paginePower BIJ Carlos Yancce B80% (5)
- STATAbas Transfer PDFDocumento52 pagineSTATAbas Transfer PDFEconomicsNessuna valutazione finora
- A. Silabo - Excel - AvanzadoDocumento4 pagineA. Silabo - Excel - AvanzadoJorge BenitesNessuna valutazione finora
- Eva Rauna Sem 2 Prueba 1Documento3 pagineEva Rauna Sem 2 Prueba 1Anuar Mauricio PachecoNessuna valutazione finora
- Curso Vba - Modulo IiDocumento9 pagineCurso Vba - Modulo IiJhuliza carrasco ingaNessuna valutazione finora
- Manual Dexcel VadirDocumento55 pagineManual Dexcel VadirVADIR FAUNESNessuna valutazione finora
- Syllabus Tecnologia AplicadaDocumento5 pagineSyllabus Tecnologia Aplicadajonharold bonillaNessuna valutazione finora
- Tarea - Paula - CarvajalDocumento31 pagineTarea - Paula - Carvajalgabriela100% (1)
- Delimitacion de Una Cuenca A Partir de Un PuntoDocumento32 pagineDelimitacion de Una Cuenca A Partir de Un PuntoRoger AizaNessuna valutazione finora
- MANEJO DE HERRAMIENTAS MICROSOFT OFFICE 2016 EXCEL ok/ACTIVIDAD 4Documento3 pagineMANEJO DE HERRAMIENTAS MICROSOFT OFFICE 2016 EXCEL ok/ACTIVIDAD 4Harneiranoz HneiraNessuna valutazione finora
- Practicas de Word 2021Documento17 paginePracticas de Word 2021luisNessuna valutazione finora
- Abastecimiento.14.Volumen de RegularizaciónDocumento10 pagineAbastecimiento.14.Volumen de RegularizaciónAngel TrejoNessuna valutazione finora
- Aplicativo de Clima Organizacional (EDCO)Documento32 pagineAplicativo de Clima Organizacional (EDCO)John Canon67% (3)
- EA5 - Mejoras de AlmacenDocumento22 pagineEA5 - Mejoras de AlmacenLENY GABRIELA MENDEZ HERNANDEZ100% (2)
- L05 Powe Pivot y Powe BiDocumento11 pagineL05 Powe Pivot y Powe BiJoshep RoqueNessuna valutazione finora
- Ejercicios FuncionesDocumento156 pagineEjercicios FuncionesRafael Sospedra MoyaNessuna valutazione finora