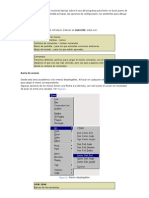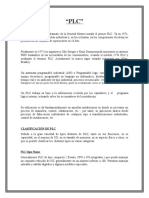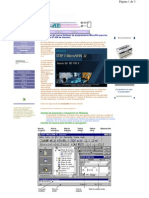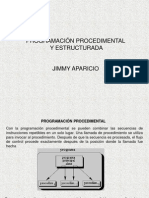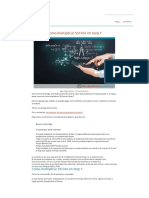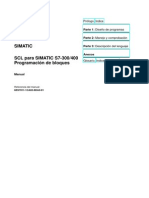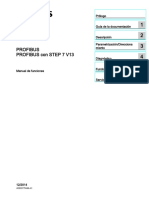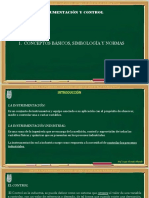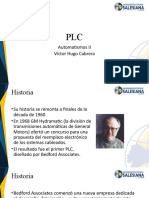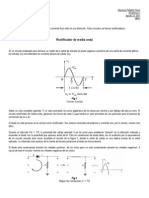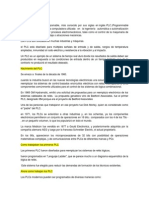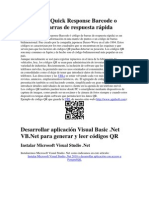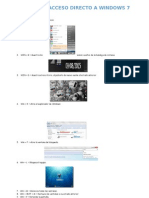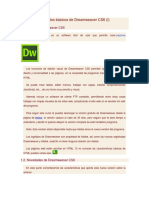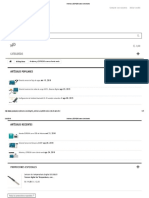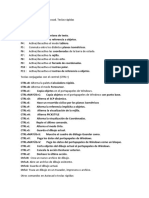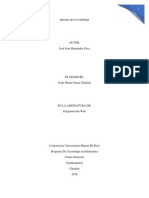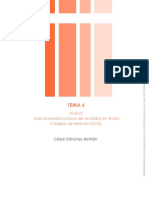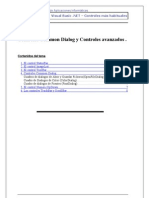Documenti di Didattica
Documenti di Professioni
Documenti di Cultura
Curso Completo de CAD
Caricato da
Marilina GianniDescrizione originale:
Copyright
Formati disponibili
Condividi questo documento
Condividi o incorpora il documento
Hai trovato utile questo documento?
Questo contenuto è inappropriato?
Segnala questo documentoCopyright:
Formati disponibili
Curso Completo de CAD
Caricato da
Marilina GianniCopyright:
Formati disponibili
PRIMEROS PASOS MDULO I
Consultas Frecuentes
Este captulo capacita en las nociones bsicas sobre el uso del programa para tener un buen punto
de partida: descripcin de la pantalla principal, las opciones de configuracin, los asistentes para
dibujar y el sistema de ayuda.
Introducir rdenes
Hay cinco formas distintas de introducir ordenes en AutoCAD, estas son :
Desde la barra de mens
Caja de herramientas : conos
!entana de comandos : teclear comandos
"en de pantalla : #ara los $ue e%tra&an 'ersiones anteriores
(tajo de teclado : para los $ue estn apurados.
Comandos
)enemos distintos caminos para cargar el mismo comando, con el tiempo elegimos el
$ue nos sea mas cmodo, pero ojo $ue a algunos solo llegamos desde la 'entana de
comandos.
Barra de mens
Desde esta rea accedemos a los mens desplegables. Al tocar en cualquiera de ellos
se despliega para abajo el men correspondiente.
Algunas opciones de los mens tienen una flecha a la derecha, con solo poner el cursor
sin necesidad de picar se arma una cascada. Ver Figura 1.
Figura 1. Mens desplegables
*E+ ,---
.arras de /erramientas
Toolbars
0e mejoraron las barras de herramientas de AutoCAD (AutoCAD toolbars) para
compatibili1arlas totalmente con "icrosoft2 3ffice 45.
a!as de "erramientas
En la barra de herramientas estndar como en las cajas de herramientas flotantes
aparecen los comandos mas usados representados por iconos.
Las cajas de herramientas podemos arrastrarlas y ubicarlas donde nos queden mas
cmodas y podemos modificarlas editndolas. Figura #.
Figura #. Cajas de herramientas.
"6( !307
(gregar iconos o cajas de herramientas
#odemos elegir nue'as cajas de herramientas adems de las $ue 'ienen por defecto.
)enemos $ue ir a la barra de mens y tocar en !ie8 9 )oolbars.
(parecer el cuadro de dialogo de la figura 4 y tildando en los casilleros aparecern en la
pantalla las nue'as cajas.
(rrastrndolas las ubicamos donde nos guste.
$entana de comandos
Por defecto esta en la parte de abajo de la pantalla, y podemos definir la cantidad de
lneas que queremos ver de sta.
Siempre aparece la palabra " Command:" , que quiere decir que AutoCAD esta listo
para trabajar y esperando ordenes. Figura %.
Si un comando tiene opciones, stas aparecern en la lnea siguiente , lo mismo que
cuando nos equivocamos nos informar que pasa.
C:D(D37
!entana de comandos
/ay $ue acostumbrarse a mirar siempre la 'entana de comandos, para enterarnos en
$ue anda AutoCAD, muchas 'eces nos $uedamos esperando y no pasa nada, resulta
$ue en la 'entana de comandos nos estaba pidiendo algn dato.
Figura %. Ventana de comandos.
Men de Panta&&a
El men de pantalla viene desactivado por defecto, pero con solo ir a Preferences,
Display y tildarlo se ubicar a la derecha del rea grfica.
En las versiones anteriores era una de las formas mas directas para cargar los
comandos, para los que se acostumbraron a este men y no lo extraen es que esta la
posibilidad de activarlo.
Figura '. Men de pantalla.
MENUCTL
Para tener acceso al men de pantalla que corresponde a cada comando, en
forma automtica cada ves que tecleamos una orden, debe estar activada en
"1", la variable (Menuct&(
Tiene caractersticas particulares para su uso :
Las ordenes llevan dos puntos al final, por ejemplo, " Line : "
Los nombres en maysculas nos llevan a un submen, por ejemplo,
"EDIT".
Las opciones de una orden aparecen en minsculas, menos las letras que
indican su atajo de teclado, por ejemplo, " Color".
La palabra AutoCAD nos permite volver al men principal.
Las estrellitas " **** " nos llevan a un submen en donde estn los modos
de referencia a los objetos (Midpoint, endpoint, etc.)
La palabra "LAST" sirve para volver al ultimo men que estuvimos.
Lneas de la ventana de texto
Paras definir la cantidad de lneas que queremos ver en la ventana de
comandos debemos ir a :Options - Display - Windo Elements - Te!t
line in "ommand line indo y escribir el numero de lneas ( por defecto
es 2).
Ata!os de tec&ado
Todas las ordenes de AutoCAD pueden ser cargadas con una abreviatura de una o dos
letras , que teclendolas y tocando Enter, activan los comandos.
Cuando estamos cancheros es mas rpido dibujar usando los atajos que con cualquier
otra forma.
Para conocerlas podemos acceder desde AutoCAD 2000 Migration Assistance en el
men Inicio - Programas - AutoCAD #$$$ Mi%ration Assistan"e - Command Alias
&'(') 'orter , tendremos la lista completa de los atajos por defecto del programa, y
la posibilidad de importar los que tenamos en AutoCAD *+,.
Si queremos cambiarlos necesitamos un poco de coraje, pero no es difcil, el 2000 no
tiene el men -onus que tenia el 14 por lo tanto nos quedamos sin el editor interno
de los Alias , tenemos que ir al explorador de Windows y buscar en la carpeta
ACAD#$$$ - Support el archivo A"ad. '(' , hacemos doble clic y se editara en el
block de notas. Ver la /i%ura 0.
Figura ). Acad. pgp
Una ves en este lugar podemos modificarlos, borrarlos o agregar alguno que se nos
ocurra. La nica condicin mes respetar el formato de la lista que aparece:
A la izquierda el atajo, dejamos un espacio (Ta1) y escribimos el comando con un
asterisco (*) adelante, por ejemplo: L *line
Salvamos y salimos, cuando volvamos a entrar a AutoCAD ya funcionar el nuevo
comando.
03;3 #(6( <E*30
Editar Acad. pgp
#ara los $ue se animen, se puede modificar con cual$uier editor, incluso desde +ord, si
ponemos como condicin en abrir :=)odos los (rchi'os= , seleccionamos el Acad. pgp,
$ue esta en la carpeta Support dentro de AutoCAD2000, y tambi>n as podemos
cambiar los =(lias= respetando el formato del asterisco ? @ A y el espacio hasta el nombre
completo del comando. !er Figura 6.
Figura*. Acad. pgp desde Word
"6( !30 B
;os botones del mouse
En un mouse de C botones : el de la i1$uierda selecciona y dibuja.
El de la derecha : es Enter o (cti'a el men especial de referencia de objetos
?radaresA
El del medio : Es #an ? "ue'e la pantalla respecto al dibujoA
0i tenemos IntelliMouse, la ruedita es #an y Doom.
0i tenemos E botones : el cuarto es Esc.
PRIMEROS PASOS+ Otras ,ormas de ingresar
MDULO
I
-a.&eta gr/,ica
Si tenemos una Tableta Grfica podemos utilizar el men de tablero suministrado por
AutoCAD para introducir ordenes. La ventaja de ste es que entramos directamente a
los comandos sin necesidad de buscarlos .
Las zonas en blanco entre las casillas del men funcionan como Enter.
La tableta esta dividida en filas y columnas y estn ordenadas con nmeros y letras,
para que encontremos los comandos hasta familiarizarnos, como si fuera la batalla
naval. Por ejemplo Line esta en J-10. Hundido.
AutoCAD trae un archivo con el plano de la tableta ( En la carpeta Samples - ta1let
#$$$. D% ) que lo podemos imprimir .Figura 0.
Figura 0.
NEW 2000
Mens del Mouse
S2ort"ut menus
Tocando el botn derecho del mouse tenemos acceso a nuevos mens cortos,
segn estemos en un comando ( Command Mode), en modo de edicin (
Edit Mode), o en ninguno de estos dos modos (De3ault Mode).
Mens de& mouse
Una diferencia con las versiones anteriores la tenemos en el mouse:
a. AutoCAD #$$$ esta preparado para Intelli-Mouse , donde la ruedita es el
comando Pan ( mover el dibujo en la pantalla ).
b. Si tenemos un mouse de tres botones, tenemos igual que en el anterior el
botn izquierdo para marcar, sealar, etc., el del medio siempre es Pan y el
de la derecha tiene unos mens especiales que parecen en el rea de
dibujo, ( Hay que configurar bien el mouse ).
c. Si cuando nos vendieron la compu nos dijeron que era lo mismo 2 o 3
botones en el mouse, entonces tenemos que ir hasta el lugar donde la
compramos y pelearnos con el vendedor de computadoras.
Men 1
No estamos dentro de un comando y tocamos el Botn derecho del Mouse.
Ver la Figura 1.
Figura 1.
Tenemos las siguiente posibilidades:
Repetir el ultimo comando (*epeat !!!)
Cortar copiar y pegar ( Cut4 Copy4 'aste)
Deshacer ( 5ndo)
Mover el dibujo respecto de la pantalla ('an)
Modificar la el tamao ( 6oom)
Seleccionar objetos o entidades con un filtro ( color, tipo de linea, layer, etc.: 7ui"8
Sele"t )
Acceder a el men de opciones( Options...)
NEW 2000
IntelliMouse
Si usamos Mi"roso3t IntelliMouse9, AutoCAD accede directamente a los
comandos Pan y zoom.
Men #
Estamos dentro de un comando y tocamos el Botn derecho del Mouse.
Ver la Figura 2.
Figura 2. Men: Botn derecho del mouse dentro de
un comando.
Las opciones del men son:
Aceptar lo que acabamos de hacer y salir del comando ( Enter)
Cancelar el ultimo comando (Cancel)
Deshacer ( Undo)
Mover el dibujo respecto de la pantalla (Pan)
Modificar la el tamao ( Zoom)
Men %
Tocamos el Botn derecho del Mouse simultneamente a la tecla S2i3t .
Ver la figura 10.
Figura 13. Men: Botn derecho del mouse
+ Shift.
Este men tiene todos los modos de referencia a objetos ( radares ), y aparece en el
lugar de la pantalla donde estemos dibujando para tenerlo siempre a mano.
Otros comandos desde e& Mouse
Botn del medio : Mover el dibujo respecto de la pantalla ('an), el cursor se
transforma en una manito cuando esta activo.
Botn del medio + Ctrl : 'an continuo, el cursor se transforma en el smbolo de la
derecha de la figura 11, cuando esta activo.
Figura 11. Botn del medio
mouse.
Si llegamos a los limites definidos del dibujo se transforma en la imagen de la figura
12, que los extiende para arriba, abajo derecha o izquierda.
Figura 1#. Extender los limites del dibujo .
Otras ordenes en e& tec&ado
Enter : Siempre que queramos decirle a AutoCAD que aceptamos algo ( un comando,
una seleccin , etc.). El botn derecho del mouse tambin es Enter.
Es" : Sirve para cancelar el comando en curso, para invalidar datos introducidos o para
anular lo que estemos haciendo. Reemplaza a Ctrl - C de versiones anteriores.
S2i3t : Por defecto sirve para deseleccionar, usndola combinada con el mouse, pero
podemos activarla para que sirva para agregar objetos a una seleccin, desde el men
Tools - Options - Sele"tion , "5se S2i3t to add ".
MIRA VOS!
Lpiz electrnico
La tableta digitalizadora se puede usar con un cursor de varios botones
( generalmente cuatro, pero puede tener hasta 16 ) o un lpiz electrnico que
sirve para calcar planos.
El lpiz generalmente tiene 4 botones, contando el botn 0 que es la punta.
F1 : Ayuda
F# : Ventana de texto
F%: Activa o desactiva Osnap
F' : Activa / desactiva tableta digitalizadora.
F) : Carga el modo " Isoplane"
F* : Activa la visualizacin de coordenadas.
F0 : Activa / desactiva la grilla de dibujo ( "(rid ")
F1 : Activa / desactiva la forma ortogonal (" Ort2o ")
F2 : Activa / desactiva forzar el cursor por la grilla (" Snap ")
F13 : Activa coordenadas polares
F11: Activa / desactiva Tra"8in% (Localizar un punto relativo a otros del dibujo) .
F1# : Conmuta el rea de sealizacin flotante a la fija de la tableta digitalizadora.
Re4etir &a u&tima orden
Existe la posibilidad de repetir la ultima orden realizada, simplemente pulsando Enter,
la barra espaciadora o si queremos que el botn derecho del mouse funcione de esta
forma tenemos que ir a Tools - Options - 5ser 're3eren"es - *i%2t-"li"8
Customi:ation,( las opciones de esta caja de herramientas estn explicadas mas
adelante, ver personalizar).
Re4etir comandos
Si sabemos que vamos a utilizar un a orden varias veces seguidas, para no salir y
apretar Enter para volver a entrar, tecleamos "Multiple " en la ventana de comandos.
La nica condicin es que el comando no tenga opciones.
Por ejemplo si tenemos que dibujar varios crculos, escribimos "Multiple" - Enter
en la ventana de comandos, ante la solicitud ( "Multiple "ommand") escribimos circle
o simplemente "" - enter". La orden se repetir hasta que se pulse la tecla Es".
DATOS UTILES
Cancelar comandos
Cada ves que precisemos cancelar un comando, sin importar en que lugar del
proceso estemos ser suficiente con apretar Es".
Persona&i5ar &a ca!a de "erramientas
Adems de la Barra de herramientas estndar y las cajas de herramientas que
aparecen por defecto podemos tener mltiples cajas de herramientas , cambiarlas,
dejarlas fijas o transformarlas en flotantes. Podemos redimensionarlas y ubicarlas en el
lugar que mas nos guste de la pantalla.
Para poder hacer todo esto tenemos que ir a ;ie - Tool1ars y aparecer la pantalla
de la Figura 1%.
Figura 1%.
SOLO PARA GENIOS
Iconos desplegables
Vamos a ;ie - Tool1ars , elegimos Customi:e , en la lista que aparece en
el desplegable elegimos Custom /ly out ( Iconos con flechas).Elegimos uno,
lo arrastramos a la pantalla y lo asociamos con un men existente , despus
tocando la flechita desplegara una cascada de iconos.
Agregar ca!as de "erramientas
Si queremos activar una de estas opciones como una nueva caja de herramientas en
modo flotante, simplemente marcamos en la casilla de la lista y tocamos close.
Despus la arrastramos con el mouse hasta el lugar donde queremos dejarla, sola se
ubicara vertical u horizontal. Podemos meterla dentro del rea de cajas de
herramientas fijas.
-rans,ormar una ca!a ,i!a en una ,&otante
Es suficiente con agarrarla con el mouse y arrastrarla al rea grfica.
Hay que probar de donde agarrarla, tiene que ser del espacio que queda entre el borde
y los iconos.
D()30 :);E0
Cerrar .arras de herramientas
0i $ueremos cerrar una barra de herramienta $ue por ahora no 'amos a utili1ar, la
arrastramos al rea grfica y le aparecer un borde superior ? por defecto a1ul A si tocamos
en la crucecita del e%tremo superior derecho se apagara.
PRIMEROS PASOS+ Descri4ci6n de &a 4anta&&a de AutoAD
MDULO
I
Al abrir el programa vamos a pasar por el asistente de inicio y por fin llegaremos al
editor de dibujo: La pantalla de AutoCAD.Ver Figura 1'.
Figura 1'.
1. Casilla de control : Accede al men estndar de las
aplicaciones de Windows.
2. Barra de Titulo : Muestra el nombre del dibujo actual
3. Casilla "Minimizar / Maximizar" : Permite achicar o agrandar la
ventana actual.
4. Casilla Cerrar : Cierra la aplicacin. Si el dibujo cambio
preguntara si lo guardamos antes de salir.
5. Barra de mens : Desde ac accedemos a los mens
desplegables.
6. Caja de herramientas estndar : Estn las ordenes mas
frecuentes ( segn la gente de AutoCAD )
7. Barra de acceso a las propiedades de objetos : Controlamos
Layers, color, Tipo de lnea , estilos de lnea mltiple y
modificar las caractersticas de los objetos.
8. Area de dibujo : Es la parte de la pantalla que muestra
nuestro dibujo.
9. Cursor grfico en cruz : Nos indica nuestra posicin en el
dibujo, cuando salimos del rea de dibujo se transforma en
una flecha..
10. Barras deslizables : Permiten mover el rea grfica por el
dibujo. Hacia arriba y abajo, la vertical, a la derecha o
izquierda , la horizontal.
11. Icono del sistema de coordenadas: Muestra las direcciones
positivas de los ejes "X" e "Y" . Este icono cambia cuando
estamos 2D; 3D en espacio papel o perspectiva. Figura 1).
Figura 1). Iconos del sistema de coordenadas
a. 2D Wireframe ( Cuando a parece la "W" quiere
decir que estamos en los UCS World)
b. PaperSpace
c. Perspectiva
d. 3D (Wireframe; Hide o Shade)
12. Ventana de comandos : Por defecto se encuentra en la parte
de debajo de la pantalla. Mediante la palabra " Command:"
nos indica que AutoCAD est esperando para recibir una
orden.
13. Barra e estado : Esta debajo de la Ventana de comandos, su
funcin es mostrar las coordenadas del cursor y el estado de
los modos "(rid", "Ort2o", "Snap" y "Osnap".
14. Caja de herramientas flotantes ( Para activarlas ;ie -
Tool1ars )
NEW 2000
Cargar / descargar aplicaciones
Load < 5nload appli"ations
Nueva caja de dialogo para carga y descarga de aplicaciones para que sea
mas fcil y mas intuitivo.
uadros de Dia&ogo
Muchas ordenes del programa nos permiten una mejor gestin de sus mltiples
opciones por medio de cuadros de dialogo. Ver Figura 1*.
Figura 1*.
"o'er cuadros de dialogo o cuadros de iconos
"uchas 'eces cuando estamos dibujando y cargamos un comando, nos aparece su
cuadro de dialogo encima del dibujo.
#ara mo'erlo, por ejemplo si tenemos $ue 'er una seleccin, lo tocamos con el cursor de
su parte superior? donde esta el nombreA, y sin soltarla lo despla1amos a un lugar mas
cmodo.
uadros de Iconos
Algunas ordenes muestran cuadros de dialogo especiales, por que las opciones son
visualizadas con iconos o smbolos, en lugar de palabras o letras.
Son mucho mas fciles de entender y picando sobre la opcin que queremos ya esta
listo para seguir dibujando. Ver Figura 10.
Figura 10.
$entana de te7to
Al tocar la tecla F2 aparece una nueva ventana donde aparece todos los pasos que
hemos dado pero textuales.
Esto parece intil, pero algunas veces necesitamos revisar opciones anteriores o
algunas ordenes nos muestran una informacin que necesita mas espacio que el que
adjudicamos a la ventana de comandos. Figura 11.
Figura 11.
PRIMEROS PASOS+ A8uda MDULO I
#ara usar la ayuda podemos acceder tocando la tecla FG o desde el men de comandos tocando
en /elp.
;as opciones $ue presenta son ? 'er Figura 19 A :
Figura 12.
Ayuda de AutoCAD
("AutoCAD =elp ")
Esta opcin abre una ventana (Figura #3) que nos guiara en el uso de la ayuda.
Tocamos sobre un libro con un tema y despus en abrir.
5sin% AutoCAD 2elp : Uso de la ayuda
=o to ...: Cmo.
Command *e3eren"e : Lista de comandos
5ser>s (uide : Manual del usuario
Installation (uide : Manual de instalacin.
Customi:ation (uide : Manual de personalizacin.
'lottin% it2 AutoCAD : Imprimir con AutoCAD.
;isual Lisp and AutoLIS' : Informacin sobre las utilidades.
;-A and A"ti?e @ Automation : Descripcin para el desarrollo de aplicaciones.
D@/ *e3eren"e Informacin sobre archivos DXF
AutoCAD E!press Tools : Ayuda respecto de las herramientas extras.
Figura #3.
9o:edades
("W2at>s Ae")
Para los usuarios de versiones anteriores, explica los cambios mas importantes del
nuevo AutoCAD.
Learning Assistance
Estar disponible si hemos instalado esta utilidad. Si no lo hicimos nos dar la
posibilidad de hacerlo en ese momento.
Es una explicacin con audio y vdeo de los procesos menos frecuentes y mas
complicados en AutoCAD .
Learning Assistance
0i tenemos tiempo y paciencia podemos hacer una 'isita por Learning Assistance, $ue
nos mostrara grficamente y con algunos 'ideos el funcionamiento de algunos comandos
y las no'edades de AutoCAD2000.
Su44ort Assistance
Aparece un sistema ordenado por preguntas y respuestas clasificadas para tener
respuestas rpidas a los problemas que puedan surgir. Ver Figura #1.
Figura #1.
Autodes; en Internet
("Autodes8 on t2e We1")
Activa el Explorador de Internet que tengamos instalado en la maquina y abre la
pagina " <<<.autodes;.com=acaduser".
Acerca de AutoCAD
("A.out AutoAD')
Muestra los crditos del programa.
O4ciones de congiguraci6n MDULO I
Consultas Frecuentes
Con este comando podemos personalizar la interface de la ventana de AutoCAD,
definir los parmetros vinculados a la aplicacin, las variables del entorno y otras
funciones que nos permitirn ajustar el programa a nuestro gusto.
1> argar e& comando
_ Desde la barra de mens : Tools - Options
_ Ventana de comandos : teclear Options
_ Men de pantalla : TOOLS # - Options
_ Atajo de teclado : Op -Enter
#> O4ciones
Aparecer la pantalla Options , con 9 fichas. Ver Figura ##.
Figura ##. Options
ptions
#ara personali1ar el programa y configurar ciertos comandos a nuestro gusto, tenemos
$ue acostumbrarnos a ir a ptions ! "ser pre#erences ? preferenciasA, si le pifiamos no
pasa nada , 'ol'emos a entrar y arreglamos el lo.
_Archivos
"/iles"
En esta ficha indicamos al programa donde tiene que localizar los archivos soporte,
mens, y los necesarios para el funcionamiento del programa.
En realidad cuando instalamos el programa ya sabe donde tiene que buscar cada cosa,
pero si queremos agregar algn nuevo men, o un utilitario o algo que salga de la
configuracin original, entonces si tenemos que visitar este lugar.
_Visualizacin
"Display"
Desde esta ficha controlamos todas la variables de visualizacin , de las pantallas,
elementos del programas y los objetos o entidades que dibujemos.
Figura #%. Display
E&ementos de &a :entana de di.u!o
Windo Elements
Display s"roll 1ars in drain% indo : Mostrar las barras de desplazamiento en la
ventana de dibujo. Las podemos usar cuando trabajamos reemplazando al comando
Pan.
Barras de desplazamiento
Las barras de desplazamiento que activamos en Display s"roll 1ars in
drain% indo , podemos usarlas cuando dibujamos reemplazando al
comando Pan.
Display s"reen menu: Mostrar el men de pantalla de AutoCAD en la ventana de
dibujo. Esta un poquito rediseado, pero es el mismo que tenamos desde las versiones
mas antiguas de AutoCAD ( el 10 o el 12 ). Para los que se acostumbraron a este
men pueden activarlo.
Te!t line in "ommand line indo : Numero de lneas que queremos que tenga la
ventana de comandos. Por defecto trae 2, pero no nos preocupemos si parece poco y
estamos acostumbrados a consultarla. Podemos con el mouse estirarla hacia arriba
para consultar ordenes anteriores o tocando F1, vemos todas las ordenes ejecutadas
desde que empez la sesin.
Colors... : Podemos elegir los colores del rea de dibujo, men de pantalla, ventana
de texto y lnea de comandos.
/onts... : Tipo de letra para el men de pantalla, la ventana de texto y la lnea de
comandos.
9i:e& de Reso&uci6n
Display resolution
Ar" and "ir"les smoot2ness
Resolucin de arcos y crculos
Define la precisin de la representacin de los arcos y crculos en la pantalla
(facetado),
Cuanto mas definicin, mas tiempo usar el programa para dibujarlos.
Tenemos que elegir un valor entre 1 y 20.000, por defecto viene 100.
Se%ments in a polyline "ur?e
Segmentos por curvas de polilineas
Es lo mismo que el anterior pero para las curvas que dibujemos con polilineas, por
defecto es 8.
D()30 :);E0
Definicin de cur'as
Cuando construyamos polilineas cur'as, $ue despu>s 'amos a transformar en objetos
tridimensionales slidos, es fundamental aumentar la cantidad de segmentos $ue la
definen ? Tools ! ptions !Displa$ ! Segments in a pol$line cur%e A, para e'itar $ue al
renderi1ar el objeto $uede facetado.
&endered ob'ect smoot(ens
0ua'i1ado de objetos modelados
Controla la resolucin de los objetos slidos cur'os cuando le hacemos un render con el comando
0hade.
)enemos $ue indicar un 'alor comprendido entre =-.-G= y =G.-= , por defecto 'iene =-.H=.
Contour lines per sur#ace
;neas de contorno por superficies
Desde ac controlamos el numero de lneas de triangulacin para los objetos slidos.
"uchas 'eces dibujamos un cilindro y en la pantalla parece un prisma, es $ue por defecto tiene
'alor E y se puede elegir entre - y ,-EI. Con GJ o ,- ya lo 'emos bien.
Figura #'.
Lneas de contorno de superficies
La cantidad de lneas de superficies que usemos para la representacin de
objetos slidos, es solo un problema de visualizacin . Los slidos de la figura
24, cuando le hacemos un "2ide" son exactamente iguales.
Si la compu no tiene mucha memoria, mejor usar un valor bajo ( 4 u 8).
E&ementos de &a "o!a de 4resentaci6n
Layout elements
Desde este lugar controlamos la visualizacin de los Layout o hojas de presentacin.
Display Layout and Models ta1s Con este casillero activamos o desactivamos las
fichas que aparecen en la pantalla de AutoCAD, con estas tenemos un acceso directo
a los distintos Layout o podemos hacer nuevos. Es muy til tenerlos activados si
pensamos trabajar con hojas de presentacin.
Display mar%ins Activamos o desactivamos la visualizacin de los mrgenes en forma
punteada en la hoja de presentacin. De esta forma sabemos cual es el rea til de
trabajo de la hoja actual.
Display paper 1a"8%round Activamos una forma de visualizar la hoja de modo que
quede recortada sobre un fondo.
Display paper s2ado Activamos sombras entre la hoja y el fondo para facilitar la
visualizacin.
S2o 'a%e Setup dialo% 3or ne layouts Activamos la pantalla de configuracin de
Layouts, cada ves que creamos uno nuevo. Si as lo hacemos podemos definir para
cada hoja una impresora distinta , o distintas puntas, distintos colores, etc.
Rendimiento
Display per3orman"e
'an and :oom it2 raster ima%e
Al activar esta celda permitimos que los comandos Zoom y Pan funcionen con una
imagen de tramas ( B'(, Ti3, etc.) que hayamos insertado mantenindola siempre
visible, si desactivamos al hacer un zoom o Pan la imagen se reemplazara por un su
ventana en lneas durante el comando.
True "olor raster ima%e and renderin%
Calidad de colores verdaderos para las imgenes de tramas y los renders.
Apply solid 3ill
Modo de relleno de entidades slidas, ( Comando /ill y variable /illmode en las
versiones anteriores de AutoCAD). Al dibujar Polilineas con espesor, slidos, arandelas
o trazos se mostraran rellenos o no segn este activada o no esta celda. Ver Figura
#).
Figura #).
S2o te!t 1oundary 3rame only
Solo marco de contorno de texto
Tenemos que activar esta casilla si queremos que en lugar de los textos aparezca un
recuadro a modo de caja de texto para ganar velocidad en las regeneraciones.
S2o sil2ouettes in ire 3rame
Mostrar siluetas en representacin de alambres
Si no queremos que se visualicen las aristas tangenciales de las curvas de los slidos
tridimensionales , tenemos que desactivar esta celda. Ver Figura #*.
Figura #*.
Cross2air si:e tamao de los ejes que acompaan al cursor podemos desactivarlos,
poniendo en 0 , graduar medidas intermedias o dejarlos del tamao de toda la pantalla
como en versiones anteriores. Ver Figura #0.
Figura #0.
_ Abrir y Guardar dibujos
"Open and Sa?e"
Desde ac controlamos las variables para abrir, guardar y guardados progresivos y de
seguridad. Ver Figura #1.
Figura #1. Open and save.
ondiciones 4ara sa&:ar tra.a!os
(/ile Sa?e(
Sa?e as:
Salvar como:
Elegimos el formato por defecto para salvar los dibujos, salvo que tengamos que
trabajar por algn motivo en especial en algn formato como DXF, o DWG de versiones
anteriores , no tiene sentido cambiar la opcin por defecto que es DWG de AutoCAD
#$$$.
Sa?e t2um1nail pre?ie ima%e
Guardar imagen preliminar en miniatura
Sirve para guardar una imagen que podamos previsualizar en el comando Open.
In"remental sa?e per"enta%e
Guardado progresivo %
Desde este lugar definimos el porcentaje de desecho que emplearemos en un archivo
de dibujo. Por defecto, es 50%, al llegar a ese valor, se guardar el dibujo
automticamente .
Precauciones en la sesin de dibujo
"File Safety Precautions"
Automati" Sa?e
Guardar automticamente
Si esta activada , guardar el dibujo en el tiempo que le pongamos en la casilla
Minutes 1eteen sa?es.
Create 1a"8up "opy it2 ea"2 sa?e
Crear copia de seguridad al guardar
Cada ves que guardemos un dibujo crear un copia de seguridad con extensin BA?.
(rchi'os ba).
Es muy til tener acti'ada la opcin, para crear archi'os de copia de seguridad
automticamente , cuando nos e$ui'ocamos o se pierda el trabajo, 'amos al e%plorador
y renombramos el archi'o ba). por uno con e%tensin D*g., ya podemos recuperar la
ultima 'ersin $ue tenamos antes del desastre.
/ull time C*C ?alidation
Verificacin CRC
Activando este casillero cada ves que se genere un objeto en el dibujo se comprobar.
No es necesario salvo que nos ande fallando el programa o la compu.
Maintain a lo% 3ile
Guardar el archivo de registro
Sirve para guardar el contenido de la ventana de texto.( Ventana de comandos).
/ile e!tension 3or temporary 3iles
Extensin de los archivos temporales
Podemos elegir la extensin para los archivos temporales que haga en el disco duro.
Por defecto trae una extensin a"C, que es fcil de detectar del resto de los archivos.
Archivos temporales
Son archivos que genera AutoCAD , para su funcionamiento, podemos
ponerle la extensin que nos guste, y en caso de una "colgada" hay que
sacarlos del disco, de esto se encarga automticamente S"an Dis8..,
debemos decirle que elimine las cadenas perdidas que encuentre al revisar el
disco.
So&icitar carga de arc"i:o de re,erencias
E!ternal re3eren"e & @re3s)
Demand load @re3s:
En esta lista desplegable determinamos la forma de trabajar con las referencias
externas. Est Activada (Ena1led) por defecto, el resto de los usuarios no podrn
modificar el archivo cuando se est empleando por nosotros.
arga de a4&icaciones AR@
O1De"t load A*@ apps:
AutoCAD trabaja con aplicaciones A*@, como por ejemplo *EADE*.
El desplegable tiene opciones de carga :
O1De"t dete"t and "ommand in?o8e : Detectar objeto y ver comando.
Custom o1De"t dete"t : Detectar objeto personalizado
Command in?o8e : Ver comando ( y no abrir un dibujo con objetos personalizados ).
Disa1le load on demand : Desactivar solicitud de carga.
S2o pro!y In3ormation dialo% 1o!
Mostrar informacin de elementos 'ro!y
Si esta activada esta celda aparecer un mensaje diciendo que el dibujo tiene objetos
personalizados.
_Impresin
"'lottin%"
En esta ficha tenemos la posibilidad de agregar, modificar y eliminar configuraciones
para la impresora o el 'lotter. La opcin que elijamos ser la que el programa usar
por defecto, pero eso no impide que en el momento de imprimir podamos cambiar para
otra impresora o un mdem o Fax, etc.
Figura #2. Printer
En la primera parte aparece el dispositivo actual, para cambiarlo tenemos que tocar en
el desplegable y elegir algn otro, si no esta en la lista , entonces picamos en Add or
"on3i%ure 'lotters.
En la parte de la derecha tenemos las opciones para la configuracin de los espesores
y colores de impresin. De3ault plot style 1e2a?ior 3or ne drain%s
De3ault plot style ta1le: Podemos cargar para que quede por defecto la tabla que
usbamos en la versin r14, o generar una nueva tocando la tecla Add or Edit plot
Style Tables...
_Sistema
"System"
En esta ficha podemos seleccionar el controlador asociado al dispositivo sealador
(Digitalizador y/o mouse ). En el desplegable muestra el dispositivo actual pero
podemos elegir otro con solo resaltarlo.
En el lugar A""ept input 3rom : ( Entrada desde: ) podemos indicar si aceptamos la
entrada desde Tableta digitalizadora y mouse , que la opcin por defecto o elegir solo
digitaliizador (Di%iti:er only).
Figura %3. System
ATE+CI+
Mouse
*o es lo mismo un "ouse de C botones $ue uno de ,.
El ideal para AutoCAD 2000 es IntelliMouse , con la ruedita tenemos permanente
acceso a #an y Doom, si es de C botones, con el botn del medio, tenemos #an, y con el
botn derecho mas S(i#t tenemos acceso directo a los radares, en el lugar de la pantalla
en $ue estamos dibujando
Podemos elegir mostrar el cuadro de dialogo Inicio, Show Startup dialog, que aparece
al entrar en el programa, puede omitirse desactivando la casilla.
De la misma manera activamos el cuadro de dialogo de propiedades OLE (Display OLE
properties dialog ), el sonido en caso de error ( Beep on error in user input) o permitir
la lectura de aplicaciones Autolisp ( Acad .lsp cada ves que abrimos un dibujo).
_Preferencias
"5ser 're3eren"es"
Desde este lugar controlamos las distintas opciones que optimicen nuestro trabajo en
AutoCAD.
Figura %1. User Preferences
Windows Standard Behavior
Especificamos cuanto influyen en AutoCAD las configuraciones de Windows.
Windos Standard A""elerator Eeys
Si elegimos esta opcin , las combinaciones de teclas seguirn las elegidas para
Windows, por ejemplo CTRL - C ser equivalente al comando COPYCLIP .
Si la desactivamos esta misma combinacin de teclas obedecer a AutoCAD, entonces
CTRL - C servir para cancelar comandos ( Can"el).
S2ort"ut Menus in Drain% Area
Esta celda esta activada por defecto y es para permitir que aparezcan los distintos
mens del mouse.
Si la desactivamos el botn derecho del mouse ser exclusivamente ENTER.
Las distintas posibilidades de los mens la manejamos desde la pantalla que aparece
cuando tocamos la tecla : *i%2t-Cli"8 Customi:ation
aparece la pantalla de la Figura %#.
Figura %#. Right-Click Customization
Las opciones que tiene la pantalla son :
De3ault Mode
Las opciones de esta seccin determinan que pasa cuando tocamos el botn derecho
del mouse y no estamos dentro de ningn comando ni hemos editado ningn objeto.
Tenemos dos opciones: Repetir el ultimo comando (*epeat Last Command ) o que
aparezca el men del mouse correspondiente. (S2ort"ut Menu).
Edit Mode
Las opciones cuando estamos editando un objeto son las mismas que en el anterior
Repetir el ultimo comando (*epeat Last Command ) o que aparezca el men del
mouse correspondiente a edicin (S2ort"ut Menu).
Command Mode
Las opciones que podemos elegir para cuando estemos ejecutando un comando son
tres:
1) Al tocar el botn derecho funciona como EATE* .
2) Al tocar el botn derecho siempre aparece el men correspondiente.
3) Al tocar el botn derecho aparece un men asociado solo si el comando tiene
opciones.
Despus que elegimos tocamos Apply F Close, para aplicar y cerrar.
La variable que controla estas posibilidades es : S=O*TC5TMEA5
AutoCAD Design Center
Cuando no las unidades no estn definidas especficamente , por defecto tomara las
que ac elijamos.
Sour"e Content 5nits
Elegimos las unidades que se asignaran automticamente a un objeto que ser
insertado y no tiene ninguna unidad definida.
Tar%et Drain% 5nits
Desde ac definimos las unidades que se asignaran por defecto al dibujo destino,
cuando no tiene ninguna unidad asignada.
La variable que controla estos paramentos es IAS5AITS
Las unidades disponibles en el desplegable son :
Pulgadas (In"2es), Pies (/eet), Millas (Miles), Milmetros (Millimeters), Centmetros
(Centimeters), Metros (Meters), Kilmetros (Eilometers), Micro pulgadas (Mi"ro
in"2es), Yardas (Gards), Angstroms, Micrones (Mi"rons), Decmetros (De"imeters),
Decmetros (De"ameters), Hectmetros (=e"tometers),y Unidades astronmicas
(Astronomi"al 5nits)
Hyperlink
Hipervnculos
Controlamos las variables relativas a los Hipervnculos: propiedades, cursor y mens.
Display =yperlin8 Cursor and S2ort"ut Menu
Control de visualizacin de el cursor especifico y los mens de mouse .
En el caso de estar activada esta celda el cursor de Hipervnculos aparece al lado de el
cursor de dibujo cuando pasamos cerca de un objeto que contiene un Hipervnculos.
El men adicional de Hipervnculos se activara con el botn der5echo del mouse.
Priority for Coordinate Data Entry
Controla que prioridad queremos para el ingreso de coordenadas. Esta opcin es
controlada por la variable OS9APOORD.
*unnin% O1De"t Snap
Usamos esta opcin para no especificar coordenadas continuamente.
todo el tiempo, las coordenadas son automticas.
Eey1oard Entry
Permitimos entrar coordenadas por encima de las instantneas ( las anteriores)
Eey1oard Entry E!"ept S"ripts
Usamos las coordenadas que ingresamos manualmente con preferencia a las
instantneas.
Object Sorting Methods
Desde este lugar podemos decidir cual ser el criterio para ordenar los objetos en cada
proceso de AutoCAD, como regeneracin , redibujar o imprimir.
La variable asociada es SO*TEATS .
O1De"t Sele"tion : Si necesitamos por algn motivo operativo que las entidades
seleccionadas se vayan tomando en el mismo orden que aparecen en la base de datos
del dibujo. AutoCAD los ordena segn en el orden en que fueron creados.
O1De"t Snap : Igual a la anterior pero para cuando uso modo de referencia a objetos
(Radares) si la desconectamos elige al azar.
*edras : Seleccionando esta opcin los objetos se redibujarn en el orden en que
estn en la base de datos del dibujo (orden que fueron creados), sino el proceso lo
hace como se le da la gana.
*e%ens : Ordena los objetos segn fueron creados, para realizar una regeneracin del
dibujo.
'lottin% : Procesa los dibujos para mandarlos a la impresora en el orden de la base de
datos del dibujo.
'ost S"ript Output : Ordena los objetos al salvarlos con la orden 'sout.
Lineeight Settings
Muestra la caja de dialogo para configurar el espesor de lnea, su visualizacin y la que
usaremos por defecto.
Figura %% . Lineweight Settings
5nits 3or Listin%
Elegimos en que unidades queremos ver los espesores de lnea en los desplegables.
Milmetros / Millimeters (mm)
Pulgadas / In"2es (in.)
Display Lineei%2t
Activando la casilla, veremos mientras dibujamos los espesores de linera en el dibujo.
De3ault
Elegimos cual queremos que sea el espesor de lnea por defecto, ( o sea cual
usaramos si no definimos ninguna en particular).
AdDust Display S"ale
Aumentando la escala, aumentamos la visualizacin para diferenciar los distintos
espesores.
3 Edicin
"Drafting"
Especificaciones de las variables de edicin. Figura %'.
Figura %'. Drafting
Auto Snap Settings
Usando O1De"t Snap ( objetos instantneos o popularmente "radares") , podemos
localizar rpidamente puntos significativos que estn dentro de los dibujos, y que nos
sirven para acelerar y dar precisin al dibujo. Por ejemplo podemos localizar: Puntos
finales ( endpoints), puntos medios (midpoints), centros ("enters), nodos (nodes),
cuadrantes (Huadrants), intersecciones (interse"tions), puntos de insercin
(insertion points), perpendicular a... (perpendi"ular) y planos tangentes (tan%ent
planes).
Mar8er
Es el marcador o cursor especial que nos indica con su geometra particular que tipo de
radar esta activado. Cada uno tiene una forma distinta que aparece reemplazando al
cursor cuando pasamos cerca de alguna punto asociado a un radar,( Por ejemplo
pasamos cerca de un punto final y se prende el dibujito que le corresponde).
Ma%net
Activando el imn, al pasar cerca, es atrado el radar, por el punto en cuestin. Si no,
tenemos que poner el cursor en el lugar justo para que se active.
Display AutoSnap Tooltip
El ToolTip, es un cartelito que aparece, cuando tenemos activada esta opcin, y que
adems del dibujito geomtrico particular de cada radar aparece esta banderita con el
nombre.
Display AutoSnap Aperture -o!
La diferencia visual al activar esta celda es la de la Figura %), a la izquierda la casilla
esta marcada, entonces el dibujo correspondiente a punto medio, aparece adentro del
cursor, si en cambio esta apagada, como en la figura de la derecha, el dibujito
reemplaza al cursor.
Figura %). Display AutoSnap Aperture Box
AutoSnap Mar8er Color
Elegimos el color del dibujito correspondiente a cada radar.
AutoSnap Marker Si!e
Moviendo la tecla agrandamos o achicamos el tamao del dibujo de cada radar, en un
rango que va de 1 a 20 pixeles.
Auto"rack Settings
Control de las variables de AutoTra"8.
Display 'olar Tra"8in% ;e"tor
Con 'olar Tra"8in% (Rastreo polar) podemos dibujar lneas partiendo de ngulos
relativos con los comandos de dibujo "desde" o "al punto" (/rom or To point).
Los ngulos para las coordenadas polares van cada 90 grados y tienen divisiones a 45,
30, y 15 grados.
Display /ull-S"reen Tra"8in% ;e"tor
Con esta variable activamos las lneas auxiliares de construccin con las que podemos
dibujar objetos referidos a otros existentes. Si desactivamos esta variable no
tendremos esta ayuda de dibujo. Ver Figura %*.
Figura %*. Tracking Vector
Display AutoTra"8 Tooltip
El ToolTip, es un cartelito que aparece, cuando tenemos activada esta opcin, y que
adems del dibujito geomtrico correspondiente muestra una banderita con el nombre.
Align#ent Point Ac$uisition
Controla la forma de visualizacin para el alineamiento de los vectores ( lneas de
construccin) en el dibujo, puede ser automtica ( Automati"), aparecer cuando
pasamos con el cursor encima de una situacin de este tipo, o podemos elegir la
opcin en que es necesario tocar la tecla Shift para que se active. (S2i3t to A"Huire )
Aperture Si!e
Controlamos el tamao del cursor normal de trabajo de AutoCAD, puede variar desde
1 a 50 pixeles. La variable asociada es APERTURE .
_ Seleccin
"Sele"tion"
Este comando nos permite definir los modos de seleccin que vamos a usar. Figura
%0.
Figura %0. Seleccin
Selection Modes
Variables posibles de las formas de seleccin.
Aoun<;er1 Sele"tion
Designar Nombre / Verbo, normalmente primero elegimos la orden y despus los
objetos que queremos procesar, si esta casilla esta activada ( por defecto ya est )
podemos seleccionar primero los objetos y despus elegir el comando.
5se S2i3t to Add
Si queremos usar la tecla S2i3t, para agregar objetos a una seleccin reciente, estando
desactivada S2i3t sirve para quitar objetos a la seleccin y agregamos tocando
directamente sobre otros elementos.
DATOS UTILES
Visualizacin de objetos seleccionados
Para poder distinguir los objetos que han sido seleccionados del resto del
dibujo, los vemos en lnea punteada
'ress and Dra%
Cuando seleccionamos con alguna forma de ventana, picamos en un extremo de la
pantalla, movemos el cursor y picamos para definir el otro extremo de la seleccin.
Si activamos esta casilla, picamos en el primer extremo y sin soltar el botn del
mouse lo movemos hasta el extremo opuesto y recin soltamos el botn del mouse.
Implied Windoin%
Esta opcin ya est activada por defecto, de esta manera AutoCAD entiende que si
despus de elegir un comando, y ante la solicitud de Sele"t O1De"ts, marcamos un
punto en la pantalla estamos por hacer una seleccin con una ventana, si la hacemos
de izquierda a derecha, ser Sele"t Windos y si la hacemos de derecha a izquierda
ser Sele"t Crossin%.
O1De"t (roupin%
Con esta opcin activada si tocamos un objeto que forma parte de un grupo se
seleccionar a todo el grupo.
SOLO PARA GENIOS
Directo ( "Dire"t")
Cualquier forma de seleccin puede ser activada en el modo directo, eso es
escribir en la ventana de comandos "Dire"t" , de esta forma no hay que
aceptar con Enter o el botn derecho del mouse para indicar que terminamos
de seleccionar , pero el problema es que no acepta *emo?e ni 5ndo.
Asso"iati?e =at"2
Si esta celda se encuentra activada, al tocar un grafismo se seleccionaran
automticamente los objetos que definieron su contorno, si solamente queremos
seleccionar el =at"2 , tenemos que tener la celda desactivada, ( Como esta por
defecto).
Pick bo% Si!e
Con este botn deslizable graduamos el tamao del cuadrado que aparece en el cursor
para seleccionar.
&rips
Activamos o desactivamos la posibilidad de usar los pizamientos para editar o modificar
objetos ( Ena1le (rips), y la posibilidad de usarlo en 1lo"8s. ( Ena1le (rips it2in
1lo"8s).
5nsele"ted %rip "olor - Sele"ted %rip "olor
Elegimos el color de los cuadraditos que aparecen en los nodos de los objetos que
editamos. Color de los nodos del objeto editado, (5nsele"ted %rip "olor) y que color
tomaran los nodos cuando los seleccionamos para transformarlos (Sele"ted %rip
"olor).
Grip size
Define el tamao de los nodos.
_ Perfil
"'ro3iles"
En este lugar podemos establecer configuraciones personalizadas para cada uno de los
usuarios que van a usar el programa.
Por ejemplo si tenemos colores de impresin que definen el grosor de las puntas y
otras veces pensamos trabajamos imprimiendo en color sin cambiar el espesor,
guardamos en este lugar la configuracin personal.
Figura %1. Perfil
Asistente 4ara di.u!ar MDULO I
Consultas Frecuentes
Se&ecci6n de entidades u o.!etos
La mayora de los comandos de AutoCAD, piden que seleccionemos objetos,
principalmente los que los modifican o editan. Cuando en la ventana de comandos
aparece el mensaje : ( " Sele"t O1De"ts :")
1. 1 - Seleccionamos los objetos que queremos modificar.
2. 2 - Aceptamos con Enter o el botn derecho del mouse, cuando
consideramos que termino la seleccin.
En la ventana de comandos nos informara la cantidad de objetos seleccionados, y los
que estn repetidos en el caso de seleccionar dos veces.
DATOS UTILES
Tecla S2i3t:
Por defecto sirve para deseleccionar, usndola combinada con el mouse, pero
podemos activarla para que sirva para agregar objetos a una seleccin, desde
el men Tools -Options - Sele"tion - "5se S2i3t to add ".
Formas de se&ecci6n
Se&ecci6n Sim4&e
Sin%le
Es la que usamos cuando tenemos que seleccionar un objeto ( pocos ), directamente
tocamos en la pantalla sobre ellos.
DATOS UTILES
Visualizacin de la captura
Cuando usamos Windows , la ventana de la pantalla se ve con lnea continua,
cuando usamos crossing la ventana se ve con lnea punteada.
$entana
Windo
Lo usamos cuando tenemos que seleccionar grupos de objetos.
Directamente tocamos sobre un punto de la pantalla con el botn izquierdo del
mouse, y movemos el cursor de i5Auierda a derec"a ( hacia arriba o hacia abajo)
para definir una ventana.
Selecciona todos los objetos que quedan totalmente incluidos en la ventana.
Ver Figura %2.
Figura %2. Seleccin Window.
IDEAS
Remover objetos seleccionados
Si estamos dentro de un proceso de seleccin de objetos y nos equivocamos
porque incluimos uno que no debamos , escribiendo *emo?e, podemos
separarlo de la seleccin, sino al terminar de seleccionar y antes de ejecutar el
comando lo tocamos apretando S2i3t y quedar afuera( Siempre y cuando no
hayamos elegido la opcin S2i3t to Add.)
a4tura
Crossin%
Funciona igual que indo, pero de derecha a i!$uierda, hacia arriba o hacia abajo.
Selecciona todos los objetos que toca.
Ver Figura '3.
Figura '3. Seleccin Crossing.
Po&Bgono
Cpoly%on C'
Es una variante de Crossin%, que puede tomar la forma de un polgono irregular.
En el momento que sale el cartel en la ventana de comandos para seleccionar objetos
("Sele"t O1De"ts") escribimos C', a continuacin definimos el polgono que usaremos
para la captura. Ver Figura '1.
Figura '1. Seleccin Polgono C.
Po&Bgono C
Wpoli%on W'
Este polgono es mucho mas til que el anterior , porque lo usamos cuando tenemos
que esquivar objetos al realizar la seleccin, como funciona igual que la opcin
Windos solo captura los objetos que queden totalmente incluidos,
Escribimos W' en la ventana de comandos, a continuacin del mensaje ("Sele"t
O1De"ts") y definimos el polgono de seleccin. Ver Figura '#.
Figura '#. Seleccin Polgono W.
Po&Bgono A.ierto
/en"e
Se carga en el mismo momento que los polgonos anteriores, escribiendo "F" en la
ventana de comandos, captura todo lo que toca como Crossin% polgono C y puede
ser solo una lnea, como el ejemplo de la Figura '%.
Figura '%. Seleccin Fence.
U&timo
Last
Con esta opcin se capturar automticamente la ultima entidad dibujada visible en la
pantalla.
Pre:io
're?ious
Se capturarn las entidades que fueron procesadas con el ultimo comando.
-odo
All
Seleccin todos los objetos del dibujo, (aunque no estn visibles!) salvo aquellos que
estn en un layer bloqueado.
IDEAS
Borrar todo un dibujo menos una parte.
Muchas veces tenemos que salvar solo una parte de un dibujo y borrar el
resto.
1- Cambiar a un Layer lo que queremos salvar.
2 - Bloquearlo ( el candadito)
3- Cargar Erase ( Borrar )
4 - Seleccionar con All.
Se&ecci6n r/4ida
7ui"8 Sele"t
Cuando necesitamos seleccionar objetos, pero no grficamente sino por sus
propiedades, podemos usar este comando que funciona como un filtro.
1 > cargar e& comando
_ Desde la barra de mens: Tools - Quick Select...
_ Caja de herramientas: Iconos - Ver Figura ''.
_ Ventana de comandos: qselect
_ Atajo de teclado : No viene definido
_ Men del mouse : Qselect . Ver Figura ').
_ Cuadro de dialogo de properties : Icono Figura '*.
Figura ''.
Figura ').
Figura '*.
NEW 2000
Seleccin Rpida
7ui"8 Sele"t
Este es un comando nuevo en AutoCAD2000, usamos este tipo de seleccin
cuando queremos elegir los objetos por sus caractersticas o propiedades
comunes.
Usando Quick Select podemos filtrar la seleccin por propiedades ( por ejemplo por
"color") o por tipo de objeto ( por ejemplo "crculos") o por ambas, podemos
seleccionar todos los crculos rojos, o seleccionar todos los objetos menos los crculos
rojos.
# > Usando Quick Select
Para crear una seleccin
1 _ Cargamos el comando con alguna de, las posibilidades anteriores y aparecer la
caja de dialogo correspondiente, donde tenemos las alternativas. Ver Figura '0.
Figura '0.
2 _ Elegimos a que objetos le aplicaremos la seleccin En el desplegable Tipo de objeto
(O1De"t type), donde aparece primero Mltiple (Multiple) que incluye a todos los
objetos del dibujo, a continuacin apare una lista con todos los tipos de objetos que
tenga el dibujo actual, podemos elegir cualquiera resaltndolo. Ver Figura '1.
Figura '1.
3 _ En la ventana Propiedades ('roperties) elegimos un filtro por ejemplo: Tipo de
lnea (Linetype).
4 _ En la ventana de abajo: Valor (;alue) elegimos entre las opciones que presente el
dibujo actual, en este caso: Das2ed#.
5 _ En Operator (operador), seleccionamos igual (=EHuals), para seleccionar todos
los objetos que tengas las mismas caractersticas que los filtros. Las posibilidades de
este desplegable adems son: Distinto (< >Aot EHuals), mayor que ( > (reater
t2an ) y menor que ( < Less t2an ).Ver Figura '2.
Figura '2.
Entonces vamos a seleccionar entre todos los objetos (Multiple) los que tengan
(=EHuals) tipo de lnea (Linetype) punteada (Das2ed#). Ver Figura )3.
Figura )3.
Podemos agregar una nueva seleccin a la que ya tenemos picando en la celda
"Append to Current Sele"tion Set" (agregar a la seleccin).
En la parte con el titulo =o to Apply ( Como aplicar):
In"lude in Ae Sele"tion Set
Para crear una seleccin compuesta solo por los objetos que coinciden con los criterios
de filtrado.
E!"lude 3rom Ae Sele"tion Set
Para crear una seleccin compuesta solo por los objetos que no concuerdan con los
criterios de filtrado.
% > Otro e!em4&o
En el ejemplo de la figura 51 los criterios para la seleccin son:
Tipo de objeto (O1De"t type ): Crculos ( Cir"le)
Propiedades ('roperties) : Radio ( *adius)
Operador (Operator): menor que ( < Less t2an )
Valor ( ;alue ): 1
Como aplicar (=o to Apply) : In"lude in Ae Sele"tion Set
Quiere decir que estarn incluidos en la seleccin solo los crculos cuyo radio sea
menos que 1.
Figura )1.
Radares
Osnap
Los radares son la forma de referirnos a los objetos o entidades cuando tenemos que
agarrarlos o acercarnos con un elemento.
Para que estas referencias sean precisas es que usamos este comando.
Hay dos formas de usarlo:
1 > Se&eccionar e& radar Aue con:iene en e& momento Aue &o :amos usar.
Para usarlos de esta forma podemos acceder a los radares mientras estamos dibujando
de distintas maneras
3 Caja de herramientas : Icono - Ver figura 52
El icono asociado desplegar una caja de herramientas donde estn todos los
iconos, que corresponden a los del men del mouse.
3 Men de pantalla : ASSIST - OSAA' o ****
3 Men del Mouse : S2i3t + botn derecho.
DE(0
conos Snap
0i $ueremos tener una caja de herramientas con todos los iconos 'isibles los habilitamos
desde ,ie* 9 Toolbars 9 b'ect Snap, ;a caja flotante la podemos arrastrar y dejar fija el
algn lugar de la pantalla.
# > Forma autom/tica + AutoSnap y AutoTrack
De esta forma podemos seleccionar uno o los que vamos a utilizar previamente y
usarlos automticamente.
Por ejemplo si marcamos End 'oint y Mid 'oint en el momento de realizar una
referencia si estamos cerca de un punto final se activar End 'oint y si en cambio
estamos mas cerca del punto medio de una entidad se activar Mid 'oint .
Para acceder a esta posibilidad tambin tenemos distintos caminos:
Para ajustar las variables ( ver opciones de configuracin):
_ Desde la barra de mens : Tools - options - Dra3tin%
Para ajustar radares: Accedemos a la pantalla de la figura 53.
_ Ventana de comandos: teclear osna4
_ Men de pantalla : ASSIS- - OS9AP o DDDD - OS9AP...
_ Atajo de teclado : os - Enter .
Para activar o desactivar:
F3 : Activa / Desactiva (OSAA')
F10 : Activa / Desactiva 'olar Tra"8in%
F11 : Activa / Desactiva ( OT*ACE)
_ Caja de herramientas : Iconos - Ver Figura )#
*E+ ,---
AutoTrac)
El nue'o modo AutoTrac) , permite $ue al mo'er el cursor, y coincidir con uno de los
ngulos definidos aparecer la lnea au%iliar, $ue al encontrarse con otra lnea, acti'ara el
radar correspondiente en este caso , interseccin.
;o podemos usar en con los radares y en la forma polar,
0e puede usar en #olar y rastreo de referencias ?ob'ect snap trac)ingA para crear
objetos respecto de ngulos polares especficos o relati'os
Figura )#.
1- BARRA DE MENUS: TOOLS - OPTIONS - DRAFTING
2 - CAJA DE HERRAMIENTAS: ICONOS
3- MENU DEL MOUSE: SHIFT + BOTON DERECHO
4 -MENU DE PANTALLA: ASSIST - OSNAP O **** - OSNAP...
5- BARRA DE ESTADO: TECLAS POLAR / OSNAP / TRACK
% > O.!ect Sna4 (O.!etos instant/neos) y Object Snap Tracking (Detecci6n de
o.!etos instant/neos)
DATOS UTILES
Sugerencia
Cuando aparezca el marcador en el dibujo, podemos utilizar la tecla TAB para
desplazarnos por los puntos de auto referencia a objetos disponibles.
Object Snap
Es la primer ficha de las 3 que presenta esta pantalla:
Figura )%.
a > O.!ect Sna4 On EF%F+
Activa o desactiva el modo automtico de referencia a objetos, es lo mismo que tocar
F3 o picar la celda de la barra de estado de la pantalla general.
b > O.!ect Sna4 modes
Activa o desactiva el modo automtico de deteccin de referencia a objetos, es lo
mismo que tocar F11 o picar la celda de la barra de estado de la pantalla general.
c > O.!ect Sna4 modes
En este sector tildamos las casillas de los radares que queremos queden activos para la
forma automtica, podemos seleccionarlos a todos si queremos , pero se nos puede
hacer un lo brbaro cuando estemos dibujando.
La tecla Clear All es para desactivarlos a todos.
d > O4tions
Nos lleva a la pantalla de Opciones de Configuracin, Figura )'.
NEW 2000
Nuevos modos automticos de referencia a objetos
Ae o1De"t snaps
Se agregan a la lista de los posibles radares que tenamos para usar se
agregan los nuevos Paralelo ('arallel) y Extensin (E!tension ) para agilizar
el dibujo.
Polar "racking
Este comando, junto con AutoTra"8, son dos herramientas que aceleran mucho el
dibujo, hay que ponerse canchero para no confundirse con las lneas punteadas y saber
picar y arrastrar para que aparezcan las lneas de construccin, pero una ves que le
agarramos la mano, es un camino de ida, no los dejamos mas.
En la pantalla de la Figura )', encontramos los controles de esta herramienta.
Figura )'.
a - Po&ar -rac;ing On EF13F
Activa o desactiva el modo automtico de lneas auxiliares de dibujo, respecto a
objetos, es lo mismo que tocar F10 o picar la celda de la barra de estado de la pantalla
general.
b - Po&ar Ang&e Settings
Desde ac definimos que ngulos queremos usar para las lneas auxiliares.
In"rement An%le
En la ventana desplegable tenemos distintas alternativas para los incrementos de
ngulos. Definimos cada cuanto aparecern las lneas auxiliares. Podemos elegir
alguno de estos: 90, 60, 45, 30, 22.5, 18, 15, 10, y 5 grados, o picando la celda
ngulos adicionales (Additional An%les), agregar los que necesitemos, ingresando
hasta 10 ngulos mas tocando la tecla Nuevo (Ae), si queremos eliminar alguno lo
resaltamos y tocamos borrar(Delete).
c - O.!ect Sna4 -rac;ing Settings
Tra"8 Ort2o%onally Only
Veremos solamente ortogonales, paralelos a los ejes X e Y (horizontal/vertical)
Tra"8 5sin% All 'olar An%le Settin%s
Permitimos que el cursor que el cursor detecte objetos en cualquier direccin.
d - Po&ar Ang&e Measurement
Forma de medicin de los ngulos, para las lneas auxiliares.
A1solute
Angulos absolutos, sern tomados respecto de los UCS actuales ( de los ejes de
coordenadas que estemos usando).
*elati?e to Last Se%ment
Los ngulos sern tomados relativos al ultimo segmento dibujado.
Snap and grid
Definimos los parmetros para (rid (grilla) y Snap (forzar el cursor).
Figura )).
a - Sna4 On
Activa o desactiva el modo "Forzar el cursor", es lo mismo que tocar F9 o picar la celda
de la barra de estado de la pantalla general.
b - Sna4
Controla la grilla invisible que restringe el movimiento del cursor de acuerdo a los
intervalos que ac definimos:
Snap @ Spa"in%: intervalo en direccin X.
Snap G Spa"in%: intervalo en direccin Y.
An%le: Angulo (para girar la grilla invisible)
X Base: Especifica la base de coordenadas X, para la grilla.
Y Base: Especifica la base de coordenadas Y, para la grilla.
c - Po&ar S4acing
Po&ar Distance: Incremento de la distancia cuando Snap funciona en sistema polar.
Si ponemos valor = o (cero), asumir por defecto la distancia asignada para los
intervalos en la direccin X (Snap @ Spa"in%).
d - Grid On
Activa o desactiva la Grilla, es lo mismo que tocar F7 o picar la celda de la barra de
estado de la pantalla general.
Grid
Controla las variables que definen la grilla de trabajo.
Grid X Spacing: intervalo en direccin X.
Grid Y Spacing: intervalo en direccin Y.
e - Sna4 -84e H St8&e
Definimos el tipo de movimiento que asignamos al forzamiento del cursor.
(rid Snap: Se mueve por la grilla.
*e"tan%ular Snap: se mueve en forma rectangular independiente de la grilla.
Polar Snap: el movimiento es por las coordenadas polares definidas.
E!em4&os
a - Auto-rac;
Queremos dibujar una lnea que empiece en un punto definido por la interseccin de la
vertical a un punto que tenemos y otra lnea. Ver Figura )*.
Figura )*.
1 - Para trazar la lnea auxiliar, nos acercamos sin 4icar al punto de referencia, al
tener activado AutoSnap, el cursor es atrado y aparece la figura que lo identifica, en
este caso un cuadrado y el cartelito con el nombre (End'oint).
2 - Si esta activado AutoTra"8 al mover el cursor, y coincidir con uno de los ngulos
definidos aparecer la lnea auxiliar, que al encontrarse con otra lnea, activara el radar
correspondiente en este caso, interseccin.
3 - Picamos y ya puedo dibujar la nueva lnea.
Este mismo punto puede ser definido por dos lneas auxiliares, que es el caso de la
Figura 57.
Figura )0.
b - Po&ar -rac;ing
A partir de un punto definido queremos dibujar una lnea de 1,2 unidades de largo con
un ngulo de 30. Ver figura 58.
1 - Acercamos el cursor al punto de inicio, al estar activado AutoSnap, el cursor es
atrado y aparece la figura que lo identifica, en este caso un cuadrado y el cartelito con
el nombre (EndPoint).
2 - Picamos para marcar el punto de inicio de la nueva lnea.
3 - Movemos el cursor y al estar activado Polar "racking
aparecer la lnea auxiliar, que se mover a los saltos segn los ngulos que hayamos
definido.
4- Cuando aparezca la lnea auxiliar a 30 (lo vemos en el cartelito), escribimos en la
ventana de comando la longitud, en este caso 1,2 y Enter.
Figura )1.
Undo
Como en muchos programas, tenemos la opcin 5ndo, deshacer, cada ves que
ejecutamos un comando y no nos sale como esperamos podemos volver atrs.
En AutoCAD podemos dar muchos pasos atrs, incluso volver al principio del dibujo,
todo depende de la variable que tengamos activada.
1 > argar e& comando
Desde la barra de mens: Edit - 5ndo
Caja de herramientas: Iconos - Ver Figura )2.
Ventana de comandos : 5ndo
Men de pantalla : EDIT - 5ndo
Atajo de teclado : 5 - Enter, o tambin Ctrl - 6
Figura )2.
# > Usar Undo
En cualquier momento del dibujo, podemos volver atrs, si tocamos 5ndo, una ves
volvemos al momento anterior al ultimo comando, pero podemos seguir tocando y
veremos como se desdibuja paso a paso lo que hicimos.
% > O4ciones
Si escribimos 5ndo - Enter en la ventana de comandos , tenemos acceso a las,
opciones del comando :
&" Auto < Control < -e%in < End < Mar8 < -a"8 I num1erJ:")
Aum1er: es la opcin que nos ofrece por defecto, y podemos elegir el nmero de
comandos a deshacer en cada paso.
Control: Podemos elegir cuantas veces queremos retroceder como mximo,
Al elegir esta posibilidad se presentan 3 opciones.
&"All < Aone < OneIAllJ:")
All: Viene por defecto, quiere decir que podemos deshacer todo el dibujo y llegar al
principio.
One: solo un paso hacia atrs. Cuando tenemos poco espacio en el disco, AutoCAD
solo guarda el ltimo paso.
Aone: Desactiva el comando
Mar8 - -a"8: Si estamos dibujando y vamos a hacer una prueba que no estamos
seguros si va a quedar, podemos hacer una marca (Mar8), cuando terminamos de
dibujar, si no nos gusta activamos volver (-a"8) y desdibuja hasta la marca.
DATOS UTILES
5ndo
Si tenemos poco espacio en el disco, y estamos trabajando en un dibujo muy
grande, se puede poner "pesado" el programa, uno de los motivos es que
despus de varias horas de dibujar AutoCAD se acuerda de todos los
comandos desde que empezamos, y esto ocupa mucha memoria, en estos
casos nos conviene activar la opcin 5ndo - Control - 5ndo, para que solo
guarde el ultimo comando.
Redo
Este comando esta asociado al anterior 5ndo, cuando nos pasamos de largo dando
pasos atrs, con *edo podemos volver uno adelante (Redibujar).
Si tocamos en otro momento saldr el cartel:
&" *EDO must immediately 3ollo t2e 5 or 5ADO "ommand.")
"Rehacer debe ir directamente a continuacin del comando U o U9DO".
1 > argar e& comando
Desde la barra de mens: Edit - *edo
Caja de herramientas: Iconos - Ver Figura *3.
Ventana de comandos : *edo
Men de pantalla: EDIT - *edo
Atajo de teclado: Ctrl - G
Figura *3.
Redra<
Cuando estamos dibujando se van formando en la pantalla marcas auxiliares (Blips) y
despus de cierta cantidad de comandos se nos llena la pantalla de puntitos que
molestan, para limpiar la ventana activa usamos este comando, que no afecta en nada
al el trabajo y nos despeja el dibujo.
1 > cargar e& comando
Desde la barra de mens: ,ie* ! &edra*
Caja de herramientas : conos 9 !er Figura 61
!entana de comandos : &edra*
"en de pantalla : ,IE- . ! &edra*
(tajo de teclado : & ! Enter
Figura *1.
Al cargar el comando automticamente se limpiara toda la pantalla y el programa
quedar listo para seguir con otro comando.
DATOS UTILES
Opcin *edra All
Si queremos afectar a todas las ventanas que existan en el dibujo, no
solamente a la que est activa debemos elegir la opcin *edra All.
Redra< a&&
La funcin es la misma que Redraw, limpiar las marcas auxiliares ( Blips ) de la
pantalla la diferencia es que no solo limpia la ventana activa, sino todas las ventanas
que existan en el dibujo.
1 > cargar e& comando
Desde la barra de mens: ,ie* ! &egenall
!entana de comandos : &egenall
"en de pantalla : ,IE- . ! &egenall
(tajo de teclado : &EA ! Enter
(l cargar el comando automticamente regenera los objetos y el programa $uedar listo para
seguir con otro comando.
Ioom
Esta es una de las herramientas que ms utilizamos cuando trabajamos con AutoCAD, nos sirve
para adaptar la visin del dibujo a la forma ms cmoda, ampliando o reduciendo las partes de
un dibujo.
No tenemos que confundir con "agrandar" un dibujo. (Eso es el comando S"ale), aunque lo
veamos mas grande los objetos tienen el mismo tamao, como si miramos por el objetivo de
una maquina de sacar fotos a una persona, lo "acercamos" pero sigue en el mismo lugar y del
mismo tamao. Una lnea que ocupa un pedacito de la pantalla podemos verla ocupando toda la
pantalla, pero las coordenadas, la longitud ser la misma.
1 > argar e& comando
Desde la barra de mens: ;ie - 6oom
Caja de herramientas: Iconos - Ver Figura *%.
Ventana de comandos: teclear :oom
Men de pantalla: ;ie + - 6oom
Atajo de teclado: 6 - Enter.
Figura *%.
Si entramos al comando desde la barra de mens, se desplegarn las opciones a la
izquierda.
Si elegimos los iconos, el que tiene la flechita abajo a la izquierda, despliega las
alternativas como iconos.
El men de pantalla Zoom, tiene todas las posibilidades.
Si escribimos en la ventana de comandos o usamos el atajo de teclado aparecer el
mensaje con las opciones:
&" All < Center < Dynami" < E!tents < 're?ious < S"ale &@ < @' ) < Windos <
I*eal-timeJ:")
Todos estos son distintos tipos de Zoom que vamos a usar segn el caso.
# > O4ciones
'oo# All
Muestra todo el dibujo que hicimos hasta el momento acomodando a la pantalla los lmites
definidos para el dibujo, si tenemos entidades fuera de los lmites lo reducir hasta que todo
quede visible.
Desde la barra de mens: ,ie* ! /oom ! All
Caja de herramientas: conos 9 !er Figura 64.
!entana de comandos : teclear 0oom ! Enter 1 All ! Enter
"en de pantalla: ,ie* . ! /oom ! All
(tajo de teclado: / ! Enter 1 A ! Enter
Figura *'.
En la Figura *) el dibujo se encaja en la pantalla segn los limites definidos.
D()30 :);E0
/oom
0i $ueremos tener disponibles todos los iconos de los 1oom, 'amos a !ie8 9 )oolbars y
tildamos la casilla correspondiente, aparece un men flotante $ue podemos encajar en
un lugar $ue nos $uede cmodo.
Figura *).
'oo# Center
Permite ampliar un rea del dibujo, tenemos que marcar el centro que tomara para el encuadre
y el factor de ampliacin.
Desde la barra de mens: ;ie - 6oom - Center
Caja de herramientas: Iconos - Ver Figura **
Ventana de comandos: teclear :oom - Enter K Center - Enter
Men de pantalla: ;ie + - 6oom - Center
Atajo de teclado: 6 - Enter K C - Enter
Figura **.
Al cargar el zoom, en la ventana de comandos aparecen las solicitudes:
&"Center point:"): Marcar en la pantalla el punto que ser centro de la ampliacin.
&"Ma%ni3i"ation or 2ei%2t Ia"tualJ:") Factor de ampliacin o Altura.
Podemos elegir un factor de ampliacin relativo a la vista actual, para esto tenemos
que escribir una "X", despus del valor.
Por ejemplo si queremos un dibujo que sea la mitad del actual, escribimos "0.5x".
DATOS UTILES
6oom Center
Si en el momento que solicita el centro ("Center:"), tocamos Enter, tomara
como centro, el mismo de la vista actual.
MIRA VOS!
6oom Center #
El valor que muestra al pedir Factor de ampliacin o Altura, corresponde con
la altura de la vista actual. Si ponemos un valor mayor, la vista se achicar, si
ponemos un valor menor, la vista se agrandar.
'oo# (indo
Este tipo de zoom lo usamos mucho, porque nos permite ampliar al mximo una parte especifica
del dibujo que la definimos con una ventana igual a la que usamos para seleccionar objetos.
Desde la barra de mens: $ie< > Ioom > Cindo<
Caja de herramientas: Iconos - Ver Figura 67.
Ventana de comandos: teclear :oom - Enter K Windo-
Enter
Men de pantalla: ;ie + - 6oom - Windo
Atajo de teclado: 6 - Enter K W - Enter
Figura *0.
En la ventana de comandos nos pide que definamos la ventana:
&"/irst "orner:"): Primera esquina del sector que queremos ampliar.
&"Ot2er "orner:"): Marcar la otra esquina.
En la Figura *1, podemos ver que en un dibujo definimos una ventana y el resultado
final del zoom.
Figura *1.
'oo# Dyna#ic
Si estamos trabajando en un sector de un dibujo que hemos ampliado y queremos ir a otro que
no es visible, tendramos que hacer dos pasos: primero, 6oom All y despus 6oom Windo
del lugar a donde queremos ir.
Todo esto lo podemos hacer con un solo comando con 6oom Dynami", con el que podemos
pasar de un rea del dibujo a otra designada por nosotros definiendo el tamao de la misma.
Desde la barra de mens: ;ie - 6oom - Dynami"
Caja de herramientas: Iconos - Ver Figura *2.
Ventana de comandos: teclear :oom - Enter KDynami" -
Enter
Men de pantalla: ;ie + - 6oom - Dynami"
3 Atajo de teclado : 6 - Enter K D - Enter
Figura *2.
6oom Dynami"
Los colores de los recuadros que usamos en Zoom Dynamic los podemos
cambiar segn el color del rea grfica, consultar Tools - Options, desde
donde manejamos estas variables.
Funcionamiento del 6oom Dynami"
1 - Cargamos el comando
2 - Aparecer en la pantalla el rea del dibujo que est almacenado en memoria, es
decir la que no necesita ser regenerada. Un recuadro punteado azul, representa los
lmites del dibujo y otro punteado, verde, marca lo que estabamos viendo antes de
entrar al comando. Tambin hay un recuadro de lnea continua que coincide con el
ltimo, este recuadro se mueve si movemos el mouse.
3 - Si queremos cambiar el tamao del rea de visualizacin:
a) Tocamos el botn izquierdo el mouse (La cruz que tenia en el medio se transformo
en una flecha).
b) Si movemos el mouse el rea se agranda o se achica.
c) Aceptamos el tamao tocando otra ves el botn izquierdo del mouse (Vuelve la
cruz).
d) Movemos el mouse y encuadramos.
Estos pasos los podemos repetir hasta estar conformes.
e) Aceptamos con Enter o el botn derecho del mouse.
Ver Figura 03.
Figura 03.
'oo# E%tents
Cuando necesitemos ver todas las entidades del dibujo que estamos haciendo, usamos este
zoom que amplia o reduce encajando todo lo dibujado lo ms grande posible en la pantalla.
Desde la barra de mens: ,ie* ! /oom ! E2tents
Caja de herramientas: conos 9 !er figura IG.
!entana de comandos: teclear 0oom ! Enter 1 E2tents ! Enter
"en de pantalla: ,ie* . ! /oom ! E2tents
(tajo de teclado: / ! Enter 1 E ! Enter
Figura 03.
'oo# ) * +
Cuando simplemente queremos agrandar o achicar lo que estamos viendo en pantalla
en forma rpida usamos estos tipos de zoom. Ver Figura 0#.
Figura 0#.
,actor de a#pliaci-n
Si ingresamos por la ventana de comandos &6 - Enter ), tenemos la opcin S"ale
&@ < @').
Presentara el mensaje: &" Enter s"ale 3a"tor:")
Para que ingresemos un Factor de ampliacin o reduccin, si queremos valores
relativos a la vista actual, tenemos que ingresar el valor seguido de una "X".
'oo# .eal ti#e
El zoom en tiempo real es la ofrecida por defecto en la ventana de comandos. Amplia o
reduce en forma dinmica basndose en el movimiento del mouse.
Al seleccionarlo el cursor de la pantalla cambiara por una lupa con un signo + y - , al
mover el mouse para arriba o para abajo la imagen se agrandar o se achicar.
DATOS UTILES
'oo# .eal "i#e
Si ubicamos el mouse en el medio de la pantalla al cargarlo obtendremos una
ampliacin o reduccin del 100% al llegar al extremo de la pantalla.
Si lo ubicamos en el borde inferior, tenemos ms lugar para moverlo, y
llegamos a un 200%.
Desde la barra de mens : ;ie - 6oom - *eal time
Caja de herramientas: Iconos - Ver Figura 0%.
Ventana de comandos : teclear :oom - Enter & # ?e"es )
Men de pantalla : ;ie + - 6oom - *eal time
Atajo de teclado : 6 - Enter & # ?e"es )
Figura 0%.
'oo# Aerial /ie
El zoom Vista area es parecido al 6oom Dynami" que vimos mas arriba pero funciona en
forma dinmica con su propia pantalla.
Desde la barra de mens : ;ie - Aerial ;ie
Caja de herramientas : Iconos - Ver Figura 0'
Ventana de comandos : te"lear Ds?ieer
Men de pantalla : ;ie + - 6oom - DS;ieer
Atajo de teclado : A; - Enter
Figura 0'.
Al seleccionarlo aparece su propia pantalla superpuesta al la ventana de dibujo, con un
recuadro oscuro nos muestra el rea actual de visualizacin, la manejamos con el
men que tiene esa pantallita (ver figura 55).
6oom in: Zoom ampliar, incrementa el tamao del zoom aplicado en la ventana.
6oom out: Achica la vista area.
E!tents: Zoom E!tents.
'an: encuadre.
Figura 0).
'oo# Pre0ious
Si aplicamos un Zoom al dibujo y queremos volver a la imagen anterior tocamos zoom previo,
que funciona como un "5ndo" para los zoom.
Desde la barra de mens: ;ie - 6oom - 're?ious
Caja de herramientas: Iconos - Ver Figura 0*.
Ventana de comandos : teclear :oom - Enter K 're?ious -
Enter
Men de pantalla: ;ie + - 6oom - 're?ious
Atajo de teclado: 6 - Enter K ' - Enter
Figura 0*.
MIRA VOS!
6oom 're?ious
Podemos volver atrs todos los zoom que avanzamos en el dibujo. El comando
funciona igual que 5ndo.
Pan
Este comando es para encuadre del dibujo, para entender como se mueve, tenemos que
imaginarnos que el dibujo es un papel que se mueve por atrs del monitor. Ver Figura 01.
Desde la barra de mens: ;ie - 'an
Caja de herramientas: Iconos - Ver Figura 00.
Ventana de comandos: teclear 'an - Enter
Men de pantalla: ;ie + - 6oom - 'an
Atajo de teclado: ' - Enter
Figura
00.
No hay que confundir con el comando Move, los objetos seguirn estando en el mismo
lugar (no cambian sus coordenadas) solamente lo vemos en otro lugar.
Figura 01.
LimitesJ Medidas 8 oordenadas
Debemos tener en cuenta antes de dibujar como funcionan las medidas en AutoCAD,
todos los valores que ingresemos no expresan necesariamente una medida en alguna
unidad especifica, esto quiere decir que cuando dibujamos una lnea de longitud "1",
puede ser 1 centmetro, 1 metro 1 kilmetro, para AutoCAD da lo mismo, es 1
unidad de di.u!o.
Debemos decidir al empezar a dibujar si esa unidad, para nosotros representar, por
ejemplo 1 metro, y mantener la coherencia durante todo el dibujo.
Llegado el momento de imprimir, el dibujo que hicimos puede tener la escala que se
nos ocurra, por que la definimos al terminar de dibujar. El mismo dibujo lo puedo
imprimir 1:20 o 1: 1000.
Limites de& di.u!o
Limits
Deberamos definir el tamao del papel, o por lo menos comprobarlo antes de empezar
un dibujo.
Pero no es para preocuparse por que si el comando Limits, est desactivado podemos
dibujar por afuera y no pasa nada. (Incluso podemos imprimir entidades que estn por
afuera). Donde nos puede llegar a molestar es si hacemos un 6oom All y el papel es
muy grande el dibujo quedara como una manchita en la pantalla.
Si queremos definir el rea de trabajo (tamao del papel y limites del dibujo) entonces uso el
comando Limits.
Desde la barra de mens : 3ormat ! Dra*ing Limits
!entana de comandos : teclear Limits
"en de pantalla : 3ormat ! Limits
Al seleccionar el comando, el programa chequear el espacio activo y mostrara el
mensaje en la ventana de comandos:
&Spe"i3y loer le3t "orner or LOA<O//M <coordenadas actuales>:")
Spe"i3y loer le3t "orner: Elegir la nueva esquina inferior izquierda o aceptar con
enter la actual (que son las coordenadas que aparecen entre parntesis).
Generalmente se toma como esquina inferior izquierda el origen de coordenadas (El
punto 0,0 ), pero podemos elegir cualquier otro.
OA: Activa los limites del dibujo
O//: Desactiva los limites.
DATOS UTILES
Coordenadas
La diferencia para usar coordenadas absolutas o relativas, es que para estas
ultimas siempre anteponemos @ (arroba), y sern las primeras respecto del
origen de coordenadas, y las segundas respecto de un punto que elegimos.
(parece el mensaje siguiente:
(4"pper rig(t corner K coordenada actualL54)
Es$uina superior derecha: como en el caso anterior puedo ingresar los 'alores de las coordenadas
o marcar un punto en la pantalla con el mouse.
D()30 :);E0
;imites del dibujo
0i los limites del dibujo estn acti'ados, ser imposible dibujar afuera de ellos.
(parecer un cartel informndonos : (4utside limits4), fuera de los limites.
Unidades de AutoCAD
DD5nits
Este comando permite definir el tipo de unidades que vamos a usar, tanto para visualizacin,
como para las coordenadas.
Desde la barra de mens: 3ormat ! "nits...
!entana de comandos: teclear DDunits
"en de pantalla: 3ormat ! DDunits
(tajo de teclado : "+ ! Enter
El letrero de dialogo del comando es el de la Figura 02.
Figura 02.
Tiene dos reas: Longitudes (Len%t2) y ngulos (An%le).
-i4o de unidades (Type)
Lon%itudes:
Las unidades por defecto son decimales, basadas en el sistema mtrico.
El resto de las opciones son:
S"ienti3i": Cientficas (El numero es multiplicado por una potencia de base 10).
En%ineerin%: Pies y pulgadas.
Ar"2ite"tural: Pies y fracciones de pulgadas.
/ra"tional: Fraccionarias
An%ulos:
De"imal De%rees: Grados decimales
De% < Min < Se": Grados, minutos y segundos.
(rads: grados (Sistema centesimal)
*adians: Radianes
Sur?eyor: Geodsicas
Dire"tion: Direccin, activa el letrero de la Figura 13.
Figura 13.
En este lugar elegimos para que lado queremos los ngulos positivos y negativos.
're"isiNn
Tanto para longitudes como para ngulos, podemos elegir el nivel de precisin con el
que queremos trabajar. Directamente resaltamos en el desplegable para seleccionar la
cantidad de decimales.
oordenadas
Las coordenadas son la base para cualquier dibujo. Con estas vamos a definir las
longitudes, las distancias y la ubicacin de los objetos,
Tenemos distintos tipos de coordenadas:
A.so&utas
Son las que especificamos los puntos respecto del origen de coordenadas (0,0),
ingresando las distancia a los ejes X e Y.
Ingresamos los valores en la ventana de comandos, primero la distancia paralela al eje
X y despus la del eje Y, se4arados 4or una coma (J(.
Por ejemplo si queremos marcar un punto que esta a 4 unidades en la direccin "X" y 3
unidades en la direccin "Y", debemos escribir en la ventana de comandos " 4,3".
Ver Figura 11.
Figura 11.
Re&ati:as
Se refieren a la posicin del ltimo punto introducido, convirtindose
momentneamente este ultimo en la coordenada 0,0 del siguiente punto.
Debemos introducir primero el incremento en direccin "X" y despus el incremento en
la direccin "Y" pero antecedidos por la letra @ (arroba).
Por ejemplo si tenemos que indicar un punto que est a 2 unidades segn el eje "X" y
1 unidad para abajo segn el eje "Y" respecto del punto de la figura 61, debemos
escribir en la ventana de comandos: @ 2,1.
Ver Figura 1#.
Figura 1#.
Po&ares
Las coordenadas polares, pueden ser absolutas o relativas, dependiendo que le
pongamos la @ adelante o no.
Para indicar un punto con coordenadas polares tenemos que ingresar:
1 - El valor absoluto de la distancia al punto de referencia, (si son absolutas: respecto
del origen 0,0 y si son relativas respecto al ultimo punto)
2 - El ngulo de inclinacin precedido por signo <.
Por ejemplo para marcar un punto que esta a 4 unidades del origen y segn un ngulo
de 45, tenemos que escribir en la ventana de comandos: 4<45.
Ver Figura 1%.
Figura 1%.
Es,Kricas
Para indicar un punto con este tipo de coordenadas debemos ingresar:
1 - D1: Distancia al origen o al origen de los ngulos en el caso de relativas.
2 - Angulo de rotacin: Es el ngulo respecto a los ejes XY.
3 - Angulo de elevacin: Angulo respecto del plano XY.
Ejemplo: 7<45<60 si es una coordenada absoluta
@7<45<60 si es una coordenada relativa.
Ver Figura 1'.
Figura 1'.
i&Bndricas
Para indicar un punto con este tipo de coordenadas debemos ingresar:
1 - D1: Distancia al origen (0,0), o al origen del ngulo en el caso de relativas.
2 - Angulo de rotacin: Es el ngulo respecto a los ejes XY.
3 - D2: Distancia al plano XY
Ejemplo: 7<45,7 si es absoluta.
@7<45,7 si es relativa.
Ver Figura 1).
Figura 1).
Grid
Si tocamos la tecla F7 aparecern en la pantalla puntos alineados, son solo una
referencia visual para dibujar. Tocando otra vez F7 desaparecern.
Esta rejilla permite ser configurada, definiendo, la distancia entre los puntos horizontal,
vertical o ambos.
Para activar / desactivar :
Tecla F7
Barra de estado : Tocar con el mouse sobre la palabra (*ID
Para configurar :
Ventana de comandos : teclear (rid
&"Spe"i3y %rid spa"in%&@) or LOA<O//<Snap<Aspe"tM Ia"tualJ: ")
La opcin por defecto es la de indicar el intervalo entre los puntos &(rid spa"in% &!))
DATOS UTILES
(rid
Si tenemos que hacer un dibujo basado en una grilla, podemos definir el
tamao de separacin y nos movemos dando saltos por sta.
Si en algn momento queremos desactivar la grilla tocamos F7.
Sna4
Esta ayuda del dibujo obliga al cursor a moverse a los saltos, pero esas distancias las
definimos nosotros.
#ara acti'ar M desacti'ar :
)ecla F4
.arra de estado : )ocar con el mouse sobre la palabra S+A6
#ara configurar :
!entana de comandos : teclear Snap
Aparece el siguiente mensaje en la ventana de comandos:
("Specify snap spacing or [ON/OFF/Aspect/Rotate/Style/Type] <actual>: ")
Snap spa"in%: Definir los intervalos para el movimiento del cursor.
*otate: Permite girar la malla.
Style: Estilo, puede ser Normal, que define intervalos para los ejes X e Y, o Isomtrico
con ngulos de 30, 90, 150, 210, 270 y 330 )
Tanto las variables Snap o (rid, podemos definir sus parmetros en las pantallas
asociadas, que es mas fcil y mas claro que en la ventana de comandos. Ver Figura
)).
omo em4e5amos MDULO I
Consultas Frecuentes
Para ejecutar el programa hacemos doble clic sobre el icono de AutoCad 2000, o desde
el men inicio - Programas - AutoCad 2000 - y adentro de ese grupo picamos en
AutoCad 2000.
$er ,igura 1*.
Figura 1*.
DATOS UTILES
Abrir el programa
Una forma de abrir el programa, es desde el explorador hacer doble clic en un
archivo. DW( , automticamente se abrir el programa y el archivo.
Al entrar en el programa aparecer un cartel ( que cuando estemos cancheros lo
podemos sacar y entrar directamente , quitando el tilde de la celda "S2o t2is dialo%
at start up", (Mostrar este dialogo al iniciar ), que nos muestra distintas opciones
para empezar :
5se a Wi:ard: Usar un Asistente
5se a Template: Usar una Pantalla.
Start 3rom S"rat"2: Valores por defecto.
Open a Drain%: Abrir un dibujo.
Instru"tions: Instrucciones
Usar un asistente
5se a Wi:ard
Tenemos dos posibilidades una configuracin rpida y una avanzada, elegimos una
resaltndola y tocando OE.
Ver figura 87.
Figura 10.
IDEAS
Asistente
Si al entrar al programa no queremos usar ningn asistente, tocamos ESC y
desaparece la pantalla.
Podemos empezar a dibujar directamente. Usar la configuracin por
defecto.o.
on,iguraci6n r/4ida
7ui"8 Setup
Tiene dos pantallas: Unidades ("5nits") y Area ("Area").
1nidades
5nits
Elegimos tildando el tipo de unidades que queremos usar y tocamos en siguiente.
Manejamos las mismas variables que el comando Ddunits, explicado anteriormente, o
sea que cuando estamos trabajando si queremos podemos cambiar estas unidades.
$er ,igura 11.
Figura 11.
03;3 #(6( <E*30
Configuracin
0i $ueremos 'ol'er atrs para corregir algn paso de la configuracin tocamos la tecla
=(trs=. 0i tocamos =Finali1ar= damos por terminada la configuracin.
Area
Para definir el rea de dibujo escribimos el ancho ("Widt2") y el largo ("Len%t2"),
ojo que para nosotros donde dice largo debera decir alto (porque yo en la pantalla lo
veo para arriba).
Son las mismas variables que manejamos en el comando Limits, tambin las podemos
cambiar mientras dibujamos, pero en estos cuadros lo hacemos con cuadros de
dialogo. Ver figura 89.
Figura 12.
Si queremos volver atrs (a unidades) tocamos en la tecla "Atrs", sino tocamos en la
tecla "Finalizar" y podemos empezar a dibujar.
on,iguraci6n a:an5ada
Si elegimos la configuracin avanzada tenemos 5 pantallas: la primera "5nits", es
igual a la de configuracin rpida, lo mismo que la 5 que es "Area".
Pantalla 2: (Ang&e( , Elegimos las unidades para los ngulos y la precisin. Figura 90
Figura 23.
MIRA VOS!
Sentido de los ngulos
Counter - Clo"8ise, los ngulos sern positivos en sentido anti - horarios.
Clo"8ise: Los ngulos sern positivos en sentido horario.
En el grfico podemos visualizar el sentido positivo. Figura 92.
Pantalla 3: "An%le Measure", Tenemos que elegir la ubicacin de los "0" grados,
(donde empieza a contar). Figura 21.
Figura 21.
Pantalla 4: " An%le Dire"tion", Elegimos el sentido de giro de los ngulos, horario o
antihorario. $er ,igura 2#.
Figura 2#.
Usar una P&anti&&a
Si queremos empezar un dibujo basndonos en algn formato preestablecido, entonces
usamos esta alternativa:
Por defecto AutoCAD trae los siguientes formatos:
A"ad. dt: Dibujo vaco en sistema ingls.
A"adiso. dt: Dibujo vaco en sistema mtrico.
AnsiOa. dt<AnsiOe. dt: Formatos ANSI con un titulo en forma de bloque.
Ar"2en%. dt: Dibujo en pulgadas (24 x 36) con un titulo en forma de bloque.
(s#,!PQ. Dt: Dibujo en pulgadas (24 x 36) con borde comn.
ISO del A0 al A4
BIS del A0 al A3
BisOA,L. Dt: Formato JIS A4, horizontal
BisOA,*. Dt: Formato JIS A4, vertical.
10 plantillas con el nombre "Lesson !!" relacionadas con las lecciones del tutor.
$er ,igura 2%.
Figura 2%.
DATOS UTILES
Plantillas
Podemos usar una plantilla previamente definida y guardada por nosotros, por
defecto se guarda en la carpeta "Template".
MIRA VOS!
Ver imagen preliminar en miniatura
Si queremos que se vea la imagen en miniatura, debemos tener configurada
esta opcin, para esto vamos a Options - (eneral y tildamos la casilla Sa?e
t2um1nail pre?ie ima%e (guardar una imagen que podamos previsualizar
en el comando Open).
A.rir un di.u!o
Este caso es si queremos empezar la sesin abriendo un dibujo que esta guardado.
Seleccionamos de la lista, resaltando el archivo, que vemos en la ventana de la
derecha (Vista previa). Ver figura 94.
Figura 2'.
*E+ ,---
(brir 'arios dibujos simultneamente
)rabajar con mltiples dibujos en una sola sesin de AutoCAD y copiar, mo'er, o pegar
objetos mas asociar datos entre ellos ahora es posible.
0i en la lista $ue aparece no est el archi'o $ue $ueremos abrir entonces tocamos en5 4bro*se4 y
pasamos al cuadro 4Select 3ile4 de la figura 4H.
Figura 2).
Si tocamos en la tecla "/ind /ile", buscar archivo, aparece la pantalla de la figura 96,
donde tenemos mas detallados los archivos y su ubicacin en el rbol de directorios, si
no lo encontramos, la otra ficha es un buscador &"Sear"2").
Figura 2*.
Si eliminamos este cuadro de dialogo que aparece al entrar, igual podemos acceder a
estas opciones una ves que aparece la pantalla de dibujo, como si cargramos un
comando mas del programa.
A.rir+
Desde la barra de mens : 3ile ! pen
Caja de herramientas : conos 9 !er figura 4I
!entana de comandos : teclear pen
"en de pantalla : 3ile ! pen
Figura 20.
IDEAS
Sa?eas
Para que el comando "Guardar como..."(Sa?eas),muestre el cuadro de
dialogo debe estar activada ( en "1") la variable FILEDIA. Por defecto ya esta
activada.
Para desactivarla, la tecleamos en la ventana de comandos y ponemos "$ -
enter"
9ue:o+
Desde la barra de mens : /ile - Ae
Caja de herramientas : Iconos - Ver figura 98
Ventana de comandos : teclear Ae
Men de pantalla : /ile - Ae
Figura 21.
Guardar
Este comando guarda el dibujo que estamos haciendo, si ya tiene un nombre lo salvar con ese
mismo nombre, si no tiene nos preguntar que nombre le ponemos.
Desde la barra de mens : File - Save
Caja de herramientas : Iconos - Ver figura 99
Ventana de comandos : teclear Qsave
Men de pantalla : File - Qsave
Figura
22.
Guardar como...
Si el dibujo que estamos haciendo tuvo origen en uno que abrimos y ahora queremos
guardarlo con otro nombre, entonces elegimos esta posibilidad.
NEW 2000
Nombres largos para los objetos
Lon% named o1De"t names
Ya no tenemos la limitacin de los 31 caracteres, los objetos ahora pueden
tener hasta 255 caracteres incluyendo caracteres especiales y espacios entre
las palabras.
Desde la barra de mens: 3ile ! Sa%e as...
!entana de comandos: teclear Sa%e
"en de pantalla: 3ile ! Sa%e as...
Sa:etime
No es un comando sino una variable, que nos permite elegir un tiempo en minutos para que se
salven automticamente los trabajos que estamos haciendo.
Desde la barra de mens : tools - InHuiry - SetO;aria1le
Ventana de comandos : teclear Sa?etime
Men de pantalla : tools + - Set?ar
En la ventana de comandos aparecer el mensaje, indicando el tiempo por defecto 120
minutos.
NEW 2000
Salvar dibujos
Sa?in% drain%s
Nuevos formatos para salvar y exportar dibujos. Podemos ajustar el formato
por defecto que queremos usar.
A.rir :arios di.u!os simu&t/neamente
Esta es una novedad del AutoCAD #$$$, y muy esperada, hasta ahora no podamos
abrir mas de un dibujo por ves, lo que complicaba el uso del portapapeles de Windows.
Con esta nueva posibilidad podemos abrir varios dibujos simultneamente. Ver figura
100.
$er ,igura 133.
Con las teclas CT*LK/Q o CT*LKTA- alternamos entre los dibujos abiertos. Ojo esta
alternancia no se puede hacer en medio de un proceso de un comando, como por
ejemplo *e%en.
Se pueden referenciar rpidamente otros dibujos, podemos copiar parte de uno a otro
con el portapapeles, usando copiar y pegar &"opy and paste) o Ctrl-C y Ctrl-;.
Y mucho ms fcil es dividir la pantalla en un mosaico y arrastrar de un dibujo a otro
con el mouse &dra%).
ATENCION
Si no abre mas de un dibujo por ves, tenemos que asegurarnos que este
configurado en el modo Multiple Do"ument (Mltiples documentos).
+ - Tools - Options.
# - (eneral - Sin%le Drain% Compati1ility
P - OE.
Desde el men Windos, organizamos la pantalla:
Cas"ade Organiza la pantalla superponiendo los dibujos en una cascada Tile
Horizontally Organiza la pantalla dividindola horizontalmente.
Tile ;erti"ally Organiza la pantalla dividindola verticalmente.
Arran%e I"ons Organiza los iconos en la parte superior.
*E+ ,---
(brir parte de un dibujo
6artial open
#odemos abrir solo la parte $ue necesitamos de todo un dibujo, para $ue el trabajo sea
mas gil., de esta forma podemos trabajar con la parte leda del dibujo, modificarlo,
sal'arlo y todo lo $ue se nos ocurra.
A.rir so&o una 4arte de un di.u!o
'artial Open
Si tenemos que trabajar con dibujos muy grandes, pueden dificultar muchas tareas,
como regenerar, o cambiar el punto de vista, o zoom, etc. Entonces podemos abrir solo
la parte que necesitamos de todo el dibujo, para que el trabajo sea ms gil.
De esta forma podemos trabajar con la parte leda del dibujo, modificarlo, salvarlo y
todo lo que se nos ocurra.
omo a.rir un di.u!o 4arcia&mente+
1 - En el men /ile (archivos), elegimos Open (abrir). Tambin podemos llegar con
Ctrl K O.
Figura 131.
2 - Resaltamos el dibujo que queremos abrir parcialmente.
3 - Tocamos la tecla 'artial open... (Abrir parcialmente)
4 - Aparece la pantalla de la figura 102.
Figura 13#.
5 - Tildamos los elementos que queremos abrir.
6- Si queremos seleccionar todo (Load All) si queremos borrar la seleccin (Clear
All).
7 - Tocamos la tecla open.
*E+ ,---
;eer partes de un dibujo
6artial Load
0i despu>s de abrir parcialmente un dibujo necesitamos trabajar con algn elemento $ue
$ued sin leer, podemos abrirlo con el comando 6artial Load.
Leer 4arcia&mente un di.u!o
'artial Load
Si despus de abrir parcialmente un dibujo necesitamos trabajar con algn elemento
que qued sin leer, podemos abrirlo con el comando 'artial Load.
omo &eer 4artes de un di.u!o a.ierto 4arcia&mente+
1 - En el men /ile (Archivo)
2 - Seleccionar 'artial Load (Lectura parcial.)
3 - Aparece la pantalla especfica.
4 - Tildamos los layers que queremos abrir.
5 - Aceptamos en OK
Figura 13%.
Luit = e7it
Su funcin es salir del editor y cerrar el programa, si no guardamos el trabajo nos preguntara si
queremos hacerlo antes de cerrar, si no cambiamos nada de ningn archivo, saldr
directamente.
Desde la barra de mens : 3ile ! E2it
Caja de herramientas : cono arriba a la i1$uierda 9 !er figura G-E
!entana de comandos : teclear 7uit o E2it
"en de pantalla : 3ile ! 8uit
Figura 13'.
on,iguraci6n de AutoAD
MDULO I
U9IDADES
Para poder utilizar el programa en el sistema mtrico decimal es necesario:
1. Al abrir una nueva pgina verificar que la eleccin sea en sistema mtrico. Ver
Figura 1.
Figura 1
2. Ir a /ormat < 5nits y verificar que este seleccionado sistema decimal y unidades
(para arquitectura) metros. Ver Figuras 2 y 3.
Figura 2
Figura 3
LASE 1+ Perder e& miedo
MDULO
II
Para esto lo ms fcil es dibujar algo.
1. Abrir AutoCAD 2000
2. Picar sobre el icono de lnea (o cargar desde el teclado: tocar la tecla "L" y
enter), listo ya cargamos el comando lnea
3. Picar en cualquier lugar de la pantalla (con el botn izquierdo del mouse)
4. Mover el mouse y volver a picar el botn izquierdo
5. Tocar la tecla "esc"
Ya dibujamos una lnea, que es el comando esencial para dibujar, podemos dibujar
todas las que queramos, pero en realidad estas lneas no son las que nos sirven para
hacer un plano.
Necesitamos precisin, lneas exactas.
Para eso estudiaremos el objeto LBnea
Contamos con distintas opciones para dibujar lneas, cualquiera que elijamos ser el
punto de partida para un dibujo.
Pero no hay que asustarse, solo las primeras lneas necesitan coordenadas y gran
dedicacin, con los comandos de edicin dibujamos el resto.
Generalmente comenzamos dibujando una lnea vertical y una horizontal, que pueden
representar una esquina del dibujo.
Ese ser el punto de partida, con el comando que dibuja lneas paralelas Eo,,setF ms
los comandos para extender y cortar EE7tend 8 trim F, en pocos pasos obtenemos la
base de una planta de arquitectura.
Vamos a empezar dibujando lneas exactas.
LASE 1+ LBnea
MDULO
II
Es el comando fundamental. El 90% de las veces que trabajemos con AutoCAD vamos
a empezar dibujando una lnea.
No existe en AutoCAD una nica forma de dibujar. Cada uno encontrara su estilo
personal, en que le resulte ms rpido o ms cmodo.
Bsicamente, el concepto para dibujar lneas consiste en definir dos puntos: el inicial y
el final.
Quedar definido un alambre (Wire, como dice AutoCAD dibujos Wireframe). A mi me
gusta ms asociarlo con un hilo entre dos clavos, listo para ser cortado, deformado,
estirado, etctera.
La lnea ms simple, y la mas imprecisa, la dibujamos ubicando el mouse en cualquier
lugar de la pantalla (habiendo ya introducido el comando line), picamos el botn
izquierdo, movemos el mouse hacia cualquier lugar y picamos otra vez. Ya tenemos
una lnea. Ver Figura 1.
Figura 1.
Pero si queremos precisin debemos seguir alguno de los siguientes caminos:
1. argar e& comando
Desde la barra de mens: DRAW - LINE
Caja de herramientas: ver cono.
Ventana de comandos: teclear line - Enter.
Men de pantalla: DRAW1 - LINE
Atajo de teclado: L - Enter
FiguraM#.
#. Di.u!ar una &Bnea
En todos los casos el cursor queda listo para dibujar.
Debemos definir "Desde el punto" (From point:), donde comenzar la lnea.
Mouse: picamos en el lugar de la pantalla donde queremos que empiece la lnea.
Coordenadas: tecleamos las coordenadas separadas por una coma (Ej.:2,3).
Ahora definimos: "al punto.." (to point:) .
Mouse: picamos en el lugar de la pantalla donde queremos que termine la lnea.
Podemos guiarnos por la barra de estado (abajo a la izquierda) para controlar el largo
(no es muy preciso).
Coordenadas (absolutas): tecleamos las coordenadas del punto final, separadas por
una coma (Ej.: 7,3).
Coordenadas (relativas): tecleamos "@" y a continuacin las coordenadas del punto
final, separadas por una coma (Ej.: @5,0).
El resultado final lo podemos ver en la Figura %.
Figura %.
Observar que en los dos ltimos casos (coordenadas absolutas y coordenadas
relativas), estamos dibujando la misma lnea.
Di1uDando "on el mouse y /R
La mayor parte de las lneas que dibujamos son horizontales o verticales, o sea,
paralelas a alguno de los ejes de coordenadas X Y; para hacerlo rpido y no
complicarnos con coordenadas se puede usar esta tcnica. Existen an ms formas de
dibujar lo mismo, AutoCad deja liberado a que cada uno elija cmo hacer sus dibujos,
por ejemplo:
1. Definir el punto inicial de una lnea.
2. Tocar "F8" (ORTHO).
3. Mover el cursor hacia el lado en que queremos dibujar la lnea.
4. Ingresar el valor absoluto del largo de la lnea (en el ejemplo anterior "5") y Enter.
Figura '.
LASE #+ omo seguimos
MDULO
II
Podemos dibujar un plano completo con el comando lnea, pero en la prctica, slo
construimos las principales lneas, sera muy lento y montono dibujar una por una
cada una de las lneas de un plano.
Partiendo de las primeras lneas dibujadas, el resto lo hacemos muy rpido con los
comandos de edicin, que complementan a las entidades y objetos. Si dibujamos las
primeras lneas perpendiculares entre s todas las paralelas a stas las hacemos con
O33set. Este comando dibuja lneas paralelas a una elegida, a la distancia que le
indiquemos, sin importar la posicin que tenga la lnea original.
Al construir un dibujo, basndonos en los comandos de edicin, puede ser que algunas
lneas, sean ms cortas que lo necesario. Si ahora tenemos que estirarlas, usamos el
comando E!tend para lo cual slo necesitamos otro objeto que nos sirva de referencia
para indicarle al programa hasta donde tiene que extender la lnea.
LASE #+ O,,set
MDULO
II
Este comando sirve para hacer paralelas a un objeto, que puede ser: Lnea - Polilnea -
Polgono - Rectngulo - Arco - Crculo - Elipse
Desde la barra de mens: Modify - Offset.
Caja de herramientas: ver cono.
Ventana de comandos: teclear offset.
Men de pantalla: Modify 1 - Offset.
Atajo de teclado: o - enter.
Despus de cargar el comando aparece en la ventana de comandos la siguiente
opcin:
1. (S4eci,8 o,,set distance or E-"roug"FNltimo valor empleadoO+(
Distance
Directamente ingresamos la distancia adonde queremos la nueva paralela.
Por ejemplo: 0.15 -. Enter.
Through
Picamos en la pantalla un punto por donde pasar la paralela.
2. (Se&ect o.!et to o,,set or Ne7itO+(
Elegimos picando con el mouse.
3. (S4eci,8 4oint on side to o,,set+(
Picamos del lado que queremos la nueva entidad (ver Figura %3).
El comando no sale, entonces podemos seguir haciendo paralelas. Cuando
queremos salir lo hacemos con: Enter - Botn derecho del mouse - Esc.
Figura %3.
LASE #+ E7ttend
MDULO
II
No confundir con Strech. Ac no deformamos un objeto, sino que estiramos una
entidad hasta un lmite que nosotros elegimos.
No se trata de generar una nueva entidad, lo que hacemos es cambiarle el lugar al
punto final de un objeto ya dibujado.
Desde la barra de mens: Modify - Extend.
Caja de herramientas: ver cono.
Ventana de comandos: teclear extend.
Men de pantalla: Modify 2 - Extend.
Atajo de teclado: ex - enter.
1. "Sele"t 1oundary ed%es:"
2. Seleccionar las lneas que servirn de lmite para la extensin.
Avisarle a AutoCAD que ya terminamos de seleccionar con Enter o el botn
derecho del mouse.
3. "Sele"t o1Dets to e!tend:"
Tocar cada una de las lneas que queremos extender, una por una y del lado que
queremos prolongar (ver Figura %1).
Figura %1.
LASE #+ Lengt"en MDULO II
Con este comando podemos cambiarle la longitud a lneas, arcos y polilneas. No se
puede usar cuando las entidades estn cerradas.
Desde la barra de mens: Modify - Lengthen.
Caja de herramientas: ver cono.
Ventana de comandos: teclear lengthen.
Men de pantalla: Modify 2 - Lengthen.
Atajo de teclado: len - enter.
Las opciones que aparecen son las siguientes:
"Select an object or (DElta/Percent/Total/DYnamic):"
Delta
Cambia la longitud del objeto seleccionado. El dato que tenemos que ingresar es la
medida en que queremos que se agrande (incremento).
Se alargar para el lado que est ms cerca del extremo donde picamos para
seleccionar. (Ver Figura %#).
Figura %#.
Percent
Podemos aumentar la longitud de un objeto en porcentajes.
-ota&
Funciona igual que Delta, pero en lugar de poner el incremento ponemos la distancia
que queremos que tenga finalmente.
D8namic
Cambiamos la longitud arrastrando con el mouse.
LASE %+ Arco
MDULO
II
Arc
Para dibujar arcos tenemos 11 formas distintas, disponibles si entramos desde la barra
de mens o el men de pantalla.
1> argar e& comando
Desde la barra de mens: DRAW - POLYLINE.
Caja de herramientas: ver cono
Ventana de comandos: Teclear Pline - Enter.
Men de pantalla: DRAW1 - PLINE.
Atajo de teclado: PL - Enter.
FiguraM%%.
#> O4ciones 4ara di.u!ar arcos
P 'oints 3 puntos
Start, Center,
End
Inicio, Centro, Fin
Start, Center,
An%le
Inicio, Centro, ngulo
Start, Center,
Len%t2
Inicio, Centro, Largo
Start, End, An%le Inicio, Fin, ngulo
Start, End,
Dire"tion
Inicio, Fin, Direccin
Start, End,
*adius
Inicio, Fin, Radio
Center, Start, Centro, Inicio, Fin
End
Center, Start,
An%le
Centro, Inicio, ngulo
Center, Start,
Len%t2
Centro, Inicio, Largo
Continue Continuar
Cuando entramos al comando desde el cono o la ventana de comandos, escribiendo
Arc o con atajo de teclado dibujamos solamente con la primera posibilidad.
% 4untos
Ppoints
Picamos en la pantalla en el lugar en que debe comenzar el arco.
"Oar" Spe"i3y start point o3 ar" or &CEnter):"
Marcamos el segundo punto, por ah va a pasar.
"Spe"i3y se"ond point o3 ar" or &CEnter <EAd):"
El punto final termina de definir el arco.
"Spe"i3y end point o3 ar":"
Ver Figura %'.
Figura %'.
InicioJ entroJ Fin
Start, Center, End
Genera un arco en sentido contrario al de las agujas del reloj.
Empezando por el punto inicial que especifiquemos y en relacin al centro, que define
el ngulo, barriendo la pantalla dibujamos el arco (ver Figura %)).
Figura %).
InicioJ entroJ Pngu&o
Start, Center, An%le
Construye un arco partiendo del punto inicial indicado, y con el centro designado.
Cuando pide el ngulo, podemos ingresarlo tecleando el valor que queremos, o
podemos hacerlo dinmicamente barriendo la pantalla (ver Figura %*).
Figura %*.
InicioJ entroJ Largo
Start, Center, Len%t2
El arco que dibujamos con esta opcin parte del punto inicial, definimos el centro
(radio), pero lo controlamos con la longitud de su cuerda (ver Figura %0).
Figura %0.
InicioJ FinJ Pngu&o
Start, End, An%le
Marcando el punto inicial y donde queremos que termine el arco, el cursor se ubica
desde el punto inicial. Movindolo, vemos que el arco es ms plano o se infla. Si
queremos un valor exacto para el ngulo, lo podemos ingresar con el teclado (ver
Figura %1).
Figura %1.
InicioJ FinJ Direcci6n
Start, End, Dire"tion
Con esta opcin se puede dibujar un ngulo que definimos controlndolo por su
tangente (ver).
Figura %2.
InicioJ FinJ Radio
Start, End, *adius
Marcando el punto inicial y donde queremos que termine el arco, el cursor se ubica
desde el punto final; movindolo, controlamos el radio. Se puede ingresar su valor
desde el teclado (ver Figura '3).
Figura '3.
Arcos generados desde e& centro
En estos casos los arcos se generan en base a su centro; as, tras especificarlo,
tenemos las opciones de elegir sus puntos inicial y final, el ngulo o el largo, que,
como en los casos anteriores, pueden ser ingresados con el teclado.
entroJ InicioJ Fin
Center, Start, End
Ver Figura '1.
Figura '1
entroJ InicioJ Pngu&o
Center, Start, An%le
Ver Figura '#.
Figura '#.
entroJ InicioJ Largo
Center, Start, Len%t2
Ver Figura '%.
Figura '%.
ontinuar
Continue
Esta opcin es para dibujar un arco a continuacin de otro dibujado antes.
En el men de pantalla encontramos 2 opciones para continuar:
Ar"Cont
Genera un arco continuo y tangente al ltimo que hayamos hecho.
LinCont
Dibuja una lnea tangente al ltimo arco realizado.
LASE %+ Mirror
MDULO
II
En las versiones en espaol figura como "Simetra", pero la traduccin literal es mucho
ms clara para entender el comando: reflejar, espejo.
Desde la barra de mens: Modify - Mirror.
Caja de herramientas: ver cono.
Ventana de comandos: teclear mirror.
Men de panatalla: Modify 1 - Mirror.
Atajo de teclado: mi - enter.
1. "Sele"t o1De"ts:"
Seleccionar objetos.
2. Para que AutoCAD se entere de que ya terminamos de seleccionar: Enter o
botn derecho del mouse.
Para reflejar objetos tenemos que marcar la lnea que funcionar como espejo
(o eje de simetra).
3. "Spe"i3y 3irst point o3 mirror line:"
Primer punto del eje de simetra.
4. "Spe"i3y se"ond point o3 mirror line:"
Punto final del eje.
5. "Delete sour"e o1De"tsS &Ges<Ao) IAJ:"
Pregunta si queremos borrar el objeto original. Si queremos que quede: Enter,
si queremos borrarlo: Y - Enter (ver Figura '').
Figura ''.
LASE %+ Borrar
MDULO
II
Erase
Esta orden permite borrar una o todas las entidades que se nos ocurran, dependiendo
de la forma de seleccin que usemos (ver "Formas de seleccin").
Desde la barra de mens: Modify - Erase.
Caja de herramientas: ver cono.
Ventana de comandos: teclear Erase.
Men de pantalla: Modify 1 - Erase.
Atajo de teclado: e - Enter.
Nos damos cuenta de que estamos dentro del comando porque al mover el cursor, en
la pantalla se transforma en un cuadrito, que sirve para seleccionar lo que queremos
borrar.
Para borrar:
1. Ingresar el comando.
2. Tocar con el cuadrito lo que queremos borrar, que quedar resaltado.
3. Recin cuando toquemos Enter, desaparecer.
LASE '+ Brcu&o
MDULO
II
Cir"le
Es una de las entidades bsicas para dibujar. Podemos generarlo de distintas maneras,
segn la necesidad.
1> argar e& comando
Desde la barra de mens: Draw - Circle.
Caja de herramientas: ver cono.
Ventana de comandos: teclear circle - Enter.
Men de pantalla: DRAW 1 - Circle.
Atajo de teclado: c- Enter.
FiguraM').
#> O4ciones
Si dibujamos desde el cono tendremos la opcin por defecto:
Center - *adius
Centro y Radio
1. Pide el centro del crculo, lo ingresamos por sus coordenadas o picando en la
pantalla.
2. Ingresar el radio, podemos teclearlo o mover el cursor y picar. (ver Figura '*).
Figura '*.
Si llamamos al comando desde la barra de comando o el men de pantalla tenemos 5
opciones ms (ver Figura '0).
Figura '0.
Center - Diameter
Es igual al caso anterior, la nica diferencia es que en lugar del radio tenemos que
ingresar el dimetro. (ver Figura '1).
Figura '1.
# points
Solicita dos puntos por donde pasar el crculo; no solamente estamos definiendo el
dimetro sino tambin la ubicacin del crculo (ver Figura '2).
Figura '2.
P points
Igual que el anterior, pero al tener otro punto ms, es til cuando conozco las
referencias del objeto. (ver Figura )3).
Figura )3.
Tan - Tan - *adius
Esta opcin sirve para construir un crculo tangente a dos entidades y definir el radio.
1. Tocamos la primera entidad a la que queremos que sea tangente.
2. Tocamos la otra entidad a la que tambin ser tangente.
3. Ingresamos el radio por coordenadas o marcndolo con el cursor en la pantalla
(ver Figura )1).
Figura )1.
Tan - Tan -Tan
Con esta alternativa dibujamos un crculo tangente a tres entidades. No solicita el radio
porque es posible slo un crculo (ver Figura )#).
Figura )#.
LASE '+ -rim
MDULO
II
Este es uno de los comandos que ms usamos cuando nos ponemos cancheros y
queremos dibujar rpido y con precisin.
Si tenemos en la cabeza la idea de que cada vez que dibujamos Wire frame: lneas,
arcos, etc., estamos poniendo hilos en la pantalla, despus lo que nos hace falta es
una tijera para darle las medidas justas y cortar todo lo que sobra.
Trim es el comando que corta todo lo que sobra.
Desde la barra de mens: Modify - Trim.
Caja de herramientas: ver cono.
Ventana de comandos: teclear trim.
Men de pantalla: Modify 2 - Trim.
Atajo de teclado: tr - enter.
1. "Sele"t "uttin% ed%es..."
Seleccionar aristas cortantes. Quiere que elijamos cules de las lneas del dibujo
harn de tijera para cortar a las restantes.
2. Avisarle a AutoCAD que ya terminamos de seleccionar con Enter o el botn
derecho del mouse.
3. "Sele"t o1De"ts to trim:"
Tocar cada una de la lneas que queremos cortar, una por una y del lado que
queremos sacarle.
(Ver Figura )%).
Figura )%.
LASE )+ Regt/ngu&o
MDULO
II
*e"tan%le
Este comando genera un rectngulo (o cuadrado), formado por una nica polilnea.
Losd lados de la figura sern paralelos a los ejes de coordenadas (US).
1> argar e& comando
Desde la barra de mens: Draw - Rectangle.
Caja de herramientas: ver cono.
Ventana de comandos: teclear rectang- Enter.
Men de pantalla: DRAW 1 - Rectang.
Atajo de teclado: rec- Enter.
FiguraM)'.
#> Di.u!ar rect/ngu&os
Al seleccionar el comando aparecen las siguientes opciones:
"Spe"i3y 3irst "orner point or LC2am3er<Ele?ation</illet<T2i"8ness<Widt2M:"
Por defecto pide las esquinas:
1. Tenemos que definir la primera, punto 1, con coordenadas o con el mouse.
2. Al ingresar el punto 2 queda dibujado el rectngulo.
Ver Figura )).
Figura )).
%> O4ciones de& comando
C2am3er
Dibuja un "chanfle" en cada esquina, tenemos que ingresar las distancias a los
vrtices:
"Spe"i3y 3irst "2am3er distan"e 3or re"tan%les Ia"tualJ:"
Primera distancia para el "chanfle", D1.
"Spe"i3y se"ond "2am3er distan"e 3or re"tan%les Ia"tualJ:"
Segunda distancia que solicita, D2.
A continuacin dibujamos como est explicado ms arriba, definiendo las esquinas con
los puntos P1 y P2. Ver Figura )).
Fi&&et
Redondea las esquinas con un arco que tendr el radio (R1), que le asignemos:
"Spe"i3y 3illet radius 3or re"tan%les Ia"tualJ:"
Despus dibujamos el rectngulo marcando sus dos esquinas. Ver Figura )).
Cidt"
Si queremos que las lneas que forman el rectngulo y los arcos, si estamos usando
Fillet, tengan espesor, lo ingresamos en esta opcin:
"Spe"i3y line idt2 3or re"tan%les Ia"tualJ:"
Despus de darle el espesor "E1", nos pide las esquinas para dibujar el rectngulo.
Ver Figura )).
E&e:ation
Genera el rectngulo a una distancia concreta respecto del plano "XY".
"Spe"i3y t2e ele?ation 3or re"tan%les Ia"tualJ:"
Solamente debemos ingresar el valor y Enter.
-"ic;ness
Asigna altura al rectngulo que dibuja.
Transforma las lneas en planos.
No hay que confundir con una caja (-o!) ni con un slido.
Despus de ingresar el valor de la altura, dibujamos como siempre.
Ver Figura )*.
LASE )+ Donut MDULO II
Este es uno de esos comandos que puede ser intil si no le encontramos el uso
especfico, dibuja arandelas o crculos rellenos.
1> argar e& comando
Desde la barra de mens: Draw -Donut.
Caja de herramientas: ver Icono.
Ventana de comandos: teclear donut -Enter. D
Men de pantalla: DRAW 1 -Donut.
Atajo de teclado: do- Enter.
FiguraM)0.
#> Di.u!o de una arande&a
Una vez que llamamos al comando en la ventana de comandos, nos pide:
1. Dimetro interior D1.
"Spe"i3y inside diameter o3 donut Ia"tualJ:"
2. Dimetro exterior D2.
"Spe"i3y outside diameter o3 donut I#$.$$$$J:"
En ambos casos se puede ingresar el valor con el teclado o con el mouse picando en la
pantalla.
3. AutoCAD pide el lugar donde queremos ubicar la arandela.
"Spe"i3y "enter o3 donut or Ie!itJ:"
Si queremos dibujar un crculo relleno tenemos que darle valor "O" a D1.
Ver Figura )1.
El cursor queda con la arandela enganchada para seguir ponindola por el dibujo.
Cuando terminamos, cancelamos el comando con Enter o Esc.
LASE )+ Punto
MDULO
II
'oint
Muchas veces necesitamos puntos auxiliares, para construir un dibujo o como
referencia.
1. argar e& comando
Desde la barra de menes: Draw -Point.
Caja de herramientas: ver cono.
Ventana de comandos: teclear point -Enter.
Men de pantalla: DRAW 2 -Point.
Atajo de teclado: po- Enter.
FiguraM)2.
#. O4ciones
Si entramos al comando desde la barra de mens tenemos dos opciones para dibujar
puntos, ms otras dos muy tiles, asociadas a este comando. Ver Figura *3.
Figura *3.
Sing&e Point
Directamente picamos en la pantalla o ingresamos las coordenadas.
Mu&ti4&e Point
Si entramos al comando desde el cono de la barra de herramientas, estamos usando
la modalidad mltiple, que permite dibujar tantos puntos como necesitemos sin
necesidad de repetir la orden. Pulsando Enter salimos del comando.
Di:ide
Seguramente muchas veces vamos a necesitar dividir un objeto que ya dibujamos en
un nmero concreto de partes, esto no significa cortarlo en pedacitos, sino agregarle
puntos que sirvan de referencia para trabajar.
1. Cargar el comando.
2. Seleccionar el objeto.
3. Ingresar el nmero de partes en que lo vamos a dividir.
El nmero de divisiones ser de 2 a 32767.
Ver Figura *1.
Measure
Es parecido a Divide, la diferencia es que en lugar de elegir el nmero de partes a
dividir, elegimos el largo de cada parte.
1. Cargar el comando.
2. Seleccionar el objeto.
3. Ingresar la distancia que queremos entre cada punto. Ver Figura *1.
Figura *1.
Insertar B&oAues a& di:idir
Cuando trabajamos con los comandos Di vide o Measure, podemos poner un bloque ya
dibujado en lugar de puntos.
Despus de seleccionar el objeto elegimos la opcin Block:
"Enter t2e num1er o3 se%ments or L-lo"8M:"
aparece el siguiente cartel en la ventana de comandos:
"Enter name o3 1lo"8 to insert:"
Escribimos el nombre del bloque que ya tiene que haber sido definido y despus
contestamos si lo queremos alineado con el objeto. Esto ltima pregunta tiene sentido
si el objeto a dividir es, por ejemplo, un arco.
%. -i4o de 4unto
Cuando estamos dibujando nos puede pasar que los puntos que necesitemos no se
vean o tengan que quedar visibles, entonces podemos elegir alguno con un diseo
especial:
Desde la barra de mens: Format - Point style.
Caja de herramientas: ver cono.
Ventana de comandos: teclear ddptype - enter.
Men de pantalla: Format - Ddpstyle.
Atajo de teclado: ddptype - enter.
Aparecer la siguiente pantalla de la Figura *#.
Figura *#.
1- Picamos en el que ms nos guste y OK.
Para cambiarle el tamao:
"Set Si:e *elati?e to S"reen"
Establecemos el tamao como un porcentaje respecto de la pantalla.
"Set Si:e in A1solute 5nits"
Corresponde al tamao real en que se dibujarn los puntos.
LASE *+ Mo:er
MDULO
II
Mo?e
El criterio para usar este comando es igual que Copy, cmo seleccionar, marcar base y
el segundo punto de emplazamiento.
Desde la barra de mens: Modify - Move.
Caja de herramientas: ver cono.
Ventana de comandos: teclear move.
Men de pantalla: Modify 2 - Move.
Atajo de teclado: m - enter.
1. "Sele"t o1De"ts:"
Selecionar las entidades que queremos mover.
2. Para que AutoCAD se entere de que ya terminamos de seleccionar: Enter o
botn derecho del mouse.
3. Aparecer el siguiente mensaje:
"Spe"i3y 1ase point or displa"ement:"
Indicar el punto que servir de base para agarrar al objeto: P1.
4. "Spe"i3y se"ond point o3 displa"ement:"
Tomando como referencia el punto "base" picamos el lugar adonde queremos
moverlo.
Ver Figura *%.
Figura *%.
LASE *+ o4iar
MDULO
II
Copy
Usamos este comando cuando tenemos que reproducir una o varias entidades
(depende de las que seleccionemos).
El resultado ser una copia de los objetos seleccionados en un lugar preciso sin
modificar el original.
Desde la barra de mens: Modify - Copy.
Caja de herramientas: ver cono.
Ventana de comandos: teclear Copy.
Men de pantalla: Modify 1 - Copy.
Atajo de teclado: cp.
1. "Sele"t o1De"ts:"
Seleccionar las entidades que queremos copiar.
2. Para que AutoCAD se entere de que ya terminamos de seleccionar: Enter o
botn derecho del mouse.
3. Aparecer el siguiente mensaje:
"Spe"i3y 1ase point or displa"ement, or LMultipleM:"
Por defecto, pide que indiquemos el punto que servir de base para copiar, que
es el punto de donde queremos agarrar al objeto.
Multiple: lo usamos si queremos hacer varias copias del objeto original.
4. Tenemos que marcar el punto donde queremos que quede la copia.
a) Moviendo el cursor y picando en el lugar elegido.
b) Ingresando con el teclado las coordenadas absolutas o relativas (con @)
Ver Figura *'.
Figura *'.
LASE *+ Stretc"
MDULO
II
Este comando estira los objetos o una parte que hayamos seleccionado.
Con este comando s deformamos los objetos.
Desde la barra de mens: Modify - Strech.
Caja de herramientas: ver cono.
Ventana de comandos: teclear strech.
Men de pantalla: Modify 2 - Strech.
Atajo de teclado: s - enter.
1. "Sele"t o1De"ts to stre"2 1y "rossin%-indo or "rossin%-poly%on."
Para seleccionar los objetos tenemos que hacerlos con la forma crossing (ver
formas de seleccin). Esto es porque se supone que tenemos que seleccionar
solamente la parte del objeto que queremos estirar.
2. "ISpe"i3y 1ase point or displa"ement:"
Indicar el punto que servir de base para la deformacin.
3. "Spe"i3y se"ond point o3 displa"ement:"
Tomando como referencia el punto "base" picamos, para indicar hasta dnde
queremos estirar o acortar.
Estos datos se pueden introducir con coordenadas si queremos precisin.
Ver Figura *).
Figura *).
LASE *+ Rotate
MDULO
II
Para cambiarle la orientacin a las entidades este comando (Girar), que igual que Move
y Copy tiene las mismas opciones y el mismo funcionamiento:
indicar objetos, designar punto base y en este caso ngulo de giro.
Desde la barra de mens: Modify - Rotate.
Caja de herramientas: ver cono.
Ventana de comandos: teclear rotate.
Men de pantalla: Modify 2 - Rotate.
Atajo de teclado:ro - enter.
1. "Sele"t o1De"ts:"
Seleccionar las entidades que queremos girar.
2. Para que AutoCAD se entere que ya terminamos de seleccionar: Enter o botn
derecho del mouse.
3. Aparecer el siguiente mensaje:
"Spe"i3y 1ase point:"
Indicar el punto que servir de centro de rotacin.
4. "Spe"i3y rotation an%le or L*e3eren"eM:"
Ver Figura **.
Pngu&o de rotaci6n
*otation an%le
Es la opcin por defecto, la cual indicar el ngulo en que se girarn las entidades
seleccionadas, a partir del ngulo que tengan actualmente.
El sentido de rotacin por defecto es trigonomtrico (antihorario); si queremos que
gire para el otro lado tenemos que introducir un valor negativo.
1. Introducimos el ngulo de rotacin, moviendo el mouse o escribiendo su valor
en la ventana de comandos.
2. Aceptamos con Enter.
Figura **
Re,erencia
*e3eren"e
Cuando queramos orientar las entidades con otra que ya tenemos dibujada, y ni
siquiera sabemos el ngulo exacto que tiene, podemos rotar usando puntos de
referencia.
Marcar la base de rotacin (Base point).
Elegir la opcin reference (R- enter).
Marcar los puntos de referencia en el objeto que queremos girar (R1 y R2).
Indicar el punto en el objeto que nos sirve de referencia (R3).
Ver Figura *0.
Figura *0.
LASE 0+ Po&i&Bnea
MDULO
III
'line
La polilnea es algo as como muchas lneas que se comportan como una sola, es una
nica entidad, que permite combinar segmentos rectos con curvos.
Permite adems definir un grosor (Widt2), que puede ser distinto al principio y al
final.
Se edita tocndola simplemente con el cursor (esto quiere decir que la podemos
mover, estirar, deformar, directamente).
1. argar e& comando
Desde la barra de mens: DRAW - POLYLINE.
Caja de herramientas: ver cono
Ventana de comandos: Teclear Pline - Enter.
Men de pantalla: DRAW1 - PLINE.
Atajo de teclado: PL - Enter.
FiguraM1.
#. Di.u!ar una 4o&i&Bnea
Como si estuviramos por dibujar una lnea nos pide el punto inicial.
A continuacin, en la ventana de comando aparecen las variables (Figura #)
Figura #.
Nos indica el grosor actual, 0.0000 es el valor por defecto, igual que una lnea comn.
Si queremos cambiarlo, teclear W - Enter
El ejemplo de la Figura % es una pline:
Figura %.
W inicial: 0.00
W final: 1.00
Dibujo el primer tramo.
W inicial: 0.20
W final: 0.20
Dibujo el segundo tramo.
Ar": si quiero que el siguiente tramo sea una curva.
Close: si quiero que el ltimo punto coincida con el primero.
=al3idt2: si quiero definir un grosor intermedio.
Len%t2: genera un segmento con la misma direccin (ngulo) que el anterior.
5ndo: si me equivoco, vuelvo atrs slo el ltimo tramo.
Si despus de dibujar la primera parte quiero seguir con una curva, selecciono arc (a -
Enter).
Para volver a una recta: L - Enter (ver Figura ')
Figura '.
%. Editar una 4o&i&Bnea
Si termin de dibujar y quiero modificar lo que hice, las polilnea pueden ser editadas
tocndolas directamente con el cursor.
Al tocarlas se prenden unos nodos, cuadritos azules; si volvemos a tocar en uno de
esos puntos se ponen rojos, podemos arrastrarlos hasta una nueva posicin. (ver
Figura )).
Figura ).
'. on:ertir una 4o&i&Bnea en LBneas
Si dibujamos una 4o&i&Bnea y por algn motivo queremos separarla en las entidades
que la componen, usamos el comando explode (ver comando Explode). Despus de
cargar este ltimo comando, directamente tocamos la 4o&i&Bnea.
). on:ertir un gru4o de LBneas en una Po&i&Bnea
Si dibujamos una figura con lneas y queremos convertirla en una sola entidad,
tenemos dos comandos: Pedit, Boundary.
Boundary es el ms fcil y directo, y tiene una pantalla asociada, pero solo podemos
usarlo cuando tenemos figuras cerradas. Si la figura est abierta usamos Pedit.
PEDI-
Para cargar el comando:
Ventana de comandos: Teclear pedit - Enter.
Men de pantalla: MODIFY2 - PEDIT.
Command: pedit
Select polyline: Close/Join/Width/Edith vertex/Fit/Spline/Decurve/Ltype
gen/Undo/eXit <x>:
En la ventana de comandos aparecen las opciones (ver Figura *)
Figura *.
Nos pide que seleccionemos una polilTnea. Como slo tenemos lneas, tocamos una de
las que formarn la futura polilTnea.
De las opciones que ofrece (ver Figura *), elegimos Join (J - Enter).
A continuacin seleccionamos todas las entidades que formarn la poli.
Para salir x - Enter
BOU9DARQ
Desde la barra de mens: Draw - Boundary
Ventana de comandos: teclear Boundary - Enter.
Men de pantalla: DRAW-BOUNDARY.
Atajo de teclado: bo - Enter.
Aparece la pantalla correspondiente (ver Figura 0).
Figura 0.
Este comando tiene dos aplicaciones.
A) Crear una polilTnea con un grupo de lneas, que forman una figura cerrada (ojo!).
Picar en "'i"8 'ointsI", despus tocamos dentro del rea que encierran las lneas, y
automticamente crea una polilnea superpuesta a las lneas originales.
B) Crear una polilTnea de un rea definida por varias figuras que se interceptan.
Repetimos los pasos como en el caso anterior, pero tocamos slo en el rea que nos
interesa. (Ver Figura 1).
Figura 1.
LASE 1+ E&i4se MDULO III
Ellipse
Cuando dibujamos elipses tenemos dos formas diferentes, dependiendo del estado de
la variable 'ELLI'SE:
Por defecto est desactivada, valor "0".
El resultado es una nica entidad con nico centro.
Cuando est activada, valor "1", obtendremos una polilnea formada por 16 segmentos
de arco cero, cada uno con su correspondiente centro.
1> argar e& comando
Desde la barra de mens: Draw - Ellipse.
Caja de herramientas: ver cono.
Ventana de comandos: teclear ellipse - Enter.
Men de pantalla: DRAW 1 - Ellipse.
Atajo de teclado: el- Enter.
FiguraM#'.
#> O4ciones
Si dibujamos desde el cono tendremos la opcin por defecto:
A@IS > E9D
1. Marcamos el punto 1 (primer extremo del eje).
2. Marcamos el punto 2 (segundo extremo del eje).
Ambos puntos los podemos ingresar por sus coordenadas o picando en la pantalla.
3. El cursor se ubica automticamente en el centro de la futura elipse para que
definamos el largo del otro eje (punto 3).
En realidad lo que definimos es la mitad del segundo eje, parecido a cuando dibujamos
un crculo definiendo el radio. (ver Figura #))
Figura #).
Si llamamos al comando desde la barra de mens, tenemos dos opciones ms (ver
Figura #*).
Figura #*.
E9-ER
1. Primero elegimos cul ser el centro de la elipse, punto 1.
2. Marcamos el punto 2, que es la mitad del primer eje.
3. El cursor se ubica automticamente en el centro de la futura elipse para que
definamos el largo del otro eje. (punto 3).Ver Figura #0.
Figura #0.
AR
Este comando dibuja un arco de elipse, es una forma de elipse ms el comando Trim.
1. En la primera parte nos pide los puntos 1, 2, 3, para dibujar la elipse.
2. Marcamos el punto 4, que ser el comienzo del ngulo que definir el arco.
3. Barriendo la pantalla con el cursor o ingresando el valor del ngulo definimos el
punto 5 (ver Figura #1)
Figura #1.
LASE 2+ "am,er
MDUL
O III
Este comando hace "chanfles" en la unin de dos lneas.
Puede unir lneas que estn separadas con un "chanfle".
Puede cortar dos lneas, para hacer el "chanfle".
Desde la barra de mens: Modify - Chamfer.
Caja de herramientas: ver cono.
Ventana de comandos: teclear chamfer.
Men de pantalla: Modify 2 - Chamfer.
Atajo de teclado: cha - Enter.
Figura #2.
1. "Sele"t 3irst line or &'olyline<Distan"e<An%le<Trim<Met2od):"
Si seleccionamos directamente, tomar como distancias por defecto las
ltimas que hayamos cargado. Entonces debemos elegir D - enter, para
poder elegir las nuevas D1 y D2 8 (ver Figura %3).
1 a - "Spe"i3y 3irst "2am3er distan"e I a"tualJ:"
Entrar valor de D1.
1 b - "Spe"i3y se"ond "2am3er distan"e I a"tualJ:"
;alor de D#.
2. "Sele"t 3irst line:J"
Seleccionar la primera lnea, que corresponder a la primera distancia.
3. "Sele"t se"ond line:J
Seleccionar la segunda lnea.
Figura %3.
LASE 13+ Arra8
MDULO
III
Cuando tenemos que copiar un objeto muchas veces y a distancias iguales formando
una grilla o matriz, usamos este comando. Reemplaza a Copy (multiple), y simplifica el
trabajo porque ponemos una sola vez las coordenadas.
Desde la barra de mens: Modify - Array.
Caja de herramientas: ver cono.
Ventana de comandos: teclear array.
Men de pantalla: Modify 1. Array.
Atajo de teclado: ar - Enter.
FiguraM%1.
1. "Sele"t o1De"ts:"
Elegir el o los objetos.
#. "Enter t2e type o3 array &*e"tan%ular<'olar)IUltimo mVtodo
empleadoJ:"
Si la copia de los objetos la queremos de forma rectangular (filas paralelas
al eje X y/o columnas paralelas al eje Y): R - Enter.
Si queremos los objetos en forma circular alrededor de un punto: P - Enter.
Rectangu&ar
%. "Aum1er o3 ros &---) I+J:"
Nmero de filas.
'. "Aum1er o3 "olumns &lll) I+J:"
Nmero de columnas.
). "Enter t2e distan"e 1eteen ros or spe"i3y unit "ell &---):"
Distancia entre filas.
*. "Spe"i3y t2e distan"e 1eteen "olumns &lll):"
Distancia entre columnas.
Ver Figura %#.
Figura %#.
Po&ar
3. "Spe"i3y "enter point o3 array"
Marcar el centro de la matriz.
4. "Enter t2e num1er o3 items in t2e array:"
Cantidad de elementos que queremos copiar. Debemos tener en cuenta que
el original se cuenta como uno ms (es decir pide la cantidad final de
elementos que quedarn).
5. "Spe"i3y t2e an%le to 3ill &KW"", -W") IPQ$J:"
Grados que barrer al copiar.
Con signo positivo: sentido trigonomtrico.
Con signo negativo: sentido horario.
6. "*otate arrayed o1DetsSLGes<AoMIGJ:"
Indicar si queremos que gire, respecto del centro, los elementos al
copiarlos.
Ver Figura %%.
Figura %%.
LASE 11+ Po&Bgono
MDUL
O III
'oly%on
Podemos dibujar cualquier tipo de polgonos con el comando Line y Close, pero con
este comando dibujamos directamente polgonos regulares, que tengan de 3 a 1024
lados.
1> argar e& comando
Desde la barra de mens: Draw - Polygon.
Caja de herramientas: ver cono.
Ventana de comandos: teclear polygon - Enter.
Men de pantalla: DRAW 1 - Polygon.
Atajo de teclado: pol- Enter.
FiguraM%'.
#> Di.u!ar 4o&Bgonos
+. Primero elegimos el nmero de lados.
"'oly%on Enter num1er o3 sides I,J:"
#. A continuacin tenemos dos opciones para definir al polgono:
"Spe"i3y "enter o3 poly%on or LEd%eM:"
Center
Esta es la opcin por defecto.
1. Marcamos el centro del crculo que definir al polgono. (punto 1).
Aparecen dos nuevas alternativas:
"Enter an option LIns"ri1ed in "ir"le<Cir"umss"ri1ed a1out "ir"leM
I+J:"
a) Inscripto en el crculo. <1>
b) Circunscripto alrededor del crculo. <C>
2. Definimos con el cursor o con coordenadas el valor del radio del crculo.
(Punto 2).
"Spe"i3y radius or "ir"le:"
Ver Figura %).
Edge
Cuando no sabemos el radio del polgono, pero tenemos como dato cunto tienen que
medir sus lados, elegimos esta opcin.
1. Marcamos el punto 1, inicio del lado que definir el polgono.
2. Punto final del lado, punto 2.
Ver Figura %).
Figura %).
LASE 1#+ Fi&&et MDULO III
Este es otro comando que junto con Offset, Extend y Trim nos sirve para dibujar muy
rpido.
Es parecido a Chamfer pero une y corta lo que sobra con una curva.
Desde la barra de mens: Modify - Fillet.
Caja de herramientas: ver cono.
Ventana de comandos: teclear fillet.
Men de pantalla: Modify 2 - Fillet.
Atajo de teclado: f - Enter.
FiguraM%*.
1. "'olyline < *adius < Trim ISele"t 3irst o1De"tJ:"
Si seleccionamos directamente tomar como radio por defecto el ltimo que
hayamos cargado.
Tenemos que elegir R- enter, para poder elegir otro distinto.
1 a - "Enter 3illet radius I a"tual J:"
Entrar el nuevo radio.
2. "Sele"t 3irst o1De"tJ:"
Seleccionar el primer objeto.
3. "Sele"t se"ond o1De"tJ:"
Seleccionar el segundo objeto.
El comando sale automticamente, si queremos seguir usndolo tocamos Enter o el
botn derecho del mouse, vuelve a cargarse con las ltimas variables que usamos.
Unir &Bneas
Lo ms til del comando es usarlo para unir lneas (Une y corta).
Para hacer esto debemos poner radio.
Ver /i%ura PX
Figura %0.
LASE 1#+ E74&ode
MDULO
III
Cuando queremos trabajar con entidades que estn dentro de un Block, o forman
parte de un objeto como Polilneas, rectngulos, polgonos, etc., tenemos que
explotarlos para separarlos en sus componentes.
Desde la barra de mens: Modify - Explode.
Caja de herramientas: ver cono.
Ventana de comandos: teclear explode.
Men de pantalla: Modify 2 - Explode.
Atajo de teclado: x - Enter.
FiguraM%*.
1. "Sele"t o1De"ts:"
Seleccionar objetos.
2. Si el objeto se puede descomponer, no aparecer ningn mensaje.
Directamente lo explota y sale.
FiguraM%0.
LASE 1%+ Sca&e
MDULO
III
Usamos este comando para cambiarle el tamao a los objetos. No me gusta decir que
le cambiamos la escala porque se puede confundir con el concepto de escala de dibujo,
1:100; 1:50 etc., y sta la manejamos al imprimir (ver comando Print).
Desde la barra de mens: Modify - Scale.
Caja de herramientas: ver cono.
Ventana de comandos: teclear scale.
Men de pantalla: Modify 2 - Scale.
Atajo de teclado: sc - enter.
FiguraM'3.
1. "Sele"t o1De"ts:"
Seleccionar objetos.
2. Para que AutoCAD se entere de que ya terminamos de seleccionar: Enter o
botn derecho del mouse.
3. Aparecer el siguiente mensaje:
"Spe"i3y 1ase point:"
Indicar el punto que servir como base para modificar al objeto.
,. "Spe"i3y s"ale 3a"tor or L*e3eren"eM:"
Factor de esca&a
S"ale 3a"tor
Introduciendo un valor que acte como factor de escala y aceptando con Enter, vemos
cmo se modifica el objeto, por ejemplo:
a. Si escribo 2 - Enter, el objeto se ampliar al doble.
b. Si en cambio escribo 0.5 - Enter, el objeto se reducir a la mitad.
Ver Figura '1.
Figura '1.
Re,erencia
*e3eren"e
Cuando tenemos un objeto con una medida precisa, por ejemplo 4.50, y no queremos
o no podemos usar un factor de escala, directamente elegimos Reference, y escribimos
la medida que queremos que tenga, por ejemplo 5.61 (ver Figura '#).
Figura '#.
LASE 1%+ Brea; MDULO III
Este comando "Romper" sirve para dos cosas distintas:
A) Sacarle un pedacito a una entidad (usarlo como Trim, pero sin lneas tijera).
B) Separar en dos partes una entidad (usarlo como Divide, pero que, al terminar, el
objeto original se haya transformado en dos objetos):
Desde la barra de mens: Modify - Break.
Caja de herramientas: ver cono.
Ventana de comandos: teclear break.
Men de pantalla: Modify 2 - Break.
Atajo de teclado: br-Enter.
Caso A (ver Figura '%)
1. "Sele"t o1De"t:"
Seleccionar el objeto.
2. "Spe"i3y se"ond 1rea8 point or L/irst pointM:"
Ac hay dos posibilidades:
2 a - Si marcamos un punto de objeto (P2), lo tomar como segundo punto
y entender que el primero (P1) fue el que picamos cuando seleccionamos
el objeto.
2 b - Si queremos marcar con precisin los dos puntos, entendiendo que el
que usamos para seleccionar era slo para eso y no para cortar: F - enter.
A continuacin, marcamos P1 y P2.
Caso B (ver Figura '%)
1. "Sele"t o1De"t:"
Seleccionar el objeto.
2. "Enter se"ond 'oint &or / 3or 3irst point):"
Si elegimos que el segundo punto (P2) coincida con el primero (P1), no
sacar nada del dibujo pero se separar en dos partes.
Si no podemos encontrar el lugar exacto donde estaba P1, entonces
escribimos @- Enter, que es la orden para hacer coincidir los puntos.
Figura '%.
LASE 1'+ La8ers
MDULO
III
Trabajar con layers es como trabajar con distintas hojas de calco superpuestas (capas).
En una tenemos el dibujo base, por ejemplo una planta de arquitectura, y en otras
tenemos las instalaciones, la estructura, los grafismos, etc., no hay lmite para la
cantidad de layers.
Podemos trabajar sobre una hoja sin modificar las otras.
Podemos ver una, todas, o las que necesitamos.
Si queremos realizar la instalacin elctrica, no ser necesario dibujar las paredes
nuevamente, visualizaremos el layer "paredes" y trabajamos en la capa que
corresponda. (Como hacamos en el tablero, abajo ponamos la planta y en un calco
encima dibujbamos la instalacin.)
El layer de trabajo ("Current"), ser la capa que tenemos arriba, lo que dibujemos
estar en esa hoja.
Pro4iedades de &os o.!etos
LOS LAYERS EN LA BARRA DE HERRAMIENTAS
En la barra de herramientas tenemos la informacin y los controles necesarios para
trabajar directamente con layers, sin tener que acceder al men de propiedades de los
Layers.
Una ventaja que tiene trabajar en forma ordenada con layers, agrupando con criterio
los objetos, es la posibilidad de poder modificar, por ejemplo las propiedades de un
conjunto de objetos que estn en la misma capa (color, tipo de lnea, espesor de lnea,
estilo de 4&oteo).
GURA $ISUAL 9S 1
Figura 1. Propiedades de los objetos - barra de herramientas de los layers.
1. Tocamos un objeto y coloca su layer como Current (pone la hoja
arriba), listo para dibujar.
2. Abre la pantalla de control de Layers (PROPIEDADES).
3. Apaga o prende el layer (ON/OFF), visible u oculto.
4. Congelar o descongelar (Freeze/thaw), visible u oculto, la diferencia
con el anterior es que no participa de las regeneraciones del dibujo
cuando esta congelado; si el dibujo es grande ahorramos tiempo.
5. Bloquea un layer, para impedir que lo modifiquemos por error
(Lock/Unlock).
6. Informa si esta disponible para imprimir o no.
7. Informa el color del layer actual.
8. Nombre del layer actual.
9. Despliega la lista de layers (ver Figura #).
Figura #. Lista de Layers existentes.
10. Control de color de objetos. Puedo asignar un color a un objeto
independientemente del layer.
11. Despliega las alternativas para asignacin de colores (ver Figura %).
Si queremos otros colores tocamos en Other... y nos muestra la
pantalla de la Figura 1.
Figura %. Lista de colores.
12. Control de lneas por layer.
13. Despliega las alternativas para asignacin de tipo de lnea (ver
Figura ').
Figura '. Lista de tipo de lneas ledas
14. Control de espesor de lnea por layer.
15. Despliega las alternativas para asignacin de espesores de lnea (ver
Figura )).
Figura ). Lista de espesores de lnea.
16. Control de estilo de ploteo por layer.
17. Despliega las alternativas para asignacin de estilos de ploteo (ver Figura 6).
Figura *. Lista de estilos de ploteo ledos.
Pro4iedades de &os &a8ers
ontro& de &a8ers
Desde esta pantalla podemos elegir el layer que va arriba, congelarlo, agregar nuevos,
borrar cambiar el tipo de lnea, o cualquier operacin que incluya a un layer con todos
sus objetos (ver Figura 0).
GURA $ISUAL 9T#
Figura 0. Propiedades de los layers.
1. Elegimos que layers queremos ver en la lista, podemos filtrarlos con
las opciones que se despliegan o definir nosotros como filtrarlos con
la ultima opcin de la lista Set Filter Dialog donde, por ejemplo, si
elegimos color 1 veremos solo los layers rojos.
2. Despliega opciones para filtrar la lista de layers.
3. Nos indica cual es el layer que esta listo para dibujar, es el calco que
esta arriba (current). Para cambiarlo primero seleccionamos uno de
la lista y despus picamos sobre esa tecla.
4. Crea uno nuevo, funciona igual que cuando creamos nuevas carpetas
en el explorador.
5. Si queremos borrar un layer, no debe ser el current (el que esta para
dibujar), y tiene que estar vaci.
6. Picando en esta tecla ocultamos o desplegamos la parte de la
pantalla que muestra la estadstica del layer que este seleccionado.
7. Acceso a Ayuda.
8. Cierra la pantalla.
9. Lista de layer existentes.
10. Apaga o prende el layer (ON/OFF), visible u oculto.
11. Congelar o descongelar (Freeze/thaw), visible u oculto, la diferencia
con el anterior es que no participa de las regeneraciones del dibujo
cuando esta congelado. Si el dibujo es grande ahorramos tiempo.
12. Bloquea un layer, para impedir que lo modifiquemos por error
(Lock/Unlock).
13. Informa la cantidad de layers creados y cuantos de estos estn en la
lista de la pantalla despus de filtrarlos.
14. Picando en el cuadrito aparece la pantalla de colores, picamos sobre
el que queremos y aceptamos.
15. Sector de la pantalla que muestra la estadstica del layer que este
seleccionado.
16. Picando sobre el tipo de lnea (no sobre el cartel Linetype) aparecen
las opciones de lneas, ver ms adelante -i4o de &Bnea.
17. Picando sobre el espesor de lnea (no sobre el cartel Lineweight)
aparecen las opciones de lneas, ver mas delante Es4esor de &Bnea.
18. Picando sobre el estilo de ploteo (no sobre el cartel Plot Style)
aparecen las opciones de lneas, ver ms adelante Estilos de Ploteos.
19. Informa si el layer esta disponible para imprimir o no.
20. Congelar o descongelar (Freeze/thaw), visible u oculto en el Viewport
activo, cuando trabajamos con varias ventanas en espacio papel
(Viewports/PaperSpace), y congelamos en unas ventanas si y en
otras no.
21. Congelar o descongelar (Freeze/thaw), visible u oculto en el Viewport
nuevo.
22. Si toco en la lnea que encabeza cada lista puedo elegir el criterio de
orden de las mismas. Por ejemplo si pico en Name, me ordenara por
orden alfabtico.
ontro& de co&or de &a8ers 8 o.!etos
Desde la barra de herramientas Propiedades de los Objetos tenemos acceso al
desplegable de colores para asignarle a una entidad un color independientemente del
que tenga su layer (ver Figura %).
am.iar e& co&or de un o.!eto
1. Seleccionamos el objeto.
2. Tocamos el color que queremos asignarle, en el desplegable de la Figura %.
Si queremos otro color, elegimos Other... y aparece la pantalla de la Figura
1.
3. Listo.
am.iar e& co&or de un &a8er com4&eto
1. En la barra de herramientas Propiedades de los Objetos, tocamos el icono
que abre la pantalla Control de Layers.
2. Picando en el cuadrito que muestra el color actual del layer, aparece la
pantalla de colores de la Figura 1.
3. Picamos sobre el color que queremos asignarle.
4. Tocamos OK.
Figura 1. Control de colores.
-i4o de &Bnea
Desde la barra de herramientas Propiedades de los Objetos tenemos acceso al
desplegable con los tipos de lneas, para asignarle a una entidad una lnea
independientemente de la que tenga su layer (:er Figura %).
am.iar &a &Bnea de un o.!eto
1. Seleccionamos el objeto.
2. Tocamos la lnea que queremos asignarle, en el desplegable de la Figura '.
Si queremos otra lnea distinta, elegimos Other... y aparece la pantalla de la
Figura 2.
3. Listo.
am.iar e& ti4o de &Bnea de un &a8er com4&eto
1. En la barra de herramientas Propiedades de los Objetos, tocamos el icono
que abre la pantalla Control de Layers.
2. Picando sobre el tipo de lnea (no sobre el cartel Linetype) aparece la
pantalla de la Figura 2, con las opciones de lneas.
GURA $ISUAL 9T%
Figura 2. Tipo de lnea.
1. Filtro para seleccionar las lneas que aparecern en la lista.
2. Leer nuevas lneas.
3. Borrar alguna lnea leda (ms tarde la podemos volver a leer).
4. Mostrar estadsticas de la lnea actual.
5. Elegir una lnea como actual.
6. Escala de las lneas en todo el dibujo.
7. Escala de la lnea en el objeto seleccionado.
8. Sector de la pantalla que muestra las caractersticas de la lnea.
9. Descripcin de la lnea.
10. Apariencia de la lnea (como se vera en el dibujo)
11. Nombre de la lnea.
3. Si queremos otra lnea que no aparece en la lista, picamos en la tecla Load y
aparecer la pantalla de la Figura 13 (resaltamos la lnea que queremos
cargar y tocamos OK).
Figura 13. Leer nuevas lneas
4. Para asignar la lnea al layer, la resaltamos y tocamos OK.
5. Picando en el cuadrito que muestra el color actual del layer, aparece la
pantalla de colores de la Figura 1.
6. Picamos sobre el color que queremos asignarle.
7. Tocamos OK.
Si estamos trabajando con una lnea punteada (Hidden), podemos cambiar las
proporciones de esta picando en Tipo de lnea - Detalles.
Global Scale Factor: cambia para todo el dibujo.
Current Objet Scale: cambia las de los objetos seleccionamos.
En la Figura 11, la lnea de la izquierda tiene valor 1 y de la derecha tiene valor 5.
Figura 11. Escala de las lneas.
Es4esor de &Bnea
Desde la barra de herramientas Propiedades de los Objetos, tenemos acceso al
desplegable de espesores de lneas, desde donde podemos asignarle a una entidad un
espesor independientemente del que tenga su Layer (ver Figura )).
am.iar e& es4esor de &Bnea de un o.!eto
1. Seleccionamos el objeto.
2. Tocamos el espesor de lnea que queremos asignarle en el desplegable de la
Figura ).
3. Listo.
am.iar e& es4esor de &Bnea de un &a8er com4&eto
1. En la barra de herramientas Propiedades de los Objetos, tocamos el cono
que abre la pantalla Control de Layers.
2. Picando sobre el espesor de lnea (no sobre el cartel Lineweight) aparecen
las opciones de lneas, en la pantalla de la Figura 1#.
3. Picamos sobre el espesor elegido.
4. Tocamos OK.
Figura 1#. Espesor de lneas.
Esti&os de 4&oteo
Tambin podemos definir desde la barra de herramientas Propiedades de los layers los
estilos de ploteo.
am.iar e& esti&o de 4&oteo de un &a8er
En la barra de herramientas propiedades de los objetos, tocamos el cono que abre la
pantalla Control de Layers.
Picando sobre el cono (en la columna Plot Style) aparecen las opciones de estilo que
se encuentran cargadas, en la pantalla de la Figura 1%.
Picamos sobre el estilo elegido.
Tocamos OK.
Figura 1%. Estilo de ploteo-General.
Esti&os de 4&oteo > Genera&
La primera pantalla muestra la descripcin del estilo actual, la informacin del archivo
donde est almacenado.
Esti&os de 4&oteo > From $ie<
En esta ficha tenemos todas las posibilidades para modificar y crear nuevos estilos en
base a los existentes (ver Figura 1').
Figura 1'. Estilos de ploteo - From View
Esti&os de P&oteo > -a.&e $ie<
En esta ficha podemos comparar en una tabla los estilos cargados y las variables de
cada uno ( ver Figura 1))
Figura 1). Estilo de Table View.
-ra.a!ando con La8ers
Cuando estamos dibujando, necesitamos cambiar de layer actual (current), cambiar
objetos de uno a otro layer, congelar, bloquear o cambiar propiedades.
Cada una de estas operaciones tiene distintos caminos. Ac vemos algunos; para ms
opciones , ver Propiedades de un objeto en el captulo Edit.
am.iar de &a8er actua& EcurrentF
Desde &a .arra de "erramientas de &a8ers
Abrimos el desplegable de la Figura #.
Resaltamos el layer que necesitamos.
Picamos sobre ste.
La ventana se cerrar y habr cambiado de layer.
onge&ar desconge&ar un &a8er &3ree:e)
Desde &a .arra de "erramientas de &a8ers
Congelamos un layer cuando queremos sacar de la pantalla una parte del dibujo que
nos molesta para trabajar.
Abrimos el desplegable de la Figura #.
Picamos sobre el "sol" que est al lado del layer que queremos bloquear.
La ventana se cerrar y habr congelado el layer.
B&oAuear = "a.i&itar un &a8er &lo"8)
Desde &a .arra de "erramientas de &a8ers
Esta operacin es til cuando tenemos que trabajar, manteniendo visible un layer que
no queremos modificar.
Abrimos el desplegable de la Figura #.
Picamos sobre el candado que esta al lado del layer que queremos bloquear.
La ventana se cerrar y el layer estar protegido.
E!press Tools Layers
Todas las operaciones con layers se pueden agilizar si activamos la barra de
herramientas Express Tools Layers. Para esto seguimos los pasos siguientes:
1. En la barra de mens: View - Tool bars...
2. En la ventana Men Group: Elegimos Express (ver Figura 1*).
Figura 1*.
3. Tildamos Express Tools layers.
4. Tocamos close para cerrar la pantalla.
5. Podemos arrastrar para ubicar en el lugar que nos guste la nueva barra de
herramientas (Figura 10).
GURA $ISUAL 9T '
Figura 10.
1. Layer Manager Configura la visualizacin de las capas, podemos
salvar o recuperar una configuracin.
2. Match Objects Layer Igualamos los layers de dos objetos.
a- Tocamos el cono.
b- Tocamos el / los objeto/s a cambiar, aceptamos.
c- Tocamos el objeto que tiene el layer que queremos sea
definitivo.
3. Change to current Layer Mandamos el objeto que seleccionemos al
layer actual (current).
4. Isolate Objects Layer.
Aislamos todos los objetos de una capa, congelando el resto.
5. Freeze Objects Layer
Congelamos la capa a la que pertenece el objeto que seleccionemos.
6. Turns Objects Layer Off
Apagar la capa que seleccionemos.
7. Lock Objets Layer
Bloquear la capa que seleccionemos.
8. Unlock Objects Layer
Desbloquear la capa que seleccionemos.
Men de& mouse
Si tocamos el botn derecho de mouse cuando estamos en la pantalla control de layers
tenemos acceso al men correspondiente, el de la Figura 11.
Figura 11.
Desde el men podemos hacer que un layer pase a ser el actual, o crear nuevas capas,
seleccionar toda la fila o anular la seleccin, seleccionar el actual, invertir la seleccin,
invertir los filtros y activar algn filtro de seleccin.
LASE 1)+ B"atc"
MDULO
I$
E& nue:o comando B"atc"
ste comando sirve para poner grafismos en los dibujos.
El comando ahora se llama bhatch, es lo mismo que en las versiones anteriores de
AutoCAD se llamaba Hatch, pero est mejorado, porque no necesita entidades nicas
o superficies bien definidas. Eso quiere decir que ahora es ms fcil usarlo y no
aparecen (no deberan) esos carteles extraos diciendo que por algn motivo no se iba
a aplicar el Hatch.
Para los que no tienen idea de lo que acabo de escribir, porque nunca usaron versiones
anteriores de AutoCAD, este comando pone grafismos.
6mo 4oner gra,ismos
AutoCAD detecta en forma automtica los contornos de la superficie seleccionada, y
crea una polilnea que define el rea a rellenar y, si no indicamos los contrario, la
elimina al terminar el proceso.
De ac sale el nombre BHacth(Boundary Hatch), ver comando Boundary.
+. Car%ar el "omando
Desde la barra de mens: Draw - Hatch.
Caja de herramientas: ver cono.
Ventana de comandos: teclear BHatch.
Men de pantalla: DRAW 2 - BHatch.
Atajo de teclado: bh- Enter.
FiguraM1.
Al cargar el comando, aparece la pantalla de la Figura #, con las siguientes opciones:
FiguraM#.
#. De3inir el %ra3ismo
Luic;
Configuracin rpida del grafismo.
-84e
En este men desplegable tenemos tres posibilidades:
Prede,ined
Este opcin es la que aparece por defecto y usa los grafismos del programa definidos
en los archivos ACADISO.'AT o ACAD.'AT.
User > De,inded
Permite definir un patrn de lneas con el tipo de lnea actual.
Tendremos que elegir el ngulo EAng&eF, espacio ES4acingF, y doble EDou.&eF.
ustom
Permite utilizar un patrn predefinido en fichero distinto a ACAD.DAT, adems de
especificar el ngulo y la escala ser necesario indicar el nombre del patrn querido en
Custom 'attern.
AutoCAD intentar localizar el archivo, si no lo encuentra abajo a la izquierda
aparecer un cartelito diciendo que no lo localiz.
Pattern
Se despliega la lista de grafismos predefinidos. Siempre aparecern encabezados por
los seis ms usados.
S<atc"
Esta ventana muestra el grafismo seleccionado. Podemos picar sobre ella y accedemos
a la caja de dilogo con diferentes grafismos EFigura %F.
FiguraM%.
ustom Pattern
Esta opcin slo estar disponible si en 'attern Type seleccionamos Custom.
En este casillero debemos indicar el patrn personalizado que queremos utilizar.
Ang&e
Indica el ngulo que tendr el grafimo cuando lo apliquemos, debemos tener en cuenta
que ser en relacin con el que ya trae definido.
Por ejemplo, si elegimos el patrn AASIP+ y le asignamos ngulo 45, cuando lo
apliquemos, aparecern en el dibujo lneas verticales.
Sca&e
Desde este lugar podemos graduar el tamao del grafismo. Si estamos colocando
ladrillo en una fachada, el tamao de los ladrillos tiene que ser proporcionado al resto
del dibujo (ver Figura ').
FiguraM'.
Figura 4. Con escala 23 los ladrillos $uedan desproporcionados4 con 536 el ta#a7o del
grafis#o se ajusta al resto del dibujo8
ISO Pen Cit"
Si seleccionamos un grafismo del tipo ISO E ISO#C133 a ISO1)C133F, podremos
elegir el grosor de la punta que lo dibuje al imprimir. Las opciones van desde 0,13 mm
hasta 2,0.
S4acing
Si tenemos que poner un grafismo de lneas a una distancia concreta, es posible que
con la variable escala no podamos ajustarlo exactamente.
1. Seleccionar User - defined.
Le estamos diciendo a AutoCAD que no queremos usar ningn patrn predefinido.
Slo usaremos una lnea a la cual le asignaremos una distancia (distancia real, no
factor de escala), respecto de la lnea siguiente.
2. Ingresar la distancia en Spacing (el valor se almacenar en la variable HSPACE).
Dou.&e
Si adems de definir la distancia entre las lneas (siempre en la opcin User-defined),
tildamos en el casillero Double, dibujaremos un doble tramado perpendicular al original
(ver Figura )).
FiguraM).
In"erit Pro4erties
Tenemos la posibilidad de copiar todas las propiedades de un grafismo que hayamos
aplicado, sin tener que volver a repetir todas las opciones.
1. Tocar Inherit Properties.
2. Tocar en el dibujo el grafismo aplicado anteriormente.
om4osition
Por lo general el grafismo que apliquemos siempre ser Asociativo &Asso"iati?e), el
grafismo que obtendremos estar limitado y vinculado a un rea concreta.
La ventaja de esta modalidad es que si despus modificamos la superficie que
determin los lmites del grafismo, ste se readaptar automticamente.
P. Sele""ionar el Yrea
Una vez definido el tipo de grafismo que queremos aplicar, tenemos que elegir dnde lo
vamos a poner:
FiguraM*.
Pic; Points
sta es la forma ms rpida y ms fcil.
Tocamos en Pick Points y aparece la pantalla con nuestro dibujo.
En la ventana de comandos aparecer: "Sele"t internal point".
Marcamos un punto adentro del sector que queremos que tenga un grafismo.
Solo volver al men de Hatch.
Se&ect o.!ects
Slo lo usamos si aparece algn problema con Pick Points, es la forma tradicional de
seleccionar uno por los objetos que definen el rea del grafismo. Los conos
correspondientes son los de la Figura 0.
FiguraM0.
Remo:e Is&ands
Su funcin es desasignar alguna de las entidades que previamente quedaron incluidas
en la seccin, formando una isla sin grafismo.
Para ignorarla, y que el Hatch la pase por arriba, slo tenemos que tocar el botn
Remove Islands y despus tocar el objeto que queremos sacar (ver Figura *).
$ie< Se&ections
Muestra el contorno de la seleccin actual.
,. Apli"ar el %ra3ismo
Pre:ie< Uatc"
Podemos tocar en este lugar para verificar, antes de aplicarlo definitivamente, si todo
est bien. Aparecer el dibujo con el grafismo, para volver al men de Hatch, con Enter
o botn derecho del mouse.
A44&8
Si todo est en orden, entonces lo aplicamos.
O4ciones a:an5adas
Si tocamos en el botn advanced aparecer la pantalla de opciones avanzadas (ver
Figura 1).
FiguraM0.
Is&and detection St8&e
Aormal
Empieza a rellenar de afuera hacia adentro, si se encuentra otra superficie
(isla) no la rellena, pero si existe otra ms adentro s la rellena (una isla
dentro de la isla).
Outer
Slo rellena el rea afuera, considerando que todo lo que sigue es una isla.
I%nore
En este lugar definimos si queremos guardar una polilnea o una regin.
O.!ect -84e
En este lugar definimos si queremos guardar una polilnea o una regin.
*etain -oundaries
Si ya solicitamos Preview Hatch y consideramos que est bien, y queremos mantener
la polilnea que AutoCAD genera en forma automtica para poner el grafismo,
activamos esta casilla y guardaremos la polilnea.
Boundar8 Set
En sta encontramos cuatro opciones:
1. 9e<
Crea un nuevo conjunto de contornos.
Si designamos mal un contorno por error, podemos anular el actual y marcar
uno nuevo.
2. urrent $ie<4ort
Si todava no designamos ningn punto que defina el contorno, esta
alternativa viene por defecto, y analiza la totalidad de las entidades visibles
en toda la pantalla.
3. E7isting Set
Si ya designamos un rea, aparecer prendida esta opcin, lo cual equivale
a especificar que no se procesen todas las entidades visibles en pantalla,
sino las que estn dentro de la seleccin.
4. Is&ands Detection Met"od
El mtodo de deteccin de islas especifica hasta qu objetos vamos a incluir
en nuestro lmite. Por defecto AutoCAD usa el mtodo /lood (Inundacin),
como si entrara agua y rodeara los objetos formando islas.
LASE 1*+ Uatc"edit
MDULO
I$
Este comando sirve para cambiar un grafismo que ya aplicamos y por algn motivo
necesitamos cambiar.
argar e& comando
Desde la barra de mens: "odify 9 /atch...
!entana de comandos: teclear hatchedit.
"en de pantalla: "odify G 9 /atchedit.
"en del mouse:
aA 0eleccionar el /atch $ue $uiero modificar.
?con botn i1$uierdo del mouseA.
bA (cti'o el men del mouse con el botn derecho.
cA 0elecciono la opcin /atchedit ?'er Figura 9A.
Al cargar el comando
con alguna alternativa
que no sea el men del
mouse, nos pedir que
seleccionemos el grafismo
que queremos modificar,
despus de cargar el
comando.
"Sele"t =at"2
o1De"t:"
Una vez
seleccionado, aparecer
un men igual al de BHatch
(ver Figura #).
Modi,icar con e&
comando
Pro4iedades
EPro4ertiesF
Este nuevo comando de
AutoCAD centraliza todas las propiedades de los objetos (ver Figura 13).
Figura 13.
Si nos acostumbramos a usarlo, vamos a ahorrar pasos y tiempo al trabajar, porque
todo lo manejamos desde la pantalla de la Figura 11. El funcionamiento ms detallado
est explicado en el captulo Edit.
Figura 2.
Figura 11.
LASE 1*+ Re&&enar 4aredes MDULO I$
Una aplicacin muy til del comando Hatch, que no tenan las versiones anteriores de
AutoCAD, es la posibilidad de rellenar paredes. En las versiones anteriores usbamos
Bfill o necesitbamos algn utilitario.
Siguiendo todos los pasos para poner un grafismo cualquiera, elegimos en Pattern
Type... la opcin Solid.
Y seguimos todos los pasos para seleccionar el rea y aplicar el grafismo (ver Figura
1#).
Figura 1#.
LASE 10+ Edit MDULO I$
Ya sabemos que lo podemos hacer con los comandos de edicin (Mover, Estirar, etc.),
pero si usamos Pinzamientos (Grips: images_1ar y modificar picando con el mouse),
vamos a hacer algunas operaciones ms rpido y ms directamente y, sobre todo,
podemos deformar un objeto fcilmente.
Si queremos cambiar las propiedades del objeto (color, tipo de lnea, altura, etc.),
usamos el comando Change o el sper-completo Ddmodify.
Pin5amientos
Gri4s
Cuando terminamos de dibujar un objeto y lo tocamos con el mouse aparecern unos
cuadraditos en lugares estratgicos de la figura. Son los nodos que usaremos para
manipularlo.
Este hecho de tocarlo y activarle los nodos significa images_1arlo o, lo que es lo
mismo, prepararlo para ser transformado (ver Figura 1%).
Figura 1%.
Acti:ar Gri4s
DDGri4s
Esta opcin se encuentra activada por defecto y es equivalente a asignarle el valor "1"
a la variable grips.
Si queremos cambiar alguna configuracin:
Desde la barra de mens: Tools - Options - Selection.
Ventana de comandos: teclear ddgrips - Enter.
Men de pantalla: TOOLS 2 - DDGRIPS.
Atajo de teclado: GR - enter.
Aparecer la pantalla de la Figura %0 del captulo "Primeros Pasos".
Enable Grips: activa o desactiva la posibilidad de usar los pinzamientos.
Enable Grips Within Blocks: por defecto est desactivada. Quiere decir que cuando
toquemos un Block slo se prender el cuadradito del punto de insercin. Si queremos
que se prendan todos los cuadraditos de los objetos que forman el bloque, entonces
debemos activarla.
Grips Colors: desde este lugar elegimos el color que queremos para los cuadraditos
cuando estn deseleccionados (slo images_1amos el objeto, pero todava no elegimos
el punto para transformarlo), o el color para cuando toquemos el nodo que ser la base
de la transformacin (Selected).
Grip Size: moviendo la tecla elegimos el tamao de los cuadraditos.
Cuando terminamos, aceptamos tocando OK.
Usar Gri4sEstirar
Stret"2
1. Una vez que dibujamos el objeto lo tocamos con el mouse, y se prendern
los nodos (ver Figura 1').
2. Elegimos uno de los nodos que actuar como base para la modificacin, que
automticamente quedar resaltado.
3. Movemos el mouse y arrastrar al nodo seleccionado.
4. Tocamos el botn izquierdo del mouse para fijarlo en su nueva posicin.
Figura 1'.
Los pasos son los mismos para cambiar un arco o cualquier otro objeto (ver Figura 1)
).
Figura 1).
Mo:er
Mo?e
Si lo que queremos es solamente mover el objeto, tenemos que seleccionar un nodo
central o de un punto medio y mover el cursor.
En el caso de las figuras que no tienen punto central, podemos apretar el botn
derecho del mouse, despus de seleccionar el nodo que ser la base del movimiento y
tocar la opcin Move (ver Figura 1* ).
Figura 1*.
o4iar
Copy
Repetimos los pasos anteriores pero al mover el mouse lo hacemos apretando la tecla
Shift (ver Figura 10); tambin podemos apretar el botn derecho del mouse, despus
seleccionar el nodo que ser la base del movimiento, y tocar opcin Copy.
Figura 10.
Girar
*otate
1. Tocamos con el mouse sobre el objeto y se prendern los nodos.
2. Elegimos uno de los nodos que actuar como base para la rotacin y
automticamente quedar resaltado.
3. Tocamos el botn derecho del mouse y se desplegar el men.
4. Elegimos la opcin Rotate.
5. Movemos el mouse y el objeto girar con base en el nodo seleccionado.
6. Tocamos el botn izquierdo del mouse para fijarlo en su nueva posicin.
Ver Figura 11.
Figura 11.
Re,&e!ar
Mirror
1. Tocamos con el mouse sobre el objeto y se prendern los nodos.
2. Elegimos uno de los nodos que actuar como base; quedar resaltado.
3. Tocamos el botn derecho del mouse y se desplegar el men.
4. Elegimos la opcin Mirror.
5. Movemos el mouse y el objeto aparecer reflejado.
6. Tocamos el botn izquierdo del mouse para fijarlo en su nueva posicin.
Ver Figura 12.
Figura 12.
am.iar tamaVo
S"ale
1. Tocamos con el mouse sobre el objeto y se prendern los nodos.
2. Elegimos uno de los nodos que actuar como punto base; quedar
resaltado.
3. Tocamos el botn derecho del mouse y se desplegar el men.
4. Elegimos la opcin Scale.
5. Movemos con el mouse y el objeto cambiar su tamao. Podemos escribir
un valor que acte como factor de escala, en la ventana de comandos y
aceptamos con Enter, vemos como se modifica el objeto.
6. Tocamos el botn izquierdo del mouse para fijar su nuevo tamao (ver
Figura #3).
Figura #3.
LASE 10+ Pro4iedades de un o.!eto
MDULO
I$
'roperties
Podemos editar un objeto pero para cambiarle sus propiedades: color, tipo de lnea,
layer, altura (Thickness), etctera.
En AutoCAD #$$$, por fin, se sintetiz en un comando, con una pantalla que
concentra todas las variables, desde donde controlamos todas las propiedades del
objeto que seleccionamos.
1> Car%ar el "omando
Desde la barra de mens: Modify - Properties.
Caja de herramientas: ver cono.
Ventana de comandos: teclear Properties - Enter.
Men de pantalla: MODIFY1 - Propertiy.
Atajo de teclado: props - Enter o Ctrl +1.
#> Sele""ionar o1Detos
Aparece en la ventana de comandos el siguiente mensaje:
"Sele"t o1De"ts:"
Seleccionamos tocando con el cursor o con alguno de los mtodos de seleccin como
Crossing o Windows.
%> 'antalla
Aparece la pantalla de la Figura #1.
Figura #1.
Las opciones que presenta con Color, Layer, Lineweight, Linetype, Plot Style, View, y la
posibilidad de controlar los ejes de coordenadas (US). Si nos parece ms cmodo
podemos elegir ver los comandos ordenados alfabticamente (Alphabetic).
Linetype Scale: controla la escala del tipo de lnea punteada y queremos que cada
rayita sea ms chica, entonces bajamos el valor de esta casilla.
Thickness: controla la altura del objeto. Si dibujamos un crculo y le damos valor igual
a "1", ahora tendremos un cilindro de altura 1.
'> Panta&&as 4articu&ares
La pantalla del comando se adaptar segn el tipo de objeto que seleccionemos,
mostrando las variables especficas que correspondan en cada caso.
En la ventana de arriba aparece el tipo de objeto actual, y a la derecha el cono para
hacer selecciones rpidas (Quick Select).
LBnea
Si seleccionamos una lnea aparecer la pantalla de la Figura ##, donde tenemos las
opciones del comando Change (Color, Layer, Linetype, Lineweight, Thickness, Plot
Style, linetype Scale). Adems, la pantalla se completa con los datos geomtricos del
objeto que podemos usar como informacin o modificarlos desde este lugar, ubicando
el curso en la casilla correspondiente a cada variable.
Start XYZ: coordenadas del origen.
End XYZ: coordenadas del fin.
Delta XYZ: distancia entre los extremos.
Length: largo de la lnea.
Angle: ngulo de la lnea.
Figura ##.
Brcu&o
En todos los objetos tendremos una pantalla que en la parte superior ser similar, y
cambiar en las propiedades especficas del objeto seleccionado (ver Figura #%)
Figura #%.
Center: coordenadas del centro del crculo.
Radius: Radio del crculo.
Dimetro, Radio, Permetro y superficie.
Po&i&BneaJ Rect/ngu&oJ Po&Bgono
Los rectngulos y polgonos sern considerados como polilneas y tendrn la misma
pantalla (Figura #').
Figura #'.
Vertex: podemos editar cada uno de los vrtices del objeto. Para cambiar de vrtice
picamos en Next.
Fit/Smooth: desde este lugar cambiamos la forma de la figura a una curva de tipo
cuadrtica o cbica.
E&i4se
La pantalla para las elipses presenta las siguientes variables, adems de las propias de
properties (ver Figura #)).
Figura #).
Center: podemos cambiar el centro de la elipse. Tenemos la posibilidad de hacerlo por
medio de sus coordenadas o picando en la pantalla (Pic; Point N).
Major Radius: radio mayor.
Minor radius: radio menor.
Start Angle - End Angle: si queremos una elipse completa o slo un arco de sta.
Radio, Distancia de la cuerda mayor y rea.
Uatc"
La pantalla es la de la Figura #*, podemos modificar las propiedades del grafismo
hasta reemplazarlo por otro. Las variables caractersticas son Type (tipo de grafismo),
Pattern Name (nombre del grafismo), Angle (ngulo), Scale (Escala), Spacing
(espacio), y Double (doble).
Figura #*.
otas
Si editamos una cota podemos modificar todas las variables que definimos en Format,
adems de las variables generales.
Lnea de extensin, lnea de dimensin, extremos de la cota, tamaos y color.
Text Override: tenemos la posibilidad de agregar un texto junto al valor de la cota.
Dim Style: si tenemos definidos diversos estilos para las cotas, en el desplegable
aparecer el listado de los disponibles.
Tambin podemos modificar desde ac las unidades principales, lasa alternativas y las
tolerancias.
Figura #0.
Texto
0i seleccionamos un te%to, adems de las 'ariables generales, tenemos las propias de un te%to
?'er la Figura 28A.
Figura #1.
Insertion Point: podemos cambiar el punto de insercin del texto con sus coordenadas
o picando en la pantalla (Pic; Point O).
Contents: contenido del texto.
Style: si tenemos algn estilo definido previamente, podemos elegirlo desde este lugar.
Justify: justificacin del texto.
Direction: direccin.
Width: espesor.
Text height: altura.
Rotation: rotacin.
Si necesitamos cambiar el texto con ms detalle o ponerle fuera de los estilos creados,
tocamos el cono de la lnea Contents y nos lleva al editor de textos.
Figura #2.
B&oc;
Si insertamos un Block en el dibujo y queremos modificarlo, tambin con este comando
tenemos acceso. La Figura #2 es la pantalla particular de los bloques.
omandos directos asociados
En AutoCAD existen comandos de edicin particulares de cada entidad, que estn
explicados en el captulo Entidades. Estos son: Pedit, Splinedit, Multiline Style, Mledit.
LASE 10+ Matc"4ro4
MDULO
I$
Cuando tenemos que cambiar la propiedades de un objeto pero queremos que sean las
mismas de otro que ya est dibujado, tenemos el comando Matchprop, que copia las
propiedades entre dos objetos.
1. Car%ar el "omando
Desde la barra de mens: Modify - Match Propieties.
Caja de Herramientas: Ver cono.
Ventana de comandos: teclear painter - Enter.
Men de pantalla: MODIFY2 - MATCHPROP.
Atajo de teclado: MA- Enter.
#. Se&eccionar o.!eto origina&
Aparece en la ventana de comandos el siguiente mensaje:
"Sele"t Sour"e O1De"t:"
Seleccionamos tocando con el cursor o con alguno de los mtodos de seleccin como
Crossing o Windows (ver Figura %3).
Figura %3.
%. Se&eccionar o.!eto de destino o e&egir :aria.&es
"Settin%s< ISele"t Destination O1De"t&s)J:"
Tocamos directamente el objeto de destino y ya tendr las propiedades del original o
tocamos s - Enter para acceder a la pantalla de opciones (Figura %1).
En esta pantalla podemos elegir qu propiedades copiaremos en el segundo objeto;
por defecto estn todas activadas.
Figura %1.
LASE 11+ rear .&oAues
MDULO
I$
Los bloques son partes de un dibujo que guardamos expresamente, para poder usarlos
todas las veces que los necesitemos, sin tener que repetir los pasos. Cada vez que los
queramos usar, los insertamos y ahorramos tiempo y trabajo.
Podemos usar como Bloques dibujos que usamos con frecuencia y que tenemos
guardados formando una librera, o cualquier archivo DW( que hayamos dibujado.
Por ejemplo, si tenemos dibujado un lavatorio de cierta marca con las medidas
perfectas y lo guardamos en nuestra librera, cuando hagamos otro bao no tendremos
que dibujarlo otra vez, ya lo tenemos guardado y solamente lo insertamos.
Otra ventaja que tiene usar Bloques es el ahorro de espacio: si una parte de un dibujo
la copiamos varias veces, cada copia ser considerada un dibujo nuevo, multiplicando
el tamao del archivo. Si en cambio usamos Bloques, todas las caractersticas de las
entidades que lo componen sern consideradas una sola vez y cada nueva insercin
slo contar con el nombre del bloque, color, tipo de lnea, punto de insercin, escala y
ngulo de rotacin. Cuanto ms complejo sea el bloque, ms espacio vamos a ahorrar.
rear un .&oAue
Para crear un bloque, primero tenemos que tenerlo dibujado. Una vez que ya
decidimos que elementos van a formar parte del bloque, tenemos dos comandos para
crearlo: Bmake o Block.
-lo"8 - -ma8e
1. argar e& comando
Desde la barra de mens: Draw - Block - Make.
Caja de herramientas: ver cono.
Ventana de comandos: teclear Block - Enter.
Men de pantalla: DRAW2 - BMAKE
Atajo de teclado: B - Enter.
Aparecer la siguiente pantalla -lo"8 De3inition de la Figura %#.
Figura 32.
#. 9om.re de& B&oAue
Aame
En el casillero correspondiente escribimos el nombre del bloque, puede ser cualquiera,
ya no hay lmite mximo de caracteres (hasta el AutoCAD r+, eran slo 31); adems
podemos incluir caracteres especiales y espacios en el nombre.
Con ste lo vamos a reconocer cuando lo tengamos que usar (por ejemplo: Escalera,
Silln Chino, Puerta de acceso 01, etc.)
%. Punto de inserci6n
-ase 'oint
Elegimos un punto cualquiera del dibujo que nos sea til para insertarlo despus en
otro dibujo. Preferentemente elegimos un End Point o algn punto particular. Es el
lugar de donde agarramos el dibujo.
Si conocemos las coordenadas exactas del punto de insercin las escribimos en los
casilleros X, Y, Z.
Mucho ms fcil es tocar Pick Point, aparecer en la ventana de comandos "Spe"i3y
insertion 1ase point:" y nos lleva a la panttalla donde tenemos el dibujo y podemos
elegir tocando sobre l (ver Figura %%).
Figura 33.
'. O.!etos
O1De"ts
Se&eccionar O.!etos
Sele"t O1De"ts
Al tocar esta tecla desaparecer nuevamente el letrero de dilogo, para que podamos
seleccionar en la pantalla todos los objetos que queremos incluir en el bloque (con
Crossing o Window preferentemente para que no nos quede nada afuera).
Cuando terminamos de seleccionar tocamos Enter o el botn derecho del mouse para
que AutoCAD se entere de que ya est, y aparecer otra vez el letrero de la Figura 32.
Luic; Se&ect
En este sector tambin tenemos la posibilidad de seleccionar los objetos con Quick
Select, este comando est explicado ms atrs. Para usarlo tocamos el cono de la
Figura %'.
Figura
34.
Retain O.!ects
Esta celda sirve para que los objetos que forman parte de un nuevo bloque sigan
formando parte del dibujo, en las mismas condiciones en que estaban hasta ahora.
on:ert to .&oc;
Los objetos que forman parte de un nuevo bloque seguirn formando parte del dibujo,
pero como un bloque ya insertado.
De&ete
Los objetos que forman parte de un nuevo bloque desaparecen del dibujo, pero los
podemos insertar como un bloque.
O.!ects Se&ect
En ese mismo sector de la pantalla informa la cantidad de objetos seleccionados "@@
O1De"ts Sele"t".
). Imagen Pre:ia
're?ie i"on
Esto es si queremos que genere un cono con el bloque , para que lo podamos
reconocer.
Do 9ot Inc&ude an Icon
No ser credo un cono al guardar el bloque.
reate Icon ,rom B&oc; Geometr8
Crear un cono (una imagen previa) del bloque, que aparecer a la derecha del cuadro
dilogo.
*. Unidades
Insert 5nits
Especificamos las unidades que se usarn en el caso de ser escalado desde Desi%n
Center.
X. Des"rip"iNn
Des"ription
Podemos incluir un texto para escribir el bloque o incorporar alguna caracterstica que
nos ayude a reconocerlo cuando lo queramos insertar.
Tocamos OK y el bloque ya fue insertado.
LASE 11+ Insertar .&oAues
MDULO
I$
Ya vimos como crear un bloque con los objetos que nos interesaban, ahora tenemos
que insertarlo en cualquier lugar del dibujo .
Insert - Ddinsert
1. argar e& comando
Desde la barra de mens: Insert - Block.
Caja de herramientas: ver cono.
Ventana de comandos: teclear DDinsert - Enter.
Men de pantalla: INSERT - DDINSERT.
Atajo de teclado: I - Enter.
FiguraM%).
Aparecer la pantalla de insercin con las correspondientes opciones (ver Figura %*).
FiguraM%*.
#a. Se&eccionar un B&oAue
Aame
Desde este lugar podemos elegir algn bloque que hayamos creado anteriormente y
pertenezca al dibujo actual. En el desplegable aparecern todos los disponibles
previamente definidos (ver Figura %0).
FiguraM%0.
Resaltndolo en la lista quedar seleccionado, listo para insertarlo.
#.. Se&eccionar un arc"i:o DCG
Bro<se
Uno de los puntos ms interesantes de trabajar con bloques es que podemos insertar
un archivo completo como si fuera un bloque.
Puede ser un archivo que hicimos anteriormente o un bloque que creamos con el
Wblock.
Para seleccionar un archivo que tenemos guardado, tocamos en Browse... y aparece la
pantalla de la Figura %1J Se&ect Dra<ing Fi&e, donde elegimos el dibujo. Tocando
con el mouse sobre los archivos podemos ver una imagen previa a la derecha.
FiguraM%1.
Una vez que seleccionamos, tocamos abrir y volvamos a la pantalla anterior.
Si queremos elegir el dibujo comparndolo con todos los de la carpeta seleccionada,
tocamos Find File y pasamos a la pantalla de bsqueda (Browse / Search) de la Figura
%2.
FiguraM%2.
La ventaja de usar esta pantalla es que vemos una imagen previa de los archivos de la
carpeta. Tocando sobre el dibujo queda seleccionado, y picando en Open volvemos a la
pantalla de insercin.
%. O4ciones
En este apartado se especifican los parmetros necesarios para llevar adelante la
insercin. Podemos designarlos en este letrero de dilogo o dinmicamente en la
pantalla.
Punto de inserci6n
Insertion 'oint
Si conocemos las coordenadas exactas del punto de insercin las escribimos en los
casilleros X, Y, Z, sino las especificamos con el mouse en la pantalla (Specify
Parameters on Screen)
Esca&a
S"ale
Con valor 1, en cada casilla el objeto a insertar mantendr sus proporciones originales.
Pero podemos variarlas independientemente, segn X, Y o Z.
Si queremos que el dibujo no se deforme, tildamos en Uniform Scale.
Si preferimos graduar el tamao en la pantalla con el mouse, entonces tildamos
Specify Parameters on Screen.
Rotaci6n
*otation
Podemos ingresar el ngulo exacto de la rotacin del bloque en el casillero, o definir
con el mouse en la pantalla (Specify Parameters on Screen).
LASE 11+ Modi,icar .&oAues
MDULO
I$
Muchas veces, despus de haber dibujado todo un plano necesitamos hacer cambios.
Si los objetos que tenemos que reformar son bloques, la cosa es ms fcil.
Supongamos que dibujamos una planta de un edificio que tiene 20 baos y a todos le
pusimos baeras que miden 1.60, pero hay que cambiarlas por otras de 1.50.
Si todas las baeras son un bloque que insertamos 20 veces, solo tendremos que
reformar una sola.
1. E74&otar e& .&oAue
Elegimos uno de los bloques insertados en el dibujo y lo descomponemos en sus
objetos con el comando Explode.
#. Di.u!amos &as modi,icaciones
Si tocamos el dibujo con el mouse veremos que esta dividido en los objetos que lo
componen, entonces podemos modificarlos.
%. reamos e& nue:o .&oAue
Con el comando -ma8e creamos un bloque, como esta explicando ms arriba. Pero al
elegir el nombre le ponemos el mismo que tenia antes de los cambios, aparecer el
mensaje de la Figura '3+
"<bloque> is already de3ined. Do you ant to *ede3ine itS".
Contestamos "si". A continuacin nos pedir los parmetros de la orden Bmake, y le
ponemos las mismas que tena antes de explotarlo.
En forma automtica regenerar el dibujo sustituyendo todos los bloques con ese
nombre por la nueva versin.
Figura '3.
-ema es4ecia&+ B&oAues con atri.utos
MDULO
I$
Se trata de bloques que contienen variables que definimos al insertar.
El caso mas comn es usarlos para definir un rotulo, que cada vez que insertamos
llenamos con distintos contenidos.
Generaci6n de un .&oAue con atri.utos+
Ejemplo un rotulo para el curso:
1) Dibujamos el rotulo tal cual queremos que se vea.
2) Dra < 1lo"8 < De3ine attri1utes
3) Aparece la pantalla correspondiente
4) En el casillero Tag: escribimos el texto que queremos que al insertar aparezca en la
lnea de comandos, solicitando el dato. As definimos cada uno de los campos que nos
interese.
5) Salvamos y salimos del archivo
6) Abrimos el dibujo donde queremos insertar el bloque
7) Insertamos como cualquier bloque
8) En la lnea de comandos aparecen los datos que pusimos en :"TAG", escribimos los
datos que correspondan (siempre en la ventana de comandos)
9) Si queremos modificar un dato usamos el comando : "ATTEDIT"
LASE #3+ Mu&tite7to MDULO $
M-e7t
Esta posibilidad es la ms completa de las tres. Permite definir los prrafos para que se
inserten dentro de una ventana, que definir los lmites del objeto a crear.
Desde la barra de mens: Draw - Text - Multiline text.
Caja de herramientas: ver cono.
Ventana de comandos: teclear mtext.
Men de pantalla: DRAW 2 - Mtext.
Atajo de teclado: mt - Enter.
FiguraM1.
Al cargar comando nos pide que marquemos la ventana donde estar el texto:
9Specify first corner:9 Indicar la primera esquina.
Aparece en la pantalla Figura #. La flechita indica la direccin del flujo de texto.
Figura #.
Podemos elegir alguna de las opciones o marcar directamente la otra mquina.
9Specify opposite corner or ;Height * <ustify * .otation * Style * (idth=:9
Height: altura del texto.
Justify: elegimos el tipo de alineacin (izquierda, derecha o en el centro).
TL: Alineado por el punto superior izquierdo.
TC: centrado por el punto superior.
TR: Alineado por el punto superior derecho.
ML: alineado por el punto izquierdo.
MC: centrado por el punto medio horizontal y vertical.
MR: alineado por el punto medio derecho.
BL: alineado por el punto inferior izquierdo.
BC: centrado parte inferior.
BR: alineado por el punto inferior derecho.
Por defecto viene TL - Top left (superior izquierdo).
Rotation: permite elegir la rotacin. no se ver en el editor pero s en la pantalla.
Style: si queremos elegir el estilo desde ac, tenemos que acordarnos del nombre,
porque nos pide:
(Enter St8&e name+(W
Width: definimos el ancho de la ventana escribiendo el valor desde el teclado.
Si marcamos directamente las dos esquinas de la ventana aparecer en la pantalla el
editor (Figura %).
Figura %.
El editor tiene 4 fichas superpuestas:
1. aracteres
C2ara"ter
Tipo de letra
En esta lista desplegable aparecen los distintos tipos de letras: las que siempre
manejamos desde (indos >"rue "ype?, que tienen adelante el smbolo ""3 mas las
propias de AutoAD (SH@), que tienen un icono distinto (ver Figura ').
Figura '.
Altura
Muestra la altura activa en el momento de cargar el comando, ya sea por haberla
definido en el estilo o por asignarla desde este lugar.
Podemos abrir el desplegable o escribir el valor.
Las siguientes opciones las aceptan solamente algunos tipos de letra:
Ae%rita
La asignamos al texto seleccionado en el editor o al que escribamos, a partir de la
posicin del cursor (ver Figura )).
Figura ).
Cursi?a
Funciona igual que negrita (ver Figura *).
Figura *.
Su1rayado
Agrega una lnea en la parte inferior del texto seleccionado o que se cree a partir de la
posicin del cursor (ver Figura 0).
Figura 0.
"ndo
(nular la ltima modificacin reali1ada dentro del editor, ya sea a ni'el de contenido o de formato
?'er Figura 8A.
Figura 1.
Te!to apilado
Existe la posibilidad de hacer que el texto quede apilado como si fuera una fraccin o
un quebrado.
1) Al escribir incluir "/" donde queremos separar lo que ir arriba de lo de abajo.
2)Seleccionar, dentro del editor, el texto que queremos que est apilado.
3)Tocar el cono.
(ver Figura 2)
Figura 2.
Color
Por defecto aparece el color que est activo, generalmente By Layer, pero podemos
desde el desplegable elegir el color que nos guste Eot"erF.
Sym1ol
Podemos insertar en la posicin actual del cursor uno de los smbolos especiales del
desplegable (ver Figura 13)
La opcin Non-breaking space sirve para crear un espacio inseparable del texto en la
posicin actual del cursor.
Si queremos insertar algn otro smbolo elegimos other, se presentar la utilidad de
Windows 95 "Mapa de caracteres". Si no aparece consultar la documentacin Windows
para obtener ms informacin.
Figura 13.
= N N c = <enera el smbolo de dimetro.
= N N d = <enera el smbolo de grados.
= N N p = <enera el smbolo de tolerancia ms 9 menos.
= N N N = <enera el smbolo de porcentaje
= N N nnn = <enera el smbolo de especialKnnnL.
Importar texto
#ermite importar un te%to de tipo (0C 3 6)F.
G. .uscar el archi'o $ue $ueremos importar ?'er Figura 11A.
Figura 11.
2. El texto aparecer en el editor, podemos seleccionarlo y cambiarle la justificacin, el
tipo de letra, etc. (ver Figura 1#).
Figura 1#.
3. Al aceptar, el texto quedar incluido en la ventana que definimos al entrar al
comando (ver Figura1%)
Figura 1%.
#. Pro4iedades
'roperties
Desde esta ficha controlamos la propiedades globales que se aplicarn al objeto del
texto que se est definiendo (ver Figura 1').
Figura 1'.
Style
En esta ventana aparece el estilo que est activo. Si abrimos la lista podemos elegir
cualquiera de los estilos que hayamos creado.
Busti3i"a"iNn
Podemos modificar el tipo de alineacin establecido por defecto, seleccionando
directamente en el desplegable. Las variables son las mismas explicadas es Justify.
Widt2
Permite cambiar el ancho del prrafo que definimos al marcar la ventana en la
pantalla.
Si queremos que todo el texto aparezca en una sola lnea tenemos que elegir en el
desplegable la opcin No wrap, sin ajustar.
*otation
Podemos cambiar la rotacin del texto eligiendo alguna de las pociones del desplegable
o directamente escribiendo el ngulo en el casillero.
%. Find = Re4&ace
Si necesitamos localizar un texto concreto o reemplazarlo por otro usamos esta ficha
(ver Figura 1)).
Figura 1).
/ind
Para buscar, indicamos en esta ventana la cadena de texto que queremos localizar, y
despus tocamos el cono (ver Figura 1*).
Figura 1*.
*epla"e it2
Si queremos reemplazar cierto texto por otro, deberemos, tras especificar lo que
queremos sustituir, tecleando en esta ventana. Para reemplazarlo tocar el cono (ver
Figura 10).
Figura 10.
Mat"2 "ase
Si activamos esta celda buscar diferenciando maysculas de minsculas. Por ejemplo,
"Cotas" ser diferente a "cotas".
W2ole ord
Por defecto cuando esta tecla est desactivada no diferenciar "Cota" de "Cotas".
'. Line S4acing
Control del interlineado del texto.
Figura 11.
At least
Define el espacio mnimo entre lneas en funcin de los caracteres que estemos
usando.
E!a"tly
Define una altura exacta, es til cuando estamos haciendo tablas.
LASE #3+ D-e7t MDULO $
Esta orden se diferencia de Mtext en que no presenta ningn editor de texto,
directamente escribimos en la ventana de comandos y el texto se ira visualizando en la
pantalla.
Podemos generar mas de una linea sin repetir el comando. El texto se visualizar
alineado siempre por la izquierda. Cuando estamos escribiendo, cada vez que
toquemos Enter pasamos a la linea de abajo.
Desde la Barra de mens: Draw - text - single line text.
Ventana de comandos: teclear dtext.
Men de pantalla: Draw 2 - Dtext.
Atajo de teclado: dt- Enter.
Al entrar al comando aparece en la ventana de comandos:
"Spe"i3y Start point o3 te!t or LDusti3y<styleM"
Star 4oint
1. Picamos en la pantalla el punto inicial donde comenzara el texto.
#. "=ei%2t I$.#$$#$J:"
Pide la altura del texto, por si queremos cambiarla.
Por defecto aparecer la ultima utilizada con el estilo.
Si no queremos modificarla tocamos Enter.
P."*otation An%le I$J:"
El ngulo que ingresamos ser de todo el texto, no confundir con el ngulo que piden
en Style, que es la inclinacin de los caracteres.
,. "Te!t:"
Comenzamos a escribir.
La ventaja de este comando es que es ms rpido, mas directo y que podemos
desplazar el cursor a cualquier lugar de la hoja y seguir escribiendo. Para esto
marcamos un nuevo punto inicial y escribimos.
-e7t
Se trata de una orden prcticamente en desuso, aparece para asegurar la
compatibilidad con otras versiones de AutoCAD.
Genera una nica linea de texto y el comando termina.
Ortogra,Ba
Con este comando corregimos las faltas de ortografa. En realidad mucho no lo usamos
porque este programa no es un procesador de textos y en generalmente solo ponemos
carteles.
Desde la barra de mens:tools - Spelling.
Caja de herramientas: ver icono
Ventana de comandos: teclear Spell.
Men de panatalla: tools1 - Spell.
Atajo de teclado:sp - Enter
FiguraM12.
Ante la solicitud de designar objetos tendremos que elegir un texto. Aparecer la
pantalla asociada de la Figura #3.
FiguraM#3.
Current dictionary
Muestra la palabra en la que considera que hay un error ortogrfico.
Current word
Muestra la palabra en la que considera que hay un error.
Suggestions
Muestra una lista con las palabras sugeridas.
Ignore
Si tocamos en la tecla ignora la palabra y pasa a la siguiente.
ignore all
Igual a la anterior, pero ignorar todas las palabras coincidentes con la actual.
Change
Sustituye la palabra actual por la seleccionada en sugerencias.
Change all
Cambiar la palabra seleccionada por la sugerida, pero ademas cambiara todas las
palabras coincidentes en el texto seleccionado.
Add
Si consideramos que esta bien escrita la palabra que eligi el corrector, entonces la
incluimos en el diccionario.
Lookup
Busca la palabra de la lista de sugerencias y muestra todas las variables posibles.
Context
Muestra la frase donde esta la palabra actual.
C2an%e di"tionaries
Permite seleccionar uno de los diccionarios disponibles en el letrero de dialogo(ver
Figura #1).
FiguraM#1.
Main dictionary
Muestra la lista de diccionarios disponibles.(ver Figura #1).
Custom dictionary
Muestra el nombre del diccionario personal actual y permite indicar otro distinto.
La celda examinar (Browse), mostrara el letrero de dialogo para seleccionar el
diccionario personalizado.
Custom dictionary words
Palabras del diccionario personalizado, en el que podemos agregar nuevas con add o
quitar con delete.
Cuando termina la correccin aparece la ventana de la Figura ##.
FiguraM##.
LASE #3+ Editar te7to
MDULO
$
DDedit
Cuando tenemos que corregir o cambiar un texto que ya escribimos, lo ms fcil es
editar el texto con DDedit.
Desde la barra de mens: modify - objet - text.
Caja de herramientas: ver icono
Ventana de comandos: teclear ddedit
Menu de pantalla: Modify1 - DDedit
atajo de teclado:ed - Enter
FiguraM#%.
Si el texto fue escrito con MText aparecer la pantalla de edicin de la ,igura #',
desde donde podemos modificar el texto o el estilo.
FiguraM#'.
Si el texto fue escrito con DText, aparecer la pantalla de la Figura #), que solo
permite modificaciones en el texto (no se puede modificar el estilo desde DDedit).
FiguraM#).
LASE #3+ Esti&o de -e7to
MDULO
$
-e7t S8ti&e
Con esta orden no solo podemos cambiar un estilo existente sino que tambin
podemos crear nuestros propios estilos, ponerles un nombre y llamarlos cuando los
necesitemos.
Desde &a Barra de mens+ ,ormat > te7t st8&e.
$entana de comandos+ tec&ear st8&e
Men de 4anta&&a+ ,ormat > st8&e.
Aparecer en la pantalla el men de la Figura #*.
FiguraM#*.
New
Si tocamos esta tecla aparecer la pantalla de la Figura #0, para que pongamos el
nombre del nuevo estilo.
FiguraM#0.
Rename
Desde ac podemos cambiarle el nombre a un estilo.
Delete
Si ya no necesitamos alguno de los estilos que creamos, lo podemos borrar.
Nos pedir la confirmacin antes de eliminarlo.
Font
Font name
En la ventana aparecer el tipo de letra actual. En el desplegable aparecen las fuentes
"rue"ype y las propias de AutoCAD(SHX)
Debemos prestar atencin: en la lista de fuentes donde aparecen, las "rue"ype tienen
un icono distinto que las SHX.
(ver ,igura #0)
Los tipo de letra SHX se presenta con un comps (logotipo del AutoCAD 13).
Las "rue"ype3 con dos letras T(ver Figura #1).
FiguraM#1.
Font St8&e
Las fuentes "rue"ype tienen distintas opciones para generarse, como por ejemplo:
negrita, cursiva, etctera.
En este desplegable podemos elegir la opcin que cambiar segn la fuente.
Ver Figura #2.
FiguraM#2.
Ueig"t
Desde este lugar definimos la altura de las letras.
Por defecto viene el valor "0"
Esto no quiere decir que las letras no tienen altura, quiere decir que no definimos
ninguna en especial para el estilo y cada vez que vayamos a escribir nos preguntara la
altura.
Entonces "0" significa altura variable.
Si por el contrario definimos una altura, por ejemplo 0.2000, el estilo tendr una altura
fija.
Use Big Font
Esta opcin solo esta disponible para las letras propias del AutoCAD(SHX).
E,,ects
En el rea efectos tenemos las celdas que nos permiten las siguientes variantes:
Upside down: cabeza para abajo
Backwards: espejado
Width factor: proporcion del ancho de las letras respecto del alto.
oblique angle: inclinacin de las letras.
Preview: aparece una muestra de como va quedando la letra, muestra un fragmento
del texto seleccionado.
Tambin podemos escribir en el casillero que esta abajo de las palabras que nos gusten
(ver Figura %3).
FiguraM%3.
Una vez que terminamos picamos en Apply (aplicar) y close (Cerrar).
LASE #1+ otas &inea&es MDULO $
Acotar un di.u!o
Para que los dibujos queden completos, no nos alcanza con dibujarlos en la escala
apropiada. Es necesario que les pongamos cotas. En AutoAD esto es bastante fcil,
no como hacamos con el escalmetro, el letrgrafo y todas esas cosas que ya son
parte de la historia.
Para acotar vamos a encontrar todas las opciones en la barra de mens Dimension. Si
queremos usar los conos tenemos que abrir la caja de herramientas:
1.Tocar en la barra de mens en View.
2. Toolbars.
3. Activar Dimension.
Ver Figura 1.
Figura 1.
Aparecer en la pantalla la caja con los conos de las cotas (ver Figura #).
4. Cerrar Toolbars picando en Close.
Ya estamos en condiciones de elegir desde donde queremos ingresar el comando:
Desde la barra de mens: Dimension.
Caja de herramientas: ver cono.
Men de pantalla: DIMENSION.
Figura #.
Dentro del comando Dimension aparecen opciones que corresponden a las diferentes
formas de acotacin (ver Figura %).
Figura %.
E&ementos Aue ,orman una cota
Antes de meternos con los comandos se necesario aclarar algunos nombres que vamos
a utilizar:
Figura '.
otas &inea&es
Son las cotas que nos sirven para todas las medidas paralelas a los ejes X o Y.
1. argar e& comando
Desde la barra de mens: Dimension - Linear.
Caja de herramientas: ver cono
Ventana de comandos: teclear Dimlinear - Enter
Men de pantalla: DIMENSION - Linear.
Atajo de teclado: dli - Enter.
FiguraM).
otas de o.!etos o entidades
En el caso de que se trate de un objeto o una entidad podemos seleccionarlos
directamente, y no ser necesario marcar dos putos (ver Figura *).
Figura *.
#. Se&eccionar &os 4untos en e& di.u!o
En la ventana de comandos aparecer el siguiente mensaje:
"Spe"i3y 3irt e!tension line ori%in or Isele"t O1De"tJ:"
Debemos elegir el primer punto del dibujo que ser el origen de la cota (ver Figura 0).
"Spe"i3y se"ond e!tension line ori%in:"
Marcamos el segundo punto que queremos acotar.
Figura 0.
%. U.icaci6n de &a cota
"Spe"i3y dimension line lo"ation or
LMte!t<Te!t<An%le<=ori:ontal<;erti"al<*otatedM :"
Moviendo el mouse podemos elegir la ubicacin de la cota para que no moleste o tape
una parte del dibujo. Cuando ya decidimos el lugar donde quedar, aceptemos con el
BOTN IZQUIERDO DEL MOUSE y ubicamos la cota, adems, tenemos las posibilidades
de incluir un texto o elegir el ngulo de inclinacin del texto.
LASE #1+ otas A&ineadas MDULO $
Este tipo de cota lo usamos cuando tenemos que acotar distancias que NO SON
PARALELAS A LOS EJES X o Y.
No importa el ngulo que tenga la cota, incluso podemos medir dos puntos cualquiera
de la pantalla. La cota ser paralela a la distancia entre ellos (ver Figura 1)
Figura 1.
1. argar e& comando
Desde la barra de mens: Dimension - Aligned.
Caja de herramientas: ver cono.
Ventana de comandos: teclear Dimaligned - Enter.
Men en pantalla: DIMENSION - Aligned.
Atajo de teclado: dimali - Enter.
FiguraM2.
Los pasos para poner la cota: seleccionar los puntos y Ubicacin de la Cota, funcionan
exactamente igual que en Cotas Lineales.
otas genera&es
Cuando tenemos que acotar un dibujo en su totalidad, podemos hacerlo
automaticamente sin necesidad de marcar las cotas una por una (Dimcontinue).
Si la acotacin tenemos que hacerla respecto de ejes de referencia, por ejemplo ejes
de replanteo, tenemos dos opciones: Dimordinate y Dimbaseline (ver Figura 13)
Figura 13.
LASE #1+ otas a.so&utas
MDULO
$
Dimordinate
Las cotas de este comando son nicamente verticales u horizontales, paralelas a los
ejes X e Y, y las distancias son siempre respecto del origen de coordenadas.
Auto"CAD construir estas cotas con una directriz (una rayita de referencia), que
marcar la direccin de la medida.
Si medimos respecto del eje X, aparecer una directriz paralela al eje Y, con la cota.
Lo que nos est mostrando este tipo de cotas son las coordenadas absolutas del punto
que sealamos.
1. arga de& comando
Desde la barra de mens: Dimension - Ordinate.
Caja de herramientas: ver cono.
Ventana de comandos: teclear Dimordinate - Enter.
Men de pantalla: DIMENSION - Ordinate.
Atajo de teclado: dor - Enter.
FiguraM11.
#. Se&ecionar e& 4unto Aue Aueremos acotar
En la ventena de comandos aparecer el siguiente mensaje:
"Spe"i3y 3eature lo"ation:"
Dimension te!t W
Debemos elegir el punto del dibujo que ser el origen de la lnea directriz. A
continuacin tenemos que marcar el punto final (ver Figura 1#).
Figura 1#.
%. U.icaci6n de &a cota
"Spe"i3y leader end point or L@datum<Gdatum<Mte!t<Te!t<An%leM:"
Moviendo el mouse podemos elegir la ubicacin de la cota para que no moleste o tape
una parte del dibujo. Cuando ya decidimos el lugar donde quedar aceptanos con el
BOTN IZQUIERDO DEL MOUSE. Se dibujar el valor de la cota automticamente , si
se trata de una coordenada X o Y, dependiendo del sentido en que movamos el cursor,
vertical u horizontalmente.
Xdatum:si elegimos esta opcin, medir solamente coordenadas "X". Slo tenemos
que elegir el punto final de la directriz.
Ydatum:si elegimos esta opcin, medir solamente coordenadas "Y".
Escri.ir un te7to con &a cota
Figura 1%.
Si elegimos la opcin Mtext, aparcer el editor de textos de la Figura 1%, donde
podemos escribir que le cartel que se nos ocurra.
Los ganchitos "< >", indican que en ese lugar del texto estar el valor de la cota,
podemos escribir ants o despus de la cota ( ver Figura 1')
Figura 1'.
LASE #1+ otas de Re4&anteo MDULO $
Dim1aseline
Las cotas las vamos a tomar respecto de un eje de referencia ("el eje de replanteo"),
la lnea - base para AutoCAD), y que ser la primera lneas de extensin de la cota
dibujada inmediatamente antes de cargar el comando. Si queremos elegirla nosotros,
tenemos que coincidir con la lnea de alguna cota existente.
Todas las cotas van a quedar referidas a ese punto inicial, solamente tenemos que
lmarcar los puntos finales y automticamente se van a ir dibujando desplazadas.
1. Primera cota
La primeracota de replanteo tiene que ser del tipo de Dimlinear (lineal), Dimangular
(angular) o Dimordinate (coordenadas), segn el caso.
El primer punto de la cota, "1" en la Figura 17, es el punto inicial y ser la referencia
de todas las dems cotas que marquemos. El punto "2" es el que necesitamos para
tener la cota inicial. Moviendo el cursor la ubicamos donde nos parezca y aceptamos
con el botn izquierda del mouse.
Figura 1).
LASE #1+ otas ontinuas
MDULO
$
Dim"ontinue
Este comando funciona parecido al de Replanteo (Dimbaseline), nesesita una primera
cota que debe ser del tipo Dimlinear (lineal), Dimangular (angular) o Dimordinate
(coordenadas), segun el caso.
La diferencia es que las nuevas cotas que vayamos agregando seran respecto de la
linea de extension de la ultima cota que dibujamos.
1. Primera cota
El punto inicial de la primera cota es "1" en la Figura 11X el punto "2" es el que
nesesitamos para definirla y sera la referencia de la siguiente que dibujemos. Moviendo
el cursor la ubicamos donde nos parezca y aceptamos con el boton izquierdo del
mouse.
Figura 11.
#. argar e& comando
Desde la barra de mens: Dimension 9 Continue.
Caja de herramientas: 'er cono.
!entana de comandos: teclear Dimcontinue 9 Enter.
"en de pantalla: D"*03* 9 Continue.
(tajo de teclado: dimcont 9 Enter.
FiguraM12.
%. Marcar &os 4untos de &as sucesi:as cotas
Directamente picamos en los distintos lugares del dibujo y las cotas se iran ubicando
en forma continua. En la Figura 11, el punto "3".
Se&eccionar &a .ase
Sele"t
En el caso de que necesitemos tomar como primera cota una existente, escribimos en
la ventana de comandos s - enter (corresponde a la opcion Select) y nos pedira que
seleccionemos la base:
"Sele"t 1ase dimension:"
Cuidado!, al selecionar NO tocamos el punto inicial ("1" en la Figura 11), tenemos
que tocar la segunda linea de extension de la cota (la linea que sale del punto "2").
LASE #1+ RADIO>DIPME-RO MDULO $
Radio
Acota el radio de un circulo o un arco, dibujando una linea directriz que pasara por al
centro, por el punto que tocamos para seleccionar la entidad y el punto que
designemos para ubicar la cota.
1. argar e& comando
Desde la barra de mens: Dimension - Radius.
Caja de herramientas: ver cono.
Ventana de comandos: teclear Dimradius - Enter.
Men de pantalla: DIMENSION - Radius.
Atajo de teclado: dimrad - Enter.
FiguraM#3.
#. Se&eccionar e& arco o circu&o
"Sele"t ar" or "ir"le:"
Para seleccionar, tocamos con el cursor sobre el arco o circulo que queremos acotar.
%. U.icar &a cota
"Specify dimension line location or [MtextITextIAngle]:"
Tocamos un punto para ubicar la cota o seleccionamos una opcin.
Mte7t+
Aparece el editor de texto para acompaar a la cota con un mensaje.
-e7t+
Podemos escribir una lnea de texto pero sin eleditor.
Ang&e+
Controla el ngulo de inclinacin del texto.
Di/metro
Funciona igual que radio "Radio", pero mide el dimetro de un arco o un crculo.
1. argar e& comando
Desde la barra de mens: Dimension -Diameter .
Caja de herramientas: ver cono.
Ventana de comandos: teclear Dimdiameter -Enter .
Men de pantalla: DIMNSION -Diameter .
Atajo de teclado: dimdia -Enter.
Figura #1.
#. Se&eccionar e& arco o cBrcu&o
"Sele"t ar" or "ir"le:"
Para seleccionar tocamos con el cursor sobre el arco o crculo que queremos acotar.
%. U.icar &a cota
"Spe"i3y dimension line lo"ation or LMte!t<Te!t<An%leM:"
Tocamos un punto para ubicar la cota o seleccionar una opcon.
Figura ##.
LASE #1+ REFERE9IAS
MDULO
$
Re,erencias
Muchas veces en un dibujo tenemos que poner carteles que aclaren algo. Podemos
usar los comandos de texto, pero si queremos asociarlos al dibujo podemos usar este
comando (QLEADER).
Es posible generar una serie de segmentos de lnea (todos los que queramos y en
cualquier direccin). En el origen de la primera aparecer una flecha y en el extremo
de la ltima el texto que escribamos.
1. argar e& comando
Desde la barra de mens: Dimension 9 Continue.
Caja de herramientas: 'er cono.
!entana de comandos: teclear Dimcontinue 9 Enter.
"en de pantalla: D"*03* 9 Continue.
(tajo de teclado: dimcont 9 Enter.
Figura #*.
#. Di.u!ar &as &ineas de re,erencia
(S4eci,8 ,irst &eader 4ointJ or YSettingsZNsettingsO+(
Marcamos el punto inicial, donde va a estar la flecha.
(S4eci,8 ne7t 4oint+(
Sealamos el punto donde termina el primer segmento.
As sucesivamente, hasta que decidamos incluir el texto; entonces, en lugar marcar
otro punto tocamos Enter.
%. Escri.ir e& te7to
(S4eci,8 te7t <idt" N3O+(
Elegimos la altura del texto. IIEnter first line of annotation text :11 Escribimos el texto
y tocamos Enter.
Figura #0.
Marcar centros
Este comando lo usamos cuando tenemos en el dibujo crculos o arcos y queremos
que aparezcan los centros
1. argar e& comando
Desde la barra de mens: Dimension -Center Mark .
Caja de herramientas: ver cono.
Ventana de comandos: teclear Dimcenter -Enter .
.Men de pantalla: DIMNSION -Center .
Atajo de teclado: dce -Enter.
Figura #1.
#. Marcar e& centro
I(Se&ect arc or circ&e+(
Tocamos el objeto y aparecer una marca (cuyo aspecto definimos en Dimension
Styles) en el centro del arco o crculo.
LASE ##+ Esti&o de cotas MDULO $
Estilo
El estilo de cota es el grupo que contiene las variables que determinan el aspecto de la
cota. Podemos definir el aspecto, geometra, tipo de letra, etc., y almacenar las
distintas posibilidades con un nombre y usarlas en un mismo dibujo.
Desde la barra de mens: Format - Dimension Style.
Caja de herramientas: ver cono.
Ventana de comandos: teclear Dimlinear-Enter.
Men de pantalla: DIMNSION - Linear.
Atajo de teclado: dimsty - Enter.
Figura 1.
Aparece la pantalla correspondiente (ver Figura #).
Figura 2.
Styles
Muestra todos los estilos que tenemos disponibles en el dibujo actual. El que aparece
resaltado es el que estamos usando. Si no definimos ninguno personal aparecer por
defecto el estilo standard
're?ie o3....
En el esquema aparecen todas las caractersticas del estilo que estamos usando.
List
Desde este lugar elegimos que estilos queremos que aparezcan en la lista (todos, los
que estamos usando, etc.).
Des"ription
En este recuadro est la descripcin del estilo en uso.
Set Current
Elegimos un estilo de la lista, lo resaltamos y despus tocando esta tecla hacemos que
se transforme en el estilo en uso.
Ae
Si queremos generar un estilo nuevo, tocamos en este casillero y aparecer la pantalla
de la Figura %.
Figura 3.
New Style Name: elegimos un nombre para el nuevo estilo.
Start With: elegimos cual ser el estilo que usaremos como base para generar el
nuevo.
Use for: elegimos para qu familias de cotas generamos el estilo.
Compare
Si queremos comparar dos estilos, lo podemos hacer eligindolos en la pantalla de la
Figura '.
Figura 4.
Modi,8
Si queremos modificar un estilo, tocamos esta tecla, que nos lleva a las siguientes
pantallas:
1. LBneas 8 E7tremos
Lines and Arros
Al tocar esta casilla aparecer la pantalla de la Figura #2, desde donde la manejamos
el dibujo de la cota (ver en la Figura ', de la clase 21 (cotas lineales), los elemetos
componentes de una cota.
Figura 5.
LTnea de dimensiNn
DimensiNn Line
Es la lnea que representa la distancia acotada.
o&or
Al tocar en este lugar aparecer la pantalla de control de AutoCAD, podemos elegir el
color de las lneas. Generalmente lo hacemos en funcin de los espesores de ploteo.
Line<eig"t
Elegimos el espesor de la lnea, si es que lo queremos definir desde este lugar,
independientemente del layer o el color.
E7tend .e8ond tic;s
Esta posibilidad funciona slo cuando tenemos la opcin Oblicuo u Oblicuo grueso en
lugar de flechas en los extremos de la lnea de dimensin (ver Figura *). Desde este
lugar controlamos cunto pasar de largo la lnea de dimensin de la lnea de
extensin.
Figura *. A la izquierda, la variable Extensin es "0", a la derecha "0,5".
Base&ine S4acing
Es la distancia que tendremos entre las sucesivas cotas cuando usamos cotas de
replanteo (DimBaseline) (ver Figura 0F.
Figura 0. A la izquierda tiene valor 1 y a la derecha 0.5
Su44ress
Puedo suprimir para que no se vea toda la lnea, la primera o la segunda..
1st : es la que est a la izquierda del valor de la cota.
2st:es la que est a la derecha.
LTnea de e!tensiNn
E!tensiNn Line
Son las lneas que unen el objeto con la lnea de dimensin.
o&or
Al tocar en este lugar aparecer la pantalla de control de AutoCAD, podemos elegir el
color de las lneas. Generalmente lo hacemos en funcin de los espesores de ploteo.
Line<eig"t
Elegimos el espesor de la lnea, si es que lo queremos definir desde este lugar,
independientemente del layer o el color.
E7tend .e8ond dim &ines
Desde ac controlamos cunto sobrepasan las lneas de extensin a la lnea de
dimensin. Ver Figura 1F.
Figura 8.
O,,set ,rom origin
Es la distancia entre el objeto que estamos acotando y el comienzo de las lneas de
extensin (ver Figura 2).
Figura 9.
Su44ress
Similar a la opcin con el mismo nombre del rea linea de dimensin.
E!tremos de la "ota
Arro2eads
Existen 19 tipos distintos de extremos para las lneas de dimensin (ver ,igura 13F.
Podemos elegir un tipo distinto para cada extremo y lo vamos visualizando en el dibujo
superior del mismo cuadro.
Figura 138 "ene#os 2A opciones
distintas para los e%tre#os8
Si seleccionamos la opcin "Flecha de usuario " (User Arrow) aparecer un letrero (Ver
Figura 11), donde podemos seleccionar un bloque que hayamos definido.
Figura 11.
entro
Center
Desde ac controlamos cmo queremos que sean las marcas que efectuamos desde el
comando Marcar centros (Center Mark)
Si elegimos Mark, solo dibujar una marca o podemos elegir que dibuje dos lineas
(Line), desde Size controlamos el tamao de stas (Ver Figura 1#).
Figura 12.
#. -e7to
Te!t
Desde este cuadro determinamos la posicin, orientacin y el ajuste de las
caractersticas del texto de las cotas (ver Figura 1%).
Figura 13.
A4ariencia
Te!t Appearan"e
Text Style - Estilo: nos ingorma el estilo actual con el que se generar la cota (lo
definimos en Estilos de Acotacin, Figura *F.
Text Color: al tocar en este lugar aparecer la pantalla de control de AutoCAD,
podemos elegir el color del texto. Generalmente lo hacemos en funcin de los
espesores de ploteo.
Text Height: altura del texto de la cota.
Draw frame around text / Fraction height scale: espaciado. Define el espacio que tiene
que quedar alrededor de la cota en el interior de las lneas de dimensin.
U.icaci6n
Te!t 'la"ement
[usti,icaci6n :ertica&
Definimos la justificacin del texto en las cotas verticales. Ver Figura 1'.
Figura 14.
[usti,icaci6n "ori5onta&
En este &ugar de,inimos &a u.icaci6n de& te7to "ori5onta&mente. $er Figura 1).
Figura 156.
A&ineamiento
Te!t Ali%nment
Uori5onta&
El texto se alinea con la lnea de dimensin de la cota.
A&igned <it" dimension &ine
El texto se alinea con la lnes de dimensin de cota
%. A!ustes
/it
En esta ventana aparecen las opciones que determinan la ubicacin del texto y los
extremos de la lnea de dimensin (flechas), adentro o afuera de las lneas de
extensin (ver Figura 1*).
Figura 16.
O4ciones de A!uste
/it Options
Eit"er t"e -e7t or t"e arro<sJ C"ic"e:er Fits Best
El ajuste que ms convenga. AutoCAD decidir automticamente dnde deben ir el
texto y las flechas.
Arro<s
F&ec"as
Las flechas tienen prioridad para ubicarse dentro de las lneas de extensin.
-e7t
-e7to
Siempre que haya lugar el texto se dibujar adentro y las flechas afuera. El texto tiene
prioridad para ubicarse adentro.
Bot" -e7t and Arro<s
-e7to 8 F&ec"as
Siempre que haya lugar, el texto y las flechas se dibujarn adentro de las lneas de
extensin.
A&<a8s Fee4 -e7t Bet<een E7t Lines
Esta modalidad har que cuando no haya lugar suficiente en el interior de las lneas de
extensin, se dibuje una directriz con el texto (similar a la que se describe en Acotar
un Dibujo - Referencias).
Su44ress Arro<s i, -"e8 Don\t Fit Inside E7tension Lines
Suprimir las flechas si molestan para ajustar las lneas de extensin.
51i"a"iNn del te!to
Te!t 'la"ement
Beside t"e Dimension Line
Coloca el texto de la cota a un lado de la lnea de dimensin.
Beside t"e Dimension LineJ <it" a Leader
Coloca el texto de la cota sobre la lnea de dimensin con una lnea de referencia
(Leader)
O:er t"e Dimension LineJ Cit"out a Leader
Coloca el texto de la cota sobre la lnea de dimensin sin una lnea de referencia.
Esca&a 4ara &os com4onentes
S"ale 3or Dimension /eatures
El factor de escala que controla globalmente las proporciones de todas las variables de
un estilo se define en Overall Scale (Escala General). (Ver Figura 10)
Si queremos que el programa calcule el factor de escala, basndose en el factor que
existe entre la ventana actual y el espacio papel, debemos activar Scale dimensions to
layout ( Paper Space).
Figura 17. Overall Scale = 1 a la izquierda y 2 a la derecha.
'.Unidades Princi4a&es
Pr8mar8 Units
Desde esta ventana controlamos las variables que manejan el valor de la cota,
unidades de precisin y aspecto del texto de la misma. La pantalla es la de la Figura
11.
En esta pantalla definimos dos variables: dimensiones lineales y angulares (Linear
dimensions y angular dimensions).
Figura 11.
Dimensiones lineales
Linear dimensions
-i4o de Unidades
5nit 3ormat
Aparece el desplegable, donde podemos elegir tocando el sistema de unidades que
queremos usar (ver Figura 12).
Figura 12.
Presici6n
'resi"iNn
Al tocar la tecla aparece la pantalla de la Figura #3, desde donde ajustamos los
parmetros de presicin de la cota.
Figura #3. 1nidades8
Formato de nmeros ,raccionarios
/ra"tiosn /ormat
Elegimos la forma que queremos para los nmeros fraccionaros: diagonal, horizontal y
sin apilar (Diagonal, Horizontal, and Not Stacked).
Se4araci6n de decima&es
De"imal separator
Las opciones includas son: punto (period), coma (comma), y espacio (space).
Redondeo
*ound o33
Podemos elegir el valor que tomaremos para el redondeo de las distancias.
Pre,i!o
're3i!
Podemos indicar un texto que preceder al valor de la cota, lo escribimos en el casillero
en blanco.
Su,i!o
S33i!
Similar al anterior, pero elegimos un texto que ir despus del valor de la cota.
(Ver Figura #1).
Figura #1.
Esca&a
Measurement S"ale
Ese casillero que est medio escondiod es muy til, sobre todo cuando a un dibujo le
cambiamos el tamao con el comando Escala (Modify - Scale), las cotas cambian al
nuevo tamao. Si queremos que mantenga las cotas originales (que el dibujo sea ms
grande pero represente lo mismo), usamos la variable (ver Figura ##)
Figura ##.
Su4rimir ceros
6ero Supression
En este lugar elegimos cundo queremos ocultar ceros: a la izquierda (Leading), a la
derecha (Trailing), 0 pies (0 Feet), 0 pulgadas (0 Inches).
Dimensiones angu&ares
An%ular Dimensions
Establecemos el formato para la medicin de ngulos.
-i4o de unidades
5nit /ormat
Aparece el desplegable, donde podemos elegir tocando el sistema de unidaes que
queremos usar (ver Figura #%)
Figura #%.
Presici6n
'resi"iNn
Al tocar la tecla aparece la pantalla de la Figura #', desde donde ajustamos la
cantidad de decimales que queremos para darle presicin a la cota.
Figura #'.
Su4rimir ceros
6ero Suppression
En este lugar elegimos cundo queremos ocultar ceros: a la izquierda (Leading), a la
derecha (Trailing).
Lo encontramos siguiendo este camino: Dimension Style - Annotation - Uits - Scale
(Estilo de cotas - Anotacin - Unidades - Escala).
). Unidades A&ternati:as
Alternate 5nits
En esta rea encontramos todas las opciones vinculadas a la posibilidad de acotar con
dos sistemas distintos, pore ejemplo en centmetros y pulgadas. Las opciones se
configuran igual que las unidades principales.
-i4o de Unidades
5nit /ormat
Aparece el desplegable, donde podemos elgir tocando el sistema de unidaes que
queremos usar.
Presici6n
'resi"iNn
Al tocar la tecla aparece la pantalla de la Figura '), desde donde ajustamos los
parmetros de presicin de la cota.
Redondeo
*ound O33
Podemos elegir el valor que tomaremos para el redondeo de las distancias.
Pre,i!o
're3i!
Podemos indicar un texto que preceder al valor de la cota, lo escribimos en el casillero
en blanco.
Su,i!o
Su33i!
Similar al anterior, pero elegimos un texto que ir despus del valor de la cota.
Su4rimir ceros
6ero Suppression
En este lugar elegimos cundo queremos ocultar ceros: a la izquierda (Leading), a la
derecha (Trailing), 0 pies (0 Feet), 0 pulgadas (0 Inches).
*. -o&erancias
Toleran"es
En este lugar definimos si queremos usar tolerancias en las cotas (ver Figura #)).
Las opciones son:
Figura #).
MKtodo
Met2od
Seleccionamos del desplegable el tipo de tolerancia:
Ninguno (None), no establece ninguna tolerancia.
Simtrico (Symmetrical), el valor positivo es igual al valor negativo.
Desviacin (Desviation), una tolerancia positiva con signo "+", y una negativa con
signo "-".
Lmites (Limits), los valores especificados en los campos se suman y retsan
respectivamente reemplazando al de la cota.
Bsico (Basic), rodea la cota de un recuadro.
Presici6n
'resi"ion
Al tocar la tecla aparece la pantalla de la Figura #', desde donde ajustamos los
parmetros de presicin de la cota.
$a&or su4erior
5pper ;alue
Corresponde al valor mximo de tolerancia.
$a&or in,erior
Loer ;alue
Corresponde a la tolerancia negativa.
Posici6n :ertica&
;erti"al 'osition
Justificacin: elegimos la ubicacin de la tolerancias respecto de la cota.
A&tura
S"alin% 3or =ei%2t
Altura del texto de la tolerancia, respecto al nmero principal de la cota. En el ejemplo
de la Figura #*, el valor es 0.5 (la mitad del valor principal).
Figura #*.
uprimir "eros
6ero Suppression
En este lugar elegimos cundo queremos ocultar ceros:a la izquierda (Leading), a la
derecha (Trailing), 0 pies (0 Feet), 0 pulgadas (0 Inches).
LASE ##+ Editar cotas MDULO $
Editar una cota
Dimedit
Permite crear el texto de las cotas, afectando incluso a las lneas de referencia.
1. argar e& comando
Caja de herramientas: ver cono.
Ventana de comandos: teclear Dimedit - Enter.
Men de pantalla: DIMENSION - DIMEDIT.
Atajo de teclado: dimed - Enter.
Figura #0.
#. O4ciones
"Enter type o3 dimension editin% L=ome < Ae < *otate < O1liHueM I=omeJ:"
Tenemos que elegir una de las opciones o tocar enter para aceptar Ho#e8
Home - Inicio: mueve el texto de una cota a su posicin por defecto (es como una
especie de UNDO dentro de Edit)
New - Nuevo: permite cambiar el texto de una cota con el editor Mtext.
Rotate - Girar: girar el ngulo del texto y la cota.
Oblique - Oblicua: cambia el ngulo de las lneas de extensin de las cotas lineales, ya
que AutoCAD siempre las hace perpendiculares al objeto y a veces molestan.
%. Se&eccionar
"Sele"t o1De"ts:"
Seleccionamos las cotas que queremos modificar.
Dimtedit
Permite modificar el ngulo y la ubicacin del texto, slo afecta a una cota (la
seleccionada).
1. argar e& comando
Desde la barra de manes: Dimensin - Align Text
Caja de herramientas: ver cono.
Ventana de comandos: teclear Dimtedit - Enter.
Men de pantalla: DIMENSION - DIMTEDIT.
Atajo de teclado: dimTed - Enter.
Figura #1.
#. Se&eccionar
"Sele"t dimension:"
Seleccionar la cota que queremos editar.
P. Op"iones
"Spe"i3y ne lo"ation 3or dimension te!t or LLe3t < *i%2t < Center < =ome <
An%le M:"
Tenemos que marcar un punto en la pantalla donde queremos mover el texto, o
elegimos una de las opciones ofrecidas:
Izquierda, derecha, Inicio: cambian la justificacin del texto respecto de las lneas de
extensin.
ngulo: cambia el ngulo del texto. Aparece el siguiente mensaje: "Te!t An%le:";
tenemos que escribir el nuevo ngulo de inclinacin del texto.
U4date
Esta orden es para "Actualizar" cuando realizamos cambios, y es muy til.
Cada vez que tenemos que cambiar un estilo o alguna caracterstica de una cota, si no
fuera por 1pdate tendramos que volver a acotar para que quedara igual que las
nuevas.
1. argar e& comando
Desde la barra de manes: Dimensin - Update
Caja de herramientas: ver cono.
Ventana de comandos: teclear Update - Enter.
Men de pantalla: DIMENSION - UPDATE.
Figura #2.
#. Se&eccionar
"Sele"t o1Dets:"
Seleccionar la cota que queremos actualizar.
LASE #%+ Design enter MDULO $
Para qu sirve AutoCad Design Center
El centro de diseo de Autoad EAutoCad Desi%n CenterF, permite localizar y
organizar fcilmente layers, estilos textos, estilos de cotas, presentaciones ElayoutF,
bloques, grupos, capas, referencias externas, que estn formando parte de otro dibujo,
y arrastrarlas al trabajo que estamos realizando.
La bsqueda se hace bastante fcil porque la organizacin es jerrquica, tipo de
estructura a la que estamos acostumbrados con el uso del explorador de Windows, ya
que podemos mover, copiar, etctera. Esta metodologa nos permite, adems,
meternos dentro de los archivos DWG, formando nuevas ramas del rbol con los
elementos disponibles (bloques, capas, etc.).
Con el Desi%n Center se facilitan algunos pasos, porque son ms rpidos y ms
fciles que en las versiones anteriores.
1. argar e& comando
Desde la barra de mens: Tools - Auto CAD Design
Center.
Caja de herramientas: ver cono.
Ventana de comandos: teclear adcenter - Enter.
Atajo de teclado: adc - Enter o Ctrl + 2.
FiguraM1.
#. Panta&&a
Al cargar el comando nos llevar a la pantalla correspondiente, que podemos
configurar segn nos parezca y adems cambiarle el tamao o moverla a un lugar de
la pantalla donde no nos moleste (ver Figura #).
GURA $ISUAL 9S 1
FiguraM#.
1. Activa la configuracin por defecto para la visualizacin de las ventanas (Desktop).
2. Muestra un rbol compuesto por todos los dibujos que estn abiertos en la actual
sesin, incluidos los que hemos minimizado (Open Drawing).
3. Historial: muestra los ltimos 20 lugares donde estuvimos. El historial es guardado
al final de cada sesin.
4. Activa la ventana izquierda con el rbol de directorios, archivos y componentes de
dibujos DWG, o muestra solamente la ventana derecha con los conos.
Depende del espacio que tengamos en la pantalla.
5. Favoritos: lista de archivos favoritos.
6. Leer un nuevo archivo.
7. Busca archivos. Trabaja activando la pantalla de la Figura %.
FiguraM%.
En el desplegable podemos cambiar la opcin de bsqueda, para localizar bloques,
capas, presentaciones (layout), tipos de lneas, estilos de texto, estilos de cotas y
referencias externas.
8. Subir un nivel (en la jerarqua del rbol).
9. Activar el sector de la pantalla dedicado a mostrar una vista previa.
10. Activar el sector de la pantalla dedicado a mostrar una descripcin textual.
11. Tipo de visualizacin de la ventana derecha: conos grandes; conos chicos; lista y
lista con detalles.
12. Despliega las opciones del punto anterior.
13. Sector de la pantalla que muestra la vista previa.
14. Ventana derecha.
15. Ventana izquierda.
%. Usar Autoad Design enter
Cuando entramos al Centro de Diseo, nos movemos por el rbol que tiene una
apariencia similar al explorador de Windows. A la derecha los archivos tienen el signo
+ (ver Figura '); quiere decir que pueden desplegar ms ramas, que son los bloques,
estilos, grupos, capas, presentaciones (layout) y referencias, que forman parte de
cada dibujo. A la derecha aparecen los conos que representan a los archivos, si son
DWG 2000, aparece el dibujo en chiquito.
FiguraM'.
En la parte inferior se puede activar el sector de previsualizacin, que muestra una
miniaturizacin del archivo, incluso los que no son DWG (por ejemplo imgenes, TIF,
BMP, etc.).
Si tocamos el signo + que precede a los archivos del rbol, se despliegan las opciones
como nuevas ramas (ver Figura )).
FiguraM).
Segn en cul de esas ramas nos ubicamos, en la parte derecha de la pantalla
aparecen las posibilidades correspondientes (ver Figura *).
FiguraM*.
Importar al di1uDo a"tual
Para usar el ADC, lo cargamos como un comando ms sin salir del dibujo actual.
Aparece la pantalla y la ubicamos de tal forma que no moleste la visin del dibujo (ver
Figura 0).
1. Seleccionamos la rama del rbol que nos interesa.
2. Elegimos a la derecha de la pantalla, por ejemplo un bloque.
3. Lo resaltamos con el mouse y sin soltarlo lo arrastramos hasta la parte de la
pantalla donde est el dibujo actual.
4. Al soltar el mouse, el bloque, estilo, capa, etc., ya formar parte del dibujo.
FiguraM0.
FiguraM1.
LASE #'+ Im4rimir MDULO $
argar e& comando
Desde la barra de mens: File - Plot .
Caja de herramientas: ver cono.
Ventana de comandos: teclear Print - Enter o Plot -
Enter .
Men de pantalla: FILE - Plot.
FiguraM1.
Al cargar el comando aparece la pantalla principal de impresin (ver Figura #).
FiguraM#.
O4ciones de &a 4anta&&a de im4resi6n
P&ot Settings
'aper si:e and paper 5nits
Tamao del papel y unidades del papel.
'lot de?i"e
Nos indica cul es el dispositivo que tenemos listo para imprimir.
'aper si:e
Tamao del papel. Podemos cambiarlo abriendo el desplegable, resaltamos el que
queremos y listo.
'rinta1le Area
Nos indica, para el dispositivo actual, qu superficie til tenemos en el papel elegido.
ln"2es - mm
Podemos elegir si queremos que nos muestre las medidas del papel en pulgadas
(Inches) o milmetros (MM).
Drain% Orientation
Elegimos la orientacin de la hoja de papel, vertical u horizontal.
El dibujo de la derecha nos orienta visualmente.
'lotArea
Ac decidimos qu es lo que vamos a imprimir:
Li#its: enva a la impresora el rea definida para los lmites del dibujo.
E%tents: imprime lo mnimo posible donde entre todo el dibujo (como cuando hacamos
Zoom extents. Te acords?
Display: lo que se ve en la pantalla actual.
Vie: imprime una vista que hayamos creado y guardado con el comando na#ed /ie.
(indo: imprime el rea que marcamos con una ventana. Tocando en la tecla (indo.
..nos lleva a la pantalla de trabajo para definir la ventana que queremos imprimir.
'lot Options
En esta parte de la pantalla elegimos si queremos usar los estilos de impresin (Plot
with plot styles), respetar los espesores de lnea (Plot object line-weights) y, si
queremos que se mantengan las lneas ocultas en la impresin, tildamos en la casilla
Hide Objects .
'lot O33set
Movimiento del dibujo por la hoja de impresin.
Center the plot: Ubica el dibujo en forma centrada.
x / Y: Movemos el dibujo en forma horizontal (X) o vertical (V), para ajustar la
impresin.
'lot S"ale
Esca&a de 4&oteo.
Podemos elegir desde el desplegable alguna preconfigurada, o escribirla en las casillas
donde dice Custom.
Esca&a de &a im4resi6n
Podemos imprimir cualquier dibujo con cualquier escala.
Cualquier planta de arquitectura, por ejemplo, la imprimimos 1: 100, si despus
necesitamos una escala 1 :200, no hay que volver a dibujar, imprimimos la misma pero
1:200.
Scaled to fit: imprime lo ms grande que entre en la hoja.
Si queremos imprimir con una escala precisa, desactivamos esta posibilidad e
ingresamos los valores.
6ma e&egir &a esca&a de im4resi6n+
Si cuando dibujamos hicimos una unidad de AutoCAD por cada metro de la realidad,
entonces las escalas de impresin son las siguientes:
Si queremos imprimir en escala E = 1: 50 ponemos en los casilleros 20 = 1,
As con las siguiente escalas:
E = 1: 10 poner en los casilleros 100 = 1
E = 1: 100 poner en los casilleros 10 = 1
E = 1: 1000 poner en los casilleros 1 = 1
E = 1: 20 poner en los casilleros 50 = 1
E = 1: 200 poner en los casilleros 5 = 1
E = 1: 2000 poner en los casilleros 1 = 2
E = 1: 50 poner en los casilleros 20 = 1
E = 1: 500 poner en los casilleros 2 = 1
'lot pre?ie
Presentaci6n 4re&iminar
Si tocamos la casilla Partial Preview, veremos la relacin entre el rea que ocupar el
dibujo y el tamao del papel (ver Figura %).
FiguraM%.
Si elegimos Full, veremos una reproduccin mostrandonos cmo ser el resultado de la
impresin (ver Figura ').
FiguraM'.
Figura
).
P&ot de:ice
Figura *.
'lotter "on3i%uration
Configuracin del Dispositivo de impresin.
Aame
9om.re
En el desplegable aparecen los dispositivos que hayan sido configurados.
En el rea Device Specific Configuration -Change podemos cambiar el dispositivo,
resaltndolo y aceptando.
'roperties
Pro4iedades
Esta tecla nos lleva a la interfase propia de la impresora.
'lot Style ta1le &'en Assi%nments)
Eleccin del estilo de ploteo y asignacin de puntas de dibujo.
Desde este lugar podemos elegir un estilo de ploteo que hayamos guardado para
controlar el espesor y color de las puntas (imaginarias} de dibujo.
Si tocamos en la tecla Edit, aparecer la pantalla de la Figura 0.
Figura 0.
1. Genera&
Esta ficha muestra la informacin del estilo cargado.
Podemos incluir una descripcin y tenemos la informacin del archivo que lo guarda.
#. Form $ie<
En la lista de la izquierda tenemos 255 posibilidades de puntas (una por cada color de
AutoCAD). ResaltndoJa en la lista, aparece detallado en los recuadros de la derecha.
En el recuadro superior vemos de qu color se trata, y abajo el nmero que le
corresponde (ver Figura 1).
Figura 1.
%. -a.&e :ie<
En la tabla de la Figura 2 tenemos una sntesis para poder comparar las propiedades
que le asignamos a cada color.
Figura 2.
W2at to plot
LuK 4&atear
Podemos seleccionar la imagen de la pantalla actual, o alguna hoja de presentacin
(layout}: la seleccionamos con las teclas de la parte inferior de la pantalla (ver Figura
13).
Figura 13.
urrent ta.+
La tecla que se encuentre activada.
Se&ected ta.s
Podemos seleccionar teclas que incluyan la pantalla de trabajo y/o layout.
AII La8out ta.s
Todos las hojas de presentacin que hayamos preparado.
9um.er o, co4ies
Nmero de copias a imprimir.
'lot to 3ile
P&otear a un arc"i:o
Plot to ,ile: si queremos mandar el dibujo a un archivo en lugar de mandarlo a la
impresora, tocamos esta casilla. El archivo que se crear ser de tipo PLT.
Cuando terminamos de configurar todas las variables, tocamos OK y el dibujo se
imprime. Si no, verificar si est configurada la impresora: est enchufada?, sigue sin
imprimir?.., tenemos impresora?
-ema es4ecia&+ La8out MDULO $
Trabajar con layouts nos permite armar presentaciones para imprimir respecto del
dibujo que estamos haciendo.
Podemos mostrar distintas partes del dibujo en diferentes escalas o simplemente
armar una presentacin con un rotulo e imprimir nuestro dibujo a escala dentro de el.
Para pasar del modelo (model) a la presentacin (layout) tenemos que picar en la
solapa que esta arriba de la lnea de comandos (ver Figura 2)
Figura 2.
Una vez que picamos all nos vamos a encontrar con una pantalla en la que vamos a
poder indicar los parmetros de impresin.(ver Figura 13) (Ver tambin captulo de
impresin)
Figura 13.
En esta pantalla vamos a definir cosas tales como la impresora que vamos a usar, el
tamao de la hoja, los valores para las puntas del trazador (plotter) si es que poseen
uno, etc.
Al haber definido estos parmetros, picamos en OK y vamos a ver dibujada con lnea
discontinua la hoja que elegimos. Tambin va a aparecer una ventana conteniendo el
dibujo que nosotros hicimos en el modelo (model) al tamao mximo que entre dentro
de esa ventana y vamos a ver los UCS representados por una escuadra. (ver Figura
11)
Figura 11.
Esta ventana que nos aparece es una ventana que el autocad genera por default. La
podemos borrar o modificar segn nosotros queramos.
A modo de practicar como se genera una ventana vamos a borrar la que hizo el
autocad. Para hacer esto seleccionamos la ventana (que es el rectngulo negro que
rodea a nuestro dibujo) y con el comando erase la borramos (ver Figura 1#)
Figura 1#.
Ahora que tenemos la pantalla vaca vamos a insertar un rotulo (o dibujarlo si no
tenemos un bloque ya hecho).
Es conveniente que l rotulo lo dibujemos en metros. Por ejemplo: si queremos que el
dibujo salga impreso en una hoja de 50 x 70 cm, lo vamos a dibujar dentro de un
rectngulo que mida 0.7 en "x y 0.5 en "y.
Este rotulo puede ser un rotulo tipo y lo podemos hacer en un bloque que tenga
propiedades as cuando lo insertamos podemos incorporar datos sin tener que
modificar el bloque (ver capitulo bloques con atributos) (ver Figura 1%)
Figura 1%.
Una vez que insertamos l rotulo tenemos que crear una ventana que nos permita ver
lo que dibujamos en el modelo (model).
Para eso vamos a ir al men ?ie-J?ieports-J+?ieport (ver Figura 1')
Figura 1'.
Despus de esto tenemos que crear la ventana. Para esto le vamos a definir una
esquina del rectngulo y despus la esquina opuesta. Podemos tomar como esquinas
las que delimitan l rotulo que insertamos o podemos elegir cualquier otro punto. Al
definir la ventana (viewport) vamos a ver insertado dentro de ella el dibujo que
hicimos en el modelo (model) al tamao mximo que entre en esa ventana. (ver
Figura 1))
Figura 1).
Por ahora sabemos que si imprimimos l rotulo en escala 1:1 el dibujo va a medir 50 x
70 cm. Que es el tamao del rotulo que hicimos pero todava no sabemos en que
escala va a imprimirse lo que dibujamos en el modelo (model).
Para definir la escala en que queremos que se imprima el modelo debemos volver al
modelo (model) pero estando dentro de la presentacin (layout). Dentro de la
presentacin (layout) tenemos dos maneras de trabajar: En modelspace y en
paperspace.
Para pasar de uno a otro podemos escribir ms y despus enter para modelsapace o ps
y despus enter para paperspace. Otra manera de pasar de uno a otro es hacer doble
clic sobre la ventana en la que vemos el modelo o doble clic fuera de ella.
Esto nos sirve para trabajar en el modelo y la presentacin viendo todo junto, lo cual
nos permite adaptar una de las partes a la otra.
Para elegir la escala en que vamos a imprimir el modelo vamos a tener que pasar al
modelspace y definir la escala con un zoom de factor de escala. (ver Figura 1* y
Figura 10)
Figura 1*.
Figura 10.
Cuando pasamos al modelspace vamos a ver que los UCS se transforman otra vez en
flechas, que el cursor se mueva solamente dentro de la ventana, y que el borde de la
ventana se hace ms grueso.
Para definir la escala vamos a escribir en la barra de comandos "zoom o "z que es el
atajo de teclado, y vamos a poner la escala en la que queremos que se imprima el
modelo. Por ejemplo 1/50xp -> Enter (ver Figura 10).
En el caso del ejemplo con el que estamos trabajando al dar enter el dibujo va quedar
como en la Figura 11
Figura 11.
Despus de hacer esto debemos volver al paperspace (ver Figura 12) y estando ah
vamos a imprimir lo que tenemos en la pantalla.
Al imprimir vamos a elegir la escala 1:1 y as nos va a imprimir l rotulo al tamao 50
x 70 cm y el modelo en escala 1/50.
Figura 12.
Trabajando de esta manera podemos armar varias ventanas dentro de un mismo
layout y mostrar as diferentes partes del dibujo a diferentes escalas sin tener que
hacer dos dibujos en el modelo, y lo podemos tener todo en el mismo plano
Potrebbero piacerti anche
- Introducir Órdenes: Figura 1Documento191 pagineIntroducir Órdenes: Figura 1MicaelaarquitecturaNessuna valutazione finora
- AutoCAD 2012 Todo1Documento139 pagineAutoCAD 2012 Todo1Kelvin Adriano Pfuyo MoraNessuna valutazione finora
- Autocad BasicoDocumento130 pagineAutocad BasicoGianGamboaNessuna valutazione finora
- 01 - Iniciando AutoCAD InterfazDocumento11 pagine01 - Iniciando AutoCAD InterfazJoseph MendozaNessuna valutazione finora
- Manual Autocad BasicoDocumento21 pagineManual Autocad BasicoKaterin Aliosca FrancisNessuna valutazione finora
- Práctico # 1 SCADAEmilceDocumento11 paginePráctico # 1 SCADAEmilcewalk-Eshow HhNessuna valutazione finora
- Automatas Programables-2da ParteDocumento25 pagineAutomatas Programables-2da PartearekusuNessuna valutazione finora
- PLC OdtDocumento5 paginePLC OdtraulmichaelNessuna valutazione finora
- Arquitectura IEDDocumento4 pagineArquitectura IEDJosé EscobarNessuna valutazione finora
- Preinforme Lab 4Documento6 paginePreinforme Lab 4Ronald Luna RamosNessuna valutazione finora
- Lógica de ProgramaciónDocumento5 pagineLógica de ProgramaciónMario MirandaNessuna valutazione finora
- Diagrama de BloquesDocumento4 pagineDiagrama de BloquesvictorNessuna valutazione finora
- Act. 1 Electromagnetismo ResuetaDocumento3 pagineAct. 1 Electromagnetismo Resuetacarlox-15Nessuna valutazione finora
- Dispositivos ElectrónicosDocumento2 pagineDispositivos ElectrónicosAlejandro LaraNessuna valutazione finora
- Programacion LogoDocumento62 pagineProgramacion LogocalvaradovNessuna valutazione finora
- Software de Programación MicroWin para Los Autómatas S7-200 de SiemensDocumento3 pagineSoftware de Programación MicroWin para Los Autómatas S7-200 de SiemensE&GNessuna valutazione finora
- Unidad 1 - Sistemas NumericosDocumento53 pagineUnidad 1 - Sistemas NumericosMiguel AngelNessuna valutazione finora
- HLE3213RTDocumento38 pagineHLE3213RTJose Maria SantiagoNessuna valutazione finora
- Instrumentacion TransmisoresDocumento4 pagineInstrumentacion TransmisoresAntonio Torres100% (1)
- Et200s F Operating Manual Es-ES Es-ESDocumento254 pagineEt200s F Operating Manual Es-ES Es-ESemersonNessuna valutazione finora
- Unidad I Fundamentos de Sistemas Digitales y NuméricosDocumento76 pagineUnidad I Fundamentos de Sistemas Digitales y NuméricosDulce Ilyana Sánchez de León67% (3)
- Programacion EstructuradaDocumento12 pagineProgramacion EstructuradaVirgilio DiazNessuna valutazione finora
- Grafcet S7 - 200 RevCPDocumento14 pagineGrafcet S7 - 200 RevCPJaetzhiita02Nessuna valutazione finora
- Programacion Modular y EstructuradaDocumento5 pagineProgramacion Modular y EstructuradaEdgar ReyesNessuna valutazione finora
- Configuracion Profinet - 1Documento30 pagineConfiguracion Profinet - 1Anonymous gHZkomvSNessuna valutazione finora
- KOP AutomatasDocumento73 pagineKOP AutomatasXavier HerreraNessuna valutazione finora
- Curso - Introduccion Al PLC Micro 1Documento6 pagineCurso - Introduccion Al PLC Micro 1Manigoldo De la Cruz100% (2)
- Metodologia EstructuradaDocumento5 pagineMetodologia EstructuradaMáximo SoriaNessuna valutazione finora
- D5M 6GN01249 Corame - PSRPT - 2021-06-29 - 20.39.31Documento2 pagineD5M 6GN01249 Corame - PSRPT - 2021-06-29 - 20.39.31Hector Hugo Hurtado MedinaNessuna valutazione finora
- Automatismo de Motores TrifasicosDocumento10 pagineAutomatismo de Motores TrifasicosProductos LacteosNessuna valutazione finora
- Comandos Del AutocatDocumento25 pagineComandos Del AutocatMaria Marleny Chaupe VeraNessuna valutazione finora
- Auto CadDocumento21 pagineAuto CadMarcy ADNessuna valutazione finora
- Amplificador Derivativo e IntegradorDocumento9 pagineAmplificador Derivativo e IntegradorFlor MarielaNessuna valutazione finora
- Como Multiplicar S5Time en Step 7 - PROGRAMACIÓN SIEMENSDocumento6 pagineComo Multiplicar S5Time en Step 7 - PROGRAMACIÓN SIEMENSjuenkkinNessuna valutazione finora
- M209 A1 GrafcetDocumento32 pagineM209 A1 GrafcetBenjamín Muñoz Mariscal100% (1)
- Introducción A Los Sistemas Discretos 2013-2Documento12 pagineIntroducción A Los Sistemas Discretos 2013-2diosmarsempunNessuna valutazione finora
- Práctica 7. Circuitos de Entretenimiento Con Biestables BásicosDocumento2 paginePráctica 7. Circuitos de Entretenimiento Con Biestables BásicosE&GNessuna valutazione finora
- SCLV4 S PDFDocumento354 pagineSCLV4 S PDFAlejandro CarhuacusmaNessuna valutazione finora
- Disipadores de CalorDocumento25 pagineDisipadores de CalorDi ElecNessuna valutazione finora
- Programacion Secuencial EstructuradaDocumento14 pagineProgramacion Secuencial EstructuradaJa BaNessuna valutazione finora
- Profibus Step7 v13 Function Manual es-ES es-ES PDFDocumento106 pagineProfibus Step7 v13 Function Manual es-ES es-ES PDFCristina Delgado BenaderoNessuna valutazione finora
- Conceptos BásicosDocumento38 pagineConceptos BásicosAlex BravoNessuna valutazione finora
- Entrada Salida AnalogicaDocumento3 pagineEntrada Salida AnalogicaEfrainF.SiuceMoreno100% (1)
- Programacion Estructurada PDFDocumento47 pagineProgramacion Estructurada PDFMiguel Dextre100% (1)
- Proteus Tutorial EspanõlDocumento162 pagineProteus Tutorial EspanõlAlfredo da SilveiraNessuna valutazione finora
- Automatismos II Víctor Hugo CabreraDocumento43 pagineAutomatismos II Víctor Hugo CabreraKaren AriasNessuna valutazione finora
- Analisis de Circuitos ElectricosDocumento30 pagineAnalisis de Circuitos ElectricosMichael Medrano Cardenas100% (1)
- CursoDocumento100 pagineCursoserviciodelfrioNessuna valutazione finora
- Rectificador de Media Onda y Rectificador de Onda CompletaDocumento6 pagineRectificador de Media Onda y Rectificador de Onda CompletaStephany PeñafortNessuna valutazione finora
- Manual AutocadDocumento94 pagineManual AutocadAntonio Garrido MartínezNessuna valutazione finora
- Historia Del PLCDocumento3 pagineHistoria Del PLCAbraham Moises Alvarez HernandezNessuna valutazione finora
- Manual AutocadDocumento36 pagineManual AutocadAnonymous tDc6VWIEAmNessuna valutazione finora
- Apunte Autocad 2002 (2002-06)Documento78 pagineApunte Autocad 2002 (2002-06)LucianoLarroccaNessuna valutazione finora
- Manual SencicoDocumento120 pagineManual SencicoJHPullacNessuna valutazione finora
- AutoCAD BásicoDocumento105 pagineAutoCAD BásicojosemvazquezNessuna valutazione finora
- Comando LineaDocumento20 pagineComando LineaYanethPaccoVelasquezNessuna valutazione finora
- 04 (Separata) Generalidades AutoCADDocumento16 pagine04 (Separata) Generalidades AutoCADBENJAMIN GIOVANNI BELTRAN DE LA VEGANessuna valutazione finora
- 01 AutoCADDocumento7 pagine01 AutoCADSergio CastroNessuna valutazione finora
- La Interfaz de Pantalla de Autocad Miguel ChutanDocumento18 pagineLa Interfaz de Pantalla de Autocad Miguel ChutanFranz CorasNessuna valutazione finora
- Código QR Quick Response Barcode o Código de Barras de Respuesta RápidaDocumento28 pagineCódigo QR Quick Response Barcode o Código de Barras de Respuesta RápidaNorberto Castro0% (1)
- Modaris v6r1Documento29 pagineModaris v6r1CesarBaltazarNessuna valutazione finora
- Tema 3Documento121 pagineTema 3Wilzon Suyo EspirituNessuna valutazione finora
- Mapa ConceptualDocumento1 paginaMapa ConceptualFernanda del ToroNessuna valutazione finora
- Aplicación de Interrupciones Teclado Mouse y VideoDocumento12 pagineAplicación de Interrupciones Teclado Mouse y VideoMaryori Paredes QuilleNessuna valutazione finora
- Accesos DirectosDocumento20 pagineAccesos DirectosKeyla FernándezNessuna valutazione finora
- Como Imprimir Solo Un Area, Parte o Seccion de Una Pagina WebDocumento8 pagineComo Imprimir Solo Un Area, Parte o Seccion de Una Pagina WebWinstonFloresNessuna valutazione finora
- ATAJOSDocumento4 pagineATAJOSPedro MelchorNessuna valutazione finora
- Orden de Servicio Ciber SimDocumento1 paginaOrden de Servicio Ciber SimEllis Moore IINessuna valutazione finora
- Dreamweaver css6 PDFDocumento25 pagineDreamweaver css6 PDFDanielNessuna valutazione finora
- Connect Sqlite With Android StudioDocumento19 pagineConnect Sqlite With Android StudioJuan MatosNessuna valutazione finora
- Ejercicios AltiumDocumento28 pagineEjercicios AltiumAdrian CelaNessuna valutazione finora
- Normas de Diseño de Interfaces de SoftwareDocumento7 pagineNormas de Diseño de Interfaces de Softwarehugo ramirez hernandezNessuna valutazione finora
- Primer Vistazo Risa 3dDocumento19 paginePrimer Vistazo Risa 3dMELQUIADES777100% (1)
- Guia React Carlosazaustre v2.02Documento17 pagineGuia React Carlosazaustre v2.02yaredita2Nessuna valutazione finora
- CAP1Documento24 pagineCAP1Miguel Angel Morales CastroNessuna valutazione finora
- Arduino y ESP8266 Como Cliente WebDocumento37 pagineArduino y ESP8266 Como Cliente WebJosh MarquezNessuna valutazione finora
- Pagina WebDocumento99 paginePagina WebUsuariaNessuna valutazione finora
- Listado de Comandos AutocadDocumento2 pagineListado de Comandos AutocadLuis AlfonsoNessuna valutazione finora
- Cotizacion Impresoras PcelDocumento3 pagineCotizacion Impresoras PcelAldo FloresNessuna valutazione finora
- Introducción A PHPDocumento149 pagineIntroducción A PHPPijeras100% (2)
- AtajosDocumento22 pagineAtajosdoriannysNessuna valutazione finora
- Interfaces para Dispositivos Móviles PDFDocumento32 pagineInterfaces para Dispositivos Móviles PDFFebraCaraballoNessuna valutazione finora
- Informe de Usabilidad en La Web PDFDocumento4 pagineInforme de Usabilidad en La Web PDFJose Ivan Hernandez PavaNessuna valutazione finora
- Descargar Archivos Flash (SWF) Al Disco Duro - Internet Explorer, Firefox, Opera o Sin EllosDocumento11 pagineDescargar Archivos Flash (SWF) Al Disco Duro - Internet Explorer, Firefox, Opera o Sin EllosluckyguryNessuna valutazione finora
- CV Herwing A. RodriguezDocumento2 pagineCV Herwing A. Rodriguezherwing6a.6rodr6guezNessuna valutazione finora
- HTML 5 Tablas FormulariosDocumento3 pagineHTML 5 Tablas FormulariosEnzo Timon Quiñones CorreaNessuna valutazione finora
- Tema 6: Anexo Macromandos (Atajos de Teclado) en Word Códigos de Error en EXCELDocumento11 pagineTema 6: Anexo Macromandos (Atajos de Teclado) en Word Códigos de Error en EXCELEgicoNessuna valutazione finora
- 05 - Controles Avanzados y Cuadros de DialogoDocumento11 pagine05 - Controles Avanzados y Cuadros de DialogoMario Alejandro LlananNessuna valutazione finora
- Métodos Abreviados de Teclado de MicrosoftDocumento22 pagineMétodos Abreviados de Teclado de MicrosoftgalactonNessuna valutazione finora