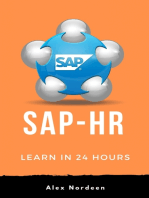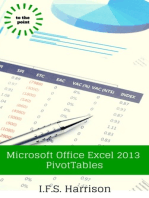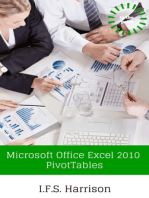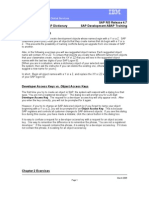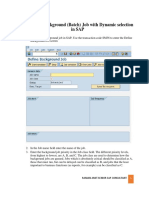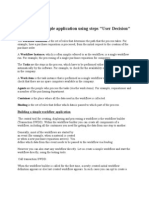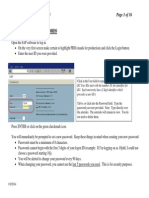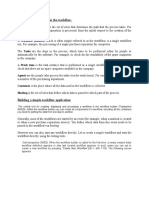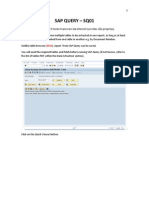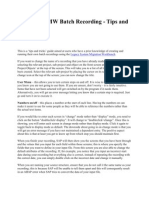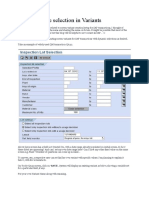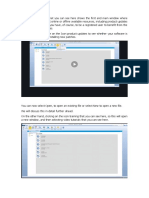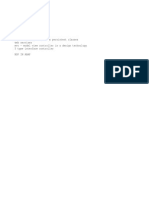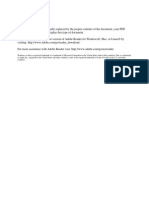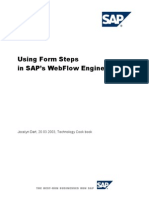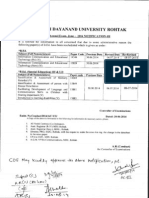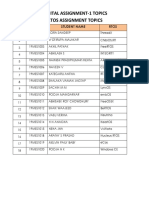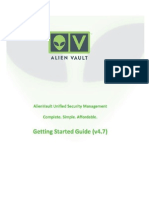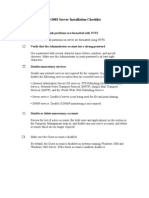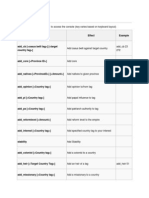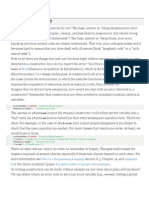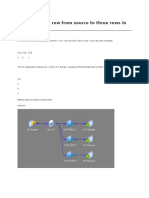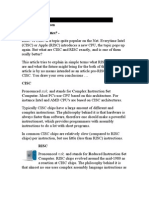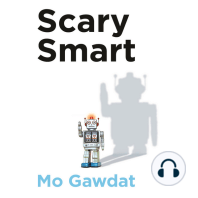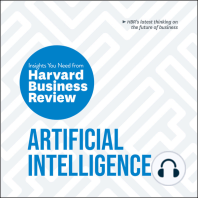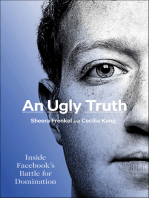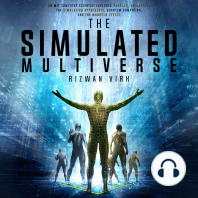Documenti di Didattica
Documenti di Professioni
Documenti di Cultura
SBWP Create Substitute For Workflow
Caricato da
rtyu0 valutazioniIl 0% ha trovato utile questo documento (0 voti)
91 visualizzazioni7 pagineSBWP Create Substitute for Workflow
Titolo originale
SBWP Create Substitute for Workflow
Copyright
© © All Rights Reserved
Formati disponibili
PDF, TXT o leggi online da Scribd
Condividi questo documento
Condividi o incorpora il documento
Hai trovato utile questo documento?
Questo contenuto è inappropriato?
Segnala questo documentoSBWP Create Substitute for Workflow
Copyright:
© All Rights Reserved
Formati disponibili
Scarica in formato PDF, TXT o leggi online su Scribd
0 valutazioniIl 0% ha trovato utile questo documento (0 voti)
91 visualizzazioni7 pagineSBWP Create Substitute For Workflow
Caricato da
rtyuSBWP Create Substitute for Workflow
Copyright:
© All Rights Reserved
Formati disponibili
Scarica in formato PDF, TXT o leggi online su Scribd
Sei sulla pagina 1di 7
SBWP Create Substitute for Workflow Page 1 of 7
SBWP Create Substitute for Workflow
Purpose
Use this procedure to create a workflow substitute, and to Activate & Deactivate substitutes.
Trigger
Perform this procedure if you are to be away from work for a planned period (e.g.; vacation), and you
need to have someone perform your approval duties.
Prerequisites
The substitute must have the same level of approval authority as you and be within your business area.
Transaction Code: SBWP
Helpful Hints
R/O/C column in tables represents Required, Optional, or Conditional entry.
If you have multiple people who can meet the prerequisites above, then create more than one substitute.
To quickly access your inbox without using the transaction code, click the SAP Business Workplace
button (circled below), from the SAP Easy Access screen.
Procedure
1. Enter transaction code SBWP in the Command Field (identified below) and click the Enter button
(the green check mark icon), or click the SAP Business Workplace button (identified above).
The Business Workplace of XXXX screen displays.
Business Workplace of XXXX
SBWP Create Substitute for Workflow Page 2 of 7
2. From the Main Menu line, click on the following Menu Path: Settings Workflow settings
Maintain substitute. The Personal Substitutes screen displays.
Settings Workflow settings Maintain substitute
3. Click on your name to highlight it. Then click the Create Substitute button (identified below). The
User (XXX) screen displays.
Personal Substitutes
SBWP Create Substitute for Workflow Page 3 of 7
4. As required, complete the following field:
Field R/O/C Description
Search
Term
R This is an alphanumeric string used to search and sort data. Type the last
name of the person you wish to add as a substitute.
Example: johnson to search for Kristen J ohnson
User search window
5. Click the Start Search button (the green check mark). The User (XXX) XXX Entries found list
displays.
User (XXX) XXX Entries found
SBWP Create Substitute for Workflow Page 4 of 7
6. Double-click the individual you wish to use as your substitute, such as Kelly Davis. The Detail
Screen Substitution screen displays.
Detail Screen Substitution
7. As required, complete/review the following fields:
Field R/O/C Description
Validity
R Enter the validity date range for this substitution (MM/DD/YYYY).
Example: 08/05/2009 for August 5, 2009 for the possible start
date
Example: 12/31/9999 for December 31, 9999 for the possible
end date.
NOTE: What you are creating here is a substitute for you in
SAP. Youre simply setting up this person in SAP. When youre
ready, you simply come back to this area to activate and
deactivate this substitution function.
Substitution active C If you need this person to be your substitution now, then select
the Substitution active checkbox to make this active now.
8. Click the Save button (identified above). You have created a substitute for your list of substitutions,
but have not set it to Activated. The Personal Substitutes screen displays.
SBWP Create Substitute for Workflow Page 5 of 7
Personal Substitutes
9. Click the Continue button (identified below). The Business Workplace of XXXX screen
displays.
Business Workplace of XXXX
SBWP Create Substitute for Workflow Page 6 of 7
Activating and Deactivating a Substitution
10. To activate or deactivate a substitution, follow this Menu Path from the Main Menu line: Settings
Workflow settings Activate/Deactivate Substitute (same as step 2). The Personal
Substitutes screen displays.
Settings Workflow settings Maintain substitute
Personal Substitutes
NOTE: This display shows the substitution as inactive.
11. Click on the name of the substitute (this will highlight the selected name) you wish to activate or
deactivate.
SBWP Create Substitute for Workflow Page 7 of 7
12. Click the Activate button (the matchstick icon identified below) or the Deactivate button (identified
below). The Substitute Status will change appropriately green for activate and red for deactivate.
The system displays the type of substitution, activation status, the date the current status was
assigned, and the date the current status ends.
Personal Substitutes: Activate or Deactivate
NOTE: This display shows the substitution as active.
13. Click the Continue button (identified by the blue arrow above). The Business Workplace of XXXX
screen displays.
14. Click the Exit button (yellow arrow up icon).
Result
You have created a substitution list, and activated or deactivated the substitution.
Next Steps
You should send your activated substitute(s) an email to advise them that you have created them as your
substitute in SAP and the capacity of the substitution.
Potrebbero piacerti anche
- SAP-Substitute For WorkflowDocumento4 pagineSAP-Substitute For Workflowsaifrahman1234Nessuna valutazione finora
- Ffnov18 08 AmDocumento30 pagineFfnov18 08 AmsudeeshravindranNessuna valutazione finora
- Types of Users in SAPDocumento9 pagineTypes of Users in SAPSuresh GundalaNessuna valutazione finora
- SAP Navigation Quick Reference CardDocumento34 pagineSAP Navigation Quick Reference CardMohd IrfanNessuna valutazione finora
- SAP HR - Ad Hoc QueryDocumento5 pagineSAP HR - Ad Hoc QueryBharathk Kld100% (1)
- Building Dynamic Actions in Oracle Application Express 4Documento45 pagineBuilding Dynamic Actions in Oracle Application Express 4assopapouNessuna valutazione finora
- Excel for Auditors: Audit Spreadsheets Using Excel 97 through Excel 2007Da EverandExcel for Auditors: Audit Spreadsheets Using Excel 97 through Excel 2007Nessuna valutazione finora
- Sap Basic NavDocumento27 pagineSap Basic NavJessica AlvarezNessuna valutazione finora
- Microsoft Office Productivity Pack: Microsoft Excel, Microsoft Word, and Microsoft PowerPointDa EverandMicrosoft Office Productivity Pack: Microsoft Excel, Microsoft Word, and Microsoft PowerPointNessuna valutazione finora
- Phase IV - Production - MasterDocumento177 paginePhase IV - Production - MasterAshish BooraNessuna valutazione finora
- NX 9 for Beginners - Part 3 (Additional Features and Multibody Parts, Modifying Parts)Da EverandNX 9 for Beginners - Part 3 (Additional Features and Multibody Parts, Modifying Parts)Nessuna valutazione finora
- 13 ABAP Data Dictionary ExercisesDocumento25 pagine13 ABAP Data Dictionary ExercisesDineshkumar Akula100% (1)
- Creating A Background (Batch) Job With Dynamic Selection in SAPDocumento13 pagineCreating A Background (Batch) Job With Dynamic Selection in SAPRajan S PrasadNessuna valutazione finora
- SAP Training PDFDocumento18 pagineSAP Training PDFFarrukhNessuna valutazione finora
- SAP Budget Reports Training Manual: TopicDocumento18 pagineSAP Budget Reports Training Manual: TopicMarco RicoNessuna valutazione finora
- SAP Workflow Customization SettingsDocumento35 pagineSAP Workflow Customization SettingsMurthy Vanka100% (2)
- Sap-Fi NavigationDocumento34 pagineSap-Fi Navigationsuryaa007Nessuna valutazione finora
- How To Maintain and Monitor Background Jobs Via SAP - Basis Corner - SCN WikiDocumento3 pagineHow To Maintain and Monitor Background Jobs Via SAP - Basis Corner - SCN Wikiprasad kkavNessuna valutazione finora
- Logging in and Passwords: Sap Setup and Navigation Page 1 of 16Documento16 pagineLogging in and Passwords: Sap Setup and Navigation Page 1 of 16FMontalvaoNessuna valutazione finora
- SAP Workflow For DummiesDocumento13 pagineSAP Workflow For DummiesKautsar Al FarabiNessuna valutazione finora
- Basic Terminology Used in The WorkflowDocumento11 pagineBasic Terminology Used in The WorkflowRaja SekharNessuna valutazione finora
- Access PracticeDocumento4 pagineAccess Practicemark1matthewsNessuna valutazione finora
- PowerBI - Lab1 Guideline NEUDocumento14 paginePowerBI - Lab1 Guideline NEUNguyễn NgânNessuna valutazione finora
- 1.5 SAP Operating ConcernDocumento17 pagine1.5 SAP Operating ConcernFitria AnggraeniNessuna valutazione finora
- SCM-APO - Basics and NavigationDocumento32 pagineSCM-APO - Basics and Navigationshipra177Nessuna valutazione finora
- Dynamic Date Selection in VariantsDocumento15 pagineDynamic Date Selection in VariantschandarguptaNessuna valutazione finora
- Lesson1-Fundamentals of SAP1Documento16 pagineLesson1-Fundamentals of SAP1Sharmaine Joy SurNessuna valutazione finora
- Final Assignment - Advanced HRMSDocumento12 pagineFinal Assignment - Advanced HRMSangeliaNessuna valutazione finora
- Defining General Options AddendumDocumento16 pagineDefining General Options AddendumchinnaNessuna valutazione finora
- Sap Query - Passo A Passo Sv01Documento15 pagineSap Query - Passo A Passo Sv01Vagner VirginioNessuna valutazione finora
- Nakisa User Guide FinalDocumento72 pagineNakisa User Guide FinalVipul PatilNessuna valutazione finora
- How To Share An SQVI Query in SAPDocumento11 pagineHow To Share An SQVI Query in SAPgargjaideepNessuna valutazione finora
- Design-Specification Manual: A How-To On Aspen Plus: IsobutaneDocumento14 pagineDesign-Specification Manual: A How-To On Aspen Plus: IsobutaneRohan TiwariNessuna valutazione finora
- How To Create A Basic SAP Business WorkflowDocumento12 pagineHow To Create A Basic SAP Business WorkflowКонстантин Востротин100% (1)
- SAP Training) SAP R3 Basic User GuideDocumento29 pagineSAP Training) SAP R3 Basic User Guidefarisab123Nessuna valutazione finora
- Tutorial Rapid Miner Life Insurance Promotion PDFDocumento11 pagineTutorial Rapid Miner Life Insurance Promotion PDFAnonymous atrs1INessuna valutazione finora
- How To Create A SAP Query - SQ01-SQ02-SQ03Documento11 pagineHow To Create A SAP Query - SQ01-SQ02-SQ03sandunsulakshana92% (37)
- LSMW For Functional Consultants in Simple Step-By-step Way - SAP BlogsDocumento51 pagineLSMW For Functional Consultants in Simple Step-By-step Way - SAP BlogssandroantunesbrasilNessuna valutazione finora
- Sapuniversity - Eu-The Usage of The SAP CRM Role Configuration Key Detailed ExampleDocumento10 pagineSapuniversity - Eu-The Usage of The SAP CRM Role Configuration Key Detailed Examplerajesh98765Nessuna valutazione finora
- RP WorkflowDocumento201 pagineRP WorkflowGopi KishorreNessuna valutazione finora
- Wage Type ReporterDocumento38 pagineWage Type Reporteredu450Nessuna valutazione finora
- SAP Dummy - QueriesDocumento10 pagineSAP Dummy - QueriesAnonymous aFO3dGACNessuna valutazione finora
- LSMW - Tips and TricksDocumento2 pagineLSMW - Tips and TricksSiddharth ZaveriNessuna valutazione finora
- Tally Accounting MastersDocumento44 pagineTally Accounting MastersSamdani TajNessuna valutazione finora
- SAP B1 Admin Training GuideDocumento11 pagineSAP B1 Admin Training GuideBarbie Lyn De PazNessuna valutazione finora
- How To Create Background Jobs in SAP Using SM36: AssumptionDocumento17 pagineHow To Create Background Jobs in SAP Using SM36: AssumptionsapwizeNessuna valutazione finora
- SAS Enterprise Guide 4.1 A Basic Guide For Banner Finance UsersDocumento83 pagineSAS Enterprise Guide 4.1 A Basic Guide For Banner Finance UsersNarendra ReddyNessuna valutazione finora
- Sap RZ10Documento9 pagineSap RZ10sryallaNessuna valutazione finora
- Report Development CMD AfsarDocumento11 pagineReport Development CMD Afsaralmoham4Nessuna valutazione finora
- Reduce Your ABAP Development by Using The Mass Maintenance ToolDocumento18 pagineReduce Your ABAP Development by Using The Mass Maintenance Toolcsd131Nessuna valutazione finora
- Developing A Simple Application Using SAP Business WorkflowDocumento12 pagineDeveloping A Simple Application Using SAP Business Workflowribana1234Nessuna valutazione finora
- Dynamic Date Selection in VariantsDocumento7 pagineDynamic Date Selection in VariantsnstomarNessuna valutazione finora
- Prepare To Begin A SimulationDocumento12 paginePrepare To Begin A SimulationNobody GonnaknowNessuna valutazione finora
- SAP Basic SecuityDocumento32 pagineSAP Basic SecuityRAGHUVENDRA SINGH CHAUHANNessuna valutazione finora
- NextgenabapDocumento1 paginaNextgenabaprtyuNessuna valutazione finora
- PDFDocumento5 paginePDFrtyuNessuna valutazione finora
- Untitled 1Documento1 paginaUntitled 1rtyuNessuna valutazione finora
- Using Form Steps in A SAP WebFlow EngineDocumento11 pagineUsing Form Steps in A SAP WebFlow EnginertyuNessuna valutazione finora
- 0801 SAP Business Workflow and Business Rules Framework Plus BRFPlusDocumento29 pagine0801 SAP Business Workflow and Business Rules Framework Plus BRFPlusrtyuNessuna valutazione finora
- 0801 SAP Business Workflow and Business Rules Framework Plus BRFPlusDocumento29 pagine0801 SAP Business Workflow and Business Rules Framework Plus BRFPlusrtyuNessuna valutazione finora
- PO Change - SAP Workflow ScenarioDocumento27 paginePO Change - SAP Workflow Scenariossraghavan_20046462100% (41)
- 0801 SAP Business Workflow and Business Rules Framework Plus BRFPlusDocumento29 pagine0801 SAP Business Workflow and Business Rules Framework Plus BRFPlusrtyuNessuna valutazione finora
- Introduction To Process Chains in Sap Bi 7Documento17 pagineIntroduction To Process Chains in Sap Bi 7Dbank BondNessuna valutazione finora
- Notification 3Documento1 paginaNotification 3rtyuNessuna valutazione finora
- Da 1Documento10 pagineDa 1MelvinNessuna valutazione finora
- AlienVault Getting Started Guide v47Documento18 pagineAlienVault Getting Started Guide v47fortinet123Nessuna valutazione finora
- Unit 1 - Introduction To AIDocumento30 pagineUnit 1 - Introduction To AIAsadNessuna valutazione finora
- Operating Systems: Jerry BreecherDocumento17 pagineOperating Systems: Jerry BreecherThiyagarajan KaliappanNessuna valutazione finora
- WMB WMQ WAS MQ Interview QuestionsDocumento6 pagineWMB WMQ WAS MQ Interview QuestionsRajNessuna valutazione finora
- SSL VPN With Load BalancingDocumento8 pagineSSL VPN With Load Balancingmstepp0% (1)
- CS303 System Software Syllabus-Semesters - 5Documento5 pagineCS303 System Software Syllabus-Semesters - 5Tv VarunNessuna valutazione finora
- Automatic Irrigation and Worm Detection For Peanut Field Using Raspberry Pi With OpencvDocumento5 pagineAutomatic Irrigation and Worm Detection For Peanut Field Using Raspberry Pi With OpencvRicardo Ortega MagañaNessuna valutazione finora
- Sap Unit 1 NAVIGATIONDocumento3 pagineSap Unit 1 NAVIGATIONIdda LamapahaNessuna valutazione finora
- Intro To Ns2Documento239 pagineIntro To Ns2Umair Ali Soomro100% (1)
- Structural Basis For CAMP-mediated Allosteric ControlDocumento7 pagineStructural Basis For CAMP-mediated Allosteric ControlAkshay Sanjeev PrabhakantNessuna valutazione finora
- Tealium Technical Integration GuideDocumento8 pagineTealium Technical Integration GuideGautam NankaniNessuna valutazione finora
- What Is Huawei Quidway S5300 Gigabit SwitchesDocumento14 pagineWhat Is Huawei Quidway S5300 Gigabit SwitchesElizabeth RichNessuna valutazione finora
- New Server ChecklistDocumento4 pagineNew Server Checklistubub1469Nessuna valutazione finora
- DBA Cockpit For SAP HANADocumento8 pagineDBA Cockpit For SAP HANADinakar Babu JangaNessuna valutazione finora
- Europa Universalis IV CheatsDocumento7 pagineEuropa Universalis IV CheatsZamri Bin RadzaliNessuna valutazione finora
- ns2 Final Lab-1Documento38 paginens2 Final Lab-1Nidhi KushwahaNessuna valutazione finora
- Mid PDFDocumento99 pagineMid PDFKIt ChanNessuna valutazione finora
- ALOHADocumento26 pagineALOHApranay639Nessuna valutazione finora
- Reference ManualDocumento49 pagineReference ManualTiagoCachinho100% (1)
- Maipu MannualDocumento12 pagineMaipu MannualHammad WarsiNessuna valutazione finora
- LSMW With Rfbibl00Documento14 pagineLSMW With Rfbibl00abbasx0% (1)
- Lab 8 - ExceptionsDocumento29 pagineLab 8 - ExceptionsEmilian NeculaNessuna valutazione finora
- Module 02 Getting Started With Jenkins CI CD PDFDocumento24 pagineModule 02 Getting Started With Jenkins CI CD PDFnageshNessuna valutazione finora
- Crash 2020 02 10 - 20.00.33 ClientDocumento3 pagineCrash 2020 02 10 - 20.00.33 ClientjoshuaNessuna valutazione finora
- Gila Firmware Update SOPDocumento3 pagineGila Firmware Update SOPRoberto CasanovaNessuna valutazione finora
- Ngo 1Documento15 pagineNgo 1Gurjyot SinghNessuna valutazione finora
- ALM Octane User Guide PDFDocumento598 pagineALM Octane User Guide PDFJoseph InbarajNessuna valutazione finora
- Informatica ScinariosDocumento72 pagineInformatica ScinariosMahipal ReddyNessuna valutazione finora
- Cisc Vs RiscDocumento15 pagineCisc Vs RiscGấm Gà100% (1)
- Defensive Cyber Mastery: Expert Strategies for Unbeatable Personal and Business SecurityDa EverandDefensive Cyber Mastery: Expert Strategies for Unbeatable Personal and Business SecurityValutazione: 5 su 5 stelle5/5 (1)
- ChatGPT Side Hustles 2024 - Unlock the Digital Goldmine and Get AI Working for You Fast with More Than 85 Side Hustle Ideas to Boost Passive Income, Create New Cash Flow, and Get Ahead of the CurveDa EverandChatGPT Side Hustles 2024 - Unlock the Digital Goldmine and Get AI Working for You Fast with More Than 85 Side Hustle Ideas to Boost Passive Income, Create New Cash Flow, and Get Ahead of the CurveNessuna valutazione finora
- Algorithms to Live By: The Computer Science of Human DecisionsDa EverandAlgorithms to Live By: The Computer Science of Human DecisionsValutazione: 4.5 su 5 stelle4.5/5 (722)
- Reality+: Virtual Worlds and the Problems of PhilosophyDa EverandReality+: Virtual Worlds and the Problems of PhilosophyValutazione: 4 su 5 stelle4/5 (24)
- Cyber War: The Next Threat to National Security and What to Do About ItDa EverandCyber War: The Next Threat to National Security and What to Do About ItValutazione: 3.5 su 5 stelle3.5/5 (66)
- Scary Smart: The Future of Artificial Intelligence and How You Can Save Our WorldDa EverandScary Smart: The Future of Artificial Intelligence and How You Can Save Our WorldValutazione: 4.5 su 5 stelle4.5/5 (55)
- Chaos Monkeys: Obscene Fortune and Random Failure in Silicon ValleyDa EverandChaos Monkeys: Obscene Fortune and Random Failure in Silicon ValleyValutazione: 3.5 su 5 stelle3.5/5 (111)
- Generative AI: The Insights You Need from Harvard Business ReviewDa EverandGenerative AI: The Insights You Need from Harvard Business ReviewValutazione: 4.5 su 5 stelle4.5/5 (2)
- Artificial Intelligence: The Insights You Need from Harvard Business ReviewDa EverandArtificial Intelligence: The Insights You Need from Harvard Business ReviewValutazione: 4.5 su 5 stelle4.5/5 (104)
- Digital Gold: Bitcoin and the Inside Story of the Misfits and Millionaires Trying to Reinvent MoneyDa EverandDigital Gold: Bitcoin and the Inside Story of the Misfits and Millionaires Trying to Reinvent MoneyValutazione: 4 su 5 stelle4/5 (51)
- ChatGPT Money Machine 2024 - The Ultimate Chatbot Cheat Sheet to Go From Clueless Noob to Prompt Prodigy Fast! Complete AI Beginner’s Course to Catch the GPT Gold Rush Before It Leaves You BehindDa EverandChatGPT Money Machine 2024 - The Ultimate Chatbot Cheat Sheet to Go From Clueless Noob to Prompt Prodigy Fast! Complete AI Beginner’s Course to Catch the GPT Gold Rush Before It Leaves You BehindNessuna valutazione finora
- The Infinite Machine: How an Army of Crypto-Hackers Is Building the Next Internet with EthereumDa EverandThe Infinite Machine: How an Army of Crypto-Hackers Is Building the Next Internet with EthereumValutazione: 3 su 5 stelle3/5 (12)
- The Intel Trinity: How Robert Noyce, Gordon Moore, and Andy Grove Built the World's Most Important CompanyDa EverandThe Intel Trinity: How Robert Noyce, Gordon Moore, and Andy Grove Built the World's Most Important CompanyNessuna valutazione finora
- AI Superpowers: China, Silicon Valley, and the New World OrderDa EverandAI Superpowers: China, Silicon Valley, and the New World OrderValutazione: 4.5 su 5 stelle4.5/5 (398)
- Mini Farming: Self-Sufficiency on 1/4 AcreDa EverandMini Farming: Self-Sufficiency on 1/4 AcreValutazione: 4 su 5 stelle4/5 (76)
- ChatGPT Millionaire 2024 - Bot-Driven Side Hustles, Prompt Engineering Shortcut Secrets, and Automated Income Streams that Print Money While You Sleep. The Ultimate Beginner’s Guide for AI BusinessDa EverandChatGPT Millionaire 2024 - Bot-Driven Side Hustles, Prompt Engineering Shortcut Secrets, and Automated Income Streams that Print Money While You Sleep. The Ultimate Beginner’s Guide for AI BusinessNessuna valutazione finora
- System Error: Where Big Tech Went Wrong and How We Can RebootDa EverandSystem Error: Where Big Tech Went Wrong and How We Can RebootNessuna valutazione finora
- The Things We Make: The Unknown History of Invention from Cathedrals to Soda CansDa EverandThe Things We Make: The Unknown History of Invention from Cathedrals to Soda CansNessuna valutazione finora
- Chip War: The Quest to Dominate the World's Most Critical TechnologyDa EverandChip War: The Quest to Dominate the World's Most Critical TechnologyValutazione: 4.5 su 5 stelle4.5/5 (227)
- An Ugly Truth: Inside Facebook's Battle for DominationDa EverandAn Ugly Truth: Inside Facebook's Battle for DominationValutazione: 4 su 5 stelle4/5 (33)
- The Future of Geography: How the Competition in Space Will Change Our WorldDa EverandThe Future of Geography: How the Competition in Space Will Change Our WorldValutazione: 4.5 su 5 stelle4.5/5 (5)
- The Simulated Multiverse: An MIT Computer Scientist Explores Parallel Universes, The Simulation Hypothesis, Quantum Computing and the Mandela EffectDa EverandThe Simulated Multiverse: An MIT Computer Scientist Explores Parallel Universes, The Simulation Hypothesis, Quantum Computing and the Mandela EffectValutazione: 4.5 su 5 stelle4.5/5 (20)