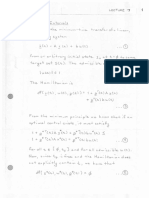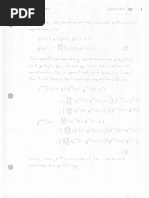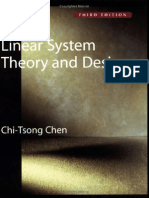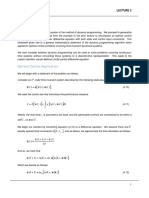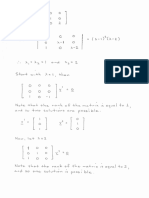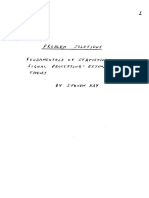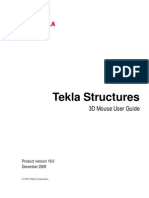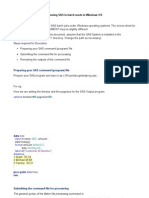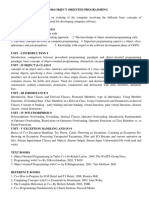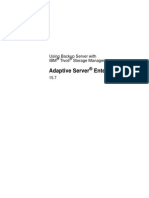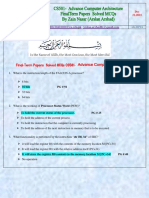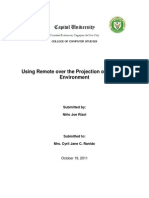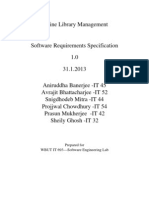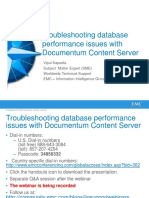Documenti di Didattica
Documenti di Professioni
Documenti di Cultura
Tutorial 1 Basic Android Setup Linux SCIEN
Caricato da
adambose19900 valutazioniIl 0% ha trovato utile questo documento (0 voti)
24 visualizzazioni5 pagineTutorial-1-Basic-Android-Setup-Linux-SCIEN.pdf
Copyright
© © All Rights Reserved
Formati disponibili
PDF, TXT o leggi online da Scribd
Condividi questo documento
Condividi o incorpora il documento
Hai trovato utile questo documento?
Questo contenuto è inappropriato?
Segnala questo documentoTutorial-1-Basic-Android-Setup-Linux-SCIEN.pdf
Copyright:
© All Rights Reserved
Formati disponibili
Scarica in formato PDF, TXT o leggi online su Scribd
0 valutazioniIl 0% ha trovato utile questo documento (0 voti)
24 visualizzazioni5 pagineTutorial 1 Basic Android Setup Linux SCIEN
Caricato da
adambose1990Tutorial-1-Basic-Android-Setup-Linux-SCIEN.pdf
Copyright:
© All Rights Reserved
Formati disponibili
Scarica in formato PDF, TXT o leggi online su Scribd
Sei sulla pagina 1di 5
1
Tutorial on Basic Android Setup
EE368/CS232 Digital Image Processing, Spring 2014
Linux Version for SCIEN Lab
Introduction
In this tutorial, we will learn how to set up the Android software development environment and
how to implement image processing operations on an Android mobile device. Android is an
open-source platform developed by Google and the Open Handset Alliance on which interesting
and powerful new applications can be quickly developed and distributed to many mobile devices.
There is a large, growing community of Android developers and a vast selection of Android
devices, which includes smartphones, tablets, and TV setup boxes. Android also comes with an
extension library of useful functions, including functions for user interfaces, image/bitmap
manipulation, and camera control that we will frequently use in EE368/CS232. We look forward
to seeing your novel image processing algorithms and applications running on Android devices
as the quarter progresses.
The tutorial is split into two parts. In the first part, we will explain how to download and install
the Android software tools onto your computer. Then, in the second part, we will explain how to
develop image processing programs that can run on an Android mobile device.
Estimated time to complete this tutorial: 30 minutes
Part I: Creating the Software Development Environment
Running Eclipse
We have already installed the Java JDK, Android SDK, and Eclipse on the SCIEN lab
computers, so you can start developing immediately following a few simple steps.
1. Add some important folders to your PATH in your Linux shells .cshrc start-up file:
setenv ANDROID /afs/ir/class/cs232/Android
setenv SDK_BUNDLE $ANDROID/adt-bundle-linux-x86_64-20130729
setenv SDK $SDK_BUNDLE/sdk
setenv PATH $SDK/platform-tools:$SDK/tools:$SDK_BUNDLE/eclipse:$PATH
Be sure to source .cshrc for the changes to take immediate effect. You can then type
printenv to confirm that the PATH is properly set.
2. Check Eclipse points to the right path:
which eclipse should print /afs/ir/class/cs232/Android/
adt-bundle-linux-x86_64-20130729/eclipse/eclipse
3. To start Eclipse, run:
eclipse &
2
4. When asked to choose a default workspace, pick a folder that is easy to remember and
access, for example:
/afs/ir/users/j/d/jdoe/workspace
5. If asked, choose an existing SDK location as /afs/ir/class/cs232/Android/adt-
bundle-linux-x86_64-20130729/sdk. If not asked, go to Window > Preferences >
Android and make sure the SDK Location is properly set to
/afs/ir/class/cs232/Android/adt-bundle-linux-x86_64-20130729/sdk
Linking Your Phone to Your Computer
1. Connect your phone to the computer via USB. Turn on your phone.
2. Go to the home screen.
3. Select Settings > Applications > Development and then enable USB debugging.
Part II: Developing Image Processing Programs for Android
Now that the Google Android SDK, the Java Runtime, and the Eclipse IDE are all set up, we are
ready to start writing image processing programs that can run an Android-compatible mobile
device.
Hello World Example
First, we will build a simple Android program in Eclipse. This simple example will also help you
to become familiar with how to create an Android project, how to (auto) compile source code,
and how to run the generated executable on the mobile device. Please follow the instructions on
this page to develop the My First App program:
http://developer.android.com/training/basics/firstapp/index.html
Note: In case there are strange errors when the project is created about R.java, simply add a
comment line (e.g., // dummy comment) at the top of gen : com.example.myfirstapp : R.java
and save the file. This will make the errors disappear.
In the external My First App tutorial, they only run the My First App program in an
emulator. Additionally, we will now also run the program on the actual Android phone. Make
sure your phone is properly linked to your computer.
1. In Eclipse, select Run > Run Configurations > Android Application > My First App >
Target. Choose Manual for Deployment Target Selection Mode.
2. Select Run, and in the Device Chooser dialog, select your Android phone. The My First
App program will be sent to and automatically started on your phone, and you should
see the screen similar to Figure 1 on your phone.
3
Figure 1. My First App program running on an Android phone.
EE368 Viewfinder Example
Now, having grasped the fundamentals of building and running an Android application, we will
create a more complicated project involving the onboard camera and real-time image processing.
1. Create a new Android project with the following parameters.
Project name: ViewfinderEE368
Check the box for Android 2.1
Application name: Viewfinder EE368
Package name: com.example.viewfinderee368
Check the box for Create Activity and enter: ViewfinderEE368
Min SDK Version: 7
2. Copy the text in the following document into AndroidManifest.xml. This defines the
main activities and permissions for this program.
http://ee368.stanford.edu/Android/ViewfinderEE368/AndroidManifest.xml.txt
3. Copy the text in the following document into src : com.example.viewfinderee368 :
ViewfinderEE368.java. This defines the classes in this program.
http://ee368.stanford.edu/Android/ViewfinderEE368/ViewfinderEE368.java
4. Check to make sure everything is copied correctly into the project. If there are
compilation errors, a red X will appear in the Package Explorer.
5. Select Run and in the Device Chooser dialog, select your phone. You should see
something like Figure 2 on your phone. Point the camera at different objects around you
to see how the mean, standard deviation, and histogram of each color channel changes
dynamically. You are augmenting the viewfinder in real time!
4
Figure 2. Viewfinder EE368 program running on an Android phone.
Real-time Phone Debugging in Eclipse
It is actually possible to view real-time messages from the phone in Eclipse, which can be very
helpful for debugging and code development.
1. Select Window > Open Perspective > DDMS.
2. A new tab entitled DDMS should appear next to the default Java tab. Click on the
DDMS tab.
3. Select Window> Show View > LogCat. The LogCat view shows a sequential list of real-
time messages from the phone. In particular, error messages in red can be very useful
when trying to debug a problem.
Taking a Screenshot of the Phone
At some point, it may be useful to take a screenshot of the phone, e.g., to use as a figure in your
project report.
1. Go to the DDMS perspective in Eclipse.
2. Select your Android device, as shown in Figure 3.
3. Click the camera icon (circled in red in Figure 3), and a panel like Figure 4 should pop
up.
4. Finally, when you have the desired screen shown, click Save or Copy to extract the
screen shot.
5
Figure 3. Dalvik Debug Monitor panel.
Figure 4. Device screen capture panel.
Potrebbero piacerti anche
- ECE 551 Lecture 8Documento8 pagineECE 551 Lecture 8adambose1990Nessuna valutazione finora
- ECE 551 Lecture 7Documento12 pagineECE 551 Lecture 7adambose1990Nessuna valutazione finora
- ECE 551 Lecture 9Documento6 pagineECE 551 Lecture 9adambose1990Nessuna valutazione finora
- ECE 551 Lecture 10Documento5 pagineECE 551 Lecture 10adambose1990Nessuna valutazione finora
- Preface: Euler-Lagrange EquationDocumento10 paginePreface: Euler-Lagrange Equationadambose1990Nessuna valutazione finora
- ECE 551 Lecture 1Documento10 pagineECE 551 Lecture 1adambose1990Nessuna valutazione finora
- ECE 551 Lecture 4Documento10 pagineECE 551 Lecture 4adambose1990Nessuna valutazione finora
- Detection Theory Book Solutions Stephen KayDocumento229 pagineDetection Theory Book Solutions Stephen Kayadambose199090% (105)
- Linear System Theory and Design - Chi-Tsong Chen PDFDocumento176 pagineLinear System Theory and Design - Chi-Tsong Chen PDFNoureddine Guersi50% (2)
- ECE 551 Lecture 2Documento11 pagineECE 551 Lecture 2adambose1990Nessuna valutazione finora
- ECE 551 Lecture 6Documento6 pagineECE 551 Lecture 6adambose1990Nessuna valutazione finora
- Equivariant Adaptive Source SeparationDocumento12 pagineEquivariant Adaptive Source Separationadambose1990Nessuna valutazione finora
- ECE 551 Lecture 3Documento8 pagineECE 551 Lecture 3adambose1990Nessuna valutazione finora
- ECE 550 Lecture 4 Supplement PDFDocumento2 pagineECE 550 Lecture 4 Supplement PDFadambose1990Nessuna valutazione finora
- Estimation Theory Book Solutions Stephen KayDocumento221 pagineEstimation Theory Book Solutions Stephen Kayadambose199090% (42)
- Solution of Linear System Theory and Design 3ed For Chi-Tsong ChenDocumento106 pagineSolution of Linear System Theory and Design 3ed For Chi-Tsong ChenQingyu Meng89% (19)
- Z TransofmacijeDocumento1 paginaZ TransofmacijeSemir KolarevićNessuna valutazione finora
- 501 Quantitative Comparison QuestionsDocumento168 pagine501 Quantitative Comparison Questionsjnanmol00793% (15)
- Principles of Communication 5ed R. E. Ziemer, William H. Tranter Solutions ManualDocumento329 paginePrinciples of Communication 5ed R. E. Ziemer, William H. Tranter Solutions Manualinfusion3Nessuna valutazione finora
- Energy MeterDocumento5 pagineEnergy Meteradambose1990Nessuna valutazione finora
- The Subtle Art of Not Giving a F*ck: A Counterintuitive Approach to Living a Good LifeDa EverandThe Subtle Art of Not Giving a F*ck: A Counterintuitive Approach to Living a Good LifeValutazione: 4 su 5 stelle4/5 (5794)
- The Yellow House: A Memoir (2019 National Book Award Winner)Da EverandThe Yellow House: A Memoir (2019 National Book Award Winner)Valutazione: 4 su 5 stelle4/5 (98)
- A Heartbreaking Work Of Staggering Genius: A Memoir Based on a True StoryDa EverandA Heartbreaking Work Of Staggering Genius: A Memoir Based on a True StoryValutazione: 3.5 su 5 stelle3.5/5 (231)
- Hidden Figures: The American Dream and the Untold Story of the Black Women Mathematicians Who Helped Win the Space RaceDa EverandHidden Figures: The American Dream and the Untold Story of the Black Women Mathematicians Who Helped Win the Space RaceValutazione: 4 su 5 stelle4/5 (895)
- The Little Book of Hygge: Danish Secrets to Happy LivingDa EverandThe Little Book of Hygge: Danish Secrets to Happy LivingValutazione: 3.5 su 5 stelle3.5/5 (400)
- Shoe Dog: A Memoir by the Creator of NikeDa EverandShoe Dog: A Memoir by the Creator of NikeValutazione: 4.5 su 5 stelle4.5/5 (537)
- Never Split the Difference: Negotiating As If Your Life Depended On ItDa EverandNever Split the Difference: Negotiating As If Your Life Depended On ItValutazione: 4.5 su 5 stelle4.5/5 (838)
- Elon Musk: Tesla, SpaceX, and the Quest for a Fantastic FutureDa EverandElon Musk: Tesla, SpaceX, and the Quest for a Fantastic FutureValutazione: 4.5 su 5 stelle4.5/5 (474)
- Grit: The Power of Passion and PerseveranceDa EverandGrit: The Power of Passion and PerseveranceValutazione: 4 su 5 stelle4/5 (588)
- The Emperor of All Maladies: A Biography of CancerDa EverandThe Emperor of All Maladies: A Biography of CancerValutazione: 4.5 su 5 stelle4.5/5 (271)
- On Fire: The (Burning) Case for a Green New DealDa EverandOn Fire: The (Burning) Case for a Green New DealValutazione: 4 su 5 stelle4/5 (74)
- Team of Rivals: The Political Genius of Abraham LincolnDa EverandTeam of Rivals: The Political Genius of Abraham LincolnValutazione: 4.5 su 5 stelle4.5/5 (234)
- Devil in the Grove: Thurgood Marshall, the Groveland Boys, and the Dawn of a New AmericaDa EverandDevil in the Grove: Thurgood Marshall, the Groveland Boys, and the Dawn of a New AmericaValutazione: 4.5 su 5 stelle4.5/5 (266)
- The Hard Thing About Hard Things: Building a Business When There Are No Easy AnswersDa EverandThe Hard Thing About Hard Things: Building a Business When There Are No Easy AnswersValutazione: 4.5 su 5 stelle4.5/5 (344)
- The World Is Flat 3.0: A Brief History of the Twenty-first CenturyDa EverandThe World Is Flat 3.0: A Brief History of the Twenty-first CenturyValutazione: 3.5 su 5 stelle3.5/5 (2259)
- The Gifts of Imperfection: Let Go of Who You Think You're Supposed to Be and Embrace Who You AreDa EverandThe Gifts of Imperfection: Let Go of Who You Think You're Supposed to Be and Embrace Who You AreValutazione: 4 su 5 stelle4/5 (1090)
- The Unwinding: An Inner History of the New AmericaDa EverandThe Unwinding: An Inner History of the New AmericaValutazione: 4 su 5 stelle4/5 (45)
- The Sympathizer: A Novel (Pulitzer Prize for Fiction)Da EverandThe Sympathizer: A Novel (Pulitzer Prize for Fiction)Valutazione: 4.5 su 5 stelle4.5/5 (121)
- Her Body and Other Parties: StoriesDa EverandHer Body and Other Parties: StoriesValutazione: 4 su 5 stelle4/5 (821)
- Arquitectura Popular Dominicana by Banco Popular Dominicano PDFDocumento672 pagineArquitectura Popular Dominicana by Banco Popular Dominicano PDFErika LombertNessuna valutazione finora
- Rest APIDocumento3 pagineRest APIVishnu VardhanNessuna valutazione finora
- 3D Mouse User GuideDocumento17 pagine3D Mouse User Guideconguild100% (1)
- Metasploit Antiforensics Project: Introducing The..Documento44 pagineMetasploit Antiforensics Project: Introducing The..Alberto GareaNessuna valutazione finora
- Running SAS in Batch Mode in Windows OSDocumento9 pagineRunning SAS in Batch Mode in Windows OSsastechiesblog9591Nessuna valutazione finora
- Explain UNION and UNION ALL SQL Clause With ExampleDocumento8 pagineExplain UNION and UNION ALL SQL Clause With ExampleAawez AkhterNessuna valutazione finora
- Kerberos X509Documento31 pagineKerberos X509GeorgeStenNessuna valutazione finora
- Avery Dennison ALX924 Labelprinter Error ListDocumento67 pagineAvery Dennison ALX924 Labelprinter Error ListKenneth Thoft Andersen0% (1)
- Anr 7.1.5 (70156188) 20190909 111805Documento7 pagineAnr 7.1.5 (70156188) 20190909 111805Frananda AdiezwaraNessuna valutazione finora
- A Comparison of Path Profiling and Edge Profiling in C++ ApplicationsDocumento6 pagineA Comparison of Path Profiling and Edge Profiling in C++ ApplicationsSathyanarayananNessuna valutazione finora
- Acquiring Super User StatusDocumento2 pagineAcquiring Super User StatusMadhu Sudhan Chowdary Somala100% (1)
- Cs 1004 Oops SyllabusDocumento1 paginaCs 1004 Oops SyllabusGanesh KumarNessuna valutazione finora
- 2016defcon Intro To Disassembly Workshop PDFDocumento324 pagine2016defcon Intro To Disassembly Workshop PDFAnonymous 1FVnQGNessuna valutazione finora
- Samsung Interview ExpDocumento18 pagineSamsung Interview ExpMohit SinghNessuna valutazione finora
- B200Documento8 pagineB200Marcelo SánchezNessuna valutazione finora
- Erros Do Script 24-11-2015Documento388 pagineErros Do Script 24-11-2015spyonthiefNessuna valutazione finora
- A Quick Start Guide To The CC3200 LaunchpadDocumento3 pagineA Quick Start Guide To The CC3200 Launchpaddit277Nessuna valutazione finora
- ASE 15.7 Using Backup Server With IBM Tivoli Storage Manager Sybase IncDocumento20 pagineASE 15.7 Using Backup Server With IBM Tivoli Storage Manager Sybase Inccesar19800Nessuna valutazione finora
- M85006-0069 - Site Monitor SoftwareDocumento4 pagineM85006-0069 - Site Monitor Softwareafie pio pioNessuna valutazione finora
- Opennebula 4.12 Qs Ubuntu KVM Guide PDFDocumento17 pagineOpennebula 4.12 Qs Ubuntu KVM Guide PDFOrlando CawendeNessuna valutazione finora
- Customizing Web UI FrameworkDocumento97 pagineCustomizing Web UI FrameworkRachapudi SumanNessuna valutazione finora
- Final-Term Papers Solved Mcqs Cs501-Advance Computer ArchitectureDocumento29 pagineFinal-Term Papers Solved Mcqs Cs501-Advance Computer Architecturehammad saeedNessuna valutazione finora
- Final Exam Opeartion ResearchDocumento1 paginaFinal Exam Opeartion ResearchAllen CostNessuna valutazione finora
- Chapter 1 - 2 - 3 FINALDocumento15 pagineChapter 1 - 2 - 3 FINALNin Ninjoe JoeNessuna valutazione finora
- Interview QuestionsDocumento7 pagineInterview Questionssenthilanand1Nessuna valutazione finora
- Srs of Online Library ManagementDocumento20 pagineSrs of Online Library ManagementAvrajit BhattacharjeeNessuna valutazione finora
- DB PerformanceDocumento28 pagineDB PerformancepraveenkolluriNessuna valutazione finora
- Xu2017 PDFDocumento16 pagineXu2017 PDFRujuta JhaveriNessuna valutazione finora
- Olivetti 520 TPS PDFDocumento57 pagineOlivetti 520 TPS PDFGuialtsenNessuna valutazione finora
- Problem 1.1 (I) Shortest Remaining TimeDocumento4 pagineProblem 1.1 (I) Shortest Remaining TimeThanhluu TrinhNessuna valutazione finora