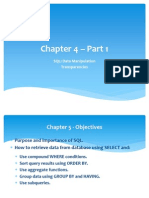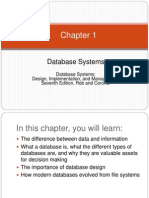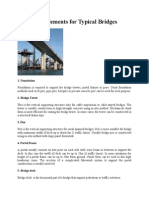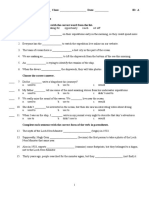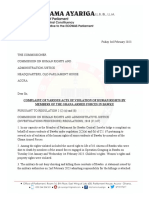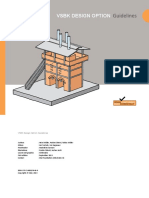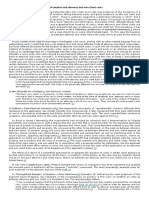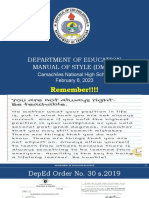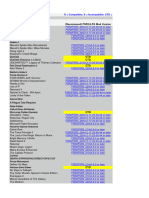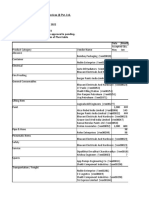Documenti di Didattica
Documenti di Professioni
Documenti di Cultura
Practical Work 1 Jun2014
Caricato da
Norzelan Saleh0 valutazioniIl 0% ha trovato utile questo documento (0 voti)
46 visualizzazioni5 paginepw1
Copyright
© © All Rights Reserved
Formati disponibili
DOCX, PDF, TXT o leggi online da Scribd
Condividi questo documento
Condividi o incorpora il documento
Hai trovato utile questo documento?
Questo contenuto è inappropriato?
Segnala questo documentopw1
Copyright:
© All Rights Reserved
Formati disponibili
Scarica in formato DOCX, PDF, TXT o leggi online su Scribd
0 valutazioniIl 0% ha trovato utile questo documento (0 voti)
46 visualizzazioni5 paginePractical Work 1 Jun2014
Caricato da
Norzelan Salehpw1
Copyright:
© All Rights Reserved
Formati disponibili
Scarica in formato DOCX, PDF, TXT o leggi online su Scribd
Sei sulla pagina 1di 5
Page 1 of 5
ELECTRICAL ENGINEERING DEPARTMENT
JUN 2014
EC502 VISUAL BASIC PROGRAMMING
PRACTICAL WORK : 1. INTRODUCTION TO VISUAL BASIC 2010 ENVIRONMENT
PRACTICAL WORK DATE :
LECTURERS NAME:
STUDENT ID: NAME: SECTION :
MARK SCHEME:
Practical skill Refer appendix A 70%
Report
Format:
(Layout + using passive
sentences)
5%
Result:
Programme Code and Interface
15%
Discussion:
Answer given questions
5%
Conclusions:
Based on overall practical work
5%
TOTAL
%
Page 2 of 5
Appendix A
EC502: Visual Basic Programming
Name: Class:
Registration Number: Date:
Practical Skill Assessment Rubric
Marks:
Item
Steps
Average
/10
1 2 3 4
A /5 /5 /5 /5 /10
B /5 /5 /5 /5 /10
C /5 /5 /5 /5 /10
D /5 /5 /5 /5 /10
E - /5 /5 /5 /10
F /5 /5 /5 /5 /10
G /5 /5 /5 /5 /10
Total: /70
NOT ACHIEVED
NOT YET
COMPETENT
COMPETENT
HIGHLY
COMPETENT
OUTSTANDING
1 2 3 4 5
A. Analitical
Unable to
analyze given
problem
Able to analyze
given problem
B. Naming
Controls
All controls are
incorrectly
labelled.
Partially controls
are not labelled.
. All controls are
labelled using
readable font.
C. Layout
No planning in
the layout was
done. Form
looks cluttered.
Partially controls
are out of place
Controls are
organized and
positioned
according to the
function of the
program.
D. Design/
Appearance
No attempt is
done to improve
the appearance
of the form.
.
Background
color, foreground
color, pictures,
text styles, etc.
add appeal to the
form.
Background color,
foreground color,
pictures, text styles,
etc. enhance the
appearance of the
form.
E. Program
Writing
Unable to write
VB Codes for the
assigned events.
Partially able to
write VB codes
for the assigned
events
.
Able to write VB
codes for the
assigned events
F. Testing 6 or more errors 3-5 errors
Free of errors (e.g.
run-time and logical
errors)
G. Work
Attitude
Lecturer or
classmate
assisted all
throughout the
activity.
Works with
moderate
teacher or
classmate
assistance.
Works
Independently. No
assistance from the
teacher or
classmate is given.
Page 3 of 5
TITLE: INTRODUCTION TO VISUAL BASIC PROGRAMMING ENVIRONMENT
OBJECTIVES:
1. To introduce students with the Visual Basic programming environment.
2. To write, compile and run a sample Visual Basic program
3. To debug and run error trapping on a given program sample.
COURSE LEARNING OUTCOMES (CLO)
Upon completion of this course, students should be able to:
3. perform visual basic application and errors solving using debugging and error trapping techniques within a
stipulated time frame based on given tasks. (P4)
THEORY PRE-
REQUISITE:
Introduction to Visual Basic Programming.
To create a project with Visual Basic Integrated Development Environment application (IDE) and
also as a user interface concepts and interface design of objects control or components in visual
basic includes:
1) User Interface Design using ToolBox controls and control properties setting.
a. TextBox, Buttons, ComboBox and ListBox.
b. Dialog Boxes in Application.
c. Message-Box and Input-Box.
d. List Boxes and Combo Boxes
2) Program coding by using Code Window (Forms or modules).
3) To run the debugging process, compile and run Visual Basic programs.
EQUIPMENTS: 1. PC with Visual Basic 2010
STEP 1:
This is simple guide on how to compile a program using Microsoft Visual Basic 2010 Express.
Begin Here:
1. Create a new folder with registration number as a new folder name on desktop.
2. Start-up Microsoft Visual Basic 2010 (Start -> Microsoft Visual Studio 2010 Express -> Microsoft
Visual Basic 2010 Express)
3. Click New Project, select Windows Form Application and click OK.
4. You are now in the Visual Basic Integrated Development Environment (IDE).
5. Identify the Menu Bar, Toolbars and Toolbox.
6. Identify the Project Explorer Window, Properties Window, Error List Window and Immediate
Window.
7. Set the Text Property of the form to My First VB 2010 Project.
8. Design the form with the controls as below. Use a Textbox, a Label, three Buttons and in Picture
Box. Set Suitable Properties for each control to get the similar appearance on the form.
9. Press F5 or Run the program. Observe the output.
10. Save the program by Selecting Menu File -> save All (Ctrl + Shift + S). Browse to the folder
prepared earlier. Name the project Lab1_S1 and click Save.
Page 4 of 5
Figure 1: VB Form
STEP 2
i.
ii.
iii.
Create a new project an rename as Lab1_Step2 and write a Visual Basic program based on Class
name and Method Name givem below:
Form:
Class Name : frmHelloForm
Method Name (Event Handler) : Load
TextBox1.Text = "Welcome to Visual Basic"
TextBox1.Font = New System.Drawing.Font("Arial", 16)
TextBox1.Font = New System.Drawing.Font(TextBox1.Font, FontStyle.Bold Or FontStyle.Italic)
TextBox1.ForeColor = Color.RoyalBlue
Button1 : To Show Font Dialog properties and change properties at TextBox1
Text: FONT
Class Name : btnFont
Method Name (Event Handler): Click
Select also FontDialog from the ToolBox and drag onto the Form Windows.
Enter the code:
FontDialog1.ShowColor = True
FontDialog1.Font = TextBox1.Font
FontDialog1.Color = TextBox1.ForeColor
If FontDialog1.ShowDialog() <> System.Windows.Forms.DialogResult.Cancel Then
TextBox1.Font = FontDialog1.Font
TextBox1.ForeColor = FontDialog1.Color
End If
Button2 : Insert Message and text into TextBox1 by using InputBox.
Text: TEXT
Class Name : btnTextBox
Method Name (Event Handler): Click
Create a variable of string data type. Assign it with the input from the InputBox control object.
The result is to be displayed by the codes with MessageBox. Then the input string is dispalyed
in TextBox1.
Page 5 of 5
iv.
v.
Button3 : To add three items in ComboBox with "Pahang Darul Makmur","Terengganu Darul
Iman" and "Melaka Bandaraya Bersejarah"
Text: COMBO
Class Name : btnAddCombo
Method Name (Event Handler): Click
ComboBox : To display list of states and display SelectedItem via MessageBox.
Class Name : ComboState
Method Name (Event Handler): Click
Button4 : To clear items of ComboBox and ListBox
Class Name : tnClear
Method Name (Event Handler): Click
STEP 3
a) Message Box application:
i. Crete a new project form with a Button control.
ii. Retype of the codes below and observe the output.
iii. Add two more button and change to different Message, Caption, MessageBoxButtons and
MessageBoxIcon referring to their own function.
Dim Message As String = "Do you want to close this project?"
Dim Caption As String = "Question ?"
Dim Buttons As MessageBoxButtons = MessageBoxButtons.YesNo
Dim Icons As MessageBoxIcon = MessageBoxIcon.Question
Dim Result As DialogResult
'Displays the MessageBox
Result = MessageBox.Show(Message, Caption, Buttons, Icons)
' Gets the result of the MessageBox display.
If Result = System.Windows.Forms.DialogResult.Yes Then
' Closes the parent form.
Me.Close()
End If
STEP 4
1. Create a new Windows Application when a button clicked, your Name and Registration number
will be displayed in a textbox. Make up objects or components with properties in the properties
window.
2. Drag and a List Box control and add three items with your friends names. When a ListBoxItem
is selected, the name will be displayed on a Message Box.
DISCUSSIONS 1. State the properties of each control used in Step 4.
ASSESSMENT
1. Show the output of the program to your lecturer
2. Write overall conclusions on this practical work.
Potrebbero piacerti anche
- Hidden Figures: The American Dream and the Untold Story of the Black Women Mathematicians Who Helped Win the Space RaceDa EverandHidden Figures: The American Dream and the Untold Story of the Black Women Mathematicians Who Helped Win the Space RaceValutazione: 4 su 5 stelle4/5 (895)
- Never Split the Difference: Negotiating As If Your Life Depended On ItDa EverandNever Split the Difference: Negotiating As If Your Life Depended On ItValutazione: 4.5 su 5 stelle4.5/5 (838)
- EC601 Course OutlineDocumento7 pagineEC601 Course OutlineNorzelan SalehNessuna valutazione finora
- Chapter 3: Data Relational Model: Prepared By: Norzelan Bin SalehDocumento42 pagineChapter 3: Data Relational Model: Prepared By: Norzelan Bin SalehNorzelan SalehNessuna valutazione finora
- Chapter 3: Data Relational Model: Prepared By: Norzelan Bin SalehDocumento42 pagineChapter 3: Data Relational Model: Prepared By: Norzelan Bin SalehNorzelan SalehNessuna valutazione finora
- Course Outline: OCCUPATIONAL SAFETY AND HEALTH Course Is Designed To ImpartDocumento5 pagineCourse Outline: OCCUPATIONAL SAFETY AND HEALTH Course Is Designed To ImpartNorzelan Saleh100% (2)
- Chapter 4 Part 1Documento129 pagineChapter 4 Part 1Norzelan SalehNessuna valutazione finora
- Chapter 1Documento50 pagineChapter 1Norzelan SalehNessuna valutazione finora
- The Yellow House: A Memoir (2019 National Book Award Winner)Da EverandThe Yellow House: A Memoir (2019 National Book Award Winner)Valutazione: 4 su 5 stelle4/5 (98)
- The Subtle Art of Not Giving a F*ck: A Counterintuitive Approach to Living a Good LifeDa EverandThe Subtle Art of Not Giving a F*ck: A Counterintuitive Approach to Living a Good LifeValutazione: 4 su 5 stelle4/5 (5794)
- Shoe Dog: A Memoir by the Creator of NikeDa EverandShoe Dog: A Memoir by the Creator of NikeValutazione: 4.5 su 5 stelle4.5/5 (537)
- Devil in the Grove: Thurgood Marshall, the Groveland Boys, and the Dawn of a New AmericaDa EverandDevil in the Grove: Thurgood Marshall, the Groveland Boys, and the Dawn of a New AmericaValutazione: 4.5 su 5 stelle4.5/5 (266)
- The Little Book of Hygge: Danish Secrets to Happy LivingDa EverandThe Little Book of Hygge: Danish Secrets to Happy LivingValutazione: 3.5 su 5 stelle3.5/5 (400)
- Elon Musk: Tesla, SpaceX, and the Quest for a Fantastic FutureDa EverandElon Musk: Tesla, SpaceX, and the Quest for a Fantastic FutureValutazione: 4.5 su 5 stelle4.5/5 (474)
- A Heartbreaking Work Of Staggering Genius: A Memoir Based on a True StoryDa EverandA Heartbreaking Work Of Staggering Genius: A Memoir Based on a True StoryValutazione: 3.5 su 5 stelle3.5/5 (231)
- Grit: The Power of Passion and PerseveranceDa EverandGrit: The Power of Passion and PerseveranceValutazione: 4 su 5 stelle4/5 (588)
- The Emperor of All Maladies: A Biography of CancerDa EverandThe Emperor of All Maladies: A Biography of CancerValutazione: 4.5 su 5 stelle4.5/5 (271)
- The Unwinding: An Inner History of the New AmericaDa EverandThe Unwinding: An Inner History of the New AmericaValutazione: 4 su 5 stelle4/5 (45)
- On Fire: The (Burning) Case for a Green New DealDa EverandOn Fire: The (Burning) Case for a Green New DealValutazione: 4 su 5 stelle4/5 (74)
- The Hard Thing About Hard Things: Building a Business When There Are No Easy AnswersDa EverandThe Hard Thing About Hard Things: Building a Business When There Are No Easy AnswersValutazione: 4.5 su 5 stelle4.5/5 (344)
- Team of Rivals: The Political Genius of Abraham LincolnDa EverandTeam of Rivals: The Political Genius of Abraham LincolnValutazione: 4.5 su 5 stelle4.5/5 (234)
- The Gifts of Imperfection: Let Go of Who You Think You're Supposed to Be and Embrace Who You AreDa EverandThe Gifts of Imperfection: Let Go of Who You Think You're Supposed to Be and Embrace Who You AreValutazione: 4 su 5 stelle4/5 (1090)
- The World Is Flat 3.0: A Brief History of the Twenty-first CenturyDa EverandThe World Is Flat 3.0: A Brief History of the Twenty-first CenturyValutazione: 3.5 su 5 stelle3.5/5 (2259)
- The Sympathizer: A Novel (Pulitzer Prize for Fiction)Da EverandThe Sympathizer: A Novel (Pulitzer Prize for Fiction)Valutazione: 4.5 su 5 stelle4.5/5 (121)
- Her Body and Other Parties: StoriesDa EverandHer Body and Other Parties: StoriesValutazione: 4 su 5 stelle4/5 (821)
- 50 Questions and Answers About Tasawwuf (English) - by Ameer Maulana Akram Awan (MZA)Documento26 pagine50 Questions and Answers About Tasawwuf (English) - by Ameer Maulana Akram Awan (MZA)Azim KhanNessuna valutazione finora
- SAP BW Certification ExamDocumento2 pagineSAP BW Certification Examferozece90% (1)
- 10064D-12192019-N018148 Lawsuit Jason Arthur Taylor About Totaled BMWDocumento108 pagine10064D-12192019-N018148 Lawsuit Jason Arthur Taylor About Totaled BMWJason TaylorNessuna valutazione finora
- Structural Elements For Typical BridgesDocumento3 pagineStructural Elements For Typical BridgesJoe A. CagasNessuna valutazione finora
- Frederick Douglass EssayDocumento4 pagineFrederick Douglass Essayapi-452857710Nessuna valutazione finora
- Quiz 4Documento5 pagineQuiz 4Diegiitho Acevedo MartiinezNessuna valutazione finora
- Chraj 1Documento6 pagineChraj 1The Independent GhanaNessuna valutazione finora
- Telangana Peasants Armed StruggleDocumento9 pagineTelangana Peasants Armed StruggleSudheer KolachinaNessuna valutazione finora
- Guidelines: VSBK Design OptionDocumento60 pagineGuidelines: VSBK Design OptionChrisNessuna valutazione finora
- Excuse Letter For MerchandiserDocumento7 pagineExcuse Letter For MerchandiserJolly PostadanNessuna valutazione finora
- Bell Atlantic Corp v. TwomblyDocumento4 pagineBell Atlantic Corp v. Twomblylfei1216Nessuna valutazione finora
- The BoxDocumento6 pagineThe BoxDemian GaylordNessuna valutazione finora
- 4.08 Intermediate Category of Taxation and Attorney and Own Client CostsDocumento4 pagine4.08 Intermediate Category of Taxation and Attorney and Own Client CostsBarbraNessuna valutazione finora
- Physical and Chemical Changes WorksheetDocumento2 paginePhysical and Chemical Changes Worksheetisabe;llaNessuna valutazione finora
- Assessment of The Role of Radio in The Promotion of Community Health in Ogui Urban Area, EnuguDocumento21 pagineAssessment of The Role of Radio in The Promotion of Community Health in Ogui Urban Area, EnuguPst W C PetersNessuna valutazione finora
- Who Is A LeaderDocumento4 pagineWho Is A LeaderbrnycNessuna valutazione finora
- Review of DMOS in CNHSDocumento54 pagineReview of DMOS in CNHSrhowee onaganNessuna valutazione finora
- Against Temple Adverse Possession by Private PersonDocumento12 pagineAgainst Temple Adverse Possession by Private PersonBest NiftyNessuna valutazione finora
- Contoh MOTIVATION LETTERDocumento19 pagineContoh MOTIVATION LETTERDavin Tiska AbrianiNessuna valutazione finora
- Cesc Modules 8Documento6 pagineCesc Modules 8kiethly juanitezNessuna valutazione finora
- FSR 3.0 Frame Generation Mod Test Status (By LukeFZ)Documento10 pagineFSR 3.0 Frame Generation Mod Test Status (By LukeFZ)Gabriel GonçalvesNessuna valutazione finora
- California Law of Perscriptive EasementsDocumento3 pagineCalifornia Law of Perscriptive EasementsSylvester MooreNessuna valutazione finora
- Former UM Soccer Coach Sues University For DefamationDocumento12 pagineFormer UM Soccer Coach Sues University For DefamationNBC MontanaNessuna valutazione finora
- Rabindranath TagoreDocumento13 pagineRabindranath TagoreVinay EkNessuna valutazione finora
- UntitledDocumento44 pagineUntitledDhvani PanchalNessuna valutazione finora
- Teaching The GospelDocumento50 pagineTeaching The GospelgabrielpoulsonNessuna valutazione finora
- Tata Steel Europe LTDDocumento22 pagineTata Steel Europe LTDEntertainment OverloadedNessuna valutazione finora
- Overhauling Air Compressor On ShipsDocumento12 pagineOverhauling Air Compressor On ShipsTun Lin Naing100% (3)
- 4-Malayalam InternationalDocumento51 pagine4-Malayalam InternationalSASHMIRA MENONNessuna valutazione finora
- Fritz Perls in Berlin 1893 1933 ExpressiDocumento11 pagineFritz Perls in Berlin 1893 1933 ExpressiLeonardo Leite0% (1)