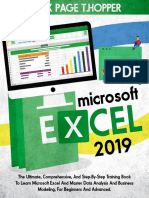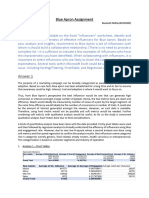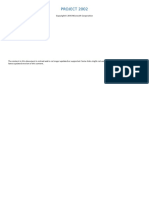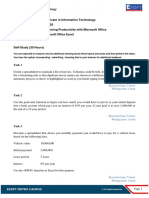Documenti di Didattica
Documenti di Professioni
Documenti di Cultura
Excel 2007 Advanced Manual
Caricato da
Sorina Ioana MinecanCopyright
Formati disponibili
Condividi questo documento
Condividi o incorpora il documento
Hai trovato utile questo documento?
Questo contenuto è inappropriato?
Segnala questo documentoCopyright:
Formati disponibili
Excel 2007 Advanced Manual
Caricato da
Sorina Ioana MinecanCopyright:
Formati disponibili
Microsoft Excel 2007
Advanced Level
Excel 2007 Advanced - Page 2
FOR USE AT THE LICENSED SITE(S) ONLY
Cheltenham Courseware Pty. Ltd. 1995-2008 www.cheltenhamcourseware.com.au
1995-2008 Cheltenham Courseware Pty. Ltd.
All trademarks acknowledged. E&OE.
No part of this document may be copied without written permission from Cheltenham Courseware unless
produced under the terms of a courseware site license agreement with Cheltenham Courseware.
All reasonable precautions have been taken in the preparation of this document, including both technical and
non-technical proofing. Cheltenham Courseware and all staff assume no responsibility for any errors or
omissions. No warranties are made, expressed or implied with regard to these notes. Cheltenham Courseware
shall not be responsible for any direct, incidental or consequential damages arising from the use of any material
contained in this document. If you find any errors in these training modules, please inform Cheltenham
Courseware. Whilst every effort is made to eradicate typing or technical mistakes, we apologise for any errors
you may detect. All courses are updated on a regular basis, so your feedback is both valued by us and will help
us to maintain the highest possible standards.
Sample versions of courseware from Cheltenham Courseware
(Normally supplied in Adobe Acrobat format): If the version of courseware that you are viewing is marked as NOT
FOR TRAINING, SAMPLE, or similar, then it cannot be used as part of a training course, and is made available
purely for content and style review. This is to give you the opportunity to preview our courseware, prior to making
a purchasing decision. Sample versions may not be re-sold to a third party.
For current license information
This document may only be used under the terms of the license agreement from Cheltenham Courseware.
Cheltenham Courseware reserves the right to alter the licensing conditions at any time, without prior notice.
Please see the site license agreement available at: www.cheltenhamcourseware.com.au/agreement
Contact Information
Australia / Asia Pacific / Europe (ex. UK) / Rest of the World
Email: info@cheltenhamcourseware.com.au
Web: www.cheltenhamcourseware.com.au
USA / Canada
Email: info@cheltenhamcourseware.com
Web: www.cheltenhamcourseware.com
UK
Email: info@cctglobal.com
Web: www.cctglobal.com
.
Excel 2007 Advanced - Page 3
FOR USE AT THE LICENSED SITE(S) ONLY
Cheltenham Courseware Pty. Ltd. 1995-2008 www.cheltenhamcourseware.com.au
FUNCTIONS ......................................................................................................................................................... 5
Excel 2007 Functions ................................................................................................................................ 5
Getting help about using a particular function ........................................................................................ 6
Using date and time functions: TODAY .................................................................................................. 8
Using date and time functions: DAY ........................................................................................................ 9
Using date and time functions: MONTH ................................................................................................. 9
Using date and time functions: YEAR ..................................................................................................... 9
Using mathematical functions: SUMIF .................................................................................................. 10
Using mathematical functions: ROUND ................................................................................................ 12
Using statistical functions: COUNT ........................................................................................................ 14
Using statistical functions: COUNTA ..................................................................................................... 14
Using statistical functions: COUNTIF .................................................................................................... 15
Using text functions: PROPER ............................................................................................................... 15
Using text functions: UPPER .................................................................................................................. 16
Using text functions: LOWER ................................................................................................................. 16
Using text functions: CONCATENATE .................................................................................................. 17
Using financial functions: FV .................................................................................................................. 19
Using financial functions: NPV ............................................................................................................... 21
Using financial functions: PMT ............................................................................................................... 23
Using financial functions: PV .................................................................................................................. 25
Using financial functions: RATE ............................................................................................................. 27
Using lookup and reference functions: HLOOKUP ............................................................................. 29
Using lookup and reference functions: VLOOKUP ............................................................................. 31
Using logical functions: IF ....................................................................................................................... 34
Using logical functions: AND .................................................................................................................. 37
Using logical functions: OR ..................................................................................................................... 37
Using logical functions: ISERROR ......................................................................................................... 38
Using database functions: DSUM .......................................................................................................... 39
Using database functions: DMIN............................................................................................................ 41
Using database functions: DMAX .......................................................................................................... 44
Using database functions: DCOUNT ..................................................................................................... 47
Using nested functions ............................................................................................................................ 50
USING ONE-INPUT OR TWO-INPUT DATA TABLES / WHAT-IF TABLES ............................................ 52
Using a one input Data Table command .............................................................................................. 52
Using a two input data table command ................................................................................................. 55
A FIRST LOOK AT PIVOT TABLES ............................................................................................................... 59
Creating a PivotTable .............................................................................................................................. 59
Dropping data into the Pivot Table ........................................................................................................ 60
Modifying data and refreshing the Pivot Table ..................................................................................... 63
Grouping data within a Pivot table ......................................................................................................... 65
SCENARIOS ....................................................................................................................................................... 68
Scenario Manager - an example ............................................................................................................ 68
Showing a scenario .................................................................................................................................. 73
Viewing an alternative scenario ............................................................................................................. 74
Create a scenario summary .................................................................................................................... 74
AUDITING ........................................................................................................................................................... 76
Tracing precedent cells ........................................................................................................................... 76
Tracing the dependants of a cell ............................................................................................................ 77
Displaying all formulas within a worksheet ........................................................................................... 78
Adding comments ..................................................................................................................................... 79
Displaying comments ............................................................................................................................... 80
Excel 2007 Advanced - Page 4
FOR USE AT THE LICENSED SITE(S) ONLY
Cheltenham Courseware Pty. Ltd. 1995-2008 www.cheltenhamcourseware.com.au
Removing comments ............................................................................................................................... 80
Editing comments ..................................................................................................................................... 81
MACROS ............................................................................................................................................................. 83
Displaying the Developer tab .................................................................................................................. 83
Recording and running macros .............................................................................................................. 83
Lowering your macro security level ....................................................................................................... 88
Customizing the Quick Access Toolbar ................................................................................................ 88
Changing the Quick Access Toolbar Macro icon ................................................................................. 90
Removing a macro icon from the Quick Access Toolbar ................................................................... 91
Raising your macro security level .......................................................................................................... 92
Excel 2007 Advanced - Page 5
FOR USE AT THE LICENSED SITE(S) ONLY
Cheltenham Courseware Pty. Ltd. 1995-2008 www.cheltenhamcourseware.com.au
Functions
Excel 2007 Functions
Open a new blank workbook.
Click on the Formulas tab and you will see a group called the Function
Library. As you can see this is divided into different function categories.
Clicking on the AutoSum icon will display commonly used functions, such as
Sum and Average.
Clicking on the Insert Function icon will display the Insert Function dialog
box, which allows you to easily locate a particular function.
Excel 2007 Advanced - Page 6
FOR USE AT THE LICENSED SITE(S) ONLY
Cheltenham Courseware Pty. Ltd. 1995-2008 www.cheltenhamcourseware.com.au
To see a list of all available functions, click on the down arrow next to the
Select a category section of the Insert Function dialog box, and select
All.
You can then scroll down the entire list of functions.
Getting help about using a particular function
As an example we will get help about using the IF function. Click on the
Formula tab and from within the Function Library click on the Logical
button. From the drop down menu displayed select the IF command.
Excel 2007 Advanced - Page 7
FOR USE AT THE LICENSED SITE(S) ONLY
Cheltenham Courseware Pty. Ltd. 1995-2008 www.cheltenhamcourseware.com.au
This will display the Functions Arguments dialog box for the IF function.
Click on help on this function (bottom-left within the dialog box). This will
display help relevant to that function.
Excel 2007 Advanced - Page 8
FOR USE AT THE LICENSED SITE(S) ONLY
Cheltenham Courseware Pty. Ltd. 1995-2008 www.cheltenhamcourseware.com.au
Take a quick look at the help available and the close the dialog box.
Using date and time functions: TODAY
Open a workbook called Date and time functions.
Click on cell B3. To have Excel automatically insert the current date into a
cell, select the cell and enter the following into the cell:
=TODAY()
Press the Enter key and the current date will be displayed within the cell.
Excel 2007 Advanced - Page 9
FOR USE AT THE LICENSED SITE(S) ONLY
Cheltenham Courseware Pty. Ltd. 1995-2008 www.cheltenhamcourseware.com.au
Using date and time functions: DAY
Click on cell B4 and enter the following function:
=DAY(B3)
Press the Enter key. You will notice that the current day of the month is
displayed:
Using date and time functions: MONTH
Click on cell B5 and enter the following function:
=MONTH(B3)
Press the Enter key. You will notice that the current month is displayed:
Using date and time functions: YEAR
Click on cell B6 and enter the following function:
=YEAR(B3)
Press the Enter key. You will see that the current year will be displayed:
Excel 2007 Advanced - Page 10
FOR USE AT THE LICENSED SITE(S) ONLY
Cheltenham Courseware Pty. Ltd. 1995-2008 www.cheltenhamcourseware.com.au
Save your changes and close the workbook.
Using mathematical functions: SUMIF
Open a workbook called Function SUMIF.
The SUMIF sums the values within a range that meet specified criteria. In
this case, we want to see the total value of all sales, where the salesperson
earned over 6000 a month.
First, we would need to click on the cell in which we wish the result of our
function to be displayed, in this case cell C14.
Click on the Formulas tab and from within the Function Library group click
on the Math & Trig button. From the drop down list displayed, click on the
SUMIF function, as illustrated.
Excel 2007 Advanced - Page 11
FOR USE AT THE LICENSED SITE(S) ONLY
Cheltenham Courseware Pty. Ltd. 1995-2008 www.cheltenhamcourseware.com.au
The Function Arguments dialog box is displayed.
To select the range you would use the mouse to select the cells D4:D10.
Excel 2007 Advanced - Page 12
FOR USE AT THE LICENSED SITE(S) ONLY
Cheltenham Courseware Pty. Ltd. 1995-2008 www.cheltenhamcourseware.com.au
In the Criteria section of the dialog box, we would enter >6000. The screen
should now resemble the illustration:
Clicking on the OK button would display the result within the active cell. You
can see the actual function displayed in the Function Bar:
Save your changes and close the workbook.
Using mathematical functions: ROUND
Open a workbook called Function ROUND.
Click on cell C4 that contains the formula C2/C3. As you can see, the result
is displayed using a large number of decimal places. We are going to redo
this formula and use the Round function to display the result with no decimal
places:
First, click on the cell C4 and press the Del key to delete the cell contents.
Click on the Formulas tab and from within the Function Library group click
on the Math & Trig button. From the drop down list displayed, click on the
ROUND function, as illustrated.
Excel 2007 Advanced - Page 13
FOR USE AT THE LICENSED SITE(S) ONLY
Cheltenham Courseware Pty. Ltd. 1995-2008 www.cheltenhamcourseware.com.au
This will display the Function Arguments dialog box.
In the Number section of the dialog box, enter the formula C2/C3.
In the Num_digits section of the dialog box, enter 0.
Click on the OK button and you will see the following:
Save your changes and close the workbook.
Excel 2007 Advanced - Page 14
FOR USE AT THE LICENSED SITE(S) ONLY
Cheltenham Courseware Pty. Ltd. 1995-2008 www.cheltenhamcourseware.com.au
Using statistical functions: COUNT
Open a workbook called Function COUNT. This sheet contains examination
results and grades.
Click on cell C9.
Enter the following function to count each variety of letter-grade:
=COUNT(C5:C8)
The result will appear in cell C9. Use the normal drag and drop techniques to
copy this function to cells D9 and E9. The results should be as illustrated:
Save your changes and close the workbook.
Using statistical functions: COUNTA
Open a workbook called Function COUNTA. This sheet contains
examination results and grades.
Click on cell C9 and enter the following function to count each of the three
letter-grade types:
=COUNTA(C5:C8)
The result will appear in cell C9. Use the normal drag and drop techniques to
copy this function to cells D9 and E9. The results should be as illustrated:
You can drag this function across the range D9:E9 and the table will look like
this.
Excel 2007 Advanced - Page 15
FOR USE AT THE LICENSED SITE(S) ONLY
Cheltenham Courseware Pty. Ltd. 1995-2008 www.cheltenhamcourseware.com.au
Save your changes and close the workbook
Using statistical functions: COUNTIF
Open a workbook called Function COUNTIF. This sheet contains
examination results and grades.
Click on cell C9 and enter the following function to count the number of "A's"
each student earned:
=COUNTIF(C5:C8,"A")
Use the normal drag and drop techniques to copy this function to cells D9
and E9. The results should be as illustrated:
Save your changes and close the workbook.
Using text functions: PROPER
Open a workbook called Function PROPER. This worksheet contains the
following text in cell B2:
THIS is a test of the PROPER FUNCtion
Click on cell B5 and enter the following function:
Excel 2007 Advanced - Page 16
FOR USE AT THE LICENSED SITE(S) ONLY
Cheltenham Courseware Pty. Ltd. 1995-2008 www.cheltenhamcourseware.com.au
=PROPER(B2)
The screen should resemble the illustration.
Save your changes and close the workbook.
Using text functions: UPPER
Open a workbook called Function UPPER. This worksheet contains the
following text in cell B2:
THIS is a test of the UPPER FUNCtion
To convert the text into upper-case lettering, click on cell B5 and enter the
following function:
=UPPER(B2)
When you press the Enter key, you will see the text as illustrated:
Save your changes and close the workbook.
Using text functions: LOWER
Open a workbook called Function LOWER. This worksheet contains the
following text in cell B2:
THIS is a test of the LOWER FUNCTION
To convert the text to lower-case lettering, click on cell B5 and enter the
following function:
Excel 2007 Advanced - Page 17
FOR USE AT THE LICENSED SITE(S) ONLY
Cheltenham Courseware Pty. Ltd. 1995-2008 www.cheltenhamcourseware.com.au
=LOWER(B2)
When you press the Enter key, you will see the text as illustrated:
Save your changes and close the workbook.
Using text functions: CONCATENATE
Open a workbook called Function CONCATENATE.
Click on cell B5.
Click on the Formulas tab and from within the Function Library group click
on the Text button. From the drop down list displayed, click on the
CONCATENATE function, as illustrated.
The Function Arguments dialog box is displayed.
Excel 2007 Advanced - Page 18
FOR USE AT THE LICENSED SITE(S) ONLY
Cheltenham Courseware Pty. Ltd. 1995-2008 www.cheltenhamcourseware.com.au
Click within the Text1 section of the dialog box and then click on cell A1.
You will see the following.
Click within the Text2 section of the dialog box and then click on cell A2.
Click within the Text3 section of the dialog box and then click on cell A3.
Click within the Text4 section of the dialog box and then click on cell A4.
Your dialog box should now look like this.
Click on the OK button, and you will the see result as illustrated:
Excel 2007 Advanced - Page 19
FOR USE AT THE LICENSED SITE(S) ONLY
Cheltenham Courseware Pty. Ltd. 1995-2008 www.cheltenhamcourseware.com.au
Save your changes and close the workbook.
Using financial functions: FV
Open a workbook called Function FV. This contains data relating to the
following scenario. Let's say we have a lump sum of 2500 and we want to
invest this in a bank that is paying out 6% interest. We will invest a further
150 monthly. We want to know how much the account will be worth after
three years. We can enter the following information into a worksheet.
Click on cell C10.
Click on the Formulas tab and from within the Function Library group click
on the Financial button. From the drop down list displayed, click on the FV
function, as illustrated.
The Function Arguments dialog box will be displayed.
Excel 2007 Advanced - Page 20
FOR USE AT THE LICENSED SITE(S) ONLY
Cheltenham Courseware Pty. Ltd. 1995-2008 www.cheltenhamcourseware.com.au
Click within the Rate section of the dialog box and then click on cell C3.
Click within the Nper section of the dialog box and then click on cell C4.
Click within the Pmt section of the dialog box and then click on cell C5. Then
prefix the value with a minus sign (-).
Click within the Pv section of the dialog box and then click on cell C6. Then
prefix the value with a minus sign (-).
Click within the Type section of the dialog box and then click on cell C7.
When you click on the OK button your will see the result as illustrated:
Excel 2007 Advanced - Page 21
FOR USE AT THE LICENSED SITE(S) ONLY
Cheltenham Courseware Pty. Ltd. 1995-2008 www.cheltenhamcourseware.com.au
Save your changes and close the workbook.
Using financial functions: NPV
Open a workbook called Function NPV. This contains data relating to the
following scenario. We are going to make an investment that will pay 4000
up front and in the following two years will provide an annual income of 3000
and 2000. We will assume an annual discount rate of 5% percent.
Click on cell B11.
Click on the Formulas tab and from within the Function Library group click
on the Financial button. From the drop down list displayed, click on the
NPV function, as illustrated.
The Function Arguments dialog box will be displayed
Excel 2007 Advanced - Page 22
FOR USE AT THE LICENSED SITE(S) ONLY
Cheltenham Courseware Pty. Ltd. 1995-2008 www.cheltenhamcourseware.com.au
Click on the Rate section of the dialog box, and then click on cell C4.
Click on the Value 1 section of the dialog box, and then click on cell C5, as
this is an upfront, initial payout, prefix this amount with a minus (-) sign.
Click on the Value 2 section of the dialog box,
and then click on cell C6.
Click on the Value 3 section of the dialog box,
and then click on cell C7:
When you click on the OK the result should be as illustrated:
Excel 2007 Advanced - Page 23
FOR USE AT THE LICENSED SITE(S) ONLY
Cheltenham Courseware Pty. Ltd. 1995-2008 www.cheltenhamcourseware.com.au
NOTE: If you do not get a result as below, it may be because you forgot the
minus symbol in front of C5.
Save your changes and close the workbook.
Using financial functions: PMT
Open a workbook called Function PMT. This sheet contains data for the
following scenario. We wish to calculate the monthly repayments for a loan
of 6,000, spread over 10 months, assuming an annual rate of 5%.
Click on cell C8.
Click on the Formulas tab and from within the Function Library group click
on the Financial button. From the drop down list displayed, click on the
PMT function, as illustrated.
Excel 2007 Advanced - Page 24
FOR USE AT THE LICENSED SITE(S) ONLY
Cheltenham Courseware Pty. Ltd. 1995-2008 www.cheltenhamcourseware.com.au
The Function Arguments dialog box will be displayed.
Click within the Rate section of the dialog box and enter C4/12.
Click within the Nper section of the dialog box and then click on cell C5.
Click within the Pv section of the dialog box and then click on cell C6:
When you click on the OK button the result will be as illustrated:
Excel 2007 Advanced - Page 25
FOR USE AT THE LICENSED SITE(S) ONLY
Cheltenham Courseware Pty. Ltd. 1995-2008 www.cheltenhamcourseware.com.au
Save your changes and close the workbook.
Using financial functions: PV
Open a workbook called Function PV. In this example, we are considering
purchasing an insurance annuity that will payout 500 at the end of every
month for the next 25 years. We will assume a rate of 5% (i.e. x 0.05).
Click on cell C8.
Click on the Formulas tab and from within the Function Library group click
on the Financial button. From the drop down list displayed, click on the PV
function, as illustrated.
The Function Arguments dialog box will be displayed:
Excel 2007 Advanced - Page 26
FOR USE AT THE LICENSED SITE(S) ONLY
Cheltenham Courseware Pty. Ltd. 1995-2008 www.cheltenhamcourseware.com.au
Click in the Rate section of the dialog box and enter C4/12 (to calculate the
rate on a monthly basis).
Click in the Nper section of the dialog box and enter C5*12 (to account for
the length of the term in months).
Click in the Pmt section of the dialog box and then click on cell C6:
Excel 2007 Advanced - Page 27
FOR USE AT THE LICENSED SITE(S) ONLY
Cheltenham Courseware Pty. Ltd. 1995-2008 www.cheltenhamcourseware.com.au
When you click on the OK button, you will see the following:
Save your changes and close the workbook.
Using financial functions: RATE
Open a workbook called Function RATE. In this example, we will calculate
the rate for a loan of 7,000, spread over 4 years (48 months), with a monthly
payment of 150.
Click on cell A8.
Click on the Formulas tab and from within the Function Library group click
on the Financial button. From the drop down list displayed, click on the
RATE function, as illustrated.
The Function Arguments dialog box will be displayed.
Excel 2007 Advanced - Page 28
FOR USE AT THE LICENSED SITE(S) ONLY
Cheltenham Courseware Pty. Ltd. 1995-2008 www.cheltenhamcourseware.com.au
Click in the Nper section of the dialog box and then click on cell A3.
Click in the Pmt section of the dialog box and then click on cell A4. Then
prefix the value with a minus sign (-).
Click in the Pv section of the dialog box and then click on cell A5.
Click on the OK button, you will see the following:
Excel 2007 Advanced - Page 29
FOR USE AT THE LICENSED SITE(S) ONLY
Cheltenham Courseware Pty. Ltd. 1995-2008 www.cheltenhamcourseware.com.au
Save your changes and close the workbook.
Using lookup and reference functions: HLOOKUP
Open a workbook called Function HLOOKUP. This example shows how you
can use two values to lookup a value in a table. The function looks for the
package type in row 1 of the table and then returns the mailing cost in the
appropriate mailing type row:
Click on cell C5.
Click on the Formulas tab and from within the Function Library group click
on the Lookup & Reference button. From the drop down list displayed,
click on the HLOOKUP function, as illustrated.
Excel 2007 Advanced - Page 30
FOR USE AT THE LICENSED SITE(S) ONLY
Cheltenham Courseware Pty. Ltd. 1995-2008 www.cheltenhamcourseware.com.au
The Function Arguments dialog box will be displayed:
Click on the Lookup_value section of the dialog box, then click on cell C2.
Excel 2007 Advanced - Page 31
FOR USE AT THE LICENSED SITE(S) ONLY
Cheltenham Courseware Pty. Ltd. 1995-2008 www.cheltenhamcourseware.com.au
Click on the Table_array section of the dialog box,
and then select the cell range B8:E11.
Click on the Row_index_num section of the dialog box,
and then click on cell C3:
When you click on the OK button, you will see the following. Notice the
formula in cell C5:
Try entering other values in cell C2 (i.e. b or c).
Try entering other values in cell C3 (i.e. 1, 3 or 4).
Save your changes and close the workbook.
Using lookup and reference functions: VLOOKUP
Open a workbook called Function VLOOKUP.
Click on cell B3.
Excel 2007 Advanced - Page 32
FOR USE AT THE LICENSED SITE(S) ONLY
Cheltenham Courseware Pty. Ltd. 1995-2008 www.cheltenhamcourseware.com.au
Click on the Formulas tab and from within the Function Library group click
on the Lookup & Reference button. From the drop down list displayed,
click on the VLOOKUP function, as illustrated.
Excel 2007 Advanced - Page 33
FOR USE AT THE LICENSED SITE(S) ONLY
Cheltenham Courseware Pty. Ltd. 1995-2008 www.cheltenhamcourseware.com.au
The Function Arguments dialog box will be displayed:
Click in the Lookup_value section of the dialog box and then click on cell
A3.
Click in the Table_array section of the dialog box and then select the cell
range A7:C10.
Click in the Col_index_num section of the dialog box
and then enter 2:
Click on the OK button and you will see the following:
Excel 2007 Advanced - Page 34
FOR USE AT THE LICENSED SITE(S) ONLY
Cheltenham Courseware Pty. Ltd. 1995-2008 www.cheltenhamcourseware.com.au
Click on cell C3 and enter the following:
=VLOOKUP(A3,A7:C10,3)
You will see the following. Try entering different values into cell A3, such as
Medium or Large:
Save your changes and close the workbook.
Using logical functions: IF
Open a workbook called Function IF. This example calculates a discount
based on order quantity. The company offers its customers a 5% discount if
the value of an order is above 500. There is no discount if the value is below
500. A way of simplifying the above statement is as follows: If the sale
value is greater than 500 give 5% discount otherwise give no
discount.
Click on cell C3.
Click on the Formulas tab and from within the Function Library group click
on the Logical button. From the drop down list displayed, click on the IF
function, as illustrated.
Excel 2007 Advanced - Page 35
FOR USE AT THE LICENSED SITE(S) ONLY
Cheltenham Courseware Pty. Ltd. 1995-2008 www.cheltenhamcourseware.com.au
The Function Arguments dialog box will be displayed:
Click on the Logical_test section of the dialog box and enter B3>500.
Click on the Value_if_true section of the dialog box and enter B3*5%.
Excel 2007 Advanced - Page 36
FOR USE AT THE LICENSED SITE(S) ONLY
Cheltenham Courseware Pty. Ltd. 1995-2008 www.cheltenhamcourseware.com.au
Click on the Value_if_false section of the dialog box and enter 0.
When you press the OK button, you will see the following. As the value in
cell B3 is less than 500, the discount value is zero:
Copy the formula in cell C3 to cells C4:C6 using the typical fill handle
technique.
You will see the following. As you can see where the sales value is above
500, a discount value is displayed:
Save your changes and close the workbook.
Excel 2007 Advanced - Page 37
FOR USE AT THE LICENSED SITE(S) ONLY
Cheltenham Courseware Pty. Ltd. 1995-2008 www.cheltenhamcourseware.com.au
Using logical functions: AND
Open a workbook called Function AND. In this example, we have the
results of a two-part examination; candidates must achieve over 50 in EACH
part of the examination.
Click on cell D3 and enter the following:
=IF(AND(B3>50,C3>50),$F$2,$F$3)
When you press Enter you should see the following, as the candidate scored
less than 50 in the first part of the examinations:
Copy the formula in cell D3 to the cell range D4:D6 and you will see the
following:
The only person to get more than 50 in both parts of the examination is
Anora, who is the only person to pass the entire examination.
Save your changes and close the workbook.
Using logical functions: OR
Open a workbook called Function OR. In this example, we have the results
of a two-part examination and candidates can pass the entire examination by
achieving a score of > 75 in either part of the examination.
Click on cell D3 and enter the following:
=IF(OR(B3>75,C3>75),$F$2,$F$3)
When you press Enter you should see the following, as the candidate scored
less than 75 in both parts of the examination:
Excel 2007 Advanced - Page 38
FOR USE AT THE LICENSED SITE(S) ONLY
Cheltenham Courseware Pty. Ltd. 1995-2008 www.cheltenhamcourseware.com.au
Copy the formula in cell D3 to the cell range D4:D6 and you will see the
following:
The only person to get less than 75 marks in either part of the examination is
Elliot, who is the only person to not pass the entire examination.
Save your changes and close the workbook.
Using logical functions: ISERROR
In the example shown below, we have a formula in cell B2 as follows:
=D2/E2
However, cell E2 is empty and this generates an error:
Excel 2007 Advanced - Page 39
FOR USE AT THE LICENSED SITE(S) ONLY
Cheltenham Courseware Pty. Ltd. 1995-2008 www.cheltenhamcourseware.com.au
We have used the ISERROR function in cell B6 to pick up the fact that this
cell contains an error, using the syntax:
=ISERROR(B2)
Using database functions: DSUM
Open a workbook called Function DSUM. In this example, we will sum up
the total value of all sales people whose sales are above their sales targets.
Click on cell D14.
Click on the Formulas tab and from within the Function Library group click
on the Insert Function button.
This will display the Insert Function dialog box. Use the Category control
to display Database functions.
Select the DSUM function and click on the OK button.
Excel 2007 Advanced - Page 40
FOR USE AT THE LICENSED SITE(S) ONLY
Cheltenham Courseware Pty. Ltd. 1995-2008 www.cheltenhamcourseware.com.au
The Function Arguments dialog box will be displayed:
Click on the Database section of the dialog box and then select cells
A7:C12.
Click on the Field section of the dialog box and enter Sales.
Excel 2007 Advanced - Page 41
FOR USE AT THE LICENSED SITE(S) ONLY
Cheltenham Courseware Pty. Ltd. 1995-2008 www.cheltenhamcourseware.com.au
Click on the Criteria section of the dialog box and then select cells B4:B5.
Click on the OK button to see the results illustrated:
Save your changes and close the workbook.
Using database functions: DMIN
Open a workbook called Function DMIN. In this example, we will use the
DMIN function to see what the lowest sales figure of any of our sales people
is.
Click on cell D14.
Click on the Formulas tab and from within the Function Library group click
on the Insert Function button.
Excel 2007 Advanced - Page 42
FOR USE AT THE LICENSED SITE(S) ONLY
Cheltenham Courseware Pty. Ltd. 1995-2008 www.cheltenhamcourseware.com.au
This will display the Insert Function dialog box. Use the category control to
display Database functions.
Excel 2007 Advanced - Page 43
FOR USE AT THE LICENSED SITE(S) ONLY
Cheltenham Courseware Pty. Ltd. 1995-2008 www.cheltenhamcourseware.com.au
Select the DMIN function and click on the OK button.
The Function Arguments dialog box will be displayed:
Click on the Database section of the dialog box and then select the cell
range A7:C12.
Click on the Field section of the dialog box and then click on cell C7.
Click on the Criteria section of the dialog box and then select the cell range
C8:C12.
Excel 2007 Advanced - Page 44
FOR USE AT THE LICENSED SITE(S) ONLY
Cheltenham Courseware Pty. Ltd. 1995-2008 www.cheltenhamcourseware.com.au
When you click on the OK button, you will see the result, as illustrated:
Save your changes and close the workbook.
Using database functions: DMAX
Open a workbook called Function DMAX. In this example, we will use the
DMAX function to see what the highest sales figure of any of our sales people
is.
Click on cell D14.
Click on the Formulas tab and from within the Function Library group click
on the Insert Function button.
Excel 2007 Advanced - Page 45
FOR USE AT THE LICENSED SITE(S) ONLY
Cheltenham Courseware Pty. Ltd. 1995-2008 www.cheltenhamcourseware.com.au
This will display the Insert Function dialog box. Use the category control to
display Database functions.
Excel 2007 Advanced - Page 46
FOR USE AT THE LICENSED SITE(S) ONLY
Cheltenham Courseware Pty. Ltd. 1995-2008 www.cheltenhamcourseware.com.au
Select the DMAX function and click on the OK button.
The Function Arguments dialog box will be displayed:
Click on the Database section of the dialog box and then select the cell
range A7:C12.
Click on the Field section of the dialog box and then click on cell C7.
Click on the Criteria section of the dialog box and then select the cell range
C8:C12:
Excel 2007 Advanced - Page 47
FOR USE AT THE LICENSED SITE(S) ONLY
Cheltenham Courseware Pty. Ltd. 1995-2008 www.cheltenhamcourseware.com.au
When you click on the OK button, you will see the result, as illustrated:
Save your changes and close the workbook.
Using database functions: DCOUNT
Open a workbook called Function DCOUNT. In this example, we have a
number of sales people, and their target sales should be above 20. We wish
to use the DCOUNT function to show the sales people who are above target
sales.
Click on cell D14.
Click on the Formulas tab and from within the Function Library group click
on the Insert Function button.
Excel 2007 Advanced - Page 48
FOR USE AT THE LICENSED SITE(S) ONLY
Cheltenham Courseware Pty. Ltd. 1995-2008 www.cheltenhamcourseware.com.au
This will display the Insert Function dialog box. Use the category control to
display Database functions.
Select the DCOUNT function and click on the OK button.
Excel 2007 Advanced - Page 49
FOR USE AT THE LICENSED SITE(S) ONLY
Cheltenham Courseware Pty. Ltd. 1995-2008 www.cheltenhamcourseware.com.au
The Function Arguments dialog box will be displayed:
Click within the Database section of the dialog box and then select cells
A7:C12.
Click within the Field section of the dialog box and then click on cell C7.
Click within the Criteria section of the dialog box and then select cells
B4:B5:
Excel 2007 Advanced - Page 50
FOR USE AT THE LICENSED SITE(S) ONLY
Cheltenham Courseware Pty. Ltd. 1995-2008 www.cheltenhamcourseware.com.au
Click on the OK button and the results will be as illustrated:
Save your changes and close the workbook.
Using nested functions
Open a workbook called Nested functions.
This workbook contains sales results for the North and South region, along
with total and average sales results for the two regions.
The average sales target of a region is 25 (per sales person).
We want to be able to sum up only those sales of the region that is above the
sales target.
Click on cell B13 and enter the following formula:
Excel 2007 Advanced - Page 51
FOR USE AT THE LICENSED SITE(S) ONLY
Cheltenham Courseware Pty. Ltd. 1995-2008 www.cheltenhamcourseware.com.au
=IF(AVERAGE(B3:B6)>25,SUM(B3:B6),0)
Once you have entered this formula, use drag and drop to copy this formula
to cell C13. The result should be as illustrated.
Sales for the North region exceeded their targets, (i.e. the average is over
25) so in cell B13 you see the sales summed, while in cell C13, you see a 0
figure as sales for the South region were below an average of 25:
Save your changes and close the workbook.
Excel 2007 Advanced - Page 52
FOR USE AT THE LICENSED SITE(S) ONLY
Cheltenham Courseware Pty. Ltd. 1995-2008 www.cheltenhamcourseware.com.au
Using one-input or two-input Data tables /
What-if tables
Using a one input Data Table command
In this example, we will examine the effects of different interest rates on the
amount of money you have to pay back when taking out a loan.
We will use the PMT function to calculate the monthly loan payments.
The PMT function is covered within the functions section of this manual, but
for your convenience, the syntax is listed below:
PMT(rate,nper,pv,fv,type)
Where:
Rate: This is the loan interest rate.
Nper: This is the total number of loan payments.
Pv: This is the present value, (principal) or the total amount that a series of
future payments is worth now.
Fv: This is the future value, or a total amount you want to have after the
last payment is made. If Fv is not specified, then it will default to 0 and thus
the future value of the loan is 0.
Type: This can be either 0 or 1 and donates when payments are due (i.e. at
the end of the period or at the start or each period).
Open a workbook called One input data table.
Notice the function in cell C5.
=PMT(B5/12,C17,-C16):
Excel 2007 Advanced - Page 53
FOR USE AT THE LICENSED SITE(S) ONLY
Cheltenham Courseware Pty. Ltd. 1995-2008 www.cheltenhamcourseware.com.au
To construct the data table we need to first select the following area of the
worksheet:
Click on the Data tab and from within the Data Tools group click on the
What-If Analysis button. Select the Data Table command from the popup.
Excel 2007 Advanced - Page 54
FOR USE AT THE LICENSED SITE(S) ONLY
Cheltenham Courseware Pty. Ltd. 1995-2008 www.cheltenhamcourseware.com.au
This will display the Data Table dialog box.
We need to click within the Column input cell text box of this dialog box,
and click on the input cell, i.e. cell B5, as indicated:
Clicking on the OK button will display the what-if payments, as illustrated.
Excel 2007 Advanced - Page 55
FOR USE AT THE LICENSED SITE(S) ONLY
Cheltenham Courseware Pty. Ltd. 1995-2008 www.cheltenhamcourseware.com.au
Save your changes and close the workbook.
Using a two input data table command
In the one-input data table example, we only asked a what-if question that
related to changes in interest rates. However, we could also ask a what-if
question relating to how many months to spread the loan over. In this
example we will see what happens if this loan is spread over 36, 48 and 60
months.
Open a workbook called Two input data table. Note the use of the PMT
function in cell B4:
=PMT(C18/12,C17,-C16)
Excel 2007 Advanced - Page 56
FOR USE AT THE LICENSED SITE(S) ONLY
Cheltenham Courseware Pty. Ltd. 1995-2008 www.cheltenhamcourseware.com.au
To ask a two input, what-if question we first have to select the relevant data,
as illustrated:
Click on the Data tab and from within the Data Tools group click on the
What-If Analysis button. Select the Data Table command from the popup.
Excel 2007 Advanced - Page 57
FOR USE AT THE LICENSED SITE(S) ONLY
Cheltenham Courseware Pty. Ltd. 1995-2008 www.cheltenhamcourseware.com.au
This will display the Data Table dialog box.
Click on the section of the dialog box called Row input cell, and then click
on cell C17.
Click on the section of the dialog box called Column input cell, and then
click on cell C18:
When you click on the OK button, the what-if values will be inserted, as
illustrated below:
Excel 2007 Advanced - Page 58
FOR USE AT THE LICENSED SITE(S) ONLY
Cheltenham Courseware Pty. Ltd. 1995-2008 www.cheltenhamcourseware.com.au
Save your changes and close the workbook.
Excel 2007 Advanced - Page 59
FOR USE AT THE LICENSED SITE(S) ONLY
Cheltenham Courseware Pty. Ltd. 1995-2008 www.cheltenhamcourseware.com.au
A first look at Pivot Tables
Creating a PivotTable
Open a workbook called Pivot table. This contains the data from which you
wish to create your pivot table:
Click within the body of the data.
Click on the Insert tab and from within the Tables group click on the
PivotTable icon.
You will see the Create PivotTable dialog box displayed.
Excel 2007 Advanced - Page 60
FOR USE AT THE LICENSED SITE(S) ONLY
Cheltenham Courseware Pty. Ltd. 1995-2008 www.cheltenhamcourseware.com.au
Click on the OK button to create your pivot table.
Dropping data into the Pivot Table
Your screen will now look like this.
You will see a PivotTable Field List (on the right of your screen) which
helps you perform common tasks. As you can see in the above illustration,
Excel 2007 Advanced - Page 61
FOR USE AT THE LICENSED SITE(S) ONLY
Cheltenham Courseware Pty. Ltd. 1995-2008 www.cheltenhamcourseware.com.au
the PivotTable Field List is launched automatically when you create your
Pivot Table. Let's put it to use.
From within the PivotTable Field List, click on the Sales Person field.
You should see it is displayed within the Row Labels section (bottom-right).
From within the PivotTable Field List, click on the Customer field.
You will see it displayed within the Row Labels section.
Excel 2007 Advanced - Page 62
FOR USE AT THE LICENSED SITE(S) ONLY
Cheltenham Courseware Pty. Ltd. 1995-2008 www.cheltenhamcourseware.com.au
Drag the Customer item into the part of the Pivot Table labelled Column
Labels.
From within the PivotTable Field List, click on the Total value field.
You should see it displayed within the part of the Pivot Table labelled
Values.
Excel 2007 Advanced - Page 63
FOR USE AT THE LICENSED SITE(S) ONLY
Cheltenham Courseware Pty. Ltd. 1995-2008 www.cheltenhamcourseware.com.au
When you have finished, the table should be as illustrated. As you can see, it
is a very powerful way of extracting and summarizing data:
Modifying data and refreshing the Pivot Table
Following on from our previous example, you will notice that the Pivot Table
was created on a new worksheet (Sheet4), within your Excel worksheet.
Click on the Pivot Table Data worksheet tab (Sheet 1), so that your
original table of data is displayed.
Excel 2007 Advanced - Page 64
FOR USE AT THE LICENSED SITE(S) ONLY
Cheltenham Courseware Pty. Ltd. 1995-2008 www.cheltenhamcourseware.com.au
Make some changes, such as in this case change the value within cell D4,
and change the value from 1 to 10:
Click on the worksheet tab containing your Pivot Table (Sheet4), and you
may notice that the Pivot Table has not been updated to take account of your
changed data:
If necessary click on the PivotTable Tools tab in the ribbon which will
display Pivot Table related items.
From within the Data group of the ribbon, click on the Refresh icon and the
table will update to take account of your changed data.
Excel 2007 Advanced - Page 65
FOR USE AT THE LICENSED SITE(S) ONLY
Cheltenham Courseware Pty. Ltd. 1995-2008 www.cheltenhamcourseware.com.au
Your screen should now look like this.
Save your changes but leave the workbook open.
Grouping data within a Pivot table
Following on from the previous example, let's say that Gina and Rowan are
working together as a team, and we want to group their sales together.
First, we need to click on cell A10 (the cell containing the text Gina).
While depressing the Ctrl key we then need to click on cell A16 (the cell
containing the text Rowan).
When you release the Ctrl key, both items should remain selected.
Excel 2007 Advanced - Page 66
FOR USE AT THE LICENSED SITE(S) ONLY
Cheltenham Courseware Pty. Ltd. 1995-2008 www.cheltenhamcourseware.com.au
Right click over the selected cells and from the popup menu displayed select
the Group command.
The screen will then change to display the grouped results, as illustrated:
Excel 2007 Advanced - Page 67
FOR USE AT THE LICENSED SITE(S) ONLY
Cheltenham Courseware Pty. Ltd. 1995-2008 www.cheltenhamcourseware.com.au
Save your changes and close the workbook.
Excel 2007 Advanced - Page 68
FOR USE AT THE LICENSED SITE(S) ONLY
Cheltenham Courseware Pty. Ltd. 1995-2008 www.cheltenhamcourseware.com.au
Scenarios
Scenario Manager - an example
Open a workbook called Scenario manager. This worksheet contains data
for calculating yearly payments on specific items this year and details
expected percentage increase in these costs. You may be interested in
knowing how the figures are affected if we make a range of assumptions
about how each item might increase:
The cell E3 contains the formula =C3*D3%
The cell E4 contains the formula =C4*D4%
The cell E5 contains the formula =C5*D5%
The cell E6 contains the formula =C6*D6%
The cell E7 contains the formula =SUM(E3:E6)
The cell C7 contains the formula =SUM(C3:C6)
We are going to create scenarios for the following situations:
Staff Low - 2.5%
Staff Low, Energy High - 2.5% , 30%
Excel 2007 Advanced - Page 69
FOR USE AT THE LICENSED SITE(S) ONLY
Cheltenham Courseware Pty. Ltd. 1995-2008 www.cheltenhamcourseware.com.au
Select the cells that you wish to change, in this case the range D3:D6.
Click on the Data tab and from within the Data Tools group click on the
What-If Analysis button. From the drop down list displayed, select the
Scenario Manager command.
If no previous scenarios have been created you will see the following dialog
box:
Excel 2007 Advanced - Page 70
FOR USE AT THE LICENSED SITE(S) ONLY
Cheltenham Courseware Pty. Ltd. 1995-2008 www.cheltenhamcourseware.com.au
Click on the Add button and the Add Scenario dialog box is displayed:
Enter a name for the scenario you are about to create. In this case enter the
name Staff Low into the Scenario name text box and then click on the OK
button.
Excel 2007 Advanced - Page 71
FOR USE AT THE LICENSED SITE(S) ONLY
Cheltenham Courseware Pty. Ltd. 1995-2008 www.cheltenhamcourseware.com.au
The Scenario Values dialog box will be displayed as illustrated:
The percentage rise in staff costs is located in cell D4 and we need to change
the contents of this cell. In the dialog box enter a low value, i.e. 2.5 in the
text box, next to $D$4.
Click on the OK button and you will be returned to the main Scenario
Manager dialog box, as illustrated:
Excel 2007 Advanced - Page 72
FOR USE AT THE LICENSED SITE(S) ONLY
Cheltenham Courseware Pty. Ltd. 1995-2008 www.cheltenhamcourseware.com.au
Next we will add a second scenario where staff cost increases are low, but
energy costs increases are high. Click on the Add button and enter the name
for the next scenario, in this case Staff Low Energy High:
Click on the OK button, and change the two cells in the Scenario Values
dialog box as illustrated.
I.e. in the $D$4 text box enter 2.5
I.e. in the $D$5 text box enter 30:
Excel 2007 Advanced - Page 73
FOR USE AT THE LICENSED SITE(S) ONLY
Cheltenham Courseware Pty. Ltd. 1995-2008 www.cheltenhamcourseware.com.au
Click on the OK button. You will be returned to the main Scenario Manger
dialog box.
Showing a scenario
We have set up two scenarios. To see the effect of one of these scenarios,
select the scenario from the main Scenario Manager dialog box.
In this case, we have selected Staff Low Energy High.
Excel 2007 Advanced - Page 74
FOR USE AT THE LICENSED SITE(S) ONLY
Cheltenham Courseware Pty. Ltd. 1995-2008 www.cheltenhamcourseware.com.au
Click on the Show button:
Viewing an alternative scenario
In this case, select the Staff Low scenario from the Scenario Manager and
click on the Show button. The data will change as illustrated:
Create a scenario summary
Following on from the previous example, select Staff Low from the list of
scenarios and click on the Summary button (displayed within the Scenario
Manager dialog box).
Excel 2007 Advanced - Page 75
FOR USE AT THE LICENSED SITE(S) ONLY
Cheltenham Courseware Pty. Ltd. 1995-2008 www.cheltenhamcourseware.com.au
This will display the Scenario Summary dialog box:
Make sure that the Scenario summary button is selected, and click on the
OK button. The summary will be automatically formatted and displayed, as
illustrated:
Save your changes and close the workbook.
Excel 2007 Advanced - Page 76
FOR USE AT THE LICENSED SITE(S) ONLY
Cheltenham Courseware Pty. Ltd. 1995-2008 www.cheltenhamcourseware.com.au
Auditing
Tracing precedent cells
Open a workbook called Auditing.
To see the auditing tools available, click on the Formulas tab and look within
the Formula Auditing section.
Click on cell F15.
Click on the Trace Precedents icon (within the Formula Auditing group of
the Formulas tab).
You will see the following displayed:
Click on this icon again, and you will see the following:
Excel 2007 Advanced - Page 77
FOR USE AT THE LICENSED SITE(S) ONLY
Cheltenham Courseware Pty. Ltd. 1995-2008 www.cheltenhamcourseware.com.au
Click on this icon again, and you will see the following. As you can see each
time your click on this icon, you go one layer back:
Click on the Remove Arrows icon (within the Formula Auditing group of
the Formulas tab).
Tracing the dependants of a cell
Following on from the previous example, click on cell C6.
Click on the Trace Dependents icon (within the Formula Auditing group of
the Formulas tab).
You will see the following:
Excel 2007 Advanced - Page 78
FOR USE AT THE LICENSED SITE(S) ONLY
Cheltenham Courseware Pty. Ltd. 1995-2008 www.cheltenhamcourseware.com.au
Click on the Trace Dependents icon again and you will see the following:
Close the workbook without saving your changes.
Displaying all formulas within a worksheet
Open a workbook called Display formulas.
Select the table of data.
Excel 2007 Advanced - Page 79
FOR USE AT THE LICENSED SITE(S) ONLY
Cheltenham Courseware Pty. Ltd. 1995-2008 www.cheltenhamcourseware.com.au
You see the results of the calculations, rather than the formula displayed.
Press CTRL + ` (grave accent), the table will then look like this.
TIP: If this does not work, you may be pressing the wrong keys. Click on
the Undo icon and try again after carefully examining your keyboard.
Pressing this keyboard shortcut again will toggle back to showing the effects
of a formula rather that the formula itself.
Close the workbook without saving your changes.
Adding comments
Open a workbook called Comments.
Select cell D8. Click on the Review tab and within the Comments group,
click on the New Comment icon.
This will display the Note dialog box.
Excel 2007 Advanced - Page 80
FOR USE AT THE LICENSED SITE(S) ONLY
Cheltenham Courseware Pty. Ltd. 1995-2008 www.cheltenhamcourseware.com.au
Enter your text in the Note box, in this case This is a provisional figure:
Click outside the box when finished.
Displaying comments
Move your mouse and hover over the cell containing the comment - after a
short pause the comment will be displayed. There will be a small red marker
in the top right-hand corner of the cell to indicate that it contains a comment:
Removing comments
Right click on the cell containing the comment you want to delete.
From the shortcut menu displayed, select the Delete Comment command.
Excel 2007 Advanced - Page 81
FOR USE AT THE LICENSED SITE(S) ONLY
Cheltenham Courseware Pty. Ltd. 1995-2008 www.cheltenhamcourseware.com.au
The small red marker in the top right-hand corner of the cell disappears.
Click on the Undo icon to reverse this effect, before continuing.
Editing comments
Right click on the cell containing the comment you want to edit.
From the shortcut menu displayed, select the Edit Comment command.
Excel 2007 Advanced - Page 82
FOR USE AT THE LICENSED SITE(S) ONLY
Cheltenham Courseware Pty. Ltd. 1995-2008 www.cheltenhamcourseware.com.au
Edit the text in the Note box, in this case, add your name to the end of the
comment.
Click outside the box when finished.
Save your changes and close the workbook.
Excel 2007 Advanced - Page 83
FOR USE AT THE LICENSED SITE(S) ONLY
Cheltenham Courseware Pty. Ltd. 1995-2008 www.cheltenhamcourseware.com.au
Macros
Displaying the Developer tab
The Developer tab may already be displayed at the top of your Excel screen.
If it is not displayed, click on the Office Button and then click on the Excel
Options button (displayed at the button-right of the dialog box).
Click on the Popular button and then select the Show Developer tab in
the Ribbon check box.
Click on the OK button to close the dialog box. You will now see the
Developer tab displayed, as illustrated.
Recording and running macros
Open a workbook called Macros. Currently this workbook contains data that
is formatted as Portrait but which would be better formatted as Landscape.
You will now proceed to create a macro to perform this task.
Click on the Developer tab and from within the Code group click on the
Record Macro button.
Excel 2007 Advanced - Page 84
FOR USE AT THE LICENSED SITE(S) ONLY
Cheltenham Courseware Pty. Ltd. 1995-2008 www.cheltenhamcourseware.com.au
You will see the Record Macro dialog box displayed.
Enter a name for the macro in the Macro name text box, in this case call it
Orientation.
The default description is displayed in the Description text box, and contains
the date and user name. Change this to say, Changes from portrait to
landscape orientation".
In the Shortcut key section of the dialog box, enter k as the keyboard
shortcut.
Excel 2007 Advanced - Page 85
FOR USE AT THE LICENSED SITE(S) ONLY
Cheltenham Courseware Pty. Ltd. 1995-2008 www.cheltenhamcourseware.com.au
You need to decide where the macro will be stored. Click on the down arrow
to the right of the Store macro in section of the dialog box. Your choices
are:
Personal Macro Workbook:
Use this option if you want the macro to be available within all Excel
workbooks on your computer. When you use Personal Macro Workbook to
store your macros, Excel creates a hidden personal macro workbook called
Personal.xlsb (if it doesn't already exist) and then saves the macro in the
this hidden workbook.
If you are using Excel 2007 on Windows XP then the Personal.xlsb
workbook is saved in the following folder and started automatically when you
start Excel:
C:\Documents and Settings\user name\Application
Data\Microsoft\Excel\XLStart
If you are using Excel 2007 on Windows Vista then the Personal.xlsb
workbook is saved in the following folder and started automatically when you
start Excel:
C:\Users\user name\Application Data\Microsoft\Excel\XLStart
Excel 2007 Advanced - Page 86
FOR USE AT THE LICENSED SITE(S) ONLY
Cheltenham Courseware Pty. Ltd. 1995-2008 www.cheltenhamcourseware.com.au
This Workbook:
If you select this option then the macro will be saved within the workbook
you are working on, but will not be available within other workbooks.
In this case click on the Store Macro in drop down and select the Personal
Macro Workbook option (which will make the macro available within all
your Excel workbooks).
To begin recording, select OK.
We can now start performing the actions that we want the macro to record.
In this case, click on the Page Layout tab and from within the Page Setup
group click on the Orientation icon. From the drop down list, select
Landscape.
To stop recording, click Developer tab and from within the Code group click
on the Stop Recording icon.
The macro has now been recorded and stored within the workbook.
Press Ctrl+F2 which is the keyboard shortcut to view the worksheet in Print
Preview mode. Your worksheet will be displayed in Landscape mode,
because you set it to landscape when you recorded the macro.
Excel 2007 Advanced - Page 87
FOR USE AT THE LICENSED SITE(S) ONLY
Cheltenham Courseware Pty. Ltd. 1995-2008 www.cheltenhamcourseware.com.au
Press the Esc key to return to the normal view.
Manually reset the page orientation, by clicking on the Page Layout tab and
from within the Page Setup group clicking on the Orientation icon. From
the drop down list, select Portrait. Press Ctrl+F2 to verify the page
orientation, and then press the Esc key to return to your normal view.
Press the keyboard shortcut to run your macro, in this case Ctrl+k. You
should find that if you view the worksheet in Print Preview mode that it
changes to Landscape view.
Save your changes and close the workbook and then close Excel. You may
see the following dialog box, if so click on the Yes button.
Excel 2007 Advanced - Page 88
FOR USE AT THE LICENSED SITE(S) ONLY
Cheltenham Courseware Pty. Ltd. 1995-2008 www.cheltenhamcourseware.com.au
Lowering your macro security level
You have recorded a macro, but by default Excel 2007 disables all macros.
We will temporally allow all macros to be run so that that we can run the
macros within the next few sections without problems.
Start Excel.
Click on the Developer tab and from within the Code group of the Ribbon,
click on the Macro Security button.
This will display the Trust Center. Within the Macro Settings click on the
Enable all macros setting and click on the OK button to close the dialog
box.
Close Excel.
Customizing the Quick Access Toolbar
Re-start Excel.
Right click on the Quick Access toolbar. Within the menu displayed select
the Customize Quick Access Toolbar command.
Excel 2007 Advanced - Page 89
FOR USE AT THE LICENSED SITE(S) ONLY
Cheltenham Courseware Pty. Ltd. 1995-2008 www.cheltenhamcourseware.com.au
You will see the Excel Options dialog box displayed. Make sure that the
Customize button is selected (down the left side of the dialog box). Click on
the down arrow to the right of the Choose commands from section, and
from the drop down list select Macros (as illustrated).
You should see the Orientation macro within the left section of the dialog
box.
Select this macro and the click on the Add button. You will now see this
macro displayed within the right section of the dialog box.
Excel 2007 Advanced - Page 90
FOR USE AT THE LICENSED SITE(S) ONLY
Cheltenham Courseware Pty. Ltd. 1995-2008 www.cheltenhamcourseware.com.au
Click on the OK button and you should see the macro displayed as an icon
within the Quick Access Toolbar, as illustrated.
Changing the Quick Access Toolbar Macro icon
Right click on the Macro icon and you will see a popup menu.
Click on the Customize Quick Access Toolbar command. When the Excel
Options dialog box is displayed, select the macro within the right section of
the dialog box.
Click on the Modify button (bottom right on the dialog box).
Excel 2007 Advanced - Page 91
FOR USE AT THE LICENSED SITE(S) ONLY
Cheltenham Courseware Pty. Ltd. 1995-2008 www.cheltenhamcourseware.com.au
This will display the Modify Button dialog box. Select an icon that you want
to use. In this case select the smiling face icon, and then click on the OK
button to close the dialog box.
Click on the OK button to close the Excel Options dialog box. You will see
the new icon displayed within the Quick Access Toolbar as illustrated.
Removing a macro icon from the Quick Access Toolbar
Right click on smiling face icon within the Quick Access Toolbar and from
the toolbar displayed select the Remove from Quick Access Toolbar
command.
Excel 2007 Advanced - Page 92
FOR USE AT THE LICENSED SITE(S) ONLY
Cheltenham Courseware Pty. Ltd. 1995-2008 www.cheltenhamcourseware.com.au
The smiling face icon will no longer be displayed.
Raising your macro security level
Click on the Developer tab and from within the Code group of the Ribbon,
click on the Macro Security button.
This will display the Trust Center. Within the Macro Settings click on the
Disable all macros with notification setting and click on the OK button to
close the dialog box.
Close any open workbooks and then close Excel.
Potrebbero piacerti anche
- Hidden Figures: The American Dream and the Untold Story of the Black Women Mathematicians Who Helped Win the Space RaceDa EverandHidden Figures: The American Dream and the Untold Story of the Black Women Mathematicians Who Helped Win the Space RaceValutazione: 4 su 5 stelle4/5 (895)
- The Subtle Art of Not Giving a F*ck: A Counterintuitive Approach to Living a Good LifeDa EverandThe Subtle Art of Not Giving a F*ck: A Counterintuitive Approach to Living a Good LifeValutazione: 4 su 5 stelle4/5 (5794)
- Shoe Dog: A Memoir by the Creator of NikeDa EverandShoe Dog: A Memoir by the Creator of NikeValutazione: 4.5 su 5 stelle4.5/5 (537)
- Grit: The Power of Passion and PerseveranceDa EverandGrit: The Power of Passion and PerseveranceValutazione: 4 su 5 stelle4/5 (588)
- The Yellow House: A Memoir (2019 National Book Award Winner)Da EverandThe Yellow House: A Memoir (2019 National Book Award Winner)Valutazione: 4 su 5 stelle4/5 (98)
- The Little Book of Hygge: Danish Secrets to Happy LivingDa EverandThe Little Book of Hygge: Danish Secrets to Happy LivingValutazione: 3.5 su 5 stelle3.5/5 (400)
- Never Split the Difference: Negotiating As If Your Life Depended On ItDa EverandNever Split the Difference: Negotiating As If Your Life Depended On ItValutazione: 4.5 su 5 stelle4.5/5 (838)
- Elon Musk: Tesla, SpaceX, and the Quest for a Fantastic FutureDa EverandElon Musk: Tesla, SpaceX, and the Quest for a Fantastic FutureValutazione: 4.5 su 5 stelle4.5/5 (474)
- A Heartbreaking Work Of Staggering Genius: A Memoir Based on a True StoryDa EverandA Heartbreaking Work Of Staggering Genius: A Memoir Based on a True StoryValutazione: 3.5 su 5 stelle3.5/5 (231)
- The Emperor of All Maladies: A Biography of CancerDa EverandThe Emperor of All Maladies: A Biography of CancerValutazione: 4.5 su 5 stelle4.5/5 (271)
- Devil in the Grove: Thurgood Marshall, the Groveland Boys, and the Dawn of a New AmericaDa EverandDevil in the Grove: Thurgood Marshall, the Groveland Boys, and the Dawn of a New AmericaValutazione: 4.5 su 5 stelle4.5/5 (266)
- The Hard Thing About Hard Things: Building a Business When There Are No Easy AnswersDa EverandThe Hard Thing About Hard Things: Building a Business When There Are No Easy AnswersValutazione: 4.5 su 5 stelle4.5/5 (345)
- On Fire: The (Burning) Case for a Green New DealDa EverandOn Fire: The (Burning) Case for a Green New DealValutazione: 4 su 5 stelle4/5 (74)
- The World Is Flat 3.0: A Brief History of the Twenty-first CenturyDa EverandThe World Is Flat 3.0: A Brief History of the Twenty-first CenturyValutazione: 3.5 su 5 stelle3.5/5 (2259)
- Team of Rivals: The Political Genius of Abraham LincolnDa EverandTeam of Rivals: The Political Genius of Abraham LincolnValutazione: 4.5 su 5 stelle4.5/5 (234)
- The Unwinding: An Inner History of the New AmericaDa EverandThe Unwinding: An Inner History of the New AmericaValutazione: 4 su 5 stelle4/5 (45)
- The Gifts of Imperfection: Let Go of Who You Think You're Supposed to Be and Embrace Who You AreDa EverandThe Gifts of Imperfection: Let Go of Who You Think You're Supposed to Be and Embrace Who You AreValutazione: 4 su 5 stelle4/5 (1090)
- The Sympathizer: A Novel (Pulitzer Prize for Fiction)Da EverandThe Sympathizer: A Novel (Pulitzer Prize for Fiction)Valutazione: 4.5 su 5 stelle4.5/5 (121)
- Her Body and Other Parties: StoriesDa EverandHer Body and Other Parties: StoriesValutazione: 4 su 5 stelle4/5 (821)
- Obi ObservationsDocumento16 pagineObi Observationsrajendra1786Nessuna valutazione finora
- Ms Officemcq1Documento12 pagineMs Officemcq1poojajadhavNessuna valutazione finora
- 5 Pivot Tables You Probably Haven't Seen Before - ExceljetDocumento7 pagine5 Pivot Tables You Probably Haven't Seen Before - ExceljetLeeza GlamNessuna valutazione finora
- ICDL Data Analytics - Foundation 1.0Documento228 pagineICDL Data Analytics - Foundation 1.0Arnab DasNessuna valutazione finora
- Camm 3e Ch03 PPT PDFDocumento66 pagineCamm 3e Ch03 PPT PDFRhigene SolanaNessuna valutazione finora
- Excel Share Portfolio DashboardDocumento90 pagineExcel Share Portfolio DashboardDiana BoldanNessuna valutazione finora
- 2 - GoogleSheets-Course-NotesDocumento33 pagine2 - GoogleSheets-Course-NotesDanielNessuna valutazione finora
- It Sba Question 2020Documento5 pagineIt Sba Question 2020Pîñëàpplè Ķîđ100% (1)
- FMEDocumento20 pagineFMERavi KumarNessuna valutazione finora
- Microsoft Excel 2019Documento139 pagineMicrosoft Excel 2019abdcNessuna valutazione finora
- Hands-On Lab 7 - Using Pivot TablesDocumento4 pagineHands-On Lab 7 - Using Pivot TablesSuraj Srivatsav.SNessuna valutazione finora
- Office Automation Important Questions and AnswersDocumento9 pagineOffice Automation Important Questions and AnswersAnjali ShenbaNessuna valutazione finora
- Modul 5 - Pivot Table (En)Documento16 pagineModul 5 - Pivot Table (En)Sulton FahrudinNessuna valutazione finora
- Q1. What Is MS Word? List Different Advantages and Uses of MS Word. Microsoft WordDocumento13 pagineQ1. What Is MS Word? List Different Advantages and Uses of MS Word. Microsoft WordA. Jadoon100% (1)
- Office 2016 Training ContentsDocumento73 pagineOffice 2016 Training Contentsali_zulfikarNessuna valutazione finora
- Assignment DSMMDocumento24 pagineAssignment DSMMPraveer SharmaNessuna valutazione finora
- Project2002 PDFDocumento507 pagineProject2002 PDFJhonny RiveraNessuna valutazione finora
- Task 2 - Unit 9 Lab c1Documento34 pagineTask 2 - Unit 9 Lab c1api-315964111100% (1)
- Power BI Interview QuestionsDocumento29 paginePower BI Interview QuestionsNarayana Reddy SannapureddyNessuna valutazione finora
- Microsoft Excel 2013 Level 1 PDFDocumento71 pagineMicrosoft Excel 2013 Level 1 PDFsrinivas rao rayuduNessuna valutazione finora
- Tally and GSTDocumento12 pagineTally and GSTKannan SNessuna valutazione finora
- Excel Dashboard Using Power Query and Power Pivot: Related TrainingDocumento29 pagineExcel Dashboard Using Power Query and Power Pivot: Related TrainingLe Bacha Bacha100% (1)
- Unit 3 Business Reporting Thru SpreadsheetDocumento24 pagineUnit 3 Business Reporting Thru SpreadsheetNicol Jay DuriguezNessuna valutazione finora
- Navigate Inside WorksheetsDocumento11 pagineNavigate Inside Worksheetssgr_kansagraNessuna valutazione finora
- 3002-1635158086243-SelfStudy - 2.2 ExcelDocumento2 pagine3002-1635158086243-SelfStudy - 2.2 ExcelQuantum MusicsNessuna valutazione finora
- What Is An Excel Pivot Table?Documento48 pagineWhat Is An Excel Pivot Table?Rahul DudejaNessuna valutazione finora
- Advance Ms-Excel Training PDFDocumento22 pagineAdvance Ms-Excel Training PDFSanjay Verma100% (1)
- 2024 Information Technology SBA - ModDocumento5 pagine2024 Information Technology SBA - Modmalindabissoon312Nessuna valutazione finora
- Ex1602 Excel 2016 AdvancedDocumento33 pagineEx1602 Excel 2016 AdvancedNguyễn Thanh CườngNessuna valutazione finora
- Management Information SystemDocumento27 pagineManagement Information SystemOscarNessuna valutazione finora