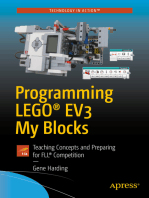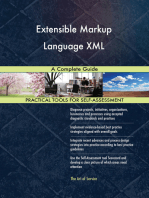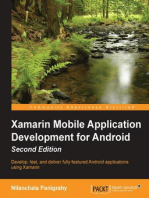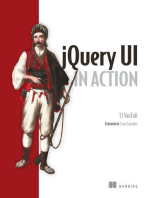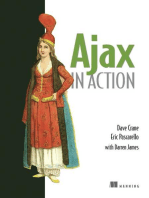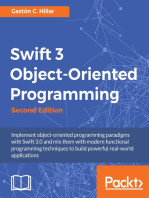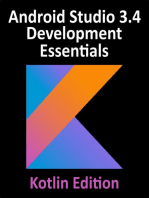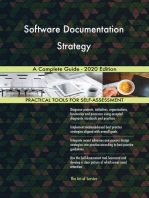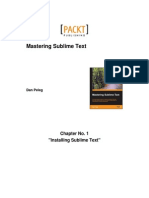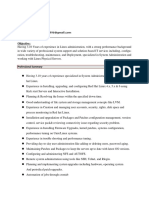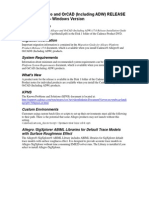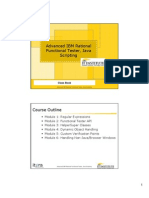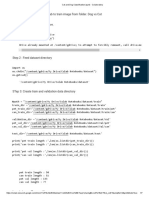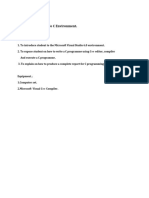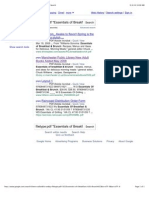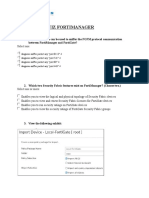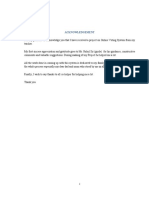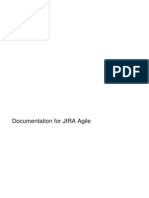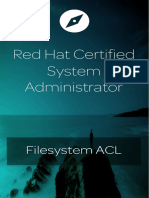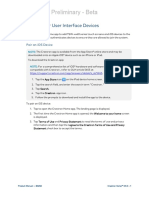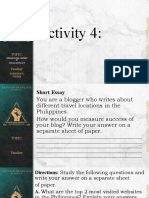Documenti di Didattica
Documenti di Professioni
Documenti di Cultura
Tutorial 0 - Create A C++ Windows Forms Application Project Using Visual Studio 2013
Caricato da
Shiraazus Sadikin RonjuDescrizione originale:
Titolo originale
Copyright
Formati disponibili
Condividi questo documento
Condividi o incorpora il documento
Hai trovato utile questo documento?
Questo contenuto è inappropriato?
Segnala questo documentoCopyright:
Formati disponibili
Tutorial 0 - Create A C++ Windows Forms Application Project Using Visual Studio 2013
Caricato da
Shiraazus Sadikin RonjuCopyright:
Formati disponibili
Development Software 2
Create a C++ Windows Forms Application Project using Visual Studio 2013
1 | P a g e Compiled By WH. Olivier 2014
Cape Peninsula University of Technology
The following steps will show you how to design a Windows Forms Application using C++ language in
Visual Studio 2013
Because the Windows Form Application template is not include in the 2013 version of Visual Studio, we
need to do a view things which will cause our application to function like a Windows Form Application.
These steps must be repeated every time you develop a new C++ Windows Application in Visual Studio
2013.
Step 1. Create a Windows Forms Application project.
1. On the menu bar, choose File, New, Project. The dialog box should look like this.
2. Choose Visual C++ and CLR in the Installed Templates List
3. In the Templates list, choose CLR Empty Project. Name the new Project Tutorial1 and press
OK button.
4. Add a Windows Form by selecting Project Add New Item
Development Software 2
Create a C++ Windows Forms Application Project using Visual Studio 2013
2 | P a g e Compiled By WH. Olivier 2014
Cape Peninsula University of Technology
5. Select UI under Visual C++.
Leave the Form name as given by default MyForm.h.
Then, click Add.
Development Software 2
Create a C++ Windows Forms Application Project using Visual Studio 2013
3 | P a g e Compiled By WH. Olivier 2014
Cape Peninsula University of Technology
6. We need to edit the MyForm.cpp file as follows
#include "MyForm.h"
using namespace System;
using namespace System::Windows::Forms;
[STAThread]
void Main(array<String^>^ args)
{
Application::EnableVisualStyles();
Application::SetCompatibleTextRenderingDefault(false);
Tutorial1::MyForm form;
Application::Run(%form);
}
7. The System namespace provides functions to work with UI controls.
At the right-mouse click on Tutorial1, we get the Properties window.
Configuration Properties->Linker->System
Select Windows (/SUBSYSTEM:WINDOWS) for SubSystem.
Advanced->Entry Point, type in Main.
The, hit OK.
Step 2: Run Your Program (back)
To run your program
1. Use one of the following methods to run your program.
o Choose the F5 key.
o On the menu bar, choose Debug, Start Debugging.
o On the toolbar, choose the Start Debugging button, which appears as follows.
Start Debugging toolbar button
2. Visual Studio runs your program, and a window called MyForm appears. The following diagram
shows the program you just built. The program is running, and you will soon add to it.
Development Software 2
Create a C++ Windows Forms Application Project using Visual Studio 2013
4 | P a g e Compiled By WH. Olivier 2014
Cape Peninsula University of Technology
Windows Form Application program running
3. Go back to the Visual Studio integrated development environment (IDE), and look at the new
toolbar. Additional buttons appear on the toolbar when you run a program. These buttons let you
do things like stop and start your program, and help you track down any errors (bugs) it may
have. For this example, we're just using it to start and stop the program.
Debugging toolbar
4. Use one of the following methods to stop your program.
o On the toolbar, choose the Stop Debugging button.
o On the menu bar, choose Debug, Stop Debugging.
o Choose the X button in the upper corner of the Form1 window.
Potrebbero piacerti anche
- Pro ASP.NET Core 3: Develop Cloud-Ready Web Applications Using MVC, Blazor, and Razor PagesDa EverandPro ASP.NET Core 3: Develop Cloud-Ready Web Applications Using MVC, Blazor, and Razor PagesNessuna valutazione finora
- Quickly Learn C# ProgrammingDocumento42 pagineQuickly Learn C# ProgrammingArdat LiliNessuna valutazione finora
- Building Websites with VB.NET and DotNetNuke 4Da EverandBuilding Websites with VB.NET and DotNetNuke 4Valutazione: 1 su 5 stelle1/5 (1)
- Introduction To C#Documento398 pagineIntroduction To C#api-3729173Nessuna valutazione finora
- Programming LEGO® EV3 My Blocks: Teaching Concepts and Preparing for FLL® CompetitionDa EverandProgramming LEGO® EV3 My Blocks: Teaching Concepts and Preparing for FLL® CompetitionNessuna valutazione finora
- Embedded Systems: ARM Programming and OptimizationDa EverandEmbedded Systems: ARM Programming and OptimizationNessuna valutazione finora
- Xamarin Mobile Application Development for Android - Second EditionDa EverandXamarin Mobile Application Development for Android - Second EditionNessuna valutazione finora
- Be Sharp With C# (Chapter 1, Controls and Code)Documento21 pagineBe Sharp With C# (Chapter 1, Controls and Code)Pieter Blignaut0% (1)
- Python Continuous Integration and Delivery: A Concise Guide with ExamplesDa EverandPython Continuous Integration and Delivery: A Concise Guide with ExamplesNessuna valutazione finora
- Let's Use Bash on Windows 10! The Lite versionDa EverandLet's Use Bash on Windows 10! The Lite versionNessuna valutazione finora
- CSharp For Sharp Kids - Part 1 Getting StartedDocumento10 pagineCSharp For Sharp Kids - Part 1 Getting StartedBrothyam Huaman CasafrancaNessuna valutazione finora
- Beginning C# 6 Programming with Visual Studio 2015Da EverandBeginning C# 6 Programming with Visual Studio 2015Nessuna valutazione finora
- C-Lab ManualDocumento94 pagineC-Lab ManualDabinder UdhanNessuna valutazione finora
- C-Lab Manual PDFDocumento93 pagineC-Lab Manual PDFBuddy IndiaNessuna valutazione finora
- Building Cross-Platform Apps with Flutter and Dart: Build scalable apps for Android, iOS, and web from a single codebase (English Edition)Da EverandBuilding Cross-Platform Apps with Flutter and Dart: Build scalable apps for Android, iOS, and web from a single codebase (English Edition)Nessuna valutazione finora
- An Introduction to IBM Rational Application Developer: A Guided TourDa EverandAn Introduction to IBM Rational Application Developer: A Guided TourValutazione: 5 su 5 stelle5/5 (1)
- Swift 3 Object-Oriented Programming - Second EditionDa EverandSwift 3 Object-Oriented Programming - Second EditionNessuna valutazione finora
- Practical Shader Development: Vertex and Fragment Shaders for Game DevelopersDa EverandPractical Shader Development: Vertex and Fragment Shaders for Game DevelopersNessuna valutazione finora
- c4 Important Classes and MoreDocumento168 paginec4 Important Classes and MoreIka Ratna Apriliani100% (1)
- Logic Programming A Complete Guide - 2020 EditionDa EverandLogic Programming A Complete Guide - 2020 EditionNessuna valutazione finora
- Flutter Recipes: Mobile Development Solutions for iOS and AndroidDa EverandFlutter Recipes: Mobile Development Solutions for iOS and AndroidNessuna valutazione finora
- Pro Spring Boot 2: An Authoritative Guide to Building Microservices, Web and Enterprise Applications, and Best PracticesDa EverandPro Spring Boot 2: An Authoritative Guide to Building Microservices, Web and Enterprise Applications, and Best PracticesNessuna valutazione finora
- Cisco Certified Network Professional CyberOps A Complete Guide - 2019 EditionDa EverandCisco Certified Network Professional CyberOps A Complete Guide - 2019 EditionNessuna valutazione finora
- Software Construction A Complete Guide - 2020 EditionDa EverandSoftware Construction A Complete Guide - 2020 EditionNessuna valutazione finora
- Flutter for Jobseekers: Learn Flutter and take your cross-platform app development skills to the next level (English Edition)Da EverandFlutter for Jobseekers: Learn Flutter and take your cross-platform app development skills to the next level (English Edition)Nessuna valutazione finora
- Android Studio 3.4 Development Essentials - Kotlin Edition: Developing Android 9 Apps Using Android Studio 3.4, Kotlin and Android JetpackDa EverandAndroid Studio 3.4 Development Essentials - Kotlin Edition: Developing Android 9 Apps Using Android Studio 3.4, Kotlin and Android JetpackNessuna valutazione finora
- Software Documentation Strategy A Complete Guide - 2020 EditionDa EverandSoftware Documentation Strategy A Complete Guide - 2020 EditionNessuna valutazione finora
- Chapter 02Documento20 pagineChapter 02jeremyNessuna valutazione finora
- Mastering Sublime Text Sample ChapterDocumento19 pagineMastering Sublime Text Sample ChapterPackt PublishingNessuna valutazione finora
- JavaScript Interview Questions You'll Most Likely Be Asked: Job Interview Questions SeriesDa EverandJavaScript Interview Questions You'll Most Likely Be Asked: Job Interview Questions SeriesNessuna valutazione finora
- Linux System Administrator Resume with 3+ Years of ExperienceDocumento3 pagineLinux System Administrator Resume with 3+ Years of Experiencealogic kingNessuna valutazione finora
- ARRIRAW Converter CMD 3.5.3 Release NotesDocumento7 pagineARRIRAW Converter CMD 3.5.3 Release NotesAndrijana KrcmarNessuna valutazione finora
- How To Install MedDRA With Pinnacle 21 Community - Pinnacle 21Documento4 pagineHow To Install MedDRA With Pinnacle 21 Community - Pinnacle 21octavioascheriNessuna valutazione finora
- Build food app in 6 weeksDocumento3 pagineBuild food app in 6 weeksAravind BairiNessuna valutazione finora
- Login Form: Code Sample: Ajaxapplications/Demos/Login - HTMLDocumento24 pagineLogin Form: Code Sample: Ajaxapplications/Demos/Login - HTMLkishoreramanaNessuna valutazione finora
- Base SPB17.00.000 ReadmeDocumento11 pagineBase SPB17.00.000 ReadmeCan DemirNessuna valutazione finora
- Become A Programmer, MotherfuckerDocumento13 pagineBecome A Programmer, Motherfuckerraul_geek100% (1)
- Anyone Can CodeDocumento601 pagineAnyone Can CodeJon LondonNessuna valutazione finora
- Advanced IBM Rational Functional Tester, Java ScriptingDocumento76 pagineAdvanced IBM Rational Functional Tester, Java ScriptingHiram Alva100% (1)
- Train Cat Dog Model VGG16Documento7 pagineTrain Cat Dog Model VGG16nuratierah yusofNessuna valutazione finora
- ALEXA Dailies Using ResolveDocumento7 pagineALEXA Dailies Using ResolveffwdcoNessuna valutazione finora
- Steps For Installing The Java Server Web Development KitDocumento4 pagineSteps For Installing The Java Server Web Development Kitjooner45Nessuna valutazione finora
- The Use of Microsoft Word Tips and Tricks in Maximizing MS Word and Its FunctionsDocumento1 paginaThe Use of Microsoft Word Tips and Tricks in Maximizing MS Word and Its FunctionsEljohn Coronado TimbanganNessuna valutazione finora
- Lab Report EC201 INTRODUCTION OF PROGRAMMINGDocumento10 pagineLab Report EC201 INTRODUCTION OF PROGRAMMINGFakrul Fajeri100% (1)
- Filetype:pdf "Essentials of Breakfast & Brunch": Season For A Stylish ..Documento1 paginaFiletype:pdf "Essentials of Breakfast & Brunch": Season For A Stylish ..Jack JohnsonNessuna valutazione finora
- Quiz FMGDocumento11 pagineQuiz FMGJulien Comblé de Joie100% (1)
- Computer MCQs (Set-I)Documento10 pagineComputer MCQs (Set-I)Atta MuhammadNessuna valutazione finora
- ACKNOWLEDGEMENTDocumento23 pagineACKNOWLEDGEMENTAkarsh SrivastavaNessuna valutazione finora
- System requirements for vtiger CRMDocumento5 pagineSystem requirements for vtiger CRMAnonymous J5T1RpfNessuna valutazione finora
- Load Runner GeneratorDocumento908 pagineLoad Runner Generatorpoornima_devi100% (1)
- Ep Dsx223 210 System Integration Overview and Planning GuideDocumento38 pagineEp Dsx223 210 System Integration Overview and Planning Guidemalik shahzad AbdullahNessuna valutazione finora
- Using Tunerpro RT.34962044.Documento8 pagineUsing Tunerpro RT.34962044.SWNessuna valutazione finora
- Complete Copy BlackDocumento185 pagineComplete Copy Blackabhijeetgoyal16Nessuna valutazione finora
- Jira Agile 6.3Documento397 pagineJira Agile 6.3PeterDenev100% (1)
- Red Hat Certified System Administrator (EX200) - RHCSA Exam Prep PDF - 1595884353Documento87 pagineRed Hat Certified System Administrator (EX200) - RHCSA Exam Prep PDF - 1595884353Ricardo SanchezNessuna valutazione finora
- Pair TSR 310 v1.2 PDFDocumento14 paginePair TSR 310 v1.2 PDFBernardo VilelaNessuna valutazione finora
- 2012 Word CalendarDocumento12 pagine2012 Word CalendarCandice Michelle GoldsmithNessuna valutazione finora
- Week 7 ICT Project For Website Traffic Statistics and Performance AnalysisDocumento16 pagineWeek 7 ICT Project For Website Traffic Statistics and Performance AnalysisMarie Regalario100% (1)
- How To Manually Package An Electron App For WindowsDocumento5 pagineHow To Manually Package An Electron App For WindowsAkshar KashyapNessuna valutazione finora
- DIP Profile - Is It Required For Service Request or Service Done?Documento9 pagineDIP Profile - Is It Required For Service Request or Service Done?SUDHIRNessuna valutazione finora