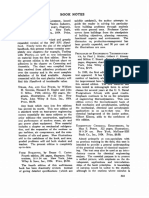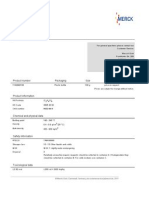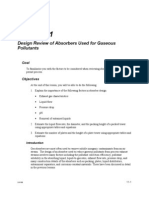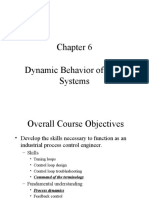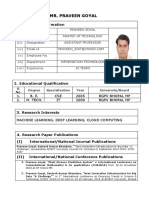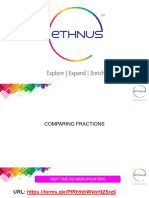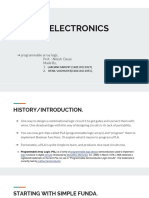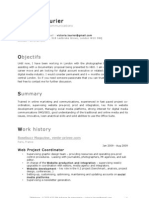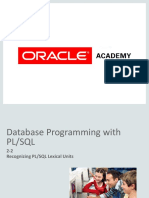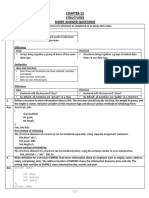Documenti di Didattica
Documenti di Professioni
Documenti di Cultura
Aspen Manual
Caricato da
Rabya Sana0 valutazioniIl 0% ha trovato utile questo documento (0 voti)
56 visualizzazioni140 pagineAspen
Copyright
© © All Rights Reserved
Formati disponibili
PDF, TXT o leggi online da Scribd
Condividi questo documento
Condividi o incorpora il documento
Hai trovato utile questo documento?
Questo contenuto è inappropriato?
Segnala questo documentoAspen
Copyright:
© All Rights Reserved
Formati disponibili
Scarica in formato PDF, TXT o leggi online su Scribd
0 valutazioniIl 0% ha trovato utile questo documento (0 voti)
56 visualizzazioni140 pagineAspen Manual
Caricato da
Rabya SanaAspen
Copyright:
© All Rights Reserved
Formati disponibili
Scarica in formato PDF, TXT o leggi online su Scribd
Sei sulla pagina 1di 140
Building and Running
a Process Model
S T E A D Y S T A T E S I M U L A T I O N
10
AspenTech
7
V
e
r
s
i
o
n
G E T T I N G S T A R T E D
Aspen Plus
7
COPYRI GHT 19811998 Aspen Technol ogy, I nc.
ALL RI GHTS RESERVED
The fl owsheet graphi cs and pl ot components of Aspen Pl us were devel oped by MY-Tech, I nc.
ADVENT
, Aspen Custom Model er
, Aspen Dynami cs
, Aspen Pl us
, AspenTech
, Bi oProcess
Si mul ator (BPS)
, DynaPLUS
, Model Manager
, Pl antel l i gence
, the Pl antel l i gence l ogo
,
POLYMERS PLUS
, PROPERTI ES PLUS
, SPEEDUP
, and the aspen l eaf l ogo
are ei ther regi stered
trademarks, or trademarks of Aspen Technol ogy, I nc., i n the Uni ted States and/or other countri es.
BATCHFRAC
and RATEFRAC
are trademarks of Koch Engi neeri ng Company, I nc.
Acti vator i s a trademark of Software Securi ty, I nc.
Rai nbow Senti nel SuperPro
i s a trademark of Rai nbow Technol ogi es, I nc.
l an Li cense Manager i s a trademark of l an Computer Group, I nc., Mountai n Vi ew, Cal i forni a, USA.
Mi crosoft Wi ndows, Wi ndows NT, and Wi ndows 95 are ei ther regi stered trademarks or trademarks of
Mi crosoft Corporati on i n the Uni ted States and/or other countri es.
Al l other brand and product names are trademarks or regi stered trademarks of thei r respecti ve
compani es.
The Li cense Manager porti on of thi s product i s based on:
l an Li cense Manager
1989-1997 l an Computer Group, I nc.
Al l ri ghts reserved
Use of Aspen Pl us and Thi s Manual
Thi s manual i s i ntended as a gui de to usi ng Aspen Pl us process model i ng software. Thi s documentati on contai ns
AspenTech propri etary and confi denti al i nformati on and may not be di scl osed, used, or copi ed wi thout the pri or
consent of AspenTech or as set forth i n the appl i cabl e l i cense agreement. Users are sol el y responsi bl e for the
proper use of Aspen Pl us and the appl i cati on of the resul ts obtai ned.
Al though AspenTech has tested the software and revi ewed the documentati on, the sol e warranty for Aspen Pl us
may be found i n the appl i cabl e l i cense agreement between AspenTech and the user. ASPENTECH MAKES NO
WARRANTY OR REPRESENTATION, EITHER EXPRESS OR IMPLIED, WITH RESPECT TO THIS
DOCUMENTATION, ITS QUALITY, PERFORMANCE, MERCHANTABILITY, OR FITNESS FOR A
PARTICULAR PURPOSE.
Aspen Pl us Getti ng Started i i i
Versi on 10
Contents
About Getti ng Started Bui l di ng and Runni ng a Process Model
Why Use Process Si mul ati on?.....................................................................vi i
What i s an Aspen Pl us Process Si mul ati on Model ?..................................vi i i
Sessi ons i n thi s Book..................................................................................... i x
For More I nformati on ................................................................................... i x
Techni cal Support .......................................................................................... x
1 Aspen Plus Basics
Starti ng Aspen Pl us.....................................................................................1-2
The Aspen Pl us Mai n Wi ndow ...................................................................1-2
Openi ng a Fi l e .............................................................................................1-3
Sel ecti ng Fl owsheet Objects ........................................................................1-6
Usi ng a Shortcut Menu ...............................................................................1-7
Openi ng I nput Forms..................................................................................1-8
Usi ng Hel p ...................................................................................................1-9
Enteri ng Data on a Form...........................................................................1-11
Expert Gui dancethe Next Functi on .......................................................1-12
Runni ng the Si mul ati on ...........................................................................1-16
Exami ni ng Stream and Bl ock Resul ts .....................................................1-17
Modi fyi ng and Rerunni ng Your Model ......................................................1-19
Exi ti ng Aspen Pl us.....................................................................................1-20
2 Building and Running a Process Simulation Model
Bui l di ng the Process Model ........................................................................2-2
Defi ni ng the Probl em: Methyl cycl ohexane Recovery Col umn .................2-2
Starti ng Aspen Pl us ....................................................................................2-3
Creati ng a New Si mul ati on ........................................................................2-3
The Aspen Pl us Mai n Wi ndow ...................................................................2-4
Defi ni ng the Fl owsheet ...............................................................................2-5
Addi ng Data to the Process Model ...........................................................2-11
Speci fyi ng Ti tl e, Stream Properti es, and Uni ts ......................................2-13
Enteri ng Components ...............................................................................2-14
Sel ecti ng Thermodynami c Methods .........................................................2-16
Enteri ng Stream Data ..............................................................................2-18
Enteri ng Uni t Operati on Bl ock Data .......................................................2-20
Runni ng the Si mul ati on ...........................................................................2-25
Exami ni ng Si mul ati on Resul ts.................................................................2-26
Exami ni ng Bl ock Resul ts ..........................................................................2-26
Exami ni ng Stream Resul ts .......................................................................2-29
Changi ng I nput Speci fi cati ons .................................................................2-30
Rerunni ng the Si mul ati on ........................................................................2-31
i v Aspen Pl us Getti ng Started
Versi on 10
Creati ng Reports .......................................................................................2-32
Exi ti ng Aspen Pl us ....................................................................................2-33
3 Performing a Sensitivity Analysis
Starti ng Aspen Pl us ....................................................................................3-2
Openi ng an Exi sti ng Si mul ati on .................................................................3-2
Savi ng a Si mul ati on under a New Name...................................................3-3
Defi ni ng the Sensi ti vi ty Anal ysi s ................................................................3-4
Enteri ng Sensi ti vi ty Speci fi cati ons..............................................................3-4
Defi ni ng Sampl ed Vari abl es.................................................................3-5
Defi ni ng Mani pul ated Vari abl es..........................................................3-9
Defi ni ng Tabul ated Vari abl es ............................................................3-11
Runni ng the Si mul ati on.............................................................................3-14
Di spl ayi ng Sensi ti vi ty Anal ysi s Resul ts ..................................................3-15
Pl otti ng Sensi ti vi ty Resul ts .......................................................................3-16
Exi ti ng Aspen Pl us.....................................................................................3-17
4 Meeting Process Design Specifications
Starti ng Aspen Pl us .....................................................................................4-2
Openi ng an Exi sti ng Si mul ati on ................................................................4-2
Savi ng a Si mul ati on Under a New Name ...................................................4-3
Defi ni ng the Desi gn Speci fi cati on................................................................4-4
Enteri ng Desi gn Speci fi cati ons ....................................................................4-4
Runni ng the Si mul ati on...............................................................................4-9
Exami ni ng Desi gn Speci fi cati on Resul ts ...................................................4-10
Exi ti ng Aspen Pl us.....................................................................................4-11
5 Creating a Process Flow Diagram
Starti ng Aspen Pl us .....................................................................................5-2
Openi ng an Exi sti ng Si mul ati on .................................................................5-2
Swi tchi ng to PFD Mode ...............................................................................5-3
Addi ng Equi pment I cons and Streams ........................................................5-4
Di spl ayi ng Stream Data...............................................................................5-8
Addi ng a Stream Tabl e .............................................................................5-11
Addi ng Text ................................................................................................5-13
Pri nti ng a Process Fl ow Di agram..............................................................5-15
Leavi ng PFD Mode ....................................................................................5-16
Exi ti ng Aspen Pl us.....................................................................................5-16
6 Estimating Physical Properties for a Non-Databank Component
Thi azol e Physi cal Property Data .................................................................6-2
Starti ng Aspen Pl us .....................................................................................6-3
Creati ng a Property Esti mati on Si mul ati on..............................................6-3
Enteri ng Components I nformati on..............................................................6-4
Speci fyi ng Properti es to Esti mate ...............................................................6-5
Enteri ng Mol ecul ar Structure......................................................................6-7
Enteri ng Property Data ...............................................................................6-9
Aspen Pl us Getti ng Started v
Versi on 10
Runni ng a Property Constant Esti mati on (PCES) ...................................6-14
Exami ni ng Property Constant Esti mati on Resul ts ..................................6-14
Creati ng a Property Backup Fi l e...............................................................6-15
Exi ti ng Aspen Pl us.....................................................................................6-16
7 Analyzing Properties
Starti ng Aspen Pl us .....................................................................................7-2
Enteri ng Components and Properti es .........................................................7-2
Generati ng a Txy Di agram..........................................................................7-5
A Connecting to the Aspen Plus Simulation Engine
vi Aspen Pl us Getti ng Started
Versi on 10
Aspen Pl us Getti ng Started
Versi on 10
vi i
About Getting Started
Building and Running a
Process Model
Aspen Pl us makes i t easy to bui l d and run a process si mul ati on model by
provi di ng you wi th a comprehensi ve system of onl i ne prompts, hypertext hel p,
and expert system gui dance at every step. I n many cases, you wi l l be abl e to
devel op an Aspen Pl us process si mul ati on model wi thout referri ng to pri nted
manual s.
I f you are new to Aspen Pl us, you shoul d do al l of these Getting Started sessi ons.
To fami l i ari ze yoursel f wi th Aspen Pl us basi cs, fi rst do the bri ef hands-on sessi on
i n Chapter 1. Then do the si x other sessi ons i n thi s book to l earn step-by-step
how to use the ful l power and scope of Aspen Pl us. Each sessi on requi res onl y 20
to 30 mi nutes.
Thi s gui de assumes onl y that you have an i nstal l ed copy of the software. I f you
have not i nstal l ed the software, pl ease see the appropri ate i nstal l ati on gui de.
Why Use Process Simulation?
Process si mul ati on al l ows you to predi ct the behavi or of a process by usi ng basi c
engi neeri ng rel ati onshi ps, such as mass and energy bal ances, and phase and
chemi cal equi l i bri um. Gi ven rel i abl e thermodynami c data, real i sti c operati ng
condi ti ons, and ri gorous equi pment model s, you can si mul ate actual pl ant
behavi or. Process si mul ati on enabl es you to run many cases, conduct "what i f"
anal yses, and perform sensi ti vi ty studi es and opti mi zati on runs. Wi th si mul ati on,
you can desi gn better pl ants and i ncrease profi tabi l i ty i n exi sti ng pl ants.
Aspen Pl us Getti ng Started
Versi on 10
vi i i
Process si mul ati on i s useful throughout the enti re l i fecycl e of a process, from
research and devel opment through process desi gn to producti on.
What is an Aspen Plus Process Simulation
Model?
A process consi sts of components bei ng mi xed, separated, heated, cool ed, and
converted by uni t operati ons. These components are transferred from uni t to uni t
through process streams.
You can transl ate a process i nto an Aspen Pl us process si mul ati on model by
doi ng the fol l owi ng steps:
1. Defi ne the process fl owsheet confi gurati on. To do thi s step, you:
Defi ne the uni t operati ons i n the process
Defi ne the process streams that fl ow between these uni t operati ons
Sel ect uni t operati on model s from the Aspen Pl us model l i brary to
descri be each uni t operati on
2. Speci fy the chemi cal components i n the process. You can take these
components from the Aspen Pl us databanks, or you can defi ne them.
3. Choose appropri ate thermodynami c model s from those avai l abl e i n Aspen
Pl us, to represent the physi cal properti es of the components and mi xtures i n
the process.
4. Speci fy the component fl ow rates and the thermodynami c condi ti ons (for
exampl e, temperature and pressure) of feed streams to the process.
5. Speci fy the operati ng condi ti ons for the uni t operati ons i n the fl owsheet.
When you have speci fi ed thi s i nformati on, you have defi ned an Aspen Pl us
process si mul ati on model of your process. You can use the Aspen Pl us process
si mul ati on model to predi ct process behavi or.
Wi th Aspen Pl us you can i nteracti vel y change speci fi cati ons, such as fl owsheet
confi gurati on, operati ng condi ti ons, and feed composi ti ons, to run new cases and
anal yze al ternati ves.
I n addi ti on to process si mul ati on, Aspen Pl us al l ows you to perform a wi de range
of other tasks such as esti mati ng and regressi ng physi cal properti es, generati ng
custom graphi cal and tabul ar output resul ts, data-fi tti ng pl ant data to
si mul ati on model s, costi ng your pl ant, opti mi zi ng your process, and i nterfaci ng
resul ts to spreadsheets.
Aspen Pl us Getti ng Started
Versi on 10
i x
Sessions in this Book
The hands-on sessi ons i n thi s book are descri bed i n the fol l owi ng tabl e:
Follow the steps in Chapter To learn how to
1 Aspen Plus Basics Start Aspen Plus, use the Aspen Plus user interface, exit Aspen Plus
2 Building and Running a Process Simulation
Model
Build and run a typical Aspen Plus process simulation model.
3 Performing a Sensitivity Analysis Use Aspen Plus to study the sensitivity of process performance to changes
in process feeds and operating variables.
4 Meeting Process Design Specifications Use Aspen Plus to make your process model meet a design specification
by manipulating a process feed or operating variable.
5 Creating a Process Flow Diagram Add stream tables, graphics, and text to your graphical simulation
flowsheet.
6 Estimating Physical Properties for a Non-
Databank Component
Use Aspen Plus to enter and estimate missing physical properties required
for simulation.
7 Analyzing Properties Use Aspen Plus to generate tables and plots of physical properties,
computed over a range of values.
For More Information
Onl i ne Hel p ASPEN PLUS has a compl ete system of onl i ne hel p and
context-sensi ti ve prompts. The hel p system contai ns both context-sensi ti ve hel p
and reference i nformati on. For more i nformati on about usi ng ASPEN PLUS hel p,
see the ASPEN PLUS User Guide, Chapter 3.
ASPEN PLUS Getti ng Started Bui l di ng and Runni ng a Process Model
Thi s tutori al i ncl udes several hands-on sessi ons to fami l i ari ze you wi th
ASPEN PLUS. The gui de takes you step-by-step to l earn the ful l power and scope
of ASPEN PLUS.
ASPEN PLUS User Gui de The three-vol ume ASPEN PLUS User Guide
provi des step-by-step procedures for devel opi ng and usi ng an ASPEN PLUS
process si mul ati on model . The gui de i s task-ori ented to hel p you accompl i sh the
engi neeri ng work you need to do, usi ng the powerful capabi l i ti es of
ASPEN PLUS.
Aspen Pl us Getti ng Started
Versi on 10
x
ASPEN PLUS reference manual seri es ASPEN PLUS reference manual s
provi de detai l ed techni cal reference i nformati on. These manual s i ncl ude
background i nformati on about the uni t operati on model s and the physi cal
properti es methods and model s avai l abl e i n ASPEN PLUS, tabl es of
ASPEN PLUS databank parameters, group contri buti on method functi onal
groups, and a wi de range of other reference i nformati on. The set compri ses:
Unit Operation Models
Physical Property Methods and Models
Physical Property Data
User Models
System Management
Summary File Toolkit
ASPEN PLUS appl i cati on exampl es A sui te of sampl e onl i ne ASPEN PLUS
si mul ati ons i l l ustrati ng speci fi c processes i s del i vered wi th ASPEN PLUS.
ASPEN PLUS I nstal l ati on Gui des These gui des provi de i nstructi ons on
pl atform and network i nstal l ati on of ASPEN PLUS. The set compri ses:
ASPEN PLUS I nstallation Guide for Wi ndows
ASPEN PLUS I nstallation Guide for OpenVMS
ASPEN PLUS I nstallation Guide for UNI X
The ASPEN PLUS manual s are del i vered i n Adobe portabl e document format
(PDF) on the ASPEN PLUS Documentati on CD. You can al so order pri nted
manual s from AspenTech.
Technical Support
Worl d Wi de Web For addi ti onal i nformati on about AspenTech products and
servi ces, check the AspenTech Worl d Wi de Web home page on the I nternet at:
http://www.aspentech.com/
Techni cal resources To obtai n i n-depth techni cal support i nformati on on the
I nternet, vi si t the Techni cal Support homepage. Regi ster at:
http://www.aspentech.com/ts/
Approxi matel y three days after regi steri ng, you wi l l recei ve a confi rmati on e-mai l
and you wi l l then be abl e to access thi s i nformati on.
The most current Hotl i ne contact i nformati on i s l i sted. Other i nformati on
i ncl udes:
Frequentl y asked questi ons
Product trai ni ng courses
Techni cal ti ps
Aspen Pl us Getti ng Started
Versi on 10
xi
AspenTech Hotl i ne I f you need hel p from an AspenTech Customer Support
engi neer, contact our Hotl i ne for any of the fol l owi ng l ocati ons:
If you are located in: Phone Number Fax Number E-Mail Address
North America & the
Caribbean
+1-617/949-1021
+1-888/996-7001
(toll free)
+1-617/949-1724 support@aspentech.com
South America
(Argentina office)
(Brazil office)
+54-1/326-9835
+55-11/5506-0756
+54-1/394-8621
+55-11/5506-0567
tecnoba@aspentech.com
tecnosp@aspentech.com
Europe, Gulf Region, & Africa
(Brussels office)
(UK office)
+32-2/724-0100
+44-1223/312220
+32-2/705-4034
+44-1223/366980
atesupport@aspentech.com
atuksupport@aspentech.com
Japan +81-3/3262-1743 +81-3/3262-1744 atjsupport@aspentech.com
Asia & Australia +85-2/2838-6077 +85-2/2833-5642 atasupport@aspentech.com
O O O O
Aspen Pl us Getti ng Started
Versi on 10
xi i
Aspen Pl us Getti ng Started 1-1
Versi on 10
Chapter 1
1 Aspen Plus Basics
The best way to l earn basi c Aspen Pl us concepts i s by usi ng Aspen Pl us. Thi s
sessi on l eads you through an exampl e Aspen Pl us si mul ati on to expl ai n how to
open a fi l e, enter data, run a si mul ati on, and exami ne resul ts
Al l ow about 20 mi nutes for thi s sessi on.
1-2 Aspen Pl us Getti ng Started
Versi on 10
Aspen Plus
Basics
Starting Aspen Plus
To start Aspen Pl us:
From your Windows desktop, click Start and then select Programs.
Click AspenTech, select Aspen Plus 10.0-1, and click Aspen Plus User Interface.
The Aspen Plus Startup dialog box appears. You can use this dialog box to open an
existing simulation or to create a new simulation using a template or a blank
simulation.
Select the Blank Simulation option and click OK to start the new Aspen Plus
simulation.
Note I f the Connect to Engi ne di al og box appears, see Appendi x A.
Aspen Plus starts a new simulation with the default name, Simulation 1.
Tip You can create a shortcut i con for your Wi ndows desktop that you
doubl e-cl i ck to start Aspen Pl us. To create thi s i con, use Wi ndows
Expl orer to navi gate to the xeq fol der of your Aspen Pl us User
I nterface i nstal l ati on. Next, sel ect the apwn.exe program and
drag i t onto your Wi ndows desktop.
The Aspen Plus Main Window
The Aspen Pl us mai n wi ndow (shown i n Fi gure 1.1) i s di spl ayed when you start
Aspen Pl us. I n the workspace of thi s wi ndow you create and di spl ay your
si mul ati on fl owsheet. The workspace remai ns bl ank unti l you enter probl em
speci fi cati ons.
Aspen Pl us di spl ays context-dependent defi ni ti ons and i nformati on i n the prompt
area of the mai n wi ndow. Whenever you need i nformati on about the currentl y
hi ghl i ghted fi el d or i tem, refer to the prompt for gui dance.
Aspen Pl us Getti ng Started 1-3
Versi on 10
Chapter 1
Figure 1.1 Aspen Plus Main Window
Opening a File
You can open a fi l e for an Aspen Pl us si mul ati on by ei ther:
Doubl e-cl i cki ng the fi l e from Wi ndows Expl orer
Sel ecti ng the Open command from the Fi l e menu i n Aspen Pl us
I n thi s secti on you wi l l use the Open command on the Fi l e menu to open a
parti al l y compl eted Aspen Pl us si mul ati on stored i n a backup fi l e.
To display the File menu, click File on the menu bar.
Menu bar
Prompt
area
Flowsheet
work space
Model Library
Toolbar
Status indicator
Scroll bars
Next button
Help button
Select Mode
button
1-4 Aspen Pl us Getti ng Started
Versi on 10
Aspen Plus
Basics
Aspen Plus displays the File menu:
From the File menu select Open.
The Open dialog box appears. Your default working directory is displayed in the Look
In box. You can navigate to the folder containing a file by using the Look In box or the
Look In Favorites button .
Click the Look in Favorites button.
Aspen Pl us Getti ng Started 1-5
Versi on 10
Chapter 1
A list of folders is displayed in the Open dialog box:
By defaul t, the Favori tes l i st contai ns fi ve fol ders that are provi ded wi th Aspen
Pl us. The fi l es i n these fol ders are desi gned to assi st you i n creati ng sui tabl e
si mul ati on model s i n Aspen Pl us.
Tip You can add fol ders to the Favori tes l i st by navi gati ng to the
appropri ate fol der and cl i cki ng the Add to Favori tes button.
Double-click the Examples folder.
From the files list, select flash.bkp and click Open.
Click Yes when Aspen Plus prompts "Do you want to close current run before opening
new run?"
Click No when Aspen Plus prompts "Save changes to Simulation 1?"
Whi l e Aspen Pl us opens the si mul ati on model , the mouse poi nter shows the busy
symbol , to i ndi cate that Aspen Pl us i s fi ni shi ng an operati on. When the operati on
i s compl ete, the mouse poi nter returns to the Sel ect arrow shape.
1-6 Aspen Pl us Getti ng Started
Versi on 10
Aspen Plus
Basics
Selecting Flowsheet Objects
I n the mai n wi ndow workspace, Aspen Pl us di spl ays the graphi cal fl owsheet for
the opened Fl ash si mul ati on:
The graphi cal si mul ati on fl owsheet shows the feeds, products, uni t operati on
bl ocks, and process streams. The Fl ash si mul ati on has one feed stream (stream
1), two product streams (streams 2 and 3), and one uni t operati on bl ock (B1).
I n thi s secti on, you wi l l sel ect the feed stream (stream 1) on the si mul ati on
fl owsheet and enter speci fi cati ons.
Aspen Pl us Getti ng Started 1-7
Versi on 10
Chapter 1
To select stream 1, place the mouse pointer over stream 1 in the graphical simulation
flowsheet and click.
Stream 1 is selected and highlighted, as shown in the following figure:
Using a Shortcut Menu
A shortcut menu of commands i s avai l abl e for the fl owsheet objects. To di spl ay the
shortcut menu for stream 1:
Place the mouse pointer over stream 1 and click with the right mouse button.
1-8 Aspen Pl us Getti ng Started
Versi on 10
Aspen Plus
Basics
The stream shortcut menu appears, listing the commands that you can execute for
stream 1:
Use the Up and Down arrow keys to highlight the commands in the shortcut menu.
The prompts at the bottom of the main window change as you highlight each
command.
Opening Input Forms
To open the i nput forms for a stream, you can do any of the fol l owi ng:
Sel ect Streams from the Data menu.
Cl i ck the Streams button on the mai n wi ndow tool bar.
Sel ect I nput on the shortcut menu for the stream.
To open the input forms for stream 1, select Input on the shortcut menu.
Tip Al ternati vel y, to open a stream or bl ock i nput form qui ckl y,
doubl e-cl i ck the object from the graphi cal si mul ati on fl owsheet i n
the Process Fl owsheet wi ndow.
Aspen Pl us Getti ng Started 1-9
Versi on 10
Chapter 1
The input forms for stream 1 (Material) appear in a Data Browser window, which is
displayed on top of the Aspen Plus main window:
The Data Browser i s a sheet and form vi ewer wi th a hi erarchi cal menu tree vi ew
(on the l eft si de of the wi ndow) of the avai l abl e si mul ati on i nput, resul ts, and
objects that have been defi ned.
Using Help
When you vi ew a form or a di al og box, you can get context-sensi ti ve hel p i n any of
the fol l owi ng ways:
Cl i ck the box you want i nformati on on and the Hel p button on the mai n
wi ndow tool bar
From Hel p on the mai n wi ndow menu bar, sel ect Whats Thi s? from the Hel p
menu
Press the Hel p key (F1)
Click the Help button on the main window toolbar, then click the Specifications tab
in the Data Browser.
Aspen Plus displays a Help window that explains how to use the current sheet, the
Stream Input Specifications Sheet:
Data Browser
menu tree
1-10 Aspen Pl us Getti ng Started
Versi on 10
Aspen Plus
Basics
I n Hel p, green underl i ned words i denti fy topi cs wi th addi ti onal or rel ated hel p.
I n thi s exampl e there i s a l i nk to hel p on the Stream I nput Form at the end of
the Hel p topi c.
Scroll to the end of this Help topic and click the underlined text Input Form Help.
Help on this topic appears.
When you finish reading the help, close the Help window by clicking the Close button
on the upper right corner of the Help window.
You can al so get hel p on any topi c at any ti me by usi ng the Hel p menu. For
exampl e:
Click Help on the main window menu bar.
Use the arrow keys to move through the menu, and read the prompts at the bottom of
the screen to see a description of each item .
To learn more about the Aspen Plus online help system, select Help Topics.
Aspen Pl us Getti ng Started 1-11
Versi on 10
Chapter 1
From the Contents tab, double-click Using Aspen Plus Help and select a help topic to
display.
When you are finished, close the Help window by clicking the Close button.
Entering Data on a Form
You use the Data Browser to enter data on forms. I n thi s secti on, you wi l l enter
mi ssi ng temperature, pressure, and component fl ow data for stream 1.
To move from box to box on a form, use the Tab key or the mouse.
Click the open Data Browser window to make it active. This returns you to the Streams
Input Specifications sheet.
Tip Al ternati vel y, you can sel ect streams 1 (Materi al ) - Data Browser
from the Wi ndow menu i n the mai n wi ndow to make the Data
Browser wi ndow acti ve.
Enter the following specifications:
Temperature 180F
Pressure 20 psi
Methanol component flow 50 lbmol/hr
Water component flow 50 lbmol/hr
Since the default units are appropriate for this simulation, you will need to enter only
the values.
Note I f you make a mi stake whi l e typi ng, use the Backspace key to
erase the previ ous characters.
1-12 Aspen Pl us Getti ng Started
Versi on 10
Aspen Plus
Basics
The compl eted Streams I nput Speci fi cati ons sheet i s shown i n the fol l owi ng
fi gure:
When you enter val ues i n boxes or change defaul t opti ons on I nput forms, the
speci fi cati ons you enter and the defaul ts you modi fy are shown i n bl ack text, and
a check mark wi l l appear next to the sheet name. On the Speci fi cati ons sheet,
the temperature, pressure, and component fl ow speci fi cati ons are bl ack,
i ndi cati ng user i nput.
Expert Guidancethe Next Function
The Aspen Pl us expert system, known as the Next functi on, gui des you through al l
the steps for enteri ng speci fi cati ons for your si mul ati on model . The Next functi on:
Gui des you through the requi red and opti onal i nput for a si mul ati on by
di spl ayi ng the appropri ate forms
Di spl ays messages i nformi ng you what you need to do next
Ensures that you do not enter i ncompl ete or i nconsi stent speci fi cati ons even
when you change opti ons and speci fi cati ons you have al ready entered
To use the Next function to complete the simulation model, click the Next button
on the Data Browser window toolbar. (When the Data Browser window is not open,
you can also click the Next button on the main window toolbar.)
Aspen Pl us Getti ng Started 1-13
Versi on 10
Chapter 1
Aspen Plus displays the next sheet on which input data is required for the simulation
model, the Flash2 Input Specifications sheet for Block B1:
The input data for Block B1 on the Specifications tab is incomplete as indicated by the
symbol on the Specifications tab.
Click the Next button again.
Aspen Plus displays a Completion Status window that indicates additional data are
required:
1-14 Aspen Pl us Getti ng Started
Versi on 10
Aspen Plus
Basics
Close the Completion Status window.
Move to the first flash specification box and click the Down arrow to display the list of
flash specification types.
Select Heat Duty from the list.
In the Heat Duty value box , enter 0. Press Enter.
To specify the flash conditions of 1 atmosphere, move the pointer to the Pressure
value box, and type 1. Press Enter.
To change the input units from psi to atm, move to the Pressure Units box, which
currently displays units of psi.
Click the arrow on the pressure units box to display the available options.
The units list for pressure appears:
Aspen Pl us Getti ng Started 1-15
Versi on 10
Chapter 1
Select atm from the list.
The input data on the Specifications tab is now complete, as indicated by the check
mark on the Specifications tab:
The i nput for Bl ock B1 i s compl ete as i ndi cated by the check mark on the B1
fol der i n the menu tree vi ew on the l eft si de of the Data Browser wi ndow.
The i nput speci fi cati ons for the si mul ati on are compl ete as i ndi cated by the
message i n the status bar at the bottom of the mai n wi ndow.
Close the Data Browser window by clicking the Close button .
1-16 Aspen Pl us Getti ng Started
Versi on 10
Aspen Plus
Basics
Running the Simulation
Wi th the i nput speci fi cati ons for thi s si mul ati on model compl ete, the si mul ati on i s
ready to be run. You can run the si mul ati on i n any of the fol l owi ng ways:
Sel ect Run from the Run menu i n the mai n wi ndow menu bar
Cl i ck the Start button on the Si mul ati on Run tool bar i n the mai n wi ndow
tool bar
Cl i ck the Run Control Panel button to open the Control Panel and then
cl i ck the Start button on the Control Panel tool bar
Click Run on the menu bar.
Aspen Plus displays the Run menu:
Select Run.
Aspen Pl us Getti ng Started 1-17
Versi on 10
Chapter 1
Whi l e Aspen Pl us performs cal cul ati ons for the si mul ati on, the mouse poi nter has
a stop si gn shape. The bl ock bei ng executed i s al so hi ghl i ghted i n the si mul ati on
fl owsheet i n the Process Fl owsheet wi ndow. When the cal cul ati ons are compl ete,
the mouse poi nter returns to the Sel ect arrow shape. I n the status bar at the
bottom of the mai n wi ndow, the prompt message "Si mul ati on run compl eted"
appears on the l eft and on the ri ght, the status message "Resul ts Avai l abl e"
appears i n bl ue.
Note I f the cal cul ati ons are compl eted wi th errors or warni ngs, the
status message i ndi cates "Resul ts Avai l abl e wi th Errors" and
"Resul ts Avai l abl e wi th Warni ngs," respecti vel y.
Examining Stream and Block Results
I n thi s secti on you wi l l vi ew the resul ts for the fl ash overhead vapor stream
(stream 2) and the summary resul ts for the Fl ash bl ock (Bl ock B1).
To display the flash overhead vapor (stream 2) results, click stream 2 in the graphical
flowsheet to select the stream.
With stream 2 selected, right-click on the stream to display the shortcut menu for the
stream.
Select Results from the menu.
1-18 Aspen Pl us Getti ng Started
Versi on 10
Aspen Plus
Basics
Aspen Plus displays the thermodynamic state and composition flows of the vapor
stream, stream 2, on the Streams 2 (Material) Results Sheet in a Data Browser
window:
Use the vertical scrollbar to the right of the results to scroll down the stream results.
To display the results for the Flash Block B1, double-click Blocks on the Data Browser
menu tree and then double-click B1.
Aspen Pl us Getti ng Started 1-19
Versi on 10
Chapter 1
Aspen Plus displays the results forms for Block B1 in a Data Browser window. The
Block B1 (Flash2) Results Summary sheet displays the overall results for the block.
You can see the calculated flash outlet temperature and overall vapor fraction:
Click the Next Form button on the toolbar of the Data Browser window to browse
through the results.
Close the Data Browser window by clicking .
Modifying and Rerunning Your Model
To si mul ate changi ng the composi ti on of the feed stream to 60 l bmol /hr methanol
and 40 l bmol /hr water:
Click stream 1 in the graphical simulation flowsheet to select it.
Right-click to display the stream shortcut menu.
Select Input from the menu.
1-20 Aspen Pl us Getti ng Started
Versi on 10
Aspen Plus
Basics
The input form for stream 1 appears.
Move to the Value boxes in the Composition group box and enter a component flow of
60 for METHANOL and 40 for WATER.
Close the Data Browser window.
To run the simulation, select Run from the Run menu.
When the run is completed, select and display results for the outlet streams and the
flash block to examine the new process results. (See Examining Stream and Block
Results, this chapter, to review how to do this.)
Exiting Aspen Plus
To exi t Aspen Pl us:
Click File on the main window menu bar to display the File menu.
Select Exit.
Aspen Plus displays a dialog box asking if you want to save your simulation.
Select No to exit without saving the simulation.
Congratul ati ons! You have successful l y compl eted an Aspen Pl us si mul ati on.
O O O O
Aspen Pl us Getti ng Started 2-1
Versi on 10
Chapter 2
2 Building and Running a
Process Simulation Model
I n thi s sessi on you wi l l create an Aspen Pl us process model for a
methyl cycl ohexane (MCH) recovery col umn.
Thi s sessi on i s di vi ded i nto three secti ons:
Bui l di ng the Process Model
Addi ng Data to the Process Model
Runni ng the Si mul ati on
Al l ow about 50 mi nutes to compl ete the enti re sessi on.
2-2 Aspen Pl us Getti ng Started
Versi on 10
Building
and
Running a
Simulation
Model
Building the Process Model
I n thi s secti on, you wi l l bui l d the process model by performi ng these tasks:
Defi ne the probl em to be si mul ated
Start Aspen Pl us
Create a new si mul ati on
Defi ne the fl owsheet usi ng the graphi cal i nterface
Defining the Problem: Methylcyclohexane
Recovery Column
The process fl ow di agram, operati ng condi ti ons, and probl em defi ni ti on are shown
i n Fi gure 2.1.
Figure 2.1 Problem Definition: MCH Recovery Column
MCH and tol uene form a cl ose-boi l i ng system that i s di ffi cul t to separate by
si mpl e bi nary di sti l l ati on. I n the recovery col umn i n Fi gure 2.1, phenol i s used to
extract tol uene, al l owi ng rel ati vel y pure methyl cycl ohexane to be recovered i n
the overhead.
Aspen Pl us Getti ng Started 2-3
Versi on 10
Chapter 2
I n thi s sessi on, you wi l l eval uate the performance of an exi sti ng col umn for
recoveri ng MCH from a feed stream wi th a l ower concentrati on than the ori gi nal
desi gn condi ti ons. You can i ncrease the phenol sol vent rate to i mprove MCH
recovery. However, you need to si mul ate the col umn to determi ne the product
puri ty, col umn fl ow, and composi ti on profi l es, and the condenser and reboi l er
duti es, for a gi ven sol vent rate.
Starting Aspen Plus
To start Aspen Pl us:
Start Aspen Plus from the Windows Start menu or by double-clicking the Aspen Plus
icon on your desktop.
For more detai l ed i nformati on, see Starti ng Aspen Pl us i n Chapter 1.
The Aspen Pl us Startup di al og box appears.
Creating a New Simulation
Aspen Pl us provi des bui l t-i n templ ates for appl i cati ons such as chemi cal s,
petrol eum, el ectrol ytes, speci al ty chemi cal s, pharmaceuti cal s, and metal l urgy.
On the Aspen Plus Startup dialog box, select the Template option. Click OK to
continue.
The New dialog box appears.
Use the New di al og box to speci fy the templ ate and Run Type for the new
si mul ati on. Use the Run Type opti on to sel ect the type of cal cul ati ons you want to
perform. For exampl e, you can perform fl owsheet si mul ati on, data regressi on,
and property esti mati on cal cul ati ons.
On the New dialog box, click any item in the list of templates.
A brief description of the selected template appears in the Preview box on the right
side of the dialog box.
Select the General with English Units template for this session.
2-4 Aspen Pl us Getti ng Started
Versi on 10
Building
and
Running a
Simulation
Model
The defaul t Run Type, Fl owsheet, i s appropri ate for thi s sessi on.
Click OK to start the new Aspen Plus simulation.
Note I f the Connect to Engi ne di al og box appears, see Appendi x A.
Aspen Plus starts a new simulation with the default name, Simulation 1.
The Aspen Plus Main Window
The Aspen Pl us mai n wi ndow i s di spl ayed when you start Aspen Pl us. Because you
have not entered any probl em speci fi cati ons yet, the workspace i s bl ank:
For more i nformati on about the mai n wi ndow, refer to the secti on, The Aspen
Pl us Mai n Wi ndow, i n Chapter 1.
Click the Next button on the Aspen Plus main window toolbar.
Aspen Pl us Getti ng Started 2-5
Versi on 10
Chapter 2
Aspen Plus displays the Flowsheet Definition dialog box telling you that the first step is
to define the flowsheet in the graphics workspace:
Click OK to close the dialog box.
Defining the Flowsheet
I n the fl owsheet for the MCH process shown i n Fi gure 2.1, there are two feed
streams (MCH-tol uene feed and phenol sol vent), one uni t operati on (an extracti ve
di sti l l ati on col umn), and two product streams (di sti l l ate and bottoms).
I n thi s sessi on, you wi l l defi ne the process fl owsheet by pl aci ng uni t operati on
bl ocks i n the workspace and connecti ng streams to the bl ocks.
Fi rst you wi l l sel ect a uni t operati on model to si mul ate the extracti ve di sti l l ati on
col umn.
From the Aspen Plus main window, click the Columns tab on the Model Library.
Next button
2-6 Aspen Pl us Getti ng Started
Versi on 10
Building
and
Running a
Simulation
Model
The list of available distillation columns is displayed. Move the mouse over any model
in the Model Library and read the description in the lower left of the window.
Move the mouse over the RadFrac block and read the prompt.
The prompt for RadFrac suggests this is the right model for this problem.
Click RadFrac, then press the Help key (F1).
The help information confirms that RadFrac is suitable for extractive distillation.
Close the Help window.
The RadFrac model can be represented on the fl owsheet by a number of pi ctori al
i cons. You can sel ect the defaul t di spl ayed i n the Model Li brary or sel ect a
di fferent i con from the i con l i st:
To choose a different icon for RadFrac, click the down arrow to the right of RadFrac in
the Model Library.
The available icons for RadFrac are displayed:
Aspen Pl us Getti ng Started 2-7
Versi on 10
Chapter 2
Move the mouse pointer over the displayed icons to view the label for each icon.
In this session, you will use the icon labeled FRACT1 for the RadFrac block.
Select the RadFrac icon that you want to place in your process flowsheet.
Note The i con you sel ect becomes the defaul t i con for the model , unti l
you sel ect a di fferent i con.
Click the icon and drag it to the Process Flowsheet window.
The mouse pointer is in the shape of a box with an arrow, which indicates that only
one block will be placed.
In the Process Flowsheet window, release the mouse button where you want to place
the block. The icon that you selected appears on the flowsheet.
Tip Al ternati vel y, you can cl i ck the i con i n the Model Li bary and then
cl i ck the area i n the process fl owsheet wi ndow where you want to
pl ace the bl ock. Thi s method al l ows you to pl ace mul ti pl e bl ocks
by cl i cki ng di fferent l ocati ons i n the process fl owsheet wi ndow.
Aspen Plus automatically assigns a block ID, B1, to your RadFrac block.
Tip To stop the automati c nami ng of bl ocks, sel ect Opti ons from the
Tool s menu, cl i ck the Fl owsheet tab and desel ect the
Automati cal l y Assi gn Bl ock Name opti on.
2-8 Aspen Pl us Getti ng Started
Versi on 10
Building
and
Running a
Simulation
Model
The inserted RadFrac block is shown below:
Next, pl ace the streams for the RadFrac col umn by doi ng the fol l owi ng:
Click the Material Stream icon on the left side of the Model Library.
Tip To sel ect a Heat or Work stream, cl i ck the down arrow next to the
Materi al Stream i con and choose Heat or Work stream.
Move the cursor to the Process Flowsheet window.
For each block in the Process Flowsheet window, all ports that are compatible with the
stream type you selected are highlighted.
Aspen Pl us Getti ng Started 2-9
Versi on 10
Chapter 2
Ports that must have at l east one stream connected are shown i n red. Opti onal
ports are shown i n bl ue. I f you posi ti on the mouse poi nter over a port for a few
seconds, the arrow i s hi ghl i ghted and a descri pti on of the port appears.
Four required ports, shown with red arrows, appear on the RadFrac block B1. Move
the mouse over the red arrows; the port labels indicate the types of port that are
required to be connected to at least one stream.
To connect the feed streams:
Point to the RadFrac Feed (Required; one or more) port on the RadFrac icon in the
process flowsheet window. Click once to select it.
Move the mouse pointer to a blank part of the process flowsheet window where you
want the feed stream to originate in your graphical flowsheet and click once.
A feed stream connecting the selected inlet port is created. Aspen Plus automatically
assigns the ID 1 to this stream.
Similarly, connect a second feed stream to the same feed port on the RadFrac icon.
2-10 Aspen Pl us Getti ng Started
Versi on 10
Building
and
Running a
Simulation
Model
To connect the overhead l i qui d di sti l l ate product stream:
Move the mouse pointer through the ports until the port labeled Liquid Distillate
(Required if Distillate Vapor Fraction < 1(Setup Condenser sheet)) appears. Click the
left mouse button once to select it.
Move the mouse pointer to a blank part of the process flowsheet window where you
want the product stream to terminate in your graphical flowsheet, and click.
Product stream 3 is created, connected to the selected outlet port.
To connect the bottoms product stream:
Move the mouse pointer through the ports until the port labeled Bottoms (Required)
appears. Click once to select it.
Move the mouse pointer to a blank part of the Process Flowsheet window and click
once to create Stream 4.
When you have finished placing streams, click the Select Mode button in the
upper left corner of the Model Library.
Tip To cancel connecti ng the stream at any ti me, press ESC.
To del ete a stream, sel ect the stream i n the graphi cal fl owsheet
and press the Del ete key.
Your graphi cal si mul ati on fl owsheet i s now compl ete. The status i ndi cator i n the
bottom ri ght of the mai n wi ndow says "Requi red I nput I ncompl ete" i ndi cati ng
that further i nput speci fi cati ons are requi red for the si mul ati on.
Aspen Pl us Getti ng Started 2-11
Versi on 10
Chapter 2
Adding Data to the Process Model
Now that you have defi ned your fl owsheet graphi cal l y, use the Data Browser i nput
forms to enter the remai ni ng requi red i nformati on for thi s run.
You can rel y on the Aspen Pl us Next functi on to di spl ay the requi red i nput forms.
As an al ternati ve, you can di spl ay the i nput forms by:
Sel ecti ng the appropri ate forms from the Data menu
Cl i cki ng the appropri ate button on the Data Browser tool bar
i n the mai n wi ndow
Sel ecti ng an object i n the graphi cal fl owsheet and cl i cki ng I nput on the
shortcut menu
Doubl e-cl i cki ng an object i n the graphi cal fl owsheet
(For more i nformati on on openi ng I nput forms, see Chapter 1.)
2-12 Aspen Pl us Getti ng Started
Versi on 10
Building
and
Running a
Simulation
Model
For thi s secti on, you wi l l use the Next functi on.
Click the Next button in the main window toolbar.
Aspen Pl us di spl ays a di al og box tel l i ng you that your fl owsheet i s compl ete and
that you are now ready to provi de remai ni ng speci fi cati ons through the i nput
forms.
Click OK to display the first required input form.
Aspen Pl us di spl ays a Data Browser wi ndow contai ni ng the Setup Speci fi cati ons
forms. The Data Browser wi ndow ti tl e bar contai ns the form name.
I n the fol l owi ng secti ons, you wi l l enter i nput speci fi cati ons for your model .
Aspen Pl us Getti ng Started 2-13
Versi on 10
Chapter 2
Specifying Title, Stream Properties, and
Units
The Setup Speci fi cati ons form di spl ays some of the defaul ts Aspen Pl us uses for the
other si mul ati on forms. (Gl obal defaul ts appear on al l subsequent forms, but you
can overri de them.) You wi l l use the Gl obal sheet to gi ve your si mul ati on a ti tl e.
You can al so revi ew the other gl obal opti ons that were set when you sel ected
General wi th Engl i sh Uni ts as the Appl i cati on Type.
Use either the mouse, or the Tab key to move from box to box on the form and read
the prompts at the bottom of the main window.
When you are finished reading about the boxes on this form, click the Title box.
In the Title box, enter Methylcyclohexane Recovery Process and then press Enter.
The val ues for the remai ni ng boxes on thi s sheet establ i sh gl obal defaul ts for
your si mul ati on i nput. For thi s sessi on you wi l l use Engl i sh uni ts and the other
defaul ts, so you do not need to speci fy anythi ng el se on thi s sheet.
In the menu tree of the Data Browser window, click the Report Options form in the
Setup folder to review the report options specified in the selected Template.
Aspen Pl us al ways cal cul ates temperature, pressure, vapor fracti on, mol ecul ar
wei ght and total fl ow, enthal py, entropy, and densi ty for the si mul ati on streams.
Because you sel ected the General wi th Engl i sh Uni ts Appl i cati on Type when you
created thi s run, Aspen Pl us wi l l al so cal cul ate component mol e fl ow by defaul t.
Click the Stream tab to view the Stream sheet.
On the Stream sheet, you can speci fy whi ch addi ti onal properti es you want
Aspen Pl us to cal cul ate and report. The component fl ow and fracti on bases and
addi ti onal properti es requested on thi s form wi l l be i ncl uded i n the Stream-
Summary reports.
To specify that you would like to have Aspen Plus calculate mole fractions, click the
Fraction Basis Mole checkbox.
You can al so request that Aspen Pl us cal cul ate and report addi ti onal stream
properti es. A number of sets of addi ti onal properti es are bui l t i n to Aspen Pl us for
each appl i cati on type, as Property Sets.
2-14 Aspen Pl us Getti ng Started
Versi on 10
Building
and
Running a
Simulation
Model
Click the Property Sets button.
You can use the Property Sets dialog box to enter additional property sets for your
calculations.
The Avai l abl e Property Set, TXPORT, contai ns transport properti es and densi ty.
To specify that you want Aspen Plus to calculate transport properties, select the
TXPORT Property Set in the Available Property Sets list.
Click the right arrow button to move TXPORT Property Set from the Available
list it to the Selected list.
Click Close to close the Property Sets dialog box.
Click the Next button on the Data Browser window toolbar, to move to the next
required input form.
The Components Specifications form appears.
Entering Components
You use the Components Speci fi cati ons Sel ecti on sheet to sel ect the chemi cal
components present i n the si mul ati on.
The components for the process i n thi s exampl e are tol uene, phenol , and
methyl cycl ohexane. For each component, you must enter a uni que component I D.
In the first Component ID box, type TOLUENE and press Enter.
(I f you make a mi stake whi l e typi ng, use the Backspace key to erase. )
Because Aspen Pl us recogni zes the component name Tol uene as an Aspen Pl us
databank component, Aspen Pl us fi l l s i n the Type, Component Name, and
Formul a boxes automati cal l y.
Click the next blank Component ID box, below TOLUENE. Type PHENOL and press
Enter.
Aspen Pl us agai n fi l l s i n the Type, Component Name, and Formul a boxes.
Aspen Pl us Getti ng Started 2-15
Versi on 10
Chapter 2
For methyl cycl ohexane, use the abbrevi ati on MCH for the component I D:
Move to the next blank Component ID box for MCH. Type MCH and press Enter.
Because you have used an abbrevi ati on, MCH, to represent methyl cycl ohexane,
you must al so enter a databank formul a or databank name to retri eve the
appropri ate component data from the Aspen Pl us databank.
Click the blank Component Name box. Type the partial name METHYLCYC and
press Enter.
The Fi nd di al og box appears, l i sti ng al l the components i n the Aspen Pl us
databank that have a name contai ni ng the l etters you typed, METHYLCYC:
Use the Fi nd di al og box to choose the component you need.
Tip To vi ew the compl ete component name, cl i ck and sl i de the ri ght
edge of the component name col umn l abel to the ri ght.
2-16 Aspen Pl us Getti ng Started
Versi on 10
Building
and
Running a
Simulation
Model
Using the mouse, or the Up and Down arrow keys, look through the list until you find
METHYLCYCLOHE... The corresponding Formula, Databank, Molecular Weight,
Boiling Point, CAS Number, and Component Class are displayed in the searched list.
Select the component METHYLCYCLOHEXANE from the list and click Add to add it to
the component list.
Note You can conti nue addi ng components from thi s di al og box or cl ose
i t.
Tip I f you need to search for components based on mol ecul ar wei ght
range, boi l i ng poi nt range, or CAS numbers, you shoul d use the
Advanced sheet i n the Fi nd di al og box.
Click Close to return to the Components Specifications Selection sheet.
You have now speci fi ed the three components requi red for thi s process
si mul ati on model , Tol uene, Phenol , and Methyl cycl ohexane.
Click the Next button on the Data Browser window toolbar.
The Aspen Pl us expert system di spl ays the next requi red sheet, the Properti es
Speci fi cati ons Gl obal sheet.
Selecting Thermodynamic Methods
Use the Properti es Speci fi cati ons Gl obal sheet to sel ect the thermodynami c
methods used to cal cul ate properti es such as K-val ues, enthal py, and densi ty.
Property methods i n Aspen Pl us are arranged accordi ng to Process Types and i n
l ogi cal groupi ngs cal l ed Base Method.
For thi s si mul ati on, use the UNI FAC acti vi ty coeffi ci ent model to esti mate
l i qui d-phase noni deal i ty.
To fi nd the appropri ate type of base method for thi s si mul ati on:
Click the arrow to the right of the Base Method box to display the available
thermodynamic property methods in Aspen Plus.
Aspen Pl us Getti ng Started 2-17
Versi on 10
Chapter 2
You can get basi c i nformati on about a base method by usi ng the mouse or the
arrow keys to move to the base method and readi ng the prompt. For more
i nformati on about a base method, you can move to the base method name and
use Hel p.
To sel ect the UNI FAC property method:
Move the highlight down the list to the UNIFAC property method. The information in
the prompt indicates this is the appropriate property method for this simulation.
Select UNIFAC by clicking it.
2-18 Aspen Pl us Getti ng Started
Versi on 10
Building
and
Running a
Simulation
Model
Click the Next button on the Data Browser window toolbar.
The Requi red Properti es I nput Compl ete di al og box appears. Thi s di al og box
al l ows you to sel ect addi ti onal i nput forms for physi cal property parameters and
esti mati on.
However, the property speci fi cati ons for thi s probl em are compl ete, so you can
conti nue to the next requi red i nput.
Click OK to close the dialog box.
Entering Stream Data
The Stream I nput Speci fi cati ons sheet for Stream 1 appears, as i ndi cated i n the
Data Browser wi ndow ti tl e bar. Stream 1 wi l l be the MCH-tol uene feed stream.
Enter the following state variable and component flow specifications for the MCH-
toluene feed stream:
Temperature 220 F
Pressure 20 psi
Toluene flow value 200 lbmol/hr
MCH flow value 200 lbmol/hr
Aspen Pl us Getti ng Started 2-19
Versi on 10
Chapter 2
Because the default units are correct for this simulation, you will need to only enter the
values. (Refer to Entering Data on Forms in Chapter 1 for more information.)
You have now fi ni shed enteri ng data for Stream 1, as i ndi cated by the I nput
Compl ete message i n the Data Browser status bar, at the l ower l eft of the
wi ndow.
Click Next on the Data Browser window toolbar to guide you to the next form.
The Stream Speci fi cati ons form for Stream 2 appears, as i ndi cated i n the Data
Browser wi ndow ti tl e bar. Stream 2 wi l l be the phenol feed stream.
Enter the following stream specifications for the phenol solvent stream:
Temperature 220 F
Pressure 20 PSI
Phenol flow value 1200 lbmol/hr
The feed stream speci fi cati ons for the model are now compl ete.
Click Next on the Data Browser window toolbar.
The RadFrac Setup form for block B1 appears.
2-20 Aspen Pl us Getti ng Started
Versi on 10
Building
and
Running a
Simulation
Model
Entering Unit Operation Block Data
On the RadFrac Setup Confi gurati on sheet, you enter the number of theoreti cal
stages, the val i d phases i n the col umn, the di sti l l ate vapor fracti on, and other
operati ng speci fi cati ons for the col umn.
Use the TAB key to move through the boxes on the form, and read the descriptive
prompts for each box.
The red I ncompl ete status i ndi cator next to the Confi gurati on tab tel l s you
that the sheet i s not yet compl ete and you must enter some addi ti onal
speci fi cati ons.
To learn what specifications this sheet requires, click the Next button on the Data
Browser window title bar.
The Aspen Pl us expert system di spl ays a Compl eti on Status wi ndow, stati ng that
you need to enter Number of stages, Condenser type, and two out of a l i st of
speci fi cati ons, i n order to compl ete thi s sheet:
Aspen Pl us Getti ng Started 2-21
Versi on 10
Chapter 2
Close the Completion Status window.
Now enter the operating specifications for the column:
Number of stages 22
Click the Condenser list box and select Total
Distillate Rate 200 lbmol/hr
Reflux ratio 8
The defaul t of Vapor-Li qui d for Val i d phases i s correct for thi s probl em because
we expect onl y a vapor phase and one l i qui d phase.
The bl ue check mark next to the Confi gurati on tab i ndi cates the sheet i s
compl ete.
2-22 Aspen Pl us Getti ng Started
Versi on 10
Building
and
Running a
Simulation
Model
Click the Next button on the Data Browser window toolbar.
The RadFrac col umn model requi res more than one sheet to enter the necessary
i nformati on. The expert system di spl ays the Streams sheet, on whi ch you speci fy
feed and product stage l ocati ons.
I n the RadFrac model , stage 1 i s the top stage (condenser) and stage N (where N
i s the number of stages) i s the bottom stage (reboi l er). For the process that you
are si mul ati ng (shown i n Fi gure 2.1), the MCH-tol uene feed (stream 1) enters
above stage 14, and the phenol sol vent stream (stream 2) enters above stage 7.
For stream 1, enter a feed stage location of 14.
For stream 2, enter a feed stage location of 7 and press Enter.
The Streams sheet i s now compl ete:
Aspen Pl us Getti ng Started 2-23
Versi on 10
Chapter 2
Click the Next button to view the next required input sheet.
On the next requi red sheet, the Pressure sheet, you wi l l enter the col umn
pressure profi l e. You may enter a stage-by-stage profi l e, or speci fy a top-stage
pressure and a pressure drop for the rest of the col umn. For the MCH recovery
col umn i n thi s exampl e, use a condenser pressure of 16 psi a, and a reboi l er
pressure of 20.2 psi a. I n the si mul ati on, Aspen Pl us wi l l i nterpol ate the pressure
of the i ntermedi ate stages.
Click the arrow to the right of the View box to display a list of available views, and
select Pressure profile.
In the Stage box, enter 1 to indicate the top stage (condenser). Enter 16 psi for the
pressure of this stage.
In the next Stage box enter 22 to indicate the bottom stage (reboiler). Enter 20.2 psi
for the pressure and press Enter.
The Pressure sheet i s now compl ete.
2-24 Aspen Pl us Getti ng Started
Versi on 10
Building
and
Running a
Simulation
Model
The I nput Compl ete message i n the Data Browser status bar i n the l ower l eft of
the wi ndow, i ndi cates that you have compl eted the requi red speci fi cati ons for the
col umn model .
Al l the requi red forms for the fl owsheet are now compl ete. You can sti l l enter
speci fi cati ons on opti onal i nput forms. You can al so go back to any of the requi red
forms and make changes.
To see what optional input forms are available, use the scroll bar on the left side of the
Data Browser window to view all the folders.
The bl ue check marks on the Setup, Components, Properti es, Streams, and
Bl ocks fol ders i ndi cate that these requi red forms are compl ete.
The remai ni ng i nput fol ders Reacti ons, Convergence, Fl owsheeti ng Opti ons, and
Model Anal ysi s Tool s are opti onal
For thi s exampl e, there i s no addi ti onal i nput.
Click the Next button on the Data Browser window toolbar.
The Requi red I nput Compl ete di al og box confi rms that al l requi red speci fi cati ons
are compl ete, and prompts you to run the si mul ati on:
Aspen Pl us Getti ng Started 2-25
Versi on 10
Chapter 2
Running the Simulation
To run the si mul ati on:
Click OK on the Required Input Complete dialog box.
Aspen Plus displays the Control Panel.
The Control Panel al l ows you to moni tor and i nteract wi th the Aspen Pl us
si mul ati on cal cul ati ons. For more i nformati on on how to control the si mul ati on
through the Control Panel , you can ei ther see the Aspen Plus User Guide,
Vol ume 1, Chapter 11, or see the topi c Control Panel:about i n the on-l i ne Hel p.
The si mul ati on cal cul ati ons occur i n three sequenti al steps:
Processi ng i nput speci fi cati ons
Cal cul ati ons begi n
Generati ng resul ts
As Aspen Pl us executes the si mul ati on, status messages appear i n the Control
Panel . When the si mul ati on has compl eted, the message Results Available
appears i n the status bar at the bottom of the mai n wi ndow.
2-26 Aspen Pl us Getti ng Started
Versi on 10
Building
and
Running a
Simulation
Model
Examining Simulation Results
When the Results Available message appears i n the status area, you can exami ne
the resul ts of your fl owsheet si mul ati on run.
If the Control Panel window obscures your view of the graphical simulation flowsheet,
close the window by clicking .
Examining Block Results
To di spl ay the resul ts for bl ock B1:
Click Block B1 in the simulation flowsheet.
The Block icon is surrounded by square bullets, indicating it is selected.
Continue to point to the column and click (or press and hold) the right mouse button.
The Bl ock menu appears, showi ng al l the commands that appl y to a bl ock.
Select Results from the menu.
The RadFrac ResultsSummary form appears in a Data Browser window.
For thi s run, resul ts are reported on several forms, as i ndi cated by the check
mark next to the form names i n the menu tree. The Summary sheet reports a
summary of col umn resul ts, such as condenser and reboi l er duti es:
Aspen Pl us Getti ng Started 2-27
Versi on 10
Chapter 2
To examine the RadFrac profile results, click the Next Form button on the Data
Browser window toolbar.
-or-
Click the Profiles form in the menu tree on the left side of the Data Browser window.
The di spl ayed Profi l es TPFQ sheet reports temperature, pressure, enthal pi es,
and fl ow profi l es for the RadFrac col umn:
2-28 Aspen Pl us Getti ng Started
Versi on 10
Building
and
Running a
Simulation
Model
Use the scroll bars at the bottom of the window and to the right to view up and down,
and left and right, through the displayed profiles. You can also resize the window to
expand the view.
By default, the Summary view of the TPFQ profile results is shown. You can use the
View box to select a different view of the TPFQ profile results.
Click the arrow on the right of the View box to display a list of available views, and
select Stage Flows.
You can use the Basis box to specify the flow basis for the displayed results.
Click the arrow on the right of the Basis box to display a list of available flow bases.
To display the RadFrac Composition results, click the RadFrac Profiles Compositions
tab.
On the Composi ti on sheet, when the Li qui d Vi ew i s sel ected, l i qui d composi ti on
(as mol e fracti on) profi l es are shown for the RadFrac col umn:
Check the purity of the methylcyclohexane overhead product (about 97%) by
examining the composition at the top of the column (stage 1).
Aspen Pl us Getti ng Started 2-29
Versi on 10
Chapter 2
Examining Stream Results
You can di spl ay cal cul ated stream resul ts by sel ecti ng a stream di rectl y from the
graphi cal si mul ati on fl owsheet.
To di spl ay the graphi cal fl owsheet, fi rst cl ose the Data Browser wi ndow:
Click the command icon in the upper left corner of the Data Browser window to
display the command menu.
Select Close to close the Data Browser window.
To di spl ay the resul ts for Stream 3:
On the flowsheet, click in the rectangle that displays the stream ID 3 to select it.
Display the Stream shortcut menu by right-clicking Stream 3 while it is selected.
Select Results from the menu.
The Materi al sheet i s di spl ayed, showi ng the resul ts for Stream 3. I n addi ti on to
the thermodynami c state and fl ow resul ts for the stream, the properti es you
requested on the Setup Report Opti ons sheet are al so di spl ayed.
2-30 Aspen Pl us Getti ng Started
Versi on 10
Building
and
Running a
Simulation
Model
To di spl ay the resul ts for Streams 1 and 4 on the same form as the resul ts for
Stream 3:
Move to the blank box next to 3 (in the next column).
Click the list box and select 4 from the dropdown list to display results for stream 4.
To display results for stream 1, repeat the preceding step and select 1 in the next
column of the table.
The Materi al sheet di spl ays resul ts for Streams 3, 4, and 1:
From the component fl ow rates reported i n the stream resul ts, you can determi ne
that the methyl cycl ohexane recovery overhead i s 97%.
Changing Input Specifications
I n thi s secti on, you want to see the effect of i ncreasi ng the sol vent fl ow rate on the
puri ty and recovery of methyl cycl ohexane. To i ncrease the phenol sol vent stream
fl ow rate from 1200 l bmol /hr to 1800 l bmol /hr:
Close the Stream Results form by clicking the in the top right corner of the Data
Browser window.
Aspen Pl us Getti ng Started 2-31
Versi on 10
Chapter 2
Select Stream 2 on the graphical simulation flowsheet.
From the Stream shortcut menu, select Input to display the Stream Input
Specifications sheet.
Use the Tab key to move to the PHENOL flow value box, or click in the box.
Change the PHENOL flow rate from 1200 to 1800 lbmol/hr by entering 1800.
Rerunning the Simulation
To rerun the model wi th the changed i nput:
Click the Next button on the main window toolbar.
The Requi red I nput Compl ete di al og box appears tel l i ng you that you i nput i s
compl ete and aski ng i f you want to run the si mul ati on wi th the new
speci fi cati ons.
Select OK to run the simulation.
The Control Panel appears agai n, and the col umn cal cul ati ons are compl eted
usi ng the new phenol fl ow rate.
Di spl ay the bl ock and stream resul ts for the new condi ti ons, as previ ousl y
descri bed. You wi l l observe that i ncreasi ng the sol vent fl ow rate from 1200 to
1800 l bmol /hr i ncreases the MCH puri ty i n the overhead product to 98.4% and
the MCH recovery to 98.4%.
To choose the opti mal condi ti ons, i t woul d be hel pful to generate a sensi ti vi ty
tabl e of MCH recovery and puri ty versus phenol fl ow rate. Thi s exampl e i s i n
Chapter 3.
2-32 Aspen Pl us Getti ng Started
Versi on 10
Building
and
Running a
Simulation
Model
Creating Reports
To generate a report of the si mul ati on speci fi cati ons, cal cul ati ons, and resul ts:
From the File menu in the main window, select Export.
On the Export dialog box, select Report File (*.rep) in the Save As Type box.
Type the filename mch in the File name box.
Click Save to generate the report file, mch.rep.
You can open thi s fi l e wi th a text edi tor or you can pri nt the fi l e. By defaul t, the
report fi l e mch.rep i s saved i n your worki ng di rectory (di spl ayed i n the Save I n
box). You can sel ect another di rectory by navi gati ng to i t usi ng the Save I n box.
Tip You can al so exami ne the report by sel ecti ng Report from the
Vi ew menu on the mai n wi ndow. The Report di al og box al l ows
Aspen Pl us Getti ng Started 2-33
Versi on 10
Chapter 2
you to sel ect whi ch secti on of the report you want di spl ayed i n a
text edi tor (sel ecti ng the si mul ati on wi l l di spl ay the enti re
report).
Exiting Aspen Plus
When you are fi ni shed worki ng wi th thi s model , you can exi t Aspen Pl us as fol l ows:
From the File menu, select Exit.
When the dialog box appears, select YES to save the simulation.
In the Save As dialog box, enter the Run ID mch in the File name box.
Aspen Plus saves the simulation as the Aspen Plus Document file, mch.apw, in your
default working directory (displayed in the Save In box). This saved simulation will be
used as the starting point for the exercises in Chapters 3 and 4.
Congratul ati ons! You have just bui l t and run a compl ete si mul ati on model usi ng
Aspen Pl us.
O O O O
2-34 Aspen Pl us Getti ng Started
Versi on 10
Building
and
Running a
Simulation
Model
Aspen Pl us Getti ng Started 3-1
Versi on 10
Chapter 3
3 Performing a Sensitivity
Analysis
One of the benefi ts of usi ng a process si mul ati on model i s that you can qui ckl y
study the sensi ti vi ty of process performance to changes i n process operati ng
vari abl es. Wi th Aspen Pl us, you can al l ow si mul ati on i nputs to vary, and can
tabul ate the effect on a set of resul ts of your choi ce.
I n thi s sessi on, you wi l l l earn how to perform sensi ti vi ty anal ysi s wi th
Aspen Pl us.
Al l ow about 20 mi nutes for thi s sessi on.
Thi s sessi on assumes that you have successful l y compl eted the
methyl cycl ohexane (MCH) recovery col umn si mul ati on i n Chapter 2, and that
you have saved the si mul ati on as the Aspen Pl us document fi l e, mch.apw. I f you
have not created the Chapter 2 exampl e, you can open a backup fi l e from the
Aspen Pl us Exampl es fol der as descri bed i n Openi ng an Exi sti ng Si mul ati on, thi s
chapter.
3-2 Aspen Pl us Getti ng Started
Versi on 10
Performing a
Sensitivity
Analysis
Starting Aspen Plus
To start Aspen Pl us:
Start Aspen Plus from the Windows Start menu or by double-clicking the Aspen Plus
icon on your desktop.
For more detai l s, see Starti ng Aspen Pl us i n Chapter 1.
The Aspen Pl us Startup di al og box appears.
Opening an Existing Simulation
I f you saved the methyl cycl ohexane (MCH) recovery col umn si mul ati on created i n
Chapter 2:
Select the option Open an Existing Simulation on the Aspen Plus Startup dialog box.
I f your saved fi l e mch.apw i s di spl ayed i n the l i st box:
Select mch.apw in the list and click OK.
I f your saved fi l e mch.apw i s not di spl ayed i n the l i st box:
Double-click on More Files in the list box.
In the Open dialog box that appears, use the Look In box to navigate to the directory
that contains your saved file mch.apw.
Select mch.apw in the list of files and click Open.
Note I f the Connect to Engi ne di al og box appears, see Appendi x A.
Aspen Plus displays the graphical flowsheet for the MCH column simulation.
I f you di d not create the MCH si mul ati on i n Chapter 2, you can open the backup
fi l e mch.bkp i n the Exampl es fol der.
Aspen Pl us Getti ng Started 3-3
Versi on 10
Chapter 3
From the Aspen Plus Startup dialog box, select the option Open an Existing Simulation
and then click OK.
The Open dialog box appears.
Using the Look In box and the list of files and folders displayed, navigate to the
Examples folders in the Aspen Plus user interface installation directory (e:\Program
Files\AspenTech\Apui100\Examples by default).
Double-click the Examples folder.
Select mch.bkp and click OK.
Note I f the Connect to Engi ne di al og box appears, see Appendi x A.
Aspen Plus displays the graphical flowsheet for the MCH column simulation.
Saving a Simulation under a New Name
Before you create a sensi ti vi ty si mul ati on starti ng from the MCH col umn
si mul ati on, create and save a copy of the MCH si mul ati on fi l e wi th a new fi l e
name, MCHSENS. Then you can modi fy thi s new fi l e.
From the File menu, click Save As.
In the Save As dialog box, choose the directory where you want to save the simulation.
In the Filename box, enter the new filename mchsens.
From the Save as Type list, select Aspen Plus Documents (*.apw).
Click Save to save the simulation and continue.
Aspen Pl us creates a new si mul ati on model , MCHSENS, whi ch i s a copy of the
base case si mul ati on, MCH.
3-4 Aspen Pl us Getti ng Started
Versi on 10
Performing a
Sensitivity
Analysis
Defining the Sensitivity Analysis
I n the base case MCH si mul ati on i n Chapter 2, you si mul ated the MCH recovery
col umn performance at two val ues for the phenol sol vent fl ow rate (1200 and 1800
l bmol /hr). I n the sensi ti vi ty anal ysi s, you wi l l want to tabul ate methyl cycl ohexane
(MCH) di sti l l ate product puri ty (mol e fracti on), as wel l as condenser duty and
reboi l er duty, for several di fferent fl ow rates of phenol .
Entering Sensitivity Specifications
To enter sensi ti vi ty speci fi cati ons, use Sensi ti vi ty forms, whi ch you access from the
Data menu:
To display the Data menu, click Data on the main window menu bar.
Drag the mouse through the Data menu and read the prompts at the bottom of the
window for each type of form.
Select Model Analysis Tools and then select Sensitivity from the submenu.
Aspen Plus displays the Sensitivity Object Manager from which you can create new
Sensitivity blocks, as well as edit input, display results, or perform other operations on
existing Sensitivity blocks.
On the Sensitivity Object Manager, click New.
The Create New ID dialog box appears, displaying an automatically generated
Sensitivity ID, S-1. You can accept the default ID or replace it with an ID of your
choice.
In the Create New ID dialog box, click OK to accept the default ID and continue.
Aspen Pl us Getti ng Started 3-5
Versi on 10
Chapter 3
The Sensitivity Input Define sheet for S-1 appears:
Each sensi ti vi ty anal ysi s generates a tabl e. You wi l l defi ne the resul ts you want
to l ook at, the i nputs you want to vary, and how Aspen Pl us tabul ates the resul ts.
Defining Sampled Variables
On the I nput Defi ne sheet, you sel ect the si mul ati on vari abl es you want to
sampl e for the sensi ti vi ty anal ysi s and gi ve each vari abl e a uni que name. I n thi s
exampl e you wi l l defi ne the MCH di sti l l ate product puri ty, the condenser duty,
and the reboi l er duty as sampl ed vari abl es.
To sel ect the MCH di sti l l ate product puri ty as a sampl ed vari abl e:
Click the New button.
The Create New Variable dialog box appears.
Type XMCH in the Variable Name field and click OK to continue.
The Variable Definition dialog box appears. MCH distillate product purity is the mole
fraction of component MCH in the distillate product, stream 3. This sampled variable
belongs to the Streams category and is of type Mole fraction.
Under Category, click the Streams button to select the variable category.
3-6 Aspen Pl us Getti ng Started
Versi on 10
Performing a
Sensitivity
Analysis
In the Reference frame, click the arrow to the right of the Type box to display a list of
flowsheet variable types that can be accessed for streams.
Move through the list using the arrow keys, and look at the descriptive prompts.
Select the Type Mole-Frac, since the variable is a component mole fraction.
Aspen Plus displays the other fields necessary to complete the variable definition. In
this case, the Stream list box appears.
Select stream 3, the liquid distillate stream from the dropdown list in the Stream list
box.
The Substream and Component list boxes appear. In this example, you do not need to
modify the default choice of MIXED in the Substream list box.
Click the Component list box to display a list of valid components. Select MCH.
The blue check mark next to XMCH in the Variable Name list box indicates that the
definition of variable XMCH is complete.
Click the Close button to close the Variable Definition dialog box and return to the
Define sheet.
Aspen Pl us Getti ng Started 3-7
Versi on 10
Chapter 3
You have speci fi ed the fi rst sampl ed vari abl e, XMCH:
To sel ect the condenser duty as a sampl ed vari abl e:
Click the New button.
In the Create New Variable dialog box, enter QCOND in the Variable Name box. Click
OK to continue.
Si nce condenser duty i s a scal ar resul t for the RadFrac bl ock B1, thi s sampl ed
vari abl e bel ongs to the Bl ocks category and i s of type Bl ock-Var.
Click the Blocks option under Category.
Click the Type list box to display the flowsheet variable types that can be accessed for
blocks.
Select Block-Var for Type.
In the Blocks list box that appears, select block B1.
Click the Variable list box to display the list of variables. Move through the list and look
at the descriptive prompts.
Select COND-DUTY for Variable since it represents the result of interest.
3-8 Aspen Pl us Getti ng Started
Versi on 10
Performing a
Sensitivity
Analysis
Aspen Plus automatically fills the Sentence box based on your choice of variable.
The defi ni ti on of the vari abl e QCOND i s now compl ete.
You have created two new sampl ed vari abl es (XMCH and QCOND) usi ng the
New button on the Defi ne sheet. To i l l ustrate another way to create sampl ed
vari abl es, you wi l l now use the Vari abl e Name l i st box i n the Vari abl e Defi ni ti on
di al og box to defi ne the col umn reboi l er duty as a sampl ed vari abl e.
Click the Variable Name box and select New.
Tip You can al so ri ght-cl i ck on the Vari abl e Name box and sel ect
Create from the popup menu.
The New item dialog box appears.
In the Create a New Item box enter QREB, the name of the new variable that you want
to define. Click OK to continue.
You are returned to the Variable Definition dialog box with QREB displayed in the
Variable Name box.
Reboi l er duty i s al so a Bl ock vari abl e of type Bl ock-Var.
Click the Blocks option button under Category.
Select Block-Var in the Type list box.
Aspen Pl us Getti ng Started 3-9
Versi on 10
Chapter 3
Select B1 for Block and REB-DUTY for Variable.
The defi ni ti on of vari abl e QREB i s now compl ete.
Click Close to close the Variable Definition dialog box and to return to the Define
sheet.
You have i denti fi ed the three process vari abl es to sampl e for the sensi ti vi ty
anal ysi s and gi ven each a uni que name.
Click the Next button.
The expert system displays the next required sheet, the Vary sheet.
Defining Manipulated Variables
On the I nput Vary sheet, you defi ne the si mul ati on vari abl e to be mani pul ated
for the sensi ti vi ty anal ysi s, i denti fy the vari abl e val ues to be used, and speci fy
the l abel s for the vari abl e to be used i n the tabul ated resul ts. I n thi s exampl e,
you wi l l mani pul ate the mol ar fl ow rate of the phenol feed stream (stream 2).
Click the Variable Number list box, select <New> to create a new manipulated
variable.
Aspen Plus creates the manipulated variable and displays the ID 1 in the Variable
Number list box.
Click the Type box to display a list of valid variable types.
Select Stream-Var for the Type.
Aspen Plus displays the remaining fields necessary to uniquely identify the flowsheet
variable.
Select 2 for the Stream.
Select MOLE-FLOW for the Variable.
3-10 Aspen Pl us Getti ng Started
Versi on 10
Performing a
Sensitivity
Analysis
For thi s sessi on, you wi l l vary the fl ow rate between 1200 and 2000 l bmol /hr at
i ncrements of 100 l bmol /hr:
Click the Overall Range option button.
Move to the Lower box and enter 1200 for the bottom of the range.
On the Upper box, enter 2000 for the top of the range.
On the Incr field, enter 100 for the increment size.
For thi s sessi on, you wi l l speci fy PHENOL FLOWRATE as the l abel for the
mani pul ated vari abl e.
Enter the label PHENOL for Line1 and FLOWRATE for Line2 of the Report labels.
You have speci fi ed the i nformati on for the mani pul ated process vari abl e:
Click the Next button.
The Tabulate sheet appears.
Aspen Pl us Getti ng Started 3-11
Versi on 10
Chapter 3
Defining Tabulated Variables
On the Tabul ate sheet, you speci fy the vari abl es to be tabul ated by the sensi ti vi ty
anal ysi s, and suppl y opti onal headi ngs for the tabl e col umns. You can choose
from among the vari abl es that you defi ned on the Sensi ti vi ty I nput Defi ne sheet.
You can al so tabul ate any al gebrai c combi nati ons of those vari abl es.
To tabul ate MCH di sti l l ate composi ti on:
In the Column Number box, enter 1, indicating that this is the first tabulated variable.
A second row opens up in the table to define a second tabulated variable.
On the Tabulate variable or expression box, in the first row enter XMCH.
To speci fy col umn l abel s for the tabul ated MCH di sti l l ate composi ti on:
Click the Table Format button, the Table Format dialog box appears.
Enter the label MCH PURITY IN DIST on the column label field in the first column, as
shown:
3-12 Aspen Pl us Getti ng Started
Versi on 10
Performing a
Sensitivity
Analysis
Click Close to close the Table Format dialog box.
To tabul ate the col umn condenser duty and reboi l er duty:
On the Column Number box in the second row, enter 2.
Enter QCOND for the Tabulate variable or expression field.
On the next Column Number field, enter 3.
Enter QREB for the Tabulate variable or expression field.
You have now defi ned the three vari abl es to be tabul ated i n your Sensi ti vi ty
anal ysi s.
Aspen Pl us Getti ng Started 3-13
Versi on 10
Chapter 3
To speci fy the col umn l abel s for condenser duty and reboi l er duty:
Click the Table Format button.
Enter the label CONDENS DUTY in the column label boxes under Column Number 2.
Enter the label REBOILER DUTY in the Column label boxes under Column Number 3.
3-14 Aspen Pl us Getti ng Started
Versi on 10
Performing a
Sensitivity
Analysis
Close the Table Format dialog box.
The I nput Status for Sensi ti vi ty bl ock S-1 (the bl ue check mark on fol der S-1 i n
the l eft pane of Data Browser wi ndow) shows that al l requi red i nput i s compl ete.
Running the Simulation
Click the Next button.
The Required Input Complete dialog box appears.
Click OK to run the simulation.
Aspen Plus displays the Control Panel. As the simulation executes, status messages
appear in the Control Panel.
When the Simulation Run Completed and Results Available messages appear in the
status bar at the bottom of the the main window, close the Control Panel window.
You can now exami ne the resul ts of your si mul ati on.
Aspen Pl us Getti ng Started 3-15
Versi on 10
Chapter 3
Displaying Sensitivity Analysis Results
The Sensi ti vi ty Anal ysi s Resul ts consi st of a tabl e of the val ues you requested on
the I nput Tabul ate sheet, shown as a functi on of the mani pul ated vari abl e defi ned
on the I nput Vary sheet.
To vi ew the Sensi ti vi ty resul ts:
On the menu tree of the Data Browser window, click Results under Sensitivity block,
S-1.
The Summary sheet appears.
Note The above resul ts were obtai ned by usi ng the Aspen Pl us
document fi l e, mch.apw, as descri bed i n Openi ng an Exi sti ng
Run, thi s chapter. I f you used the Aspen Pl us backup fi l e,
mch.bkp, from the Exampl es fol der, your resul ts may be sl i ghtl y
di fferent (the 3
rd
si gni fi cant di gi t). These di fferences occur because
the starti ng poi nt for the cal cul ati ons are di fferent. When you use
an .apw fi l e, Aspen Pl us starts cal cul ati ng from the previ ous
resul ts. When you use a .bkp fi l e, Aspen Pl us rei ni ti al i zes before
starti ng cal cul ati ons.
3-16 Aspen Pl us Getti ng Started
Versi on 10
Performing a
Sensitivity
Analysis
Plotting Sensitivity Results
I n addi ti on to di spl ayi ng the sensi ti vi ty resul ts i n tabul ar form, you can pl ot the
resul ts.
To generate a pl ot of MCH di sti l l ate puri ty versus phenol fl ow rate:
Click the column label you want to plot on the X-Axis. In this case, click the VARY 1
column label.
From the Plot menu, select X-Axis Variable.
Click the column label on the MCH PURITY IN DIST column.
From the Plot menu, select Y-Axis Variable.
To create the pl ot:
Select Display Plot from the Plot menu.
The plot of MCH distillate purity versus phenol flow rate appears in a Plot window:
Aspen Pl us Getti ng Started 3-17
Versi on 10
Chapter 3
You can use the Maxi mi ze button i n the Pl ot wi ndow ti tl e bar to obtai n a
maxi mi zed ful l -screen pl ot. You can al so customi ze the pl ot by usi ng the Pl ot
popup menu (di spl ayed by ri ght-cl i cki ng i n the pl ot wi ndow).
Exiting Aspen Plus
When you fi ni sh exami ni ng the pl ot, exi t Aspen Pl us:
From the File menu, select Exit.
In the dialog box that appears select Yes to save the simulation.
O O O O
3-18 Aspen Pl us Getti ng Started
Versi on 10
Performing a
Sensitivity
Analysis
Aspen Pl us Getti ng Started 4-1
Versi on 10
Chapter 4
4 Meeting Process Design
Specifications
I n Chapter 3, you used Aspen Pl us to tabul ate the sensi ti vi ty of MCH di sti l l ate
puri ty and col umn duti es to changes i n phenol sol vent fl ow rate. You can al so use
Aspen Pl us to meet a speci fi c process desi gn target (or desi gn speci fi cati on) by
mani pul ati ng any si mul ati on i nput vari abl e.
I n thi s sessi on, you wi l l l earn how to use Aspen Pl us to make your process model
meet a process desi gn speci fi cati on.
Al l ow about 20 mi nutes for thi s sessi on.
Thi s sessi on assumes that you have successful l y compl eted the
methyl cycl ohexane (MCH) recovery col umn si mul ati on i n Chapter 2, and that
you have saved the si mul ati on as the Aspen Pl us document fi l e, mch.apw. I f you
have not created the Chapter 2 exampl e, you can open a backup fi l e from the
Aspen Pl us Exampl es fol der as descri bed i n Openi ng an Exi sti ng Si mul ati on, thi s
chapter.
4-2 Aspen Pl us Getti ng Started
Versi on 10
Meeting
Process
Design
Specifications
Starting Aspen Plus
To start Aspen Pl us:
Start Aspen Plus from the Start menu or by double-clicking the Aspen Plus icon on
your desktop.
For more detai l s, see Starti ng Aspen Pl us i n Chapter 1.
The Aspen Pl us Startup di al og box appears.
Opening an Existing Simulation
I f you saved the methyl cycl ohexane (MCH) recovery col umn si mul ati on created i n
Chapter 2:
Select the option Open an Existing Simulation on the Aspen Plus Startup dialog box.
I f your saved fi l e mch.apw i s di spl ayed i n the l i st box:
Select mch.apw in the list and click OK.
I f your saved fi l e mch.apw i s not di spl ayed i n the l i st box:
Double-click on More Files in the list box.
In the Open dialog box that appears, navigate to the directory that contains your saved
file mch.apw.
Select mch.apw in the list of files and click Open.
Note I f the Connect to Engi ne di al og box appears, see Appendi x A.
Aspen Plus displays the graphical flowsheet for the MCH column simulation.
I f you di d not create the MCH si mul ati on i n Chapter 2, you can open the backup
fi l e mch.bkp i n the Exampl es fol der.
Aspen Pl us Getti ng Started 4-3
Versi on 10
Chapter 4
From the Aspen Plus Startup dialog box, select the option Open an Existing Simulation
and then click OK.
The Open dialog box appears.
Click the Look in Favorites button .
By default, the Favorites list contains five folders that are provided with Aspen Plus.
Double-click the Examples folder.
Select mch.bkp and click OK.
Note I f the Connect to Engi ne di al og box appears, see Appendi x A.
Aspen Plus displays the graphical flowsheet for the MCH column simulation.
Saving a Simulation Under a New Name
Before you create a new si mul ati on starti ng from the MCH base case si mul ati on,
create and save a copy of the MCH si mul ati on fi l e wi th a new fi l ename,
MCHSPEC. Then you can modi fy thi s new fi l e.
From the File menu, click Save As.
In the Save As dialog box, choose the directory where you want to save the simulation.
In the Filename box, enter the new filename mchspec.
From the Save as Type list, select Aspen Plus Documents (*.apw).
Click Save to save the simulation and continue.
Aspen Pl us creates a new si mul ati on model , MCHSPEC, whi ch i s a copy of the
base case si mul ati on, MCH.
4-4 Aspen Pl us Getti ng Started
Versi on 10
Meeting
Process
Design
Specifications
Defining the Design Specification
I n the base case MCH si mul ati on i n Chapter 2, you si mul ated the MCH recovery
col umn performance at two val ues for the phenol sol vent fl ow rate (1200 and 1800
l bmol /hr). I n the sensi ti vi ty anal ysi s i n Chapter 3, you tabul ated MCH di sti l l ate
product puri ty, and condenser and reboi l er duti es, as a functi on of phenol sol vent
fl ow rate.
I n thi s sessi on you wi l l run a si mul ati on to determi ne the exact phenol sol vent
feed rate requi red to mai ntai n a MCH di sti l l ate puri ty of 98.0%.
Entering Design Specifications
To enter desi gn speci fi cati ons, use the Desi gn Specs forms.
From the Data menu select Flowsheeting Options and then select Design Specs.
The Desi gn Specs Object Manager appears.
In the Design Specs Object Manager, click New.
A Create New I D di al og box appears, di spl ayi ng an automati cal l y generated
Desi gn Specs I D, DS-1. You can accept the defaul t I D or repl ace i t wi th an I D of
your choi ce.
In the Create New ID dialog box, click OK to accept the default ID and continue.
The Desi gn Specs I nput Defi ne sheet for DS-1 appears:
Aspen Pl us Getti ng Started 4-5
Versi on 10
Chapter 4
On thi s Defi ne sheet, you sel ect the si mul ati on vari abl es that you want to sampl e
to cal cul ate the process desi gn speci fi cati on target. You wi l l i denti fy each
sampl ed vari abl e and gi ve i t a uni que vari abl e name.
To sel ect the MCH di sti l l ate product puri ty as a sampl ed vari abl e:
Click the New button.
The Create New Variable dialog box appears.
Type XMCH in the Variable Name field and click OK to continue.
The Variable Definition dialog box appears.
Since MCH purity in the distillate product stream is a stream variable, click the
Streams option under Category.
Tip I f you are not sure of the appropri ate category for the sampl ed
vari abl e, use the defaul t ALL opti on. Thi s opti on wi l l l i st al l
accessi bl e fl owsheet vari abl es i n the Type l i st box.
In the Reference frame, click the Type list box to display a list of flowsheet variable
types.
Move through the list using the arrow keys, and look at the descriptive prompts.
Because MCH distillate product purity is a component mole fraction, select the Type
MOLE-FRAC.
4-6 Aspen Pl us Getti ng Started
Versi on 10
Meeting
Process
Design
Specifications
Aspen Plus displays the other fields necessary to complete the variable definition. In
this case, the Stream list box appears.
Select stream 3, the liquid distillate stream, in the Stream list box.
Click the Component list box to display a list of valid components. Select MCH.
The blue check mark next to XMCH in the Variable Name list box indicates that the
definition of variable XMCH is complete.
Click the Close button to close the Variable Definition dialog box and return to the
Define sheet.
Aspen Pl us Getti ng Started 4-7
Versi on 10
Chapter 4
You have speci fi ed the sampl ed vari abl e XMCH:
Click the Next button.
The Spec sheet appears.
On the Spec sheet you defi ne the process desi gn speci fi cati on target. For thi s
exampl e, you want to meet a target MCH di sti l l ate puri ty of 98.0% by
mani pul ati ng the total mol e fl ow for the phenol feed stream.
On the Spec box, enter XMCH*100.
The multiplicative factor of 100 converts the sampled mole fraction to a mole
percentage.
Enter 98.0 in the Target box to assign a target value of 98.0%.
Enter 0.01 in the Tolerance box to signify that you want the specification satisfied to
within 98.0% +/- .01%.
4-8 Aspen Pl us Getti ng Started
Versi on 10
Meeting
Process
Design
Specifications
Click the Next button.
The Desi gn Specs Vary sheet appears. On thi s sheet, you i denti fy the i nput
vari abl e to be mani pul ated (vari ed) to meet the target. For the MCH col umn
speci fi cati on, you want to vary the total mol e fl ow for the phenol feed stream
(stream 2).
Click the Type list box to display a list of valid variable types.
Select STREAM-VAR for the Type.
Select 2 for the stream name.
Select MOLE-FLOW for the Variable.
Next you speci fy the upper and l ower l i mi ts for your mani pul ated vari abl e. From
the sensi ti vi ty anal ysi s i n Chapter 3, you saw that the appropri ate phenol fl ow
rate i s somewhere between 1200 and 2000 l bmol /hr.
Move to the Lower field and enter 1200.
On the Upper field, enter 2000.
Aspen Pl us wi l l search for a val ue of the phenol feed rate wi thi n thi s range that
resul ts i n a 98.0% MCH di sti l l ate puri ty.
Aspen Pl us Getti ng Started 4-9
Versi on 10
Chapter 4
You can al so suppl y opti onal l abel s for the mani pul ated vari abl e to be used i n
reporti ng resul ts.
Enter the label PHENOL for Line1 and FLOWRATE for Line 2 of the Report labels
area.
You have speci fi ed the i nformati on for the mani pul ated process vari abl e:
The i nput for thi s Desi gn Speci fi cati on i s compl ete.
Click the Next button.
The Required Input Complete dialog box appears.
Running the Simulation
From the Requi red I nput Compl ete di al og box:
Click OK to run the simulation.
Aspen Pl us di spl ays the Control Panel . As the si mul ati on executes, you wi l l see
status messages di spl ayed i n the Control Panel .
Soon the messages Simulation Run Completed and Results Available appear i n
the status bar at the bottom of the mai n wi ndow. I n the Control Panel , you can
see a message that the desi gn speci fi cati on has converged.
4-10 Aspen Pl us Getti ng Started
Versi on 10
Meeting
Process
Design
Specifications
When the Simulation Run Completed message appears in the status bar, close the
Control Panel window.
You can now exami ne the resul ts of your si mul ati on.
Examining Design Specification Results
You can determi ne how wel l your desi gn speci fi cati on has been sati sfi ed by
exami ni ng the Resul ts Summary Convergence Desi gnSpec Summary form.
From the Data menu, select Results Summary, then Convergence.
The resul ts on the Desi gnSpec Summary sheet show that the error i s l ess than
the speci fi ed tol erance and that the target speci fi cati on was converged to
successful l y. The requi red phenol fl ow i s 1519.2 l bmol /hr.
Aspen Pl us Getti ng Started 4-11
Versi on 10
Chapter 4
Note The above resul ts were obtai ned by usi ng the Aspen Pl us
document fi l e, mch.apw, as descri bed i n Openi ng an Exi sti ng
Run, thi s chapter. I f you used the Aspen Pl us backup fi l e,
mch.bkp, from the Exampl es fol der, your resul ts may be sl i ghtl y
di fferent (the 3
rd
si gni fi cant di gi t). These di fferences occur because
the starti ng poi nt for the cal cul ati ons are di fferent. When you use
an .apw fi l e, Aspen Pl us starts cal cul ati ng from the previ ous
resul ts. When you use a .bkp fi l e, Aspen Pl us rei ni ti al i zes before
starti ng cal cul ati ons.
Exiting Aspen Plus
When you are fi ni shed exami ni ng the resul ts, exi t Aspen Pl us:
From the File menu, select Exit.
When the dialog box appears select Yes to save the simulation.
O O O O
4-12 Aspen Pl us Getti ng Started
Versi on 10
Meeting
Process
Design
Specifications
Aspen Pl us Getti ng Started 5-1
Versi on 10
Chapter 5
5 Creating a Process Flow
Diagram
I n thi s exampl e, you wi l l l earn how to generate a customi zed Process Fl ow
Di agram (PFD) from your Aspen Pl us si mul ati on.
Al l ow about 20 mi nutes for thi s sessi on.
Aspen Pl us has two modes for di spl ayi ng graphi cs:
Si mul ati on
PFD
I n both modes, you can modi fy your graphi cal fl owsheet to prepare customi zed
drawi ngs for reports by:
Addi ng text and graphi cs
Di spl ayi ng gl obal data for streams and bl ocks
Di spl ayi ng stream resul ts tabl es
Addi ng OLE objects
Al so, i n PFD mode, you can add or del ete bl ocks and streams to or from the
fl owsheet, and you can modi fy the fl owsheet connecti vi ty to match your pl ant.
These changes are graphi cal onl y and do not affect the si mul ati on fl owsheet you
devel oped to model your process,
Thi s sessi on assumes that you have successful l y compl eted the
methyl cycl ohexane (MCH) recovery col umn si mul ati on i n Chapter 2, and that
you have saved the si mul ati on as the Aspen Pl us document fi l e, mch.apw. I f you
have not created the Chapter 2 exampl e, you can open a backup fi l e from the
Aspen Pl us Exampl es fol der as descri bed i n Openi ng an Exi sti ng Si mul ati on, thi s
chapter.
5-2 Aspen Pl us Getti ng Started
Versi on 10
Creating a
PFD-Style
Simulation
Drawing
Starting Aspen Plus
To start Aspen Pl us:
Start Aspen Plus from the Windows Start menu or double-click the Aspen Plus icon on
your desktop.
For more detai l s, see Starti ng Aspen Pl us i n Chapter 1.
The Aspen Pl us Startup di al og box appears.
Opening an Existing Simulation
I f you saved the methyl cycl ohexane (MCH) recovery col umn si mul ati on created i n
Chapter 2:
Select the option Open an Existing Simulation on the Aspen Plus Startup dialog box.
I f your saved fi l e mch.apw i s di spl ayed i n the l i st box:
Select mch.apw in the list and click OK.
I f your saved fi l e mch.apw i s not di spl ayed i n the l i st box:
Double-click on More Files in the list box.
In the Open dialog box that appears, navigate to the directory that contains your saved
file mch.apw.
Select mch.apw in the list of files and click Open.
Note I f the Connect to Engi ne di al og box appears, see Appendi x A.
Aspen Plus displays the graphical flowsheet for the MCH column simulation.
I f you di d not create the MCH si mul ati on i n Chapter 2, you can open the backup
fi l e mch.bkp i n the Exampl es fol der.
Aspen Pl us Getti ng Started 5-3
Versi on 10
Chapter 5
From the Aspen Plus Startup dialog box, select the option Open an Existing Simulation
and then click OK.
The Open dialog box appears.
Click the Look in Favorites button .
By default, the Favorites list contains five folders that are provided with Aspen Plus.
Double-click the Examples folder.
Select mch.bkp and click Open.
Note I f the Connect to Engi ne di al og box appears, see Appendi x A.
Aspen Plus displays the graphical flowsheet for the MCH column simulation.
Switching to PFD Mode
Si mul ati on mode i s the Aspen Pl us defaul t mode that you use to create a
si mul ati on fl owsheet model and run a si mul ati on. I n thi s exampl e, you wi l l use
PFD mode to create a customi zed drawi ng of the MCH col umn si mul ati on by:
Addi ng equi pment i cons and streams
Di spl ayi ng gl obal stream data
Di spl ayi ng a stream resul ts tabl e
Addi ng a ti tl e
To swi tch from Si mul ati on mode to PFD mode:
From the View menu select PFD Mode.
5-4 Aspen Pl us Getti ng Started
Versi on 10
Creating a
PFD-Style
Simulation
Drawing
The check mark next to PFD Mode i n the Vi ew menu and the status bar at the
bottom of the mai n wi ndow i ndi cate that PFD mode i s on. Al so, the graphi cal
fl owsheet workspace di spl ays a thi ck bl ue border when you are usi ng PFD mode.
To swi tch back to Si mul ati on mode, from the Vi ew menu, sel ect PFD mode agai n
to cl ear the check mark. For thi s exampl e, keep PFD mode on.
Tip The PFD-styl e drawi ng i s separate from the graphi cal si mul ati on
fl owsheet. You must return to si mul ati on mode i f you want to
make changes to the si mul ati on fl owsheet.
Adding Equipment Icons and Streams
I n a PFD-styl e drawi ng, you may want to add pi eces of equi pment that you di d not
i ncl ude i n the si mul ati on. For exampl e, i n the MCH si mul ati on, you di d not model
the feed pump to the col umn, because the pressure i s set i n the feed stream to the
col umn. However, you may want to i ncl ude a feed pump i n the PFD-styl e drawi ng.
Aspen Pl us Getti ng Started 5-5
Versi on 10
Chapter 5
To add the feed pump to the PFD di agram, choose and pl ace the pump i con by
doi ng the fol l owi ng:
Click the Pressure Changers tab in the Model Library.
In the Model Library, select the unit operation model, Pump, that you want to place in
your process flowsheet.
You can choose a di fferent i con for the model :
Click the down arrow next to the Pump block icon to display all the icons available for
the Pump model.
Move the mouse over the icons to see a name (or label) for each.
I n thi s exerci se, you wi l l sel ect the pump i con named I CON1.
Click and hold down the mouse button on the Pump Icon1, and drag it to the Process
Flowsheet window. Release the mouse button when it is on top of Stream 1.
Note The pump i con you sel ect remai ns the defaul t i con for that
model , unti l you change the i con.
Use the + and - keys to adjust the size of the pump icon.
5-6 Aspen Pl us Getti ng Started
Versi on 10
Creating a
PFD-Style
Simulation
Drawing
Your drawi ng shoul d l ook approxi matel y l i ke thi s:
Next, di sconnect stream 1 from bl ock B1:
Select stream 1 and then click with the right mouse button on the stream.
From the menu that appears, select Reconnect Destination.
Aspen Pl us Getti ng Started 5-7
Versi on 10
Chapter 5
Stream 1 i s now di sconnected from bl ock B1. Your drawi ng shoul d l ook
approxi matel y l i ke thi s:
To reconnect stream 1 to the inlet of the pump block, point to an inlet feed port of the
pump. Click the left mouse button to connect stream 1.
Fi nal l y, connect the pump to the col umn:
Click the Material Stream icon on the left side of the Model Library.
Move the cursor to the Process Flowsheet window. Point to a Product port of the pump
and click to create a new stream.
Point to the middle Feed port of block B1 and click to connect the stream.
To stop placing streams, click the Select Mode button in the upper left corner of
the Model Library, or click the right mouse button.
5-8 Aspen Pl us Getti ng Started
Versi on 10
Creating a
PFD-Style
Simulation
Drawing
Tip To cancel connecti ng the stream at any ti me, press ESC.
Displaying Stream Data
To di spl ay stream temperature and pressure i n the PFD-styl e drawi ng:
From the View menu, ensure Global data is selected.
From the Tools menu, click Options.
Click the Results View tab.
In the Stream results frame, select Temperature and Pressure.
A check mark appears next to each one.
Click OK to close the dialog box and display the data.
Aspen Pl us Getti ng Started 5-9
Versi on 10
Chapter 5
The temperature and pressure cal cul ated by Aspen Pl us duri ng the MCH
si mul ati on run are shown on each stream. Aspen Pl us al so di spl ays a l egend box
i n the l ower l eft corner of the screen. The l egend box shows the symbol s and
uni ts for the gl obal data. You can move and resi ze the l egend i n the same way
that you move and resi ze bl ocks.
Tip I f you do not see the l egend box, from the Vi ew menu, sel ect Zoom
and then sel ect Zoom Ful l .
Your drawi ng shoul d l ook approxi matel y l i ke thi s:
The stream data may be i n a very smal l font on your screen di spl ay. However,
you can zoom i n on any secti on of the PFD-styl e drawi ng to read the val ues. To
zoom i n on the l egend:
With the mouse pointer above and to the left of the legend box, press and hold the left
mouse button until the mouse pointer changes to the drag select shape .
Drag down and to the right, until you have enclosed the legend box, and then release
the mouse button.
5-10 Aspen Pl us Getti ng Started
Versi on 10
Creating a
PFD-Style
Simulation
Drawing
With the mouse pointer inside the selected region, right-click to display the menu.
From the menu, select Zoom In.
Aspen Plus displays an enlarged view of the legend box:
To display the full drawing again, select Zoom and then Zoom Full from the View
menu.
You can use the Zoom I n functi on on any porti on of a PFD-styl e drawi ng.
Aspen Pl us Getti ng Started 5-11
Versi on 10
Chapter 5
Adding a Stream Table
PFD-styl e drawi ngs frequentl y i ncl ude a tabl e of stream resul ts (the heat and
materi al bal ance tabl e, or bi rdcage). I n Aspen Pl us, you can generate such a tabl e
by doi ng the fol l owi ng.
From the View menu, ensure Annotation is selected.
From the Data menu, select Results Summary, then select Streams.
Aspen Pl us di spl ays the Resul ts Summary Streams Materi al sheet. You generate
your stream tabl e from thi s sheet. By defaul t Aspen Pl us di spl ays al l streams on
the Stream Summary sheet.
Click the Stream Table button.
Aspen Plus displays a birdcage-style stream table in the Process Flowsheet window
showing the stream results from the simulation.
Close the Data Browser window.
5-12 Aspen Pl us Getti ng Started
Versi on 10
Creating a
PFD-Style
Simulation
Drawing
The tabl e i s scal ed for pri nti ng. I f you cannot read i ts contents on the screen, you
can zoom i n on i t, or resi ze i t.
Drag a region around the upper left quarter of the table.
Right-click inside the selected region to display the popup menu.
From the menu, select Zoom In to display an enlarged view.
Aspen Pl us Getti ng Started 5-13
Versi on 10
Chapter 5
From the View menu, select Zoom Full to restore your PFD-style drawing.
Adding Text
To add the fi ni shi ng touches to the PFD-styl e drawi ng, you can add text and other
graphi cs objects. I n thi s sessi on you wi l l compl ete the drawi ng by addi ng a ti tl e.
The Draw tool bar provi des some si mpl e Aspen Pl us drawi ng tool s for addi ng text
and graphi cs to the drawi ng. To di spl ay the Draw tool bar:
From the View menu, select Toolbar.
In the Toolbars dialog box, click the Draw checkbox to select it.
Click OK to close the Toolbars dialog box.
The Draw toolbar is displayed on the main window toolbar.
5-14 Aspen Pl us Getti ng Started
Versi on 10
Creating a
PFD-Style
Simulation
Drawing
From the Draw toolbar, click the text button .
Move the cursor to where you want to place the text and click the mouse button.
A rectangular box with a blinking cursor appears.
Type Methylcyclohexane Recovery Column, then click outside the rectangular box.
I f you want to reformat the text, you can do the fol l owi ng:
To resize the title, select the text and format it by using the options in the Draw toolbar,
for example Font and Font Size.
To move the title, hold the left mouse button down anywhere on the title, until the
pointer changes to the move shape, then drag the title to the new position, and release
the mouse button.
From the View menu, select Zoom Full to view the entire drawing.
Aspen Pl us Getti ng Started 5-15
Versi on 10
Chapter 5
Your compl eted PFD-styl e drawi ng shoul d l ook l i ke thi s:
Printing a Process Flow Diagram
Before you pri nt, make sure that your pri nter i s set up correctl y. Refer to the onl i ne
hel p topi c, Usi ng Aspen Pl us, Annotati ng Process Fl owsheets, or to the Aspen Plus
User Guide, Chapter 14, for more i nformati on on pri nti ng opti ons.
You can previ ew your drawi ng before you pri nt i t.
From the File menu, select Print Preview.
The bl ock and stream I Ds and the gl obal data i n your drawi ng are now scal ed
approxi matel y as they wi l l appear i n pri nt.
In the Preview window, click Zoom In or Zoom out to see how your printout will look.
5-16 Aspen Pl us Getti ng Started
Versi on 10
Creating a
PFD-Style
Simulation
Drawing
A gray margi n appears around the drawi ng workspace. The drawi ng workspace
i s now the shape and ori entati on of the paper si ze and page ori entati on currentl y
sel ected, so you can see how the drawi ng wi l l be posi ti oned on the page. You
coul d al so l ay out and pri nt your drawi ng on mul ti pl e pages, but wi l l not do so i n
thi s sessi on.
To pri nt the PFD-styl e drawi ng:
In the Preview window, select Print.
A dialog box appears asking you where you want the output directed.
Select the appropriate printer and click OK.
Leaving PFD Mode
You have seen how strai ghtforward i t i s to create a PFD-styl e drawi ng from a
si mul ati on fl owsheet. Remember that the fl owsheet modi fi cati ons you have made
for the PFD-styl e drawi ng have no effect on the si mul ati on fl owsheet and wi l l not
be i ncl uded i n i t. You can go back to Si mul ati on mode at any ti me by turni ng off
PFD mode:
From the View menu, select PFD mode to turn PFD Mode off.
The original graphical simulation flowsheet is displayed. The stream data, the stream
table, and the title that you added in PFD mode are also displayed in Simulation mode.
Note I f you make changes to the fl owsheet i n Si mul ati on mode, these
changes wi l l not be automati cal l y i ncl uded i n the PFD-styl e
drawi ng.
Exiting Aspen Plus
When you are fi ni shed worki ng wi th thi s run, exi t Aspen Pl us:
From the File menu, select Exit
When the dialog box appears, select YES to save the simulation.
Aspen Pl us Getti ng Started 6-1
Versi on 10
Chapter 6
6 Estimating Physical
Properties for a
Non-Databank Component
Thi s sessi on gui des you through the procedure for esti mati ng physi cal properti es
for a component that i s not present i n the Aspen Pl us databank.
Al l ow about 30 mi nutes for thi s sessi on.
6-2 Aspen Pl us Getti ng Started
Versi on 10
Estimating
Physical
Properties
for a Non-
Databank
Component
Thiazole Physical Property Data
I n thi s sessi on, you are deal i ng wi th a process i nvol vi ng thi azol e and water, among
other components.
Thi azol e (C
3
H
3
NS) i s not i n the Aspen Pl us databank. The fol l owi ng i nformati on
i s avai l abl e i n vari ous sources:
Mol ecul ar structure for thi azol e:
HC=CH
N=CH
S
Mol ecul ar wei ght: 85
Normal boi l i ng poi nt: 116.8 C
Vapor pressure correl ati on:
ln p
oL
i
= 16.445 - 3281.0/(T+216.255)
p
oL
i
i n mmHg, T i n C for 69 C < T < 118C
By checki ng the manual Aspen Plus Physical Property Methods and Models,
Chapter 2, you see that you do not have data for al l the requi red pure component
property parameters for thi azol e. You are mi ssi ng data for the fol l owi ng property
parameters (requi red for cal cul ati ng enthal pi es and densi ti es):
Parameter Description
TC Critical temperature
PC Critical pressure
CPIG Ideal gas heat capacity coefficients
DHFORM Heat of formation
DGFORM Gibbs free energy formation
DHVLWT Watson heat-of-vaporization coefficients
VC Critical volume
ZC Critical compressibility factor
You wi l l run a Property Esti mati on si mul ati on i n Aspen Pl us to esti mate the
mi ssi ng property parameters for thi azol e requi red to run your si mul ati on.
Aspen Pl us Getti ng Started 6-3
Versi on 10
Chapter 6
Starting Aspen Plus
To start Aspen Pl us:
Start Aspen Plus from the Windows Start menu or double-click the Aspen Plus icon on
your desktop.
For more detai l s, see Starti ng Aspen Pl us i n Chapter 1.
The Aspen Plus Startup dialog box appears.
On the Aspen Plus startup dialog box, select the Template option and click OK to
continue.
The New dialog box appears.
Creating a Property Estimation
Simulation
You use the New di al og box to speci fy the Appl i cati on Type and the Run Type for
the new si mul ati on.
Select General with English Units for the Application Type.
Choose Property Estimation from the Run Type list.
Click OK.
Note I f the Connect to Engi ne di al og box appears, see Appendi x A.
The Aspen Pl us graphi cs workspace i s shaded, because you do not use a
graphi cal si mul ati on fl owsheet i n speci fyi ng a Property esti mati on si mul ati on.
You wi l l use the Aspen Pl us expert system (the Next functi on) to gui de you
through thi s sessi on.
Click the Next button.
6-4 Aspen Pl us Getti ng Started
Versi on 10
Estimating
Physical
Properties
for a Non-
Databank
Component
A dialog box appears telling you that the graphics workspace is not used in this type of
run and that you enter all specifications on input forms.
Click OK to continue.
The Setup Specifications Global sheet appears. The Run Type Property Estimation is
already selected.
Type Property Estimation for Thiazole in the Title box and press Enter.
Click the Next button.
The Components Specifications Selection sheet appears.
Entering Components Information
On the Components Speci fi cati ons Sel ecti on sheet:
Enter THIAZOLE in the Component ID field.
Aspen Pl us Getti ng Started 6-5
Versi on 10
Chapter 6
Because THI AZOLE i s not i n the Aspen Pl us databank, do not fi l l i n the
Component Name or Formul a boxes.
Click the Next button.
The Properties Estimation Input Setup sheet appears.
Specifying Properties to Estimate
On the Properti es Esti mati on I nput Setup sheet you speci fy the parameters to
esti mate. For thi s sessi on, the defaul t opti on to esti mate al l mi ssi ng parameters i s
appropri ate.
6-6 Aspen Pl us Getti ng Started
Versi on 10
Estimating
Physical
Properties
for a Non-
Databank
Component
You can use the remai ni ng sheets to opti onal l y sel ect speci fi c esti mati on methods
for each property. Si nce you are usi ng defaul t methods for thi s sessi on, you wi l l
not need to provi de thi s i nput.
Click the Next button.
The Non-Databank Components dialog box appears.
Aspen Pl us Getti ng Started 6-7
Versi on 10
Chapter 6
Entering Molecular Structure
The Non-Databank Components di al og box i ndi cates that your si mul ati on has
some non-databank components, for whi ch you can enter addi ti onal i nformati on.
To enter the molecular structure information for thiazole, select Enter molecular
structure for estimation.
Click OK.
The Molecular Structure Object Manager appears.
From the Molecular Structure Object Manager, select the component ID THIAZOLE
for which you want to specify the molecular structure, then click Edit.
The Molecular Structure General sheet for THIAZOLE appears:
I n Aspen Pl us, you can defi ne the mol ecul ar structure ei ther by usi ng a general
method based on atoms and bonds, or by speci fyi ng the functi onal groups speci fi c
to a parti cul ar esti mati on method. For thi s sessi on, you wi l l use the General
method.
On the General sheet, you speci fy the mol ecul ar structure of the component to be
esti mated, by descri bi ng the atomi c connecti vi ty. You do not need to defi ne
hydrogen atoms or bonds to hydrogen. Aspen Pl us deci des the hydrogen atom
connecti vi ty automati cal l y. Before usi ng thi s sheet, i t i s hel pful to sketch the
structure of the component and to number al l the non-hydrogen atoms:
6-8 Aspen Pl us Getti ng Started
Versi on 10
Estimating
Physical
Properties
for a Non-
Databank
Component
C = C
1 2
N = C
5 4
S3
To speci fy the atomi c connecti vi ty for thi azol e:
On the Atom 1 Number box, enter 1.
Click the Type list box to display a list of atoms available. Select C for carbon.
On the Atom 2 Number box, enter 2.
Click the Type list box to display a list of atoms available. Select C for carbon.
Click the Bond Type list box to display a list of bond types available. Select Double
bond.
The entri es you have just made speci fy that atoms 1 and 2 i n your mol ecul e are
carbon atoms l i nked by a doubl e bond.
Complete the structure for thiazole by entering the atomic connectivity as you did for
the carbon double bond, starting with the Number box in the next row of the table.
Aspen Pl us Getti ng Started 6-9
Versi on 10
Chapter 6
Atom 1 Atom 2
Number Type Number Type Bond type
2 C 3 S Single bond
3 S 4 C Single bond
4 C 5 N Double bond
5 N 1 C Single bond
For thi s cycl i cal structure, atom 1 and atom 5 are l i nked to form a ri ng. Aspen
Pl us di spl ays the atom number and correspondi ng atom type i n the bottom
secti on of the sheet.
The Mol ecul ar Structure General sheet i s now compl ete.
Click the Next button.
The Non-Databank Components dialog box appears.
Entering Property Data
You have al ready entered the structure for thi azol e. Thi s i nformati on i s suffi ci ent
for Aspen Pl us to esti mate component properti es. However, you al so have
mol ecul ar wei ght, boi l i ng poi nt, and vapor pressure data for thi azol e. Aspen Pl us
can use your data for these properti es i n the esti mati on of other properti es. Thi s
shoul d i mprove the accuracy of the esti mati on. As a general gui del i ne, use
avai l abl e data whenever possi bl e, and use Property Constant Esti mati on (PCES)
to esti mate onl y properti es that are mi ssi ng.
6-10 Aspen Pl us Getti ng Started
Versi on 10
Estimating
Physical
Properties
for a Non-
Databank
Component
You wi l l use the Parameters forms to enter the property parameters that you know
from vari ous l i terature sources, as descri bed i n the fi rst secti on of thi s chapter.
In the Non-Databank Components dialog box, select Enter additional property
parameters.
Click OK.
The Properties Parameters Types dialog box appears.
To enter pure component boi l i ng poi nt and mol ecul ar wei ght for thi azol e:
Select Pure Component Parameters.
Click OK.
The Properties Parameters Pure Component Object Manager appears.
Click New.
Select Scalar in the New Pure Component Parameters dialog box. You can accept the
default name that Aspen Plus automatically generates or enter a name of your choice.
Enter the name TBMW and click OK.
The Properties Parameters Pure Component Input sheet appears.
Click the Component list box and select THIAZOLE.
On thi s sheet, you wi l l enter your pure component property data for boi l i ng poi nt
and mol ecul ar wei ght.
Click the first Parameters list box to display the available pure component parameters.
Use the arrow keys to move through the list and view the descriptive prompt for each
parameter.
Select TB (normal boiling point) from the list.
The defaul t temperature uni ts for Normal Boi l i ng Poi nt are degrees Fahrenhei t.
To speci fy a boi l i ng poi nt i n degrees Cel si us:
Click the Units list box for TB and select C.
Aspen Pl us Getti ng Started 6-11
Versi on 10
Chapter 6
In the data column where you selected THIAZOLE for Component, enter a value of
116.8 for TB.
On the Parameter list box in the next row of the table, use the arrow keys to move
through the list and select MW (molecular weight).
In the data column for component THIAZOLE, enter a value of 85 for MW.
You have entered the pure component property data for thi azol e:
Now you wi l l speci fy the coeffi ci ents for the Antoi ne vapor pressure correl ati on.
Click the Next button.
The Non-Databank Components di al og box appears.
Select Enter additional property parameters, and click OK.
The Properti es Parameter Types di al og box appears.
Select Pure Component Parameters.
Click OK.
The Properti es Parameters Pure Component Object Manager appears.
6-12 Aspen Pl us Getti ng Started
Versi on 10
Estimating
Physical
Properties
for a Non-
Databank
Component
Click New.
Select T-Dependent Correlation in the New Pure Component Parameters dialog box.
Scroll down the list and select PLXANT-1 for the Antoine vapor pressure correlation.
Click OK.
The Properties Parameters Pure Component Input sheet for PLXANT-1 appears:
Click the Component list box and select THIAZOLE.
Your vapor pressure parameters are val i d for uni ts of mmHg for pressure, and
degrees Cel si us for temperature.
Click the Temperature Units list box and select C.
Click the Property Units list box and select mmHg.
Aspen Pl us Getti ng Started 6-13
Versi on 10
Chapter 6
Enter the Antoine coefficients for thiazole:
Element Coefficient
1: 16.445
2: -3281
3: 216.255
4: 0
5: 0
6: 0
7: 0
8: 69
9: 118
You have compl eted the Properti es Parameters Pure Component PLXANT-1
I nput sheet:
Click the Next button.
The Non-Databank Component dialog box appears.
Click OK to go to the next required input step.
The Required Properties Input Complete dialog box appears.
6-14 Aspen Pl us Getti ng Started
Versi on 10
Estimating
Physical
Properties
for a Non-
Databank
Component
Click OK to go to the next required input step.
The Required PCES Input Complete dialog box appears.
Running a Property Constant Estimation
(PCES)
You can now run PCES.
Click OK in the Required PCES Input Complete dialog box.
The Control Panel appears.
As the run executes, you wi l l see status messages di spl ayed i n the Control Panel .
Soon you wi l l see the message Results Available with Warnings i n the status bar
at the bottom of the mai n wi ndow.
To anal yze the PCES warni ngs, you can l ook at the Control Panel .
Use the vertical scroll bar to the right of the Control Panel window to see the
messages.
You can see that there were warni ngs that the functi onal groups for the
UNI FAC, UNI F-LBY, UNI F-DMD, UNI F-R4, Lydersen, Ambrose, Rei chi enb,
Orri ck-E, and Ruzi cka methods cannot be automati cal l y generated from the
general structure. I n thi s sessi on, you can i gnore these warni ngs si nce these
methods were not used to esti mate properti es.
Examining Property Constant Estimation
Results
You can now exami ne the resul ts of your PCES si mul ati on. You wi l l vi ew the
Pure Component and T-dependent properti es esti mated by Aspen Pl us.
Click the Check Results button on the Control Panel.
Aspen Pl us Getti ng Started 6-15
Versi on 10
Chapter 6
The Results Summary Run-Status form appears and indicates that the calculations
were completed normally with warnings. To view the Property estimation results, you
can use the Next Form button from the Data Browser toolbar to browse the
various results forms.
Click the Next Form button .
The Properti es Esti mati on Resul ts Pure Component sheet appears, wi th the
esti mated pure component parameters for thi azol e.
Use the scroll bars to examine the tabulated results.
Click the Next Form button to continue reviewing results.
The T-Dependent sheet appears, wi th the esti mated temperature-dependent
parameters such as I deal Gas Heat Capaci ty (CPI G) and Heat of Vapori zati on
(DHVLWT).
Creating a Property Backup File
Once you are sati sfi ed wi th your property esti mati on resul ts, you can save thi s
si mul ati on as a backup fi l e. You coul d then retri eve the properti es you have
devel oped for thi azol e i nto another Aspen Pl us si mul ati on.
6-16 Aspen Pl us Getti ng Started
Versi on 10
Estimating
Physical
Properties
for a Non-
Databank
Component
To save thi s si mul ati on as a backup fi l e:
From the File menu, select Save As.
In the Save As dialog box, select Aspen Plus Backup Files for the Save as type.
Enter THIAZOLE in the File Name field.
Your working directory is displayed in the Save In box.
Click the Save button to save the Aspen Plus backup file.
Your si mul ati on i s now saved as thiazole.bkp.
Click No in the dialog box that prompts you to also save the simulation as an Aspen
Plus Document file.
Exiting Aspen Plus
From the Aspen Plus File menu, select Exit.
When the dialog box appears, select No, because you have already saved the
simulation as a backup file.
O O O O
Aspen Pl us Getti ng Started 7-1
Versi on 10
Chapter 7
7 Analyzing Properties
Before starti ng a si mul ati on study, i t i s i mportant to understand the physi cal
property and phase equi l i bri um behavi or of the fl ui ds i n your process, and to
confi rm that the behavi or predi cted by the property model s and data you are
usi ng i s reasonabl e. I n thi s sessi on you wi l l use the i nteracti ve property anal ysi s
features i n Aspen Pl us to obtai n a bi nary T-xy di agram for the
acetone-chl oroform system, usi ng the NRTL acti vi ty coeffi ci ent model wi th
parameters from the bui l t-i n bi nary pai r databank. You wi l l check your resul ts
agai nst the fol l owi ng l i terature data:
Acetone boi l i ng poi nt 56 C
Chl oroform boi l i ng poi nt 61 C
Acetone-chl oroform azeotrope 64.5 C
(From Mass-Transfer Operations, Treybal , 3rd Ed., McGraw-Hi l l p. 356, and from
Properties of Gases and Liquids, Rei d, Sherwood and Prausni tz, 3rd Ed.
McGraw-Hi l l , Appendi x A.)
Al l ow about 20 mi nutes for thi s sessi on.
The Aspen Pl us Anal ysi s commands are avai l abl e to i nteracti vel y generate tabl es
and pl ots of a pre-defi ned set of properti es for pure components, bi nary mi xtures,
and streams. The Anal ysi s commands al l ow you to conveni entl y generate the
most common types of property anal yses. You can use the Properti es Anal ysi s
forms to set up generi c property anal ysi s and to report addi ti onal properti es.
7-2 Aspen Pl us Getti ng Started
Versi on 10
Analyzing
Properties
Starting Aspen Plus
To start Aspen Pl us:
Start Aspen Plus from the Windows Start menu or double-click the Aspen Plus icon on
your desktop.
The Aspen Plus Startup dialog box appears.
On the Aspen Plus startup dialog box, select the Template option and click OK to
continue.
The New dialog box appears.
Select General_with_English_Units for the Application Type.
Choose Property Analysis in the Run Type list.
Click OK.
Note I f the Connect to Engi ne di al og box appears, see Appendi x A.
The Aspen Plus main window appears. Aspen Plus starts a new simulation with the
default name, Simulation 1.
Entering Components and Properties
You do not need a graphi cal si mul ati on fl owsheet to perform a property anal ysi s.
You requi re i nformati on onl y about chemi cal speci es and physi cal properti es.
Click the Next button in the main window toolbar.
The Non-Flowsheet Simulation dialog box appears.
Click OK to display the next input form.
The Setup Specifications Global sheet appears. The next step is to select a units set
consistent with the literature data.
Aspen Pl us Getti ng Started 7-3
Versi on 10
Chapter 7
Click the Input data units list box to display the available units sets. Select METCBAR
for Metric Units with Celsius for temperature units and Bar for pressure units.
Click the Next button.
The Components Speci fi cati ons Sel ecti on sheet appears.
On the first Component ID field, enter ACETONE.
On the second Component ID field, enter CHCL3 for chloroform and press Enter.
Aspen Pl us matches the component agai nst the I D's, Component names, or
Formul as i n the Aspen Pl us databank, and di spl ays the i nformati on on the sheet.
The Components form i s compl ete.
Click the Next button.
The Properties Specifications Global sheet appears.
For thi s sessi on, you wi l l use the NRTL physi cal property model to generate the
vapor-l i qui d equi l i bri um properti es.
Click the Base Method list box to display the available property methods, then select
NRTL.
Click the Next button.
7-4 Aspen Pl us Getti ng Started
Versi on 10
Analyzing
Properties
The Properties Parameter Binary Interaction Input sheet for the NRTL method
appears:
Thi s sheet shows the defaul t bi nary parameters for acetone-chl oroform retri eved
from the Aspen Pl us databank. These parameters were determi ned from
l i terature data for thi s bi nary system between 15 C and 64.47 C. You can fi nd
addi ti onal i nformati on on the range of data used and the qual i ty of the fi t by
usi ng the onl i ne hel p.
Move the highlight to the AIJ field or the Source field. Click the Whats This button or
press F1.
Review the help to confirm that you will use these default parameters for your analysis.
Aspen Pl us Getti ng Started 7-5
Versi on 10
Chapter 7
Click the Next button.
A dialog box appears telling you that you have to specify the property analysis to be
generated. Because you will perform an ad-hoc property analysis in this session, you
will not continue with the next simulation input.
Click Cancel to close the dialog box.
Close the Data Browser window.
Generating a Txy Diagram
You can use the Anal ysi s capabi l i ty even before the Fl owsheet Si mul ati on i nput
speci fi cati ons are compl ete. (Note the Requi red I nput I ncompl ete message on the
status bar.)
You can generate Property anal ysi s; pure, bi nary, resi due, and stream anal ysi s.
However, wi th the gi ven i nput, onl y Pure and Bi nary Anal ysi s are avai l abl e. I n
thi s sessi on, you want to study VLE behavi or of the acetone-chl oroform bi nary
system, so you wi l l perform a bi nary anal ysi s.
From the Tools menu, select Analysis, then Property, then Binary.
The Binary Analysis dialog box appears.
On the Binary Analysis dialog box, click in the Analysis Type list box to view the type of
Analysis available.
As the prompts i ndi cate, Txy and Pxy anal ysi s are used to study noni deal i ty of
vapor-l i qui d systems to check for azeotrope formati on and Gi bbs Energy of
Mi xi ng Anal ysi s i s used to see i f the system wi l l form two l i qui d phases.
Select Txy.
Defaul t opti ons for the Txy anal ysi s are di spl ayed i n the Bi nary Anal ysi s di al og
box. You can change the defaul ts or use the val ues shown. For thi s sessi on, you
wi l l use the defaul ts.
7-6 Aspen Pl us Getti ng Started
Versi on 10
Analyzing
Properties
Click Go to apply the defaults and to start the analysis.
Cal cul ati ons begi n for the Txy di agram. When the cal cul ati ons are fi ni shed the
resul ts appear i n tabul ar form. I n addi ti on, a Txy pl ot i s automati cal l y di spl ayed,
as shown i n the fol l owi ng fi gure:
Aspen Pl us Getti ng Started 7-7
Versi on 10
Chapter 7
You can use the Maxi mi ze button i n the Pl ot wi ndow ti tl e bar to obtai n a
maxi mi zed pl ot screen.
Thi s pl ot i ndi cates that thi s system contai ns an azeotrope at an acetone mol e
fracti on of about 0.34 and a temperature of 64.14C (147.5F). The temperature
of the azeotrope agrees wi th the l i terature val ue wi thi n 0.5%, so you coul d feel
confi dent usi ng the Aspen Pl us defaul t data i n a si mul ati on.
Click the Binary Analysis Results window, behind the Plot window.
The tabl e shows that Aspen Pl us has cal cul ated acti vi ty coeffi ci ents and K-val ues
as wel l as temperature and composi ti on. Several addi ti onal bui l t-i n pl ots are
avai l abl e usi ng the Pl ot Wi zard.
In the Binary Analysis Results Window, click the Plot Wizard button at the bottom of
the window.
The Plot Wizard Step 1 window appears. Read the description on the Welcome page
and click Next> to continue.
The available plots are displayed.
7-8 Aspen Pl us Getti ng Started
Versi on 10
Analyzing
Properties
To plot activity coefficients versus mole fraction of acetone, select Gamma.
Click Next> to continue.
The Plot Wizard Step 3 dialog box appears.
Specify ACETONE in the Component to Plot box.
Click Finish to accept defaults for the remaining plot settings and generate the plot.
The activity coefficient plot appears.
Aspen Pl us Getti ng Started 7-9
Versi on 10
Chapter 7
From thi s pl ot you can see the i nfi ni te di l uti on acti vi ty coeffi ci ents.
Close the Plot window and the Binary Analysis Results window.
Tip I n the Bi nary Anal ysi s di al og box, cl i ck the Save As Form button
at the bottom of the wi ndow to save your i nteracti ve Property
Anal ysi s to forms wi thi n the Data Browser. Savi ng an i nteracti ve
Property Anal ysi s as forms enabl es you to preserve the i nput and
resul ts of thi s Property Anal ysi s to vi ew or modi fy at a l ater ti me.
Close the Binary Analysis dialog box.
At thi s poi nt you coul d change the Run Type i n the Setup Speci fi cati ons Gl obal
sheet to Fl owsheet, defi ne a fl owsheet, and proceed wi th a si mul ati on. However,
for thi s sessi on, you wi l l stop here.
From the File menu, select Exit.
Click No when the dialog box prompts you to save the changes to your simulation.
O O O O
7-10 Aspen Pl us Getti ng Started
Versi on 10
Analyzing
Properties
Aspen Pl us Getti ng Started A-1
Versi on 10
Appendix A
A Connecting to the
Aspen Plus Simulation
Engine
I f ei ther of the fol l owi ng condi ti ons exi st, you wi l l be prompted to speci fy the host
computer for the Aspen Pl us si mul ati on engi ne after you start the Aspen Pl us
User I nterface:
The si mul ati on engi ne i s not i nstal l ed on your PC.
The si mul ati on engi ne i s i nstal l ed on your PC, but the Acti vator securi ty
devi ce i s not connected to your PC.
I n these cases, the Connect to Engi ne di al og box appears.
Click the Server Type list box and select the type of host computer for the simulation
engine.
I f you choose Local PC as the server for the si mul ati on engi ne, you do not need to
enter any more i nformati on i nto the di al og box.
Click OK to continue.
I f you choose UNI X host, OpenVMS host, or Wi ndows NT server as the server for
the si mul ati on engi ne:
Enter the node name of the computer on which the Aspen Plus simulation engine will
execute.
Enter your User Name, Password, and Working Directory, and click OK.
A-2 Aspen Pl us Getti ng Started
Versi on 10
Connecting
to the
Aspen Plus
Simulation
Engine
When the network connection is established, a message box appears saying
Connection Established.
I f the Connecti on Establ i shed message does not appear, see your Aspen Pl us
system admi ni strator for more i nformati on on network protocol s and host
computers for the Aspen Pl us si mul ati on engi ne.
O O O O
Potrebbero piacerti anche
- Book Notes: Hand-Book. Nearly Twice The Size of The OriginalDocumento2 pagineBook Notes: Hand-Book. Nearly Twice The Size of The OriginalRabya SanaNessuna valutazione finora
- Foundation GermanDocumento56 pagineFoundation GermanRabya SanaNessuna valutazione finora
- Chemical Engineers Calculation and Shortcut DeskbookDocumento135 pagineChemical Engineers Calculation and Shortcut Deskbookส้มโอ น่ะจ๊ะNessuna valutazione finora
- Flash Point of MixtureDocumento6 pagineFlash Point of MixtureRabya Sana100% (1)
- PVADocumento1 paginaPVARabya SanaNessuna valutazione finora
- Packing FactorDocumento80 paginePacking FactorRabya Sana100% (1)
- Dynamic Behavior of Ideal SystemsDocumento31 pagineDynamic Behavior of Ideal SystemsRabya SanaNessuna valutazione finora
- The Yellow House: A Memoir (2019 National Book Award Winner)Da EverandThe Yellow House: A Memoir (2019 National Book Award Winner)Valutazione: 4 su 5 stelle4/5 (98)
- The Subtle Art of Not Giving a F*ck: A Counterintuitive Approach to Living a Good LifeDa EverandThe Subtle Art of Not Giving a F*ck: A Counterintuitive Approach to Living a Good LifeValutazione: 4 su 5 stelle4/5 (5795)
- Shoe Dog: A Memoir by the Creator of NikeDa EverandShoe Dog: A Memoir by the Creator of NikeValutazione: 4.5 su 5 stelle4.5/5 (537)
- Elon Musk: Tesla, SpaceX, and the Quest for a Fantastic FutureDa EverandElon Musk: Tesla, SpaceX, and the Quest for a Fantastic FutureValutazione: 4.5 su 5 stelle4.5/5 (474)
- Grit: The Power of Passion and PerseveranceDa EverandGrit: The Power of Passion and PerseveranceValutazione: 4 su 5 stelle4/5 (588)
- On Fire: The (Burning) Case for a Green New DealDa EverandOn Fire: The (Burning) Case for a Green New DealValutazione: 4 su 5 stelle4/5 (74)
- A Heartbreaking Work Of Staggering Genius: A Memoir Based on a True StoryDa EverandA Heartbreaking Work Of Staggering Genius: A Memoir Based on a True StoryValutazione: 3.5 su 5 stelle3.5/5 (231)
- Hidden Figures: The American Dream and the Untold Story of the Black Women Mathematicians Who Helped Win the Space RaceDa EverandHidden Figures: The American Dream and the Untold Story of the Black Women Mathematicians Who Helped Win the Space RaceValutazione: 4 su 5 stelle4/5 (895)
- Never Split the Difference: Negotiating As If Your Life Depended On ItDa EverandNever Split the Difference: Negotiating As If Your Life Depended On ItValutazione: 4.5 su 5 stelle4.5/5 (838)
- The Little Book of Hygge: Danish Secrets to Happy LivingDa EverandThe Little Book of Hygge: Danish Secrets to Happy LivingValutazione: 3.5 su 5 stelle3.5/5 (400)
- The Hard Thing About Hard Things: Building a Business When There Are No Easy AnswersDa EverandThe Hard Thing About Hard Things: Building a Business When There Are No Easy AnswersValutazione: 4.5 su 5 stelle4.5/5 (345)
- The Unwinding: An Inner History of the New AmericaDa EverandThe Unwinding: An Inner History of the New AmericaValutazione: 4 su 5 stelle4/5 (45)
- Team of Rivals: The Political Genius of Abraham LincolnDa EverandTeam of Rivals: The Political Genius of Abraham LincolnValutazione: 4.5 su 5 stelle4.5/5 (234)
- The World Is Flat 3.0: A Brief History of the Twenty-first CenturyDa EverandThe World Is Flat 3.0: A Brief History of the Twenty-first CenturyValutazione: 3.5 su 5 stelle3.5/5 (2259)
- Devil in the Grove: Thurgood Marshall, the Groveland Boys, and the Dawn of a New AmericaDa EverandDevil in the Grove: Thurgood Marshall, the Groveland Boys, and the Dawn of a New AmericaValutazione: 4.5 su 5 stelle4.5/5 (266)
- The Emperor of All Maladies: A Biography of CancerDa EverandThe Emperor of All Maladies: A Biography of CancerValutazione: 4.5 su 5 stelle4.5/5 (271)
- The Gifts of Imperfection: Let Go of Who You Think You're Supposed to Be and Embrace Who You AreDa EverandThe Gifts of Imperfection: Let Go of Who You Think You're Supposed to Be and Embrace Who You AreValutazione: 4 su 5 stelle4/5 (1090)
- The Sympathizer: A Novel (Pulitzer Prize for Fiction)Da EverandThe Sympathizer: A Novel (Pulitzer Prize for Fiction)Valutazione: 4.5 su 5 stelle4.5/5 (121)
- Her Body and Other Parties: StoriesDa EverandHer Body and Other Parties: StoriesValutazione: 4 su 5 stelle4/5 (821)
- Raghavendra Rao: Sap-Abap/4 ConsultantDocumento3 pagineRaghavendra Rao: Sap-Abap/4 ConsultantKapil SharmaNessuna valutazione finora
- Isilon CloudpoolsDocumento4 pagineIsilon CloudpoolsnicolepetrescuNessuna valutazione finora
- Plant Leaf Disease DetectionDocumento4 paginePlant Leaf Disease DetectionIJIERT-International Journal of Innovations in Engineering Research and TechnologyNessuna valutazione finora
- 40x60 Padegaon masjid-G.FDocumento1 pagina40x60 Padegaon masjid-G.FSAMNessuna valutazione finora
- Agent State FlowchartsDocumento8 pagineAgent State FlowchartseworkflowNessuna valutazione finora
- An Approach To Detect Remote Access Trojan in The Early Stage of CommunicationDocumento8 pagineAn Approach To Detect Remote Access Trojan in The Early Stage of CommunicationDeri AndhanyNessuna valutazione finora
- Manual WinoLSDocumento144 pagineManual WinoLSoloeruflorina100% (1)
- HP Deskjet F2100 All-in-One Series: Basics GuideDocumento17 pagineHP Deskjet F2100 All-in-One Series: Basics GuideTaoufiq YasNessuna valutazione finora
- Biodata 1Documento3 pagineBiodata 1Skillytek ServiceNessuna valutazione finora
- Comparing FractionsDocumento34 pagineComparing Fractionsdhruv.kumar2021aNessuna valutazione finora
- Zte Lte Npo I 09 2 MapinfoDocumento55 pagineZte Lte Npo I 09 2 MapinfoMohsin AliNessuna valutazione finora
- Cell Search Procedures in LTE SystemsDocumento6 pagineCell Search Procedures in LTE Systemshassan abousalehNessuna valutazione finora
- FTang C310 17-04-19Documento4 pagineFTang C310 17-04-19bolsjhevikNessuna valutazione finora
- Nilesh Roy ResumeDocumento6 pagineNilesh Roy ResumeNilesh RoyNessuna valutazione finora
- Best Practices For Tomcat SecurityDocumento12 pagineBest Practices For Tomcat SecurityAmit AroraNessuna valutazione finora
- Programmable Array Logic (Denil)Documento15 pagineProgrammable Array Logic (Denil)VD-ALL IN ONENessuna valutazione finora
- UsingDocumento28 pagineUsingCristo_Alanis_8381Nessuna valutazione finora
- Digital Marketing Scope and Career OpportunitiesDocumento15 pagineDigital Marketing Scope and Career Opportunitiesarunmittal1985Nessuna valutazione finora
- (IJCST-V3I2P31) : Smita Patil, Gopal PrajapatiDocumento4 pagine(IJCST-V3I2P31) : Smita Patil, Gopal PrajapatiEighthSenseGroupNessuna valutazione finora
- CV2010Documento3 pagineCV2010api-26403598Nessuna valutazione finora
- SRIM Setup MessageDocumento3 pagineSRIM Setup MessageRicardo Bim100% (1)
- PLSQL 2 2Documento23 paginePLSQL 2 2ssmileNessuna valutazione finora
- Tecnotree Services DatasheetDocumento2 pagineTecnotree Services Datasheetjhtan84Nessuna valutazione finora
- Material PDFDocumento153 pagineMaterial PDFJinal HiraniNessuna valutazione finora
- Sub Engineer Test Model PaperDocumento8 pagineSub Engineer Test Model PaperZeeshan AhmadNessuna valutazione finora
- OpenAL 1.1 Specification PDFDocumento62 pagineOpenAL 1.1 Specification PDFAdrianoNessuna valutazione finora
- Class 11 Structure Sumita Arora Solved AssignmentDocumento23 pagineClass 11 Structure Sumita Arora Solved AssignmentShisthruna Ramesh57% (28)
- CmdlistDocumento23 pagineCmdlistVan ChanhNessuna valutazione finora
- S.M. Haseeb Mail: Haseeb - Ishaqui2000@yahoo - Com Mobile # 9642559804Documento2 pagineS.M. Haseeb Mail: Haseeb - Ishaqui2000@yahoo - Com Mobile # 9642559804Luis HunterNessuna valutazione finora