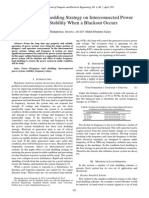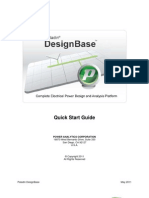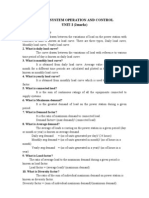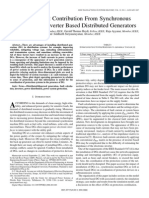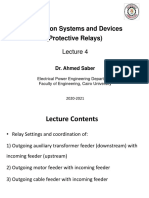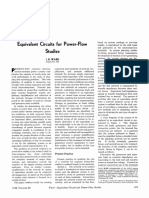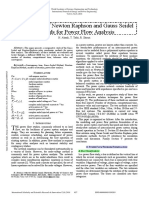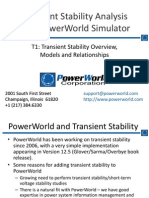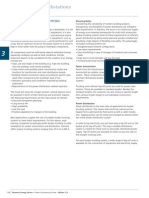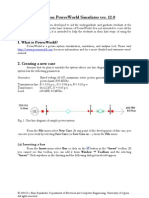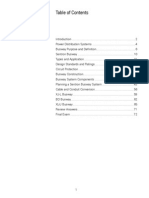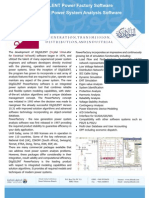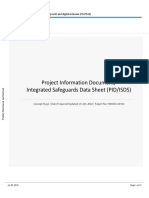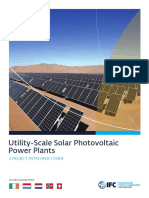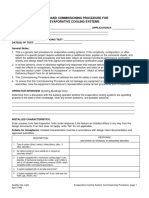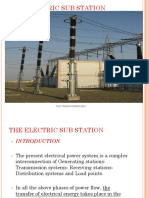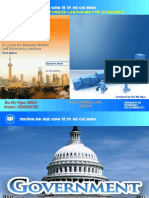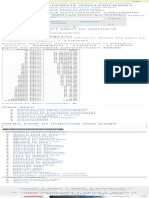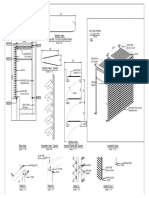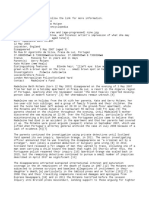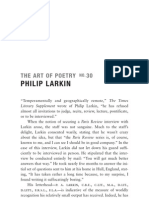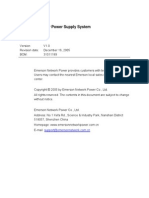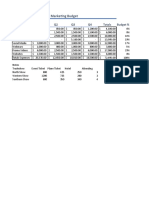Documenti di Didattica
Documenti di Professioni
Documenti di Cultura
Power World Simulator
Caricato da
bedilu77Titolo originale
Copyright
Formati disponibili
Condividi questo documento
Condividi o incorpora il documento
Hai trovato utile questo documento?
Questo contenuto è inappropriato?
Segnala questo documentoCopyright:
Formati disponibili
Power World Simulator
Caricato da
bedilu77Copyright:
Formati disponibili
POWERWORLD
Simulation Package
Users Guide
POWERWORLD CORPORATION
Urbana, IL 61801
Version 3.0c, September 1996
ii
POWERWORLD Simulation Package Users Guide
Version 3.0c, 1996
Contents
1. INTRODUCTION..........................................................................................................1
2. INSTALLATION............................................................................................................1
3. BASIC POWER SYSTEM OPERATION....................................................................2
4. WINDOW BASICS........................................................................................................5
5. GENERAL PROGRAM OPERATION.........................................................................6
6. THE ONE-LINE DIAGRAM - INTRODUCTION......................................................9
7. THE ONE-LINE DIAGRAM - REFERENCE.............................................................12
8. SIMULATION OPTIONS DISPLAY........................................................................20
9. SIMULATION AREA CONTROL.............................................................................22
10. AREA TRANSACTIONS/INFORMATION DISPLAY..........................................23
11. ACE CHART...............................................................................................................26
12. LOAD AND GENERATION CHART......................................................................27
13. SCHEDULED MW TRANSACTIONS CHART.....................................................27
14. AVERAGE COST PER MWH CHART....................................................................27
15. MODELING OF SYSTEM FREQUENCY..............................................................28
16. CASE INFORMATION MENU................................................................................30
17. ABOUT........................................................................................................................33
18. DISPLAYING MULTIPLE ONE-LINE DIAGRAMS..............................................33
19. DISPLAY CONTROL - PANNING AND ZOOMING...........................................34
20. SCRIPT FILES...........................................................................................................34
21. PRINTING..................................................................................................................36
22. SAVING CASE INFORMATION............................................................................36
23. SOLUTION/ENVIRONMENT PARAMETERS......................................................37
24. PERFORMANCE ISSUES AND POSSIBLE PROBLEMS...................................39
Appendix A Builder Program Users Guide..................................................................40
A.1 Introduction.....................................................................................................40
A.2 Installation.......................................................................................................40
A.3 General Program Operation.............................................................................40
A.4 File Menu........................................................................................................42
iii
A.5 Edit Menu.......................................................................................................44
A.6 Insert Menu.....................................................................................................45
A.7 Format Menu..................................................................................................55
A.8 Power Flow Case Menu..................................................................................56
A.9 Options Menu.................................................................................................63
A.10 Window Menu..............................................................................................67
A.11 Local Menu...................................................................................................67
Appendix B Simulation Case Descriptions..................................................................69
B.1 B2 Case............................................................................................................69
B.2 B3 Case............................................................................................................69
B.3 B3Flat Case.....................................................................................................69
B.4 B11 Case..........................................................................................................69
B.5 Customized Cases...........................................................................................73
Appendix C Interaction with Other Programs.............................................................74
Copyright 1996 Tom Overbye, Department of Electrical and Computer
Engineering, University of Illinois at Urbana-Champaign, Urbana, IL,
overbye@ece.uiuc.edu.
Copyright 1996 POWERWORLD CORPORATION, Urbana, IL
info@powerworld.tech.com
http://powerworld.tech.com
All rights reserved.
The authors gratefully acknowledge the support and assistance provided by the
University of Illinois at Urbana-Champaign in the development and testing of
this software package.
Microsoft are Windows 95 are registered trademarks, while Windows is a
trademark of Microsoft Corporation.
1
1. Introducti on
The POWERWORLD simulation package has been developed to illustrate the basic (and
sometimes more advanced) aspects of operating a high voltage power system. To run this
program you will need an IBM compatible PC with at least a 386 processor with a math
coprocessor (a 486 or Pentium is strongly recommended for acceptable performance).
The computer must have at least the following:
a. Microsoft Windows 3.1 or Windows 95
b. VGA or higher resolution video card
c. a mouse
In this manual, the necessary computer commands and Windows selections will be shown
in bold. Unless noted otherwise, click denotes pressing the left mouse button once,
double-click refers to pressing the left mouse button twice in rapid succession, while
right-click denotes pressing the right mouse button once. To select a window item, place
the cursor at the desired location and click the left mouse button.
2. Instal l ati on
The POWERWORLD Simulation Package may be obtained either from a 3.5" floppy disk or
downloaded from the POWERWORLD web site. The name of the setup file is
PW30EVAL.EXE.
To install the package in Windows 95 click start on the Windows taskbar and choose Run
from the Start Menu. For installation from a floppy type A:PW30EVAL and click OK.
Otherwise enter the location of the setup file and click OK.
To install the package in Windows 3.1 select the Run option from the File menu of the
Windows Program Manager. For installation from a floppy type A:PW30EVAL and click
OK. Otherwise enter the location of the setup file and click OK.
Then follow the on-screen instructions.
The following six types of files are installed:
1. PWRWORLD.EXE This is the actual simulation program. Note, you
can only run this program from Windows.
2. *.PWC These are the files used by the program to run
different simulation cases. To run a case you need
2
both the *.PWC (short for POWERWORLD Case file)
file and a *.PWD file (short for POWERWORLD
Display file). Note that the *.PWD file does not
necessarily have the same file name as the *.PWC
file.
3. *.PWD These are the files used by the program in
conjunction with the *.PWC files to run a
simulation. The *.PWD file contains display
information.
4. *.SCP These are the Script files. As the name implies, a
script file contains specific actions which take place
automatically at specific times during the
POWERWORLD simulation. A case does not need to
have a script file.
5. BUILDER.EXE This is an auxiliary program used to create the
*.PWC and the *.PWD files. The Users Guide for
the Builder program is contained in Appendix A.
6. PWRWORLD.DOC The users guide in Microsoft Word for Windows
format.
3. Basic Power System Operation
POWERWORLD has been developed to illustrate some of the basic aspects of operation of
an interconnected, high voltage power system. This section provides a brief description
of the basics of electrical power systems; it can be skipped by users already familiar with
power system operation.
Electric power systems appear in many different forms, from a simple DC (direct
current) battery supplying electric power to a flashlight bulb to a large AC (alternating
current) system which is used to supply power to half a continent. Regardless of size, all
power systems have the goal of supplying electric power to a load (such as the flashlight
bulb or a city) at a specified voltage and, for AC systems, at a specified frequency.
Furthermore, all systems can be thought of having three parts:
1. Source(s)
2. Load(s)
3 Transmission System
3
Quite simply, one or more sources supply electric power to one or more loads through
what is referred to as the transmission system. For the flashlight example, the battery is
the source, the bulb is the load, and the wire running between the two is the transmission
system. For such a simple system it is possible to consider each component individually.
However for a large AC system this is not practical. For example, the electric system for
the Eastern US and Canada contains thousands of sources, probably over a billion
individual loads, and hundreds of millions of separate wires connecting them all together.
Rather, what is usually done to study such a system is to model just the large sources
(generators), just the high voltage portion of the transmission system (usually those lines
with voltages above 50 kV (kilovolts)), and then to model what are known as aggregate
loads. An aggregate load represents the total electric load in a large portion of the system,
such as for a small town. The level of detail included in a study depends upon what
portion of the system we are interested in studying. For example a utility in Illinois
might represent their own portion of the system in great detail, portions of the
neighboring systems in Illinois (and surrounding states) in lesser detail, and then totally
ignore more remote portions of the system (such as New England and the southern
states).
One of the key rules of AC power system operation is that the total power supplied by
the sources must be equal to the total power used by the loads plus any losses in
transmitting that power to the load. If this is not the case, the frequency will not be
constant; if there is too much generation the system frequency will start to increase, while
if there is not enough then the system frequency starts to decreases. This matching of
generation to load would be easy if the load stayed constant. It doesnt. The load on a
power system is constantly changing as people turn on and off electric devices, heaters
come on and off automatically, etc. The load does follow a rough pattern, with generally
higher values during the daytime than at night and higher levels on weekdays versus
weekends. However, much of the load variation is very specific to a particular utility and
depends upon many factors such as ambient temperature (heaters on cold days, air
conditioners on hot days), time of year, day-of-week, etc. Utilities often go to great
lengths to try to estimate what the load will be from several hours to several days into the
future. More long term plans even attempt to estimate the maximum load decades into
the future.
Power systems are usually interconnected. In fact the entire Eastern U.S. and part of
Canada is interconnected (other major U.S. interconnections include the Western part of
the U.S and Canada, and most of Texas). Large interconnected systems usually have a
number of control areas, with each control area responsible for operation of a particular
part of the system. Often a single control area corresponds to a single owner (such as an
investor owned utility), but it is not unusual for one control area to have more than one
owner. Control areas are connected to neighboring areas through tielines. A tieline is a
transmission line that has one end in one control area and the other end in another. The
4
total amount of power flowing out of a control area is the algebraic sum of the power
flowing out on all the areas tielines.
Each control area is responsible for procuring enough power to meet its own load plus
losses. The control area can get this power either by generating it itself, or by buying it
from another area. This ability to buy and sell power (i.e., power transactions) is one of
the principal advantages of interconnected operation. Thus the amount of power going
out of a control area at any one time should be equal to the amount of transactions
scheduled at that time.
High voltage systems are (almost without exception) three phase systems (3). A 3
system uses three wires to transmit electric power rather than the two wires used in a
single phase system (1). An example of a 1 system is the electric system in a house
where two wires are used to supply power to all the electric devices, such as a 100 W
(Watt) lamp. One of the major advantages of a 3 system is that it can transmit more
electric power for a given amount of wire (conductor) material than a 1 system. This
advantage becomes quite important when transmitting power over long distances, such as
from a large generator to an urban load hundreds of miles distant. In normal operation 3
systems are operated in such a way that the magnitude of the electric power and the
voltage and the current in each one of the three conductors is the same. This is known as
balanced 3 operation; it is the desired way to operate the system. The POWERWORLD
simulation only considers balanced 3 operation. The advantage of analyzing a balanced
system is that because all of the electric quantities in the three conductors have the same
magnitude, we really do not need to show all three. Rather just a single conductor is
shown. This is known as a one-line diagram, and is the way that power systems are
always represented in POWERWORLD. Of course, it is possible for a system to become
unbalanced, but that requires more sophisticated analysis which is not done here (an
example is if one of the conductors is broken and comes in contact with the ground -- its
voltage is then close to zero, but the other conductors are still close to their original
voltages).
Before closing this section, it is important to consider the relationships between the basic
electric quantities. For DC systems these values are voltage (V), current (I), power (P)
and resistance (R). Their relationships are
V = I R (Ohms law)
P = V I
For AC systems studied in POWERWORLD these values are voltage (V), current (I), real
power (P), reactive power (Q), apparent power (S) and impedance (Z). Because AC
voltages and currents are alternating between a positive maximum and a negative
maximum, we not only have to be concerned about the magnitude of the value, but also
5
their phase relationships with each other (for the mathematically inclined, these values
are complex numbers). The relationships between these quantities are
V = I Z ( AC form of Ohms law)
S = V I*
S =
P
2
+
Q
2
For high voltage power systems, voltages are usually expressed in kV (kilovolts - 1 kV =
1000 volts), currents in amps, real power in MW (Megawatts - 1 MW =1,000,000
watts), reactive power in Mvar or MVR (Megavars), apparent power in MVA, and
impedance in (ohms). Real power is the quantity which we would usually like to
receive from a power system (such as to light a 100 W light bulb), but some devices also
require reactive power (such as motors). Reactive power has been referred to as the
cholesterol of power systems -- sometimes useful in small amounts, but it can clog
up the system if there is too much of it. In fact it is possible to have a transmission line
carrying a high current, but transporting just reactive power and thus not supplying any
real power.
4. Wi ndow Basi cs
POWERWORLD only runs from Windows; you can not run it from the DOS command line.
Being a Windows program, it makes use of a number of different windows. This section
briefly describes the basics of interacting with these windows. Please refer to a reference
on Microsoft Windows for more details (such as the Microsoft Windows Users Guide).
Briefly, a window may have the following elements:
Control-menu box In Windows 3.1 this is the small rectangle in the
upper-left corner of the window. The control-menu
allows you to rapidly close a window by doubling
clicking on it. Selecting the box gives a menu of
commands for modifying the window. Not every
window has this box since some windows can not
be manually closed (examples are the Simulation
Time window and the One-line window). In
Windows 95 you can close the window by clicking
on the X shown in the upper-right corner of the
window.
Window title The window title is shown on the top line of the
window. By selecting the window title you can
6
usually (but not always) move a window about on
the screen.
Minimize/Maximize buttons In Windows 3.1 the minimize/maximize buttons are
the two arrows in the upper-right corner of the
window. In Windows 95 the minimize button is the
first button in the upper-right corner, while the
maximize button is the second button in the upper-
right corner. The minimize button allows you to
reduce the window to an icon (double click on the
icon to restore the window). The maximize button
allows you to enlarge the window so it fills the
entire screen. After you maximize a window, the
maximize button is replaced by the restore button,
which allows you to restore the window to its
original size. Again, not all windows have these
buttons.
Vertical/Horizontal scroll bar The vertical scroll bar appears on the right-hand side
of some windows, while the horizontal scroll bar
appears on the bottom of some windows. These
bars allow you to scroll through a display which
doesnt fit entirely on the display.
Double border If a double border surrounds a window, you can
change the size of the window by selecting the
border and moving the cursor. Select the corner to
simultaneously change both the vertical and
horizontal sizes.
5. General Program Operation
The main function of POWERWORLD is to simulate the operation of one or more control
areas in an interconnected power system for a given period of time (usually from several
hours to a day). During this time period the system load will typically vary. The user of
the program is then responsible to make sure that the total power flow out of his or her
control area (i.e., the home area) is always equal to (or at least close to) the scheduled
value. Additionally you must both make sure that there are no long term limit violations
(such as overloading transmission lines), and that the system is operated as economically
as possible. The goal of the program is to provide the user with a better understanding of
the concepts and challenges involved in interconnected power system operation.
7
General User Interface Conventions
POWERWORLD uses a user-friendly graphical user interface (GUI) so that users can
quickly spend their time learning about power system operations rather than spending an
excessive amount of time just learning how to use the program. Basic concepts are
presented simply, yet POWERWORLD also contains sufficient detail to maintain the
interest of and provide challenge to more technically knowledgeable users.
Since much of the interaction between POWERWORLD and the user is accomplished using
the mouse we have designed the package using consistent conventions for mouse usage.
While the details are provided in subsequent sections, several generic guidelines apply
throughout. Clicking the left mouse button (click) on objects is often used to achieve
immediate results that may affect the power system. Conversely, clicking the right
mouse button (right-click) on an object will not immediately affect system operation.
Rather the right-click is used to obtain additional information or options associated with
an object.
Starting the Program
To start the program, double-click on its icon from the appropriate Windows program
group. After starting the program you will see the main menu bar.
Exiting the Program
You may exit the program at any time by first selecting the FILE command from the main
menu. Then select Exit Program. Alternatively, in Windows 3.1 you may double-click
on the control-menu box for the main window (the narrow rectangle in the uppermost left
part of the window) or by using the Control-menu Close command; in Windows 95 you
may click on the close button in the upper-right corner of the window.
Opening a Simulation Case
The simulation cases are used to model different power systems. You may open a new
simulation case at any time by first selecting the FILE command from the main menu.
Then select Open Simulation Case. You will then be presented with a file dialog box
which should show a selection of simulation cases (*.PWC files). Double-click on the
desired case. You can use the file dialog box to move to other directories to find a
particular case. The default directory is the one you selected from your Working
Directory in Chapter 2. Opening a simulation case will bring up a diagram showing the
main components of the case (the one-line diagram), along with a system clock (the
Simulation Time Window). Opening a simulation case does not usually automatically
start the simulation. Note that until you open a case, none of the other commands are
available.
8
Simulation Case Basics
The information for a particular simulation case is stored in the *.PWC file. The case
usually contains all the information necessary to model a particular power system.
Additionally, the case contains the start time for the simulation, the end time for the
simulation, information about how the load should change between the start time and end
time, and various options. Opening a simulation case will overwrite all the options which
you may have set for a previous case (even if it is the same case - if you would like to
reset a case and keep all your option settings, use the Simulation Control,
Start/Restart option). The information necessary to draw the one-line on the screen is
stored in the *.PWD files.
System Time Window
The Simulation Time Window shows the Starting time of the simulation (usually in hours
and minutes), the Current time of the simulation and the Ending time of the simulation.
You can not close this window, but you can move it and resize it (see Window Basics for
details). Note that the font size varies based upon the height of the window -- if the time
isnt exactly filling the window, try changing the width of the window). There are no user
modifiable fields in this window. For simulations in which simulation time changes
slowly, seconds are also shown for each of the three simulation times.
Starting the Simulation
Opening a simulation case does not automatically start the case. This allows you to look
over the case before starting it. To start the case, select the Simulation Control
command from the main menu. Then select the Start/Restart command to start the
simulation. You should notice that the simulation time will begin to increase. Regardless
of the speed of your computer, the simulation time will change at a fixed rate. How fast
the simulation time increases depends upon the Simulation Speedup selected in the
Options, Simulation Options display.
At anytime during a simulation you can reset the simulation by again choosing the
Start/Restart command. Restarting the simulation will not override any of the options
which you have set in the simulation; however, using the File menu to again open the
case will.
Pausing the Simulation
Once the simulation has been started, you can pause it at any time by selecting the
Simulation Control command from the main menu and then selecting Pause. When the
simulation is paused you can use different windows to examine the various case values.
9
Use the Continue command to continue with the simulation. Note, the Start/Restart
command will reset the simulation to the starting time.
Continuing a Paused Simulation
Once the simulation has been paused, you can continue with the simulation by selecting
the Simulation Control command from the main menu and then selecting Continue.
6. The One-Li ne Di agram - Introducti on
The one-line diagram is the primary means for showing what is going on in the power
system. As an example, Figure 1 shows a one-line from POWERWORLD for a small power
system. The title of the one-line includes the name of the case, B2 here since the case
contains just two buses. In power system analysis the term bus is used to refer to the
point where a number of lines, loads, generators or other devices join together. On the
one-line diagram buses are represented with either a thick horizontal line (as with bus 2 on
the left), or a thick vertical line (as with bus 1 on the right). The size of an electric system
is usually indicated by the number of buses it has. Usually the systems modeled in
POWERWORLD have just a handful of buses (since any more would make the display too
cluttered). Studies of actual systems often include several thousand buses.
Referring to Figure 1, the 0.960 immediately to the right of bus 2 shows the voltage
magnitude at the bus in per unit notation. Voltages are often expressed in per unit,
rather than in terms of actual kV. The reason for this is because large power systems
normally contain a number of different nominal voltage levels -- high voltage levels
(such as 345 kV, 500 kV and 765 kV) are used to transmit power over long distances,
midlevel voltages (such as 115 kV, 138 kV and 230 kV) are used to transmit power over
medium distances, while lower voltages (69 kV and below) are used to transmit power
over short distances (such as within small cities). Transformers are used to change one
voltage to another. We usually are not interested in the actual value of the voltage at a
bus, but rather how close it is to the nominal (expected) level for that bus. Per unit
notation gives us this value. It is calculated by taking the actual voltage and dividing by
the nominal voltage for the bus. For example if a bus in the 138 kV system is currently
operated at 131 kV, its per unit voltage would be 131/138 =0.95. Likewise if a 345 kV
bus is at 327.8 kV it would also have a per unit voltage of 0.95. By showing the per unit
voltage we would immediately know that these voltages are at 95% of normal. Voltages
below 0.95 per unit and above 1.05 per unit are usually cause for concern. POWERWORLD
has the ability to display voltages in either per unit or in actual kV (see the Simulation
Options Display section for details).
10
The transmission lines are represented by lines going from one bus to another. In an
actual power system a transmission line is opened or closed using circuit breakers (similar
to the circuit breakers used in your home, but much larger). Likewise in the program the
transmission lines are opened by opening the circuit breakers associated with that line.
The circuit breakers are represented by a red box if it is closed (allowing power to flow
down the line) or by a green bordered box if it is open (no power can flow). You can
change the state of the circuit breaker (open to closed or closed to open) by placing the
cursor on the circuit breaker symbol and clicking with the left button. The only time you
can not close an open circuit breaker is when it has been "locked out". This is indicated
on the one-line by a green "X" being drawn through the circuit breaker. The
POWERWORLD simulation sometimes locks out circuit breakers after either unexpected
events (such as after a simulated tornado destroys the line), or when a line has been
overloaded. This is done to simulate the time it would take to check/repair the line. For
convenience opening/closing one circuit breaker automatically changes the status of the
other circuit breaker for the line.
The flow of real and reactive power down a line is sometimes indicated by placing MW
and MVR fields close to the line. The sign convention on these numbers is that positive
Figure 1: Sample Program Display for Two Bus Power System Simulation
11
power is always going into the line from the bus. Thus in Figure 1 at bus 1, 73 MW and
14 MVR of power is going into the top line (no power is going into the bottom line since
it is open). At the bus 2 end 72 MW and 3 MVR is coming out of the line to help supply
the load. Note that because of resistance (and reactance) in the transmission line, 1 MW
and 11 MVR of power is lost in transmitting this power; these losses actually cause the
line to heat up slightly. Line losses depend upon the loading of the transmission line.
Each transmission line has a maximum amount of power which it can transmit. This
maximum limit depends upon the lines apparent power and is therefore represented in
MVA. The amount of blue in the pie charts next to each transmission line shows how
close the line is to its limit. In the example the top line has a limit of 100 MVA, so it is
loaded at slightly above 75%. If you exceed the line limit the pie chart will change to red
and show numerically the percentage loading on the line. In actual practice transmission
line limits are set so that a line can withstand at least a small overload for at least a short
period of time. In POWERWORLD you can overload a line at 120% of its limit for about
20 minutes before unexpected events begin to happen, or longer if the overload is less
than 120% but shorter if higher than 120% (see the Simulation Options Display section
for details on disabling this option). The line pie charts can also be used to show the
percentage MW and MVR loading of the line (see the Simulation Options Display section
for details).
The generators in the system are represented on the one-line as circles with a dog bone
rotor inside. The power output of the generator is usually indicated close by in MW.
For example the generator at bus 2 is currently supplying 300 MW, while the bus 1
generator is supplying 73 MW. The output of the generator can be increased by placing
the cursor on up arrow immediately to the right of the output value (e.g., the 300 MW)
and clicking or holding down the left mouse button, while it is decreased by placing the
cursor on the down arrow and again clicking or holding down the left mouse button. Fields
are also available to display and control the AGC status, AVR status, and the reactive
power output of the generator (see the One-line Diagram Reference section for details).
Each generator also includes a circuit breaker in the line connecting the generator to the
bus. J ust like for a transmission line, the circuit breakers are represented by a red box if it
is closed (allowing power to flow) or by a green bordered box if it is open (no power can
flow). The generator can be opened by placing the cursor on the (red) circuit breaker box
and clicking with the right mouse button, while it can be closed by placing the cursor on
the (green) box and clicking with the left mouse button. For the mathematically inclined
users, the position of the rotor indicates the "angle" of the voltage at the generator
terminal.
The aggregate load at the bus is represented by the arrow symbol (e.g., to the right of the
generator at bus 2). Close by to the load is the real and reactive value of the load (given in
MW and MVR respectively). J ust like in real power system operation, you can not
directly change the load values. That is up to the individual users of the power to decide
how much they would like to use. However you can open or close an entire load by using
12
its corresponding circuit breaker. The load can be opened by placing the cursor on the
(red) circuit breaker box and clicking with the right mouse, while it can be closed by
placing the cursor on the (green) box and clicking with the left mouse button.
7. The One-l i ne Di agram - Reference
A key component of POWERWORLD is its flexibility in allowing you to examine/modify
many of the devices contained on the one-line diagram. This section provides a more
detailed explanation of this capability for the different types of objects contained on the
one-line.
Buses
The Bus Information dialog box can be displayed by placing the cursor anywhere on the
bus and right-clicking. This dialog is used to view the bus number, the associated area
number, the voltage magnitude at the bus (in both per unit and actual kV) and information
about the load at the bus. You can change the Base MW and Base Mvar values. These
base values are used to set the base load at the bus. During the course of the simulation
the actual load will probably vary from the base load. POWERWORLD uses a load model in
which all the loads in an area are assumed to changed proportionally with time (i.e., they
are all scaled from their base values by the same value). For more details on load modeling
see in the Case Information Menu Section.
You may also use this dialog box to view information about other buses (even if they are
not shown on the one-line). You can use either the spin-button immediately to the right
of the bus number to move to the next bus (click the up arrow) or the previous bus (click
the down arrow), enter a new bus number and then click Find By Number, or enter the
bus name and then click Find By Name.
Generators
As was mentioned in the previous section, the status of a generator is determined by the
status of its circuit breaker. The generator can be opened by placing the cursor on the
(red) circuit breaker box and clicking with the right mouse button, while it can be closed
by placing the cursor on the (green) box and clicking with the left mouse button.
Modeling a generator requires a variety of different modeling parameters. Much of this
information can be viewed, and some of it can be modified, by placing the cursor
anywhere on the dog bone rotor and right-clicking. This brings up the generator
submenu. Select Information Dialog to bring up the Generator Information dialog
showing the values of many of these parameters.
13
The parameters are divided into four groupings. The MW Control grouping fields are
used to show/change the values associated with the real power output of the generator.
These fields include the MW output of the generator and the minimum/maximum real
power limits. POWERWORLD will not let the MW output go below its minimum value or
above its maximum value. The Available for AGC field determines whether or not the
generator is available for automatic generation control (AGC). Normally this box should
be checked. However there are times when you would like to manually control the
generator (such as if you are using the generator to remove a line limit violation). Then
simply toggle the field to unchecked. A generator is also placed on manual control
anytime you manually change its output. You could then place the generator back on
AGC control by using this dialog. The status of this field can also be changed directly on
the one-line using the AGC ON/OFF AGC field (shown on Figure 1 for the generator at
bus 2), provided the area itself is on automatic control (see the Simulation Area
Control section for details); otherwise you can not change the field. The Loss Sensitivity
field tells how the losses for an area will change for an incremental increase in the
generation at the bus. This information is useful in determining the economic dispatch for
the generation. The implicit assumption in calculating this fields value is that the
incremental change in generation will be absorbed by the system slack bus. This field
can not be changed. The MW Ramp Rate Limit field specifies the maximum rate at which
the real power output of the unit can be changed (in MW/minute). This rate is needed
because of the mechanical and thermal stresses which arise when the output of a generator
is changed. Since changing the output too quickly can damage a generator, the program
will enforce this limit. However since this is only a simulation program, you can tell the
program to ignore the limit. Then the output of the generator will change instantaneously.
You do this by removing the check from the Enforce Ramp Rate box on the Simulation
Options display.
The Voltage Control grouping is used to show/change values associated with controlling
the voltage/reactive power output of the generator. The Available for AVR field
determines whether or not the generator is available for automatic voltage regulation
(AVR). When the AVR field is checked the generator will automatically change its
reactive power output to maintain the desired terminal voltage, within the reactive power
range specified above. If a reactive limit is reached, the generator will no longer be able to
maintain its voltage at the setpoint value; its reactive power will be held constant at the
limit value. The status of this field can also be changed directly on the one-line using the
AVR ON/OFF AVR field (shown on Figure 1 for the generator at bus 2). The Mvar
Output field shows the current reactive power output of the generator. You can manually
change this value only if Available for AVR is not checked. The Voltage Setpoint field
specifies the desired terminal voltage (in per unit) for the generator. The Min Mvar
Output and Max Mvar Output specify the reactive power limits. The Reg Bus Number
field is the bus number of the bus whose voltage the generator is regulating. This is
usually, but not always, the generators terminal bus.
14
The Input-Output Curve, Fuel-Cost and Marginal Cost grouping is used to show/change
values associated with the cost for the generator. The cost associated with operating a
generator varies according to the output of the generator, with the general rule that getting
more power out of a generator costs more. In POWERWORLD, the total cost for each
generator is modeled using the common relationship:
C
i
(P
gi
) = ( a
i
+ b
i
P
gi
+ c
i
(P
gi
)
2
+ d
i
(P
gi
)
3
) * fuelcost $ / Hour
where P
gi
is the output of the generator at bus i in MW. The values a
i
, b
i
, c
i
, and d
i
are
used to model the generators input-output (I/O) curve. The I/O curve tells the
relationship between how much heat must be put into the generator (expressed in Mbtu
per hour) to get an MW output. The I/O curve units are MBtu/Hr. Normally these
values remain constant for a generator. The last term in the equation is the fuel cost,
expressed in $ / MBtu. This value varies depending on the fuel used in a generator.
Typical values would be $ 1.25 / MBtu for coal and $ 2 / Mbtu for natural gas. The
resultant equation is known as the fuel-cost curve. The values of the a
i
, b
i
, c
i
, d
i
and the
fuelcost can be viewed and modified using this dialog.
The final grouping is associated with dynamic parameters for the generator. The Inertia
and Damping fields are described in the Modeling of System Frequency section.
You may also use this dialog box to view information about other generators (even if they
are not shown on the one-line). You can use either the spin-button immediately to the
right of the bus number to move to the next generator (click the up arrow) or the previous
generator (click the down arrow), enter a new bus number (and the generator ID if
different) and then click Find By Number, or enter the bus name (and the generator ID if
different) and then click Find By Name.
The fuel-cost curve for the generator can be displayed by selecting the Fuel-cost Curve
choice from the generator submenu. For economic system operation wed also like to
know how much it would cost to generate one more MW at a particular generator. This is
known as the incremental (or marginal) cost. In POWERWORLD the incremental cost for
each generator is modeled using the formula
I
= IC
i
(P
gi
) = ( b
i
+ 2c
i
P
gi
+3d
i
(P
gi
)
2
) * fuelcost $ / MWH
The plot of IC
i
(P
gi
) as a function of P
gi
is know as the incremental-cost curve. The
incremental cost curve for the generator can be displayed by selecting the Incremental
cost Curve choice from the generator submenu. On both of these curves, the current
output of the generator is indicated by the red circle. Additionally you may view the
heat-rate curve, the input-output curve (both of these curves are generated using an
assumed fuel cost in $/MBtu which can not be changed), or the governor speed-droop
15
characteristic (see the Modeling of System Frequency section for details on the speed-
droop characteristic).
For most generators the desired output of the generator is also shown close by. The
output of the generator can be increased by placing the cursor on this value and clicking or
holding down the left mouse button, while its value is decreased by clicking or holding
down the right mouse button.
Lines and Transformers
The Transmission Line/Transformer Information dialog box can be displayed by placing
the cursor on a transmission line or transformer and right-clicking. This dialog can be used
to view the bus numbers and names of the two ends of the device (the "from" bus and the
"to" bus) and the circuit number of the line (the circuit number is usually "1"; it is only
needed to uniquely identifying lines when two or more lines join the same two buses).
You can not modify these values.
The dialog also shows the resistance, reactance, and the total charging capacitance of the
device (in per unit), along with its MVA rating and status. In an actual power system
you can not usually modify these values. However to demonstrate the effect these values
have on the system, POWERWORLD allows you to modify their values.
Each transmission line and transformer has a maximum amount of power which it can
transmit. This maximum limit depends upon the lines apparent power and is therefore
represented in MVA. If the lines loading exceeds this limit eventually it will fail. In
actual practice limits are set so that the device can withstand at least a small overload for
at least a short period of time. In POWERWORLD you can overload a line or transformer at
120% of its limit for about 20 minutes before unexpected events begin to happen, or
longer if the overload is less than 120% but shorter if higher than 120% (see the
Simulation Options Display section for details on disabling this option).
Next the dialog shows the actual real and reactive power flow at both ends of the device
(because of real and reactive losses these numbers may be different), and its percentage
MVA loading.
Since transformers are used to transfer power between different voltage levels, most
transformers provide taps on the windings to adjust the ratio of this transformation. By
changing the tap position, it is possible to regulate the voltage magnitude at one of the
terminals of the transformer. Such transformers are called either load-tap-changing (LTC)
transformer or tap-changing-under-load (TCUL) transformers.
Another type of transformer is known as a phase-shifting transformer (or phase shifter).
Phase-shifting transformers, which are much less common than LTC transformers, vary
16
the angle of the phase shift across the transformer in order to control the MW power flow
through the transformer. This type of control can be very useful in controlling the flow
of real power through a transmission system.
For transformers only this dialog box also shows information about these controls. The
Off-nominal Turns Ratio field shows the voltage transformation while the Phase Shift
Degrees field show the phase shift angle. If the transformer is not on automatic control
these values can be changed manually. The off-nominal tap ratio determines the
additional transformation relative to the nominal transformation. This value normally
ranges from 0.9 to 1.1 (1.0 corresponds to no additional transformation). For non-phase
shifting transformers the phase shift angle should be set to zero. For phase-shifting
transformers this value normally ranges from about -40 to 40.
An LTC transformer can be placed on automatic voltage regulation by checking the
Automatic Control Active box. When it is on automatic control the transformer taps
automatically change to keep the voltage at the regulated bus (usually one of the terminal
buses of the transformer) within a voltage range between the minimum voltage and
maximum voltage values (given in per unit). These values can be seen by clicking on the
Automatic Control Options button. Note that the Tap Sensitivity field provides an
estimate of the change in the controlled bus voltage if the tap is increased by the step size
value.
The tap position for an LTC transformer is indicated on the one-line by the number of
tap step positions from the nominal position (i.e., the position when the off-nominal tap
ratio is equal to 1.0). When the off-nominal ratio is greater than 1.0 the transformer's tap
is said to be in the "raise" position so an 'R' appears after the number; likewise, when the
off-nominal ratio is less than 1.0 the transformer's tap is said to be in the "lower" position
so an "L" appears after the number. For example, with a step size of 0.00625 and an off-
nominal ratio of 1.05, the tap would be in position 8R. The tap position can be changed
manually only when the transformer has been set off of automatic voltage control. For
this case, clicking on the tap position with the left button raises the tap one step, while
clicking on the tap position with the right button lowers the tap one step.
A phase-shifting transformer can be placed on automatic MW control by checking the
Automatic Control Active box. When it is on automatic control the transformer phase
shift angle automatically changes to keep the MW flow through the transformer
(measured at the regulated bus end) between the minimum and maximum flow values
(given in MW - flow into the transformer is assumed to be positive). The limits on the
phase shifting angles are specified in the minimum and maximum phase fields (in degrees).
These values can be seen by clicking on the Automatic Control Options button. The
phase shift angle changes in discrete steps, with the step size specified in the Step Size
field (in degrees). The MW Per Phase Angle Step Size provides an estimate of the change
in the controlled MW flow value if the phase angle is increased by the step size value.
17
Loads
As was mentioned in the previous section, the status of a load is determined by the status
of its circuit breaker. The load can be opened by placing the cursor on the (red) circuit
breaker box and clicking, while it can be closed by placing the cursor on the (green) box
and again clicking.
The Load Information dialog box can be displayed by placing the cursor on the load
symbol (but not on its circuit breaker) and right-clicking. This dialog is used to view the
bus number and name for the load, the Base MW and Mvar values, and the area load
multiplier. You can change the base values. The actual load at the bus is equal to the base
values multiplied by the area load multiplier (which is a potentially time varying value
specifying how the load in the area is scaled) and the case load multiplier. For more
details on load modeling see in the Case Information Menu Section.
Switched Shunts
Switched shunts usually consist either capacitors to supply reactive power (in MVR) to
the system, or reactors to absorb reactive power. The switched shunts are represented
by a number of blocks of admittance which can be switched in a number of discrete steps.
If at least one block is switched in then the circuit breaker is shown as closed (a solid red
box). The circuit breaker can be opened by placing the cursor on the (red) circuit breaker
box and clicking, while it can be closed by placing the cursor on the (green) box and again
clicking.
The Switched Shunt Information dialog box can be displayed by placing the cursor on the
symbol (not on its circuit breaker) and right-clicking. The dialog shows the number and
name of the bus to which the switched shunt is attached. The Nominal Mvar field gives
the amount of reactive power the device would supply if its terminal voltage was 1.0 per
unit. The Control Mode field determines whether the switched shunt has a fixed value, or
whether the amount of reactive power supplied by the device changes (in discrete steps)
in order to maintain its terminal voltage within the voltage range specified in the Voltage
Regulation field.
The amount of shunt admittance is specified in the Switched Shunt Block field. The
columns in this field correspond to different blocks of admittance, while the first row
indicates the number of steps in each block, and the second row gives the amount of
nominal Mvars per step. The switched shunts are always switched in the order specified
in this field.
You may also use this dialog box to view information about other switched-shunts (even
if they are not shown on the one-line). You can use either the spin-button immediately to
18
the right of the bus number to move to the next switched shunt (click the up arrow) or the
previous switched shunt (click the down arrow), enter a new bus number and then click
Find By Number, or enter the bus name and then click Find By Name.
For switched shunts in the fixed control mode, you can manually increase the reactive
power supplied by the device by clicking on the up-arrow associated with the devices
reactive power field. Likewise you can decrease the reactive power supplied by the
device by clicking on the down-arrow.
DC Transmission Lines
POWERWORLD contains the ability to model DC transmission lines. The DC
Transmission Line Record dialog can be displayed by placing the cursor on the DC line
and right-clicking. This dialog has four separate pages: Line Parameters, Rectifier
Parameters, Inverter Parameters, and Actual Flows. The separate pages can be accessed
using the tabs shown toward the top of the dialog. These pages can be used to
view/change the modeling parameters associated with the DC lines, and view the actual
flows on the device.
This dialog is only intended for advanced users familiar with DC transmission line
operation. Note, the implementation of DC transmission lines in POWERWORLD is new
and therefore preliminary. Full representation of the control modes associated with
rectifier and inverter operation has not been implemented. Results should only be
considered as preliminary; more detailed models will be included in future versions. We
welcome comments for users on more enhanced DC models.
Oneline Links
Oneline links are the mechanism used in POWERWORLD to permit the user to view
multiple one-line diagrams. By default the oneline links are shown as blue rectangles
surronding a textual description of the linked one-line diagram. Double clicking with the
left mouse button anywhere within the link will cause the linked one-line diagram to be
either created if it does not already exist, or brought to the foreground of the window if it
is hidden behind another one-line diagram.
For new users studying small cases (less than a dozen buses) a single one-line is usually
sufficient to display the power system in adequate detail. For such a case no oneline
links are needed. However more seasoned users studying larger cases may find using a
number of different one-line diagrams necessary to display an entire case in adequate
detail.
19
Advanced users can also use the Advanced, Open Oneline File menu command to
directly open a one-line diagram (*.pwd) file. See the Displaying Multiple One-line
Diagrams Section on page 33 for details.
Static Background
POWERWORLD allows the case designer to place static background on the one-line
diagram. For example, background might be used to indicate the boundaries of the
different operating areas. Static background can not be modified in any way in
POWERWORLD.
Local Menu
The local menu is used to provide immediate access to a number of different options
directly from the one-line. To display the local menu, position the cursor to an empty
portion of the one-line and the press the right mouse button. The local menu should
appear. The local menu has the following options:
Print Window Sends a copy of the one-line to the default printer.
Save Window in File Saves a copy of the one-line in a file. This provides a
quick way for transferring copies of the one-line to other
programs.
Pan / Zoom Control Displays the Zoom and Pan Options dialog. This dialog
allows you to modify the zooming and panning levels for
the display. See the Display Control - Panning and
Zooming section for further details.
Window Options Displays the Oneline Display Options dialog. This
dialog contains a subset of the options available on the
Simulation Options Display (see the next section for
details) and the Display Section described on page 65.
Area Information Display Displays the Area Information Display for the area of
the closest bus to the cursor location when you
displayed the local menu. See the Area
Transactions/Information Display section for further
details. Also, see the Animated Flows description on
page 66.
20
8. Si mul ati on Opti ons Di spl ay
The simulation option display allows you to change the way the simulation looks and
runs. To call up this display, select the Options command from the main menu, and then
select Simulation Options. You can close this display by either selecting the OK if you
would like to save any changes you may have made, or by selecting Cancel to ignore any
changes you have made. The simulation is automatically paused when you have this
display active. You must close this display before you can access anything else.
The Simulation Speedup field controls how fast the simulation runs relative to actual
time. For example entering 15 in this field causes the simulation at 15 * actual time so
that one minute of simulation time occurs in four seconds of actual time.
The Voltage Options box allows you a choice of how bus voltages are displayed on the
one-line. Choose Voltage in pu to display the voltages in per unit notation, or Voltage in
kV to display the bus voltages in actual kV.
The Unexpected Events box allows you control of unexpected events, such as lightning
hitting a transmission line. When such an event occurs, the lines circuit breakers
immediately open to protect the line from further damage. For some events (such as a
lightning strike) you can immediately reclose the line (i.e., you can use the one-line to
close the circuit breakers). However for other events, like tornadoes, the line will stay
open for the remainder of the simulation (since it can take months to rebuild a line).
Hence the program will not allow you to reclose the line. These events occur at random
times. Any time an event occurs you will get a message box on the screen. You will not
be able to do anything else until you acknowledge this box by selecting the OK button.
There are three choices of how often unexpected events should occur:
1. Never No unexpected events occur.
2. Occasionally Events occasionally occur. Each line has a given likelihood of a
problem each hour.
3. Often Events occur 5 times as rapidly as with Occasionally. Good luck
trying to keep the system together!
The Home Area Control Options box determines the type of area control used for your
area. Please see the Simulation Area Control Section for details.
The Display Detail box allows you control of how much information is shown on the
one-line display. There are three choices:
21
1. Minimal J ust show the background, circuit breakers on lines, MW output of
generators and load MW/MVR. The line overload pie charts are
only shown if the line is loaded above 80% of its limit.
2. Moderate Show all Minimal information, along with bus voltages and all line
overload pie charts.
3. Complete. Show all information.
Please note that not all of the above information is always available for every case. For
example for cases with a large number of buses, there is not always room to show every
line flow.
The Line Pie Chart Style box determines whether the line pie charts show the percentage
loading of the line based upon the MVA flow, the MW flow, or the MVR flow.
The System Frequency Model box determines how system frequency should be modeled.
Usually this option should be set to Constant Frequency, for which the frequency
remains fixed at a particular value (usually 60 Hz). See the Modeling of System
Frequency Section for details on the Uniform Frequency option.
The flow of real power (MW) through the system can be animated by checking the
Show Animated Flows box. When this box is checked, the flow of power through the
transmission lines, out of generators, and into loads is shown by a series of flowing
dots. The speed and direction of this flow is proportional to the real power flowing in
the device.
The Enforce Ramp Rates field determines whether the output of the generators can
change instantaneously or is restricted to maximum/minimum rates. See the Simulation
Area Control Section for details.
The Check Line Overloads fields determines whether to enforce limits on transmission
lines and transformers. When the field is checked transmission lines and transformers
eventually fail if they are overloaded for too long. This models what would occur in
actual system operation. When the field is unchecked overload limits are not enforced.
The next three fields are used to specify the level at which various limit violations are
reported. Any branch (transmission line or transformers) flows which have a percentage
loading greater than the Percent Loading to Report Branch Limits field are reported as
violations. Likewise, any bus voltages less than the Per Unit Low Voltage Limit field
value are reported as violation, as are any bus voltages greater than the Per Unit High
Voltage Limit field value are reported as violations. See the Limit Violations List
description on page 31 for further details.
22
9. Simulation Area Control
The main goal of the simulation is to operate an area of an interconnected power system
so that there are no major mishaps, and with minimal cost. Usually the most important
controls available for achieving this goal are the MW output of the generators. This
section details how this control is accomplished. There are two choices for how to do
control of your area
1. No area control The output of the generators does not change
automatically. You must manually change the
generation to match system load/losses/transaction
variation.
2. Economic dispatch control. The output of generators changes automatically to
match changes in load/losses/transaction variation.
Each generators output is changed so that the
system is dispatched economically (see the
following for details).
This option is set by selecting the Options command from the main menu and then
selecting Simulation Options. This brings up the Simulation Options display. Select
the appropriate choice under Area Control Options.
A major requirement of good power system operation is that each operating area changes
its total generation to match changes in its load plus losses plus power transactions with
other areas. Since the load is constantly changing, this can get tedious if done manually.
However you can try doing manual control by selecting the No Area Control choice.
Normally though, to avoid doing such tedious changes, power systems use Automatic
Generation Control (AGC). The purpose of AGC is to ensure that the actual MW
output from an area is equal to the scheduled MW output from the area. The AGC
system accomplishes this by first calculating the Area Control Error (ACE) which is
defined as
ACE = P
actual
- P
scheduled
+(a term dependent upon system frequency)
where P
actual
is the actual amount of MWs flowing out of an area (if power is actually
flowing into the area, then this term is negative), and P
scheduled
is the scheduled amount of
power out of the area (equal to total sales - total purchases in MW). The last term in the
ACE depends upon the deviation of the actual system frequency from the scheduled
system frequency. When the system frequency is modeled using the constant frequency
option, this term is always equal to zero. When the uniform frequency option is selected
this term, known as the frequency bias, is equal to -10 B f, where B is an area specific
23
bias factor with units of MW / 0.1 Hz and is always negative. POWERWORLD
automatically determines an appropriate B for each area.
Anytime the ACE is greater than zero it means that the area is overgenerating and thus
needs to either decrease generation or sell more. Likewise, anytime the ACE is less than
zero the area is undergenerating and thus needs to either increase generation or buy more.
AGC works to keep the ACE close to zero. However, to accomplish this, AGC needs to
know which generators in the area are available for control. In POWERWORLD this is done
by using economic dispatch (ED) control. As the name implies, ED control tries to
change the output of the area generators economically so that total cost is minimized. ED
control recognizes that some generators are less expensive than others, and it tries to use
the least expensive generators to the extent possible.
To do economic dispatch, we need to know how much it would cost to generate one more
MW at a particular generator. This is known as the incremental or marginal cost. The
incremental cost for each generator is modeled using the formula
I
= IC
i
(P
gi
) = ( b
i
+ 2c
i
P
gi
+3d
i
(P
gi
)
2
) * fuelcost $ / MWH
The plot of IC
i
(P
gi
) as a function of P
gi
is know as the incremental-cost curve. The
economic dispatch for a system occurs when the incremental costs for all the generators
(
i
) are equal. This value is know as the system (lambda) or system incremental cost.
Its value tells you how much it would cost to generate one more MW for one hour. Your
system lambda becomes important when trying to determine whether or not you should
buy or sell power. For example if you can buy power for cheaper than you can generate
it yourself, then it might be a good idea to buy. See the One-line Diagram - Reference
Section for details about displaying generator cost information.
10. Area Transacti ons/Informati on Di spl ay
One of the primary benefits of interconnected power system operation is the ability to do
power transactions with other areas. In its simplest form, a power transaction is when
one area sells a specific amount of power for a specific time period at a specific price to
another area. In actual practice there can be an almost infinite variety of different types
of power transactions. However for simplicity in the current version of the program
there are only two types of transactions: you can either buy a fixed block of power from
another area for the remainder of the simulation, or you can sell a fixed block of power to
another area for the remainder of the simulation. You may, however, enter into any
number of individual transactions over the course of the simulation, even buying low from
one area and then turning around and selling high to another.
24
Figure 2: Area Transactions/Information Display for a Three Area System
To setup or view your transactions, select the Options command from the main menu.
Then select Area Transactions/Information Display to bring up the Area
Transactions/Information display. An example of this display is shown in Figure 2. The
purpose of this display is threefold. First, the display provides a convenient summary of
the scheduled and actual transactions between different operating areas. The actual
interchange between two areas is the sum of all the MW flows on the transmission lines
that join the areas. The scheduled flow between areas indicates the total of the scheduled
transactions between those areas. To see a detailed listing of the individual transactions
between two areas, right-click on the scheduled value. This causes the Inter-Area Power
Transactions list to be displayed, summarizing the individual transactions between the
areas. From this list, double-click on any transaction to display the Power Transactions
options display. This display provides more detailed information about the transaction.
You can also use this display to change the endtime for the transaction.
The second purpose of the Area Transactions/Information Display is to provide a means
for obtaining more detailed information about the individual operating areas in the
simulation. Clicking on the area name shown in the area block causes the Area
Information dialog to be displayed, which shows various pieces of information about the
25
area. In addition to showing the area number and name, the display has the following
fields:
Area Control Options Select to place the area on or off of automatic generation
control.
Total Area Cost Total area cost in $ from the start of the simulation to the
current time.
Hourly Cost Current average hourly cost for the area in $ / hour. Select
the Graph button to the right of this field to display the
Hourly Cost Graph for this area.
Lambda Current incremental cost for the area in $ / MWH. This
field is only valid if the area is on AGC.
Load Current load in MW for the area. Select the Graph button
to the right of this field to display the Load and Generation
Chart for this area.
Generation Current generation in MW for the area. Select the Graph
button to the right of this field to display the Load and
Generation Chart for this area.
Area Losses Current real power losses in MW for the area.
Scheduled Interchange Current scheduled interchange in MW between the area and
all other areas (selling power is positive) beyond the base
value. Select the Graph button to the right of this field to
display the Scheduled Interchange Chart for this area.
Base Interchange Base scheduled interchange in MW between the area and all
other areas. This value is specified in the POWERWORLD
case file and can not be modified.
Area Control Error Current area control error (ACE) for the area in MW. Note
that when the constant frequency model is used, ACE =
area generation - area load - area losses - scheduled area
interchange. Select the Graph button to the right of this
field to display the Ace Chart for this area.
Inadvertent Interchange The inadvertent interchange keeps track of how much extra
energy in MWH the area has produced. The inadvertent
26
error increases anytime the ACE is positive (indicating the
area is producing too much power), while it decreases
anytime the ACE is negative.
Unserved Load (MW) Current about of area load which is not being served. In
order to account for the economic costs associated with this
unserved load, the area hourly cost is increased by a value
equal to the amount of unserved load times a case cost of
unserved load (expressed in $ / MWH).
The last purpose of the Area Transactions/Information display is to provide a convenient
means for entering into transactions with other areas. Within each area block the buy/sell
quotes for a specific amount of power are displayed in $/MWH. This information is
computed automatically using the generator cost information. If the area is not on AGC,
then the program has no way of knowing how it should change generation to calculate the
transaction cost so quotes are not calculated. A quote is also not calculated if the area
does not have sufficient generation reserves to do either a purchase or a sale. Note that as
the system operating conditions vary, so will the quotes, with the quotes generally
increasing as the load increases. Quotes are rounded to the nearest dime.
To initiate a transaction between two areas, click on either a buy or a sell quote for an
area. Once a quote is selected, it will be shown in red. If the two areas are directly
interconnected then move the cursor to the second area and then click on the converse
quote for that area (i.e., if you selected a buy quote for the first area, you must select a
sell quote for the second area). If the areas are not directly interconnected you also need
to click on the Wheeling field on sufficient intermediary areas in order to form a
contiguous path between the two transaction areas. The MW Transactions Information
dialog is then shown. This display provides a summary of the proposed transaction.
Enter a starting and ending time for the transaction. The default start time is the current
time, while the default end time is the end of the simulation; the start time can not be
before the current time. A power transaction between areas is only economical if the buy
quote for one area is greater than another area's sell quote. In this case the transaction
price is the average of the two quotes. For all other types of transactions, the transaction
is assumed to be initiated by the area selected first, with the price equal to the quote of
the second area. The transaction begins to take effect at the start time. However because
real generators cant change their MW output instantaneously, the transaction gradually
ramps up to its full value over a ramp time (set by default to 10 minutes).
11. ACE Chart
The ACE chart shows a strip chart of the ACE for your area in MW over the last 30
minutes. The strip chart starts to chart the data when you start it up, with new data
27
appearing on the left. To view this display, select Options, ACE Chart. Use the
displays control-menu box to close the display. You can change the scale of either the x-
axis (the time axis) or the y-axis (ACE MW axis) by right-clicking anywhere on the axis
itself (not on the numbers below or to the left of the axis - also, try not to right-click close
to the other axis).
12. Load and Generati on Chart
The Load and Generation chart shows a strip chart of the area load (plus losses) and
generation in MW over the previous few hours. The strip chart starts to chart the data
when you start it up, with new data appearing on the left. To view this display, select
Options, Load and Generation Chart. Use the displays control-menu box to close the
display. You can change the scale of either the x-axis (the time axis) or the y-axis
(Load/Generation MW axis) by right-clicking anywhere on the axis itself (not on the
numbers below or to the left of the axis - also, try not to right-click close to the other
axis).
13. Schedul ed MW Transacti ons Chart
The Scheduled MW Transactions chart shows a strip chart of the scheduled real power
(MW) transactions for the area over the last hour. The strip chart starts to chart the data
when you start it up, with new data appearing on the left. To view this display, select
Options, Scheduled MW Transactions Chart. Use the displays control-menu box to
close the display. You can change the scale of either the x-axis (the time axis) or the y-
axis (Scheduled Transactions axis) by right-clicking anywhere on the axis itself (not on the
numbers below or to the left of the axis - also, try not to right-click close to the other
axis).
14. Average Cost per MWH Chart
The Average Cost per MWH chart shows a strip chart of the average cost per MWH for
the area over the last hour. This value is calculated by dividing the total cost for the area
(generation cost +purchased power cost - revenue from power sales) by the MW load in
the area. The strip chart starts to chart the data when you start it up, with new data
appearing on the left. To view this display, select Options, Average Cost per MWH
Chart. Use the displays control-menu box to close the display. You can change the
scale of either the x-axis (the time axis) or the y-axis (Scheduled Transactions axis) by
right-clicking anywhere on the axis itself (not on the numbers below or to the left of the
axis - also, try not to right-click close to the other axis). Note that as the areas load
increases, the average cost per MWH tends to increase.
28
15. Model i ng of System Frequency
In a large, interconnected power system, the system frequency is usually very close to its
specified value. For the US this is usually 60 Hz. Thus for many power system studies
it is completely appropriate to consider the system frequency fixed at this value. In
POWERWORLD this is known as the constant frequency assumption (this is accomplished
using the power flow with a slack bus). This value is set on the Options, Simulation
Options dialog in the System Frequency Modeling section. For most uses of
POWERWORLD, the constant frequency model should be used.
However sometimes during system disturbances, such as following the loss of a generator,
the system frequency may deviate from the desired value. Within the first several
seconds following such a disturbance the intermachine oscillations can be important, and
therefore the system no longer has a single frequency. Transient and midterm stability
programs are used to study these oscillations. The POWERWORLD simulation does not
model these dynamics. Rather, POWERWORLD use the approximation, common in long-
term simulation programs, that the system has a uniform (but not constant) frequency.
The uniform frequency approximation permits the use of a large time step in the
integration of the system frequency differential equation. This model is selected on the
Options, Simulation Options dialog in the System Frequency Modeling section.
In a real power system accurate modeling of system frequency response requires using
rather detailed models of the generator-turbine-boiler combination at each generating
station, and the automatic generation control (AGC) for each operating area. In contrast,
POWERWORLD uses simpler models, with the goal of only providing an introduction to
the effects frequency can have on power system operation. Modeling the frequency/MW
response of the generators is accomplished using the following variables:
P
ei
= scheduled per unit MW electrical output of generator i.
P
mi
= actual per unit MW mechanical input supplied to generator i.
P
gi
= actual per unit MW electrical output of generator i.
The scheduled power, P
ei
, is usually set by the economic dispatch program, but can also
be set manually. The actual mechanical input power to the generator, P
mi
, then depends
upon the speed-droop characteristic of the generator's governor. The speed-droop
characteristic is necessary to permit parallel operation of generators. The governor/prime
mover response is assumed to be infinitely fast so that the relationship between P
ei
and
P
mi
becomes algebraic:
P
mi
= P
ei
-
1
R
i
f
with
29
f = system frequency deviation from its nominal value (f - f
0
).
f
0
= nominal frequency (usually 60 Hz).
f = actual system frequency.
R
i
= the magnitude of the slope of the speed-droop characteristic (in Hz
/ per unit MW) for generator i.
Thus R
i
determines the change in the generator's input power for a given deviation in
system frequency. POWERWORLD implements the common practice in which the value of
R (for each generator) is set based upon that unit's maximum MW output. Thus for a
given f, the change in P
m
at each generator is proportional to its maximum output.
Currently this value is fixed at a 5% speed-droop (meaning that a 5% change in system
frequency will result in a 100% change in the generator's input power). From the one-line
diagram you can view a graph showing the speed-droop characteristic by first placing the
cursor on the generator symbol and right-clicking. Then from the generator submenu
select Generator Speed-Droop Characteristic. On this graph the current output of the
generator, and the system frequency, is indicated by the red circle.
With the uniform frequency approximation, the change in system frequency depends
upon the difference in the total mechanical input supplied to the generators and the total
electrical output of the generators. This difference is known as the accelerating power.
As long as the accelerating power is equal to zero, the system frequency remains
constant. However when either the system load or the total system generation changes,
the accelerating power causes the system frequency to either increase (if it is positive) or
decrease (if it is negative). The total accelerating power is determined at each time step in
the simulation, and is allocated to each generator in proportion to its inertia. Thus
P
gi
= P
mi
+
H
i
H
total
P
accel
where
P
gi
= actual per unit electrical output of generator i.
H
i
= the per unit inertia constant for generator i (on a 100 MVA base).
H
total
= total of per unit inertia constants for all generators in the system.
P
accel
= total accelerating power for the system.
The differential equation describing this change in system frequency is
f
=
f
0
2 H
total
( P
accel
- D
total
2 f )
where
D
total
= total damping for all generators (on a 100 MVA base).
Note that for a given value of P
accel
, the rate of change in system frequency depends upon
the total inertia modeled in the system. For realistic modeling of system frequency
30
deviation in a large system (such as the Eastern US/Canada interconnection), it is
imperative to represent the entire inertia of the system.
The System Frequency chart shows a strip chart of the system frequency over some
previous time interval. The strip chart begins to display the frequency when you start it
up, with new data appearing on the left. To view this display, select Options, System
Frequency Chart. Use the displays control-menu box to close the display. You can
change the scale of either the x-axis (the time axis) or the y-axis (frequency axis) by right-
clicking anywhere on the axis itself (not on the numbers below or to the left of the axis -
also, try not to right-click close to the other axis).
16. Case Informati on Menu
The Case Information menu item provides a convenient means for viewing and
modifying a variety of information about the current POWERWORLD case. This
information is intended primarily for advanced users. This is The following selections are
available on this menu.
Case Summary Dialog
The Case Summary Dialog provides a summary of the current POWERWORLD case,
including the number of buses, the number of generators, the number of transmission
lines/transformers, the number of control areas and the pathname of the case. If the case
has an associated script file this is also indicated (see the Script Files Section for more
details on script files).
Display Filters
The Display Filters display allows you to filter by area the information shown on the
other case information displays. For small cases you will usually not need to use this
filtering capability. But for large cases it can be essential. This display lists each area in
the case, and whether or not information about that area should be displayed. There are
five commands available in the topmost row. Use Close to close the display, Print to
print a copy of the display, or Refresh to update all the fields in the display. Select the
All Yes field to set the Display field for all the areas to Yes, or the All No field to set
the Display field for all the areas to No. To toggle the Display field status for
individual areas simply click in the Display field for the desired area.
The display also shows the number of buses within each area, the minimum bus number
in the area and the maximum bus number in the area. The minimum and maximum bus
number information usually allows you to quickly determine the area containing a
particular bus.
31
Power Flow List
This display shows more complete information about the system power flows in text
form. This information is intended for advanced users of the program who would like
detailed information about the power system case. The display shows, for each bus in
the system, the per unit voltage at the bus, the load and generation at the bus, along with
the flow on all the transmission lines coming into the bus. To quickly move to a
neighboring bus connected through a transmission line, simply place the cursor on the
TO bus number line and click.
The display has its own local menu. To view this menu click the right mouse button.
Select Change Font to change the font used on the display, Refresh to refresh the
display, Print to print the display or Close to close the display. When printing the
display you can either send the results directly to the printer, or save them in a text file.
To save the results in a text file on the Print Dialog select the Save to File option shown
in the lower left corner of the dialog.
Limit Violations List
This display gives a listing of any devices which have exceeded their limits that are in
areas with a display filter set to Yes. POWERWORLD checks MVA limits on
transmission lines and transformers, and both high and low bus voltage magnitude limits.
The values of these limits are initially set using Builder, but can be modified using the
Simulation Options Display. This display is continually updated when the simulation is
running.
The display has its own local menu. To view this menu click the right mouse button.
Select Change Font to change the font used on the display, Refresh to refresh the
display, Print to print the display or Close to close the display. When printing the
display you can either send the results directly to the printer, or save them in a text file.
To save the results in a text file on the Print Dialog select the Save to File option shown
in the lower left corner of the dialog.
Area Records
Displays information about each area record in the case. There are three commands
available in the topmost row. Use Close to close the display, Print to print a copy of
the display, or Refresh to update all the fields in the display. You can not change any
fields directly from this display. However, clicking anywhere within the areas row calls
up the Area Record Dialog (see the Area Transactions/Information Display Section for
details on this dialog).
32
Bus Records
Displays information about all the bus records in the case. There are three commands
available in the topmost row. Use Close to close the display, Print to print a copy of
the display, or Refresh to update all the fields in the display. You can not change any
fields directly from this display. However, clicking anywhere within the buss row calls
up the Bus Record Dialog (see the One-line Diagram Reference Section for details on this
dialog).
DC Line Records
Displays information about all the DC transmission line records in the case. There are
three commands available in topmost row. Use Close to close the display, Print to print
a copy of the display, and Refresh to update all the fields in the display. You can not
change any fields directly from this display. However, clicking anywhere within the DC
lines row calls up the DC Transmission Line Record Dialog.
Generator Records
Displays information about all the generator records in the case. There are three
commands available in the topmost row. Use Close to close the display, Print to print a
copy of the display, or Refresh to update all the fields in the display. You can not
change any fields directly from this display. However, clicking anywhere within the
generators row calls up the Generator Record Dialog (see the One-line Diagram Reference
Section for details on this dialog).
Line/Transformer Records
Displays information about all the transmission lines and transformer records in the case.
There are three commands available in the topmost row. Use Close to close the display,
Print to print a copy of the display, or Refresh to update all the fields in the display.
You can not change any fields directly from this display. However, clicking anywhere
within the line/transformers row calls up the Transmission Line/Transformer Record
Dialog (see the One-line Diagram Reference Section for details on this dialog).
Load Modeling Records
Displays the Load Variation dialog. This dialog is used to specify how the loads vary
with time. POWERWORLD uses a load model in which all the loads in the case are first
scaled from their base case values by the Case Load Multiplier. This value can be
changed using this dialog. This provides a convenient means to easily change the load
level for the entire case.
33
Furthermore, in each area the loads are assumed to change proportionally with time (i.e.,
they are all scaled from their base values by the same value) according to a piecewise
linear model whose values can be displayed, but not modified using this dialog. To view
the area load variation model, either enter the desired area number and select the Find
Area by Number button, or scroll through the areas using the up/down arrows
immediately to the right of the area number. The Area Load Variation Model field shows
the time points and the corresponding load scaling. The load scaling is interpolated
between time points. For example, if the load scale is 0.5 at 06:00 and 1.0 at 10:00, the
load scale is 0.75 at 08:00 and 0.875 at 09:00. You can not modify these values in
POWERWORLD. At each bus the total load is base load * Case Load Multiplier * area load
scale.
Switched Shunt Records
Displays information about all the switched shunt records in the case. There are three
commands available in the topmost row. Use Close to close the display, Print to print a
copy of the display, or Refresh to update all the fields in the display. You can not
change any fields directly from this display. However, clicking anywhere within the
switched shunts row calls up the Switched Shunt Record Dialog (see the One-line
Diagram Reference Section for details on this dialog).
MW Transaction Records
Displays information about all the MW transactions for the case. There are three
commands available in the topmost row. Use Close to close the display, Print to print a
copy of the display, or Refresh to update all the fields in the display. You can not
change any fields directly from this display. However, clicking anywhere within the
transactionss row calls up the MW Transaction Information dialog (see the Area
Transactions/Information Display Section for details on this dialog).
17. About
The About box displays information about POWERWORLD, including the version number.
18. Di spl ayi ng Mul ti pl e One-l i ne Di agrams
POWERWORLD has two mechanisms for allowing users to display multiple one-line
diagrams for a case. For new users studying small cases (less than a dozen buses) a single
one-line is usually sufficient to display the power system in adequate detail. However
34
more seasoned users studying larger cases may find using a number of different one-line
diagrams necessary to display an entire case in adequate detail.
The first mechanism is for the case designer to create a set of one-line diagrams in Builder
that are linked together using oneline links (see the Appendix A for details on doing this
in the Builder program). By default the oneline links are shown on a one-line diagram as
blue rectangles surrounding a textual description of the linked one-line diagram. Clicking
anywhere within the link will cause the linked one-line diagram to be either created if it
does not already exist, or brought to the foreground of the window if it is hidden behind
another one-line diagram. This provides a convenient mechanism for quickly moving
amongst a set of one-lines.
The second mechanism is to directly open a one-line file (*.pwd file) using the Advanced,
Open Oneline File menu command. When you select this option the one-line open
dialog box is displayed. Select the appropriate *.pwd file from the directory that
contained the original case. Note you can open any *.pwd file, but valid control
actions/case data is only shown for one-lines that correspond to the case you are running.
19. Di spl ay Control - Panni ng and Zoomi ng
POWERWORLD now provides support for zooming and panning on the one-line and area
displays. To zoom in on a display press the CTRL-up arrow key; to zoom out press the
CTRL-down arrow key. The arrow keys by themselves are used to pan in the indicated
direction. The one-line local menu can be used to display the Zoom and Pan options
dialog.
20. Script Files
One of the most important capabilities of POWERWORLD is the ability to schedule
particular events to occur at specific times during the simulation. This is accomplished
using script files. As the name implies, a script file contains specific actions which take
place automatically at specific times during the POWERWORLD simulation. Using script
files just about any action a user can do manually can be setup to occur automatically. In
addition it is possible to add written text annotations which appear on the screen at
various times throughout a simulation. Thus an entire demonstration of a simulation case
can be setup beforehand and then simply played for an audience. However note that
while a script file is playing the user still has the complete ability to interact with the
simulation.
35
Identifying Script Files
The script file for a case is denoted with the *.SCP file extension. The script file is
always in the same directory as the *.PWC and *.PWD files. Note, however, that a case
need not have a script file.
Playing a Script File
Whenever you load a case into POWERWORLD, the script is loaded from the *.SCP file (if
a script file exists). The script is automatically played when the simulation is started.
You can tell that a case has an associated script two different ways. First, the expression
(using script) is appended to the simulation title. Second, in the Case Summary dialog
box the line Case uses a Script appears on the line immediately before the OK button.
While a script is playing you still have complete ability to interact with the simulation.
Normally the text annotations appear for a specific amount of simulation time and then
disappear automatically. However you can manually delete an annotation at any time by
placing the mouse cursor on the annotation and double clicking with the left mouse
button.
Clearing the Script
At anytime you can clear the script by selecting Advanced from the main menu, and then
selecting Clear Script from the submenu. Clearing the script removes all future scripted
events for the current POWERWORLD case, but does not delete the *.SCP file.
Creating a Script File
The easiest way to generate a script file is to use the POWERWORLD recording capability.
To record a script file for a case first load the associated case. If the case already has a
script file it is usually best (but not required) that you first clear the script (using
Advanced, Clear Script). Then select Advanced, Start Recording Script File and
start the simulation. POWERWORLD then writes most of the user issued commands into
the *.SCP file. Note, however, the size and move window commands are only recorded
when you select these commands from the windows control menu (select the control-
menu box in the upper-left corner of the window). If a script file previously existed for
this case it is overwritten. When recording is active the expression (recording) is
appended to the simulation title. To stop recording select Advanced, Stop Recording.
To add an annotation to the script, place the mouse cursor at the location at which you
would like the annotation to appear. Then press CTRL+A. This displays the
POWERWORLD Script Annotation dialog box. The upper lefthand corner of the dialog box
is positioned at the location where the annotation will appear on the screen (i.e., the
36
mouse cursor location). You change this location by simply moving the dialog box. Enter
the annotation text, the time duration (in simulation minutes) to display the annotation,
and the fontsize. Select OK to add the annotation to the script file, or CANCEL.
The script file itself is an ASCII file and can therefore be modified using any type of text
editor program. The format of the commands in the script file is described in Appendix
C.
Dynamic Interaction with other Programs
POWERWORLD has extensive capability to dynamically interact with other programs, able
to both receive commands and provide case data throughout the simulation. This allows
an advanced user to override and/or extend the functionality of the program. Please see
Appendix C for details.
21. Printing
Individual windows can be printed to the default Windows printer by first making the
window the active window (done by clicking with the mouse somewhere in that
window), and then pressing the CTRL-P key. For example, if you would like a printout
of the one-line diagram, click with the mouse somewhere on that display, and then press
CTRL-P.
To capture the entire screen as a bitmap, press the CTRL-D key. POWERWORLD will
then prompt you for the name of a file to store the bitmap image. Please note that these
bitmap files can be quite large (up to 1 MB - depending upon your display resolution).
22. Savi ng Case Informati on
POWERWORLD allows advanced users to save case information in several different
formats. To call up the Save As dialog, select FILE, SAVE AS. The type of file saved
depends upon the value of the Save file type shown in the lower-left corner of the dialog.
There are three possible file types.
IEEE Common Format
Saves the power flow data associated with the current POWERWORLD case at the current
simulation time using the IEEE common format.
PTI Raw Data Format
37
Saves the power flow data associated with the current POWERWORLD case at the current
simulation time using the PTI raw data format.
Power Flow Jacobian
Saves the power flow J acobian matrix associated with the current POWERWORLD case at
the current simulation time. This option should only be selected by advanced users
familiar with power flow J acobians. Since the J acobian matrix is usually sparse, only the
non-zero elements are stored using the following format. The first line in the file contains
the number of rows (nrow) and columns (ncolumn) in the matrix. The next sections of
rows contain the row number, column number and value of the associated matrix element.
The terminator for this section is 0 0 0. The next section is a listing of the equations
associated with the rows in the J acobian. The section starts with the line EQUATIONS.
The next nrow rows have the format of an equation descriptor and the associated row
number. The equation descriptor has the format P#####, Q#####, V#####, or
A##### where the prefix P refers to the real power balance equations, Q refers to
the reactive power balance equations, V refers to voltage constraints (at PV buses) and
A refers to the slack bus real power constraint, and #####is the associated bus number.
The final section is a listing of the variables associated with the columns in the J acobian.
The section starts with the line VARIABLES. The next ncolumn rows have the format
of a variable descriptor and the associated column number. The equation descriptor has
the format A##### or V##### where the prefix A refers to the voltage angle, V
refers to the voltage magnitude, and #####is the associated bus number.
You can also save the information shown on the Case Information Menu displays by first
calling up the display (see the Case Information Menu section for details), selecting Print
and then choosing the Save to File option on the Print dialog.
23. Solution/Environment Parameters
The POWERWORLD Solution and Environment Options dialog provides the advanced user
with additional options for controlling POWERWORLD. To view this dialog, select
Advanced, Solution/Environment Options. This dialog contains two main sections,
Power Flow Solution Options and Environment Options.
The Power Flow Solution Options contains a number of options associated with the
underlying power flow solution used in POWERWORLD. The POWERWORLD solution
process uses repeated power flow solutions; this section allows you to change some of
the options associated with this solution. The section contains the following fields.
Initialize From Flat Start Values When checked each power flow solution is
started assuming that all voltage magnitudes are
38
unity (or the set point voltage at generator buses)
and all angles are zero. Not checked by default.
Disable Area MW Control When checked area MW interchange is not
automatically controlled. Not checked by
default.
Disable Switched Shunts Control When checked switched shunts are not
automatically controlled. Not checked by
default.
Disable Transformer Control When checked transformer LTC and/or phase
shift positions are not automatically controlled.
Not checked by default.
MVA Convergence Tolerance Convergence tolerance in MVA for the real and
reactive power mismatch equations; 0.05 MVA
by default.
MVA Tolerance for Gen Mvar Required level of convergence before generator
reactive power limits are enforced; 2 Mvar by
default.
Maximum Number of Iterations Maximum number of power flow iterations
allowed per time step. If the iterative solution
exceeds this number the power flow is assumed
to not be converging the result is a blackout.
Minimum Optimal Multiplier The simulation uses a rectangular Newton-
Raphson power flow with the optimal multiplier
to prevent divergence. This field specifies the
minimum value for the optimal multiplier before
the case is assumed to have no solution; 1e-6 by
default.
The second section provides more advanced environment options. The section contains
the following fields:
Show Log If this field is checked POWERWORLD provides a detailed log of
the power flow solution process; not checked by default.
Display Only If checked then POWERWORLD only displays the case; it does
not solve the power flow equations. System flows are
39
determined by the initial values in the case file. This option
should be checked only if you just want to usePOWERWORLD to
visualize an already solved case. The advantage of the display
only mode is significantly faster display animation.
24. Performance Issues and Possible Problems
How fast the program operates depends upon a number of different factors. First and
foremost is the speed of the computer you are using. In general, the faster the processor,
the faster the program. However since this program makes extensive use of screen
windows, performance is also strongly dependent upon the speed of your video adapter.
In fact for most scenarios, most of the work done by the computer is concerned with
keeping the display up-to-date. Having a graphics accelerator board in your computer
will certainly make the program update much faster. In general performance depends
upon how many windows you have open on the screen, and the size of each window.
Fewer and smaller windows will result in faster response.
One of the advantages of writing a program for Windows is that the program user will
have tremendous control over what appears on the screen. Some windows usually appear
on the screen, such as the system one-line and the clock. However most of the windows
are optional, and can be opened and closed at your discretion. And in this freedom there
is a potential problem. Opening a window takes up a certain amount of memory, and
since every computer has a fixed amount of memory, eventually you could open up too
many windows. How many windows this takes depends upon how much memory your
computer has, and whether you are running any other Windows applications. If you try
to open a new window without sufficient memory, it could cause the program to crash. If
this occurs, your best response is to exit Windows before continuing. This said, it should
be noted that we have tested the program on a number of different machines, and believe
that it should perform correctly almost without exception. However there is no
guarantee.
40
Appendi x A Builder Program Users Guide
A.1 Introduction
The Builder program has been developed to create and/or modify the case files used in the
POWERWORLD simulation program. To run Builder you will need an IBM compatible PC
with at least a 386 processor with a math coprocessor (a 486 is strongly recommended for
acceptable performance). The computer must have at least
the following:
a. Microsoft Windows 3.1
b. VGA or higher resolution video card
c. a mouse
In this manual, the necessary computer commands and Windows selections will be shown
in bold. Unless noted otherwise, click denotes pressing the left mouse button, right-click
refers to pressing the right mouse button, while double-click refers to pressing the left
mouse button twice in rapid succession. Dragging the mouse refers to moving the mouse
while holding down the left button. To select a window item, place the cursor at the
desired location and click the left mouse button.
A.2 Installation
Builder is provided on a 3.5" floppy disk with the POWERWORLD program. Builder
should be installed at the same time as the rest of the package. To create a Windows
program icon to easily run Builder, first start Windows. Then open the Windows
program group into which you would like to place the icon. Next, from the Program
Manager menu select FILE followed by NEW and then select OK to create a new
program item (icon). For the Description field type POWERWORLD Builder Program.
For the Command Line field you need to enter the full pathname of the program. If you
placed the files in the directory C:\PW, type C:\PW\BUILDER.EXE. For the Working
Directory field enter the default directory where you want Builder to place any files you
create (the program allows you to place files in other directories also). For example if you
placed the file in the directory C:\PW, type C:\PW. Then click on OK. The icon for the
program should appear. You can now run the program by double clicking on the icon.
A.3 General Program Operation
41
The Builder program is used to create and/or modify the cases used by the POWERWORLD
program. Builder also allows use to modify existing power flow cases stored using either
the IEEE Common Format or the PTI Raw Data Format. These types of cases can be
both imported to or exported from a POWERWORLD case. The cases can be modified both
by graphically inserting/editing objects on a one-line diagram and by using various tabular
displays.
The POWERWORLD cases describe the operation of a power system over a specified
period of time. Each case requires two types of files. The *.pwc file is an ASCII file that
usually contains the power flow model for the case (based upon the PTI Raw Data
format), along with additional information. The *.pwd file is a non-ASCII file that
contains a description of various displays associated with the case, including the one-line
diagram. Note that the *.PWD file does not necessarily have the same file name as the
*.PWC file (see Main One-Line File entry on page 65) and that a case may have more
than one one-line diagram.
A powerful capability of Builder its the ability to create or modify a case by graphically
placing/editing objects on a one-line diagram. Objects consist of either power system
devices, such as buses, generators, and transmission lines, and additional objects that
show various system values, provide insert descriptive text, and or are static background.
Builder is also used to setup the Area Display. The Area Display is used in
POWERWORLD to summarize and setup transactions between different operating areas.
Similar to the one-line, the Area Display is modified by graphically placing/modifying
objects on the display.
In order to simplify the process of designing a power flow case, Builder has been designed
using a general conventionality for most objects . To place a new object, first click on the
location on a display (either the one-line diagram or the Area Display) where you would
like to position the object. Then select the object type using the Insert Menu. Once the
object is placed a dialog box is usually displayed, allowing you to specify various options
for the object. Then use the Format Menu to change the appearance of the object.
To modify an existing object, first select the object by clicking on the object with the left
mouse button. Handles are display around the object to indicate it has been selected. To
move the position of the object, place the mouse anywhere on the object except at a
handle location. Then drag the object around the screen by holding the left mouse button
down.
To change the size of an object using the mouse, first select the object. Then place the
mouse on one of the objects resizing handles. The cursor will change to either a
horizontal, vertical or diagonal arrow shape. Then drag the mouse to change the objects
42
size. Text/field objects can not be resized; rather you should change their fonts. You can
also specify the size of most objects using its dialog box.
To view and/or change the options associated with an object right-click on the object.
This displays the objects dialog box.
The Format Menu can be used to change the screen appearance of either individual
objects or the entire display for objects on both the one-line diagram or the area display.
Select the Font menu item to change the font used in text/font objects. Select the
Line/Fill menu item to change the line size/color and the fill color used with most objects.
Select the Display menu item to make general changes affecting the entire display. This
displays a submenu with three choices. Select the Default Font menu item to change the
default font used for the display. This will change the font used with all objects on the
display, unless you have manually changed the objects font using the Font menu.
Select the Background Color menu item to change the background color used on the
display. Select the Drawing Grid menu item to change the drawing grid used for
positioning objects on the display.
The next several sections of this users guide describe the individual menu choices in more
depth.
A.4 File Menu
The File and Edit menus provide commands for general manipulation of the case. This
section describes the commands found in these menus. The following commands are
available on the File menu:
New Case
Creates a new case. The user is given the option to save an existing case before the new
case is created. Upon starting Builder, practically all menu selections are unavailable until
either you create a new case or open an existing case.
New Display
Creates a new oneline (*.pwd) file but does not change the case. The user is given the
option of saving the existing oneline file.
Open Case
Opens an existing case. Upon starting Builder, practically all menu selections are
unavailable until either you create a new case or open an existing case. To Open a case,
43
select a *.pwc file from the file dialog box (where * refers to the case name). The
associated *.pwd file must be in the same directory. If a *.pwd file is not found, a blank
one-line diagram is created.
You can also initialize a new case from an existing IEEE common format power flow file
(a *.cf file) or a PTI raw data format file. This is done by selecting either a *.cf file or a
*.pti file from the file dialog box. A blank one-diagram is then created for the case. You
can then use Builder to create one or more one-line diagrams for this power flow system,
each showing a portion of the system, or the complete system.
Note, if you open an existing case in either the IEEE common format or the PTI
raw data format, when you choose save by default Builder will use this format for
saving the case. You can specify a new format by using the Save as command.
We have tried to make Builder recognize the standard IEEE common format. However
some minor modifications have been necessary. For example, standard common format
only allows bus numbers between 1 and 9999. However many systems now have bus
numbers with five digits. In reading a bus record, Builder reads the first bus number as a
long integer, then reads a blank character, then reads a fixed 8 characters as the bus name
field. The remaining fields are read in free format, with the requirement that each field be
present. All subsequent record types are also read in free format, again requiring that each
field be present. Please examine the first portion of a *.pwc file to see the specific format
used by Builder in reading common format files.
Open Display
Opens a oneline (*.pwd) file but does not change the case. This allows you to create
multiple oneline files for a single case.
Validate Case
Validates the case, which involves checking for case errors that would prevent the case
from working correctly in POWERWORLD. Validate automatically creates a log window
(in the lower-right portion of the screen), which shows any errors present in the case.
Only cases with no errors can be saved.
Save
Saves the case in the file format specified in the Save File Type field. This value
may be changed by the Save as command. Validate (called automatically before a case is
saved) must have no errors in order to save a case.
44
Save as
Allows you to select a new name for the case and file format. Builder allows you to save
cases using three different file formats: the PowerWorld case format (*.pwc), the IEEE
common format (*.cf) or the PTI raw data format (*.pti). Use the Save File Type field to
change this format. For either of these formats the display file(s) (*.pwd) are also saved.
You may also choose the Display Only format to save just the display file(s) (*.pwd).
You may overwrite existing cases. Validate (called automatically before a case is saved)
must have no errors in order to save a case.
Save Display
Saves the current oneline file, but does not save the case.
Save Display as
Allows you to select a new name for the oneline file. You may overwrite existing files.
Print
Prints a copy of the one-line diagram window on the Windows printer.
Exit
Exits the program. Be sure to save your case before selecting exit.
A.5 Edit Menu
The following commands are available on the Edit menu:
Cut
Deletes the currently selected object from display. To delete an object, first place the
cursor on the object and then click with the left mouse button. Then select the Cut
command from the Edit menu. For non power system objects only, such as text and
background lines, cut also copies the selection into the paste buffer.
Copy
For non power system objects only, such as text and background lines, copies the
selection into the paste buffer without deleting the original object.
45
Paste
Copies the contents of the paste buffer (if any) onto the display at the current cursor
location.
A.6 Insert Menu
The Insert Menu contains the key selections for creating or modifying the one-line
diagram, and hence the associated case. For sizing the devices, with zooming equal to
unity the entire one-line is assumed to be 100.0 by 100.0 in size. The options on this
menu are only available after you have selected either the New Case command or have
opened an existing case.
The insert menu provides a convenient means for inserting new objects into the case by
graphically placing them on the one-line diagram. See the Power Flow Case Section (C.8)
for details on modifying objects which are not necessarily shown on the one-line.
The menu contains the following commands:
Bus
To add a new bus to the case, place the cursor where you would like the bus to be and
click with the left mouse button. Then select the Insert, Bus command. This calls up
the Bus Options dialog box. Enter a unique number greater than zero for the bus, a name
for the bus with up to eight characters maximum (by default the name of the bus will be
its number), the size of the bus, the thickness of the bus in pixels, its orientation, its
nominal voltage level, its area number (must be >0), and whether or not the bus is the
system slack. Every system must have one (and only one) slack bus. Select OK to add
the bus to the case. If you do not want to add the bus to the case, select Cancel.
If you are adding a bus for an existing IEEE common format case, the nominal voltage
level and area number will be automatically set after you select OK.
To modify the parameters for an existing bus, position the cursor on the bus and right-
click. This again brings up the Bus Options Dialog box. Change any of the parameters.
When a buss number is changed, the bus numbers associated with all of the devices
attached to that bus are also automatically changed. Use the Format, Line/Fill command
to the color and/or line thickness. You can change the length of the bus (but not its
thickness) by dragging the resizing handles.
46
To delete an exiting bus, use the Edit, Cut command. Be careful in deleting existing buses
with attached devices. An error will occur in Validate if you do not then either delete
these devices or attach them to other buses.
Generator
To add a new generator to the case, place the cursor on the bus where you would like to
attach the generator, and then click with the left mouse button. Then select the Insert,
Generator command. This calls up the Generator Options dialog box. The bus number
is automatically determined from the bus to which you attached the generator. Enter the
size, the thickness of the lines [in pixels] used to display the device, orientation and other
parameters for the generator (see the POWERWORLD Users Guide for a more detailed
explanation of the parameters). Each generator automatically contains a switch for
connecting or disconnecting the device in POWERWORLD. Select OK to add the generator.
If you do not want to add the generator to the case, select Cancel.
At most only one generator should be connected to a bus.
To modify the parameters for an existing generator, position the cursor on the generator
and right-click. This again brings up the Generator Options dialog box. Change any
parameters (be careful in renumbering an existing generator). Use the Format, Line/Fill
command to change the color and/or line thickness.
To delete an existing generator, use the Edit, Cut command.
Load
To add a new load to the case, place the cursor on the bus where you would like to attach
the load, and then click with the left mouse button. Then select the Insert, Load
command. This calls up the Load Options dialog box. The bus number is automatically
determined from the bus to which you attached the load. Enter the size, the thickness of
the lines [in pixels] used to display the device, orientation and base MW and Mvar load
values for the device. Each load automatically contains a switch for connecting or
disconnecting the device in POWERWORLD. Select OK to add the load. If you do not
want to add the load to the case, select Cancel.
At most only one load should be connected to a bus.
To modify the parameters for an existing load, position the cursor on the load and right-
click. This again brings up the Load Options dialog box. Change any parameters (be
careful in renumbering an existing load). Use the Format, Line/Fill command to change
the color and/or line thickness.
47
To delete an exiting load, use the Edit, Cut command.
Switched Shunt
To add a new switched shunt to the case, place the cursor on the bus where you would
like to attach the device, and then click with the left mouse button. Then select the
Insert, Switched Shunt command. This calls up the Switched Shunt Options dialog
box. The bus number is automatically determined from the bus to which you attached the
capacitor. Enter the size, the thickness of the lines [in pixels] used to display the device,
and its orientation. The Nominal Mvar field gives the amount of reactive power the
device would supply if its terminal voltage was 1.0 per unit. The Control Mode field
determines whether the switched shunt has a fixed value, or whether the amount of
reactive power supplied by the device changes (in discrete steps) in order to maintain its
terminal voltage within the voltage range specified in the Voltage Regulation field.
The amount of shunt admittance is specified in the Switched Shunt Block field. The
columns in this field correspond to different blocks of admittance, while the first row
indicates the number of steps in each block, and the second row gives the amount of
nominal Mvars per step. The switched shunts are always switched in the order specified
in this field.
Each switched shunt automatically contains a switch for connecting or disconnecting the
device in POWERWORLD. Select OK to add the device. If you do not want to add the
switched shunt to the case, select Cancel.
To modify the parameters for an existing switched shunt, position the cursor on the
device and right-click. This again brings up the Switched Shunt Options dialog box.
Change any parameters (be careful in renumbering an existing capacitor). Use the Format,
Line/Fill command to change the color and/or line thickness.
To delete an exiting switched shunt, use the Edit, Cut command.
Transmission Line
To add a new transmission line to the case, first select the Insert, Transmission Line
command. Then place the cursor on the first bus for the transmission line (the from
bus) and click the left mouse button. Add more segments to the line by moving the cursor
and clicking with the left mouse button. To end adding a new line, place the cursor on the
second bus for the line (the to bus) and double-click with the left mouse button. This
calls up the Transmission Line Options dialog box. The from and to bus numbers
are set automatically provided the line starts and ends on existing buses (for animated line
flows to work correctly in POWERWORLD, the line must begin and end on existing buses).
If there is just one line between the buses, the circuit number should be 1. For multiple
48
lines between buses, you must give each a unique circuit number. Enter the thickness of
the lines [in pixels] used to display the transmission line. Enter the per unit (100 MVA
base) resistance, reactance, total charging capacitance (that is Y not Y/2) for the line, and
an MVA rating. Select OK to add the line. If you do not want to add the line to the case,
select Cancel.
To modify the parameters for an existing line, position the cursor anywhere on the line
and right-click. This again brings up the Transmission Line Options dialog box. Change
any parameters (be careful in renumbering an existing line). Use the Format, Line/Fill
command to change the color and/or line thickness.
To change the shape of the line, first left-click on the line to select it. This causes handles
to appear at each vertex. You can then move any vertex by dragging it with the left mouse
button down. To remove a vertex, press CTRL and then click the vertex you would like
to delete. To add a vertex, press CTRL and then click on the line where you would like to
add a vertex.
To delete an existing line, use the Edit, Cut command.
Transformer
To add a new transformer to the case, place the cursor on the first bus for the transformer
(the from bus) and click the left mouse button. Then select the Insert, Transformer
command. This calls up the Transformer Options dialog box. Enter the from and to
bus numbers for the transformer. If there is just one transformer between the buses, the
circuit number should be 1. For multiple transformers between buses, you must give
each a unique circuit number. Enter the thickness of the lines [in pixels] used to display
the transformer. Enter the per unit (100 MVA base) resistance, reactance and charging
capacitance for the transformer, and an MVA rating. Enter the off-nominal tap ratio and
the phase shift angle (in degrees) (for a transformer without tap or phase control the off-
nominal tap should be 1.0 and the phase shift angle should be 0 degrees).
Select the Automatic Control Option. If the transformer does not have tap control, select
No Automatic Control (this is the default). Select AVR (Automatic Voltage
Regulation) if the transformer changes its tap ratio to control the voltage at a bus, or
Phase Shift Control if the transformer changes its phase shift to control the MW flow
through the transformer. If you selected either of the last two options, selected the
Automatic Control Options button to set the parameters associated with the automatic
control.
For AVR control enter the number of the bus whose voltage is to be controlled, the
allowable range for the controlled voltage (in per unit), the minimum and maximum tap
49
ratios (typical values are 0.9 and 1.1) and the step size for the discrete changes in the tap
ratio (typical value is 0.00625).
For phase shift control the MW flow through the transformer is the controlled value.
Enter the bus number of the terminal whose flow is controlled, the allowable range for the
controlled flow (positive flow is assumed to be into the transformer at the terminal
entered in the previous field), the minimum and maximum phase angles (typical values are
-30 and 30) and the step size in degrees (typical values are between 1 and 2).
Select OK to save the values and return to the Transformer Options dialog; otherwise
select Cancel.
If you would like the transformer to be initially modeled as being on automatic control at
the start of the POWERWORLD case, select the Automatic Control Active checkbox (this
value can be changed during the POWERWORLD simulation).
If you do not want to add the transformer to the case, select Cancel.
To modify the parameters for an existing transformer, position the cursor anywhere on
the device and right-click. This again brings up the Transformer Options dialog box.
Change any parameters (be careful in renumbering an existing transformer). Use the
Format, Line/Fill command to change the color and/or line thickness.
To delete an existing transformer, use the Edit, Cut command.
DC Transmission Lines
To add a new DC transmission line to the case, first select the Insert, Transmission
Line command. Then place the cursor on the bus you desire to be the rectifier bus for the
line and click the left mouse button. Add more segments to the line by moving the cursor
and clicking with the left mouse button. To end adding a new line, place the cursor on the
second bus for the line (the to bus) and double-click with the left mouse button. This
calls up the DC Transmission Line Options dialog box. The rectifier and inverter bus
numbers are set automatically provided the line starts and ends on existing buses (for
animated line flows to work correctly in POWERWORLD, the line must begin and end on
existing buses). The DC Transmission Line Record dialog has four separate pages: Line
Parameters, Rectifier Parameters, Inverter Parameters, and Actual Flows. The separate
pages can be accessed using the tabs shown toward the top of the dialog. These pages are
used to set the modeling parameters associated with the DC lines; actual flows on the
device are not valid in Builder.
To modify the parameters for an existing DC transmission line, position the cursor
anywhere on the line and right-click. This again brings up the DC Transmission Line
50
Options dialog box. Change any parameters (be careful in renumbering an existing line).
Use the Format, Line/Fill command to change the color and/or line thickness.
To change the shape of the line, first left-click on the line to select it. This causes handles
to appear at each vertex. You can then move any vertex by dragging it with the left mouse
button down. To remove a vertex, press CTRL and then click the vertex you would like
to delete. To add a vertex, press CTRL and then click on the line where you would like to
add a vertex.
To delete an existing line, use the Edit, Cut command.
Note, the implementation of DC transmission lines in POWERWORLD is new and therefore
preliminary. Full representation of the control modes associated with rectifier and
inverter operation has not been implemented. Results should only be considered as
preliminary; more detailed models will be included in future versions. We welcome
comments for users on more enhanced DC models.
Circuit Breaker
Circuit breakers are used to open or close transmission lines and transformers. Closed
circuit breakers are shown by a solid red square, while open circuit breakers are shown by
an unfilled green square. To enter a new circuit breaker, place the cursor anywhere on the
line or transformer you would like to control and click the left mouse button. Then select
the Insert, Circuit Breaker command. This calls up the Circuit Breaker Options dialog
box. The from and to bus numbers, and the circuit number are set automatically if the
circuit breaker is initially positioned on an existing transmission line. Enter the size for
the switch and its initial status. Note circuit breakers can not be placed on DC
transmission lines.
To modify the parameters for an existing switch, position the cursor anywhere on the
device and right-click. This again brings up the Switch Options dialog box. Change any
parameter. Use the Format, Line/Fill command to change the color and/or line thickness.
To delete an existing switch, use the Edit, Cut command.
In POWERWORLD a circuit breaker directly controls the status of the associated line or
transformer. Therefore to open a line you do not have to place and open circuit breakers
at both ends of the line (as would be the case in real life). However it is often convenient
to place circuit breakers at both ends of a line.
51
Bus Field
Bus field objects are used to show different values associated with bus devices, and for
some types of bus fields, to allow the user to change the value. To enter a new bus field,
place the cursor by (but usually not on) the device that you would like to show the value
of. Then select the Insert, Bus Field command. This calls up the Bus Field Options
dialog box. Enter the bus number associated with the device (the default is the closest bus
to the field), the total number of digits to show on the screen and the number of digits to
the right of the decimal point. The ID field should be a single character, usually 1. The
exception is with generator fields you need to enter the generator id.
Then select the type of field to show. To show load/capacitor/generator values, the
correspond device must, of course, be attached to the bus. The Setpoint Generator MW
type should only be selected for cases in which the uniform frequency option will be
selected. See the POWERWORLD Users Guide (System Frequency Modeling Section).
For the generator MW and Setpoint MW types only, fill in the number of MW to change
the output of the generator by each time the user clicks the left mouse button (clicking the
right button will subtract this value from the MW output). The Gen AGC Status field is
used to display the automatic generation control status of the generator. The user can
toggle this status in POWERWORLD by clicking on the field. Likewise, the Gen AVR
Status field is used to display the automatic voltage regulation status of the generator.
Again the user can toggle this status by clicking on the field.
To modify the parameters of an existing bus field, position the cursor anywhere on the
object and right-click. This again brings up the Bus Field Options dialog box. Use the
Format, Font command to change the font (including its color) used with the field; use
the Display, Default Font command to change the font for all fields on a display. Use
the Format, Line/Fill command to change the background color used for the field.
To delete an existing bus field, use the Edit, Cut command.
Line Field
Line field objects are used to show MW and Mvar flow values associated with lines and
transformers. To enter a new line field, place the cursor by (but usually not on) the device
that you would like to show the value of. Then select Insert, Line Field command.
This calls up the Line Field Options dialog box. Enter the near and far bus number
associated with the device, and the circuit number of the device. The default values for
these fields are those for the closest line end to the field. The field will display the flow
value at the near end of the device. Enter the total number of digits to show on the screen
and the number of digits to the right of the decimal point. Select either MW or Mvar to
show the real or reactive power flowing into either the transmission line or the
transformer.
52
To modify the parameters of an existing line field, position the cursor anywhere on the
object and right-click. This again brings up the Line Field Options dialog box. Use the
Format, Font command to change the font (including its color) used with the field; use
the Display, Default Font command to change the font for all fields on a display. Use
the Format, Line/Fill command to change the background color used for the field.
To delete an existing line field, use the Edit, Cut command.
Transformer Field
Transformer field objects are used to show and control the off-nominal tap ratios and
phase shift angles for transformers. To enter a new transformer field, place the cursor by
(but not on) the transformer whose off-nominal tap ratio or phase shift angle you would
like to show and possibly control. Then select Insert, Transformer Field command.
This calls up the Transformer Field Options dialog box. Enter the from and to bus
number associated with the device, and the circuit number of the device. Enter the total #
of digits to show on the screen and the number of digits to the right of the decimal point.
In the Type Options box, select either off-nominal tap ratio to show the off-nominal tap
ratio, the off-nominal tap position to show the step position of the tap, or the phase shift
angle (in degrees). Finally, choose the color (black by default).
To modify the parameters of an existing transformer field, position the cursor anywhere
on the object and right-click. This again brings up the Transformer Field Options dialog
box. Use the Format, Font command to change the font (including its color) used with
the field; use the Display, Default Font command to change the font for all fields on a
display. Use the Format, Line/Fill command to change the background color used for
the field.
To delete an existing transformer field, use the Edit, Cut command.
Line Flow Pie Chart
The line flow pie charts are used to graphically show the percentage MVA loading of a
transmission line or a transformer. The amount of blue in the pie charts shows how close
the device is to its limit (provided the device has a nonzero limit). If the device is loaded
beyond 100%, the pies color changes to red and will numerically show the percentage
loading on the device.
To enter a new line flow pie chart, place the cursor by or on the transmission line or
transformer that you would like to show the value of. Then select Insert, Line Flow Pie
Chart command. This calls up the Line Flow Pie Chart Options dialog box. Enter the
near and far bus number associated with the device, and the circuit number of the device.
53
The field will display the flow value of the near end of the device. Enter the size of the
device. Select OK to add the object. If you do not want to add the object, select Cancel.
To modify the parameters of an existing line flow pie chart, position the cursor anywhere
on the object and right-click. This again brings up the Line Flow Pie Chart Options dialog
box. No formatting options are currently available for this object.
To delete an existing line flow pie chart, use the Edit, Cut command.
InterArea Flow
The interarea flows are used on the Area Display to show the actual and scheduled
transactions between different operating areas. To enter a new interarea flow object the
Area Display must first be visible ( see the Options Menu section for details). Then
place the cursor near the appropriate interarea tie line. Then select the Insert, InterArea
Flow command. This calls up the InterArea Options dialog box. Enter the area numbers
(not their names) of the two interconnected areas (the order does not matter), the total
number of digits to show in the flow, the number of digits to the right of the decimal
point, and the type of flow to show (either actual or scheduled). Select OK to add the
object. If you do not want to add the object, select Cancel.
To modify the parameters of an existing interarea flow object, position the cursor
anywhere on the object and right-click. The again brings up the InterArea Options dialog
box. Use the Format, Font command to change the font (including its color) used with
the field; use the Display, Default Font command to change the font for all fields on a
display. Use the Format, Line/Fill command to change the background color used for
the field.
To delete an existing interarea flow object, use the Edit, Cut command.
Text
To enter descriptive text on the one-line, place the cursor where you would like to start
the text. Then select Insert, Text command. This calls up the New Text Options dialog.
Enter the text.
To modify an existing text, position the cursor anywhere on the text and right-click with
the left button. The again brings up the New Text Options dialog. Use the Format, Font
command to change the font (including its color) used with the field; use the Display,
Default Font command to change the font for all fields on a display. Use the Format,
Line/Fill command to change the background color used for the field.
To delete existing text, use the Edit, Cut command.
54
Background Line
This function allows you to draw static background lines of various colors and thickness
on the one-line. To add a new background line, first select the Insert, BackgroundLine
command. Then position the cursor where you would like to start the line, and click with
the left mouse button. Holding down the left button allows you to do freehand drawings,
while single clicking allows you to add straight line segments. Double-click with the left
mouse button to end drawing. Note, lines composted for just several segments straight
line segments display significantly faster in PowerWorld than lines drawn freehand.
Use the Format, Line/Fill command to change the color, line thickness and fill color
associated with the line. If the Use Background Fill option is checked, the line is assumed
to be a polygon, with a line automatically drawn between the first point on the line and
the last point. The polygon is filled using the color specified in the Fill Color field.
To change the shape of the line, first left-click on the line to select it. This causes handles
to appear at each vertex. You can then move any vertex by dragging it with the left mouse
button down. To remove a vertex, press CTRL and then click the vertex you would like
to delete. To add a vertex, press CTRL and then click on the line where you would like to
add a vertex.
To delete an existing line, use the Edit, Cut command.
Background Rectangle
This function allows you to add a static background rectangle with various options for
color, size and fill. To add a new rectangle, first select the Insert, Background
Rectangle command. Then position the cursor where you would like to place the upper
left-hand corner of the rectangle and click with the left mouse button. A rectangle with a
default size is inserted.
Use the Format, Line/Fill command to change the color, line thickness and fill color
associated with the rectangle. You can change the size of the rectangle by dragging the
resizing handles.
Oneline Link
This functions allows you to setup links on the current oneline to other one-line displays.
To add a new one-line link, first position the cursor at the location where you would like
the new link. Then select New Oneline Link from the New Objects menu. This calls
up the Oneline Link Options dialog box. Enter the file name of the one-line (e.g,
ONELINE.PWD) and the text that should be shown for the link on the display.
55
To modify the parameters of a one-line link, position the cursor anywhere on the object
and right-click. This again brings up the Oneline Link Options dialog box. Use the
Format, Font command to change the font (including its color) used with the object; use
the Display, Default Font command to change the font for all objects on a display. Use
the Format, Line/Fill command to change the background color used for the objects
text.
To delete an existing one-line link, use the Edit, Cut command.
A.7 Format Menu
The Format Menu provides a consistent way of formatting the screen appearance of
objects and the displays. The Font and/or the Line/Fill menu items are used to format
the selected object. If no object is selected then both of these menu items are disabled;
one or both of the options may be disabled for particular classes of objects. The Display
menu is used to format the appearance of the display.
Font
Changes the font associated with an object. Selecting this menu item displays the Font
Dialog. If you change the font for an object so that it is different from the default font for
the display (that is, a non-default value), subsequent changes to the default font for the
display will not change the font for the object.
Line/Fill
Changes the appearance of the lines used to draw the object. The line thickness field
gives the pixel thickness of the line. The line color field shows the current color of the
line. To change the color click on the Change Line Color button. This displays the Color
Dialog. Select the new color. Note, before continuing you must first close the Color
Dialog by clicking on either its OK or its CANCEL button.
The Use Background Fill field determines whether or not the object has a background
color that is different from the background color of the display itself. The Fill Color field
shows the current fill color for the object. To change the color click on the Change Fill
Color button. This displays the Color Dialog. Select the new color. Again before
continuing you must first close the Color Dialog by clicking on either its OK or its
CANCEL button. Note, not all object types currently support the fill field.
The Stack Level field determines which objects are in front or behind other objects.
Background level objects are drawn first, then middle level and finally top level objects.
56
Display
Select the Display menu item to make general changes affecting the currently active
display (presently either the one-line diagram or the Area display). This displays a
submenu with the following three choices.
Display, Default Font
Changes the default font used for the display. Selecting this menu item displays the Font
Dialog. This dialog is used to change the font used by default with all objects on the
display (unless you have manually changed the objects font using the Font menu).
Display, Background Color
Changes the background color for the display. The Red, Green and Blue fields specify
the respective intensity levels of the three colors (from 0 to 255). As you change the
colors, the color of the dialog background changes to reflect the new color choice. Note,
you normally should only change the background color when you are using a computer
with a display driver that supports high color mode (at least 64k different colors). If
your computer does not have a display driver that supports the high color mode, Builder
will display the closest color match in its 16 color palette to the values requested in the
Red/Green/Blue fields.
Display, Drawing Grid
The display grid is an invisible network of lines that helps you align various objects on
the one-line. To enable this option, check the Snap to Grid option. The x Grid
Resolution and y Grid Resolution fields determine the number of gridlines in the x and y
directions.
A.8 Power Flow Case Menu
The Power Flow Case menu provides the means to modify all the records associated with
the power flow case. This allows you to modify the records associated with objects
irregardless of whether they are shown on a one-line diagram.
Summary
Displays information about the number of buses, generators, lines/transformers, and
control areas. This display is for reference only; there are no enterable fields.
57
Display Filters
The Display Filters display allows you to filter by area the information shown on the
other case information displays. For small cases you will usually not need to use this
filtering capability. But for large cases it can be essential. This display lists each area in
the case, and whether or not information about that area should be displayed. There are
five commands available in the topmost row. Use Close to close the display, Print to
print a copy of the display, or Refresh to update all the fields in the display. Select the
All Yes field to set the Display field for all the areas to Yes, or the All No field to set
the Display field for all the areas to No. To toggle the Display field status for
individual areas simply click in the Display field for the desired area.
The display also shows the number of buses within each area, the minimum bus number
in the area and the maximum bus number in the area. The minimum and maximum bus
number information usually allows you to quickly determine the area containing a
particular bus.
Power Flow List
This display shows more complete information about the system power flows in text
form. The display shows, for each bus in the system, the per unit voltage at the bus, the
load and generation at the bus, along with the flow on all the transmission lines coming
into the bus. Note, since Builder does not solve the power flow equations this
information is often incorrect. However the display is still quite useful in showing the
system topology. To quickly move to a neighboring bus connected through a
transmission line, simply place the cursor on the TO bus number line and click.
The display has its own local menu. To view this menu click the right mouse button.
Select Change Font to change the font used on the display, Refresh to refresh the
display, Print to print the display or Close to close the display. When printing the
display you can either send the results directly to the printer, or save them in a text file.
To save the results in a text file on the Print Dialog select the Save to File option shown
in the lower left corner of the dialog.
Area Records
Displays information about each area record in the case. There are three commands
available in the topmost row. Use Close to close the display, Print to print a copy of
the display, or Refresh to update all the fields in the display. You can not change any
fields directly from this display. However, clicking anywhere within the areas row calls
up the Area Record Dialog.
58
The Area Record Dialog allows you to change the fields associated with the area record.
Click either OK to save your changes and close the dialog, Save to save your changes but
not close the dialog, or Cancel to close the dialog without saving your changes. Use the
spin-button immediately to the right of the area number to view records associated with
other areas; click the up arrow to go to the next area record or the down arrow to go to the
previous area record. Note, if you want your modifications saved, you must select Save
before moving to a new record.
To change the AGC Status field for all areas in the case click Set for All Areas in the
AGC Status group box. To change the Show on Area Display field for all areas in the
case click the Set for All Areas in the Area Display Information group box.
You can not directly insert or delete an area record. Area records are automatically
inserted when a bus is inserted with that area number. Area records are automatically
deleted when there are no buses left in an area.
Bus Records
Displays information about all the bus records in the case. There are four commands
available in topmost row. Use Close to close the display, Print to print a copy of the
display, Refresh to update all the fields in the display, or Insert New to insert a new bus
record. You can not change any fields directly from this display. However you can either
insert new buses or edit/delete existing buses. To insert a new bus, click the Insert New
command. To edit/delete an existing bus click anywhere within that buss row. Both of
these commands call up the Bus Record Dialog.
The Bus Record Dialog allows you to change the fields associated with existing bus
records, insert a new bus record, or delete existing bus records. To enter a new bus you
must assign it a unique number and then fill in the other fields. Then click either OK to
insert the new bus and close the dialog, Save to insert the new bus but not close the
dialog, or Cancel to close the dialog without inserting the bus. Buses are inserted in
numerical order.
To edit/delete an existing bus change the appropriate fields on the Bus Record Dialog.
Then click either OK to save your changes and close the dialog, Save to save your
changes but not close the dialog, Delete to delete the bus, or Cancel to close the dialog
without saving your changes.
There are three ways for using the dialog to view other bus records. First, you can use
the spin-button immediately to the right of the bus number; click the up arrow to go to
the next bus record or the down arrow to go to the previous bus record. Second, you can
enter a new bus number in the Bus Number field and then click Find By Number. Or
third, you can enter a new bus name in the Bus Name field and then click Find By Name.
59
Note, if you want your modifications saved, you must select Save before moving to a
new record.
DC Line Records
Displays information about all the DC transmission line records in the case. There are
four commands available in topmost row. Use Close to close the display, Print to print
a copy of the display, Refresh to update all the fields in the display, or Insert New to
insert a new DC transmission line record. You can not change any fields directly from
this display. However you can either insert new DC lines or edit/delete existing DC lines.
To insert a new DC line, click the Insert New command. To edit/delete an existing DC
line click anywhere within that lines row. Both of these commands call up the DC Line
Record Dialog.
Generator Records
Displays information about all the generator records in the case. There are four
commands available in topmost row. Use Close to close the display, Print to print a
copy of the display, Refresh to update all the fields in the display, or Insert New to
insert a new generator record. You can not change any fields directly from this display.
However you can either insert new generators or edit/delete existing generators. To insert
a new generator, click the Insert New command. To edit/delete an existing generator click
anywhere within that generators row. Both of these commands call up the Generator
Record Dialog.
The Generator Record Dialog allows you to change the fields associated with existing
generator records, insert a new generator record, or delete existing generator records. To
enter a new generator you must assign it a unique number/ID (multiple generators at a
single bus area allowed, but they must have unique IDs) and then fill in the other fields.
The bus number you enter must already have a corresponding bus record. Then click
either OK to insert the new generator and close the dialog, Save to insert the new
generator but not close the dialog, or Cancel to close the dialog without inserting the
generator. Generators are inserted in numerical order.
To edit/delete an existing generator change the appropriate fields on the Generator Record
Dialog. Then click either OK to save your changes and close the dialog, Save to save
your changes but not close the dialog, Delete to delete the generator, or Cancel to close
the dialog without saving your changes.
There are three ways for using the dialog to view other generator records. First, you can
use the spin-button immediately to the right of the bus number; click the up arrow to go
to the next generator record or the down arrow to go to the previous generator record.
Second, you can enter a new number in the Bus Number field and an identifier in the ID
60
field, and then click Find By Number. Or third, you can enter a new bus name in the
Bus Name and an identifier in the ID field, and then click Find By Name. Note, if you
want your modifications saved, you must select Save before moving to a new record.
Line/Transformer Records
Displays information about all the transmission lines and transformer records in the case.
There are five commands available in topmost row. Use Close to close the display,
Print to print a copy of the display, Refresh to update all the fields in the display,
Insert Line to insert a new transmission line record, or Insert Xfmr to insert a new
transformer record. You can not change any fields directly from this display. However
you can either insert new records or edit/delete existing records. To edit/delete an existing
generator click anywhere within that line/transformers row. Either of the Insert
commands or clicking in a records row calls up the Transmission Line/Transformer
Record Dialog.
The Transmission Line/Transformer Dialog allows you to change the fields associated
with existing records, insert a new record, or delete existing records. To enter a new
transmission line/transformer you must assign it a unique bus numbers and circuit
identifier (multiple lines/transformers between buses are allowed, but each must have a
unique circuit identifier) and then fill in the other fields. The bus numbers you enter must
already have corresponding bus records. Then click either OK to insert the new record
and close the dialog, Save to insert the new record but not close the dialog, or Cancel to
close the dialog without inserting the record. Transmission lines/transformers are inserted
in numerical order based upon the From Bus number.
To edit/delete an existing record change the appropriate fields on the Transmission
Line/Transformer Record Dialog. Then click either OK to save your changes and close
the dialog, Save to save your changes but not close the dialog, Delete to delete the
generator, or Cancel to close the dialog without saving your changes.
There are three ways for using the dialog to view other records. First, you can use the
spin-button immediately to the right of the circuit identifier; click the up arrow to go to
the next record or the down arrow to go to the previous record. Second, you can enter
new bus numbers and circuit identifier, and then click Find By Numbers. Or third, you
can enter new bus names and circuit identifier, and then click Find By Names. Note, if
you want your modifications saved, you must select Save before moving to a new
record.
Load Modeling Records
Displays the Load Variation dialog. This dialog is used to specify how the loads vary
with time. POWERWORLD uses a load model in which all the loads in the case are first
61
scaled from their base case values by the Case Load Multiplier. This value can be
changed using this dialog. This provides a convenient means to easily change the load
level for the entire case.
Furthermore, in each area the loads are assumed to change proportionally with time (i.e.,
they are all scaled from their base values by the same value) according to a piecewise
linear model whose values can be displayed, but not modified using this dialog. To view
the area load variation model, either enter the desired area number and select the Find
Area by Number button, or scroll through the areas using the up/down arrows
immediately to the right of the area number. The Area Load Variation Model field shows
the time points and the corresponding load scaling. The load scaling is interpolated
between time points. For example, if the load scale is 0.5 at 06:00 and 1.0 at 10:00, the
load scale is 0.75 at 08:00 and 0.875 at 09:00.
To modify the time point and/or the load scale simply overwrite the existing value and
select the Save button. To enter a new time point position the cursor on the time
immediately before chronologically the point you would like to enter. Then press the
right mouse button to display the local menu; select the Insert New Time Point item. To
delete an existing time point position the cursor on the time point and press the right
mouse button to display the local menu; select the Delete Time Point item. Before going
on to another area select the Save button if you would like to save your changes.
You may also modify the time schedules graphically. Select the Show Graph button to
display the Load Variation Graph. This graph is used to view existing load variations for
the case or to record new load variation changes. The y axis displays the load scaling, and
the x axis displays the time in hours. The axis values can be changed from the default
values by right-clicking on either axis and entering the relevant changes in the dialog box.
By default, the minimum and maximum x axis values are determined by the start and end
time of the simulation. The Load Variation Graph shows the load multipliers at different
time points. For a new case, there are initially just two time points: one for the start time
and one for the end time, both with load multipliers equal to 1 (thus by default the load
stays constant).
To edit the load variation curve, first click at any point on the line to select it. This will
display the handle values at the line points. To enter a new point within a line segment,
depress the CTRL key and then click at the desired point on the segment.
To adjust the load multiplier value for a new or existing point, drag the point with the left
mouse button down to the desired value. Alternatively you may right-click on a point.
This displays the Load Multiplier Dialog in which you may enter the exact load
multiplier value for the point.
62
To delete an existing point, depress the CTRL key and then click on the point. The graph
will then redraw to reflect this change. If the click registers where there is no point to
delete, an appropriate message is displayed.
Right-click on the x-axis and/or the y-axis to change their scaling.
To exit the Load Variation Graph either click on the Control menu button in the upper
left corner of the window and choose Close or double click on this same button. The user
will be prompted to Save the changes made to the load variation. Choosing Cancel or No
will exit the option without the changes made to the load variation being saved.
Switched Shunt Records
Displays information about all the switched shunt records in the case. There are four
commands available in topmost row. Use Close to close the display, Print to print a
copy of the display, Refresh to update all the fields in the display, or Insert New to
insert a new switched shunt record. You can not change any fields directly from this
display. However you can either insert new switched shunts or edit/delete existing
switched shunts. To insert a new switched shunt, click the Insert New command. To
edit/delete an existing switched shunt click anywhere within that switched shunts row.
Both of these commands call up the Switched Shunt Record Dialog.
The Switched Shunt Record Dialog allows you to change the fields associated with
existing switched shunt records, insert a new switched shunt record, or delete existing
switched shunt records. To enter a new switched shunt you must assign it a unique bus
number. The bus number you enter must already have a corresponding bus record. Then
click either OK to insert the new switched shunt and close the dialog, Save to insert the
new switched shunt but not close the dialog, or Cancel to close the dialog without
inserting the switched shunt. Switched shunts are inserted in numerical order.
To edit/delete an existing switched shunt change the appropriate fields on the Switched
Shunt Record Dialog. Then click either OK to save your changes and close the dialog,
Save to save your changes but not close the dialog, Delete to delete the switched shunt,
or Cancel to close the dialog without saving your changes.
There are three of means for using the dialog to view other switched shunt records. First,
you can use the spin-button immediately to the right of the bus number; click the up
arrow to go to the next switched shunt record or the down arrow to go to the previous
switched shunt record. Second, you can enter a new number in the Bus Number field and
an identifier in the ID field, and then click Find By Number. Or third, you can enter a
new bus name in the Bus Name and an identifier in the ID field, and then click Find By
Name. Note, if you want your modifications saved, you must select Save before moving
to a new record.
63
A.9 Options Menu
The Options menu provide choices for changing various options associated with the
program and the case. The following commands are available on the Options menu:
Simulation Case Options
The Simulation Case Options dialog allows you to change various default parameters
associated with simulation case. Some of these options can also be changed (but not
stored) when the POWERWORLD program is running. This dialog has three separate pages:
Simulation, Case Files and Display. The separate pages can be accessed using the tabs
shown toward the top of the dialog. The Simulation page has the following fields:
Starttime The starting time for the simulation, in seconds from midnight.
Endtime The ending time for the simulation, in seconds from midnight of
the starttime day.
Speedup The relative speedup of the simulation from real time.
Home Area Number The number of the home area. This is the area number of
the area the user is operating in POWERWORLD. There
must be at least one bus in this area.
Enforce Generator Ramp Rate Limits Checked if generator ramp rate limits
should be enforced in the simulation.
Transaction Ramp Time (seconds) Time (in seconds) for ramping up or down
transactions.
Scheduled System Frequency The nominal frequency for the system. This
value only effects system operation for cases
in which the system frequency is not
constant.
Cost of Unserved Energy ($/MWH) The cost in $/MWH charged to an area for
any unserved energy within that area.
Auto Start Checked if the case should automatically start the
simulation when it is opened by the user.
64
Auto Solve on Load If checked the case is automatically solved initially when
it is loaded; otherwise the case is not initially solved
under the user starts the simulation.
Constant System Frequency Model If checked the system frequency remains
constant throughout the simulation (default).
Display Only If checked then POWERWORLD only displays the case; it
does not solve the power flow equations. System flows
are determined by the initial values in the case file. This
option should be checked only if you just want to use
POWERWORLD to visualize an already solved case. The
advantage of the display only mode is significantly faster
display animation.
Use Flat Start If checked the case is solved using a flat start solution in
which all the voltage magnitudes are set to unity (except
at generator buses) and all the voltage angles are set to
zero.
Show Clock Checked if the simulation clock should be displayed.
Enforce Generator MW Limits If checked generator MW limits are enforced;
otherwise the limits may be violated.
Enforce Generator Ramp Rate Limits If checked generator ramp rate limits are
enforced throughout the simulation.
Enforce Line Overloads Checked if transmission line/transformer limits should be
enforced.
Percent Loading to Report Branch Limits Percent loading on transmission lines and
transformers at which they are listed on
the Limit Violations display.
Per Unit Low Voltage Limit Any bus voltages less than this value are listed
on the Limit Violations display.
Per Unit High Voltage Limit Any bus voltages greater than this value are listed
on the Limit Violations display.
The Case Files page has the following field which affect how case information is stored
in various files.
65
Storage of Power Flow Case The power flow case information defines the
power system model. This information can
either be stored internally in the *.pwc file, or
externally in either the IEEE common format or
in the PTI raw data format. External storage of
the case provides additional flexibility.
Save Options Determines which types of files are saved when the user
chooses the Save Case option. The Save Power Flow
Information field is only pertinent if the power flow case
information is being saved in an external file.
Power Flow File This field determines the name of the file containing the
power flow information; this file is only need if the
power flow information is being stored in an external file.
Main One-Line File Name of the file containing the case one-line diagram.
By default this is the name of the case, with a .PWD
file extension. However, you can chose another display
file (be sure to include the *.PWD extension). This
allows multiple cases to utilitize a single one-line
diagram.
Area Form File Name of the file containing the description of the Area
Display. By default this is the name of the case, with a
.PWD file extension and an A prefix. Use this field
to change the name of this field. Note, you may use the
same area display file with different cases.
The Display page has the following fields which affect the appearance of the one-line
display:
Voltage Options Select either Voltage in Per Unit for system voltages to
be displayed in per unit notation, or Voltage in kV to
display voltages in actual kV.
Line Pie Chart Style The Line Pie Chart Style box determines whether the line
pie charts show the percentage loading of the line based
upon the MVA flow, the MW flow, or the MVR flow.
Display Detail The Display Detail box allows control of how much
information is initially shown on the one-line display
when it is loaded in POWERWORLD. There are three
choices: Minimal: just show the background, circuit
66
breakers on lines, MW output of generators and load
MW/MVR; Moderate: show all Minimal information,
along with bus voltages and all line overload pie charts;
Complete: show all information.
The Animated Flow grouping determines how animated flows are displayed on the
oneline. This grouping has the following fields:
Show Animated Flows Checked if animated line/load/generator MW flows
should be shown on the one-line diagram.
Density Determines the relative density of the animated flows on
the devices. A higher number results in more dense line
flows. Default is 10, range is from 1 to 100.
Size Determines the relative size of the animated flows on the
devices. A higher number results in larger symbols.
Default is 10, range is from 1 to 999.
Animation Parameter Determines whether flows are animated based upon
actual flow, or percentage of a limit. Only applicable for
transmission lines; the flow on other devices is always
based upon actual flow.
Animate Flow Checked if animated flows should move. Default is true.
Animate Size Checked if symbol size should also change based upon
the amount of flow. Default is true.
Max Flow MVA MVA flow corresponding to maximum change in
animated symbol position. The maximum change in the
location of one symbol to the next is 0.35 times the
distance between the symbols. This limit is necessary
because large changes cause the line flow to appear to be
flowing in the opposite direction.
Use Fill Color Checked if animated flow symbols should be filled.
Default is false.
Fill Color Shows the fill color used is Use Fill Color is checked.
Select the Change Fill Color to change this color.
67
Show Area Display or Hide Area Display
The show area display command displays the area display. The area display must be
defined in order to do MW transactions in POWERWORLD. This display contains area
objects, inter-area-tie objects, and interarea flow objects. The area and interareatie objects
are added automatically to the display. The area objects can be repositioned using the left
mouse button. The inter-area-tie objects always interconnect the centers of the various
areas, provided there are transmission lines joining the particular areas. Use the New
InterArea Flow command to add interarea flow objects to the display.
When using Builder to create/or modify a case, it is important to validate the case before
working on the Area Display. This will insure that the area and interareatie objects are
setup correctly.
Redraw
The redraw command redraws the one-line.
A.10 Window Menu
The Window menu provides choices for displaying information about the case or the
Builder program, and a convenient means for moving between the various open displays.
The menu contains the following commands:
About
Displays information about the program, including the version number.
Cascade
Cascades all of the open display windows.
Following the Cascade menu item is a list of all the current display windows. To move
to a particular window simply select it from this menu.
A.11 Local Menu
68
The local menu is used to provide immediate access to a number of different options
directly from the one-line. To display the local menu, position the cursor to an empty
portion of the one-line and the press the right mouse button. The local menu should
appear. The local menu has the following options:
Print Window
Sends a copy of the one-line to the default printer.
Save Window in File
Saves a copy of the one-line in a file. This provides a quick way for transferring
copies of the one-line to other programs.
Pan / Zoom Control
Displays the Zoom and Pan Options dialog. This dialog allows you to modify the
zooming and panning levels for the display. See the Display Control - Panning and
Zooming section for further details.
Window Options
Displays the Oneline Display Options dialog. This dialog can be used to customize
the appearance of the one-line diasplay. The dialog has the following fields:
Display Detail
Voltage Options
Line Pie Chart Style
Animated Flows
Please see the Simulation Case Options description on page 63 for details on these
fields.
69
Appendi x B Si mul ati on Case Descri pti ons
B.1 B2 Case
This introductory system contains just 2 buses, with two transmission lines connecting
the buses. Each bus makes up a separate operating area. You are the operator of the area
which contains bus 2. The simulation runs from 6 am to 10 am. During this time the load
in your area will increase from an initial value of 300 MW at 6 am to 450 MW by 10 am.
At 6 am you are generating 300 MW so your initial value of the ACE is equal to zero.
However your area is not on area control. Therefore if you do not change your generation
to match your load, your ACE will quickly decrease. This will give you a negative
inadvertent interchange, meaning that the other area is supplying part of your power.
This is costing them money, and they have to make a living too! Therefore at the end of
the simulation they will charge you top dollar for this inadvertent energy (200 $/MWH
!). Note, they will sell you this energy for much less, so it is a good idea to setup one or
more official transactions with them. Your goal in the simulation is to get through the
four hours with minimum cost. This is a good case to use to get familiar with the basic
mechanics of the program. Try opening a line to see how the power redistributes.
B.2 B3 Case
This case contains 3 buses and 3 generators, with transmission lines joining all of the
buses. Your operating area includes buses 2 and 3 and the line joining them. The
simulation runs from 6 to 10 am. During this time the load in your area will increase from
an initial value of 300 MW and 150 Mvar, to 850 MW and 425 Mvar. Each of your two
generators are initially supplying 150 MW. However because they have different cost
characteristics (the bus 3 generator has a lower overall cost), this is not the best way to
operate the system. Your area is initially on participation factor control. Again, your
goal is to get through the four hour simulation with minimum cost. Watch out for line
overloads.
B.3 B3Flat Case
This case is identical to the B3 case, except the load does not change. This allows you to
get a better feel for how changing the generation affects the system flows, without the
distraction of varying loads.
B.4 B11 Case
70
About the system
This system contains 11 buses, 13 lines (including 3 transformers), and 3 generators in Area
1 (the system shown). You are the operator of Area 1. There is a tieline from bus 2 to Area
2, and a tieline from bus 10 to Area 3. Areas 2 and 3 represent the rest of the world. In the
simulation, Area2 contains a generator at a bus numbered 12, and Area 3 contains a
generator at a bus numbered 13. Areas 2 and 3 are connected externally with a transformer
line between buses 12 and 13. For those familiar with loadflow terminology, the generator
at bus 12 (in Area 2) is the "swing" or "slack" bus for the entire system. Buses 6, 7, 10, and
13 are nominal 138KV while the remainder are 345KV.
Simply watching the system
The initial display is a midnight scenario with all areas on economic dispatch control. To
start the simulation, click on "SimulationControl" and then on "Start/Restart". Since the
default generator control is set for economic dispatch, the system will immediately change
the generation to the most economical schedule with zero AreaControl Error (ACE). You
will see the current timechanging in the simulation timewindow. You can simply sit and
watch the power system go through one full day of loadand generation cycling. With the
default speedup setting, this will take about 24 minutes.
The bus voltages and linepower flows will automatically change as the loadvaries through
the day. The "blue pie charts" indicate the apparent power lineloadings - all blueis 100%.
The generation in Area1 is being changed automatically to maintain minimum cost for this
base casescenario (no interchangetransactions are in place for Areas 2 and 3). Noticethat
the load decreases from midnight to 6 am, but then begins to pick up in the morning hours.
It reaches a maximum near noon. There will be no "overloads" during the 24 hour period if
you do not change anything.
You may monitor the system economic information by clicking on "Options", and then on
"Area Information Display". You may do this while the case is running. To remove the area
information display, double click on the upper left corner of the "Area Information Display"
window.
Speeding up the system simulation
The simulation goes through one 24 hour loadcycle. With the default speedup set at 60 to
1, the simulation will takeabout 24 minutes. You may change this speedup factor by
clicking on "Options" and then "SimulationOptions". You will notice that the speedup
factor is already highlightedfor your input. Simply use the keyboard to enter a new
speedup factor (such as 120.). This should reduce the simulation timeto 12 minutes. This
speedup factor will affect the total cost of the simulation in two ways. First, it will not
always stop exactly at the midnight hour. Second, the ramp rates of generators are not
71
correspondingly scaled, and will therefore affect the total cost when loads are changing at
accelerated rates.
Making power transactions
In order to reduce the cost of serving a days load, you may investigatethe option of making
interchange transactions. This is done by clicking on "Options" and then "Area
Transactions/Information". This window will show the actual and scheduled transactions
between the different areas in the system, along with the current buy and sell quotes.
Follow the procedure fromArea Transactions/Information Display section to set up
different transactions.
Opening and closing lines
To open a line, click the right mouse button on one of the red circuit breaker boxes in a line.
The circuit breaker boxes will change color from red to green to signify the opening. To close
a line, click the left mouse button on one of the green circuit breaker boxes in a line. In
general, if a lineis lightly loaded, it may be opened without serious consequence. For
example, opening the line from 7 - 10 does not normally cause a problem. However, opening
the linefrom8 - 11 creates an isolated bus 11. The simulation will deenergize all buses
which are isolated fromthe system. Thus while this isolation does not create serious
problems for the remainder of the system, it does result in the loss of a generator and
unserved load. Opening the line from 4 - 6 normally causes an overload on the linefrom6 -
7. If this overload is allowed to persist, the simulation will givea message about automatic
protection. In some cases, attempts to reclose this lineafter opening will result in an entire
system blackout.
Manual operation of generators
In the default setting, all generators are on Economic Dispatch (ED) through Automatic
Generation Control (AGC). There are several ways to invoke manual control of generation.
The first way is to takeindividual generators off of AGC one at a time. To do this, right-
click on the rotor of the generator which you would liketo set on manual. This will can up
the generator submenu. Select Information Dialog. This will produce the "Generator
Options" window. Clicking off the "Available for AGC" box will put the generator on
manual control. Note that the simulation pauses while you are making this change. Click
OK to continue the simulation. When the simulation returns, notice that the generator which
is on manual control has constant MW output. To change the output, click on the MW
output number. Holding the left mouse button down will continuously increase the output
power. Holding the right mouse button down will continuously decrease the output power.
For example, if you have placed the bus 1 generator on manual, increasing its output will
cause the outputs of the other two generators to decrease. If two of the three generators are
placed on manual control (buses 1 and 5), only the generator at bus 11 will cycle with the
72
load. If you increase the output of the generators at 1 and 5 too much, the generator at bus
11 will hit its lower limit. In this case there are no cycling generators in Area1. In order to
satisfy the changing load, the power will be supplied (or absorbed) by the generators in
Areas 2 and 3 eventhough thereare no scheduled interchanges. This can be observed by
clicking on "Options" and then "Area Information Display". With this situation, there will
be an AreaControl Error (ACE) and inadvertent interchange even though the scheduled
interchange is zero. ACE can alsobe monitored by clicking on "Options" and then "Show
ACE Chart". See the ACE Chart section for details on changing the scaling of the left (y)
axison the ACE chart. An interesting challenge is to place all threeArea1 generators on
manual control and then attempt to maintain zero ACE. You will haveto manually raise or
lower generation as the loadchanges in an attempt to maintain zero ACE. This manual
operation should lead to more expensive total simulation cost over one day.
Another way to invoke manual control of the generators is to click on "Options" and then
"SimulationOptions". This window two AreaControl Options. The default Economic
dispatch control should be on. Clicking on "No AreaControl" will put all generators on
manual control.
Adjusting transformer taps
One of the transformers in this system is available for load-tap-changing (LTC) operation. It
is connected between buses 7 and 8. The tap setting may be changed at any timeby placing
the cursor on the tap value and clicking the mouse. Clicking the left button will raise the
setting one nominal tap value and clicking the right button will lower the setting one nominal
tap value. This LTC will primarily affect the voltage of bus 7 and the reactive power flows
in the system (note that as you change the taps the lineloading will vary -- this is because
certain tap settings can cause circulating vars which causes the lines to get loadedwith
mostly reactive power). Realistic LTC transformers havelimits on tap ratios from0.9 to
1.1.
Invoking unexpected events
The normal simulation run will not include any outages other than those caused by
overloads. To allow unexpected events to occur at random, click on "Options" and then
"SimulationOptions". Changing the Unexpected events option from"Never" to either
"Occasionally" or "Often" will introduce unexpected things to occur during the simulation.
Your challenge is to respond to these outages with sometype of control (line switching,
generation shift, tap change etc.) to avoid a blackout.
73
To monitor detailed network information
To monitor system lineflows and bus voltages, click on "Advanced" and "System Power
Flow List Display". This window contains all continuously changing network voltages,
currents, and line power flows.
B.5 Customized Cases
The POWERWORLD simulation is a general purpose power system analysis program. It is
rather straightforward to develop new simulation cases for practically any sized system
(the program itself can solve large cases, but this gets to be somewhat impractical to
display). This can be done using the companion POWERWORLD Builder program
(described in Appendix A). Thank you for your interest in POWERWORLD, and we hope
it is both informative and enjoyable.
74
Appendi x C Interaction with Other Programs
A key aspect to the versatility of the POWERWORLD program is its ability to dynamically
interact with other programs (agents) using the RAPTOR (Rapid Application
Prototyping for Team Oriented Research) convention. The RAPTOR convention was
developed to permit agents operating on different types of computers to dynamically
interact using text files. To comply with this convention, each time step during the
simulation POWERWORLD can both read commands from an input text file and write data
to an output text file. Currently the input file must have the same pathname as the
POWERWORLD case file, except its suffix is *.inu. Similarly the output file has the same
pathname as the case file, except its suffix is *.out.
Each timestep POWERWORLD first checks to see if an input file exists. If the input file
exists and it can be successfully opened, POWERWORLD reads the input commands. These
commands are then placed in the main POWERWORLD scripting list and executed at the
proper time. The input file is then deleted. If the file does not exist, or it can not be
opened (usually because it is being used by another agent) the simulation continues as
usual. Likewise, at the conclusion of the timestep POWERWORLD writes any requested
system information into the output file. If this file does not exist it is created. If the file
can be opened successfully, the requested information is appended to the output file; the
only time POWERWORLD deletes this file is at the beginning of a case. If the output file
can not be opened (again usually because the file is being used by another agent) the
simulation continues as usual, attempting to again output the data at the end of the next
timestep.
The input file lines are free format (with rare exception) with the fields occurring in the
following order (following the RAPTOR convention):
Agent ID: This integer field is intended to identify the requesting agent. The value
of this field is currently ignored by POWERWORLD.
Time: Simulation time at which the input event should be executed. The
format of this field is hh:mm:ss where hh is simulation hours, mm is
simulation minutes and ss is simulation seconds. The seconds field can
include fractional seconds or it can be excluded. Events are executed as
soon as possible at or after the simulation has reached the specified
time. Therefore to execute an event as soon as possible specify the
time as less than the current simulation time (such as 00:00:00).
Event Class: The class event is the general category of the event, being specified as a
case independent character string. Since the fields following the event
75
class are event class dependent, they are described under the
corresponding event class type. The following event classes are valid in
POWERWORLD:
AREA Used to specify events that affect a particular operating area. The
next field is the area number (from 1 to 100). Following the area
number is the case independent action field. Valid actions are:
AGC The next integer field specifies the area AGC status: 1 -
used to place the area on automatic generation control, 0 -
used to take the area off of automatic generation control.
BRANCH Used to specify events that affect a particular transmission line or
transformer (i.e., a branch). The next three fields specify the from
bus number, the to bus number and the circuit identifier (from 1
to 99). Following the circuit identifier is the case independent
action field. Valid actions are:
CLOSE Close the branchs circuit breakers, energizing the
device (providing at least one of the terminal buses
is already energized).
IMPEDANCE Sets the resistance and reactance of the branch (all
values are per unit).
OPEN Open the branchs circuit breakers, deenergizing the device.
RATING Sets the first (or only) MVA rating for the branch.
SUSCEPTANCE Specifies the total charging susceptance (in per
unit).
TAPRATIO Specifies a new value for the off-nominal turns ratio.
Following IEEE common format convention, taps are
assumed to be at the from bus. The next field specifies
the tap position.
TAPANGLE Specifies a new value for the phase shift angle (specified in
degrees). Following IEEE common format convention, taps
are assumed to be at the from bus. The next field
specifies the tap position.
CAP Used to specify events that affect a capacitor at a particular bus.
The next field is the bus number (from 1 to 99999) to which the
capacitor is connected. Following the bus number is the case
independent action field. Valid actions are:
CLOSE Close the devices circuit breaker, energizing the device
(provided the bus is already energized).
76
MVRBASE Used to specify a new value for the capacitors nominal
Mvar injection (assuming 1.0 per unit terminal voltage).
The next field specifies the new value of the capacitance (in
Mvar).
OPEN Open the devices circuit breaker deenergizing the device.
GEN Used to specify events that affect a generator at a particular bus.
The next field is the bus number (from 1 to 99999) to which the
generator is connected. Immediately following the bus number the
next field is a single character machine identifier (0 through 9 or A
through Z). In this version of POWERWORLD this identifier should
always be 1. Following is the case independent action field. Valid
actions are:
AGC The next integer field specifies the generators automatic
generation control (AGC) status: 1 - used to place the
generator on AGC, 0 - used to take the generator off of
AGC.
AVR The next integer field specifies the generators automatic
voltage regulation (AVR) status: 1 - used to place the
generator on AVR control, 0 - used to take the generator off
of AVR control.
CLOSE Close the devices circuit breaker, energizing the device
(provided the bus is already energized).
COSTMODEL1 POWERWORLD uses the following cost formula (for
generator i)
C
i
(P
gi
) = a
i
+ b
i
P
gi
+ c
i
(P
gi
)
2
+ d
i
(P
gi
)
3
$/hr
This field specifies the parameters a
i
, b
i
, c
i
, and d
i
.
MVR Specifies the reactive power output of the generator in
Mvar. This value can only be specified when the generator
is off of AVR control, and is restricted to be between the
minimum and maximum reactive power limits
MVRDELTA Change the generators reactive power output by
the amount specified in the next field (in Mvar).
This action only has an affect when the generator is
off of AVR control.
MVRLIMITS Specifies new minimum and maximum reactive
power limits (in Mvar).
77
MW Specifies the real power output of the generator in MW.
This value is restricted to be between the minimum and
maximum real power limits
MWDELTA Change the generators real power output by the
amount specified in the next field (in MW). This
action always takes the generator off of Area AGC
control.
MWLIMITS Specifies new minimum and maximum real power
limits (in MW).
OPEN Open the devices circuit breaker deenergizing the device.
LOAD Used to specify events that affect the load at a particular bus. The
next field is the bus number (from 1 to 99999) to which the load is
connected. Following the bus number is the case independent
action field. Valid actions are:
CLOSE Close the devices circuit breaker, energizing the device
(provided the bus is already energized).
MVR Specifies a new reactive power load. The base reactive
power load is then set equal to this new value divided by
the load multiplier for the area.
MVRBASE Specifies a new base reactive power load. The actual
reactive power load is then equal to the base value times the
load multiplier for the area.
MW Specifies a new real power load. The base real power load
is then set equal to this new value divided by the load
multiplier for the area.
MWBASE Specifies a new base real power load. The actual reactive
power load is then equal to the base value times the load
multiplier for the area.
OPEN Open the devices circuit breaker deenergizing the device.
SIMULATION Used to specify events that affect the POWERWORLD
simulation. Following the event class field is the case
independent action field. Valid actions are:
ANIMATEDFLOWS Specifies whether the flow of real power
should be animated on the oneline display;
1 - show animated flows, 0 - do not show
animated flows.
ANNOTATE Writes some text at a particular location on the computers
screen for a particular amount of time. The next fields are
78
the number of lines of text to display (always 1 in the
current version), the amount of time in simulation minutes
to display the text, the fontsize of the text, the location on
the screen to display the text (given in percentage of the
screen width and percentage of the screen height, measured
from the upper left-hand corner), and in single quotes the
text to display.
BEEP Cause the computers speaker to beep once.
CONTINUE Continues a paused simulation. The continue command is
always immediately executed (since simulation time does
not advance in a paused simulation), and therefore should
only be used in the *.inu file (i.e., not in the script file).
ENFORCEGENRAMPLIMITS Specifies whether generator ramp
MW ramp rate limits should be
enforced; 1 - enforce limits, 0 - do
not enforce limits.
ONELINEDETAIL Specifies the amount of information shown on the
one-line display; 0 corresponds to Minimal, 1
corresponds to Moderate, while 2 corresponds to
Complete.
PAUSE Pauses the simulation for the specified number of seconds.
For an indefinite pause, specify the number of seconds as a
negative number. An indefinite pause can be continued by
using either the continue command (in the *.inu file) or
selecting Continue from the Simulation Control menu.
SPEED The next field determines the speed of the simulation
relative to real-time.
UNEXPECTEDEVENTS Specifies the frequency of unexpected
events; 0 corresponds to Never, 1
corresponds to Occasionally, while 5
corresponds to Often.
VOLTPU Display the voltages on the one-line in per unit.
VOLTKV Display the voltages on the one-line using actual kV.
TRANSACTION Used to specify real power transactions between control
areas. The next two fields specify the buying and selling
areas respectively. Following is the case independent
action field. Valid actions are:
CANCEL Cancels a transaction between the two areas. In order to
uniquely identify the transaction to cancel, the next fields
79
must specify the original ending time for the transaction
(using the same format as the time field), the MW amount
of the transaction, and the price (in $/MWH). If a
transaction with those parameters does not exist this
command is ignored.
MWFIRM Sets up a firm transaction between the two areas. The
next fields specify the ending time for the transaction, the
MW amount of the transaction, and the price (in $/MWH).
MWNONFIRM Sets up a nonfirm transaction between the two
areas. The next fields specify the ending time for the
transaction, the MW amount of the transaction, and the
price (in $/MWH).
TRANSFORMER The transformer class has the same format and actions as
the branch class. Transformers also have the following
additional actions:
AVR The next integer field specifies the LTC transformers
automatic voltage regulation (AVR) status: 1 - used to place
the transformer on AVR control, 0 - used to take the
transformer off of AVR control.
AWR The next integer field specifies the phase shifting
transformers automatic watt regulation (AWR) control
status (so that the MW flow through the phase shifter is
controlled):1 - used to place the transformer on AWR
control, 0 - used to take the transformer off of AWR
control.
MWLIMITS Specifies the minimum and maximum limits for the
real power flow through the phase shifter (in MW)
at the regulated bus.
PHASESTEP Phase shifter transformer step increment (in
degrees).
PHASELIMITS Specifies the minimum and maximum phase shift
angles (in degrees).
RATIOSTEP LTC transformer turns ratio step increment.
RATIOLIMITS Specifies the minimum and maximum off-nominal
tap ratios for LTC transformers.
REGBUS Specifies the number of the regulated bus for either
an LTC transformer or a phase shifting transformer.
For a phase shifter the regulated bus must be one of
the transformer terminal buses.
80
VOLTLIMITS Specifies the minimum and maximum voltage limits
at the regulated bus for an LTC transformer.
WINDOW Used to specify events that affect the windows shown on the
screen. The next field is the case independent window name. In
POWERWORLD the following are valid window names:
ACE Ace chart
AREA Area Transactions/Information Display
AREAINFO Area Information Dialog
AVGMWHCOST Average Cost per MWH chart
LOADGEN Load and Generation chart
ONELINE One-line diagram window.
SCHEDTRANS Scheduled Transactions chart
SYSFREQ System Frequency chart
Following the window name is the ID field for the window. For all
windows, except AREA, ONELINE and SYSFREQ, the ID is the
area number; for ONELINE the ID field should be the name of the
display file (e.g., B2.PWD), for AREA and SYSFREQ the ID
should be zero (its value is currently ignored).
The size of the windows and their position on the screen is always
specified as a percentage of the screen size. This permits use on
displays with different resolutions. Following the ID field is the
case independent action field.
CLOSE Closes the window
MAXIMIZE Maximizes the window so it fills the entire screen.
MINIMIZE Reduces the window to an icon.
MOVE Moves the window. Specify the percentage left and top of
the upper left-hand corner of the window.
OPEN Opens a new window. Specify the percentage left and top
of the upper left-hand corner of the window, and the
percentage width and height of the window.
RESIZE Resizes the window. Specify the new percentage width
and height of the window.
RESTORE Restores a window to its former size after either a maximize
or a minimize.
81
For graph/stripchart windows the following additional actions are
also valid.
XAXISSCALE Changes the scaling used on the x-axis of
graph/stripchart windows. For graphical windows
specify the new minimum x value, maximum x value
and the number of intervals shown on the x-axis.
For stip chart windows (such as ACE,
AVGMWHCOST, LOADGEN, SCHEDTRANS
and SYSFREQ) specify the number of minutes
shown on the x-axis, another number (which is
ignored) and the number of intervals shown on the
x-axis.
YAXISSCALE Changes the scaling used on the y-axis of
graph/stripchart windows. Specify the new
minimum y value, maximum y value and the number
of intervals shown on the y-axis.
Examples: WINDOW ACE 2 OPEN 50 50 40 30
creates an ACE window showing information for area number 2, where the
upper left-hand corner of the window is in the middle of the screen, with a
width equal to 40% of the screen size and a height equal to 30% of the
screen size.
WINDOW ACE 2 YAXISSCALE -20 20 4
changes the scaling of the y-axis for the ACE window showing information
for area number 2, with a new minimum of -20 MW, a maximum of 20
MW, and 4 intervals (-20, -10, 0, 10 and 20 MW).
WRAREA Used to specify events that write information about an operating
area to the output file. The next field is the area number (from 1 to
100). Following the area number is the case independent action
field.
ACE Writes the areas ACE in MW.
FLOW Writes the net MW and Mvar flow (interchange) out of the
area.
GEN Writes the net MW and Mvar generation for the area.
LOAD Writes the net MW and Mvar load for the area.
LOSSES Writes the net MW and Mvar losses for the area.
82
WRBRANCH Used to specify events that write information about a
particular transmission line or transformer (i.e., a branch).
The next three fields specify the near bus number, the
far bus number and the circuit identifier (from 1 to 99).
All flow values are assumed to be at the near bus end of
the line. Following the circuit identifier is the case
independent action field. Valid actions are:
AMP Writes the current magnitude in amps at the near bus end of
the branch.
IMPEDANCE Writes the per unit resistance and reactance of the
branch.
MVR Writes the reactive power flow in Mvar out of the branch at
the near bus end.
MW Writes the real power flow in MW out of the branch at the
near bus end.
RATING Writes the first (or only) rating of the line in MVA.
STATUS Writes the status of the line circuit breakers: 1 - breakers are
closed, 0 - breakers are open.
SUSCEPTANCE Writes the total per unit charging susceptance of the
branch.
TAPRATIO Writes the off-nominal turns ratio. Following IEEE
common format convention, taps are assumed to be at the
from bus. The next field specifies the tap position.
TAPANGLE Writes the phase shift angle (specified in degrees).
Following IEEE common format convention, taps are
assumed to be at the from bus. The next field specifies
the tap position.
WRBUS Used to specify events that write information about a bus to the
output file. The next field is the bus number. Following the bus
number is the case independent action field.
STATUS Writes the status for the bus: 1 - bus is energized, 0 - bus is
not energized (i.e., dead).
VOLTKV Writes the bus voltage magnitude in kV.
VOLTPU Writes the per unit bus voltage magnitude.
VOLTRAD Writes the bus voltage angle (in radians).
83
WRCAP Used to specify events that write information about a capacitor to
the output file. The next field is the bus number. Following the
bus number is the case independent action field.
MVR Writes the actual reactive power output of the capacitor in
Mvar.
MVRBASE Writes the base (nominal) Mvar value for the capacitor (i.e.,
reactive power output assuming 1.0 per unit terminal
voltage).
STATUS Writes the status for the capacitors circuit breaker: 1 -
breaker is closed, 0 - breaker is open.
WRCASE Used to specify events that write information about the entire case.
IEEE Writes the case power flow data into the specified file (you
must give the complete pathname) using the IEEE common
format.
PFLIST Writes a listing of all the power flow into all the buses in
the system. The format of this file is similar to the file used
in the POWERWORLD System Power Flow List.
PTI Writes the case power flow data into the specified file (you
must give the complete pathname) using the PTI PSS/E
format.
WRGEN Used to specify events that write information about a bus to the
output file. The next field is the bus number, followed by the
single character generator ID (currently always 1). Then comes
the case independent action field.
AGC Writes the AGC status.
AVR Writes the AVR status.
COSTMODEL1 POWERWORLD uses the following cost formula (for
generator i)
C
i
(P
gi
) = a
i
+ b
i
P
gi
+ c
i
(P
gi
)
2
+ d
i
(P
gi
)
3
$/hr
This field writes the parameters a
i
, b
i
, c
i
, and d
i
.
MVR Writes the reactive power output in Mvar.
MVRLIMITS Writes the minimum and maximum reactive power
limits (in Mvar).
MW Writes the real power output in MW.
84
MWLIMITS Writes the minimum and maximum real power limits
(in MW).
STATUS Writes the status for the generators circuit breaker: 1 -
breaker is closed, 0 - breaker is open.
WRLOAD Used to specify events that write information about a load to the
output file. The next field is the bus number. Following the bus
number is the case independent action field.
MVR Writes the reactive power load in Mvar.
MVRBASE Writes the base reactive power load in Mvar. The actual
reactive power load is then equal to the base value times the
load multiplier for the area.
MW Writes the real power load in MW.
MWBASE Writes the base real power load in MW. The actual reactive
power load is then equal to the base value times the load
multiplier for the area.
STATUS Writes the status for the loads circuit breaker: 1 - breaker is
closed, 0 - breaker is open.
Potrebbero piacerti anche
- Optimum Location and Size of Capacitor Bank in Distribution SystemDocumento10 pagineOptimum Location and Size of Capacitor Bank in Distribution SystemsurajNessuna valutazione finora
- MasterThesis Basem Idlbi (Documento119 pagineMasterThesis Basem Idlbi (GuruxyzNessuna valutazione finora
- Effect of Load Shedding Strategy On Interconnected Power Systems Stability When A Blackout OccursDocumento6 pagineEffect of Load Shedding Strategy On Interconnected Power Systems Stability When A Blackout OccursMoon3pellNessuna valutazione finora
- Economic Operation of Power SystemsDocumento45 pagineEconomic Operation of Power SystemsDogbey BrightNessuna valutazione finora
- What Is Generator Synchronization1Documento10 pagineWhat Is Generator Synchronization1huzaifa tariqNessuna valutazione finora
- Industrial Load ModelingDocumento15 pagineIndustrial Load ModelingSandeepNessuna valutazione finora
- Power System Restoration WithDocumento5 paginePower System Restoration WithSandhya ShyamasundarNessuna valutazione finora
- Progress Report of Minor ProjectDocumento32 pagineProgress Report of Minor ProjectVaibhav DahiyaNessuna valutazione finora
- Edsa PaladinDocumento52 pagineEdsa PaladinIulian PârjoleanuNessuna valutazione finora
- Lab Manual Advanced Power System-1 (170905)Documento46 pagineLab Manual Advanced Power System-1 (170905)mitulNessuna valutazione finora
- CYME Basic TrainingDocumento2 pagineCYME Basic TrainingSabaMannan123100% (1)
- Power System Operation and ControlDocumento9 paginePower System Operation and ControlranjithrawalNessuna valutazione finora
- Load Shedding Using Voltage and FrequencyDocumento97 pagineLoad Shedding Using Voltage and FrequencySe SamnangNessuna valutazione finora
- IEEE Power System Paper-Overview of STATCOM TechnologiesDocumento6 pagineIEEE Power System Paper-Overview of STATCOM TechnologiesAnoop MathewNessuna valutazione finora
- Study of Power System Security in Indian Utility 62 Bus SystemDocumento10 pagineStudy of Power System Security in Indian Utility 62 Bus SystempjNessuna valutazione finora
- MVA Method For Short Circuit AnalysisDocumento2 pagineMVA Method For Short Circuit Analysisjiguparmar1516Nessuna valutazione finora
- Assignment 3 (EET302 OCPS)Documento2 pagineAssignment 3 (EET302 OCPS)micoNessuna valutazione finora
- Ans Power Lab FinalDocumento39 pagineAns Power Lab Finalrafia afzalNessuna valutazione finora
- DigSilent TechRef - StaCtDocumento17 pagineDigSilent TechRef - StaCtАлишер ГалиевNessuna valutazione finora
- Fault Current Contribution From Synchronous Machine and Inverter Based DGDocumento8 pagineFault Current Contribution From Synchronous Machine and Inverter Based DGabs1989Nessuna valutazione finora
- Modelling of Distributed Energy Resources With ATP-EMTPDocumento9 pagineModelling of Distributed Energy Resources With ATP-EMTPPhùng TuấnNessuna valutazione finora
- Swnm20 en Pss Netomac Graphical Model Builder s4Documento2 pagineSwnm20 en Pss Netomac Graphical Model Builder s4shyamdaNessuna valutazione finora
- Transmission Distribution Services LNT SNL PDFDocumento23 pagineTransmission Distribution Services LNT SNL PDFsunjeyNessuna valutazione finora
- Real-Time Simulation Technology for Modern Power ElectronicsDa EverandReal-Time Simulation Technology for Modern Power ElectronicsNessuna valutazione finora
- Harmonic Resonance During Energizing Primary Restorative Transmission SystemsDocumento14 pagineHarmonic Resonance During Energizing Primary Restorative Transmission SystemsLuKas21cNessuna valutazione finora
- Chapter 19 - Dynamic ModelsDocumento141 pagineChapter 19 - Dynamic Modelswoldemariam workuNessuna valutazione finora
- My NotesDocumento87 pagineMy NotesjaimanNessuna valutazione finora
- STATCOM Review PDFDocumento6 pagineSTATCOM Review PDFMoataz JabarNessuna valutazione finora
- Protection Systems and Devices (Protective Relays) : Dr. Ahmed SaberDocumento31 pagineProtection Systems and Devices (Protective Relays) : Dr. Ahmed SaberMichael AshrafNessuna valutazione finora
- J. B. Ward - Equivalent Circuits For Power Flow StudiesDocumento10 pagineJ. B. Ward - Equivalent Circuits For Power Flow StudiesfarhanhosseiniNessuna valutazione finora
- Optimal Placement of SVC and Statcom For Voltage Stability Enhancement Under Contingency Using Cat Swarm OptimizationDocumento12 pagineOptimal Placement of SVC and Statcom For Voltage Stability Enhancement Under Contingency Using Cat Swarm OptimizationIJAET JournalNessuna valutazione finora
- Comparison of Newton Raphson and Gauss Seidel Methods For Power Flow AnalysisDocumento7 pagineComparison of Newton Raphson and Gauss Seidel Methods For Power Flow AnalysisMokr AchourNessuna valutazione finora
- Siemens Power System Simulation For Engineers® (Pss/E)Documento15 pagineSiemens Power System Simulation For Engineers® (Pss/E)Dms8sa8INessuna valutazione finora
- Abb Solar Inverters Brochure Bcb.00076 enDocumento136 pagineAbb Solar Inverters Brochure Bcb.00076 ensimon100% (1)
- Swpe06 en Pss e Iec 60909 Fault Calculations s4Documento2 pagineSwpe06 en Pss e Iec 60909 Fault Calculations s4Fitz Gerald Vidal100% (1)
- Over Load Protection For TransformerDocumento45 pagineOver Load Protection For Transformerupender_kalwaNessuna valutazione finora
- Power System Security: Viren B. PandyaDocumento23 paginePower System Security: Viren B. PandyavirenpandyaNessuna valutazione finora
- Siemens Power System Simulation For Engineers® (Pss/E)Documento12 pagineSiemens Power System Simulation For Engineers® (Pss/E)Suterm SeccionNessuna valutazione finora
- Transient Stability Analysis With PowerWorld SimulatorDocumento32 pagineTransient Stability Analysis With PowerWorld SimulatorvitaxeNessuna valutazione finora
- Brochures PDFDocumento11 pagineBrochures PDFFiroDjinsoNanoNessuna valutazione finora
- PowerFactory Protection Systems TrainingDocumento2 paginePowerFactory Protection Systems Trainingtosikur rahmanNessuna valutazione finora
- Motor Protection Principles: Arijit Banerjee, Arvind Tiwari-GE Global Research Jakov Vico, Craig Wester - GE MultilinDocumento35 pagineMotor Protection Principles: Arijit Banerjee, Arvind Tiwari-GE Global Research Jakov Vico, Craig Wester - GE Multilinvaradarajanrengasamy100% (1)
- Voltage and Frequency ControlDocumento12 pagineVoltage and Frequency ControlKhawarAminNessuna valutazione finora
- Notes About EtapDocumento4 pagineNotes About EtapRajeshRamanNessuna valutazione finora
- Siemens Power Engineering Guide 7E 138Documento1 paginaSiemens Power Engineering Guide 7E 138mydearteacherNessuna valutazione finora
- CYMTCC For Windows: User's Guide and Reference ManualDocumento290 pagineCYMTCC For Windows: User's Guide and Reference ManualJosselynGalloMuñozNessuna valutazione finora
- Reference Manual of Dynamic Voltage Stability PDFDocumento370 pagineReference Manual of Dynamic Voltage Stability PDFsonNessuna valutazione finora
- Power SystemDocumento14 paginePower SystemGaetano Gaetano100% (1)
- A Guide On Power World SimulatorDocumento8 pagineA Guide On Power World SimulatorAhmed Al-lehyaniNessuna valutazione finora
- Power System Analysis QuestionsDocumento5 paginePower System Analysis QuestionsMusaddiq MuhammadNessuna valutazione finora
- Overcurrent Protection For Phase and Earth FaultsDocumento30 pagineOvercurrent Protection For Phase and Earth Faultshossein2012100% (1)
- Busway SiemensDocumento72 pagineBusway SiemenssnakelostNessuna valutazione finora
- Statcom ThesisDocumento64 pagineStatcom ThesisAnonymous yD6Qpiq3100% (1)
- Digsilent GeneralDocumento1 paginaDigsilent GeneralAnushya JesusNessuna valutazione finora
- Investigation of the Usefulness of the PowerWorld Simulator Program: Developed by "Glover, Overbye & Sarma" in the Solution of Power System ProblemsDa EverandInvestigation of the Usefulness of the PowerWorld Simulator Program: Developed by "Glover, Overbye & Sarma" in the Solution of Power System ProblemsNessuna valutazione finora
- Practical Guidance for Defining a Smart Grid Modernization Strategy: The Case of DistributionDa EverandPractical Guidance for Defining a Smart Grid Modernization Strategy: The Case of DistributionNessuna valutazione finora
- Knowledge is "Real Power": Introduction to Power QualityDa EverandKnowledge is "Real Power": Introduction to Power QualityNessuna valutazione finora
- VSC-FACTS-HVDC: Analysis, Modelling and Simulation in Power GridsDa EverandVSC-FACTS-HVDC: Analysis, Modelling and Simulation in Power GridsNessuna valutazione finora
- Power World Simulation Package pwr30c PDFDocumento87 paginePower World Simulation Package pwr30c PDFAhmed M H Al-YousifNessuna valutazione finora
- Niger Project Boosts Rural Growth with Digital InclusionDocumento12 pagineNiger Project Boosts Rural Growth with Digital Inclusionbedilu77Nessuna valutazione finora
- Primer 0 PDFDocumento29 paginePrimer 0 PDFbedilu77Nessuna valutazione finora
- 2019 01 en PG Eee International Small PDFDocumento292 pagine2019 01 en PG Eee International Small PDFPDTNessuna valutazione finora
- Trainee's Manual: National Biogas Programme (NBP)Documento111 pagineTrainee's Manual: National Biogas Programme (NBP)bedilu77Nessuna valutazione finora
- Ce LearningOutcome V LearningObjective 052016 PDFDocumento5 pagineCe LearningOutcome V LearningObjective 052016 PDFbedilu77Nessuna valutazione finora
- Performance Evaluation of Solar Water Pumps: Loughborough University Institutional RepositoryDocumento5 paginePerformance Evaluation of Solar Water Pumps: Loughborough University Institutional Repositorybedilu77Nessuna valutazione finora
- Ce LearningOutcome V LearningObjective 052016Documento5 pagineCe LearningOutcome V LearningObjective 052016bedilu77Nessuna valutazione finora
- Ece Semiproject ManualDocumento23 pagineEce Semiproject ManualTamilinbaaNessuna valutazione finora
- 334 Lab ManualDocumento35 pagine334 Lab ManualelementsNessuna valutazione finora
- IFC+Solar+Report Web+ 08+05Documento216 pagineIFC+Solar+Report Web+ 08+05Jaikumar Pettikkattil0% (1)
- Standard Commissioning Procedure For Evaporative Cooling SystemsDocumento10 pagineStandard Commissioning Procedure For Evaporative Cooling Systemsbedilu77Nessuna valutazione finora
- Design and Construction of An Evaporative Cooling System For The Storage of Fresh TomatoDocumento10 pagineDesign and Construction of An Evaporative Cooling System For The Storage of Fresh Tomatobedilu77Nessuna valutazione finora
- Distribution Feeder PrinciplesDocumento9 pagineDistribution Feeder Principlesanoopeluvathingal100Nessuna valutazione finora
- Voltage Drop IEC Standard Calculation PDFDocumento23 pagineVoltage Drop IEC Standard Calculation PDF7esabat7033100% (1)
- Transmission Line DesignDocumento84 pagineTransmission Line DesignCamille Licuanan NaboNessuna valutazione finora
- Bus Bar Schemes-NewDocumento41 pagineBus Bar Schemes-Newbedilu770% (1)
- Instructor Engr. Muhammad YaseenDocumento33 pagineInstructor Engr. Muhammad Yaseenbedilu77Nessuna valutazione finora
- Chapter4 PDFDocumento61 pagineChapter4 PDFbedilu77Nessuna valutazione finora
- Bus Bar SchemesDocumento35 pagineBus Bar SchemesbijoyNessuna valutazione finora
- Substation Design Guideliness PDFDocumento40 pagineSubstation Design Guideliness PDFLimuel EspirituNessuna valutazione finora
- 2013-Pump Sizing With Exercises r1Documento25 pagine2013-Pump Sizing With Exercises r1edhy_03Nessuna valutazione finora
- Compensation of Power Transmission SystemsDocumento29 pagineCompensation of Power Transmission Systemsbedilu77Nessuna valutazione finora
- Electric PowerDocumento167 pagineElectric Powerbedilu77Nessuna valutazione finora
- Basic Considerations and Distribution System LayoutDocumento13 pagineBasic Considerations and Distribution System Layoutbedilu77Nessuna valutazione finora
- California Solar Guide for Home InstallationsDocumento40 pagineCalifornia Solar Guide for Home Installationsศิษย์เก่า ทีเจพีNessuna valutazione finora
- Basics Circuit Breakers SiemensDocumento88 pagineBasics Circuit Breakers SiemensMarin_Krasimir_3237Nessuna valutazione finora
- Solar Water Pumping in Asia and the Pacific: A GuideDocumento61 pagineSolar Water Pumping in Asia and the Pacific: A Guidebedilu77Nessuna valutazione finora
- NNNDocumento276 pagineNNNbedilu77Nessuna valutazione finora
- Basics of Surge Protection SIEMENSDocumento44 pagineBasics of Surge Protection SIEMENScleyvasNessuna valutazione finora
- California Solar Guide for Home InstallationsDocumento40 pagineCalifornia Solar Guide for Home Installationsศิษย์เก่า ทีเจพีNessuna valutazione finora
- E.bs 3rd-Unit 22Documento46 pagineE.bs 3rd-Unit 22DUONG LE THI THUYNessuna valutazione finora
- Administrations whose CoCs are accepted for CECDocumento1 paginaAdministrations whose CoCs are accepted for CECGonçalo CruzeiroNessuna valutazione finora
- Transformer InsulationDocumento14 pagineTransformer InsulationcjtagayloNessuna valutazione finora
- Practical Finite Element Simulations With SOLIDWORKS 2022Documento465 paginePractical Finite Element Simulations With SOLIDWORKS 2022knbgamageNessuna valutazione finora
- PPM To Percent Conversion Calculator Number ConversionDocumento1 paginaPPM To Percent Conversion Calculator Number ConversionSata ChaimongkolsupNessuna valutazione finora
- Vonovia 9M2021 Presentation 20211118Documento76 pagineVonovia 9M2021 Presentation 20211118LorenzoNessuna valutazione finora
- Echt Er Nacht 2014Documento8 pagineEcht Er Nacht 2014JamesNessuna valutazione finora
- Psalms Magick of The Old Testament PDFDocumento129 paginePsalms Magick of The Old Testament PDFirrrs100% (1)
- New Company Profile.Documento8 pagineNew Company Profile.Allen AsirNessuna valutazione finora
- Journal Sleep Walking 1Documento7 pagineJournal Sleep Walking 1Kita SemuaNessuna valutazione finora
- Examples of IELTS Speaking Part 1 QuestionsDocumento15 pagineExamples of IELTS Speaking Part 1 QuestionsThanh TrầnNessuna valutazione finora
- Biomérieux 21342 Vitek 2 GP: Intended UseDocumento19 pagineBiomérieux 21342 Vitek 2 GP: Intended UserezaNessuna valutazione finora
- Transport in Plants: Test Yourself 9.1 (Page 178)Documento3 pagineTransport in Plants: Test Yourself 9.1 (Page 178)lee100% (3)
- IonosondeDocumento3 pagineIonosondeFaizan GoharNessuna valutazione finora
- Magnets Catalog 2001Documento20 pagineMagnets Catalog 2001geckx100% (2)
- Chapter 7 - The Political SelfDocumento6 pagineChapter 7 - The Political SelfJohn Rey A. TubieronNessuna valutazione finora
- Ex 2 6 FSC Part2 Ver3Documento16 pagineEx 2 6 FSC Part2 Ver3Usama TariqNessuna valutazione finora
- Sample Interview Questions for Motivation, Communication, TeamsDocumento6 pagineSample Interview Questions for Motivation, Communication, TeamsSahibzada Muhammad MubeenNessuna valutazione finora
- Dental System SoftwareDocumento4 pagineDental System SoftwareHahaNessuna valutazione finora
- Lazo v. Judge TiongDocumento9 pagineLazo v. Judge TiongKing BadongNessuna valutazione finora
- Ceeshsworkingstudents Abm Group2Documento18 pagineCeeshsworkingstudents Abm Group2kzz9c5hqrwNessuna valutazione finora
- How To Install Windows XP From Pen Drive Step by Step GuideDocumento3 pagineHow To Install Windows XP From Pen Drive Step by Step GuideJithendra Kumar MNessuna valutazione finora
- Ubiquiti Af60-Xr DatasheetDocumento3 pagineUbiquiti Af60-Xr Datasheetayman rifaiNessuna valutazione finora
- Air Con LouvresDocumento1 paginaAir Con LouvresChung May LynnNessuna valutazione finora
- Disappearance of Madeleine McCannDocumento36 pagineDisappearance of Madeleine McCannCopernicNessuna valutazione finora
- Philip Larkin: The Art of Poetry 30Documento32 paginePhilip Larkin: The Art of Poetry 30Telmo RodriguesNessuna valutazione finora
- APM200 Outdoor Power Supply System User Manual-20060628-B-1.0Documento52 pagineAPM200 Outdoor Power Supply System User Manual-20060628-B-1.0Andrés MarroquínNessuna valutazione finora
- Elective Course (2) - Composite Materials MET 443Documento16 pagineElective Course (2) - Composite Materials MET 443يوسف عادل حسانينNessuna valutazione finora
- Marketing Budget: Expenses Q1 Q2 Q3 Q4 Totals Budget %Documento20 pagineMarketing Budget: Expenses Q1 Q2 Q3 Q4 Totals Budget %Miaow MiaowNessuna valutazione finora
- Amna Hameed: ObjectiveDocumento2 pagineAmna Hameed: ObjectiveSabrina GandapurNessuna valutazione finora