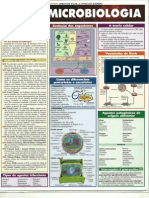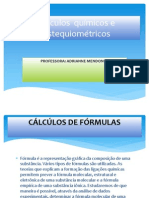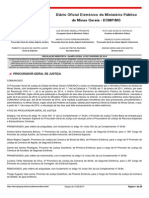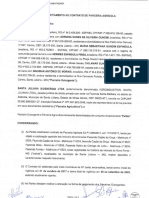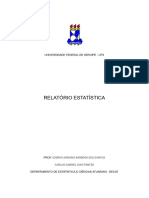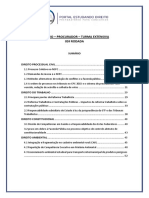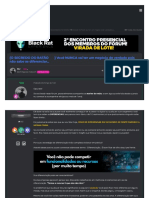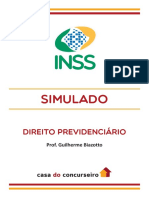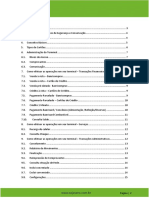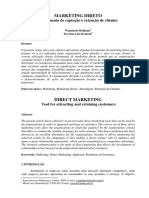Documenti di Didattica
Documenti di Professioni
Documenti di Cultura
Aula 03 - Parte 02
Caricato da
Tássio Leiva0 valutazioniIl 0% ha trovato utile questo documento (0 voti)
24 visualizzazioni37 pagineO documento apresenta uma aula sobre o pacote Microsoft Office, focando no programa Word. Descreve as principais barras de ferramentas e menus do Word, explica como formatar texto através da seleção e como salvar arquivos no Word. Também mostra diversas formas de selecionar texto e elementos gráficos usando mouse e teclado.
Descrizione originale:
Copyright
© © All Rights Reserved
Formati disponibili
PDF, TXT o leggi online da Scribd
Condividi questo documento
Condividi o incorpora il documento
Hai trovato utile questo documento?
Questo contenuto è inappropriato?
Segnala questo documentoO documento apresenta uma aula sobre o pacote Microsoft Office, focando no programa Word. Descreve as principais barras de ferramentas e menus do Word, explica como formatar texto através da seleção e como salvar arquivos no Word. Também mostra diversas formas de selecionar texto e elementos gráficos usando mouse e teclado.
Copyright:
© All Rights Reserved
Formati disponibili
Scarica in formato PDF, TXT o leggi online su Scribd
0 valutazioniIl 0% ha trovato utile questo documento (0 voti)
24 visualizzazioni37 pagineAula 03 - Parte 02
Caricato da
Tássio LeivaO documento apresenta uma aula sobre o pacote Microsoft Office, focando no programa Word. Descreve as principais barras de ferramentas e menus do Word, explica como formatar texto através da seleção e como salvar arquivos no Word. Também mostra diversas formas de selecionar texto e elementos gráficos usando mouse e teclado.
Copyright:
© All Rights Reserved
Formati disponibili
Scarica in formato PDF, TXT o leggi online su Scribd
Sei sulla pagina 1di 37
A l a i d e S e v e r i a n o , C P F : 3 5 7 0 2 6 8 0 4 7 2
CURSO ON-LINE NOES DE INFORMTICA - RESUMO
TEORIA PARA TODOS OS CARGOS, EXCETO ESPECFICOS DE INFORMTICA, DO MPU
PROFESSOR: ALEXANDRE LNIN CARNEIRO
www.pontodosconcursos.com.br 1/37
Ol, amigos,
Aula 3 Parte 2. Pacote Microsoft Office Word e Excel.
O Microsoft Word um aplicativo do tipo Editor de Textos. Alm de possuir recursos para editorao de
textos, o Word permite uma integrao com todos os demais programas do Pacote Microsoft Office, por
exemplo, o Excel e o Power Point.
Ao iniciar o aplicativo, a tela abaixo e mostrada.
Um menu exibe uma lista de comandos. Alguns desses comandos tem
imagens ao lado para facilitar a associao ao comando imagem. A maior
parte dos menus se encontra na barra de menus, que oficialmente a
barra de ferramentas localizada na parte superior da tela (A Microsoft
chama a barra de menus de barra de ferramentas de menus). As barras de
ferramentas podem conter botes, menus ou uma combinao dos dois.
Barra de Menu: barra horizontal abaixo da barra de ttulo que contm os
nomes dos menus. Acomoda as opes do Word. configurvel, ou seja,
podemos escolher quais comandos do Word estaro nestes menus. Vale
acrescentar que o Word 2003 personaliza a barra de menus (e de
ferramentas) com base na freqncia de uso das opes
(automaticamente). Se quiser exibir todos os comandos, clique no cone
ou aguarde alguns instantes com o menu aberto.
Barra de Ferramentas Padro: Apresenta os comandos mais utilizados (em
tese). A ideia facilitar o acesso s operaes mais comuns.
Barra de ferramentas Formatao: concentra opes de formatao do texto.
A l a i d e S e v e r i a n o , C P F : 3 5 7 0 2 6 8 0 4 7 2
CURSO ON-LINE NOES DE INFORMTICA - RESUMO
TEORIA PARA TODOS OS CARGOS, EXCETO ESPECFICOS DE INFORMTICA, DO MPU
PROFESSOR: ALEXANDRE LNIN CARNEIRO
www.pontodosconcursos.com.br 2/37
Barra de ferramentas Desenho: Existem dois tipos bsicos de elementos grficos que podem ser usados
para aperfeioar os documentos do Word: objetos de desenho e imagens. Os objetos de desenho
incluem AutoFormas, diagramas, curvas, linhas e objetos de desenho WordArt. Esses objetos fazem
parte do documento do Word. Por meio da barra de ferramentas Desenho possvel alterar e
aperfeioar esses objetos com cores, padres, bordas e outros efeitos.
Painel de tarefas: uma janela dentro de um programa do Office
que fornece os comandos mais usados. Segundo a Microsoft: Seu
local e tamanho pequeno permitem que voc use esses comandos
enquanto ainda estiver trabalhando com seus arquivos. Este
painel possui vrias opes de janelas para auxiliar. Veja ao lado o
menu de opes do painel de tarefas. Por meio destes menus que
especializam o painel, possvel realizar pesquisas, formatar o
documento usando estilos, verificar a rea de transferncia, etc.
Para visualizar o menu, clique no tringulo com ponta para baixo
na barra de ttulo do painel de tarefas. Se quiser fechar o painel,
clique no x. Para mostrar o painel novamente: menu exibir /
painel de tarefas (ou [Crtl] +[F1]).
Observe que existe uma folha de papel na janela do aplicativo.
Esta folha , claro, o documento que est em edio. Um bom
comeo salvar o arquivo antes mesmo de comear a digitar.
Clique no boto salvar , presente na barra de ferramentas
padro ou acione a opo Salvar (ou salvar como) do menu
Arquivo. Voc pode, ainda, teclar [Ctrl] +[B]. Note que quando o
documento salvo pela primeira vez, mesmo escolhendo a opo salvar o Word executa a opo Salvar
Como. Ao escolher uma destas opes, apresentada a caixa de dilogo para escolher o nome e local
do novo arquivo. Normalmente, o Word sugere um nome de arquivo criado com base nas primeiras
palavras do texto. Caso no exista texto escrito, ele usa uma nomenclatura padro, parecida com DocX
onde X um nmero. Digite um nome e clique em salvar.
interessante observar nesta caixa de dilogo a opo de escolher o formato do arquivo a ser salvo.
Existem diversos formatos que podem ser escolhidos para o documento na opo salvar como tipo. Por
exemplo, o formato HTML (pgina da web).
Digitando, selecionando, formatando...
O processo de digitao simples e j conhecemos bem. s ir teclando. Ao errar, usamos a tecla [Del]
ou [Delete] para apagar a letra que est aps o curso e a tecla backspace [] para apagar a letra que
est antes do cursor. Para quem no conhece, o cursor uma pequena barra em p que fica piscando
quando no estamos digitando um texto. um guia e indica a posio atual no documento. Quer mais?
Teclar [Crtl] +[backspace] apaga a palavra esquerda.
Ao terminar um pargrafo, tecle [Enter]. O Enter encerra o pargrafo, enquanto o [shift] +[enter] muda a
linha, mas no encerra o pargrafo. Isto significa que o texto, mesmo estando na linha abaixo, ainda faz
parte do pargrafo.
Para formatar um texto j digitado, preciso selecion-lo. possvel selecionar um texto (ou elemento
grfico) usando o mouse ou o teclado, incluindo itens que no esto ao lado uns dos outros. Por
exemplo, possvel selecionar um pargrafo na pgina um e uma frase na pgina trs. A operao de
seleo bsica consiste em arrastar o mouse sobre o texto pressionando o boto esquerdo. O texto
ficar marcado com uma cor de fundo diferente do restante do documento. Normalmente na cor preta.
No caso de figuras, basta clicar uma vez sobre a figura (ou elemento grfico). O Word possui vrias
formas de seleo. Observe:
A l a i d e S e v e r i a n o , C P F : 3 5 7 0 2 6 8 0 4 7 2
CURSO ON-LINE NOES DE INFORMTICA - RESUMO
TEORIA PARA TODOS OS CARGOS, EXCETO ESPECFICOS DE INFORMTICA, DO MPU
PROFESSOR: ALEXANDRE LNIN CARNEIRO
www.pontodosconcursos.com.br 3/37
Selecionar texto e elementos grficos usando o mouse
(fonte deste texto: Microsoft)
Qualquer quantidade de texto Arraste sobre o texto.
Uma palavra Clique duas vezes na palavra.
Uma linha de texto Mova o ponteiro para a esquerda da linha at que ele assuma a forma
de uma seta para a direita e clique.
Uma frase Mantenha pressionada a tecla CTRL e clique em qualquer lugar da
frase.
Um pargrafo Mova o ponteiro para a esquerda do pargrafo at que ele assuma a
forma de uma seta para a direita e clique duas vezes. Voc tambm
pode clicar trs vezes em qualquer lugar do pargrafo.
Vrios pargrafos Mova o ponteiro para a esquerda dos pargrafos at que ele assuma
a forma de uma seta para a direita, clique e arraste para cima ou para
baixo.
Um bloco de texto grande Clique no incio da seleo, role at o fim da seo, mantenha
pressionada a tecla SHIFT e clique.
Um documento inteiro Mova o ponteiro para a esquerda de qualquer texto do documento at
que ele assuma a forma de uma seta para a direita e clique trs
vezes.
Cabealhos e rodaps No modo de exibio normal, clique em Cabealho e Rodap no
menu Exibir; no modo de exibio de layout de impresso, clique
duas vezes no texto de cabealho ou rodap esmaecido. Mova o
ponteiro para a esquerda do cabealho ou rodap at que ele assuma
a forma de uma seta para a direita e clique.
Notas de rodap e notas de
fim
Clique no texto do rodap ou na nota de fim, mova o ponteiro para a
esquerda do texto at que ele assuma a forma de um seta para a
direita e clique.
Um bloco de texto vertical
(exceto dentro de uma clula
de tabela)
Mantenha pressionada a tecla ALT e arraste sobre o texto.
Um elemento grfico Clique no elemento grfico.
Uma caixa de texto ou um
quadro
Mova o ponteiro sobre a borda do quadro ou da caixa de texto at ele
se transformar em uma seta de quatro pontas e clique para ver as
alas de dimensionamento.
Selecionar texto usando o teclado: Selecione o texto mantendo pressionada a tecla SHIFT e
pressionando a tecla que move o ponto de insero. Para selecionar vrias reas que no esto ao lado
umas das outras, faa sua primeira seleo, mantenha a tecla [CTRL] pressionada e selecione os outros
itens desejados.
A tabela a seguir apresenta formas de estender uma seleo.
SHIFT+SETA DIREITA Um caractere para a direita.
SHIFT+SETA ESQUERDA Um caractere para a esquerda.
CTRL+SHIFT+SETA DIREITA At o fim de uma palavra.
CTRL+SHIFT+SETA ESQUERDA At o incio de uma palavra.
SHIFT+END Para o fim de uma linha.
SHIFT+HOME Para o incio de uma linha.
SHIFT+SETA ABAIXO Uma linha para baixo.
SHIFT+SETA ACIMA Um linha para cima.
CTRL+SHIFT+SETA ABAIXO At o fim de um pargrafo.
CTRL+SHIFT+SETA ACIMA At o incio de um pargrafo.
SHIFT+PAGE DOWN Uma tela para baixo.
A l a i d e S e v e r i a n o , C P F : 3 5 7 0 2 6 8 0 4 7 2
CURSO ON-LINE NOES DE INFORMTICA - RESUMO
TEORIA PARA TODOS OS CARGOS, EXCETO ESPECFICOS DE INFORMTICA, DO MPU
PROFESSOR: ALEXANDRE LNIN CARNEIRO
www.pontodosconcursos.com.br 4/37
SHIFT+PAGE UP Uma tela para cima.
CTRL+SHIFT+HOME Para o incio de um documento.
CTRL+SHIFT+END Para o fim de um documento.
ALT+CTRL+SHIFT+PAGE DOWN At o fim de uma janela.
CTRL+A Para incluir o documento inteiro.
F8 Ativa o modo de extenso.
ESC Desativa o modo de extenso.
CTRL+SHIFT+F8 e, em seguida, utilize as teclas
de direo
Permite selecionar um bloco vertical de texto.
F8+setas de direo At um local especfico em um documento.
F8 e, em seguida, pressione a SETA
ESQUERDA ou a SETA DIREITA.
Seleciona o caractere mais prximo.
F8 (pressione uma vez para selecionar uma
palavra; duas vezes, para selecionar uma
sentena e, assim, sucessivamente)
Aumenta o tamanho de uma seleo.
SHIFT+F8 Reduz o tamanho de uma seleo.
A tecla de funo [F8] permite tem funes variadas. Se pressionada isoladamente, ativa o modo de
seleo e, a partir deste momento, as setas direcionais selecionam texto. A tecla ESC encerra o
processo. Pressionar mais de uma vez a tecla [F8] como clicar o mais de uma vez sobre uma palavra:
seleciona a palavra, a sentena, etc. O [Shift] +[F8] diminui a seleo anterior.
O mais interessante aqui a combinao [Ctrl] +[Shift] +[F8]. Ela permite fazer a chamada seleo
vertical. Imagine marcar o texto utilizando um retngulo. isso. Vou demonstrar a seleo usando a
combinao citada, pois s lendo no simples de entender. Suponha um texto qualquer. Este por
exemplo. Colocando o curso aps a palavra Vou, teclando [Ctrl] +[Shift] +[F8] e em seguida a seta
para a esquerda, passamos a selecionar verticalmente o texto. Observe o retngulo preto na figura
abaixo. a seleo feita com a combinao descrita. No se esquea de teclar [ESC] ao final para
encerrar o modo de seleo vertical. Com o mouse, use a tecla [ALT] enquanto arrasta sobre o texto.
Mover e Copiar: Agora que j selecionamos o texto, o que fazer com ele? Bem, existem muitas coisas
que podemos fazer com um texto selecionado. O mais bsico mover e copiar. Mover apagar o texto
da localizao original e colocar em outro local. Copiar colocar uma cpia do texto selecionado em
outro local. Estas operaes so as famosas: control C, control V.
Na verdade, estas operaes so realizadas em duas etapas aps a seleo do texto: uma para enviar o
texto selecionado para a rea de transferncia e outra para copiar da rea de transferncia para o
documento. Usando [Ctrl] + [X] para enviar para a rea de transferncia, o texto apagado do
documento automaticamente. Temos a operao chamada recortar. Se usamos [Ctrl] +[C] - copiar, o
texto selecionado tambm enviado para a rea de transferncia, mas no apagado do documento.
Depois disto, posicionamos o cursor no documento e teclamos [Ctrl] +[V]. O texto ser copiado para
rea de transferncia para o documento. Esta operao chamada colar pode ser realizada diversas
vezes, criando vrias cpias do texto presente na rea de transferncia.
A l a i d e S e v e r i a n o , C P F : 3 5 7 0 2 6 8 0 4 7 2
CURSO ON-LINE NOES DE INFORMTICA - RESUMO
TEORIA PARA TODOS OS CARGOS, EXCETO ESPECFICOS DE INFORMTICA, DO MPU
PROFESSOR: ALEXANDRE LNIN CARNEIRO
www.pontodosconcursos.com.br 5/37
Ah, isto vale tambm para os demais objetos: imagens, figuras, etc.
Estas operaes podem ser feitas via mouse tambm. Todas esto presentes no menu Editar e no menu
rpido quando usamos o boto direito do mouse.
Importante: existem outras teclas que fazem estas operaes.
[Ctrl] +[Insert] =Copiar
[Shift] +[Delete] =Recortar
[Shift] +[Insert] =Colar
Dica: possvel usar o mouse para mover um item selecionado, arrastando-o. Selecione o item, clique e
arraste para a posio desejada. Ao soltar o boto, o item movido para a nova localizao. Tente fazer
isto e, enquanto segura o boto do mouse, observe a seta. Ela aparecer com um pequeno retngulo
abaixo, indicando que est movendo o item. Neste momento, se pressionar [Ctrl], aparecer um sinal de
mais tambm. Isto significa que ser feita uma cpia do item.
Desfazendo e Refazendo: o Word armazena as ltimas operaes realizadas e permite desfazer uma
ao ou refazer uma ao desfeita. [Ctrl] +Z para o primeiro caso e [Ctrl] +R para o segundo. A barra de
ferramentas padro apresenta cones para isto: .
Observao: sempre que encontrar um tringulo como o apresentado nos cones acima, isto significa
que existe um menu oculto ali. Por exemplo, clicando no triangulo prximo ao desfazer (seta para
esquerda), podemos observar as ltimas aes realizadas. As mesmas opes esto no menu Editar /
(Desfazer ou Repetir).
Na linha das facilidades para preparar o ambiente de edio, o aplicativo oferece formas diferentes de
visualizar o documento. comum as pessoas trabalharem apenas na opo padro do Word e as
bancas tem percebido isto e cobrado conhecimento acerca das formas de visualizao. possvel, por
exemplo, aumentar ou diminuir o tamanho da rea visvel e colocar duas ou mais pginas na tela ao
mesmo tempo. O editor possui vrias personalizaes para a visualizao dos documentos.
Zoom: permite aplicar "mais zoom" para obter uma visualizao aproximada do
documento ou "menos zoom" para ver uma rea maior da pgina em um tamanho
reduzido. Para obter o menu ao lado, clique na seta ao lado da caixa Zoom da barra de
ferramentas Padro.
J os modos de visualizao permitem que os documentos sejam vistos em uma
variedade de layouts diferentes:
Normal: um modo de exibio que mostra a formatao do texto e um layout de
pgina simplificado. O modo de exibio Normal conveniente para a maior parte das
tarefas de edio e formatao. O uso deste modo de exibio mais comum para
digitar, editar e formatar texto. Esse modo de exibio mostra a formatao do texto,
mas simplifica o layout da pgina para que voc possa digitar e editar o texto
rapidamente. No modo normal, as quebras de pgina, os cabealhos e rodaps, os planos de fundo, os
objetos de desenho e as imagens que no possuam a disposio Alinhado com o texto no aparecero.
Para alternar para o modo normal, clique em Normal no menu Exibir.
Layout da Web: um modo de exibio de um documento que mostra como ele aparecer em um
navegador Web. Por exemplo, o documento aparece como uma pgina extensa (sem quebras de
pgina) e o texto e tabelas se ajustam janela. Nesse modo de exibio, os planos de fundo so
A l a i d e S e v e r i a n o , C P F : 3 5 7 0 2 6 8 0 4 7 2
CURSO ON-LINE NOES DE INFORMTICA - RESUMO
TEORIA PARA TODOS OS CARGOS, EXCETO ESPECFICOS DE INFORMTICA, DO MPU
PROFESSOR: ALEXANDRE LNIN CARNEIRO
www.pontodosconcursos.com.br 6/37
exibidos, o texto disposto de forma a se ajustar na janela e os elementos grficos so posicionados
como em um navegador da Web.
Para alternar para o modo de exibio de layout da Web, clique em Layout da Web no menu Exibir.
Layout de Impresso: um modo de exibio de um documento ou outro objeto da forma como ele
aparecer quando for impresso. Por exemplo, itens como cabealhos, notas de rodap, colunas e caixas
de texto aparecem em suas posies reais. Use este modo para ver como o texto, os elementos grficos
e outros elementos sero posicionados na pgina impressa.
Esse modo de exibio til para editar cabealhos e rodaps, para ajustar margens e para trabalhar
com colunas e objetos de desenho. Para alternar para o modo de exibio de layout de impresso,
clique em Layout de impresso no menu Exibir.
Layout de Leitura: este modo de exibio oculta todas as barras de ferramentas, exceto as de Layout
de Leitura e Reviso. Para alternar para o modo de exibio de layout de leitura, clique no boto Leitura
da barra de ferramentas Padro ou pressione [Alt] +[R] em qualquer modo de exibio do
Word. Como o objetivo do modo de exibio de layout de leitura melhorar a legibilidade, o texto
exibido automaticamente usando-se a tecnologia Microsoft ClearType. Voc pode facilmente aumentar
ou diminuir o tamanho no qual o texto mostrado sem afetar o tamanho da fonte no documento. Quando
voc quiser interromper a leitura do documento, poder sair do modo de exibio do layout de leitura
clicando no boto Fechar da barra de ferramentas Layout de Leitura ou pressionando ESC ou,
ainda, [Alt] +[C]. permitido alterar o documento neste modo de exibio.
Observao: Textos que no estiverem em pargrafos na pgina (como WordArt ou texto contido em
elementos grficos ou tabelas) no sero redimensionados para aparecerem no modo de exibio de
layout de leitura. Se o documento possuir um layout complexo (com colunas ou tabelas) ou se ele incluir
elementos grficos grandes, ser mais fcil l-lo no modo de exibio de layout de impresso.
Estrutura de Tpicos: um modo de exibio que mostra os ttulos de um documento com recuos para
representar seu nvel na estrutura do documento. utilizado para examinar a estrutura de um
documento e para mover, copiar e reorganizar o texto arrastando os ttulos. Nesse modo de exibio,
voc pode recolher um documento para ver apenas os ttulos principais, ou pode expandi-lo, para ver
todos os ttulos e tambm o corpo do texto. Nesse modo de exibio, as quebras de pgina, cabealhos
e rodaps, elementos grficos e planos de fundo no aparecem.
Para alternar para o modo de exibio de estrutura de tpicos, clique em Estrutura de tpicos no menu
Exibir.
Vises do Documento
Miniaturas: Miniaturas so as redues de cada pgina do documento, exibidas e painis separados
(um painel uma parte da janela do documento ligada e separada de outras partes por barras verticais
ou horizontais). Elas oferecem a impresso visual do contedo de cada pgina, permitindo clicar na
imagem da miniatura para acessar diretamente uma pgina.
As miniaturas esto disponveis em modo de exibio normal, modo de exibio de layout de impresso,
modo de exibio de estrutura de tpicos e modo de exibio de layout de leitura. Elas no esto
disponveis no modo de exibio de layout da Web ou em conjunto com a Estrutura do Documento.
Estrutura do Documento: A estrutura do documento um painel separado que exibe uma lista de
ttulos do documento. Use a estrutura do documento para navegar rapidamente pelo documento e
manter um controle do local em que voc se encontra nele.
A l a i d e S e v e r i a n o , C P F : 3 5 7 0 2 6 8 0 4 7 2
CURSO ON-LINE NOES DE INFORMTICA - RESUMO
TEORIA PARA TODOS OS CARGOS, EXCETO ESPECFICOS DE INFORMTICA, DO MPU
PROFESSOR: ALEXANDRE LNIN CARNEIRO
www.pontodosconcursos.com.br 7/37
Quando voc clica em um ttulo na estrutura do documento, o Word vai para o ttulo correspondente no
documento, exibe-o na parte superior da janela e reala-o na estrutura do documento. Voc pode
mostrar ou ocultar a estrutura do documento a qualquer momento.
Para alternar para o modo de estrutura do documento, clique em Estrutura do documento no menu
Exibir.
Tela Inteira: Remove todos os itens da janela do Word, deixando apenas o documento em edio e uma
barra flutuante com um nico boto: fechar tela inteira.
Formatando o Texto
A primeira coisa a aprender sobre formatao de textos que existe uma hierarquia entre caracteres,
pargrafos e sees. Os documentos do Word so divididos em sees e estas em pargrafos e estes
em caracteres. A formatao aplicada de forma independente entre estes itens. Por exemplo, se for
preciso configurar um tamanho de pgina e margens em uma determinada folha de forma diferente das
demais, ento preciso criar duas sees distintas no documento. Cada uma das sees ser
formatada com os detalhes requeridos.
Outra coisa importante sobre formatao que ela armazenada em uma marca. No caso do pargrafo,
armazenada na marca de pargrafo (o PI) e no caso das sees, na marca de seo.
Quando teclamos [Enter], uma marca de final de pargrafo inserida . Quando criamos uma seo,
uma marca de seo inserida, de acordo com o tipo de quebra de seo criada. Criei uma quebra
seo contnua (a seo no iniciar uma nova pgina). Veja o smbolo (marca).
Por que isto importante? Bom, primeiro, porque pode ser objeto de prova, claro. Segundo, porque um
item pouco explorado ainda. Terceiro, porque influencia muito na formatao. Alguns requisitos de
formatao so podem ser obtidos se utilizarmos o recurso de seo, por exemplo.
Ah, para visualizar estes itens basta clicar no cone do PI na barra de ferramentas padro
(mostrar/ocultar caracteres no imprimveis).
Voltando formatao de textos, a barra de ferramentas Formatao mostra os itens mais utilizados.
Formatao de Fonte: fonte a forma da letra, seja tipo da letra, tamanho, cor, espaamento etc. No
menu Formatar / Fonte encontramos a caixa de dilogo com opes de formatao de fontes. Muitas das
opes desta caixa esto presentes na barra de ferramentas formatao.
Repare que na parte de baixo da caixa existe um quadro chamado visualizao. Este quadro serve
como referencial das alteraes que sero feitas.
A l a i d e S e v e r i a n o , C P F : 3 5 7 0 2 6 8 0 4 7 2
CURSO ON-LINE NOES DE INFORMTICA - RESUMO
TEORIA PARA TODOS OS CARGOS, EXCETO ESPECFICOS DE INFORMTICA, DO MPU
PROFESSOR: ALEXANDRE LNIN CARNEIRO
www.pontodosconcursos.com.br 8/37
O item Fonte ir determinar o modelo, o tipo da letra.
Alm do tipo da fonte, possvel alterar o estilo da fonte
(negrito, itlico e combinaes). Mas anote que isto
depende do tipo da fonte. Nem todas as fontes possuem
todos os estilos previstos. Outros recursos: tamanho, cor,
estilo de sublinhado e cor do sublinhado (se aplicado). Os
efeitos possveis so muito semelhantes aos efeitos
disponibilizados pelo Writer. Veja o quadro a seguir.
Tachado Exemplo de Efeito
Tachado duplo Exemplo de Efeito
Sobrescrito Exemplo de
Efeito
Subscrito Exemplo de
Efeito
Sombra E Ex xe em mp pl lo o d de e E Ef fe ei it to o
Contorno
Relevo E
E
E
x
x
x
e
e
e
m
m
m
p
p
p
l
l
l
o
o
o
d
d
d
e
e
e
E
E
E
f
f
f
e
e
e
i
i
i
t
t
t
o
o
o
Baixo relevo
E
E
E
x
x
x
e
e
e
m
m
m
p
p
p
l
l
l
o
o
o
d
d
d
e
e
e
E
E
E
f
f
f
e
e
e
i
i
i
t
t
t
o
o
o
Versalete EXEMPLO DE EFEITO
Todas maisculas EXEMPLO DE EFEITO
Oculto
O oculto est l, mas no aparece claro. Todas estas alteraes podem ser feitas simultaneamente e
somente aps a concluso necessria a confirmao. Atente-se para o fato de que fechar ou cancelar
no aplica as alteraes no texto.
A aba Espaamento de caracteres configura a distncia entre os caracteres do texto selecionado (ou
que ser digitado a partir do cursor).
Dimenso: Expande ou compacta o texto vertical e horizontalmente a uma porcentagem de seu tamanho
atual. Digite ou selecione uma porcentagem entre 1 e 600.
Espaamento: Aumenta ou diminui o espao entre caracteres. Digite ou selecione um valor na caixa
Por.
Posio: Eleva ou rebaixa o texto selecionado em relao linha de base. Digite ou selecione um valor
na caixa Por.
Kerning para fontes: Ajusta automaticamente o espao entre determinadas combinaes de caracteres
para que a palavra inteira apresente um espaamento mais regular. Esse comando funciona apenas
para fontes TrueType e Adobe Type Manager. Para usar esse recurso, digite ou selecione o menor
tamanho de fonte ao qual voc deseja aplicar kerning na caixa Pontos e acima. O Microsoft Word aplica
o kerning automaticamente em todas as fontes a partir desse tamanho.
A ltima aba, Efeitos de Texto, oferece opes de efeitos animados para o texto selecionado.
Barra de Ferramentas Padro
Novo Inicia um novo documento
em branco
Abrir Abre um documento
existente
Salvar Permite salvar um
documento em edio
Permisso (Irrestrito) Permite
proteger os direitos autorais do
A l a i d e S e v e r i a n o , C P F : 3 5 7 0 2 6 8 0 4 7 2
CURSO ON-LINE NOES DE INFORMTICA - RESUMO
TEORIA PARA TODOS OS CARGOS, EXCETO ESPECFICOS DE INFORMTICA, DO MPU
PROFESSOR: ALEXANDRE LNIN CARNEIRO
www.pontodosconcursos.com.br 9/37
documento em edio
Imprimir Envia diretamente o
documento em edio para a
impressora
Visualizar Impresso Permite
a visualizao do documento
antes da impresso
Ortografia e Gramtica Realiza
a busca por erros de grafia e
gramtica no documento em
edio
Pesquisar Permite pesquisa de
termos sinnimos ou em outro
idiomas.
Recortar
Copiar
Colar
Pincel Permite copiar a
formatao usada em uma
palavra/texto e colar em outra
palavra/texto
Desfazer Aes
Refazer Aes
Inserir Hiperlinks
Tabelas e Bordas
Inserir Tabela
Inserir Planilha do Excel
Colunas Formatar Documento
para Duas ou Mais colunas
Desenho Exibe / Oculta a barra
de ferramentas Desenho
Estrutura do Documento
Mostrar / Ocultar caracteres no
imprimveis
ZOOM - Aumentar / Diminuir
Zoom da rea de Trabalho do
Word
Ajuda do Word
LER Permite o usurio
visualizar o documento como se
fosse um livro.
Barra de Ferramentas Formatao
Estilos e Formatao
Exibe a coluna de Estilos
Caixa de Estilos e
Formatao permite
escolher o estio de
formatao (conjunto de
formatao) do pargrafo.
Caixa de Fontes
Caixa Tamanho da Fonte
Negrito
Itlico
Sublinhado
Alinhar texto Esquerda
Centralizar Texto
Alinhar texto Direita
A l a i d e S e v e r i a n o , C P F : 3 5 7 0 2 6 8 0 4 7 2
CURSO ON-LINE NOES DE INFORMTICA - RESUMO
TEORIA PARA TODOS OS CARGOS, EXCETO ESPECFICOS DE INFORMTICA, DO MPU
PROFESSOR: ALEXANDRE LNIN CARNEIRO
www.pontodosconcursos.com.br 10/37
Justificar Texto Alinhar
simultaneamente direita
e a Esquerda
Espaamento entre
linhas
Numerao
Marcadores
Diminuir Recuo
Aumentar Recuo
Bordas
Realar
Cor da Fonte
POSICIONAMENTO DO TEXTO
Muitos fatores determinam como o texto posicionado. As margens determinam a distncia entre a
extremidade da pgina e todo o texto contido na mesma, enquanto o recuo e o alinhamento dos
pargrafos determinam como eles sero ajustados entre as margens. Existe, ainda, o espao entre
linhas e antes e depois dos pargrafos.
As margens determinam a largura total da rea de texto principal em outras palavras, o espao entre
o texto e a extremidade da pgina.
O recuo determina a distncia do pargrafo em relao s margens esquerda ou
direita. Entre as margens, possvel aumentar ou diminuir o recuo de um
pargrafo ou de um grupo de pargrafos. Pode-se criar um recuo negativo, que
desloca o pargrafo na direo da margem. Tambm possvel criar um recuo
deslocado, no qual a primeira linha do pargrafo no recuada, mas as linhas
subsequentes so.
O alinhamento horizontal determina a aparncia e a orientao das extremidades
do pargrafo: alinhado esquerda, alinhado direita, centralizado ou justificado.
Por exemplo, em um pargrafo alinhado esquerda a extremidade esquerda do
pargrafo coincide com a margem esquerda.
O alinhamento vertical determina a posio do pargrafo em relao s margens superior e inferior. Isso
ser til, por exemplo, quando voc criar uma pgina de ttulo, porque poder posicionar o texto
precisamente na parte superior, inferior ou no centro da pgina, ou justificar verticalmente os pargrafos
de modo que fiquem espaados na pgina.
Texto com um recuo da primeira linha
Texto com um recuo deslocado
Texto com um recuo negativo
A l a i d e S e v e r i a n o , C P F : 3 5 7 0 2 6 8 0 4 7 2
CURSO ON-LINE NOES DE INFORMTICA - RESUMO
TEORIA PARA TODOS OS CARGOS, EXCETO ESPECFICOS DE INFORMTICA, DO MPU
PROFESSOR: ALEXANDRE LNIN CARNEIRO
www.pontodosconcursos.com.br 11/37
O espaamento entre linhas determina o espao vertical entre as linhas de texto em um pargrafo. Por
padro, as linhas tm espaamento simples, o que significa que o espaamento acomoda a maior fonte
na linha, alm de uma pequena quantidade de espao extra.
O espaamento entre pargrafos determina o espao acima ou abaixo de um pargrafo.
Se uma linha contiver uma frmula, um elemento grfico ou um caractere de texto, o Microsoft Word
aumentar o espaamento da linha. Para que o espaamento entre todas as linhas seja uniforme, use o
espaamento exato e especifique um espao que seja grande o suficiente para acomodar o maior
caractere ou elemento grfico na linha. Se aparecerem itens cortados, aumente o espaamento.
Tipos de espaamento entre linhas
Simples: Acomoda a maior fonte na linha, alm de uma pequena quantidade de espao adicional. A
quantidade de espao adicional varia de acordo com a fonte usada.
1,5 linha: Uma vez e meia maior que o espaamento simples entre linhas.
Duplo: Duas vezes o espaamento simples entre linhas.
Pelo menos: Espaamento mnimo entre as linhas que necessrio para acomodar a maior fonte ou
elemento grfico na linha.
Exatamente: Um espaamento fixo entre linhas que no ajustado pelo Microsoft Word.
Mltiplos: Um espaamento entre linhas que aumentado ou diminudo de acordo com uma
porcentagem especificada. Por exemplo, se voc definir o espaamento como 1,2, o espao ser
aumentado em 20%.
Rgua: Por meio da Rgua Horizontal podemos ajustar as margens direita e esquerda. As Margens
Superior e Inferior podem ser ajustadas por meio da Rgua Vertical, localizada na borda esquerda da
pgina.
Definir tabulaes
Uma parada de tabulao um local na rgua horizontal que indica o recuo do texto ou onde comear
uma coluna de texto. Ao teclar [TAB], o cursor salta para a prxima marca de tabulao da linha atual.
Se a posio da marca de tabulao for alterada, a posio do texto acompanhar
As tabulaes permitem que voc alinhe texto esquerda, direita, centralizado ou de acordo com um
caractere decimal ou de barra. Podemos inserir caracteres especficos automaticamente, como pontos
ou traos, antes das tabulaes.
Para definir tabulaes:
1. Clique em Esquerdo ( ) na extremidade esquerda da rgua horizontal at obter o tipo de tabulao
desejado: Esquerdo ( ), Direito ( ), Centralizado ( ), Decimal ( ) ou Barra ( ).
2. Clique na rgua horizontal em que voc deseja definir uma parada de tabulao.
Dica: Para definir medidas precisas, clique em Tabulao no menu Formatar, insira as medidas
desejadas em Parada de tabulao e clique em Definir.
A l a i d e S e v e r i a n o , C P F : 3 5 7 0 2 6 8 0 4 7 2
CURSO ON-LINE NOES DE INFORMTICA - RESUMO
TEORIA PARA TODOS OS CARGOS, EXCETO ESPECFICOS DE INFORMTICA, DO MPU
PROFESSOR: ALEXANDRE LNIN CARNEIRO
www.pontodosconcursos.com.br 12/37
Para definir tabulaes com caracteres de preenchimento
No menu Formatar, clique em Tabulao. Em Parada de tabulao, digite a posio de uma nova
tabulao ou selecione uma parada de tabulao existente qual voc deseja adicionar caracteres de
preenchimento. Em Alinhamento, selecione o alinhamento para o texto digitado na parada de tabulao.
Em Preenchimento, clique na opo de preenchimento desejada e, em seguida, clique em Definir.
BARRA DE ROLAGEM
Alm de ter a funo de movimentar a tela ou rea de trabalho do Word, na barra de rolagem
podemos encontrar diversas funes. Atravs do boto Selecionar Objeto de Procura
possvel localizar uma pgina, texto, expresso, tabela, figura, objeto que esto dentro do
documento em edio.
LOCALIZAR E SUBSTITUIR
Para Localizar uma palavra ou expresso dentro de um documento, voc poder faz-lo
utilizando a tecla de atalho [CTRL] +[L], para Substituir [CTRL] +[U] e para Ir Para outra pgina [CTRL]
+[Y] ou acessar estas mesmas opes por meio do menu Editar.
Alm de procurar um texto, esta ferramenta permite buscar por uma formatao especfica, marcas de
pargrafo e quebras de pgina. possvel estender a busca por meio de caracteres especiais,
chamados de curingas.
Vamos aprofundar um pouco mais este conceito, pois alm de ser interessante para o cotidiano, um
bom assunto para a prova. Veja por voc mesmo:
Localizar texto: 1) No menu Editar, clique em Localizar. 2) Na caixa Localizar, insira o texto que voc
deseja localizar.
3. Selecione quaisquer outras opes desejadas.
Para selecionar todas as instncias de uma palavra ou frase especfica de uma vez, marque a caixa
de seleo Realar todos os itens encontrados em e, em seguida, selecione em qual parte do
documento voc deseja pesquisar clicando na lista Realar todos os itens encontrados em.
A l a i d e S e v e r i a n o , C P F : 3 5 7 0 2 6 8 0 4 7 2
CURSO ON-LINE NOES DE INFORMTICA - RESUMO
TEORIA PARA TODOS OS CARGOS, EXCETO ESPECFICOS DE INFORMTICA, DO MPU
PROFESSOR: ALEXANDRE LNIN CARNEIRO
www.pontodosconcursos.com.br 13/37
4. Clique em Localizar prxima ou Localizar tudo.
Para cancelar uma pesquisa em andamento, pressione ESC.
Substituir texto
1. No menu Editar, clique em Substituir.
2. Na caixa Localizar, insira o texto que voc deseja localizar.
3. Na caixa Substituir por, insira o texto de substituio.
4. Selecione quaisquer outras opes desejadas.
5. Clique em Localizar prxima, Substituir ou Substituir tudo.
Para cancelar uma pesquisa em andamento, pressione ESC.
Localizar e substituir formatao especfica
Voc pode procurar e substituir ou remover a
formatao de caracteres. Por exemplo, localize
uma palavra ou frase especfica e altere a cor da
fonte, ou localize formatao especfica, como
negrito, e remova-a ou altere-a. Como fazer:
1. No menu Editar, clique em Localizar.
2. Se no for exibido o boto Formatar, clique em
Mais.
3. Na caixa Localizar, siga um destes
procedimentos:
Para procurar por um texto sem uma
formatao especfica, insira o texto.
Para procurar por um texto com uma
formatao especfica, insira o texto, clique em
Formatar e selecione os formatos desejados.
Para procurar apenas por uma formatao
especfica, exclua todo o texto, clique em
Formatar e selecione os formatos desejados.
4. Clique em Localizar tudo.
5. Na barra de ferramentas Formatao, clique nos botes para fazer alteraes. Por exemplo, selecione
uma cor de fonte diferente, clique em Negrito, e, em seguida, clique em Itlico. As alteraes que voc
fizer sero aplicadas a todo o texto realado.
6. Clique em qualquer lugar do documento para remover o realce do texto.
Localizar e substituir marcas de pargrafo, quebras de pgina e outros itens
Alm de buscar por formatao especfica, possvel buscar por caracteres especiais.
1. No menu Editar, clique em Localizar ou em Substituir.
2. Se o boto Especial no for exibido, clique em Mais.
3. Na caixa Localizar, siga um destes procedimentos:
Para escolher o item em uma lista, clique em Especial e, em seguida, no item desejado.
Digite um cdigo para o item diretamente na caixa Localizar.
4. Se desejar substituir o item, insira o que voc deseja usar como substituio na caixa Substituir por.
5. Clique em Localizar prxima, Substituir ou Substituir tudo.
Para cancelar uma pesquisa em andamento, pressione ESC.
Dica: Para localizar rapidamente itens como elementos grficos ou comentrios (uma observao ou
A l a i d e S e v e r i a n o , C P F : 3 5 7 0 2 6 8 0 4 7 2
CURSO ON-LINE NOES DE INFORMTICA - RESUMO
TEORIA PARA TODOS OS CARGOS, EXCETO ESPECFICOS DE INFORMTICA, DO MPU
PROFESSOR: ALEXANDRE LNIN CARNEIRO
www.pontodosconcursos.com.br 14/37
anotao que um autor ou revisor adiciona a um documento), clique em Selecionar Objeto da Procura
na barra de rolagem vertical e clique no item desejado. Voc pode clicar em Prximo ou Anterior
para localizar o item seguinte ou anterior do mesmo tipo.
MARCADORES E NUMERAO
Na janela Marcadores e Numerao podemos enumerar (Numerao) ou ordenar (Marcadores) uma
lista no texto em edio ou ainda podemos personalizar utilizando o boto Personalizar. possvel
utilizar esta ferramenta antes de iniciarmos a digitao de um texto ou aps. Para atribuir estes formatos
o texto ou pargrafo dever ser selecionado.
IMPRIMIR
O caminho para realizar a impresso de um texto atravs do Menu arquivo / imprimir ou via tecla de
atalho [CTRL] +[P], ou na barra de ferramentas padro o boto . Nas duas primeiras alternativas, a
janela de configurao de impresso aberta antes da impresso do documento:
CABEALHO E RODAP
A l a i d e S e v e r i a n o , C P F : 3 5 7 0 2 6 8 0 4 7 2
CURSO ON-LINE NOES DE INFORMTICA - RESUMO
TEORIA PARA TODOS OS CARGOS, EXCETO ESPECFICOS DE INFORMTICA, DO MPU
PROFESSOR: ALEXANDRE LNIN CARNEIRO
www.pontodosconcursos.com.br 15/37
So recursos de extrema importncia para a criao de livros, revistas, jornais ou documentos com mais
de uma pgina. Para criarmos cabealhos e rodap basta selecionarmos no menu Exibir a opo
Cabealho e rodap .
Barra de Ferramentas Cabealho e Rodap
1. Insere textos prontos
2. Insere nmero de pgina
3. Insere nmero total de pgina
4. Formatar nmero das pginas
5. Insere data e atualiza automaticamente
6. Insere hora e atualiza automaticamente
7. Exibe a caixa de dilogo de configurao de pgina
8. Mostra / oculta texto do documento
9. Vincula ao cabealho/rodap anterior
10. Alterna entre cabealho e rodap
11. Mostra cabealho ou rodap da seo anterior
12. Mostra cabealho ou rodap da prxima seo
13. Fecha cabealho e rodap e volta para rea de trabalho do Word.
NUMERAO DE PGINAS
A numerao de pgina permite o usurio
identificar facilmente as pginas de um
documento que est sendo editado sem ter
que usar o recurso cabealho e rodap. Para
inserir nmeros de pginas em um documento
do Word suficiente acessar o Menu Inserir >
Nmeros de Pginas. Voc ainda pode
escolher a posio onde a numerao dever
ficar na pgina do documento.
A l a i d e S e v e r i a n o , C P F : 3 5 7 0 2 6 8 0 4 7 2
CURSO ON-LINE NOES DE INFORMTICA - RESUMO
TEORIA PARA TODOS OS CARGOS, EXCETO ESPECFICOS DE INFORMTICA, DO MPU
PROFESSOR: ALEXANDRE LNIN CARNEIRO
www.pontodosconcursos.com.br 16/37
INSERIR TABELA
Durante a criao de um documento, poderemos inserir uma tabela com diversas clulas que podero
ser preenchidas por u texto, figura ou grfico. Para isso, basta acessar o menu Tabela ou pressionar o
boto na barra de ferramentas padro.
WORDART
um recurso do pacote Microsoft Office que permite a criao de um texto baseado em um formato
predefinido pelo programa. A figura abaixo mostra a galeria de opes do WordArt. um texto
decorativo. O boto para acionar o WordArt o , presente na barra de ferramentas desenho.
A l a i d e S e v e r i a n o , C P F : 3 5 7 0 2 6 8 0 4 7 2
CURSO ON-LINE NOES DE INFORMTICA - RESUMO
TEORIA PARA TODOS OS CARGOS, EXCETO ESPECFICOS DE INFORMTICA, DO MPU
PROFESSOR: ALEXANDRE LNIN CARNEIRO
www.pontodosconcursos.com.br 17/37
INSERIR IMAGEM
Para inserir uma imagem no Word, voc poder acessar por meio do menu Inserir / Imagem e escolher
uma das opes abaixo.
Inserir ClipArt
Inserir Imagem do Arquivo
Inserir AutoFormas
WordArt
Grfico
TECLAS DE ATALHO
AES ATALHO
Abrir CTRL +A
Abrir o dicionrio de sinnimos SHIFT +F7
Alternar maisculas e minsculas SHIFT +F3
Colar CTRL +V
Copiar CTRL +C
Cortar CTRL +X
Desfazer CTRL +Z
Excluir uma palavra CTRL +BACKSPACE
Imprimir CTRL +P
Inserir um hiperlink CTRL +K
Ir para o fim do documento CTRL +END
Ir para o incio do documento CTRL +HOME
Itlico CTRL +I
Localizar e substituir CTRL +L ou U
Negrito CTRL +N
Repetir a ltima ao F4
Salvar CTRL +B
Selecionar at o fim do documento CTRL +SHIFT + END
Selecionar at o incio do documento CTRL +SHIFT + HOME
Selecionar tudo CTRL +T
Vai para incio da pgina seguinte ALT +CTRL +Y
A l a i d e S e v e r i a n o , C P F : 3 5 7 0 2 6 8 0 4 7 2
CURSO ON-LINE NOES DE INFORMTICA - RESUMO
TEORIA PARA TODOS OS CARGOS, EXCETO ESPECFICOS DE INFORMTICA, DO MPU
PROFESSOR: ALEXANDRE LNIN CARNEIRO
www.pontodosconcursos.com.br 18/37
Abre caixa de formatao de tipo de letra CTRL +D
Pacote Microsoft Office Word 2007.
Segundo a Microsoft, o Office Word 2007 est com
um novo formato, uma nova interface do usurio
(UI) que substitui os menus, as barras de
ferramentas e a maioria dos painis de tarefas das
verses anteriores do Word com um nico
mecanismo simples e fcil de aprender. A nova
interface do usurio foi criada para ajud-lo a ser
mais produtivo no Word, para facilitar a localizao
dos recursos certos para diversas tarefas, para
descobrir novas funcionalidades e ser mais
eficiente.
Ao iniciar o aplicativo, a tela ao lado mostrada
(geralmente). Note que no existe uma barra de
menus, mas sim uma faixa com as opes do
aplicativo divididas em guias e grupos nas guias.
Interface do usurio da Faixa de Opes
A principal substituio de menus e barras de ferramentas no Office Word 2007 a Faixa de Opes.
Criada para uma fcil navegao, a Faixa de Opes consiste de guias organizadas ao redor de
situaes ou objetos especficos. Os controles em cada guia so organizados em diversos grupos. A
Faixa de Opes pode hospedar um contedo mais rico que o dos menus e das barras de ferramentas,
incluindo botes, galerias e caixas de dilogo.
Observe a figura a seguir. Ela contm uma parte da faixa de opes, com a guia Incio selecionada.
Podemos observar dois painis (grupos) com as principais opes (botes) de rea de transferncia e
Fonte.
Guias foram criadas para serem orientadas por
tarefas.
Grupos dentro de cada guia quebram uma tarefa
em subtarefas.
Os Botes de comando em cada grupo possuem
um comando ou exibem um menu de comandos.
Algumas destas Guias aparecem apenas quando
preciso. Alm do conjunto padro de guias exibido
na Faixa de Opes sempre que voc inicia o Office
Word 2007, existem outros dois tipos de guias, que aparecem na interface somente quando forem teis
para o tipo de tarefa que voc estiver executando no momento.
Ferramentas contextuais: as Ferramentas contextuais permitem que voc trabalhe com um objeto
selecionado na pgina, como tabela, imagem ou desenho. Ao clicar no objeto, o conjunto pertinente de
guias contextuais aparece com uma cor de destaque ao lado das guias padro.
A l a i d e S e v e r i a n o , C P F : 3 5 7 0 2 6 8 0 4 7 2
CURSO ON-LINE NOES DE INFORMTICA - RESUMO
TEORIA PARA TODOS OS CARGOS, EXCETO ESPECFICOS DE INFORMTICA, DO MPU
PROFESSOR: ALEXANDRE LNIN CARNEIRO
www.pontodosconcursos.com.br 19/37
Selecione um item no documento.
O nome das ferramentas contextuais aparece em
uma cor de destaque e as guias contextuais
aparecem ao lado do conjunto padro de guias.
As guias contextuais fornecem controles para
trabalhar com o item selecionado.
Guias do programa: As guias do programa
substituem o conjunto padro de guias quando voc
alterna para determinados modos de criao ou de
exibio, incluindo a Visualizao de impresso.
Menus, barras de ferramentas e outros elementos familiares: Alm das guias, grupos e comandos, o
Office Word 2007 usa outros elementos que tambm fornecem caminhos para realizao das tarefas. Os
seguintes elementos so semelhantes aos menus e barras de ferramentas que voc j conhece das
verses anteriores do Word.
Boto Microsoft Office : Esse boto est
localizado no canto superior esquerdo da janela do
Word e abre o menu exibido aqui.
Barra de ferramenta de Acesso Rpido: A Barra
de ferramenta de Acesso Rpido est localizada,
por padro, na parte superior da janela do Word e
fornece acesso rpido s ferramentas que voc usa
freqentemente. possvel personalizar a Barra de
ferramenta de Acesso Rpido adicionando
comandos a ela.
A l a i d e S e v e r i a n o , C P F : 3 5 7 0 2 6 8 0 4 7 2
CURSO ON-LINE NOES DE INFORMTICA - RESUMO
TEORIA PARA TODOS OS CARGOS, EXCETO ESPECFICOS DE INFORMTICA, DO MPU
PROFESSOR: ALEXANDRE LNIN CARNEIRO
www.pontodosconcursos.com.br 20/37
Iniciadores de Caixa de Dilogo: Os Iniciadores
de Caixa de Dilogo so pequenos cones que
aparecem em alguns grupos. Ao clicar em um
Iniciador de Caixa de Dilogo uma caixa de dilogo
ou grupo (costumo chamar de painel) relacionado
abre, fornecendo mais opes relacionadas a esse
grupo.
Adicionando comandos Barra de Ferramentas
de Acesso Rpido: Alguns comandos do Word
2003 esto disponveis no Office Word 2007
somente na lista de todos os comandos na caixa de
dilogo Opes do Word. Para usar esses
comandos no Office Word 2007, primeiro,
necessrio adicion-los Barra de Ferramentas de
Acesso Rpido da seguinte maneira:
1. Clique no Boto do Microsoft Office e, em
seguida, clique em Opes do Word.
2. Na lista esquerda, clique em Personalizar.
3. Na caixa de listagem suspensa Escolher os
comandos de , clique em Todos os comandos .
4. Na caixa Personalizar a Barra de Ferramentas
de Acesso Rpido , selecione Para todos os
documentos (padro) ou um documento
especfico.
5. Clique no comando que deseja adicionar e, em
seguida, clique em Adicionar.
Repita isso para cada comando que deseja adicionar.
6. Clique nos botes de direo Mover para Cima e
Mover para Baixo para organizar os comandos na
ordem em que deseja exibi-los na Barra de
Ferramentas de Acesso Rpido.
7. Clique em OK.
Veja a seguir as opes da guia exibio. As opes mais utilizadas esto espalhadas nos painis
Modos de Exibio de Documento, Mostrar/Ocultar, Zoom, J anela e Macros (esta ltima no
to utilizada por iniciantes).
A l a i d e S e v e r i a n o , C P F : 3 5 7 0 2 6 8 0 4 7 2
CURSO ON-LINE NOES DE INFORMTICA - RESUMO
TEORIA PARA TODOS OS CARGOS, EXCETO ESPECFICOS DE INFORMTICA, DO MPU
PROFESSOR: ALEXANDRE LNIN CARNEIRO
www.pontodosconcursos.com.br 21/37
As opes de exibio do Documento no mudaram muito, exceto que a aparncia d a impresso de
ser mais limpa e maior. Mas em parte por conta da combinao de cores, pois a rea de utilizao no
mudou muito.
A opo Mostrar/Ocultar est diretamente acessvel. Antes era preciso navegar nas opes do menu
Ferramentas / Opes, lembra?
A maioria dos itens presentes nestas guias j conhecemos
do Word 2003. Vamos destacar a opo Tabelas, pois
uma ferramenta importante, bastante utilizada e ganhou a
facilidade tabelas rpidas. Esta opo mostra vrias
tabelas pr-definidas.
O painel Ilustraes inclui a opo SmartArt (nome novo
para a funcionalidade Diagrama do Word 2003). A Microsoft
diz que esta opo no compatvel com as verses
anteriores do Word, mas observe que quando estamos
trabalhando em modo de compatibilidade, o Word mostra
apenas os diagramas compatveis.
No usando o Modo de Compatibilidade, que limita recursos
do Word para que fique compatvel com as outras verses,
obtemos novos diagramas.
Observe na figura acima que existem vrias opes de diagramas.
A l a i d e S e v e r i a n o , C P F : 3 5 7 0 2 6 8 0 4 7 2
CURSO ON-LINE NOES DE INFORMTICA - RESUMO
TEORIA PARA TODOS OS CARGOS, EXCETO ESPECFICOS DE INFORMTICA, DO MPU
PROFESSOR: ALEXANDRE LNIN CARNEIRO
www.pontodosconcursos.com.br 22/37
A opo Caixa de Texto, assim como a opo Tabelas Rpidas possui opes de caixas de texto pr-
formatadas especialmente para citaes. O item Partes Rpidas permite inserir no texto trechos de
contedo reutilizvel, incluindo campos, propriedades de documento como ttulo e autor ou quaisquer
fragmentos de texto pr-formatado criados pelo usurio.
No quesito formatao, a mudana na utilizao das opes melhorou muito. As opes esto mais
facilmente visveis e identificveis. A aparncia de organizao. Itens muito utilizados esto mais
acessveis: espaamento entre linhas, por exemplo. Acima, na primeira caixa fonte da esquerda para
a direita temos as opes: tipo da fonte, tamanho, aumentar e diminuir a fonte e remover a formatao.
Na segunda linha da caixa fonte, temos: negrito, itlico, sublinhado (observe a marca aps o S indicando
que existem opes para este item no caso, vrios estilos de linha sublinhada), tachado, subscrito,
sobrescrito, minsculas e maisculas, cor do realce e cor da fonte.
No caso do Pargrafo, temos da esquerda para a direita primeira linha: marcadores, numerao, lista
de vrios itens, diminuir recuo, aumentar recuo, classificar e mostrar tudo (Ctrl +*). Na segunda linha:
alinhar esquerda (Ctrl +Q), centralizar (Ctrl +E), alinhar direita, justificar (Ctrl +J ), espaamento
entre linhas, sombreamento e bordas.
Os estilos (figura acima) so itens pouco utilizados, mas que acrescentam agilidade na confeco de
documentos. Eles permitem o agrupamento de diversos itens de formatao e a aplicao de todos os
formatos de uma s vez. Alm disso, permitem que a modificao em um item de formatao de um
determinado estilo, seja aplicada a todos os pargrafos que esto associados ao tal estilo. A novidade
nesta verso a facilidade de identificar um estilo e simplicidade de utilizao. Quem sabe, agora, os
usurios sintam-se estimulados a usar este recurso.
A maioria das opes do menu tabela foi para a opo Ferramentas de tabela. Duas guias esto
associadas tabela: Design e Layout.
A l a i d e S e v e r i a n o , C P F : 3 5 7 0 2 6 8 0 4 7 2
CURSO ON-LINE NOES DE INFORMTICA - RESUMO
TEORIA PARA TODOS OS CARGOS, EXCETO ESPECFICOS DE INFORMTICA, DO MPU
PROFESSOR: ALEXANDRE LNIN CARNEIRO
www.pontodosconcursos.com.br 23/37
Design, como podemos imaginar, trabalha com o estilo da tabela. Se possui linha de cabealho (o que
interfere na formao automtica estilos de tabela) ou linha de totais; estilo de tabela que aplica
formatos em toda a tabela de uma s vez; e a forma das bordas da tabela.
No vi opes novas nesta guia. So as mesmas do Word, dispostas em uma forma mais acessvel.
Inserir uma tabela
No Microsoft Office Word 2007, possvel inserir uma tabela escolhendo a partir de uma seleo de
tabelas pr-formatadas, completas com dados de amostra, ou selecionar o nmero de linhas e colunas
que deseja (como no Word 2003). possvel inserir uma tabela em um documento ou inserir uma tabela
em outra tabela para criar uma tabela mais complexa.
Usar os modelos de tabela: possvel usar modelos de tabelas para inserir uma tabela com base em
uma galeria de tabelas pr-formatadas. Os modelos de tabela contem dados de amostra para ajud-lo a
visualizar qual ser a aparncia da tabela quando adicionar seus dados.
1. Clique no local que deseja inserir uma tabela.
2. Na guia Inserir, no grupo Tabelas, clique em Tabela, aponte para Tabelas Rpidas e
clique no modelo que deseja.
3. Substitua os dados no modelo pelos dados que deseja.
Menu Tabela
1. Clique no local que deseja inserir uma tabela.
2. Na guia Inserir, no grupo Tabelas, clique em Tabela e, em Inserir tabela, arraste para selecionar o
nmero de linhas e colunas que deseja.
Comando Inserir tabela
O comando Inserir tabela permite que voc especifique as dimenses e o formato da tabela antes da
insero da tabela em um documento.
1. Clique no local que deseja inserir uma tabela.
2. Na guia Inserir, no grupo Tabelas, clique em Tabela e, em seguida, clique em Inserir Tabela.
3. Em Tamanho da tabela, insira o nmero de colunas e linhas.
4. Em Comportamento de ajuste automtico, escolha as opes para ajustar o tamanho da tabela.
Escolha Para
Largura de coluna fixa Defina uma largura especfica para as colunas na tabela. Se voc selecionar
Automtico, o Office Word 2007 distribuir por igual as colunas para se ajustar
pgina.
Ajustar-se
automaticamente ao
Redimensiona automaticamente as colunas para ajustar o contedo das clulas.
A l a i d e S e v e r i a n o , C P F : 3 5 7 0 2 6 8 0 4 7 2
CURSO ON-LINE NOES DE INFORMTICA - RESUMO
TEORIA PARA TODOS OS CARGOS, EXCETO ESPECFICOS DE INFORMTICA, DO MPU
PROFESSOR: ALEXANDRE LNIN CARNEIRO
www.pontodosconcursos.com.br 24/37
contedo
Ajustar-se
automaticamente janela
Redimensiona automaticamente a tabela para ajustar na janela de um navegador
da Web ao alterar o tamanho da janela.
Criar uma tabela
possvel criar uma tabela desenhando as linhas e colunas que deseja ou convertendo texto em uma
tabela.
Desenhar uma tabela
possvel desenhar uma tabela complexa, por exemplo, uma que contenha clulas de tamanhos
diferentes ou um nmero varivel de colunas por linha.
1. Clique no local em que voc deseja criar a tabela.
2. Na guia Inserir, no grupo Tabelas, clique em Tabela e, em seguida, clique em
Desenhar Tabela.
O ponteiro muda para um lpis.
3. Para definir os limites externos da tabela, desenhe um retngulo. Em seguida,
desenha as linhas das colunas e das linhas dentro do retngulo.
4. Para apagar uma linha ou um bloco de linhas, em Ferramentas de tabela, na
guia Estrutura, no grupo Desenhar bordas, clique em Borracha.
5. Clique na linha que deseja apagar. Para apagar toda a tabela, consulte o quadro
ao lado.
6. Ao terminar de desenhar a tabela, clique em uma clula e comece a digitar.
Converter texto em tabela
1. Insira caracteres separadores, como vrgulas ou tabulaes, para indicar onde deseja dividir o texto
em colunas. Use marcas de pargrafo para indicar onde deseja comear uma nova linha.
Por exemplo, em uma lista com duas palavras em uma linha, insira uma vrgula ou uma tabulao
aps a primeira palavra para criar uma tabela de duas colunas.
2. Selecione o texto que voc deseja converter.
3. Na guia Inserir, no painel (tenho uma dificuldade danada de chamar isto de grupo! Mas memorize a
palavra grupo, ela pode aparecer nas questes e a mesma coisa) Tabelas, clique em Tabela e,
em seguida, clique em Converter Texto em Tabela.
4. Na caixa de dilogo Converter texto em tabela, em Separar texto em, clique na opo para o
caractere separador usado no texto.
Formatando Tabelas
Aps criar uma tabela, o Microsoft Office Word 2007 oferece diversas maneiras de formatar essa tabela.
Se voc decidir usar Estilos de tabela, poder formatar sua tabela de uma vez e at mesmo ter uma
visualizao de como ser a aparncia de sua tabela formatada em um determinado estilo antes de
aplicar de fato o estilo.
possvel criar uma aparncia personalizada para as tabelas dividindo ou mesclando clulas,
adicionando ou excluindo colunas ou linhas, ou adicionando bordas. Se estiver trabalhando com uma
tabela longa, poder repetir os ttulos da tabela em cada pgina na qual a tabela aparece. Para impedir
estranhas quebras de pgina que confundir o fluxo da sua tabela, tambm possvel especificar como e
onde a tabela deve quebrar entra as pginas.
A l a i d e S e v e r i a n o , C P F : 3 5 7 0 2 6 8 0 4 7 2
CURSO ON-LINE NOES DE INFORMTICA - RESUMO
TEORIA PARA TODOS OS CARGOS, EXCETO ESPECFICOS DE INFORMTICA, DO MPU
PROFESSOR: ALEXANDRE LNIN CARNEIRO
www.pontodosconcursos.com.br 25/37
Usar Estilos de tabela para formatar uma tabela inteira
Aps criar uma tabela, possvel formatar a tabela inteira usando os Estilos de tabela. Ao deixar o
ponteiro do mouse sobre cada um dos estilos de tabela pr-formatados, possvel visualizar como ser
a aparncia da tabela.
1. Clique na tabela que deseja formatar.
2. Em Ferramentas de Tabela, clique na guia Design.
3. No grupo Estilos de tabela, deixe o ponteiro do mouse sobre cada estilo de tabela at encontrar
o estilo que deseja usar.
OBSERVAO Para ver mais estilos, clique na seta Mais .
4. Clique no estilo para aplic-lo tabela.
5. No grupo Opes de Tabela Rpida, marque ou desmarque a caixa de seleo ao lado de cada
elemento da tabela para aplicar ou remover o estilo selecionado.
Adicionar bordas de tabela
1. Em Ferramentas de Tabela, clique na guia Layout.
2. No grupo Tabela, clique em Selecionar e clique em Selecione a tabela.
3. Em Ferramentas de Tabela, clique na guia Design.
4. No grupo Estilos de tabela, clique em Bordas e faa uma das seguintes aes:
Clique em um dos conjuntos de bordas predefinidos.
Clique em Bordas e sombreamento, clique na guia Bordas e escolha as opes que deseja.
Remover as bordas da tabela de toda a tabela
1. Em Ferramentas de Tabela, clique na guia Layout.
2. No grupo Tabela, clique em Selecionar e clique em Selecione a tabela.
3. Em Ferramentas de Tabela, clique na guia Design.
4. No grupo Estilos de tabela, clique em Bordas e clique em Sem borda.
Adicionar bordas de tabela apenas s clulas especificadas
1. Na guia Incio, no grupo Pargrafo, clique em
Mostrar/Ocultar.
2. Selecione as clulas que deseja, incluindo seus
marcadores de fim de clula.
3. Em Ferramentas de Tabela, clique na guia Design.
4. No grupo Estilos de tabela, clique em Bordas e clique na borda que deseja adicionar.
Remover bordas de tabela apenas das clulas especificadas
1. Na guia Incio, no grupo Pargrafo, clique em Mostrar/Ocultar.
2. Selecione as clulas que deseja, incluindo seus
marcadores de fim de clula.
3. Em Ferramentas de Tabela, clique na guia Design.
4. No grupo Estilos de tabela, clique em Bordas e clique em Sem borda.
Exibir ou ocultar linhas de grade
A l a i d e S e v e r i a n o , C P F : 3 5 7 0 2 6 8 0 4 7 2
CURSO ON-LINE NOES DE INFORMTICA - RESUMO
TEORIA PARA TODOS OS CARGOS, EXCETO ESPECFICOS DE INFORMTICA, DO MPU
PROFESSOR: ALEXANDRE LNIN CARNEIRO
www.pontodosconcursos.com.br 26/37
As linhas de grade mostram os limites da clula de uma tabela na tela sempre que a tabela no tiver
bordas aplicadas. Se voc ocultar as linhas de grade em uma tabela que possui bordas, voc no ver a
mudana porque as linhas de grade esto atrs das bordas. Para exibir as linhas de grade, remova as
bordas.
Ao contrrio das bordas, as linhas de grade aparecem apenas na tela; elas nunca so impressas. Se
voc desativar as linhas de grade, a tabela ser exibida da mesma que forma que ser impressa.
OBSERVAO As linhas de grade no so visveis ao exibir um documento em um navegador da
Web ou no Visualizar impresso.
Exibir ou ocultar linhas de grade da tabela em um documento
Em Ferramentas de Tabela, na guia Layout, no grupo Tabela, clique em Exibir Linhas de Grade.
Adicionar uma clula
1. Clique em uma clula localizada direita ou acima de onde deseja inserir uma clula.
2. Em Ferramentas de Tabela, na guia Layout, clique no Inicializador de Caixa de Dilogo de
Linhas e Colunas.
3. Clique em uma das seguintes opes:
Clique nisso Para fazer isso
Deslocar clulas
para a direita
Inserir uma clula e mover todas as outras clulas nesta linha para a direita.
OBSERVAO Essa opo pode resultar em uma linha que possui mais clulas do
que as outras linhas.
Deslocar clula
para baixo
Inserir uma clula e mover as clulas existentes restantes nessa coluna uma linha para
baixo. Uma nova linha ser adicionada no final da tabela para conter a ltima clula.
Inserir linha
inteira
Inserir uma linha acima da clula na qual clicou.
Inserir coluna
inteira
Inserir uma coluna direita da clula na qual clicou.
Adicionar uma linha
1. Clicar em uma clula localizada abaixo ou acima de onde deseja adicionar uma linha.
2. Em Ferramentas de Tabela, clique na guia Layout.
3. Siga um destes procedimentos:
Para adicionar uma linha acima da clula na qual clicou, no grupo Linhas e colunas,
clique em Inserir acima.
Para adicionar uma linha abaixo da clula na qual clicou, no grupo Linhas e colunas,
clique em Inserir abaixo.
Adicionar uma coluna
1. Clique em uma clula localizada direita ou esquerda de onde deseja adicionar uma coluna.
2. Em Ferramentas de Tabela, clique na guia Layout.
3. Siga um destes procedimentos:
A l a i d e S e v e r i a n o , C P F : 3 5 7 0 2 6 8 0 4 7 2
CURSO ON-LINE NOES DE INFORMTICA - RESUMO
TEORIA PARA TODOS OS CARGOS, EXCETO ESPECFICOS DE INFORMTICA, DO MPU
PROFESSOR: ALEXANDRE LNIN CARNEIRO
www.pontodosconcursos.com.br 27/37
Para adicionar uma coluna esquerda da clula na qual clicou, no grupo Linhas e
colunas, clique em Inserir esquerda.
Para adicionar uma coluna direita da clula na qual clicou, No grupo Linhas e
colunas, clique em Inserir direita.
Excluir uma clula, linha ou coluna
1. Siga um destes procedimentos:
Para selecionar Faa o seguinte
Uma clula
Clique na borda esquerda da clula. .
Uma linha
Clique esquerda da clula.
Uma coluna
Clique na linha de grade superior da coluna ou na borda superior.
2. Em Ferramentas de Tabela, clique na guia Layout.
3. No grupo Linhas e colunas, clique em Excluir e clique em Excluir clulas, Excluir linhas ou
Excluir colunas, conforme apropriado.
Mesclar clulas
Voc pode combinar duas ou mais clulas na mesma linha ou coluna em uma nica clula. Por exemplo,
voc pode mesclar vrias clulas horizontalmente para criar um ttulo de tabela que ocupe vrias
colunas.
1. Selecione as clulas que deseja mesclar clicando na borda esquerda de uma clula e arrastando
at as outras clulas que deseja.
2. Em Ferramentas de Tabela, na guia Layout, no grupo Mesclar, clique em Mesclar Clulas.
Dividir clulas
1. Clique em uma clula ou selecione vrias clulas que voc deseje dividir.
2. Em Ferramentas de Tabela, na guia Layout, no grupo Mesclar, clique em Dividir Clulas.
3. Insira o nmero de colunas ou de linhas em que deseja dividir as clulas selecionadas.
Repetir um ttulo de tabela em pginas subseqentes
Ao trabalhar com uma tabela muito longa, ela ser dividida sempre que uma quebra de pgina ocorrer.
possvel fazer ajustes na tabela de modo que os ttulos da tabela sejam repetidos em cada pgina.
Os ttulos de tabela repetidos so visveis apenas no Modo de exibio de layout de impresso e ao
imprimir o documento.
1. Selecione a linha ou as linhas de ttulo. A seleo deve incluir a primeira linha da tabela.
2. Em Ferramentas de Tabela, na guia Layout, no grupo Dados, clique em Repetir Linhas de
Ttulo.
OBSERVAO O Word repete automaticamente os ttulos da tabela em cada nova pgina que
resulta de uma quebra de pgina automtica. O Word no repetir um ttulo se voc inserir uma quebra
de pgina manual em uma tabela.
Controlar em que local uma tabela dividida
A l a i d e S e v e r i a n o , C P F : 3 5 7 0 2 6 8 0 4 7 2
CURSO ON-LINE NOES DE INFORMTICA - RESUMO
TEORIA PARA TODOS OS CARGOS, EXCETO ESPECFICOS DE INFORMTICA, DO MPU
PROFESSOR: ALEXANDRE LNIN CARNEIRO
www.pontodosconcursos.com.br 28/37
Ao trabalhar com uma tabela muito longa, ela deve ser dividida sempre que uma quebra de pgina
ocorrer. Por padro, se a quebra de pgina ocorrer em uma linha grande, o Microsoft Word permitir que
a quebra divida a linha entre as duas pginas.
possvel fazer ajustes na tabela para verificar se as informaes aparecem da maneira desejada
quando ela ocupar muitas pginas.
Evitar a quebra de uma linha de tabela entre pginas
1. Clique na tabela.
2. Em Ferramentas de Tabela, clique na guia Layout.
3. No grupo Tabela, clique em Propriedades e clique na guia Linha.
4. Desmarque a caixa de seleo Permitir quebra de linha entre pginas.
Forar a quebra de uma linha especfica de tabela entre pginas
1. Clique na linha que deseja que aparea na prxima pgina.
2. Pressione CTRL+ENTER.
Classificar o contedo de uma tabela
1. No Modo de exibio de layout de impresso, mova o ponteiro sobre a tabela at que a ala de
movimentao da tabela aparea.
2. Clique na ala de movimentao da tabela para selecionar a tabela que deseja classificar.
3. Em Ferramentas de Tabela, na guia Layout, no grupo Dados, clique em Classificar.
4. Na caixa de dilogo Classificar, selecione as opes que deseja.
Classificar uma nica coluna de uma tabela
1. Selecionar a coluna que deseja classificar.
2. Em Ferramentas de Tabela, na guia Layout, no grupo Dados, clique em Classificar.
3. Em A lista, clique em Com linha de cabealho ou Sem linha de cabealho.
4. Clique em Opes.
5. Em Opes de classificao, marque a caixa de seleo Apenas coluna.
6. Clique em OK.
Classificar por mais de uma palavra ou campo dentro de uma coluna da tabela
Para classificar os dados em uma tabela com base no contedo de uma coluna que inclui mais de uma
palavra, necessrio antes usar caracteres para separar os dados , incluindo dados na linha de ttulo.
Por exemplo, se as clulas em uma coluna contiverem os nomes e sobrenomes, possvel usar vrgulas
para separar os nomes.
1. Selecionar a coluna que deseja classificar.
2. Em Ferramentas de Tabela, na guia Layout, no grupo Dados, clique em Classificar.
3. Em A lista, clique em Com linha de cabealho ou Sem linha de cabealho.
4. Clique em Opes.
5. Em Separar campos por, clique no tipo de caractere que separa as palavras ou os campos que
deseja classificar e clique em OK.
6. Em Classificar por, na lista Usando, selecione a partir de qual palavra ou campo deseja classificar.
7. Na primeira lista Em seguida por, insira a coluna que contenha os dados a partir dos quais deseja
classificar e na lista Usando, selecione a partir de quais palavras ou campo deseja classificar.
Repita esta etapa na segunda lista Em seguida por se quiser classificar por uma coluna adicional.
8. Clique em OK.
A l a i d e S e v e r i a n o , C P F : 3 5 7 0 2 6 8 0 4 7 2
CURSO ON-LINE NOES DE INFORMTICA - RESUMO
TEORIA PARA TODOS OS CARGOS, EXCETO ESPECFICOS DE INFORMTICA, DO MPU
PROFESSOR: ALEXANDRE LNIN CARNEIRO
www.pontodosconcursos.com.br 29/37
Repetir um ttulo de tabela em pginas subseqentes
Ao trabalhar com uma tabela muito longa, ela dividida em diversas pginas. possvel fazer ajustes
tabela de modo que os ttulos da tabela apaream em cada pgina.
Ttulos de tabela repetidos so visveis apenas no Modo de exibio de layout de impresso ou ao
imprimir o documento.
1. Selecione a linha ou as linhas de ttulo. A seleo deve incluir a primeira linha da tabela.
2. Em Ferramentas de Tabela, na guia Layout, no grupo Dados, clique em Repetir Linhas de Ttulo.
OBSERVAO O Microsoft Office Word repete automaticamente os ttulos da tabela em novas
pginas resultantes de quebras automticas de pginas. O Word no repetir um ttulo se voc inserir
uma quebra de pgina manual em uma tabela.
Menu Janela
No meu Word (acho que em todos), a guia exibir aparece como Exibio. Na tabela acima (fornecida
pela Microsoft) aparece como nome da guia a palavra Exibir. Criar nova janela cria uma janela com o
mesmo documento aberto. Para qu? Ora para que voc possa observar duas partes do mesmo
documento, sem precisar ficar rolando o documento para cima e para baixo! Da, voc pode organizar,
colocar as janelas uma ao lado da outra (lado a lado) e alternar entre as janelas. Dividir a opo que
faz uma diviso do documento (permitindo navegar em uma parte sem movimentar a outra), mas uma
diviso na mesma janela!
Uma das funcionalidades interessantes (que j existia no Word 2003, diga-se de passagem) a
comparao de documentos lado a lado. Para fazer esta comparao voc deve seguir os passos a
seguir.
1. Abra ambos os arquivos que deseja comparar.
2. Na guia Exibir, no grupo Janela, clique em Exibir Lado a Lado.
OBSERVAES
Para rolar os documentos ao mesmo tempo, clique em
Rolagem em Sincronia no grupo Janela na guia Exibir.
Se voc no vir Rolagem em Sincronia, clique em Janela na guia Exibir e, em seguida, clique
em Rolagem em Sincronia.
Para fechar o modo de exibio Lado a Lado, clique em Ver Lado a Lado no grupo Janela na
guia Exibir.
Se voc no vir Ver Lado a Lado, clique em Janela na guia Exibir e, em seguida, clique em Ver
Lado a Lado.
O que h de novo no Microsoft Office Word 2007
Da Microsoft: O Microsoft Office Word 2007 ajuda-o a produzir documentos com aparncia profissional
oferecendo um conjunto abrangente de ferramentas para criao e formatao do seu documento em
uma nova interface. timos recursos de reviso, comentrio e comparao ajudam a receber e gerenciar
A l a i d e S e v e r i a n o , C P F : 3 5 7 0 2 6 8 0 4 7 2
CURSO ON-LINE NOES DE INFORMTICA - RESUMO
TEORIA PARA TODOS OS CARGOS, EXCETO ESPECFICOS DE INFORMTICA, DO MPU
PROFESSOR: ALEXANDRE LNIN CARNEIRO
www.pontodosconcursos.com.br 30/37
feedback dos colegas. A integrao de dados avanada garante que os documentos permaneam
conectados s fontes importantes de informaes comerciais. Itens em destaque pela empresa:
a. Criar documentos com aparncia profissional
b. Gaste mais tempo escrevendo e menos tempo formatando
Uma interface nova, voltada aos resultados lhe apresenta ferramentas quando voc precisa
delas, de uma forma limpa e organizada:
Economize tempo e obtenha mais resultados dos timos recursos do Word,
selecionando a partir de galerias de estilos predefinidos, formatos de tabelas, formatos
de listas, efeitos grficos e muito mais.
O Word elimina a adivinhao ao aplicar uma formatao ao seu documento. As galerias
de escolhas de formatao lhes fornecem uma visualizao da formatao no seu
documento antes de voc se comprometer a fazer uma alterao.
c. Adicione elementos pr-formatados com apenas alguns cliques
d. Comunique-se com mais eficincia com grficos de alto-impacto
e. Aplique instantaneamente uma nova aparncia aos seus documentos
f. Evitar facilmente erros de ortografia
Os seguintes erros so alguns dos novos recursos do verificador ortogrfico:
O verificador ortogrfico est mais consistente nos programas do Microsoft Office System
2007. Exemplos dessa alterao incluem:
Vrias opes do verificador ortogrfico agora so globais. Se voc alterar uma
dessas opes em um programa do Office, essa opo ser alterada para todos os outros
programas do Office. Para obter mais informaes, consulte Alterar o modo de funcionamento da
verificao ortogrfica e gramatical.
Alm de compartilhar os mesmos dicionrios personalizados, todos os programas
podem gerenci-los usando a mesma caixa de dilogo. Para obter mais informaes, consulte Usar
dicionrios personalizados para adicionar palavras ao verificador ortogrfico.
O verificador ortogrfico do Microsoft Office System 2007 inclui o dicionrio francs depois
da reforma. No Microsoft Office 2003, isso era um suplemento que precisava ser instalado
separadamente. Para obter mais informaes, consulte Alterar a forma de funcionamento de
verificao ortogrfica e gramatical.
Um dicionrio de excluso automaticamente criado para um idioma na primeira vez em
que ele usado. Os dicionrios de excluso permitem que voc force o verificador ortogrfico a
sinalizar palavras que deseja evitar usar. Eles so prticos para evitar palavras obscenas ou que
no correspondem ao guia de estilo. Para obter mais informaes, consulte Usar dicionrios de
excluso para especificar a ortografia preferida de uma palavra.
Voc pode desativar a verificao ortografia e gramatical para um documento ou para todos
os documentos criados.
g. Compartilhar documentos confidencialmente
Ao enviar um rascunho de um documento aos seus colegas para que eles dem suas opinies, o
Office Word 2007 o ajuda a coletar e gerenciar com eficincia suas revises e comentrios. Quando
estiver pronto para publicar o documento, o Office Word 2007 o ajuda a verificar se existem revises
e comentrios no resolvidos sobrando no documento publicado.
h. Compare rapidamente duas verses de um documento
O Office Word 2007 facilita a descoberta de alteraes feitas em um documento. Ao comparar e
combinar documentos, possvel ver as duas verses do documento, com o texto excludo, inserido
ou movido marcado claramente em uma terceira verso do documento.
i. Localizar e remover metadados e as informaes pessoais nos documentos
Antes de compartilhar seu documento com outras pessoas, voc pode usar o Inspetor de
Documentos para verificar o documento quanto a metadados ocultos, informaes pessoais ou
A l a i d e S e v e r i a n o , C P F : 3 5 7 0 2 6 8 0 4 7 2
CURSO ON-LINE NOES DE INFORMTICA - RESUMO
TEORIA PARA TODOS OS CARGOS, EXCETO ESPECFICOS DE INFORMTICA, DO MPU
PROFESSOR: ALEXANDRE LNIN CARNEIRO
www.pontodosconcursos.com.br 31/37
contedo armazenado no documento. O Inspetor de Documentos pode localizar e remover
informaes como comentrios, verses, alteraes controladas, anotaes de link, propriedades
do documento, informaes do servidor de gerenciamento do documento, texto oculto, dados XML
personalizados e informaes nos cabealhos e rodaps. O Inspetor de Documentos pode auxili-lo
a garantir que os documentos compartilhados com outras pessoas no tm informaes pessoais
ocultas ou contedo oculto que sua empresa no queira compartilhar. Alm disso, sua empresa
pode personalizar o Inspetor de Documentos para adicionar verificaes a tipos adicionais de
contedo oculto.
j. Adicionar uma assinatura digital ou linha de assinatura aos documentos
Voc pode ajudar a fornecer garantia de autenticidade, integridade e origem do documento
acrescentando uma assinatura digital ao documento. No Office Word 2007 voc pode adicionar uma
assinatura digital invisvel a um documento ou inserir uma Linha de Assinatura do Microsoft Office
para capturar uma representao visvel de uma assinatura junto com uma assinatura digital.
O recurso de captura de assinaturas digitais usando linhas de assinatura digital nos documentos do
Office possibilita que as empresas usem menos papel nos processos de assinatura para
documentos como contratos ou outros acordos. Ao contrrio das assinaturas em papel, as
assinaturas digitais fornecem um registro de exatamente o que foi assinado e permitem que a
assinatura seja verificada no futuro.
k. Converta seus documentos do Word em PDF ou em XPS
O Office Word 2007 oferece suporte exportao do arquivo nos seguintes formatos:
Portable Document Format (PDF) O PDF um formato de arquivo eletrnico de layout
fixo que preserva a formatao do documento e habilita o compartilhamento de arquivo. O formato
PDF garante que quando o arquivo for visualizado on-line ou impresso, ele retm exatamente o
formato pretendido e que os dados no arquivo no possam ser facilmente alterados. O formato PDF
tambm usado para documentos que sero reproduzidos usando mtodos de impresso
comercial.
XML Paper Specification (XPS) XPS um formato de arquivo eletrnico que preserva a
formatao de documento e habilita o compartilhamento de arquivos. O formato XPS garante que
quando o arquivo for visualizado on-line ou impresso, ele retm exatamente o formato pretendido e
que os dados no arquivo no possam ser facilmente copiados ou alterados.
l. Detecte instantaneamente documentos que contm macros incorporadas
O Office Word 2007 usa um formato de arquivo separado (.docm) para documentos com macro
ativadas, de modo que possvel afirmar instantaneamente se um arquivo capaz de executar
quaisquer macros incorporadas.
m. Evitar que sejam feitas alteraes verso final de um documento
Antes de compartilhar uma verso final de um documento com outras pessoas, voc pode usar o
comando Marcar como Final para que o documento seja somente leitura e comunicar a outras
pessoas que voc est compartilhando uma verso final do documento. Quando um documento for
marcado como final, a digitao, comandos de edio e marcas de reviso sero desativados e
pessoas que visualizarem o documento no podem alterar por conta o documento. O comando
Marcar como Final no um recurso de segurana. Qualquer um pode editar um documento
marcado como final desativando Marcar como Final.
n. Diagnstico do Office
O Diagnstico do Microsoft Office uma srie de testes diagnsticos que podem auxiliar voc a
detectar por que o seu computador est travando. Os testes diagnsticos podem resolver problemas
diretamente e identificar formas para resolver outros problemas. O Diagnstico do Microsoft Office
substitui os seguintes recursos do Microsoft Office 2003: detectar e reparar e Recuperao de
Aplicativos do Microsoft Office.
o. Recuperao do programa
A l a i d e S e v e r i a n o , C P F : 3 5 7 0 2 6 8 0 4 7 2
CURSO ON-LINE NOES DE INFORMTICA - RESUMO
TEORIA PARA TODOS OS CARGOS, EXCETO ESPECFICOS DE INFORMTICA, DO MPU
PROFESSOR: ALEXANDRE LNIN CARNEIRO
www.pontodosconcursos.com.br 32/37
O Office Word 2007 possui recursos aprimorados para ajudar a evitar a perda de trabalho quando o
programa fechar anormalmente. Sempre que possvel, o Word tenta recuperar alguns aspectos da
condio do programa aps ele ser reiniciado.
Por exemplo, voc est trabalhando em vrios arquivos ao mesmo tempo. Cada arquivo aberto
em uma janela diferente com dados especficos visveis em cada janela. O Word encerrado.
Quando voc reinicia o Word, ele abre os arquivos e recupera as janelas da forma que estavam
antes de ele ter sido encerrado.
Outros destaques
Ampliar ou reduzir rapidamente um documento
1. Na barra de status, clique no controle de Zoom .
2. Mova o controle para a configurao de porcentagem de zoom que deseja.
Configurao de zoom especfica
possvel escolher quanto de um documento voc quer exibir na
tela. Execute um destes procedimentos:
Na guia Exibir, no grupo Zoom, clique em Zoom 100%.
Na guia Exibir, no grupo Zoom, clique em Uma Pgina, Duas
Pginas ou Largura da Pgina.
Na guia Exibir, no grupo Zoom, clique em Zoom e, em
seguida, insira a percentagem ou escolha quaisquer outras
configuraes desejadas.
Margens
As margens da pgina so o espao em branco em volta das bordas da pgina. Em geral, voc insere
texto e elementos grficos na rea imprimvel entre as margens. No entanto, possvel posicionar
alguns itens nas margens por exemplo, cabealhos, rodaps e nmeros da pgina.
Opes de margem de pgina
O Microsoft Word oferece vrias opes de margens da pgina. Voc pode
usar as margens de pgina padro (padro: uma configurao predefinida.
Voc pode aceitar as configuraes de opo padro ou alter-las de
acordo com suas preferncias.) ou pode especificar suas prprias margens.
Adicionar margens para encadernao Use uma margem de
medianiz para adicionar espao extra margem lateral ou superior de um
documento que voc planeja encadernar. A margem de medianiz garante
que o texto no seja obscurecido pela encadernao.
Margens de medianiz para encadernao.
Margens de espelho para pginas opostas
Definir margens para pginas opostas Use margens de espelho para configurar pginas opostas
para documentos com frente e verso, como livros ou revistas. Nesse caso, as margens da pgina
esquerda so uma imagem espelho das margens da pgina direita (isto , as margens internas, assim
como as margens externas, tm a mesma largura).
OBSERVAO Voc pode definir margens de medianiz para um documento com margens de
espelho se o documento precisar de espao extra para encadernao.
A l a i d e S e v e r i a n o , C P F : 3 5 7 0 2 6 8 0 4 7 2
CURSO ON-LINE NOES DE INFORMTICA - RESUMO
TEORIA PARA TODOS OS CARGOS, EXCETO ESPECFICOS DE INFORMTICA, DO MPU
PROFESSOR: ALEXANDRE LNIN CARNEIRO
www.pontodosconcursos.com.br 33/37
Adicionar uma dobra de livro Ao usar a opo Livro na caixa de dilogo
Configurar Pgina, voc poder criar um cardpio, um convite, um programa
para um evento ou qualquer outro tipo de documento que use uma nica dobra
central.
O Word insere uma nica dobra de livro central
Ao configurar um documento como livreto, voc trabalhar com ele da mesma
forma que faria com qualquer documento, inserindo texto, elementos grficos e outros
elementos visuais.
OBSERVAES
A maioria das impressoras requer que as margens sejam definidas para uma largura mnima, visto
que no podem imprimir na extremidade da pgina. Se voc tentar definir margens muito estreitas, o
Word exibir a mensagem Uma ou mais margens foram definidas fora da rea de impresso da
pgina.
Para evitar que o texto seja cortado, clique emCorrigir para aumentar automaticamente a largura da
margem. Se voc ignorar a mensagem e tentar imprimir o documento, o Word exibir outra mensagem
perguntando se deseja continuar.
As configuraes mnimas de margem dependem da impressora, do driver da impressora e do
tamanho do papel. Para aprender sobre as configuraes mnimas de margem, verifique o manual da
impressora.
Alterar ou definir margens de pgina
1. Na guia Layout da Pgina, no grupo Configurar Pgina, clique em Margens.
2. Clique no tipo de margem que deseja. Para obter a largura de margem mais comum, clique em
Normal.
Quando voc clica no tipo de margem que deseja, todo o documento alterado automaticamente para o
tipo de margem selecionado.
3. Voc tambm pode especificar as prprias configuraes de margem. Clique em Margens, clique em
Margens Personalizadas e, em seguida, insira os valores das margens nas caixas Superior, Inferior,
Esquerda e Direita.
OBSERVAES
Para alterar as margens padro, depois de selecionar uma nova margem clique em Margens
Personalizadas e, em seguida, clique em Avanada. Na caixa de dilogo Configurar Pgina, clique no
boto Padro e clique em Sim. As novas configuraes padro sero salvas no modelo no qual o
documento baseado. Cada novo documento baseado nesse modelo automaticamente usar as novas
configuraes de margem.
Para alterar as margens em parte de um documento, selecione o texto e, em seguida, defina as
margens que deseja digitando-as na caixa de dilogo Configurar Pgina. Na caixa de dilogo Aplicar,
clique em No texto selecionado. O Microsoft Word insere automaticamente quebras de seo antes e
depois do texto com as novas configuraes de margem. Se o documento j estiver dividido em sees,
voc pode clicar em uma seo ou selecionar vrias sees e, em seguida, alterar as margens.
Exibir margens da pgina
A l a i d e S e v e r i a n o , C P F : 3 5 7 0 2 6 8 0 4 7 2
CURSO ON-LINE NOES DE INFORMTICA - RESUMO
TEORIA PARA TODOS OS CARGOS, EXCETO ESPECFICOS DE INFORMTICA, DO MPU
PROFESSOR: ALEXANDRE LNIN CARNEIRO
www.pontodosconcursos.com.br 34/37
1. Clique no Boto do Microsoft Office e, em seguida, clique em Opes do Word.
2. Clique em Avanado e, em seguida, marque a caixa de seleo Mostrar limites de texto em
Mostrar contedo do documento.
As margens da pgina so exibidas no documento como linhas pontilhadas.
OBSERVAO Voc pode exibir margens de pgina no modo de exibio de Layout de Impresso
ou de Layout da Web. Os limites do texto no so exibidos na pgina impressa.
Definir margens para pginas opostas
Quando voc escolhe margens de espelho, as margens da pgina esquerda so uma imagem espelho
das margens da pgina direita. Isto , as margens internas, assim como as margens externas, tm a
mesma largura.
1. Na guia Layout da Pgina, no grupo Configurar Pgina, clique em Margens.
2. Clique em Espelhado.
3. Para alterar as larguras da margem, clique em Margens Personalizadas, clique em Avanada e, em
seguida, digite as larguras desejadas nas caixas Interna e Externa.
Configurar as margens de medianiz para documentos encadernados
A configurao da margem de medianiz adiciona um espao extra margem lateral ou superior de um
documento que voc planeja encadernar. Uma margem de medianiz assegura que o texto no ser
ocultado pela encadernao.
1. Na guia Layout da Pgina, no grupo Configurar Pgina, clique em Margens.
2. Clique em Margens personalizadas.
3. Na lista Vrias pginas, clique em Normal.
4. Na caixa Medianiz, insira uma largura para a margem de medianiz.
5. Na caixa Posio de medianiz, clique em Esquerda ou Direita.
OBSERVAO Quando voc usa a opo Margens de espelho, 2 pginas por folha, ou Livreto, a
caixa Posio de medianiz no fica disponvel. Para essas opes, a posio de medianiz
determinada automaticamente.
Selecionar Texto
Selecionar um texto usando o mouse
Selecionar um texto no corpo de um documento
Para selecionar Faa isso
A l a i d e S e v e r i a n o , C P F : 3 5 7 0 2 6 8 0 4 7 2
CURSO ON-LINE NOES DE INFORMTICA - RESUMO
TEORIA PARA TODOS OS CARGOS, EXCETO ESPECFICOS DE INFORMTICA, DO MPU
PROFESSOR: ALEXANDRE LNIN CARNEIRO
www.pontodosconcursos.com.br 35/37
Qualquer
quantidade de
texto
Clique onde deseja comear a seleo, mantenha o boto esquerdo do mouse
pressionado e arraste o ponteiro pelo texto que deseja selecionar.
Uma palavra Clique duas vezes em qualquer parte da palavra.
Uma linha de
texto
Mova o ponteiro para a esquerda da linha at que ele se torne uma seta
apontando para a direita e clique.
Uma frase Mantenha pressionada a tecla CTRL e clique em qualquer parte da frase.
Um pargrafo Clique trs vezes em qualquer parte do pargrafo.
Vrios pargrafos Mova o ponteiro para a esquerda do primeiro pargrafo at que ele se torne uma
seta apontando para a direita e, em seguida, mantenha pressionado o boto
esquerdo do mouse enquanto arrasta o ponteiro para cima ou para baixo.
Um grande bloco
de texto
Clique no incio da seleo, role a tela at o final da seleo e, em seguida,
mantenha pressionada a tecla SHIFT enquanto clica onde deseja que a seleo
termine.
Um documento
inteiro
Mova o ponteiro para a esquerda do texto at que ele se torne uma seta
apontando para a direita e clique trs vezes.
Cabealhos e
rodaps
No modo de exibio Layout de Impresso, clique duas vezes no texto esmaecido
do cabealho ou do rodap. Mova o ponteiro para a esquerda do cabealho ou do
rodap at que ele se torne uma seta apontando para a direita e clique.
Notas de rodap e
notas de fim
Clique no texto da nota de rodap ou de fim, mova o ponteiro para a esquerda do
texto at que ele se torne uma seta apontando para a direita e clique.
Um bloco vertical
de texto
Mantenha a tecla ALT pressionada enquanto arrasta o ponteiro pelo texto.
Um quadro ou
uma caixa de
texto
Mova o ponteiro pela borda do quadro ou da caixa de texto at que ele se torne
uma seta de quatro pontas e clique.
Selecionar um texto usando o teclado
Selecionar um texto no corpo de um documento
Para selecionar Faa isso
Um caractere direita Pressione SHIFT+SETA PARA A DIREITA.
Um caractere esquerda Pressione SHIFT+SETA PARA A ESQUERDA.
Uma palavra do incio ao fim Coloque o ponto de insero no incio da palavra e pressione
CTRL+SHIFT+SETA PARA A DIREITA.
Uma palavra do fim ao incio Mova o ponteiro para o final da palavra e pressione
CTRL+SHIFT+SETA PARA A ESQUERDA.
A l a i d e S e v e r i a n o , C P F : 3 5 7 0 2 6 8 0 4 7 2
CURSO ON-LINE NOES DE INFORMTICA - RESUMO
TEORIA PARA TODOS OS CARGOS, EXCETO ESPECFICOS DE INFORMTICA, DO MPU
PROFESSOR: ALEXANDRE LNIN CARNEIRO
www.pontodosconcursos.com.br 36/37
Uma linha do incio ao fim Pressione HOME e, em seguida, SHIFT+END.
Uma linha do fim ao incio Pressione END e, em seguida, SHIFT+HOME.
Uma linha abaixo Pressione END e, em seguida, SHIFT+SETA PARA BAIXO.
Uma linha acima Pressione HOME e, em seguida, pressione SHIFT+SETA PARA
CIMA.
Um pargrafo do incio ao fim Mova o ponteiro para o incio do pargrafo e pressione
CTRL+SHIFT+SETA PARA BAIXO.
Um pargrafo do fim ao incio Mova o ponteiro para o final do pargrafo e pressione
CTRL+SHIFT+SETA PARA CIMA.
Um documento do fim ao incio Mova o ponteiro para o final do documento e pressione
CTRL+SHIFT+HOME.
Um documento do incio ao fim Mova o ponteiro para o incio do documento e pressione
CTRL+SHIFT+END.
Uma janela do incio ao fim Mova o ponteiro para o incio da janela e pressione
ALT+CTRL+SHIFT+PAGE DOWN.
O documento inteiro Pressione CTRL+A.
Um bloco vertical de texto Pressione CTRL+SHIFT+F8 e use as teclas de direo. Pressione
ESC para desativar o modo de seleo.
O caractere mais prximo Pressione F8 para ativar o modo de seleo e, em seguida,
pressione SETA PARA A ESQUERDA ou SETA PARA A
DIREITA; pressione ESC para desativar o modo de seleo.
Uma palavra, uma frase, um
pargrafo ou um documento
Pressione F8 para ativar o modo de seleo e, em seguida,
pressione F8 uma vez para selecionar uma palavra, duas para
selecionar uma frase, trs para selecionar um pargrafo ou quatro
para selecionar o documento. Pressione ESC para desativar o
modo de seleo.
Minibarra de ferramentas
Ao selecionar o texto, possvel exibir ou ocultar uma miniatura de barra de ferramentas
semitransparente, chamada Minibarra de ferramentas. A Minibarra de ferramentas ajuda a trabalhar com
fontes, estilos de fonte, redimensionamento de fonte, alinhamento, cor do texto, nveis de recuo e
recursos de marcao.
OBSERVAO No possvel personalizar a Minibarra de ferramentas.
A seguir est uma demonstrao de como a barra de ferramentas semitransparente parece ao
selecionar o texto (este mesmo texto).
A l a i d e S e v e r i a n o , C P F : 3 5 7 0 2 6 8 0 4 7 2
CURSO ON-LINE NOES DE INFORMTICA - RESUMO
TEORIA PARA TODOS OS CARGOS, EXCETO ESPECFICOS DE INFORMTICA, DO MPU
PROFESSOR: ALEXANDRE LNIN CARNEIRO
www.pontodosconcursos.com.br 37/37
Agora, um exemplo da Minibarra de ferramentas quando voc deixa o ponteiro do mouse sobre ela. A
aparncia da Minibarra fica destacada.
CONTINUA... Parte 3 = Excel.
Potrebbero piacerti anche
- Aula 03 - Parte 01Documento47 pagineAula 03 - Parte 01Tássio LeivaNessuna valutazione finora
- Microbiologia Resumo GeralDocumento4 pagineMicrobiologia Resumo GeralTássio LeivaNessuna valutazione finora
- Segurança Da InformaçãoDocumento27 pagineSegurança Da InformaçãoRonaldoadvNessuna valutazione finora
- Garantia e Controle de Qualidade No Laboratório ClínicoDocumento1 paginaGarantia e Controle de Qualidade No Laboratório ClínicoTássio LeivaNessuna valutazione finora
- Aula AntimicrobianosDocumento30 pagineAula AntimicrobianosTássio LeivaNessuna valutazione finora
- Ánalise Orgânica QualitativaDocumento22 pagineÁnalise Orgânica QualitativaTássio LeivaNessuna valutazione finora
- Estereoquímica Química 2Documento87 pagineEstereoquímica Química 2Tássio Leiva100% (1)
- Resumo - Direito PenalDocumento81 pagineResumo - Direito Penalmsbarros5530Nessuna valutazione finora
- Guia AnvisaDocumento10 pagineGuia AnvisaPri SousaNessuna valutazione finora
- Cálculos Químicos e EstequiométricosDocumento48 pagineCálculos Químicos e EstequiométricosTássio LeivaNessuna valutazione finora
- Apostila - Introducao A EnfermagemDocumento85 pagineApostila - Introducao A Enfermagemrayana_familia90% (10)
- Alergias e Intoxicação - Versão AntigaDocumento21 pagineAlergias e Intoxicação - Versão AntigaTássio LeivaNessuna valutazione finora
- Atualidades 2012-1Documento84 pagineAtualidades 2012-1Tássio LeivaNessuna valutazione finora
- 01 DC Cemig Italo Orsine SimDocumento3 pagine01 DC Cemig Italo Orsine SimTássio LeivaNessuna valutazione finora
- Apostila de Analise InstrumentalDocumento167 pagineApostila de Analise InstrumentalmkobelnikNessuna valutazione finora
- Contabilidade Exercícios1Documento14 pagineContabilidade Exercícios1Tássio LeivaNessuna valutazione finora
- Apostila de ContabilidadeDocumento56 pagineApostila de ContabilidadeTássio LeivaNessuna valutazione finora
- Ciencia Forense: BalisticaDocumento10 pagineCiencia Forense: Balisticapampp100% (2)
- Manual ColetaDocumento14 pagineManual Coletacristovaopetronio460Nessuna valutazione finora
- Dieta Enteral Via SUSDocumento6 pagineDieta Enteral Via SUSLuna SousaNessuna valutazione finora
- Do 20140212Documento89 pagineDo 20140212caavelinoNessuna valutazione finora
- Avaliação NR 33 (Word)Documento2 pagineAvaliação NR 33 (Word)Mario MonteiroNessuna valutazione finora
- Aços PropriedadesDocumento14 pagineAços PropriedadesAldenir TabosaNessuna valutazione finora
- Lista de MateriaisDocumento28 pagineLista de MateriaisVagnerlds100% (3)
- Aula 11-CIVIL-Configuração de PranchaDocumento12 pagineAula 11-CIVIL-Configuração de PranchaGuilherme Eduardo Lopes MarcelinoNessuna valutazione finora
- Miaim - Pista de Cordas 2023 ProntaDocumento11 pagineMiaim - Pista de Cordas 2023 ProntamostwNessuna valutazione finora
- AVANT RESIDENCIAL - Caxias - Tel. (21) 7900-8000Documento70 pagineAVANT RESIDENCIAL - Caxias - Tel. (21) 7900-8000Sergio Guterres100% (1)
- AUDITORIA DE SISTEMAS - Aula 3Documento18 pagineAUDITORIA DE SISTEMAS - Aula 3Ariane TeixeiraNessuna valutazione finora
- Dejur 2977.2022 - Primeiro Aditamento - Paulo Gundim - AssinadoDocumento19 pagineDejur 2977.2022 - Primeiro Aditamento - Paulo Gundim - AssinadoClaudiane Ferreira Rildo SouzaNessuna valutazione finora
- Curso de Operador de Maquinas PessadasDocumento29 pagineCurso de Operador de Maquinas PessadasFabio Junior Terraplam100% (1)
- Relatorio EstatisticaDocumento10 pagineRelatorio EstatisticaCarlos Gabriel Dias FontesNessuna valutazione finora
- Rodada 3 - Pgm-Rio - ProcuradorDocumento54 pagineRodada 3 - Pgm-Rio - ProcuradorEdvanilson Germano da SilvaNessuna valutazione finora
- ID44096 2017FDBRSReponteDocumento2 pagineID44096 2017FDBRSReponteYuna MotosNessuna valutazione finora
- (O SEGREDO DO RATÃO - ? - ) Você NUNCA Vai Ter Um Negócio de Verdade Pois Não Sabe Se Diferenciar... - Conteúdo Free - Black RatDocumento16 pagine(O SEGREDO DO RATÃO - ? - ) Você NUNCA Vai Ter Um Negócio de Verdade Pois Não Sabe Se Diferenciar... - Conteúdo Free - Black RatLuiz FelipeNessuna valutazione finora
- GC T007 - Especificacao Do Web Service Completo - PontoWEBDocumento43 pagineGC T007 - Especificacao Do Web Service Completo - PontoWEBFábio DiasNessuna valutazione finora
- PMX 65 PDFDocumento248 paginePMX 65 PDFElidene LavaredaNessuna valutazione finora
- Objeto SocialDocumento1 paginaObjeto SocialScribdTranslationsNessuna valutazione finora
- Relatório 04Documento17 pagineRelatório 04ROSEANA MATA MONTEIRONessuna valutazione finora
- PG 0025Documento1 paginaPG 0025Douglas Pereira de AlmeidaNessuna valutazione finora
- Simulado Inss Guilherme BiazottoDocumento6 pagineSimulado Inss Guilherme BiazottoPoliana Cristina0% (1)
- Catalogo Ortolar-30-11Documento24 pagineCatalogo Ortolar-30-11SETOR FINANCEIRONessuna valutazione finora
- Controle de Inspeção PeriódicaDocumento1 paginaControle de Inspeção PeriódicawinricNessuna valutazione finora
- VERO Manual de OperacoesDocumento14 pagineVERO Manual de OperacoesLeticiaNessuna valutazione finora
- 235 869 1 PBDocumento9 pagine235 869 1 PBAndré Miguel CabralNessuna valutazione finora
- MarketingDiretoFerramentaCaptacaoRetencaoClientes PDFDocumento12 pagineMarketingDiretoFerramentaCaptacaoRetencaoClientes PDFVeridiane SouzaNessuna valutazione finora
- Turbocompressor Borgwarner (Analise de Falhas) PDFDocumento59 pagineTurbocompressor Borgwarner (Analise de Falhas) PDFmartecmec100% (5)
- SOLPLANET INVERSOR 3K 4K 5K-S-G2 Series 0830 - BR - WebDocumento2 pagineSOLPLANET INVERSOR 3K 4K 5K-S-G2 Series 0830 - BR - WebSabryna SassáNessuna valutazione finora
- 2 Construindo SentençaDocumento3 pagine2 Construindo SentençajlmbritoadvNessuna valutazione finora
- Questões para Prova de Direito EmpresarialDocumento11 pagineQuestões para Prova de Direito EmpresarialAdalto OpcoesNessuna valutazione finora