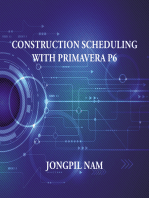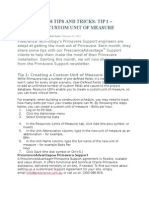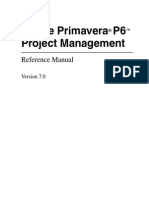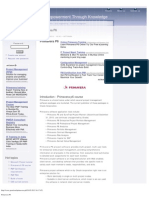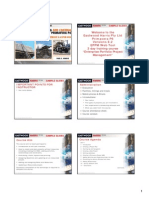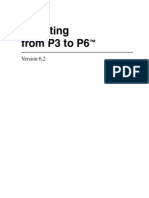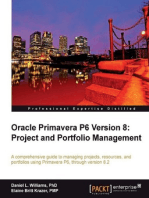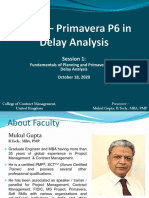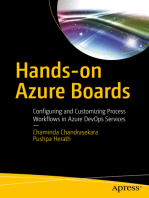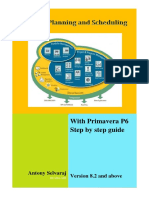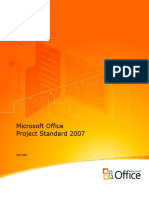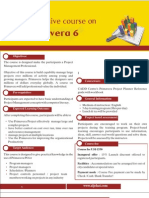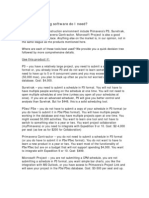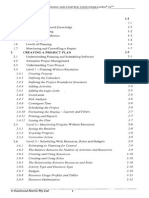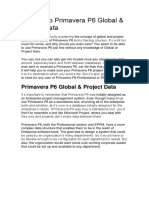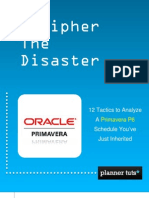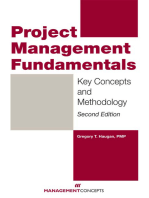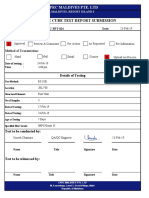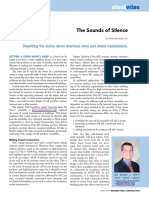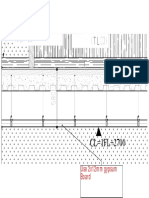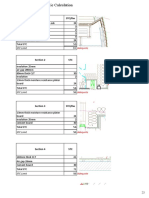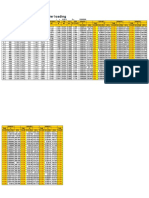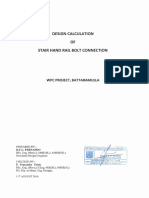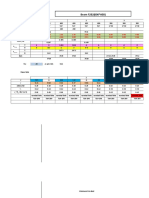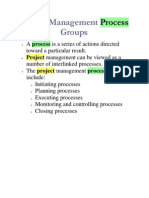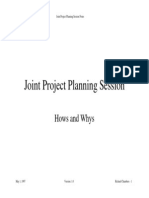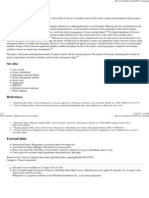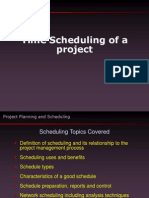Documenti di Didattica
Documenti di Professioni
Documenti di Cultura
Project Planning With Primavera Enterprise
Caricato da
Umesh Chamara0 valutazioniIl 0% ha trovato utile questo documento (0 voti)
201 visualizzazioni41 pagineThis give a idea about the project planning with Primawera Enterprise
Copyright
© © All Rights Reserved
Formati disponibili
PDF, TXT o leggi online da Scribd
Condividi questo documento
Condividi o incorpora il documento
Hai trovato utile questo documento?
Questo contenuto è inappropriato?
Segnala questo documentoThis give a idea about the project planning with Primawera Enterprise
Copyright:
© All Rights Reserved
Formati disponibili
Scarica in formato PDF, TXT o leggi online su Scribd
0 valutazioniIl 0% ha trovato utile questo documento (0 voti)
201 visualizzazioni41 pagineProject Planning With Primavera Enterprise
Caricato da
Umesh ChamaraThis give a idea about the project planning with Primawera Enterprise
Copyright:
© All Rights Reserved
Formati disponibili
Scarica in formato PDF, TXT o leggi online su Scribd
Sei sulla pagina 1di 41
PROJECT PLANNING & SCHEDULING USING PRIMAVERA ENTERPRISE
Eastwood Harris Pty Ltd i
PROJECT
PLANNING & SCHEDULING
USING
PRIMAVERA ENTERPRISE
Planning and Progressing a Single Project
Schedule With and Without Resources
In An
Established Project Environment
BY
PAUL EASTWOOD HARRIS
PROJECT PLANNING & SCHEDULING USING PRIMAVERA ENTERPRISE
Eastwood Harris Pty Ltd ii
Copyright 1999-2003 by Eastwood Harris Pty Ltd. No part of this publication may be
reproduced or used in any form or by any method without the written permission of the
author.
Primavera, the Primavera sundial logo, P3, P3e, Primavera Enterprise, Primavera
Expedition, Primavera Project Planner, Primavera TeamPlay, Primavision, PrimeContract,
and SureTrak are either registered trademarks or trademarks of Primavera Systems, Inc. in
the United States and/or other countries.
Windows, Microsoft
Project Standard 2002, Microsoft
Project Professional 2002,
Microsoft
Project 2000, Microsoft Project
98 and Excel are registered trademarks of
Microsoft Corporation.
Adobe
and Acrobat
are registered trademarks of Adobe Systems Incorporated.
All other company or product names may be trademarks of their respective owners.
Screen captures were reprinted with authorization from Primavera Systems Inc.
This publication was created by Eastwood Harris Pty Ltd and is not a product of Primavera
Systems Inc.
DISCLAIMER
The information contained in this book is to the best of the authors knowledge true and
correct. The author has made every effort to ensure accuracy of this publication, but may not
be held responsible for any loss or damage arising from any information in this book.
AUTHOR AND PUBLISHER
Paul E Harris
Eastwood Harris Pty Ltd
PO Box 4032
Doncaster Heights 3109
Victoria, Australia
Email: harrispe@eh.com.au
Web: http://www.eh.com.au
Tel: +61 (0)4 1118 7701
Fax: +61 (0)3 9846 7700
DISTRIBUTED BY
Earl Cox & Associates Worldwide
1625 Nottingham Way
Mountainside
NJ 07092
United States
Email: Sales@bestpmbooks.com
Web: http://www.bestpmbooks.com
Toll Free: 1800 452 5205 Ext 00
Tel: +1 908 233 2399
Fax: +1 206 238 0353
Please send any comments on this publication to the author.
ISBN: TBA
A4 Spiral
5 February 2004
PROJECT PLANNING & SCHEDULING USING PRIMAVERA ENTERPRISE
Eastwood Harris Pty Ltd iii
INTRODUCTION
This book has been written to enable new users to learn the planning and scheduling
functions of Primavera Enterprise in a single project environment.
Many users will have prior experience of SureTrak, P3 or Microsoft Project and I have
explained the where there are difference in the products functionality.
I would appreciate any constructive comments on how this book may be improved.
SUMMARY
The book was written so it may be used as:
A training manual for a two-day training course, or
A self teach book, or
A reference manual.
The screen shots for the book are mainly taken from P3e/c but the book may be used to
learn TeamPlay, Pe3 or P3e/c.
The book has been written to be used as the basis for a two-day training course and includes
exercises for the students to complete at the end of each chapter. After the course book may
then be used by the students as a reference book.
This publication is ideal for people who would like to quickly gain an understanding of how
the software operates and explains how the software differs from Primavera P3, SureTrak
and Microsoft Project, thus making it ideal for people who wish to convert from these
products.
The book may also be used as a reference manual, but with the understanding that it mainly
covers the planning and scheduling aspects of the product.
CUSTOMISATION FOR TRAINING COURSES
Training organisations or companies that wish to conduct their own training may have the
book tailored to suit their requirements. This may be achieved removing, reordering or
adding content to the book and by writing their own exercises. Please contact the author to
discuss this service.
AUTHORS COMMENT
As a project controls consultant I have used a number of planning and scheduling software
packages for the management of a range of project types and sizes. The first books I
published were user guides/training manuals for Primavera SureTrak, P3 and Microsoft
Project users. These were well received by professional project managers and schedulers, so
I decided to turn my attention to Primavera Enterprise. This book follows the same proven
layout of my previous books. I trust this book will assist you in understanding how to use
Primavera Enterprise on your projects.
DEDICATION
I would like thank my wife Susan Harris, my daughter Samantha Harris and Susan Aaron
for their assistance in the production of this publication.
PROJECT PLANNING & SCHEDULING USING PRIMAVERA ENTERPRISE
Eastwood Harris Pty Ltd iv
BOOKS PUBLISHED BY EASTWOOD HARRIS
Project Planning Using Primavera SureTrak for Windows Version 2.0
ISBN: 0-646379-2-5-9 A4 Spiral and Paperback
Published 6 September 1999
Planning Using Primavera Project Planner P3 Version 2.0
ISBN: 0-957778-3-0-9 A4 Spiral and Paperback
Published 16 March 2000
Planning Using Primavera Project Planner P3 Version 3.0
ISBN: 0-957778-3-1-7 A4 Spiral and Paperback
Published 16 March 2000
Planning Using SureTrak Project Manager Version 3.0
ISBN: 0-957778-3-2-5 A4 Spiral and Paperback
Published 27 June 2000
Planning and Scheduling Using Microsoft Project 2000
ISBN 0-957778-3-3-3 B5 Paperback and 0-957778-3-4-1 A4 Spiral
Published July 2002
Planning and Scheduling Using Microsoft Project 2002
ISBN 0-957778-3-5-X B5 Paperback and ISBN 0-957778-3-6-8 A4 Spiral
Published January 2002
PROJECT PLANNING & SCHEDULING USING PRIMAVERA ENTERPRISE
Eastwood Harris Pty Ltd v
1 INTRODUCTION 1-1
1.1 Purpose 1-1
1.2 Required Background Knowledge 1-2
1.3 Purpose of Planning 1-2
1.4 Project Planning Metrics 1-3
1.5 Planning Cycle 1-4
2 CREATING A PROJECT PLAN 2-1
2.1 Understanding Planning and Scheduling Software 2-1
2.2 Enterprise Project Management 2-1
2.3 Understanding Your Project 2-2
2.4 Level 1 Planning Without Resources 2-3
2.4.1 Creating Projects 2-3
2.4.2 Defining the Calendars 2-3
2.4.3 Defining the Project Breakdown Structure 2-3
2.4.4 Adding Activities 2-4
2.4.5 Adding the Logic Links 2-5
2.4.6 Constraints 2-5
2.4.7 Scheduling the Project 2-5
2.4.8 Formatting the Display Layouts and Filters 2-6
2.4.9 Printing and Reports 2-6
2.4.10 Issuing the Plan 2-6
2.5 Level 2 Monitoring Progress Without Resources 2-7
2.5.1 Setting the Baseline 2-7
2.5.2 Tracking Progress 2-7
2.6 Level 3 Scheduling With Resources, Roles & Budgets 2-8
2.6.1 Creating and Using Resources 2-8
2.6.2 Creating and Using Roles 2-8
2.6.3 The Relationship Between Resources and Roles 2-8
2.6.4 Activity Type and Duration Type 2-8
2.6.5 Budgets 2-8
2.7 Level 4 Monitoring Progress of a Resourced Schedule 2-9
2.7.1 Statusing Projects with Resources 2-9
2.7.2 Tools and Techniques for Scheduling 2-9
2.8 The Balance Between the Number of Activities and Resources 2-9
PROJECT PLANNING & SCHEDULING USING PRIMAVERA ENTERPRISE
Eastwood Harris Pty Ltd vi
3 STARTING UP AND NAVIGATION 3-1
3.1 Logging In 3-1
3.2 Welcome Form 3-1
3.3 The Home Workspace 3-2
3.4 The Projects Workspace 3-2
3.5 Opening a Project 3-3
3.6 Navigating Around a Project 3-3
3.6.1 Command Toolbar 3-4
3.6.2 Activities Toolbar 3-4
3.6.3 Navigation Toolbar 3-4
3.6.4 Directory Toolbar 3-4
3.6.5 Top and Bottom Panes of a Workspace 3-4
3.7 Right-clicking with the Mouse 3-5
3.8 Closing Down 3-5
4 CREATING A NEW PROJECT 4-1
4.1 File Types 4-1
4.2 Enterprise Project Structure (EPS) 4-2
4.3 Creating a Blank Project 4-2
4.4 Project Architect Wizard and Methodology Manager 4-3
4.5 Importing a Project 4-3
4.6 Copy an Existing Project 4-4
4.7 Setting Up a New Project and EPS Nodes 4-4
4.7.1 Project Dates 4-5
4.7.2 Saving Additional Project and EPS Information - Notebook Topics 4-6
5 DEFINING CALENDARS 5-1
5.1 Accessing Global and Project Calendars 5-2
5.2 Assigning the Project Default Activity Calendar 5-2
5.3 Creating a New Calendar 5-3
5.4 Copying Calendars 5-3
5.5 Renaming a Calendar 5-3
5.6 Deleting a Calendar 5-3
5.7 Resource Calendars 5-3
5.8 Editing Calendar Working Days of an Existing Calendar 5-4
5.9 Adjusting Working Hours 5-5
5.9.1 Editing Calendar Weekly Hours 5-5
5.9.2 Editing Selected Days Working Hours 5-5
5.9.3 Editing Detailed Work Hours/Day 5-5
PROJECT PLANNING & SCHEDULING USING PRIMAVERA ENTERPRISE
Eastwood Harris Pty Ltd vii
6 ADDING ACTIVITIES 6-1
6.1 New Activity Defaults 6-2
6.1.1 Duration Type 6-2
6.1.2 Percent Complete Type 6-3
6.1.3 Activity Types and Milestones 6-3
6.1.4 Cost Account 6-4
6.1.5 Calendar 6-4
6.1.6 Auto-numbering Defaults 6-4
6.2 Adding New Activities 6-5
6.3 Reordering or Sorting Activities 6-5
6.4 Copying Activities in Primavera Enterprise 6-6
6.5 Copying Activities from other Programs 6-6
6.6 Elapsed Durations 6-6
6.7 Finding the Bars in the Gantt Chart 6-6
6.8 Activity Information Bottom Layout 6-7
6.9 Assigning Calendars to Activities 6-8
6.9.1 Assigning a Calendar Using General tab of the Bottom Layout Form 6-8
6.9.2 Assigning a Calendar Using a Column 6-8
7 ORGANIZING ACTIVITIES USING PROJECT WBS 7-1
7.1 Opening and Navigating the WBS Workspace 7-2
7.2 Creating and Deleting a WBS Node 7-3
7.3 Work Breakdown Structure Lower Pane Details 7-4
7.4 WBS Categories 7-4
7.5 Assigning Activities to a WBS Node 7-5
7.6 Summarizing Activities Using WBS 7-6
8 FORMATTING THE DISPLAY 8-1
8.1 Formatting Columns 8-2
8.1.1 Selecting the Columns to be Displayed 8-2
8.1.2 Setting the Order of the Columns from Left to Right on the Screen 8-2
8.1.3 Adjusting the Width of Columns 8-3
8.1.4 Editing the Column Description and Alignment 8-3
8.2 Formatting the Bars 8-3
8.2.1 Formatting Activity Bars 8-3
8.2.2 Bar Style Tab 8-5
8.2.3 Bar Label Tab 8-6
8.3 Row Height 8-7
8.4 Format Fonts and Font Colors 8-7
8.5 Format Colors 8-8
PROJECT PLANNING & SCHEDULING USING PRIMAVERA ENTERPRISE
Eastwood Harris Pty Ltd viii
8.6 Format Timescale 8-8
8.6.1 Moving and Rescaling the Timescale 8-8
8.6.2 Format Timescale Command 8-9
8.7 Inserting Attachments - Text Boxes and Curtain 8-10
8.8 Format Gridlines 8-11
8.9 Formatting in the Project Workspace 8-11
9 ADDING RELATIONSHIPS 9-1
9.1 Understanding Relationships 9-3
9.2 Understanding Lags and Leads 9-4
9.3 Displaying the Relationships on the Bar Chart 9-5
9.4 Adding and Removing Relationships 9-5
9.4.1 Graphically Adding a Relationship 9-5
9.4.2 Adding and Deleting Predecessors with the Activity Details Form 9-6
9.5 Using the Navigation Bar Buttons to Assign Relationships 9-7
9.6 Circular Relationships 9-7
9.7 Scheduling the Project 9-8
10 ACTIVITY NETWORK VIEW 10-1
10.1 Viewing a Project Using the Activity Network View 10-2
10.2 Adding, Deleting and Dissolving Activities in the Activity Network View 10-2
10.3 Adding, Editing and Deleting Relationships 10-2
10.3.1 Graphically Adding a Relationship. 10-2
10.3.2 Using the Activity Details Form 10-2
10.4 Formatting the Activity Boxes 10-3
10.5 Early Date, Late Date and Float Calculations 10-4
11 CONSTRAINTS 11-1
11.1 Assigning Constraints 11-3
11.1.1 Number of Constraints per Activity 11-3
11.1.2 Setting a Primary Constraint Using the Activity Details Form 11-3
11.1.3 Setting a Secondary Constraint Using the Activity Details Form 11-3
11.1.4 Setting Constraints Using Columns 11-4
11.1.5 Typing in a Start Date 11-4
11.2 Project Must Finish By Date 11-5
11.3 Activity Notebook 11-6
11.3.1 Creating Notebook Topics 11-6
11.3.2 Adding Notes 11-6
PROJECT PLANNING & SCHEDULING USING PRIMAVERA ENTERPRISE
Eastwood Harris Pty Ltd ix
12 FILTERS 12-1
12.1 Understanding Filters 12-1
12.2 Applying a Filter 12-2
12.2.1 Filters Form 12-2
12.2.2 Applying a Single Filter 12-2
12.2.3 Applying a Combination Filter 12-2
12.3 Creating a New Filter 12-3
12.4 Modifying a Filter 12-3
12.4.1 One Parameter Filter 12-3
12.4.2 Two Parameter Filter 12-4
12.4.3 Multiple Parameter Filter 12-4
12.4.4 Editing and Organizing Filter Parameters 12-5
13 GROUP, SORT AND LAYOUTS 13-1
13.1 Group and Sort Activities 13-2
13.1.1 Show Grand Totals 13-2
13.1.2 Show Summaries Only 13-2
13.1.3 Group By Options 13-3
13.1.4 Sorting 13-4
13.2 Group and Sort Projects at Enterprise Level 13-5
13.3 Understanding Layouts 13-5
13.4 Applying an Existing Layout 13-6
13.5 Creating a New Layout 13-7
13.6 Editing a Layout 13-7
13.6.1 Layout Types 13-7
13.6.2 Changing Layout Types in Panes 13-8
13.7 Layout Types 13-8
13.7.1 Gantt Chart 13-8
13.7.2 Activity Details 13-8
13.7.3 Activity Table 13-9
13.7.4 Activity Network 13-9
13.7.5 Trace Logic 13-10
13.7.6 Copying a Layout To and From Another Database 13-10
PROJECT PLANNING & SCHEDULING USING PRIMAVERA ENTERPRISE
Eastwood Harris Pty Ltd x
14 PRINTING 14-1
14.1 Printing 14-1
14.2 Print Preview 14-2
14.3 Page Setup 14-3
14.3.1 Page Tab 14-3
14.3.2 Margins Tab 14-4
14.3.3 Header and Footer Tabs 14-4
14.3.4 Legend Tab 14-5
14.3.5 Options Tab 14-6
14.4 Print Form 14-6
15 TRACKING PROGRESS 15-1
15.1 Setting the Baseline 15-2
15.1.1 Saving a Baseline 15-2
15.1.2 Deleting a Baseline 15-3
15.1.3 Restoring a Baseline to the Database as an Active Project 15-3
15.1.4 Setting the Baseline Project 15-3
15.1.5 Displaying the Baseline Data 15-4
15.2 Practical Methods of Recording Progress 15-4
15.3 Understanding the Concepts 15-6
15.3.1 Activity Lifecycle 15-6
15.3.2 Actual Start Date Assignment of an In-Progress Activity 15-6
15.3.3 Calculation of Durations of an In-Progress Activity 15-7
15.3.4 Percent Complete 15-7
15.3.5 Retained Logic and Progress Override 15-9
15.3.6 Actual Finish Date 15-10
15.3.7 Summary Bars Progress Calculation 15-10
15.3.8 Understanding the Current Data Date 15-10
15.4 Updating the Schedule 15-10
15.4.1 Updating Activities Using the Status Tab of the Details Form 15-11
15.4.2 Updating Activities Using Columns 15-11
15.5 Scheduling the Project 15-12
15.6 Comparing Progress with Baseline 15-12
15.7 Corrective Action 15-13
PROJECT PLANNING & SCHEDULING USING PRIMAVERA ENTERPRISE
Eastwood Harris Pty Ltd xi
16 USER AND ADMINISTRATION PREFERENCES AND ADVANCED
SCHEDULING OPTIONS 16-1
16.1 User Preferences 16-1
16.1.1 Time Units Tab 16-1
16.1.2 Dates Tab 16-1
16.1.3 Currency Tab 16-2
16.1.4 E-Mail Tab 16-2
16.1.5 Assistance Tab 16-2
16.1.6 Application Tab 16-3
16.1.7 Resource Analysis Tab 16-3
16.1.8 Password Tab 16-4
16.1.9 Calculations Tab 16-4
16.1.10 Setup Filters Tab 16-4
16.2 Admin Menu 16-5
16.2.1 Users 16-5
16.2.2 Security 16-6
16.2.3 Currencies 16-6
16.2.4 Timesheet Dates 16-7
16.3 Miscellaneous Defaults 16-7
16.3.1 Default Project 16-7
16.3.2 Set Language 16-7
16.4 Admin Preferences 16-8
16.4.1 General Tab 16-8
16.4.2 Timesheets Tab 16-8
16.4.3 Progress Reporter Tab 16-9
16.4.4 Data Limits Tab 16-9
16.4.5 ID Lengths Tab 16-9
16.4.6 Time Periods Tab 16-9
16.4.7 Earned Value Tab 16-10
16.4.8 Reports Tab 16-10
16.4.9 Options Tab 16-10
16.4.10 User Field Tab 16-10
16.4.11 Rate Types Tab 16-11
16.5 Advanced Scheduling Options 16-11
PROJECT PLANNING & SCHEDULING USING PRIMAVERA ENTERPRISE
Eastwood Harris Pty Ltd xii
17 CREATING ROLES AND RESOURCES 17-1
17.1 Understanding Resources 17-2
17.1.1 Individual Resources 17-2
17.1.2 Group Resources 17-2
17.1.3 Input and Output Resources 17-3
17.2 Creating Roles 17-4
17.3 Creating Resources and the Resources Workspace 17-5
17.3.1 Resource Breakdown Structure - RBS 17-5
17.3.2 Formatting the Resources Workspace 17-5
17.3.3 Adding Resources 17-6
17.3.4 General Tab 17-6
17.3.5 Codes Tab 17-6
17.3.6 Details Tab 17-6
17.3.7 Units and Prices Tab 17-8
17.3.8 Roles Tab 17-8
17.3.9 Notes Tab 17-9
17.3.10 Progress Reporter Tab 17-9
17.4 Editing Resource Calendars 17-9
18 ASSIGNING ROLES, RESOURCES AND EXPENSES 18-12
18.1 Understanding Resource Calculations and Terminology 18-13
18.2 Project Workspace Resource Preferences 18-14
18.3 Activity Workspace Resource Preferences and Defaults 18-15
18.3.1 Units/Time Format 18-15
18.3.2 Resource Assignments 18-15
18.3.3 Details Status Form 18-15
18.3.4 Activity Type 18-16
18.3.5 Duration Type 18-17
18.4 Assigning and Removing Roles 18-20
18.5 Assigning and Removing Resources 18-21
18.5.1 Assigning a Resource to an Assigned Role 18-21
18.5.2 Assigning a Resource to an Activity Without a Role 18-22
18.5.3 Removing a Resource 18-22
18.5.4 Assigning a Resource to an Activity More Than Once 18-22
18.5.5 Resource and Activity Duration Calculation & Resource Lags 18-23
18.5.6 Activity Duration 18-23
18.5.7 Resource Lag 18-23
18.6 Expenses 18-24
18.6.1 Expenses Workspace 18-24
18.6.2 Expenses Tab in the Activities Workspace 18-25
PROJECT PLANNING & SCHEDULING USING PRIMAVERA ENTERPRISE
Eastwood Harris Pty Ltd xiii
18.7 Suggested Setup for Creating a Resourced Schedule 18-26
18.8 Reviewing Resources 18-26
18.8.1 Activity Usage Profile 18-27
18.8.2 Resource Usage Spreadsheet 18-27
18.8.3 Resource Usage Profile 18-27
18.8.4 Activity Usage Spreadsheet 18-27
19 STATUSING A RESOURCED SCHEDULE 19-1
19.1 Understanding Budget Values and Baseline Projects 19-2
19.1.1 Cost and Units Budget Values 19-2
19.1.2 Baseline Project and Values 19-2
19.2 Understanding the Current Data Date 19-3
19.3 Information Required to Update a Resourced Schedule 19-3
19.4 Project Workspace Defaults for Statusing a Resourced Schedule 19-5
19.5 Activity Workspace - Percent Complete Types 19-6
19.5.1 Assigning the Project Default Percent Complete Type 19-6
19.5.2 Physical Percent Complete Type 19-7
19.5.3 Duration Percent Complete Type 19-8
19.5.4 Units Percent Complete Type 19-9
19.6 Using Steps to Calculate Activity Percent Complete 19-9
19.7 Updating the Schedule 19-10
19.7.1 Preferences, Defaults and Options for Statusing a Project 19-10
19.7.2 Updating Dates and Percentage Complete 19-12
19.8 Updating Resources 19-12
19.8.1 Resource Tab 19-12
19.8.2 Status Tab 19-12
19.8.3 Applying Actuals 19-13
19.8.4 Resource Tab 19-13
19.8.5 Status Tab 19-14
19.9 Updating Expenses 19-14
PROJECT PLANNING & SCHEDULING USING PRIMAVERA ENTERPRISE
Eastwood Harris Pty Ltd 6-1
6 ADDING ACTIVITIES
Activities, should be well-defined, measurable pieces of work with a measurable outcome.
Activity descriptions containing only nouns such as Bid Document have confusing
meanings. Does this mean read, write, review, submit or all of these?
Adequate activity descriptions always have a verb-noun structure to them. A more
appropriate activity description would be Read Bid Document or Review and Submit
Bid Documents. The limit for activity names is 120 characters, but try to keep activity
descriptions meaningful yet short and concise so they are easier to print.
When activities are created, they may be organized under hierarchical WBS Codes. This
process will be covered in the next chapter ORGANIZING ACTIVITIES USING WBS
CODES.
The creation and sequencing of detailed and summary activities are discussed in the
following chapters:
Understanding Activity Codes,
Creating Detailed activities (in this chapter),
Adding the logic in the ADDING THE DEPENDENCIES chapter.
This chapter will cover the following topics:
Topic Menu Command
Setting Auto-numbering Defaults
and other defaults for new
Activities
Select the Default tab from the Bottom
pane in the Project Workspace.
Adding New Activities
Select a line in the schedule and strike the
Ins (Insert Key) or right-click and select
the Add menu item.
Activity Details form May be displayed in the bottom pane by
selecting View, Show on Bottom, Activity
Details.
Copying activities in Primavera
Enterprise
Select the activities and copy & paste to the
required location.
% Complete Type
Use the % Complete Type drop down box
in the General tab of the Activity Details
form.
Milestones
Use the Activity Type drop down box in
the General tab of the Activity Details
form.
PROJECT PLANNING & SCHEDULING USING PRIMAVERA ENTERPRISE
Eastwood Harris Pty Ltd 6-2
6.1 New Activity Defaults
After creating a new project and before opening it to add new activities it is important to set
the defaults that you wish activities to have, such as the Activity ID Numbers and
Calendars. By setting them correctly before adding activities you will save a significant
amount of time because you will not have to change a number of attributes against all
activities at a later date. These defaults are set in the Defaults tab of the Project Details
form:
6.1.1 Duration Type
None of the Duration Type options affects how the schedule calculates until one or more
resource is assigned to an Activity. The following options are available:
Fixed Units
Fixed Duration and Units/Time
Fixed Units/Time
Fixed Duration & Units
If you do not plan to add resources to Activities, then you do not need to assign a Duration
Type and it may be left as the default.
This topic will be covered in detail in the ASSIGNING RESOURCES AND COSTS TO
ACTIVITIES chapter.
PROJECT PLANNING & SCHEDULING USING PRIMAVERA ENTERPRISE
Eastwood Harris Pty Ltd 6-3
6.1.2 Percent Complete Type
The Percent Complete type should be understood if it is intended to update (status or
progress) the schedule. This option sets the relationship between activities Remaining
Duration and their Percent Complete. In Primavera Enterprise this option may be set for
each activity and the default set in the Percent Complete Type drop down box. The options
are:
Physical
The Percent Complete and Remaining Duration are Unlinked with this
option and may be independently entered. This option is used for
activities where the progress is not proportional to the duration of the
activity. This is the same as Unlinking Remaining Duration and
Schedule Percent Complete in P3 and SureTrak.
Duration
With this option the Percent Complete and Remaining Duration are
Linked and may NOT be independently entered. This is how Microsoft
Project always calculates and is the same as Linking Remaining
Duration and Schedule Percent Complete in P3 and SureTrak.
Units
This option calculates the Percent Complete based on the Actual and
Remaining Units.
i
In P3 and SureTrak these options are set for all activities at project level with
the Link Remaining Duration and Schedule Percent Complete. In
Microsoft Project there are no options and Task Percent Complete is always
linked to the Remaining Duration. In Primavera Enterprise this option may
be set for each activity, allowing more flexibility in how the schedule
calculates.
6.1.3 Activity Types and Milestones
An Activity may be assigned the following Activity Types:
Task Dependent
Resource Dependent
Level of Effort
Start Milestone
Finish Milestone
A Milestone has a zero duration and is used to mark the start or finish of a major event.
Primavera Enterprise differentiates between Start and Finish Milestones in the same way
as P3 and SureTrak, where a Start Milestone has a start date and no finish date and a Finish
Milestone has a finish date and no start date. This is unlike Microsoft Project, which only
has one type of Milestone. Later versions of Microsoft Project allow Milestones with
durations.
PROJECT PLANNING & SCHEDULING USING PRIMAVERA ENTERPRISE
Eastwood Harris Pty Ltd 6-4
Task Dependent and Resource
Dependent Activity Types have
durations and will only calculate
differently when one or more
resources are assigned to an activity.
Level of Effort Activities are covered
in Chapter 18, ASSIGNING ROLES,
RESOURCES AND EXPENSES,
and are similar to P3 and SureTrak
Hammock activities.
To assign an Activity Type open the General tab and select the Activity Type from the drop
down box.
6.1.4 Cost Account
This drop down box is used to select the default Cost Account for all new Resources and
Expenses and is blank by default. Cost Accounts are covered in detail in paragraph 20-5.
6.1.5 Calendar
This topic was covered in detail in the CALENDARS chapter. This drop down box is used
to select the default calendar for an activity. A Default Activity Calendar is assigned to
each project from the Global or Project calendar list.
All new activities are assigned the project Default Activity Calendar when they are
created.
6.1.6 Auto-numbering Defaults
The Auto-numbering Defaults decide how new activities are numbered. The first activity
added to a new project will be based on the defaults set in this form.
The Increment Activity ID based on selected activity check box controls which of the
Auto-numbering Defaults rules are acknowledged after the first activity is added:
When checked, new activities will inherit the number of the highlighted activity
plus the Increment number, and
When unchecked, new activities will use the Activity ID Prefix plus the Activity
ID Suffix plus the Increment from the last activity.
PROJECT PLANNING & SCHEDULING USING PRIMAVERA ENTERPRISE
Eastwood Harris Pty Ltd 6-5
6.2 Adding New Activities
Primavera Enterprise does not offer the copy and paste function to allow activity data to be
easily imported from other software. There is a utility available from Primavera enabling the
import and export of Activity Details, Resource Assignments and Relationships from Excel.
To add an Activity to a project you must first open the project:
Select Edit, Add, or
Press the Insert key on the keyboard.
6.3 Reordering or Sorting Activities
You may not drag activities up or down the schedule in the same way as other products.
There are two principal methods of ordering activities after they have been added:
Using the Sort function. To open
the Sort form:
Select View, Group and
Sort and click on the
button, or
Click on the icon and
click on the
button to open the Sort form,
Highlighting a column title and clicking. The activities within a band will be reordered
within that band in the order indicated with an arrow in the right hand side of the column
header. The order will be either Ascending or Descending:
The arrow indicating
the direction of sort.
Activities ordered by
Activity ID.
This function changes the settings made in the Sort form.
The Activities IDs are not renumbered when they have been reordered as they are with
Microsoft Project.
PROJECT PLANNING & SCHEDULING USING PRIMAVERA ENTERPRISE
Eastwood Harris Pty Ltd 6-6
6.4 Copying Activities in Primavera Enterprise
Activities may also be copied from another project or copied from within the same project
using the normal Windows commands, Copy and Paste, by using the menu commands
Edit, Copy and Edit, Paste or Ctrl+C and Ctrl+V.
One or more activities may be selected to be copied by:
Ctrl-clicking, or
Holding the shift key and clicking on the first and last activity in a range.
With this operation be sure to select the whole activity or activities, not just a cell.
When pasting, you are presented with the Copy Activity Option form where you may
select which data is to be copied and pasted:
To copy an activity from one project to another, both projects must be open.
6.5 Copying Activities from other Programs
Activity data may NOT be copied from, or updated from other programs (such as Excel), by
cutting and pasting.
6.6 Elapsed Durations
An activity may NOT be assigned an Elapsed duration in the same way as in Microsoft
Project.
6.7 Finding the Bars in the Gantt Chart
At times you will find there are no bars displayed in the Gantt Chart because the Timescale
has scrolled too far into the past or future. Double-click in the Gantt Chart and the
Timescale will scroll to display the activity bars.
PROJECT PLANNING & SCHEDULING USING PRIMAVERA ENTERPRISE
Eastwood Harris Pty Ltd 6-7
6.8 Activity Information Bottom Layout
The Bottom Layout has a number of tabs where information about the highlighted activity
may be viewed and edited. (These are not in any specific order as the tabs may be reordered
on the screen.)
General
This form displays the:
Activity ID and Activity Description
And two pieces of Project Data that may not be edited:
Project and Responsible Manager
It also displays activity attributes including some which were set as
defaults in the Project Workspace:
Activity Type, Duration Type, % Complete Type, Activity
Calendar, WBS, Responsible Manager and Primary
Resource.
Status
This is where the following data is displayed/edited:
The Durations,
The Status, where Actual Dates and % Complete may be
entered,
Where Constraints are entered and
Where the Labor Units are displayed.
Summary
This form displays summary information about the activity. It has
three buttons that select which data will be displayed:
Units, or Costs, or Dates
Resources
Resources and Roles may be assigned to activities and assignment
information displayed.
Expenses
Expenses may be added and edited here.
Notebook
Notes about activities may be made here by adding a Notebook
Topic and then adding notes about the topic.
Steps
This function enables an activity to be broken down into increments
titled Steps that may be marked up as complete as work on the
Activity progresses.
Feedback
This is where comments made in the timesheet module may be
viewed.
WPs & Docs
This is where files that have been listed in the Work Products and
Documents Workspace may be associated with activities and then
opened from this form.
Codes
Project Codes may be created and activities associated with these
codes in this form. These codes are similar to P3 and SureTrak
Activity Codes and activities and may be organized in a similar
way.
Relationships
Predecessors
Successors
This is where the activitys predecessors and successors are added,
edited and deleted. This is covered in the ADDING THE
DEPENDENCIES chapter.
PROJECT PLANNING & SCHEDULING USING PRIMAVERA ENTERPRISE
Eastwood Harris Pty Ltd 6-8
6.9 Assigning Calendars to Activities
Activities often require a different calendar from the Project Calendar that is assigned in
the Project Information form. Primavera Enterprise allows each activity to be assigned a
unique calendar. An Activity Calendar may be assigned by the General tab of the Bottom
Layout or displaying the Activity Calendar column.
6.9.1 Assigning a Calendar Using General tab of the Bottom Layout Form
Select one activity that you want to assign to a different calendar. Multiple activity
selection may not be used,
Open the General tab of the Bottom Layout,
Click on the button in the Activity Calendar box to open the Select Activity
Calendar form,
Select either Global or Project from the dropdown list in the top left hand menu and
Select an Activity calendar by clicking in the button.
6.9.2 Assigning a Calendar Using a Column
You may also display the Activity Calendar column and edit the activity calendar from this
column. The process of displaying a column is covered in the FORMATTING THE
DISPLAY chapter.
PROJECT PLANNING & SCHEDULING USING PRIMAVERA ENTERPRISE
Eastwood Harris Pty Ltd 13-1
13 GROUP, SORT AND LAYOUTS
Group & Sort allows activities to be sorted and organized under other parameters such as
Dates and Resources or user-defined Activity Codes. This function is similar to Organize
in P3 and SureTrak and Grouping in Microsoft Project.
Layouts is a function in which the formatting of parameters such as the Group & Sort,
Columns and Bars is saved and is similar to Layouts in P3 and SureTrak or Views in
Microsoft Project. A Layout may be edited, saved or reapplied at a later date and may have
a Filter associated with it.
This chapter will cover the following topics:
Topic
Notes on the Function
Reformat the Grouping and
Sorting of activities by opening
the Group and Sort form:
Click on the button, or
Select View, Group and Sort.
Group and Sort Projects at
Enterprise Level
Projects may be Grouped and Sorted at
Enterprise level in a similar method to activities
in a project.
Create or edit a Layout Select either:
From the menu View, Layout, Save As,
or
From the Layout bar Layout, Save As.
The Layout bar location is indicated in the picture below:
PROJECT PLANNING & SCHEDULING USING PRIMAVERA ENTERPRISE
Eastwood Harris Pty Ltd 13-2
13.1 Group and Sort Activities
The Group & Sort function has been used in this book to group activities under WBS
bands.
To reformat the Grouping and
Sorting of activities the Group
and Sort form is opened by:
Clicking on the button, or
Selecting View, Group and
Sort.
There are a number of options in
this form:
13.1.1 Show Grand Totals
This is the same as inserting a Project band in P3 or SureTrak with Organize or displaying a
Project summary task in Microsoft Project.
This displays a Summary band for the project and adds up all the costs and hours for a
project, displays the earliest and latest dates and a summary duration for the whole project.
This is feature very useful when the first level in the WBS has more than one node at the
highest level but is redundant when the WBS has one node at the first level and the data is
duplicated.
13.1.2 Show Summaries Only
This option hides all the activities and displays only the WBS or Codes that have been used
to summarize the activities:
PROJECT PLANNING & SCHEDULING USING PRIMAVERA ENTERPRISE
Eastwood Harris Pty Ltd 13-3
13.1.3 Group By Options
The Group By box has several options:
Group By and Indent
When a hierarchical code such as a WBS and the Indent is selected, the subsequent
bands are completed by the software and there are no other options available. The WBS
is then displayed hierarchically:
When a hierarchical code such as a WBS is selected and the Indent is NOT selected on
a line then the subsequent bands are NOT completed by the software and other bands
may be selected. The WBS is not displayed hierarchically:
To Level
The To Level option decides how many
levels of the hierarchical code structure
such as the WBS will be displayed. All
activities are displayed under the lowest
level of WBS, as chosen from the To
Level drop down box.
PROJECT PLANNING & SCHEDULING USING PRIMAVERA ENTERPRISE
Eastwood Harris Pty Ltd 13-4
Group Interval
This option is available with some fields such as Total Float, where the interval may be
typed in, and Date fields, where a drop down box allows the selection of the time interval
used to group activities:
Font and Color
Double-click on these boxes to open the Edit Font and Color form to change the font
and color of each band.
Show Title, Show ID / Code and Show Name / Description
These options are set for each band. These options format the display of the band title. It
is not possible to uncheck all the options as there then would not be a title in the band.
The options change depending on the data displayed in the band:
With all options checked
With some options unchecked
Sort Banding Alphabetically
When a hierarchical code is selected, the bands are sorted by the Code Value. If this box
is checked, the bands will be sorted alphabetically by the Code Description.
Hide if empty
Check this box to hide bands that have not been assigned an activity.
13.1.4 Sorting
The button opens the Sort form where the order of the activities in each band may
be specified. This order may be easily overridden by clicking on the column titles to reorder
activities.
PROJECT PLANNING & SCHEDULING USING PRIMAVERA ENTERPRISE
Eastwood Harris Pty Ltd 13-5
13.2 Group and Sort Projects at Enterprise Level
This topic is not covered in detail in this book; however, it functions in a similar way to the
Grouping and Sorting of activities.
When a database is opened, the projects are by
default displayed under the Enterprise Project
Structure (EPS) in the Projects Workspace.
The projects may be Grouped and Sorted under a
number of different headings by:
Selecting Display Projects, Group and Sort,
or
Right-clicking and selecting Group and Sort
, or
Selecting View, Group and Sort.
Then selecting the option from the drop down list.
13.3 Understanding Layouts
There are several types of Layouts that may be displayed in either the top and/or bottom
pane. Layouts are used to display alternate views of data and are similar to Screens in
Microsoft Project. P3 and SureTrak have two types of layouts, Gantt and PERT.
A standard load of Primavera Enterprise is supplied with a number of predefined Layouts
which are defined by default Global Layouts and any user on the system may apply these.
These layouts may be copied and shared with other users or be available only to the current
user in a similar way as filters.
PROJECT PLANNING & SCHEDULING USING PRIMAVERA ENTERPRISE
Eastwood Harris Pty Ltd 13-6
13.4 Applying an Existing Layout
Layouts may be applied from the Open Layout form by:
Selecting the Open option from the Layout Options bar:
Layout
Options bar
Or, by selecting View, Layouts, Open.
When a Layout has been edited by
changing any parameter, such as
column formatting, a form will be
displayed allowing the confirmation of
the changes that have been made to
the layout.
The Open Layout form will be displayed and an alternative layout may be selected from
the list:
Click on the button to apply the layout. This will leave the form open but
allow the effect to be viewed, or
Click on the button to apply the layout and close the form:
Clicking on the column headers reorders the Layouts.
PROJECT PLANNING & SCHEDULING USING PRIMAVERA ENTERPRISE
Eastwood Harris Pty Ltd 13-7
13.5 Creating a New Layout
A new layout may be created by saving an existing layout with a new name and editing it.
To create a new Layout:
Apply the layout that closely matches the requirements of the new layout and apply.
Select either:
From the menu View, Layout, Save As, or
From the Layout bar Layout, Save As:
Type in a new Layout Name and select who you wish the layout to be available to.
Click on the button.
This layout may now be edited and the edits saved by selecting:
From the menu View, Layout, Save, or
From the Layout bar Layout, Save.
13.6 Editing a Layout
13.6.1 Layout Types
A layout is comprised of a Top Pane and a Bottom Pane. Each Pane may be assigned a
Layout Type. The following is a list of the Layout Types and the panes they may be
applied to:
Layout Name Available in
Top Pane
Available in
Bottom Pane
Gantt Chart Yes Yes
Activity Details Yes
Activity Table Yes Yes
Activity Network Yes
Trace Logic Yes
Activity Usage Profile Yes
Resource Usage Spreadsheet Yes
Resource Usage Profile Yes
Activity Usage Spreadsheet Yes Yes
PROJECT PLANNING & SCHEDULING USING PRIMAVERA ENTERPRISE
Eastwood Harris Pty Ltd 13-8
The Activity Usage Profile, Resource Usage Spreadsheet, Resource Usage Profile,
Activity Usage Spreadsheet views display resource information.
13.6.2 Changing Layout Types in Panes
To change a Layout Type in a pane
select from the menu:
View, Show on Top, or
View, Show on Bottom.
Then select the Layout Type required
from the list.
13.7 Layout Types
Each Layout Type has a number of options and the formatting of these has been discussed
in earlier chapters.
13.7.1 Gantt Chart
The Gantt Chart has two sides:
The left hand side where the columns
are displayed may be formatted with
the Columns, Sorting and Grouping
functions.
The right hand side may be formatted
using the Timescale, Bars and
Gridlines functions.
13.7.2 Activity Details
These may be displayed at any time in the
Bottom Pane with any of the tabs hidden
or displayed.
PROJECT PLANNING & SCHEDULING USING PRIMAVERA ENTERPRISE
Eastwood Harris Pty Ltd 13-9
13.7.3 Activity Table
This layout is the same as the left hand
side of the Gantt Chart and has no Bars
and Timescale on the right hand side.
13.7.4 Activity Network
Like the Gantt Chart it has two panes:
The left hand pane displays the WBS:
This side may not be formatted
except by adjusting the width of
the columns.
The selection of a WBS Node acts like a filter and will only display activities
that are associated with the selected WBS Node and lower level member WBS
Nodes. This allows the relationships between activities within one WBS Node
to be checked.
The right hand pane displays the activity data in boxes and is organized under
headings:
The Activity Boxes may be formatted as described in the NETWORK VIEW
chapter.
The activities may be Grouped which is covered in the Grouping section of
this chapter.
PROJECT PLANNING & SCHEDULING USING PRIMAVERA ENTERPRISE
Eastwood Harris Pty Ltd 13-10
13.7.5 Trace Logic
The Trace Logic options allow the selection
of the number of predecessor and successor
levels.
This is achieved by displaying the Activity
Table in the top view and selecting View,
Show on Bottom, Trace Logic.
To select the number of levels of
predecessors to be displayed you are
required to open the Trace Logic Options
form. The form is then opened by either:
Right-clicking in the lower pane and
selecting Trace Logic Options.... or
Selecting View, Bottom Layout
Options.
13.7.6 Copying a Layout To and From Another Database
A layout may be copied to another database by using the Import and Export function from
the Open Layout form. The layout is saved in a Primavera Layout File *.plf format as a
stand alone file and is then imported into another database.
PROJECT PLANNING & SCHEDULING USING PRIMAVERA ENTERPRISE
Eastwood Harris Pty Ltd
17-1
17 CREATING ROLES AND RESOURCES
Traditionally, planning and scheduling software defines a Resource as something or
someone that is required to complete the activity and sometimes has limited availability.
This includes people or groups of people, materials, equipment and money.
Primavera Enterprise is able to assign Costs, a Calendar, one or more Roles and some
personal information to Resources.
Primavera Enterprise has a function titled Roles. A Role is normally used at the planning
stage of a project and represents a skill or position. Later, and before the activity begins, a
role would be filled by assigning a specific individual who would be defined as a resource.
Roles may be assigned to both Resources and Activities. A search by Role may be
conducted on all the Resources when it is required to replace an Activity Assigned Role
with an individual from the Resource pool.
There are a large number of resource functions available in Primavera Enterprise. Without
getting into too much detail, this book will outline the important resource-related functions
that will enable you to create and assign Roles and Resources to your schedules.
This chapter will concentrate on:
Topic Menu Command
Creating Roles Select Enterprise, Roles to open the
Roles form.
Creating Resources Open the Resources Workspace:
Select Enterprise, Resources, or
Click on the button on the Directory
toolbar, or
Select Resources from the Home
Workspace.
Editing Resource Calendars Select Enterprise, Calendars to open the
Calendars form.
The following steps should be followed to create and use resources in a Primavera
Enterprise schedule:
Create the resources in the Resource Workspace.
Create the Roles, if required, in the Roles form.
Assign Resources to Roles from either the Resource Workspace or the Roles form.
Manipulate the Resource Calendars if resources have special timing requirements.
Assign resources to Activities and review the resource loading.
PROJECT PLANNING & SCHEDULING USING PRIMAVERA ENTERPRISE
Eastwood Harris Pty Ltd
17-2
17.1 Understanding Resources
There are typically two methods of using the Resource function for resource planning:
Individual Resources, and
Group Resources
17.1.1 Individual Resources
These resources are individual people who are often responsible for completing the activity
or tasks associated with activities to which they have been assigned.
This is typically work undertaken in an office environment, such as an IT development
project, where timesheets are often completed by the people undertaking the work and the
timesheet system is directly linked to the scheduling system.
In this situation the updating of Activities that are in progress is completed by the person
assigned as a Resource to an Activity, often via the timesheet system, and the scheduler has
a review function in the project updating.
17.1.2 Group Resources
These resources represent groups of people, such as trades or disciplines on a construction
site. On very large projects gangs or crews, which would be made up equipment and a
number of different trades, could also be considered. The person responsible for the work is
not a resource assigned to an activity and individual people doing the work will not be
assigning their timesheets directly to activities in the schedule.
Also, in this environment the scheduler normally updates the activities and the resources. In
this situation it is recommended that a minimum number of resources be assigned to
activities. This is because every resource added to the schedule will need to be statused and
as more resources are added, the schedulers workload will increase.
Resource minimization simplifies a schedule and makes it easier to manage large schedules.
This is achieved by not cluttering the schedule with resources that are in plentiful supply or
are of little importance, and by grouping trades or disciplines into crews and gangs on large
projects.
When Group Resources are used the Role function tends to become redundant but could be
used to plan the contractor type or the actual contractor that is planned to be used on the
project.
PROJECT PLANNING & SCHEDULING USING PRIMAVERA ENTERPRISE
Eastwood Harris Pty Ltd
17-3
17.1.3 Input and Output Resources
When you create your resources, you may also consider them within the context of the
following headings:
Input Resources These resources are required to complete the work and represent the
project costs:
Individual people by name.
Groups of people by trade, discipline or skill.
Individual equipment or machinery by name.
Groups of equipment or machinery by type.
Groups of resources such as Crews, Gangs or Teams made up of equipment and
machinery.
Materials.
Money.
Output Resources These could be the project deliverables or outcomes and could
have a direct relationship to the project income:
Specifications completed.
Bricks laid.
Tones of material loaded with an excavator.
Lines of code written.
Tests completed.
This type of resource is often used in the mining environment where the output in tones
or volume is scheduled and/or leveled.
The analysis of and difference between the Input and the Output resources value and timing
may be used to represent the Cash Flow, Cash Position and Project Profit (or loss).
The type of contract that the work is being conducted under would often determine if the
client is more interested in the Input or Output Resources.
PROJECT PLANNING & SCHEDULING USING PRIMAVERA ENTERPRISE
Eastwood Harris Pty Ltd
17-4
17.2 Creating Roles
Roles are created, edited and deleted in
a similar method to WBS.
To create, edit or delete a Role select
Enterprise, Roles to open the Roles
form:
The following formatting, filtering and
sorting functions are available in the
Roles form:
Click on the Role ID title or the
Role Name title to sort the Roles by
Role ID or Role Name.
Click on Display: All Roles and
then the Filter By tab to open a
menu where the roles can be filtered
by All Roles or Current Projects
Roles.
Roles may also be displayed by the
Chart View. The Roles form will
have to be resized to use this
function effectively.
The Find function (or Ctrl+F)
allows a Role name to be searched.
The Print function opens the Print
Preview form allowing the printing
of the current list of Roles.
In the General tab each Role may be assigned:
Role ID, a code used to assign the Role to an Activity.
Role Name, the Name of the Skill or Trade.
Responsibilities, where you may enter text, hyperlinks and pictures about the Role
Responsibility.
In the Resources tab each Role may be assigned:
To one or more Resources.
The Resource is assigned by default a Proficiency of 3-
Skilled which may then be changed to any of the options
shown in the list.
The Resource may be assigned a Primary Role.
All data columns may be sorted by clicking on the column titles.
PROJECT PLANNING & SCHEDULING USING PRIMAVERA ENTERPRISE
Eastwood Harris Pty Ltd
17-5
17.3 Creating Resources and the Resources Workspace
To create, edit or delete resources open the Resources Workspace:
Select Enterprise, Resources, or
Click on the button on the Directory toolbar, or
Select Resources from the Home Workspace.
17.3.1 Resource Breakdown Structure - RBS
Resources may be added and organized hierarchically in a similar method to creating a
WBS.
The OzBuild resources in the picture above are listed under a higher-level node titled
OzBuild Resources. Primavera Systems calls this structure a Resource Breakdown
Structure or RBS.
17.3.2 Formatting the Resources Workspace
The menu under the Display: All Resources has many
functions that are similar to other forms:
The Details check box displays or hides the Details
form in the lower pane.
Chart View displays the resources as a Chart. To
use this format Group and Sort By must be set as
Default or have the Customize option grouped by
Resources.
Columns, Table Font and Row, Filter By and
Group and Sort By options work in a similar way
to the formatting of the Activities Workspace. Click
on the menus to see the options available with each.
When the Resources are organized hierarchically,
the Expand All and Collapse All options work in a
similar way to other Workspaces and roll up the
Resources.
PROJECT PLANNING & SCHEDULING USING PRIMAVERA ENTERPRISE
Eastwood Harris Pty Ltd
17-6
17.3.3 Adding Resources
New Resources are added and deleted in a similar method to adding Activities in the
Activity Workspace. Use the Insert key, right-click and select Add, or use the Command
toolbar by clicking on the button.
17.3.4 General Tab
The fields in this tab are self-explanatory:
The Resource ID and Resource Name are mandatory,
The Employee ID, E-Mail Address, Title and Office Phone are optional, and
When the Active tab is unchecked, the Resource is inactive and indicates that the
resource is not available. When assigning Resources to Activities there is a filter to
display only active Resources.
17.3.5 Codes Tab
Resource Codes are assigned to Resources allowing additional facilities to sort and report
on them in the Resource Usage Spreadsheet:
Resource Codes may be defined in the Resource Code Definition form, which is
opened by selecting Enterprise, Resource Codes and clicking on the
button. This is similar to creating a Resource Dictionary in P3 or SureTrak.
Individual Resource Code Values may be added to a Resource Code in the Resource
Codes form by selecting Enterprise, Resource Codes.
Resource Codes may then be selected in a layout to sort and group Resources.
17.3.6 Details Tab
Resource Types
There are two types of Resource:
Labor and
Nonlabor.
Labor Resources may have the following attributes, which are not available to Nonlabor
Resources:
Log Overtime,
Assigned a Calendar, or
Recalculate Actual and Remaining Units and Costs based on user-defined rules.
These are similar to the Microsoft Project Work and Material Resources.
PROJECT PLANNING & SCHEDULING USING PRIMAVERA ENTERPRISE
Eastwood Harris Pty Ltd
17-7
Currency
An alternative Currency may be associated with a resource. This will not affect how the
Resource Unit Rates costs are entered and calculated but provides a further tagging
mechanism for sorting and reporting.
Overtime
A Labor Resource may be allowed to record Overtime in the Primavera timesheet
system when the Overtime box is checked and the costs derived from the Unit Rates are
multiplied by the Overtime Factor.
Calendar
The Resource is assigned a Global or Resource Calendar in this form. Unlike Microsoft
Project, P3 and SureTrak each resource does not by default have its own calendar. A
Resource Calendar may be created and assigned to more than one Resource. This topic will
be covered in more detail in the next section of this chapter.
Default Units/Time
In a similar way to Microsoft Project, the Units per Time Period may be displayed as a
Percentage or in Units/Time.
Select Edit, User Preferences, Time Units tab and select the preferred display from the
Units/Time Format section:
Resource and Activity Auto Compute Actuals
There are two places where the Resource Auto Compute Actuals field in Primavera
Enterprise is displayed:
Against each resource in the Resources Workspace Details tab and displayed as a
column in the Resources Workspace.
Against each resource after it has been assigned to an activity and is displayed in the
Resources Tab of the bottom window in the Activities Workspace.
The option may only be switched on or off in the field in the Resources Workspace. When
this option is checked Primavera Enterprise calculates the Actual Units and Remaining
Units using the Budgeted Units and Activity % Complete. When unchecked the work for
this resource may also be read from the Primavera Timesheet system.
The Activity Auto Compute Actuals field may be displayed as a column, when this option
is checked all Resources Auto Compute Actuals irrespective of how they are checked in the
Resources Workspace.
PROJECT PLANNING & SCHEDULING USING PRIMAVERA ENTERPRISE
Eastwood Harris Pty Ltd
17-8
Calculate Costs from Units
With this option checked the costs for a resource are calculated from the Resource
Unit/Time when a resource is assigned to an activity, when unchecked the costs remain at
zero when a resource is assigned to an activity.
There is also a field available after a resource has been assigned to an activity in the
Resources tab of the Activities Workspace titled Cost Units Linked. This is checked to
match the Calculate Costs from Units field in the Resources Workspace when a Resource
is assigned to an Activity.
The Activities Workspace titled Cost Units Linked is not linked to the Calculate Costs
from Units field in the Resources Workspace and only adopts the setting when a resource is
assigned to an Activity.
The picture below shows a resource with the Cost Units Linked field unchecked and
therefore the costs are not being calculated from the Resource Unit Rate.
17.3.7 Units and Prices Tab
Effective Date and Rates
Each Resource may have up to five rates (Price/Unit) and these rates may be varied over
time.
To display the other rates their columns should be displayed.
The Column Titles may have their description formatted to suit their intended purpose.
When a rate is added the effective date is the date from which the rates is applied.
Shifts
Resource Shifts are used when Leveling and should not be assigned unless they are being
used. Resource Shifts will not be covered in detail:
Resource Shifts are created in the Resource Shifts form which is opened by selecting
Enterprise, Resource Shifts,
The Resource Shifts and the number of shifts a resource works is assigned in the Units
and Prices tab.
17.3.8 Roles Tab
A Resource may be assigned more than one role, and their Proficiency for the Role, in
this tab.
When multiple Roles are assigned, one is assigned as the Primary Role.
PROJECT PLANNING & SCHEDULING USING PRIMAVERA ENTERPRISE
Eastwood Harris Pty Ltd
17-9
17.3.9 Notes Tab
Notes may be added here in the similar way as with Activities but there are no Notebook
topics available.
17.3.10 Progress Reporter Tab
When Timesheets are implemented, the user must be added as a system user in Admin,
Users where he or she is also assigned to a Resource, thus providing the link from the
timesheet user to the Primavera Enterprise resource. This was covered in the Admin Users,
Users section of this chapter.
For timesheets to operate, the Uses Timesheet box in the Progress Details Tab must also
be checked and the Timesheet Approval Manager selected.
17.4 Editing Resource Calendars
Each resource may be assigned a Resource Calendar. The resource calendar is
acknowledged when the Activity Type is set to Resource Dependent.
Select Enterprise, Calendars to open the Calendar form.
Resource Calendars are edited in exactly the same way as other calendars.
A Resource Calendar may be assigned to more than one resource or a resource may
have a calendar of its own by assigning one calendar to a resource.
It is important to create a coding system for Resource Calendars to ensure that shared
and individual Resource Calendars are easily identified. This will guarantee that the
edits to calendars may be made with confidence and the edits will affect the intended
resources.
PROJECT PLANNING & SCHEDULING USING PRIMAVERA ENTERPRISE
Eastwood Harris Pty Ltd
22-1
22 TOPICS NOT COVERED IN THIS BOOK
The following topics are not covered in this book:
Project Manager SAM
Budgets, including
Budget Summary
Budget Log
Funding
Spending Plan
Work Products and Documents
Thresholds
Issues
Risks and Risk Calculation
Resources Shifts
Top-Down Estimation
Resource Curves
Level Resources
External Applications
Timesheets
Timesheet Date Administration
Job Services to automatically run more than one function
Summarize Projects
Spelling
Potrebbero piacerti anche
- Project Control Stages A Complete Guide - 2019 EditionDa EverandProject Control Stages A Complete Guide - 2019 EditionNessuna valutazione finora
- MSP To PrimaveraDocumento12 pagineMSP To Primaverasurbhi_stgNessuna valutazione finora
- Oracle Primavera P6 Training ContentsDocumento8 pagineOracle Primavera P6 Training ContentsMuhammad Asim Rashid100% (1)
- Primavera p6 Tips and TricksDocumento51 paginePrimavera p6 Tips and TricksAdeniyi Alese100% (2)
- Primavera P6 PM Course MaterialDocumento75 paginePrimavera P6 PM Course Materialsunilas21840896% (27)
- Primavera Training Class CoursesDocumento53 paginePrimavera Training Class CoursesSoumya GuptaNessuna valutazione finora
- Primavera BasicDocumento56 paginePrimavera BasicNaveen Kumar PatelNessuna valutazione finora
- Primavera P6 Bars Tricks and TrapsDocumento42 paginePrimavera P6 Bars Tricks and TrapsAbdelrahman Ibrahim100% (3)
- ProjectCostControlTools and TechniquesDocumento26 pagineProjectCostControlTools and Techniquesahsana29100% (3)
- Lessons Learned P6Documento11 pagineLessons Learned P6Hatem HejaziNessuna valutazione finora
- Primavera Project Management WorkshopDocumento41 paginePrimavera Project Management Workshopsajid35Nessuna valutazione finora
- Primavera P6 REFERENCE BOOK P6Documento111 paginePrimavera P6 REFERENCE BOOK P6Bench Laxamana100% (1)
- 25.primavera & Ms Project Workbook - Civil & MechDocumento21 pagine25.primavera & Ms Project Workbook - Civil & Mechikreddy75% (4)
- Primavera P6 7.0 Project Management Reference ManualDocumento560 paginePrimavera P6 7.0 Project Management Reference ManualCristian Cornejo Catalán100% (1)
- How To Use Earned Value Management in Primavera P6 - Do Duy Khuong BlogDocumento29 pagineHow To Use Earned Value Management in Primavera P6 - Do Duy Khuong BloggeoNessuna valutazione finora
- Primavera P6 Presentation - Workshops - Exercises For Module 1Documento38 paginePrimavera P6 Presentation - Workshops - Exercises For Module 1AndreJites0% (1)
- How to Track Schedules, Costs and Earned Value with Microsoft ProjectDa EverandHow to Track Schedules, Costs and Earned Value with Microsoft ProjectNessuna valutazione finora
- Total Cost Management A Complete Guide - 2020 EditionDa EverandTotal Cost Management A Complete Guide - 2020 EditionNessuna valutazione finora
- Project Control: Integrating Cost and Schedule in ConstructionDa EverandProject Control: Integrating Cost and Schedule in ConstructionNessuna valutazione finora
- Project Controls A Complete Guide - 2020 EditionDa EverandProject Controls A Complete Guide - 2020 EditionNessuna valutazione finora
- Advanced Planning and Scheduling APS Complete Self-Assessment GuideDa EverandAdvanced Planning and Scheduling APS Complete Self-Assessment GuideNessuna valutazione finora
- Project Planning With Primavera EnterpriseDocumento41 pagineProject Planning With Primavera EnterpriseAbdur RahmanNessuna valutazione finora
- Primavera Suretrak Book ExcerptDocumento44 paginePrimavera Suretrak Book ExcerptGary C YeoNessuna valutazione finora
- ITX Oz Brochure 2009 DatesDocumento2 pagineITX Oz Brochure 2009 DatesesharkNessuna valutazione finora
- Primavera P6 SummaryDocumento6 paginePrimavera P6 Summaryalisha_shetty05Nessuna valutazione finora
- About Primavera: Advantages of Primavera P6 SoftwareDocumento3 pagineAbout Primavera: Advantages of Primavera P6 SoftwareKamatchi NathanNessuna valutazione finora
- P6V82Webb Sample Slides - UnlockedDocumento16 pagineP6V82Webb Sample Slides - UnlockedSuhas JadhalNessuna valutazione finora
- PrimaveraDocumento12 paginePrimaveraabdulrahman hishamNessuna valutazione finora
- Movingfrom P3 To P6Documento194 pagineMovingfrom P3 To P6Cad NoviceNessuna valutazione finora
- The Project Managers Guide to Microsoft Project 2019: Covers Standard, Professional, Server, Project Web App, and Office 365 VersionsDa EverandThe Project Managers Guide to Microsoft Project 2019: Covers Standard, Professional, Server, Project Web App, and Office 365 VersionsNessuna valutazione finora
- Oracle Primavera P6 Version 8: Project and Portfolio ManagementDa EverandOracle Primavera P6 Version 8: Project and Portfolio ManagementValutazione: 4 su 5 stelle4/5 (6)
- P6 V8.3 Web Cousre Information Sheet PMIDocumento2 pagineP6 V8.3 Web Cousre Information Sheet PMIRama KrishnaNessuna valutazione finora
- Fundamentals of Planning and P6Documento27 pagineFundamentals of Planning and P6MohamedNessuna valutazione finora
- Makerere University: College of Computing and Information ScienceDocumento5 pagineMakerere University: College of Computing and Information ScienceKasiimwe DeniseNessuna valutazione finora
- Primavera P6 ManualDocumento230 paginePrimavera P6 ManualDionne Solito MonteloyolaNessuna valutazione finora
- Hands-on Azure Boards: Configuring and Customizing Process Workflows in Azure DevOps ServicesDa EverandHands-on Azure Boards: Configuring and Customizing Process Workflows in Azure DevOps ServicesNessuna valutazione finora
- Assignment 2Documento8 pagineAssignment 2MUHAMMAD AIMANNessuna valutazione finora
- Primavera OverviewDocumento3 paginePrimavera OverviewGyan FarsalNessuna valutazione finora
- Implementing Integrated Business Planning: A Guide Exemplified With Process Context and SAP IBP Use CasesDa EverandImplementing Integrated Business Planning: A Guide Exemplified With Process Context and SAP IBP Use CasesNessuna valutazione finora
- Primavera Software and The Project Management LifecycleDocumento19 paginePrimavera Software and The Project Management LifecycleGokul Prasad ChettiNessuna valutazione finora
- PlannerTuts Decipher The Disaster 12 Primavera p6 Analysis TacticsDocumento28 paginePlannerTuts Decipher The Disaster 12 Primavera p6 Analysis TacticsDindimaNessuna valutazione finora
- SAP Solution in Detail Duet For Microsoft Office and SAPDocumento12 pagineSAP Solution in Detail Duet For Microsoft Office and SAPSandy GoNessuna valutazione finora
- P6 Manual PDFDocumento134 pagineP6 Manual PDFAntony Selvaraj100% (2)
- Wa0018.Documento42 pagineWa0018.syco46aditi gangurdeNessuna valutazione finora
- Projectstandard 2007 ProductguideDocumento21 pagineProjectstandard 2007 ProductguideMohd ShariqNessuna valutazione finora
- Primavera Mailer SaudiDocumento2 paginePrimavera Mailer SaudiSaad A. DiabNessuna valutazione finora
- Right Scheduling ToolDocumento4 pagineRight Scheduling Toolaasar86Nessuna valutazione finora
- Efining Ctivities: Project Plat'/Lning and Control Using Primavera P6™Documento14 pagineEfining Ctivities: Project Plat'/Lning and Control Using Primavera P6™Javier MeloNessuna valutazione finora
- A Guide To Primavera P6 Global & Project DataDocumento63 pagineA Guide To Primavera P6 Global & Project DataAhmed SassiNessuna valutazione finora
- PlannerTuts Decipher The Disaster 12 Primavera p6 Analysis TacticsDocumento28 paginePlannerTuts Decipher The Disaster 12 Primavera p6 Analysis TacticsGustavo León CarreraNessuna valutazione finora
- A Project Manager's Book of Forms: A Companion to the PMBOK GuideDa EverandA Project Manager's Book of Forms: A Companion to the PMBOK GuideNessuna valutazione finora
- Beginning DAX with Power BI: The SQL Pro’s Guide to Better Business IntelligenceDa EverandBeginning DAX with Power BI: The SQL Pro’s Guide to Better Business IntelligenceNessuna valutazione finora
- Project Management Fundamentals: Key Concepts and MethodologyDa EverandProject Management Fundamentals: Key Concepts and MethodologyValutazione: 5 su 5 stelle5/5 (5)
- Microsoft PPM Summit: Actions and Insights For EveryoneDocumento4 pagineMicrosoft PPM Summit: Actions and Insights For EveryoneNedhirBenRajebNessuna valutazione finora
- Prince2 User GuideDocumento85 paginePrince2 User GuideSamba-Diom BaNessuna valutazione finora
- MSBPDocumento22 pagineMSBPfahmeethaNessuna valutazione finora
- 191004_P6_Project_Must_Finish_By_DateDocumento2 pagine191004_P6_Project_Must_Finish_By_Datemidax NGNessuna valutazione finora
- Analyze Primavera P6 Critical PathDocumento41 pagineAnalyze Primavera P6 Critical Pathtijo kurian100% (2)
- Primavera CADD CentreDocumento10 paginePrimavera CADD Centreyamanta_rajNessuna valutazione finora
- Concrete Cube Test Report Submission: CPRC Maldives Pte. LTDDocumento1 paginaConcrete Cube Test Report Submission: CPRC Maldives Pte. LTDUmesh ChamaraNessuna valutazione finora
- Concrete Cube Test Report Submission: CPRC Maldives Pte. LTDDocumento1 paginaConcrete Cube Test Report Submission: CPRC Maldives Pte. LTDUmesh ChamaraNessuna valutazione finora
- Concrete Cube Test Report Submission: CPRC Maldives Pte. LTDDocumento2 pagineConcrete Cube Test Report Submission: CPRC Maldives Pte. LTDUmesh ChamaraNessuna valutazione finora
- Concrete Cube Test Report Submission: CPRC Maldives Pte. LTDDocumento1 paginaConcrete Cube Test Report Submission: CPRC Maldives Pte. LTDUmesh ChamaraNessuna valutazione finora
- Sounds of Silence WebDocumento3 pagineSounds of Silence WebUmesh ChamaraNessuna valutazione finora
- STC Calculation For XCOM Bedroom - Living Room Floor & CeilingDocumento3 pagineSTC Calculation For XCOM Bedroom - Living Room Floor & CeilingUmesh ChamaraNessuna valutazione finora
- Sound Insulation Prediction-Method 1Documento1 paginaSound Insulation Prediction-Method 1Umesh ChamaraNessuna valutazione finora
- Sound Insulation Prediction-Method 2Documento1 paginaSound Insulation Prediction-Method 2Umesh ChamaraNessuna valutazione finora
- Assignment 01-UmeshDocumento19 pagineAssignment 01-UmeshUmesh ChamaraNessuna valutazione finora
- Concrete Cube Test Report Submission: CPRC Maldives Pte. LTDDocumento1 paginaConcrete Cube Test Report Submission: CPRC Maldives Pte. LTDUmesh ChamaraNessuna valutazione finora
- Section CeilingDocumento1 paginaSection CeilingUmesh ChamaraNessuna valutazione finora
- Extracted Pages From RFHISL3-SOC-MES-ID-001.2-MS FOR DRY WALL PARTITION BY ZINTADocumento1 paginaExtracted Pages From RFHISL3-SOC-MES-ID-001.2-MS FOR DRY WALL PARTITION BY ZINTAUmesh ChamaraNessuna valutazione finora
- Regulatory Guide 1.92Documento27 pagineRegulatory Guide 1.92tmax33Nessuna valutazione finora
- Food Diary With Example A4Documento6 pagineFood Diary With Example A4Umesh ChamaraNessuna valutazione finora
- Beam to beam design with landingsDocumento10 pagineBeam to beam design with landingsUmesh ChamaraNessuna valutazione finora
- Ijgi 03 00130Documento13 pagineIjgi 03 00130Umesh ChamaraNessuna valutazione finora
- New LONG Beam Design SheetDocumento20 pagineNew LONG Beam Design SheetUmesh ChamaraNessuna valutazione finora
- Structural Design Brief - Rev 0Documento6 pagineStructural Design Brief - Rev 0Umesh ChamaraNessuna valutazione finora
- Steel Purlin C ChannelDocumento12 pagineSteel Purlin C ChannelUmesh ChamaraNessuna valutazione finora
- Calculation of Fire Tender LoadingDocumento4 pagineCalculation of Fire Tender LoadingUmesh ChamaraNessuna valutazione finora
- Fir Engine LoadDocumento2 pagineFir Engine LoadgurvinderNessuna valutazione finora
- Sanken Lanka Pvt Ltd bolt tension calculationsDocumento2 pagineSanken Lanka Pvt Ltd bolt tension calculationsUmesh Chamara100% (1)
- Stair Hand Rail Connection Design Calculation-WPCDocumento12 pagineStair Hand Rail Connection Design Calculation-WPCUmesh ChamaraNessuna valutazione finora
- Design of Doble Angle For TrussDocumento10 pagineDesign of Doble Angle For TrussUmesh ChamaraNessuna valutazione finora
- Suspended Sump SlabDocumento12 pagineSuspended Sump SlabUmesh ChamaraNessuna valutazione finora
- Plate DesignDocumento6 paginePlate DesignUmesh ChamaraNessuna valutazione finora
- Steel Purlin C ChannelDocumento15 pagineSteel Purlin C ChannelUmesh ChamaraNessuna valutazione finora
- Barrier Design GuidanceDocumento75 pagineBarrier Design GuidancearchpavlovicNessuna valutazione finora
- Pass Pass Pass Pass Pass Pass Pass Pass Pass: (KN) (N/mm2)Documento1 paginaPass Pass Pass Pass Pass Pass Pass Pass Pass: (KN) (N/mm2)Umesh ChamaraNessuna valutazione finora
- WallDocumento44 pagineWallUmesh ChamaraNessuna valutazione finora
- Project Management Process GroupsDocumento7 pagineProject Management Process GroupsgkableNessuna valutazione finora
- Industrial Training Report On PHPDocumento42 pagineIndustrial Training Report On PHPAnuj Agrawal50% (6)
- Joint Project Planning SessionDocumento12 pagineJoint Project Planning Sessionidradjat0% (1)
- Project Planning - Wikipedia, The Free EncyclopediaDocumento2 pagineProject Planning - Wikipedia, The Free EncyclopediaBaguma Grace GariyoNessuna valutazione finora
- Project Planning and Management PDFDocumento23 pagineProject Planning and Management PDFSrikantkarnaniNessuna valutazione finora
- Project Management ConceptsDocumento18 pagineProject Management Conceptskami_r202Nessuna valutazione finora
- Ecommerce Website Project ReportDocumento26 pagineEcommerce Website Project Reportমেহেদী হাসান দুর্জয়86% (7)
- Online Movie Ticket Booking: Meet Parikh (A-547)Documento36 pagineOnline Movie Ticket Booking: Meet Parikh (A-547)meetNessuna valutazione finora
- Online Apparial StoreDocumento29 pagineOnline Apparial StoreVinod MalikNessuna valutazione finora
- Project ReportDocumento202 pagineProject ReportmishratrilokNessuna valutazione finora
- Planning and SchedulingDocumento65 paginePlanning and Schedulingrachid19027467% (3)
- 4.project PlanningDocumento2 pagine4.project PlanningmercatuzNessuna valutazione finora
- MS ProjectExercise1Documento9 pagineMS ProjectExercise1Kamran ShafiNessuna valutazione finora
- Clinic Appointment System PDFDocumento61 pagineClinic Appointment System PDFImelda MacedaNessuna valutazione finora
- Project Scheduling EssentialsDocumento63 pagineProject Scheduling EssentialsRavneet S. LoteyNessuna valutazione finora