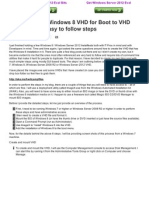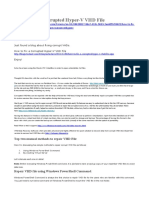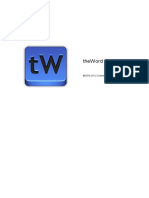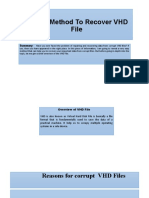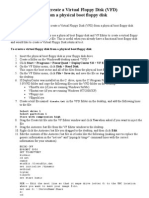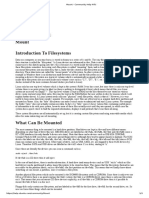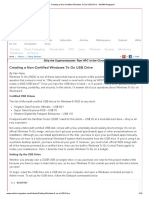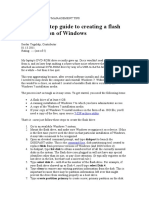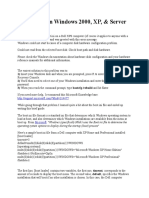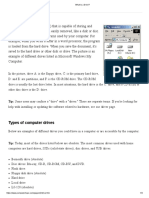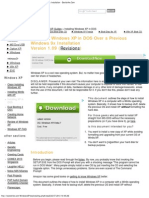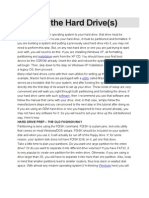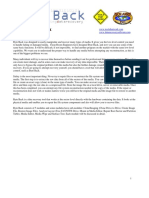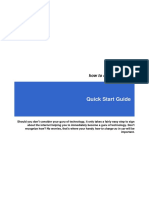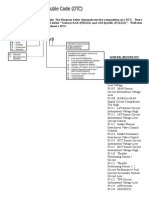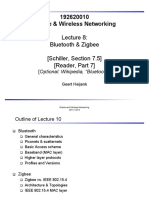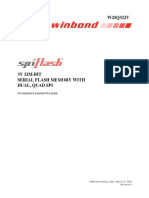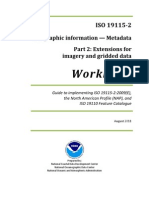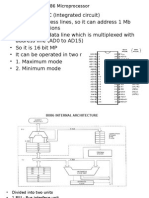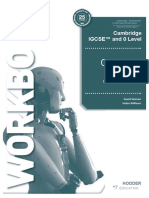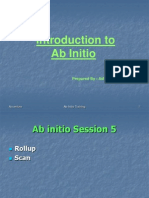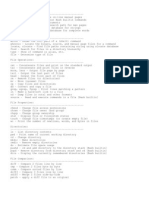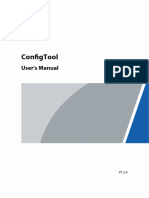Documenti di Didattica
Documenti di Professioni
Documenti di Cultura
Virtual Hard Drives: The IT Pro Trick That Lets You Back Up Your Data For Free
Caricato da
احمدميدوDescrizione originale:
Titolo originale
Copyright
Formati disponibili
Condividi questo documento
Condividi o incorpora il documento
Hai trovato utile questo documento?
Questo contenuto è inappropriato?
Segnala questo documentoCopyright:
Formati disponibili
Virtual Hard Drives: The IT Pro Trick That Lets You Back Up Your Data For Free
Caricato da
احمدميدوCopyright:
Formati disponibili
WINDOWS
BACKUP,
DATA,
WINDOWS MAINTENANCE
Virtual hard drives: The IT pro trick that lets
you back up your data for free
Jon L. Jacobi
Aug 19, 2014 3:30 AM
e-mail
print
Jon L. Jacobi Freelance Writer, PCWorld
Once you finally start backing up your data (like youve been told to over, and over again), consider using a virtual hard
drive (VHD). VHDs have been used by IT professionals for years in virtual machines and server applications, but
you can also use them as a free, easy-to-use backup formatespecially since the tools required to use it come with
Windows
A VHD is a large container file that simulates the file structure of a hard drive. Think of it as a fancy ZIP file, but
without the compression. Because VHDs are single files, they make handling and replicating your backups a cinch.
They also allow for easy restores (more on that in a bit), and cross-application/platform compatibility. A VHD file sits
on the hard drive like any other file, however, so be sure you have enough space to accommodate it.
Many programs recognize the VHD format, including Oracles VirtualBox virtual machine software, which is available
for Windows, OS X and Linux. VHD files can also be accessed via local networks, the Internet, the SMB protocol, or
removable media. Once attached to the system, VHDs can be treated just like external hard drives or USB sticks.
How to use a VHD
After youve created and attached a VHD file, you can back up to it using any means you see fit: a favorite backup
program, or a simple copy and paste. I recommend the latter, or a plain-file (no compression) backup utility.
One of the chief advantages of a VHD file is that you can easily browse and restore files using nothing more than
the operating system. Just attach it and browse for what you need.
Creating a VHD file
Windows defaults to fixed-size VHDs. These are faster and less prone to damage from power outages, but they can
hog space on your real disks. While the size in this dialog says GB (gigabyte), Windows defaults to MB, or
megabytes.
To create a VHD file, open Device Manager or press Windows key + S (in Windows 7, click Start), and type
diskmgmt.msc to access Windows disk management features.
Open the Action menu and select Create VHD. Youll be presented with a dialog to name the VHD file, choose its
location, define its size, and choose its format.
A VHD file can be of fixed size, or it can start small and expand as necessary (dynamically expanding). A fixed size
is slightly faster and slightly more robust in power-off situations. The dynamically expanding option can be better if
you need to save space.
Because storage space for backups fills rapidly, I generally choose to use dynamically expanding VHDs.
Note that the default size is defined in megabytes. Unless youre backing up nothing but text files, you might want to
change the units to gigabytes or terabytes.
A VHD file can be up to 2.2TB. If you plan on using Virtual PC 2007, remember that Virtual PC can only use VHD
files up to 127GB.
For easy management, name the file something meaningful. Dont use the same simple name as the partition
youre backing up--that could get confusing. I use a combination of the name of the drive or partition Im backing up,
plus backup, plus the date. For example, Music backup 08 15 2014. The date makes it easier to find a specific
backup if you create multiple backups of the same drive/partition.
Once youve created the VHD, itll be automatically attached to the system.
Right-click the VHD, which should say something like DISK 2, and select Initialize disk. Choose MBR (Master Boot
Record) or GPT (GUID Partition Table) and let it initialize. Unless youve got a specific use in mind, GPT and MBR
should work equally well.
Right-click on the device name to initialize the VHD.
Right-click over the area to the right that says unallocated, select New Simple Volume, then follow the wizard to
create and format a partition.
Once youve initialized your VHD, youll have to create and format a partition.
I recommend naming the partition something meaningful. I use the same format as I described above: name +
backup + date. Shorten or drop the date if it's too long.
Check Windows Explorer and youll see the volume you created. You can treat it just like any other disk drive.
Attaching a VHD
If youre attaching a VHD to restore files, set it to read-only to eliminate the possibility of accidental deletions.
To attach or mount an existing VHD, open Device Manager and select Disk Management, or type diskmgmt.msc.
Open the Action menu and select Attach VHD. Browse to the VHD file you want to attach and select it. If youre
restoring from a backup, check Read-only to prevent accidental erasures.
The drive should grab a drive letter on its own, generally the one you assigned originally. If it doesnt, right-click over
the partition in Drive Manager and select Change drive letter and paths.
Detaching a VHD file
Make sure you dont accidentally erase your .VHD when you detach it.
Once youre through using the VHD, detach it from the system to save memory and to prevent possible accidents.
Open Device Manager to get to Disk Management. Right-click the header of the drive and select Detach VHD.
Note that the option Delete the virtual hard disk file after removing the disk, is deselected by default. The option is
in the same location as the Read-only option when you attach a VHD, so choose your options carefully.
When you can use VHD for recovery
Using VHD for backups works best when restoring to the same hard drive, a larger hard drive, or the same model
hard drive. In any of these cases, Windows System Restore will work like a charm.
If youre trying to restore to a smaller drive, as often is the case when users go from hard drives to SSDs, there are
risks: The Windows restore routine cant adjust for the location of some files, which may be placed beyond the limits
of the new drive.
For disaster recovery, youre better off with a program such as Acronis True Image that supports restoring to different
hardware.
If you choose VHD as your backup format, just keep in mind what the format is good for and what it isnt, and youll
have a great backup solution thats easy to use and nearly effortless to move around.
Potrebbero piacerti anche
- How To Mount VMware Virtual Disks Without VMwareDocumento5 pagineHow To Mount VMware Virtual Disks Without VMwareah0109Nessuna valutazione finora
- Western Digital Portable HD ExternoDocumento11 pagineWestern Digital Portable HD Externocarlos_silvasilvaNessuna valutazione finora
- WS08 R2 VHD Performance WhitePaperDocumento35 pagineWS08 R2 VHD Performance WhitePaperNilson WagnerNessuna valutazione finora
- Creating Windows 8 VHDDocumento6 pagineCreating Windows 8 VHDb0ss1Nessuna valutazione finora
- How To Fix A Corrupted HyperDocumento2 pagineHow To Fix A Corrupted HyperGiovanni PizzaNessuna valutazione finora
- CbcsDocumento14 pagineCbcsAayushi GuptaNessuna valutazione finora
- Theword PDFDocumento191 pagineTheword PDFCardician7Nessuna valutazione finora
- Creating Bootable DOS CDDocumento25 pagineCreating Bootable DOS CDDooLooNessuna valutazione finora
- Run Data Recovery Software from WinPE Boot CDDocumento8 pagineRun Data Recovery Software from WinPE Boot CDeone9Nessuna valutazione finora
- Exercises: Introduction To Virtual Machines (Part 2) A2Documento2 pagineExercises: Introduction To Virtual Machines (Part 2) A2PidorasNessuna valutazione finora
- Create Virtual Hard Disk in Hyper-VDocumento8 pagineCreate Virtual Hard Disk in Hyper-VAlemseged HabtamuNessuna valutazione finora
- 2008 4 Drive Recovery SysresccdDocumento15 pagine2008 4 Drive Recovery SysresccdAndrei JevelnikNessuna valutazione finora
- Simple Method To Recover VHD FileDocumento7 pagineSimple Method To Recover VHD FileMaria SmithNessuna valutazione finora
- Red Hat Enterprise Linux - InstallationDocumento63 pagineRed Hat Enterprise Linux - InstallationAnonymous iz83EL9Nessuna valutazione finora
- How To Use The Fdisk Tool and The Format Tool To Partition or Repartition A Hard DiskDocumento22 pagineHow To Use The Fdisk Tool and The Format Tool To Partition or Repartition A Hard DiskamirvillasNessuna valutazione finora
- Using A USB Drive As An Installation Source: Netbooks, Are Becoming Increasingly Popular. One Drawback For The ITDocumento2 pagineUsing A USB Drive As An Installation Source: Netbooks, Are Becoming Increasingly Popular. One Drawback For The ITMarioNessuna valutazione finora
- Data RecoveryDocumento9 pagineData RecoverychaoukizrNessuna valutazione finora
- Boot Windows VHD From USB in UEFI and Legacy BIOS ModeDocumento6 pagineBoot Windows VHD From USB in UEFI and Legacy BIOS Modetahmed999Nessuna valutazione finora
- How To Create A Virtual Floppy DiskDocumento6 pagineHow To Create A Virtual Floppy DiskLupu DorinNessuna valutazione finora
- Windows Server Support Interview Questions and AnswersDocumento27 pagineWindows Server Support Interview Questions and AnswersmonuforyouNessuna valutazione finora
- What Is A Hard Disk DriveDocumento19 pagineWhat Is A Hard Disk DriveGladis PulanNessuna valutazione finora
- What Is A Hard Disk DriveDocumento19 pagineWhat Is A Hard Disk DriveGladis PulanNessuna valutazione finora
- Disk2vhd tool captures physical disks as VHD filesDocumento4 pagineDisk2vhd tool captures physical disks as VHD filesjupiterNessuna valutazione finora
- VHD InstallDocumento2 pagineVHD InstalljmedvedNessuna valutazione finora
- How To Backup Files Before Reformatting A PCDocumento4 pagineHow To Backup Files Before Reformatting A PCEdnalie CoronadoNessuna valutazione finora
- Project Gutenberg "Best Of" CD August 2003Da EverandProject Gutenberg "Best Of" CD August 2003Valutazione: 5 su 5 stelle5/5 (1)
- Mount Community Help WikiDocumento3 pagineMount Community Help WikiParagNessuna valutazione finora
- How To Create A Bootable Windows XP Setup CD/DVD On A System With Windows Pre-LoadedDocumento12 pagineHow To Create A Bootable Windows XP Setup CD/DVD On A System With Windows Pre-LoadedFurqan DxNessuna valutazione finora
- True Image Home: Beginner's Guide To Creating A Basic Full Disk ArchiveDocumento12 pagineTrue Image Home: Beginner's Guide To Creating A Basic Full Disk ArchiveaisnaenNessuna valutazione finora
- Find If You Have HDD or SSD in Windows 10Documento2 pagineFind If You Have HDD or SSD in Windows 10yapaseazrNessuna valutazione finora
- Software: HDD Diagnostics and Recovery: Wipe My DisksDocumento3 pagineSoftware: HDD Diagnostics and Recovery: Wipe My DisksAlexandru IonescuNessuna valutazione finora
- How To Repair A Corrupted Hard Drive and Fix My Storage Disk?Documento15 pagineHow To Repair A Corrupted Hard Drive and Fix My Storage Disk?jilongfeng666Nessuna valutazione finora
- How To Repair A Corrupted Hard Drive and Fix My Storage Disk? PDFDocumento15 pagineHow To Repair A Corrupted Hard Drive and Fix My Storage Disk? PDFjilongfeng666Nessuna valutazione finora
- Creating A Non-Certified Windows To Go USB Drive ADMIN Magazine PDFDocumento16 pagineCreating A Non-Certified Windows To Go USB Drive ADMIN Magazine PDFEmadNessuna valutazione finora
- Acronis True Image WD Edition Software 2020Documento2 pagineAcronis True Image WD Edition Software 2020Luice CarolNessuna valutazione finora
- Using Grub4DOS To CreateDocumento8 pagineUsing Grub4DOS To CreateTrevor JaneNessuna valutazione finora
- MBR To GPTDocumento30 pagineMBR To GPTgareebNessuna valutazione finora
- Use Testdisk To Recover Data From A Corrupt Drive With Linux UbuntuDocumento17 pagineUse Testdisk To Recover Data From A Corrupt Drive With Linux UbuntuCarlos CajigasNessuna valutazione finora
- How To Create ISO Files From Discs On Windows, Mac, and LinuxDocumento5 pagineHow To Create ISO Files From Discs On Windows, Mac, and LinuxRodrigo AmigoNessuna valutazione finora
- A Step-By-Step Guide To Creating A Flash Drive Version of WindowsDocumento3 pagineA Step-By-Step Guide To Creating A Flash Drive Version of WindowsDaniel AmoreseNessuna valutazione finora
- Refining and Organizing File Management: "Knowledge Worker"Documento7 pagineRefining and Organizing File Management: "Knowledge Worker"Rhanel Apolo ManliguezNessuna valutazione finora
- How To Convert Basic Disk To Dynamic Disk in Windows 10Documento20 pagineHow To Convert Basic Disk To Dynamic Disk in Windows 10novriza catur setyaNessuna valutazione finora
- Boot - Ini MicrosoftDocumento3 pagineBoot - Ini Microsoftpbramesh5724Nessuna valutazione finora
- HDHackerDocumento2 pagineHDHackerMisa MisaNessuna valutazione finora
- Create a Windows To Go USB Without EnterpriseDocumento32 pagineCreate a Windows To Go USB Without EnterpriseTimothy LimNessuna valutazione finora
- CustomDocumento11 pagineCustomAgus CahzenenkNessuna valutazione finora
- What Is A DriveDocumento4 pagineWhat Is A DriveJemerald MagtanongNessuna valutazione finora
- Installing Windows XP in DOS Over A Previous Windows 9x Installation - BootsDocumento8 pagineInstalling Windows XP in DOS Over A Previous Windows 9x Installation - BootsTommy ReynaldaNessuna valutazione finora
- Install HASSOS on VirtualBoxDocumento11 pagineInstall HASSOS on VirtualBoxMacovei Lucian FlorinNessuna valutazione finora
- MVP4 Chap2Documento10 pagineMVP4 Chap2pmcerleanNessuna valutazione finora
- Prepare The Hard DriveDocumento4 paginePrepare The Hard Drivereid_heistNessuna valutazione finora
- ByteBack ManualDocumento70 pagineByteBack Manualalextrek01Nessuna valutazione finora
- Creating Customized Windows 8.1 Media (ISO, WIM, Flash Drive) - Part 2 - Final Thoughts From IT PDFDocumento24 pagineCreating Customized Windows 8.1 Media (ISO, WIM, Flash Drive) - Part 2 - Final Thoughts From IT PDFFaisal Tifta ZanyNessuna valutazione finora
- 132 Tech-Tips From Computer Geeks - Com R20071221ADocumento499 pagine132 Tech-Tips From Computer Geeks - Com R20071221Adloadguy100% (5)
- Basic Computer MaintenanceDocumento25 pagineBasic Computer MaintenanceDennis ChuaNessuna valutazione finora
- CLONE HDD Beginners GuidesDocumento11 pagineCLONE HDD Beginners GuidesAhmad Suffian IsmailNessuna valutazione finora
- Mondo RescueDocumento14 pagineMondo RescuerajababhuNessuna valutazione finora
- Microsoft MS-DOS User's Guide Addendum (DRVSPACEDocumento15 pagineMicrosoft MS-DOS User's Guide Addendum (DRVSPACEscriNessuna valutazione finora
- Kia EDDocumento22 pagineKia EDscrewyoureg100% (1)
- 55 P 364Documento55 pagine55 P 364احمدميدوNessuna valutazione finora
- 55 Heater, Air Conditioning and Ventilation: General InformationDocumento2 pagine55 Heater, Air Conditioning and Ventilation: General InformationاحمدميدوNessuna valutazione finora
- How to service and maintain vehiclesDocumento2 pagineHow to service and maintain vehiclesاحمدميدوNessuna valutazione finora
- 23C Automatic Transmission F5A51: Service Specifications Lubricant Special Tools TroubleshootingDocumento2 pagine23C Automatic Transmission F5A51: Service Specifications Lubricant Special Tools TroubleshootingاحمدميدوNessuna valutazione finora
- How To Test The Rear O2 HeaterDocumento120 pagineHow To Test The Rear O2 Heaterاحمدميدو100% (3)
- Automatic Transmission Overhaul GuideDocumento1 paginaAutomatic Transmission Overhaul GuideاحمدميدوNessuna valutazione finora
- Service Specifications: 23A Automatic TransmissionDocumento67 pagineService Specifications: 23A Automatic TransmissionاحمدميدوNessuna valutazione finora
- 23A Automatic Transmission GuideDocumento2 pagine23A Automatic Transmission GuideاحمدميدوNessuna valutazione finora
- MPDFDocumento6 pagineMPDFاحمدميدوNessuna valutazione finora
- Dual AC Level 2 Commercial Electric Vehicle Charging StationDocumento4 pagineDual AC Level 2 Commercial Electric Vehicle Charging StationاحمدميدوNessuna valutazione finora
- AC Level 2 Electric Vehicle Charging Station: The Most Robust, FL Exible Offering of EVSE On The MarketDocumento2 pagineAC Level 2 Electric Vehicle Charging Station: The Most Robust, FL Exible Offering of EVSE On The MarketاحمدميدوNessuna valutazione finora
- MPDFDocumento6 pagineMPDFاحمدميدوNessuna valutazione finora
- Electric Vehicle ChargepointsDocumento2 pagineElectric Vehicle ChargepointsاحمدميدوNessuna valutazione finora
- Charging Facilities Electric VehiclesDocumento16 pagineCharging Facilities Electric VehiclesاحمدميدوNessuna valutazione finora
- Charging Facilities Electric VehiclesDocumento16 pagineCharging Facilities Electric VehiclesاحمدميدوNessuna valutazione finora
- Dual L2 Brochure PA191002ENDocumento2 pagineDual L2 Brochure PA191002ENاحمدميدوNessuna valutazione finora
- 14.23 Body Electrical System - WImmobilizer SystemDocumento70 pagine14.23 Body Electrical System - WImmobilizer SystemاحمدميدوNessuna valutazione finora
- 4s 326 Charging With CansDocumento2 pagine4s 326 Charging With CansاحمدميدوNessuna valutazione finora
- Powertrain CodesDocumento17 paginePowertrain CodesاحمدميدوNessuna valutazione finora
- Saturn Check Engine Light CodesDocumento20 pagineSaturn Check Engine Light CodesاحمدميدوNessuna valutazione finora
- 4EVC203601-LFEN Terra52ChargeStationDocumento2 pagine4EVC203601-LFEN Terra52ChargeStationاحمدميدوNessuna valutazione finora
- 5r55w CompleteDocumento84 pagine5r55w CompleteاحمدميدوNessuna valutazione finora
- A DTC Fault CodeDocumento6 pagineA DTC Fault CodeاحمدميدوNessuna valutazione finora
- Kia EDDocumento22 pagineKia EDscrewyoureg100% (1)
- Code DescriptionDocumento37 pagineCode DescriptionاحمدميدوNessuna valutazione finora
- Hicom Manual Keys enDocumento11 pagineHicom Manual Keys enاحمدميدوNessuna valutazione finora
- MatDocumento3 pagineMatاحمدميدوNessuna valutazione finora
- A DTC Fault CodeDocumento6 pagineA DTC Fault CodeاحمدميدوNessuna valutazione finora
- Code P1693Documento21 pagineCode P1693احمدميدوNessuna valutazione finora
- Sys AdminDocumento454 pagineSys AdminnilelinuxNessuna valutazione finora
- Computer MemoryDocumento28 pagineComputer MemoryAngelica BaborNessuna valutazione finora
- Make Boot FatDocumento5 pagineMake Boot FatAftab AhmadNessuna valutazione finora
- 2 2Documento13 pagine2 2Gilmer Vásquez PérezNessuna valutazione finora
- Splunk For Monitoring and Auditing Active DirectoryDocumento9 pagineSplunk For Monitoring and Auditing Active DirectoryfewdiscNessuna valutazione finora
- Mobile & Wireless Networking: Bluetooth & Zigbee (Schiller, Section 7.5) (Reader, Part 7)Documento36 pagineMobile & Wireless Networking: Bluetooth & Zigbee (Schiller, Section 7.5) (Reader, Part 7)aishwaryaNessuna valutazione finora
- B.N.M. Institute of Technology Microcontroller CourseDocumento19 pagineB.N.M. Institute of Technology Microcontroller Coursekirthi bharadwajNessuna valutazione finora
- CN Lec3 2 Error Detection and CorrectionDocumento27 pagineCN Lec3 2 Error Detection and CorrectionRagnar LothbrokNessuna valutazione finora
- BLK MD BC04 B SpehhficationDocumento11 pagineBLK MD BC04 B SpehhficationadelinatapuNessuna valutazione finora
- Cvs TutorialDocumento28 pagineCvs TutorialSamuel SamNessuna valutazione finora
- Yahoo Query Language (YQL) DocumentationDocumento22 pagineYahoo Query Language (YQL) DocumentationpicardoNessuna valutazione finora
- WST ReportDocumento3 pagineWST Reportsri100% (1)
- Tranformer Developer GuideDocumento290 pagineTranformer Developer Guidepad23au1225Nessuna valutazione finora
- w25q32jv Spi FlashDocumento80 paginew25q32jv Spi FlashPhan Van MinhNessuna valutazione finora
- MI MetadataDocumento310 pagineMI MetadataMatthew McCreadyNessuna valutazione finora
- 8086 MicroprocessorDocumento48 pagine8086 MicroprocessorRajaganapathi RajappanNessuna valutazione finora
- Technology and Livelihood EducationDocumento56 pagineTechnology and Livelihood EducationDerick B. PicardoNessuna valutazione finora
- Azure Cloud Services: Azure Data Lake StoreDocumento21 pagineAzure Cloud Services: Azure Data Lake StoreParminder Singh KaileyNessuna valutazione finora
- C ProgrammingDocumento187 pagineC Programmingahmedmohamedgp2000Nessuna valutazione finora
- Service: Samsung FacsimileDocumento23 pagineService: Samsung Facsimileapi-3702225Nessuna valutazione finora
- Information Technology - Digital Compression and Coding of Continuous-Tone Still Images Requirements and Guidelines PDFDocumento186 pagineInformation Technology - Digital Compression and Coding of Continuous-Tone Still Images Requirements and Guidelines PDFMinh HoNessuna valutazione finora
- DEH-3730MP DEH-3700MP: Operation ManualDocumento90 pagineDEH-3730MP DEH-3700MP: Operation ManualBikshapathi JangamNessuna valutazione finora
- New CS WorkBook 2023 (0478 / 2210) (Computer Science)Documento94 pagineNew CS WorkBook 2023 (0478 / 2210) (Computer Science)Mohammed RizaNessuna valutazione finora
- Introduction To Ab Initio: Prepared By: Ashok ChandaDocumento57 pagineIntroduction To Ab Initio: Prepared By: Ashok ChandaUtkarsh Shrivatava100% (7)
- Linux CommandsDocumento6 pagineLinux Commandsajha_264415Nessuna valutazione finora
- Chapter-5 Data CompressionDocumento53 pagineChapter-5 Data CompressionSapana GurungNessuna valutazione finora
- CICS Question BankDocumento27 pagineCICS Question BankRameshdwaraNessuna valutazione finora
- ConfigTool V5.1.3 - User ManualDocumento88 pagineConfigTool V5.1.3 - User Manualbilal belghaziNessuna valutazione finora
- What Is Kerberos AuthenticationDocumento8 pagineWhat Is Kerberos AuthenticationVenkat BeeraNessuna valutazione finora
- DxDiag - July 16Documento29 pagineDxDiag - July 16Bruce TobinNessuna valutazione finora