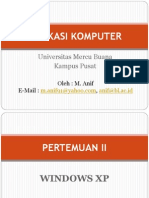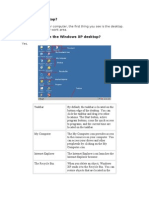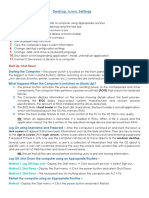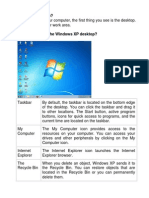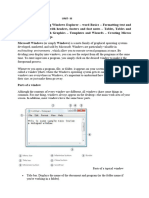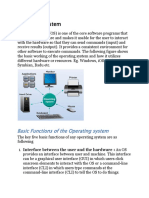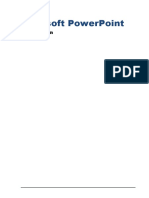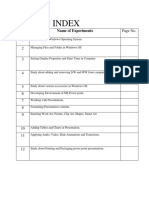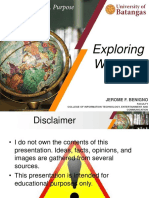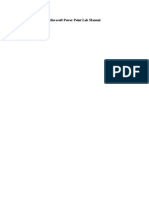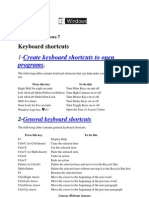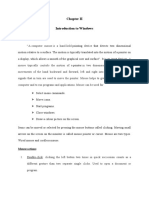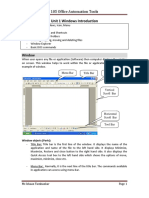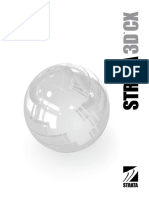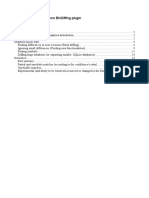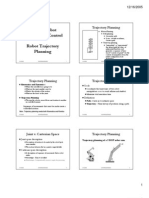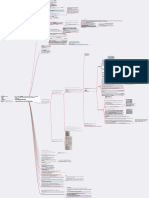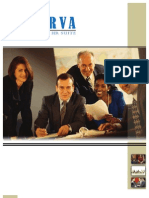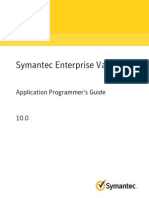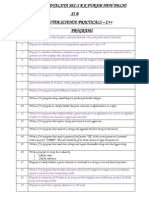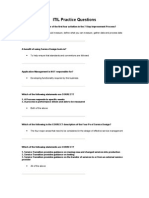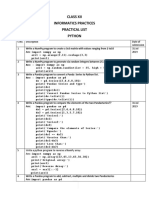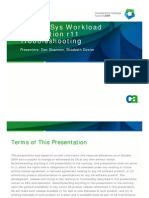Documenti di Didattica
Documenti di Professioni
Documenti di Cultura
Win7 QuickReferenceGuide
Caricato da
AdelineLeeMewKuanDescrizione originale:
Titolo originale
Copyright
Formati disponibili
Condividi questo documento
Condividi o incorpora il documento
Hai trovato utile questo documento?
Questo contenuto è inappropriato?
Segnala questo documentoCopyright:
Formati disponibili
Win7 QuickReferenceGuide
Caricato da
AdelineLeeMewKuanCopyright:
Formati disponibili
Windows 7 Quick Reference Guide
1
Windows Explorer Keyboard Shortcuts
General
Start Menu
My Computer
Create New Folder
Zoom
Connect to Projector
Flip 3D
+ <E>
<Ctrl> + <Shift> + <N>
+ <-> ; + <+>
+ <P>
+ <Tab>
Windows
Management
Peek at the Desktop
Show/Hide the Desktop
Minimize all Windows
Maximize
Minimize/Restore
Show/Hide Preview Pane
+ <Space>
+ <D>
+ <M>
+ < >
+ < >
<Alt> + <P>
Taskbar
Cycle through Icons
Open New Instance
+ <T>
<Shift> + click
Windows Taskbar
Search
Box
Enter
keywords
tosearch
thefolder.
Toolbar
Displays
buttons and
menus for
common
commands
Address Bar
Displays the location of the folder
that is currently open
Title Bar
Click and drag to
move the window
Details
Pane
Display
details
about
selected
files.
Navigation
Pane
Provides quick
navigation to
folders
and files. Browse
to favorite
locations,
libraries,
computer, and
the network
To Change Window Layout: Click
the Organize button on the toolbar,
point top Layout, and select a layout
option.
To Create a Folder: Click the New
Folder button on the toolbar. Typa a
name for the folder and press
<Enter>
To use the Address Bar to Navigate:
Click a location on the Address Bar
to go to it in the windows. Click a
locations list attow to view and
open subfolders within the location
To preview a File: Click the Preview
Pane button on the toolbar or press
<Alt< + <P<. Select the file you want
to preview.
To Search for a File or Program: Click
the Start button and type a keyword for
the file or program. Results are
displayed immediately in the menu.
To Search for a File in a Folder: Open
the folder you want to search. Click the
Search box in the upper right corner of
the window and enter
keyword(s) for the
file you want to find.
To Add a Search Filter: After entering
keywords in the Search box, select a
filter from the list that appears.
Examples include Type, Date Modified,
Size, etc
Start button
Opens the Start
menu
Program Icon
Click to open the program. Rearrange icons by
clicking and dragging.
Show Desktop
Button
Point or click here
to make windows
invisible
Window Preview
Point to the program
icon on the taskbar.
Click a preview
thumbnail to view the
window.
Notification Area
The Action Center and other
system icons are located here.
Windows 7 Quick Reference Guide
2
Aero Snipping Tool
Aero Peak makes
open windows
invisible so you
can view the
gadgets and
icons on the
desktop.
To see Through Windows with Aero Peek: Point to Show
Desktop button on the bottom right edge of the taskbar or
press + <Space>.
To View Open Windows with Aero Peek: Point to the
program icon on the taskbar that contains the file or
window you want to view. Click the thumbnail preview to
view it.
To Minimize Other Windows with Aero Shake: Click and
drag a windows title bar quickly from side to side or press
+ <Home>.
To Compare Windows Side by Side with Aero Snap: Click
and drag a windows title bar to the right side of the screen,
and drag the other window to the left side of the screen. Or
press + < > and + < >.
To Maximize an Open Windows with Aero Snap: Click and
drag the windows title bar to the top of the screen or drag
the bottom border of the window down to the taskbar. Or
press + < >.
To Flip Through Windows with Flip 3D: Press + + <Tab>;
continue to hold down the key while pressing <Tab> to
scroll through the open windows.
You can use Snipping Tool to capture a screen shot (or snip) of
any object on your screen, and then annotate, save,or share
the image. Simply use a mouse or tablet pen to capture any of
the following types of snips:
Free-form Snip: Draw an irregular line, such as a
circle or a triangle, around an object.
Rectangular Snip: Draw a precise line by dragging
the cursor around an object to form a rectangle.
Window Snip: Select a window, such as a browser
window or dialog box, that you want to capture.
Full-screen Snip: Capture the entire screen when you
select this type of snip.
To Capture a Snip:
1. Open Snipping Tool by clicking the Start button ,
clicking All Programs, clicking Accessories, and then
clicking Snipping Tool.
2. Click the arrow next to the New button, select a snip
type from the menu, and then use your mouse or
tablet pen to capture a snip.
Personalization Problem Steps Recorder
To Personalize Windows 7 Appearance and Sounds
Right-click the desktop and select Personalize. The Personalization
window appears. Click the appropriate links to personalize these
things:
Themes - Change menus, icons, backgrounds and sounds all
at once.
Desktop Background - Choose Built-in colors and pictures,
or use your own. Select more than one picture to start a
slide show.
Window Color - Change window color and transparency.
Sounds - Change which sounds play when you perform
different tasks.
Screen Savers - Adjust what it displays and when it appears.
Desktop Icons - Add icons to the desktop, such as Computer
and Network.
Mouse Pointers - Change how the pointer looks and acts,
reverse buttons.
You can use Problem Steps Recorder to automatically capture
the steps you take on a computer, including a text description of
where you clicked and a picture of the screen during each click
(called a screen shot). Once you capture these steps, you can
save them to a file that can be used by a support professional or
someone helping you with a computer problem.
To Record and Save to your Computer
1. Open Problem Steps Recorder by clicking the Start
button , and then typing psr. In the list of results,
click psr.
2. Click Start Record. On your computer, go through the
steps on your computer to reproduce the problem. You
can pause the recording at any time, and then resume
it later.
3. Click Stop Record.
4. In the Save As dialog box, type a name for the file, and
then click Save (the file is saved with the .zip file name
extension).
Potrebbero piacerti anche
- Windows 7 Cheat SheetDocumento3 pagineWindows 7 Cheat SheetWilliam K. McIntoshNessuna valutazione finora
- L3 FCS Gui Operating SystemDocumento20 pagineL3 FCS Gui Operating SystemAlex MainaNessuna valutazione finora
- Operate PersonaleDocumento51 pagineOperate PersonaleDestu Happy DestaNessuna valutazione finora
- Aplikasi Komputer - p2 Windows XPDocumento52 pagineAplikasi Komputer - p2 Windows XPAri GinanjarNessuna valutazione finora
- Windows 7 Getting Started GuideDocumento11 pagineWindows 7 Getting Started GuideNitin AmbreNessuna valutazione finora
- Desktop and TaskbarDocumento15 pagineDesktop and TaskbarAgot DumanasNessuna valutazione finora
- What Is A Desktop?Documento34 pagineWhat Is A Desktop?jagdishnewNessuna valutazione finora
- Windows XP Basic Training V.2Documento21 pagineWindows XP Basic Training V.2Philip A. SenessieNessuna valutazione finora
- Conceptos Basicos PracticoDocumento60 pagineConceptos Basicos PracticoVictor Ramirez PaezNessuna valutazione finora
- Pcbasics HandoutDocumento19 paginePcbasics Handoutventure87Nessuna valutazione finora
- ThirdDocumento81 pagineThirdabdulazizmoosa93Nessuna valutazione finora
- Introduction To MS Windows 98Documento13 pagineIntroduction To MS Windows 98mpvukNessuna valutazione finora
- Windows 7 TutorialDocumento23 pagineWindows 7 TutorialRev DezviNessuna valutazione finora
- (Chapter 2) Desktop, Icons, and SettingsDocumento5 pagine(Chapter 2) Desktop, Icons, and Settingsmithal tiraniNessuna valutazione finora
- Basic Computer Literacy FinalDocumento206 pagineBasic Computer Literacy Finalmjae18Nessuna valutazione finora
- Unit 3Documento25 pagineUnit 3Samy MwambaNessuna valutazione finora
- C C C C CDocumento34 pagineC C C C Cdarpan_axiomNessuna valutazione finora
- Bentley View CONNECTDocumento8 pagineBentley View CONNECTaev65Nessuna valutazione finora
- Basic Desktop NavigationDocumento17 pagineBasic Desktop NavigationsteveNessuna valutazione finora
- Windows XP Quick Reference CardDocumento2 pagineWindows XP Quick Reference CardZé FernandoNessuna valutazione finora
- What Is Computer?: The Output Unit Is Used To Process Data From The Computer andDocumento17 pagineWhat Is Computer?: The Output Unit Is Used To Process Data From The Computer andMokatar Abukar AliNessuna valutazione finora
- Basic Functions of The Operating SystemDocumento26 pagineBasic Functions of The Operating SystemAaghazNessuna valutazione finora
- Windows 8 1 Power User GuideDocumento20 pagineWindows 8 1 Power User GuideAhdiat BrafiadiNessuna valutazione finora
- 3 - PowerPointDocumento40 pagine3 - PowerPointHazem Osman 2512Nessuna valutazione finora
- Windows XPDocumento19 pagineWindows XPusman_gr8Nessuna valutazione finora
- Windows98 Tips and Tricks: Spring CUE Conference - May 19, 2001 Doug Prouty - Contra Costa County Office of EducationDocumento6 pagineWindows98 Tips and Tricks: Spring CUE Conference - May 19, 2001 Doug Prouty - Contra Costa County Office of EducationAmar ShahidNessuna valutazione finora
- (Part 1) Internal Software System FundamentalsDocumento5 pagine(Part 1) Internal Software System FundamentalsRaishelly SyNessuna valutazione finora
- OS 12practicalsDocumento50 pagineOS 12practicalsgarvit gandhiNessuna valutazione finora
- Computer Skills (Windows 10) : Lab Instructor: Amal Haqas Shatha Al-SafiDocumento16 pagineComputer Skills (Windows 10) : Lab Instructor: Amal Haqas Shatha Al-SafiKhaled AbdulazizNessuna valutazione finora
- 003 - Software Basics-1Documento50 pagine003 - Software Basics-1ARDENNessuna valutazione finora
- Chapter 3 OE C ProgrammingDocumento10 pagineChapter 3 OE C ProgrammingraghavNessuna valutazione finora
- Powerpoint 2003Documento75 paginePowerpoint 2003Divine Christian VillamangcaNessuna valutazione finora
- DC 102 Module 1 Lesson 2Documento13 pagineDC 102 Module 1 Lesson 2jerome paulinesNessuna valutazione finora
- Final Windows 7 10Documento5 pagineFinal Windows 7 10Anu GuptaNessuna valutazione finora
- Comp1L Lec1cDocumento81 pagineComp1L Lec1cZ SalvatoreNessuna valutazione finora
- Eng3201 Module IiDocumento87 pagineEng3201 Module IibilalsagirNessuna valutazione finora
- MS Windows ManualDocumento22 pagineMS Windows Manualdaniel mutugiNessuna valutazione finora
- Computer Application Handbook 2016-Citycollege - 221011 - 063449Documento77 pagineComputer Application Handbook 2016-Citycollege - 221011 - 063449Naasireet ManigaNessuna valutazione finora
- Windows 10 NoteDocumento35 pagineWindows 10 NoteAnish ShresthaNessuna valutazione finora
- Microsoft Power Point Lab ManualDocumento8 pagineMicrosoft Power Point Lab ManualHa M ZaNessuna valutazione finora
- Windows 8 1 Power User GuideDocumento20 pagineWindows 8 1 Power User GuidesandorNessuna valutazione finora
- What Are The Basic Skills?Documento5 pagineWhat Are The Basic Skills?Nouman ArshadNessuna valutazione finora
- Computer Essentials and O/S OverviewDocumento31 pagineComputer Essentials and O/S OverviewzheroelNessuna valutazione finora
- Short Cut WindowDocumento12 pagineShort Cut WindowNeeraj NegiNessuna valutazione finora
- Windows OsDocumento24 pagineWindows OsChristian SalazarNessuna valutazione finora
- UNIT II Windows BPE INTDocumento24 pagineUNIT II Windows BPE INTSreenath SukumaranNessuna valutazione finora
- Lesson 3: Introduction To The Desktop and WindowsDocumento3 pagineLesson 3: Introduction To The Desktop and WindowsPrody LacasaNessuna valutazione finora
- Introduction To Microsoft Powerpoint 2007Documento65 pagineIntroduction To Microsoft Powerpoint 2007mary joyce enocNessuna valutazione finora
- Unit 1 Windows Introduction: 105 Office Automation ToolsDocumento26 pagineUnit 1 Windows Introduction: 105 Office Automation ToolsShaikh Samir100% (1)
- ReportDocumento54 pagineReportDivine Christian VillamangcaNessuna valutazione finora
- Computer Essentials and O/S OverviewDocumento31 pagineComputer Essentials and O/S OverviewzheroelNessuna valutazione finora
- Presentation For Computer LastDocumento20 paginePresentation For Computer Lastembiale ayaluNessuna valutazione finora
- Center For Teaching and Learning: Search Myumuc WebtychoDocumento26 pagineCenter For Teaching and Learning: Search Myumuc Webtychogautam26Nessuna valutazione finora
- Entoto Polytechnic College: Sector: Economic Infrastructure Sub-Sector: Business and Finance Basic Clerical Work Level-IDocumento17 pagineEntoto Polytechnic College: Sector: Economic Infrastructure Sub-Sector: Business and Finance Basic Clerical Work Level-Iembiale ayaluNessuna valutazione finora
- Windows XP PresentationDocumento49 pagineWindows XP PresentationBasitAli50% (2)
- Microsoft Publisher for Beginners and IntermediatesDa EverandMicrosoft Publisher for Beginners and IntermediatesNessuna valutazione finora
- Windows 10 – Complete guide book to use your PC more efficientlyDa EverandWindows 10 – Complete guide book to use your PC more efficientlyNessuna valutazione finora
- Digital Forensics: The Missing Piece of The Internet of Things PromiseDocumento4 pagineDigital Forensics: The Missing Piece of The Internet of Things Promisegfgfd dgdf gdgdNessuna valutazione finora
- Strata 3D CX User Guide PDFDocumento322 pagineStrata 3D CX User Guide PDFTitus Rangel0% (1)
- Cyber Law FinalDocumento51 pagineCyber Law FinalIshita SinglaNessuna valutazione finora
- Amadeus Rail Reservation SolutionDocumento2 pagineAmadeus Rail Reservation SolutionRana JeeNessuna valutazione finora
- Resume enDocumento1 paginaResume enHoracio BertorelloNessuna valutazione finora
- ISO 50001 Correspondence Table For EguideDocumento2 pagineISO 50001 Correspondence Table For EguideThiago Hagui Dos SantosNessuna valutazione finora
- TAIL Project NewsletterDocumento9 pagineTAIL Project NewsletterAbdul R. MustaphaNessuna valutazione finora
- 24AA64/24LC64/24FC64: 64K I C Serial EEPROMDocumento28 pagine24AA64/24LC64/24FC64: 64K I C Serial EEPROMJuan Luis Pineda GonzálezNessuna valutazione finora
- Allen SollyDocumento10 pagineAllen SollyPriyankaKakruNessuna valutazione finora
- Product Keys 2019Documento3 pagineProduct Keys 2019Dedy DarmawanNessuna valutazione finora
- Manual Rics Myd Cf-1 v3.1 L-Ie-5171Documento12 pagineManual Rics Myd Cf-1 v3.1 L-Ie-5171Francisco GomezNessuna valutazione finora
- Diaphora HelpDocumento16 pagineDiaphora HelpGiaccomo M. F. PucciniNessuna valutazione finora
- Trajectory 2Documento5 pagineTrajectory 2Sreelal SreeNessuna valutazione finora
- Problem Set 3Documento2 pagineProblem Set 3Carl PiaoNessuna valutazione finora
- AMD Matrix CPUs GPUs Chipsets Q313 PeruDocumento10 pagineAMD Matrix CPUs GPUs Chipsets Q313 PeruEver Rios MercadoNessuna valutazione finora
- True Patent Value 知識點整理 - PDF PDFDocumento1 paginaTrue Patent Value 知識點整理 - PDF PDFLog LouNessuna valutazione finora
- HRMS BrochureDocumento4 pagineHRMS Brochureapi-3801793Nessuna valutazione finora
- Olympiad Combinat or Ics Chapter 7Documento34 pagineOlympiad Combinat or Ics Chapter 7marinknezevicNessuna valutazione finora
- TSDK OverviewDocumento16 pagineTSDK OverviewDennis AkomeahNessuna valutazione finora
- Veeam Backup & Replication For Vmware: Evaluator'S GuideDocumento128 pagineVeeam Backup & Replication For Vmware: Evaluator'S Guidesimoo2010Nessuna valutazione finora
- Requester Change OrderDocumento30 pagineRequester Change Ordermousabm75% (4)
- EV10 API ReferenceDocumento654 pagineEV10 API ReferenceKieran CoulterNessuna valutazione finora
- On Neutrosophic Semi-Open Sets in Neutrosophic Topological SpacesDocumento10 pagineOn Neutrosophic Semi-Open Sets in Neutrosophic Topological SpacesMia AmaliaNessuna valutazione finora
- Xi B Computer Science PracticalsDocumento2 pagineXi B Computer Science PracticalsmessijayNessuna valutazione finora
- ITIL Practice Test 1Documento13 pagineITIL Practice Test 1DJNessuna valutazione finora
- Project Presentation of Operational Management: Bilal RajaDocumento15 pagineProject Presentation of Operational Management: Bilal RajaBilal RajaNessuna valutazione finora
- Practical List Questions-1Documento6 paginePractical List Questions-1sanyam jainNessuna valutazione finora
- CA AutoSys WA-CAAutoSys WCC Workload Automation r11 TroubleshootingDocumento33 pagineCA AutoSys WA-CAAutoSys WCC Workload Automation r11 Troubleshootingsimondclinch100% (1)
- Example - Software Architecture DocumentDocumento13 pagineExample - Software Architecture DocumentSubbu6502Nessuna valutazione finora
- Suryashikhar Resume IndusDocumento7 pagineSuryashikhar Resume IndusShikhar GangradeNessuna valutazione finora