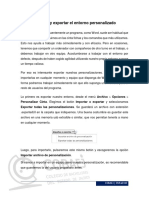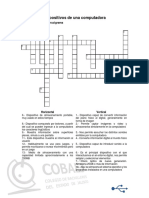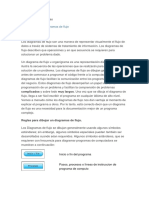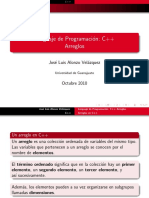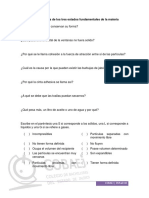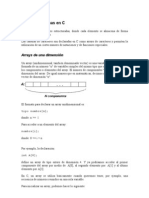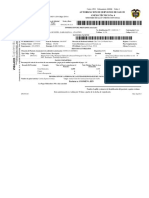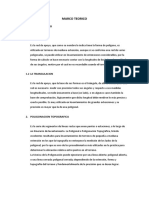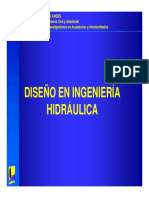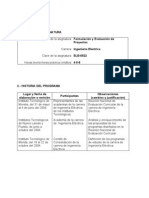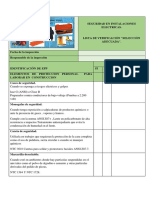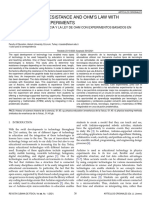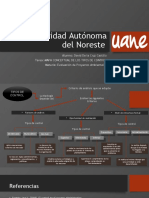Documenti di Didattica
Documenti di Professioni
Documenti di Cultura
Organigramas PDF
Caricato da
necro_gen0 valutazioniIl 0% ha trovato utile questo documento (0 voti)
118 visualizzazioni10 pagineTitolo originale
Organigramas.pdf
Copyright
© © All Rights Reserved
Formati disponibili
PDF, TXT o leggi online da Scribd
Condividi questo documento
Condividi o incorpora il documento
Hai trovato utile questo documento?
Questo contenuto è inappropriato?
Segnala questo documentoCopyright:
© All Rights Reserved
Formati disponibili
Scarica in formato PDF, TXT o leggi online su Scribd
0 valutazioniIl 0% ha trovato utile questo documento (0 voti)
118 visualizzazioni10 pagineOrganigramas PDF
Caricato da
necro_genCopyright:
© All Rights Reserved
Formati disponibili
Scarica in formato PDF, TXT o leggi online su Scribd
Sei sulla pagina 1di 10
Organigramas
Copyright Computer Aided Elearning, S.A. 1
1. TIPOS DE ORGANIGRAMAS
ay ocasiones en las que deberas mostrar la informacin en tus
presentaciones en forma de diagramas y organigramas. Por
ejemplo, para mostrar una estructura jerrquica como la estructura
administrativa de una organizacin, las partes de un ciclo o proceso, etc.
En definitiva, con un organigrama puedes mostrar de forma
esquemtica los elementos de un conjunto y sus relaciones entre ellos
para facilitar su comprensin.
Para crear un organigrama, muestra la ficha Insertar y utiliza el
botn .
Un grfico SmartArt es una representacin visual con la que se
muestra cualquier tipo de informacin para comunicar ideas de forma
esquemtica para que sea fcil de entender.
Se abrir un cuadro desde el que puedes elegir el tipo de
organigrama que mejor se adapte a la informacin que vas a representar.
SmartArt dispone de un gran tipo de organigramas agrupados en
categoras.
H
Organigramas
2 SE PERMITE EL USO DE ESTE MANUAL NICAMENTE A LOS ALUMNOS DE ESTE CURSO
En el panel de la izquierda puedes elegir la categora y despus
seleccionar el tipo de organigrama a aplicar. Tambin puedes elegir la
categora Todos, con lo que se mostrarn todos los tipos de organigramas.
Dependiendo del tipo de informacin que se quiera mostrar de
forma esquemtica, elegiremos un tipo de organigrama dentro
de una categora determinada:
Lista: para mostrar informacin no secuencial.
Proceso: para mostrar etapas en un proceso o escala de
tiempo.
Ciclo: se utiliza para mostrar los pasos de un proceso
repetitivo de forma continua.
Jerarqua: crea una estructura en organigrama con
relaciones de tipo jerrquico o muestra un rbol de decisin.
Relacin: muestra conexiones entre elementos que estn
relacionados.
Matriz: muestra cmo las partes se relacionan con un todo.
Pirmide: muestra relaciones basadas en niveles jerrquicos,
en el que un nivel se apoya en el anterior.
Imagen: crea un diseo en el que se incluyen fotografas e
imgenes.
Cada tipo de organigrama tiene elementos en los que incluir texto,
haciendo clic para seleccionar cada elemento y escribiendo.
En los organigramas donde se pueden incluir imgenes, puedes
hacer clic en el icono del marcador de imagen para seleccionar la
imagen que debe ir en cada lugar.
Al incluir o seleccionar un organigrama, se muestran las fichas
contextuales Diseo y Formato, que tienen herramientas para
establecer o cambiar el aspecto del organigrama.
Tambin
puedes usar el
botn
Convierte en
un grfico
SmartArt
de la ficha
Inicio para
convertir un
texto a un
organigrama
del tipo que
indiques. Si
seleccionas una
o varias im-
genes, puedes
usar el botn
de la ficha
contextual For-
mato para con-
vertirlas a un
organigrama
de tipo Imagen.
Organigramas
Copyright Computer Aided Elearning, S.A. 3
Podemos cambiar de tipo de organigrama desplegando la lista
Diseos de la ficha Diseo y eligiendo otro. Si en la lista de este grupo
seleccionas la opcin Ms diseos, se muestra el cuadro inicial con
todas las categoras de diseos.
Los organigramas son objetos y, como tales, puedes seleccionarlos
y eliminarlos del documento pulsando la tecla .
Puedes pulsar y arrastrar cualquier elemento del organigrama para
situarlo en cualquier posicin dentro del grfico SmartArt.
Cuando est seleccionado un elemento del organigrama, el borde
de la seleccin se muestra con lnea continua ( ---------------- ). Puedes pulsar en
el borde del elemento, fuera del texto, para seleccionar el elemento.
En cambio, cuando est seleccionado el texto del elemento, el
borde de la seleccin se muestra con lnea discontinua ( - - - - ).
Al eliminar o aadir elementos al organigrama, este se reajusta
para mantener su estructura.
Arrastrando los
controladores
de ajuste del
elemento
seleccionado,
podrs
cambiar las
dimensiones
del mismo.
Organigramas
4 SE PERMITE EL USO DE ESTE MANUAL NICAMENTE A LOS ALUMNOS DE ESTE CURSO
2. CREAR LA ESTRUCTURA
no de los organigramas clsicos es el que muestra una
relacin de jerarqua uniendo distintos elementos en distintos
niveles. Por ejemplo, observa el siguiente tipo de organigrama:
El proceso de creacin consiste en aadir primero sus elementos
para crear la estructura, despus escribir el texto y, por ltimo, aplicar
elementos de diseo para mejorar su aspecto.
Como la informacin que queremos mostrar es de tipo jerrquica,
seleccionaremos el tipo Organigrama, dentro de la categora Jerarqua.
Para iniciar desde el principio la estructura, puedes seleccionar y
eliminar varios o casi todos los elementos.
Para seleccionar varios elementos del organigrama (por ejemplo,
para eliminarlos o aplicarles a todos ellos el mismo cambio), haz clic en
cada uno de ellos mientras mantienes pulsada la tecla .
Puedes ir aadiendo los elementos que te hagan falta, colocndolos
adecuadamente para establecer la estructura del organigrama.
Para incluir elementos al organigrama, selecciona uno de ellos y,
desde el grupo de comandos Crear grfico, pulsa en la flecha derecha
del botn para desplegarlo y elegir una de las opciones.
U
Organigramas
Copyright Computer Aided Elearning, S.A. 5
Segn dnde quieres que se site la nueva forma o elemento,
debes seleccionar:
Agregar forma detrs: incluye una nueva forma despus
del elemento seleccionado.
Agregar forma delante: aade una nueva forma antes del
elemento seleccionado.
Agregar forma superior: aade una nueva forma un nivel
por encima del elemento seleccionado.
Agregar forma debajo: aade una nueva forma un nivel
por debajo del elemento seleccionado.
Agregar asistente: aade una forma lateral de asistencia.
La posicin donde se insertar el nuevo elemento se har con
respecto al elemento que est seleccionado en el organigrama.
Otra forma de crear el organigrama es escribiendo el texto en
distintos niveles utilizando el panel de texto.
Puedes mostrarlo u ocultarlo pulsando el botn o
las flechas que estn en el lado izquierdo del marco del organigrama .
Si utilizas el panel de texto, puedes concentrarte en el mensaje y no
tener que preocuparte de la estructura resultante.
Puedes seleccionar cualquier elemento y cambiarle su nivel en la
jerarqua del organigrama. Para ello, pulsa los botones y
de la ficha contextual Diseo de la Cinta de opciones
una o varias veces, con lo que variar el nivel de la estructura en el que
se colocar dicho elemento.
En el panel de texto tambin se muestra la estructura jerrquica por
el sangrado de cada uno de los textos.
Organigramas
6 SE PERMITE EL USO DE ESTE MANUAL NICAMENTE A LOS ALUMNOS DE ESTE CURSO
Puedes indicar la estructura o modo en el que se distribuyen los
elementos de nivel inferior al elemento seleccionado seleccionando la
opcin adecuada del men del botn .
Hay otra forma de crear un organigrama SmartArt. Si tienes texto
estructurado en una diapositiva, puedes convertirlo en un organigrama
seleccionndolo y pulsando el botn Convierte en un grfico
SmartArt del grupo de comandos Prrafo, en la ficha Inicio.
3. ESTABLECER EL FORMATO
na vez ya tenemos creada la estructura del organigrama y
escrito el texto, nos concentraremos en el diseo para mejorar
su aspecto esttico para que sea ms atrayente.
Aunque podramos ir elemento por elemento y colorearlo, puedes
aplicar un conjunto de colores a todos los elementos del organigrama,
segn su jerarqua, desde la lista que aparece al pulsar el botn ,
en la ficha contextual Diseo.
U
Organigramas
Copyright Computer Aided Elearning, S.A. 7
Si aplicas distintos cambios al diseo del organigrama y no te gusta
su aspecto y quieres volver al diseo original, pulsa el botn .
Una forma rpida de cambiar de estilo es aplicando un estilo
SmartArt ya predefinido. Para ello, despliega los Estilos SmartArt y
selecciona el estilo que quieras.
Los estilos SmartArt que se muestran estn relacionados con la
forma o tipo de organigrama de que se trate.
Desde la ficha contextual Formato podremos hacer muchos ms
cambios en el aspecto del organigrama.
Para cambiar el aspecto del texto,
puedes desplegar los Estilos de WordArt
y elegir uno de ellos.
Tambin puedes elegir el
,
o aplicar distintos .
En cuanto a la forma de los
elementos y las lneas que constituyen el
organigrama tambin podemos aplicar
cambios. Por ejemplo, desde el botn
puedes adaptar los
elementos seleccionados a cualquier otra
forma, eligindola del men de este botn.
Organigramas
8 SE PERMITE EL USO DE ESTE MANUAL NICAMENTE A LOS ALUMNOS DE ESTE CURSO
En el grupo Estilos de forma puedes aplicar a los elementos
seleccionados del organigrama cualquiera de los estilos predefinidos o
establecer manualmente el , y
los .
Adems de las formas, tambin puede cambiarse el aspecto de las
lneas que unen los distintos elementos del organigrama.
Podemos aplicar un determinado estilo de forma y despus
modificar el Relleno de forma, el Contorno de forma y aplicar
Efectos de formas. De esta forma puedes obtener innumerables
variaciones en el diseo.
Con todas estas herramientas, iramos cambiando la forma, color y
aadiendo efectos a los distintos elementos del organigrama hasta
conseguir el aspecto que quieras.
4. OTROS OBJETOS
dems de los objetos como texto, formas, imgenes,
WordArt, SmartArt, etc., de que dispone PowerPoint,
tambin puedes incluir en una diapositiva otros objetos.
Para incluir un determinado objeto, sitate en la diapositiva donde
quieres insertarlo y, desde la ficha Insertar y pulsa el botn Insertar
objeto del grupo de comandos Texto.
Con la opcin Crear nuevo seleccionada, aparece una lista con
todos los objetos de los programas que tengas instalados en tu ordenador.
A
Organigramas
Copyright Computer Aided Elearning, S.A. 9
Elige el objeto que quieras incluir en la diapositiva y acepta. Por
ejemplo, para aadir una imagen en formato bmp, seleccionaremos el
objeto Bitmap Image.
Una vez incluido el objeto en la diapositiva, se abre la aplicacin con la
que se cre para que puedas hacer cambios en el objeto. Cuando termines,
pulsa fuera del objeto para volver a la presentacin de PowerPoint.
Otra posibilidad es la de incluir un objeto que est en un archivo.
Para ello, selecciona la opcin Crear desde archivo. Pulsando Examinar
se mostrar un cuadro para seleccionar el archivo donde est el objeto.
Podemos incrustar o vincular el archivo en la diapositiva,
dependiendo de si activas la opcin Vnculo.
Veamos las diferencias entre una forma u otra de incluir el
objeto en una diapositiva de la presentacin:
Incrustar: se incluye una copia del objeto en la diapositiva,
de forma que si se modifica posteriormente el archivo del
objeto, no se reflejarn los cambios en el objeto que tengas
en la diapositiva.
Vincular: en la diapositiva de la presentacin se incluye un
vnculo al archivo donde est el objeto, de forma que si se
modifica el objeto, se mostrarn los cambios al abrir y
mostrar la diapositiva donde est.
Organigramas
10 SE PERMITE EL USO DE ESTE MANUAL NICAMENTE A LOS ALUMNOS DE ESTE CURSO
Si quieres volver a editar el objeto, haz doble clic sobre l, con lo
que se mostrar la aplicacin con la que se cre para que puedas hacer
cambios.
Tambin puedes cambiar su tamao arrastrando sus controladores
de tamao, o eliminarlo pulsando la tecla .
De forma predeterminada, PowerPoint incrusta los objetos en la
presentacin, ya que la opcin Vnculo no est activada. Para reducir el
tamao de la presentacin, puedes vincular los objetos a las
diapositivas.
Supn que has vinculado una imagen, tabla o cualquier otro objeto
en una diapositiva y que has modificado su contenido.
Para actualizar un objeto vinculado en una diapositiva, para que
muestre el contenido que tiene el archivo, accede a la vista Backstage y
selecciona Editar vnculos a archivos, que se encuentra en la parte
inferior derecha de la seccin Informacin.
En el cuadro de dilogo que aparece puedes controlar los vnculos
a distintos objetos que estn vinculados en la presentacin.
Para actualizar el objeto vinculado, de forma que se reflejen en la
diapositiva los cambios realizados en el contenido de dicho objeto,
selecciona el vnculo y pulsa Actualizar ahora.
Si el archivo con la tabla se ha desplazado a otra carpeta o
directorio, se rompe el vnculo. Pulsando Cambiar el origen puedes
volver a indicar el archivo vinculado a la tabla.
Si pulsas Romper vnculo, la tabla de la diapositiva quedar
insertada en ella, con lo que ya no habr ninguna relacin entre el
archivo con el objeto y el objeto que est en la presentacin.
Si seleccionas
la opcin de
actualizacin
Automtica, la
actualizacin
del objeto
vinculado se
realiza cada
vez que abras
la presenta-
cin; si eliges
Manual, no se
har la actua-
lizacin hasta
que pulses
Actualizar
ahora.
Potrebbero piacerti anche
- Funciones y Competencia de Un Promotor de Servicios BancariosDocumento3 pagineFunciones y Competencia de Un Promotor de Servicios BancariosGiancarlo Andre Pacheco BravoNessuna valutazione finora
- Ejercicios CompletoDocumento32 pagineEjercicios Completonora perez martinezNessuna valutazione finora
- Prueba ElectrónicaDocumento30 paginePrueba ElectrónicaFreddy FerréNessuna valutazione finora
- Plan de Negocio TopografiaDocumento6 paginePlan de Negocio TopografiaGo BenJamin100% (1)
- Dd031-Reclutamiento, Seleccion y PromocionDocumento8 pagineDd031-Reclutamiento, Seleccion y PromocionJoseIgnacioUrdanigoNessuna valutazione finora
- Organigramas en MS OfficeDocumento9 pagineOrganigramas en MS Officenecro_genNessuna valutazione finora
- Importar y Exportar El Entorno PersonalizadoDocumento2 pagineImportar y Exportar El Entorno Personalizadonecro_genNessuna valutazione finora
- Word ArtDocumento4 pagineWord Artnecro_genNessuna valutazione finora
- Dispositivos de Entrada y Salida - CrucigramaDocumento1 paginaDispositivos de Entrada y Salida - Crucigramanecro_genNessuna valutazione finora
- Algoritmos y Diagramas de FlujoDocumento37 pagineAlgoritmos y Diagramas de Flujonecro_gen100% (1)
- Metodo de Simulacion.Documento21 pagineMetodo de Simulacion.necro_genNessuna valutazione finora
- Arreglos 1 PDFDocumento22 pagineArreglos 1 PDFnecro_genNessuna valutazione finora
- Magnitudes FisicasDocumento7 pagineMagnitudes Fisicasnecro_genNessuna valutazione finora
- Actividad 1Documento1 paginaActividad 1necro_genNessuna valutazione finora
- CMN 5Documento15 pagineCMN 5Luis CarbajalNessuna valutazione finora
- Historia Del Color y Sus Principios BásicosDocumento35 pagineHistoria Del Color y Sus Principios Básicosnecro_genNessuna valutazione finora
- Ramas FisicaDocumento1 paginaRamas Fisicanecro_gen47% (17)
- Cadenas y ArraysDocumento5 pagineCadenas y ArraysRodrigo CastilloNessuna valutazione finora
- MRUADocumento2 pagineMRUAnecro_genNessuna valutazione finora
- MagnitudesDocumento4 pagineMagnitudesnecro_genNessuna valutazione finora
- Proyecto Hoja de CalculoDocumento4 pagineProyecto Hoja de Calculonecro_genNessuna valutazione finora
- Crear Una Red Ad Hoc W7 y W8Documento12 pagineCrear Una Red Ad Hoc W7 y W8necro_genNessuna valutazione finora
- 1025606412.skinner B F La Ciencia de AprenderDocumento5 pagine1025606412.skinner B F La Ciencia de AprenderBrujita TrulalaNessuna valutazione finora
- Tabla MundialDocumento3 pagineTabla MundialNathalia GamboaNessuna valutazione finora
- Guia Informatica 3Documento144 pagineGuia Informatica 3Carlos PerezNessuna valutazione finora
- Trabajo Final de Individuo y Medio AmbienteDocumento11 pagineTrabajo Final de Individuo y Medio AmbienteAngie Medina AceroNessuna valutazione finora
- Auxiliar en VentasDocumento2 pagineAuxiliar en VentasDaniela MendivelsoNessuna valutazione finora
- ArticuloDocumento6 pagineArticuloXimena Yujra QuelaliNessuna valutazione finora
- Inmuebles EdomexDocumento188 pagineInmuebles EdomexIvánNessuna valutazione finora
- YiniDocumento1 paginaYinidagoberto luna orozcoNessuna valutazione finora
- Marco TeoricoDocumento3 pagineMarco TeoricoYam Espino RoqueNessuna valutazione finora
- Proyecto SatuDocumento126 pagineProyecto SatuAdita Machaca PalliNessuna valutazione finora
- Conceptos de HidráulicaDocumento156 pagineConceptos de HidráulicaJair SierraNessuna valutazione finora
- Reyes Roberth Actividad 3Documento5 pagineReyes Roberth Actividad 3ROBERTH ALEJANDRO REYES FLORESNessuna valutazione finora
- Determincion de La Textura Del Suelo Por El Metodo Del HidrometroDocumento16 pagineDetermincion de La Textura Del Suelo Por El Metodo Del HidrometroLópez Acero Juan JoséNessuna valutazione finora
- EpÍgrafe 11.3 La OposiciÓn Al RÉgimen FranquistaDocumento9 pagineEpÍgrafe 11.3 La OposiciÓn Al RÉgimen FranquistaOt StreamNessuna valutazione finora
- Jorba Jaume - y - S.Neus-La - Funcion - Pedagogica - de - La - Evaluacion-FusionadoDocumento30 pagineJorba Jaume - y - S.Neus-La - Funcion - Pedagogica - de - La - Evaluacion-FusionadocaracocheivanaNessuna valutazione finora
- Ejercicio 2.2Documento9 pagineEjercicio 2.2Luis AlbertoNessuna valutazione finora
- Diapos Examen Parcial - Clinica Ricardo PalmaDocumento33 pagineDiapos Examen Parcial - Clinica Ricardo PalmaAlexandra LoayzaNessuna valutazione finora
- Formulacion y Evaluacion de ProyectosDocumento9 pagineFormulacion y Evaluacion de ProyectosJose Luis BoalñosNessuna valutazione finora
- CIRCULAR INFORMATIVA No, 2 PRACTICA PEDAGOGICADocumento3 pagineCIRCULAR INFORMATIVA No, 2 PRACTICA PEDAGOGICAfernandoNessuna valutazione finora
- ST-PR-11 Procedimientos de Seguridad - MIXTO - REVOLVERDocumento6 pagineST-PR-11 Procedimientos de Seguridad - MIXTO - REVOLVERCoordinador CalidadNessuna valutazione finora
- BR1 - TP 6 Tercera Fase de La Revolución IndustrialDocumento3 pagineBR1 - TP 6 Tercera Fase de La Revolución IndustrialDr. CarloNessuna valutazione finora
- 20 - 2 Formulario Persona Expuesta Políticamente - Pep (5) (1) OkDocumento1 pagina20 - 2 Formulario Persona Expuesta Políticamente - Pep (5) (1) OkdiegonorreagarzonNessuna valutazione finora
- Lista de VerificaciónDocumento2 pagineLista de VerificaciónSara Vertel BenitezNessuna valutazione finora
- Estructuras de Datos. SQLDocumento63 pagineEstructuras de Datos. SQLRocioNessuna valutazione finora
- Modelo de Contrato Bajo Sujeto A Modalidad - SuplenciaDocumento2 pagineModelo de Contrato Bajo Sujeto A Modalidad - SuplenciaPLINER MORALES RODRIGUEZNessuna valutazione finora
- Casos de Auditoría Forense IX PromociónDocumento31 pagineCasos de Auditoría Forense IX PromociónConcurso FxdNessuna valutazione finora
- Understanding Resistance and Ohm'S Law With Arduino-Based ExperimentsDocumento5 pagineUnderstanding Resistance and Ohm'S Law With Arduino-Based Experimentsshiny SNessuna valutazione finora
- Act. 4 Mapa Conceptual - Evaluacion de ProyectosDocumento3 pagineAct. 4 Mapa Conceptual - Evaluacion de ProyectosDavid De la Cruz CastilloNessuna valutazione finora