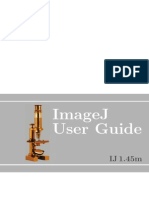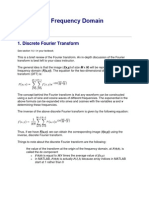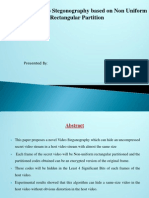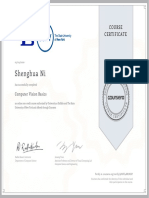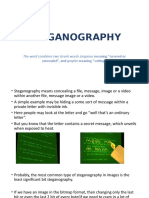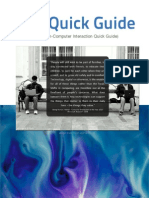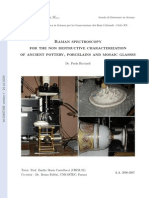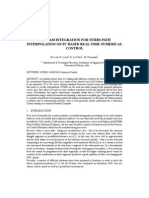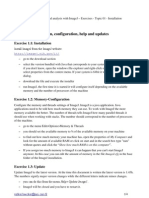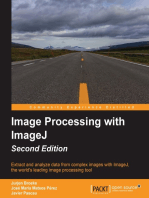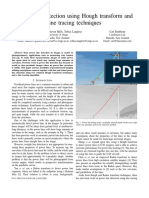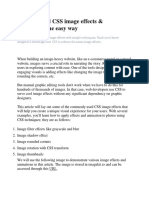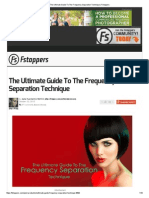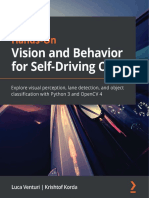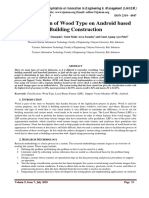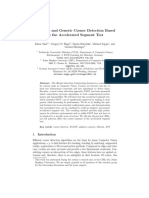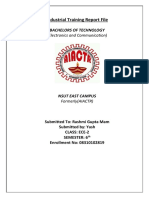Documenti di Didattica
Documenti di Professioni
Documenti di Cultura
ImageJ Basics Revised For 2014
Caricato da
pchamessDescrizione originale:
Titolo originale
Copyright
Formati disponibili
Condividi questo documento
Condividi o incorpora il documento
Hai trovato utile questo documento?
Questo contenuto è inappropriato?
Segnala questo documentoCopyright:
Formati disponibili
ImageJ Basics Revised For 2014
Caricato da
pchamessCopyright:
Formati disponibili
Created by Christine Labno
University of Chicago
Integrated Light Microscopy Core
Page 1 of 33
ImageJ / Fiji Tutorials Basics
Revised for 2014
Table of Contents
pg. 2 A Brief History of ImageJ and Fiji
pg. 3 Updating ImageJ and Fiji and increasing available memory
pg. 4 Opening standard file types
pg. 5 The information at the top of your image
pg. 6 Duplicating all or part of an image or stack
pg. 7 Adjusting brightness and contrast
pg. 10 Subtracting background with a rolling ball
pg. 11 Subtracting background with a region of interest (includes how to use a macro)
pg. 14 Useful filters despeckle, Gaussian blur and unsharp mask
pg. 16 Applying color to images
pg. 18 Merging multiple color channels
pg. 19 Calibrating an image for measurements or scale bars
pg. 20 Adding a scale bar
pg. 21 How to install a plugin
pg. 22 Creating figures with make montage, the RGB to Montage plugin and the Magic
Montage plugin
pg. 23 Cropping images
pg. 25 Adding text and other annotations
pg. 26 Opening proprietary file types using the LOCI-BioFormats plugin
pg. 28 Stacks vs. hyperstacks
pg. 30 Creating intensity, orthogonal and 3D projections
pg. 33 Making a movie from a stack
Created by Christine Labno
University of Chicago
Integrated Light Microscopy Core
Page 2 of 33
A Brief History of ImageJ and Fiji
Sites to download ImageJ and related software
ImageJ download site: http://rsb.info.nih.gov/ij/download.html
Fiji download site: http://fiji.sc/Downloads
Cell Profiler: http://www.cellprofiler.org/
Icy: http://icy.bioimageanalysis.org/download
MicroManager: http://www.micro-manager.org/
A Note to Fiji Users
In this guide, I mostly refer to ImageJ and Fiji collectively as ImageJ. Fiji users, sorry
about that. Most processes are the same across the two programs and typing
ImageJ/Fiji got tiresome and used up space. If there is something different about or
added to a process in Fiji (e.g. updating on pg. 3 or using a macro on pg. 11) I have
highlighted that with a callout to Fiji users.
Citation for the Nature Methods paper on ImageJ
Schneider, CA, Rasband, WS, and Eliceiri KW. (2012) NIH Image to ImageJ: 25 Years
of Image Analysis. Nature Methods 9(7): 671-5.
Useful things to know
The ImageJ Listhost: https://list.nih.gov/cgi-bin/wa.exe?SUBED1=IMAGEJ&A=1
One way to cite ImageJ in your paper: Rasband, W.S., ImageJ, U. S. National
Institutes of Health, Bethesda, Maryland, USA, http://imagej.nih.gov/ij/, 1997-2012.
Created by Christine Labno
University of Chicago
Integrated Light Microscopy Core
Page 3 of 33
Updating the Software and Increasing Available
Memory
Chances are good if you installed ImageJ from the Downloads page, you installed
the latest stable version of ImageJ. This is not a bad thing, but it could be weeks or
months behind the very newest build, which mostly likely came out within the last day or
two. Yes, ImageJ is updated that often.
To update your copy of ImageJ, first make sure you have an internet connection.
Then go to Help Update ImageJ. The ImageJ Updater will pop up and tell you your
current version of ImageJ. You can then
choose to update to one of several builds,
with the bleeding edge daily build at the
bottom of the
pull-down.
Use caution, the daily build may contain awesomeness, but it may also contain bugs!
Choose the version you would like to install and it downloads and closes ImageJ
automatically. Next time you open ImageJ you will have a shiny new version.
Fiji users: Fiji gives you two options for
updates. One is to update just ImageJ, as we
just did above (Help Update ImageJ). The
other is to update Fiji (Help Update Fiji). If
you choose to update Fiji, you update ImageJ
and also any plugins contained in your Fiji
package (pre-installed or user installed).
ImageJ automatically sets the maximum
amount of memory available to 640MB. If
youre working with large z or time lapse
stacks, you should increase this, otherwise
you may not be able to open and process
your images. You can assign up to 75% of
your computers RAM for ImageJ, any more
than that and you risk not having enough
RAM for other programs / OS tasks. Go to
Edit Options Memory and Threads to
set the amount of memory you would like to use for ImageJ.
Created by Christine Labno
University of Chicago
Integrated Light Microscopy Core
Page 4 of 33
Opening Standard File Types
Standard file types include .tif, .tif stack, .jpeg, .gif or pretty much any other file type
listed under the ImageJ File Save As menu.
There are two ways to open
standard file types: Select File
Open and choose the file to be
opened (as with Photoshop or other
software programs).
OR
Drag and drop the file onto
the task bar.
Import Image Sequence
If you have a group of single files that you would like to
open in a stack, you also have two options. You can drag
and drop the folder containing all of the files onto the
taskbar, or, if there is more than one group of files per
folder, you can use File Import Image Sequence.
When you click on this option, go to the folder that
contains your image and click on one of the images to be
included in the stack. Click Open and a new Sequence
Options window will appear.
In the section called File name contains, type or
paste in the part of the file name that is common to all
files in your group (for example, if you have a group called
CellsImage_ch00, CellsImage_ch01, etc., then type
CellsImage into the box).
Created by Christine Labno
University of Chicago
Integrated Light Microscopy Core
Page 5 of 33
The Information at the Top of your Image
Once you open an image or stack of
images, notice the information at the
top of the image window.
1) The top line contains the name of the
image. This is the flybrain sample
image from the ImageJ library.
2) On the next line, you will see 24/57.
This means we are currently looking at
slice 24 of a total of 57 slices in this
stack. If we had a hyperstack (see pg.
28), there would be numbers for the
color channel, z-slice and/or time point,
depending on the information in our
stack. If we had an image that was a
single slice, these numbers would be
missing and the information would start
with image size.
3) 684.93um x 684.93um is the actual image size, or you can think of it as the size of
the field of view. The units on this value depend on how the image is calibrated (see
pg. 19). In this case, the units are microns. If the image is NOT calibrated, the units will
be pixels and should match the next number.
4) (256x256) is the image size in pixels. This number is always in parentheses and
always has units in pixels, whether the image is calibrated or not. If the image is not
calibrated, these numbers and the numbers before (#3) will match.
5) RGB is the image type. This image is an RGB color image. It is a composite of
three 8-bit grayscale images, one for red, one for green and one for blue. Images can
also be 8-, 12-, 16- or 32-bit grayscale. Note: if you have a 12-bit grayscale image,
ImageJ will list it as a 16-bit grayscale image. I do not know why this happens.
6) 14MB is the amount of memory your image takes up on your hard drive. You will
notice that .tifs take up more memory than compressed file types like .jpgs and .gifs.
.tifs are large, but they are the best file type for preserving your data, as they are non-
lossy. They do not throw away any information from your image. With compressed file
types, data is lost during the compression.
1
2 3 4 5 6
Created by Christine Labno
University of Chicago
Integrated Light Microscopy Core
Page 6 of 33
Duplicating All or Part of an Image or Stack
Creating a copy of an image is useful, especially if you plan to make changes to your
image and want a way to compare back to (or just preserve) your original. Use Image
Duplicate to create a copy of your image. This copy can be named whatever you
want in the Title: box, making it easy to keep track of potential changes.
Hit OK and a new window will
open containing a copy of your
image.
If you only want to copy part of
your image, you can draw a region
(pg. 11) and then Image
Duplicate will only copy out the
portion of the image inside that
region. For regions that are not
rectangles, ImageJ will square off
the image, giving you portions of
your image that are not inside the
region boundary. If it is critical to only have the area inside the region, you can use Edit
Clear Outside to set pixel values outside the region to 0.
If you are working with a
stack, check the box next to
Duplicate stack or you will only
duplicate the current slice.
When duplicating stacks, you
have the option of creating a
substack by duplicating a range
of slices. If you want the whole
stack, it is not necessary to
specify a range.
Created by Christine Labno
University of Chicago
Integrated Light Microscopy Core
Page 7 of 33
Adjusting Brightness and Contrast
1) Choose Image Adjust Brightness /
Contrast
2) A new window will appear with four
sliders for brightness and contrast.
3) To cut off low intensity pixels, slide the top slider to the right.
To increase brightness, slide the second slider to the left. These
two sliders set either the bottom or the top of the display range.
Adjusting the Brightness (third) slider adjusts both the top
and bottom brightness values displayed without changing the
size of the range displayed. The Contrast (fourth) slider also
changes both the top and bottom brightness values, but in a way
that increases or decreases the size of the displayed range.
When using these two sliders, keep an eye out for saturation and
clipping. You can easily push too many pixels to the top or
bottom of the range.
The Reset button resets the image to its original (full) display
range. It is effectively an undo button. Note this button does not
undo if you have hit Apply.
Created by Christine Labno
University of Chicago
Integrated Light Microscopy Core
Page 8 of 33
4) The Set button opens the Set Display
Range window. This allows you to type in
values for the top and bottom of the display
range. This can be faster than using the
sliders if you know the values you want and
allows you to propagate these values to all
of the other images open in ImageJ (a
quick batch adjustment mode). However,
with the sliders, you can preview how your
image will change as you adjust. With the
Set option, you have to hit OK before
the image will change. The only way to go
back after this is Edit Undo.
IMPORTANT!! -- None of the changes made to the Brightness and Contrast of the
image effect pixel intensity values UNLESS you hit the Apply button. Applying any
change will alter the histogram and the pixel intensity values of your image.
Also note, as of this writing, Apply only alters 8-bit gray or RGB images, NOT 12-,
16- or 32-bit gray images. With stacks of 8-bit grayscale or RGB color images, you can
choose whether to apply the brightness and contrast to the whole stack or just to the
current frame.
5) The Auto button chooses the best display range, based on saturating 0.35% of the
pixels in your image. Again, this does not alter your pixel intensities unless you hit
Apply after the auto adjustment.
Created by Christine Labno
University of Chicago
Integrated Light Microscopy Core
Page 9 of 33
If you want more control over the percent of pixels
saturated, you can use the Process Enhance
Contrast option.
Using Enhance Contrast with stacks, you will get
options to process all the slices in the stack with the
values from the current slice or to process the stack with
values from a histogram that takes into account values
from all the slices in the stack.
In this option, both Normalize and Equalize histogram will stretch the histogram to
the full range allowed by the image type (similar to the Auto adjustment under
Brightness and Contrast). Normalize is a linear contrast stretch, which may distort
values near the very top or very bottom of the histogram, but otherwise keeps the
relationship of gray values relative to each other the way the raw data does. Equalize is
a NON-linear method of stretching the histogram which can distort gray values across
the histogram when compared to the raw data.
normalize raw
equalize
Created by Christine Labno
University of Chicago
Integrated Light Microscopy Core
Page 10 of 33
Subtracting Background with a Rolling Ball
If the pixel intensities in your
image dont cover the whole
display range, the brightness and
contrast sliders can be a good way
to change the display of your
image and get it to look the way
you want.
If, however, your image does
cover the full display range and
you have a smooth, continuous
layer of low intensity values that
interfere with your signal pixels, particularly if you are trying to threshold, use object
segmentation or quantify your image in some way, you may want to consider
background subtraction.
For a description of how the rolling ball method works for background subtraction,
see the ImageJ documentation page at http://rsb.info.nih.gov/ij/docs/guide/146-
29.html#sub:Subtract-Background...
To use the rolling ball:
1) Choose Process Subtract Background
2) A new window will appear with a place for a
Rolling ball radius. The radius will always be in
pixels, whether your image is calibrated or not.
3) The smaller the radius, the greater the amount of
intensity subtracted from the image. Try using the
Preview option so you can see whats happening
to your image. If you have histology or brightfield
images, you will want the light background option.
If you have fluorescence images, you do NOT want
this option.
Created by Christine Labno
University of Chicago
Integrated Light Microscopy Core
Page 11 of 33
Subtracting Background with a Region of Interest
What if you simply want to select a region that contains your background and have
ImageJ subtract the average value of that background region from the whole image?
There are two ways to subtract background using a region of interest: manually or
with the BG_Subtraction form ROI macro. For single images, either will work. For
stacks, the macro is much faster.
Manually subtracting background from an ROI
1) Using one of the four shape
drawing tools from the taskbar, draw
a region in an area of your slide you
want to use as background.
2) Go to Analyze Set
Measurements and make sure Mean
gray value is checked. For this
exercise, none of the other
checkboxes are necessary.
3) Go to Analyze Measure. You should get a new
window called Results that looks something like this:
4) Click back on your image window. Click in a part of the
window that is away from your region to erase the region.
If you dont do this, the background will only be subtracted
from the region, not the whole image!
5) Go to Process Math Subtract and type in the
value from the Mean column of your Results table. You can use the Preview
checkbox to see what this will do to your image before making the change permanent.
Created by Christine Labno
University of Chicago
Integrated Light Microscopy Core
Page 12 of 33
Using the BG_Subtraction from ROI macro
A macro is a script that automates a process, making the process faster. There is a
macro for automatic background subtraction from a region of interest written by Michael
Crammer. Installing and using this macro (and macros in general) is easy.
1) The macro file for this
particular function can be found
in the ~ImageJ folder on either
of our data servers.
2) Go in the ~ImageJ folder
(near the top of the list) and
open the macros folder.
3) Find the macro
BG_Subtraction_from_
ROI.txt. Copy this text file to
your computer.
To open the text file, drag and
drop the .txt file icon onto the
ImageJ toolbar, as you would to
open an image.
This should open a new
window with the heading
BG_Subtraction_from_ROI.txt.
Fiji users: select Language
ImageJ macro from the menu on
the macro window (this is not
necessary in ImageJ).
Created by Christine Labno
University of Chicago
Integrated Light Microscopy Core
Page 13 of 33
4) Use a shape drawing tool to
draw a region of interest on your
image, in the area you want to
use as background. If you are
subtracting background from a
stack, make sure there are no
objects in this ROI in any plane.
5) Once you have drawn your
ROI and checked it for objects,
go to the macro window and
choose Macros Run Macro.
6) The macro will determine the
mean pixel intensity of the region
and subtracts that value
(multiplied by the value of the
scaling factor) from every pixel in
the image.
The default scaling factor is 3. If you do not want a scaling factor, use a value of 1.
Note that for stacks, this macro also includes a correction factor for slice to slice
variation, which determined by the standard deviation of the background value.
Created by Christine Labno
University of Chicago
Integrated Light Microscopy Core
Page 14 of 33
Filtering Some Commonly Used Filters
Filtering can be a good way to smooth out unwanted pixel noise or highlight features
of your image, and are typically used as part of a cell counting or signal quantification
protocol. Here are some of the more commonly used filters, which work on single
images or stacks.
Process Noise
Despeckle
Good for getting rid of salt
and pepper noise: i.e. single
pixels that are bright but not
part of your signal.
Despeckle is a hybrid
median filter with a kernel of 3.
For other kernels, you can use
Process Filters Median. The larger the kernel of your filter, the more smoothing /
blurring effect you will see. This action can be undone on single images but not stacks.
There is no preview option.
Process Filters
Gaussian Blur
Blurs an image. Commonly
used before setting a threshold
when the objects being selected
are not creating continuous
surfaces. The larger the pixel
radius, the more blurred the image
gets. A pixel radius less than 1 can
be used.
Checking the preview box
allows you to see what will change
before making the change
permanent.
Before After
No Blur Radius = 0.5
Radius = 5 Radius = 2
Created by Christine Labno
University of Chicago
Integrated Light Microscopy Core
Page 15 of 33
Process Filters Unsharp Mask
Used to highlight the edges of objects. Creates a
blurred copy of the image and then subtracts the
blurred copy from the original.
The radius of the mask is the radius of the
Gaussian blur that is applied to create the blurred
version.
The mask weight determines the amount of subtraction, the higher the number, the
greater the amount of subtraction and the greater the edge enhancement.
No unsharp Radius 1, Weight 0.4
Radius 1, Weight 0.9 Radius 3, Weight 0.4
Created by Christine Labno
University of Chicago
Integrated Light Microscopy Core
Page 16 of 33
Applying Color to Single Color (Channel) Images
If your images have been saved in grayscale and you want them in color for inserting
into a Photoshop or PowerPoint document, heres how to convert a single color (single
channel) image or stack.
1) Choose Image Lookup Tables
your color of choice (here it is Green).
Fire, Ice, Spectrum and the choices
below the second line are hot LUTs;
they assign different colors to different
pixel intensities and can be fun /
informative. Image Lookup Tables
Invert LUT flips the order of the colors in
a hot LUT.
2) Once you have selected your color
LUT, choose Image Type RGB
Color. This will change the file type so
that the color information goes along with
the file. Now the file can be opened in
color in any program.
Created by Christine Labno
University of Chicago
Integrated Light Microscopy Core
Page 17 of 33
If you open an image in ImageJ and it is already in color, take note of the information at
the top of your image. An 8- 12- or 16- bit grayscale image with a color LUT is NOT the
same as an RGB image! If you do not convert your colorized image to RGB it will not
open in color in any other program.
You can change the color of a grayscale image with a color LUT applied, just use the
steps outlined above.
If your image is a single color channel but in RGB format and you must change the
color, use Image Type 8-bit grayscale to convert it to grayscale first, and then add
a different LUT.
Created by Christine Labno
University of Chicago
Integrated Light Microscopy Core
Page 18 of 33
Merging Multiple Color Channels
Many times we have images with multiple colors (multiple channels), but they are
saved as single grayscale images. Merge them into multi-color images with these easy
steps. This process also works to create stacks of multi-color images when each color
is in its own stack.
1) Open the images or stacks you wish to merge. These
files should be the same physical size (in this case
512x512), have the same number of slices per stack and be
the same image type (in this case 8-bit grayscale).
The original images do NOT need to be in RGB color or
have a color LUT applied for this to work.
2) Choose Image Color Merge Channels
3) A new RGB merge window will open. Use the pull-down
menus to assign an image to each color. Newer versions of
ImageJ and Fiji (shown below, right) have many more
options than the old Red, Green and Blue (below, left).
4) Create Composite will
create a hyperstack (pg.
28). Keep source images
keeps the original files
open. Useful when making
montages or if you have
done a lot of work prepping
your images and you
havent saved them yet.
Ignore source LUTs
works for images that have
LUTs applied, but you want
them in a different color in the merge.
5) Click OK and your merged image will appear. This
merged file is automatically an RGB type file and can be
saved with File Save as file type of your choice without
loss of color.
Created by Christine Labno
University of Chicago
Integrated Light Microscopy Core
Page 19 of 33
Calibrating an Image for Measurements or Scale Bars
1) Open the image or stack
2) Choose Image Properties
3) Input the correct pixel or voxel
size information for your image.
Pixel size will depend on the
microscope you are using and the
magnification factor (objective plus
any zoom applied during imaging).
This information is sometimes
found in a text or log file that is
created by the capture software
along with the image.
Saving the image as a .tif or .tif
stack will save these values into
the image metadata, so they will
be there when you re-open the
image in ImageJ.
Size, area, distance, etc. measurements made on a calibrated image will be given in
units matching the unit of length you entered. Uncalibrated images give measurements
in pixels.
Created by Christine Labno
University of Chicago
Integrated Light Microscopy Core
Page 20 of 33
Adding a Scale Bar
1) Open your image or stack. Check your image calibration under Image Properties
to make sure it is correct and in the units you want. If not, calibrate your image with the
steps on page 19.
2) Choose Analyze Tools Scale
Bar.
3) Adjust the width, height (thickness)
and other properties of the scale bar
to your liking. You will be able to
preview changes in the image
window.
If you want the scale bar to be
somewhere other than one of the
corners, BEFORE you bring up the
scale bar menu, use the rectangle
draw tool (pg. 11) to draw a box on
your image where you would like the
scale bar positioned. Once that box
is drawn, bring up the Analyze
Tools Scale bar dialogue. Choose
At Selection from the position pull-
down menu. The bar width will fill the
box, but you can make width, height
and other adjustments to get the bar you like.
Scale bar color If you have an RGB color image, you can have your scale bar in
whatever color you want. If you have a grayscale image you can only have bars in
white, black or shades of gray unless you choose the new Overlay feature (not shown
in the image but in newer versions of ImageJ and Fiji it will appear with the boxes at the
bottom). Overlay will write the scale bar in a layer on top of your image, instead of
burning it into the image itself. This will give you a color scale bar on a grayscale image
and also helps to keep the text from becoming distorted if you transfer the image to
another program.
CAUTION Once you click OK the scale bar becomes a permanent part of the image
and cannot be erased, even using the Overlay mode.
Created by Christine Labno
University of Chicago
Integrated Light Microscopy Core
Page 21 of 33
Installing a Plugin
ImageJ is open source, so anyone can modify the Java-based code and create new
tools. ImageJ is often extended with Plugins, which are additional tools that are added
to ImageJ to extend its usefulness. Fiji comes with many of the most commonly used
Plugins already installed and ready to use in the Plug-ins menu.
Plugins are different from macros (we learned about macros on page 11). Macros
are scripts that make processes faster, but do not extend the function of ImageJ.
Installing a plugin is easy. In this example, we are going to install the RGB to
Montage Plugin (with the RGB_to_Montage.class file).
1) Download the .class or .jar file that is the plugin you want to install. The Core hosts a
number of plugins in the ~ImageJ Plugins folder on our servers. Other plugins, like
the LOCI BioFormats plugin mentioned on page 26 are available free to download off
the web.
2) Drag and drop the file into the plugins folder. You can make life easier by combining
steps 1 and 2, downloading the plugin file directly into your ImageJ plugins folder.
3) If you have ImageJ or Fiji open, restart it. Check to see if your plugi n appears in the
Plugins menu. If not, choose Plugins Install (for ImageJ) or Plugins Install Plugin
(for Fiji). Find your ImageJ Plugins folder (where you installed the plugin file in step
2) and click on that file. Your plugin should extract / install and be visible in the Plugins
menu without restarting ImageJ.
Created by Christine Labno
University of Chicago
Integrated Light Microscopy Core
Page 22 of 33
Making Montages with ImageJ
Montages are popular for presentations and papers, because they show a lot of
information in a small amount of space. ImageJ does a good job of preparing images to
be put into figures and making quick montages.
Make a Montage from a Stack of Images
This is easy if your images are already in a stack, such as a time lapse or Z (volume)
stack. If your images are not in a stack, create one by opening the images you want to
use for your montage and then choosing Image Stacks Images to Stack. Images
will be put into the stack in the order that they are opened or created, and the order in
the stack determines their placement in the montage with the Make Montage tool. To re-
arrange your montage, see the link to instructions for the Magic Montage tool below.
1) Open or create your image stack.
2) Choose Image Stacks Make Montage. If you images are not in a stack you will
get an error message at this point.
3) Specify how many columns and
rows you want your montage to have.
The product of rows and columns must
be equal to or greater than the number
of images you want to include;
otherwise some images will be left off.
Scale factor determines the
amount of shrinkage each picture will
undergo. In this example, each image
in the macro is half the size of the
original. For the highest possible
image quality -- and possibly a giant
montage -- choose no scaling with 1.
Increment will allow you to choose every nth
slice. This is particularly useful for long timelapses
where its not necessary to show every frame.
Label slices will add the slice number to the
montage (see the image at right). If you created a
stack and chose Use Titles as Labels in the Images
to Stack window, your image titles will be the labels.
Text is white unless you choose Use Foreground
Color, then the color is determined by the foreground
color set under Edit Options Color.
Created by Christine Labno
University of Chicago
Integrated Light Microscopy Core
Page 23 of 33
Quick Color Montage with RGB to Montage Plugin (plugin required)
1) First, you must install the RGB to Montage plugin, which
is available on the UChicago microscopy server under
~ImageJ plugins 0 RGB stuff or with the McMaster
Biophotonics version of ImageJ
(http://www.macbiophotonics.ca/downloads.htm).
To install the plugin, copy the RGB to Montage .jar file into
the ImageJ plugins folder on your computer. You can also
choose to install the entire RGB stuff folder. Either way, you
must re-start ImageJ for the RGB to Montage plugin to
appear under the Plugins menu (see pg. 21).
2) Open an RGB image that has multiple colors, such as the FluorescentCells.tif file
shown here. This file comes from File Open Samples. With the RGB image of your
choice open, choose Plugins RGB to Montage (or Plugins 0 RGB stuff RGB to
Montage if you installed the whole folder).
3) A new menu window will open. From the
pull-down, choose the format you want for your
montage. A 2x2 selection will give you a
square box with 4 panels, like this:
and a 1x4 selection will give you a linear
montage, like this:
A 4x1 selection will give you a montage like the 1x4, just in a
line going down instead of across. If you dont have an even
number of images, in the square case there will be a blank box, in the linear case it will
not matter, your line will just be shorter or longer.
4) Border width changes the thickness of the lines between the images, and scale bar
size is the size of the scale bar that will be put in the merged image. NOTE: the original
RGB image must be properly calibrated (Image Properties) for this bar to be an
accurate size. If you dont want a scale bar, type 0.
Make more sophisticated montages or re-arrange your panels with the
Magic Montage toolset.
Download and tutorial links are on the ImageJ Macro Toolsets page at
http://rsbweb.nih.gov/ij/macros/tools/MontageShufflerTool.txt
Created by Christine Labno
University of Chicago
Integrated Light Microscopy Core
Page 24 of 33
Cropping Multiple Images with the Same Selection
Boundary
Figures for manuscripts are often made in other software programs (Photoshop,
Illustrator, etc.) because these allow for multi-panel figures, and for text, graphs and
other objects to be added to the final image. However, there is a cropping trick in
ImageJ that is very useful for making figure montages. It will crop all images in a group
to the same size and from the same place on the image.
1) First open all the images in the set to be cropped. This can be a red, green and blue
set, CFP/YFP, fluorescence stack plus DIC image, whatever. It will work on .tif, .jpg, .gif
and .tif stacks.
2) Select the area you want to crop on one image using one of the selection tools
(rectangle, circle, polygon, freehand, see pg. 11). Click on the name bar of another
image to select that image. Choose Edit Selection Restore Selection (Ctrl + Shift
+ E). The selection should
appear on the second
window. Continue selecting
and restoring until all of your
images have the bounding
box drawn on them.
3) Crop the images by selecting either Image Crop
(Ctrl + Shift + X) which will crop the original image, or
Image Duplicate (Ctrl + Shift + D) which will create
a new window with the cropped image and leave the
original intact.
Cropping does not change your pixel size, so if
you have calibrated your image (pg. 19) this pixel size
is still correct for the cropped image.
Created by Christine Labno
University of Chicago
Integrated Light Microscopy Core
Page 25 of 33
Adding Text
1) Open the image
2) Click the text button on the task bar. Its the one in the middle with an A on it.
3) Drag to draw a box on your image. Dont worry if its
not exactly where you want your text to end up, you can
move it before you draw on your text. Notice there are
some instructions in the box. Make sure you do all your
formatting before you draw or overlay your text.
4) Type your desired text into the box (like in the image at
left). Now you can format your text.
5) To change the font type or font size, go to Edit
Options Fonts (image below). The text on your image
will change to give you a preview of the final product.
6) To change the font color, go to Edit Options Colors
and change the foreground color (image right).
7) To move the text box, hover over the box until the cross
becomes an arrow. The hold down the right mouse button
and drag the box where you want it. The box can also be
dragged to resize.
8) Once you have your text formatted the
way you want, you can use Ctrl + b to
overlay or Ctrl + d to draw the text onto the
image. Draw burns the text into the image,
which will cause colored text to turn gray on
a grayscale image and can cause pixilation.
Overlay keeps the font color no matter the
image type, and will prevent pixilation.
Created by Christine Labno
University of Chicago
Integrated Light Microscopy Core
Page 26 of 33
Opening Files with the LOCI Bio-Formats Plugin
Non-standard file types, particularly proprietary formats that contain batches of
images such as OpenLab .LIFs, Leica .LEI and .LIF and (sometimes) SlideBook .SLD
files, can be opened using the LOCI Bio-Formats plugin.
1) To use LOCI, you must first install it in your ImageJ plugins folder. To do this, either
go to the microscopy server, find the ~Image J Plugins folder (it is the very first folder
in the list) and copy the whole Bio-Formats folder into your Image J Plugins folder, or
download the stable build from the OME website: www.loci.wisc.edu/ome/formats.html
and install into your ImageJ plugins folder (pg. 21).
2) Once Bio-Formats is installed, start ImageJ. Choose Plugins LOCI Bio-Formats
Importer. A new window will appear, prompting you to point to the file to be opened. In
this example, we are opening a Leica .lei file.
3) Once you have selected the file to be opened,
you may have to wait a few seconds while the
software reads the data. You may also be asked
to confirm the name and filepath of the file you are
opening.
Created by Christine Labno
University of Chicago
Integrated Light Microscopy Core
Page 27 of 33
4) When the Import Options
window opens, you can choose how
you want your data to be displayed.
The safest option is to choose
Standard ImageJ and leave all
other options unchecked.
If you cannot see an image in
your file when it opens, try checking
autoscale. To learn more about
the other options, hover your mouse
over any option and information
about that option will be displayed
at the bottom of the window.
When you have set the display
the way you want it, click OK.
5) After a few more seconds, a new window will appear with the names and thumbnails
of all the images/image stacks in the file.
Choose which image(s) or stack(s) to open
by clicking on the checkbox next to the name.
The first image is always set to open, but you
can undo this.
Keep in mind, the more images you set to
open, the longer it will take to import all the
data.
Your data will then open as images or
stacks that can be modified and saved as
individual .TIF or .TIF stack files.
Created by Christine Labno
University of Chicago
Integrated Light Microscopy Core
Page 28 of 33
Hyperstacks
A hyperstack is not a stack that has had too much coffee.
It is a way to display your image data in a more interactive
way. Hyperstacks are most often used for .tif series that
have more than one multi-channel feature (i.e. multi-color z
stacks or Z over time lapse stacks).
Notice that unlike a regular stack, there are multiple
sliders under the image with a hyperstack. These sliders
allow you to move through one dimension at a time. This is
the Mitosis example under File Open Samples.
LOCI BioFormats can create hyperstacks from stacks
saved in many different formats. You can also create a
hyperstack from a regular .tif stack. Open your stack and
then use Image Hyperstacks Stack to Hyperstack.
You can determine the order of your stack by
running though it and looking at what changes first.
For example: if your images flip between colors, then
the z-plane changes, and then the time point changes,
you have the default stack (xyczt). c = channel, z = z
plane and t = time. Otherwise, choose the order that
best fits your data.
Check that the numbers for channels, slices and
frames fit your dataset. Also check that these numbers
multiply to equal the total number of slices in your
original stack. ImageJ will not render and will give you
an error message if your numbers are not correct.
Image Hyperstacks Channels
Tool brings up a menu for working with
the colors in your image. You can
change the lookup table (false color) of
a channel, turn channels on and off in
the display, split the colors into
different stacks, merge channels
together, or convert the whole stack to
an RGB image.
Created by Christine Labno
University of Chicago
Integrated Light Microscopy Core
Page 29 of 33
Image Hyperstacks Reduce
Dimensionality works to reduce the amount
of information in the hyperstack. If we
reduce the channel dimension, we can see
just one color in the whole volume over all
timepoints. If we reduce the volume, we
see one just one focal plane in two colors
over time.
To delete JUST ONE of the time points
across all volumes, use the Image
Stacks Delete Slice tool. Most of the
tools in the Stacks submenu work on
hyperstacks, except Make Substack.
Image Hyperstacks Reduce
Dimensionality can also be used to create a
substack from a hyperstack. If
we were to remove the checkmark
from the Slices box, we could
generate a new stack with both red
and green channels and all
time points, but only the middle
(current) of the five focal planes.
Checking Keep Source allows you
to keep the full hyperstack, in case
you make a mistake and want to go back.
Created by Christine Labno
University of Chicago
Integrated Light Microscopy Core
Page 30 of 33
Creating Intensity, Orthogonal and 3D Projections
.Tif stacks can be viewed in a variety of ways,
depending on the type of information you want from
the stack. These techniques work for single
(grayscale) and multi-color (RGB) images.
IMPORTANT - Before doing an orthogonal or 3D
projection, make sure your image properties are
correct (see pg. 19). This is particularly important
when it comes to voxel depth (which is equal to your
z step size). If this is not correct with respect to your
pixel size in XY your projections will be distorted.
Intensity projections flatten an image
Z Projections bring all of your Z planes together into one plane to flatten a stack of
objects. The most commonly used is the maximum intensity projection, which finds the
brightest pixel in the stack for each XY position and projects those into a single XY
plane.
1) Open the stack(s) you want to use. You can
add color with a LUT (pg. 16) or color merge (pg.
18) now or after the projection.
2) Choose Image Stacks Z Project. You can
choose to project every image in the stack, or just
a subset. You can also choose the type of
projection to do. This is a max intensity projection.
Descriptions of the other projections can be found
on the ImageJ documentation page.
3) A new window will appear with your projected
image. This can be saved as you would any other
image.
Created by Christine Labno
University of Chicago
Integrated Light Microscopy Core
Page 31 of 33
Orthogonal projections provide cross sections
Orthogonal projections cut though the stack along two lines and lay out the XZ and
YZ cross sections of the stack. The projection is made in real time, allowing you to drag
the lines around the image to see different views.
1) Open the stack(s) you wish to use. In
this case, it is best to apply color (pg. 16)
or merge color channels (pg. 18) before
doing the projection.
2) Check your pixel size calibration,
otherwise you may get a distorted cross
section (pg. 19).
3) Choose Image Stacks
Orthogonal Views. Drag the line around
your image to view different cross
sections.
4) Image Stacks Reslice is another
way of getting cross sections from a stack
of images. Reslice only works in X OR Y,
not both at the same time, and is not real
time. It will, however, provide you with a
full stack of XZ or YZ cross sections
through your sample.
3D Projections provide a full rendering
3D rendering can provide the full 360 degree view
of the object(s) in your stack.
1) This option can take a lot of memory, so be sure to
check that you have assigned as much memory as
possible to your ImageJ (pg. 3).
2) Open the stack(s) you wish to use. In this case, it
is best to apply color (pg. 16) or merge color channels
(pg. 19) before doing the projection.
3) Check your pixel size calibration, otherwise you
may get a strange looking rendering (pg. 19).
4) Choose Image Stacks 3D Project.
Created by Christine Labno
University of Chicago
Integrated Light Microscopy Core
Page 32 of 33
5) Projection method Brightest point will give you a
maximum intensity projection at every angle. Nearest
point will give you something like a surface rendering.
You can rotate about the X, Y, or Z axis, although
generally X or Y is the most useful.
Slice spacing should match your step size and will
be brought in from Image Properties. You can cheat a
little bit here, making the slightly smaller or larger to get
a more compact or expanded view, but I would start with
the correct step size and go from there.
An initial angle of 0 will start you off with a front
view, similar to a Z projection. Total rotation will
determine how much of a 360 degree view you get.
Most of the time rotating all the way around is not necessary. Experiment with different
amounts of rotation until you get something that you like.
Rotation angle increment determines the jump between frames and is measured in
degrees. For example, if you put in an initial angle of 0 and a total rotation of 50 with a
rotation angle increment of 5, you will get a projection with 11 planes, each 5 degrees
apart. The more planes you create, the more memory the projection will take to create,
especially with RGB images (which are projected one channel at a time and then
automatically merged together). Be aware of your memory limits.
Checking Interpolate will fill in any gaps you have between slices and get rid of the
venetian blind effect that can happen when you turn a stack of images to 90 degrees or
so. Interpolation is memory and time intensive, so if you are experimenting with
different types of rotation and dont have a very powerful computer, you may want to
hold off on interpolation until you have the parameters you want.
I usually leave the other parameters in the default state -- most of the time I think this
looks best, but occasionally with very dense samples I will experiment with different
amounts of transparency in order to see thought some of the layers.
6) When you hit OK you will get a stack of images, each of a projection at a different
angle. These can be saved as a .tif stack or as a movie with File Save As .avi.
Image Stacks Tools Animation options will let you preview your stack as an
animated movie. This feature also works for time lapse.
Created by Christine Labno
University of Chicago
Integrated Light Microscopy Core
Page 33 of 33
Making a movie from a .tif stack
Creating a movie from a stack of .tifs is easy. You can even dress up your movie
with a time stamp if it is a time lapse.
1) All image stacks have a play button on them. Hit this
play button again to have your stack play through like a
movie. Hit it again to stop.
2) To adjust the playback speed and other animation
parameters, choose Image Stacks Tools
Animation Options.
3) You can annotate your movie with text using
Image Stacks Label. There are multiple
formats, including two different time formats (shown,
left).
4) For X and Y location, you can try to guess where
you would like your text to go, or you can make it
easy on yourself by drawing a box with the draw
tools (pg. 11) roughly where you want your text to go
on your image. The Preview feature helps with
good text placement and font size.
Text will add text to the right of your stamp, so
you could use this to add units to a time stamp, for
example.
Range determines which slices of the stack get
the stamp. The default is to stamp all images in the
stack.
Use overlay will make your text into an overlay
instead of burning it in to the image (see pg. 25) for
what this means. Use text tool font will use the font set under Edit Options Fonts
for your stamp.
Potrebbero piacerti anche
- Glass Defect Using SIFTDocumento11 pagineGlass Defect Using SIFTnutsinstituteNessuna valutazione finora
- of Gorill Glass1Documento30 pagineof Gorill Glass1Versha RajputNessuna valutazione finora
- 3D Geometry Annotating Python Program DocumentationDocumento15 pagine3D Geometry Annotating Python Program DocumentationwhymrandersonktNessuna valutazione finora
- IC PackagesDocumento17 pagineIC PackagesS.V.SubrahmanyamNessuna valutazione finora
- Oled Display TrainingDocumento119 pagineOled Display TrainingFrancisco OrozcoNessuna valutazione finora
- VK-X100 X200 C 611542 GB 1051-1Documento28 pagineVK-X100 X200 C 611542 GB 1051-1Edwin OsogoNessuna valutazione finora
- ImageJ User GuideDocumento179 pagineImageJ User Guideawncy4471Nessuna valutazione finora
- A Practical Guide To Machine Vision Lighting - Part 1Documento3 pagineA Practical Guide To Machine Vision Lighting - Part 1Chai Jien WeiNessuna valutazione finora
- Laser Projection DisplayDocumento19 pagineLaser Projection DisplayMd. Abul Hasnat100% (1)
- Edge DetectionDocumento86 pagineEdge Detectionanum_anhNessuna valutazione finora
- 2D FFTDocumento19 pagine2D FFTAngel MarianoNessuna valutazione finora
- Tray QFNDocumento5 pagineTray QFNalexsandercamargoNessuna valutazione finora
- ENSC 474 Medical Image ProcessingDocumento178 pagineENSC 474 Medical Image ProcessingMajed KawamNessuna valutazione finora
- Uml GuidelinesDocumento5 pagineUml GuidelinesNikhil GoelNessuna valutazione finora
- Fundamentals of Laser Marking SystemsDocumento10 pagineFundamentals of Laser Marking Systemsvideojet_indiaNessuna valutazione finora
- Image Registration Methodsa SurveyDocumento24 pagineImage Registration Methodsa Surveyharbinder12Nessuna valutazione finora
- Digital Image FundamentalsDocumento50 pagineDigital Image FundamentalsGetachew Yizengaw EnyewNessuna valutazione finora
- Vision Measuring Machines PREDocumento32 pagineVision Measuring Machines PREpuakalamNessuna valutazione finora
- Dictionary - of - Computer - Vision - and - Image Book PDFDocumento338 pagineDictionary - of - Computer - Vision - and - Image Book PDFarunnehru1986Nessuna valutazione finora
- Advanced Engineering MaterialsDocumento21 pagineAdvanced Engineering MaterialsMiixat Mohandes0% (1)
- 1stvision How To Choose A Lens For Machine Vision CamerasDocumento12 pagine1stvision How To Choose A Lens For Machine Vision CamerasNaresh KumarNessuna valutazione finora
- Artificial Intelligence (Computer Vision) : by Dr. Sehat Ullah Department of Computer Science & IT University of MalakandDocumento35 pagineArtificial Intelligence (Computer Vision) : by Dr. Sehat Ullah Department of Computer Science & IT University of MalakandMuhammad UbaidNessuna valutazione finora
- Laser Welding BasicsDocumento38 pagineLaser Welding BasicsElisa MafteiNessuna valutazione finora
- Harris Corner DetectorDocumento27 pagineHarris Corner DetectorBlack FenixNessuna valutazione finora
- STEGANOGRAPHYDocumento16 pagineSTEGANOGRAPHYAshishchelukala YadavNessuna valutazione finora
- Image Steganography Project by Ajit Kumar SatapathyDocumento32 pagineImage Steganography Project by Ajit Kumar Satapathyajit_vssut100% (4)
- Solving Application With VIsion SensorDocumento8 pagineSolving Application With VIsion SensorGopal Routh100% (1)
- 3D Printer Comparison - Additive3d Word FileDocumento49 pagine3D Printer Comparison - Additive3d Word FileAsif MangatNessuna valutazione finora
- 3D Acquisition and Modeling For Flint Artefacts Analysis: KeywordsDocumento10 pagine3D Acquisition and Modeling For Flint Artefacts Analysis: KeywordsLuigi SpecialeNessuna valutazione finora
- Machine Vision For Quality ImprovementDocumento20 pagineMachine Vision For Quality ImprovementBhaswati PandaNessuna valutazione finora
- Medical Imaging Timeline PDFDocumento1 paginaMedical Imaging Timeline PDFSaravjeet SinghNessuna valutazione finora
- Elements of Measurement System - Accuracy PrecissionDocumento50 pagineElements of Measurement System - Accuracy PrecissionRaajeshkrishnaNessuna valutazione finora
- 3D TransformationDocumento73 pagine3D TransformationEr RishabNessuna valutazione finora
- Digital Watermarking: Ankush K RDocumento34 pagineDigital Watermarking: Ankush K RJaya AgrawalNessuna valutazione finora
- Hitec - Katalog Mikroskopy QZW CNC 2018 ENDocumento24 pagineHitec - Katalog Mikroskopy QZW CNC 2018 END.T.Nessuna valutazione finora
- IC Packaging 2008Documento26 pagineIC Packaging 2008Angelo CorderoNessuna valutazione finora
- A Novel Video Stegonography Based On Non Uniform Rectangular PartitionDocumento23 pagineA Novel Video Stegonography Based On Non Uniform Rectangular PartitionShashank SinghNessuna valutazione finora
- LaserDocumento2 pagineLaserodhiles1Nessuna valutazione finora
- EE503 Topic 5Documento28 pagineEE503 Topic 5smalyqaNessuna valutazione finora
- Computer Vision BasicsDocumento1 paginaComputer Vision BasicsShenghua NiNessuna valutazione finora
- Steganography: The Word Combines Two Greek Words Steganos Meaning "Covered orDocumento12 pagineSteganography: The Word Combines Two Greek Words Steganos Meaning "Covered orShivesh SrivastavaNessuna valutazione finora
- Flyback Plasma Speaker With 555Documento5 pagineFlyback Plasma Speaker With 555Ciro GiordanoNessuna valutazione finora
- Motion Capture: by R.Jagadeesh 15691A0552 Cse - ADocumento18 pagineMotion Capture: by R.Jagadeesh 15691A0552 Cse - AJaggu JagadeeshNessuna valutazione finora
- Jpeg PDFDocumento9 pagineJpeg PDFAvinashKumarNessuna valutazione finora
- HCI Quick GuideDocumento136 pagineHCI Quick GuideefenandeNessuna valutazione finora
- Heat-Treated Glass: Where Glass Becomes ArchitectureDocumento7 pagineHeat-Treated Glass: Where Glass Becomes ArchitectureLeonel VelasquezNessuna valutazione finora
- Computer VisionDocumento13 pagineComputer VisiondavidrojasvNessuna valutazione finora
- 3D ScannerDocumento27 pagine3D ScannerMarea Samer YahiaNessuna valutazione finora
- Sebe, Lew Robust Computer Vision - Theory and Applications (Kluwer)Documento234 pagineSebe, Lew Robust Computer Vision - Theory and Applications (Kluwer)masquerade130% (1)
- .Raman Spectroscopy For The Non Destructive Characterization of Ancient Pottery, Porcelains and Mosaic Glasses PhDThesis Raman SticlaDocumento180 pagine.Raman Spectroscopy For The Non Destructive Characterization of Ancient Pottery, Porcelains and Mosaic Glasses PhDThesis Raman SticlaCAMELIA Neagu-COGALNICEANUNessuna valutazione finora
- Cad/Cam Integration For Nurbs Path Interpolation On PC Based Real-Time Numerical ControlDocumento11 pagineCad/Cam Integration For Nurbs Path Interpolation On PC Based Real-Time Numerical ControlxemetNessuna valutazione finora
- Lombardi Company PresentationDocumento35 pagineLombardi Company PresentationPam Landi0% (1)
- Presentation About PrintersDocumento14 paginePresentation About PrintersДаниил ХолодковNessuna valutazione finora
- Anomalous Object Detection With Deep LearningDocumento8 pagineAnomalous Object Detection With Deep LearningIJRASETPublicationsNessuna valutazione finora
- Exercises 01 InstallationDocumento5 pagineExercises 01 InstallationKhairul MuzafarNessuna valutazione finora
- Exercises 01 InstallationDocumento4 pagineExercises 01 InstallationKhamal Kwesi AmpahNessuna valutazione finora
- Image Classification: Step-by-step Classifying Images with Python and Techniques of Computer Vision and Machine LearningDa EverandImage Classification: Step-by-step Classifying Images with Python and Techniques of Computer Vision and Machine LearningNessuna valutazione finora
- Image Processing With ImageJ - Second Edition - Sample ChapterDocumento18 pagineImage Processing With ImageJ - Second Edition - Sample ChapterPackt PublishingNessuna valutazione finora
- Image Processing with ImageJ - Second EditionDa EverandImage Processing with ImageJ - Second EditionValutazione: 5 su 5 stelle5/5 (1)
- Image Compression: Efficient Techniques for Visual Data OptimizationDa EverandImage Compression: Efficient Techniques for Visual Data OptimizationNessuna valutazione finora
- Kidney Stone Detection From Ultra Sound Images by Using Canny Edge Detection and CNN ClassificationDocumento80 pagineKidney Stone Detection From Ultra Sound Images by Using Canny Edge Detection and CNN Classificationسكينة ناجيNessuna valutazione finora
- Assignment 2: Image Processing and Computer VisionDocumento7 pagineAssignment 2: Image Processing and Computer VisionAnsh MathurNessuna valutazione finora
- Deep Learning The Indus Script (Satish Palaniappan & Ronojoy Adhikari, 2017)Documento19 pagineDeep Learning The Indus Script (Satish Palaniappan & Ronojoy Adhikari, 2017)Srini KalyanaramanNessuna valutazione finora
- Glaucoma Detection in Retinal Images Using Image Processing TechniquesDocumento6 pagineGlaucoma Detection in Retinal Images Using Image Processing Techniquesstella maryNessuna valutazione finora
- License Plate Recognition For Security ApplicationDocumento9 pagineLicense Plate Recognition For Security ApplicationTAgore Ravi TejaNessuna valutazione finora
- Power Line Detection Using Hough Transform andDocumento6 paginePower Line Detection Using Hough Transform andkimalikrNessuna valutazione finora
- EBImage-R-Package Image Processing LibraryDocumento39 pagineEBImage-R-Package Image Processing LibraryjuntujuntuNessuna valutazione finora
- 7 - Creating Cool CSS Image EffectsDocumento19 pagine7 - Creating Cool CSS Image EffectsAkisseh Ngunde NnamNessuna valutazione finora
- EE 610 Assignment 1Documento11 pagineEE 610 Assignment 1Suyash BagadNessuna valutazione finora
- How To Create An Ice Text Effect With PhotoshopDocumento18 pagineHow To Create An Ice Text Effect With PhotoshopLuis AngelNessuna valutazione finora
- The Frequency Separation TechniqueDocumento19 pagineThe Frequency Separation TechniquevelcustodioNessuna valutazione finora
- Automatic Number Plate Detection System and Automating The Fine Generation Using YOLO-v3Documento8 pagineAutomatic Number Plate Detection System and Automating The Fine Generation Using YOLO-v3pfe1Nessuna valutazione finora
- Corel Draw Pro FebDocumento39 pagineCorel Draw Pro FebYoni AhmadNessuna valutazione finora
- Hands-On Vision and Behavior For Self-Driving Cars by Venturi L.Documento374 pagineHands-On Vision and Behavior For Self-Driving Cars by Venturi L.Chris AlbertsonNessuna valutazione finora
- Improved YOLOv8-Seg Network For Instance SegmentatDocumento15 pagineImproved YOLOv8-Seg Network For Instance Segmentat3BAdriana Anggita DaeliNessuna valutazione finora
- Classification of Wood Type On Android Based Building ConstructionDocumento9 pagineClassification of Wood Type On Android Based Building ConstructionInternational Journal of Application or Innovation in Engineering & ManagementNessuna valutazione finora
- Adaptive and Generic Corner Detection Based On The Accelerated Segment TestDocumento14 pagineAdaptive and Generic Corner Detection Based On The Accelerated Segment Testqwerrty1029384756Nessuna valutazione finora
- DIP Unit 3 MCQ.Documento6 pagineDIP Unit 3 MCQ.Santhosh PaNessuna valutazione finora
- How To Create A Realistic Aged Textured Logo Mockup PDFDocumento14 pagineHow To Create A Realistic Aged Textured Logo Mockup PDFkimberlyNessuna valutazione finora
- Smart Algorithms Multimedia ImagingDocumento439 pagineSmart Algorithms Multimedia ImagingMukesh PanchalNessuna valutazione finora
- Session 1: Change The Size of An Image For The ScreenDocumento14 pagineSession 1: Change The Size of An Image For The ScreenVijay KumarNessuna valutazione finora
- Pedestrian Detection Under Weather Conditions Using Conditional Generative Adversarial NetworkDocumento12 paginePedestrian Detection Under Weather Conditions Using Conditional Generative Adversarial NetworkIAES IJAINessuna valutazione finora
- Vision Tool Manuals: Introduction To Vision ToolsDocumento36 pagineVision Tool Manuals: Introduction To Vision ToolsDExTERNessuna valutazione finora
- Create Your Own CamScanner Using Python and OpenCVDocumento20 pagineCreate Your Own CamScanner Using Python and OpenCVShirish GuptaNessuna valutazione finora
- Bilateral FilteringDocumento19 pagineBilateral FilteringKodamanchili RahulNessuna valutazione finora
- Image Enhancement Techniques Using OpenCVDocumento13 pagineImage Enhancement Techniques Using OpenCValextawekeNessuna valutazione finora
- SGP Project: Image EditorDocumento4 pagineSGP Project: Image Editorjainam bhavsarNessuna valutazione finora
- Tutsplus ComDocumento14 pagineTutsplus ComAbriel HaqqaniNessuna valutazione finora
- DIP Lab Manual 1Documento24 pagineDIP Lab Manual 1prashantNessuna valutazione finora
- Yash (08310102819) DRDO Internship ReportDocumento42 pagineYash (08310102819) DRDO Internship ReportYash100% (1)