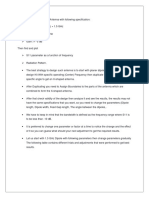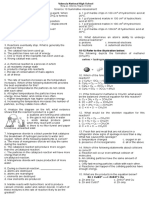Documenti di Didattica
Documenti di Professioni
Documenti di Cultura
003 Family Setup PDF
Caricato da
Mad MarsuDescrizione originale:
Titolo originale
Copyright
Formati disponibili
Condividi questo documento
Condividi o incorpora il documento
Hai trovato utile questo documento?
Questo contenuto è inappropriato?
Segnala questo documentoCopyright:
Formati disponibili
003 Family Setup PDF
Caricato da
Mad MarsuCopyright:
Formati disponibili
Setup Guide
003
Family
Version 8.0
Legal Notices
This guide is copyrighted 2008 by Digidesign, a division of
Avid Technology, Inc. (hereafter Digidesign), with all rights
reserved. Under copyright laws, this guide may not be
duplicated in whole or in part without the written consent of
Digidesign.
003, 96 I/O, 96i I/O, 192 Digital I/O, 192 I/O, 888|24 I/O,
882|20 I/O, 1622 I/O, 24-Bit ADAT Bridge I/O, AudioSuite,
Avid, Avid DNA, Avid Mojo, Avid Unity, Avid Unity ISIS,
Avid Xpress, AVoption, Axiom, Beat Detective, Bomb Factory,
Bruno, C|24, Command|8, Control|24, D-Command, D-Control,
D-Fi, D-fx, D-Show, D-Verb, DAE, Digi 002, DigiBase,
DigiDelivery, Digidesign, Digidesign Audio Engine, Digidesign
Intelligent Noise Reduction, Digidesign TDM Bus, DigiDrive,
DigiRack, DigiTest, DigiTranslator, DINR, D-Show, DV Toolkit,
EditPack, Eleven, HD Core, HD Process, Hybrid, Impact,
Interplay, LoFi, M-Audio, MachineControl, Maxim, Mbox,
MediaComposer, MIDI I/O, MIX, MultiShell, Nitris, OMF,
OMF Interchange, PRE, ProControl, Pro Tools M-Powered,
Pro Tools, Pro Tools|HD, Pro Tools LE, QuickPunch, Recti-Fi,
Reel Tape, Reso, Reverb One, ReVibe, RTAS, Sibelius,
Smack!, SoundReplacer, Sound Designer II, Strike, Structure,
SYNC HD, SYNC I/O, Synchronic, TL Aggro, TL AutoPan, TL
Drum Rehab, TL Everyphase, TL Fauxlder, TL In Tune, TL
MasterMeter, TL Metro, TL Space, TL Utilities, Transfuser,
Trillium Lane Labs, Vari-Fi Velvet, X-Form, and XMON are
trademarks or registered trademarks of Digidesign and/or Avid
Technology, Inc. Xpand! is Registered in the U.S. Patent and
Trademark Office. All other trademarks are the property of their
respective owners.
Product features, specifications, system requirements, and
availability are subject to change without notice.
Guide Part Number 9106-59118-00 REV A 11/08
Documentation Feedback
At Digidesign, we're always looking for ways to improve our
documentation. If you have comments, corrections, or
suggestions regarding our documentation, email us at
techpubs@digidesign.com
.
Communications & Safety Regulation Information
Compliance Statement
The model 003, 003 Rack, and 003 Rack+ comply with the
following standards regulating interference and EMC:
FCC Part 15 Class B
EN55022 Class B
EN55024 Class B
AS/NZS 3548 Class B
CISPR 22 Class B
Radio and Television Interference
This equipment has been tested and found to comply with the
limits for a Class B digital device, pursuant to Part 15 of the
FCC Rules.
Any modifications to the unit, unless expressly approved by
Digidesign, could void the user's authority to operate the
equipment.
Canadian Compliance Statement:
This Class B digital apparatus complies with Canadian ICES-
003
Cet appareil numrique de la classe B est conforme la norme
NMB-003 du Canada
Australian Compliance
DECLARATION OF CONFORMITY
We, Digidesign, 2001 Junipero Serra Boulevard
Daly City, CA 94014-3886, USA
650-731-6300
declare under our sole responsibility that the product
003, 003 Rack, 003 Rack+
complies with Part 15 of FCC Rules.
Operation is subject to the following two conditions: (1) this
device may not cause harmful interference, and (2) this
device must accept any interference received, including
interference that may cause undesired operation.
Communication Statement
NOTE: This equipment has been tested and found to comply
with the limits for a Class B digital device, pursuant to Part
15 of the FCC Rules. These limits are designed to provide
reasonable protection against harmful interference in a
residential installation. This equipment generates, uses,
and can radiate radio frequency energy and, if not installed
and used in accordance with the instructions, may cause
harmful interference to radio communications. However,
there is no guarantee that interference will not occur in a
particular installation. If this equipment does cause harmful
interference to radio or television reception, which can be
determined by turning the equipment off and on, the user is
encouraged to try and correct the interference by one or
more of the following measures:
Reorient or locate the receiving antenna.
Increase the separation between the equipment and
receiver.
Connect the equipment into an outlet on a circuit
different from that to which the receiver is connected.
Consult the dealer or an experienced radio/TV technician
for help.
CE Compliance Statement:
Digidesign is authorized to apply the CE (Conformit
Europnne) mark on this compliant equipment thereby
declaring conformity to EMC Directive 89/336/EEC and Low
Voltage Directive 73/23/EEC.
Safety Statement
This equipment has been tested to comply with USA and
Canadian safety certification in accordance with the
specifications of UL Standards: UL60065 7th /IEC 60065 7th
and Canadian CAN/CSA C22.2 60065:03. Digidesign Inc., has
been authorized to apply the appropriate UL & CUL mark on its
compliant equipment.
Warning
Important Safety Instructions
1) Read these instructions.
2) Keep these instructions.
3) Heed all warnings.
4) Follow all instructions.
5) Do not use this apparatus near water.
6) Clean only with dry cloth.
7) Do not block any ventilation openings. Install in accordance
with the manufacturers instructions.
8) Do not install near any heat sources such as radiators, heat
registers, stoves, or other apparatus (including amplifiers) that
produce heat.
9) Do not defeat the safety purpose of the polarized or
grounding-type plug. A polarized plug has two blades with one
wider than the other. A grounding type plug has two blades and
a third grounding prong. The wide blade or the third prong are
provided for your safety. If the provided plug does not fit into
your outlet, consult an electrician for replacement of the
obsolete outlet.
10) Protect the power cord from being walked on or pinched
particularly at plugs, convenience receptacles, and the point
where they exit from the apparatus.
11) Only use attachments/accessories specified by the
manufacturer.
12) Unplug this apparatus during lightning storms or when
unused for long periods of time.
13) Refer all servicing to qualified service personnel. Servicing
is required when the apparatus has been damaged in any way,
such as power-supply cord or plug is damaged, liquid has been
spilled or objects have fallen into the apparatus, the apparatus
has been exposed to rain or moisture, does not operate
normally, or has been dropped.
14) The apparatus shall not be exposed to drippings or
splashing and no objects filled with liqukds (such as vases)
shall be placed on the apparatus.
Warning!
To reduce the risk of fire or electric shock, do not
expose this apparatus to rain or mositure.
15) The apparatus should be connected to a properly-grounded
(earthed) receptable.
16) The mains switch is located on the front of the 003 Rack
and on the back of the 003. It should remain accessiblwe after
installation.
Contents
v
contents
Chapter 1. Welcome to the 003 Family
. . . . . . . . . . . . . . . . . . . . . . . . . . . . . . . . . . . . . . . . 1
003 Family Features
. . . . . . . . . . . . . . . . . . . . . . . . . . . . . . . . . . . . . . . . . . . . . . . . . . . . . . 1
Pro Tools LE Capabilities
. . . . . . . . . . . . . . . . . . . . . . . . . . . . . . . . . . . . . . . . . . . . . . . . . . . 2
System Requirements and Compatibility
. . . . . . . . . . . . . . . . . . . . . . . . . . . . . . . . . . . . . . . . 3
Conventions Used in This Guide
. . . . . . . . . . . . . . . . . . . . . . . . . . . . . . . . . . . . . . . . . . . . . . 4
Chapter 2. Installing Pro Tools on Mac
. . . . . . . . . . . . . . . . . . . . . . . . . . . . . . . . . . . . . . . . 5
Installation Overview
. . . . . . . . . . . . . . . . . . . . . . . . . . . . . . . . . . . . . . . . . . . . . . . . . . . . . . 5
Installing Pro Tools LE and Connecting Your Interface
. . . . . . . . . . . . . . . . . . . . . . . . . . . . . . . 5
Launching Pro Tools LE
. . . . . . . . . . . . . . . . . . . . . . . . . . . . . . . . . . . . . . . . . . . . . . . . . . . . 7
Additional Software on the Pro Tools Installer Disc
. . . . . . . . . . . . . . . . . . . . . . . . . . . . . . . . . 8
Connecting FireWire Drives
. . . . . . . . . . . . . . . . . . . . . . . . . . . . . . . . . . . . . . . . . . . . . . . . . 9
Uninstalling Pro Tools
. . . . . . . . . . . . . . . . . . . . . . . . . . . . . . . . . . . . . . . . . . . . . . . . . . . . 10
Chapter 3. Installing Pro Tools LE on Windows
. . . . . . . . . . . . . . . . . . . . . . . . . . . . . . . . 11
Installation Overview
. . . . . . . . . . . . . . . . . . . . . . . . . . . . . . . . . . . . . . . . . . . . . . . . . . . . . 11
Installing Pro Tools LE and Connecting Your 003 Family Interface
. . . . . . . . . . . . . . . . . . . . . 11
Launching Pro Tools LE
. . . . . . . . . . . . . . . . . . . . . . . . . . . . . . . . . . . . . . . . . . . . . . . . . . . 14
Additional Software on the Pro Tools Installer Disc
. . . . . . . . . . . . . . . . . . . . . . . . . . . . . . . . 15
Connecting FireWire Drives
. . . . . . . . . . . . . . . . . . . . . . . . . . . . . . . . . . . . . . . . . . . . . . . . 16
Connecting to Laptops with 4-Pin FireWire Cable
. . . . . . . . . . . . . . . . . . . . . . . . . . . . . . . . . 17
Uninstalling Pro Tools LE
. . . . . . . . . . . . . . . . . . . . . . . . . . . . . . . . . . . . . . . . . . . . . . . . . . 17
003 Family Setup Guide
vi
Chapter 4. Configuring Your Pro Tools System
. . . . . . . . . . . . . . . . . . . . . . . . . . . . . . . . 19
Starting Up or Shutting Down Your System
. . . . . . . . . . . . . . . . . . . . . . . . . . . . . . . . . . . . . 19
Configuring Pro Tools LE Software
. . . . . . . . . . . . . . . . . . . . . . . . . . . . . . . . . . . . . . . . . . . 20
Optimizing a Mac System for Pro Tools
. . . . . . . . . . . . . . . . . . . . . . . . . . . . . . . . . . . . . . . . 28
Optimizing a Windows System for Pro Tools
. . . . . . . . . . . . . . . . . . . . . . . . . . . . . . . . . . . . 30
Chapter 5. 003 Top Panel
. . . . . . . . . . . . . . . . . . . . . . . . . . . . . . . . . . . . . . . . . . . . . . . . . . . 35
003 Operating Modes
. . . . . . . . . . . . . . . . . . . . . . . . . . . . . . . . . . . . . . . . . . . . . . . . . . . . 35
003 Top Panel Overview
. . . . . . . . . . . . . . . . . . . . . . . . . . . . . . . . . . . . . . . . . . . . . . . . . . 37
Display Section
. . . . . . . . . . . . . . . . . . . . . . . . . . . . . . . . . . . . . . . . . . . . . . . . . . . . . . . . 38
Fader Section
. . . . . . . . . . . . . . . . . . . . . . . . . . . . . . . . . . . . . . . . . . . . . . . . . . . . . . . . . . 40
Console/Channel View Section
. . . . . . . . . . . . . . . . . . . . . . . . . . . . . . . . . . . . . . . . . . . . . 45
Transport and Navigation Controls
. . . . . . . . . . . . . . . . . . . . . . . . . . . . . . . . . . . . . . . . . . . 48
Automation Section
. . . . . . . . . . . . . . . . . . . . . . . . . . . . . . . . . . . . . . . . . . . . . . . . . . . . . 52
Modifiers Section
. . . . . . . . . . . . . . . . . . . . . . . . . . . . . . . . . . . . . . . . . . . . . . . . . . . . . . . 52
Mic/DI Input Controls
. . . . . . . . . . . . . . . . . . . . . . . . . . . . . . . . . . . . . . . . . . . . . . . . . . . . 53
Monitor Section
. . . . . . . . . . . . . . . . . . . . . . . . . . . . . . . . . . . . . . . . . . . . . . . . . . . . . . . . 54
Chapter 6. 003 Rack Front Panel
. . . . . . . . . . . . . . . . . . . . . . . . . . . . . . . . . . . . . . . . . . . . 55
Mic/DI Input Controls
. . . . . . . . . . . . . . . . . . . . . . . . . . . . . . . . . . . . . . . . . . . . . . . . . . . . 55
Monitor Section
. . . . . . . . . . . . . . . . . . . . . . . . . . . . . . . . . . . . . . . . . . . . . . . . . . . . . . . . 56
Status Indicators
. . . . . . . . . . . . . . . . . . . . . . . . . . . . . . . . . . . . . . . . . . . . . . . . . . . . . . . 57
Chapter 7. 003 and 003 Rack Back Panels
. . . . . . . . . . . . . . . . . . . . . . . . . . . . . . . . . . . 59
Chapter 8. 003 Rack+ Front Panel
. . . . . . . . . . . . . . . . . . . . . . . . . . . . . . . . . . . . . . . . . . . 65
Mic and Line/DI Input Controls
. . . . . . . . . . . . . . . . . . . . . . . . . . . . . . . . . . . . . . . . . . . . . 66
Monitor Section
. . . . . . . . . . . . . . . . . . . . . . . . . . . . . . . . . . . . . . . . . . . . . . . . . . . . . . . . 66
Status Indicators
. . . . . . . . . . . . . . . . . . . . . . . . . . . . . . . . . . . . . . . . . . . . . . . . . . . . . . . 67
Chapter 9. 003 Rack+ Back Panel
. . . . . . . . . . . . . . . . . . . . . . . . . . . . . . . . . . . . . . . . . . . 69
Contents
vii
Chapter 10. Making Studio Connections
. . . . . . . . . . . . . . . . . . . . . . . . . . . . . . . . . . . . . . 75
Connecting Headphones
. . . . . . . . . . . . . . . . . . . . . . . . . . . . . . . . . . . . . . . . . . . . . . . . . . 75
Connecting a Sound System
. . . . . . . . . . . . . . . . . . . . . . . . . . . . . . . . . . . . . . . . . . . . . . . . 75
Connecting Audio Inputs
. . . . . . . . . . . . . . . . . . . . . . . . . . . . . . . . . . . . . . . . . . . . . . . . . . 77
Connecting a Microphone
. . . . . . . . . . . . . . . . . . . . . . . . . . . . . . . . . . . . . . . . . . . . . . . . . . 78
Connecting Instruments to 003 Family Interfaces
. . . . . . . . . . . . . . . . . . . . . . . . . . . . . . . . . 81
Connecting Equipment with Digital Ins and Outs
. . . . . . . . . . . . . . . . . . . . . . . . . . . . . . . . . 84
Word Clock
. . . . . . . . . . . . . . . . . . . . . . . . . . . . . . . . . . . . . . . . . . . . . . . . . . . . . . . . . . . . 85
Using External Effects Devices
. . . . . . . . . . . . . . . . . . . . . . . . . . . . . . . . . . . . . . . . . . . . . . 86
Monitoring and Recording from Alternate Sources
. . . . . . . . . . . . . . . . . . . . . . . . . . . . . . . . 87
Recording from a Digital Device
. . . . . . . . . . . . . . . . . . . . . . . . . . . . . . . . . . . . . . . . . . . . . 88
Connecting a Recorder for Mixdowns
. . . . . . . . . . . . . . . . . . . . . . . . . . . . . . . . . . . . . . . . . 89
MIDI Connections
. . . . . . . . . . . . . . . . . . . . . . . . . . . . . . . . . . . . . . . . . . . . . . . . . . . . . . . 89
Using a Footswitch
. . . . . . . . . . . . . . . . . . . . . . . . . . . . . . . . . . . . . . . . . . . . . . . . . . . . . . 90
Chapter 11. Pro Tools Mode with 003
. . . . . . . . . . . . . . . . . . . . . . . . . . . . . . . . . . . . . . . . 91
Saving a Session
. . . . . . . . . . . . . . . . . . . . . . . . . . . . . . . . . . . . . . . . . . . . . . . . . . . . . . . . 91
Working in Console View
. . . . . . . . . . . . . . . . . . . . . . . . . . . . . . . . . . . . . . . . . . . . . . . . . . 92
Working in Channel View
. . . . . . . . . . . . . . . . . . . . . . . . . . . . . . . . . . . . . . . . . . . . . . . . . . 95
Display Options in Console and Channel View
. . . . . . . . . . . . . . . . . . . . . . . . . . . . . . . . . . . 98
Creating Custom Plug-In Maps
. . . . . . . . . . . . . . . . . . . . . . . . . . . . . . . . . . . . . . . . . . . . . 100
Navigating and Editing Values in Entry Fields
. . . . . . . . . . . . . . . . . . . . . . . . . . . . . . . . . . . 101
Working with Tracks
. . . . . . . . . . . . . . . . . . . . . . . . . . . . . . . . . . . . . . . . . . . . . . . . . . . . 101
Assigning Pro Tools Paths (Input, Output, Sends, Inserts)
. . . . . . . . . . . . . . . . . . . . . . . . . . 102
Working with Output Windows
. . . . . . . . . . . . . . . . . . . . . . . . . . . . . . . . . . . . . . . . . . . . . 105
Recording
. . . . . . . . . . . . . . . . . . . . . . . . . . . . . . . . . . . . . . . . . . . . . . . . . . . . . . . . . . . . 106
Navigating in the Edit Window
. . . . . . . . . . . . . . . . . . . . . . . . . . . . . . . . . . . . . . . . . . . . . 106
General Editing
. . . . . . . . . . . . . . . . . . . . . . . . . . . . . . . . . . . . . . . . . . . . . . . . . . . . . . . . 107
Working With Memory Locations
. . . . . . . . . . . . . . . . . . . . . . . . . . . . . . . . . . . . . . . . . . . 108
Controlling Track Display on the Control Surface
. . . . . . . . . . . . . . . . . . . . . . . . . . . . . . . . 108
Working with Automation
. . . . . . . . . . . . . . . . . . . . . . . . . . . . . . . . . . . . . . . . . . . . . . . . 110
003 Top Panel Shortcuts
. . . . . . . . . . . . . . . . . . . . . . . . . . . . . . . . . . . . . . . . . . . . . . . . . 111
003 Family Setup Guide
viii
Chapter 12. Using MIDI Mode with 003
. . . . . . . . . . . . . . . . . . . . . . . . . . . . . . . . . . . . . 115
Overview of MIDI Mode
. . . . . . . . . . . . . . . . . . . . . . . . . . . . . . . . . . . . . . . . . . . . . . . . . . 115
Selecting MIDI Mode
. . . . . . . . . . . . . . . . . . . . . . . . . . . . . . . . . . . . . . . . . . . . . . . . . . . . 116
Recalling MIDI Map Presets
. . . . . . . . . . . . . . . . . . . . . . . . . . . . . . . . . . . . . . . . . . . . . . . 117
Mapping Controls
. . . . . . . . . . . . . . . . . . . . . . . . . . . . . . . . . . . . . . . . . . . . . . . . . . . . . . 118
Editing MIDI Map Presets
. . . . . . . . . . . . . . . . . . . . . . . . . . . . . . . . . . . . . . . . . . . . . . . . 119
Naming MIDI Map Presets
. . . . . . . . . . . . . . . . . . . . . . . . . . . . . . . . . . . . . . . . . . . . . . . . 121
Saving MIDI Map Presets
. . . . . . . . . . . . . . . . . . . . . . . . . . . . . . . . . . . . . . . . . . . . . . . . 121
Factory Default
. . . . . . . . . . . . . . . . . . . . . . . . . . . . . . . . . . . . . . . . . . . . . . . . . . . . . . . 122
Factory Presets
. . . . . . . . . . . . . . . . . . . . . . . . . . . . . . . . . . . . . . . . . . . . . . . . . . . . . . . 122
Appendix A. Utility Mode (003 Only)
. . . . . . . . . . . . . . . . . . . . . . . . . . . . . . . . . . . . . . . . 143
Accessing Utility Mode
. . . . . . . . . . . . . . . . . . . . . . . . . . . . . . . . . . . . . . . . . . . . . . . . . . 143
Viewing Firmware Version Data
. . . . . . . . . . . . . . . . . . . . . . . . . . . . . . . . . . . . . . . . . . . . 144
LCD Display Test
. . . . . . . . . . . . . . . . . . . . . . . . . . . . . . . . . . . . . . . . . . . . . . . . . . . . . . 144
LED Tests
. . . . . . . . . . . . . . . . . . . . . . . . . . . . . . . . . . . . . . . . . . . . . . . . . . . . . . . . . . . 144
Switch Test
. . . . . . . . . . . . . . . . . . . . . . . . . . . . . . . . . . . . . . . . . . . . . . . . . . . . . . . . . . 145
Encoder Test
. . . . . . . . . . . . . . . . . . . . . . . . . . . . . . . . . . . . . . . . . . . . . . . . . . . . . . . . . 145
Fader Tests . . . . . . . . . . . . . . . . . . . . . . . . . . . . . . . . . . . . . . . . . . . . . . . . . . . . . . . . . . 145
Vegas Mode. . . . . . . . . . . . . . . . . . . . . . . . . . . . . . . . . . . . . . . . . . . . . . . . . . . . . . . . . . 146
MIDI Test. . . . . . . . . . . . . . . . . . . . . . . . . . . . . . . . . . . . . . . . . . . . . . . . . . . . . . . . . . . . 147
Audio Test . . . . . . . . . . . . . . . . . . . . . . . . . . . . . . . . . . . . . . . . . . . . . . . . . . . . . . . . . . . 147
Appendix B. Configuring AMS (Mac OS X Only) . . . . . . . . . . . . . . . . . . . . . . . . . . . . . . 149
Audio MIDI Setup . . . . . . . . . . . . . . . . . . . . . . . . . . . . . . . . . . . . . . . . . . . . . . . . . . . . . . 149
Patch Name Support . . . . . . . . . . . . . . . . . . . . . . . . . . . . . . . . . . . . . . . . . . . . . . . . . . . 152
Appendix C. Configuring MIDI Studio Setup (Windows Only). . . . . . . . . . . . . . . . . . . 153
MIDI Studio Setup . . . . . . . . . . . . . . . . . . . . . . . . . . . . . . . . . . . . . . . . . . . . . . . . . . . . . 153
MIDI Patch Name Support. . . . . . . . . . . . . . . . . . . . . . . . . . . . . . . . . . . . . . . . . . . . . . . . 155
Contents ix
Appendix D. Hard Drive Configuration and Maintenance . . . . . . . . . . . . . . . . . . . . . . . 157
Avoid Recording to the System Drive. . . . . . . . . . . . . . . . . . . . . . . . . . . . . . . . . . . . . . . . . 157
Supported Drive Formats and Drive Types . . . . . . . . . . . . . . . . . . . . . . . . . . . . . . . . . . . . . 157
Formatting an Audio Drive . . . . . . . . . . . . . . . . . . . . . . . . . . . . . . . . . . . . . . . . . . . . . . . . 158
Partitioning Drives. . . . . . . . . . . . . . . . . . . . . . . . . . . . . . . . . . . . . . . . . . . . . . . . . . . . . . 159
Defragmenting an Audio Drive . . . . . . . . . . . . . . . . . . . . . . . . . . . . . . . . . . . . . . . . . . . . . 160
Using Mac Drives on Windows Systems . . . . . . . . . . . . . . . . . . . . . . . . . . . . . . . . . . . . . . . 161
Hard Disk Storage Space . . . . . . . . . . . . . . . . . . . . . . . . . . . . . . . . . . . . . . . . . . . . . . . . . 162
Appendix E. Troubleshooting. . . . . . . . . . . . . . . . . . . . . . . . . . . . . . . . . . . . . . . . . . . . . . . . 165
Backing Up Your Work. . . . . . . . . . . . . . . . . . . . . . . . . . . . . . . . . . . . . . . . . . . . . . . . . . . 165
Common Issues . . . . . . . . . . . . . . . . . . . . . . . . . . . . . . . . . . . . . . . . . . . . . . . . . . . . . . . 166
Performance Factors . . . . . . . . . . . . . . . . . . . . . . . . . . . . . . . . . . . . . . . . . . . . . . . . . . . . 166
Before You Call Digidesign Technical Support . . . . . . . . . . . . . . . . . . . . . . . . . . . . . . . . . . 167
Appendix F. Resources. . . . . . . . . . . . . . . . . . . . . . . . . . . . . . . . . . . . . . . . . . . . . . . . . . . . . 169
About the Pro Tools Guides . . . . . . . . . . . . . . . . . . . . . . . . . . . . . . . . . . . . . . . . . . . . . . . 169
About www.digidesign.com . . . . . . . . . . . . . . . . . . . . . . . . . . . . . . . . . . . . . . . . . . . . . . . 170
Index . . . . . . . . . . . . . . . . . . . . . . . . . . . . . . . . . . . . . . . . . . . . . . . . . . . . . . . . . . . . . . . . . . . . 171
003 Family Setup Guide x
Chapter 1: Welcome to the 003 Family 1
chapter 1
Welcome to the 003 Family
Welcome to the 003
family of cross-platform
Pro Tools
workstations for music, sound de-
sign, and multimedia production from Digide-
sign. The 003 family includes 003, 003 Rack,
and 003 Rack+ devices.
003 Family Features
Each 003 family interface has unique features.
However, all 003 family units share the follow-
ing input and output capacity:
Up to 18 channels of I/O.
Eight analog audio inputs, with D/A convert-
ers supporting up to 24-bit, 96 kHz audio.
Eight analog audio outputs, with D/A convert-
ers supporting up to 24-bit, 96 kHz audio.
Main and Alternate Monitor Output pairs
(+4 dBU) with a single level control. These
outputs mirror Outputs 12 and provide di-
rect connection to a monitoring system (such
as a stereo power amp, powered speakers, or
another stereo destination).
Aux Input pair (+4 dBu) for direct monitoring
of tape or CD input sources.
Two 1/4-inch stereo headphone outputs
(Headphone 1 and 2) with level controls.
Headphone 2 can monitor Main Outputs 12
like Headphone 1, or be switched to monitor
Outputs 34 for a discrete cue mix.
Optical connectors for eight channels of Opti-
cal (ADAT) I/O (supporting up to 48 kHz) or
two channels of Optical S/PDIF I/O.
RCA connectors for two channels of S/PDIF
digital I/O supporting up to 24-bit, 96 kHz au-
dio.
Word Clock In and Out ports, to receive or
send 1x Word clock.
Footswitch jack for starting and stopping
playback or punching in and out while re-
cording.
Monitor section with Mute switch and
switches for routing input and output signals.
Audio and MIDI Features
003 and 003 Rack
Eight analog audio inputs.
Inputs 1-4 feature:
Support for microphone (XLR) and DI
(1/4) inputs.
75 Hz high-pass lters (HPFs), switchable
per channel.
48V phantom power on mic inputs, swit-
chable in channel pairs.
Line inputs 58 (1/4 TRS) switchable be-
tween +4 dBu (for pro-level gear) and 10 dBV
(for consumer-level gear).
003 Family Setup Guide 2
One MIDI In port and two MIDI Out ports,
providing up to 16 channels of MIDI input
and up to 32 channels of MIDI output.
003 Rack+
Eight analog audio inputs.
Each input channel features:
Support for microphone (XLR) and Line/DI
(1/4 TRS) inputs.
75 Hz high-pass lter (HPF), switchable per
channel.
48V phantom power on mic inputs, swit-
chable per channel.
20 dB pad, switchable per channel.
Front panel DI input.
One MIDI In port and one MIDI Out port,
providing up to 16 channels of MIDI input
and up to 16 channels of MIDI output.
Control Surface Features
(003 Only)
003 provides an integrated control surface that
includes the following:
Eight motorized touch-sensitive faders for
controlling track volume and other parame-
ters. Includes ability to disable faders during
playback of automated mixes.
Dedicated Solo, Mute and Channel Se-
lect/Record Arm switches.
Eight multifunction rotary encoders for oper-
ating pan, send, and plug-in controls.
Fast and convenient access to sends, inserts,
plug-in pages, pan settings, and other track
functions.
Automation Mode switches for selecting and
displaying Automation modes.
Large, bright LCD for data display.
Transport controls, plus Transport mode
switches for loop playback, loop record, and
QuickPunch.
Dual-concentric Jog/Shuttle wheel.
Save, Undo, and Enter switches. Memory Lo-
cation switch for recalling Memory Locations
or opening the Memory Location window.
Windows switches for Pro Tools display of
plug-in, Mix, and Edit windows.
Navigation and Zoom controls.
MIDI mode switches for MIDI mapping.
Utility mode switch for testing 003.
Pro Tools LE Capabilities
Pro Tools LE
on Mac or Windows provides the
following capabilities with Mbox 2 Pro:
Playback of up to 48 mono or stereo digital
audio tracks, or a combination of playing
back and recording up to 48 mono or stereo
digital audio tracks, depending on your
computers capabilities.
Up to 128 audio tracks (with up to 48 active
tracks), 128 Auxiliary Input tracks, 64 Mas-
ter Fader tracks, 256 MIDI tracks, and 32 In-
strument tracks per session.
16-bit or 24-bit audio resolution, at sample
rates up to 48 kHz.
Non-destructive, random-access editing
and mix automation.
Audio processing with up to 10 inserts per
track (RTAS plug-ins or hardware inserts).
Up to 10 sends per track.
Up to 32 internal mix busses.
Chapter 1: Welcome to the 003 Family 3
System Requirements and
Compatibility
003 family interfaces can be used with a Digide-
sign-qualified Mac or Windows computer run-
ning Pro Tools LE software.
A DVD drive is required to use the Pro Tools In-
staller disc.
Digidesign can only assure compatibility and
provide support for hardware and software it
has tested and approved.
For complete system requirements and a list of
Digidesign-qualified computers, operating sys-
tems, hard drives, and third-party devices, refer
to the latest information on the Digidesign web-
site:
www.digidesign.com/compatibility
MIDI Requirements
003 and 003 Rack include one MIDI In port and
two MIDI Out ports, providing 16 channels of
MIDI input and 32 channels of MIDI output. T
The 003 Rack+ includes one MIDI In port and
one MIDI Out port, providing 16 channels of
MIDI I/O.
003 family interfaces support any device that
supports MIDI continuous controller (CC) data.
Drivers are provided to use 003 as a MIDI con-
trol surface on any supported Mac or Windows
computer with virtually any compatible soft-
ware.
In MIDI mode, 003 family units send the same
MIDI control data over FireWire and the MIDI
Out 1 port. It responds to MIDI data received
over FireWire and from the MIDI In port. Be sure
that your MIDI cables are correctly connected to
any external MIDI device you want to control,
or to a MIDI router or MIDI interface (that is also
connected to your computer).
If you require additional MIDI ports, add a MIDI
interface to your system. USB MIDI interfaces
work effectively with Pro Tools systems on Win-
dows or Mac. Serial MIDI interfaces are sup-
ported on Windows systems only.
For a list of supported adapters, visit the Digi-
design website at:
www.digidesign.com/compatibility
Pro Tools LE uses your computers CPU to
mix and process audio tracks (host process-
ing). Computers with faster clock speeds
yield higher track counts and more plug-in
processing.
Only USB MIDI interfaces are compatible
with Pro Tools systems for Mac OS X.
Modem-to-serial port adapters and serial
MIDI devices are not supported.
003 Family Setup Guide 4
Hard Drive Requirements
For optimal audio recording and playback, all
Pro Tools systems require one or more Digi-
design-qualified drives.
For a list of Digidesign-qualified hard drives,
visit the Digidesign website:
www.digidesign.com/compatibility
If you are using an ATA/IDE or FireWire hard
drive, initialize your drive with the Disk Utility
application included with Apple System soft-
ware (Mac) or Windows Disk Management
(Windows).
Avoid Recording to the System Drive
Recording to your system drive is not recom-
mended. Recording and playback on a system
drive may result in lower track counts and fewer
plug-ins.
Conventions Used in This
Guide
All Digidesign guides use the following conven-
tions to indicate menu choices and key com-
mands:
The names of Commands, Options, and Settings
that appear on-screen are in a different font.
The following symbols are used to highlight im-
portant information:
For more information, see Appendix D,
Hard Drive Configuration and Mainte-
nance.
Convention Action
File > Save Choose Save from the
File menu
Control+N Hold down the Control
key and press the N key
Control-click Hold down the Control
key and click the mouse
button
Right-click Click with the right
mouse button
User Tips are helpful hints for getting the
most from your Pro Tools system.
Important Notices include information that
could affect your Pro Tools session data or
the performance of your Pro Tools system.
Shortcuts show you useful keyboard or
mouse shortcuts.
Cross References point to related sections in
the Digidesign Guides.
Chapter 2: Installing Pro Tools on Mac 5
chapter 2
Installing Pro Tools on Mac
This chapter contains information for Mac sys-
tems only. If you are installing Pro Tools on a
Windows computer, see Chapter 3, Installing
Pro Tools LE on Windows.
Installation Overview
Installing your 003 family system on a Mac in-
cludes the following steps:
1 Installing Pro Tools LE and Connecting Your
Interface on page 5.
2 Launching Pro Tools LE on page 7.
3 Launching Pro Tools LE on page 7.
4 Conguring your system for improved perfor-
mance (see Chapter 4, Conguring Your
Pro Tools System).
5 Making audio and MIDI connections to your
003 family interface (see Chapter 10, Making
Studio Connections).
Installing Pro Tools LE and
Connecting Your Interface
Before connecting your 003 family interface to
your computer, you need to install Pro Tools LE
software.
To install Pro Tools LE:
1 Make sure you are logged in as an Administra-
tor for the account where you want to install
Pro Tools.
2 Insert the Pro Tools LE Installer disc in your
DVD drive.
3 On the Installer disc, locate and double-click
Install Pro Tools LE.mpkg.
Before installing this version of Pro Tools,
see the Read Me information included on
the Pro Tools Installer disc.
The Pro Tools Installer disc includes addi-
tional software for your system. For more in-
formation, see Additional Software on the
Pro Tools Installer Disc on page 8.
Do not connect your 003 family interface to
your computer until you have installed
Pro Tools LE software.
For details on Administrator privileges in
Mac OS X, see your Apple OS X documen-
tation.
Install Pro Tools LE.mpkg icon
003 Family Setup Guide 6
4 Follow the on-screen instructions to proceed
with installation.
5 Click Continue each time you are prompted.
6 At the Installation Type page, do one of the
following:
To install all Pro Tools application les and
free plug-in suites (and associated content),
leave the default Installation options se-
lected and click Continue.
or
Select (or deselect) a custom conguration
of Installation options (see Installation
Options on page 7) and click Continue.
7 Click Install.
8 If prompted, enter your Administrator pass-
word and click OK to authenticate the installa-
tion.
9 Follow the remaining on-screen instructions.
10 When installation is complete, click Restart.
11 Before launching Pro Tools LE software, shut
down your computer and connect the 003 fam-
ily interface to your computer.
12 Plug the 003 family interface into a standard
AC outlet, using the AC power cable included
with the unit. AC power is required to operate
your 003 family interface.
13 Locate the FireWire cable that came with
your unit.
14 Plug one end of the FireWire cable into one
of the ports marked 1394 on the back panel of
your 003 family interface. Either port will work.
15 Do one of the following, depending on your
system conguration:
Plug the other end of the FireWire cable
into an available FireWire port on your
computer.
or
If your computer has only one FireWire
port, plug the other end of the FireWire ca-
ble into an available FireWire port on a
FireWire hard drive connected to your
computer.
Be sure to note the orientation of the
FireWire cable connector when you insert it
in your 003 family interface. It is possible
to damage the FireWire port if you force the
connector in upside down.
003 family FireWire ports (back panel)
Connecting your 003 family interface to
your computer through a FireWire hard drive
does may not provide the maximum track
count. To achieve the maximum track count,
install a Digidesign-qualified PCI/PCM-
CIA/ExpressCard to increase the number of
FireWire ports on your computer.
For information on supported PCI/PCM-
CIA/ExpressCard FireWire options, visit the
Digidesign website (www.digidesign.com).
FireWire ports
Chapter 2: Installing Pro Tools on Mac 7
Installation Options
Pro Tools LE Options
To install a subset of Pro Tools software and
plug-ins (and associated content), click the re-
veal triangle for the Pro Tools LE 8.0 option in
the installer, and deselect any of the following
options that you do not want installed.
Application Files (Required for Pro Tools) In-
stalls the Pro Tools application and supporting
library files needed to run Pro Tools. This option
also installs the Digidesign CoreAudio Driver.
This option must be selected to install Pro Tools.
DigiRack Plug-Ins Installs free plug-ins including
DigiRack plug-ins, free Bomb Factory plug-ins,
Eleven Free, TL Utilities, and Digidesign D-Fi
and Maxim plug-ins.
Pro Tools Creative Collection Installs a set of free
RTAS effects plug-ins and virtual instrument
plug-ins (including 4.4 GB of associated sample
content). For more information, see the Creative
Collection Plug-ins Guide.
Additional Options
The Pro Tools installer provides the following
additional options to install along with
Pro Tools software and plug-ins.
Digidesign CoreAudio Driver This option installs
the Digidesign CoreAudio Driver, which lets
you use Digidesign-qualified audio interfaces
with third-party applications that support the
CoreAudio Driver standard.
Avid Video Engine This option lets you integrate
Avid
video peripherals (such as the Avid
Mojo
with your Pro Tools system).
MIDI I/O Driver The MIDI I/O
Driver is re-
quired if you are using the Digidesign MIDI I/O
interface.
Launching Pro Tools LE
When launching Pro Tools LE the rst time, you
are prompted to enter an authorization code to
validate your software. (The code begins with
the letters DIGI.)
To authorize Pro Tools LE software:
1 Make sure your 003 family interface is con-
nected to your computer and powered on.
2 Do one of the following:
Click the Pro Tools LE icon in the Dock.
or
Locate and double-click the Pro Tools LE
application on your hard drive.
3 Enter the authorization code in the dialog
(making sure to type it exactly as printed, and
observing any spaces and capitalization), then
click Validate. (Your authorization code is lo-
cated on the inside front cover of this guide.)
If you get a warning dialog about updating
the firmware for your hardware, follow the
on-screen instructions to perform the
firmware update. See Updating 003 Fam-
ily Firmware on page 8.
003 Family Setup Guide 8
4 Use the Quick Start dialog to do one of
the following:
Create a new session from template.
Create a new blank session.
Open any other session on your system.
Updating 003 Family Firmware
When you launch Pro Tools software, it auto-
matically checks the version of the units firm-
ware and prompts you to update it if a newer
version is available.
If you update your units firmware, let the up-
date complete before disconnecting or turning
off your system.
When a firmware update completes, Pro Tools
quits, and you must relaunch Pro Tools.
If during the update process you get a message
that Pro Tools cannot communicate with your
003 family interface, wait up to 30 seconds for
the message to close. If the message does not go
away, power off 003 family interface and then
power it on again.
Additional Software on the
Pro Tools Installer Disc
The Pro Tools Installer disc provides additional
software for your system, including audio driv-
ers for playing other audio applications through
your Digidesign hardware and a Pro Tools demo
session.
Additional plug-in installers on the disc are paid
options. You can download trial activations of
these plug-ins from the Digidesign website
(www.digidesign.com) if you have an iLok USB
Smart Key and iLok.com account.
Third-Party Applications and
Plug-ins
Your Pro Tools package also includes several free
applications and plug-ins from selected
Digidesign Third Party developers. Once you've
completed your Pro Tools installation, you can
install these separately.
003 Factory Bundle Plug-ins
If you purchased a Factory version of 003, go to
the Additional Files/Factory Bundle Installers
folder on the Pro Tools LE Installer disc and run
the Install 003 Factory Bundle installer.
Digidesign CoreAudio Driver
The Digidesign CoreAudio Driver is a multi-cli-
ent, multichannel sound driver that allows
CoreAudio-compatible applications to record
and play back through Digidesign hardware.
Quick Start dialog
For more information on the Quick
Start dialog and session templates, see the
Pro Tools Reference Guide (Help >
Pro Tools Reference Guide).
The Digidesign CoreAudio Driver is
multi-client with third-party applications
only. It cannot be used with other applica-
tions when Pro Tools is launched with 003
family interfaces.
Chapter 2: Installing Pro Tools on Mac 9
The CoreAudio Driver is installed by default
when you install Pro Tools.
Standalone CoreAudio Driver
The Digidesign CoreAudio Driver can be in-
stalled as a standalone driver on Mac systems
that do not have Pro Tools software installed.
The standalone version of this driver is available
on the Pro Tools Installer disc (in the Additional
Files Folder).
Pro Tools Demo Session
The Pro Tools Installer disc includes a separate
demo session installer. You can use this session
to verify that your system is working.
The demo session for Pro Tool LE is named Fil-
tered Dream.
To install the demo session:
1 Insert the Pro Tools LE Installer disc into your
DVD drive.
2 On the Pro Tools LE Installer disc, locate and
open the Additional Files/Pro Tools Demo Ses-
sions Installer folder.
3 Double-click Install demo session.pkg.
4 Follow the on-screen instructions.
5 When prompted, select your audio drive as
the install location and click Next to begin the
installation. When installation is complete,
click Close.
Connecting FireWire Drives
Connect FireWire hard drives directly to any
available FireWire port on your computer.
The FireWire ports on 003 family interfaces do
not pass data when they are powered off. If you
daisy-chain FireWire devices from your com-
puter, it is best to connect FireWire hard drives
directly to your computer and not to the 003
family interface. This will prevent hard drive er-
rors and data loss in case the 003 family inter-
face is powered off.
For information on configuring the Digide-
sign CoreAudio Driver, see the Digidesign
CoreAudio Guide.
If Pro Tools was uninstalled, CoreAudio
Driver was automatically uninstalled at
that time.
For information on installing and configur-
ing the standalone version of the Digidesign
CoreAudio Driver, see the CoreAudio Driv-
ers Guide.
Before installing the demo session to your
audio drive, make sure the drive is config-
ured as described in Formatting an Audio
Drive on page 158.
The demo session can be opened by double-
clicking the Filtered Dream.ptf file (located
in the Filtered Dream Demo Session folder).
Do not connect a FireWire hard drive to the
second FireWire port on the back panel of
your 003 family interface.
To yield higher performance from audio
drives, enable journaling. See Enabling
Journaling for Audio Drives on page 30.
003 Family Setup Guide 10
To connect a FireWire hard drive, do one of the
following:
If your computer has more than one FireWire
port, connect the FireWire hard drive to one
FireWire port on the computer, and connect
your 003 family interface to another FireWire
port on the computer.
or
If your computer has only one FireWire port,
connect the FireWire hard drive directly to your
computer and then connect your 003 family in-
terface to an available FireWire port on the
drive.
Connecting Other FireWire
Devices to 003 Family Interfaces
The second FireWire port on your 003 family in-
terface is available for daisy-chaining FireWire
devices such as digital cameras or digital video
recorders. Even when it is powered off,
003 family interfaces supply power from the
computer through its FireWire ports, letting you
recharge batteries in connected FireWire de-
vices.
Uninstalling Pro Tools
If you need to uninstall Pro Tools software from
your computer, use the Uninstaller application.
To uninstall Pro Tools from your computer:
1 Make sure you are logged in as an Administra-
tor for the account where Pro Tools is installed.
2 Go to Applications/Digidesign/Pro Tools/
Pro Tools Utilities and double-click
Uninstall Pro Tools.
3 Click Continue to proceed with the uninstall.
4 Choose the type of uninstall you want to per-
form:
Safe Uninstall Leaves certain plug-ins and sys-
tem files needed for compatibility with some
Avid products. Use Safe Uninstall if you are using
an Avid application or preparing to update to a
.cs release.
Clean Uninstall Removes all Pro Tools files, in-
cluding system files, Digidesign plug-ins, and
MIDI patch names. Use Clean Uninstall whenever
you are preparing to upgrade, or to troubleshoot
from a clean system.
5 Click Uninstall.
6 Enter your Administrator password and click
OK.
7 Click Finish to close the Installer window.
Connecting your 003 family interface to your
computer through a FireWire hard drive does
not support maximum track count. To
achieve the maximum track count, purchase
a PCI/PCMCIA/ExpressCard to increase the
number of FireWire ports on your computer.
For information on supported PCI/PCM-
CIA/ExpressCard FireWire options, visit the
Digidesign website (www.digidesign.com).
For details on Administrator privileges in
Mac OS X, see your Apple OS X documen-
tation.
Chapter 3: Installing Pro Tools LE on Windows 11
chapter 3
Installing Pro Tools LE on Windows
This chapter contains information for Windows
systems only. If you are installing Pro Tools on a
Mac computer, see Chapter 2, Installing
Pro Tools on Mac.
Installation Overview
Installing your 003 family system on a Windows
computer includes the following steps:
1 Installing Pro Tools LE and Connecting Your
003 Family Interface on page 11.
2 Launching Pro Tools LE on page 14.
3 Conguring your system for improved perfor-
mance. (See Chapter 4, Conguring Your
Pro Tools System.)
4 Making audio and MIDI connections to your
003 family interface. (See Chapter 10, Making
Studio Connections.)
Installing Pro Tools LE and
Connecting Your 003 Family
Interface
Before connecting your 003 family interface to
your computer, you need to install Pro Tools LE
software.
To install Pro Tools LE:
1 Start Windows, logging in with Administrator
privileges. For details on Administrator privi-
leges, refer to your Windows documentation.
2 Insert the Pro Tools LE Installer disc in your
DVD drive.
3 On the Installer disc, locate and open the
Pro Tools Installer folder.
4 Double-click Setup.exe.
.
Before installing this version of Pro Tools,
see the Read Me information included on
the Pro Tools Installer disc.
The Pro Tools Installer disc includes addi-
tional software for your system. For more in-
formation, see Launching Pro Tools LE
on page 14.
Do not start this procedure with your 003
family interface connected to your com-
puter.
Setup.exe icon
In Vista, if the User Account Control dialog
appears, click Allow.
003 Family Setup Guide 12
5 Follow the on-screen instructions to proceed
with installation and click Next when prompted.
6 To install the complete compliment of
Pro Tools software and plug-ins, leave Pro Tools
selected.
7 At the Select Features page, do one of the fol-
lowing:
To install all Pro Tools application les and
free plug-in suites (and associated content),
leave the default Installation options se-
lected and click Continue.
or
Select (or deselect) a custom conguration
of Installation options (see Installation
Options on page 13) and click Continue.
8 Click Next.
9 Click Install.
10 When prompted, connect the FireWire cable
to your 003 family interface.
11 Do one of the following, depending on your
system conguration:
If your computer has multiple FireWire
ports, plug the other end of the FireWire ca-
ble into an available FireWire port on your
computer.
or
If your computer has only one FireWire
port, plug the other end of the FireWire ca-
ble into an available FireWire port on a
FireWire hard drive that is connected to
your computer.
12 Plug your 003 family interface into a stan-
dard AC outlet using the AC power cable in-
cluded with the unit.
13 Power up your 003 family interface. AC
power is required to operate your device.
14 Click OK.
Be sure to note the orientation of the
FireWire cable connector when you insert it
in your 003 family interface. It is possible
to damage the FireWire port if you force the
connector in upside down.
Connecting your 003 family interface to
your computer through a FireWire hard drive
does may not provide the maximum track
count. To achieve the maximum track count,
install a Digidesign-qualified PCI/PCM-
CIA/ExpressCard to increase the number of
FireWire ports on your computer.
For information on supported PCI/PCM-
CIA/ExpressCard FireWire options, visit the
Digidesign website (www.digidesign.com).
If you are using a Windows laptop that has
a 4-pin FireWire port (commonly labeled
1394), see Additional Software on the
Pro Tools Installer Disc on page 15 for
FireWire cable information.
In Windows XP, a series of Software Instal-
lation dialogs about the driver not passing
Windows Logo testing may appear. Click
Continue Anyway on each one until they go
away.
If any other dialogs appear (such as the
Found New Hardware dialog), leave
them open and do not click on them. These
dialogs will close on their own.
In Windows Vista, a series of Windows
Security dialogs may appear. Click Install
on each one until they go away.
Chapter 3: Installing Pro Tools LE on Windows 13
15 Wait for the installer to nish installing all
software components, drivers, and PACE System
les before proceeding to the next step.
16 When installation is complete, click Finish
and restart your computer.
Installation Options
Pro Tools LE Options
To install a subset of Pro Tools software and
plug-ins (and associated content), click the plus
(+) next to Pro Tools LE 8.0 option in the Select
Features page of the installer, and deselect any
of the following options that you do not want
installed.
Application Files (Required for Pro Tools) In-
stalls the Pro Tools application and supporting
library files needed to run Pro Tools. This option
must be selected to install Pro Tools.
DigiRack Plug-Ins Installs free plug-ins including
DigiRack plug-ins, free Bomb Factory plug-ins,
Eleven Free, TL Utilities, and Digidesign D-Fi
and Maxim plug-ins.
Pro Tools Creative Collection Installs a set of free
RTAS effects plug-ins and virtual instrument
plug-ins (including 4.4 GB of associated sample
content). For more information, see the Creative
Collection Plug-ins Guide.
Additional Options
The Pro Tools installer provides the following
additional options to install along with
Pro Tools software and plug-ins.
Mac HFS+ Disk Support Option This option lets
your Pro Tools system read, write, record, and
play back using Mac-formatted HFS+ disks. HFS+
disks are commonly referred to as Mac OS Ex-
tended disks.
Avid Video Engine The Avid Video Engine is re-
quired to use Pro Tools with Avid video periph-
erals such as the Avid Mojo.
Command|8 Controller and Driver The Com-
mand|8
Driver is required if you are using the
Digidesign Command|8 control surface.
Installing QuickTime
A Digidesign-qualified version of QuickTime is
required for Pro Tools if you plan to include
movie files, or import MP3 or MP4 (AAC) files in
your sessions. QuickTime for Windows is avail-
able as a free download from the Apple website
(www.apple.com).
To install QuickTime:
1 Visit www.apple.com and go to the Quick-
Time page.
2 Download the QuickTime installer applica-
tion to your computer.
3 Double-click the QuickTime installer applica-
tion and follow the on-screen installation in-
structions.
4 Restart your computer.
For information on which version of
QuickTime is compatible with your ver-
sion of Pro Tools, visit the compatibility
pages of the Digidesign website
(www.digidesign.com).
003 Family Setup Guide 14
Launching Pro Tools LE
When launching Pro Tools the rst time, you
are prompted to enter an authorization code to
validate your software. (The code begins with
the letters DIGI.)
To authorize Pro Tools software:
1 Make sure your 003 family interface is con-
nected to your computer and powered on.
2 Double-click the Pro Tools LE shortcut on
your desktop (or the application icon in the
Pro Tools folder inside the Digidesign folder).
3 Enter the authorization code in the dialog
(making sure to type it exactly as printed, and
observing any spaces and capitalization), then
click Validate. (Your authorization code is lo-
cated on the inside front cover of this guide.)
4 Use the Quick Start dialog to do one of
the following:
Create a new session from template.
Create a new blank session.
Open any other session on your system.
Updating 003 Family Firmware
When you launch Pro Tools software, it auto-
matically checks the version of the units firm-
ware and prompts you to update it if a newer
version is available.
If you update your units firmware, let the up-
date complete before disconnecting or turning
off your system.
When a firmware update completes, Pro Tools
quits, and you must relaunch Pro Tools.
If during the update process you get a message
that Pro Tools cannot communicate with your
003 family interface, wait up to 30 seconds for
the message to close. If the message does not go
away, power off 003 family interface and then
power it on again.
If you get a warning dialog about updating
the firmware for your hardware, follow the
on-screen instructions to perform the
firmware update. See Updating 003 Fam-
ily Firmware on page 14.
Quick Start dialog
For more information on the Quick
Start dialog and session templates, see the
Pro Tools Reference Guide (Help >
Pro Tools Reference Guide).
Chapter 3: Installing Pro Tools LE on Windows 15
Additional Software on the
Pro Tools Installer Disc
The Pro Tools Installer disc provides additional
software for your system, including audio driv-
ers (for playing other audio applications
through your Digidesign hardware) and a
Pro Tools demo session.
Third-Party Applications and
Plug-ins
Your Pro Tools package also includes several free
applications and plug-ins from selected Digi-
design Third Party developers. Once you've
completed your Pro Tools installation, you can
install these separately. Go to the Additional
Files\3rd Party Content folder on the
Pro Tools LE Installer disc.
003 Factory Bundle Plug-ins
If you purchased a Factory version of the 003
family system, the installers for your Factory
Bundle are located on your Pro Tools Installer
disc in the \Additional Files\Factory Bundle In-
stallers folder.
Windows Audio Drivers
The Digidesign ASIO Driver and WaveDriver
Windows System Audio Driver let you use your
003 family interface with third-party applica-
tions that support the ASIO Driver or
WaveDriver MME (Multimedia Extension).
The Digidesign ASIO Driver and WaveDriver for
003 family interfaces are automatically installed
when you install Pro Tools.
Digidesign ASIO Driver
The Digidesign ASIO (Audio Sound Input Out-
put) Driver is a single-client multichannel
sound driver that allows third-party audio pro-
grams that support the ASIO standard to record
and play back through Digidesign hardware.
Digidesign WaveDriver
(Windows XP Only)
The Digidesign WaveDriver Windows System
Audio Driver is a single-client, stereo sound
driver that allows third-party audio programs
that support the WaveDriver MME (Multimedia
Extension) standard to play back through
Digidesign hardware.
Standalone Windows Audio Drivers
Digidesign Windows Audio Drivers can be in-
stalled on Windows systems that do not have
Pro Tools software installed. Use the standalone
version of the Digidesign Windows Audio Driv-
ers installer (Digidesign Audio Drivers
Setup.exe), which is available on the
Pro Tools LE Installer disc.
Refer to your Pro Tools Installer disc for ad-
ditional software and installers.
For detailed information on configuring the
Digidesign ASIO Driver, see the Windows
Audio Drivers Guide.
For detailed information on configuring the
Digidesign WaveDriver, see the Windows
Audio Drivers Guide.
For information on installing and configur-
ing the standalone version of the Digidesign
Windows Audio Drivers, see the Windows
Audio Drivers Guide.
003 Family Setup Guide 16
Pro Tools Demo Session
The Pro Tools LE Installer disc includes a demo
session that you can use to verify that your sys-
tem is working.
The demo session for Pro Tool LE is named Fil-
tered Dream.
To install the demo session:
1 Insert the Pro Tools LE Installer disc into your
DVD drive.
2 On the Pro Tools LE Installer disc, locate and
open the Additional Files\Pro Tools Demo Ses-
sions Installer folder.
3 Double-click LE Demo Session Setup.exe.
4 Follow the onscreen instructions.
5 When prompted, select your audio drive as
the install location and click Next to begin the
install.
6 When installation is complete, click Finish.
Connecting FireWire Drives
Connect FireWire hard drives directly to a
FireWire port on your computer.
The FireWire ports on 003 family interfaces do
not pass data when they are powered off. If you
daisy-chain FireWire devices from your com-
puter, it is best to connect FireWire hard drives
directly to your computer and not to the 003
family interface. This will prevent hard drive er-
rors and data loss in case your 003 family inter-
face is powered off.
To connect a FireWire hard drive, do one of the
following:
If your computer has more than one FireWire
port, connect the FireWire hard drive to one
FireWire port on your computer, and connect
your 003 family interface to another FireWire
port on the computer.
or
If your computer has only one FireWire port,
connect the FireWire hard drive directly to your
computer and then connect your 003 family in-
terface to an available FireWire port on the
drive.
Before installing the demo session to your
audio drive, make sure the drive is config-
ured as described in Formatting an Audio
Drive on page 158.
The demo session can be opened by double-
clicking the Filtered Dream.ptf file (located
in the Filtered Dream Demo Session folder).
Do not connect a FireWire hard drive to the
second FireWire port on the back panel of
your 003 family interface.
Connecting your 003 family interface to
your computer through a FireWire hard drive
does not support maximum track count. To
achieve the maximum track count, purchase
a PCI/PCMCIA/ExpressCard to increase the
number of FireWire ports on your computer.
For information on supported PCI/PCM-
CIA/ExpressCard FireWire options, visit the
Digidesign website (www.digidesign.com).
Chapter 3: Installing Pro Tools LE on Windows 17
Connecting Other FireWire
Devices to 003 Family Interfaces
The second FireWire port on your 003 family in-
terface is available for daisy-chaining FireWire
devices such as digital cameras or digital video re-
corders. Even when it is powered off, 003 and
003 Rack supply power from the computer
through its FireWire ports, letting you recharge
batteries in connected FireWire devices.
Connecting to Laptops with
4-Pin FireWire Cable
003 family interfaces include a 6-pin to 6-pin
FireWire cable. Some Windows laptops include
only a 4-pin FireWire port (commonly labeled
1394). To use your 003 family with these
computers, a 4-pin to 6-pin cable is required.
Purchase this cable (part number #9940-30779-
00) through your authorized Digidesign dealer
or online through the DigiStore
(www.digidesign.com).
Uninstalling Pro Tools LE
Use the Uninstall Pro Tools application to unin-
stall Pro Tools software from your computer.
To uninstall Pro Tools from your computer:
1 Start Windows, logging in with Administrator
privileges. For details on Administrator privi-
leges, refer to your Windows documentation.
2 Go to Program Files\Digidesign\
Pro Tools\Pro Tools Utilities and double-click
Uninstall Pro Tools.exe.
3 Click Next.
4 Click Uninstall to proceed with the uninstalla-
tion.
This cable can also be purchased at com-
puter supply stores. Maximum supported
cable length for FireWire (IEEE-1394) is
14 feet (4.3 meters).
003 Family Setup Guide 18
Chapter 4: Conguring Your Pro Tools System 19
chapter 4
Conguring Your Pro Tools System
After you have connected your system and in-
stalled Pro Tools software, you are ready to start
up and congure your Pro Tools system.
Starting Up or Shutting Down
Your System
To ensure that the components of your
Pro Tools system communicate properly with
each other, you need to start them in a particu-
lar order.
Start up your Pro Tools system in this order:
1 Lower the volume of all output devices in your
system.
2 Turn on any external hard drives. Wait ap-
proximately ten seconds for them to spin up to
speed.
3 Turn on any control surfaces (such as Com-
mand|8).
4 Turn on any MIDI interfaces, MIDI devices, or
synchronization peripherals.
5 Turn on the 003 family interface.
6 Turn on your computer.
7 Launch Pro Tools or any third-party audio or
MIDI applications.
Shut down your Pro Tools system in this order:
1 Quit Pro Tools and any other running applica-
tions.
2 Turn off or lower the volume of all output de-
vices in your system.
3 Turn off your computer.
4 Turn off the 003 family interface.
5 Turn off any MIDI interfaces, MIDI devices, or
synchronization peripherals.
6 Turn off any control surfaces.
7 Turn off any external hard drives.
To quit Pro Tools, choose File > Exit
(Windows) or Pro Tools > Quit (Mac).
003 Family Setup Guide 20
Conguring Pro Tools LE
Software
Pro Tools System Settings
In the Playback Engine dialog, Pro Tools LE lets
you adjust the performance of your system by
changing system settings that affect its capacity
for processing, playback, and recording
In most cases, the default settings for your sys-
tem provide optimum performance, but you
may want to adjust them to accommodate large
or processing-intensive Pro Tools sessions.
Hardware Buffer Size
The Hardware Buffer Size (H/W Buffer Size) con-
trols the size of the buffer used to handle host
processing tasks such as Real-Time AudioSuite
(RTAS) plug-ins. The H/W Buffer setting can also
be used to manage monitoring latency.
Lower Hardware Buffer Size settings reduce
monitoring latency, and are useful when you are
recording live input.
Higher Hardware Buffer Size settings allow for
more audio processing and effects, and are use-
ful when you are mixing and using more RTAS
plug-ins.
To change the Hardware Buffer Size:
1 Choose Setup > Playback Engine.
2 From the H/W Buffer Size pop-up menu, select
the audio buffer size, in samples.
3 Click OK.
Playback Engine dialog (with Structure installed)
In addition to causing slower screen response
and monitoring latency, higher Hardware
Buffer Size settings can increase the latency
caused by RTAS plug-ins, and affect the
accuracy of plug-in automation, mute data,
and MIDI track timing.
Chapter 4: Conguring Your Pro Tools System 21
RTAS Processors
The RTAS Processors setting determines the
number of processors in your computer allo-
cated for RTAS (Real-Time AudioSuite) plug-in
processing.
With computers that have multiple processors,
or that feature multi-core processing or hyper-
threading, this setting lets you enable multipro-
cessor support for RTAS plug-ins. Used in com-
bination with the CPU Usage Limit setting, the
RTAS Processors setting lets you control the way
RTAS processing and other Pro Tools tasks are
handled by the system.
For example:
For sessions with large numbers of RTAS plug-
ins, you can allocate 2 or more processors to
RTAS processing and set a high CPU Usage
Limit.
For sessions with few RTAS plug-ins, you can
allocate fewer processors to RTAS processing
and set a low CPU Usage Limit to leave more
CPU resources available for automation accu-
racy, screen response, and video.
Depending on the importance of video and
overall screen response, and on the density of
automation being employed, try different
combinations of RTAS Processors and CPU Us-
age Limit settings to achieve the best results.
For example, to improve screen response in a
medium-sized session using a moderate num-
ber of RTAS plug-ins, try reducing the number
of RTAS plug-ins, but keep the CPU Usage Limit
set to the maximum (up to 99% on a single
processor system).
To set the number of RTAS Processors:
1 Choose Setup > Playback Engine.
2 From the RTAS Processing pop-up menu, select
the number of available processors you want to
allocate. The number of processors available var-
ies depending on how many processors are
available on your computer:
Select 1 Processor to limit RTAS processing
to one CPU in the system.
Choose 2 Processors to enable load balanc-
ing across two available processors.
On systems running four or more proces-
sors, choose the number of processors for
RTAS processing.
3 Click OK.
System Usage Window and RTAS Processing
The System Usage window (Windows > System
Usage) displays the combined amount of RTAS
processing occurring on all enabled processors
with a single indicator, regardless of how many
processors are available in the system. If the Sys-
tem Usage Window shows that you are at the
limit of available resources, increase the number
of RTAS processors and adjust the CPU Usage
Limit setting.
003 Family Setup Guide 22
CPU Usage Limit
The CPU Usage Limit setting controls the per-
centage of CPU resources allocated to Pro Tools
host processing tasks. Used in combination with
the RTAS Processors setting, the CPU Usage Limit
setting lets you control the way Pro Tools tasks
are carried out by the system.
Lower CPU Usage Limit settings limit the effect
of Pro Tools processing on other CPU-inten-
sive tasks, such as screen redraws, and are use-
ful when you are experiencing slow system
response, or when running other applications
at the same time as Pro Tools.
Higher CPU Usage Limit settings allocate more
processing power to Pro Tools, and are useful
for playing back large sessions or using more
RTAS plug-ins.
The maximum available CPU Usage Limit de-
pends on the number of processors in your com-
puter and on the number of processors you
specify for RTAS processing. This value can
range from 85% for single-processor computers,
and 99% for multiprocessor computers (which
dedicate one entire processor to Pro Tools).
On multiprocessor computers, the maximum
CPU Usage Limit is reduced when you use all your
processors (as selected in the RTAS Processing
pop-up menu). For example, on dual-processors,
the limit is 90%. On four-processor computers,
the limit is 95%.
To change the CPU Usage Limit:
1 Choose Setup > Playback Engine.
2 From the CPU Usage Limit pop-up menu, select
the percentage of CPU processing you want to
allocate to Pro Tools.
3 Click OK.
RTAS Engine (RTAS Error Suppression)
The RTAS Engine options determine RTAS error
reporting during playback and recording. This is
especially useful when working with instrument
plug-ins.
You should only enable RTAS error suppression
if you are experiencing frequent RTAS errors
that are interrupting your creative workflow.
When RTAS error suppression is enabled, you
can experience a degradation of audio quality.
However, this may be acceptable in order to
avoid interrupting playback and recording
when working with instrument plug-ins. Be sure
to disable RTAS error suppression when you
need to ensure the highest possible audio qual-
ity, such as for a final mix.
To enable RTAS error suppression:
1 Choose Setup > Playback Engine.
2 Select Ignore Errors During Playback/Record.
3 If available, you can also select Minimize Addi-
tional I/O Latency.
4 Click OK.
RTAS Error Suppression Options
Ignore Errors During Playback/Record When en-
abled, Pro Tools continues to play and record
even if the RTAS processing requirements ex-
ceed the selected CPU Usage Limit. This can result
in pops and clicks in the audio, but does not
stop the transport.
Minimize Additional I/O Latency (Mac
Only) When enabled, any additional latency due
to suppressing RTAS errors during playback and
record is minimized to 128 samples. Suppressing
RTAS errors requires at least 128 samples of ad-
ditional buffering on some systems. If this op-
tion is disabled, the buffer is half the H/W Buffer
Increasing the CPU Usage Limit may slow
down screen responses on slower computers.
Chapter 4: Conguring Your Pro Tools System 23
Size, or at least 128 samples (whichever is
greater). If you are on an older, slower com-
puter, you may want to disable this option to
avoid adverse performance.
This option is only available on Mac if the Ignore
Errors During Playback/Record option is enabled.
DAE Playback Buffer Size
The DAE Playback Buffer Size setting determines
the amount of memory DAE allocates for disk
buffers. In addition to levels, the DAE Playback
Buffer Size shows values in milliseconds, which
indicate the amount of audio buffered when the
system reads from disk.
The optimum DAE Playback Buffer Size for most
disk operations is 1500 msec; Level 2 (Default).
DAE Playback Buffer Size settings lower than
1500 msec; Level 2 (Default) may improve
playback and recording initiation speed, as
well as preview in context in DigiBase brows-
ers. However, a lower setting may make it dif-
cult to play or record tracks reliably with
sessions containing a large number of tracks
or a high density of edits, or with systems that
have slower or heavily-fragmented hard
drives.
DAE Playback Buffer Size settings higher than
1500 msec; Level 2 (Default) allow higher track
count, higher density of edits in a session, or
the use of slower hard drives. However, a
higher setting may increase the time lag when
starting playback or recording, starting pre-
view in context from DigiBase browsers, or
cause a longer audible time lag while editing
during playback.
To change the DAE Playback Buffer Size:
1 Choose Setup > Playback Engine.
2 From the DAE Playback Buffer pop-up menu,
select a buffer size. Memory requirements for
each setting are shown at the bottom of the
Playback Engine dialog.
3 Click OK.
If Pro Tools needs more system memory for the
DAE Playback Buffer, it will prompt you to re-
start your computer.
Cache Size
The Cache Size setting determines the amount
of memory DAE allocates to pre-buffer audio for
playback and looping when using Elastic Audio.
Minimum Reduces the amount of system mem-
ory used for disk operations and frees up mem-
ory for other system tasks. However, perfor-
mance when using Elastic Audio features may
decrease.
Normal Is the optimum Cache Size for most ses-
sions.
Large Improves performance when using Elastic
Audio features, but it also decreases the amount
of memory available for other system tasks, such
as RTAS processing.
Using a larger DAE Playback Buffer Size
leaves less system memory for other tasks.
The default setting of 1500 msec (Level 2) is
recommended unless you are encountering
9073 (Disk too slow or fragmented)
errors.
003 Family Setup Guide 24
To change the Cache Size:
1 Choose Setup > Playback Engine.
2 From the Cache Size pop-up menu, select a
disk cache size.
3 Click OK.
Plug-in Streaming Buffer Size
(Structure Plug-in Only)
This setting appears in the Playback Engine dia-
log only if Structure, Structure LE, or
Structure Free is installed on your system. The
Plug-in Streaming Buffer Size determines the
amount of memory DAE allocates for streaming
playback from disk with the Structure plug-in.
This setting only affects playback if disk stream-
ing is activated in Structures plug-in controls
(see the Structure Plug-in Guide for more informa-
tion).
The optimum Plug-in Streaming Buffer Size for
most sessions is 250 ms (Level 2).
Plug-in Streaming Buffer Size settings lower
than 250 msec (Level 2) reduce the amount of
system memory used for sample playback and
frees up memory for other system tasks. How-
ever, audio quality of sample playback may
decrease.
Plug-in Streaming Buffer Size settings higher
than 250 msec (Level 2) improve the audio
quality of sample playback, but they also de-
crease the amount of memory available for
other system tasks, such as RTAS processing.
To change the Plug-in Streaming Buffer Size:
1 Choose Setup > Playback Engine.
2 From the Plug-in Streaming Buffer Size pop-up
menu, select a buffer size.
3 Click OK.
Optimizing the Plug-in Streaming Buffer
Size
(Structure Plug-in Only)
This option appears in the Playback Engine dia-
log only if one of the Structure sampler instru-
ment plug-in is installed on your system. This
option is useful when you are playing samples
from the same drive that contains audio for the
current session. When this option is selected,
Pro Tools automatically optimizes the size of
the Plug-in Streaming Buffer to facilitate disk ac-
cess from both Pro Tools and Structure. The
Plug-in Streaming Buffer Size pop-up menu is
unavailable when this option is selected.
To set Pro Tools to optimize the Plug-in Streaming
Buffer Size:
1 Choose Setup > Playback Engine.
2 Select the Optimize for Streaming Content op-
tion.
3 Click OK.
Using a larger Cache Size leaves less system
memory for other tasks. The default setting
of Normal is recommended unless you are
encountering -9500 (Cache too small)
errors.
Using a larger Plug-in Streaming Buffer Size
leaves less system memory for other tasks.
The default setting of 250 ms (Level 2) is
recommended unless you are experiencing
problems with the audio quality of sample
playback.
Chapter 4: Conguring Your Pro Tools System 25
Pro Tools Hardware Settings
In the Hardware Settings dialog, Pro Tools lets
you set the default sample rate and clock source
for your system, and configure the digital inputs
on the 003 family interface.
Default Sample Rate
The Sample Rate setting appears as the default
sample rate when you create a new session. (This
setting is available in the Hardware Setup dialog
only when no session is open.)
To change the default Sample Rate:
1 Choose Setup > Hardware.
2 Select the sample rate from the Sample Rate
pop-up menu.
3 Click OK.
Clock Source
The Pro Tools Hardware Setup dialog lets you se-
lect the Clock Source for the system.
Internal If you are recording an analog signal di-
rectly into Pro Tools (or using an external ana-
log or digital device for effects), you will usually
use the Internal setting.
External If you are transferring material into
Pro Tools from an external digital device, or if
you utilize a common house clock signal, you
will synchronize Pro Tools to the digital device
or common signal. The external clock source
corresponds to the connector on the back of the
003 family interface that is receiving your clock
signal: S/PDIF (RCA), Optical, or Word Clock. If
you are using an optical device, you also need to
set the Optical Format (ADAT or S/PDIF).
To select the Clock Source:
1 Choose Setup > Hardware.
You can change the sample rate when
creating a new Pro Tools session by selecting
a different sample rate in the New Session
dialog. See the Pro Tools Reference Guide for
details.
Hardware Setup dialog
You can use only one pair of S/PDIF inputs
(either RCA or Optical) at a time. At
96 kHz, it is recommended that you use the
S/PDIF (RCA) port.
Note that S/PDIF (RCA) output is still
available when S/PDIF Optical is selected.
003 Family Setup Guide 26
2 Choose the clock source from the Clock
Source pop-up menu.
3 Click OK.
Optical Format
The Optical port can be set for eight channels of
ADAT Optical I/O (supporting up to 48 kHz) or
two channels of S/PDIF Optical I/O. The Optical
Format ADAT option is replaced by None for ses-
sion rates 88.2 kHz and 96 kHz.
If you are using an optical device for recording,
you need to set the Optical Format.
To select the digital format of the Optical I/O port:
1 Choose Setup > Hardware.
2 In the Optical Format section, do one of the
following:
Select ADAT if your optical device is using
the ADAT format.
or
Select S/PDIF if your optical source device is
using the S/PDIF format.
3 Click OK.
Hardware Setup dialog
Your digital input device must be connected
and turned on for Pro Tools to synchronize
to it. If your input device is not turned on,
leave the Clock Source set to Internal.
Only one S/PDIF input pair can be used at a
time. When you select S/PDIF (RCA) as the
Clock Source, the Optical Format setting
will switch to ADAT (for sample rates
44.1 kHz and 48 kHz), or to None (for sam-
ple rates 88.2 kHz and 96 kHz).
Conversely, when you select S/PDIF as the
Optical Format, the Clock Source setting
will switch to Internal if it was previously
set to S/PDIF (RCA).
Only one S/PDIF input pair can be used at a
time. When you select S/PDIF as the
Optical Format, the Clock Source setting
will switch to internal if it was previously
set to S/PDIF (RCA).
Conversely, when you select S/PDIF (RCA)
as the Clock Source, the Optical Format set-
ting will switch to ADAT (for sample rates
44.1 kHz and 48 kHz), or to None (for sam-
ple rates 88.2 kHz and 96 kHz).
Chapter 4: Conguring Your Pro Tools System 27
Conguring I/O Setup
Using the I/O Setup dialog, you can label
Pro Tools LE input, output, insert, and bus signal
paths. The I/O Setup dialog provides a graphical
representation of the inputs, outputs, and signal
routing of the 003 family interface.
Pro Tools LE has default I/O Setup settings that
will get you started. Use the I/O Setup dialog
only if you want to rename the default I/O
paths.
To rename I/O paths in I/O Setup:
1 Choose Setup > I/O.
2 Click the Input, Output, Insert, or Bus tab to dis-
play the corresponding paths.
3 To change the name of a path or subpath, dou-
ble-click directly on the Path Name, type a new
name for the path, and press Return (Mac) or
Enter (Windows).
4 Click OK.
Conguring MIDI Setup
If you plan to use any MIDI devices with Pro Tools,
do one of the following:
On Mac, congure your MIDI setup with Au-
dio MIDI Setup. See Appendix B, Conguring
AMS (Mac OS X Only) for details.
or
On Windows, congure your MIDI setup with
MIDI Studio Setup. See Appendix C, Congur-
ing MIDI Studio Setup (Windows Only) for de-
tails.
Backing Up Your System
Conguration
After configuring your system and Pro Tools,
you should save an image of your system drive
using a backup utility such as Norton Ghost
(Windows) or Bombich Carbon Copy Cloner
(Mac). By doing this, you can quickly restore
your system configuration and settings if you
encounter any problems.
I/O Setup dialog, Input tab
See the Pro Tools Reference Guide (or choose
Help > Pro Tools Reference Guide) for more
information on renaming I/O paths.
003 Family Setup Guide 28
Optimizing a Mac System for
Pro Tools
To ensure optimum performance with
Pro Tools, configure your computer before using
Pro Tools hardware and software.
Before configuring your computer, make sure
you are logged in as an Administrator for the ac-
count where you want to install Pro Tools. For
details on Administrator privileges in Mac OS X,
refer to your Apple OS X documentation.
Turning Off Software Update
To turn off the Software Update feature:
1 Choose System Preferences from the Apple
menu and click Software Update.
2 Click the Software Update tab.
3 Deselect Check for Updates.
Turning Off Energy Saver
To turn off the Energy Saver feature:
1 Choose System Preferences from the Apple
menu and click Energy Saver.
2 Click the Sleep tab and do the following:
Set the computer sleep setting to Never.
Set the display sleep setting to Never.
Deselect Put the hard disk(s) to sleep when
possible option.
Setting Processor Performance
(Mac G5 Computers and G4 Powerbooks Only)
To set the Processor Performance:
1 Choose System Preferences from the Apple
menu and click Energy Saver.
2 Click the Options tab and set Processor Perfor-
mance to Highest.
To optimize a Windows system, see Opti-
mizing a Windows System for Pro Tools
on page 30.
Do not use the Mac OS X automatic Soft-
ware Update feature, as it may upgrade
your system to a version of Mac OS that has
not yet been qualified for Pro Tools.
For details on qualified versions of Mac OS,
refer to the latest compatibility information
on the Digidesign website
(www.digidesign.com/compatibility).
Chapter 4: Conguring Your Pro Tools System 29
Disable or Reassign Mac Keyboard
Shortcuts Used by Pro Tools
To have the full complement of Pro Tools key-
board shortcuts, you need to disable or reassign
any conflicting Mac OS X Keyboard Shortcuts in
the Apple System Preferences, including the fol-
lowing:
Show Help menu
Under Keyboard Navigation
Move focus to the window drawer
Under Dock, Expos, and Dashboard
Automatically hide and show the Dock
All windows
Application windows
Desktop
Dashboard
Spaces
Under Spotlight
Show Spotlight search eld
Show Spotlight window
To disable or reassign Mac OS X keyboard
shortcuts:
1 Choose System Preferences from the Apple
menu and click Keyboard & Mouse.
2 Click the Keyboard Shortcuts tab.
3 Do one of the following:
Deselect the Mac OS X options that conict
with Pro Tools keyboard shortcuts.
or
Assign different, non-conicting keyboard
shortcuts to the corresponding Mac OS X
options.
Reassign Spaces Keyboard Shortcuts
If you want to use Spaces, you should reassign
the Spaces keyboard shortcuts to avoid conflicts
with important Pro Tools keyboard shortcuts.
You can reassign Spaces keyboard shortcuts to
use a combination of modifier keys (Com-
mand+Option+Control+Shift) in addition to
the default Spaces keyboard shortcut assign-
ments to avoid these conflicts.
To reassign Spaces keyboard shortcuts to use
modier key combinations that do not conict
with Pro Tools keyboard shortcuts:
1 Choose System Preferences from the Apple
menu and click Expos & Spaces.
2 Click the Spaces tab.
3 Ensure that Enable Spaces is selected.
4 Press and hold Command+Option+Con-
trol+Shift and select Control+Option+Shift+Com-
mand+F8 from the To activate Spaces pop-up
menu.
5 Press and hold Command+Option+Con-
trol+Shift and select Control+Option+Shift+Com-
mand+Arrow Keys from the To switch between
spaces pop-up menu.
6 Press and hold Command+Option+Con-
trol+Shift and select Control+Option+Shift+Com-
mand+Number Keys from the To switch directly
to a space pop-up menu.
For a complete list of Pro Tools keyboard
shortcuts, see the Keyboard Shortcuts Guide
(Help > Keyboard Shortcuts).
003 Family Setup Guide 30
Disabling Spotlight Indexing
The Mac OS X Spotlight feature automatically
indexes files and folders on local hard drives in
the background. In most cases, this is not a con-
cern for normal Pro Tools operation. However,
if Spotlight starts indexing drives while record-
ing in a Pro Tools session with high track counts
for an extended period of time, it can adversely
affect Pro Tools system performance. You may
want to disable Spotlight indexing for all local
drives before using Pro Tools for big recording
projects.
To disable Spotlight indexing:
1 Choose System Preferences from the Apple
menu and click Spotlight.
2 In the Spotlight window, click the Privacy tab.
3 To prevent indexing of a drive, drag its icon
from the desktop into the list.
Enabling Journaling for Audio Drives
To yield higher performance from audio drives,
enable journaling.
To enable journaling:
1 Launch the Disk Utility application, located in
Macintosh HD/Applications/Utilities.
2 Select the volume in the left column of the
Disk Utility window.
3 Click Enable Journaling in the toolbar.
Optimizing a Windows System
for Pro Tools
To ensure optimum performance with
Pro Tools LE, configure your computer before
using Pro Tools hardware and software.
Before configuring your computer, make sure
you are logged in as an Administrator for the ac-
count where you want to install Pro Tools. For
details on Administrator privileges, see your
Windows documentation.
Required Optimizations
To ensure optimum performance with
Pro Tools, configure the following settings be-
fore using Pro Tools hardware and software.
Enabling DMA
Enabling your computer's DMA (Direct Memory
Access) frees up CPU bandwidth so your com-
puter can do other Pro Tools tasks.
In most cases the DMA option will already be set
correctly, as Windows detects and activates
DMA mode by default.
Disabling Spotlight indexing also disables
the Find function in Mac OS X.
For Mac System Optimization, see Opti-
mizing a Mac System for Pro Tools on
page 28.
When you are finished changing Windows
system settings, restart your computer.
Chapter 4: Conguring Your Pro Tools System 31
To enable DMA for any IDE hard drives:
1 Right-click Computer (Windows Vista) or My
Computer (Windows XP).
2 In the left-hand pane of the Computer Man-
agement window under System Tools, click on
Device Manager.
3 In the right-hand pane, click the plus (+) sign
to expand IDE ATA/API Controllers.
4 Right-click on the Primary IDE Controller and se-
lect Properties.
5 Click the Advanced Settings tab.
6 For each device, do one of the following de-
pending on your operating system:
Check the box Enable DMA (Windows Vista)
or
Set the Transfer Mode to DMA if available
(Windows XP)
7 Click OK.
8 Repeat the above steps for any additional IDE
Channels.
9 Close the Computer Management window.
Disabling System Standby and Power
Management
When using Pro Tools, the Windows System
Standby power scheme must be set to Always On.
This helps prevent long record or playback
passes from stopping due to system resources
powering down.
To congure Windows Power Management
(Windows Vista):
1 Choose Start > Control Panel.
2 Double-click Power Options.
3 In the Power Options window, select High Per-
formance.
4 Click Change plan settings.
5 In the Edit Plan Settings window, click Change
advanced power settings.
6 In the Power Options dialog, reveal Hard disk
> Turn off hard disk after.
7 Click the Setting option.
8 Select the value in the Setting (Minutes) eld
and press Backspace on your computer key-
board.
9 Press Enter. The hard disk setting changes to
Never and the Power Options dialog closes.
10 In the Edit Plan Settings window, click Save
changes and close the window.
To congure Windows Power Management
(Windows XP):
1 Choose Start > Control Panel.
2 Double-click Power Options.
3 Click the Power Schemes tab.
4 From the Power Schemes pop-up menu, select
Always.
5 Verify that the following settings are set to
Never:
Turn off hard disks
System standby
System hibernates
6 Click OK.
003 Family Setup Guide 32
Disabling User Account Control
(Windows Vista Only)
For optimal performance with Pro Tools on
Windows Vista, disable User Account Control
(UAC).
To disable User Account Control (UAC):
1 Choose Start > Control Panel.
2 Double-click User Accounts.
3 Click Turn User Account Control on or off.
4 Deselect the Use User Account Control (UAC) to
help protect your computer option.
5 Click OK.
Recommended Optimizations
Pro Tools can also be affected by other software
and hardware drivers installed on your com-
puter. For best possible performance, it is recom-
mended (but not required) that you do the fol-
lowing:
Avoid running any unneeded programs at
the same time as Pro Tools.
Turn off any software utilities that run in
the background, such as Windows Messen-
ger, calendars, and disk maintenance pro-
grams.
Turn off any non-essential USB devices
while running Pro Tools.
If your video display card supports it, en-
able Bus Mastering in the manufacturers
Control Panel. See the manufacturers in-
structions for details.
Optional Optimizations
The following system optimizations may help
Pro Tools perform better on some systems. It is
recommended that you only try these optimiza-
tions if necessary, as they may disable or ad-
versely affect the functionality of other pro-
grams on your system.
Disabling Network Cards
If applicable, disable any networking cards
(other than a FireWire card that you might use
to connect an external drive to your system).
To disable a network card:
1 Right-click Computer (Windows Vista) or My
Computer (Windows XP) and choose Manage.
2 Under System Tools, select Device Manager.
3 In the Device Manager window, double-click
Network adapters, then double-click the Network
Adapter card you want to disable.
4 Under the General tab, choose Do not use this
device (disable) from the Device Usage pop-up
menu, and click OK.
5 Close the Computer Management window.
Chapter 4: Conguring Your Pro Tools System 33
Adjusting Processor Scheduling
To adjust Processor Scheduling performance:
1 Right-click Computer (Windows Vista) or My
Computer (Windows XP) and choose Properties.
2 in the System Properties window, click the Ad-
vanced tab.
3 Under the Performance section, click the Set-
tings button.
4 In the Performance Options window, click the
Advanced tab.
5 Under the Processor Scheduling section, select
the Background Services option.
6 Under the Memory Usage section, select the
System cache option.
7 Click OK to close the Performance Options
window.
8 Click OK to close the System Properties win-
dow.
9 Restart the computer for the changes to take
effect.
Disabling System Startup Items
The fewer items in use by your computer, the
more resources are available for Pro Tools. Some
startup applications may be consuming unnec-
essary CPU resources, and can be turned off.
If you disable any of the following startup items,
do so carefully:
Portable media serial number (required for
some applications that utilize a copy pro-
tection key)
The Plug and Play service
Event log
Cryptographic services
To Disable System Startup Items:
1 From the Start menu, type mscong in Start
Search (Windows Vista) or in Run (Windows XP)
and click OK to open the System Conguration
Utility.
2 Under the General tab, choose Selective Star-
tup.
3 Deselect Load Startup Items and click OK.
4 Click Restart to restart the computer.
5 After restarting, the computer displays a Sys-
tem Conguration message. Check to see if
Pro Tools performance has increased before you
deselect the Don't show this message again op-
tion. If performance has not changed, run
mscong and return your computer Startup
Selection back to Normal Startup - load all device
drives and services. Alternatively, try disabling
Startup items and non-essential processes indi-
vidually.
003 Family Setup Guide 34
Chapter 5: 003 Top Panel 35
chapter 5
003 Top Panel
003 Operating Modes
003 can be in any of five states when it is on:
Standby mode
Pro Tools mode
MIDI mode
Third-Party Software mode
Utility mode
Standby Mode
003 is in this mode when you first power on the
unit, waiting for you to launch Pro Tools (or an-
other supported application).
In Standby mode, the unit displays 003 Of-
fline in the top row of the 003 display and the
Monitor Mute switch is enabled (lit).
In Standby mode, the Monitor section I/O ports
are available, without having to power on the
computer.
While in Standby mode, you can also switch to
MIDI mode to control external MIDI devices
(without having to power on the computer).
However, you cannot use 003 as a standalone
MIDI router; you must route MIDI through soft-
ware.
Pro Tools Mode
003 is in this mode when the 003 unit is con-
nected to a computer and Pro Tools LE software
is running.
If Pro Tools is running and no Pro Tools session
is open, the unit normally displays Open or
create a new session. When a session is being
launched, the display changes to Loading a ses-
sion.
When a Pro Tools session is open, the unit mir-
rors the on-screen controls. 003 faders, transport
switches, rotary knobs, and switches control the
corresponding elements in Pro Tools. You can
also use 003 MIDI ports as you would those on a
standard MIDI interface.
In Pro Tools mode, the Monitor section and
MIDI I/O ports are available with a session open
or closed.
If no session is open and a Workspace
browser is open and being used for audition-
ing an audio file, the unit displays Work-
ing.
003 Family Setup Guide 36
To put 003 in Pro Tools mode:
1 Make sure the 003 unit is properly connected
to the computer and powered on.
2 If Mute is disabled (unlit), enable Mute by
pressing the Monitor Mute switch so that it is lit.
3 Launch Pro Tools LE and open or create a
Pro Tools session.
MIDI Mode
003 is in this mode when either the MIDI Map A
or B switch is enabled (lit). In this mode, 003
functions as a MIDI control surface for external
devices and applications other than Pro Tools.
MIDI mode can be enabled in Pro Tools mode,
Third-Party Software mode, or Standby Mode.
For more information, see Chapter 12, Using
MIDI Mode with 003.
Third-Party Software Mode
003 is in this mode when the 003 unit is con-
nected to a computer and you launch a
third-party audio application (such as iTunes or
Ableton Live), and then use 003 as your play-
back or recording device. You can also use 003
MIDI ports as you would those on a standard
MIDI interface.
In this mode, the unit displays Working... in
the top row of the LCD.
On Windows, ASIO- and WaveDriver-compati-
ble applications are supported. WaveDriver sup-
ports playback only. On Mac, CoreAudio Driver
applications are supported.
To use a third-party software application with 003:
1 Make sure 003 is properly connected to the
computer and in Standby mode.
2 Congure your system and software for ASIO,
WaveDriver, or CoreAudio Driver.
3 If Mute is disabled (unlit), press the Monitor
Mute switch.
4 Launch your third-party audio application.
5 Disable the Monitor Mute switch (unlit).
6 Use monitor section controls and switches to
adjust audio input routing, monitor levels, and
headphone levels.
Playing Audio Audio from your third-party soft-
ware application can be routed to 003s outputs,
via the FireWire connection.
Recording Audio (ASIO Driver and CoreAudio
Driver Only) Audio from 003 inputs can be
routed to software inputs in your third-party
software applications, via the FireWire connec-
tion.
Refer to the documentation for your third-party
software for information on configuring inputs
and outputs.
Utility Mode
003 is in this mode when the Utility switch is
enabled (flashing). In Utility mode, you can run
pre-programmed diagnostic tests of the 003 unit
(such as fader movement and LEDs). The Utility
switch is unavailable in Pro Tools mode.
For more information on third-party audio
drivers, see the Windows Audio Drivers Guide
(for ASIO or WaveDriver on Windows) or the
CoreAudio Drivers Guide (Mac).
See the Windows Audio Drivers Guide (for
ASIO and WaveDriver on Windows) or the
CoreAudio Drivers Guide (Mac).
See Appendix A, Utility Mode (003 Only)
for more information.
Chapter 5: 003 Top Panel 37
003 Top Panel Overview
Figure 1 identifies each of the main 003 control sections.
The 003 top panel is arranged in sections of controls with related functions. The Fader section in-
cludes standard channel strip controls, similar to any small-format mixer. The Console/Channel
View section provides powerful multi-state controls for viewing and controlling inserts, plug-ins and
sends in Pro Tools. The Transport and Navigation controls provide access to many of the on-screen
navigation features of Pro Tools.
Figure 1. Major sections of the 003 top panel
Fader section
Console/Channel
Modifiers section
Display Mode switch
Automation
section
View section
and Status LEDs
Display section
Transport and
Navigation controls
Monitor section
Miscellaneous
controls
Mic/DI
Input controls
003 Family Setup Guide 38
Display Section
The top portion of the 003 includes an LCD display, Display mode switch, and status indicators.
LCD Display
For all 003 operating modes, the LCD display
provides status information.
In Pro Tools mode, when a session is open, 003s
LCD is a large, two-row display. The LCD display
dedicates two rows, each with up to six charac-
ters, to each channel strip.
In most views, the top row of the LCD shows the
the current view or mode status on the left side
and the sessions Main Counter on the right
side.
The bottom row of the LCD shows track, send,
and insert names, and pan position, send levels,
and plug-in control information, depending on
the current view, as selected by the Chan-
nel/Console switches.
The default display is the name of the displayed
element. Names of items with more than six
characters are abbreviated to six characters. Full
names of items with more than 6 characters can
be temporarily displayed in the LCD. See Dis-
playing Full Names of Tracks, Insert Parameters,
and Other Elements on page 98.
When you move a fader or rotary encoder, the
LCD will temporarily display the value for that
control in the lower row of the LCD, then return
to the default display. Values can also be tempo-
rarily displayed without moving a control or set
to display always. See Displaying Settings In-
stead of Track or Control Names on page 98.
Additional LCD Naming Conventions in
Pro Tools Mode
When a send or insert is muted, its names is cap-
italized in the LCD display.
When a track, send, or insert is inactive, @ ap-
pears before its name in the LCD display.
003 LCD, Display Mode switch, and status indicators
Sync indicators
Host 1394 status indicator
Display Mode switch
MIDI Data indicators
LCD display
For information on the status information
displayed for each 003 operating mode, see
003 Operating Modes on page 35.
Chapter 5: 003 Top Panel 39
Display Mode Switch
This switch is used to change default LCD dis-
plays:
Full names of items with more than 6 charac-
ters can be temporarily displayed in the LCD.
See Displaying Full Names of Tracks, Insert
Parameters, and Other Elements on page 98.
The lower row of the LCD shows track or con-
trol names by default. The display can be
changed to temporarily show settings by
pressing and holding the Display Mode
switch, or be reset to always show settings. See
Displaying Settings Instead of Track or Con-
trol Names on page 98.
The Display Mode switch flashes during a tem-
porary display or when the LCD default has
been reset to always show settings.
Host (1394) Status Indicator
The Host status LED, marked 1394 below its
LED, indicates that communication has been es-
tablished between the unit and Pro Tools LE
software (or another software application)
through FireWire.
Sync Indicators
The Sync LEDs indicate the current clock source.
When the current clock source is not estab-
lished, the respective LED flashes.
If none of the Sync LEDs are lit, 003s clock
source is set to internal.
There are three Sync LEDs:
W Clk (Word Clock) LED Lights when clocking to
Word Clock.
S/PDIF LED Lights when clocking to the S/PDIF
on the RCA or Optical port.
ADAT LED Lights when clocking to ADAT on the
Optical port.
MIDI Data Indicators
The MIDI Data LEDs indicate the presence of
MIDI data on the MIDI In, MIDI Out 1, or MIDI
Out 2 ports. Individual LEDs are provided for
each port. Active sensing is not indicated.
003 Family Setup Guide 40
Fader Section
The Fader section consists of eight channel
strips, each with identical controls.
Each fader has a motorized touch-sensitive
fader, solo and mute switches, a multi-state
Channel Select switch, a rotary encoder and its
LED ring, and meter LEDs. The LCD display ded-
icates two rows, each with up to six characters,
to each channel strip.
Channel Strip Controls
Channel Faders
Each channel has its own 100 mm, servo-driven,
touch-sensitive, motorized fader for controlling
levels of audio, Auxiliary Input, Master Fader,
MIDI, and Instrument tracks.
Flip Mode
In Flip mode (Flip switch lit), rotary encoder
controls are taken over by the faders, which
makes the rotary encoders available to control
another parameter. For example, in normal
Send View (Send switch lit), rotary encoders
control send level, while faders control output
gain. In Flip mode, faders (instead of rotary en-
coders) control the send level parameters and
rotary encoders control pan.
Channel strip in the Fader section
Channel Meter LEDs
Encoder/Meter LED ring
Channel Fader
Mute switch
Rotary Encoder and
Channel Select switch
Solo switch
For more information, see Using Flip
Mode on page 108.
Chapter 5: 003 Top Panel 41
Muting Fader Movement
Because 003 faders are motorized, they move to
follow automation when playing back and re-
cording (when the track is set to an automation
read or write mode, and not Off). During critical
listening passes, the sound of the fader motors
and their automated movements may be dis-
tracting. You can temporarily shut off (or mute)
motorized fader movement using the Fader
Mute switch.
When the Fader Mute switch is enabled (flash-
ing), faders park and do not respond to touching
or movement. Previously recorded automation
continues to affect playback, while the faders are
disengaged from reading.
Channel Solo/Mute Switches
Each channel has Solo and Mute switches, lo-
cated above its fader. These switches let you solo
or mute the channel. The switches also show the
Pro Tools solo and mute status for each track.
When a track is soloed (Solo switch lit), the
Mute switches on other tracks in the session
flash. When a track is muted, its Mute switch is
lit continuously.
The Solo switch function follows the Pro Tools
Operation preference for latched operation. (See
the Pro Tools Reference Guide for details.)
Channel Select Switches
Each channel has a Channel Select switch that
performs several functions, depending on the
view or mode, as follows.
Console View Depending on the Console View
(Pan, Send, or Insert), 003 can be used to do the
following:
Select tracks or inserts on a particular chan-
nel for editing.
Assign inputs, outputs, sends, or inserts
(plug-ins or hardware).
Open track or send Output windows.
Make track or send Outputs active or inac-
tive.
Select pre- or post-fader operation for
sends.
Bypass plug-ins.
Reset faders and other parameters to their
default settings.
Channel View Depending on the Channel View
(EQ, Dynamics, Insert, or Pan/Send), 003 can be
used to do the following:
Display inserts or plug-ins on a channel.
Select and edit individual send or insert set-
tings as displayed across the LCD.
Toggle switched plug-in controls (such as
bypass and Phase Invert).
Cycle through plug-in windows.
For more information, see Muting Fader
Movement on page 110.
For information on using Console View for
specific Pro Tools workflows, see
Chapter 11, Pro Tools Mode with 003.
For information on using Channel View for
specific Pro Tools workflows, see
Chapter 11, Pro Tools Mode with 003.
003 Family Setup Guide 42
Record Arming Mode When the Rec Arm switch
is enabled (flashing), the Channel Select switch
for a track enables or disables its Record Enable
button, plus acts as a record-enabled indicator.
When a track is record-enabled, its Channel Se-
lect switch flashes when the Transport is
stopped. When Pro Tools is recording, the
switch is lit continuously.
Tracks that are armed for recording will remain
armed after Rec Arming mode is disabled.
Automation Mode The Automation Mode
switches (Write, Touch, Latch, Read, and Off) let
you use the Channel Select switches to set the
tracks Automation mode.
Memory Location Mode In this mode (Memory
Location switch lit), Channel Select switches re-
call the Memory Location that corresponds to
their channel number. Additionally, the Mem-
ory Location window can be opened.
Rotary Encoders
Each Channel has a rotary encoder. These knobs
control a variety of parameters, depending on
the view:
Console View The rotary encoders control pan,
send level, or insert settings, depending on
which Console View is enabled (Pan, Send, or
Insert).
Channel View The rotary encoders control
plug-in, pan/send, or insert settings, depending
on which Channel View is enabled (EQ, Dynam-
ics, Insert, or Pan/Send).
Rotary Encoder LEDs
Each rotary encoder has a ring of 11 LEDs for in-
dicating data values controlled by the encoder.
The style of display depends on the type of data.
For example, discrete or stepped information
such as pan position or frequency value is
shown by a single LED, while an expanding se-
ries of LEDs shows values such as send levels,
gain, or filter bandwidth. When you rotate the
encoder, its LEDs update.
In Pan View, the Meter switch sets what the
LEDs display (left pan, right pan, or no function
in Automation mode).
Channel Meter LEDs
Each channel includes a ve-segment LED
meter, scaled at 0, 3, 6, 12, and 42 dBFS for
track level. The meters are also labeled to indi-
cate the tracks current Automation mode: Wrt
(Write), Tch (Touch), Lch (Latch), or Rd (Read).
When the Meter switch is set to Left or Right,
these meters display track level. When the Meter
switch is set to Auto (Automation), the meter in-
dicator corresponding to the tracks current Au-
tomation mode is lit.
See Rec Arm (Record Arm) Switch on
page 43 for details on record-enabling
tracks.
See Automation Section on page 52 for
more information.
See Working With Memory Locations on
page 108 for more information.
Chapter 5: 003 Top Panel 43
Meter Switch and LEDs
The Meter switch (located to the right of the en-
coder row) configures the display mode for
Channel Meter LEDs and the rotary encoder
LEDs.
The Meter switch also sets whether Left or Right
pan is controlled by a channels rotary encoder.
When you toggle through the three Meter
switch modes, the corresponding Meter switch
LED lights when its mode is enabled, as follows:
Left When enabled (LED lit), the Channel Meter
LEDs function as level meters, displaying mono
signals or the left channel of a stereo signal. Ro-
tary encoder LEDs indicate the left pan position
(available on stereo channels or sends). Addi-
tionally, the rotary encoder can be used to ad-
just the left pan position on stereo channels or
sends.
Right When enabled (LED lit), the Channel
Meter LEDs function as level meters, displaying
the right channel of a stereo signal. Rotary en-
coder LEDs indicate the right pan position
(available on stereo channels or sends). Addi-
tionally, the rotary encoder can be used to ad-
just the right pan position on stereo channels or
sends.
Auto (Automation) When enabled (LED lit), the
Channel Meter LEDs display the Automation
mode for their channel. When the Auto switch
is enabled, the rotary encoders do not function.
Global Fader Controls
The following controls affect the assignment
and operation of all the faders:
Rec Arm (Record Arm) Switch
When the Rec Arm switch is enabled (flashing),
003 is in Record Arming mode. In this mode,
channels can be armed (record-enabled) or dis-
armed for recording by pressing their Channel
Select switch.
In this mode, the top row of the LCD shows
Record Arm and the lower row of the LCD
shows track names. Additionally, volume fader
updates will not be reflected in the LCD, pan-
ning cannot be adjusted with rotary encoders,
and the Display mode cannot be changed.
In Record Arming mode, the Channel Select
switches act as record-enable switches and indi-
cators. When a channel is record-enabled and
the transport is stopped (or playing back with-
out recording), its Channel Select switch flashes.
When Pro Tools is recording, it is lit continu-
ously.
Tracks that are armed for recording will remain
armed after Rec Arming mode is disabled.
Meter switch and LEDs
Meter switch and LEDs
Global Fader control switches
For information on how to record arm
tracks with 003, see Recording on
page 106.
Default and Input switches
Rec Arm switch
Mstr Faders switch
Flip switch
003 Family Setup Guide 44
Mstr Faders (Master Faders) Switch
When enabled (flashing), the Master Faders
switch arranges all Master Fader tracks in the
current session on the right-hand side of the
control surface. Pressing this switch a second
time returns the control surface to the previous
view.
In Pan View, the Master Fader levels are dis-
played in the LCD.
Fader Flip Switch
When enabled (flashing), the Flip switch in-
vokes Flip mode. Flip mode transfers control as-
signments from the rotary encoders to the corre-
sponding channel faders, allowing you to use
the touch-sensitive faders to edit and automate
send and plug-in values. Additonally, in certain
views, the rotary encoders are available to con-
trol another parameter.
Flip mode is not available in Pan View.
Default Switch
The Default switch is used in conjunction with a
Channel Select switch to reset a fader (or
fader-mapped plug-in parameter) to its default
setting. For example, you can reset a channel
volume fader to its default level of 0.0 dB.
Input Switch
The Input switch toggles Auto Input and Input
Only Monitor mode for record-enabled tracks.
See Using Flip Mode on page 108 for
more information.
See Setting Track Controls to Defaults on
page 107 for more information.
See the Pro Tools Reference Guide for more
information about Pro Tools input monitor-
ing modes.
Chapter 5: 003 Top Panel 45
Console/Channel View Section
The Console and Channel View sections give you control over many on-screen elements in Pro Tools.
Both Console and Channel Views let you view and access pan, sends, or plug-ins for editing, and au-
tomation.
Console View Switches
Console View switches let you toggle 003 to show pan position, send assignments, or insert assign-
ments for all channels on the control surface.
003 is in Console View when any of the Console View switches (Pan, Send, or Insert) is lit in the Con-
sole View section.
Think of Console View as a global view of a given control type across the entire mixer console (such
as send A for Channels 18).
003 Console and Channel View switches
Channel View switches
Insert/Send
Position
Plug-in Page switches
Master Bypass switch
ESC (Escape/Cancel) switch
switches
switches
Console View
When you first open a Pro Tools session, the top row of the 003 is in Console View with the Pan
switch enabled (lit). This default view is sometimes called the Home View.
003 Family Setup Guide 46
Insert/Send Position Switches
These switches determine which of the five
available insert positions (marked AE in
Pro Tools) or ten available send positions
(marked AJ in Pro Tools) are displayed in Con-
sole View.
There are three Console Views, based on their
corresponding switch name:
Pan Switch When enabled (lit), 003 is in Pan
View. This is the default View when you first
open a Pro Tools session.
In this view, rotary encoders adjust channel pan
positions, and faders adjust track volume. The
bottom row of the LCD shows the track names,
and temporarily shows the channel pan posi-
tions when the encoder is moved, or volume in-
formation when the fader is moved. The top row
of the LCD shows the pan mode (left or right)
and Main Counter.
Send Switch When enabled (lit), 003 is in Send
View. In this view, rotary encoders adjust Send
level and the faders adjust track volume. The
bottom row of the LCD shows the names of cur-
rently assigned sends across all channel strips
for a given send position (Sends AJ in
Pro Tools). The top row of the LCD shows the
send position and Main Counter.
Insert Switch When enabled (lit), 003 is in Insert
View. In this view, the bottom row of the LCD
shows the names of currently assigned inserts
(hardware inserts or plug-ins) across all channel
strips for a given insert position (Inserts AE in
Pro Tools). The top row of the LCD shows the
insert position and Main Counter.
Channel View Section Switches
The first four Channel View switches determine
the type of information displayed for a selected
track. The first two switches focus on particular
types of plug-ins (EQ and Dynamics), while the
second two address all types of inserts and
sends.
The Channel View section also includes Page
Left, Page Right, Master Bypass, and ESC
switches.
003 is in Channel View when any of the first
four Channel View Select switches (EQ, Dynam-
ics, Insert, or Pan/Send) is lit in the Channel
View section.
For information on using Console View for
specific Pro Tools workflows, see
Chapter 11, Pro Tools Mode with 003.
For information on using Console View for
specific Pro Tools workflows, see
Chapter 11, Pro Tools Mode with 003.
Channel View switches
EQ
Dynamics
Insert
Pan/Send/PRE
< Page >
Master
ESC
Bypass
Chapter 5: 003 Top Panel 47
Think of Channel View as a way to temporarily
focus on all the plug-ins, inserts or sends on a
single channel.
EQ Switch When enabled (flashing), 003 is in
Channel View. In this view, 003 identifies chan-
nels with equalizer plug-ins assigned to them by
illuminating their Channel View switches. The
top row of the LCD shows Select EQ and the
Main Counter. The bottom row shows track
names.
Dynamics Switch When enabled (flashing), 003
is in Channel View. In this view, 003 identifies
channels with dynamics plug-ins (such as com-
pressors or limiters) assigned to them by illumi-
nating their Channel Select switches. The top
row of the LCD shows Select Dynamics and
the Main Counter. The bottom row shows track
names.
Insert Switch When enabled (flashing), 003 is in
Channel View. In this view, 003 identifies chan-
nels with any kind of insert assigned to them
(including plug-ins or hardware I/O inserts) by
illuminating their Channel Select switches. The
top row of the LCD shows Select Insert and
the Main Counter. The bottom row shows track
names.
Pan/Send Switch When enabled (flashing), 003
is in Channel View. In this view, 003 identifies
channels with sends assigned to them by illumi-
nating their Channel Select switches. The top
row of the LCD shows Select Pan Send AE
and the Main Counter. The bottom row shows
track names.
Page Switches These switches provide access to
additional pages of sends, plug-in parameters or
Memory Locations. The Page switches flash to
indicate a next or previous page is available.
Plug-in Master Bypass Switch This switch lets
you bypass either a single plug-in or all plug-ins
on a channel, depending on the current view.
ESC (Escape/Cancel) Switch When flashing,
this switch acts as a cancel button for certain op-
erations on 003 (such as Channel View selec-
tions) and many on-screen dialogs in Pro Tools.
003 Family Setup Guide 48
Transport and Navigation Controls
The 003 provides a standard set of Transport controls that mirror Pro Tools on-screen controls (when
in Pro Tools mode) and conform to standard MMC commands for controlling other devices (in MIDI
mode). Navigation keys and shortcut switches support Pro Tools zooming, banking, and navigation
features.
Transport Controls
These controls correspond to transport func-
tions in Pro Tools.
RTZ (Return to Zero) Sets the playback cursor to
the beginning of the session.
REW (Rewind) Rewinds through the session
from the current cursor position.
FFW (Fast Forward) Fast-forwards through the
session from the current cursor position.
STOP Stops playback or recording.
Play Begins playback from the current cursor po-
sition.
Record Arms Pro Tools for recording. Clicking
Play then initiates recording on record-enabled
tracks only.
003 transport and navigation controls
Transport controls
Jog/Shuttle wheel
Windows Show/Hide switches
Arrow keys
Fader Display switches
Transport mode switches
Mem Loc (Memory Location) switch
MIDI Map switches Miscellaneous switches
Chapter 5: 003 Top Panel 49
Jog/Shuttle Wheel
The dual-concentric Jog/Shuttle wheel provides
additional navigation controls.
Shuttle Mode
The outer ring of the Jog/Shuttle wheel is a Shut-
tle control. When you move the Shuttle ring,
003 enters Shuttle mode. In this mode, you can
play forwards or backwards at a variable rate, de-
pending on the Shuttle position. Full clockwise
and counter-clockwise positions provide the
fastest shuttle rates. The Shuttle ring returns to
the center position (no shuttling) when you re-
lease the wheel.
Jog Mode
The inner part of the Jog/Shuttle wheel is a Jog
control. When you move the Jog wheel, 003 en-
ters Jog mode. In this mode, you can move the
session transport (and cursor) forwards or back-
wards.
The Jog control can be used to bank tracks to dif-
ferent faders.
The Jog control can also be used to continuously
zoom in or out horizontally or vertically on all
tracks.
Jog/Shuttle Wheel Takeover
When using the Jog/Shuttle wheel, keyboard
and mouse commands are not supported, and
most 003 controls are unavailable. 003 faders
can be used at the same time as the Jog/Shuttle
wheel. However, 003 transport controls disable
the Jog/Shuttle wheel.
Normal operating mode is returned a few sec-
onds after last touching the Jog/Shuttle wheel.
Navigation and Display Keys and
Switches
These multi-purpose keys and switches control
the display of Pro Tools tracks on the 003 con-
trol surface, on-screen zoom functions, and
other Pro Tools navigation functions.
Arrow Keys
The Arrow keys are used to navigate tracks,
zoom in and out, navigate in text entry fields,
and drop Selection In and Out markers
on-the-fly.
Basic Arrow key functionality is defined by the
Display switches.
For more information, see Navigating with
the Shuttle/Jog Wheel on page 107.
For more information, see Navigating with
the Shuttle/Jog Wheel on page 107.
For more information, see Banking Chan-
nels on 003 on page 109.
For more information, see Working With
Memory Locations on page 108.
Navigation and Display keys and switches
Arrow keys (Left, Right, Up, and Down)
Bank, Nudge, and Zoom switches
003 Family Setup Guide 50
Fader Bank, Nudge, and Zoom Display
Switches
The Display switches define basic Arrow key
functionality, as follows:
Bank Switch When enabled (lit), the Arrow keys
let you bank 003 fader strips to the previous or
next eight tracks. You can also control and ad-
just selections and scroll in the Pro Tools Edit
window.
Nudge Switch When enabled (lit), the Arrow
keys let you nudge the display of tracks on 003
one track at a time. You can also control and ad-
just selections and scroll in the Pro Tools Edit
window.
Zoom Switch When enabled (lit), the Arrow keys
zoom the Pro Tools Edit window display.
Additional Arrow Key Functionality
You can use the Arrow keys to perform addi-
tional functions in Pro Tools, regardless of the
active Display switch.
Windows Show/Hide Switches
Plug-in Switch Opens or closes the window for
the currently selected plug-in
Mix Switch Opens, brings forward, or closes the
Pro Tools Mix window
Edit Switch Opens, brings forward, or closes the
Pro Tools Edit window
Record/Playback Transport Mode
Switches
Loop Play Switch Toggles Loop Playback on and
off
Loop Rec Switch Toggles Loop Record mode on
and off
QuickPunch Switch Toggles QuickPunch Record
mode on and off
Mem Loc (Memory Location)
Switch
The Mem Loc (Memory Location) switch pro-
vides access to all Memory Locations in a
Pro Tools session and can be used to set Memory
Locations.
For more information, see Navigating in
the Edit Window on page 106.
For more information, see Working With
Memory Locations on page 108.
Memory Location switch
Mem Loc (Memory Location) switch
Chapter 5: 003 Top Panel 51
Miscellaneous Switches
Save Switch Pressing the Save switch twice is
equivalent to choosing File > Save in Pro Tools.
Undo Switch Pressing the Undo switch is equiva-
lent to choosing Edit > Undo in Pro Tools. (See
the Pro Tools Reference Guide for details on multi-
ple undo capabilities.)
Enter (OK) Switch Pressing the Enter switch is
equivalent to pressing Return or Enter on the
computer keyboard. This lets you OK on-screen
dialogs or create new Memory Locations in
Pro Tools directly from the control surface.
Utility Switch When enabled (lit), 003 enters
Utility mode. In this mode, you can run pre-pro-
grammed diagnostic tests of the 003 unit (such
as fader movement and LEDs) and reset MIDI
mappings to their factory presets. The Utility
switch is unavailable in Pro Tools mode.
Fader Mute In Pro Tools mode, this switch tem-
porarily suspends 003 fader movement. When
enabled (flashing), this lets you work with
Pro Tools and monitor audio playback without
fader noise.
The Fader Mute feature has no effect on fader
automation or audio levels during playback.
To toggle fader movement on and off:
While in Pro Tools mode, press the Fader
Mute switch
Focus In Pro Tools mode, this switch toggles the
LCD display between the current plug-in view
and the previous 003 view (such as Console or
Channel View).
To toggle between a plug-in view and the original
view:
Press the Focus switch.
MIDI Map Switches
003 provides switches for using the control sur-
face as a MIDI controller.
MIDI Map A and B Switches When one of these
switches is enabled (lit), 003 is in MIDI mode. In
this mode, 003 functions as a MIDI control sur-
face for external devices and applications other
than Pro Tools. 003 supports two different
banks of MIDI Map presets, corresponding to
MIDI Map switch A and B.
MIDI Edit In MIDI mode, this switch lets you
edit and name custom MIDI maps.
MIDI Recall In MIDI mode, this switch lets you
recall and select MIDI map presets.
See Appendix A, Utility Mode (003 Only)
for more information.
For more information, see Chapter 12, Us-
ing MIDI Mode with 003.
003 Family Setup Guide 52
Automation Section
This section provides switches for controlling
how automation data is written and played
back.
Automation Mode Switches
The Write, Touch, Latch, Read, and Off switches
are used to set the Pro Tools Automation mode
for any track.
When the Meter switch is set to Auto, the Meter
LEDs for each channel display its Automation
status.
Automation Switch LEDs
The Write, Touch, Latch, and Read switch LEDs
individually light when at least one channel has
the corresponding Automation mode. The Off
switch LED flashes when no channels are set to
Write, Touch, or Latch, and at least one chan-
nels Automation mode is set to Off.
Multiple LEDs light when there are channels
with different Automation modes.
Suspend Switch
When enabled (flashing), automation is sus-
pended for all channels.
Modiers Section
The Modifiers section includes four switches for
modifying commands in combination with 003
switches, keyboard shortcuts, and Right-click
commands in Pro Tools:
Shift (Add) Switch This switch lets you extend a
track selection or add to a group of selected
items.
Option/Alt (All) Switch This switch lets you ap-
ply an action or command to all tracks in a
Pro Tools session.
Ctrl/Win Switch This switch lets you tempo-
rarily disengage a control from grouped behav-
ior.
Command/Ctrl Switch This switch lets you
fine-adjust controls and automation break-
points.
Automation section
For more information, see Working with
Automation on page 110.
Write switch
Touch switch
Latch switch
Read switch
Off switch
Suspend switch
For more information, see Working with
Automation on page 110.
003 keyboard modier keys
Option/Alt (All) switch
Shift (Add) switch
Command/Ctrl switch
Ctrl/Win switch
Chapter 5: 003 Top Panel 53
003 Shortcuts
Modifier switches provide shortcuts for 003
functions that can be accomplished without us-
ing your computers keyboard or mouse.
Pro Tools Shortcuts
For increased operational speed, there are many
Pro Tools keyboard and Right-click shortcuts to
give you fast access to a wide variety of tasks.
These shortcuts in Pro Tools use modier keys,
(such as the Shift key) which are pressed in com-
bination with other keys or with a mouse ac-
tion.
003 Modifier switches mirror the functions of
modifier keys on the computer keyboard. For ex-
ample, 003s Shift (Add) switch is equivalent to
your keyboards Shift key.
:
You can use the Modifier switches in any com-
bination with keys on your computer or a
mouse action while working with Pro Tools.
Mic/DI Input Controls
There are four high-quality preamplifiers with
adjustable gain and phantom power (switchable
in pairs, for Inputs 12 and Inputs 34). The
phantom power switches are on the back panel.
Inputs 14 show up as Analog 14 in the de-
fault Pro Tools I/O Setup.
Inputs 14 have the following controls:
Input 14 Gain Controls Each knob adjusts gain
for the input, with a range of +15 dB to +60 dB
of gain.
Mic/DI Switches (Inputs 14) Each switch tog-
gles the corresponding input between micro-
phone (unlit) or DI input (lit).
The DI and Mic switch LEDs indicate the current
source input. The LEDs blink rapidly when the
input is clipping.
HPF (High Pass Filter) Switches (Input
14) These switches enable a high pass filter
(75 Hz, 12 dB/octave rolloff) on the correspond-
ing input, for filtering out rumble or AC hum.
The HPF LEDs are lit when the switch is enabled.
For a list of 003 shortcuts, see 003 Top
Panel Shortcuts on page 111.
003 Switch
003-to-QWERTY
(Mac)
003-to-QWERTY
(Windows)
Shift (Add) Shift Shift
Option/Alt
(All)
Option Alt
Ctrl/Win Control Win
Command/
Ctrl
Command Control
For a complete list of Pro Tools keyboard
and Right-click shortcuts, refer to the Short-
cuts Guide for your computer platform.
Mic/DI Input controls for Inputs 14
Engage the Mic switch only if you have an
XLR cable plugged into the mic connector.
Leaving the switch engaged with nothing
connected may introduce low-level noise.
Input 1-4 Gain control
Mic/DI and HPF switches for Inputs 14
003 Family Setup Guide 54
Monitor Section
The Monitor section provides the following
control room monitoring features:
Alternate Input Routing Controls
Aux In to 7/8 Switch This switch routes the Aux
In input pair to Inputs 7 and 8 of Pro Tools, and
does not send it to the Main Monitor Outputs
unless this routing is set up in Pro Tools, or the
Aux In (to Monitor) switch is engaged. This lets
you route an alternate input signal (such as a CD
player) directly into Pro Tools without the need
to repatch any cables.
When Aux In to 7/8 is enabled (lit), Analog In-
puts 78 are disabled.
3/4-HP2 Switch This switch sets the Headphone
2 Output to mirror Output pair 34.
Aux In (to Monitor) Switch This switch routes
the Aux In input pair directly to the Main Mon-
itor and Headphone Outputs.
If you press the Aux In (to Monitor) switch in
conjunction with the Aux In to 7/8 switch, you
will hear the pre-fader input of the Aux In in the
Main Monitor outputs, and can record that in-
put into Pro Tools from Inputs 7/8. Addition-
ally, if you send the output of any track with in-
puts 7/8 back to the Main Monitor outputs, this
can result in a doubled signal.
Alt CR (Control Room) Switch This switch mutes
the Main Monitor output and routes the signal
to the Alt Monitor output.
Mono Switch This switch temporarily combines
Output 12 in the Main and Alt Monitor Out-
puts and the Headphone Outputs. This is help-
ful for checking the phase relationships of stereo
material.
Monitor and Headphone Level Controls
Monitor Level Control These knobs control the
volume of the Main and Alt Monitor Outputs.
These outputs mirror Analog Outputs12, which
correspond to outputs 12 in Pro Tools.
Headphone 1 and 2 Level Controls These knobs
control the volume of the independent Head-
phone Outputs. The Headphone Outputs nor-
mally mirror outputs 12 in Pro Tools, and are
independent of the Monitor Outputs.
Headphone 2 mirrors output pair 34 when the
3/4-HP2 switch is enabled (lit). Both head-
phones include Aux In signal when Aux In (to
monitor) is enabled.
Headphone output is not affected by the status
of the Monitor Mute switch, but does follow sta-
tus of the Mono switch.
Monitor Mute Switch This switch mutes the
Main and Alt Monitor Outputs only, and has no
effect on the Headphone Outputs. Monitor
Mute is automatically engaged when you power
up the unit.
Headphone Jacks
Headphone Output 1 and 2 jacks accept stan-
dard 1/4-inch stereo headphone connectors.
The jacks are located on the front of the 003.
Monitor and headphone controls
3/4-HP2 switch
Aux In 7/8 switch
Input Level control
Headphone 1 and 2 Level control
Aux In switch Mono switch
Alt CR switch
Monitor Mute switch
Chapter 6: 003 Rack Front Panel 55
chapter 6
003 Rack Front Panel
The 003 Rack front panel provides controls for Inputs 14, options for routing outputs and monitor-
ing alternate input sources, and indicators for connections status, sync source, and MIDI data.
Power Switch
The Power switch is located on the front panel.
Headphone Jacks
Headphone Output 1 and 2 jacks accept stan-
dard 1/4-inch stereo headphone connectors.
Mic/DI Input Controls
There are four high-quality preamplifiers with
adjustable gain and phantom power (switchable
in pairs, for Inputs 12 and Inputs 34). The
phantom power switches are on the back panel.
Inputs 14 show up as Analog 14 in the de-
fault Pro Tools I/O Setup.
Inputs 14 have the following controls:
Input 14 Gain Controls Each knob adjusts gain
for the input, with a range of +15 dB to +60 dB
of gain.
Figure 2. 003 Rack front panel
Mic/DI and HPF switches for Inputs 14
Power switch
Input 1-4 Gain control
Headphone jacks
Monitor section
Status indicators
003 Family Setup Guide 56
Mic/DI Switches (Inputs 14) Each switch tog-
gles the corresponding input between micro-
phone (unlit) or DI input (lit).
The DI/Mic switch LEDs indicate the current
source input. The LEDs blink rapidly when the
input is clipping.
HPF (High Pass Filter) Switches (Input 14)
These switches enable a high pass filter (75 Hz,
12 dB/octave rolloff) on the corresponding in-
put, for filtering out rumble or AC hum. The
HPF LEDs are lit when the HPF switch is enabled
(lit).
Monitor Section
The Monitor section provides the following
control room monitoring features:
Monitor and Headphone Level Controls
Headphone 1 and 2 Level Controls These knobs
control the volume of the independent Head-
phone Outputs. The Headphone Outputs nor-
mally mirror outputs 12 in Pro Tools, and are
independent of the Monitor Outputs.
Headphone 2 mirrors output pair 34 when the
3/4-HP2 switch is enabled (lit). Both head-
phones include Aux In signal when Aux In (to
monitor) is enabled.
Headphone output is not affected by the status
of the Monitor Mute switch, but does follow sta-
tus of the Mono switch.
Monitor Level Control These knobs control the
volume of the Main and Alt Monitor Outputs.
These outputs mirror Analog Outputs 12,
which correspond to outputs 12 in Pro Tools.
Alternate Input Routing Controls
Aux In to 7/8 Switch This switch routes the Aux
In input pair directly to Inputs 78 of Pro Tools,
and does not send it to the Main and Alt Moni-
tor Outputs. This lets you route an alternate in-
put signal (such as a CD player) directly into
Pro Tools without the need to repatch any ca-
bles.
When Aux In to 7/8 is enabled (lit), Analog In-
puts 78 are disabled.
3/4-HP2 Switch This switch sets Headphone 2
Output to mirror Output pair 34.
Aux In (to Monitor) Switch This switch routes
the Aux In input pair directly to the Main Mon-
itor and Headphone Outputs.
Alt CR (Control Room) Switch This switch mutes
the Main Monitor output and routes the signal
to the Alt CR output.
Mono Switch This switch temporarily combines
Output 12 in the Main and Alt Monitor Out-
puts and the Headphone Outputs. This is help-
ful for checking the phase relationships of stereo
material.
Monitor Mute Switch This switch mutes the
Main and Alt Monitor Outputs only, and has no
effect on the Headphone Outputs. Monitor
Mute is automatically engaged when you power
up the unit.
Engage the Mic switch only if you have an
XLR cable plugged into the mic connector.
Leaving the switch engaged with nothing
connected may introduce low-level noise.
Chapter 6: 003 Rack Front Panel 57
Status Indicators
Host (1394) Status Indicator
The Host status LED, marked 1394 below its
LED, indicates that communication has been es-
tablished between the unit and Pro Tools LE
software (or another software application)
through FireWire.
Sync Indicators
The Sync LEDs indicate the current clock source.
When the current clock source is not estab-
lished, the respective LED flashes.
If none of the Sync LEDs are lit, 003 Racks clock
source is set to Internal.
There are three Sync LEDs:
W Clk (Word Clock) LED Lights when clocking to
Word Clock.
S/PDIF LED Lights when clocking to the S/PDIF
on the RCA or Optical port.
ADAT LED Lights when clocking to ADAT on the
Optical port.
MIDI Data Indicators
The MIDI Data LEDs indicate the presence of
MIDI data on the MIDI In, MIDI Out 1, or MIDI
Out 2 ports. Individual LEDs are provided for
each port. Active sensing is not indicated.
003 Family Setup Guide 58
Chapter 7: 003 and 003 Rack Back Panels 59
chapter 7
003 and 003 Rack Back Panels
The 003 and 003 Rack back panels include au-
dio, MIDI and computer connectors for the unit
(see See Figure 3 on page 60). The functions of
each connector and their associated switches are
explained in this section.
The 003 and 003 Rack have identical connec-
tors. The 003s Power switch is on its back panel,
whereas the 003 Racks Power switch is on its
front panel.
Operating Levels and Headroom
All 003 and 003 Rack audio inputs and outputs
are set for 14 dB of headroom below 0 dB, or full
code. This means at the nominal reference input
level (+4 dBu or 10 dBV) you can have up to
14 dB of headroom before input or output clip-
ping occurs.
The maximum input and output of 003 or
003 Rack using balanced TRS cables on any of
the +4 dBu, 1/4-inch connectors is +18 dBu
(6.15 Vrms).
Sample Rate and Resolution
Support
The Analog-to-Digital and Digital-to-Analog
converters on all 003 and 003 Rack analog in-
puts and outputs, as well as the S/PDIF Digital
I/O ports, support sample rates of 44.1, 48, 88.2,
and 96 kHz. The Optical port can be set for eight
channels of ADAT Optical I/O (supporting up to
48 kHz) or two channels of S/PDIF Optical I/O.
All the analog and digital inputs and outputs on
003 and 003 Rack support up to 24-bit resolu-
tion audio.
Digidesign does not recommend the use of
unbalanced cables. Unbalanced connec-
tions may introduce noise into your audio
system. Whenever possible, use balanced
cables to make connections to 003 and
003 Rack.
003 Family Setup Guide 60
Analog Inputs
Mic Inputs 14
These are balanced, three-conductor XLR con-
nectors for microphone-level analog inputs.
Gain is controlled by the corresponding Input
Gain Control knob (located on the top panel of
003, and on the front panel of 003 Rack). The
source (Mic, Line, or DI) is chosen using the
Mic/DI switch.
DI Inputs 14
The DI (Direct Inject or Direct Interface) In-
puts are balanced connectors for guitars and
other instrument level sources that support
1/4-inch TS connections. Operating levels for
these inputs are fixed at +4 dBu.
Gain is controlled by the corresponding Input
Gain knob (located on the top panel of 003, and
on the front panel of 003 Rack). The source
(Mic, Line, or DI) is chosen using the Mic/DI
switch.
Phantom Power Switches
These switches apply 48V phantom power to
Mic Inputs 12 and Mic Inputs 34 channel
pairs, respectively. Enable these switches for mi-
crophones that require phantom power to oper-
ate.
Figure 3. 003 back panel
Mic and DI Inputs 1-4
Analog Inputs 5-8 (and Level switch
Kensington Lock port
Link indicator
Analog Outputs 1-8
Main and Alt
FireWire ports
Monitor Outputs
Aux In
MIDI In
MIDI Outs
Footswitch
Optical I/O
S/PDIF I/O
Word Clock
AC power connector
Power switch
(and Phantom Power switches)
The XLR connectors on Inputs 14 are
wired specifically to match the impedance
of microphones. Do not use these XLR con-
nectors for line inputs; use the 1/4-inch con-
nectors instead.
For more information, see Phantom
Power on page 78.
Chapter 7: 003 and 003 Rack Back Panels 61
Analog Inputs 58 and Operating Level
Switches
Analog Inputs 58 are balanced, 1/4-inch TRS
jacks for line-level analog audio input connec-
tions.
Operating levels for each of these line-level in-
puts is switchable between +4 dBu and 10 dBV,
using the Operating Level switches immediately
to the right of the input jacks.
While Inputs 58 do accept unbalanced connec-
tions, this may result in a noisier signal than a
balanced-to-balanced connection.
Analog Outputs
Main Analog Outputs 18
These are impedance balanced, 1/4-inch TRS
jacks for line-level analog audio output connec-
tions. Operating levels for these outputs are
fixed at +4 dBu.
While the Main Analog Outputs do accept un-
balanced connections, this may result in a nois-
ier signal than a balanced-to-balanced connec-
tion.
Monitor Section
Main Monitor Outputs
These outputs support balanced TRS, or unbal-
anced TS, 1/4-inch connections. To monitor
your mix, these outputs can be connected to a
mixing board, directly to a monitoring system
(such as a stereo power amp, powered speakers,
or another stereo destination).
The Main Monitor Outputs play the audio that
is routed to analog outputs 1 and 2 from within
Pro Tools, respectively. These analog outputs
feature 24-bit digital-to-analog converters. Op-
erating levels for these outputs are fixed at
+4 dBu.
Monitor gain level is controlled by the Monitor
Level control (located on the top panel of 003,
and on the front panel of 003 Rack).
Monitor output can be muted and the signal
routed to the Alt CR Output with the Alt CR
switch.
Alt Monitor Outputs
These outputs support balanced TRS, or unbal-
anced TS, 1/4-inch connections. These outputs
can be used to monitor your mix through an al-
ternate, or secondary studio monitoring system,
instead of the system connected to the Main
Monitor Outputs.
The Alt Monitor Out Left and Right play the au-
dio that is routed to analog outputs 1 and 2 from
within Pro Tools, respectively. These analog
outputs feature 24-bit digital-to-analog convert-
ers. Operating levels for these outputs are fixed
at +4 dBu.
Monitor gain level is controlled by the Monitor
Level control (located on the top panel of 003,
and on the front panel of 003 Rack).
Analog Inputs 78 are disabled when the
Aux In to 7/8 switch is enabled (lit).
If you plan on connecting Analog Outputs
18 to 10 dBV gear, you may want to
place a transformer-based line level attenu-
ator between the 003 or 003 Rack output
and the input of the destination device to
compensate for level differences.
003 Family Setup Guide 62
These outputs are enabled when the Alt CR
switch is enabled (lit).
Aux In
These are balanced, 1/4-inch TRS connectors for
connecting alternate audio sources such as CD
players or tape decks. The signal from these in-
puts can be routed directly to the Main Monitor
Outputs (for monitoring) or to Inputs 78 (for
direct input into Pro Tools) from the top panel
of 003, or the front panel of 003 Rack.
Operating levels for these inputs are fixed at
+4 dBu.
When the Aux In switch is enabled (lit), Aux In
signal is routed to the Main Monitor Outputs.
Audio in Pro Tools that is routed to Analog 12
will not be mirrored at the Monitor Outputs.
When the Aux In to 7/8 switch is enabled (lit),
Aux In signal is routed to Inputs 78 and does
not pass directly to the Monitor Outputs.
When the Alt CR switch is enabled (lit), audio
routed to Aux In will pass out the Alt Monitor
Outputs.
Digital I/O
S/PDIF Digital I/O
The S/PDIF in and out ports are unbalanced
two-conductor phono (RCA) connectors that
utilize a full 24-bit, two-channel digital data
stream.
The Sony/Philips Digital Interface Format
(S/PDIF) is used in many professional and con-
sumer CD recorders and DAT recorders. For
highest digital signal integrity, and lower jitter,
use 75 Ohm coaxial cable for S/PDIF transfers
and keep the cable length to a maximum of 10
meters.
003 and 003 Rack support consumer mode S/PDIF
output format (IEC60958-3) at sample rates of
44.1 kHz and 48 kHz, and professional mode
S/PDIF output format (IEC60958-4) at sample
rates of 88.2 kHz and 96 kHz. For information
on which S/PDIF formats are supported by your
S/PDIF-compatible gear, see the manufacturers
documentation.
Optical I/O
These are a pair of TOSLINK-style connectors for
ADAT Optical (8 channels of I/O) or S/PDIF Op-
tical (2 channels of I/O) devices. You can choose
between these Optical I/O formats in the
Pro Tools Hardware Setup dialog.
The Optical port can be set for eight channels of
ADAT Optical I/O (supporting up to 48 kHz) or
two channels of S/PDIF Optical I/O.
The Optical I/O ports support 24-bit, 20-bit and
16-bit resolutions in both modes.
The Optical I/O ports use a standard optical
lightpipe cable.
When the 003 or 003 Rack is on, its Optical Out
port emits a red light.
Only one S/PDIF input pair can be used at a
time. For example, if you use the Optical In
for S/PDIF data, you cannot use the RCA in-
puts.
At 96 kHz, it is recommended that you use
the S/PDIF (RCA) port
Digidesign recommends high-quality audio
grade optical cable for all optical connec-
tions.
Chapter 7: 003 and 003 Rack Back Panels 63
About Lightpipe-Compatible Devices
Lightpipe is an industry standard, eight-channel
optical digital audio connection developed by
Alesis. Lightpipe is found on many devices, in-
cluding ADAT decks, modular digital
multitracks (MDMs), sound cards, standalone
A/D or D/A converters, and digital consoles.
Word Clock
The Word Clock In and Out ports let you con-
nect BNC cables to synchronize 003 and 003
Rack to incoming 1x Word clock, and synchro-
nize other devices to Pro Tools-generated Word
clock.
MIDI Connectors
The MIDI In and MIDI Out 1 and Out 2 ports are
standard 5-pin MIDI ports. The MIDI In port
supports 16 channels of MIDI input. Each MIDI
Out port supports 16 channels of MIDI output,
for a system total of 32 channels of MIDI output.
A MIDI driver for these MIDI ports is installed
when you install Pro Tools LE, and is recognized
automatically by Audio MIDI Setup (Mac) and
MIDI Studio Setup (Windows). These connec-
tors accept standard 5-pin MIDI cables.
Kensington Lock Port
Use the Kensington Lock port to secure your in-
terface with a Kensington Lock (not supplied).
For more information, visit the Kensington web-
site (www.kensington.com).
Footswitch Jack
This connector lets you use a footswitch pedal to
control either playback start/stop or recording
punch in/out. Both QuickPunch audio
punch-in and punch-out and MIDI punch-in
and punch-out recording are supported. The
footswitch connector is designed specifically for
instantaneous (momentary) on/off pedals with
a 1/4-inch TS connector. Continuous on/con-
tinuous off pedals can also be used, but may re-
sult in unexpected behavior.
IEEE-1394 (FireWire) Ports
These ports, marked 1394 in reference to their
IEEE specification, are commonly known as
FireWire ports. These provide connections to the
computer and other FireWire devices.
FireWire offers a high rate of data transfer and
reliability that makes it ideal for audio applica-
tions (such as Pro Tools with 003 family de-
vices). FireWire devices can be daisy-chained to-
gether without the need for terminators.
If you are using a Windows laptop that has
a 4-pin FireWire port (commonly labeled
1394), see Additional Software on the
Pro Tools Installer Disc on page 15 for
FireWire cable information.
003 Family Setup Guide 64
Connecting 003 or 003 Rack and FireWire Hard
Drives
The FireWire ports on 003 and 003 Rack do not
pass data when they are powered off. If you
daisy-chain FireWire devices from your com-
puter, it is best to connect FireWire hard drives
directly to your computer and not to the
003 family device. This will prevent hard drive
errors and data loss in case the 003 family device
is powered off.
Connecting Other FireWire Devices to 003 or
003 Rack
The second FireWire port on 003 or 003 Rack is
available for daisy-chaining FireWire devices
such as digital cameras or digital video record-
ers. Even when it is powered off, 003 and
003 Rack supply power from the computer
through their FireWire ports, letting you re-
charge batteries in other FireWire devices.
Link Indicator
The Link indicator lights when a valid FireWire
connection is established (between the 003 fam-
ily device and a computer).
Power Switch
(003 Back Panel Only)
The Power switch for 003 is located on its back
panel.
The Power switch for the 003 Rack is located on
its front panel.
AC Power Connector
The AC power connectors on 003 and 003 Rack
accept a standard modular AC power cable.
003 and 003 Rack are auto power-selecting
(100V to 240V) and will work automatically
when plugged into an AC power receptacle in
any country.
Connecting 003 to a FireWire port of an ex-
ternal drive that is connected to a computer
does not support maximum track count. For
information on supported PCI/PCM-
CIA/ExpressCard FireWire options, visit the
Digidesign website (www.digidesign.com).
003 and 003 Rack require AC power and
cannot be powered by the FireWire bus.
Chapter 8: 003 Rack+ Front Panel 65
chapter 8
003 Rack+ Front Panel
The 003 Rack+ front panel provides controls for Inputs 18, options for routing outputs and moni-
toring alternate input sources, and indicators for connections status, sync source, and MIDI data. It
also includes a single 1/4-inch DI input linked to channel 1.
Power Switch
The Power switch is located on the front panel.
Headphone Jacks
Headphone output jacks 1 and 2 accept stan-
dard 1/4-inch stereo headphone connectors.
Front Panel DI 1 Input
The front panel DI 1 input routes to Input
Channel 1 and accepts 1/4-inch balanced (TRS)
and unbalanced (TS) cables. This input super-
sedes the rear panel channel 1 Line/DI input.
The Line-DI switch for Channel 1 must be en-
gaged (see Line-DI on page 66).
Figure 4. 003 Rack+ front panel
1 2 3 4 5 6 7 8
HPF
Pad
48V
Line DI
1 3 5 7
2 4 6 8
Input Channel Gain Controls
Headphone jacks Monitor section
Status indicators
Power switch
Input Channel Select switches
Line-DI, 48V, HPF, and Pad switches
Front Panel DI 1 input
003 Family Setup Guide 66
Mic and Line/DI Input
Controls
The 003 Rack+ has eight input channels, each
featuring a high-quality preamplifier with ad-
justable gain, phantom power, a high-pass filter,
and a pad. These inputs show up as Analog
18 in the default Pro Tools I/O Setup.
Inputs 18 have the following controls:
Input Channel Gain Controls
Each knob adjusts gain for the input, with a
range of +15 dB to +60 dB of gain. Gain control
applies to mic, line, or DI input signals, as well
as the front panel DI input.
Input Channel Select Switches
Pressing an Input Channel Select switch gives
you access to that channels Control switches.
Only one channel can be selected at a time, and
the following switches will be lit or unlit de-
pending on the status of the selected channel:
Line-DI When enabled (lit orange), the selected
channel receives input from the corresponding
Line/DI (1/4-inch TRS) input (or the front panel
DI if channel 1 is selected). These combination
inputs accept both balanced or unbalanced
line-level signals (from sources like outboard ef-
fect units), and low-level instrument signals
(from sources like guitars and basses).
When unlit, the selected channel receives input
from the mic (XLR) input.
48V When enabled (lit red), 48 volts is applied
to the mic (XLR) input of the selected channel
for mics requiring phantom power (such as con-
denser mics).
HPF (High-Pass Filter) When enabled (lit
green), an analog 75 Hz, 12 dB/octave rolloff
high-pass filter is applied to the selected chan-
nels mic or Line/DI input for filtering out rum-
ble or AC hum.
Pad When enabled (lit green), a 20 dB pad is
applied to the selected channels mic or Line/DI
input.
Monitor Section
The Monitor section provides the following
control room monitoring features:
Monitor and Headphone Level Controls
Headphone 1 and 2 Level Controls These knobs
control the volume of the independent Head-
phone Outputs. The Headphone Outputs nor-
mally mirror outputs 12 in Pro Tools, and are
independent of the Monitor Outputs.
Headphone 2 mirrors output pair 34 when the
3/4-HP2 switch is enabled (lit). Both head-
phones include Aux In signal when Aux In (to
monitor) is enabled.
Headphone output is not affected by the status
of the Monitor Mute switch, but does follow the
status of the Mono switch.
If the Line-DI switch is enabled, 48V phan-
tom power will not be applied to the
1/4-inch input.
Chapter 8: 003 Rack+ Front Panel 67
Monitor Level Control These knobs control the
volume of the Main and Alt Monitor Outputs.
These outputs mirror Analog Outputs 12,
which correspond to outputs 12 in Pro Tools.
Alternate Input Routing Controls
Aux In to 7/8 Switch This switch routes the Aux
In input pair directly to Inputs 78 of Pro Tools,
and does not send it to the Main and Alt Moni-
tor Outputs. This lets you route an alternate in-
put signal (such as a CD player) directly into
Pro Tools without the need to repatch any ca-
bles.
When Aux In to 7/8 is enabled (lit), Analog In-
puts 78 are disabled.
3/4-HP2 Switch This switch sets Headphone 2
Output to mirror Output pair 34.
Aux In (to Monitor) Switch This switch routes
the Aux In input pair directly to the Main Mon-
itor and Headphone Outputs.
Alt CR (Control Room) Switch This switch mutes
the Main Monitor output and routes the signal
to the Alt CR output.
Mono Switch This switch temporarily combines
Output 12 in the Main and Alt Monitor Out-
puts and the Headphone Outputs. This is help-
ful for checking the phase relationships of stereo
material.
Monitor Mute Switch This switch mutes the
Main and Alt Monitor Outputs only, and has no
effect on the Headphone Outputs. Monitor
Mute is automatically engaged when you power
up the unit.
Status Indicators
Host (1394) Status Indicator
The Host status LED, marked 1394 below its
LED, indicates that communication has been es-
tablished between the unit and Pro Tools LE
software (or another software application)
through FireWire.
Sync Indicators
The Sync LEDs indicate the current clock source.
When the current clock source is not estab-
lished, the respective LED flashes.
If none of the Sync LEDs are lit, 003 Racks clock
source is set to Internal.
There are three Sync LEDs:
W Clk (Word Clock) LED Lights when clocking to
Word Clock.
S/PDIF LED Lights when clocking to the S/PDIF
on the RCA or Optical port.
ADAT LED Lights when clocking to ADAT on the
Optical port.
MIDI Data Indicators
The MIDI Data LEDs indicate the presence of
MIDI data on the MIDI In and MIDI Out ports.
Individual LEDs are provided for each port. Ac-
tive sensing is not indicated.
003 Family Setup Guide 68
Chapter 9: 003 Rack+ Back Panel 69
chapter 9
003 Rack+ Back Panel
The 003 Rack+ back panel includes audio, MIDI
and computer connectors for the unit (see
Figure 5 on page 70) The functions of each con-
nector and their associated switches are ex-
plained in this section.
Operating Levels and Headroom
All 003 Rack+ audio inputs and outputs are set
for 14 dB of headroom below 0 dB, or full code.
This means at the nominal reference input level
(+4 dBu or 10 dBV) you can have up to 14 dB of
headroom before input or output clipping oc-
curs.
The maximum input and output of the
003 Rack+ using balanced TRS cables on any of
the +4 dBu, 1/4-inch connectors is +18 dBu
(6.15 Vrms).
Sample Rate and Resolution
Support
The Analog-to-Digital and Digital-to-Analog
converters on the 003 Rack+ analog inputs and
outputs, as well as the S/PDIF Digital I/O ports,
support sample rates of 44.1, 48, 88.2, and
96 kHz. The Optical port can be set for eight
channels of ADAT Optical I/O (supporting up to
48 kHz) or two channels of S/PDIF Optical I/O.
All the analog and digital inputs and outputs on
the 003 Rack+ support up to 24-bit resolution
audio.
Digidesign does not recommend the use of
unbalanced cables. Unbalanced connec-
tions may introduce noise into your audio
system. Whenever possible, use balanced
cables to make connections to the
003 Rack+.
003 Family Setup Guide 70
Analog Inputs
Mic Inputs 18
These are balanced, three-conductor XLR con-
nectors for microphone-level analog inputs.
Gain is controlled by the corresponding Input
Gain Control knob (located on the front panel
of 003 Rack+). The source (Mic, Line, or DI) is
chosen using the front panel Line-DI switch.
An unlit Line/DI switch means the mic (XLR) in-
put is active.
Line/DI Inputs 18
The combination Line/DI (Direct Input, Di-
rect Inject, or Direct Interface) inputs accept
both balanced 1/4-inch balanced TRS connec-
tors (for outboard effects and other line-level
sources) and unbalanced 1/4-inch TS connectors
(for guitars and other instrument level sources).
Gain is controlled by the corresponding Input
Gain knob (located on the front panel of
003 Rack+). The source (Mic, Line, or DI) is cho-
sen using the Line-DI switch.
An enabled (lit) Line-DI switch means the
Line/DI (1/4-inch) input is active.
Figure 5. 003 Rack+ back panel
1 2
3
4
5
6
7
8
1
2
3
4
5
6
7
8
L
R
L
R
L
R
OUTPUTS
MAIN
MONITOR MIDI
ALT AUX IN
FOOT SWITCH LINK 1394
OUT IN
OPTICAL AC ~ 100-240V;50-60HZ; 1A
S/N
INPUTS
Designedinthe USA
Made inChina
LINE / DI
1
2
3
4
5
6 7 8
Mic inputs 1-8
Line/DI inputs 1-8
Link indicator
Analog Outputs 1-8
Main and Alt
FireWire ports
Monitor Outputs
Aux In
MIDI In
MIDI Out
Footswitch
Optical I/O
S/PDIF I/O
Word Clock
AC power connector
The XLR connectors on Inputs 18 are
wired specifically to match the impedance
of microphones. Do not use these XLR con-
nectors for line inputs; use the 1/4-inch con-
nectors instead.
If you have an instrument connected to the
front panel DI 1 input and you have a line
or DI input connected to the rear panel
channel 1 Line/DI input, the front panel DI
1 input takes precedence over the rear panel
channel 1 Line/DI input.
Chapter 9: 003 Rack+ Back Panel 71
Analog Outputs
Main Analog Outputs 18
These are impedance balanced, 1/4-inch TRS
jacks for line-level analog audio output connec-
tions. Operating levels for these outputs are
fixed at +4 dBu.
While the Main Analog Outputs do accept un-
balanced connections, this may result in a nois-
ier signal than a balanced-to-balanced connec-
tion.
Monitor Section
Main Monitor Outputs
These outputs support balanced TRS, or unbal-
anced TS, 1/4-inch connections. To monitor
your mix, these outputs can be connected to a
mixing board, directly to a monitoring system
(such as a stereo power amp, powered speakers,
or another stereo destination).
The Main Monitor Outputs play the audio that
is routed to analog outputs 1 and 2 from within
Pro Tools, respectively. These analog outputs
feature 24-bit digital-to-analog converters. Op-
erating levels for these outputs are fixed at
+4 dBu.
Monitor gain level is controlled by the Monitor
Level control (located on the front panel of the
003 Rack+).
Monitor output can be muted and the signal
routed to the Alt CR Output with the Alt CR
switch.
Alt Monitor Outputs
These outputs support balanced TRS, or unbal-
anced TS, 1/4-inch connections. These outputs
can be used to monitor your mix through an al-
ternate, or secondary studio monitoring system,
instead of the system connected to the Main
Monitor Outputs.
The Alt Monitor Out Left and Right play the au-
dio that is routed to analog outputs 1 and 2 from
within Pro Tools, respectively. These analog
outputs feature 24-bit digital-to-analog convert-
ers. Operating levels for these outputs are fixed
at +4 dBu.
Monitor gain level is controlled by the Monitor
Level control (located on the front panel of
003 Rack+).
These outputs are enabled when the Alt CR
switch is enabled (lit).
Aux In
These are balanced, 1/4-inch TRS connectors for
connecting alternate audio sources such as CD
players or tape decks. The signal from these in-
puts can be routed directly to the Main Monitor
Outputs (for monitoring) or to Inputs 78 (for
direct input into Pro Tools) from the front panel
of the 003 Rack+.
Operating levels for these inputs are fixed at
+4 dBu.
When the Aux In switch is enabled (lit), Aux In
signal is routed to the Main Monitor Outputs.
Audio in Pro Tools that is routed to Analog 12
will not be mirrored at the Monitor Outputs.
When the Aux In to 7/8 switch is enabled (lit),
Aux In signal is routed to Inputs 78 and does
not pass directly to the Monitor Outputs.
If you plan on connecting Analog Outputs
18 to 10 dBV gear, you may want to
place a transformer-based line level attenu-
ator between the 003 Rack+ output and the
input of the destination device to compen-
sate for level differences.
003 Family Setup Guide 72
When the Alt CR switch is enabled (lit), audio
routed to Aux In will pass out the Alt Monitor
Outputs.
Digital I/O
S/PDIF Digital I/O
The S/PDIF in and out ports are unbalanced
two-conductor phono (RCA) connectors that
utilize a full 24-bit, two-channel digital data
stream.
The Sony/Philips Digital Interface Format
(S/PDIF) is used in many professional and con-
sumer CD recorders and DAT recorders. For
highest digital signal integrity, and lower jitter,
use 75 Ohm coaxial cable for S/PDIF transfers
and keep the cable length to a maximum of 10
meters.
The 003 Rack+ supports consumer mode S/PDIF
output format (IEC60958-3) at sample rates of
44.1 kHz and 48 kHz, and professional mode
S/PDIF output format (IEC60958-4) at sample
rates of 88.2 kHz and 96 kHz. For information
on which S/PDIF formats are supported by your
S/PDIF-compatible gear, see the manufacturers
documentation.
Optical I/O
These are a pair of TOSLINK-style connectors for
ADAT Optical (8 channels of I/O) or S/PDIF Op-
tical (2 channels of I/O) devices. You can choose
between these Optical I/O formats in the
Pro Tools Hardware Setup dialog.
The Optical port can be set for eight channels of
ADAT Optical I/O (supporting up to 48 kHz) or
two channels of S/PDIF Optical I/O.
The Optical I/O ports support 24-bit, 20-bit and
16-bit resolutions in both modes.
The Optical I/O ports use a standard optical
lightpipe cable.
When the 003 Rack+ is on, its Optical Out port
emits a red light.
About Lightpipe-Compatible Devices
Lightpipe is an industry standard, eight-channel
optical digital audio connection developed by
Alesis. Lightpipe is found on many devices, in-
cluding ADAT decks, modular digital
multitracks (MDMs), sound cards, standalone
A/D or D/A converters, and digital consoles.
Word Clock
The Word Clock In and Out ports let you con-
nect BNC cables to synchronize your 003 Rack+
to incoming 1x Word clock, and synchronize
other devices to Pro Tools-generated Word
clock.
Only one S/PDIF input pair can be used at a
time. For example, if you use the Optical In
for S/PDIF data, you cannot use the RCA in-
puts.
At 96 kHz, it is recommended that you use
the S/PDIF (RCA) port
Digidesign recommends high-quality audio
grade optical cable for all optical connec-
tions.
Chapter 9: 003 Rack+ Back Panel 73
MIDI Connectors
The MIDI In and MIDI Out ports are standard
5-pin MIDI ports. The MIDI In port supports 16
channels of MIDI input. The MIDI Out port sup-
ports 16 channels of MIDI output.
A MIDI driver for these MIDI ports is installed
when you install Pro Tools LE, and is recognized
automatically by Audio MIDI Setup (Mac) and
MIDI Studio Setup (Windows). These connec-
tors accept standard 5-pin MIDI cables.
Kensington Lock Port
Use the Kensington Lock port, located on the
right side of the devices chassis, to secure your
003 Rack+ with a Kensington Lock (not sup-
plied).
For more information, visit the Kensington web-
site (www.kensington.com).
Footswitch Jack
This connector lets you use a footswitch pedal to
control either playback start/stop or recording
punch in/out. Both QuickPunch audio
punch-in and punch-out and MIDI punch-in
and punch-out recording are supported. The
footswitch connector is designed specifically for
instantaneous (momentary) on/off pedals with
a 1/4-inch TS connector. Continuous on/con-
tinuous off pedals can also be used, but may re-
sult in unexpected behavior.
IEEE-1394 (FireWire) Ports
These ports, marked 1394 in reference to their
IEEE specification, are commonly known as
FireWire ports. These provide connections to the
computer and other FireWire devices.
FireWire offers a high rate of data transfer and
reliability that makes it ideal for audio applica-
tions (such as Pro Tools with 003 family inter-
faces). FireWire devices can be daisy-chained to-
gether without the need for terminators.
Connecting 003 Rack+ and FireWire Hard
Drives
The FireWire ports on the 003 Rack+ do not pass
data when they are powered off. If you
daisy-chain FireWire devices from your com-
puter, it is best to connect FireWire hard drives
directly to your computer and not to the
003 Rack+. This will prevent hard drive errors
and data loss in case the 003 Rack+ is powered
off.
The 003 Rack+ only has one MIDI Out
port. However, MIDI Out 2 will still appear
in Pro Tools. When using the 003 Rack+
with Pro Tools, only use MIDI Out 1. Select-
ing MIDI Out 2 will produce no MIDI out-
put information.
If you are using a Windows laptop that has
a 4-pin FireWire port (commonly labeled
1394), see Additional Software on the
Pro Tools Installer Disc on page 15 for
FireWire cable information.
Connecting the 003 Rack+ to a FireWire
port of an external drive that is connected to
a computer does not support maximum
track count. For information on supported
PCI/PCMCIA/ExpressCard FireWire op-
tions, visit the Digidesign website
(www.digidesign.com).
003 Family Setup Guide 74
Connecting Other FireWire Devices 003 Rack+
The second FireWire port on 003 Rack+ is avail-
able for daisy-chaining FireWire devices such as
digital cameras or digital video recorders. Even
when it is powered off, 003 Rack+ supply power
from the computer through their FireWire ports,
letting you recharge batteries in other FireWire
devices.
Link Indicator
The Link indicator lights when a valid FireWire
connection is established (between the
003 Rack+ and a computer).
AC Power Connector
The AC power connectors on 003 Rack+ accepts
a standard modular AC power cable.
003 Rack+ is auto power-selecting (100V to
240V) and will work automatically when
plugged into an AC power receptacle in any
country.
003 Rack+ requires AC power and cannot
be powered by the FireWire bus.
Chapter 10: Making Studio Connections 75
chapter 10
Making Studio Connections
To hear audio recorded into a Pro Tools session,
you will need to connect headphones or an ex-
ternal sound system (such as powered monitors
or a home stereo) to your 003 family interface.
Sound from your 003 family interface cannot be
played through your computers speakers or
your computers sound output.
Connecting Headphones
There are two stereo 1/4-inch headphone jacks
on 003 family interfaces.
To connect headphones:
Connect headphones with a 1/4-inch stereo
connector (or adapter) to the Headphone 1 or 2
jack.
To adjust headphone levels:
Adjust the Headphone 1 or 2 Level knobs.
To set Headphone 2 Output to mirror Output pair
34:
Press the 3/4-HP2 switch.
Connecting a Sound System
The Main Monitor Outputs on the back of 003
family interfaces support 1/4-inch plugs. These
connections can be balanced, TRS (Tip, Ring,
Sleeve) style connectors, or unbalanced connec-
tors. To listen to your Pro Tools session, these
outputs can be connected to any amplication
system: powered speakers, a home stereo sys-
tem, or an audio mixer.
Headphone jacks (Front panel of 003 Rack shown)
1/4-inch Headphone jacks
Headphone 1 and 2
Level control
An alternate monitoring system can be
connected to the Alt Monitor Outputs.
003 Family Setup Guide 76
When connecting to a stereo system, connect
the left channel to Main Monitor Output L, and
right channel to Main Monitor Output R.
Main Monitor Outputs L and R play the audio
that is routed to analog outputs 1 and 2 within
Pro Tools.
The Monitor Level knob (located on the top
panel of 003, and on the front panel of 003 Rack
and 003 Rack+) adjusts the volume level of the
Monitor Outputs.
You can also connect a sound system to any of
the Analog Outputs 18, although you will not
have Monitor section controls available.
Mirroring the Outputs on S/PDIF Out
When using your 003 family interface with
Pro Tools, you can send any pair of outputs
(such as outputs 12) to the S/PDIF digital out-
puts at the same time by assigning the stereo
mix to multiple output destinations. This is
commonly known as mirroring the outputs.
Output mirroring is useful for recording to mul-
tiple media, creating separate monitoring mixes,
or for output to digital effects processors.
To mirror 003 family interface Outputs 12 on the
S/PDIF outputs:
1 Open the Pro Tools session whose channel
outputs you want to mirror.
2 In the Mix window, click the Output selector
of any audio or Auxiliary Input track to select
the main output destination, for example, Ana-
log 12.
3 Control-click (Mac) or Start-click (Windows)
the same Output selector and select an addi-
tional output pair from the same pop-up menu.
The newly selected destination is indicated by
an additional check mark in the output pop-up
menu, and a plus sign in the Output selector.
Monitor Outputs (all models)
Home stereo systems often use RCA
connectors for analog audio connec-
tions. You can use an adaptor or a spe-
cial cable to convert from the TRS or
TS connectors used by and 003 Rack to
the RCA connectors on your home ste-
reo.
If you plan on connecting Analog Outputs
18 to 10 dBV gear, you may want to
place a transformer-based line level attenu-
ator between your 003 family interfaces
output and the input of the destination de-
vice to compensate for level differences.
Main Monitor Outputs
For information on S/PDIF connections, see
Connecting Equipment with Digital Ins
and Outs on page 84
Chapter 10: Making Studio Connections 77
Connecting Audio Inputs
003 family inputs support microphones, guitars,
keyboards, and other types of instruments.
003 family interfaces have eight analog inputs.
On the 003 and 003 Rack, one set of inputs is la-
beled Mic Inputs 14 and DI Inputs 14, and the
other four are labeled Analog 58.
On the 003 Rack+, XLR mic inputs are labeled 1-
8, and the combination Line/DI 1/4-inch inputs
are labeled 1-8.
For stereo inputs, use an odd/even pair of inputs
(for example, Input 5 for the left input, and In-
put 6 for the right input.
You cannot use both a mic input and DI input
with the same input number at the same time.
For information about connecting specific au-
dio sources, see Connecting a Microphone on
page 78, and Connecting Instruments to 003
Family Interfaces on page 81.
Four Mic and DI Inputs (003 and 003 Rack shown)
Four Analog Inputs (003 and 003 Rack shown)
Mic Inputs 1-4
DI Inputs 1-4
Analog Inputs 5-8
Mic Inputs 1-8 (003 Rack+ shown)
Line/DI Inputs 1-8 (003 Rack+ shown)
Mic Inputs 1-8
Line/DI inputs 1-8
003 Family Setup Guide 78
Connecting a Microphone
There are several ways to use your 003 family in-
terface with a microphone, depending on the
type of microphone and cables you use.
Mic Cables and Connectors
Some microphone cables use an XLR connector
to attach a microphone to an input (such as
those on 003 family interfaces). Other micro-
phones use a 1/4-inch connector. If you have a
choice, use an XLR connector to connect the mi-
crophone to your 003 family interface to yield
better results.
Phantom Power
Some microphones require power to operate.
This power, called phantom power, is supplied ei-
ther by a battery in the microphone, or through
an audio interface (such as your 003 family in-
terface) that can supply power through the mi-
crophone cable.
Most condenser microphones (such as an AKG
C3000) require phantom power to operate. Dy-
namic microphones (such as a Shure SM57) do
not require phantom power to operate, but are
not harmed by it.
003 family interfaces can only supply power
through a microphone cable with XLR connec-
tors.
If you are not sure about the phantom power re-
quirements for your microphone, see your mi-
crophones documentation or contact the man-
ufacturer.
Using a Mic with an XLR Connector
To use a microphone that has an XLR connector:
1 On the back of your 003 family interface, plug
your microphone cable into one of the XLR mic
inputs. The inputs are numbered left to right, so
Mic Input 1 is the leftmost input.
XLR and 1/4-inch connectors
XLR connector
1/4-inch connector
Although phantom power can be used
safely with most microphones, ribbon mi-
crophones can be damaged by it. Always
turn off phantom power and wait at least
30 seconds before connecting a ribbon mi-
crophone.
XLR cable plugged into Mic Input 1 (003 and 003 Rack
shown)
Mic Input 1
Chapter 10: Making Studio Connections 79
2 Depending on your device, do one of the fol-
lowing:
If using the 003 or 003 Rack, press the
Mic/DI switch (located on the top panel of
the 003, and on the front panel of the 003
Rack) for the corresponding input so that it
is in the Mic (unlit) position.
or
If using the 003 Rack+, press the Input
Channel Select switch (located on the front
panel) for the corresponding input and
make sure the Line-DI switch is not en-
abled (unlit).
3 If your microphone requires phantom power,
make sure the microphone is connected and do
one of the following depending on your device:
If using the 003 or 003 Rack, press the
Phantom Power switch (labeled 48V) on
the back of the device for the correspond-
ing input pair. Each Phantom Power switch
sends 48V to its corresponding input pair.
or
If using the 003 Rack+, press the Input
Channel Select switch (located on the front
panel) for the corresponding input and
press the 48V switch so that it is lit (red).
4 When Pro Tools is launched and the input is
routed to a Pro Tools track, you can adjust the
input level with the Input Gain Control knobs
(located on the top panel of the 003, and the
front panel of the 003 Rack and 003 Rack+).
003 and 003 Rack Mic/DI switches
003 Rack+ Input Channel Select switches and Input
Channel Control switches
Input 1-4 Gain control
Mic/DI and HPF switches for Inputs 14
Input Channel Select switches
Input Channel Control Line-DI switch
48V
Phantom
Power
switch
Input 1-8 Gain Control
Phantom Power switches (003 and 003 Rack shown)
Phantom Power
(Mic Inputs 1 and 2)
Phantom Power
(Mic Inputs 3 and 4)
003 Family Setup Guide 80
Using a Mic with a 1/4-Inch
Connector
To use a microphone that has a 1/4-inch
connector with your 003 family interface:
1 Do one of the following, depending on your
device:
If using the 003 or 003 Rack, on the back of
your device plug the 1/4-inch connector
from your microphone into one of the DI
inputs. From the back, the inputs are num-
bered left to right, so DI Input 1 is the left-
most input.
or
If using the 003 Rack+, plug your mics 1/4-
inch connector into the DI 1 1/4-inch in-
put on the front panel (or into a rear-panel
1/4-inch Line/DI input).
2 Do one of the following, depending on your
device:
If using the 003 or 003 Rack, press the
Mic/DI switch (located on the top panel of
the 003, and on the front panel of the 003
Rack) for the corresponding input so that it
is lit (yellow).
or
If using the 003 Rack+, press the Input
Channel Select switch (located on the front
panel) for the corresponding input and
press the Line-DI switch so that it is lit (or-
ange).
3 When Pro Tools is launched and the input is
routed to a Pro Tools track, you can adjust the
input level with the Input Gain Control knob.
003 and 003 Rack with 1/4-inch cable plugged into DI
Input 1
003 Rack+ with 1/4-inch cable plugged into DI 1 input
Line/Inst Input 1
Input Channel Select switches
Input Channel Control Line-DI switch
Input 1-8 Gain Control
DI 1 input
003 and 003 Rack+ Mic/DI switches
If you are using a microphone with a 1/4-
inch connector, do not choose the Mic in-
put source because the 003 family interface
will not register any signal.
Input 1-4 Gain control
Mic/DI and HPF switches for Inputs 14
Chapter 10: Making Studio Connections 81
Connecting Instruments to
003 Family Interfaces
The 1/4-inch inputs on 003 family interfaces
support both higher output line-level devices
and low-output instruments (such as electric or
acoustic guitars). This section contains exam-
ples for connecting both types to your 003 fam-
ily interface.
Instruments such as electric guitar or electric
bass usually have a lower level of output than in-
struments and electronic audio sources such as
mixers, samplers, keyboards, turntables, and
synthesizers.
The higher level of output is commonly called
line-level and the instruments that produce
these higher levels are called line-level devices.
On 003 and 003 Rack, DI Inputs 14 support
low-level instruments and line-level instru-
ments. Analog Inputs 58 support line-level in-
struments only.
On the 003 Rack+, Line/DI inputs 1-8 (as well as
the front panel DI 1 input) support low-level in-
struments and line-level instruments.
To use a guitar with the 003 family interface:
1 Do one of the following, depending on your
device:
On the back of the 003 or 003 Rack, plug
your guitar cable into one of the DI inputs.
From the back, the inputs are numbered
left to right, so DI Input 1 is the leftmost in-
put.
or
If using the 003 Rack+, plug your guitar ca-
ble into the front panel DI 1 1/4-inch input
(or into a rear-panel 1/4-inch Line/DI in-
put).
003 and 003 Rack with 1/4-inch cable plugged into DI
Input 1
Line/Inst Input 1
003 Family Setup Guide 82
2 Do one of the following, depending on your
device:
If using the 003 or 003 Rack, press the
Mic/DI switch (located on the top panel of
the 003, and on the front panel of the 003
Rack) for the corresponding input so that it
is lit (yellow).
or
If using the 003 Rack+, press the Input
Channel Select switch (located on the front
panel) for the corresponding input, and
press the Line-DI switch so that it is lit (or-
ange).
3 When Pro Tools is launched and the input is
routed to a Pro Tools track, you can adjust the
input level with the Input Gain Control knob.
To use a keyboard or mixer with 003 or 003 Rack:
1 On the back of the 003 or 003 Rack, plug your
keyboard, mixer, or other audio source into any
of the DI inputs or Analog Inputs by doing one
of the following:
Use Analog Inputs 58 if you need to select
10 dBV or +4 dBu operating level for your
keyboard.
or
Use DI Inputs 14 if Analog Inputs 58 are
unavailable, or if you do not need to set the
operating level. DI Inputs 14 are available
even if a mic is connected to Mic Inputs
14 (although both cannot be active at the
same time).
For stereo inputs, (such as a stereo keyboard or
the stereo output from a mixer), use an
odd/even pair of inputs. For example, connect
the left channel to DI Input 1, and right channel
to DI Input 2.
From the back, the inputs are numbered left to
right, so DI Input 1 is the leftmost input.
003 and 003 Rack Mic/DI switches
003 Rack+ with 1/4-inch cable plugged into front panel
DI 1 input
Input 1-4 Gain control
Mic/DI and HPF switches for Inputs 14
Input Channel Select switches
Line-DI switch
Input 1-8 Gain control
DI 1 input
Stereo keyboard plugged into Analog Inputs 56
Chapter 10: Making Studio Connections 83
2 If you are using any DI inputs, press the
Mic/DI switch (located on the top panel of the
003, and on the front panel of the 003 Rack) for
the corresponding input so that it is in the DI
(lit) position.
3 If you are using any of the Inputs 58, set ei-
ther a 10 dBV or +4 dBu operating level for the
corresponding input using the Operating Level
switch (located on the back panel). For informa-
tion on the appropriate operating level for your
input device, see the manufacturers specica-
tions.
4 Set your instruments volume to its optimal
level. For example, the optimal level for most
keyboards is between 80% and 100% of maxi-
mum volume.
5 When Pro Tools is launched and the input is
routed to a Pro Tools track, if you are using the
DI Inputs you can adjust the input level with the
Input Gain Control knob.
To use a keyboard or mixer with 003 Rack+:
1 On the back of the 003 Rack+, plug your key-
board, mixer, or other audio source into any of
the Line/ DI inputs.
Mic/DI switches (located on the top panel of 003, and
front panel of 003 Rack)
For line-level devices, the Input Gain Control
knob should be turned down all the way.
003 and 003 Racks four Analog Inputs
Input 1-4 Gain control
Mic/DI and HPF switches for Inputs 14
Operating Level switches
for Analog Inputs 5-8
Stereo keyboard plugged into Line/DI inputs 12
003 Family Setup Guide 84
For stereo inputs, (such as a stereo keyboard or
the stereo output from a mixer), use an
odd/even pair of inputs. For example, connect
the left channel to Line/DI Input 1, and right
channel to Line/DI Input 2.
2 On the front panel, press the Input Channel
Select switch (located on the front panel) for
each corresponding input, making sure the
Line-DI switch is enabled (lit) for each channel.
3 Set your instruments volume to its optimal
level. For example, the optimal level for most
keyboards is between 80% and 100% of maxi-
mum volume.
4 When Pro Tools is launched and the input is
routed to a Pro Tools track, you can adjust the
input level with the Input Gain Control knob.
Connecting Equipment with
Digital Ins and Outs
Each 003 family interface provide up to ten dig-
ital inputs and outputs, including:
Eight channels of ADAT Optical input and
output, or two channels of Optical S/PDIF in-
put. Digidesign recommends high-quality au-
dio grade optical cable for all optical
connections.
Two channels of S/PDIF digital input and out-
put (RCA connectors).
Up to 18 channels of I/O can be achieved by us-
ing the S/PDIF RCA I/O, Optical (ADAT) I/O,
and analog I/O at the same time.
003 Rack+ Front
For line-level devices, the Input Gain Control
knobs should be turned down all the way.
Input Channel Select switches
Line-DI switch
Input 1-8 Gain control
Digital connectors
Only one S/PDIF input pair can be used at a
time. For example, if you use the optical in-
put for S/PDIF data, you cannot use the
RCA inputs. For more information on con-
figuring Digital I/O, see Configuring
Pro Tools LE Software on page 20.
For more information on each I/O type, see
Digital I/O on page 62
For information on connecting digital ef-
fects devices, see Using External Effects
Devices on page 86.
For information on recording from a Digital
I/O, see Recording from a Digital Device
on page 88.
RCA S/PDIF In and Out ports
Optical In and Out ports
Chapter 10: Making Studio Connections 85
To connect your 003 family interface to a S/PDIF
digital device using RCA cables:
1 Using RCA (coaxial) cables, connect the 003
family interface S/PDIF In to the S/PDIF output
of the external device.
2 Connect the 003 family interface S/PDIF Out
to the S/PDIF input of the external device.
To connect your 003 family interface to a S/PDIF
device using Optical (ADAT) cables:
1 Using an optical cable, connect the Optical
output on the Optical device to the Optical In
port on the 003 family interface.
2 Connect the Optical input on the Optical de-
vice to the Optical Out port on the 003 family
interface. (When the 003 or 003 Rack is on, its
Optical Out port emits a red light.)
To connect your 003 family interface to an ADAT
device using Optical (ADAT) cables:
1 Using an optical cable, connect the Optical
output on the ADAT device to the Optical In
port on your 003 family interface.
2 Connect the Optical input on the ADAT de-
vice to the Optical Out port on the 003 family
interface. (When your 003 family interface is on,
its Optical Out port emits a red light.)
Word Clock
003 family interfaces provide Word Clock In
and Out connectors on the back panel that let
you synchronize, or clock Pro Tools LE and
the 003 family interface to industry standard
Word clock. Word clock is used to synchronize a
wide range of devices such as non-linear video
systems and other types of equipment typically
found in professional audio facilities.
With both Word clock input and output, your
Pro Tools LE system can act as Word clock
slave or master.
To connect your 003 family interface to Word
clock:
Using high-quality, 75 Ohm BNC cables (not
included), connect the 003 family interface
Word Clock In and Out connectors to the appro-
priate ports on the other Word clock-capable de-
vices in your studio.
Using Word Clock with
Pro Tools LE
Pro Tools LE with 003 family interfaces can act
as Word clock master, or as a slave to Word clock
supplied by an external device.
Pro Tools LE as Word Clock Master
003 family interface Word clock output is al-
ways active, letting Pro Tools supply Word clock
to any connected devices that support standard
Word clock.
To use Pro Tools LE as Word clock master:
1 Make sure all connections are correct between
the 003 family interface and your external de-
vices.
2 Congure all external devices to slave to the
Word clock coming from the 003 family inter-
face. (Be sure to match the sample rate setting of
the Pro Tools session, and verify the termination
requirements and other internal settings for the
device; see the manufacturers documentation
for the requirements for your other equipment.)
Do not confuse Word clock and other forms
of clock reference with time code and other
forms of positional reference. For an over-
view of synchronization terms and concepts,
see the Sync & Surround Concepts Guide.
003 Family Setup Guide 86
3 Launch Pro Tools.
4 Choose Hardware > Setup.
5 Click the Clock Source pop-up menu and select
Internal.
6 Click OK.
Pro Tools LE as Word Clock Slave
In order to slave Pro Tools to an external Word
clock source, you must configure Word clock as
the Pro Tools Clock source, as follows:
To congure Pro Tools LE with the 003 family
interface as a Word clock slave:
1 Make sure all Word clock and audio connec-
tions are correct as described earlier in this sec-
tion.
2 Make sure the external Word clock source is
powered on, and congured to output 1x Word
clock. (Be sure to verify any required termina-
tion; see the manufacturers documentation for
the particular requirements for your device.)
3 Launch Pro Tools.
4 Choose Hardware > Setup.
5 Click the Clock Source pop-up menu and select
Word Clock.
6 Click the Sample Rate pop-up menu and
match the sample rate of the external Word
clock source.
7 Click OK.
Using External Effects
Devices
003 family interfaces can make dedicated con-
nections to external analog or digital devices.
You can send and return signals to analog de-
vices using the analog inputs and outputs on
003 family interfaces. You can also send and re-
turn a digital signal to an external device that
supports digital I/O (such as a reverb unit), and
monitor the return by connecting its analog
outputs to available inputs on 003 family inter-
faces.
When you use the digital inputs and outputs on
your Pro Tools LE system as effects sends and re-
turns to a digital effects device, Pro Tools LE
should be the clock master in most cases. Set
your digital effects device to accept an external
digital clock so that it synchronizes to
Pro Tools LE.
To connect an external analog device to your
system:
1 Connect each input of the external signal pro-
cessor to an available analog output on the 003
family interface.
2 Connect each output of the external signal
processor to an available analog input on the
003 family interface.
If you plan to use the external device as an
Insert in Pro Tools, connect it to inputs and
outputs of the same number (for example,
Input 5 and Output 5) of 003 family inter-
face.
Chapter 10: Making Studio Connections 87
To set up a send to an external digital effects
device (digital sends/returns only):
1 Connect the digital inputs and outputs of the
external signal processor to the appropriate dig-
ital connectors (the S/PDIF RCA connectors or
the Optical ports) on 003 family interface.
2 In Pro Tools, choose Setup > Hardware.
3 Under Optical Format, do one of the follow-
ing:
If the external effects device is a S/PDIF de-
vice and connected to the S/PDIF RCA
jacks, select ADAT (if the selected sample
rate is 44.1 or 48 kHz) or None (if the se-
lected sample rate is 88.2 or 96 kHz). The
RCA jack is only active when Optical S/PDIF
is not enabled.
If the external effects device is a S/PDIF de-
vice and connected to the Optical ports, se-
lect S/PDIF.
If the external effects device is an ADAT
Optical compatible device, select ADAT.
4 Click the Clock Source pop-up menu and select
Internal.
5 Click the Sample Rate pop-up menu and select
a sample rate. The sample rate of the Pro Tools
session and external digital device must match.
If necessary, change the sample rate of the digi-
tal device.
6 Click OK.
Monitoring and Recording
from Alternate Sources
003 family interfaces provide a pair of addi-
tional inputs for monitoring and recording from
an external sound source such as a CD player or
tape deck. This alternate input is equipped with
1/4-inch TRS connectors and is designed for in-
put signals with a nominal operating level of
+4 dBu.
To monitor an alternate sound source through the
Monitor Outputs of your 003 family interface:
1 Connect the outputs of the external device to
the left and right Aux In connectors on the back
panel of the 003 family interface.
2 Route the signal to the Monitor Output by
pressing the Aux In switch (located on the top
panel of 003, and on the front panel of 003 Rack
and the 003 Rack+) so that it is enabled (lit).
3 If you want to monitor the signal through the
Alternate Monitor Outputs, press the Alt CR
switch. Any tracks within Pro Tools that are sent
to the Monitor Outputs will not be heard.
4 Adjust Monitor Output or Headphone Output
levels to audition the input.
You can use the I/O Setup dialog (Setup >
I/O) to label the inputs and outputs you are
using in Pro Tools LE and identify them as
inserts or sends when working in a session.
See the Pro Tools Reference Guide for de-
tails.
Aux In for alternate sound sources
To monitor an external device through the
Alternate Source Inputs, the 003 family in-
terface must be powered on.
Aux In
003 Family Setup Guide 88
To record an alternate sound source directly into
Pro Tools:
1 Connect the outputs of the external device to
the left and right Aux In connectors on the back
panel of the 003 family interface.
2 Route the signal directly to Inputs 78 in
Pro Tools by pressing the Aux In to 78 switch
(located on the top panel of 003, and on the
front panel of 003 Rack and the 003 Rack+) so
that it is enabled (lit).
When the Aux In to 78 switch is enabled, In-
puts 7 and 8 on the back panel are inactive. Also,
because the signal can be monitored from
Pro Tools, it no longer passes directly to the
Monitor Outputs.
Recording from a Digital
Device
If you are recording from an optical or S/PDIF
device, you will need to select a Clock Source. In
most cases, you will synchronize the Pro Tools
clock to the external device.
If you are using an optical device for recording,
you also need to set the Optical Format.
To congure Pro Tools LE for a digital source:
1 Connect an ADAT or Optical S/PDIF format
device to the Optical In connector, or an RCA
S/PDIF format device to the S/PDIF In connector
on the back of the 003 family interface.
2 Choose Setup > Hardware.
3 Under Optical Format, do one of the follow-
ing:
If the external digital device is a S/PDIF de-
vice and connected to the S/PDIF RCA
jacks, select ADAT (if the selected sample
rate is 44.1 or 48 kHz) or None (if the se-
lected sample rate is 88.2 or 96 kHz). The
RCA jack is only active when Optical
S/PDIF is not enabled.
If the external digital device is a S/PDIF de-
vice and connected to the Optical ports, se-
lect S/PDIF.
If the external digital device is an ADAT
Optical compatible device, select ADAT.
4 From the Clock Source pop-up menu, do one
of the following:
If you are synchronizing the Pro Tools
clock to the external device, select ADAT,
RCA (S/PDIF), or Optical (S/PDIF), depending
on where you connected your digital de-
vice.
or
Select Internal if you are synchronizing the
external device to the 003 family interface.
You can use only one pair of S/PDIF inputs
(either RCA or Optical) at a time.
Your digital input device must be connected
and powered on. If your input device is not
powered on, leave the Clock Source set to In-
ternal.
You can use the I/O Setup dialog (Setup >
I/O) to label the inputs and outputs you are
using in Pro Tools LE and identify them as
inserts or sends when working in a session.
See the Pro Tools Reference Guide for de-
tails.
Chapter 10: Making Studio Connections 89
5 Click the Sample Rate pop-up menu and select
a sample rate. The sample rate of the Pro Tools
session and external digital device must match.
If necessary, change the sample rate of the digi-
tal device.
6 Click OK.
Connecting a Recorder for
Mixdowns
After you record and mix your sessions using
your 003 family interface, you may want to mix
them down to a DAT, or other stereo 2-track re-
cording device.
Connecting an Analog Deck
Connect your recorders inputs to the Alt
Monitor Outputs (or any other output pair) on
the back of the family interface. These outputs
are 1/4-inch jacks. You may need adapter cables
if your mixdown deck has RCA inputs.
Connecting a Digital Deck
If you have a DAT or other digital device that
can receive S/PDIF digital audio data, connect it
to the S/PDIF In and S/PDIF Out RCA jacks on
the back of the 003 family interface.
Connecting a Lightpipe-Compatible
Device (ADAT)
To connect a Lightpipe-compatible device (ADAT)
to your 003 family interface:
1 Connect the Optical output on the ADAT to
the Optical In port on the 003 family interface.
2 Connect the Optical input on the ADAT to the
Optical Out port on the 003 family interface.
MIDI Connections
The MIDI ports on 003 family interfaces let you
take advantage of all the MIDI features of
Pro Tools LE, including recording and editing
MIDI tracks.
If you need additional MIDI ports you can add a
compatible MIDI interface (such as a Digidesign
MIDI I/O).
To connect your MIDI device to your 003 family
interface:
1 Connect a standard 5-pin MIDI cable from the
MIDI Out port of your device to the MIDI In
port on the back panel of the 003 family inter-
face.
2 Connect another MIDI cable from the
MIDI In port of your device to one of the
MIDI Out ports on the back panel of the 003
family interface.
Alt Monitor Outputs and other outputs
S/PDIF In and Out ports
Alt Monitor Outputs
RCA S/PDIF In and Out ports
Optical In and Out ports
The MIDI Out port can be selected in
Pro Tools or a supported third-party appli-
cation.
Optical In and Out
003 Family Setup Guide 90
Monitoring MIDI Instruments with 003
Family Interfaces
If you have a MIDI instrument that has analog
outputs, you can connect it to your 003 family
interface to monitor its output.
To connect your MIDI instrument for monitoring in
Pro Tools:
Connect the MIDI instruments audio output
to a Line/DI (003 Rack+) input, or to a DI or An-
alog Input on the back panel of the 003 or 003
Rack.
Using a Footswitch
The footswitch connector on your 003 family
interface lets you use a footswitch pedal to con-
trol either playback start/stop or recording
punch in/out. Both QuickPunch audio punch-
in and punch-out and MIDI punch-in and
punch-out recording are supported.
The footswitch connector is designed specifi-
cally for instantaneous (momentary) on/off
pedals with a 1/4-inch TS connector. Continu-
ous on/continuous off pedals can also be used,
but may result in unexpected behavior.
To use a footswitch control:
1 Connect a footswitch to the footswitch con-
nector on the back panel of the 003 family inter-
face.
2 Launch Pro Tools.
3 Choose Setup > Hardware.
4 Select Record Punch In/Out or Playback
Start/Stop.
5 Click OK.
The 003 Rack+ only has one MIDI Out
port. However, MIDI Out 2 may still appear
in Pro Tools. When using the 003 Rack+
with Pro Tools, only use MIDI Out 1. Select-
ing MIDI Out 2 will produce no MIDI out-
put information.
MIDI instrument audio outputs plugged into 003 and
003 Rack Analog Inputs 56
MIDI instrument audio outputs plugged into 003 Rack+
Line/DI Inputs 1-2
Chapter 11: Pro Tools Mode with 003 91
chapter 11
Pro Tools Mode with 003
In Pro Tools mode, the 003 can be used as a con-
trol surface for your Pro Tools sessions.
003 is in this mode when the 003 unit is con-
nected to a computer and Pro Tools LE software
is running.
If Pro Tools is running and no Pro Tools session
is open, the unit normally displays Open or
create a new session. When a session is being
launched, the display changes to Loading a ses-
sion.
When a Pro Tools session is open, the unit mir-
rors the on-screen controls. 003 faders, transport
switches, rotary knobs, and switches control the
corresponding elements in Pro Tools. You can
also use 003 MIDI ports as you would those on a
standard MIDI interface.
In Pro Tools mode, the Monitor section and
MIDI I/O ports are available with a session open
or closed.
To put 003 in Pro Tools mode:
1 Make sure the 003 unit is properly connected
to the computer and powered on.
2 If Mute is disabled (unlit), enable Mute by
pressing the Monitor Mute switch so that it is lit.
3 Launch Pro Tools LE and open or create a
Pro Tools session.
Saving a Session
You can invoke the Save Session command from
003.
To save the current session:
1 Press the Save switch. The switch ashes to in-
dicate that another press will result in a Save.
2 Do one of the following:
To save the session, press the Save switch a
second time.
or
To cancel the save, press the ESC switch.
If no session is open and a Workspace
browser is open and being used for
auditioning an audio file, the unit
displays Working.
003 Family Setup Guide 92
Working in Console View
Console View provides a global view of a given
control type across the 003 (such as send A for
the current bank of channels).
003 is in Console View when any of the Console
View switches (Pan, Send, or Insert) is lit in the
Console View section.
In Console View, the touch-sensitive faders on
003 mirror the volume faders in Pro Tools. Fader
assignments are shown on-screen in Pro Tools
by blue outlines around the track names.
In Console View, the LED rings surrounding
the rotary encoders indicate either the pan posi-
tion, the send level, or the insert control level
for each channel, depending on which Console
View switch is enabled (lit).
There are three Console Views, based on their
corresponding switch name: Pan View, Send
View, and Insert View.
Pan View Workows
When the Pan switch is enabled (lit), 003 is in
Pan View. This is the default View when you
first open a Pro Tools session. In this view, you
can use the rotary encoders to adjust pan on the
current bank of tracks, select and rename tracks,
and assign inputs or outputs in Assign mode.
To adjust a tracks panning controls:
1 Press the Pan switch to put 003 in Pan View.
2 Do one of the following:
If the track is a stereo track, toggle the
Meter switch to Left or Right.
or
If the track is a mono track, toggle the
Meter switch to Left.
3 Adjust a channels panning by turning its ro-
tary encoder.
Selecting Tracks
To select a track:
1 Press the Pan switch to put 003 in Pan View.
2 Press a Channel Select switch that is unlit to
select the track.
To select a range of tracks:
1 Press the Pan switch to put 003 in Pan View.
2 Press a Channel Select switch that is unlit to
select the track.
When you first open a Pro Tools session,
the top row of the 003 is in Console View
with the Pan switch enabled (lit). This
default view is sometimes called the
Home View.
Pan switch in Console View section
Pan switch
For information on assigning inputs and
outputs in Assign mode, see Assigning
Pro Tools Paths (Input, Output, Sends,
Inserts) on page 102.
Chapter 11: Pro Tools Mode with 003 93
3 Hold Shift (Add) and press the Channel Select
switch for an unselected (unlit) track.
All tracks between the first track selected and the
additional track will also be selected.
To remove subsequent tracks in range of selected
tracks:
1 Press the Pan switch to put 003 in Pan View.
2 Hold Shift (Add) and press the Channel Select
switch for a selected (lit) track in the middle (or
beginning) of a range.
All tracks following the selected track will be de-
selected.
To select all tracks:
1 Press the Pan switch to put 003 in Pan View.
2 Hold Opt/Alt All and press the Channel Select
switch for any unselected (unlit) track.
To deselect all tracks:
1 Press the Pan switch to put 003 in Pan View.
2 Hold Opt/Alt All and press the Channel Select
switch for any selected (lit) track.
To select or deselect noncontiguous tracks:
1 Press the Pan switch to put 003 in Pan View.
2 Do one of the following:
In Pan View, hold Command/Ctrl and
press the Channel Select switch for an un-
selected (unlit) tracks to select them.
or
In Pan View, hold Command/Ctrl and
press the Channel Select switch for any se-
lected (lit) tracks to deselect them.
Renaming Tracks
To rename a track:
1 Press the Pan switch to put 003 in Pan View.
2 Double-press the Channel Select switch for
the track you want to rename.
3 Enter the new name in the Track Name/Com-
ments dialog.
4 Click Enter.
Send View Workows
When the Send switch is enabled (lit), 003 is in
Send View. In this view, you can adjust send
level with the rotary encoders, toggle pre- and
post-fader operation of sends, and assign sends
in Assign mode.
To display a Send position (AJ):
1 Press the Send switch to put 003 in Send View.
2 Press the Insert/Send Position switch that cor-
responds to the send position that you want to
adjust. The ve Console View switches are
dual-function (A/F, B/G, C/H, D/I, E/J). Press the
switch to toggle from the current send to the
corresponding one (such as Send A to F or Send
F to A).
To adjust send levels:
1 Press the Send switch to put 003 in Send View.
2 Press the Insert/Send Position switch (A/F,
B/G, C/H, D/I, E/J) that corresponds to the send
position that you want to adjust.
3 Adjust a channels send level by turning its ro-
tary encoder.
For information on assigning sends in As-
sign mode, see Assigning Pro Tools Paths
(Input, Output, Sends, Inserts) on
page 102.
003 Family Setup Guide 94
To toggle a send between pre- and post-fader
operation:
1 Press the Send switch to put 003 in Send View.
2 Press the Channel Select switch under a send
name to toggle its pre- and post-fader setting.
Insert View Workows
When the Insert switch is enabled (lit), 003 is in
Insert View. In this view, the LCD shows the
names of currently-assigned inserts (hardware
inserts or plug-ins) across all channel strips for a
given insert position (Inserts AJ in Pro Tools).
If a hardware insert or plug-in is selected in
Pro Tools, its name flashes in the LCD.
In this view, you can display inserts, plug-in
controls, bypass plug-ins, and assign inserts in
Assign mode.
Working with Inserts
To display the inserts on an Insert position (AJ):
1 Press the Insert switch (Console View section)
to put 003 in Insert View.
2 Press the Insert/Send Position switch that cor-
responds to the insert position that you want to
view. The ve Console View switches are
dual-function (A/F, B/G, C/H, D/I, E/J). Press the
switch to toggle from the current insert to the
corresponding one (such as Insert A to F or In-
sert F to A).
The names of inserts on that insert position are
displayed in the LCD. (While the names of hard-
ware I/O inserts are displayed, they have no ed-
itable parameters, so the Channel Select
switches and the rotary encoders have no effect
on them.)
To display the controls for a plug-in:
1 Press the Insert switch (Console View section)
to put 003 in Insert View.
2 Press the Insert/Send Position switch that cor-
responds to the insert position that you want to
view. The ve Console View switches are
dual-function (A/F, B/G, C/H, D/I, E/J). Press the
switch to toggle from the current insert to the
corresponding one (such as Insert A to F or In-
sert F to A).
3 Press the Channel Select switch under a
plug-in name.
003 displays the plug-ins controls across all
channel strips. Controls are assigned to the ro-
tary encoders. Switched controls (such as Master
Bypass or Phase Invert) are controlled by Chan-
nel Select switches.
4 To display any additional pages of plug-in
controls, press the Left and Right Page switches.
To bypass a plug-in:
1 Press the Insert switch (Console View section)
to put 003 in Insert View.
2 Hold Command/Ctrl and press the Channel
Select switch under the plug-in name.
The LCD screen displays the name of bypassed
plug-ins in all capital letters.
For information on assigning inserts in As-
sign mode, see Assigning Pro Tools Paths
(Input, Output, Sends, Inserts) on
page 102.
The Left or Right Page switch flashes when
an additional page is available.
Chapter 11: Pro Tools Mode with 003 95
Working in Channel View
Channel View provides a way to temporarily fo-
cus on all the plug-ins, inserts or sends on a sin-
gle channel.
003 is in Channel View when any of the first
four Channel View Select switches (EQ, Dynam-
ics, Insert, or Pan/Send) is lit in the Channel
View section.
In Channel View, controls are displayed hori-
zontally across the LCD and can be adjusted
with the channel rotary encoders and switches.
From this view, you can view and edit parame-
ters for all the sends on a single track, or all the
parameters of a single plug-in.
In Channel View, the touch-sensitive faders
on 003 mirror the volume faders in Pro Tools.
In Channel View, the LED rings above the ro-
tary encoders indicate values for the selected
control, such as plug-in parameters, insert lev-
els, or pan values and send levels, depending on
which Channel View switch is lit.
EQ Plug-in Workows in Channel
View
When the EQ switch is enabled (lit), 003 identi-
fies channels with equalizer plug-ins assigned to
them by illuminating their Channel Select
switches. If no EQ plug-ins are present for the
current bank of channels, no Channel Select
switches will be lit.
In this view, you can display the controls for EQ
plug-ins across all channel strips.
To display all EQ plug-ins on a track:
Press the EQ switch to put 003 in Channel
View.
To display the controls for an EQ plug-in:
1 Press the EQ switch to put 003 in Channel
View.
2 Press a lit Channel Select switch.
Controls for the first EQ plug-in on that track
are assigned to the rotary encoders and dis-
played in the LCD. Switched controls (such as
Master Bypass or Phase Invert) are controlled by
Channel Select switches.
3 To display any additional pages of plug-in
controls, press the Left and Right Page switches.
To cycle through all the EQ plug-ins on a channel:
1 Press the EQ switch to put 003 in Channel
View.
2 Hold the EQ switch and repeatedly press the
tracks Channel Select switch.
If a plug-in window is open on-screen, it will up-
date to reflect the plug-in selected on 003.
Dynamics Plug-in Workows in
Channel View
When the Dynamics switch is enabled (lit), 003
identifies channels with dynamics plug-ins
(such as compressors or limiters) assigned to
them by illuminating their Channel Select
switches. If no dynamics plug-ins are present for
the current bank of channels, no Channel Select
switches will be lit.
In this view, you can display the controls for dy-
namics plug-ins across all channel strips.
To display all Dynamics plug-ins on a track:
Press the Dynamics switch to put 003 in
Channel View.
The Left or Right Page switch flashes when
an additional page is available.
003 Family Setup Guide 96
To display the controls for a Dynamics plug-in:
1 Press the Dynamics switch to put 003 in
Channel View.
2 Press a lit Channel Select switch.
Controls for the first Dynamics plug-in on that
track are assigned to the rotary encoders and dis-
played in the LCD. Switched controls (such as
Master Bypass or Phase Invert) are controlled by
Channel Select switches.
3 To display any additional pages of plug-in
controls, press the Left and Right Page switches.
To cycle through all the Dynamics plug-ins on a
channel:
1 Press the Dynamics switch to put 003 in
Channel View.
2 Hold the Dynamics switch and repeatedly
press the tracks Channel Select switch.
If a plug-in window is open on-screen, it will up-
date to reflect the plug-in selected on the 003.
Insert Workows in Channel View
When the Insert switch is enabled (lit), 003
identifies channels with any kind of insert as-
signed to them (software plug-ins or hardware
I/O inserts) by illuminating their Channel Select
switches. If no inserts are present for the current
bank of channels, no Channel Select switches
will be lit.
In this view, you can display inserts or plug-in
controls, bypass plug-ins, and assign inserts in
Assign mode.
To display the inserts on a track:
1 Press the Insert switch (Channel View section)
to put 003 in Channel View.
2 Press a lit Channel Select switch.
3 Do one of the following:
To display Inserts AE, press the Page Left
switch.
or
To display Inserts FJ, press the Page Right
switch.
The names of the inserts are displayed in the
LCD. (While the names of hardware I/O inserts
are displayed, they have no editable parameters,
so the Channel Select switches and the rotary
encoders have no effect on them.)
To display the controls for a plug-in:
1 Press the Insert switch (Channel View section)
to put 003 in Channel View.
2 Press a lit Channel Select switch to display the
inserts for the corresponding track.
3 Do one of the following:
To display Inserts AE, press the Page Left
switch.
or
To display Inserts FJ, press the Page Right
switch.
4 Press the Channel Select switch under a
plug-in name.
The Left or Right Page switch flashes when
an additional page is available.
For information on assigning inserts in As-
sign mode, see Assigning Pro Tools Paths
(Input, Output, Sends, Inserts) on
page 102.
Chapter 11: Pro Tools Mode with 003 97
003 displays the plug-in controls across all chan-
nel strips. Controls are assigned to the rotary en-
coders. Switched controls (such as Master Bypass
or Phase Invert) are controlled by Channel Se-
lect switches.
5 To display any additional pages of plug-in
controls, press the Left and Right Page switches.
To cycle through all the inserts on a channel:
Hold the Insert switch and repeatedly press
the tracks Channel Select switch.
To bypass a single plug-in:
1 Press the Insert switch (Channel View section)
to put 003 in Channel View.
2 Press a lit Channel Select switch to display the
inserts for the corresponding track.
3 Do one of the following:
To display Inserts AE, press the Page Left
switch.
or
To display Inserts FJ, press the Page Right
switch.
4 Press the Channel Select switch under a
plug-in name.
5 Press the Plug-in Master Bypass switch.
To bypass all plug-ins on a channel:
1 Press the Insert switch (Channel View section)
to put 003 in Channel View.
2 Press a lit Channel Select switch to display the
inserts for the corresponding track.
3 Press the Plug-in Master Bypass switch.
In mixed mode situations, where some plug-ins
are bypassed and some are not, pressing the
Master Bypass switch changes all plug-ins to by-
passed. Press Master Bypass again to take all
plug-ins out of bypass.
Pan/Send Workows in Channel
View
When the Pan/Send switch is enabled (lit), 003
identifies channels with sends assigned to them
by illuminating their Channel Select switches. If
no sends are present for the current bank of
channels, no Channel Select switches will be lit.
In this view, you can display sends, adjust send
levels, and toggle pre- and post-fader operation.
To display the sends on a track:
1 Press the Pan/Send switch to put 003 in Chan-
nel View.
2 Press a lit Channel Select switch.
3 Do one of the following:
To display Sends AE, press the Left Page
switch.
or
To display Sends FJ, press the Right Page
switch.
The LCD display for the first channel strip
shows track pan position for that track. (If the
track is a stereo track, you can toggle between
left and right pan by pressing the Meter switch
immediately to the right of the rotary encoders.)
The LCD display for channels 37 shows the
send names. Their rotary encoders control the
levels for the corresponding send.
The Left or Right Page switch flashes when
an additional page is available.
Hardware I/O inserts cannot be bypassed in
Pro Tools, so the Plug-in Master Bypass
switch has no effect on them.
003 Family Setup Guide 98
The Channel Select switches on channels 37
toggle pre- and post-fader metering for the cor-
responding send.
To adjust send levels for any of the sends on a
single track:
1 Press the Pan/Send switch in the Channel
View switch section.
2 Press the Channel Select switch for the track
with sends you want to view.
3 Adjust a channels send level by turning its ro-
tary encoder.
To adjust pan levels on a track that has sends:
1 Press the Pan/Send switch in the Channel
View switch section.
2 Press the Channel Select switch for the track
with sends that has panning you want to adjust.
3 Do one of the following:
If the track is a stereo track, toggle the
Meter switch to Left or Right.
or
If the track is a mono track, toggle the
Meter switch to Left.
4 Adjust the tracks panning by turning the ro-
tary encoder in the rst fader strip.
To toggle a send between pre- and post-fader
operation:
1 Press the Pan/Send switch to put 003 in Chan-
nel View.
2 Press a lit Channel Select switch to display the
sends for the corresponding track.
3 Press the Channel Select switch under a send
name to toggle its pre- and post-fader setting.
Display Options in Console
and Channel View
Displaying Full Names of Tracks, Insert
Parameters, and Other Elements
Track names and other parameters displayed on
the lower row of the LCD are abbreviated to six
characters. Full names can be temporarily dis-
played on the top row of the LCD.
To display full names of tracks and insert
parameters, do one of the following:
In Pan View, hold Display and press the Chan-
nel Select switch for the track whose name you
want to see displayed fully. The name displays
on the left side of the top row of the LCD dis-
play.
or
In Insert View, when editing plug-in parame-
ters, hold Display and press the Channel Select
switch for the parameter whose name you want
to see displayed fully. The name displays on the
far right side of the top row of the LCD display.
Displaying Settings Instead of Track or
Control Names
The lower row of the LCD shows track or control
names by default. The display can be changed to
temporarily show settings, or be reset to always
show settings. The Display Mode switch flashes
during a temporary display or when the LCD de-
fault has been reset to always show settings.
Chapter 11: Pro Tools Mode with 003 99
Depending on the current Console or Channel
View, you can display insert, plug-in, or
pan/send settings.
In most temporary display views, faders and ro-
tary encoders can be used to change settings as
you are temporarily viewing them.
To reset the LCD display to show settings for all
views instead of track or control names:
Hold Command/Ctrl and press Display.
To return the LCD display to its default state
(showing track or control names in all views):
Press the ashing Display Mode switch.
To temporarily display fader level in the LCD
(Console Pan View):
1 Press the Pan switch to put 003 in Pan View.
2 Hold the Display Mode switch. The lower row
of the LCD shows fader levels for the current
bank of channels (such as Channels 18).
To temporarily display send level in the LCD
(Console Send View):
1 Press the Send switch to put 003 in Send View.
2 Hold the Display Mode switch. The lower row
of the LCD shows send level for the current bank
of sends (such as Send A for Channels 18).
To temporarily display insert or plug-in parameters
in the LCD (Console or Channel View):
1 Do one of the following:
Make sure the Insert switch is lit in the
Console View section.
or
Make sure the EQ, Dynamics, Insert, or
switch is lit in the Channel View section
2 Press Channel Select for the an insert or
plug-in that you want to display.
3 Hold the Display Mode switch. The lower row
of the LCD shows the insert or plug-in settings.
To temporarily display the channel pan setting and
send levels in the LCD (Channel View):
1 Press the Pan/Send switch to put 003 in Chan-
nel View.
2 Press Channel Select for the channel with the
pan and sends you want to display.
3 Hold the Display Mode switch. The lower row
of the LCD shows the channel pan setting in the
rst fader strip and send levels for the cur-
rently-selected channel in fader strips 38.
See Working in Console View on page 92
and Working in Channel View on
page 95 for information on the different
Console and Channel Views.
Fader levels can be adjusted with faders
while the Display mode switch is pressed.
Send levels can be adjusted with rotary
encoders (or with faders in Flip mode)
while the Display mode switch is pressed.
Parameters with ranges can be adjusted
with rotary encoders (or with faders in Flip
mode) while the Display mode switch is
pressed. Controls such as On/Off cannot be
changed when the Display mode switch is
pressed.
Pan settings and fader levels can be
adjusted with rotary encoder while the Dis-
play mode switch is pressed.
003 Family Setup Guide 100
Creating Custom Plug-In Maps
You can customize the arrangement of plug-in
parameters on 003 and save them in customized
plug-in maps.
Plug-in maps can be saved as presets and ex-
ported for use across different sessions and sys-
tems.
Putting a Plug-In into Learn Mode
When you first put a plug-in into Learn mode, a
new plug-in map is created (with the default
name Custom Map), and the plug-in is fo-
cused on the control surface, but with a blank
page of controls, ready for mapping.
Only one plug-in can be in Learn mode at a
time.
To put a plug-in into Learn mode, do one of the
following:
Click the Learn button in the plug-in window.
or
From the Map Options pop-up menu, choose
New Map.
To take a plug-in out of Learn mode, do one of the
following:
Click the active Learn button in the plug-in
window.
Close the plug-in window.
Click the Learn button in a different plug-in
window.
Creating and Editing Plug-In Maps
To create a custom map of plug-in parameters:
1 Open the plug-in whose mapping you want to
customize.
2 Put the plug-in into Learn mode. 003 displays
a blank page of plug-in controls across all chan-
nel strips, ready for mapping.
3 In the plug-in window, click the plug-in pa-
rameter you want to map. The parameter name
appears in the plug-in window Parameter menu.
4 If necessary, press the Page switches to reveal
additional pages of controls on 003.
5 On 003, do one of the following:
Turn the encoder or press the channel Se-
lect switch where you want to map the pa-
rameter.
or
If 003 is in Flip mode, touch the fader or
press the channel Select switch where you
want to map the parameter.
6 Repeat steps 3-5 for each parameter you want
to map.
7 Take the plug-in out of Learn mode.
To change parameter mapping in a plug-in map:
1 Open the plug-in whose custom map you
want to change.
2 Choose the map you want to change from the
plug-in window Map Preset pop-up menu.
3 Put the plug-in into Learn mode. 003 displays
the plug-in controls.
For complete information on creating and
managing plug-in maps, see the Pro Tools
Reference Guide.
If you move a plug-in to a different insert
position, or make it inactive, it is automat-
ically taken out of Learn mode.
Chapter 11: Pro Tools Mode with 003 101
4 Do the following for each parameter mapping
you want to change:
In the plug-in window, click the new
plug-in parameter. The parameter name ap-
pears in the plug-in window Parameter
menu.
On the control surface, page to the encoder
or Select switch (or in Flip mode, fader)
where you want to change the mapping,
and turn the encoder, press the switch, or
touch the fader.
5 Take the plug-in out of Learn mode.
To remove parameter mapping from a plug-in map:
1 Open the plug-in whose custom map you
want to change.
2 Choose the map you want to change from the
plug-in window Map Preset pop-up menu.
3 Put the plug-in into Learn mode. 003 displays
the plug-in controls
4 Do the following for each parameter mapping
you want to remove:
Make sure the Parameter menu displays No
Control.
On the control surface, page to the encoder
or Select switch (or in Flip mode, fader)
where you want to remove the mapping,
and turn the encoder, press the switch, or
touch the fader.
5 Take the plug-in out of Learn mode.
Navigating and Editing Values
in Entry Fields
You can navigate and edit numerical values in
Pro Tools windows (such as Selection Start, End,
and Length, or Pre- and Post-Roll in the Edit or
Transport windows) with the Arrow keys.
To navigate between elds in the Edit window,
Transport window, or a plug-in window:
Press the Left or Right Arrow key.
To change a value in a selected eld:
Press the Up or Down Arrow key.
Working with Tracks
Navigating the New Track Dialog
when Creating a New Track
You can navigate the New Tracks dialog with
the Arrow keys.
To increase or decrease the number of tracks:
Press the Up or Down Arrow key.
To scroll through the track types:
Hold Command/Ctrl and press the Up or
Down Arrow key.
To scroll through the track formats:
Hold Command/Ctrl and press the Left or
Right Arrow keys.
003 Family Setup Guide 102
Naming Tracks of Adding Track
Comments
To open the Track Name/Comments dialog (to
change a tracks name or comments):
In Pan View, double-click the tracks Channel
Select switch.
To close the Track Name/Comments dialog:
In the Channel View section, press the ESC
switch.
Navigating Track Name Field in the Track Name
Dialog
You can move the cursor when you are naming
tracks in the Track Name dialog.
To move the cursor while naming a track, do any of
the following:
Press the Left or Right Arrow key to move the
cursor backward or forward through the name
eld.
Press the Up or Down Arrow key to move the
cursor to the beginning or end of the eld.
Hold Command/Ctrl and press the Up (or
Left) or Down (or Right) Arrow key to move to
the previous or next track name eld.
Assigning Pro Tools Paths
(Input, Output, Sends,
Inserts)
Channel inputs, outputs, inserts, and sends can
be assigned directly from the 003 in Assign
mode.
Inputs and outputs are assigned in Pan View,
sends are assigned in Send View, and inserts are
assigned in Insert View.
Inputs and Outputs
To assign an input or output:
1 Press the Pan switch in the Console View sec-
tion.
2 On the channel where you want to make the
assignment, do one of the following:
To assign the output of a track, press its
Channel Select switch for 2 seconds.
or
To assign the input of a track, hold Shift
and press the tracks Channel Select switch
for 2 seconds.
The LCD changes to display the selected path
and the Channel Select switch flashes.
3 If you are assigning a different input or output
path type than the current type displayed on the
LCD (such as a bus instead of an interface), do
the following to select a new path type:
Hold Command/Ctrl and press the Chan-
nel Select switch to display the name of the
current path type in the main menu. The
main menu includes a dash () for no as-
signment, intrfc (interface), bus, and
plug-in (inputs only).
Use the rotary encoder to scroll through
the list of path types.
Press the ashing Channel Select switch to
select the path type.
4 Use the rotary encoder to navigate through
the available input or output paths in the sub-
menu.
Chapter 11: Pro Tools Mode with 003 103
5 Do one of the following:
When the desired path is displayed, press
the ashing Channel Select to conrm the
assignment.
Hold Command/Ctrl and press the Chan-
nel Select switch if you need to return to
the previous menu level.
Press the ashing ESC switch to cancel the
assignment.
To remove an input or output:
1 On the channel where you want to remove
the assignment, do one of the following:
To remove the input of a track, hold Shift
and press the tracks Channel Select switch
for 2 seconds.
or
To remove the output of a track, press its
Channel Select switch for 2 seconds.
2 For the assignment you want to remove, hold
Command/Ctrl and press the Channel Select
switch the amount of times necessary to return
to the main menu for assigning inputs or out-
puts. This menu includes a dash () for no as-
signment, intrfc (interface), bus, and plug-in
(inputs only).
3 Turn the rotary encoder counter-clockwise un-
til the dash () for no assignment is visible.
4 Do one of the following:
Press the ashing Channel Select switch to
conrm the removal.
or
Press the ashing ESC switch to cancel the
removal and restore the assignment.
Sends
To assign a send:
1 Press the Send switch in the Console View sec-
tion.
2 On the channel where you want to make the
assignment, press its Channel Select switch for 2
seconds.
The LCD changes to display the bus or output
currently assigned to the selected send, and the
Channel Select switch flashes.
3 If you are assigning a different send path type
than the current type displayed on the LCD
(such as a bus instead of an interface), do the fol-
lowing to select a new path type:
Hold Command/Ctrl and press the Chan-
nel Select switch to display the name of the
current path type in the main menu. The
main menu includes a dash () for no as-
signment, intrfc (interface), and bus.
Use the rotary encoder to navigate through
the list of path types.
Press the ashing Channel Select switch to
select the path type.
4 Use the rotary encoder to navigate through
the available send paths in the submenu.
5 Do one of the following:
Press the ashing Channel Select to con-
rm the assignment.
Hold Command/Ctrl and press the Chan-
nel Select switch if you need to return to
the previous menu level.
Press the ashing ESC switch to cancel the
assignment.
If you have multiple assignments in
progress, hold Opt/Alt All and press any
flashing Channel Select to save all assign-
ments at once.
If you have multiple assignments in
progress, hold Opt/Alt All and press any
flashing Channel Select to save all as-
signments at once.
003 Family Setup Guide 104
To remove a send:
1 On the channel where you want to remove
the assignment, press its Channel Select switch
for 2 seconds.
2 For the assignment you want to remove, hold
Command/Ctrl and press the Channel Select
switch the amount of times necessary to return
to the main menu for assigning sends. This
menu includes a dash () for no assignment,
intrfc (interface), and bus.
3 Turn the rotary encoder counter-clockwise un-
til the dash () for no assignment is visible.
4 Do one of the following:
Press the ashing Channel Select switch to
conrm the removal.
or
Press the ashing ESC switch to cancel the
removal and restore the assignment.
Inserts
To assign an insert:
1 Press the Insert switch in the Console View
section.
2 On the channel where you want to make the
assignment, press its Channel Select switch for 2
seconds.
The LCD changes to display the plug-in or out-
put currently assigned to the selected insert, and
the Channel Select switch flashes.
3 If you are assigning a different insert path type
than the current type displayed on the LCD, do
the following to select a new path type:
Hold Command/Ctrl and press the Chan-
nel Select switch to display the name of the
current path type in the main menu. The
main menu includes a dash () for no as-
signment, plugin (plug-in), and I/O.
Use the rotary encoder to navigate through
the list of path types.
Press the ashing Channel Select switch to
select the path type.
4 If you are assigning a plug-in insert, navigate
down through the submenu levels as necessary.
Use the rotary encoder to navigate through
the list of plug-in submenus.
Press the ashing Channel Select switch to
select the submenu.
Repeat these steps if necessary, to navigate
through additional plug-in submenu lev-
els.
The types of plug-in submenus is determined by
the Organize Plug-in Menus preference in
Pro Tools. See the Pro Tools Reference Guide for
more information.
5 When the desired submenu path is displayed,
use the rotary encoder to navigate through the
available insert paths in the menu.
You can hold Command/Ctrl and press the
Channel Select switch if you need to return
to the previous menu level.
Chapter 11: Pro Tools Mode with 003 105
6 Do one of the following:
Press the ashing Channel Select to con-
rm the assignment.
Hold Command/Ctrl and press the Chan-
nel Select switch if you need to return to
the previous menu level.
Press the ashing ESC switch to cancel the
assignment.
To remove an insert:
1 On the channel where you want to remove
the assignment, press its Channel Select switch
for 2 seconds.
2 For the assignment you want to remove, hold
Command/Ctrl and press the Channel Select
switch the amount of times necessary to return
to the main menu for assigning inserts. This
menu includes a dash () for no assignment,
plugin (plug-in), and I/O.
3 Turn the rotary encoder counter-clockwise un-
til the dash () for no assignment is visible.
4 Do one of the following:
Press the ashing Channel Select switch to
conrm the removal.
or
Press the ashing ESC switch to cancel the
removal and restore the assignment.
Working with Output Windows
Output windows for tracks and sends can be
opened or closed, and the track output can be
made active or inactive.
Track Output Windows
To open (or close) a track Output window:
1 Press the Pan switch to put 003 in Pan View.
2 Hold the Ctrl/Win switch and press the Chan-
nel Select switch for a track to open (or close) its
Output window.
To open (or close) multiple track Output windows:
In Pan View, hold Shift (Add)+Ctrl/Win and
press the Channel Select switch for each track
whose window you want to open (or close).
To make a tracks output inactive:
In Pan View, hold Command/Ctrl+Ctrl/Win
and press the Channel Select switch for a track
to make it output inactive.
Send Output Windows
To toggle a sends pre- and post-fader operation:
1 Press the Send switch to put 003 in Send View.
2 Press a Channel Select switch for the send
whose pre- and post-fader setting you want to
change. When you release the Channel Select
switch, the LCD shows the new setting.
To mute or unmute a send:
1 Press the Send switch to put 003 in Send View.
2 Hold Command/Ctrl and press the Channel
Select switch for a send on a track to mute or un-
mute it. When the send is muted, its name ap-
pears in all caps in the LCD.
If you have multiple assignments in
progress, hold Opt/Alt All and press any
flashing Channel Select to save all assign-
ments at once.
003 Family Setup Guide 106
To open (or close) a sends Output window:
1 Press the Send switch to put 003 in Send View.
2 Hold Ctrl/Win and press the Channel Select
switch for a track to open (or close) its Output
window.
To open (or close) multiple send Output windows:
1 Press the Send switch to put 003 in Send View.
2 Hold Shift (Add) and Ctrl/Win and press the
Channel Select switch for each track whose win-
dow you want to open (or close).
Recording
To enable or disable tracks for recording:
1 Press the Rec Arm switch so that it is enabled
(ashing). When the Record Arm function is en-
abled, Record Arm is displayed in the top row
of the LCD display.
2 Do one of the following:
To enable a track for recording, press the
Channel Select switch for the track you
want to enable for recording. When a track
is armed for recording, its Channel Select
switch flashes. During recording, its Chan-
nel Select switch is lit continuously.
or
To disable a track for recording, press the
Channel Select switch for the track you
want to disable for recording.
3 To deactivate the Record Arm function, press
the Record Arm switch a second time (or press
the ESC switch).
Tracks that are armed for recording will remain
armed after Rec Arming mode is disabled.
Navigating in the Edit Window
Zooming in the Edit Window
You can zoom in or out in the Edit window, in
order to increase or decrease the waveform or
MIDI resolution.
To zoom in horizontally for all tracks:
1 Press the Zoom switch.
2 Press the Right Arrow key.
To zoom out horizontally for all tracks:
1 Press the Zoom switch.
2 Press the Left Arrow key.
To zoom in vertically for all tracks:
1 Press the Zoom switch.
2 Press the Up Arrow key.
To zoom out vertically for all tracks:
1 Press the Zoom switch.
2 Press the Down Arrow key.
To continuously zoom in or out horizontally for all
tracks:
Hold the Nudge switch and rotate the inner
Jog wheel clockwise or counter-clockwise.
To continuously zoom in or out vertically for all
tracks:
Hold Shift (Add)+Opt/Alt (All)+Nudge and ro-
tate the inner Jog wheel clockwise or
counter-clockwise.
Chapter 11: Pro Tools Mode with 003 107
Navigating with the Shuttle/Jog
Wheel
Shuttle Mode
To play forwards at a variable rate:
Rotate the outer Shuttle ring clockwise.
To play backwards at a variable rate:
Rotate the outer Shuttle ring counter-clock-
wise.
Jog Mode
To move the Transport (or cursor) forwards:
Rotate the inner Jog wheel clockwise.
To move the Transport (or cursor) backwards:
Rotate the inner Jog wheel counter-clockwise.
Page Scrolling the Edit Window
To scroll the Edit window one page at a time:
1 Press the Bank, Nudge, or Zoom switch.
2 Hold Command/Ctrl and press the Left or
Right Arrow key.
Moving the Cursor and Making
Selections
To move the cursor or Edit selection up or down
one track:
1 Press the Bank or Nudge switch.
2 Press the Up or Down Arrow key.
To extend an Edit selection up or down one track:
1 Press the Bank or Nudge switch.
2 Hold Shift and press the Up or Down Arrow
key.
Setting Selection Start and End
Points
You can make a selection in the Edit window:
during playback with the Arrow keys.
To make a selection while playing:
1 Make sure to select Options > Link Timeline and
Edit Selection.
2 Click in the track near where you want to
make the selection.
3 Start playback.
4 Press the Down Arrow key at the point where
you want the selection to begin.
5 Press the Up Arrow key at the point where you
want the selection to end.
General Editing
Setting Track Controls to Defaults
The Default switch is used to reset a fader (or
fader-mapped plug-in parameter) to its default
setting.
To set a channels fader or plug-in parameter to its
default setting:
Hold the Default switch and press the Chan-
nel Select switch on a track.
To set all channel faders or plug-in parameters to
their default settings:
Hold the Default and Opt/Alt (All) switches
and press the Channel Select switch on a track.
003 Family Setup Guide 108
Undoing Pro Tools Operations
You can undo Pro Tools operations from 003.
(See the Pro Tools Reference Guide for details on
multiple undo capabilities.)
To undo an action:
Press the Undo switch.
To redo an action:
Hold Shift (Add) and Command/Crtl and
press the Undo switch.
Working With Memory
Locations
Pro Tools Memory Locations (Markers) can be
created directly from 003 during playback or
while the Transport is stopped.
To create a Memory Location:
1 Cue Pro Tools to the desired location, or begin
playback.
2 At the desired location, press Enter (located
among the switches above and to the left of the
Navigation keys).
3 Use the mouse to congure the Memory Loca-
tion dialog onscreen.
4 Press Enter again to save, or press Undo to can-
cel.
To open (or close) the Memory Location window:
Hold Shift (Add) and press the Mem Loc
switch.
To display Memory Locations:
1 Press the Mem Loc switch.
When the switch is enabled (flashing), the LCD
shows the first eight Memory Locations in the
bottom row of the LCD display.
2 To display any additional pages of Memory
Locations, press the Left and Right Page
switches.
To recall a Memory Location:
1 Press the Mem Loc switch to display Memory
Locations in the LCD display.
2 To display any additional pages of Memory
Locations, press the Left and Right Page
switches.
3 Do one of the following:
Press the Channel Select switch that corre-
sponds to the Memory Location.
or
To return to the previous view without se-
lecting a Memory Location, press Mem Loc
again, or any of the Console or Channel
View switches.
Controlling Track Display on
the Control Surface
Using Flip Mode
In Flip mode, control assignments are trans-
ferred from the rotary encoders to the corre-
sponding channel faders.
To transfer controls from the rotary encoders to
the touch-sensitive faders:
Press the Flip switch. This switch ashes when
Flip mode is activated.
The Left or Right Page switch flashes when
an additional page is available.
Chapter 11: Pro Tools Mode with 003 109
To exit Flip mode (and transfer controls from
faders back to the rotary encoders):
While in Flip mode, press the Flip switch.
Flip Mode Views
There are several types of Flip mode, depending
on the view.
Send Flip Mode When you are in Console Send
View, the Flip switch moves the send level con-
trols to the channel faders, and the send pan
controls to the rotary encoders. The LCD shows
the selected send (AE, or FJ) for each channel.
In addition, the Mute switch controls Send
mute, whereas the Solo switch continues to con-
trol the tracks output muting and the Select
switch continues to control Send Pre/Post sta-
tus.
For mono tracks with stereo sends, only the left
pan indicator shows a pan position; the right
pan indicator is inactive.
For stereo tracks with stereo sends, you can con-
trol either the left or right send pan from the ro-
tary encoder.
To assign a stereo send channel to a rotary
encoder:
While in Send Flip mode, press the Meter
switch immediately to the right of the rotary en-
coders and select Left or Right.
Both the LCD and the Meter Mode LEDs indi-
cate whether the left or right pan position is dis-
played. The rotary encoder LEDs show pan posi-
tioning.
Plug-in Flip Mode When you are in Channel
View (or Console Insert View) and working with
a plug-in insert, the Flip switch moves any
plug-in control assignments from the rotary en-
coders to the faders, allowing you to use the
touch-sensitive faders to edit and automate
plug-in control values. The types of plug-in con-
trols depend on the particular plug-in you are
using.
Pan/Send Flip Mode When you are in Channel
View and working with the pan and send assign-
ments on a channel, the Flip switch moves the
send level controls to channel faders 37, and
the send pan controls to rotary encoders 37.
(The first Channels LCD display and rotary en-
coder continue to show track pan position for
that track.)
In this mode, the Channel Select switches toggle
pre- and post-fader metering for the correspond-
ing send.
For stereo tracks with stereo sends, you can con-
trol either the left or right send pan from the ro-
tary encoder. See Send Flip Mode on page 109.
Banking Channels on 003
To move the display of tracks on 003 forward or
backward eight channels at a time:
1 Press the Bank switch.
2 Press the Left or Right Arrow key.
To move the display of tracks on 003 forward or
backward one channel at a time:
1 Press the Nudge switch.
2 Press the Left or Right Arrow key.
To scroll the display of tracks on 003 forwards
Hold the Nudge switch and rotate the inner
Jog wheel clockwise to scroll tracks to subse-
quent faders.
See Working in Channel View on
page 95 for more details on working with
pan controls and sends in Channel View.
003 Family Setup Guide 110
To scroll the display of tracks on 003 backwards:
Hold the Nudge switch and rotate the inner
Jog wheel counter-clockwise to scroll tracks to
previous faders.
Banking Master Faders
To bank all Master Fader tracks in the current
session to the right-hand side of the control
surface:
Press the Mstr Fader switch so that its LED is
ashing.
To return the control surface to the previous view:
Press the Mstr Fader switch so that its LED is
unlit.
Muting Fader Movement
Because 003 faders are motorized, they move to
follow automation when playing back and re-
cording (when the track is set to an automation
read or write mode, and not Off). During critical
listening passes, the sound of the fader motors
and their automated movements may be dis-
tracting. You can temporarily shut off (or mute)
motorized fader movement using the Fader
Mute switch.
To mute fader movement:
Press the Fader Mute switch so that its LED is
ashing.
To unmute fader movement:
Press the Fader Mute switch so that its LED is
unlit.
Working with Automation
The Automation mode can be set from 003 for a
single track, all selected tracks, or all tracks in
the session. You can also suspend automation
globally.
To set the Automation Mode for a single track:
Hold an Automation Mode switch and press
the Channel Select switch on a track.
To set the Automation Mode for all tracks
Hold the Option/Alt All and press an Automa-
tion Mode switch.
To set the Automation Mode for all selected tracks
Hold the Option/Alt (All)+Shift (Add) and
press an Automation Mode switch.
To suspend automation for all tracks:
Press the Suspend switch.
To return all tracks to their previous Automa-
tion modes, press the Suspend switch again.
Chapter 11: Pro Tools Mode with 003 111
003 Top Panel Shortcuts
003 provides shortcuts for many common 003 tasks in Pro Tools mode.
Display Options
Track Shortcuts
Display Options Shortcuts
Task Shortcut
Display full name of a track in top LCD row
(Pan mode)
Hold Display and press Channel Select switch for a track
Display full name of insert parameter (Insert
View, Plug-in Edit mode)
Hold Display and press Channel Select switch for an
insert
Reset lower row of LCD display to show fader
values (Pan View), send gain levels (Send
View), and pan and send levels (Pan/Send
Channel View)
Command/Ctrl+Display
Track Shortcuts
Task Shortcut
Select or deselect contiguous tracks (Home
View or Pan View)
Hold Shift (Add) and press Channel Select switch for
each track
Select or deselect all tracks (Home View or Pan
View)
Hold Alt and press Channel Select switch for any track
Select or deselect noncontiguous tracks (Pan
View)
Hold Command/Ctrl and press Channel Select switch for
each track
Open tracks Track Name/Comments dialog
(Home View or Pan View)
Double-click tracks Channel Select switch
Scroll track types in New Track dialog (Bank,
Nudge, or Zoom mode)
Command/Ctrl+Up or Down Arrow key
Scroll track formats in New Track dialog (Bank,
Nudge, or Zoom mode)
Command/Ctrl+Left or Right Arrow key
Move to previous track in Track Name/Com-
ments dialog (Bank, Nudge, or Zoom mode)
Command/Ctrl+Up or Left Arrow key
003 Family Setup Guide 112
Input Assign Mode Shortcuts
Output Window Shortcuts
Move to next track in Track Name/Comments
dialog (Bank, Nudge, or Zoom mode)
Command/Ctrl+Down or Right Arrow key
Scroll Timebase formats in New Track dialog
(Bank, Nudge, or Zoom mode)
Command/Ctrl+Ctrl/Win+Opt/Alt All+Up or Down Arrow
key
Add or Remove entries in New Track dialog
(Bank, Nudge, or Zoom mode)
Command/Ctrl+Shift (Add)+Up or Down Arrow key
Make tracks output inactive or active (Pan
View)
Hold Command/Ctrl+Ctrl/Win and press Channel Select
switch for a track
Mute or unmute send (Send View) Hold Command/Ctrl and press Channel Select switch for
a track send
Make send output inactive or active (Pan View) Hold Command/Ctrl+Ctrl/Win and press Channel Select
switch for a track send
Track Shortcuts
Task Shortcut
Input Assign Mode Shortcuts
Task Shortcut
Enable Input Assign mode Hold Shift and press Channel Select switch of a track for
two seconds
Display all input, output, send, or insert menus
(Assign mode)
Hold Command/Ctrl and press Channel Select switch for
a track
Remove an insert (Console or Channel Insert
View, and if applicable, EQ or Dynamics View)
Hold Default and press Channel Select switch for an
insert
Output Window Shortcuts
Task Shortcut
Open or close track Output window (Pan View) Hold Ctrl/Win and press Channel Select switch for a
track
Open or close multiple track Output windows
(Pan View)
Hold Ctrl/Win+Shift (Add) and press Channel Select
switch for each track
Chapter 11: Pro Tools Mode with 003 113
Plug-in Shortcuts
Navigation Shortcuts
Editing Shortcuts
Open or close send Output window (Send View) Hold Ctrl/Win and press Channel Select switch for a
track send
Open or close multiple send Output windows
(Pan View)
Hold Ctrl/Win+Shift (Add) and press Channel Select
switch for each track send
Output Window Shortcuts
Task Shortcut
Plug-in Shortcuts
Task Shortcut
Open or close a plug-in window (Console or
Channel Insert View)
Hold Ctrl/Win and press Channel Select switch for a
plug-in
Inactivate or activate a plug-in (Console or
Channel Insert View)
Hold Command/Ctrl and press Channel Select switch for
a plug-in
Bypass or unbypass plug-in (Console or Chan-
nel Insert View, and if applicable, EQ or Dynam-
ics View)
Hold Command/Ctrl and press Channel Select switch for
a track plug-in
Navigation Shortcuts
Task Shortcut
Scroll Edit window one pane at a time (Bank,
Nudge, or Zoom mode)
Command/Ctrl+ Left or Right Arrow key
Editing Shortcuts
Task Shortcut
Extend cursor or selection (Bank or Nudge
mode)
Shift (Add)+Up or Down Arrow key
Reset fader to is default setting Hold Default and press Channel Select switch for a track
003 Family Setup Guide 114
Memory Location Shortcuts
Automation Shortcuts
Reset all faders or plug-in parameters to their
factory default settings (Plug-in Edit mode)
Hold Default+Opt/Alt All and press Channel Select
switch for a track or plug-in
Redo an edit (Edit > Redo in Pro Tools) Command/Ctrl+Shift (Add)+Undo
Editing Shortcuts
Task Shortcut
Memory Location Shortcuts
Task Shortcut
Choose a Marker Memory Location Hold Mem Loc switch and press Channel Select for a
Memory Location
Open or close the Marker Memory Location dia-
log
Shift+Mem Loc
Automation Shortcuts
Task Shortcut
Set Automation mode for a track Hold Automation switch (Write, Touch, Latch, Read, or
Off) and press Channel Select track
Set Automation mode for all tracks Hold Option/Alt All and press Automation switch (Write,
Touch, Latch, Read, or Off)
Set Automation mode for all selected tracks Hold Option/Alt All+Shift (Add) and press Automation
switch (Write, Touch, Latch, Read, or Off)
Chapter 12: Using MIDI Mode with 003 115
chapter 12
Using MIDI Mode with 003
Overview of MIDI Mode
In MIDI mode, 003 can control hardware MIDI
devices and software other than Pro Tools. Each
of 003s faders, rotary encoders, and 45 of its
switches and the footswitch can be custom pro-
grammed to send control data on any continu-
ous controller (0127) and MIDI channel (116).
003 switches can also send MIDI Machine Con-
trol (MMC) transport control messages (RW, FF,
ST, PL, and RC).
Two banks (A and B), each with four presets
(14), are provided so that you can recall up to
eight unique MIDI maps. Each preset can save
custom maps of two pages of supported con-
trols. 003 provides the following default preset
maps:
Standard MIDI Map (MIDI Map A and B,
preset 1)
003 Map (MIDI Map A and B, preset 2)
Strike Map (MIDI Map A and B, preset 3)
Uninitialized Preset (MIDI Map A and B,
preset 4)
MIDI mode can be used in different ways, de-
pending on which other 003 operating mode is
active when MIDI mode is enabled, as follows:
Pro Tools Mode Use MIDI mode to control a
ReWire application (such as Propellerheads Rea-
son), stand-alone software instrument, or exter-
nal MIDI device.
Third-Party Software Mode Use MIDI mode to
control your third-party audio application (us-
ing the Digidesign CoreAudio Driver on Mac or
the Digidesign ASIO Driver on Windows).
When using MIDI mode with a third-party ap-
plication, route the third-party applications
output to ASIO or CoreAudio and make any
changes to the Pro Tools Playback Engine before
enabling MIDI mode.
Standby Mode Use MIDI mode to control an ex-
ternal MIDI device.
ReWire-client applications (such as Reason)
on Windows will not recognize 003 as a
MIDI device (port) while Pro Tools is run-
ning. Consequently, to use a ReWire clients
learn MIDI controller function, you must
quit Pro Tools, launch the ReWire-client ap-
plication as a stand-alone application, and
then learn 003 controllers. The next time
you launch the ReWire-client application
with Pro Tools, you can successfully use 003
MIDI mode to control the learned parame-
ters in the ReWire-client application.
003 Family Setup Guide 116
Selecting MIDI Mode
To select MIDI mode, do one of the following:
Press the unlit MIDI Map A switch for the
MIDI Map A presets (A14).
or
Press the unlit MIDI Map B switch for the
MIDI Map B presets (B14).
When in MIDI mode, the switch LED lights for
the selected MIDI Map: A or B.
The last saved (or default) MIDI map is recalled.
To exit MIDI mode:
Press the lit MIDI Map switch (A or B).
If you edited a MIDI Map preset without saving,
you are prompted to save your changes (see
Saving MIDI Map Presets on page 121).
About Preset Pages
Each 003 MIDI Map preset includes two pages of
unique assignments for each mappable fader,
rotary encoder, and switch.
For example, the channel 1 fader can be as-
signed to continuous controller 21 on MIDI
channel 1 on page 1 and to continuous control-
ler 37 on MIDI channel 10 on page 2 of the same
preset. This lets you use the same controller for
two completely different mappings within the
same preset.
However, you will typically want to use the
same control for related functions (such as using
the faders to control volume on MIDI channels
18 on page 1 and on MIDI channels 916 on
page 2).
To switch between pages of a preset:
In MIDI mode, press the Bank switch. The
Bank switch LED is lit when on page 2 and not
lit when on page 1 of a preset.
MIDI Map switches
Bank switch
Chapter 12: Using MIDI Mode with 003 117
Recalling MIDI Map Presets
To recall a MIDI Map preset (A14 or B14) from
ash memory:
1 Press either the MIDI Map A switch or the
MIDI Map B switch.
2 Press MIDI Recall. The MIDI Recall switch LED
ashes.
The LCD display for the first two channel strips
show the number and name of the current MIDI
Map preset.
The LCD display for channels 68 show three
MIDI mode commands: Recall, Save, and Can-
cel. The commands are selected by pressing the
corresponding switches in the Channel View
section.
3 Scroll through the available presets using the
rotary encoder 1.
4 To select the displayed preset, select Recall by
pressing the Page Right switch.
5 To recall the selected preset from Flash mem-
ory, select Flash by pressing the Dynamics
switch.
6 Do one of the following:
To conrm and load the preset, select OK
by pressing the Master Bypass switch (Mas-
ter Bypass).
or
To cancel without loading the preset, select
Cancel by pressing the ESC switch.
To exit MIDI Recall mode:
Press the ashing MIDI Recall switch. 003 ex-
its MIDI Recall mode and the switch LED stops
ashing.
MIDI Recall switch
MIDI Recall display
ch 1 ch 2 ch 6 ch 7 ch 8
Preset# Name
num name Recall Save Cancel
For information on editing preset MIDI
maps, see Editing MIDI Map Presets on
page 119.
For information on naming and saving pre-
sets, see Naming MIDI Map Presets on
page 121 and Saving MIDI Map Presets
on page 121.
003 Family Setup Guide 118
Mapping Controls
003 faders, rotary encoders, and switches can be
assigned, or mapped, to MIDI continuous con-
trollers (CC) and MIDI channels. As many as
eight presets (A14 and B14) can store unique,
custom MIDI maps, each with two pages of
unique MIDI assignments for each control.
Assignable Controls in MIDI Mode
Faders
Each fader can be mapped to No Assign or any
MIDI continuous controller (CC) and MIDI
channel. Minimum and maximum MIDI values,
as well as custom names, can be specified for
each fader.
Rotary Encoders
Each rotary encoder can be mapped to No As-
sign or any MIDI continuous controller (CC)
and MIDI channel. Minimum and maximum
MIDI values, as well as custom names, can be
specified for each rotary encoder.
Switches
Up to 45 switches and the footswitch on 003 can
be mapped to No Assign or any MIDI continu-
ous controller (CC) and MIDI channel. Switches
can also be set to MMC transport control mes-
sages (Rewind, Fast Forward, Stop, Play, and
Record). Custom names can be specified for
each switch.
Switches can be set to Momentary or Latch
mode (see Momentary or Latch Mode on
page 120).
The following switches are assignable controls:
Channel Mute switches
Channel Solo switches
Channel View switches
Channel View switches are also used to navi-
gate, select, and save MIDI mode presets.
Console View switches
Record Arm switch
Arrow keys
Transport controls
Transport controls are mapped to standard MIDI
Machine Control (MMC) messages (RW, FF, ST,
PL, and RC) by default, but can be re-assigned to
any CC number.
Footswitch
Figure 1. Channel View switches
Console View selectors
Arrow keys
Transport controls
Chapter 12: Using MIDI Mode with 003 119
The following controls are not assignable in
MIDI mode:
Mic/DI Input controls
Monitor section controls
Miscellaneous controls
Automation section switches
Modier section switches
Editing MIDI Map Presets
This section provides instructions for editing
MIDI controller assignments (mapping) for 003
faders, rotary encoders, and switches.
To enter MIDI Edit mode:
1 Select the MIDI Map you want to edit (see Re-
calling MIDI Map Presets on page 117).
2 Press the MIDI Edit switch.
The switchs LED flashes, and the LCD display
shows parameters similar to the following tables
(which show default assignments for Fader 1 as
an example):
The currently selected control (Fader1 by
default or the last edited control) is shown
in the lower row of channel 1.
Channel 3 shows the assigned MIDI Chan-
nel in the lower row.
Channel 4 shows the assigned CC value in
the lower row.
The upper row shows the available param-
eter names for (MIDI) LoVal, HiVal, Mode,
and Name.
The lower row shows the current value
(1127) for LoVal, HiVal, Mode (for
switches only), and the current control
name (for example, Fader1).
To select a control for MIDI Mapping, do one of the
following:
To scroll through the list of available controls,
turn the rotary encoder for channel 1.
or
Touch the fader or switch that you want to
edit.
Though the Mic/DI Input controls and the
Monitor section controls are not assignable
in MIDI mode, they continue to function for
audio independently of MIDI mode.
Custom mappings can be saved as presets.
Presets can be created, named, and saved
before editing controller mappings.
MIDI Edit switch
MIDI Edit display, channels 14 (Fader 1 example)
ch 1 ch 2 ch 3 ch 4
Select ctrl Chan CC
Fader1 1 7
MIDI Edit display, channels 58 (Fader 1 example)
ch 5 ch 6 ch 7 ch 8
LoVal HiVal Mode Name
0 127 Fader1
Rotary encoders can only be selected by
turning the rotary encoder for channel 1.
003 Family Setup Guide 120
To set the MIDI channel:
Turn the rotary encoder for channel 3 (Chan)
until the channel you want is displayed (116).
To set the CC#:
Turn the rotary encoder for channel 4 (CC#)
until the CC value you want is displayed
(0127).
Any control can be set to no assignment (No
Asgn) by turning the encoder below 0.
For switches, turn the rotary encoder past 127 to
select MMC transport control messages: Re-
wind, Fast Forward, Stop, Play, and Record (RW,
FF, ST, PL, and RC).
To set the High and Low MIDI values (controller
range):
1 Turn the rotary encoder for channel 5 to set a
Minimum MIDI Value (0127).
2 Turn the rotary encoder for channel 6 to set a
Maximum MIDI Value (0127).
To name a control:
1 Select the control you want to name.
2 Turn the rotary encoder for channel 8 (Name).
This displays the Name parameters in the LCD.
3 Turn the rotary encoder for channel 2 to scroll
and select lower-case, upper-case, or numerics
for the rst character of the custom name.
4 When the desired character is displayed, turn
the rotary encoder for channel 1 to move to the
next character. The cursor ashes for the se-
lected character.
5 Repeat steps 34 for the remaining characters
of the control name.
6 When you are done, do one of the following:
To conrm the new control name, select
OK by pressing the Master Bypass switch.
or
To cancel without renaming the control,
select Cancel by pressing the ESC switch.
To exit MIDI Edit mode:
Press the ashing MIDI Edit switch. The MIDI
Edit switch LED stops ashing.
You must manually save changes to MIDI Map
presets. If you do not, your changes will be lost
when you recall a different MIDI Map preset or
power off 003. For information on saving pre-
sets, see Saving MIDI Map Presets on
page 121.
Momentary or Latch Mode
Switches can be set to Momentary or Latch
mode.
Momentary Mode The specified High MIDI
Value (HiVal) is transmitted when the switch is
pressed, and the specified Low MIDI Value
(LoVal) is transmitted when the switch is re-
leased.
Latch Mode The output of the switch toggles be-
tween the specified High and Low MIDI values
when pressed.
To program a switch for Momentary or Latch
mode:
1 Enter MIDI Edit mode.
2 Select the switch you want to edit.
3 Turn the rotary encoder for channel 7 (Mode)
to select Latch or Momnt (momentary).
Chapter 12: Using MIDI Mode with 003 121
Naming MIDI Map Presets
MIDI Map presets can have custom names of up
to 28 characters. This makes it easier to manage
multiple presets for different devices.
To name a MIDI Map preset:
1 Press the MIDI Map preset switch.
2 Select the MIDI Map preset you want to name.
3 Select the Preset Name by pressing the Dy-
namics switch.
4 Turn the rotary encoder for channel 2 to scroll
and select lower-case, upper-case, or numerics
for the rst character of the custom name.
5 When the desired character is displayed, turn
the rotary encoder for channel 1 to move to the
next character (its cursor ashes).
6 Repeat steps 45 for the remaining characters
of the preset name.
7 When you are done, do one of the following:
To conrm the new preset name, select OK
by pressing the Master Bypass switch.
or
To cancel without naming the preset, select
Cancel by pressing the ESC switch.
8 Save the MIDI Map preset.
Saving MIDI Map Presets
Presets are snapshots of MIDI mapping assign-
ments that can be saved and recalled. You can
store up to eight presets (A14 and B14) to save
custom CC mapping and MIDI channel assign-
ment for a variety of devices, with custom
names. Presets can be recalled at any time to
switch to a different MIDI mapping.
Every preset contains two pages: one active and
one inactive. When you save a preset, changes
made to either page are saved.
003 presets can be saved to flash memory to save
custom mapping of programmable controls,
custom names, and all other parameters associ-
ated with MIDI Map presets.
To save presets:
1 Press the MIDI Recall switch. The MIDI Recall
switch LED ashes.
2 Do one of the following:
Select Save by pressing the Master Bypass
switch. If a preset has been edited, the LCD
displays asterisks (**) before and after
SAVE.
or
To cancel, select Cancel by pressing the ESC
switch.
Edited presets must be manually saved to
flash memory to be able to be recalled later.
003 warns you to save any changed presets
before you exit MIDI mode, but it does not
automatically save presets as you edit them.
003 Family Setup Guide 122
3 Do one of the following:
To conrm and save the preset, select OK
by pressing the Master Bypass switch.
or
To cancel without saving the preset, select
Cancel by pressing the ESC switch.
Factory Default
003 lets you reset any preset to its factory default
setting (see Factory Presets on page 122).
To reset a MIDI Map preset to its factory default
setting:
1 Enter MIDI mode.
2 Press the MIDI Recall switch. The MIDI Recall
switch LED ashes.
3 Select the MIDI Map preset you want to reset.
4 Select Recall by pressing the Page Right switch.
5 Select Default by pressing the ashing Insert
switch. The Insert switch lights solid.
6 Do one of the following:
Select OK by pressing the Master Bypass
switch. The selected MIDI Map preset is
overwritten by its default preset.
or
To cancel without overwriting ash mem-
ory and the selected preset with its factory
default preset, select Cancel by pressing the
ESC switch.
Factory Presets
003 comes with factory presets saved in flash
memory. Presets A14 and B14 provide factory
preset MIDI Maps for the following:
Standard MIDI Map Use this preset for standard
MIDI controller mappings (for example, with a
third-party application). See Table 13 on
page 123.
003 Map Use this preset to control a ReWire cli-
ent (such as Reason). See Table 14 on page 129.
Strike Map Use this preset to control Digi-
designs Strike plug-in. See Table 15 on
page 135.
Uninitialized Preset Use this preset as a starting
point for your own custom mappings. All map-
pable 003 controls are unassigned.
Recalling the default preset overwrites the
preset stored in flash memory. To be able to
recall the preset currently stored in flash
memory, you must save it to a different pre-
set than the one you for which you want to
recall the default. For example, if you want
to recall the default preset for A1, save the
currently loaded preset to A4 first.
Chapter 12: Using MIDI Mode with 003 123
Standard MIDI Map Preset
Table 13. Default Standard MIDI Map, presets A1 and B1
Controller MIDI Channel CC# Mode Name LoVal/HiVal
PAGE 1
EQ1 1 122 Latch Local 0127
Dynmcs1 1 123 Latch AllOff 0127
Insert1 1 124 Latch OmniOn 0127
PanSnd1 1 125 Latch OmniOff 0127
Page <1 1 126 Latch MonoOn 0127
Page >1 1 127 Latch PolyOn 0127
MstByp1 1 NoAsgn Latch MstByp N/A
Esc1 1 NoAsgn Latch Esc N/A
Slct 1 1 NoAsgn Latch Slct 1 N/A
Slct 2 1 NoAsgn Latch Slct 2 N/A
Slct 3 1 NoAsgn Latch Slct 3 N/A
Slct 4 1 NoAsgn Latch Slct 4 N/A
Slct 5 1 NoAsgn Latch Slct 5 N/A
Slct 6 1 NoAsgn Latch Slct 6 N/A
Slct 7 1 NoAsgn Latch Slct 7 N/A
Slct 8 1 NoAsgn Latch Slct 8 N/A
Solo 1 1 15 Latch Solo 1 0127
Solo 2 2 15 Latch Solo 2 0127
Solo 3 3 15 Latch Solo 3 0127
Solo 4 4 15 Latch Solo 4 0127
Solo 5 5 15 Latch Solo 5 0127
003 Family Setup Guide 124
Solo 6 6 15 Latch Solo 6 0127
Solo 7 7 15 Latch Solo 7 0127
Solo 8 8 15 Latch Solo 8 0127
Mute 1 1 14 Latch Mute 1 0127
Mute 2 2 14 Latch Mute 2 0127
Mute 3 3 14 Latch Mute 3 0127
Mute 4 4 14 Latch Mute 4 0127
Mute 5 5 14 Latch Mute 5 0127
Mute 6 6 14 Latch Mute 6 0127
Mute 7 7 14 Latch Mute 7 0127
Mute 8 8 14 Latch Mute 8 0127
Encdr1 1 10 N/A Encdr1 0127
Encdr2 2 10 N/A Encdr2 0127
Encdr3 3 10 N/A Encdr3 0127
Encdr4 4 10 N/A Encdr4 0127
Encdr5 5 10 N/A Encdr5 0127
Encdr6 6 10 N/A Encdr6 0127
Encdr7 7 10 N/A Encdr7 0127
Encdr8 8 10 N/A Encdr8 0127
Fader1 1 7 N/A Fader1 0127
Fader2 2 7 N/A Fader2 0127
Fader3 3 7 N/A Fader3 0127
Fader4 4 7 N/A Fader4 0127
Table 13. Default Standard MIDI Map, presets A1 and B1
Controller MIDI Channel CC# Mode Name LoVal/HiVal
Chapter 12: Using MIDI Mode with 003 125
Fader5 5 7 N/A Fader5 0127
Fader6 6 7 N/A Fader6 0127
Fader7 7 7 N/A Fader7 0127
Fader8 8 7 N/A Fader8 0127
REW1 MMC RW Moment REW N/A
FF1 MMC FF Moment FF N/A
STOP1 MMC ST Moment STOP N/A
PLAY1 MMC PL Moment PLAY N/A
RECORD1 MMC RC Moment RECORD N/A
RTZ1 NoAsgn Moment RTZ N/A
Nav Up1 1 102 Moment Nav Up 0127
Nav Down1 1 103 Moment Nav Dn 0127
Nav Left1 1 104 Moment Nav L 0127
Nav Right1 1 105 Moment Nav R 0127
Rec Arm1 1 106 Latch RecArm 0127
PanMd1 1 107 Latch Pans 0127
SndMd1 1 108 Latch Sends 0127
InsMd1 1 109 Latch Insert 0127
A/F1 1 110 Latch A/F 0127
B/G1 1 111 Latch B/G 0127
C/H1 1 112 Latch C/H 0127
D/I1 1 113 Latch D/I 0127
E/J1 1 114 Latch F/J 0127
Table 13. Default Standard MIDI Map, presets A1 and B1
Controller MIDI Channel CC# Mode Name LoVal/HiVal
003 Family Setup Guide 126
Footswitch1 8 11 Moment Footsw 0127
PAGE 2
EQ2 1 122 Latch Local 0127
Dynmcs2 1 123 Latch AllOff 0127
Insert2 1 124 Latch OmniOn 0127
PanSnd2 1 125 Latch OmniOff 0127
Page <2 1 126 Latch MonoOn 0127
Page >2 1 127 Latch PolyOn 0127
MstByp2 1 NoAsgn Latch MstByp N/A
Esc2 1 NoAsgn Latch Esc N/A
Slct 9 1 NoAsgn Latch Slct 9 N/A
Slct10 1 NoAsgn Latch Slct 10 N/A
Slct11 1 NoAsgn Latch Slct 11 N/A
Slct12 1 NoAsgn Latch Slct 12 N/A
Slct13 1 NoAsgn Latch Slct 13 N/A
Slct14 1 NoAsgn Latch Slct 14 N/A
Slct15 1 NoAsgn Latch Slct 15 N/A
Slct16 1 NoAsgn Latch Slct 16 N/A
Solo 9 1 15 Latch Solo 9 0127
Solo10 2 15 Latch Solo 10 0127
Solo11 3 15 Latch Solo 11 0127
Solo12 4 15 Latch Solo 12 0127
Solo13 5 15 Latch Solo 13 0127
Table 13. Default Standard MIDI Map, presets A1 and B1
Controller MIDI Channel CC# Mode Name LoVal/HiVal
Chapter 12: Using MIDI Mode with 003 127
Solo14 6 15 Latch Solo 14 0127
Solo15 7 15 Latch Solo 15 0127
Solo16 8 15 Latch Solo 16 0127
Mute 9 1 14 Latch Mute 9 0127
Mute10 2 14 Latch Mute 10 0127
Mute11 3 14 Latch Mute 11 0127
Mute12 4 14 Latch Mute 12 0127
Mute13 5 14 Latch Mute 13 0127
Mute14 6 14 Latch Mute 14 0127
Mute15 7 14 Latch Mute 15 0127
Mute16 8 14 Latch Mute 16 0127
Encdr9 1 10 N/A Encdr9 0127
Encdr10 2 10 N/A Encdr10 0127
Encdr11 3 10 N/A Encdr11 0127
Encdr12 4 10 N/A Encdr12 0127
Encdr13 5 10 N/A Encdr13 0127
Encdr14 6 10 N/A Encdr14 0127
Encdr15 7 10 N/A Encdr15 0127
Encdr16 8 10 N/A Encdr16 0127
Fader9 1 7 N/A Fader9 0127
Fader10 2 7 N/A Fader10 0127
Fader11 3 7 N/A Fader11 0127
Fader12 4 7 N/A Fader12 0127
Table 13. Default Standard MIDI Map, presets A1 and B1
Controller MIDI Channel CC# Mode Name LoVal/HiVal
003 Family Setup Guide 128
Fader13 5 7 N/A Fader13 0127
Fader14 6 7 N/A Fader14 0127
Fader15 7 7 N/A Fader15 0127
Fader16 8 7 N/A Fader16 0127
REW2 MMC RW Moment REW N/A
FF2 MMC FF Moment FF N/A
STOP2 MMC ST Moment STOP N/A
PLAY2 MMC PL Moment PLAY N/A
RECORD2 MMC RC Moment RECORD N/A
RTZ2 NoAsgn Moment RTZ N/A
Nav Up2 1 102 Moment Nav Up 0127
Nav Down2 1 103 Moment Nav Dn 0127
Nav Left2 1 104 Moment Nav L 0127
Nav Right2 1 105 Moment Nav R 0127
Rec Arm2 1 106 Latch RecArm 0127
PanMd2 1 107 Latch Pans 0127
SndMd2 1 108 Latch Sends 0127
InsMd2 1 109 Latch Insert 0127
A/F2 1 110 Latch A/F 0127
B/G2 1 111 Latch B/G 0127
C/H2 1 112 Latch C/H 0127
D/I2 1 113 Latch D/I 0127
Table 13. Default Standard MIDI Map, presets A1 and B1
Controller MIDI Channel CC# Mode Name LoVal/HiVal
Chapter 12: Using MIDI Mode with 003 129
003 Map Preset
E/J2 1 114 Latch F/J 0127
Footswitch2 8 11 Moment Footsw 0127
Table 13. Default Standard MIDI Map, presets A1 and B1
Controller MIDI Channel CC# Mode Name LoVal/HiVal
Table 14. Default 003 Map, presets A2 and B2
Controller MIDI Channel CC# Mode Name LoVal/HiVal
PAGE 1
EQ1 1 122 Latch Local 0127
Dynmcs1 1 123 Latch AllOff 0127
Insert1 1 124 Latch OmniOn 0127
PanSnd1 1 125 Latch OmniOff 0127
Page <1 1 126 Latch MonoOn 0127
Page >1 1 127 Latch PolyOn 0127
MstByp1 1 118 Latch custom 0127
Esc1 1 119 Latch custom 0127
Slct 1 1 0 Latch Slct 1 0127
Slct 2 1 1 Latch Slct 2 0127
Slct 3 1 2 Latch Slct 3 0127
Slct 4 1 3 Latch Slct 4 0127
Slct 5 1 4 Latch Slct 5 0127
Slct 6 1 5 Latch Slct 6 0127
Slct 7 1 6 Latch Slct 7 0127
Slct 8 1 NoAsgn N/A Slct 8 N/A
003 Family Setup Guide 130
Solo 1 1 62 Latch Solo 1 0127
Solo 2 1 63 Latch Solo 2 0127
Solo 3 1 64 Latch Solo 3 0127
Solo 4 1 65 Latch Solo 4 0127
Solo 5 1 66 Latch Solo 5 0127
Solo 6 1 67 Latch Solo 6 0127
Solo 7 1 68 Latch Solo 7 0127
Solo 8 1 69 Latch Solo 8 0127
Mute 1 1 78 Latch Mute 1 0127
Mute 2 1 79 Latch Mute 2 0127
Mute 3 1 80 Latch Mute 3 0127
Mute 4 1 81 Latch Mute 4 0127
Mute 5 1 82 Latch Mute 5 0127
Mute 6 1 83 Latch Mute 6 0127
Mute 7 1 84 Latch Mute 7 0127
Mute 8 1 85 Latch Mute 8 0127
Encdr1 1 46 N/A Encdr1 0127
Encdr2 1 47 N/A Encdr2 0127
Encdr3 1 48 N/A Encdr3 0127
Encdr4 1 49 N/A Encdr4 0127
Encdr5 1 50 N/A Encdr5 0127
Encdr6 1 51 N/A Encdr6 0127
Encdr7 1 52 N/A Encdr7 0127
Table 14. Default 003 Map, presets A2 and B2
Controller MIDI Channel CC# Mode Name LoVal/HiVal
Chapter 12: Using MIDI Mode with 003 131
Encdr8 1 53 N/A Encdr8 0127
Fader1 1 16 N/A Fader1 0127
Fader2 1 17 N/A Fader2 0127
Fader3 1 18 N/A Fader3 0127
Fader4 1 19 N/A Fader4 0127
Fader5 1 20 N/A Fader5 0127
Fader6 1 21 N/A Fader6 0127
Fader7 1 22 N/A Fader7 0127
Fader8 1 23 N/A Fader8 0127
REW1 MMC RW Moment REW N/A
FF1 MMC FF Moment FF N/A
STOP1 MMC ST Moment STOP N/A
PLAY1 MMC PL Moment PLAY N/A
RECORD1 MMC RC Moment RECORD N/A
RTZ1 115 Moment RTZ N/A
Nav Up1 1 102 Moment Nav Up 0127
Nav Down1 1 103 Moment Nav Dn 0127
Nav Left1 1 104 Moment Nav L 0127
Nav Right1 1 105 Moment Nav R 0127
Rec Arm1 1 106 Latch RecArm 0127
PanMd1 1 107 Latch Pans 0127
SndMd1 1 108 Latch Sends 0127
InsMd1 1 109 Latch Insert 0127
Table 14. Default 003 Map, presets A2 and B2
Controller MIDI Channel CC# Mode Name LoVal/HiVal
003 Family Setup Guide 132
A/F1 1 110 Latch A/F 0127
B/G1 1 111 Latch B/G 0127
C/H1 1 112 Latch C/H 0127
D/I1 1 113 Latch D/I 0127
E/J1 1 114 Latch F/J 0127
Footswitch1 1 94 Moment Footsw 0127
PAGE 2
EQ2 1 122 Latch Local 0127
Dynmcs2 1 123 Latch AllOff 0127
Insert2 1 124 Latch OmniOn 0127
PanSnd2 1 125 Latch OmniOff 0127
Page <2 1 126 Latch MonoOn 0127
Page >2 1 127 Latch PolyOn 0127
MstByp2 1 NoAsgn Latch MstByp 0127
Esc2 1 NoAsgn Latch Esc 0127
Slct 9 1 NoAsgn Latch Slct 9 0127
Slct10 1 NoAsgn Latch Slct 10 0127
Slct11 1 NoAsgn Latch Slct 11 0127
Slct12 1 NoAsgn Latch Slct 12 0127
Slct13 1 NoAsgn Latch Slct 13 0127
Slct14 1 NoAsgn Latch Slct 14 0127
Slct15 1 NoAsgn Latch Slct 15 0127
Slct16 1 NoAsgn Latch Slct 16 0127
Table 14. Default 003 Map, presets A2 and B2
Controller MIDI Channel CC# Mode Name LoVal/HiVal
Chapter 12: Using MIDI Mode with 003 133
Solo 9 1 15 Latch Solo 9 0127
Solo10 2 15 Latch Solo 10 0127
Solo11 3 15 Latch Solo 11 0127
Solo12 4 15 Latch Solo 12 0127
Solo13 5 15 Latch Solo 13 0127
Solo14 6 15 Latch Solo 14 0127
Solo15 7 15 Latch Solo 15 0127
Solo16 8 15 Latch Solo 16 0127
Mute 9 1 14 Latch Mute 9 0127
Mute10 2 14 Latch Mute 10 0127
Mute11 3 14 Latch Mute 11 0127
Mute12 4 14 Latch Mute 12 0127
Mute13 5 14 Latch Mute 13 0127
Mute14 6 14 Latch Mute 14 0127
Mute15 7 14 Latch Mute 15 0127
Mute16 8 14 Latch Mute 16 0127
Encdr9 1 10 N/A Encdr9 0127
Encdr10 2 10 N/A Encdr10 0127
Encdr11 3 10 N/A Encdr11 0127
Encdr12 4 10 N/A Encdr12 0127
Encdr13 5 10 N/A Encdr13 0127
Encdr14 6 10 N/A Encdr14 0127
Encdr15 7 10 N/A Encdr15 0127
Table 14. Default 003 Map, presets A2 and B2
Controller MIDI Channel CC# Mode Name LoVal/HiVal
003 Family Setup Guide 134
Encdr16 8 10 N/A Encdr16 0127
Fader9 1 7 N/A Fader9 0127
Fader10 2 7 N/A Fader10 0127
Fader11 3 7 N/A Fader11 0127
Fader12 4 7 N/A Fader12 0127
Fader13 5 7 N/A Fader13 0127
Fader14 6 7 N/A Fader14 0127
Fader15 7 7 N/A Fader15 0127
Fader16 8 7 N/A Fader16 0127
REW2 MMC RW Moment REW N/A
FF2 MMC FF Moment FF N/A
STOP2 MMC ST Moment STOP N/A
PLAY2 MMC PL Moment PLAY N/A
RECORD2 MMC RC Moment RECORD N/A
RTZ2 1 NoAsgn Moment RTZ N/A
Nav Up2 1 102 Moment Nav Up 0127
Nav Down2 1 103 Moment Nav Dn 0127
Nav Left2 1 104 Moment Nav L 0127
Nav Right2 1 105 Moment Nav R 0127
Rec Arm2 1 106 Latch RecArm 0127
PanMd2 1 107 Latch Pans 0127
SndMd2 1 108 Latch Sends 0127
InsMd2 1 109 Latch Insert 0127
Table 14. Default 003 Map, presets A2 and B2
Controller MIDI Channel CC# Mode Name LoVal/HiVal
Chapter 12: Using MIDI Mode with 003 135
Strike Map Preset
A/F2 1 110 Latch A/F 0127
B/G2 1 111 Latch B/G 0127
C/H2 1 112 Latch C/H 0127
D/I2 1 113 Latch D/I 0127
E/J2 1 114 Latch F/J 0127
Footswitch2 8 11 Moment Footsw 0127
Table 14. Default 003 Map, presets A2 and B2
Controller MIDI Channel CC# Mode Name LoVal/HiVal
Table 15. Default Strike Map, presets A3 and B3
Controller MIDI Channel CC# Mode Name LoVal/HiVal
PAGE 1
EQ1 2 80 Latch MstrEQ 0127
Dynmcs1 2 81 Latch MstrDyn 0127
Insert1 2 82 Latch Jam 0127
PanSnd1 2 83 Latch Surrnd 0127
Page <1 2 100 Moment Scrol< 0127
Page >1 2 101 Moment Scrol> 0127
MstByp1 2 79 Latch MstFdr 0127
Esc1 2 64 Latch Latch 0127
Slct 1 2 20 Latch Ins 1 0127
Slct 2 2 21 Latch Ins 2 0127
Slct 3 2 22 Latch Ins 3 0127
Slct 4 2 23 Latch Ins 4 0127
003 Family Setup Guide 136
Slct 5 2 24 Latch Ins 5 0127
Slct 6 2 25 Latch Ins 6 0127
Slct 7 2 26 Latch Ins 7 0127
Slct 8 2 27 Latch Ins 8 0127
Solo 1 2 48 Latch Solo 1 0127
Solo 2 2 49 Latch Solo 2 0127
Solo 3 2 50 Latch Solo 3 0127
Solo 4 2 51 Latch Solo 4 0127
Solo 5 2 52 Latch Solo 5 0127
Solo 6 2 53 Latch Solo 6 0127
Solo 7 2 54 Latch Solo 7 0127
Solo 8 2 55 Latch Solo 8 0127
Mute 1 2 63 Latch Mute 1 0127
Mute 2 2 85 Latch Mute 2 0127
Mute 3 2 86 Latch Mute 3 0127
Mute 4 2 87 Latch Mute 4 0127
Mute 5 2 88 Latch Mute 5 0127
Mute 6 2 89 Latch Mute 6 0127
Mute 7 2 90 Latch Mute 7 0127
Mute 8 2 91 Latch Mute 8 0127
Encdr1 2 110 N/A Pan 1 0127
Encdr2 2 111 N/A Pan 2 0127
Encdr3 2 112 N/A Pan 3 0127
Table 15. Default Strike Map, presets A3 and B3
Controller MIDI Channel CC# Mode Name LoVal/HiVal
Chapter 12: Using MIDI Mode with 003 137
Encdr4 2 113 N/A Pan 4 0127
Encdr5 2 114 N/A Pan 5 0127
Encdr6 2 115 N/A Pan 6 0127
Encdr7 2 116 N/A Pan 7 0127
Encdr8 2 117 N/A Pan 8 0127
Fader1 2 74 N/A Vol 1 0127
Fader2 2 71 N/A Vol 2 0127
Fader3 2 91 N/A Vol 3 0127
Fader4 2 93 N/A Vol 4 0127
Fader5 2 73 N/A Vol 5 0127
Fader6 2 72 N/A Vol 6 0127
Fader7 2 5 N/A Vol 7 0127
Fader8 2 84 N/A Vol 8 0127
REW1 MMC RW Moment REW N/A
FF1 MMC FF Moment FF N/A
STOP1 MMC ST Moment STOP N/A
PLAY1 MMC PL Moment PLAY N/A
RECORD1 MMC RC Moment RECORD N/A
RTZ1 NoAsgn Moment NoAsgn N/A
Nav Up1 2 NoAsgn Latch NoAsgn N/A
Nav Down1 2 NoAsgn Latch NoAsgn N/A
Nav Left1 2 NoAsgn Latch NoAsgn N/A
Nav Right1 2 NoAsgn Latch NoAsgn N/A
Table 15. Default Strike Map, presets A3 and B3
Controller MIDI Channel CC# Mode Name LoVal/HiVal
003 Family Setup Guide 138
Rec Arm1 2 NoAsgn Latch NoAsgn N/A
PanMd1 2 NoAsgn Latch NoAsgn N/A
SndMd1 2 NoAsgn Latch NoAsgn N/A
InsMd1 2 NoAsgn Latch NoAsgn N/A
A/F1 2 NoAsgn Latch NoAsgn N/A
B/G1 2 NoAsgn Latch NoAsgn N/A
C/H1 2 NoAsgn Latch NoAsgn N/A
D/I1 2 NoAsgn Latch NoAsgn N/A
E/J1 2 NoAsgn Latch NoAsgn N/A
Footswitch1 2 94 Moment Footsw 0127
PAGE 2
EQ2 2 80 Latch MstrEQ 0127
Dynmcs2 2 81 Latch MstDyn 0127
Insert2 2 82 Latch Jam 0127
PanSnd2 2 83 Latch Surrnd 0127
Page <2 2 100 Moment Scrol< 0127
Page >2 2 101 Moment Scrol> 0127
MstByp2 2 79 Latch MstFdr 0127
Esc2 2 64 Latch Latch 0127
Slct 9 2 28 Latch Ins 9 0127
Slct10 2 29 Latch Ins 10 0127
Slct11 2 30 Latch Ins 11 0127
Slct12 2 31 Latch Ins 12 0127
Table 15. Default Strike Map, presets A3 and B3
Controller MIDI Channel CC# Mode Name LoVal/HiVal
Chapter 12: Using MIDI Mode with 003 139
Slct13 2 35 Latch Ins OH 0127
Slct14 2 41 Latch Ins Rm 0127
Slct15 2 46 Latch Ins TB 0127
Slct16 2 47 Latch Ins Ms 0127
Solo 9 2 56 Latch Solo 9 0127
Solo10 2 57 Latch Solo10 0127
Solo11 2 58 Latch Solo11 0127
Solo12 2 59 Latch Solo12 0127
Solo13 2 60 Latch SoloOH 0127
Solo14 2 61 Latch SoloRm 0127
Solo15 2 62 Latch SoloTB 0127
Solo16 2 NoAsgn Latch NoAsn N/A
Mute 9 2 103 Latch Mute 9 0127
Mute10 2 104 Latch Mute10 0127
Mute11 2 105 Latch Mute11 0127
Mute12 2 106 Latch Mute12 0127
Mute13 2 107 Latch MuteOH 0127
Mute14 2 108 Latch MuteRm 0127
Mute15 2 109 Latch MuteTB 0127
Mute16 2 NoAssign Latch NoAsn N/A
Encdr9 2 118 N/A Pan 9 0127
Encdr10 2 119 N/A Pan 10 0127
Encdr11 2 98 N/A Pan 11 0127
Table 15. Default Strike Map, presets A3 and B3
Controller MIDI Channel CC# Mode Name LoVal/HiVal
003 Family Setup Guide 140
Encdr12 2 99 N/A Pan 12 0127
Encdr13 2 9 N/A OH Wid 0127
Encdr14 2 14 N/A Rm Wid 0127
Encdr15 2 15 N/A TB Drv 0127
Encdr16 2 75 N/A ClsMic 0127
Fader9 2 24 N/A Vol 9 0127
Fader10 2 25 N/A Vol 10 0127
Fader11 2 26 N/A Vol 11 0127
Fader12 2 27 N/A Vol 12 0127
Fader13 2 76 N/A Overhd 0127
Fader14 2 92 N/A Room 0127
Fader15 2 95 N/A TkBack 0127
Fader16 2 7 N/A Master 0127
REW2 MMC RW Moment REW N/A
FF2 MMC FF Moment FF N/A
STOP2 MMC ST Moment STOP N/A
PLAY2 MMC PL Moment PLAY N/A
RECORD2 MMC RC Moment RECORD N/A
RTZ2 2 NoAsgn Moment NoAsn N/A
Nav Up2 2 NoAsgn Latch NoAsn N/A
Nav Down2 2 NoAsgn Latch NoAsn N/A
Nav Left2 2 NoAsgn Latch NoAsn N/A
Nav Right2 2 NoAsgn Latch NoAsn N/A
Table 15. Default Strike Map, presets A3 and B3
Controller MIDI Channel CC# Mode Name LoVal/HiVal
Chapter 12: Using MIDI Mode with 003 141
Rec Arm2 2 NoAsgn Latch NoAsn N/A
PanMd2 2 NoAsgn Latch NoAsn N/A
SndMd2 2 NoAsgn Latch NoAsn N/A
InsMd2 2 NoAsgn Latch NoAsn N/A
A/F2 2 NoAsgn Latch NoAsn N/A
B/G2 2 NoAsgn Latch NoAsn N/A
C/H2 2 NoAsgn Latch NoAsn N/A
D/I2 2 NoAsgn Latch NoAsn N/A
E/J2 2 NoAsgn Latch NoAsn N/A
Footswitch2 2 94 Moment Footsw N/A
Table 15. Default Strike Map, presets A3 and B3
Controller MIDI Channel CC# Mode Name LoVal/HiVal
003 Family Setup Guide 142
: 143
appendix a
Utility Mode (003 Only)
003 is in this mode when the Utility switch is
enabled (flashing). In Utility mode, you can run
pre-programmed diagnostic tests of the 003
unit. The Utility switch is unavailable in
Pro Tools mode.
Utility functions include the following:
Software and rmware version display
Tests for the LCD display, LEDs, switches,
rotary encoders, faders, MIDI, and audio.
Return MIDI Maps to factory default set-
tings. See Chapter 12, Using MIDI Mode
with 003.
Accessing Utility Mode
To enter Utility mode:
1 If Pro Tools is running, choose Pro Tools > Quit
(Mac) or File > Exit (Windows).
2 Press the Utility switch.
The Utility switch flashes when it is enabled.
The LCD shows the top level Utility functions
across the lower row: Version and Test. The cor-
responding Channel View switches flash for
each available Utility option.
Navigating Utility Mode
When running a Utility mode test, you can re-
turn to the previous Utility page or exit the test
at anytime.
To return to the previous Utility page:
Press the ashing Display Mode switch.
To exit a test:
Press the ashing ESC switch or Display Mode
switch.
Utility mode is not available in Pro Tools
mode. Pro Tools must be closed to enable
Utility mode.
003 Family Setup Guide 144
Exiting Utility Mode
To exit Utility mode:
1 If a test is running, press ESC or Display Mode
to exit the test.
2 Press the ashing Utility mode switch.
Viewing Firmware Version
Data
This Utility function lets you check the current
firmware version and other statistics useful
when upgrading, or when contacting technical
support.
To display rmware version data:
1 Enter Utility mode. If the Utility switch is not
enabled (ashing), press it.
2 Select Version by pressing the ashing EQ
switch.
The LCD shows version information about vari-
ous components of the unit.
3 To exit and return to the previous Utility
mode display, press the ashing Display Mode
switch.
LCD Display Test
Use this test to assess the performance of the
LCD.
To test the LCD:
1 Enter Utility mode. If the Utility switch is not
enabled (ashing), press it.
2 Select the Test menu by pressing the ashing
Insert switch.
The LCD shows the first page of Utility tests.
3 Select the LCD test by pressing the ashing
Dynamics switch.
The 003 automatically scrolls all of its character
sets across the LCD display.
4 To stop scrolling and quickly tell if any area of
the display is damaged, press and hold any
switch except for the Display Mode switch.
5 Do one of the following:
To return to the previous Utility page, press
the ashing Display Mode switch.
or
To exit the test at anytime, press the ash-
ing ESC switch or Display Mode switch.
LED Tests
Use this test to display all LEDs simultaneously
or cycle through the LEDs.
To test LEDs:
1 Enter Utility mode. If the Utility switch is not
enabled (ashing), press it.
2 Select the Test menu by pressing the ashing
Insert switch.
The LCD shows the first page of Utility tests.
3 Select the LED menu by pressing the ashing
Insert switch.
4 Do one of the following
To display all LEDs, press the ashing Dy-
namics switch.
or
To cycle through all the LEDs, press the
ashing Insert switch.
5 To exit the test at anytime, press any switch.
: 145
Switch Test
Use this test to evaluate the performance of
switches.
To test switches:
1 Enter Utility mode. If the Utility switch is not
enabled (ashing), press it.
2 Select the Test menu by pressing the ashing
Insert switch.
The LCD shows the first page of Utility tests.
3 Select the Switch test display by pressing the
ashing Pan/Send switch.
4 Press any top panel switch to test it. The LCD
shows the name, region and number for each
switch as you test it.
5 To exit the test at anytime, press the Display
Mode switch.
Encoder Test
Use this test to evaulate the performance of the
rotary encoders or the Jog/Shuttle wheel.
To test the encoders:
1 Enter Utility mode. If the Utility switch is not
enabled (ashing), press it.
2 Select the Test menu by pressing the ashing
Insert switch.
The LCD shows the first page of Utility tests.
3 Enter the Encoder test by pressing the ashing
Page Left switch.
4 Rotate any encoder (or the Jog/Shuttle wheel)
to test it. Encoder value is displayed in the LCD
while testing.
5 To exit the test at anytime, press the Display
Mode switch.
Fader Tests
Utility mode provides tests for fader and group
performance. You can use these routines to trou-
bleshoot the mechanical elements of the faders.
Automated Fader Tests
These automated fader tests check fader perfor-
mance. You can use these routines to trouble-
shoot the mechanical elements of the faders.
To test fader resolution:
1 Enter Utility mode. If the Utility switch is not
enabled (ashing), press it.
2 Select the Test menu by pressing the ashing
Insert switch.
The LCD shows the first page of Utility tests.
3 Select the Fader menu by pressing the ashing
Page Right switch.
4 Select one of the basic automated fader tests:
Triang, Sine, or Step.
The faders will automatically move in a triangu-
lar, sine, or step pattern, as selected.
5 To exit the test at anytime, press any switch.
Do not touch the faders during a Fader test.
003 Family Setup Guide 146
Fader Group Test
To test fader group resolution:
1 Enter Utility mode. If the Utility switch is not
enabled (ashing), press it.
2 Select the Test menu by pressing the ashing
Insert switch.
The LCD shows the first page of Utility tests.
3 Select the Fader menu by pressing the ashing
Page Right switch.
4 Enter the Group test by select the ashing
Page Left switch.
5 One by one, touch and move each fader. The
other seven faders follow, and the LCD shows
the resolution for each fader as they move
through their range so you can compare fader
performance as both a group master and slave.
6 To exit the test at anytime, press the ashing
Display Mode switch.
Touch Test
This test lets you test the touch sensitivity of
each fader. The LCD display shows when a fader
is touched and what frequency the fader is cur-
rently recognizing. The fader frequency value is
updated in real time.
To test the touch sensitivity of the faders:
1 Enter Utility mode. If the Utility switch is not
enabled (ashing), press it.
2 Select the Test menu by pressing the ashing
Insert switch.
The LCD shows the first page of Utility tests.
3 Select the Fader menu by pressing the ashing
Page Right switch.
4 Enter the Touch test by select the ashing
Page Right switch.
5 One by one, touch and move each fader. The
LCD shows the resolution for each fader as they
move through their range.
6 To exit the test at anytime, press the ashing
Display Mode switch.
Vegas Mode
Vegas Mode
Vegas mode randomly lights every switch,
meter, and display on the unit, and runs the fad-
ers in sine wave mode.
To enter Vegas mode:
1 Enter Utility mode. If the Utility switch is not
enabled (ashing), press it.
2 Select the Test menu by pressing the ashing
Insert switch.
The LCD shows the first page of Utility tests.
3 Start Vegas mode by pressing the ashing
Page Right switch.
4 To exit the test at anytime, press any switch.
: 147
MIDI Test
003 includes a MIDI loopback test to check
MIDI input and output connections. A standard
5-pin MIDI cable is required.
To test MIDI input and output connections:
1 On the back of the 003, connect a standard 5-
pin MIDI cable from the MIDI In port to the
MIDI Out 1.
2 Enter Utility mode. If the Utility switch is not
enabled (ashing), press it.
3 Select the Test menu by pressing the ashing
Insert switch.
The LCD shows the first page of Utility tests.
4 Press the ESC switch to toggle to the second
page of Utility tests.
5 Start the MIDI test by pressing the ashing
Dynamics switch.
6 Press the EQ switch to begin testing MIDI Out
1.
If data is received on the MIDI jack, the LCD
shows Pass. If DATA is not received, the LCD
shows Fail.
7 Connect a standard 5-pin MIDI cable from the
MIDI In port to the MIDI Out 2 and repeat the
test to check MIDI Out 2.
8 When nished, press the ashing Display
switch.
Audio Test
003 includes audio loopback tests (see Routing
Path for Audio Tests on page 148) to check var-
ious audio connections. For each test, a valid au-
dio source and external sound system must be
set up for the specific inputs or outputs being
tested. See Making Studio Connections on
page 75 for information on connecting devices.
Cables corresponding to each connector type
are required. See 003 and 003 Rack Back Pan-
els on page 59 for cabling requirements for
each connector.
When testing a digital input, the digital source
must be connected to one of the 003 digital out-
puts and the source must be configured to clock
to the 003 digital output.
All tests run at 44.1 kHz.
003 Family Setup Guide 148
Routing Path for Audio Tests
:
Testing Audio Connections
To test audio connections:
1 Make the necessary connection for the input
and output you are testing. See Routing Path
for Audio Tests on page 148.
2 Enter Utility mode. If the Utility switch is not
enabled (ashing), press it.
3 Select the Test menu by pressing the ashing
Insert switch.
The LCD shows the first page of Utility tests.
4 Press the ESC switch to toggle to the second
page of Utility tests.
5 Enter Audio test mode by pressing the ash-
ing Inserts (Channel View) switch.
6 Begin an Audio test by pressing the Channel
View switch that corresponds to the test you
want to run.
7 For the S/PDIF In and Out tests, press the Dy-
namics or Insert switch repeated times to toggle
through the different test, or to test all of the
S/PDIF routing paths.
8 When nished, press the ashing Display
switch.
Audio Test Routing Path
Intl Internal loopback of all analog and
digital I/O channels (Analog Input 1
to Analog Output 1, Analog Input 2
to Analog Output 2, and so on).
Sgnl 003 generates a 440 Hz sine wave
on all analog and digital outputs.
Level is adjustable from 0 dB to
42 dB with the rotary encoder in
the second fader strip.
SpIn 1/2 S/PDIF (RCA) Inputs to Analog
Outputs 12.
SpIn 3/4 S/PDIF (RCA) Inputs to Analog
Outputs 34.
SpIn 5/6 S/PDIF (RCA) Inputs to Analog
Outputs 56.
SpIn 7/8 S/PDIF (RCA) Inputs to Analog
Outputs 78.
SpIn All S/PDIF (RCA) Inputs to all Analog
Output pairs.
SpOt 1/2 Analog Inputs 12 to S/PDIF (RCA)
Outputs.
SpOt 3/4 Analog Inputs 34 to S/PDIF (RCA)
Outputs.
SpOt 5/6 Analog Inputs 56 to S/PDIF (RCA)
Outputs.
SpOt 7/8 Analog Inputs 78 to S/PDIF (RCA)
Outputs.
SpOt All All Analog input pairs to S/PDIF
(RCA) Outputs.
SpAg Simultaneous routing of S/PDIF
(RCA) Inputs to Analog Outputs 12
and Analog Inputs 12 to S/PDIF
(RCA) Outputs.
Adat Simultaneous routing of ADAT
Optical Inputs to Analog Outputs
18 and Analog Inputs 18 to ADAT
Optical Outputs.
Appendix B: Conguring AMS (Mac OS X Only) 149
appendix b
Conguring AMS (Mac OS X Only)
Audio MIDI Setup
Pro Tools recognizes the ports on your MIDI in-
terface as generic ports. With Mac OS X, you use
Apples Audio MIDI Setup (AMS) utility to iden-
tify external MIDI devices connected to your
MIDI interface and configure your MIDI studio
for use with Pro Tools.
To congure your MIDI studio in AMS:
1 Do one of the following:
Launch Audio MIDI Setup (located in Ap-
plications/Utilities).
or
In Pro Tools, choose Setup > MIDI > MIDI
Studio.
2 Click the MIDI Devices tab. AMS scans your
system for connected MIDI interfaces. If your
MIDI interface is properly connected, it appears
in the window with each of its ports numbered.
3 For any MIDI devices connected to the MIDI
interface, click Add Device. A new external device
icon with the default MIDI keyboard image will
appear.
4 Drag the new device icon to a convenient lo-
cation within the window.
Audio MIDI Setup (MIDI Devices tab)
003 Family Setup Guide 150
5 Connect the MIDI device to the MIDI inter-
face by clicking the arrow for the appropriate
output port of the device and dragging a con-
nection or cable to the input arrow of the cor-
responding port of the MIDI interface.
6 Click the arrow for the appropriate input port
of the device and drag a cable to the output ar-
row of the corresponding port of the MIDI inter-
face.
7 Repeat steps 36 for each MIDI device in your
MIDI setup.
To congure an external MIDI device:
1 Select the external device icon and click Show
Info (or double-click the new device icon).
2 Select a manufacturer and model for the new
device from the corresponding pop-up menus.
(If the Manufacturer and Model pop-up menus
do not provide a name for your particular de-
vice, you can type a name.)
Making MIDI input and output connections
To remove a connection, select the cable and
press Delete. To delete all connections, click
Clear Cables.
External Device Icon
Naming a new MIDI device
For Manufacturer and Model names, AMS
refers to one or more files with the suffix
.middev in the directory Root/Library/
Audio/MIDI Devices. Pro Tools installs a
file that contains information for many
commercially available MIDI devices,
named Digidesign Device List.middev. If
the Manufacturer or Model names for any of
your external MIDI devices is not available
in the AMS Manufacturer and Model pop-up
menus, you can add them by editing the
.middev file in any text editor (such as
TextEdit).
Appendix B: Conguring AMS (Mac OS X Only) 151
3 Click the More Properties arrow to expand the
dialog, then enable the appropriate MIDI chan-
nels (116) for the Transmits and Receives op-
tions. (These determine which channels the
device will use to send and receive MIDI.)
4 Click the device image. The window expands
to show images for various MIDI devices (such
as keyboards, modules, interfaces, and mixers).
Select an icon for your device.
5 Click OK.
The device names you enter appear as MIDI in-
put and output choices in Pro Tools.
Enabling MIDI channels
Selecting a device icon
To use your own custom icons, you can
place TIFF image files in /Library/
Audio/MIDI Devices/Generic/Images, and
they will appear as choices in the AMS de-
vice window.
003 Family Setup Guide 152
Patch Name Support
Pro Tools supports XML (Extensible Markup
Language) for storing and importing patch
names for you external MIDI devices. Pro Tools
installs MIDI patch name files (.midnam) for the
factory default patch names of many common
MIDI devices. These files reside in directories,
sorted by manufacturer, in /Library/Audio/MIDI
Patch Names/Digidesign.
To import MIDI patch names into Pro Tools:
1 Verify the MIDI Device name in the Audio
MIDI Setup window (see Audio MIDI Setup on
page 149).
2 Verify the Instrument or MIDI track output is
correctly assigned to the MIDI device.
3 Click the Instrument or MIDI track Patch Se-
lect button.
4 In the Patch Select dialog, click Change.
5 In the Open dialog, navigate to /Library/Au-
dio/MIDI Patch Names/Digidesign/<name of
manufacturer>, and select the MIDI Patch Name
file (.midnam) for the MIDI device.
6 Click Open.
The Patch Select dialog is populated with patch
names and the Patch Name Bank pop-up menu
appears in the upper left hand corner of the win-
dow.
Once patch names have been imported into
Pro Tools, they are available for that MIDI de-
vice in all sessions.
To clear patch names:
In the Patch Select dialog, click Clear, and the
click Done.
Patch Select button
Patch Select button
(Edit window)
Patch Select button
(Mix window)
Patch Select dialog
MIDI patch name files (.midnam) can be ed-
ited in any text editor, or you can use third-
party patch librarian and editor software to
create your own custom patch names.
Change button
Appendix C: Conguring MIDI Studio Setup (Windows Only) 153
appendix c
Conguring MIDI Studio Setup
(Windows Only)
MIDI Studio Setup
MIDI Studio Setup (MSS) lets you configure the
MIDI controllers and sound modules that are
connected to your system, and control the rout-
ing of MIDI data between your MIDI equipment
and Pro Tools.
MSS automatically finds MIDI interfaces, and
lets you specify a custom name for each of the
MIDI ports within the MIDI Studio Setup docu-
ment.
MSS also supports XML-based patch file names
for storing and importing patch names for your
external MIDI devices.
Entire MIDI Studio Setup configurations created
within MSS can be imported and exported.
MIDI Studio Setup Window
The MIDI Studio Setup window is organized
into three sections. Interface controls are at the
top of the window. All the currently defined in-
struments are displayed in the Instrument Name
list on the left side of the window. A detailed
view of MIDI parameters is shown in the Proper-
ties section on the right.
MIDI Studio Setup window
003 Family Setup Guide 154
Interface Controls
Create Adds a new instrument to the Instru-
ment Name list.
Delete Deletes the instrument or instruments
selected in the Instrument Name list.
Import Imports an existing MIDI Studio Setup
file.
Export Exports the current MIDI Studio Setup
file.
Show Duplicate Emulated Ports When this op-
tion is selected and you are using a MIDI inter-
face that supports timestamping (such as MIDI
I/O), in addition to the MIDI ports on Mbox 2,
the MIDI Studio setup window shows both the
DirectMusic time-stamped output ports, and
non-stamped duplicate emulated output ports.
Instrument List
The Instrument list contains all the currently
defined instruments. Selecting an instrument in
the list displays that instruments properties in
the Properties section of the window.
Properties Section
The Properties section lets you edit information
for new instruments, or instrument currently se-
lected in the Instrument list.
When a previously defined instrument is se-
lected in the Instrument list, the Properties sec-
tion changes to reflect the properties of the se-
lected instrument.
To dene an instrument with MIDI Studio Setup:
1 Choose Setup > MIDI > MIDI Studio.
2 Click Create.
3 In the Instrument Name eld, type the name
of your instrument, and press Enter.
4 Set a manufacturer and model for the new de-
vice from the corresponding pop-up menus. If
the Manufacturer and Model pop-up menus do
not provide a name for your particular device,
select None.
5 From the Input pop-up menu, select the input
port on your MIDI interface that is connected to
the MIDI Out of your instrument.
Some MIDI Interfaces will not properly load
or unload their drivers unless you quit and
re-launch Pro Tools. Check the documenta-
tion that came with your MIDI interface for
more information.
MIDI Studio Setup Properties section
If you do not enter an instrument name, the
Instrument Name field will automatically
inherit information from the Manufacturer
and Model pop-up menu.
Appendix C: Conguring MIDI Studio Setup (Windows Only) 155
6 From the Output pop-up menu, select the out-
put port on your MIDI interface that is con-
nected to the MIDI In of your instrument.
7 Enable the appropriate MIDI channels (116)
for the Send Channels and Receive Channels op-
tions (These determine which channels send
and receive MIDI.)
Instrument Name
The Instrument Name field shows the user-de-
finable instrument name for the currently se-
lected instrument.
Manufacturer
The Manufacturer pop-up menu provides a list
of MIDI equipment manufacturers. This list is
derived from the XML-based MIDI device files.
Model
The Model pop-up menu provides a list of MIDI
devices, filtered by the manufacturer name. This
list is derived from the XML-based MIDI device
files provided with your Pro Tools installation.
Input Port
The Input Port pop-up menu displays a list of
available MIDI interface input ports. Inputs will
include Mbox 2 and any additional MIDI inter-
faces enabled on your system. The MIDI inter-
face port that is set and displayed here is the
port through which MIDI data is sent from the
external MIDI device specified in the Instru-
ment Name field into your MIDI interface.
Output Port
The Output Port pop-up menu displays a list of
available MIDI interface output ports. The port
set and displayed here is the port through which
MIDI data is sent from your MIDI interface to
the MIDI device specified in the Instrument
Name field.
Send Channels
The Send Channels grid sets the send channels
for the MIDI device specified in the Instrument
Name field.
Receive Channels
The Receive Channels grid sets the receive chan-
nels for the MIDI device specified in the Instru-
ment Name field.
MIDI Patch Name Support
Pro Tools supports XML (Extensible Markup
Language) for storing and importing patch
names for your external MIDI devices. Pro Tools
installs MIDI patch name files (.midnam) for the
factory default patch names of many common
MIDI devices. These files reside in directories,
sorted by manufacturer, in C:\Program Files\
Common Files\Digidesign\MIDI Patch Names\
Digidesign.
For more information, see MIDI Patch
Name Support on page 155.
For more information, see MIDI Patch
Name Support on page 155.
If you set the input port to None, the defined
instrument will not appear as a choice in a
MIDI Input selector.
If you set the output port to None, the de-
fined instrument will not appear as a choice
in a MIDI Output selector.
003 Family Setup Guide 156
To import MIDI patch names into Pro Tools:
1 Verify the MIDI Device name in the MIDI Stu-
dio Setup window (see MIDI Studio Setup on
page 153).
2 Verify the Instrument or MIDI track output is
correctly assigned to the MIDI device.
3 Click the Instrument or MIDI track Patch Se-
lect button.
4 In the Patch Select dialog, click Change.
5 In the Open dialog, navigate to C:\Program
Files\Common Files\Digidesign\MIDI Patch
Names\Digidesign\<name of manufacturer>,
and select the MIDI Patch Name file (.midnam)
for the MIDI device.
6 Click Open.
The Patch Select dialog is populated with patch
names and the Patch Name Bank pop-up menu
appears in the upper left hand corner of the win-
dow.
Once patch names have been imported into
Pro Tools, they are available for that MIDI de-
vice in all sessions.
To clear patch names:
In the Patch Select dialog, click Clear and then
click Done.
Patch Select button
Patch Select dialog
Patch Select button
(Edit window)
Patch Select button
(Mix window)
Change button
Patch Select dialog with patch names
MIDI patch name files (.midnam) can be ed-
ited in any text editor, or you can use third-
party patch librarian and editor software to
create your own custom patch names.
Appendix D: Hard Drive Conguration and Maintenance 157
appendix d
Hard Drive Conguration and Maintenance
It is recommended that you start with a newly
formatted external or secondary internal audio
drive. You should also periodically defragment
your audio drive to ensure continued system
performance.
Avoid Recording to the
System Drive
Recording to your system drive is not recom-
mended. Recording and playback on a system
drive may result in lower track counts or fewer
plug-ins.
Supported Drive Formats and
Drive Types
Drive Formats
Mac Mac systems should use drives formatted
with HFS+ or HFS file system only.
Windows Windows XP systems should use drives
formatted as NTFS only.
Hard drive performance depends on factors in-
cluding system configuration, number of tracks,
session sample rate, density of edits, and the use
of crossfades and other processes such as Beat
Detective in a session.
For complete hard drive requirements, visit the
Digidesign website at:
www.digidesign.com/compatibility
Always back up any important data on your
drive before formatting it, as it will erase all
data on the drive.
HFS drives are supported as Transfer drives
only.
Windows systems can also support Mac
drives formatted with HFS+ system (also
commonly referred to as Mac OS Extended).
Refer to the Pro Tools Reference Guide for
more information (Help > Pro Tools Refer-
ence Guide).
003 Family Setup Guide 158
SCSI Hard Drives
Digidesign recommends qualified SCSI hard
drives and a qualified SCSI host bus adapter
(HBA) card or (on Windows systems) a qualified
built-in SCSI HBA connector on the mother-
board.
For complete information on track count and
the supported number and configuration of
SCSI drives, visit the Digidesign website at:
www.digidesign.com/compatibility
FireWire Hard Drives
Digidesign recommends qualified FireWire
drives and (on Windows systems) a qualified
FireWire host adapter.
For complete information on track count and
the supported number and configuration of
FireWire drives, visit the Digidesign website at:
www.digidesign.com/compatibility
IDE/ATA/SATA Hard Drives
A qualified internal IDE/ATA/SATA drive may be
used as a dedicated audio drive.
For complete information on track count with
internal drives, visit the Digidesign website at:
www.digidesign.com/compatibility
Formatting an Audio Drive
Formatting Mac Audio Drives
For optimum performance, audio drives should
be formatted as Mac OS Extended (Journaled).
To format an audio drive:
1 Launch the Disk Utility application, located in
Macintosh HD/Applications/Utilities.
2 Click the Erase tab.
3 Select the drive you want to initialize in the
column on the left side of the window.
4 Choose the Mac OS Extended (Journaled) for-
mat.
5 Type a name for the new volume.
6 If you plan to connect the drive to a Mac OS 9
computer, select Install Mac OS 9 Drivers.
7 Click Erase.
The drive appears on the Desktop with the new
volume name.
Disk Utility (Mac OS X)
Do not choose the Case-Sensitive format
option. Pro Tools will not operate properly
with case-sensitive formatted drives.
Appendix D: Hard Drive Conguration and Maintenance 159
Formatting Windows Audio Drives
For optimal performance, audio drives should
be formatted as NTFS.
To format an audio drive:
1 Right-click Computer (Windows Vista) or My
Computer (Windows XP) and choose Manage.
2 Under Storage, choose Disk Management.
3 If the volume is Healthy, do the following:
In the Disk Management window, right-
click the hard drive you will use for audio
and choose Format.
In the Format window, name the volume.
Choose a le system. For optimum perfor-
mance, audio drives should be formatted as
NTFS.
Select Perform a quick format.
Make sure Enable file and folder compression
is not selected.
Set the Allocation unit size to Default.
Click OK.
4 If the volume is Unallocated, do the follow-
ing:
In the Disk Management window, Right-
click the hard drive you will use for audio
and choose New Partition.
In the New Partition Wizard window, click
Next.
When prompted, select the partition type.
Follow the on-screen instructions to select
a partition size and other partition settings.
When prompted, choose a le system. For
optimum performance, audio drives
should be formatted as NTFS.
Select Perform a quick format.
Make sure Enable file and folder compression
is not selected.
Set the Allocation unit size to Default.
Click OK.
Partitioning Drives
Partitioning creates a logical volume or volumes
on a physical drive, almost as if you were creat-
ing virtual hard drives. Partitions can then be
formatted with the appropriate le system
(NTFS for Windows, HFS+ for Mac).
Pro Tools only supports Basic drive types.
Do not convert the drive to a Dynamic type.
Disk Management window (Windows XP)
Healthy volumes are volumes that have pre-
viously been partitioned and formatted.
Digidesign recommends using Primary par-
titions, instead of Extended partitions.
Windows XP allows drives formatted with
the NTFS file system to be seen as whole
volumes. Single Pro Tools audio files cannot
exceed 2048 MB in size.
Mac OS allows drives larger than 4096 MB
to be seen as whole volumes. Drives must be
initialized with a disk utility that recog-
nizes the 2 terabyte limit. Single Pro Tools
audio files cannot exceed 2048 MB in size.
003 Family Setup Guide 160
Seek Times on Partitioned Drives
Seek times are actually faster on partitioned
drives (assuming that reads and writes are per-
formed on a single partition), since the heads
only have to seek within the partition bound-
aries, rather than the whole capacity of the
drive.
Smaller partitions perform faster than larger par-
titions, but this comes at the expense of contig-
uous storage space. When you partition a drive,
you will need to find the compromise that best
suits your performance and storage require-
ments.
Defragmenting an Audio Drive
Mac Systems
When working with larger files (such as video),
you can limit fragmentation by backing up your
important files to another disk, erasing the files
from the original hard disk, then copying the
files back, instead of doing a defragmentation.
Window Systems
Periodically defragment audio drives to maintain
system performance.
For maximum recording and playback effi-
ciency, data should be written to your hard
drive in a contiguous fashionminimizing the
seek requirements to play back the data. Unfor-
tunately, your computer cant always store the
sound files in this way and must write to disk
wherever it can find space.
In multitrack recording, audio tracks are written
in discrete files, spaced evenly across the disk.
While fragmentation of individual files may be
zero, the tracks may be far enough apart that
playback will still be very seek-intensive. Also,
the remaining free space on the disk will be dis-
contiguous, increasing the likelihood of file
fragmentation on subsequent record passes.
Increased fragmentation increases the chance of
disk errors, which can interfere with playback of
audio, and result in performance errors.
Optimizing (Defragmenting) Drives
To prevent fragmentation, you can optimize
your drive, which rearranges your les into a
contiguous format. Most optimizing software
lets you run a check on a drive to nd out the
percentage of fragmentation. If your drive
shows moderate to heavy fragmentation, you
should consider optimizing it.
If you use your system for intensive editing, or if
you frequently delete audio or fade les from
your hard drive, you may need to optimize your
drives on a weekly basis, or even every few days,
since it doesnt take long for even a large hard
drive to become fragmented.
Backing Up Data Before Optimizing
Since your files will be rewritten by the optimi-
zation process, always make a backup copy of
the data on your hard drive before you optimize
it. You should also use a hard drive utility to find
and repair any problems before optimizing data
or re-initializing your drives. If there is any dam-
age to your hard drive's directories prior to opti-
mizing, serious data loss may result.
Avoid distributing audio files within a ses-
sion over different partitions on the same
drive since this will adversely affect drive
performance.
On Windows, to avoid fragmentation, for-
mat drives with higher cluster sizes (such as
32K).
Appendix D: Hard Drive Conguration and Maintenance 161
Defragmenting Windows Audio Drives
To defragment an audio drive (Windows Vista):
1 Choose Start > Control Panel.
2 Click System and Maintenance.
3 Click Performance Information and Tools.
4 Click Advanced Tools.
5 Click Open Disk Defragmenter.
6 In the Disk Defragmenter window, click the
Defragment Now button.
To defragment an audio drive (Windows XP):
1 Right-click My Computer and choose Manage.
2 Under Storage, choose Disk Defragmenter.
3 In the Disk Defragmenter window, choose the
drive you want to defragment
4 Click the Defragment button and follow the
on-screen instructions.
When defragmenting is complete, close the
Computer Management window.
Using Mac Drives on Windows
Systems
Pro Tools for Windows lets you record and play
back sessions directly from a Mac-formatted
(HFS+) drive connected to a Windows system.
This functionality requires that all Mac session
and audio files be stored on Mac-formatted
drives.
During Pro Tools installation, make sure to se-
lect the Mac HFS+ Disk Support option. This op-
tion lets your Pro Tools system read, write,
record, and play back using Mac-formatted
HFS+ disks.
Formatting and Maintaining HFS+
Drives
To format and partition any drives as HFS+, con-
nect the drives to a Mac computer and use the
Apple OS X Disk Utility.
The Defragment Now command defrag-
ments all your hard drives. This can take a
lot of time, especially on systems with mul-
tiple drives.
Advanced users can use the command line
tool Defrag.exe to defragment individual
drives. See your Windows Vista documen-
tation for more information.
For information on using the Mac HFS+
Disk Support option, see the HFS+ Disk Sup-
port Option Guide.
For information on sharing sessions be-
tween Mac and Windows systems, see the
Pro Tools Reference Guide (Help >
Pro Tools Reference Guide).
003 Family Setup Guide 162
Hard Disk Storage Space
Mono audio tracks recorded with 16-bit resolution at 44.1 kHz (CD quality) require approximately
5 MB of hard disk space per minute. The same tracks recorded with 24-bit resolution require about
7.5 MB per minute.
Stereo audio tracks recorded with 16-bit resolution at 44.1 kHz (CD quality) require approximately
10 MB of hard disk space per minute. The same tracks recorded with 24-bit resolution require about
15 MB per minute.
Table 5 lists the required disk space for certain track numbers and track lengths at 44.1 and 48 kHz,
to help you estimate your hard disk usage.
Table 5. Required hard drive space for audio tracks (44.1 kHz and 48 kHz sessions shown)
Number of tracks and length 16-bit at
44.1 kHz
16-bit at
48 kHz
24-bit at
44.1 kHz
24-bit at
48 kHz
1 mono track, 1 minute 5 MB 5.5 MB 7.5 MB 8.2 MB
1 stereo track (or two mono
tracks), 5 minutes
50 MB 55 MB 75 MB 83 MB
1 stereo track (or two mono
tracks), 60 minutes
600 MB 662 MB 900 MB 991 MB
24 mono tracks, 5 minutes 600 MB 662 MB 900 MB 991 MB
24 mono tracks, 60 minutes 7 GB 7.8 GB 10.5 GB 11.6 GB
32 mono tracks, 5 minutes 800 MB 883 MB 1.2 GB 1.3 GB
32 mono tracks, 60 minutes 9.4 GB 10.4 GB 14 GB 15.4 GB
Appendix D: Hard Drive Conguration and Maintenance 163
Mono audio tracks recorded with 24-bit resolution at 96 kHz require approximately 16.5 MB of hard
disk space per minute (a little more than twice as much as at 44.1 kHz).
Stereo audio tracks recorded with 24-bit resolution at 96 kHz require about 33 MB per minute.
Table 6 lists the required disk space for certain track numbers and track lengths at 88.1 and 96 kHz,
to help you estimate your hard disk usage.
Table 6. Required hard drive space for audio tracks (88.2 kHz and 96 kHz sessions shown)
Number of tracks and length 16-bit at
88.2 kHz
16-bit at
96 kHz
24-bit at
88.2 kHz
24-bit at
96 kHz
1 mono track, 1 minute 10 MB 11 MB 15 MB 16.4 MB
1 stereo track (or two mono
tracks), 5 minutes
100 MB 110 MB 150 MB 166 MB
1 stereo track (or two mono
tracks), 60 minutes
1200 MB 1324 MB 1800 MB 1982 MB
24 mono tracks, 5 minutes 1200 MB 1324 MB 1800 MB 1982 MB
24 mono tracks, 60 minutes 14 GB 15.6 GB 21 GB 23.2 GB
32 mono tracks, 5 minutes 1600 MB 1766 MB 2.4 GB 2.6 GB
32 mono tracks, 60 minutes 18.8 GB 20.8 GB 28 GB 30.8 GB
003 Family Setup Guide 164
Appendix E: Troubleshooting 165
appendix e
Troubleshooting
Backing Up Your Work
It is highly recommended that you back up your
work on a regular basis, and especially before
making changes to your system configuration.
Backing Up Your Session Data
Back up your session and audio data frequently.
There are a variety of media that are suited to
back up projects of various sizes, including addi-
tional hard drives, automated tape backup sys-
tems, high-capacity optical drives, or CD/DVD
burners.
The best way to back up an entire session is to
use the Save Copy In command. This command
lets you save the session file and all of its associ-
ated files to a new location.
Backing Up Your System
Conguration
After configuring your system and Pro Tools,
you should save an image of your system drive
using a backup utility such as Bombich Carbon
Copy Cloner (Mac) or Norton Ghost (Windows).
By doing this, you can quickly restore your sys-
tem configuration and settings if you encounter
any problems.
You can also use the Auto Save Backup fea-
ture (in the Operation Preferences page) to
have Pro Tools automatically save backups
of the session file while you work.
003 Family Setup Guide 166
Common Issues
Pro Tools Wont Launch
Problem
When you double-click the Pro Tools applica-
tion or a Pro Tools session le, Pro Tools doesnt
launch, or displays an error message.
Possible Solutions
Check to be sure your computer has the re-
quired amount of RAM to launch Pro Tools.
Try a complete restart. Turn off your audio in-
terfaces, computer peripherals and your com-
puter, and then turn them on again in the
proper sequence.
If you tried to launch Pro Tools by double-
clicking a Pro Tools session le, do the follow-
ing:
Close any error message.
Double-click the Pro Tools application.
In Pro Tools, choose File > Open Session to
open the session.
Reinstall the Pro Tools application, using the
Pro Tools Installer disc.
Audio Interface Is Not Recognized
Problem
When you launch Pro Tools it does not recog-
nize an audio interface, or a connected audio in-
terface is not available.
Possible Solutions
Turn off your computer and check to be sure
your cables are properly and securely connected
to your computer and to your audio interface
Verify that your Hardware Setup dialog set-
tings are correct.
Performance Factors
There are several conditions that may adversely
affect the performance of Pro Tools. These in-
clude:
Network Connections Close any network con-
nections unless you are using them for network
interchange of audio data.
Background Applications Any software utilities
that run in the background or generate disk ac-
tivity, such as virus protection, disk optimiza-
tion, or file savers, should be turned off or re-
moved.
Screen Savers Screen saver software should be
completely disabled on your computer before
running Pro Tools.
Power Saver Features Some automatic power
saver features, such as those that spin down the
system hard drive, can affect Pro Tools perfor-
mance. These features should be turned off.
Appendix E: Troubleshooting 167
Before You Call Digidesign
Technical Support
Register Your System
Register your purchase immediately after re-
viewing the Digidesign Registration Informa-
tion Card included with every Pro Tools system.
Registering your purchase is the only way you
become eligible to receive complimentary tech-
nical support and future upgrade offers. Regis-
tering is one of the most important steps to
complete as a new user.
Gather Important Information
Digidesign wants to help you resolve problems
as quickly and efficiently as possible. If you have
the following information handy when you
contact Technical Support, it will make the diag-
nosis of your problem easier. Take a few minutes
to collect the following basic information:
System Information
Computer
Make, model, processor speed
Amount of system RAM
Operating system (version of Mac or Win-
dows)
Any Drivers, Disk Utilities, or other system-
related applications you may have installed
Digidesign Hardware
Type of cards, interfaces, or peripherals
Hard Drives
Make, Model
Drive size (GB)
Drive speed (RPM)
Drive type (SCSI, FireWire, IDE/ATA)
Utility used to format the drive
Number and size of partitions on the drive
Digidesign Software
Pro Tools software version
Plug-in versions
Other Digidesign software
Additional plug-ins from Digidesign Devel-
opment Partners
Other Hardware
See the manufacturers documentation for oper-
ational details.
The most common hardware additions include:
1394 (FireWire) cards (manufacturer,
model)
Video Capture cards (manufacturer, model)
To verify that your hardware is qualified for use
with your Pro Tools system, visit the Digidesign
website (www.digidesign.com/compatibility).
Other Software
If you are using other audio or video applica-
tions, see the manufacturers documentation for
operational details.
Make note of any other software that was run-
ning when a problem occurred.
003 Family Setup Guide 168
Diagnostic Information
Note any DAE errors or other error codes you en-
counter. Additonally, note the ability to repro-
duce the problem under different conditions,
for example, with another session, or after
changing settings (such as the Hardware Buffer
Size).
Appendix F: Resources 169
appendix f
Resources
Whether you are new to Pro Tools or just start-
ing out with your new system, we encourage
you to read and utilize the many guides that Pro
Tools provides. There are also useful online re-
sources available, giving you everything from
Pro Tools tips to Pro Tools answers.
About the Pro Tools Guides
In addition to any printed guides included with
your system, PDF versions of the printed guides
and many additional Pro Tools guides and Read
Mes are installed automatically during Pro Tools
installation (see Documentation Installed Au-
tomatically with Pro Tools on page 170).
Printed Setup Guide
This printed Setup Guide for your system gives
you detailed instructions for setting up and con-
figuring software and hardware for optimum
performance.
Printed Getting Started with
Pro Tools Guide
The printed Getting Started with Pro Tools LE has
tutorials on using Pro Tools (such as recording
in a Pro Tools session, importing audio from a
CD, and creating an audio CD from a Pro Tools
session).
Guides Accessible in Pro Tools
The main Pro Tools guides are accessible from
the Pro Tools Help menu. (Choose Help, then se-
lect a guide.)
These include:
Shortcuts Guide, which provides a complete list
of keyboard and Right-click shortcuts for Pro
Tools.
DigiRack Plug-ins Guide, which describes the
DigiRack plug-ins included with Pro Tools for
both real-time and file-based audio process-
ing.
Pro Tools Menus Guide, which covers all the
Pro Tools on-screen menus.
Pro Tools Reference Guide, which explains
Pro Tools software in detail.
Printed copies of the Pro Tools Reference
Guide and other guides in the Pro Tools guide
set can be purchased separately from the
DigiStore (www.digidesign.com).
003 Family Setup Guide 170
Documentation Installed
Automatically with Pro Tools
When you install Pro Tools, you get useful PDF
versions of many Pro Tools guides and
Read Mes. This documentation can be found in
the following locations:
Mac Applications/Digidesign/Documentation
Windows C:\Program Files\Digidesign\Docu-
mentation
Read Me Files
These contain late-breaking information and
known issues pertaining to Pro Tools software
and hardware configurations. Read Me files are
installed in Documentation folder when you in-
stall Pro Tools.
About www.digidesign.com
The Digidesign website (www.digidesign.com) is
your best online source for information to help
you get the most out of your Pro Tools system.
The following are just a few of the services and
features available.
Product Registration Register your purchase on-
line.
Support and Downloads Contact Digidesign
Technical Support or Customer Service; down-
load software updates and the latest online
manuals; browse the Compatibility documents
for system requirements; search the online An-
swerbase; or join the worldwide Pro Tools com-
munity on the Digidesign User Conference.
Training and Education
Study on your own using courses available on-
line or find out how you can learn in a class-
room setting at a certified Pro Tools training
center.
Products and Developers Learn about Digidesign
products; download demo software or learn
about our Development Partners and their plug-
ins, applications, and hardware.
News and Events Get the latest news from
Digidesign or sign up for a Pro Tools demo.
Pro Tools Accelerated Videos Watch the series of
free tutorial videos. Accelerated Videos are de-
signed to help you get up and running with
Pro Tools and its plug-ins quickly.
Helpful Online Resources
Once you get going, here are some helpful on-
line resources:
Get useful information, help, and tips from
the worldwide community of Pro Tools users
at Digidesign User Conference (DUC). Go to:
http://duc.digidesign.com
For questions about installation, visit
Digidesigns online Answerbase. Go to:
http://www.digidesign.com/answerbase
If you cant nd your answer on the DUC or
Answerbase, contact Digidesign
email support. Go to:
http://www.digidesign.com/tsr
To view or print PDF guides, you can use
Adobe Reader or Apple Preview (Mac only).
Index 171
Numerics
003
1394 LED 39
Display section 38
Fader section 40
Headphone jacks 54
LCD display 38
Monitor section 54
Power switch 64
Pro Tools mode 91
top panel 37
top panel shortcuts 111
Transport section 48
window show/hide switches 50
003 Rack 65
1394 LED 57
front panel 55
Headphone jacks 55
Monitor section 56
Power switch 55
003 Rack+
1394 LED 67
front panel 65
Headphone jacks 65
Monitor section 66
Power switch 65
1394
LED (003 Rack) 57
LED (003) 39
port 63, 73
3/4-HP2 switch
003 54
003 Rack 56, 67
4-pin FireWire cable (Windows) 17
A
AC power connector 64, 74
ADAT
connecting 85, 89
LED (003 Rack) 57
LED (003 Rack+) 67
LED (003) 39
Optical I/O 62, 72
additional software
Mac 8
Alt CR switch
003 54
003 Rack 56
003 Rack+ 67
Alt Monitor Outputs (003 and 003 Rack) 61
Alt Monitor Outputs (003 Rack+) 71
Analog Inputs 58 61
analog tape deck, connecting 89
Arrow keys 49
ASIO driver (Windows) 15
Assign mode 102
assigning
inputs and outputs 102
inserts 104
sends 103
audio drivers
ASIO driver (Windows) 15
CoreAudio driver (Mac) 8, 9
WaveDriver (Windows) 15
Audio MIDI Setup (AMS) (Mac) 149
Audio tests 147
authorizing Pro Tools 7, 14
Auto (Automation) Channel Meter LED 43
Automation modes
setting 110
switch LEDs 52
switches 52
index
003 Family Setup Guide 172
Aux In (to Monitor) switch
003 54
003 Rack 56, 67
Aux In to 7/8 switch
003 54
003 Rack 56
003 Rack+ 67
Aux Ins (003 and 003 Rack) 62
Aux Ins (003 Rack+) 71
B
Bank switch 50
banking
Master Faders 110
banking channels
eight channels at a time 109
one channels at a time 109
scrolling 109
bypassing
all plug-ins 97
single plug-in 94, 97
C
cables, microphone 78
Cache Size 23
cancel 47
CC# (Stand-alone mode) 120
Chan (Stand-alone mode) 120
channel controls
Channel Select switches 41
faders 40
Mute switch 41
Rec Arm switch 43
rotary encoders 42
Solo switch 41
Channel Meter LEDs 42, 43
Auto (Automation) 43
Left 43
Right 43
Channel Select switches 41
Channel View 95
switches 46
switches in MIDI mode 118
Clean Uninstall (Mac) 10
Clock Source 25
connecting
ADAT 85, 89
analog tape deck 89
digital devices 89
external effects devices 86
guitars 81
headphones 75
keyboards 82
microphones 78
microphones (1/4-inch connector) 80
microphones (XLR connector) 78
MIDI devices 89
mixdown recorder 89
mixers 82
S/PDIF Optical devices 85
S/PDIF RCA devices 85
connecting a sound system 75
Console View 92, 95
switches 45
switches in MIDI mode 118
CoreAudio driver (Mac) 8, 9
CPU Usage Limit 21, 22
cursor
moving one frame at a time 107
moving up or down one track 107
cycling
Dynamics plug-ins 96
EQ plug-ins 95
inserts 97
D
DAE Playback Buffer Size 23
DAT recorder, connecting 89
default settings 107
Default switch 44
DI Inputs 14 (003 and 003 Rack) 60
digital devices, connecting 89
Direct Inject inputs 60
Direct Interface inputs (003 and 003 Rack) 60
Display Mode switch 39
Display section 38
Display switches 50
Index 173
displaying
channel pan setting and send levels
temporarily 99
Dynamics plug-in controls 96
Dynamics plug-ins on a track 95
EQ plug-in controls 95
EQ plug-ins on a track 95
fader level temporarily 99
full names of insert parameters 98
full names of tracks 98
insert settings temporarily 99
inserts on a track 96
Memory Locations 108
plug-in controls 94, 96
plug-in settings temporarily 99
send level temporarily 99
sends on a track 97
settings instead of control names 98
settings instead of track names 98
DMA option (Windows), enabling 30
drive formatting
Mac 158
Windows 159
drive maintenance 157
drive requirements 4
Dynamics plug-ins
cycling through 96
displaying all on a track 95
displaying controls 96
Dynamics switch 47
E
Edit selection
during playback 107
extending up or down a track 107
moving up or down one track 107
Edit switch 50
Edit window
Edit window
zooming 106
scrolling 107
encoders
MIDI mode 118
Energy Saver (Mac), turning off 28
Enter switch 51
entry fields, navigating 101
EQ
in Channel View 95
EQ plug-ins
cycling through 95
displaying all on a track 95
displaying controls 95
EQ switch 47
ESC switch 47
external effects devices, using 86
F
F1 Utility 143
Fader Flip switch 44
Fader Group test 146
Fader Mute switch 51
Fader section 40
faders 40
Flip mode 108
MIDI mode 118
testing and resetting 145
Fast Forward 48
FFW 48
FireWire
4-pin cable (Windows) 17
connecting drives 64, 73
connecting drives (Mac) 9, 10
connecting drives (Windows) 16
connecting other devices 64, 74
connecting other devices (Mac) 10
connecting other devices (Windows) 17
connection status (003 Rack) 57
connection status (003) 39
port 63, 73
FireWire requirements 158
firmware
updating (Mac) 8
updating (Windows) 14
viewing firmware version 144
Flip mode 108
views 109
Focus switch 51
footswitch 90
footswitch (003 and 003 Rack) 63
footswitch (003 Rack+) 73
003 Family Setup Guide 174
G
guitar, connecting 81
H
hard drives
drive formats 157
FireWire 64, 73
FireWire (Mac) 9, 10
FireWire (Windows) 16
FireWire requirements 158
formatting 158, 159
formatting (Mac) 158
IDE/ATA requirements 158
maintenance 157, 160
optimizing 160
partitioning 159
requirements 4
SCSI requirements 158
space requirements 162, 163
Hardware Buffer Size 20
Hardware Setup dialog 25
headphones
connecting 75
jacks (003 Rack) 55
jacks (003 Rack+) 65
jacks (003) 54
Level controls (003 Rack) 56, 66
Level controls (003) 54
headroom 59, 69
high pass filter switches
003 53
003 Rack 56, 66
Host status LED 39, 57
HPF switches
003 53
003 Rack 56, 66
I
I/O Setup 27
IDE/ATA requirements 158
IEEE-1394
port 63, 73
Ignore Errors During Playback/Record option 22
Input 14 Gain controls
003 53
003 Rack 55
Input 1-8 Gain controls (003 Rack+) 66
Input Channel Select switches (003 Rack+) 66
Input switch 44
inputs
Analog Inputs 58 61
assigning 102
Aux In (003 and 003 Rack) 62
Aux In (003 Rack+) 71
controls (003 Rack) 55
controls (003) 53
DI Inputs 14 (003 and 003 Rack) 60
Line/DI inputs 1-8 (003 Rack+) 70
Mic Inputs 14 (003 and 003 Rack) 60
Mic Inputs 1-8 (003 Rack+) 70
MIDI 63, 73
Optical 62, 72
S/PDIF 62, 72
Insert switch
Channel View 47
Console View 46
Insert View (Console View) 94
Insert/Send Position switches 46
inserts 47
assigning 104
bypassing a plug-in 94
cycling through 97
displaying an Insert position 94
displaying inserts on a track 96
displaying plug-in controls 94
in Channel View 47
working with 94
installing
Pro Tools (Mac) 5
Pro Tools (Windows) 11
QuickTime (Windows) 13
J
Jog mode 49
Jog/Shuttle wheel 49
Jog mode 49
Shuttle mode 49
journaling (Mac), enabling 30
K
Kensington Lock port 63
keyboards
connecting 82
knobs (see rotary encoders)
Index 175
L
Latch Automation
LED 52
switch 52
launching Pro Tools 7, 14
LCD
display 38
test 144
LEDs
Automation modes 52
test 144
Left Channel Meter LED 43
Lightpipe 63, 72
Link indicator 64, 74
Loop Play switch 50
Loop Rec switch 50
M
Main Analog Outputs 18 (003 and 003 Rack) 61
Main Analog Outputs 18 (003 Rack+) 71
Main Monitor Outputs 61
Main Monitor Outputs (003 Rack+) 71
Master Faders 44
Mem Loc switch 50
Memory Locations
creating 108
displaying 108
recalling 108
switch 50
working with 108
Meter switch 43
meters
channel LEDs 42
Mic Inputs 14 (003 and 003 Rack) 60
Mic Inputs 1-8 (003 Rack+) 70
Mic/DI
controls (003 Rack) 55
controls (003) 53
switches (003 Rack) 56
switches (003) 53
microphones
1/4-inch connectors 80
cables 78
connecting 78
inputs 60, 70
phantom power 78
XLR connectors 78
MIDI
connections 89
editing maps in MIDI mode 120
monitoring 90
requirements 3
setup (Mac) 149
setup (Windows) 153
Stand-alone CC assign 120
Stand-alone channel assign 120
test 147
MIDI Data LEDs
003 39
003 Rack 57
003 Rack+ 67
MIDI Edit 120
MIDI Edit switch 51
MIDI In (003 and 003 Rack) 63
MIDI In (003 Rack+) 73
MIDI Machine Control (see MMC)
MIDI Map preset
editing 119
naming 121
recalling 117
saving 121
MIDI Map switches 51
MIDI mode 36
and MMC 118
assigning controllers 119
editing presets 119
entering 116
MIDI Edit mode 120
naming presets 121
programmable controls and defaults 118
programming and editing 119
recalling presets 117
saving presets 121
selecting 116
MIDI Out 1 63, 73
MIDI Out 2 63
MIDI Recall switch 51
MIDI Studio Setup (MSS) (Windows) 153
Minimize Additional I/O Latency option 22
mirroring outputs 76
Mix switch 50
mixdown and connecting a recorder 89
mixers
connecting 82
MMC 118
003 Family Setup Guide 176
modes
Flip mode 44
MIDI mode 36
Pro Tools mode 35
Standby mode 35
Third-Party Software mode 36
Utility mode 36, 143
modifier keys 53
Command 52
Control 52
Option 52
Shift 52
Monitor Level control
003 54
003 Rack 56, 67
Monitor Mute switch
003 54
003 Rack 56
003 Rack+ 67
Monitor section
003 54
003 Rack 56
003 Rack+ 66
monitoring
MIDI instruments 90
Mono switch
003 54
003 Rack 56
003 Rack+ 67
Mstr Faders switch 44
Mute switch 41
muting fader movement 110
N
navigating 106
network cards (Windows), disabling 32
network connections 166
New Tracks dialog 101
Nudge switch 50
O
Off
Automation LED 52
Automation switch 52
OK switch 51
Operating Level switches 61
operating levels 59, 69
Optical format 26
Optical I/O 62, 72
optimizing hard drives 160
Output windows 105
outputs
Alt Monitor (003 and 003 Rack) 61
Alt Monitor (003 Rack+ 71
assigning 102
digital 62, 72
Main Analog Outputs 18 (003 and 003 Rack)
61
Main Analog Outputs 18 (003 Rack+) 71
Main Monitor 61
Main Monitor (003 Rack+) 71
MIDI 63, 73
mirroring 76
Optical 62, 72
S/PDIF 62, 72
P
Page switches 47
Pan switches 46
Pan View 92
Pan/Send Flip mode 109
Pan/Send switch 47
panning
adjusting on a track that has sends 98
panning a track 92
partitioning hard drives 159
phantom power
enabling on an input 79
when to use 78
Phantom Power switches 60
Play 48
Playback Engine
RTAS Processors setting 21
playing
backwards at a variable rate 107
forwards at a variable rate 107
Plug-in Flip mode 109
Plug-in Master Bypass switch 47
Plug-in Streaming Buffer 24
Plug-in Streaming Buffer Size 24
Plug-in switch 50
Index 177
plug-ins
bypassing all 97
bypassing one 97
displaying controls 94, 96
multiprocessors 21
RTAS Processors setting 21
toggling views 51
power 64, 74
management settings (Windows) 31
Power switch
003 64
003 Rack 55, 65
Pro Tools
as Word clock master 85
as Word clock slave 86
authorizing 7, 14
demo session 9
demo session (Windows) 16
hardware settings 25
installing (Mac) 5
installing (Windows) 11
launching 7, 14
removing (Mac) 10
removing (Windows) 17
setting defaults 107
Pro Tools LE
capabilities 2
Pro Tools mode 91
adding comments 102
Assign mode 102
assigning inputs and outputs 102
assigning inserts 104
assigning sends 103
automation 110
banking channels 109
banking Master Fader tracks 110
Channel View 95
Console View 92, 95
display options 98
editing entry field values 101
enabling 91
Flip mode 108
Insert View workflows (Console View) 94
Memory Locations 108
muting fader movement 110
naming tracks 102
navigating Edit window 106
navigating entry fields 101
navigating New Tracks dialog 101
Output windows 105
overview 35
Pan View workflows 92
record enabling tracks 106
renaming tracks 93
saving a session 91
Send View workflows 93
shortcuts 111
Undo operations 108
processor performance (Mac) 28
Processor Scheduling performance (Windows) 33
Program Change dialog 152, 156
Q
QuickPunch switch 50
QuickTime installation (Windows) 13
003 Family Setup Guide 178
R
Read Automation
LED 52
switch 52
Rec Arm switch 43
recalling a Memory Location 108
Record 48
recording
disabling tracks 106
enabling tracks 106
removing Pro Tools
Mac 10
Windows 17
renaming a track 93
Return to Zero 48
REW 48
Rewind 48
Right Channel Meter LED 43
rotary encoders 42
Flip mode 108
LEDs 42
test
RTAS Engine 22
RTAS Processors setting 21
RTZ 48
S
S/PDIF
connecting Optical devices 85
connecting RCA devices 85
input and output ports 62, 72
LED (003 Rack) 57
LED (003 Rack+) 67
LED (003) 39
Safe Uninstall (Mac) 10
sample rate 59, 69
default 25
Save switch 51
saving a session (003) 91
screen savers 166
scrolling the Edit window 107
SCSI requirements 158
selecting
a range of tracks 92
a track 92
all tracks 93
noncontiguous tracks 93
Send Flip mode 109
Send switch 46
Send View 93
sends
adjusting send level 93, 98
assigning 103
displaying a Send position 93
displaying sends on a track 97
to external effects devices 87
toggling pre- and post-fader 94, 98
viewing level 99
working with 93
Shuttle mode 49
Software Update (Mac), turning off 28
Solo switch 41
sound system
connecting 75
Spotlight indexing (Mac), disabling 30
Stand-alone mode
assigning CC 120
assigning control channel 120
Standby mode 35
starting Pro Tools 7, 14
Startup items (Windows), disabling 33
Stop 48
Suspend switch 52
suspending automation 110
Index 179
switches
3/4-HP 2 (003 Rack) 56, 67
3/4-HP 2 (003) 54
Alt CR (003 Rack) 56
Alt CR (003 Rack+) 67
Alt CR (003) 54
Automation modes 52
Aux In (to Monitor) (003 Rack) 56, 67
Aux In (to Monitor) (003) 54
Aux In to 7/8 (003 Rack) 56
Aux In to 7/8 (003 Rack+) 67
Aux In to 7/8 (003) 54
Bank switch 50
Channel View 46
Console View 45
Default 44
Display Mode 39
Dynamics 47
Edit window 50
Enter 51
EQ 47
ESC 47
Fader Flip 44
Fader Mute 51
Focus 51
HPF (003 Rack) 56, 66
HPF (003) 53
Input 44
Insert (Channel View) 47
Insert (Console View) 46
Insert/Send Position 46
Line-DI (003 Rack+) 66
Loop Play 50
Loop Rec 50
Mem Loc 50
Mic/DI (003 Rack) 56
Mic/DI (003) 53
MIDI Edit 51
MIDI Map 51
MIDI mode 118
MIDI Recall 51
Mix window 50
Monitor Mute (003 Rack) 56
Monitor Mute (003 Rack+) 67
Monitor Mute (003) 54
Mono (003 Rack) 56
Mono (003 Rack+) 67
Mono (003) 54
Nudge switch 50
Operating Level 61
Page 47
Pan 46
Pan/Send 47
Phantom Power 60
Plug-in Master Bypass 47
Plug-in window 50
QuickPunch 50
Save 51
Send 46
Suspend 52
testing 145
Undo 51
Utility 51
Zoom switch 50
SYNC LEDs
003 39
003 Rack 57
003 Rack+ 67
system
optional optimizations (Windows) 32
recommended optimizations (Windows) 32
required optimizations (Windows) 30
shutting down 19
starting up 19
system optimization
Mac 28
Windows 32
system settings
Cache Size 23
Clock Source 25
configuring 20
CPU Usage Limit 22
Hardware Buffer Size 20
I/O Setup 27
Optical format 26
Plug-in Streaming Buffer 24
Plug-in Streaming Buffer Size 24
RTAS Engine 22
Sample Rate 25
T
testing
audio connections 147
faders 145
LCD 144
LEDs 144
MIDI connections 147
rotary encoders 145
switches 145
003 Family Setup Guide 180
Third-Party Software mode 36
toggling plug-in views 51
Touch Automation
LED 52
switch 52
Touch test 146
tracks
adding comments 102
decreasing number of 101
increasing number of 101
naming 102
navigating New Tracks dialog 101
renaming 93
selecting 92
selecting a range 92
selecting all 93
selecting noncontiguous tracks 93
Transport
and MMC 118
controls in MIDI mode 118
moving one frame at a time 107
U
Undo operations 108
Undo switch 51
uninstalling Pro Tools
Mac 10
Windows 17
User Account Control (UAC)
disabling 32
Utility mode 36, 143
accessing 143
Audio tests 147
automated Fader tests 145
Encoder test
exiting 144
Fader Group test 146
Fader tests 145
firmware version 144
LCD test 144
LED test 144
MIDI test 147
navigating 143
Switch test 145
Touch test 146
Vegas mode 146
Utility switch 51
V
Vegas mode 146
W
W Clk LED
003 39
003 Rack 57
003 Rack+ 67
WaveDriver (Windows) 15
website 170
window show/hide switches 50
Word Clock
In and Out ports 63, 72
LED (003 Rack) 57
LED (003 Rack+) 67
LED (003) 39
Pro Tools as master 85
Pro Tools as slave 86
working
in Channel View 95
in Console View 92, 95
in Insert View (Console View) 94
in Pan View 92
in Send View 93
Write Automation
LED 52
switch 52
Z
Zoom switch 50
zooming 106
DIGIDESIGN
2001 Junipero Serra Boulevard
Daly City, CA 94014-3886 USA
Tel: 650.731.6300
Fax: 650.731.6399
TECHNICAL SUPPORT (USA)
Tel: 650.731.6100
Fax: 650.731.6375
PRODUCT INFORMATION (USA)
Tel: 800.333.2137
INTERNATIONAL OFFICES
Visit the Digidesign website
for contact information
www.digidesign.com
Potrebbero piacerti anche
- Kanban and Scrum Info QVersion FINALDocumento122 pagineKanban and Scrum Info QVersion FINALimohdnoo86% (7)
- 003 Family & Pro Tools PDFDocumento35 pagine003 Family & Pro Tools PDFMad MarsuNessuna valutazione finora
- 003 Family Quick Setup PDFDocumento2 pagine003 Family Quick Setup PDFMad MarsuNessuna valutazione finora
- Bittorrent Sync User GuideDocumento16 pagineBittorrent Sync User GuideUversoNessuna valutazione finora
- User Manual: One-Click To MAXIMISING The Returns From Your Arbitrage TradeDocumento18 pagineUser Manual: One-Click To MAXIMISING The Returns From Your Arbitrage TradeMad MarsuNessuna valutazione finora
- The Subtle Art of Not Giving a F*ck: A Counterintuitive Approach to Living a Good LifeDa EverandThe Subtle Art of Not Giving a F*ck: A Counterintuitive Approach to Living a Good LifeValutazione: 4 su 5 stelle4/5 (5782)
- Hidden Figures: The American Dream and the Untold Story of the Black Women Mathematicians Who Helped Win the Space RaceDa EverandHidden Figures: The American Dream and the Untold Story of the Black Women Mathematicians Who Helped Win the Space RaceValutazione: 4 su 5 stelle4/5 (890)
- The Yellow House: A Memoir (2019 National Book Award Winner)Da EverandThe Yellow House: A Memoir (2019 National Book Award Winner)Valutazione: 4 su 5 stelle4/5 (98)
- Elon Musk: Tesla, SpaceX, and the Quest for a Fantastic FutureDa EverandElon Musk: Tesla, SpaceX, and the Quest for a Fantastic FutureValutazione: 4.5 su 5 stelle4.5/5 (474)
- Shoe Dog: A Memoir by the Creator of NikeDa EverandShoe Dog: A Memoir by the Creator of NikeValutazione: 4.5 su 5 stelle4.5/5 (537)
- Devil in the Grove: Thurgood Marshall, the Groveland Boys, and the Dawn of a New AmericaDa EverandDevil in the Grove: Thurgood Marshall, the Groveland Boys, and the Dawn of a New AmericaValutazione: 4.5 su 5 stelle4.5/5 (265)
- The Little Book of Hygge: Danish Secrets to Happy LivingDa EverandThe Little Book of Hygge: Danish Secrets to Happy LivingValutazione: 3.5 su 5 stelle3.5/5 (399)
- Never Split the Difference: Negotiating As If Your Life Depended On ItDa EverandNever Split the Difference: Negotiating As If Your Life Depended On ItValutazione: 4.5 su 5 stelle4.5/5 (838)
- Grit: The Power of Passion and PerseveranceDa EverandGrit: The Power of Passion and PerseveranceValutazione: 4 su 5 stelle4/5 (587)
- A Heartbreaking Work Of Staggering Genius: A Memoir Based on a True StoryDa EverandA Heartbreaking Work Of Staggering Genius: A Memoir Based on a True StoryValutazione: 3.5 su 5 stelle3.5/5 (231)
- The Emperor of All Maladies: A Biography of CancerDa EverandThe Emperor of All Maladies: A Biography of CancerValutazione: 4.5 su 5 stelle4.5/5 (271)
- Team of Rivals: The Political Genius of Abraham LincolnDa EverandTeam of Rivals: The Political Genius of Abraham LincolnValutazione: 4.5 su 5 stelle4.5/5 (234)
- On Fire: The (Burning) Case for a Green New DealDa EverandOn Fire: The (Burning) Case for a Green New DealValutazione: 4 su 5 stelle4/5 (72)
- The Unwinding: An Inner History of the New AmericaDa EverandThe Unwinding: An Inner History of the New AmericaValutazione: 4 su 5 stelle4/5 (45)
- The Hard Thing About Hard Things: Building a Business When There Are No Easy AnswersDa EverandThe Hard Thing About Hard Things: Building a Business When There Are No Easy AnswersValutazione: 4.5 su 5 stelle4.5/5 (344)
- The World Is Flat 3.0: A Brief History of the Twenty-first CenturyDa EverandThe World Is Flat 3.0: A Brief History of the Twenty-first CenturyValutazione: 3.5 su 5 stelle3.5/5 (2219)
- The Gifts of Imperfection: Let Go of Who You Think You're Supposed to Be and Embrace Who You AreDa EverandThe Gifts of Imperfection: Let Go of Who You Think You're Supposed to Be and Embrace Who You AreValutazione: 4 su 5 stelle4/5 (1090)
- The Sympathizer: A Novel (Pulitzer Prize for Fiction)Da EverandThe Sympathizer: A Novel (Pulitzer Prize for Fiction)Valutazione: 4.5 su 5 stelle4.5/5 (119)
- Her Body and Other Parties: StoriesDa EverandHer Body and Other Parties: StoriesValutazione: 4 su 5 stelle4/5 (821)
- FLG5 ManualDocumento8 pagineFLG5 Manualasdfghjkl234Nessuna valutazione finora
- Homemade Solar Food DehydratorDocumento6 pagineHomemade Solar Food DehydratorHilion FLAVIO100% (1)
- CAR 66 DraftDocumento175 pagineCAR 66 Draftbtv1972Nessuna valutazione finora
- Viessmann Vitosol Thermal Solar Collectors System Design GuidelinesDocumento64 pagineViessmann Vitosol Thermal Solar Collectors System Design Guidelinese-ComfortUSA100% (1)
- Lecture 08 - ME 243 - Helical SpringsDocumento14 pagineLecture 08 - ME 243 - Helical Springssalmanalamj5Nessuna valutazione finora
- Ote Fp-S Filter Press Eng Web PDFDocumento8 pagineOte Fp-S Filter Press Eng Web PDFRegina Choque HuallpaNessuna valutazione finora
- Onshore Wind Potential in GermanyDocumento6 pagineOnshore Wind Potential in GermanyRoman BugajNessuna valutazione finora
- Vertical Hollow Shaft (VHS), WPIDocumento21 pagineVertical Hollow Shaft (VHS), WPIeliahudNessuna valutazione finora
- Automatic Main Cooling Water SystemDocumento6 pagineAutomatic Main Cooling Water SystemnorwendaNessuna valutazione finora
- 02.lecture - 02 - Intro To IC EngineDocumento112 pagine02.lecture - 02 - Intro To IC Enginemahbububur rahmanNessuna valutazione finora
- Les 02Documento3 pagineLes 02Jessica JcaNessuna valutazione finora
- DKG-117 Synchroscope and Check Synch RelayDocumento12 pagineDKG-117 Synchroscope and Check Synch RelaySaid TouhamiNessuna valutazione finora
- Factors To Consider in Foundation Design Chapter # 02Documento18 pagineFactors To Consider in Foundation Design Chapter # 02Ali ShaheryarNessuna valutazione finora
- Gas Analyzer ML206 OGDocumento36 pagineGas Analyzer ML206 OGdocktpNessuna valutazione finora
- 100 Years of The Quantum - Tegmark Wheeler 2000 PDFDocumento9 pagine100 Years of The Quantum - Tegmark Wheeler 2000 PDFTangthietgiap100% (1)
- ECE 404 HW #6 Power Systems CalculationsDocumento7 pagineECE 404 HW #6 Power Systems CalculationsRodrigo BabijisNessuna valutazione finora
- Antenna Design Using Ansoft HFSSDocumento6 pagineAntenna Design Using Ansoft HFSSMaxwellNessuna valutazione finora
- Motorola68k 2Documento114 pagineMotorola68k 2SoumyabrataPatraNessuna valutazione finora
- Applying Appropriate SealantDocumento64 pagineApplying Appropriate SealantShina AbieraNessuna valutazione finora
- Digital Fiberoptic Sensor: FS-N SeriesDocumento28 pagineDigital Fiberoptic Sensor: FS-N SeriesOlger Garcia FalconesNessuna valutazione finora
- Me PPT About SSCMDocumento18 pagineMe PPT About SSCMSana SaleemNessuna valutazione finora
- DmesgDocumento71 pagineDmesgAnonymous d1kyvAsNessuna valutazione finora
- Evaluation and Application of Characteristic Values Based On Eurocode 7 Design MethodologyDocumento5 pagineEvaluation and Application of Characteristic Values Based On Eurocode 7 Design MethodologySeng SiongNessuna valutazione finora
- Summative - Chemical ReactionDocumento2 pagineSummative - Chemical ReactionRosalie Tilos Orito67% (3)
- 2 Rectilinear Motion (Updated)Documento46 pagine2 Rectilinear Motion (Updated)sefieilgua100% (1)
- IEC 61892-1 - Mobile and Fixed Offshore Units - Electrical Installations - Part 1 General Requirements and Conditions PDFDocumento26 pagineIEC 61892-1 - Mobile and Fixed Offshore Units - Electrical Installations - Part 1 General Requirements and Conditions PDFmauricio_rodrigues09100% (1)
- Chapter 3-PIC IO Port ProgrammingDocumento36 pagineChapter 3-PIC IO Port Programmingouterrace67% (3)
- AVK WWE Brochure Handle Torque PDFDocumento80 pagineAVK WWE Brochure Handle Torque PDFShankey JAlanNessuna valutazione finora
- Creating a VHDL-Based Component for Multisim Using the VHDL ModuleDocumento7 pagineCreating a VHDL-Based Component for Multisim Using the VHDL ModuleedenofknowledgeNessuna valutazione finora
- Ref: LOA No. IRCON/ELECT/2067/KG/TENDER/OHE&PSI/PKG-I/01/263 Dated 09.04.2018Documento2 pagineRef: LOA No. IRCON/ELECT/2067/KG/TENDER/OHE&PSI/PKG-I/01/263 Dated 09.04.2018ShasheekantNessuna valutazione finora