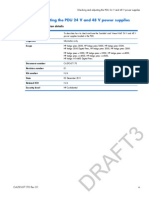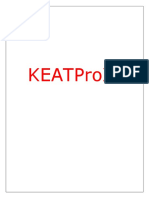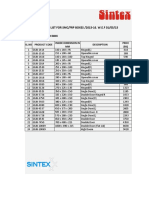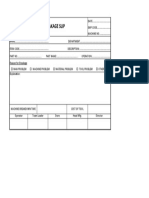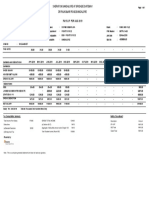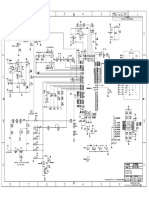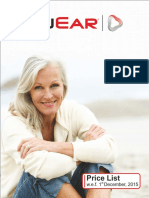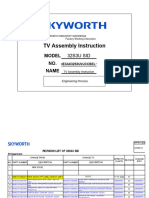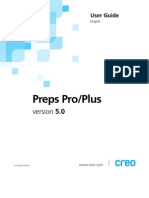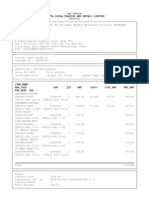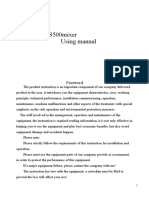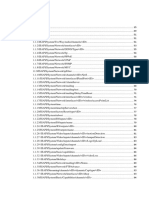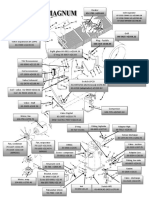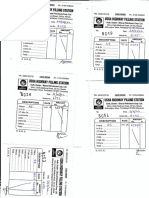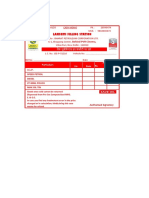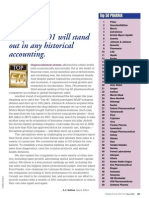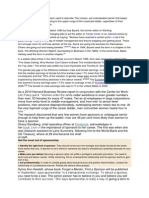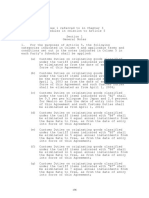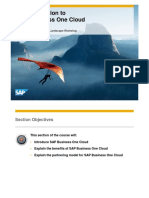Documenti di Didattica
Documenti di Professioni
Documenti di Cultura
Supplies Best Practice
Caricato da
graficadesignartDescrizione originale:
Copyright
Formati disponibili
Condividi questo documento
Condividi o incorpora il documento
Hai trovato utile questo documento?
Questo contenuto è inappropriato?
Segnala questo documentoCopyright:
Formati disponibili
Supplies Best Practice
Caricato da
graficadesignartCopyright:
Formati disponibili
Supplies best practice
For HP Indigo press series 3000, HP Indigo press series ws4000 and HP Indigo press series 5000
How-to Guide
HP confidential
Copyright 2007 by Hewlett-Packard Company
All Rights Reserved. Reproduction, adaptation, or translation without prior written permission
is prohibited, except as allowed under the copyright laws.
The information furnished in this manual is for informational use only, is subject to change
without notice, and should not be construed as a commitment by HP. The only warranties for
HP products and services are set forth in the express warranty statements accompanying
such products and services. Nothing herein should be construed as constituting an
additional warranty. HP shall not be liable for technical or editorial errors or omissions
contained herein. All intellectual rights arising from, accruing to, and residing in this manual
are the property of HP. HP assumes no responsibility or liability for any errors or
inaccuracies that may appear in this manual.
Except as permitted by HP, nothing herein may be copied, reproduced or distributed in any
form or any medium without the express written permission of HP.
HP, HP Indigo Press, HP Indigo Press RIP, and HP ElectroInk are trademarks or registered
trademarks of HP.
All other products or name brands are trademarks of their respective holders.
Part Number: Q5389-04640
June 2007
1
Contents
HP Indigo Supplies Troubleshooting . . . . . . . . . . . . . . . . . . . . . . 2
Who can benefit from reading this document? . . . . . . . . . . . . . . . . . . . . . 2
Existing troubleshooting tools . . . . . . . . . . . . . . . . . . . . . . . . . . . . . . . . . 2
Supplies Best Practice . . . . . . . . . . . . . . . . . . . . . . . . . . . . . . . . 4
General Guidelines . . . . . . . . . . . . . . . . . . . . . . . . . . . . . . . . . . . . . . . . 4
PIP. . . . . . . . . . . . . . . . . . . . . . . . . . . . . . . . . . . . . . . . . . . . . . . . . . . . 4
General guidelines . . . . . . . . . . . . . . . . . . . . . . . . . . . . . . . . . . . . . 4
Installation guidelines. . . . . . . . . . . . . . . . . . . . . . . . . . . . . . . . . . . . 5
During printing . . . . . . . . . . . . . . . . . . . . . . . . . . . . . . . . . . . . . . . . 5
Blanket . . . . . . . . . . . . . . . . . . . . . . . . . . . . . . . . . . . . . . . . . . . . . . . . 5
General guidelines . . . . . . . . . . . . . . . . . . . . . . . . . . . . . . . . . . . . . 5
Installation guidelines. . . . . . . . . . . . . . . . . . . . . . . . . . . . . . . . . . . . 5
How to recover from a paper jam . . . . . . . . . . . . . . . . . . . . . . . . . . . 5
BID . . . . . . . . . . . . . . . . . . . . . . . . . . . . . . . . . . . . . . . . . . . . . . . . . . . 6
General guidelines . . . . . . . . . . . . . . . . . . . . . . . . . . . . . . . . . . . . . 6
Installation guidelines. . . . . . . . . . . . . . . . . . . . . . . . . . . . . . . . . . . . 6
Printing guidelines . . . . . . . . . . . . . . . . . . . . . . . . . . . . . . . . . . . . . . 6
Preventing BID leaks. . . . . . . . . . . . . . . . . . . . . . . . . . . . . . . . . . . . . 6
Substrate . . . . . . . . . . . . . . . . . . . . . . . . . . . . . . . . . . . . . . . . . . . . . . . 8
Substrate storage. . . . . . . . . . . . . . . . . . . . . . . . . . . . . . . . . . . . . . . 8
HP approved media. . . . . . . . . . . . . . . . . . . . . . . . . . . . . . . . . . . . . 8
Long-term shutdown guidelines . . . . . . . . . . . . . . . . . . . . . . . . . . 9
Initializing the press after a long-term shutdown . . . . . . . . . . . . . . . . . . . . 9
PIP troubleshooting . . . . . . . . . . . . . . . . . . . . . . . . . . . . . . . . . 10
BID Troubleshooting . . . . . . . . . . . . . . . . . . . . . . . . . . . . . . . . 14
Blanket troubleshooting . . . . . . . . . . . . . . . . . . . . . . . . . . . . . . 19
Obtaining support . . . . . . . . . . . . . . . . . . . . . . . . . . . . . . . . . 23
2
HP Indigo Supplies Troubleshooting
Who can benefit from reading this document?
This document provides information to operators regarding the current tools and best
practices that should be used to maximize supplies performance and improve the
troubleshooting process.
Existing troubleshooting tools
HP Indigo has developed several new tools to improve your troubleshooting process
efficiency:
Supplies Tutorial CD - Includes an overview of the BID, PIP and blanket operating
mode, cleaning and replacing procedure using a presentation and videos. You can
order the CDs from your HP Indigo customer care center using the following part
numbers:
CA294-02820: Supplies tutorial CD for HP Indigo 3000 press series.
CA290-05520: Supplies tutorial CD for HP Indigo 5000 press series
Print Quality Troubleshooting Assistant job: This job is used to detect the
source of the print quality defect more efficiently than using any other job. The job is
supplied in a CD that contains:
Training on how to use the job.
The job in JLT format in multilingual versions. The job consists on 9 separations of 4
full format solids, 4 gray 20, and 1 page guide on how to use the job.
Download the job from the HP Indigo portal by following the links in: Technical Sup-
port, Press, Press downloads, and Test Jobs
3
Ink Density Calibration Can kit: The procedure for density calibration using ink
calibration cans offers the following benefits:
Fast ink rebuilding
Accurate ink density calibration
Removes need for an external density meter
The new calibration method should be used when dealing with process issues such as:
High voltage BID errors
Background development on non-image areas - verify other sources such as:
Cleaning the writing head exit window.
Check for the correct background qualifier value.
Color adjustment failures - verify the ILD operation first.
Kit content (P/N:Q5390-00160)
4 calibration cans, 1 for each YMCK color
User guide
4
Supplies Best Practice
General Guidelines
The following guidelines will help you maximize the performance of your supplies:
Maintain your HP Indigo press, grease and clean according to the maintenance
guidelines, pay special attention to the following:
Replace the corona filters and cleaning station every 1 million impressions.
Replace the imaging oil filter when necessary.
Clean the ink pump density sensor, corona & grids on a weekly basis.
Verify that the cleaning station functionality and cleanness.
It is recommended that you print and file a baseline job on a daily basis. The job
should be compared to the job printed the previous day to ensure no drift in print
quality. The job should be printed after performing color adjust or automatic machine
LUT.
Replacing supplies - when:
There is a print quality defect caused by one of the supplies.
Damage has occurred to the supply during press maintenance.
A press software message informs you to replace the relevant supply.
The Remote Support Engineer or the Customer Engineer has suggested replacing it.
Before replacing the supply item:
Always print the Print Quality Assistant Job to identify the correct source of issue
before replacing one of the supplies as some print quality issues maybe caused by
one of the sub-systems units.
Before removing a supply, always verify the age of the item, it is not common that a
new or relatively new supply item will cause a fault.
If the supply replacement does not solve the problem, call the customer care center
for advice.
PIP
General guidelines
Avoid replacing the PIP and blanket at the same time if the PIP replacement is not
necessary.
Do not bypass the imaging oil temperature control.
Do not bypass the Cold Start procedure since it includes a PIP condition process.
Replace the imaging oil filter on a regular basis, and check the oil flow rate.
Paper jams increases the risk of scratches forming on the PIP, consult your Customer
Care Center if you are experiencing on-going paper jam issues.
Wipe the cleaning station wiper on a daily basis using a lint-free pad soaked with
imaging oil. During printing clean cleaning station wiper at every press standby that
occurs after 5k impressions.
Clean the PIP grounding contact brush on a monthly basis to avoid auto-bias errors.
5
Installation guidelines
Do not use excessive force to pull the PIP out of its slot.
Do not expose the PIP to a direct light.
Replace the PIP when the ITM drum reaches to 60
o
C to prevent PIP burn marks.
Clean the PIP underlayer with a lint-free pad soaked with imaging oil.
Push the PIP in until the marked line is aligned and centered with the drum.
Spray imaging oil under the PIP tail edge to ensure that it sticks to the drum.
Remove the protecting paper during inching to prevent rubbing marks on PIP.
During printing
If the PIP has slipped from its holder, contact the customer care center to arrange a
customer engineer visit to correct it.
Verify that the press doors are closed when performing Auto Bias and Color Adjust.
If memory from a previous job is visible, print a Print Cleaner. This will help to recover
the PIP memory.
Blanket
General guidelines
Paper jams increases the risk damaging the blanket, consult with your Customer Care
Center if you are experiencing on-going paper jams.
Avoid using a non-HP Indigo approved paper, this may reduce blanket performance.
Long run jobs may increase the memory effect on the blanket, try to mix short runs with
long runs when possible.
Installation guidelines
How to reduce bubbles under the blanket:
ITM drum temperature should be below 60
o
C degrees to prevent bubbles (hot air
pockets) under the blankets.
ITM drum should be clean from any dirt or imaging oil residue.
Remove the plastic from the blanket and attach a PIP capsule to the tail edge, this
will allow you to hold the blanket parallel using one hand, while the other hand
presses the Inching button.
During blanket installation, apply a slight force against the drum rotation to stretch
the blanket around the drum.
After inserting the blanket clamp pins into the holes, pull the blanket upwards, to
eliminate the buckle that may occur at the leading edge.
Replace the impression paper with each blanket replacement.
How to recover from a paper jam
Immediately clean the blanket surface from any ink residue using a lint-free pad and
imaging oil, wipe any oil residue with a dry pad.
Use the rubber scraper (supplied with the press accessories) to remove any paper reside
from the hot blanket.
Use 80# cover paper and start with Paper Jam Handler first , then use Print Cleaner if
needed.
6
Never remove the 2 empty sheets in the Print Cleaner wizard, as they are needed to
reduce the blanket stickiness.
BID
General guidelines
Avoid unnecessary BID removal from the press, since the BID roller is sensitive to
mechanical damage.
The BID unit is carefully monitored by the software, and automatic recovery is assumed
when needed. When an error occurs, it is important to follow the guidelines suggested
to recover the fault.
If the BID is replaced as part of a troubleshooting process and found to be OK, it is
important to store it properly for later re-use.
An unused BID should always be stored in its original styrofoam box for up to a year,
and re-used with the same print quality. Before storing the BID, it is important to clean it
in the BID washer, if available, or clean any ink residue from the developer using a lint-
free wipe soaked with Imaging Oil. Follow the directions in the BID Reuse Guide.
Installation guidelines
Do not use any sharp tool to remove the BID packing and wrapping material.
Printing guidelines
Perform a BID drying procedure before a long break, do not wait for the 20 minute
timeout.
Clean the BID on a weekly basis using the BID washer if available.
Some missing ink coverage caused by BID pressure maybe resolved by using the BID
Engage/disengage wizard - especially for leading edge issues.
Check that the BID cooling fan is working properly on a weekly basis.
Drain the water from the solid add compressor on a regular basis to avoid water
leakage into the ink system.
Preventing BID leaks
Run the Ink Flow wizard. Set the flow to the minimum value allowed by the wizard.
Note Increase in time (sec) will reduce the ink flow.
7
Check the foam level in the ink tank, if it exceeds more than 80 mm during printing,
rebuild the ink.
If the BID return pipe is blocked on kinked it will result in BID leaking.
Verify that the BID hose adapter carriage is clean from any sludge build-up. Use
imaging oil and a lint-free wipe (or a brush if available).
Substrate
Substrate storage
Keep wrapped and labeled
Rewrap unneeded substrate
Store substrate in a way that you can easily see the label
Store in a clean, controlled temperature and humidity environment - recommended
ranges:
Temperature: 20 ~ 26C
Relative humidity (R.H.): 40 ~ 60%
Storage temperature should be the same as print room temperature
HP approved media
The HP Indigo Media Partners program ensures customer access to a wide variety of
qualitative substrates.
Substrates approved by HP Indigo are tested for the following:
Runability
Ink transferability
Blanket-substrate compatibility
Blanket temperature operating window
Ink-substrate interaction
8
Long-term shutdown guidelines
If the press will be inactive for four days or more, follow these steps to prepare the press for
the long shutdown:
Dry the BID units.
Drain ink from the ink tanks into a clean container - Store this container for after
shutdown.
Remove the ink tank assembly.
Refill the ink tanks with 3.8 liters of imaging oil. Do not rebuild ink.
Remove the BID units from the press to avoid BID deterioration when the BIDs are not in
use.
Clean the developer and squeegee rollers. Perform the procedure on all BID units.
Store the BID in its original styrofoam container.
Shut down the system.
Initializing the press after a long-term shutdown
Replace the ink stored before shutdown or rebuild a new ink.
Unpack the BID units, and clean them with clean, lint-free wipes dampened with
imaging oil.
Remove the imaging oil from the ink tanks.
Note Reuse imaging oil contained in the imaging oil tank.
Rebuild the ink in the ink tanks.
If the ink stored before shutdown is still usable (free of particulate matter), fill the tank
with it.
Rebuild the ink in the ink tanks with clean imaging oil and new ink concentrate cans.
Wipe the cleaning station blade with a lint-free wipe and imaging oil.
Initialize the press system.
9
PIP troubleshooting
Symptom Auto Bias failure related error messages
Cause PIP is exposed to an external light.
Poor PIP charge by the scorotrons.
Paper size is set to a paper smaller than A3, or
image placement was moved to extreme values.
Wrong electrometer readings.
Software malfunction.
Corrective
actions
Verify that all doors are closed. Protect the PIP from
light during maintenance procedures.
Verify that the PIP holder is locked, and that the PIP
is fully inserted.
Inspect the corona bias pins connections and grids,
and clean with a lint-free cloth soaked in IPA. If
necessary advance the scorotron wire.
Verify that the paper size is set to A3 or SRA3 in
the press software, and reset the extreme image
placement settings.
Redo the Auto Bias. If the error repeats replace PIP
foil.
ROR Entry Auto Bias incomplete (age).
Symptom Wide light and bright stripe across the image
(about 15 cm)
Cause The PIP was exposed to light.
Heat damage on PIP surface due to contact with
ITM.
Corrective
actions
Verify that all doors are closed (including the PIP
slide door).
Cool the ITM drum to 60
o
C prior to the PIP
installation.
Use imaging oil to wash the PIP underlayer and to
stick the tail edge of the PIP to the drum.
Replace PIP.
ROR Entry Wide light stripe.
Symptom Ghost-like image appears on the background of another
job. This should not be confused with blanket memory
which appears on all separations.
Cause PIP old age related issue.
Faulty PTE lamp if appears on young PIP.
Corrective
actions
Check whether the PTE lamp is ON during printing.
Replace PIP foil.
ROR Entry PIP image memory.
10
Symptom Missing dots or patches of ink from image may also
appear as scratches.
Fused ink is stuck on the PIP foil.
Cause Poor PIP surface cleaning by the cleaning station.
High imaging oil temperature.
High ITM temperature.
Wrong ink density and conductivity readings.
Corrective
actions
Inspect the cleaning station for faulty parts (sponge
roller) or for out of calibration imaging oil flow
caused by clogged imaging oil filters. Replace
filters if necessary.
Verify the readings of the ink density and
conductivity sensors. Clean sensors if necessary.
Carefully clean the PIP surface with IPA and a lint-
free cloth.
Verify the correct ITM temperature settings.
Print again and inspect the print quality.
If the problem persists, replace PIP foil.
ROR Entry Fused ink.
Symptom Fine light lines appear along the printed image, they are
also visible on the PIP foil at the same position (normally
appears on all 4 separations).
Cause Excessive paper jams.
A mechanical element is scratching the PIP.
Corrective
actions
Fix the cause of the paper jam.
Inspect the press for loose pieces of paper around
the PIP.
Inspect the corona and grids for loose parts.
Remove the cleaning station blade holder, and
wipe the blade using a lint-free cloth soaked with
imaging oil.
Recommendation: Wipe the blade as part of the
end-of-day routines.
ROR Entry Scratches along PIP.
Symptom White spots appear at a fixed position on the printed
image.
Cause Small dirt particles are stuck between the PIP and the
under layer.
Corrective
actions
Before installing a new PIP, wipe the underlayer
with a lint-free cloth soaked with imaging oil to
remove all dirt particles.
Inspect and clean the underlayer with a lint-free
wipe soaked with imaging oil.
Replace the underlayer if necessary.
Replace the PIP.
ROR Entry White spots.
11
Symptom Fine horizontal cracks (longer than 5mm) visible mainly
on solid images.
Cause Excess force used during PIP installation.
A fault caused during PIP shipment.
Corrective
actions
Replace PIP and pay attention to the release force
of the PIP from its capsule during installation.
Wet the PIP underlayer with imaging oil prior to
installing the PIP.
Handle the PIP box carefully during storage.
ROR Entry Cracks (white lines longer than 5mm).
Symptom A defect at a fixed position is visible on print
Cause Mechanical damage to the PIP during PIP replacement
or the PIP has slipped from its holder.
Corrective
actions
Handle the PIP carefully as it is a very sensitive material.
ROR Entry Mounting problems: Mechanical damage.
Symptom Voids at the image leading edge only (buckle).
Undefined mark on print appears at a fixed
location on the print (wrinkle).
Cause The buckle is caused by incorrect insertion of the
PIP into the holder.
Excess force used during PIP installation.
Corrective
actions
Correct and adjust the buckle by realigning the PIP.
Pay attention to the release force of the PIP from its
capsule during installation (wrinkle).
ROR Entry Mounting problems: Buckle, Wrinkle
Symptom Uncategorized print quality defect or a visual defect on
the PIP.
Cause Unknown
Corrective
actions
Try to clean the PIP with a lint-free cloth soaked in
IPA, or correct the fault.
Replace the PIP.
ROR Entry Other - Select Other when replacing the PIP, and explain
the fault in the text line.
12
Symptom Missing highlights dots on image (normally appears on
all four separations).
Cause Unknown
Corrective
actions
Perform Automatic LUT in order to improve the
highlights transfer.
Replace the PIP.
ROR Entry Other - Select Other, when replacing the PIP, and type
Missing Highlights in the text line.
Symptom Round or undefined white (no ink coverage) marks
appear on the printed image.
Cause The PIP underlayer is detached from the PIP drum.
Mechanical damage to the PIP underlayer (i.e.
during the removal of the cleaning station).
Corrective
actions
Replace the PIP underlayer.
Pay special attention when removing the units
around the PIP drum.
ROR Entry PIP underlayer replacement.
Symptom Bands on missing image at the print tail edge.
Cause Electrical burn caused by the scorotrons during the press
parking position.
Corrective
actions
Inspect the scorotron ventilation systems.
Replace the ozone carbon filters if needed.
Replace the PIP.
ROR Entry Other (select Other, when replacing the PIP, and type
Scorotron band in the text line)
Symptom Unorganized colorful horizontal bands appear on the
print.
Cause A loose PIP ground contact
Corrective
actions
Check that the PIP is set properly in its holder.
Check that the PIP ground contact is intact.
Check that the scorotron pins are intact.
ROR Entry Other (select Other, when replacing the PIP, and explain
the fault in the text line).
13
BID Troubleshooting
Use this section to troubleshoot BID problems. Perform the first corrective action listed. If this
fails to correct the problem, perform the next corrective action listed. Continue to perform
corrective actions until the problem is corrected.
Symptom Partial image at the front or rear side
Cause Low or unequal BID engage forces
Corrective
actions
For HP Indigo press 3000 series, check following:
BID ink hoses are not too tight and can move freely.
BID Engage force; add force on the side where
image is missing, or release on the opposite side.
For HP Indigo 5000 press:
Recheck FI can move free at the FI carriage.
Call HP Indigo Service to check BID engage system
arms and the engage wall wiring and adjustment.
ROR Entry Cover pressure
Symptom No image at leading or trailing edge.
Cause Engage or disengage angles are not calibrated.
Corrective
actions
Perform the BID Engage Calibration wizard.
Call HP Indigo Service to check BID engage system
arms and the engage wall wiring and adjustment.
ROR Entry Cover pressure
Symptom Large drops all over print, or ink overflow from BID or
ink contamination by other ink.
Cause Disruption in BID ink flow
Corrective
actions
Verify that the ink outlet bellows and hoses are not
twisted or bent.
Use the Ink Flow wizard to check the ink flow rate
and reduce the flow level to minimum.
Check for foam in the ink tank, if foam height is
over 8cm/3 inches - rebuild ink.
Replace BID.
Check and recalibrate ink density, to prevent leaks
problem in the future
ROR Entry Leaks/ Splashes on print
14
Symptom Dark OD mark in parabola or diagonal line shape-
similar to a smearing marks on prin
Cause
Corrective
actions
Verify ink properties (density and conductivity) are
at set point.
Verify substrate properties and perform CA with V
electrode calibration.
Implement T/N 991
Call HP Indigo Service if the problem persists.
ROR Entry Leaks/ Splashes on print
Symptom Periodic marks/stain on print at 131mm (5.16 inch)
Cause Dry ink left on developer roller.
Corrective
actions
Remove the BID. Clean the developer unit, and
squeegee with imaging oil and a lint-free wipe.
Verify ink properties (density and conductivity) are
at set point.
Verify substrate properties and perform CA with V
electrode calibration.
If problem still occurs, rebuild ink.
Otherwise, replace the BID.
Note: It is recommended to perform Dry BID before any
long break, in order to reduce stain occurrence.
ROR Entry Stain on developer roller
Symptom Marks/stain on print at 131mm (5.16 inch) period.
First verify if the marks are due to dry ink on developer
roller (above).
Cause Random cuts damage on the developer roller. Most
mechanical defects are caused by improper BID
handling, especially when inserting and removing
the BID.
BID roller grinding or cracks (occurs when the BID
is engaging the PIP when it should not).
Corrective
actions
If the BIDs are engaging the PIP while not in
printing mode, call HP Indigo Service.
Remove unused BIDs from press (5, 6, 7, colors)
when press is configured to 4 colors only- store BID
according instruction, to prevent wrong BID
engaging.
Replace the BID if damaged.
ROR Entry Developer Surface Damage
1
3
1
m
m
5
.
1
6
I
n
c
h
1
3
1
m
m
5
.
1
6
I
n
c
h
1
3
1
m
m
5
.
1
6
I
n
c
h
1
3
1
m
m
5
.
1
6
I
n
c
h
15
Symptom Thin, straight horizontal line at 131 mm (5.16 inches)
period on print.
Cause "Burned strip caused if the BID has stopped rotating with
voltage applied.
Corrective
actions
Dry ink on developer may produce similar print
defect. Remove the BID and clean the developer
unit and squeegee with imaging oil and a lint-free
wipe. If the mark is eliminated reinstall the BID.
Replace the BID if damaged. Run the BID
diagnostic wizard after the installation, and verify
that the new BID motor is rotating, If BID is not
rotating, Call HP Indigo Service.
ROR Entry Burned strip on developer roller
Symptom Periodic horizontal line at 131, 52, 33, 4.4, 2.2 mm
(5.16, 2.05, 1.3, 3/16, 0.09 inches) also considered
as BID banding
Cause Dry ink on the developer or squeegee rollers
Internal BID failure
Corrective
actions
Remove the BID. Clean the developer unit, and
squeegee with imaging oil and a lint-free wipe.
Otherwise, replace the BID.
ROR Entry Banding-horizontal line.
Symptom A memory of the Image at 131mm (5.16inch) period.
Cause Ink conductivity is too high.
BID high voltage settings are too high.
Corrective
actions
If image memory occurs in more than one color, then the
problem is probably related to the blanket or PIP, if
otherwise check the following:
Verify ink properties (density and conductivity) are
at set point.
Verify correct substrate gloss or matte properties
and perform CA with V electrode calibration.
Check for water residue in the ink solid adds
system. Disconnect the can air pipe, activate the
solid add and watch for water spray, if there is
water residue:
Drain the water tank at solid add compressor.
Rebuild the relevant ink.
If the above actions do not solve the problem
replace the BID.
If problem persist :
Refresh the ink by drainage of 200 cc and repeat
CA with V electrode.
Call HP Indigo Service.
ROR Entry Image Memory
1
3
1
m
m
5
.
1
6
I
n
c
h
1
3
1
m
m
5
.
1
6
I
n
c
h
1
3
1
m
m
5
.
1
6
I
n
c
h
16
Symptom Background development on non-image areas.
Cause Non-BID related issues:
Writing head window dirtiness
Scorotron grids and rewind the wires issues.
High BID high voltage values.
Corrective
actions
Clean writing Head window
Clean scorotron grids and rewind the wires.
Verify ink properties calibration (density and
conductivity).
Verify correct substrate gloss or matte properties
and perform CA with V electrode calibration.
Otherwise, replace the BID.
If problem persist :
Refresh the ink by drainage of 200 cc and repeat
CA with V electrode.
Call HP Indigo Service.
ROR Entry Other- Background.
Symptom Vertical lines along the print.
Cause Non-BID related issues:
Scratches on PIP.
Faulty cleaning station wiper.
Dirty scorotron.
Dirty writing head window.
Loose piece of paper stuck around the blanket.
Use the print quality assistant job to locate the problem
source.
BID related issues: internal ink sludge build up in
the BID.
Corrective
actions
Check the ink density, calibrate if necessary.
Verify correct substrate gloss or matte properties
and perform CA with V electrode calibration.
Otherwise, replace the BID.
If problem still occurs:
Rebuild ink.
Call HP Indigo Service
ROR Entry Streaks (line along the print)
17
Symptom Non-uniform lines along the print
Cause Low ink flow rate.
Disturbance in the ink flow to the BID.
Corrective
actions
Verify that the flexible ink hoses connections are not
bent.
Check for a clogged ink pump filter or noises from
the ink pump motor.
Use the Ink Flow wizard to check the ink flow rate
and reduce the flow level to minimum.
Wash the BID at the BID washing station if
available.
Otherwise, replace the BID.
ROR Entry Other- Low ink flow.
Symptom HVIF no go received
HVIF BID current failure
HVIF BID voltage failure
Cause
Corrective
actions
Use the BID wizard to check for all HVIF problems,
and follow the error message instructions.
ROR Entry High voltage/ current problem.
18
Blanket troubleshooting
Symptom The Paper stuck to blanket error message appears.
Cause Paper transport failure.
Corrective
actions
Remove the paper from the blanket.
Check the paper-transport system.
Run the Paper Jam Handler wizard and inspect the
results.
If the results are not satisfactory, replace the
blanket.
Reporting
code
When there is a problem with the paper-transport
system, and the blanket is damaged: Paper stuck to
blanket; unable to remove paper/ink from blanket
Symptom The Paper stuck to blanket error message appears.
There is an inconsistent separation shift on the print.
Cause The blanket is too sticky.
Corrective
actions
Check that the correct blanket temperature is set.
Check the paper-transport system.
Run the Paper Jam Handler wizard and inspect the
results.
If the results are not satisfactory, replace the
blanket.
Reporting
code
When there is no problem with the paper-transport
system, and the blanket is damaged: Stickiness
causes mis-registration or repeated paper jams.
Symptom Segments of ink are missing from the image-following
maintenance to the blanket area.
Cause The blanket was damaged during maintenance.
Corrective
actions
Run the Print Cleaner wizard and inspect the results.
If the results are not satisfactory, replace the
blanket.
Note: The blanket damages easily! Be careful when
working in the blanket area to prevent damage to it.
Reporting
code
Mechanical damage-other than dents
19
Symptom Ink remains on the blanket.
Cause Paper misfeed
Corrective
actions
Check the paper-transport system.
Run the Paper Print Cleaner wizard and inspect the
results.
If the results are not satisfactory, replace the
blanket.
Reporting
code
Paper misfeed: Unable to remove the ink from blanket
Symptom A defect appears on the blanket following the paper
jam error message.
Cause The blanket was damaged during a paper jam.
Corrective
actions
Remove the paper from the blanket (if necessary).
Check the paper-transport system.
Run the Paper Jam Handler wizard and inspect the
results.
If the results are not satisfactory, replace the
blanket.
Reporting
code
Paper jam; paper caused defects (dents) in blanket.
Symptom Dots or segments of ink are missing from the image.
Cause Ink is stuck to the blanket.
Corrective
actions
Run the Paper Print Cleaner wizard and inspect the
results.
If the results are not satisfactory, replace the
blanket.
Note: Make sure that only HP Indigo-recommended
paper is used.
Reporting
code
Release loss-ink does not transfer completely to paper.
Symptom A ghost of the previous image is visible on the print.
A ghost of the previous image is visible on the
blanket, although there is no ink residue on it.
Cause Repeated printing of the same image leaves a lasting
impression on the top layer of the blanket.
Corrective
actions
Replace the blanket.
Reduce the memory effect by running small jobs in
the middle of large jobs.
Note: Make sure that only HP Indigo-recommended
paper is used.
Reporting
code
Blanket memory-gloss memory of previous image.
20
Symptom Fine horizontal lines appear in solid areas of the print.
Cause The blanket temperature is too low.
There is too much ink coverage.
Corrective
actions
Check that the correct blanket temperature is set.
Check that all ITM-drum fans and blowers are
operating.
Reset color-match correction for the solid areas.
If the prints are still not satisfactory, replace the
blanket.
Reporting
code
Cracks: Horizontal lines on print, only in areas of high
coverage.
Symptom Cropped image on one of the long edges.
Missing image close to the leading edge of the
paper.
Cause The blanket was mounted skewed.
The blanket became loose from its clamp.
The blanket clamp is not fully inserted into the drum.
Corrective
actions
Make sure that the blanket clamp is completely
inserted into the drum and that the blanket is
securely in place. Try to remount the blanket by
turning the drum backwards, pay attention to the
impression paper.
If the prints are still not satisfactory, replace the
blanket.
Reporting
code
Blanket slipped from place (sideways or toward holder).
Symptom Dark, round or elliptical spots appear immediately after
blanket replacement (especially noticeable on dark gray
areas).
Cause Air bubbles are trapped under the blanket.
Corrective
actions
Replace the blanket.
When installing the new blanket:
Wait until the ITM drum temperature has
reached 60 C before installing.
Make sure that the impression drum is engaged.
Refrain from selecting bypass when performing
a cold start.
Reporting
code
Bubbles under the blanket (soon after installation)
21
Symptom Segments of the image are missing (immediately after
blanket replacement).
Cause Bumps have formed on the blanket due to foreign matter
trapped underneath. The defect on the blanket surface
causes a misprint in the corresponding area of the
paper.
Corrective
actions
Carefully peel off the blanket and try to remove the
foreign matter.
Replace the blanket and print a test page.
If the prints are still not satisfactory, call for service.
Reporting
code
Mark on blanket/print (soon after installation)
Symptom No image is printed; the press makes an unusual noise.
Cause The blanket has broken free of its clamp.
Corrective
actions
Check for any damage caused by the loose clamp.
Check for worn ITM drum clamps holes; if found,
call service.
Verify that the blanket clamp is fully inserted into
the drum.
Replace the blanket.
Reporting
code
Blanket clamp (holder).
Symptom Light horizontal bands appear randomly on the print.
Cause There is a short circuit between the blanket and the
ITM hood or the impression drum.
The impression paper has slipped.
A bias contact is loose.
Corrective
actions
Make sure the trailing edge of the blanket is fully
attached to the drum.
Check the position of the ITM hood.
Inspect the ITM bias contact and clean if necessary.
Inspect the impression paper and replace, if
necessary.
Clean the PTE and check its functionality.
If the prints are still not satisfactory, replace the
blanket.
Reporting
code
Bias problem.
22
Symptom Pale image, dull gray levels.
Cause There is no bias contact
Corrective
actions
Inspect the ITM bias contact and clean, if
necessary.
If the ITM high-voltage error appears, follow the
instructions in the error message box.
If the prints are still not satisfactory, replace the
blanket.
Reporting
code
Bias problem.
Symptom Uncategorized print defect or visual defect on the
blanket.
Cause Unknown.
Blanket installation failure.
Corrective
actions
Try to clean the blanket or correct the fault.
If the prints are still not satisfactory, replace the
blanket.
Reporting
code
Other. Please describe the problem on the text line.
23
Obtaining support
To obtain service and support, please contact the HP Indigo customer care center (CCC)
within your country/region:
Europe
Germany: +49 (0) 6995307080
France: +33 (0) 149932498
UK: +44 (0) 2072950038
Italy: +39 0 238591081
Belgium: +32 (0) 26264803
Netherlands +31 (0) 43 3565900
Luxembourg: +352 (0) 2730 2067
Ireland: +353 (0) 1 605 8409
Distribution Channels (DC):
+31 (0) 20 6545543
North America:
1-800-204-6344
Israel:
+972 8 938 1818
reorder: P/N Q5389-04640
Copyright 2007 Hewlett-Packard Company
This is an HP Indigo digital print. Printed in Israel.
www.hp.com/go/indigo
Potrebbero piacerti anche
- A200plus DominoDocumento2 pagineA200plus DominoFrichsGabinoCondoriMonzon100% (1)
- PM Crossword PuzzleDocumento7 paginePM Crossword Puzzlejsofv5533Nessuna valutazione finora
- Presumptive Taxation: - Under Income Tax Act, 1961Documento21 paginePresumptive Taxation: - Under Income Tax Act, 1961Saksham JoshiNessuna valutazione finora
- Digilite MotherboardDocumento52 pagineDigilite Motherboardnitinsomanathan0% (1)
- CátalogoDocumento132 pagineCátalogoyeseniaNessuna valutazione finora
- Bill FormatDocumento7 pagineBill FormatZuberNessuna valutazione finora
- CA293-07170 DRAFT3 Checking and Adjusting The PDU 24 V and 48 V Power Supplies - SAMPLEDocumento20 pagineCA293-07170 DRAFT3 Checking and Adjusting The PDU 24 V and 48 V Power Supplies - SAMPLEjolofboyNessuna valutazione finora
- Hindustan Hydraulics PVT LTD: Dear SirDocumento9 pagineHindustan Hydraulics PVT LTD: Dear SirSitaram TilekarNessuna valutazione finora
- vt-s530 - PCB Inspection System PDFDocumento4 paginevt-s530 - PCB Inspection System PDFЗлати ВълчевNessuna valutazione finora
- ABB MotorDocumento5 pagineABB MotorApichartj JusuayNessuna valutazione finora
- KEATProX FeatureDocumento28 pagineKEATProX Featurevineetkrsingh0% (1)
- Operating Manual Onc Flowsens 604Documento40 pagineOperating Manual Onc Flowsens 604fadhlidzil100% (1)
- EFI Rastek H650 & H652 Spares List - 2Documento4 pagineEFI Rastek H650 & H652 Spares List - 2Suren Tr0% (1)
- Sintex MRP PRICE LISTDocumento3 pagineSintex MRP PRICE LISTPratik Choksi0% (1)
- FOR Approval Specification: 42.0" Wuxga TFT LCD TitleDocumento35 pagineFOR Approval Specification: 42.0" Wuxga TFT LCD TitleWalter Petracca100% (1)
- Konica Minolta DGS&D RATEDocumento21 pagineKonica Minolta DGS&D RATESanjay PariharNessuna valutazione finora
- GDN Service BrochureDocumento8 pagineGDN Service BrochureAsim NajamNessuna valutazione finora
- Technical Manual APS SS205Documento20 pagineTechnical Manual APS SS205shigueru50% (2)
- Safety EN IEC 60335 1 Cyrix PDFDocumento106 pagineSafety EN IEC 60335 1 Cyrix PDFGiuseppe FerrariNessuna valutazione finora
- Maipu ROUTER SeriesDocumento58 pagineMaipu ROUTER Seriessurender_snd1100% (1)
- APOA-370 Operation Manual eDocumento111 pagineAPOA-370 Operation Manual einmh_ofa5980Nessuna valutazione finora
- GENISYS 2000: Service Manual 6700A Application Logic ProgrammingDocumento115 pagineGENISYS 2000: Service Manual 6700A Application Logic ProgrammingRafid RabbaniNessuna valutazione finora
- PTS 1 Controller Technical GuideDocumento195 paginePTS 1 Controller Technical GuidetuandafptNessuna valutazione finora
- User's Manual For TL-30x Laser Engraving and Cutting Control SystemDocumento103 pagineUser's Manual For TL-30x Laser Engraving and Cutting Control SystemGPrado100% (1)
- 12739/GARIB RATH Third Ac (3A)Documento2 pagine12739/GARIB RATH Third Ac (3A)Kaushik AyalasomiyajulaNessuna valutazione finora
- Bill For Hotel Sagar InternationalDocumento2 pagineBill For Hotel Sagar InternationalgopihcNessuna valutazione finora
- Indira Gandhi National Open University Assignments Remittance-Cum-Acknowledgement FormDocumento1 paginaIndira Gandhi National Open University Assignments Remittance-Cum-Acknowledgement Formbutterfly free50% (2)
- DPO No. 4600065994Documento7 pagineDPO No. 4600065994Abhinn KothariNessuna valutazione finora
- Trackon Courier QuotationDocumento2 pagineTrackon Courier QuotationGourav Pandey100% (1)
- NOVA Servo CatalogueDocumento7 pagineNOVA Servo CatalogueDip Narayan BiswasNessuna valutazione finora
- Tool Breakage SlipDocumento1 paginaTool Breakage SlipAnkur100% (1)
- MANUal Bluetooth J20H066Documento9 pagineMANUal Bluetooth J20H066ZxdIaminxXzlovewithzxXzyouzxNessuna valutazione finora
- PRAN-RFL Group PRAN-RFL Center, 105, Progoti Sarani, Middle Badda, Dhaka 1212, BangladeshDocumento3 paginePRAN-RFL Group PRAN-RFL Center, 105, Progoti Sarani, Middle Badda, Dhaka 1212, BangladeshSharif 087Nessuna valutazione finora
- Yearly Payslip PDFDocumento1 paginaYearly Payslip PDFRupam JhaNessuna valutazione finora
- Payment ReceiptDocumento1 paginaPayment Receiptexamtimee11Nessuna valutazione finora
- Fluke 17b Multimeter SchematicsDocumento1 paginaFluke 17b Multimeter SchematicsmikeedavilaNessuna valutazione finora
- Nu Ear Price ListDocumento4 pagineNu Ear Price ListAashishh Patil0% (1)
- SGP750PR PDFDocumento4 pagineSGP750PR PDFDipesh100% (1)
- Identy CardDocumento1 paginaIdenty CardSurendra Singh GaudNessuna valutazione finora
- Tally Invoice FormatDocumento11 pagineTally Invoice FormatMahesh Daxini Thakker0% (1)
- InvoiceDocumento1 paginaInvoiceAnonymous hoYLBuGNessuna valutazione finora
- Sop For Small SKD 32s3u Sid (Boe)Documento32 pagineSop For Small SKD 32s3u Sid (Boe)Dimas fauziNessuna valutazione finora
- Preps 5-0 Pro UserGuide enDocumento372 paginePreps 5-0 Pro UserGuide enapi-3832072100% (2)
- Invoice 8348010670678820049Documento2 pagineInvoice 8348010670678820049e2school e2Nessuna valutazione finora
- WB23C3686Documento1 paginaWB23C3686Pawan KumarNessuna valutazione finora
- GA S61ServantVision GB 2018-03 Vers24 WebOptimiertDocumento28 pagineGA S61ServantVision GB 2018-03 Vers24 WebOptimiertFaraz HaiderNessuna valutazione finora
- Amphenol Connector Assignment ChartDocumento1 paginaAmphenol Connector Assignment ChartbalagkklNessuna valutazione finora
- Fuel Receipt 1Documento1 paginaFuel Receipt 1er_tarunjmitNessuna valutazione finora
- PO format-ACCDocumento17 paginePO format-ACCSpace designNessuna valutazione finora
- JS500 Mixer ManualDocumento18 pagineJS500 Mixer ManualHector OsorioNessuna valutazione finora
- 5eeb1217ef5cb PDFDocumento789 pagine5eeb1217ef5cb PDFivanNessuna valutazione finora
- 201703031221545638leyland PDFDocumento50 pagine201703031221545638leyland PDFsharan_blitzNessuna valutazione finora
- Parl List TKDocumento4 pagineParl List TKJosé Chancafe AngelesNessuna valutazione finora
- SURE - Gas Turbine Flowmeter Manual - V2 LWQDocumento24 pagineSURE - Gas Turbine Flowmeter Manual - V2 LWQMichael roa parra100% (1)
- Order No: Date: Ordered From:: #1048816592 1/1/2016 Sri KanyaDocumento2 pagineOrder No: Date: Ordered From:: #1048816592 1/1/2016 Sri KanyaAnkit KaushikNessuna valutazione finora
- Bill CabDocumento1 paginaBill CabnomoxiNessuna valutazione finora
- Petrol Bills Dec 2022Documento8 paginePetrol Bills Dec 2022NoneNessuna valutazione finora
- 03.02 - SEW Motor PDFDocumento228 pagine03.02 - SEW Motor PDFthamirislopesNessuna valutazione finora
- PetrolDocumento1 paginaPetrolSubhashish Paul0% (1)
- Indigo Best Practices ConsumablesDocumento15 pagineIndigo Best Practices ConsumablesBruce CampanelliNessuna valutazione finora
- Eligibility To Become IAS Officer: Career As A IAS Officer About IAS OfficerDocumento4 pagineEligibility To Become IAS Officer: Career As A IAS Officer About IAS Officersamiie30Nessuna valutazione finora
- Ped Med HandbookDocumento27 paginePed Med HandbookSoad Shedeed0% (1)
- PF2579EN00EMDocumento2 paginePF2579EN00EMVinoth KumarNessuna valutazione finora
- Vandex CrystallineDocumento12 pagineVandex CrystallineJoseph ChenNessuna valutazione finora
- Essays From Previous Years For HseeDocumento2 pagineEssays From Previous Years For HseeGagan TottempudiNessuna valutazione finora
- ADM3346A Midterm Fall 2010 SolutionDocumento10 pagineADM3346A Midterm Fall 2010 SolutionJohn BecksNessuna valutazione finora
- Green Tyre TechnologyDocumento4 pagineGreen Tyre TechnologyAnuj SharmaNessuna valutazione finora
- Top 50 World Pharma 2001Documento11 pagineTop 50 World Pharma 2001Juraj KubáňNessuna valutazione finora
- Woman Magazine Who Was Changing Jobs To Be The Editor Of: Family Circle AdweekDocumento11 pagineWoman Magazine Who Was Changing Jobs To Be The Editor Of: Family Circle AdweekManish RanaNessuna valutazione finora
- EC1002 Commentary 2022Documento32 pagineEC1002 Commentary 2022Xxx V1TaLNessuna valutazione finora
- Media DRIVEON Vol25 No2Documento21 pagineMedia DRIVEON Vol25 No2Nagenthara PoobathyNessuna valutazione finora
- Land Surveying Chapter 2 Leveling p1Documento66 pagineLand Surveying Chapter 2 Leveling p1Azrul ZulwaliNessuna valutazione finora
- Lesson Worksheet: 6.1A MeanDocumento7 pagineLesson Worksheet: 6.1A Meanwaiman fuNessuna valutazione finora
- CIVPRO - Case Compilation No. 2Documento95 pagineCIVPRO - Case Compilation No. 2Darla GreyNessuna valutazione finora
- Crude Palm OilDocumento4 pagineCrude Palm OilpalmoilanalyticsNessuna valutazione finora
- HSTE User GuideDocumento26 pagineHSTE User GuideAnca ToleaNessuna valutazione finora
- 09-03-2023 Ramadhan - Small PDFDocumento13 pagine09-03-2023 Ramadhan - Small PDFAmmarah RamnarainNessuna valutazione finora
- Etpm Mód 3 Assignment 2.1 Grammar and Use of English SkillsDocumento3 pagineEtpm Mód 3 Assignment 2.1 Grammar and Use of English SkillsLourdes LimaNessuna valutazione finora
- Unilift de DGDDocumento36 pagineUnilift de DGDLove SemsemNessuna valutazione finora
- Leadership Assesment ToolDocumento5 pagineLeadership Assesment ToolJayeeta DebnathNessuna valutazione finora
- L - HRF22B0301 - Hose & Pulley Block (ZM, METRIC)Documento5 pagineL - HRF22B0301 - Hose & Pulley Block (ZM, METRIC)Gustavo RodriguezNessuna valutazione finora
- SANAKO Study700 V 500 BrochureDocumento4 pagineSANAKO Study700 V 500 BrochureDwi PrihantoroNessuna valutazione finora
- Triptico NIC 16Documento3 pagineTriptico NIC 16Brayan HMNessuna valutazione finora
- a27272636 s dndjdjdjd ansjdns sc7727272726 wuqyqqyyqwywyywwy2ywywyw6 4 u ssbsbx d d dbxnxjdjdjdnsjsjsjallospspsksnsnd s sscalop sksnsks scslcoapa ri8887773737372 d djdjwnzks sclalososplsakosskkszmdn d ebwjw2i2737721osjxnx n ksjdjdiwi27273uwzva sclakopsisos scaloopsnx_01_eDocumento762 paginea27272636 s dndjdjdjd ansjdns sc7727272726 wuqyqqyyqwywyywwy2ywywyw6 4 u ssbsbx d d dbxnxjdjdjdnsjsjsjallospspsksnsnd s sscalop sksnsks scslcoapa ri8887773737372 d djdjwnzks sclalososplsakosskkszmdn d ebwjw2i2737721osjxnx n ksjdjdiwi27273uwzva sclakopsisos scaloopsnx_01_eRed DiggerNessuna valutazione finora
- Lynette Hawkins, BMG Awesome InsightDocumento2 pagineLynette Hawkins, BMG Awesome Insightawesomei100% (1)
- XXX RadiographsDocumento48 pagineXXX RadiographsJoseph MidouNessuna valutazione finora
- Artificial Intelligence/Search/Heuristic Search/astar SearchDocumento6 pagineArtificial Intelligence/Search/Heuristic Search/astar SearchAjay VermaNessuna valutazione finora
- An Introduction To SAP Business One CloudDocumento14 pagineAn Introduction To SAP Business One CloudBharathkumar PalaniveluNessuna valutazione finora
- Uniarch Network Video Recorders User Manual-V1.00Documento99 pagineUniarch Network Video Recorders User Manual-V1.00amurjiantoNessuna valutazione finora
- 1-Page TimeBoxing Planner v2.0Documento2 pagine1-Page TimeBoxing Planner v2.0ash.webstarNessuna valutazione finora