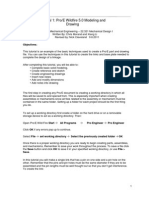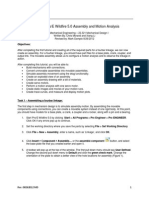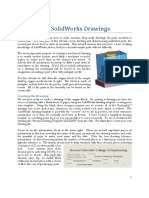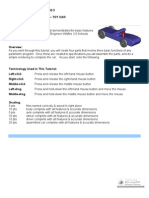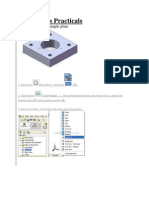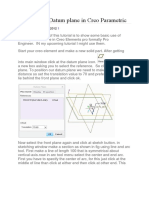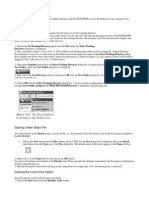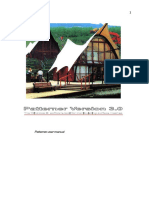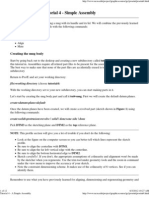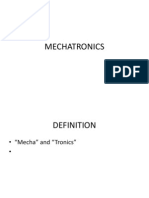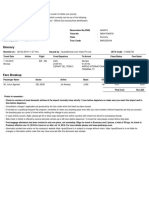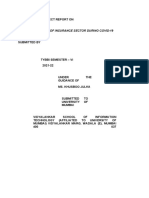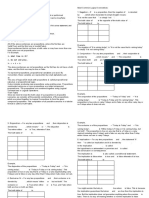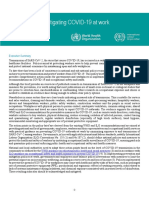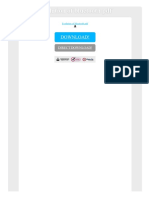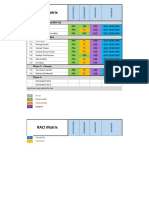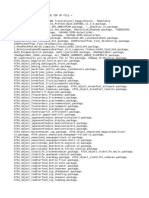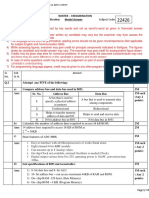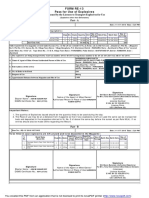Documenti di Didattica
Documenti di Professioni
Documenti di Cultura
Tutorial 1: Pro/E Wildfire 5.0 Modeling and Drawing: Objectives
Caricato da
Robin Yogaraj JohnsonTitolo originale
Copyright
Formati disponibili
Condividi questo documento
Condividi o incorpora il documento
Hai trovato utile questo documento?
Questo contenuto è inappropriato?
Segnala questo documentoCopyright:
Formati disponibili
Tutorial 1: Pro/E Wildfire 5.0 Modeling and Drawing: Objectives
Caricato da
Robin Yogaraj JohnsonCopyright:
Formati disponibili
Rev.
08202012 MD 1
Tutorial 1: Pro/E Wildfire 5.0 Modeling and Drawing
Dept. of Mechanical Engineering 22.321 Mechanical Design I
Written By: Chris Morand and Xiang Li
Revised by: Mark Damplo 8/20/2012
Objectives:
This tutorial is an example of the basic techniques used to create a Pro/E part and drawing file. You can
use the techniques in this tutorial to create the links and base plate needed to complete the design of a
linkage.
After completing this tutorial, you will be able to:
Perform basic solid modeling.
Create sketches and use references.
Create engineering drawings.
Insert new views into a drawing.
Add and modify dimensions.
Add notes into a drawing.
The first step in creating any Pro/E document is creating a working directory in which all files will be saved
to and opened from. This step is especially important when creating assemblies or mechanisms because
all files related to the assembly or mechanism must be contained in the same folder. Setting up a folder
for each project should be the first thing you do.
To set up a working directory, first create a folder on the hard drive or on a removable storage device to
act as a working directory. Then:
1. Open Pro/E Wildfire by clicking Start > All Programs > Pro Engineer > Pro ENGINEER.
Click OK if any errors pop up to continue.
2. Select File > Set Working Directory, navigate to the previously created folder, and click OK.
Once there is a proper working directory, you are ready to begin creating parts, assemblies, and
mechanisms. Remember to save your work throughout the process. To save a file, click the Save button
and click OK to save it in your specified working directory, or use File > Save.
Task 1 Creating the body of the link:
1. Select File > New > select Part and create a Name, such as Link1.
Do not assign a common name, keep Use default template checked on, and select OK.
2. Click the Extrude Tool icon in the right tool box
3. Click the Sketch Tool in the top of the right hand tool box. You can alternatively click
Placement, then Define in the top left tool box shown in Figure 1.
Rev. 08202012 MD 2
Figure 1 Extrusion tool options (top left tool box)
4. Click on the FRONT datum plane (this will allow you to sketch on that plane and extrude in the
direction of the arrow)
5. Click Sketch on the Sketch dialog box.
6. Using the Circle Tool (found in the right hand tool box), create two circles with the same
radius (the 2 circles are the exact same size when the notation R appears next to both circles)
with the center of one circle on the cross of the reference axes as shown in Figure 2. The exact
dimensions will be altered later in the tutorial (just draw arbitrary sizes).
Use the middle mouse button to stop drawing circles and return to the normal mouse pointer.
Figure 2 Sketch of circular ends of links
7. Using the Line Tool (found in the right hand tool box) draw two tangent lines between the
circles as shown in Figure 3. (The cursor should snap to the top and bottom of each circle. there
will be a T notated next to the point on either circle when the line is tangent to that circle). Click
the middle mouse button once to stop drawing the first line, then draw the second line. Click the
middle mouse button once to stop drawing the second line and a second time to stop using the
line tool.
Rev. 08202012 MD 3
Figure 3 Overall geometry of the link
8. Using the Dynamic Trim Tool (found in the right side tool box), trim off the inside of the
circles by clicking on each section or by using the tool to draw through them (the sections being
trimmed will turn red from yellow). Click the middle mouse button to exit the dynamic trim tool.
Your end results should look similar to Figure 4, but your dimensions may be different.
Figure 4 Link geometry ready for dimension editing
9. The distance between the centers of the two circles is the effective length of the link. Double click
on that dimension and type in your link length (this length is specific to your linkage and is based
on instructions in the assignment memo), then hit Enter.
10. Double click the dimension for the radius of the circles and type in 0.50.
11. Click the Check Mark button in the right hand toolbox to exit the sketch. You may also have
to click the Resume button in the top right hand corner to resume the extrude tool.
12. Enter the thickness of the extrusion as 0.125 in the top left of the screen, in the Extrusion
properties menu.
13. Click the green check mark at the top right corner of the screen.
The first feature of the part is created. It can be rotated and viewed from different sides by holding down
the middle mouse button and dragging. Your results should look like Figure 5.
Rev. 08202012 MD 4
Figure 5 Completed body of the link
Task 2 Creating a pinhole and a bearing hole:
Your links will be connected by pins and bearings. Each link will have a bearing on one end and a pin
inserted directly in the other end. The pins and bearings will be press-fit into the links, so the respective
holes must be slightly smaller than the outer diameters of the hardware. The pins have an outer diameter
of 0.125, so the pin holes will have a diameter of 0.124. The bearings have an outer diameter of 0.375,
so the bearing holes will have a diameter of 0.374.
1. Click the Extrude Tool icon in the right tool box.
2. Click the Sketch Tool in the top of the right hand tool box. You can alternatively click
Placement, then Define in the top left tool box which was shown in Figure 1.
3. Click on the top surface of the link and click Sketch in the sketch dialog box.
4. To sketch the first pin hole, using the Circle Tool , draw a circle at the center of the two
references as shown in Figure 6. Use the middle mouse button to stop drawing circles and return
to the normal mouse pointer.
Correctly dimension the hole by double-clicking on the diameter dimension. Again, this first hole
will be for a pin, so enter 0.124 as the diameter size.
Rev. 08202012 MD 5
Figure 6 Initial sketch of pin hole
5. To sketch the bearing hole on the other end, a new reference must be created. Click the arrow to
the right of the Circle Tool icon and select Create concentric circle
6. Select the circular edge on the right end of the linkage to turn it into a reference. Left click once
more to create the circle. Make sure this a different size than the outside edge, or else a size
constraint will be made, as denoted by the R symbol that appears.
Once the circle is created, use the middle mouse button to stop drawing circles and return to the
normal mouse pointer. Click the middle mouse button a second time to cancel the concentric
circle tool.
7. Correctly dimension the hole by double-clicking on the diameter dimension. This second hole will
be for a bearing, so enter 0.374 as the diameter size.
8. Your sketch should include both pin and bearing holes, and should look like Figure 7. Click the
check mark button at the right side of the screen.
Figure 7 Initial sketch of pin and bearing holes
9. Click the Resume button in the top right hand corner to resume the extrude tool.
Rev. 08202012 MD 6
10. Select the Intersect with All Surfaces tool from the pull down menu shown in #1 of Figure 8.
11. Select the Remove Material button shown in #2 of Figure 8.
12. Click the Preview button shown in #3 of Figure 8. Hold down the middle mouse button to rotate
the part to get a better view of the extrusion. The yellow cylinders should be extruding in the
direction of the link.
13. If the preview is correct, click the check mark shown in #4 of Figure 7. If it is incorrect, click the
Resume button next to the preview button. Then, click the Flip Direction button shown in #5 of
Figure 7.
14. Click the Preview button again to be sure that it is correct, and then click the check mark if it is
correct.
Figure 8 Tool bar used to specify details of the pin hole cut
The second feature is now complete and should look like Figure 9.
Figure 9 Link with pin and bearing hole
Task 3 Creating a dimensioned engineering drawing:
Now, we will create a dimensioned drawing of this link. Before starting the drawing file, be sure to
download the preferred Pro/E A-size template from the course website. The format file is named
linkages_proe_format.frm. The website may have trouble recognizing this format, so there is also a
version available as a .txt file, which you can download and then rename the extension from .txt to .frm.
This format should be recognized by Pro/E. Once this file is downloaded to your hard drive:
1. Select File > New > select Drawing and name it the same name as the drawing file (such as
Link1), keep Use default template checked on and select OK.
Rev. 08202012 MD 7
2. Under Specify Template, select empty with format. Click Browse next to the Format option,
navigate to where you have saved the new Pro/E format, and select linkages_proe_format.frm.
Click Open and select OK.
3. Click the General button icon which is on the layout tab.
4. In the message window below the tool bar it will say Select CENTER POINT for drawing view.
Click on any spot near the center of the drawing to drop down the first view.
5. The Drawing View dialog box will appear. While in the View Type category, under Model view
names, select Front and click Apply. A front view of your part should appear. Navigate to the
View Display category, and next to Display style, select Hidden. Now click Apply and Close.
6. To give a cleaner appearance, click the Plane Display , Axis Display , Point Display
, and Csys Display buttons to toggle them off.
7. Only the front view is necessary for the link drawings, as the side views do not provide any
additional information. However, if you are creating a drawing of a part that needs projected
views, you would right click and hold on the front view and select the option Insert Projection
View.
8. To move your views, right click and hold on a view and uncheck lock view movement.
Now that you have the drawing view inserted, it is time to add dimensions. To add dimensions:
1. Click on the annotate tab.
2. Select Show Model Annotations. You can also right click on a view to bring up the Show Model
Annotations.
3. Select the dimensions you wish to apply to so that all important dimensions are defined once, and
so the drawing is easily readable. Click on the front view, hold down control, and click on the
dimensions that you wish to keep. When this is done, select Apply in the Show Model
Annotations dialogue box. Then, click Cancel to exit the dialogue box.
4. You can change the number of decimal places in dimensions by selecting the dimension, clicking
decimal places... in the annotate tab, entering the number you want and clicking the green
check mark. Alternatively, you can double left click the dimension value to enter the Dimension
Properties menu, and edit the decimal places there.
Your drawing must now be formatted so that all important information is readily available
Important Note: Format your drawing according to the example. When completed it should look
exactly like the example except for the dimensions of the links which are specific to your linkage.
Rev. 08202012 MD 8
Extra tips for drawing and dimensioning in Pro/E:
1. You can zoom into the drawing for more accuracy by scrolling with the mouse wheel. You can
zoom back out to the extents of the drawing by clicking the button in the top tool bar.
2. You can drag the dimensions around so that they can all be seen by clicking on them and then
clicking a second time and dragging.
3. The arrows can be flipped by holding right click on the dimension then selecting flip arrows.
4. To edit the scale of the drawing, double left click on the Scale value in the bottom left hand
corner of the screen. Choose a scale that leaves very little unused space on the page. Make
sure to manually add note a note of this scale in the title block, as addressed in step 8.
5. The critical dimensions on the links are the effective length between the holes, and the pin and
the hole and pin diameters as well as pin height. Therefore these dimensions should be precise
to 3 decimal places. Likewise, the radius of the ends of the links should only be precise to 2
decimal places as these dimensions are not as critical as the link dimensions. The thickness of
the link does not have to be dimensioned as long as the thickness of the stock is properly labeled
in the material section of the title block.
6. Notes for quantity (i.e. 2X) or other instructions (i.e. TYP) can be added by double left clicking on
the dimension of interest to open the Dimension Properties menu, click the Display tab at the
top, and entering the text around the dimension in the text window on the right.
7. Text can be added to the text blocks by holding down right click while in the Annotate mode, and
selecting Note. Click Make Note at the bottom of the Menu Manager and selecting a location
for the note. Text is entered in the message window at the top left of the screen. Pressing enter
after each line of text and pressing enter twice after the last line of text. Different text patterns
with and without leaders can be done by using the options given in the Menu Manager after
clicking the make note button. Your drawing should look similar to Figure 12 with a correct title
block (the link dimensions will differ).
Once a note is created you can move it around so it is in the correct box. Also if the text was
entered wrong or if it needs to be resized, the text can be formatted by clicking on a note to
select it and then right clicking the note and selecting Properties, or by double left clicking the
note. You only need to fill in your name, scale, the date, the sheet, revision, material and the title
of your part blocks.
8. The dimensions of the holes should include proper tolerances. Because the holes are being used
for a press fit, we do not want them machined any larger than specified, but its alright if they are
0.001 smaller than specified. To properly add tolerances, the Tolerance Mode of the dimension
must be changed. Unfortunately, this option requires administrator access to change. Instead,
we will create notes for these tolerances.
Follow the instructions in step 7 to create a note. Enter +0.000 for the first line, and -0.001 for the
second line. Double click this note, move to the Text Style tab and change the text size to 0.10.
Then relocate this note to the end of the hole dimension of interest. If the leader line is in the
way, simply edit that dimension as described in step 6 and add some empty space after the
dimension. This procedure should be done for both holes.
Rev. 08202012 MD 9
9. If at any point there are features of your drawing that you have gotten rid of but do not disappear
(either extra dimensions or visible planes/axes), try clicking the Update Sheets button
(located in the top toolbar) before looking any further. Sometimes the Pro/E drawing mode does
not update immediately and this can resolve any resulting confusion.
10. Important note: Do not paste a screenshot of the Pro/E drawing into your report. The suggested
way to paste crisp drawings into MS Word is to first save the drawings as a PDF file. The
drawings can be saved as a PDF file by choosing the Publish tab (located at the top of the
screen), selecting PDF, clicking Export, and navigating to your preferred save location. Once the
drawing is a PDF, open the PDF drawing in Nuance PDF Professional 6 (installed in the
computer lab) or Adobe Acrobat, and save the PDF as a PNG file. The PNG file can be easily
inserted into Microsoft Word as a normal image. Make sure to adjust the size of the drawing in a
landscape orientation, to utilize the maximum amount of space per page.
Figure 10 Complete dimensioned link drawing
Rev. 08202012 MD 10
Task 4 Creating pins and bearings:
The pins and bearings used in your linkage will be purchased parts, so they do not need their own
dimensioned engineering drawings. However, the pins and bearings are needed in the assembly
drawings, so parts must be created for them.
1. Select File > New > select Part and create a Name, such as Pin1.
Do not assign a common name, keep Use default template checked on, and select OK.
2. Click the Extrude Tool icon in the right tool box
3. Click the Sketcher Tool in the top of the right hand tool box. You can alternatively click
Placement, then Define in the top left tool box shown.
4. Click on the FRONT datum plane (this will allow you to sketch on that plane and extrude in the
direction of the arrow).
5. Click Sketch on the Sketch dialog box.
6. Using the Circle Tool (found in the right hand tool box), create a circle with its center on the
cross of the reference axes. Use the middle mouse button to stop drawing circles and return to
the normal mouse pointer. The diameter of this circle should be set to 0.125 (the pin outer
diameter).
7. Click the Check Mark button in the right hand toolbox to exit the sketch. You may also have
to click the Resume button in the top right hand corner to resume the extrude tool.
8. At the top left of the screen, in the Extrusion properties menu, enter the thickness (length) of this
pin as 1. In the future, your linkage assemblies may require pins of different lengths.
9. Click the green check mark at the top right corner of the screen. Your pin should look like
Figure 11. You can now save and exit the pin model.
Figure 11 Completed pin model
Rev. 08202012 MD 11
10. Select File > New > select Part and create a Name, such as Bearing1.
Do not assign a common name, keep Use default template checked on, and select OK.
11. Click the Extrude Tool icon in the right tool box
12. Click the Sketcher Tool in the top of the right hand tool box. You can alternatively click
Placement, then Define in the top left tool box shown.
13. Click on the FRONT datum plane. (This action will allow you to sketch on that plane and extrude
in the direction of the arrow).
14. Click Sketch on the Sketch dialog box.
15. Using the Circle Tool (found in the right hand tool box), create two circles of different
diameters, each with its center on the cross of the reference axes. Use the middle mouse button
to stop drawing circles and return to the normal mouse pointer. The diameter of the outer circle
should be set to 0.375 (the bearing outer diameter). The diameter of the inner circle should be set
to 0.124 (again, because the pins will be press fit into the bearings).
16. Click the Check Mark button in the right hand toolbox to exit the sketch. You may also have
to click the Resume button in the top right hand corner to resume the extrude tool.
17. At the top left of the screen, in the Extrusion properties menu, enter the thickness of this bearing
as 0.125. The bearings are the same thickness as the links.
18. Click the green check mark at the top right corner of the screen. Your bearing should look
like Figure 12. You can now save and exit the bearing model.
Figure 12 Completed bearing model
Rev. 08202012 MD 12
Task 5 Creating a base plate with a dimensioned drawing:
1. Select File > New > select Part and create a Name, such as Baseplate.
Do not assign a common name, keep Use default template checked on, and select OK.
2. Click the Extrude Tool icon in the right tool box
3. Click the Sketcher Tool in the top of the right hand tool box. You can alternatively click
Placement, then Define in the top left tool box shown.
4. Click on the FRONT datum plane. (This action will allow you to sketch on that plane and extrude
in the direction of the arrow).
5. Click Sketch on the Sketch dialog box.
6. Using the Rectangle Tool (found in the right hand tool box), create a square by first clicking
the center of the crossing reference axes, and then click somewhere above and to the right of it.
When an L appears on both the right and bottom sides of the rectangle, a constraint is placed on
both of these lengths, making a square. Use the middle mouse button to stop drawing rectangles
and return to the normal mouse pointer. The length of one side should be defined as 12.
7. To define the two holes in the baseplate, use the Circle Tool (found in the right hand tool
box) to create two circles of equal diameter anywhere on the surface on the plate. Use the middle
mouse button to stop drawing circles and return to the normal mouse pointer. The diameter both
circles should be defined as 0.374 because bearings will be press fit into both of these holes.
8. Next, the locations of these holes must be defined. If the dimensions of interest arent already
showing, click on the the Define Dimension tool , left mouse click both end points of the
dimension (i.e. the center point of each hole), and middle mouse click where you would like the
dimension value to be placed (i.e. between the holes). Ultimately, you will want the two holes
separated by a distance equal to the ground link, specified in the Lab 1 Assignment handout, and
you will want both holes located on the plate. Your final sketch should look similar to Figure 13.
Rev. 08202012 MD 13
Figure 13 Completed baseplate sketch
9. Click the Check Mark button in the right hand toolbox to exit the sketch. You may also have
to click the Resume button in the top right hand corner to resume the extrude tool.
10. At the top left of the screen, in the Extrusion properties menu, enter the thickness (length) of this
plate as 0.125.
11. Click the green check mark at the top right corner of the screen. Your base plate model
should look like Figure 14.
Rev. 08202012 MD 14
Figure 14 Completed base plate model
Now, a dimensioned drawing of the base plate model must be created.
12. Select File > New > select Drawing and name it the same name as the drawing file (such as
Baseplate), keep Use default template checked on and select OK.
13. Under Specify Template, select empty with format. Click Browse next to the Format option and
select linkages_proe_format.frm in the location that you have previously downloaded it. Click
Open and select OK.
14. Click the General button icon which is on the layout tab.
15. In the message window right below the tool bar it will say Select CENTER POINT for drawing
view. Click on any spot near the center of the drawing to drop down the first view.
16. The Drawing View dialog box will appear. While in the View Type category, under Model view
names, select Front and click Apply. A front view of the plate should appear. Navigate to the
View Display category, and next to Display style, select Hidden. Now click Apply and Close.
17. To move the view, right click and hold on a view and uncheck lock view movement
Now that you have the main view inserted, it is time to put dimensions on the drawing.
18. Click on the annotate tab.
19. Select Show Model Annotations. You can also right click on a view to bring up the Show Model
Annotations.
20. Select the dimensions you wish to apply to each view so that all dimensions are defined but not
defined two or more times, and also so the drawing is easily readable. Click the front view, hold
control, and then click the dimensions that you wish to keep. When this is done, select Apply in
the Show Model Annotations dialogue box. Then hit Cancel to exit the dialogue box.
Rev. 08202012 MD 15
21. You can change the number of decimal places in dimensions by selecting the dimension, clicking
decimal places... in the annotate tab, entering the number you want and clicking the green
check mark. Alternatively, you can double left click the dimension value to enter the Dimension
Properties menu, and edit the decimal places there. All important hole dimensions should be to
three decimal places. The overall length of the plate is not as important and can have one
decimal place.
22. To toggle ordinate dimensions, hold control and select all of the dimensions on one side of the
plate, then hold down right click and select Toggle Ordinate/Linear. It will then ask you to
choose an ordinate baseline. Chose the side of the plate where you would like the origin to be. In
this drawing, all dimensions should be in reference to the top left corner of the plate.
Your drawing must now be formatted so that all important information is readily available. Use all of the
tips available in the previous link drawing section to format this drawing as best as possible. Remember
to properly scale the drawing, as noted in at the end of task 3. When completed, it should look similar to
Figure 15. Export as a PDF file and insert into a word document as previously explained.
Figure 15. Complete dimensioned base plate drawing
Potrebbero piacerti anche
- T1 ProE Revised AP 9-6-11Documento10 pagineT1 ProE Revised AP 9-6-11Rajumhaveri HaveriNessuna valutazione finora
- Introduction To Sketching Tutorial Summary: Task 1Documento33 pagineIntroduction To Sketching Tutorial Summary: Task 1Sarthak AroraNessuna valutazione finora
- MODULE1 Widlfire CADCAM PDFDocumento40 pagineMODULE1 Widlfire CADCAM PDFakshayupadhyayNessuna valutazione finora
- Tutorial 2: Pro/E Wildfire 5.0 Assembly and Motion Analysis: ObjectivesDocumento12 pagineTutorial 2: Pro/E Wildfire 5.0 Assembly and Motion Analysis: ObjectivesC.E. Ishmeet SinghNessuna valutazione finora
- Solidworks Drawing TutorialDocumento4 pagineSolidworks Drawing TutorialMarco Alonzo Rodriguez MallquiNessuna valutazione finora
- Introduction to Solidworks 2016Documento4 pagineIntroduction to Solidworks 2016Manuel SanchezNessuna valutazione finora
- NX 9 for Beginners - Part 3 (Additional Features and Multibody Parts, Modifying Parts)Da EverandNX 9 for Beginners - Part 3 (Additional Features and Multibody Parts, Modifying Parts)Nessuna valutazione finora
- Bolt Analysis Using ABAQUSDocumento23 pagineBolt Analysis Using ABAQUSsivabharath4488% (8)
- Tutorial 4 - DrawingsDocumento4 pagineTutorial 4 - DrawingsexpertNessuna valutazione finora
- Drawing Sketches For Solid Models: Learning ObjectivesDocumento38 pagineDrawing Sketches For Solid Models: Learning ObjectivesjayctaNessuna valutazione finora
- Practical 4 SmoDocumento15 paginePractical 4 Smo2O167O5 MC Ekta IspandeNessuna valutazione finora
- Shaft Design FEM AnalysisDocumento18 pagineShaft Design FEM Analysisr3155Nessuna valutazione finora
- SolidWorks 3D Printing TutorialsDocumento35 pagineSolidWorks 3D Printing TutorialsbayupranotostNessuna valutazione finora
- Part ModellingDocumento15 paginePart ModellingMaudi MasemolaNessuna valutazione finora
- Drawing Sketches For Solid Models: Learning ObjectivesDocumento38 pagineDrawing Sketches For Solid Models: Learning ObjectivesthehendrixNessuna valutazione finora
- CATIA ThreadDocumento25 pagineCATIA ThreadWolelaw EndalewNessuna valutazione finora
- Module 2b:: ME 210 Mechanical Engineering Drawing & GraphicsDocumento8 pagineModule 2b:: ME 210 Mechanical Engineering Drawing & GraphicsEbrahim HanashNessuna valutazione finora
- T2 ProE Revised NC 9-7-11Documento12 pagineT2 ProE Revised NC 9-7-11C.E. Ishmeet SinghNessuna valutazione finora
- Quick Start Guide For Pro/ENGINEER Wildfire 2.0Documento21 pagineQuick Start Guide For Pro/ENGINEER Wildfire 2.0Venkata NarayanaNessuna valutazione finora
- MF5111 Cad Cam LabDocumento112 pagineMF5111 Cad Cam LabvishnuNessuna valutazione finora
- 30 Minute LessonDocumento27 pagine30 Minute Lessonapi-3748063100% (3)
- Tray - CAD TutorialDocumento31 pagineTray - CAD Tutorials73a1thNessuna valutazione finora
- MAE 477/577 - Spring 2016 CAD Applications: CategoryDocumento22 pagineMAE 477/577 - Spring 2016 CAD Applications: CategoryZurina MANessuna valutazione finora
- 01 Introduction To The Creo Parametric Basic Modeling ProcessDocumento37 pagine01 Introduction To The Creo Parametric Basic Modeling ProcessЛазар РадојичићNessuna valutazione finora
- Quick Start Guide Creo ParametricDocumento42 pagineQuick Start Guide Creo ParametricLuis Pablo Perez100% (1)
- Design Academy Razor ProjectDocumento9 pagineDesign Academy Razor ProjectRodolfo GarciaNessuna valutazione finora
- Presentation 3ds Max 123Documento201 paginePresentation 3ds Max 123sowmyaNessuna valutazione finora
- ProEngineer Tutorial - Part ModelsDocumento7 pagineProEngineer Tutorial - Part ModelsasifNessuna valutazione finora
- Creo 1Documento46 pagineCreo 1sandipusNessuna valutazione finora
- Lesson 6 Creating A Drawing File and DetailingDocumento10 pagineLesson 6 Creating A Drawing File and DetailingDiether RigorNessuna valutazione finora
- Development of A Sample Tutorial For Metal Forming Using Advanced Computer Aided Engineering ToolsDocumento21 pagineDevelopment of A Sample Tutorial For Metal Forming Using Advanced Computer Aided Engineering ToolsraghuNessuna valutazione finora
- Principles of Engineering 3 Pro/Engineer Tutorial 1 - Toy CarDocumento26 paginePrinciples of Engineering 3 Pro/Engineer Tutorial 1 - Toy CarSankalp SharmaNessuna valutazione finora
- Mi-291 P3 (Cad)Documento15 pagineMi-291 P3 (Cad)bsarang1Nessuna valutazione finora
- ME 210 Mechanical Engineering Drawing & Graphics: Reference Planes Vertical Bearing SupportDocumento20 pagineME 210 Mechanical Engineering Drawing & Graphics: Reference Planes Vertical Bearing SupportEbrahim HanashNessuna valutazione finora
- Aula 02 - E - Basic Solid Edge V20 Tutorial - Part 01Documento18 pagineAula 02 - E - Basic Solid Edge V20 Tutorial - Part 01Ernesto D. Aguirre0% (1)
- c01 Proe WF 3 EvalDocumento44 paginec01 Proe WF 3 EvalseventhhemanthNessuna valutazione finora
- Pro Engineer Tutorial3v4-ImDocumento32 paginePro Engineer Tutorial3v4-ImMohammed M SHNessuna valutazione finora
- Pro E Modelling WrenchDocumento24 paginePro E Modelling Wrenchbandaru12Nessuna valutazione finora
- Basic use of datum planes in Creo ParametricDocumento8 pagineBasic use of datum planes in Creo ParametricKartik BhararaNessuna valutazione finora
- Basic Solid Edge V19 TutorialDocumento48 pagineBasic Solid Edge V19 TutorialGoran Miodragovic100% (6)
- Basic Solid Edge v19 TutorialDocumento48 pagineBasic Solid Edge v19 TutorialDymitr WiśniewskiNessuna valutazione finora
- Setting The Working Directory: Tutorial 1 Starting Pro/ENGINEERDocumento11 pagineSetting The Working Directory: Tutorial 1 Starting Pro/ENGINEERMaiko LordNessuna valutazione finora
- Acad and Solid WorksDocumento18 pagineAcad and Solid Worksapi-3748063100% (3)
- Proe TutorialDocumento15 pagineProe TutorialRajumhaveri HaveriNessuna valutazione finora
- Mechanical Design Using Solidworks Wheels and AxleDocumento3 pagineMechanical Design Using Solidworks Wheels and Axlearkan1976Nessuna valutazione finora
- Creating Detail Drawings: BackgroundDocumento3 pagineCreating Detail Drawings: BackgroundMahir MahmoodNessuna valutazione finora
- Easy Civ StartDocumento28 pagineEasy Civ StartLai HuynhNessuna valutazione finora
- Lesson 1 - Parts - Overview SOLIDWORKS tutorialDocumento17 pagineLesson 1 - Parts - Overview SOLIDWORKS tutorialbclisondraNessuna valutazione finora
- Patterner GuideDocumento37 paginePatterner GuideAqil GhaffarNessuna valutazione finora
- Creo Parametric Quick StartDocumento42 pagineCreo Parametric Quick Startvijay patilNessuna valutazione finora
- Tutorial 4 - A Simple AssemblyDocumento12 pagineTutorial 4 - A Simple AssemblyKish NvsNessuna valutazione finora
- Inventor Tutorial 1:: Casing Design (Press / Vacuum Forming)Documento7 pagineInventor Tutorial 1:: Casing Design (Press / Vacuum Forming)Agus PrijantoNessuna valutazione finora
- Autodesk Inventor 2014 Tutorial BookDocumento27 pagineAutodesk Inventor 2014 Tutorial BookOnline InstructorNessuna valutazione finora
- Detailed Intro To 3D Designing On SolidworksDocumento24 pagineDetailed Intro To 3D Designing On SolidworksAbdullah Basit24Nessuna valutazione finora
- Ansys Exercise PDFDocumento14 pagineAnsys Exercise PDFRajesh Choudhary0% (1)
- Bolton - Ig PDFDocumento40 pagineBolton - Ig PDFRobin Yogaraj JohnsonNessuna valutazione finora
- Ansys SolidsDocumento5 pagineAnsys SolidsRobin Yogaraj JohnsonNessuna valutazione finora
- Process Control TrainerDocumento34 pagineProcess Control TrainerRobin Yogaraj JohnsonNessuna valutazione finora
- Mechatronics A Design and ImplementationDocumento223 pagineMechatronics A Design and ImplementationRobin Yogaraj JohnsonNessuna valutazione finora
- Intro To MechatronicsDocumento33 pagineIntro To MechatronicscorozcogarciaNessuna valutazione finora
- Hand Book For Advanced Digital DrivesDocumento74 pagineHand Book For Advanced Digital DrivesRobin Yogaraj JohnsonNessuna valutazione finora
- Mechatronics A Design and ImplementationDocumento223 pagineMechatronics A Design and ImplementationRobin Yogaraj JohnsonNessuna valutazione finora
- Engineering - MechatronicsDocumento807 pagineEngineering - MechatronicsRobin Yogaraj JohnsonNessuna valutazione finora
- MechatronicsDocumento2 pagineMechatronicsRobin Yogaraj JohnsonNessuna valutazione finora
- The Impact of School Facilities On The Learning EnvironmentDocumento174 pagineThe Impact of School Facilities On The Learning EnvironmentEnrry Sebastian71% (31)
- August 03 2017 Recalls Mls (Ascpi)Documento6 pagineAugust 03 2017 Recalls Mls (Ascpi)Joanna Carel Lopez100% (3)
- Passenger E-Ticket: Booking DetailsDocumento1 paginaPassenger E-Ticket: Booking Detailsvarun.agarwalNessuna valutazione finora
- Log File Records Startup Sequence and Rendering CallsDocumento334 pagineLog File Records Startup Sequence and Rendering CallsKossay BelkhammarNessuna valutazione finora
- Case StudyDocumento2 pagineCase StudyBunga Larangan73% (11)
- Rohit Patil Black BookDocumento19 pagineRohit Patil Black BookNaresh KhutikarNessuna valutazione finora
- Logic and Set Theory PropositionDocumento3 pagineLogic and Set Theory PropositionVince OjedaNessuna valutazione finora
- Moor, The - Nature - Importance - and - Difficulty - of - Machine - EthicsDocumento4 pagineMoor, The - Nature - Importance - and - Difficulty - of - Machine - EthicsIrene IturraldeNessuna valutazione finora
- Preventing and Mitigating COVID-19 at Work: Policy Brief 19 May 2021Documento21 paginePreventing and Mitigating COVID-19 at Work: Policy Brief 19 May 2021Desy Fitriani SarahNessuna valutazione finora
- 2010 - Impact of Open Spaces On Health & WellbeingDocumento24 pagine2010 - Impact of Open Spaces On Health & WellbeingmonsNessuna valutazione finora
- Evolution of Bluetooth PDFDocumento2 pagineEvolution of Bluetooth PDFJuzerNessuna valutazione finora
- Trading As A BusinessDocumento169 pagineTrading As A Businesspetefader100% (1)
- FSRH Ukmec Summary September 2019Documento11 pagineFSRH Ukmec Summary September 2019Kiran JayaprakashNessuna valutazione finora
- Account Statement From 30 Jul 2018 To 30 Jan 2019Documento8 pagineAccount Statement From 30 Jul 2018 To 30 Jan 2019Bojpuri OfficialNessuna valutazione finora
- RACI Matrix: Phase 1 - Initiaton/Set UpDocumento3 pagineRACI Matrix: Phase 1 - Initiaton/Set UpHarshpreet BhatiaNessuna valutazione finora
- 8dd8 P2 Program Food MFG Final PublicDocumento19 pagine8dd8 P2 Program Food MFG Final PublicNemanja RadonjicNessuna valutazione finora
- Algorithms For Image Processing and Computer Vision: J.R. ParkerDocumento8 pagineAlgorithms For Image Processing and Computer Vision: J.R. ParkerJiaqian NingNessuna valutazione finora
- AZ-900T00 Microsoft Azure Fundamentals-01Documento21 pagineAZ-900T00 Microsoft Azure Fundamentals-01MgminLukaLayNessuna valutazione finora
- M8-2 - Train The Estimation ModelDocumento10 pagineM8-2 - Train The Estimation ModelJuan MolinaNessuna valutazione finora
- National Standard Examination in Astronomy 2018-19 (NSEA) : Question Paper Code: A423Documento1 paginaNational Standard Examination in Astronomy 2018-19 (NSEA) : Question Paper Code: A423VASU JAINNessuna valutazione finora
- Sysmex Xs-800i1000i Instructions For Use User's ManualDocumento210 pagineSysmex Xs-800i1000i Instructions For Use User's ManualSean Chen67% (6)
- Last Clean ExceptionDocumento24 pagineLast Clean Exceptionbeom choiNessuna valutazione finora
- Rubber Chemical Resistance Chart V001MAR17Documento27 pagineRubber Chemical Resistance Chart V001MAR17Deepak patilNessuna valutazione finora
- April 26, 2019 Strathmore TimesDocumento16 pagineApril 26, 2019 Strathmore TimesStrathmore Times100% (1)
- Important Instructions To Examiners:: Calculate The Number of Address Lines Required To Access 16 KB ROMDocumento17 pagineImportant Instructions To Examiners:: Calculate The Number of Address Lines Required To Access 16 KB ROMC052 Diksha PawarNessuna valutazione finora
- #3011 Luindor PDFDocumento38 pagine#3011 Luindor PDFcdouglasmartins100% (1)
- Bluetooth TutorialDocumento349 pagineBluetooth Tutorialjohn bougsNessuna valutazione finora
- PESO Online Explosives-Returns SystemDocumento1 paginaPESO Online Explosives-Returns Systemgirinandini0% (1)
- Memo Roll Out Workplace and Monitoring Apps Monitoring Apps 1Documento6 pagineMemo Roll Out Workplace and Monitoring Apps Monitoring Apps 1MigaeaNessuna valutazione finora
- Oracle Learning ManagementDocumento168 pagineOracle Learning ManagementAbhishek Singh TomarNessuna valutazione finora