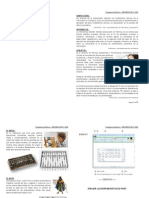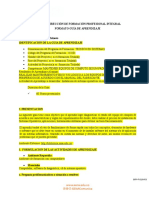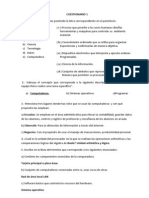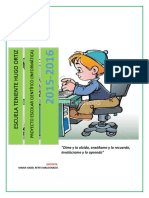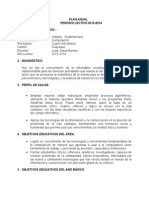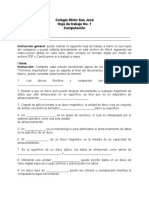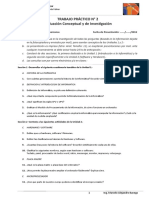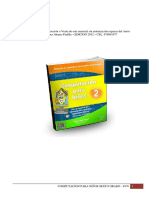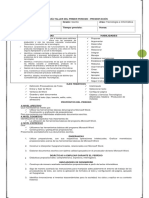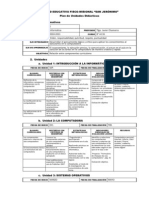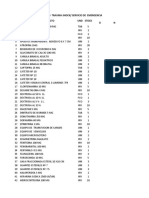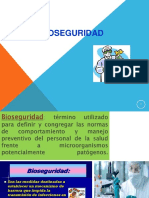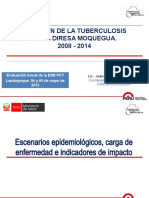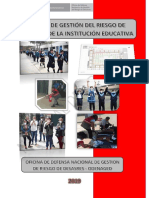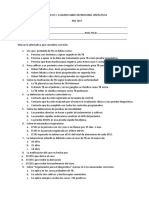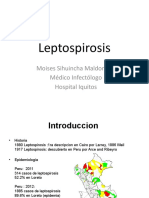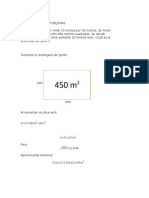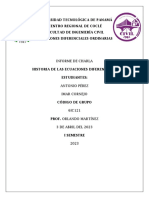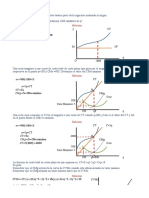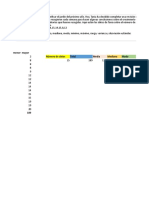Documenti di Didattica
Documenti di Professioni
Documenti di Cultura
Introducción a la Computación Básica
Caricato da
Educito Chura ColanaTitolo originale
Copyright
Formati disponibili
Condividi questo documento
Condividi o incorpora il documento
Hai trovato utile questo documento?
Questo contenuto è inappropriato?
Segnala questo documentoCopyright:
Formati disponibili
Introducción a la Computación Básica
Caricato da
Educito Chura ColanaCopyright:
Formati disponibili
56
MODULO DE
COMPUTACIN
BSICA PARA
ADULTOS
56
PRESENTACIN
El presente mdulo corresponde al curso bsico de
computacin dirigido a personas adultas para formar y
capacitar en el manejo y uso de los programas ms
utilizados en Windows XP.
Objetivos
Los objetivos de este mdulo son
!. Permitir al usuario reconocer cada uno de los
componentes de lacomputadora y prepararlo para su
utilizacin.
". #anejar el sistema operativo de Windows XP.
Competencias a lograr
$l t%rmino de este mdulo usted podr
&dentificar las partes f'sicas de una computadora(
)iferenciar los programas *software+ ,ue activan las
computadoras(
&nicializar una computadora(
&ngresar a un programa o aplicacin( y
-errar sesin o salir de Windows
)ominar el pa,uete bsico de Windows XP
56
COMPUTACIN BSICA
!a In"ormaci#n
Es un conjunto organizado de datos procesados. ,ue constituyen un mensaje ,ue cambia el
estado de conocimiento del sujeto.
!a Comp$ta%ora
La computadora es una m,uina dise/ada para facilitar el trabajo y la vida de las personas.
-on ella realizamos clculos y dise/os. escribimos te0tos guardamos informacin.
enviamos y recibimos mensajes. accedemos a cursos de nuestro inter%s. navegamos en el
&nternet. entre otras cosas.
Los computadores se utilizan en distintas tareas de la vida diaria. Este recurso tecnolgico nos
permite trabajar. aprender y almacenar informacin. Es importante familiarizarse con el
e,uipo antes de comenzar a trabajar con %l. Esto le permitir perderle el miedo clsico ,ue
todos sentimos al estar frente a algo ,ue desconocemos.
PARTES &E UNA COMPUTA&ORA
El E'$ipo ()ar%*are+
El 1ardware *e,uipo+ es la parte f'sica de una computadora. Esta palabra se emplea para
designar todos a,uellos componentes de la P- ,ue son tangibles como son el monitor. el
-P2 *unidad central de procesos+. el 3mouse4. la impresora. las unidades de
almacenamiento secundario *dis,uete. cd. )5)+. etc.
56
Los componentes del computador se dividen bsicamente en dos grupos las partes f'sicas.
conocidas como ,ar%*are. y las partes intangibles o virtuales. llamadas so"t*are. El
software es el conjunto de programas ,ue 1acen posible operar el computador. 6iendo los
programas conjuntos de instrucciones ,ue permiten realizar una funcin o tarea en el
computador.
)ar%*are
El 1ardware se refiere a las partes f'sicas de un computador. las ,ue se pueden ver o tocar.
6aber los nombres y las funciones de estos componentes. le ayudar a entender el uso de un
computador en general.
$ continuacin le presentamos los componentes de 1ardware ms comunes
El monitor es. simplemente. similar a un televisor. La pantalla del monitor muestra te0to e
imgenes al usuario o usuaria( pueden ser de diferentes tama/os y formas. 7al como los
televisores. las pantallas pueden mostrar imgenes en color o en blanco y negro.
El CPUes una caja de metal ,ue contiene los componentes ,ue 1acen ,ue el computador
funcione. $lgunas se colocan 1orizontalmente sobre el escritorio y se coloca el monitor
encima. La ,ue ve en el dibujo es una torre por,ue %sta va parada. en forma vertical.
El tecla%o es el dispositivo mediante el cual se ingresa informacin al computador. 6e parece
al teclado de una m,uina de escribir.
Combinaciones %e teclas generales
-78L 9 - -opia los elementos seleccionados
-78L 9 X -orta los elementos seleccionados
56
-78L 9 5 Pegar el contenido previamente copiado o cortado
-78L 9 : ;os permite des1acer la<s ultima<s acciones
-78L 9 = Es la opcin opuesta a des1acer. 8e1ace la<s >ltima<s accin<es
,ue 1ayamos des1ec1o.
-78L 9 &nicio 6e dirige al inicio del documento
-78L 9 ?in 6e dirige al final del documento
-78L 9 6@&?7 9 ?in 6elecciona todo desde la posicin del cursor 1asta el final del
documento
Windows 9 ) #inimizar todas las ventanas abiertas
Windows 9 E $bre una ventana del e0plorador de Windows
$L7 9 ?A -ierra la ventana actual
El mo$se *o ratn. llamado as' en algunos lugares+ es uno de los elementos de 1ardware
ms utilizados y realiza la funcin de entrada( es decir. sirve para ingresar informacin y
rdenes al computador. Este dispositivo posee dos botones y al arrastrarlo sobre la mesa. se
visualiza el movimiento de una flec1ita llamada p$ntero %el mo$se en la pantalla del
monitor.
6i toma el mouse en su mano y mira la parte inferior de este pe,ue/o dispositivo. ver ,ue
tiene una luz *otros tienen una bolita+. Este elemento es el ,ue le permite mover el mouse
sobre la mesa o mo$se pa%*almo1adilla para el ratn+ para dirigir el puntero del mouse a
la posicin ,ue usted desee.
Para mover el mouse. colo,ue su mano suavemente sobre el mouse *como lo indica la
figura ! ms abajo+ y mu%valo despacio sobre la mesa o mouse pad. ;otar ,ue el puntero
*encerrado en un c'rculo en la figura "+ tambi%n se mueve a medida ,ue usted mueve el
mouse.
-$ncionamiento %el mo$se
Mover el p$ntero.c$rsor $l mover alrededor al mouse. tambi%n se mueve el puntero
en la pantalla.
56
Clic -onsiste en pulsar un botn iz,uierdo del mouse y soltarlo
*rpidamente+.
Clic %erec,o -onsiste en pulsar el botn derec1o del mouse y soltarlo.
&oble/clic Pulsar rpidamente dos veces el botn iz,uierdo del mouse
Arrastrar #antener apretado un botn del mouse mientras se lo
mueve. -uando 1ace esto. usualmente se mover lo ,ue
estuviese debajo del mouse en la pantalla.
&espla0ar @aciendo girar la rueda ,ue tienen algunos ratones. se 1ar
desplazar al documento en la ventana
-UNCIONES &E! COMPUTA&OR
Los computadores usan el 1ardware para ejecutar cuatro funciones bsicas
12 Entra%a
La informacin ,ue usted ingresa al computador es lo ,ue corresponde a la funcin de
entra%a. Los dispositivos ,ue se usan para ingresar informacin al computador se llaman
dispositivos de entrada. y %stos son el teclado y el mouse *o ratn+.
32 Procesamiento
-uando una persona ingresa informacin o le da instrucciones al computador. %ste las
ejecuta mediante el procesamiento de datos. La -P2 *o 2nidad -entral de Procesamiento+
es la parte ,ue procesa las instrucciones. 1ace los clculos y maneja el flujo de
informacin. La -P2 se conoce como el 3cerebro del computador4 y es una pe,ue/a pieza
,ue est dentro de la caja. gabinete o torre del computador.
42 Almacenamiento
El computador puede usar dispositivos internos o e0ternos para almacenar *o guardar+ la
informacin ,ue usted ingresa o genera. La informacin puede ser almacenada mientras
usted trabaja. al finalizar su trabajo y<o al cerrar un programa. Estos dispositivos de
almacenamiento incluyen las unidades de disco duro *,ue se encuentran dentro de la caja o
gabinete del computador+. los -) *discos compactos+. los dis,uetes y pen drives. Los pen
drives son pe,ue/os dispositivos de almacenamiento porttiles ,ue. generalmente. tienen
forma de lpiz o de llavero.
52 Sali%a
La informacin ,ue el computador le muestra a usted. es la ,ue corresponde a la funcin
de sali%a. Los dispositivos de salida son. por ejemplo. el monitor. la impresora y los
parlantes.
56
ENCEN&I&O &E! OR&ENA&OR
ARC)I6OS
Los arc1ivos tambi%n denominados fic1eros *file+( es una coleccin de informacin *datos
relacionados entre s'+. localizada o almacenada como una unidad en alguna parte de la
computadora.
Los arc1ivos como coleccin de datos sirven para la entrada y salida a la computadora y
son manejados con programas.
ENCEN&I&O &E! OR&ENA&OR
-uando nos encontramos delante del ordenador. lo primero ,ue nos preguntamos es Bcmo
se enciende el mismoC. pues vamos a ver como se 1ace
Lo primero ,ue tenemos ,ue 1acer es fijarnos si. %ste. est conectado a la energ'a el%ctrica.
si no lo est. debemos realizar este paso como el primero de todos.
2na vez comprobado lo anterior y seguros de su cone0in. encendemos el ordenador
pulsando el interruptor ,ue. apro0imadamente. -uando nos encontramos delante del
ordenador. lo primero ,ue nos preguntamos es Bcmo se enciende el mismoC. pues vamos a
ver como se 1ace Lo primero ,ue tenemos ,ue 1acer es fijarnos si. %ste. est conectado a
la energ'a el%ctrica. si no lo est. debemos realizar este paso como el primero de todos.
2na vez comprobado lo anterior y seguros de su cone0in. encendemos el ordenador
pulsando el interruptor ,ue. apro0imadamente. se encuentra donde indica la flec1a
ENCEND
ER
56
7ras el segundo paso. comprobaremos ,ue. si no e0iste ninguna aver'a o inconveniente en
el ordenador. nos ,uedar la pantalla. ms o menos. como se ve en la ?igura nD ". pues.
cada uno personaliza su pantalla a su gusto.
APA7A&O &E! OR&ENA&OR
-uando ,ueremos apagar el ordenador y estando en la pantalla seleccionamos con el
puntero del ratn el lugar donde dice &;&-&E y se nos abrir una ventana como podemos
ver y seleccionamos 3$pagar E,uipo4. lo ,ue nos llevar otra ventana ,ue podemos ver
2na vez seleccionemos 3$pagar4. el e,uipo. lentamente. se ir cerrando 1asta ,uedar
obscura la pantalla. @ay e,uipos ,ue a>n se tiene ,ue apretar el interruptor de la ?igura nD
!. para terminar de apagarlo. depende de la marca del ordenador y del sistema operativo
del mismo.
56
SISTEMA OPERATI6O 8IN&O8S
ESCRITORIO &E 8IN&O8S CON SUS ICONOS
&conos
Bot#n Inicio
PRO7RAMAS
2n programa informtico es un conjunto de instrucciones ,ue una vez ejecutadas
realizarn una o varias tareas en una computadora. 6in programas. estas m,uinas no
pueden funcionar.$l conjunto general de programas. se le denomina software. ,ue ms
gen%ricamente se refiere al e,uipamiento lgico o soporte lgico de una computadora
digital.
E9P!ORA&OR &E 8IN&O8S
56
2n programa informtico es un conjunto de instrucciones ,ue una vez ejecutadas
realizarn una o varias tareas en una computadora. 6in programas. estas m,uinas no
pueden funcionar.$l conjunto general de programas. se le denomina software. ,ue ms
gen%ricamente se refiere al e,uipamiento lgico o soporte lgico de una computadora
digital.
OPERACIONES BSICAS &E! E9P!ORA&OR &E 8IN&O8S
CREAR CARPETA COPIAR CARPETA
56
E&ITAR CARPETA E!IMINAR CARPETA
BARRA &E )ERRAMIENTAS &E! E9P!ORA&OR
PAINT
Paint es una aplicacin ,ue puedes utilizar para crear dibujos llenos de colorido y ,ue
despu%s puedes pegar en otros documentos o utilizarlos como fondo de escritorio. Paint
tambi%n permite retocar imgenes escaneadas. Puedes retocar imgenes con e0tensin .jpg.
.gif. .bmp.
Para iniciar Paint. 1az clic en el botn inicio. sit>a el puntero en Programas. $ccesorios y
1az clic en Paint. En cuestin segundos aparecer en la pantalla de tu Pc la ventana de
Paint.
56
El c$a%ro %e ,erramientas
Este cuadro contiene todas las 1erramientas con las cuales podrs crear o editar tus dibujos.
Barra de
Paleta de colores
Cuadro de
rea de diu!o
Cuadro de
56
!os colores %e primer plano : %e "on%o
El color de primer plano se utiliza para l'neas. bordes de formas y te0to( el color de fondo.
para llenar formas cerradas y de fondo de los marcos de te0to y al utilizar el borrador.
Para establecer el color de primer plano. 1az clic con el botn iz,uierdo en un color del
-uadro de colores( para establecer el color de fondo 1az clic con el botn derec1o.
;C#mo %ib$jar con Paint<
@ay cuatro pasos bsicos ,ue podrs utilizar con cada una de las 1erramientas
!. En el cuadro de 1erramientas. 1az clic sobre la 1erramienta con la ,ue deseas trabajar
". En el -uadro de opciones. 1az clic en uno de los estilos de 1erramientas disponibles *si es
,ue la 1erramienta tiene alguno+.
F. En el cuadro de colores. elige un color de primer plano y otro de fondo.
A. 6it>a el puntero de ratn en el rea de dibujo y dibuja la forma ,ue deseas. #s adelante
vers ,ue los detalles del proceso de dibujar var'an de una 1erramienta a otra.
!A )ERRAMIENTA !=NEA
Esta 1erramienta permite dibujar l'neas rectas.
Para dibujar una l'nea recta
!. En el cuadro de 1erramientas. 1az clic en la 1erramienta l'nea.
". En el cuadro de opciones. 1az clic en el
anc1o de la l'nea
F. 6it>a el puntero del ratn en el rea de
dibujo *el puntero adopta la forma de una
cruz+ y arrastra el puntero 1asta ,ue la l'nea
tenga el ngulo y la longitud deseada. Para
utilizar el color de primer plano. arrastra con
el botn iz,uierdo( para usar el color de
fondo. arrastra con el botn derec1o.
Para dibujar una l'nea 1orizontal o vertical. o
una l'nea inclinada AG grados. arrastra el
puntero con la tecla #ayus presionada.
Color de "ri#er
"la$o
%a& clic "ara ele'ir u$
color
Color de
(o$do
56
!A )ERRAMIENTA CUR6A
2tiliza esta 1erramienta para dibujar l'neas onduladas.
Para dibujar una l'nea ondulada
!. En el cuadro de 1erramientas. 1az clic en la 1erramienta
-urva.
". En el cuadro de opciones( 1az clic en un anc1o de l'nea.
F. 6it>a el puntero del ratn en el rea de dibujo y arrastra
para dibujar una l'nea recta.
A. 6it>a el puntero del ratn en el punto donde deseas darle curva a la l'nea y arrastra el
puntero para ondular l'nea.
G. 8epite el paso anterior para ondular nuevamente a la l'nea. 6olamente podrs ondular dos
veces por cada l'nea.
!a ,erramienta Rect>ng$lo
2tiliza esta 1erramienta para dibujar formas rectangulares o cuadradas.
Para dibujar un rectngulo o un cuadrado.
!. En el cuadro de 1erramientas. 1az clic en la
1erramienta rectngulo.
". En el cuadro de opciones. 1az clic en un estilo
relleno.
F. 6it>a el puntero en el rea de dibujo y arrastra
diagonalmente 1asta ,ue el dibujo tenga el
tama/o y la apariencia ,ue desees.
!a ,erramienta Elipse
2tiliza esta 1erramienta para dibujar elipses o c'rculos.
Para dibujar una elipse
!. En el cuadro de 1erramientas. 1az clic en la
1erramienta Elipse.
". En el cuadro de opciones. 1az clic en un estilo de
relleno.
F. $rrastra el puntero para dibujar la elipse. 6i
deseas dibujar un c'rculo. arrastra el puntero con
la tecla #ay>scula presionada.
!a ,erramienta Pol?gono
56
Esta 1erramienta permite dibujar formas irregulares cerradas.
Para dibujar un pol'gono
!. @az en la 1erramienta Pol'gono.
". En el cuadro de opciones. 1az clic en el estilo de relleno.
F. $rrastra el puntero para dibujar una l'nea recta
A. @az clic en cada posicin donde deseas ,ue aparezca un nuevo segmento de l'nea.
G. Para terminar 1az doble clic.
H. Para trazar l'neas con ngulos de AG y IJ grados. arrastra el puntero con la tecla #ay>scula
presionada.
!a ,erramienta l>pi0
Esta opcin permite dibujar l'neas a mano libre.
Para dibujar con la 1erramienta lpiz
!. En el cuadro de 1erramientas. 1az clic en la
1erramienta lpiz.
". 6it>a el puntero en el rea de dibujo y. a
continuacin. arrastra el puntero( una l'nea
seguir todos los movimientos ,ue 1agas con la
mu/eca.
!a ,erramienta pincel
Esta 1erramienta. de modo similar ,ue la
1erramienta anterior. permita dibujar l'neas a mano
libre.
Para pintar con un pincel
!. En el cuadro de 1erramientas. 1az clic en la 1erramienta pincel.
". En el cuadro de opciones. 1az clic en una forma de pincel. el puntero adoptar la forma
elegida.
F. 6it>a el puntero en el rea de dibujo y. a continuacin. arrastra el puntero para trazar las
l'neas.
!a ,erramienta aer#gra"o
2tiliza esta 1erramienta para crear efectos de
pulverizacin y de spray.
56
Para crear un efecto de pulverizacin
!. @az clic en la 1erramienta aergrafo.
". En el cuadro de opciones. 1az clic en el tama/o de pulverizador.
F. 6it>a el puntero en el rea de dibujo *el puntero adopta la forma de una lata de pintura de
aerosol+ y arrastra para pulverizar la imagen.
!a ,erramienta relleno con color
2tiliza esta 1erramienta para rellenar cual,uier forma
cerrada con un color seleccionado.
Para rellenar con color un rea cerrada
!. @az clic en la 1erramienta 8elleno con color.
". @az clic con el botn iz,uierdo o derec1o del ratn en
el cuadro de colores para elegir un color de primer
plano o de fondo.
F. @az clic con el botn iz,uierdo o derec1o del ratn en
el rea ,ue desea rellenar.
!a ,erramienta te@to
2tiliza esta 1erramienta a/adir te0to en un dibujo.
Para a/adir te0to a un dibujo.
En el cuadro de 1erramientas 1az clic en la 1erramienta 7e0to.
En el cuadro de colores. 1az clic en el color ,ue tendr el te0to.
6it>a el puntero donde deseas ,ue se inicie el te0to y arrastra en forma diagonal para crear
un marco de te0to. El Paint visualizar la barra de 1erramientas de te0to. 6i esta barra no
aparece. 1az clic en el comando Karra de 1erramientas del men> 5er.
En el cuadro de 1erramientas de te0to. elige una fuente. un tama/o y un estilo para el te0to.
Escribe el te0to dentro del marco.
-uando 1ayas terminado de escribir el te0to. vuelve a 1acer clic en la 1erramienta 7e0to o
1az clic fuera del marco. el te0to se convierte en un grfico y no podrs activarlo de nuevo.
56
MICROSO-T 8OR&
Para entrar en el Editor de 7e0tos Word. tenemos dos caminos. El primero. fijarnos si en la
pantalla del ordenador. tenemos el siguiente icono
2na vez localizado el &cono. presionamos dos veces continuas con el puntero del ratn y se
nos abrir la pantalla del Editor de te0tos Word. -aso de ,ue no encontremos dic1o &cono
en la pantalla. tenemos el segundo de los caminos. ,ue es el de pulsar en la ventana del
men>. donde dice 37odos los Programas4 y se nos abrir otra nueva ventana.
En esta ventana localizamos en la primera columna el sistema 3#icrosoft Effice4 y
poniendo el puntero del ratn sobre %l. se nos abrir una nueva pantallita en donde veremos
el &cono correspondiente al Editor de 7e0tos Word. 6i pulsamos sobre %l con el puntero del
ratn dos veces consecutivas. se nos abrir la pantalla del mencionado Editor de 7e0tos.
56
PARTES &E !A 6ENTANA &E 8OR&
$l iniciar Word aparece una pantalla como esta
CERRAR E! E&ITOR &E TE9TOS MICROSO-T 8OR&
Para cerrar el Editor de 7e0tos Word tenemos ,ue pulsar en el botn de la parte superior
iz,uierda de la pantalla. entonces se abrir una pantalla donde. en la parte inferior derec1a
podremos leer 36alir de Word4. Pulsando %sta opcin. saldremos de Word y volveremos al
escritorio. donde podemos proceder al apagado del ordenador.
CONOCIMIENTO &E! MENA ARC)I6O
56
N$evoB -on esta opcin abriremos una pgina nueva para poder trabajar con ella.
AbrirB 6i seleccionamos esa opcin nos aparecer la siguiente pantalla.
$,u' podremos seleccionar el fic1ero correspondiente al trabajo ,ue deseemos y
abrirlo en pantalla para poder trabajar con %l.
7$ar%ar 6eleccionando esta opcin guardaremos nuestro trabajo en elfic1ero
,ue tenemos abierto. 1ec1o ,ue debe 1acerse de vez encuando para preservar
nuestro trabajo.
7$ar%ar Como 6eleccionando esta opcin. obtendremos una pantalla como la
anterior de funcin inversa. en donde podremos guardar nuestro trabajo en el
fic1ero ,ue abrimos o en otro nuevo. solamente tenemos ,ue seleccionar el fic1ero
en el primer caso o nombrar el nuevo el segundo caso
56
Imprimir Esta opcin nos presenta la posibilidad de una vista preliminar de
nuestro trabajo y la de imprimir el mismo pudiendo cambiar las opciones de
impresin.
Cerrar Esta opcin nos permite cerrar el trabajo
activo.preguntndonos si lo deseamos grabar. ,uedando el procesador de 7e0tos
dispuesto para abrir otro trabajo.
)ERRAMIENTAS &E INICIO
-omenzaremos por escribir un te0to pe,ue/o. de unas tres l'neas. para ir comprobando las
1erramientas bsicas del #en> 3&nicio4.
E%ici#nB 5amos a ver en primer lugar la 3Edicin4 ,ue se encuentra en la parte superior
derec1a de la pantalla.
B$scar : Reempla0arB Estas dos funciones ms la de 3&r4 se nos ofrecen en una sola
ventana y nos permiten buscar una determinada palabra en todo el te0to. tambi%n nos
permite reemplazarla por otra una vez encontrada con la opcin 38eemplazar4. as' como el
ir a una determinada parte del te0to con la opcin 3&r4. 5eamos la ventana
SeleccionarB Esta es una de las opciones ms importantes ya ,ue es la ,ue nos permite
proceder a efectuar cambios en el te0to ,ue tenemos escrito. lo primero ,ue tenemos ,ue
realizar es una seleccin del mismo o de a,uella parte ,ue ,ueramos modificar. pero. para
esto tenemos ,ue tener en cuenta varias opciones ,ue se nos ofrecen en una pe,ue/a
ventana ,ue aparece al pulsar 36eleccionar4.
56
6i seleccionamos todo. los cambios ,ue 1agamos afectarn a todo el te0to y este ,uedar'a
as'.
En cambio si lo ,ue pretendemos es seleccionar solamente una parte del te0to. por,ue
,ueremos efectuar alg>n cambio. 1aremos lo siguiente Pondremos el puntero del ratn all'
donde ,ueramos emprender la seleccin y presionamos el mismo en el botn iz,uierdo sin
soltarlo. arrastrndolo 1ac'a la derec1a o la iz,uierda y 1asta el lugar donde pretendemos
efectuar los cambios. entonces soltaremos el ratn.
-omo decimos anteriormente. para 1acer alg>n cambio en el te0to. borrarlo total o
parcialmente. tenemos ,ue seleccionarlo.
Portapapeles El Portapapeles se encuentra en la parte superior iz,uierda de la pantalla.
$,u' tenemos tres opciones ,ue son -ortar( -opiar( Pegar. las cuales vamos a ver a
continuacin
CortarB Esta funcin est representada por unas tijeras. 6i seleccionamos un te0to o parte
de %l y pulsamos en ellas. veremos ,ue el te0to desaparece de nuestra vista y ,ueda
guardado en el Portapapeles. de donde lo podemos recuperar y llevar a cual,uier parte de
la pgina o te0to donde nos interese insertarlo o a otra pgina distinta.
CopiarB Esta funcin est representada por dos pginas superpuestas. 6i seleccionamos un
te0to o parte de %l y pulsamos en ellas. veremos ,ue el te0to permanece en su sitio
inalterable pero ,ueda guardado en el portapapeles de donde lo podemos recuperar y llevar
a cual,uier parte de la pgina o te0to donde nos interese insertarlo o a otra pgina distinta.
PegarB Es la funcin ,ue est representada en la ?igura nD !A por una carpeta y una pgina
encima y debajo la palabra 3Pegar4. esta es la funcin ,ue nos permite depositar el
contenido del Portapapeles en cual,uier sitio ,ue deseemos.
56
-$enteB En este apartado de &nicio podemos dar estilo a nuestro te0to con acceso directo
con el puntero del ratn o bien desplegando la ventana donde podemos ver todas las
propiedades de estilos.
-omo decimos en el prrafo anterior. a,u'. podemos cambiar el estilo de nuestros escritos
solamente seleccionando la parte del mismo ,ue ,ueramos cambiar y pulsando cual,uiera
de los indicadores ,ue. a1ora. pasamos a e0plicar
; L 7ransforma la letra normal seleccionada en Negrita2 (Ejemplo+
M L 7ransforma la letra normal seleccionada en C$rsiva2 (Ejemplo)
6 L 7ransforma una palabra seleccionada normal en 6ubrayada con varios tipos
desubrayado. *Ejemplo+
$bc L Presenta una palabra seleccionada tac1ada. *Ejemplo+
X
"
L -onvierte la letra o el n>mero seleccionado en un sub'ndice. *Ejem
plo
+
X
"
L -onvierte la letra o el n>mero seleccionado en super'ndice.
*
Ejem
plo
+
$a L -onvierte la palabra seleccionada de min>sculas a may>sculas o inversamente.
*Ejemplo+
ab L 7i/e de color el fondo de la palabra seleccionada. *Ejemplo+
$ L 7i/e de color el te0to seleccionado. *Ejemplo+
$N L $granda la letra seleccionada. *Ejemplo+
$N L Empe,ue/ece la letra seleccionada. *Ejemplo+
8ectngulo grande L -ambia el estilo de la letra seleccionada. *Ejemplo+
8ectngulo pe,ue/o L -ambia el tama/o de la letra seleccionada. *Ejemplo+
7odos estos estilos se pueden definir de una sola vez desplegando la pantalla de
?uente pulsando con el ratn en la flec1ita de la derec1a.
56
P>rra"oB En este apartado podemos dar formato y estilo a nuestro prrafo tal y como
deseemos una vez seleccionado y de acuerdo con las posibilidades ,ue nos ofrece el men>
,ue se/alamos
$l igual ,ue en el apartado ?uente. podemos acceder a cada opcin situando el puntero del
ratn en cada una de ellas y presionarlo desde el botn iz,uierdo.
5amos a detallar cada una de las opciones
L $linea el prrafo seleccionado a la iz,uierda *Ejemplo+
Pepito : C$anito j$egan a la pelota con s$ papa en la pla:a %e San
Sebasti>nD
L $linea el prrafo seleccionado al centro. *Ejemplo+
Pepito : C$anito j$egan a la pelota con s$ papa en la pla:a %e San
Sebasti>nD
L $linea el prrafo seleccionado a la derec1a. *Ejemplo+
Pepito : C$anito j$egan a la pelota con s$ papa en la pla:a %e San
Sebasti>nD
L Oustifica el prrafo seleccionado a los dos lados. *Ejemplo+
56
Pepito : C$anito j$egan a la pelota con s$ papa en la pla:a %e San
Sebasti>nD
L )esplaza el prrafo seleccionado 1acia la iz,uierda con cada -lic del ratn.
*Ejemplo+
Pepito : C$anito j$egan a la pelota con s$ papa en la pla:a %e San Sebasti>nD
L )esplaza el prrafo seleccionado 1acia la derec1a con cada clic del ratn. *Ejemplo+
Pepito : C$anito j$egan a la pelota con s$2 Pap> en
la pla:a %e San Sebasti>nD
L En la figura siguiente veremos la pantallita ,ue se abre al pulsar en&nterlineado.
En ella mediante el puntero del ratn podemos establecer la distancia del interlineado del
prrafo. *Ejemplo+
Pepito : C$anito j$egan a la pelota con s$
papa en la pla:a %e San Sebasti>nD
/////////////////////////////////////////////////////
Pepito : C$anito j$egan a la pelota con s$
papa en la pla:a %e San Sebasti>nD
L En esta otra pantallita podemos elegir los colores de relleno ,ue ,ueremos dar a
nuestro prrafo.
Pepito y Ouanito juegan a la pelota con su papa
en la playa de 6an 6ebastinP
56
-omo vemos en esta opcin podemos establecer el color de relleno ,ue deseemos a nuestro
gusto solamente poniendo el puntero del ratn en el botecito de pintura y 1aciendo -lic.
MARCOL 6i pulsamos con el puntero del ratn en esta ventanita se nos abre una nueva
pantalla con distintas opciones de marcos y recuadros ,ue se pueden insertar ennuestros
prrafos o te0tos como podemos ver a continuacin.
EstilosB Estas opciones nos permiten establecer unos estilos de letras especiales y ,ue
podemos cambiarlos a nuestro gusto siempre antes de iniciar un escrito o una vez
seleccionado este.
@E88$#&E;7$6 )E &;6E87$8
INSERTAR
5amos a ver las diferentes opciones ,ue el #en> de &nsertar nos presenta y comenzaremos
por el apartado de
Porta%aB -uando nuestros escritos contienen varias pginas y es un trabajo a
presentar.podemos elegir una portada para el mismo en la ventana ,ue se despliega cuando
situamos el puntero del ratn de en la palabra.
P>gina en blancoB Esta opcin nos permite insertar una pgina en blanco tal y como nos
indica la opcin misma.
56
Salto %e p>ginaB Esta otra opcin nos permite ,ue. cuando tengamos escrita media pgina.
ms o menos. poder insertar un salto de la misma a otra pgina.
TablasB Esta opcin nos permite crear tablas desde distintos tama/os.
En cada una de las celdas. podemos escribir o insertar fotograf'as o dibujos o bien. dejar en
blanco.
Las tablas tienen un conjunto de propiedades ,ue podemos cambiar como son modificar
las celdas. los tipos de letra. el color de fondo de cada celda. la ubicacin dentro de la
misma. etc. Lo ,ue podemos realizar desplegando la siguiente pantalla ,ue se puede ver en
la ?igura nD "I y FJ. La primera imagen se nos presenta al pulsar en la tabla con el puntero
del ratn y el botn derec1o del mismo y. elegiremos la opcin 3Propiedades de la 7abla4
de donde nos aparecer una nueva ventana donde podemos cambiar dic1as propiedades.
Il$stracionesB En la siguiente pantallita. podemos insertar en nuestras pginas fotograf'as.
dibujos. ilustraciones. grficos. formas. etc. 5emoslo
ImagenB Esta es la opcin de &magen. 6i la pulsamos se nos abrir la pantalla de
seleccionar fic1eros ,ue contengan fotograf'as. donde podremos seleccionar a,uella ,ue
deseemos.
Im>genes pre%iseEa%as -on esta opcin podremos insertar un dibujo o ilustracin.
Pulsando con el puntero del ratn dic1a figurita. donde podremos elegir el dibujo. la
fotograf'a o el elemento ,ue deseemos.
-ormasB 6i pulsamos en esta opcin. podremos ver una nueva ventana de diferentes
formas ,ue podemos aprovec1ar para enri,uecer nuestras presentaciones solamente con
pulsar las mismas dos veces consecutivas con el puntero del ratn.
SmartArtB Pulsando esta opcin podemos encontrar diferentes formas de grficos ,ue
podremos insertar en nuestros escritos y presentaciones. solamente seleccionndolas y
dndole a $ceptar.
7r>"icoB -on esta opcin podemos insertar un grfico con sus distintos sectores y con
diferentes modelos de dise/o.
56
6?nc$losB En el apartado de v'nculos. podemos encontrar 1erramientas muy interesantes
,ue vamos a descubrir seguidamente.
)iperv?nc$loB Esta opcin nos permite vincular otra pgina o arc1ivo a esta posicin. 6i
pulsamos con el puntero del ratn esta figurita. se nos abrir una ventana donde podremos
seleccionar a,uel fic1ero ,ue ,ueremos vincular y donde fijemos el cursor nos aparecer la
siguiente marca EOE8-&-&E6 )E -E;7$K&L&)$).doc0
6i pulsamos la tecla 3-trl4 *-ontrol+ sobre la marca. nos aparecer una manecilla de
seleccin y. pulsando sobre dic1a marca nos aparecer la pgina o el fic1ero seleccionado
en el 1iperv'nculo. -errando dic1a pgina volveremos a esta posicin actual.
Marca%orB Esta opcin nos sirve para crear marcas de posicin de nuestro trabajo. bien en
prrafos concretos. fotograf'as. grficos. etc. =. una vez creadas. desde cual,uier lugar de
este trabajo acceder'amos a la marca ,ue deseamos. 5eamos un
Ejemplo 6i yo me voy al principio de mi trabajo donde est el 'ndice. aun,ue lleve
muc1as pginas del mismo. y pulso esta opcin me saldr la siguiente ventana.
Encabe0a%os : pie %e p>gina -on este apartado de opciones podemos establecer los
encabezados de pgina y el pie y n>mero de la misma. Esto lo conseguimos desde los
siguientes recuadros.
Encabe0a%oB Pulsando a,u' con el puntero del ratn. nos aparecer una ventana. donde
podemos seleccionar el encabezado ,ue ,ueremos dar a todas nuestras pginas y editar los
mismos con los tipos de letra y frases ,ue deseemos.
56
Pie %e p>ginaB $l igual ,ue en el Encabezamiento de pgina. con esta opcin y pulsando
el ratn sobre la figurita. se nos abrir las diferentes opciones. desdedonde podremos
configurar nuestro pie de pgina con a,uellos elementos ,uedeseemos como tipo de letra.
centrado de la misma. n>mero de la pgina. etc.
NFmero %e p>ginaB En esta opcin le podremos dar formato a nuestro n>mero de pgina
mediante el despliegue de la ventana ,ue se abrir al pulsar con el puntero del ratn esta
figurita.
Te@toB En este apartado ,ue podemos ver el v'nculo. tenemos diferentes opciones para
cambiar nuestro te0to. insertar campos de te0to. efectos Word$rt. letra capital. etc. y
conectarnos con internet siempre ,ue tengamos una cone0in permanente.
8or%ArtB Esta opcin nos permite crear rtulos art'sticos con diferentes tipos de letra y
formatos. 2n Ejemplo ,ue obtendremos al presionar dos veces consecutivas sobre el tipo
de formato ,ue deseemos y se nos abrir otra ventana ,ue veremos.
Combinaciones %e teclas %e 8or%
-78L 9 ; Pone el te0to seleccionado en negrita
-78L 9 M Pone el te0to seleccionado en cursiva
-78L 9 6 6ubraya el te0to seleccionado
-78L 9 P #uestra el cuadro de dialogo de impresin
-78L 9 2 $bre un documento nuevo para poder trabajar desde cero
-78L 9 Q Quarda el documento en un directorio especificado por el usuario
-78L 9 K #uestra el cuadro de dialogo para buscar palabras
-78L 9 - -opia el te0to o los elementos seleccionados al portapapeles
-78L 9 X -orta el te0to o los elementos seleccionados al portapapeles * los
borra+
-78L 9 5 Pega el contenido del portapapeles en el documento actual
56
-78L 9 : ;os permite des1acer la<s ultima<s acciones
-78L 9 = Es la opcin opuesta a des1acer. 8e1ace la<s ultima<ss accin<es
,ue 1ayamos des1ec1o.
-78L 9 &nicio 6e dirige al inicio del documento
-78L 9 ?in 6e dirige al final del documento
-78L 9 6@&?7 9
?in
6elecciona todo desde la posicin del cursor 1asta el final del
documento
-78L 9 R $linear te0to 1acia la iz,uierda
-78L 9 7 $linear te0to 1acia el centro
-78L 9 ) $linear te0to 1acia la derec1a
-78L 9 O Oustificar te0to
MICROSO-T E9CE!
Elementos %e E@cel
E0cel es un programa del tipo @oja de -lculo ,ue permite realizar operaciones con
n>meros organizados en una cuadr'cula. Es >til para realizar desde simples sumas 1asta
clculos de pr%stamos 1ipotecarios. 6i no 1as trabajado nunca con E0cel a,u' puedes ver
con ms detalle ,u% es y para ,u% sirve una 1oja de clculo.
$1ora vamos a ver cules son los elementos bsicos de E0cel "JJS. la pantalla. las barras.
etc.. para saber diferenciar entre cada uno de ellos. $prenders cmo se llaman. dnde
estn y para ,u% sirven. 7ambi%n cmo obtener ayuda. por si en alg>n momento no sabes
cmo seguir trabajando. -uando conozcas todo esto estars en disposicin de empezar a
crear 1ojas de clculo en el siguiente tema.
6amos a ver las %os "ormas b>sicas %e iniciar E@cel 3GGH2
)esde el botn &nicio situado. normalmente. en la es,uina inferior iz,uierda de la
pantalla. -oloca el cursor y 1az clic sobre el botn &nicio se despliega un men>( al colocar
el cursor sobre 7odos los programas. aparece otra lista con los programas ,ue 1ay
instalados en tu ordenador( coloca el puntero del ratn sobre la carpeta con el nombre
#icrosoft Effice y 1az clic sobre #icrosoft E0cel. y se iniciar el programa.
56
)esde el icono de E0cel del escritorio.
Para cerrar E0cel "JJS. puedes utilizar cual,uiera de las siguientes operaciones
@acer clic en el botn cerrar . este botn se encuentra situado en la parte superior
derec1a de la ventana de E0cel.
7ambi%n puedes pulsar la combinacin de teclas $L79?A. con esta combinacin de
teclas cerrars la ventana ,ue tengas activa en ese momento.
@acer clic sobre el men> Kotn Effice y elegir la opcin 6alir.
!A PANTA!!A INICIA!
$l iniciar E0cel aparece una pantalla inicial como %sta. vamos a ver sus componentes
fundamentales. as' conoceremos los nombres de los diferentes elementos y ser ms fcil
entender el resto del curso. La pantalla ,ue se muestra a continuacin *y en general todas
las de este curso+ puede no coincidir e0actamente con la ,ue ves en tu ordenador. ya ,ue
cada usuario puede decidir ,u% elementos ,uiere ,ue se vean en cada momento. como
veremos ms adelante.
56
Empe0an%o a trabajar con E@cel
5eremos cmo introducir y modificar los diferentes tipos de datos disponibles en E0cel. as'
como manejar las distintas t%cnicas de movimiento dentro de un libro de trabajo para la
creacin de 1ojas de clculo.
Conceptos %e E@cel
En caso de no tener claro algunos conceptos bsicos de E0cel como puede ser Libro de
trabajo. @oja de clculo. -elda. -elda activa. ?ila. -olumna....
Movimiento r>pi%o en la ,oja
7an solo una pe,ue/a parte de la 1oja es visible en la ventana de documento. ;uestra 1oja.
la mayor'a de las veces. ocupar mayor n>mero de celdas ,ue las visibles en el rea de la
pantalla y es necesario moverse por el documento rpidamente.
-uando no est abierto ning>n men>. las teclas activas para poder desplazarse a trav%s de
la 1oja son
MO6IMIENTO TEC!A&O
-elda $bajo ?LE-@$ $K$OE
-elda $rriba ?LE-@$ $88&K$
-elda )erec1a ?LE-@$ )E8E-@$
-elda &z,uierda ?LE-@$ &:R2&E8)$
Pantalla $bajo $5P$Q
Pantalla $rriba 8EP$Q
56
-elda $! -78L9&;&-&E
Primera celda de la columna activa ?&; ?LE-@$ $88&K$
Tltima celda de la columna activa ?&; ?LE-@$ $K$OE
Primera celda de la fila activa
?&; ?LE-@$ &:R2&E8)$ o
&;&-&E
Tltima celda de la fila activa ?&; ?LE-@$ )E8E-@$
Etra forma rpida de moverse por la 1oja cuando se conoce con seguridad la celda
donde se desea ir es escribir su nombre de columna y fila en el cuadro de te0to a la
iz,uierda de la barra de frmulas
Por ejemplo. para ir a la celda )?!G debers escribirlo en la caja de te0to y pulsar la tecla
&;78E.
$un,ue siempre puedes utilizar el ratn. movi%ndote con las barras de desplazamiento para
visualizar la celda a la ,ue ,uieres ir. y 1acer clic sobre %sta.
56
#ovimiento rpido en el libro
)entro de nuestro libro de trabajo e0isten varias 1ojas de clculo. Por defecto aparecen F
1ojas de clculo aun,ue el n>mero podr'a cambiarse.
En este apartado trataremos los distintos m%todos para movernos por las distintas 1ojas del
libro de trabajo.
Empezaremos por utilizar la barra de eti,uetas.
Ebservars como en nuestro caso tenemos F 1ojas de clculo. siendo la 1oja activa. es
decir. la 1oja en la ,ue estamos situados para trabajar. la @oja!.
@aciendo clic sobre cual,uier pesta/a cambiar de 1oja. es decir. si 1aces clic sobre la
pesta/a @ojaF pasars a trabajar con dic1a 1oja.
6i el n>mero de 1ojas no caben en la barra de eti,uetas. tendremos ,ue 1acer uso de los
botones de la iz,uierda de dic1a barra para visualizarlas
Para visualizar a partir de la )oja1.
Para visualizar la ,oja anterior a las ,ue estamos visualizando.
Para visualizar la ,oja sig$iente a las ,ue estamos visualizando.
Para visualizar las Fltimas ,ojas.
2na vez visualizada la 1oja a la ,ue ,ueremos acceder. bastar con 1acer clic sobre la
eti,ueta de %sta.
6i todas las 1ojas del libro de trabajo caben en la barra. estos botones no tendrn ning>n
efecto.
7ambi%n se pueden utilizar combinaciones de teclas para realizar desplazamientos dentro
del libro de trabajo. como pueden ser
MO6IMIENTO TEC!A&O
@oja 6iguiente -78L9$5P$Q
@oja $nterior -78L98EP$Q
56
Intro%$cir %atos
En cada una de las celdas de la 1oja. es posible introducir te0tos. n>meros o frmulas. En
todos los casos. los pasos a seguir sern los siguientes
6ituar el cursor sobre la celda donde se van a introducir los datos y teclear los datos ,ue
desees introducir.
$parecern en dos lugares en la cel%a activa y en la Karra de ?rmulas. como puedes
observar en el dibujo siguiente
Para introducir el valor en la celda puedes utilizar cual,uiera de los tres m%todos ,ue te
e0plicamos a continuacin
INTRO 6e valida el valor introducido en la celda y adems la celda activa pasa a ser la
,ue se encuentra justo por debajo2
TEC!AS &E MO6IMIENTO 6e valida el valor introducido en la celda y adems la
celda activa cambiar dependiendo de la flec1a pulsada. es decir. si pulsamos ?LE-@$
)E8E-@$ ser la celda contigua 1acia la derec1a.
CUA&RO &E ACEPTACIN Es el botn de la barra de frmulas. al 1acer clic
sobre %l se valida el valor para introducirlo en la celda pero la celda activa seguir siendo
la misma.
6i antes de introducir la informacin cambias de opinin y deseas restaurar el contenido de
la celda a su valor inicial. slo 1ay ,ue pulsar la tecla Esc del teclado o 1acer clic sobre el
botn -ancelar de la barra de frmulas. $s' no se introducen los datos y la celda
seguir con el valor ,ue ten'a.
6i 1emos introducido mal una frmula posiblemente nos aparezca un recuadro dndonos
informacin sobre el posible error cometido. leerlo detenidamente para comprender lo ,ue
nos dice y aceptar la correccin o no.
Etras veces la frmula no es correcta y no nos avisa. pero aparecer algo raro en la celda.
comprobar la frmula en la barra de frmulas para encontrar el error.
56
Mo%i"icar %atos
6e puede modificar el contenido de una celda al mismo tiempo ,ue se est% escribiendo o
ms tarde. despu%s de la introduccin.
6i a>n no se 1a validado la introduccin de datos y se comete alg>n error. se puede
modificar utilizando la tecla 8etroceso del teclado para borrar el carcter situado a la
iz,uierda del cursor. 1aciendo retroceder %ste una posicin. ;o se puede utilizar la tecla
?LE-@$ &:R2&E8)$ por,ue e,uivale a validar la entrada de datos.
6i ya se 1a validado la entrada de datos y se desea modificar. 6eleccionaremos la cel%a
a%ec$a%a. despu%s activaremos la Karra de ?rmulas pulsando la tecla ?" o iremos
directamente a la barra de frmulas 1aciendo clic en la parte del dato a modificar.
La Karra de Estado cambiar de Listo a #odificar.
En la Karra de ?rmulas aparecer el p$nto %e inserci#n o cursor al final de la misma.
a1ora es cuando podemos modificar la informacin.
)espu%s de teclear la modificacin pulsaremos &;78E o 1aremos clic sobre el botn
$ceptar.
6i despu%s de 1aber modificado la informacin se cambia de opinin y se desea restaurar el
contenido de la celda a su valor inicial. slo 1ay ,ue pulsar la tecla Esc del teclado o 1acer
clic sobre el botn -ancelar de la barra de frmulas. $s' no se introducen los datos y la
celda muestra la informacin ,ue ya ten'a.
6i se desea reemplazar el contenido de una celda por otro distinto. se selecciona la celda y
se escribe el nuevo valor directamente sobre %sta.
Operaciones con arc,ivos
5amos a ver las operaciones referentes a arc1ivos como abrir. nuevo. guardar. guardar
como y cerrar para poder manejarlas sin problemas a la 1ora de trabajar con libros de
trabajo de E0cel.
7$ar%ar $n libro %e trabajo
-uando empezamos a crear un libro de trabajo y ,ueremos poder recuperarlo en otra
ocasin para modificarlo. imprimirlo. en fin. realizar cual,uier operacin posterior sobre
%ste. tendremos ,ue almacenarlo en alguna unidad de disco. esta operacin se denomina
Quardar. 7ambi%n cuando tengamos un libro ya guardado y lo modifi,uemos. para ,ue los
cambios permanezcan deberemos guardar el libro antes de cerrar.
Para almacenar un libro de trabajo. podemos utilizar varios m%todos.
2n m%todo consiste en almacenar el arc1ivo asignndole un nombre
56
@az clic el Kotn Effice y elige la opcin Quardar como...
$parecer el siguiente cuadro de dilogo
6i el fic1ero ya e0ist'a. es decir ya ten'a un nombre. aparecer en el recuadro ;ombre de
arc1ivo su antiguo nombre. si pulsas el botn Quardar. sin indicarle una nueva ruta de
arc1ivo. modificaremos el documento sobre el cual estamos trabajando. Por el contrario si
,uieres crear otro nuevo documento con las modificaciones ,ue 1as realizado. sin cambiar
el documento original tendrs ,ue seguir estos pasos
En el recuadro Quardar en 1az clic sobre la flec1a de la derec1a para seleccionar la unidad
dnde se va a grabar tu trabajo.
Ebserva como en el recuadro inferior aparecen las distintas subcarpetas de la unidad
seleccionada.
@az doble clic sobre la carpeta donde guardars el arc1ivo.
En el recuadro ;ombre de arc1ivo. escribe el nombre ,ue ,uieres ponerle a tu arc1ivo. =
por >ltimo 1az clic sobre el botn Quardar.
Etro m%todo consiste en almacenar el arc1ivo con el mismo nombre ,ue ten'a antes de la
modificacin. Para ello
56
6elecciona la opcin Quardar del Kotn Effice.
E bien. 1az clic sobre el botn Quardar de la Karra de $cceso 8pido. se guardar
con el mismo nombre ,ue ten'a. 7ambi%n puedes utilizar la combinacin de teclas -trl 9 Q.
6i el arc1ivo era nuevo. aparecer el cuadro de dilogo Quardar como... ,ue nos permitir
darle nombre y elegir la ruta donde lo vamos a guardar
-RMU!AS I -UNCIONES
Esta unidad es la unidad una de las ms importantes del curso. pues en su comprensin y
manejo est la base de E0cel. Ru% es una 1oja de clculo sino una base de datos ,ue
utilizamos con una serie de frmulas para evitar tener ,ue re calcular por cada cambio ,ue
1acemos. Por eso esta unidad es fundamental para el desarrollo del curso y la buena
utilizacin de E0cel.
Intro%$cir -#rm$las : -$nciones
2na funcin es una frmula predefinida por E0cel "JJS *o por el usuario+ ,ue opera con
uno o ms valores y devuelve un resultado ,ue aparecer directamente en la celda o ser
utilizado para calcular la frmula ,ue la contiene.
La sinta0is de cual,uier funcin es
nombreUfuncin *argumento!( argumento"(...( argumentoF+
6iguen las siguientes reglas
V 6i la funcin va al comienzo de una frmula debe empezar por el signo L.
V Los argumentos o valores de entrada van siempre entre par%ntesis. ;o dejes espacios
antes o despu%s de cada par%ntesis.
V Los argumentos pueden ser valores constantes *n>mero o te0to+. frmulas o funciones.
V Los argumentos deben de separarse por un punto y coma J.
Ejemplo L62#$*$!-W+
56
7enemos la funcin 62#$*+ ,ue devuelve como resultado la suma de sus argumentos. El
operador XBX nos identifica un rango de celdas. as' A1BCK indica todas las celdas incluidas
entre la celda $! y la -W. as' la funcin anterior ser'a e,uivalente a
L$!9$"9$F9$A9$G9$H9$S9$W9K!9K"9KF9KA9KG9KH9KS9KW9-!9-"9-F9-A9-
G9-H9-S9-W
En este ejemplo se puede apreciar la ventaja de utilizar la funcin.
Las frmulas pueden contener ms de una funcin. y pueden aparecer funciones anidadas
dentro de la frmula.
Ejemplo L62#$*$!KA+<62#$ *-!)A+
E0isten muc1os tipos de funciones dependiendo del tipo de operacin o clculo ,ue
realizan. $s' 1ay funciones matemticas y trigonom%tricas. estad'sticas. financieras. de
te0to. de fec1a y 1ora. lgicas. de base de datos. de b>s,ueda y referencia y de
informacin.
Para introducir una frmula debe escribirse en una celda cual,uiera tal cual introducimos
cual,uier te0to. precedida siempre del signo L.
En la pesta/a &nicio o en la de ?rmulas encontrars el botnA$tos$ma ,ue
nos permite realizar la funcin 62#$ de forma ms rpida.
-on este botn tenemos acceso tambi%n a otras funciones utilizando la flec1a de la derec1a
del botn.
$l 1acer clic sobre %sta aparecer la lista desplegable de la
derec1a
= podremos utilizar otra funcin ,ue no sea la 6uma. como puede
ser Promedio *calcula la media aritm%tica+. -uenta *cuenta
valores+. #0 *obtiene el valor m0imo+ o #'n *obtiene el valor
m'nimo+. $dems de poder accesar al dilogo de funciones a
trav%s de #s ?unciones...
2tilizar E0presiones como argumentos de las ?unciones
E0cel permite ,ue en una funcin tengamos como argumentos e0presiones. por ejemplo la
suma de dos celdas *$!9$F+. El orden de ejecucin de la funcin ser primero resolver las
e0presiones y despu%s ejecutar la funcin sobre el resultado de las e0presiones.
Por ejemplo. si tenemos la siguiente funcin L6uma**$!9$F+ (*$"V$A++ donde
$! vale !
$" vale G
$F vale "
56
$A vale F
E0cel resolver primero las e0presiones (A1LA4+ : (A3/A5+ por lo ,ue obtendremos los
valores 4 y 3 respectivamente. despu%s realizar la suma obteniendo as' M como resultado.
2tilizar ?unciones como argumentos de las ?unciones
E0cel tambi%n permite ,ue una funcin se convierta en argumento de otra funcin. de esta
forma podemos realizar operaciones realmente complejas en una simple celda. Por ejemplo
L#$X*62#$*$!$A+( KF+. esta frmula consta de la combinacin de dos funciones. la
suma y el valor m0imo. E0cel realizar primero la suma SUMA(A1BA5+ y despu%s
calcular el valor m>@imo entre el resultado de la s$ma y la celda B4.
-$nciones %e "ec,a : ,ora
)e entre todo el conjunto de funciones. en este apartado estudiaremos las funciones
dedicadas al tratamiento de fec1as y 1oras.
= estas son todas las posibles funciones ofrecidas por E0cel.
En varias funciones veremos ,ue el argumento ,ue se le pasa o el valor ,ue nos devuelve
es un Xn>mero de serieX. Pues bien. E0cel llama n>mero de serie al n>mero de d'as
transcurridos desde el J de enero de !IJJ 1asta la fec1a introducida. es decir coge la fec1a
inicial del sistema como el d'a J<!<!IJJ y a partir de a1' empieza a contar. en las funciones
,ue tengan numUdeUserie como argumento. podremos poner un n>mero o bien la
referencia de una celda ,ue contenga una fec1a.
-$nci#n &escripci#n
$@E8$*+
)evuelve la fec1a y la 1ora
actual
$YE*n>mUdeUserie+
)evuelve el a/o en formato
a/o
)&$*n>mUdeUserie+ )evuelve el d'a del mes
)&$6FHJ*fec1aUinicial(fec1aUfinal(m%todo+
-alcula el n>mero de d'as
entre las dos fec1as
)&$6E#*n>mUdeUserie(tipo+
)evuelve un n>mero del !
al S
?E-@$*a/o(mes(d'a+
)evuelve la fec1a en
formato fec1a
?E-@$;2#E8E*te0toUdeUfec1a+
)evuelve la fec1a en
formato de fec1a
@E8$*n>mUdeUserie+
)evuelve la 1ora como un
n>mero del J al "F
@E8$;2#E8E*te0toUdeUfec1a+
-onvierte una 1ora de te0to
en un n>mero
@E=*+ )evuelve la fec1a actual
#E6*n>mUdeUserie+ )evuelve el n>mero del
mes en el rango del !
56
*enero+ al !" *diciembre+
#&;27E*n>mUdeUserie+
)evuelve el minuto en el
rango de J a GI
;6@E8$*1ora(minuto(segundo+
-onvierte 1oras. minutos y
segundos dados como
n>meros
6EQ2;)E*n>mUdeUserie+
)evuelve el segundo en el
rango de J a GI
-ORMATO &E CE!&AS
E0cel nos permite no solo realizar cuentas sino ,ue tambi%n nos permite darle una buena
presentacin a nuestra 1oja de clculo resaltando la informacin ms interesante. de esta
forma con un solo vistazo podremos percibir la informacin ms importante y as' sacar
conclusiones de forma rpida y eficiente. Por ejemplo podemos llevar la cuenta de todos
nuestros gastos y nuestras ganancias del a/o y resaltar en color rojo las p%rdidas y en color
verde las ganancias. de esta forma sabremos rpidamente si el a/o 1a ido bien o mal.
$ continuacin veremos las diferentes opciones disponibles en E0cel "JJS respecto al
cambio de aspecto de las celdas de una 1oja de clculo y cmo manejarlas para modificar
el tipo y aspecto de la letra. la alineacin. bordes. sombreados y forma de visualizar
n>meros en la celda.
-$ente
E0cel nos permite cambiar la apariencia de los datos de una 1oja de clculo cambiando la
fuente. el tama/o. estilo y color de los datos de una celda.
Para cambiar la apariencia de los datos de nuestra 1oja de clculo. podemos utilizar los
cuadros de dilogo o la banda de opciones. a continuacin te describimos estas dos formas.
en cual,uiera de las dos primero debers previamente seleccionar el rango de celdas al cual
se ,uiere modificar el aspecto
2tilizando los cuadros de dilogo
En la pesta/a &nicio 1az clic en la
flec1a ,ue se encuentra al pie de la
seccin ?uente.
)el cuadro de dilogo ,ue se abre.
?ormato de celdas. 1aciendo clic
sobre la pesta/a -$ente. aparecer la
fic1a de la derec1a.
56
2na vez elegidos todos los aspectos deseados. 1acemos clic sobre el botn $ceptar.
-onforme vamos cambiando los valores de la fic1a. aparece en el recuadro 5ista previa un
modelo de cmo ,uedar nuestra seleccin en la celda.
Esto es muy >til a la 1ora de elegir el formato ,ue ms se adapte a lo ,ue ,ueremos.
-$enteB 6e elegir de la lista una fuente determinada. es decir. un tipo de letra.
6i elegimos un tipo de letra con el identificativo delante de su nombre. nos indica ,ue la
fuente elegida es Tr$e T:pe. es decir. ,ue se usar la misma fuente en la pantalla ,ue la
impresora. y ,ue adems es una fuente escalable *podemos escribir un tama/o de fuente
aun,ue no aparezca en la lista de tama/os disponibles+.
EstiloB 6e elegir de la lista un estilo de escritura. ;o todos los estilos son disponibles con
cada tipo de fuente. Los estilos posibles son ;ormal. Cursiva. Negrita. ;egrita -ursiva.
TamaEoB )ependiendo del tipo de fuente elegido. se elegir un tama/o u otro. 6e puede
elegir de la lista o bien teclearlo directamente una vez situados en el recuadro.
S$bra:a%oB Ebserva como la opcin activa es ;inguno. 1aciendo clic sobre la flec1a de la
derec1a se abrir una lista desplegable donde tendrs ,ue elegir un tipo de subrayado.
ColorB Por defecto el color activo es $utomtico. pero 1aciendo clic sobre la flec1a de la
derec1a podrs elegir un color para la letra.
E"ectosB 7enemos disponibles tres efectos distintos 7ac1ado. 6uper'ndice y 6ub'ndice.
Para activar o desactivar uno de ellos. 1acer clic sobre la casilla de verificacin ,ue se
encuentra a la iz,uierda.
-$ente normalB 6i esta opcin se activa. se devuelven todas las opciones de fuente ,ue
E0cel "JJS tiene por defecto.
En la Kanda de opciones disponemos de unos botones ,ue nos permiten modificar
algunas de las opciones vistas anteriormente y de forma ms rpida. como
En este recuadro aparece el tipo de fuente o letra de la celda en la ,ue nos
encontramos situados. Para cambiarlo. 1acer clic sobre la flec1a de la derec1a para elegir
otro tipo.
$l igual ,ue el botn de ?uente anterior. aparece el tama/o de nuestra celda. para
cambiarlo puedes elegir otro desde la flec1a de la derec1a. o bien escribirlo directamente
en el recuadro.
Este botn lo utilizamos para poner o ,uitar la ;egrita. $l 1acer clic sobre %ste se
activa o desactiva la negrita dependiendo del estado inicial.
Este botn funciona igual ,ue el de la ;egrita. pero en este caso lo utilizamos para
poner o ,uitar la -ursiva.
Este botn funciona como los dos anteriores pero para poner o ,uitar el 6ubrayado
simple.
-on este botn podemos elegir un color para la fuente. )ebajo de la letra $ aparece
una l'nea. en nuestro caso roja. ,ue nos indica ,ue si 1acemos clic sobre el botn
56
cambiaremos la letra a ese color. En caso de ,uerer otro color. 1acer clic sobre la
flec1a de la derec1a y elegirlo.
MICROSO-T PO8ER POINT
Conceptos B>sicos
PowerPoint es la 1erramienta ,ue nos ofrece #icrosoft Effice para crear presentaciones.
Las presentaciones son imprescindibles 1oy en d'a ya ,ue permiten comunicar informacin
e ideas de forma visual y atractiva.
6e pueden utilizar presentaciones en la ense/anza como apoyo al profesor para desarrollar
un determinado tema. para e0poner resultados de una investigacin. en la empresa para
preparar reuniones. para presentar los resultados de un trabajo o los resultados de la
empresa. para presentar un nuevo producto. etc. En definitiva siempre ,ue se ,uiera
e0poner informacin de forma visual y agradable para captar la atencin del interlocutor.
-on PowerPoint podemos crear presentaciones de forma fcil y rpida pero con gran
calidad ya ,ue incorpora gran cantidad de 1erramientas ,ue nos permiten personalizar
1asta el >ltimo detalle. por ejemplo podemos controlar el estilo de los te0tos y de los
prrafos. podemos insertar grficos. dibujos. imgenes. e incluso te0to Word$rt.
7ambi%n podemos insertar efectos animados. pel'culas y sonidos. Podemos revisar la
ortograf'a de los te0tos e incluso insertar notas para ,ue el locutor pueda tener unas
pe,ue/as aclaraciones para su e0posicin y muc1as ms cosas ,ue veremos a lo largo del
curso.
$prenders cmo se llaman. donde estn y para ,u% sirven. -uando conozcas todo esto
estars en disposicin de empezar a crear presentaciones en el siguiente tema.
Iniciar Po*erPoint
5amos a ver las dos formas bsicas de iniciar PowerPoint.
1) )esde el botn &nicio situado. normalmente. en la es,uina inferior
iz,uierda de la pantalla. -oloca el cursor y 1az clic sobre el botn &nicio se
despliega un men>( al colocar el cursor sobre Programas. aparece otra lista con los
programas ,ue 1ay instalados en tu ordenador( buscar #icrosoft PowerPoint. y al
1acer clic sobre %l e arrancar el programa.
56
3+ )esde el icono de PowerPoint del escritorio 1aciendo doble clic sobre %l.
$1ora inicia el PowerPoint para ir probando lo ,ue vayamos e0plicando. de esta forma
aprenders mejor el manejo de este programa. Para ,ue te sea fcil el seguir la e0plicacin
al mismo tiempo ,ue tienes abierto el programa te aconsejamos ,ue combines dos
sesiones. si no sabes cmo 1acerlo no te preocupes a,u' te e0plicamos cmo compaginar
dos sesiones.
!a pantalla inicial
$l iniciar PowerPoint aparece una pantalla inicial como la ,ue a continuacin te
mostramos. $1ora conoceremos los nombres de los diferentes elementos de esta pantalla y
as' ser ms fcil entender el resto del curso. La pantalla ,ue se muestra a continuacin
puede no coincidir e0actamente con la ,ue ves en tu ordenador. ya ,ue cada usuario puede
decidir ,u% elementos ,uiere ,ue se vean en cada momento. como veremos ms adelante.
56
La parte central de la ventana es donde visualizamos y creamos las diapositivas ,ue
formarn la presentacin.
2na diapositiva no es ms ,ue una de las muc1as pantallas ,ue forman parte de una
presentacin. es como una pgina de un libro
!a Ban%a %e Opciones
La Kanda de opciones contiene todas las opciones del programa agrupadas en pesta/as. $l
1acer clic en &nsertar. por ejemplo. veremos las operaciones relacionadas con la insercin
de los diferentes elementos ,ue se pueden crear en PowerPoint.
CMO CERRAR PO8ERPOINT
Para cerrar PowerPoint. puedes utilizar cual,uiera de las siguientes operaciones
@acer clic en el botn cerrar de la barra de t'tulo.
Pulsar la combinacin de teclas A!TL-5.
@acer clic sobre el Kotn Effice y elegir la opcin 6alir de PowerPoint.
6i lo ,ue ,ueremos es cerrar la Presentacin actual sin cerrar el programa 1aremos
-lic sobre el Kotn Effice y elegir la opcin -errar.
6i al cerrar no 1emos guardado los cambios efectuados en la presentacin. nos preguntar
si ,ueremos guardarlos o incluso nos puede llegar a mostrar el cuadro de dilogo asociado
al men> Quardar en el caso de no 1aberla guardado anteriormente.
$ continuacin veremos cmo crear una nueva Presentacin en blanco. esta opcin se
suele utilizar cuando la persona ,ue genera la presentacin sabe manejar bien el programa
y tambi%n cuando ninguna de las plantillas ,ue incorpora PowerPoint se adapta a nuestras
necesidades.
CREAR UNA PRESENTACIN EN B!ANCO
Para crear una presentacin en blanco sigue estos pasos
V )espliega el Kotn Effice.
V 6elecciona la opcin ;uevo.
56
V En el cuadro de dilogo ;ueva presentacin 1az doble clic sobre Presentacin en blanco
o seleccinala y pulsa el botn -rear.
$ partir de a1' tendremos ,ue dar contenido a las diapositivas. a/adir las diapositivas ,ue
1agan falta y todo lo dems.
$ continuacin veremos cmo crear una Presentacin con una de las plantillas ,ue
incorpora el propio PowerPoint.
Las plantillas son muy >tiles por,ue generan y permiten organizar las diapositivas ,ue
puede necesitar nuestra presentacin.
CREAR UNA PRESENTACIN CON UNA P!ANTI!!A
Para crear una presentacin con una plantilla sigue estos pasos
V )espliega el Kotn Effice.
V 6elecciona la opcin ;uevo.
V En el cuadro de dilogo ;ueva presentacin 1az clic sobre la categor'a Plantillas
instaladas y te aparecer un cuadro de dilogo similar al ,ue te mostramos a continuacin.
6elecciona la plantilla de dise/o ,ue ms te gusta. en la parte de la derec1a te aparecer
una vista previa de la plantilla ,ue 1as seleccionado para ,ue puedas elegir mejor.
2na vez 1ayas encontrado la plantilla ,ue ms se adapte a tus gustos pulsa el botn -rear.
7$ar%ar $na presentaci#n
Para guardar una presentacin podemos ir al Kotn Effice y seleccionar la opcin Quardar
o tambi%n se puede 1acer con el botn .
56
6i es la primera vez ,ue guardamos la presentacin nos aparecer una ventana similar a
la ,ue mostramos a continuacin.
)e la lista desplegable Quardar en seleccionaremos la carpeta en la cual ,ueremos guardar
la presentacin. 7ambi%n podemos crear una nueva carpeta con este icono . la carpeta se
crear dentro de la carpeta ,ue figure en el campo Quardar en.
)espu%s en la casilla ;ombre de arc1ivo introduciremos el nombre con el cual ,ueremos
guardar la presentacin y por >ltimo pulsaremos en el botn Quardar.
ABRIR UNA PRESENTACIN
Para abrir una presentacin deberemos ir al Kotn Effice y seleccionar la opcin $brir o
pulsar la combinacin de teclas -78L 9 $.
En esa misma seccin aparecen los nombres de las >ltimas presentaciones abiertas *en
nuestro caso 8eunin $dministrativos y aula-lic+. 6i la presentacin ,ue ,ueremos abrir se
56
encuentra entre esas 1acemos bastar con 1acer clic en su nombre. Este listado se ve
generando a medida ,ue usamos PowerPoint con los >ltimos documentos abiertos.
6i ,uieres ,ue alguno de estos arc1ivos parezca siempre 1az clic sobre el botn y el
arc1ivo ,uedar fijado en la lista. de modo ,ue siempre ,ue abras el Kotn Effice podrs
encontrarlo rpidamente.
Pulsando $brir se abrir la siguiente ventana
En la lista desplegable del cuadro Kuscar en seleccionamos la unidad en la cual se
encuentra la presentacin ,ue ,ueremos abrir. a continuacin
seleccionamos la carpeta ,ue contiene la presentacin. 2na vez
1ayamos seleccionado la presentacin pulsamos en el botn $brir.
Para ,ue cuando seleccionemos una presentacin aparezca una pe,ue/a
representacin de ella en la zona de la derec1a deberemos 1acer clic en
el botn de vistas y elegir 5ista Previa.
;ota si utilizas Windows 5ista. los dilogos de abrir y guardar sern distintos.
6i tienes varias presentaciones abiertas
puedes pasar de una otra seleccionndola
desde el men> -ambiar ventanas de la
pesta/a 5ista.
6ista Presentaci#n con %iapositivas
56
La vista Presentacin con diapositivas reproduce la presentacin a partir de la diapositiva
seleccionada. con este tipo de vista podemos apreciar los efectos animados ,ue 1ayamos
podido insertar en las distintas diapositivas ,ue forman la presentacin.
Para ver la diapositiva en esta vista 1az clic en la pesta/a 5ista y selecciona la opcin
Presentacin con diapositivas.
7ambi%n puedes pulsar en el botn ,ue aparece debajo del rea de es,uema o pulsar la
tecla ?G.
Para salir de la vista presentacin pulsa la tecla E6-.
Noom
El zoom permite acercar o alejar las diapositivas en la vista en la ,ue
nos encontremos.
Para aplicar el zoom a las diapositivas sit>ate primero en la diapositiva
sobre la cual ,uieres ,ue se apli,ue el zoom y despu%s selecciona la
pesta/a 5ista y selecciona la opcin :oom.
2na vez seleccionada esta opcin se desplegar una ventana como la ,ue te
mostramos a continuacin.
En esta ventana seleccionamos el porcentaje de zoom ,ue ,ueremos aplicar a
las vistas.
Puedes seleccionar uno de los zooms ,ue aparecen en la lista
*FF.GJ.HH.!JJ. ...+ o bien se puede aplicar un porcentaje ,ue nosotros
especifi,uemos en el cuadro Porcentaje.
7ambi%n se puede aplicar el zoom a trav%s de la barra de estado con el control
. desplaza el marcador para establecer el zoom ,ue ,uieres
aplicar.
$,u' te mostramos un ejemplo de cmo puedes aplicar el zoom a las diapositivas del rea
de es,uema.
Trabajar con %iapositivas
-uando creamos una presentacin podemos despu%s modificarla insertando. eliminando.
copiando diapositivas. etc.$ continuacin veremos paso a paso cmo podemos realizar
cada una de estas operaciones ,ue siendo tan sencillas tienen una gran utilidad.
Insertar $na n$eva %iapositiva
56
Para insertar una nueva diapositiva te aconsejamos ,ue si te encuentras en la vista normal
selecciones la pesta/a diapositiva del rea de es,uema ya ,ue de esta forma
es ms fcil apreciar cmo se a/ade la
nueva diapositiva a la presentacin.
Puedes a/adir una diapositiva de dos
formas
Pulsa en el botn ;ueva diapositiva
,ue se encuentra en la pesta/a &nicio.
E bien utiliza las teclas -trl 9 # para
duplicar la diapositiva seleccionada.
2na vez realizado esto podrs apreciar
,ue en el rea de es,uema aparece al
final una nueva diapositiva. 6i tienes
una diapositiva seleccionada inserta la
nueva despu%s de esta.
-omo puedes ver en la imagen de la derec1a. si 1acemos clic en la flec1a ,ue se encuentra
bajo el botn ;ueva diapositiva. podremos elegir su dise/o o tema.
Puedes escoger entre diferentes dise/os. o incluso cargar una en blanco. $un,ue no est%s
seguro de cmo ,uieres crear tu diapositiva. no te preocupes. ms adelante veremos como
a/adir y ,uitar elementos.
Copiar $na %iapositiva
6i ests situado en la vista normal te aconsejamos selecciones la pesta/a de diapositiva del
rea de es,uema ya ,ue te ser ms fcil situarte en el lugar dnde ,uieres copiar la
diapositiva.
Para copiar una diapositiva en una misma presentacin puedes 1acerlo de varias formas
6elecciona la diapositiva ,ue ,uieres copiar y pulsa en el botn ,ue se
encuentra en la pesta/a &nicio.
)espu%s selecciona la diapositiva detrs de la cual se insertar la diapositiva a copiar y
pulsa el botn .
6i prefieres utilizar el men> conte0tual. 1az clic sobre la diapositiva ,ue ,uieres copiar
con el botn derec1o *sabrs ,u% diapositiva tienes seleccionada por,ue alrededor de ella
aparece un marco de color+.
-uando se despliegue el men> conte0tual selecciona la opcin -opiar.
)espu%s 1az clic con el botn derec1o del ratn sobre la diapositiva detrs de la cual se
insertar la diapositiva a copiar.
56
Por >ltimo selecciona del men> conte0tual la opcin Pegar.
Etra forma de 1acerlo es a trav%s de las teclas. para ello en vez de utilizar el men>
conte0tual para copiar y pegar utiliza las teclas -78L 9 - *copiar+ y -78L 9 5 *pegar+.
Para copiar una diapositiva en la vista clasificador de diapositivas sigue los mismos pasos
,ue acabamos de describir anteriormente.
6i ,uieres copiar ms de una diapositiva seleccinalas manteniendo pulsada la tecla
-78L. si las diapositivas estn consecutivas puedes seleccionarlas manteniendo pulsada la
tecla 6@&?7 y seleccionando la >ltima diapositiva. 2na vez seleccionadas sigue los
mismos pasos de copiar. posicionar y pegar.
&$plicar $na %iapositiva
Etra forma de copiar una diapositiva es duplicndola. la diferencia es ,ue duplicar sirve
para copiar una diapositiva en la misma presentacin mientras ,ue con copiar puedes
copiar la diapositiva en otra presentacin.
Para duplicar primero selecciona las diapositivas a duplicar. 2na vez seleccionadas puedes
duplicarlas de varias formas. elige la ,ue ms cmoda te resulte
@azlo desde la banda de opciones desplegando el men> ;ueva diapositiva y
seleccionando la opcin )uplicar diapositivas seleccionadas.
E bien utilizando la combinacin de teclas-trl 9 $lt 9 )
Mover %iapositivas
#over arrastrando.
Para mover las diapositivas de lugar dentro de una misma presentacin tienes ,ue
seleccionar la diapositiva ,ue ,uieras mover y sin soltar el botn iz,uierdo del ratn
arrstrala 1asta la posicin donde ,uieres situarla.
$l desplazarla vers ,ue el puntero del ratn es una flec1a con un rectngulo debajo y
aparece una l'nea entre diapositiva. esta l'nea indica en ,u% posicin se situar la
diapositiva. por ejemplo si ,ueremos colocar la primera diapositiva entre las diapositivas G
y H. moveremos el ratn 1asta ,ue la l'nea est% entre la G y la H.
56
2na vez te 1ayas situado en la posicin donde ,uieres poner la diapositiva suelta el botn
del ratn y automticamente la diapositiva se desplazar a la posicin e incluso se
reenumeraran las diapositivas.
Eliminar %iapositivas
6elecciona las diapositivas a eliminar. si estn consecutivas puedes seleccionarlas
manteniendo pulsada la tecla 6@&?7 y seleccionando la >ltima diapositiva. en cambio si no
estn unas al lado de otras mant%n pulsada la tecla -78L para seleccionarlas.
2na vez seleccionadas puedes eliminarlas de varias formas. elige la ,ue ms cmoda te
resulte
)esde la pesta/a &nicio y seleccionando la opcin Eliminar.
Etra forma de eliminar diapositivas es utilizando el men>
conte0tual ,ue aparece al pulsar sobre una diapositiva con el
botn derec1o y seleccionando Eliminar diapositiva.
La >ltima forma de eliminar es pulsando la tecla 62P8.
!as reglas : g$?as
$ntes de empezar a saber cmo insertar grficos. imgenes. te0to.
etc es conveniente conocer las reglas y gu'as ya ,ue nos sern
>tiles para situar los objetos y el te0to dentro de la diapositiva.
!as Reglas
56
Para 1acer visibles las reglas vamos a la pesta/a 5ista y seleccionamos la opcin 8egla. si
ya est visible aparecer una marca al lado iz,uierdo de la opcin 8egla.
2na vez seleccionada aparecer una regla 1orizontal y otro vertical pero slo en la vista
;ormal.
-on la regla podremos saber a ,u% distancia situamos cada objeto ya ,ue en las reglas
aparece una marca en cada regla *1orizontal y vertical+ mostrando la posicin del puntero
del ratn.
Insertar te@to
2na vez seleccionado el dise/o sigue
estos pasos para a/adir te0to
@az clic en el recuadro de la
diapositiva en el cual ,uieras insertar
el te0to. automticamente el te0to ,ue
aparec'a *@aga clic para agregar
t'tulo+ desaparecer y aparecer el
punto de insercin.
Empie0a a insertar el te@to2
-uando 1ayas terminado de introducir el te0to 1az clic con el ratn en otra parte de la
diapositiva o pulsa la tecla E6- dos veces.
AEa%ir te@to n$evo
56
Para a/adir un nuevo cuadro de te0to 1az clic en el botn -uadro de te0to de la pesta/a
&nsertar.
5ers como el cursor toma este aspecto. donde ,uieras insertar el nuevo cuadro de te0to
1az clic con el botn iz,uierdo del ratn. manteni%ndolo pulsado arrstralo para definir el
tama/o del cuadro de te0to y su%ltalo cuando tengas el tama/o deseado. )entro del cuadro
tienes el punto de insercin ,ue te indica ,ue puedes empezar a escribir el te0to.
Intro%$ce el te@to2
2na vez 1ayas terminado de insertar el te0to 1az clic en otra parte de la diapositiva o pulsa
dos veces E6-.
Cambiar el aspecto %e los te@tos
PowerPoint nos permite cambiar la fuente. el tama/o y el color de los te0tos fcilmente.
Para ello tenemos la seccin ?uente en la pesta/a &nicio o utilizando el cuadro de dilogo
?uente.
Primero tienes ,ue seleccionar el te0to al ,ue
,uieres cambiarle el aspecto.
Para abrir el cuadro de dilogo 1acemos clic en la
flec1a ,ue se encuentra al pie de la seccin.
Se abrir> $na ventana similar a la '$e te mostramos a contin$aci#nB
56
En la seccin ?uente para te0to latino selecciona de la lista el tipo de letra ,ue ,uieras
aplicar. 7ambi%n lo puedes 1acer desde la barra de formato
con
En Estilo de fuente ind'cale si ,uieres ,ue sea cursiva
*Ejemplo te0to cursivo+ . negrita *Ejemplo te@to con
negrita+ . negrita y cursiva *Ejemplo te0to negrita
cursiva+. etc.
En 7ama/o selecciona las dimensiones de la letra *Ejemplo.
Ejemplo. Ejemplo+ o desde . Puedes tambi%n utilizar
los botones para aumentar o disminuir el tama/o de
la letra.
Podemos aplicar otros efectos como puede ser el subrayado . con sombras . relieve.
etc. Estos efectos podrs combinarlos a tu gusto.
7ambi%n es posible cambiarles el color a los te0tos. para ello de la lista desplegable -olor
de fuente selecciona el ,ue ms te guste. si de la lista ,ue aparece no te gusta ninguno.
pulsa en el botn #s colores. aparecer la ventana ,ue te mostramos a continuacin y de
la pesta/a Estndar selecciona el ,ue ms te guste
2na vez seleccionado el color deseado pulsa $ceptar.
Esto lo puedes 1acer tambi%n desde la barra de formato con el icono .
56
7!OSARIO
A%%ress*)ireccin+. E0isten diferentes tipos de direccin dentro de&nternet X)ireccin de correo
electrnicoX *email address+.X&PX *direccin &nternet+. etc.
Arrastrar Posicionar. ubicar.
C,ip Es un circuito integrado ,ue posee componentes electrnicospara realizar una funcin
determinada.
Clic Es la accin ,ue se realiza presionando o pulsando el botniz,uierdo o derec1o del mouse.
ContraseEa *Password+ Palabra clave secreta ,ue sirve para acceder a algo definido.
Bro*ser (;avegador+ $plicacin para visualizar documentos WWW y navegar por &nternet.
&isco %$ro 2nidad de almacenamiento interno de una computadora.
&6& )isco ,ue posee gran capacidad de almacenamiento y sirvepara almacenar pel'culas.
&is'$ete 2nidad de almacenamiento e0terno.
&o*nloa%)escargar informacin del &nternet.
E/mail -orreo electrnico.
EnterKotn del teclado ,ue sirve para aceptar una accin.
-ic,eros $rc1ivos.
-ile Trans"er *transferencia de fic1eros+ -opia de un arc1ivo desde una computadora a otra a
trav%s de una red de computadoras.
7$ar%ar *6ave+ Es la accin de mantener guardado un arc1ivo dentrode una unidad de
almacenamiento *disco duro. dis,uete. cd. dvd. etc.+.
)ar%*are Es la parte f'sica de una computadora. por ejemplo elmonitor. el cpu *unidad central de
procesos+. el mouse. laimpresora. las unidades de almacenamiento secundario*dis,uete. cd. dvd+.
etc.
)ome page Pgina inicial o portada.
Icono &magen representativa de un programa o botn de accin.
Internet Es el conjunto de redes de computadoras interconectadasentre s'.
!inO Enlace o cone0in.
M$ltime%ia #aterial digitalizado ,ue combina te0to. grficos. imagen fija en movimiento. as'
como sonido.
Navega%or 6on programas dise/ados para facilitar la visualizacin depginas Web en &nternet.
*5er Krowser+.
Net*orO *8ed+ 2na red de computadoras es un sistema decomunicacin de datos ,ue conecta entre
s' sistemasinformticos situados en diferentes lugares.
P>gina 8eb Es un documento de la World Wide Web *&nternet+.
Potrebbero piacerti anche
- Prácticas de Windows 7Documento40 paginePrácticas de Windows 7Moisés Chuquimango ChilonNessuna valutazione finora
- Computacion Seccion Primaria PDFDocumento103 pagineComputacion Seccion Primaria PDFLuis Alberto BellidoNessuna valutazione finora
- Curso básico informática niñosDocumento22 pagineCurso básico informática niñosGuille CañedoNessuna valutazione finora
- Introducción A La Informática - Manual de Informática Básica, El Ordenador, El Hardware y El Software - Iniciacion A InformaticaDocumento90 pagineIntroducción A La Informática - Manual de Informática Básica, El Ordenador, El Hardware y El Software - Iniciacion A InformaticaJavier Carretero Gil100% (3)
- Manual de Windows-7 - Parte 1Documento34 pagineManual de Windows-7 - Parte 1KEVIN. EXENessuna valutazione finora
- Folleto Computacion Basica OkDocumento14 pagineFolleto Computacion Basica OkRaulIqtNessuna valutazione finora
- Tema 1 - Conceptos - Basicos - de - ComputacionDocumento40 pagineTema 1 - Conceptos - Basicos - de - ComputacionAndrea Cristina Vargas ViquezNessuna valutazione finora
- Introducción a Windows 7Documento25 pagineIntroducción a Windows 7Jose Antonio Marquez ParedesNessuna valutazione finora
- Windows 7 Ultimate (Informacion, Tutorial e InstruccionesDocumento45 pagineWindows 7 Ultimate (Informacion, Tutorial e InstruccionesUrtecho_Flores100% (3)
- Manual de ComputacionDocumento26 pagineManual de ComputacionMARCK030% (1)
- 7mo Grado Libro 2020Documento118 pagine7mo Grado Libro 2020marioNessuna valutazione finora
- Word Texto Actividad 1Documento3 pagineWord Texto Actividad 1alvaromartinNessuna valutazione finora
- Manual de Windows 7 BasicoDocumento46 pagineManual de Windows 7 BasicorobertoNessuna valutazione finora
- Computación para todos: Partes de la computadora y sus funcionesDocumento15 pagineComputación para todos: Partes de la computadora y sus funcionesNerio SanchezNessuna valutazione finora
- PLAN-Anual Tecnologia de La Inf 10-2018Documento7 paginePLAN-Anual Tecnologia de La Inf 10-2018jaime perezNessuna valutazione finora
- Mi Primer Curso de ComputacionDocumento21 pagineMi Primer Curso de ComputacionnestyNessuna valutazione finora
- Guia de Aprendizaje Sofware Instalar 2020Documento9 pagineGuia de Aprendizaje Sofware Instalar 2020ERICK SANTIAGO RODRIGUEZ REINOSONessuna valutazione finora
- Guia 1 Semana 1 - 4Documento12 pagineGuia 1 Semana 1 - 4ERICK GEOVANI MORALES HERNANDEZNessuna valutazione finora
- Mantenimiento de PC: Cuidado y optimización del rendimientoDocumento57 pagineMantenimiento de PC: Cuidado y optimización del rendimientoWilliam castillo100% (1)
- La Computadora - para NiñosDocumento11 pagineLa Computadora - para NiñosAugusto Medina EnriquezNessuna valutazione finora
- Planificacion Por Bimestre en Tics 2020Documento22 paginePlanificacion Por Bimestre en Tics 2020Recchi VeronicaNessuna valutazione finora
- Ofimática en Ica: software, hojas de cálculo y presentacionesDocumento16 pagineOfimática en Ica: software, hojas de cálculo y presentacionesjuancpisconte16Nessuna valutazione finora
- Normas y Uso Del Laboratorio de ComputaciónDocumento1 paginaNormas y Uso Del Laboratorio de ComputaciónPortpi DajohNessuna valutazione finora
- Curso de Computación 2Documento33 pagineCurso de Computación 2Ëly AlvaruizNessuna valutazione finora
- Cuestionario 1Documento6 pagineCuestionario 1Jannette MolineroNessuna valutazione finora
- Aprendiendo computación en la escuelaDocumento43 pagineAprendiendo computación en la escuelaIsa BelaNessuna valutazione finora
- Clase 1 CorregidoDocumento3 pagineClase 1 CorregidoSegundo Teobaldo Alcantara Hernandez100% (2)
- Guiaingrid 150309145748 Conversion Gate01Documento42 pagineGuiaingrid 150309145748 Conversion Gate01Alejandra SanclementeNessuna valutazione finora
- Computacion Basica para NinosDocumento8 pagineComputacion Basica para NinossanaguinagaNessuna valutazione finora
- Fundamentos de Informática Básica 2019Documento21 pagineFundamentos de Informática Básica 2019Lorena CastilloNessuna valutazione finora
- CUADEERNILLO de Microsoft Word 2022Documento26 pagineCUADEERNILLO de Microsoft Word 2022MONICA RODRIGUEZNessuna valutazione finora
- Plan Anual Computacion 4TOAÑODocumento16 paginePlan Anual Computacion 4TOAÑODiana Maryluz100% (2)
- Programacion Cetpro Ministerio de Educacion Ofimatica Virgen Del RosarioDocumento20 pagineProgramacion Cetpro Ministerio de Educacion Ofimatica Virgen Del RosarioNucleo De Gestión Educativa La Brea0% (1)
- Modulo 3 - Instalacion Windows 7Documento19 pagineModulo 3 - Instalacion Windows 7Trejo Antonio100% (1)
- Manual 3 Informatica IiiDocumento5 pagineManual 3 Informatica Iiielide rubio roqueNessuna valutazione finora
- Proyecto 1Documento9 pagineProyecto 1Segundo Teobaldo Alcantara HernandezNessuna valutazione finora
- Hoja de Trabajo Computación Básico Gerson SanchezDocumento4 pagineHoja de Trabajo Computación Básico Gerson SanchezBybol BybolNessuna valutazione finora
- TPN°02 Intro A La Informatica + HW SWDocumento7 pagineTPN°02 Intro A La Informatica + HW SWFabríí ACNessuna valutazione finora
- Prohibida La Reproducción o Venta de Este Material Sin Autorización Expresa Del Autor Christopher Abanto Padilla - EDICION 2012 - CEL. 976901977Documento93 pagineProhibida La Reproducción o Venta de Este Material Sin Autorización Expresa Del Autor Christopher Abanto Padilla - EDICION 2012 - CEL. 976901977CynthiaNessuna valutazione finora
- Computación para Todos (Primaria) - 1er GradoDocumento16 pagineComputación para Todos (Primaria) - 1er GradoMarcos TorresNessuna valutazione finora
- Introducción A La InformáticaDocumento46 pagineIntroducción A La Informáticajeckson_lozaNessuna valutazione finora
- Cuadernillo de Legslacion 1er ParcialDocumento12 pagineCuadernillo de Legslacion 1er ParcialTedeprint OlanchitoNessuna valutazione finora
- Computacion 3 EspiralDocumento9 pagineComputacion 3 EspiralEdison HerreraNessuna valutazione finora
- Introducción a la programación y las computadorasDocumento20 pagineIntroducción a la programación y las computadorasHector Alfredo Gutierrez RomeroNessuna valutazione finora
- Actividad de AprendizajeDocumento4 pagineActividad de AprendizajeOliviaNessuna valutazione finora
- Herramientas de MS WordDocumento20 pagineHerramientas de MS WordElmer Saldaña QuirozNessuna valutazione finora
- Computacion 2 EspiralDocumento13 pagineComputacion 2 EspiralEdison HerreraNessuna valutazione finora
- Manual de InformaticaDocumento9 pagineManual de InformaticaLuis Armando GonzalezNessuna valutazione finora
- 1er GradoDocumento25 pagine1er GradoLuis Fernando Quiroz MartinezNessuna valutazione finora
- Clase 6 Libros y HojasDocumento12 pagineClase 6 Libros y HojasVìctor ContrerasNessuna valutazione finora
- La MecanografíaDocumento7 pagineLa MecanografíaLuis SanchezNessuna valutazione finora
- Plan Anual 2015 2016 Kinder 3 PDFDocumento28 paginePlan Anual 2015 2016 Kinder 3 PDFybiggioNessuna valutazione finora
- Introduccion Al Procesamiento de DatosDocumento29 pagineIntroduccion Al Procesamiento de Datosross sanchezNessuna valutazione finora
- Muestra Clase 5° PrimariaDocumento10 pagineMuestra Clase 5° PrimariaclaudiaNessuna valutazione finora
- Plan de Unidades Didacicas Informática 8°Documento2 paginePlan de Unidades Didacicas Informática 8°Javier ChamorroNessuna valutazione finora
- Computación para Todos (Primaria) - 2do Grado PDFDocumento21 pagineComputación para Todos (Primaria) - 2do Grado PDFFlorencia MadridNessuna valutazione finora
- Manual Operador WindowsDocumento14 pagineManual Operador WindowsWonder Lengue100% (1)
- Modulo de Computación Básica para AdultosDocumento55 pagineModulo de Computación Básica para AdultosGeovanny Guerrero89% (264)
- Modulo de Computacion Basica para AdultosDocumento57 pagineModulo de Computacion Basica para AdultosJose german100% (1)
- Coche ParoDocumento10 pagineCoche ParoEducito Chura ColanaNessuna valutazione finora
- GCA 1-5 Usuario ExtDocumento5 pagineGCA 1-5 Usuario ExtEducito Chura ColanaNessuna valutazione finora
- GCA 1-5 Usuario ExtDocumento5 pagineGCA 1-5 Usuario ExtEducito Chura ColanaNessuna valutazione finora
- Bioseguridad Diapositivas 151029174803 Lva1 App6892Documento17 pagineBioseguridad Diapositivas 151029174803 Lva1 App6892bella gonzalezNessuna valutazione finora
- Funciones y Responsabilidades de Las Brigadas EmergenciaDocumento3 pagineFunciones y Responsabilidades de Las Brigadas EmergenciaDavid BedoyaNessuna valutazione finora
- Plan Nacional de Seguridad Del PacienteDocumento28 paginePlan Nacional de Seguridad Del PacienteEducito Chura ColanaNessuna valutazione finora
- Plan de Atencion y Prevencion de Emergencias y Desastres P.S. San CristobalDocumento35 paginePlan de Atencion y Prevencion de Emergencias y Desastres P.S. San CristobalEducito Chura ColanaNessuna valutazione finora
- Clase BioseguridadDocumento27 pagineClase BioseguridadDaniel Orbes PadillaNessuna valutazione finora
- Evaluacion Anual ESNPCT Moquegua 2014Documento44 pagineEvaluacion Anual ESNPCT Moquegua 2014Educito Chura ColanaNessuna valutazione finora
- Plan de Mejora de Usuario Externo 2021Documento3 paginePlan de Mejora de Usuario Externo 2021Educito Chura ColanaNessuna valutazione finora
- Presentacindebioseguridad 120301184842 Phpapp01Documento20 paginePresentacindebioseguridad 120301184842 Phpapp01Educito Chura ColanaNessuna valutazione finora
- INDICADORESCAPITA2015Documento43 pagineINDICADORESCAPITA2015Educito Chura ColanaNessuna valutazione finora
- Bioseguridad Diapositivas 151029174803 Lva1 App6892Documento17 pagineBioseguridad Diapositivas 151029174803 Lva1 App6892bella gonzalezNessuna valutazione finora
- Brigada GRD 2019Documento35 pagineBrigada GRD 2019Angelo Martel VillavicencioNessuna valutazione finora
- Funciones y Responsabilidades de Las Brigadas EmergenciaDocumento3 pagineFunciones y Responsabilidades de Las Brigadas EmergenciaDavid BedoyaNessuna valutazione finora
- Anemia en El Niño 2018Documento81 pagineAnemia en El Niño 2018Educito Chura ColanaNessuna valutazione finora
- Radar Indicador FedDocumento7 pagineRadar Indicador FedEducito Chura ColanaNessuna valutazione finora
- TB Américas Estrategia MundialDocumento23 pagineTB Américas Estrategia MundialEducito Chura ColanaNessuna valutazione finora
- Dia Mundial de La Lucha Contra El Cancer PDFDocumento5 pagineDia Mundial de La Lucha Contra El Cancer PDFEducito Chura ColanaNessuna valutazione finora
- Signos de Alarma 01Documento71 pagineSignos de Alarma 01Educito Chura ColanaNessuna valutazione finora
- Examen sobre definiciones operativas TBDocumento2 pagineExamen sobre definiciones operativas TBEducito Chura ColanaNessuna valutazione finora
- RABIADocumento9 pagineRABIAEducito Chura ColanaNessuna valutazione finora
- Fichas VD Niños MINSADocumento5 pagineFichas VD Niños MINSAEducito Chura ColanaNessuna valutazione finora
- Anemia en El Niño 2018Documento81 pagineAnemia en El Niño 2018Educito Chura ColanaNessuna valutazione finora
- Test Peruano de Evaluacion Del DesarrolloDocumento34 pagineTest Peruano de Evaluacion Del DesarrolloEducito Chura Colana100% (4)
- X El Modelo Del Buen Crecimiento Infantil 1006Documento25 pagineX El Modelo Del Buen Crecimiento Infantil 1006Educito Chura ColanaNessuna valutazione finora
- Tema 1 Contenidos Nutricion Infantil para VD NiñoDocumento27 pagineTema 1 Contenidos Nutricion Infantil para VD NiñoEducito Chura ColanaNessuna valutazione finora
- Leptospirosis 2Documento47 pagineLeptospirosis 2Educito Chura ColanaNessuna valutazione finora
- Los Roedores y Su Importancia en La Salud Publica. 1-01Documento64 pagineLos Roedores y Su Importancia en La Salud Publica. 1-01Educito Chura ColanaNessuna valutazione finora
- Leptospirosis 2Documento47 pagineLeptospirosis 2Educito Chura ColanaNessuna valutazione finora
- DiseñoCristalizadorContinuo455kgDocumento16 pagineDiseñoCristalizadorContinuo455kgAlisohn Andrea Cutiño LimaNessuna valutazione finora
- Lógica MDocumento5 pagineLógica MWilmar PeñaNessuna valutazione finora
- Sistema SCADA y Sus Diferencias Con Un DCSDocumento16 pagineSistema SCADA y Sus Diferencias Con Un DCSLuis Federico FerreyraNessuna valutazione finora
- Sol. Ejercicios LaplaceDocumento9 pagineSol. Ejercicios Laplaceabel alexis torres veraNessuna valutazione finora
- Tema3 Cinematica-III 03 pg1-11Documento27 pagineTema3 Cinematica-III 03 pg1-11anon_501825149Nessuna valutazione finora
- AnualidadesDocumento30 pagineAnualidadesCristian Jorge Mendoza López74% (19)
- Algebra de Los Graficos de Flujo de SeñalesDocumento24 pagineAlgebra de Los Graficos de Flujo de SeñalesRoger Alfonso TeranNessuna valutazione finora
- Agencia AutomotrizDocumento3 pagineAgencia AutomotrizSara MarínNessuna valutazione finora
- Memoria de Calculo 2Documento12 pagineMemoria de Calculo 2Jean Carlos Avelino RomualdoNessuna valutazione finora
- Historia de Las Ecuaciones DiferencialesDocumento6 pagineHistoria de Las Ecuaciones DiferencialesAntonio Javier Pérez NavarroNessuna valutazione finora
- 3 PotenciaciónDocumento27 pagine3 PotenciaciónJORGE CARLOS BETTIN BALLESTEROSNessuna valutazione finora
- Gerald Medina Tarea 5Documento4 pagineGerald Medina Tarea 5Banda Jesus Buen PastorNessuna valutazione finora
- ENTROPÍADocumento20 pagineENTROPÍAoso tkNessuna valutazione finora
- Cómo Crear Una Columna DataFrame Basada en Una Condición Dada en Pandas - Delft StackDocumento7 pagineCómo Crear Una Columna DataFrame Basada en Una Condición Dada en Pandas - Delft StackLeandro Gabriel KategoraNessuna valutazione finora
- Conceptos Basicos de Geometria DescriptivaDocumento3 pagineConceptos Basicos de Geometria DescriptivaEsmeralda OrtegaNessuna valutazione finora
- Modulo 1aDocumento28 pagineModulo 1aJuan Oswaldo Cantu PajueloNessuna valutazione finora
- Ejercicios Resueltos de Programacian Lineal JoseDocumento10 pagineEjercicios Resueltos de Programacian Lineal JoseElizabeth MontoyaNessuna valutazione finora
- Superior Energizer Manual Spanish PDFDocumento20 pagineSuperior Energizer Manual Spanish PDFChristian MatteoNessuna valutazione finora
- Raà - Ces y Racionalizacià NDocumento13 pagineRaà - Ces y Racionalizacià NKaylin Dayane Velez RomanNessuna valutazione finora
- Nanfuñay Chancafe Jorge GiancarloDocumento5 pagineNanfuñay Chancafe Jorge Giancarloprince zamudioNessuna valutazione finora
- Sesiones y Fichas de Actividades VariasDocumento215 pagineSesiones y Fichas de Actividades VariasRocio Olivera DiazNessuna valutazione finora
- CFME 1000 unidadesDocumento4 pagineCFME 1000 unidadesGeorgina Hidalgo TrujilloNessuna valutazione finora
- Análisis de funciones del lenguaje, argumentos y falaciasDocumento2 pagineAnálisis de funciones del lenguaje, argumentos y falaciasLuis Loyaute100% (1)
- Chess Results ListDocumento3 pagineChess Results ListJuan IbarraNessuna valutazione finora
- Muestreo Sistemático Lineal (MSL)Documento3 pagineMuestreo Sistemático Lineal (MSL)Manuela Grajales SaldarriagaNessuna valutazione finora
- PracticaDocumento4 paginePracticajessaminNessuna valutazione finora
- TRABAJO IntroDocumento11 pagineTRABAJO IntroFRANK ENZO HUAYNATE CABEZASNessuna valutazione finora
- Posadas Verónica - Trabajo Práctico 2ADocumento4 paginePosadas Verónica - Trabajo Práctico 2APosadas Para VosNessuna valutazione finora