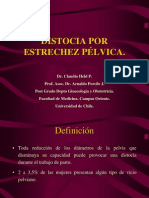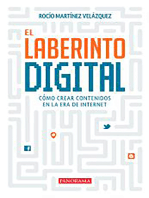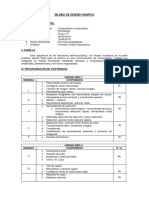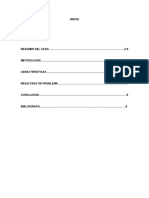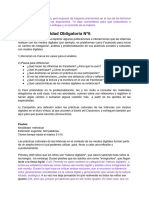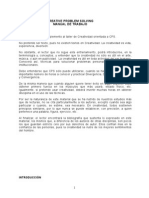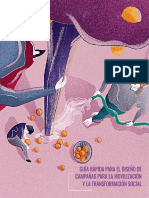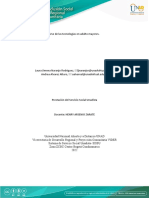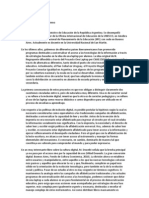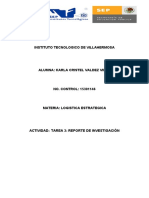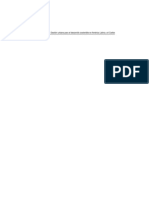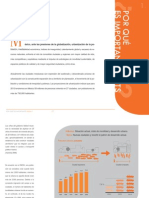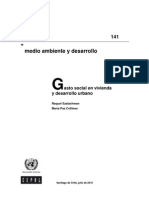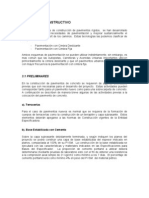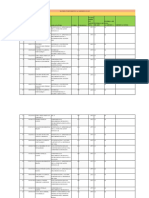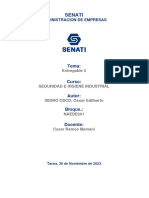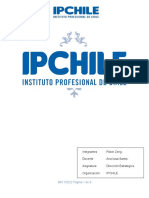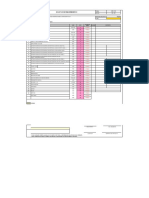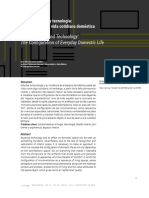Documenti di Didattica
Documenti di Professioni
Documenti di Cultura
Manual Sig Libre
Caricato da
leviathanm10 valutazioniIl 0% ha trovato utile questo documento (0 voti)
62 visualizzazioni185 pagineCopyright
© © All Rights Reserved
Formati disponibili
PDF, TXT o leggi online da Scribd
Condividi questo documento
Condividi o incorpora il documento
Hai trovato utile questo documento?
Questo contenuto è inappropriato?
Segnala questo documentoCopyright:
© All Rights Reserved
Formati disponibili
Scarica in formato PDF, TXT o leggi online su Scribd
0 valutazioniIl 0% ha trovato utile questo documento (0 voti)
62 visualizzazioni185 pagineManual Sig Libre
Caricato da
leviathanm1Copyright:
© All Rights Reserved
Formati disponibili
Scarica in formato PDF, TXT o leggi online su Scribd
Sei sulla pagina 1di 185
gvSIG
gua para el aprendizaje autnomo
Jose fina Garca Len
Antonio Garca Martn
Manuel Torres Picazo
Colaboradores:
Asociacin gvSIG
M Jos Corbaln Hernndez
M Socorro Garca Cascales
Jess Palomar Vzquez
Juan Miguel Snchez Lozano
Cristina Ses Martnez
M Jos Silvente Martnez
gvSIG
gua para el aprendizaje autnomo
Jose fina Garca Len
Antonio Garca Martn
Manuel Torres Picazo
Universidad Politcnica de Cartagena
Colaboradores:
Asociacin gvSIG
M Jos Corbaln Hernndez
M Socorro Garca Cascales
Jess Palomar Vzquez
Juan Miguel Snchez Lozano
Cristina Ses Martnez
M Jos Silvente Martnez
ISBN: 978-84-616-4200-7
Cartagena, 2013
Prlogo
A finales de noviembre de 2012 nos encontrbamos en la cena de
confraternizacin de las 8as jornadas internacionales de gvSIG en Valencia;
jornadas que se constituyen como un punto de encuentro donde, por supuesto, se
habla de tecnologa, pero no nicamente, pues no en vano todas las disciplinas
cientficas estn relacionadas entre s; no es de extraar que en las conversaciones
se pueda ir cambiando de tecnologa a economa, a poltica o a cuestiones sociales
con toda naturalidad.
En aquella cena tena enfrente a Josefina y a Antonio. Yo no los conoca. No tena
ni idea de quines eran, de dnde venan, a qu se dedicaban y ni tan siquiera si
eran asistentes o ponentes. Imagino que a ellos les pasaba lo mismo, no sabran
quien era yo ni mi rol en las jornadas o en el proyecto gvSIG.
Estbamos saltando de un tema a otro, de cmo la gente sufre la crisis y del drama
de los desahucios; de ah pasamos a los usos de la tecnologa como herramienta al
servicio de las necesidades de la gente y de cmo el software libre con sus valores
solidarios puede ayudar a la definicin de un nuevo modelo productivo.
Conforme conversbamos bamos constatando una serie de valores que
compartamos. Uno de ellos el rol que le asignamos a la tecnologa. Tecnologa, fin
o medio. Es fcil llegar a la conclusin terica de que la tecnologa no ha de
constituirse como un fin en s mismo, sino como una herramienta al servicio de
unos objetivos. Esto, que parece obvio, en la realidad se manifiesta en multitud de
ocasiones de manera diferente, y los tecnlogos incurren con frecuencia en el
error de convertir a la tecnologa en el fin y no en un medio. Situacin sta que no
nos debe extraar, y ms en unos momentos en que nos quieren hacer creer que
la nica forma de solucionar los problemas sociales es a travs de la tecnocracia.
Es en un contexto como ste donde ms necesario se hace que en proyectos de
software libre, como pueda ser gvSIG, se reivindique el papel de tecnologa como
herramienta al servicio de la gente, para resolver sus problemas y mejorar su
calidad de vida. Esto es lo que da el verdadero sentido a la tecnologa y no
convertirla en un fin en s mismo, en un nuevo ente superior al que idolatrar.
En aquella cena seguimos abordando otras cuestiones. Ya habamos identificado
una contradiccin, la de los fines y los medios, lo que se dice y lo que se hace.
Pasamos entonces a debatir en torno a los valores del software libre, de la
colaboracin y la solidaridad en torno al conocimiento compartido.
Imaginemos que tenemos un problema que resolver. Qu resultara ms efectivo,
que todos colaborramos en su resolucin o que nos dividiramos en grupos
desconectados yendo cada uno por su cuenta? Que compartiramos los avances
o que cada grupo guardara celosamente los suyos? Parece obvio que una actitud
solidaria nos acerca antes a la obtencin de soluciones que una actitud
especulativa. Parece evidente que la colaboracin en torno al conocimiento
compartido es la mejor de las soluciones. Aunque de nuevo tenemos un Pero.
Si lo que acabamos de comentar en cuanto a colaboracin y solidaridad apunta al
desarrollo de valores colectivos, la realidad vuelve a manifestarse de forma
diferente, donde observamos que el individualismo se constituye en un valor de
referencia. Cuando se habla de libre o libertad se hace referencia de manera
principal, casi exclusiva, a la libertad individual. La libertad y los derechos
individuales como nueva mxima por encima de todo.
En gvSIG cuando hablamos de colaborar y compartir hablamos de trabajo
colectivo, entendiendo el colectivo como algo ms que la suma de unos
individuos. Entendemos el colectivo como grupo organizado para la consecucin
de unos objetivos. Si proyectamos esta forma organizativa al concepto de libertad,
de forma natural pensamos en libertad colectiva: el objetivo es alcanzar la libertad
del grupo para la toma de las decisiones. Consideramos que los individuos slo
pueden ser realmente libres si a nivel colectivo tambin lo son.
Pero, un momento, qu tiene que ver esto de la libertad, la solidaridad, la
tecnocracia con el prlogo de un libro de gvSIG? Pues mucho, al menos para
nosotros que formamos parte de un proyecto que se identifica con una forma de
entender la realidad donde los valores y la tica son fundamentales.
En el presente libro, gvSIG gua para el aprendizaje autnomo, van a encontrar
una herramienta muy til para el aprendizaje de gvSIG. Un libro donde se nota
desde el principio el cario y la pasin que le han puesto los autores. Un libro que
no puedo otra cosa que agradecer a Josefina, Antonio y Manuel por llevar a cabo
este proyecto y contribuir a gvSIG con esta actividad de divulgacin.
Estoy seguro de que quienes lean y practiquen lo que en este libro se explica van a
aprender y mucho sobre el manejo de gvSIG. Lo que tambin me gustara pedirle a
los lectores es que lo que aprendan, lo que trabajen, no lo conceptualicen como
proyectos al margen de cualquier otra realidad que no sea la realidad tcnica.
Estamos hablando de herramientas para manejar informacin territorial, para
gestionar el territorio, y es en el territorio dnde se manifiesta la realidad.
Podremos tener usos muy diversos como en el urbanismo, en la arqueologa, en la
sanidad, en la educacin, en la gestin de infraestructuras, en la agricultura y un
largo etctera. Cmo vamos a ver esto como algo solamente tcnico? No.
Reivindicamos esa visin ms completa, esa visin global donde se sea consciente
de la relacin existente entre todas las disciplinas cientficas.
Hablar de software libre es hablar de conocimiento compartido. La pregunta es
Conocer para qu? Desde nuestra humildad, frente a los que proponen conocer
para ser ms listos, para acumular mayor nivel de conocimiento como quien est
acumulando capital, proponemos otra visin. Proponemos: conocer para que el
desarrollo Cientfico est al servicio de la humanidad, conocer para que la
Economa responda a patrones de eficiencia y de justicia, conocer para que la
Poltica nos haga avanzar en cotas de democracia y solidaridad.
No quiero terminar este prlogo sin agradecer a todos los lectores por acercarse a
gvSIG, pedirles que no slo lo vean como tecnologa, invitarles a que acudan a las
jornadas gvSIG, que presenten sus trabajos y sobre todo que vayan all a contar
sus experiencias, a debatir, a compartir y, en definitiva, a ayudarnos a dar forma a
un camino que en absoluto est determinado sino que hemos de construir entre
todos. Incluso puede que coincidamos en alguna cena y hablemos de todo esto e
incluso de tecnologa.
Gabriel Carrin Rico
Asociacin gvSIG
Antes de empezar
Los datos que se emplean en los ejemplos y en los ejercicios que
aparecen en este libro proceden de distintas fuentes. La mayora estn
disponibles para su descarga en algunas de las pginas web que se citan
en el captulo de referencias y otros han sido aportados por los autores.
En algunos casos se ha modificado el nombre original de los ficheros para
facilitar su identificacin o evitar confusiones. Los hemos reunido en las
carpetas SIG_altimetria, SIG_Andalucia y SIG_Murcia que conviene que
descargues desde el Repositorio Digital del Servicio de Documentacin de
la Universidad Politcnica de Cartagena y descomprimas en tu disco duro.
En mayo de 2013, el enlace es el siguiente:
http://hdl.handle.net/10317/3262
Hemos verificado todas las referencias a pginas web que aparecen en los
captulos 9 y 10 del libro, pero es obvio que las direcciones pueden
cambiar o desaparecer con el tiempo y, en tales casos, los enlaces que
aportamos dejaran de ser vlidos.
Las imgenes que aparecen en este libro son, mayoritariamente, capturas
de pantalla de gvSIG realizadas en distintos equipos, cada uno de ellos
con su propia configuracin. No te preocupes, por tanto, si el aspecto de
tu pantalla cuando ests desarrollando los ejemplos no coincide
exactamente con el de la figura correspondiente.
Como complemento de los ejercicios y los ejemplos de este libro te
recomendamos los excelentes videos desarrollados por Jess Palomar y
que puedes encontrar en su pgina web:
http://edugvsig.blogspot.com.es/p/gvsig.html
Adems, podrs encontrar muchos casos de aplicacin de gvSIG, en
distintos idiomas, en la pgina Case Studies:
http://outreach.gvsig.org/case-studies
ndice
1. Los Sistemas de Informacin Geogrfica y gvSIG 1
1.1. Qu es un SIG 3
1.2. Por qu hemos elegido gvSIG 6
1.3. Instalacin de gvSIG 7
2. La informacin geogrfica y la estructura de los datos 9
2.1. Formato vectorial 10
2.2. Formato rster 12
2.3. Ventajas e inconvenientes 13
2.4. Archivos que maneja gvSIG 13
2.5. Sistemas de referencia 15
2.6. Concepto de georreferenciacin 17
2.7. Metadatos: qu son y para qu sirven 17
3. Proyectos y documentos en gvSIG 19
3.1. La interfaz 19
3.2. Trabajar con un proyecto 21
3.3. Trabajar con una vista 21
3.4. Aadir una capa 23
3.5. Aadir una tabla 26
3.6. Crear un mapa 27
3.7. Ejercicio 29
4. Visualizacin y navegacin 29
4.1. Capas visibles y capas activas 29
4.2. Navegacin 30
4.3. Visualizar tablas de atributos 33
4.4. Simbologa y etiquetados 35
4.5. Seleccin de datos 47
4.6. Distancias y reas 53
4.7. Visualizacin rster 53
4.8. Ejercicio 59
5. Gestin de capas vectoriales 61
5.1. Unir y enlazar tablas; importar campos 61
5.2. Edicin alfanumrica 63
5.3. Edicin grfica 66
5.4. Crear nuevas capas vectoriales 71
5.5. Crear una capa de geometras derivadas 76
5.6. Importar y exportar datos 79
5.7. Incluir hiperenlaces 81
5.8. Calculadora de campos 83
5.9. Ejercicio 87
6. Anlisis vectorial 89
6.1. Anlisis de proximidad 89
6.2. Anlisis de solape 93
6.3. Anlisis de geometra computacional 96
6.4. Anlisis de agregacin 97
6.5. Anlisis mediante geoprocesos encargados de transformar datos 98
6.6. Anlisis de conversin de datos 98
6.7. Ejercicios 102
7. Gestin y anlisis de capas rster 103
7.1. Georreferenciacin de una imagen 103
7.2. Herramientas bsicas de capas rster 106
7.2.1. Recorte de imgenes 107
7.2.2. Unin de imgenes 108
7.2.3. Clculo de reas de influencia 109
7.2.4. Vectorizacin de imgenes 110
7.2.5. Filtro de imgenes 110
7.3. Creacin de un MDE 112
7.3.1. A partir de curvas de nivel 112
7.3.2. A partir de puntos de cota conocida 114
7.3.3. Clculo del volumen entre dos modelos 117
7.4. Anlisis del MDE 118
7.4.1. Generacin de curvas de nivel 118
7.4.2. Generacin de un perfil longitudinal 119
7.4.3. Generacin de un perfil transversal 121
7.4.4. Generacin de sombreados 122
7.4.5. Anlisis de visibilidad 123
7.5. Anlisis de cuencas hidrolgicas 124
7.5.1. Clculo de mapa de pendientes 124
7.5.2. Clculo de la acumulacin de flujo 125
7.5.3. Clculo de la red de drenaje 125
7.5.4. Clculo de las cuencas de vertientes 127
7.6. Ejercicio 128
8. Creacin de mapas 129
8.1. Propiedades del mapa 129
8.2. Preparar la pgina 130
8.3. Insertar elementos en el mapa 130
8.4. Publicar e imprimir 135
8.5. Ejercicio 135
9. Infraestructuras de Datos Espaciales (IDE) 137
9.1. Definicin y origen 137
9.2. Objetivos 138
9.3. Utilizacin de los Servicios de Mapas en Web, Web Map Service (WMS) 138
9.3.1. Utilizacin de Web Map Context (WMC) 141
9.4. Utilizacin de los Servicios de Entidades o Fenmenos en Web, Web
Feature Service (WFS) 141
9.5. Utilizacin de los Servicios de Coberturas en Web, Web Coverage
Service (WCS) 144
9.6. Ejercicio 145
10. Referencias 147
Anexos: aplicaciones de gvSIG 150
Anexo A. Bsqueda de ubicaciones ptimas para instalaciones
de energas solar y elica 151
A.1. Energas renovables 151
A.2. Metodologa 152
A.3. Resultados 155
Anexo B. Anlisis cartogrfico de la evolucin histrica de la laguna
Almarjal, Cartagena (Espaa) 157
B.1 Cartografa empleada 157
B.2. Metodologa 158
B.3. Conclusiones 161
Anexo C. Aplicacin SIG en el estudio de la Soberana Alimentaria
en comunidades de Paraguay 162
C.1. Metodologa 162
C.2. Recogida de informacin y materiales docentes generados 164
C.3. Conclusiones 165
Anexo D. Portal del Paisaje de la Regin de Murcia 167
D.1. Informacin de partida 167
D.2. Metodologa 167
D.3. Consulta del proyecto Portal del Paisaje 169
D.4. Por qu gvSIG? 170
Anexo E. Otras aplicaciones de gvSIG 172
E.1. Gestin municipal 172
E.2. Gestin de recursos naturales y agricultura 173
E.3. Gestin de riesgos 173
E.4. Geomarketing 173
E.5. Educacin 174
Garca Len, Garca Martn y Torres Picazo 1
1. Los Sistemas de Informacin
Geogrfica y gvSIG
Otro libro sobre SIG? Para qu?
Si ests leyendo esto es porque aun no has
encontrado el que necesitas, lo que puede
deberse a que ese libro definitivo sobre SIG
no existe y es probable que nunca llegue a
existir. Hay muchas publicaciones sobre
este tema, como sobre casi cualquier otro,
pero cada una va destinada a un tipo de
lector diferente y es difcil que ninguna
llegue a servir a todos y para todo. Por eso
confiamos en que sta pueda encontrar su
pblico, o a la inversa, y sa es una de las
razones por la que lo hemos escrito.
Este libro pretende ser un manual de
iniciacin al manejo de los Sistemas de
Informacin Geogrfica (en lo sucesivo,
SIG) en general y a gvSIG en particular,
adems de una gua de referencia rpida
para usuarios finales que trabajen
habitualmente con este sistema. No
buscamos que sea exhaustivo pero s que
recoja todos los comandos que se emplean
habitualmente y que contenga, por tanto,
lo que necesitas saber sobre el manejo de
gvSIG para abordar la mayora de las
aplicaciones tpicas en que un usuario final
de SIG suele trabajar. Se ha concebido
como una herramienta para el
autoaprendizaje y por eso hemos buscado
un enfoque prctico e incluido ejercicios y
casos resueltos que completen cada
explicacin y permitan al lector comprobar
que realmente ha aprendido algo nuevo en
cada captulo. Somos conscientes de que la
mejor manera de aprender a hacer algo
es, precisamente, hacindolo.
Lo hemos hecho tan sinttico como ha sido
posible para no desanimar a sus
potenciales lectores y evitar que algunos
puedan llegar a perderse entre sus pginas,
lo que, puesto que nos estamos refiriendo
a informacin geogrfica, resultara
bastante irnico. Uno no suele ponerse a
aprender el manejo de un SIG salvo cuando
lo necesita para desarrollar un trabajo
concreto en la universidad, la empresa, la
administracin pblica o un organismo de
otro tipo y, en esas circunstancias, lo que
se requiere es ms una gua rpida de
aprendizaje que un texto terico. Por si lo
necesitas hemos incluido algunos
documentos de enfoque ms genrico en
el apartado de referencias bibliogrficas.
Por cierto, si necesitas emplear un SIG en
ese trabajo concreto es porque en l se
maneja lo que conocemos como
informacin geogrfica.
La mayor parte de la informacin que se
utiliza en operaciones administrativas y
legales o en proyectos cientficos y de
ingeniera, entre otros, incluye una
componente geogrfica. Tambin muchas
de los procesos que realizamos
diariamente y que suponen analizar
determinados datos y tomar decisiones
basadas en ese anlisis -como elegir el
itinerario que vamos a seguir para ir al
trabajo o el restaurante de precio medio
ms prximo a nuestro hogar- se hacen
con criterios para los que la situacin
espacial es relevante. Si estamos, por
ejemplo, buscando vivienda tendremos en
cuenta la ubicacin de cada uno de los
edificios disponibles en trminos de:
localidad en la que se sita, distancia al
centro de la poblacin, transportes
pblicos disponibles, infraestructuras
prximas, etc. Evidentemente la mejor
solucin no tiene que ser la misma para
todos los usuarios sino que puede
depender tambin de otros factores no
vinculados directamente a la situacin
geogrfica. Del mismo modo, la mayora de
los proyectos que se desarrollan en
empresas y organismos manejan
Garca Len, Garca Martn y Torres Picazo 2
informacin en la que se relaciona la
posicin espacial de cada elemento con las
propiedades del mismo. La gestin de ese
tipo de informacin, incluyendo procesos
de anlisis y de toma de decisiones que
antes solo podan hacerse mediante mapas
temticos en papel, es el campo de
actuacin de los SIG.
La estructura de este libro es la siguiente:
La primera parte de este captulo 1 se
dedica a los SIG, sus aplicaciones y los
elementos que integran. La segunda
parte se ocupa de gvSIG, sus
desarrolladores, sus particularidades, su
filosofa de trabajo, dnde encontrarlo y
cmo instalarlo. Descubrirs que detrs
de gvSIG hay toda una forma de
entender y compartir el conocimiento y
comprenders, o eso esperamos, las
razones que nos han llevado a elegirlo.
El captulo 2 se ocupa de la informacin
geogrfica, la estructura de los datos y
los tipos de ficheros que se manejan en
gvSIG. Veremos que gvSIG es capaz de
trabajar con informacin geogrfica en
sus dos formatos estndar, vectorial y
rster, y cules son las ventajas y las
limitaciones de cada uno.
En el captulo 3 describiremos la interfaz
de gvSIG y aprenders a cargar y
guardar proyectos y a manejar los
distintos tipos de documentos que se
emplean en un proyecto: vistas, tablas y
mapas. Tambin nos ocuparemos de las
propiedades de la visualizacin y de
cmo modificarlas. Asumiremos que el
lector dispone de conocimientos bsicos
sobre Geodesia y Cartografa y que
sabe, en consecuencia, lo que es un
sistema de referencia geodsico.
El capitulo 4 se dedica a la visualizacin
y consulta de informacin geogrfica en
gvSIG, es decir a las operaciones que se
pueden realizar sin que se modifique la
informacin de origen ni se genere
nueva informacin. El anlisis visual de
la informacin, presentada de forma
adecuada, es suficiente para muchas
aplicaciones y estas funciones de
visualizacin de la informacin
geogrfica son, por tanto, muy
potentes. Se asume que el lector conoce
los sistemas de coordenadas habituales
en Cartografa, geogrficas y cartesianas
UTM.
En el captulo 5 se tratar todo lo
relativo a la gestin de los datos en
gvSIG. Aprenders a editarlos y a
modificarlos, a importarlos y exportarlos
y, en general, a generar nueva
informacin geogrfica a partir de otra
previamente disponible en gvSIG u
obtenindola de distintas fuentes, sean
o no digitales.
El captulo 6 se ocupa de uno de los
componentes ms importantes de un
SIG: el anlisis espacial de la
informacin. En este captulo se
explican con detalle los geoprocesos de
gvSIG destinados al anlisis que es
posible aplicar sobre datos en formato
vectorial. Los geoprocesos son
operaciones realizadas sobre la
informacin disponible (clculo de reas
de influencia, unin, interseccin, etc.)
que permiten generar nueva
informacin derivada de aquella.
El anlisis de la informacin en formato
rster se explica en el captulo 7. Se
incluye aqu todo lo relativo a una
herramienta que se desarroll de forma
independiente pero luego se integr en
gvSIG: SEXTANTE. Entre sus utilidades
estn: tratamiento y anlisis de
imgenes, anlisis de patrones, anlisis
hidrolgico, iluminacin y visibilidad,
localizacin ptima de elementos,
ndices de vegetacin, etc.
En el captulo 8 veremos la forma de
generar salidas grficas a partir de la
Garca Len, Garca Martn y Torres Picazo 3
informacin que estamos manejando:
creacin de mapas.
El captulo 9 se ocupa de la
Infraestructura de Datos Espaciales
(IDE). Este trmino se refiere a todos
aquellos mecanismos y recursos
orientados a poner a disposicin del
pblico en general la informacin
geogrfica disponible.
El libro se completa con un apartado de
referencias bibliogrficas (10) y una serie
de aplicaciones prcticas (Anexos).
1.1. Qu es un SIG
En 1854 el doctor John Snow, que
intentaba identificar la fuente del brote de
clera que afectaba a un barrio de Londres,
tuvo la idea de representar en un plano la
situacin de cada uno de los casos
conocidos de incidencia de la enfermedad.
A partir del resultado pudo localizar el pozo
del que proceda el agua contaminada
causante del brote. De haberse necesitado
un anlisis ms complejo, y si se hubiera
dispuesto de un SIG, la situacin geogrfica
de cada incidencia podra haberse
relacionado con las caractersticas del
sujeto (sexo, edad, profesin,
enfermedades previas, etc.) o del propio
caso (fecha en la que fue detectada la
enfermedad, sntomas, etc.), entre otras.
Un SIG (en ingls GIS, siglas de
Geographical Information System) es una
herramienta informtica diseada para el
almacenamiento, visualizacin, gestin y
anlisis de informacin geogrfica, es decir
de informacin que est ligada a una
referencia geogrfica dada. Los SIG asocian
informticamente y de forma conjunta la
situacin espacial de los elementos -que en
el caso de John Snow seran los puntos en
los que se detect cada incidencia- y la
informacin temtica asociada a ellos, es
decir las caractersticas o los atributos de
dichos elementos. Un SIG trabaja a la vez
con ambos tipos de informacin, espacial y
temtica, y debe ser capaz de integrar,
almacenar, editar, analizar y compartir los
datos, adems de presentar los resultados
obtenidos. Los SIG gestionan, por tanto,
bases de datos grficos y alfanumricos
vinculadas entre s e integran funciones
tpicas de las bases de datos (consultas,
anlisis estadsticos, etc.) con las propias
de la cartografa digital (visualizacin,
anlisis geogrfico, etc.). Cada elemento
grfico en un SIG, por ejemplo una parcela,
est asociado por un identificador comn a
los atributos que le corresponden
(referencia, propietario, tipo, uso, etc.) de
forma que accediendo al elemento se
localizan sus atributos y a la inversa.
Los primeros SIG aparecieron en la dcada
de los 70. Su tecnologa ha evolucionado a
un ritmo similar al de las ciencias que
permiten estudiar la Tierra (Cartografa,
Teledeteccin, Fotogrametra, Topografa,
GPS, etc.) todas ellas impulsadas por el
rpido desarrollo de la informtica y las
telecomunicaciones y, en la actualidad, es
difcil encontrar un campo de actividad
profesional o cientfico en el que no sean
de utilidad. Tambin es habitual emplear
algunas de sus aplicaciones, como los
callejeros o los navegadores, en nuestra
vida diaria.
Hasta la aparicin de los SIG la gestin de
este tipo de datos se realizaba mediante
los mapas temticos, esto es, con
informacin sobre papel esttica y de
contenido limitado. Superponiendo
distintos mapas, trazados sobre papel
transparente y a la misma escala, era
posible estudiar algunos aspectos de los
fenmenos cartografiados. La separacin
de la informacin en capas temticas y el
anlisis basado en la superposicin de
capas (fig. 1.1), o en operaciones realizadas
con distintas capas, se ha transmitido a los
SIG y es un procedimiento habitual en
ellos. Este anlisis espacial, que antes tena
Garca Len, Garca Martn y Torres Picazo 4
un uso limitado por sus dificultades y su
rigidez, se ha convertido, gracias a los SIG,
en un elemento fundamental en la
sociedad de la informacin.
Fig. 1.1
Un SIG es, ante todo, una herramienta para
gestionar datos, analizarlos y obtener
resultados de ese anlisis, es decir para
resolver problemas concretos. No se debe
perder de vista este carcter, poniendo el
nfasis no en la herramienta en s sino el
uso que se hace de ella y en el beneficio
que pueda obtenerse de ese uso. Por otra
parte, tanto los mapas clsicos como la
informacin geogrfica gestionada por un
SIG no son ms que representaciones o
modelos de la realidad y los resultados de
su anlisis sern tan vlidos como lo sea el
propio modelo.
En un SIG se suelen distinguir los siguientes
componentes:
Hardware.- El ordenador u ordenadores
en los que funciona el sistema y sus
perifricos (de entrada y de salida);
tambin las unidades de
almacenamiento.
Software.- Existen muchos programas
de distintas casas comerciales y algunos
en software libre. La eleccin del
software depende de las aplicaciones
concretas para las que se vaya a
emplear y del tipo de anlisis que se
requiera de l. Los usuarios
experimentados suelen utilizar varios
programas distintos.
Datos.- La informacin es la base de
todo el sistema y el elemento ms
costoso. La informacin geogrfica
resulta difcil de generar y de actualizar.
Metodologa.- Los procedimientos que
se establezcan para el desarrollo de un
proyecto mediante SIG. Estarn
determinados por el plan de trabajo que
se disee en funcin de los objetivos del
proyecto.
Personas.- Todos los que vayan a
trabajar con el SIG, tanto tcnicos
especializados como pblico en general.
Estos ltimos tienen que tener acceso a
la informacin, lo que supondr que
determinadas funciones del programa
deben ser fciles de emplear pero
tambin requerir de ellos una cierta
formacin.
Muchos autores de textos sobre SIG hacen
referencia al carcter multidisciplinar que
es caracterstico de estos sistemas. Su
desarrollo solo ha sido posible gracias a las
aportaciones de distintas ciencias y
tecnologas, entre las cuales ya hemos
citado algunas, y en sus aplicaciones cabe
la participacin de expertos de muy
diversos campos, muchos de ellos sin
relacin directa alguna con la Cartografa.
Estas aplicaciones son muy variadas y entre
ellas podemos citar:
generacin y mantenimiento de
cartografa automatizada
prevencin de riesgos naturales:
incendios, terremotos, desertizacin,
etc.
proyectos de ingeniera
medio ambiente: seguimiento y anlisis
de fenmenos de contaminacin,
anlisis de impactos ambientales,
ubicacin de plantas de tratamiento de
residuos
inventario, gestin y mantenimiento de
bienes protegidos (fig. 1.2)
gestin territorial; catastro
Garca Len, Garca Martn y Torres Picazo 5
ingeniera del transporte: gestin del
trfico y del transporte pblico, anlisis
de rutas ptimas, etc.
gestin de recursos naturales
anlisis de mercados, redes ptimas de
distribucin de productos, planificacin
de campaas, ubicacin de nuevas
sedes, etc.
gestin de infraestructuras; inventarios
y mantenimiento
seguridad pblica; salud pblica
equipamiento social
turismo
Fig. 1.2
stas son las funciones propias de un SIG:
captura, edicin y almacenamiento de la
informacin: funciones que permitan
adquirir informacin geogrfica,
espacial y temtica, depurar sus errores
y almacenarla en capas de forma que
resulte coherente
anlisis de la informacin, desde la
visualizacin y la realizacin de
consultas sencillas a la elaboracin de
modelos complejos: funciones que
permiten procesar los datos, extraer
informacin no evidente y generar
nueva informacin que ayude a la toma
de decisiones
salida: generacin de resultados grficos
o alfanumricos como mapas, informes,
etc.
La gran aportacin de los SIG es la gestin
integrada de grandes cantidades de datos,
cada uno referido a una ubicacin
geogrfica concreta, que se organizan y se
almacenen en capas temticas diferentes.
La potencia de un determinado SIG
depende en buena medida de su capacidad
Garca Len, Garca Martn y Torres Picazo 6
para realizar anlisis complejos sobre esta
informacin, relacionando entre s las
distintas capas de informacin disponibles.
1.2. Por qu hemos elegido gvSIG
A finales de 2002 la Conselleria de
Infraestructuras y Transporte (CIT) de la
Generalitat valenciana se embarc en un
proceso de migracin a software libre de
todos sus sistemas informticos. Se
buscaba dar solucin a ciertas limitaciones
propias del software comercial: coste muy
elevado de las licencias cuando aumenta el
nmero de usuarios, dependencia
tecnolgica, dificultades para adaptarlo a
necesidades especficas, etc.
Los estudios realizados revelaron que, en
aquel momento, no exista en el campo de
los SIG un software libre capaz de competir
con los comerciales y que se ajustara a las
necesidades de sus usuarios. En
consecuencia, la CIT puso en marcha un
proceso de licitacin pblica para el
desarrollo de una herramienta informtica
en el mbito del manejo de la Informacin
Geogrfica que cubriera sus necesidades. A
partir de la obtencin de las primeras
versiones de desarrollo, la CIT se plante
qu hacer, llegando a la conclusin de que
si estaba creando software libre, lo
procedente era liberarlo. Dicho de otra
forma: un software no es libre hasta que se
libera. Cmo y con qu licencia? Se
plante que a travs de una estructura que
facilitara el acceso y la utilizacin del
producto por parte de la Comunidad. Al
respecto de la licencia, se consider que
habiendo sido la inversin inicial efectuada
con dinero pblico, lo lgico es que todos
los nuevos aportes que se pudieran
efectuar siguieran siendo libres y es por
ello que se opt por la licencia viral GNU
GPL. ste es el origen de gvSIG.
gvSIG es una herramienta SIG potente,
muy completa y capaz de manejar
informacin geogrfica en sus formatos
ms habituales e integrar datos de distintas
procedencias, tanto locales como remotas.
Est orientado a usuarios finales de
informacin geogrfica en empresas,
administraciones pblicas y universidades.
El desarrollo de gvSIG ha coincidido en el
tiempo con el de las llamadas
Infraestructuras de Datos Espaciales (IDE),
un nuevo modelo descentralizado que
utiliza Internet para adquirir, procesar,
almacenar y distribuir informacin
geogrfica y del que nos ocuparemos en el
captulo 9. gvSIG ha sido diseado desde
esta nueva visin y es un SIG
multiplataforma, extensible, bajo licencia
GPL (General Public License, que protege la
libre distribucin, modificacin y uso de
software), siguiendo estndares
internacionales y gratuito. Por cierto, el
lenguaje de programacin es Java.
Por qu elegir gvSIG? Los usuarios finales
encontrarn que esta herramienta
presenta muchas ventajas, algunas
inherentes a su carcter de software libre y
otras derivadas de la forma en que se ha
desarrollado. Las resumimos a
continuacin aunque la mayora ya se han
citado:
multiplataforma: diseado para
funciona en distintas plataformas
hardware/software, inicialmente Linux y
Windows
modular: ampliable con nuevas
funcionalidades, que pueden ser
desarrolladas exprofeso para cubrir
requerimientos especficos
neutralidad tecnolgica
sin coste de licencias: no necesitas
adquirir costosos programas ni utilizar
programas pirata
interoperable con otras soluciones:
capaz de acceder a los formatos de
datos estndar y, por tanto, a la
informacin que emplean otros SIG
Garca Len, Garca Martn y Torres Picazo 7
sujeto a estndares: sigue las directrices
marcadas por el Open Geospatial
Consortium (OGC) y la UE
internacional: disponible en varios
idiomas
diseado bajo la filosofa de las IDE
Los desarrolladores de software y los
investigadores de universidades y centros
de investigacin encontrarn ventajas
adicionales en gvSIG:
cdigo abierto: el cdigo fuente original
con el que fue escrito est disponible, lo
que permite el desarrollo de
aplicaciones totalmente nuevas
su componente I+D+i
El software libre ha experimentado un
importante auge en los ltimos aos y ya
es capaz de ofrecer alternativas
suficientemente desarrolladas en la
mayora de los mbitos. Su filosofa se
debe a Stallman, creador de la Fundacin
del Software Libre que acta como
protectora del mismo a travs del uso de la
licencia GPL. El software libre es un
software gratuito y de cdigo abierto que
permite:
ejecutar un programa con cualquier
propsito
estudiar cmo funciona y modificarlo
para adaptarlo a las distintas
necesidades
distribuir copias, tanto gratis como por
un precio
mejorar el cdigo y distribuir versiones
modificadas del mismo
Del desarrollo del proyecto gvSIG se
encarga la Asociacin para la Promocin de
la Geomtica Libre y el desarrollo de gvSIG
(en adelante, Asociacin gvSIG). Es una
asociacin sin nimo de lucro y en la que se
engloban las principales organizaciones
impulsoras del proyecto, en torno a los
valores democrticos y solidarios propios
del Software Libre. La Asociacin gvSIG
plantea el desarrollo de un nuevo modelo
de negocio basado en la cooperacin y el
conocimiento compartido y en el que parte
del beneficio generado revierta en el
fortalecimiento del proyecto gvSIG. En
http://www.gvsig.com/asociacion, pgina
web de la Asociacin gvSIG figuran los
principios en los que se basa el proyecto
gvSIG, los objetivos de la Asociacin y sus
estatutos (fig. 1.3). Si aun necesitabas
razones para utilizar gvSIG puede que las
encuentres ah.
1.3. Instalacin de gvSIG
Para instalar gvSIG en tu ordenador debes
acceder a la pgina web del proyecto
www.gvSIG.org. En el apartado Descarga
gvSIG (fig. 1.4) puedes encontrar la ltima
versin final disponible; en lo que sigue
supondremos que esta versin es la 1.12.
Tambin estn disponibles versiones en
desarrollo, ms avanzadas pero que no te
recomendamos (salvo que seas un usuario
experimentado y sepas lo que ests
haciendo) porque no estn completadas,
no son estables y pueden dar fallos al
utilizarlas. En caso necesario, consulta las
instrucciones de instalacin que aparecen
en la misma pgina web y comprueba los
requerimientos del sistema.
Para instalar el programa haz lo siguiente:
1. Localiza la versin de gvSIG que te
interesa (lo normal es que sea la ltima
versin final) en la pgina web del
proyecto. Selecciona el archivo EXE (si tu
sistema operativo es Windows) o BIN (si
es Linux).
2. Selecciona ejecutar o guardar el fichero.
Si has elegido guardarlo, ejectalo
cuando haya finalizado la descarga. Los
mensajes durante la instalacin pueden
variar dependiendo de la versin o de tu
sistema operativo.
Garca Len, Garca Martn y Torres Picazo 8
Fig. 1.3
3. Selecciona el lenguaje y da permiso para
iniciar la instalacin. Acepta los
trminos del acuerdo de licencia.
4. Elige la carpeta de destino. La que
aparece por defecto se sita en Archivos
de programa (Program files) pero
puedes cambiarla. Eso s, recurdala por
si ms adelante decides instalar
extensiones del programa.
5. Puedes elegir la instalacin estndar o la
personalizada. Si eres un usuario nuevo
elige la primera; si has elegido la
segunda tendrs que seleccionar los
complementos que quieres instalar.
6. Indica si deseas que aparezcan iconos
para arrancar gvSIG en el escritorio y en
la barra de tareas.
En la pgina web del proyecto dispones,
entre otras cosas, de informacin sobre las
distintas versiones disponibles, manuales
de instrucciones, actualizaciones y
extensiones no incluidas en la
configuracin tpica de gvSIG pero que
podrs incorporar en caso necesario. En la
pgina web de la asociacin puedes
encontrar listas de correos de usuarios y
resolver los problemas que puedas tener
con gvSIG. Si necesitas desinstalarlo,
ejecuta el acceso directo Uninstall que se
encuentra en el men de programas.
Fig. 1.4
Una vez instalado puedes arrancar gvSIG
mediante el acceso directo que aparece en
tu escritorio (fig. 1.5) o en el men de
programas.
Fig. 1.5
Garca Len, Garca Martn y Torres Picazo 9
2. La informacin geogrfica y
la estructura de los datos
Puesto que la finalidad de los SIG en
general y de gvSIG en particular es
gestionar cierto tipo de datos, que
constituyen lo que se denomina
informacin geogrfica, empecemos por
definirla y veamos a continuacin en qu
formatos podemos encontrarla.
Una breve y sencilla definicin de
informacin geogrfica sera: aquella que
se puede situar sobre un mapa. Interesan,
por tanto, el qu y el dnde, es decir la
componente temtica y la componente
espacial de la informacin. Evidentemente,
cuando se tiene en cuenta toda la
casustica sobre los tipos de datos
geogrficos, junto con la estructura
informtica de almacenamiento -se
pueden o no almacenar en ficheros
distintos los datos temticos y espaciales- y
de tratamiento de dichos datos, la
definicin puede concretarse para cada
caso particular.
Hasta hace poco tiempo la informacin
geogrfica solo se encontraba en mapas en
papel, por lo que haba que digitalizarla
para poder utilizarla en un SIG. Esto se
haca, fundamentalmente, de dos formas:
mediante una tableta digitalizadora: los
elementos vectoriales se van repasando
manualmente
mediante un escner: se obtiene una
imagen rster del mapa y
posteriormente se puede realizar una
vectorizacin automtica mediante el
software adecuado
Actualmente la informacin puede
generarse directamente en formato digital.
Su utilizacin es ms fcil, entre otras
razones porque los datos ya son obtenidos
pensando en su captura y manejo por un
SIG. La informacin puede provenir de:
mediciones topogrficas: generalmente
mediante los Sistemas Globales de
Navegacin por Satlite (GNSS) como
son GPS, GLONASS, GALILEO, etc. Se
incluye informacin geocodificada y se
obtiene un formato vectorial.
sensores transportados por aviones o
por satlites (fotogrametra y
teledeteccin): se obtienen un formato
rster.
Como ves, hay dos formas de modelizar la
realidad desde el punto de vista de los SIG
y, en consecuencia, la informacin
geogrfica puede presentarse en dos
formatos distintos (fig. 2.1):
Fig. 2.1
vectoriales, que almacenan la
informacin espacial mediante
elementos geomtricos a los que se
vinculan los datos alfanumricos que
constituyen sus atributos.
rster, que dividen el espacio en una
cuadrcula regular y manejan la
informacin en forma matricial.
Casi todos los SIG, gvSIG entre ellos, son
capaces de gestionar y combinar
Garca Len, Garca Martn y Torres Picazo 10
informacin de ambos tipos. Pero la
diferencia entre formatos es importante y
conviene tenerla muy en cuenta a la hora
de elegir el mtodo de obtencin de la
informacin, ya que puede condicionar
mucho el tratamiento de los datos y los
resultados que se obtienen de su anlisis.
La figura 2.2 muestra varios ejemplos de
informacin vectorial y rster. Los dos
primeros ejemplos pueden ser de uno u
otro tipo segn estn definidos mediante
polgonos o mediante pixeles,
respectivamente.
2.1. Formato vectorial
En los formatos vectoriales las geometras
de las figuras se representan digitalmente
mediante tres elementos geomtricos (fig.
2.3):
Fig. 2.2
Aguas subterrneas (vectorial) Lugares de inters comunitario (rster)
Modelo digital de elevaciones (rster) Cuenca hidrogrfica y red fluvial (vectorial)
Mapa de temperaturas medias (rster) Imagen de teledeteccin (rster)
Garca Len, Garca Martn y Torres Picazo 11
PUNTO TIPO DE SUELO
NIVEL DE
CONTAMINANTE
1 T1 45
2 T1 56
3 T2 20
4 T1 25
5 T4 28
LNEA punto_inicio punto_final
a 1 5
b 5 3
c 3 4
d 4 2
e 2 1
puntos
0 1 2 3 4 5 6 7 8 9
0
1
2
3
4
5
6
7
X
Y
1
2
3
4
5
lneas
0 1 2 3 4 5 6 7 8 9
0
1
2
3
4
5
6
7
X
Y
1
2
3
4
5
a
b
c
d
e
polgonos
0 1 2 3 4 5 6 7 8 9
0
1
2
3
4
5
6
7
X
Y
1
2
3
4
5
a
b
c
d
e
A
B
PUNTO X Y
1 3.00 7.00
2 2.00 4.00
3 8.00 1.00
4 5.00 3.00
5 9.00 5.00
LNEA DIMETRO CAPACIDAD
a 50 2000
b 50 2100
c 75 5000
d 50 1900
e 40 1500
POLGONO secuencia de puntos
A 2, 5, 3, 4, 2
B 1, 5, 2, 1
POLGONO REA TIPO CULTIVO
A 15.00 Cereal
B 9.50 Olivo
Fig. 2.3
el punto, definido por sus coordenadas.
Ejemplos: un pozo de agua, un nido de
garza, un vrtice geodsico, una ciudad
(si la escala es muy pequea) o incluso
la situacin de un topnimo u otro tipo
de texto.
la lnea, definida por una sucesin de
puntos. Ejemplos: caminos, vallas,
tuberas, curvas de nivel.
el polgono, definido por una sucesin
cerrada de lneas que rodean una
superficie. Ejemplos: cultivos de olivos,
zonas urbanas, cobertura de mvil.
En el formato vectorial cada uno de los
elementos tendr asociada una serie de
datos, que describen ese elemento. La
informacin alfanumrica (los atributos de
Garca Len, Garca Martn y Torres Picazo 12
los datos) se organiza en forma de tablas
en las que a cada elemento le corresponde
una fila. En el ejemplo de la figura 2.3 la
primera tabla de cada tipo de geometra
definira las posiciones de sus elementos y
la parte temtica se resuelve con las tablas
de los atributos.
Los formatos vectoriales son ms
adecuados cuando se representan objetos
con lmites bien definidos, como pueden
ser parcelas, caminos, etc. En este tipo de
formato se pueden establecer relaciones
espaciales basadas en una topologa arco-
nodo, definida por la direccionalidad, la
conectividad y la proximidad. se es el
mtodo usado para definir las relaciones
espaciales entre los objetos que nos van a
permitir realizar consultas conjuntas, tanto
espaciales cmo temticas. Un ejemplo de
consulta podra ser: indcame cul es el
camino ms rpido entre dos puntos dados.
Para responder hay que conocer qu lneas
estn unidas (parte topolgica), analizar
sus longitudes y ver la velocidad lmite en
ellas (parte temtica).
Otro ejemplo: seala las parcelas que
estn junto al barranco de La Quintilla que
tienen cultivo de ctricos y poseen un pozo
de agua propio. El anlisis topolgico
consistira en identificar las parcelas
contiguas al elemento lineal barranco y
buscar los puntos que se encuentren
dentro de esas parcelas. La parte temtica
sera buscar las parcelas con ctricos y los
puntos con pozo que coincidieran con las
anteriores.
2.2. Formato rster
Los modelos rster dividen el espacio en
celdas cuadradas regulares lo que, en
esencia, es una imagen digital dividida en
pxeles. Conociendo las coordenadas del
centro de una de ellas (generalmente la
superior-izquierda) y el tamao de la malla
regular se pueden calcular las coordenadas
del resto. Naturalmente esas coordenadas
solo se refieren a la matriz de celdas y nada
tienen que ver con las coordenadas reales
de los elementos que se representan en el
modelo. Para referir la imagen rster a un
sistema de coordenadas terreno es preciso
georreferenciarla, como veremos ms
adelante. Cuanto mayores sean las
dimensiones de las celdas menor es la
resolucin y menores son las escalas de
visualizacin con que se pueden mostrar
sin que se aprecien los pixeles.
La parte temtica de la informacin rster
se resuelve asignando valores numricos a
cada celda. El modelo rster es de
aplicacin cuando hay que definir
informacin asociada a zonas con lmites
difusos, como niveles de contaminacin.
Para definir espacialmente los objetos con
precisin es necesario que las celdas sean
lo ms pequeas posibles, lo que nos
llevara a una resolucin alta y, por tanto, a
un aumento de memoria que obliga a
disponer de mayor potencia computacional
para tratar dicha informacin.
Algunos ejemplos de datos rster: fotos
areas, modelos de elevaciones del
terreno, temperaturas, usos del suelo,
pluviometra, etc. Evidentemente, algunos
de estos datos pueden tambin
representarse en un formato vectorial. A
cada celda le corresponder el valor que
tome la variable en la superficie de terreno
representado por el pxel. Los anlisis o
consultas que se pueden realizar con este
tipo de SIG se solucionan superponiendo
imgenes, es decir comparando diferentes
valores temticos en el mismo espacio (en
las mismas celdas). Se trata de consultas
como: selecciona las zonas cuyo uso del
suelo sea bosque y que se encuentren por
encima de 500 metros sobre el nivel del
mar.
Las relaciones espaciales entre las celdas
en un formato rster se producen como
Garca Len, Garca Martn y Torres Picazo 13
anlisis de vecindad. Las entidades
espaciales se conforman a partir de la
proximidad fsica y de atributos comunes
entre los pxeles.
2.3. Ventajas e inconvenientes
En cuanto a la memoria necesaria, la
estructura vectorial permite que la
informacin se almacene en un espacio
mnimo, ya que se requiere mucha menos
memoria para almacenar coordenadas y
los datos temticos asociados a ellas que
para un formato rster, en el que debe
incluirse la informacin correspondiente a
cada pxel.
Los errores de posicionamiento en el
formato vectorial, provenientes de la
digitalizacin o de la medicin topogrfica,
pueden originar incoherencias topolgicas,
tales como solapes entre superficies
adyacentes o errores de cierre en
polgonos cerrados. Estos errores se
pueden solucionar manualmente o bien
mediante procesos automticos (fig. 2.4).
Fig. 2.4
En el modelo rster, para definir
espacialmente los objetos con precisin es
necesario que las celdas sean lo ms
pequeas posible y eso significa mucha
ms memoria para almacenarlas.
El formato rster presenta limitaciones
cuando interesa representar puntos y
lneas (fig. 2.5) que por definicin no tienen
superficie. En este formato esos objetos
obtienen automticamente una superficie,
que se relaciona con el tamao del pxel.
Sin embargo este formato resulta
adecuado en el tratamiento de datos que
varan de forma continua, como la altitud,
la temperatura, la precipitacin, la
densidad de vegetacin, etc. Estas
variables encuentran una representacin
ms operativa en el formato rster que,
adems, es el propio de las imgenes de
satlite y de las fotos areas digitales, lo
que permite que puedan ser incorporadas
y tratadas fcilmente en un SIG de este
tipo.
Fig. 2.5
2.4. Archivos que maneja gvSIG
Los formatos de archivos con los que
puede trabajar gvSIG son:
Formatos vectoriales
Datos SIG:
SHAPEFILE.- Formato de ESRI que se ha
convertido en estndar. gvSIG lo trata
como un nico fichero pero en realidad
consta de un mnimo de tres archivos
con las extensiones siguientes:
- .shp: es el archivo que almacena las
entidades geomtricas de los objetos
- .shx: es el archivo que almacena los
ndices que relacionan las entidades
geomtricas y sus atributos
- .dbf: es la base de datos, en
formato dBASE, en la que se
Garca Len, Garca Martn y Torres Picazo 14
almacena la informacin de los
atributos de los objetos
Adems de estos tres archivos,
opcionalmente se pueden utilizar otros
para mejorar el funcionamiento en las
operaciones de consulta a la base de datos,
de informacin sobre la proyeccin
cartogrfica o para almacenamiento
de metadatos. Estos archivos son:
- .sbn y .sbx: almacenan el ndice
espacial de las entidades
- .fbn y .fbx: almacenan el ndice
espacial de las entidades para los
shapefiles que son inalterables (de
solo lectura)
- .ain y .aih: almacenan el ndice de
atributo de los campos activos en
una tabla o el tema de la tabla de
atributos
- .prj: Es el archivo que guarda la
informacin referida al sistema de
proyeccin
- .shp.xml: almacena los metadatos
del shapefile
Al trabajar con gvSIG se generan otros
archivos propios con extensiones distintas,
de los que nos ocuparemos ms adelante.
GML: especificado por la Open
Geospatial Consortium (OGC) que define
unos estndares y normas geogrficas
KML: especificado por ISO que define
unos estndares y normas geogrficas
Datos CAD: archivos de dibujo vectorial:
.dxf: formato de intercambio de
AutoCAD que se ha convertido en
estndar
.dwg: formato propio de AutoCAD de
Autodesk (hasta la versin 2004)
.dgn: Formato propio de MicroStation
(versin 7)
Formatos rster
Formatos imagen:
- .bmp, .gif, .tif, .tiff, .jpg, .jpeg, .jp2,
.png, .sid, .asc, .pgm, .ppm, .rmf,
.nos, .kap, .hdr, .raw, .sid
- .asc, .dat (de ENVI)
- .lan, .gis, .img, (de ERDAS)
- .pix, .aux (de PCI Geomatics)
- .adf (de ESRI)
- .mpr, .mpl (de ILWIS )
- .map (de PC Raster)
- .rst (de IDRISI)
- .ecw (con Linux Kernel)
Instalando JDBC (Java Database
Connectivity) se puede tambin acceder los
siguientes formatos de bases de datos
espaciales:
- PostGIS
- MySQL
Si se instalan las extensiones
correspondientes se puede de acceder a
los formatos:
- ArcSDE
- Oracle
Tablas alfanumricas
.csv: es un tipo de documento en
formato abierto sencillo para
representar datos en forma de tabla. Las
columnas se separan por comas (o
punto y coma en donde la coma es el
separador decimal: Espaa, Francia,
Italia...) y las filas por saltos de lnea
.dbf (de dBase), .xls (de Excel)
Acceso a servidores remotos
Que cumplen los estndares de la OGC:
- Datos WMS (Web Map Service),
servicio web para acceder a
informacin tanto rster como
vectorial. Produce mapas para ser
visualizados en formato imagen
(generalmente formatos PNG, GIF y
JPEG). Est organizado en capas que
pueden visualizarse u ocultarse
- Datos WCS (Web Coverage Service)
servicio web a datos rster
Garca Len, Garca Martn y Torres Picazo 15
- Datos WFS (Web Feature Service),
servicio web de datos vectoriales
- Datos WFS-T (Web Feature Service
Transactional) permite adems la
creacin, eliminacin y actualizacin
de datos en el servidor
Carga de datos de servicios no estndar:
- Ecwp
- ArcIMS, cartografa de servidores
ESRI
2.5. Sistemas de referencia
Aunque no est entre los objetivos de este
libro desarrollar en profundidad
determinados conceptos tericos
relacionados con las ciencias que estudian
la Tierra, s parece necesario explicar
brevemente los de sistema de referencia y
proyeccin cartogrfica. Si ya los conoces,
puedes saltarte esta parte y pasar al
apartado siguiente.
Cuando se pretende representar en un SIG
un punto de coordenadas planas X e Y, es
imprescindible conocer los parmetros que
definen el sistema de coordenadas que se
haya empleado:
Sistema de referencia o Datum: el
modelo fsico elegido para representar
la Tierra
Proyeccin cartogrfica: la
transformacin empleada para pasar de
coordenadas geogrficas de la superficie
de referencia a coordenadas planas
Como ambos conceptos suelen ir unidos,
es corriente usar un solo trmino para
referirse a ambos conjuntamente: en gvSIG
se les denomina proyeccin.
La eleccin de la forma de representar la
Tierra no es fcil ya que es irregular. Para
comodidad de clculo y de representacin,
se elige una superficie de referencia,
normalmente un elipsoide de revolucin,
con semiejes a y b (en el Ecuador y los
polos, respectivamente) que se adapte a
ella lo mejor posible. Hay que definir,
adems, la posicin terica del elipsoide
respecto a la Tierra y el meridiano a
emplear como origen en la determinacin
de las longitudes (normalmente, el de
Greenwich).
En los sistemas de referencia locales (fig.
2.6), diseados para representar la Tierra
en zonas relativamente reducidas (un pas,
un continente), el elipsoide se situaba
respecto a la Tierra mediante el punto
fundamental, centrado en la zona de
inters y en el que exista un observatorio
astronmico. En los sistemas globales
actuales, el elipsoide se sita haciendo
coincidir su centro con el centro de masas
de la Tierra; son, por tanto, sistemas de
referencia de uso universal.
Fig. 2.6
Una vez elegido el sistema de referencia,
un punto cualquiera P se define mediante
dos ngulos, la longitud () y latitud (),
denominados coordenadas geogrficas
(figura 2.7). Si se cambia el sistema de
referencia, las coordenadas del punto P
cambiarn. Cuando trabajes con
informacin geogrfica las coordenadas
habrn sido calculadas en un determinado
sistema de referencia, que debes indicar a
gvSIG para evitar errores de posicin que
podran ser muy graves.
Garca Len, Garca Martn y Torres Picazo 16
Fig. 2.7
A continuacin se definen brevemente los
sistemas de referencia que conviene
conocer.
ED50 (European Datum 1950): sistema de
referencia oficial en Espaa hasta que ha
sido sustituido (2007) por el ETRS89.
Emplea el elipsoide Hayford de 1909,
tambin conocido como Internacional de
1924, y cuyas caractersticas son:
- Semieje mayor: a = 6.378.388m
- Aplanamiento: (a-b)/a = 1/297
- Punto fundamental: Potsdam
(Alemania). Origen de longitudes:
meridiano de Greenwich. Origen de
latitudes: Ecuador
WGS84 (World Geodetic System 1984):
sistema de referencia utilizado por la
tecnologa GPS. Su elipsoide asociado es el
WGS84, cuyas caractersticas son:
- Semieje mayor: a = 6.378.137m
- Aplanamiento:
(a-b)/a = 1/298,257223563
ITRS (International Terrestrial Reference
System): sistema de referencia geodsico
dentro del contexto de la teora de la
relatividad. Es vlido para la Tierra y
espacio prximo. Su elipsoide asociado es
el GRS80 (Geodetic Reference System
1980), cuyas caractersticas son:
- Semieje mayor: a = 6.378.137
- Aplanamiento:
(a-b)/a = 1/298,2572221008827
ETRS89 (European Terrestrial Reference
System 1989): es un sistema ligado a la
parte estable de la placa continental
europea y se ha adoptado para evitar
variaciones en las coordenadas provocadas
por la deriva continental. Su elipsoide
asociado es el GRS80. Es el nuevo sistema
oficial en nuestro pas, segn estableci el
RD 1071/2007, de 27 de julio, y a l debe
referirse la cartografa espaola.
Una proyeccin cartogrfica expresa la
relacin entre las coordenadas de un punto
en el elipsoide (coordenadas geogrficas:
longitud y latitud) y sus transformadas
planas sobre un mapa: X e Y. Existen
muchas proyecciones cartogrficas. La que
est asociada tanto al sistema ED50 como
al ETRS89 es la UTM (Universal Transversa
Mercator). Es una proyeccin desarrollable
y de uso universal.
Para definir en gvSIG el tipo de proyeccin
a emplear se emplea el mtodo
desarrollado por el European Petroleum
Survey Group (EPSG), en el que se asigna
un cdigo al conjunto del datum y la
proyeccin cartogrfica. Si quieres ver las
especificaciones de cada cdigo, visita
http://spatialreference.org/ref/epsg/
En la siguiente tabla se indican los cdigos
EPSG ms utilizados en Espaa.
EPSG
Sistema de
referencia
Huso
Proyeccin
cartogrfica
25829 ETRS89 29 UTM
25830 ETRS89 30 UTM
25831 ETRS89 31 UTM
23029 ED50 29 UTM
23030 ED50 30 UTM
23031 ED50 31 UTM
4326 WGS84 - Geogrficas
Garca Len, Garca Martn y Torres Picazo 17
2.6. Concepto de georreferenciacin
En un sentido amplio, georreferenciacin
es un neologismo que define la localizacin
de un objeto espacial en un sistema de
coordenadas determinado.
En el caso particular de gvSIG, se utiliza
normalmente para referirse a la accin de
situar una determinada imagen rster en el
sistema de coordenadas de trabajo. Esto se
realiza sealando varios puntos sobre la
imagen e indicando al programa las
coordenadas que deben tener esos puntos,
bien introducindolas directamente
mediante el teclado o bien
seleccionndolas de otra capa vectorial o
rster de la misma zona que ya est
georreferenciada. De esta forma gvSIG
calcula y aplica una transformacin
(definida por unos parmetros que pueden
ser almacenados en un fichero) que hace
que todos los puntos de la imagen original
dispongan de coordenadas en el sistema
de referencia en el que ests trabajando.
De la georreferenciacin nos ocuparemos
en el captulo 7.
2.7. Metadatos: qu son y para qu
sirven
Los metadatos son archivos que contienen
informacin sobre los propios datos. Son
los datos de los datos. El concepto no
esnuevo; por ejemplo en los mapas
siempre ha existido la leyenda en el
margen, con informacin sobre la fecha de
creacin o el sistema de coordenadas
empleado. Otro ejemplo seran las fichas
que se emplean en una biblioteca y que
especifican autores, ttulos, casas
editoriales y lugares para buscar los libros.
En el caso de los SIG se emplean para
documentar las bases de datos espaciales,
conteniendo informacin como: creador de
los datos, fechas de creacin y publicacin,
tipo de datos, formato en el que se
almacenan, uso y objeto de los datos,
extensin que cubren, sistema de
referencia, precisin y exactitud,
descripcin del contenido de los atributos,
palabras clave, etc.
As, los metadatos ayudan a ubicar y
clasificar los datos (como en el ejemplo de
las fichas de la biblioteca); de ah que su
uso sea imprescindible en una
Infraestructura de Datos Espaciales (IDE)
cuya finalidad es integrar datos, servicios e
informacin de tipo geogrfico para
promover su uso, facilitando el transporte
de informacin geoespacial, la bsqueda y
gestin de los datos y el uso correcto y
eficaz de estos. De las IDE nos ocuparemos
en el captulo 9.
Garca Len, Garca Martn y Torres Picazo 18
Garca Len, Garca Martn y Torres Picazo 19
Maximizar / minimizar
Barra de herramientas
Barra de estado
Barra de men Barra de ttulo
Ventana principal
3. Proyectos y documentos en
gvSIG
En este captulo conocers la interfaz de
gvSIG y aprenders lo necesario para
empezar a trabajar con el programa y para
seguir con comodidad el resto de las
explicaciones de este libro. Vers cmo
configurar las preferencias para hacerlas
ms familiares, cules son los documentos
propios de gvSIG, cmo se crean vistas,
cmo se cargan capas y cmo se visualizan
las tablas asociadas a esas capas. Adems,
crears tu primer mapa y aprenders a
guardarlo todo en un proyecto.
3.1. La interfaz
La interfaz de gvSIG est formada por una
ventana principal en la que se sitan las
diferentes ventanas secundarias y las
herramientas. Se distinguen en ella los
siguientes elementos, que pueden verse en
la figura 3.1:
Fig. 3.1
Barra de ttulo, que contiene el nombre
del programa y el del proyecto.
Casillas para maximizar, minimizar o
cerrar el programa.
Ventana principal, en la que se
encuentran el Gestor de Proyectos y los
distintos documentos que vas a manejar
y que puedes organizar como ms te
guste.
Barra de mens, con desplegables de
submens con las funciones y las
herramientas disponibles. Es importante
tener en cuenta que, en funcin del
Garca Len, Garca Martn y Torres Picazo 20
documento con el que estemos
trabajando, los mens son diferentes.
Barra de herramientas, que contiene los
iconos de las herramientas ms usuales
y constituye otro modo, alternativo a la
barra de mens, de acceder a ellas. Al
igual que en la barra de mens, estos
iconos irn cambiando en funcin del
documento con el que ests trabajando.
Barra de estado, en la que aparece
informacin en tiempo real de las
coordenadas del punto en el que se
sita el cursor y de la escala de
visualizacin. Ya vers que, al medir
distancias y reas, los resultados
tambin aparecen ah.
Cuando arrancas gvSIG, haciendo doble clic
en el icono del acceso directo de tu
escritorio o desde el men de programas,
te encuentras con la ventana del Gestor de
Proyectos. Esta ventana siempre est
disponible en Ver / Gestor de proyectos,
de la barra de mens. En ella aparecen los
tres tipos de documentos existentes
(VISTA, TABLA y MAPA) y, por defecto,
est seleccionado el documento VISTA.
Tambin aparecen las propiedades de la
sesin, que podrs modificar para
establecer el nombre de la sesin, la ruta,
el propietario y el color de seleccin.
Los tres tipos de documentos son los
siguientes:
VISTAS: son reas de trabajo de la
informacin cartogrfica. Cada vista
puede contener diferentes capas de
informacin grfica. Puedes tener varias
vistas distintas abiertas al mismo
tiempo.
TABLAS: cada una de las capas cargadas
en una vista tiene asociada una tabla
que contiene los atributos o informacin
alfanumrica de las entidades grficas
que forman la capa. Tambin se puede
trabajar con tablas externas referidas a
estas entidades, pudindose relacionar
o unir ambos tipos de tablas.
MAPA: la informacin recogida en los
documentos del proyecto puede
integrarse en una composicin grfica
que incluya una o varias vistas junto con
otros elementos como leyendas, norte,
escala, texto, imgenes, etc., y que te
permitir crear salidas grficas tales
como mapas temticos o informes.
La apariencia de la interfaz, las rutas por
defecto y los sistemas y unidades utilizados
por defecto se pueden definir en la barra
de mens, en Ventana / Preferencias, o
con la herramienta Preferencias. Aqu
puedes establecer en qu carpetas quieres
que se guarden los proyectos, datos y
plantillas y seleccionar el sistema de
referencia que se cargar por defecto en la
vista. Del men desplegable de
Preferencias slo destacaremos (fig. 3.2):
General:
Carpetas: para definir las carpetas
donde estarn guardados los proyectos,
los datos, las plantillas y los smbolos.
Esto nos permitir un acceso rpido a
toda esta informacin.
Extensiones: por si quieres personalizar
las extensiones del programa que
utilizas.
Idioma: para definir el idioma en que
quieres trabajar. Hay ms de 18
disponibles. Si cambias el idioma
tendrs que reiniciar gvSIG para que el
cambio se haga efectivo.
Simbologa: para definir el color por
defecto de cada nueva capa, el color de
relleno y el tipo de letra que se carga.
Vista:
Aparece el sistema de referencia por
defecto, el EPSG con el cdigo numrico
(vase 2.5), que puedes modificar pulsando
Cambiar. Tambin aparecen los factores de
zoom ms y de zoom menos, que afectan
a las opciones de visualizacin, el color de
Garca Len, Garca Martn y Torres Picazo 21
fondo de la vista por defecto, el color de
seleccin por defecto (amarillo) y las
unidades de mapa, de medida y de reas.
De momento, deja las opciones que
aparecen por defecto, salvo en el caso de
las unidades: pon en Metros las unidades
de mapa y de medida y en Metros
2
las de
medidas de rea.
Fig. 3.2
3.2. Trabajar con un proyecto
Todos los componentes de una sesin de
gvSIG se encuentran almacenados en un
documento llamado proyecto, que
contiene las referencias de las rutas para
acceder a los ficheros en los que est
almacenada la informacin grfica y
alfanumrica con que se est trabajando.
El fichero tiene la extensin .gvp. Es
importante destacar que el proyecto no
contiene los datos espaciales ni las tablas o
composiciones que podamos hacer con
ellos, sino que almacena slo las
referencias. Por eso, si los archivos
cambian de ubicacin es necesario
indicrselo al programa para que pueda
llegar a ellos y la nueva ubicacin se guarde
en el proyecto.
Para guardar un proyecto puedes hacerlo
desde la barra de mens, Archivo /
Guardar proyecto, pulsando Alt+G o
pulsando en el icono del disco. Tendrs que
indicar el nombre del proyecto y el lugar
del disco en el que quieres guardarlo.
Posteriormente, cuando quieras volver a
abrirlo, en el men Archivo / Abrir
proyecto, pulsando Alt+A o con el icono
correspondiente, se abre una ventana en la
que indicars la ruta del proyecto
guardado.
3.3. Trabajar con una vista
Por defecto en el Gestor de Proyectos est
abierto el documento VISTA. Veamos los
pasos a seguir para crear una vista (fig.
3.3):
Garca Len, Garca Martn y Torres Picazo 22
Fig. 3.3
1. Pulsa Nuevo. Por defecto el nombre
asignado a la vista es Sin ttulo-0.
2. Selecciona la nueva vista, pinchando
sobre ella hasta que se ponga con fondo
de color azul.
3. Pulsa Renombrar para modificar su
nombre (puedes llamarla Ejemplo) y
acepta.
4. Selecciona la vista y pulsa Propiedades y
podrs ver el cdigo EPSG, las unidades
de mapa y medida y el color de fondo
puestos por defecto en Preferencias. En
esta ventana puedes cambiar las
propiedades que quieras, pero slo para
esta vista.
El sistema de proyeccin actual (vase 2.5)
es especialmente importante. Si necesitas
cambiarlo, haz clic en los puntos
suspensivos y elige de entre los disponibles
el cdigo EPSG del sistema de referencia en
que quieras trabajar y en que estn los
datos que vas a utilizar. Tambin es
importante comprobar las unidades de
mapa, de medida y de rea porque puede
que en la vista hagas mediciones y debes
saber en qu unidades estarn los
resultados.
5. Una vez completado, pulsa Aceptar.
6. Pulsa Abrir con la vista seleccionada o
haz doble clic sobre su nombre.
Cuando la vista se abre, aparece una
ventana con la denominacin Vista:
Ejemplo y el espacio dividido en tres zonas
(fig. 3.4), que en tu caso estarn vacas:
Tabla de contenidos o TOC, que
mostrar el listado de capas en la vista y
la simbologa de las mismas. El nombre
de cada capa va precedido de una casilla
de verificacin que permite que la capa
se visualice en la ventana de
visualizacin o se haga no visible. Las
capas pueden ser vectoriales (puntos,
lneas, polgonos o textos) o rster
(imgenes, modelos, etc.)
Garca Len, Garca Martn y Torres Picazo 23
Localizador, que permite situar el
encuadre del rea de trabajo, cargando
una capa de tipo general sobre la que se
indica en todo momento y a cualquier
escala cul es la ubicacin de la ventana
de visualizacin.
Ventana de visualizacin, que es el
lugar en el que se representan los datos
cartogrficos de las capas que ests
creando o importando y que has
marcado como visibles.
Fig. 3.4
3.4. Aadir una capa
Una vez creada la vista, vamos a aadir una
capa que se encuentra en la carpeta
SIG_Murcia. Para ello sigue los pasos de la
figura 3.5:
1. Pulsa la herramienta Aadir capa (fig.
3.5). Tambin puedes acceder a ella en
el men Vista / Aadir capa, o con
Alt+O.
2. Selecciona la pestaa Archivo. Hay otras
pestaas (BeoBD, WCS, ArcIMS, WMS,
Anotacin y WFS) la mayora de las
cuales sirven para conectarse a un
servidor de datos espaciales externo y
que se explicarn en el captulo 9.
3. Pulsa Aadir y busca la ubicacin del
disco en la que se encuentra la carpeta
que contiene la capa a cargar.
Puedes definir el tipo de archivo que
quieres buscar, mediante el desplegable
Archivos de tipo. Aparecern los
diferentes driver que pueden ser utilizados,
en funcin de que la capa a cargar sea un
fichero rster, dgn, dwg, dxf, gml, kml o
shp.
4. En nuestro ejemplo seleccionaremos el
driver de un fichero shape (tambin
llamados ficheros de formas), que es
el formato estndar de los SIG, es decir
el gvSIG shp driver.
5. Selecciona la capa MUNICIPIOS
MURCIA.shp.
6. Pulsa Abrir.
7. Pulsa Aceptar.
Puedes aadir de una vez varias capas que
estn guardadas en la misma carpeta. Para
ello, en el paso 5, selecciona la primera
capa y luego selecciona las restantes
manteniendo pulsada la tecla Ctrl mientras
haces clic sobre sus nombres.
Garca Len, Garca Martn y Torres Picazo 24
Fig. 3.5
La capa shape se ha cargado en la tabla de
contenido y se visualizan sus datos
grficos, ya que por defecto las capas
cargadas tienen activada la casilla de
verificacin que las hace visibles. La
simbologa de la capa (color, grosor de las
lneas, etc.) es la establecida por defecto
en Preferencias y aprenderemos a
modificarla en el prximo captulo.
Observa que en la barra de estado aparece
la escala, las unidades de medida, las
coordenadas en tiempo real del ratn y el
sistema de referencia empleado en la vista.
Para activar la capa pincha sobre el nombre
de la misma en la tabla de contenidos; la
capa aparecer resaltada. Muchas de las
herramientas que veremos ms adelante
slo se aplican sobre las capas activas, por
lo que es muy importante saber en cada
momento cules son las capas activas de
una vista.
Para disponer de un mapa que te sirva de
encuadre en tu trabajo, vamos a cargar una
capa en el localizador que se refiera a la
misma zona y est en la misma proyeccin
(fig. 3.6):
1. Entra en Vista / Configurar localizador
en la barra de mens.
Garca Len, Garca Martn y Torres Picazo 25
Fig. 3.6
2. Pulsa Aadir Capa; tambin hay un
botn para quitar una capa o editar la
leyenda.
Sigue los pasos 2 a 7 de Aadir capa.
Puedes elegir la capa que quieras para el
localizador pero en este ejemplo usaremos
la misma que en el anterior.
De este modo la vista ejemplo quedara
como se muestra en la figura 3.7. Se
aprecia que la zona sombreada en el
localizador (encuadre) corresponde a la
parte de la vista representada en la
ventana principal, lo que te permite
situarte en todo momento.
Fig. 3.7
Garca Len, Garca Martn y Torres Picazo 26
1. Tabla
2. selecciona la capa
3. Abrir
Tambin es importante la informacin que
ofrece la barra de estado, ya que de modo
dinmico actualiza la escala de
representacin de la ventana principal,
muestra las unidades, las coordenadas del
cursor en cada momento y el sistema de
referencia utilizado. Ya hemos indicado
que cuando utilicemos las herramientas de
medicin de distancias y reas, los
resultados tambin aparecern en dicha
barra.
3.5. Aadir una tabla
Una tabla describe, para cada elemento o
registro (que se sita en una fila), una serie
de datos temticos o atributos que se
definen en cada columna. Las tablas se
muestran en gvSIG como se aprecia en la
figura 3.8, con una barra de informacin en
su parte baja que contiene el nmero de
elementos seleccionados y el nmero de
filas de la tabla separados ambos por una
barra. Todas las capas de informacin
vectorial tienen su tabla de atributos, cuyo
nombre coincide con el del fichero .shp de
la capa pero con extensin .dbf.
Fig. 3.8
La tabla asociada a una capa activa puede
visualizarse con la herramienta Ver Tabla
de atributos, que explicaremos con detalle
en el prximo captulo. Tambin podemos
abrir una tabla desde el documento TABLA
del Gestor de Proyectos.
Para comprobarlo, activa la capa
MUNICIPIOS MURCIA.shp y ve a Capa / Ver
Tabla de atributos. La tabla aparece en una
nueva ventana.
Cirrala, ve a Ver / Gestor de Proyectos y
sigue las indicaciones de la figura 3.9:
1. Selecciona el documento TABLA y vers
que aparece el nombre de la tabla de
atributos de la capa que acabas de
visualizar. Aprenders a modificar una
tabla de atributos, a aadirle nuevos
campos numricos, alfanumricos, rutas
para enlazar imgenes o archivos web,
a importar tablas externas y a unirlas o
relacionarlas con las tablas internas,
todo ello en el captulo 5.
2. Selecciona la tabla de atributos
MUNICIPIOS MURCIA.
3. Pulsa Abrir. La tabla se visualiza en una
nueva ventana que puedes maximizar o
minimizar.
Fig. 3.9
fila
columna
informacin
Garca Len, Garca Martn y Torres Picazo 27
3.6. Crear un mapa
Desde el documento MAPA puedes
combinar los elementos necesarios para
confeccionar mapas temticos. Entre ellos
figuran el ttulo, la escala, el norte, la
leyenda y la informacin grfica que
procede de las vistas.
Para crear un mapa, entra en el Gestor de
Proyectos mediante Ver / Gestor de
Proyectos y sigue los pasos de la figura
3.10:
Fig. 3.10
1. Selecciona el tercer tipo de documento,
el MAPA.
2. Pulsa Nuevo; por defecto, al igual que
en VISTA, el nombre es Sin ttulo-0.
3. Haz clic sobre el nombre del mapa y
pulsa Renombrar para cambiarlo.
4. Llmale ejemplo y pulsa Aceptar.
5. Para trabajar en el nuevo mapa, slo
falta que lo marques y pulses Abrir.
Una vez abierto el mapa, veremos que los
mens y los iconos de herramientas varan
con respecto a los otros tipos de
documentos. Tendrs que preparar la
pgina, insertar elementos como la escala y
el norte, incorporar grficos y textos y
guardarlo todo como un fichero .pdf o .ps.
En la figura 3.11 puedes ver un ejemplo
generado a partir de la capa de municipios.
La creacin de mapas se ver
detalladamente en el captulo 8.
Una vez terminada la sesin con gvSIG,
guarda el proyecto con Archivo / Guardar
como. Indica la ruta del lugar del disco en
el que quieres guardarlo, escribe el nombre
(puedes ponerle Primer proyecto) y luego
pulsa Guardar. De este modo aparecer en
la barra de ttulo el nombre elegido, que
como sabemos tendr extensin .gvp.
Cuando vuelvas a trabajar con este
proyecto y quieras guardarlo en el mismo
lugar y con el mismo nombre, podrs
hacerlo con Archivo / Guardar proyecto.
Tambin puedes salir de una sesin y no
guardar lo que has hecho, o guardar solo
una parte. Para ello entra en Archivo / Salir
o cierra directamente la ventana del
programa.
Fig. 3.11
1. Mapa
2. Nuevo
3. Renombrar
4. nombre
5. Abrir
Garca Len, Garca Martn y Torres Picazo 28
3.7. Ejercicio
Abre gvSIG y crea una vista nueva que se
denomine Andalucia. brela y aade las
capas term_munic_poligonos.shp y
aeropuertos.shp ubicadas en la carpeta
SIG_Andaluca. Aade como localizador la
capa provincias.shp ubicada en la misma
carpeta.
Visualiza la tabla de atributos de la capa de
aeropuertos. Podras decir cuntos
aeropuertos hay en Andaluca? Visualiza
tambin la tabla de atributos de la capa de
trminos municipales y di cuntos
municipios hay en la provincia de Almera.
A travs del Gestor de Proyectos ve al
documento TABLAS y vers disponibles las
dos tablas que hemos visualizado.
Guarda el proyecto con el nombre ejercicio
tema3.
Garca Len, Garca Martn y Torres Picazo 29
capa activa y visible
capa visible
capa no visible
4. Visualizacin y navegacin
La visualizacin de la informacin
geogrfica en gvSIG se hace de forma
continua: siempre que tengamos abierta
una vista, la ventana de visualizacin nos
mostrar las capas disponibles en esa vista.
En este captulo aprenders, entre otras
cosas, a organizar esa informacin de la
manera ms conveniente, a elaborar
cartografa temtica y a realizar consultas
sobre los datos disponibles, seleccionando
y visualizando aquellos que cumplan
determinadas condiciones.
4.1. Capas visibles y capas activas
Arranca gvSIG, crea una nueva vista y
renmbrala (puedes llamarla Visualizar).
brela y aade las capas vectoriales
siguientes, que se encuentran en la carpeta
SIG_Andalucia, con Aadir capa:
aeropuertos.shp
ferrocarriles.shp
carreteras.shp
puertos.shp
lineas_administrativas.shp
sistema_urbano_poligonos.shp
Configura el localizador (Vista / Configurar
localizador) aadiendo la capa rster rl6-
1500.jpg, que est en la misma carpeta.
En la tabla de contenidos (TOC) de la vista
puedes ver los nombres de las capas que
hemos cargado. Por defecto todas ellas son
visibles, como puedes comprobar por las
casillas de verificacin que aparecen a la
izquierda de sus nombres. Actuando sobre
la correspondiente casilla puedes hacer
que una capa sea o no visible, como vimos
en 3.3. Ten en cuenta que las capas se
visualizan en el mismo orden en el que
aparecen en la TOC y eso hace que una
capa pueda ocultar a las que estn debajo.
Puedes ponerlas en el orden que quieras,
manteniendo pulsado el ratn sobre el
nombre de una de ellas y arrastrndolo a
otra posicin. Como recomendacin
general, pon primero las capas de puntos y
luego las de lneas, las de polgonos y las
imgenes rster.
Ya sabes que pulsando con el ratn sobre
el nombre de una capa vers que ste
queda resaltado (en negrita) lo que indica
que la has seleccionado como capa activa
(fig. 4.1). De esta forma le indicas a gvSIG
cul es la capa sobre la que va a trabajar.
Para activar ms de una capa, seleccinalas
manteniendo pulsada la tecla Ctrl a la vez
que haces clic sobre sus nombres.
Fig. 4.1
Prueba a cambiar de capa activa y observa
cmo se modifica el aspecto de la vista
cuando haces que algunas capas dejen de
ser visibles. Haciendo visible cada una de
las capas mientras haces no visibles las
restantes puedes comprobar que, a juzgar
Garca Len, Garca Martn y Torres Picazo 30
ventana de visualizacin
zona marcada
localizador
por los elementos que aparecen en la
ventana de visualizacin, las capas de
aeropuertos y puertos estn constituidas
por puntos, las capas de carreteras,
ferrocarriles y lneas administrativas estn
constituidas por lneas y la capa de sistema
urbano es la nica constituida por
polgonos.
Haz que nicamente permanezcan visibles
las capas sistema_urbano_poligonos.shp y
lineas_administrativas.shp. Pon la capa
sistema_urbano_poligonos en primer lugar
y seleccinala como capa activa. Puedes
cambiar el tamao de la ventana de la TOC,
actuando sobre su borde con el ratn, para
que sea visible el nombre completo de las
capas.
El aspecto de tu pantalla ser parecido al
de la figura 4.1, aunque depender de los
cambios que hayas hecho y de cmo se
hayan configurado las Preferencias.
4.2. Navegacin
Si tienes configurado el localizador con una
capa en la que aparezca toda la zona de
inters (como la rl6-1500) podrs saber, en
todo momento, en qu punto se encuentra
centrada la ventana de visualizacin (vase
3.4). Marca una zona en la ventana del
localizador (fig. 4.2) y observa cmo la
ventana de visualizacin muestra, a la
escala que corresponda, la zona que has
marcado.
Fig. 4.2
sa es una manera muy sencilla de
seleccionar la zona que quieres visualizar (o
encuadre). En la parte inferior de la
pantalla puedes ver y modificar la escala de
la imagen que ests visualizando. Al lado
de la escala figuran las coordenadas del
punto sealado por el cursor.
Para navegar por la vista puedes usar,
adems, una serie de herramientas a las
que se accede desde la barra de
herramientas de la zona superior de la
pantalla. Sus denominaciones y sus
funciones, en el orden en que aparecen en
la figura 4.3, son las siguientes:
Fig. 4.3
Zoom previo: recupera el encuadre
anterior al que estamos visualizando.
Zoom ms: al pulsarla y, a
continuacin, marcar un punto de la
ventana de visualizacin se produce un
zoom ms centrado en ese punto (y con
el factor zoom que se haya especificado
en Preferencias).
Zoom menos: efecto zoom menos
centrado en el punto que se marque.
Garca Len, Garca Martn y Torres Picazo 31
Zoom completo: muestra toda la
superficie ocupada por las capas
cargadas en la vista.
Zoom acercar: cada vez que se pulsa
se produce un zoom que acerca la
imagen manteniendo el mismo punto
central. El factor de zoom es el que se
haya especificado en Preferencias.
Zoom alejar: efecto contrario al
anterior.
Zoom a lo seleccionado: muestra toda
la superficie ocupada por los elementos
que se hayan seleccionado. Puesto que
no hemos hecho seleccin alguna, esta
opcin no es accesible en este
momento.
Gestin de encuadres: para guardar,
recuperar o eliminar encuadres. Si
quieres conservar el zoom actual, pulsa
la tecla e indica el nombre con que
quieres guardarlo.
Desplazamiento: al pulsarla aparece
una mano que permite sujetar la
imagen y desplazarla en cualquier
direccin sin que se modifique la escala.
Comprueba que todas estas herramientas
estn disponibles tambin en el men
Vista / Navegacin. Los cambios de
visualizacin producidos se vern
reflejados en el localizador. Utiliza todas las
herramientas disponibles hasta que te
hayas familiarizado con ellas. Si sucediese
que la ventana de visualizacin se centra
en un punto demasiado alejado o que la
escala es inapropiada, recuerda que basta
con marcar una zona en el localizador para
hacerla visible. Tambin puedes hacerlo
mediante las herramientas Zoom previo,
Zoom completo o Gestin de
encuadres. Puedes hacer Zoom a la capa
activa pulsando en ella con el botn
derecho del ratn.
En distintos puntos de la barra de
herramientas tambin estn disponibles
(fig. 4.4):
Informacin: al pulsarla aparece un
cursor; marcando con la cruz del cursor
cualquier elemento de la capa activa, se
despliega una ventana de informacin
en la que aparecen los atributos
asociados a dicho elemento (fig. 4.5).
Esta herramienta te puede ayudar a
localizar elementos pero recuerda que
solo funciona con las capas activas,
como la sistema_urbano_poligonos.shp
de la figura 4.5.
Fig. 4.5
Fig. 4.4
Garca Len, Garca Martn y Torres Picazo 32
herramienta Localizador por atributo
Informacin rpida: al pulsarla
permite seleccionar una capa (no hace
falta que est activa) y los campos que
quieras de esa capa (fig. 4.6). Cuando
luego pases el cursor sobre los
elementos en la ventana de
visualizacin, aparecer informacin de
los campos que hayas seleccionado. En
la figura se ha elegido la capa activa y
los campos NOMBRE y MUNICIPIO.
Centrar la vista sobre un punto:
centra la ventana de visualizacin en el
punto cuyas coordenadas se
introduzcan; si en ese punto se
encuentra algn elemento de la capa
activa, muestra sus atributos en una
ventana similar a la de Informacin.
Localizador por atributo: permite
hacer zoom sobre el elemento que te
interese, localizndolo mediante el valor
que tenga en un determinado campo. Al
pulsar la herramienta se abre una
ventana en la que debemos especificar
la capa sobre la se va a trabajar (puede
ser cualquiera de las que estn
cargadas, no tiene por qu estar activa),
el campo de seleccin y el valor que
buscamos. En el caso de la figura 4.7, en
la capa sistema_urbano_poligonos.shp
hemos elegido el campo NOMBRE y
hemos buscado el valor Sevilla. Si se
marca la casilla de verificacin Abrir
con la vista, al cerrar la vista y volver a
abrirla aparecer la ventana de esta
herramienta. Si existen varios
elementos con el valor que hemos
seleccionado, el zoom los contendr a
todos.
Fig. 4.6
Fig. 4.7
Garca Len, Garca Martn y Torres Picazo 33
Usa las herramientas Informacin e
Informacin rpida que hemos visto para
localizar algunas de las capitales de
provincia andaluzas, empleando como capa
activa sistema_urbano_poligonos.shp.
Luego puedes dejar como nica capa
visible aeropuertos.shp, marcarla como
capa activa y localizar algunos de los
aeropuertos que hay en Andaluca y ver
cules son sus nombres.
Utiliza la herramienta Localizador por
atributo para buscar capitales andaluzas.
Busca, tambin por el campo NOMBRE,
algunos aeropuertos. Como la capa
aeropuertos.shp es de tipo punto, el zoom
no mostrar ms informacin que el propio
punto. Para visualizar una zona ms grande
en torno a l, selecciona la escala que
quieras (por ejemplo, 1:100.000) en el
indicador de escala que hay en el centro de
la parte inferior de la pantalla.
A medida que vayas localizando elementos
puedes usar la herramienta Informacin
para ver todos sus atributos, pero recuerda
que esta herramienta solo funciona sobre
la capa activa. Por tanto, tendrs que
activar antes la capa sobre la que vayas a
trabajar.
Las dos ltimas herramientas que hemos
visto estn tambin disponibles en el men
Vista y las dos anteriores en Vista /
Consulta.
En la figura 4.8 tienes un resumen de todas
las herramientas que se han visto en este
apartado. Puede que en otras versiones de
gvSIG cambien sus denominaciones, sus
iconos, la posicin en que se sitan en la
barra de herramientas o la forma en la que
actan. Tambin es posible que alguna de
ellas no exista en otras versiones. Recuerda
que, en segn qu casos, alguna de las
herramientas puede que no est operativa.
Cuando te hayas familiarizado con todas
ellas, puedes pasar al apartado siguiente.
Zoom previo
Zoom ms
Zoom menos
Zoom completo
Zoom acercar
Zoom alejar
Zoom a lo seleccionado
Gestin de encuadres
Gestin de encuadres
Informacin
Informacin rpida
Centrar la vista sobre un punto
Localizador por atributo
Fig. 4.8
4.3. Visualizar tablas de atributos
Es probable que en alguna ocasin
necesites visualizar la tabla de atributos de
una determinada capa. Recuerda (lo vimos
en 2.4) que una capa vectorial est
constituida por tres archivos, que tienen el
mismo nombre pero distintas extensiones:
.shp: es la extensin correspondiente al
fichero con los datos espaciales
.dbf: es el fichero que contiene la tabla
de atributos
.shx: es el fichero de ndices de los datos
espaciales, que relaciona los dos
anteriores
Vamos a visualizar, por tanto, los datos
contenidos en el fichero .dbf de una capa
vectorial. Suponemos que tienes abierta la
vista y cargadas las capas del ejemplo del
apartado anterior. Marca como capa activa
la de puertos.shp. Como vimos en 3.5,
para visualizar la tabla de atributos puedes
pulsar la herramienta Ver Tabla de
atributos en la barra de herramientas (fig.
Garca Len, Garca Martn y Torres Picazo 34
herramienta Ver tabla de atributos
4.9) o acceder a ella mediante el men
Capa / Ver Tabla de atributos. El resultado
ser similar al de la figura 4.9. La tabla
muestra una serie de columnas, cinco en
nuestro caso, y los valores estn
organizados en filas. Cada columna
corresponde a un campo y cada fila
contiene los datos correspondientes a uno
de los puertos existentes en Andaluca.
Fig. 4.9
Puedes aumentar la anchura de una
columna pinchando en el borde de su
encabezamiento y desplazndolo. A la vez
que se visualiza la tabla de atributos
aparecen en la barra de herramientas
algunas herramientas que antes no
estaban disponibles.
Puede ser de inters, para determinados
campos de tipo numrico, conocer los
valores estadsticos de todos los datos de
la columna correspondiente (fig. 4.10).
Fig. 4.10
Cierra la tabla de atributos que estabas
visualizando, cambia la capa activa a
sistema_urbano_poligonos.shp y vuelve a
pulsar la herramienta Ver tabla de
atributos. Pulsa la cabecera de la columna
Shape_Area, para seleccionarla, y escoge
en el men Tabla la herramienta
Estadsticas o, directamente, mediante la
tecla correspondiente. Esta herramienta
solo se activa cuando seleccionas un
campo numrico.
Tambin es posible ordenar los registros de
la tabla, en orden ascendente o
descendente, por los valores del campo
que selecciones pulsando en su cabecera.
Estas herramientas (fig. 4.11) funcionan
tanto para los campos numricos como
para los alfanumricos y se encuentran
tambin en el men Tabla.
Fig. 4.11
Al emplear la herramienta Ver Tabla de
atributos, las tablas que hayamos
visualizado se aaden al proyecto de forma
automtica. Puedes acceder a ellas desde
el Gestor de Proyectos de gvSIG, eligiendo
Estadsticas
Garca Len, Garca Martn y Torres Picazo 35
TABLA (en vez de VISTA) como tipo de
documento. Si has seguido los pasos
anteriores encontrars all las dos capas
cuyas tablas hemos visualizado:
sistema_urbano_poligonos.shp y
puertos.shp. Desde TABLA tambin
podemos visualizar la tabla de atributos
que queramos, marcndola y
seleccionando la opcin Abrir. Adems
podemos ver las caractersticas de la tabla
con la opcin Propiedades.
4.4. Simbologa y etiquetados
La utilidad de un mapa temtico no solo
depende de la informacin que contenga
sino tambin, y de forma muy importante,
de cmo est organizada y presentada esa
informacin. En este apartado aprenders
a sacar el mximo partido al anlisis visual
con gvSIG, haciendo que la informacin
grfica contenida en las capas despliegue
todo su potencial.
Ya habrs observado que los elementos de
las capas que hemos ido cargando se
visualizan mediante smbolos (lneas,
puntos) y colores asignados de forma
automtica y que pueden resultar poco
adecuados. Por defecto todos los
elementos de una capa se muestran con el
mismo smbolo, el mismo color, el mismo
tamao o grosor, etc. Las herramientas de
edicin de gvSIG permiten modificar el
aspecto visual de la informacin grfica y
presentarla de la forma que ms til
resulte.
Crea una nueva vista y renmbrala (puedes
llamarla Cartografa Temtica). brela y
aade las capas vectoriales siguientes, que
se encuentran en las carpetas
SIG_altimetria y SIG_Andalucia:
altimetria.shp
aeropuertos.shp
carreteras.shp
provincias.shp
sistema_urbano_poligonos.shp
Configura el localizador aadiendo la capa
rster rl6-1500.jpg.
Recuerda que el orden en que se sitan las
capas en la tabla de contenidos es
importante. Puesto que la capa
provincias.shp es de polgonos y ocupa
toda la extensin del mapa, conviene
ponerla en ltimo lugar, para que no tape a
las otras. La capa altimetria.shp, que es una
capa de lneas que representan curvas de
nivel, ponla en penltimo lugar. Pon la
capa de sistema_urbano_poligonos.shp en
primer lugar y, despus, aeropuertos.shp y
carreteras.shp.
Activa la primera de las capas y pulsa el
botn derecho del ratn. Aparecer un
men desplegable como el de la figura
4.12. Las opciones disponibles en el men
permiten, entre otras cosas, eliminar la
capa de la vista actual, colocarla al
principio de la TOC, cambiarle el nombre
(sin que eso afecte al nombre de los
ficheros de datos) o ajustar el zoom a sus
lmites. La opcin que nos interesa en este
apartado es la de Propiedades.
Fig. 4.12
Si la pulsas aparecer una ventana como la
de la figura 4.13, con una serie de
pestaas:
Garca Len, Garca Martn y Torres Picazo 36
despliega el men
General: es la pestaa que se abre por
defecto; indica el nombre de la capa y
sus propiedades. Si marcas la casilla
Usar ndice espacial se generar un
ndice (que se guarda en un archivo de
extensin .qix) que acelera la
visualizacin de la capa. Se puede
limitar el rango de escalas para el que la
capa es visible.
Simbologa: permite editar y modificar
los smbolos que representan los
elementos de la capa.
Etiquetado: permite aadir etiquetas.
Hiperenlace: permite enlazar un
elemento de la capa con una imagen,
una pgina web o un archivo de texto.
Veremos esta opcin en el captulo
siguiente.
Fig. 4.13
La capa altimetria.shp representa curvas de
nivel. La informacin resulta demasiado
densa a escalas pequeas, ya que las
curvas aparecen excesivamente juntas. Por
tanto, vamos a hacer que la capa no sea
visible cuando la escala de la ventana de
visualizacin sea inferior a 1:300.000. Para
ello, marca la capa altimetria.shp como
capa activa, pulsa el botn derecho del
ratn, elige Propiedades y, en la pestaa
General, marca No mostrar cuando la
escala. Finalmente, en la casilla de
(Escala mnima) teclea 300000 en el
denominador. Utiliza las herramientas de
navegacin y el localizador y comprueba
que las curvas de nivel ya no se visualizan
para escalas inferiores a 1:300.000 pero s
para escalas superiores. Recuerda que la
escala aparece en la parte inferior de la
pantalla y puede modificarse desde all.
En la pestaa Simbologa encontrars todo
lo necesario para cambiar los smbolos que
representan los elementos de las capas de
tu vista y realizar cartografa temtica. Al
conjunto de propiedades de los smbolos
(color, tamao, etc.) se le denomina
leyenda.
Activa la capa provincias.shp, y selecciona
Propiedades / Simbologa, o bien haz
doble clic sobre el nombre de la capa en la
TOC. Si despliegas el men de la izquierda,
como en la figura 4.14, podrs ver todas las
opciones para capas de polgonos.
Dependiendo del tipo de capa que elijas
puede que algunas de las opciones no
aparezcan.
Fig. 4.14
Vamos a describir cada una de las opciones
y a ver, mediante ejemplos, cmo se
aplican algunas de ellas:
Garca Len, Garca Martn y Torres Picazo 37
Simbologa / Cantidades:
Densidad de puntos: dibuja una nube
de puntos ms o menos densa en
funcin de los valores del campo que se
especifique.
Intervalos: usa una gama de colores
funcin de los valores. Se emplea para
representar variables como la
temperatura, la densidad de poblacin,
etc.
Smbolos graduados: representa los
elementos mediante smbolos; los
tamaos de estos smbolos indican
valores relativos.
Smbolos proporcionales: como el
anterior pero mostrando valores
exactos
En la figura 4.15 se muestra un ejemplo de
aplicacin con la capa precipitaciones.shp.
Fig. 4.15
Abre una nueva vista. Carga la capa
precipitaciones.shp desde la carpeta
SIG_Andalucia, mrcala y entra en
Simbologa / Cantidades / Densidad de
puntos. Haz lo siguiente:
1. Pon 4.00 como tamao de punto.
2. Pon 5.00 como valor del punto.
3. Elige un rojo o un azul oscuro como
color.
4. Elige un color de fondo claro. Selecciona
para el borde el mismo color, de forma
que no se distingan los bordes de los
elementos.
5. Pulsa Aplicar. Pulsa Aceptar.
Prueba a emplear distintos tamaos,
colores, etc. hasta obtener un resultado
satisfactorio.
La leyenda que hemos creado, un conjunto
de smbolos, colores y etiquetas para la
capa, puede guardarse y recuperarse
posteriormente, desde la misma ventana,
con las opciones Guardar leyenda y
Recuperar leyenda. Esta posibilidad es
comn a todas las simbologas existentes
en gvSIG y est disponible tambin en las
que veremos a continuacin. Para guardar
una leyenda tendrs que darle un nombre.
Dependiendo del tipo de datos contenidos
en cada capa, pueden que algunas de las
Garca Len, Garca Martn y Torres Picazo 38
opciones de Simbologa no estn
disponibles.
Abre una nueva vista, carga la capa
temperaturas.shp desde la carpeta
SIG_Andalucia y actvala. Visualizando la
tabla de atributos y calculando los
estadsticos del campo TEMPER, hemos
podido ver que los valores de temperatura
en esta capa oscilan entre 4 y 19
o
. Entra en
Simbologa / Cantidades / Intervalos.
Vamos a emplear, por tanto, 16 intervalos,
representando cada uno un valor exacto de
la temperatura (fig. 4.16). Haz lo siguiente:
1. Pon TEMPER como campo de
clasificacin.
2. Selecciona, como tipo de intervalo, la
opcin Intervalos naturales.
3. Pon el nmero de intervalos igual a 16.
4. Pulsa Calcular intervalos.
5. Pulsa Aplicar. Pulsa Aceptar.
Fig. 4.16
Repite el proceso cambiando el tipo de
intervalo, el nmero de intervalos y los
colores de inicio y de final. Si alguno de los
smbolos (colores) asignados no te gusta,
puedes cambiarlo haciendo doble clic
sobre l. Tambin puedes cambiar las
etiquetas, que son los rtulos que
aparecern en la TOC para identificar los
smbolos.
Prueba ahora, con la capa
temperaturas.shp, a aplicar Cantidades /
Smbolos graduados y Cantidades /
Smbolos proporcionales. Cambia los
colores, los tamaos, etc.
En la figura 4.17 se han representado dos
capas: la capa provincias.shp se ha puesto
al fondo y la simbologa empleada es la que
gvSIG da por defecto (Objetos / Smbolo
nico); en la capa temperaturas.shp se ha
hecho lo siguiente:
1. Activar la capa y entrar en Simbologa /
Cantidades / Smbolos proporcionales.
2. Marcar TEMPER como campo de valor y
None como campo de normalizacin.
3. Tamao: poner desde 1.00 hasta 16.00.
4. Pulsar Aplicar. Pulsar Aceptar.
Una vez hayas practicado este tipo de
simbologa y te hayas familiarizado con
ella, puedes pasar a la siguiente forma de
establecer simbologas:
Simbologa / Categoras:
Expresiones: se emplea una expresin
de filtrado sobre un campo de la capa.
Valores nicos: cada elemento se
representa con un smbolo exclusivo,
que depende de su valor en ese campo.
Apropiado para representar datos
categricos.
Deja temperaturas.shp como nica capa
visible. Actvala y elige Simbologa /
Categoras / Expresiones. Vamos a
representar de un color los elementos con
temperatura igual o superior a 15
o
y de
otro color los restantes (fig. 4.18):
Fig. 4.17
Garca Len, Garca Martn y Torres Picazo 39
1. Pulsa Nueva expresin de filtrado.
2. En la ventana Crear expresin de
filtrado elige el campo TEMPER, el
operador >= y escribe 15. La expresin
queda: [TEMPER] >= 15
3. Edita el smbolo y cambia su color. Pulsa
Aceptar.
4. Marca la casilla de verificacin Resto
de valores. Si alguno de los colores no
te parece adecuado, edtalo y cmbialo
a tu gusto.
5. Pulsa Aplicar. Pulsa Aceptar.
En la figura 4.19 puedes ver el resultado. Es
posible usar varias expresiones en una
misma capa, cada una en un campo
distinto o todas sobre el mismo campo.
Fig. 4.18
Fig. 4.19
Carga la capa term_munic_poligonos.shp,
actvala y ponla en primer lugar. Se trata de
una capa de polgonos. Para cambiar la
gama de colores de sus elementos, ya que
por defecto todos aparecen del mismo
color, entra en Propiedades y Simbologa.
De las opciones disponibles vamos a elegir
Categoras / Valores nicos, que permite
asignar un smbolo (color) a todos los
elementos que tengan el mismo valor en
un determinado campo, es decir a todos
los elementos que estn en la misma
categora. El campo a elegir es PROVINCIA.
Puedes comprobar, visualizando la tabla de
atributos de la capa, que existen ocho
categoras (las ocho provincias). Los pasos
a seguir son los siguientes (fig. 4.20):
Garca Len, Garca Martn y Torres Picazo 40
1. En Simbologa selecciona Categoras /
Valores nicos.
2. Selecciona, como campo de
clasificacin, el de PROVINCIA. Para ello
utiliza el men desplegable.
3. Selecciona la gama de colores que
prefieres mediante el desplegable de
Esquema de color.
4. Pulsa Aadir todos y observa los colores
asignados a todos los trminos
municipales de cada provincia. Cada vez
que pulses cambiarn los colores dentro
del mismo esquema. Si no te gusta el
resultado, pulsa Quitar todos y prueba
con otras gamas de colores.
5. Pulsa Aplicar y observa el aspecto de la
ventana de visualizacin.
6. Si alguno de los colores no te gusta,
pulsa dos veces con el ratn sobre su
smbolo y podrs editarlo y modificarlo.
Tambin puedes cambiar las etiquetas
que quieres que aparezcan en la tabla
de contenidos para identificar las
categoras; por defecto aparecen los
valores del campo que hemos
seleccionado.
7. Cuando el resultado sea satisfactorio,
pulsa Aceptar.
Tambin est disponible la opcin Niveles
de simbologa; sta permite especificar el
orden en que deben dibujarse las distintas
categoras y es til en el caso de capas
cuyos elementos se superpongan parcial o
totalmente unos con otros, ya que permite
ordenarlos de forma apropiada.
Fig. 4.20
Prueba Categoras con otras capas. Cuando
te hayas familiarizado con este sistema de
establecer simbologas, pasa al siguiente:
Simbologa / Mltiples atributos:
Cantidades por categora: permite
establecer una serie de intervalos
iguales y representa los valores de cada
intervalo mediante rampas de color o
por el tamao del smbolo que se
indique.
Leyenda de barras: dibuja un diagrama
de barras para cada elemento,
representando sus valores en los
campos que se especifiquen.
Garca Len, Garca Martn y Torres Picazo 41
Leyenda de tartas: dibuja un diagrama
de tarta para cada elemento,
representando sus valores en los
campos que se especifiquen.
Abre una nueva vista y carga la capa
poblacion.shp de la carpeta SIG_Andalucia.
Si visualizas sus atributos podrs ver que
tiene dos campos numricos: POBLACION
indica el nmero de habitantes de cada
provincia; CAPITAL indica el nmero de
habitantes de la capital de la provincia.
Vamos a representar los dos valores de
cada elemento (provincia), uno mediante
color y otro por el tamao de un smbolo
(fig. 4.21). En Simbologa selecciona
Mltiples atributos / Cantidades por
categora y haz lo siguiente:
1. Como campo de colores selecciona
POBLACION.
2. Pulsa Rampa de color.
3. Selecciona el tipo de intervalo, por
ejemplo Intervalos naturales.
4. Elige el nmero de intervalos: 8.
5. Selecciona los colores de inicio y final de
la rampa de colores.
6. Pulsa Calcular intervalos. Si no te gusta
el resultado, repite el proceso.
7. Pulsa Aceptar.
Fig. 4.21
A continuacin haz lo siguiente:
1. Como campo de smbolo graduado
selecciona CAPITAL.
2. Pulsa Smbolo.
3. Selecciona el tipo de intervalo, por
ejemplo Intervalos naturales.
4. Elige el nmero de intervalos: 4.
5. Selecciona tamaos del smbolo, por
ejemplo desde 10.00 hasta 30.00.
6. Edita la plantilla y cambia el color a rojo.
7. Pulsa Calcular intervalos. Si no te gusta
el resultado, repite el proceso.
8. Pulsa Aceptar.
9. Pulsa Aplicar. Pulsa Aceptar.
El resultado final, que depender de los
colores y de los parmetros que hayas
elegido, puede verse en la figura 4.22.
Prueba a cambiar los smbolos, colores,
tamaos, tipo de intervalos, etc. y observa
las diferencias en la leyenda obtenida.
1. Campo de colores
2. Rampa de color
3. Tipo de intervalo
4. Nmero de intervalos 5. colores
6. Calcular intervalos
7. Aceptar
Garca Len, Garca Martn y Torres Picazo 42
Con la misma capa vamos a probar
Leyenda de barras y leyenda de tartas. En
Simbologa selecciona Mltiples atributos
/ Leyenda de barras.
Vamos a trabajar con los dos campos
numricos, POBLACION y CAPITAL. Pulsa
>>. Los dos campos aparecen en la tabla
central y se les asignan colores. A
continuacin haz lo siguiente:
1. Edita y cambia los colores: rojo para un
campo y naranja para el otro.
2. Pulsa la casilla de verificacin para que
se muestre el borde. Cambia el ancho a
2.00.
3. Edita el smbolo de fondo y ponle color
azul claro.
4. Pulsa Tamao. Cambia el tamao fijo a
150.00. Pulsa Aceptar.
5. Pulsa Aplicar. Pulsa Aceptar.
El resultado aparece en la figura 4.23. En
casos como ste puedes elegir, marcando
la casilla de verificacin correspondiente,
que solo se muestren en la figura los
registros que hayan sido objeto de una
seleccin previa.
En Simbologa selecciona Mltiples
atributos / Leyenda de tartas y haz lo
siguiente:
1. Repite los pasos 1 a 4.
5. Pulsa Tamao. Selecciona Por campo
y el campo POBLACION. Marca Activar
lmites y escribe los valores desde 100
hasta 200. Pulsa Aceptar.
6. Pulsa Aplicar. Pulsa Aceptar
El resultado se muestra en la figura 4.24.
Cuando te hayas familiarizado con este
sistema, pasa al siguiente:
Simbologa / Objetos:
Smbolo nico: emplea el mismo
smbolo para representar todos los
elementos. Es la simbologa que gvSIG
asigna por defecto a todas las capas.
Crea una nueva vista y renmbrala (puedes
llamarla Cartografa Temtica). brela y
aade las capas vectoriales siguientes de la
carpeta SIG_Andalucia:
carreteras.shp
provincias.shp
sistema_urbano_poligonos.shp
Pon la capa provincias.shp al final.
Configura el localizador aadiendo la capa
rster rl6-1500.jpg.
Para sistema_urbano_poligonos.shp vamos
a mantener la opcin que gvSIG asigna por
defecto, Objetos / Smbolos nicos, pero
cambiando el color. Eso quiere decir que
todos los ncleos urbanos se visualizarn
Fig. 4.22
Fig. 4.23
Fig. 4.24
Garca Len, Garca Martn y Torres Picazo 43
con un smbolo (color de relleno) nico
elegido por nosotros. Para cambiar su
simbologa puedes hacer lo siguiente:
1. Marca la capa como activa. En
Simbologa selecciona Objetos /
Smbolos nicos.
2. Cambia el color de relleno como en la
figura 4.25. Cambia tambin el color del
borde para que sea igual que el de
relleno. Pulsa Aceptar.
3. Pulsa Aplicar. Si el resultado no te gusta,
vuelve atrs y cmbialo. Cuando est a
tu gusto, pulsa Aceptar.
Vamos a cambiar tambin el smbolo de la
capa carreteras.shp. Podramos pensar en
emplear colores distintos para cada tipo de
carretera, lo que nos llevara a usar la
opcin Categoras, o en usar el mismo
color para todas ellas. Vamos a emplear un
solo color y a aumentar el grosor de la
lnea que representa a los elementos de
esta capa de lneas. Los pasos a seguir son:
1. Marca la capa como activa. En
Simbologa selecciona Objetos /
Smbolos nicos.
Fig. 4.25
2. Cambia el color, por ejemplo a un azul
oscuro. Cambia el ancho a 2.00.
3. Pulsa Aceptar. Si el resultado te gusta,
pulsa Aplicar y luego Aceptar. Si no,
modifcalo cuantas veces haga falta
antes de aceptarlo definitivamente.
Para la capa provincias.shp puedes emplear
Categoras / Valores nicos. Utiliza las
herramientas de navegacin para recorrer
la vista y hacer zoom en algunas zonas. El
resultado conjunto se muestra en la figura
4.26.
No olvides pulsar en todos los casos Aplicar
y luego Aceptar, para que los cambios
introducidos sean permanentes. Recuerda
que puedes guardar la simbologa con la
opcin Guardar leyenda y recuperarla ms
adelante.
En todos los ejemplos anteriores puedes
sustituir el tipo de smbolos por defecto
(puntos, lneas continuas, colores planos)
por otros que estn contenidos en la
biblioteca de smbolos de gvSIG, dibujados
por ti u obtenidos de otras fuentes. Para
ello, en la pestaa Simbologa y para
Garca Len, Garca Martn y Torres Picazo 44
cualquiera de los tipos de simbologa que
hemos visto, edita el smbolo que quieres
cambiar y pulsar Seleccionar smbolo. Elige
el smbolo adecuado en la Biblioteca de
smbolos (fig. 4.27) o crea uno nuevo. En la
figura 4.28 se muestra un ejemplo en el
que se ha elegido una trama en lugar de un
color plano y un smbolo triangular en lugar
del punto. Hay muchas posibilidades,
algunas de las cuales puede que no estn
disponibles en determinadas versiones de
gvSIG. En la pgina web del proyecto,
www.gvSIG.org, podrs encontrar toda la
informacin sobre simbologa.
Fig. 4.26
Fig. 4.27
Crea una nueva vista y carga en ella
algunas capas. Prueba a cambiar la
simbologa de cada una utilizando las
distintas opciones que hemos visto.
Recuerda que, dependiendo del tipo de
capa, puede que alguna de las opciones no
est disponible.
La tercera pestaa de Propiedades de la
capa, tras General y Simbologa, es la de
Etiquetados. Vamos a emplearla para
incluir en nuestras vistas etiquetas que
identifiquen los elementos que se
muestran en la vista o informacin
alfanumrica de otro tipo. Para acceder a
ella, activa una capa, pulsa el botn
derecho del ratn y selecciona
Fig. 4.28
Garca Len, Garca Martn y Torres Picazo 45
Propiedades y la pestaa Etiquetados. Ya
sabes que obtendrs el mismo resultado
haciendo doble clic sobre el nombre de la
capa, en la tabla de contenidos, y
seleccionando Etiquetados. Para que se
incluya en la vista, lo primero que debes
hacer es marcar la casilla de verificacin de
Habilitar etiquetado (fig. 4.29).
Hay dos formas de incluir etiquetas, como
puedes ver en el scroll General: de la
figura 4.29:
Fig. 4.29
Atributos de la etiqueta definidos en
tabla: utiliza como etiquetas los valores
numricos o alfanumricos de uno de
los campos de la capa.
Etiquetas definidas por el usuario:
permite personalizar la forma de incluir
etiquetas.
Crea una nueva vista y carga la capa
provincias.shp. Activa la capa y entra en
Propiedades con el botn derecho, o
haciendo doble clic sobre el nombre de la
capa, y elige Etiquetados:
1. Marca la casilla de habilitar etiquetado.
2. Elige el campo que vas a usar como
etiqueta; en nuestro ejemplo,
PROVINCIA.
3. Elige la opcin Atributos de la etiqueta
definidos en tabla.
4. Marca Tamao fijo a 20.0. Puedes
cambiar la fuente o el color. Tambin
puedes cambiar el grado de
transparencia de las etiquetas.
5. Pulsa Aplicar. Pulsa Aceptar.
El resultado se ve en la figura 4.30. En la
vista observars que el tamao de las
etiquetas no vara con la escala. Su
posicin relativa tambin es fija: desde el
centro del elemento y a su derecha.
Fig. 4.30
La opcin Etiquetas definidas por el
usuario ofrece ms posibilidades pero
resulta bastante complicado aplicarla.
Veremos algunas de esas posibilidades con
un ejemplo (fig. 4.31):
1. En el scroll General selecciona
Etiquetas definidas por el usuario.
2. En el scroll Operacin selecciona
Definir diferentes clases de entidades y
etiquetarlas de manera diferente.
3. Pulsa Aadir para crear una etiqueta.
4. Haz doble clic en la fila que se ha
creado, para editarla.
5. Marca Ajustar al rea de texto o
selecciona el tamao de las etiquetas.
6. En Expresin de etiquetado, con
ayuda de la tecla que aparece a su
derecha cuando editas la celda, aade el
campo [PROVINCIA] y pulsa Aceptar.
Ten en cuenta que aqu debes usar
sintaxis SLD. Puedes aadir ms de un
campo de la capa.
7. Marca Elementos filtrados e incluye la
expresin de filtrado. En esta ocasin la
Garca Len, Garca Martn y Torres Picazo 46
sintaxis debe ser SQL. Escribe, por
ejemplo:
PROVINCIA = Granada or PROVINCIA =
Sevilla
8. Pulsa Aceptar. Pulsa Colocacin y marca
Siempre recto.
9. Pulsa Aplicar. Pulsa Aceptar.
Puedes cambiar el tipo y color de letra y
otros parmetros de la etiqueta. Puedes
utilizar distintas expresiones para que solo
se etiqueten algunos de los elementos.
Tambin puedes limitar el rango de escalas
de la vista entre las que se harn visibles
las etiquetas.
El resultado puede verse en la figura 4.32.
Prueba a combinar distintas simbologas y
aade etiquetas a algunas capas.
Vers que cada una de las opciones
disponibles es adecuada para ciertos tipos
de capas y campos pero no para otros.
Fig. 4.31
Fig. 4.32
Las posibilidades de Etiquetados son, como
has visto, bastante limitadas. Su funcin es,
fundamentalmente, facilitar la navegacin
y la visualizacin de capas en la vista.
Cuando necesites rotular debidamente las
imgenes que hayas generado con gvSIG,
podrs hacerlo desde MAPA.
Tambin est disponible la herramienta
Etiquetado individual. No vamos a
ocuparnos de ella en estas pginas pero
puedes encontrar toda la informacin
sobre sus funciones y la forma de
emplearla en los manuales que se recogen
en el captulo 10.
Garca Len, Garca Martn y Torres Picazo 47
4.5. Seleccin de datos
Las herramientas de seleccin incluidas en
gvSIG permiten realizar consultas sobre la
informacin contenida en las capas activas,
imponiendo condiciones a los valores de
sus atributos y visualizando solamente los
elementos que cumplan esas condiciones.
El color con el que se muestran los
elementos seleccionados es, por defecto,
el amarillo. Puedes cambiarlo en
Preferencias / Vista. Las herramientas de
seleccin solo estn operativas para capas
vectoriales.
Hay dos modos de efectua7r una seleccin
en gvSIG: por consultas grficas (sobre la
vista) y por consultas alfanumricas (sobre
la tabla de atributos). Las herramientas de
seleccin se encuentran en la barra de
herramientas y pueden verse en la figura
4.33. Sus denominaciones y sus funciones,
en el orden en que aparecen en la figura
son las siguientes:
Fig. 4.33
Seleccionar por punto: permite
marcar y seleccionar un nico elemento.
Seleccionar por rectngulo: permite
seleccionar todos los elementos
situados total o parcialmente dentro del
rectngulo que se marque.
Seleccionar por polgono: permite
seleccionar todos los elementos
situados total o parcialmente dentro del
polgono que se marque.
Invertir seleccin: deselecciona los
elementos de la capa que estaban
seleccionados y selecciona los que no lo
estaban.
Limpiar seleccin: permite anular la
seleccin de la capa activa y hacer que
no haya elementos seleccionados.
Seleccionar por polilnea: permite
seleccionar los elementos que
intersecten con la polilnea que se
defina.
Seleccionar por crculo: permite
seleccionar los elementos situados total
o parcialmente dentro del crculo que se
marque.
Seleccionar por rea de influencia:
permite seleccionar aquellos elementos
que se encuentren a una distancia
inferior o igual a la que se especifique
con relacin a los elementos de una
seleccin anterior.
Filtro: para realizar la seleccin
mediante consultas alfanumricas sobre
la tabla de atributos.
Tambin puedes encontrarlas en Vista /
Seleccin, menos Limpiar seleccin que
se encuentra en Capa.
Adems est la herramienta Seleccin por
capa, que no dispone de icono en la barra
de herramientas y a la que solo se accede
desde Vista / Seleccin.
Ya hemos indicado que la seleccin solo
afecta a las capas activas, as que debes
tener la precaucin de activar las que te
interesan antes de hacer la consulta. Del
mismo modo, Limpiar seleccin solo
anula las selecciones de las capas que
estn activas pero no las que pueda haber
en capas que no lo estn.
Las herramientas de seleccin por consulta
grfica anulan la seleccin anterior cuando
haces una nueva, salvo que las realices
mientras mantienes pulsada la tecla Ctrl.
En ese caso, la seleccin se aade a la
anterior. En las herramientas Filtro y
Seleccin por capa podrs elegir que la
nueva seleccin sustituya a la anterior o
que se aada a ella. No olvides limpiar cada
seleccin que hayas realizado una vez dejes
de necesitarla. Ya hemos indicado que,
para hacerlo, tienes que tener activa la
capa o capas en las que quieres limpiar la
seleccin.
Garca Len, Garca Martn y Torres Picazo 48
Recuerda que la herramienta Zoom a lo
seleccionado, que vimos en el apartado
4.2, te permite hacer un zoom al conjunto
de los elementos contenidos en una
seleccin. Esa herramienta te ayudar a
visualizar cada seleccin con rapidez.
Crea una nueva vista y llmala Seleccin.
Aade las capas (carpeta SIG_Andalucia):
puertos.shp
carreteras.shp
sistema_urbano_poligonos.shp
espacios_naturales_protegidos.shp
provincias.shp
Ponlas en el orden en que estn en la lista
anterior y configura el localizador con la
capa rster rl6-1500.jpg. Cambia la
simbologa de las capas para que la vista
tenga un aspecto similar al de la figura
4.34.
Fig. 4.34
Activa espacios_naturales_protegidos.shp y
prueba a seleccionar elementos con la
herramienta Seleccionar por punto. Los
elementos seleccionados se muestran de
color amarillo, salvo que hayas definido
otro distinto en Preferencias. Cuando
tengas seleccionado algn elemento
puedes seleccionar otros manteniendo
pulsada la tecla Ctrl mientras haces clic
sobre ellos, como en la figura 4.34. Pulsa
Limpiar seleccin para anular la seleccin
antes de hacer una nueva.
Deja carreteras.shp como capa activa y haz
zoom hasta que la escala sea del orden de
1:200.000, de forma que la red de
carreteras sea bien visible. Elige una zona
de la vista y prueba a seleccionar
elementos con la misma herramienta.
Limpia la seleccin cuando termines. Esta
herramienta tambin se puede usar en una
capa de puntos, como puertos.shp, pero no
resulta fcil hacer clic justo en el punto que
se quiere seleccionar. Por eso, en capas de
este tipo, es mejor hacer la seleccin con
las herramientas que veremos a
continuacin.
Activa la capa puertos.shp y centra la vista
sobre una zona costera. Emplea las
herramientas Seleccionar por rectngulo
y Seleccionar por polgono. Con la
primera debes pulsar un punto, que ser
una esquina del rectngulo, y arrastrar el
cursor hasta otro punto, que ser la
esquina opuesta. Con la segunda se marca
Garca Len, Garca Martn y Torres Picazo 49
una esquina del polgono cada vez que
hagas clic. Para indicar cul es la ltima
esquina, haz doble clic. Combina las dos
herramientas, haciendo selecciones
mltiples con la tecla Ctrl. Recuerda que
estas herramientas tambin seleccionan
los elementos contenidos parcialmente en
la figura.
Pulsa ahora Invertir seleccin. Los
elementos que estaban seleccionados
dejan de estarlo y todos los restantes
elementos de la capa quedan
seleccionados. Limpia la seleccin.
Pon la capa carreteras.shp como no visible.
Activa la capa provincias.shp. Usa la
herramienta Seleccionar por polilnea
para unir con una polilnea las provincias
que no tienen acceso al mar (fig. 4.35).
Para indicar el punto final de la polilnea,
debes hacer doble clic.
Fig. 4.35
Limpia la seleccin y prueba la herramienta
Seleccionar por crculo. Con esta
herramienta debes hacer clic en el punto
que te interese como centro, mover el
cursor y volver a hacer clic para marcar un
punto de la circunferencia. Combina esta
herramienta con las anteriores. Limpia la
seleccin cuando termines.
Observa que, si hay varias capas activas, la
seleccin se har sobre todas ellas
simultneamente, sea cual sea la
herramienta empleada.
La herramienta Seleccionar por rea de
influencia permite seleccionar elementos
que se encuentren (total o parcialmente) a
una distancia inferior o igual a la se
especifique de los elementos de una
seleccin previa. Como en las herramientas
anteriores, la seleccin se har sobre todas
las capas activas. Vamos a aprovechar esta
circunstancia para seleccionar todos los
espacios protegidos que se siten a menos
de 10 kilmetros de un determinado
ncleo urbano.
Asegrate de que no han quedado
selecciones anteriores sin limpiar. Activa
las capas sistema_urbano_poligonos.shp y
espacios_naturales_protegidos.shp. Ya
sabes que, una vez activa una capa, tienes
que mantener pulsada la tecla Ctrl para
activar otra sin desactivar la primera.
En la capa de sistema urbano, emplea las
herramientas de navegacin que vimos en
4.2 para localizar la ciudad de Granada.
Centra la vista en ella y pon la escala a
1:250.000. Seleccinala con la herramienta
Seleccionar por punto. Pulsa Seleccionar
por rea de influencia y elige los
siguientes parmetros (fig. 4.36):
1. Pon, como anchura, 5,00. Este
parmetro indica la distancia hasta la
que se van a seleccionar elementos.
2. Elige, como unidades, kilmetros.
Tambin puedes elegir metros si pones,
como anchura, 5.000,00.
3. Elige Lnea exterior. As seleccionas
elementos situados al exterior del
ncleo urbano.
4. Marca la casilla de Seleccin
multicapa, si no lo estaba por defecto.
As podrs hacer la seleccin sobre las
dos capas activas.
5. Si marcases Agrega capas de reas de
influencia se crearan dos nuevas capas
de polgonos con las reas de influencia
que has definido. No la marques.
6. Pulsa Aceptar. Si el resultado es
correcto, pulsa de nuevo Aceptar.
Garca Len, Garca Martn y Torres Picazo 50
Fig. 4.36
El resultado puede verse en la figura 4.37.
Observa que la seleccin se ha hecho sobre
las dos capas activas. Activa nicamente la
de ncleos urbanos y limpia su seleccin.
As solo permanece la seleccin hecha
sobre la capa de espacios protegidos.
Fig. 4.37
Prueba otras combinaciones entre las
distintas herramientas de seleccin grfica
hasta comprobar que sabes manejarlas
todas.
Si visualizas la tabla de atributos de una
capa sobre la que se ha hecho una
seleccin, mediante la herramienta Ver
Tabla de atributos que se explic en 4.3,
podrs comprobar que las filas (registros)
que corresponden a los elementos
seleccionados se muestran en color
amarillo. Es importante saber que, cuando
se ha hecho una seleccin, la herramienta
Estadsticas har los clculos solo sobre
los elementos seleccionados y no sobre la
totalidad de ellos.
Vamos a hacer una seleccin mediante una
consulta alfanumrica con la capa
espacios_naturales_protegidos.shp. Activa
la capa y asegrate de que no ha quedado
abierta ninguna seleccin previa. Para
hacer la seleccin se emplea la
herramienta Filtro (fig. 4.38). Al pulsar su
icono, o elegirla en el men Tabla, se abre
una ventana para que introduzcas la
expresin de seleccin. Vamos a
seleccionar los espacios protegidos
calificados como Reserva Natural. Para
ello, una vez abierta la ventana de filtrado,
haz lo siguiente:
1. Haz doble clic sobre el campo FIGURA.
ste es el campo sobre el que vas a
hacer la seleccin.
2. Haz clic sobre el operador =.
Garca Len, Garca Martn y Torres Picazo 51
3. Haz doble clic sobre el valor Reserva
Natural.
4. Comprueba que la expresin coincide
con la de la figura 4.38.
5. Elige el tipo de seleccin que quieres
hacer. En nuestro caso queremos un
nuevo conjunto de datos.
De haber existido una seleccin previa
abierta sobre la misma capa, tambin
podramos haber optado por aadirle la
nueva o bien por hacer que la nueva
seleccin se hiciese sobre los elementos
previamente seleccionados y no sobre la
totalidad de ellos.
Cierra la ventana de filtrado y observa el
resultado.
Fig. 4.38
Visualiza la tabla de atributos de la capa
con el icono de la herramienta Ver Tabla
de atributos o desde el men Capa.
Observa que los registros seleccionados
estn sealados en amarillo. Puedes
emplear la herramienta Mover arriba la
seleccin (fig. 4.39), que mueve los
elementos seleccionados a la parte
superior de la tabla.
Prueba ahora a seleccionar los elementos
calificados como Parque Nacional y
adelos a la seleccin anterior. Luego
emplea la herramienta Invertir seleccin
y observa el resultado. Vuelve a invertirla.
Fig. 4.39
herramienta Filtro
1. campo
2. operador
3. valor
4. expresin
5. tipo de seleccin
Garca Len, Garca Martn y Torres Picazo 52
Podramos haber obtenido el mismo
resultado con una sola expresin de
filtrado:
FIGURA = Reserva Natural or FIGURA =
Parque Nacional
Prueba distintas expresiones y operadores
en la herramienta Filtro, hasta que ests
seguro de dominarla bien.
La ltima herramienta de seleccin que
vamos a ver es Seleccin por capa. Ya
hemos indicado que solo est disponible en
el men Vista / Seleccin. Permite hacer
una seleccin en la capa activa basada en
otra seleccin previa hecha sobre otra
capa, que no es necesario que est activa.
Limpia las selecciones anteriores. Activa la
capa provincias.shp y selecciona la
provincia de Sevilla. Activa la capa
espacios_naturales_protegidos.shp y
desactiva la otra. Vamos a seleccionar los
espacios protegidos que intersecten con la
provincia de Sevilla. Para ello abre
Seleccin por capa (fig. 4.40) y haz lo
siguiente:
1. En el scroll de Seleccionar de las capas
activas los elementos que elige
Intersecten con. Como puedes ver,
hay otras posibilidades.
2. En el scroll de Elementos seleccionados
de la capa elige provincias.shp.
3. Pulsa Nuevo conjunto y observa el
resultado.
Fig. 4.40
Practica con todas las herramientas de
seleccin y con aquellas de visualizacin y
navegacin que funcionan con selecciones.
Intenta hacer selecciones complejas y
prueba a aadir unos conjuntos a otros. No
olvides que:
la seleccin se hace sobre las capas
activas.
para limpiar una seleccin tienes que
activar antes las capas sobre las que se
hizo.
Garca Len, Garca Martn y Torres Picazo 53
Las selecciones que hemos aprendido a
realizar desaparecen cuando las limpiamos
y tambin cuando salimos de gvSIG; la capa
sobre la que hemos trabajado conservar
todos los datos originales. En muchos casos
es conveniente disponer de una nueva
capa que mantenga la estructura de la
original (los mismos campos) pero en la
que solo figuren los elementos que
hayamos seleccionado. Adems, conviene
conservar la capa original.
Para hacerlo, puedes emplear Exportar a.
Activa la capa provincias.shp, limpia las
selecciones anteriores y selecciona las
provincias de Huelva y Almera. En caso
necesario, utiliza las herramientas de
Informacin para localizarlas. Cuando las
hayas seleccionado, abre el men Capa /
Exportar a / SHP. As se crear una capa
nueva en la que solo figurarn los dos
elementos que has seleccionado.
gvSIG te indica el nmero de elementos
que va a guardar. Selecciona el nombre
que quieres poner a los ficheros y su
ubicacin. Si quieres que la nueva capa se
incorpore a la vista actual, responde
afirmativamente a la pregunta
correspondiente. Puesto que hemos
creado una capa .shp, se habrn guardado
tres ficheros con el mismo nombre y con
las extensiones .shp, .dbf y .shx.
Carga la capa altimetria.shp y selecciona
solo las curvas de nivel de 500 en 500
metros, es decir las curvas 0, 500, 1.000,
1.500, , 3.000. Crea una nueva capa que
solo contenga esas curvas y gurdala en la
carpeta SIG_altimetria con el nombre
altimetria_500.shp.
4.6. Distancias y reas
Otras herramientas que pueden resultar
tiles son (fig. 4.41):
Medir distancias: permite medir la
distancia entre dos puntos de la vista o
la distancia total de una polilnea.
Medir rea: permite medir la
superficie interior a un polgono.
En ambos casos, las unidades
de medida sern las que estn
especificadas en Preferencias /
Vista.
Para medir la distancia entre dos puntos,
selecciona la herramienta Medir
distancias y haz lo siguiente:
1. Haz clic sobre el primer punto.
2. Desplaza el cursor hasta el segundo
punto y haz doble clic.
La distancia aparece indicada en la lnea
inferior de la pantalla, junto a la escala y las
coordenadas.
Para medir la distancia total de una
polilnea, haz clic en cada uno de sus
puntos y doble clic en el ltimo.
Para medir la superficie interior a un
polgono, selecciona la herramienta Medir
rea y marca el permetro de la misma
forma que lo hiciste con la herramienta
Seleccionar por polgono: se hace clic en
cada vrtice y doble clic en el ltimo. El
rea aparecer en la lnea inferior de la
pantalla.
4.7. Visualizacin rster
gvSIG es capaz de cargar y visualizar varios
formatos de archivos rster. Si una imagen
rster est georreferenciada, se puede
visualizar junto con capas vectoriales. De
la georreferencin rster nos ocuparemos
en el captulo 7.
En la figura 4.42 se puede ver una vista
creada con la capa rster rl6-1500.jpg y las
capas vectoriales rios.shp y
espacios_naturales_protegidos.shp. La
capa rster se ha puesto al final, para que
no tape a las otras. En la capa de espacios
protegidos se ha empleado un color verde
Fig. 4.41
Garca Len, Garca Martn y Torres Picazo 54
y 50% de transparencia, para que se
aprecie el relieve de la capa rster. Para la
de ros se han empleado distintos tamaos
y colores y se han anulado las categoras
correspondientes a los arroyos (1 y 2). Se
ha configurado el localizador con la capa
term_munic_poligonos.shp.
Si activas la capa rster y observas la barra
de herramientas, comprobars que algunas
de las funciones disponibles para capas
vectoriales siguen estando operativas,
mientras que otras ya no lo estn.
En este apartado nos ocuparemos de las
herramientas de navegacin y visualizacin
de capas rster. Ms adelante se vern
otros procesos que pueden aplicarse sobre
este tipo de capas.
Fig. 4.42
Las herramientas de navegacin que vimos
en 4.2 tambin funcionan con capas rster,
salvo Zoom a lo seleccionado. Adems,
funcionan las herramientas de
Informacin y las de Medir distancias y
Medir rea. No se pueden emplear las
herramientas de seleccin y tampoco se
puede editar la simbologa de capas rster
aunque s modificar la forma en que se
visualizan, como vamos a ver.
Arranca gvSIG, crea una vista y carga la
capa rster rs05_sat_and.jpg. Es una
imagen satlite georreferenciada y est en
la carpeta SIG_Andalucia. Activa la capa y
haz clic sobre su nombre (en la tabla de
contenidos) con el botn derecho. Se
despliega un men con distintas opciones,
algunas equivalentes a las de las capas
vectoriales y otras distintas. Vamos a elegir
Propiedades del rster. Se abre una
ventana con cinco pestaas:
Informacin: muestra las caractersticas
de la capa rster.
Bandas: permite modificar la
visualizacin de cada una de las bandas
de la imagen.
Transparencia: permite modificar el
nivel de transparencia de la capa.
Realce: permite modificar brillo,
contraste y realce de la imagen
General: permite limitar el rango de
escalas a las que la capa ser visible y
Garca Len, Garca Martn y Torres Picazo 55
calcular los valores estadsticos de los
pxeles de cada capa, entre otros.
Selecciona Informacin (fig. 4.43). Aparece
una ventana con informacin sobre el
archivo, su georreferenciacin, el tamao
de pixel, las dimensiones de la imagen, etc.
Fig. 4.43
Si seleccionas Bandas (fig. 4.44) podrs
realizar composiciones de color con las
bandas de la imagen, tres en este caso,
asignando a cada una el color que quieras
(R: rojo, G: verde, B: azul) e incluso aadir
ms bandas desde otros ficheros. Esto
puede resultar til con imgenes Landsat,
en la que cada banda ocupa un fichero
distinto. Prueba distintas combinaciones y
observa el resultado pulsando Aplicar.
En Transparencia (fig. 4.45) puedes
modificar la opacidad de la capa para
permitir que se visualicen otras situadas
debajo. Para ello tienes que activar la
casilla de verificacin y deslizar la barra.
Tambin puedes aplicar transparencia, en
la parte inferior, a determinados rangos de
pxeles dependiendo de su color. Consulta
los manuales de gvSIG para ms
informacin.
Fig. 4.44
Fig. 4.45
En Realce (fig. 4.46) podrs modificar el
aspecto de la imagen. Activa todas las
casillas de verificacin y cambia los valores
de brillo y contraste. Cambia tambin el
realce y observa el resultado.
Si seleccionas General (fig. 4.47) puedes
limitar el rango de escalas para las que
quieres que la capa sea visible, como vimos
en 4.4 para capas vectoriales. Tambin
puedes obtener los estadsticos de los
valores de las bandas de la capa.
Estas herramientas son muy tiles cuando
se trabaja con imgenes de teledeteccin y
fotografas areas, pero los conocimientos
necesarios para aplicar estas tcnicas con
Garca Len, Garca Martn y Torres Picazo 56
pulsa aqu
propiedad exceden los objetivos de este
libro.
Fig. 4.46
Fig. 4.47
Por otra parte, al cargar una imagen rster
aparecen en el men nuevas herramientas
que permiten trabajar con capas de este
tipo. En este apartado solo vamos a pasar
revista a algunas de estas herramientas.
Despliega el men de la figura 4.48 y
selecciona Capa rster. Despliega el de la
figura 4.49 pulsando en el tringulo
invertido para elegir alguna de las
siguientes opciones:
Fig. 4.48
Fig. 4.49
Regiones de inters: permite definir
regiones de inters (ROIs), de utilidad
para otros procesos.
Histograma: muestra histogramas de los
valores de las bandas en el formato que
se especifique.
Tablas de color: permite cambiar la
gama de colores de algunas imgenes.
Vista de anlisis: genera una pequea
ventana que muestra los pxeles de la
zona por la que pasa el cursor.
Propiedades del rster: permite acceder
a la ventana de propiedades.
En la barra de herramientas permanece la
ltima de estas herramientas que hayas
usado. Selecciona Regiones de inters (o
ROI). En la ventana que aparece (fig. 4.50)
haz lo siguiente:
1. Pulsa Nuevo para generar una ROI. Edita
el color si quieres cambiarlo.
Garca Len, Garca Martn y Torres Picazo 57
Fig. 4.50
2. Elige el tipo: punto, lnea o polgono. En
la figura se ha elegido polgono.
3. Pulsa Aplicar y dibuja sobre la vista la
figura que quieres. Si has elegido
polgono o lnea, haz doble clic para
indicar cul es el ltimo punto.
En el ejemplo hemos creado una segunda
ROI, de color verde y tambin de tipo
polgono. Las ROI pueden salvarse en
fichero, desde la misma ventana, y
recuperarse cuando interese.
Selecciona Histograma (fig. 4.51). Puedes
cambiar el tipo de histograma (normal,
acumulado o logartmico), el tipo de datos
(todos o solo los visualizados), las bandas,
etc.
Selecciona Vista de anlisis (fig. 4.52). Haz
clic sobre la vista y mueve el cursor.
Observa cmo se muestra en la ventana el
pixelado de la zona por la que va pasando
el cursor.
Fig. 4.51
Garca Len, Garca Martn y Torres Picazo 58
Fig. 4.52
Crea una nueva vista y carga la capa
MDE_mdt_0977_5-3.IMG de la carpeta
SIG_Murcia. Con esta capa puedes emplear
la opcin Tablas de color de Capa rster.
Entra en ella y haz lo siguiente (fig. 4.53):
1. Marca la casilla de verificacin Activar
tablas de color para que aparezcan en
Librera todas las paletas de color
disponibles.
2. Selecciona una paleta. En el ejemplo se
ha seleccionado la denominada 16level.
3. En la ventana Vista previa puedes ver
cmo quedara la imagen con esta
paleta de colores. Prueba distintas
paletas hasta que encuentres una
adecuada.
4. Pulsa Aplicar. La imagen adopta la gama
de colores de la paleta.
5. Cuando hayas encontrado una paleta
que te guste, pulsa Aceptar. En este
ejemplo no hace falta que lo hagas y
basta con que pulses Cancelar.
Fig. 4.53
De las restantes herramientas veremos
algunas en captulos posteriores, pero de
otras no nos vamos a ocupar en este libro.
Te remitimos a los manuales de gvSIG que
se citan en 10 si necesitas ampliar
informacin. Aplica todo lo que has
aprendido en este captulo a otras vistas y
a otras capas, distintas de las que se han
Garca Len, Garca Martn y Torres Picazo 59
empleado en los ejemplos. Si te preocupa
lo que pueda ocurrir con los archivos de
datos, crea copias de las carpetas que
contienen los datos y usa las copias para
practicar.
4.8. Ejercicio
Vamos a terminar este apartado con un
ejercicio en el que podrs usar algunas de
las herramientas que hemos visto en este
captulo. Es importante que lo hagas
porque emplearemos algunos de los
resultados en el apartado siguiente.
Abre gvSIG y crea una nueva vista; llmala
Molinos. Carga las siguientes capas, que se
encuentran en la carpeta SIG_Murcia, con
Aadir capa:
Puntos molinos.shp
IMG_8rgb_0977_8-1.ecw
Se trata de una capa vectorial de puntos,
que representan las ubicaciones de una
serie de molinos en el Campo de
Cartagena, y de otra rster, una ortofoto
que cubre parte de la zona en la que se
sitan los molinos. En la carpeta hay varias
capas rster con nombres parecidos, as
que procura no equivocarte. Ambas capas
estn referidas a la misma proyeccin EPSG
23030, que equivale al sistema ED50.
Pon la capa de puntos en primer lugar y
cambia su simbologa (como vimos en 4.4)
para que sea ms visible. Emplea un color
rojo y aumenta el tamao del smbolo a 8
pxeles en el papel. Observa que solo
algunos puntos se sitan en el interior de la
zona cubierta por la ortofoto. Vamos a
seleccionar estos puntos y a crear un
nuevo shape con ellos. Haz zoom, como
vimos en 4.2, hasta que la ortofoto se vea a
un tamao suficiente en la ventana de
visualizacin (fig. 4.54) y sigue estos pasos:
Fig. 4.54
Garca Len, Garca Martn y Torres Picazo 60
1. Activa la capa Puntos molinos.shp. Pulsa
la herramienta Seleccionar por
rectngulo que vimos en 4.5.
2. Selecciona la zona ocupada por la
ortofoto, marcando dos esquinas
opuestas. Vers que los puntos
seleccionados cambian a color amarillo.
3. Pulsa Capa / Exportar a /SHP (como
vimos en 4.5) para crear una nueva capa
con los elementos seleccionados. El
programa te indica cuntos elementos
(features) se van a guardar. Pulsa S.
4. Como nombre de fichero pon Nuevo
molinos. Indica al programa que lo
guarde e la carpeta SIG_Murcia.
5. Responde afirmativamente a la
pregunta para que la nueva capa se
inserte en la vista actual.
Pon esta nueva capa en primer lugar y
actvala. Utiliza las herramientas de
navegacin para hacer zoom a los distintos
puntos (una escala aproximada de 1:2.000
es adecuada). Podrs observar que los
puntos no coinciden exactamente con la
situacin de los molinos en la ortofoto. En
el prximo apartado aprenders a editar
capas como sta y a modificar sus
elementos. Calcula las distancias entre
algunos de los molinos, como vimos en 4.6.
Finalmente, prueba las herramientas de
4.7 para visualizar la ortofoto.
Garca Len, Garca Martn y Torres Picazo 61
Fig. 5.1
5. Gestin de capas vectoriales
Este captulo se ocupa de todo lo relativo a
la gestin de datos vectoriales en gvSIG.
Podrs modificar los datos disponibles o
crear otros nuevos y aprenders a:
unir y enlazar tablas; importar campos
de una tabla relacionada
editar los datos de forma alfanumrica y
grfica; modificar o eliminar elementos
o campos; incluir elementos nuevos
crear nuevas capas
importar y exportar datos entre gvSIG y
otros programas
incluir hiperenlaces, que permiten
enlazar elementos de una capa con
pginas web, archivos de texto o
imgenes
realizar operaciones sobre los campos
de una tabla e incorporar a sta los
resultados obtenidos mediante la
herramienta Calculadora de campos
Y, en general, a generar nueva informacin
vectorial a partir de otra previamente
disponible en gvSIG o procedente de
distintas fuentes.
5.1. Unir y enlazar tablas; importar
campos
Las herramientas Unir y Enlace, figura
5.1, permiten relacionar las tablas de
atributos de dos capas para trabajar con
ellas como si fuesen una sola. El requisito
es que ambas tablas tengan un campo
comn, que servir como vnculo. Este
campo debe contener los mismos datos en
ambas tablas, pero no es imprescindible
que tenga el mismo nombre. Tambin
pueden unirse una capa y una tabla o dos
tablas.
La herramienta Unir modifica la
estructura de una de las tablas de
atributos, incorporando a ella los datos de
la otra tabla, pero el cambio de estructura
no es permanente ya que no afecta a los
archivos.
Como ejemplo, vamos a unir la capa
term_munic_poligonos.shp y la tabla de
contenidos de poblacin.dbf. El campo
comn a las dos tablas es el de PROVINCIA.
Los valores, en ambos casos, son los
nombres de las ocho provincias andaluzas:
1. Crea una nueva vista y carga la capa
term_munic_poligonos.shp de la carpeta
SIG_Andalucia.
2. Desde el Gestor de Proyectos, entra en
TABLA, pulsa Nuevo y aade la tabla
poblacin.dbf, de la misma carpeta.
Tambin podra hacerse aadiendo
directamente la capa desde VISTA, pero
en este ejemplo trabajaremos solo con
la tabla.
3. Vuelve a la vista que has creado, activa
la capa term_munic_poligonos.shp y
visualiza su tabla de atributos con Ver
Tabla de atributos, como se explic en
4.5. En la barra de herramientas habr
aparecido la herramienta Unir (fig.
5.2), que tambin est accesible en
Tabla / Unir.
4. Pulsa Unir. Como opciones de la tabla
de origen, selecciona:
- Tabla de origen: tabla de atributos:
term_munic_poligonos.shp
- Campo a usar para la unin:
PROVINCIA
- Prefijo de campo: en blanco
Pulsa Siguiente >.
5. Como opciones de la tabla de destino,
selecciona:
Garca Len, Garca Martn y Torres Picazo 62
Fig. 5.2
- Tabla de destino: poblacion.dbf
- Campo a usar para la unin:
PROVINCIA
- Prefijo de campo: UNIR
Pulsa Final.
Visualizando la tabla de atributos de
term_munic_poligonos.shp observars que
se han aadido a ella los campos de
poblacion.dbf. Los nombres de los nuevos
campos son los mismos que tenan en
poblacion.dbf, pero precedidos por el
prefijo de campo que hayamos indicado
(UNIR, en nuestro ejemplo). Si te mueves
por la tabla de term_munic_poligonos.shp
podrs ver que a cada trmino municipal
se le ha incorporado la informacin
contenida en la otra tabla, es decir la
poblacin de la provincia a la que
pertenece el trmino y la de la capital de
dicha provincia, entre otros datos
Puedes unir tablas contenidas en ficheros
de extensin .dbf o .csv (consulta el
apartado 2.4 para ms informacin sobre
tipos de archivos). Si te interesa guardar la
nueva capa puedes usar Capa / Exportar
a / SHP, como vimos en 4.5.
Para deshacer la unin de tablas utiliza la
opcin del men Tabla / Quitar uniones.
La herramienta Enlace funciona de forma
similar, pero en este caso el vnculo es solo
virtual y no se visualiza en la TOC. Sin
embargo, las modificaciones que se
produzcan en una de las tablas enlazadas
afectarn tambin a la otra.
Para deshacer un enlace utiliza Tabla /
Quitar enlaces.
Al contrario que las herramientas
anteriores, la de Importar campos
modifica los archivos de forma permanente
por lo que debes emplearla con
precaucin. Por lo dems, el
funcionamiento de las herramientas es
similar y tambin lo es la condicin de que
las tablas tengan un campo comn.
Usaremos los datos del ejemplo anterior
para importar el campo POBLACION, de la
tabla poblacion.dbf, a la capa
term_munic_poligonos.shp. Asegrate de
que has quitado las uniones y los enlaces.
Garca Len, Garca Martn y Torres Picazo 63
1. Activa term_munic_poligonos.shp y
visualiza su tabla de atributos con Ver
Tabla de atributos.
2. Selecciona el men Tabla / Importar
campos.
3. Elige las opciones de la figura 5.3:
- Tabla: tabla de atributos:
term_munic_poligonos.shp
- Campo de unin: PROVINCIA
- Tabla a importar: poblacion.dbf
- Campo de unin: PROVINCIA
Pulsa Siguiente >.
Fig. 5.3
4. Selecciona la casilla de verificacin del
campo POBLACION (fig. 5.4) y pulsa
Final.
Fig. 5.4
El campo POBLACION se ha incorporado a
la capa de municipios. De la misma forma
podramos haber incorporado cualquier
otro campo de la misma tabla. Como
hemos indicado, el cambio es permanente.
Podrs deshacerlo modificando la
estructura de la tabla, como veremos en el
apartado siguiente.
5.2. Edicin alfanumrica
La edicin de datos en gvSIG puede ser de
tipo grfico o de tipo alfanumrico. La
primera permite crear, modificar o eliminar
elementos (puntos, lneas o polgonos) de
la capa vectorial mientras que la segunda
acta sobre los atributos asociados a esos
elementos. En este apartado nos
ocupamos de la edicin alfanumrica y en
el siguiente de la grfica.
Puedes editar los atributos de una tabla
interna, que es la tabla asociada a una capa
que tengas cargada, o de una tabla
externa, cargada como tabla y no como
capa. Para editar una tabla externa tendrs
que cargarla desde el Gestor de Proyectos,
en TABLAS. Una vez cargada, se abre con
Abrir y se edita con el men Tabla /
Comenzar edicin. En los ejemplos
siguientes trabajaremos sobre una tabla
interna.
Crea una nueva vista, renmbrala como
Molinos, brela y carga las siguientes capas
de la carpeta SIG_Murcia:
Puntos molinos.shp
zonas_nitratos.shp
municipios.shp
Pon las capas en ese mismo orden y
configura el localizador con la capa
municipios.shp.
Activa la capa Puntos molinos.shp. Para
editar esta capa pulsa Capa / Comenzar
edicin o haz clic con el botn derecho
sobre el nombre de la capa y selecciona, en
el men desplegable, Comenzar edicin. El
color del nombre de la capa cambia a rojo y
permanecer as hasta que indiques que ha
terminado la edicin, mediante Capa /
Terminar edicin o con el botn derecho
del ratn sobre el nombre de la capa.
Garca Len, Garca Martn y Torres Picazo 64
Pila de comandos
Deshacer / Rehacer
Una vez editada la capa, y puesto que vas a
trabajar de forma alfanumrica, debes
abrir su tabla de atributos mediante el
icono de Ver Tabla de atributos o
haciendo Capa / Ver Tabla de atributos. Se
visualiza la capa de atributos de la capa y
queda en modo de edicin.
Observa que puedes pinchar sobre los
datos de la tabla y modificarlos. En el
ejemplo de la figura 5.5 hemos cambiado,
en los tres primeros registros, los datos de
la columna NOMBRE03.
Fig. 5.5
Trabajar en modo de edicin supone
ciertos riegos, ya que no es raro cometer
errores. Por eso, siempre que actives el
modo de edicin grfica o alfanumrica,
aparecern en la barra nuevas
herramientas que te permiten corregirlos.
Las herramientas Deshacer y Rehacer
(fig. 5.6) funcionan del modo habitual.
Fig. 5.6
La herramienta Pila de comandos
permite deshacer o rehacer las actuaciones
que hayas realizado en modo de edicin,
de forma secuencial, desplazando la barra
arriba o abajo (fig. 5.7). Utiliza estas
herramientas para deshacer los cambios
que habas introducido en la tabla.
Fig. 5.7
Seguimos en modo de edicin. Despliega el
men Tabla y vers otras opciones de
edicin alfanumrica. Para eliminar filas de
la tabla puedes hacer lo siguiente:
1. Selecciona con el cursor la fila o filas a
eliminar pulsando sobre ellas en la
tabla. Si quieres seleccionar ms de una,
pulsa Ctrl mientras las marcas. Los
registros seleccionados quedan
resaltados en amarillo.
2. Pulsa Tabla / Eliminar fila.
3. Si quieres recuperarlas, emplea
Deshacer o Pila de comandos.
Ten en cuenta que al eliminar
definitivamente una fila de una tabla
interna se eliminar tambin el elemento
grfico asociado a ella del fichero shape
correspondiente.
Tambin aparece en el men la opcin
Tabla / Insertar fila. Esta opcin no est
operativa en una tabla interna, a menos
que se haya creado previamente un nuevo
elemento grfico.
Con la opcin Tabla / Modificar estructura
de tabla puedes eliminar campos de la
Garca Len, Garca Martn y Torres Picazo 65
tabla activa, crear otros nuevos o
cambiarles el nombre. Al pulsarla aparece
una ventana en la que puedes elegir entre
estas tres opciones. Elige la de Nuevo
campo (fig. 5.8). Se despliega una ventana
en la que puedes:
1. Poner un nombre al nuevo campo. Pon
el nombre Nuevo.
2. Indicar el tipo de datos que va a
contener: elige String.
3. Indicar las caractersticas del campo:
tamao, precisin (nmero de
decimales: solo para campos numricos)
y valor por defecto. Deja el tamao en
50 y escribe, como valor por defecto,
Murcia.
De esta forma has generado un nuevo
campo en la capa, que se denomina Nuevo
y en el que todos los registros tienen el
valor Murcia. Una vez lo hayas
comprobado, usa la herramienta
Deshacer para dejar la tabla como al
principio.
Cierra la tabla, o minimzala, y sal del modo
edicin mediante Capa / Terminar edicin
o con el botn derecho del ratn sobre el
nombre de la capa que aparece en la tabla
de contenidos. El programa te pregunta si
deseas o no guardar la capa que has estado
modificando. Puedes responder que no
pues si respondes que s, se guardarn en
los ficheros todos los cambios que hayas
hecho.
Prueba ahora a editar las otras capas que
tienes cargadas en la vista y a introducir
cambios en ellas. Ya sabes que puedes
deshacerlos despus o hacer que no se
guarden al terminar la edicin.
Crea una nueva vista y carga la capa
term_munic_poligonos.shp de la carpeta
SIG_Andalucia. En 5.1, con la herramienta
Importar campos, aadiste a esta capa
un campo llamado POBLACION. Utiliza la
edicin alfanumrica para eliminar ese
campo y dejar la capa como estaba
inicialmente.
Fig. 5.8
Garca Len, Garca Martn y Torres Picazo 66
La secuencia completa es la siguiente:
1. Activa la capa. Pulsa Capa / Comenzar
edicin.
2. Pulsa Capa / Ver Tabla de atributos, o
pulsa directamente el icono de esta
herramienta.
3. Pulsa Tabla / Modificar estructura de
tabla.
4. En la ventana que se ha desplegado,
selecciona el campo POBLACION y pulsa
Borrar campo.
5. Pulsa Aceptar.
Cierra la tabla y haz Capa / Terminar
edicin. Esta vez, a la pregunta de si deseas
guardar la capa, contesta afirmativamente.
Comprueba que el campo ha desaparecido
de la tabla.
5.3. Edicin grfica
gvSIG dispone de un potente editor grfico
que puedes usar para la edicin de
elementos vectoriales y la creacin de
nuevos elementos. Si sueles emplear
herramientas CAD te resultar familiar y
fcil de aprender. Si no es as, no te
preocupes: intentaremos explicarlo de
forma sencilla y a travs de ejemplos.
No es nuestro objetivo tratar estas
herramientas de forma exhaustiva.
Pasaremos revista a las ms tiles pero
solo nos ocuparemos con detalle de
algunas de ellas. Como en otras ocasiones,
te remitimos a las referencias citadas en 10
si necesitas profundizar en este tema.
Crea una nueva vista y carga las capas
siguientes de la carpeta SIG_Murcia:
Nuevo molinos.shp
IMG_8rgb_0977_8-1.ecw
La capa Nuevo molinos.shp la creamos en
el ejercicio de 4.8. Si no lo hiciste entonces,
conviene que lo hagas antes de seguir.
Pon la capa de puntos en primer lugar y
cambia su simbologa, como en 4.8, para
hacerla ms visible. Activa la capa de
puntos y edtala. Para ello, como vimos en
5.2, puedes hacer Capa / Comenzar
edicin o desplegar el men pulsando el
nombre de la capa con el botn derecho y
marcar Comenzar edicin. Recuerda que
cuando acabes tendrs que hacer Capa /
Terminar edicin o seleccionar la opcin
en el men desplegable anterior.
El aspecto de la pantalla ha cambiado (fig.
5.9):
En la tabla de contenidos el nombre de
la capa en edicin ha cambiado a color
rojo, como vimos en 5.2.
En la parte superior de la pantalla se
encuentran la barra de mens y la barra
de herramientas. Ambas incorporan
nuevas opciones. Ya veremos que,
dependiendo del tipo de capa vectorial
que ests editando, las herramientas
disponibles sern distintas.
La zona inferior de la pantalla, la barra
de estado, es especialmente importante
durante la edicin grfica ya que indica,
en tiempo real, la escala de visualizacin
y las coordenadas del cursor.
La ventana de visualizacin se ha
dividido en dos partes. La parte superior
es el rea de dibujo: en ella se siguen
visualizando las capas que forman la
vista y podrs actuar sobre los
elementos de la capa en edicin.
La otra parte es la consola de comandos.
Se usa para introducir rdenes o
comandos, mediante el teclado, que
dependern del tipo de edicin que
ests realizando.
Vamos a combinar el uso de mens y
herramientas con el de la consola de
comandos, aunque las operaciones de
edicin puedan realizarse empleando solo
uno de los dos sistemas.
Garca Len, Garca Martn y Torres Picazo 67
Fig. 5.9
Puedes tener varias capas en edicin
simultneamente. Por otra parte, pulsando
el botn derecho sobre el nombre de una
capa en edicin, se despliega un men en
el que aparece una nueva opcin:
Propiedades de edicin. Si la pulsas se
abrir una ventana como la de la figura
5.10, en la que puedes desplegar el men
Edicin, con las siguientes opciones:
Edicin: cuando movemos un elemento
hasta hacerlo coincidir con otro (snap),
la snap tolerance es la tolerancia que
el programa usar para considerar que
los elementos ya coinciden.
Flatness: permite especificar el tamao
mximo de los tramos rectos que se
emplean para formar una curva.
Lmite de registros en memoria: puedes
definir el nmero mximo de registros
para conseguir que el programa trabaje
con ms rapidez.
Rejilla: permite generar una rejilla de
puntos en el rea de dibujo.
Snapping: permite definir el tipo de
elementos al que vamos a hacer
snapping.
Aqu solo nos referiremos a la rejilla;
consulta el manual de gvSIG si necesitas
informacin sobre las otras opciones:
1. Sobre la capa activa pulsa el botn
derecho y selecciona Propiedades de
edicin.
2. Despliega el men Edicin.
3. Selecciona Rejilla.
4. Elige los parmetros de la figura 5.10:
marca la casilla de Mostrar rejilla y
pon distancias de 100.0 en X y en Y.
Cuando pulsas Aceptar se genera una
rejilla que puede facilitarte la edicin
grfica. Si quieres quitarla, repite los pasos
anteriores y deja sin marcar las casillas de
verificacin. Tambin puedes cambiar sus
dimensiones. La rejilla ser visible en el
rea de dibujo cuando actives alguna de las
herramientas de edicin grfica.
Garca Len, Garca Martn y Torres Picazo 68
Fig. 5.10
Si marcas tambin la casilla de Ajustar
rejilla, cuando insertes un nuevo
elemento en la capa ste se desplazar
hasta el punto ms prximo de la rejilla, lo
que puede ser conveniente en algunos
casos pero no lo es en el ejemplo que
vamos a hacer. Asegrate de que esa
casilla no est marcada.
En la figura 5.11 se muestran algunas
herramientas de edicin de capas de
puntos, como la que nos ocupa, que se
encuentran en distintos lugares de la barra
de herramientas.
Fig. 5.11
Las mismas herramientas estn accesibles
en Geometra, una opcin que aparece en
la barra de mens cuando ests en modo
de edicin. En la figura 5.12 puedes ver los
nombres de las herramientas y cules son
las que estn activas en capas de puntos.
Fig. 5.12
En la vista actual, en la que tenemos en
edicin la capa Nuevo molinos.shp,
podemos comprobar que los puntos de la
capa vectorial no coinciden exactamente
con la posicin de los molinos en la
ortofoto. El siguiente ejercicio va a consistir
Garca Len, Garca Martn y Torres Picazo 69
en editarlos y desplazarlos hasta hacer que
coincidan.
Haz zoom centrado en el elemento (punto)
que hay ms a la izquierda. Usa las
herramientas de navegacin y la barra de
estado para visualizarlo a escala adecuada
(por ejemplo, a 1:1.500). Por si te cuesta
localizarlo, sus coordenadas aproximadas
son X = 685.666; Y = 4.170.100. La situacin
es la que se aprecia en la imagen de la
izquierda de la figura 5.13, en la que se
sealan las posiciones del punto y del
molino. Para desplazar el punto, haz lo
siguiente:
1. Pulsa Seleccionar en la barra de
herramientas o en el men Geometra.
2. Selecciona el punto.
3. Pulsa la herramienta Desplazamiento
o Geometra / Desplazamiento. En la
consola de comandos se te pide que
insertes el punto de desplazamiento.
4. Vuelve a marcar el mismo punto.
5. En la consola de comandos se te pide
que precises el segundo punto de
desplazamiento: marca el punto de la
ortofoto en el que realmente est el
molino, como se ve en la imagen de la
derecha de la figura 5.13. El punto se
desplaza a la nueva ubicacin y queda
seleccionado (en amarillo). Puedes
anular la seleccin con Limpiar
seleccin, como vimos en 4.5.
Observa que has tenido que marcar dos
veces el elemento. La razn es que la
herramienta funciona igual para puntos
que para figuras ms complejas (como
lneas o polgonos) y en esos casos es
preciso seleccionar el elemento, pulsar la
herramienta Desplazamiento y luego
indicar uno de los puntos del elemento
seleccionado y marcar su nueva ubicacin.
Prueba a localizar otros elementos de la
capa Nuevo molinos.shp y a desplazarlos,
hasta que te asegures de que manejas bien
la herramienta. Recuerda que dispones de
Deshacer, Rehacer y Pila de
comandos, que vimos en 5.2, por si
cometes algn error.
Si quieres eliminar un elemento, basta con
que lo selecciones y pulses Supr. Recuerda
que tambin aprendiste a borrar
elementos desde la tabla de atributos.
Puedes insertar un nuevo punto en la
posicin que desees, pulsando la
herramienta Punto y haciendo clic sobre
un lugar del rea de dibujo. Lo lgico es
que, tras insertarlo, visualices la tabla de
atributos de la capa e incluyas los de este
nuevo elemento. Aprenders a hacerlo en
5.4. Tambin puedes insertar un punto
pulsando la herramienta e introduciendo
sus coordenadas X e Y, separadas por una
coma, en la consola de comandos. Luego,
pulsa Intro.
Fig. 5.13
punto
molino
Garca Len, Garca Martn y Torres Picazo 70
La herramienta Seleccin compleja
permite seleccionar elementos de la capa
en edicin. Si la pulsas, puedes ver las
opciones de seleccin en la consola de
comandos o bien haciendo clic con el
botn derecho dentro del rea de dibujo
(fig. 5.14).
Fig. 5.14
De esta forma puedes seleccionar un grupo
de elementos para que las herramientas de
edicin (como la de Desplazamiento) les
afecten a todos. Como ejemplo, activa
Seleccin compleja y pulsa Seleccionar
todo; vers que todos los elementos de la
capa cambian a color amarillo, ya que han
quedado seleccionados. Pulsa
Desplazamiento, marca uno cualquiera
de los elementos y desplaza el cursor:
todos los puntos seleccionados se
desplazan. Si haces clic en una
determinada posicin, todos los elementos
se habrn movido de la misma forma. Para
anular la seleccin usa Limpiar seleccin.
Para invertir el desplazamiento de los
puntos usa Deshacer o Pila de
comandos.
La herramienta Copiar funciona como la
de Desplazamiento pero creando un
nuevo elemento, que es el que se desplaza,
y manteniendo el original en su posicin
inicial. Adems el nuevo elemento tendr
los mismos atributos que el anterior, como
puedes comprobar si visualizas la tabla de
atributos con Ver Tabla de atributos.
La herramienta Matriz crea copias del
elemento distribuidas en forma de matriz.
Los nuevos elementos tendrn los mismos
atributos que el original. Aplicada a una
capa vectorial de puntos puede ser til
para insertar, por ejemplo, alineaciones de
rboles u otros cultivos. Con la
herramienta Seleccin selecciona uno de
los elementos y haz lo siguiente:
1. Pulsa Matriz.
2. En la ventana que ha aparecido, indica
los parmetros que se ven en la figura
5.15:
- 5 filas x 5 columnas
- distancias: 100.0 metros
-
ngulo de rotacin: 30
0
3. Pulsa Aceptar. Los nuevos puntos
aparecen y quedan seleccionados.
Otras herramientas disponibles para capas
de puntos son: Simetra, Rotar y
Escalar.
Simetra crea un elemento simtrico del
seleccionado y permite conservar ste o
eliminarlo:
1. Selecciona uno de los elementos. Pulsa
Simetra.
2. El programa te pide que insertes el
primero de los dos puntos que definirn
el eje de simetra. Elige una posicin y
mrcala.
3. El programa te pide el segundo punto
del eje. A medida que mueves el cursor,
se mover una imagen del punto
seleccionado para facilitar que lo sites
en la posicin adecuada. Elige una
posicin y mrcala.
4. En la barra de comandos, el programa te
pregunta si quieres eliminar el punto
Seleccin compleja
Garca Len, Garca Martn y Torres Picazo 71
original. Contesta s o n. El nuevo punto
quedar seleccionado.
La herramienta Rotar funciona de
manera parecida. En este caso, el punto se
desplaza a una nueva posicin y
desaparece de la posicin original.
Finalmente, la herramienta Escalar
permite cambiar el tamao de los
elementos seleccionados. Aunque est
activa en capas de puntos, tiene ms
utilidad en capas de lneas o de polgonos.
Termina la edicin. Posiblemente prefieras
no guardar los cambios que has hecho en
la capa en edicin.
Fig. 5.15
5.4. Crear nuevas capas vectoriales
A continuacin, y en la misma vista del
apartado anterior, vamos a crear una
nueva capa, a incluir en ella nuevos
elementos y a definir sus atributos.
Aprovecharemos para ver tambin otras
herramientas de edicin grfica. Pulsa
Vista / Nueva capa. Puedes elegir el tipo
de capa a crear: SHP, DXF, postgis o tabla
Oracle Spatial. Consulta 2.4 si necesitas
saber ms sobre estos tipos de ficheros. En
el ejemplo que sigue nos limitaremos a
generar y editar una capa de tipo shape.
Se trata de crear una capa de polgonos en
la que digitalizars las balsas que pueden
verse en la ortofoto IMG_8rgb_8-1.ecw. La
tabla de atributos solo incluir un campo
alfanumrico con el nombre ficticio del
propietario de cada balsa. Suponemos que
tienes abierta la vista del apartado
anterior. Pulsa Vista / Nueva capa / Nuevo
SHP y haz lo siguiente:
1. Como nombre de la capa escribe Balsas
(fig. 5.16). Como tipo de geometra
selecciona Tipo polgono.
2. Pulsa Siguiente >
3. Pulsa Aadir campo. Para editar cada
parmetro haz doble clic sobre l. Como
nombre de campo escribe Prop. (los
nombres no pueden tener ms de 10
caracteres). Como tipo, deja string y
aumenta el tamao a 30 caracteres (fig.
5.17). Pulsa Intro.
4. Pulsa Siguiente >
punto
Garca Len, Garca Martn y Torres Picazo 72
5. Indica el lugar en el que se guardar el
fichero y su nombre, que no tiene por
qu coincidir con el de la capa. En
nuestro ejemplo, le pondremos el
mismo nombre: Balsas. Pulsa Final.
Fig. 5.16
Fig. 5.17
La capa que acabas de crear est en modo
de edicin. Si no fuese as, ponla como
capa activa y comienza la edicin. Ya sabes
que el nombre de una capa en edicin
estar en rojo en la TOC. Puesto que la has
definido como una capa de polgonos, en la
barra de herramientas y en el men
Geometra aparecen algunas opciones que
no estaban disponibles en capas de puntos,
Puedes verlas en las figuras 5.18 y 5.19.
Fig. 5.18
Vas a aprender a insertar elementos
(polgonos) en la nueva capa y a incluir sus
atributos en la tabla. Haz zoom a las balsas
que se sitan cerca de la esquina superior
derecha de la ortofoto. Utiliza las
herramientas de navegacin y la barra de
estado para que la vista quede como en la
figura 5.20. Una escala 1:2.000 puede ser
adecuada. Puedes reducir el tamao de la
barra de comandos, arrastrando hacia
abajo la lnea superior, para tener ms
espacio en la zona de dibujo.
Fig. 5.19
Para cada nuevo elemento que vayas a
insertar, digitalizando una de las balsas de
la ortofoto, sigue estos pasos (fig. 5.20):
1. Selecciona la herramienta Polilnea del
men de herramientas o haciendo
Geometra / Insertar / Polilnea.
2. Marca una de las esquinas de la balsa.
Muvete a la siguiente esquina. Observa
que se dibuja una lnea roja desde la
primera esquina, siguiendo al cursor.
3. Marca la segunda esquina. Desplzate
hacia la tercera. Vers que se despliega
el polgono a medida que vas marcando
las esquinas.
4. Cuando hayas marcado la ltima
esquina tienes que indicarle al programa
que ya has terminado de digitalizar el
elemento. Puedes hacerlo de tres
formas distintas:
- tecleando la letra t (mayscula o
minscula) en la consola de
comandos y pulsando Intro
Garca Len, Garca Martn y Torres Picazo 73
Fig. 5.20
- haciendo doble clic en el ltimo
punto
- haciendo clic con el botn derecho
del ratn dentro de rea de dibujo y,
en el men que se despliega,
pulsando Terminar
Visualiza la tabla de atributos de la nueva
capa con Ver Tabla de atributos. La tabla
tiene un solo campo (Prop.) y aparece
seleccionado el elemento que acabas de
crear. Naturalmente, la tabla est vaca.
Edita la celda y teclea el nombre del
propietario de la balsa, por ejemplo Juan
Prez Lpez (fig. 5.21).
Digitaliza ahora la balsa que hay al lado de
la anterior. Teclea en la tabla de atributos
el nombre (ficticio) de su propietario.
Puedes hacer que uno o varios de los lados
del polgono sean lneas curvas. Para ello
ve marcando esquinas como explicamos
antes y, cuando llegues a la primera
esquina de un lado curvo, pulsa el botn
derecho del ratn y selecciona Arco
interno. Tambin puedes hacerlo desde la
barra de comandos, introduciendo una A
(mayscula o minscula) y pulsando Intro.
Para volver a las lneas rectas, despliega el
men con el botn derecho y selecciona
Lnea interna o teclea una L en la consola
de comandos y pulsa Intro.
Fig. 5.21
Sigue digitalizando figuras, sin olvidar
editar cada vez la tabla de atributos, hasta
que domines la herramienta. A
continuacin, prueba las herramientas
Polgono, Rectngulo, Crculo y
Elipse.
Polgono te permite dibujar un polgono
regular. Si la pulsas, se te preguntar (en la
consola de comandos) por el nmero de
lados que quieres que tenga y si quieres
Garca Len, Garca Martn y Torres Picazo 74
dibujarlo inscrito o circunscrito a una
circunferencia. Se te pedir que marques el
centro y el radio de esa circunferencia.
Con Rectngulo puedes dibujar un
rectngulo marcando dos esquinas
opuestas. Con Crculo tendrs que
marcar el centro y luego teclear el radio en
la consola de comandos o marcar un punto
de la circunferencia. Elipse te pide que
marques dos puntos extremos de uno de
los ejes y que teclees la distancia al otro eje
o marques un punto.
Con cada elemento nuevo que creas se
genera una nueva fila en la tabla de
atributos, que conviene ir rellenando sobre
la marcha. No olvides las herramientas
Deshacer y Pila de comandos para
eliminar errores. Si ests creando un
elemento y quieres cancelarlo, basta con
pulsar Esc.
Prueba ahora las herramientas
Desplazamiento, Copiar, Simetra,
etc., que vimos en 5.3, con elementos de
esta capa y observa los resultados.
La herramienta Autopolgono o
Autocompletar polgono se emplea para
dibujar polgonos adyacentes a otros, con
toda precisin, sin que queden huecos
entre ellos o se produzcan solapes. Localiza
la zona de la ortofoto que se ve en la figura
5.22:
1. Digitaliza la figura de la derecha con
Polilnea (fig. 5.23).
2. Pulsa Autocompletar polgono y
digitaliza la figura de la izquierda: los
dos vrtices de la izquierda mrcalos de
forma precisa pero los dos de la derecha
mrcalos de forma que la nueva figura
se superponga con la anterior (fig. 5.24).
3. Termina el dibujo. Vers que se recorta
la parte derecha del nuevo polgono
para que su lado derecho coincida
exactamente con el lado izquierdo del
polgono de la derecha.
Fig. 5.22
Fig. 5.23
Fig. 5.24
Tambin es posible editar los vrtices de
un polgono. Para ello, selecciona el
polgono con Seleccionar y pulsa Editar
vrtice. Puedes moverte de un vrtice a
otro con las opciones de la consola de
comandos o las del men desplegable que
aparece al hacer clic con el botn derecho
Garca Len, Garca Martn y Torres Picazo 75
de ratn. Puedes eliminar el vrtice o
aadir un vrtice nuevo, que debes situar
en el permetro del polgono.
Puedes cambiar de posicin cualquiera de
los vrtices. Para ello, selecciona con
Seleccionar el polgono que quieres
modificar y pulsa la herramienta Estirar.
Marca, haciendo clic sobre el rea de
dibujo, dos esquinas opuestas de un
rectngulo que contenga al vrtice o
vrtices a desplazar. Haz clic sobre el
vrtice a desplazar y luego haz clic sobre su
nueva posicin.
Puedes recortar una zona interior a un
polgono ya creado con Polgono interno.
Selecciona el polgono a modificar con
Seleccionar, pulsa la herramienta
Polgono interno y dibuja, de la forma
habitual, un polgono dentro del otro. El
resultado (fig. 5.25) ser un polgono nico
que solo ocupa la superficie situada entre
los dos anteriores.
Fig. 5.25
La herramienta Partir geometras
permite dividir en dos partes un polgono,
generando dos elementos. Selecciona el
polgono, pulsa la herramienta y marca los
extremos de la lnea de separacin, que
debe atravesar al polgono de lado a lado.
La lnea puede tener varios tramos.
Observa que el polgono inicial se ha
transformado en dos polgonos
adyacentes. Ambos tendrn los mismos
atributos que el original.
Si seleccionas dos o ms elementos
distintos, se activa la herramienta Unir. Si
la pulsas, los elementos se transforman en
un solo elemento multipolgono. Recuerda
que puedes pulsar varios elementos con
Seleccionar marcndolos mientras
mantienes pulsada Ctrl o bien marcando
dos esquinas opuestas de un rectngulo
que los contenga a todos.
Termina la edicin de la capa y guarda, si lo
deseas, los resultados.
Otro tipo de capa shape es el de
multipuntos. En una capa de este tipo cada
elemento est constituido por varios
puntos, que son entidades relacionadas
entre s, como las farolas existentes en una
misma calle o los rboles contenidos en
una determinada parcela. Si creas o editas
una capa de este tipo podrs insertar
elementos con la herramienta
Multipunto (fig. 5.26)
Fig. 5.26
Como ejercicio final de este apartado
puedes crear una capa de lneas. Las
herramientas de edicin en capas de este
tipo son las de la figura 5.27. Todas ellas
estn tambin disponibles en distintos
lugares de la barra de herramientas.
La herramienta Lnea permite insertar un
segmento recto. Los puntos pueden
definirse por sus coordenadas (X, Y en la
consola de comandos), marcndolos con el
ratn o indicando ngulo y distancia del
segundo punto una vez definido el
primero. La herramienta Arco inserta un
arco de circunferencia definido por tres
puntos, que puedes indicar por sus
coordenadas o marcndolos con el ratn.
La herramienta Polilnea permite generar
una polilnea abierta o cerrada,
combinando tramos rectos y arcos de
circunferencia. Como en los anteriores, los
Garca Len, Garca Martn y Torres Picazo 76
puntos pueden definirse por coordenadas
o marcndolos. Si lo necesitas, puedes
modificar el zoom de la vista antes de
completar la polilnea que ests dibujando.
Despus, pulsa otra vez Polilnea para
continuar con el dibujo.
Fig. 5.27
Las herramientas Polgono, Rectngulo,
Crculo y Elipse funcionan como en las
capas de polgonos. La diferencia es que
ahora el elemento es la polilnea que forma
su permetro y no el polgono interior a la
figura.
La herramienta Explotar divide una
polilnea previamente seleccionada en los
tramos que la forman. Se crear un
elemento por cada tramo y todos tendrn
los atributos del elemento original. La
herramienta Unir funciona como en las
capas de polgonos.
Crea una capa de lneas, con un campo
alfanumrico, e inserta en ella varias
polilneas digitalizando los ejes de los
tramos de carretera que se ven en la
ortofoto. En la tabla de atributos pon los
nombres (ficticios) de cada tramo.
Recuerda que puedes dibujar con precisin
los tramos curvos con Polilnea o con
Arco. Selecciona un elemento y divdelo
con Explotar. Visualiza la tabla de
atributos para ver en qu ha cambiado.
Luego, selecciona todos los tramos y
recupera el elemento original con Unir.
Vuelve a visualizar la tabla de atributos.
Prueba tambin otras herramientas como
Copiar o Simetra. Cuando acabes, haz
Capa / Terminar edicin, o haz clic sobre el
nombre de la capa en el TOC con el botn
derecho, y guarda la capa si lo deseas.
5.5. Crear una capa de geometras
derivadas
Otra forma de crear una nueva capa
vectorial es la que proporciona la
herramienta Crear SHP de geometras
derivadas a partir de otra de puntos o de
lneas. Desde una capa de puntos se puede
generar una de polilneas o una de
polgonos y desde una de lneas se puede
generar una de polgonos. Las geometras
derivadas de una capa de puntos se
obtienen uniendo los puntos previamente
seleccionados, y en un orden determinado,
mediante una polilnea. Desde una capa de
lneas se obtiene una de polgonos
cerrando las lneas al unir sus extremos. La
herramienta slo est disponible en la
barra de mens, en Capa / Crear SHP de
geometras derivadas.
Vas a generar una capa de polilneas a
partir de una de puntos y, a continuacin, a
generar una de polgonos a partir de la de
polilneas. La capa de partida
puntos_balsas.shp contiene 16 elementos,
que son las esquinas de cuatro balsas
prximas que pueden verse en la ortofoto
IMG_8rgb_8-1.ecw y podran haberse
medido con estacin total o GPS.
Crea una nueva vista y carga estas dos
capas. Pon la de puntos en primer lugar y
cambia su simbologa para hacerlos bien
visibles. Haz zoom como en la figura 5.28.
Garca Len, Garca Martn y Torres Picazo 77
Fig. 5.28
Visualiza la tabla de atributos de la capa de
puntos y observa que los cuatro primeros
elementos corresponden a las esquinas de
la balsa Primera, los cuatro siguientes a las
de Segunda y as sucesivamente.
Cierra la tabla y haz Capa / Crear SHP de
geometras derivadas. En la ventana que
aparece (fig. 5.29) pon:
Fig. 5.29
- Capa: puntos_balsas
- Nombre de la capa de salida:
lineas_balsas
- Ruta: la de la carpeta en la que quieras
guardar el fichero; tendrs que
especificar tambin el nombre del
fichero
- Tipo: Lneas
- Tipo de proceso: Puntos a lneas
Pulsa Aceptar. Se abre el panel de control
(fig. 5.30). Vamos a realizar el proceso de
forma independiente para cada una de las
balsas, para evitar que los 16 puntos se
unan en una sola polilnea. Sigue los pasos
de la figura:
Fig. 5.30
1. Selecciona los cuatro registros de la
balsa Primera. Los puntos ya estn en el
orden correcto.
1. selecciona
los registros
2. pulsa aqu
3. Generar
Garca Len, Garca Martn y Torres Picazo 78
2. Pulsa la tecla + de la derecha, tal como
se indica en la figura. Los puntos
aparecen en la parte inferior. En caso
necesario podras cambiarlos de orden,
seleccionado alguno y movindolos con
las teclas y , incluir otros elementos o
quitar alguno.
3. Pulsa Generar.
4. Cuando finalice el proceso, pulsa
Aceptar.
Se abrir de nuevo el panel de control.
Repite el proceso con los cuatro registros
de Segunda y luego con los de Tercera y los
de Cuarta. Cierra el panel de control. Activa
la nueva capa lineas_balsas.shp y cambia la
simbologa para que sea ms visible. Vers
que se trata de polilneas abiertas
siguiendo el borde de cada una de las
balsas. Edita la capa con Comenzar edicin,
visualiza la tabla de atributos y pon en cada
elemento el nombre de la balsa, como en
la figura 5.31.
Fig. 5.31
Cuando acabes haz Terminar edicin, pues
no se puede aplicar la herramienta Crear
SHP de geometras derivadas con una capa
en edicin. A continuacin vamos a
transformar la capa de lneas en una capa
de polgonos.
Haz Capa / Crear SHP de geometras
derivadas. En la ventana que aparece (fig.
5.32) pon:
- Capa: lineas_balsas
- Nombre de la capa de salida:
areas_balsas
- Ruta: la de la carpeta en la que quieras
guardar el fichero; tendrs que
especificar tambin el nombre del
fichero
- Tipo: Polgonos
- Tipo de proceso: Cerrar multilnea
Pulsa Aceptar. Se abre el panel de control
(fig. 5.33).
Fig. 5.32
Fig. 5.33
1. pulsa aqu
2. Generar
Garca Len, Garca Martn y Torres Picazo 79
En este caso s podemos tratar
conjuntamente las cuatro balsas:
1. Selecciona todos los registros con la
tecla + de la izquierda (fig. 5.33).
2. Pulsa Generar.
3. Cuando finalice el proceso, pulsa
Aceptar. Cierra el panel de control.
Puedes ver el resultado en la figura 5.34.
Desde la capa de puntos inicial es posible
pasar a la de polgonos en un solo paso,
pero hemos preferido hacerlo en dos para
que veas tambin la transformacin de
lneas en polgonos.
Fig. 5.34
5.6. Importar y exportar datos
Este apartado se ocupa del intercambio de
informacin entre gvSIG y otros programas
y de algunos de los cambios posibles en la
estructura de los datos. Recuerda que:
en 5.1 aprendiste a importar campos
desde una tabla externa a la capa activa.
en 4.5 aprendiste a exportar los datos
objeto de una seleccin a un nuevo
archivo shape que mantiene la
estructura del original.
Empezaremos por importar tablas y
transformarlas en archivos shape. Las
tablas pueden tener extensiones .dbf o
.csv.
El formato .dbf es el estndar de dBASE.
Vas a importar el fichero Puntos Cartagena
Convertidos utf8.dbf. Se trata de un fichero
de puntos medidos con GPS y que contiene
sus coordenadas tridimensionales, entre
otros datos. Est en la carpeta SIG_Murcia.
Abre gvSIG y entra en el documento
TABLA. Pulsa Nuevo y aade la tabla.
Observa que contiene dos campos con las
coordenadas X e Y. A continuacin abre el
documento VISTA, crea una nueva vista
(puedes llamarla Importar) y brela. Haz lo
siguiente:
1. Accede a Vista / Aadir capa de
eventos.
2. Selecciona la tabla a aadir (fig. 5.35) y,
en los apartados de coordenadas X e Y,
indica los campos X e Y de la tabla.
3. Pulsa Aceptar.
La tabla se ha transformado en una capa
shape de puntos. Las coordenadas de los
elementos de la capa se han obtenido de la
informacin disponible en la propia tabla.
De no haber existido esa informacin, no
habr sido posible crear una capa de estas
caractersticas.
La capa se incorpora a la TOC pero no se ha
guardado en un fichero .shp. Si quieres
Garca Len, Garca Martn y Torres Picazo 80
hacerlo, actvala y haz Capa / Exportar a
/ SHP. Indica un nombre para el fichero y la
carpeta en la que quieres guardarlo.
Fig. 5.35
Puedes hacer lo mismo con una tabla
EXCEL que hayas guardado en formato .csv
y que contenga tambin las coordenadas
de una serie de puntos. En la carpeta
SIG_Murcia se encuentra la tabla
Coordenadas molinos.dbf, que contiene la
situacin de los molinos que hemos
empleado en ejemplos anteriores. Puedes
abrirla con EXCEL y guardarla como archivo
CSV (delimitado por comas) o usar
directamente el archivo Coordenadas
molinos CSV.csv que est en la misma
carpeta. Abre el archivo .csv desde el
documento TABLA y luego vuelve al
documento VISTA y repite los pasos del
ejemplo anterior, seleccionando como
tabla el archivo .csv y poniendo como
campos de coordenadas los denominados
X e Y. Gurdala en un fichero con Capa /
Exportar a / SHP. Puede que los datos
numricos de la tabla se hayan importado
como alfanumricos y tengas que volver a
transformarlos (vase toNumber, en 5.8).
gvSIG puede abrir archivos CAD, con las
limitaciones que se indican en 2.4. Como
ejemplo, vas a abrir y a transformar el
archivo CAMPUS PASEO.dwg de la carpeta
SIG_Murcia. Crea otra vista y brela. Aade
el fichero de la forma habitual, como si
fuera una capa. Si quieres encontrarlo con
mayor facilidad, selecciona archivos de tipo
gvSIG DWG Memory Driver en la ventana
correspondiente.
Este archivo no est georreferenciado en la
proyeccin por defecto, as que no te
molestes en configurar un localizador
porque solo servira para confundirte.
Exprtalo con Capa / Exportar a / SHP.
Vers que se han formado tres capas
shape, que se guardarn en los archivos
correspondientes con el nombre que hayas
indicado seguido de _points, _line y
_polygons. En el ejemplo de la figura 5.36
se les ha denominado Campus. Tambin se
ha modificado la simbologa para hacerla
algo ms visible. Obviamente, los
resultados dependern de la forma en que
se gener el archivo original.
Una vista se puede exportar a un fichero
rster. Abre una nueva vista y carga la capa
municipios.shp de la carpeta SIG_Murcia.
Sigue estos pasos:
1. Haz Vista / Exportar / Imagen (fig.
5.37).
2. Indica el nombre del fichero en que la
vas a guardar y la carpeta. Selecciona el
tipo de archivo de imagen: JPEG, png o
bmp.
3. Pulsa Guardar.
Fig. 5.36
Garca Len, Garca Martn y Torres Picazo 81
Fig. 5.37
Puedes cargar el fichero que has creado
desde gvSIG pero comprobars que no est
georreferenciado. Para georreferenciar
imgenes rster, consulta 7.
Ya hemos visto la opcin de men Capa /
Exportar a / SHP. De la misma forma se
pueden exportar datos de una capa shape
a otros formatos diferentes: Oracle Spatial,
GML, KML, dxf, PostGIS o Anotacin. La
capa de anotaciones sirve para exportar a
ella datos con los que luego se vaya a
realizar un etiquetado avanzado. Consulta
las referencias del captulo 10 para ms
informacin.
La tabla de atributos de una capa, u otra
tabla que tengamos cargada en gvSIG, se
puede exportar. Para ello, activa la capa,
pulsa Ver Tabla de atributos y haz Tabla /
Exportar. Hay dos posibilidades (fig. 5.38)
Excel y DBF. Elige uno e indica el nombre
del fichero a guardar y el de la carpeta.
Fig. 5.38
Hay otras posibilidades de intercambio de
datos mediante gvSIG pero las que has
visto son suficientes para muchas de las
aplicaciones habituales.
5.7. Incluir hiperenlaces
gvSIG permite enlazar imgenes, archivos
de texto, pginas web, etc. a los elementos
de una capa. Estos enlaces se hacen
visibles con la herramienta Hiperenlace
avanzado. Vas a probar esta herramienta
enlazando a algunos de los molinos de los
ejemplos anteriores las fotos contenidas en
la carpeta FOTOS MOLINOS de SIG_Murcia.
Crea una nueva vista y carga las capas:
Puntos molinos.shp
municipios.shp
Pon la de molinos en primer lugar y cambia
su simbologa para hacerla ms visible, con
color rojo y un tamao de punto de 8
pxeles. Para poner hiperenlaces tienes que
incluir en la tabla de atributos de la capa
una columna nueva por cada tipo de enlace
que quieras hacer. En nuestro ejemplo, nos
limitaremos a enlazar las fotos.
Activa la capa de molinos y haz Comenzar
edicin como vimos en apartados
anteriores. Visualiza la tabla de atributos y
haz Tabla / Modificar estructura de tabla.
Aade un campo, como vimos en 5.2,
llmale Foto, selecciona tipo string y pon
un tamao de 100 caracteres.
Rellena algunos de los primeros registros
del nuevo campo como se ve en la figura
5.39. Debes poner la ruta a los archivos de
la carpeta FOTOS MOLINOS (cada foto lleva
como nombre de archivo el nmero del
campo puntos) sin poner extensin al
archivo. La forma ms sencilla de hacerlo
consiste en localizar la ruta, copiarla y
pegarla con Ctrl + V en la tabla, aadiendo
despus el nombre del archivo (sin la
extensin).
Garca Len, Garca Martn y Torres Picazo 82
Fig. 5.39
En la figura 5.39 se supone que la carpeta
est en el escritorio, pero se quiz no sea
tu caso. Cuando hayas rellenado algunas
celdas, haz Terminar edicin.
Pulsa sobre el nombre de la capa en el TOC
con el botn derecho y selecciona
Propiedades; puedes conseguir lo mismo
haciendo doble clic sobre el nombre.
Selecciona la pestaa Hiperenlace (fig.
5.40) y sigue estos pasos:
1. Marca la casilla de verificacin Activar
hiperenlace.
2. Cambia los parmetros por defecto:
- Campo: Foto
- Extensin: .jpg
- Accin: Enlazar con ficheros imagen
3. Pulsa Aplicar.
4. Pulsa Aceptar.
Visualiza la tabla de atributos de la capa y
selecciona los elementos en los que has
incluido el hiperenlace. De esta forma te
ser muy fcil localizarlos en la vista, ya
que cambian a color amarillo. Haz zoom a
la capa en el men que se despliega al
pulsar con el botn derecho en el nombre
de la capa en el TOC.
Ahora pulsa la herramienta Hiperenlace
avanzado: aparece un cursor. Pulsando
con la cruz del cursor en cualquiera de los
elementos que disponen de hiperenlace
podrs ver la foto correspondiente en la
vista (fig. 5.41). El proceso es complejo y es
fcil cometer errores, especialmente al
indicar la ruta de los archivos a enlazar, por
lo que tendrs que ser especialmente
cuidadoso. Con el mismo procedimiento
puedes enlazar otros tipos de archivos.
Fig. 5.40
Garca Len, Garca Martn y Torres Picazo 83
Hiperenlace avanzado
En el desplegable Accin de la figura 5.40
puedes ver los tipos de hiperenlaces
posibles.
Fig. 5.41
A continuacin vamos a ver cmo se
enlazan pginas web. Abre una nueva vista
y carga la capa provincias.shp de la carpeta
SIG_Andalucia. Localiza en internet las
pginas web de los ayuntamientos de cada
provincia (fig. 5.42) o alguna otra pgina
web que te parezca ms interesante. Lo
mejor es que copies la ruta en la barra de
tu navegador y la pegues en la tabla con
Ctrl + V. Termina la edicin y selecciona
todos los elementos de la capa, como
vimos en 4.5. Usa la herramienta
Hiperenlace avanzado para ver cmo se
cargan las pginas web de las provincias
seleccionadas cuando pulsas sobre el
elemento correspondiente. Puede que
algunas pginas tarden en cargarse.
Fig. 5.42
5.8. Calculadora de campos
La herramienta Calculadora de campos
(Expression) permite realizar clculos
complejos con los valores contenidos en la
tabla de atributos de una capa en edicin.
Los resultados se incorporan a la tabla, por
lo que quiz sea conveniente que trabajes
sobre una copia de la capa (con sus tres
ficheros). Por eso hemos incluido la capa
provincias_copia.shp en la carpeta
SIG_Andalucia y sobre ella aprenders a
manejar la calculadora. Esta herramienta
incorpora operadores numricos (para
campos de tipo integer o double), de
cadena (para campos tipo string) y de
fecha (para campos tipo date). Es posible
crear expresiones complejas que se
pueden guardar en un fichero y recuperar
cuando convenga.
Crea una nueva vista y carga la capa
provincias_copia.shp. Actvala y haz
Comenzar edicin como vimos en
apartados anteriores. Visualiza la tabla de
atributos. Haz clic sobre el encabezamiento
de uno de los campos, que se pondr con
fondo azul (fig. 5.43). Hasta que hayas
hecho lo anterior no estar disponible la
herramienta. brela con el icono que
aparece en la figura 5.43 o desde el men,
haciendo Campo / Expression. La ventana
propia de esta herramienta tiene dos
pestaas. La pestaa General tiene los
siguientes elementos, que aparecen en la
figura:
Garca Len, Garca Martn y Torres Picazo 84
Fig. 5.43
en Campo puedes ver y seleccionar los
campos de la tabla.
en Tipo puedes indicar el tipo de
operacin a realizar: numrica, de
cadena o de fecha.
en Comandos puedes ver y
seleccionar los comandos disponibles,
distintos para cada tipo de capa.
en Informacin figura una explicacin
sobre la forma en que opera el comando
que est seleccionado en Comandos y
los parmetros con los que trabaja.
Ms abajo hay un espacio en el que
escribirs la expresin de clculo (en
lenguaje Python). La pestaa Avanzada
permite recuperar expresiones guardadas
en un fichero. En la tabla siguiente se
muestra una lista de los comandos
disponibles para operaciones numricas.
abs valor absoluto floor redondeo inf. pow potencia
acos arco coseno <= menor o igual random aleatorios de 0 a 1
area rea polgono < menor round redondeo
asin arco seno log logaritmo base e sin seno
atan arco tangente max mayor sqrt raz cuadrada
ceil redondeo sup. min menor tan tangente
cos coseno - resta * producto
<> distinto >= mayor o igual toDegrees radianes a degrees
/ divisin > mayor toNumber string a nmero
e nmero e perimeter permetro toRadians degrees a radianes
== igual lgico pi nmero toString nmero a string
exp e elevado a + suma rec nmero del registro
Garca Len, Garca Martn y Torres Picazo 85
Es importante saber que las operaciones
que realices afectarn a todos los registros
que estn seleccionados. Si no hay
seleccin, como sucede en los ejemplos
siguientes, afectar a todos los registros de
la tabla.
Cierra la calculadora con Cancelar. Antes
de desarrollar cada uno de los ejemplos
que siguen, crearemos un campo nuevo en
la tabla y lo usaremos para colocar en el los
resultados de las operaciones. Puesto que
la capa est en edicin y tienes abierta la
tabla, haz Tabla / Modificar estructura de
tabla como vimos en 5.2. Crea un nuevo
campo de tipo double, de tamao 20 y de
precisin 3. Llmalo AREA. Haz lo siguiente:
1. Marca la cabecera del nuevo campo (se
pondr azul) para indicar que quieres
que los resultados de la operacin se
coloquen en l. Abre la herramienta
Calculadora de campos (Expression).
2. Selecciona el tipo Numrico. Haz doble
clic sobre el comando area en
Comandos. Vers que en la zona de
expresiones se escribe:
area ()
Este comando, tal como est escrito,
devuelve el rea de cada uno de los
polgonos que forman la capa.
3. Pulsa Aceptar.
El resultado se muestra en la figura 5.44.
Fig. 5.44
Observa que la tabla ya tena un campo
(Shape_Area) con el rea de cada una de
las provincias y los resultados coinciden.
Estarn en m
2
, si elegiste esa unidad en
Preferencias. Puede que prefieras
calcularlas en hectreas. Para ello, anula la
operacin anterior con Deshacer,
asegrate de que sigue marcado el
encabezamiento del campo AREA y vuelve
a abrir la calculadora. En esta ocasin la
expresin a escribir es:
area ()/10000
Para ello haz doble clic sobre el comando,
como antes. Luego sita el cursor detrs de
la expresin, haz clic y escribe el resto de
sta: /10000. Pulsa Aceptar y observa el
resultado.
Algunos comandos permiten realizar
operaciones entre columnas. Supn que
quieres dividir el rea de cada elemento
por la raz cuadrada de su permetro. Crea
un nuevo campo en la tabla, de tipo
double, de tamao 10 y de precisin 2.
Llmalo A/P. Haz lo siguiente:
1. Marca la cabecera del nuevo campo.
Abre la herramienta Calculadora de
campos (Expression).
2. Selecciona el tipo Numrico. Haz doble
clic sobre los nombres de las capas y el
comando correspondiente y aade los
operadores que hagan falta hasta
escribir:
[Shape_Area]/sqrt([Shape_Leng])
Puedes empezar por el comando sqrt().
Luego sita el cursor entre los dos
parntesis que le siguen y haz clic; haz
doble clic sobre el campo Shape_Leng.
Ahora sita el cursor al principio de la
expresin y haz clic, haz doble clic sobre
el campo Shape_Area y luego escribe el
comando de divisin (/).
3. Pulsa Aceptar.
Calcula ahora el permetro de los polgonos
en km, con el comando perimeter.
Puesto que ests en modo edicin, estn
activas las herramientas de correccin
Deshacer, Rehacer y Pila de
comandos. Comprubalo deshaciendo
Garca Len, Garca Martn y Torres Picazo 86
todas las operaciones y la creacin de
nuevos campos, hasta dejar la capa como
estaba inicialmente.
A continuacin probaremos una operacin
de tipo boolean. Nos devolver un
resultado True o False segn se cumpla o
no la condicin impuesta. Crea un nuevo
campo de tipo boolean y llmalo
ALHAMBRA. Haz lo siguiente (fig. 5.45):
Fig. 5.45
1. Marca la cabecera del nuevo campo.
Abre la herramienta Calculadora de
campos (Expression).
2. Selecciona el tipo Cadena. Haz doble clic
sobre el campo PROVINCIA en Campo.
Haz doble clic sobre el signo == y
completa la expresin siguiente:
[PROVINCIA] == Granada
3. Pulsa Aceptar.
Slo en el registro de Granada aparece el
valor True. En los restantes aparece False.
Si envas los resultados a un campo de otro
tipo, no boolean, el valor True se sustituir
por un 1 y el valor False por un 0.
Es importante tener en cuenta que algunos
campos pueden contener valores
numricos pero en forma alfanumrica, lo
que impedir realizar con ellos
determinadas operaciones. Ese puede ser
el caso de capas que procedan de hojas de
clculo, ya que los valores numricos
originales se transforman en alfanumricos
al importar la tabla.
Vamos a transformar los valores del campo
COD_PROV, que son de tipo string, en
numricos. Para ello crea un campo de tipo
integer, de tamao 2, y llmalo CODIGO:
1. Marca la cabecera del nuevo campo.
Abre la herramienta Calculadora de
campos (Expression).
2. Selecciona el tipo Numrico. Haz doble
clic en el operador toNumber; sita el
cursor dentro del parntesis y haz clic;
haz doble clic sobre el nombre del
campo. La expresin es:
toNumber([COD_PRO])
3. Pulsa Aceptar.
Este operador te permitir recuperar el
formato numrico en datos importados
que se hayan transformado en
alfanumricos, pero ten en cuenta que la
coma decimal puede impedir que la
operacin se realice correctamente. Si es
as, elimina los decimales en la tabla inicial.
Para no tener que redondear los valores
originales (perdiendo precisin) puedes
multiplicarlos antes por 100, 1.000 u otra
potencia de 10. Luego, una vez en gvSIG,
aplica el operador toNumber. En su caso,
recupera los decimales dividiendo los datos
por la misma potencia de 10. Por cierto,
debes eliminar tambin los puntos que
indican los miles, si los hubiese.
A continuacin probaremos una operacin
de tipo alfanumrico. Crea un campo de
tipo string, de tamao 20, y llmalo
COD_NOM:
1. Marca la cabecera del nuevo campo.
Abre la herramienta Calculadora de
campos (Expression).
2. Selecciona el tipo Cadena. Completa la
expresin siguiente:
[COD_PRO]+-+[PROVINCIA]
3. Pulsa Aceptar.
Garca Len, Garca Martn y Torres Picazo 87
En el nuevo campo aparecen el cdigo y el
nombre de cada provincia separados por
un guin.
Como habrs podido observar, las
posibilidades de la calculadora de campos
son grandes. Aqu slo hemos intentado
mostrarte su fundamento para que puedas
explorarlas por tu cuenta. Recuerda que
puede ser conveniente trabajar sobre una
copia de la capa para evitar la prdida
accidental de datos.
Practica con otras operaciones y con capas
de otro tipo (puntos, lneas) hasta que te
hayas familiarizado con esta herramienta.
No olvides terminar la edicin cuando
acabes de trabajar con una capa. Podrs
guardar los cambios realizados o
descartarlos.
5.9. Ejercicio
Localiza en internet las coordenadas
aproximadas de las capitales de provincia
de tu comunidad autnoma. Crea una hoja
de clculo con las coordenadas, los
nombres de las provincias, los nombres de
las capitales y cualquier otra informacin
que te parezca interesante. Gurdala en un
formato que pueda importar gvSIG.
Importa la tabla desde gvSIG y crea una
capa shape de puntos a partir de ella,
aprovechando que dispones de las
coordenadas de sus elementos. Localiza en
internet una capa shape de polgonos con
los lmites de las provincias y crgala en la
misma vista.
Localiza fotos en internet de cada capital
de provincia y crea hiperenlaces. Crea
tambin hiperenlaces a pginas web de las
distintas provincias.
Busca el nmero de habitantes de cada
provincia y modifica la tabla de provincias
incluyendo esa informacin. Con la
calculadora de campos calcula la superficie
de cada provincia y luego la densidad de
poblacin, dividiendo el nmero de
habitantes por la superficie en hectreas.
Garca Len, Garca Martn y Torres Picazo 88
Garca Len, Garca Martn y Torres Picazo 89
6. Anlisis vectorial
La potencialidad de un determinado SIG
depende, en gran medida, de la capacidad
de las herramientas de anlisis que
incorpore. El anlisis espacial es una de las
funciones esenciales a estos sistemas y
consiste en generar nueva informacin, o
en extraer la informacin no evidente que
los datos geogrficos contienen, mediante
procesos realizados entre variables de la
misma o distintas capas. El anlisis espacial
aporta a los SIG la capacidad de modelizar
un territorio y realizar simulaciones para
prever su comportamiento frente a
determinados fenmenos. Es fundamental
cuando se pretende implantar sistemas de
ayuda a la decisin basados en datos
geogrficos.
Sirvan los ejemplos siguientes para dar una
idea de las posibilidades del anlisis
espacial:
generacin de un mapa de distancias a
la estacin de servicio ms prxima a
partir de datos de la red de estaciones
creacin de un mapa del ndice de
erosin a partir de informacin sobre
tipo de suelo y cubierta vegetal en
combinacin con precipitaciones y
pendientes del terreno
obtencin de un inventario de zonas
ptimas para ubicar determinada
instalacin, o para plantar un tipo
concreto de cultivo, a partir de capas
conteniendo informacin sobre todas
las variables que puedan afectar (tipos
de suelo, pendientes, espacios
protegidos, redes de transporte, etc.)
De las herramientas de anlisis de
informacin en formato vectorial que
incorpora gvSIG se ocupa este captulo y de
las de anlisis rster el captulo 7, bien
entendido que, en muchas ocasiones, el
anlisis espacial va a requerir combinar
datos, y procesos, de ambos tipos.
Los procesos de anlisis vectorial (o
geoprocesos) se agrupan en la herramienta
Gestor de geoprocesos, disponible en la
barra de herramientas y accesible tambin
mediante la opcin del men Vista /
Gestor de geoprocesos. En la figura 6.1 se
muestran el icono y la ventana de esta
herramienta, en la que se ha desplegado el
rbol para que todos los geoprocesos sean
visibles. Cada vez que selecciones uno de
ellos, la parte derecha de la ventana
mostrar informacin sobre l.
6.1. Anlisis de proximidad
gvSIG incluye tres geoprocesos para
anlisis de proximidad: rea de
influencia, Enlace espacial y rea de
influencia lateral.
rea de influencia
Este geoproceso genera una capa de
polgonos a partir de otra capa de puntos,
lneas o polgonos. Los polgonos de la capa
nueva se generan como anillos de
influencia (buffers) de los elementos de la
original a la distancia que se especifique.
Permite obtener informacin sobre, por
ejemplo: zonas situadas a una distancia
superior a D de las paradas de metro o
autobs; zonas urbanas que cubrira cada
una de las farmacias existentes y cules no
estn cubiertas; zonas situadas a una
distancia inferior a la de seguridad de una
instalacin potencialmente peligrosa, etc.
Vamos a generar el rea de influencia en
torno a una serie de espacios protegidos.
Crea una vista y abre las siguientes capas
de la carpeta SIG_Andalucia:
Garca Len, Garca Martn y Torres Picazo 90
Fig. 6.1
sistema_urbano_poligonos.shp
espacios_naturales_protegidos.shp
provincias.shp
Sitalas en este mismo orden y cambia la
simbologa, poniendo de color verde los
espacios protegidos. Abre Gestor de
geoprocesos, despliega el rbol y
selecciona rea de influencia (fig. 6.1).
Pulsa Abrir geoproceso y sigue los pasos de
la figura 6.2:
Fig. 6.2
Garca Len, Garca Martn y Torres Picazo 91
1. Indica el nombre de la capa sobre cuyos
elementos vas a generar las reas de
influencia:
espacios_naturales_protegidos.shp
Si tienes hecha una seleccin en esa
capa puedes elegir, con la casilla de
verificacin correspondiente, que las
reas se generen solo sobre los
elementos seleccionados.
2. Indica la distancia para el buffer (en
nuestro ejemplo, 5.000 metros). Hemos
supuesto que en Preferencias (vase
3.1) elegiste Metros.
Otra opcin es seleccionar rea de
influencia definida por un campo, que
te permite usar un campo de la tabla de
atributos en el que hayas introducido
valores de distancia distintos para cada
elemento.
3. Marca Disolver entidades si quieres
que los buffers que intersecten entre s
se unan; en nuestro ejemplo se ha
marcado. Marca No usar borde
redondeado si prefieres que los bordes
no se suavicen; en nuestro ejemplo no
se ha marcado.
4. Indica el nombre y la ruta del archivo
que contendr la capa de resultados.
Para poder buscar la ruta, pulsa Abrir.
5. Pulsa Aceptar.
El geoproceso permite generar hasta tres
anillos de influencia concntricos y con las
mismas distancias; en el ejemplo se ha
puesto solo uno. El resultado puede verse
en la figura 6.3, en la que se han
reordenado las capas, situando primero la
de sistema_urbano_poligonos.shp y luego
la de espacios_naturales_protegidos.shp.
La nueva capa se ha puesto en color rojo
para hacerla ms visible. Se aprecia que
cada espacio protegido (verde) est
rodeado por un buffer (rojo) hasta una
distancia de 5.000 metros.
En el caso de capas de polgonos es posible
seleccionar que los buffers se creen fuera
de los polgonos, dentro de ellos o dentro y
fuera simultneamente.
Fig. 6.3
Aplica ahora este geoproceso con capas de
puntos y de lneas, cambiando las opciones
y observando los resultados. Visualiza
tambin la tabla de atributos de las nuevas
capas que se han generado.
Con algunos geoprocesos se te preguntar
si deseas que se cree un ndice espacial,
que permitir que se acelere el proceso.
rea de influencia lateral
Este geoproceso funciona de manera
parecida al anterior, pero solo a partir de
capas de lneas y generando el buffer
nicamente por el lado que se indique (a la
izquierda o a la derecha del elemento en el
sentido que marquen los puntos que
forman la lnea). El geoproceso funciona
bien en capas de lneas formadas por
puntos muy ordenados, pero da resultados
poco tiles en las que no son as.
Enlace espacial
El geoproceso Enlace espacial transmite
a una capa los atributos de otra. Los
elementos entre los que se transmiten los
atributos estn relacionados por un criterio
espacial, que puede ser:
vecino ms prximo: asigna a cada
elemento de la primera capa los
atributos del elemento de la segunda
capa ms prximo a l.
Garca Len, Garca Martn y Torres Picazo 92
contenido en: relaciona cada elemento
de la primera capa con todos los
elementos de la segunda que
intersecten con l; el usuario debe
definir la funcin o funciones (media,
mnimo, mximo, sumatorio) que se
aplicar/n sobre los atributos numricos
de los elementos de la segunda capa
para obtener los de la nueva.
Crea una vista con las capas
aeropuertos.shp y provincias.shp de la
carpeta SIG_Andalucia. Si visualizas la tabla
de atributos de la capa de aeropuertos
observars que no hay indicacin en ella
sobre la provincia en que se ubica cada
aeropuerto. Por eso vamos a generar una
nueva capa de enlace entre las dos que
hemos cargado. Abre Gestor de
geoprocesos, despliega el rbol y
selecciona Enlace espacial. Pulsa Abrir
geoproceso y sigue los pasos de la figura
6.4:
1. Indica el nombre de la capa de entrada:
aeropuertos.shp
Si tienes hecha una seleccin en esa
capa puedes elegir que la nueva capa
solo incluya los puntos seleccionados.
2. Indica la capa a enlazar:
provincias.shp
Si tienes hecha una seleccin en esa
capa puedes hacer que solo se usen los
elementos seleccionados.
3. Marca Usar el ms prximo.
4. Indica el nombre y la ruta del archivo
que contendr la capa de resultados.
Para poder buscar la ruta, pulsa Abrir.
5. Pulsa Aceptar.
Visualiza la tabla de atributos de la nueva
capa (fig. 6.5) y comprueba que contiene
los registros de la capa de aeropuertos y
nuevos campos. Entre ellos hay uno que
indica la provincia.
Si en el paso 3 no marcas la casilla Usar el
ms prximo, la informacin que se
transfiere a la capa de entrada es de tipo
numrico y no corresponde al vecino ms
prximo sino al resultado de la funcin que
elijas (media, mnimo, mximo o
sumatorio) aplicada sobre los elementos
intersectados.
Fig. 6.4
Garca Len, Garca Martn y Torres Picazo 93
Fig. 6.5
En la vista anterior carga la capa de
poblacin.shp y repite el proceso, con las
siguientes diferencias: como capa de
recorte pon poblacin.shp; no marques la
casilla Usar el ms prximo.
Aparece una ventana como la de la figura
6.6 en la que puedes indicar cul es la
funcin a emplear. Marca POBLACION,
pulsa <- y elige la funcin Media. Esto
har que a cada elemento de la capa de
entrada corresponda la media de las
poblaciones de las provincias
intersectadas. En este ejemplo todas las
funciones daran el mismo resultado,
porque cada aeropuerto o aerdromo solo
intersecta con una provincia (menos uno,
que se sita en una isla y no intersecta con
ninguna).
Fig. 6.6
El resultado es que a cada elemento
(aeropuerto) de la nueva capa se le ha
incorporado un valor que indica la
poblacin de la provincia en la que se sita
el aeropuerto.
Puedes aplicar ms de una funcin de una
vez y hacerlo sobre uno o varios de los
campos numricos disponibles para
generar campos distintos en la nueva capa.
6.2. Anlisis de solape
Los geoprocesos para anlisis de solape en
gvSIG son: Recortar, Diferencia,
Interseccin y Unin.
Recortar
Este geoproceso sirve para extraer la zona
que nos interese de una capa y crear con
ella una capa nueva que mantendr la
estructura de la original. La capa puede ser
de puntos, lneas o polgonos. La zona a
recortar ser la delimitada por otra capa
(capa de recorte) y consistir en la zona
comn a las dos capas.
Crea una vista y carga en ella las capas
siguientes de la carpeta SIG_Andalucia:
sistema_urbano_poligonos.shp
provincias.shp
Vamos a recortar la primera de las capas,
creando una capa nueva que se limite a la
provincia de Jan. Activa la capa de
provincias y selecciona la provincia de Jan.
Puedes hacerlo de varias formas; si no las
recuerdas, repasa el apartado 4.5. Abre el
geoproceso Recortar y sigue los pasos de
la figura 6.7:
1. Indica la capa de la que quieres extraer
una zona:
sistema_urbano_poligonos.shp
2. Indica la capa de recorte:
provincias.shp
3. Marca la casilla Usar solamente los
elementos seleccionados.
4. Indica el fichero de destino.
5. Pulsa Aceptar.
Garca Len, Garca Martn y Torres Picazo 94
Fig. 6.7
Este proceso es relativamente complejo y
puede que tarde en completarse.
Como en las herramientas anteriores, el
nombre de la nueva capa incluye al que
hayas elegido para el fichero (en nuestro
ejemplo, recorte.shp). Haz que
sistema_urbano_poligonos.shp deje de ser
visible y comprueba como la capa nueva
tiene la misma estructura pero solo incluye
los elementos interiores a la provincia
seleccionada (fig. 6.8).
Fig. 6.8
Prueba ahora a recortar la misma capa de
entrada usando como capa de recorte la de
espacios_naturales_protegidos.shp, sin
seleccin previa. Obtendrs una capa
conteniendo todos los ncleos urbanos que
se sitan en el interior de algn espacio
protegido.
Crea una nueva vista y carga las capas de la
carpeta SIG_Murcia:
zonas_nitratos.shp
municipios.shp
Recorta la capa de municipios utilizando la
otra como capa de recorte (fig. 6.9).
Visualiza la tabla de atributos de la nueva
capa para ver cmo ha actuado este
geoproceso.
Fig. 6.9
Garca Len, Garca Martn y Torres Picazo 95
El resultado es una capa que contiene los
municipios (o partes de municipios) que se
superponen con las zonas de la otra capa.
Diferencia
Este geoproceso crea una nueva capa con
las zonas de la capa de entrada que no se
superponen con zonas de la capa de
recorte. Su efecto es el contrario al de
Recorte.
Emplearemos una vista con las dos capas
del ejemplo anterior. Abre el geoproceso
Diferencia y pon como capa de entrada la
de municipios.shp y como capa de recorte
la de zonas_nitratos.shp.
Haz no visibles las dos capas originales y
observa que la capa nueva es similar a la de
municipios (fig. 6.10) pero sin las zonas que
corresponden a zonas_nitratos.shp.
Fig. 6.10
Interseccin
Este geoproceso crea una nueva capa
calculando, para cada elemento de la capa
de entrada, sus intersecciones con la capa
de recorte. Cada interseccin ser un
elemento de la nueva capa. A diferencia de
lo que sucede con el geoproceso
Recortar, en ste s cambia la estructura
de la capa de resultados ya que sus
atributos sern los de los dos elementos
(uno de cada capa) que intersectan. Segn
el tipo de capas que se empleen, la capa
resultante ser de un tipo u otro:
- si las dos capas son de polgonos, la
nueva capa ser de polgonos.
- si una es de polgonos y otra de lneas, la
nueva capa ser de lneas.
- si una es de polgonos y otra de puntos,
la nueva capa ser de puntos.
- si las dos capas son de lneas, la nueva
capa ser de puntos.
Crea una nueva vista y carga las capas de la
carpeta SIG_Andalucia:
carreteras.shp
term_munic_poligonos.shp
Abre el geoproceso Interseccin y genera
la capa interseccin de las dos. Observa
que el resultado es una capa de lneas
(tramos de carreteras) y que su tabla de
atributos contiene los de las dos capas
originales.
Como en los casos anteriores, si tienes una
seleccin previa sobre alguna de las capas
puedes hacer que el geoproceso acte solo
sobre los elementos seleccionados. Prueba
a aplicar el mismo proceso, tras haber
seleccionado todos los trminos
municipales de una de las provincias,
actuando solo sobre la seleccin y observa
los resultados.
Unin
Unin acta sobre dos capas vectoriales.
Si las dos capas son de polgonos o de
puntos el resultado ser otra capa, unin
de las anteriores. En caso contrario el
resultado sern dos capas, que contendrn
los elementos interseccin de los originales
y los que solo estn en una de las dos:
- si una es de polgonos y otra de puntos,
el resultado ser una nueva capa de
polgonos y otra de puntos
Garca Len, Garca Martn y Torres Picazo 96
- si una es de polgonos y otra de lneas,
el resultado ser una nueva capa de
polgonos y otra de lneas
- si las dos son de lneas, el resultado es
una capa de lneas y otra con los puntos
interseccin
Crea una vista y carga dos capas de puntos
de la carpeta SIG_Andalucia:
aeropuertos.shp
puertos.shp
Abre el geoproceso Unin y genera la
capa unin de las dos. Visualiza la tabla de
atributos de la nueva capa (fig. 6.11) y
observa que estn en ella todos los
elementos de las dos capas anteriores.
Fig. 6.11
Carga ahora las capas:
carreteras.shp
ferrocarriles.shp
Ejecuta el geoproceso Unin sobre ellas.
El resultado son dos nuevas capas. Una de
ellas est formada por todas las lneas,
tanto tramos de carretera como de
ferrocarril. La otra es una capa de puntos
que contiene las intersecciones (los cruces)
de las carreteras con las lneas de
ferrocarril. En la figura 6.12 puedes ver
parte de la vista, en la que se han hecho no
visibles las restantes capas y se ha
cambiado la simbologa para destacar ms
las lneas unin (azul) y los puntos
interseccin (rojo).
Fig. 6.12
Prueba este geoproceso con otras capas
del mismo y distinto tipo. Hazlo tambin
con capas en las que tengas hecha una
seleccin y aplcala. Visualiza los
resultados, tanto en la vista (haciendo no
visibles las restantes capas) como en las
tablas de atributos.
6.3. Anlisis de geometra
computacional
gvSIG dispone de un geoproceso de este
tipo: Convex hull (Envoltura convexa o
Polgono convexo).
Convex hull
Este geoproceso opera con una sola capa,
que puede ser de puntos, lneas o
polgonos y genera una nueva capa con el
menor polgono convexo que envuelve a
todos los elementos de la capa, uniendo
sus vrtices exteriores. Puede servir para
determinar la zona de cobertura de un
determinado fenmeno o para generar
capas de recorte para otros geoprocesos.
Aplcalo a la capa aeropuertos.shp. El
resultado, tras haber cambiado la
simbologa y el orden y hacer no visibles
otras capas, puede verse en la figura 6.13.
Garca Len, Garca Martn y Torres Picazo 97
Fig. 6.13
6.4. Anlisis de agregacin
gvSIG dispone de un geoproceso de este
tipo: Disolver.
Disolver
Acta sobre una capa, que solo puede ser
de tipo polgonos. Fusiona en un solo
elemento aquellos que tengan el mismo
valor en el campo que se especifique. Se
puede incluir el criterio de vecindad, de
forma que solo fusione los polgonos que,
adems de tener el mismo valor, sean
adyacentes.
Un ejemplo de aplicacin muy tpico es
transformar una capa de trminos
municipales en otra de provincias. Crea
una nueva vista y carga, desde la carpeta
SIG_Andalucia, la capa:
term_munic_poligonos.shp
Aplica el geoproceso Disolver siguiendo
los pasos de la figura 6.14:
1. Indica la capa a disolver:
term_munic_poligonos.shp
2. Selecciona el campo PROVINCIA.
3. No marques la casilla Solo disolver
adyacentes.
4. Como en Enlace espacial, tienes que
indicar qu campos numricos se van a
transferir y cul es la funcin numrica a
aplicar. Selecciona Shape_Area, pulsa <-
y elige la funcin Sumatorio.
5. Pulsa Aceptar.
6. Indica nombre y ruta del fichero de
resultados.
Fig. 6.14
Garca Len, Garca Martn y Torres Picazo 98
7. Pulsa Aceptar.
En este ejemplo el resultado habra sido el
mismo si hubieses marcado la casilla de
Solo disolver adyacentes, ya que los
polgonos que representan a los trminos
municipales lo son.
6.5. Anlisis mediante geoprocesos
encargados de transformar
datos
gvSIG dispone de un geoproceso de este
tipo: Cortar lneas.
Cortar lneas
Este geoproceso acta nicamente sobre
una capa de lneas. Crea otra capa del
mismo tipo obtenida al dividir la anterior
en tramos de la longitud que se
especifique; los tramos de longitud inferior
no varan.
Abre una vista y carga la capa
carreteras.shp de la carpeta SIG_Andalucia.
Con Cortar lneas corta las carreteras en
tramos de 5.000 metros. Si visualizas la
tabla de atributos de la nueva capa vers
que ha aumentado el nmero de
elementos. Para poder ver las longitudes
de estos tendrs que recalcularlas. Para
ello puedes emplear la Calculadora de
campos que vimos en 5.8. Pon la nueva
capa en edicin, visualiza su tabla de
atributos y marca el encabezamiento del
campo LENGTH. Entonces se activar la
herramienta Calculadora de campos.
brela y, en la zona de Comandos, busca
perimeter, haz doble clic sobre l y pulsa
Aceptar. Observa (fig. 6.15) que las
distancias que aparecen en la columna
LENGTH son iguales o inferiores a 5.000
metros.
Como en otros que hemos visto, si tienes
hecha una seleccin, puedes indicar que el
geoproceso solo se aplique a los elementos
seleccionados.
No olvides terminar la edicin cuando
hayas completado el ejemplo.
Fig. 6.15
6.6. Anlisis de conversin de datos
Los geoprocesos de conversin de datos en
gvSIG son Juntar, Translacin 2D y
Reproyectar.
Juntar
Este geoproceso acta sobre una o varias
capas, que deben ser del mismo tipo. Se
crea una nueva capa que incluye todas las
geometras de las originales. Puedes
indicar la capa de la que quieres que se
conserven los atributos; para los elementos
que no procedan de esa capa solo se
conservan los atributos que coincidan con
los de la otra capa. Este geoproceso puede
emplearse para unir capas de geometras
adyacentes pero situadas en ficheros
distintos, como las distintas hojas de un
mapa vectorial. Permite unir capas
cargadas en la vista actual con otras
procedentes de un directorio.
Abre una vista y carga la capa
carretetas.shp de la carpeta SIG_Andalucia.
Vamos a juntarla con otra capa de la misma
carpeta. Abre el geoproceso Juntar y haz
lo siguiente (fig. 6.16):
Garca Len, Garca Martn y Torres Picazo 99
Fig. 6.16
1. Pulsa Carpeta con capas y busca la
carpeta SIG_Andalucia. Selecciona la
carpeta (no el archivo) y pulsa Abrir.
2. Selecciona la capa carreteras.shp en la
parte superior y, manteniendo pulsada
la tecla Ctrl, selecciona tambin la capa
ferrocarriles.shp en el listado de
archivos de la carpeta que has abierto.
3. En Usar campos de la capa selecciona
una de las dos capas que aparecen. En el
ejemplo se ha seleccionado
carreteras.shp.
4. Indica dnde quieres guardar el fichero
de resultados y dale un nombre.
5. Pulsa Aceptar.
La capa resultante tiene un nmero de
registros suma de las de las otras dos. Los
registros procedentes de carreteras.shp
conservarn los atributos, ya que es la capa
que hemos elegido en el paso 3.
Para ver las diferencias entre Unin y
Juntar aplica los dos geoprocesos sobre
estas mismas capas y compara los
resultados (ficheros y tablas de atributos)
de las capas de lneas obtenidas.
Traslacin 2D
Este geoproceso permite desplazar los
elementos seleccionados. Debes indicar el
desplazamiento en X y en Y que quieres
aplicar.
Abre una vista y carga la capa
aeropuertos.shp de la carpeta
SIG_Andalucia. Abre el geoproceso
Traslacin 2D y pon los parmetro de la
figura 6.17:
- Capa de entrada: aeropuertos.shp
- Desplazamiento en X: 10000
- Desplazamiento en Y: 5000
Garca Len, Garca Martn y Torres Picazo 100
Indica la ruta y el nombre del fichero de
salida y pulsa Aceptar. Si tienes una
seleccin hecha sobre la capa puedes elegir
que solo se desplacen los elementos
seleccionados.
Fig. 6.17
Para que las dos capas sean bien visibles,
cambia su simbologa como en 6.18.
Observa como los elementos de la capa de
resultados se han desplazado respecto a la
original.
Prueba este geoproceso con capas de otros
tipos y tambin sobre una capa en la que
hayas hecho una seleccin previa.
Reproyectar
Permite modificar la proyeccin de la capa
que se especifique. As podrs emplear en
un mismo proyecto capas cuyas
proyecciones sean diferentes.
Fig. 6.18
Vamos a reproyectar la capa Puntos
molinos.shp (de la carpeta SIG_Murcia),
que est en el sistema de referencia ED50,
al ETRS89. Consulta la tabla de 2.5 para
saber cul es el cdigo EPSG que
corresponde a esta proyeccin. Es el
25830, ya que sabemos que Murcia se sita
en el huso 30. Crea una vista, carga la capa,
abre el geoproceso y sigue los pasos de las
figuras 6.19 a 6.21:
1. Indica la capa de entrada:
Puntos molinos.shp
2. Pulsa la tecla de Proyeccin
destino para cambiar la proyeccin.
3. En Tipo selecciona EPSG.
4. En Buscar pon 25830 y pulsa Intro.
5. En Seleccione transformacin elige
Rejilla formato NTv2.
6. Pulsa Siguiente.
Fig. 6.19
Garca Len, Garca Martn y Torres Picazo 101
Fig. 6.20
Fig. 6.21
7. Pulsa la tecla de Importar rejilla.
Las rejillas para transformar ED50 a
ETRS89 (y viceversa) en la Pennsula
Ibrica y Baleares se encuentran en la
web del Instituto Geogrfico Nacional.
Hemos incluido la primera de ellas en la
carpeta SIG_Murcia y puedes usarla
para cualquier transformacin de este
tipo. Localzala en la carpeta (el archivo
se llama PEN2009.gsb) y brela. Si ya lo
has hecho anteriormente, la rejilla
estar disponible y no necesitas volver a
importarla.
Garca Len, Garca Martn y Torres Picazo 102
8. Pulsa Seleccionar rejilla y elige
PEN2009.gsb.
9. Marca la casilla de verificacin CRS de
la vista (EPSG: 23030). CRS significa
Coordinate Reference System.
10. Pulsa Finalizar.
11. Indica el nombre y la ubicacin para
guardar el fichero de resultados, por
ejemplo Puntos molinos ETRS89.shp.
12. Pulsa Aceptar.
Como ves, el proceso es complicado.
Comprueba los resultados haciendo zoom
en la vista y viendo el desplazamiento de
los puntos transformados respecto a los
originales. Debe ser de algo ms de 100 m
en X y algo ms de 200 m en Y.
Prueba a hacer la transformacin contraria
con la capa que acabas de obtener. Para
ello crea una nueva vista y define su
proyeccin actual (en Propiedades, como
vimos en 3.3) como EPSG: 25830. Carga la
capa de puntos reproyectados y sigue los
pasos del ejemplo anterior con las
siguientes diferencias:
- en el paso 1 indica el nombre que le
diste a la capa reproyectada, por
ejemplo Puntos molinos ETRS89.shp.
- en el paso 4 pon 23030.
- en el paso 9 marca la casilla Aplicar en
capa (EPSG: 25830).
Las posiciones de los puntos, una vez hecha
la transformacin, deben coincidir con las
de la capa original Puntos molinos.shp.
Puedes comprobarlo cargando esa capa en
la vista actual.
6.7. Ejercicios
1) Con las capas de la carpeta
SIG_Andalucia que se indican haz lo
siguiente:
term_munic_poligonos.shp
espacios_naturales_protegidos.shp
sistema_urbano_poligonos.shp
- Crea una nueva capa que solo contenga
los trminos municipales de la provincia
de Almera que estn situados a ms de
10000 m de un espacio protegido.
Tendrs que hacer una seleccin en la capa
term_munic_poligonos.shp y usar luego los
geoprocesos rea de influencia y
Diferencia.
- Utiliza la capa que has creado como
capa de recorte para la de ncleos
urbanos, obteniendo una capa con los
ncleos de la provincia de Almera
situados a ms de 10.000 m de un
espacio protegido.
2) Con las capas de la carpeta
SIG_Andalucia que se indican haz lo
siguiente:
term_munic_poligonos.shp
manzanas.shp
rios.shp
- Crea una capa que contenga las
manzanas del trmino municipal Sevilla
situadas a menos de 500 m de un ro.
Tendrs que hacer una seleccin en la capa
term_munic_poligonos,shp y usar luego los
geoprocesos Recortar, rea de
influencia e Interseccin.
En la figura 6.22 la capa resultante se ha
visualizado en color rojo.
Fig. 6.22
Garca Len, Garca Martn y Torres Picazo 103
7. Gestin y anlisis de capas
rster
En este captulo nos ocuparemos de la
gestin y el anlisis de datos rster.
Aprenders a utilizar algunas herramientas
bsicas de este tipo de capas,
georreferenciars una imagen, generars y
analizars diferentes Modelos Digitales del
Elevaciones, trazars curvas de nivel,
perfiles, sombreados, mapas derivados y
realizars anlisis de visibilidad y de
cuencas hidrolgicas.
Para ello se utilizarn los comandos
propios de gvSIG y los de una extensin
especializada denominada SEXTANTE
(Sistema Extremeo de Anlisis Territorial),
una biblioteca de algoritmos de anlisis
espacial de cdigo libre que contiene ms
de trescientas herramientas y que est
integrado por defecto en gvSIG desde la
versin 1.10.
Antes de empezar es importante sealar
dos cuestiones:
1. La eleccin del mtodo de interpolacin
adecuado para un caso concreto o la
eleccin de las caractersticas que debe
tener la capa resultante de un proceso
dependen de varios factores, como son:
las caractersticas de la variable a
interpolar.
las caractersticas de la superficie a
interpolar.
la calidad de los datos de partida.
el rendimiento de los algoritmos.
el conocimiento de los mtodos.
el uso de la capa resultante.
2. No es nuestro objetivo tratar estas
herramientas de forma exhaustiva y
slo pondremos ejemplos de aquellas
que nos parecen ms tiles. Como en
otras ocasiones, te remitimos a las
referencias citadas en 10 si necesitas
profundizar en algn tema concreto.
7.1. Georreferenciacin de una
imagen
Georreferenciar consiste en dotar de
coordenadas -en una proyeccin dada- a
una imagen determinada, aplicando una
transformacin que puede ser afn o
polinmica. Este proceso requiere la
bsqueda de puntos de coordenadas
conocidas, llamados puntos de apoyo, que
sean localizables en la imagen a
georreferenciar. Su nmero mnimo va a
depender del tipo de transformacin
matemtica a realizar: en la
transformacin afn sern como mnimo 3,
en la polinomial de segundo grado 6 y en la
de tercer grado como mnimo 10.
Vamos a desarrollar un ejemplo de
georreferenciacin, con unas imgenes de
referencia que sern las ortofotos de la
zona ocupada por la capa a georreferenciar
y que tenemos que tener cargadas
previamente en la vista. Para ello crea una
vista, llmala georreferenciacin, abre las
siguientes capas rster de la carpeta
SIG_Murcia y usa las herramientas de
zoom para visualizar las 4 ortofotos de la
hoja 977:
IMG_8rgb(r)_977_5-3_ED50.ecw
IMG_8rgb(r)_977_5-4_ED50.ecw
IMG_8rgb(r)_977_6-3_ED50.ecw
IMG_8rgb(r)_977_6-4_ED50.ecw
Pulsa el icono de Capa rster en la barra de
herramientas (fig. 7.1) y luego haz lo que se
indica en la figura: despliega el men y
elige la opcin Transformaciones
geogrficas; despliega el segundo men y
elige la opcin Georreferenciacin. Se
abrir la ventana de parmetros de este
proceso.
Garca Len, Garca Martn y Torres Picazo 104
Fig. 7.1
A continuacin tienes que configurar los
siguientes parmetros, tal como aparecen
en la figura 7.2:
1. El tipo de georrefenciacin: sin
cartografa de referencia o con ella. Si
eliges la primera opcin tendras que
disponer de las coordenadas de una
serie de puntos de apoyo visibles e
identificables en la imagen a
georreferenciar. Si eliges la segunda
opcin, como en nuestro ejemplo,
tienes que tener cargada en la vista la
cartografa en la que vas a tomar los
puntos de control.
2. El fichero de la imagen que quieres
georreferenciar. Para ello tienes que dar
la ruta de su localizacin en Seleccionar.
Utiliza la imagen CARTAGENA.jpg. No es
necesario que la imagen est cargada en
la vista.
3. El fichero de salida, indicando la ruta
para guardar el fichero en el caso que se
haga con remuestreo (transformacin
polinomial).
4. Tipo de transformacin a aplicar: afn o
polinomial. En el segundo caso tendras
que especificar el orden del polinomio y
el mtodo de remuestreo: vecino ms
prximo, bilineal o bicbica. Elige la afn.
5. Tamao del pxel de la imagen de salida
georreferenciada: pon 1 en X y en Y.
6. Pulsa Aceptar.
Fig. 7.2
La pantalla se divide en dos partes, como
en la figura 7.3. La parte izquierda muestra
la cartografa de base y la derecha la
imagen a georreferenciar. Ambas tienen
una barra a su derecha para controlar la
visualizacin. En la esquina superior
izquierda de cada imagen aparecen las
coordenadas del cursor, en un caso en el
sistema de referencia del trabajo y en el
otro relativas. En la parte inferior hay una
ventana de zoom de cada imagen y en la
parte central aparece el panel de puntos de
control.
En esta ventana se tienen que crear los
puntos de apoyo necesarios, sealando
cada punto en ambas imgenes, hasta al
menos el nmero mnimo necesario para
poder calcular la transformacin
seleccionada.
despliega
pulsa aqu
despliega
pulsa aqu
Garca Len, Garca Martn y Torres Picazo 105
Fig. 7.3
Entre las herramientas de este panel
tenemos las siguientes, en el orden en que
aparecen en la figura 7.4:
Fig. 7.4
Guarda los puntos en el fichero de
metadatos adjunto con el rster.
Recupera los puntos de control que hay
en el fichero de metadatos adjunto.
Importa un fichero .csv con los
parmetros de la transformacin.
Exporta un fichero .csv con los
parmetros de la transformacin.
Permite cambiar las opciones de la
figura 7.2.
Centra en el punto seleccionado.
Asigna, pinchando sobre la vista, el
punto seleccionado en la tabla a la
posicin indicada.
Finaliza la georreferenciacin.
Realiza un test con los puntos de control
introducidos.
Finaliza la prueba del procesado rster.
Para marcar los puntos de apoyo
homlogos en ambas imgenes (fig. 7.5)
pulsa cada vez en Nuevo y luego pincha
el punto de apoyo, primero en la imagen
de referencia (en la que aparecern como
cuadrados azules) y posteriormente en la
imagen a georreferenciar (en la que
aparecern como crculos rojos con su
nmero identificativo), como puedes ver
en la figura 7.5. Tambin puedes
introducirlos tecleando sus coordenadas.
Los puntos marcados se pueden desplazar
posteriormente o eliminar. Puedes navegar
por las vistas y emplear las herramientas
de zoom para que la seleccin sea lo ms
precisa posible.
Cuando el nmero de puntos sea
suficiente, en nuestro ejemplo es
recomendable 4 5, se har el clculo de
la transformacin y aparecer en la
pantalla el error cuadrtico medio de la
misma. Cuando consideres que el error es
asumible, guarda el fichero de
georreferenciacin y pulsa Finalizar la
georreferenciacin.
Garca Len, Garca Martn y Torres Picazo 106
Fig. 7.5
Empleando una transformacin afn el
resultado es el mismo fichero de imagen
ms otro fichero con los parmetros de
georreferenciacin, que tendr una
extensin .rmf. El resultado del proceso
puede verse en la figura 7.6, en la que se
han superpuesto la imagen y las ortofotos.
Fig. 7.6
7.2. Herramientas bsicas de capas
rster
A partir de este punto trabajaremos con la
herramienta SEXTANTE. Se accede a ella
desde la barra de mens o con los iconos
de la barra de herramientas (fig. 7.7). Se
trata de cuatro elementos bsicos que
permiten, de formas diversas, el acceso a
todos los procesos de SEXTANTE. Nosotros
slo trabajaremos con la caja de
herramientas, que permite llamar
individualmente a cada algoritmo. En lo
sucesivo, cuando se indique que accedas a
Sextante asumiremos que tienes que
acceder a Sextante / Caja de herramientas
desde el men o a travs de su icono. Las
funciones de los restantes elementos son
las siguientes:
Modelizador permite encadenar
procesos.
Lnea de comandos permite
automatizar tareas con la creacin de
sencillos scripts.
Historial registra todas las acciones
llevadas a cabo, que posteriormente
pueden consultarse o ejecutarse desde
l.
Fig. 7.7
La caja de herramientas es el elemento
principal; los algoritmos se agrupan en
Nuevo
Guardar
Finalizar
puntos de apoyo
homlogos
Caja de
herramientas
Modelizador
Lnea de
comandos
Historial
Garca Len, Garca Martn y Torres Picazo 107
bloques en funcin del tipo de anlisis que
llevan a cabo. En la parte inferior derecha
de la ventana (fig. 7.8) hay un icono de
configuracin de la caja de herramientas,
que permite modificar las rutas de las
carpetas en las que se guardan los
resultados temporales o crear nuevos
grupos o pestaas. Es importante tener en
cuenta que, en funcin de los elementos
disponibles en el proyecto, podrn
ejecutarse determinados algoritmos, que
aparecern en negro, o, si estos elementos
no son suficientes, no podrn ejecutarse y
entonces aparecern en gris claro.
Fig. 7.8
Cada ventana de ejecucin de algoritmos
aparece al hacer doble clic en el nombre
del algoritmo y puede tener una o varias
pestaas. Siempre existir la pestaa de
Parmetros, que contiene habitualmente
las capas sobre las que acta el algoritmo,
las opciones de que dispone el usuario y los
ficheros de salida que genera, que pueden
ser almacenados en disco o ser temporales.
Tambin aparece un icono de informacin
(i) sobre el algoritmo.
Otra pestaa habitual es la de Regin de
anlisis en la que se define la zona sobre la
que ejecutar el algoritmo. Por defecto
siempre hay al menos tres opciones: la
definida por el usuario (que puede
indicarse con el teclado estableciendo un
rectngulo mediante las coordenadas de
dos esquinas opuestas), utilizar la
extensin de la vista o utilizar la extensin
de otra capa.
7.2.1. Recorte de imgenes
Una de las operaciones ms habituales
consiste en recortar una capa rster.
Emplearemos una capa vectorial poligonal,
que ser la que haga de recorte o cuchillo.
El nico requisito es que la capa vectorial
tiene que tener solape con la capa rster.
En la vista creada en 7.1 carga, de la
carpeta SIG_Murcia, la capa vectorial y los
modelos digitales de elevaciones
siguientes:
contorno polgono calculado.shp
MDE_mdt_0977_5-3.img
MDE_mdt_0977_6-3.img
MDE_mdt_0977_5-4.img
MDE_mdt_0977_6-4.img
Pon la capa vectorial en primer lugar. Esta
capa representa el lmite de la zona
ocupada por una laguna en la ciudad de
Cartagena en el siglo III A.C. Queremos
recortar los MDE para obtener slo el de
esa zona. Para recortar el MDE de la hoja
977 (5-3) haz lo siguiente (fig. 7.9):
1. En Sextante haz doble clic en
Herramientas bsicas para capas
rster y luego en Cortar capa rster
con capa de polgonos.
2. En la pestaa Parmetros selecciona
como capa a cortar la capa rster
MDE_mdt_0977_5-3.img.
3. Como capa vectorial de polgonos que
recorta, selecciona la capa contorno
poligono calculado.shp.
Garca Len, Garca Martn y Torres Picazo 108
Fig. 7.9
4. Indica la direccin y el nombre del
fichero en el que se guardar la capa
recortada o, por defecto, se guardar en
un archivo temporal y se cargar en la
vista actual.
5. Pulsa Aceptar,
De este modo el modelo 977 (5-3) queda
recortado como aparece en la figura 7.10.
Como ejercicio prueba ahora a recortar el
modelo 977 (6-3) con la misma capa de
polgonos de contorno.
Fig. 7.10
7.2.2. Unin de imgenes
Otro proceso habitual es el consistente en
unir dos capas rster contiguas
espacialmente. Como ejemplo uniremos las
dos capas obtenidas en el recorte del
apartado anterior. Para ello hay que seguir
estos pasos (fig. 7.11):
1. En Sextante haz doble clic sobre
Herramientas bsicas para capas
rster y luego sobre Unir capas.
2. Elige las capas a unir marcando sus
casillas de verificacin en el
desplegable. En nuestro caso, si dejaste
la salida por defecto en el ejercicio
anterior, sern Resultado y Resultado-2.
3. Elige el mtodo de interpolacin a
utilizar en la zona comn. En este
ejemplo hemos utilizado el de distancia
inversa.
4. Elige el fichero de salida en el que se
guardar el resultado. Por defecto se
denominar Unin de grids.
5. En la pestaa de Regin de anlisis,
elige la opcin Ajustar a datos de
entrada.
6. Pulsa Aceptar.
El resultado de la unin ser el MDE
completo de la zona limitada por la capa
vectorial que define el contorno de la
laguna. Para visualizar la capa resultante
como se muestra en la figura 7.12 se han
modificado las propiedades de la capa
rster como vimos en 4.7, ya que la
diferencia de valores de Z entre los pxeles
de la zona recortada hace que, por defecto,
todos ellos muestren el mismo color
(blanco).
Garca Len, Garca Martn y Torres Picazo 109
Fig. 7.11
Fig. 7.12
7.2.3. Clculo de reas de influencia
Tambin se pueden calcular reas de
influencia sobre polgonos rster, que es el
equivalente en este formato del proceso
vectorial que vimos en 6.1. En el ejemplo
que sigue vas a rasterizar una capa
vectorial (fig. 7.13) y luego calculars un
rea de influencia de 500 m (fig. 7.14). En
la vista actual carga la capa de SIG_Murcia:
Plazas.shp
1. Para rasterizar una capa vectorial de
polgonos entra en Sextante y haz doble
clic en Rasterizacin e interpolacin y
luego en Rasterizar capa vectorial.
2. Indica la capa vectorial: plazas.shp.
3. En Campo pon ID. ste ser el campo
de la capa vectorial que se conserve en
la rster.
4. Pulsa la pestaa Regin de anlisis.
5. Como extensin utiliza la de otra capa:
MDE_mdt_0977_5-4.
Fig. 7.13
Garca Len, Garca Martn y Torres Picazo 110
Fig. 7.14
6. En Tamao de celda pon 4.0.
7. Pulsa Aceptar.
8. Para calcular el rea de influencia de la
capa rster, desde Sextante haz doble
clic en Zonas de influencia [buffers] y
luego en Zona de influencia [rster].
9. Introduce la capa sobre la que vas a
aplicarlo, que es plazas.shp[rasterizado].
10. Elige el mtodo. En el ejemplo se ha
seleccionado el de distancia fija.
11. Escribe la distancia, en el ejemplo
500.0 metros.
12. Pulsa Aceptar.
El resultado puede verse en la figura 7.15:
en blanco aparecen los polgonos
rasterizados que proceden de la capa
vectorial; en gris el buffer obtenido.
Fig. 7.15
7.2.4. Vectorizacin de imgenes
Para ver un ejemplo de vectorizacin
adems del que se har en 7.3.1,
seguiremos con el caso del apartado
anterior. Vas a crear una capa vectorial de
polgonos de la zona de influencia rster
generada. Haz lo siguiente (fig. 7.16):
1. Desde Sextante haz doble clic en
Vectorizacin y luego en Vectorizar
capa rster (polgonos).
2. En la pestaa Parmetros pon, como
capa de entrada, el buffer generado en
el ejemplo del apartado anterior.
3. Como salida guarda en un archivo
temporal, que se denominar resultado.
4. Pulsa Aceptar.
Visualiza la tabla de atributos de la capa
vectorial resultante para ver cmo acta el
algoritmo.
7.2.5. Filtro de imgenes
Un filtro implica una modificacin de las
celdas de la capa rster mediante la
aplicacin de algoritmos, en general
relativos a valores de celdas contiguas. Los
filtros suelen utilizarse para eliminar el
ruido de la imagen.
Garca Len, Garca Martn y Torres Picazo 111
Fig. 7.16
Como ejemplo vamos a tratar el MDE 977
(5-3) aplicndole un fichero de realce de
paso alto, que se denomina tambin de
deteccin de bordes. Para ello, sigue las
indicaciones de la figura 7.17 en los
siguientes pasos:
1. Desde Sextante haz doble clic en
Herramientas bsicas para capas
rster y en Filtro 3x3 definido por el
usuario.
2. En la pestaa Parmetros indica la capa
sobre la que vamos a aplicar el filtro:
MDE_mdt_0977_5-3.img.
3. Como por defecto el algoritmo no
dispone de ningn filtro, en Opciones
pulsa los puntos suspensivos.
4. Aparece la ventana de Tabla fija.
Introduce con el teclado el filtro a
utilizar: pon -1 en todas las celdas
menos en la central; en sta, pon 9.
Fig. 7.17
Garca Len, Garca Martn y Torres Picazo 112
5. Pulsa Aceptar.
6. Elige el fichero de salida.
7. Pulsa Aceptar de nuevo.
Para que el efecto del filtro sea ms visible
puedes ir al icono de Capa rster. En
Tablas de color (lo vimos en 4.7) elige una
paleta adecuada y ajusta los valores
previsualizados. El resultado aparece en la
figura 7.18, en la que puedes ver que la
imagen filtrada (abajo) muestra de un
modo ms apreciable los bordes respecto a
la original (arriba).
Fig. 7.18
7.3. Creacin de un MDE
Los modelos digitales de elevaciones (MDE)
son estructuras numricas de datos que
representan la distribucin espacial de una
variable cuantitativa y continua, que es la
altitud del terreno. Puedes importarlos
desde las pginas web de diferentes
organismos o crearlos a partir de curvas de
nivel o de un nmero suficiente de puntos
cuyas coordenadas tridimensionales X, Y, Z
sean conocidas. En los apartados siguientes
aprenders a crear modelos digitales de
elevaciones con ambos sistemas.
7.3.1. A partir de curvas de nivel
Para generar un MDE a partir de una capa
vectorial de curvas de nivel hay que
rsterizar la capa vectorial y rellenar las
celdas que no tengan datos; esto se puede
hacer de dos modos:
1) definiendo un umbral de tensin, que
es el parmetro que, utilizando algoritmos
de curvas adaptativas como los splines con
tensin, controla las oscilaciones que
pueden aparecer en puntos cercanos con
variabilidad importante del valor a
interpolar.
2) por vecindad, asociando a cada celda
el valor del punto situado a menor
distancia.
Partimos de una capa vectorial de curvas
de nivel con un campo en el que aparezcan
las cotas. Vas a transformarla en una capa
rster y luego corregirs los posibles
errores producidos en la rsterizacin,
todo ello siguiendo estos pasos:
1. Carga la capa curvas antiguas_line.shp
de curvas de nivel, actvala y comprueba
que en su tabla de atributos hay un
campo con cotas: Elevation (fig. 7.19):
Fig. 7.19
2. Desde Sextante haz doble clic en
Rasterizacin e Interpolacion y luego
en Rasterizar capa vectorial (fig. 7.20):
capa de curvas
de nivel
cotas
Garca Len, Garca Martn y Torres Picazo 113
Fig. 7.20
3. En la ventana de Parmetros hay que
especificar la capa vectorial, que en
nuestro ejemplo es curvas
antiguas_line.shp.
4. Indica el campo de la tabla de atributos
en el que estn almacenadas las cotas,
en nuestro caso Elevation. El campo
tiene que ser de tipo numrico.
5. Indica la direccin del fichero de salida,
que denominars curvas antiguas rster
1m.
6. En la pestaa de Regin de anlisis (fig.
7.21) elige utilizar la extensin de otra
capa y selecciona contorno poligono
calculado.shp, que debe estar cargada.
7. En la misma pestaa selecciona el
tamao de celda del fichero rster a
generar, en nuestro caso de 1 metro.
8. Pulsa Aceptar.
Observa que en el fichero .tiff que se ha
generado se indica con color negro los
pxeles sin dato.
9. Desde Sextante haz doble clic en
Herramientas bsicas para capas
rster y luego en Rellenar celdas sin
datos (fig. 7.22). Para rellenar celdas
sin datos se pueden utilizar diferentes
mtodos; en nuestro ejemplo, como la
variable es continua, vamos a utilizar
algoritmos de curvas adaptativas, por lo
que habr que indicar un umbral de
tensin.
10. Indica la capa rster, que ser la que
acabamos de crear: curvas antiguas
rster 1m.
11. Indica el umbral de tensin: 0.1.
El otro mtodo disponible, que es la
interpolacin del vecino ms prximo,
suele utilizarse para variables discontinuas.
En SEXTANTE el algoritmo correspondiente
se denomina Rellenar celdas sin datos (por
vecindad).
Fig. 7.21
Garca Len, Garca Martn y Torres Picazo 114
Fig. 7.22
12. Pulsa Aceptar.
El resultado de este proceso se muestra en
la figura 7.23.
Comprobacin: crea curvas de nivel en la
capa resultante mediante Sextante,
Vectorizacin y Curvas de nivel. El
resultado se muestra en la figura 7.24. Este
proceso se explicar en 7.4.1 pero hemos
querido mostrarlo en este caso para que
puedas comprobar el resultado del modelo
digital de elevaciones elaborado.
Fig. 7.23
Fig. 7.24
7.3.2. A partir de puntos de cota
conocida
Si dispones de una nube de puntos de
coordenadas X, Y y Z conocidas puedes
crear el MDE por interpolacin. Los
mtodos de interpolacin ms utilizados
son distancia inversa y kriging (o krigeado).
Tambin puedes usar la triangulacin de
Delaunay. La bondad de cada mtodo no
depende del mtodo en s, sino del tipo de
variable que se est interpolando, de los
datos de partida y del uso que vaya a darse
a los resultados de la interpolacin.
Para hacer el ejemplo siguiente carga las
capas de SIG_Murcia:
puntos.shp
orto5-4recortada.tiff
Mtodo distancia inversa
Este mtodo est acotado por el radio de
bsqueda, variable que hay que elegir bien
para que asegure un nmero de puntos
suficiente para realizar la interpolacin de
cada celda del modelo. En los casos en que
ningn dato caiga dentro del radio
establecido, la interpolacin dar como
resultado una celda sin interpolar cuyo
valor ser -99999. El parmetro exponente
es el que se utiliza en el clculo de los
pesos de forma inversamente proporcional
a las distancias. Este tipo de interpolacin
tiene en cuenta para la ponderacin las
distancias entre la celda y los datos pero no
Garca Len, Garca Martn y Torres Picazo 115
su posicin relativa. El archivo rster
resultante es de tipo continuo.
1. Desde Sextante haz doble clic en
Rsterizacin e interpolacin y luego
en Distancia Inversa (fig. 7.25).
2. Selecciona la capa de puntos que
deseas interpolar, en nuestro caso
puntos.shp.
3. Indica el campo que contiene la cota de
los puntos y que debe ser de tipo
numrico. En nuestro ejemplo es el
denominado Z.
4. Indica un radio de bsqueda de 200
metros y un exponente de 2.0.
5. Indica la ruta y el nombre para los dos
ficheros de salida, uno de tipo rster con
el resultado del MDE generado y otro
tipo tabla con la validacin cruzada del
mtodo realizado.
6. En la pestaa Regin de anlisis utiliza
la extensin de otra capa: pon la capa
de polgonos orto5-4recortada.tiff.
Como tamao de celda, pon 0.5.
7. Pulsa Aceptar.
Fig. 7.25
La validacin cruzada que se muestra en la
figura 7.26 sirve para verificar la calidad de
los valores interpolados. Consiste en
realizar una estimacin de estos valores en
una serie de puntos de control o muestreo
de los cuales se conoce su valor real. El
valor estimado es el que le correspondera
si se emplean para la interpolacin todos
los puntos menos el punto en cuestin. En
la tabla se muestra la diferencia entre
estos dos valores para todos los puntos
utilizados en la interpolacin. Esta
validacin cruzada est en formato tabla y
puedes acceder a ella desde el Gestor de
Proyectos si entras en el documento
TABLAS.
Para poder visualizar mejor la informacin
del modelo digital de elevaciones generado
puedes entrar en Capa rster / Tablas de
color y elegir una paleta de color
adecuada. En la vista que aparece en la
figura 7.27 tambin se ha empleado
transparencia, se han generado curvas de
nivel y se han ordenado las capas de forma
que todas sean visibles.
Fig. 7.26
Garca Len, Garca Martn y Torres Picazo 116
Fig. 7.27
Mtodo kriging
Este mtodo puede aplicarse tanto de
forma global como de forma local. La
ponderacin en los valores a estimar se
hace a travs de un variograma terico, ya
que de este modo se puede describir la
correlacin espacial de los datos. Los
parmetros que caracterizan cada modelo
de variograma son nugget, sill y range.
Para crear un MDE por el mtodo de
kriging haz lo siguiente (fig. 7.28):
1. Desde Sextante haz doble clic en
Rsterizacin e interpolacin y luego
en Kriging.
2. Indica el nombre de la capa de puntos.
Emplea la capa puntos.shp.
3. Indica el campo de la variable a
interpolar, que son las cotas. Selecciona
el campo Z.
4. Define las opciones del mtodo:
- radio de bsqueda: 200 metros.
- nmero de puntos: entre 4 y 25.
- modelo: esfrico (las otras opciones
son exponencial y gaussiano).
y deja el resto de valores por defecto,
como aparecen en la figura.
5. En Regin de inters utiliza la extensin
de otra capa: orto5-4recortada.tiff.
Como tamao del pxel pon 0.5.
6. Pulsa Aceptar.
Fig. 7.28
Garca Len, Garca Martn y Torres Picazo 117
Tras aplicar el mtodo se obtiene la tabla
de validacin cruzada, adems de una capa
rster con las varianzas de los valores de
cota interpolados.
Para obtener la vista del resultado que
aparece en la figura 7.29 se han seguido los
mismos pasos que en la figura 7.27 del
ejemplo anterior.
Fig. 7.29
Mtodo TIN
Para realizar una triangulacin de Delaunay
y generar un modelo TIN hay dos
procedimientos: puede hacerse mediante
Sextante, Herramientas para capas de
puntos, Triangulacin de Delaunay o
mediante Sextante, TIN, Crear TIN
empleando lneas de ruptura. Con el
segundo procedimiento se aplican las
lneas de ruptura contenidas en un fichero
vectorial.
1. Desde Sextante haz doble clic en TIN
y luego en Crear TIN empleando lneas
de ruptura.
2. Indica el nombre de la capa de puntos:
puntos.shp.
3. Indica el campo de la variable a
interpolar: Z.
4. Si hubiese lneas de rotura tienen que
estar en una capa vectorial cuyo
nombre habra que indicar. En nuestro
ejemplo no usaremos ninguna.
5. En Regin de anlisis utiliza la extensin
de otra capa: orto5-4recortada.tiff.
Como tamao de celda pon 0.5.
6. Pulsa Aceptar
El resultado obtenido puede verse en la
figura 7.30.
7.3.3. Clculo del volumen entre dos
modelos
Veamos a continuacin el algoritmo que
permite calcular la diferencia de volumen
de desmonte y terrapln de dos MDE de la
misma zona. Para ello sigue estos pasos:
1. En Sextante haz doble clic en
Herramientas bsicas para capas
rster y en Volumen entre dos capas.
2. Elige como capa inferior el modelo
creado mediante krigeado.
3. Como capa superior elige el modelo
MDE-mdt_977_5-4.img.
4. En la pestaa de Regin de anlisis
selecciona la capa orto 5-4 recortada.tiff
y tamao de celda 0.5.
5. Pulsa Aceptar.
Garca Len, Garca Martn y Torres Picazo 118
Fig. 7.30
De este modo se obtiene el volumen
diferencia entre ambos modelos. El
resultado (fig. 7.31) aparece en pantalla.
Fig. 7.31
7.4. Anlisis del MDE
El MDE es la capa de mayor importancia en
cualquier anlisis del terreno, sea
directamente o a travs de alguno de los
mapas derivados de l.
7.4.1. Generacin de curvas de nivel
Consiste en una particularizacin del
proceso de vectorizacin y permite
obtener una capa vectorial de curvas de
nivel (o de isolneas de otro tipo) a partir
de un MDE rster, siguiendo estos pasos
(fig. 7.32):
1. Desde Sextante haz doble clic en
Vectorizacin y luego en Curvas de
nivel.
2. En la ventana de Parmetros indica,
como capa de entrada, el MDE del que
quieras extraer las curvas de nivel, en
nuestro caso el MDE_mdt_0977_6-4.
3. Como opciones selecciona una
equidistancia entre curvas de 1 metro.
Como valor mnimo pon 1 metro,
porque si incluimos la cota 0 se crearn
curvas de nivel en la zona del mar
Mediterrneo. Como valor mximo pon
500 metros, dadas las caractersticas de
la zona de estudio.
4. Indica el fichero de salida, su nombre y
ubicacin. En nuestro caso hemos
elegido Curvas de nivel 1m.
5. Pulsa Aceptar.
Se crea una capa shape que se incorpora a
la vista, con el color por defecto
especificado desde Preferencias (fig. 7. 33).
Como sabes (captulo 4) se puede cambiar
la simbologa de la capa y etiquetar cada
curva de nivel con su altitud. Para ello
utiliza el campo MDE_mdt_09 de la tabla
de atributos de la capa.
Garca Len, Garca Martn y Torres Picazo 119
Fig. 7.32
Fig. 7.33
7.4.2. Generacin de un perfil
longitudinal
Para general un perfil longitudinal se
necesita un MDE, sobre el que vamos a
calcular el perfil, y una capa vectorial lineal
que defina la lnea del perfil longitudinal.
Para el siguiente ejemplo hemos trazado
un eje, que est contenido en la capa de
lneas Perfil.shp y que tendrs que cargar
en la vista actual. Suponemos que tienes
cargada esa capa vectorial y tambin los
cuatro MDE siguientes:
MDE_mdt_0977_5-3.img
MDE_mdt_0977_6-3.img
MDE_mdt_0977_5-4.img
MDE_mdt_0977_6-4.img
Sigue estos pasos:
1. Desde Sextante haz doble clic en
Perfiles y luego en Perfil. En la figura
7.34 puedes ver el detalle de los
parmetros a definir.
2. En la pestaa de Parmetros se indica el
modelo a utilizar, en nuestro caso la
capa MDE_mdt_0977_5-4.img.
3. Cuando el eje del perfil longitudinal est
ubicado en varios MDE, debes indicar el
resto de modelos involucrados en la
opcin de capas adicionales.
Garca Len, Garca Martn y Torres Picazo 120
Fig. 7.34
En nuestro caso hemos indicado como
capas adicionales los otros tres MDE,
aunque sabemos que el perfil solo
afecta a uno de ellos.
4. Como ruta del perfil se indica la capa
vectorial que contiene el eje del perfil:
Perfil.shp.
5. Como salida pon la ruta y el nombre del
fichero en el que quieres guardar el
perfil generado.
6. Pulsa Aceptar
Como resultado se obtiene el perfil de la
figura 7.35. Con el botn derecho, en la
ventana del perfil, es posible visualizar sus
propiedades (fig. 7.36). Puedes exportarlo
a un fichero con extensin .png, imprimirlo
o hacer zoom, cambiando con ello la escala
de los ejes. Puedes ponerle un ttulo, elegir
la fuente, rotular los ejes, etc., como se ve
en la figura 7.37.
Fig. 7.35
Fig. 7.36
Fig. 7.37
Cuando el perfil afecta a varios MDE es
importante revisar, y en su caso modificar,
la tabla de atributos generada con la capa
del perfil longitudinal. Como puede
apreciarse en la figura 7.38, las altitudes de
los puntos del primer MDE aparecen en el
campo Z pero las de los otros puntos
(como el seleccionado) aparecen en otras
columnas. En caso necesario puedes
Garca Len, Garca Martn y Torres Picazo 121
emplear la calculadora de campos para
solucionarlo.
Fig. 7.38
Para guardar esta capa de forma
permanente es necesario exportarla al
disco duro mediante Capa / Exportar a /
SHP.
7.4.3. Generacin de un perfil
transversal
A continuacin vas a cargar otro perfil
longitudinal y a trazar perfiles transversales
equidistantes (fig. 7.39). Carga la capa
vectorial de lneas Perfil2.shp de la carpeta
SIG_Murcia y haz lo siguiente:
1. Desde Sextante haz doble clic en
Perfiles y luego en Secciones
transversales.
2. En la pestaa Parmetros indica, como
capa rster, el MDE sobre el que vas a
trazar los perfiles, que ser
MDE_mdt_0977_5-4.
3. Indica como capa vectorial la capa
Perfil2.shp.
4. Selecciona la distancia entre secciones
(50.0 metros), el ancho a cada lado (5.0
metros) y el nmero de puntos de
control a cada lado (5). La interseccin
de esos puntos con el modelo se ver
reflejada en la tabla generada.
5. Indica la ruta para guardar el fichero
resultante y su nombre.
6. En la pestaa de Regin de anlisis deja
los parmetros por defecto.
7. Pulsa Aceptar.
Para visualizar el resultado (fig. 7.40)
hemos cambiado la simbologa, poniendo
en azul el eje del perfil longitudinal y en
rojo los diferentes perfiles transversales
generados. Detrs se ha situado la ortofoto
de la zona y se hecho zoom. Si abres la
tabla de atributos de la capa generada
vers que contiene las cotas de cada perfil
transversal segn el modelo digital de
elevaciones utilizado. Observa que el perfil
longitudinal excede por el Este los lmites
del MDE y por eso en la tabla hay varios
puntos (que hemos seleccionado y
aparecen en amarillo) a los que, por
defecto, se ha asignado cota -1. Puesto que
gvSIG no da ningn mensaje de error, es
conveniente revisar los resultados antes de
darlos por buenos.
Fig. 7.39
Garca Len, Garca Martn y Torres Picazo 122
Fig. 7.40
Crea otras capas vectoriales de lneas y
emplalas para generar perfiles
longitudinales y transversales. Para guardar
cada resultado de forma permanente es
necesario exportarlo al disco duro
mediante Capa / Exportar a / SHP.
7.4.4. Generacin de sombreados
Este algoritmo genera una capa de
sombreado que permite visualizar mejor el
relieve topogrfico de la zona de estudio. Si
ya tienes cargados los MDE de los ejemplos
anteriores, sigue estos pasos (fig. 7.41):
1. Desde Sextante haz doble clic en
Iluminacin y visibilidad y luego en
Relieve sombreado.
2. En la pestaa de Parmetros indica la
capa rster, en nuestro ejemplo la
MDE_mdt_0977_5-4.img. Indica el
mtodo a aplicar: entre los cuatro
posibles, elige el Standard. Deja la
declinacin, el azimut y la exageracin
por defecto, que son 45
o
, 315
o
y 1,
respectivamente.
3. En la pestaa de Regin de anlisis
indica la extensin para el sombreado.
Hay 4 opciones y hemos elegido la
primera: ajustar a datos de entrada.
4. Pulsa Aceptar.
El resultado se muestra en la figura 7. 42.
Prueba a cambiar los parmetros y a
emplear otros MDE para generar
sombreados.
Fig. 7.41
Garca Len, Garca Martn y Torres Picazo 123
Fig. 7.42
7.4.5. Anlisis de visibilidad
Con un anlisis de visibilidad podemos
conocer si dos celdas de un MDE tienen
conexin visual. El conjunto de celdas
relacionadas visualmente con un punto
concreto forman lo que se conoce como la
cuenca visual del punto en cuestin. Para
calcularla necesitas un MDE y seguir los
pasos de la figura 7.43:
1. Desde Sextante haz doble clic en
Iluminacin y visibilidad y luego en
Visibilidad.
2. Utiliza el modelo MDE_mdt_0977_5-
4.img.
3. De los 4 algoritmos (visibilidad,
distancia, iluminacin y tamao)
elegiremos el mtodo de visibilidad, que
asigna valor 1 a las celdas visibles
(aparecern en color blanco) y 0 a las no
visibles (aparecern de color negro).
4. Como coordenadas emisor/receptor
indicaremos la X y la Y que hemos
obtenido previamente desde la barra de
estado y que corresponden al castillo
del Cerro de la Concepcin y la Z
obtenida del MDE con la herramienta de
informacin:
X = 678248
Y = 4163572
Z = 63.91
5. Sita al receptor en el suelo, por tanto a
0 metros.
6. Indica un radio de alcance de 800
metros.
7. Pon la direccin y el nombre del fichero
de salida
8. En cuanto a la Regin de anlisis la
hemos ajustado a los datos de entrada,
que es el valor por defecto.
9. Pulsa Aceptar.
Como resultado de la aplicacin de este
algoritmo se obtiene una capa con un
anlisis de la visibilidad desde el punto
elegido y hasta un radio de 800m. Las
zonas en negro no sern visibles desde el
punto, aunque su distancia sea inferior al
radio elegido, debido al relieve.
Fig. 7.43.
Garca Len, Garca Martn y Torres Picazo 124
En la figura 7.44 se ha puesto algo de
transparencia a la capa de visibilidad para
que pueda verse la ortofoto.
Fig. 7.44
7.5. Anlisis de cuencas hidrolgicas
Para calcular la cuenca hidrolgica de una
determinada zona de estudio tenemos que
contar, como datos de entrada, con un
MDE. La calidad del mismo ser la que
condicione los resultados que se obtengan.
Hay que tener en cuenta que la fuente
principal de errores es la presencia de
depresiones cerradas y por ello un paso
bsico es la eliminacin de las mismas y,
por consiguiente, la depuracin previa del
MDE.
Para comenzar con el ejemplo completo
crea una vista nueva, que puedes
denominar cuencas, y carga en ella las
siguientes capas de la carpeta SIG_Murcia:
MDE_mdt_0977_6_4.img
977_6-4_ED50.ecw
7.5.1. Clculo de mapa de
pendientes
La pendiente es la variacin mxima de la
elevacin y es una funcin del gradiente.
Antes de realizar el clculo de pendientes
tenemos que preparar el MDE para
eliminar las posibles deficiencias que
contiene, solventando la presencia de
zonas llanas y la existencia de depresiones.
Para ello tenemos que seguir estos pasos:
1. Desde Sextante haz doble clic en
Anlisis Hidrolgico bsico y luego en
Eliminar depresiones (fig. 7.45). Este
algoritmo prepara el modelo para el
anlisis hidrolgico eliminando las
depresiones cerradas, que se sustituyen
por una superficie plana o un plano
inclinado, en funcin del ngulo mnimo
entre celdas especificado.
2. Selecciona el modelo:
MDE_mdt_0977_6-4
3. Deja el ngulo mnimo entre celdas de
que aparece por defecto: 0.01.
4. Elige ruta y nombre del fichero de
salida.
5. Pulsa Aceptar.
Si el fichero de salida se guarda en archivo
temporal, aparece en la vista una nueva
capa con el mismo nombre del MDE y,
entre corchetes, la palabra preprocesado.
ste es el modelo que est preparado para
el clculo de los mapas derivados.
6. Desde Sextante haz doble clic en
Geomorfologa y anlisis del relieve y
luego en Pendiente.
7. En la capa rster asegrate de
seleccionar el MDE corregido, que tiene
entre corchetes el adjetivo de
preprocesado.
8. Selecciona el mtodo de clculo entre
los 7 posibles. En nuestro ejemplo se ha
empleado el de ajuste a polinomio de
grado 2 de Zeverbergen & Thorne de
1987.
Garca Len, Garca Martn y Torres Picazo 125
Fig. 7.45
9. Las unidades pueden ser radianes,
grados o porcentajes. Elige radianes.
10. Indica nombre y ubicacin del fichero
rster de salida, en nuestro caso
pendientes.
11. En la pestaa Regin de anlisis deja
la opcin por defecto.
12. Pulsa Aceptar.
La pendiente que calcula este algoritmo es
el ngulo existente entre el vector normal a
la superficie en cada punto y la vertical.
Puedes ver el resultado en la figura 7.46.
Fig. 7.46
7.5.2. Clculo de la acumulacin de
flujo
Vamos a calcular la acumulacin de flujo o
valor de la superficie situada aguas arriba
de cada celda. Para ello, haz lo siguiente
(fig. 7.47):
1. Desde Sextante haz doble clic en
Anlisis hidrolgico bsico y luego en
Acumulacin de flujo.
2. En la pestaa de parmetros elige el
MDE 977 6-4 preprocesado.
3. No selecciones ponderacin para que se
utilice como peso de cada celda su
propia rea.
4. En cuanto al mtodo de clculo, se
puede elegir entre D8, Rho8, DInfinity o
MFD (Direccin de flujo mltiple,
mtodo que considera un flujo
bidimensional). Elige el mtodo MFD.
5. Como factor de convergencia deja el
valor por defecto que es 1.1.
6. Indica ruta y nombre del fichero de
salida.
7. Pulsa Aceptar.
El algoritmo genera una nueva capa rster,
denominada por defecto Acumulacin de
flujo, cuyos valores vienen expresados en
unidades de rea. Si se hubiese empleado
una capa de ponderacin las unidades de la
capa resultante seran las de dicha capa.
7.5.3. Clculo de la red de drenaje
En este clculo, partiendo de una capa de
variable continua rster vamos a obtener
una capa vectorial con informacin de
entidades.
Garca Len, Garca Martn y Torres Picazo 126
Fig. 7.47
Sigue estos pasos (fig. 7.48):
1. Desde Sextante haz doble clic en
Anlisis Hidrolgico bsico y luego en
Red de drenaje.
2. En la pestaa de Parmetros selecciona
el MDE que previamente ha sido
preprocesado.
3. Como capa umbral pon la capa para
localizar el inicio de cauces, que es la de
Acumulacin de flujo.
4. Como tipo de umbral se establece la
condicin que tienen que cumplir las
celdas de la capa umbral para el inicio
del cauce, que puede ser mayor que o
menor que, y un valor umbral para la
condicin anterior. Este valor debe estar
en las mismas unidades que la capa
umbral y en nuestro ejemplo puedes
poner 200 metros. Cuanto mayor sea el
umbral, menor ser el nmero de celdas
en la capa de inicio que satisfacen la
condicin impuesta y por lo tanto
menor el nmero de cauces que sern
definidos.
5. En la pestaa Regin de anlisis deja la
opcin por defecto.
6. Indica ruta y nombre de los dos ficheros
de salida que se generan, uno de ellos
rster y el otro vectorial, que contienen
la red de drenaje.
Fig. 7.48
Garca Len, Garca Martn y Torres Picazo 127
7. Pulsa Aceptar.
El algoritmo genera una capa rster que,
por defecto, se denomina Red de drenaje y
en la que los valores de las celdas indican
el orden jerrquico del cauce que fluye a
travs de ellas. Tambin se genera una
capa en formato vectorial.
Puedes ver el resultado de la red de
drenaje en la figura 7.49. Haz no visible la
capa rster, cambia la simbologa de la
vectorial y visualzala con la ortofoto
IMG_8rgb(r)_977_6-4_ED50.ecw de fondo.
Fig. 7.49
7.5.4. Clculo de las cuencas de
vertientes
Este algoritmo permite extraer la cuenca
hidrolgica, y su divisin en subcuencas,
asociada a una red de drenaje. Haz lo
siguiente (fig. 7.50):
1. Desde Sextante haz doble clic en
Anlisis hidrolgico bsico y luego en
Cuencas.
2. Como MDE de entrada indica el que
generaste en 7.5.1, que est corregido
de depresiones: MDE_mdt_0977_6-
4[preprocesado].
3. Como red de drenaje utiliza la calculada
en el punto anterior: Red de drenaje.
4. Establece el tamao mnimo de la
subcuenca. En nuestro ejemplo no
hemos establecido ningn mnimo, por
lo que ponemos el valor 0.
5. En la pestaa de Regin de anlisis deja
la opcin por defecto.
6. Indica nombre y ruta del fichero rster
de salida, por defecto denominado
Cuencas.
7. Pulsa Aceptar
El resultado obtenido puede verse en la
figura 7. 51, en la que aparece cada una de
las cuencas con un nivel de gris diferente.
Prueba ahora a repetir el proceso completo
con otros MDE o al resultado de unir los
cuatro MDE. No olvides tratar el MDE
resultado de la unin (vase 4.7) para
mejorar su aspecto. Puedes emplear
Realce, eliminando extremos y recortando
colas.
Garca Len, Garca Martn y Torres Picazo 128
Fig. 7.50
Fig. 7.51
7.6. Ejercicio
Abre una nueva vista. Carga la capa rster
MDE_mdt 0977_6-4.img y la ortoimagen
img_8rgb(r)0977_6-4_ED50.ecw de la
carpeta SIG_Murcia.
Haz de esta capa un relieve sombreado,
traza las curvas de nivel con una
equidistancia de 5 metros (usando un color
siena para las mismas), etiqueta las curvas
con su cota y dibuja la visibilidad que
tendra una persona de 1,70 m situada en
el punto de coordenadas 679.840,13 y
4.163.621,41 en un radio de 800 metros.
Garca Len, Garca Martn y Torres Picazo 129
8. Creacin de mapas
El diseo de mapas es un elemento
fundamental en los SIG, pues lo normal es
que el resultado de todo el trabajo que
conlleva cualquier proyecto deba verse
reflejado en un soporte grfico adecuado.
No hay que olvidar que, antes del diseo
del mapa propiamente dicho, tendrs que
preparar las capas que vayas a emplear y
componerlas en vistas que permitan
visualizar la informacin de la forma ms
apropiada.
Para crear un mapa lo hacemos a travs del
Gestor de Proyectos. Puedes acceder a l
mediante Ver / Gestor de proyectos, como
vimos en 3.6. Selecciona el tipo de
documento MAPA y pulsa Nuevo. El
nombre que aparece por defecto para el
nuevo mapa es Sin titulo-0. Renmbralo
como Carreteras de Andaluca, mrcalo y
pulsa Abrir. Aparecer una ventana con el
nombre del mapa.
8.1. Propiedades del mapa
A las propiedades del mapa se puede
acceder desde el Gestor de Proyectos (fig.
8.1) marcando el nombre del mapa y
pulsando Propiedades. Tambin desde el
men Mapa / Propiedades, si has abierto
el mapa. Desde la ventana de propiedades
puedes editar el nombre del mapa, la fecha
de creacin y el propietario; adems,
puedes aadir comentarios. Tambin se
puede definir el espaciado de malla.
Marcando las casillas de verificacin
correspondientes (fig. 8.2) puedes:
forzar los objetos a la malla, si se activa.
visualizar la malla.
visualizar las reglas laterales.
Fig. 8.1
hacer que sean o no editables los
elementos del mapa.
Cuando el mapa sea definitivo y ya no vaya
a sufrir cambios, puedes desactivar la
casilla de Editable. Mientras no sea as,
esa casilla debe estar activada para que
puedas editar el mapa y trabajar con l. De
hecho, muchas de las herramientas que
vamos a ver a continuacin no estn
activas si el mapa no es editable.
Puedes modificar las propiedades del mapa
y dejarlas, por ejemplo, como en la figura
8.2. Despus de hacerlo, pulsa Aceptar.
Fig. 8.2
Garca Len, Garca Martn y Torres Picazo 130
8.2. Preparar la pgina
Para definir el tamao y las propiedades de
la pgina en la que se va a realizar la
composicin del mapa pulsa la herramienta
Preparar pgina o accede a ella
mediante el men Mapa / Preparar pgina
(fig. 8.3). En la ventana de esta
herramienta puedes elige el tamao de la
pgina, las unidades de medida, la
orientacin, los mrgenes y la resolucin
del resultado.
Fig. 8.3
Una vez preparado un mapa es posible
guardarlo como plantilla accediendo al
men Archivo / Guardar como plantilla. El
archivo se guarda con la extensin .gvt. Del
mismo modo, es posible cargar una
plantilla que se haya guardado con
anterioridad mediante Archivo / Abrir
plantilla.
8.3. Insertar elementos en el mapa
Para insertar elementos en el mapa (vistas,
leyendas, etc.) puedes pulsar las
herramientas correspondientes desde la
barra de herramientas o bien acceder a
ellas desde la barra de mens, mediante
Mapa / Insertar. Los iconos de las
herramientas disponibles y sus nombres
aparecen en la figura 8.4.
Fig. 8.4
Si una vez insertado necesitas cambiar las
propiedades de algn elemento, puedes
hacer doble clic sobre l o hacer clic con el
botn derecho del ratn y seleccionar
Propiedades. En caso necesario, utiliza la
herramienta Seleccionar por rectngulo o
la opcin del men Mapa / Seleccin /
Seleccionar por rectngulo para
seleccionar los elementos que hayas
insertado y quieras modificar. Tambin
puedes borrar el elemento seleccionado
pulsando la tecla Supr.
Durante la edicin estarn disponibles las
herramientas Deshacer, Rehacer y Pila
de comandos que ya conoces (fig. 8.5):
Fig. 8.5
Para navegar por el mapa se usan las
herramientas de navegacin de la figura
8.6, similares a las que vimos en 4.2:
Fig. 8.6
Pasemos a describir las herramientas que
puedes emplear para insertar elementos
en el mapa:
Garca Len, Garca Martn y Torres Picazo 131
Insertar vista
Para aadir al mapa una de las vistas que
tengas abiertas en gvSIG puedes usar esta
herramienta (fig. 8.7). Plsala. Luego haz
clic sobre un punto del mapa y arrastra el
cursor hasta otro punto, de manera que
ests sealando las dos esquinas opuestas
de un rectngulo dentro del cual quieres
que se inserte la vista. Aparecer la
ventana de dialogo de la figura 8.7:
Fig. 8.7
En ella puedes seleccionar:
Vista: la vista que quieres insertar en
el mapa. En el ejemplo de la figura
hemos supuesto que tienes abiertas
cuatro vistas. De entre ellas vamos a
elegir Cartografa temtica. Esta vista se
cre en 4.4 (en Simbologa / Objetos,
figura 4.26). Debes marcarla para
seleccionarla.
Enlace vivo: si lo marcas, cualquier
cambio que se haga en la vista se
incorporar directamente al mapa.
Escala: es un desplegable con tres
opciones:
- Automtico: mantiene la escala de
la vista que estamos insertando en el
mapa. Es el valor que sale por
defecto. No suele ser la opcin
recomendable, ya que es muy
habitual que hagas zoom en la vista e
introduzcas cambios que no te
interese que aparezcan en el mapa.
- Conservar escala de visualizacin:
mantiene la escala de la vista y no la
cambia sobre el mapa aunque se
modifiquen los lmites del marco que
la define.
- Escala especificada por el usuario:
se puede seleccionar indicando, en la
casilla inferior, el denominador de la
escala que quieras. Es la opcin ms
recomendable, eligiendo una escala
adecuada a la zona a visualizar y con
el denominador redondeado a una
cifra cmoda de trabajo. En el
ejemplo se ha elegido la escala
1:1.500.000.
Calidad: tiene dos opciones:
presentacin o borrador
Grados: permite rotar la vista dentro
del mapa indicando el sentido y el
ngulo (sin decimales).
Si pulsas en Configurar aparece una
ventana que permite insertar una malla
regular. Se puede elegir el intervalo de la
Insertar vista
Garca Len, Garca Martn y Torres Picazo 132
malla y la forma de visualizarla: por puntos
o por lneas. Tambin se puede editar la
fuente de los textos que muestran las
coordenadas laterales (fig. 8.8).
Fig. 8.8
Pulsa Aceptar cuando hayas acabado de
configurar la malla y pulsa Aceptar otra vez
en la ventana de Insertar vista. La vista
queda insertada en el mapa en la posicin
que marcaste. Si tienes la vista
seleccionada en el mapa se activan las
herramientas cuyos iconos se muestran en
la figura 8.9.
Con ellas puedes cambiar la extensin de
visualizacin (zoom completo, zoom ms,
zoom menos y encuadre).
Fig. 8.9
Insertar leyenda
Para aadir una leyenda con el nombre y la
simbologa de una capa, puedes usar la
herramienta Insertar leyenda (fig. 8.10).
Como con la herramienta anterior, tendrs
que marcar sobre el mapa una zona
rectangular en el lugar que quieras.
Aparece una ventana de propiedades del
marco de la leyenda.
En Marco de la vista selecciona el marco
de la vista a la que se referir la leyenda.
Ten en cuenta que puedes tener varias
vistas insertadas en un mapa. Cuando lo
selecciones aparecern las capas que
constituyen la vista. Puedes elegir las que
quieras que figuren en la leyenda mediante
sus casillas de verificacin que, por
defecto, estn todas activadas. Tambin se
puede elegir la calidad de la leyenda, el
tipo de letra y si deseas que aparezca
girada.
Fig. 8.10
Insertar escala
Esta herramienta permite insertar una
escala relacionada con una de las vistas del
mapa. La ventana que se muestra tras
pulsarla y seleccionar el rea en la que
quieres que se inserte sobre el mapa es la
de la figura 8.11.
Garca Len, Garca Martn y Torres Picazo 133
Fig. 8.11
Marco de la vista: lo primero es
seleccionar a qu vista de las insertadas
en el mapa relacionamos la escala.
Aunque solo tengas una vista, tienes
que marcarla.
Barra: selecciona del desplegable el
tipo de escala grfica que desees (fig.
8.12), el intervalo de las divisiones (en
las unidades activas), cuntas divisiones
deseamos a la derecha y a la izquierda y
el color.
Fig. 8.12
Escala: permite mostrar la escala
numrica y elegir que aparezca por
encima o por debajo de la barra.
Unidades: define las unidades de la
escala grfica y si deseas que aparezca
sobre la barra.
Etiquetas: define la fuente del texto y
si deseas que aparezca sobre la barra.
Insertar norte
Esta herramienta permite insertar un norte
predefinido relacionado con una vista (fig.
8.13).
Fig. 8.13
Garca Len, Garca Martn y Torres Picazo 134
Como en las restantes herramientas,
tendrs que marcar una zona del mapa,
indicar la vista, elegir el smbolo y aceptar.
Insertar cajetn
Permite insertar un cajetn definido por
una cuadrcula de columnas y filas
regulares (fig. 8.14). Antes tendrs que
marcar la zona rectangular en la que se
insertar.
Fig. 8.14
En la ventana de propiedades del cajetn
puedes indicar el nmero de filas y
columnas y la inclinacin del cajetn. Si
quieres un cajetn compuesto por
rectngulos personalizados tendrs que
confeccionarlo insertando varios
rectngulos individuales.
Insertar localizador
Esta herramienta, tras definirle una zona
en el mapa, permite insertar el localizador
relacionado con una vista. Su ventana de
dialogo es la de la figura 8.15.
Tendrs que indicar la vista, la calidad de la
presentacin y si deseas que se muestre la
cruz sobre el localizador.
Insertar texto
Seleccionando la zona del mapa en la que
deseamos insertar el texto, aparece una
ventana de dilogo en la que puedes
escribir el texto y darle formato:
alineacin, tamao, rotacin, crear un
marco y poner un titulo al texto insertado
(fig. 8.16).
Fig. 8.15
Fig. 8.16
Insertar imagen
De manera similar puedes insertar una
imagen, indicando la ruta y el nombre del
fichero en el que se guarda (fig. 8.17).
Puedes usar esta herramienta para insertar
un logotipo, una fotografa o cualquier otro
elemento que no puedas insertar de otra
forma y sea susceptible de ser guardado en
un archivo de imagen.
Garca Len, Garca Martn y Torres Picazo 135
Fig. 8.17
Insertar punto, rectngulo, lnea, polilnea
y polgono
Estas herramientas (fig. 8.18) permiten
insertar su elemento correspondiente
marcando los puntos que lo definen.
Cuando el elemento est compuesto por
varios puntos, en el ltimo se hace doble
clic para terminar. Una vez insertado un
elemento, con el botn de la derecha del
ratn se puede abrir la ventana de
propiedades y definir (segn los casos): el
color, el giro, el tipo de borde y relleno (si
lo tiene).
Fig. 8.18
Puedes editar los vrtices de estos
elementos mediante Mapa / Edicin /
Editar vrtice o con la herramienta cuyo
icono se muestra en la figura 8.19. Se
selecciona el elemento y se arrastran los
vrtices mediante el ratn.
Fig. 8.19
Relaciones entre los elementos del mapa
Sobre los elementos que has ido
insertando en el mapa en los apartados
anteriores se pueden realizar las acciones
cuyos iconos aparecen la figura 8.20. Para
seleccionar varios elementos tienes que
mantener pulsada la tecla maysculas.
Agrupar: permite crear un grupo de
elementos de forma que cuando se
desplazan o se colocan delante o detrs,
lo hacen todos juntos.
Desagrupar: deshace una agrupacin.
Colocar delante / Colocar detrs:
sitan el objeto seleccionado delante o
detrs del resto.
Tamao / posicin: permite mover los
elementos seleccionados y cambiar su
tamao.
Lnea grfica: pone un marco a los
elementos seleccionados.
Fig. 8.20
8.4. Publicar e imprimir
Hay tres formas de obtener el resultado del
trabajo de edicin de un mapa:
imprimir el mapa: selecciona esta
opcin en el men Mapa / Imprimir.
exportar el mapa a un archivo en
formato PDF: selecciona Archivo /
Exportar a pdf.
exportar el mapa en formato PostScript:
selecciona Archivo / Exportar a ps.
8.5. Ejercicio
Siguiendo todos los apartados de este
captulo con los parmetros indicados en
las figuras, te proponemos crear un mapa
similar al que puedes ver en la figura 8.21.
Cambia los elementos como te parezca
oportuno y, cuando termines, exprtalo a
PDF.
Garca Len, Garca Martn y Torres Picazo 136
Fig. 8.21
Garca Len, Garca Martn y Torres Picazo 137
9. Infraestructuras de Datos
Espaciales (IDE)
El objetivo fundamental de las
Infraestructuras de Datos Espaciales (IDE)
es el de facilitar el acceso a informacin
geogrfica haciendo uso de un mnimo
conjunto de estndares, protocolos y
especificaciones.
En este captulo aprenders la forma en
que un cliente como nosotros hace una
peticin de informacin a un servidor, a
travs de Internet, para descargar un
conjunto de datos y cmo, en funcin del
servicio que utilice, podr visualizarlos,
consultarlos o analizarlos en formato rster
o vectorial. Para ello conocers los tres
tipos de servidores principales y
aprenders a utilizarlos.
9.1. Definicin y origen
Las IDE son conjuntos de recursos,
tcnicos, informticos y humanos,
organizados para integrar informacin
geogrfica con el objetivo de permitir su
difusin a cualquier tipo de usuario,
fundamentalmente a travs de Internet,
para poder realizar distintas acciones sobre
dicha informacin y de manera que se
facilite la generacin de nueva
informacin, la toma de decisiones o el
desarrollo de protocolos de actuacin para
el propio estamento encargado de su
gestin.
En los aos 90 los datos eran costosos de
obtener y de difcil uso, no se dispona de
informacin alguna sobre ellos
(metadados) y cada plataforma empleaba
un formato de trabajo propio. Surgi
entonces el concepto de sistemas abiertos,
con la idea de que dichos sistemas
cumplieran con las caractersticas de
interoperatibilidad y accesibilidad en la
web definidas por el Open GIS Consortium
(actual Open Geospatial Consortium, OGC).
Las IDE han ido eliminando algunos de los
principales problemas de uso de los SIG, ya
que:
los datos se publican fcilmente en la
Red.
son accesibles mediante protocolos
normalizados.
se dispone de un formato universal de
intercambio de datos, GML (Geographic
Markup Language).
acceder a la tecnologa es
considerablemente ms fcil.
Pero la chispa para que este concepto se
difunda ms rpidamente ha sido el
fenmeno del software libre, ya que su
filosofa va de la mano con la idea de
compartir cdigo, datos y recursos
geogrficos. La mayor parte del software
concebido para publicar servicios OGC ha
sido desarrollado como software libre; se
es el caso de gvSIG y tambin es sa la
razn que nos ha llevado a escribir este
libro.
Las IDE son una realidad gracias a dos
acontecimientos fundamentales:
La Conferencia de las Naciones Unidas
sobre Medio Ambiente y Desarrollo en
Ro de Janeiro, en 1992. A partir de ah
se crea, en 1994, la Nacional Spatial
Data Infrastructure (NSDI) y el Open GIS
Consortium, actualmente Open
Geospatial Consortium.
La iniciativa INSPIRE (Infraestructura for
Spatial Information in Europe) de la
Comisin Europea, que se recoge en la
Directiva 2007/2/CE del Parlamento
Europeo y del Consejo y tiene como
objetivo la creacin de una
Garca Len, Garca Martn y Torres Picazo 138
Infraestructura de Datos Espaciales en
Europa.
9.2. Objetivos
Los objetivos de una IDE son:
facilitar el acceso y la integracin de la
informacin espacial, tanto a nivel
institucional y empresarial como de los
propios ciudadanos, lo que permitir
extender el conocimiento y el uso de la
informacin geogrfica y la optimizacin
de la toma de decisiones.
promover los metadatos estandarizados
como mtodo para documentar la
informacin espacial, lo que permitir la
reduccin de costos y evitar la
duplicacin de esfuerzos.
posibilitar la reutilizacin de la
informacin geogrfica generada en un
proyecto para otras finalidades
diferentes, dado el alto coste de su
produccin.
animar a la cooperacin entre los
agentes, favoreciendo un clima de
confianza para el intercambio de datos.
Las principales organizaciones que han
contribuido a establecer las bases de lo
que actualmente son y significan las IDE
han sido, cada una en su mbito de
repercusin:
A nivel global, sin duda, la Global Spatial
Data Infrastructure (GSDI), que es una
organizacin dedicada a la cooperacin
y colaboracin internacional en el
desarrollo de IDE, orientada a permitir a
gobiernos, a organizaciones pblicas o
privadas y a particulares un mejor
abordaje de las cuestiones sociales,
econmicas y ambientales de mayor
importancia.
A nivel europeo, la iniciativa INSPIRE. Se
trata de una iniciativa legal que
establece estndares y protocolos de
tipo tcnico, aspectos organizativos y de
coordinacin y polticas sobre la
informacin que incluyen el acceso a los
datos y la generacin y mantenimiento
de informacin espacial.
A nivel estatal, la Infraestructura de
Datos Espaciales de Espaa (IDEE). Tiene
como objetivo integrar a travs de
Internet los datos, metadatos, servicios
e informacin de tipo geogrfico que se
producen en Espaa, facilitando a todos
los usuarios la localizacin,
identificacin, seleccin y acceso a tales
recursos a travs del Geoportal
http://www.idee.es. ste recoge los
nodos y geoportales de recursos IDE de
productores de informacin geogrfica a
nivel nacional, regional o local y con
todo tipo de datos y servicios de
informacin geogrfica disponibles en
Espaa. La ley 14/2010 establece el
marco regulador para la puesta a
disposicin de la ciudadana, mediante
Internet, de los datos georreferenciados
que generan las administraciones
pblicas.
A nivel comunidades autnomas, cabe
destacar la Infraestructura de datos
espaciales de Catalunya (IDEC) y los
datos espaciales de Andaluca para
escalas intermedias (DEA100),
disponibles en el siguiente enlace:
http://www.ideandalucia.es/
Tambin SITAR de Aragn, IDE de
Canarias, IDERioja y GeoEuskadi. stas
son las IDE mejores valoradas en un
estudio de la Universidad de la Corua
(Cartolab).
9.3. Utilizacin de los Servicios de
Mapas en Web, Web Map
Service (WMS)
El servicio WMS permite superponer
visualmente datos vectoriales y rster, en
diferentes formatos, con distintos sistemas
de referencia y coordenadas, ubicados en
Garca Len, Garca Martn y Torres Picazo 139
distintos servidores. Este estndar permite
compartir informacin geogrfica alojada
en servidores remotos para que pueda ser
utilizada desde visualizadores web o desde
aplicaciones de escritorio. Su objetivo es
visualizar informacin geogrfica, que
puede provenir de un fichero de datos de
un SIG, un mapa digital, una ortofoto, una
imagen de satlite, etc. Es importante
destacar que independientemente de si la
capa que queremos ver es de tipo vectorial
o rster, el servicio siempre devuelve una
imagen rster.
Los principales parmetros del protocolo
WMS son los siguientes:
Servidor: la direccin web donde est el
servidor al cual nos conectamos.
Request: para indicar si lo que queremos
es visualizar un mapa (con GetMap) o
acceder a los metadatos (con
GetCapabilities).
VERSION: versin y tipo de protocolo.
SRS: indicamos el cdigo EPSG del
sistema de referencia en el que
queremos que se nos devuelva el mapa.
BBOX: coordenadas de la esquina
inferior izquierda y de la esquina
superior derecha que definen el rea
rectangular que queremos descargar en
el sistema de referencia elegido.
WIDTH, HEIGHT: anchura y altura de la
imagen devuelta por el servidor. Se
indica el nmero de filas y columnas de
la imagen rster solicitada. Tiene que
haber una concordancia lgica entre
este tamao y BBOX.
LAYERS: indicamos la capa o capas,
separadas por comas, que queremos
visualizar, lo que significa que debemos
conocer sus nombres en el servidor.
Para ello, en gvSIG, antes de realizar la
peticin con GetMap se realiza una con
GetCapabilities para exponer las capas
de las que dispone el servidor y que el
usuario pueda elegir.
STYLES: estilo de capa. Los servidores
que disponen de l permiten seleccionar
entre varias simbologas prediseadas.
Si no se especifica, se devuelve el estilo
por defecto.
FORMAT: formato de la imagen
devuelta. Es aconsejable elegir un
formato que admita transparencia, para
impedir que la imagen rster tape
completamente otras capas que
podamos tener cargadas.
BGCOLOR: color de fondo de la imagen.
Si existen reas sin elementos
geogrficos, se pondr este color de
fondo.
TRANSPARENT: permite la aplicacin de
transparencia si el formato de imagen lo
admite.
EXCEPTION: si la peticin falla, se
devuelve una imagen por defecto.
TIME: este parmetro no aparece pero
puede ser til para realizar anlisis de
cambios temporales. Indica la fecha
mxima que ha de tener el mapa
devuelto. gvSIG nos facilita esta tarea
desde un asistente.
Se puede hacer una peticin desde un
navegador cualquiera, conocido como
cliente ligero, pero nosotros utilizaremos
gvSIG (cliente pesado) que facilita la
peticin mediante cuadros de dilogo y
asistentes para que la conexin sea lo ms
amistosa posible. Veremos un ejemplo
descargando informacin del PNOA.
Abre una vista nueva en el sistema de
referencia 23030 y carga la capa vectorial
MUNICIPIOS MURCIA.shp de la carpeta
SIG_Murcia. Localiza por atributos el
municipio de Unin (La) y aade las
imgenes de satlite y ortofotos del PNOA:
1. Pulsa Aadir capa o el men Vista /
Aadir capa.
Garca Len, Garca Martn y Torres Picazo 140
2. Marca la pestaa WMS (fig. 9.1).
3. Como servidor, escribe la direccin
siguiente:
http://www.idee.es/wms/PNOA/PNOA
4. Pulsa Conectar.
5. Lee la informacin sobre el servicio.
Fig. 9.1
6. Pulsa Siguiente y aparecern diferentes
pestaas. Por defecto vemos la de
informacin del servicio, que indica el
tipo de servidor y un resumen de sus
caractersticas. En ste se indica que
permite visualizar ortofotos a partir de
la escala 1:50.000, e imgenes de
satlite para escalas menores, y que el
datum es ED50.
7. Pulsa Siguiente e irs, por defecto, a la
pestaa Capas.
8. Selecciona la capa PNOA (fig. 9.2).
9. Pulsa Aadir y asegrate de que en la
ventana inferior aparece incorporada la
capa PNOA.
10. Pulsa Siguiente.
11. En la pestaa Estilos deja la opcin por
defecto.
12. Pulsa Siguiente.
Fig. 9.2
13. En la pestaa Formatos (fig. 9.3) elige
como formato de imagen devuelta el
image/png.
14. Marca la casilla de transparencia.
15. Selecciona el SRS indicndole el
nmero de EPSG, que en nuestro caso
es el 23030. La imagen a visualizar
tambin estar en ese sistema de
referencia.
16. Pulsa Aceptar.
Fig. 9.3
Garca Len, Garca Martn y Torres Picazo 141
La capa PNOA que has cargado es bastante
pesada y puede tardar unos segundos en
visualizarse. Aparece en la vista con la
denominacin Capa WMS y contiene
informacin de toda Espaa. Puedes hacer
zoom a una zona determinada para ver las
diferencias entre imgenes satlite y
ortofotos cuando el denominador de la
escala es menor de 50.000.
Antes de guardar y cerrar el proyecto pon
la capa PNOA invisible. Si no, cada vez que
intentes abrirlo, empezar por realizar la
conexin va web y por ello tardar ms
tiempo.
9.3.1. Utilizacin de Web Map
Context (WMC)
Si trabajas habitualmente con la misma
capa WMS puedes emplear Web Map
Context, una opcin de gvSIG que permite
guardar sus parmetros en un fichero de
texto. De esta forma cada conexin solo se
configura la primera vez y no ser
necesario repetir los pasos en cada una de
las vistas o proyectos en que desees utilizar
la capa. As el usuario puede disponer de
una coleccin de conexiones listas para
utilizar en cualquier momento.
1. Entra en Vista / Exportar / Web Map
Context (fig. 9.4):
Fig. 9.4
2. En ProjectView indica el nombre de la
vista en la que est la conexin WMS. Si
solo tienes abierta una vista, su nombre
aparecer por defecto.
3. En Ttulo pon un nombre adecuado, por
ejemplo Conexin WMS La Unin. En ID
puedes poner un nmero de
identificacin.
4. Indica la ruta y el nombre del fichero (en
el ejemplo le hemos puesto la unin).
gvSIG le pondr la extensin .cml.
5. En Versin pon 1.1.0.
6. En Extensin elige Usar extensin de la
vista. As solo se cargar la capa en la
zona que nos interesa (La Unin).
7. Pulsa Aceptar.
Para usar esa capa WMS en otra vista slo
necesitas cargar el fichero .cml. Para ello
crea una nueva vista, denominada La
Unin, con el mismo EPSG y una vez en ella
haz lo siguiente:
1. Entra en Archivo / Importar / Web Map
Context.
2. Elige el fichero que acabas de crear (la
unin.cml) y ya est abierta la capa en el
nuevo proyecto
Del mismo modo podras hacerlo con
cualquier otra vista e imagen WMS.
9.4. Utilizacin de los Servicios de
Entidades o Fenmenos en
Web, Web Feature Service
(WFS)
Estos servicios ofrecen la posibilidad de
acceder y consultar todos los atributos de
una determinada capa de informacin
geogrfica que represente entidades, como
un ro o una ciudad, en formato vectorial.
Los datos proporcionados por servidores
WFS suelen estar en formato GML, pero
cualquier otro formato vectorial puede ser
igualmente vlido. Un WFS permite no slo
visualizar la informacin tal y como hace un
WMS, sino tambin consultarla libremente.
La especificacin del OGC establece cmo
Garca Len, Garca Martn y Torres Picazo 142
debe ser un WFS estndar e interoperable.
Hay distintos tipos, como vimos en el
apartado 2.4.
Las peticiones WFS se hacen sobre una
capa vectorial y el servidor nos devolver
una copia de sus elementos. Este concepto
es fundamental ya que lo que descargamos
es realmente una copia de los datos, lo que
nos permite usarlos e incluso modificarlos
en funcin de nuestros objetivos. As, este
protocolo puede ser muy interesante para
descargar datos vectoriales y trabajar con
ellos de forma independiente, si bien hay
que tener siempre en cuenta las siguientes
limitaciones derivadas de la propia filosofa
del protocolo:
El hecho de que accedamos a los datos
"reales" y no solamente a su
visualizacin, implica que dichos datos
sean pblicos y accesibles para todo el
mundo. Por esta causa hay pocos
servidores que permitan peticiones WFS
en comparacin con la cantidad de
servidores que ofrecen WMS, por
ejemplo.
Limitacin del nmero de entidades a
descargar: si quieres acceder a una capa
con miles de entidades el servidor
puede tardar mucho tiempo en servir la
informacin. Para evitarlo, se puede
especificar un nmero mximo de
entidades a descargar. Aunque esto
acelera el proceso, tambin tiene un
inconveniente ya que el servidor es el
que decide qu entidades se descargan.
Vamos a ver un ejemplo con el servidor
WFS de Navarra. Crea y abre una vista con
EPSG 23030, que llamaremos Navarra, y
pulsa Aadir capa. Dentro de esa
ventana (fig. 9.5) sigue estos pasos:
1. Selecciona la pestaa WFS.
2. Escribe la direccin del servidor:
http://idena.navarra.es/ogc/wfs
3. Pulsa Conectar.
Fig. 9.5
4. Pulsa Siguiente.
Aparecen varias pestaas; en la de
Informacin pulsa Siguiente.
5. En la pestaa Capas elige, de entre las
muchas que estn disponibles y
ordenadas alfabticamente, la de
Municipios_de_Navarra_recintos (fig.
9.6). Tienes que hacer doble clic en la
capa deseada y comprobar que aparece
el tipo de geometra, en este caso
MultiSurfacePropertyType.
Fig. 9.6
6. Pulsa Siguiente.
7. En la pestaa Campos puedes marcar
los que te interesan. Para incluirlos
Garca Len, Garca Martn y Torres Picazo 143
todos (fig. 9.7) haz clic sobre el nombre
de la capa. Ten en cuenta que los que
importes sern los que formarn la tabla
de atributos de la capa.
Fig. 9.7
8. Pulsa Siguiente.
9. En la pestaa Opciones (fig. 9.8)
aparece el sistema de referencia en el
que est la capa, el nmero mximo de
entidades que se descarga y el mximo
de tiempo que utilizar para dicha
descarga. Pulsa Siguiente.
Fig. 9.8
10. En la pestaa Filtro (fig. 9.9) puedes
establecer un filtrado sobre cualquiera
de los campos que importas. En nuestro
ejemplo no establecemos ninguno.
Pulsa Siguiente.
Fig. 9.9
11. En la pestaa rea (fig. 9.10) puedes
establecer el rea a importar definiendo
las coordenadas de los vrtices
opuestos de un rectngulo. Deja los
valores que aparezcan por defecto.
12. Pulsa Aceptar.
Fig. 9.10
Espera a que se cargue la nueva capa
vectorial y visualiza su tabla de atributos
para disponer de toda la informacin y
poder analizarla (fig. 9.11). Te proponemos
que hagas una clasificacin por el nombre
del municipio.
Garca Len, Garca Martn y Torres Picazo 144
Fig. 9.11
Para descargar la capa en tu ordenador
tienes que seleccionarla e ir Capa /
Exportar a / SHP. Dale un nombre y una
ubicacin adecuados. Cuando aceptas se te
pregunta si quieres cargar la nueva capa en
la vista actual.
De este modo puedes eliminar la capa
anterior y trabajar en la vista de modo
local, sin necesidad de tener la conexin a
Internet para visualizar los datos WFS.
9.5. Utilizacin de los Servicios de
Coberturas en Web, Web
Coverage Service (WCS)
Es un servicio anlogo a un WFS para datos
rster. Permite no slo visualizar la
informacin rster, como un WMS, sino
adems consultar el valor del atributo o
atributos almacenados en cada pxel.
Tambin se puede seleccionar solo una
parte de la informacin. La diferencia
principal respecto a los WMS es que el
servicio WCS proporciona los datos con su
semntica original, lo que permite que
puedan ser interpretados o extrapolados y
no slo representados de forma esttica.
Este tercer tipo de protocolo se centra en
la peticin de capas rster, con la
caracterstica singular de que el servidor
devuelve una imagen que lleva incluida la
informacin de los atributos. Esto se debe
a que los servidores WCS permiten la
descarga de la informacin en formatos
como el GeoTiff, que presenta dentro de
cada pxel el valor de la variable de que se
trate. As, por ejemplo, podemos acceder a
un modelo digital de elevaciones o a un
mapa de precipitaciones y disponer en
todo momento de la informacin sobre la
altitud o la cantidad de precipitacin cada
para cada pxel de la imagen. Si accedemos
a una cobertura mediante WCS, podemos
manipularla aplicando leyendas, filtrados,
etc.
Para ver un ejemplo crea una vista
denominada WCS, cuyo cdigo EPSG sea el
25830, abre la vista y pulsa Aadir capa.
Vamos a solicitar los MDT del Guadalquivir
del siguiente modo:
1. Marca la pestaa WCS (fig. 9.12).
Fig. 9.12
2. Escribe la direccin del servidor en el
que estn alojados los datos:
http://idechg.chguadalquivir.es/ogc/wcs
3. Pulsa Conectar.
4. Pulsa Siguiente.
Aparece una serie de pestaas; en la de
Informacin se detallan las caractersticas
del servicio. Pulsa Siguiente y aparecer la
pestaa Cobertura (fig. 9. 13):
5. Seleccionar la cobertura a importar:
Modelo Digital del Terreno.
6. Pulsa Siguiente.
Garca Len, Garca Martn y Torres Picazo 145
Fig. 9.13
7. En la pestaa Formato (fig. 9.14) elige el
formato de imagen geotiff, que te
permitir importar los valores de
elevaciones en la banda.
8. Elige el sistema de referencia de la capa,
que es el 25830.
Fig. 9.14
9. Pulsa Aceptar.
Se cargar en la vista la capa seleccionada,
en la cual puedes aplicar una tabla de color
adecuada para visualizar mejor el MDT.
9.6. Ejercicio
Crea y abre una nueva vista; carga la capa
provincias.shp de la carpeta SIG_Andalucia.
Desde la siguiente direccin:
http://www.ideandalucia.es/dea100/wfs
carga los campus universitarios de
Andaluca. Para ello selecciona la capa
correspondiente y carga todos los campos
que formarn parte de la tabla de
atributos, exporta dicha capa WFS a una
capa shape, etiqueta cada uno de los
campos con su nombre y clasifcalos segn
su superficie. Cuntos campus hay en la
provincia de Granada?
Haz un zoom en el campus de Cartuja y,
para ver los edificios de los que consta,
carga en la vista la ortoimagen del ao
2010 mediante el servicio de mapas web
de la siguiente direccin:
http://www.ideandalucia.es/wms/ortofoto
2010
cargando la capa de ortofotografa Color de
Andalucia 2010-2011.
Para averiguar cul es la temperatura
media mxima anual de ese campus,
descarga el mapa adecuado utilizando los
servidores de cobertura web desde la
siguiente direccin:
http://www.juntadeandalucia.es/medioam
biente/mapwms/REDIAM_WCS_temp_max
ima_anual_1971_2000_v2008
Aplica una tabla de color para distinguir las
variaciones de temperatura y con el icono
de informacin puedes obtener el valor de
la banda, que es la temperatura media
mxima de ese punto.
Garca Len, Garca Martn y Torres Picazo 146
Garca Len, Garca Martn y Torres Picazo 147
10. Referencias
Arnalich, S. y Ton-That, T (2010). gvSIG y cooperacin. Cmo construir e incorporar un
Sistema de Informacin Geogrfica a tu proyecto. ISBN: 978-84-613-0252-9. Editor:
Arnalich.
Asociacin gvSIG: http://www.gvsig.com/asociacion. ltima consulta: 19 de abril de 2013.
CARTOMUR, Infraestructura de datos espaciales de referencia de la Regin de Murcia.
http://cartomur.imida.es/visorcartoteca/. ltima consulta: 8 de abril de 2013.
Cartografa de Galicia: http://sitga.xunta.es/cartografia/. ltima consulta: 19 de abril de
2013.
Case Studies: http://outreach.gvsig.org/case-studies
Centro de descargas. Centro Nacional de Informacin Geogrfica (CNIG):
http://centrodedescargas.cnig.es/CentroDescargas/index.jsp. ltima consulta: 6 de abril de
2013.
Comunidad Autnoma de la Regin de Murcia. Geocatlogo:
http://www.murcianatural.carm.es/geocatalogo/. ltima consulta: 19 de abril de 2013.
EdugvSIG. Pgina de Jess Palomar: http://edugvsig.blogspot.com.es/p/gvsig.html. ltima
consulta: 30 de abril de 2013.
Equipo SEXTANTE (2007). Conceptos generales de SEXTANTE sobre gvSIG. Recuperado el 5
de abril de 2013, de:
http://foro.gabrielortiz.com/comparte/repositorio/mariohc/ManualElementosSEXTANTE.p
df
Garca Len, J.; Garca Martn, A., Torres, M. y Corbaln, M.J. Anlisis cartogrfico de la
evolucin histrica de la laguna Almarjal, Cartagena (Espaa). 8as Jornadas
Internacionales gvSIG, Valencia noviembre de 2012. Recuperado el 6 de abril de 2013, de:
http://downloads.gvsig.org/download/events/gvSIG-Conference/8th-gvSIG-
Conference/articles/Article-8j-Evolucion_Almarjal.pdf
Garca Martn, A.; Rosique, M. y Torres, M. (2012). Apuntes de la asignatura Topografa y
Cartografa Mineras. Repositorio OCW de la Universidad Politcnica de Cartagena.
Recuperado el 5 de abril de 2013, de: http://ocw.bib.upct.es/course/view.php?id=134
gvSIG association (2010). gvSIG Desktop 1.11. Manual de usuario. Recuperado el 5 de abril
de 2013, de: http://downloads.gvsig.org/download/gvsig-desktop/dists/1.11.0/docs/gvSIG-
1_11-man-v1-es.pdf
gvSIG 1.12. Manual del usuario (en lnea). Recuperado el 5 de abril de 2013, de:
https://gvsig.org/web/projects/gvsig-desktop/docs/user/gvsig-desktop-1-12-manual-de-
Garca Len, Garca Martn y Torres Picazo 148
usuario/
IDEC. Infraestructura de Datos Espaciales de Catalua: http://www.geoportal-
idec.cat/geoportal/cas/index.jsp#&slider1=1. ltima consulta: 19 de abril de 2013.
IDERioja. Infraestructura de Datos Espaciales de La Rioja: http://www.iderioja.larioja.org/.
ltima consulta: 19 de abril de 2013.
Infraestructura de Datos Espaciales de Andaluca: http://www.ideandalucia.es/. ltima
consulta: 19 de abril de 2013.
Infraestructura de Datos Espaciales de Espaa. Consejo Superior Geogrfico:
http://www.idee.es/. ltima consulta: 6 de abril de 2013.
INSPIRE. Infrastructure for Spatial Information in the European Community:
http://inspire.jrc.ec.europa.eu/. ltima consulta: 6 de abril de 2013.
Instituto Geogrfico Nacional (IGN). http://www.ign.es/. ltima consulta: 6 de abril de
2013.
Jornadas Internacionales gvSIG. Asociacin gvSIG. Recuperado el 8 de abril de 2013 de:
http://www.gvsig.org/web/community/events/jornadas-gvsig/
Olaya, V. (2011). SEXTANTE User's manual (v1.0). Recuperado el 5 de abril de 2013, de:
http://www1.unex.es/eweb/sextantegis/IntroductionToSEXTANTE.pdf
Olaya, V. (2011). Sistemas de Informacin Geogrfica. Recuperado el 5 de abril de 2013, de:
http://sextante.googlecode.com/files/Libro_SIG.pdf
Open Geospatial Consortium (OGC): http://www.opengeospatial.org/. ltima consulta: 6
de abril de 2013.
Pgina personal de ngel M. Felicsimo: http://www6.uniovi.es/~feli/. ltima consulta: 6
de abril de 2013.
Pgina personal de Gabriel Ortiz: http://www.gabrielortiz.com/. ltima consulta: 6 de abril
de 2013.
Pgina web de SEXTANTE: http://www.sextantegis.com/. ltima consulta: 6 de abril de
2013.
Portal gvSIG: http://www.gvsig.org/. ltima consulta: 6 de abril de 2013.
Proyecto NATMUR-08. Catlogo de Geoservicios del Medio Natural, Regin de Murcia:
http://www.murcianatural.carm.es/natmur08/. ltima consulta: 6 de abril de 2013.
Snchez Lozano J.M. (2013). Bsqueda y evaluacin de emplazamientos ptimos para
albergar instalaciones de Energas Renovables (EERR) en la costa de la Regin de Murcia:
combinacin de Sistemas de Informacin Geogrfica (SIG) y Soft Computing (SC). Tesis
doctoral. Universidad Politcnica de Cartagena.
Snchez-Lozano, J.M.; Garca-Cascales, M.S.; Cavas-Martnez, F. y Lamata, M.T. (2012).
Base de datos mediante SIG para la bsqueda de ubicaciones ptimas de instalaciones de
Garca Len, Garca Martn y Torres Picazo 149
energas renovables. XVI Congreso Internacional de Ingeniera de Proyectos, Valencia. Pp
2540-2551. Recuperado el 8 de abril de 2013, de:
http://aeipro.com/index.php/en/repository/congresos/congresos_valencia2012/congresos
_valencia2012_10/BASE-DE-DATOS-MEDIANTE-SIG-PARA-LA-B%C3%9ASQUEDA-DE-
UBICACIONES-%C3%93PTIMAS-DE-INSTALACIONES-DE-ENERG%C3%8DAS-RENOVABLES/
Sede Electrnica del Catastro: http://www.sedecatastro.gob.es/. ltima consulta: 6 de abril
de 2013.
Ses Martnez, C. (2012). Aplicacin SIG en el estudio de la Soberana Alimentaria en
comunidades de Paraguay. Proyecto fin de carrera. Universidad Politcnica de Valencia.
SITAR. Sistema de Informacin Territorial de Aragn: http://sitar.aragon.es/descargas/.
ltima consulta: 6 de abril de 2013.
Spatial reference list: http://spatialreference.org/ref/epsg/. ltima consulta: 19 de abril de
2013.
Valencia, J. (2008). Pasado, presente y futuro de las Infraestructuras de Datos Espaciales.
Recuperado el 5 de abril de 2013, de: http://www.bubok.es/libros/210512/PASADO-
PRESENTE-Y-FUTURO-DE-LAS-INFRAESTRUCTURAS-DE-DATOS-ESPACIALES
Garca Len, Garca Martn y Torres Picazo 150
ANEXOS: aplicaciones de gvSIG
Este apartado recoge varios casos
prcticos, que son ejemplos de aplicacin
de gvSIG en otros tantos estudios y
proyectos. Su objetivo es ofrecerte una
perspectiva breve, pero que esperamos sea
suficiente, de las posibles aplicaciones de
los SIG y del tipo de problemas que estas
herramientas pueden contribuir a resolver.
Algunos de estos ejemplos proceden de
trabajos que han sido publicados, y cuyas
referencias podrs encontrar en el captulo
10, mientras que otros han sido elaborados
en exclusiva para este libro. En todos los
casos se ha intentado reducir al mnimo los
aspectos ms especficos de cada proyecto,
que pueden resultar excesivamente
tcnicos y bastante complejos para algunos
lectores, y destacar especialmente el papel
de gvSIG.
En el anexo A, Bsqueda de ubicaciones
ptimas para instalaciones de energas
solar y elica, se resume un caso de
aplicacin de gvSIG como base de datos
para sistemas de ayuda a la decisin en
proyectos de instalacin de energas
renovables. El trabajo ha sido financiado
con fondos FEDER y por la DGICYT
(TIN2008-06872-C04-04, TIN2011-27696-
C02-01) y La Junta de Andaluca (P07-
TIC02970, P11-TIC-8001) y se desarrolla en
la tesis doctoral de Juan Miguel Snchez
Lozano, dirigida por M Socorro Garca
Cascales y M Teresa Lamata Jimnez, y en
el artculo presentado al XVI Congreso
Internacional de Ingeniera de Proyectos
(Valencia, 2012) que aparecen
referenciados en el captulo 10.
El anexo B, Anlisis cartogrfico de la
evolucin histrica de la laguna Almarjal,
describe un trabajo enmarcado dentro del
proyecto de investigacin "Carthago Nova:
Topografa y urbanstica de una urbe
Mediterrnea privilegiada" (HAR2011-
29330) del Ministerio de Economa y
Competitividad, financiado parcialmente
con Fondos FEDER. Fue objeto de un
proyecto fin de carrera de la Universidad
Politcnica de Cartagena, elaborado por
M Jos Corbaln Hernndez y dirigido por
Josefina Garca Len, y de un artculo que
se present en las 8as Jornadas gvSIG y
est referenciado en el captulo 10. El texto
del anexo se basa en dicho artculo.
El anexo C, Aplicacin SIG en el estudio de
la Soberana Alimentaria en comunidades
de Paraguay, presenta un trabajo
enmarcado en el proyecto de cooperacin
internacional Mujeres rurales de Paraguay
construyendo la Soberana Alimentaria en
el Cono Sur en el que participan Ingeniera
Sin Fronteras (ISF) Valencia y la
Coordinadora Nacional de Mujeres Rurales
e Indgenas (CONAMUR) de Paraguay. Este
anexo es un resumen del proyecto fin de
carrera del mismo ttulo (2012), que fue
presentado en la Universidad Politcnica
de Valencia (UPV) por Cristina Ses
Martnez y dirigido por Jess Palomar
Vzquez. El proyecto se realiz gracias a la
beca de colaboracin concedida por el
Centro de Cooperacin al Desarrollo de la
UPV.
El anexo D, Portal del Paisaje de la Regin
de Murcia, describe brevemente el empleo
de gvSIG en el tratamiento y gestin de la
informacin disponible en este portal, que
forma parte del desarrollo del Convenio
Europeo del Paisaje y ha sido creado por la
Direccin General de Territorio y Vivienda
de la Consejera de Obras Pblicas y
Ordenacin del Territorio de la Regin de
Murcia en el mbito de su Sistema
Territorial de Referencia.
Finalmente, el anexo E recoge otras
posibles aplicaciones de gvSIG en mbitos
como gestin municipal, gestin de
recursos naturales, gestin de riesgos,
gomarketing o educacin.
Garca Len, Garca Martn y Torres Picazo 151
Anexo A
Bsqueda de ubicaciones ptimas
para instalaciones de energas solar
y elica
M Socorro Garca Cascales
Juan Miguel Snchez Lozano
Este proyecto plantea el uso de gvSIG
como herramienta de apoyo en un sistema
de ayuda a la decisin orientado a la
bsqueda de ubicaciones ptimas para el
emplazamiento de instalaciones de
energas renovables (EERR). El papel de
gvSIG consisti en servir de base de datos
destinada a albergar, de forma ordenada y
convenientemente organizada en capas, la
gran cantidad de informacin geogrfica
que se emplea para un trabajo de este tipo
y en aportar las herramientas que
permitieron gestionar la informacin y
realizar con dichas capas las operaciones
necesarias para seleccionar los
emplazamientos ptimos.
Un punto muy relevante es la seleccin de
los criterios que van a condicionar la
capacidad de una determinada zona para
albergar una instalacin de EERR. Entre
estos criterios habr que considerar todos
los que procedan de leyes o normativas
que pudieran limitar el uso del suelo. En su
caso, a cada criterio restrictivo puede
asignrsele un peso que determinar su
importancia relativa, lo que suele hacerse
consultando a expertos en la materia. En
otros casos la aplicacin del criterio supone
eliminar directamente la zona en cuestin,
que debe considerarse como no adecuada.
A.1. Energas renovables
Las EERR empezaron a contemplarse como
una alternativa al uso de los combustibles
fsiles tradicionales a partir de las crisis
energticas de la dcada de 1970. Los
requisitos establecidos por el Protocolo de
Kioto (1997) y las consiguientes directivas
europeas motivaron que en Espaa se
estableciera una serie de medidas
orientadas a incrementar su aportacin al
consumo total. En 2010, en trminos de
consumo final bruto de energa, el
porcentaje procedente de las EERR fue del
13,2%.
Este trabajo se ha centrado en la zona
litoral de la Regin de Murcia, ya que es la
que presenta mayores limitaciones de
espacio a causa de su alta ocupacin
urbanstica. Esta zona se representa en
color azul en la figura a.1.
Fig. a.1
Se han analizado los emplazamientos
ptimos para tres tipos de EERR:
energa solar fotovoltaica
energa solar termoelctrica
energa elica
Energa solar fotovoltaica
La Regin de Murcia presenta niveles de
radiacin solar que estn entre los ms
altos de Espaa y esa es una de las causas
de que se haya convertido en una de las
principales reas de implantacin de
Garca Len, Garca Martn y Torres Picazo 152
instalaciones de este tipo. Adems del
potencial solar bruto, que viene
determinado por las horas de sol y por la
latitud, hay otros condicionantes que hay
que tener en cuenta ya que pueden limitar
el desarrollo de este tipo de energa:
superficie disponible, proximidad a las
redes de evacuacin, etc.
Energa solar termoelctrica
Las caractersticas climticas de la Regin
de Murcia son igualmente adecuadas para
este tipo de instalaciones y eso ha
motivado que se haya producido un gran
nmero de solicitudes de implantacin en
los ltimos aos. Tambin en stas se dan
los condicionantes que hemos citado
antes.
Energa elica
Las posibilidades de la energa elica en la
zona de inters estn muy limitadas por la
falta de espacio derivada de su elevado
nivel de ocupacin urbanstica. No
obstante, se han realizado estudios que
permiten conocer el potencial elico de la
Regin.
A.2. Metodologa
La zona de inters se divide en municipios,
que contiene distintos tipos de suelo de
acuerdo con sus respectivos Planes
Generales de Ordenacin Urbana y
permiten clasificar cada zona con ese
criterio. Esta informacin se ha obtenido
de las administraciones y organismos
pblicos de la Regin y est disponible en
forma de capas vectoriales de polgonos.
Los criterios limitantes o restrictivos
figuran en la tabla a.1.
Las herramientas de seleccin de gvSIG
permiten ir seleccionando las zonas cuyo
uso sea incompatible con la implantacin
de una instalacin de EERR. Las figuras a.2
y a.3 muestran algunas de las capas que se
han empleado.
N Denominacin de la capa
1 Suelos urbanos
2 Suelos no urbanos con proteccin especial
3 reas de alto valor paisajstico
4
Equipamientos, sistemas generales
hidrulicos, servicios y vas pecuarias
5 Cauces y ramblas
6 Patrimonio arqueolgico
7 Patrimonio paleontolgico
8 Patrimonio cultural
9 Carreteras y red de ferrocarril
10 Lugares de Importancia Comunitaria (LICs)
11
Zonas de Especial Proteccin para las Aves
(ZEPAs)
12 Proteccin costera
13 Montes
Tabla a.1
Las herramientas de gestin de capas
vectoriales de gvSIG, como Diferencia se
emplearon para eliminar las superficies
afectadas por los criterios excluyentes, de
forma que se obtuviese como superficie
resultante aquella que cumple con todos
los requisitos.
Por otra parte, pueden generarse reas de
influencia en torno a determinados
elementos y utilizar las capas vectoriales
resultantes como criterios restrictivos
adicionales. Adems, y dependiendo del
tipo de instalacin que se est analizando,
pueden considerarse criterios como
orientacin, pendiente, altitud, etc., e
incorporarlos al estudio. Son las variables
de este tipo, que no son excluyentes pero
s condicionan el resultado, las que deben
aplicarse de forma ponderada.
Para poder clasificar la superficie
resultante en parcelas de rea conocida se
ha utilizado la informacin procedente de
la Direccin General de Catastro de la
Regin de Murcia.
Garca Len, Garca Martn y Torres Picazo 153
Fig. a.2
Garca Len, Garca Martn y Torres Picazo 154
Fig. a.3
Garca Len, Garca Martn y Torres Picazo 155
Se trata de una capa vectorial que divide la
superficie en polgonos, parcelas y
subparcelas. Permite conocer la superficie
de cada parcela y si existe en ella alguna
edificacin. En la figura a.4 se muestra la
capa, indicando mediante distintos colores
los municipios implicados en el estudio.
Fig. a.4
A.3. Resultados
Instalaciones solares fotovoltaicas
La superficie necesaria para una instalacin
de este tipo es relativamente pequea
(unos 300 m
2
) pero, para facilitar el clculo,
se desecharon aquellas parcelas cuya
superficie es inferior a 1.000 m
2
. Tambin
se desecharon las parcelas que contienen
alguna edificacin, por entender que stas
sern las menos indicadas para una
instalacin de EERR. Para eliminarlas se
realiz una seleccin con gvSIG y se gener
una nueva capa con las parcelas
seleccionadas. La superficie ocupada por
esta capa se elimin mediante las
herramientas de gestin de capas
vectoriales.
La superficie obtenida supone un 17,48%
del total de la zona litoral de la Regin de
Murcia. La distribucin de las parcelas
aptas para albergar instalaciones de este
tipo se muestra en la figura a.5.
Fig. a.5
Instalaciones solares termoelctricas
Las instalaciones de este tipo con vertido a
red requieren superficies muy superiores a
las fotovoltaicas (como mnimo, 5.000 m
2
).
Por lo dems, la seleccin se hizo de forma
similar a la anterior, eliminando tambin
las parcelas con alguna vivienda.
La superficie obtenida supone un 15,84%
de la zona litoral y puede verse en la figura
a.6.
Fig. a.6
Instalaciones elicas
En instalaciones solares, las zonas
caracterizadas como montes fueron
eliminadas. La razn es que las zonas con
pendientes excesivas y con masa forestal
dificultan la implantacin de instalaciones y
se consideraron poco adecuadas para ello.
Este criterio restrictivo no se ha tenido en
cuenta, sin embargo, en el caso de
instalaciones elicas. Para stas, las cimas
Garca Len, Garca Martn y Torres Picazo 156
son zonas de implantacin interesantes,
siempre que se den otros factores como la
existencia de infraestructuras prximas o
de pendientes relativamente suaves.
Para parques elicos cuya finalidad sea el
vertido a red, los expertos recomiendan
superficies mnimas de unos 20.000 m
2
,
que permitan mantener las distancias
adecuadas entre los generadores y
respecto a otras infraestructuras prximas.
Teniendo en cuenta estos criterios y
actuando como en los casos anteriores se
ha obtenido un porcentaje del 12,51% del
total de la zona litoral, que se muestra en
la figura a.7.
Fig. a.7
Garca Len, Garca Martn y Torres Picazo 157
Anexo B
Anlisis cartogrfico de la evolucin
histrica de la laguna Almarjal,
Cartagena (Espaa)
Josefina Garca Len
Antonio Garca Martn
Manuel Torres Picazo
Mara Jos Corbaln Hernndez
El objetivo de este trabajo fue documentar
la evolucin de la topografa de la ciudad
de Cartagena desde la antigedad,
especialmente en lo que se refiere al
estero o mar interior que luego se convirti
en laguna (Almarjal) y, finalmente, se
rellen y pas a constituir una zona urbana
denominada Ensanche. El estero, su
comunicacin con la baha y el importante
papel que ambos han jugado en la historia
de la ciudad se citan en muchos textos,
algunos de los cuales se remontan a la
poca romana.
A la transformacin del estero en laguna
contribuyeron tanto los aportes de
sedimentos de una rambla que
desembocaba en l como los vertidos
antrpicos, que se realizaron desde
antiguo con el fin de ganar nuevos espacios
al mar. La construccin del Arsenal Militar,
terminado en 1782, supuso el desvo de la
rambla y la transformacin del estero en
una zona pantanosa, ya que se le priv de
su salida natural al mar, adems de
incrementar los riesgos de inundacin en la
ciudad.
En el texto del Proyecto de Ensanche,
Reforma y Saneamiento de la ciudad, de
1896, se achaca a la construccin del
Arsenal buena parte de los problemas de
salubridad de la zona. La desecacin y
posterior urbanizacin del Almarjal, que no
se complet hasta el siglo XX, permiti
resolver dichos problemas, adems del de
la demanda de suelo, y dotar a Cartagena
de su traza definitiva.
La reconstruccin del perfil de la costa en
la baha y el estero a lo largo de los siglos
solo haba podido hacerse de forma
aproximada, a partir de las descripciones
de los autores antiguos y de los planos
realizados para servir de base a la
construccin de obras militares. Faltaba
informacin planimtrica y altimtrica
contrastada y bien referenciada que
documentase las distintas etapas por las
que ha pasado la historia de la ciudad y
que pudiera ser utilizada como base en
estudios histricos y arqueolgicos.
B.1. Cartografa empleada
Se empez por recopilar toda la
documentacin disponible, no solo la
informacin cartogrfica sino tambin la de
otros tipos, sobre la topografa de la ciudad
a lo largo de su historia. Se dispona de
planos antiguos, algunos de los cuales
mostraban la situacin del Almarjal en
distintas pocas, y de cartografa actual
para que sirviera de referencia. La
cartografa seleccionada fue la siguiente:
Cartografa antigua:
Proyecto de Ensanche, Reforma y
Saneamiento de Cartagena (Ramos,
Garca y Oliver, 1896). Incluye un plano
de la Baha de Cartagena con curvas de
nivel.
Estudios Grfico-Histricos de Cartagena
(Manuel Fernndez-Villamarzo, 1907).
Contiene planos de la ciudad de
Cartagena de la poca pnico-romana,
siglo XVI, siglo XVIII y siglo XIX.
Los planos elegidos no incluyen sistema
alguno de coordenadas ni informacin
Garca Len, Garca Martn y Torres Picazo 158
sobre su escala o su orientacin y, a priori,
es difcil saber si son precisos o no.
Cartografa moderna:
Cartografa actual de Cartagena
disponible en la web de la Sede
Electrnica del Catastro. Con
informacin de cotas de puntos,
manzanas, parcelas y construcciones.
Web del Proyecto NATMUR-08 y web de
CARTOMUR. Entre otros muchos datos,
estn disponibles las ortofotos de la
ciudad de Cartagena desde 1928 hasta
2009, la cartografa digital y el modelo
digital de elevaciones.
Cartografa geolgica y geotcnica:
Mapa de zonificacin geotcnica
(Manteca y Rodrguez Estrella, 2007) de
la Consejera de Obras Pblicas,
Vivienda y Transporte de la Comunidad
Autnoma de la Regin de Murcia.
Mapa Geolgico de Espaa, hoja 977
(Cartagena) del Instituto Geolgico y
Minero de Espaa (IGME, 2004).
B.2. Metodologa
Para poder utilizar los planos del libro
Estudios Grfico-Histricos de Cartagena
junto con la cartografa actual,
comparndolos y extrayendo informacin
fidedigna sobre la topografa antigua de la
ciudad, se decidi georreferenciarlos con
gvSIG una vez digitalizados. De las dos
opciones posibles se eligi georreferenciar
con cartografa de referencia, ya que la
mejor manera de hacerlo consiste en
identificar una serie de puntos de apoyo
que aparezcan bien diferenciados tanto en
el plano como en la cartografa actual. Para
ello se eligi la ortofoto ms moderna de
las disponibles, que data de 2009 y est
georreferenciada en el sistema ED50,
cargndola en gvSIG junto con el plano del
siglo XIX. Aunque el proceso de
georreferenciacin puede funcionar con
solo tres puntos de apoyo, se consider
necesario conseguir al menos seis, bien
distribuidos por toda la superficie del
plano.
Es importante sealar que, dadas las
circunstancias y teniendo en cuenta que los
elementos identificables en cada uno de
los planos han ido modificndose a lo largo
de la historia, la georreferenciacin hubo
de realizarse hacia atrs, de forma que
cada plano se georreferenciaba a partir del
anterior y no todos ellos a partir de la
ortofoto. En efecto, es muy difcil
identificar elementos comunes y utilizables
entre los planos que representan pocas
ms antiguas y la ortofoto pero s ha sido
posible encontrar al menos seis puntos de
apoyo entre cada par de planos
consecutivos.
As, a partir de la ortofoto se pudo
georreferenciar el plano que representa la
ciudad en el siglo XIX (fig. b.1), ste sirvi
para georreferenciar el correspondiente al
siglo XVIII y as sucesivamente hasta llegar
al plano de la poca pnico-romana (fig.
b.2). La calidad de cada ajuste se pudo
comprobar mediante los errores medios
cuadrticos (RMS) y por superposicin con
la ortofoto de cada plano ya procesado.
La superposicin del ltimo plano con la
cartografa actual (fig b.3) muestra la
situacin originaria del estero y de su canal
de desage. Puesto que cada plano se ha
georreferenciado a partir del anterior los
errores obtenidos se habrn ido
acumulando, de manera que los mayores
estarn en el ltimo plano. ste
corresponde a la poca ms antigua (siglo
III a. C.) y, por tanto, cabe esperar que la
informacin que contiene sea menos
precisa que la de otros posteriores, pues se
basar ms en descripciones de autores
antiguos que en mediciones topogrficas.
Garca Len, Garca Martn y Torres Picazo 159
Fig. b.1
Fig. b.2
Fig. b.3
La traza de la baha es precisa, tal como se
aprecia en la figura b.3, pero no podemos
asegurar que lo sea tambin la situacin
del estero. Para comprobarlo se procedi a
superponer el ltimo de los planos con la
cartografa geolgica y geotcnica. El Mapa
de zonificacin geotcnica de la regin
permiti comprobar que la localizacin
obtenida para el estero corresponde, casi
al 100%, a arcillas blandas y fangos, lo que
resulta coherente.
La superposicin con el mapa geolgico
(fig. b.4) confirma que la superficie del
Almarjal en la poca pnico-romana
coincida con la del lagoon que est
marcada en dicho mapa. En rojo figura el
lmite del Almarjal en la poca pnico-
romana, en negro el lmite del lagoon y en
azul la superficie comn. De esta forma se
ha podido comprobar la calidad de la
cartografa creada por Fernndez-
Villamarzo a principios del siglo XIX.
Garca Len, Garca Martn y Torres Picazo 160
Fig. b.4
Los planos anteriores no disponen de
informacin altimtrica. Por eso se
georreferenci tambin el plano de
avenamiento contenido en el Proyecto de
Ensanche, Reforma y Saneamiento de
Cartagena, que representa la topografa de
la ciudad en el siglo XIX e incluye curvas de
nivel. Este plano (fig. b.5) ha permitido
reconstruir la topografa del fondo de la
laguna en la poca previa al relleno
definitivo del Almarjal y obtener un modelo
digital de elevaciones inicial. La cartografa
actual ha proporcionado la situacin final y
la comparacin entre ambas ha servido
para determinar las diferencias y estimar la
cantidad de materiales de relleno que se
necesit emplear.
Fig. b.5
La topografa del Almarjal en aquella poca
(siglo XIX) era diferente a la de la poca
pnico-romana, pues el antiguo mar
interior ya se estaba colmatando desde
antiguo. Nuestros clculos se refieren, por
tanto, solo al material de relleno
correspondiente al periodo transcurrido
desde finales del siglo XIX hasta la
actualidad.
Para crear el MDE inicial se procedi a
digitalizar las curvas de nivel del plano de
avenamiento, cuya equidistancia es de 0,50
m. A partir de ah se realiz la rasterizacin
de la capa vectorial y se generaron los
valores intermedios por el mtodo de
splines. El MDE actual se obtuvo
descargando de la pgina web del proyecto
NATMUR-08 dos modelos de alturas del
terreno de las hojas 1:5.000, que abarcan
la zona de estudio y que se unieron en un
nico modelo. Los dos MDE, siglo XIX y
actual, se recortaron con la capa contorno
que corresponde a los lmites de la zona
ocupada por el Almarjal en la poca
representada por el primero (fig. b.6). El
clculo de volumen se hizo por diferencia
de superficies entre ambos, empleando el
MDE actual como superficie superior y el
del siglo XIX como superficie inferior.
Garca Len, Garca Martn y Torres Picazo 161
Fig. b.6
B.3. Conclusiones
La superposicin de los planos
georreferenciados mediante gvSIG con la
situacin actual ha permitido comprobar la
calidad de la cartografa empleada, que fue
realizada a principios del siglo XX. Los
elementos que permanecen en la
actualidad, como una buena parte de la
lnea de costa, las colinas y algunos
elementos antrpicos, coinciden bien con
su representacin en los planos. Los
errores obtenidos en el proceso de
georreferenciacin son razonables, dadas
las circunstancias.
Se ha podido trasladar a un sistema de
referencia actual la situacin de los
elementos geogrficos desaparecidos,
especialmente el estero y su comunicacin
con el mar. Dado que existan dudas sobre
la precisin con la que se trazaron sus
lmites en los planos que se refieren a
pocas ms antiguas, se procedi a
contrastarla con la informacin disponible
en la cartografa geolgica y geotcnica. La
conclusin es que dicha informacin
confirma que la situacin del estero en los
planos es correcta. Por tanto, la cartografa
de Fernndez-Villamarzo, una vez
georreferenciada, puede emplearse como
base para futuros trabajos de tipo histrico
o para ubicar posibles restos arqueolgicos
relacionados con la actividad que pudo
desarrollarse en torno al estero.
Se ha generado un MDE a partir del plano
de avenamiento de la ciudad perteneciente
al Proyecto de Ensanche, Reforma y
Saneamiento fechado en 1896. Este MDE
ha permitido, junto con el actual y
empleando gvSIG, cuantificar la variacin
volumtrica en la zona del Almarjal desde
el siglo XIX a la actualidad. El anlisis de los
registros histricos y los sondeos, tanto
geotcnicos como realizados con fines
arqueolgicos, ayudarn a determinar la
naturaleza y el origen de los materiales de
relleno utilizados.
El empleo de herramientas como los SIG,
adems de contribuir a dotar de
referencias comunes a toda la cartografa
disponible, permitir que toda la
informacin geogrfica generada en este
tipo de estudios pueda gestionarse y
consultarse de forma unificada y fcil.
Garca Len, Garca Martn y Torres Picazo 162
Anexo C
Aplicacin SIG en el estudio de la
Soberana Alimentaria en
comunidades de Paraguay
Jess Palomar Vzquez
Cristina Ses Martnez
El concepto de Soberana Alimentaria se
present en la Cumbre Mundial de la
Alimentacin de la FAO, celebrada en
Roma en 1996. Desarrolla un modelo de
produccin campesina sostenible que
favorezca a las comunidades y su medio
ambiente y plantea un marco para la
gobernanza de las polticas agrcolas y
alimentarias que abarca una amplia serie
de temas, tales como la reforma agraria, el
control del territorio, del agua y de los
recursos genticos, los mercados locales, la
biodiversidad, la autonoma, la
cooperacin, la deuda, la salud, y otros
relacionados con la capacidad de producir
alimentos local y sosteniblemente.
Este proyecto propone una metodologa
para la evaluacin de riesgos y amenazas
que sufren la Soberana Alimentaria y la
biodiversidad en comunidades rurales de
Paraguay. Se elabor tras un trabajo de
campo en el que se visitaron dos
comunidades. El objetivo de la visita no fue
tanto recoger la informacin a incluir en la
base de datos como realizar una evaluacin
in situ de la propia metodologa de toma
de datos, de las dificultades prcticas de su
aplicacin y de la forma de estructurar y
organizar la informacin a recopilar. Se
dispuso, adems, de datos de una tercera
comunidad que haba sido expulsada de
sus territorios.
El objetivo final de esta parte del proyecto
de cooperacin es disponer de una base de
datos suficientemente amplia para permitir
un anlisis detallado de la situacin de la
Soberana Alimentaria en Paraguay. De
acuerdo con este objetivo, se requiere que
personas no expertas en SIG puedan ser
capaces de continuar el trabajo de campo,
siguiendo la metodologa completa y
replicando todo el proceso necesario para
actualizar y gestionar la informacin en
gvSIG. Por ese motivo se han desarrollado
tambin materiales didcticos, manuales y
talleres, que complementan a las otras
herramientas y se adaptan a las
caractersticas de sus futuros usuarios:
personas que, en general, no tendrn una
formacin previa en el manejo de estos
sistemas.
C.1. Metodologa
Paraguay no cuenta con ninguna IDE o
similar, lo que inicialmente supuso un
problema para la bsqueda de cartografa
de libre acceso que sirviera como base al
proyecto. La informacin geogrfica base
se obtuvo a partir de datos pblicos
nacionales referentes a hidrologa,
divisiones departamentales, ciudades, vas
de comunicacin, etc. Tambin se
obtuvieron ortofotos del ao 2002 de todo
el pas. El cdigo EPSG correspondiente a la
proyeccin WGS84 en Paraguay (husos
UTM 20 y 21 sur, fig. c.1) es el 32721.
Fig. c.1
Garca Len, Garca Martn y Torres Picazo 163
Un equipo GPS permite levantar los puntos
necesarios para situar las comunidades y
las familias visitadas. Conviene medir
tambin otros elementos interesantes,
como espacios comunes, cruces de
caminos, etc., que pudieran servir ms
adelante como apoyo para georreferenciar
imgenes satlite. Los resultados se
transforman a formato .shp de manera que
puedan servir como referencia espacial de
la informacin correspondiente a cada
comunidad.
Se emplean las herramientas de gvSIG para
digitalizar elementos relevantes de cada
comunidad a partir de ortofotos e
imgenes satlite (fig. c.2), completando
as la informacin obtenida en las visitas.
Se aplican para marcar los lmites ocupados
por las comunidades, usos del suelo,
hidrologa, etc.
En la fase previa se eligieron los aspectos
interesantes y de fcil implantacin en un
SIG que ayudaran a conseguir el objetivo
del proyecto. Bajo estas premisas se
redactaron encuestas, inventarios y fichas
para el trabajo de campo. Se disearon
para ser completadas colectiva o
individualmente, dependiendo de los datos
a recoger, y con el fin de facilitar la
introduccin de la informacin contenida
en las mismas en nuestra base de datos
georreferenciada. Tras la visita a las
comunidades se ampliaron algunos campos
de las encuestas e inventarios y se
prescindi de otros, para mejorar la
metodologa.
Los datos que se recogen en las encuestas
servirn para evaluar el grado de
fortalecimiento o dependencia del exterior
de una comunidad y, de este modo,
permitirn tambin cuantificar su grado de
Soberana Alimentaria. Estos son los
aspectos sobre los que se bas la bsqueda
de informacin:
biodiversidad: variedades locales de los
principales cultivos; intercambios y
replicas o conservacin de semillas;
superficie de cultivos convencionales
(chacras), huertas y bosques; recursos
del monte aprovechados.
modelo productivo: autoconsumo;
produccin colectiva y renta obtenida;
existencia de comits de productores y
cooperativas.
accesibilidad e infraestructura social:
acceso a bienes y servicios pblicos en la
zona.
amenazas a la Soberana Alimentaria:
plantaciones prximas con modelo
agroexportador; posibles fumigaciones,
denuncias y casos de intoxicacin.
Fig. c.2
Garca Len, Garca Martn y Torres Picazo 164
amenazas de desalojos: nmero de
casos de presiones o denuncias;
efectividad de las denuncias; evolucin
de la superficie y familias del
asentamiento; forma de distribucin de
las parcelas; alquileres o ventas de
tierras de la comunidad, etc.
La informacin de base se introduce en dos
archivos, con los nombres comunidades y
recursos, con formato de hoja de clculo. A
continuacin, las tablas se guardan con el
formato apropiado para importarlas ms
tarde desde gvSIG. Toda la informacin es
recogida, obviamente, en los cuestionarios
que se han desarrollado para el proyecto.
Tras cada visita a una comunidad la nueva
informacin se aade a los archivos y de
esta manera se actualiza y ampla la base
de datos.
Por otra parte, se decidi completar la
biblioteca de smbolos creando un nmero
significativo de smbolos de punto (fig. c.3)
que permitieran ilustrar grficamente
algunas de las problemticas o de las
caractersticas que se pretenda reflejar.
Fig. c.3
C.2. Recogida de informacin y
materiales docentes generados
Las reuniones con los miembros de la
comunidad, de forma individual o en
asamblea, permiten recoger la informacin
organizada en cuestionarios. A travs de
croquis realizados por los mismos
miembros (fig. c.4) y de explicaciones es
posible visibilizar el permetro de la
comunidad y sus elementos ms
significativos, como edificaciones, cultivos,
zonas comunes, etc.
Fig. c.4
La informacin a recoger es,
principalmente, de tipo cuantitativo ms
que cualitativo por entender que las
posibilidades de anlisis se amplan as. Los
modelos de encuestas y de inventarios que
se proponen son tambin el resultado de
las dos visitas realizadas, en las que se puso
de manifiesto la conveniencia de modificar
los que se haban diseado inicialmente. La
figura c.5 muestra, como ejemplo, parte de
una de las tablas de los cuestionarios, que
recoge informacin para recursos.
Los materiales didcticos preparados para
el proyecto muestran, de forma sencilla y a
nivel usuario, la metodologa a emplear
para recoger la informacin en otras
comunidades y para el volcado de datos en
gvSIG. El primer material "Iniciacin de
gvSIG sobre cartografa de Paraguay" est
pensado como una gua para la iniciacin
en el uso de gvSIG en modo de tutorial y
con ejemplos prcticos. El segundo,
titulado "Proyecto SIG aplicado a la
Soberana Alimentaria en comunidades de
Paraguay" (fig. c.6), recoge todos los
procesos, desde la fase de campo hasta el
trabajo con el SIG. Se redact un tercer
material, a peticin de las organizaciones
locales, bajo el nombre de "Cartografa
social: taller de mapeo colectivo".
Garca Len, Garca Martn y Torres Picazo 165
Fig. c.5
Fig. c.6
Los datos de campo se recogen, siempre
que la comunidad est de acuerdo, para
cada una de las familias que la constituyen.
Cada comunidad es un elemento de la base
de datos y su situacin geogrfica se
obtiene de los datos GPS. Las tablas
obtenidas de los cuestionarios se tratan
como atributos de dichos elementos.
C.3. Conclusiones
La metodologa (y los materiales que
emplea) estn diseados para que el
trabajo pueda ser continuado por
miembros de las organizaciones impulsoras
del proyecto de cooperacin. Han sido de
gran utilidad las visitas de campo realizadas
a dos comunidades pues han permitido,
adems, conocer de primera mano la
situacin y la problemtica de los
campesinos e indgenas de Paraguay.
Se pretende aprovechar las utilidades que
ofrece un SIG para analizar y contrastar la
realidad en distintas comunidades y
reflejar el grado de Soberana Alimentaria
en las mismas. Otro aspecto interesante
que puede revelar un SIG es responder a
las preguntas de localizacin: se puede
realizar una consulta en la que se relacione
la informacin geogrfica con la base de
Garca Len, Garca Martn y Torres Picazo 166
datos de atributos y de esta manera ubicar,
por ejemplo, una variedad agrcola o un
tipo de semilla. Este tipo de anlisis
ayudara en el caso de toma de decisiones
en un plan de proteccin de semillas
amenazadas. La base de datos del proyecto
tambin permite, por ejemplo, consultar
qu comunidades pueden ser afectadas
por el uso de agrotxicos en estancias
colindantes o cercanas, si han efectuado
denuncia por ello, el estado actual de
legalidad de las tierras, etc. La figura c.7
muestra una seleccin realizada sobre los
datos de una de las comunidades visitadas.
Para facilitar la elaboracin de documentos
que recojan anlisis y consultas a la base
de datos e ilustren los correspondientes
informes, se generaron algunas plantillas
de mapas.
Resulta necesario mencionar la
importancia que la misma metodologa
propuesta otorga al hecho de poseer una
buena base de datos espaciales para poder
estudiar a nivel nacional la Soberana
Alimentaria. Esto implica la ampliacin de
la misma: la obtencin de datos en ms
comunidades. Con una base de datos ms
amplia podran obtenerse resultados
significativos y conclusiones ms
contundentes en trminos de porcentajes
o de concentracin geogrfica.
Fig. c.7
Garca Len, Garca Martn y Torres Picazo 167
Anexo D
Portal del Paisaje de la Regin de
Murcia
M Jos Silvente Martnez
El Portal del Paisaje de la Regin de Murcia
es parte del desarrollo del Convenio
Europeo del Paisaje que tiene como
objetivo crear un marco comn de
referencia que, en materia de Paisaje,
optimice las acciones a realizar y garantice
la transversalidad, la asuncin de
responsabilidades por los distintos actores
del territorio, la participacin pblica y el
reconocimiento del derecho de la Sociedad
a disfrutar de Paisajes de Calidad.
Este Portal del Paisaje se cre por la
Direccin General de Territorio y Vivienda
de la Consejera de Obras Pblicas y
Ordenacin del Territorio de la Regin de
Murcia en el mbito del Sistema Territorial
de Referencia y tiene como objetivo
fomentar la accesibilidad al paisaje,
ayudar a la formacin y educacin, difundir
la caracterizacin y calificacin ya
realizadas, constituir un canal para la
exposicin de objetivos de calidad
paisajstica y una va para el fomento de la
participacin pblica.
D.1. Informacin de partida
La Comunidad Autnoma de la Regin de
Murcia cuenta con estudios de paisaje de
carcter comarcal realizados entre 2001 y
2009, con una precisin de escala 1:5.000,
en los que se define, caracteriza y califica
cada una de las distintas unidades
homogneas de paisaje (UHP) para cada
una de las cuales se desarrolla una ficha de
contenidos especficos. Estas fichas, junto
al resto de informacin, se encuentran
disponibles en formato .pdf. La
documentacin grfica est adems
disponible en ficheros CAD, aunque sin
georreferenciar. Durante los aos 2010 a
2012, como complemento y revisin de lo
anterior, se realiz una base de datos
fotogrfica de la totalidad del territorio
regional organizada inicialmente mediante
una hoja de clculo que incorporaba la
identificacin de las fotografas y sus
coordenadas UTM en el sistema de
referencia ED50.
Como soporte de salida y difusin del
proyecto se utiliza el visor web existente
del Sistema de Informacin Territorial de la
Regin de Murcia (SITMURCIA) al que se
incorpora un nuevo visor especfico para el
Portal del Paisaje as como los enlaces a la
informacin relativa al paisaje (fig. d.1).
Este visor, conforme a la directiva INSPIRE,
utiliza el sistema de referencia ETRS89, lo
que fue tenido en cuenta para la
incorporacin de las fotografas,
referenciadas inicialmente respecto al
sistema ED50.
D.2. Metodologa
La incorporacin de la informacin se
realiza secuencialmente, conforme a la
disponibilidad de los estudios de paisaje
elaborados por comarcas. La informacin
grfica en formato CAD, en la que figuran
las distintas UHP, requiere la
transformacin a formato .shp y su
posterior georreferenciacin respecto a la
capa de lmites municipales y regionales,
comprobando por superposicin con la
ortofotografa de 2009 la correspondencia
de las delimitaciones de las UHP. Se
obtiene una capa denominada
N_UnidadesPaisaje_COMARCA.shp para
cada una de las comarcas delimitadas.
Todas las capas de mbito comarcal se
unifican en una sola capa de mbito
regional facilitando el tratamiento y carga
de la informacin (fig. d.2).
Garca Len, Garca Martn y Torres Picazo 168
Fig. d.1
Fig. d.2
La informacin alfanumrica de estas capas
no se encuentra disponible en formato
digital; se incorpora desde gvSIG mediante
modificacin de la estructura de la tabla de
atributos, aadiendo los campos
correspondientes a la identificacin de
cada UHP segn su cdigo y segn su
nombre.
Igualmente se aaden los campos
correspondiente a los distintos criterios de
valoracin, cuyos valores se introducen
manualmente:
Riqueza biolgica
Coherencia y Sostenibilidad
Valores histricos y culturales
Calidad visual
Identidad y singularidad
Valores escnicos
Fragilidad paisajstica
Se aaden tambin los campos
correspondientes a Calidad global y Calidad
intrnseca, cuyos valores se obtienen
mediante la calculadora de campos de
gvSIG como combinacin de los anteriores.
El rango de valores es 1 a 5 y se
corresponde con los niveles muy bajo,
bajo, medio, alto y muy alto que se
incorporan en otra batera de campos
como texto para salida de informacin.
A partir de aqu se aplica simbologa por
intervalos que facilite la lectura para cada
uno de los campos de valoracin
introducidos y se etiqueta activando el
rango de escala, haciendo posible la
identificacin de cada una de las UHP.
La ficha especfica de cada UHP se
incorpora al proyecto mediante un nuevo
Garca Len, Garca Martn y Torres Picazo 169
campo Hiperenlace en la tabla de atributos
de la capa, lo que permite rescatar esta
ficha en formato .pdf al solicitar la
informacin correspondiente a una UHP
concreta.
Las fotografas se incorporan en una capa
de puntos, inicialmente. Dado que se han
organizado en formato de hoja de clculo,
se aaden como capa de eventos, lo que
permite obtener desde un archivo con
formato .csv una capa exportable a una
capa tipo N_imagenes_COMARCA.shp a
cuya tabla de atributos se incorpora toda la
informacin alfanumrica disponible, en
este caso su identificacin, coordenadas y
fecha de realizacin de la foto. Al igual que
en las capas de polgonos
N_UnidadesPaisaje_COMARCA.shp, se crea
un campo especfico para el Hiperenlace,
en este caso a un archivo con formato
imagen que enlaza con la fotografa
correspondiente (fig. d.3).
Para facilitar la gestin del enorme
volumen de datos que suponen ms de 35
fotografas por cada UHP ms su
correspondiente ficha especfica, toda esta
informacin se gestiona mediante un
software libre de acceso a base de datos,
SQL Developer.
Fig. d.3
D.3. Consulta del proyecto Portal del
Paisaje
El proyecto del Portal del Paisaje se
encuentra an en elaboracin;
continuamente se incorpora informacin
relativa a las zonas delimitadas para la
redaccin de los estudios de paisaje. Para
la publicacin se utiliza el visor Flex,
tambin software libre, que permite la
integracin de capas propias y capas
servidas por servicio remoto y se puede
consultar en la direccin web
http://www.sitmurcia.es/paisaje, donde
adems del acceso al visualizador estn
disponibles los documentos de los distintos
estudios de paisaje, la estrategia del
paisaje y distintas publicaciones muy
interesantes entre las que me gustara
destacar el Atlas del Paisaje de la Regin de
Murcia.
Entrando en el visor se observa que las
Garca Len, Garca Martn y Torres Picazo 170
capas se estructuran en dos ramas bsicas:
Cartografa de referencia: se permite
elegir si queremos o no una base de
visualizacin, pudiendo seleccionar
Ortofotografa 2011, Mapa Topogrfico
o Catastro
Mapas temticos: donde se encuentran
las capas relativas a paisaje, Zonas y
Unidades de paisaje (fig. d.4) y
Fotografas.
Fig. d.4
De estas capas se puede consultar la
informacin temtica as como acceder a
las fichas especficas de las UHP y a las
fotografas. En esta misma rama se
encuentran aquellas capas que permiten
una rpida orientacin del usuario, como la
Delimitacin de municipios o Capitales
municipales, as como un amplio catlogo
de ortofotos, siendo la ms antigua del ao
1928 y del ao 2011 la ms reciente. El
visor permite una combinacin
personalizada de las capas segn el criterio
y las necesidades del usuario (fig. d.5).
La totalidad de capas de la Cartografa de
referencia as como las Ortofotografas de
los Mapas temticos son capas servidas por
la Administracin regional y se incorporan
como servicio remoto mediante el
protocolo WMS.
D.4. Por qu gvSIG?
El proyecto de Portal del Paisaje se
concibi con un carcter abierto que deba
permitir por un lado la incorporacin de
informacin de forma secuencial, tanto en
rango de cobertura espacial como por
superposicin de capas, y por otro deba
contemplar una futura incorporacin en un
proyecto de mayor escala en el que se
contara con la participacin de distintos
equipos, por lo que era importante que la
herramienta SIG empleada permitiese
gestionar un volumen considerable de
informacin y que fuese accesible
econmicamente para todos los grupos de
trabajo.
En este marco se consider como mejor
opcin gvSIG por tratarse de software libre
ampliamente utilizado y con unas
funcionalidades adecuadas a las
necesidades contempladas en el proyecto.
Garca Len, Garca Martn y Torres Picazo 171
Fig. d.5
Garca Len, Garca Martn y Torres Picazo 172
Anexo E
Otras aplicaciones de gvSIG
Asociacin gvSIG
gvSIG es un software con un nmero de
aplicaciones prcticamente ilimitado. En
los manuales de SIG se suele afirmar que
ms del 80% de la informacin que maneja
una organizacin tiene un carcter
espacial. Si la informacin se puede
representar en el territorio, sin duda los
SIG suponen un gran aporte para su
gestin.
Por tanto es imposible limitar a un nmero
concreto los mbitos o disciplinas en los
que gvSIG puede constituirse como una
herramienta til. Por ello nos limitaremos a
reflejar algunos usos que sirvan al lector
para visualizar de forma genrica el inters
que puede presentar para las ms
diferentes materias.
Como complemento a las aplicaciones que
se muestran en estos anexos,
recomendamos navegar por la web Case
Studies que recopila una cantidad ingente
de experiencias de uso de gvSIG en las ms
diversas reas y pases:
http://outreach.gvsig.org/case-studies
E.1. Gestin municipal
gvSIG permite disponer, visualizar y
consultar de forma sencilla y ordenada
todo tipo de informacin geogrfica
relacionada con una ciudad o municipio.
Cualquier mapa que sea de inters para
gestin pblica puede ser adquirido,
consultado y analizado: movilidad,
accesibilidad, contaminacin acstica o
lumnica, senderos y caminos rurales,
catlogo de patrimonio, prevencin de
riesgos, etc. Tambin podremos disponer y
cruzar datos del catastro, de informacin
sobre planeamiento urbanstico, de
catlogos de bienes, de ortofotos o planos
de obras, entre otros.
Por ejemplo, se han realizado
optimizaciones de la gestin urbanstica
con gvSIG partiendo de los usos del suelo o
de las calificaciones urbansticas, pudiendo
llegarse -mediante su extensin 3D- a
realizar una planificacin volumtrica y
paisajista. Se han realizado aplicaciones al
inventario de actividades econmicas
donde gvSIG es un valor aadido,
permitiendo realizar un anlisis de
actividades comerciales e industriales e
incluso dotar a inspectores municipales con
esta herramienta para facilitar su trabajo
de campo. Y hay que destacar la aplicacin
para mejorar la gestin de servicios o
infraestructuras: gestin de activos,
planificacin y anlisis, seguimiento de
operaciones, gestin de residuos slidos.
Tambin, gracias a gvSIG, podemos
disponer de un sistema de gestin de
firmes urbanos, de saneamiento y drenaje
urbano (con conexin de gvSIG con
EPANET y SWMM), de alumbrado, de
espacios verdes o de gestin de residuos
slidos.
En este sentido, los municipios han ido
incorporando un nmero creciente de
redes inalmbricas, con sensores
conectados en Internet, que cada vez
almacenan ms variables medio
ambientales (ruido, humedad, polvo, CO2,
NO2, temperatura), del entorno urbano
(transportes, aparcamientos, nivel de
llenado de los contenedores de residuos
slidos urbanos) e indicadores de
tramitacin y gestin. Se pretende con ello
reducir el consumo de energa en el sector
pblico y cumplir los requisitos europeos
del Plan Europa 2020, que fija el objetivo
20/20/20 (reducir emisiones de CO2 en un
20%, aumentar en un 20% la eficiencia
Garca Len, Garca Martn y Torres Picazo 173
energtica y cubrir el 20% con energas
renovables). Se trata de lograr ciudades
ecoeficientes, reduciendo costes y no
realizando slo soluciones verticales sino
soluciones con un sentido ms global y una
utilizacin ms horizontal. Hacer que los
datos sean accesibles a todos los
ciudadanos mediante Open Data permite
aumentar la transparencia de la gestin,
incentivar el uso social de los datos
pblicos y promocionar el tejido
econmico y la innovacin, facilitando el
desarrollo de nuevos productos y
aplicaciones y una explotacin de la
informacin, tanto para particulares como
para empresas.
Este cambio de modelo de la gestin
municipal integral para conseguir Smart
Cities slo se puede llevar a cabo si somos
capaces de convertir esa informacin en
conocimiento, que aporte valor al modelo,
y eso puede hacerse con el anlisis de esos
datos mediante SIG, por lo que estas
aplicaciones para gestin municipal
presentan una gran oportunidad de
crecimiento en este campo.
Por todo ello, el papel de gvSIG como
herramienta de ayuda a la gestin
municipal es fundamental y contribuye de
manera importante a que determinadas
decisiones se tomen sobre una base slida
y transparente, teniendo en cuenta todos
los factores geogrficos implicados.
E.2. Gestin de recursos naturales y
agricultura
La gestin de recursos naturales es uno de
los campos donde tradicionalmente se han
utilizado los SIG. gvSIG se convierte, por
tanto, en una relevante herramienta de
gestin de la informacin relacionada con
los distintos recursos naturales,
principalmente a travs de sus capacidades
de anlisis de informacin vectorial y
rster. Dentro de este bloque encontramos
diversos casos de uso que van desde la
gestin forestal a la gestin de cuencas
hidrolgicas, pasando por su aplicacin
para optimizar la prevencin de plagas o
recogida seleccionada en cultivos agrcolas.
E.3. Gestin de riesgos
La prevencin y gestin de riesgos, tanto
relacionados con catstrofes naturales
como por la actividad humana, cuentan
cada vez con ms frecuencia con
herramientas como gvSIG para realizar su
gestin. Organizaciones relacionadas con la
proteccin civil encuentran en gvSIG una
aplicacin que permite tanto prever y
simular incidencias que permitan definir
planes de accin, como llevar a cabo la
gestin una vez se producen.
Uno de los factores principales a tener en
cuenta en la gestin de riesgos es la
necesidad de cruzar diferentes fuentes de
informacin, que en ocasiones van ms all
de los lmites jurisdiccionales del
organismo encargado de parte o la
totalidad de la gestin. En este sentido
gvSIG adems de permitir el acceso a
multitud de formatos de fichero y base de
datos, dispone de los diversos servicios
OGC que permiten tanto el acceso a
informacin remota (en Internet) -servicios
WMS, WFS y WCS- como de localizacin
(nomencltor) y bsqueda (Catlogo).
E.4. Geomarketing
gvSIG puede ser utilizado para la
realizacin de estudios de mercado.
Disponiendo de informacin
georrefenciada de niveles socioeconmicos
y utilizando principalmente la extensin de
anlisis de redes, entre otras funciones
como reas de influencia/servicio en
funcin de distancias tiles, permite
determinar desde la influencia de la
Garca Len, Garca Martn y Torres Picazo 174
competencia a cul es el mercado
potencial.
As, gvSIG permite analizar una
determinada actividad de mercado
teniendo en cuenta la componente
espacial y las relaciones con otras
actividades y la poblacin objeto, lo que
puede materializarse en estudios de
distribucin espacial de la competencia,
localizacin de zonas ptimas para la
ubicacin de una determinada actividad
comercial, ubicaciones idneas de
publicidad, etc.
E.5. Educacin
En el campo de la educacin el uso de
gvSIG puede ser muy diverso, en funcin
de la materia y del nivel educativo al que
vaya dirigido. El objetivo de gvSIG en el
campo de la educacin es servir de
herramienta a educadores para facilitar a
los alumnos el anlisis y la comprensin del
territorio, teniendo la posibilidad de
adaptarse a los distintos niveles o sistemas
educativos. gvSIG es aplicado en formacin
universitaria, en disciplinas como
geografa, ingenieras, arquitectura, etc., y
tambin en los niveles iniciales de
formacin, primaria y secundaria. En este
ltimo caso incluso existe un producto
derivado de gvSIG.
gvSIG Educa es una personalizacin de
gvSIG adaptado como herramienta para la
educacin de materias con componente
geogrfica y que naci impulsada por el
Gobierno de Uruguay dentro del
denominado Plan Ceibal (versin uruguaya
de One Laptop Per Child y que ha
conseguido que todos los alumnos de
primaria y secundaria dispongan de un
ordenador). gvSIG Educa facilita el
aprendizaje por la interactividad de los
alumnos con la informacin, aadiendo la
componente espacial al estudio de las
materias y facilitando la asimilacin de
conceptos mediante herramientas tan
visuales como los mapas temticos.
En el rea de la educacin debemos tener
en cuenta que gvSIG no slo puede ser
aplicado a la enseanza de materias de
geografa, sino que es til para el
aprendizaje de cualquier materia que use
la componente territorial, como historia,
economa, ciencias naturales o sociologa.
Otro libro sobre SIG? Para qu?
Si ests leyendo esto es porque aun no has
encontrado el que necesitas, lo que puede deberse a
que ese libro definitivo sobre SIG no existe y es
probable que nunca llegue a existir. Hay muchas
publicaciones sobre este tema, como sobre casi
cualquier otro, pero cada una va destinada a un tipo
de lector diferente y es difcil que ninguna llegue a
servir a todos y para todo. Por eso confiamos en que
sta pueda encontrar su pblico, o a la inversa, y sa
es una de las razones por la que lo hemos escrito.
Este libro pretende ser un manual de iniciacin al
manejo de los Sistemas de Informacin Geogrfica
(en lo sucesivo, SIG) en general y a gvSIG en
particular, adems de una gua de referencia rpida
para usuarios finales que trabajen habitualmente con
este sistema. No buscamos que sea exhaustivo pero
s que recoja todos los comandos que se emplean
habitualmente y que contenga, por tanto, lo que
necesitas saber sobre el manejo de gvSIG para
abordar la mayora de las aplicaciones tpicas en que
un usuario final de SIG suele trabajar. Se ha
concebido como una herramienta para el
autoaprendizaje y por eso hemos buscado un
enfoque prctico e incluido ejercicios y casos
resueltos que completen cada explicacin y permitan
al lector comprobar que realmente ha aprendido algo
nuevo en cada captulo. Somos conscientes de que la
mejor manera de aprender a hacer algo es,
precisamente, hacindolo.
Lo hemos hecho tan sinttico como ha sido posible
para no desanimar a sus potenciales lectores y evitar
que algunos puedan llegar a perderse entre sus
pginas, lo que, puesto que nos estamos refiriendo a
informacin geogrfica, resultara bastante irnico.
Uno no suele ponerse a aprender el manejo de un
SIG salvo cuando lo necesita para desarrollar un
trabajo concreto en la universidad, la empresa, la
administracin pblica o un organismo de otro tipo y,
en esas circunstancias, lo que se requiere es ms una
gua rpida de aprendizaje que un texto terico.
Potrebbero piacerti anche
- Revoluciones: El Marketing puede vendernos un mejor futuro.Da EverandRevoluciones: El Marketing puede vendernos un mejor futuro.Valutazione: 4 su 5 stelle4/5 (2)
- Diagrama de IshikawaDocumento5 pagineDiagrama de IshikawaAlejandro Castro CalleNessuna valutazione finora
- El Quinto Poder - Andres Vancook - Media BookDocumento30 pagineEl Quinto Poder - Andres Vancook - Media BookJorge AndradeNessuna valutazione finora
- Estreches PélvicaDocumento27 pagineEstreches Pélvicamaveres9978% (23)
- 01 PensamientoComputacionalDocumento116 pagine01 PensamientoComputacionalkaren brigitte valencia gomez100% (1)
- Pensamiento Computacional UN APORTE PARA LA EDUCACIÓN DE HOYDocumento116 paginePensamiento Computacional UN APORTE PARA LA EDUCACIÓN DE HOYSofia VallejosNessuna valutazione finora
- Inversion PrivadaDocumento31 pagineInversion PrivadaArian Pamela CalleNessuna valutazione finora
- Silabo de PhotoshopDocumento2 pagineSilabo de PhotoshopChrys C.Nessuna valutazione finora
- TPNº5 - PilotesDocumento22 pagineTPNº5 - PilotesGuadalupe ChavezNessuna valutazione finora
- Caso Douglas S.ADocumento4 pagineCaso Douglas S.AMerly Celeste Ramos PardaveNessuna valutazione finora
- Tecnología y nuevos modelos de negocio para la pazDa EverandTecnología y nuevos modelos de negocio para la pazNessuna valutazione finora
- Higham Tom - El Mundo Antes de NosotrosDocumento278 pagineHigham Tom - El Mundo Antes de NosotrosGerardo Ernesto Lugo Olivas100% (1)
- Principios de Comunicación DigitalDocumento4 paginePrincipios de Comunicación DigitalFernando Gabriel Gutiérrez100% (1)
- Clase 1Documento15 pagineClase 1Milii RosasNessuna valutazione finora
- Cómo Hacer Un Laboratorio de Humanidades DigitalesDocumento29 pagineCómo Hacer Un Laboratorio de Humanidades DigitalesCCEBA100% (2)
- GV SIGDocumento185 pagineGV SIGCarlos MirandaNessuna valutazione finora
- EP1. Resolución de Estudio de CasoDocumento7 pagineEP1. Resolución de Estudio de CasoElias Molina GomezNessuna valutazione finora
- Resumen QUÉ ENTENDER POR ALFABETIZACIÓN DIGITALDocumento3 pagineResumen QUÉ ENTENDER POR ALFABETIZACIÓN DIGITALDaiana Kistner HepperNessuna valutazione finora
- Monografia Nativo Digital e Inmigrante DigitalDocumento20 pagineMonografia Nativo Digital e Inmigrante DigitalLuis Suarez Alcantara100% (1)
- Saberlibre Numero11Documento25 pagineSaberlibre Numero11Jhonny German Limachi CondoriNessuna valutazione finora
- Subjetividad Tics y Orientacion Vocacional 1 ParteDocumento26 pagineSubjetividad Tics y Orientacion Vocacional 1 ParteFlorencia CointteNessuna valutazione finora
- Socionomía - YorokobuDocumento4 pagineSocionomía - YorokobuDolors Reig Hernandez100% (2)
- Evelyn Valenzuela - Felice - Actividad Obligatoria N°6 - CorregidoDocumento2 pagineEvelyn Valenzuela - Felice - Actividad Obligatoria N°6 - CorregidoevelynNessuna valutazione finora
- Primeros Pasos en La Docencia: Enseñar en La Cultura Digital y Después M2Documento13 paginePrimeros Pasos en La Docencia: Enseñar en La Cultura Digital y Después M2Julieta PaolucciNessuna valutazione finora
- Manual de CreatividadDocumento32 pagineManual de CreatividadPsicóloga Elisa RodríguezNessuna valutazione finora
- GGJ Ags 2021 1Documento18 pagineGGJ Ags 2021 1Vjc TapiaNessuna valutazione finora
- Inteligencia Colectiva en La Era de La Colaboración - by Hugo Cespedes - Dec, 2020 - MediumDocumento9 pagineInteligencia Colectiva en La Era de La Colaboración - by Hugo Cespedes - Dec, 2020 - MediumNelson Muñoz CerdaNessuna valutazione finora
- Qué Es Una MonografíaDocumento7 pagineQué Es Una Monografíamonkybon30Nessuna valutazione finora
- SIU Guarani Gurmendi Williams PDFDocumento89 pagineSIU Guarani Gurmendi Williams PDFcristinaban1Nessuna valutazione finora
- TEXTO ARGUMENTATIVO Ciber CompetenciasDocumento9 pagineTEXTO ARGUMENTATIVO Ciber Competenciasyoleidys esther nieto garavitNessuna valutazione finora
- Discurso de Apertura - Marinés SuaresDocumento18 pagineDiscurso de Apertura - Marinés SuaresMaría José GutiérrezNessuna valutazione finora
- Adulto y SociedadDocumento5 pagineAdulto y SociedadAngelica Salgado BarretoNessuna valutazione finora
- M2 2 CH Primeros Pasos en La Docencia Ensen Ar en La Cultura Digital y DespuesDocumento13 pagineM2 2 CH Primeros Pasos en La Docencia Ensen Ar en La Cultura Digital y DespuesBelha OlavarriaNessuna valutazione finora
- Guía Rápida de Campañas para La Movilización SocialDocumento68 pagineGuía Rápida de Campañas para La Movilización SocialAlex Aragon TrujilloNessuna valutazione finora
- Cibercultura - Docx Lucy Fajardo Carvajal Momento 1 IndividualDocumento8 pagineCibercultura - Docx Lucy Fajardo Carvajal Momento 1 IndividualNicole BookerNessuna valutazione finora
- Actividad 2 (Humanismo Digital)Documento6 pagineActividad 2 (Humanismo Digital)JâîmëNessuna valutazione finora
- Inteligencia ColectivaDocumento5 pagineInteligencia ColectivaNorma Patricia Pusey WhittakerNessuna valutazione finora
- Actividad 8 Hipertexto.Documento8 pagineActividad 8 Hipertexto.FRANCISCO ALBERTO AGUILAR MADRIDNessuna valutazione finora
- Didáctica - Taller InicialDocumento2 pagineDidáctica - Taller InicialmariiinostrozaNessuna valutazione finora
- Lucimiento Del Autor o Satisfacción Del AdivinadorDocumento4 pagineLucimiento Del Autor o Satisfacción Del AdivinadorCréditos & LibranzasNessuna valutazione finora
- El Juego de las Organizaciones: Ensayos para una Economía del conocimientoDa EverandEl Juego de las Organizaciones: Ensayos para una Economía del conocimientoNessuna valutazione finora
- ¿Cómo Aprenderemos A Pensar, Deducir y Actuar en La Era Global y Digital ?Documento2 pagine¿Cómo Aprenderemos A Pensar, Deducir y Actuar en La Era Global y Digital ?Priyanka ShonNessuna valutazione finora
- 15 Preguntas Sobre Los Nuevos MediosDocumento7 pagine15 Preguntas Sobre Los Nuevos MediosRomario Gómez MottaNessuna valutazione finora
- Entrevista A Toni SegarraDocumento3 pagineEntrevista A Toni SegarraFrancescoHernándetzNessuna valutazione finora
- Ivar Jacobson en UMLDocumento7 pagineIvar Jacobson en UMLSergio Pérez SánchezNessuna valutazione finora
- La Importancia Del Lenguaje Se Valora Cada Vez Más en Las Sociedades ModernasDocumento5 pagineLa Importancia Del Lenguaje Se Valora Cada Vez Más en Las Sociedades ModernasEnyl ZavalaNessuna valutazione finora
- Pés Na Estrada Un Posible Proyecto de Educación Popular Transmedia.Documento10 paginePés Na Estrada Un Posible Proyecto de Educación Popular Transmedia.propagandas ipecalNessuna valutazione finora
- Módulo 3Documento32 pagineMódulo 3EUGENIA VENIERNessuna valutazione finora
- El Software Libre. ¿Realmente Una Alternativa¿Documento122 pagineEl Software Libre. ¿Realmente Una Alternativa¿María Dolores Sánchez MartínezNessuna valutazione finora
- La Taxonomía de Bloom Digital y El Aprendizaje Colaborativo: Propuesta de Web Quest The Taxonomía de Bloom Digital e Aprendizado ColaborativoDocumento17 pagineLa Taxonomía de Bloom Digital y El Aprendizaje Colaborativo: Propuesta de Web Quest The Taxonomía de Bloom Digital e Aprendizado ColaborativoNuma UmanzorNessuna valutazione finora
- Fase #4Documento5 pagineFase #4Tania CardonaNessuna valutazione finora
- Compartiendo CapitalDocumento64 pagineCompartiendo CapitalAlfredo MuñizNessuna valutazione finora
- Taller de Prototipado DocumentoDocumento28 pagineTaller de Prototipado DocumentobNessuna valutazione finora
- Carvallo Marcos - TP Final Educación Ciencia y TecnologíaDocumento4 pagineCarvallo Marcos - TP Final Educación Ciencia y TecnologíamarcosNessuna valutazione finora
- Entrevista Manchon PDFDocumento6 pagineEntrevista Manchon PDFMelisa Gonzalez Santa MariaNessuna valutazione finora
- Una Computadora Por AlumnoDocumento3 pagineUna Computadora Por AlumnotekacardosoNessuna valutazione finora
- Lectura Critica, Daniel CassanyDocumento5 pagineLectura Critica, Daniel CassanyImera VasquezNessuna valutazione finora
- "Propósito, Comunidades y Colaboración". - by Hugo Cespedes - Dec, 2020 - MediumDocumento15 pagine"Propósito, Comunidades y Colaboración". - by Hugo Cespedes - Dec, 2020 - MediumNelson Muñoz CerdaNessuna valutazione finora
- Me NiegoDocumento6 pagineMe Niegoangulokarla210Nessuna valutazione finora
- Tarea 3Documento6 pagineTarea 3Cesar PalacioNessuna valutazione finora
- Eje 3 - Ciudadanía Digital - Ministerio de Educación 2023Documento15 pagineEje 3 - Ciudadanía Digital - Ministerio de Educación 2023gregazcue45Nessuna valutazione finora
- 5 ActividadDocumento5 pagine5 Actividadangel lopez mooNessuna valutazione finora
- Manual de supervivencia para trabajar online en equipo: Herramientas y buenas prácticasDa EverandManual de supervivencia para trabajar online en equipo: Herramientas y buenas prácticasNessuna valutazione finora
- PRHM04 LibroDocumento319 paginePRHM04 Libroleviathanm1Nessuna valutazione finora
- Estandar BRTDocumento47 pagineEstandar BRTleviathanm1Nessuna valutazione finora
- Cartografia InteligenteDocumento5 pagineCartografia Inteligenteleviathanm1Nessuna valutazione finora
- Corredor Peatonal Madero Buenas Practicas Urbanas Mexico Design NetDocumento7 pagineCorredor Peatonal Madero Buenas Practicas Urbanas Mexico Design NetQ Mariana Ortiz BzNessuna valutazione finora
- Conceptos CartograficosDocumento21 pagineConceptos CartograficosJulio SerranoNessuna valutazione finora
- Indicadores Sostenibilidad UrbanaDocumento45 pagineIndicadores Sostenibilidad Urbanaleviathanm1Nessuna valutazione finora
- Conceptos CartograficosDocumento21 pagineConceptos CartograficosJulio SerranoNessuna valutazione finora
- Modulo I - Finanzas Subnacionales - Unidad 1 - Javier CobosDocumento22 pagineModulo I - Finanzas Subnacionales - Unidad 1 - Javier Cobosleviathanm1Nessuna valutazione finora
- Gestion Urbana para Latinoamerica y El CaribeDocumento252 pagineGestion Urbana para Latinoamerica y El CaribeValeska ReyesNessuna valutazione finora
- 1 Que Porque Importante Dots 27-34Documento8 pagine1 Que Porque Importante Dots 27-34leviathanm1Nessuna valutazione finora
- Espacios Públicos para La Ciudad de MedellínDocumento52 pagineEspacios Públicos para La Ciudad de Medellínlrendong100% (3)
- Espacios Públicos para La Ciudad de MedellínDocumento52 pagineEspacios Públicos para La Ciudad de Medellínlrendong100% (3)
- Portada Socios Prologo1-26Documento26 paginePortada Socios Prologo1-26leviathanm1Nessuna valutazione finora
- 32octubre12 Alcaldes CdsmediasDocumento76 pagine32octubre12 Alcaldes Cdsmediasleviathanm1Nessuna valutazione finora
- Ecos 154Documento13 pagineEcos 154leviathanm1Nessuna valutazione finora
- Ecoeficiencia Infra UrbanaDocumento144 pagineEcoeficiencia Infra Urbanaleviathanm1Nessuna valutazione finora
- Vivienda Sostenible - Solucion para MexicoDocumento8 pagineVivienda Sostenible - Solucion para Mexicoleviathanm1Nessuna valutazione finora
- Gasto Social en Vivienda y Desarrollo UrbanoDocumento74 pagineGasto Social en Vivienda y Desarrollo Urbanoleviathanm1Nessuna valutazione finora
- Análisis Económico de EXTERNALIDADES AMBIENTALESDocumento82 pagineAnálisis Económico de EXTERNALIDADES AMBIENTALESleviathanm1Nessuna valutazione finora
- GV3D Curvas 0708Documento27 pagineGV3D Curvas 0708leviathanm1Nessuna valutazione finora
- Movilidad Urbana Sostenible-Un Reto para Las Ciudades Del Sigle XxiDocumento39 pagineMovilidad Urbana Sostenible-Un Reto para Las Ciudades Del Sigle XxiJosue Pucllas QuispeNessuna valutazione finora
- La Bicicleta Dentro de La Movilidad Urbana - El Caso de Vitoria-GasteizDocumento16 pagineLa Bicicleta Dentro de La Movilidad Urbana - El Caso de Vitoria-Gasteizleviathanm1Nessuna valutazione finora
- Teoria de SuperficiesDocumento5 pagineTeoria de Superficiesleviathanm1Nessuna valutazione finora
- 3 Proceso Constructivo 3.1 PreliminaresDocumento4 pagine3 Proceso Constructivo 3.1 PreliminaresDenis Garcia GarciaNessuna valutazione finora
- Tabla de Unidades SIMELADocumento2 pagineTabla de Unidades SIMELAfernando benottiNessuna valutazione finora
- 1Documento2 pagine1Clever Smith ChavezNessuna valutazione finora
- Matriz Cumplimiento Primer Semestre 2021Documento8 pagineMatriz Cumplimiento Primer Semestre 2021Angelica GuijarroNessuna valutazione finora
- Distrución Uniforme ContinuaDocumento3 pagineDistrución Uniforme ContinuaRichard LoayzaNessuna valutazione finora
- Energía GeotérmicaDocumento8 pagineEnergía GeotérmicaOrianaDoriaNessuna valutazione finora
- Cgeu - Cgeu-247 - Trabajofinal OsnarDocumento10 pagineCgeu - Cgeu-247 - Trabajofinal OsnarOsnar Edilberto Isidro OscoNessuna valutazione finora
- Estruc-Import Documentos Adm LayoutDocumento8 pagineEstruc-Import Documentos Adm LayoutFernandez De Jesu SNessuna valutazione finora
- Medio Ambiente y Sociedad Tarea IIDocumento5 pagineMedio Ambiente y Sociedad Tarea IIAngelGalvezLlomeNessuna valutazione finora
- Banco de ProteccionesDocumento13 pagineBanco de ProteccionesYunior BejaranoNessuna valutazione finora
- Auge EconomicoDocumento3 pagineAuge EconomicoJAISA DAYANA PARRA OCORONessuna valutazione finora
- Aines y CorticoidesDocumento35 pagineAines y CorticoidesAntonio VargasNessuna valutazione finora
- Principal Sucursal TallerDocumento3 paginePrincipal Sucursal TallerAndy EstupiñánNessuna valutazione finora
- Análisis de Autocorrelación - J.M. Arranz, M.M. ZamoraDocumento35 pagineAnálisis de Autocorrelación - J.M. Arranz, M.M. ZamoraRaul GalindezNessuna valutazione finora
- LEISHMANIASISDocumento93 pagineLEISHMANIASISJOHANNA SANTANA100% (1)
- Diseño Y Desarrollo de Un Chasis de Una Motocicleta de 250Cc para La "Ii Competición Internacional Motostudent"Documento229 pagineDiseño Y Desarrollo de Un Chasis de Una Motocicleta de 250Cc para La "Ii Competición Internacional Motostudent"Antonio HuamanNessuna valutazione finora
- Diagnostico Situacional EVA 1 y 2 - Robin ZengDocumento9 pagineDiagnostico Situacional EVA 1 y 2 - Robin ZengNibor ZengNessuna valutazione finora
- Solicitud Requerimientos SsomaDocumento2 pagineSolicitud Requerimientos SsomaVICTOR JESUSNessuna valutazione finora
- Cap 4 2 Cribas MolecularesDocumento4 pagineCap 4 2 Cribas MolecularesGabriel Aracena OlmosNessuna valutazione finora
- 2022.07 MSPS Estudio Oferta Servicios Salud Primarios Hospitales Públicos v10Documento291 pagine2022.07 MSPS Estudio Oferta Servicios Salud Primarios Hospitales Públicos v10ETW gerenciaNessuna valutazione finora
- Semiotica AndinaDocumento18 pagineSemiotica AndinaMac Civer Huachaca PachecoNessuna valutazione finora
- Contrato Rolf IrenDocumento9 pagineContrato Rolf IrennicolasNessuna valutazione finora
- Configuración de Vida Cotidiana DomésticaDocumento14 pagineConfiguración de Vida Cotidiana DomésticaVicente Dávila HilarioNessuna valutazione finora