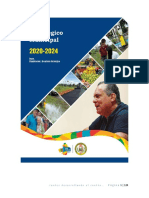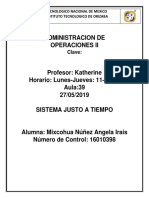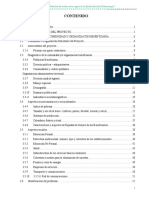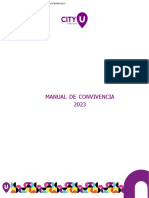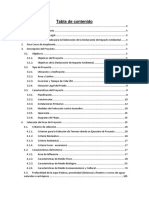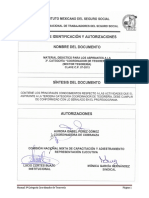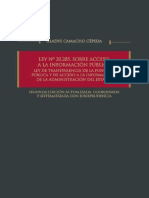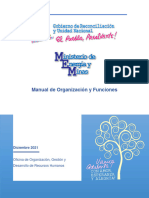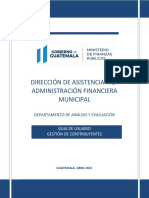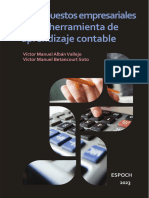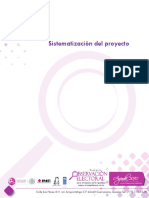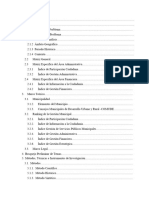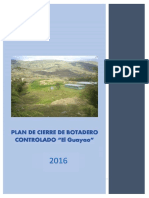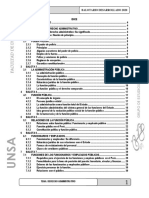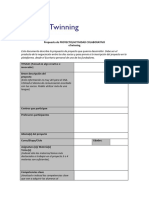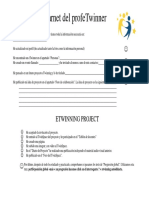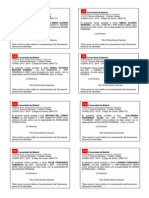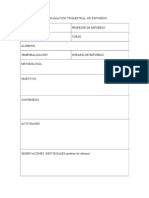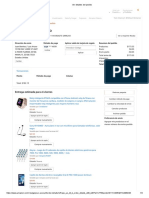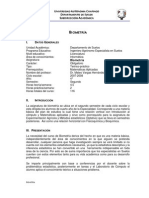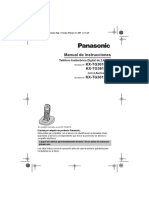Documenti di Didattica
Documenti di Professioni
Documenti di Cultura
Manual Sice Primaria
Caricato da
Pedro FernándezCopyright
Formati disponibili
Condividi questo documento
Condividi o incorpora il documento
Hai trovato utile questo documento?
Questo contenuto è inappropriato?
Segnala questo documentoCopyright:
Formati disponibili
Manual Sice Primaria
Caricato da
Pedro FernándezCopyright:
Formati disponibili
Manual Versin 1/2010
S S. .I I. . S SI IC CE E P PR RI IM MA AR RI IA A
Manual S.I. SICE Primaria Pgina I
ndice de Contenidos
Captulo 1: Entrada al Sistema ..................................................................... 1
1.1. Entrar al sistema .................................................................................... 1
1.2. Entorno ................................................................................................. 2
1.3. Botonera ............................................................................................... 3
1.4. Cola de impresin ................................................................................... 4
Captulo 2: Catlogos ................................................................................... 7
2.1. Catlogos .............................................................................................. 7
2.1.1. Catlogos singulares ................................................................................ 7
2.1.2. Catlogos generales ................................................................................ 10
Captulo 3: Datos Generales ....................................................................... 11
3.1. Datos generales .................................................................................... 11
3.1.1. Identificacin .......................................................................................... 12
3.1.2. Enseanzas ............................................................................................ 12
3.1.3. Opciones ................................................................................................ 13
3.1.4. Unidades y plantilla ................................................................................. 13
3.1.5. Horario .................................................................................................. 14
3.1.5.1 Alta de horario ...................................................................................... 14
3.1.5.2 Modificacin horario ............................................................................... 15
3.1.5.3 Baja de horario ..................................................................................... 15
3.2. Datos centro curso................................................................................. 16
3.3. Programas ............................................................................................ 16
3.3.1. Proyectos oficiales ................................................................................... 17
3.3.2. Proyectos especficos ............................................................................... 17
3.4. Servicios .............................................................................................. 18
3.4.1. Comedor ................................................................................................ 18
3.4.1.1 cuotas comedor ..................................................................................... 19
3.4.1.2 empresa ............................................................................................... 20
3.4.1.3 participantes ......................................................................................... 21
3.5. Actividades ........................................................................................... 21
3.5.1. Coordinador ........................................................................................... 22
3.5.2. Participantes .......................................................................................... 23
3.5.3. Alumnos ................................................................................................ 24
3.6. rganos ............................................................................................... 26
3.6.1. rganos de gobierno ............................................................................... 26
3.6.1.1 Equipo directivo .................................................................................... 26
3.6.1.2 Consejo escolar ..................................................................................... 27
3.6.1.3 Comisiones consejo escolar ..................................................................... 27
3.6.1.4 Otras comisiones ................................................................................... 28
3.6.2. rganos de coordinacin docente .............................................................. 29
3.6.2.1 Equipos de ciclo ..................................................................................... 29
3.6.2.2 CCP Comisin de coordinacin pedaggica ............................................. 30
Pgina II Manual S.I. SICE Primaria
3.6.2.3 Tutoras................................................................................................ 30
3.7. Entorno ................................................................................................ 31
3.7.1. AMPA(S) ................................................................................................ 32
3.7.2. CAP ................................................................................................... 32
3.7.3. Adscripcin escolarizacin ........................................................................ 32
3.7.4. Adscripcin pedaggica ............................................................................ 32
3.8. Calendario escolar ................................................................................. 33
3.9. Evaluaciones ......................................................................................... 34
Captulo 4: Gestin Personal ...................................................................... 35
4.1. Personal no docente ............................................................................... 35
4.2. Personal docente ................................................................................... 36
4.3. Dar de baja un personal ......................................................................... 37
4.4. Restaurar personal ................................................................................ 38
4.4.1. Horario de actividades ............................................................................. 38
4.4.2. Permisos y ausencias............................................................................... 40
4.4.3. Asignacin recreos .................................................................................. 41
Captulo 5: Grupos ...................................................................................... 43
5.1. Grupos ................................................................................................. 43
5.1.1. Grupos ordinarios ................................................................................... 43
5.1.2. Grupos mixtos ........................................................................................ 44
Captulo 6: Reserva .................................................................................... 45
6.1. Reserva de plaza ................................................................................... 45
6.2. Gestin de vacantes para el nuevo curso .................................................. 45
6.3. Alta solicitudes de reserva ...................................................................... 46
6.4. Consulta solicitudes de reserva ............................................................... 48
6.5. Modificar solicitud de reserva .................................................................. 49
6.6. Dar de baja solicitud de reserva .............................................................. 49
6.7. Solicitudes enviadas a la agencia tributaria ............................................... 50
6.8. Solicitudes enviadas al ayuntamiento ....................................................... 50
6.9. Alumnos con reserva de plaza anulada ..................................................... 50
6.10. Alumnos con necesidades educativas especficas ....................................... 51
6.11. Resolucin del proceso de reserva desde los centros de primaria receptores . 51
6.12. Reserva de plaza en secundaria ............................................................... 53
6.12.1. Modificacin de reserva de plaza en secundaria ......................................... 54
6.13. Resumen proceso reserva completo ......................................................... 55
Captulo 7: Admisin .................................................................................. 57
7.1. Gestin de vacantes ............................................................................... 57
7.2. Alta y modificacin de otros criterios de baremacin .................................. 58
7.3. Alta de solicitudes de admisin ................................................................ 59
7.4. Consulta de solicitudes de admisin ......................................................... 63
7.5. Modificacin de una solicitud de admisin ................................................. 64
7.6. Baja de solicitud de admisin .................................................................. 64
7.7. Solicitudes enviadas a la aeat ................................................................. 64
7.8. Solicitudes enviadas al ayuntamiento ....................................................... 66
Manual S.I. SICE Primaria Pgina III
7.9. Letra de desempate ............................................................................... 67
7.10. Resolucin del proceso de admisin ......................................................... 67
Captulo 8: Matriculacin ............................................................................ 71
8.1. Matriculacin......................................................................................... 71
8.2. Consulta o modificacin de datos del alumno (matrcula) ............................ 73
8.3. Baja de matrcula .................................................................................. 74
8.4. Reactivacin de alumnos en baja ............................................................. 74
8.5. Modificacin .......................................................................................... 75
8.6. Consulta de alumnos .............................................................................. 76
Captulo 9: Faltas de Asistencia y Evaluaciones .......................................... 77
9.1. Faltas de asistencia ................................................................................ 77
9.2. Evaluaciones ......................................................................................... 77
9.2.1. Individual ............................................................................................... 78
9.2.2. Por grupo ............................................................................................... 78
Captulo 10: Secretaria ............................................................................... 79
10.1. Reuniones ............................................................................................ 79
10.1.1. Grupos de reunin ................................................................................. 79
10.1.2. Convocatoria reunin ............................................................................. 80
10.2. Libro escolaridad ................................................................................... 81
10.3. Inicio curso ........................................................................................... 81
10.4. Estadsticas........................................................................................... 82
10.4.1. Estadsticas d.g.c.d. ............................................................................... 82
10.4.2. Estadsticas e.e.c.m. .............................................................................. 82
10.5. Documento de organizacin del centro (doc) ............................................. 83
10.5.1. Imprimir .............................................................................................. 83
10.5.2. Enviar .................................................................................................. 84
10.6. Registro entradas / salidas ..................................................................... 85
10.7. Libros de texto ...................................................................................... 85
Manual S.I. SICE Primaria Pgina 1
Captulo 1: Entrada al Sistema
1.1. ENTRAR AL SISTEMA
Accedemos a la aplicacin a travs del navegador Explorer, tecleando la siguiente direccin:
http://educamadrid.icm.es/websice.
A continuacin hacemos clic en la opcin Escuela Infantil y Primaria. Debajo del apartado Tabln
de anuncios, donde en funcin del periodo en que nos encontremos tendremos informacin relativa
a uno u otro proceso que afecta a los Centros de Infantil y Primaria, tenemos otro apartado que se
denomina Men, cuya primera opcin que visualizamos es Acceso a la aplicacin.
Pgina 2 Manual S.I. SICE Primaria
Aparece ya la primera ventana de la aplicacin en la que nos pide la identificacin para poder
acceder a la aplicacin, indicamos el nombre del usuario y la contrasea. Tengamos en cuenta
que cada clave esta asociada a un Centro determinado, pudiendo acceder nicamente a los datos
del mismo.
Una vez indicados ya podemos trabajar con la aplicacin.
1.2. ENTORNO
La ventana de la aplicacin, muestra en su parte superior diferentes mens, desde los que vamos
a poder acceder a las diferentes opciones que la aplicacin nos ofrece para el trabajo con la
aplicacin de Sistema de Informacin de Centros Docentes.
Manual S.I. SICE Primaria Pgina 3
1.3. BOTONERA
De forma general, la aplicacin utiliza una serie de botones existentes en todos los procesos para
poder manejar la informacin de la base de datos.
Botn Descripcin
Es un de los botn de movimiento por registros, nos posiciona en el primer
registro.
Es un de los botn de movimiento por registros, nos posiciona el cursor en el
registro anterior.
Es un de los botn de movimiento por registros, nos mueve el cursor al registro
siguiente.
Es un de los botn de movimiento por registros, nos posiciona el cursor en el
ltimo registro.
Nos permite crear, insertar un nuevo registro, dar de alta datos.
Nos permite borrar un registro, dar de baja datos.
Nos permite la modificacin del registro activo.
Nos permite acceder al consultar los datos del registro donde tenemos
posicionado el cursor.
Nos permite consultar el Histrico de un registro.
Enva el listado a la cola de impresin.
Pgina 4 Manual S.I. SICE Primaria
Botn Descripcin
Impresin de un anexo.
Aceptar o Validar la opcin de la pantalla.
Cancela la opcin de la pantalla.
Botn de acceso a la lista de valores.
Realiza la bsqueda exacta de los caracteres indicados en el Patrn.
Busca los valores que comience por.. en el Patrn.
Que contenga.. Realiza la bsqueda de la cadena en el Patn.
Muestra un calendario para poder introducir cualquier fecha.
1.4. COLA DE IMPRESIN
Siempre que mandemos imprimir un Listado o un Informe en la aplicacin de SICE, debemos ir a la
Cola de impresin para visualizarlo y finalmente imprimirlo.
Para acceder a la Cola de impresin, hacemos clic en el men Listados - Visualizar Cola de
Impresin.
Manual S.I. SICE Primaria Pgina 5
Podemos observar en esta ventana una casilla de verificacin Imprimir Documento, el Usuario
que lo ha solicitado, la Fecha de Peticin, la Descripcin del listado y al final es Estado del
informe.
El listado puede tener 4 estados diferentes:
FINISHED: el listado o certificado ha sido generado correctamente. Solamente se podr
visualizar e imprimir el listado cuando tenga este estado.
TERMINATED_WITH_ERROR: el listado o certificado no ha sido generado correctamente, hay
que volver a lanzarlo a la cola de impresin.
P_FINISHED: el listado o certificado no ha sido generado correctamente, hay que volver a
lanzarlo a la cola de impresin.
ENQUEQUED: el listado o certificado no ha sido generado correctamente, est almacenado en
la cola de impresin. Habr que actualizar el estado para poder visualizarlo e imprimirlo
posteriormente cuando su estado cambie a Finished.
Tambin visualizamos en la parte inferior el Nmero de Informes que hemos Seleccionado, el
Nmero de Copias que queremos sacar y cuatro botones: Imprimir, Visualizar Listado,
Actualizar y Borrar Listado.
Desde este ventana podemos seleccionar el listado que queremos imprimir activando la casilla de
Imprimir Documento y haciendo clic en el botn de Visualizar Listado, la aplicacin nos muestra
en pantalla el listado seleccionado.
Manual S.I. SICE Primaria Pgina 7
Captulo 2: Catlogos
2.1. CATLOGOS
Desde el men de Catlogos, SICE nos permite consultar diferentes tipos de informacin, excepto
el apartado de Consejo Escolar, donde cada centro deber definir sus propias caractersticas.
Toda esta informacin es mantenida por la Direccin General de Centros Docentes y la DAT.
El men de Catlogos esta dividido en dos opciones, Catlogos Singulares, y Catlogos
Generales.
2.1.1. CATLOGOS SINGULARES
Dentro de los Catlogos Singulares, nos encontramos con las siguientes opciones. Recordamos
que todas ellas son de consulta, a excepcin de Consejo Escolar.
Actividades por Tipo Centro
Enumera las actividades en funcin de los tipos de
centro.
Actividades
Nos visualiza un catlogo de actividades existentes en
los centros.
Pgina 8 Manual S.I. SICE Primaria
Alumnos
Nos ofrece la posibilidad de visualizar los motivos
tanto de Cambio como de baja de un alumno
reas de Conocimiento
Desde este catlogo, podemos consultar las diferentes
reas de conocimiento de los diferentes ciclos
formativos.
Aulas de Enlace
Enumera las aulas de enlace existente en los
diferentes centros.
Becas de comedor
Desde aqu podemos consultar los diferentes tipos de
beca, as como su cuanta.
Calendario escolar de la Comunidad
de Madrid
Permite consultar los das festivos de carcter estatal,
los correspondientes a la Comunidad de Madrid, y los
das no lectivos, as como las fechas de inicia y fin de
curso y el total de das lectivos.
Causas descuento cuotas
Enumera los cdigos, la descripcin y la fecha de baja
de las diferentes causas de descuento.
Clase de documentos
Este catlogo indica los diferentes documentos a
aportar por los padres o tutores, as como desde
cuando no se encuentran activos.
Consejo escolar
Desde esta opcin definimos el Consejo escolar de
nuestro centro.
Documentacin a aportar
Catlogo de documentacin a aportar en caso de
encontrarnos bien en el proceso de Reserva, Admisin
o Matriculacin.
Idiomas Nos muestra el catlogo de idiomas.
Intervalos de edad Enumera los grupos por intervalos de edades.
N.C.E.
Lista las causas de Necesidades Compensatorias
Educativas.
N.E.E
Lista los motivos de Necesidades Educativas
Especiales solo por cdigo por privacidad de los datos
del alumno.
Optativas
Desde este catlogo, podemos consultar las diferentes
reas de conocimiento optativas de los diferentes
ciclos formativos.
Manual S.I. SICE Primaria Pgina 9
Plazas por grupo
Nmero de plazas aprobadas en funcin del nivel
educativo y etapa.
p. Extraordinario
Catlogo de motivos y causas de por qu un alumno
se matricula en el proceso extraordinario.
Personal
Encontramos las opciones de:
Docente, con sus actividades, cargos y tipos de
actividades
No docente, con sus administraciones, cargos,
categoras, contratos, dedicaciones, funciones,
jornadas, puestos y situacin administrativa
Causas de sustitucin, motivos por los que un
docente puede ser sustituido
Causas de ausencias, motivos por los que un
docente puede ausentarse de su trabajo
Colectivos, divisin del personal por departamentos
Programas Enumera los programas especiales educativos.
Proyectos Nos muestra los distintos proyectos formativos.
Recibos
Con las opciones de motivos de devolucin o motivos
de anulacin.
Religiones Enumera las distintas religiones.
Resultados de evaluacin
En funcin de la etapa, los objetivos y medidas a
evaluar.
Servicios
Podemos consultar los distintos servicios que nos
ofrece la aplicacin.
Tipos de
Encontramos las opciones en modo consulta de:
Actividades extraescolares del centro
Comisin, enumera las comisiones territoriales
Direccin, listas los distintos tipos de cargos
directivos
Gestin, muestra los diferentes rganos de gestin
Nombramiento, enumera los responsables de un
nombramiento.
Turnos Catlogo de turnos.
Pgina 10 Manual S.I. SICE Primaria
2.1.2. CATLOGOS GENERALES
En el men de Catlogos Generales, nos ofrece las siguientes opciones, con informacin comn a
todas las aplicaciones integradas en Educamadrid y su mantenimiento corresponde a la Direccin
General de Centros Docente.
D.A.T Podemos ver la relacin de Subdirecciones Territoriales.
Etapas Educativas Este catlogo nos ofrece los distintos tipos de etapas educativas.
Etapas y Niveles
Educativos
Desde este catlogo podemos consultar las etapas por niveles
educativos.
Situaciones Laborales Nos muestra los distintos estados laborales de una persona.
Provincias Visualizamos las provincias espaolas.
Localidades Permite consultar las localidades por municipio.
Municipios Permite consultar los municipios por provincia.
Bancos Desde aqu podemos ver todos los bancos y cajas de ahorros.
Sucursales Encontramos una lista de sucursales de bancos.
Manual S.I. SICE Primaria Pgina 11
Captulo 3: Datos Generales
El Mdulo de Datos Generales incluido en SICE, pretende tener a disposicin del centro la mayor
informacin referente a ste. Parte de la informacin proviene de las tablas de los diferentes
servicios de la Consejera de Educacin, ya sea de la Direccin General de Centros como los
Recursos Humanos, Promocin Educativa, Ordenacin Acadmica, Direccin de rea etc.
La informacin procedente de los Servicios Centrales no puede modificarse y, en caso de no ser
correcta, debemos tramitar la oportuna reclamacin a la Direccin General correspondiente.
Entre las utilidades del Mdulo de Datos Generales para los centros docentes se encuentran:
Datos Generales
Datos Centro Curso
Programas
Servicios
Actividades
rganos: rganos de Gobierno y rganos de Coordinacin Docente.
Entorno
Calendario Escolar
Evaluaciones
3.1. DATOS GENERALES
Desde el men Datos Generales Datos Generales, podremos consultar y/o modificar los datos
generales del centro.
Pgina 12 Manual S.I. SICE Primaria
3.1.1. IDENTIFICACIN
La funcionalidad de esta opcin consiste en consultar y/o modificar los datos referidos al domicilio
del centro; adems de indicarle las Extensiones o edificios externos del centro y la Forma de
pago y Tipo de gestin de cuotas.
3.1.2. ENSEANZAS
Desde este apartado podemos consultar los datos referidos a las enseanzas, etapas, niveles y
grupos y nmero de alumnos existentes en el centro.
Manual S.I. SICE Primaria Pgina 13
Las etapas y niveles son datos que se extraen de la aplicacin GICE y por tanto no podrn ser
modificados desde esta aplicacin. La aplicacin nos muestra las etapas y niveles que tiene
autorizado el centro.
Los grupos y alumnos son datos introducidos desde la propia aplicacin de SICE y son meramente
informativos; aunque desde el botn alta podramos crear nuevos grupos (ya se explicar en su
correspondiente apartado), pero no es aconsejable.
3.1.3. OPCIONES
Desde esta ventana, podemos definir tanto los Idiomas como las Religiones que imparte el
centro.
Para aadir un idioma o una religin ser necesario situar el cursor en el primer registro, y pulsar
en el botn lista de valores. La aplicacin mostrar una nueva ventana con el correspondiente
catlogo, desde el cual tenemos que seleccionar el deseado y se pulsar el botn aceptar.
3.1.4. UNIDADES Y PLANTILLA
La funcionalidad de esta opcin consiste en consultar los datos referidos a las unidades y plantilla
existentes en el centro.
Pgina 14 Manual S.I. SICE Primaria
Las utilidades que encontramos dentro de esta funcionalidad son las siguientes:
Datos relativos a Etapa.
Unidades Jurdicas. Este valor viene cargado por el Registro de Centros.
Funcionales. Informa de las unidades o grupos ordinarios que tenemos dados de alta en el
presente curso.
Mixtas. Unidades o grupos mixtos de alumnos pertenecientes a diferentes niveles.
Datos relativos a la Plantilla Funcional / Itinerancias. Muestra los maestros/as vinculados
al Centro con la especialidad por la que han sido nombrados y si la plaza que ocupa es ordinaria
o itinerante; en este caso al situar el puntero del ratn sobre esta casilla en la casilla Centro de
Itinerancias nos aparece el Centro con el que compartimos el/la maestro/a.
3.1.5. HORARIO
La funcionalidad de esta opcin consiste en informar al sistema sobre los horarios existentes en el
centro.
3.1.5.1 Alta de Horario
Para aadir los datos referentes al horario del centro ser necesario pulsar el botn de alta. Tras
encontrarse en modo alta se podrn cumplimentar los campos incluidos en los siguientes
apartados:
Manual S.I. SICE Primaria Pgina 15
Horarios del Centro:
Horario Lectivo. Maana Desde / Hasta; se informar el inicio y el fin del horario lectivo de
la maana del centro. Tarde Desde / Hasta; se informar el inicio y el fin del horario lectivo
por la tarde del centro.
Horario Ampliado. Maana Desde / Hasta; se informar el inicio y el fin del horario
ampliado de la maana del centro. Tarde Desde / Hasta; se informar el inicio y el fin del
horario ampliado de la tarde del centro.
Horario Recreo. Desde / Hasta; se informar el inicio y el fin del recreo (englobando todos
los turnos) establecidos en el centro.
Otros Horarios. Hora Desde / Hora Hasta / Periodicidad; se podr informar de cualquier otro
horario establecido en el centro.
Periodos Horarios por Etapa:
Etapa. Para informar este apartado ser necesario seleccionar la etapa de la cual se desea
informar sus periodos horarios mediante el comando lista de valores.
N Sesin. Este apartado se cumplimentar de forma automtica al realizar la grabacin de
los datos horarios. Una vez cumplimentada toda la rejilla, ser necesario incluir nuevas filas
haciendo clic en el botn alta o presionando la combinacin de teclas Control + .
Horario Inicio. Se informar la hora de inicio de cada sesin de la etapa.
Horario Fin. Se informar la hora de fin de cada sesin de la etapa.
3.1.5.2 Modificacin Horario
Para modificar los datos referentes al horario del centro ser necesario pulsar el botn de
modificacin. Una vez realizadas las modificaciones oportunas ser necesario pulsar el icono de
aceptar para grabar los datos.
3.1.5.3 Baja de Horario
Para eliminar los datos referentes al horario del centro ser necesario pulsar el icono borrar.
Aparecer una nueva ventana de confirmacin de eliminacin de datos, siempre y cuando no
tengamos todava an establecido el horario de ningn docente. Porque de lo contrario la aplicacin
nos informar de tal situacin con el siguiente mensaje.
Pgina 16 Manual S.I. SICE Primaria
3.2. DATOS CENTRO CURSO
Desde el men Datos generales Datos Centro Curso, nos informa de la cantidad de alumnos
que hay en el centro con necesidades de atencin especfica. Esta informacin se volcar en el
D.O.C. (Documento de Organizacin del Centro).
3.3. PROGRAMAS
Desde el men Datos Generales Programas, se podrn de de alta los Programas, Proyectos
Oficiales y Proyectos Especficos.
La primera vez que gestionamos este mdulo en SICE es preciso dar de alta los dos Programas
Oficiales en los que estamos implicados los Centros de la Comunidad de Madrid: Integracin y
Compensatoria.
Manual S.I. SICE Primaria Pgina 17
3.3.1. PROYECTOS OFICIALES
En este apartado se informa de todos los proyectos oficiales que tenga autorizado el centro.
Para ello pulsaremos el botn alta y se nos habilitar la lista de valores para realizar una seleccin
del catlogo. Una vez elegido tenemos que informar en la parte inferior de la ventana del Profesor
Responsable obligatoriamente y Otros Responsables, Participantes, Alumnos y Centros
Asociados, podemos informar a posteriori.
3.3.2. PROYECTOS ESPECFICOS
La gestin de los Proyectos especficos del Centro es exactamente igual a la de los Proyectos
oficiales, tan slo se diferencia a la hora de dar de alta el Proyecto, en este caso no existe un
catlogo dnde elegir ya que es una propuesta del Centro. S.I.C.E. codifica cada uno de los
Proyectos pero es el Centro quien pone nombre al mismo, en este caso el campo Descripcin del
proyecto es un texto libre que nos permite introducir el ttulo que mejor se ajuste a la definicin del
Proyecto.
Pgina 18 Manual S.I. SICE Primaria
Toda la informacin introducida en este mdulo posteriormente ser mostrada en el D.O.C. y
tambin nos permitir gestionar el proyecto a la hora de llevarse a cabo, tanto emitiendo las
autorizaciones para las familias, como elaborando las relaciones de asistentes y el seguimiento de
la asistencia cuando el participante es alumno es menor de edad tanto si es alumno del propio
Centro como de otro Asociado.
3.4. SERVICIOS
Desde el men Datos Generales - Servicios, debemos informar al sistema de los servicios que se
llevan a cabo en el centro: Desayuno, Comedor, Merienda y Transporte.
Para dar de alta cualquier servicio, hacemos clic en el botn alta, y seleccionar dentro de la lista de
valores, aquel servicio que queramos informar.
3.4.1. COMEDOR
En el caso de Comedor, debemos informar el Tipo de Gestin, adems del N Turnos, N
Plazas, Cuidadores, Coste Diario, Colaboracin de los Alumnos, Gestin Cuota y Cuota
mensual, ya que el campo N Usuarios es un campo que lo rellena automticamente la aplicacin
en funcin de los nios que estn matriculados en el centro con el servicio de comedor.
Manual S.I. SICE Primaria Pgina 19
En el apartado Ayudas, indicamos si recibimos otro tipo de ayudas, bien del Ayuntamiento,
Comunidad de Madrid, M.E.C. u Otros Organismos. Y en el apartado Educadores, rellenamos
los campos oportunos. Dichos educadores deben haber sido dado de alta previamente en la opcin
del men Gestin Personal Personal no docente.
En la parte inferior del servicio de Comedor tenemos varias pestaas: Cuotas Comedor, Empresa
y Participantes.
3.4.1.1 Cuotas Comedor
Desde esta pestaa accedemos a la siguiente pantalla, donde debemos informar de los datos
relativos a la forma de pago del servicio, as como de los alumnos que se reciben o se derivan a
otro centro. Informaremos a la aplicacin a travs del botn modificar, y una vez rellenados los
datos, hacemos clic en el botn aceptar.
Pgina 20 Manual S.I. SICE Primaria
3.4.1.2 Empresa
Desde esta pestaa debemos informar de la empresa que gestiona los diferentes servicios que el
centro oferta. Adems de la fecha de entrada en funcionamiento del servicio y de la Fecha de Inicio
y/o Fin del servicio en el ao en curso. Accedemos a dicha opcin a travs del botn modificar y
una vez indicados los cambios, hacemos clic en el botn aceptar.
En dicha ventana nos advierte la aplicacin que en el caso de que no exista la empresa, debemos
solicitar dicha alta al Servicio de Planificacin de Centros en la DAT correspondiente.
Manual S.I. SICE Primaria Pgina 21
3.4.1.3 Participantes
Desde esta opcin podremos consultar el equipo directivo si previamente lo hemos dado de alta en
la opcin del men Gestin Personal Personal docente Datos del profesorado Cargo y
habilidades.
Para aquellos centros que tengan ms de 350 alumnos dado de alta en el servicio de Comedor, la
DAT autorizar un cuarto participante.
3.5. ACTIVIDADES
Desde el men Datos Generales Actividades, debemos informar de todas aquellas actividades
que a lo largo del curso acadmico vaya a realizar el centro.
Pgina 22 Manual S.I. SICE Primaria
Para crear nuevas actividades pulsamos el botn alta, y automticamente nos genera el nmero de
actividad que ser el inmediatamente posterior a la ltima actividad creada. Aadiremos el nombre
de la actividad y rellenaremos el resto de los datos, de manera que quede perfectamente
establecida qu actividad se va a realizar.
Una vez informada de la primera pantalla, navegaremos por las dems utilizando los comandos
situados en la parte inferior de la ventana: Coordinador, Participantes y Alumnos.
3.5.1. COORDINADOR
Desde esta pestaa informamos del Coordinador de la actividad. Para ello lo primero que tenemos
que hacer es elegir el Colectivo y automticamente lo buscamos en la linterna de valores. Hay
que tener en cuenta que para dar de alta al Coordinador, previamente dicha persona tiene que
estar dada de alta en el men de Gestin Personal Personal docente, ya que el coordinador
de la actividad siempre debe ser un docente.
Manual S.I. SICE Primaria Pgina 23
En el apartado Auxiliares de la Actividad, informamos los datos de los auxiliares. Para ello ser
necesario situar el cursor en cualquier campo de los datos de auxiliares y pulsar el icono de alta o
bien hacer doble clic en cualquier campo incluido en el apartado de auxiliares de la actividad. En
ambos casos, aparecer una nueva ventana como la siguiente, donde debemos rellenar los campos.
3.5.2. PARTICIPANTES
Para informar los datos de los participantes ser necesario situar el cursor en cualquier campo de
los datos de participantes y pulsar el icono de alta o bien hacer doble clic en cualquier campo
incluido en el apartado de participantes de la actividad. En ambas opciones aparecer una nueva
ventana similar al apartado anterior.
Pgina 24 Manual S.I. SICE Primaria
3.5.3. ALUMNOS
Para informar los datos de los alumnos ser necesario situar el cursor en cualquier campo de los
datos de alumnos y pulsar el icono de alta o bien hacer doble clic en cualquier campo incluido en el
apartado de alumnos de la actividad.
En ambas opciones aparecer una nueva ventana cuyos campos a rellenar son los siguientes:
Manual S.I. SICE Primaria Pgina 25
En funcin del Colectivo que hayamos elegido mediante la lista desplegable, tendremos que seguir
un camino u otro:
Alumnos del centro. Por defecto la aplicacin informar el Cdigo de Centro.
Centros del entorno. Ser necesario pulsar la linterna de valores y seleccionar el centro al que
pertenece el alumno.
Otros centros. Ser necesario informar manualmente el Cdigo de Centro al que pertenece el
alumno.
El campo Matrcula, tambin depender en funcin del Colectivo que hayamos elegido
previamente:
Alumnos del centro. Ser necesario pulsar en el comando lista de valores y seleccionar
mediante el cuadro situado a la izquierda de la pantalla, los alumnos incluidos en la actividad.
En funcin del mbito para el que se creamos la actividad, as aparecern los alumnos. Es decir,
si lo creamos para el centro, aparecern todos los alumnos matriculados en el centro, si lo
creamos para un grupo especfico, aparecern los alumnos de dicho grupo, etc. Adems existe
la posibilidad, dentro de la pantalla de bsqueda de matrcula, de seleccionar todos los alumnos
mediante un botn indicado para ello, al igual que podemos deseleccionar todos los alumnos si
por cualquier error se hubiesen seleccionado.
Centros del entorno. Ser necesario pulsar el comando lista de valores y seleccionar la
matrcula del alumno.
Otros centros. EL campo Matrcula no estar activo y tendremos que insertar los datos
manualmente.
Una vez seleccionadas las matrculas de alumnos de centros del entorno se cumplimentarn
automticamente el resto de campos y los alumnos ya estarn incluidos en la actividad. No ser
necesario aceptar para grabar los mismos. La pantalla pasar a modo consulta.
Una vez cumplimentados los campos del alumno ser necesario pulsar el botn de aceptar para
grabar los datos. Aparecer una venta informativa que indicar que la grabacin de alumnos de
otros centros la hemos realizado correctamente. Se aceptar el mensaje y la ventana pasar a
modo consulta.
Pgina 26 Manual S.I. SICE Primaria
3.6. RGANOS
Desde el men Datos Generales rganos, tenemos dos opciones:
rganos de Gobierno.
rganos de Coordinacin Docente.
3.6.1. RGANOS DE GOBIERNO
En este apartado se podr consultar y modificar los datos referentes a los rganos de gobierno del
centro, tales como el equipo directivo, el consejo escolar, las comisiones del Consejo Escolar y otras
comisiones.
3.6.1.1 Equipo Directivo
La funcionalidad de esta opcin consiste en informar al sistema de los miembros que componen el
equipo directivo del centro. Esta pantalla es informativa puesto que previamente tendremos que
asignar o designar dichos cargos en los datos del personal docente a travs del men Gestin
Personal Personal docente Datos del profesorado Cargos / Habilidades.
Una vez informados desde dicha opcin los cargos del equipo directivo segn hemos indicado en el
paso anterior la aplicacin recupera los cargos que hemos introducido previamente en los datos del
personal docente a la pantalla en la que nos encontramos.
Solamente desde esta ventana debemos informar de los campos situados en la parte inferior:
Periodo de, Tipo de direccin y Tipo de nombramiento, a travs del botn modificar.
Manual S.I. SICE Primaria Pgina 27
3.6.1.2 Consejo Escolar
La funcionalidad de esta opcin consiste en informar al sistema de los miembros que componen el
Consejo Escolar del centro. Por defecto el consejo escolar estar formado por:
El Director del centro es el Presidente del Consejo Escolar.
El Secretario del centro es el Secretario del Consejo escolar.
El Jefe de Estudios del centro es un miembro del Consejo Escolar asignado por asignacin
directa.
El resto de los miembros que componen el Consejo Escolar se informar a travs de esta
funcionalidad. Como se ha indicado en el apartado anterior, dichos cargos se asignan en los datos
del personal docente.
3.6.1.3 Comisiones Consejo Escolar
La funcionalidad de esta opcin consiste en informar al sistema de las comisiones formadas por
miembros que pertenecen al Consejo Escolar.
Pgina 28 Manual S.I. SICE Primaria
En el campo Nombre de la Comisin, se buscan las comisiones por cdigo o descripcin,
haciendo uso del botn lista de valores existente a la derecha del campo. El catlogo de
comisiones del consejo escolar esta compuesto por: Convivencia, Econmica y Permanente. Estas
tres comisiones del Consejo Escolar son nicas y obligatorias para todos los centros.
La Fecha de constitucin de la Comisin. Por defecto ser la fecha actual.
Al terminar de realizar el alta de la Comisin del Consejo Escolar, no olvidamos pulsar el botn
aceptar. Una vez hecho esto, aparecer una ventana con el mensaje Actualizacin correcta y el
proceso acabara presionando Aceptar.
A continuacin se daran de alta a los miembros de la Comisin del Consejo Escolar. Para ello nos
posicionamos en cualquiera de las celdas de los miembros de la comisin y se pincha en el botn
Alta.
3.6.1.4 Otras Comisiones
La funcionalidad de esta opcin consiste en informar al sistema del resto de las comisiones
formadas por miembros que no tienen por qu pertenecer al Consejo Escolar. El funcionamiento es
muy parecido al explicado en el apartado anterior.
Manual S.I. SICE Primaria Pgina 29
3.6.2. RGANOS DE COORDINACIN DOCENTE
En este apartado se podr consultar y modificar los datos referentes a los rganos de coordinacin
docente del centro, tales como los equipos de ciclo, la comisin de coordinacin pedaggica y las
tutoras.
3.6.2.1 Equipos de Ciclo
La funcionalidad de esta opcin consiste en informar al sistema de los miembros que componen los
equipos de ciclo del centro y el coordinador de los mismos.
Pgina 30 Manual S.I. SICE Primaria
Desde esta opcin solo se podrn asignar como miembros de un equipo de ciclo determinado a
aquellos en cuyo horario est informado que imparten clase a algn grupo de ese ciclo. Para llevar
a cabo esta operacin habr que informar del horario del personal docente a travs de Gestin
Personal - Personal docente -Horario actividades.
Para dar de alta un Equipo de Ciclo, presionamos el botn alta e informamos del Ciclo, a travs de
la linterna de valores. Una vez seleccionado el Ciclo aparecer en pantalla el DNI y Nombre de
todos los docentes que tienen asignado en un horario algn grupo de ciclo que est dando de alta.
Si alguno de ellos no forma parte del equipo de ciclo se quitar la marca que tiene a la izquierda.
3.6.2.2 CCP Comisin de Coordinacin Pedaggica
La funcionalidad de esta opcin consiste en informar al sistema de los miembros que componen la
Comisin de Coordinacin Pedaggica del centro.
El presidente de la CPP es el director del centro. Adems forman parte de la CPP el jefe de estudios
del centro, todos los coordinadores de ciclo y un miembro de la EOEP. Los cargos previamente hay
que asignarles desde el men Gestin Personal Personal docente Datos del profesorado
Cargos / Habilidades.
El sistema recupera el nombre del Presidente de la comisin, que es el director del centro, en el
caso de que se hubiera informado previamente su cargo. Si no se ha realizado este paso se
mostrar un mensaje de error indicando que no se ha informado cargo del director y no dejar
seguir con el proceso de alta.
3.6.2.3 Tutoras
La funcionalidad de esta opcin consiste en informar al sistema de la asignacin de tutoras del
centro y datos relativos a las mismas.
Manual S.I. SICE Primaria Pgina 31
Para rellenar esta ventana habr que indicar las tutoras asignando a cada grupo su tutor a travs
de la opcin Gestin Alumnos Grupos - Ordinarios, o bien asignando a cada docente la tutora
que le corresponde a travs de Gestin Personal - Personal docente - Datos del profesorado.
Una vez informados las tutoras, la aplicacin las recupera a la pantalla en la que nos encontramos,
y debemos rellenar los siguientes campos:
Da de reunin con el conjunto de padres para el primer, segundo y tercer trimestre.
Da de la semana para las reuniones individuales con los padres.
Da para la reunin con el Jefe de Estudios para el primer, segundo y tercer trimestre.
Una vez completados estos datos hacemos clic en el botn validar.
3.7. ENTORNO
Desde el men Datos generales Entorno, podemos consultar y en algunos casos modificar los
datos referentes al entorno del centro, tales como la asociacin de padres y madres, el centro de
ayuda al profesorado y el IES de adscripcin.
Desde la parte inferior de la ventana tenemos un apartado que nos permite conocer las zonas de
influencia de nuestro centro, dependiendo del distrito o localidad en que est ubicado. Basta con
seleccionar el Tipo de Zonas: Limtrofe, Influencia o Todas, y pulsar el Mapa determinado
(Rpido, Mapa Zona o Asignacin de zonas) para que se nos muestren los datos.
Pgina 32 Manual S.I. SICE Primaria
3.7.1. AMPA(S)
La funcionalidad de esta opcin consiste en informar al sistema de los datos referentes a la
asociacin de padres y madres de alumnos del centro (AMPA).
3.7.2. CAP
La funcionalidad de esta opcin consiste en consultar en el sistema los datos referentes al centro de
apoyo al profesorado (CAP). No se pueden dar de alta, ni modificar y dar de baja.
3.7.3. ADSCRIPCIN ESCOLARIZACIN
La funcionalidad de esta opcin consiste en consultar en el sistema los datos referentes al IES de
Adscripcin del Centro y el Centro de nivel inferior de Adscripcin, es decir, la Escuela Infantil. Esta
informacin nos informar de si nuestro centro es de Adscripcin mltiple o nica.
No se pueden dar de alta, ni modificar y dar de baja.
3.7.4. ADSCRIPCIN PEDAGGICA
Desde esta ventana podremos informar de aquellos centros con los que trabajamos en colaboracin
para el desarrollo educativo de los alumnos, tanto de niveles inferiores como superiores.
Manual S.I. SICE Primaria Pgina 33
No se pueden dar de alta, ni modificar y dar de baja.
3.8. CALENDARIO ESCOLAR
Desde el men Datos Generales Calendario Escolar, informamos al sistema del calendario escolar
del centro.
Solamente podremos informar de los das no lectivos especficos del centro. El resto de los das
festivos estatales, festivos de la Comunidad de Madrid y das no lectivos vendrn informados con la
direccin general de centros.
Por defecto en el campo curso aparecer el ao del curso escolar actual. Si deseamos, podemos
consultar el calendario escolar del curso anterior o posterior, en el caso de que ste haya sido ya
informado, introduciendo en el campo curso el ao correspondiente.
Tambin podremos consultar el Calendario Escolar, seleccionando el periodo mensual y pulsando en
el botn Calendario Escolar. La aplicacin nos muestra un calendario pequeo del mes que
previamente tenemos seleccionado.
Pgina 34 Manual S.I. SICE Primaria
Si hacemos clic en el botn de imprimir, independientemente del mes en el que nos encontremos,
nos visualiza un calendario en papel, para poder imprimir, donde nos indica perfectamente los das
lectivos y no lectivos del curso acadmico.
3.9. EVALUACIONES
Desde el men Datos Generales Evaluaciones, debemos indicar al sistema del calendario de
las evaluaciones para el curso escolar. Se informar de las diferentes evaluaciones con sus
correspondientes fechas para cada una de las etapas, ya que estas pueden ser diferentes para cada
una de ellas.
Este proceso es un paso previo antes de realizar la evaluacin de los alumnos y obtener cualquier
listado en relacin a la misma.
Para dar de alta una evaluacin, seleccionamos la Etapa de la que queremos dar de alta sus
evaluaciones. Desde aqu se pueden buscar las etapas que tiene autorizadas el centro haciendo uso
del botn lista de valores existente a la derecha del campo. A continuacin hacemos clic en el
botn alta, debemos informar de los siguientes campos:
Cdigo. Es un campo libre, a excepcin de la Evaluacin Final que deberemos escribir una F,
que se corresponde a la evaluacin de Junio.
Fecha de evaluacin. Formato de fecha dd/mm/aaaa.
Descripcin de la evaluacin. Indicamos que evaluacin es, por ejemplo.
Por ltimo hacemos clic en el botn aceptar para guardar los cambios.
Manual S.I. SICE Primaria Pgina 35
Captulo 4: Gestin Personal
Desde este men damos de alta, consultamos o modificamos los datos del personal que trabaja en
el centro.
La aplicacin divide al personal en Personal no docente y Personal docente, en funcin del
puesto que desempee debemos acceder a una u otra opcin.
4.1. PERSONAL NO DOCENTE
Desde el men Gestin Personal Personal no docente, debemos informar de todas aquellas
personas que trabajen en nuestro centro y que no pertenezcan al equipo de docencia. Para ello
pulsaremos el botn alta y a continuacin informaremos del Colectivo al que pertenece y despus
introduciremos todos los datos de la persona en cuestin.
Pgina 36 Manual S.I. SICE Primaria
4.2. PERSONAL DOCENTE
Desde el men Gestin Personal Personal docente Datos del profesorado, debemos
informar de todos los profesores que trabajan en nuestro centro.
Para dar de alta un profesor, seleccionamos el botn alta desde la pestaa de Personales y
rellenamos el campo DNI/Pasaporte; al pasar al siguiente campo, la aplicacin nos informar si
dicho docente est dado de alta en el SIGP y automticamente nos volcara los datos. En caso
contrario, es decir, que la aplicacin nos informe que dicho docente no est dado de alta en el
SIGP, la aplicacin nos avisa de este hecho mediante un mensaje de informacin, el cual,
aceptamos y seguimos rellenando el resto de los campos excepto la pestaa de Jurdicos.
El campo Cdigo Listado al dar de alta el personal docente nos lo facilita la aplicacin. Sern las
iniciales del Nombre ms Apellidos, pero si queremos una vez dado de alta, podemos modificar
dicho campo.
En la pestaa Cargos/Habilitaciones, debemos informar los cargos que el profesor desempea
en nuestro centro con las Fechas de inicio y fin, de manera que aparezcan correctamente en los
listados.
Al dar de alta un nuevo personal docente y hacer clic en el botn aceptar, la aplicacin siempre a
travs de una ventana como la siguiente me va a preguntar si dicho personal docente que
acabamos de insertar, sustituye a otra persona. La opcin predeterminada va a ser No. Por ello,
todos los campos van a estar desactivados.
Si el personal docente sustituye a otra persona, elegimos la opcin S, automticamente debemos
rellenar el resto de los campos. Es importante que el campo Copiar horario est activado, ya que
automticamente la aplicacin copia el horario del docente que sustituye al docente sustituto.
Manual S.I. SICE Primaria Pgina 37
Por ltimo, hacemos clic en el botn aceptar, para que nos guarde los datos insertados.
4.3. DAR DE BAJA UN PERSONAL
Al dar de baja un personal tanto docente como no docente, una vez consultados sus datos,
hacemos clic en el botn baja, la aplicacin nos preguntar si realmente queremos realizar dicha
accin mediante un mensaje como el siguiente.
Si aceptamos el mensaje, la aplicacin me preguntar la Fecha de cese y el Motivo de cese del
personal que queremos dar de baja. Una vez rellenados los campos hacemos clic en el botn
aceptar.
El personal no lo estamos eliminando de la base de datos, sino que en vez de estar en la Base de
datos Activa, pasa automticamente a la Base de datos de Histrico, donde seleccionando dicha
opcin, podremos consultar el personal que ya no trabaja en nuestro centro.
Es muy importante dar de baja todo aquel personal que ya no est en nuestro centro trabajando,
ya que si dicha persona se va a otro centro e intentan darle de alta, la aplicacin no le va a dejar y
le avisara que dicha persona est dada de alta en el centro original.
Pgina 38 Manual S.I. SICE Primaria
4.4. RESTAURAR PERSONAL
Una vez que el personal le hemos dado de baja, estando en la Base de Datos de Histrico, podemos
hacer que vuelva de nuevo a la Base de datos Activa. Para ello, estando en Histrico consultamos
el personal y de nuevo presionamos el botn baja, la aplicacin me muestra un mensaje como el
siguiente, donde podemos bien Restaurar el registro o borrarlo fsicamente de la Base de datos.
Al seleccionar la opcin Restaurar registro, que es la predeterminada, automticamente dicho
personal pasar de nuevo a formar parte de la Base de Datos Activa. En el caso de ser un docente
me preguntar si sustituye a una persona.
No es conveniente seleccionar la opcin de Borrado fsico de la Base de Datos, puesto que
eliminaramos a ese personal de la Base de Datos, siempre es recomendable mantener dicha
informacin.
4.4.1. HORARIO DE ACTIVIDADES
Desde el men Gestin personal Personal docente Horario de Actividades, debemos
informar a la aplicacin del horario de cada docente. Para ello, consultamos el docente y una vez
que le tenemos localizado, hacemos clic en el botn modificar, se nos activa el apartado de
Asignar una actividad.
Manual S.I. SICE Primaria Pgina 39
Es importante a la hora de elaborar el Horario de los docente, que tengamos los Grupos dados de
alta mediante el men Gestin de alumnos - Grupos, el horario definido del centro desde el
men Datos generales Datos Generales - Horario, y el personal docente dado de alta
mediante el men Gestin Personal Personal docente Datos del profesorado.
Lo primero que debemos seleccionar es el Grupo al que est asociada la Actividad: rea de
conocimiento u Otra actividad. Puede suceder en ciertas actividades no estn definidas a un
grupo concreto, en ese caso, podemos no elegir dicho campo.
Una vez elegidos estos campos, vamos haciendo clic en las celdas en funcin de la rejilla horaria y
del da de la semana. Y para guardar los cambios hacemos clic en el botn aceptar.
Puede suceder que en una misma rejilla horaria, queramos insertar por ejemplo, la misma rea de
conocimiento, pero aplicada a un grupo diferente. Para ello, aunque est rellenada la rejilla,
hacemos clic en ella, la aplicacin me avisar con un mensaje como el siguiente, donde podemos
hacer las siguientes acciones:
Aadir Grupo. Aade la actividad y grupo elegido y mantiene la informacin anterior,
Reemplazar actividad. Sustituye la actividad elegida actualmente por la que ya estaba con
anterioridad.
Cancelar. Omite la operacin.
A medida que vamos completando el Horario de los profesores, podemos consultar en la parte
inferior derecha de la ventana el Horario por grupo. Para ello, hacemos clic en la opcin Consulta
Horario por Grupo y automticamente SICE nos muestra una nueva ventana con el Horario de los
grupos existente s en el centro.
Para eliminar una rejilla horario concreta, nos situamos en la rejilla a eliminar y hacemos clic en el
botn baja, la aplicacin me avisar con un mensaje como el siguiente, donde si hacemos clic en
aceptar me elimina las actividades y grupos definidos para dicha rejilla horaria.
Si por el contrario queremos eliminar todo el Horario del profesor, incluyendo todas las rejillas
horarias, hacemos clic en la opcin Eliminar Rejilla Horaria, situada en la parte derecha de las
Actividades. La aplicacin automticamente me avisar si quiero realmente realizar dicha operacin
con un mensaje de aviso como el siguiente, el cual si aceptamos automticamente me elimina todo
el Horario del profesor.
Pgina 40 Manual S.I. SICE Primaria
4.4.2. PERMISOS Y AUSENCIAS
Desde el men Gestin Personal Personal docente Permisos y ausencias, debemos informar de
los permisos y ausencias por parte del personal docente al centro. Para ello, una vez seleccionado
el docente, hacemos clic en el botn modificar, automticamente se activan los campos
correspondientes al apartado Permisos y ausencias.
Debemos rellenar todos los campos, a excepcin de los que aparecen con fondo gris: Horas
Lectivas y Horas no lectivas, que lo calcula en funcin del Horario del docente.
Si insertamos una fecha no corresponde al calendario definido desde el men Datos Generales
Calendario Escolar, la aplicacin nos avisar con un mensaje como el siguiente. En este caso
debemos revisar la fecha que hemos introducido, ya que nicamente sern vlidas los das lectivos.
Adems podemos informarnos de dichas fechas a travs de la opcin Calendario Escolar.
Manual S.I. SICE Primaria Pgina 41
4.4.3. ASIGNACIN RECREOS
Desde el men Gestin Personal Personal Docente Asignacin recreos, debemos indicar a la
aplicacin qu profesores tienen asignados los recreos en el centro.
Podemos rellenar dicha asignacin bien semanalmente, mensualmente u otros periodos. En funcin
de la opcin seleccionada la ventana nos mostrar uno u otro aspecto.
Debemos tener en cuenta que para asignar los recreos, debemos previamente tener dado de alta el
personal docente en la aplicacin, a travs del men Gestin Personal Personal docente
Datos del profesorado.
Manual S.I. SICE Primaria Pgina 43
Captulo 5: Grupos
5.1. GRUPOS
Desde el men Gestin Alumnos Grupos, podemos dar de alta los grupos del centro, tanto los
Ordinarios como los Mixtos.
5.1.1. GRUPOS ORDINARIOS
Desde el men Gestin Alumnos Grupos Ordinarios, podemos consultar, modificar y dar de
alta los grupos ordinarios del centro.
Por defecto aparece el curso escolar actual, pero si no es el correcto, seleccionamos de la lista
desplegable el curso escolar que proceda. Seleccionamos la Etapa para la cual queremos crear los
grupos y hacemos clic en el botn alta. La aplicacin nos indica en la parte superior derecha de la
pantalla, que se encuentra activo el modo de alta para poder completar los datos y posteriormente
almacenarlos.
Al realizar el alta curso por curso, lo primero tenemos que introducir es el Nivel y luego una letra
identificativa del grupo, por ejemplo 6A, 6B, etc.
Para seleccionar el Tutor del curso, utilizamos los botones de bsqueda en Lista de Valores para
acceder al catlogo de personal, aunque si no est dado de alta el docente, podemos realizar esta
vinculacin mas tarde utilizando el botn de Modificar.
Pgina 44 Manual S.I. SICE Primaria
Una vez que hemos terminado de completar los campos hacemos clic en Aceptar para validar el
nuevo Grupo. Aparecer un cuadro de dialogo avisndonos de la actualizacin.
Tambin podemos comprobar como se activa el botn de Copiar Grupos curso anterior. Esta
opcin est muy bien para ahorrarnos bastante trabajo, pues siempre podemos modificar el
resultado ajustndolo a nuestras necesidades y seleccionando el nuevo tutor.
5.1.2. GRUPOS MIXTOS
Desde el men Gestin Alumnos Grupos Mixtos, podemos consultar, modificar y dar de alta
los grupos mixtos del centro.
Seleccionamos de la lista desplegable el Curso escolar al que queremos asociar los grupos mixtos.
La letra del grupo ser la que corresponda al C.R.A. (Colegios Rurales Agrupados) y aparece
normalmente por defecto, aunque podemos modificarla.
Hacemos clic en el botn Alta y la aplicacin nos muestra en la parte superior derecha que nos
encontramos en modo Alta. Seleccionamos la primera Etapa del intervalo que vamos a crear y
tecleamos el Nivel. Este paso lo repetimos por cada uno de los niveles que componen el grupo
mixto que estamos creando.
El intervalo de edad no se completa porque lgicamente puede que sea muy amplio y no lo
tengamos especificado en el catlogo de edades.
Para completar el tutor hacemos clic en el botn Lista de Valores y seleccionamos con doble clic
del catlogo el personal docente Activo.
Una vez que hemos finalizado hacemos clic en el botn Aceptar y la aplicacin nos muestra un
mensaje informndonos de la actualizacin.
Manual S.I. SICE Primaria Pgina 45
Captulo 6: Reserva
6.1. RESERVA DE PLAZA
Desde el men Gestin de Alumnos Admisin Reserva de Plaza, accedemos a todas las
opciones que nos ofrece la aplicacin para este proceso.
6.2. GESTIN DE VACANTES PARA EL NUEVO CURSO
Desde el men Gestin Alumnos Admisin Reserva de Plaza Gestin de vacantes para
el nuevo curso, debemos informar a la aplicacin del nmero de plazas que tenemos antes de
iniciar el proceso de Reserva.
Los centros introducen las Plazas de Reserva slo para:
Pgina 46 Manual S.I. SICE Primaria
II Ciclo Infantil
1 Primaria
1 ESO, en caso de que el centro tenga el primer ciclo de la ESO.
El perfil de centros slo podrn modificar las columnas de Propuesta centro (que son TODAS las
plazas globales) y Propuesta de reserva (que son las plazas que proponen para la reserva). No
se realizar ningn control sobre ellas.
6.3. ALTA SOLICITUDES DE RESERVA
Para dar de alta una Solicitud de Reserva de Plaza, accedemos desde la pantalla principal de la
aplicacin al men Gestin de Alumnos Admisin -Reserva de Plaza - Solicitud de Reserva
de Plaza.
Hacemos clic en el botn alta y la aplicacin nos muestra una ventana para cumplimentar parte de
los datos personales, tenemos cuidado de no incluir separadores en la Fecha de Nacimiento.
Cuando terminamos de completar los campos hacemos clic en el botn Aceptar para almacenar los
datos del nuevo registro y regresamos a la ventana de Reserva de Plaza.
Manual S.I. SICE Primaria Pgina 47
Para pasar de un campo a otro podemos utilizar la tecla tabulador o bien hacer clic en el campo
que queremos rellenar.
Dentro de la primera ficha Solicitante introducimos ms datos personales del nuevo registro.
En la ficha de Escolares encontraremos las casillas pertinentes para especificar de qu centro
procede el escolar, los estudios cursados y los estudios que solicita.
En esta ficha podemos utilizar los botones de bsqueda en una Lista de Valores para seleccionar
los centros, las Etapas y Niveles Educativos.
Dentro de la ficha Datos Familiares completamos los datos de los padres o tutores, en el campo
de situacin laboral podemos Buscar la situacin dentro de la tabla de valores, en caso de
situacin de desempleado no se rellena.
En la ficha Baremacin, introducimos los Datos a baremar, si hay documentacin mediante el
campo Acreditado y la Puntuacin segn criterios, la cual, en algunos campos lo calcula
automticamente.
Pgina 48 Manual S.I. SICE Primaria
En la ficha Otros Centros, indicamos los centros como segunda y tercera que solicita. Tenemos en
cuenta que la primera opcin siempre ser el centro que est dando de alta la solicitud.
En la ficha Documentos, activamos la casilla de verificacin en aquellos documentos que el
solicitante ha aportado informacin.
Una vez que hemos terminado de completar los campos hacemos clic en Aceptar para validar la
nueva solicitud y nos aparece una ventana que nos avisa siempre de la actualizacin de la Base de
Datos, y aceptamos.
6.4. CONSULTA SOLICITUDES DE RESERVA
Para consultar una Solicitud de Reserva de Plaza, accedemos desde la pantalla principal de la
aplicacin al men Gestin Alumnos Admisin - Reserva de Plaza - Solicitud de Reserva
de Plaza.
Hacemos clic en el botn Consultar Registro y la aplicacin nos indica en la parte superior
derecha de la pantalla, que estamos en modo de Consulta, para desplazarnos por los registros
podemos utilizar los Botones de Movimiento.
Podemos realizar una Bsqueda Exacta en los campos Nivel o Cdigo de Solicitud, visualizamos
una nueva ventana con los registros coincidentes en la cual podemos utilizar los botones de Filtro.
Manual S.I. SICE Primaria Pgina 49
Una vez que hemos encontrado el registro lo seleccionamos y en la pantalla principal pulsamos el
botn Consultar Registro para que se completen todos los datos del registro.
Podemos comprobar como el estado de la ficha ha cambiado a Consulta y se visualiza en la parte
superior derecha de la ventana.
6.5. MODIFICAR SOLICITUD DE RESERVA
Para modificar una Solicitud de Reserva de Plaza accedemos desde la pantalla principal de la
aplicacin al men G. Alumnos Admisin - Reserva de Plaza - Solicitud de Reserva de
Plaza.
En primer lugar, localizamos el registro a modificar, hacemos clic en el botn Modificar
rectificamos los datos pertinentes. La aplicacin nos informa que nos encontramos en modo
Modificacin en la parte superior derecha de la ventana.
Una vez que hemos terminado de modificar los campos hacemos clic en Aceptar para validar los
cambios en el registro y nos aparece una ventana que nos avisa siempre de la actualizacin de la
Base de Datos, y aceptamos.
6.6. DAR DE BAJA SOLICITUD DE RESERVA
Para dar de baja una Solicitud de Reserva de Plaza, accedemos desde la pantalla principal de la
aplicacin al men G. Alumnos Admisin - Reserva de Plaza - Solicitud de Reserva de
Plaza.
Hacemos clic en el botn Borrar Registro y la aplicacin nos muestra una ventana donde nos
pregunta si deseamos dar de baja al alumno seleccionado.
Aceptamos y la aplicacin nos muestra otra ventana con la fecha actual de anulacin de Plaza de
Reserva y donde tenemos que especificar el motivo utilizando el botn Lista de Valores.
Pgina 50 Manual S.I. SICE Primaria
Hacemos clic en el botn Aceptar y la aplicacin nos muestra un mensaje con la actualizacin
de datos, aceptamos dicho mensaje.
El registro ya no se mostrar al hacer una consulta y tendremos que localizarlo a travs de la
opcin del men Gestin Alumnos Admisin Reserva de Plaza - Alumnos con Reserva
Anulada.
6.7. SOLICITUDES ENVIADAS A LA AGENCIA TRIBUTARIA
Aquellas solicitudes de Reserva que tenemos en el sistema, desde la pestaa de Baremacin hay
una opcin donde los padres autorizan a la Agencia Tributaria a que confirmen sus datos relativos a
la renta, concretamente la base liquidable general.
Estas solicitudes de manera telemtica la Agencia Tributaria comprueba sus datos. Desde el men
Gestin Alumnos Admisin Reserva de Plaza Solicitudes enviadas a la A.E.A.T.
6.8. SOLICITUDES ENVIADAS AL AYUNTAMIENTO
Aquellas solicitudes de Reserva que tenemos en el sistema, desde la pestaa de Solicitante hay
una opcin donde los padres autorizan al Ayuntamiento de Madrid, que compruebe su
empadronamiento, a travs de la casilla de verificacin Solicitar datos de empadronamiento al
Ayuntamiento.
Debemos tener en cuenta que dicha opcin slo afecta a los centros educativos de Madrid capital.
El resto de municipios an no tienen activada dicha opcin.
Estas solicitudes de manera telemtica el Ayuntamiento de Madrid comprueba sus datos. Desde el
men Gestin Alumnos Admisin Reserva de Plaza Solicitudes enviadas al
Ayuntamiento.
6.9. ALUMNOS CON RESERVA DE PLAZA ANULADA
Para Consultar una Reserva de Plaza Anulada, accedemos desde la pantalla principal de la
aplicacin al men Gestin de Alumnos Admisin - Reserva de Plaza - Alumnos con
Reserva Anulada.
Hacemos clic en el botn Consultar y la aplicacin nos indica en la parte superior derecha de la
pantalla, que nos encontramos en modo de Consulta, para desplazarnos por todo los registros
podemos utilizar los Botones de Movimiento.
Podemos comprobar como el estado de la ficha ha cambiado a Consulta y se visualiza en la parte
superior derecha de la ventana.
Si queremos restaurar el registro, hacemos clic en el botn Borrar y la aplicacin nos muestra una
ventana donde nos pregunta si deseamos restaurar el alumno seleccionado.
Manual S.I. SICE Primaria Pgina 51
Hacemos clic en Aceptar y nos aparece la siguiente ventana indicndonos cual registro ha sido
restaurado.
El registro ya no se mostrar al hacer una consulta y tendremos que localizarlo a travs de la
opcin de Alumnos con Reserva de Plaza.
6.10. ALUMNOS CON NECESIDADES EDUCATIVAS ESPECFICAS ASOCIADAS A
CONDICIONES PERSONALES DE DISCAPACIDAD
Para todos los alumnos NEE que finalizan ciclo en un centro de infantil o primaria, el Anexo VIII
completado por los Equipos de Orientacin Educativa y Psicopedaggica ser remitido a las
comisiones de escolarizacin de NEE para que adjudiquen la reserva de plaza en el centro donde se
considere oportuno.
Este anexo se obtiene desde la opcin de men Listados Secretaria Reserva de plaza en
Secundaria Anexo VII.
6.11. RESOLUCIN DEL PROCESO DE RESERVA DESDE LOS CENTROS DE
PRIMARIA RECEPTORES
Desde el men Gestin Alumnos Admisin Reserva de Plaza Resolucin del Proceso
de Reserva, podemos lanzar el proceso de resolucin. Para ello hacemos clic en el botn consultar
y vemos las solicitudes registradas en la aplicacin.
Pgina 52 Manual S.I. SICE Primaria
Una vez declaradas las vacantes de reserva los centros harn la resolucin. El sistema modificar la
situacin de las solicitudes de reserva, admitiendo segn plazas de reserva y quedando en espera
otras.
Los centros podrn ejecutar resoluciones provisionales. Para revisar todo y luego Resolucin
definitiva, emitiendo al final el Anexo VII.
Los centros de Primaria receptores tienen que baremar y resolver las solicitudes que les han llegado
de los centros de infantil a travs del sistema, segn las plazas que han propuesto para reserva.
Si les llegan solicitudes de reserva de centros concertados, como no tienen todava implementada
la reserva, debern introducir toda la solicitud en la pantalla de Solicitud de reserva de plaza.
Los alumnos NEE no son marcados ni tratados por los centros, sino slo por la comisin de
escolarizacin
El centro lanzar el listado Anexo VII, para enviar a las comisiones y en ese momento se
bloquear todo el tratamiento de solicitudes y resoluciones.
Una vez que las comisiones han adjudicado Todos los nios, permite a los centros sacar las listas
provisionales. A partir de ese momento, comienza un periodo de reclamaciones de 3 das hbiles.
Las reclamaciones van a los centros, pero estos se las trasladan a la Comisin. Las comisiones
sern las encargadas de modificar las adjudicaciones segn las reclamaciones, pero no pueden
modificar los puntos ni las solicitudes.
Terminado el plazo de reclamaciones, y una vez que todos los alumnos estn adjudicados, las
comisiones finalizan la adjudicacin definitiva Esto permite a los centros sacar las listas definitivas.
Estas listas no van a tener puntuacin, el orden va ser slo alfabtico.
En estas listas quedan reflejados los alumnos que han sido adjudicados por la Comisin y los que
han sido adjudicados por los centros. Tambin van a incluidos los alumnos NEE pero sin ninguna
marca.
Manual S.I. SICE Primaria Pgina 53
Las Comisiones pueden listar todos los centros de su zona y los Centros pueden listar su centro.
Una vez publicadas las listas definitivas, los centros receptores, envan a los centros emisores los
certificados de reserva o Anexo IV que confirman la reserva de alumnos en dicho centro. Desde el
men Gestin Alumnos Admisin Reserva de plaza, hacen clic en el botn Imprimir.
6.12. RESERVA DE PLAZA EN SECUNDARIA
Accedemos desde la pantalla principal de la aplicacin al men Secretara - Reserva de Plaza en
Secundaria.
En el caso de centros de adscripcin nica todos los alumnos de sexto de primaria aparecen con la
reserva de plaza en el centro adscrito realizada, en base a si promocionan en calificacin final, lo
cual significa que todos los alumnos tienen reserva de plaza en el prximo curso en el IES adscrito
a ese centro
Hacemos clic el botn Consultar y aparecen todos los alumnos de sexto de primaria.
Tambin podemos consultar los alumnos de un grupo determinado, para ello hacemos clic en el
botn Lista de Valores que aparece junto al campo Grupo. Aparece una lista con todos los grupos
que tenga el centro. Hacemos doble clic sobre uno de ellos y despus pulsamos el botn Consultar
de la ventana Reserva de Plaza.
La consulta se ordena por defecto por Apellidos, Nombre, pero podemos ordenarlos por el Cdigo
Alumno, haciendo clic en el botn de opcin situado junto a dicho campo. Si la Consulta es de todos
los grupos tambin podemos ordenarlos por grupo mediante la opcin con dicho nombre.
Pgina 54 Manual S.I. SICE Primaria
Si se trata de un Centro de Adscripcin Mltiple, nos aparece una ventana y hacemos clic en el
botn Consultar. Visualizamos todos los alumnos. Seleccionamos un alumno y hacemos clic en el
botn Alta. As, nos aparece una ventana donde debemos introducir los datos de adscripcin.
Hacemos clic en el botn Lista de Valores del campo Eleccin del Centro.
Nos aparece una ventana con los centros adscritos, seleccionamos por orden de preferencia del
alumno, uno de ellos, bien haciendo doble clic sobre l o un clic sobre l y otro sobre el botn
Aceptar.
A continuacin introducimos el nmero de hermanos que tenga el alumno en ese centro.
Para introducir el resto de centros seguimos el mismo procedimiento anterior
Una vez introducidos los centros hacemos clic en el botn Aceptar y tras aceptar el mensaje
de aviso de Actualizacin realizada, cerramos y comprobamos que aparece marcada la casilla
Reserva de dicho alumno en la ventana principal de Reserva de Plaza.
Este paso lo realizamos con cada uno de los alumnos.
6.12.1. MODIFICACIN DE RESERVA DE PLAZA EN SECUNDARIA
Para realizar la modificacin o anulacin de una reserva de plaza seleccionamos el men
Secretara - Reserva de Plaza en Secundaria.
Realizamos una consulta de los alumnos, para ello hacemos clic en el botn Consultar. Si
deseamos anular la reserva de algn alumno hacemos clic en el botn Modificar. La pantalla es
igual a la de consulta pero nos avisa en la parte superior de la ventana que estamos en modo
Modificacin.
A continuacin nos situamos sobre la casilla de verificacin del alumno y hacemos un clic para
desmarcarla y repetimos este paso en aquellos alumnos que no realizan reserva de plaza.
Despus, hacemos clic en el botn Aceptar y nos aparece un aviso de la anulacin de la reserva de
los alumnos seleccionados, que aceptamos si deseamos anularla.
En el caso de tratarse de un Centro de Adscripcin Mltiple hacemos clic en el en el botn
Consultar y nos aparecen los alumnos con la casilla de verificacin Reserva marcada.
Manual S.I. SICE Primaria Pgina 55
Para eliminar la reserva de plaza, hacemos clic en el alumno y luego en Eliminar, nos aparece un
mensaje avisndonos de la anulacin de dicha reserva.
Si queremos modificar datos relativos a los centros adscritos, seleccionamos el alumno y hacemos
clic en el botn Modificar, nos aparece la ventana de centros adscritos para cambiar los datos.
Despus, hacemos clic en el botn Aceptar y nos aparece un aviso de la actualizacin y
aceptamos para guardar los cambios.
6.13. RESUMEN PROCESO RESERVA COMPLETO
El centro emisor genera las solicitudes de reserva al receptor.
El centro receptor introduce las solicitudes si vinieran de concertado.
El centro receptor barema y resuelve provisionalmente las veces que desee.
El centro receptor saca el Anexo VII que enva a las Comisiones y que bloquea la posibilidad de
volver a resolver y tocar solicitudes. Antes de lanzar el Anexo se debe comprobar que todos los
envos a la AEAT y Ayuntamiento estn devueltos.
La Comisin adjudica los alumnos no admitidos por los centros.
La Comisin marca que los centros ya pueden sacar las provisionales. Ese botn comprueba que
todos los alumnos estn adjudicados.
Los centros sacan las listas provisionales.
Las reclamaciones van a los centros, pero estas se las envan a la comisin que directamente
adjudica alumnos a centros. No bareman, slo cambian centros adjudicados.
Las Comisiones marcan que los centros pueden sacar sus definitivas. Ese botn comprueba que
TODOS los alumnos estn adjudicados.
Los centros sacan listas definitivas. En las listas definitivas no sale la puntuacin, solo los
alumnos por orden alfabtico.
Manual S.I. SICE Primaria Pgina 57
Captulo 7: Admisin
El proceso de Admisin se realiza a travs del men Gestin Alumnos Admisin.
7.1. GESTIN DE VACANTES
Para gestionar las vacantes de un curso accedemos desde la pantalla principal de la aplicacin al
men Gestin Alumnos Admisin - Gestin de vacantes para Admisin.
Esta ventana nos permite gestionar las vacantes por nivel de enseanza y curso.
Para declarar las vacantes por cada curso activamos el modo Modificacin. Tecleamos el nmero
de plazas ordinarias, las de Necesidades Educativas Especiales y las de Necesidades Educativas de
Compensatoria.
Pgina 58 Manual S.I. SICE Primaria
Una vez que terminamos hacemos clic en el botn Aceptar y la aplicacin nos muestra un mensaje
de Actualizacin correcta.
A continuacin hacemos clic en el botn Cerrar Propuesta para poder emitir el Anexo 1 A con un
clic sobre el icono Impresin primero y aparece en pantalla el anexo en formato PDF.
Si desplazamos la barra de desplazamiento horizontal hacia la derecha visualizaremos las vacantes
autorizadas por la Inspeccin, en la columna de Oferta Autorizada y las vacantes que quedan en
el centro tras el proceso de matriculacin en la columna Vacantes.
Si intentamos modificar las vacantes una vez que el inspector ya las ha validado la aplicacin nos
muestra un mensaje indicndonos de la imposibilidad del proceso.
Para emitir el Anexo 1 C hacemos clic sobre el icono Impresin segundo y aparece en pantalla el
anexo en formato PDF. Si aun no se ha iniciado la fecha de publicacin de este listado nos avisar
la aplicacin con un mensaje de la imposibilidad de emitirlo.
7.2. ALTA Y MODIFICACIN DE OTROS CRITERIOS DE BAREMACIN
Para dar de alta un Criterio de Baremacin o Modificar uno existente, accedemos desde la pantalla
principal de la aplicacin al men Gestin Alumnos Admisin - Otros Criterios de
Baremacin.
Esto nos permite dar de alta Criterios de Baremacin propios del centro.
Para dar de alta por primera vez un registro, el sistema nos avisa que no hay ningn criterio y
hacemos clic en el botn Consultar y a continuacin hacemos clic en el botn Aadir registro,
nos situamos en el primer campo para generar el primer criterio y la aplicacin nos indica en la
parte superior derecha de la pantalla, que se encuentra activo el modo de Alta.
Introducimos la descripcin y hacemos clic en el botn Aceptar .
Nos aparece una ventana avisndonos de la actualizacin de la Base de Datos, y aceptamos.
Dentro de la nueva ventana se muestran todos los criterios existentes, a continuacin hacemos clic
en el botn Modificar y nos situamos en el ltimo campo para generar el nuevo registro y la
aplicacin nos indica en la parte superior derecha de la pantalla, que se encuentra activo el modo
de Modificacin para poder completar los datos.
Manual S.I. SICE Primaria Pgina 59
Introducimos el criterio y los puntos del nuevo criterio. Hacemos clic en el botn Aceptar. Para
pasar de un campo a otro podemos utilizar la tecla tabulador o bien pinchamos en el campo que
queremos rellenar. Nos aparece una ventana que nos avisa de la actualizacin de la Base de Datos,
y Aceptamos.
7.3. ALTA DE SOLICITUDES DE ADMISIN
Para dar de alta una Solicitud de Admisin accedemos desde la pantalla principal de la aplicacin al
men Gestin de Alumnos Admisin Solicitudes de admisin por el Proceso Ordinario.
Hacemos clic en el botn Aadir Registro y la aplicacin nos muestra una venta para rellenar parte
de los datos personales, tenemos cuidado de no incluir separadores en la Fecha de Nacimiento.
Una vez completados los datos, hacemos clic en el botn aceptar y la aplicacin nos lleva a la
pantalla inicial.
Pgina 60 Manual S.I. SICE Primaria
Vamos rellenando los campos en funcin de los datos que nos va pidiendo la aplicacin. Para pasar
de un campo a otro, lo mejor es usar la tecla de tabulacin.
Dentro de la ficha Solicitante introducimos ms datos personales del nuevo registro, los datos de
la persona que presenta la solicitud y domicilio. Si el alumno tuviera hermanos en el centro
utilizamos el botn Lista de Valores para indicarlo, mediante una nueva ventana podemos utilizar
los botones de Bsqueda y un patrn para mayor comodidad.
Una vez que hemos terminado de completar los campos hacemos clic en Aceptar para validar el
nuevo registro y nos aparece una ventana que nos avisa siempre de la actualizacin de la Base de
Datos, y aceptamos.
Automticamente la aplicacin nos sita en la ficha de Escolares encontraremos las casillas
pertinentes para especificar de que centro procede el escolar, los estudios cursados, los que solicita
y si realiz reserva de plaza en otro centro.
Manual S.I. SICE Primaria Pgina 61
En esta ficha podemos utilizar los botones de bsqueda en una Lista de Valores para seleccionar
los centros, las Etapas y Niveles Educativos.
Si activamos la casilla de presenta reserva de plaza debemos informar el numero de solicitud y el
centro donde se hizo dicha reserva.
Cuando procedemos a seleccionar un centro aparece una ventana de bsqueda ms compleja,
donde nos muestra todos los centros de enseanza de la Comunidad de Madrid, pero podemos
introducir un patrn de bsqueda utilizando los campos Cdigo de Centro, Nombre, D.A.T., Cdigo
Genrico, Tipo de Centro, Naturaleza o mbito, pulsamos el botn Consulta una vez que hemos
especificado el criterio o criterios y comprobamos como la lista de valores se ha modificando
mostrando solo los registros coincidentes.
Si deseamos reiniciar la bsqueda, podemos pulsar el botn Limpiar y se borran los campos para
poder especificar nuevos criterios.
Dentro de la ficha Domicilio completaremos los datos de forma manual o mediante el botn Copiar
Domicilio Contacto de la ficha Solicitante.
Hay que tener en cuenta que los botones de bsqueda en una Lista de Valores se encuentran
enlazados entre s, por lo que al seleccionar la provincia, solo mostrar los registros pertenecientes
a esta y en domicilio solo aparecern las calles del municipio seleccionado. En este ltimo campo,
podemos teclear un criterio de bsqueda para que al pulsar el botn de la Lista de Valores solo
muestre las coincidencias encontradas en base a dicho criterio, pudiendo esta este al principio, en
medio o al final de la descripcin del campo Nombre de calle.
Si al seleccionamos el Municipio Madrid, automticamente se activa la opcin de Solicitar datos de
empadronamiento al Ayuntamiento, por si tenemos la autorizacin de dicha solicitud y deseamos
cursarla activando la casilla de verificacin.
Dentro de la ficha Baremacin en el apartado Datos para Baremacin rellenamos los datos que
procedan.
Hacemos clic en el botn Calcular Proximidad para que la aplicacin informe la proximidad del
domicilio informado en la ficha anterior de Domicilio.
Si activamos la casilla de Autorizacin A.E.A.T se cursar una peticin a la Agencia Tributaria con
los datos de los padres del solicitante, por lo que es necesario tener informados correctamente el
nombre completo y D.N.I.
Pgina 62 Manual S.I. SICE Primaria
Cuando activemos la casilla de verificacin de los documentos aportados en la ficha Documentos,
se activar la casilla de verificacin del campo Acreditado y se completa automticamente el
nmero de puntos que corresponden.
Manual S.I. SICE Primaria Pgina 63
La ficha de Otros Centros se encontrar activa cuando el centro pertenezca a una Comistin
Territorial y tenga ms centros adscritos, en ella podemos escoger otros centros de preferencia
para cursar estudios.
Para seleccionar un centro hacemos clic en el botn de la Lista de Valores y aparece una ventana
donde seleccionamos el centro solicitado de la misma DAT, pero si necesitamos seleccionar un
centro de otra rea hacemos clic en el botn Otros Centros.
Dentro de la ficha Documentos activamos las casillas de verificacin de los documentos que se
presentan junto con la instancia.
En la ficha Hermanos, indicamos los hermanos matriculados en el centro o los Hermanos
Solicitantes. Para dar de alta cualquiera de los dos, hacemos clic en el botn alta.
Cuando terminamos de introducir todos los datos pulsamos el botn Aceptar y la aplicacin nos
informa con un mensaje que los datos se han actualizado, aceptamos y el registro queda
almacenado en nuestra base de datos.
7.4. CONSULTA DE SOLICITUDES DE ADMISIN
Para Consultar una Solicitud de Admisin accedemos desde la pantalla principal de la aplicacin al
men Gestin de Alumnos Admisin - Solicitudes de Admisin por Procedimiento Ordinario.
Pgina 64 Manual S.I. SICE Primaria
Hacemos clic en el botn Consultar registro y la aplicacin nos indica en la parte superior derecha
de la pantalla, que estamos en modo de Consulta y el nmero total de solicitudes recuperadas.
Para desplazarnos por los registros podemos utilizar los Botones de Movimiento.
Podemos realizar una Bsqueda Exacta pulsando este botn por Etapa, Nivel o Cdigo de Solicitud
en cualquiera de estos campos, visualizamos una nueva ventana con los registros coincidentes en
la cual podemos utilizar los botones de Filtro, una vez que hemos encontrado el dato lo
seleccionamos y hacemos clic en el botn Consultar registro de la pantalla principal para que se
completen los campos con los datos del registro.
7.5. MODIFICACIN DE UNA SOLICITUD DE ADMISIN
Para Modificar una Solicitud de Admisin en primer lugar, localizamos el registro a modificar,
hacemos clic en el botn Modificar y rectificamos los datos pertinentes. La aplicacin nos informa
que nos encontramos en modo Modificacin en la parte superior derecha de la ventana.
Una vez que hemos terminado de modificar los campos hacemos clic en Aceptar para validar el
nuevo registro y nos aparece una ventana que nos avisa siempre de la actualizacin de la Base de
Datos, y aceptamos.
7.6. BAJA DE SOLICITUD DE ADMISIN
Para dar de baja una Solicitud de Admisin accedemos desde la pantalla principal de la aplicacin al
men Gestin de Alumnos Admisin - Admisin por Procedimiento Ordinario.
En primer lugar, localizamos el registro a eliminar y hacemos clic en el botn Baja. La aplicacin
nos pregunta si estamos seguros de dar de baja la solicitud y contestamos que S.
Aparece una nueva ventana para avisarnos de la actualizacin y aceptamos.
Como la informacin no desaparece de la Base de datos, para saber que este registro est de baja
la aplicacin nos informa en la parte superior derecha de la ventana del nuevo estado en Baja.
Si queremos eliminar definitivamente el registro, hacemos otra vez clic en el botn Baja y nos
muestra la siguiente ventana con dos opciones, Restaurar o Borrar Registro.
Activamos Borrado Fsico de la Base de Datos y aceptamos Si por el contrario queremos restaurar
el registro, en el ltimo paso activamos la opcin Restaurar Registro y comprobamos como en la
ventana de la Solicitud del registro desaparece el estado de baja en la parte superior derecha.
7.7. SOLICITUDES ENVIADAS A LA AEAT
Para consultar las solicitudes de Admisin enviadas a la Agencia Tributaria accedemos desde la
pantalla principal de la aplicacin al men Gestin de Alumnos Admisin - Solicitudes
Enviadas a AEAT. Aparece la ventana con los datos de los padres en las solicitudes en las cuales
marcamos la casilla de Autorizacin AEAT.
Manual S.I. SICE Primaria Pgina 65
Podemos localizar estos datos en base al estado, la fecha de la solicitud o la fecha de envo a la
Tesorera General. El estado de la peticin puede ser:
Todos: para cualquier estado.
Pendientes de enviar: es cuando se ha grabado la solicitud de Admisin pero no se han
enviado los datos a la Tesorera General.
Enviado: es cuando ya estn en posesin de la Tesorera General los datos personales de los
padres.
Recibido y correcto: es cuando la Tesorera General nos devuelve el importe de la declaracin
de la renta de cada registro.
Recibido e incorrecto: es cuando la Tesorera General no nos puede dar informacin del
registro solicitado.
Baremado: es cuando hemos utilizado el importe informado por la Tesorera General y
baremado dicho dato.
Si seleccionamos un registro y hacemos clic en el botn Datos AEAT, nos aparece una venta donde
nos ampla los datos informados por la Tesorera General.
Pgina 66 Manual S.I. SICE Primaria
Una vez hemos recibido el importe de la Tesorera General seleccionamos los registros activando la
casilla de verificacin y hacemos clic en el botn de Baremacin para que se vuelquen los datos
en cada una de las solicitudes de admisin.
Una vez finalizado el proceso la aplicacin nos muestra un mensaje de Baremacin finalizada.
Podemos utilizar el botn Seleccionar todos para activar todos los registros que tenemos en
ventana.
Si intentamos baremar sin haber recibido datos, al tratar de marcar la casilla de baremacin del
registro, la aplicacin nos muestra un mensaje avisndonos de la imposibilidad del proceso.
Si hacemos doble clic sobre un registro accedemos a la ficha de Baremacin de la solicitud de
Admisin en modo Consulta a la cual pertenecen los datos del registro.
7.8. SOLICITUDES ENVIADAS AL AYUNTAMIENTO
Para consultar las solicitudes de Admisin enviadas al Ayuntamiento accedemos desde la pantalla
principal de la aplicacin al men Gestin de Alumnos Admisin - Solicitudes Enviadas
Ayuntamiento.
Aparece la ventana con los datos de los nios en cuyas solicitudes de admisin marcamos la casilla
de Solicitud de datos al Ayuntamiento.
El estado de la peticin puede ser:
Todos: para cualquier estado.
Pendiente de enviar: es cuando la aplicacin aun no ha envidado los datos al Ayuntamiento.
Manual S.I. SICE Primaria Pgina 67
Enviado: es cuando el Ayuntamiento est en posesin de los datos comprobando el domicilio
donde est empadronado el registro.
Recibido: es cuando el Ayuntamiento nos ha devuelto la informacin del registro.
Una vez que recibimos la informacin del Ayuntamiento nos aparece en la columna Estado en
Ayuntamiento si est o no empadronado, en el caso de estarlo, nos observamos la puntuacin en el
campo Domicilio por dicho dato y el campo Baremo la totalidad de puntos de la solicitud de
admisin del registro.
Todos estos datos quedan automticamente informados en cada una de las solicitudes de admisin.
7.9. LETRA DE DESEMPATE
Desde el men Gestin Alumnos Admisin Letra Desempate, debemos indicarle a la
aplicacin la letra desempate que ha aprobado el Consejo escolar del centro en el caso de que haya
ms de una solicitud con la misma puntuacin y no todas tengan plazas asignadas.
Para insertar la letra desempate, hacemos clic en el botn modificar y escribimos la letra, slo un
nico carcter, a continuacin, hacemos clic en el botn validar.
7.10. RESOLUCIN DEL PROCESO DE ADMISIN
Para consultar las solicitudes de Admisin accedemos desde la pantalla principal de la aplicacin al
men Gestin de Alumnos Admisin - Resolucin del proceso de admisin.
Hacemos clic en el botn Consulta y se muestran los nombres y apellidos de los nios de las
solicitudes de admisin informadas, con su Etapa y Nivel Educativo solicitado, el nmero de
puntuacin total de la solicitud y el estado de dicha solicitud.
Si no hemos baremado todas las solicitudes la aplicacin nos muestra un mensaje avisndonos de
ello.
Pgina 68 Manual S.I. SICE Primaria
Podemos ordenar los registros por orden alfabtico si activamos la casilla de verificacin Apellido,
Nombre o por orden de puntuacin si activamos la casilla de verificacin Puntuacin.
Por defecto aparecen los registros ordenados alfabticamente por etapa y nivel educativo. Antes de
iniciar el proceso de resolucin informamos la letra de desempate correspondiente, ya explicado
anteriormente.
Hacemos clic en la casilla de Resolucin Provisional y a continuacin en el botn Aceptar. La
aplicacin nos muestra un mensaje informndonos que se ha generado correctamente el proceso.
Si volvemos a realizar este proceso en el mismo da, la aplicacin nos mostrar otro mensaje
avisndonos que este proceso ha sido lanzado en da de hoy, pues solo se puede realizar una vez al
da.
Para realizar la Resolucin Definitiva seleccionamos dicha casilla y a continuacin hacemos clic en el
botn Aceptar. La aplicacin nos muestra un mensaje informndonos que se ha generado
correctamente el proceso.
Si volvemos a realizar este proceso, la aplicacin nos mostrar otro mensaje avisndonos que se ha
de anular la resolucin anterior para poder emitir nuevamente una resolucin definitiva ya que solo
se puede hacer una vez.
Manual S.I. SICE Primaria Pgina 69
Manual S.I. SICE Primaria Pgina 71
Captulo 8: Matriculacin
8.1. MATRICULACIN
Para realizar el proceso de Matriculacin extraordinario accedemos desde la pantalla principal de la
aplicacin al men Gestin Alumnos - Matrculas.
Esta ventana nos permite gestionar el proceso de alta, modificacin y anulacin de matrculas
durante el nuevo curso.
Para dar de alta una matricula de un alumno hacemos clic sobre el botn Alta y completamos los
datos del alumno y de los padres o tutores. La aplicacin nos muestra una ventana nueva donde
poder introducir el nombre y apellidos del nuevo alumno. Adems tenemos un botn de bsqueda
exacta para los alumnos Admitidos en Admisin y los Excluidos.
Una vez completados estos datos, hacemos clic en el botn aceptar y la aplicacin nos lleva de
nueva a la ventana inicial., antes nos aparece un cuadro de dilogo donde nos indica que
informemos de la Justificacin para matrcula de alumno no admitido en proceso de
admisin.
Indicamos el por qu de la realizacin de la matrcula del alumno sin haber estado admitido en el
proceso de admisin y hacemos clic en el botn aceptar. Automticamente volvemos a la pantalla
inicial de la Matriculacin donde vamos rellenando los campos que nos solita.
Pgina 72 Manual S.I. SICE Primaria
Desde esta pestaa de Familiares debemos completar los datos del Padre, Madre o Turor/a del
alumno.
Desde la pestaa de Personales, vamos rellenando los datos personales del alumno.
Desde la pestaa Domicilio, completamos el domicilio del alumno. Indicamos especialmente si es
el domicilio donde se va a recibir la correspondencia.
Manual S.I. SICE Primaria Pgina 73
En la pestaa Escolares, podemos completar los datos escolares del ao en curso y los
Antecedentes Acadmicos del alumno. En esta ficha podemos especificar si se queda al comedor, si
utiliza la ruta escolar, las ayudas econmicas, la religin e incluso el idioma natal.
La pestaa Econmicos, podemos completar los datos para la domiciliacin de la cuota escolar.
Cuando hemos finalizado hacemos clic en el botn Aceptar y la aplicacin nos muestra un mensaje
de actualizacin de datos.
8.2. CONSULTA O MODIFICACIN DE DATOS DEL ALUMNO (MATRCULA)
Desde el men Gestin Alumnos Matrculas, podemos consultar o modificar los datos de
matrcula del los alumnos. Para ello, una vez localizado el alumno, hacemos clic bien en el botn
consulta o modificacin, cabamos los datos que consideremos oportunos y hacemos clic en el
botn aceptar.
Pgina 74 Manual S.I. SICE Primaria
8.3. BAJA DE MATRCULA
Desde el men Gestin Alumnos Matrculas, podemos dar de baja aquellos alumnos que ya no
estn matriculados en nuestro centro. Para ello una vez consultado el alumno, hacemos clic en el
botn baja, automticamente la aplicacin me pregunta si quiero realizar esta accin.
Hacemos clic en la opcin aceptar y la aplicacin me muestra de nuevo otra ventana donde debo
indicar la Fecha de baja y la Causa Baja.
Hacemos clic en el botn aceptar y el alumno estar en baja. Para consultar dicho alumno tendr
que ir al men Gestin alumnos Alumnos en baja.
Tenemos que tener en cuenta que la aplicacin SICE no admite que un alumno est matriculado en
ms de un centro en el mismo curso acadmico. Por lo que si ya no esta cursando los estudios en
nuestro centro y se va a otro centro, el centro de destino si lo quiere dar de alta, previamente debe
estar dado de baja en nuestro centro.
8.4. REACTIVACIN DE ALUMNOS EN BAJA
Aquellos alumnos que a travs del men Gestin Alumnos Matrculas, hayamos dado de baja,
podemos consultarlos en la opcin del men Gestin Alumnos Alumnos en Baja. Puede
suceder que queramos recuperarlos, porque han vuelto a nuestro centro.
Para ello una vez consultado el alumno, hacemos clic en el botn baja, la aplicacin me mostrar
una ventana con una nica opcin Restaurar registro. Hacemos clic en el botn aceptar y
automticamente dicho alumno forma parte de la base de datos activa, donde podemos consultar
sus datos desde el men Gestin Alumnos Matrculas.
Manual S.I. SICE Primaria Pgina 75
8.5. MODIFICACIN
Desde el men Gestin Alumnos Modificacin, podemos acceder de una manera muy general
a visualizar los Servicios de los alumnos en funcin del Grupo, Etapa o Nivel educativo.
Desde esta ventana podemos cambiar si disfruta o no el alumnado de los servicios del centro,
adems de indicar la Religin, Idioma, si se prev que vaya a repetir, Tipo de prorrateo, y si es de
Etnia gitana. Para ello, una vez buscado el alumno a modificar, hacemos clic en el botn
modificar, hacemos los cambios oportunos y hacemos clic en el botn aceptar.
Si quisiramos cambiar todos los alumnos consultados a un S o un No, seleccionamos el servicio a
cambiar, y seleccionamos la opcin Marcar todos con.
Pgina 76 Manual S.I. SICE Primaria
8.6. CONSULTA DE ALUMNOS
Desde el men Gestin Alumnos Consultas, podemos consultar todos los datos del alumnado a
travs de la siguiente ventana.
Para ello seleccionamos el alumno a consultar, bien individualmente o por Grupo, y elegimos una
de las siguientes consultas:
Personal / Familiar.
Actividades.
Faltas asistencias
Escolares
Proyectos
Evaluacin
Histrico
Tambin con los datos consultados, podemos hacer clic en el botn de imprimir, para obtener el
listado o informe correspondiente.
Manual S.I. SICE Primaria Pgina 77
Captulo 9: Faltas de Asistencia y
Evaluaciones
9.1. FALTAS DE ASISTENCIA
Desde el men Gestin Alumnos Faltas de Asistencia, informaremos a la aplicacin de las
faltas de asistencia de los alumnos, tanto a clase como a los servicios que oferta el centro. Ya sea
por alumno individualmente o bien a travs del grupo.
Una vez que hemos accedido a una de las pantallas de informacin, habiendo seleccionado al
alumno o grupo en cuestin, utilizamos el botn modificar para informar de las faltas que se
hayan producido. Seleccionaremos F (Falta) e iremos pulsando con el ratn encima de las
diferentes casillas de cada uno de los das en los que se haya producido la falta. Y si est justificada
o no.
Por ltimo, hacemos clic en el botn aceptar para guardar los cambios oportunos.
9.2. EVALUACIONES
Desde el men Gestin Alumnos Evaluaciones, debemos informar de las notas de los alumnos de
manera que quede todo perfectamente informado para cuando en la Evaluacin Final debamos
informar de la decisin de Promocin.
Podemos acceder por dos opciones diferentes:
Pgina 78 Manual S.I. SICE Primaria
Individual
Por Grupo
Complementaria
9.2.1. INDIVIDUAL
Desde el men Gestin Alumnos Evaluaciones Individual, una vez localizado al alumno en
cuestin, pulsamos el botn modificar, elegimos la Calificacin que queremos y pulsamos con el
ratn en las casillas que se corresponden con las asignaturas que queremos evaluar.
En la ltima evaluacin informaremos para los cursos pares en Primaria la decisin de Promocin
(P) o (NP), de manera que despus podamos realizar el inicio del curso correctamente.
9.2.2. POR GRUPO
Desde el men Gestin Alumnos Evaluaciones Por Grupo, podemos rellenar las notas igual
que en la pantalla anterior, lo nico que tenemos seleccionados todos los alumnos de un mismo
grupo.
Manual S.I. SICE Primaria Pgina 79
Captulo 10: Secretaria
A travs del men Secretara, vamos a poder informar de todos los trmites especficamente
administrativos que integra la gestin del centro.
10.1. REUNIONES
Desde el men Secretara Reuniones, podremos aadir, eliminar, consultar o modificar los
distintos grupos de reunin existentes en el centro.
10.1.1. GRUPOS DE REUNIN
Desde el men Secretara Reuniones- Grupos de Reunin, podemos consultar los grupos
generales y aadir, modificar o eliminar grupos existentes en el centro.
Pgina 80 Manual S.I. SICE Primaria
Para dar de alta los distintos grupos de reunin, pulsamos el botn alta, automticamente la
aplicacin me muestra una nueva ventana donde inserto el campo Descripcin, que ser el nombre
del grupo de reunin.
En el apartado Miembros del grupo, podemos insertar los nombres del grupo de reunin. Una vez
aceptado los cambios, la aplicacin me muestra la ventana inicial con el nombre del grupo de
reunin y sus miembros correspondientes.
10.1.2. CONVOCATORIA REUNIN
Desde el men Gestin Alumnos Reuniones Convocatoria reunin, podemos consultar,
aadir, modificar o eliminar las reuniones convocadas por grupos existentes en el centro.
Para dar de alta una convocatoria de reunin, previamente seleccionamos el Grupo de reunin, y
hacemos clic en el botn alta. Rellenamos los campos que nos solicita la aplicacin y hacemos clic
en el botn aceptar.
Manual S.I. SICE Primaria Pgina 81
Una vez cumplimentados los campos podemos a travs bien imprimir la convocatoria de la reunin,
la recepcin de la convocatoria y la asistencia. Para ello, hacemos clic en el botn de imprimir
correspondiente.
10.2. LIBRO ESCOLARIDAD
Desde el men Gestin Alumnos Libro escolaridad, tenemos que llevar a cabo la peticin del
Libro escolaridad de cada alumno que venga nuevo al centro.
10.3. INICIO CURSO
Accedemos desde la pantalla principal de la aplicacin al men Secretara - Inicio de Curso.
Cuando accedemos por primera vez aparece un mensaje avisndonos de que todos los alumnos
tienen que estar evaluados para poder realizar el inicio de curso.
Hacemos clic en el botn Consultar y nos aparecen todos los grupos por Niveles y Etapas del
centro. Hacemos clic en el botn Aceptar y la aplicacin nos muestra otro mensaje
preguntndonos si estamos seguros de realizar el proceso de inicio de curso.
Pgina 82 Manual S.I. SICE Primaria
Al hacer clic en Continuar la aplicacin nos muestra un mensaje de actualizacin.
Si nos faltara algn grupo la aplicacin nos avisa, pues puede suceder que nos falte un grupo para
poder incorporar los alumnos que pasan de curso, pero no es problema ya que podemos
incorporarlos manualmente.
Si por alguna razn intentamos volver a lanzar el proceso de Inicio de Curso, la aplicacin nos avisa
con un mensaje avisndonos que no se puede realizar el proceso pues ya ha sido creado.
10.4. ESTADSTICAS
Desde el men Secretara Estadsticas, accedemos a las diferentes estadsticas que debe el
centro entregar.
10.4.1. ESTADSTICAS D.G.C.D.
Desde el men Secretara Estadsticas Estadsticas D.G.C.D., aparece la ventana de
Impresin donde podemos seleccionar el curso escolar y a continuacin hacemos clic en el botn
Imprimir Listado.
Al realizar esta orden, la aplicacin lanza a la cola de impresin un listado con los datos funcionales
del centro para el nuevo curso escolar.
Para visualizar la cola de impresin accedemos al men Listados, opcin Visualizar Cola de
Impresin.
10.4.2. ESTADSTICAS E.E.C.M.
Desde el men Secretara Estadsticas Estadsticas E.E.C.M., aparece la ventana de donde
podemos con el curso escolar actual y a continuacin hacemos clic en el botn Aceptar .
Manual S.I. SICE Primaria Pgina 83
Nos aparece una ventana con un cdigo numrico que es el que nos solicitar la aplicacin de
Estadstica de la Enseanza de la Comunidad de Madrid (EECM) en el volcado de los datos
estadsticos del centro.
Mientras el proceso se est generando podemos comprobar como en la parte inferior de la ventana
nos aparece el estado En Ejecucin.
Una vez que el proceso finaliza la aplicacin nos muestra un mensaje avisndonos de que el
proceso ha finalizado con xito. AL aceptar este mensaje comprobamos como ha cambiado la
ventana, ahora el estado informativo es Terminada.
Finalizado con xito este proceso, podemos acceder a la aplicacin EECM para comprobar que los
datos son correctos.
10.5. DOCUMENTO DE ORGANIZACIN DEL CENTRO (DOC)
Desde el men Secretara Documento de Organizacin del centro (DOC), podemos bien
imprimir o enviar el DOC del centro. Toda la informacin la carga de la aplicacin. Por ello, hay que
intentar introducir todos los datos en SICE para que el DOC nos lo genere lo ms actualizado
posible.
10.5.1. IMPRIMIR
Desde el men Secretara Documento de Organizacin del centro (DOC) Imprimir,
podemos imprimir los distintos informes que conforman el DOC. Para ello, activamos la casilla
situada en la parte derecha y hacemos clic en el botn Imprimir. Cada informe me visualizar un
mensaje de Lanzado a cola de impresin.
Pgina 84 Manual S.I. SICE Primaria
10.5.2. ENVIAR
Desde el men Secretara Documento de Organizacin del centro (DOC) Enviar,
podemos enviar el DOC automticamente. Para ello seleccionamos los informes que queremos
enviar a Inspeccin Educativa, y hacemos clic en el botn aceptar.
Manual S.I. SICE Primaria Pgina 85
10.6. REGISTRO ENTRADAS / SALIDAS
Desde el men Secretara Registro Entradas / Salidas, podemos llevar un control de toda la
documentacin que se registra en el centro tanto la que recibimos como la que enviamos. Para ello,
seleccionamos la opcin correspondiente.
10.7. LIBROS DE TEXTO
Desde el men Secretara Libros de Texto, tenemos que informar de los libros de texto que
utilizamos en el centro. En el caso de que cambiramos de libro, debemos indicar a la aplicacin
por qu es debido ese cambio.
FIN DEL MANUAL
Potrebbero piacerti anche
- Comida RapidaDocumento167 pagineComida Rapidaelpresi0% (1)
- Manual de Ore ControlDocumento122 pagineManual de Ore ControlCésar Onque GálvezNessuna valutazione finora
- Matemáticas financieras con formulas, calculadora financiera y excelDa EverandMatemáticas financieras con formulas, calculadora financiera y excelNessuna valutazione finora
- Manual Impresoras FallosDocumento62 pagineManual Impresoras FallosJERSSON ESTEBAN AREVALO MORENONessuna valutazione finora
- Informe de Gestión 2020Documento161 pagineInforme de Gestión 2020yadiraNessuna valutazione finora
- Resumen de UNC Ingreso MedicinaDocumento76 pagineResumen de UNC Ingreso MedicinaMaximiliano Lamas100% (2)
- Evalu Financ Proye Jhonny de Jesús MezaDocumento22 pagineEvalu Financ Proye Jhonny de Jesús MezaAlexander Lozano CastroNessuna valutazione finora
- Plan Estratégico Municipal 2020-2024Documento124 paginePlan Estratégico Municipal 2020-2024Marly CorreaNessuna valutazione finora
- Justo A TiempoDocumento11 pagineJusto A TiempoEliud Daniel100% (1)
- 10 Contabilidad de Activo y Pasivo 157Documento157 pagine10 Contabilidad de Activo y Pasivo 157jorge 27100% (1)
- Propuesta Redes SocialesDocumento2 paginePropuesta Redes SocialesRossana VillarrealNessuna valutazione finora
- Informe de Practica BiocológicaDocumento170 pagineInforme de Practica BiocológicaRigoberto Cho60% (5)
- Libro de Finanzas PublicasDocumento127 pagineLibro de Finanzas PublicaschapincitoDJ PérezNessuna valutazione finora
- Plan Man EjoDocumento331 paginePlan Man EjoJanneth Bernal ParedesNessuna valutazione finora
- Desarrollo SocioafectivoDocumento20 pagineDesarrollo Socioafectivogisella_sc60333% (3)
- 1-Estatutos de La Pobreza Religiosa de La Compania de Jesus PDFDocumento186 pagine1-Estatutos de La Pobreza Religiosa de La Compania de Jesus PDFDeiner Jose Farias MagallanNessuna valutazione finora
- Proy. Ovinos Mejorados Quinta Seccion Patacamaya - Prov. AromaDocumento136 pagineProy. Ovinos Mejorados Quinta Seccion Patacamaya - Prov. AromaClaudio choque100% (1)
- Buen Comienzo PDFDocumento188 pagineBuen Comienzo PDFMaria Cristina Gómez SalazarNessuna valutazione finora
- MOBLERDocumento67 pagineMOBLERSARA TINEONessuna valutazione finora
- Trabajo de Practicas Pre Profesionales I - Parte IIDocumento110 pagineTrabajo de Practicas Pre Profesionales I - Parte IIJoseph Alberto Tudelano AndiaNessuna valutazione finora
- Plan de Emergencia y Contingencia - Vigencia 2017 GladysssDocumento535 paginePlan de Emergencia y Contingencia - Vigencia 2017 GladysssRenato RibonNessuna valutazione finora
- Manual Examen de Conocimientos GeneralesDocumento106 pagineManual Examen de Conocimientos Generalesmanuel pobleteNessuna valutazione finora
- Preguntas Basicas de Administracion y Marketing 1Documento120 paginePreguntas Basicas de Administracion y Marketing 1Noemii Lia Mamani MachacaNessuna valutazione finora
- UntitledDocumento51 pagineUntitledDaniel MejiaNessuna valutazione finora
- Manual Del Modulo SIGA PatrimonioDocumento397 pagineManual Del Modulo SIGA PatrimonioJuan CarlosNessuna valutazione finora
- Rendición Publica de Cuentas 2022 EmsaDocumento144 pagineRendición Publica de Cuentas 2022 EmsaAndrea Eugenia Romero MarcaNessuna valutazione finora
- Manual Agile ESDocumento62 pagineManual Agile ESFreDj MartinNessuna valutazione finora
- Manual de Convivencia Cityu 2023Documento30 pagineManual de Convivencia Cityu 2023Guillermo Alberto Noriega VargasNessuna valutazione finora
- DIA - Grifo - Terracita PDFDocumento148 pagineDIA - Grifo - Terracita PDFDanny VegaNessuna valutazione finora
- Manual de CoordDocumento228 pagineManual de CoordJESUSNessuna valutazione finora
- Proyecto de Control y MonitoreoDocumento101 pagineProyecto de Control y MonitoreoJuan Carlos Conder CocaNessuna valutazione finora
- Ley N 20285 Sobre Acceso A La Informacion Publica 2da Edicion Actualizada Coordinada y Sistematizada Con Jurisprudencia - Camacho Cepeda GDocumento824 pagineLey N 20285 Sobre Acceso A La Informacion Publica 2da Edicion Actualizada Coordinada y Sistematizada Con Jurisprudencia - Camacho Cepeda GDanilo Andrés Mora UlloaNessuna valutazione finora
- VFMOFMEM2021Documento127 pagineVFMOFMEM2021IMZNNessuna valutazione finora
- Guia de Usuario Gestión de Contribuyentes Servicios GL PDFDocumento123 pagineGuia de Usuario Gestión de Contribuyentes Servicios GL PDFWendy QuelexNessuna valutazione finora
- Derecho ColectivoDocumento131 pagineDerecho ColectivoLilits CastilloNessuna valutazione finora
- Francisco - 2015 - Plan de Desarrollo y Ordenamiento TerritorialDocumento227 pagineFrancisco - 2015 - Plan de Desarrollo y Ordenamiento TerritorialDiego CastilloNessuna valutazione finora
- 2023 06 13 223224 Presupuestos - EmpresarialesDocumento166 pagine2023 06 13 223224 Presupuestos - EmpresarialesKarla AsanzaNessuna valutazione finora
- Observación Electoral para El Impulso de La Igualdad Rumbo Al Cumplimiento de La Agenda 2030Documento189 pagineObservación Electoral para El Impulso de La Igualdad Rumbo Al Cumplimiento de La Agenda 2030Comunicación Intercambio y Desarrollo Humano en América Latina, A. C.Nessuna valutazione finora
- Tarea 20123Documento2 pagineTarea 20123Sergio PerezNessuna valutazione finora
- Manual SGEDocumento64 pagineManual SGEDiego RomeroNessuna valutazione finora
- Sicofi CONTA Manual 25nov16 PDFDocumento78 pagineSicofi CONTA Manual 25nov16 PDFEber NoeNessuna valutazione finora
- Manual Del InspectorDocumento460 pagineManual Del InspectorssssssssNessuna valutazione finora
- Anual de Usuario: Versión 1.0Documento66 pagineAnual de Usuario: Versión 1.0MARIA JOSE GUTIERREZ UGALDENessuna valutazione finora
- La Contraloria General de CuentasDocumento142 pagineLa Contraloria General de CuentasLesslie RaczánNessuna valutazione finora
- AG - Grupo 2 GubernamentalDocumento38 pagineAG - Grupo 2 GubernamentalArcadio Modesto Jara AquiseNessuna valutazione finora
- Diagnóstico Integral de Archivos 2020: PáginaDocumento108 pagineDiagnóstico Integral de Archivos 2020: PáginaUNIDAD DE ARCHIVO CENTRAL UNAMADNessuna valutazione finora
- Manual de Eje para AbogadosDocumento74 pagineManual de Eje para AbogadosAnthony FernandezNessuna valutazione finora
- AOC MW0812 Media Tablet Manual Del Usuario - V2.0Documento77 pagineAOC MW0812 Media Tablet Manual Del Usuario - V2.0Ernesto More OcañaNessuna valutazione finora
- 2a Revision Pricam 2020 0-CompressedDocumento203 pagine2a Revision Pricam 2020 0-Compressedlopex75333Nessuna valutazione finora
- MANUAL COSTO Y PRESUPUESTO S10 - Ing. AnthonyAlvaCDocumento188 pagineMANUAL COSTO Y PRESUPUESTO S10 - Ing. AnthonyAlvaCJavier Fenco Custodio100% (1)
- Manual de Convivencia Manuela Ayala de GAITÁN 2016Documento79 pagineManual de Convivencia Manuela Ayala de GAITÁN 2016Supervision Educativa AraguaNessuna valutazione finora
- 26 Guía Del Inversor UruguayxxiDocumento113 pagine26 Guía Del Inversor UruguayxxiNatalia LeguisamoNessuna valutazione finora
- Sistema Financiero Boliviano 2020Documento82 pagineSistema Financiero Boliviano 2020Juan Carlos Taboada Romero86% (7)
- Herramientas para La Construccion Del Estado Autonomico en Bolivia PDFDocumento265 pagineHerramientas para La Construccion Del Estado Autonomico en Bolivia PDFV. SubelzaNessuna valutazione finora
- Diagnóstico de Consumo Y Producción Sostenibles Honduras: Honduras C.A. Abril, 2018Documento176 pagineDiagnóstico de Consumo Y Producción Sostenibles Honduras: Honduras C.A. Abril, 2018Adilson CaetanoNessuna valutazione finora
- Tesis Final Jeffry Venegas RamosDocumento110 pagineTesis Final Jeffry Venegas RamosAlexander Leiva CentenoNessuna valutazione finora
- Plan de Cierre PTRS GuayaoDocumento47 paginePlan de Cierre PTRS Guayaowilson espinoza micha100% (3)
- Indice: Eps Emapa Huancavelica S.A. PLAN MAESTRO (2008-2037)Documento106 pagineIndice: Eps Emapa Huancavelica S.A. PLAN MAESTRO (2008-2037)FannyEspinozaGiraldezNessuna valutazione finora
- Banco Credicoop Marco-De-Gestion-Integral-Del-RiesgoDocumento75 pagineBanco Credicoop Marco-De-Gestion-Integral-Del-RiesgoGiselle Melina Garcia BurbanoNessuna valutazione finora
- Biocentro y Resort Guembue - FinalDocumento62 pagineBiocentro y Resort Guembue - Finalmelina CNessuna valutazione finora
- Manual SisnotasDocumento129 pagineManual SisnotasEdinson MartínezNessuna valutazione finora
- Derecho AdministrativoDocumento83 pagineDerecho AdministrativoGabriela Ramos LazoNessuna valutazione finora
- SeptiembreDocumento2 pagineSeptiembrePedro FernándezNessuna valutazione finora
- E M@ti On Reunión DisseminationDocumento22 pagineE M@ti On Reunión DisseminationPedro FernándezNessuna valutazione finora
- Ctif Febrero2016 - EtwinningDocumento11 pagineCtif Febrero2016 - EtwinningPedro FernándezNessuna valutazione finora
- E-m@Ti-On Ctif Buenas PracticasDocumento22 pagineE-m@Ti-On Ctif Buenas PracticasPedro FernándezNessuna valutazione finora
- Triptico Admisión 1617Documento2 pagineTriptico Admisión 1617Pedro FernándezNessuna valutazione finora
- Extraescolares Machado 16-17Documento4 pagineExtraescolares Machado 16-17Antonio Machado VillalbaNessuna valutazione finora
- E M@ti On Reunión DisseminationDocumento22 pagineE M@ti On Reunión DisseminationPedro FernándezNessuna valutazione finora
- Ficha Propuesta de ProyectoDocumento2 pagineFicha Propuesta de ProyectoPedro FernándezNessuna valutazione finora
- Modificar Perfil Plataforma ETwinningDocumento3 pagineModificar Perfil Plataforma ETwinningPedro FernándezNessuna valutazione finora
- Encuesta FamiliasDocumento10 pagineEncuesta FamiliasPedro FernándezNessuna valutazione finora
- Carnet de ProfeTwinningDocumento1 paginaCarnet de ProfeTwinningPedro FernándezNessuna valutazione finora
- Modificar Perfil Plataforma EtwinningDocumento3 pagineModificar Perfil Plataforma EtwinningPedro FernándezNessuna valutazione finora
- Buscar PersonasDocumento2 pagineBuscar PersonasPedro FernándezNessuna valutazione finora
- Menu de Marzo 2016 C.E.I.P. Antonio MachadoDocumento2 pagineMenu de Marzo 2016 C.E.I.P. Antonio MachadoPedro FernándezNessuna valutazione finora
- Calendario Recogida Patios InfantilDocumento1 paginaCalendario Recogida Patios InfantilPedro FernándezNessuna valutazione finora
- Calendario Del Proceso Ordinario de Admisión de Alumn 201617Documento1 paginaCalendario Del Proceso Ordinario de Admisión de Alumn 201617Pedro FernándezNessuna valutazione finora
- Triptico Admisión 1617Documento2 pagineTriptico Admisión 1617Pedro FernándezNessuna valutazione finora
- Diptico V Jornadas I 2016Documento2 pagineDiptico V Jornadas I 2016Pedro FernándezNessuna valutazione finora
- Calendario Reuniones 2013-14Documento2 pagineCalendario Reuniones 2013-14Pedro FernándezNessuna valutazione finora
- Triptico Admisión 1617Documento2 pagineTriptico Admisión 1617Pedro FernándezNessuna valutazione finora
- Carnets 2013Documento6 pagineCarnets 2013Pedro Fernández0% (1)
- Calendario Reuniones 2013-14Documento1 paginaCalendario Reuniones 2013-14Pedro FernándezNessuna valutazione finora
- Actividades A Realizar Durante El CursoDocumento3 pagineActividades A Realizar Durante El CursoPedro FernándezNessuna valutazione finora
- Calendario Reuniones 2013-14Documento2 pagineCalendario Reuniones 2013-14Pedro FernándezNessuna valutazione finora
- Actaresumen 7 REUNIÓN DE LOCALIDAD 1301Documento2 pagineActaresumen 7 REUNIÓN DE LOCALIDAD 1301Pedro FernándezNessuna valutazione finora
- Guión7 REUNIÓN DE LOCALIDAD 1301Documento2 pagineGuión7 REUNIÓN DE LOCALIDAD 1301Pedro FernándezNessuna valutazione finora
- Alérgicos..2013 - 2014 Datos ExtraDocumento5 pagineAlérgicos..2013 - 2014 Datos ExtraPedro FernándezNessuna valutazione finora
- Programacion de Refuerzo Primaria Secundaria para EditarDocumento1 paginaProgramacion de Refuerzo Primaria Secundaria para EditarPedro FernándezNessuna valutazione finora
- Actaresumen 6 REUNIÓN DE LOCALIDAD 16122013Documento1 paginaActaresumen 6 REUNIÓN DE LOCALIDAD 16122013Pedro FernándezNessuna valutazione finora
- Tabla de Las Partes de La ADocumento3 pagineTabla de Las Partes de La APatyJPNessuna valutazione finora
- Ensayo-Auditoría de Sistemas.Documento3 pagineEnsayo-Auditoría de Sistemas.Michael Jose CastañedaNessuna valutazione finora
- Ejemplo 8Documento10 pagineEjemplo 8Hugo CondoriNessuna valutazione finora
- Ver Detalles Del PedidoDocumento4 pagineVer Detalles Del PedidoluisrubenarturoNessuna valutazione finora
- Parcial 1Documento2 pagineParcial 1juanito sanchezNessuna valutazione finora
- Unidad III - Segundo Grado 2023 DeysiDocumento6 pagineUnidad III - Segundo Grado 2023 Deysideysi llancari molinaNessuna valutazione finora
- Tutorial-Epsilon-Aula VirtualDocumento9 pagineTutorial-Epsilon-Aula VirtualEzequiel RamosNessuna valutazione finora
- Multivibradores AstablesDocumento3 pagineMultivibradores AstablesHector OrtizNessuna valutazione finora
- Las Congruencias Según GaussDocumento2 pagineLas Congruencias Según Gaussdavispal100% (1)
- Práctico #2 - Represent. GráficasDocumento2 paginePráctico #2 - Represent. GráficasCecilia Velasco Cardenas100% (1)
- CVV U1 A3 AursDocumento3 pagineCVV U1 A3 AursAurelio Ruiz SalazarNessuna valutazione finora
- Sistema de Arenas de La EspiralDocumento3 pagineSistema de Arenas de La EspiralVicente CaicedoNessuna valutazione finora
- Clasificacion de Los Servicios WebDocumento9 pagineClasificacion de Los Servicios WebLeibel MHNessuna valutazione finora
- SIUSSDocumento18 pagineSIUSSLourdes PérezNessuna valutazione finora
- ENACOM - Res 3635 - 2017 (Octubre) - Reglamento General de RadioaficionadosDocumento48 pagineENACOM - Res 3635 - 2017 (Octubre) - Reglamento General de RadioaficionadosproofreaderNessuna valutazione finora
- BiometriaDocumento8 pagineBiometriaDEIS en SuelosNessuna valutazione finora
- Inves. 3.3, 3.3.1,3.3.2Documento20 pagineInves. 3.3, 3.3.1,3.3.2Cecy CruzNessuna valutazione finora
- Ambiente de Medicion de Los Registros Electricos deDocumento146 pagineAmbiente de Medicion de Los Registros Electricos deJose FernandezNessuna valutazione finora
- Informe ElecDocumento8 pagineInforme ElecJuan CuervoNessuna valutazione finora
- Descripción General y Resumen Breve de MathcadDocumento14 pagineDescripción General y Resumen Breve de MathcaderonelNessuna valutazione finora
- Qué Es Un Podcast AnimadoDocumento1 paginaQué Es Un Podcast AnimadoOscar Martini LagosNessuna valutazione finora
- Manual Del Panasonic KX TG3612Documento40 pagineManual Del Panasonic KX TG3612vsalt2010100% (1)
- Analizador de Proceso en Línea 1Documento4 pagineAnalizador de Proceso en Línea 1Erika LMNessuna valutazione finora
- Guia Didactica para La Gestion Del ProyectoDocumento26 pagineGuia Didactica para La Gestion Del Proyectogreen live travelNessuna valutazione finora
- Cargador Baterías 18650Documento15 pagineCargador Baterías 18650carnesdehesaNessuna valutazione finora
- DS 25233Documento12 pagineDS 25233L Abdón ArceNessuna valutazione finora