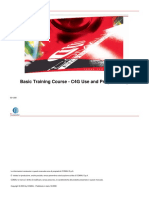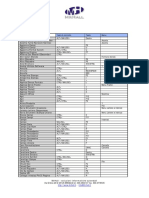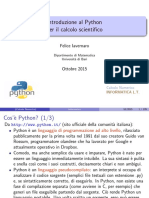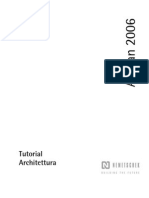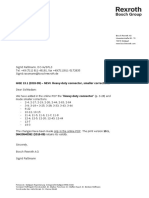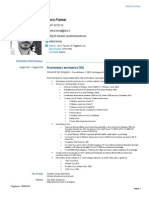Documenti di Didattica
Documenti di Professioni
Documenti di Cultura
Operation Manual IT Cubase 4
Caricato da
Lorenzo Lucchini0 valutazioniIl 0% ha trovato utile questo documento (0 voti)
53 visualizzazioni666 pagineManuale d'uso per Cubase 4 in italiano
Copyright
© © All Rights Reserved
Formati disponibili
PDF, TXT o leggi online da Scribd
Condividi questo documento
Condividi o incorpora il documento
Hai trovato utile questo documento?
Questo contenuto è inappropriato?
Segnala questo documentoManuale d'uso per Cubase 4 in italiano
Copyright:
© All Rights Reserved
Formati disponibili
Scarica in formato PDF, TXT o leggi online su Scribd
0 valutazioniIl 0% ha trovato utile questo documento (0 voti)
53 visualizzazioni666 pagineOperation Manual IT Cubase 4
Caricato da
Lorenzo LucchiniManuale d'uso per Cubase 4 in italiano
Copyright:
© All Rights Reserved
Formati disponibili
Scarica in formato PDF, TXT o leggi online su Scribd
Sei sulla pagina 1di 666
Manuale Operativo
Revisione e Controllo Qualit:
Cristina Bachmann, Heiko Bischoff, Marion Brer, Sabine Pfeifer
Le informazioni contenute in questo manuale sono soggette a variazioni senza preavviso e non rappresentano un obbligo
da parte di Steinberg Media Technologies GmbH. Il software descritto in questo manuale soggetto ad un Contratto di
Licenza e non pu essere copiato su altri supporti multimediali, tranne quelli specificamente consentiti dal Contratto di
Licenza. Nessuna parte di questa pubblicazione pu essere copiata, riprodotta o in altro modo trasmessa o registrata,
per qualsiasi motivo, senza un consenso scritto da parte di Steinberg Media Technologies GmbH.
Tutti i nomi dei prodotti e delle case costruttrici sono marchi registrati ( o ) dei rispettivi proprietari. Windows XP un
marchio registrato Microsoft Corporation. Windows Vista un marchio registrato o un marchio Microsoft Corporation
negli Stati Uniti e/o nelle altre Nazioni. Il logo Mac un marchio registrato usato su licenza. Macintosh e Power Macin-
tosh sono marchi registrati.
Data di pubblicazione: 15 febbraio 2008
Steinberg Media Technologies GmbH, 2008.
Tutti i diritti riservati.
Indice
4
Indice
10 Parte I:
Manuale di riferimento
11 Descrizione del Manuale
12 Benvenuti!
13 Connessioni VST: Configurazione bus
ingresso e uscita
14 Presentazione
14 Configurare i bus
17 Uso dei bus
19 Configurare canali Gruppo e FX
20 Monitoraggio
20 Strumenti/effetti esterni (solo Cubase)
25 Finestra Progetto
26 Presentazione
28 Panoramica della finestra
35 Operazioni
56 Opzioni
59 Riproduzione e Barra di Trasporto
60 Presentazione
61 Operazioni
63 Opzioni ed Impostazioni
66 Registrazione
67 Presentazione
67 Metodi di registrazione elementari
69 Specifiche di registrazione audio
79 Specifiche di registrazione MIDI
84 Opzioni e Impostazioni
86 Recupero di registrazioni audio dopo un blocco del
sistema
87 Fade, crossfade e inviluppi
88 Creazione dei fade
90 Finestre di dialogo Fade
91 Creare i crossfade (dissolvenze incrociate)
92 Finestra di dialogo Dissolvenza Incrociata
93 Auto Fade e Dissolvenze Incrociate Automatiche
94 Inviluppi evento
96 Traccia Arranger
97 Introduzione
97 Configurare la traccia Arranger
98 Lavorare con gli eventi Arranger
100 Uniformare la Catena Arranger
101 Modalit Live
102 Arrangiare la propria musica per il video
104 Tracce Cartella
105 Descrizione tracce Cartella
105 Gestire le tracce Cartella
106 Lavorare con parti Cartella
108 Uso dei Marker
109 Descrizione dei marker
109 Finestra Marker
110 Traccia Marker
112 Comandi rapidi per i marker
112 Editing dei marker nella sezione Browser Progetto
114 Funzioni di Trasposizione
115 Introduzione
115 Trasporre la propria musica
119 Altre funzioni
122 Il Mixer
123 Presentazione capitolo
124 Panoramica
126 Configurare il Mixer
130 Strisce canale relative allaudio
131 Strisce canale MIDI
131 Pannello comune
132 Canali dingresso e uscita
132 Procedure di missaggio elementari
136 Procedure audio specifiche
143 Procedure specifiche MIDI
145 Utility
148 Diagrammi Mixer VST
151 Control Room (solo Cubase)
152 Presentazione capitolo
153 Configurare la Control Room
156 Finestra Panoramica Control Room
156 Mixer della Control Room
158 Operazioni Control Room
163 Studio e Send Studio
166 Direct Monitoring e latenza
5
Indice
167 Effetti Audio
168 Presentazione
168 Panoramica
170 Effetti in Insert
175 Effetti in Send (in mandata)
176 Impostare Effetti in Send
180 Usare lIngresso Side-Chain
182 Usare gli effetti esterni (solo Cubase)
182 Regolare gli effetti
183 Preset degli Effetti
186 Installare e gestire effetti plug-in
189 VST Instrument e Tracce Instrument
190 Introduzione
190 Canali VST Instrument e Tracce Instrument
190 Canali VST Instrument
192 Tracce Instrument
194 Confronto
195 Considerazioni sullAutomazione
195 Di cosa ho bisogno? Di un Canale Instrument o di
una Traccia Instrument?
196 Freeze Instrument
197 VST instrument e carico sul processore
197 Usare i preset per configurare i VSTi
201 La latenza
202 Strumenti Esterni (solo Cubase)
203 Surround (solo Cubase)
204 Presentazione capitolo
206 Operazioni
211 Automazione
212 Presentazione capitolo
214 Operazioni dautomazione traccia
217 Automazione Write/Read
219 Curve dautomazione
222 Consigli e metodi comuni
223 Opzioni ed Impostazioni
224 Processi e funzioni audio
225 Presentazione capitolo
225 Processing Audio
234 Applicare i plug-in (solo Cubase)
235 Finestra Storia del Processing Offline
236 Funzione Rendi permanenti gli Edit
237 Individua Silenzio
238 Analisi Spettrale (solo Cubase)
239 Funzione Statistiche (solo Cubase)
241 LEditor dei Campioni
242 Introduzione
243 Panoramica della finestra
248 Operazioni Generali
254 Opzioni e impostazioni
255 Processing Audio Warp in tempo reale/Far corri-
spondere il tempo dellaudio al tempo del progetto
261 Lavorare con gli hitpoint e gli slice
268 Warp Libero
271 Pitch-shift in tempo reale di eventi audio
272 Unire il processing in tempo reale
274 Editor delle Parti Audio
275 Presentazione capitolo
275 Aprire lEditor delle Parti Audio
275 Panoramica della finestra
277 Operazioni
278 Metodi comuni
279 Opzioni e Impostazioni
280 Il Pool
281 Presentazione capitolo
281 Panoramica della finestra
284 Operazioni
294 SoundFrame
295 Introduzione
297 MediaBay
298 Introduzione
299 Panoramica della finestra
300 Navigazione dei file multimediali
302 Trovare i file nella sezione Viewer
306 Anteprima file nella sezione Scope
307 Tag Editor (solo Cubase)
309 Gestione file multimediali
311 Preset Traccia
312 Introduzione
312 Tipi di Preset Traccia
314 Preset VST
315 Cercare i preset
317 Creare un Preset Traccia
317 Creare tracce da Preset Traccia o VST
318 Applicare i Preset Traccia
320 Anteprima dei Preset Traccia e VST
321 Insert ed impostazioni EQ dai Preset Traccia
6
Indice
322 Controlli Rapidi per le tracce
323 Introduzione
323 Impostare la pagina Controlli Rapidi
324 Opzioni e impostazioni
325 Impostare i Controlli Rapidi su un controller remoto
esterno
326 Parametri ed effetti MIDI
327 Introduzione
327 LInspector Gestione generale
328 Impostazioni traccia principali
329 Modificatori MIDI
332 Effetti MIDI
334 Gestione dei plug-in
335 Processo e quantizzazione MIDI
336 Introduzione
336 Funzioni Quantizzazione
341 Rendere le impostazioni permanenti
343 Dissolvi Parte
344 Conversione Nota-O
344 Ripeti Loop
344 Altre funzioni MIDI
348 Editor MIDI
349 Editing MIDI
349 Aprire un editor MIDI
351 Editor Key Panoramica
353 Operazioni nellEditor Key
366 Edit In-Place
368 Drum Editor Panoramica
369 Operazioni nel Drum Editor
371 Lavorare con drum map
374 Drum name list
375 Editor Elenco Panoramica
376 Operazioni nellEditor Elenco
379 Editor Logico, Transformer e Trasfor-
mazione Ingresso
380 Introduzione
380 Aprire lEditor Logico
381 Panoramica della finestra
381 Selezionare un preset
381 Configurare le condizioni di filtro
386 Selezionare una funzione
387 Specificare le azioni
389 Applicare le azioni definite
389 Lavorare con i preset
389 Trasformazione Ingresso
391 Logical Editor Progetto
392 Introduzione
392 Aprire il Logical Editor Progetto
392 Panoramica della finestra
393 Selezionare un preset
393 Impostare le condizioni di filtro
398 Selezionare una funzione
398 Specificare le azioni
400 Applicare le azioni definite
400 Lavorare coi preset
401 System Exclusive
402 Introduzione
402 Bulk dump
403 Registrare le variazioni dei parametri
System Exclusive
403 Editing dei messaggi System Exclusive
405 Traccia Tempo
406 Presentazione capitolo
406 Editor Traccia Tempo Panoramica
408 Operazioni
410 Processa Tempo (solo Cubase)
411 Finestra Processa Misure (solo Cubase)
412 Opzioni e impostazioni
412 Calcolatore Tempo
413 Calcola Tempo dal Tapping
413 Strumento Time Warp
419 Browser Progetto
420 Panoramica della finestra
421 Editing delle tracce
7
Indice
426 Esporta Mixdown Audio
427 Introduzione
427 Mixdown su un file audio
428 Formati file disponibili
434 Sincronizzazione
435 Presentazione capitolo
435 Segnali di sync
436 Sincronizzare il trasporto e sincronizzare laudio
437 Impostazioni e connessioni principali
438 Impostazioni di sincronizzazione
443 Machine Control
444 Opzioni Sync
445 Lavorare con VST System Link
445 Preparazioni
448 Attivare VST System Link
451 Esempi applicativi
453 Video
454 Presentazione capitolo
454 Prima di iniziare
455 Operazioni
460 ReWire
461 Introduzione
461 Lancio e uscita
462 Attivare i canali ReWire
462 Uso dei controlli di trasporto e tempo
463 Gestione dei canali ReWire in Cubase
463 Routing MIDI in ReWire2
463 Considerazioni e limitazioni
464 Gestione file
465 Lavorare con i progetti
467 Opzioni davvio
468 Lavorare con le librerie (solo Cubase)
468 Ripristina
469 Importare laudio
472 Esportare ed importare file OMF (solo Cubase)
473 Esportare ed importare i file MIDI standard
475 Esportare ed importare loop MIDI
475 Esportare ed importare tracce
(solo Cubase)
476 Altre funzioni Importa/Esporta
476 Riordina
477 Personalizzazione
478 Presentazione capitolo
478 AreeLavoro
480 Finestre di dialogo Impostazioni
481 Personalizzare i controlli traccia
482 Preset Preferenze (solo Cubase)
483 Aspetto
484 Applicare i colori traccia ed evento
487 Dove sono salvate le impostazioni?
489 Comandi rapidi via Tastiera
490 Introduzione
490 Configurare i tasti di comando via tastiera
493 Definire i tasti di modifica dei tool
494 I tasti di comando di default
498 Parte II:
Gestione e stampa delle partiture
499 Editor delle Partiture
500 Presentazione capitolo
500 Benvenuti!
500 Come funziona lEditor delle Partiture
500 Note MIDI e note sullo spartito
501 Mostra Quantizzazione
503 Inserire note a mano e registrarle
504 Operazioni principali
505 Presentazione capitolo
505 Preparazioni
505 Aprire lEditor delle Partiture
505 Cursore di progetto
506 Modo Pagina
507 Cambiare il fattore di Ingrandimento
507 Rigo attivo
507 Impostazioni di configurazione pagina
508 Definire il proprio spazio di lavoro
510 Menu contestuali nellEditor delle Partiture
510 Finestre di dialogo nellEditor delle Partiture
510 Impostare Tonalit, Chiave e Indicazione Tempo
515 Trasporre gli strumenti
515 Ordine di lavoro
516 Forza Aggiornamento
8
Indice
517 Trascrivere le Registrazioni MIDI
518 Presentazione capitolo
518 Trascrizione
518 Preparare le parti
518 Strategie: preparare le parti per la stampa dello
spartito
519 Impostazioni pentagramma
519 Pagina Principale
522 Pagina Opzioni
523 Pagina Polifonico
523 Pagina Tab
523 Situazioni che richiedono tecniche aggiuntive
524 Inserire modifiche mostra quantizzazione
525 Strategie: Aggiungere modifiche mostra
quantizzazione
525 Funzione Esplodi
526 Funzione Note di Partitura -> MIDI
527 Inserire ed editare le note
528 Presentazione capitolo
528 Impostazioni spartito
529 Valori e posizioni nota
531 Inserire ed editare le note
533 Selezionare le note
533 Spostare le note
535 Duplicare le note
535 Taglia, copia e incolla
536 Editare le altezze di note singole
536 Cambiare la durata della note
538 Dividere una nota in due
538 Lavorare con lo strumento Mostra Quantizzazione
538 Pentagrammi separati (piano)
539 Strategie: Pentagrammi multipli
539 Inserire ed editare tonalit, chiave o indicazione
tempo
541 Cancellare le note
542 Impostazioni pentagramma
543 Presentazione capitolo
543 Impostazioni del pentagramma
543 Eseguire le impostazioni
544 Preset Rigo
544 Nomi del pentagramma
545 Tonalit e chiave
545 Mostra Quantizzazione e opzioni Interpretazione
546 Mostra trasposizione
546 Pagina Opzioni
547 Pagine Polifonico e Tab
548 Voci polifoniche
549 Presentazione capitolo
549 Premessa: voci polifoniche
550 Configurare le voci
551 Strategie: quante voci mi servono?
552 Inserire le note nelle voci
552 Verificare a quale voce appartiene una nota
552 Spostare le note tra le voci
553 Gestire le pause
554 Voci e Mostra Quantizzazione
554 Creare voci incrociate
556 Voci polifoniche automatiche Unisci Tutti i Righi
556 Convertire le voci in tracce Estrai Voci
557 Note aggiuntive e formattazione pause
558 Presentazione capitolo
558 Premessa: gambi nota
558 Impostare la direzione del gambo
559 Lunghezza gambo
560 Alterazioni e Trasposizione Enarmonica
561 Cambiare la forma della testa nota
561 Altri dettagli nota
562 Colorare le note
563 Copiare le impostazioni tra le note
563 Gestire i tratti dunione
567 Note legate
569 Spostamento grafico delle note
569 Note ausiliarie
570 Ornamenti
571 Gruppi irregolari
573 Lavorare con i simboli
574 Presentazione capitolo
574 Premessa: i vari layer
575 Inspector dei simboli
579 Importante! Simboli, pentagrammi e voci
579 Inserire i simboli nello spartito
585 Selezionare i simboli
586 Spostare e duplicare simboli
589 Modificare durata, dimensione e forma
590 Cancellare i simboli
590 Copia e incolla
590 Allineamento
591 Dettagli dei simboli
9
Indice
598 Lavorare con gli accordi
599 Presentazione capitolo
599 Inserire i simboli accordo
601 Impostazioni accordo globali
602 Lavorare con i simboli di testo
603 Presentazione capitolo
603 Inserire ed editare simboli di testo
605 Vari tipi di scritta
609 Funzioni di testo
612 Lavorare con i layout
613 Presentazione capitolo
613 Premessa: Layout
613 Creare un layout
613 Aprire un layout
614 Operazioni nel layout
614 Uso dei layout un esempio
615 Traccia Marker -> Formato
616 Lavorare col formato MusicXML
617 Introduzione
618 Importare ed esportare file MusicXML
620 Sviluppare lo spartito: tecniche
aggiuntive
621 Presentazione capitolo
621 Impostazioni Layout
622 Dimensione rigo
622 Nascondere/mostrare oggetti
623 Colorare le note
624 Pause multiple
624 Editing delle stanghette misura
625 Creare gli upbeat
626 Impostare il numero di misure nella pagina
627 Spostare le stanghette
627 Trascinare i pentagrammi
629 Inserire parentesi e graffe
630 Layout Automatico
631 Reset Layout
632 Stanghette misura interrotte
633 Partiture di batteria
634 Presentazione capitolo
634 Premessa: Drum map nellEditor delle Partiture
634 Configurare la drum map
636 Impostare un rigo per una partitura di batteria
636 Inserire ed editare le note
636 Rigo Percussioni 1 Linea
637 Creare tablature
638 Presentazione capitolo
638 Creare la tablatura in automatico
639 Creare le tablature a mano
639 Aspetto dei numeri nella tablatura
640 Editing
640 Forma della testa nota
641 Partitura e riproduzione MIDI
642 Presentazione capitolo
642 Spartiti e modalit Arranger
642 Funzione Interpretazione MIDI
643 Simboli di crescendo dinamici
644 Stampa ed esportazione delle pagine
645 Stampa
645 Esportare le pagine in file immagine
646 Domande Frequenti (FAQ)
647 Come usare questo capitolo
647 Inserire ed editare le note
648 Simboli e layout
649 Trucchi e suggerimenti
650 Tecniche utili di editing
651 Se si sperava di avere un computer pi veloce
652 Indice analitico
Parte I:
Manuale di riferimento
1
Descrizione del Manuale
12
Descrizione del Manuale
Benvenuti!
Questo il Manuale Operativo di Cubase - Steinberg che
contiene informazioni dettagliate su tutte le funzioni e ca-
ratteristiche del programma.
Versioni del programma
Questo manuale descrive due versioni: Cubase e Cubase
Studio per due sistemi operativi o piattaforme diverse:
Windows e Mac OS X.
Alcune funzioni sono presenti solo nella versione Cubase.
In questi casi ci chiaramente indicato nel titolo del ri-
spettivo argomento.
Analogamente, alcune funzioni ed impostazioni sono speci-
fiche per una sola delle due piattaforme (Windows o Mac
OS X). Ove possibile, ci chiaramente indicato. In altre
parole:
Se non c alcuna indicazione tutte le descrizioni e le
procedure indicate nella documentazione valgono sia per
Cubase che per Cubase Studio, in Windows e Mac OS X.
Le figure e i riferimenti dei menu sono quelle della versione Windows.
Convenzioni dei comandi rapidi
In Cubase molti comandi rapidi di default utilizzano tasti di
modifica, alcuni dei quali variano in base al sistema opera-
tivo impiegato. Per esempio, il comando rapido di default
per la funzione Undo [Ctrl]+[Z] in Windows e [Com-
mand]+[Z] in Mac OS X.
I comandi rapidi con i tasti di modifica descritti in questo
manuale sono indicati prima con il tasto di modifica Win-
dows, come segue:
[tasto di modifica Win]/[tasto di modifica Mac]+[tasto]
Per esempio, [Ctrl]/[Command]+[Z] significa: premere
[Ctrl] in Windows o [Command] in Mac OS X e premere
[Z].
Analogamente, [Alt]/[Option]+[X] significa: premere [Alt]
in Windows o [Option] in Mac OS X e premere [X].
Si noti inoltre che questo manuale fa spesso riferi-
mento al clic-destro del mouse (ad esempio, per aprire i
menu contestuali, ecc.). In un computer Macintosh con il
mouse ad un solo pulsante, tenere premuto il tasto [Ctrl] e
cliccare.
2
Connessioni VST: Configurazione bus
ingresso e uscita
14
Connessioni VST: Configurazione bus ingresso e uscita
Presentazione
Per trasferire laudio allhardware audio Cubase utilizza un
sistema di bus di ingresso e di uscita.
I bus dingresso consentono dinviare laudio dagli ingressi
dellhardware audio a Cubase; quando si registra laudio si
devono sempre usare uno o pi bus dingresso.
I bus duscita permettono dinviare laudio da Cubase alle uscite
dellhardware audio; quando si riproduce laudio, bisogna sem-
pre farlo da uno o pi bus duscita.
I bus dingresso e uscita sono di vitale importanza in Cu-
base (ecco perch questo capitolo allinizio del Manuale
Operativo). Una volta compreso il sistema dei bus e la sua
corretta configurazione pi facile procedere con registra-
zione, riproduzione, mixaggio e surround (solo Cubase).
Configurare i bus
Strategie
In Cubase possibile creare un numero qualsiasi di bus.
Sono supportati numerosi formati surround (solo Cu-
base). In Cubase Studio, i bus sono in mono o in stereo.
La configurazione dei bus salvata con i progetti si
consiglia quindi di aggiungere e configurare i bus neces-
sari per poi salvarli in un progetto Modello (detto anche
Template) (vedere Salva come Modello a pag. 466).
Quando sinizia a lavorare su nuovi progetti si pu partire da questo mo-
dello. In questo modo si ha sempre una configurazione bus standard senza
eseguirne ogni volta una nuova per un nuovo progetto. Per lavorare con di-
verse configurazioni bus in vari progetti, si possono creare pi modelli di-
versi, oppure memorizzare le proprie configurazioni in preset (vedere Altre
operazioni sui bus a pag. 17). Naturalmente, i modelli possono contenere
anche altre impostazioni che si usano regolarmente frequenza di campio-
namento, formato di registrazione, struttura tracce di base, ecc.
Che tipo di bus servono quindi? Questo dipende
dallhardware audio impiegato, dalla configurazione audio
generale (un sistema daltoparlanti surround, ad esempio)
e dal tipo di progetti con i quali si lavora.
Un esempio:
Supponiamo di avere un hardware audio con otto ingressi
analogici e digitali e connessioni digitali stereo (in tutto 10
ingressi e uscite). Inoltre, c una configurazione surround
5.1 (solo Cubase).
Ecco un elenco dei bus necessari:
Bus dingresso
Serve almeno un bus dingresso stereo assegnato ad una
coppia dingresso, in modo da poter registrare materiale ste-
reo. Per registrare in stereo anche da altre coppie dingressi
analogici, si possono aggiungere altri bus dingresso.
Sebbene sia possibile registrare tracce mono da un lato di un
ingresso stereo si consiglia di aggiungere un bus dingresso
mono dedicato, da assegnare ad un ingresso analogico al
quale collegato un pre-amplificatore microfonico, ad esem-
pio. Anche in questo caso possibile avere pi bus mono di-
versi.
Servir anche un bus dingresso stereo assegnato allingresso
stereo digitale, per i trasferimenti audio digitali.
Per trasferire materiale audio surround direttamente ad una
traccia (per esempio, da dispositivi di registrazione configurati
in surround) serve un bus dingresso che supporti il formato
surround impiegato (solo Cubase) ad esempio, un bus din-
gresso 5.1.
Bus duscita
Per il monitoraggio e lascolto di mix stereo si avr probabil-
mente bisogno di uno o pi bus duscita stereo.
Anche per i trasferimenti audio digitali serve un bus stereo as-
segnato alluscita audio digitale stereo.
Bisogna avere inoltre un bus nel formato della configurazione
surround (in questo esempio, 5.1) assegnato alle opportune
uscite (collegate a loro volta ai rispettivi altoparlanti). Ci si
pu fare solo in Cubase.
Se si lavora con vari formati surround si dovranno aggiungere
pi bus surround.
Preparazioni
Prima di configurare i bus bene nominare ingressi e
uscite sullhardware audio. Per esempio, impiegando una
configurazione daltoparlanti surround 5.1, nominare le
uscite in base agli altoparlanti alle quali sono collegate
(Left, Right, Center, e cos via).
!
Bus diversi possono usare gli stessi ingressi/uscite
sullhardware audio! Per esempio, si pu avere un
bus duscita stereo assegnato alle stesse uscite dei
canali stereo frontali del bus surround si possono
cos ascoltare i mix stereo senza dovere ricollegare
gli altoparlanti.
15
Connessioni VST: Configurazione bus ingresso e uscita
La ragione la compatibilit si semplifica il trasferimento
dei progetti tra diversi computer e configurazioni. Per
esempio, portando il progetto in un altro studio, laltro
hardware audio potrebbe essere di un altro tipo; se per i
due studi hanno dato ad ingressi e uscite gli stessi nomi in
base al formato surround (piuttosto di nomi basati sul tipo
di hardware audio) Cubase trova automaticamente in-
gressi e uscite corretti per i bus e pu riprodurre e regi-
strare senza bisogno di cambiare le impostazioni.
Usare la finestra di dialogo Impostazioni Periferica per as-
segnare i nomi ad ingressi ed uscite dellhardware audio:
1. Dal menu Periferiche aprire la finestra di dialogo Impo-
stazioni Periferiche.
2. Assicurarsi che nella pagina VST Audio System sia
selezionato il driver corretto per lhardware audio, in modo
che la scheda audio appaia nellelenco Periferiche.
3. Selezionare la scheda audio dallelenco.
Le porte dingresso e uscita disponibili sullhardware audio sono elen-
cate sulla destra.
4. Per rinominare una porta, cliccare sul suo nome nella
colonna Mostra e digitare un nuovo nome.
Se necessario, si possono anche disabilitare le porte,
cliccando nella colonna Visibile.
Le porte disabilitate non appaiono nella finestra Connessioni VST
quando simpostano i bus; se si tenta di disabilitare una porta usata da
un bus un messaggi o di avviso chiede se si desidera farlo veramente
si noti che questa operazione rimuove la porta dal bus!
5. Cliccare OK per chiudere la finestra di dialogo Impo-
stazioni Periferica.
Se si apre un progetto creato su un altro computer ed
i nomi delle porte non coincidono (o la configurazione
della porta non la stessa per esempio, il progetto
stato creato su un sistema I/O multi-canale e lo si apre su
un sistema I/O stereo) appare la finestra Connessione
Sospesa.
Essa permette di ri-assegnare manualmente le porte usate nel progetto a
quelle disponibili sul proprio sistema.
Finestra Connessioni VST
I bus si aggiungono e configurano nella finestra Connes-
sioni VST che si apre dal menu Periferiche.
Questa finestra contiene le seguenti pagine:
Ingressi e Uscite: visualizzano rispettivamente i bus dingresso
o uscita.
Gruppo/FX: permette di creare canali/tracce Gruppo e FX ed
eseguire le rispettive assegnazioni. Vedere Configurare ca-
nali Gruppo e FX a pag. 19.
FX Esterni (solo Cubase): consente di creare bus effetti send/
return per collegare effetti esterni che poi possono essere se-
lezionati nei menu a tendina Effetto di Cubase. Per maggiori
informazioni vedere Strumenti/effetti esterni (solo Cubase) a
pag. 20 e il manuale Using External Effects a pagina 178.
Strumenti Esterni (solo Cubase): permette di creare bus in-
gresso/uscita per il collegamento di strumenti esterni. Per
maggiori informazioni vedere Strumenti/effetti esterni (solo
Cubase) a pag. 20 e il capitoloVST Instrument e Tracce In-
strument a pag. 189.
Studio (solo Cubase): qui si abilita e configura Control Room.
Vedere il capitolo Control Room (solo Cubase) a pag. 151.
Per ora vediamo come configurare i bus dingresso e
uscita.
In base alla pagina selezionata (Ingressi o Uscite) la fine-
stra elenca i bus dingresso e uscita correnti, con le se-
guenti colonne:
Colonna Descrizione
Nome Bus Elenca i bus; cliccando in questa colonna si possono se-
lezionare e rinominare i bus.
Speakers Indica la configurazione degli altoparlanti (mono, stereo,
formati surround) di ogni bus.
Periferica Audio Indica il driver ASIO corrente selezionato.
16
Connessioni VST: Configurazione bus ingresso e uscita
Aggiungere un bus
1. Cliccare sulla pagina Ingressi o Uscite (dipende da
cosa si vuole aggiungere).
2. Cliccare sul pulsante Agg. Bus.
Appare una finestra di dialogo.
3. Selezionare la configurazione desiderata.
Il menu a tendina presenta le opzioni Mono e Stereo, oltre a vari formati
surround (solo Cubase). Per scegliere un altro formato surround usare il
submenu Altro.
Altrimenti si pu eseguire un clic-destro del mouse nella
finestra Connessioni VST ed aggiungere un bus nel for-
mato desiderato direttamente dal menu contestuale che
appare.
Appare il nuovo bus con le porte visibili.
4. Cliccare nella colonna Porta Periferica per selezionare
una porta ingresso/uscita per il canale nel bus.
Il menu a tendina che appare elenca le porte con i nomi assegnati nella
finestra di dialogo Porta Periferica. Ripetere loperazione per tutti i canali
nel bus.
Aggiunta di un bus child (solo Cubase)
In pratica, in bus surround bus costituito da una serie di
canali mono 6 canali nel caso del formato 5.1. Se nel
progetto c una traccia mono, si pu assegnarla ad un
canale altoparlante separato nel bus (o assegnarlo allin-
tero bus surround ed usare poi il surround panner per po-
sizionarlo nellimmagine surround). Cosa fare per se si ha
una traccia stereo da assegnare ad una coppia stereo del
bus (Left e Right o Left Surround e Right Surround, ad
esempio)? Bisogna creare un bus child.
1. Selezionare il bus surround nellelenco ed eseguire un
clic-destro del mouse su di esso.
Appare un menu a tendina.
2. Dal submenu Agg. Bus Child selezionare una confi-
gurazione canale.
Come si pu vedere possibile creare bus child stereo (assegnati a va-
rie coppie di canali altoparlante nel bus surround) oppure altri formati di
bus surround (con meno canali del bus genitore).
Il child bus creato disponibile per unassegnazione di-
retta nel Mixer. E parte del bus surround genitore, quindi
non ha una striscia canale separata.
Sebbene in genere i bus child siano pi utili nei bus
duscita, si possono creare bus child in un bus dingresso
surround ad esempio, per registrare una coppia di ca-
nale stereo (per esempio, Front Left-Right) nel bus sur-
round su una traccia stereo separata.
Definire il bus Main Mix (bus uscita di default)
Main Mix il bus duscita al quale nel Mixer assegnato
ogni nuovo canale creato.
Qualsiasi bus duscita nella finestra Connessioni VST pu
essere il bus duscita di default. Con un clic-destro del
mouse sul nome di un bus duscita lo si pu configurare
come bus Main Mix.
Porta Periferica Una volta aperto un bus (cliccando sul suo pulsante +
nella colonna Nome Bus) questa colonna indica lin-
gresso/uscita fisico dellhardware audio usato dal bus.
Click Si pu assegnare il click ad un bus duscita VST speci-
fico, indipendentemente dalluscita Control Room vera e
propria, o, per meglio dire, quando la Control Room di-
sabilitata
Colonna Descrizione
17
Connessioni VST: Configurazione bus ingresso e uscita
Definire il bus duscita di default nella finestra Connessioni VST.
Quando nel Mixer si creano nuovi canali Audio, Gruppo o
FX, essi sono assegnati automaticamente al bus di default.
Altre operazioni sui bus
Per cambiare lassegnazione porta ad un bus, si procede
come quando lo si aggiunge assicurarsi che i canali siano
visibili (cliccando sul pulsante + accanto al bus o sul pul-
sante + Tutto in cima alla finestra) e cliccare nella colonna
Porta Periferica per selezionare le porte.
Per rimuovere un bus superfluo, selezionarlo nellelenco,
clic-destro del mouse e scegliere Rimuovi Bus dal menu a
tendina, oppure premere il tasto [Barra Spaziatrice].
I preset bus si possono memorizzare e richiamare con il
menu a tendina in cima alla finestra.
Per memorizzare la configurazione corrente in un preset cliccare sul pul-
sante + (Salva) ed inserire un nome per il preset. In seguito si pu se-
lezionare in ogni momento la configurazione memorizzata direttamente
dal menu a tendina Preset. Per rimuovere un preset memorizzato selezio-
narlo e cliccare sul pulsante -.
Uso dei bus
Questo capitolo descrive brevemente luso dei bus din-
gresso e uscita creati; per i dettagli vedere i capitoli Re-
gistrazione a pag. 66 e Il Mixer a pag. 122.
Routing
Quando si riproduce una traccia audio (o qualsiasi altro
canale audio nel Mixer canali VST Instrument, ReWire,
ecc.), la si assegna ad un bus duscita. Analogamente,
quando si registra su una traccia audio si sceglie il bus
dingresso al quale inviare laudio da registrare.
I bus dingresso e uscita si selezionano nellInspector
dai menu a tendina Routing Ingresso e Routing Uscita.
Per i canali di tipo audio diversi dalle tracce audio (cio ca-
nali VST Instrument, ReWire, Gruppo e FX) disponibile
solamente il menu a tendina Routing Uscita; per aprirlo se-
lezionare una delle sue sotto-tracce nellelenco tracce.
I bus si possono selezionare anche nel pannello Routing
situato in cima ad ogni striscia canale nel Mixer.
Anche in questo caso, per i canali VST Instrument, ReWire, Gruppo e FX
possibile selezionare solamente i bus duscita.
!
Nella finestra Connessioni VST il bus di default in-
dicato da unicona altoparlante arancio accanto al
nome.
18
Connessioni VST: Configurazione bus ingresso e uscita
Solo Cubase: Premendo [Alt]/[Option] e selezionando
un bus dingresso o uscita nella veduta routing del Mixer,
esso scelto per tutti i canali selezionati.
E possibile quindi assegnare rapidamente a pi canali lo stesso in-
gresso o uscita. Analogamente, premendo [Shift] e selezionando un bus,
i canali successivi selezionati sono assegnati alluso di bus incrementali
(il secondo canale selezionato utilizza il secondo bus, il terzo usa il terzo
bus, e cos via).
Se il pannello Routing non visibile, cliccare sul pul-
sante Mostra Routing situato nel pannello comune esteso,
oppure aprire il menu contestuale del Mixer e selezionare
Mostra Vista Routing dal submenu Finestra.
Pulsante Mostra Routingnel pannello comune del Mixer.
Quando si seleziona un bus dingresso per una traccia
possibile selezionare solo i bus che corrispondono alla
configurazione canale della traccia. Ecco alcuni dettagli
sui bus dingresso:
Le tracce mono si possono assegnare a bus dingresso mono
o a singoli canali di un bus dingresso stereo o ingressi sur-
round (solo Cubase).
Le tracce mono si possono assegnare a Ingressi Esterni con-
figurati nella pagina Studio della finestra Connessioni VST.
Questi possono essere ingressi mono o singoli canali di un
bus dingresso stereo o surround (solo Cubase). Questi pos-
sono anche essere assegnati allingresso Talkback.
Le tracce mono possono anche essere assegnate a bus
duscita mono, bus gruppi mono, o bus duscita canale FX
mono, sempre che questi non generino un problema di feed-
back.
Le tracce stereo si possono assegnare a bus dingresso
mono, a bus dingresso stereo o a bus child stereo in un bus
surround (solo Cubase).
Le tracce stereo si possono assegnare a Ingressi Esterni con-
figurati nella pagina Studio della finestra Connessioni VST.
Questi possono essere bus dingresso mono o stereo e pos-
sono anche essere assegnati allingresso Talkback.
Le tracce stereo possono anche essere assegnate a bus
duscita mono, bus gruppi mono, o bus duscita canale FX
mono, sempre che questi non generino un problema di feed-
back.
Le tracce Surround si possono assegnare a bus dingresso
surround (solo Cubase).
Le tracce Surround si possono assegnare a Ingressi Esterni
configurati nella pagina Studio della finestra Connessioni
VST, sempre che questi abbiano la stessa configurazione de-
gli ingressi.
Le tracce Surround si possono anche assegnare a bus
duscita, sempre che questi abbiano la stessa configurazione
degli ingressi e non generino problemi di feedback.
Per i bus duscita possibile qualsiasi assegnazione.
Per scollegare bus dingresso o uscita, selezionare Nes-
sun Bus dal menu a tendina corrispondente.
Vedere i bus nel Mixer
Nel Mixer (solo Cubase), i bus sono rappresentati da ca-
nali dingresso e uscita (visualizzati in finestrelle a sinistra
e destra nella finestra Mixer). Si possono mostrare o na-
scondere in modo indipendente facendo clic sui pulsanti
Nascondi Canali Ingresso e Nascondi Canali Uscita del
pannello comune:
!
Le assegnazioni che generano un feedback non sono
disponibili nel menu a tendina. Ci viene anche indi-
cato da un simbolo di senso unico.
Nasconde canali
Ingresso
Nasconde canali Uscita
19
Connessioni VST: Configurazione bus ingresso e uscita
In Cubase Studio, nel Mixer sono visibili solamente i
bus duscita!
I bus dingresso creati nella finestra Connessioni VST sono disponibili
per la selezione nei menu a tendina routing dingresso, ma non si pu
eseguire alcuna impostazione mixer specifica sui bus dingresso.
Canali dingresso (solo Cubase)
Nel Mixer i canali dingresso sono a sinistra. Come si pu
vedere, ogni canale dingresso simile alla normale stri-
scia canale di un mixer hardware. Qui si possono eseguire
le seguenti operazioni:
Controllare e regolare il livello di registrazione con i con-
trolli Guadagno Ingr. e/o il fader di livello.
Vedere Impostare i livelli dingresso a pag. 71.
Invertire la fase del segnale dingresso.
Per farlo, cliccare sul pulsante Fase Ingr. accanto al controllo Guadagno
Ingr.
Aggiungere effetti o EQ al bus dingresso.
Vedere Registrare con effetti (solo Cubase) a pag. 78 per un esempio
su come aggiungere effetti alla registrazione sul bus dingresso.
Canali duscita
Nel Mixer i canali duscita si trovano a destra. Qui possi-
bile eseguire le seguenti operazioni:
Regolare il livello duscita dei bus con i fader.
Aggiungere effetti o EQ.
Essi influenzano lintero bus. Esempi deffetti che si possono aggiungere
qui comprendono compressori, limiter e dithering. Vedere il capitolo Ef-
fetti Audio a pag. 167
Configurare canali Gruppo e FX
La pagina Gruppo/FX nella finestra Connessioni VST mo-
stra tutti i canali Gruppo e FX del progetto. E possibile
creare nuovi canali Gruppo o FX cliccando sul rispettivo
pulsante Agg.; come creare tracce canale Gruppo o FX
nella Finestra Progetto (vedere Uso dei canali Gruppo a
pag. 142 e il capitolo Effetti Audio a pag. 167).
Tuttavia, la finestra Connessioni VST consente anche la
creazione di bus child per canali Gruppo e FX (solo Cu-
base). Ci utile se, ad esempio, ci sono canali Gruppo o
FX in formato surround ai quali assegnare canali stereo a
coppie di canale specifiche.
!
Le impostazioni eseguite sulla striscia del canale
dingresso diventano parte integrante del file audio
registrato!
20
Connessioni VST: Configurazione bus ingresso e uscita
Per creare il bus child di un canale Gruppo o FX in for-
mato surround procedere come segue:
1. Aprire la finestra Connessioni VST e selezionare la pa-
gina Gruppo/FX.
2. Selezionare il canale Gruppo o FX nellelenco ed ese-
guire un clic-destro del mouse su di esso.
3. Selezionare una configurazione canale dal submenu
Agg. Bus Child.
Il bus child creato disponibile per il routing diretto nel
Mixer. E parte del canale Gruppo o FX genitore, quindi
non ha una striscia canale separata nel Mixer.
Monitoraggio
Di default, il monitoraggio si esegue dalla Control Room
(vedere il capitolo Control Room (solo Cubase) a pag.
151. Quando nella pagina Studio della finestra Connes-
sioni VST la Control Room disabilitata, per il monitorag-
gio usato il bus Main Mix. Vedere Definire il bus Main
Mix (bus uscita di default) a pag. 16.
In Cubase Studio il bus Main Mix viene sempre usato
per il monitoring.
Impostare il livello di monitoraggio
Quando per il monitoraggio si usa la Control Room, essa
si configura nel Mixer della Control Room; vedere il capi-
tolo Control Room (solo Cubase) a pag. 151. Quando si
monitora dal bus Main Mix, il livello di monitoraggio si re-
gola nel Mixer principale della Finestra Progetto.
Quando si esegue il monitoraggio o lo scrubbing nellEdi-
tor dei Campioni, si pu regolare il livello di monitoraggio
con il piccolo fader sulla toolbar dellEditor dei Campioni.
Strumenti/effetti esterni (solo
Cubase)
Cubase supporta lintegrazione di effetti e strumenti
esterni, (ad esempio synth hardware) nel flusso di segnale
del sequencer.
Per definire le porte Send e Return necessarie ed acce-
dere a strumenti/effetti nella finestra VST Instrument usare
le pagine Strumenti Esterni ed FX Esterni nella finestra
Connessioni VST.
Requisiti
Per usare effetti esterni serve un hardware con ingressi
e uscite multiple, mentre per impiegare strumenti esterni si
deve collegare al computer uninterfaccia MIDI.
Un effetto esterno richiede almeno un ingresso ed unuscita (oppure
coppie ingresso/uscita per gli effetti stereo) oltre alle porte ingresso/
uscita che servono per registrazione e monitoraggio.
Come sempre bene avere un hardware audio con dri-
ver a bassa latenza.
Cubase compensa la latenza ingresso/uscita, garantendo che laudio
processato dagli effetti esterni non si sposti nel tempo.
Collegare un effetto/strumento esterno
Per configurare un effetto o strumento esterno, procedere
come segue:
1. Collegare una coppia libera duscita dellhardware au-
dio alla coppia dingresso del dispositivo hardware ester-
no.
In questo esempio si presume che il dispositivo hardware esterno abbia
ingressi e uscite stereo.
2. Collegare una coppia dingresso libera dellhardware
audio alla coppia duscita del dispositivo hardware.
!
Strumenti Esterni ed effetti sono indicati da unicona
x nellelenco a fianco dei relativi nomi, nei rispettivi
menu a tendina.
!
Per effetti/strumenti esterni possibile selezionare
porte dingresso/uscita gi usate (cio che sono
state selezionate come ingressi/uscite nella finestra
Connessioni VST). Se per un effetto/strumento
esterno si seleziona una porta gi utilizzata, lasse-
gnazione della porta esistente sinterrompe. Si noti
che non c un messaggio davviso!
21
Connessioni VST: Configurazione bus ingresso e uscita
Una volta che il dispositivo esterno stato collegato
allhardware audio del computer necessario configurare
i bus dingresso/uscita in Cubase.
Configurare effetti esterni
1. Dal menu Periferiche aprire la finestra Connessioni VST.
2. Aprire la pagina FX Esterni e fare clic su Agg. FX
Esterni.
3. Nella finestra di dialogo che appare inserire un nome
per leffetto esterno e specificare le configurazioni Send e
Return. Per configurare un dispositivo MIDI che corri-
sponda alleffetto esterno cliccare sul pulsante Associa
Device MIDI.
In base al tipo deffetto, si possono specificare le configurazioni mono,
stereo o surround. Quando si clicca su Associa Device MIDI possi-
bile usare le funzioni Gestore Periferiche MIDI per creare un nuovo di-
spositivo MIDI per leffetto. Si noti che quando si usano i dispositivi MIDI,
alleffetto applicata la compensazione del ritardo (delay compensation).
Per informazioni sul Gestore Periferiche MIDI ed i pannelli utente del di-
spositivo vedere il documento separato MIDI Devices.
4. Cliccare OK. E aggiunto un nuovo bus FX Esterni.
5. Cliccare nella colonna Porta Periferica delle porte
Send Bus Sinistra e Destra, quindi selezionare le
uscite sullhardware audio collegate al punto 1 sopra.
6. Cliccare nella colonna Porta Periferica delle porte Re-
turn Bus Sinistra e Destra, quindi selezionare gli in-
gressi sullhardware audio collegati al punto 2 sopra.
7. Se si desidera, eseguire altre impostazioni per il bus.
Esse si trovano nelle colonne a destra. Si noti, tuttavia, che possibile
regolarle mentre si usa leffetto esterno vero e proprio pi facile, poi-
ch si sente il risultato delle regolazioni. Le opzioni sono:
8. Al termine, chiudere la finestra Connessioni VST.
Si noti che le porte per i dispositivi esterni sono esclu-
sive. Vedere il paragrafo Collegare un effetto/strumento
esterno a pag. 20.
Come usare leffetto esterno
A questo punto, cliccando su uno slot effetto in Insert per
ogni canale ed osservando il menu a tendina delleffetto, si
trover il nuovo bus FX Esterni nel submenu Plug-in
Esterni.
Selezionandolo ecco cosa avviene:
Il bus FX Esterni caricato nello slot delleffetto, proprio come
un normale plug-in effetto.
Il segnale audio proveniente dal canale inviato alle uscite
dellhardware attraverso leffetto esterno e torna a Cubase da-
gli ingressi dellhardware audio.
Impostazione Descrizione
Delay Se leffetto hardware ha un ritardo interno (latenza), si
pu inserirne il valore qui, in modo da permettere a Cu-
base di compensare tale ritardo durante la registrazione.
Si pu lasciare al programma il compito di determinare il
valore del ritardo con un clic-destro nella colonna Delay
delleffetto e selezionando Check Delay Utente. Si noti
che non bisogna tener conto della latenza introdotta
dallhardware audio essa gestita automaticamente
dal programma.
Guadagno
Send
Permette di regolare il livello del segnale inviato alleffetto
esterno.
Guadagno
Return
Consente di regolare il livello del segnale proveniente
dalleffetto esterno.
Si noti tuttavia che livelli duscita eccessivi in arrivo da un
effetto esterno possono provocare un clipping nellhard-
ware audio. Il valore Guadagno Return non si pu usare
per compensare tale anomalia si deve invece abbas-
sare il livello duscita proveniente dalleffetto esterno.
Dispositivo
MIDI
Cliccando in questa colonna si apre un menu a tendina
grazie al quale possibile scollegare leffetto dal disposi-
tivo MIDI ad esso associato, selezionare un dispositivo
MIDI, crearne uno nuovo o aprire il Gestore Periferiche
MIDI in Cubase per editare il dispositivo MIDI.
Se installato Studio Manager 2 si pu anche selezio-
nare un editor OPT per accedere alleffetto esterno.
Utilizzato Ogni volta che sinserisce un effetto esterno in una trac-
cia audio, questa colonna visualizza un segno x ad indi-
care che leffetto in uso.
22
Connessioni VST: Configurazione bus ingresso e uscita
Appare una finestra parametri che mostra le impostazioni De-
lay, Guadagno Send e Guadagno Return Gain per il bus FX
Esterno. Si possono regolare a piacere durante la riprodu-
zione. La finestra parametri presenta inoltre il pulsante Misura
delleffetto delay loop per compensazione delay. Si tratta
della stessa opzione Check Delay Utente della finestra Con-
nessioni VST; fornisce a Cubase un valore Delay da usare per
la compensazione del ritardo. Una volta definito un dispositivo
MIDI per leffetto, si apre la rispettiva finestra Periferica. Se
installato Studio Manager 2 ed stato configurato leditor
OPT corrispondente, questultimo sar visualizzato.
Finestra parametri di default per un effetto esterno
Come qualsiasi effetto, si pu usare il bus FX Esterni come
effetto Insert o Send (un effetto in insert su una traccia ca-
nale FX). Leffetto esterno si pu disattivare o bypassare
con i soliti controlli.
Configurare gli strumenti esterni
1. Dal menu Periferiche aprire la finestra Connessioni VST.
2. Aprire la pagina Strumento Esterno e cliccare su
Agg. Strumento Esterno.
3. Nella finestra di dialogo che appare, inserire un nome
per lo strumento esterno e specificare il numero di Return
mono e/o stereo richiesti. Per configurare un dispositivo
MIDI corrispondente allo strumento esterno, cliccare sul
pulsante Associa Device MIDI.
In base al tipo di strumento, serve un numero specifico di canali Return
mono e/o stereo. Cliccando su Associa Device MIDI, si possono usare
le funzioni di Gestore Periferiche MIDI per creare un nuovo dispositivo
MIDI. Per informazioni sul Gestore Periferiche MIDI ed i pannelli utente del
dispositivo vedere il capitolo MIDI Devices nel documento pdf separato
Working with MIDI.
4. Cliccare OK. E aggiunto un nuovo bus Strumenti
Esterni.
5. Cliccare nella colonna Porta Periferica delle porte Re-
turn Bus Sinistra e Destra quindi selezionare gli in-
gressi sullhardware audio ai quali collegato lo
strumento esterno.
6. Se si desidera, eseguire altre impostazioni per il bus.
Esse si trovano nelle colonne a destra. Si noti, tuttavia, che possibile
regolarle mentre si usa lo strumento esterno vero e proprio pi facile,
poich si sente il risultato delle regolazioni. Le opzioni sono:
7. Al termine, chiudere la finestra Connessioni VST.
Si noti che le porte dei dispositivi esterni sono esclu-
sive. Vedere il paragrafo Collegare un effetto/strumento
esterno a pag. 20.
Impostazione Descrizione
Delay Se leffetto hardware ha un ritardo interno (latenza), si
pu inserirne il valore qui, in modo da permettere a Cu-
base di compensare tale ritardo durante la registrazione.
Si noti che non bisogna tener conto della latenza intro-
dotta dallhardware audio essa gestita automatica-
mente dal programma.
Guadagno Re-
turn
Consente di regolare il livello del segnale proveniente
dallo strumento esterno.
Si noti tuttavia che livelli duscita eccessivi in arrivo da un
dispositivo esterno possono provocare un clipping
nellhardware audio. Il valore Guadagno Return non si pu
usare per compensare tale anomalia si deve invece ab-
bassare il livello duscita proveniente dispositivo esterno.
Dispositivo MIDI Cliccando in questa colonna si apre un menu a tendina
grazie al quale possibile scollegare lo strumento dal di-
spositivo MIDI ad esso associato, selezionare un disposi-
tivo MIDI, crearne uno nuovo o aprire il Gestore
Periferiche MIDI in Cubase per editare il dispositivo MIDI.
Se installato Studio Manager 2 si pu anche selezio-
nare un editor OPT per accedere allo strumento esterno.
Utilizzato Ogni volta che sinserisce lo strumento in uno slot VST
Instrument, questa colonna mostra un segno x ad indi-
care che lo strumento in uso.
23
Connessioni VST: Configurazione bus ingresso e uscita
Come usare lo strumento esterno
Una volta configurato lo strumento esterno nella finestra
Connessioni VST lo si pu usare come un VST Instrument.
Aprire la finestra VST Instrument e cliccare su uno slot In-
strument vuoto. Nel menu a tendina Instrument lo strumento
esterno appare nel submenu Strumento Esterno:
Quando si seleziona lo strumento esterno nella finestra
VST Instruments ecco cosa avviene:
Si apre automaticamente una finestra parametri per il disposi-
tivo esterno. Pu essere la finestra Periferica, che consente di
creare il pannello di un dispositivo generico, la finestra di un
editor OPT o un editor di default. Per informazioni sulla fine-
stra Periferica, il Gestore Periferiche MIDI ed i pannelli utente
del dispositivo, vedere il documento separato MIDI Devices.
Per trasmettere le note MIDI allo strumento esterno, aprire il
menu a tendina Uscita della traccia MIDI corrispondente
nellInspector e selezionare il dispositivo MIDI al quale colle-
gato lo strumento esterno. Ci assicura limpiego della com-
pensazione di ritardo. A questo punto, lo strumento suona
tutte le note MIDI che riceve da questa traccia e le invia a Cu-
base attraverso il canale(i) Return configurato.
In Cubase lo strumento esterno si comporta come un
qualsiasi VST Instrument.
Pulsanti Preferiti
Nella finestra Connessioni VST, sia la pagina FX Esterni
che quella Strumenti Esterni hanno un pulsante Preferiti.
Pulsante Favorites nella pagina FX Esterni
I Preferiti sono configurazioni del dispositivo che si possono
richiamare in ogni momento, come una libreria di dispositivi
non collegati costantemente al computer. Consentono inol-
tre di salvare configurazioni diverse per lo stesso dispositivo
(per esempio, una pedaliera multi-effetto o un effetto con
entrambe le modalit mono e stereo).
Per salvare una configurazione del dispositivo come pre-
ferita procedere come segue:
Una volta aggiunto un nuovo dispositivo nella finestra
Connessioni VST, selezionarlo nella colonna Nome Bus e
cliccare sul pulsante Preferiti.
Appare un menu contestuale che mostra unopzione per aggiungere lef-
fetto o strumento selezionato ai Preferiti.
Si pu richiamare la configurazione memorizzata in ogni
momento cliccando sul pulsante Preferiti e selezionando il
nome del dispositivo dal menu contestuale.
Messaggio impossibile trovare il plug-in
Quando si apre un progetto che utilizza un effetto/stru-
mento esterno, pu apparire il messaggio impossibile
trovare il plug-in. Ci avviene quando si rimuove un di-
spositivo esterno dalla finestra Connessioni VST sebbene
esso sia usato in un progetto salvato, oppure quando si
trasferisce un progetto ad un altro computer sul quale il
dispositivo esterno non definito. Si pu vedere questo
messaggio anche aprendo un progetto salvato in una ver-
sione 3.0 di Cubase.
Nella finestra Connessioni VST, la connessione mancante
ad un dispositivo esterno indicata da unicona nella co-
lonna Nome Bus.
Per ristabilire la connessione mancante al dispositivo
esterno basta eseguire un clic-destro sul nome del dispo-
sitivo nella colonna Nome Bus e selezionare Collega Ef-
fetto Esterno. Licona rimossa si pu usare il dispositivo
esterno allinterno del proprio progetto come prima.
!
Si noti che i bus configurati per gli effetti o strumenti
esterni sono salvati globalmente, cio per la confi-
gurazione particolare del proprio computer.
24
Connessioni VST: Configurazione bus ingresso e uscita
Freeze di effetti e strumenti esterni
Come quando si lavora con VST Instruments ed effetti, si
pu eseguire un freeze di effetti e strumenti esterni. La
procedura generale descritta in dettaglio nei capitoli Ef-
fetti Audio a pag. 167 e VST Instrument e Tracce Instru-
ment a pag. 189
Quando si esegue il freeze di strumenti o effetti esterni, si
pu regolare il valore della coda corrispondente nella fine-
stra di dialogo Freeze Opzioni Canale:
Usare i pulsanti freccia accanto al campo valore Dim. Coda
per impostare la durata della coda desiderata (cio lintervallo
oltre i limiti della parte che deve essere incluso nel freeze). Si
pu anche cliccare con il mouse direttamente nel campo va-
lore Dim. Coda ed inserire manualmente il valore desiderato (il
valore massimo 60 sec.).
Quando Dim. Coda 0 (default), la funzione Freeze tiene
conto solamente dei dati allinterno dei limiti della parte.
!
Si noti che la funzione Freeze deve essere eseguita
in tempo reale, altrimenti gli effetti esterni non sono
presi in considerazione.
3
Finestra Progetto
26
Finestra Progetto
Presentazione
La Finestra Progetto quella principale di Cubase. Offre
una panoramica del progetto consentendo navigazione ed
editing su larga scala; ogni progetto ha la propria Finestra
Progetto.
Tracce
La Finestra Progetto divisa verticalmente in tracce, con
una linea tempo (timeline) che si muove in orizzontale da
sinistra a destra. Sono disponibili i seguenti tipi di tracce:
Parti ed eventi
In Cubase gli eventi sono i mattoni costruttivi. Vari tipi di
eventi sono gestiti in modo diverso nella Finestra Pro-
getto:
Gli eventi video e dautomazione (punti curva) sono sempre vi-
sualizzati e ri-arrangiati direttamente nella Finestra Progetto.
Gli eventi MIDI sono sempre riuniti in parti MIDI costituite da
uno o pi eventi MIDI. Le parti MIDI si ri-arrangiano e manipo-
lano nella Finestra Progetto. Per modificare i singoli eventi
MIDI aprire la parte in un editor MIDI (vedere Editor MIDI a
pag. 348).
Gli eventi audio possono essere visualizzati e modificati diret-
tamente nella Finestra Progetto, ma si pu lavorare anche con
parti audio contenenti pi eventi. Ci utile se nel progetto
c un certo numero di eventi da trattare come ununica unit.
Le parti audio contengono anche informazioni relative alla po-
sizione di tempo nel progetto.
Un evento audio ed una parte audio.
Tipo traccia Descrizione
Audio Qui si registrano e riproducono eventi e parti audio. Ogni
traccia audio ha una canale audio corrispondente nel
Mixer.
Una traccia audio pu avere un numero qualsiasi di
sotto-tracce dautomazione per automatizzare i parametri
dei canali sul Mixer, le impostazioni degli effetti, ecc.
Cartella Le tracce Cartella sono dei contenitori per altre tracce e
facilitano lorganizzazione e la gestione della struttura
traccia. Esse permettono inoltre lediting simultaneo di
pi tracce. Vedere Tracce Cartella a pag. 31.
Canale FX Le tracce Canale FX servono per aggiungere gli effetti in
Send. Ogni traccia Canale FX pu contenere fino a otto
processori deffetti inviando i Send delleffetto da un
canale audio ad un Canale FX, sinvia laudio dal canale
audio alleffetto(i) sulla traccia Canale FX. Ogni Canale
FX ha la sua striscia canale nel Mixer in pratica, un ca-
nale Return delleffetto. Vedere il capitolo Effetti Audio
nel manuale Plug-in Reference.
Una traccia Canale FX pu avere anche un numero qual-
siasi di sotto-tracce dautomazione per automatizzare i
parametri canale del Mixer, le impostazioni degli effetti,
ecc. Tutte le tracce Canale FX sono collocate automati-
camente in una speciale cartella Canale FX nellelenco
tracce, per una facile gestione.
Canale Gruppo Assegnando pi canali audio ad una traccia Canale
Gruppo, si pu eseguire un submix, per poi applicare gli
stessi effetti, ecc. (Vedere Uso dei canali Gruppo a
pag. 142). Una traccia Canale Gruppo non contiene
eventi veri e propri, ma visualizza impostazioni e curve
dautomazione del rispettivo Canale Gruppo. Ogni trac-
cia Canale Gruppo ha una striscia corrispondente nel
Mixer. Nella Finestra Progetto le tracce Canale Gruppo
sono organizzate in sotto-tracce in una speciale cartella
Group Tracks.
Instrument Crea una traccia per uno strumento dedicato, rendendo
pi facile e intuitiva la gestione dei VST Instrument. Le
tracce Instrument hanno la rispettiva striscia canale nel
Mixer. Ogni traccia Instrument pu avere un numero qual-
siasi di sotto-tracce dautomazione nella Finestra Pro-
getto. Tuttavia, Volume e Pan sono automatizzati nel
Mixer. Con la funzione Edit In-Place possibile editare le
tracce Instrument direttamente nella Finestra Progetto
(vedere Edit In-Place a pag. 366). Per informazioni sulle
tracce Instrument vedere Tracce Instrument a pag. 192.
MIDI Qui si registrano e riproducono parti MIDI. Ogni traccia
MIDI ha la rispettiva striscia canale MIDI nel Mixer. Con la
funzione Edit In-Place si possono editare le tracce MIDI
direttamente nella Finestra Progetto (vedere Edit In-
Place a pag. 366). Una traccia MIDI pu avere un nu-
mero qualsiasi di sotto-tracce dautomazione per auto-
matizzare parametri canale del Mixer, impostazioni effetto
Insert e Send ecc.
Marker La traccia Marker visualizza i marker, che possono essere
spostati e rinominati direttamente nella Finestra Progetto
(vedere Traccia Marker a pag. 110). Ogni progetto pu
avere solo una traccia Marker.
Arranger La traccia Arranger serve per arrangiare il progetto, evi-
denziando sezioni nel progetto e determinandone lordine
di riproduzione. Vedere Traccia Arranger a pag. 96.
Righello
(solo Cubase)
Le tracce Righello contengono righelli aggiuntivi che vi-
sualizzano la timeline da sinistra a destra. Si pu usare un
numero qualsiasi di tracce Righello, ciascuna con un di-
verso formato display, se si desidera. Per maggiori infor-
mazioni su righello e formati display vedere Il righello a
pag. 34.
Video Qui sono riprodotti gli eventi video. Ogni progetto pu
avere solo una traccia Video.
Tipo traccia Descrizione
27
Finestra Progetto
Gestione dellAudio
Quando si lavora con file audio, fondamentale capire
come laudio viene gestito in Cubase.
Quando si edita o si processa dellaudio nella Finestra
Progetto, si lavora sempre con una clip audio che viene
automaticamente creata quando si importa o si registra
laudio. La clip audio si riferisce al file audio nellhard disk
che rimane integro. Ci significa che lediting e il proces-
sing audio sono non-distruttivi, nel senso che sempre
possibile annullare le modifiche (undo) o ritornare alla ver-
sione originale.
La clip audio non si riferisce necessariamente a solo un
file originale! Se si applica ad esempio il processing a una
sezione di una clip audio, verr creato un nuovo file audio
contenente solo la sezione in questione. Il processing
verr quindi applicato solo al nuovo file audio, lasciando il
file audio originale immutato. Infine, la clip audio viene mo-
dificata automaticamente in modo da riferirsi sia al file ori-
ginale si al file nuovo processato. Questa caratteristica
rende possibile annullare il processing (undo) in un pas-
saggio successivo e di applicare diversi processing a di-
verse clip audio che si riferiscono allo stesso file originale.
Levento audio loggetto che viene posizionato in una
posizione di tempo in Cubase. Se si effettuano delle copie
di un evento audio e si spostano a posizioni differenti nel
progetto, queste si riferiranno sempre alla stessa clip au-
dio. Inoltre, ciascun evento audio ha un valore di Offset e
un valore di lunghezza. Questi determinano a quale posi-
zione nella clip levento inizia e finisce, cio quale sezione
della clip audio verr riprodotta dallevento audio. Ad
esempio, se si ridimensiona levento audio, si modifica so-
lamente la relativa posizione di inizio e/o fine nella clip au-
dio - la clip vera e propria non verr modificata.
Una regione audio una sezione allinterno di una clip
con un valore di lunghezza, un tempo dinizio e uno snap
point. Le regioni audio sono mostrate nel pool e vengono
create ed editate al meglio nellEditor dei Campioni.
Se si intende usare un file audio in diversi contesti o se
si desidera creare numerosi loop da un file audio, si consi-
glia di convertire le regioni corrispondenti della clip audio
in eventi e dividerle in file audio separati. Ci si rende ne-
cessario poich diversi eventi che si riferiscono alla stessa
clip, accedono alla stessa informazione della clip.
28
Finestra Progetto
Panoramica della finestra
LElenco Tracce
Lelenco tracce visualizza tutte le tracce usate in un pro-
getto. Essa contiene i campi nomi e le impostazioni delle
tracce. I vari tipi di traccia hanno controlli diversi
nellelenco tracce. Per vedere tutti i controlli pu essere
necessario ridimensionare la traccia nellelenco tracce
(vedere Ridimensionare le tracce nellElenco tracce a
pag. 37).
Elenco tracce di una traccia audio:
Panoramica Progetto
Display eventi: visualizza parti au-
dio ed eventi, parti MIDI, automa-
zione, marker, ecc.
Inspector
Righello Linea Info Toolbar
Elenco tracce con i
vari tipi di traccia
Mute & Solo
Pulsanti Abilita
Registrazione e
Monitor
Nome traccia
Tipo Vista
Sezione
Mostra/nascondi
automazione
Indica se per la traccia sono
attivi effetti in Send, Insert o
EQ. Cliccare per il bypass.
Base tempo Mu-
sicale/Lineare
Pulsante di
blocco traccia
Pulsanti automazione Read/Write
Edit impostazioni canale
Indicatore
attivit
traccia
Freeze trac-
cia Audio
29
Finestra Progetto
Elenco tracce di una sotto-traccia dautomazione (si
apre cliccando sul pulsante Mostra/Nascondi Automa-
zione):
Elenco tracce di una traccia MIDI:
L Inspector
A sinistra dellelenco tracce c lInspector, che contiene
controlli e parametri aggiuntivi della traccia selezionata
nellelenco tracce. Se ci sono pi tracce selezionate (ve-
dere Gestione delle tracce a pag. 40) lInspector visua-
lizza le impostazioni della prima traccia selezionata (quella
pi in alto).
Per mostrare o nascondere lInspector, cliccare sullicona
Inspector nella toolbar.
Icona Inspector.
Per quasi tutte le tracce lInspector diviso in una serie
di sezioni, ciascuna delle quali contiene vari controlli per la
traccia. Tali sezioni si mostrano o nascondono cliccando
con il mouse sui rispettivi nomi.
Cliccando sul nome di una sezione la si visualizza nascondendo le altre.
Un [Ctrl]/[Command]-clic sul nome di una sezione la nasconde o visua-
lizza senza influenzare le altre. Infine, un [Alt]/[Option]-clic sul nome di
una sezione mostra o nasconde tutte le sezioni dellInspector.
Per vedere le varie sezioni dellInspector si possono an-
che usare i tasti di comando rapido.
Essi si configurano nella finestra di dialogo Comandi Via Tastiera (Con-
figurare i tasti di comando via tastiera a pag. 490).
Nascondendo una sezione non se ne influenza la fun-
zionalit.
Se, ad esempio, stato configurato un parametro traccia o attivato un ef-
fetto, le impostazioni rimangono attive anche nascondendo la rispettiva
sezione nellInspector.
Le sezioni disponibili nellInspector dipendono dalla trac-
cia selezionata.
Pulsanti automazione Read/Write
Parametro dautomazione (cliccare
per selezionare il parametro)
Aggiungi traccia dautomazione
Mute
Pulsante di
blocco traccia
Pulsanti Abilita
Registrazione
e Monito
Nome traccia
Uscita MIDI
Banco
Patch Canale MIDI
Drum map, blocco traccia
e Tipo Vista Sezione
Pulsanti
Read/Write
Edit impostazioni canale
Mute & Solo
Indicatori effetti Send e
Insert e pulsanti bypass
Edit In-Place
Indicatore attivit
traccia
30
Finestra Progetto
Si noti che non tutte le pagine dellInspector sono mo-
strate di default. Si pu nascondere/mostrare le sezioni
dellInspector con un clic-destro del mouse su una pagina
dellInspector e attivando/disattivando lopzioni desiderati.
Assicurarsi di eseguire il clic-destro su una pagina dellInspector e non in
una zona vuota sotto lInspector, poich questa operazione apre invece il
menu rapido contestuale.
Menu contestuale Impostazioni dellInspector.
Sezioni dellInspector
LInspector presenta i controlli che si trovano nellelenco
tracce, oltre ad alcuni pulsanti e parametri aggiuntivi. La
tabella seguente elenca queste impostazioni aggiuntive e
le sezioni disponibili. Le sezioni disponibili in base al tipo
di traccia sono descritte nei paragrafi seguenti.
Parametro Descrizione
Pulsante Impo-
stazioni Auto-
Fade
Apre una finestra di dialogo nella quale eseguire impo-
stazioni Auto Fade separate per la traccia. Vedere Impo-
stazioni Auto Fade per una traccia separata a pag. 94.
Configurazione
Canale
Apre la finestra Configurazione Canale della traccia, che
permette di vedere e regolare impostazioni dEQ, effetti,
ecc. Vedere Uso della finestra Impostazioni Canale a
pag. 137.
Volume Regola il livello della traccia; cambiando questo parame-
tro si muove il fader della traccia nella finestra Mixer, e vi-
ceversa. Per maggiori informazioni sui livelli vedere
Impostare il volume nel Mixer a pag. 132.
Pan Regola il bilanciamento della traccia; come per il Volume
corrisponde al Pan nel Mixer.
Delay Regola la temporizzazione della traccia audio. Valori posi-
tivi ritardano la riproduzione, mentre con valori negativi la
traccia riprodotta in anticipo. I valori sono in millise-
condi.
Routing IngressoSpecifica il bus dingresso o lingresso MIDI utilizzato
dalla traccia (per maggiori informazioni sui bus dingresso
vedere il capitoloConfigurare i bus a pag. 14).
Routing Uscita Qui si decide a quale uscita assegnata la traccia. Per le
tracce audio si seleziona un bus duscita (vedere Confi-
gurare i bus a pag. 14) o un Canale Gruppo, per le
tracce MIDI si seleziona unuscita MIDI.
Sezioni Insert Permette di aggiungere effetti in Insert sulla traccia (ve-
dere il capitolo Effetti Audio nel manuale Plug-in Refe-
rence. Il pulsante Edit in cima alla sezione apre i pannelli
di controllo degli effetti aggiunti in Insert.
Sezioni
Equalizzatori
Permette di regolare lEQ della traccia. Si possono avere
fino a quattro bande dEQ per ogni traccia (vedere Im-
postazioni dEQ a pag. 138). Il pulsante Edit in cima alla
sezione apre la finestra Configurazione Canale della trac-
cia.
Sezione
Curva di EQ
Consente di regolare graficamente lEQ della traccia,
cliccando e trascinando con il mouse i punti dEQ nel di-
splay della curva dEQ.
Sezioni Mandate Permette di assegnare una traccia audio ad uno o pi
Canali FX (fino a otto); vedere il capitolo Effetti Audio a
pag. 167. Per le tracce MIDI, qui si assegnano gli effetti
MIDI in Send. Il pulsante Edit in cima alla sezione apre il
pannello di controllo del primo effetto in ogni Canale FX.
Studio Sends
(solo Cubase)
Gli Studio Send si usano per assegnare i mix ai Control
Room Studios. Per una descrizione dettagliata di Studios
e Studio Send vedere Control Room (solo Cubase) a
pag. 151.
Surround Pan
(solo Cubase)
Quando in una traccia si usa il Surround Panner questul-
timo disponibile anche nellInspector. Per maggiori in-
formazioni vedere Uso del Surround Panner a pag. 207.
Sezione Canale Mostra un duplicato della striscia canale corrispondente
nel Mixer. La striscia di panoramica canale a sinistra con-
sente di attivare e disattivare effetti in Insert, Send ed EQ.
Sezione Blocco
Note
E un normale Blocco Note di testo nel quale si possono
scrivere appunti sulla traccia.
Se sono state inserite osservazioni su una traccia, licona
accanto alla scritta Blocco Note sillumina. Collocando
il puntatore sopra licona il testo del Blocco Note appare
in un tool tip.
Parametro Descrizione
31
Finestra Progetto
Tracce audio
Per le tracce audio sono disponibili tutte le impostazioni e
le sezioni elencate in precedenza.
I pannelli utente per le tracce audio (solo Cubase) pos-
sono visualizzare i pannelli con i controlli canale (come la
fase dingresso o lopzione in link del panner) oppure
quello degli effetti VST correnti inseriti nel canale.
Ai pannelli utente per le tracce audio (solo Cubase) si
accede cliccando sul pulsante Apri Pannelli Dispositivo
(che si trova nella parte pi alta della sezione Inspector,
accanto ai pulsanti Read/Write).
Si apre un menu che elenca tutti i pannelli dei dispositivi disponibili per la
traccia audio. Se i pannelli non sono stati ancora creati, nel menu si ve-
dranno i pannelli Impostazioni. Un doppio-clic del mouse su uno di essi
apre la finestra Device della rispettiva traccia audio. Qui possibile cre-
are i pannelli utente per ogni parametro della traccia audio, compresi gli
effetti VST inseriti. Per maggiori informazioni su come creare i pannelli
dei dispositivi e utente vedere il manuale in pdf Dispositivi MIDI.
Il browser Pannelli Dispositivo.
Una volta creati i pannelli, essi sono disponibili nella se-
zione Utente dellInspector. Cliccare sul pulsante freccia
in alto a destra nella sezione Utente per vedere i pannelli
disponibili.
Menu User Panel nellInspector
Tracce MIDI
Quando selezionata una traccia MIDI, lInspector pre-
senta una serie di sezioni e parametri aggiuntivi che influen-
zano gli eventi MIDI in tempo reale (in riproduzione, ad
esempio). Le sezioni disponibili per le tracce MIDI sono de-
scritte nel capitolo Parametri ed effetti MIDI a pag. 326.
Tracce Marker
Quando selezionata la traccia Marker, lInspector mostra
lelenco dei marker. Vedere Finestra Marker a pag. 109.
Tracce Video
Quando selezionata una traccia Video, lInspector pre-
senta un pulsante di blocco per bloccare la traccia (vedere
Blocco degli eventi a pag. 51), un pulsante Mute per in-
terrompere la riproduzione video e due opzioni di visualizza-
zione dei thumbnails: Mostra Numeri Frame e Snap
Thumbnails (vedere ).
Le tracce video fanno uso delle pagine Blocco Note
dellInspector.
Tracce Cartella
Quando selezionata una traccia Cartella, lInspector mo-
stra la cartella con le tracce in essa contenute (in modo si-
mile alla struttura cartella di Windows Explorer o Mac OS
X Finder).
Pannello Utente
(Cubase only)
Qui possibile vedere i pannelli di dispositivi MIDI,
tracce audio o pannelli degli effetti VST in Insert. Per in-
formazioni su come creare o importare le configurazioni
dei dispositivi MIDI vedere il manuale in pdf Dispositivi
MIDI.
Controlli Rapidi Qui possibile configurare i comandi rapidi, ad esempio
per utilizzare dispositivi remoti. Vedere il capitolo Con-
trolli Rapidi per le tracce a pag. 322
Parametro Descrizione
!
LInspector pu visualizzare solamente i pannelli
utente a misura dInspector. Pannelli di dimensioni
superiori nono sono disponibili nellInspector.
32
Finestra Progetto
Cliccando su una delle tracce visualizzate sotto la car-
tella nellInspector, questultimo visualizza le impostazioni
della rispettiva traccia.
In questo modo, non necessario aprire una traccia Cartella per ese-
guire le impostazioni delle tracce in essa contenute.
Qui selezionata una traccia audio di una Cartella.
Tracce Canale FX
Quando selezionata una traccia Canale FX sono dispo-
nibili i seguenti controlli e sezioni:
Pulsante Edit.
Controllo Volume.
Controllo Pan.
Menu a tendina Routing Uscita.
Sezione Insert.
Sezione Equalizzatori.
Sezione Curva di EQ.
Sezione Mandate.
Sezione Studio Sends (solo Cubase)
Sezione Surround Pan (solo Cubase).
Sezione Canale.
Sezione Blocco Note.
Tracce Cartella Canale FX
Le tracce Canale FX sono collocate automaticamente in
una speciale cartella, per una pi facile gestione. Quando
selezionata questa traccia cartella, lInspector mostra la
cartella e le tracce Canale FX che contiene. Cliccando su
una delle tracce Canale FX visualizzate nella cartella, lIns-
pector mostra le impostazioni della rispettiva traccia Ca-
nale FX non quindi necessario aprire una traccia
Cartella per accedere alle impostazioni delle tracce Ca-
nale FX in essa contenute.
Tracce Canale Gruppo
Quando selezionata una traccia Canale Gruppo sono
disponibili i seguenti controlli e sezioni:
Pulsante Edit.
Controllo Volume.
Controllo Pan.
Menu a tendina Routing Uscita.
Sezione Insert.
Sezione Equalizzatori.
Sezione Curva di EQ.
Sezione Mandate.
Sezione Studio Sends (solo Cubase).
Sezione Surround Pan (solo Cubase).
Sezione Canale.
Sezione Blocco Note.
Tracce Cartella Canale Gruppo
Come le tracce Canale FX anche tutte le tracce Canale
Gruppo sono collocate in una cartella separata quando
selezionata, lInspector mostra la Cartella e le tracce Ca-
nale Gruppo che contiene. Cliccando su una delle tracce
Canale Gruppo visualizzate nella Cartella, lInspector in-
dica le impostazioni della rispettiva traccia Canale Gruppo
non necessario quindi aprire una traccia Cartella per
accedere alle impostazioni delle tracce Canale Gruppo in
essa contenute.
Tracce Righello (solo Cubase)
Per le tracce Righello lInspector non si usa.
Tracce Trasposizione
Quando viene selezionata una traccia trasposizione, sono
disponibili i seguenti controlli e sezioni:
Pulsante Mute.
Mantieni Trasposizione nell'Intervallo di Ottava.
Pulsante Seleziona Base dei Tempi.
Pulsante Blocca.
Sezione Blocco Note.
I controlli Traccia trasoposizione sono descritti nel detta-
glio nel capitolo Funzioni di Trasposizione a pag. 114.
33
Finestra Progetto
La toolbar
La toolbar presenta tool e comandi rapidi per aprire varie
impostazioni e funzioni del progetto:
Inoltre, la toolbar pu contenere una serie di altri stru-
menti (detti anche tool) e comandi rapidi non visibili di de-
fault. Per sapere come configurare la toolbar e specificare
i tool da mostrare o nascondere vedere Finestre di dia-
logo Impostazioni a pag. 480.
La linea Info
La linea Info visualizza le informazioni sullevento o parte
corrente selezionata nella Finestra Progetto. Nella linea
Info si possono modificare quasi tutti i valori con le normali
procedure di editing valore. I valori Lunghezza e Posizione
sono indicati nel formato corrente selezionato per il ri-
ghello (vedere Il righello a pag. 34).
Per mostrare o nascondere la linea Info cliccare sul pul-
sante Mostra Informazioni Evento nella toolbar.
Sulla linea Info possibile selezionare i seguenti elementi
da vedere e modificare:
Eventi Audio.
Parti Audio.
Parti MIDI.
Eventi Video.
Marker.
Punti curva dautomazione.
Eventi trasposizione.
Eventi arranger
Quando sono selezionati pi elementi
Se ci sono pi elementi selezionati, la linea Info mostra
le informazioni sul primo elemento della selezione. I valori
sono visualizzati in giallo, ad indicare che sono selezionati
pi elementi.
Modificando un valore sulla linea Info, la variazione del
valore applicata a tutti gli elementi selezionati, in rela-
zione ai valori correnti.
Se ci sono due eventi audio selezionati dei quali il primo dura una misura
e laltro due, la linea Info mostra la durata del primo evento (una misura).
Portando questo valore a 3 misure nella line Info, laltro evento ridimen-
sionato della stessa quantit diventa quindi di 4 misure.
Premendo [Ctrl]/[Command] durante la modifica nella li-
nea Info i valori sono assoluti. Nellesempio precedente,
entrambi gli eventi si ridimensionano di 3 misure. Si noti
che [Ctrl]/[Command] il tasto modifica di default Si
pu cambiarlo nella finestra Preferenze (pagina Editing -
Modificatori per gli Strumenti, categoria Info Line).
Modificare Trasposizione e Velocity per le parti MIDI
Quando sono selezionate una o pi parti MIDI la linea Info
presenta i campi Trasposizione e Velocity.
Regolando il campo Trasposizione si trasporta la
parte(i) selezionata in semitoni.
Si noti che questo transpose non cambia le note della parte solo un
parametro play, che influenza le note in riproduzione. La traspozizione
specificata per una parte sulla linea Linea Info aggiunto al transpose
definito per lintera traccia. Per maggiori informazioni sulla trasposizione
vedere il capitolo Funzioni di Trasposizione a pag. 114.
Indicatore
progetto
attivo
Mostra/na-
sconde Inspector
Mostra/na-
sconde linea Info
Mostra/nasconde panoramica
Apre Mixer
Apre Pool
Modalit Automazione (solo Cubase)
Forza Compensazione Delay (vedere il capitolo
VST Instrument e Tracce Instrument a pag. 189).
Strumenti Finestra Progetto
Controlli di Trasporto
(Marker Prec/Succ, Ciclo, Stop, Play e Record)
Snap on/off
Moda-
lit Snap
Menu a tendina Griglia
Valore
Quantize
Menu a ten-
dina colori
Scorrimento au-
tomatico on/off
Taglia sui
punti di Zero
Tonalit fonda-
mentale progetto
34
Finestra Progetto
Regolando il campo Velocity si ritocca la velocity per la
parte(i) selezionata il valore specificato aggiunto alle
velocity delle note nella parte(i).
Anche qui, questa velocity influenza solo le note in riproduzione e il valore
specificato saggiunge al valore Vel.Shift. stabilito per lintera traccia
MIDI nellInspector.
Info immediata con lo strumento Freccia
Se nella finestra Preferenze (Editingpagina Strumenti)
attiva lopzione Tool Selez.:Mostra Info Extra appare un
tool tip per lo strumento Freccia che fornisce informazioni
in base a dove puntato. Per esempio, nel display eventi
della Finestra Progetto lo strumento indica la posizione
corrente del puntatore e nome traccia ed evento ai quali si
punta.
Il righello
Il righello in cima al display eventi indica la timeline. Inizial-
mente, il righello della Finestra Progetto utilizza il formato
display specificato nella finestra di dialogo Impostazioni
Progetto (vedere Finestra Impostazioni Progetto a pag.
35) come tutti gli altri righelli e display di posizione nel
progetto. Tuttavia, si pu selezionare un formato display
indipendente per il righello cliccando sul pulsante freccia
a destra e scegliendo unopzione del menu a tendina che
appare (questo menu si apre anche con un clic-destro nel
righello).
La selezione eseguita qui influenza il righello, la linea
Info ed i valori di posizione del tool tip (che appare quando
si trascina un evento nella Finestra Progetto).
Si possono anche selezionare formati indipendenti per altri righelli e di-
splay di posizione.
Per impostare un formato display globale (per tutte le fi-
nestre), usare il menu a tendina del display primario sulla
Barra di Trasporto o tenere premuto [Ctrl]/[Command] e
selezionare un formato display in ogni righello.
Se si usano le opzioni Timecode o Utente e nella fi-
nestra Preferenze (pagina Trasporto) attiva lopzione
Mostra Subframe del Timecode i frame visualizzano an-
che i sub-frame.
In ogni frame ci sono 80 sub-frame.
Usare pi righelli tracce Righello (solo Cubase)
Come osservato in precedenza, la Finestra Progetto di
Cubase ha un righello principale in cima al display eventi,
che visualizza la timeline da sinistra a destra.
Se necessario, nella Finestra Progetto possibile avere
pi righelli aggiungendo tracce Righello al progetto. Ogni
traccia Righello contiene un righello aggiuntivo.
Per aggiungere una traccia Righello, selezionare Ag-
giungi Traccia dal menu Progetto e poi selezionare Ri-
ghello.
Allelenco tracce saggiunge una traccia Righello aggiuntiva.
Traccia Righello impostata nel formato display Secondi.
!
Il transpose si applica anche agli eventi audio ve-
dere Pitch-shift in tempo reale di eventi audio a
pag. 271.
Opzione Posizioni e durate visualizzate in
Misure Misure, movimenti, sedicesimi nota e tick. In default ci
sono 120 tick sedicesimo ma si pu regolare questo va-
lore con il parametro Risoluzione Display MIDI: 1/16
della finestra Preferenze (pagina MIDI).
Secondi Ore, minuti, secondi e millisecondi.
Timecode Ore, minuti, secondi e frame. Il numero di frame al se-
condo (fps) si stabilisce nella finestra di dialogo Imposta-
zioni Progetto (vedere Finestra Impostazioni Progetto a
pag. 35). Si pu scegliere tra 24, 25, 29.97 e 30 fps o
29.97 e 30 dfps (drop frame).
Campioni Campioni.
Utente Ore, minuti, secondi e frame, con un numero di frame al
secondo definibili dallutente. Il numero di fps desiderato
simposta nella finestra Preferenze (pagina Trasporto).
Tempo Lineare Selezionando questa opzione, il righello lineare rispetto
al tempo. Se quindi sulla traccia Tempo ci sono delle va-
riazioni, la distanza tra le misure cambia in modalit Mi-
sure.
Misure Lineari Selezionando questa opzione, il righello lineare rispetto
alle posizioni metriche (bars & beats). Se quindi sulla
traccia Tempo ci sono delle variazioni c la stessa di-
stanza tra le misure in modalit Misure. Se il righello im-
postato in una modalit basata sul tempo, la distanza tra i
secondi cambia secondo le variazioni del tempo.
Opzione Posizioni e durate visualizzate in
35
Finestra Progetto
Si pu aggiungere un numero qualsiasi di tracce Righello
ad un progetto e posizionarle a piacere trascinandole in
alto o in basso nellelenco tracce. Ciascun righello pu in-
dicare un formato display indipendente:
Per selezionare il formato display di una traccia Righello
cliccare sul suo nome nellelenco tracce e selezionare
unopzione dal menu a tendina che appare.
I vari formati display sono stati descritti in precedenza.
Si noti che le tracce Righello sono indipendenti dal ri-
ghello principale del display, cos come dai righelli e di-
splay di posizione delle altre finestre. Questo significa
che:
Le tracce Righello possono avere tutte formati display indi-
pendenti.
Le tracce Righello non sono influenzate dallimpostazione del
formato display nella finestra di dialogo Impostazioni Progetto
(vedere Finestra Impostazioni Progetto a pag. 35).
Le tracce Righello non sono influenzate se simposta il formato
display globalmente sul display del tempo primario nella Barra
di Trasporto.
Le tracce Righello sono influenzate dallopzione Mo-
stra Subframe del Timecode che si trova nella finestra
Preferenze (vedere in precedenza).
Operazioni
Creare un nuovo progetto
Si pu creare un nuovo progetto in vari modi:
1. Selezionando Nuovo Progetto dal menu File.
Appare una finestra di dialogo , compresi quelli personalizzati creati (ve-
dere Salva come Modello a pag. 466).
2. Selezionando un Modello e facendo clic su OK.
Si apre una finestra di dialogo file che permette di specificare una desti-
nazione per la cartella di progetto che conterr tutti i file del progetto.
3. Selezionando una cartella esistente o digitando il
nome di una nuova. Cliccare OK.
Appare una Finestra Progetto. Il nuovo progetto si basa sul Modello se-
lezionato ed include tracce, eventi ed impostazioni del Modello.
Finestra Impostazioni Progetto
Le impostazioni generali del progetto si eseguono nella fi-
nestra di dialogo Impostazioni Progetto che si apre sele-
zionando Impostazioni Progetto dal menu Progetto.
36
Finestra Progetto
Da Impostazioni Progetto avete le seguenti impostazioni::
Opzioni Ingrandimento e visive
Lingrandimento (zoom) ella Finestra Progetto si esegue
con le normali tecniche dingrandimento, ma con le se-
guenti eccezioni:
Quando si usa lo strumento Ingrandimento (icona a
forma di lente dingrandimento) il risultato dipende dallop-
zione Tool Zoom Standard: Zoom Solo Orizzontale della
finestra Preferenze (pagina EditingStrumenti).
Se attiva e si trascina un rettangolo di selezione con lo strumento In-
grandimento, la finestra singrandisce solo in orizzontale (laltezza della
traccia non cambia). Se lopzione non attiva la finestra singrandisce in
orizzontale e verticale.
Quando si usano i cursori di zoom verticali, le tracce
sono scalate in modo relativo.
In altre parole, se stata eseguita una qualsiasi regolazione sullaltezza
della traccia (vedere in seguito) sono mantenute le differenze daltezza
relative.
Nel submenu Ingrandimento del menu Edit sono disponi-
bili le seguenti opzioni:
Impostazione Descrizione
Posizione
di Inizio
Inizio del progetto. Consente di far iniziare il progetto da
un tempo diverso da zero. Si usa anche per il sync della
posizione Inizio quando si sincronizza Cubase ai disposi-
tivi esterni (vedere Configurare Cubase per un sync
timecode esterno a pag. 440). Cambiando questo va-
lore Cubase chiede se si vuole tenere il progetto alle po-
sizioni timecode. Si significa che tutti gli eventi restano
alle loro posizioni timecode cio sono spostati rispetto
allinizio del progetto. Scegliendo No tutti gli eventi re-
stano alle posizioni relative allinizio del progetto.
Lunghezza Durata del progetto.
Fotogrammi al
secondo
Si usa per sincronizzare Cubase ai dispositivi esterni. Se
Cubase slave, questo valore impostato automatica-
mente al frame rate del segnale di sync entrante. Se Cu-
base il master, questo valore determina il frame rate del
segnale di sync trasmesso. Vedere Impostare i Foto-
grammi al Secondo a pag. 437.
Formato
Visualizzazione
E il formato display globale utilizzato da tutti i righelli e di-
splay di posizione del programma, tranne le tracce Ri-
ghello (solo Cubase); vedere Tracce Righello (solo
Cubase) a pag. 32. Tuttavia, se si desidera possibile
eseguire selezioni di formati display indipendenti per i
singoli righelli e display. Per le descrizioni sulle varie op-
zioni dei formati display vedere Il righello a pag. 34.
Offset
Visualizzazione
Sposta le posizioni tempo visualizzate nel righello, ecc.,
permettendo di compensare il valore della posizione
Start. Solitamente, se si sincronizza Cubase ad una sor-
gente esterna che inizia ad un frame diverso da zero, si
imposta la posizione di Inizio a questo valore. Tuttavia, se
si desidera che il display di Cubase inizi a zero, impostare
anche Offset Visualizzazione allo stesso valore.
Offset Misura Come limpostazione Offset Visualizzazione, sposta le
posizioni tempo nel righello di un certo numero di misure,
consentendo di compensare il valore posizione Start. La
differenza che Offset Misura si usa solo quando sele-
zionato il formato Bars+Beats (vedere Il righello a
pag. 34).
Fr. Campiona-
mento
Frequenza di campionamento alla quale Cubase registra
e riproduce laudio.
Formato di
Registrazione/
Tipo File
Quando si registra audio in Cubase, i file creati saranno
di questa risoluzione e tipo. Vedere Tipo dei File Regi-
strati a pag. 69
Modalit Pano-
rama Stereo
Stabilisce se il panning usa la compensazione denergia
o meno (Vedere Preferenza Modalit Panorama Stereo
(solo canali audio) a pag. 136.
!
Quasi tutte le impostazioni Impostazioni Progetto si
possono modificare in ogni momento, ma la frequenza
di campionamento deve essere stabilita una volta per
tutte quando sinizia con un nuovo progetto, in modo
che tutti i file audio siano riprodotti correttamente!
Opzione Descrizione
Aumenta
Ingrandimento
Ingrandisce di uno step, centrato sul cursore di progetto.
Riduci
Ingrandimento
Riduce di uno step, centrato sul cursore di progetto.
Massimo
Ingrandimento
Riduce limmagine rendendo visibile lintero progetto. In-
tero progetto significa la timeline dallinizio del progetto
alla durata stabilita nella finestra di dialogo Impostazioni
Progetto (vedere in precedenza).
Ingrandisci
Selezione
Ingrandisce limmagine in orizzontale e verticale in modo
che la selezione corrente occupi lo schermo.
Zoom su Sele-
zione (Oriz.)
Ingrandisce limmagine in orizzontale in modo che la sele-
zione corrente occupi lo schermo.
Ingrandisci
sull'Evento
Questa opzione disponibile solo nellEditor dei Cam-
pioni (Ingrandimento a pag. 248).
Aumenta
Ingrandimento
Verticale
Ingrandisce limmagine di uno step in verticale.
Riduci Ingrandi-
mento Verticale
Riduce limmagine di uno step in verticale.
Aumenta Ingran-
dimento Tracce
Ingrandisce limmagine della traccia(e) selezionata di uno
step in verticale.
Riduci Ingrandi-
mento Tracce
Riduce limmagine della traccia(e) selezionata di uno step
in verticale.
Zoom Tracce
Selezionate
Ingrandisce in verticale limmagine della traccia(e) sele-
zionata e minimizza laltezza delle altre tracce.
Undo/Redo
Zoom
Queste opzioni permettono di eseguire lundo/redo
dellultima operazione di zoom.
37
Finestra Progetto
Se nella finestra Preferenze (pagina Trasporto) attiva
lopzione Ingrandisci Durante lo Spostamento nel Ri-
ghello si pu anche zoomare cliccando nel righello princi-
pale e trascinando in alto o in basso il mouse con il
pulsante premuto.
Trascinare in alto per ridurre ed in basso per ingrandire limmagine.
Il contenuto di parti ed eventi si pu zoomare in verticale
usando il cursore di zoom della forma donda situato
nellangolo in alto a destra del display eventi.
E utile per vedere meglio passaggi audio a basso volume.
Attivando lopzione Ingrandimento Rapido nella finestra
Preferenze (pagina Editing) il contenuto di parti ed eventi
non continuamente riscritto eseguendo lo zoom manuale.
Il contenuto di parti ed eventi riscritto quando termina lo zoom atti-
vare questa opzione se la scrittura sullo schermo lenta.
Ridimensionare le tracce nellElenco tracce
Per cambiare laltezza di una traccia, cliccare sul suo
bordo inferiore nellelenco tracce e trascinare in alto o in
basso.
Per cambiare simultaneamente laltezza di tutte le tracce, tenere premuto
[Ctrl]/[Command] e ridimensionare una delle tracce. Se nel menu a ten-
dina Scala traccia attiva lopzione Approssima altezza tracce (vedere
in seguito), laltezza della traccia cambia in incrementi fissi.
Si pu anche modificare la larghezza della elenco tracce
trascinando il bordo tra lelenco tracce ed il display eventi.
Di default, i controlli visualizzati per le tracce nellelenco
tracce si adattano alla dimensione della traccia. Quando si
cambia altezza o larghezza di una traccia, quindi, essi
sono collocati in modo da riempire opportunamente lo
spazio disponibile.
Se si preferisce avere i controlli in posizioni fisse disattivare lopzione
Regola Controlli nella finestra di dialogo delle impostazioni Controlli di
Traccia (vedere Personalizzare i controlli traccia a pag. 481).
Si pu decidere per ogni tipo di traccia i controlli da vi-
sualizzare nellelenco tracce vedere Personalizzare i
controlli traccia a pag. 481.
Si pu usare il menu a tendina Scala traccia (si apre
cliccando sul pulsante freccia situato sopra il controllo di
zoom verticale) per impostare il numero di tracce da visua-
lizzare nella Finestra Progetto corrente.
Laltezza della traccia regolata per visualizzare solo il numero di tracce
specificate nel menu a tendina. Selezionando lopzione Ingrandimento N
Tracce si pu stabilire manualmente il numero di tracce che riempiano la
Finestra Progetto.
Le tracce si possono dividere anche verticalmente in cor-
sie vedere Editing in modalit Vista Sezione a pag. 52.
Opzione Allarga Traccia Selezionata
Attivando questa opzione nel menu Edit (o nella finestra
Preferenze, pagina EditingProgetto & Mixer), la traccia se-
lezionata si allarga automaticamente. Ci utile quando si
passano in rassegna le tracce nellelenco tracce, per verifi-
care o modificare le impostazioni. Le tracce tornano alla di-
mensione che avevano prima di essere de-selezionate. Si
pu regolarne la dimensione direttamente nellelenco
tracce, se il fattore dallargamento di default non piace.
!
Per avere una lettura approssimativa del livello sugli
eventi audio guardando le forme donda, questo cur-
sore deve essere tutto in basso, altrimenti, forme
donda ingrandite possono essere scambiate per au-
dio in clipping.
!
Si noti che questo comportamento diverso quando
nel menu Edit attiva lopzione Allarga Traccia Se-
lezionata (vedere in seguito).
38
Finestra Progetto
Anche se spesso questa opzione utile, ci possono essere
degli svantaggi cambiando laltezza della traccia con la
quale si era iniziato su una o pi tracce (le loro altezze origi-
nali prima di attivare lopzione Allarga Traccia Selezionata).
Non appena si ridimensiona una traccia, essa automatica-
mente selezionata e allargata. Invece di disattivare Allarga
Traccia Selezionata, ridimensionare la traccia(e) ed attivare
di nuovo Allarga Traccia Selezionata, si pu ridimensio-
nare una traccia nellelenco tracce senza selezionarla:
1. Collocare il puntatore del mouse sul bordo inferiore
della traccia (non selezionata) da ridimensionare.
Il puntatore del mouse si trasforma in un simbolo divisore.
2. Tenere premuto [Alt]/[Option] e trascinare il bordo in-
feriore della traccia fino allaltezza desiderata.
Ora, selezionando questa traccia (Allarga Traccia Selezionata attiva)
essa allargata e selezionando una traccia diversa torna alla dimensione
modificata.
Preset Ingrandimento e Marker Ciclo
Il menu a tendina a sinistra del controllo di zoom orizzon-
tale consente di selezionare, creare e organizzare preset
ingrandimento, utili per passare tra varie impostazioni di
ingrandimento (ad esempio, una in cui lintero progetto
appare nella Finestra Progetto e un altra con un alto fat-
tore di zoom per lediting dettagliato). Con questo menu a
tendina si pu anche ingrandire la zona nel progetto com-
presa tra i marker ciclo.
La parte superiore del menu elenca gli zoom preset:
Per memorizzare limpostazione di zoom corrente in un
preset selezionare Aggiungi dal menu a tendina.
Appare una finestra di dialogo nella quale digitare un nome per il preset.
Per selezionare ed applicare un preset selezionarlo dal
menu a tendina.
Il preset Massimo Ingrandimento c sempre. Selezio-
nando questa opzione si riduce limmagine e lintero pro-
getto visibile. Con intero progetto si intende la timeline
dallinizio del progetto alla durata definita nella Finestra
Impostazioni Progetto (vedere Finestra Impostazioni Pro-
getto a pag. 35).
Per eliminare un preset selezionare Organizza dal
menu a tendina.
Nella finestra di dialogo che si apre selezionare il preset nellelenco e
cliccare sul pulsante Delete; il preset rimosso dallelenco.
Per rinominare un preset selezionare Organizza dal
menu a tendina.
Nella finestra di dialogo che si apre selezionare nellelenco il preset desi-
derato e cliccare sul pulsante Rinomina. Appare una seconda finestra di
dialogo nella quale digitare il nuovo nome del preset. Cliccare OK per
chiudere le finestre di dialogo.
La parte centrale del menu a tendina elenca gli eventuali
marker ciclo aggiunti nel progetto:
Selezionando un marker ciclo da questo menu, il display
eventi ingrandito intorno alla zona dei marker (vedere
Zoom sui marker Ciclo a pag. 111).
Non possibile modificare i marker in questo menu. Per
informazioni sullediting dei marker vedere il capitolo Fi-
nestra Marker a pag. 109.
Storia dellingrandimento
Cubase conserva una storia dei passaggi zoom pi re-
centi, consentendo undo e redo delle operazioni di zoom.
Si pu quindi tranquillamente ingrandire pi volte e tornare
facilmente al fattore di zoom dal quale si iniziato.
Ci sono due modi per eseguire un Undo Zoom ed un
Redo Zoom:
Usando i comandi del submenu Ingrandimento (menu
Edit).
Si possono anche assegnare tasti di comando rapido.
Cliccate qui per aprire il menu contestuale
!
I preset Ingrandimento sono globali per tutti i pro-
getti: sono disponibili in tutti i progetti che si aprono
o creano.
!
Nel menu sono disponibili solo i marker ciclo creati
nel progetto corrente.
39
Finestra Progetto
Doppio-clic con lo strumento Ingrandimento per un
Undo Zoom.
Premere [Alt]/[Option] e doppio-clic per eseguire un Redo Zoom.
Come parti ed eventi sono visualizzati
La finestra Preferenze nel menu File (menu Cubase, in
Mac OS X) presenta varie impostazioni per la personaliz-
zazione visiva nella Finestra Progetto.
La pagina Visualizzazione Eventi contiene le impostazioni
comuni a tutti i tipi di traccia:
La pagina Visualizzazione EventiVideo contiene le impo-
stazioni per gli eventi video:
La pagina Visualizzazione EventiAudio contiene le impo-
stazioni per gli eventi audio:
La pagina Visualizzazione EventiMIDI contiene le impo-
stazioni per le parti MIDI:
Opzione Descrizione
Colora Sfondo
dell'Evento
Determina se gli sfondi o i contenuti (forme donda, ecc.)
di parti ed eventi sono colorati. Vedere Gestione delle
tracce a pag. 40.
Mostra Nomi
degli Eventi
Determina se i nomi di parti ed eventi sono visualizzati nella
Finestra Progetto.
Eventi
Trasparenti
Se attiva eventi e parti sono trasparenti (visualizzano solo
forme donda ed eventi MIDI).
Mostra Dati su
Tracce Ridotte
Se attiva sono visualizzati i contenuti di eventi e parti, an-
che se laltezza della traccia molto piccola.
Opzione Descrizione
Mostra Ante-
prima Video
Se attiva i frame thumbnail dei contenuti video sono vi-
sualizzati sulla traccia Video.
Dimensioni
Cache Video
Determina la memoria disponibile per i thumbnail video.
Con lunghe clip video e/o lavorando con un alto fattore di
zoom (in modo che nei thumbnail siano contenuti molti
frame) bisogna aumentare questo valore.
Opzione Descrizione
Interpolazione
Immagini Audio
Se non attiva i singoli valori del campioni sono disegnati
in forma di gradini. Se attiva i valori sono interpolati
sotto forma di curve.
Stile dell'Imma-
gine della Forma
d'Onda
Determina se le forme donda audio sono rappresentate
da immagini solide, frame o immagini invertite (so-
lide+frame). Questa scelta influenza tutte le immagini
delle forme donda nelle finestre Progetto, Editor dei
Campioni e Editor delle Parti Audio.
Si noti che gli stili In Frame e Completa con Margini
consumano pi risorse del computer. Se usando queste
opzioni il sistema rallenta, passare allo stile dimmagine
Completa.
Mostra sempre
le curve di Vo-
lume degli Eventi
Se attivo le curve volume con le maniglie di volume e
fade sono sempre visualizzate altrimenti, le curve sono
visualizzate solo per gli eventi selezionati.
Maniglie Fade
sempre in primo
piano
Quando questa opzione attiva, le maniglie di fade
stanno in cima allevento e linee di help verticali indicano
i punti esatti di inizio e fine dei fade.
Linee Fade
Spesse
Se questa opzione attiva, le linee di fade e le curve di
volume sono pi spesse, aumentando cos la loro visibi-
lit.
Mostra Forme
d'onda
Determina se le forme donda audio sono visualizzate o
meno.
Modula Colori in
Background
Se attiva gli sfondi delle forme donda audio sono visua-
lizzati in modo diverso e riflettono le dinamiche della
forma donda. Ci particolarmente utile per una panora-
mica quando si lavora con tracce basse.
Opzione Descrizione
Azione di Edit di
Default
Determina quale editor si apre con un doppio-clic su una
parte MIDI o selezionandola e premendo [Ctrl]/[Com-
mand]-[E]: Key, Elenco, Drum, o delle Partiture. Si noti
che se lopzione Edit come Percussioni quando asse-
gnata una Drummap attiva (vedere in seguito), questa
impostazione ignorata sulle tracce con mappatura di
batteria (drum map).
Modalit Parte
Dati
Determina se e come gli eventi delle parti MIDI sono vi-
sualizzati nella Finestra Progetto: come note della parti-
tura o note di batteria. Selezionando No Data gli eventi
non sono visualizzati per niente. Si noti che sulle tracce
con drum map questa impostazione ignorata se attiva
lopzione Edit come Percussioni quando assegnata
una Drummap (vedere in seguito).
Mostra Controlli Stabilisce se gli eventi non-nota (controller, ecc.) sono vi-
sualizzati in parti MIDI nella Finestra Progetto.
Edit come Per-
cussioni quando
assegnata una
Drummap
Se attiva le parti sulle tracce MIDI con drum map asse-
gnate sono visualizzate con i simboli delle note di batteria
nella Finestra Progetto. Inoltre, le parti si aprono automa-
ticamente nel Drum Editor con un doppio-clic del mouse
(ignorando lopzione Azione di Edit di Default
descritta sopra).
Stile del Nome
della Nota
Determina se sono indicati i nomi delle note MIDI (pitch)
negli editor, ecc.
Opzione Descrizione
40
Finestra Progetto
Ingrandimento e navigazione nella linea
Panoramica
Cliccando sul pulsante Mostra Vista d'Insieme nella tool-
bar, sotto la toolbar appare una finestrella extra: la linea
Panoramica del progetto.
Pulsante Mostra Vista d'Insieme
Nella linea Panoramica, eventi e parti su tutte le tracce
sono indicati in box. Si pu usare la linea Panoramica per
ingrandire o ridurre e per spostarsi in altre sezioni del pro-
getto. Per farlo si muove e ridimensiona il rettangolo della
veduta traccia nella linea Panoramica:
Il rettangolo della veduta traccia indica la sezione cor-
rente del progetto visualizzata nel display eventi.
Singrandisce o riduce limmagine in orizzontale ridi-
mensionando il rettangolo.
Ridimensionarlo trascinandone i lati.
Si pu trascinare lintero rettangolo della veduta traccia
per visualizzare altre sezione del progetto.
Si pu anche cliccare con il mouse in una zona qualsiasi nella parte alta
della Panoramica il rettangolo di veduta traccia si sposta nel punto di
clic. Il numero delle tracce visualizzate non cambia.
Gestione delle tracce
Per aggiungere una traccia al progetto selezionare Ag-
giungi Traccia dal menu Progetto e scegliere un tipo di
traccia dal submenu che appare. La nuova traccia ag-
giunta sotto la traccia corrente selezionata nellelenco
tracce.
Gli elementi del submenu Aggiungi Traccia sono di-
sponibili anche nel menu rapido.
Si accede a questo menu con un clic-destro nellelenco tracce.
Selezionando Audio, MIDI, Canale Gruppo o Instrument
dal submenu Aggiungi Traccia appare una finestra di dia-
logo che consente linserimento di pi tracce con una sola
operazione.
Basta inserire il numero di tracce desiderato nel campo valori.
Per le tracce Audio e Canale Gruppo, la configurazione
canale mono, stereo o surround (solo Cubase) si pu
configurare nel menu a tendina Configuration.
Lopzione Sfoglia Suoni nella finestra di dialogo Aggiungi
Traccia descritta nel capitolo Preset Traccia a pag. 311.
Nella finestra Preferenze (pagina EditingProgetto &
Mixer) c lopzione Colore Traccia Auto.
Essa offre molte opzioni per lassegnazione automatica dei colori alle
tracce aggiunte al progetto.
Una volta create, le tracce si possono gestire e arrangiare
in vari modi:
Per rinominare una traccia, doppio-clic del mouse nel
campo nome e digitare un nuovo nome.
Premendo un qualsiasi tasto di modifica quando si preme [Invio] per chiu-
dere il campo nome tutti gli eventi sulla traccia avranno lo stesso nome.
Rettangolo veduta traccia
41
Finestra Progetto
Per selezionare una traccia cliccarci sopra.
Nellelenco tracce una traccia selezionata di colore grigio chiaro.
Per selezionare pi tracce, cliccarci sopra premendo [Ctrl]/[Command].
Per selezionare un intervallo continuo di tracce eseguire uno [Shift]-clic.
Per spostare una traccia, cliccare e trascinarla in alto o
in basso nellelenco tracce.
Per duplicare una traccia (completa di contenuti e im-
postazioni canale) clic-destro nellelenco tracce e selezio-
nare Duplica Tracce dal menu contestuale o scegliere
Duplica Tracce dal menu Progetto.
La traccia duplicata appare sotto quella originale.
Per selezionare un colore traccia di default attivare Mo-
stra/Nascondi Colori Tracce sopra lelenco tracce e sce-
gliere un colore dal menu a tendina Color sulla toolbar.
Questo colore sar usato per tutti gli eventi sulla traccia e
apparir anche nel Mixer. Si pu ignorare il colore traccia
di default per singoli eventi e parti usando il tool Colore o
il menu a tendina Selettore Colori.
Lopzione Colora Sfondo dell'Evento nella finestra Preferenze (pagina
Visualizzazione Eventi) stabilisce se sono colorati sfondi o forme donda
ed eventi.
Per rimuovere una traccia clic-destro nellelenco tracce
e selezionare Rimuovi Tracce Selezionate dal menu con-
testuale.
E possibile anche rimuovere pi tracce selezionate scegliendo Rimuovi
Tracce Selezionate dal menu Progetto o da quello contestuale. Inoltre,
si possono rimuovere trecce prive deventi selezionando Rimuovi Tracce
Vuote dal menu Progetto.
Per cambiare laltezza di una traccia, cliccare sul bordo
inferiore nellelenco tracce e trascinare in alto o basso (ve-
dere Ridimensionare le tracce nellElenco tracce a pag.
37).
Si noti che possibile anche allargare automatica-
mente la traccia selezionata (vedere Opzione Allarga
Traccia Selezionata a pag. 37).
Disabilitare le tracce
Per disabilitare una traccia scegliere Disattiva Traccia
dal menu contestuale dellelenco tracce: come silen-
ziarla (vedere Silenziare gli eventi (Mute) a pag. 51), poi-
ch una traccia disabilitata non riprodotta. Tuttavia non
solo se ne azzera il volume duscita, ma sinterrompe tutta
lattivit dellhard-disk sulla traccia. Per maggiori informa-
zioni vedere Traccia disabilitata/abilitata a pag. 64.
Submenu Folding Traccia
Nel menu Progetto il submenu Folding Traccia consente di
mostrare, nascondere o invertire ci che visualizzato nel
display eventi della Finestra Progetto. Questo permette, ad
esempio, di suddividere il progetto in varie parti (creando
pi tracce Cartella per i vari elementi del progetto) e mo-
strare/nascondere i rispettivi contenuti selezionando una
funzione del menu (o usando un tasto di comando rapido).
E possibile anche richiudere sotto-tracce dautomazione.
Sono disponibili le seguenti opzioni:
Cambia Traccia Selezionata
La condizione della traccia selezionata invertita; se la traccia era ri-
chiusa con i propri elementi (sotto-tracce) nascosti, ora schiusa (tutte
le sotto-tracce sono visualizzate), e viceversa.
Richiudere Tracce
Richiude tutte le tracce Cartella aperte nella Finestra Progetto. Si noti che
il comportamento preciso di questa funzione dipende dallimpostazione
Folding Traccia Deep nella finestra Preferenze (vedere in seguito).
Schiudere Tracce
Schiude tutte le tracce Cartella nella Finestra Progetto. Si noti che il
comportamento preciso di questa funzione dipende dallimpostazione
Richiusura tracce estesa nella finestra Preferenze (vedere in seguito).
Cambia Stato di richiusura/schiusura
Scambia la condizione richiusa delle tracce nella Finestra Progetto: tutte le
tracce richiuse sono schiuse mentre tutte quelle schiuse sono richiuse.
Si possono assegnare comandi rapidi a queste opzioni
nella finestra Comandi Via Tastiera (categoria Progetto).
Nella finestra Preferenze (pagina EditingProgetto & Mixer)
lopzione seguente condiziona la richiusura della traccia:
Richiusura tracce espansa
Se attiva, qualsiasi impostazione di richiusura eseguita nel submenu
Folding Traccia del menu Progetto influenza anche i sub-elementi delle
tracce; se si richiude una traccia Cartella che contiene 10 tracce audio,
5 delle quali hanno pi sotto-tracce dautomazione aperte, anche tutte
queste tracce audio nella traccia Cartella saranno richiuse.
Questa traccia se-
lezionata.
42
Finestra Progetto
Dividere lElenco tracce (solo Cubase)
E possibile dividere lelenco tracce in due parti. Le due
sezioni avranno controlli di zoom e scorrimento indipen-
denti (se necessario), ma ridimensionando la finestra in
verticale sinfluenza solo la sezione inferiore (ove possi-
bile). Ci utile, ad esempio, quando si lavora con una
traccia Video insieme a molte tracce audio; si pu collo-
care la traccia Video nella parte alta dellelenco tracce e
scorrere le tracce audio separatamente nella parte bassa
dellelenco tracce, riferendole alla traccia Video.
Per dividere lelenco tracce cliccare sul pulsante Dividi
Elenco Tracce nellangolo in alto a destra dellelenco
tracce.
Pulsante Dividi Elenco Tracce.
Per tornare al singolo elenco tracce cliccare di nuovo
sul pulsante Dividi Elenco Tracce.
Con lelenco tracce diviso in due parti:
Aggiungendo tracce dal submenu Aggiungi Traccia del
menu Progetto, tracce Video, Marker e Arranger, esse
sono collocate automaticamente nella parte alta
dellelenco tracce.
Se lelenco tracce contiene gi tracce di tipo Video, Marker o Arranger,
queste sono spostate automaticamente nella parte alta quando si divide
lelenco tracce. Tutti gli altri tipi di tracce sono collocati nella parte bassa.
Usando il menu contestuale (che si apre con un clic-de-
stro nellelenco tracce) le tracce sono aggiunte alla parte
dellelenco tracce nel quale si clicca con il mouse.
Si pu spostare qualsiasi tipo di traccia dalla parte infe-
riore dellelenco tracce a quella superiore (e viceversa)
con un clic-destro nellelenco tracce e selezionando lop-
zione Sposta Elenco Tracce dal menu contestuale che
appare.
Per ridimensionare la parte alta cliccare e trascinare il
divisore tra le due sezioni dellelenco tracce.
Selezionare una base tempo musicale e lineare
Le tracce possono avere una base tempo musicale
(tempo in chiave o Indicazione Tempo) o lineare
(tempo).
Su una traccia che utilizza una base tempo lineare, gli
eventi sono collocati a specifiche posizioni temporali
cambiando il tempo di riproduzione non sinfluenza la po-
sizione temporale degli eventi.
Su una traccia che utilizza una base tempo musicale, le
posizioni degli eventi sono rappresentate in valori metrici
(misure, movimenti, note da 1/16 e tick, con 120 tick per
nota da 1/16). Cambiando il tempo di riproduzione, gli
eventi sono riprodotti in anticipo o in ritardo.
La finestra Preferenze (pagina Editing) presenta lop-
zione Tipo Traccia tempo di default (solo Cubase).
Essa permette di specificare il tipo di tempo di default per le nuove
tracce (Audio, Gruppo/FX, MIDI e Marker). Quando si modifica questa
impostazione, tutte le nuove tracce utilizzano il tipo di tempo selezionato.
Si pu scegliere tra Musicale, Tempo Lineare e Segui Display Tra-
sporto Principale. Selezionando Musicale tutte le tracce aggiunte
sono impostate ad una base tempo musicale, mentre quando si sele-
ziona Tempo Lineare, tutte le nuove tracce usano una base tempo line-
are. La terza opzione utilizza il valore del formato tempo primario
impostato sul pannello di controllo: quando in Misure, sono aggiunte
tracce con una base tempo musicale; se impostato ad una qualsiasi
delle altre opzioni (Secondi, Timecode, Campioni, ecc.), tutte le nuove
tracce impiegano una base tempo lineare.
43
Finestra Progetto
Luso di una base musicale o lineare dipende dal tipo di
progetto e dalla situazione di registrazione. Si pu sempre
cambiare questa impostazione singolarmente per ogni
traccia cliccando sul pulsante del tempo base musicale/li-
neare nellInspector o nellelenco tracce. La base tempo
musicale indicata da un simbolo nota, quella lineare dal
simbolo dellorologio.
Per maggiori informazioni sulle modifiche al tempo vedere
Presentazione a pag. 67.
Aggiungere eventi ad una traccia
Ci sono molti modi per aggiungere eventi ad una traccia:
Registrandoli (vedere Metodi di registrazione elemen-
tari a pag. 67).
Ci possibile per tracce Audio e MIDI.
Selezionando File Audio o File Video dal sub-
menu Importa del menu File.
Si pare una finestra di dialogo, che consente dindividuare il file da im-
portare. Quando simporta un file con questo metodo creata una clip
per il file ed un evento che riproduce lintera clip inserito sulla traccia
selezionata, alla posizione del cursore di progetto.
Con il submenu Importa si possono importare anche i file MIDI, ma lope-
razione leggermente diversa (vedere Esportare ed importare i file MIDI
standard a pag. 473).
Trascinando le tracce da un CD e convertendole in file
audio (vedere Importare tracce audio da CD a pag. 469).
Importando solo la porzione audio di un file video e con-
vertendola in un file audio (vedere Estrarre laudio da un
file video a pag. 457).
Con i comandi Copia e Incolla del menu Edit.
Si possono copiare tutti i tipi deventi tra i progetti. E possibile anche co-
piare eventi allinterno del progetto dallEditor delle Parti Audio o dal Edi-
tor dei Campioni.
Disegnando.
Alcuni tipi deventi (eventi marker e dautomazione) possono essere dise-
gnati direttamente nella Finestra Progetto. Per le tracce Audio e MIDI si
possono disegnare le parti (vedere Creare le parti a pag. 44).
Trascinando i file e rilasciandoli alla posizione deside-
rata sulla traccia.
Si possono creare eventi con un drag&drop prelevandoli da:
Il desktop.
MediaBay.
Il Pool.
Una libreria (un file Pool non allegato al progetto).
La finestra di dialogo Trova Media.
La Finestra Progetto di un altro progetto aperto.
LEditor delle Parti Audio di qualsiasi progetto aperto.
Il Editor dei Campioni di qualsiasi progetto aperto premere
[Ctrl]/[Command] e trascinare per creare un evento dalla sele-
zione corrente, oppure cliccare nella colonna sinistra dellelenco
regioni e trascinare per creare un evento da una regione.
Quando si trascina la clip nella Finestra Progetto, la sua posizione in-
dicata da una linea marker e un box numerico di posizione. Vedere an-
che Con un drag & drop a pag. 284.
Opzioni di importazione dei file audio
Quando simportano i file audio una serie di opzioni deter-
mina come essi sono gestiti da Cubase:
Si pu scegliere di copiare il file nella cartella Audio del pro-
getto e fare in modo che il progetto faccia riferimento al file
copiato invece che a quello originale. In questo modo il pro-
getto autonomo.
Si possono scomporre i file stereo e multi-canale in una serie
di file mono.
Inoltre, si pu fare in modo che tutti i file del progetto abbiano
la stessa frequenza di campionamento e risoluzione bit.
!
Internamente gli eventi sulle tracce a base tempo
musicale impiegano per il posizionamento la stessa
alta precisione (valori a 64 bit floating point) degli
eventi basati sul tempo lineare. Tuttavia, passando
tra le basi tempo lineari e musicali si ha una leggera
perdita di precisione (introdotta dai calcoli matema-
tici necessari alla scalatura dei valori nei due diversi
formati). Si consiglia quindi di evitare un passaggio
ripetuto tra i due formati.
Base tempo lineare.
Base tempo musicale.
44
Finestra Progetto
La finestra Preferenze (pagina EditingAudio) ha unimpo-
stazione che consente di decidere quali opzioni usare. Se-
lezionare quella desiderata dal menu a tendina Durante
l'importazione del File Audio:
Apri Finestra Opzioni.
Quando simporta un file appare la finestra Opzioni con le opzioni di
apertura; essa permette di scegliere se copiare i file nella cartella Audio
e/o convertirli alle impostazioni del progetto. Nota:
Quando simporta un singolo file di un formato diverso da quello delle
impostazioni di progetto possibile specificare quali propriet (fre-
quenza possibile di campionamento e/o risoluzione bit) modificare.
Quando simportano file multipli nello stesso momento, si pu sce-
gliere di convertire automaticamente i file importati, se necessario (cio
se la frequenza di campionamento diversa da quella del progetto o la
risoluzione bit inferiore rispetto a quella del progetto.
Usa Impostazioni.
Quando simporta non appare alcuna finestra di dialogo. Piuttosto, si pu
scegliere di usare una delle opzioni del menu a tendina sotto le opera-
zioni standard. Attivando un numero qualsiasi delle opzioni seguenti esse
sono eseguite automaticamente ogni volta che simportano i file audio:
Creare le parti
Le parti sono contenitori di eventi MIDI o audio. Quando si
registra in MIDI, Cubase crea automaticamente una parte
MIDI contenente gli eventi registrati. Si pu anche creare
parti audio o MIDI vuote ed aggiungere gli eventi in seguito.
Ci sono due modi per farlo:
Disegnare una parte su una traccia MIDI o audio con lo
strumento Disegna.
Si pu anche disegnare le parti premendo [Alt]/[Option] ed usando lo
strumento Freccia.
Doppio-clic con lo strumento Freccia su una traccia
MIDI o audio, tra i locatori sinistro e destro.
Per aggiungere eventi ad una parte MIDI si usano i tool e
le funzioni di un editor MIDI (Vedere Editor Key Panora-
mica a pag. 351). Per aggiungere eventi alle parti audio si
usa invece lEditor delle Parti Audio (vedere Panoramica
della finestra a pag. 275), incollandoli o usando la funzio-
nalit drag&drop.
Si possono anche riunire gli eventi audio esistenti in una
parte con la funzione Converti Eventi in Parte del menu
Audio.
Si crea una parte audio che contiene tutti gli eventi audio selezionati sulla
stessa traccia. Per rimuovere la parte e far apparire di nuovo sulla traccia
gli eventi come oggetti indipendenti selezionare la parte ed usare la fun-
zione Dissolvi Parte del menu Audio.
Ascoltare parti ed eventi audio
Per ascoltare parti ed eventi audio nella Finestra Progetto
usare lo strumento Riproduci (icona a forma di altopar-
lante):
Opzione Descrizione
Copia File nella
Cartella di La-
voro
Se i file non sono gi nella cartella Audio del progetto,
essi sono nella cartella Audio prima di essere importati.
Converti e Copia
nel Progetto se
Necessario
Se i file non sono gi nella cartella Audio del progetto
sono copiati prima di essere importati. Inoltre, se i file
hanno una frequenza di campionamento diversa o una ri-
soluzione bit inferiore rispetto a quelle del progetto sono
convertiti automaticamente alle impostazioni di progetto.
Suddividi file
multi canale
Se simporta un file audio multi-canale (anche un file ste-
reo a due canali) esso suddiviso in una serie di file
mono uno per ogni canale collocati su tracce mono
separate create automaticamente.
!
Durante lascolto, laudio inviato direttamente alla
Control Room (solo Cubase) se attiva.
Se la Control Room non attiva, laudio inviato al
bus duscita di default, bypassando impostazioni, ef-
fetti ed EQ del canale. In Cubase Studio il bus Main
Mix viene sempre usato per il monitoring.
45
Finestra Progetto
1. Selezionare lo strumento Riproduci.
Si noti che gli strumenti Riproduci e Scrub condividono lo stesso pul-
sante. Se licona dello strumento sulla toolbar non indica il simbolo
dellaltoparlante, prima cliccare sullicona per selezionarla, poi cliccare di
nuovo e selezionare Riproduci dal menu a tendina che appare.
2. Cliccare nella posizione dalla quale iniziare la riprodu-
zione e tenere premuto il pulsante sinistro del mouse.
E riprodotta solo la traccia sulla quale si clicca, iniziando dalla posizione
di clic.
3. Per fermare la riproduzione rilasciare i pulsante del
mouse.
Scrub
Lo strumento Scrub consente di individuare posizioni
nellaudio riproducendolo (avanti o indietro) a qualsiasi ve-
locit:
1. Selezionare lo strumento Scrub.
Si noti che gli strumenti Riproduci e Scrub condividono lo stesso pul-
sante. Se licona del tool sulla toolbar non indica un simbolo scrub, prima
cliccare sullicona per selezionarla, poi cliccare di nuovo e selezionare
Scrub dal menu a tendina che appare.
2. Cliccare alla posizione desiderata e tenere premuto il
pulsante sinistro del mouse.
Il cursore del progetto si porta alla posizione di clic.
3. Trascinare a sinistra o destra.
Il cursore del progetto segue il puntatore del mouse e laudio ripro-
dotto. Velocit e intonazione della riproduzione dipendono dalla velocit
con la quale si muove il puntatore.
La sensibilit della funzione Scrub si pu regolare nella fi-
nestra Preferenze (pagina TrasportoScrub).
E possibile inoltre eseguire lo scrub dellintero pro-
getto con la Jog Wheel sulla Barra di Trasporto (solo Cu-
base).
Vedere Scrub progetto Jog Wheel (solo Cubase) a pag. 63.
Si noti che lo scrubbing pu diventare pesante per il si-
stema. Per evitare problemi di riproduzione, la finestra
Preferenze (pagina TrasportoScrub) presenta lopzione
Scrub con risparmio CPU.
Attivando questa opzione, lo scrubbing diventa meno pesante per il pro-
cessore; pu essere molto utile per lo scrubbing di progetti grandi, ove
quello normale tende a consumare molte risorse. Con lopzione Scrub
con risparmio CPU attiva, disabilitato lo scrubbing degli effetti e la
qualit del ricampionamento inferiore.
Editing di parti ed eventi
Questo paragrafo descrive le tecniche di editing nella Fi-
nestra Progetto. Se non espressamente indicato, tutte le
descrizioni valgono per eventi e parti, sebbene, per como-
dit, si utilizzer sempre il termine evento.
Quando si usano i tool di editing, spesso possibile
eseguire funzioni aggiuntive premendo i tasti di modifica
(ad esempio, premendo [Alt]/[Option] e trascinando con
lo strumento Freccia per creare una copia dellevento tra-
scinato).
Nelle pagine seguenti sono descritti i tasti di modifica di default pos-
sibile personalizzarli nella finestra Preferenze (pagina EditingModifica-
tori per gli Strumenti). Vedere Definire i tasti di modifica dei tool a pag.
493.
Selezione degli eventi
Gli eventi si selezionano con uno dei seguenti metodi:
Usando lo strumento Freccia.
Si applicano le tecniche di selezione standard.
Usando il submenu Seleziona del menu Edit.
Le opzioni sono:
Opzione Descrizione
Tutto Seleziona tutti gli eventi nella Finestra Progetto.
No Toglie la selezione a tutti gli eventi.
Inverti Inverte la selezione: a tutti gli eventi selezionati tolta
la selezione e tutti gli eventi non selezionati sono in-
vece selezionati.
Contenuto nel Loop Seleziona tutti gli eventi parzialmente o completa-
mente compresi tra i locatori sinistro e destro.
Dall'Inizio al Cursore Seleziona tutti gli eventi che iniziano a sinistra del
cursore di progetto.
Dal Cursore alla FineSeleziona tutti gli eventi che finiscono alla destra del
cursore di progetto.
Pitch Uguale Disponibile negli editor MIDI (vedere Selezionare le
note a pag. 533).
46
Finestra Progetto
Per selezionare tutti gli eventi su una traccia, clic-destro
su di essa nellelenco tracce e scegliere lopzione Sele-
ziona Tutti gli Eventi dal menu a tendina che appare.
Si possono usare anche i tasti freccia sulla tastiera del
computer per selezionare levento pi vicino a sinistra, de-
stra, sotto o sopra.
Premendo [Shift] ed usando i tasti freccia mantenuta la selezione cor-
rente ed possibile selezionare pi eventi.
Se nella finestra Preferenze (pagina Editing) attiva
lopzione Seleziona Automaticamente gli Eventi sotto al
Cursore, tutti gli eventi sulla traccia(e) selezionata toc-
cati dal cursore di progetto sono selezionati automatica-
mente.
Ci utile quando si riarrangia il progetto, poich si possono selezionare
intere sezioni (su tutte le tracce) selezionando tutte le tracce e muovendo
il cursore di progetto.
E possibile inoltre selezionare intervalli, indipendente-
mente dai limiti di evento e traccia.
Per farlo si usa lo strumento Selezione Intervallo (vedere Editing di un
intervallo a pag. 54).
Si noti che nella finestra Preferenze (pagina Editing) c
lopzione Usa Comandi Navigazione Alto/Basso solo per
Selezione Tracce.
In default, le tracce si selezionano con i tasti freccia su/gi sulla tastiera
del computer. Tuttavia, essi sono utilizzati anche per selezionare gli
eventi (vedere in precedenza); in alcuni casi, ci pu generare confu-
sione. Dato che la selezione traccia loperazione pi importante durante
lediting ed il mixaggio, si ha la possibilit di usare i controlli di naviga-
zione solamente per la selezione traccia. Le regole sono:
Se questa opzione non attiva e nella Finestra Progetto non
selezionato alcun evento/parte, con i tasti freccia su/gi sulla
tastiera del computer si scorrono le tracce nellelenco tracce
la funzionalit normale prevista.
Se questa opzione non attiva e nella Finestra Progetto c un
evento/parte selezionata, i tasti freccia su/gi continuano a
scorrere le tracce nellelenco tracce, ma sulla traccia corrente
selezionata automaticamente selezionato anche il primo
evento/parte. Se non questa la funzionalit desiderata, si
deve attivare lopzione Usa Comandi Navigazione Alto/Basso
solo per Selezione Tracce.
Quando questa opzione attiva, i tasti freccia su/gi si usano
solamente per la selezione traccia la selezione corrente
evento/parte nella Finestra Progetto non cambia.
Inoltre, nella finestra Preferenze (pagina EditingStru-
menti) c la sezione con le opzioni Cursore Cross Hair.
Essa consente di visualizzare un cursore cross hair quando si lavora nella
Finestra Progetto e negli editor che facilita la navigazione e lediting, spe-
cialmente quando sarrangiano grandi progetti. Si possono stabilire i co-
lori per la linea e la mascherina del cursore cross hair, oltre a definirne la
larghezza. Il cursore cross hair funziona come segue:
Quando selezionato lo strumento di selezione (o uno dei
suoi subtool), il cursore cross hair appare quando sinizia a
muovere/copiare una parte/evento, o si usano le maniglie.
Quando sono selezionati gli strumenti Disegna, Separa o
qualsiasi altro strumento che utilizza questa funzione, il cur-
sore cross hair appare non appena si muove il mouse sopra il
display eventi.
Il cursore cross hair disponibile solo dove la sua funzione ha
senso. Lo strumento Mute, ad esempio, non utilizza il cursore
cross hair, poich bisogna cliccare direttamente sullevento
per silenziarlo.
Selez. Controller in
Range Nota
Disponibile negli editor MIDI (vedere Selezionare i
controller allinterno dellintervallo nota a pag. 357).
Tutto sulle Tracce
Selezionate
Seleziona tutti gli eventi sulla traccia selezionata.
Seleziona Evento Disponibile nellEditor dei Campioni (vedere Panora-
mica della finestra a pag. 243).
Lato Sinistro/Destro
della Selezione al
Cursore
Queste due funzioni si usano solo per lediting di un
intervallo selezionato (vedere Creare una Selezione
dIntervallo a pag. 54).
!
Si noti che queste funzioni operano diversamente
quando selezionato lo strumento Selezione Inter-
vallo (vedere Creare una Selezione dIntervallo a
pag. 54).
Opzione Descrizione
47
Finestra Progetto
Spostare gli eventi
Per spostare gli eventi nella Finestra Progetto, usare i se-
guenti metodi:
Cliccare e trascinare alla nuova posizione.
Tutti gli eventi selezionati sono spostati e mantengono le loro posizioni
relative. Gli eventi si possono trascinare solo su tracce dello stesso tipo.
Se attiva la funzione Snap, essa determina a quali posizioni possibile
spostare gli eventi (vedere Funzione Snap a pag. 56).
Si noti inoltre che possibile limitare il movimento solo in orizzontale o
verticale tenendo premuto [Ctrl]/[Command] durante il trascinamento.
Selezionare levento e modificare la posizione di Inizio
nella linea Info.
Usare le funzioni Sposta in del menu Edit.
Sono disponibili le seguenti funzioni:
Uso dei pulsanti Smussa nella toolbar.
Questi pulsanti spostano gli eventi selezionati a sinistra o destra. Lentit
dello spostamento dipende dal formato display selezionato (vedere Fi-
nestra Impostazioni Progetto a pag. 35) e dal valore stabilito nel menu a
discesa della Griglia.
Cliccando su questo pulsante levento si sposta a destra di 2 frame.
In default, i pulsanti Smussa non sono visibili nella
toolbar.
Si pu decidere quali elementi visualizzare con un clic-destro nella toolbar
ed inserendo il segno di spunta nel menu a tendina che appare. Per mag-
giori informazioni vedere Finestre di dialogo Impostazioni a pag. 480.
Duplicare gli eventi
Gli eventi si possono duplicare come segue:
Tenere premuto [Alt]/[Option] e trascinare levento in
una nuova posizione.
Se la funzione Snap attiva, essa determina a quali posizioni possibile
copiare gli eventi (vedere Funzione Snap a pag. 56).
Anche le parti audio e MIDI possono essere duplicate
premendo [Alt]/[Option] + [Shift] e trascinando il mouse.
Questa operazione crea una copia condivisa della parte. Modificando il
contenuto di una copia condivisa, anche tutte le altre copie condivise
della stessa parte sono modificate automaticamente allo stesso modo.
Le copie condivise sono indicate dal nome in corsivo e da unicona
nellangolo destro della parte.
!
La risposta leggermente ritardata quando si muove
un evento trascinandolo; ci evita di spostare acci-
dentalmente gli eventi cliccandoci sopra nella Fine-
stra Progetto. Questo ritardo si pu regolare con il
parametro Ritardo nel Trascinamento nella finestra
Preferenze (pagina Editing).
Funzione Descrizione
Sposta sul
Cursore
Sposta levento selezionato alla posizione del cursore di
progetto. Se ci sono pi eventi selezionati sulla stessa
traccia, il primo evento inizia in corrispondenza del cur-
sore e quelli successivi sono allineati inizio/fine dopo il
primo.
Sposta
all'Origine
Sposta gli eventi selezionati alle loro posizioni originali
(cio a quelle alle quali sono stati registrati).
Sposta in Primo
Piano, Sposta in
Fondok
Questa funzione in realt non cambia la posizione degli
eventi, ma sposta gli eventi selezionati rispettivamente in
primo o secondo piano. E utile se ci sono eventi sovrap-
posti e si deve vederne uno parzialmente coperto.
Per gli eventi audio una funzione molto importante, poi-
ch sono riprodotte solo le sezioni visibili degli eventi.
Spostando un evento audio coperto in primo piano (o
portandolo sullo sfondo) si pu sentire lintero evento in
riproduzione (vedere anche Eventi sovrapposti a pag.
276).
Si noti che possibile anche usare la funzione In Primo
Piano nel menu contestuale dellevento (sebbene operi
in modo diverso). Vedere Crea Eventi (finestra Prefe-
renze) a pag. 75).
!
Quando si usa lo strumento Selezione Intervallo, i
pulsanti Smussa spostano lintervallo di selezione
(vedere Spostamento e duplicazione a pag. 55).
!
Tenendo premuto anche [Ctrl]/[Command], la dire-
zione del movimento limitata in orizzontale o verti-
cale; se si trascina un evento in verticale, non
possibile muoverlo anche orizzontalmente nello
stesso momento.
48
Finestra Progetto
Nota:
Quando si duplicano eventi audio, le copie sono sem-
pre condivise. Ci significa che le copie condivise fanno
sempre riferimento alla stessa clip audio (vedere Pro-
cessi e funzioni audio a pag. 224).
Si pu convertire una copia condivisa in una copia reale
selezionando Converti in Copia Reale dal menu Edit. Si
crea una nuova versione della clip (che pu essere editata
in modo indipendente) che aggiunta nel Pool. Si noti che
questa operazione non crea nuovi file audio per farlo si
deve usare la funzione Esporta Selezione del menu Au-
dio (vedere Esportare le regioni in file audio a pag. 290).
Selezionando Duplica dal menu Edit si crea una copia
dellevento selezionato, che collocata subito dopo
quello originale.
Se sono selezionati pi eventi, essi sono tutti copiati come una unit e
sono mantenute le distanze relative tra gli eventi.
Selezionando Ripeti dal menu Edit si apre una fine-
stra di dialogo che consente di creare una serie di copie
(normali o condivise) dellevento(i) selezionato.
E come la funzione Duplica, ma si pu specificare il numero di copie.
La funzione Ripeti si pu eseguire anche trascinando il
mouse: selezionare levento(i) da ripetere, premere [Alt]/
[Option], cliccare sulla maniglia nellangolo inferiore de-
stro dellultimo evento selezionato e trascinarlo a destra.
Pi a destra si trascina, pi copie sono create (come indica il tooltip).
Selezionando Riempi Loop dal menu Edit si crea una
serie di copie che inizia al locatore sinistro e termina al lo-
catore destro.
Lultima copia automaticamente accorciata in modo che finisca alla po-
sizione del locatore destro.
Uso dei comandi Taglia, Copia e Incolla
Con le funzioni del menu Edit possibile tagliare o co-
piare gli eventi selezionati ed incollarli.
Quando sincolla un evento, esso inserito sulla traccia
selezionata e collocato in modo che il rispettivo punto di
Snap sia allineato alla posizione del cursore.
Se la traccia selezionata del tipo sbagliato, levento inserito sulla sua
traccia originale. Per maggiori informazioni sul punto di Snap vedere
Funzione Snap a pag. 56.
Usando la funzione Incolla all'Origine, levento incol-
lato alla sua posizione originale (quella dalla quale stato
tagliato o copiato).
Rinominare gli eventi
Di default, gli eventi audio indicano il nome delle rispettive
clip, ma si pu inserire un nome descrittivo distinto per
eventi separati. Per farlo, selezionare levento e digitare un
nuovo nome nel campo Descrizione sulla linea Info, o
usando la voce Rinomina Oggetti dal menu Edit.
Si pu anche dare a tutti gli eventi lo stesso nome della
traccia sulla quale sono collocati cambiando il nome della
traccia, tenendo premuto un tasto di modifica e premendo
[Invio].
Vedere Gestione delle tracce a pag. 40.
Separare gli eventi
Ci sono vari modi per separare gli eventi nella Finestra
Progetto:
Cliccando con lo strumento Separa sullevento da se-
parare.
Se la funzione Snap attiva, essa determina lesatta posizione di separa-
zione (vedere Funzione Snap a pag. 56). Si possono separare gli eventi
anche premendo [Alt]/[Option] e cliccando con lo strumento Freccia.
Selezionando Dividi al Cursore dal menu Edit.
Gli eventi selezionati sono separati alla posizione del cursore di progetto.
Se non ci sono eventi selezionati, sono separati tutti gli eventi (su tutte le
tracce) intersecati dal cursore di progetto.
Selezionando Separa Loop dal menu Edit.
Gli eventi sono separati su tutte le tracce alle posizioni dei locatori sini-
stro e destro.
49
Finestra Progetto
Se si separa una parte MIDI e la posizione di separa-
zione interseca una o pi note MIDI, il risultato dellopera-
zione dipende dallopzione Separa Eventi MIDI definita
nella finestra Preferenze (pagina EditingMIDI).
Se lopzione attiva, le note intersecate sono separate (e si creano
nuove note allinizio della seconda parte). Se non attiva, le note restano
nella prima parte, ma sporgono alla fine della parte.
Incollare tra loro gli eventi
Lo strumento Incolla, incolla tra loro gli eventi. Ci sono tre
possibilit:
Cliccando su un evento con lo strumento Incolla lo sin-
colla con levento successivo sulla traccia. Gli eventi non
devono toccarsi lun laltro.
Si ottiene una parte contenente i due eventi, con uneccezione: Se prima si
separa un evento e poi sincollano di nuovo tra loro le due sezioni (senza
prima spostarle o editarle), esse diventano ancora un evento singolo.
Si possono selezionare pi eventi sulla stessa traccia e
cliccare su uno di essi con lo strumento Incolla.
Si crea una singola parte.
Tenendo premuto [Alt]/[Option] mentre si clicca su un
evento con lo strumento Incolla, levento incollato agli
eventi successivi sulla rispettiva traccia.
Si pu cambiare il tasto di comando rapido di default nella finestra Prefe-
renze (pagina EditingModificatori per gli Strumenti).
Ridimensionare gli eventi
Ridimensionare gli eventi significa spostare individual-
mente le loro posizioni dinizio e fine. In Cubase, ci sono
tre tipi di ridimensionamento:
Per scegliere una delle modalit di ridimensionamento se-
lezionare lo strumento Freccia quindi cliccare di nuovo
sullicona dello strumento Freccia nella toolbar: si apre un
menu a tendina dal quale si pu selezionare una delle op-
zioni di ridimensionamento.
Licona sulla toolbar cambia, indicando la modalit selezionata.
Il ridimensionamento vero e proprio avviene cliccando e
trascinando langolo inferiore sinistro o destro dellevento.
Se attiva la funzione Snap, il valore Snap determina la
durata risultante (vedere Funzione Snap a pag. 56).
Dimensionamento normale.
Dimensionamento che sposta il contenuto dellevento.
Tipo Descrizione
Dimensioni
Normali
Il contenuto dellevento rimane fisso ed il suo punto dini-
zio o fine si sposta per rivelare pi o meno il proprio
contenuto.
Cambio di Di-
mensioni Con
Spostamento
del Contenuto
Il contenuto segue inizio o fine spostata dellevento (ve-
dere la figura seguente).
Cambio di Di-
mensioni con
Time Stretching
Il contenuto allungato o accorciato per adattarsi alla
nuova durata dellevento (vedere la descrizione separata
separate in Ridimensionare gli eventi con il time stretch
a pag. 50).
50
Finestra Progetto
Se sono selezionati pi eventi, tutti saranno ridimensio-
nati allo stesso modo.
E possibile ridimensionare gli eventi anche con il tool
Scrub.
E come quando si ridimensiona con lo strumento Freccia, ma laudio
sotto il puntatore riprodotto (in scrubbing) mentre si trascina.
E possibile anche ridimensionare gli eventi con i pul-
santi Trim (situati nella zona Smussa sulla toolbar).
La posizione dinizio o fine dellevento(i) selezionato si sposta della quan-
tit definita nel menu a tendina Griglia. Anche il tipo di dimensionamento
corrente selezionato si applica a questo metodo, a parte lopzione Cam-
bio di Dimensioni con Time Stretching che non possibile con questo
metodo. Si possono usare anche i tasti di comando rapido (di default,
premere [Ctrl]/[Command] ed usare i tasti freccia sinistro e destro).
Di default la zona Smussa non visibile sulla toolbar.
Per sapere come mostrare e nascondere gli elementi sulla
toolbar vedere Finestre di dialogo Impostazioni a pag.
480.
Ridimensionare gli eventi con il time stretch
Per ridimensionare una parte e adattarne il contenuto alla
nuova durata si deve usare questa funzione:
1. Cliccare sullicona Freccia nella toolbar e selezionare
lopzione Cambio di Dimensioni con Time Stretching dal
menu a tendina che appare.
2. Puntare il mouse vicino al punto di fine della parte da
allungare/accorciare.
3. Cliccare e trascinare a sinistra o destra.
Quando si muove il mouse, un tooltip indica la posizione corrente del
mouse e la durata della parte. Si noti che si applica il valore Snap, come
con qualsiasi operazione sulla parte.
4. Rilasciare il pulsante del mouse.
La parte allungata o accorciata per adattarla alla nuova durata.
Per le parti MIDI ci significa che gli eventi nota sono al-
lungati/accorciati (spostati e ridimensionati).
I dati Controller sono spostati.
Per le parti audio, ci significa che gli eventi sono spo-
stati, ed i file audio di riferimento sono allungati/accorciati
nel tempo per adattarsi alla nuova durata.
Un box di dialogo indica il progresso delloperazione di time stretch.
Si pu regolare lalgoritmo usato per il time stretch
nella finestra Preferenze (pagina Editing-Audio).
Per maggiori informazioni sulla funzione time stretch vedere Time
Stretch a pag. 233.
Scorrere il contenuto di un evento o parte
Si pu spostare il contenuto di un evento o parte senza
cambiarne la posizione nella Finestra Progetto. Di default,
premere [Alt]/[Option]+[Shift], cliccando nellevento o
parte e trascinando a sinistra o destra.
!
Quando si scorre il contenuto di un evento audio,
non possibile farlo scorrere oltre linizio o la fine
della clip audio vera e propria. Se levento riproduce
lintera clip, non si pu scorrere laudio per niente.
51
Finestra Progetto
Raggruppare gli eventi
Talvolta utile gestire pi eventi come una unit; per farlo
possibile raggrupparli: selezionare gli eventi (sulla stessa
traccia o su tracce diverse) e scegliere Gruppo dal menu
Edit.
Gli eventi raggruppati sono indicati da unicona Gruppo nellangolo
destro.
Modificando uno degli eventi raggruppati nella Finestra
Progetto, si modificano gli altri eventi nello stesso gruppo
(se applicabile).
Le operazioni di editing Gruppo includono:
Selezione degli eventi.
Spostare e duplicare gli eventi.
Ridimensionare gli eventi.
Regolare fade-in e fade-out (solo per gli eventi audio, vedere
Creazione dei fade a pag. 88).
Separazione degli eventi (separando un evento si separano
automaticamente anche tutti gli altri eventi raggruppati che in-
tersecano la posizione di separazione).
Blocco degli eventi.
Mute degli eventi (vedere in seguito).
Cancellazione degli eventi.
Blocco degli eventi
Per non editare o spostare accidentalmente un evento si
pu bloccarlo (funzione Blocca). Il blocco pu riguardare
una (o una qualsiasi combinazione) delle seguenti pro-
priet:
Per specificare quali sono le propriet influenzate dalla
funzione Blocca usare il menu a tendina Blocca Attributi
degli Eventi nella finestra Preferenze (pagina Editing).
Per bloccare gli eventi, selezionarli e scegliere
Blocca dal menu Edit.
Gli eventi sono bloccati secondo le opzioni stabilite nella finestra Prefe-
renze.
Per regolare le opzioni di blocco di un evento bloccato
selezionarlo e scegliere i nuovo Blocca dal menu Edit.
Si apre una finestra di dialogo nella quale possibile attivare o disattivare
le opzioni di blocco desiderate.
Per sbloccare un evento (togliere tutte le opzioni di
blocco) selezionarlo e scegliere Sblocca dal menu Edit.
E possibile anche bloccare unintera traccia cliccando
sul simbolo del lucchetto nellelenco tracce o nellIns-
pector.
Si disabilita qualsiasi tipo di editing su tutti gli eventi della traccia.
Silenziare gli eventi (Mute)
Per silenziare singoli eventi nella Finestra Progetto, proce-
dere come segue:
Per silenziare o togliere dal mute singoli eventi, selezio-
narli (con le tecniche di selezione standard, oppure usando
una delle opzioni del submenu Seleziona nel menu Edit) e
cliccare su uno degli eventi selezionati con lo strumento
Mute.
Sono silenziati tutti gli eventi selezionati.
.
Opzioni
blocco
Descrizione
Posizione Levento non pu essere spostato.
Formato Levento non pu essere ridimensionato.
Altro Tutte le altre operazioni di editing sullevento sono disabi-
litate (fade e volume dellevento, processo, ecc.).
Il simbolo del lucchetto indica che
per levento sono state attivate
una o pi opzioni di blocco.
52
Finestra Progetto
Si pu anche cliccare in una zona vuota con lo stru-
mento Mute e trascinare un rettangolo di selezione attorno
a pi eventi da silenziare o togliere dal muto e poi cliccare
con lo strumento Mute.
Si possono silenziare gli eventi selezionandoli e sce-
gliendo Mute dal menu Edit.
Analogamente, si possono toglier dal muto gli eventi selezionati sce-
gliendo Togli Mute dal menu Edit.
Si pu inoltre modificare la condizione di muto degli
eventi selezionati sulla linea Info.
Gli eventi silenziati possono essere editati come al solito
(ad eccezione dei fade), ma non sono riprodotti.
Gli eventi in muto sono sfumati in grigio.
Si pu anche silenziare intere tracce cliccando sui ri-
spettivi pulsanti Mute (M) nellelenco tracce, nellIns-
pector o nel Mixer.
Cliccando sul pulsante Solo (S) di una traccia si silenziano tutte le al-
tre. Si noti che la funzione Solo della traccia ha due modalit:
Se nella finestra Preferenze (pagina EditingProgetto & Mixer) attiva
lopzione Attiva Solo su Traccia Selezionata e c una sola traccia in
Solo, selezionando unaltra traccia nella Track questultima automatica-
mente posta in Solo la condizione di Solo si muove con selezione
traccia.
Se lopzione non attiva, la traccia in Solo rimane in Solo, indipendente-
mente dalla selezione.
Rimuovere gli eventi
Per rimuovere un evento dalla Finestra Progetto usare uno
dei metodi seguenti:
Cliccare sullevento con lo strumento Elimina.
Si noti che premendo [Alt]/[Option] mentre si clicca si cancellano tutti gli
eventi successivi sulla stessa traccia (tranne levento sul quale si clic-
cato) e tutti gli eventi che lo precedono.
Selezionare levento(i) e premere [Backspace], oppure
scegliere Cancella dal menu Edit.
Creare nuovi file dagli eventi
Un evento audio riproduce una sezione di una clip audio,
che, a sua volta, fa riferimento ad uno o pi file audio
sullhard-disk. In alcune situazioni, tuttavia necessario
creare un nuovo file costituito solamente dalla sezione ri-
prodotta dallevento. Per farlo, si usa la funzione Esporta
Selezione del menu Audio:
1. Selezionare uno o pi eventi audio.
2. Configurare a piacere fade in, fade out e volume
dellevento (sulla linea Info o usando la maniglia volume).
Queste impostazione sono applicate al nuovo file. Per i dettagli su fade e
volume dellevento vedere Creazione dei fade a pag. 88.
3. Selezionare Esporta Selezione dal menu Audio.
Un messaggio davviso chiede se si vuole sostituire o meno levento se-
lezionato.
Scegliendo Sostituisci si crea un nuovo file conte-
nente solo laudio dellevento originale. Nel Pool ag-
giunta una clip per il nuovo file e levento originale
sostituito da un nuovo evento che riproduce la nuova clip.
Scegliendo No si crea un nuovo file e nel Pool ag-
giunta una clip per il nuovo file.
Levento originale non sostituito.
Si pu applicare la funzione Esporta Selezione anche ad
una parte audio. In tal caso, laudio di tutti gli eventi conte-
nuti nella parte riunito in un singolo file audio. Sce-
gliendo Sostituisci nel messaggio davviso la parte
sostituita da un singolo evento audio che riproduce una
clip del nuovo file.
Editing in modalit Vista Sezione
Quando si registra in modalit ciclica stacked, ogni take
collocato sulla traccia in una corsia separata sulla traccia
vedere Registrazione audio in modalit Stacked a pag.
77 e Registrazione Ciclica: Stacked/Stacked 2 (No
Mute) a pag. 82. Tuttavia, si pu anche selezionare ma-
nualmente questa modalit corsia, ed usarla per lediting
nella Finestra Progetto; si facilita cos visione e gestione
deventi e parti sovrapposti.
53
Finestra Progetto
Tracce Audio
1. Nellelenco tracce o nellInspector della traccia sele-
zionata cliccare sul pulsante Tipo Vista Sezione e selezio-
nare Sezioni Fisse dal menu a tendina che appare.
La traccia audio divisa verticalmente in due corsie. Di default, tutti gli
eventi audio sono collocati nella prima corsia in alto.
2. A questo punto possibile spostare eventi o parti tra le
corsie, sia trascinandole che usando i comandi Sposta alla
Sezione Successiva/Precedente del menu Edit o rapido.
Si noti che se ci sono eventi audio sovrapposti, laudio sulla corsia infe-
riore ha la priorit di riproduzione spostando gli eventi tra le corsie
cambia ci che si sente!
Se il fattore verticale di zoom sufficientemente elevato, le sezioni che
si sentono in riproduzione sono indicate in colore verde.
Si noti che c sempre una corsia extra vuota alla base
della traccia spostandoci sopra un evento saggiunge
sempre unaltra corsia.
In base al numero di corsie impiegato necessario regolare lo zoom verti-
cale della traccia basta trascinare i bordi della traccia nellelenco tracce.
3. Una volta sistemati gli eventi sovrapposti in modo di
sentire ci che si desidera selezionare tutti gli eventi e
scegliere Elimina Sovrapposizioni dal submenu Avan-
zato del menu Audio.
Questa operazione colloca tutti gli eventi nella corsia in alto e li ridimen-
siona in modo da rimuovere le sezioni sovrapposte.
4. Per uscire dalla modalit Sezioni selezionare Sezioni
Off dal menu a tendina Tipo Vista Sezione.
Facendolo senza usare la funzione Elimina Sovrapposizioni sono con-
servate tutte le sezioni sovrapposte. Tuttavia, le sezioni di colore verde
ora sono visibili (in cima), quindi si possono sentire.
Tracce MIDI
1. Nellelenco tracce o nellInspector della traccia sele-
zionata cliccare sul pulsante Tipo Vista Sezione e selezio-
nare Sezioni Auto o Sezioni Fisse.
2. Cliccare sul pulsante Tipo Vista Sezione e selezionare
Sezioni Auto o Sezioni Fisse.
In modalit Sezioni Auto le corsie extra sono aggiunte
automaticamente, ove necessario se due parti MIDI si
sovrappongono, esse sono collocate automaticamente su
corsie separate.
In modalit Sezioni Fisse si devono spostare manual-
mente le parti MIDI tra le corsie (trascinandole o usando i
comandi Sposta alla Sezione Successiva/Precedente
del menu Edit o rapido).
In questa modalit ci sar sempre una corsia extra vuota alla base della
traccia spostandoci sopra una parte aggiunta unaltra corsia, e cos via.
3. Le parti sovrapposte si possono editare come al solito
tagliando, eliminando o silenziando sezioni nella Finestra
Progetto, oppure aprendole in un editor MIDI.
In un editor, le parti su corsie diverse sono trattate come parti su tracce
diverse si pu usare il menu a tendina della parte per selezionare una
parte attiva da editare, ecc.
Si noti che su una traccia MIDI non c priorit di riproduzione tra le cor-
sie durante la riproduzione si sentono tutte le parti non silenziate.
4. Per unire tutte le parti sovrapposti in una sola parte,
assicurarsi che la traccia MIDI sia selezionata, collocare i
locatori sinistro e destro intorno alla parte e selezionare
Unisci MIDI nel Loop dal menu MIDI.
Nella finestra di dialogo che appare attivare lopzione Elimina Destina-
zione e cliccare OK. Tutto il MIDI non silenziato compreso tra i locatori si
unisce a formare una singola parte.
5. Per uscire dalla modalit Sezioni selezionare Sezioni
Off dal menu a tendina Tipo Vista Sezione.
54
Finestra Progetto
Editing di un intervallo
Lediting nella Finestra Progetto non si limita necessaria-
mente alla gestione di interi eventi o parti. Si pu anche la-
vorare con selezioni dintervallo, che sono indipendenti dai
limiti di evento/parte e traccia.
Creare una Selezione dIntervallo
Per eseguire la selezione di un intervallo trascinare il
mouse con lo strumento Selezione Intervallo.
Quando selezionato lo strumento Selezione Intervallo, il
submenu Seleziona del menu Edit presenta le seguenti
opzioni:
Un doppio-clic del mouse su un evento con lo stru-
mento Selezione Intervallo crea una selezione dintervallo
che circonda levento.
Tenendo premuto [Shift] si pu eseguire un doppio-clic su pi eventi di
una fila: la selezione dintervallo si estende per comprenderli tutti. Con un
secondo doppio-clic levento si apre per lediting nellEditor dei Campioni.
Regolare la dimensione della selezione dintervallo
Ci sono vari modi per regolare la dimensione della sele-
zione di un intervallo:
Trascinandone i bordi con il mouse.
Il puntatore assume la forma di una doppia freccia quando si trova su un
bordo della selezione di un intervallo.
Tenendo premuto [Shift] e cliccando con il mouse.
Il bordo pi vicino della selezione dintervallo si sposta alla posizione di clic.
Regolando le posizioni Inizio o Fine della selezione din-
tervallo sulla linea Info.
Usando i pulsanti Trim sulla toolbar.
I pulsanti Trim a sinistra spostano linizio della selezione dintervallo e
quelli a destra ne spostano la fine. I bordi si spostano della quantit spe-
cificata nella griglia (menu a tendina Griglia).
Cliccando su questo pulsante Trim
si sposta a destra di 1 beat linizio della selezione dintervallo.
Usando i pulsanti Smussa sulla toolbar.
Lintera selezione dintervallo si sposta a sinistra o destra. Lentit del
movimento dipende dal formato display selezionato (vedere Finestra Im-
postazioni Progetto a pag. 35) e dal valore specificato nella griglia.
I pulsanti Trim e Smussa sono situati nella zona
Smussa, che di default non visibile nella toolbar.
Per sapere come mostrare e nascondere gli elementi sulla toolbar vedere
Finestre di dialogo Impostazioni a pag. 480.
Opzione Descrizione
Tutto Esegue una selezione che comprende tutte le tracce,
dallinizio alla fine del progetto (definiti nella finestra di
dialogo Impostazioni Progetto dallimpostazione Length ).
No Rimuove la selezione dellintervallo corrente.
Inverti Si usa solo per la selezione dellevento (vedere Sele-
zione degli eventi a pag. 45).
Contenuto nel
Loop
Esegue una selezione su tutte le tracce tra i locatori sini-
stro e destro.
Dall'Inizio al
Cursore
Esegue una selezione su tutte le tracce dallinizio del pro-
getto alla posizione del cursore di progetto.
Dal Cursore
alla Fine
Esegue una selezione su tutte le tracce, dalla posizione
del cursore di progetto alla fine del progetto.
Tutto sulle
Tracce
Selezionate
Si usa solo per la selezione dellevento (vedere Sele-
zione degli eventi a pag. 45.
Seleziona
Evento
E disponibile nellEditor dei Campioni (vedere Usare il
menu Seleziona a pag. 251).
Lato Sinistro
della Selezione
sul Cursore
Sposta il lato sinistro della selezione dintervallo corrente
alla posizione del cursore di progetto.
Lato Destro della
Selezione al
Cursore
Sposta il lato destro della selezione dintervallo corrente
alla posizione del cursore di progetto.
!
Si noti che il contenuto della selezione non si sposta
usare i pulsanti Smussa come regolare inizio e
fine della selezione dintervallo nello stesso momento
e della stessa quantit.
55
Finestra Progetto
Eseguire selezioni dintervallo per pi tracce non contigue
E possibile creare selezioni dintervallo riguardanti pi
tracce, premendo [Alt]/[Option]+[Shift]. Tuttavia, possi-
bile anche escludere le tracce da una selezione dintervallo.
1. Creare una selezione dintervallo dalla prima allultima
traccia desiderata.
2. Premere [Alt]/[Option] e cliccare nella selezione din-
tervallo sulle tracce da escludere dalla selezione.
3. Con lo stesso metodo, si pu aggiungere una traccia
alla selezione dintervallo con un [Alt]/[Option]-clic nella
zona della selezione dintervallo sulla traccia.
Spostamento e duplicazione
Per spostare una selezione dintervallo cliccare e trasci-
narla con il mouse ad una nuova posizione.
Il contenuto della selezione dintervallo si sposta alla nuova posizione. Se
lintervallo interseca eventi o parti, esse sono separate prima dello spo-
stamento, in modo che siano influenzate solo le sezioni allinterno della
selezione dintervallo.
Per duplicare una selezione dintervallo tenere premuto
[Alt]/[Option] e trascinare il mouse.
Si possono anche usare le funzioni Duplica, Ripeti e Fill Loop, come
quando si duplicano gli eventi.
Uso dei comandi Taglia, Copia e Incolla
Con le selezioni dintervallo si possono usare i comandi
Taglia, Copia e Incolla del menu Edit o le funzioni Taglia
Tempo e Incolla Tempo nel submenu Intervallo del
menu Edit. Queste ultime funzioni sono diverse dai co-
mandi del menu Edit:
Cancellare le selezioni dintervallo
Si pu usare il comando Cancella regolare o Elimina
Tempo:
Usando la funzione Cancella del menu Edit (o pre-
mendo [Backspace]) i dati nella selezione dintervallo sono
sostituiti da uno spazio traccia vuoto.
Gli eventi a destra dellintervallo mantengono le rispettive posizioni.
Usando Elimina Tempo nel submenu Intervallo del
menu Edit la selezione dintervallo rimossa e gli eventi a
destra si spostano a sinistra per colmare il vuoto.
Funzione Descrizione
Taglia Taglia i dati della selezione dintervallo e li colloca nel cli-
pboard. Nella Finestra Progetto, la selezione dintervallo
sostituita da uno spazio traccia vuoto (gli eventi a destra
della selezione dintervallo mantengono le loro posizioni).
Copia Copia i dati della selezione dintervallo nel clipboard.
Incolla Incolla i dati del clipboard alla posizione dinizio e traccia
della selezione corrente. Gli eventi esistenti non si spo-
stano per far spazio ai dati incollati.
Incolla
all'Origine
Incolla i dati del clipboard alle loro posizioni originali. Gli
eventi esistenti non si spostano per far spazio ai dati in-
collati.
Taglia Tempo Taglia la selezione dintervallo e la colloca nel clipboard.
Gli eventi a destra dellintervallo rimosso si spostano a si-
nistra per riempire il vuoto.
Incolla Tempo Incolla i dati del clipboard alla posizione dinizio e traccia
della selezione corrente. Gli eventi esistenti si spostano
per far spazio ai dati incollati.
Incolla Tempo
all'Origine
Incolla di nuovo i dati del clipboard alle rispettive posi-
zioni originali. Gli eventi esistenti si spostano per far spa-
zio ai dati incollati.
56
Finestra Progetto
Altre funzioni
Il submenu Intervallo del menu Edit presenta altre tre fun-
zioni per lediting della selezione dintervallo:
Operazioni sulle regioni
Le regioni sono sezioni allinterno di una clip, con vari im-
pieghi. Anche se le regioni si creano e modificano meglio
nellEditor dei Campioni (vedere Lavorare con le regioni
a pag. 252), il submenu Avanzato del menu Audio pre-
senta le seguenti funzioni regione:
Opzioni
Funzione Snap
La funzione Snap serve per trovare posizioni precisi du-
rante lediting nella Finestra Progetto. Per farlo, limita il
movimento in orizzontale ed il posizionamento a determi-
nate posizioni. Le operazioni influenzate dalla funzione
Snap comprendono spostamento, copia, disegno, dimen-
sionamento, separazione, selezione dintervallo, ecc.
La funzione Snap sattiva o disattiva cliccando sullicona
Snap nella toolbar.
Funzione Snap attiva.
Quando si spostano gli eventi audio con la funzione
Snap attiva, non necessariamente linizio dellevento che
usato come punto Snap di riferimento. Piuttosto, ogni
evento audio ha un punto di Snap che si pu impostare ad
una posizione audio significativa (come un movimento in
battere, ecc.).
E preferibile stabilire il punto di Snap nellEditor dei Campioni poich il
grado di precisione maggiore (vedere Regolare i punti di snap (snap
point) a pag. 249); tuttavia, si pu anche impostarlo direttamente nella
Finestra Progetto. Procedere come segue:
1. Selezionare un evento.
2. Collocare il cursore di progetto allinterno dellevento
audio selezionato nella posizione desiderata.
3. Scorrere il menu Audio selezionare Imposta punto di
Snap sul Cursore.
Il punto di Snap impostato alla posizione del cursore.
Nella Finestra Progetto il punto Snap di un evento indicato da una li-
nea blu.
Funzione Descrizione
Separa Separa tutti gli eventi o parti intersecati dalla selezione
dintervallo alle posizioni dei bordi della selezione dinter-
vallo.
Ritaglia Tutti gli eventi o parti parzialmente compresi nella sele-
zione dintervallo sono troncati; le sezioni fuori dallinter-
vallo sono rimosse. Gli eventi completamente allinterno o
fuori dalla selezione dintervallo non sono influenzati.
Inserisci
Silenzio
Inserisce spazi traccia vuoti dallinizio della selezione
dintervallo. La durata del silenzio equivale a quella della
selezione dintervallo. Gli eventi a destra della posizione
dinizio della selezione dintervallo si spostano a sinistra
per fare spazio. Gli eventi intersecati dallinizio della sele-
zione dintervallo sono separati e la sezione a destra si
sposta a destra.
Funzione Descrizione
Evento o Range
come Regione
E disponibile quando sono selezionati uno o pi eventi
audio o selezioni dintervallo. Crea una regione nella clip
corrispondente le cui posizioni dinizio e fine sono deter-
minate dalle posizioni dinizio e fine dellevento o della se-
lezione dintervallo nella clip.
Converti Re-
gioni in Eventi
E disponibile se selezionato un evento audio le cui clip
contengono regioni allinterno dei limiti dellevento. Que-
sta funzione rimuove levento originale sostituendolo con
un evento(i) posizionato e dimensionato in base alla re-
gione(i).
57
Finestra Progetto
Il funzionamento esatto della funzione Snap dipende dalla
modalit selezionata nel menu a tendina Snap.
I paragrafi seguenti descrivono le varie modalit Snap:
Griglia
In questa modalit, le posizioni di Snap si stabiliscono con
il menu a tendina Tipo Griglia a destra. Le opzioni dipen-
dono dal formato display selezionato per il righello. Per
esempio, se il righello in misure, la griglia pu essere im-
postata in misure, quarti o al valore quantize stabilito nel
menu a tendina accanto (a destra). Se per il righello se-
lezionato un formato basato sul tempo o sui frame, il menu
a tendina Tipo Griglia presenta solamente opzioni griglia
basate su tempo, frame, ecc.
Quando per il righello selezionato il formato Secondi, il menu a ten-
dina Tipo Griglia presenta opzioni griglia basate sul tempo.
Griglia Relativa
In questa modalit, quando si spostano eventi e parti essi
no sono magnetici in griglia. Piuttosto, la griglia determina
la dimensione degli step per lo spostamento degli eventi.
Ci significa che un evento spostato mantiene la sua posi-
zione originale rispetto alla griglia.
Per esempio, se un evento inizia alla posizione 3.04.01
(un beat prima della misura 4), Snap impostato in Griglia
Relativa ed il menu a tendina Tipo Griglia in Misure,
levento si pu spostare in step di una misura alle posi-
zioni 4.04.01, 5.04.01 e cos via. Levento mantiene la
propria posizione relativa in griglia (rimane cio un beat
prima della stanghetta della misura).
ci vale solamente quando si trascinano eventi o parti
esistenti quando si creano nuovi eventi o parti questa
modalit funziona come quella Griglia.
Eventi
In questa modalit, posizioni dinizio e fine di eventi e parti
diventano magnetiche. Quindi, trascinando un evento ad
una posizione vicina ad inizio o fine di un altro evento, il
primo allineato automaticamente ad inizio o fine del se-
condo. Anche per gli eventi audio la posizione del punto di
Snap magnetica (vedere Regolare i punti di snap (snap
point) a pag. 249).
Si noti che sono inclusi gli eventi marker sulla traccia
Marker.
Ci consente di far scattare gli eventi alle posizioni dei marker, e vice-
versa.
Sostituzione
La modalit Sostituzione utile per cambiare lordine di
eventi adiacenti. Se ci sono due eventi adiacenti e si tra-
scina il primo a destra oltre il secondo, i due eventi si
scambiano di posto.
Lo stesso concetto vale quando si cambia lordine di pi
di due eventi:
1 2 3 4 5
5 2 4 3 1
Trascinando levento 2 oltre levento 4
cambia lordine degli eventi 2, 3 e 4.
58
Finestra Progetto
Cursore Magnetico
Selezionando questa modalit, il cursore di progetto di-
venta magnetico. Trascinando un evento vicino al cur-
sore esso si allinea alla posizione del cursore.
Griglia + Cursore
E una combinazione delle modalit Griglia e Cursore
Magnetico.
Eventi + Cursore
E una combinazione delle modalit Eventi e Cursore
Magnetico.
Eventi + Griglia + Cursore
E una combinazione delle modalit Eventi, Griglia e
Cursore Magnetico.
Taglia sui punti di Zero
Quando nella finestra Preferenze (pagina EditingAudio)
attiva questa funzione, separazioni e dimensionamento
degli eventi audio avvengono ai punti di zero, detti anche
zero crossing, (posizioni nella forma donda audio alle
quali lampiezza zero). Ci consente di evitare rumori e
interruzioni provocate da improvvise variazioni dampiezza.
Scorrimento Automatico
Opzione Autoscroll attiva.
Quando questa opzione attiva, il display delle forma
donda scorre durante la riproduzione, mantenendo sem-
pre visibile il cursore di progetto nella finestra.
Se nella finestra Preferenze (pagina Trasporto) attiva
lopzione Cursori Fissi, il cursore di progetto collocato
al centro dello schermo (ove possibile).
!
Questa opzione tutte le finestre in tutti i progetti
aperti ad eccezione dellEditor dei Campioni (che
ha il proprio pulsante Usare Snap).
4
Riproduzione e Barra di Trasporto
60
Riproduzione e Barra di Trasporto
Presentazione
Questo capitolo descrive i vari metodi per controllare le
funzioni di riproduzione e Trasporto in Cubase.
Barra di Trasporto
In seguito c una breve descrizione degli oggetti presenti
sulla Barra di Trasporto.
Le figure seguenti indicano la Barra di Trasporto con tutti i
controlli visibili nelle rispettive posizioni di default (si noti il
controllo Jog/Shuttle disponibile solo in Cubase). la Barra
di Trasporto divisa in varie sezioni (da sinistra a destra).
Si noti che se la Control Room attiva gli indicatori
dattivit uscita e Clipping (cos come il controllo del livello
duscita) si riferiscono al canale Control Room (solo Cu-
base). Se la Control Room disabilitata questi controlli si
riferiscono al bus duscita Main Mix (nella pagina Uscite
della finestra Connessioni VST). Per informazioni sulla
Control Room vedere il capitolo Control Room (solo Cu-
base) a pag. 151. In Cubase Studio il bus Main Mix viene
sempre utilizzato per il monitoring.
Le funzioni principali di Trasporto (Ciclo/Stop/Play/Re-
gistra) si possono visualizzare anche sulla toolbar.
Attivazione Auto Quantize
Menu a tendina Modo
di Registrazione
Menu a tendina
Modo di Registra-
zione Ciclica
Indicatori risorse
CPU e Disk Cache
Locatore destro: punto di
punch out e fine Ciclo
Attivazione
punch out
Attivazione
punch in
Locatore sinistro: punto dinizio re-
gistrazione, punch in e inizio Ciclo
Valore Postroll e
selettore on/off
Velocit
Shuttle
Jog Wheel
(scrubbing progetto)
Smussa +/- 1
Frame
Valore Preroll e selettore on/off
Display Tempo Pri-
mario e menu formato Cursore di
posizione
Registra
Play
Avanti Veloce Indietro
Stop
V a marker
successivo o
fine progetto
Posizione Smussa
destra/sinistra
V a marker
precedente o
inizio progetto
Display Tempo Seconda-
rio e menu formato
Modifica formati tempo
Ciclo on/off
Ordine di riproduzione attivo
Attivazione
modalit
Aranger
Prima/ultima ripetizione
delloggetto corrente
nellordine di riproduzione
Oggetti Precedenti/Successivi
in riproduzione
Selettore ordine di riproduzione
Oggetto
corrente in
riproduzione
Traccia
Tempo on/off
Sincronizzazione on/off Display Tempo e
Indicazione tempo
Click metronomo on/off
Mostra Marker (apre
la finestra Marker)
Scatta al Marker
Pre-conteggio on/off
Attivit MIDI In
(indicatore sini-
stro) e MIDI Out
Controllo Livello Uscita del canale Control Room (se abili-
tato) o del bus duscita Main Mix (vedere in seguito).
Attivit uscita Audio e indi-
catore di Clipping (in alto)
Indicatori attivit ingresso
Audio e Clipping (Canale
Ingresso di default)
61
Riproduzione e Barra di Trasporto
Anche il menu Trasporto contiene varie opzioni di Tra-
sporto.
Mostrare e nascondere la Barra di Trasporto
La Barra di Trasporto appare di default quando si lancia
un nuovo progetto. Per nasconderlo o mostrarlo selezio-
nare Barra di Trasporto dal menu Trasporto (o usare il
tasto di comando rapido di default [F2]).
Preroll e Postroll
Queste funzioni sono descritte nel capitolo Registra-
zione (vedere Preroll e Postroll a pag. 84).
Modificare la configurazione della Barra di Trasporto
Per personalizzare laspetto del pannello Trasporto, clic-
destro del mouse in una zona qualsiasi del pannello e se-
lezionare/deselezionare le opzioni desiderate dal menu a
tendina che appare.
Questo spiegato nel dettaglio nella sezione Personaliz-
zare con i menu contestuali Impostazioni a pag. 480.
Il pad numerico
Nelle impostazioni di default dei comandi rapidi, molte
operazioni della Barra di Trasporto sono assegnate al pad
numerico sulla tastiera del computer. I pad numerici sono
leggermente diversi sui computer PC e Macintosh.
Operazioni
Impostare la posizione del cursore di progetto
Ci sono molti modi per spostare la posizione del cursore
di progetto:
Con i controlli Avanti Veloce e Indietro.
Con i controlli Jog/Shuttle/Smussa sulla Barra di Tra-
sporto (solo Cubase vedere Controllo velocit Shuttle
(solo Cubase) a pag. 63.
Trascinando il cursore di progetto con il mouse nella
parte bassa del righello.
Cliccando nel righello.
Un doppio-clic nel righello sposta il cursore e avvia/ferma la riproduzione.
Se nella pagina Trasporto della finestra di dialogo Pre-
ferenze attiva lopzione Sposta il Trasporto con un Clic
in uno Spazio Vuoto si pu cliccare in una qualsiasi zona
vuota della Finestra Progetto per cambiare la posizione
del cursore.
Modificando il valore in uno dei display di posizione.
Usando il cursore di posizione situato sopra i pulsanti di
trasporto nella Barra di Trasporto.
Lintervallo del cursore dipende dal valore Length impostato nella finestra
di dialogo Impostazioni Progetto. Spostando il cursore completamente a
destra, quindi, ci si porta alla fine del progetto.
Usando i marker (vedere Uso dei Marker a pag. 108).
Usando le opzioni di riproduzioni (vedere Funzioni di ri-
produzione a pag. 64).
Usando la funzione Arranger (vedere Traccia Arranger
a pag. 96).
Usando le funzioni del menu Trasporto.
Sono disponibili le seguenti funzioni:
Tasto numerico Funzione
[Invio] Play
[+] FF (avanzamento rapido)
[-] Rewind (riavvolgimento)
[*] Registrazione
[] (Win)/[/] (Mac) Ciclo On/Off
[,] Torna a Zero
[0] Stop
[1] V al Locatore Sinistro
[2] V al Locatore Destro
[3-9] V ai marker da 3 a 9
Funzione Descrizione
Localizza Sele-
zione/Localizza
Fine Selezione
Sposta il cursore di progetto a inizio o fine della sele-
zione corrente. E disponibile solo se sono selezionati
uno o pi eventi o parti (o un intervallo di selezione).
Individua Marker
Precedente/Suc-
cessivo
Sposta il cursore di progetto al marker pi vicino a de-
stra o sinistra (vedere Descrizione dei marker a pag.
109).
Individua Evento
Precedente/Suc-
cessivo
Sposta il cursore di progetto avanti o indietro ad inizio
o fine pi vicini di un qualsiasi evento sulla traccia/e se-
lezionata.
62
Riproduzione e Barra di Trasporto
Se attiva lopzione Snap, quando si trascina il cursore
di progetto il suo valore tenuto in considerazione; utile
per trovare rapidamente posizioni precise nel progetto.
Per muovere il cursore di progetto ci sono anche molti
tasti di comando rapido (finestra di dialogo Comandi Via
Tastiera categoria Trasporto).
Per esempio, possibile assegnare comandi rapidi alle funzioni Step
Misura e Misura Indietro, per muovere il cursore di progetto di una mi-
sura avanti e indietro rispettivamente.
Formati display della Barra di Trasporto
Display tempo primario (sinistra) e secondario (destra).
Lunit di tempo indicata nel righello pu essere indipen-
dente da quella visualizzata nel display del tempo prin-
cipale sulla Barra di Trasporto; si pu quindi visualizzare
timecode nel display della Barra di Trasporto e bars and
beats nel righello, ad esempio. Inoltre, a destra del
display tempo primario c quello del tempo secondario,
anchesso indipendente; si hanno quindi tre unit di
tempo diverse time indicate nello stesso momento (nella
Finestra Progetto, si possono creare anche tracce righello
aggiuntive, vedere Usare pi righelli tracce Righello
(solo Cubase) a pag. 34.
Si applicano le seguenti regole:
Cambiando il formato tempo del display primario nella
Barra di Trasporto, cambia anche il formato tempo del ri-
ghello.
E come cambiare il formato display in Impostazioni Progetto. Per avere
diversi formati display nel righello e nel display del tempo principale,
quindi, si deve cambiare il formato nel righello.
Il formato nel display del tempo primario si stabilisce nel
menu a tendina a destra nel display di posizione principale.
Questa impostazione determina anche il formato tempo
indicato per i locatori sinistro e destro sulla Barra di Tra-
sporto.
Il display del tempo secondario completamente indi-
pendente ed il suo formato si stabilisce nel menu a ten-
dina a destra nel display del tempo secondario.
Per scambiare i formati tempo tra i due display cliccare
sul simbolo della doppia freccia che li divide.
Locatori sinistro e destro
I locatori sinistro e destro sono una coppia di marker di
posizione usati per specificare i punti di punch-in e
punch-out durante la registrazione ed indicare i limiti di re-
gistrazione e riproduzione in Ciclo.
Se nella Barra di Trasporto attiva la modalit Ciclo, la
zona compresa tra il locatore sinistro e quello destro ri-
prodotta in continuazione.
Se per il locatore destro prima di quello sinistro, si ottiene la modalit
Salto o Salta: quando il cursore di progetto raggiunge il locatore de-
stro salta al locatore sinistro e continua da l la riproduzione.
Ci sono molti modi per impostare la posizione dei locatori:
Per impostare il locatore sinistro premere [Ctrl]/[Com-
mand] e cliccare nel righello alla posizione desiderata.
Analogamente, premendo [Alt]/[Option] e cliccando nel righello si defini-
sce la posizione del locatore destro. Si possono anche trascinare le ma-
niglie dei locatori direttamente nel righello.
Nel righello i locatori sono indicati dai flag (bandierine). Larea tra i loca-
tori evidenziata sia nel righello che nella Finestra Progetto (vedere
Aspetto a pag. 483). Si noti che se il locatore destro collocato
prima di quello sinistro, il colore del righello nella zona tra i locatori
cambia (da blu a rosso).
Cliccare e trascinare il mouse nella parte alta del ri-
ghello per disegnare un intervallo tra i locatori.
Cliccando su un intervallo esistente lo si pu trascinare con il mouse.
Premendo il tasto [Ctrl]/[Command] e [1] o [2] sul pad
numerico simposta il locatore sinistro o destro alla posi-
zione del cursore di progetto.
Analogamente, premendo [1] o [2] sul pad numerico (senza [Ctrl]/[Com-
mand]) si colloca il cursore di progetto alla posizione del locatore sinistro
o destro; sono comandi rapidi di default ( possibile cambiarli a piacere).
Creando marker Ciclo si pu memorizzare un numero
qualsiasi di posizioni del locatore sinistro o destro che in
seguito possono essere richiamate con un semplice dop-
pio-clic del mouse sul rispettivo marker (vedere Marker
Ciclo a pag. 110).
63
Riproduzione e Barra di Trasporto
Lopzione Locatori sulla Selezione nel menu Trasporto
(comando rapido di default [P]) imposta i locatori intorno
alla selezione corrente.
Questa opzione disponibile se sono selezionati uno o pi eventi, op-
pure stato eseguito un intervallo di selezione.
I locatori si possono anche regolare numericamente
nella Barra di Trasporto.
Cliccando sui pulsanti L/R nella sezione locatore nella Barra di Trasporto
si colloca il cursore di progetto al rispettivo locatore. Premendo [Alt]/
[Option] e cliccando il pulsante L o R, il locatore corrispondente collo-
cato alla posizione corrente del cursore di progetto.
Controllo velocit Shuttle (solo Cubase)
Il controllo velocit Shuttle (la rotellina esterna nella Barra
di Trasporto) consente di riprodurre il progetto avanti e in-
dietro a qualsiasi velocit; comodo per individuare un
punto particolare o entrare in qualsiasi posizione nel
progetto.
Per avviare la riproduzione ruotare a destra la rotellina di
velocit Shuttle.
Pi a destra si muove, maggiore la velocit di riproduzione.
Ruotandola a sinistra il progetto riprodotto al contrario.
Anche in questo caso la velocit di riproduzione dipende da quanto si
ruota a sinistra la rotellina di velocit Shuttle.
Scrub progetto Jog Wheel (solo Cubase)
La rotellina centrale sulla Barra di Trasporto si chiama Jog
Wheel. Cliccandola e trascinandola a destra o sinistra si
muove manualmente la posizione di riproduzione avanti o
indietro come lo scrubbing su un nastro magnetico. Ci
consente di individuare posizioni precise nel progetto.
Si noti che la Jog Wheel una manopola senza fine si
pu ruotarla tante volte quante servono per spostarsi alla
posizione desiderata.
Pi velocemente si muove la rotellina maggiore la velocit di riprodu-
zione.
Cliccando sulla Jog Wheel durante la riproduzione,
questultima si ferma automaticamente.
Pulsanti di posizione Smussa (solo Cubase)
Con i pulsanti + e al centro della sezione Shuttle/Jog si
pu ritoccare la posizione del cursore di progetto a sinistra
o destra rispettivamente. Ogni volta che si clicca su un pul-
sante Smussa, il cursore di progetto si sposta di un frame.
Opzioni ed Impostazioni
Opzione Ritorna al Punto di Partenza sullo
Stop
Questa opzione si trova nella pagina Trasporto della fine-
stra Preferenze (menu File in Windows o menu Cubase in
Mac OS X).
Se lopzione Ritorna al Punto di Partenza sullo Stop
attiva, quando si ferma la riproduzione il cursore di pro-
getto torna automaticamente allultima posizione dalla
quale iniziata la riproduzione.
Se lopzione Ritorna al Punto di Partenza sullo Stop
non attiva, quando si ferma la riproduzione il cursore di
progetto rimane in posizione.
Premendo nuovamente Stop il cursore di progetto si porta allultima po-
sizione in cui iniziata la registrazione o riproduzione.
64
Riproduzione e Barra di Trasporto
Traccia disabilitata/abilitata
Per le tracce audio, il menu contestuale traccia contiene
lopzione Disattiva Traccia, la quale interrompe lattivit
dellhard-disk sulla traccia (al contrario del Mute che toglie
semplicemente il volume in uscita). Registrando spesso
take alternativi si ottengono molti take su tracce diverse
che, sebbene silenziate, nel corso della riproduzione in re-
alt sono ancora suonate dallhard-disk; lhard-disk,
quindi, lavora inutilmente. In queste situazioni meglio at-
tivare lopzione Disattiva Traccia.
Selezionare Disattiva Traccia per le tracce da conser-
vare nel progetto (ma da non riprodurre ora).
Per abilitare di nuovo le tracce disabilitate selezionare Attiva Traccia
dal menu contestuale traccia.
Funzioni di riproduzione
Oltre ai controlli di trasporto standard nella Barra di Tra-
sporto, anche il menu Trasporto presenta varie opzioni
che controllano la riproduzione; esse sono:
Nella finestra di dialogo Preferenze (pagina Editing
Audio) si trova lopzione Gestisci Eventi Audio in Mute
come eventi Cancellati. Attivando questa opzione, tutti gli
eventi sovrapposti a un evento silenziato diventano udibili.
Funzione Insegui
La funzione Insegui garantisce che gli strumenti MIDI suo-
nino correttamente quando si colloca il cursore di pro-
getto in una nuova posizione e savvia la riproduzione. Per
farlo, il programma trasmette agli strumenti MIDI una serie
di messaggi MIDI ogni volta che nel progetto ci si sposta
ad una nuova posizione, assicurando cos che tutti i dispo-
sitivi MIDI siano configurati opportunamente per quanto ri-
guarda eventi Program Change, Controller (come il
Volume MIDI), ecc.
Per esempio, supponiamo di avere una traccia MIDI con
un evento Program Change inserito allinizio. Questo
evento cambia il suono del synth in un piano.
Allinizio del primo chorus c un altro evento Program
Change che cambia il suono dello stesso synth in archi.
A questo punto si riproduce la song, che inizia con un
suono di piano e poi diventa il suono darchi. A met del
chorus si ferma e riavvolge ad un punto compreso tra lini-
zio ed il secondo Program Change. Il synth continua a
suonare gli archi, mentre in realt in questa sezione do-
vrebbe esserci il piano!
La funzione Insegui si occupa di questo: se gli eventi Pro-
gram Change sono cercati, Cubase segue la musica fin
dallinizio, trova il primo evento Program Change e lo tra-
smette al synth, impostandolo al suono corretto.
Opzione Descrizione
Postroll da Fine/Inizio
Selezione
Avvia la riproduzione da inizio o fine dellintervallo
selezionato corrente, fermandola dopo il tempo sta-
bilito nel campo Postroll sulla Barra di Trasporto.
Preroll su Fine/Inizio
Selezione
Avvia la riproduzione da una posizione prima o
dopo lintervallo corrente selezionato, fermandola
rispettivamente a inizio o fine della selezione. La
posizione dinizio riproduzione si definisce nel
campo Preroll sulla Barra di Trasporto.
Riproduci dalla Fine/
Inizio della Selezione
Attiva la riproduzione da inizio o fine della selezione
corrente.
Riproduci fino allInizio/
Fine della Selezione
Attiva la riproduzione due secondi prima inizio o
fine della selezione corrente, fermandola rispettiva-
mente a inizio o fine della selezione.
Riproduci fino al
Marker successivo
Attiva la riproduzione dalla posizione del cursore di
progetto, fermandola al marker successivo.
Riproduci Selezione Attiva la riproduzione dallinizio della selezione cor-
rente, fermandola alla fine della selezione.
Selezione in Loop Attiva la riproduzione dallinizio della selezione cor-
rente, ripetendola quando ne raggiunge la fine.
!
Le opzioni elencate sopra (tranne Riproduci fino al
Marker successivo) sono disponibili solo se sono
selezionati uno o pi eventi, oppure c un intervallo
di selezione.
65
Riproduzione e Barra di Trasporto
La stessa cosa avviene anche per altri tipi deventi. Il para-
metro Insegui Eventi nella finestra Preferenze (pagina
MIDI) determina i tipi deventi inseguiti quando ci si col-
loca ad una nuova posizione e savvia la riproduzione.
Sono ricercati i tipi deventi per i quali inserita la
spunta nel rispettivo box.
Nella sezione Insegui Eventi della finestra Preferenze
(pagina MIDI) c anche lopzione Insegui non limitata a
Confini Parte.
Attivando questa opzione, sono inseguiti anche i controller MIDI fuori dai
limiti della parte (la funzione Insegui, cio, applicata alle parti toccate
dal cursore e a tutte le parti alla sua sinistra). Per progetti molto grandi,
tuttavia, si consiglia di disattivare questa opzione, poich essa rallenta
notevolmente le operazioni di posizionamento e Solo. Quando questa
opzione non attiva, i controller MIDI sono inseguiti solamente allintero
delle parti che si trovano sotto la posizione del cursore.
5
Registrazione
67
Registrazione
Presentazione
Questo capitolo descrive i vari metodi di registrazione in
Cubase. Poich possibile registrare sia tracce audio che
MIDI, sono descritti entrambi i metodi.
Prima di iniziare
Questo capitolo presume che siano familiari alcuni con-
cetti elementari di registrazione e che siano state eseguite
le seguenti operazioni:
Hardware audio configurato, collegato e regolato cor-
rettamente.
Progetto aperto e configurato con i parametri e le impo-
stazioni desiderate.
I parametri di configurazione del progetto determinano formato di registra-
zione, frequenza di campionamento, durata del progetto, che influenzano le
registrazioni audio eseguite. Vedere Finestra Impostazioni Progetto a
pag. 35.
Se si registra il MIDI, i dispositivi MIDI devono essere
collegati e configurati correttamente.
Metodi di registrazione elementari
Questo capitolo descrive i metodi generali usati per regi-
strare. Tuttavia, ci sono preparazioni e procedure specifi-
che rispettivamente per la registrazione audio e MIDI.
Prima diniziare a registrare si consiglia di consultare i ca-
pitoli Specifiche di registrazione audio a pag. 69 e Spe-
cifiche di registrazione MIDI a pag. 79.
Abilitare una traccia alla registrazione
Cubase pu registrare su una singola traccia o su pi
tracce (audio e/o MIDI) simultaneamente. Per preparare
una traccia alla registrazione, cliccare sul suo pulsante
Abilita la Registrazione nellelenco tracce, nellInspector o
nel Mixer. Una volta attivo, il pulsante(i) sillumina in rosso,
indicando che la modalit di registrazione pronta.
Pulsante Abilita la Registrazione nellInspector, elenco tracce e Mixer.
Se nella finestra Preferenze (pagina EditingProject &
Mixer) attiva lopzione Abilita Registrazione sulla Trac-
cia Selezionata, le tracce sono automaticamente abilitate
alla registrazione quando le si seleziona nellelenco tracce.
Il numero preciso di tracce audio registrabili simulta-
neamente dipende dalle prestazioni di CPU e hard-disk.
Nella finestra Preferenze (pagina VST) c lopzione Avvisa Sovraccarico
Processi. Attivandola, quando in registrazione lindicatore di risorse della
CPU (sulla Barra di Trasporto) sillumina appare un messaggio davviso.
Attivazione della registrazione manuale
La registrazione inizia cliccando sul pulsante Record nella
Barra di Trasporto o sulla toolbar (o con il tasto di co-
mando rapido corrispondente, di default [*] sul pad nume-
rico); si pu avviare in Stop (dalla posizione corrente del
cursore di progetto o dal locatore sinistro) oppure nel
corso della riproduzione:
Attivando la registrazione in Stop con lopzione Avvia
Registrazione dal Locatore Sinistro del menu Trasporto
attiva, essa inizia da locatore sinistro.
E applicato il valore Preroll o il count-in del metronomo (vedere Preroll e
Postroll a pag. 84).
Attivando la registrazione in Stop con lopzione Avvia
Registrazione dal Locatore Sinistro non attiva, essa inizia
dalla posizione corrente del cursore di progetto.
Attivando la registrazione in riproduzione, Cubase
passa subito in modalit Registrazione ed inizia a regi-
strare dalla posizione corrente del cursore di progetto.
Questa funzionalit nota come punch in manuale.
68
Registrazione
Attivare la registrazione in modalit Sync
Sincronizzando Cubase ad un dispositivo esterno (pul-
sante Sync attivo sulla Barra di Trasporto) ed attivando la
registrazione, il programma entra in modalit registrazione
pronta (sillumina il pulsante Record sulla Barra di Tra-
sporto). La registrazione inizia quando Cubase riceve un
segnale timecode valido (o cliccando sul pulsante Play).
Per maggiori informazioni vedere il capitolo Sincronizza-
zione a pag. 434.
Attivazione registrazione automatica
Cubase pu passare automaticamente dalla riproduzione
alla registrazione ad una determinata posizione. Si tratta
del punch in automatico. Un classico impiego di questa
funzionalit si ha quando bisogna sostituire una sezione
della registrazione ma si vuole sentire il materiale gi regi-
strato fino alla posizione dinizio registrazione.
1. Collocare il locatore sinistro alla posizione in cui si de-
sidera iniziare la registrazione.
2. Attivare il pulsante Punch In sulla Barra di Trasporto.
Pulsante Punch In attivo.
3. Iniziare la riproduzione da una posizione qualsiasi
prima del locatore sinistro.
Quando il cursore di progetto arriva al locatore sinistro la registrazione
inizia automaticamente.
Fermare la registrazione
Anche questo si pu fare automaticamente o manual-
mente:
Facendo clic sul pulsante Stop nella Barra di Trasporto
(o usando il tasto di comando rapido corrispondente, di
default [0] sul pad numerico), la registrazione si ferma e
Cubase passa in modalit Stop.
Cliccando sul pulsante Registra (o usando il tasto di co-
mando rapido per la registrazione, di default [*]), la regi-
strazione si disattiva ma la riproduzione continua.
Questa funzionalit nota come punch out manuale.
Attivando il pulsante Punch Out sulla Barra di Tra-
sporto, la registrazione si ferma quando il cursore di pro-
getto arriva al locatore destro.
Si tratta del punch out automatico; combinandolo con il punch in auto-
matico si pu definire una sezione specifica da registrare molto utile
per sostituire una determinata parte della registrazione. Vedere anche
Stop dopo il Punch Out Automatico a pag. 84.
Punch In e Punch Out attivi.
Registrazione in Ciclo
Cubase pu registrare e riprodurre in Ciclo un loop. Si
specifica inizio e e fine del ciclo impostando i locatori sini-
stro e destro. Quando il ciclo attivo, la sezione selezio-
nata ripetuta in modo omogeneo fino a quando si preme
Stop o si disattiva la modalit ciclica.
Per attivare la modalit ciclica, cliccare sul pulsante Ci-
clo sulla Barra di Trasporto.
A questo punto, avviando la riproduzione, la sezione compresa tra i loca-
tori sinistro e destro si ripete continuamente fino a quando la si ferma.
Modalit Ciclo attiva
Per registrare in Ciclo, si pu iniziare la registrazione dal
locatore sinistro, da prima dei locatori o dallinterno del ci-
clo, in Stop o durante la riproduzione.
Non appena il cursore del progetto raggiunge il locatore destro, questo
torna indietro al locatore sinistro e continua a registrare un nuovo giro.
I risultati della registrazione ciclica dipendono dalla mo-
dalit di registrazione Ciclo e sono diversi per laudio e il
MIDI (vedere Registrazione audio in modalit Ciclo a pag.
75 e Registrazione MIDI in modalit Ciclo a pag. 81).
Funzione Audio pre-record
Questa funzione permette di catturare fino ad 1 minuto di
audio entrante che si riproduce dopo il fatto in Stop o
durante la riproduzione. Ci possibile perch Cubase
cattura laudio entrante in un buffer di memoria anche
quando non in registrazione.
69
Registrazione
Procedere come segue:
1. Aprire la finestra Preferenze (pagina Registra-Audio).
2. Specificare un tempo (fino a 60 secondi) nel campo
Secondi Audio Pre-Record.
Ci attiva il buffer dingresso audio per la funzione Pre-Record.
3. Assicurarsi che una traccia audio sia abilitata per la re-
gistrazione e riceva laudio dalla sorgente di segnale.
4. Quando stato riprodotto del materiale audio da cat-
turare (in Stop mode o durante la riproduzione) cliccare
sul pulsante Registra.
5. Dopo alcuni secondi fermare la registrazione.
Si crea un evento audio che inizia alla posizione in cui si trovava il cursore
di progetto quando stata attivata la registrazione. Ci significa che se
ci si trovava in Stop ed il cursore era allinizio del progetto, il passo suc-
cessivo sar quello di spostare levento a destra; se invece si stava suo-
nando insieme al progetto, levento deve essere lasciato dove si trova.
6. Selezionare lo strumento Freccia e collocare il cursore
sul lato sinistro in basso dellevento, in modo che appaia
una doppia freccia, quindi cliccare e trascinare a sinistra il
mouse.
Levento esteso ed inserito laudio riprodotto prima dellattivazione della
registrazione se si suonava durante la riproduzione, le note catturate
sono collocate esattamente dove sono state suonate rispetto al progetto.
La registrazione stata attivata allinizio della misura 9. Ci indicato
da un segmento blu nellevento audio.
Specifiche di registrazione audio
Selezionare un formato file di registrazione
Il formato dei file registrati simposta nella finestra di dia-
logo Impostazioni Progetto del menu Progetto. Ci sono tre
impostazioni: Fr.Campionamento, Formato di Registra-
zione (bit depth) e Tipo dei File Registrati. La frequenza di
campionamento si stabilisce una volta per sempre quando
sinizia un nuovo progetto, mentre formato di registrazione
e tipo di file si possono modificare in ogni momento.
Tipo dei File Registrati
Tipo dei File Registrati definisce i tipi di file creati quando
si registra:
Selezionando i formati Broadcast Wave File o AIFF
possibile specificare Autore, Descrizioni e Riferimenti in
stringhe di testo incluse nel file registrato.
Si usa la pagina RegistraBroadcast Wave nella finestra Preferenze.
Formato di registrazione (bit depth)
Le opzioni disponibili sono 16 bit, 24 bit e 32 bit (float) a
virgola mobile. Si consiglia di usare i seguenti criteri:
Normalmente, selezionare il formato di registrazione in
base alla risoluzione bit offerta dallhardware audio.
Per esempio, se lhardware audio ha convertitori A/D (ingressi) a 20 bit,
meglio registrare ad una risoluzione di 24 bit per sfruttare tutti i bit disponi-
bili, ma se lhardware audio ha ingressi a 16 bit non ha senso registrare ad
una risoluzione bit superiore si ottengono solamente file audio pi grandi
ma non c differenza nella qualit audio, a meno che si registri con gli ef-
fetti vedere Registrare con effetti (solo Cubase) a pag. 78.
Pi alta la risoluzione bit, pi grandi sono i file e mag-
giore il consumo di risorse dellhard-disk.
Se ci un problema, diminuire il valore del parametro Formato di Regi-
strazione.
Tipo file Descrizione
File Wave I file Wave hanno estensione .wav e sono un formato
file comune su piattaforma PC.
File Wave 64
(solo Cubase)
Wave64 un formato di Sonic Foundry Inc. Come audio
identico al formato Wave, ma la struttura interna del file
ne rende possibile dimensioni molto pi grandi. E utile
per lunghe registrazioni dal vivo in surround, ad esempio,
ove i file audio possono diventare enormi.
File Broadcast
Wave
In termini di contenuto audio uguale ai normali file
Wave, ma contiene stringhe di testo che forniscono infor-
mazioni aggiuntive sul file (vedere in seguito).
File AIFF Audio Interchange File Format uno standard sviluppato
da Apple Computer Inc. I file AIFF hanno estensione .aif
e sono usati con la maggior parte delle piattaforme.
Come i file Broadcast Wave, anche i file AIFF possono
contenere stringhe di testo (vedere in seguito).
!
Per maggiori informazioni sulle opzioni nella finestra
di dialogo Impostazioni Progetto vedere Finestra Im-
postazioni Progetto a pag. 35.
70
Registrazione
Configurare la traccia
Creare una traccia e scegliere la configurazione canale
Le tracce audio si possono configurare in mono, stereo o
surround (solo Cubase). Ci consente di registrare o im-
portare un file con canali multipli e gestirlo come ununica
entit, senza bisogno di scomporlo in pi file mono, ecc. Il
percorso del segnale di una traccia audio mantiene la pro-
pria configurazione canale dal bus dingresso, allEQ, al li-
vello, fino alle impostazioni del Mixer sul bus duscita.
La configurazione canale si specifica creando la traccia:
1. Selezionare Agg.Traccia Audio dal menu contestuale
dellelenco tracce o dal menu Progetto (o doppio-clic in una
zona vuota dellelenco tracce quando selezionata una
traccia audio se selezionata una traccia MIDI, un doppio
clic nellelenco tracce crea una nuova traccia MIDI).
Appare una finestra di dialogo con il menu a tendina di configurazione.
2. Selezionare il formato desiderato dal menu a tendina.
In Cubase Studio, si pu scegliere tra mono e stereo. In Cubase, i for-
mati pi comuni sono indicati direttamente nel menu a tendina, ed i rima-
nenti formati surround nel submenu Altro. Per un elenco dei formati
surround disponibili vedere Configurare il bus duscita a pag. 206.
Il Browse in questa finestra di dialogo consente di sfo-
gliare lhard-disk alla ricerca dei Preset, che possono es-
sere usati come base (o modello) per le tracce.
Ci descritto in dettaglio nel capitolo Preset Traccia a pag. 311.
3. Fare clic su OK.
Appare una traccia, impostata alla configurazione canale specificata. Nel
Mixer appare una striscia canale corrispondente. non possibile modifi-
care la configurazione canale di una traccia.
Selezionare un bus dingresso per la traccia
Si presume che siano stati aggiunti e configurati i bus din-
gresso necessari (vedere Configurare i bus a pag. 14).
Prima di registrare bisogna specificare nellInspector o nel
Mixer da quale bus dingresso registra la traccia:
NellInspector si seleziona un bus dingresso dal menu a
tendina Routing Ingresso in alto.
Come descritto nel paragrafo L Inspector a pag. 29, lInspector visua-
lizza le impostazioni della traccia selezionata; per mostrare o nascondere
lInspector cliccare sul pulsante Mostra/Nascondi Inspector nella tool-
bar della Finestra Progetto.
Nel Mixer si seleziona un bus dingresso nel menu a ten-
dina Routing Ingresso in cima alla striscia canale della
traccia.
Se questo menu non visibile, si deve aprire la veduta routing del Mixer
cliccando sul pulsante Mostra Routing nel pannello comune esteso del
Mixer, oppure selezionando Mostra Vista Routing dal submenu Win-
dow nel menu contestuale del Mixer. Per maggiori informazioni sul Mixer
vedere Configurare il Mixer a pag. 126.
Registrare dai bus
E anche possibile selezionare un bus duscita, un bus
gruppo o un bus canale FX come ingresso per le proprie
registrazioni.
Immaginare di voler creare un downmix di tracce separate,
ad esempio cassa, rullante e charleston di una batteria ecc.
Cliccare qui per selezionare un
bus dingresso per la traccia.
Cliccare qui per mostrare/nascondere lInspector.
Cliccare qui per
selezionare un
bus dingresso
per la traccia.
Cliccare qui per mostrare o
nascondere le impostazioni
dingresso e uscita.
71
Registrazione
Procedere come segue:
1. Impostare le proprie tracce separate come desiderato
e aggiungere una traccia gruppo.
2. Per ciascuna delle tracce di batteria, aprire il menu a
tendina Routing Uscita e selezionare Traccia Gruppo
come uscita.
3. Creare una nuova traccia audio, aprire il relativo menu
a tendina e selezionare la Gruppo come ingresso per que-
sta traccia audio.
4. Abilitare alla registrazione questa traccia audio e far
partire la registrazione.
A questo punto, luscita della traccia gruppo verr regi-
strata verr registrata sulla nuova traccia e si avr un mix
delle proprie tracce separate.
Si noti che anche possibile selezionare un canale FX
come sorgente di registrazione. In questo caso, solo
luscita del canale FX verr registrata.
Per maggiori informazioni sulle possibilit di routing, ve-
dere Routing a pag. 17.
Selezionare una cartella per i file audio registrati
(solo Cubase)
Ogni progetto di Cubase ha la propria cartella progetto
contenente (tra le altre cose) una cartella Audio. Di de-
fault, qui sono salvati i file audio registrati. Tuttavia, si pu
selezionare cartelle indipendenti per ogni traccia audio, se
necessario:
1. Per selezionare la stessa cartella di registrazione per
pi tracce audio, selezionare le tracce con uno [Shift] o
[Ctrl]/[Command]-clic su di esse nellelenco tracce.
2. Clic-destro nellelenco tracce su una delle tracce per
aprire il menu contestuale della traccia.
3. Selezionare Imposta Cartella di Registrazione.
4. Con la finestra di dialogo che appare individuare la
cartella desiderata (o crearne una nuova con il pulsante
Create).
Consiglio: per avere cartelle separate in base al tipo di materiale audio
(parlato, suoni dambiente, musica, ecc.) si possono creare sotto-cartelle
nella cartella Audio del progetto ed assegnare le varie tracce alle diverse
sotto-cartelle. In questo modo, tutti i file audio restano nella cartella del
progetto, facilitandone la gestione nel progetto stesso.
Si possono avere tracce diverse registrate in destinazioni
completamente diverse, perfino su hard-disk. Tuttavia, in
caso di spostamento o archiviazione del progetto si rischia
di perdere alcuni file. La soluzione usare la funzione Pre-
para Archivio nel Pool per riunire tutti i file esterni nella car-
tella di progetto (vedere Prepara Archivio a pag. 291).
Impostare i livelli dingresso
Quando si registra il suono in digitale importante rego-
lare correttamente i livelli dingresso abbastanza alti, per
un basso rumore di fondo e unalta qualit audio, ma non
troppo elevati per evitare il clipping (distorsione digitale).
In genere, il clipping si ha nellhardware audio, quando un
segnale analogico a livello troppo elevato convertito in
digitale dai convertitori A/D hardware.
Se si sta usando Cubase, si pu avere un clipping
quando il segnale in arrivo dal bus dingresso scritto in
un file sullhard-disk.
Questo perch in Cubase si possono eseguire impostazioni sul bus din-
gresso, aggiungere EQ, effetti, ecc. al segnale da registrare. Ci pu au-
mentare il livello del segnale, provocando un clipping nel file audio
registrato.
La procedura per controllare il livello del segnale in arrivo
allhardware audio leggermente diversa, dipende se si
usa Cubase o Cubase Studio:
Cubase
In Cubase, il livello dingresso si controlla sul canale din-
gresso.
Per verificare il livello del segnale non processato che ar-
riva allhardware audio bisogna commutare gli indicatori di
livello in modalit Ingr.Meter. In questa modalit, gli indi-
catori di livello del canale dingresso mostrano il livello del
segnale allingresso del bus, prima di qualsiasi regolazione
(guadagno dingresso, EQ, effetti, livello o pan):
1. Clic-destro nella finestra Mixer.
Appare il menu contestuale del Mixer.
2. Selezionare il submenu Impostazioni Globali Meter ed
assicurarsi che sia attiva lopzione Ingr.Meter.
72
Registrazione
3. Riprodurre laudio ed osservare lindicatore di livello
del canale dingresso.
Il segnale deve essere il pi alto possibile senza superare 0 dB (lindica-
tore Clip del bus dingresso non si deve illuminare).
Indicatore Clip.
4. Se necessario, regolare il livello dingresso con uno
dei seguenti metodi:
Regolando il livello duscita della sorgente sonora o del
mixer esterno.
Usando il programma dapplicazione dellhardware au-
dio per impostare i livelli dingresso (se possibile).
Vedere la documentazione tecnica dellhardware audio.
Se lhardware audio supporta la funzionalit ASIO Con-
trol Panel possibile impostare il livello dingresso.
Per accedere al pannello di controllo ASIO aprire la finestra di dialogo
Impostazioni Periferica dal menu Periferiche e nellelenco a sinistra (sotto
VST Audio System) selezionare la propria scheda audio. Una volta sele-
zionata la scheda audio aprire il pannello di controllo ASIO cliccando sul
pulsante Controlli nella sezione delle impostazioni a destra.
Il passo successivo verificare il livello dellaudio scritto
nel file sullhard-disk. Ci necessario solo se sono state
eseguite regolazioni sul canale dingresso (livello, EQ, ef-
fetti in Insert, ecc.). Si noti inoltre che:
Registrando nel formato 32 bit float, la risoluzione bit
non ridotta non c quindi rischio di clipping in questa
fase.
Inoltre, si conserva perfettamente la qualit audio. Si consiglia quindi di
usare il formato 32 bit a virgola mobile quando si registra con effetti. Ve-
dere Registrare con effetti (solo Cubase) a pag. 78.
Registrando nei formati a 16 o 24 bit, il margine dispo-
nibile inferiore, quindi si pu avere un clipping se il se-
gnale troppo elevato. Per evitarlo, regolare il livello del
segnale nel modo seguente:
1. Aprire il menu contestuale del Mixer e selezionare Me-
ter Post-Fader dal submenu Impostazioni Globali Meter.
2. Configurare il canale dingresso, aggiungendo lEQ e/
o gli effetti desiderati.
Per alcuni effetti si dovr regolare il livello del segnale inviato alleffetto
per farlo usare la manopola Guadagno Ingr. Si noti che bisogna premere
[Shift] o [Alt]/[Option] per regolare il guadagno dingresso.
3. Riprodurre laudio e controllare lindicatore di livello
del canale dingresso.
Il segnale deve essere ragionevolmente alto senza raggiungere per 0
dB (non deve illuminarsi lindicatore Clip del bus dingresso ).
4. Se necessario, regolare il livello del segnale con il fa-
der del canale dingresso.
Cubase Studio
In Cubase Studio, i canali dingresso non sono visibili nel
Mixer; il livello quindi si controlla sulla striscia di canale
della traccia sulla quale si sta registrando:
1. Individuare la striscia canale della traccia che sta per
essere registrata.
2. Attivare il monitoraggio del canale cliccando sul pul-
sante altoparlante accanto al fader.
Con il monitoraggio attivo, lindicatore mostra il livello del segnale audio
entrante.
3. Suonare la sorgente audio da registrare e controllare
lindicatore di livello del canale.
4. Regolare il livello duscita della sorgente audio in
modo che gli indicatori salgano, ma senza arrivare a 0 dB.
Osservare lindicatore numerico del livello di picco, situato sotto lindica-
tore nella striscia del canale bus. Per resettare lindicatore del livello di
picco, cliccarci sopra con il mouse.
Si deve regolare il livello duscita della sorgente audio
in Cubase Studio non si possono usare i fader per rego-
lare il livello dingresso!
73
Registrazione
Un altro metodo per osservare i livelli dingresso
usare il pannello di controllo dellhardware audio (se ha gli
indicatori del livello dingresso); potrebbe essere possibile
anche regolare il livello dingresso.
Per i dettagli vedere la documentazione dellhardware audio.
Monitoraggio
In questo contesto, monitorare significa ascoltare il se-
gnale dingresso durante la registrazione. Ci sono tre modi
per farlo: in Cubase, esternamente (ascoltando il segnale
prima che entri in Cubase) o usando la funzione ASIO Di-
rect Monitoring (una combinazione degli altri due metodi)
- vedere in seguito.
Monitoraggio in Cubase
Monitorando in Cubase, il segnale dingresso mixato
con la riproduzione audio. Il vantaggio che si possono
regolare livello di monitoraggio e panning nel Mixer ed ag-
giungere effetti ed EQ al segnale monitor come in regi-
strazione (usando la striscia canale della traccia non il
bus dingresso!).
Lo svantaggio del monitoraggio in Cubase che il segnale
monitorato ritardato dal valore della latenza (che dipende
da hardware audio e driver). Per il monitoraggio in Cubase,
quindi, serve un hardware audio a bassa latenza. La latenza
hardware si pu vedere nella finestra di dialogo Imposta-
zioni Periferica (pagina VST Audio System).
Usando plug-in effetti con alte latenze interne, la fun-
zione di compensazione automatica del ritardo in Cubase
aumenta la latenza.
Se ci un problema, si pu usare la funzione Forza Compensazione
Delay mentre si registra; vedere VST Instrument e Tracce Instrument a
pag. 189
Monitorando in Cubase, si pu scegliere una delle quattro
modalit Monitoring nella finestra Preferenze (pagina VST):
Manuale
Consente di attivare/disattivare il monitoraggio in ingresso cliccando sul
pulsante Monitor nellInspector, nellelenco tracce o nel Mixer.
Quando la Registrazione Attiva.
Si pu sentire la sorgente audio collegata al canale dingresso ogni volta
che la traccia abilitata alla registrazione.
Durante la Registrazione.
Attiva il monitoraggio in ingresso solo durante la registrazione.
Stile Macchina a Nastro.
Simula il funzionamento standard di una piastra a nastro: monitoraggio in
ingresso in Stop e durante la registrazione, ma non in riproduzione.
Solo Cubase: nella finestra Preferenze (pagina VST
Metering) c lopzione Bus Ingresso Map Metering su
Traccia Audio (in Direct Monitoring).
Se nella finestra di dialogo Impostazioni Periferica attivo il Direct Moni-
toring, questa opzione consente di mappare lindicatore del bus din-
gresso sulle tracce audio abilitate al monitoraggio. Ci permette di
osservare i livelli dingresso delle tracce audio quando si lavora nella Fi-
nestra Progetto.
Quando nella finestra di dialogo Impostazioni Periferica
attivo il Direct Monitoring, questa funzione opera cos:
Se lopzione Bus Ingresso Map Metering su Traccia Audio (in
Direct Monitoring) attiva, le tracce audio mostrano lindica-
zione del segnale proveniente dal bus dingresso al quale
sono assegnate non appena la traccia abilitata alla registra-
zione.
Si noti che le tracce rispecchiano il segnale al bus dingresso
(cio si vede lo stesso segnale in entrambi i posti). Quando si
usa lindicazione mappata, tutte le funzioni (ad esempio, il trim-
ming) che si applicano alla traccia audio non si riflettono sui
propri indicatori.
Se lopzione Bus Ingresso Map Metering su Traccia Audio (in
Direct Monitoring) non attiva, gli indicatori funzionano come
al solito
In Cubase Studio, le tracce audio mostrano sempre lin-
dicazione del bus dingresso, vedere Cubase Studio a
pag. 72.
Monitoraggio esterno
Per il monitoraggio esterno (lascolto del segnale din-
gresso prima che entri in Cubase) serve un mixer esterno
che misceli la riproduzione audio con il segnale dingresso.
si pu usare un mixer hardware o unapplicazione mixer per
lhardware audio, se ha una modalit per cui lingresso au-
dio inviato di nuovo in uscita (in genere si chiama Thru,
Direct Thru o simili).
74
Registrazione
Usando il monitoraggio esterno, non si pu controllare il li-
vello del segnale monitor dallinterno di Cubase, n ag-
giungere effetti VST o EQ al segnale monitor. In questa
modalit, per, la latenza dellhardware audio non in-
fluenza il segnale monitor.
Per usare il monitoraggio esterno, inoltre, bisogna as-
sicurarsi che non sia attivo il monitoraggio in Cubase.
Nella finestra Preferenze (pagina VST) selezionare la modalit di monito-
raggio Manuale e non attivare i pulsanti Monitor.
ASIO Direct Monitoring
Se lhardware audio ASIO 2.0 compatibile, pu suppor-
tare lASIO Direct Monitoring. In questa modalit, il moni-
toraggio vero e proprio avviene nellhardware audio (il
segnale dingresso inviato di nuovo in uscita). Il monito-
raggio, tuttavia, si controlla da Cubase. La funzione di mo-
nitoraggio dellhardware audio, quindi, pu essere attivata
o disattivata automaticamente da Cubase, proprio come
quando si utilizza il monitoraggio interno.
Se si sta usando la periferica hardware audio RME
Audio Hammerfall DSP, assicurarsi che il pan law sia im-
postato su -3dB nelle preferenze della scheda.
Per attivare lASIO Direct Monitoring, aprire la finestra di
dialogo Impostazioni Periferica nel menu Periferiche e atti-
vare il Direct Monitoring alla pagina di configurazione del
proprio hardware audio.
Se il box di spunta sfumato in grigio, lhardware audio (o il driver) non
supporta la funzionalit ASIO Direct Monitoring. Per i dettagli consultare
il costruttore dellhardware audio.
Se ASIO Direct Monitoring attiva, si pu scegliere una
modalit di monitoraggio nella finestra Preferenze (pagina
VST), come quando si monitora in Cubase (vedere Moni-
toraggio in Cubase a pag. 73).
In base allhardware audio, pu essere possibile rego-
lare livello di monitoraggio e panning dal mixer.
Consultare la documentazione tecnica dellhardware audio.
In questa modalit, Effetti VST ed EQ non possono es-
sere applicati al segnale monitor, poich questultimo non
passa in Cubase.
In base allhardware audio, ci potrebbero essere parti-
colari limiti sulle uscite audio utilizzabili per il monitoraggio
diretto.
Per i dettagli sul routing dellhardware audio vedere la documentazione
tecnica specifica.
La latenza dellhardware audio non influenza il segnale
monitor quando si usa lASIO Direct Monitoring.
Registrazione
La registrazione si esegue usando un qualsiasi metodo
standard di registrazione (vedere Metodi di registrazione
elementari a pag. 67). Al termine della registrazione, si
crea un file audio nella cartella Audio allinterno della car-
tella di progetto. Nel Pool, si crea una clip audio per il file
audio e sulla traccia di registrazione appare un evento au-
dio che riproduce lintera clip. Infine, calcolata unimma-
gine per la forma donda dellevento. Se la registrazione
stata lunga, tutto ci pu richiedere molto tempo.
Se nella finestra Preferenze (pagina Registra-Audio)
attiva lopzione Crea Immagine Audio in Registrazione,
limmagine della forma donda calcolata e visualizzata in
tempo reale durante il processo di registrazione.
Questi calcoli in tempo reale consumano risorse di processo se il pro-
cessore lento o si lavora su un progetto che consuma molte risorse
della CPU meglio disattivare questa opzione.
Annullare una registrazione
Se il materiale registrato non piace lo si pu cancellare se-
lezionando Undo dal menu Edit. Ecco cosa avviene:
Levento(i) appena creato rimosso dalla Finestra Progetto.
La(e) clip audio nel Pool sono collocate nella cartella Cestino.
Il(i) file audio registrato non rimosso dallhard-disk.
Tuttavia, poich le clip corrispondenti sono state spostate
nella cartella Cestino possibile cancellare i file aprendo il
Pool e selezionando Vuota il Cestino del menu Media,
vedere Eliminazione dallhard-disk a pag. 285.
Registrare eventi sovrapposti
La regola di base per le tracce audio che ognuna di esse
pu riprodurre un solo evento audio alla volta. Se ci sono
uno o pi eventi sovrapposti, quindi, se ne pu sentire so-
lamente uno in un determinato istante.
75
Registrazione
Ci che avviene quando si registrano eventi sovrapposti
(registrando cio in una zona della traccia dove ci sono
gi eventi) dipende dallimpostazione Modo Rec Lineare
sulla Barra di Trasporto:
In Normale o Unifica, registrando dove gi stato
registrato qualcosa si crea un nuovo evento audio che si
sovrappone a quello(i) esistente.
Quando si registra laudio, non c differenza tra le modalit Normale e
Unifica lunica differenza riguarda la registrazione MIDI (vedere So-
vrapposizione e impostazione Record Mode a pag. 81).
In Sostituisci, gli eventi esistenti (o porzioni degli
eventi) coperti dalla nuova registrazione sono rimossi.
Registrando una sezione in mezzo ad una lunga registrazione esistente,
levento originale si separa in due creando lo spazio per il nuovo evento.
Quale evento si sente?
Se due o pi eventi si sovrappongono, si sentiranno sol-
tanto gli eventi (o porzioni deventi) visibili. Gli eventi o se-
zioni sovrapposti (nascosti) non sono riprodotti.
Le funzioni Sposta in Primo Piano e Sposta in Fondo
nel menu Edit (vedere Spostare gli eventi a pag. 47)
sono utili per gestire gli eventi sovrapposti, cos come la
funzione In Primo Piano (vedere in seguito).
Registrazione audio in modalit Ciclo
Registrando laudio in modalit Ciclo, il risultato dipende
da due fattori:
Modo Registrazione Ciclo nella Barra di Trasporto.
Modo Registrazione Ciclo nella finestra Preferenze
(pagina Registra-Audio).
Modo Registrazione Ciclo (Barra di Trasporto)
Sulla Barra di Trasporto ci sono cinque modalit diverse,
ma le prime due si applicano sola alla registrazione MIDI.
Per la registrazione in ciclo i criteri sono:
Se selezionata la modalit Tieni Ultimo, lultimo take
completo (cio lultimo turno completamente registrato)
conservato come un evento audio.
In realt, tutti i turni registrati sono salvati in un file audio diviso in regioni
una per ogni take. Si pu scegliere di riprodurre un take precedente
Si fa come quando si registra in modalit Crea Regioni. Vedere Crea
Regioni (finestra Preferenze) a pag. 76.
Se selezionata la modalit Stacked, ogni take ap-
pare in un evento su una corsia separata della traccia.
E utile per visualizzare e modificare i vari take ed infine combinarli in una
registrazione. In questa modalit, la preferenza Registrazione Ciclica non
conta. La modalit Stacked 2 (No Mute) come quella Stacked, tranne
per il fatto che si possono sentire tutti i take. Vedere Registrazione audio
in modalit Stacked a pag. 77
Selezionando una qualsiasi delle altre modalit di regi-
strazione in ciclo, il risultato dipende interamente dallim-
postazione Registrazione Ciclica nella finestra
Preferenze (pagina Registra-Audio).
Le opzioni sono descritte in seguito.
Crea Eventi (finestra Preferenze)
76
Registrazione
Se nella finestra Preferenze (pagina Registra) Registra-
zione Ciclica in Crea Eventi, ecco cosa avviene regi-
strando laudio in modalit Ciclo:
Nel corso dellintero processo di registrazione creato
un file audio continuo.
Per ogni turno di registrazione in ciclo si crea un evento
audio.
Gli eventi prendono il nome del file audio e la scritta Take *, ove * indica
il numero del take.
Lultimo take (lultimo turno registrato) collocato in alto
(quindi quello che si sente quando si attiva la riprodu-
zione).
Per scegliere un altro take da riprodurre:
1. Clic-destro del mouse sullevento e selezionare To
Front dal menu a tendina che appare.
Si apre un submenu che elenca tutti gli altri eventi (oscurati).
2. Selezionare il take desiderato.
Levento corrispondente si porta in primo piano.
Questo metodo consente di unire rapidamente le parti mi-
gliori di ogni take. Procedere come segue:
1. Usare lo strumento Separa per separare gli eventi in
pi sezioni, una per ogni parte del take.
Per esempio, se sono state registrate quattro linee di voce (in ogni take) si
possono separare gli eventi in modo che ogni linea abbia un evento sepa-
rato.
Eventi dopo la separazione. Si noti che poich gli eventi del take origi-
nale si sovrappongono lun laltro, cliccando con lo strumento Separa
tutti i take si separano alla stessa posizione.
2. Per ogni sezione del take usare la funzione In Primo
Piano per portare in primo piano il take migliore.
Si possono cos unire facilmente le sezioni migliori di ogni take usando la
prima linea vocale di un take, la seconda linea da un altro take, e cos via.
Si pu anche costruire un take perfetto nellEditor delle
Parti Audio, vedere Realizzare un take perfetto a pag.
278.
Crea Regioni (finestra Preferenze)
Se nella finestra Preferenze (pagina Registra-Audio)
Modo Registrazione Ciclo in Crea Regioni, ecco cosa
avviene registrando laudio in modalit Ciclo:
Nel corso dellintero processo di registrazione creato
un file audio continuo.
Nella Finestra Progetto, levento audio ha il nome del file
audio con la scritta Take * (ove * il numero dellultimo
turno di registrazione in Cycle completato).
Riproducendo levento registrato, si sente solamente il
materiale registrato nel corso dellultimo turno di registra-
zione in ciclo.
I take precedenti registrati in ciclo, tuttavia, sono ancora disponibili.
La clip audio suddivisa in regioni (denominate take),
una per ogni turno di ciclo registrato.
Individuando il file audio appena registrato nel pool e cliccando sul se-
gno + accanto ad esso, si possono vedere le regioni create, una per ogni
turno di ciclo completato durante la registrazione.
Regioni take nella finestra Pool.
Per riprodurre i vari take procedere come segue:
1. Nella Finestra Progetto, clic-destro sullevento durante
la registrazione in ciclo.
Appare il menu rapido.
2. Selezionare il comando Imposta sulla Regione.
Appare un submenu con i take registrati in ciclo.
77
Registrazione
3. A questo punto, si pu selezionare uno dei take dal
submenu, che sostituir levento take precedente nella
Finestra Progetto.
Usare questo metodo per ascoltare i vari take. Selezionare
il miglior take singolo, oppure costruire un take perfetto ta-
gliando le porzioni migliori di ogni take e unendole tra loro
(vedere Realizzare un take perfetto a pag. 278).
Crea Eventi + Regioni (finestra Preferenze)
In questa modalit, vengono creati sia gli eventi che le re-
gioni. Lavorando in questa modalit con i take come
eventi, potete modificare gli eventi liberamente (ad esem-
pio suddividendoli, vedere Crea Eventi (finestra Prefe-
renze) a pag. 75). Tuttavia, nel caso in cui vogliate tornare
ai take originali, saranno sempre disponibili come regioni
(dal submenu Imposta sulla Regione, accessibile dal
Pool o dal Editor dei Campioni).
Registrazione audio in modalit Stacked
Quando si registra laudio in ciclo e sulla Barra di Tra-
sporto selezionata la modalit Stacked, ecco cosa av-
viene:
Ogni turno completo registrato in ciclo trasformato in un
evento audio separato.
La traccia divisa in corsie (una per ogni turno in ciclo).
Gli eventi sono ordinati uno sopra laltro (stacked), ciascuno
su una corsia diversa.
E facile quindi costruire un take perfetto unendo le varie
parti dei diversi turni in ciclo:
1. Ingrandire limmagine in modo da lavorare meglio con
gli eventi stacked.
Riproducendo la sezione registrata, si sente solo il take in-
feriore (lultimo).
2. Per ascoltare un altro take, silenziare il(i) take inferiore
con lo strumento Mute o spostare i take sulle corsie.
Si pu fare trascinando i take o usando le funzioni Sposta alla Sezione
Successiva/Precedente del menu rapido o Edit.
3. Modificare i take in modo da sentire solo le parti da
conservare.
Si possono tagliare gli eventi con lo strumento Separa, ridimensionarli,
silenziarli o cancellarli.
Le sezioni udibili sono indicate in colore verde.
4. Quando si soddisfatti del risultato, selezionare tutti
gli eventi su tutte le corsie e scegliere Elimina Sovrappo-
sizioni dal submenu Avanzato del menu Audio.
Questo comando colloca di nuovo tutti gli eventi su una sola corsia e li ri-
dimensiona in modo da rimuovere le sezioni sovrapposte.
5. Per disattivare la modalit visiva corsie della traccia,
cliccare sul pulsante Tipo Vista Sezione nellelenco tracce
e selezionare Sezioni Off.
Se il pulsante nascosto, lo si pu rendere visibile nella finestra di dia-
logo Controlli di Traccia vedere Personalizzare i controlli traccia a
pag. 481.
Pulsante Tipo Vista Sezione.
78
Registrazione
Registrare con effetti (solo Cubase)
Normalmente, si registra il segnale audio pulito (dry) ag-
giungendo effetti in modo non distruttivo durante la ripro-
duzione (come descritto nel capitolo Effetti Audio a pag.
167). Tuttavia, Cubase permette anche daggiungere ef-
fetti (e/o EQ) direttamente in registrazione. Per farlo, biso-
gna aggiungere effetti in Insert e/o eseguire impostazioni
dEQ sul canale dingresso nel Mixer. Nota:
In questo modo gli effetti diventano parte integrante
dei file audio non possibile cambiare le impostazioni
delleffetto dopo la registrazione.
Formato di registrazione
Quando si registra con effetti meglio impostare il formato
di registrazione (risoluzione bit) a 32 bit virgola mobile. Ci
si esegue nella finestra di dialogo Impostazioni Progetto nel
menu Progetto. Si noti che non assolutamente indispen-
sabile si pu registrare con effetti anche a 24 o 16 bit;
tuttavia il formato 32 Bit Float ha alcuni vantaggi:
Registrando a 32 Bit Float, non si rischia il clipping (di-
storsione digitale) nei file registrati.
Ovviamente, ci pu essere evitato anche registrando a 24 o16 bit, ma
occorre prestare pi attenzione ai livelli.
Internamente, Cubase processa laudio a 32 Bit Float
registrando con lo stesso formato significa mantenere as-
solutamente intatta la qualit audio.
Questo perch il processo nel canale dingresso (oltre a tutte le imposta-
zioni di livello o EQ eseguite in esso) avviene a 32 Bit Float. Registrando
a 16 o 24 bit, laudio convertito a quella risoluzione inferiore quando
scritto su file con una possibile degradazione della qualit audio.
Si noti, inoltre, che non importa a quale risoluzione audio
reale lavora lhardware audio. Anche se il segnale prove-
niente dallhardware audio a 16 bit, il segnale sar a 32
Bit Float una volta aggiunti gli effetti sul canale dingresso.
Un esempio
Questo esempio mostra come applicare leffetto SoftClip-
per in registrazione; solo un esempio. Il concetto, tutta-
via, lo stesso per tutti gli effetti (o combinazioni deffetti).
1. Configurare una traccia audio per la registrazione e se-
lezionare il bus dingresso desiderato.
E meglio attivare anche il monitoraggio, per sentire e verificare le impo-
stazioni eseguite prima diniziare a registrare. Vedere Monitoraggio in
Cubase a pag. 73.
2. Aprire il Mixer ed assicurarsi che sia visualizzata la ve-
duta estesa.
Per visualizzare la veduta estesa del Mixer, cliccare sullicona freccia
(Mostra Mixer Esteso) nel Pannello Comune, scegliere Mostra Vista
Estesa dal submenu Finestra nel menu contestuale del Mixer o usare un
tasto di comando rapido (si pu definire nella finestra di dialogo Co-
mandi Via Tastiera; vedere Configurare i tasti di comando via tastiera a
pag. 490).
3. Trovare il canale dingresso (bus) dal quale si registra.
Se i canali dingresso sono nascosti cliccare sul pulsante Mostra/Na-
scondi Canali Ingresso a sinistra.
4. Verificare il livello dingresso (del segnale che entra
nellhardware audio) come descritto nel paragrafo Impo-
stare i livelli dingresso a pag. 71 e regolare il livello della
sorgente audio (se necessario).
5. Scorrere il menu a tendina Opzioni Viste del canale
dingresso e selezionare Insert.
Il menu a tendina Opzioni Viste si apre cliccando sul pulsante freccia si-
tuato tra il fader del pannello ed il pannello esteso.
Il pannello esteso del canale dingresso visualizza ora gli
slot Insert.
6. Cliccare su uno slot Insert e selezionare un effetto dal
menu a tendina che appare.
Gli effetti disponibili sono ordinati in submenu leffetto SoftClipper
nel submenu Distortion.
79
Registrazione
Leffetto caricato ed attivato; inoltre, si apre automatica-
mente il pannello di controllo delleffetto.
7. Regolare a piacere i parametri delleffetto.
Per informazioni dettagliate sui parametri degli effetti vedere il manuale
separato Plug-in Reference.
8. Una volta configurato leffetto, si pu verificare il livello
del canale dingresso impostando gli indicatori in post-fa-
der (vedere Impostare i livelli dingresso a pag. 71).
Regolare il livello con il fader del canale dingresso (se necessario).
9. Attivare la registrazione.
10. Al termine possibile riprodurre la traccia audio
registrata.
Come si pu sentire, leffetto applicato fa ora parte del file audio vero e
proprio.
11. Per non registrare altro con lo stesso plug-in, disatti-
varlo cliccando nello slot Insert e scegliendo Nessun
Effetto.
Specifiche di registrazione MIDI
MIDI Thru
Normalmente, lavorando in MIDI, si lascia attiva lopzione
MIDI Thru in Cubase e si seleziona Local Off sullo stru-
mento(i) MIDI. In questo modo, tutto ci che si suona
mentre si registra si riflette di nuovo su uscita MIDI e ca-
nale selezionato per la traccia di registrazione.
1. Assicurarsi che nella finestra Preferenze (pagina MIDI)
sia attiva lopzione MIDI Thru Attivo.
2. Abilitare alla registrazione la traccia(e) sulla quale si
vuole registrare.
I dati MIDI entranti sono riflessi di nuovo in uscita su tutte le tracce MIDI
abilitata alla registrazione.
Per usare la funzione Thru di una traccia MIDI senza
registrare, attivare invece il pulsante monitor della traccia.
Ci utile, ad esempio, per provare vari suoni o suonare uno strumento
VST in tempo reale senza registrare ci che si sta suonando.
Canale MIDI, ingresso e uscita
Impostare il canale MIDI nello strumento
La maggior parte dei synth MIDI possono riprodurre pi
suoni nello stesso momento, ciascuno su un canale MIDI
diverso; il segreto per riprodurre pi suoni (basso, piano
ecc.) dallo stesso strumento. Alcuni dispositivi (come i
moduli sonori compatibili General MIDI) ricevono sempre i
dati su tutti i 16 canali MIDI. Su uno strumento del genere
non occorre eseguire particolari impostazioni. In altri stru-
menti, invece, si devono usare i controlli del pannello fron-
tale per configurare Parti, Timbri o simili in modo che
ricevano i dati su un canale MIDI ciascuno. Per maggiori
informazioni vedere il manuale dello strumento MIDI.
Nominare le porte MIDI in Cubase
Spesso ingressi e uscite MIDI sono visualizzati con nomi
inutilmente lunghi e complicati. Tuttavia, si possono rino-
minare le proprie porte MIDI con nomi pi descrittivi:
1. Aprire la finestra di dialogo Impostazioni Periferica dal
menu Periferiche.
2. Nellelenco Periferiche scegliere MIDI Port Setup.
Sono elencati ingressi ed uscite MIDI disponibili. In Windows, il disposi-
tivo da scegliere dipende dal sistema.
3. Per cambiare il nome di una porta MIDI cliccare nella
colonna Mostra e digitare un nuovo nome.
Alla chiusura della finestra di dialogo, il nuovo nome appare nei menu a
tendina Ingresso MIDI e Routing Uscita.
Impostare lingresso MIDI nellInspector
Gli ingressi MIDI delle tracce si selezionano nellInspector
(la zona a sinistra dellelenco tracce nella Finestra Pro-
getto):
1. Se lInspector nascosto, cliccare sul pulsante Mostra
Inspector nella toolbar.
2. Selezionare la traccia(e) cliccando nellelenco tracce.
Per selezionare pi tracce, premere [Shift] o [Ctrl]/[Command] e cliccare.
LInspector mostra le impostazioni della prima traccia selezionata (per i
dettagli vedere L Inspector a pag. 29).
Pulsante Abilita la Registrazione. Pulsante Monitor.
80
Registrazione
3. Cliccare sul nome traccia nellInspector per essere si-
curi che sia visibile la parte alta.
4. Scorrere il menu a tendina Routing Ingresso e selezio-
nare un ingresso.
Appaiono gli ingressi MIDI disponibili. Gli elementi del menu dipendono
dal tipo dinterfaccia MIDI impiegata, ecc.
Selezionando All MIDI Inputs la traccia riceve i dati MIDI da
tutti gli ingressi MIDI disponibili.
Tenendo premuto [Alt]/[Option] e selezionando un ingresso
MIDI, esso selezionato per tutte le tracce MIDI selezionate.
Impostare canale e uscita MIDI
Le impostazioni di canale e uscita MIDI determinano dove
inviato il MIDI registrato durante la riproduzione, ma
sono anche importanti per lopzione MIDI Thru in Cubase.
Canale e uscita MIDI si possono selezionare nellelenco
tracce o nellInspector. La procedura che segue spiega
come eseguire le impostazioni nellInspector, ma grosso
modo si pu fare la stessa cosa nellelenco tracce.
1. Per selezionare la traccia(e) e visualizzare le imposta-
zioni nellInspector, procedere come quando si seleziona
un ingresso MIDI (vedere in precedenza).
2. Scorrere il menu a tendina Routing Uscita e selezio-
nare unuscita.
Appaiono le uscite MIDI disponibili. Gli elementi del menu dipendono dal
tipo dinterfaccia MIDI impiegata, ecc.
Tenendo premuto [Alt]/[Option] e selezionando
unuscita MIDI, essa selezionata per tutte le tracce MIDI
selezionate.
3. Per selezionare un canale MIDI per la traccia usare il
menu a tendina Canale.
Impostando la traccia al canale MIDI Qualsiasi, ogni
evento MIDI sulla traccia inviato in uscita sul canale me-
morizzato nellevento stesso.
In altre parole, il materiale MIDI riprodotto sul canale(i) utilizzato dal di-
spositivo dingresso MIDI (lo strumento MIDI suonato in registrazione).
Selezionare una suono
E possibile selezionare i suoni da Cubase istruendo il
programma per linvio dei messaggi Program Change e
Bank Select al proprio dispositivo MIDI. Per farlo, usare i
campi Selettore Patch e Selettore Bank nellInspector
o nellelenco tracce.
81
Registrazione
I messaggi Program Change consentono di accedere a
128 locazioni programma diverse. Se lo strumento MIDI im-
piegato ha pi di 128 programmi, i messaggi Bank Select
(definiti nel campo Selettore Bank) consentono di sce-
gliere vari banchi, ciascuno contenente 128 programmi.
I messaggi Bank Select sono riconosciuti in modo di-
verso dai vari strumenti MIDI. Anche struttura e numera-
zione dei banchi pu variare. Per i dettagli consultare la
documentazione tecnica dello strumento MIDI impiegato.
Si noti che possibile selezionare i suoni anche per
nome. Per sapere come farlo, vedere il documento in pdf
Dispositivi MIDI.
Registrazione
La registrazione MIDI segue i metodi di registrazione di
base (vedere Metodi di registrazione elementari a pag.
67). Al termine della registrazione nella Finestra Progetto
si crea una parte contenente eventi MIDI.
Sovrapposizione e impostazione Record Mode
Per quanto riguarda le parti sovrapposte, le tracce MIDI
sono diverse da quelle audio:
Tutti gli eventi nelle parti sovrapposte sono sempre ri-
prodotti.
Registrando pi parti alle stesse posizioni (o spostando le parti in modo
che si sovrappongano) in riproduzione si sentono tutte le parti, anche se
nella Finestra Progetto alcune appaiono oscurate.
Quando si registrano parti sovrapposte, il risultato dipende
dallimpostazione Modo Rec Lineare sulla Barra di Tra-
sporto:
Se la modalit di registrazione impostata su Normale, la re-
gistrazione overdub (sovraincisione) funziona come nelle tracce
audio: registrando di nuovo su materiale gi registrato, si ottiene
una nuova parte che si sovrappone a quella(e) precedente.
Se la modalit di registrazione impostata su Unifica, gli
eventi sovraincisi si aggiungono alla parte esistente.
Se la modalit di registrazione impostata su Sostituisci, la
nuova registrazione sostituisce tutti gli eventi esistenti in quella
zona sulla traccia.
Punch in e Punch out su tracce MIDI
La Configurazione e lesecuzione della registrazione ma-
nuale e automatica in punch in/punch out per le tracce
MIDI sono esattamente uguali a quelli per le tracce audio.
Tuttavia, si osserva che:
Il Punch in e Punch out su registrazioni con dati Pitch
Bend o controller (Mod Wheel, pedale sustain, volume,
ecc.) pu provocare strani effetti (note apparentemente
sospese, vibrato continuo, ecc.).
In tal caso, eseguire il comando Ripristina del menu MIDI (vedere Fun-
zione Ripristina a pag. 83).
Funzione Auto Quantize MIDI in registrazione
Se attiva la funzione Auto Quantize (pulsante Auto Q
sulla Barra di Trasporto), le note in registrazione sono
quantizzate automaticamente secondo le impostazioni
Quantize correnti. Per maggiori informazioni sulla quantiz-
zazione vedere Funzioni Quantizzazione a pag. 336
Registrazione MIDI in modalit Ciclo
Quando si registra il MIDI in modalit ciclo, il risultato di-
pende dalla modalit Registrazione Ciclica selezionata
sulla Barra di Trasporto:
Registrazione Ciclica: Mix (MIDI)
Ad ogni turno completato, qualsiasi cosa registrata ag-
giunta alla registrazione precedente sulla stessa parte.
Ci utile per realizzare pattern ritmici, ad esempio (si re-
gistra una parte di charleston al primo turno, la cassa al
secondo turno, ecc.).
Registrazione Ciclica: Sovrascrivi (MIDI)
Non appena si suona una nota MIDI (o sinvia un qualsiasi
messaggio MIDI), tutto il MIDI registrato nei turni precedenti
sostituito da quel punto in poi nella parte. Un esempio:
1. Si avvia la registrazione in ciclo di otto misure.
2. Il primo take non abbastanza buono sinizia diretta-
mente con un nuovo take sul turno ciclico successivo, so-
stituendo il primo take.
3. Dopo aver registrato il secondo take si lascia conti-
nuare la registrazione e si resta in ascolto, senza suonare
niente.
Si ritiene buono il take fino alla misura sette, ad esempio.
82
Registrazione
4. Al turno successivo, si attende fino alla misura sette,
quindi sinizia a suonare.
In questo modo si sostituiscono solo le ultime due misure.
5. Smettere di suonare prima che inizi lultimo turno al-
trimenti si sostituisce lintero take!
Registrazione Ciclica: Tieni Ultimo
Ogni turno completato sostituisce quello registrato in pre-
cedenza. Nota:
Il turno in ciclo deve essere completato disattivando la
registrazione o premendo Stop prima che il cursore arrivi
al locatore destro, conservato il take precedente.
Se non si suona o inserisce alcun dato MIDI durante un
turno, non succede niente ( conservato il take prece-
dente).
Registrazione Ciclica: Stacked/Stacked 2 (No Mute)
Ecco cosa avviene in questa modalit:
Ogni turno registrato in ciclo trasformato in una parte MIDI
separata.
La traccia divisa in corsie (una per ogni turno in ciclo).
Le parti sono collocate una sopra laltra (stacked), ciascuna su
una corsia diversa.
Sono silenziati tutti i take tranne lultimo (modalit Stacked).
Con la modalit Stacked 2 selezionata non silenziato niente.
Si pu quindi costruire un take perfetto unendo le parti mi-
gliori dei vari turni in ciclo; possibile editare le parti nella
Finestra Progetto (tagliando, ridimensionando e cancel-
lando) o usare un editor MIDI, come nellesempio che se-
gue:
1. Togliere il muto dai take silenziati cliccando sulle parti
con lo strumento Mute.
2. Selezionare tutti i take (parti) ed aprirli nellEditor Key,
ad esempio.
3. Usare il menu a tendina Elenco Parti sulla toolbar per
scegliere la parte da editare.
Vedere Gestire pi parti a pag. 350.
4. Rimuovere o modificare a piacere le note.
5. Quando il risultato soddisfacente chiudere leditor.
6. Per trasformare tutto in una parte MIDI (contenente il
take perfetto) selezionare tutte le parti e scegliere Unisci
MIDI nel Loop dal menu MIDI.
7. Nella finestra di dialogo che appare, attivare lopzione
Elimina Destinazione e cliccare OK.
Gli eventi rimanenti nelle parti sono miscelati tra loro in una singola parte.
Registrare vari tipi di messaggi MIDI
Note
Quando si preme e rilascia un tasto sul proprio synth o
unaltra tastiera MIDI sono inviati in uscita i messaggi Note
On (tasto premuto) e Note Off (tasto rilasciato). Il messag-
gio di nota MIDI contiene anche linformazione sul canale
MIDI utilizzato. Normalmente, tale informazione sostituita
dallimpostazione di canale MIDI della traccia, ma se sim-
posta la traccia sul canale MIDI Qualsiasi, le note sono ri-
prodotte sui rispettivi canali originali.
Messaggi continui (MIDI CC)
Pitch bend, aftertouch e controller (Mod Wheel, pedale
sustain, volume, ecc.) sono considerati eventi continui
MIDI (al contrario dei messaggi momentanei di tasto pre-
muto e tasto rilasciato). Muovendo la Pitch bend Wheel
sul synth durante la registrazione, il movimento registrato
insieme ai dati del tasto (messaggi Note On e Note Off)
proprio come previsto. I messaggi continui, per, possono
essere registrati anche dopo la registrazione delle note
(perfino prima). Inoltre, si possono registrare anche su
tracce a parte, diverse dalle note alle quali appartengono.
Supponiamo, ad esempio, di registrare una o pi parti di
basso sulla traccia 2. Impostando ora unaltra traccia (ad
esempio la traccia 55) sulla stessa uscita e canale MIDI
della traccia 2, si pu eseguire una registrazione separata
dei soli pitch bend per le parti di basso sulla traccia 55. In
pratica, ci significa attivare la registrazione come di con-
sueto e muovere solo la Pitch Bend Wheel durante il take.
Fino a quando le due tracce sono impostate sulla stessa
uscita e canale MIDI, per lo strumento MIDI come se le
due registrazioni fossero eseguite nello stesso momento.
!
Con i filtri MIDI si possono scegliere con precisione
i tipi deventi da registrare vedere Filtri MIDI a
pag. 84.
83
Registrazione
Messaggi Program Change
Normalmente, quando si passa da un programma ad un al-
tro sulla tastiera MIDI (o qualsiasi altro dispositivo impiegato
per la registrazione) inviato in uscita via MIDI un numero
come messaggio Program Change corrispondente a quel
programma. Questi messaggi possono essere registrati al
volo con la musica, in seguito su una traccia separata o in-
seriti manualmente nellEditor Key o nellEditor Elenco.
Messaggi System Exclusive (SysEx)
E un tipo di messaggio MIDI speciale usato per trasmet-
tere dati che hanno senso solo per i dispositivi di un certo
modello o marca. SysEx pu essere usato per trasmettere
un elenco di numeri che in un synth definiscono uno o pi
suoni. Per maggiori informazioni su visualizzazione ed edi-
ting dei messaggi SysEx vedere il capitolo System Exclu-
sive a pag. 401.
Funzione Ripristina
Questa funzione del menu MIDI trasmette messaggi Note
Off e resetta i controller su tutti i canali MIDI; serve se ci
sono note bloccate, vibrato continuo, ecc.
Cubase pu eseguire anche un reset MIDI automatico
in Stop.
Questa funzione si attiva/disattiva nella finestra Preferenze (pagina MIDI).
Nella finestra Preferenze (pagina MIDI) c anche lop-
zione Inserisci Eventi Reset dopo Registrazione.
E una funzione molto comoda per la registrazione MIDI: alla fine di ogni
parte registrata inserisce un evento Reset che resetta i dati controller
(Sustain, Aftertouch, Pitchbend, Modulation, Breath Control, ecc.). E
utile se registrata una parte MIDI e, ad esempio, il pedale Sustain an-
cora premuto quando la registrazione si ferma. Di solito, in questi casi
tutte le parti che seguono sono riprodotte in sustain, poich il comando
Pedal Off non stato registrato. Per evitare questa anomalia attivare
lopzione Inserisci Eventi Reset dopo Registrazione.
Registrazione retrospettiva
Questa funzione consente di catturare le note MIDI che si
suonano in modalit Stop o durante la riproduzione e tra-
sformarle in una parte MIDI dopo il fatto. Cubase, infatti,
cattura lingresso MIDI lo salva in un buffer di memoria an-
che quando non in registrazione.
Procedere come segue:
1. Abilitare lopzione Registrazione Retrospettiva nella fi-
nestra Preferenze (pagina Registra-MIDI).
Si attiva il buffering dingresso MIDI per la registrazione retrospettiva.
2. Assicurarsi che una traccia MIDI sia abilitata per la re-
gistrazione.
3. Una volta suonato del materiale MIDI da catturare (in
Stop o durante la riproduzione) selezionare Registrazione
Retrospettiva dal menu Trasporto o usare il tasto di co-
mando rapido (di default [Shift]-[Pad*]).
Il contenuto del buffer MIDI (il materiale appena suonato)
trasformato in una parte MIDI sulla traccia abilitata alla
registrazione. La parte appare alla posizione del cursore di
progetto quando si iniziato a suonare quindi suonando
insieme alla riproduzione le note catturate sono collocate
esattamente dove sono state suonate rispetto al progetto.
Il parametro Buffer Registrazione Retrospettiva nella fi-
nestra Preferenze (pagina Registra-MIDI) determina la
quantit di dati che pu essere catturata nel buffer MIDI.
Preferenze MIDI
Nella finestra Preferenze ci sono altre opzioni ed imposta-
zioni per la registrazione e per la riproduzione MIDI:
Pagina MIDI
Regola Durata
Regola la durata delle note in modo che ci sia sempre un breve margine
di tempo tra la fine di una nota e linizio di unaltra (alla stessa altezza e
sullo stesso canale MIDI). Il tempo si definisce in tick. Di default ci sono
120 tick per nota da 1/16, ma si pu regolare anche questo valore con il
parametro Risoluzione Display MIDI: 1/16 nella stessa pagina.
Pagina Registra-MIDI
Snap Parti MIDI in Misure
Se attiva, le parti MIDI registrate sono allungate automaticamente per ini-
ziare e finire a posizioni misura intere. Lavorando in un contesto in Misure
si facilita lediting (spostamento, duplicazione, ripetizione, ecc.).
Solo Record negli Editor MIDI
Se questa opzione attiva e si apre una parte per lediting in un editor
MIDI, la rispettiva traccia abilitata automaticamente alla registrazione.
Inoltre, si disattiva il pulsante Abilita la Registrazione su tutte le altre
tracce MIDI fino a quando si chiude di nuovo leditor.
Ci facilita la registrazione di dati MIDI quando si edita una parte si
sempre sicuri che i dati registrati sono collocati nella parte editata e non
su una qualsiasi altra traccia.
84
Registrazione
MIDI Record Catch Range in ms
Quando si registra iniziando dal locatore sinistro, questa opzione garanti-
sce che registrato anche linizio. Talvolta, infatti, si registrato un take
perfetto ma ci si accorge che la primissima nota non stata inclusa nella
registrazione perch si iniziato a suonare leggermente in anticipo! Au-
mentando il valore Record Catch Range, Cubase afferra gli eventi suonati
appena prima dellinizio della registrazione, eliminando questo problema.
Per una descrizione delle altre opzioni, cliccare sul pul-
sante Aiuto nella finestra Preferenze.
Filtri MIDI
La pagina MIDIFiltro MIDI nella finestra Preferenze con-
sente di evitare la registrazione e/o il thruput (dovuto alla
funzione MIDI Thru) di alcuni messaggi MIDI.
La finestra di dialogo divisa in quattro sezioni:
Opzioni e Impostazioni
Preferenze di trasporto per la registrazione
Nella finestra Preferenze (pagina Trasporto) ci sono un
paio di opzioni importanti per la registrazione. Impostarle
in base al proprio metodo di lavoro preferito:
Disattiva Punch In Allo Stop
Se attiva, il Punch In sulla Barra di Trasporto si disattiva
automaticamente quando si passa in modalit Stop.
Stop dopo il Punch Out Automatico
Se attiva, la riproduzione si ferma automaticamente dopo un
Punch Out automatico (quando il cursore di progetto arriva
al locatore destro ed attivo il Punch Out sulla Barra di Tra-
sporto). Se il valore Postroll sulla Barra di Trasporto impo-
stato diverso da zero, la riproduzione continua per il tempo
stabilito prima di fermarsi (vedere in seguito).
Preroll e Postroll
I campi valore Preroll e Postroll (sotto i campi locatori sini-
stro/destro) sulla Barra di Trasporto hanno la seguente
funzionalit:
Definendo un valore Preroll, Cubase scorre indietro
leggermente ogni volta che sattiva la riproduzione.
Ci avviene ogni volta che sinizia la riproduzione, ma pi significativo
quando si registra dal locatore sinistro (Punch In attivo sulla Barra di Tra-
sporto) come descritto in seguito.
Sezione Descrizione
Registra Attivando una di queste opzioni si evita che quel tipo di
messaggio MIDI sia registrato. Esso, tuttavia, passa in
thruput e, se gi registrato, riprodotto normalmente.
Thru Attivando una di queste opzioni si evita che quel tipo di
messaggio MIDI passi in thruput. Esso, tuttavia, regi-
strato e riprodotto normalmente.
Canali Attivando un pulsante channel, nessun messaggio MIDI
su quel canale MIDI registrato o passa in thruput. I mes-
saggi gi registrati, tuttavia, sono riprodotti normalmente.
Controller Consente di evitare che alcuni tipi di controller MIDI si-
ano registrati o passino in thruput.
Per filtrare un tipo di controller, selezionarlo dallelenco in
cima alla sezione Controller e cliccare Aggiungi. Esso
appare nellelenco sottostante.
Per rimuovere un tipo di controller dallelenco (per per-
mettere che sia registrato o passi in thruput) selezionarlo
nellelenco inferiore e cliccare Elimina.
Sezione Descrizione
Campo valore Preroll e
selettore on/off.
Campo valore Postroll e
selettore on/off.
85
Registrazione
Inserendo un valore Postroll, Cubase riproduce una
breve sezione dopo il Punch Out prima di fermarsi.
Ci ha senso solo quando attivo il Punch Out sulla Barra di Trasporto e
nella finestra Preferenze (pagina Trasporto) attiva lopzione Stop dopo
il Punch Out Automatico.
Per attivare/disattivare Preroll e Postroll cliccare sul ri-
spettivo pulsante nella Barra di Trasporto (accanto al va-
lore Pre/Postroll) oppure usare le opzioni Usa Preroll e
Usa Postroll del menu Trasporto.
Un esempio:
1. Impostare i locatori alle posizioni nelle quali si desidera
iniziare e finire la registrazione.
2. Attivare Punch in e Punch out sulla Barra di Trasporto.
3. Attivare lopzione Stop dopo il Punch Out Automa-
tico nella finestra Preferenze (pagina Trasporto).
4. Impostare tempi di Preroll e Postroll adeguati clic-
cando nei rispettivi campi valore sulla Barra di Trasporto e
digitare i tempi.
5. Attivare Preroll e Postroll cliccando sui pulsanti ac-
canto ai tempi Preroll e Postroll in modo che silluminino.
6. Attivare la registrazione.
Il cursore di progetto scorre indietro del tempo specificato nel campo
Preroll, quindi inizia la riproduzione. Quando il cursore arriva al locatore
sinistro, la registrazione sattiva automaticamente. Quando il cursore rag-
giunge il locatore destro, la registrazione finisce, ma la riproduzione con-
tinua per il tempo stabilito nel campo Postroll e poi si ferma.
Uso del metronomo
Il metronomo genera un clic in uscita da usare come riferi-
mento tempo. I due parametri che regolano il tempo del
metronomo sono Tempo e Indicazione Tempo (detta anche
Time Signature) che si modificano nella finestra Traccia
Tempo (vedere Editing della curva tempo a pag. 408).
Il metronomo si pu usare per un clic in registrazione e/o
riproduzione, oppure per un pre-conteggio (count-in) da
sentire quando si avvia la registrazione dalla modalit
Stop. Clic e count-in si attivano separatamente:
Per attivare il metronomo, cliccare sul pulsante Clic
nella Barra di Trasporto.
Si pu anche attivare lopzione Metronomo Attivo nel menu Trasporto o
usare il tasto di comando rapido corrispondente (di default [C]).
Per attivare il count-in cliccare sul pulsante Precount
nella Barra di Trasporto.
Si pu anche attivare lopzione Precount On nel menu Trasporto o de-
finire un tasto di comando rapido per questa opzione.
Impostazioni metronomo
Le impostazioni per il metronomo sono nella finestra di
dialogo Impostazioni Metronomo che si apre dal menu
Trasporto.
Il metronomo pu usare un clic audio riprodotto dallhard-
ware audio, trasmettere un dato MIDI ad un dispositivo
collegato che riproduce il clic o entrambi.
Click on/off Precount on/off
86
Registrazione
La finestra di dialogo Impostazioni Metronomo presenta le
seguenti opzioni:
Recupero di registrazioni audio
dopo un blocco del sistema
Normalmente, quando un computer si blocca tutte le mo-
difiche eseguite nel progetto corrente dallultimo salvatag-
gio vanno perse. Di solito, non esiste un metodo facile e
veloce per recuperare il proprio lavoro.
In Cubase, quando il sistema si blocca mentre si registra
(per mancanza dalimentazione o altri problemi) la registra-
zione ancora disponibile dal momento in cui iniziata a
quello del blocco.
Se il computer si blocca durante una registrazione basta
riavviare il sistema e controllare la cartella Record del pro-
getto (di default si trova nella sotto-cartella Audio allin-
terno della cartella di progetto). Essa contiene il file audio
che si stava registrando al momento del blocco.
Opzioni
Metronomo
Descrizione
Metronomo in
Registrazione/
Riproduzione
Specifica se il metronomo si sente in riproduzione, regi-
strazione o entrambi (quando attivo il pulsante Clic sulla
Barra di Trasporto).
Tempo Base Se attiva, appare un campo valore a destra nel quale spe-
cificare il ritmo del metronomo. Normalmente, il metro-
nomo genera un clic per beat, ma impostandolo a 1/8,
ad esempio, genera gli ottavi (due clic per beat). Si pos-
sono creare anche ritmi di metronomo particolari (terzine,
ecc.).
Opzioni
Precount
Descrizione
Preconteggio
(Misure)
Stabilisce le misure di count-in del metronomo prima che
inizi la registrazione (se nella Barra di Trasporto attivo il
pulsante Precount).
Usa Indic.
Tempo come
Avvio Registr.
Se attiva, il pre-conteggio utilizza automaticamente Indi-
cazione Tempo e Tempo stabiliti alla posizione in cui ini-
zia la registrazione.
Usa Indic.
Tempo per
Tempo Prog.
Se attiva, il Precount allIndicazione Tempo impostato
nella traccia Tempo. Inoltre, durante il Precount si applica
qualsiasi variazione tempo eseguita nella traccia Tempo.
Usa Indica-
zione
Consente di stabilire unIndicazione Tempo per il Pre-
count. In questo caso, le variazioni tempo nella traccia
Tempo non influiscono sul Precount.
Click MIDI Descrizione
Attiva Clic MIDI Stabilisce se il metronomo suona via MIDI o meno.
Canale/Porta
MIDI
Qui si sceglie un uscita e canale MIDI per il click del me-
tronomo.
Velocity Nota Hi Stabilisce numero di nota MIDI e valore di velocity high
note (il primo beat della misura).
Velocity Nota
Low
Stabilisce numero di nota MIDI e valore di velocity low
note (gli altri beat della misura).
Click Audio Description
Attiva Click
Audio
Stabilisce se il metronomo suona via hardware audio o
meno.
Beep Attivando questa opzione, i click audio sono dei beep ge-
nerati da Cubase. Livello e altezza dei beep per i beat Hi
(il primo) e Lo (gli altri) si regolano con i cursori in
basso.
Suoni Attivando questa opzione possibile cliccare nei campi
Suono sotto per caricare dei file audio file da usare
come suoni Hi e Lo per il metronomo. Con i cursori si
stabilisce il livello del click.
!
Nota: Questa funzione non una garanzia totale of-
ferta da Steinberg. Nonostante il programma sia
stato migliorato in modo da recuperare le registra-
zioni audio in caso di avaria del sistema, sempre
possibile che un crash del computer, una mancanza
dalimentazione, ecc. possano danneggiare altri
componenti del computer, rendendo impossibile sal-
vataggio o recupero dei dati.
!
Avvertenza: Si prega di non creare volutamente una
situazione di blocco per verificare questa funzione di
Cubase. Sebbene i processi interni del programma
siano stati perfezionati per far fronte a queste situa-
zioni, Steinberg non garantisce che in seguito a tali
anomalie altri componenti del computer non siano
danneggiati.
6
Fade, crossfade e inviluppi
88
Fade, crossfade e inviluppi
Creazione dei fade
In Cubase, per gli eventi audio ci sono due tipi principali di
fade-in e fade-out: fade creati usando le maniglie (vedere
in seguito) e fade creati da un processo audio (vedere
Fade creati da un processo audio a pag. 89).
Fade creati con le maniglie fade
Gli eventi audio selezionati hanno delle maniglie blu agli
angoli superiori sinistro e destro che possono essere tra-
scinate per creare rispettivamente fade-in o fade-out.
Creare un fade-in. Il fade si riflette automaticamente nella forma donda
dellevento, offrendo unindicazione visiva sul trascinamento della mani-
glia di fade.
I fade creati con le maniglie non sono applicati alla clip au-
dio vera e propria, ma sono calcolati in tempo reale du-
rante la riproduzione. Quindi, pi eventi riferiti alla stessa
clip audio possono avere curve di fade diverse. Questo
per significa anche che molti fade consumano molte ri-
sorse del processore.
Selezionando pi eventi e trascinando le maniglie di
fade su uno di essi, si applica lo stesso fade a tutti gli
eventi selezionati.
Un fade si pu editare nella finestra di dialogo Fade,
come descritto in seguito.
La finestra di dialogo si apre con un doppio-clic del mouse nella zona so-
pra la curva di fade, oppure selezionando levento e scegliendo Apri
Editor Dissolvenze dal menu Audio (si noti che se levento ha entrambe
le curve fade-in e fade-out, si aprono due finestre di dialogo).
La forma della curva di fade si regola nella finestra di dialogo Fade (tale
forma mantenuta quando poi si regola la durata di un fade).
Si pu allungare o accorciare il fade in ogni momento
trascinando la rispettiva maniglia.
In realt, lo si pu fare anche senza prima selezionare levento, cio
senza le maniglie visibili; basta muovere il puntatore del mouse lungo al
curva di fade fino a quando il cursore diventa una freccia bidirezionale,
poi cliccare e trascinare il mouse.
Se lopzione Maniglie Fade sempre in primo piano attiva
nella finestra di dialogo Preferenze (pagina Visualizzazione
Eventi-Audio), le maniglie dei fade stanno in cima allevento
e delle linee di aiuto verticali indicano i punti esatti di inizio e
fine dei fade.
Ci utile in situazioni in cui si desidera che il volume dellevento sia molto
basso, dato che questa opzione consente di vedere ancora le maniglie dei
fade.
Se nella finestra Preferenze (pagina Visualizzazione
EventiAudio) si attiva lopzione Mostra sempre le curve
di Volume degli Eventi, le curve di fade sono visualizzate
in tutti gli eventi, selezionati o meno.
Se lopzione non attiva, le curve di fade appaiono solo negli eventi se-
lezionati.
Se lopzione Linee Fade Spesse attiva nella finestra di
dialogo Preferenze (pagina Visualizzazione EventiAudio),
le linee di fade e la curva di volume sono pi spesse, au-
mentando cos la propria visibilit.
Le maniglie dei fade in cima allevento e le linee spesse di fade e vo-
lume consentono di editare e visualizzare i fade anche in situazioni in
cui il volume dellevento molto basso.
Quando lopzione Usa Rotella Mouse per Eventi Volumi e
Fade attiva nella finestra di dialogo Preferenze (pagina
Editing-Audio) possibile usare la rotellina del mouse per
spostare verso lalto o il basso la curva di volume. Tenendo
premuto il tasto [Shift] mentre si muove la rotellina del
mouse, vengono modificate le curve di fade. Ci utile in
situazioni in cui le maniglie dei fade non sono visibili (ad
esempio a causa di un elevato fattore di zoom).
Quando si posiziona il puntatore del mouse in qualsiasi punto della met
sinistra dellevento, viene spostato il punto finale del fade in. Quando il
puntatore del mouse si trova invece in qualsiasi punto della met destra
dellevento, viene spostato il punto iniziale del fade in.
E possibile impostare comandi rapidi via tastiera per
modificare la curva ddi volume dellevento e tutte le curve
di fade se si preferisce non usare il mouse per questo.
Questi comandi si trovano nella finestra di dialogo Comandi Via Tastiera,
nella categoria Audio. Vedere Comandi rapidi via Tastiera a pag. 489.
89
Fade, crossfade e inviluppi
Per creare i fade, invece di trascinare le maniglie di
fade si possono usare i comandi Fade In su Cursore e
Fade Out su Cursore del menu Audio (solo Cubase).
Collocare il cursore di progetto su un evento audio nel punto in cui si
vuole che finisca un fade-in o inizi un fade-out e selezionare la rispettiva
opzione del menu Audio. Si crea una fade che si estende da inizio o fine
dellevento alla posizione del cursore di progetto.
Creare e regolare i fade con lo strumento Selezione
Intervallo
I fade tipo-maniglia si possono creare e regolare anche
con lo strumento Selezione Intervallo:
1. Selezionare una sezione dellevento audio con lo stru-
mento Selezione Intervallo.
Il risultato dipende dalla selezione, in questo senso:
Selezionando un intervallo dallinizio dellevento, si crea un
fade-in allinterno dellintervallo selezionato.
Selezionando un intervallo che arriva alla fine di un evento, si
crea un fade-out nellintervallo selezionato.
Selezionando un intervallo che comprende la sezione centrale
di un evento ma non ne raggiunge inizio o fine, si creano un
fade-in e un fade-out fuori dallintervallo selezionato. In altre
parole, il fade-in copre la zona compresa tra linizio dellevento
e linizio dellintervallo selezionato, mentre il fade-out copre la
zona compresa tra la fine dellintervallo selezionato e la fine
dellevento.
2. Scorrere il menu Audio e selezionare Sposta i Cursori
nella Selezione.
Le zone di fade sono regolate in base allintervallo di selezione.
Maniglia volume
Un evento audio selezionato presenta anche una maniglia
blu a met in alto; la maniglia di volume che consente di
variare rapidamente il volume di un evento direttamente
nella Finestra Progetto. E collegato direttamente allimpo-
stazione di volume sulla linea Info (trascinando la maniglia
di volume cambia il valore anche sulla linea Info).
Rimuovere i fade
Per rimuovere i fade da un evento selezionare levento e
scegliere Rimuovi Dissolvenze dal menu Audio.
Per rimuovere fade e crossfade allinterno di un intervallo
selezionato si pu usare anche lo strumento Selezione In-
tervallo:
1. Trascinare lo strumento Selezione Intervallo in modo
che la selezione comprenda tutti i fade e crossfade da ri-
muovere.
2. Selezionare Rimuovi Dissolvenze dal menu Audio.
Fade creati da un processo audio
Se stato selezionato un evento audio o la sezione di un
evento audio (con lo strumento Selezione Intervallo) si pu
applicare un fade-in o un fade-out alla selezione usando le
funzioni Fade In o Fade Out nel submenu Processa del
menu Audio. Esse aprono la finestra di dialogo Fade corri-
spondente, consentendo di specificare una curva di fade.
!
Con lo strumento Selezione Intervallo possibile se-
lezionare pi eventi audio su tracce separate ed ap-
plicare il fade a tutti gli eventi contemporaneamente.
!
Si noti che la durata della zona di fade dipende dalla
selezione eseguita. In altre parole, la durata del fade
si specifica prima daprire la finestra di dialogo Fade.
!
Inoltre possibile selezionare pi eventi ed applicare
a tutti lo stesso processo contemporaneamente.
Per cambiare il volume
dellevento trascinare in alto
o in basso la maniglia.
La variazione di volume indicata
numericamente sulla linea Info.
La forma donda dellevento riflette le variazioni di volume.
90
Fade, crossfade e inviluppi
I fade creati in questo modo sono applicati alla clip audio
invece che allevento. Questo comporta che:
Se in seguito si creano nuovi eventi che fanno riferimento alla
stessa clip, essi avranno tutti gli stessi fade.
E possibile rimuovere o modificare i fade in ogni momento
nella finestra di dialogo Storia del Processing Offline (vedere
Finestra Storia del Processing Offline a pag. 235).
Se altri eventi fanno riferimento alla stessa clip audio, un
messaggio davviso chiede se si vuole processare anche
questi eventi o meno.
Continua processa tutti gli eventi che fanno riferimento alla
clip audio.
Nuova Versione crea una nuova versione distinta della clip au-
dio per levento selezionato.
Si pu anche scegliere dinserire un segno di spunta nel box
Non mostrare pi questo messaggio. Indipendentemente
dalla scelta Continua o Nuova Versione, tutti i processi au-
dio successivi saranno conformi allopzione scelta.
Finestre di dialogo Fade
Le finestre di dialogo Fade appaiono quando si modifica
un fade esistente o si usano le funzioni Fade In/Fade
Out nel submenu Processa del menu Audio. La figura se-
guente mostra la finestra di dialogo Fade In; la finestra di
dialogo Fade Out ha le stesse funzioni ed impostazioni.
Se si apre la finestra(e) di dialogo Fade con pi eventi
selezionati, si possono regolare le curve di fade di tutti gli
eventi nello stesso momento.
E utile per applicare lo stesso tipo di fade-in a pi di un evento, ecc.
Tipo di Curva
Queste opzioni determinano se la curva di fade costitu-
ita da segmenti concavi (pulsante sinistro), convessi (pul-
sante centrale) o lineari (pulsante destro).
Display fade
Indica la forma della curva di fade. La forma donda risul-
tante di colore grigio scuro, quella corrente in grigio
chiaro.
Cliccando con il mouse sulla curva saggiungono punti;
cliccando e trascinando quelli esistenti si cambia la forma
della curva. Per rimuovere un punto dalla curva trascinarlo
fuori dal display.
Pulsanti Forma curva
Questi pulsanti consentono di accedere ad alcune delle
forme di curva pi comuni.
Pulsante Ripristina
Il pulsante Ripristina (sopra il display fade a destra) di-
sponibile solo quando si modificano i fade trascinando le
maniglie. Cliccare qui per annullare tutte le modifiche ese-
guite dallultima apertura della finestra di dialogo.
Pulsante Come Default
Anche il pulsante Come Default disponibile solo
quando si modificano i fade trascinando le maniglie. Clic-
care su questo pulsante per memorizzare le impostazioni
correnti come fade di default. Questa forma sar usata
ogni volta che si creano nuovi fade.
Campo valore Lunghezza Fade
Il campo valore Lunghezza Fade pu essere usato per in-
serire numericamente le durate dei fade. Il formato dei va-
lori indicati qui determinato dal display del tempo
primario nella Barra di Trasporto.
!
Si pu modificare questa impostazione in ogni mo-
mento nella finestra Preferenze (pagina EditingAu-
dio) con lopzione Durante il Processing di Clip
Condivise.
91
Fade, crossfade e inviluppi
Attivando lopzione Applica Durata, il valore inserito nel
campo Fade Length sar usato quando si clicca Applica
o OK. Di default, questa opzione non attiva.
Impostando il Fade corrente come Default, il valore Lun-
ghezza Fade diventa parte delle impostazioni di default.
Preset
Se stata creata una curva di fade-in o fade-out che si
vuole applicare ad altri eventi o clip, si pu memorizzarla in
un preset cliccando sul pulsante Salva.
Per applicare un preset memorizzato, selezionarlo dal
menu a tendina.
Per rinominare il preset selezionato, doppio-clic sul
nome e digitarne uno nuovo.
Per rimuovere un preset memorizzato, selezionarlo dal
menu a tendina e cliccare sul pulsante Elimina.
Pulsanti Anteprima, Applica e Processo
I pulsanti sulla fila inferiore sono diversi in base al fatto che
lediting sia stato eseguito con le maniglie o applicato con
un processo audio:
Le finestre Edit Fade hanno i seguenti pulsanti:
Le finestre Process Fade hanno i seguenti pulsanti:
Creare i crossfade (dissolvenze
incrociate)
Quando sulla stessa traccia si sovrappone del materiale
audio opportuno applicare un crossfade. Si crea un
crossfade selezionando due eventi audio consecutivi e
scegliendo il comando Dissolvenza Incrociata dal menu
Audio o usando il tasto di comando rapido corrispondente
(di default [X]). Il risultato dipende dal tipo di sovrapposi-
zione dei due eventi:
Se gli eventi si sovrappongono, si crea un crossfade
nella zona di sovrapposizione.
Il crossfade ha la forma di default inizialmente lineare e simmetrica, ma
che si pu cambiare (come descritto in seguito).
Se gli eventi non si sovrappongono ma sono contigui
(allineati fine/inizio senza vuoto) possibile comunque ap-
plicare un crossfade sempre che le rispettive clip audio
si sovrappongano! In questo caso, i due eventi sono ridi-
mensionati in modo che si sovrappongano ed applicato
un crossfade della durata e forma di default.
Durata e forma del crossfade di default simpostano nella finestra di dia-
logo Dissolvenza Incrociata (vedere Pulsanti Default a pag. 93).
!
I preset fade-in memorizzati appaiono solo nella fine-
stra di dialogo Fade In, ed i preset fade-out appaiono
solo nella finestra di dialogo Fade Out.
Pulsante Funzione
OK Applica allevento la curva di fade impostata e chiude la
finestra di dialogo.
Annulla Chiude la finestra di dialogo.
Applica Applica allevento la curva di fade impostata senza chiu-
dere la finestra di dialogo.
Finestra di dialogo Edit Fade.
Finestra di dialogo Processa Fade.
Pulsante Funzione
Anteprima Riproduce la zona di fade, ripetendola fino a quando si
clicca di nuovo sul pulsante (durante la riproduzione il
pulsante si chiama Ferma).
Processo Applica alla clip la curva di fade impostata e chiude la fi-
nestra di dialogo.
Annulla Chiude la finestra di dialogo senza applicare alcun fade.
Zona di sovrapposizione
92
Fade, crossfade e inviluppi
Un esempio:
Gli eventi non sono sovrapposti, ma le rispettive clip lo sono. Gli eventi
possono quindi essere ridimensionati in modo che si sovrappongano
(condizione indispensabile per la creazione di un crossfade).
Selezionando la funzione Dissolvenza Incrociata, i due eventi sono ridi-
mensionati in modo che si sovrappongano, quindi si crea un crossfade
di default nella zona di sovrapposizione.
Se gli eventi non si sovrappongono n possono essere
ridimensionati a sufficienza per sovrapporsi il crossfade
non pu essere creato.
Solo Cubase: Si pu specificare la durata del crossfade
con lo strumento Selezione Intervallo: disegnare un inter-
vallo di selezione che copra la zona di crossfade deside-
rata ed eseguire il comando Dissolvenza Incrociata.
Il crossfade applicato nellintervallo selezionato (sempre che gli eventi o
le rispettive clip si sovrappongano, come descritto in precedenza). Si pu
anche disegnare un intervallo di selezione dopo la creazione del crossfade
ed usare la funzione Sposta i Cursori nella Selezione del menu Audio.
Una volta creato un crossfade si pu modificarlo selezio-
nando uno o entrambi gli eventi in crossfade e scegliendo
ancora Dissolvenza Incrociata dal menu Audio (o con un
doppio-clic del mouse nella zona di crossfade).
Si apre la finestra di dialogo Dissolvenza Incrociata (vedere in seguito).
Rimuovere i crossfade
Per rimuovere un crossfade selezionare gli eventi e sce-
gliere Rimuovi Dissolvenze dal menu Audio o usare lo
strumento Selezione Intervallo:
1. Trascinare lo strumento Selezione Intervallo nella Fine-
stra Progetto in modo che la selezione comprenda tutti i
fade e crossfade da rimuovere.
2. Selezionare Rimuovi Dissolvenze dal menu Audio.
Finestra di dialogo Dissolvenza
Incrociata
La finestra di dialogo Dissolvenza Incrociata ha sezioni di-
stinte ma identiche per le impostazioni delle curve di fade-
in e fade-out nel crossfade (a sinistra) e impostazioni co-
muni a destra.
Display Fade
Visualizzano rispettivamente la forma della curva di fade-
out e fade-in. Si pu cliccare sulla curva per aggiungere
punti oppure cliccare e trascinare i punti esistenti per
cambiare la forma della curva. Per rimuovere un punto
dalla curva, trascinarlo fuori dal display con il mouse.
Pulsanti Tipo di Curva
Questi pulsanti determinano se la curva di fade corrispon-
dente costituita da segmenti concavi (pulsante sinistro),
convessi (pulsante centrale) o lineari (pulsante destro).
Pulsanti Forma Curva
Questi pulsanti consentono di accedere ad alcune delle
forme di curva pi comuni.
Stesso Guadagno e Stessa Potenza
Inserendo il segno di spunta nel box Stesso Guadagno,
le curve di fade sono regolate in modo che la somma delle
ampiezze fade-in e fade-out sia la stessa lungo tutta la
zona di crossfade; utile per crossfade brevi.
Inserendo il segno di spunta nel box Stessa Potenza, le
curve di fade sono regolate in modo che lenergia (potenza)
del crossfade sia costante lungo tutta la zona di crossfade.
Clip audio.
Eventi audio.
!
Le curve Stessa Potenza hanno un solo punto curva
editabile. Quando attiva questa modalit non
possibile usare i pulsanti Tipo di curva o i preset.
93
Fade, crossfade e inviluppi
Pulsanti Play
I pulsanti Play Fade Out e Play Fade In consentono
di ascoltare solo il fade-out o il fade-in, senza crossfade.
Il pulsante Play Crossfade riproduce tutto il crossfade.
Per riprodurre gli eventi audio in crossfade si possono
usare anche i controlli di riproduzione sulla Barra di Tra-
sporto. Tuttavia, con questo metodo sono riprodotti anche
tutti gli eventi audio non silenziati sulle altre tracce.
Pre-roll e Post-roll
Quando si effettua lascolto con i pulsanti Play, si possono
attivare il pre-roll e/o post-roll. Il Pre-roll consente di atti-
vare la riproduzione prima dellarea di fade, mentre il post-
roll consente di interrompere la riproduzione dopo larea di
fade. Molto utile per ascoltare il fade in un contesto.
Per specificare la lunghezza di pre- e post-roll, cliccare
sui campi del tempo e inserite il valore desiderato (in se-
condi e millisecondi).
Per attivare il pre- e post-roll, cliccare sul rispettivo pul-
sante. Per disattivare, cliccare di nuovo sul pulsante.
Impostazioni Lunghezza
Si pu regolare numericamente la durata della zona di
crossfade nel campo Lunghezza. Ove possibile, la varia-
zione applicata equamente a entrambi i lati del cros-
sfade (Cubase, cio, prova a centrare il crossfade).
Preset
Se stata creata una forma di crossfade che si vuole ap-
plicare ad altri eventi, si pu memorizzarla in un preset
cliccando sul pulsante Salva.
Per applicare un preset memorizzato, selezionarlo dal
menu a tendina.
Per rinominare il preset selezionato, doppio-clic sul
nome e digitarne uno nuovo.
Per rimuovere un preset memorizzato, selezionarlo dal
menu a tendina e cliccare sul pulsante Remove.
Pulsanti Default
Cliccando sul pulsante Come Default si memorizzano
tutte le impostazioni correnti in un crossfade Default. Que-
ste impostazioni saranno poi usate ogni volta che si cre-
ano nuovi crossfade.
Il valore Lunghezza incluso nelle impostazioni Default.
Tuttavia, applicato solamente se gli eventi ai quali si ap-
plica il crossfade non si sovrappongono altrimenti il
crossfade si ha nella zona di sovrapposizione (vedere
Creare i crossfade (dissolvenze incrociate) a pag. 91).
Cliccando sul pulsante Usa Default curve ed imposta-
zioni del crossfade Default sono copiate nella finestra di
dialogo Crossfade.
Auto Fade e Dissolvenze Incrociate
Automatiche
Cubase ha una funzione Auto Fade che pu essere impo-
stata globalmente (cio per lintero progetto) e separata-
mente per ogni traccia audio. Lo scopo della funzione
Auto Fade creare passaggi graduali tra gli eventi, appli-
cando brevi fade-in e fade-out (da 1 a 500 ms).
!
Per poter ridimensionare un crossfade in questo
modo, deve essere possibile ridimensionare levento
corrispondente. Per esempio, se levento a sinistra
nel crossfade riproduce la propria clip audio fino alla
fine, il suo punto di fine non pu essere spostato an-
cora pi a destra.
!
Come accennato in precedenza, i fade sono calcolati
in tempo reale durante la riproduzione. Questo signi-
fica che in un progetto pi sono le tracce audio con
la funzione Auto Fade attiva, maggiore il consumo
di risorse del processore.
94
Fade, crossfade e inviluppi
Impostazioni Auto Fade globali
1. Per eseguire impostazioni Auto Fade globali, selezio-
nare Impostazioni Auto-Fade dal menu Progetto.
Si apre la finestra di dialogo Auto Fade del progetto.
2. Usare i box di spunta nellangolo in alto a destra per
attivare o disattivare rispettivamente le funzioni Auto Fade
In, Auto Fade Out e Dissolvenze Incrociate Automatiche.
3. Nel campo valore Lunghezza specificare la durata di
Auto Fade o Dissolvenze Incrociate Automatiche (da 1 a
500 ms).
4. Per regolare la forma delle curve Auto Fade In e Auto
Fade Out selezionare la pagina Fade ed eseguire le im-
postazioni come nelle normali finestre di dialogo Fade.
5. Per regolare la forma della curva di Dissolvenza Incro-
ciata Automatica, selezionare la pagina Dissolvenze In-
crociate ed eseguire le impostazioni come nella normale
finestra di dialogo Dissolvenze Incrociate.
6. Per usare le impostazioni eseguite in progetti futuri
cliccare sul pulsante Come Default.
La prossima volta che si crea un nuovo progetto, esso utilizzer queste
impostazioni di default.
7. Cliccare OK per chiudere la finestra di dialogo.
Impostazioni Auto Fade per una traccia
separata
Di default, tutte le tracce audio usano le impostazioni pre-
senti nella finestra di dialogo Auto Fade del progetto. Tut-
tavia, dato che la funzione Auto Fade utilizza molte risorse
di calcolo della CPU meglio disattivarla globalmente ed
attivarla solo sulle singole tracce, secondo le necessit:
1. Clic-destro sulla traccia nellelenco tracce e scegliere
Impostazioni Auto-Fade dal menu contestuale (o sele-
zionare la traccia e cliccare sul pulsante Impostazioni
Auto-Fade nellInspector).
Si apre la finestra di dialogo Auto Fade della traccia; identica a quella
del progetto, ma con laggiunta dellopzione Usa le Impostazioni del
Progetto.
2. Disattivare lopzione Usa le Impostazioni del Progetto.
A questo punto, tutte le impostazioni che si eseguono sono applicate so-
lamente alla traccia.
3. Configurare a piacere le impostazioni Auto Fade e
chiudere la finestra di dialogo.
Tornare alla impostazioni del progetto
Per fare in modo che una traccia utilizzi le impostazioni
Auto Fade globali, aprire la finestra di dialogo Auto Fades
della traccia ed attivare lopzione Usa le Impostazioni del
Progetto.
Inviluppi evento
Un inviluppo una curva di volume per un evento audio,
simile ai fade in tempo reale, ma che consente di creare
variazioni di volume allinterno dellevento, non solo allini-
zio o alla fine. Per creare un inviluppo di volume per un
evento audio procedere come segue:
1. Ingrandire levento in modo da vedere bene la sua for-
ma donda.
2. Selezionare lo strumento Disegna.
Collocando lo strumento Disegna su un evento audio, appare il simbolo
di una piccola curva di volume accanto allo strumento.
95
Fade, crossfade e inviluppi
3. Per aggiungere un punto dinviluppo cliccare
nellevento con lo strumento Disegna.
Appaiono una curva dinviluppo ed un punto dinviluppo blu.
4. Trascinare il punto curva per regolare la forma dellinvi-
luppo.
Limmagine della forma donda riflette la curva di volume.
Si pu aggiungere un numero qualsiasi di punti curva.
Per rimuovere un punto curva dallinviluppo, cliccarci
sopra e trascinarlo fuori dallevento.
La curva dinviluppo parte integrante dellevento audio
lo segue quando levento spostato o copiato.
Una volta copiato un evento con il suo inviluppo si possono eseguire re-
golazioni indipendenti sugli inviluppi nellevento originale e nella copia.
Inoltre possibile applicare un inviluppo alla clip audio
usando la funzione Inviluppo nel submenu Processa del
menu Audio.
Vedere Inviluppo a pag. 226.
Per eliminare una curva dinviluppo da un evento sele-
zionato, aprire il menu Audio e selezionare lopzione Ri-
muovi Curva Volume.
7
Traccia Arranger
97
Traccia Arranger
Introduzione
La traccia Arranger permette di lavorare con sezioni del
progetto in modo libero, par semplificarne al massimo la
gestione. Invece di spostare, copiare ed incollare eventi
nel display eventi della Finestra Progetto per creare un
progetto lineare si pu stabilire lordine di riproduzione
delle varie sezioni, come in una playlist.
Per questo si possono definire eventi arranger, ordinandoli
in un elenco e aggiungere le ripetizioni desiderate. Ci of-
fre un metodo di lavoro pi orientato in una determinata di-
rezione che integra i normali metodi di editing lineari nella
Finestra Progetto.
Si possono creare diverse catene Arranger, in modo da
memorizzare versioni diverse di una song nel progetto
senza sacrificare la versione originale. Una volta creata
una catena Arranger desiderata, possibile appiattire
lelenco, creando un normale progetto lineare in base alla
catena Arranger. Si pu scegliere di mantenere la traccia
Arranger o di eliminarla.
E anche possibile usare la traccia Arranger per perfor-
mance dal vivo sul palco, nei club o a delle feste.
Configurare la traccia Arranger
Supponiamo di avere preparato vari file audio che costitu-
iscono la base di una tipica song pop (introduzione, strofa,
ritornello e inciso). A questo punto si vogliono ordinare
questi file.
Il primo passo creare una traccia Arranger. Sulla traccia
Arranger si definiscono sezioni specifiche del progetto cre-
ando eventi Arranger, che possono avere una durata qualsi-
asi, si possono sovrapporre e non sono limitati da inizio o
fine di eventi e parti esistenti. Procedere come segue:
1. Aprire il progetto per il quale si intende creare gli eventi
Arranger.
2. Aprire il menu Progetto e selezionare Arranger dal
submenu Aggiungi Traccia (oppure clic-destro nellelenco
tracce e scegliere Aggiungi Traccia Arranger).
Viene aggiunta una traccia Arranger. In un progetto ci pu essere solo una
traccia Arranger, ma possibile configurare pi di una catena Arranger per
questa traccia (vedere Configurare la traccia Arranger a pag. 97).
3. Assicurarsi che sulla toolbar della Finestra Progetto
sia attiva la funzione Snap e che la risoluzione della griglia
consenta agli eventi Arranger di scattare a posizioni ap-
propriate nel progetto.
E attiva la risoluzione Snap su Eventi quindi nella Finestra Progetto i
nuovi eventi disegnati scattano agli eventi esistenti.
4. Sulla traccia Arranger usare lo strumento Disegna per
disegnare un evento della durata desiderata.
Si aggiunge un evento Arranger , denominato A di default. Tutti gli
eventi successivi sono nominate in ordine alfabetico.
Per rinominare un evento Arranger, selezionarlo e cam-
biarne il nome nella linea Info della Finestra Progetto, o te-
nendo premuto [Alt]/[Option], eseguendo un doppio-clic
sul nome nella catena Arranger (vedere in seguito) ed in-
serendo un nuovo nome.
Si consiglia di nominare gli eventi Arranger seguendo la struttura del pro-
getto (ad esempio, Strofa, Ritornello, ecc.).
5. Creare tutti gli eventi necessari per il progetto.
In questo esempio sono stati creati eventi Arranger che seguono la
struttura di una classica song pop. Si noti che nel progetto non c una
timeline: la sequenza musicale stabilita dagli eventi Arranger.
Gli eventi possono essere spostati, ridimensionati e can-
cellati con le tecniche di editing standard. Si noti:
Per modificare la durata di un evento selezionare lo stru-
mento Freccia quindi fare clic e trascinare gli angoli infe-
riori dellevento nella direzione desiderata.
98
Traccia Arranger
Copiando un evento Arranger (con un [Alt]/[Option]-tra-
scinamento o i comandi Copia/Incolla), si crea un nuovo
evento con lo stesso nome di quello originale.
Questo nuovo evento tuttavia, completamente indipendente dallevento
originale.
Doppio-clic su un evento arranger per aggiungerlo alla
catena Arranger corrente.
Lavorare con gli eventi Arranger
A questo punto si hanno vari eventi arranger che costitui-
scono i mattoni costruttivi principali dellarrangiamento. I
prossimo passo consiste nellorganizzare questi eventi
usando le funzioni dellEditor Arranger.
Creare una catena Arranger
La catena Arranger si configura nellEditor Arranger o
nellInspector della traccia Arranger. LEditor Arranger si
apre facendo clic sul pulsante e nellInspector o nella
traccia Arranger.
A destra dellEditor Arranger, sono elencati gli eventi Ar-
ranger disponibili, nellordine in cui appaiono sulla time-
line. A sinistra c la catena Arranger vera e propria, che
indica lordine di riproduzione degli eventi (dallalto in
basso) e quante volte sono ripetuti.
Inizialmente la catena Arranger vuota si imposta la ca-
tena Arranger aggiungendo eventi dallelenco a destra alla
catena Arranger. Ci sono molti modi per aggiungere
eventi alla catena Arranger.
Doppio-clic sul nome di un evento nella sezione finestra
a destra (o nella Finestra Progetto).
Quando si seleziona un evento nella catena Arranger sulla sinistra, viene
aggiunto levento sopra levento selezionato. Quando non vengono sele-
zionati eventi nella catena Arranger sulla sinistra, viene aggiunto levento
alla fine dellelenco.
Selezionando una o pi eventi nellelenco a destra, clic-
destro e scegliendo Aggiungi Selezionato nella Catena
Arranger.
In questo modo vengono aggiunti gli eventi selezionati alla fine
dellelenco.
Trascinando e rilasciando gli eventi Arranger dallelenco
a destra in quello a sinistra.
Una linea blu dinserzione indica dove levento trascinato collo-
cato nellelenco.
In questo esempio, levento Strofa trascinato nella catena Arranger e
collocato dopo il primo Ritornello.
Trascinando e rilasciando gli eventi Arranger dalla Fine-
stra Progetto alla catena Arranger.
A questo punto si dovrebbero avere gli eventi Arranger or-
ganizzati nella sequenza tipica di una song pop. Tuttavia,
sono stati usati file audio di poche misure per trasfor-
mare la sequenza in un brano (o almeno in una bozza di
struttura della song), questi file devono essere riprodotti in
loop; ecco a cosa serve la funzione Ripetizioni.
Fare clic nell Inspector
o nellelenco tracce
per aprire lEditor Arranger.
99
Traccia Arranger
Per ripetere pi volte un evento procedere come segue:
Fare clic nel campo Ripetizioni dellevento, digitare il nu-
mero di ripetizioni desiderate e premere [Invio].
Quando si riproduce la catena Arranger, la colonna Contatore indica
quale ripetizione dellevento riprodotta in quel momento.
Fare clic nel campo Modo per un evento e selezionare
lopzione di ripetizione desiderata.
Riproducendo la catena Arranger si sentir ora larrangia-
mento completo. Procedere come segue:
1. Assicurarsi che sia attiva la modalit Arranger.
Quando attiva, il progetto riprodotto secondo le impostazioni Arranger.
Il pulsante Attiva Modalit Arranger deve essere attivo.
2. Posizionare la finestra dellEditor Arranger in modo da
riuscire a vedere la traccia Arranger nella Finestra Pro-
getto e cliccare nella colonna Freccia dellevento in cima
allelenco, in modo che la freccia diventi blu.
Il cursore di progetto salta allinizio del primo evento specificato nella ca-
tena Arranger.
3. Attivare la riproduzione (dallEditor Arranger o sulla
Barra di Trasporto).
Gli eventi sono riprodotti nellordine specificato.
Editing della Catena Arranger
Nella catena Arranger sulla sinistra possibile:
Selezionare gli eventi con un clic o [Shift]-clic.
Gli eventi selezionati possono non fare parte di una selezione continua.
Trascinare gli eventi per spostarli nellelenco.
Trascinare gli eventi tenendo premuto [Alt]/[Option] per
creare copie degli oggetti selezionati.
Il punto dinserzione per le operazioni di spostamento e copia indicato
nellelenco da una linea blu o rossa. La linea blu indica che il movimento
o la copia sono possibili; una linea rossa indica che se la posizione cor-
rente gi usata il movimento o la copia non sono consentiti.
Usare la colonna Ripetizioni per specificare quante volte
deve essere ripetuto ogni evento.
Fare clic sulla freccia a sinistra di un evento nella catena
Arranger per spostare la posizione di riproduzione allinizio
di quellevento.
Per rimuovere un evento dallelenco, clic-destro su di
essa e scegliere Rimuovi Toccato dal menu a tendina
che appare. Per rimuovere pi eventi, selezionarli, clic-de-
stro del mouse e scegliere Rimuovi Selezionato.
Navigazione
Per navigare tra gli eventi arranger, si usano i pulsanti di
trasporto Arranger:
Questi controlli si trovano nellEditor Arranger, nella tool-
bar della Finestra Progetto e sulla Barra di Trasporto.
NellEditor Arranger, levento corrente riprodotto indi-
cato da una freccia nella colonna pi a sinistra e gli indica-
tori nella colonna Contatore. Durante la riproduzione
possibile cambiare le catene Arranger usando il menu a
tendina nellEditor, nellInspector o nellelenco tracce.
Opzione Pulsante Descrizione
Normale In questa modalit, la propria catena Arranger
viene riprodotta normalmente, esattamente come
stata impostata.
Ripeti
Sempre
In questa modalit, levento Arranger corrente
viene ripetuto in loop finch non si fa clic su un al-
tro evento nellEditor Arranger o si preme play nuo-
vamente.
Pausa Dopo
Ripetizioni
In questa modalit, la riproduzione della catena Ar-
ranger viene fermata dopo che sono state ripro-
dotte tutte le ripetizioni dellevento Arranger
corrente.
Prima ripetizione oggetto
della catena corrente
Oggetto della catena precedente
Oggetto della catena successivo
Ultima ripetizione oggetto
catena corrente
100
Traccia Arranger
Gestire le Catene Arranger
Si possono creare pi catene Arranger, in modo da avere
versioni diverse da riprodurre. NellEditor Arranger, i pul-
santi sulla toolbar a destra hanno le seguenti funzioni:
DallInspector, queste funzioni sono accessibili dal
menu a tendina Arranger (che si apre cliccando sul campo
del nome Arranger).
Le catene Arranger create sono elencate nel menu a ten-
dina Nome, situato a sinistra dei pulsanti nellEditor Arran-
ger, in cima alla traccia Arranger nellInspector, e
nellelenco tracce. Si noti che per poter selezionare un al-
tra catena Arranger dal menu a tendina, deve essere attiva
la modalit Arranger.
Uniformare la Catena Arranger
Una volta trovata la catena Arranger desiderata, si pu
uniformarla (cio convertire la catena in un progetto line-
are). Procedere come segue:
1. Cliccare sul pulsante Unisci (o selezionare Unisci Cate-
na dal menu a tendina nellInspector della traccia Arranger).
Eventi e parti nel progetto sono riordinati, ripetuti, ridimensionati, spostati
e/o eliminati (se non appartengono ad un evento Arranger utilizzato) in
modo da corrispondere esattamente alla catena Arranger.
Pulsante Unisci
2. Attivare la riproduzione.
Il progetto riprodotto esattamente come nella modalit Arranger, ma si
pu vederlo e lavorarci come al solito.
Opzioni Unisci
Talvolta potrebbe essere utile mantenere gli eventi Arranger
originali dopo aver uniformato la traccia Arranger. Usando
le opzioni unisci possibile definire quale catena deve es-
sere uniformata (sezione Originale), dove deve essere sal-
vata e come si deve chiamare (sezione Destinazione)
insieme alle altre opzioni (sezione Opzioni).
1. Fare clic sul pulsante opzioni Unisci.
2. Nella finestra che compare, selezionare le opzioni desi-
derate.
Nella sezione Originale possibile specificare quale ca-
tena Arranger deve essere uniformata. Le opzioni disponi-
bili sono:
Pulsante Descrizione
Cliccare qui per rinominare la catena Arranger corrente.
Crea una nuova catena Arranger vuota.
Crea un duplicato della catena Arranger corrente conte-
nente gli stessi eventi.
Rimuove la catena Arranger corrente selezionata. E disponi-
bile solo se stata creata pi di una catena Arranger.
!
Uniformando la catena Arranger possibile che
eventi e parti siano rimosse dal progetto. Usare la
funzione Unisci solo quando non pi necessario
cambiare la traccia/catena Arranger. Se non si si-
curi, salvare una copia del progetto prima di unifor-
mare la catena Arranger.
Opzione Descrizione
Catena Attuale Se attiva, solo la catena corrente verr uniformata.
Catene
Verificate
Se attiva, possibile selezionare la catena arranger che
si intende uniformare nellelenco sulla sinistra.
Tutte le catene Se attiva, tutte le catene arranger del progetto corrente
verranno uniformate.
101
Traccia Arranger
La sezione Destinazione consente di decidere dove deve
essere salvato il risultato delloperazione di uniformazione.
Le opzioni disponibili sono:
Nella sezione Opzioni possibile regolare altre imposta-
zioni. Le opzioni disponibili sono:
3. E ora possibile uniformare la traccia Arranger facendo
clic sul pulsante Unisci.
Se ci si accorge che si intende fare ulteriori arrangiamenti, anche pos-
sibile fare clic sul pulsante Indietro e fare le modifiche necessarie. Le
impostazioni di uniformazione verranno mantenute.
4. Fare clic sul pulsante Indietro per tornare allEditor
Arranger o chiudere la finestra facendo clic sul pulsante
Chiudi.
Modalit Live
Se si impostata un traccia Arranger e viene riprodotta, si
ha anche la possibilit di influenzare lordine di riprodu-
zione dal vivo. Si noti che la modalit Arranger deve es-
sere attivata per poter usare la modalit Live.
1. Aggiungere una traccia Arranger selezionando Arran-
ger dal sotto-menu Aggiungi Traccia del menu Progetto.
2. Creare gli eventi Arranger desiderati disegnando con
lo strumento Disegna nella traccia Arranger.
3. Impostare una catena Arranger nellInspector della
traccia Arranger o nellEditor Arranger, attivare la modalit
Arranger e riprodurre il progetto.
Ora possibile usare gli eventi Arranger elencati nella se-
zione inferiore dellInspector della traccia Arranger per ri-
produrre il proprio progetto in modalit Live:
4. Passare in modalit Live facendo clic sulla piccola frec-
cia nellelenco in basso dellInspector della traccia Arranger
a sinistra dellevento Arranger che si intende triggerare.
Levento Arranger verr ripetuto in loop in maniera continua, finch non si
fa clic su un altro evento Arranger. Ci pu essere utile se si desidera ad
esempio eseguire in loop un solo di chitarra con una lunghezza flessibile.
Per fermare la modalit Live, fare clic sul pulsante Stop o
tornare alla riproduzione normale in modalit Arranger, fa-
cendo clic su qualsiasi evento arranger nellelenco in alto.
In questultimo caso, la riproduzione continuer dallevento arranger in cui
si fatto clic. Verr sempre preso in considerazione il menu a tendina Gri-
glia. Quando la griglia impostata ad esempio su 1 Bar e si fa clic sul
pulsante Stop, la riproduzione verr fermata dopo la misura successiva.
Opzione Descrizione
Progetto
Attuale
Questa opzione disponibile solo se stata selezionata
lopzione Catena Attuale come Originale. Se si attiva
questa opzione, il risultato delluniformazione della catena
corrente verr salvato nel progetto corrente.
Nuovo
Progetto
Se attiva, possibile uniformare una o pi catene in un
nuovo progetto. In questo caso potrebbe essere utile
usare le opzioni di rinominazione. Se si attiva Unisci
Nome Catena, il nome della catena verr apposto tra pa-
rentesi al nome del progetto. Se si attiva Usa Nome Ca-
tena, il nuovo progetto(i) avr il nome della catena(e)
Arranger corrente. Se si attiva Agg. Numero, il nuovo
progetto(i) sar nominato come quello vecchio, con un
numero apposto tra parentesi.
Opzione Descrizione
Mantieni Traccia
Arranger
Se si attiva questa opzione, la traccia Arranger viene
mantenuta quando si uniforma la catena Arranger. Se si
attiva lopzione Rinomina Parti Arranger, verr apposto
un numero agli eventi, in base al loro utilizzo. Se ad esem-
pio si usa levento Arranger A la prima volta che com-
pare viene rionominato A 1 mentre la seconda A 2.
Crea Copie
Parti Reali
Normalmente, si hanno copie condivise quando si uni-
forma la traccia Arranger. Se si attiva questa opzione,
vengono comunque create copie reali.
Non Separare
Eventi
Se attiva, le nopte MIDI che iniziano prima o sono pi lun-
ghe dellevento Arranger non vengono incluse. Solo le
note MIDI che iniziano e finiscono allinterno dei bordi
dellevento Arranger vengono presi in considerazione.
Apri Nuovi
Progetti
Se attiva, viene creato un nuovo progetto per ciascuna
catena Arranger uniformata. Se si attiva lopzione Nuovi
Progetti in Cascata i progetti aperti vengono disposti a
cascata.
102
Traccia Arranger
Levento Arranger attivo verr riprodotto secondo quanto
definito, prima di saltare a quello successivo.
Arrangiare la propria musica per il
video
Il tempo relativo della propria traccia Arranger pu essere
preso come riferimento oltre al tempo del progetto. Ci
utile se si intende usare la traccia Arranger per comporre
musica per video e adattare ad esempio una sezione spe-
cifica di video con la musica, ripetendo il numero corri-
spondente di eventi Arranger.
Se si posiziona il proprio dispositivo master esterno di sin-
cronizzazione in una posizione che non coincide con il
tempo di inizio del progetto, Cubase salter automatica-
mente alla posizione corretta nella traccia Arranger e ini-
zier da l la riproduzione (viene cio trovata la posizione
relativa corretta e non il tempo assoluto del progetto. Il rfe-
rimento per il timecode esterno pu essere il MIDI o qual-
siasi altro Timecode in grado di essere interpretato/letto
da Cubase.
Se la modalit Arranger non attiva o se non esiste
una traccia Arranger, Cubase funzioner come sempre.
Segue un esempio, che pu aiutare a comprendere que-
sta funzionalit:
1. Impostare un progetto con una traccia e tre parti MIDI.
La prima dovrebbe iniziare alla posizione 00:00:00:00 e fi-
nire alla posizione 00:01:00:00, la seconda dovrebbe ini-
ziare alla posizione 00:01:00:00 e finire alla posizione
00:02:00:00 e la terza dovrebbe iniziare alla posizione
00:02:00:00 e finire alla posizione 00:03:00:00.
2. Attivare il pulsante Sync nella Barra di Trasporto.
3. Aggiungere una traccia Arranger e creare eventi Ar-
ranger che coincidono con le parti MIDI.
4. Impostare una catena Arranger A-A-B-B-C-C, atti-
vare la modalit Arranger e riprodurre il progetto.
5. Far partire il Timecode esterno alla posizione
00:00:10:00 (allinterno dellintervallo di A).
Nel progetto, viene individuata la posizione 00:00:10:00 e si sentir la
sezione A in riproduzione. Niente di speciale!
Opzione Descrizione
None Salta immediatamente alla sezione successiva.
4 bars,
2 bars
Quando viene selezionata una di queste modalit, viene posizio-
nata una griglia di 4 o 2 misure (a seconda dellimpostazione)
sullevento Arranger attivo. Ogni volta si raggiunge la rispettiva
linea della griglia, la riproduzione salter allevento Arranger
successivo. Un esempio:
Si immagini di avere un evento Arranger lungo 8 misure, con la
griglia impostata su 4 misure. Quando il cursore si trova in qualsi-
asi punto allinterno delle prime 4 misure dellevento Arranger
quando si colpisce levento Arranger successivo, la riproduzione
salter allevento successivo quando viene raggiunta la fine della
quarta misura dellevento Arranger. Quando il cursore si trova in
qualsiasi punto allinterno delle ultime 4 misure dellevento Arran-
ger, la riproduzione salter allevento successivo alla fine
dellevento.
Quando un evento pi breve di 4 (o 2) misure quando sele-
zionata questa modalit, la riproduzione salter alla sezione suc-
cessiva alla fine dellevento.
1 bar Salta alla sezione successiva alla linea di misura successiva.
1 beat Salta alla sezione successiva al quarto successivo.
End Riproduce la sezione corrente fino alla fine, quindi salta alla se-
zione successiva.
103
Traccia Arranger
A questo punto, vedere cosa accade se il proprio disposi-
tivo master esterno di sincronizzazione inizia a una posi-
zione che non coincide con il tempo di inizio del progetto:
6. Iniziare alla posizione 00:01:10:00 (allinterno dellin-
tervallo di quella che in origine era la sezione B).
Nel progetto, viene individuata la posizione 00:01:10:00 e si sentir la
sezione A in riproduzione, poich suona due volte nelle traccia Arranger.
7. Far partire il Timecode esterno alla posizione
00:02:10:00 (allinterno dellintervallo di quella che in ori-
gine era la sezione C).
Nel progetto, viene individuata la posizione 00:01:10:00 e si sentir la
sezione B in riproduzione, poich suona dopo nella traccia Arranger.
8
Tracce Cartella
105
Tracce Cartella
Descrizione tracce Cartella
Come indica il nome, una traccia Cartella una cartella
che contiene altre tracce. Spostare le tracce in una car-
tella un modo per strutturare ed organizzare le tracce
nella Finestra Progetto. Per esempio, raggruppando pi
tracce in una traccia Cartella si possono nascondere
tracce (liberando spazio sullo schermo). Si pu facilmente
mettere in Solo e Mute pi tracce e/o editarle come se
fossero ununica entit. Le tracce Cartella possono conte-
nere qualsiasi tipo di traccia, incluse altre tracce Cartella.
Gestire le tracce Cartella
Creare una traccia Cartella
Le tracce Cartella si creano come una qualsiasi altra trac-
cia: selezionare Aggiungi Traccia dal menu Progetto e
Folder dal submenu che appare (o clic-destro
nellelenco tracce e selezionare Aggiungi Traccia Car-
tella dal menu contestuale).
Spostare le tracce in una Cartella
Con un drag&drop del mouse si pu spostare qualsiasi
tipo di traccia in una Cartella:
1. Nellelenco tracce, cliccare sulla traccia da spostare in
una Cartella e trascinarla su una traccia Cartella.
Quando si trascina una traccia dallelenco tracce alla traccia Cartella,
appare una freccia verde che punta ad una Cartella.
2. Rilasciare il pulsante sinistro del mouse.
La traccia collocata nella traccia Cartella e tutte le parti e gli eventi sulla
traccia sono rappresentati da una corrispondente parte della Cartella
(vedere Lavorare con parti Cartella a pag. 106) che rappresenta grafi-
camente tutte le parti e gli eventi contenuti nella Cartella.
Poich in una traccia Cartella si pu collocare qualsiasi tipo
di traccia, possibile creare sotto-cartelle spostando una
traccia Cartella in unaltra. Questa operazione si chiama
nesting. Per esempio, ci potrebbe essere una Cartella
contenente tutte le voci di un progetto, ed ogni parte vocale
potrebbe avere a sua volta una Cartella nesting che con-
tiene tutti i take, per una gestione pi comoda, ecc.
Rimuovere le tracce da una Cartella
Per rimuovere una traccia da una Cartella, basta trasci-
narla fuori dalla Cartella e rilasciarla nellelenco tracce.
Nascondere/mostrare le tracce in un Cartella
Per nascondere o mostrare le tracce in una Cartella clic-
care sul pulsante Apri/Chiudi Cartella (licona cartella).
Le tracce nascoste sono riprodotte normalmente.
Chiudendo una Cartella in questo modo, le sue parti of-
frono comunque una rappresentazione grafica di parti ed
eventi contenuti nella Cartella.
Nel submenu Folding Traccia del menu Progetto ci
sono varie opzioni per nascondere/mostrare gli elementi
contenuti nella Cartella; esse sono descritte in dettaglio
nel paragrafo Submenu Folding Traccia a pag. 41.
Muto e Solo di tracce Cartella
Uno dei pi grandi vantaggi usando le tracce Cartella la
possibilit di mettere in Mute e Solo pi tracce come se
fossero ununit. Mute e Solo di una traccia Cartella in-
fluenza tutte le tracce contenute nella Cartella stessa. E
possibile anche mettere in Mute o Solo singole tracce
contenute nella Cartella.
Traccia Cartella
Tracce nella
Cartella
106
Tracce Cartella
Muto di una traccia Cartella
Si silenzia una traccia Cartella (quindi tutte le tracce in essa
contenute) allo stesso modo delle altre tracce, cliccando
sul pulsante Mute (M) nellelenco tracce.
Solo di una traccia Cartella
Si mette in Solo una traccia Cartella (silenziando quindi
tutte le tracce fuori dalla Cartella, tranne quelle gi in Solo)
allo stesso modo delle altre tracce, selezionandola e clic-
cando sul pulsante Solo (S).
Solo o Muto di tracce nella Cartella
Mostrare le tracce nella Cartella ed usare i pulsanti Mute e
Solo nellelenco tracce come al solito, per ogni traccia
nella Cartella.
Lavorare con parti Cartella
Una parte Cartella indica graficamente eventi e parti sulle
tracce nella Cartella. Le parti Cartella visualizzano posi-
zione e durata di eventi e parti, oltre che la traccia sulla
quale si trovano (le posizioni verticali). La parte Cartella
mostra anche i colori usati per le parti.
Le parti Cartella si creano automaticamente quando ci
sono parti ed eventi sulle tracce nella Cartella. Si appli-
cano i seguenti criteri:
Se c un vuoto tra parti/eventi sulle tracce, si hanno
due parti Cartella separate.
Parti o eventi sovrapposti nella Cartella possono essere
rappresentati dalla stessa parte Cartella o da due parti
Cartella diverse dipende da quanto si sovrappongono.
Se una parte/evento si sovrappone per met o meno della sua durata,
esso collocato in una nuova parte Cartella.
Gestire ed editare le parti Cartella
La maggior parte dellediting che si esegue nella Finestra
Progetto si pu applicare anche alle parti Cartella.
Qualsiasi editing eseguito su una parte Cartella nella Fine-
stra Progetto influenza tutti gli eventi e parti che contiene
(quegli elementi sulla traccia nella Cartella rappresentati
dalla parte Cartella). Si possono selezionare pi parti Car-
tella, se si desidera per gestirle ed editarle insieme.
Lediting comprende:
Spostamento di una parte Cartella. Si spostano eventi e parti
in essa contenuti (eventualmente creando altre parti Cartella,
dipende da come si sovrappongono le parti).
Uso dei comandi Taglia, Copia e Incolla.
Eliminazione di una parte Cartella (si eliminano anche eventi e
parti che contiene).
Separazione di una parte Cartella con lo strumento Separa
(vedere lesempio seguente).
Incollaggio delle parti Cartella con lo strumento Incolla. Ci
funziona solo se le parti Cartella adiacenti contengono eventi
o parti sulla stessa traccia.
Ridimensionamento di una parte Cartella: si ridimensionano
eventi e parti in essa contenute secondo i metodi di ridimensio-
namento selezionati. Ci si stabilisce cliccando sullo strumento
Freccia nella toolbar e scegliendo Dimensioni Normali, Cam-
bio di Dimensioni Con Spostamento del Contenuto o Cambio
di Dimensioni con Time Stretching dal menu a tendina ve-
dere Ridimensionare gli eventi a pag. 49. Si noti che sce-
gliendo Cambio di Dimensioni con Time Stretching non sono
tenuti in considerazione i dati dautomazione.
Mute di una parte Cartella; sono silenziati eventi e parti che
contiene.
Levento LeadGuit copre
levento Bassline per pi di
met della sua durata, quindi in-
cluso nella stessa parte Cartella.
Levento SoloGuit non copre
nessun altro evento; si crea
quindi una nuova parte Cartella.
107
Tracce Cartella
Un esempio
Editing delle tracce nella parti Cartella
Le tracce contenute in una Cartella si possono editare
come ununica entit eseguendo lediting direttamente nella
parte Cartella che contiene le tracce (come spiegato in pre-
cedenza). Si possono anche editare le singole tracce nella
Cartella visualizzando le tracce in essa contenute, selezio-
nando parti ed aprendo gli editor come al solito.
Un doppio-clic su una parte Cartella apre gli editor per i ri-
spettivi tipi di traccia contenuti nella Cartella. Si applicano
i seguenti criteri:
Tutte le parti MIDI situate sulle tracce nella Cartella
sono visualizzate come se fossero sulla stessa traccia,
proprio come quando si apre lEditor Key con pi parti
MIDI selezionate.
Per distinguere meglio le varie tracce nelleditor opportuno applicare
ad esse colori diversi nella Finestra Progetto ed usare lopzione Colori
Eventi nelleditor (vedere Colorare note ed eventi a pag. 355).
Se la Cartella contiene tracce con eventi e/o parti au-
dio, per ogni evento si apre lEditor dei Campioni e/o lEdi-
tor delle Parti Audio con ogni evento e parte audio in una
finestra separata.
Separando la parte Cartella
con lo strumento Separa
si separano tutte le parti o eventi
in essa contenuti a quella posizione.
9
Uso dei Marker
109
Uso dei Marker
Descrizione dei marker
I marker si usano per trovare velocemente determinate po-
sizioni. Se in un progetto si salta spesso ad una posizione
specifica utile inserire un marker a quella posizione. Ci
sono due tipi di marker:
Marker Ciclo: consentono di memorizzare le posizioni dinizio
e fine (Start/End) di un intervallo.
Marker Standard: memorizzano una posizione specifica.
I marker si possono creare e modificare in vari modi:
Usando la finestra Marker (vedere in seguito).
Nella traccia Marker (vedere Traccia Marker a pag. 110).
Con i tasti di comando rapido (vedere Comandi rapidi per i
marker a pag. 112).
Con il Browser di Progetto (vedere Editing dei marker nella
sezione Browser Progetto a pag. 112).
I locatori sinistro e destro si gestiscono a parte ve-
dere Locatori sinistro e destro a pag. 62.
Finestra Marker
Nella finestra Marker si esegue la maggior parte delle ope-
razioni di editing sui marker. Nella finestra Marker, i marker
sono elencati nellordine in cui appaiono nel progetto.
Quasi tutte le funzioni nella finestra Marker sono disponi-
bili anche nellInspector (quando selezionata la traccia
Marker).
Per aprire la finestra Marker ci sono vari modi:
Selezionare Marker dal menu Progetto.
Cliccare sul pulsante Show nella sezione Marker sulla Barra
di Trasporto.
Con il comando rapido (di default [Ctrl]/[Command]-[M]).
Colonne della finestra Marker
La finestra Marker costituita da sei colonne che servono
per le seguenti operazioni:
La colonna Individua quella pi a sinistra.
Cliccando in questa colonna il cursore di progetto si colloca alla posizione
del rispettivo marker. Una freccia blu indica il marker alla posizione del cur-
sore di progetto (o quello pi vicino prima del cursore di progetto).
Nella colonna ID si cambiano i numeri ID dei marker.
Vedere Numeri ID dei marker a pag. 110.
La colonna Posizione indica le posizioni tempo dei
marker (o le posizioni di Inizio dei marker Ciclo).
Le posizioni dei marker si possono cambiare direttamente in questa co-
lonna.
Le colonne Fine e Lunghezza indicano le posizioni di
fine e la durata dei marker Ciclo vedere Marker Ciclo a
pag. 110.
Anche questi valori si possono cambiare direttamente nella rispettiva co-
lonna.
La colonna Descrizione permette dinserire i nomi o le
descrizioni dei marker.
Cliccare su unintestazione colonna per ordinare lelenco
dei marker in base a quella colonna. Le colonne della fine-
stra Marker si possono ordinare anche trascinando e rila-
sciando con il mouse le intestazioni colonna.
Aggiungere e rimuovere i marker nella finestra Marker
I marker di posizione (in Stop, in riproduzione o registra-
zione) si aggiungono cliccando sul pulsante Aggiungi o
premendo [Ins] (solo in Windows) sulla tastiera del com-
puter. I marker sono sempre inseriti alla posizione corrente
del cursore di progetto.
Per inserire un marker Ciclo selezionare Marker Ciclo
dal menu a tendina Mostra e cliccare sul pulsante Aggiungi.
Saggiunge un marker tra i locatori sinistro e destro. Si possono anche
disegnare i marker Ciclo sulla traccia Marker (vedere Editing dei marker
sulla traccia Marker a pag. 111).
Per rimuovere un marker, selezionarlo e cliccare sul pul-
sante Elimina.
Nella finestra di dialogo Comandi Via Tastiera possi-
bile assegnare tasti di comando rapido ai vari comandi
marker (vedere Comandi rapidi per i marker a pag. 112).
110
Uso dei Marker
Spostare le posizioni dei marker nella finestra Marker
Il pulsante Sposta nella finestra Marker riprogramma le
posizioni dei marker. Procedere come segue:
1. Collocare il cursore di progetto alla posizione in cui si
vuole spostare (o riprogrammare) un marker.
2. Selezionare il marker da modificare nella finestra
Marker.
Non selezionarlo cliccando nella colonna pi a sinistra, altrimenti il cur-
sore di progetto si sposta alla posizione di quel marker.
Se selezionato un marker Ciclo, loperazione Sposta
influenza la posizione di Inizio del marker Ciclo.
La durata dellintervallo non influenzata.
3. Cliccare sul pulsante Sposta.
E possibile spostare i marker anche modificandone le po-
sizioni numericamente nella colonna Posizione.
Numeri ID dei marker
Ogni volta che saggiunge un marker gli assegnato auto-
maticamente un numero ID progressivo, iniziando da ID 1.
I numeri ID si possono cambiare in ogni momento ci
permette di assegnare marker specifici a tasti di comando
rapido (vedere in seguito).
Gli ID dei marker Ciclo sono indicati in parentesi quadra,
iniziando da [1]. Anche questi si possono cambiare.
Assegnare i marker ai tasti di comando rapido
Come accennato in precedenza, i numeri ID dei marker
sono assegnati automaticamente e progressivamente ogni
volta che saggiunge un marker. I primi nove marker (da 1 a
9) si possono richiamare con i tasti di comando rapido di
default [Shift]-[1] / [9] sulla tastiera del computer.
Se ci sono pi di nove marker, non possibile usare i
tasti di comando per i marker numerati dal 10 in poi.
Per conservare tutti i marker correnti ma specificare a si
pu accedere con i tasti di comando rapido, la soluzione
riassegnare i numeri ID dei marker. Procedere come segue:
1. Innanzitutto bisogna decidere a quali marker correnti
con un ID tra 1 e 9 si vuole riassegnare un nuovo numero
ID, rimuovendo quindi il rispettivo tasto di comando rapido.
Ricordarsi il numero ID!
2. Inserire questo numero ID nella colonna ID del marker
da individuare con un comando rapido e premere [Invio].
I due numeri ID dei marker sono scambiati, ed il tasto di comando rapido
individua ora il marker selezionato in questo passo.
3. Se necessario ripetere loperazione per altri marker.
Si pu rimuovere un marker con un numero ID com-
preso tra 1 e 9 per liberare un tasto vedere Aggiungere
e rimuovere i marker nella finestra Marker a pag. 109.
Per informazioni sui tasti di comando rapido per i marker
vedere Comandi rapidi per i marker a pag. 112.
Traccia Marker
Nella traccia Marker si visualizzano e modificano i marker. I
marker mostrati sulla traccia Marker sono esattamente
uguali a quelli della finestra Marker; tutte le modifiche ese-
guite sulla traccia Marker si riflettono nella finestra Marker
e viceversa. Nella traccia Marker, i marker di posizione
standard sono indicati da eventi marker: linee verticali con
il nome del marker (se assegnato) ed un numero accanto.
Selezionando la traccia Marker, tutti i marker sono visualiz-
zati nellInspector, un po come nella finestra Marker.
Marker Ciclo
Sulla traccia Marker, i marker Ciclo sono uniti da un seg-
mento orizzontale. Questi marker sono ideali per memoriz-
zare sezioni di un progetto. Impostando dei marker Ciclo
per le sezioni di una song (ad esempio, Intro, Strofa,
Ritornello ecc.), si pu navigare tra le sezioni della song,
e ripetere una sezione (attivando il pulsante Ciclo sulla
Barra di Trasporto).
Inoltre, i marker Ciclo appaiono nel menu a tendina di Zoom
orizzontale nella Finestra Progetto (vedere in seguito).
Marker Marker Ciclo Locatori
111
Uso dei Marker
Aggiungere la traccia Marker
Per aggiungere la traccia Marker al Progetto selezionare
Marker dal submenu Aggiungi Traccia del menu Pro-
getto (o clic-destro nellelenco tracce e scegliere Ag-
giungi Traccia Marker). Ogni progetto pu avere una sola
traccia Marker.
Editing dei marker sulla traccia Marker
Sulla traccia Marker si possono eseguire direttamente le
seguenti funzioni di editing:
Aggiungere marker di posizione al volo.
Per aggiungere i marker di posizione alla posizione corrente del cursore
di progetto durante la riproduzione usare il tasto [Ins] (Win) o il pulsante
Aggiungi Marker della traccia Marker nellelenco tracce.
Aggiungere un marker Ciclo ai locatori sinistro e destro.
Cliccando sul pulsante Aggiungi Marker Ciclo della traccia Marker
nellelenco tracce saggiunge un marker Ciclo che si estende nella zona
compresa tra i locatori sinistro e destro.
Selezionare i marker.
Si usano le normali tecniche di selezione, come trascinare il mouse per
disegnare una selezione o usare il tasto [Shift] per selezionare i marker.
Disegnare i marker di posizione.
Con lo strumento Disegna (o premendo [Alt]/[Option] ed usando lo stru-
mento Freccia), si possono creare o disegnare eventi marker di posizione
in una qualsiasi posizione sulla traccia. Se nella toolbar attivata la fun-
zione Snap, essa determina le posizioni alle quali possibile disegnare i
marker.
Disegnare i marker Ciclo.
Per disegnare un intervallo di marker Ciclo, premere [Ctrl]/[Command] e
usare lo strumento Disegna o Freccia. Le opzioni Snap (se attive) sono
applicate.
I marker Ciclo possono sovrapporsi liberamente.
Ridimensionare un marker Ciclo.
Selezionare un marker Ciclo cliccandoci sopra. A fine ed inizio degli
eventi in basso appaiono delle maniglie. Cliccando e tenendo una delle
maniglie si pu trascinare levento a sinistra o destra per ridimensionare il
marker Ciclo; si pu fare anche numericamente nella linea Info.
Spostare i marker.
Clic & drag per spostare i marker selezionati o modificare le posizioni dei
marker sulla linea Info. Le opzioni Snap (se attive) sono applicate.
Rimuovere i marker.
E come per gli altri eventi: selezionare gli eventi marker e premere
[Canc], oppure usare lo strumento Elimina ecc.
Nominare i marker.
Il nome di un marker selezionato si pu modificare nella linea Info.
Navigazione con i marker Ciclo
I marker Ciclo rappresentano degli intervalli piuttosto che
singole posizioni. Non si usano quindi per spostare la po-
sizione del cursore di progetto, ma per spostare i locatori
sinistro e destro:
Con un doppio-clic su un marker Ciclo o selezionan-
dolo dal menu a tendina Ciclo nellelenco tracce, i locatori
sinistro e destro si spostano intorno al marker Ciclo.
Per spostare la posizione del cursore di progetto ad inizio o fine del
marker Ciclo, muoverlo sul locatore corrispondente (usando, ad esem-
pio, i tasti del pad numerico [1] e [2]).
Si possono usare anche tasti di comando rapido ve-
dere Comandi rapidi per i marker a pag. 112.
Zoom sui marker Ciclo
Selezionando un marker Ciclo nel menu a tendina Zoom,
il display eventi singrandisce solo attorno allintervallo sele-
zionato (vedere il paragrafo Preset Ingrandimento e Marker
Ciclo a pag. 38).
Si pu anche premere [Alt]/[Option] ed eseguire un doppio-clic sul
marker Ciclo nel display eventi.
Pulsanti Aggiungi Marker/Aggiungi Marker Ciclo
112
Uso dei Marker
Editing dei marker Ciclo con gli strumenti
Sulla traccia Marker, i marker Ciclo si possono editare con
i seguenti strumenti (si applicano le opzioni Snap):
Gli altri strumenti non si possono usare con i marker Ciclo.
Usare i marker per eseguire selezioni di
intervalli nella Finestra Progetto
Oltre che consentire un rapido movimento del cursore di
progetto e dei locatori, i marker si possono usare insieme
allo strumento Selezione Intervallo, per eseguire selezioni
dintervalli nella Finestra Progetto. E utile per eseguire ra-
pidamente una selezione estesa a tutte le tracce del pro-
getto.
Doppio-clic con lo strumento Selezione Intervallo tra
due marker qualsiasi si crea un intervallo di selezione tra
i marker su tutte le tracce del progetto (come quando si
usa lo strumento Selezione Intervallo per disegnare un ret-
tangolo).
Tutte le funzioni ed i processi eseguiti influenzano ora solo la selezione.
Spostare e copiare le sezioni
E un metodo rapido per spostare o copiare sezioni com-
plete del progetto (su tutte le tracce):
1. Inserire i marker ad inizio e fine della sezione da spo-
stare o copiare.
2. Selezionare lo strumento Selezione Intervallo ed ese-
guire un doppio-clic tra i marker sulla traccia Marker.
Nel progetto selezionato tutto ci che compreso tra i limiti del marker
Ciclo.
3. Cliccare sulla traccia Marker nellintervallo selezionato
e trascinare lintervallo ad una nuova posizione.
La selezione nella Finestra Progetto spostata alla stessa posizione.
Tenendo premuto [Alt]/[Option] mentre si trascina linter-
vallo, la selezione nella Finestra Progetto invece copiata.
Comandi rapidi per i marker
E possibile usare i tasti di comando rapido sui marker per
le seguenti operazioni:
Per verificare o modificare le assegnazioni dei tasti di co-
mando rapido, quelli per i marker sono nella categoria Tra-
sporto della finestra di dialogo Comandi Via Tastiera.
Perch i comandi [Shift]+[Pad1] a [Pad9] funzionino
Num Lock deve essere disattivato sulla tastiera del com-
puter!
Editing dei marker nella sezione
Browser Progetto
Se nella Finestra Progetto c la traccia Marker, si pos-
sono creare ed editare tutti i parametri marker (compresi i
marker ID) nella sezione Browser Progetto. Procedere
come segue:
1. Aprire Browser Progetto selezionandolo dal menu Pro-
getto.
2. Selezionare Marker nel menu Progetto.
Nella finestra principale della sezione Browser Progetto appare un
elenco dei marker.
Tool Uso
Disegna Premere [Ctrl]/[Command] ed usare lo strumento Dise-
gna per creare nuovi marker Ciclo (vedere in prece-
denza).
Elimina Cliccare con lo strumento Elimina per cancellare un
marker Ciclo. Tenendo premuto [Alt]/[Option] mentre si
clicca sono cancellati anche tutti i marker consecutivi.
Selezione
Intervallo
Questo strumento descritto nel paragrafo seguente.
Operazione Descrizione Tasto default
Inserisci Marker Crea un nuovo marker alla posizione
corrente del cursore di progetto.
[Ins]
(solo Windows)
Individua Marker
Successivo
Sposta il cursore di progetto a destra,
alla posizione del marker successivo (se
c).
[Shift]+[N]
Individua Marker
Precedente
Sposta il cursore di progetto a sinistra,
alla posizione del marker precedente (se
c).
[Shift]+[B]
Su Marker 1-9 Sposta il cursore di progetto al marker
specificato (da 1 a 9).
[Shift]+[1] a [9]
Imposta Marker
1-9
Sposta il marker specificato (da 1 a 9)
alla posizione corrente del cursore di
progetto.
[Ctrl]+[1] a [9]
Richiamare
Marker Ciclo 1-9
Sposta i locatori sinistro e destro intorno
al marker Ciclo specificato (da 1 a 9).
[Shift]+[Pad1] a
[Pad9]
!
Per visualizzare ed editare i marker nella sezione
Browser Progetto, si deve aggiungere la traccia
Marker nella Finestra Progetto.
113
Uso dei Marker
3. Ora possibile modificare nomi, posizioni e numeri ID
dei marker selezionando un oggetto e digitando i valori
come di consueto nella finestra principale delleditor.
Per i dettagli sullediting nella sezione Browser Progetto, vedere Editing
della traccia Marker a pag. 424.
Quando la traccia Marker selezionata nella sezione
Browser Progetto, si pu usare il menu a tendina Aggiungi
insieme al pulsante Aggiungi per inserire nuovi marker o
marker Ciclo.
Funziona come il pulsante Aggiungi nella finestra Marker (vedere Aggiun-
gere e rimuovere i marker nella finestra Marker a pag. 109).
10
Funzioni di Trasposizione
115
Funzioni di Trasposizione
Introduzione
Cubase offre funzioni di trasposizione per parti audio,
MIDI e strumento e per eventi audio. Queste consentono
di creare variazioni della propria musica o modificare lar-
monia di un intero progetto o di singole sezioni.
la Trasposizione pu essere applicata su tre livelli:
Sullintero progetto
Modificando la Tonalit Fondamentale Progetto nella toolbar della Fi-
nestra Progetto, lintero progetto verr trasposto (vedere Trasposizione
di un intero progetto con la Tonalit Fondamentale a pag. 115).
Su sezioni del progetto
Creando eventi trasposizione sulla Traccia Trasposizione possibile tra-
sporre valori per sezioni separate del proprio progetto (vedere Trasposi-
zione di sezioni separate di un progetto usando la Trasposizione eventi
a pag. 117).
Su parti o eventi individuali
Selezionando parti o eventi individuali e modificando il relativo valore di
trasposizione nella Linea Info, possibile trasporre parti o eventi indivi-
duali (vedere Trasposizione di parti individuali o di eventi usando la Li-
nea Info a pag. 118).
Oltre alle caratteristiche di trasposizione descritte in que-
sto capitolo, anche possibile trasporre tutte le note MIDI
nella traccia selezionata usando i modificatori MIDI (ve-
dere Trasposizione a pag. 330), le note selezionate
usando la finestra di dialogo Trasposizione (vedere Tra-
sposizione a pag. 341), e le tracce MIDI usando gli effetti
MIDI (vedere il manuale separato Plug-in Reference).
Trasporre la propria musica
Nelle sezioni che seguono, verranno descritte le diverse
possibilit di trasposizione della propria musica. Si noti
che queste possono anche essere combinate tra loro.
Tuttavia, si raccomanda di impostare la tonalit fondamen-
tale prima di eseguire delle registrazioni o di cambiare i va-
lori di trasposizione sulla Traccia Trasposizione.
Trasposizione di un intero progetto con la
Tonalit Fondamentale
La tonalit fondamentale che viene specificata per un pro-
getto, sar il riferimento che verr seguito dagli eventi au-
dio o MIDI del progetto stesso. E ovviamente possibile
escludere dalla trasposizione parti o eventi, come ad
esempio parti di batteria o di percussioni (vedere Limpo-
stazione Trasposizione Globale a pag. 119).
A seconda che si stia lavorando con eventi che gi con-
tengono linformazione riguardante la tonalit fondamen-
tale o meno, le procedure cambiano leggermente:
Se gli eventi contengono gi linformazione relativa alla
Tonalit Fondamentale
Immaginando di voler creare un progetto basato sui loop,
procedere come segue:
1. Aprire Mediabay e trascinare alcuni loop allinterno di
un progetto vuoto, vedere Navigazione dei file multime-
diali a pag. 300.
Per questo esempio, importare loop audio con diverse tonalit fonda-
mentali.
2. Aprire quindi il menu a tendina Tonalit Fondamentale
Progetto, nella toolbar della Finestra Progetto e impo-
stare la tonalit fondamentale per il progetto.
Lintero progetto verr quindi riprodotto con questa tonalit fondamentale.
Si noti che, di default, la tonalit fondamentale non specificata (-).
Un progetto basato su loop con diverse tonalit fondamentali per gli
eventi
!
La funzione Trasposizione non modifica realmente le
note MIDI o laudio, ma agisce solo sulla riprodu-
zione.
!
Come regola generale, si dovrebbe sempre per prima
cosa impostare la tonalit fondamentale quando si la-
vora con contenuti con una tonalit fondamentale de-
finita.
116
Funzioni di Trasposizione
I singoli loop verranno trasposti in modo da coincidere
con la tonalit fondamentale impostata per il progetto. Se
ad esempio stato importato un loop di basso in DO e la
tonalit fondamentale del progetto impostata sul MI, il
loop di basso verr trasposto di 4 semitoni in alto.
3. A questo punto (con la tonalit fondamentale impo-
stata) registrare laudio o il MIDI.
Gli eventi registrati avranno la tonalit fondamentale del progetto.
4. Una volta eseguita la registrazione e quando si sod-
disfatti del risultato, possibile modificare a piacere la to-
nalit fondamentale del progetto e gli eventi seguiranno la
modifica di conseguenza.
Se gli eventi non contengono linformazione relativa alla
Tonalit Fondamentale
Immaginando di aver creato un progetto costituito da una
registrazione audio e da alcuni loop importati, nel quale si
desidera far coincidere la tonalit fondamentale dellintero
progetto stesso al registro di un determinato cantante,
procedere come descritto di seguito:
1. Nel proprio progetto, aprire il menu Progetto e selezio-
nare Traccia Trasposizione dal sotto-menu Aggiungi
Traccia (o clic-destro nellelenco tracce e selezionare
Aggiungi Traccia Trasposizione Tracce) per aggiungere
la Traccia Trasposizione.
E possibile avere solo una Traccia Trasposizione allinterno di un progetto.
2. Impostare il progetto alla tonalit fondamentale desi-
derata, selezionando lopzione corrispondente dal menu a
tendina Tonalit Fondamentale Progetto nella tool bar
della Finestra Progetto.
3. Clic-destro sulla traccia trasposizione nellelenco
tracce e selezionare Imposta tonalit fondamentale per
eventi non assegnati dal menu contestuale.
Questo imposta la tonalit fondamentale del progetto per tutte le parti ed
eventi non assegnati. E possibile annullare questo comando selezio-
nando Undo dal menu Edit. Lopzione Imposta tonalit fondamentale
per eventi non assegnati disponibile solamente se non gi stata as-
segnata una tonalit fondamentale.
Registrare con una Tonalit Fondamentale Progetto
Si immagini la situazione in cui si vuole registrare una linea
di chitarra per un progetto in RE# minore, ma il proprio chi-
tarrista preferisce suonare in LA minore e SOL maggiore. In
questo caso, possibile spostare la tonalit fondamentale
sul LA, in modo da poter registrare la chitarra. Procedere
come segue:
1. Aprire il proprio progetto e impostare la tonalit fonda-
mentale sul LA.
Tutte le parti e gli eventi verranno trasposti in modo da corrispondere
con la tonalit fondamentale.
2. Ascoltare il proprio progetto e verificare che non siano
state trasposte parti di batteria o di percussioni.
Se sono stare trasposte parti di batteria, selezionarle e impostare le rela-
tive opzioni Trasposizione Globale su Indipendente.
3. Registrare la propria linea di chitarra come si desidera.
!
Se si lavora con parti di batteria o di percussioni, si
consiglia di escluderle dalla trasposizione, impo-
stando la voce Trasposizione Globale nella Linea
Info su Indipendente (vedere Limpostazione Tra-
sposizione Globale a pag. 119).
!
Se si lavora con parti di batteria e di percussioni, si
consiglia di escluderle dalla trasposizione, impo-
stando la voce Trasposizione Globale nella Linea
Info su Indipendente (vedere Limpostazione Tra-
sposizione Globale a pag. 119).
117
Funzioni di Trasposizione
4. Una volta eseguita la registrazione e quando si soddi-
sfatti del risultato, possibile riportare la tonalit fondamen-
tale del progetto al RE# minore e gli eventi seguiranno la
modifica di conseguenza.
Modificare la Tonalit Fondamentale di singoli eventi o
parti
Se si desidera verificare se un evento o una parte audio
possiedono linformazione relativa alla tonalit fondamen-
tale o se si desidera modificare questultima, procedere
come segue:
1. Aprire il Pool e visualizzare la colonna Tonalit, sele-
zionando Tonalit Fondamentale dal menu a tendina Ve-
di/Attributi nel Pool.
Un evento audio con tonalit fondamentale impostata sul DO (C)
2. Fare clic sulla colonna Tonalit per levento audio
desiderato e impostare la tonalit in base alle proprie esi-
genze.
E anche possibile verificare ed assegnare tonalit fondamentali usando
MediaBay.
Se si modifica la tonalit fondamentale di una parte o
di un evento audio, il corrispondente file audio non cam-
bia. Per salvare le impostazioni relative alla tonalit fonda-
mentale nel file audio, usare la funzione Esporta
Selezione del menu Audio.
Per verificare le impostazioni relative alla tonalit fonda-
mentale di una parte MIDI, procedere come segue:
1. Selezionare la propria parte MIDI allinterno della Fi-
nestra Progetto e verificare la Linea Info della Finestra
Progetto.
Una parte MIDI con tonalit fondamentale impostata su MI (E)
2. Fare clic sul valore della tonalit fondamentale nella Li-
nea Info per aprire il menu a tendina Tonalit Fondamen-
tale e selezionare la tonalit fondamentale desiderata.
Trasposizione di sezioni separate di un
progetto usando la Trasposizione eventi
Talvolta pu capitare di voler trasporre solamente alcune
sezioni del proprio progetto, ad esempio per creare varia-
zioni armoniche. E possibile fare ci creando trasposizioni
di eventi. La trasposizione di eventi consente di aggiun-
gere un offset di trasposizione relativo, specificando i va-
lori di trasposizione in semitoni. E possibile ad esempio
ravvivare i propri loop in DO maggiore trasponendoli di 5
semitoni, in modo che venga riprodotta la sottodominante
sul FA maggiore, oppure possibile rendere pi interes-
sante un proprio brano, trasponendo di un semitono in
alto lultimo ritornello.
1. Allinterno del proprio progetto, aprire il menu Progetto
e selezionare Traccia Trasposizione dal sotto-menu Ag-
giungi Traccia (oppure clic-destro nellelenco tracce e se-
lezionare Aggiungi Traccia Trasposizione) per
aggiungere la Traccia Trasposizione.
E possibile avere solamente una Traccia Trasposizione allinterno di un
progetto.
!
Per eventi audio e parti MIDI registrate, lopzione
Trasposizione Globale nella Linea Info viene auto-
maticamente impostata su Segui, che significa che
gli eventi o le parti avranno la tonalit fondamentale
del progetto.
!
Se si modifica la tonalit fondamentale del progetto
dopo aver impostato la tonalit fondamentale di un
evento, levento manterr la propria tonalit fonda-
mentale e verr trasposto in modo da coincidere con
la tonalit fondamentale del progetto. Se si registra
una parte audio o MIDI ed gi stata specificata la
tonalit fondamentale, viene impostata automatica-
mente questa tonalit fondamentale.
118
Funzioni di Trasposizione
2. Selezionare lo strumento Disegna dalla toolbar e fare
clic sulla Traccia Trasposizione per creare un evento tra-
sposizione.
Viene creato un evento trasposizione dal punto in cui viene fatto clic, fino
alla fino alla fine del progetto.
3. Per creare un altro evento trasposizione, fare clic con
lo strumento Disegna sul primo evento trasposizione.
Di default, il valore di trasposizione di un nuovo evento trasposizione
viene impostato su 0.
E possibile aggiungere pi eventi trasposizione facendo clic con lo
strumento Disegna.
4. Fare clic nel campo di valore Trasposizione e inserire il
valore per levento trasposizione.
E possibile inserire il valore desiderato usando la tastiera del computer,
la rotellina del mouse o facendo [Alt]/[Option]-clic sul valore trasposi-
zione per aprire un fader per i valori. Si possono specificare valori com-
presi tra -24 e 24 semitoni.
Se si porta il cursore del mouse sopra levento trasposizione, esso di-
venta a forma di mano. Ci indica che possibile usare la rotellina del
mouse per modificare il valore.
5. Riprodurre il proprio progetto.
Le parti del proprio progetto che si trovano alle stesse posizioni degli
eventi trasposizione verranno trasposte in base ai valori di trasposizione
specificati.
E anche possibile trasporre lintero progetto mediante
la Traccia Trasposizione. Ci utile ad esempio se il pro-
prio cantante non raggiunge una determinata tonalit. In
questo caso possibile trasporre lintero progetto, ad
esempio di 2 semitoni. Ricordarsi sempre di verificare che
limpostazione Trasposizione Globale per parti di batte-
ria e di percussioni sia impostata su Indipendente nella
Linea Info (vedere Limpostazione Trasposizione Globale
a pag. 119).
E possibile cancellare e spostare eventi trasposizione, ma
non possibile metterli in mute, tagliarli o incollarli. Lop-
zione Locatori sulla Selezione non si applica su eventi
trasposizione.
Trasposizione di parti individuali o di eventi
usando la Linea Info
E possibile anche trasporre parti ed eventi audio e MIDI
individuali tramite la Linea Info (o lInspector). Questa tra-
sposizione verr aggiunta alla trasposizione globale (cio
alla tonalit fondamentale o alla trasposizione eventi). Pro-
cedere come segue:
1. Selezionare levento che si vuole trasporre.
2. Nella Linea Info della Finestra Progetto, modificare il
valore Trasposizione come si desidera.
Una modifica di trasposizione globale non andr a so-
vrascrivere la trasposizione di parti o eventi individuali, ma
verr aggiunta al valore di trasposizione per la parte o
levento. In questo caso, potrebbe essere utile mantenere
la trasposizione allinterno dellintervallo dellottava (ve-
dere Mantenere la Trasposizione nell'Intervallo dellOt-
tava a pag. 120).
119
Funzioni di Trasposizione
Altre funzioni
Indica Trasposizioni
Quando si traspone la propria musica, pu capitare di vo-
ler comparare visivamente i suoni originali con la musica
trasposta. Per le parti MIDI, possibile fare ci aprendo
lEditor Key e facendo clic sul pulsante Indica Trasposi-
zioni. Ci utile per visualizzare come le note MIDI ver-
ranno trasposte. Se il pulsante attivo, lEditor Key mostra
laltezza della nota che si udir, mentre se non attivo,
lEditor Key mostra laltezza originale delle note nella pro-
pria parte MIDI. Di default, il pulsante Indica Trasposi-
zioni non attivo.
Una parte MIDI come stata registrata in origine.
Quando si attiva Indica Trasposizioni si pu osservare come la parte
MIDI verr trasposta.
Limpostazione Trasposizione Globale
Se si sta lavorando con loop di batteria e di percussioni o
con loop di effetti speciali (FX), generalmente si tende ad
escludere questi eventi dalla trasposizione. E possibile
fare ci bloccandoli tramite limpostazione Trasposizione
Globale. Procedere come segue:
1. Aprire il proprio progetto.
2. Selezionare levento o la parte desiderati e impostare
Trasposizione Globale nella Linea Info su Indipen-
dente.
Verr visualizzato un simbolo nellangolo in basso a destra dellevento o
parte selezionati. Ci indica che la parte o evento non saranno trasposti, n
cambiando la tonalit fondamentale, n specificando eventi trasposizione.
Se Trasposizione Globale impostato su Indipendente, la parte sele-
zionata non verr trasposta.
3. E ora possibile modificare la tonalit fondamentale del
progetto.
Le parti o eventi Indipendenti non verranno influenzate dalle modifiche
alla tonalit fondamentale.
Se si importano parti preconfezionate o eventi etichet-
tati drums o FX, lopzione Trasposizione Globale verr im-
postata automaticamente su Indipendente.
Se si registrano eventi audio o MIDI, lopzione Trasposi-
zione Globale verr impostata su Indipendente, se la
Traccia Trasposizione gi esistente e se stato specifi-
cato almeno un evento trasposizione (anche quando il va-
lore di trasposizione non stato definito). In questo caso,
le proprie registrazioni suoneranno esattamente nel modo
in cui sono state suonate. Gli eventi trasposizione non ver-
ranno presi in considerazione durante la registrazione e gli
eventi registrati non avranno la tonalit fondamentale del
progetto. Osservare lesempio che segue:
1. Impostare un progetto con tonalit fondamentale in DO.
2. Aggiungere una Traccia Trasposizione e inserire
eventi trasposizione con valori di 0, 5, 7 e 0.
120
Funzioni di Trasposizione
3. Registrare alcuni accordi con la propria tastiera MIDI.
Per questo esempio, registrare DO, FA, SOL e DO.
Gli eventi trasposizione non vengono presi in considerazione e il risultato
della registrazione sar DO, FA, SOL e DO. La tonalit fondamentale non
verr impostata.
Si otterr quindi esattamente ci che stato registrato,
cio, quando si registra DO, FA, SOL e DO, questo viene
riprodotto, esattamente come stato registrato. Questo
perch gli eventi registrati sono indipendenti dalla Tra-
sposizione Globale.
Se non esistono tracce trasposizione e se non sono stati
aggiunti eventi trasposizione, lopzione Trasposizione Glo-
bale verr impostata su Segui.
Se Trasposizione Globale impostata su Segui, la parte selezionata se-
guir tutte le trasposizioni globali.
Il pulsante di Blocco dellediting nella Traccia
Trasposizione
Se si intende prevenire che gli eventi trasposizione ven-
gano modificati per errore, possibile attivare il pulsante
Blocca nella Traccia Trasposizione. In questo modo, non
si potranno spostare i propri eventi trasposizione o modifi-
care i relativi valori di trasposizione.
Mettere in Mute Eventi Trasposizione
Talvolta pu essere utile disabilitare la traccia trasposi-
zione, ad esempio per ascoltare il suono originale di sin-
gole tracce. Se si attiva il pulsante Mute nella traccia
trasposizione, gli eventi trasposizione non verranno presi
in considerazione durante la riproduzione.
Mantenere la Trasposizione nell'Intervallo
dellOttava
Il pulsante Mantieni Trasposizione nell'Intervallo di Ot-
tava nella Traccia Trasposizione (il pulsante con le frecce
su/gi tra parentesi) mantiene la trasposizione nellinter-
vallo dellottava. Questa opzione di default attiva. In que-
sto modo, niente verr trasposto per oltre sette semitoni.
Ci fa in modo che la propria musica non suoni mai in ma-
niera innaturale a causa di un aumento o diminuzione ec-
cessivi della tonalit.
Per comprendere il principio che sta dietro questa fun-
zione, seguire lesempio che segue:
1. Creare una parte MIDI, inserire un accordo di DO mag-
giore, aprire lEditor Key e attivare Indica Trasposizioni.
In questo modo possibile osservare e capire ci che avviene quando si
modifica la trasposizione.
2. Aggiungere una traccia trasposizione e creare un
evento trasposizione.
Di default, il valore di trasposizione impostato su 0.
3. Assicurarsi che il pulsante Mantieni Trasposizione
nell'Intervallo di Ottava sia attivo nella traccia trasposi-
zione e modificare il valore di trasposizione dellevento tra-
sposizione.
Laccordo verr trasposto verso lalto o verso il basso in base ai valori in-
seriti.
Se si inserisce un valore di trasposizione di 7, laccordo verr trasposto
di sette semitoni verso lalto. In questo esempio, questo sarebbe SOL3/
SI3/RE4.
121
Funzioni di Trasposizione
4. Impostare il valore di trasposizione su 8 semitoni.
Essendo Mantieni Trasposizione nell'Intervallo di Ottava attiva, lac-
cordo verr quindi trasposto al pi vicino intervallo o altezza.
Laccordo stato trasposto allaltezza pi vicina, quindi come risultato
si ha SOL#2/DO3/RE#3.
!
Se si lavora principalmente con loop audio, si racco-
manda di attivare lopzione Mantieni Trasposizione
nell'Intervallo di Ottava.
11
Il Mixer
123
Il Mixer
Presentazione capitolo
Questo capitolo contiene informazioni dettagliate sugli
elementi usati per mixare audio e MIDI, e le varie configu-
razioni del Mixer.
Alcune funzioni del Mixer non sono descritte in questo ca-
pitolo; esse sono:
Configurazione ed uso degli effetti audio.
Vedere il capitolo Effetti Audio a pag. 167.
Configurazione ed uso degli effetti MIDI.
Vedere il capitolo Parametri ed effetti MIDI a pag. 326.
Surround (solo Cubase).
Vedere il capitolo Surround (solo Cubase) a pag. 203.
Automazione di tutti i parametri del Mixer.
Vedere il capitolo Automazione a pag. 211.
Mixdown di pi tracce audio (completo di automazione
ed effetti, se si desidera) su un singolo file audio.
Vedere i capitolo Esporta Mixdown Audio a pag. 426.
124
Il Mixer
Panoramica
La figura mostra un Mixer esteso (vedere Strisce canale normali ed
estese a pag. 126).
Il Mixer un normale ambiente di controllo di livelli, pan,
Solo/Mute, ecc., per canali MIDI e audio.
Aprire il Mixer
Il Mixer si apre in vari modi:
Selezionando Mixer dal menu Periferiche.
Cliccando sullicona Mixer nella toolbar.
Si apre sempre la prima finestra Mixer (vedere in seguito).
Con un tasto di comando rapido (di default [F3]).
Cliccando sul pulsante Mixer nel pannello Periferiche.
Il pannello Periferiche si apre selezionando Mostra Pannelli dal menu Pe-
riferiche.
Finestre Mixer multiple
In realt, come si pu notare, nel menu Periferiche ci sono
vari oggetti (in Cubase Studio, ci sono due oggetti Mixer).
Non sono Mixer diversi, ma finestre diverse dello stesso
Mixer.
Tutte le finestre Mixer si possono configurare in modo
che mostrino qualsiasi combinazione di canali, tipi di ca-
nale, strisce canale strette e larghe, ecc. (vedere in se-
guito in questo capitolo).
E possibile, ad esempio, configurare una finestra Mixer che visualizzi
tutte le strisce di canale MIDI, unaltra che mostri i canali dingresso e
uscita, ed unaltra ancora con tutti i canali relativi allaudio.
125
Il Mixer
Le configurazioni canale si possono salvare in set di vi-
suali (vedere Set Viste Canale a pag. 129), ai quali si
pu accedere poi da tutte le finestre Mixer.
Queste funzioni sono molto comode quando si lavora con
grandi progetti. Considerando il numero di canali o tipi di
canali diversi che possono essere visualizzati nel Mixer
non possibile nemmeno descriverli adeguatamente!
Luso di pi finestre Mixer e la possibilit di richiamare di-
verse configurazioni del Mixer permette di concentrarsi su
una determinata funzione e ridurre al minimo lo scorri-
mento della finestra.
Tutte le opzioni di configurazione del Mixer descritte in
questo capitolo sono identiche per tutte le finestre Mixer.
Quali tipi di canale possibile visualizzare nel
Mixer?
Nel Mixer si possono visualizzare i seguenti tipi di canale
traccia:
Audio
MIDI
Canali Return effetti (Canale FX nella Finestra Progetto)
Canali Instrument (Return VST Instrument)
Canali Gruppo
Tracce Instrument
Canali ReWire
Nel Mixer, lordine delle strisce di canale Audio, MIDI, In-
strument, Gruppo ed Effect Return (da sinistra a destra)
corrisponde a quello dellelenco tracce (dallalto in basso)
nella Finestra Progetto. Riordinando questi tipi di traccia
nellelenco tracce, il nuovo ordine si riflette nel Mixer.
Inoltre, nel Mixer sono visualizzati anche i seguenti tipi di
canale:
Canali ReWire attivi (vedere ReWire a pag. 460).
Canali VST Instrument (vedere il capitolo VST Instrument e
Tracce Instrument a pag. 189).
I canali ReWire non possono essere riordinati e, nella fine-
strella del Mixer principale, appaiono sempre a destra de-
gli altri canali (vedere in seguito). I canali VST Instrument
(VSTi) si possono riordinare nellelenco tracce; il nuovo
ordine si riflette poi nel Mixer.
Tracce Cartella, Marker, Video e dautomazione non sono
visualizzate nel Mixer.
Bus dingresso e uscita nel Mixer
Nel Mixer i bus dingresso e uscita sono rappresentati da
canali dingresso e uscita ed appaiono in finestrelle distinte,
separate da divisori mobili e con le proprie barre di scorri-
mento orizzontale (vedere Canali dingresso e uscita a
pag. 132).
In Cubase Studio, solo i canali duscita sono visualiz-
zati nel Mixer (non appaiono quelli dingresso).
Audio multi-canale (solo Cubase)
Cubase supporta il suono in surround. Nel Mixer, ogni ca-
nale e bus audio pu gestire fino a 6 canali altoparlante.
Quindi se c una traccia audio configurata per il formato
surround 5.1, ad esempio, nel Mixer essa avr un singola
striscia canale (come le tracce mono o stereo), ma il suo
indicatore di livello sar a 6 barre, una per ogni canale.
Si noti inoltre che laspetto di una striscia canale differisce
leggermente in base a cosa assegnato le tracce mono
o stereo assegnate ad un bus duscita surround hanno un
controllo Panner surround invece del normale controllo
Pan, ad esempio. Per ulteriori informazioni sullaudio multi-
canale vedere il capitolo Surround (solo Cubase) a pag.
203.
126
Il Mixer
Configurare il Mixer
Come accennato in precedenza, le finestre Mixer si pos-
sono configurare in vari modi in base alle proprie esigenze
(e per risparmiare spazio sullo schermo). Ecco una breve
descrizione delle varie opzioni visive (si presume che ci sia
un progetto attivo che contenga alcune tracce):
Strisce canale normali ed estese
Si pu scegliere di vedere le strisce canale normali o
estese e le impostazioni dingresso e uscita in cima alle
strisce canale. Procedere come segue:
1. Aprire una qualsiasi finestra Mixer.
La striscia pi a sinistra il pannello comune che nel Mixer sempre visua-
lizzato nel Mixer; contiene varie impostazioni ed opzioni globali relative al
Mixer. Per ulteriori informazioni vedere Pannello comune a pag. 131.
2. Fare clic sul pulsante freccia nel pannello comune
(Mostra Mixer Esteso) o clic-destro nel Mixer per aprire il
menu contestuale del Mixer e selezionare Mostra Vista
Estesa dal submenu Finestra.
Si pu anche usare un tasto di comando rapido. Vedere il capitolo Co-
mandi rapidi via Tastiera a pag. 489.
3. Per mostrare o nascondere il pannello Routing delle
strisce canale cliccare sul rispettivo pulsante freccia
(Mostra Routing) o selezionare Mostra Vista Routing
dal submenu Finestra nel menu contestuale del Mixer.
Il pannello dei fader sempre visualizzato.
Il pannello dei fader visualizza i controlli principali fader,
pan e una fila verticale di pulsanti. Il pannello esteso pu
essere configurato per mostrare EQ, effetti in Send/Insert
ecc. Il pannello con le impostazioni ingresso/uscita pre-
senta i menu a tendina Routing Ingresso e Routing Uscita
(ove applicabile), i selettori di fase ed i controlli del guada-
gno dingresso.
Scegliere cosa visualizzare nelle strisce dei
canali estese
Si pu scegliere cosa visualizzare nella striscia canale
estesa, sia globalmente dal pannello comune che indivi-
dualmente da ogni striscia canale.
Le opzioni disponibili variano in base al tipo di canale.
Per una descrizione delle opzioni per i canali audio vedere
Opzioni per la striscia di canale audio estesa a pag. 136.
Per una descrizione delle opzioni per i canali MIDI vedere
Scegliere cosa visualizzare nella striscia di canale MIDI
estesa a pag. 143.
dal menu contestuale del Mixer.
Aprire il Mixer esteso dal pannello comune del Mixer
Striscia canale estesa con la
sezione Routing Ingresso/
Uscita in alto.
Striscia canale principale
senza opzioni di veduta estesa.
127
Il Mixer
Selezione globale dal pannello comune
1. Aprire una delle finestre Mixer.
La striscia pi a sinistra il pannello comune e nel Mixer sempre visua-
lizza; contiene varie impostazioni ed opzioni globali relative al Mixer. Per
maggiori informazioni vedere Pannello comune a pag. 131.
2. Assicurarsi che sia visibile la veduta estesa del Mixer.
Nellarea estesa del pannello comune c una fila dicone
verticale. Esse sono dei pulsanti che determinano cosa
visualizzato globalmente nel pannello esteso di tutte le
strisce canale nel Mixer.
Collocando il puntatore del mouse su unicona appare un tooltip.
3. Cliccare sul pulsante Mostra Tutti gli Insert (seconda
icona dallalto).
Tutte le strisce canale nel Mixer visualizzano gli slot degli effetti in Insert
nel pannello esteso.
Come accennato in precedenza, ci che si pu impo-
stare globalmente dipende dal tipo di canale.
I tipi di canale che non supportano unopzione globale selezionata non
ne sono influenzati.
Premendo [Alt]/[Option] e cliccando su uno dei pulsanti
di veduta globale sono influenzati anche i canali dingresso
e uscita.
Selezione per i singoli canali
Nel Mixer ogni striscia canale ha un menu a tendina con le
opzioni View che serve a due cose:
Stabilire cosa visualizzato nel pannello esteso per i
singoli canali nel Mixer.
Impostare la condizione Nascondibile per i singoli ca-
nali nel Mixer.
Questa procedura descritta nella sezione Mostrare/nascondere sin-
goli canali (opzione Nascondibile) a pag. 128.
Il menu delle opzioni dei Set Viste Canale si apre cliccando
sulla freccia in gi situata appena sotto il fade della striscia
canale.
Per selezionare dal menu a tendina delle opzioni Set Vi-
ste Canale cosa visualizzare nel pannello esteso, prima bi-
sogna aprire il Mixer esteso.
Si pu quindi usare il menu a tendina per selezionare quali parametri vi-
sualizzare nel pannello esteso per ogni singolo canale nel Mixer.
Azzera tutto (pannelli vuoti)
Mostra tutti gli Insert
Mostra tutti gli EQ
Mostra tutti gli EQ con le rispettive curve
Mostra tutti i Send
Mostra i Send 1-4
Mostra i Send 5-8
Mostra Panner Surround( ove applicabile)
Mostra tutti gli indicatori
Mostra la panoramica del canale
Mostra i Send Studio
128
Il Mixer
Impostare la larghezza delle strisce canale
Pulsante Canale Stretto/Largo
Le strisce canali strette presentano un fader stretto, pul-
santi in miniatura ed il menu a tendina delle opzioni Visuali.
Se nella sezione estesa si scelto di visualizzare i parametri, in modalit
Stretto pu essere mostrata solo la panoramica canale dellindicatore. (I
parametri appaiono di nuovo quando si ritorna in modalit Largo).
Strisce canale Piccola e Grande
Selezionando Tutti Target Stretti o Tutti Target Lar-
ghi nel pannello comune, sono influenzate tutte le strisce
canale selezionate come Target Comando (vedere Tar-
get Comando a pag. 129).
Definire quali canali mostrare/nascondere
Si pu specificare quali tipi di canale mostrare o nascon-
dere nel Mixer. Nella parte bassa del pannello comune c
una fila verticale di vari pulsanti indicatori; ogni indicatore
un tipo di canale da mostrare o nascondere nel Mixer.
Per mostrare/nascondere un tipo di canale cliccare sul
rispettivo pulsante.
Se un indicatore scuro, nel Mixer visualizzato il tipo di canale corri-
spondente; se arancio il tipo di canale corrispondente nascosto.
Mostrare/nascondere singoli canali (opzione
Nascondibile)
Nel Mixer possibile anche mostrare/nascondere singoli
canali di ogni tipo. Per farlo, si deve assegnare ai canali la
condizione Nascondibile, che consente di nasconderli
tutti. Procedere come segue:
1. Scorrere il menu a tendina opzioni Visuali del canale da
nascondere ed attivare lopzione Nascondibile.
Se per una striscia canale attiva lopzione Nascondibile visibile licona
corrispondente (/) a met della sezione in alto nella striscia canale.
2. Ripetere loperazione per tutti i canali da nascondere.
!
Ogni striscia canale pu essere impostata in moda-
lit Largo o Stretto usando il pulsante Canale
Stretto/Largo sopra il fader a sinistra.
Canali dingresso (solo Cubase)
Canali audio
Canali Gruppo
Canali ReWire
Canali MIDI
Canali VST Instrument
Canali Return effetti
Canali duscita
Opzione Nascondibile
vedere in seguito.
Mostra tutte le strisce canale
Opzioni Target Comando vedere
Target Comando a pag. 129.
129
Il Mixer
3. Cliccare sul pulsante Nascondi in alto (canali nascosti
impostati su Nascondibile) nel pannello comune.
Sono nascosti tutti i canali impostati in Nascondibile. Per mostrarli nuo-
vamente, cliccare ancora sul pulsante Nascondi, oppure sul pulsante alla
base del pannello comune (Mostra tutti i Canali).
Sotto il pulsante Nascondi in alto ci sono altri tre pulsanti
Nascondibile.
Set Viste Canale
I Set Viste Canale sono configurazioni delle finestre Mixer
che permettono di scegliere rapidamente vari layout del
Mixer stesso. Procedere come segue:
1. Configurare il Mixer a piacere per salvarlo in un Set Vi-
suale.
Sono memorizzate le seguenti impostazioni:
Opzioni per le singole strisce canale, ad esempio, Stretto o
Largo e se la striscia canale (o pu essere) nascosta o meno.
Condizione nascondi/mostra per i vari tipi di canale.
Aspetto del Mixer (fader, pannello esteso, pannello ingresso/
uscita).
Opzioni visive nella veduta estesa del Mixer.
2. Cliccare sul pulsante Memorizza Viste (il segno +)
alla base del pannello comune (non esteso).
3. Appare una finestra di dialogo che consente di dare
un nome al Set Viste Canale.
4. Cliccare OK per memorizzare il Set Viste Canale cor-
rente.
Si pu tornare a questa configurazione del Mixer in ogni
momento cliccando sul pulsante Seleziona Viste Canale
(la freccia in gi a sinistra del pulsante Memorizza Viste)
e selezionandola dal menu a tendina.
Per rimuovere un Set Viste Canale canale memorizzato,
selezionarlo e cliccare sul pulsante Rimuovi Viste (il se-
gno -).
Target Comando
I Target Comando consentono di specificare quali canali
sono influenzati dai comandi (in pratica tutte le funzioni
che si possono assegnare a tasti di comando rapido)
quando si lavora nel Mixer (ad esempio, cosa visualizzare
nel Mixer esteso, la larghezza delle strisce canale, ecc. I
Target Comando si definiscono nel pannello comune o nel
menu contestuale del Mixer.
Sono disponibili le seguenti opzioni:
Tutti i Canali
I comandi sono applicati a tutti i canali.
Solo Selezionato
I comandi sono applicati solo ai canali selezionati.
Escludi Ingressi
I comandi non sono applicati ai canali dingresso.
Escludi Uscite
I comandi non sono applicati ai canali duscita.
Opzione Descrizione
Canali Target su
Nascondibile
Attiva la condizione Nascondibile su tutti i canali
specificati come Target Comando (vedere sotto).
Rimuovi Nascondi-
bile da Canali Target
Disattiva la condizione Nascondibile su tutti i ca-
nali specificati come Target Comando. (vedere
sotto).
Rimuovi Nascondi-
bile da tutti i Canali
Disattiva la condizione Nascondibile su tutti i ca-
nali nel Mixer.
!
Alcuni dispositivi di controllo remoto (come Houston
di Steinberg) hanno questa funzione, quindi si pos-
sono usare per selezionare i vari Set Viste Canale
canale.
Controlli Target Comando sul pannello comune
Submenu Target Comando nel menu contestuale del Mixer
130
Il Mixer
Strisce canale relative allaudio
Il Mixer in modalit normale (fader e veduta Routing visibili), visualizza
(da sinistra a destra): il pannello comune, un canale audio stereo, un
canale Gruppo, un canale Instrument, un canale Return effetto ed una
striscia canale VST Instrument.
Tutti i tipi di canale relativi allaudio (Audio, traccia Instru-
ment, canali ingresso/uscita, Gruppo, Return effetto, VST
Instrument e ReWire) in pratica hanno la stessa striscia
canale, con le seguenti differenze:
Solo i canali delle tracce audio hanno un menu Routing In-
gresso.
Solo i canali delle tracce Audio ed Instrument hanno un pul-
sante Monitor e Abilita la Registrazione.
I canali dingresso/uscita non hanno i Send.
I canali delle tracce Instrument e VST Instrument hanno un
pulsante aggiuntivo per lapertura del pannello di controllo
dello strumento.
I canali dingresso (solo Cubase) e duscita output hanno gli
indicatori di clip.
Indicatori Insert/EQ/Send e pulsanti bypass
I tre pulsanti indicatori in ogni striscia canale audio hanno
la seguente funzionalit:
Se in un canale attivo un effetto in Insert o Send, op-
pure un modulo EQ, sillumina il rispettivo pulsante.
Gli indicatori effetto sono blu, quello dEQ verde.
Cliccando su questi pulsanti quando sono illuminati, la
rispettiva sezione dEQ o effetti bypassata.
Il bypass indicato dai pulsanti gialli; cliccando di nuovo sul pulsante si
disattiva il bypass.
Pannello comune (vedere Pan-
nello comune a pag. 131)
Controlli automa-
zione canale
Pulsanti Abilita Regi-
strazione e Monitor
Routing canale
ingresso/uscita
Apre il pannello di con-
trollo del VST Instrument
Indicatore di livello
Fader di livello
Pulsante Edit (apre la fine-
stra Impostazioni Canale)
Indicatori Insert/EQ/Send e pulsanti
bypass (vedere in seguito)
Nome del canale
Controllo guadagno dingresso
(solo Cubase)
Configurazione altoparlanti
del canale
Selettore fase dingresso
(solo Cubase)
Pulsante Ascolta (vedere Control
Room (solo Cubase) a pag. 151)
Condizione Nascon-
dibile del canale
Pulsante Largo/Stretto
Controllo Pan
Menu a tendina op-
zioni Viste Canale
131
Il Mixer
Strisce canale MIDI
Le strisce di canale MIDI permettono di controllare volume
e pan del proprio strumento MIDI (sempre che siano con-
figurate per ricevere i corrispondenti messaggi MIDI).
Queste impostazioni sono disponibili anche nellInspector
delle tracce MIDI.
Pannello comune
Nelle finestre Mixer il pannello comune appare a sinistra e
contiene le impostazioni per modificare aspetto e funzio-
nalit del Mixer, oltre che le impostazioni globali per tutti i
canali.
Fader di livello
(Volume MIDI)
Indicatore di livello
(Velocity)
Controlli automa-
zione canale
Controllo Pan
Pulsanti Monitor e
Abilita Registrazione
Menu uscita MIDI
Menu ingresso MIDI
Pulsante Edit
Mute e Solo
Indicatori Insert/Send
e pulsante Bypass
Pulsante Trasfor-
mazione Ingresso
Menu canale MIDI
Apre il pannello
di controllo del
VST Instrument
collegato
Pulsante Canale
Stretto/Largo
Condizione Na-
scondibile
Pulsanti automazione
globale Read/Write
Menu selezione canale, pul-
santi Memorizza/Rimuovi Set
Viste Canale (+/-) e menu
Seleziona Viste Canale (Set
Viste Canale a pag. 129).
Questi pulsanti indica-
tori selezionano quali
tipi di canali sono mo-
strati/nascosti nel Mixer.
Pulsanti opzioni Viste: deter-
minano cosa visualizzare nei
pannelli estesi delle strisce
canale. Visibili solo nella mo-
dalit estesa del Mixer.
Impostazioni Target Co-
mando (Target Co-
mando a pag. 129).
Seleziona le opzioni
Tutti Larghi (frecce
sinistre) o Tutti
Stretti per le strisce
canale nel Mixer.
Apre la finestra Con-
nessioni VST (Fine-
stra Connessioni VST
a pag. 15).
Mostra/nasconde il
pannello Routing
Pulsanti mostra/na-
scondi pannello esteso
Reset ai valori di
default (per tutti i
canali selezionati).
Copia/incolla imposta-
zioni canale (Copia im-
postazioni tra canali
audio a pag. 141).
Impostazioni Nascondibile
(Mostrare/nascondere sin-
goli canali (opzione Na-
scondibile) a pag. 128).
Pulsanti All Mute
Solo e Ascolta
132
Il Mixer
Canali dingresso e uscita
Nel Mixer, i bus configurati nella finestra Connessioni VST
sono rappresentati da canali dingresso e uscita. Essi ap-
paiono in finestrelle separate (rispettivamente a sinistra e
destra delle normali strisce canale), con i rispettivi divisori
e barre di scorrimento orizzontale. Le strisce di canale I/O
sono molto simili agli altri canali audio e sono identiche
per i canali dingresso e uscita (i canali dingresso per
non hanno pulsanti Solo o i Send).
Nel Mixer di Cubase Studio appaiono solo i canali
duscita.
I canali dingresso (bus) configurati nella finestra Connessioni VST si
possono selezionare nei menu a tendina Routing Ingresso, ma non
possibile visualizzarli o eseguire delle impostazioni per essi nel Mixer.
Per la configurare i bus dingresso e uscita vedere
Connessioni VST: Configurazione bus ingresso e uscita
a pag. 13.
Per lassegnazione dei canali audio ai bus vedere As-
segnare i canali audio ai bus a pag. 143.
Se la Control Room disabilitata (vedere Control Room
(solo Cubase) a pag. 151), in Cubase Studio il bus Main
Mix sempre usato per il monitoring (vedere Monitorag-
gio a pag. 20).
In Cubase Studio, il Main Mix bus viene sempre usato per il monitoring.
Procedure di missaggio elementari
Impostare il volume nel Mixer
Nel Mixer ogni striscia canale ha un fader di controllo vo-
lume.
Nei canali audio, i fader controllano il volume dei canali
prima che siano assegnati ad un bus duscita (diretta-
mente o attraverso un canale Gruppo).
Ogni canale, a sua volta, pu gestire fino a 6 canali altoparlante 12 ve-
dere Surround in Cubase a pag. 204.
Un fader su un canale duscita determina il livello
duscita master di tutti i canali audio inviati a quel bus
duscita.
I canali MIDI gestiscono le variazioni di volume del fader
nel Mixer trasmettendo in uscita messaggi MIDI di volume
allo strumento(i) collegato(i).
Perch ci funzioni correttamente, gli strumenti collegati devono essere
configurati per rispondere ai messaggi MIDI (in questo caso, un volume
MIDI).
I valori dei fader sono indicati numericamente sotto i fa-
der, in dB per i canali audio e in volume MIDI (da 0 a 127)
per i canali MIDI.
Si pu cliccare nei campi valore dei fader ed inserire un valore numerico
digitandolo sulla tastiera del computer.
Per regolazioni di precisione tenere premuto [Shift]
mentre si muovono i fader.
Tenendo premuto [Ctrl]/[Command] e cliccando su un
fader, lo si resetta al valore di default (0.0 dB per i canali,
o un volume MIDI di 100 per i canali MIDI).
Questo reset ai valori di default vale per quasi tutti i parametri del Mixer.
Si possono usare i fader per equilibrare il volume tra i canali
audio e MIDI ed eseguire un mix manuale muovendo i fader
ed altri controlli durante la riproduzione. Con la funzione
Write (vedere Automazione Write/Read a pag. 217) si
possono automatizzare i livelli e la maggior parte delle ope-
razioni nel Mixer.
Guadagno dingresso
(solo Cubase)
Indicatore di livello
del bus
Pulsanti automazione
Read/Write
Indicatore di clip (Im-
postare i livelli din-
gresso a pag. 71).
Configurazione alto-
parlanti del bus.
Pulsante Edit
Pulsanti indicatori
Insert, EQ e Bypass
Controllo Pan (nes-
sun Panner usato per
i bus surround)
Selettore fase
dingresso
(solo Cubase)
Pulsanti Mute e
Ascolta
(il bus duscita
ha anche il pul-
sante Solo)
Fader volume
del bus
!
E possibile inoltre creare inviluppi di volume per
eventi separati nelle finestre Progetto o Editor delle
Parti Audio (vedere Inviluppi evento a pag. 94), op-
pure eseguire impostazioni di volume statiche per un
evento nella linea Info o con le maniglie volume (ve-
dere Maniglia volume a pag. 89.
133
Il Mixer
Indicatori di livello dei canali audio
In Cubase, quando si riproduce laudio gli indicatori di li-
vello nel Mixer visualizzano il livello di ogni canale audio.
Appena sotto lindicatore di livello c una piccola let-
tura del livello che indica il picco di livello pi alto rilevato
sul segnale.
Cliccare su questa lettura per resettare i livelli di picco.
Sullindicatore, i livelli di picco possono anche apparire
come segmenti statici orizzontali (vedere Cambiare le ca-
ratteristiche degli indicatori a pag. 141).
Se il livello di picco del segnale audio supera 0dB, lindi-
catore di livello numerico indica un valore positivo (cio
sopra 0dB).
Cubase usa un processo interno a 32 bit floating point;
virtualmente perci il margine di livello illimitato i se-
gnali possono oltrepassare 0dB senza clipping. Quindi:
Avere livelli superiori a 0dB sui singoli canali audio
non un problema in s (la qualit audio non si degrada
per questo).
Tuttavia, quando molti segnali ad alto livello sono mixati su un bus
duscita, pu essere necessario abbassare molto il livello del canale
duscita (vedere in seguito). E buona norma quindi mantenere i livelli
massimi dei singoli canali audio intorno a circa 0 dB.
Indicatori di livello dei canali dingresso e uscita
Per i canali dingresso e uscita le cose sono diverse; i ca-
nali I/O hanno indicatori di clip (i canali dingresso sono vi-
sualizzati solo in Cubase).
Quando si registra, il clipping ci pu durante la conver-
sione analogico/digitale nellhardware audio.
In Cubase si pu anche avere un clipping nel segnale registrato su hard-
disk (con un formato di registrazione a 16 o 24 bit e regolando le impo-
stazioni del Mixer sul canale dingresso). Vedere Impostare i livelli din-
gresso a pag. 71.
Nei bus duscita laudio a virgola mobile convertito alla
risoluzione dellhardware audio. Nel dominio audio a cifra
intera, il livello massimo 0dB a livelli superiori sillumina
lindicatore di clip su ogni bus.
Gli indicatori di clip illuminati su un bus indicano un clipping vero e pro-
prio distorsione digitale che dovrebbe sempre essere evitata.
Regolare il guadagno dingresso (solo Cubase)
Ogni canale audio e dingresso/uscita ha un controllo
Guadagno Ingresso che regola il guadagno del segnale
entrante, prima di EQ ed effetti.
Il controllo Guadagno Ingresso non si usa per controllare il
volume nel Mixer, poich non adatto a regolazioni di li-
vello continue in riproduzione. Tuttavia, pu essere usato i
varie situazioni per ridurre o aumentare il guadagno:
Cambiare il livello di un segnale prima degli effetti.
Il livello che entra in alcuni effetti pu cambiare il modo in cui influen-
zato il segnale. Un compressore, ad esempio, pu essere saturato da un
incremento del guadagno dingresso.
Laumento del livello di segnali registrati male.
Per cambiare il guadagno dingresso premere [Shift] e re-
golare il controllo Guadagno Ingresso (per evitare variazioni
di guadagno accidentali). Premendo [Alt]/[Option], si pu
regolare il controllo Guadagno Ingresso con un fader. Si
pu anche inserire il valore desiderato nel campo numerico.
!
Usando il Direct Monitoring e con lopzione Bus In-
gresso Map Metering su Traccia Audio (in Direct
Monitoring) attiva nella finestra Preferenze (pagina
VSTMetering), gli indicatori di livello nel Mixer vi-
sualizzano il livello del bus duscita.
!
Se sillumina lindicatore di clip su un canale duscita,
resettare lindicatore di clip cliccandoci sopra ed ab-
bassare il livello fino a quando lindicatore non sillu-
mina pi.
134
Il Mixer
Fase Ingresso - Selettore (solo Cubase)
Ogni canale audio e dingresso/uscita ha un seIettore Fase
Ingresso (a sinistra del controllo Guadagno Ingresso). Atti-
vandolo, sinverte la fase del segnale; serve per correggere
cavi bilanciati e/o microfoni cablati al contrario, o microfoni
fuori fase a causa del loro posizionamento.
La fase importante quando si mixano due segnali simili.
Se i segnali sono fuori fase tra loro, laudio risultante presenta dei vuoti, e
si ha un suono sordo, povero di basse frequenze.
Indicatori di livello dei canali MIDI
Gli indicatori di livello dei canali MIDI non visualizzano li-
velli di volume veri e propri, ma indicano i valori di velocity
delle note riprodotte sulle tracce MIDI.
Tracce MIDI impostate su uguale canale ed uscita MIDI
Se ci sono pi tracce MIDI impostate sullo stesso canale
MIDI (ed assegnate alla stessa uscita MIDI), eseguendo le
impostazioni di volume e pan per una di queste tracce MIDI/
canali Mixer sinfluenzano anche tutti gli altri canali del Mixer
impostati alla stessa combinazione canale/uscita MIDI.
Solo e Mute
Pulsanti Mute (in alto) e Solo.
I pulsanti Mute e Solo si usano per silenziare uno o pi ca-
nali. Si applicano i seguenti criteri:
Il pulsante Mute silenzia il canale selezionato.
Cliccando di nuovo sul pulsante Mute si toglie dal muto il canale. E pos-
sibile silenziare pi canali contemporaneamente. In base alle preferenze il
mute dei canali gruppo pu avere due diversi risultati. Un canale in mute
indicato dal pulsante Mute illuminato, oltre che dallindicatore Mute
Tutto sul pannello comune
Cliccando sul pulsante Solo di un canale si silenziano
tutti gli altri canali.
Un canale in Solo indicato dal pulsante Solo illuminato, oltre che
dallindicatore Solo Tutto sul pannello comune. Per disattivare il Solo
cliccare di nuovo sul pulsante Solo.
Si possono mettere in Solo pi canali contemporanea-
mente.
Tuttavia, premendo [Ctrl]/[Command] e cliccando sul pulsante Solo di un
canale, tutti gli altri canali in Solo sono automaticamente tolti dal Solo
(questa modalit Solo, cio, esclusiva).
Con un [Alt]/[Option]-clic su un pulsante Solo sattiva il
Annulla Solo per quel canale.
In questa modalit, il canale non silenziato se si mette in Solo un altro
canale. Per disattivare Annulla Solo, eseguire di nuovo un [Alt]/[Option]-
clic sul pulsante Solo.
Per togliere dal Mute o dal Solo tutti i canali cliccare su-
gli indicatori Mute o Solo sul pannello comune.
Modalit Ascolta (solo Cubase)
Pulsante Ascolta (L, da Listen) di una striscia canale e pulsante
Ascolta Tutto sul pannello comune.
Cliccando sul pulsante Ascolta di un canale sassegna il
canale alla Control Room senza interrompere il normale
flusso di segnale. Si applicano i seguenti criteri:
Quando il canale impostato post-fader il segnale in-
viato al canale Control Room prelevato dopo il fader ed i
controlli pan del canale con il pulsante Ascolta abilitato.
Un canale silen-
ziato nel Mixer.
Lindicatore Mute Tutto illumi-
nato sul pannello comune in-
dica che sono silenziati uno o
pi canali.
[Alt]/[Option]-clic su un pulsante Solo
per attivare Annulla
Solot di quel canale.
135
Il Mixer
Quando il canale Control Room impostato pre-fader il
segnale prelevato appena prima del fader.
Un canale con lascolto abilitato indicato dal pulsante
Ascolta illuminato, oltre che dal pulsante Ascolta Tutto illu-
minato sul pannello comune. Cliccare di nuovo sul pulsante
Ascolta per disattivare la modalit Ascolta. Per togliere su-
bito la modalit Ascolta ad ogni traccia abilitata allascolto
cliccare sul pulsante Ascolta nel pannello comune.
Per maggiori informazioni sulla funzionalit Ascolta vedere
Control Room (solo Cubase) a pag. 151.
Impostare il Pan nel Mixer
Controllo Pan.
Nel Mixer i controlli Pan servono per collocare un canale
tra i lati sinistro e destro del campo sonoro stereo. Di de-
fault, sui canali audio stereo il Pan controlla il bilancia-
mento tra i canali sinistro e destro. Ci si pu cambiare
nella finestra Preferenze; scegliendo una delle altre moda-
lit Pan (vedere in seguito), si pu impostare il Pan in
modo indipendente per il canale sinistro e quello destro.
Per regolazioni Pan di precisione tenere premuto [Shift]
mentre si muove il controllo Pan.
Per selezionare la posizione Pan centrale (default) tenere
premuto [Ctrl]/[Command] e cliccare sul controllo Pan.
Nei canali MIDI, il controllo Pan trasmette messaggi di
pan MIDI.
Il risultato dipende da come lo strumento MIDI configurato per rispon-
dere ai messaggi pan consultare la documentazione dello strumento.
Il Surround Panner descritto nel paragrafo Uso del
Surround Panner a pag. 207.
Bypass del Panning
Si pu bypassare il panning su tutti i tipi di traccia, tranne
che le tracce MIDI. Per farlo, tenere premuto [Shift] e [Alt]/
[Option] premere e cliccare sul Pan del rispettivo canale
nel Mixer (sul fader o nella veduta estesa del Mixer). La
condizione Panning Bypass si riflette in tutte le sezioni
Pan; per esempio, bypassando un canale nel Mixer, il
bypass si riflette automaticamente nellInspector della ri-
spettiva traccia.
Bypassando il panning di un canale avviene che:
I canali Mono sono bilanciati al centro.
I canali Stereo sono bilanciati a sinistra e destra.
I canali Surround sono bilanciati al centro.
Per disattivare la condizione Panning Bypass premere
[Shift]+[Alt]/[Option] e cliccare di nuovo.
Le tre modalit Pan (solo Cubase)
Con un clic-destro nel campo del controllo Pan di un ca-
nale audio (stereo), si sceglie una delle tre modalit Pan:
In Panner Balance Stereo si controlla il bilanciamento
tra i canali sinistro e destro.
E la modalit di default.
In Panner Stereo Dual, appaiono due controlli Pan; il
controllo superiore regola il panning del canale sinistro,
quello inferiore il panning del canale destro.
Ci consente di regolare indipendentemente il panning sui canali sinistro
e destro. Si noti che possibile invertire i canali sinistro e destro (cio bi-
lanciare il canale sinistro a destra, e viceversa). Si possono anche som-
mare due canali impostandoli alla stessa posizione Pan (mono) si noti
che questo aumenta il volume del segnale.
ed in pre-fader (PFL). Canale Control Room
in post-fader (AFL)
136
Il Mixer
In Panner Stereo Combinato, le posizioni Pan sinistra e
destra sono indicate da due linee divise da una zona blu/
grigia.
Invertendo i canali sinistro e destro, la zona tra i controlli Pan rossa in-
vece di blu/grigia.
In questa modalit, i controlli Pan sinistro e destro sono
vincolati (link) e possono essere spostati a sinistra e de-
stra come un unico controllo Pan (mantenendo le rispet-
tive distanze relative).
Anche la modalit Stereo Combinato consente dimpo-
stare il Pan in modo indipendente sui canali sinistro e de-
stro. Per farlo, tenere premuto [Alt]/[Option] e trascinare il
rispettivo controllo Pan.
Quando si muovono i controlli Pan combinati ed uno dei
due arriva al valore massimo, ovviamente non possibile
andare oltre. Continuando nella stessa direzione, si muove
solo laltro controllo Pan, alterando quindi lintervallo di pan-
ning relativo impostato, fino a quando entrambi i canali sono
bilanciati completamente ad un lato. Muovendo i controlli
Pan nella direzione opposta senza rilasciare il mouse, si
torna allintervallo di panning impostato in precedenza.
Le impostazioni di panning eseguite con il Panner Dual
si riflettono nel Panner Combinato, e viceversa.
Nella finestra Preferenze (pagina VST) si pu stabilire
la modalit Pan di default per le tracce audio inserite.
Preferenza Modalit Panorama Stereo (solo canali
audio)
Nella finestra di dialogo Impostazioni Progetto c il menu
a tendina Modalit Panorama Stereo dal quale si pu se-
lezionare una tra alcune modalit Pan. Il concetto che
senza una compensazione denergia, lenergia data dalla
somma dei lati sinistro e destro pi alta (forte) se una ca-
nale bilanciato al centro piuttosto che a sinistra o destra.
Per rimediare a questo, il valore Modalit Panorama Ste-
reo permette di attenuare i segnali bilanciati al centro di -
6, -4.5 o -3dB (default). Selezionando lopzione 0dB si di-
sattiva il panning ad energia costante. Sperimentare que-
ste tre modalit per trovare quella che offre i risultati
migliori in una determinata situazione. Si pu anche sce-
gliere lopzione Stessa Potenza grazie alla quale lener-
gia del segnale rimane la stessa indipendentemente dal
panning.
Procedure audio specifiche
Questo capitolo descrive opzioni e procedure di base nel
Mixer che riguardano i canali audio.
Opzioni per la striscia di canale audio estesa
Quando si usano le opzioni visive della striscia di canale
estesa, il pannello superiore si pu configurare in modo
che visualizzi una veduta diversa per ogni striscia di canale
audio. Si pu scegliere cosa visualizzare nel panello
esteso singolarmente per ogni canale o globalmente per
tutti i canali (vedere Scegliere cosa visualizzare nelle stri-
sce dei canali estese a pag. 126).
Sono disponibili le seguenti opzioni:
8 slot deffetti in Insert.
Gli Insert si trovano anche nellInspector e nella finestra Impostazioni Ca-
nale (vedere Uso della finestra Impostazioni Canale a pag. 137.
8 effetti in Send, con i menu a tendina ed i cursori di va-
lore di livello Send.
I Sends sono anche nellInspector e nella finestra Impostazioni Canale
(vedere Uso della finestra Impostazioni Canale a pag. 137.
Si possono anche visualizzare quattro Send alla volta
(Sends 1-4 e Send 5-8).
Queste modalit hanno il vantaggio dindicare i livelli Send in dB.
Non ci sono Send per i canali dingresso/uscita.
Sezione EQ, con i cursori valore (EQ) o impostazioni
numeriche con un display curva (EQ curve).
Queste due vedute hanno esattamente gli stessi controlli ma un layout
grafico diverso. La sezione EQ c anche nella finestra Impostazioni Ca-
nale. Per una descrizione dei parametri EQ vedere Impostazioni dEQ a
pag. 138.
Sezione Surround Panner (ove applicabile).
Se il canale assegnato ad un bus, nel pannello esteso si pu vedere
una versione ristretta del Surround Panner doppio-clic per aprire il
pannello completo del Surround Panner.
Opzione Meter: visualizza indicatori di livello larghi nel
pannello esteso.
Essi funzionano esattamente come gli indicatori normali.
137
Il Mixer
Solo Cubase: Lopzione User Panel visualizza i pannelli
Device della traccia audio, inclusi quelli per gli effetti VST
(vedere Tracce audio a pag. 31). Per accedere ai pan-
nelli User cliccare sulla pagina situata in cima al display
User Panel nel Mixer esteso.
Per informazioni sui pannelli Device vedere il manuale in PDF MIDI Devi-
ces.
Selezionando lopzione Empty, nella striscia estesa
appare un pannello vuoto.
Si pu anche selezionare lopzione Overview essa
mostra una panoramica grafica degli slot effetti in Insert,
moduli dEQ ed effetti in Send attivi nel canale.
Cliccando sugli indicatori si attiva/disattiva lo slot Insert/modulo dEQ/
effetto Send corrispondente.
Se stato selezionato un parametro per la striscia di
canale estesa e poi si passa in modalit Stretto, nella stri-
scia di canale estesa possono essere visualizzati solo la
panoramica del canale e lindicatore. Quando si torna in
modalit Largo, le impostazioni del parametro sono visua-
lizzate di nuovo.
Uso della finestra Impostazioni Canale
Per ogni striscia di canale audio in Mixer ed Inspector e
per ogni traccia audio nellelenco tracce c il pulsante
Edit (e).
Cliccando su questo pulsante si apre la finestra Imposta-
zione Canale Audio VST; di default essa contiene:
Una sezione con otto slot per gli effetti in Insert (vedere Effetti
Audio a pag. 167).
Quattro moduli EQ con il relativo display della curva dEQ (ve-
dere Impostazioni dEQ a pag. 138).
Una sezione con otto effetti in Send (vedere iEffetti Audio a
pag. 167).
Un duplicato della striscia canale del Mixer (senza il pannello
esteso, ma con il pannello impostazioni dingresso/uscita).
Si pu personalizzare la finestra Impostazioni Canale
mostrando/nascondendo i vari pannelli e/o cambiandone
lordine:
Per specificare i pannelli da mostrare/nascondere, clic-destro
nella finestra Impostazioni Canale ed attivare/disattivare le
rispettive opzioni nel submenu Definisci Vista del menu con-
testuale.
Per cambiare lordine dei pannelli selezionare Impostazioni
nel menu a tendina Definisci Vista ed usare i pulsanti Sposta
Su e Sposta Gi.
Per ulteriori informazioni vedere il capitolo Personalizza-
zione a pag. 477.
Ogni canale ha le proprie impostazioni (sebbene si possa
vederne ognuno nella stessa finestra, se si desidera ve-
dere in seguito).
La finestra Impostazioni Canale si usa per le seguenti ope-
razioni:
Applicare lEQ (vedere Impostazioni dEQ a pag. 138).
Applicare effetti in Send (vedere Effetti Audio a pag. 167).
Applicare effetti in Insert (vedere Effetti Audio a pag. 167).
Copiare le impostazioni canale per applicarle ad un altro canale
(vedere Copia impostazioni tra canali audio a pag. 141).
Cambiare i canale nella finestra Impostazioni Canale
Si possono vedere tutte le impostazioni canale da una sin-
gola finestra.
Se nella finestra Preferenze (pagina Editing-Progetto &
Mixer) attiva lopzione Sync Progetto e Selezione Mixer
ci avviene automaticamente:
Aprire la finestra Impostazioni Canale di una traccia e
collocarla in modo da vedere sia la Finestra Progetto che
quella Impostazioni Canale.
!
Tutte le impostazioni canale sono applicate ad en-
trambi i lati di un canale stereo.
Cliccare sul pulsante Edit per aprire
la finestra Impostazioni Canale:
138
Il Mixer
Selezionando una traccia nella Finestra Progetto automati-
camente si seleziona il rispettivo canale nel Mixer (e vice-
versa). Se una finestra Impostazioni Canale aperta, essa
mostra immediatamente le impostazioni del canale selezio-
nato. Ci consente di avere una singola finestra Imposta-
zioni Canale aperta in una comoda posizione sullo schermo,
da usare per tutte le impostazioni dEQ ed effetti sul canale.
Si pu anche selezionare un canale manualmente (cam-
biando quindi quello che visualizza la finestra Impostazioni
Canale). Procedere come segue:
1. Aprire la finestra Impostazioni Canale di un qualsiasi
canale.
2. Aprire il menu a tendina Scegli Edit Canale cliccando
sul pulsante freccia a sinistra del numero canale in cima al
fader.
3. Selezionare un canale dal menu a tendina per visualiz-
zare le impostazioni del canale nella finestra Impostazioni
Canale aperta.
In alternativa, si pu selezionare un canale nel Mixer,
cliccando sulla rispettiva striscia canale (assicurarsi di non
cliccare su un controllo, altrimenti si cambia il valore del ri-
spettivo parametro).
Si seleziona il canale ed aggiornata la finestra Impostazioni Canale.
Per aprire pi finestre Impostazioni Canale contempora-
neamente premere [Alt]/[Option] e cliccare sui pulsanti
Edit (e) dei rispettivi canali.
Impostazioni dEQ
In Cubase, ogni canale audio ha un EQ parametrico in-
terno fino a quattro bande. Ci sono vari modi per visualiz-
zare e regolare gli EQ:
Selezionando una delle modalit visive EQ (EQ o
Curva di EQ) per la striscia di canale estesa nel Mixer.
Hanno le stesse impostazioni, presentate per in modo diverso.
Selezionando le pagine Equalizzatori o Curva di EQ
nellInspector.
La sezione Equalizzatori simile alla modalit EQ nel Mixer esteso,
mentre la sezione Curva di EQ mostra un display nel quale si pu dise-
gnare una curva dEQ. NellInspector possibile impostare lEQ solo per
i canali basati su tracce audio.
Si noti che di default appare solo la pagina Equalizers.
Per vedere la pagina Curva di EQ, clic-destro su una pa-
gina dellInspector (non nella zona vuota sotto lInspector)
ed attivare lopzione Curva di EQ.
Usando la finestra Impostazioni Canale.
Essa offre sia i cursori dei parametri che un display curva nel quale clic-
care con il mouse (la finestrella Equalizzatori + Curve) e permette anche
di memorizzare e richiamare i preset dEQ.
!
In seguito si descrive come configurare lEQ nella fi-
nestra Impostazioni Canale, ma i parametri sono gli
stessi, sia nel Mixer che nellInspector (tranne i pre-
set e la funzione Reset che nel Mixer non ci sono).
Il cursore di valore superiore con-
trolla il guadagno, quello centrale la
frequenza ed il cursore inferiore il
tipo di filtro ed il parametro Q di
ogni banda dEQ.
In questa modalit, le imposta-
zioni dEQ sono indicate da una
curva. I parametri si regolano
cliccando sul valore e regolan-
dolo con i fader che appaiono.
139
Il Mixer
La finestrella Equalizatori + Curve nella finestra Imposta-
zioni Canale ha quattro moduli EQ con i cursori dei parame-
tri, un display curva EQ ed alcune funzioni aggiuntive in alto.
Usare i controlli dei parametri
1. Attivare un modulo EQ cliccando sul suo pulsante
daccensione.
Sebbene i moduli abbiano diverse frequenze di default e diversi nomi,
essi hanno lo stesso intervallo di frequenza (da 20Hz a 20kHz). Lunica
differenza tra i moduli che si possono specificare diversi tipi di filtri per
ciascun modulo individuale (vedere in seguito).
2. Impostare lenfasi o lattenuazione con il controllo Gain
il cursore superiore.
Lintervallo dei valori 24 dB.
3. Impostare la frequenza con il cursore Freq.
E il centro frequenza dellintervallo di frequenza (da 20Hz a 20kHz) da
attenuare o enfatizzare.
4. Fare clic sul cursore inferiore a sinistra per aprire il
menu a tendina Tipo Filtro e scegliere il filtro desiderato.
Le bande eq1 e eq4 possono agire da filtri shelving o passa alto/passa
basso, mentre eq2 ed eq3 agiscono solo come filtri parametrici.
5. Impostare il Q con il cursore inferiore a destra.
Questo valore determina la larghezza della banda di frequenza influenzata
dal filtro. Valori alti corrispondono a intervalli di frequenza pi stretti.
6. Se necessario, possibile attivare ed impostare fino a
quattro moduli EQ.
Si noti che possibile anche modificare i parametri nu-
mericamente, cliccando in un campo valore ed inserendo i
valori desiderati di guadagno, frequenza o Q.
Uso del display curva
Quando si attivano i moduli dEQ e si eseguono le impo-
stazioni, esse si riflettono automaticamente nel display
curva sopra. Si possono eseguire le impostazioni diretta-
mente nella curva (o combinare a piacere i due metodi):
1. Per attivare un modulo EQ cliccare nel display curva.
E aggiunto un punto curva e si attiva uno dei moduli EQ sottostanti.
2. Impostare lEQ trascinando il punto curva nel display.
Si pu regolare il guadagno (trascinando in alto o in basso) e la fre-
quenza (trascinando a sinistra o destra).
3. Per impostare il parametro Q, premere [Shift] e trasci-
nare il punto curva in alto o in basso.
La curva EQ si restringe o si allarga mentre si trascina il punto curva.
Si pu anche limitare lediting premendo [Ctrl]/[Com-
mand] (simposta solo il guadagno) o [Alt]/[Option] (sim-
posta solo la frequenza) mentre si trascina il punto curva.
4. Per attivare un altro modulo EQ, cliccare da qualche
altra parte nel display e procedere come descritto sopra.
5. Per spegnere un modulo EQ, doppio-clic sul rispettivo
punto curva (o trascinarlo fuori dal display).
6. Per riflettere la curva di EQ sullasse x, fare clic sul pul-
sante sulla destra del display della curva
Pulsante per Inverse EQ
Byassare lEQ
Ogni volta che su un canale si attivano uno o pi moduli
EQ, il pulsante EQ nella striscia di canale del Mixer, nellIn-
spector (sezioni Equalizzatori e Canale), nellelenco tracce
e nella finestra Impostazioni Canale (in alto a destra nella
sezione EQ) silluminano in verde.
E possibile anche bypassare tutti i moduli EQ; ci utile
per confrontare il suono con e senza EQ. Procedere come
segue:
Nel Mixer, elenco tracce e sezione Canale dellInspector
cliccare sul pulsante della condizione EQ in modo che sil-
lumini in giallo.
Per disattivare il bypass dellEQ cliccare di nuovo sul pulsante, in modo
che torni ad illuminarsi in verde.
140
Il Mixer
NellInspector (pagina Equalizzatori) e nella finestra Im-
postazioni Canale cliccare sul pulsante Bypass (accanto
al pulsante EQ) in modo che sillumini in giallo.
Cliccare di nuovo per disattivare il bypass dellEQ.
Bypass dellEQ nel Mixer, nella finestra Impostazioni Canale e nellIns-
pector.
Ripristina EQ
Nel menu a tendina Preset della finestra Impostazioni Ca-
nale e nellInspector c il comando Ripristina. Tenendo
premuto [Alt]/[Option] e cliccandoci sopra si disattivano
tutti i moduli EQ e si resettano tutti i parametri dEQ ai va-
lori di default.
Uso dei Preset EQ
Alcuni utili preset elementari sono inclusi nel programma.
Si pu usarli come sono o utilizzarli come punto di par-
tenza per ulteriori regolazioni.
Per richiamare un preset, scorrere il menu a tendina Pre-
set nella finestra Impostazioni Canale o nellInspector e se-
lezionare uno dei preset disponibili.
Per memorizzare le impostazioni dEQ correnti in un
preset selezionare Memo Preset nei menu a tendina
Presets ed inserire il nome desiderato per il preset nella fi-
nestra di dialogo che appare.
Per rinominare il preset selezionato, scegliere Rinomina
Preset nel menu a tendina ed inserire un nuovo nome.
Per eliminare il preset selezionate, scegliere Rimuovi
PresetRemove Preset nel menu a tendina.
E possibile anche applicare impostazioni EQ (ed In-
serts) dai preset traccia (vedere Insert ed impostazioni
EQ dai Preset Traccia a pag. 321).
EQ nella panoramica del canale
Se nellInspector selezionata la sezione Canale o nel
Mixer esteso selezionata la modalit visiva Panoramica
si ha una panoramica di moduli EQ, effetti in Insert ed ef-
fetti in Send attivi nel canale.
Cliccando sul rispettivo indicatore (da1 a 4), si accende o
spegne il modulo EQ corrispondente.
Panoramica canale nellInspector.
Opzione Usa Impostazioni Cubase 3 EQ come Default
Nella finestra Preferenze (pagina VST) c lopzione Usa
Impostazioni Cubase 3 EQ come Default. Attivandola,
sono usate di default le impostazioni dEQ della versione
precedente di Cubase. Ci significa che quando si crea
una nuova traccia, i quattro moduli EQ sono impostati sui
tipi di banda EQ che utilizzavano in Cubase 3):
Questo
modulo EQ
sar impostato in
EQ1 Low Shelf 1
EQ2 Parametric 1
EQ3 Parametric 1
EQ4 High Pass 1
141
Il Mixer
Copia impostazioni tra canali audio
E possibile copiare tutte le impostazioni canale di un ca-
nale ed incollarle su uno o pi canali diversi. Ci vale per
tutti i tipi di canale basati sullaudio. Per esempio, si pos-
sono copiare le impostazioni dEQ da una traccia audio ed
applicarle ad un canale Gruppo o VST Instrument, se si
desidera che abbiano lo stesso suono.
Procedere come segue:
1. Nel Mixer, selezionare il canale dal quale copiare le im-
postazioni.
I canali si possono selezionare anche con il menu a tendina Selezione
Canale vedere Cambiare i canale nella finestra Impostazioni Canale a
pag. 137.
2. Fare clic sul pulsante Copia Impostazioni su Canali
Selezionati nel pannello comune.
3. Selezionare il canale(i) sul quale copiare le imposta-
zioni e cliccare sul pulsante Incolla Impostazioni su Ca-
nali Selezionati (sotto il pulsante Copia Impostazioni
Primo Canale Selezionato).
Le impostazioni sono applicate al canale(i) selezionato.
E possibile copiare le impostazioni tra diversi tipi di ca-
nali, ma saranno usate solo quelle disponibili nel canale di
destinazione:
Per esempio, poich i canali dingresso/uscita non hanno gli
effetti in Send, copiando dai primi le impostazioni Send nel ca-
nale di destinazione rimangono inalterate.
Inoltre, nel caso del formato Surround (solo Cubase), ad
esempio, tutti gli effetti in Insert assegnati ai canali altoparlanti
surround saranno silenziati quando le impostazioni sono incol-
late su un canale mono o stereo.
Pulsanti Inizializza Canale e Reset Mixer
Il pulsante Inizializza Canale si trova alla base della striscia
di controllo nella finestra Impostazioni Canale (se questa
sezione della finestra Impostazioni Canale non visibile,
aprire il menu contestuale e selezionare Striscia Controllo
nel submenu Definisci Vista). Il pulsante Inizializza Canale
resetta il canale selezionato alle impostazioni di default.
Analogamente, il pannello comune del Mixer presenta un
pulsante Reset Mixer/Reset Canali cliccandoci sopra un
messaggio davviso chiede se si vogliono resettare tutti i
canali o solo quelli selezionati.
Le impostazioni di default sono:
Tutta lEQ, le impostazioni degli effetti Insert e Send sono di-
sattivate e resettate.
I pulsanti Solo/Mute sono disattivati.
Il fader impostato a 0 dB.
Il Pan collocato in posizione centrale.
Cambiare le caratteristiche degli indicatori
Nel menu contestuale del Mixer (si apre con un clic-destro
in una zona vuota del Mixer) c il submenu Impostazioni
Globali Meter. Qui si definiscono le preferenze per le ca-
ratteristiche degli indicatori; le opzioni sono:
Tenuta Picchi: se attiva, i picchi di livello pi alti sono
mantenuti e sullindicatore sono indicati da segmenti
orizzontali statici.
Si pu attivare o disattivare questa opzione cliccando su qualsiasi indica-
tore di livello audio nel Mixer.
Tenuta Picchi attivato. Il picco pi
alto registrato viene visualizzato
sullindicatore.
142
Il Mixer
Tenuta Fissa: se attiva, i picchi di livello rimangono
fino ad un reset degli indicatori (che si ottiene cliccando
sul display numerico di picco sotto lindicatore).
Se lopzione Tenuta Fissa non attiva, si pu specificare per quanto
tempo sono mantenuti i picchi di livello con il parametro Tempo di Te-
nuta del Picco del Meter nella finestra Preferenze (pagina VSTMete-
ring). Il tempo di mantenimento picco pu andare da 500 a 30000 ms.
Ingesso Meter: se attiva, gli indicatori visualizzano i li-
velli dingresso per tutti i canali audio e dingresso/uscita.
Si noti che questi indicatori dingresso sono post- guadagno dingresso
(solo Cubase).
Meter Post-Fader: se attiva, gli indicatori visualizzano i
livello post-fader.
E limpostazione di default per i canali nel Mixer.
In Cubase, c anche la modalit Meter Post-Panner.
E simile a Meter Post-Fader, ma gli indicatori riflettono anche limpo-
stazione di Pan.
Rilascio Rapido: se attiva, gli indicatori rispondono
molto rapidamente ai picchi di livello. Se Rilascio Rapido
non attiva, gli indicatori rispondono come quelli standard.
Nella finestra Preferenze (pagina VSTMetering) si pu definire il tempo
impiegato dagli indicatori per tornare indietro.
Uso dei canali Gruppo
E possibile inviare le uscite di pi canali audio ad un
gruppo. Ci consente di controllare i livelli dei canali con
un fader, applicare a tutti gli stessi effetti ed EQ, ecc. Per
creare un canale Gruppo procedere come segue:
1. Selezionare Aggiungi Traccia dal menu Progetto e
scegliere Canale Gruppo dal submenu che appare.
2. Scegliere la configurazione canale desiderata e clic-
care OK.
Un canale Gruppo saggiunge allelenco tracce e la rispettiva striscia ca-
nale aggiunta nel Mixer. Di default la prima striscia canale Gruppo si
chiama Group 1, ma si pu rinominarla come si fa con un qualsiasi altro
canale nel Mixer.
3. Scorrere il menu a tendina Routing Uscita di un canale
che si vuole assegnare al gruppo e selezionare il canale
Gruppo.
Luscita del canale audio inviata al gruppo selezionato.
4. Eseguire la stessa operazione per altri canali da asse-
gnare al gruppo.
Impostazioni dei canali Gruppo
Nel Mixer le strisce di canale Gruppo sono (quasi) identi-
che a quelle dei canali audio. Le funzioni del Mixer de-
scritte in precedenza in questo capitolo valgono anche
per i canali Gruppo. Tuttavia si osservi che:
Si pu assegnare luscita di un gruppo ad un canale au-
dio (vedere Registrare dai bus a pag. 70) a un bus
duscita o ad un altro gruppo con un numero superiore.
Non si pu inviare un gruppo a s stesso. Il routing si esegue nel menu
Routing Uscita dellInspector (selezionare la sotto-traccia del gruppo
nellelenco tracce) o nella sezione Routing in cima ad ogni striscia canale.
I canali Gruppo non hanno menu a tendina Routing In-
gresso, pulsanti Monitor o Abilita la Registrazione.
Gli ingressi, infatti, non sono mai collegati direttamente a un gruppo.
Il Solo automaticamente vincolato per i canali asse-
gnati ad un gruppo ed il canale Gruppo stesso.
Mettendo in Solo un canale Gruppo, anche tutti i canali assegnati al
gruppo sono posti automaticamente in Solo. Analogamente, mettendo in
Solo un canale assegnato ad un gruppo si pone automaticamente in
Solo il canale Gruppo.
!
E possibile selezionare un canale gruppo come in-
gresso per una traccia audio, ad esempio per regi-
strare un downmix di uscite separate della traccia,
assegnate a un gruppo (vedere Registrare dai bus
a pag. 70).
143
Il Mixer
Il Mute dipende dallopzione Canali Gruppo: anche
sorgenti in Mute della finestra Preferenze (pagina VST).
Di default, silenziando un canale Gruppo laudio non passa attraverso il
gruppo. Tuttavia, altri canali assegnati direttamente a quel canale Gruppo
non sono silenziati. Se uno di questi canali ha gli Aux Send assegnati ad al-
tri canali Gruppo, FX o bus duscita, questi si sentono comunque.
Se nella finestra Preferenze (pagina VST) attiva lopzione Canali
Gruppo: anche sorgenti in Mute, silenziando un canale Gruppo anche
tutti gli altri canali assegnati direttamente ad esso sono silenziati. Pre-
mendo di nuovo il pulsante Mute si toglie dal muto il canale Gruppo e
tutti gli altri canali assegnati direttamente ad esso. I canali in Muto prima
che si silenzi il canale Gruppo non ricordano la loro condizione di Muto
ed escono dal Muto quando si toglie il Muto dal canale Gruppo.
Unapplicazione dei canali Gruppo il loro impiego come
rack effetti vedere il capitolo Effetti Audio a pag. 167.
Bus duscita
Cubase usa un sistema di bus dingresso/uscita configu-
rabili nella finestra Connessioni VST. Vedere il capitolo
Connessioni VST: Configurazione bus ingresso e uscita
a pag. 13.
Con i bus duscita laudio v dal programma allhardware.
Assegnare i canali audio ai bus
Per assegnare luscita di un canale audio ad uno dei bus
attivi procedere come segue:
1. Aprire il mixer.
2. Assicurarsi che si veda il pannello con le impostazioni
dingresso/uscita vedere Strisce canale normali ed
estese a pag. 126.
3. Scorrere il menu Routing Uscita in cima alla striscia
canale e selezionare uno dei bus.
Esso presenta i bus duscita configurati nella finestra Connessioni VST, ol-
tre ai canali Gruppo disponibili (sempre che bus e gruppi siano compatibili
con la configurazione altoparlanti del canale vedere Routing a pag. 17.
Il routing si pu definire anche nellInspector.
Per i dettagli sul routing dei canali surround (solo Cubase)
vedere Il surround nel Mixer a pag. 205.
Veduta dei bus duscita nel Mixer
Nel Mixer i bus duscita sono come canali duscita in una
finestrella a destra che si mostra o nasconde cliccando
sul pulsante Nascondi Canali Uscita nel pannello comune
del Mixer a sinistra:
Ogni canale duscita come una normale striscia canale
audio; qui si possono eseguire le seguenti operazioni:
Regolare i livelli master di tutti i bus duscita configurati con i
fader di livello.
Regolare guadagno e fase dingresso dei bus duscita (solo
Cubase).
Aggiungere effetti o EQ sui canali duscita (vedere il capitolo
Effetti Audio a pag. 167).
Procedure specifiche MIDI
Questo capitolo descrive le procedure elementari sui canali
MIDI nel Mixer.
Scegliere cosa visualizzare nella striscia di
canale MIDI estesa
Quando si usano le opzioni visive della striscia di canale
estesa (vedere Strisce canale normali ed estese a pag.
126), il pannello superiore pu essere configurato per mo-
strare diverse vedute di ogni striscia canale MIDI. Si sceglie
cosa visualizzare per ogni canale con il menu a tendina
delle opzioni Visuale in cima ad ogni striscia canale. Sono
possibili le seguenti vedute:
Effetti MIDI in Insert.
Gli Insert MIDI si trovano anche nellInspector e nella finestra Imposta-
zioni Canale dei canali MIDI. Luso degli effetti MIDI in Insert descritto
nel capitolo Parametri ed effetti MIDI a pag. 326.
Effetti MIDI in Send.
Anche i Send si possono trovare nellInspector e nella finestra Imposta-
zioni Canale dei canali MIDI. Luso degli effetti MIDI in Send descritto
nel capitolo Parametri ed effetti MIDI a pag. 326.
!
Lopzione Canali Gruppo: anche sorgenti in Mute
non influenza la scrittura del Mute in automazione.
Scrivendo lautomazione di Mute su un canale Gruppo
sinfluenza solo il canale Gruppo, non i canali ad esso
assegnati. Mentre si scrive lautomazione, gli altri ca-
nali si silenziano quando questa opzione attiva. Tut-
tavia, in riproduzione, solo il canale Gruppo risponde
allautomazione.
144
Il Mixer
Lopzione Meter visualizza indicatori di livello (velocity)
larghi nel pannello esteso.
Si pu anche selezionare lopzioni Panoramica essa
mostra una panoramica grafica degli slot effetti in Insert e
degli effetti in Send attivi del canale.
Per attivare/disattivare il rispettivo slot/send cliccare sugli indicatori.
Solo Cubase: Lopzione Utente consente dimportare
i pannelli del proprio dispositivo MIDI vedere il docu-
mento PDF MIDI Devices.
Selezionando Vuoto, nella striscia estesa appare un
pannello vuoto.
Con la selezione dal menu a tendina delle opzioni Vi-
suale nel pannello comune possibile configurare le ve-
dute di tutti i canali nel Mixer.
Selezionando EQ o Surround Panner (vale solo per i canali audio) non si
cambia la veduta dei canali MIDI. Selezionando gli effetti in Insert o Send
dal pannello comune si cambia la veduta di tutti i tipi di canale.
Uso della finestra Impostazioni Canale MIDI
Per ogni striscia canale MIDI nel Mixer (e traccia MIDI
nellelenco tracce o nellInspector) c un pulsante Edit
(e).
Cliccandoci sopra si apre la finestra Impostazioni Canale
MIDI. Di default, essa presenta un duplicato della striscia
canale nel Mixer, una sezione con quattro Insert MIDI ed
una con quattro effetti MIDI in Send.
Si pu personalizzare la finestra Impostazioni Canale MIDI
mostrando/nascondendo i vari pannelli e/o cambiandone
lordine:
Per specificare i pannelli da nascondere/mostrare, clic-destro
nella finestra Impostazioni Canale MIDI e attivare/disattivare le
rispettive opzioni nel submenu Definisci Vista del menu conte-
stuale.
Per cambiare lordine dei pannelli selezionare Impostazioni
nel menu a tendina Customize View ed usare i pulsanti Spo-
sta Su e Sposta Gi nella finestra di dialogo che si apre.
Ogni canale MIDI ha la propria finestra Impostazioni Ca-
nale.
Finestra Impostazioni Canale MIDI.
145
Il Mixer
Utility
Collega /Scollega Canali
Questa funzione si usa per vincolare (mettere in link) i canali
selezionati nel Mixer, in modo che qualsiasi modifica ese-
guita su un canale si rifletta sugli altri canali del gruppo. Si
possono vincolare tanti canali quanti si desidera ed anche
creare tutti i gruppi di canali vincolati desiderati. Per il colle-
gamento dei canali nel Mixer procedere come segue:
1. Premere [Ctrl]/[Command] e cliccare su tutti i canali da
vincolare.
Uno [Shift]-clic consente di selezionare un intervallo continuo di canali.
2. Clic-destro in una zona grigia qualsiasi del Mixer.
Appare il menu contestuale del Mixer.
3. Selezionare Collega Canali dal menu contestuale.
Per svincolare i canali, selezionarne uno in collegamento
e scegliere Scollega Canali dal menu contestuale del
Mixer.
I canali sono svincolati. Si noti che non necessario selezionare tutti i
canali in collegamento; basta selezionarne uno.
Non possibile togliere singoli canali dalla condizione
Collegato.
Per eseguire impostazioni individuali su un canale in collegamento pre-
mere [Alt]/[Option] quando si cambia limpostazione.
Cosa vincolato?
Per i canali in collegamento si applicano i seguenti criteri:
Tra i canali sono vincolati solo i controlli di livello, Mute,
Solo, selezione, Monitor e Abilita la Registrazione.
Impostazioni effetti/EQ/pan/routing ingresso e uscita non sono vincolati.
Qualsiasi impostazione eseguita sui singoli canali prima
del collegamento resta fino a quando si altera la stessa
impostazione su uno dei canali collegati.
Per esempio, se si vincolano tre canali, ed uno di essi era silenziato nel
momento in cui stata applicata la funzione Collega Canali, tale canale
rimane in muto dopo il collegamento. Tuttavia, silenziando un altro ca-
nale, sono silenziati anche tutti quelli in collegamento. Quindi, la singola
impostazione su un canale si perde non appena si modifica lo stesso pa-
rametro su uno dei canali in collegamento.
I fader dei livelli Fader si muovono insieme.
LOffset relativo di livello tra i canali mantenuto muovendo il fader di un
canale in collegamento.
Questi tre canali sono in collegamento. Abbassando un fader cambiano
i livelli su tutti i tre canali, ma il livello relativo del mix conservato.
146
Il Mixer
Premendo [Alt]/[Option] possibile eseguire imposta-
zioni e variazioni individuali sui canali in collegamento.
I canali vincolati hanno sotto-tracce dautomazione in-
dividuali. Esse sono completamente indipendenti e non
sono influenzate dalla funzione Collegamento.
Submenu Finestra
Il menu contestuale del Mixer (che si apre con un clic-de-
stro in una zona qualsiasi sullo sfondo della finestra Mixer)
ha il submenu Finestra, le cui opzioni sono comode per
passare rapidamente ad unaltra finestra Mixer aperta, mo-
strare/nascondere le varie finestrelle del Mixer, ecc. Le
opzioni sono:
Mostra Vista Routing
Consente di mostrare/nascondere la sezione pi in alto del Mixer che
presenta le impostazioni per il routing dingresso/uscita.
Mostra Vista Estesa
Permette di mostrare/nascondere la sezione centrale del Mixer, ove si pos-
sono visualizzare varie impostazioni del canali (EQ, effetti in Send ecc.).
Mixer Successivo
Visualizza la finestra Mixer successiva (se ci sono pi finestre Mixer
aperte).
Salvare le impostazioni del Mixer
E possibile salvare impostazioni Mixer complete per tutti i
canali audio o solo per quelli selezionati nel Mixer. Esse
possono essere caricate in seguito in qualsiasi progetto.
Le impostazioni canale sono salvate come file dimposta-
zioni Mixer ed in Windows hanno estensione .vmx.
Con un clic-destro in una zona del Mixer o nella finestra
Impostazioni Canale si apre il menu contestuale del Mixer
che contiene le seguenti opzioni di salvataggio:
Salva Canali Selezionati salva tutte le impostazioni dei
canali selezionati.
Non sono salvati i routing dingresso/uscita.
Salva Tutte le Impostazioni del Mixer salva tutte le im-
postazioni di tutti i canali.
Selezionando una di queste due opzioni, si apre una fine-
stra di dialogo file standard nella quale scegliere nome e
destinazione del file sullhard-disk.
Caricare le impostazioni del Mixer
Caricare i canali selezionati
Per caricare le impostazioni del Mixer salvate per i canali
selezionati procedere come segue:
1. Nel nuovo progetto selezionare lo stesso numero di
canali di quello dei canali nel progetto per i quali sono state
salvate le impostazioni.
Per esempio, se sono state salvate le impostazioni per sei canali, selezio-
nare sei canali nel Mixer del nuovo progetto.
Le impostazioni del Mixer sono applicate nello stesso
ordine che avevano nel Mixer dellaltro progetto.
Quindi, se sono state salvate le impostazioni dei canali 4, 6 , 8 e le si ap-
plicano ai canali 1, 2 e 3 del nuovo progetto, le impostazioni salvate del
canale 4 saranno applicate al canale 1, quelle salvate per il canale 6 al
canale 2, e cos via.
2. Clic-destro nel Mixer per aprire il menu contestuale e
selezionare Carica Canali Selezionati.
Appare una finestra di dialogo standard, ove individuare il file salvato.
3. Selezionare il file e cliccare Apri.
Le impostazioni del canale sono applicate ai canali selezionati.
!
Salvataggio/caricamento delle impostazioni Mixer
non funziona sui canali MIDI con questa funzione si
salvano solo i canali relativi allaudio (Gruppo, Audio,
Instrument, Return effetti, VSTi e ReWire)!
!
Applicando le impostazioni del Mixer a meno canali di
quelli salvati, nel Mixer seguito lordine dei canali sal-
vati cio i canali salvati che avanzano e non sono
usati hanno i numeri canale pi alti (o pi a destra nel
Mixer).
147
Il Mixer
Carica tutte le impostazioni del Mixer
Selezionando Carica Tutte le Impostazioni del Mixer dal
menu contestuale si apre un file con le impostazioni salvate
del Mixer e tutte le impostazioni memorizzate sono appli-
cate a tutti i canali per i quali c linformazione inclusa nel
file. Sono influenzati tutti i canali, i master, i VST Instrument,
gli effetti in Send e master.
Si noti che se le impostazioni del Mixer salvate sono
per 24 canali, ad esempio, ed il Mixer al quale le si applica
contiene in quel momento 16 canali, sono applicate solo
le impostazioni dei canali da 1 q 16 questa funzione non
aggiunge automaticamente i canali.
Finestra Performance VST
La finestra Performance VST si apre dal menu Periferiche;
indica il consumo di risorse corrente della CPU e la velo-
cit di trasferimento dati dellhard-disk. Si raccomanda di
controllarla periodicamente o tenerla sempre aperta. Seb-
bene nel progetto sia possibile attivare molti canali audio
senza avere alcun messaggio davviso, si possono avere
problemi di prestazioni aggiungendo EQ o effetti.
La barra in alto indica le risorse della CPU (processore).
Se lindicatore rosso Sovraccarico sillumina, bisogna ridurre il numero di
moduli EQ, effetti attivi e/o canali audio riprodotti nello stesso momento.
La barra inferiore indica le prestazioni dellhard-disk.
Se lindicatore rosso Sovraccarico sillumina, lhard-disk non trasferisce
abbastanza velocemente i dati al computer. Si pu provare a ridurre il nu-
mero di tracce in riproduzione con la funzione Disattiva Traccia (vedere
Traccia disabilitata/abilitata a pag. 64); se non basta serve un hard-
disk pi veloce.
Si noti che occasionalmente lindicatore Sovraccarico pu lampeggiare
(ad esempio quando si cambia posizione in riproduzione). Non un pro-
blema: avviene poich al programma serve un attimo perch tutti i canali
carichino i dati relativi alla nuova posizione di riproduzione.
Gli indicatori di risorse CPU e hard-disk ci sono anche
sulla Barra di Trasporto (Performance) e nella toolbar
della Finestra Progetto (Metro Performance).
Essi appaiono come due indicatori verticali in miniatura (di default sul lato
sinistro della Barra di Trasporto/toolbar).
148
Il Mixer
Diagrammi Mixer VST
Oggetti Ingresso
Oggetti Canale
!
Si noti che larchitettura AFL/PFL del bus Ascolta
disponibile solo in Cubase.
Canale ingresso
Canale ingresso esterno
(solo Cubase)
Canale Talkback
(solo Cubase)
Canale Audio
Canale ReWire Canale VST Instrument Strumento esterno (solo Cubase)
149
Il Mixer
Oggetti sommabili
Oggetti Control Room (solo Cubase)
Canale Gruppo
Canale FX Bus uscita Bus Main Mix
Canale Control Room
Canale cuffie Canale Studio Monitor
150
Il Mixer
Generale (solo Cubase)
12
Control Room
(solo Cubase)
152
Control Room (solo Cubase)
Presentazione capitolo
Grandi sezioni Monitor delle console
Negli studi analogici tradizionali, la console audio aveva il
controllo su tutti i segnali audio dello studio, inclusi i moni-
tor di riferimento della sala regia (Control Room), i sistemi
delle cuffie, le piastre a nastro esterne a 2-tracce e la co-
municazione con i musicisti grazie al sistema talkback.
La console stessa offriva la possibilit di creare pi tipi di
mix per i musicisti in studio. Con gli aux send a disposi-
zione, lingegnere poteva creare varie situazioni di mixag-
gio per i vari esecutori, ciascuna fatta su misura per il
solista o la band.
Con larrivo delle DAW, molte funzioni della console hanno
iniziato ad essere eseguite allinterno del software audio,
consentendo una maggiore flessibilit ed un richiamo im-
mediato di qualsiasi impostazione. In molti studi, la console
rimasta inattiva, tranne che per la regolazione del livello di
riproduzione nei monitor di riferimento, il passaggio al moni-
toraggio di dispositivi esterni, il routing dei segnali a cuffie
ed altri sistemi di riproduzione.
La sezione di monitoraggio stata sostituita da unit hard-
ware meno ingombranti costituite da una semplice mano-
pola di volume con altoparlanti e selettori dingresso.
Alcuni includono anche un sistema di talkback ed amplifi-
catori per le cuffie.
Sistema Surround
Con sempre pi registrazioni e mixaggi in surround ese-
guiti in ambiente DAW, le esigenze della sezione di moni-
toraggio sono notevolmente aumentate. Le configurazioni
daltoparlanti Surround devono poter funzionare su sistemi
daltoparlanti stereo e mono pi piccoli. Passare continua-
mente da un sistema allaltro pu diventare complicato.
Inoltre, la possibilit di eseguire mixdown audio multi-ca-
nale diventata ormai uno standard per molti professioni-
sti audio.
Control Room virtuale
Cubase ha ora aggiunto la funzionalit di monitoraggio
della sezione Control Room presente sulle grandi console
analogiche allambiente audio virtuale VST con le finestre
Mixer Control Room e Panoramica Control Room.
Il concetto
Il concetto che ha ispirato lintroduzione della funzione
Control Room stato dividere lambiente dello studio
nellarea esecutiva (sala ripresa) e in quella dellingegnere/
produttore (sala regia), comuni agli studi tradizionali. In
precedenza, una console analogica o alcuni sistemi di
controllo per altoparlanti ed i routing monitor bastavano a
fornire tale funzionalit allambiente DAW.
Cubase offre ora tutte la funzionalit della sezione di moni-
toraggio di una console analogica, insieme a molte altre
funzioni per il mondo virtuale, ove flessibilit e richiamo im-
mediato delle impostazioni sono importanti.
Funzioni Control Room
Il Mixer della Control Room presenta le seguenti funzioni:
Supporto fino a quattro set di monitor con varie configurazioni
altoparlante, da mono ai sistemi 6.0 Music o Cine.
Uscita cuffie dedicata.
Supporto fino a quattro uscite cue mix discrete, denominate
Studio.
Canale Talkback dedicato con routing flessibile e record de-
feat automatico.
Supporto fino a sei ingressi esterni con configurazioni fino a
6.0 surround.
Routing della traccia Clic e controllo di livello su tutte le uscite
Control Room.
Opzioni flessibili per il Bus Ascolta con limpostazione Ascolta
Dim che consente di sentire le tracce abilitate allascolto nel
contesto dellintero mix.
Abilitazione del Bus Ascolta sulle uscite Control Room e cuffie.
Impostazioni di mixdown definibili dallutente grazie al plug-in
MixConvert per tutte le configurazioni altoparlante.
Solo altoparlante individuale per tutte le configurazioni altopar-
lante.
Insert multipli su ogni canale Control Room per la lettura dei li-
velli ed il de-coding surround, oltre ad altre possibilit.
Funzione Monitor Dim con livello regolabile.
Livello Monitor Calibrato definito dallutente per il mixaggio
post-produzione in un ambiente calibrato.
!
Si noti che in questo capitolo il termine Mixer si riferi-
sce alla finestra Mixer della Control Room. Il normale
Mixer di Cubase chiamato Mixer progetto. Per in-
formazioni sul Mixer della Finestra Progetto vedere il
capitolo Il Mixer a pag. 122.
153
Control Room (solo Cubase)
Guadagno e fase dingresso regolabili su tutti gli ingressi
esterni e le uscite Speaker.
Indicatori interi su ogni canale Control Room.
Supporto fino a quattro aux send (Studio Send) per la crea-
zione di cue mix dedicati ai musicisti. Ogni uscita Studio ha il
proprio cue mix.
Possibilit di disabilitare la sezione Control Room quando si
lavora con una situazione o console esterna di monitoraggio.
Configurare la Control Room
In Cubase le funzioni Control Room si possono configu-
rare in vari ambienti:
La finestra Connessioni VST ha una pagina Studio nella
quale definire gli ingressi e uscita hardware per i canali Con-
trol Room.
Nel menu Periferiche c lopzione Panoramica Control Room
visualizza una panoramica dei canali Control Room e del
flusso di segnale.
Nel menu Periferiche c anche il Mixer della Control Room
che consente di gestire le funzioni Control Room.
Nella finestra Preferenze (pagina VSTControl Room) ci sono
alcuni parametri che consentono di modificare le preferenze
della Control Room.
Pagina Studio finestra Connessioni VST
Nella pagina Studio della finestra Connessioni VST si
configurano ingressi ed uscite per il Mixer della Control
Room. Per maggiori informazioni vedere il capitolo Con-
nessioni VST: Configurazione bus ingresso e uscita a
pag. 13.
Canali Control Room
Si possono creare cinque tipi di canale, ciascun dei quali
pu definire un ingresso o uscita per il Mixer della Control
Room. Creando pi canali, il Mixer della Control Room si
espande per visualizzare i controlli di ogni canale.
Monitor
Ogni canale Monitor rappresenta una serie di uscite collegate agli alto-
parlanti monitor nella Control Room. Ogni Monitor pu essere configu-
rato per il formato mono, stereo o fino a 6.0 altoparlanti surround. E
possibile creare fino a quattro Monitor, ciascuno con una diversa confi-
gurazione degli altoparlanti.
Cuffie
Il canale Cuffie usato dallingegnere in sala regia per verificare i cue mix
e come opzione alternativa dascolto del mix o degli ingressi esterni con
un paio di cuffie (non destinato ai cue mix che i musicisti utilizzano
mentre registrano). E disponibile un solo canale cuffia stereo.
Studio
I canali Studio servono per inviare i cue mix ai musicisti in sala di ripresa
durante una registrazione; hanno le funzioni talkback e clic e possono
monitorare il main mix, gli ingressi esterni o un cue mix dedicato. Si pos-
sono creare fino a quattro canali Studio, che consentono quattro cue mix
discreti per i musicisti.
Ingresso Esterno
Gli Ingressi Esterni si usano per monitorare dispositivi esterni (lettori CD,
registratori multitraccia o qualsiasi altra sorgente audio). Si possono cre-
are fino a sei ingressi esterni con varie configurazioni, da mono fino al for-
mato 6.0 surround.
Talkback
Il Talkback un ingresso utilizzato per permettere la comunicazione tra la
sala regia ed i musicisti nella sala di ripresa. E disponibile un solo canale
mono Talkback.
I canali Control Room non possono condividere ingressi o
uscite hardware, effetti o strumenti esterni definiti nella fi-
nestra Connessioni VST (vedere Collegare un effetto/
strumento esterno a pag. 20). Una volta create le con-
nessioni per ogni canale, sono disponibili solamente le
porte periferica non usate per effetti o strumenti esterni.
Tuttavia, i canali Control Room e gli ingressi ed uscite
possono condividere le stesse porte periferiche.
Si noti per che se uscite e canali Control Room Monitor
condividono le stesse porte periferica ci pu essere molta
confusione. Per iniziare, mentre si configura la Control
Room si consiglia dimpostare le uscite su Non Asse-
gnato. Di default, una volta installato Cubase si crea un
canale Monitor.
!
Il Mixer del Mixer Control Room stato studiato per
visualizzare informazioni e controlli solo per i canali
definiti nella finestra di dialogo Connessioni VST. Per
esempio, se non sono stati definiti i canali Studio,
essi non appaiono nel Mixer della Control Room. La
panoramica della Control Room visualizza tutti i ca-
nali possibili, ma evidenzia solamente quelli definiti.
Per vedere tutti i controlli disponibili nel Mixer della
Control Room, iniziare creando il numero massimo di
canali nella pagina Studio della finestra di dialogo
Connessioni VST.
154
Control Room (solo Cubase)
Creare un canale Control Room
Per creare un nuovo canale cliccare sul pulsante Agg. Ca-
nale nella pagina Studio della finestra Connessioni VST.
Un menu a tendina elenca tutti i canali disponibili, oltre a
quelli disponibili per ogni tipo. Selezionare il tipo di canale
da creare; appare una finestra di dialogo per la scelta di
configurazione del canale (stereo, 5.1, ecc.).
Pagina Studio della finestra Connessioni VST con vari canali Control
Room creati.
Dopo aver cliccato OK il nuovo canale appare nella finestra
Connessioni VST; si pu quindi collegarlo a qualsiasi porta
periferica disponibile usando i pulsanti + ed il menu con-
testuale della colonna Porta Periferica; selezionare un di-
spositivo audio e poi scegliere una porta periferica per ogni
percorso audio. Le porte periferica sassegnano ai canali
allo stesso modo di una qualsiasi connessione VST.
Canali Monitor
Creare un canale Monitor per set daltoparlanti dello stu-
dio. Un tipico studio di post-produzione potrebbe avere
un set daltoparlanti surround 5.1 surround, uno stereo e
perfino un singolo altoparlante mono (per verificare i bilan-
ciamenti delle emittenti mono. Il Mixer della Control Room
consente di selezionare facilmente i vari altoparlanti. Ogni
set di Monitor pu avere le proprie impostazioni mixdown,
oltre alle regolazioni di livello e fase dingresso.
Canali Cuffie
Creare un canale Cuffie se nella sala regia si prevede di
ascoltare in cuffia. Il canale Cuffie non destinato ai musi-
cisti nella sala ripresa, ma serve allingegnere per ascol-
tare subito qualsiasi sorgente audio in studio, inclusi i cue
mix come riferimento.
Canali Studio
Creare un canale Studio per ogni cue mix da far ascoltare
ai in sala di ripresa. Per esempio, se ci sono due amplifica-
tori per le cuffie a disposizione dei musicisti, creare due
canali Studio, uno per ogni mix in cuffia. Sono disponibili
quattro canali Studio.
Canali Ingresso esterno
Creare i canali Ingresso Esterno per ogni dispositivo di ri-
produzione che si vuole monitorare nella Control Room.
Sono disponibili sei ingressi esterni le cui configurazioni
canale possono andar da mono fino a 6.0 surround. Usare
gli ingressi esterni per ascoltare subito lettori CD, regi-
stratori o altre workstation.
!
Aggiungendo canali Talkback o Cuffie non c la
scelta di configurazione del canale, poich quello
Talkback solo mono ed i canali Cuffie sono solo
stereo. Inoltre, i canali Studio possono essere sol-
tanto mono o stereo.
!
I canali Control Room possono condividere tra loro
porte periferica. Ci utile se si usano gli stessi alto-
parlanti sia come coppia stereo, sia come canali sini-
stro e destro di una configurazione surround. Il
passaggio tra monitor che condividono le porte peri-
ferica omogeneo, ed possibile eseguire qualsiasi
mixdown di audio multi-canale in stereo, se necessa-
rio. Pu essere attivo un solo set di monitor alla volta.
!
Il canale Cuffie solo stereo.
!
I canali Studio possono essere mono o stereo.
!
Se si selezionano degli ingressi esterni come sor-
genti dingresso di un canale audio, possibile regi-
strarli. In questo caso, non c bisogno di assegnare
le porte del dispositivo al canale di ingresso (vedere
Routing a pag. 17).
155
Control Room (solo Cubase)
Canale Talkback
Creare un canale Talkback se in sala regia c un micro-
fono da usare per la comunicazione con i musicisti in sala
ripresa. Il canale Talkback pu essere assegnato ad ogni
canale Studio con livelli variabili, in modo da ottimizzare le
comunicazioni tra la sala regia ed i musicisti.
Inoltre, il Talkback disponibile come eventuale sorgente
dingresso per le tracce audio. Dallingresso Talback si
pu registrare come da qualsiasi altro ingresso.
Disabilitare la Control Room
Una volta creati tutti i canali necessari alla configurazione
dello studio, le funzioni Control Room sono pronte alluso.
Per usare Cubase senza le funzioni Control Room, basta
premere il pulsante Disattiva Control Room nella pagina
Studio della finestra Connessioni VST. Tutti i canali creati
sono salvati e quando si abilita di nuovo la Control Room,
Cubase ricarica la configurazione precedente.
E possibile anche creare i preset per la configurazione
della Control Room (come si fa per ingressi e uscite VST,
vedere Altre operazioni sui bus a pag. 17).
Uscite Main Mix
Perch la Control Room funzioni correttamente, il Main
Mix (mix principale) nella pagina Uscite deve essere asse-
gnato alle uscite che effettivamente contengono il segnale
del mix finale. Avendo un solo bus duscita, di default sar
il Main Mix.
Se stato definito pi di un bus duscita , si pu scegliere
quale il Main Mix con un clic-destro sul nome delluscita
e selezionando Imposta Out come Main Mix. Il Main
Mix indicato da una piccola icona altoparlante a sinistra
del nome.
La pagina Uscite della finestra Connessioni VST mostra un bus Main
Mix contrassegnato dalla piccola icona altoparlante.
Le uscite diverse dal Main Mix non sono inviate al Mixer
della Control Room. Tuttavia, nella Control Room esse
possono condividere le porte periferica dei canali Studio
e Monitor.
Abilitare il clic sulluscita
Ci possono essere situazioni in cui il clic deve essere in-
viato sempre ad uno specifico bus duscita, indipendente-
mente dalle impostazioni vere e proprie della Control
Room (o anche quando la Control Room disabilitata). In
questi casi, abilitare il clic 2 sulle uscite specifiche usando
la colonna Clic nella pagina Uscite della finestra Connes-
sioni VST.
La pagina Uscite mostra due uscite stereo, il Main Mix ed una seconda
uscita abilitata per il clic.
!
Gli Insert sono disponibili sul canale Talkback e su
tutti gli altri canali Control Room. Sul Talkback si pu
inserire un compressore/limiter per assicurare che li-
velli errati non disturbino i musicisti e che sia possi-
bile una chiara comunicazione con tutti.
!
Se si disabilita la Control Room, assicurarsi che ci si-
ano porte periferica assegnate alluscita di default
Main Mix nella pagina Uscite, altrimenti non si
sente alcun suono dal Main Mix.
!
Il clic si sente solo dalle uscite assegnate a porte pe-
riferica. Attenzione che il clic pu anche essere as-
segnato alle porte periferica usando le funzioni della
Control Room.
!
La condivisione di porte periferica audio tra uscite e
canali Control Room pu causare un funzionamento
confuso e possibile saturazione nelle porte senza che
Cubase generi un messaggio davviso. Si consiglia
quindi di scollegare tutte le uscite da tutte le porte pe-
riferica quando si configura la Control Room per la
prima volta.
156
Control Room (solo Cubase)
Finestra Panoramica Control Room
La finestra Panoramica Control Room si apre dal menu
Periferiche e visualizza la configurazione corrente della
Control Room. La finestra mostra tutti i canali possibili,
con quelli attivi evidenziati (una volta creati nella finestra
Connessioni VST). I canali non definiti nella finestra Con-
nessioni VST sono sfumati in grigio.
La finestra Panoramica Control Room permette di vedere
il flusso del segnale nel Mixer della Control Room. Tutte le
funzioni di routing nel Mixer della Control Room sono du-
plicate nella finestra Panoramica Control Room.
Finestra Panoramica Control Room
Aprire le finestre Mixer Control Room e Panoramica Con-
trol Room una accanto allaltra. Agendo sui controlli nel
Mixer si vedranno i vari quadratini verde pallido illuminarsi
nella finestra Panoramica Control Room, ad indicare le va-
riazioni nel percorso del segnale. Si pu anche cliccare
sui quadratini nella finestra Panoramica Control Room ed
osservare i controlli del Mixer riflettere le variazioni nel per-
corso del segnale.
Mixer della Control Room
Nel Mixer della Control Room si accede a tutte le funzioni
della Control Room. Il Mixer della Control Room pu es-
sere ridimensionato per ospitare pi canali e visualizzare
pi controlli. Quando si apre la finestra per la prima volta,
essa non visualizza nessuno dei pannelli estendibili.
Mixer della Control Room
Configurare il Mixer della Control Room
Per poter visualizzare pi controlli nel Mixer della Control
Room, cliccare sulle piccole frecce negli angoli in basso a
sinistra e destra per aprire o chiudere i controlli altopar-
lante estesi a destra (Striscia destra) e quelli per i canali
Ingresso Esterno e Talkback a sinistra (Striscia sinistra).
La freccia nellangolo in alto a destra nel Mixer della Control
Room estende il Mixer in verticale in modo da visualizzare
indicatori e Insert (veduta estesa). Sopra il display Insert e
indicatori appare una seconda freccia. Estendendo il Mixer
con questa freccia appaiono la manopola del guadagno
dingresso e il selettore della fase dingresso, oltre a confi-
gurazione e nome di ogni canale (veduta routing).
!
Attenzione! Alcune interfacce audio consentono un
routing molto flessibile allinterno dellhardware
stesso. Alcune configurazioni di routing potrebbero
causare saturazioni e danneggiare gli altoparlanti.
Per ulteriori informazioni consultare la documenta-
zione dellhardware audio.
157
Control Room (solo Cubase)
I vari pannelli nel Mixer della Control Room si gestiscono
come quelli nel Mixer del progetto (vedere Configurare il
Mixer a pag. 126).
Insert e indicatori della Control Room
Gli indicatori sono visibili quando il Mixer della Control
Room visualizza la veduta estesa. Il loro aspetto e funzio-
namento come quello degli indicatori nel Mixer del pro-
getto.
Cliccando sullicona indicatore piccola a met del lato de-
stro del Mixer, la veduta cambia e sono visualizzati gli In-
sert. In alternativa, essi possono essere visualizzati anche
disattivando lopzione Mostra Indicatori nel submenu Fine-
stra del menu contestuale nel Mixer della Control Room.
Ogni canale Control Room ha sei Insert pre-fader e due
post-fader. I canali Ingresso Esterno e Monitor hanno solo
sei Insert pre-fader.
Veduta estesa Mixer della Control Room che visualizza gli Insert canale
Per non vedere gli indicatori completi ma avere comunque
unindicazione di presenza del segnale, attivare lopzione
Indicatori Presenza Segnale nella finestra Preferenze (pa-
gina VSTControl Room). Essi sono visualizzati accanto ai
pulsanti di selezione ingresso ed indicano la presenza del
segnale su tutti gli ingressi.
Mixer della Control Room con tutti gli indicatori di presenza segnale il-
luminati.
!
Si pu anche usare il submenu Finestra nel menu
contestuale del Mixer della Control Room per mo-
strare/nascondere i vari pannelli (come nel Mixer del
progetto).
158
Control Room (solo Cubase)
Insert per i canali Ingresso Esterno
Ogni canale Ingresso Esterno ha un proprio set di sei In-
sert. Selezionando ciascun ingresso esterno cliccando sul
pulsante accanto al nome a sinistra della finestra Mixer,
nella veduta estesa sono visualizzati gli Insert associati a
quel canale.
Insert per il canale Talkback
Il canale Talkback ha un set separato di otto Insert. Per
poterli vedere e regolare, si deve abilitare il Talkback clic-
cando sul pulsante TALK situato in basso a destra nel
Mixer della Control Room. Cliccare un volta sul Talkback
per attivarlo. Gli Insert degli ingressi esterni visualizzano
ora gli Insert Talkback. Una volta disabilitato il Talkback
sono visualizzati di nuovo gli Insert degli ingressi esterni.
Insert Monitor
Ogni canale Monitor ha una set di sei Insert. Essi sono
tutti dopo il fader di livello della Control Room e sono uti-
lissimi per il decoding surround o un limiting di tipo bri-
ckwall, per proteggere monitor di riferimento delicati.
Ogni set di monitor ha i propri controlli Fase Ingresso e
Guadagno Ingresso, disponibili nella parte alta sul Mixer
esteso della Control Room. Inoltre, ci sono le icone altopar-
lante per il Solo, insieme a varie modalit di Solo ed opzioni
di routing per gli altoparlanti nel pannello Speaker Solo.
Pannello Speaker Solo
Usare i Solo altoparlante per provare il proprio sistema
multi-canale daltoparlanti ed assicurarsi che ad ogni alto-
parlante siano assegnati i canali corretti.
Appena sotto il display di configurazione sono indicate
tutte le impostazioni per il mixdown automatico di sorgenti
multi-canale. Ci sono quattro preset mixdown; alcuni si
auto-configurano in base al set di monitor definito. Ogni
preset regolabile con il plug-in MixConvert al quale si
accede cliccando sulla piccola icona freccia situata sopra
la sezione dei preset mixdown.
Sezione dei Preset Down-Mix.
Operazioni Control Room
Nei tradizionali studi analogici, la sezione control room
della console aveva il set di controlli pi usato nellintero
studio. Spesso, il fader di livello dei monitor aveva tutte le
tacche di riferimento logorate dalluso!
La necessit di essere sempre in grado di selezionare le
sorgenti di monitoraggio, regolare il volume dei monitor ed
assegnare i vari cue mix ed altre sorgenti al sistema delle
cuffie la norma nella maggior parte delle sessioni di regi-
strazione. Soddisfare le esigenze dei musicisti in sala di ri-
presa oltre che del produttore e dellingegnere un
impegno costante che richiede flessibilit e comodit ope-
rativa. La comunicazione tra ogni soggetto deve essere
perfetta senza interferire con la creativit dei musicisti.
Proprio per questo il Mixer della Control Room di Cubase
stato studiato per soddisfare queste esigenze con soluzioni
di grande flessibilit ancora pi semplici. Lambiente di
mixaggio virtuale VST la soluzione ideale per le varie di
una matrice control room. Con un mixer virtuale possibile
avere un alto grado di personalizzazione e precise imposta-
zioni, oltre alla possibilit di richiamare completamente tali
impostazioni in qualsiasi momento.
!
Gli Insert del canale Talkback sono facilmente identifi-
cabili poich sei sono pre-fader e due post-fader,
mentre gli ingressi esterni hanno solo sei Insert pre-fa-
der. Se il Mixer del Mixer Control Room completa-
mente espanso, il nome visualizzato in cima al Mixer
riflette il canale in veduta estesa in quel momento.
!
La configurazione automatica delle impostazioni
downmix segue un percorso logico. Per esempio, se
stato definito un set di monitor 5.1 ed un altro set
di monitor stereo, Cubase crea un preset downmix
da 5.1 a stereo ed un altro downmix a mono. Si pos-
sono modificare tutte le impostazioni di ogni preset
downmix usando il plug-in MixConvert.
Cliccare qui per aprire il
pannello di controllo del
plug-in MixConvert.
159
Control Room (solo Cubase)
Layout Mixer della Control Room
Il Mixer della Control Room ha molti controlli; alcuni sono
simili a quelli del Mixer di progetto, altri sono specifici per
le operazioni nella Control Room. I diagrammi seguenti
mostrano ogni controllo, seguito da una breve descrizione
della sua funzione.
1.
2. 3. 4. 5. 6.
7.
8.
9.
6.
11.
10.
12.
13.
14.
15.
6.
16. 17. 18. 19. 20. 21. 22. 6.
23.
24.
25.
26.
27.
28.
29.
160
Control Room (solo Cubase)
1. Fase dingresso
Ogni ingresso esterno e altoparlante Monitor hanno un selettore Fase In-
gresso per linversione della fase dingresso. Quando illuminato, tutti i
percorsi audio nel canale hanno le fasi invertite.
2. Guadagno dingresso
Ogni ingresso esterno, uscita altoparlante Monitor e lingresso Talkback
hanno un controllo Guadagno Ingresso. Quando un ingresso esterno o
Monitor diventa attivo, sono richiamate le impostazioni Guadagno.
3. Insert canale
Ogni canale nel Mixer della Control Room dispone di Insert. Mentre la
maggior parte dei canali ha sei Insert pre-fader e due post-fader, gli in-
gressi esterni e Monitor hanno solo sei Insert pre-fader.
4. Configurazione canale
Visualizza la configurazione corrente dei percorsi audio nel canale, ad
esempio, Stereo, 5.1, ecc.
5. Etichette canale
Visualizzano il nome del canale definito nella finestra Connessioni VST.
6. Controlli despansione
Ci sono molti pulsanti che aprono e chiudono vari pannelli nel Mixer della
Control Room. Di default, tutti i pannelli espandibili sono nascosti.
7. Pulsante Usa Livello Riferimento
Cliccando su questo pulsante, il livello della Control Room impostato al
livello di riferimento stabilito nella finestra Preferenze (ad esempio, un livello
per ambienti di mixaggio calibrati, come le fasi di doppiaggio dei film. Pre-
mere [Alt]/[Option] e cliccare su questo pulsante per impostare il livello di
riferimento della finestra Preferenze al livello corrente della Control Room.
8. Selettori dingresso Control Room e cuffie
Questi pulsanti consentono la selezione di varie sorgenti dingresso per i
canali Control Room e Cuffie. Le scelte sono i canali Ingresso Esterno,
Main Mix, o uno qualsiasi dei quattro canali Studio.
9. Pulsante Mostra Indicatori/Insert
Questo pulsante permette di scegliere se visualizzare indicatori ed Insert
nella veduta estesa del Mixer.
10. Bus Ascolta AFL/PFL
Questo pulsante determina se i segnali sorgente inviati al bus Ascolta
sono pre-fader (PFL) o post-fader (AFL).
11. Escludi Ascolta Globale
Quando illuminato significa che uno o pi canali nel Mixer di progetto
sono abilitati allascolto. Cliccando su questo pulsante si esclude la mo-
dalit Ascolta su tutti i canali.
12. Ascolta DIM
Questo controllo di guadagno regola il volume del Main Mix quando i ca-
nali si trovano in modalit Ascolta. Ci consente di lasciare abilitati i ca-
nali allascolto insieme al Main Mix. Se Ascolta DIM regolato a - infinito,
si sentono solamente i canali abilitati allascolto. Qualsiasi altro valore la-
scia attivo il Main Mix ad un livello pi basso.
13. Pulsante Abilita DIM
Questo pulsante abbassa il livello della Control Room di un valore prede-
finito (quello di default -30dB). Ci consente una rapida riduzione di
volume nei monitor senza alterarne il livello corrente. Cliccando di nuovo
sul pulsante DIM il livello dei monitor torna la valore precedente.
14. Pulsante Abilita Talkback
Cliccando sul pulsante Talk si attiva il sistema Talkback che consente la
comunicazione tra la sala regia ed i musicisti in sala di ripresa. Ci sono
due modalit operative: in modalit momentanea (momentary) si clicca e
tiene premuto il pulsante Talk, mentre in modalit Latch (chiavistello) clic-
cando una volta sattiva il Talkback fino a quando si preme di nuovo per
disattivarlo.
15. Livello Talkback DIM
Quando abilitato il Talkback, questo controllo permette di stabilire
quanto si riduce luscita di tutti i canali nel Mixer della Control Room. ci
previene feedback indesiderati. Se il livello Talkback DIM regolato a
0dB, non si ha alcuna variazione nei canali Control Room.
16. Pulsante Selezione Preset Down-Mix successivo
La Control Room consente di avere quattro impostazioni down-mix Spe-
aker diverse per lascolto da varie configurazioni daltoparlanti. Cliccando
su questo pulsante si selezionano a turno i quattro preset down-mix. Ap-
paiono varie icone che indicano il preset attivo.
17. Pulsante Selezione Monitor in Ciclo
Cliccando su questo pulsante si cambia la selezione Monitor al set di-
sponibile successivo. Cambiando i Monitor, cambiano anche i preset
down-mix, gli Insert dei Monitor, i controlli Guadagno Ingresso e Fase In-
gresso associati al rispettivo set Monitor.
18. Pulsante Abilita Bus Ascolta
Attiva le funzioni del bus Ascolta per le uscite della Control Room o delle
cuffie. Se questo pulsante non attivo, il bus Ascolta non inviato al ri-
spettivo canale.
19. Guadagno del bus Ascolta
Questo controllo di livello determina il volume dei segnali del bus Ascolta
inviati alle uscite della Control Room o delle cuffie. Cliccando sul numero
appare un fader per la regolazione.
20. Selettori Ingresso Studio
Per i canali Studio, le opzioni dingresso sono: Ingresso Esterno, Aux (dai
Send Studio) o Main Mix.
21. Pulsanti Attivazione canale
Questi pulsanti attivano/disattivano luscita di ogni canale. Quando sono
illuminati, il rispettivo canale attivo.
161
Control Room (solo Cubase)
22. Etichette canale
Queste etichette riflettono i nomi creati nella finestra Connessioni VST.
23. Livello Talkback
Questo fader controlla la quantit di segnale Talkback inviato alluscita di
ogni canale Studio.
24. Pulsante Abilita Talkback
Perch i segnali Talkback siano inviati ad un canale Studio, questo pul-
sante deve essere illuminato. Cliccandoci sopra lo si attiva o disattiva.
Quando Abilita Talkback non attivo, il valore Talkback DIM non ha ef-
fetto su questa uscita.
25. Mix Metronomo
Questi controlli di livello e pan determinano come si sente il metronomo
in ogni canale: essi sono indipendenti per ogni canale.
26. Abilita Metronomo
Determina se i segnali di clic sono inviati ad ogni canale. Se illuminato, i
segnali di clic si sentono in quelluscita.
27. Controllo di livello del canale
E il volume principale di ogni uscita Control Room. Questi fader non in-
fluenzano i livelli dingresso per la registrazione o il livello Main Mix per
lesportazione dei mixdown.
28. Selettori Ingresso esterno
Sono disponibili sei ingressi esterni. Questi pulsanti determinano lin-
gresso esterno corrente utilizzato; sono visualizzati i nomi creati nella fi-
nestra Connessioni VST.
29. Indicatori di presenza segnale
Nella finestra Preferenze, c unopzione che permette di visualizzare
questi indicatori di presenza segnale al posto degli indicatori completi.
Controlli Monitor nel Mixer della Control Room
30. Solo altoparlante singolo
Ogni icona altoparlante un pulsante Solo del rispettivo canale. Uno
[Shift]-clic su un altoparlante mette in Solo tutti gli altoparlanti di quella
fila (Frontale o Posteriore). Un [Ctrl]/[Command]-clic su un altoparlante
gi in Solo silenzia quellaltoparlante e mette in Solo tutti gli altri canali.
31. Solo LFE
Licona + mette in Solo il canale LFE.
32. Solo Canali Posteriori
Mette in Solo tutti i canali Posteriori.
33. Ascolto canali Posteriori sui monitor Frontali
Questo pulsante mette in Solo i canali Posteriori inviandoli agli altopar-
lanti Frontali.
34. Ascolto dei canali in Solo sui monitor Centrali
Attivando questo pulsante, tutti gli altoparlanti in Solo si sentono nel ca-
nale Centrale (se ce n uno nella configurazione), altrimenti (in stereo) il
canale in Solo si sente equamente negli altoparlanti sinistro e destro.
35. Edit Down-Mix
Cliccando qui si apre il plug-in MixConvert usato per il down-mix dei se-
gnali multi-canale da monitorare.
36. Etichette Down-Mix
Questa zona visualizza i nomi dei quattro preset down-mix. Si pu clic-
care su un nome per cambiarlo. Quando non c un preset definito per
un mix-down appare un punto interrogativo (?).
37. Etichette Monitor
Questa zona visualizza i nomi dei quattro possibili Monitor. I nomi sono
quelli definiti nella finestra Connessioni VST quando si crea un canale
Monitor.
38. Pulsanti Selezione Monitor
Questi pulsanti selezionano il set di Monitor corrente. Ogni Monitor ha le
proprie impostazioni, inclusi preset down-mix, Abilita Solo, Insert, Gua-
dagno Ingresso e Fase Ingresso. Queste impostazioni sono richiamate
automaticamente quando selezionato un Monitor.
39. Pulsanti Selezione preset Down-Mix
Questi pulsanti selezionano il preset down-mix del Monitor corrente.
40. Pulsante Elimina Speaker Solo
Questo pulsante toglie tutti i Solo dagli altoparlanti, resettandoli alla nor-
male riproduzione.
41. Pulsante Solo canali Frontali
Questo pulsante mette in Solo tutti gli altoparlanti Front.
42. Pulsante Solo canali Sinistra e Destra
Questo pulsante mette in Solo i canali sinistro e destro.
30.
31.
33.
32.
34.
35.
36.
37.
38.
39.
40.
41.
42.
162
Control Room (solo Cubase)
Main Mix e canale Control Room
La configurazione canale del Main Mix (luscita di de-
fault) determina anche la configurazione del canale Con-
trol Room. Passando da un progetto che ha un Main Mix
stereo ad uno con un Main Mix 5.1, la configurazione del
canale Control Room nel Mixer della Control Room cam-
bia da stereo a 5.1.
La configurazione del Main Mix determina anche il layout
del pannello Speaker Solo. Se il Main Mix stereo, nel
pannello Speaker Solo ci saranno solamente un altopar-
lante destro ed uno sinistro.
Qualsiasi ingresso esterno che ha pi canali del Main Mix
non si sente correttamente quando inviato al canale
Control Room. Si sentono solo i canali disponibili.
Se un ingresso esterno 5.1 assegnato ad un canale
Control Room stereo, si sentono solo i canali sinistro e
destro, anche se selezionato un Monitor 5.1. Ad un ca-
nale Control Room stereo possono essere assegnati solo
due canali. Si pu usare unistanza del plug-in MixConvert
su un Insert dellingresso esterno per eseguire un down-
mix del materiale in stereo per poterlo sentire.
Impostazioni consigliate
Con la grande versatilit offerta dalla Control Room si pu
fare anche confusione quando la si configura per la prima
volta. Ecco alcuni consigli utili di configurazione della
Control Room per la registrazione ed il mixaggio.
Se non c un dispositivo di registrazione master e si usa solo
la funzione Esporta Mixdown per creare i file dei mix definitivi,
impostare luscita Main Mix su Non Assegnato. In questo
modo si eliminano molti errori di confusione e funzionamenti
imprevisti dovuti al fatto che uscite e Monitor della Control
Room condividono le stesse uscite hardware. Il Main Mix as-
segnato automaticamente al canale Control Room, quindi si
evitano questi problemi.
Creare un Monitor stereo per familiarizzare con i controlli di li-
vello della Control Room, le impostazioni DIM, il bus Ascolta
ed altre funzioni di monitoraggio. Una volta conosciute alcune
di queste funzioni creare i Monitor aggiuntivi per ogni set dal-
toparlanti che si vuole impiegare.
Usare gli Insert sui canali Monitor per la decodifica surround e
la gestione dei plug-in per il basso (tra le altre cose).
Usare gli Insert sul canale Control Room per osservare gli in-
dicatori ed eseguire unanalisi dello spettro sui plug-in. Tutti i
canali in Solo (incluso il bus Ascolta) passano nel canale Con-
trol Room consentendo lanalisi dei singoli suoni.
Un limiter brickwall nellultimo Insert del canale Control Room
pu prevenire sovraccarichi accidentali e danni ai sistemi dal-
toparlanti.
Usare gli Insert del canale Talkback per controllare le dinami-
che del microfono talkback. Si protegge cos ludito dei musi-
cisti e si sicuri che chiunque pu essere sentito dal
microfono talkback.
Usare i controlli di guadagno sugli ingressi esterni per bilan-
ciare il livello di lettori CD ed altre sorgenti con il livello Main
Mix per un confronto A/B.
Usare i controlli di guadagno su ogni Monitor per equilibrare il
livello di tutti i sistemi di monitoraggio, in modo che passando
da un set daltoparlanti allaltro il volume sia uniforme.
Usare il livello calibrato della Control Room per il mixaggio di
film o DVD. Regolare questo al volume pi opportuno negli al-
toparlanti, in base allo standard di mixaggio da eseguire.
Preferenze della Control Room
Il Mixer della Control Room ha varie preferenze che si tro-
vano nella finestra Preferenze (pagina VSTControl Room).
Preferenze della Control Room
La maggior parte di esse riguarda le opzioni visibili nel
Mixer della Control Room. Esse consentono di personaliz-
zare il layout del Mixer per visualizzare soltanto i controlli
pi usati ed evitare uninutile confusione.
163
Control Room (solo Cubase)
La altre preferenze hanno la seguente funzionalit:
Livello Riferimento
Determina il livello della Control Room utilizzato quando attivo il pul-
sante Livello Riferimento.
Main Dim Volume
E lentit di riduzione del guadagno applicato al canale della Control
Room quando attivo il pulsante DIM.
Mostra Volume Control Room nella Barra di Trasporto
Attivando questa opzione, il piccolo fader sul lato destro della Barra di
Trasporto regola il livello della Control Room. Se questa opzione non
attiva (o la Control Room disabilitata) il fader regola il livello del bus
Main Mix.
Disattiva Talkback in Registrazione
Se attiva, questa opzione disattiva il canale Talkback quando la Barra di
Trasporto entra in modalit Record. Si consiglia dimpostare il valore
Talkback DIM a 0dB quando si usa questa funzione, per non cambiare
radicalmente il livello del mix entrando e uscendo dalla registrazione.
Usa Canale Cuffie come Canale Anteprima
Se attiva, luscita cuffie usata per le opzioni Anteprima, quali Anteprima
di Importazione, Anteprima Scrub, Anteprima Processing Offline ed al-
cune operazioni nellEditor dei Campioni. Si noti che quando per lAnte-
prima si usa luscita cuffie, il canale Control Room non invia pi in uscita
laudio in Anteprima.
Dim Studio durante Talkback
Abilitando questa opzione, il cue mix che si sente in un canale Studio
ridotto (della quantit definita nel campo Talkback Dim Level, sotto il pul-
sante TALK) fino a quando usato il canale Talkback. Disabilitando que-
sta opzione il livello del cue mix durante il Talkback rimane lo stesso.
Studio e Send Studio
I Send Studio appaiono nel Mixer del progetto di Cubase e
nellInspector. Ogni Send Studio destinato alla creazione
di cue mix che i musicisti ascoltano durante la registrazione.
In pratica, i Send Studio sono mandate ausiliare stereo che
nel Mixer della Control Room sono assegnate alle uscite
Studio. Sono disponibili fino a quattro Send Studio.
Configurare i Send Studio
I Send Studio sono attivi solo quando nella finestra Con-
nessioni VST stato creato un canale Studio, altrimenti
restano sfumati in grigio. Per ogni canale Studio definito
nella finestra Connessioni VST, ogni canale nel Mixer di
progetto ha un aux send aggiuntivo con livello, pan e se-
lettore pre/post fader. Questo aux send usato per creare
un mix che il musicista ascolta in registrazione.
Nel Mixer di progetto si accede ai Send Studio selezionando
lopzione Studio Send dal menu a tendina delle opzioni Viste
di ogni canale o cliccando licona stella (Mostra Studio
Send) nel pannello comune del Mixer esteso di progetto.
Send Studio nel Mixer di progetto
164
Control Room (solo Cubase)
NellInspector c la pagina Studio Send che visualizza
tutti i Send Studio della traccia selezionata.
Si noti che di default non sono disponibili tutte le sezioni dellInspector.
Per mostrare/nascondere una sezione, clic-destro su una sezione dellIn-
spector quindi attivare/disattivare lopzione desiderata nel menu conte-
stuale.
Pagina Studio Send nellInspector
Ogni Studio pu avere un nome peculiare, in modo che si
capisca per cosa usato. Per esempio, i quattro Studio si
possono chiamare:
Mix Cantante
Mix Chitarrista
Mix Bassista
Mix Batterista
Il nome di ogni Studio visualizzato nel Mixer della Control
Room. Per sentire il mix dei Send Studio sulluscita Stu-
dio, il selettore dingresso di ogni canale Studio deve es-
sere impostato in Aux.
Un canale Studio nel Mixer della Control Room con lingresso impo-
stato in Aux.
Configurare un cue mix Studio
I Send Studio sono molto flessibili. Ci sono molto modi
per creare un cue mix per ogni Studio in modo molto facile
e rapido. Semplici mix pi io e mix discreti pi complessi
sono facilmente realizzabili con i Send Studio.
Usare fader e pan del Mixer di progetto
Si pu creare un cue mix usando i livelli fader e pan gi
usati nel Mixer di progetto e poi modificarli in modo che
soddisfino le esigenze dei singoli musicisti. Si pu farlo in
ogni momento, con qualsiasi canale singolo o gruppo di
canali. Per copiare linformazione fader e pan dal Mixer
principale procedere come segue:
1. Nel Mixer di progetto selezionare tutti i canali dai quali
copiare le impostazioni.
Le operazioni che seguono influenzano solo i canali selezionati.
165
Control Room (solo Cubase)
2. Nel Mixer della Control Room, clic-destro in una zona
qualsiasi della striscia canale Studio; appare un menu con-
testuale che ha un submenu con il nome del canale Studio.
Questo submenu ha tutte le funzioni Send Studio di quel canale Studio.
Aprendo il menu contestuale fuori dalla striscia canale Studio, il submenu
riguarda tutti i Send Studio (Tutti Studio).
Menu contestuale del Mixer della Control Room
3. Scegliere lopzione Usa Livelli Mix Correnti per co-
piare i livelli dei fader nelle tracce selezionate sui Send
Studio.
Questa opzione imposta tutti i livelli Send Studio nelle tracce selezionate
allo stesso livello del fader nel canale principale. Cambia inoltre la condi-
zione dei Send Studio in pre-fader, in modo che le variazioni del Main Mix
non influenzino i Send Studio.
4. Scegliere lopzione Usa Impostazioni Pan Correnti
per copiare linformazione pan dal Main Mix ai Send Stu-
dio nelle tracce selezionate.
I Send Studio sono mono o stereo. Se il Send mono, limpostazione
pan copiata ugualmente; tuttavia, luscita del Send Studio somma tra
loro i canali sinistro e destro.
5. Selezionare lopzione Attiva Send Studio per attivare
i Send sui canali selezionati.
Di default, i Send Studio non sono abilitati, nemmeno se sono copiate le in-
formazioni livello e pan. Si deve abilitarli per poter sentire il cue mix Studio.
Copiando le informazioni di livello e pan dal Main Mix ai
Send Studio, si pu avere subito un equilibrio approssi-
mativo. In seguito, pu essere necessario ritoccare i valori
di livello e pan su ciascun Send Studio del canale per mo-
dificare il mix in modo che soddisfi le esigenze del musici-
sta; ci pu significare un aumento di volume del
musicista stesso (definito anche un mix pi io).
Regolare il livello dei Send Studio
Nel Main Mix i livelli sono spesso ottimizzati per avere il li-
vello pi alto possibile del segnale prima del clipping. Tut-
tavia, quando si realizzano mix pi io, pu darsi che nei
Send Studio non ci sia abbastanza margine di volume di-
sponibile per alzare i canali senza introdurre il clipping.
Fortunatamente, i Send Studio hanno unopzione che con-
sente di regolare pi livelli Send nello stesso momento, in
modo da mantenere omogeneo il volume generale mentre
lo si abbassa per far spazio ai segnali pi io.
Una volta creato un mix Send Studio, per regolare i livelli
relativi procedere come segue:
1. Selezionare tutti i canali da modificare.
Solo ai canali selezionati sono applicati i comandi del menu contestuale.
2. Clic-destro in una zona qualsiasi della striscia Studio
nel Mixer della Control Room per aprire il menu conte-
stuale di quel canale Studio.
Si pu anche usare il menu contestuale fuori dalla striscia Studio per rego-
lare tutti i quattro Send Studio dei canali selezionati allo stesso momento.
3. Scegliere lopzione Cambia Livelli Send Studio dal
submenu Studio.
Si apre una finestra di guadagno con un box di spunta Modo Relativo.
Assicurarsi che sia attivo se si vogliono regolare livelli gi esistenti.
4. Usare i pulsanti freccia su/gi o cliccare sulla lettura
numerica per visualizzare un fader, quindi regolare il gua-
dagno secondo le necessit.
Il livello di tutti i Send Studio selezionati regolato della quantit indicata
qui. Per esempio, se il valore indicato -3dB, il livello di ogni Send Studio
si riduce di 3dB.
5. Fare clic su OK per applicare la variazione di livello.
E possibile osservare queste variazioni mentre avvengono se il Mixer di
progetto aperto e la veduta estesa mostra i Send Studio.
166
Control Room (solo Cubase)
Usare i Send Studio dalle uscite VST
Ogni uscita VST ha i Send Studio. I Send Studio dalluscita
Main Mix si possono usare per assegnare subito il Main Mix
alluscita Studio.
Tutte le variazioni di livello eseguite sul Main Mix si riflet-
tono nel segnale inviato dai Send Studio. Impostando un
livello inferiore a 0 dB si lascia un margine per i segnali
pi io alluscita del canale Studio.
Send Studio Post-Fader
E possibile anche usare i Send Studio coma aux send
post-fader. Si tratta di un altro modo per cui il cue mix se-
gue le modifiche eseguite nel Main Mix. A questi casi la
funzione Reset molto utile.
Per resettare i Send Studio al livello post-fader di default
pari a -6dB procedere come segue:
1. Selezionare tutti i canali da resettare.
I comandi dei Send Studio funzionano solo sui canali selezionati.
2. Nella striscia di canale Studio clic-destro per aprire il
menu contestuale, quindi selezionare il comando Reset
Send Studio dal submenu Studio.
Aprendo il menu contestuale da altre zone nel Mixer del Mixer Control
Room oltre alle strisce di canale Studio, i comandi del menu contestuale
sono applicati a tutti i canali Studio nello stesso momento.
3. Scegliendo lopzione Reset Send Studio si cambia il
livello Send di tutti i canali selezionati impostandolo a -6
dB e simposta post-fader la sorgente del segnale.
Il livello di -6dB stato scelto per consentire un certo margine di livello
per i segnali pi io alle uscite Studio.
Una volta che tutti i Send Studio sono stati impostati a -6
dB post-fader, tutte le modifiche al Main Mix cambiano an-
che il mix Studio. Per i canali pi io, basta alzare il livello
su quel canale o perfino impostare il segnale in pre-fader
per avere un controllo totale.
Riassunto dei cue mix Send Studio
Utilizzando varie combinazioni delle tecniche descritte in
precedenza possibile creare in breve tempo completi
cue mix discreti per i musicisti. Le modifiche a questi mix si
possono nel Mixer di progetto o nellInspector, consen-
tendo la massima accessibilit per rapide correzioni.
Per familiarizzare con il funzionamento dei Send Studio,
aprire il Mixer esteso del progetto ed impostare la veduta
Studio Send. Seguire gli esempi descritti in precedenza ed
osservare come i Send Studio reagiscono ai vari comandi.
Ci aiuta a comprenderne il funzionamento e migliora la
produttivit del lavoro durante le sessioni di registrazione.
Direct Monitoring e latenza
Le funzioni della Control Room e dei Send Studio utiliz-
zano le risorse di processo interne del computer host per
tutti i processi e i routing: sono quindi soggette alla la-
tenza introdotta dal computer.
Registrando molti musicisti insieme necessario avere un
sistema in grado di lavorare a valori molto bassi dei buffer
ASIO, per trarre pieno vantaggio dalle funzioni Studio
Sends.
I Send Studio non controllano le funzioni Direct Monito-
ring delle varie interfacce audio. Quindi, a meno che la la-
tenza interna del sistema sia molto bassa (128 sample o
meno), il monitoraggio delle tracce abilitate alla registra-
zione attraverso i Send Studio ha un certo ritardo che pu
disturbare i musicisti nel corso della registrazione.
Nel caso in cui la latenza interna sia troppo alta per il moni-
toraggio in registrazione, si consiglia di usare i Send Studio
per il monitoraggio delle tracce gi registrate ed usare il
normale Direct Monitoring per le tracce in registrazione.
!
Disattivando lopzione Modo relativo, tutti i Send
Studio sono impostati allo stesso livello assoluto. Con
la finestra di dialogo ancora aperta, si pu inserire di
nuovo la spunta nel box Modo relativo e ricaricare i
livelli relativi precedenti. Solo cliccando OK i valori di
livello diventano permanenti. Scegliendo Cancel tutti i
livelli Send tornano ai rispettivi valori precedenti.
13
Effetti Audio
168
Effetti Audio
Presentazione
Cubase viene fornito con una notevole variet di effetti
plug-in inclusi. Questo capitolo contiene dettagli generali
su come assegnare, usare e organizzare effetti plug-in. Gli
effetti e i relativi parametri sono descritti nel manuale se-
parato Plug-in Reference.
Panoramica
Esistono tre modi in cui utilizzare gli effetti audio in Cubase:
Come effetti in Insert.
Un effetto in insert viene inserito nella catena del segnale di un canale
audio, che significa che lintero segnale del canale passa attraverso lef-
fetto. Questo rende gli insert adatti per quegli effetti per i quali non si de-
sidera missare il segnale originale ed effettato (dry e wet), come ad
esempio effetti di distorsione, filtri o altri effetti che vanno a modificare le
caratteristiche tonali o dinamiche del suono. E possibile avere fino a otto
diversi effetti in insert per canale (lo stesso vale per i bus dingresso e
uscita per registrazioni con, rispettivamente, effetti ed effetti master).
Come effetti in Send
Ciascun canale audio possiede otto mandate (send) per gli effetti, cia-
scuna delle quali pu essere liberamente indirizzata a un effetto (o ad una
catena di effetti). Gli effetti in send sono pratici per due motivi: possibile
controllare il bilanciamento tra il suono originale (diretto) e il suono proces-
sato, in maniera individuale per ciascun canale usando i send e numerosi
canali differentii possono usare lo stesso effetto in send. In Cubase, gli ef-
fetti in send sono gestiti mediante le tracce Canale FX.
Usando il processing offline (solo Cubase).
E possibile applicare gli effetti direttamente a eventi audio individuali
ci descritto nel capitolo Processi e funzioni audio a pag. 224.
I VST 3
Il nuovo standard di plug-in VST 3, offre numerose miglio-
rie rispetto al precedente standard VST 2, mantenendo
comunque una totale retro-compatibilit con esso; infatti
possibile utilizzare i propri vecchi effetti e preset.
Cubase in grado di gestire plug-in sviluppati originaria-
mente per diverse piattaforme: possibile usare un plug-
in a 32-bit con Windows Vista a 64-bit e si possono utiliz-
zare plug-in sviluppati per Mac PPC su sistemi MacIntel.
Poich lutilizzo di plug-in a 32-bit su computer a 64-bit
influenza le performance del computer, questi verranno
evidenziati tramite unicona nei menu dei plug-in.
Si noti che questa funzionalit stata implementata in
modo da consentire di caricare vecchi progetti con inclusi
i relativi plug-in originali, nei computer attuali. Tuttavia, i
plug-in necessiteranno di maggiore potenza della CPU, ri-
spetto a quanto avveniva nelle loro piattaforme native. Per-
ci si raccomanda di utilizzare le versioni a 64-bit o le
versioni Intel Mac (Universal Binary) di tali plug-in o stru-
menti, una volta che questi vengono resi disponibili.
Nel programma, gli effetti compatibili con le versioni di
VST precedenti sono facilmente riconoscibili:
Gestione dei Preset VST
Dalla prospettiva di un utente, la differenza principale tra
gli standard VST 2 e VST 3 sta nella gestione dei preset. I
file .fxp/.fxb usati nei VST 2 sono stati sostituiti dai Pre-
set VST 3 (con estensione .vstpreset). Usando le carat-
teristiche di gestione dei preset, possibile assegnare
numerosi attributi ai propri preset degli effetti, in modo da
favorire una rapida ricerca della giusta patch. E inoltre
possibile avere unanteprima dei preset degli effetti prima
di caricarli. Nel programma sono inclusi numerosi preset
per gli effetti. Se sul proprio computer sono installati plug-
in VST precedenti, possibile continuare ad usarli e si
pu inoltre convertire i relativi preset in preset VST 3. Rife-
rirsi alla sezione Preset degli Effetti a pag. 183 per mag-
giori dettagli.
Smart plug-in processing
Unaltra caratteristica dello standard VST3 lo smart
plug-in processing. In precedenza, qualsiasi plug-in cari-
cato rimaneva in fase di processing in maniera continuata,
indipendentemente dal fatto che fosse presente o meno un
segnale. Con lo standard VST3, il processing di un plug-in
pu essere disinserito se non presente un segnale. In
questo modo possibile ridurre notevolmente il carico della
CPU, consentendo in questo modo di utilizzare un numero
maggiore di effetti.
!
Questo capitolo descrive gli effetti audio, cio quegli
effetti usati per processare i canali audio, gruppo,
VST Instrument e ReWire.
Un effetto compatibile
con una precedente ver-
sione di VST.
Un effetto
VST 3.
169
Effetti Audio
E possibile fare ci, attivando lopzione Sospendi il pro-
cessing dei plug-in VST3 se non si ricevono segnali audio
nella finestra di dialogo Preferenze (pagina VST Plug-in).
Quando questa opzione attiva, i plug-in VST 3 non con-
sumano risorse della CPU su passaggi silenziosi, cio
quando attraverso di essi non passano segnali audio.
Fare comunque attenzione, poich in questo modo c il ri-
schio di caricare un numero eccessivo di plug-in in fase di
stop, rispetto a quanti il sistema sia effettivamente in grado
di gestirne in riproduzione. Per questo motivo, si consiglia
di individuare il passaggio con il maggior numero di eventi
riprodotti simultaneamente, in modo da accertarsi che il
proprio sistema sia in grado di fornire le risorse necessarie
alla gestione dei plug-in.
Attivando questa opzione, possibile incrementare
notevolmente le prestazioni del proprio sistema in qualche
progetto, ma aumentano anche le probabilit che il pro-
getto possa non essere in grado di eseguire adeguata-
mente la riproduzione su tutte le posizioni timecode del
progetto.
Ingressi Side-Chain
Numerosi effetti VST3 possiedono ingressi side-chain. Ci
significa che loperato delleffetto pu essere controllato
tramite segnali esterni indirizzati allingresso side-chain. Il
processing delleffetto viene comunque applicato al se-
gnale audio principale. Vedere Impostare il side-chain a
pag. 181.
Compensazione del ritardo dei plug-in
Un effetto plug-in potrebbe avere un ritardo o una latenza
intrinseci. Ci significa che passa un certo lasso di tempo
prima che il plug-in processi laudio che passa in esso
come risultato, laudio in uscit subisce un lieve ritardo.
Ci si verifica in particolare per processori di dinamica
che possiedono funzionalit look-ahead.
Cubase offre comunque una piena compensazione del ri-
tardo lungo lintero percorso audio. Tutti i ritardi dei plug-
in vengono compensati, mantenendo in questo modo una
perfetta sincronizzazione per tutti i canali audio.
Normalmente, non necessario modificare alcuna imposta-
zione per questa funzione. Tuttavia, i plug-in VST3 relativi al
controllo delle dinamiche, con funzionalit look-ahead pos-
siedono un pulsante Live, che consente di disattivare il
look-ahead per ridurre al minimo la latenza, se questi de-
vono essere usati nel corso di registrazioni in tempo reale
(riferirsi al manuale separato Plug-in Reference).
E possibile anche forzare la compensazione del ritardo;
ci risulta utile per evitare problemi di latenza durante la
registrazione di audio o lutilizzo di VST Instrument in
tempo reale. Vedere VST Instrument e Tracce Instru-
ment a pag. 189.
Tempo sync
I plug-in possono ricevere informazioni di sincronizzazione e
di tempo dallapplicazione host (in questo caso Cubase).
Generalmente, questa funzione viene usata per sincroniz-
zare alcuni parametri dei plug-in (come ad esempio valori di
modulazione o tempi dei delay) al tempo del progetto.
Questa informazione viene automaticamente fornita a
qualsiasi plug-in VST (2.0 o successivo) che la richiede.
Non necessario regolare alcuna particolare impostazione per questa
funzione.
Il tempo sync viene regolato specificando un valore nota
di base.
E possibile usare valori nota lineari, terzine o col punto (1/1 - 1/32).
Riferirsi al manuale separato Plug-in Reference per det-
tagli relativi agli effetti inclusi.
170
Effetti Audio
Effetti in Insert
Introduzione
Come indica il nome, gli effetti in insert sono appunto in-
seriti nel percorso del segnale audio ci significa che i
dati del canale audio verranno fatti passare attraverso lef-
fetto. E possibile aggiungere fino a otto diversi effetti in
insert in maniera indipendente per ciascun canale audio
(tracce audio, tracce canale gruppo, tracce canale FX, ca-
nali VST Instrument o canali ReWire) o bus. Il segnale
passa attraverso leffetto in serie, dallalto verso il basso,
secondo il percorso di segnale mostrato qui sotto:
Come si pu osservare, gli ultimi due slot di insert (per
tutti i canali) sono post-EQ e post-fader. Gli slot post-fa-
der sono pi adatti per linserimento degli effetti in situa-
zioni in cui non si desidera che il livello venga modificato
dopo leffetto, come ad esempio nel caso di effetti di di-
thering (vedere Dithering a pag. 173) e maximizer en-
trambi usati generalmente come effetti in insert per bus
duscita.
Applicando numerosi effetti su molti canali potrebbe
rendere la situazione non essere gestibile dalla propria
CPU!
Se si desidera utilizzare lo stesso effetto con le stesse impostazioni su
numerosi canali, potrebbe essere pi conveniente impostare un canale
gruppo e applicare leffetto una volta sola, come singolo insert per quel
gruppo. Utilizzare la finestra Performance VST per tenere docchio il ca-
rico sulla CPU.
Indirizzare un canale audio o un bus agli
Effetti in Insert
Le impostazioni per gli effetti in insert sono disponibili nel
mixer (in modalit estesa), nella finestra Impostazione
Canale e nellInspector. Gli esempi che seguono mo-
strano la finestra Impostazione Canale, ma le procedure
sono le medesime per tutte e tre le sezioni di insert:
1. Attivare la finestra Impostazione Canale, il pannello
Insert nel mixer esteso, o aprire la sezione Insert dellIns-
pector.
Nella finestra Impostazione Canale, gli insert si trovano di default
allestrema sinistra.
2. Aprire il menu a tendina del tipo di effetti per uno degli
slot di insert e selezionare un effetto.
Leffetto viene automaticamente caricato e si apre il relativo
pannello di controllo. E possibile aprire o chiudere il pan-
nello di controllo per un effetto, facendo clic sul pulsante e
relativo allo slot di insert.
Se leffetto possiede un parametro dry/wet Mix, usarlo
per bilanciare il segnale originale con quello effettato.
Vedere Regolare gli effetti a pag. 182 per maggiori dettagli circa ledi-
ting degli effetti.
Per eliminare un effetto, aprire il menu a tendina degli
effetti e selezionare Nessun Effetto.
Eseguire questa operazione per tutti gli effetti che non si intende utiliz-
zare, in modo da ridurre il carico sulla CPU.
In questo modo possibile aggiungere fino a otto effetti
in insert per ciascun canale.
E possibile riordinare gli effetti facendo clic sullarea
sopra il nome e trascinando leffetto in un altro slot.
Gain Ingresso
Effetto in Insert 1
Effetto in Insert 2
Effetto in Insert 3
Effetto in Insert 6
EQ
Volume (fader)
Effetto in Insert 7
Effetto in Insert 8
Effetto in Insert 4
Effetto in Insert 5
171
Effetti Audio
E possibile copiare un effetto in un altro slot (allinterno
dello stesso canale o tra canali differenti) tenendo premuto
[Ctrl]/[Command] e trascinando leffetto in un altro slot.
Disattivare vs. bypassare
Se si desidera ascoltare la traccia senza che questa
venga processata da un particolare effetto, ma non si
vuole comunque eliminare completamente questo effetto
dallo slot di insert, possibile sia disattivare che bypas-
sare tale effetto:
Per disattivare un effetto, fare clic sul pulsante blu sulla
sinistra, sopra lo slot di insert.
Per bypassare un effetto, fare clic sul rispettivo pulsante
Bypass (il pulsante centrale, sopra lo slot di insert).
Quando un effetto stato bypassato, questo pulsante appare in giallo.
Per bypassare tutti gli insert per una traccia, fare clic sul
pulsante di Bypass Globale.
Questo pulsante si trova in cima alla sezione Insert nellInspector o nella fi-
nestra Impostazione Canale. Esso si illumina di giallo ad indicare che gli
insert su quella traccia sono stati bypassati. Anche nellelenco tracce e
nella striscia canale del mixer, il pulsante Stato Insert si illumina di giallo.
Inserire effetti nella Panoramica Canale
Se viene selezionata la sezione Canale dellInspector o la
modalit di visualizzazione Panoramica Canale nel mixer
esteso, si ha una visione dinsieme di quali effetti in insert,
moduli EQ ed effetti in send sono stati attivati per quel de-
terminato canale.
E possibile attivare o disattivare slot di effetti in insert indi-
viduali, facendo clic sul numero corrispondente (nella
parte superiore della panoramica).
La Panoramica Canale nellInspector.
Usare effetti mono o stereo con un canale
surround (solo Cubase)
I plug-in possono supportare o meno il processing mono,
stereo o multi-canale; questo dipende interamente dallef-
fetto plug-in stesso.
Di norma, quando si applica un effetto in insert mono o
stereo ad una traccia surround (multi-canale), i primi ca-
nali altoparlante della traccia (spesso L e/o R) sono indi-
rizzati attraverso i canali effetto disponibili e gli altri canali
della traccia rimangono non processati.
Questo effetto attivo e il relativo
pannello di controllo aperto.
Questo effetto in insert
stato bypassato.
Il colore blu degli insert 1 e 2 e del
pulsante Stato Insert, indica che
questa traccia ha degli insert attivi.
172
Effetti Audio
Tuttavia, pu capitare di voler applicare leffetto ad altri ca-
nali altoparlante. Ci pu essere fatto nella finestra Impo-
stazione Canale:
1. Clic-destro in qualsiasi punto della finestra Imposta-
zione Canale (tranne che nel display EQ) per aprire il
menu contestuale.
2. Selezionare Definisci Vista dal menu e selezionare
Insert Routing dal sotto-menu.
Appare quindi la sezione Insert Routing alla sinstra del display EQ. Essa
contiene una riga di piccoli diagrammi di segnale.
3. Doppio-clic sul piccolo diagramma di segnale per lef-
fetto, in modo da aprire la finestra Routing Editor.
La finestra Routing Editor.
Le colonne del diagramma rappresentano i canali nella
configurazione corrente, con i segnali che passano
dallalto verso il basso. Il campo grigio nel mezzo rappre-
senta leffetto plug-in.
I quadratini sopra leffetto rappresentano gli ingressi indirizzati
verso leffetto plug-in.
I quadratini sotto rappresentano le uscite provenienti dallef-
fetto plug-in.
Una linea che passa attraverso leffetto (senza indicatori qua-
drati di ingresso/uscita) rappresenta una connessione in
bypass laudio in quel canale altoparlante oltrepassa leffetto
senza essere processato.
Una linea spezzata indica una connessione interrotta lau-
dio in quel canale altoparlante non raggiunge luscita.
Qui, leffetto processer i canali L ed R. I canali Ls, Rs e C non vengono
processati, mentre la connessione Lfe interrotta.
Operazioni
E possibile spostare lateralmente le connessioni degli in-
gressi e uscite delleffetto per indirizzare laudio da/verso
ingressi/uscite, con modalit diverse rispetto alla configu-
razione standard. Per fare ci, fare clic sui pulsanti a forma
di freccia sulla destra.
Le due frecce superiori spostano le connessioni degli
ingressi, mentre le due inferiori spostano le connessioni
delle uscite.
Se il box di spunta Collegare attivo, le connessioni degli ingressi e delle
uscite verranno spostate contemporaneamente. Usare questa modalit
quando si desidera semplicemente processare altri canali rispetto a quelli
di default, senza alcuna connessione incrociata.
173
Effetti Audio
Se si spostano ingressi e uscite indipendentemente gli
uni dagli altri, ci significa che stata creata una connes-
sione incrociata.
Laudio nei canali Ls-Rs dal plug-in e fatto uscire attraverso i canali L-R.
Poich i canali L-R sono stati bypassati, ci significa che le uscite finali L-
R conterranno sia i segnali L-R originali che i segnali Ls-Rs processati.
Se una canale stato bypassato ( presente una linea
retta che attraversa il plug-in) possibile fare clic sulla li-
nea per interrompere la connessione.
Fare clic nuovamente per sostituire la connessione interrotta con un
bypass.
Facendo clic su Ripristina, si ritorna alla connessione
standard originale.
Le modifiche effettuate in questa finestra sono ascol-
tabili immediatamente.
Aggiungere Effetti in Insert ai bus
Tutti i bus dingresso e uscita possiedono otto slot di in-
sert, proprio come per i canali audio regolari. Le proce-
dure per aggiungere effetti in insert sono le stesse.
Laggiunta di effetti in insert a un bus dingresso (solo
Cubase) consente di effettuare registrazioni con effetti.
Gli effetti divengono cos parte permanente del file audio registrato (ve-
dere il capitolo Registrazione a pag. 66).
Gli effetti in insert aggiunti a un bus duscita hanno ef-
fetto su tutto laudio indirizzato a quel bus, come fosse un
effetto master in insert.
In genere, vengono aggiunti in questo modo compressori, limiter, EQ o
altri plug-in per regolare le dinamiche e il suono del mix finale. Il dithering
costituisce un caso particolare, come descritto di seguito.
Si noti che i bus dingresso/uscita appaiono solo
come tracce nellelenco tracce, quando i relativi pulsanti
di automazione Abilita Scrittura (indicati dal simbolo
W) sono stati attivati una volta (si pu quindi usare sola-
mente la sezione dellInspector per regolare le imposta-
zioni degli Insert per i bus se stata attivata lautomazione
Abilita Scrittura per il rispettivo bus in anticipo).
Tuttavia, sempre possibile regolare le impostazioni per gli Insert nella fi-
nestra Impostazione Canale e nel mixer esteso.
Dithering
Il dithering un metodo per controllare il rumore prodotto
dagli errori di quantizzazione nelle registrazioni digitali. La
teoria che sta dietro questo processo afferma che durante
passaggi con bassi livelli, vengono usati solo pochi bit per
rappresentare il segnale, il che porta a errori di quantizza-
zione e quindi a distorsione.
Ad esempio, quando vengono troncati dei bit, come ri-
sultato del passaggio tra la risoluzione da 24 a16 bit, ven-
gono aggiunti errori di quantizzazione ad una registrazione
altrimenti immacolata. Aggiungendo un particolare tipo di
rumore ad un livello estremamente basso, leffetto di que-
sti errori viene ridotto al minimo. Il rumore cos aggiunto
potrebbe essere percepito come un riduttissimo sibilo in
condizioni di ascolto ideali. Tuttavia questo rumore
molto difficilmente udibile e decisamente preferibile alla
distorsione che altrimenti si si verificherebbe.
Quando usare il dithering?
Luso del dithering va considerato quando si effettua un
mix down ad una risoluzione inferiore, sia in tempo reale (in
riproduzione) o con la funzione Esporta Missaggio Audio.
Un tipico esempio costituito dal mix down di un progetto, verso un file
audio stereo a16-bit, per poterlo masterizzare sottoforma di cd audio.
Ma cosa si intende per risoluzione inferiore? Cubase usa
una risoluzione interna a 32-bit a virgola mobile, che signi-
fica che tutte le risoluzioni intere (16 bit, 24 bit, ecc.) sono
inferiori. Gli effetti negativi del troncamento (senza dithe-
ring) sono molto pi evidenti se si effettuano mix down ai
formati a 8 bit, 16 bit e 20 bit; lutilizzo del dithering quando
si effettuano mix down su file a 24 bit solo una questione
di gusti.
174
Effetti Audio
Applicare il dithering
1. Aprire la finestra Impostazione Canale Uscita VST,
facendo clic sul pulsante e del canale di uscita nel mixer.
E anche possibile visualizzare la sezione Insert nel pannello del mixer
esteso.
2. Aprire il menu a tendina Insert per gli slot 7 o 8.
Gli ultimi due slot di insert degli effetti (per tutti i canali) sono post-fader,
il che fondamentale per un plug-in di dithering. Questo perch qualsi-
asi modifica nel master gain applicata dopo il dithering porterebbe indie-
tro il segnale al dominio interno dei 32-bit a virgola mobile, rendendo
cos inutili le impostazioni di dithering.
3. Selezionare il plug-in di dithering UV22HR incluso, dal
menu a tendina.
I plug-in di dithering inclusi e i relativi parametri sono de-
scritti nel manuale separato Plug-in Reference. Se si de-
sidera utilizzare un altro plug-in di dithering installato,
ovviamente possibile farlo.
4. Assicurarsi che il plug-in di dithering sia impostato in
modo da agire alla risoluzione corretta.
Questa dovrebbe essere la risoluzione del proprio hardware audio (in ri-
produzione) o della risoluzione desiderata per il file di mix down che si an-
dr a creare (come impostato nella finestra di dialogo Esporta Mixdown
Audio, vedere il capitolo Esporta Mixdown Audio a pag. 426).
5. Usare gli altri parametri presenti nel pannello di con-
trollo per impostare il dithering secondo le proprie prefe-
renze.
Usare i Canali Gruppo per gli Effetti in Insert
Come per tutti gli altri canali, i canali gruppo possono
avere fino a otto effetti in insert. Ci risulta particolarmente
utile se si hanno numerose tracce audio che si desidera
processare usando lo stesso effetto (ad esempio diverse
tracce vocali che devono essere processate dallo stesso
compressore).
Un altro utilizzo speciale per i canali gruppo e gli effetti il
seguente:
Se si ha una traccia audio mono e si desidera processarla
usando un effetto stereo in insert (ad esempio un chorus
stereo o un dispositivo auto panner), non possibile inse-
rire semplicemente leffetto come al solito. Questo perch
la traccia audio in mono - luscita delleffetto in insert
sar anchessa in mono, per cui linformazione stereo pro-
veniente dalleffetto andr perduta.
Una soluzione potrebbe essere quella di indirizzare una
mandata (send) dalla traccia mono a una traccia Canale FX
stereo, impostare la mandata sulla modalit pre-fader e ab-
bassare completamente il livello del fader per la traccia au-
dio mono. Tuttavia, ci rende scomodo il missaggio della
traccia, dal momento in cui non possibile utilizzare il fader.
Di seguito viene illustrata unaltra soluzione:
1. Creare una traccia Canale Gruppo in stereo e indiriz-
zarla al bus duscita desiderato.
2. Aggiungere leffetto desiderato al Canale Gruppo
come effetto in insert.
3. Indirizzare la traccia audio mono verso il Canale
Gruppo.
A questo punto, il segnale proveniente dalla traccia audio
mono viene indirizzato direttamente al gruppo, dove passa
attraverso leffetto in insert, in stereo.
Mettere in Freeze (renderizzare) Effetti in
Insert per una traccia
Gli effetti plug-in possono talvolta richiedere molte risorse
del processore. Se si stanno usando molti effetti in insert
per una traccia, si potrebbe talvolta giungere a un punto in
cui il computer non pi in grado di riprodurre la traccia in
maniera corretta (si illumina lindicatore di sovraccarico
della CPU nella finestra Performance VST, si ottiene un
suono gracchiante ecc.).
Per porre rimedio a ci, possibile mettere in freeze la
traccia, facendo clic sul pulsante Freeze nellInspector.
Si apre la finestra di dialogo Freeze Opzioni Canale,
dalla quale possibile impostare un tempo di Coda in
secondi.
Viene in questo modo aggiunto del tempo alla fine del file renderizzato, in
modo da consentire alle code di reverberi o delay di eseguire un pieno e
naturale fade out.
Il programma renderizza quindi luscita della traccia, in-
clusi tutti gli effetti in insert pre-fader, in un file audio.
Questo file viene posizionato nella cartella Freeze allinterno della car-
tella di progetto (Windows). Su Mac, la cartella Freeze viene posizionata
sotto User/Documents.
175
Effetti Audio
Sulla traccia audio in freeze viene bloccato lediting
nella Finestra Progetto.
Gli effetti in insert in freeze non possono essere editati o eliminati e non
possibile aggiungere nuovi effetti in insert per la traccia (eccetto gli ef-
fetti post-fader).
In riproduzione, il file audio renderizzato viene ripro-
dotto. E ancora possibile modificare il livello e il panning
nel mixer, effettuare regolazioni di EQ e modificare gli ef-
fetti in send.
Nel mixer, la striscia canale per una traccia in freeze indicata tramite un
simbolo a forma di fiocco di neve sulla maniglia del fader del volume.
Dopo avere messo in freeze gli insert per una traccia, si
potr udire la traccia in riproduzione esattamente come
prima, senza per che gli effetti in insert debbano essere
calcolati in tempo reale, diminuendo cos il carico sul pro-
cessore del computer. In genere, si mette in freeze una
traccia una volta che questa ormai definitiva e non c
pi necessit di editarla ancora.
In questo modo possibile mettere in freeze solamente
tracce audio, non tracce canale gruppo o canale FX.
Gli ultimi due effetti in insert non verranno messi in fre-
eze. Questo perch si tratta di slot di insert post-fader.
E anche possibile mettere in freeze i VST Instrument e i
relativi effetti vedere VST Instrument e Tracce Instru-
ment a pag. 189.
Unfreeze (togliere il freeze)
Se si ha la necessit di editare gli eventi in una traccia in
freeze o effettuare modifiche per gli effetti in insert, pos-
sibile togliere il freeze dalla traccia (eseguendo un unfre-
eze):
1. Fare clic sul pulsante Freeze dellInspector per la trac-
cia desiderata.
Verr quindi chiesto se si intende veramente togliere il freeze dal canale
e se si desidera mantenere o eliminare il file in freeze.
2. Fare clic su Unfreeze o su Conserva File Freeze.
In questo modo vengono riattivati gli effetti in insert in freeze. Facendo
clic su Conserva File Freeze, viene eseguito lunfreeze sul canale, ma
non vengono eliminati i file. Dopo avere eseguito lediting necessario,
possibile riportare nuovamente la traccia in freeze.
Effetti in Send (in mandata)
Introduzione
Come indica il nome, gli effetti in send (o in mandata)
stanno al di fuori del percorso del segnale di un canale au-
dio, cio, i dati audio da processare devono essere inviati
alleffetto (lopposto degli effetti in insert, i quali sono inse-
riti nel percorso del segnale del canale).
Per questo scopo, Cubase fornisce le tracce Canale FX.
Una che stata creata una di queste tracce, essa viene
aggiunta allelenco tracce e pu essere selezionata come
target del routing negli slot di Send dei canali audio.
Quando viene selezionata una traccia canale FX in uno
degli slot di send di un canale audio, laudio viene inviato
al canale FX e fatto passare attraverso tutti gli eventuali ef-
fetti in insert impostati per esso.
Ciascun canale audio possiede otto send, che possono essere indirizzati
a diversi canali FX e quindi a diverse configurazioni di effetti in insert per
i canali FX. E possibile controllare la quantit di segnale inviato al canale
FX, modificando il livello delleffetto in send.
Se sono stati aggiunti numerosi effetti al canale FX, il
segnale passa attraverso gli effetti in serie, dallalto (il
primo slot) verso il basso.
In questo modo possibile impostare configurazioni personalizzate de-
gli effetti in send ad esempio un chorus seguito da un reverbero, se-
guito a sua volta da un EQ e cos via.
La traccia canale FX possiede la propria striscia canale
nel mixer, il canale ritorno delleffetto.
E qui possibile modificare il livello di ritorno delleffetto e il bilanciamento,
aggiungere EQ e indirizzare il ritorno delleffetto a qualsiasi bus duscita.
Ciascuna traccia canale FX pu avere un qualsiasi nu-
mero di tracce di automazione, per automatizzare nume-
rosi parametri delleffetto.
Vedere il capitolo Automazione a pag. 211 per maggiori informazioni.
176
Effetti Audio
Impostare Effetti in Send
Aggiungere una traccia Canale FX
1. Aprire il menu Progetto e selezionare Canale FX dal
sotto-menu Aggiungi Traccia.
Appare una finestra di dialogo.
2. Selezionare una configurazione di canali per la traccia
canale FX.
Generalmente, stereo costituisce una buona scelta, poich la maggior
parte degli effetti plug-in hanno uscite stereo.
3. Selezionare un effetto per la traccia canale FX.
A questo punto ci non strettamente necessario - possibile lasciare il
menu a tendina plug-in impostato su Nessun Effetto e aggiungere gli
effetti al canale FX pi tardi se si desidera.
4. Fare clic su OK.
Viene aggiunta una traccia canale FX allelenco tracce e leffetto selezio-
nato, se ne stato selezionato uno, viene caricato allinterno del primo
slot di effetti in insert per il canale FX (in questo caso, la pagina Insert il-
luminata per la traccia canale FX nellInspector indica che stato asse-
gnato un effetto e che questo stato automaticamente attivato).
Tutte le tracce canale FX create, appariranno in una
traccia folder dedicata, nellelenco tracce.
Questo rende pi semplice la gestione di tutte le proprie tracce canale
FX e consente inoltre di risparmiare spazio sullo schermo, richiudendo la
cartella canale FX.
Le tracce canale FX vengono automaticamente chiamate FX 1, FX 2
ecc., tuttavia possibile rinominarle se si desidera. Fare semplicemente
doppio-clic sul nome di una traccia canale FX, nellelenco tracce o
nellInspector e inserire un nuovo nome.
Aggiungere e impostare gli effetti
Come accennato in precedenza, possibile aggiungere
un singolo effetto in insert quando viene creata la traccia
canale FX. Per aggiungere e impostare effetti dopo che
stata creata la traccia canale FX, possibile usare lins-
pector per la traccia (facendo clic sulla pagina Insert) op-
pure la finestra Impostazione Canale FX VST:
1. Fare clic sul pulsante Edit (e) per la traccia canale FX
(dallelenco tracce, dal mixer o dallInspector).
Appare la finestra Impostazione Canale FX, simile alla finestra regolare
Impostazioni Canale.
Sella sinistra della finestra si trova la sezione Insert con otto slot per gli
effetti.
2. Assicurarsi che il canale FX sia indirizzato al corretto
bus duscita.
Per fare ci, utilizzare il menu a tendina Routing Uscita in cima alla se-
zione fader (disponibile anche nel mixer e nellInspector).
3. Per aggiungere un effetto in insert in uno slot vuoto (o
per sostituire leffetto che si trova correntemente in uno
slot), fare clic nello slot e selezionare un effetto dal menu a
tendina.
Questa operazione funziona come quando viene selezionato un effetto in
insert per una canale audio regolare.
4. Quando si aggiunge un effetto, automaticamente com-
pare il relativo pannello di controllo. Impostando un effetto
in send, generalmente si regolano i controlli suono effet-
tato/originale (wet/dry), completamente su effettato (wet).
Questo perch con gli effetti in send si controlla il bilanciamento tra il se-
gnale originale e quello effettato. Per maggiori informazioni, vedere Re-
golare gli effetti a pag. 182.
177
Effetti Audio
E possibile aggiungere fino a otto effetti per un canale
FX.
Il segnale passer attraverso tutti gli effetti in serie. Non possibile mo-
dificare leffetto in send e i livelli di ritorno separatamente per gli effetti
ci viene fatto per il canale FX come fosse un tuttuno. Se si desidera
avere numerosi effetti in send separati (in cui poter controllare i livelli di
mandata e di ritorno indipendentemente), necessario aggiungere pi
tracce canale FX una per ciascun effetto.
E possibile riordinare gli effetti facendo clic sullarea so-
pra il campo del nome e trascinando leffetto in un altro slot.
E possibile copiare un effetto in un altro slot effetti
(allinterno dello stesso canale o tra canali diversi), te-
nendo premuto [Ctrl]/[Command] e trascinando leffetto
allinterno di un altro slot effetto.
Per eliminare un effetto in insert da uno slot, fare clic
nello slot e selezionare Nessun Effetto dal menu a ten-
dina.
Si consiglia di fare cos per tutti gli effetti che non si intende usare, in
modo da ridurre il carico sulla CPU.
E possibile bypassare effetti individuali (o tutti gli effetti)
facendo clic sul corrispondente pulsante Bypass per la
traccia canale FX.
Vedere Indirizzare un canale audio o un bus agli Effetti in Insert a pag.
170.
Si pu anche modificare il livello, il pan e lEQ per il ri-
torno delleffetto nella finestra Impostazioni Canale FX.
E possibile fare ci anche nel mixer o nellInspector.
Ricordarsi che pi effetti si usano, maggiore sar il ca-
rico sulla CPU.
Impostare le mandate (i send)
Il prossimo passaggio consiste nellimpostare una man-
data per un canale audio e indirizzarla al canale FX. E
possibile fare ci nel mixer (nel pannello esteso), nella fi-
nestra Impostazioni Canale o nellInspector per la traccia
audio. Lesempio che segue mostra la finestra Imposta-
zioni Canale, ma la procedura analoga per tutte e tre le
sezioni:
1. Fare clic sul pulsante e per un canale audio per aprire
la rispettiva finestra Impostazioni Canale.
Nel mixer, selezionare una delle modalit Send per il pannello esteso del
mixer; nellInspector, selezionare la pagina Mandate.
Nella finestra Impostazioni Canale, la sezione relativa
alle mandate si trova di default a sinistra della striscia ca-
nale. Ciascuna delle otto mandate possiede i seguenti
controlli:
Un pulsante Acceso/Spento per attivare/disattivare leffetto
Un cursore per il livello di send
Uno switch pre/post-fader
Un pulsante e (edit)
Si noti che le ultime tre voci non vengono mostrate finch
non viene attivata una mandata finch non stato caricato
un effetto.
2. Aprire il menu a tendina del routing per una mandata e
selezionare la destinazione di routing desiderata.
Se viene selezionata la prima voce di questo menu (Nessun
Bus), la mandata non viene indirizzata in nessun modo.
Le voci FX 1, FX 2 ecc. corrispondono a tracce FX esi-
stenti. Se una traccia FX stata rinominata (vedere Aggiun-
gere una traccia Canale FX a pag. 176) quel nome apparir
in questo menu al posto del nome di default.
Il menu consente inoltre di indirizzare una mandata diretta-
mente ai bus duscita, canali bus duscita separati o canali
gruppo.
3. Selezionare una traccia canale FX dal menu a tendina.
A questo punto la mandata indirizzata al canale FX.
4. Fare clic sul pulsante di accensione per leffetto in
send in modo che questo si illumini di blu.
In questo modo si attiva la mandata.
178
Effetti Audio
5. Fare clic e trascinare il cursore del livello della man-
data su un valore moderato.
Il livello della mandata determina la quantit di segnale proveniente dal
canale audio che viene indirizzata al canale FX tramite la mandata stessa.
Impostare il livello della mandata.
6. Se si desidera che il segnale venga inviato al canale
FX prima del fader di volume del canale audio nel mixer,
fare clic sul pulsante Pre-Fader per la mandata, in modo
che questo si illumini.
Generalmente, si consiglia di mantenere leffetto in send proporzionato al
volume del canale (send post-fader). La figura sotto mostra i punti in cui
le mandate sono colpite dal segnale in modalit pre e post-fader.
Una mandata impostata in modalit pre-fader.
E possibile decidere se una mandata in modalit pre-
fader debba essere influenzata o meno dal pulsante Mute
del canale.
Ci pu essere fatto tramite lopzione Mute Pre-Send in Mute nella fi-
nestra di dialogo Preferenze (pagina VST).
Quando sono attive una o pi mandate per un canale, il
pulsante degli Effetti in Send si illumina di blu nel mixer e
nellelenco tracce. Fare clic sul pulsante per un canale per
bypassare (disabilitare) tutti i relativi effetti in send.
Quando le mandate sono bypassate, il pulsante giallo. Fare clic nuova-
mente sul pulsante per abilitare le mandate. Si noti che questo pulsante
disponibile anche nellInspector e nella finestra Impostazioni Canale.
Fare clic su questo pulsante per bypassare le mandate.
E possibile anche bypassare mandate individuali nella
panoramica canale.
Vedere Inserire effetti nella Panoramica Canale a pag. 171.
E inoltre possibile bypassare gli effetti in send facendo
clic sul pulsante Bypass Insert per il canale FX.
In questo modo vengono bypassati gli effetti in send che potrebbero es-
sere utilizzati da numerosi canali diversi. Bypassando una mandata, si
agisce solamente su quella mandata e su quel canale. Se viene bypas-
sato leffetto in insert, il suono originale passer oltre. Questo potrebbe
portare a effetti collaterali indesiderati (volume pi alto). Per disattivare
tutti gli effetti, usare il pulsante mute nel canale FX.
Impostare il pan per le mandate (solo Cubase)
Di default, le mandate per un canale audio seguono qual-
siasi modifica di pan stereo o surround che viene fatta
per il canale stesso. Ci significa che se un canale audio
impostato con il pan a destra, il panning del segnale pro-
veniente dal rispettivo effetto in send verr impostato allo
stesso modo, rendendo limmagine stereo pi chiara e ve-
ritiera possibile.
Tuttavia, in alcuni casi potrebbero essere necessarie im-
postazioni di pan differenti per le mandate. Esistono nu-
merosi utilizzi per questo:
Se viene indirizzata una mandata da un canale mono verso
una traccia canale FX stereo, possibile posizionare il se-
gnale della mandata con panning al centro nel canale FX ste-
reo (o dovunque si desidera).
Gain Ingresso
Effetti in Insert 1-6
EQ
Volume (fader)
Effetti in Insert7-8
Mandata Pre-fader
Mandata Post-fader
179
Effetti Audio
Se viene indirizzata una mandata da un canale stereo verso
una traccia canale FX mono, il controllo del pan agisce come
fosse un crossfader, determinando il bilanciamento tra i lati
stereo, quando il segnale stereo in send viene missato con
quello mono.
Se viene indirizzata una mandata da un canale mono o stereo
a una traccia canale FX in formato surround, possibile usare
il panner surround per posizionare il segnale in mandata
nellimmagine surround.
Il panning per le mandate viene impostato nei modi se-
guenti:
1. Aprire al finestra Impostazione Canale per il canale
audio.
2. Clic-destro in qualsiasi punto della finestra Imposta-
zione Canale (tranne che nel display EQ), per aprire il menu
contestuale e aprire quindi il sotto-menu Definisci Vista.
3. Dal sotto-menu, selezionare Send Routing e Stri-
scia Controllo.
Nella sezione Send Routing della finestra Impostazione Canale, ciascuna
mandata viene mostrata sottoforma di un piccolo diagramma di routing,
che mostra un selettore pre/post sulla destra e un fader per il pan (dove
applicabile). Nella sezione Striscia Controllo, possibile attivare lopzione
Link Send Panner Routing su Panner Canale di Default. Quando attiva
questa opzione, i panner delle mandate seguono il panning del canale.
Questa voce disponibile anche nella finestra di dialogo Preferenze (pa-
gina VST).
Le sezioni Mandate, Send Routing e Striscia Controllo nella finestra Impo-
stazione Canale.
4. Fare clic e trascinare il controllo di pan per le mandate
desiderate nel display.
E possibile resettare il controllo del pan alla posizione centrale, facendo
[Ctrl]/[Command]-clic sul controllo del pan.
Se il canale FX configurato in un formato surround, il
controllo del pan sar un panner surround in miniatura, si-
mile a quello che si trova nel mixer.
E possibile fare clic e trascinare la palla nel display panner in miniatura
per posizionare la mandata nel campo surround, o fare coppio-clic nel di-
splay per aprire il panner surround. Vedere il capitolo Surround (solo
Cubase) a pag. 203.
Se sia la mandata (il canale audio) che il canale FX
sono in mono, il controllo del pan non disponibile.
Mandate per i Canali FX (solo Cubase)
I canali FX possiedono gi di per s anche delle mandate.
Tuttavia, queste possono essere indirizzate solamente ai
bus duscita e non agli effetti.
Link Send Panner
Routing su Panner
Canale di Default
Sezione Striscia di Controllo
180
Effetti Audio
Impostare i livelli degli effetti
Una volta impostate le mandate cos come descritto nelle
sezioni precedenti, possibile fare quanto segue:
Usare il cursore del livello della mandata nella finestra
Impostazione Canale, nellInspector o nel pannello esteso
del mixer per impostare il livello della mandata desiderato.
Modificando il livello della mandata, viene controllata la quantit di se-
gnale inviato dal canale audio al canale FX.
Impostare il livello delleffetto in send.
Nel mixer, usare il fader del canale FX per impostare il li-
vello di ritorno delleffetto.
Modificando il livello del ritorno, viene controllata la quantit di segnale
inviato dal canale FX al bus duscita.
Impostare il livello del ritorno delleffetto.
Canali FX e la funzione Annulla Solo
Nel corso di un missaggio, potrebbe talvolta essere ne-
cessario mettere in solo dei canali audio specifici e ascol-
tare solamente questi mentre gli altri canali sono in mute.
Tuttavia, in questo modo vengono messi in mute anche
tutti i canali FX. Se i canali audio messi in solo hanno delle
mandate indirizzate ai canali FX, ci significa che per quei
canali non si sentiranno gli effetti in send.
Per porre rimedio a ci, possibile usare la funzione An-
nulla Solo per il canale FX:
1. [Alt]/[Option]-clic sul pulsante Solo per il canale FX.
In questo modo viene attivata la funzione Annulla Solo per il canale FX.
Il canale FX non verr quindi silenziato se viene messo in solo un altro ca-
nale nel mixer.
2. E possibile a questo punto mettere in solo qualsiasi
canale audio senza che il ritorno delleffetto (il canale FX)
venga messo in mute.
Per disattivare la funzione Annulla Solo per il canale
FX, fare nuovamente [Alt]/[Option]-clic sul pulsante Solo
per il canale FX.
Usare lIngresso Side-Chain
Molti effetti VST 3.0 possiedono un ingresso side-chain. Il
side-chain consente ad esempio di abbassare il livello
della musica mentre qualcuno sta parlando (ducking) o
di usare la compressione ad esempio su un suono di
basso durante un colpo di batteria, armonizzando quindi
lintensit dei due strumenti. Unaltra possibilit consiste
nellutilizzare il segnale side chain come sorgente per la
modulazione.
I seguenti tipi di effetti possiedono ingressi side-chain:
Delay plug-in
I delay plug-in inclusi, con funzionalit side-chain sono MonoDelay, Pin-
gPongDelay e StereoDelay.
Plug-in di Dinamica
I plug-in di dinamica inclusi, con funzionalit side-chain sono Compres-
sor, Expander, Gate e VintageCompressor.
Plug-in di Modulazione
I plug-in di modulazione inclusi, con funzionalit side-chain sono Auto-
Pan, Flanger, Phaser, StudioChorus, Tremolo e Vibrato.
Filtri plug-in
Il filtro plug-in incluso, con funzionalit side-chain leffetto WahWah.
181
Effetti Audio
Impostare il side-chain
Alcune combinazioni di tracce e ingressi side-chain
potrebbero generare feedback continui e latenza aggiun-
tiva. Se ci dovesse verificarsi, le opzioni side-chain non
saranno disponibili.
Delay plug-in
Le ripetizioni di un delay possono essere silenziate tramite
segnali side-chain che vanno oltre una certa soglia.
E possibile utilizzare questa caratteristica per creare il co-
siddetto ducking delay per le voci. Supponendo di voler
aggiungere un effetto delay che sia udibile solamente
quando non presente alcun segnale sulla traccia vocale,
per fare ci necessario impostare un effetto delay che
venga disattivato ogni volta che le voci ripartono nuova-
mente.
Procedere come segue:
1. Selezionare la traccia vocale.
2. Nel menu Progetto, selezionare Duplica Tracce.
E ora possibile usare gli eventi vocali sulla seconda traccia per silenziare
leffetto delay.
3. Aprire la pagina Insert per la prima traccia vocale
nellInspector e selezionare PingPongDelay dal menu a
tendina Effetti.
Si apre il pannello di controllo delleffetto.
4. Nel pannello di controllo delleffetto, effettuare le rego-
lazioni desiderate e attivare il pulsante Side-Chain.
Provare le diverse impostazioni delleffetto per individuare quella che me-
glio si adatta al proprio progetto. Per una descrizione dettagliata dei para-
metri, riferirsi al manuale separato Plug-in Reference.
5. Nellelenco tracce, selezionare la seconda traccia vo-
cale.
6. Aprire il menu a tendina Routing Uscita e dal sotto-
menu Side-Chain selezionare leffetto PingPongDelay che
stato impostato per la traccia vocale.
In questo modo, i segnali provenienti dalla seconda (duplicata) traccia
vengono indirizzati verso leffetto (e non terminano nel mix).
A questo punto, ogni volta che i segnali sulla traccia vocale
superano il valore soglia, il delay viene disattivato. Poich la
soglia per leffetto delay fissata, potrebbe essere neces-
sario modificare il volume della traccia 2, in questo esem-
pio, per essere certi che le parti vocali con volume basso o
medio, silenzieranno comunque leffetto delay.
Plug-in di dinamica
Effetti come compressori, expander o gate possono es-
sere triggerati tramite segnali side-chain che vanno oltre
una soglia specificata.
Ci si pu trovare in situazioni in cui si ha la necessit di ab-
bassare il volume di uno strumento ogni volta che viene
suonato un altro strumento (ad esempio abbassare il vo-
lume di un basso durante i colpi di cassa di una batteria).
Ci pu essere ottenuto applicando una compressione al
segnale del basso ogni volta che i segnali di batteria sono
presenti nella rispettiva traccia.
Procedere come segue:
1. Selezionare la traccia di basso.
2. Aprire la pagina Insert nellInspector, fare clic su uno
slot insert per aprire il menu a tendina degli effetti e, dal
sotto-menu Dynamics, selezionare Compressor.
Leffetto viene caricato allinterno dello slot e si apre il pannello di con-
trollo delleffetto.
!
Per una descrizione dettagliata dei plug-in che pos-
siedono la funzionalit side-chain, riferirsi al manuale
separato Plug-in Reference.
182
Effetti Audio
3. Effettuare le impostazioni desiderate per leffetto
(molto probabilmente queste impostazioni andranno co-
munque regolate pi avanti, in modo da trovare il giusto li-
vello di compressione) e attivare il pulsante Side-Chain.
4. Selezionare la traccia di basso.
5. Aprire la sezione Mandate dellInspector, fare clic in
uno slot send e dal sotto-menu Side-Chain, selezionare
leffetto Compressor creato per la traccia di basso. Mo-
dificare il livello della Mandata.
In questo modo, il segnale della cassa della batteria triggera il compres-
sore sulla traccia di basso.
A questo punto, quando viene riprodotto il progetto, il
basso verr compresso ogni volta che il segnale nella
traccia della cassa di batteria supera il valore di soglia.
Plug-in di Modulazione
I segnali side-chain bypassano la modulazione LFO inte-
grata e al posto di questa applicano una modulazione in
base allinviluppo del segnale side-chain. Poich ciascun
canale verr analizzato e modulato separatamente, possi-
bile in questo modo creare incredibili effetti di modulazione
stereo spaziali o surround. Si consiglia di sperimentare le
varie funzioni per scoprire quello che sono in grado di of-
frire!
Drag&Drop e connessioni Side chain
Quando viene trascinato (azione chiamata anche
drag&drop) un effetto da uno slot di insert a un altro (nello
stesso canale o tra canali diversi), avviene quanto indicato
di seguito:
Quando viene spostato un effetto allinterno di uno stesso ca-
nale (ad esempio dallo slot 4 allo slot 6), le connessioni side
chain vengono mantenute.
Quando viene trascinato un effetto tra due canali differenti, le
connessioni side chain non vengono mantenute.
Quando viene copiato un effetto allinterno di un altro slot ef-
fetto (nello stesso canale o in un altro), le connessioni side
chain non verranno copiate ma andranno perse.
Usare gli effetti esterni (solo
Cubase)
Bench questo programma venga fornito con una sele-
zione di plug-in VST eccellenti e sebbene vi sia in com-
mercio una grandissima variet di plug-in aggiuntivi,
potreste voler utilizzare alcune unit effetto hardware,
come ad esempio compressori a valvole, unit reverbero,
echi a nastro vintage ecc. Impostando bus FX esterni,
possibile rendere le proprie unit esterne parte dello stu-
dio virtuale di Cubase!
Un bus FX esterno una combinazione di uscite (send) e
ingressi (return) sul proprio hardware audio, insieme ad al-
cune impostazioni aggiuntive. Tutti i bus FX esterni creati,
appariranno nel menu a tendina degli effetti e possono es-
sere selezionati esattamente come si fa per gli effetti in-
terni. La differeneza sta nel fatto che se viene selezionato
un effetto esterno come effetto in insert su una traccia au-
dio, laudio verr inviato alluscita audio corrispondente,
verr processato dallunit effetto hardware (sempre che
questa sia stata collegata correttamente) e reinviato indie-
tro attraverso lingresso audio specificato.
La creazione e la gestione degli effetti esterni de-
scritta nel dettaglio nel capitolo Connessioni VST: Con-
figurazione bus ingresso e uscita a pag. 13.
Regolare gli effetti
Editing degli effetti
Tutti gli insert e le mandate (send) possiedono un pul-
sante Edit (e). Facendo clic su di esso si apre il pannello
di controllo delleffetto, nel quale possibile regolare le
impostazioni dei parametri.
I contenuti, la forma e laspetto del pannello di controllo di-
pendono dalleffetto selezionato. Tuttavia, i pannelli di
controllo di tutti gli effetti hanno un pulsante On/Off, un
pulsante Bypass, pulsanti Read/Write per lautomazione
(per automatizzare modifiche ai parametri di un effetto, ve-
dere il capitolo Automazione a pag. 211), un menu a
tendina con i preset e un menu a tendina di gestione dei
preset, per salvare e caricare preset degli effetti. Alcuni
plug-in possiedono anche un pulsante side-chain, vedere
Usare lIngresso Side-Chain a pag. 180.
183
Effetti Audio
Il pannello di controllo delleffetto Rotary
Si noti che tutti gli effetti possono essere editati usando
un pannello di controllo semplificato (cursori orizzontali
senza grafica). E possibile aprire questo pannello pre-
mendo [Ctrl]/[Command]+[Alt]/[Option]+[Shift] e facendo
clic sul pulsante Edit delleffetto in send o dello slot.
I pannelli di controllo degli effetti possono avere unampia
variet e combinazioni di manopole, cursori, pulsanti e
curve grafiche.
Gli effetti inclusi e i relativi parametri sono descritti nel
dettaglio nel manuale separato Plug-in Reference.
Se vengono editati i parametri per un effetto, queste im-
postazioni sono salvate automaticamente con il progetto.
E inoltre possibile salvare le impostazioni correnti come
preset, vedere di seguito.
I parametri degli effetti possono essere automatizzati
vedere il capitolo Automazione a pag. 211.
Preset degli Effetti
La gestione dei preset degli effetti in Cubase molto ver-
satile. In MediaBay o con alcune limitazioni, allinterno
della finestra di dialogo Salva Preset possibile asse-
gnare attributi ai preset in modo da poterli organizzare e
scorrerli secondo vari criteri. Cubase viene fornito con un
ampio numero di preset traccia ed effetto, organizzati per
categoria e pronti per luso. E anche possibile ascoltare in
anteprima i preset degli effetti prima di caricarli e ci con-
sente di velocizzare considerevolmente il processo di ri-
cerca del giusto preset per un determinato effetto.
I preset degli effetti possono essere divisi nelle seguenti
categorie principali:
Preset VST per un plug-in.
Si tratta di impostazioni dei parametri salvate, per uno specifico effetto.
Preset Insert che contengono combinazioni per gli ef-
fetti in insert.
Questi possono contenere lintero rack degli effetti insert, completo delle
impostazioni per ciascun effetto, vedere Salvare combinazioni di effetti
in insert a pag. 185.
Selezionare preset degli effetti
La maggior parte degli effetti VST plug-in viene fornita con
unampia variet di utili preset pronti alluso.
Il browser dei preset
Per selezionare un preset effetto nel browser dei preset,
procedere come segue:
1. Caricare un effetto, come insert in un canale, oppure
allinterno di un canale FX.
Viene visualizzato il pannello di controllo per leffetto.
2. Fare clic nel campo preset in cima al pannello di con-
trollo.
Si apre il browser dei preset.
E possibile anche aprire il browser dei preset dallIns-
pector (pagina Insert) o dalla finestra Impostazione Ca-
nale.
3. Selezionare il preset desiderato dallelenco.
4. Avviare la riproduzione per ascoltare unanteprima del
preset selezionato.
Passare semplicemente da un preset allaltro finch non si trova il suono
giusto. Potrebbe essere utile azionare la riproduzione in ciclo su una se-
zione, in modo da poter comparare pi facilmente diverse impostazioni di
preset.
5. Doppio-clic sul preset desiderato (o clic al di fuori del
browser dei preset) per applicare il preset.
Per ritornare al preset selezionato quando stato aperto
il browser dei preset, fare clic sul pulsante Ripristina.
184
Effetti Audio
E possibile anche aprire il browser dei preset facendo
clic sul pulsante SoundFrame alla destra del campo pre-
set e selezionando Carica Preset dal menu a tendina di
gestione dei preset.
La gestione dei preset per i plug-in VST 2 legger-
mente diversa, vedere Preset delle versioni precedenti di
effetti VST a pag. 185.
La sezione Browser
Il browser dei preset contiene le seguenti sezioni:
La sezione Ricerca & Visualizza (visualizzata di default)
elenca i preset disponibili per leffetto selezionato.
La sezione Filtro (visualizzata quando si fa clic sul pul-
sante Categorie) mostra gli attributi dei preset disponi-
bili, per leffetto selezionato.
Se per i preset effetto non sono stati specificati attributi, la colonna sar
vuota. Se sono stati assegnati degli attributi a un preset per questo ef-
fetto, si pu fare clic sullattributo nella rispettiva colonna (Category,
Style etc.), per filtrare tutti i preset che non corrispondono agli attributi
selezionati.
Se si attiva anche il pulsante Mostra Posizione, viene
visualizzata la sezione Browser & Filtro, che consente di
specificare la cartella contenente i preset, allinterno della
quale cercare i file preset.
Salvare i preset degli effetti
E possibile salvare le proprie impostazioni per gli effetti
sottoforma di preset, per utilizzi futuri (ad esempio in altri
progetti):
1. Fare clic sul pulsante SoundFrame per aprire il menu a
tendina di gestione dei preset.
2. Selezionare Salva Preset dal menu a tendina.
Si apre la finestra di dialogo in cui salvare le impostazioni correnti sotto-
forma di preset.
3. Nel campo Nome File nella parte inferiore della fine-
stra di dialogo Salva Preset, inserire un nome per il
nuovo preset.
Se si desidera assegnare degli attributi al preset, fare
clic sul pulsante Tag Editor.
Fare clic nella colonna Valore per selezionare unetichetta appropriata
per una o pi delle categorie disponibili nella colonna Attributo. Per ul-
teriori informazioni sulla gestione dei preset e sul Tag Editor, vedere il ca-
pitolo MediaBay a pag. 297.
4. Fare clic su OK per salvare il preset e per uscire
dalla finestra di dialogo.
I preset-utente sono salvati alla seguente posizione:
Win: Documents and Settings/User name/Application data/
VST3 presets\<company>\ <plug-in name>
Mac: Users/<user name>/Library/Audio/Presets/<com-
pany>/<plug-in name>
Non possibile modificare le cartelle di default, ma si pos-
sono comunque aggiungere ulteriori sotto-cartelle allin-
terno delle singole cartelle dei preset effetto.
185
Effetti Audio
Preset delle versioni precedenti di effetti VST
Come gi affermato in precedenza, in Cubase possibile
utilizzare qualsiasi plug-in VST 2.x. Per una descrizione su
come aggiungere plug-in VST, vedere Installare e gestire
effetti plug-in a pag. 186.
Quando viene aggiunto un plug-in VST 2, tutti i relativi pre-
set precedentemente salvati, saranno presenti nel vecchio
formato FX program/bank (.fxp/.fxb). E possibile importare
tali file, ma la gestione dei preset sar leggermente diversa.
Non sar possibile utilizzare le nuove funzionalit come ad
esempio il Tag editor, finch i vecchi preset .fxp/.fxb non
sono stati convertiti in preset VST 3. Se vengono salvati dei
nuovi preset per i plug-in VST 2 inclusi, questi verranno au-
tomaticamente salvati nel nuovo formato .vstpreset.
Importare e convertire file FXB/FXP
Per importare file .fxp/.fxb, procedere come segue:
1. Caricare un qualsiasi effetto VST 2 installato nel pro-
prio sistema e fare clic sul pulsante SoundFrame per aprire
il menu a tendina di gestione dei preset.
2. Selezionare Importa FXB/FXP dal menu a tendina.
Questa voce del menu disponibile solamente per plug-in VST 2.
3. Nella finestra di dialogo che si apre, individuare il file
.fxp e fare clic su Apri.
Se viene caricato un banco (.fxb), questo andr a sostituire il set corrente
di programmi effetto. Se viene caricato un programma singolo, questo
sostituir solamente il programma effetto correntemente selezionato. Si
noti che tali file esistono solamente se sono stati creati dei propri preset
.fxp/.fxb con una versione di Cubase precedente (o con qualsiasi altra
applicazione VST 2).
4. Dopo avere importato i file, possibile convertire
lelenco dei programmi effetto correnti, in preset VST se-
lezionando Converti Lista Program su VST Presets dal
menu a tendina di gestione dei preset.
Dopo la conversione, i preset saranno disponibili nel browser dei preset
e tramite il Tag Editor sar possibile aggiungere attributi e ascoltare in
anteprima i preset. I nuovi preset convertiti verranno salvati nella cartella
VST3 Preset.
Salvare combinazioni di effetti in insert
E possibile salvare lintero rack di effetti in insert per un
canale, insieme a tutte le impostazioni dei parametri, sot-
toforma di preset Insert. I preset insert possono essere
applicati a tracce audio, strumento, canale FX o gruppo.
Ci funziona come segue:
1. Selezionare la traccia desiderata nellelenco tracce e
aprire la sezione Insert dellInspector.
2. Caricare una combinazione di effetti in insert e modifi-
carne i parametri (o selezionare preset effetto) per ciascun
effetto.
3. In cima alla pagina Insert, fare clic sul pulsante Sound-
Frame per aprire il menu a tendina di gestione dei preset
per gli insert e selezionare Memo Preset.
Ci pu essere fatto anche dalla finestra Impostazione Canale, usando il
pulsante SoundFrame in cima alla sezione Insert.
4. Digitare il nome del preset nella finestra di dialogo che
compare.
!
Tutti i preset VST 2 possono essere convertiti in pre-
set VST 3.
186
Effetti Audio
5. Selezionare la traccia (audio/gruppo/strumento/ca-
nale fx) alla quale si desidera applicare il nuovo preset, e
fare clic sul relativo pulsante SoundFrame.
Come si pu osservare, il nuovo preset ora disponibile in cima al menu a
tendina.
6. Selezionare il preset creato dal menu a tendina.
Gli effetti vengono caricati allinterno degli slot di insert della nuova trac-
cia e si aprono i pannelli di controllo di tutti gli effetti.
Si noti che quando vengono caricati preset con combi-
nazioni di effetti in insert, tutti i plug-in precedentemente
caricati per quella traccia vengono rimossi, sia che quegli
slot siano utilizzati o meno nel preset.
In altre parole, salvare un preset insert, significa salvare lo stato di tutti gli
slot di insert.
E possibile usare il menu a tendina di gestione dei pre-
set per salvare le proprie impostazioni sottoforma di pre-
set o per rinominare o eliminare il preset corrente.
Estrarre impostazioni relative agli effetti in insert da
preset traccia
E possibile estrarre gli effetti usati in una traccia preset e
caricarli allinterno del proprio rack di insert:
Selezionare Dal Preset Traccia nel menu a tendina
di gestione dei preset per aprire una finestra di dialogo in
cui vengono mostrate tutte le tracce preset.
Selezionare una voce dallelenco per caricare gli effetti
usati nel preset traccia.
I preset traccia sono descritti nel capitolo Preset Traccia
a pag. 311.
Installare e gestire effetti plug-in
Cubase supporta due formati di plug-in; il formato VST 2
(con estensione del nome file .dll su PC e .VST su
Mac) e il formato VST 3 (estensione .vst3 su entrambe le
piattaforme). I formati sono gestiti in maniera differente per
quanto riguarda linstallazione e lorganizzazione.
Installare plug-in VST aggiuntivi
Installare plug-in VST 3 sotto Mac OS X
Per installare un plug-in VST 3.x sotto Mac OS X, chiu-
dere Cubase e trascinare il file plug-in allinterno di una
delle seguenti cartelle:
/Library/Audio/Plug-Ins/VST3/
Ci possibile solo se si amministratori di sistema. I plug-in installati in
questa cartella saranno disponibili per tutti gli utenti, per tutti i programmi
che li supportano.
Users/Username/Library/Audio/Plug-Ins/VST3/
Username il nome usato per effettuare il log-in nel computer (il modo
pi semplice per aprire questa cartella consiste nellandare alla propria
cartella Home e usare il percorso /Library/Audio/Plug-Ins/VST/ da quel
punto). I plug-in installati in quella cartella sono disponibili solo per
lutente con quel particolare username.
Quando viene lanciato nuovamente Cubase, i nuovi effetti
compariranno nei menu a tendina degli effetti. Nel proto-
collo VST 3, la categoria degli effetti, la struttura in sotto-
cartelle ecc. sono integrati e non possono essere modifi-
cati. Gli effetti compariranno semplicemente nelle cartelle
delle categorie assegnate nel menu a tendina degli effetti.
Installare plug-in VST 2.x sotto Mac OS X
Per installare un plug-in VST 2.x sotto Mac OS X, chiu-
dere Cubase e trascinare il file del plug-in in una delle se-
guenti cartelle:
/Library/Audio/Plug-Ins/VST/
Ci possibile solo se si amministratori di sistema. I plug-in installati in
questa cartella saranno disponibili per tutti gli utenti, per tutti i programmi
che li supportano.
!
I plug-in in formato Mac OS 9.X non possono essere
usati.
187
Effetti Audio
Username/Library/Audio/Plug-Ins/VST/
Username il nome usato per effettuare il log-in nel computer (il modo
pi semplice per aprire questa cartella consiste nellandare alla propria
cartella Home e usare il percorso /Library/Audio/Plug-Ins/VST/ da quel
punto). I plug-in installati in quella cartella sono disponibili solo per
lutente con quel particolare username.
Quando viene lanciato nuovamente Cubase, i nuovi effetti
compariranno nei menu a tendina degli effetti.
Se un effetto plug-in possiede una propria applica-
zione di installazione, si consiglia di usarla.
Come regola generale, si consiglia di leggere sempre i file readme o la
documentazione prima di installare un nuovo plug-in.
Installare un plug-in VST 3 sotto Windows
Sotto Windows, i plug-in VST 3 vengono installati trasci-
nando i file (con estensione .vst3) allinterno della cartella
vst3 nella cartella di Cubase. Quando viene lanciato nuova-
mente Cubase, i nuovi effetti compariranno nei menu a ten-
dina degli effetti. Nel protocollo VST 3, la categoria degli
effetti, la struttura in sotto-cartelle ecc. sono integrati e non
possono essere modificati. Gli effetti compariranno sempli-
cemente nelle cartelle delle categorie assegnate nel menu
a tendina degli effetti.
Installare un plug-in VST 2 sotto Windows
Sotto Windows, i plug-in VST 2.x vengono installati trasci-
nando i file (con estensione .dll) allinterno della cartella
Vstplugins nella cartella di Cubase, o allinterno della car-
tella Shared VST Plug-in vedere di seguito. Quando
viene lanciato nuovamente Cubase, i nuovi effetti compa-
riranno nei menu a tendina degli effetti.
Se un effetto plug-in possiede una propria applica-
zione di installazione, si consiglia di usarla.
Come regola generale, si consiglia di leggere sempre i file readme o la
documentazione prima di installare un nuovo plug-in.
Organizzare i plug-in VST 2
Se si possiede un elevato numero di plug-in VST 2, averli
tutti in un unico menu a tendina allinterno del programma
potrebbe diventare ingestibile. Per questa ragione, i plug-
in VST 2 installati con Cubase sono posizionati in appro-
priate sotto-cartelle, a seconda del tipo di effetto.
Sotto Windows, possibile organizzare i plug-in VST
spostando, aggiungendo o rinominando le sottocartelle
che si trovano allinterno della cartella Vstplugins.
Quando si lancia il programma e si apre un menu a tendina degli effetti,
le sotto-cartelle vengono rappresentate da sotto-menu, organizzati se-
condo un ordine gerarchico, ciascuno dei quali elenca i plug-in allin-
terno della sotto-cartella corrispondente.
Sotto Mac OS X, non possibile modificare lorganizza-
zione gerarchica dei plug-in VST integrati.
Tuttavia, possibile sistemare qualsiasi plug-in aggiuntivo che stato in-
stallato (nelle cartelle /Library/Audio/Plug-Ins/VST/, vedere di seguito) in-
serendoli allinterno di sotto-cartelle. Nel programma, le sotto-cartelle
saranno rappresentate da sotto-menu, ciascuno dei quali riporter lelenco
dei plug-in nella sotto-cartella corrispondente.
Effetti provenienti dalle versioni precedenti di Cubase
La cartella Legacy nel DVD del programma, contiene ef-
fetti provenienti dalle versioni precedenti di Cubase.
Il motivo principale per cui installare questi plug-in pi
vecchi, la retro-compatibilit, la quale consente di im-
portare vecchi progetti di Cubase ottenendo sempre le
corrette configurazioni degli effetti.
La finestra Informazioni sui Plug-in
Nel menu Periferiche, si trova una voce chiamata Informa-
zioni sui Plug-In. Se viene selezionata, si apre una finestra
di dialogo che elenca tutti i plug-in VST compatibili dispo-
nibili nel proprio sistema (inclusi i VST Instrument), in-
sieme a tutti i plug-in MIDI.
188
Effetti Audio
Gestire e selezionare i plug-in VST
Per visualizzare tutti i plug-in VST disponibili, aprire la pa-
gina VST PlugIns.
Per abilitare un plug-in (renderlo selezionabile), inserire
la spunta sulla colonna di sinistra.
Nei menu degli effetti appariranno solamente i plug-in abilitati.
La colonna Istanze indica quante istanze del plug-in
sono correntemente in uso in Cubase.
Facendo clic su questa colonna per un plug-in che gi in uso, si apre
un piccolo display che mostra esattamente dove ciascun plug-in cor-
rentemente utilizzato.
Un plug-in potrebbe essere in uso anche se non abi-
litato nella colonna di sinistra.
Pu capitare ad esempio di aver aperto un progetto contenente degli ef-
fetti che al momento sono disabilitati nel menu. La colonna di sinistra de-
termina soltanto se il plug-in sar o meno visibile nei menu degli effetti.
Tutte le colonne possono essere ridimensionate, trasci-
nando i rispettivi divisori di fianco alle intestazioni delle co-
lonne.
Le altre colonne mostrano le seguenti informazioni riguar-
danti ciascun plug-in:
Pulsante Aggiorna
Facendo clic su questo pulsante, Cubase esegue una
nuova scansione delle cartelle VST selezionate per ag-
giornare le informazioni riguardanti i plug-in.
Pulsante VST 2.x Plug-in Paths
Questo comando apre una finestra di dialogo in cui ven-
gono mostrati i percorsi correnti in cui si trovano i plug-in
VST 2.x. Si possono aggiungere/rimuovere le posizioni
delle cartelle, usando i relativi pulsanti Aggiungi/Ri-
muovi. Facendo clic su Aggiungi, si apre una finestra di
dialogo, in cui possibile selezionare una posizione allin-
terno delle cartelle.
La cartella shared plug-in (solo Windows e VST 2.x)
E possibile definire un cartella VST 2.x plugin shared
(condivisa). Questo consente ad altri programmi che sup-
portano questo standard, di poter utilizzare i plug-in VST
2.x.
Per definire una cartella shared, selezionare una cartella
dallelenco e fare clic sul pulsante Set As Shared Folder
nella finestra di dialogo VST 2.x Plug-in Paths.
Esportare file di informazioni sui plug-in
E possibile salvare informazioni sui plug-in sottoforma di
file .xml, ad esempio per scopi di archiviazione o per risol-
vere dei problemi. La funzione Esporta disponibile per
plug-in VST, MIDI e Audio Codec. Procedere come segue:
1. Clic-destro sulla pagina desiderata nella finestra Infor-
mazioni sui plug-in (per plug-in VST, MIDI o Audio Co-
dec), per aprire il menu contestuale e selezionare
Esporta.
Si apre una finestra di dialogo.
2. Nella finestra specificare un nome e una posizione in
cui posizionare il file di esportazione delle informazioni sui
plug-in e fare clic su OK per esportare il file.
Il file informazioni dei plug-in contiene informazioni ri-
guardanti i plug-in correntemente installati, sulle relative
versioni, sul produttore ecc.
Il file .xml pu quindi essere aperto in qualsiasi applica-
zione editor che supporti il formato xml.
Colonna Descrizione
Nome Il nome del plug-in.
Produttore Il produttore del plug-in.
File Mostra il nome completo del plug-in (con relativa estensione).
Categoria Indica la categoria di ciascun plug-in (come ad esempio VST
Instrument, FX Surround, ecc.).
Versione Mostra la versione del plug-in.
SDK Mostra con quale versione del protocollo VST il plug-in
compatibile.
Latenza Mostra il ritardo (in campioni) che verr introdotto se usato
come Insert. Questo viene automaticamente compensato da
Cubase.
Ingressi
Side Chain
Mostra il numero di ingressi side-chain per un plug-in.
I/O Questa colonna mostra il numero di ingressi e uscite per cia-
scun plug-in.
Percorso Il percorso e il nome della cartella in cui il file del plug-in si
trova.
14
VST Instrument e Tracce Instrument
190
VST Instrument e Tracce Instrument
Introduzione
I VST Instrument sono sintetizzatori software (o altre sor-
genti sonore) contenuti allinterno di Cubase. Questi ven-
gono riprodotti internamente via MIDI. E possibile
aggiungere effetti o EQ ai VST Instrument, esattamente
come per le tracce audio.
Alcuni VST Instrument sono forniti con Cubase, altri pos-
sono essere acquistati separatamente da Steinberg e da
altri produttori.
Questo capitolo descrive le procedure generali per
impostare e utilizzare i VST Instrument.
A seconda della versione di VST con la quale lInstru-
ment compatibile, potrebbe essere visualizzata unicona
vicino al suo nome, vedere I VST 3 a pag. 168.
I VST Instrument inclusi e i relativi parametri sono descritti nel docu-
mento PDF separato Plug-in Reference.
Canali VST Instrument e Tracce
Instrument
Cubase consente di utilizzare i VST Instrument in due
modi differenti:
Attivando gli instrument nella finestra VST Instrument.
Viene creato in questo modo un canale VST Instrument, che pu essere
suonato da uno (o pi) tracce MIDI indirizzate verso di esso.
Creando Tracce Instrument.
Le tracce instrument sono una combinazione di un VST Instrument, un
canale instrument e una traccia MIDI. E possibile riprodurre e registrare
note MIDI direttamente da questa traccia.
Entrambi i metodi hanno i propri vantaggi e dovrebbero
essere scelti a seconda di ci che meglio si adatta alle
proprie esigenze. Le sezioni che seguono descrivono i
due diversi approcci.
Canali VST Instrument
E possibile accedere a un VST Instrument da dentro Cu-
base, creando un canale VST Instrument e associndo que-
sto canale con una traccia MIDI. Procedere come segue:
1. Nel menu Periferiche, selezionare VST Instrument.
Si apre la finestra VST Instrument.
2. Fare clic su uno slot vuoto per aprire il menu a tendina
dei VST instrument e selezionare linstrument desiderato.
3. Viene quindi chiesto se si intende creare una traccia
MIDI associata, collegata al VST Instrument. Crearla.
Linstrument viene caricato e attivato e si apre il relativo pannello di con-
trollo. Viene aggiunta allelenco tracce una traccia MIDI con il nome
dellinstrument. luscita di questa traccia viene indirizzata allinstrument.
Nella finestra di dialogo Preferenze (pagina VSTPlug-in),
si pu specificare cosa accade quando viene caricato un
VST instrument in uno slot. Aprire il menu a tendina Crea
traccia MIDI quando carica VSTi e selezionare una delle
opzioni disponibili:
Selezionando Sempre, viene sempre creata una traccia MIDI
corrispondente.
Selezionando Non, non viene mai creata una traccia e viene
caricato solo linstrument.
Selezionare Chiedi sempre a se si desidera poter scegliere
se verr o meno creata una traccia ogni volta che si carica un
instrument.
E anche possibile utilizzare i modificatori per specificare
ci che accade quando viene caricato un VST instrument
(sovrascrivendo le impostazioni definite nella finestra Pre-
ferenze):
Tenendo premuto [Ctrl]/[Command] mentre si seleziona un
VST Instrument per uno slot, viene automaticamente creata
una traccia MIDI corrispondente, con il nome dellinstrument.
Tenendo premuto [Alt]/[Option] mentre si seleziona un VST
Instrument per uno slot, non vengono create tracce MIDI rela-
tive allinstrument.
191
VST Instrument e Tracce Instrument
Se non si desidera che ogni volta che viene caricato un
VST instrument si apra il relativo pannello di controllo,
aprire la finestra di dialogo Preferenze (pagina VSTPlug-
in) e disattivare Apri Editor Effetti dopo il caricamento.
E possibile aprire il pannello per un plug-in in qualsiasi momento, fa-
cendo clic sul pulsante e nello slot corrispondente.
4. Osservando ora lelenco tracce della Finestra Progetto,
si pu notare che stata aggiunta una cartella dedicata per
linstrument, allinterno di una cartella VST Instruments (in
cui verranno elencati tutti i propri canali VST Instrument).
La cartella separata per il VST Instrument aggiunto contiene due o pi
tracce automazione: una per automatizzare i parametri dei plug-in e una
per ciascun canale del mixer utilizzato dal VST Instrument. Ad esempio,
se si aggiunge un VST Instrument con quattro uscite separate (quattro
canali mixer separati), la cartella conterr cinque tracce automazione. Per
mantenere pi ordine sullo schermo, si consiglia di chiudere la cartella
per il VST Instrument finch non si ha la necessit di visualizzare o di edi-
tare una delle tracce automazione. Per maggiori informazioni sullautoma-
zione, vedere il capitolo Automazione a pag. 211.
Quando si seleziona la traccia MIDI indirizzata al VST in-
strument, si pu notare che lInspector contiene una se-
zione separata per linstrument stesso.
Questa sezione contiene le impostazioni del canale audio per il VST In-
strument (insert, EQ, Mandate e impostazioni relative ai fader). La pagina
ha due pulsanti per aprire la finestra Impostazione Canale (per il canale
VST Instrument) e il pulsante Edit Instrument che apre il pannello di con-
trollo per il VST Instrument.
5. A seconda del VST Instrument selezionato, potrebbe
essere necessario selezionare un canale MIDI per la traccia.
Ad esempio, un VST Instrument multitimbrico pu riprodurre suoni di-
versi su diversi canali MIDI consultare la documentazione del VST In-
strument per i dettagli sullimplementazione MIDI.
6. Assicurarsi che lopzione MIDI Thru Attivo sia attiva
nella finestra di dialogo Preferenze (pagina MIDI).
7. Attivare il pulsante Monitor per la traccia MIDI
(nellelenco tracce, nellInspector o nel mixer).
Quando attivo (o quando la traccia abilitata alla registrazione), il MIDI
in arrivo viene mandato avanti verso luscita MIDI selezionata (in questo
caso il VST Instrument), vedere il capitolo Registrazione a pag. 66.
8. Aprire il mixer.
Si troveranno una o pi strisce canale per le uscite audio del VST Instru-
ment. Le strisce canale dei VST Instrument possiedono le stesse carat-
teristiche e funzionalit delle strisce canale dei canali gruppo, con
laggiunta di un pulsante Edit in fondo alla striscia, che serve ad aprire il
pannello di controllo del VST Instrument. Ci saranno anche dei menu a
tendina per il routing delle uscite in cima alle strisce canale, per indiriz-
zare i canali dei VST Instrument ad esempio a uscite di canali o di gruppi.
Il routing descritto nel dettaglio nel capitolo Connessioni VST: Config-
urazione bus ingresso e uscita a pag. 13.
9. Suonare il VST Instrument dalla propria tastiera MIDI.
Usare le impostazioni del mixer per modificare il suono, aggiungere EQ o
effetti ecc., come per dei canali audio regolari. Ovviamente anche pos-
sibile registrare o creare manualmente parti MIDI che riproducano i suoni
dei VST Instrument.
I canali VST Instrument offrono un accesso completo
agli instrument multitimbrici.
E possibile avere numerose tracce MIDI indirizzate al VST Instrument,
ciascuna che riproduce una parte differente.
Analogamente, possibile indirizzare i canali verso
qualsiasi uscita disponibile, fornita dal VST Instrument.
Apre la finestra Im-
postazione Canale
Apre il pannello di controllo
per il VST Instrument
!
E possibile avere fino a 64 (32 in Cubase Studio)
VST Instrument attivi contemporaneamente (intesi sia
come instrument diversi, che come numerose istanze
dello stesso instrument). Tuttavia, gli instrument sof-
tware possono consumare molte risorse della CPU
tenere docchio la finestra Performance VST per evi-
tare di consumare tutta la potenza del processore. Ve-
dere anche Freeze Instrument a pag. 196.
192
VST Instrument e Tracce Instrument
La finestra VST Instrument
Quando viene caricato un VST Instrument, vengono visua-
lizzati sei controlli per quello slot nella finestra VST Instru-
ment.
Il pulsante allestrema sinistra serve per la funzione Fre-
eze, vedere Freeze Instrument a pag. 196.
Il secondo serve per attivare o disattivare il VST Instru-
ment.
Quando viene selezionato un instrument dal menu a tendina degli instru-
ment, questo viene attivato automaticamente, cio il controllo di on/off si
illumina di blu.
Per alcuni instrument anche possibile bypassare linstrument stesso fa-
cendo clic sul pulsante Bypass che si trova a destra del pulsante di on/off.
Fare clic sul pulsante Edit (e) per aprire il pannello di
controllo del VST Instrument.
Sotto il pulsante Edit si trova un piccolo LED che si illu-
mina quando linstrument riceve dei dati MIDI.
Il pulsante pi a destra consente di attivare luscita desi-
derata per linstrument.
Ci utile quando si lavora con VST Instrument che possiedono un am-
pio numero di bus audio, il che pu generare confusione. Fare clic sulle
voci nellelenco a tendina per attivare/disattivare le uscite dei bus per
quelleffetto.
Tracce Instrument
Una Traccia Instrument una combinazione di un VST In-
strument, una traccia MIDI, e un canale VST Instrument, in
altre parole: una traccia accoppiata con un suono
essa consente di pensare in termini di suoni anzich in ter-
mini di impostazioni di traccia e di instrument.
Aggiungere Tracce Instrument
Per aprire e usare una traccia Instrument, procedere come
segue:
1. Aprire il menu Progetto e selezionare Instrument dal
sotto-menu Aggiungi Traccia.
E anche possibile fare clic-destro nellelenco tracce e selezionare Ag-
giungi Traccia Instrument dal menu contestuale.
2. Si apre la finestra di dialogo Aggiungi Traccia Instru-
ment.
E possibile selezionare un instrument per la traccia dal menu a tendina
Instrument (ma per ora anche possibile non effettuare selezioni se si
desidera). Specificare il numero di tracce instrument che si intende cre-
are nel campo numero. Facendo clic sul pulsante Sfoglia Preset, la fi-
nestra di dialogo si espande per mostrare il browser dei preset, in cui
possibile cercare i suoni.
3. Fare clic su OK per aggiungere la traccia Instrument.
Quando viene selezionato un Instrument nella finestra di dialogo Aggiungi
Traccia Instrument, la nuova traccia avr il nome dellinstrument. Quando
non viene selezionato nessun instrument, la traccia verr chiamata Instru-
ment track.
Una Traccia Instrument nellelenco tracce.
Instrument
on/off
Freeze In-
strument
Attiva le uscite
Bypass
dellinstrument
Apre il pannello
dellinstrument
Evento ricevuto
193
VST Instrument e Tracce Instrument
Propriet
Ciascuna Traccia Instrument possiede una striscia ca-
nale corrispondente nel mixer.
NellInspector, possibile selezionare un VST Instrument
dal menu a tendina degli Instrument.
Quando si seleziona un instrument da questo menu a tendina, si apre au-
tomaticamente il relativo pannello di controllo.
E anche possibile cambiare il suono di una traccia in-
strument (cio del VST Instrument e delle relative imposta-
zioni), estraendo questi dati da unaltra traccia instrument o
da un preset VST, vedere Estrarre il suono da un Preset
Traccia Instrument o VST a pag. 319.
Dal menu a tendina Routing Ingresso possibile sele-
zionare un ingresso MIDI.
Le tracce Instrument possiedono solo un ingresso MIDI.
Per aprire il pannello di controllo del VST Instrument,
fare clic sul pulsante Edit Instrument nellInspector.
Come per le tracce MIDI, possibile effettuare le con-
suete procedure di editing sulla traccia instrument, come
duplicare, o bloccare la traccia, usare lIn-Place Editor,
eseguire il drag&drop delle parti MIDI di una traccia instru-
ment ecc. Per maggiori informazioni, vedere il capitolo
Parametri ed effetti MIDI a pag. 326.
Come avviene con lInspector e con i controlli traccia
delle tracce MIDI, possibile regolare il ritardo della trac-
cia, selezionare lingresso MIDI, lavorare con i pannelli di
controllo dei VST Instrument, selezionare drum map ecc.
Per ulteriori informazioni, vedere il capitolo Parametri ed
effetti MIDI a pag. 326.
Le tracce Instrument hanno tutte le opzioni possedute
dai canali VST Instrument, come ad esempio gli Insert, le
Mandate, gli EQ, ecc.
I VST Instrument utilizzati nelle tracce Instrument non
compaiono nella finestra VST Instrument.
Per una panoramica su tutti i plug-in utilizzati, aprire la finestra Informa-
zioni sui Plug-In nel menu Periferiche. Per ulteriori informazioni, vedere il
manuale separato Plug-in Reference.
Restrizioni
Le tracce Instrument non possiedono Mandate MIDI
(MIDI Send).
Il volume e il pan MIDI non possono essere controllati
(non esiste la pagina MIDI fader nellInspector); vengono
invece usati il volume e il pan del VST Instrument (tramite
la pagina Canale dellInspector). Questo si applica an-
che ai rispettivi parametri relativi allautomazione.
Poich presente solamente un controllo di volume e
uno di pan per la traccia instrument, il pulsante Mute silen-
zier la traccia completa, incluso il VST Instrument (a dif-
ferenza di una traccia MIDI con un VST Instrument
assegnato, in cui, mettendo in Mute la traccia, consente
comunque di monitorare e registrare il VST Instrument.)
Le tracce Instrument possiedono sempre un solo ca-
nale di uscita stereo. Ci significa che i VST Instrument
che non forniscono unuscita stereo come loro primo ca-
nale di uscita, non possono essere usati con tracce in-
strument, e devono essere caricati attraverso la finestra
VST Instrument.
A causa della limitazione a un canale di uscita, le tracce
instrument riproducono soltanto la prima voce di un VST In-
strument multitimbrico. Se si desidera utilizzare tutte le voci,
sar necessario caricare linstrument tramite la finestra VST
Instrument e impostare un canale MIDI per riprodurlo.
Opzioni di importazione ed esportazione
Importare loop MIDI
E possibile importare loop MIDI (estensione file *.midi-
loop) in Cubase. Questi file contengono informazioni
sulla parte MIDI (note MIDI, controller, ecc.) cos come
tutte le impostazioni salvate nei preset traccia Instrument
(vedere Preset traccia e Preset VST a pag. 197). In que-
sto modo, possibile riutilizzare facilmente i propri pattern
preferiti ad esempio in altri progetti o applicazioni.
Procedere come segue:
1. Aprire la finestra MediaBay tramite il menu Media.
2. Nella sezione Filtro, attivare il pulsante MIDI Loops.
Questo non necessario, ma sar comunque daiuto nellindividuare pi
rapidamente il loop MIDI.
194
VST Instrument e Tracce Instrument
3. Nella sezione Viewer, selezionare il loop MIDI deside-
rato e trascinarlo in una sezione vuota allinterno della Fi-
nestra Progetto.
Viene creata una traccia Instrument e la parte Instrument viene inserita
nella posizione in cui stato trascinato il file. LInspector rifletter tutte le
impostazioni salvate nel loop MIDI, ad esempio il VST instrument utiliz-
zato, gli effetti in Insert applicati, i parametri della traccia ecc
E anche possibile trascinare loop MIDI allinterno di
tracce Instrument o MIDI. Tuttavia, in questo modo viene
solo importata linformazione della parte.
Ci significa che questa parte conterr solamente i dati MIDI (note, con-
troller) salvati allinterno del loop MIDI, ma non le impostazioni dellIns-
pector o i parametri dellinstrument.
Esportare loop MIDI
Lesportazione dei loop MIDI un ottimo modo per salvare
una parte MIDI insieme ai suoi relativi strumenti e imposta-
zioni degli effetti. In questo modo possibile riprodurre fa-
cilmente dei pattern precedentemente creati, senza dover
cercare il suono, lo stile o gli effetti giusti.
Procedere come segue:
1. Selezionare la parte Instrument desiderata.
2. Dal menu File - sotto-menu Esporta, selezionare MIDI
Loop.
Si apre una finestra di dialogo.
3. Digitare il nome del loop MIDI nel campo Nome nella
parte inferiore della finestra di dialogo.
Se si desidera salvare gli attributi del loop MIDI, fare clic
sul pulsante Tag Editor.
Questo consente di specificare ad esempio una categoria e una sotto-
categoria per il proprio loop MIDI.
4. Fare clic su OK per chiudere la finestra di dialogo e
salvare il loop MIDI.
I file loop MIDI sono salvati nella seguente cartella:
Windows: /Documents and Settings/<Username>/Applica-
tion Data/Steinberg/MIDI Loops.
Mac: /Users/<Username>/Library/Application Support/
Steinberg/MIDI Loops/
Queste cartelle di default non possono essere modificate,
ma possibile creare sotto-cartelle allinterno di esse, per
organizzare i propri loop MIDI. Semplicemente fare clic sul
pulsante Crea Nuova Cartella nella finestra di dialogo
Salva Loop MIDI.
Esportare tracce instrument come file MIDI
E anche possibile esportare tracce instrument come file
MIDI standard, vedere Esportare i file MIDI a pag. 473.
Si noti:
Poich in una traccia instrument non ci sono informa-
zioni relative alle patch MIDI, queste informazioni vengono
perse nel file MIDI risultante.
Attivando Esporta Volume/Pan Inspector, linforma-
zione di volume e di pan del VST Instrument verr conver-
tita e scritta nel file MIDI sottoforma di dati controller.
Confronto
Poich le tracce instrument sono una combinazione di fun-
zionalit MIDI e VST, le propriet delle tracce instrument e
la relativa gestione presentano aspetti di entrambi.
Sulla sinistra, lInspector MIDI per un canale MIDI con la relativa uscita
assegnata a un VST Instrument sulla destra, lInspector della traccia
instrument che utilizza lo stesso VST Instrument.
195
VST Instrument e Tracce Instrument
Considerazioni sullAutomazione
Lautomazione delle impostazioni del canale di un VST
Instrument o le impostazioni per una traccia instrument
vengono eseguite nello stesso modo utilizzato per lauto-
mazione dei canali regolari.
Lautomazione di specifici parametri per un VST Instru-
ment viene eseguita nello stesso modo utilizzato per lau-
tomazione dei parametri degli effetti VST.
Quando si imposta un VST Instrument nella finestra VST
Instrument, necessario anche creare un canale MIDI in
cui inserire le note che si desidera vengano suonate
dallinstrument stesso. Sebbene il canale del VST Instru-
ment e la traccia MIDI siano collegati tramite il VST Instru-
ment, non c una connessione diretta tra, ad esempio,
lautomazione del volume del canale del VST Instrument e
gli eventi nella traccia MIDI. Se si sposta la parte MIDI, la
curva di volume automatizzata del canale di ritorno del
VST non si sposter insieme ad essa.
Nella traccia instrument, tuttavia, si ha una traccia che in-
clude i dati MIDI, il VST Instrument e il canale che si intende
automatizzare. Perci, linformazione nella traccia di auto-
mazione si sposter con la parte MIDI.
Per maggiori informazioni sullautomazione delle tracce,
vedere il capitolo Automazione a pag. 211.
Di cosa ho bisogno? Di un Canale
Instrument o di una Traccia
Instrument?
Se si ha bisogno di un suono particolare senza sapere
per quale VST Instrument utilizzare, creare una traccia in-
strument e usare le funzioni di anteprima per trovare il
suono desiderato.
Agire senza fare caso alle restrizioni riguardanti la traccia
Instrument descritte sopra.
Se si ha intenzione di creare un preset traccia instru-
ment, completa delle impostazioni relative a insert ed EQ,
necessario utilizzare una traccia instrument.
Se si ha intenzione di usare parti multitimbriche e/o
uscite multiple, impostare un canale VST Instrument.
196
VST Instrument e Tracce Instrument
Freeze Instrument
Come tutti per tutti i plug-in, i VST Instrument possono ri-
chiedere molte risorse del processore. Se si sta utilizzando
un computer di media potenza o se si stanno usando molti
VST Instrument, si potrebbe giungere a un punto in cui il
proprio computer non pi in grado di gestire la riprodu-
zione in tempo reale di tutti i VST Instrument (lindicatore di
sovraccarico della CPU nella finestra Performance VST si
illumina, si ottiene un suono con crepitii ecc.).
Inserire la funzione Freeze Instrument! Di seguito spie-
gato come funziona:
Quando si mette in freeze un VST Instrument, il pro-
gramma renderizza un file audio delluscita dellinstrument
(tenendo conto di tutte le parti MIDI non in mute indirizzate
a quel VST Instrument). Questo file viene posizionato nella
cartella Freeze allinterno della cartella di progetto.
Tutte le tracce MIDI indirizzate al VST Instrument, o la
traccia instrument associata al VST Instrument, vengono
messe in mute e bloccate (i controlli per queste tracce ap-
pariranno in grigio nellelenco tracce e nellInspector).
Quando si avvia la riproduzione, il file audio renderizzato
viene riprodotto da una traccia audio invisibile, indiriz-
zata al canale del mixer del VST Instrument. Perci, tutti gli
effetti, EQ o automazioni di missaggio continuano a venire
applicati.
E anche possibile mettere in freeze il canale del mixer di
un VST Instrument. In questo modo il freeze si applica an-
che a tutti gli effetti in insert pre-fader per i canali, proprio
come avviene quando vengono messe in freeze delle
tracce audio (see Mettere in Freeze (renderizzare) Effetti
in Insert per una traccia a pag. 174).
Come risultato del Freeze, si ottiene esattamente lo stesso
suono di prima, con la differenza che il processore del com-
puter non deve calcolare il suono del VST Instrument in
tempo reale.
Eseguire il freeze
La funzione di freeze di un instrument disponibile nella fi-
nestra VST Instrument, nellelenco tracce e nellInspector
delle tracce instrument.
1. Impostare il progetto in modo che il VST Instrument
esegua la riproduzione nella maniera desiderata.
Questo include lediting delle tracce MIDI indirizzate al VST Instrument, o
lediting della traccia instrument e la regolazione dei parametri dello stesso
VST Instrument. Se si hanno modifiche automatizzate dei parametri per il
VST Instrument, assicurarsi che il pulsante Abilita Lettura (R) sia attivato.
2. Aprire la finestra del VST Instrument dal menu Periferi-
che oppure, se si sta utilizzando una traccia instrument, se-
lezionare la traccia e aprire la pagina in cima allInspector.
3. Fare clic sul pulsante Freeze del VST Instrument (il
pulsante alla sinistra dello slot del VST Instrument), o sul
pulsante Freeze nellInspector per la traccia instrument.
La finestra di dialogo Opzioni Freeze Instrument, compare
con le seguenti opzioni per le operazioni di Freeze:
Selezionare Freeze solo Instrument se non si desidera
mettere in freeze tutti gli effetti in insert per i canali dei
VST Instrument.
Se si stanno usando effetti in insert sul canale/i VST Instrument e si de-
sidera poterli editare, sostituire o eliminare dopo il freeze del VST Instru-
ment, andrebbe selezionata questa opzione.
Selezionare Freeze Instrument e Canali se si desidera
applicare il freeze a tutti gli effetti in insert pre-fader per i
canali VST Instrument.
Se i canali del proprio VST Instrument sono stati impostati con gli effetti
in insert desiderati e non si ha necessit di editarli, selezionare questa
opzione.
Il pulsante Freeze nella finestra
VST Instrument
e nellInspector.
197
VST Instrument e Tracce Instrument
E possibile impostare una Dimensione Coda per con-
sentire ai suoni di terminare correttamente il loro ciclo di
rilascio.
In caso contrario, il suono potrebbe essere troncato alla fine del file di fre-
eze.
Se si attiva lopzione Rimuovi Instrument in Freeze,
linstrument in freeze verr rimosso.
Ci utile se si sta applicando il freeze a un instrument che utilizza molta
RAM, ad esempio per pre-caricare i campioni. Rimuovendo linstrument,
la RAM diventa disponibile per altri plug-in, ecc
4. Fare clic su OK.
Compare una finestra con una barra di avanzamento mentre il pro-
gramma renderizza laudio del VST Instrument in un file sullhard disk.
Il pulsante Freeze si illumina. Osservando la Finestra Pro-
getto a questo punto, si pu osservare che le relative
tracce MIDI/instrument hanno i propri controlli nellelenco
tracce e nellInspector disabilitati. Inoltre, le parti MIDI
sono bloccate e non possono essere spostate.
5. Riprodurre il progetto.
Il suono che si sente sar esattamente lo stesso suono che si aveva
prima di applicare il freeze al VST Instrument ma il carico sulla CPU
sar nettamente inferiore!
Se stata selezionata lopzione Freeze Instrument e
Canali, tutti gli effetti in insert utilizzati dal VST Instrument
vengono anchessi messi in freeze (eccetto gli insert post-
fader solo Cubase ). Tuttavia, sempre possibile modi-
ficare il livello, il pan, le mandate e lEQ per i VST Instru-
ment in freeze.
Unfreeze
Se si ha necessit di apportare modifiche (alle tracce
MIDI, ai parametri dei VST Instrument o ai canali dei VST
Instrument, se questi erano in freeze) necessario appli-
care il comando Unfreeze al VST Instrument:
1. Fare clic nuovamente sul pulsante Freeze del VST In-
strument (nella finestra VST Instrument o nellInspector).
Verr chiesto di confermare tale operazione.
2. Fare clic su Unfreeze.
Le tracce e i VST Instrument vengono ripristinati e il file di freeze rende-
rizzato viene eliminato.
VST instrument e carico sul
processore
Se si sta lavorando con VST 3 Instrument, un altro modo
di ridurre il carico sul processore lopzione Sospendi il
processing dei plug-in VST3 se non si ricevono segnali
audio nella finestra di dialogo Preferenze (pagina VST
Plug-in). Ci descritto nel dettaglio nella sezione Smart
plug-in processing a pag. 168.
Usare i preset per configurare i VSTi
Preset traccia e Preset VST
I preset traccia e i preset VST consentono di impostare
rapidamente tracce o instrument con tutte le impostazioni
necessarie per il suono desiderato. Cubase offre nume-
rosi tipi di preset per diversi scopi. Due di questi sono rile-
vanti per i VST Instrument:
I preset traccia per le tracce instrument consentono di
salvare le impostazioni dei parametri di un VST Instrument
insieme a tutte le impostazioni di traccia/canale (audio ap-
plicato, effetti in insert MIDI, ecc.).
I preset traccia instrument possono essere applicati solamente a tracce
instrument, non a canali instrument attivati nella finestra VST Instrument.
I preset VST consentono di salvare tutte le impostazioni
del pannello di controllo di un plug-in (VST Instrument ed
effetti VST), ma non impostazioni di traccia/canale.
Si noti che possibile creare tracce instrument dai preset VST 3, cio,
selezionando un preset VST 3 viene creata una traccia instrument con
tutte le impostazioni salvate nel preset VST, pi una traccia vuota.
Come descritto nel capitolo Effetti Audio a pag. 167,
possono essere usati due tipi di preset VST: lo standard
VST 2 (file .fxb/.fxp) e i preset dello standard VST 3 con
estensione .vstpreset. Alcuni dei VST Instruments inclusi
utilizzano i preset dello standard VST 2, mentre altri usano
lo standard VST 3.
Tutti i VSTi 2 possono importare file .fxb/.fxp ed anche
possibile convertirli nello standard VST 3. Una volta con-
vertiti, possibile usare tutte le caratteristiche dei VST 3.
Vedere I Preset VST Instrument precedenti a pag. 200.
Per ulteriori informazioni sui Preset Traccia e i Preset
VST, vedere il capitolo Preset Traccia a pag. 311.
198
VST Instrument e Tracce Instrument
Cercare i suoni
Un aspetto importante e che spesso causa la perdita di
molto tempo la ricerca del giusto suono. Capita di impie-
gare molto tempo provando i vari preset alla ricerca di un
particolare instrument, finch ci si accorge pi tardi che il
preset di un altro instrument contiene il suono che si stava
cercando.
Per questo motivo, Cubase offre possibilit estese di ri-
cerca dei suoni, consentendo lascolto in anteprima di tutti
i preset disponibili, senza doverli caricare prima!
Inoltre, possibile filtrare la propria ricerca specificando la
categoria, lo stile ecc.
Ad esempio, se si sta cercando un suono di basso, sem-
plicemente selezionare la categoria Bass, avendo cos la
possibilit di cercare e ascoltare in anteprima tutti i suoni
di basso per tutti gli instrument. Se si sta cercando in par-
ticolare un suono di basso synth, selezionare Synth Bass
come sotto-categoria; verranno quindi mostrati tutti i
suoni di basso synth ecc.
E anche possibile ricercare e ascoltare in anteprima preset
traccia per tracce instrument, cio i suoni degli instrument
pi tutte le impostazioni delle tracce e tutte le impostazioni
degli effetti in insert del canale per quella traccia.
Queste funzioni combinate tra loro velocizzano immensa-
mente il processo di ricerca del giusto suono.
Durante la creazione dei propri preset, sempre una
buona idea impostare anche degli attributi per i preset
stessi, poich in questo modo possibile utilizzare ap-
pieno le funzioni di ricerca per i propri file.
Ci descritto nel dettaglio nel capitolo MediaBay a pag. 297.
Esistono due modi di ricercare i suoni:
Usare il browser dei Preset.
In questo modo vengono applicate le impostazioni dei preset a una traccia
esistente.
Usare la finestra di dialogo Sfoglia Suoni.
Usare questa finestra di dialogo se non ancora stata impostata una
traccia.
Usare il Browser dei Preset
1. Creare una traccia instrument e selezionarla nellelen-
co tracce.
Non necessario assegnare un instrument alla traccia, ma assicurarsi di
specificare un ingresso MIDI.
2. Assicurarsi che le impostazioni della traccia siano mo-
strate nellInspector.
3. Fare clic nel campo Preset Traccia nellInspector (il
testo attualmente presente nel campo indica No Preset
Traccia).
4. Si apre il Browser dei Preset. Esso contiene tre se-
zioni (Browser, Ricerca & Visualizza e Filtro). Di default,
viene mostrata solo la sezione Ricerca & Visualizza. Si noti
che potrebbe volerci un p di tempo prima che tutti i suoni
disponibili compaiano nella finestra.
La sezione Ricerca & Visualizza sulla destra mostra tutti i
preset traccia per le tracce instrument e tutti i preset VST 3.
I preset traccia per le tracce audio, MIDI o per setup multi traccia non ven-
gono visualizzati. Licona preset alla sinistra del nome del file indica il tipo di
preset.
5. Selezionare un preset dallelenco.
6. Suonare alcune note sulla propria tastiera MIDI per
ascoltare il suono del preset. E possibile passare da un
preset allaltro e ascoltare il suono mentre si sta suo-
nando. E anche possibile riprodurre o eseguire in loop
una parte MIDI in una traccia. Ogni volta che si seleziona
un preset, tutte le tracce associate e/o le impostazioni de-
gli instrument vengono automaticamente caricati.
7. Usare la sezione Filtro per ricercare degli attributi spe-
cifici, se si desidera.
E possibile fare clic sugli attributi nella rispettiva colonna (Category,
Style ecc.), per filtrare tutti i preset che non corrispondono agli attributi
selezionati.
Clic qui
per aprire il Browser dei Preset.
199
VST Instrument e Tracce Instrument
8. Quando si trova il giusto suono, fare clic su OK per
chiudere la finestra di dialogo.
Usare la finestra di dialogo Sfoglia Suoni
1. Aprire il menu Progetto sotto-menu Aggiungi Traccia
e selezionare Sfoglia Suoni.
Si apre la finestra di dialogo Sfoglia Suoni. Essa contiene le stesse se-
zioni della finestra di dialogo relativa allapplicazione dei Preset Traccia
(Browser, Ricerca & Visualizza) e la relativa sezione Browser possiede
anchessa i Preset per le voci selezionate lasciare questa cos com.
La sezione Ricerca & Visualizza della finestra di dialogo
Sfoglia Suoni, visualizza tutti i suoni dei preset per tutti i
tipi di traccia e tutti i VST Instrument.
Per avere lanteprima dei preset, necessario selezionare
un file MIDI o riprodurre delle note MIDI sulla propria ta-
stiera MIDI, poich in questa fase non ci sono tracce col-
legate. Ci viene eseguito come segue:
2. Selezionare un preset nella sezione Ricerca & Visua-
lizza.
Compare una striscia di pulsanti nel riquadro sotto la sezione Ricerca &
Visualizza.
3. Fare clic sul pulsante Scegli MIDI File.
Si apre una finestra di dialogo in cui possibile raggiungere la posizione
in cui si trova un file MIDI (estensione .mid).
4. Fare clic sul pulsante Ingresso MIDI e quindi sul pul-
sante Riproduci.
Viene riprodotto il suono. Per ciascun nuovo preset selezionato, neces-
sario fare clic sul pulsante Riproduci per ascoltare unanteprima del
preset.
5. Usare la sezione Filtro per cercare gli attributi specifici
se si desidera.
E possibile fare clic sugli attributi nella rispettiva colonna (Category,
Style ecc.) per filtrare tutti i preset che non corrispondono agli attributi
selezionati.
6. Una volta trovato un preset, fare clic su OK per chiu-
dere la finestra di dialogo.
Viene creata una traccia instrument. Essa mostrer tutte le impostazioni
relative alla traccia e/o allinstrument che sono state salvate nel preset.
Selezionare i Preset VST Instrument
Le sezioni precedenti si sono focalizzate sulla selezione
dei preset per la creazione di nuove tracce instrument, o
per modificare il setup di una traccia esistente. Tuttavia,
anche possibile usare i preset per modificare le imposta-
zioni di un VST Instrument.
Per selezionare un preset VST Instrument, procedere
come segue:
1. Caricare un VST Instrument (dalla finestra VST Instru-
ment oppure tramite una traccia instrument).
2. Se si utilizza la finestra VST Instrument, selezionare
una traccia MIDI indirizzata allinstrument. Se si utilizza una
traccia instrument, selezionarla.
3. Se necessario, fare clic sul nome della traccia in cima
allInspector per aprire le impostazioni di base della traccia.
4. Fare clic nel campo Programmi dellInspector.
Si apre il browser dei preset.
5. Passare da un preset allaltro durante la riproduzione,
in modo da trovare il suono che si sta cercando.
!
Si noti che quanto segue si riferisce alla selezione
dei preset VST 3 (.vstpreset). Se si intende applicare
preset .fxp/.fxb ai propri VST 2 instrument in questo
modo, vedere I Preset VST Instrument precedenti a
pag. 200.
200
VST Instrument e Tracce Instrument
6. Doppio-clic sul preset desiderato per caricarlo e per
chiudere il browser dei preset.
E anche possibile aprire il browser dei preset facendo
clic sul campo nome del preset nel pannello di controllo di
un VST Instrument o facendo clic sul pulsante Sound-
Frame nel pannello di controllo e selezionare Carica Pre-
set dal menu a tendina.
Se viene selezionato un altro preset nel browser dei
preset, questo verr caricato direttamente, andando a so-
stituire il preset precedente.
Quando il browser dei preset aperto, ancora possi-
bile utilizzare i comandi via tastiera della Finestra Progetto,
potendo cos avviare/fermare la riproduzione o raggiun-
gere posizioni differenti allinterno del progetto.
Facendo clic sul pulsante Ripristina in fondo alla se-
zione Ricerca & Visualizza, verr ricaricato lultimo preset
precedentemente caricato.
Salvare Preset VST Instrument
E possibile salvare le proprie impostazioni sottoforma di
preset per ulteriori utilizzi (ad esempio in altri progetti):
1. Nel pannello di controllo del VST Instrument, fare clic
sul pulsante SoundFrame a destra del nome del preset e
selezionare Salva Preset dal menu a tendina.
Si apre una finestra di dialogo in cui possibile salvare le impostazioni
correnti come preset.
I preset vengono salvati in una cartella di default chiamata
VST3 Presets. Allinterno di questa cartella si trova una
cartella chiamata Steinberg Media Technologies in cui i
preset inclusi sono organizzati in sotto-cartelle, nominate
dopo ciascun instrument.
Non possibile modificare la cartella di default, tuttavia si
possono aggiungere ulteriori sotto-cartelle allinterno della
cartella dei preset di un instrument.
Sotto Windows, la cartella default dei preset si trova al
seguente percorso:
Boot drive/Documents and Settings/User name/Application data/VST3
Presets.
Sotto Mac OS, la cartella default dei preset si trova al
seguente percorso:
Users/Username/Library/Audio/Presets/<company>/<plug-in name>
2. Inserire un nome per il nuovo preset nel campo Nome
nella parte inferiore della finestra di dialogo.
Se si intende assegnare degli attributi ai preset, fare clic
sul pulsante Tag Editor.
Fare clic sulla colonna Valore per selezionare un etichetta per una o pi
delle categorie disponibili nella colonna degli Attributi. Le operazioni di eti-
chettatura sono descritte nel dettaglio nel capitolo MediaBay a pag. 297.
3. Fare clic su OK per salvare il preset e per uscire dalla
finestra di dialogo.
Estrarre un suono da Preset Traccia
E possibile estrarre un suono da un Preset Traccia (senza
tener conto di qualsiasi impostazione di traccia/canale) e
salvarlo come preset VST. Procedere come segue:
1. Fare clic sul pulsante SoundFrame (Estrai Suono da
Preset Traccia) sotto il menu a tendina Routing Uscita
nellInspector.
Si apre una finestra di dialogo in cui vengono visualizzati tutti i Preset Trac-
cia.
2. Selezionare un preset traccia instrument o un preset
VST e fare clic su OK.
Il VST Instrument e le impostazioni (ma non gli insert, gli EQ o i modifica-
tori) della traccia esistente vengono sovrascritte usando i dati contenuti
nel preset traccia. I VST Instrument precedenti per questa traccia instru-
ment vengono eliminati e il nuovo VST Instrument con le relative imposta-
zioni viene impostato per la traccia instrument.
I Preset traccia sono descritti nel dettaglio nel capitolo
Preset Traccia a pag. 311.
I Preset VST Instrument precedenti
E possibile utilizzare qualsiasi plug-in VST 2.x Instrument
in Cubase. Linstallazione dei plug-in VST Instrument fun-
ziona come per gli effetti audio vedere Installare plug-in
VST aggiuntivi a pag. 186.
Quando si installa un VST 2 instrument, tutti i preset pre-
cedentemente salvati per esso, saranno nel formato del
vecchio standard FX program/bank (.fxp/.fxb). E possibile
importare tali file, ma la gestione dei preset sar legger-
mente diversa. Non sar possibile utilizzare le nuove fun-
zioni come ad esempio le funzioni di Anteprima o il Tag
Editor, finch i vecchi preset .fxp/.fxb non sono stati con-
vertiti in preset VST 3. Se si salvano i nuovi preset per un
plug-in VST 2, questi verranno automaticamente salvati
nel nuovo formato .vstpreset nella posizione di default.
201
VST Instrument e Tracce Instrument
Importare e convertire file FXB/FXP
Per importare file .fxp/.fxb, procedere come segue:
1. Caricare tutti i VST 2 instrument installati e fare clic sul
pulsante SoundFrame per aprire il menu a tendina Gestio-
ne Preset.
2. Selezionare Importa FXB/FXP dal menu a tendina.
Questa voce di menu disponibile solamente per plug-in VST 2 instru-
ment.
3. Nella finestra di dialogo che si apre, individuare il file
.fxp e fare clic su Apri.
Se viene caricato un banco (.fxb), questo andr a sostituire il set corrente
di tutti i programmi degli effetti. Se viene caricato un singolo programma,
questo andr a sostituire solamente il programma delleffetto corrente-
mente selezionato. Si noti che questi file esistono solamente se sono
stati creati i propri file preset .fxp/fxb con una versione precedente di Cu-
base (o qualsiasi altra applicazione VST 2).
Dopo limportazione, possibile convertire lelenco dei
programmi correnti in preset VST, selezionando Converti
Lista Programmi su Preset VST dal menu a tendina Ge-
stione Preset.
Quando i preset sono stati convertiti, questi saranno disponibili nel
browser dei preset e sar possibile utilizzare il Tag Editor per aggiungere
attributi e ascoltare in anteprima i preset. I preset verranno salvati nella
cartella VST3 Preset.
La latenza
A seconda del proprio hardware audio e dei relativi driver
ASIO, la latenza (il tempo impiegato da un instrument per
produrre un suono quando si preme un tasto sul proprio
controller MIDI) potrebbe essere semplicemente troppo
elevata da non permettere una confortevole riproduzione
in tempo reale del VST Instrument da una tastiera.
Se ci si trova in questa situazione, una soluzione potrebbe
essere quella di suonare e registrare la parte con un altro
suono sorgente MIDI selezionato e quindi passare al VST
Instrument iniziale per la riproduzione.
E possibile verificare la latenza del proprio hardware
audio nella finestra di dialogo Impostazioni Periferica (pa-
gina VST Audio System).
I valori di latenza in ingresso e in uscita sono visualizzati sotto il menu a ten-
dina ASIO Driver. Per lutilizzo dal vivo dei VST Instrument, questi valori do-
vrebbero essere idealmente di pochissimi millisecondi (sebbene il limite
per un utilizzo confortevole dal vivo una questione di gusto personale).
Forzare la Compensazione del Ritardo
Cubase offre una piena compensazione del ritardo lungo
lintero percorso audio. Ci significa che qualsiasi ritardo
intrinseco nei plug-in VST utilizzati, sar automaticamente
compensato durante la riproduzione, in modo che tutti i
canali siano mantenuti in perfetta sincronizzazione (vedere
Compensazione del ritardo dei plug-in a pag. 169).
Tuttavia, quando si suona un VST Instrument in tempo re-
ale, o si registra audio dal vivo (con il monitoring attraverso
Cubase attivato), questa compensazione del ritardo po-
trebbe talvolta causare un ritardo aggiuntivo. Per evitare
ci, fare clic sul pulsante Forza Compensazione Delay
nella toolbar della Finestra Progetto. Questa funzione
cerca di minimizzare gli effetti della compensazione del ri-
tardo, mantenendo il suono del mix pi lontano possibile.
Nella finestra di dialogo Preferenze (pagina VST) si
trova unimpostazione chiamata Soglia Compensazione
Delay. Solo i plug-in con un ritardo superiore a questo va-
lore verranno interessati dalla funzione Forza Compensa-
zione Delay.
I plug-in VST (con ritardo superiore rispetto al valore di
soglia) che sono attivati per i canali VST Instrument, canali
di tracce audio che sono abilitati alla registrazione, canali
gruppo e canali di uscita verranno disabilitati quando si at-
tiva lopzione Forza Compensazione Delay.
I plug-in VST attivati per canali FX non vengono disabi-
litati, ma i relativi ritardi non vengono presi in considera-
zione dal programma (la compensazione del ritardo viene
disabilitata).
Dopo avere eseguito una registrazione o aver usato un
VST Instrument con Forza Compensazione Delay, la fun-
zione andrebbe disabilitata, in modo da ristabilire la piena
compensazione del ritardo.
202
VST Instrument e Tracce Instrument
Strumenti Esterni (solo Cubase)
Un bus di uno strumento esterno un ingresso (return) al
proprio hardware audio, insieme a una connessione MIDI
via Cubase e altre impostazioni aggiuntive. I bus degli
strumenti esterni sono creati nella finestra Connessioni
VST. Tutti i bus degli strumenti esterni che sono stati cre-
ati appariranno nei menu a tendina dei VST Instrument e
possono essere selezionati alla stessa maniera di qualsi-
asi plug-in VST Instrument. Se si seleziona uno strumento
esterno, questo viene suonato via MIDI come al solito (
necessario creare un dispositivo MIDI per suonarlo) e il
suono (uscita synth audio) raggiunger lambiente del
VST in cui possibile applicare il processing ecc. Per
maggiori informazioni sugli strumenti esterni, vedere
Configurare gli strumenti esterni a pag. 22.
15
Surround
(solo Cubase)
204
Surround (solo Cubase)
Presentazione capitolo
Cosa il suono in Surround?
Il termine surround indica varie tecniche per posizionare
una sorgente audio rispetto allascoltatore. Mentre lascolto
stereo si limita a collocare il suono a sinistra/destra (quindi
in un campo sonoro relativamente stretto) il suono in sur-
round permette di collocare una sorgente audio in un punto
qualsiasi intorno allascoltatore.
Il surround arriva ai giorni nostri dallo sviluppo dei primi ti-
midi tentativi di formato audio quadrifonico per i dischi in
vinile degli anni 70.
Le differenze tra i formati sono:
Numero e configurazione degli altoparlanti.
Pu variare da due a 6 altoparlanti.
Il formato di codifica finale.
Dipende dal supporto multimediale sul quale memorizzato laudio: film,
broadcast video o DVD, ad esempio.
Il suono in surround un tema molto vasto; ci sono interi
libri e riviste dedicate a questo soggetto. Questo capitolo
non unintroduzione dettagliata al suono in surround, ma
descrive la sua specifica implementazione in Cubase.
Surround in Cubase
Cubase ha funzioni integrate per il suono in surround che
supportano vari formati. Tale supporto riguarda tutto i per-
corso audio tutti i bus e canali audio possono gestire
configurazioni di canale altoparlante multiple (fino a 6 ca-
nali). Nel Mixer, un canale pu gestire mix surround com-
pleti oppure un singolo canale altoparlante che fa parte di
una configurazione surround.
I canali audio si possono assegnare liberamente ai canali sur-
round.
La funzione Surround Panner nel Mixer consente di collocare
graficamente i canali nel campo sonoro surround.
Cubase compatibile con plug-in surround specifici, cio plug-
in con supporto multi-canale destinati specificamente alle fun-
zioni di mixaggio in surround (il plug-in interno Mix6to2 ne un
esempio). Ci sono anche plug-in che si adattano al surround:
non sono stati studiati specificamente per il surround, ma grazie
al loro supporto multi-canale funzionano bene in una configura-
zione Surround.
Si configura Cubase per il surround definendo i bus dingresso
e uscita nel formato surround desiderato, e specificando in-
gressi e uscite audio da usare per i vari canali nei bus. Per farlo,
si usa la finestra Connessioni VST.
Requisiti per il surround
Per ottenere il massimo dallimplementazione surround
con Cubase servono i seguenti dispositivi aggiuntivi:
Una scheda audio con pi di due uscite.
La scheda audio deve avere tante uscite quante quelle del formato sur-
round che si prevede di selezionare.
Una configurazione amplificatore/altoparlante adatta.
Codifica (Encoding)
Il risultato di un mix surround in Cubase laudio multi-ca-
nale inviato dal bus duscita surround al sistema daltopar-
lanti surround, oppure (se si usa la funzione Esporta Audio)
una serie di file audio sullhard-disk. I mix surround esportati
possono essere suddivisi (un file mono per ogni canale al-
toparlante) o interlacciati (un singolo file contenente tutti i
canali surround).
Per arrivare da qui al prodotto finale (il suono in surround
su DVD, ecc.) serve un software particolare ed anche un
hardware specifico. Questi dispositivi codificano il se-
gnale nel formato desiderato, eventualmente comprimono
laudio ed infine memorizzano il tutto sul supporto multi-
mediale finale.
Lesatto software e/o hardware necessari dipendono dal
tipo di formato per il quale si mixa e non dipende in alcun
modo da Cubase.
Steinberg fornisce Dolby Digital e DTS per Cubase.
Per i dettagli visitare il sito www.steinberg.net.
Plug-in surround
In Cubase ci sono alcuni plug-in interni specifici per il sur-
round; essi sono:
Mix6to2
Leffetto Mix6to2 permette di controllare i livelli di fino a sei canali sur-
round e missarli su unuscita stereo. Questo descritto nel pdf separato
Plug-in Reference.
SurroundPanner
E descritto nel capitolo Uso del Surround Panner a pag. 207.
205
Surround (solo Cubase)
Finestra Connessioni VST
In questa finestra si possono aggiungere i bus dingresso
e uscita. E disponibile una selezione completa delle con-
figurazioni surround pi comuni, oltre ai normali bus mono
o stereo.
La colonna Nome Bus presenta i bus correnti configurati,
cos come appaiono nei menu a tendina Routing Ingresso
e Uscita nel Mixer.
Pagina Uscite della finestra Connessioni VST. Il bus 5.1 Out aperto
e visualizza i singoli canali altoparlante, con le rispettive porte duscita
fisiche indicate nella colonna Porta Periferica a destra.
Il surround nel Mixer
Il suono in surround supportato lungo qualsiasi stadio
del percorso di segnale nel Mixer di Cubase, dal bus din-
gresso a quello duscita. Ogni bus o canale audio pu ge-
stire fino a 6 canali daltoparlanti surround.
Nella sezione Canale Uscita del Mixer possibile control-
lare i livelli master dei bus configurati. Lindicatore di livello
di un bus (o canale nel Mixer) con pi canali surround vi-
sualizza pi barre di livello, una per ogni canale altopar-
lante presente nella configurazione surround.
Uscite selezionate
per i canali nei bus.
Cliccare qui per
aggiungere un bus.
Bus correnti configurati.
Qui il SurroundPanner si usa per collocare dinami-
camente il suono nel campo sonoro surround.
Usando il menu a tendina Routing
Uscita, i canali audio si possono asse-
gnare direttamente ai canali surround.
206
Surround (solo Cubase)
Operazioni
Impostare la configurazione surround
Configurare il bus duscita
Prima diniziare a lavorare con il suono in surround, si deve
configurare un bus surround duscita, al quale sono inviati
tutti i canali altoparlante del formato surround scelto. Ag-
giunta e configurazione dei bus sono descritte in dettaglio
nel paragrafo Configurare i bus a pag. 14. Ecco un breve
riassunto:
1. Aprire la finestra Connessioni VST dal menu Periferi-
che.
2. Cliccare sulla pagina Uscite.
3. Cliccare sul pulsante Agg. Bus e selezionare uno dei
formati preset dal menu a tendina Configurazione (vedere
in seguito).
Appare il nuovo bus con tutte le porte visibili.
4. Cliccando nella colonna Porta Periferica si possono
ora assegnare i canali altoparlante alle uscite desiderate
dellhardware audio.
5. Se si desidera, rinominare il bus duscita cliccando sul
nome e digitandone uno nuovo.
Questo nome appare nel Mixer e nei menu a tendina Routing.
Sono incluse le seguenti configurazioni surround:
Bus Child
In pratica, un bus child un bus contenuto in un bus pi
grande. In genere i bus child stereo sono allinterno di un
bus surround ci consente di assegnare le tracce stereo
direttamente ad una coppia stereo daltoparlanti nel bus
surround. Si possono anche aggiungere i bus child in altri
formati surround (con meno canali del bus genitore).
Una volta creato un bus surround, possibile aggiungere
ad esso uno o pi bus child con un clic-destro sul bus e
selezionando Aggiungi Bus Child. Vedere Aggiunta di
un bus child (solo Cubase) a pag. 16.
Configurare il bus dingresso
Spesso in Cubase per lavorare con il suono in surround
non necessario configurare un bus dingresso in formato
surround. Si possono registrare i file audio da normali in-
gressi ed assegnare facilmente in qualsiasi momento i ca-
nali audio risultanti alle uscite surround. Si pu anche
importare direttamente file multi-canale di uno specifico
formato surround su tracce audio dello stesso formato.
Si deve aggiungere un bus surround dingresso nei se-
guenti casi:
C gi del materiale audio in un formato surround speci-
fico, da trasferire in Cubase come singolo file multi-canale.
Si deve registrare live in una configurazione surround.
In entrambi i casi, si pu aggiungere e configurare un bus
dingresso del formato che si vuole usare nella finestra
Connessioni VST in modo che ogni ingresso sullhard-
ware audio sia inviato al rispettivo canale altoparlante.
Per aggiungere un bus dingresso usare lo stesso metodo
descritto per i bus duscita (vedere Configurare il bus
duscita a pag. 206) ma selezionare la pagina Ingressi.
Formato Descrizione
LRCS LRCS significa Left Right Center Surround; laltoparlante
surround collocato dietro al centro. E il formato surround
originale che apparve per la prima volta con il nome Dolby
Stereo nei cinema ed in seguito nel formato home cinema
Dolby ProLogic.
5.0 E come il formato 5.1 (vedere in seguito) ma senza il ca-
nale LFE. Il canale LFE opzionale nel formato 5.1 e se
non si pensa di usarlo meglio scegliere questa opzione.
5.1 E uno dei formati pi diffusi per cinema e DVD. Nelle sue
varie implementazioni di codifica per cinema e DVD (definite
dai vari costruttori) si chiama Dolby Digital, AC-3, DTS e
MPEG 2 Multichannel. Il formato 5.1 ha un altoparlante cen-
trale (usato principalmente per il parlato) e quattro altopar-
lanti surround (per musica ed effetti sonori). Inoltre c un
canale sub (LFE Low Frequency Effects) con una banda
passante pi grave, usato per effetti speciali a bassa fre-
quenza.
LRC Come LRCS, ma senza il canale altoparlante surround.
LRS Left-Right-Surround, con laltoparlante surround collocato
dietro al centro.
LRC+Lfe Come LRC ma con laggiunta di un canale sub Lfe.
LRS+Lfe Come LRS ma con laggiunta di un canale sub Lfe.
Quadro E il formato originale Quadraphonic per la musica, con un
altoparlante ad ogni angolo. questo formato era destinato
ai riproduttori di dischi in vinile.
LRCS+Lfe Come LRCS ma con laggiunta di un canale sub Lfe.
Quadro+Lfe Come Quadro ma con laggiunta di un canale sub Lfe.
6.0 Cine Disposizione daltoparlanti Left-Right-Center con 3 (Left-
Right-Center) canali surround.
6.0 Music 2 canali frontali (Left/Right) con canali Left e Right sur-
round e canali Left e Right laterali.
Formato Descrizione
207
Surround (solo Cubase)
Inviare i canali direttamente ai canali surround
Per collocare una sorgente audio solo in un canale alto-
parlante separato si pu inviarlo direttamente a quel ca-
nale altoparlante. Ci utile su materiale pre-mixato o
registrazioni multi-canale che non richiedono il panning.
1. Aprire il Mixer ed individuare il canale da assegnare.
2. Dal menu a tendina Routing Uscita selezionare il ca-
nale altoparlante surround corrispondente.
Se un canale audio stereo inviato direttamente ad un
canale altoparlante, i canali sinistro/destro sono mixati in
mono.
Il controllo Pan del canale audio stabilisce il bilanciamento tra i canali si-
nistro e destro nel mix mono risultante. Un Pan al centro produce un mix
di eguali proporzioni.
Routing dei canali usando i bus child
I bus child consentono dinviare canali audio stereo (o
multi-canale) a specifici canali altoparlante in una configu-
razione surround.
Lapplicazione pi ovvia di un bus child quando si vuole
aggiungere un canale stereo a due canali altoparlante sur-
round specifici sinistro/destro.
Se in un bus surround stato aggiunto un bus child (ve-
dere in precedenza) il bus child appare come oggetto nel
submenu del bus surround (nel menu a tendina Routing
Uscita). Selezionarlo per inviare direttamente un canale
audio stereo a quella coppia stereo di altoparlanti nel bus
surround.
Uso del Surround Panner
Cubase ha una speciale funzione per il posizionamento di
una sorgente sonora in un campo surround. In realt, si
tratta di un particolare plug-in che distribuisce in varie pro-
porzioni laudio proveniente dal canale ai canali surround.
1. Aprire il Mixer ed individuare il canale da posizionare.
Pu essere un canale mono o stereo.
2. Dal menu a tendina Routing Uscita selezionare lop-
zione 5.1 out (non un canale altoparlante specifico).
Nella striscia canale sopra il fader appare un grafico in miniatura dellin-
terfaccia del plug-in.
Quando selezionata lopzione 5.1 out, la striscia di canale visualizza
un controllo surround in miniatura.
3. Cliccare e trascinare direttamente nellimmagine in mi-
niatura per spostare il suono nel campo surround.
La striscia orizzontale rossa a destra controlla il livello del sub LFE (se di-
sponibile nel formato surround selezionato).
Si pu anche vedere una versione leggermente pi
grande di questo controllo selezionando Panner nel
menu a tendina della opzioni Viste nel pannello esteso
del Mixer.
Questa modalit offre un panning clic & drag oltre che valori numerici per
il bilanciamento sinistro/destro, front/rear e LFE inserire il numero desi-
derato o regolare i valori con la rotellina del mouse.
Il SurroundPan pu anche essere visualizzato nellIns-
pector per tutti i tipi di traccia canale audio. Per vedere la
pagina Surround Pan nellInspector, assicurarsi che nel
menu contestuale dellInspector sia abilitata lopzione cor-
rispondente.
Per un controllo completo sul panning surround, dop-
pio-clic sullimmagine in miniatura per aprire linterfaccia
completa del Surround Panner in una finestra separata.
208
Surround (solo Cubase)
Controlli del plug-in SurroundPan
Interfaccia del plug-in SurroundPan rispettivamente in modalit Stan-
dard, Position e Angle.
Il plug-in SurroundPan permette di collocare laudio nel
campo surround; costituito da unimmagine con la di-
sposizione degli altoparlanti (definiti nel bus duscita sele-
zionato nel menu a tendina Routing Uscita), con la
sorgente sonora indicata da una pallina grigia.
Modalit Standard/Position/Angle
Il selettore modalit Standard/Position/Angle, permette di
lavorare in tre modalit:
Nelle modalit Standard e Position, gli altoparlanti frontali
sono allineati, come normale che sia in una situazione tipo
cinema. Ci significa che gli altoparlanti frontali sono ad una
distanza variabile dal centro. La modalit Standard (default)
quella migliore per spostare le sorgenti tra gli altoparlanti
senza unattenuazione di livello.
La modalit Angle quella del tradizionale mixaggio in surround.
Si noti che qui gli altoparlanti sono ad uguale distanza dal cen-
tro. Non una rappresentazione vera e propria di un cinema, ma
si rivelata molto efficace in varie situazioni.
Altoparlanti
Gli altoparlanti nel pannello rappresentano la configura-
zione surround scelta.
Gli altoparlanti frontali sono allineati, come avviene nor-
malmente in una situazione tipo cinema.
Gli altoparlanti frontali si trovano quindi ad una distanza variabile dal cen-
tro e consentono di spostare le sorgenti sonore tra gli altoparlanti senza
unattenuazione di livello.
Per attivare/disattivare gli altoparlanti cliccarci sopra te-
nendo premuto il tasto [Alt]/[Option]. Quando un altopar-
lante disattivato, nessun audio inviato al rispettivo
canale surround.
Posizionamento e livelli
Si posiziona una sorgente sonora cliccando o trascinando
la pallina grigia nel pannello (o con i tasti di comando ra-
pido, vedere in seguito). Trascinando durante la riprodu-
zione possibile registrare lautomazione. Automazione
Write/Read a pag. 217.
In modalit Standard, i livelli dei segnali provenienti dai
singoli altoparlanti sono indicati da linee colorate dagli al-
toparlanti al centro del display.
In modalit Position, i cerchi concentrici aiutano a deter-
minare il livello del segnale in una certa posizione.
Il cerchio giallo rappresenta 3dB sotto il livello nominale, il cerchio rosso
a 6dB e quello blu situato a 12dB. Essi sono influenzati dallattenua-
zione (vedere in seguito).
!
Ci che segue presume che il menu a tendina Mono/
Stereo sia impostato in Missaggio Mono. Per mag-
giori informazioni sulle altre modalit vedere in seguito.
209
Surround (solo Cubase)
In modalit Angle, un arco bianco aiuta a determinare
lintervallo percepito di una sorgente audio (bianco e blu
per le tracce stereo). Il suono al volume pi alto nel
mezzo dellarco e scende di livello verso la fine dellarco.
Il modo esatto in cui si gestiscono i livelli richiede una
spiegazione:
Quando si sposta una sorgente sonora, un numero in-
dica il volume in ogni altoparlante.
E un valore in dB (decibel) ed riferito al livello nominale della sorgente
audio. In altre parole, 0.0 (dB) rappresenta il pieno livello.
Collocando una sorgente abbastanza lontana da un al-
toparlante, il suo livello scende a zero (indicato dal sim-
bolo infinito).
I livelli dei segnali dai singoli altoparlanti sono indicati da
linee colorate dagli altoparlanti al centro del display.
Si possono usare i tasti di modifica per limitare in vari
modi il movimento:
In modalit Standard e Position:
In modalit Angle:
C anche uno speciale set di tasti di comando per lavo-
rare nella finestra SurroundPan.
Manopola LFE (tutte le modalit)
Se la configurazione surround selezionata ha un canale
LFE (Low Frequency Effects), nella finestra SurroundPan
disponibile una manopola di livello LFE separata; usarla
per impostare la quantit di segnale inviato al canale LFE.
Si pu anche impostarla usando la piccola striscia rossa a
destra del Surround Panner nella striscia di canale nel
Mixer, oppure digitando un numero nel campo valore LFE
nel Surround Panner pi grande che pu essere visualiz-
zato nella striscia di canale estesa.
Il Surround Panner nella striscia di canale (sotto) e nel pannello esteso
della striscia di canale nel Mixer (opzione Panner selezionata nel
menu a tendina delle opzioni View).
Menu a tendina Mono/Stereo (tutte le modalit)
Se si ha un canale mono, il menu a tendina Mono/Stereo
impostato di default in Missaggio Mono. Il panner funziona
quindi come stato descritto in precedenza.
Con un canale stereo, si pu scegliere una delle tre moda-
lit Mirror. Appaiono quindi due palline grigie, una per ogni
canale (L/R). Ci consente di spostare i due canali in
modo simmetrico, trascinandone uno. Le tre modalit con-
sentono di scegliere lasse da usare per il mirroring.
La modalit di default per i canali stereo Y-Mirror.
Inviando un segnale stereo nel Panner in modalit Missaggio
Mono, i due canali sono missati tra loro prima di entrare nel
plug-in.
Inviando un segnale mono al plug-in in una delle modalit ste-
reo, il segnale separato prima di entrare nel plug-in.
Tasto Limitazione movimento
[Shift] Solo orizzontale
[Ctrl]/[Command] Solo verticale
[Alt]/[Option] In diagonale (in alto a sinistra, in basso a destra)
[Ctrl]/[Command]+
[Alt]/[Option]
In diagonale (in alto a destra, in basso a sinistra)
Tasto Limitazione movimento
[Shift] Solo dal centro al perimetro
[Ctrl]/[Command] Solo lungo il perimetro (alla distanza corrente dal
centro)
!
Per un elenco completo dei tasti di comando dispo-
nibili, cliccare sul logo del SurroundPanner quindi
cliccare di nuovo!
o trascinare questo controllo per
impostare il livello LFE.
Cliccare qui e digitare un
valore di livello LFE
210
Surround (solo Cubase)
Parametri aggiuntivi (modalit Standard)
Center Level.
Determina come gli altoparlanti frontali riproducono i segnali della sorgente
centrale. Con il valore 100%, laltoparlante centrale fornisce la sorgente
centrale. Con il valore 0%, la sorgente centrale fornita dallimmagine so-
nora fantasma creata dagli altoparlanti sinistro e destro. Altri valori produ-
cono un mix tra questi due metodi.
Divergence Controls.
I tre controlli di divergenza stabiliscono le curve dattenuazione usate per
posizionare le sorgenti sonore, rispettivamente sullasse X frontale, lasse
X posteriore e lasse Y (frontale/posteriore). Se tutti i tre valori Diver-
gence sono a 0% (default), collocando una sorgente sonora in un alto-
parlante, tutti gli altri altoparlanti sono impostati a livello zero (-infinito),
tranne laltoparlante centrale che dipende dal livello centrale. Ad alti va-
lori gli altri altoparlanti ricevono una percentuale della sorgente sonora.
Parametri aggiuntivi (modalit Position e Angle)
Attenuate.
Il parametro Attenuate si usa per amplificare o attenuare la sorgente so-
nora. Leffetto preciso che ha sul livello in ogni altoparlante si determina
dalla lettura dei livelli, dal cerchio concentrico (Position) e dallarco (Angle).
Normalize.
Normalize una funzione che controlla il volume complessivo da tutti gli
altoparlanti. Se impostato a 1.0 (piena normalizzazione), il livello prove-
niente da tutti gli altoparlanti insieme esattamente 0dB. I singoli livelli
sono poi amplificati o attenuati di conseguenza.
Automazione
Tutti i parametri del plug-in SurroundPan si possono auto-
matizzare, proprio come quelli di un qualsiasi altro plug-in.
Vedere Automazione Write/Read a pag. 217.
Esportare un mix Surround
Una volta realizzato un mix in surround possibile espor-
tarlo con la funzione Esporta Mixdown Audio. Questa fun-
zione esporta un singolo bus duscita selezionato quindi
tutti i canali che fanno parte del mix devono essere asse-
gnati al bus surround duscita.
Per il surround ci sono le seguenti opzioni di export:
Export in formato split: si ottiene un file audio mono per
ogni canale surround.
Export in formato interlacciato: si ottiene un singolo file
audio multi-canale (ad esempio, un file 5.1, contenente
tutti i sei canali surround).
In Windows si pu anche esportare un mix 5.1 surround
su un file in formato Windows Media Audio Pro.
E un formato di codifica su misura 5.1 surround vedere File Windows
Media Audio Pro (solo Windows e Cubase) a pag. 432.
Si pu anche esportare un mix surround su un file Dolby
Digital AC3 o DTS, se si hanno i plug-in di Steinberg Dolby
Digital Encoder o DTS Encoder (entrambi opzionali e sepa-
rati) installati nel sistema.
Per i dettagli visitare il sito www.steinberg.net.
Per maggiori informazioni sullexport dei file vedere il capi-
tolo Esporta Mixdown Audio a pag. 426.
Usare effetti in configurazioni surround
Cubase introduce uno speciale formato surround per i
plug-in VST; si tratta di plug-in che possono processare
pi di due canali. Il plug-in Mix6to2 ne un esempio.
Applicare un plug-in adatto al Surround
Non diverso dallapplicare un normale plug-in. Lunica
differenza che il pannello del plug-in pu avere controlli
per pi di due canali.
Usare un plug-in stereo in una configurazione surround
Normalmente, quando si applica un effetto Insert stereo
ad una configurazione surround i primi due canali altopar-
lante (in genere L e R) sono inviati al plug-in, mentre gli al-
tri canali non sono processati.
Tuttavia, Si pu usare il plug-in su altri canali altoparlante.
Tale procedura descritta nel capitolo Effetti Audio a
pag. 167.
!
Si noti che questa non una funzione dinamica,
come compressione o limitazione. E solo un tool che
serve per scalare i livelli nominali duscita dai canali
surround.
16
Automazione
212
Automazione
Presentazione capitolo
Cubase ha funzioni dautomazioni molto complete. Virtual-
mente, nel Mixer si pu automatizzare qualsiasi parametro
ed effetto.
Per automatizzare le impostazioni dei parametri ci sono
due metodi principali:
Manualmente, disegnando curve sulla sotto-traccia
dautomazione nella Finestra Progetto.
Vedere Editing degli eventi dautomazione a pag. 222.
Usando i pulsanti Write/Read e regolando i parametri
nel Mixer.
Vedere Automazione Write/Read a pag. 217.
I due metodi non differiscono su come applicato il dato
dautomazione essi sono diversi solo per il modo con il
quale sono creati gli eventi dautomazione: disegnandoli
manualmente o registrandoli. Qualsiasi dato dautoma-
zione applicato si riflette nel Mixer (un fader che si muove,
ad esempio) ed in una curva sulla rispettiva traccia dauto-
mazione (sebbene questa possa essere nascosta).
Sotto-tracce dautomazione
Tutte le tracce Audio, Gruppo e FX hanno sotto-tracce
dautomazione che permettono di visualizzare e modificare
lautomazione di tutte le impostazioni Mixer della traccia,
incluse quelle degli effetti in Insert. C una sotto-traccia
dautomazione per ogni parametro e le sotto-tracce pos-
sono essere mostrate/nascoste in qualsiasi combinazione.
Analogamente, anche le tracce MIDI hanno sotto-tracce
dautomazione per le impostazioni Mixer, i parametri trac-
cia e (se usati) gli effetti in Send e Insert.
I VST Instrument hanno speciali tracce dautomazione che
appaiono nella Finestra Progetto quando si aggiunge un
VST Instrument. C una traccia dautomazione per i para-
metri del plug-in ed una per ogni canale del Mixer usato
dallo strumento VST. Queste tracce hanno tutte sotto-
tracce dautomazione che consentono laccesso a tutti i
parametri e le impostazioni del Mixer.
Le tracce Instrument, essendo una combinazione traccia
MIDI/VST Instrument, hanno tracce dautomazione che
presentano i parametri dautomazione per il VST Instru-
ment stesso, per il canale VST Instrument ed i rispettivi
parametri dautomazione MIDI.
Infine, per i canali ReWire ed i canali ingresso/uscita, le
tracce dautomazione saggiungono automaticamente non
appena sattiva lautomazione (con il pulsante Write) nella
rispettiva striscia di canale nel Mixer o nella finestra Confi-
gurazione Canale. Anche queste tracce dautomazione
hanno sotto-tracce per tutti i parametri.
213
Automazione
Cosa si pu automatizzare?
In Cubase il mixaggio pu essere completamente automa-
tizzato. In una sotto-traccia dautomazione possibile au-
tomaticamente registrare (o disegnare manualmente) le
seguenti impostazioni dei parametri:
Per ogni traccia Audio o Gruppo e canale ReWire:
Volume.
Mute.
Condizione Panner Collegato (controllata dal pulsante Collega
Panner assegnati ai Send su Panner Canale nella sezione Stri-
scia Controllo della finestra Configurazione Canale).
Pan (a seconda della configurazione del canale, possibile
regolare le impostazioni per il Panner Standard o per il Panner
Surround).
Parametri regolabili e Bypass per 8 effetti in insert (se sono
usati gli Insert).
Impostazioni regolabili per 8 effetti in send (on/off, livello, pan).
Impostazioni regolabili per i 4 moduli EQ (Master Bypass, on/
off, Tipo, Gain, Freq., Qualit).
Per ogni traccia Canale FX e bus ingresso/uscita:
Volume
Mute
Condizione Panner Collegato (controllata dal pulsante Col-
lega Panner assegnati ai Send su Panner Canale nella se-
zione Striscia Controllo della finestra Configurazione Canale).
Pan (a seconda della configurazione del canale, possibile
regolare le impostazioni per il Panner Standard o per il Panner
Surround).
Parametri regolabili e Bypass per 8 effetti in insert (se sono
usati gli Insert).
Impostazioni regolabili per i 4 moduli EQ (Master Bypass, on/
off, Tipo, Gain, Freq., Qualit).
Per ogni VST Instrument:
Selezione parametri e programmi dei plug-in VST Instrument
pi (per ogni canale/uscita separata usata dal VST Instru-
ment):
Volume
Mute
Condizione Panner Collegato (controllata dal pulsante Col-
lega Panner assegnati ai Send su Panner Canale nella se-
zione Striscia Controllo della finestra Configurazione Canale).
Pan (a seconda della configurazione del canale, possibile
regolare le impostazioni per il Panner Standard o per il Panner
Surround).
Parametri regolabili e Bypass per 8 effetti in insert (se sono
usati gli Insert).
Impostazioni regolabili per 8 effetti in send (on/off, livello, pan).
Impostazioni regolabili per i 4 moduli EQ (Master Bypass, on/
off, Tipo, Gain, Freq., Qualit).
Per ogni traccia MIDI:
Volume
Pan
Mute
Selettori modificatori MIDI on/off
Trasposizione
Cambia Vel.
Random 1-2 min/max/target
Range 1-2 min/max/target
Selettori on/off per 4 effetti in Insert
Selettori on/off per 4 effetti in Send
Parametri per 4 effetti MIDI in Insert (se usati)
Parametri per 4 effetti MIDI in Send (se usati)
Per ogni traccia Instrument:
Poich le tracce Instrument sono una combinazione trac-
cia MIDI/canale Instrument ed Instrument Return nel
Mixer, le sotto-tracce dautomazione delle tracce Instru-
ment hanno tutti i parametri disponibili per i VST Instru-
ment, oltre a quelli delle tracce MIDI (vedere il rispettivo
paragrafo precedente) tranne Volume MIDI, Pan e Mute,
perch i parametri Volume Pan e Mute sono controllati di-
rettamente dal canale Instrument Return nel Mixer.
214
Automazione
Operazioni dautomazione traccia
Aprire le sotto-tracce dautomazione
Ogni traccia/canale ha varie sotto-tracce dautomazione,
ciascuna delle quali mostra un parametro dautomazione.
Per le tracce Audio, Instrument, Gruppo, MIDI e FX ci
sono due modi per aprire una sotto-traccia dautomazione
del canale:
Con un clic-destro sulla traccia nellelenco tracce e
scegliendo Mostra Automazione dal menu contestuale.
Cliccando sul bordo sinistro della traccia nellelenco
tracce (con il puntatore del mouse sullangolo inferiore sini-
stro della traccia appare licona freccia Mostra/Nascondi
Automazione.
Nella elenco tracce si appaiono una sotto-traccia dautomazione ed una li-
nea retta orizzontale nera, oltre ad unimmagine sfumata in grigio con la
forma donda degli eventi audio (o MIDI per le tracce MIDI) nel display
eventi. Di default, il parametro Volume assegnato alla prima sotto-traccia.
Cliccare qui per aprire una sotto-traccia dautomazione.
Per i VST Instrument (non le tracce Instrument, vedere in
precedenza) le tracce dautomazione appaiono automatica-
mente quando li si aggiunge nella finestra VST Instrument.
Per i canali ReWire e i bus ingresso/uscita, le tracce dau-
tomazione si creano automaticamente quando si attiva il
pulsante dautomazione Write (vedere Automazione
Write/Read a pag. 217):
Nella corrispondente striscia canale nel Mixer.
Nella corrispondente finestra Configurazione Canale.
Nel pannello comune del Mixer (Automazioni in Stato Write).
Nella zona sopra lelenco tracce (Automazioni in Stato Write).
Aprire sotto-tracce dautomazione aggiuntive
Collocando il puntatore del mouse sullangolo inferiore di
una sotto-traccia dautomazione appare un segno +
(Aggiungi Traccia Automazione). Cliccandoci sopra (o
cliccando ovunque sul bordo sinistro della traccia), si apre
unaltra sotto-traccia, che di default visualizza il parametro
successivo dellelenco Aggiungi Parametro (vedere in se-
guito).
Assegnare un parametro ad una traccia
dautomazione
Alle sotto-tracce dautomazione sono gi assegnati para-
metri di default quando le si apre, in base al loro ordine
nellelenco Aggiungi Parametro (vedere in seguito).
Per selezionare quale parametro deve visualizzare una
sotto-traccia aperta, procedere come segue:
1. Se non ne esiste una, aprire una sotto-traccia dauto-
mazione con uno dei metodi descritti in precedenza.
2. Cliccare nel display parametro della sotto-traccia
dautomazione.
Appare un menu a tendina contenente alcuni dei parametri dautomazione
oltre allopzione Altro in fondo allelenco. Il contenuto dellelenco di-
pende dal tipo di traccia (Audio, MIDI, VST Instrument, ecc.).
215
Automazione
Se il parametro da automatizzare contenuto nel menu
a tendina si pu selezionarlo direttamente.
Il parametro sostituisce quindi quello corrente nella sotto-traccia dauto-
mazione.
Per aggiungere un parametro non disponibile nel menu
a tendina o vedere tutti i parametri che possono essere
automatizzati passare alloperazione successiva.
3. Selezionare lopzione Altro.
Appare la finestra di dialogo Aggiungi Parametro, che mostra un elenco
con tutti i parametri automatizzabili per il canale selezionato (ordinati in
varie categorie) e quelli di ogni effetto in Insert assegnato. Vedere Cosa
si pu automatizzare? a pag. 213 per un elenco dei parametri disponibili
in base al tipo di canale. Per vedere tutti i parametri in ogni categoria
cliccare sul pulsante + accanto alla cartella di ogni categoria.
Finestra di dialogo Aggiungi Parametro di una traccia Audio.
4. Selezionare un parametro dallelenco e cliccare OK.
Questo parametro sostituisce quello corrente nella sotto-traccia dauto-
mazione.
Si noti che la sostituzione del parametro visualizzato
nella sotto-traccia completamente non-distruttivo.
Per esempio, se la sottotraccia conteneva un qualsiasi dato dautomazione
del parametro appena sostituito, questo dato rimane (sebbene non sia visi-
bile dopo la sostituzione del parametro). Cliccando nel display del parame-
tro si pu tornare indietro al parametro sostituito. Nel menu a tendina tutti i
parametri automatizzati sono indicati da un asterisco (*) accanto al nome.
Il parametro Volume automatizzato.
Cliccare pi volte sul pulsanteAggiungi Traccia Automa-
zione (il segno +) della traccia dautomazione per aprire
sotto-tracce aggiuntive ed assegnare un parametro ad
ogni sotto-traccia ripetendo la procedura precedente.
Rimuovere le sotto-tracce dautomazione
Per rimuovere le sotto-tracce dautomazione dallelenco
tracce, procedere come segue:
Per rimuovere una sola sotto-traccia cliccare sul nome
del parametro e selezionare Rimuovi Parametro dal
menu a tendina.
Sono cancellati anche tutti gli eventi dautomazione sulla sotto-traccia, e
la sotto-traccia si chiude.
Per rimuovere tutte le sotto-tracce correnti inutilizzate
da una traccia selezionare Rimuovi Parametri Non Utiliz-
zati da tutti i menu a tendina con il nome del parametro
nella rispettiva sotto-traccia.
Tutte le sotto-tracce della traccia selezionata senza eventi dautomazione
sono chiuse.
216
Automazione
Nascondere le sotto-tracce dautomazione
Per nascondere una singola sotto-traccia dautoma-
zione collocare il puntatore sullangolo superiore sinistro
della sotto-traccia nellelenco tracce e cliccare sul pul-
sante Nascondi Traccia Automazione (il segno -).
Per nascondere tutte le sotto-tracce dautomazione di
una traccia clic-destro sulla traccia desiderata e scegliere
Nascondi Automazione dal menu contestuale.
Per nascondere tutte le sotto-tracce dautomazione di
tutte le tracce nellelenco tracce clic-destro su una traccia
qualsiasi e selezionare Nascondi Tutte le Automazioni.
Questa opzione c anche nel submenu Folding Traccia del menu Pro-
getto.
Mostrare solo le sotto-tracce dautomazione
usate
Se sono usate molte sotto-tracce dautomazione sco-
modo averle tutte aperte nella elenco tracce; per vedere
solo quelle utilizzate (cio quelle con eventi dautomazione)
e nascondere tutte quelle vuote procedere come segue:
Clic-destro su una traccia nellelenco tracce e scegliere
lopzione Mostra Tutta l'Automazione dal menu tendina.
Si chiudono tutte le sotto-tracce dautomazione prive di eventi e restano
aperte quelle utilizzate da tutte le tracce. Questa opzione c anche nel
submenu Folding Traccia del menu Progetto.
Clic-destro su una traccia specifica e selezionare lop-
zione Mostra Tutta l'Automazione dal menu contestuale.
Si chiudono tutte le sotto-tracce dautomazione prive deventi della traccia
selezionata e restano aperte le sotto-tracce utilizzate.
Silenziare le sotto-tracce dautomazione
E possibile silenziare singole sotto-tracce dautomazione
cliccando sui rispettivi pulsanti Mute nellelenco tracce.
Cliccando sul pulsante Read (R) (vedere Automazione
Write/Read a pag. 217) di una sotto-traccia dautoma-
zione si attiva la modalit Read per tutti i parametri auto-
matizzati sulla traccia. Usando il pulsante Mute si disattiva
lautomazione di un singolo parametro.
Opzione Automazione segue Eventi
Attivando lopzione Automazione segue Eventi nel menu
Edit (o nella finestra Preferenze pagina Editing) gli eventi
dautomazione seguono automaticamente lo spostamento
di un evento o parte sulla traccia.
Ci facilita la configurazione dellautomazione per un
evento o parte specifici, piuttosto che per una posizione
specifica nel progetto. Per esempio, si pu automatizzare
il panning dellevento di un effetto sonoro (spostandolo da
sinistra a destra) se si deve spostare levento, lautoma-
zione lo segue automaticamente! I criteri sono:
Si spostano tutti gli eventi dautomazione della traccia
compresi tra inizio e fine dellevento o parte.
Se alla nuova posizione (ove si sposta la parte o evento) ci sono altri
eventi dautomazione essi sono sostituiti.
Copiando un evento o parte (usando Copia/Incolla,
[Alt]/[Option]-trascinamento o le funzioni Duplica o Ri-
peti), sono duplicati anche gli eventi dautomazione.
217
Automazione
Automazione Write/Read
Tutti i tipi di traccia (tranne quelle Cartella, Marker, Video e
Righello) nel Mixer, nellelenco tracce e nella finestra Con-
figurazione Canale hanno i pulsanti Write (W) (scrivi) e
Read (R) (leggi). Anche i pannelli di controllo dei plug-in
effetti e VST Instrument hanno i pulsanti Write e Read.
Pulsanti Write e Read di un canale nel Mixer e di una sotto-traccia
dautomazione nellelenco tracce.
Attivando il Write su un canale, tutti i parametri del Mixer
che si regolano durante la riproduzione su quel canale
specifico sono registrati come eventi dautomazione.
Attivando il Read su un canale, tutte le azioni sul Mixer
registrate su quel canale sono eseguite durante la ripro-
duzione, come sono state scritte in modalit Write.
I pulsanti W e R di una traccia nellelenco tracce rispec-
chiano quelli W e R sulla striscia di canale corrispondente
nel Mixer.
Nel pannello comune del Mixer e in cima allelenco tracce
ci sono anche i pulsanti Read e Write globali:
Pulsanti Write e Read globali nel Mixer e nellelenco tracce.
Se attiva lopzione Automazioni in Stato Read, tutte
le azioni registrate sul Mixer di tutti i canali sono eseguite
durante la riproduzione.
Se attiva lopzione Automazioni in Stato Write, tutte le
azioni che eseguite sul Mixer nel corso della riproduzione
(su tutti i canali) sono registrate come eventi dautomazione.
Preferenza Ingresso Controller MIDI su Tracce
Automazione
Se per controllare parametri ed impostazioni di Cubase
stato configurato un dispositivo di controllo remoto, lauto-
mazione si pu registrare con il dispositivo remoto basta
attivare Write come al solito. Tuttavia, se si sta registrando
una traccia MIDI e nello stesso momento si vuole registrare
lautomazione, il dato controller trasmesso dal dispositivo
remoto registrato due volte (come automazione e come
dato del controller MIDI sulla traccia MIDI).
Per evitare tale anomalia, attivare lopzione Ingresso Con-
troller MIDI su Tracce Automazione nella finestra Prefe-
renze (pagina MIDI), in modo che i controller sono registrati
solo come automazione, non come dato controller MIDI
sulla traccia MIDI registrata.
Le 5 modalit dautomazione (solo Cubase)
Quando si registra lautomazione si pu scegliere tra cin-
que modalit dautomazione (disponibili sulla toolbar della
Finestra Progetto):
Tocca: Cubase inizia a scrivere lautomazione non ap-
pena si clicca sul controllo e ferma la scrittura quando si
rilascia il pulsante sinistro del mouse.
Se si sta sostituendo unautomazione esistente, il valore Tempo di Ri-
torno Automazione (accanto al menu a tendina Modo Automazione) de-
termina la rapidit con la quale il parametro automatizzato torna al suo
valore automatizzato originale quando si rilascia il pulsante del mouse.
!
In Cubase Studio, la modalit dautomazione sem-
pre Tocca.
!
Per la maggior parte dei parametri dei plug-in (effetti
audio e VST Instrument), non c modo per Cubase di
sapere se un controllo premuto o meno (questa in-
formazione non riferita dallinterfaccia del plug-in).
Per questo motivo, lautomazione di quasi tutti i para-
metri di un plug-in funziona in modalit Autolatch (ve-
dere in seguito), anche se selezionata quella Tocca.
218
Automazione
Auto-Latch: Cubase inizia a scrivere lautomazione non
appena si clicca sul controllo e interrompe la scrittura
quando si ferma la riproduzione o si disattiva la funzione
Write.
Lultimo valore dautomazione scritto in continuazione fino allo stop o alla
disattivazione della funzione Write. Ci utile per sostituire una lunga se-
zione dellautomazione precedente ed anche quando si sta registrando
lautomazione da un dispositivo remoto (poich Cubase non pu sapere
quando si rilascia il controllo). Tuttavia, assicurarsi di toccare solamente il
controllo(i) desiderato quando si registra lautomazione in modalit Auto-
Latch e ricordarsi di fermare le riproduzione quando si ha finito!
Cross-Over: funziona come la modalit Auto Latch, ma
con una differenza: Non appena si incrocia cross una
qualsiasi curva dautomazione esistente (precedente), la
scrittura sinterrompe automaticamente.
Cambia: influenza solo lautomazione del volume. Fun-
ziona come la modalit Auto-Latch, ma con una differenza
significativa: Cubase inizia a scrivere lautomazione non
appena savvia la riproduzione e interrompe la scrittura
quando si disattiva la funzione Write.
Ci significa che lautomazione scritta in continuazione, dal momento in
cui sinizia la riproduzione a quando si disattiva la funzione Write anche
se non si tocca alcun controllo. E utile se si vuole avere una lavagna pu-
lita e rifare lautomazione di volume precedente.
Trim: E utile solo per lautomazione del volume. Cambia
la curva dautomazione del volume senza per sostituire
alcuna automazione di volume precedente, consentendo
di ritoccare il volume di unautomazione gi esistente.
In modalit Trim, il fader di volume del canale nel Mixer inizialmente col-
locato esattamente a met, indipendentemente da qualsiasi automazione
di volume esistente. Alzando il fader rispetto alla posizione centrale, si
sposta verso lalto la curva di volume. Abbassando il fader, la curva di vo-
lume si sposta verso il basso. In modalit Trim, Cubase inizia a scrivere
lautomazione non appena si clicca sul controllo ed interrompe la scrittura
quando si rilascia il pulsante del mouse.
La modalit Trim ha una caratteristica particolare: abili-
tando lautomazione Write quando la riproduzione ferma
e selezionando la modalit Trim, si pu usare il fader per
spostare (offset) la curva di volume tra i locatori sinistro e
destro.
Questo facilita, ad esempio, laumento del volume relativo in una zona
specifica del progetto: collocare opportunamente i locatori, abilitare la
funzione Write, selezionare la modalit Trim ed alzare il livello del fader.
Registrare le azioni un esempio
Se le impostazioni del progetto corrente sono preziose e
cruciali, non il caso di sperimentare lautomazione fino a
quando non la si conosce bene; meglio invece creare un
nuovo progetto per applicare lesempio seguente (non
necessario che contenga eventi audio, bastano solo po-
che tracce audio). Procedere come segue:
1. Aprire la finestra Mixer.
2. Cliccare sul pulsante Write globale (Automazioni in
Stato Write) nel pannello comune del Mixer.
Cubase ora i modalit Write globale.
3. Avviare la riproduzione e regolare alcuni fader di volume
e/o altre impostazioni dei parametri nel Mixer o anche nella
finestra Configurazione Canale.
Al termine, fermare la riproduzione e tornare alla posizione in cui era ini-
ziata.
4. Disattivare la modalit Write e cliccare sul pulsante
Read globale (Automazioni in Stato Read) nel pannello
comune del Mixer.
Cubase ora in modalit Read globale.
5. Avviare la riproduzione ed osservare la finestra Mixer.
Le azioni eseguite durante la riproduzione precedente sono esattamente
riprodotte.
6. Per rifare qualsiasi cosa registrata, attivare di nuovo la
modalit Write ed avviare la riproduzione dalla stessa po-
sizione.
E possibile avere Write e Read attivi simultaneamente,
se si vuole guardare ed ascoltare le azioni sul Mixer regi-
strate mentre si stanno registrando i movimenti dei fader
di un altro canale del Mixer, ecc.
Registrare lautomazione plug-in
Ogni parametro per qualsiasi effetto o VST Instrument as-
segnato pu essere automatizzato praticamente nello
stesso modo visto in precedenza.
Lesempio seguente presume che sia stato assegnato un
effetto in Insert ad una traccia Canale FX (vedere il capi-
tolo Effetti audio nel manuale Plug-in Reference) e
spiega come registrare lautomazione delleffetto:
1. Selezionare la traccia Canale FX nellelenco tracce ed
aprire la sua sezione Insert nellInspector.
Se lInspector nascosto, cliccare sul pulsante Mostra Inspector nella
toolbar della Finestra Progetto.
219
Automazione
Non tutte le pagine dellInspector sono visibili di de-
fault. Per mostrare/nascondere le sezione dellInspector
clic-destro su una pagina Inspector ed attivare/disattivare
lopzione(i) desiderata.
Assicurarsi di cliccare su una pagina dellInspector, non nella zona vuota
sotto lInspector, altrimenti si apre il menu rapido contestuale.
2. Aprire il pannello di controllo delleffetto cliccando sul
pulsante Edit (e) nellInspector (sopra lo slot Insert).
3. Cliccare sul pulsante Write nel pannello di controllo
per attivare la modalit Write.
Tutti gli effetti e i VST Instrument hanno i pulsanti Write/Read sui rispettivi
pannelli di controllo. Essi funzionano come quelli del Mixer o dellelenco
tracce. Nellesempio precedente stata usata la modalit Write globale,
nella quale le variazioni nel Mixer e dei parametri sono registrate su tutte le
tracce; in questo esempio si usa il Write solo su una traccia.
4. Avviare la riproduzione e regolare alcuni parametri de-
gli effetti nel pannello di controllo.
Al termine, fermare la riproduzione e tornare alla posizione nella quale
iniziata.
5. Disattivare la modalit Write e cliccare sul pulsante
Read nel pannello di controllo.
6. Avviare la riproduzione e guardare il pannello controllo.
Sono riprodotte le azioni eseguite nella riproduzione precedente.
Assegnare un parametro automatizzato ad una sotto-
traccia dautomazione
Per selezionare il parametro corrente visualizzato sulla
traccia dautomazione del canale FX:
1. Cliccare sul nome del parametro nella sotto-traccia
dautomazione del canale FX.
Appare lelenco Nome parametro con i parametri dautomazione del plug-
in. Il parametro(i) automatizzato prima indicato da un asterisco accanto al
nome nellelenco.
Parametri automatizzati per leffetto PingPongDelay.
2. Selezionare il parametro da vedere dal menu a tendina
del display parametro.
La curva dautomazione del parametro selezionato visualizzato nella
sotto-traccia dautomazione.
Per vedere i parametri VST Instrument, si usa lo stesso
metodo.
Come descritto in precedenza, ogni VST Instrument ha due o pi tracce
dautomazione una per le impostazioni del plug-in e laltra per ogni ca-
nale VST Instrument nel Mixer.
Dove vanno i dati dautomazione registrati?
Quando si usa lautomazione Write globale, si possono
scrivere i dati dautomazione sulle tracce dautomazione di
tutti i canali. Nelle operazioni di scrittura precedenti, pro-
babilmente sono stati aggiunti eventi dautomazione per
molti canali e parametri diversi.
Per vedere tutti gli eventi dautomazione registrati du-
rante le operazioni selezionare Mostra Tutta l'Automa-
zione dal submenu Folding Traccia del menu Progetto.
A questo punto i dati dautomazione di ogni parametro sul canale rego-
lato nel Mixer in modalit Write sono visualizzati sulle rispettive sotto-
tracce nella Finestra Progetto. Gli eventi dautomazione registrati appa-
iono come punti nelle curve dautomazione.
Curve dautomazione
Descrizione delle curve dautomazione
Ci sono due tipi di curve dautomazione, rampa e salto:
Le curve salto sono create per i parametri che assu-
mono solo valori on/off (il pulsante Mute, ad esempio).
Le curve rampa sono create per i parametri che gene-
rano pi valori in continuazione (fader o manopole, ecc.).
Esempi di curve dautomazione Salto e Rampa nel display eventi.
220
Automazione
Linea di valore statico
Quando si apre per la prima volta una sotto-traccia dau-
tomazione per un parametro, essa non contiene eventi
dautomazione (a meno che in precedenza sia stato rego-
lato quel parametro con lautomazione Write attiva); nel di-
splay eventi appare quindi una linea retta orizzontale nera,
la linea di valore statico. Questa linea rappresenta limpo-
stazione corrente del parametro.
Se sono stati aggiunti manualmente eventi dautoma-
zione o stata usata lautomazione Write per il parametro
corrispondente e poi stata disattivata la modalit Read,
nel display eventi della sotto-traccia dautomazione la
curva dautomazione sfumata in grigio ed al sul posto
utilizzato il valore statico.
Attivando la modalit Read, la curva dautomazione diventa disponibile.
Editing degli eventi dautomazione
Disegnare gli eventi dautomazione
Usando lautomazione Write nel Mixer si generano eventi
dautomazione muovendo le manopole dei parametri e i fa-
der nel Mixer. Si pu anche aggiungerli manualmente, di-
segnando curve dautomazione su una sotto-traccia
dautomazione. Procedere come segue:
1. Visualizzare la sotto-traccia dautomazione cliccando
sul bordo sinistro della traccia nellelenco tracce.
Nel display eventi della sotto-traccia dautomazione appare la linea di va-
lore statico.
2. Selezionare lo strumento Disegna.
Per disegnare le curve si possono usare anche le varie opzioni dello
Strumento Linea (vedere in seguito).
3. Cliccando sulla linea di valore statico saggiunge un
evento dautomazione, la modalit Read si attiva automati-
camente e la linea di valore statico diventa una curva dau-
tomazione blu.
4. Cliccando e tenendo premuto il mouse, si pu dise-
gnare una curva aggiungendo una moltitudine di singoli
eventi dautomazione.
5. Al rilascio del mouse, gli eventi dautomazione si ridu-
cono a poche unit, ma la forma di base della curva rimane
uguale.
Questo diradamento deventi controllato dal valore Livello di Ridu-
zione Automazione della finestra Preferenze (vedere Preferenza Livello
di Riduzione Automazione a pag. 223).
6. Attivando la riproduzione, il volume ora cambia se-
guendo la curva dautomazione.
Anche nel Mixer si muovono i rispettivi fader.
7. Se il risultato non piace ripetere loperazione.
Disegnando sopra eventi esistenti si crea una nuova curva.
Se la sotto-traccia dautomazione gi in modalit
Read, si possono aggiungere gli eventi dautomazione an-
che cliccando con lo strumento Freccia.
Se si aggiunge un punto tra due punti esistenti ed il nuovo punto non de-
via dalla curva esistente, sar rimosso dalla funzione di riduzione non ap-
pena si rilascia il pulsante del mouse. (vedere Preferenza Livello di
Riduzione Automazione a pag. 223).
221
Automazione
Usare le varie opzioni dello strumento Linea per
disegnare le curve dautomazione
Lo Strumento Linea pu essere molto utile per disegnare gli
eventi dautomazione. Si accede alle varie opzioni duso se-
lezionando lo Strumento Linea sulla toolbar, cliccandoci so-
pra una seconda volta e scegliendo unopzione dal menu a
tendina che appare.
Cliccando e trascinando lo Strumento Linea nellopzione
Line nella sotto-traccia dautomazione appare una linea e si
creano gli eventi dautomazione allineati a questa linea.
E un metodo rapido per creare fade lineari, ecc.
Lopzione Parabola dello Strumento Linea funziona allo
stesso modo, ma allinea gli eventi dautomazione ad una
curva parabolica, per avere curve e fade pi naturali.
Si noti che il risultato dipende dalla direzione dalla quale si disegna la
curva parabolica.
Le opzioni Sinusoide, Triangolo e Quadra dello Stru-
mento Linea creano eventi dautomazione allineati con
curve continue.
Se funzione Snap attiva ed impostata in Griglia, il periodo della curva
(la durata di un ciclo della curva) determinato dal valore in griglia. Pre-
mendo [Shift] e trascinando, si pu impostare la durata del periodo ma-
nualmente, in multipli del valore in griglia.
Selezionare gli eventi dautomazione
Per selezionare uno singolo punto curva dautomazione
cliccarci sopra con lo strumento Freccia.
Il punto diventa rosso e pu essere trascinato con il mouse in direzione
orizzontale o verticale tra due punti.
Per selezionare pi punti curva, eseguire uno [Shift]-clic
o trascinare un rettangolo di selezione con lo strumento
Freccia.
Si selezionano tutti gli eventi allinterno del rettangolo di selezione.
Disegnare un rettangolo di selezione attorno ad alcuni punti per selezio-
narli.
Una volta selezionati, i punti possono essere spostati in
tutte le direzioni come uno (cio la forma della curva
data dai punti selezionati rimane intatta).
Per selezionare tutti gli eventi dautomazione su una
traccia, clic-destro sulla sotto-traccia dautomazione
nellelenco tracce e scegliere Seleziona Tutti gli Eventi
dal menu contestuale.
Rimuovere gli eventi dautomazione
Ci sono molti modi per rimuovere i punti evento:
Selezionando i punti e premendo [Backspace] o [Canc]
oppure scegliendo Cancella dal menu Edit.
Cliccando su un punto con lo strumento Elimina.
Selezionando un intervallo (con lo strumento Selezione
Intervallo) e premendo [Backspace] o [Canc] oppure sce-
gliendo Cancella dal menu Edit.
Cliccando nel display parametro su una sotto-traccia e
selezionando Rimuovi Parametro dal menu a tendina.
Tutti gli eventi dautomazione sono rimossi dalla sotto-traccia, e la sotto-
traccia si chiude.
222
Automazione
Editing degli eventi dautomazione
Gli eventi dautomazione possono essere editati come gli
altri eventi. Si possono usare i comandi Taglia, Copia e In-
colla, raggruppare o eseguire lo smussamento di eventi,
ecc. Nel menu Edit, per, ci sono quattro comandi che non
si possono applicare agli eventi dautomazione. Essi sono:
Dividi al Cursorer
Separa Loop
Sposta in Primo Piano
Sposta in Fondo
Editing degli eventi dautomazione nel
Browser Progetto
Gli eventi dautomazione si possono editare anche nel
Browser Progetto. Procedere come segue:
1. Aprire il Browser Progetto selezionandolo dal menu
Project.
Si apre la finestra Browser; essa divisa in due sezioni: lelenco Struttura a
sinistra ed il display eventi a destra.
2. Cliccare sul segno + di una traccia nellelenco Strut-
tura.
Le tracce automatizzate hanno due sub-oggetti: Dati Traccia e Automa-
zione. Loggetto Automazione corrisponde alla sotto-traccia dautomazione
nella Finestra Progetto, e contiene gli eventi dautomazione della traccia.
3. Cliccare sul segno + delloggetto Automazione.
Tutti i parametri automatizzati della traccia sono nellelenco Struttura.
4. Cliccando su un parametro nellelenco Struttura, gli
eventi dautomazione appaiono nel display eventi.
I parametri seguenti sono disponibili per tutte le sotto-
tracce dautomazione:
Consigli e metodi comuni
Quando si tratta di scegliere il metodo dautomazione mi-
gliore non ci sono regole precise. Per esempio, si potrebbe
anche non aprire mai una sotto-traccia dautomazione e li-
mitarsi allautomazione Write in tutto il progetto o ancora
semplicemente disegnare le curve dautomazione per auto-
matizzare le impostazioni in un progetto. I vari metodi hanno
i rispettivi vantaggi, ma naturalmente lutente che sceglie
quale metodo usare e quando usarlo.
Lediting della curve con le sotto-tracce dautomazione
offre una panoramica grafica sul contenuto delle tracce e
le posizioni temporali.
E facile cambiare rapidamente i valori dei parametri in punti specifici senza
dover attivare la riproduzione. Questo metodo, ad esempio, offre una
buona panoramica se su una traccia c una voce o un parlato e su unaltra
traccia c una base musicale, il cui livello deve essere abbassato di una
quantit specifica ogni volta che arriva il parlato.
Usando lautomazione Write nel Mixer non bisogna
selezionare manualmente le sotto-tracce dei parametri
dallelenco Aggiungi Parametro.
Si pu lavorare in modo molto pi simile a quello di un mixer fisico reale.
Ogni azione eseguita registrata automaticamente su sotto-tracce che in
seguito possono essere aperte per vedere ed editare i parametri modifi-
cati.
Questi sono solamente due esempi dei vantaggi di ogni
metodo. In generale, lediting delle curve e luso dellauto-
mazione Write sono due metodi che si integrano lun lal-
tro ed in base alla natura dei progetti si pu capire subito
quale metodo migliore in una determinata situazione.
Parametro Descrizione
Posizione Posizione dellevento dautomazione.
Valore Valore dellevento dautomazione.
223
Automazione
Opzioni ed Impostazioni
Preferenza Livello di Riduzione Automazione
Questa preferenza si trova nella pagina Editing della fine-
stra Preferenze, e riduce il numero degli eventi dautoma-
zione dopo che stata usata lautomazione Write o sono
stati aggiunti eventi manualmente. Quando si scrivono (o
disegnano con lo strumento Matita) gli eventi dautoma-
zione, essi sono aggiunti come un flusso continuo di
eventi densamente ravvicinati tra loro. Ci indispensa-
bile, poich Cubase non pu immaginare lazione succes-
siva dellutente. Tuttavia, al termine dellautomazione, la
funzione Livello di Riduzione Automazione rimuove tutti i
punti evento superflui in modo che la curva dautomazione
contenga solo i punti evento necessari a riprodurre le
azioni eseguite in fase di scrittura.
Per esempio, tutti i punti evento che sono tra altri due punti
ma che non deviano dalla curva, sono rimossi automatica-
mente dalla funzione Livello di Riduzione Automazione.
Aggiungendo un evento che non devia dalla curva esistente tra due
punti esistenti
esso rimosso al rilascio del mouse. Se si sposta levento e la curva
risultante non pi una linea retta, ovviamente levento aggiunto alla
curva.
Se si pensa sia necessario un livello di riduzione degli
eventi inferiore (o superiore) di quello di default (che circa
del 75%) si pu cambiarlo, ma normalmente il valore di de-
fault funziona bene.
Un livello di riduzione minimo degli eventi non consi-
gliato, poich si conserverebbero troppi eventi superflui.
17
Processi e funzioni audio
225
Processi e funzioni audio
Presentazione capitolo
In Cubase il processing audio si pu definire non-distrut-
tivo, nel senso che sempre possibile annullare le modi-
fiche (undo) o tornare alle versioni originali. Ci possibile
perch i processi influenzano clip audio invece dei file au-
dio veri e propri, e perch le clip audio possono fare riferi-
mento a pi di un file audio. Ecco come:
1. Se si processa un evento o un intervallo di selezione, si
crea un nuovo file audio nella cartella Edits, nella cartella di
progetto.
Questo nuovo file contiene laudio processato, mentre il file originale resta
intatto.
2. La sezione processata della clip audio (cio quella
corrispondente allevento o allintervallo di selezione) fa
poi riferimento al nuovo file audio processato.
Le altre sezioni della clip fanno ancora riferimento al file originale.
Poich tutti gli edit sono disponibili come file separati,
possibile eseguire un Undo di qualsiasi processo, in ogni
fase del processo ed in qualsiasi ordine!
Per farlo si usa la finestra di dialogo Storia del Processing Offline (vedere
Finestra Storia del Processing Offline a pag. 235.
Inoltre, il file originale non processato pu ancora es-
sere usato da altre clip nel progetto, da altri progetti o al-
tre applicazioni.
Processing Audio
In pratica, si applica un processo eseguendo una sele-
zione e scegliendo una funzione dal submenu Processa
del menu Audio. Il processo applicato secondo i se-
guenti criteri:
Selezionando eventi nella Finestra Progetto nellAudio
Part Editor il processo applicato solo agli eventi selezio-
nati.
Il processo influenza solo le sezioni di clip alle quali sono riferiti gli eventi.
Selezionando una clip audio nel Pool il processo ap-
plicato allintera clip.
Eseguendo un intervallo di selezione il processo appli-
cato solo allintervallo selezionato.
Le altre sezioni della clip non ne sono influenzate.
Se si processa un evento che una copia condivisa (cio
levento fa riferimento ad una clip che gi usata da altri
eventi nel progetto), un messaggio davviso chiede se si
vuole creare o meno una nuova versione della clip.
Selezionare Nuova Versione se si vuole che il processo sia applicato
solamente allevento selezionato; scegliere Continua se si vuole che il
processo influenzi tutte le copie condivise.
Attivando lopzione Non mostrare pi questo mes-
saggio, tutti i processi successivi si conformano al me-
todo selezionato (Continua o Nuova Versione).
Si pu cambiare questa impostazione in ogni momento nel menu a ten-
dina Durante il Processing di Clip Condivise nella pagina Preferenze
(Editingpagina Audio).
Una volta processato levento la clip fa riferimento sia al file originale
che a un nuovo file, contenente solo la sezione processata.
Questo evento riproduce una
sezione di questa clip
che fa riferimento a questo file audio.
226
Processi e funzioni audio
Impostazioni e funzioni comuni
Se la funzione di processo Audio selezionata ha delle im-
postazioni, esse appaiono quando si seleziona la funzione
dal submenu Processa. Mentre la maggior parte delle im-
postazioni sono specifiche per una determinata funzione,
alcune funzioni ed impostazioni sono le stesse per varie
funzioni:
Pulsante Altro
Se la finestra di dialogo ha molte impostazioni, alcune op-
zioni potrebbero essere nascoste quando la finestra di dia-
logo appare; per vederle cliccare sul pulsante Altro.
Per nascondere le impostazioni cliccare di nuovo sul pul-
sante (che ora si chiama Meno).
Pulsanti Anteprima, Processo e Annulla
Questi pulsanti hanno la seguente funzionalit:
Pre/Post-Missaggio
Alcune funzioni di processo permettono di far entrare o
uscire gradualmente leffetto, grazie ai parametri Pre/Post-
Missaggio. Per esempio, attivando il Pre-Missaggio e spe-
cificando un valore di 1000 ms, il processo applicato
gradualmente allinizio della selezione, arrivando al suo
massimo 1000 ms dopo linizio. Analogamente, attivando
il Post-Missaggio, il processo rimosso gradualmente,
iniziando allintervallo specificato prima della fine della se-
lezione.
Inviluppo
La funzione Inviluppo applica un inviluppo di volume allau-
dio selezionato. La finestra di dialogo presenta le seguenti
impostazioni:
Pulsanti Tipo di Curva
Questi pulsanti determinano se la curva dinviluppo co-
stituita da segmenti curva concavi (pulsante sinistro), con-
vessi (pulsante centrale) o lineari (pulsante destro).
Display fade
Mostra la forma della curva dinviluppo; quella risultante
appare in grigio scuro, mentre la forma corrente in grigio
chiaro. Si pu cliccare sulla curva per aggiungere punti,
oltre a cliccare e trascinare i punti esistenti per cambiare
la forma della curva. Per rimuovere un punto dalla curva,
trascinarlo con il mouse fuori dal display.
Preset
Se si configurata una curva dinviluppo che si desidera
applicare ad altri eventi o clip possibile memorizzarla in
un preset cliccando sul pulsante Salva.
Per applicare un preset memorizzato, selezionarlo dal
menu a tendina.
Per rinominare il preset selezionato, doppio-clic sul
nome e digitarne uno nuovo nella finestra di dialogo che
appare.
Per rimuovere un preset memorizzato, selezionarlo dal
menu a tendina e cliccare sul pulsante Elimina.
Fade In e Fade Out
Per una descrizione di queste funzioni vedere il capitolo
Fade, crossfade e inviluppi a pag. 87.
Pulsante Descrizione
Anteprima Consente di sentire il risultato del processo con le impo-
stazioni correnti. La riproduzione continua ripetutamente
fino a quando si clicca ancora sul pulsante (che durante
la riproduzione in anteprima si chiama Stop). Si possono
eseguire regolazioni durante la riproduzione in anteprima,
ma le modifiche non sono applicate fino allinizio del turno
successivo. Alcune modifiche possono riavviare automa-
ticamente dallinizio la riproduzione in anteprima.
Processo Applica il processo e chiude la finestra di dialogo.
Annulla Chiude la finestra di dialogo senza applicare il processo.
!
La somma dei tempi Pre e Post-Missaggio non pu
essere superiore alla durata della selezione.
227
Processi e funzioni audio
Gain
Consente di modificare il guadagno (livello) dellaudio sele-
zionato. La finestra di dialogo presente le seguenti imposta-
zioni:
Gain
Qui si stabilisce il guadagno desiderato, tra -50 e +20 dB.
Il valore indicato anche in percentuale sotto il display
Gain.
Individuazione clipping
Se prima di applicare il processo si usa la funzione Ante-
prima, la scritta sotto il cursore indica se le impostazioni
correnti provocano un clipping (livelli audio oltre 0dB). In
tal caso, ridurre il valore Gain ed usare nuovamente la fun-
zione Anteprima.
Per aumentare il pi possibile il livello audio senza per
provocare il clipping usare invece la funzione Normalizza
(vedere Normalizza a pag. 228).
Pre- e Post-Missaggio
Vedere Pre/Post-Missaggio a pag. 226.
Fondi Clipboard con Selezione
Questa funzione missa laudio prelevato dalla clipboard
con laudio selezionato per il processo, iniziando dallinizio
della selezione.
La finestra di dialogo presenta le seguenti impostazioni:
Missaggio
Consente di specificare un rapporto di missaggio tra lori-
ginale (laudio selezionato per il processo) e la copia (lau-
dio nel clipboard).
Pre- e Post-Missaggio
Vedere Pre/Post-Missaggio a pag. 226.
!
Perch questa funzione sia disponibile, prima biso-
gna aver tagliato o copiato un intervallo di audio
nellEditor dei Campioni.
228
Processi e funzioni audio
Noise Gate
Scansiona laudio alla ricerca delle sezioni pi deboli ri-
spetto ad una soglia di livello specificata sostituendole
con il silenzio. La finestra di dialogo presenta le seguenti
impostazioni:
Soglia
Livello sotto il quale si desidera silenziare laudio. I livelli
sotto questo valore chiudono il gate.
Tempo di Attacco
Tempo impiegato dal gate per aprire completamente dopo
che il livello audio ha superato quello di soglia.
Tempo Minimo di Apertura
E il tempo minimo di apertura del gate; se il gate apre e
chiude troppo spesso quando si processa materiale audio
il cui livello varia rapidamente, aumentare questo valore.
Tempo di Rilascio
E il tempo impiegato dal gate per chiudere completamente
quando il livello audio scende sotto quello di soglia.
Canali Collegati
E disponibile solo per laudio stereo. Attivando questa op-
zione, il Noise Gate si apre su entrambi i canali non appena
un canale (o entrambi) superano il livello di soglia. Se Ca-
nali Collegati non attiva, il Noise Gate funziona in modo
indipendente sui canali sinistro e destro.
Mix Originale/Effetto
Consente di specificare un rapporto di mixaggio tra il
suono originale e quello processato.
Pre- e Post-Missaggio
Vedere Pre/Post-Missaggio a pag. 226.
Normalizza
La funzione Normalizza permette di specificare il livello
massimo audio desiderato, analizzando laudio selezionato
e trovando il livello massimo corrente. Infine sottrae il mas-
simo livello corrente dal livello specificato ed aumenta il
guadagno audio della quantit risultante (se il livello mas-
simo specificato inferiore a quello massimo corrente, il
guadagno ridotto). Un impiego comune della normaliz-
zazione aumentare il livello di materiale audio registrato
ad un livello troppo basso. La finestra di dialogo presenta
le seguenti impostazioni:
Massimo
Livello audio massimo desiderato, tra -50 e 0 dB. Il valore
indicato anche in percentuale sotto il display Gain.
Pre- e Post-Missaggio
Vedere Pre/Post-Missaggio a pag. 226.
Inversione di Fase
Inverte la fase dellaudio selezionato capovolgendo la
forma donda. La finestra di dialogo presenta le seguenti
impostazioni:
Inversione di Fase Attiva
Durante il processo audio stereo, questo menu a tendina
consente di specificare a quale canale(i) applicare linver-
sione di fase.
Pre- e Post-Missaggio
Vedere Pre/Post-Missaggio a pag. 226.
229
Processi e funzioni audio
Pitch Shift
Questa funzione permette di modificare laltezza dellaudio
influenzandone o meno la durata. Si possono creare anche
armonie specificando pi altezze, o applicare un pitch
shift basato su una curva dinviluppo definita dallutente.
Quando selezionata la pagina Trasposizione, la fine-
stra di dialogo presenta i seguenti parametri:
Display tastiera
E un modo per specificare lintervallo di trasposizione in se-
mitoni ed offre una panoramica grafica della trasposizione.
La nota fondamentale indicata in rosso.
Non ha niente a che fare con tonalit o altezza vera e propria dellaudio ori-
ginale; solo un modo per visualizzare gli intervalli di trasposizione. E pos-
sibile cambiare la nota fondamentale con le impostazioni nella sezione
Riferimento o premendo [Alt]/[Option] e cliccando nel display tastiera.
Per specificare un intervallo di trasposizione cliccare su
uno dei tasti.
Il tasto indicato in blu, e Cubase suona delle note di test nellaltezza di
base e transpose per permettere una conferma uditiva.
Se attiva lopzione Scarto Multiplo (vedere in se-
guito), si pu cliccare su pi tasti per creare accordi.
Cliccando su un tasto blu (attivo) lo si rimuove.
Impostazioni Pitch Shift
I valori Semitoni e Regolazione Fine consentono di spe-
cificare lentit del pitch shift. Si pu applicare un transpose
audio di 16 semitoni e regolare con precisione laltezza
(fine tune) di 200 cents (centesimi di semitono).
Volume/Ampiezza
Consente di abbassare il volume del suono pitch-shifted.
Scarto Multiplo
Se attiva, si pu aggiungere pi di un valore transpose, in
modo da creare armonie a pi parti. Per farlo, saggiun-
gono intervallo nel display tastiera (vedere in precedenza).
Si noti che in modalit Scarto Multiplo non si pu usare la
funzione Anteprima.
Se gli intervalli aggiunti formano un accordo standard,
questo accordo visualizzato a destra.
Si noti, tuttavia, che per includere laltezza di base (il suono originale
senza transpose) nel risultato del processo, bisogna cliccare anche sul
tasto base nel display tastiera, in modo che sia visualizzato in blu.
Pulsante Ascolta Nota/Accordo
Cliccando su questo pulsante suona una nota di test into-
nata secondo lintervallo attivato nel display tastiera. Se
attiva la modalit Scarto Multiplo, questo pulsante si
chiama Ascolta Accordo e suona in accordo tutti gli in-
tervalli attivati.
Riferimento
Consente di stabilire la nota fondamentale (il tasto rosso
nel display tastiera). Non ha niente a che fare con laltezza
vera e propria, ma aiuta a costruire intervalli e accordi.
Modo
Qui si eseguono le impostazioni per lalgortimo MPEX 3.
Si pu scegliere tra 7 opzioni di qualit:
Opzione Descrizione
Anteprima E da usare solo per lanteprima.
Mix Fast E unopzione Anteprima molto rapida. Funziona meglio
su materiale mono o stereo di segnali musicali compositi.
Solo Fast Usare questa opzione per strumenti singoli (mono) e voce.
Solo Musical E come lopzione Solo Fast ma di qualit superiore.
Poly Fast Usare questa opzione per processare materiale monofo-
nico e polifonico. E quella pi rapida, ma che comunque
offre buoni risultati. La si pu usare per drum loops, mix,
accordi.
Poly Musical Usare questa opzione per processare materiale monofo-
nico e polifonico. E la qualit MPEX di default raccoman-
data. La si pu usare per drum loops, mix, accordi.
Poly Complex E unopzione di alta qualit; consuma molte risorse e
deve essere usata solo per processare materiale difficile
o per fattori di stretch oltre 1,3.
230
Processi e funzioni audio
Modo Formanti
Quando si processa materiale vocale meglio attivare
questa opzione, in modo da conservare le caratteristiche
vocali dellaudio pitch-shifted ed evitare un effetto di voce
starnazzante.
Correzione del Tempo
Attivando questa opzione, il processo pitch shift non in-
fluenza la durata dellaudio; se invece non attiva, aumen-
tando laltezza si accorcia la sezione audio, e viceversa (un
po come quando si varia la velocit di riproduzione su un
registratore a nastro).
Uso di un inviluppo basato sul Pitch Shift
Quando selezionata la pagina Inviluppo, si pu specifi-
care una curva dinviluppo sulla quale sar basato il pitch
shift. Ci consente di creare effetti pitch bend, applicare
un pitch-shift in quantit diverse a sezioni differenti
dellaudio, ecc.
Display Inviluppo
Mostra la forma della curva dinviluppo sopra limmagine
della forma donda dellaudio da processare selezionato. I
punti curva dinviluppo sopra la linea centrale indicano pi-
tch shift positivi, mentre quelli sotto la linea centrale indi-
cano pitch shift negativi. Inizialmente, la curva dinviluppo
una linea orizzontale centrale che indica un pitch shift
pari a zero.
Si pu cliccare sulla curva per aggiungere punti, oltre
che cliccare e trascinare con il mouse i punti esistenti per
cambiare la forma della curva. Per rimuovere un punto
dalla curva, trascinarlo fuori dal display.
Pulsanti Tipo di Curva
Questi pulsanti determinano se la curva dinviluppo co-
stituita da segmenti curva concavi (pulsante sinistro), con-
vessi (pulsante centrale) o lineari (pulsante destro).
Curva dinviluppo con segmenti concavi.
La stessa curva dinviluppo con segmenti convessi selezionati.
La stessa curva dinviluppo con segmenti lineari selezionati.
Intervallo
Questo parametro determina lintervallo verticale daltezza
dellinviluppo. Se impostato a 4, lo spostamento di un
punto curva in cima al display equivale ad un pitch shift di
+ 4 semitoni. Lintervallo massimo +/- 16 semitoni.
231
Processi e funzioni audio
Trasponi e Regolazione Fine
Questi parametri consentono di regolare numericamente il
valore di un punto curva:
1. Cliccare su un punto curva per selezionarlo.
Il punto selezionato indicato in rosso.
2. Regolare i parametri Trasponi e Regolazione Fine per
cambiare laltezza del punto curva, rispettivamente in se-
mitoni e cent.
Modo
Sono gli stessi parametri della pagina Trasposizione (ve-
dere Pitch Shift a pag. 229).
Esempio
Supponiamo di dover creare un effetto pitch bend, per cui
laltezza deve salire in modo lineare di 2 semitoni esatti in
una porzione specifica dellaudio selezionato.
1. Rimuovere tutti i punti curva cliccando sul pulsante Ri-
pristina.
2. Scegliere una curva lineare cliccando sul pulsante
Tipo di Curva a destra.
3. Assicurarsi che il parametro Intervallo sia impostato a
2 semitoni o pi.
4. Creare un punto in cui deve iniziare il pitch bend, clic-
cando sulla linea dinviluppo.
Poich il punto dinizio del pitch bend, la sua altezza deve essere zero
(la linea dinviluppo deve essere ancora retta). Se necessario, usare il pa-
rametro Regolazione Fine per impostare il punto curva a 0 cent (perch
questo punto determina linizio del pitch bend, ove deve iniziare la varia-
zione daltezza).
5. Creare un nuovo punto curva alla posizione orizzontale
nella quale il pitch bend deve arrivare al pieno valore.
Questo punto curva determina il tempo di salita rise del pitch bend (pi
lontano dal punto dinizio si colloca questo nuovo punto, pi tempo im-
piega il pitch bend a raggiungere il pieno valore, e viceversa.
6. Con il secondo punto ancora selezionato, usare i pa-
rametri Trasponi e Regolazione Fine per regolare laltezza
a 2 semitoni esatti.
7. Creare un nuovo punto curva per stabilire la durata del
pitch bend (il tempo in cui laltezza deve rimanere traspor-
tata di 2 semitoni).
8. Infine, creare un punto curva il pitch bend deve finire.
Se si alla fine del file audio non necessario creare un nuovo punto, poi-
ch c sempre un punto di fine sul lato destro del display della forma
donda.
9. Se necessario, eseguire altre impostazioni nella se-
zione Modo (vedere Pitch Shift a pag. 229).
10. Cliccare sul pulsante Processo.
Il pitch bend applicato in base alle impostazioni specificate.
Rimuovi Rumore Massa (DC Offset)
Questa funzione rimuove un eventuale DC offset dalla se-
lezione audio. Un DC offset si ha quando nel segnale au-
dio presente una componente di corrente continua (DC)
troppo elevata (talvolta si vede perch il segnale audio
non appare perfettamente centrato a zero sullasse di li-
vello (x). I vari DC offset non influenzano ci che si sente,
ma ostacolano la rilevazione dello zero crossing ed alcuni
processi audio; meglio quindi rimuoverli.
Questa funzione non ha parametri. E possibile verificare il
DC Offset in una clip audio con la funzione Statistiche
(vedere Funzione Statistiche (solo Cubase) a pag. 239).
!
Si raccomanda di applicare questa funzione a clip
audio complete, poich normalmente il DC offset (se
c) presente lungo tutta la registrazione.
232
Processi e funzioni audio
Resample
La funzione Resample si pu usare per modificare durata,
tempo e altezza (pitch) di un evento.
La frequenza di campionamento originale dellevento
elencata nella finestra di dialogo. Ricampionare levento
ad una frequenza superiore o inferiore specificando una
frequenza di campionamento o la differenza (in percen-
tuale) tra quella originale e quella nuova desiderata.
Ricampionando ad una frequenza superiore, levento
sallunga e laudio riprodotto ad una velocit inferiore e
ad unaltezza minore.
Ricampionando ad una frequenza inferiore levento
saccorcia e laudio riprodotto ad una velocit superiore
e ad unaltezza superiore.
Per sentire il risultato del ricampionamento inserire il va-
lore desiderato e cliccare sul pulsante Anteprima.
Levento riprodotto come suoner dopo il ricampionamento.
Quando si soddisfatti del risultato in anteprima clic-
care sul pulsante Processo per applicare il processo e
chiudere la finestra di dialogo.
Invertire
Inverte la selezione audio (come quando un nastro gira al
contrario). Questa funzione non ha parametri.
Silenzio
Sostituisce la selezione audio con il silenzio. Questa fun-
zione non ha parametri.
Inversione Stereo
Questa funzione lavora solo con selezioni audio stereo e
consente di manipolare i canali sinistro e destro in vari
modi. La finestra di dialogo presenta i seguenti parametri:
Modo
Questo menu a tendina determina le azioni della funzione:
Opzione Descrizione
Inversione Canali
Destro-Sinistro
Scambia il canale sinistro con quello destro.
Sinistro a Stereo Copia il suono del canale sinistro in quello destro.
Destro a Stereo Copia il suono del canale destro in quello sinistro.
Unifica Unisce in un suono mono i due canali sinistro e destro.
Sottrai Sottrae linformazione del canale sinistro da quello de-
stro, e viceversa. In genere, si usa per leffetto Karaoke,
in cui si rimuove il materiale mono al centro da un segnale
stereo.
233
Processi e funzioni audio
Time Stretch
Questa funzione consente di modificare durata e tempo
dellaudio selezionato senza influenzarne laltezza. La fine-
stra di dialogo presenta i seguenti parametri:
Sezione Definisci Misure
In questa sezione simposta la durata dellaudio selezio-
nato ed il tempo in chiave:
Sezione Durata Originale
Questa sezione contiene informazioni ed impostazioni
sullaudio da processare selezionato:
Sezione Durata Risultante
Queste impostazioni si usano per adattare laudio ad un
lasso di tempo lineare o musicale specifico. I valori cam-
biano automaticamente regolando il parametro Time
Stretch Ratio (vedere in seguito).
Sezione Range Secondi
Queste impostazioni consentono di stabilire lintervallo
desiderato per il time stretch.
Sezione Time Stretch Ratio
Time Stretch Ratio determina la quantit di time stretch
come percentuale della durata originale. Se per specificare
la quantit di time stretch si usano i parametri della sezione
Durata Risultante, questo valore cambia automaticamente.
Lintervallo possibile dipende dallopzione Effetto:
Se il box di spunta Effetto non attivo, lintervallo 75-
125%.
E lopzione da preferire per conservare il carattere del suono.
Se il box di spunta Effetto attivo, si possono specifi-
care valori tra 10 e 1000% (Realtime), o 50 e 200%
(MPEX 3).
Questa opzione usata principalmente per effetti speciali, ecc.
Parametro Descrizione
Misure Se si usa limpostazione tempo (vedere in seguito), qui si
specifica la durata dellaudio selezionato, in misure.
Quarti Se si usa limpostazione tempo, qui si specifica la durata
dellaudio selezionato, in movimenti.
Sign. Se si usa limpostazione tempo, qui si specifica il tempo
in chiave (time signature).
Parametro Descrizione
Durata in
Sample
Durata dellaudio selezionato, in campioni.
Durata in
Secondi
Durata dellaudio selezionato, in secondi.
Tempo in BPM Se si sta processando musica, e si conosce il tempo re-
ale dellaudio lo si pu inserire qui, in movimenti al minuto
(BPM). E possibile cos applicare un time-stretch allau-
dio per cambiarne il tempo, senza dover calcolare la
quantit di time-stretch vera e propria.
Parametro Descrizione
Campioni Durata desiderata, in campioni.
Secondi Durata desiderata, in secondi.
BPM Tempo desiderato (beat al minuto). Perch funzioni, si
deve sapere il tempo reale dellaudio e specificarlo (in-
sieme a indicazione tempo e durata in misure) nella se-
zione Input a sinistra.
Parametro Descrizione
Intervallo Permette di specificare la durata desiderata come un in-
tervallo tra due posizioni tempo.
Usa Locatori Cliccando sul pulsante a forma di diamante sotto i campi
Range simpostano i valori Range, rispettivamente alle
posizioni dei locatori sinistro e destro.
234
Processi e funzioni audio
Sezione Algoritmo
Permette di selezionare un algoritmo di stretch: MPEX 3
(vedere in seguito) o Realtime.
MPEX 3
Questa modalit basata sullalgortimo MPEX (Minimum Perceived Loss
Time Compression/Expansion) sviluppato da Prosoniq. Questo algoritmo
(impiegato anche nellapplicazione TimeFactory di Prosoniq) usa una rete
neurale artificiale per eseguire serie di previsioni periodiche nel dominio
scalare dello spazio, in modo da ottenere una scalatura ad alta definizione
di tempo e altezza. Ci offre la miglior qualit audio possibile. Si pu sce-
gliere tra 7 opzioni di qualit, vedere Pitch Shift a pag. 229.
Realtime
E lalgoritmo usato per le funzioni di time-stretching in tempo reale in
Cubase. Sebbene questo algortimo sia ottimizzato per il time stretching
in tempo reale, lo si pu usare anche per il processo offline. Il menu a
tendina Preset ha gli stessi preset del menu a tendina Algoritmo nellEdi-
tor dei Campioni, vedere Determinare automaticamente il tempo dellau-
dio ed eseguire il time-stretching allaudio a pag. 256).
Applicare i plug-in (solo Cubase)
E possibile aggiungere effetti plug-in in tempo reale du-
rante la riproduzione (vedere il capitolo Effetti Audio a
pag. 167). Talvolta, per, utile applicare gli effetti in
modo permanente ad uno o pi eventi selezionati. In Cu-
base, la procedura la seguente:
1. Eseguire una selezione nella Finestra Progetto, nel
Pool o in un Editor.
Gli effetti sono applicati con gli stessi criteri del processo audio (vedere
Impostazioni e funzioni comuni a pag. 226).
2. Dal menu Audio selezionare Plug-in.
3. Selezionare leffetto desiderato dal submenu che ap-
pare.
Si apre la finestra di dialogo Process Plug-in.
Stereo e mono
Applicando un effetto a materiale audio mono, applicato
solo il lato sinistro delluscita stereo delleffetto.
Finestra di dialogo Processo Plug-in
Finestra di dialogo Processo Plug-in delleffetto Chorus.
La parte superiore della finestra di dialogo Processo Plug-
in presenta i parametri veri e propri delleffetto plug-in se-
lezionato. Per i dettagli sui parametri dei plug-in interni, ve-
dere il manuale separato Plug-in Reference.
La parte inferiore della finestra di dialogo presenta le im-
postazioni per il processo vero e proprio. Esse sono co-
muni a tutti i plug-in.
Se la parte inferiore nascosta, cliccare sul pulsante
Altro per visualizzarla.
Cliccando di nuovo sullo stesso pulsante (che ora si chiama Meno)
si nasconde la sezione inferiore.
Nella parte comune inferiore della finestra di dialogo sono
disponibili le seguenti funzioni ed impostazioni:
Suono Originale/Effettato
Questi due cursori permettono di specificare lequilibrio
tra il segnale processato e originale nella clip risultante.
Normalmente, i due cursori sono vincolati al contrario: au-
mentando il valore Originale e quello Effettato diminuisce
della stessa quantit. Tuttavia, premendo [Alt]/[Option] e
trascinando un cursore, si pu muoverlo in modo indipen-
dente. Ci permette, ad esempio, dimpostare il segnale
80% originale e 80% effettato. Attenzione ad evitare la di-
storsione!
235
Processi e funzioni audio
Cosa
Questo parametro utile se si applica un effetto che ag-
giunge materiale oltre la fine dellaudio originale (come gli
effetti riverbero e delay). Con il box di spunta attivo, si pu
specificare una durata della coda usando il cursore. Il
tempo della coda incluso durante la riproduzione in An-
teprima (per trovare la durata della coda pi appropriata).
Pre/Post-Missaggio
Queste impostazioni consentono di far entrare o uscire
gradualmente leffetto. Per esempio, attivando il Pre-Mis-
saggio e specificando un valore di 1000 ms, leffetto ap-
plicato gradualmente dallinizio della selezione e arriva al
suo massimo 1000 ms dopo linizio. Analogamente, atti-
vando il Post-Missaggio, il processo gradualmente ri-
mosso a partire dallintervallo specificato prima della fine
della selezione.
Pulsante Anteprima
Permette di sentire il risultato del processo con le impo-
stazioni correnti. La riproduzione continua ripetutamente
fino a quando si clicca di nuovo sullo stesso pulsante (che
durante la riproduzione si chiama Ferma). Se necessa-
rio, si possono cambiare le impostazioni delleffetto du-
rante la riproduzione in Anteprima.
Pulsante Processo
Applica leffetto e chiude la finestra di dialogo.
Pulsante Annulla
Chiude la finestra di dialogo senza applicare leffetto.
Finestra Storia del Processing
Offline
Procedure
Per rimuovere alcuni o tutti i processi da una clip, si pu
usare la finestra di dialogo Storia del Processing Offline. I
processi che si possono cambiare nella finestra Storia del
Processing Offline includono le funzioni del menu Pro-
cessa, tutti gli effetti plug-in applicati (solo Cubase) e le
operazioni nellEditor dei Campioni (Taglia, Incolla, Can-
cella e il disegno con lo strumento Disegna).
Grazie alla relazione clip-file (vedere Presentazione ca-
pitolo a pag. 225) possibile perfino modificare o rimuo-
vere alcuni processi che si trovano al centro della finestra
Storia del Processing, conservando quelli successivi! Ci
dipende per dal tipo di processo eseguito (vedere Limita-
zioni a pag. 236). Procedere come segue:
1. Selezionare la clip nel Pool o uno dei suoi eventi nella
Finestra Progetto.
Si possono vedere le clip processate osservando la colonna Stato nel
Pool il simbolo della forma donda indica che alla clip sono stati appli-
cati processi o effetti (vedere Simboli della colonna Stato a pag. 283).
2. Dal menu Audio selezionare Storia del Processing
Offline.
Appare la finestra di dialogo Storia del Processing Offline.
La parte sinistra presenta un elenco di tutti i processi ap-
plicati alla clip, con le operazioni pi recenti alla base
dellelenco. Le colonne Posizione di Inizio e Lunghezza
indicano quale porzione della clip stata influenzata da
ogni operazione. La colonna Stato indica se loperazione
pu essere modificata o annullata (Undo).
3. Individuare loperazione da editare e selezionarla clic-
candoci sopra nellelenco.
!
La somma dei tempi Pre e Post-Missaggio non pu
essere superiore alla durata della selezione.
236
Processi e funzioni audio
Per modificare le impostazioni del processo selezionato
cliccare sul pulsante Modifica.
Si apre la finestra di dialogo della funzione di processo o delleffetto ap-
plicato, che permette di modificare le impostazioni. Ci funziona come
quando il processo o leffetto stato applicato la prima volta.
Per sostituire loperazione selezionata con unaltra fun-
zione di processo o effetto, scegliere la funzione desiderata
dal menu a tendina e cliccare sul pulsante Cambia con.
Se la funzione selezionata ha delle impostazioni, appare come sempre
una finestra di dialogo. Loperazione originale poi rimossa e il nuovo
processo inserito nella finestra Storia del Processing Offline.
Per rimuovere loperazione selezionata, cliccare sul pul-
sante Elimina.
Il processo rimosso dalla clip.
Per eseguire un Undo delloperazione selezionata e ri-
muovere il processo dalla clip, cliccare sul pulsante Di-
sattiva.
Il processo rimosso dalla clip, ma loperazione rimane nellelenco. Per
eseguire di nuovo loperazione (Redo) ed applicare ancora il processo
cliccare nuovamente sullo stesso pulsante (che ora si chiama Attiva).
4. Cliccare su Chiudi per chiudere la finestra di dialogo.
Limitazioni
Se la funzione di processo non ha impostazioni, non
possibile modificarla.
Se stato applicato un processo che modifica la durata
della clip (ad esempio, Taglia, Inserisci o Time Stretch) lo
si pu rimuovere solamente se quello pi recente nella
finestra Storia del Processing Offline (cio se si trova alla
base dellelenco nella finestra di dialogo). Se unopera-
zione non pu essere rimossa o modificata, tale condi-
zione indicata da unicona nella colonna Status. Inoltre,
i rispettivi pulsanti sono sfumati in grigio.
Funzione Rendi permanenti gli Edit
La funzione Rendi permanenti gli Edit del menu Audio per-
mette di rendere permanenti tutti i processi e gli effetti ap-
plicati ad una clip:
1. Selezionare la clip nel Pool o uno dei suoi eventi nella
Finestra Progetto.
2. Dal menu Audio selezionare Rendi permanenti gli
Edit.
Se c solo una versione edit della clip (cio non ci sono
altre clip che fanno riferimento allo stesso file audio), ap-
pare la seguente finestra di dialogo:
Selezionando Sostituisci, tutte le modifiche sono applicate al file audio
originale (quello elencato nella colonna Percorso della clip nel Pool).
Scegliendo Nuovo File, la funzione Rendi permanenti gli Edit crea un
nuovo file nella cartella Audio allinterno della cartella di progetto (la-
sciando intatto il file audio originale).
Se la clip selezionata (o la clip riprodotta dallevento se-
lezionato) ha pi versioni edit (cio ci sono altre clip che
fanno riferimento allo stesso file audio), appare il seguente
messaggio davviso:
Come si pu vedere, in questo caso non c lopzione Sostituisci (per
sostituire il file audio originale). Questo perch quel file audio usato da
altre clip. Selezionare Nuovo File, per creare un nuovo file audio nella
cartella Audio allinterno della cartella di progetto.
!
Dopo un Rendi permanenti gli Edit, le clip fanno rife-
rimento ad un nuovo, singolo file audio. Se si apre la
finestra Storia del Processing Offline della clip,
lelenco sar vuoto.
237
Processi e funzioni audio
Individua Silenzio
La funzione Individua Silenzio nel submenu Avanzato del
menu Audio trova le sezioni silenziose in un evento, quindi
divide levento (togliendo le parti silenziose dal progetto) o
crea regioni che corrispondono alle sezioni non-silen-
ziose. Procedere come segue:
1. Selezionare levento nella Finestra Progetto o nellEdi-
tor delle Parti Audio.
E possibile selezionare pi eventi, se si desidera; in tal caso, si possono
eseguire impostazioni separate per ogni evento selezionato.
2. Selezionare Individua Silenzio dal submenu Avan-
zato del menu Audio.
Appare la finestra di dialogo Individua Silenzio.
3. Regolare i parametri nella sezione Individuazione a si-
nistra.
Essi hanno la seguente funzionalit:
4. Cliccare sul pulsante Calcola.
Levento audio analizzato e il display della forma donda ridisegnato
per indicare le sezioni considerate silenziose in base alle impostazioni
eseguite. Sopra il pulsante Calcola visualizzato il numero delle regioni
rilevate.
Attivando il box di spunta auto accanto al pulsante
Calcola, levento audio analizzato (e il display aggior-
nato) automaticamente ogni volta che si cambiano le im-
postazioni nella sezione Individuazione.
Si noti che meglio non attivare questa opzione quando si lavora su file
molto lunghi, poich questo processo richiederebbe molto tempo.
Parametro Descrizione
Apri Soglia Quando il livello audio supera questo valore la funzione
apre, lasciando passare il suono.
Impostarlo abbastanza basso in modo che la funzione
apra quando inizia un suono, ma sufficientemente alto da
rimuovere rumore indesiderato nelle parti silenziose.
Chiudi Soglia Quando il livello audio scende sotto questo valore la fun-
zione chiude. questo valore non pu essere superiore al
valore Apri Soglia.
Impostarlo abbastanza alto da rimuovere rumore indesi-
derato nelle parti silenziose.
Collegato Inserendo la spunta in questo box, i parametri Apri Soglia
e Chiudi Soglia avranno lo stesso valore.
Tempo min.
aperto
Determina il tempo minimo durante il quale la funzione re-
sta aperta dopo che il livello audio ha superato il valore
Chiudi Soglia.
Se laudio contiene brevi suoni ripetuti e quindi si hanno
troppe sezioni brevi aperte, aumentare questo valore.
Tempo min.
chiuso
Determina il tempo minimo durante il quale la funzione re-
sta chiusa dopo che il livello audio sceso sotto il va-
lore Chiudi Soglia.
In genere meglio non impostarlo ad un valore basso,
per evitare che siano rimossi dei suoni.
Pre-Roll Consente di avere la funzione aperta leggermente
prima che il livello audio superi il valore Apri Soglia. In al-
tre parole, linizio di ogni sezione aperta spostato a si-
nistra in base al tempo impostato qui.
E utile per evitare di togliere lattacco dei suoni.
Post-Roll Consente di avere la funzione chiusa leggermente dopo
che il livello audio sceso sotto il valore Chiudi Soglia.
E utile per evitare di togliere il decadimento naturale dei
suoni.
Parametro Descrizione
238
Processi e funzioni audio
Si pu usare la funzione Anteprima per sentire il risultato.
Levento riprodotto in continuazione per tutta la sua durata, ma con le
sezioni chiuse silenziate.
5. Ripetere i punti 3. e 4. fino a quando si soddisfatti
del risultato.
6. Selezionare il risultato desiderato attivando i box di
spunta Aggiungi Come Regioni o Elimina Silenzio (o en-
trambi).
Aggiungi Come Regionicrea delle regioni in base alle sezioni non-si-
lenziose. Elimina Silenzio separa levento ad inizio e fine di ogni sezione
non-silenziosa rimuovendo le sezioni silenziose.
7. Attivando Aggiungi Come Regioni, si pu specifi-
care un nome per le regioni nel campo Nome Regione.
Oltre al nome, le regioni sono numerate iniziando dal numero specificato
nel campo Inizio AutoNumerazione.
8. Cliccare sul pulsante Processo.
Levento separato e/o sono aggiunte le regioni.
Risultato dellopzione Elimina Silenzio.
Se al punto 1. si seleziona pi di un evento, si pu attivare
il box di spunta processa tutto, per applicare le stesse im-
postazioni a tutti gli eventi selezionati. Se non si attiva que-
sto box, appare ancora la finestra di dialogo che consente
di eseguire impostazioni separate per ogni evento.
Analisi Spettrale (solo Cubase)
Questa funzione analizza laudio selezionato, ne calcola lo
spettro medio (cio la distribuzione del livello sulla banda
passante) e lo visualizza in un grafico a due dimensioni, con
la frequenza sullasse X ed il livello sullasse Y.
1. Eseguire una selezione audio (una clip, un event o una
selezione dintervallo).
2. Dal menu Audio selezionare Analisi Spettrale.
Appare una finestra di dialogo con le impostazioni per lanalisi.
I valori di default offrono buoni risultati nella maggior parte
dei casi, ma volendo si possono regolare le impostazioni:
3. Cliccare sul pulsante Processo.
Lo spettro calcolato e visualizzato in un grafico.
Impostazione Descrizione
Dimensioni in
Campioni
La funzione Analisi Spettrale scompone laudio in blocchi
danalisi, le cui dimensioni si definiscono qui. Pi grande
questo valore, pi alta la risoluzione di frequenza dello
spettro audio risultante.
Dim. Sovrappo-
sizione
E la sovrapposizione tra ogni blocco danalisi.
Finestra Usata Consente di scegliere quale tipo di finestra usare per
lanalisi FFT (Fast Fourier Transform, il metodo matema-
tico usato per calcolare lo spettro).
Valori
Normalizzati
Se attiva, i valori di livello risultanti dallanalisi sono sca-
lati, in modo che il livello pi alto sia indicato a 1 (0 dB).
Dallo Stereo Per lanalisi del materiale stereo c un menu a tendina
con le seguenti opzioni:
Missaggio Mono il segnale stereo mixato in mono
prima di essere analizzato.
Canale Sinistro/Destro per lanalisi usato il canale si-
nistro o destro.
Stereo sono analizzati entrambi i canali (appaiono
quindi due spettri separati).
239
Processi e funzioni audio
4. Si pu regolare il grafico con le impostazioni nella fine-
stra display:
5. Muovendo il puntatore del mouse sul grafico un cur-
sore a croce ne segue la curva e il display nellangolo su-
periore destro indica la frequenza/nota ed il livello alla
posizione corrente.
Per confrontare il livello di due frequenze, collocare il puntatore su una
delle due, un clic-destro e spostare il puntatore sulla seconda frequenza.
Nellangolo superiore destro indicato il valore delta con la lettera D ( la
differenza di livello tra la posizione corrente e quella del primo clic-destro).
Se si analizza audio stereo e nella prima finestra di dia-
logo selezionata lopzione Stereo, i grafici dei canali si-
nistro e destro appaiono sovrapposti nel display, con il
canale sinistro in bianco e quello destro in giallo.
Il display nellangolo superiore destro indica i valori del canale sinistro
per vedere quelli del canale destro tenere premuto [Shift]. Una lettera L
o R indica il canale visualizzato.
6. Si pu lasciare la finestra aperta, oppure chiuderla
cliccando sul pulsante Chiudi.
Se la si lascia aperta ed inserita la spunta nel box Attivare, il risultato
dellanalisi dello spettro successiva visualizzato nella stessa finestra.
Funzione Statistiche (solo Cubase)
La funzione Statistiche del menu Audio analizza laudio se-
lezionato (eventi, clip o selezioni dintervallo) e visualizza
una finestra con le seguenti informazioni:
Impostazione Descrizione
dB Se attiva, lasse verticale indica i valori in dB. Se non at-
tiva sono visualizzati valori tra 0 e 1.
Freq. log Se attiva, le frequenza (sullasse orizzontale) sono visua-
lizzate su una scala logaritmica. Se non attiva, lasse
della frequenza lineare.
Precisione Indica la risoluzione di frequenza del grafico. questo va-
lore non pu essere cambiato qui, ma regolato dal pa-
rametro Dimensioni in Campioni nella precedente finestra
di dialogo.
Frequenza/
Nota
Permette di scegliere se visualizzare le frequenze in Hertz
o con i nomi delle note.
Min Stabilisce la frequenza pi bassa visualizzata nel grafico.
Max Stabilisce la frequenza pi alta visualizzata nel grafico.
Regolando i valori Min e Max si pu osservare pi da vi-
cino un intervallo di frequenza pi limitato.
Attivare Se attiva, lanalisi dello spettro successiva appare nella
stessa finestra. Se non attiva, le analisi dello spettro
successive sono visualizzate in finestre separate.
Oggetto Descrizione
Valore Minimo
Campione
Valore del campione pi basso nella selezione (tra -1 e 1,
in dB).
Valore Massimo
Campione
Valore del campione pi alto nella selezione (tra -1 e 1, in
dB).
Ampiezza
Picco
Valore del campione pi grande (in numeri assoluti) nella
selezione (in dB).
Calcola Rumore
Massa
Quantit di Rumore di Massa (DC Offset) (vedere Ri-
muovi Rumore Massa (DC Offset) a pag. 231) nella se-
lezione, in percentuale e in dB.
Risoluzione
Stimata
Sebbene un file audio sia a 16 o 24 bits, potrebbe essere
stato convertito da una risoluzione inferiore. Questa op-
zione esegue una stima approssimativa della risoluzione
audio vera e propria, calcolando le pi piccole differenze
di livello tra due campioni.
240
Processi e funzioni audio
Pitch Stimato Altezza stimata della selezione audio.
Frequenza di
Campionamento
Frequenza di campionamento della selezione audio.
Potenza RMS
Minima
Volume pi basso (RMS) misurato nella selezione audio.
Potenza RMA
Massima
Volume pi alto (RMS) misurato nella selezione audio.
Media Volume medio dellintera selezione audio.
Oggetto Descrizione
18
LEditor dei Campioni
242
LEditor dei Campioni
Introduzione
LEditor dei Campioni consente di visualizzare e manipolare
laudio a livello della clip audio, tagliando e incollando, elimi-
nando o spostando dati audio, processando o applicando
effetti (vedere Processi e funzioni audio a pag. 224). Que-
sto tipo di editing pu essere definito non-distruttivo, nel
senso che possibile annullare le modifiche (Undo) o ritor-
nare alle versioni originali in qualsiasi momento, usando la
funzione Storia del Processing Offline (vedere Finestra
Storia del Processing Offline a pag. 235), e grazie al fatto
che il file audio di origine (se creato o importato da di fuori
del progetto) rimarr intatto.
LEditor dei Campioni contiene inoltre la maggior parte
delle funzioni di Audio Warp, cio il time-stretching in
tempo reale e le funzioni di pitch-shifting in Cubase. Queste
sono utili ad esempio per far coincidere con il tempo di pro-
getto, qualsiasi loop audio (vedere Processing Audio
Warp in tempo reale/Far corrispondere il tempo dellaudio
al tempo del progetto a pag. 255).
Unaltra funzione speciale dellEditor dei Campioni lindi-
viduazione degli hitpoint. Gli hitpoint consentono di creare
degli slice (parti), utili ad esempio se si desidera modifi-
care il tempo senza cambiare laltezza (vedere Lavorare
con gli hitpoint e gli slice a pag. 261).
Aprire lEditor dei Campioni
LEditor dei Campioni si apre facendo doppio clic su un
evento audio nella Finestra Progetto o nellEditor delle
Parti Audio, oppure facendo doppio clic su una clip audio
nel Pool. E possibile avere pi di un Editor dei Campioni
aperti contemporaneamente.
Si noti che facendo doppio clic su una parte audio nella
Finestra Progetto, si apre lEditor delle Parti Audio, anche
se la parte contiene solamente un evento audio singolo.
Questo descritto in un capitolo separato, vedere Editor delle Parti Au-
dio a pag. 274.
243
LEditor dei Campioni
Panoramica della finestra
Il menu Elementi
Facendo clic-destro nellEditor dei Campioni, si apre il
menu rapido, in cui si trova un sotto-menu chiamato Ele-
menti. Attivando o disattivando le opzioni in questo sotto-
menu, possibile specificare cio che viene mostrato
nella finestra dellEditor. Alcune di queste opzioni sono
anche disponibili sottoforma di icone nella toolbar.
La toolbar
La toolbar contiene gli strumenti
e informazioni sulla clip audio editata:
Strumenti dellEditor dei
Campioni
Controlli Anteprima,
Loop & Volume
Mostra
Regioni
Scorrimento
automatico
Mostra Inspector Usare Snap
Mostra Evento
Audio
Stato Trasporto Globale Formato audio e lunghezza
Stato tempo reale
Formato visualizzazione mostrato
(per la Linea Info e i righelli)
Intervallo di selezione corrente
Numero di edit
eseguiti sulla clip
Fattore di zoom
244
LEditor dei Campioni
Inizialmente, i valori di lunghezza e di posizione sono vi-
sualizzati nel formato specificato nella finestra di dialogo
Impostazioni Progetto. Facendo clic nel campo centrale, si
apre un menu a tendina in cui possibile selezionare un
altro formato di visualizzazione. Questa selezione ha ef-
fetto anche nel righello dellEditor dei Campioni.
E possibile personalizzare la toolbar facendo clic-de-
stro su di essa e usando il menu a tendina che compare,
per nascondere o mostrare le diverse voci.
Selezionando Impostazioni dal menu a tendina, possi-
bile riordinare le sezioni della toolbar, salvare i preset ecc.
Vedere Finestre di dialogo Impostazioni a pag. 480.
LInspector dellEditor dei CampioniEditor dei
Campioni
Sulla sinistra dellEditor dei Campioni, si trova lInspector
dellEditor dei Campioni. Esso contiene tutti gli strumenti
e le funzioni per lavorare nellEditor dei Campioni.
Per aprire una pagina, fare clic su di essa. Se si desidera
aprire unaltra pagina senza chiudere la prima, fare [Ctrl]/
[Command]-clic su di essa. Per aprire tutte le pagine
dellInspector, fare [Alt]/[Option]-clic su tutte le pagine.
E possibile mostrare/nascondere le sezioni dellIns-
pector facendo clic-destro su una pagina dellInspector e
attivando/disattivando le opzioni desiderate.
Assicurarsi di fare clic-destro su una pagina dellinspector e non nellarea
vuota sotto lInspector, poich in questo modo si apre invece il menu con-
testuale rapido.
245
LEditor dei Campioni
La pagina Definizione
La pagina pi in alto nellInspector dellEditor dei Cam-
pioni viene usata per definire il contesto musicale del pro-
prio audio. E qui possibile definire la griglia, cio regolare
il tempo dellaudio e il groove. Aprire questa pagina se si
intende usare il proprio audio in un contesto musicale, in
modo da poter attivare in seguito la modalit Ordina, cre-
are una mappa quantizza groove o degli slice.
La parte superiore della pagina Definizione sar di aiuto per
modificare la griglia audio. E possibile selezionare una riso-
luzione della griglia dal menu a tendina e modificare la gri-
glia manualmente, attivando lo strumento Regolazione
Manuale o automaticamente, facendo clic sul pulsante Auto
Regolazione. Facendo clic sul pulsante Auto Regolazione,
viene attivato lo strumento Regolazione Manuale, in modo
da poter in seguito verificare e modificare la griglia manual-
mente, se necessario. La modalit Anteprima dovrebbe es-
sere attivata (impostazione di default) per usare la griglia
per la riproduzione. La modalit Anteprima collegata alla
modalit Ordina e al menu Quantizza della pagina Playback.
Se si intende soltanto creare slice o quantizzare dei groove,
possibile disattivare la modalit Anteprima.
La sezione inferiore visualizza la lunghezza del proprio file
audio in misure (PPQ) insieme al tempo stimato e allindica-
zione tempo. Si consiglia sempre di verificare che la lun-
ghezza in misure corrisponda al file audio importato. Se
necessario, ascoltare laudio e inserire la lunghezza in mi-
sure corretta.
La pagina Playback
In questa pagina possibile modificare la griglia audio e il
tempo dellaudio, alla griglia del progetto, attivando la mo-
dalit Ordina.
Dal menu a tendina Algoritmo, possibile selezionare un
algoritmo per il time-stretching in tempo reale.
Se si attiva la modalit Ordina, il file audio si adatta alla gri-
glia del progetto. Il menu a tendina Quantizza, consente di
specificare quanto esatta sar la quantizzazione. Quando si
seleziona lopzione Misure, laudio verr sincronizzato al
tempo senza quantizzazione. Il fader Swing consente di
spostare ogni seconda posizione nella griglia, creando un
andamento ritmico swing o shuffle.
Nella modalit Warp Libero, possibile modificare ma-
nualmente il ritmo dellaudio audio. Quando questo pul-
sante attivo possibile trascinare dei beat a posizioni di
tempo nella griglia. Questo descritto nella sezione
Warp Libero a pag. 268.
Quando stata aggiunta la traccia trasposizione al pro-
getto, o quando definita la tonalit fondamentale
dellevento ed impostata la tonalit fonamentale del pro-
getto, possibile seguire la trasposizione globale, attivando
la modalit Segui Globale (vedere Pitch-shift in tempo re-
ale di eventi audio a pag. 271). Si noti che la funzione Tra-
sposizione nella pagina Playback non disponibile se si
aperto lEditor dei Campioni con un doppio clic su un
evento nel Pool.
!
Se si lavora con audio terzinato, impostare la risolu-
zione base della griglia su 1/8 o 1/16 e lindicazione
tempo su 12/8. Si noti che sar poi anche necessa-
rio impostare lindicazione tempo per il progetto su
12/8 (nella Barra di Trasporto).
246
LEditor dei Campioni
Facendo clic sul pulsante Unisci, il warp processing in
tempo reale verr applicato alla clip, rendendo permanenti
le impostazioni (vedere Unire il processing in tempo reale
a pag. 272).
La pagina Hitpoint
In questa pagina, i transitori, cio gli hitpoint dellaudio
possono essere contrassegnati.
Regolare il cursore della Sensibilit per determinare quanti
hitpoint devono essere visualizzati ed editarli usando lo
strumento Modifica Hitpoint, se necessario. Se si desidera
azzerare tutti gli hitpoint, cio re-individuare gli hitpoint, fare
clic sul pulsante Rimuovi Tutto.
Fare clic sul pulsante Dividi & Chiudi, se si desidera divi-
dere il proprio audio per quantizzare il ritmo di diverse slice
(porzioni) separatamente (vedere Creare gli slice a pag.
266).
Fare clic sul pulsante Crea Groove se si desidera creare
un groove audio per quantizzare altro materiale al groove
del proprio audio (vedere Creare mappature groove
quantizzate a pag. 267).
Fare clic sul pulsante Crea Marker se si desidera creare
marker per gli hitpoint (vedere Creare Marker a pag. 268).
Usare il pulsante Crea Regioni se si desidera creare re-
gioni, ad esempio per un ulteriore utilizzo in un campiona-
tore (vedere Creare Regioni a pag. 268).
Usare il pulsante Crea Eventi se si desidera creare eventi
separati, a seconda degli hitpoint per un file (vedere
Creare Eventi a pag. 268).
Prima di poter utilizzare i pulsanti Crea Groove e Dividi &
Chiudi, il tempo e lindicazione di tempo dellaudio devono
essere definiti (la pagina Definizione si illumina di blu ad
indicare ci).
La pagina Intervallo
In questa pagina si trovano alcune funzioni utility per lavo-
rare con gli intervalli e le selezioni (vedere Effettuare le
selezioni a pag. 250).
La pagina Processa
Questa pagina raggruppa i pi importanti comandi di edi-
ting audio dei menu Audio ed Edit. Per maggiori informa-
zioni sui menu a tendina Seleziona Processo e Seleziona
Plug-in, vedere il capitolo Processi e funzioni audio a
pag. 224.
!
I controlli Warp verranno visualizzati solo nella forma
donda, se viene aperta questa pagina.
!
Gli Hitpoint verranno visualizzati nella forma donda,
se questa pagina aperta.
247
LEditor dei Campioni
Il display in miniatura
Il display in miniatura fornisce una panoramica dellintera
clip. La sezione correntemente mostrata nel display princi-
pale della forma donda dellEditor dei Campioni indicato
da un rettangolo blu nella miniatura, mentre lintervallo di
selezione corrente mostrato in blu.
E possibile spostare il rettangolo blu nella miniatura,
per visualizzare altre sezioni della clip.
Fare clic sulla met inferiore del rettangolo e trascinare a destra o a sini-
stra per spostarlo.
E possibile ridimensionare il rettangolo blu (trascinando
il relativo bordo destro o sinistro) per ingrandire o diminu-
ire la dimensione in senso orizzontale.
E possibile definire una nuova area di visualizzazione,
facendo clic nella met superiore della panoramica e dise-
gnando un rettangolo con il mouse.
Il righello
Il righello dellEditor dei Campioni si trova tra la miniatura e il
display della forma donda. Esso mostra la linea del tempo
(timeline) nel formato di visualizzazione specificato nella fi-
nestra di dialogo Impostazioni Progetto (vedere Finestra
Impostazioni Progetto a pag. 35). Se si desidera, possi-
bile selezionare un formato di visualizzazione indipendente
per il righello, facendo clic sul pulsante a forma di freccia
verso il basso, che si trova alla destra di esso e selezio-
nando unopzione dal menu a tendina che compare (questa
opzione ha effetto anche sui valori nella Linea Info). Per un
elenco delle opzioni relative ai formati di visualizzazione, ve-
dere Il righello a pag. 34.
Il display della forma donda e la scala di livello
Il display della forma donda mostra limmagine della forma
donda della clip audio editata nello stile selezionato nel
menu Preferenze (Visualizzazione Eventipagina Audio),
vedere Come parti ed eventi sono visualizzati a pag. 39.
A sinistra del display della forma donda, pu essere mo-
strata una scala di livello, che indica lampiezza dellaudio.
Quando mostrata la scala di livello, possibile sele-
zionare se il livello debba essere visualizzato in percen-
tuale o in dB.
Per fare ci, fare clic-destro sulla scala di livello e selezionare unopzione
dal menu a tendina che compare. Da qui anche possibile nascondere
la scala di livello.
Per visualizzare la scala di livello dopo averla nascosta,
fare clic-destro per aprire il menu rapido e attivare Scala
di Livello dal sotto-menu Elementi.
248
LEditor dei Campioni
Questo sotto-menu consente anche di decidere se si
desidera avere lAsse Zero e/o lAsse di met Livello, indi-
cati nel display della forma donda.
Operazioni Generali
Ingrandimento
Lingrandimento nellEditor dei Campioni viene eseguito
secondo le procedure di zoom standard, con le seguenti
note speciali:
Il cursore di zoom verticale modifica la scala verticale
relativamente allaltezza della finestra delleditor, in modo
simile allo zoom sulle forme donda nella Finestra Progetto
(vedere Opzioni Ingrandimento e visive a pag. 36).
Lo zoom verticale verr modificato anche nel caso in cui lopzione Tool
Zoom Standard (Preferenze, pagina EditingStrumenti) disattivata e si
disegna un rettangolo con lo strumento Ingrandimento.
Le seguenti opzioni relative allEditor dei Campioni sono
disponibili nel sotto-menu Ingrandimento (nel menu Edit e
nel menu contestuale rapido):
E anche possibile eseguire uno zoom ridimensionando
il rettangolo nel display della miniatura.
Vedere Il display in miniatura a pag. 247.
Limpostazione dello zoom corrente viene mostrata nella
Linea Info, sottoforma di un valore campioni per pixel.
Si noti che possibile eseguire un ingrandimento oriz-
zontale in una scala con meno di un campione per pixel!
Ci necessario per lavorare con lo strumento Disegna (vedere Usare
lo strumento Disegna nellEditor dei Campioni a pag. 254).
Se stato eseguito un ingrandimento di un campione
per pixel o anche meno, laspetto dei campioni dipende
dallopzione Interpolazione Immagini Audio nella finestra
Preferenze (pagina Visualizzazione EventiAudio).
Se lopzione disattivata, i valori dei singoli campioni vengono visualizzati
come gradini. Se lopzione attivata, vengono interpolati a forma di
curva.
Ascolto in anteprima
Anche se possibile usare i comandi di riproduzione re-
golari per riprodurre laudio quando aperto lEditor dei
Campioni, spesso utile ascoltare solamente il materiale
editato.
Solo Cubase: Durante lascolto in anteprima, laudio
verr indirizzato alla Control Room (sempre che la Control
Room sia attivata) o al Main Mix (il bus di uscita di default).
In Cubase Studio, il bus Main Mix viene sempre usato per
tutti gli ascolti in anteprima. Per informazioni circa il rou-
ting, vedere il capitolo Connessioni VST: Configurazione
bus ingresso e uscita a pag. 13.
E possibile regolare il livello dellanteprima con il fader
di livello in miniatura nella toolbar.
Opzione Descrizione
Aumenta
Ingrandimento
Aumenta lingrandimento di uno step, centrandosi sulla
posizione del cursore.
Riduci
Ingrandimento
Diminuisce lingrandimento di uno step, centrandosi
sulla posizione del cursore.
Massimo
Ingrandimento
Esegue lo zoom in modo che tutta la clip sia visibile
nelleditor.
Ingrandisci
Selezione
Esegue lo zoom in modo che la selezione corrente si
adatti allo schermo.
Asse di
met
Livello
Asse Zero
Zoom su Sele-
zione (Oriz.)
(solo menu Edit)
Esegue lo zoom in orizzontale, in modo che la selezione
corrente si adatti allo schermo.
Ingrandisci
sull'Evento
(solo menu Edit)
Esegue lo zoom in modo che leditor mostri la selezione
della clip corrispondente allevento audio editato. Que-
sta opzione non disponibile se si aperto lEditor dei
Campioni dal Pool (nel qual caso viene aperta per ledi-
ting lintera clip, e non un evento).
Aumenta/Riduci
Ingrandimento
Verticale (solo
menu Edit)
Corrisponde allutilizzo del cursore verticale (vedere so-
pra).
Opzione Descrizione
249
LEditor dei Campioni
Usando i comandi via tastiera
Se si attiva lopzione Attiva/Disattiva trigger Riproduzione
Anteprima Locale nella finestra Preferenze (pagina Tra-
sporto), possibile usare la [Barra Spaziatrice] per lascolto
in anteprima. Questo corrisponde a fare clic sullicona
ascolta nella toolbar.
Usando licona Ascolta
Facendo clic sullicona Ascolta sulla toolbar, viene ripro-
dotto laudio editato, in base alle seguenti regole:
Se stata effettuata una selezione, questa selezione verr ri-
prodotta.
Se non stata effettuata una selezione, ma attiva lopzione
Mostra Evento (vedere Mostra Evento Audio a pag. 254),
verr riprodotta la sezione della clip corrispondente allevento.
Se non stata effettuata una selezione, e Mostra Evento
disattivata, la riproduzione verr avviata alla posizione del cur-
sore (se il cursore si trova al di fuori del display, verr ripro-
dotta lintera clip).
Se licona Loop attiva, la riproduzione continuer ripetuta-
mente finch non viene disattivata licona Ascolta. Altrimenti,
la sezione verr riprodotta una volta.
Si noti che presente un pulsante Riproduci separato
per ascoltare in anteprima le regioni. Vedere Ascoltare le
regioni a pag. 253.
Usando lo strumento Riproduci
Se si fa clic in un punto qualsiasi del display della forma
donda con lo strumento Riproduci, mantenendo il pul-
sante del mouse premuto, la clip verr riprodotta a partire
dalla posizione di clic. La riproduzione continuer finch
non viene rilasciato il pulsante del mouse.
Scrub
Lo strumento Scrub consente di individuare posizioni
allinterno dellaudio, eseguendo la riproduzione, andando
avanti o indietro, a qualsiasi velocit:
1. Selezionare lo strumento Scrub.
2. Fare clic nel display della forma donda e mantenere
premuto il pulsante del mouse.
Il cursore di progetto viene spostato alla posizione alla quale stato fatto
clic.
3. Trascinare a destra o a sinistra.
Il cursore di progetto segue il puntatore del mouse e laudio viene ripro-
dotto. La velocit e laltezza della riproduzione dipendono dalla velocit
con la quale si muove il puntatore.
E possibile modificare la risposta dello strumento
Scrub con limpostazione Risposta dello Scrub (Velocit)
in Preferenze (pagina TrasportoScrub).
In questa finestra di dialogo si trova anche un impostazione che regola il
volume dello scrub (Volume Scrub).
Regolare i punti di snap (snap point)
Un punto di snap un marker allinterno di un evento audio
(o una clip, vedere sotto). Esso viene usato come posizione
di riferimento quando si spostano eventi con lo snap atti-
vato, in modo che il punto di snap sia magnetico nei con-
fronti di qualsiasi posizione di snap sia stata selezionata.
Di default, il punto di snap viene impostato allinizio
dellevento audio, ma spesso pu essere utile spostare il
punto di snap a una posizione di rilievo allinterno
dellaudio, come ad esempio un attacco ecc.
1. Attivare lopzione Evento Audio in modo che levento
venga visualizzato nelleditor.
250
LEditor dei Campioni
2. Spostarsi nella forma donda in modo da rendere visi-
bile levento e individuare la bandierina P nellevento
stesso.
Se questa non stata spostata in precedenza, si trover allinizio
dellevento.
3. Fare clic sulla bandierina P e trascinarla alla posi-
zione desiderata.
Quando si sposta il punto di snap, compare un riquadro a indicare la re-
lativa posizione corrente (nel formato selezionato nel righello dellEditor
dei Campioni).
Solo Cubase: Se viene selezionato lo strumento Scrub
quando si sposta il punto di snap, si potr ascoltare lau-
dio durante lo spostamento (esattamente come quando si
esegue lo scrub).
Ci rende pi semplice lindividuazione della posizione corretta.
E possibile anche modificare il punto di snap, impostando
il cursore del progetto:
1. Posizionare il cursore alla posizione desiderata (inter-
secando levento).
E possibile fare ci eseguendo lo scrub, in modo da individuare esatta-
mente la posizione corretta.
2. Clic-destro per aprire il menu rapido e selezionare Im-
posta punto di Snap sul Cursore dal sotto-menu Audio.
Il punto di snap verr impostato alla posizione del cursore. Questo me-
todo pu anche essere usato nella Finestra Progetto e nellEditor delle
Parti Audio.
E anche possibile definire un punto di snap per una clip
(per la quale non sono ancora presenti degli eventi).
Per aprire una clip nellEditor dei Campioni, fare doppio clic nel Pool (o tra-
scinarla dal Pool allEditor dei Campioni). Dopo aver impostato il punto di
snap usando la procedura descritta sopra, possibile inserire la clip allin-
terno del progetto, dal Pool o dallEditor dei Campioni, prendendo in con-
siderazione la posizione del punto di snap.
Effettuare le selezioni
Per selezionare una sezione audio nellEditor dei Campioni,
fare clic e trascinare con lo strumento Selezione Intervallo.
Se attiva lopzione Taglia sui punti di Zero sulla tool-
bar, linizio e la fine della selezione saranno sempre ai
punti di zero (vedere Taglia sui punti di Zero a pag. 255).
E possibile ridimensionare la selezione trascinandone i
bordi destro e sinistro, oppure tramite [Shift]-clic.
!
Quando si imposta lInizio Griglia nella pagina Defini-
zione, il punto di snap verr spostato allInizio Griglia
(vedere Modificare manualmente la griglia e il tempo
dellaudio a pag. 259).
Uso dello strumento Selezione Intervallo
251
LEditor dei Campioni
La selezione corrente indicata nei campi corrispon-
denti nella pagina Intervallo dellInspector dellEditor dei
Campioni.
E possibile modificare accuratamente la selezione cambiando per via
numerica questi valori. Si noti che i valori sono relativi allinizio della clip,
piuttosto che alla timeline del progetto.
Usare il menu Seleziona
Nel menu Seleziona della pagina Intervallo e nel sotto-
menu Seleziona del menu Edit, possibile trovare le se-
guenti opzioni:
Editare le selezioni intervallo
Le selezioni nellEditor dei Campioni possono essere pro-
cessate in diversi modi. Si noti:
Se si tenta di modificare un evento che una copia
condivisa (cio se levento si riferisce a una clip usata da
altri eventi nel progetto), verr chiesto se si intende creare
una nuova versione della clip o meno (se non gi stata
effettuata una scelta permanente vedere sotto).
Selezionare Nuova Versione se si desidera che le operazioni di editing
abbiano effetto solo sullevento selezionato. Selezionare Continua se si
desidera che le operazioni di editing abbiano effetto su tutte le coppie
condivise.
Nota: Se si attiva lopzione Non mostrare pi questo messaggio nella
finestra di dialogo, qualsiasi ulteriore operazione di editing effettuata, si
conformer al metodo selezionato (Continua o Nuova Versione). E
possibile modificare questa impostazione in qualsiasi momento, tramite il
menu a tendina Durante il Processing di Clip Condivise nella finestra
Preferenze (pagina EditingAudio).
Tutte le modifiche effettuate alla clip appariranno nella
finestra Storia del Processing Offline, rendendo possibile
il loro annullamento in un momento successivo (vedere
Finestra Storia del Processing Offline a pag. 235).
Taglia, Copia e Incolla
I comandi Taglia, Copia e Incolla (nel menu Edit della pa-
gina Processa dellInspector dellEditor dei Campioni o
nel menu Edit principale) funzionano secondo le seguenti
regole:
Selezionando Copia, la selezione viene copiata nella
clipboard.
Selezionando Taglia, la selezione viene rimossa dalla
clip e spostata nella clipboard.
La sezione a destra della selezione viene spostata a sinistra per riempire
il vuoto.
Funzione Descrizione
Seleziona Tutto Seleziona lintera clip.
Annulla Sele-
zione
Non seleziona audio (la lunghezza della selezione impo-
stata su 0).
Seleziona nel
Loop
Seleziona tutto laudio tra i locatori sinistro e destro.
Seleziona
Evento
Seleziona laudio incluso solo nellevento editato. Questa
opzione non disponibile se si apre lEditor dei Campioni
dal Pool (nel qual caso viene aperta lintera clip per ledi-
ting, non un evento singolo).
Locatori sulla
Selezione (solo
pagina Intervallo)
Imposta i locatori in modo da includere la selezione cor-
rente. Questa opzione disponibile solamente se sono
stati selezionati uno o pi eventi o se stata effettuata
una selezione intervallo.
Individua Sele-
zione (solo pa-
gina Intervallo)
Sposta il cursore di progetto allinizio o alla fine della se-
lezione corrente. Questa opzione disponibile solamente
se sono stati selezionati uno o pi eventi o parti, o se
stata effettuata una selezione intervallo.
Selezione in
Loop (solo pa-
gina Intervallo)
Attiva la riproduzione dallinizio della selezione corrente e
continua ancora la riproduzione una volta raggiunta la fine
della selezione.
Dall'Inizio al Cur-
sore (solo menu
Edit)
Seleziona tutto laudio tra linizio della clip e il cursore di
progetto.
Dal Cursore alla
Fine (solo menu
Edit)
Seleziona tutto laudio tra il cursore di progetto e la fine
della clip. Perch questa opzione abbia effetto, il cursore
di progetto deve stare entro i bordi della clip.
Lato Sinistro
della Selezione
sul Cursore (solo
menu Edit)
Sposta il lato sinistro della selezione intervallo corrente
alla posizione del cursore di progetto. Perch questa op-
zione abbia effetto, il cursore deve stare entro i bordi
della clip.
Lato Destro della
Selezione al
Cursore (solo
menu Edit)
Sposta il lato destro della selezione intervallo corrente
alla posizione del cursore di progetto. Perch questa op-
zione abbia effetto, il cursore deve stare entro i bordi
della clip.
252
LEditor dei Campioni
Selezionando Incolla, i dati nella clipboard vengono co-
piati nella clip.
Se presente una selezione nelleditor, questa verr sovrascritta dai dati
incollati. Se non presente una selezione, i dati incollati verranno inseriti
a partire dalla linea della selezione. La sezione a destra della linea viene
spostata per fare spazio al materiale incollato.
I dati incollati verranno inseriti alla linea della selezione.
Cancella
Selezionando Cancella (dal menu Edit nella pagina Pro-
cessa dellInspector dellEditor dei Campioni o nel menu
Edit principale o premendo [Barra Spaziatrice]) la sele-
zione viene eliminata dalla clip. La sezione a destra della
selezione viene spostata a sinistra per riempire il vuoto.
Inserisci Silenzio
Selezionando Inserisci Silenzio (dal menu Edit nella pa-
gina Processa dellInspector dellEditor dei Campioni o
nel menu Edit principale o nel sotto-menu Intervallo del
menu Edit principale) viene inserita una sezione di silenzio
della stessa lunghezza della selezione corrente, allinizio
della selezione.
La selezione non verr sostituita, ma spostata a destra
per fare spazio.
Se si desidera sostituire la selezione, usare invece la funzione Silenzio
(vedere Silenzio a pag. 232).
Processa
Lopzione Processa (nel menu Seleziona Processo nella
pagina Processa dellInspector dellEditor dei Campioni o
nel sotto-menu Processa del menu Audio) pu essere
applicata alle selezioni nellEditor dei Campioni, cos come
gli effetti (dal menu Seleziona Plug-in nella pagina Processa
dellInspector dellEditor dei Campioni o nel sotto-menu
Plug-in del menu Audio). Vedere il capitolo Processi e fun-
zioni audio a pag. 224.
Creare un nuovo evento dalla selezione
E possibile creare un nuovo evento che riproduca solo
lintervallo selezionato, usando il metodo seguente:
1. Effettuare una selezione di un intervallo.
2. Premere [Ctrl]/[Command] e trascinare lintervallo se-
lezionato nella traccia audio selezionata nella Finestra Pro-
getto.
Creare una nuova clip o file audio dalla selezione
E possibile estrarre una selezione da un evento e creare
sia una nuova clip che un nuovo file audio, nel modo se-
guente:
1. Effettuare una selezione di un intervallo.
2. Clic-destro per aprire il menu rapido e selezionare
Esporta Selezione dal sotto-menu Audio.
Viene creata una nuova clip che viene aggiunta allinterno
del Pool, e si apre una nuova finestra Editor dei Campioni
con la nuova clip. La nuova clip si riferir allo stesso file
audio della clip originale, ma conterr solamente laudio
corrispondente allintervallo di selezione.
Lavorare con le regioni
Le regioni sono sezioni allinterno di una clip. Uno degli uti-
lizzi principali delle regioni la registrazione in Ciclo, nella
quale le differenti riprese vengono salvate come regioni
(vedere Registrazione audio in modalit Ciclo a pag. 75).
E anche possibile usare questa funzione per marcare se-
zioni importanti allinterno della clip audio. Le regioni pos-
sono essere trascinate allinterno della Finestra Progetto
dallEditor o dal Pool per creare nuovi eventi audio. E an-
che possibile esportare una regione su disco, come nuovo
file, dal Pool.
Le regioni vengono create, editate e gestite pi comoda-
mente allinterno dellEditor dei Campioni.
253
LEditor dei Campioni
Creare una regione
1. Selezionare lintervallo che si desidera convertire in
una regione.
2. Fare clic sl pulsante Mostra Regioni nella toolbar, o
attivare lopzione Regioni nel sotto-menu Elementi nel
menu rapido.
Lelenco delle regioni viene visualizzato sulla destra nella finestra
dellEditor dei Campioni.
3. Fare clic sul pulsante Aggiungi Regione sopra lelenco
delle Regioni (o selezionare Evento o Range come Re-
gione dal sotto-menu Avanzato del menu Audio).
Viene creata una regione, corrispondente allintervallo selezionato.
4. Per nominare una regione, fare clic su di essa
nellelenco e digitare un nuovo nome.
Le regioni possono essere rinominate in qualsiasi momento, usando
questa procedura.
Quando viene selezionata una regione nellelenco delle
Regioni, questa viene visualizzata e selezionata istantane-
amente nellEditor dei Campioni.
Creare regioni dagli Hitpoint
Se il proprio evento audio contiene hitpoint calcolati,
possibile scegliere di creare automaticamente le regioni a
partire dagli hitpoint. Questo pu essere utile per isolare
dei suoni registrati. Per ulteriori informazioni sugli hitpoint,
vedere Lavorare con gli hitpoint e gli slice a pag. 261.
Editare le regioni
La regione selezionata nellelenco viene visualizzata in gri-
gio nel display della forma donda e nel display della minia-
tura.
Esistono due modi di editare le posizioni di inizio e fine di
una regione:
Fare clic e trascinare le relative maniglie di inizio e fine
nel display della forma donda (con qualsiasi strumento).
Quando si sposta il puntatore sopra le maniglie, questo si modifica auto-
maticamente in un puntatore a freccia, ad indicare che possibile trasci-
nare le maniglie.
Editare le posizioni di Inizio e Fine numericamente
nellelenco delle Regioni.
Le posizioni sono mostrate nel formato di visualizzazione selezionato per
il righello e la Linea Info, ma sono relativi allinizio della clip audio, anzich
alla linea di tempo del progetto.
Ascoltare le regioni
E possibile ascoltare una regione, selezionandola
dallelenco e facendo clic sul pulsante Play Regione (so-
pra lelenco). La regione verr riprodotta una volta o ripe-
tutamente, a seconda che licona Ciclo nella toolbar sia
attiva o meno.
254
LEditor dei Campioni
Effettuare selezioni dalle regioni
Se si seleziona una regione dallelenco e si fa clic sul pul-
sante Selezionare Regione che si trova sopra lelenco, la
sezione corrispondente della clip audio viene selezionata
(come se questa fosse stata selezionata con lo strumento
Selezione Intervallo). Ci utile se si intende applicare il
processing solo alla regione.
Si noti che anche possibile fare doppio-clic su una re-
gione allinterno del Pool per fare in modo che la rispettiva
clip audio venga aperta nellEditor dei Campioni, con
larea della regione automaticamente selezionata.
Creare nuovi eventi dalle regioni
E possibile creare nuovi eventi audio dalle regioni, usando
il metodo seguente:
1. Fare clic nella colonna delle Regioni pi a sinistra
nellelenco e tenere premuto il pulsante del mouse.
2. Spostare il puntatore sulla traccia audio e alla posi-
zione desiderati nella Finestra Progetto.
3. Rilasciare il pulsante del mouse.
Viene creato un nuovo evento.
E anche possibile usare la funzione Converti Regioni
in Eventi dal sotto-menu Avanzato del menu Audio per
questa operazione (vedere Operazioni sulle regioni a
pag. 56).
Eliminare regioni
Per eliminare una regione da una clip, selezionarla
dallelenco e fare clic sul pulsante Rimuovi Regione sopra
lelenco.
Esportare regioni come file audio
Se viene creata una regione nellEditor dei Campioni, la
regione pu essere esportata su disco come nuovo file
audio. Ci viene eseguito dal Pool, vedere Esportare le
regioni in file audio a pag. 290.
Usare lo strumento Disegna nellEditor dei
Campioni
E possibile editare la clip audio a livello dei campioni,
usando lo strumento Disegna. Ci risulta utile nel caso in
cui si ha necessit di editare un picco o un clipping, ecc.
1. Effettuare un ingrandimento a un fattore di ingrandi-
mento minore di 1.
Ci significa che presente pi di un pixel per campione.
2. Selezionare lo strumento Disegna.
3. Fare clic e disegnare alla posizione desiderata nel di-
splay della forma donda.
Quando viene rilasciato il pulsante del mouse, la sezione editata viene
selezionata automaticamente.
Opzioni e impostazioni
Mostra Evento Audio
Quando il pulsante Mostra Evento Audio attivato nella
toolbar (o lopzione Evento Audio attivata nel sotto-
menu Elementi nel menu rapido), la sezione corrispon-
dente allevento editato viene evidenziata nel display della
forma donda e nel display della miniatura. Le sezioni della
clip audio non appartenenti allevento sono visualizzate su
sfondo grigio.
!
Tutte le modifiche create tramite lo strumento Dise-
gna appariranno nella finestra Storia del Processing
Offline, rendendo possibile annullarle in un passag-
gio successivo (vedere Finestra Storia del Proces-
sing Offline a pag. 235).
!
Questa opzione disponibile solamente se si
aperto lEditor dei Campioni facendo doppio-clic su
un evento audio nella Finestra Progetto o nellEditor
delle Parti Audio e non se si aperto levento audio
dallinterno del Pool.
255
LEditor dei Campioni
In questo modo, possibile modificare linizio e la fine
dellevento nella clip, trascinando le maniglie dellevento
nel display della forma donda.
Quando si sposta il puntatore sopra le maniglie dellevento (non importa
quale strumento viene selezionato), questo si modifica a forma di freccia,
ad indicare che possibile fare clic e trascinare.
Taglia sui punti di Zero
Taglia sui punti di Zero attivato.
Quando questa opzione attiva, tutte le operazioni di edi-
ting vengono effettuate sui punti di zero (le posizioni
nellaudio in cui lampiezza zero). E cos possibile evitare
pop e clic che potrebbero essere altrimenti causati da
modifiche improvvise di ampiezza.
Questa impostazione ha effetto solamente sullEditor
dei Campioni. Nella Finestra Progetto e negli altri editor,
viene usata limpostazione Taglia sui punti di Zero nel
menu della toolbar del Progetto o in Preferenze (pagina
EditingAudio).
Se sono stati calcolati degli hitpoint, questi verranno
presi in considerazione quando si esegue loperazione di
taglio sui punti di zero.
Scorrimento Automatico
Scorrimento Automatico attivato.
Quando questa opzione attiva, il display della forma
donda scorre durante la riproduzione, mantenendo il cur-
sore di progetto visibile nelleditor.
Processing Audio Warp in tempo
reale/Far corrispondere il tempo
dellaudio al tempo del progetto
Audio warp un nome generico per le funzioni di time-
stretching e pitch-shifting in tempo reale in Cubase. le
funzioni principali di audio warp consistono nel far corri-
spondere il tempo di qualsiasi loop audio al tempo del
progetto (vedere Determinare il tempo di un loop audio e
suddividere laudio a pag. 261) e nel far coincidere una
clip audio con tempo oscillante, a un tempo fissato.
Se si desidera far coincidere il tempo di un loop audio al
tempo del progetto, normalmente si lavora con loop con
battiti lineari. In questo caso sar sufficiente attivare la mo-
dalit Ordina.
Procedere come segue:
1. Importare il proprio loop allinterno del progetto e fare
doppio-clic per aprirlo nellEditor dei Campioni.
2. Aprire la pagina Playback nellInspector dellEditor dei
Campioni e attivare la modalit Ordina.
Il loop viene adattato automaticamente al tempo del progetto.
Se si desidera invece usare un file audio oppure se i battiti
del proprio loop non sono lineari, potrebbero essere ne-
cessarie ulteriori modifiche. Queste sono descritte nelle
sezioni seguenti.
256
LEditor dei Campioni
Determinare automaticamente il tempo dellau-
dio ed eseguire il time-stretching allaudio
Se si desidera usare un file audio con un tempo scono-
sciuto allinterno del contesto del proprio progetto, la ma-
niera pi semplice di determinare il tempo consiste nel
definire un loop. E quindi possibile determinare il tempo
del loop automaticamente (o manualmente) e quindi infine
far coincidere il tempo di questo loop al tempo del pro-
getto in Cubase.
1. Importare un file audio adatto, ad esempio un drum
loop e fare doppio-clic su di esso per aprirlo nellEditor dei
Campioni.
2. Assicurarsi che il primo attacco della clip audio sia al-
lineato con il primo battito della prima misura nellEditor
dei Campioni.
Se il proprio file audio un loop da due o quattro misure,
possibile importarlo allinterno del progetto e procedere
al punto tre. Se si ha invece un file audio pi lungo, magari
con un upbeat, per definire un loop si hanno le seguenti
possibilit:
Ridimensionare levento modificando lInizio dellEvento
e la Fine dellEvento e assicurarsi che la modalit Ante-
prima sia attivata.
Oppure
Selezionare un intervallo allinterno di una clip pi lunga
e fare clic sul pulsante Ascolta.
Modificare lintervallo selezionato finch il loop risulta ben rifinito.
E stata selezionato un loop di 4 misure.
3. Aprire la pagina Definizione e assicurarsi che il valore
Misure corrisponda alla lunghezza del file audio o dellin-
tervallo selezionato, rispettivamente.
Se necessario, ascoltare il proprio audio per determinare la lunghezza in
misure corretta.
4. Fare clic sul pulsante Auto Regolazione per adattare
automaticamente la griglia al file audio.
257
LEditor dei Campioni
Di seguito riportato ci che accade quando si fa clic sul
pulsante Auto Regolazione:
Se stato creato un loop definendo un intervallo di selezione
in un file audio pi lungo, il punto Snap (simbolo P) si sposter
allinizio del loop.
Nella forma donda, verranno visualizzate delle linee verticali.
Le linee spesse dovrebbero corrispondere con le posizioni
delle misure, mentre le linee pi sottili con le posizioni dei bat-
titi. E possibile modificare queste linee tramite lo strumento
Regolazione Manuale, vedere sotto.
Nella pagina Definizione, verr attivato lo strumento Regola-
zione Manuale (vedere Modificare manualmente la griglia e il
tempo dellaudio a pag. 259).
Nella pagina Playback, verr attivato il pulsante Ordina (vedere
La modalit Ordina a pag. 258).
5. Aprire la pagina Playback per selezionare un algoritmo
da applicare in tempo reale durante la riproduzione.
In questo menu a tendina si trovano numerose opzioni che
regolano la qualit audio del time-stretching in tempo re-
ale. Ci sono preset per i tipi comuni di materiale audio e
unopzione Avanzato tramite la quale possibile impo-
stare manualmente i parametri di warp:
Selezionando lopzione Avanzato, si apre una finestra di
dialogo ove possibile modificare manualmente i tre para-
metri che controllano la qualit audio del time stretching:
Opzione Descrizione
Percus-
sioni
Questa la modalit migliore per i suoni percussivi, poich non
va a modificare la sincronizzazione dellaudio. Lutilizzo di questa
opzione per audio intonato, introduce artifizi udibili. In questo
caso, provare la modalit Mix.
Preso Questa opzione va usata per audio con transitori e una timbrica
relativamente stabile (ad esempio strumenti pizzicati).
Pad Usare questa opzione per audio intonato con ritmiche pi lente
ed un timbro stabile. Si minimizzano cos gli artifizi sonori, ma la
precisione ritmica non conservata.
Vocals Questa opzione ideale per segnali pi lenti, con transitori e
dalla timbrica evidente (ad esempio, le voci).
Mix Questa opzione conserva il ritmo e minimizza gli artifizi per mate-
riale intonato che non soddisfa i criteri precedenti (cio mate-
riale dalla timbrica meno omogenea). E selezionata di default
per laudio non catalogabile.
Avanzato Questa opzione consente una regolazione manuale dei parame-
tri di time stretching. Di default, le impostazioni indicate quando
si apre la finestra di dialogo sono quelle dellultimo preset impie-
gato (tranne quando stata selezionata lopzione Solo, vedere in
seguito). Le impostazioni Avanzato sono descritte pi in detta-
glio sotto questa tabella.
Solo Questa opzione conserva le formanti audio. Deve essere usata
solo su materiale monofonico (strumenti solisti legni/brass o voci
soliste, synth monofonici o archi che non suonano armonie).
Parametro Descrizione
Grainsize Lalgoritmo di time stretching in tempo reale scompone lau-
dio in piccole porzioni denominate granelli. Questo para-
metro determina la dimensione dei granelli. Con materiale
audio ricco di transitori usare bassi valori Grainsize per
avere i risultati migliori.
Sovrapp. E la percentuale dellintero granello che si sovrappone ad
altri granelli. Usare valori alti per materiale audio dal timbro
stabile e ben definito.
Variazione Anche questo parametro una percentuale dellintera durata
dei granelli e definisce una variazione di posizione in modo
che la zona di sovrapposizione risulti pi omogenea. Un va-
lore Variazione di 0 genera un suono simile al time stretching
dei primi campionatori, mentre valori superiori producono ef-
fetti pi diffusi (ritmici) ma con meno artifizi audio.
258
LEditor dei Campioni
6. Se si soddisfatti del risultato, cio se le linee verticali
coincidono con le posizioni delle misure e dei battiti, chiu-
dere lEditor dei Campioni e attivare la riproduzione.
Se il proprio file audio conteneva un upbeat e se levento audio stato ri-
dimensionato in un loop omogeneo usando le maniglie evento, spostare
levento audio allinizio del progetto:
Il loop si adatter ora al tempo del progetto e seguir
qualsiasi ulteriore modifica di tempo effettuata! Nella Fine-
stra Progetto, levento audio avr un simbolo nota e due
frecce nellangolo superiore destro. Il simbolo nota indica
la modalit Ordina, mentre la freccia indica che il file
stato allungato.
La modalit Ordina
La modalit Ordina una delle chiavi delle funzioni audio
warp. Essa consente di bloccare le clip audio al tempo di
progetto, usando il time-stretching in tempo reale. Ci
molto utile se si desidera usare i loop allinterno del proprio
progetto, senza doversi curare troppo della sincronizza-
zione.
La modalit Ordina viene attivata automaticamente se at-
tivo il pulsante Anteprima nella pagina Definizione e il tempo
del file audio o del loop sono stati specificati automatica-
mente facendo clic sul pulsante Auto Regolazione, oppure
manualmente usando lo strumento Regolazione Manuale.
Quando questa modalit attiva, gli eventi audio si adat-
teranno a qualsiasi modifica di tempo in Cubase, proprio
come gli eventi MIDI. Tuttavia, la funzione Ordina non deve
essere confusa con la quantizzazione: la sincronizzazione
e il feeling ritmico verranno mantenuti.
La modalit Ordina nella pagina Playback viene attivata automatica-
mente quando il tempo dellaudio (le posizioni del tempo) viene specifi-
cato e la quantizzazione audio interna (posizioni musicali) sono state
definite.
E inoltre possibile attivare/disattivare la modalit Ordina
allinterno del Pool, facendo clic sul rispettivo box di
spunta nella colonna Ordina.
Una volta impostato correttamente il tempo o la lunghezza
per una clip audio, questa informazione viene salvata con il
progetto. In questo modo possibile importare i file allin-
terno del progetto con la modalit Ordina gi attivata. Du-
rante lesportazione dei file viene anche salvato il tempo
(se impostato).
!
Cubase supporta i loop di ACID. Questi loop sono
file audio standard con incluse informazioni di tempo/
lunghezza. Quando vengono importati file di ACID
allinterno di Cubase, la modalit Ordina viene auto-
maticamente attivata e i loop si adattano al tempo im-
postato nel progetto.
259
LEditor dei Campioni
Modificare manualmente la griglia e il tempo
dellaudio
Se si desidera modificare manualmente la griglia e il
tempo del proprio file audio, nel caso in cui si ha un loop
molto speciale o se le funzioni automatiche non hanno
portato a risultati soddisfacenti, procedere come segue:
1. Aprire la pagina Definizione nellInspector dellEditor
dei Campioni e attivare lo strumento Regolazione Manuale.
Il righello dellEditor dei Campioni non riflette la posizione
dellevento audio nella Finestra Progetto, ma la lunghezza
del file audio in misure. Con lo strumento Regolazione Ma-
nuale possibile manipolare questa griglia di tempo per il
file audio. Se si seleziona Regolazione Manuale e si spo-
sta il mouse nellEditor dei Campioni, il puntatore si tra-
sforma in una bandierina. A seconda della posizione, lo
strumento pu avere le seguenti funzioni:
2. Ascoltare il file per determinare dove si trova il primo
attacco.
3. Spostare il puntatore del mouse allinizio del file audio
finch il puntatore diventa una bandierina verde (Imposta
Inizio Griglia).
4. Fare clic e trascinare la bandierina verde verso destra
finch coincide col primo attacco nel campione e rila-
sciare il pulsante del mouse.
Ora la griglia compensata in modo da iniziare al primo attacco nel cam-
pione.
5. Assicurarsi che la lunghezza in misure mostrata nella
sezione inferiore della pagina Definizione corrisponda alle
proprie impostazioni.
6. Ascoltare il file per determinare il punto in cui si trova
lattacco successivo, cio il primo quarto della seconda
misura nel campione.
7. Posizionare il puntatore del mouse allinizio della se-
conda misura nel display della forma donda.
Funzione Descrizione
Imposta Inizio
Griglia (verde)
Questo strumento viene mostrato allinizio della clip.
Quando viene visualizzato, possibile trascinarlo con il
mouse al primo attacco, in modo da impostare linizio
della griglia in quel punto.
Stretch Battute
(rosso)
Questo strumento viene visualizzato alla posizione delle
battute. Quando visualizzato, possibile trascinarlo col
mouse alle posizioni delle battute, in modo da impostare
linizio della battuta successiva. Tutte le posizioni della gri-
glia verranno stirate.
Stretch Prece-
dente - Sposta
Successiva
(rosa)
Questo strumento visualizzato alla posizione delle mi-
sure quando viene premuto il tasto [Alt]/[Option]. Quando
visualizzato, possibile trascinarlo col mouse alle posi-
zioni delle misure, in modo da impostare linizio della mi-
sura successiva. Il tempo dellultima misura viene
modificato, cio le posizioni dei quarti/griglia dellultima
misura vengono stirati, mentre tutte le posizioni della gri-
glia successive vengono spostate.
Regola
Posizione Beat -
Singola (blu)
Questo strumento viene visualizzato alle posizioni dei
quarti quando viene premuto il pulsante [Ctrl]/[Com-
mand]. Quando visualizzato, possibile trascinarlo con
il mouse per modificare le singole posizioni dei quarti e il
quarto precedente e successivo vengono bloccati. I quarti
editati o bloccati verranno visualizzati in rosso.
!
E possibile cambiare i modificatori per questa fun-
zione nella categoria Definisci Griglia Audio nella fi-
nestra di dialogo Preferenze (pagina Editing-
Modificatori per gli Strumenti).
260
LEditor dei Campioni
8. Fare clic e trascinare la bandierina rossa (Stretch Bat-
tute) verso sinistra o destra finch la seconda misura nel
righello allineata con la posizione del secondo attacco
del campione e rilasciare il pulsante del mouse.
Viene impostato linizio della misura successiva e tutte le posizioni della
griglia vengono stirate (stretch).
9. Verificare gli altri quarti e tenere premuto [Alt]/[Option]
per usare la bandierina rosa (Stretch Precedente - Sposta
Successiva) se necessario.
Questa bandierina viene visualizzata alle posizioni delle misure. Quando
la si trascina col mouse, viene impostato linizio della misura successiva e
il tempo dellultima misura verr modificato.
10. A questo punto dare unocchiata ai singoli quarti tra le
misure e, se necessario, tenere premuto [Ctrl]/[Command]
per usare la bandierina blu (Regola Posizione Beat - Sin-
gola) per regolarli.
Trascinare la bandierina finch la singola posizione del quarto allineata
con la forma donda e rilasciare il mouse.
11. Attivare la riproduzione.
Se si avverte che il quarto suona troppo dritto, possibile modificare il
valore Quantizza nella pagina Playback, oppure spostare il cursore
Swing per aggiungere un p di swing.
Il loop si adatta automaticamente al tempo del progetto e
segue qualsiasi ulteriore modifica di tempo effettuata!
Nella Finestra Progetto, levento audio avr un simbolo
nota e due frecce nellangolo superiore destro. Il simbolo
nota indica la modalit Ordina, mentre le frecce indicano
che il file stato stirato.
261
LEditor dei Campioni
Determinare il tempo di un loop audio e
suddividere laudio
1. Importare un file audio adatto, ad esempio un drum loop.
2. Doppio-clic sul loop per aprirlo nellEditor dei Cam-
pioni.
Se si intende lavorare con file audio pi lunghi, magari con un upbeat,
definire un loop o ridimensionare levento come descritto nella sezione
Determinare automaticamente il tempo dellaudio ed eseguire il time-
stretching allaudio a pag. 256.
3. Aprire la pagina Definizione e assicurarsi che la lun-
ghezza in misure corrisponda effettivamente al file audio.
Se necessario, ascoltare laudio e inserire la lunghezza in misure corretta.
4. Nella pagina Hitpoint, aprire il menu a tendina Usa e
selezionare lopzione desiderata.
Questo regola quali hitpoint vengono visualizzati quando si sposta il cur-
sore Sensibilit (vedere Impostare la Sensibilit a pag. 264).
5. Modificare il cursore Sensibilit.
Vengono mostrati gli hitpoint.
6. Se necessario, selezionare lo strumento Modifica Hi-
tpoint per editare manualmente gli hitpoint.
E possibile aggiungere, eliminare e ascoltare gli hitpoint premendo [Alt]/
[Option] e facendo clic sulla forma donda. Per informazioni pi detta-
gliate riguardo gli hitpoint e le relative modifiche, vedere di seguito.
7. Ora, fare clic sul pulsante Dividi & Chiudi nella pagina
Hitpoint per creare degli slice audio dai propri hitpoint.
Il loop verr suddiviso e adattato al tempo del progetto. Viene quindi
chiuso lEditor dei Campioni.
Nelle sezioni seguenti, sono riportate informazioni pi det-
tagliate sullediting e lutilizzo degli hitpoint.
Lavorare con gli hitpoint e gli slice
Lindividuazione degli hitpoint una particolare funzione
dellEditor dei Campioni. Essa individua i transitori in un
file audio e quindi aggiunge un tipo di marker, un hi-
tpoint, a ciascun transitorio. Questi hitpoint consentono
di creare degli slice, in cui ciascuno slice rappresenta
idealmente ciascun suono individuale o battito in un loop
(drum loop o altri loop ritmici funzionano meglio con que-
sta funzione). Una volta che sono stati creati con suc-
cesso gli slice nel file audio, possibile fare molte cose
utili con il file:
Modificare il tempo senza influenzare laltezza.
Estrarre il timing (una groove map) da un drum loop. Questo
pu anche essere applicato per quantizzare altri eventi.
Sostituire suoni individuali in un drum loop.
Editare il suono del drum loop senza modificare il feel di base.
Estrarre suoni dai loop.
Il termine loop viene usato molto nel corso di questo
capitolo. Un loop in questo contesto si riferisce general-
mente a un file audio con una base di tempo musicale, cio
la lunghezza del loop rappresenta un determinato numero di
misure e/o quarti a un determinato tempo. Riproducendo il
loop al tempo corretto in ciclo, impostato al tempo corretto,
produrr un loop continuo senza interruzioni.
Usare gli hitpoint
La funzionalit di base nellutilizzo degli hitpoint per divi-
dere un loop consiste nel fare corrispondere il loop al
tempo di un brano, o alternativamente nel creare una si-
tuazione che consente al tempo del brano di essere modi-
ficato, mantenendo il timing di un loop audio ritmico,
esattamente come quando si utilizzano file MIDI.
!
Quando viene definito un intervallo di selezione, gli
hitpoint verranno individuati solo allinterno di questo
intervallo.
262
LEditor dei Campioni
Quali file audio possono essere usati?
Di seguito sono riportate alcune linee guida riguardanti i
tipi di file audio adatti ad essere divisi, usando gli hitpoint:
Ciascun suono individuale nel loop dovrebbe avere un
attacco evidente.
Attacchi morbidi, legati ecc. potrebbero non produrre i risultati desiderati.
Audio registrato in maniera non buona potrebbe essere
difficile da dividere correttamente.
In questi casi, provare a normalizzare i file o a rimuovere la Massa.
Potrebbero esserci problemi con suoni coperti da alcuni
effetti, come brevi delay.
Calcolare gli hitpoint e dividere un loop
Prima di procedere, trovare un loop adatto, usando i criteri
descritti sopra. Procedere come segue:
1. Aprire levento o la clip per lediting allinterno dellEdi-
tor dei Campioni.
Per fare ci fare doppio-clic su un evento o su una traccia audio nella Fi-
nestra Progetto o su una clip nel Pool. In questo esempio, si consideri di
lavorare con un evento in una traccia.
2. Aprire la pagina Hitpoint nellInspector dellEditor dei
Campioni e selezionare unopzione dal menu a tendina Usa.
Queste impostazioni non hanno effetto sullindividuazione vera e propria,
ma pi che altro su quali hitpoint verranno mostrati in seguito. Se si sa ad
esempio che il proprio loop si basa su note da 1/16, selezionare 1/16.
Se non si certi di ci, selezionare Tutto possibile modificare que-
sta impostazione in seguito se necessario (vedere Impostare la Sensibi-
lit a pag. 264).
Il menu a tendina Usa
3. Modificare il cursore della Sensibilit.
A questo punto, come si pu notare, gli hitpoint sono stati impostati
allinizio di ciascun suono nel loop.
4. Se si sposta verso sinistra il cursore della Sensibilit,
vengono gradualmente nascosti gli hitpoint. Spostando il
cursore sulla destra, viene aumentata la sensibilit in
modo da rivelare hitpoint aggiuntivi individuati durante il
processo di calcolo.
Lo scopo di base consiste nellaggiungere, eliminare o editare gli hitpoint
in numerosi altri modi, in modo che un suono individuale venga riprodotto
tra ciascun hitpoint. Per maggiori dettagli, vedere Editare gli hitpoint a
pag. 263.
5. Verificare il tempo e le misure nella pagina Definizione.
Nel passaggio seguente, il loop si adatter al tempo di
progetto impostato in Cubase.
6. Nella pagina Hitpoint, fare clic sul pulsante Dividi &
Chiudi per creare degli slice audio dagli hitpoint ( anche
possibile usare lopzione Crea Slice Audio da Hitpoint
dal menu Audio).
Avviene quanto segue:
LEditor dei Campioni viene chiuso.
Levento audio viene suddiviso in spezzoni (slice) in modo
che vi sia un evento separato per ciascun hitpoint.
Levento audio viene sostituito da una parte audio, contenente
gli slice (doppio-clic sulla parte per visualizzare gli slice
nellEditor delle Parti Audio).
263
LEditor dei Campioni
Il loop viene adattato automaticamente al tempo del progetto.
Gli slice nellEditor delle Parti Audio. In questo caso, il tempo del pro-
getto era maggiore rispetto al tempo originale del loop gli eventi slice
si accavallano leggermente.
Le clip suddivise sono rappresentate da icone differenti
nel Pool.
Trascinando le clip suddivise dal Pool a una traccia audio, viene creata
una parte audio con gli slice adattati al tempo del progetto, esattamente
come sopra.
7. Se si attiva la riproduzione in ciclo dalla Barra di Tra-
sporto, il loop dovrebbe ora suonare senza interruzioni al
tempo impostato nel programma!
8. Per fare in modo che il loop segua qualsiasi ulteriore
modifica di tempo, assicurarsi che la traccia sia impostata
su una Base Tempo Musicale usando il rispettivo pul-
sante nellElenco Tracce o nellInspector (il pulsante do-
vrebbe mostrare un simbolo nota vedere Selezionare
una base tempo musicale e lineare a pag. 42).
Si noti che se il tempo del progetto inferiore rispetto al
tempo originale del loop potrebbero esserci delle interru-
zioni evidenti tra ciascun evento slice nella parte.
Si pu porre rimedio a ci usando la funzione Chiudi Spazi nel sotto-
menu Avanzato del menu Audio, vedere Chiudi Spazi a pag. 268. Si
consiglia anche di considerare di attivare i fade automatici per le rispet-
tive tracce audio fade-out impostati a circa 10 ms eliminano qualsiasi
clic tra gli slice quando viene riprodotta la parte. Vedere Fade, cross-
fade e inviluppi a pag. 87.
Se il tempo del progetto maggiore rispetto al tempo
originale del loop, si consiglia di attivare le Dissolvenze In-
crociate Automatiche per la traccia.
E possibile usare le funzioni Chiudi Spazi anche in questo caso, vedere
Chiudi Spazi a pag. 268.
Editare gli hitpoint
In questa sezione, si torna un p indietro, per vedere cosa
possibile fare con gli hitpoint nellEditor dei Campioni.
Ci sono due modi per attivare il calcolo degli hitpoint:
Usare il cursore Sensibilit nella pagina Hitpoint dellIn-
spector dellEditor dei Campioni.
Selezionare Calcola Hitpoint dal sotto-menu Hitpoint
del menu Audio.
Per alcuni loop, questo potrebbe essere sufficiente per im-
postare gli hitpoint in modo che ciascuno slice che verr
creato conterr un singolo colpo o suono. Tuttavia, ci sa-
ranno quasi certamente casi in cui il calcolo automatico po-
trebbe aggiungere un hitpoint in un punto in cui non ci
dovrebbe essere e viceversa non inserirne uno dove serve,
anche se il cursore Sensibilit impostato sul valore mas-
simo. Se in un loop vi sono troppi o troppo pochi hitpoint,
questo molto probabilmente non suoner correttamente.
Quando ci si verifica, necessario editare manualmente
gli hitpoint nellEditor dei Campioni.
Ascoltare gli slice
Uno slice una sezione della forma donda, da un hitpoint
a quello successivo.
264
LEditor dei Campioni
La prima cosa da fare prima di editare gli hitpoint ascol-
tare ciascuno slice nellEditor dei Campioni per determinare
ci che contengono. Lo scopo quello di evitare doppi
colpi, come un colpo di rullante seguito da un colpo di
charleston allinterno dello stesso slice. E anche possibile
in questo modo determinare gli eventuali hitpoint aggiunti
che devono essere eliminati:
1. Aprire un loop nellEditor dei Campioni.
Se sono gi stati creati degli slice, possibile aprirli nellEditor dei Cam-
pioni, facendo doppio-clic su un evento nellEditor delle Parti Audio. Se
si tratta di un nuovo loop, seguire le istruzioni che seguono.
2. Aprire la pagina Hitpoint e selezionare lo strumento
Modifica Hitpoint.
Quando si punta nel display della forma donda, il puntatore si modifica in
unicona a forma di altoparlante.
Fare clic su questo pulsante per editare gli hitpoint
3. A questo punto. possibile semplicemente puntare e
fare clic in qualsiasi area di slice, e lo slice corrispondente
verr riprodotto dallinizio alla fine.
Prestare attenzione a doppi colpi e slice che contengono parti di un
suono singolo.
Se si individuano hitpoint che vanno rimossi o istanze in cui
deve essere aggiunto un hitpoint, la prima cosa da provare
modificare limpostazione della sensibilit - vedere la se-
zione successiva.
Impostare la Sensibilit
Il loop viene prima analizzato per determinare dove gli hi-
tpoint devono comparire (dove i battiti individuali si tro-
vano nel loop), quindi va impostata manualmente la
sensibilit con il cursore Sensibilit, per determinare
quanti hitpoint ci devono essere.
Provare ad aumentare la sensibilit per aggiungere gli
hitpoint mancanti e ad aumentarla per rimuovere hitpoint
indesiderati.
Queste operazioni possono funzionare o meno, a seconda della situazione,
ma come regola generale, si consiglia di provare ad eseguirle come prima
cosa.
Ascoltare nuovamente gli slice per determinare se mo-
dificando la sensibilit migliorata la situazione.
Il menu a tendina Usa nella pagina Hitpoint dellIns-
pector dellEditor dei Campioni determina quali hitpoint
sono visualizzati ed uno strumento utile per rimuovere hi-
tpoint indesiderati. Le opzioni nel menu a tendina sono:
Se la ragione principale per la suddivisione del loop mo-
dificare il tempo, in generale servono tanti slice quanti
quelli che si possono ottenere, ma mai pi di uno per ogni
singolo colpo nel loop.
Per creare un groove (vedere Creare mappature groove
quantizzate a pag. 267), si deve cercare di ottenere circa
uno slice per nota da un ottavo, un sedicesimo o qualsiasi
divisione richieda il loop.
Opzioni Descrizione
Tutto Appaiono tutti gli hitpoint ( tenuto in considerazione il
valore del cursore Sensibilit).
1/4, 1/8,
1/16, 1/32
Appaiono solo gli hitpoint vicini alle posizioni di valore
nota selezionate allinterno del loop (per esempio, vicini a
posizioni esatte di sedicesimi, se selezionata lopzione
1/16). Anche qui si tiene conto del valore Sensibilit.
Bias Metrico Come lopzione Tutto, ma tutti gli hitpoint vicini a divisioni
metriche pari (1/4, 1/8, 1/16, ecc.) subiscono un incremento
di sensibilit (sono cio visibili a bassi valori Sensibilit).
Ci utile lavorando con materiale denso o confuso, con
molti hitpoint, ma si sa che il materiale basato su una rigida
metrica. Selezionando Bias Metrico pi facile trovare gli hi-
tpoint vicini a posizioni metriche (sebbene, a valori Sensibilit
maggiori, siano disponibili molti altri hitpoint).
265
LEditor dei Campioni
Disabilitare gli slice
Ci possono essere situazioni nelle quali ci sono troppi
slice un singolo suono potrebbe essere separato in due
slice, ad esempio. Naturalmente, si pu regolare la sensi-
bilit per togliere gli hitpoint superflui, ma poi potrebbero
anche scomparire altri hitpoint che invece servono. In una
situazione simile meglio disabilitare un singolo slice:
1. Aprire la pagina Hitpoint nellInspector dellEditor dei
Campioni e selezionare lo strumento Modifica Hitpoint.
2. Premere [Alt]/[Option] e spostare il puntatore sulla
maniglia (il triangolino).
Il puntatore si trasforma in una croce.
3. Fare clic sulla maniglia dellhitpoint da disabilitare.
La maniglia dellhitpoint si riduce e la rispettiva linea scompare, ad indi-
care che disabilitato.
4. A questo punto, lhitpoint non sar considerato
quando si creano gli slice.
5. Per riattivare un hitpoint disabilitato, [Alt]/[Option]-clic
sulla maniglia dellhitpoint nello strumento Modifica Hit-
point.
Bloccare gli slice
Se si blocca un hitpoint facendo clic sulla sua maniglia
con lo strumento Modifica Hitpoint, esso rimane anche
trascinando il cursore Sensibilit completamente a zero.
Ci utile in situazioni ove uno o pi slice contengono
doppi colpi, ma aumentando la sensibilit saggiungono
slice superflui.
1. Individuare il punto in cui si sentono doppi colpi duran-
te lascolto.
2. Ricordare il valore corrente del cursore Sensibilit.
3. Alzare il cursore Sensibilit ad un valore superiore, per
fare apparire un hitpoint che separa i due suoni.
Probabilmente saranno inseriti anche altri hitpoint indesiderati.
4. Ascoltare per assicurarsi di aver ottenuto ci che si-
vuole.
5. Puntare la maniglia con lo strumento Modifica Hit-
point.
Licona altoparlante diventa un normale puntatore a forma di freccia.
6. Fare clic sulla maniglia per bloccare il nuovo slice.
Gli hitpoint bloccati sono di colore pi scuro.
7. Riportare il cursore Sensibilit al suo valore originale.
Lhitpoint bloccato resta visibile.
Per bloccare un hitpoint fare clic nuovamente su di esso
con lo strumento Modifica Hitpoint.
Impostare manualmente gli hitpoint
Se regolando la sensibilit, disabilitando o bloccando non
si ottiene il risultato desiderato, gli hitpoint possono es-
sere inseriti, spostati e cancellati manualmente.
Laggiunta manuale degli hitpoint si esegue quando manca
un hitpoint ad una posizione specifica, ma non appare nem-
meno con il cursore Sensibilit al massimo.
1. Ingrandire la forma donda alla posizione in cui si vuole
inserire un hitpoint.
2. Selezionare lo strumento Modifica Hitpoint per ascol-
tare larea e per assicurarsi che linizio del suono sia visibile.
3. Attivare Taglia sui punti di Zero nella toolbar dellEditor
dei Campioni.
Individuando i punti di zero nella forma donda (posizioni in cui lampiezza
vicina a zero), gli slice inseriti manualmente non introducono rumori
o interruzioni. Tutti gli hitpoint rilevati dalla funzione Calcola sono
inseriti automaticamente al punto di zero.
!
Usare Snap pu alterare la temporizzazione. in al-
cuni casi meglio disattivarla, specialmente se si
vuole generare una quantizzazione groove.
Tuttavia, se in seguito si creano slice, saranno
necessari gli auto fade.
266
LEditor dei Campioni
4. Con lo strumento Modifica Hitpoint selezionato, pre-
mere [Alt]/[Option] in modo che il puntatore del mouse si
trasformi in uno strumento Disegna e fare clic appena
prima dellinizio del suono.
Appare un nuovo hitpoint. Gli hitpoint aggiunti manualmente sono bloc-
cati di default.
Facendo clic e tenendo premuto il pulsante del mouse,
si pu regolare la posizione del nuovo hitpoint trascinan-
dolo.
Rilasciando il pulsante del mouse si inserisce lhitpoint.
5. Ascoltare il nuovo slice con lo strumento Riproduci
per accertarsi che il risultato sia quello desiderato.
Se stato aggiunto manualmente un hitpoint, inserito
per troppo lontano dallinizio del suono o troppo dentro il
suono, si pu spostare lhitpoint manualmente. In questo
modo possibile spostare anche quelli calcolati.
1. Assicurarsi che la funzione Taglia sui punti di Zero sia
attivata nella toolbar dellEditor dei Campioni.
2. Selezionare lo strumento Modifica Hitpoint.
3. Fare clic sulla maniglia dellhitpoint e trascinarlo alla
nuova posizione.
Per cancellare un hitpoint, selezionare lo strumento Modi-
fica Hitpoint e trascinare lhitpoint fuori dalla finestra
dellEditor dei Campioni. Gli hitpoint creati manualmente
si cancellano anche facendo clic sulle rispettive maniglie.
Audio che corrisponde alla Quantizzazione
Come opzione, gli hitpoint possono avere singoli Q-point.
Essi si usano principalmente per la quantizzazione audio. La
loro funzione definire il punto in cui applicata la quantiz-
zazione. Talvolta uno slice pu avere un attacco lento e un
picco pi dentro lo slice da usare come Q-point. Appli-
cando la quantizzazione, il Q-point stabilisce dove inserita
letichetta Warp. Questo definisce anche il punto che verr
allungato/accorciato alla posizione in griglia durante la
quantizzazione.
Per attivare i Q-point, aprire la finestra Preferenze (pagina
EditingAudio) e attivare lopzione Hitpoint con Q-Point.
La prossima volta che si usa la funzione Calcola Hitpoint, gli hitpoint
avranno Q-point.
Per spostare la posizione di un Q-point rispetto allhit-
point, fare clic sullicona Q e trascinarla a destra alla po-
sizione desiderata.
Creare gli slice
Una volta specificati durata e indicazione tempo corretti
del loop e dopo aver lavorato sugli hitpoint nellEditor dei
Campioni in modo che si senta un suono per slice, si pu
suddividere il file (se ci che si vuole fare ci sono an-
che altri impieghi degli hitpoint, come descritto alle pagine
seguenti). Per farlo, possibile fare clic sul pulsante Dividi
& Chiudi nella pagina Hitpoint dellInspector dellEditor dei
Campioni, oppure selezionando Crea Slice Audio da Hi-
tpoint dal sotto-menu Hitpoint del menu Audio.
!
I suoni con un attacco lento hanno il centro ritmico in
prima del picco.
!
Solo quando il tempo dellaudio stato definito e la
griglia audio coincide con il tempo del progetto, i
propri slice saranno lineari (quantizzati).
267
LEditor dei Campioni
Avviene quanto segue:
Se stato editato un evento su una traccia audio, lEdi-
tor dei Campioni si chiude.
Levento audio sliced in modo che ci sia un evento
per ogni hitpoint.
In altre parole, le sezioni tra gli hitpoint diventano eventi separati e fanno
tutti riferimento allo stesso file originale.
Sulla traccia audio, levento audio precedente sostitu-
ito da una parte audio contenente gli slice.
Se una clip stata editata dal Pool, si deve trascinarla su una traccia au-
dio per ottenere una parte con gli slice.
Vedere anche la sezione Calcolare gli hitpoint e dividere
un loop a pag. 262.
Il loop si adatta automaticamente al tempo impostato in
Cubase.
Ci tiene conto della durata del loop specifica: per esempio, se il loop
durava una misura, la parte ridimensionata per stare in una misura del
tempo di Cubase e gli slice sono spostati opportunamente, mantenendo
le rispettive posizioni allinterno della parte.
Si pu cambiare il tempo e il loop lo segue automatica-
mente (sempre che la traccia sia impostata su una base
tempo musicale, vedere Selezionare una base tempo mu-
sicale e lineare a pag. 42). Inoltre, con un doppio-clic
sulla parte possibile editare gli slice nellEditor delle
Parti Audio per:
Rimuovere o silenziare gli slice.
Modificare i loop riordinando, sostituendo o quantizzando gli
slice.
Applicare processi o effetti ai singoli slice.
Creare nuovi file da slice individuali, usando la funzione
Esporta Selezione nel menu Audio.
Applicare trasposizione e stretch in tempo reale degli slice.
Editare gli inviluppi degli slice.
Creare mappature groove quantizzate
Si possono generare mappature groove quantizzate ba-
sate sugli hitpoint creati nellEditor dei Campioni. La quan-
tizzazione groove non destinata a correggere errori, ma a
costruire feel ritmici. Per farlo, si confronta la musica regi-
strata con un groove (una griglia tempo generata dal file)
e si spostano le note pi opportune in modo che la loro
temporizzazione coincida con quella del groove. In altre
parole, si pu estrarre la temporizzazione da un loop audio
ed usarla per quantizzare parti MIDI (o altri loop audio,
dopo averli suddivisi).
Procedere come segue:
1. Individuare il tempo dellaudio e definire la griglia audio
come descritto sopra.
2. Creare ed editare gli hitpoint come descritto in prece-
denza.
Non si devono creare slice configurare solo gli hitpoint.
Si deve cercare di ottenere circa uno slice per nota da un
ottavo, un sedicesimo o qualsiasi divisione richieda il loop,
quando si impostano gli hitpoint per estrarre un groove.
Pu essere utile usare una delle opzioni basate sul valore nota del menu
a tendina Usa quando si configurano gli hitpoint (vedere Impostare la
Sensibilit a pag. 264).
3. Una volta terminata limpostazione degli hitpoint, fare
clic sul pulsante Crea Groove nella pagina Hitpoint dellIns-
pector dellEditor dei Campioni o selezionare Crea Quan-
tiz. Groove da Hitpoint dal sotto-menu Hitpoint nel menu
Audio.
Viene estratto il groove.
4. Se ora si scorre il menu a tendina Tipo di Quantizza-
zione nella Finestra Progetto, in fondo allelenco si trova
un oggetto in pi, con lo stesso nome del file dal quale
stato estratto il groove.
Questo groove pu essere selezionato come base per la quantizzazione,
come qualsiasi valore Quantizzazione. Vedere Funzioni Quantizzazione
a pag. 336.
5. Se si desidera salvare questo groove, aprire la finestra
di dialogo Impostazioni Quantizzazione e salvarlo come
preset.
Si possono anche creare groove da una parte MIDI,
selezionando la parte e trascinandola nel display della gri-
glia nel mezzo della finestra di dialogo Impostazioni Quan-
tizzazione o scegliendo Parte su Groove dal sotto-menu
Quantizzazione Avanzata del menu MIDI.
!
Quando si creano gli slice sono sostituiti anche tutti
gli eventi contenuti nella clip editata.
268
LEditor dei Campioni
Altre funzioni hitpoint
Nella pagina Hitpoint dellInspector dellEditor dei Cam-
pioni e nei vari sotto-menu del menu Audio, si trovano an-
che le seguenti funzioni:
Creare Marker
Se un evento audio contiene hitpoint calcolati, fare clic sul
pulsante Crea Marker nella pagina Hitpoint per aggiun-
gere dei marker - uno per ogni hitpoint (vedere Traccia
Marker a pag. 110). Ci pu essere utile per scattare alle
posizioni degli hitpoint, ad esempio per individuare gli hi-
tpoint e per usare lo strumento Timewarp (vedere Stru-
mento Time Warp a pag. 413).
Creare Regioni
Se il proprio evento audio contiene hitpoint calcolati, fare
clic sul pulsante Crea Regioni nella pagina Hitpoint per
creare automaticamente regioni dagli hitpoint. Ci pu es-
sere utile per isolare suoni registrati, in modo da uploa-
darli, ad esempio in HALion, come velocity o keyzone.
Quando si effettua una selezione, le regioni vengono calco-
late solo dagli hitpoint che sono contenuti nella selezione.
Creare Eventi
Quando di desidera semplicemente creare eventi separati
a seconda degli hitpoint per un file, possibile fare clic sul
pulsante Crea Eventi nella pagina Hitpoint. Ci significa
che non si devono fare le stesse considerazioni di quando
si creano gli slice per le modifiche di tempo. Usare qualsi-
asi metodo si vuole per impostare gli hitpoint.
Gli slice creati appariranno nella Finestra Progetto
come eventi separati.
Chiudi Spazi
Questa funzione del sotto-menu Avanzato nel menu Audio
utile, nel caso in cui stato separato (creati degli slice)
un loop per le modifiche di tempo. Abbassando il tempo
sotto il tempo originale del loop, si creano degli spazi tra
gli slice. Pi il tempo inferiore rispetto al tempo originale,
pi ampi saranno gli spazi. Chiudi Spazi pu essere usata
per porre rimedio a ci.
1. Impostare il tempo desiderato.
2. Selezionare la parte nella Finestra Progetto.
3. Selezionare Chiudi Spazi dal menu Audio sotto-
menu Avanzato.
Viene quindi applicato il time-stretch a ciascuno slice per chiudere gli
spazi. A seconda della lunghezza della parte e dellalgoritmo impostato
nelle Preferenze, questa operazione pu impiegare un p di tempo.
4. La forma donda viene ridisegnata e gli spazi vengono
chiusi!
Si noti che questa funzione crea delle nuove clip nel
Pool, una per ciascuno slice.
La funzione Chiudi Spazi pu anche essere usata
quando il tempo del progetto maggiore del tempo
originale del loop.
Questa user la funzione time-stretch per comprimere gli slice in modo
da adattarli.
Se si decide di modificare nuovamente il tempo dopo
aver usato la funzione Chiudi Spazi, possibile annullare
loperazione Chiudi Spazi oppure iniziare da capo, usando
il file originale non allungato/compresso.
E anche possibile usare questa funzione su eventi indi-
viduali (nellEditor delle Parti Audio o nelle Finestra Pro-
getto).
Gli eventi non devono essere degli slice possibile usare Chiudi Spazi
semplicemente per allungare/comprimere levento audio sulla posizione
di inizio dellevento successivo.
Warp Libero
Le etichette warp sono un particolare tipo di marker o an-
cora che pu essere attaccato a posizioni musicali di ri-
lievo in un evento audio, ad esempio il primo beat di ogni
misura. Le etichette warp possono essere trascinate a de-
terminate posizioni tempo nel progetto, e laudio verr al-
lungato/compresso di conseguenza.
269
LEditor dei Campioni
Una tipica applicazione delle etichette warp consiste
nellusarle per sincronizzare laudio col video, cio per ma-
nipolare audio che non musicale.
E possibile anche usare le etichette warp per tirare ulte-
riormente laudio dopo aver applicato la funzione Ordina
(vedere La modalit Ordina a pag. 258).
Usare lo strumento Warp Libero
Le etichette Warp vengono create usando lo strumento
Warp Libero nella pagina Playback dellEditor dei Cam-
pioni, ma possono anche essere create dagli hitpoint (ve-
dere Creare etichette Warp dagli hitpoint a pag. 271). In
questo esempio, viene mostrato come un file con un
tempo leggermente variabile possa essere vincolato a un
tempo stabile, usando le etichette Warp.
1. Aprire un file audio da processare nellEditor dei Cam-
pioni.
2. Attivare il pulsante Usare Snap nella toolbar dellEdi-
tor dei Campioni.
Quando si attiva questo pulsante, le etichette warp scatteranno ai punti
di zero e agli hitpoint (se mostrati).
3. Determinare il tempo originale (se non variabile) o la
lunghezza del file (vedere Determinare automaticamente
il tempo dellaudio ed eseguire il time-stretching allaudio
a pag. 256).
4. Fare clic sul pulsante Auto Regolazione in modo che
levento audio venga allungato/accorciato al tempo del
progetto.
Viene automaticamente attivata la modalit Ordina.
5. Selezionare lo strumento Warp Libero facendo clic su
di esso.
Per allineare il tempo, si deve usare la risoluzione Misure del righello.
Collocando il puntatore del mouse nel display della forma donda, esso
diventa un orologio con due frecce ad entrambi i lati ed una line verticale
nel mezzo (che rappresenta il puntatore). Spostando il puntatore nella fi-
nestra della forma donda, esso indica la posizione in misure, quarti e
tick, oltre che in secondi.
6. Allineare il file audio in modo che il primo beat della
prima misura (nellevento audio) inizi sul primo beat di una
misura nel progetto.
Se il file audio non inizia su un beat in battere, si pu
usare la maniglia Inizio dell'Evento nellEditor dei Campioni
e regolare la posizione nella Finestra Progetto, in modo
che il primo beat in battere nel campione sia allineato con
il primo beat di una misura in griglia.
A questo punto, il primo beat in battere musicale dovrebbe essere alline-
ato con il primo beat di una misura nel progetto. Il prossimo passo ve-
dere dove necessario aggiungere la prima etichetta Warp. Pu essere
utile sentire il clic del metronomo per capire quando il tempo della clip
audio si scosta da quello del progetto. Per sentire il metronomo bisogna
attivare il pulsante Clic sulla Barra di Trasporto ed avviare la riproduzione
usando i controlli di trasporto.
7. Riprodurre il file audio, ascoltandolo nellEditor dei
Campioni o dalla Barra di Trasporto, e stabilire dove il
primo beat di una misura nellevento audio non corri-
sponde alla rispettiva posizione del righello nel progetto.
Se difficile individuare una posizione esatta nellevento audio, passare
allo strumento Scrub e/o ingrandire limmagine. Una volta trovata la posi-
zione esatta, tornare allo strumento Warp Libero.
8. In questo esempio, il primo beat della terza misura
nellevento audio si scosta leggermente dalla posizione in
griglia corrispondente, quindi deve essere spostato un po
indietro.
9. Collocare il puntatore alla posizione del primo beat
della terza misura nellevento audio, quindi fare clic e te-
nere premuto il pulsante sinistro del mouse.
Quando si fa clic viene aggiunta unetichetta Warp. Se la posizione di
clic non era giusta, si pu regolarla trascinando letichetta nel righello.
!
Quando si modifica la modalit Ordina, si seleziona
un altro valore Quantizzazione o si sposta il cursore
Swing, tutte le operazioni di editing con i warp verr
perso.
Il terzo beat in battere nellevento audio.
270
LEditor dei Campioni
10. Con il pulsante sinistro del mouse ancora premuto,
trascinare letichetta Warp in modo da allinearla nel ri-
ghello con il primo beat della misura.
11. Rilasciare il pulsante del mouse.
A questo punto, il primo beat dellevento audio perfettamente allineato
con la posizione corrispondente nel progetto!
Se si preferisce, possibile prima aggiungere le eti-
chette Warp a posizioni musicali significative e cambiare
in seguito le loro posizioni, vedere Editing delle etichette
Warp a pag. 271.
Nel righello, accanto alla maniglia delletichetta Warp, si
trova un numero. Questo indica il fattore Warp, cio la
quantit di stretch. Numeri superiori a 1.0 indicano che la
regione audio prima delletichetta Warp espansa e viene
quindi riprodotta pi lentamente. Fattori Warp inferiori a
1.0 indicano che la regione audio prima delletichetta
Warp compressa, quindi riprodotta pi velocemente.
Si noti che questo rapporto limitato a un intervallo
compreso tra 0.1 e 10. Questo fattore aggiornato
quando si cambia il tempo del progetto con la modalit
Ordina attiva, o si applica lo strumento Timestretch nel
progetto.
12. Continuare con lo stesso metodo, allineando il primo
beat in ogni misura alla rispettiva posizione nel righello.
Le etichette Warp si devono aggiungere solo dove il beat in battere nel
file audio si scosta dalla posizione nel righello e/o se si vuole fissare
unetichetta Warp in modo che non si sposti quando si editano altri punti.
Al termine, il tempo dellevento audio che prima era varia-
bile ora stabile a metronomo e si adatta a qualsiasi
tempo in Cubase.
Questo esempio illustra i metodi generali duso delle eti-
chette Warp e dello strumento Warp Libero. Le etichette
Warp, per, si possono usare anche per operazioni di-
verse dallallineamento dei beat in battere alle posizioni in
griglia. Con lo strumento Warp Libero possibile allun-
gare/accorciare ogni regione in un campione a qualsiasi
posizione!
271
LEditor dei Campioni
Editing delle etichette Warp
Spostare la posizione di destinazione delle etichette
Warp esistenti
Per spostare una posizione di destinazione di unetichetta
Warp (quindi eseguire uno stretch audio), selezionare lo
strumento Warp Libero e collocare il puntatore sulla linea
Warp nella forma donda, in modo che la linea nel mezzo
del puntatore diventi blu, quindi fare clic e trascinare per
spostare la posizione delletichetta Warp.
Spostare la posizione sorgente di etichette Warp
esistenti
Per cambiare la posizione di unetichetta Warp rispetto
allaudio, fare clic e trascinare lintestazione delletichetta
Warp nel righello; si cambia, per, anche il warping.
Cancellare le etichette Warp
Per cancellare unetichetta Warp, premere [Shift] in modo
che il puntatore diventi una gomma e fare clic sulletichetta
Warp.
Togliere lo stretch ai file audio
Selezionando Unstretch Audio dal sotto-menu Processa
Tempo Reale del menu Audio, si rimuove tutto il time
stretch in tempo reale (dimensionamento o etichette Warp).
Si noti che la Trasposizione in tempo reale (nella Linea
Info) e la modalit Ordina non vengono rimosse.
La funzione Unstretch Audio disponibile in base al
fatto che il time stretching sia stato applicato a livello clip
o evento:
Se nella Finestra Progetto stato dimensionato un
evento audio usando Cambio di Dimensioni con Time
Stretching (vedere Ridimensionare gli eventi con il time
stretch a pag. 50), si pu annullare (Undo) il time
stretching selezionando levento nella Finestra Progetto e
applicando la funzione Unstretch Audio.
Questa operazione rimuove tutto il time stretch e le etichette Warp.
Quando stato inserito un tempo e/o durata con lo
strumento Definizione Tempo Audio, linformazione sal-
vata per la clip sorgente e tutti gli eventi che la usano.
Creare etichette Warp dagli hitpoint
E anche possibile creare etichette Warp dagli hitpoint se-
lezionando Crea Warp Tab da Hitpoint nel sotto-menu
Processa Tempo Reale del menu Audio.
Per sapere come creare ed editare gli hitpoint, vedere
Usare gli hitpoint a pag. 261.
Pitch-shift in tempo reale di eventi
audio
E possibile applicare un pitch-shift agli eventi audio in
tempo reale, proprio come con gli eventi MIDI. Il processo
molto semplice:
1. Aprire levento audio nellEditor dei Campioni e aprire
la pagina Playback.
2. Impostare un valore nel campo corrispondente nella
sezione Trasposizione.
Lintervallo dei valori di su/gi di due ottave in step di semitoni.
272
LEditor dei Campioni
3. Premere [Invio].
Levento audio viene quindi trasposto al valore impostato usando il pitch-
shift.
4. Se viene specificata una tonalit fondamentale o se
stata aggiunta la traccia trasposizione, fare clic sulla mo-
dalit Segui Globale per attivare/disattivare Trasposizione
Globale.
La trasposizione evento verr aggiunta al valore Trasposizione Globale.
Per maggiori informazioni sulle funzioni di trasposizione e
sulla traccia trasposizione, vedere il capitolo Funzioni di
Trasposizione a pag. 114.
E anche possibile selezionare levento audio nella Fine-
stra Progetto e modificare il valore Trasposizione nella Li-
nea Info. In questo caso, possibile effettuare modifiche di
precisione sullevento audio in centesimi di step (100esimi
di semitono), digitando un valore nel campo Finetune sulla
destra.
Unire il processing in tempo reale
E possibile unire qualsiasi processing in tempo reale in
ogni momento. Questo serve principalmente per due
scopi; per conservare le risorse della CPU e per ottimiz-
zare la qualit sonora del processing.
Selezionare levento o gli eventi audio che si intende pro-
cessare e selezionare Unisci Timestretch e Transpose dal
sotto-menu Processa Tempo Reale del menu Audio.
Si pu usare questa funzione anche prima di applicare il processing of-
fline. Quando si applica lunione del processing, viene automaticamente
creata una copia del file originale nel Pool, in modo che la clip audio ori-
ginale rimanga intatta.
Selezionare un algoritmo per la funzione Unisci
(solo Cubase)
Quando si unisce il processing in tempo reale, possibile
usare lalgoritmo MPEX 3 per processare laudio, il quale
in grado di produrre la migliore qualit sonora rispetto al
processing in tempo reale. Questo (a parte il processing
offline) anche lunico modo per ottenere un pitch-shift in
grado di conservare le formanti polifoniche. Procedere
come segue:
1. Selezionare levento(i) da processare.
2. Fare clic sul pulsante Unisci nella pagina Playback
dellInspector dellEditor dei Campioni, o selezionare Uni-
sci Timestretch e Transpose dal sotto-menu Processa
Tempo Reale del menu Audio.
Appare una finestra di dialogo nella quale scegliere un algoritmo per il pro-
cessing. Si pu selezionare lalgoritmo MPEX 3 (che offre la qualit audio
migliore) o quello Realtime, molto pi rapido ma che non migliora la qualit
audio del processing (sebbene consumi meno risorse della CPU).
Lalgoritmo MPEX3 consente di scegliere tra sette diverse
opzioni di qualit:
!
Gli eventi audio e MIDI non possono essere trasposti
simultaneamente.
Opzione Descrizione
Qualit Ante-
prima
Si usa solo per lanteprima.
Mix Fast E unopzione di anteprima molto rapida. Funziona meglio
con materiale musicale complesso (mono o stereo).
Solo Fast
Usarla su strumenti singoli (materiale monofonico) e
voce.
Solo Musical Come quella precedente ma di qualit audio superiore.
Poly Fast Usarla per processare materiale monofonico e polifonico.
E lopzione pi rapida che comunque offre risultati molto
buoni. Si pu usarla per drum loops, mix, accordi.
Poly Musical Usarla per processare materiale monofonico e polifonico.
E la qualit MPEX di default raccomandata. Si pu usarla
per drum loops, mix, accordi.
Poly Complex E unopzione di alta qualit; consuma molte risorse e
deve essere usata solo per processare materiale difficile
o per fattori di stretch oltre 1,3.
273
LEditor dei Campioni
Si noti che possibile scegliere lalgoritmo MPEX 3 su
tutto levento solo se il fattore time stretch compreso tra
0.5 e 2. Per laudio allungato/accorciato a fattori fuori da
questo intervallo, si pu usare solo lalgoritmo Realtime.
Se laudio stato trasposto, la finestra di dialogo pre-
senta anche lopzione Correzione Formante. Attivarla
per evitare un effetto di voce starnazzante.
3. Selezionare un algoritmo e fare clic su OK.
Al termine del processo, qualsiasi loop che prima era stato allungato/ac-
corciato in tempo reale o aveva avuto un pitch shift riprodotto esatta-
mente uguale, ma la modalit Ordina si disattiva ed il pitch shift in tempo
reale impostato a 0.
La clip audio ora come unaltra clip audio standard prima
dellapplicazione di un processo in tempo reale (cio non
segue le variazioni tempo). Si consiglia di usare la fun-
zione Unisci quando stato stabilito il tempo o la tonalit
di un progetto, ma naturalmente si pu sempre adattare
laudio ad una nuova tonalit o tempo. In tal caso, meglio
tornare alla clip audio originale invece di processare nuo-
vamente il file audio gi processato.
19
Editor delle Parti Audio
275
Editor delle Parti Audio
Presentazione capitolo
LEditor delle Parti Audio consente di vedere e modificare
gli eventi allinterno delle parti audio. In pratica, lo stesso
tipo di editing che si esegue nella Finestra Progetto,
quindi questo capitolo contiene molti riferimenti al capitolo
Finestra Progetto a pag. 25.
Nella Finestra Progetto le parti audio si creano con uno
dei seguenti metodi:
Selezionando uno o pi eventi audio sulla stessa traccia
e scegliendo Converti Eventi in Parte dal menu Audio.
Incollando tra loro due o pi eventi audio sulla stessa
traccia con lo strumento Incolla.
Disegnando una parte vuota con lo strumento Disegna.
Con un doppio-clic tra i locatori sinistro e destro su una
traccia audio.
Con gli ultimi due metodi si crea una parte vuota. Si possono poi aggiun-
gere gli eventi alla parte incollandoli o con un drag & drop dal Pool.
Aprire lEditor delle Parti Audio
LEditor delle Parti Audio si apre selezionando una o pi
parti audio nella Finestra Progetto ed eseguendo un dop-
pio-clic su una di esse (oppure con il comando rapido
Edit-Apri, di default [Ctrl]/[Command]-[E]). LEditor delle
Parti Audio pu visualizzare pi parti alla volta; inoltre,
possibile avere pi Editor delle Parti Audio aperti nello
stesso momento.
Facendo doppio-clic del mouse su un evento audio
nella finestra Progetto si apre lEditor dei Campioni (ve-
dere Aprire lEditor dei Campioni a pag. 242).
Panoramica della finestra
Toolbar
Strumenti (tool), impostazioni ed icone sulla toolbar hanno
la stessa funzionalit di quelli nella Finestra Progetto, con
le seguenti differenze:
Un pulsante Solo (vedere Ascolto a pag. 277).
Strumenti separati per lascolto (Speaker) e lo scrubbing (ve-
dere Scrub a pag. 278).
Non ci sono gli strumenti Linea, Incolla e Colore.
Icone Play e Loop ed un controllo Volume Ascolto (vedere
Ascolto a pag. 277).
Impostazioni Traccia Loop Indipendente (vedere Funzione
Traccia Loop Indipendente a pag. 277).
Controlli Elenco Parti per la gestione di pi parti: attivazione
parti per lediting, limitazione dellediting alle sole parti attive e
visualizzazione dei limiti della parte (vedere Gestione di pi
parti a pag. 278).
E possibile personalizzare la toolbar, nascondendone
o riordinandone gli oggetti.
Vedere Finestre di dialogo Impostazioni a pag. 480.
Righello e linea Info
Hanno la stessa funzionalit e aspetto delle rispettive con-
troparti nella Finestra Progetto.
Si noti che possibile scegliere un formato display se-
parato per il righello dellEditor delle Parti Audio cliccando
sul pulsante freccia a destra e selezionando unopzione
dal menu a tendina che appare.
Per un elenco dei formati disponibili, vedere Il righello a pag. 34.
276
Editor delle Parti Audio
Corsie
Allargando la finestra delleditor, sotto gli eventi editati ap-
pare uno spazio aggiuntivo; questo perch una parte au-
dio divisa verticalmente in corsie.
Le corsie facilitano il lavoro con pi eventi audio in una
parte:
Nella figura in alto difficile distinguere, selezionare ed
editare eventi separati. Nella figura in basso, invece, alcuni
eventi sono stati spostati su una corsia inferiore quindi la
selezione e lediting sono pi facili.
Per spostare un evento su unaltra corsia senza muo-
verlo accidentalmente in orizzontale, premere [Ctrl]/[Com-
mand] e trascinarlo in alto o in basso.
E il tasto di modifica di default si pu cambiarlo nella finestra Preferenze.
Eventi sovrapposti
Si pu riprodurre solo un evento per traccia nello stesso
momento! Quindi, se ci sono eventi sovrapposti (sulla
stessa corsia o corsie diverse) essi si tagliano a vicenda,
in base ai seguenti criteri:
Per gli eventi sulla stessa corsia, sono riprodotti quelli in
alto (visibili).
Per spostare gli eventi sovrapposti in primo piano o sullo sfondo, usare le
funzioni Sposta in Primo Piano e Sposta in Fondo del menu Edit.
Per gli eventi su corsie diverse, levento sulla corsia pi
in basso ha la priorit di riproduzione.
Le porzioni sovrapposte dellevento superiore non sono riprodotte, poi-
ch levento sulla corsia inferiore ha la priorit di riproduzione!
Immaginare la seguente situazione: si hanno due eventi
audio sovrapposti, con levento in cima che si sente du-
rante la riproduzione. Cosa accade quando si mette in
mute levento udibile?
Di default, non si sente levento sovrapposto quando si
mette in mute un evento che la priorit di riproduzione su
un altro evento.
Questo comportamento di default fa in modo che non si ascoltino improv-
visamente eventi audio che in precedenza non erano parte del proprio mix.
Nella finestra di dialogo Preferenze (pagina EditingAu-
dio) si trova lopzione Gestisci Eventi Audio in Mute come
eventi Cancellati. Se si attiva, tutti gli eventi sovrapposti
da un evento in mute diventano udibili.
Corsie
277
Editor delle Parti Audio
Operazioni
Se una parte una copia condivisa (cio stata copiata
prima con un [Alt]/[Option]+[Shift]-trascinamento), ledi-
ting che si esegue influenza tutte le copie condivise della
parte stessa.
Per indicare che si tratta di una copia condivisa, il suo nome appare in
corsivo ed visualizzato un simbolo nellangolo inferiore destro della
parte nella Finestra Progetto.
Ascolto
NellEditor delle Parti Audio gli eventi si ascoltano in tre
modi:
Con lo strumento Riproduci
Cliccando in una zona qualsiasi nel display eventi delleditor
con lo strumento Riproduci e tenendo premuto il pulsante
sinistro del mouse, la parte riprodotta dalla posizione di
clic. La riproduzione continua fino al rilascio del pulsante del
mouse.
Con licona Ascolta
Icone Ascolta e Loop Ascolto.
Cliccando sullicona Ascolta sulla toolbar riprodotto
laudio editato, in base ai seguenti criteri:
Se nella parte ci sono eventi selezionati, riprodotta solo la
porzione compresa tra il primo e lultimo evento selezionato.
Se stato selezionato un intervallo, riprodotta solo quella
porzione.
Se non c una selezione, riprodotta lintera parte. Se il cur-
sore di progetto allinterno della parte, la riproduzione inizia
dalla posizione corrente del cursore. Se il cursore fuori dalla
parte, la riproduzione inizia dallinizio della parte.
Se attiva licona Loop Ascolto, la riproduzione continua fino
a quando si disattiva licona Ascolto, altrimenti la porzione ri-
prodotta solo una volta.
Ascoltando con lo strumento Riproduci o licona Ascolta, laudio
inviato alla Control Room (solo Cubase) o al Main Mix (il bus
duscita di default), se la Control Room disabilitata. In Cubase
Studio, il bus Main Mix viene sempre usato per lascolto.
Con la normale riproduzione
Naturalmente, mentre ci si trova nellEditor delle Parti Au-
dio si possono usare i normali controlli di riproduzione.
Inoltre, attivando il pulsante Editor in Solo sulla toolbar,
sono riprodotti solamente gli eventi nella parte editata.
Funzione Traccia Loop Indipendente
La funzione Traccia Loop Indipendente una sorta di mini-
ciclo che influenza solo la parte editata. Quando il loop at-
tivo, eventi e parti allinterno del loop sono ripetuti in conti-
nuazione ed in modo completamente indipendente gli altri
eventi (su altre tracce) sono riprodotti come al solito.
Lunica interazione tra il loop e la normale riproduzione
che ogni volta che il ciclo riparte, cos fa anche il loop.
Per configurare una Traccia Loop Indipendente, proce-
dere come segue:
1. Attivare il loop facendo clic sul pulsante Traccia Loop
Indipendente nella toolbar.
Se non visibile, clic-destro nella toolbar ed aggiungere la sezione Im-
postazioni Traccia Loop Indipendente vedere Finestre di dialogo Impo-
stazioni a pag. 480.
Quando il loop attivo, il ciclo non appare nel righello
delleditor. Ora bisogna specificare la durata del loop:
2. [Ctrl]/[Command]-clic nel righello per impostare la po-
sizione dinizio e [Alt]/[Option]-clic per definire la posi-
zione di fine del loop.
Le posizioni Inizio e Fine del loop si possono editare anche numericamente
nei campi valore accanto al pulsante Loop.
Nel righello il loop indicato in color porpora.
Gli eventi sono looppati fino a quando attivo il pul-
sante Loop ed aperta la finestra Editor delle Parti Audio.
!
Zoom, selezione ed editing nellEditor delle Parti Au-
dio si eseguono come nella Finestra Progetto (ve-
dere Operazioni a pag. 35).
278
Editor delle Parti Audio
Scrub
NellEditor delle Parti Audio, lo strumento Scrub ha
unicona separata sulla toolbar. A parte questo, lo scrub
funziona esattamente come nella Finestra Progetto (ve-
dere Scrub a pag. 45).
Gestione di pi parti
Quando si apre lEditor delle Parti Audio con pi parti se-
lezionate tutte sulla stessa traccia o su tracce diverse
pu darsi che non siano tutte visibili nella finestra delledi-
tor e non si ha quindi una panoramica delle varie parti du-
rante lediting.
La toolbar presenta alcune funzioni che facilitano e ren-
dono pi completo il lavoro con pi parti:
Il menu Elenco Parti elenca tutte le parti selezionate
quando stato aperto leditor, e consente di scegliere
quale parte deve essere attiva per lediting.
Selezionando una parte dallelenco, essa diventa automaticamente attiva
e centrata nel display.
E possibile attivare una parte anche cliccandoci sopra
con lo strumento Freccia.
Il pulsante Modifica Parte Attiva consente di limitare le
operazioni di editing solo sulla parte attiva.
Per esempio, selezionando Tutto dal submenu Seleziona del menu Edit
con questa opzione attiva, sono selezionati tutti gli eventi nella parte at-
tiva ma non gli eventi in altre parti.
Pulsante Modifica Parte Attiva attivo sulla toolbar.
Si pu ingrandire una parte attiva in modo che occupi lo
schermo selezionando Ingrandisci sull'Evento dal sub-
menu Ingrandimento del menu Edit.
Il pulsante Mostra Bordi Parte si usa per vedere ben
definiti i bordi della parte attiva.
Attivando questa opzione, tutte le parti tranne quella attiva sono sfumate
in grigio, rendendo pi distinguibili i bordi. Nel righello ci sono anche due
marker con il nome della parte attiva che ne contraddistinguono inizio e
fine; si possono spostare a piacere per cambiare i bordi della parte.
Pulsante Mostra Bordi Parte attivo sulla toolbar.
E possibile eseguire un ciclo tra le parti, rendendole at-
tive, con i tasti di comando rapido.
Nella finestra di dialogo Comandi Via Tastiera categoria Edit ci sono due
funzioni: Attiva Parte Successiva e Attiva Parte Precedente. Asse-
gnando ad esse dei tasti di comando rapido, si possono usare questi ultimi
per eseguire un ciclo tra le parti. Per sapere come configurare i comandi
rapidi vedere Configurare i tasti di comando via tastiera a pag. 490.
Metodi comuni
Realizzare un take perfetto
Quando si registra laudio in modalit Ciclo, per ogni turno
registrato si crea un evento o una regione (o entrambi) -
vedere Registrazione audio in modalit Ciclo a pag. 75.
Eventi e regioni sono chiamati Take X, ove X il nu-
mero del take. Si pu realizzare un take perfetto unendo le
sezioni prese dai vari take nellEditor delle Parti Audio.
La procedura descritta in seguito non funziona se si
registrato con la modalit Tieni Ultimo attiva sulla Barra
di Trasporto.
In tal caso, sulla traccia conservato solo lultimo take (sebbene quelli
precedenti siano disponibili come regioni nel Pool).
Innanzitutto, si deve creare una parte audio dai take. Que-
sta procedura leggermente diversa in base al fatto che si
sia scelto di creare eventi o regioni.
279
Editor delle Parti Audio
Creare una parte audio dagli eventi
1. Nella Finestra Progetto, disegnare un rettangolo intor-
no agli eventi registrati con lo strumento Freccia.
Ci indispensabile, poich cliccando su un evento si potrebbe selezio-
nare solo levento in alto (lultimo take). Nel dubbio, verificare sulla linea
Info la scritta Info deve essere gialla.
2. Scorrere il menu Audio e selezionare Converti Eventi
in Parte.
Gli eventi sono convertiti in una parte audio.
Si noti che anche la registrazione degli eventi in moda-
lit Ciclo consente di combinare facilmente i vari take nella
Finestra Progetto vedere Crea Eventi (finestra Prefe-
renze) a pag. 75.
Creare una parte audio da regioni
1. Nella Finestra Progetto, selezionare levento registrato
in modalit Ciclo.
Dopo la registrazione, esso riproduce lultimo take.
2. Scorrere il menu Audio e selezionare Converti Eventi
in Parte.
Un messaggio chiede se si desidera Creare la parte usando regioni
(Creo una Parte usando le Regioni?).
3. Cliccare su Regioni.
Le regioni sono convertite in una parte audio.
Realizzare un take
1. Doppio-clic sulla parte per aprire lEditor delle Parti
Audio.
A questo punto, i vari take sono collocati su corsie diverse, con lultimo
take in basso.
2. Usare i tool per tagliare i take ed assemblare il risultato
finale.
Tali operazioni includono la separazione con lo strumento Separa, il ridi-
mensionamento degli eventi con lo strumento Freccia o la cancellazione
con lo strumento Elimina.
Si ricorda che gli evento sulla corsia pi in basso hanno
la priorit di riproduzione.
Usare licona Ascolta per ascoltare il risultato.
3. Chiudere lEditor delle Parti Audio.
E stato realizzato un take perfetto!
Opzioni e Impostazioni
LEditor delle Parti Audio presenta le seguenti opzioni ed
impostazioni:
Snap
Nelleditor si pu specificare una modalit Snap indipendente ed un valore
Snap per la modalit griglia. La funzionalit esattamente uguale a quella
nella Finestra Progetto.
Scorrimento Automatico
Attivando lopzione Autoscroll nella toolbar, la finestra scorre durante la
riproduzione ed il cursore di progetto rimane visibile nelleditor. Questa
opzione pu essere attivata o disattivata singolarmente per ogni finestra.
Taglia sui punti di Zero
Con questa opzione attiva, tutti gli editing audio sono eseguiti a zero
crossing (posizioni nellaudio in cui lampiezza zero). Ci consente di
evitare rumori ed interruzioni, altrimenti causate da improvvise variazioni
dampiezza.
20
Il Pool
281
Il Pool
Presentazione capitolo
Cosa il Pool?
Ogni volta che si registra su una traccia audio, si crea un
file sullhard-disk; anche nel Pool aggiunto un riferimento
una clip a questo file. Nel Pool ci sono due regole ge-
nerali:
Nel Pool sono elencate tutte le clip audio e video che
appartengono ad un progetto.
C un Pool separato per ogni progetto.
Il modo in cui il Pool visualizza le cartelle con i rispettivi
contenuti simile al modo in cui Mac OS X Finder e Win-
dows Explorer visualizzano cartelle ed elenchi di file.
Cosa si pu fare nel Pool?
Nel Pool, tra le altre cose, si possono eseguire le seguenti
operazioni:
Operazioni che influenzano i file su hard-disk
Importare le clip (i file audio possono essere copiati e/o con-
vertiti automaticamente).
Convertire i formati dei file.
Rinominare le clip (si rinominano anche i file di riferimento
sullhard-disk) e le regioni.
Eliminare le clip, selezionando lopzione Sposta nel cestino e
svuotando il cestino vedere Eliminare le clip a pag. 285.
Preparare archivi di file per il backup.
Ottimizzare i file.
Operazioni che influenzano solo le clip
Copiare le clip.
Ascoltare le clip.
Organizzare le clip.
Applicare un processo audio alle clip.
Salvare o importare file Pool completi.
Aprire il Pool
Il Pool si apre con uno dei seguenti metodi:
Cliccando sullicona Pool nella Finestra Progetto.
Selezionando Pool dal menu Progetto o Apri Finestra Pool
dal menu Media.
Con un tasto di comando rapido (di default [Ctrl]/[Com-
mand]+[P] si noti che usandolo una seconda volta si ri-
chiude il Pool).
Il contenuto del Pool diviso in tre cartelle principali:
Cartella Audio
Contiene tutte le clip e regioni audio correnti del progetto.
Cartella Video
Contiene tutte le clip video correnti del progetto.
Cartella Cestino
Le clip inutilizzate si possono spostare nella cartella Cestino per poi ri-
muoverle per sempre dallhard-disk in seguito.
Questa cartelle non possono essere rinominare o elimi-
nate dal Pool, ma si pu aggiungere un numero qualsiasi
si sotto-cartelle (vedere Organizzare clip e cartelle a
pag. 291).
Panoramica della finestra
Cartella Audio
Cartella Cestino Cartella Video
Nome della clip audio
Nome della regione
Immagine della forma donda
Toolbar
282
Il Pool
Panoramica della toolbar
Linea Info
Cliccare sul pulsante Mostra Informazioni nella toolbar
per mostrare o nascondere la linea Info alla base della fi-
nestra Pool. Essa visualizza le seguenti informazioni:
Come sono visualizzate clip e regioni nel Pool
Le clip audio sono indicate da unicona della forma donda se-
guita dal nome della clip.
Le regioni audio sono indicate da unicona regione seguita dal
nome della regione.
Le clip video sono indicate da unicona telecamera seguita dal
nome della clip.
Colonne della finestra Pool
Le colonne della finestra Pool mostrano varie informazioni
su clip e regioni:
Apre/chiude tutte
le Cartelle
Mostra/nasconde linea Info
Pulsante Importa
Percorso cartella
Progetto
Percorso Cartella Re-
gistrazione del Pool
Pulsanti Play e Loop,
controllo volume ascolto
Pulsante Cerca
Menu a tendina
Vedi/Attributi
Numero di file
audio nel Pool
Numero di file nel Pool che non sono
nella cartella Progetto (es. i file video)
Dimensione totale di tutti
i file audio nel Pool
Numero di file
audio in uso
Colonna Descrizione
Media Contiene le cartelle Audio, Video e Cestino. Quando le
cartelle sono aperte, appaiono i nomi di clip o regioni che
possono essere modificate. Questa colonna sempre vi-
sibile.
Utilizzato Visualizza il numero di volte che la clip utilizzata in un
progetto. Se una fila della colonna vuota, la rispettiva
clip non usata.
Statuo Visualizza varie icone che indicano la condizione corrente
del Pool e della clip. Per una descrizione delle icone ve-
dere Simboli della colonna Stato a pag. 283.
Ordina Il box di spunta in questa colonna consente di attivare o
disattivare la modalit Ordina. Se la colonna Tempo (ve-
dere in seguito) indica ???, si deve inserire il tempo
corretto prima di poter attivare la modalit Ordina.
Tempo Indica il tempo di audio file per i quali stato impostato un
tempo con lo strumento Definizione Tempo Audio. Se non
stato specificato un tempo, la colonna indica ???.
Sign. Tempo in chiave (time signature), ad esempio, 4/4.
Informazioni Indica le seguenti informazioni sulle clip audio: frequenza
di campionamento, risoluzione bit, numero di canali e la
durata (in secondi); per le regioni, indica i tempi Inizio e
Fine (in frame); per le clip video indica frame rate, numero
di frame e durata (in secondi).
Tipo Indica il formato file della clip.
Data Indica la data di creazione della clip.
Tempo di
Origine
Indica la posizione di Inizio originale alla quale una clip
stata registrata nel progetto. Poich questo valore si pu
usare come base per lopzione Inserisci nel Progetto nel
menu Media o contestuale (e per altre funzioni), possibile
cambiarlo se il valore Tempo di Origine indipendente
(cio non per le regioni). Si pu farlo modificando il valore
nella colonna, o selezionando la rispettiva clip nel Pool,
spostando il cursore di progetto alla nuova posizione desi-
derata e scegliendo Aggiorna Origine dal menu Audio.
Immagine Visualizza e immagini della forma donda di clip o regioni
audio.
Percorso Indica il percorso per individuare una clip sullhard disk.
Nome Reel Se sono stati importati file OMF (vedere Esportare ed
importare file OMF (solo Cubase) a pag. 472), essi pos-
sono avere questo attributo che in tal caso indicato in
questa colonna.Nome Reel indica la bobina o il nastro fi-
sico dal quale in origine stato ricavato il file.
283
Il Pool
Simboli della colonna Stato
La colonna Status visualizza vari simboli che indicano la
condizione delle clip; essi sono:
Ordinare il contenuto del Pool
Nel Pool, le clip si possono ordinare per nome, data, ecc.
Per farlo, cliccare sulla rispettiva intestazione colonna.
Cliccando di nuovo sulla stessa intestazione si passa
dallordine ascendente a quello discendente, e viceversa.
Personalizzare la veduta
Si pu specificare quali colonne mostrare o nascondere
aprendo il menu a tendina Vedi/Attributi sulla toolbar e se-
lezionando/deselezionando gli oggetti.
Si pu cambiare lordine delle colonne cliccando su
unintestazione colonna e trascinando la colonna a sinistra
o destra.
Il puntatore del mouse assume la forma di una mano quando lo si colloca
sullintestazione colonna.
Si pu regolare anche la larghezza di una colonna collo-
cando il puntatore del mouse tra due intestazioni colonna
e trascinando a sinistra o destra.
Il puntatore del mouse assume la forma di un divisore quando lo si col-
loca tra due intestazioni colonna.
Simbolo Descrizione
Indica la Cartella Registra corrente del Pool (vedere
Cambiare la Cartella Registrazione del Pool a pag. 290.
Appare se una clip stata processata.
Il punto interrogativo indica che una clip fa riferimento al
progetto ma stata persa nel Pool (vedere File man-
canti a pag. 287).
Indica che il file della clip esterno (cio si trova fuori
dalla cartella Audio corrente del progetto).
Indica che la clip stata registrata nella versione aperta
corrente del progetto. E utile per trovare subito clip ap-
pena registrate.
La freccia indica la colonna
ordinata e lordine scelto.
284
Il Pool
Operazioni
La maggior parte delle funzioni principali relative al
Pool sono disponibili anche nel menu contestuale del Pool
(che si apre con un clic-destro nella finestra del Pool).
Rinominare clip o regioni nel Pool
Per rinominare una clip o regione nel Pool, selezionarla e
cliccare sul nome esistente, digitare un nuovo nome e pre-
mere [Invio].
Nel caso di una clip, questa operazione rinomina an-
che i file sullhard-disk ai quali fa riferimento la clip.
Copia di clip nel Pool
Per duplicare una clip, procedere come segue:
1. Selezionare la clip da copiare.
2. Scegliere Nuova Versione dal menu Media.
Appare una nuova versione della clip nella stessa cartella del Pool, con lo
stesso nome seguito da un numero versione, ad indicare che la nuova
clip un duplicato. La prima copia della clip, ovviamente, ha il numero
versione 2, e cos via. Sono copiate anche le regioni contenute nella clip,
che per mantengono i propri nomi.
Inserire le clip in un progetto
Usando i menu
1. Selezionare la(e) clip da inserire nel progetto.
2. Scorrere il menu Media e scegliere unopzione Inseri-
sci nel Progetto.
Sul Cursore inserisce la(e) alla posizione corrente del cursore.
All'Origine inserisce la(e) clip alla sua posizione(i) di origine.
Si noti che la clip collocata in modo che il suo punto
Snap allineato con la posizione dinserzione selezionata.
Si pu anche aprire il Editor dei Campioni per una clip, eseguendo un
doppio-clic sulla clip ed eseguendo da l loperazione dinserzione. In
questo modo si pu impostare il punto Snap prima dinserire una clip.
3. La clip inserita sulla traccia selezionata o su una
nuova traccia audio.
Se sono selezionate pi tracce , la clip inserita sulla prima traccia sele-
zionata.
Con un drag & drop
Per inserire le clip nella Finestra Progetto si pu usare la
funzionalit drag & drop. Si pu anche eseguire un drag &
drop dal Editor dei Campioni su un intervallo di selezione
e premendo [Ctrl]/[Command] durante il trascinamento.
Nota:
Si tiene conto della funzione Snap (se attivata).
Mentre si trascina la clip nella Finestra Progetto, la sua
posizione indicata da una linea marker e da un box nu-
merico di posizione.
Si noti che linea e box indicano la posizione del punto di Snap nella clip.
Per esempio, rilasciando la clip alla posizione 10.00, quello il punto di
Snap. Per informazioni sullimpostazione del punto di Snap, vedere Re-
golare i punti di snap (snap point) a pag. 249.
Posizionando la clip in una zona vuota del display eventi
(cio sotto le tracce esistenti), si crea una nuova traccia
per levento inserito.
!
E meglio rinominare una clip nel Pool che fuori da
Cubase (ad esempio sul desktop del computer).
Cos facendo Cubase conosce gi le modifiche e
non perde la clip quando si apre il progetto in se-
guito. Per i dettagli sui file mancanti vedere File
mancanti a pag. 287.
!
La copia di clip non crea un nuovo file sullhard-disk,
ma solo una nuova versione edit della clip (che fa ri-
ferimento allo stesso file originale).
Punto Snap
285
Il Pool
Eliminare le clip
Rimuovere le clip dal Pool
Per rimuovere una clip dal Pool senza eliminarla dallhard-
disk, procedere come segue:
1. Selezionare la(e) clip e scegliere Cancella dal menu
Edit (oppure premere [Backspace] o [Canc]).
Se si tenta di eliminare una clip gi usata da uno o pi
eventi, Cubase chiede se si vogliono rimuovere tali eventi
dal progetto.
Annullando, non sono eliminati n la clip n gli eventi ad essa associati.
2. Cliccare Cancella.
Un nuovo messaggio chiede se si vuole spostare la clip nel Cestino o ri-
muoverla dal Pool.
3. Selezionare Rimuovi dal Pool.
La clip non pi associata al progetto, ma esiste ancora sullhard-disk e
pu essere utilizzata in altri progetti, ecc. Questa operazione pu essere
annullata (Undo).
Eliminazione dallhard-disk
Per eliminare permanentemente un file dallhard-disk,
prima deve essere spostato nella Cartella Cestino:
1. Seguire le istruzioni per leliminazione delle clip de-
scritte in precedenza e fare clic sul pulsante Cestino.
Altrimenti, si pu eseguire un drag & drop delle clip nella Cartella Cestino.
2. Selezionare Vuota il Cestino dal menu Media. Sele-
zionare una delle opzioni nel messaggio davviso:
Cliccare Elimina per eliminare permanentemente il file
dallhard-disk.
Questa operazione non pu essere annullata (Undo).!
Cliccare Rimuovi dal Pool per rimuovere la clip dal
Pool ma conservare il file.
Per recuperare una clip o regione dalla Cartella Ce-
stino, trascinarla e rilasciarla di nuovo in una Cartella Au-
dio o Video.
Rimuovere clip inutilizzate dal Pool
Questa funzione trova tutte le clip nel Pool che non sono
usate nel progetto; poi si pu decidere se spostarle nella
Cartella Cestino (da dove possono essere eliminate per
sempre) oppure rimuoverle dal Pool:
1. Selezionare Rimuovi Media Inutilizzati dal menu Media.
Appare un messaggio che chiede se si intende spostare il file nel cestino
o eliminarlo dal Pool.
2. Fare una scelta.
Rimuovere le regioni
Per rimuovere una regione dal Pool, selezionarla e scegliere
Cancella dal menu Edit (oppure premere [Backspace] o
[Canc]).
Si noti che per le regioni non c un messaggio davviso
se la regione utilizzata nel progetto!
Individuare eventi e clip
Individuare eventi via clip nel Pool
Per sapere quali eventi nel progetto fanno riferimento ad
una particolare clip nel Pool, procedere come segue:
1. Selezionare una o pi clip nel Pool.
2. Scegliere Seleziona nel Progetto dal menu Media o
contestuale.
Tutti gli eventi che fanno riferimento alla clip selezionata sono ora sele-
zionati nella Finestra Progetto.
Individuare clip via eventi nella Finestra Progetto
Per trovare la clip di un evento nella Finestra Progetto,
procedere come segue:
1. Selezionare uno o pi eventi nella Finestra Progetto.
2. Scorrere il menu Audio e selezionare Trova nel Pool
l'elemento selezionato.
La(e) clip corrispondente individuata ed evidenziata nel Pool. Se la fi-
nestra del Pool non gi aperta si apre.
!
Prima di eliminare per sempre i file audio dallhard-
disk, assicurarsi che non siano usati da un altro pro-
getto!
286
Il Pool
Ricerca dei file audio
Il Pool pu aiutare a trovare i file audio in esso contenuti,
sullhard-disk o altri supporti multimediali. Funziona come
una normale ricerca file, ma con un paio di funzioni extra:
1. Cliccare sul pulsante Cerca nella toolbar.
Alla base della finestra appare una finestrella di ricerca con le funzioni di
ricerca.
Finestrella di ricerca nel Pool.
Di default, i parametri di ricerca disponibili si chiamano
Nome e Location. Per luso di altri criteri di filtro, vedere
Funzionalit di ricerca estesa (solo Cubase) a pag. 286.
2. Specificare il nome del(i) file da cercare nel campo
Name.
Si possono usare nomi parziali o jolly (*). Si noti che sono trovati solo i file
audio dei formati supportati.
3. Usare il menu a tendina Location per specificare dove
eseguire la ricerca.
Il menu a tendina elenca tutti i drive locali e rimuovibili.
Per limitare la ricerca solo ad alcune cartelle, scegliere
Seleziona Percorso di Ricerca e selezionare la cartella
desiderata nella finestra di dialogo che appare.
La ricerca include la cartella selezionata e tutte le sotto-cartelle. Si noti
che appaiono anche le cartelle recenti selezionate con la funzione Sele-
ziona Percorso di Ricerca, consentendo di sceglierne subito una.
4. Cliccare sul pulsante Cerca.
La ricerca avviata ed il pulsante Cerca si chiama ora Ferma cliccarci
sopra per annullare la ricerca , se necessario.
Al termine della ricerca i file trovati sono elencati a destra.
Per ascoltare un file, selezionarlo nellelenco ed usare i
controlli di riproduzione a sinistra (Play, Stop, Pausa e
Loop).
Attivando Auto Play, i file selezionati sono riprodotti automaticamente.
Per importare un file nel Pool, fare doppio-clic su di esso
nellelenco o selezionarlo e fare clic sul pulsante Import.
5. Per chiudere la finestrella di ricerca, cliccare di nuovo
sul pulsante Cerca nella toolbar.
Finestra Trova Media
In alternativa alla finestrella di ricerca nel Pool, si pu
aprire la finestra Trova Media selezionando lopzione
Trova Media dal menu Media o contestuale (disponi-
bile anche nella Finestra Progetto). Essa ha la stessa fun-
zionalit della finestrella di ricerca.
Per inserire una clip o regione trovata direttamente nel
progetto dalla finestra Trova Media, selezionarla
nellelenco della finestra di dialogo e scegliere una delle
opzioni Inserisci nel Progetto dal menu Media.
Le opzioni sono descritte nella sezione Inserire le clip in un progetto a
pag. 284.
Funzionalit di ricerca estesa (solo Cubase)
Oltre al criterio di ricerca per nome, ci sono altri filtri di ri-
cerca. Per usarli, procedere come segue:
1. Fare clic sul pulsante Cerca nella toolbar.
Viene visualizzato il pannello di ricerca nella parte inferiore del Pool.
2. Collocare il puntatore del mouse sulla scritta Nome
a destra del campo nome, fino a quando appare una frec-
cia e cliccare.
3. Si apre il menu a tendina Ricerca Estesa.
Presenta sei opzioni che stabiliscono il criterio di ricerca indicato sopra il
campo Location (Nome, Formato, Bit, Canali, Fr. Campionamento o
Data) e i sotto menu Agg. Filtro e Preset.
Collocare il puntatore del mouse sulla scritta
Nome a destra del campo nome e cliccare
per aprire il menu a tendina Ricerca Estesa.
287
Il Pool
Il criterio di ricerca ha i seguenti parametri:
Nome: nomi parziali o jolly (*)
Formato: Meno di, pi di, uguale, tra (due valori), in secondi,
minuti, ore e byte
Bit (risoluzione): 8, 16, 32, 64 bit
Canali: mono, stereo e da 3 a 16
Fr. Campionamento: vari valori; scegliere Altro per un valore
libero
Data: vari intervalli di ricerca
4. Selezionare una delle 6 opzioni pi in alto nel menu a
tendina per cambiare lopzione sopra il menu a tendina
Location.
Si pu scegliere, ad esempio, di visualizzare il parametro Formato o Fr.
Campionamento invece del campo Nome.
5. Per visualizzare pi opzioni di ricerca, selezionare lele-
mento desiderato dal submenu di filtro Agg. Filtro.
Ci permette, ad esempio, di aggiungere i parametri Formato o Fr. Cam-
pionamento ai parametri Nome e Location gi visualizzati.
Si pu eseguire quindi una ricerca molto dettagliata, che
consente di realizzare un grande database di file.
Si possono memorizzare preset con le impostazioni del
filtro di ricerca. Per farlo, cliccare su Memo Preset nel su-
bmenu Preset ed inserire un nome per il preset.
I preset esistenti si trovano alla base dellelenco. Per rimuovere un pre-
set, cliccarci sopra per attivarlo e poi selezionare Rimuovi Preset.
File mancanti
Quando si apre un progetto, potrebbe aprirsi la finestra di
dialogo Trova File Mancanti (vedere in seguito), la quale
avvisa che uno o pi file sono mancanti. Cliccando sul
pulsante Close, il progetto si apre ugualmente, ma senza i
file mancanti. Nel Pool, i file considerati mancanti sono in-
dicati da un punto interrogativo nella colonna Stato.
Un file considerato mancante in uno dei seguenti casi:
Il file stato spostato o rinominato fuori da Cubase
dallultima volta che si lavorato nel progetto, ed stata
ignorata la finestra di dialogo Trova File Mancanti quando
si aperto il progetto per la sessione corrente.
Il file stato spostato o rinominato fuori da Cubase nel
corso della sessione corrente.
E stata spostata o rinominata la cartella nella quale si
trovano i file mancanti.
Individuare i file mancanti
1. Selezionare Trova File Mancanti dal menu Media o
contestuale.
Si apre la finestra di dialogo Trova File Mancanti.
2. Decidere se Cubase deve tentare di trovare il file
(Cerca), se farlo da soli (Individua ), oppure specificare in
quale directory Cubase deve cercare il file (Cartella).
Selezionando Individua, si apre una finestra di dialogo
file, che consente dindividuare manualmente il file.
Selezionare il file e cliccare Apri.
Selezionando Cartella, si apre una finestra di dialogo
nella quale specificare la directory in cui pu essere tro-
vato il file mancante.
E il metodo migliore se stata rinominata o spostata la cartella con il file
mancante ma il file ha ancora lo stesso nome. Una volta selezionata la
giusta cartella, Cubase trova il file e si pu chiudere la finestra di dialogo.
288
Il Pool
Selezionando Cerca, si apre una finestra di dialogo
nella quale specificare quale cartella o drive deve essere
scansionata da Cubase.
Cliccare sul pulsante Cerca Cartella, selezionare una directory o drive e
cliccare sul pulsante Inizia. Se trovato, selezionare il file dallelenco e
cliccare Accetta; Cubase tenta poi di mappare automaticamente tutti
gli altri file mancanti.
Ricostruire i file edit mancanti
Se non si trova un file mancante (perch stato eliminato
per sbaglio dallhard-disk, ad esempio), normalmente esso
indicato con un punto interrogativo nella colonna Stato
del Pool. Tuttavia, se il file mancante un file edit (cio un
file creato durante un processo audio e memorizzato nella
cartella Edits allinterno della cartella di progetto), Cubase
pu ricostruirlo ricreando lediting eseguito sul file originale:
1. Aprire il Pool ed individuare la(e) clip per la quale i file
sono mancanti.
2. Verificare la colonna Stato se c la scritta Ricostrui-
bile, Cubase pu ricostruire il file.
3. Selezionare le clip ricostruibili e selezionare Ricostrui-
bile dal menu Media.
E eseguito lediting e sono ricreati i file edit.
Rimuovere dal Pool i file mancanti
Se il Pool contiene file audio che non si possono trovare o
ricostruire, meglio rimuoverli. Per farlo, selezionare Ri-
muovi File Mancanti dal menu Media o contestuale. Que-
sta funzione rimuove tutti i file mancanti dal Pool, oltre ai
loro eventi corrispondenti dalla Finestra Progetto.
Ascolto delle clip nel Pool
Per ascoltare le clip nel Pool ci sono tre modi:
Usare i tasti di comando rapido.
Se si attiva lopzione Attiva/Disattiva trigger Riproduzione Anteprima Lo-
cale in Preferenze (pagina Trasporto), possibile usare la [Barra Spazia-
trice] per lascolto. Corrisponde a fare clic sullicona Ascolta nella toolbar.
Selezionare una clip ed attivare il pulsante Play.
E riprodotta lintera clip, a meno che si fermi la riproduzione cliccando di
nuovo sul pulsante Play.
Pulsante Play.
Cliccare in una zona qualsiasi nellimmagine della forma
donda di una clip.
La clip riprodotta dalla posizione di clic nella forma donda fino alla fine,
a meno che si fermi la riproduzione cliccando di nuovo sul pulsante Play,
o cliccando da qualche altra parte nella finestra Pool.
Cliccare nellimmagine della forma donda per ascoltare una clip.
Laudio inviato direttamente alla Control Room, se
attiva (solo Cubase). Se la Control Room non attiva,
laudio inviato al bus duscita di default e sono bypassati
impostazioni del canale audio, effetti ed EQ. In Cubase
Studio, il bus Main Mix viene sempre usato per lascolto.
Il livello dascolto si regola con il fader in miniatura sulla toolbar. ci non
influenza il livello della normale riproduzione.
Se prima dellascolto stato attivato il pulsante Loop,
ecco cosa avviene:
Pulsante Loop.
Cliccando sul pulsante Play per ascoltare una clip, essa
si ripete in continuazione, fino a quando si ferma la ripro-
duzione cliccando di nuovo sul pulsante Play o Loop.
Se per lascolto si clicca sullimmagine della forma
donda, la sezione dal punto di clic alla fine della clip si ri-
pete continuamente, fino a quando si ferma la riproduzione.
Aprire le clip nellEditor dei Campioni
Il Editor dei Campioni consente un editing dettagliato sulla
clip (vedere LEditor dei Campioni a pag. 241). Le clip si
possono aprire nellEditor dei Campioni direttamente dal
Pool nei seguenti modi:
Con un doppio-clic sulla forma donda della clip o sul
nome della clip nella colonna Media, la clip si apre nellEdi-
tor dei Campioni.
Con un doppio-clic su una regione nel Pool, la sua clip
si apre nellEditor dei Campioni con la regione selezionata.
289
Il Pool
Un impiego pratico impostare un punto di Snap in una
clip (vedere Regolare i punti di snap (snap point) a pag.
249). Quando in seguito sinserisce la clip dal Pool nel
progetto, essa sallinea in base al punto di Snap definito.
Importa Media
La finestra di dialogo Importa Media consente dimportare
i file direttamente nel Pool. Si apre dal menu Media o con-
testuale, oppure con il pulsante Import nel Pool.
E una finestra di dialogo file standard, nella quale si pu
navigare ad altre cartelle, ascoltare i file, ecc. Si possono
importare i seguenti formati dei file audio:
Wave (Normal o Broadcast, vedere File Broadcast Wave a
pag. 430).
AIFF e AIFC (AIFF Compressi)
REX o REX 2 (vedere Importare i file ReCycle a pag. 471).
Dolby Digital AC3 (ac3 se nel sistema installato Steinberg
Dolby Digital Encoder) solo Cubase.
DTS (.dts se nel sistema installato Steinberg DTS Enco-
der) solo Cubase.
SD2 (Sound Designer II)
MPEG Layer 2 e Layer 3 (mp2 e mp3 vedere Importare file
audio compressi a pag. 471).
Ogg Vorbis (ogg vedere Importare file audio compressi a
pag. 471).
Windows Media Audio (Windows vedere Importare file au-
dio compressi a pag. 471).)
Wave64 (.w64 solo Cubase)
Essi possono avere le seguenti caratteristiche:
Stereo o mono
Qualsiasi frequenza di campionamento (sebbene i file con fre-
quenza di campionamento diversa da quella usata nel pro-
getto sono riprodotti a velocit e altezza sbagliate vedere in
seguito).
8, 16, 24 bit o 32 bit float-point di risoluzione.
Si possono importare anche i seguenti formati video:
AVI (Audio Video Interleave)
MOV e QT (QuickTime)
WMV (solo Windows)
DV (solo Mac OS X)
MPEG 1 e 2.
Per importare i file audio o video nel Pool possibile an-
che usare i comandi nel submenu Importa del menu File.
Selezionando un file nella finestra di dialogo Importa Media
e cliccando Apri, si apre la finestra Opzioni di Importazione:
Essa contiene le seguenti opzioni:
Copia File nella Cartella di Lavoro.
Attivarla se si vuole fare una copia del file nella cartella Audio del pro-
getto, in modo che la clip faccia riferimento a questa copia. Se lopzione
non attiva, la clip far riferimento al file originale alla destinazione origi-
nale (quindi segnata come esterna nel Pool vedere Simboli della co-
lonna Stato a pag. 283).
Cliccando sul pulsante Import si apre
la finestra di dialogo Importa Media:
!
Perch i file video siano riprodotti correttamente, de-
vono essere installati i codec giusti.
290
Il Pool
Sezione Converti secondo le impostazioni del Progetto:
Qui si pu scegliere di convertire la frequenza di campionamento (se
diversa da quella impostata per il progetto) o la sample size, cio la riso-
luzione (se inferiore al formato di registrazione utilizzato nel progetto).
Le opzioni sono disponibili solo se necessario. Si noti che importando
pi file audio insieme, la finestra Opzioni di Importazione presenta invece
il box di spunta Converti e Copia nel Progetto se Necessario. Attivan-
dolo, i file importati sono convertiti solamente se la frequenza di campio-
namento diversa (o la risoluzione inferiore) a quella del progetto.
Split canali/Split file multi canale
Se attiva, i file stereo e multi-canale sono separati in una serie di file
mono uno per ogni canale che poi sono importati nel Pool. Si noti
che usando questa opzione, i file importati sono sempre copiati nella car-
tella Audio del progetto, come descritto in precedenza.
Non chiederlo pi.
Se attiva, i file saranno sempre importati in base alla impostazioni ese-
guite, senza che appaia questa finestra di dialogo. Ci si pu resettare
nella finestra Preferenze (pagina EditingAudio).
I file si possono sempre convertire in seguito con le
opzioni Converti File (vedere Converti File a pag. 292) o
Conforma File (vedere Conforma File a pag. 293).
Importare tracce audio CD
Con la funzione Importa CD Audio del menu Media, si
possono importare tracce (o porzioni di tracce) da un CD
audio direttamente nel Pool. Si apre una finestra di dialogo
in cui specificare quali tracce devono essere copiate dal
CD, convertite in file audio ed inserite nel Pool.
Per i dettagli sulla finestra di dialogo Importa CD Audio,
vedere Importare tracce audio da CD a pag. 469.
Esportare le regioni in file audio
Se allinterno di una clip audio sono state create delle re-
gioni (vedere Lavorare con le regioni a pag. 252), queste
ultime si possono esportare come file audio separati. Per
creare un nuovo file audio da una regione, procedere
come segue:
1. Nel Pool, selezionare la regione da esportare.
2. Dal menu Audio selezionare Esporta Selezione.
Si apre una finestra di dialogo browser.
3. Selezionare la cartella nella quale creare il nuovo file.
Nella cartella specificata creato un nuovo file audio. Il file ha il nome
della regione ed automaticamente inserito nel Pool.
Se ci sono due clip che fanno riferimento allo stesso
file audio (versioni diverse delle clip, create, ad esempio,
con la funzione Converti in Copia Reale), si pu usare la
funzione Esporta Selezione per creare un nuovo file sepa-
rato delle clip copiate.
Selezionare la clip, scegliere Esporta Selezione ed inserire nome e desti-
nazione del nuovo file.
Cambiare la Cartella Registrazione del Pool
Cartella Record del Pool.
Tutte le clip audio registrate nel progetto vanno a finire
nella cartella Pool Record; essa indicata dalla scritta
Registra nella colonna Stato e da un punto rosso sulla
Cartella stessa (come indicato nella figura precedente). Di
default, questa la cartella Audio principale. Tuttavia, si
pu creare in ogni momento una nuova sotto-cartella Au-
dio e farla diventare la Cartella Registrazione del Pool.
Procedere come segue:
1. Selezionare la cartella Audio o una qualsiasi clip audio.
Non si pu far diventare la Cartella Video (o una sua sotto-cartella) la
Cartella Registrazione del Pool.
2. Selezionare Crea Cartella dal menu Media o conte-
stuale.
Nel Pool appare una nuova sotto-cartella Audio.
3. Selezionare la nuova cartella.
4. Selezionare Imposta Cartella di Registrazione del
Pool dal menu Media o contestuale, oppure cliccare nella
colonna Stato della nuova cartella.
La nuova cartella diventa ora la Cartella Registrazione del Pool, e tutto
laudio registrato nel progetto salvato in questa cartella.
291
Il Pool
Organizzare clip e cartelle
Quando nel Pool saccumulano molte clip, diventa difficile
trovarne una in particolare. In questi casi meglio organiz-
zare le clip in nuove sotto-cartelle da nomi intuitivi che ne
riflettano il contenuto. Per esempio, si potrebbero collo-
care tutti gli effetti sonori in una cartella, tutte le voci soli-
ste in unaltra, ecc. Procedere come segue:
1. Selezionare il tipo di cartella Audio o Video, nella quale
creare una sotto-cartella.
Non si possono collocare clip audio in una cartella Video, n viceversa.
2. Selezionare Crea Cartella dal menu Media o conte-
stuale.
Nel Pool appare una nuova sotto-cartella vuota Nuova Cartella.
3. Cliccare sul nome ed inserire un nome adatto al con-
tenuto della cartella.
4. Trascinare e rilasciare le clip da spostare nella nuova
cartella.
5. Ripetere i punti da 1. a 4. (se necessario).
Applicare un processo alle clip nel Pool
Il processo alle clip nel Pool si applica come agli eventi
nella Finestra Progetto: selezionare la(e) e scegliere un
processo dal menu Audio (vedere il capitolo Processi e
funzioni audio a pag. 224).
Annullare (Undo) un processo
Se stata processata una clip nella Finestra Progetto,
nellEditor dei Campioni o nel Pool, la colonna Stato in-
dica il simbolo rosso e grigio della forma donda; questo
processo pu sempre essere annullato (Undo) nella fine-
stra Storia del Processing Offline (vedere Finestra Storia
del Processing Offline a pag. 235).
Rendi permanenti gli Edit
Si pu usare la funzione Rendi permanenti gli Edit per cre-
are un nuovo file processato o sostituire loriginale con
una nuova versione processata (vedere Funzione Rendi
permanenti gli Edit a pag. 236).
Minimizza File
Lopzione Minimizza File del menu Media o contestuale,
modifica la dimensione dei file audio in base alle clip audio
ad essi riferite in un progetto. I file generati da questa op-
zione contengono solo le porzioni dei file audio utilizzate
veramente nel progetto. Ci riduce notevolmente la di-
mensione del progetto se ampie porzioni dei file audio non
sono utilizzate. Inoltre, questa opzione utile a scopi dar-
chivio una volta terminato il progetto.
Questa operazione altera per sempre i file audio sele-
zionati nel Pool e non pu essere annullata (Undo)!
Se non ci che si vuole, usare lopzione Salva Progetto in Nuova Car-
tella nel menu File (vedere Salva Progetto in Nuova Cartella a pag. 467).
Anche questa funzione ha unopzione che ottimizza i file, ma li copia tutti in
una nuova cartella, lasciando intatto il progetto originale.
Procedere come segue:
1. Nel Pool, selezionare il(i) file da ottimizzare.
2. Scegliere Minimizza File dal menu Media.
Un messaggio davviso informa che la Storia di Edit sar azzerata. Cliccare
Minimize per continuare o Cancel per interrompere il processo.
3. Al termine dellottimizzazione, appare un altro messag-
gio davviso, perch i file di riferimento nel progetto me-
morizzato non sono pi validi.
Cliccare Salva Ora per salvare il progetto aggiornato o Pi Tardi per con-
tinuare con il progetto non salvato.
Nella Cartella Registrazione del Pool restano solo le por-
zioni audio dei rispettivi file audio effettivamente usate nel
progetto.
Prepara Archivio
Lopzione Prepara Archivio del menu Media utile per
archiviare un progetto. Essa verifica che ogni clip a cui il
progetto fa riferimento sia nella stessa cartella ed agisce
di conseguenza:
Tutti i file fuori dalla cartella del progetto corrente sono
copiati nella cartella stessa.
I file audio nella cartella di progetto non sono copiati nella cartella Audio.
Bisogna quindi copiarli manualmente prima del backup della cartella Au-
dio o salvarli separatamente durante il backup (vedere in seguito).
Se stato applicato un processo qualsiasi, Cubase
chiede se deve eseguire la funzione Rendi permanenti le
modifiche.
Facendolo, non serve archiviare la cartella Edits; tutto ci che riguarda il
progetto sar contenuto nel file di progetto e nella cartella Audio.
292
Il Pool
Una volta eseguito un Prepara Archivio, si pu copiare il
file di progetto, la cartella Audio e tutto il materiale audio
salvato nella cartella di progetto su dischi di backup, ecc.
Non necessario archiviare la cartella Images, poich
queste immagini possono essere ricreate da Cubase.
Nella cartella di progetto ci pu anche essere un file con
estensione .csh. Esso contiene informazioni sulle imma-
gini delle clip editate ed altri dati ricreabili, quindi pu es-
sere tranquillamente eliminato.
Importare ed esportare i file del Pool
(solo Cubase)
Si pu importare o esportare un Pool in un file separato
(con estensione .npl) usando le opzioni Importa Pool e
Esporta Pool del menu Media o contestuale.
Quando simporta un file Pool, i riferimenti ai suoi file sono
aggiunti al Pool corrente.
Poich i file audio e video sono solo riferimenti ma non
sono salvati nel file Pool, importare il Pool utile solo se si
ha accesso a tutti i file di riferimento (che, preferibilmente,
devono avere gli stessi percorsi file di quando il Pool
stato salvato).
E possibile anche salvare ed aprire librerie. Si tratta di
file Pool stand-alone che non sono associati ad alcun pro-
getto.
Vedere Lavorare con le librerie (solo Cubase) a pag. 468.
Converti File
Selezionando lopzione Converti File dal menu Media o
contestuale, si apre la finestra di dialogo Opzioni di Con-
versione che agisce sui file selezionati. Usare i menu a
tendina per specificare quali attributi del file audio conser-
vare e quali convertire. Le impostazioni disponibili sono:
Fr. Campionamento
Lasciarla com, oppure convertire il file audio ad una frequenza di cam-
pionamento compresa tra 8.000 e 96.000 kHz.
Risoluzione Campioni
Lasciare la risoluzione com, oppure convertirla a 16 Bit, 24 Bit o 32 Bit
a virgola mobile.
Canali
Lasciarla com, oppure convertire il file in Mono o Stereo Interleaved.
Formato File
Lasciarla com, oppure convertire il file in formato Wave, AIFF, Wave 64
o Broadcast Wave.
Menu Opzioni
Quando si converte un file, si pu usare il menu a tendina
Opzioni per impostare una delle seguenti opzioni:
!
Le clip Video sono sempre consultabili e non sono
memorizzate nella cartella di progetto.
Opzione Descrizione
Nuovo File Crea una copia del file nella cartella Audio e converte il
nuovo file in base agli attributi scelti. Il nuovo file inserito
nel Pool, ma tutte le clip fanno ancora riferimento al file
originale non convertito.
Sostituisci File Converte il file originale senza cambiare i riferimenti delle
clip. I riferimenti sono tuttavia salvati con loperazione di
salvataggio successiva.
Nuovo + Sosti-
tuisci nel Pool
Crea una nuova copia con gli attributi scelti, sostituisce il
file originale con quello nuovo nel Pool e ri-dirige i riferi-
menti correnti delle clip dal file originale al nuovo file. E
lopzione da scegliere se si vuole che le clip audio fac-
ciano riferimento al file convertito, ma si desidera conser-
vare sullhard-disk il file originale (se, ad esempio, il file
usato in altri progetti).
293
Il Pool
Conforma File
Con questo comando si modificano tutti i file con attributi
diversi da quelli specificati per il progetto in modo da con-
formarli a tale standard.
Procedere come segue:
1. Selezionare le clip nel Pool.
2. Scegliere Conforma File nel menu Media.
Si apre una finestra di dialogo che consente di scegliere se conservare o
sostituire nel Pool i file originali non convertiti. Ecco cosa avviene:
I riferimenti Clip/evento nel Pool sono sempre re-diretti ai file
conformati.
Se selezionata una qualsiasi opzione mantieni, i file origi-
nali rimangono nella cartella Audio del progetto e sono creati
nuovi file.
Selezionando lopzione Sostituisci sono sostituiti i file nel
Pool e nella cartella Audio del progetto.
Estrai Audio da File Video
Questa funzione del menu Media consente di estrarre
laudio da un file video sullhard-disk. Genera automatica-
mente una nuova clip audio che appare nella Cartella Re-
gistrazione del Pool. La clip risultante ha le seguenti
propriet:
Prende lo stesso formato file e frequenza campiona-
mento/risoluzione campioni del progetto corrente.
Ha lo stesso nome del file video.
Questa funzione non disponibile per i file video in
formato mpeg.
21
SoundFrame
295
SoundFrame
Introduzione
Una delle sfide pi grandi in un tipico project studio la
possibilit di gestire un numero sempre crescente di plug-
ins, strumenti, preset, ecc. Cubase presenta una soluzione
integrata veramente universale a questo problema: il Soun-
dFrame.
Da cosa costituito il SoundFrame?
Il SoundFrame di Cubase serve per unire in link MediaBay
e le tracce strumento, oltre che le tracce ed i preset VST3.
MediaBay un sistema universale di gestione multime-
diale; offre vedute diverse che consentono di trovare e
classificare i file multimediali, importarli rapidamente nei
progetti, ecc. (vedere MediaBay a pag. 297).
Le tracce Instrument sono una combinazione sonora di
tracce MIDI e VST Instrument, un altro metodo per aggiun-
gere facilmente i suoni alle tracce (vedere VST Instrument
e Tracce Instrument a pag. 189).
I preset Traccia sono una combinazione di impostazioni
traccia, effetti e Mixer che possono essere applicate a
nuove tracce di vari tipi. Quindi, fin dallinizio, possibile
configurare le tracce per un suono specifico (vedere Pre-
set Traccia a pag. 311).
Con lintroduzione dello standard plug-in VST3, Cu-
base utilizza i preset VST come un modo in pi per appli-
care suoni alle tracce Instrument ed effetti alle tracce
audio (vedere Insert ed impostazioni EQ dai Preset Trac-
cia a pag. 321). I parametri dei plug-in si possono salvare
in preset VST, ed possibile anche generare preset VST
(cio suoni) dagli Instrument VST2.
Le funzioni SoundFrame sono indicate dal logo Sound-
Frame.
Logo SoundFrame
Il logo SoundFrame si usa in varie sezioni di Cubase, per
esempio:
NellInspector, come pulsante per applicare i preset
Traccia.
Sono visibili solo i preset Traccia che corrispondono al tipo di traccia sul
quale si sta lavorando.
296
SoundFrame
NellInspector delle tracce Instrument, come pulsante
per estrarre i suoni.
NellInspector o nella finestra Impostazione Canale,
come pulsante per ricavare Insert o impostazioni EQ dai
preset Traccia.
Cosa fa SoundFrame?
SoundFrame consente di gestire ogni suono proveniente
da qualsiasi synth software o hardware da una singola ed
unificata interfaccia utente.
SoundFrame aiuta a trovare qualsiasi suono, non solo in
base allo strumento, ma anche per categoria, tipo, stile,
timbro o altri attributi (i preset Traccia sono organizzati in
MediaBay).
SoundFrame ha pi di 1000 suoni pronti da riprodurre,
adeguatamente organizzati per categoria, timbro e tipo di
strumento. Essi si possono ascoltare immediatamente in
Anteprima prima di essere caricati (i preset tracce Instru-
ment gestiscono gli strumenti VST inclusi organizzati
anchessi nel MediaBay).
SoundFrame pu gestire i preset dei plug-in VST. Essi
possono essere organizzati e catalogati per formare una
vastissima libreria deffetti (i preset VST sono organizzati
in MediaBay).
22
MediaBay
298
MediaBay
Introduzione
La produzione di musica moderna comporta la gestione
quotidiana di una moltitudine di file multimediali (audio,
MIDI, video, ecc.).
Cubase ha un potente sistema di gestione dei file multi-
mediali (Media Management System), che consente di
controllarli tutti dal proprio sequencer; ci pu riguardare
varie funzioni diverse:
Si possono sfogliare le cartelle del proprio sistema file
per trovare file specifici e filtrare i risultati della ricerca.
Si possono organizzare i propri file in una struttura di
cartelle e/o assegnarli a specifiche categorie.
Quali formati file sono supportati?
Il sistema di gestione dei file multimediali di Cubase sup-
porta i seguenti formati file:
Audio: .wav, .w64, .aiff, .aifc, .rex, .rx2, .mp3, .mp2, .ogg,
.sd2, .wma (solo Windows)
MIDI: .mid e .midiloop
Preset Traccia: .trackpreset
Si tratta di template per le tracce audio, MIDI e Instrument. I Preset Trac-
cia sono descritti in dettaglio nel capitolo Preset Traccia a pag. 311.
VST Preset: .vstpreset
I preset VST sono file che contengono tutte le impostazioni dei parametri di
un particolare e plug-in VST. I file dei preset VST sono descritti in dettaglio
al paragrafo Insert ed impostazioni EQ dai Preset Traccia a pag. 321.
Video: .avi, .mov, .qt, .mpg, .wmv (solo Windows)
File Progetto (di Cubase, Nuendo e Sequel): .cpr, .npr,
.steinberg-project.
Accesso a Media Management System
Cubase offre le seguenti opzioni per accedere a Media
Management System:
Scorrere il menu Media e selezionare Apri MediaBay,
Apri Loop Browser o Apri Sound Browser (o usare i ri-
spettivi tasti di comando rapido via tastiera).
Quando una di queste finestre aperta, selezionando lopzione del menu
o usando il tasto di comando rapido, si chiude la rispettiva finestra.
Le finestre preconfigurate di Media
Management System
Il Media Management System in Cubase pu essere
raggiunto da MediaBay, dal Loop Browser o dal Sound
Browser.
La scelta di uno di questi, dipende interamente dal proprio
setup di lavoro e pu capitare di voler cambiare il setup di
default, per rispondere meglio alle proprie esigenze.
Di default, MediaBay configurato in modo da mostrare
tutte le sezioni della finestra e mostrare tutti i tipi di file. La
modalit di ricerca di default Dettagli.
Se si intende lavorare con file multimediali di vario tipo, se si devono spo-
stare file da posizioni diverse usando la sezione Browser o se si desidera
eseguire altre operazioni generali di gestione file, MediaBay probabil-
mente la migliore configurazione da scegliere.
Il Loop Browser configurato per mostrare file audio, con
Categoria impostata come modalit di ricerca di default.
Usare questa modalit se si vuole porre lattenzione su file audio di qual-
siasi genere.
Il Sound Browser si focalizza sul nodo SoundFrame (ve-
dere Nodo SoundFrame a pag. 302). I relativi pulsanti di
filtro sono impostati in modo da mostrare i preset traccia e
i file preset VST. La modalit di ricerca di default la ri-
cerca per Categoria.
Usare questa modalit se si vuole lavorare con i preset disponibili.
Ogni volta che in questo manuale si parla di MediaBay
bene ricordarsi una cosa importante:
MediaBay solo una di queste tre vedute preconfigu-
rate di Cubase Media Management System. Nella finestra
MediaBay, tutti i controlli di Media Management System
sono visibili di default, per cui in questo manuale ci si rife-
rir a MediaBay quando verranno descritte le funzioni. Tut-
tavia, ci che si pu fare in MediaBay pu anche essere
fatto nel Loop Browser e nel Sound Browser.
!
MediaBay solo una delle tre vedute pre-configurate
di Media Management System offerta da Cubase.
Nella finestra MediaBay, tutti i controlli di Media Ma-
nagement System sono visibili di default; in questo
manuale, quindi, quando si descrivono le funzioni si
fa riferimento a MediaBay. Tuttavia, quello che si pu
fare nel MediaBay pu essere fatto anche nelle altre
vedute. Questo descritto con maggior dettaglio
nella sezione Le finestre preconfigurate di Media
Management System a pag. 298.
299
MediaBay
Panoramica della finestra
Linea Info
La linea info si trova alla base della finestra.
La linea Info mostra il numero di file visualizzato nella se-
zione Viewer ed il percorso alla cartella selezionata nella
sezione Browser in cui si trovano questi file.
Sezioni di MediaBay
Si possono usare i tre pulsanti sotto alla sezione Browser
per mostrare/nascondere le rispettive sezioni nella finestra
MediaBay. La sezione Viewer non pu essere nascosta.
Cliccare su questo pulsante per nascondere la sezione Browser.
Si pu modificare la dimensione delle singole sezioni,
trascinando la linea divisoria tra due sezioni.
Quando si salva un progetto di Cubase, viene salvato
anche lo stato corrente di MediaBay.
Ci significa che se MediaBay era aperto quando stato salvato un pro-
getto, la prossima volta che si apre quel particolare progetto, MediaBay
sar anchesso aperto. Verr anche ripristinata lultima configurazione
della finestra di MediaBay.
Sezione Scope,
vedere Antep-
rima file nella
sezione Scope
a pag. 306
Tag Editor (solo
Cubase), vedere
Tag Editor (solo
Cubase) a pag.
307
Sezione
Viewer, vedere
Trovare i file
nella sezione
Viewer a pag.
302
Browser, ve-
dere Navigazi-
one dei file
multimediali a
pag. 300
Sezione Filtro, vedere Trovare i file nella sezione Viewer a pag. 302
300
MediaBay
Navigazione dei file multimediali
A sinistra, nella finestra MediaBay di default, c la sezione
Browser (navigazione).
Sezione Browser della finestra MediaBay
Si noti che la sezione Browser pu solo visualizzare
cartelle; tutti i file multimediali contenuti in una cartella se-
lezionata sono visualizzati nella sezione Viewer a destra.
Ci dipende anche dallimpostazione Risultati Approfonditi, vedere Fil-
trare il display Viewer a pag. 303.
Operazioni di scansione
Quando si aprono MediaBay, il Browser Loop o il Sound
Browser per la prima volta, deve essere eseguita una
scansione dei file multimediali. Specificare quali cartelle o
directory devono essere incluse nella scansione, attivando
i box di spunta a sinistra dei relativi nomi. A seconda della
quantit di file multimediali nel proprio computer, la scan-
sione potrebbe durare un p di tempo. Il risultato della
scansione viene salvato nel database di MediaBay.
Per includere una cartella, attivare il relativo box di
spunta.
Queste cartelle saranno scansionate per la ricerca dei file.
E anche possibile scansionare singole sotto-cartelle.
Ci si riflette nellicona della cartella nella quale si trova la sotto-cartella.
Solo la sottocartella VST3 Presets della cartella Factory Content verr
scansionata per cercare i file. La ricerca non includer la cartella Track
Presets.
Quando si seleziona una cartella nel display Browser, Me-
diaBay scansiona questa cartella e tutte le relative sotto-
cartelle alla ricerca di file multimediali, anche se queste
sono gi state scansionate prima (a meno che sia disatti-
vata lopzione Ricerca su Selezione, vedere sotto).
Quando attiva lopzione Interrompi scansione cartella
in chiusura MediaBay nella finestra di dialogo Preferenze,
(pagina Mediabay), Cubase esegue la scansione per cer-
care i file multimediali solo quando aperta la finestra Me-
diaBay. Quando lopzione non attiva, le cartelle vengono
scansionate in background, anche quando la finestra Me-
diaBay non aperta.
Anche se la scansione in background attiva, Cubase non scansiona le
cartelle in fase di registrazione o riproduzione.
Indicatori di scansione e stato
In alto a destra della sezione Viewer, si trova lindicatore di
scansione, che mostra se MediaBay sta eseguendo la
scansione o se la scansione completa.
Quando le cartelle specificate nella sezione Browser
vengono scansionate, compare lindicatore di scansione.
Quando la scansione completa, lindicatore di scan-
sione non viene mostrato.
Lo stato della scansione per le singole cartelle nella se-
zione Browser viene indicato dai colori delle icone:
Unicona rossa indica che la cartella in scansione.
La scansione stata completata per tutte le cartelle dal colore
blu chiaro.
Le cartelle arancio indicano linterruzione del processo di
scansione.
Una cartella gialla quando non ancora stata scansionata.
Quando appare questo indicatore
in corso una scansione.
301
MediaBay
Risultati Approfonditi
Facendo clic sul pulsante Risultati Approfonditi si passa,
allinterno del display Viewer, dalla visione solo delle car-
telle e dei file contenuti nella cartella selezionata, alla vi-
sione dei file contenuti nella cartella selezionata e in tutte
le sotto-cartelle (senza mostrare le sotto-cartelle).
Il pulsante Risultati Approfonditi
Ricerca su Selezione
Il pulsante Ricerca su Selezione
Quando attivo questo pulsante, se si seleziona una
cartella nella sezione Browser, questa viene scansionata
di nuovo. In questo modo, MediaBay visualizza sempre il
contenuto corrente di una cartella.
Quando Ricerca su Selezione disattivata, sempre
possibile fare clic-destro nella sezione Browser e selezio-
nare Aggiorna dal menu contestuale per forzare una nuova
scansione della cartella selezionata.
Operazioni sulla cartella
La sezione Browser mostra la struttura cartella del sistema
file del computer in modo molto simile a Windows Explo-
rer o Mac OS Finder:
Cliccare sulle icone cartella nel display Browser per se-
lezionare la cartella corrispondente.
Doppio-clic sulle icone cartella nel display Browser per
aprire la cartella corrispondente.
Se una cartella contiene sotto-cartelle, appare un se-
gno + di fronte allicona cartella. Il segno + diventa un se-
gno - quando la cartella aperta. Per aprire o chiudere
una cartella si pu anche cliccare sui segni + e -.
Il display Browser si pu vedere in Pieno e in Focus.
Mettere a fuoco la cartella selezionata significa mostrare solo quella car-
tella e tutte le sotto-cartelle che contiene. Tutti i livelli cartella sopra
quella messa a fuoco non sono visualizzati. Quando si ritorna alla veduta
Pieno si pu accedere al nodo dellintero sistema file.
Veduta Focus della cartella Audio.
E possibile nascondere tutte le cartelle non in scansione,
facendo clic sul pulsante Mostra Solo Voci Gestite da
Mediabay.
Ci rende lelenco meno affollato.
Usare i pulsanti Posizione Browse Precedente, Posi-
zione Browse Successiva e Sfoglia Cartella Conte-
nente per navigare tra le cartelle.
Cliccare Posizione Browse Precedente o Posizione Browse Succes-
siva per selezionare la cartella precedente o successiva in una sequenza
di cartelle selezionate in precedenza. Cliccare Sfoglia Cartella Conte-
nente per selezionare la cartella genitore o quella selezionata in prece-
denza.
Si pu creare una nuova cartella allinterno di quella se-
lezionata nella sezione Browser cliccando sul pulsante
Crea Nuova Cartella (licona cartella).
Si apre un riquadro dal quale possibile inserire un nome per la cartella.
!
Quando una cartella contiene molti file mutimediali, il
processo di scansione pu durare a lungo se dallul-
tima scansione non stata eseguita alcuna modifica al
contenuto delle cartelle multimediali, meglio disatti-
vare lopzione Cerca automaticamente modifiche
nelle cartelle selezionate.
Pulsante Crea Nuova Cartella
Pulsanti di navigazione cartella
302
MediaBay
Nodo SoundFrame
Nodo SoundFrame nella sezione Browser.
La sezione Browser ha una scorciatoia ai contenuti utente
e ai contenuti di fabbrica, incluse le cartelle preset. Que-
sto nodo si trova in cima alla gerarchia della cartella Brow-
ser, allo stesso livello del nodo File System.
Le cartelle sotto il nodo SoundFrame rappresentano le
cartelle in cui i file dei contenuti e i Preset Traccia nuovi
creati, i preset VST ecc., sono salvati di default.
Per trovare la vera posizione di tali file, fare clic-destro su di essi nella se-
zione Viewer e selezionare Apri in Explorer (Win)/Apri in Finder (Mac).
Viene quindi aperta una finestra Explorer/Finder in cui viene evidenziato il
file corrispondente.
Creare le cartelle preferite
Se durante il lavoro si usano spesso determinate cartelle,
si possono salvare queste destinazioni in preset, in modo
che selezionando il rispettivo si trovi subito la cartella cor-
rispondente. Procedere come segue:
1. Selezionare la cartella desiderata nel display cartelle.
2. Cliccare sul pulsante Agg. Preset Posizione Browse (il
segno +).
3. Accettare il nome di default (il percorso cartella com-
pleto) o digitare un nuovo nome per il preset.
Si pu usare il nome di default (che sempre il percorso cartella completo)
o specificare un nuovo nome.
4. Cliccare OK.
Il nuovo preset saggiunge al menu a tendina Seleziona Preset Posizione
Browse (che si apre cliccando sullicona freccia in gi).
Aprendo ora il menu a tendina Seleziona Preset Posizione
Browse e selezionando il nuovo preset, la rispettiva car-
tella preset si seleziona nel display Browser.
Per rimuovere un preset dal menu a tendina Seleziona
Preset Posizione Browse, selezionarlo dal menu a tendina
e cliccare sul pulsante Rimuovi Preset Posizione Browse
(il segno -).
Trovare i file nella sezione Viewer
La sezione Viewer costituita da due pannelli: in alto c la
sezione Filtro e sotto di essa il display Viewer. Nella sezione
Filtro possibile configurare i filtri e definire le ricerche di
file specifici. Il display Viewer elenca tutti i file contenuti
nella cartella selezionata nel Browser e le etichette selezio-
nate per questi file. La configurazione delle etichette nella
sezione Viewer descritta al paragrafo Gestire gli elenchi
etichetta (solo Cubase) a pag. 307.
Solo Cubase: Si noti che possibile editare le etichette
nella sezione Viewer solo se attiva lopzione Consenti Edi-
ting in Viewer nella finestra di dialogo Preferenze (pagina
MediaBay).
Se questa preferenza non attiva, lediting possibile solo nel Tag Editor
(vedere Editing etichette nel Tag Editor a pag. 308).
Sezione Viewer
In base alle proprie impostazioni, il numero di file visualiz-
zati nella sezione Viewer pu essere enorme (la linea Info
alla base della finestra indica il numero di file trovati con le
impostazioni di filtro correnti). Il MediaBay, quindi, offre
vari modi per visualizzare solo file specifici ed eseguire ri-
cerche dei file molto dettagliate.
303
MediaBay
Di default, il numero di file visualizzati nella sezione
Viewer limitato a 10.000 file. Si pu cambiare questo va-
lore specificandone uno nuovo per lopzione Massimo Nu-
mero di Risultati nel Viewer nella finestra di dialogo
Preferenze (pagina MediaBay).
Filtrare il display Viewer
MediaBay ha una serie di pulsanti di filtro che si possono
usare per limitare il numero di file visualizzato nella sezione
Viewer.
In cima alla sezione Viewer ci sono i pulsanti di filtro che
possono essere usati per mostrare tutti i tipi di file suppor-
tati o qualsiasi combinazione di tipi file.
Per esempio, attivando i pulsanti filtro Audio e MIDI, sono visualizzati solo i
file audio e MIDI contenuti nella cartella selezionata nel Browser. Se nes-
suno di questi pulsanti attivo (o sono tutti attivi), sono visualizzati i file di
qualsiasi tipo supportati.
I pulsanti filtro. Il display filtrato per mostrare solo i file audio.
Definire le ricerche per file specifici
I pulsanti filtro permettono di trovare i file in base alla car-
tella(e) nelle quali si potrebbero trovare, oppure in base ai
tipi di file. Tuttavia, si possono anche eseguire ricerche
molto dettagliate di file che soddisfano determinati criteri:
Solo Cubase: La modalit Dettagli esegue la ricerca di
un valore specifico delletichetta file.
Si definisce quale etichetta cercare (ad esempio Name) e si specifica il
valore corrispondente (ad esempio, myfilename.wav).
In modalit Categoria, la sezione Filtro visualizza tutti i
valori trovati di unetichetta specifica (o categoria). Sele-
zionando uno di questi valori si ottiene un elenco di file
che hanno tutti quel particolare valore detichetta.
Per esempio, si potrebbero cercare le frequenze di campionamento e
prendere 44.1 kHz per avere un elenco di tutti i file a 44.1 kHz. questa
modalit, per, diventa davvero utile quando si fa un largo uso delle eti-
chette vedere Ricerca Categoria a pag. 304 e Etichettare i file mul-
timediali a pag. 309.
Una volta completata unoperazione di ricerca, viene se-
lezionata la prima voce nellelenco del Viewer. Quando si
preme una volta [Tab], il programma si focalizza su questa
voce selezionata ed possibile usare le frecce Su/Gi per
scorrere lelenco dei file.
Solo Cubase: Ricerca Dettagli
Questo paragrafo spiega brevemente la ricerca di un
nome file particolare nel sistema dei file.
Procedere come segue:
1. Selezionare la cartella di origine dellhard-disk nella se-
zione Browser.
2. Selezionare la modalit di ricerca Dettagli cliccando
su Dettagli in cima alla sezione Filtro.
3. Di default, il menu a tendina etichetta (Tag) a sinistra
impostato su Ogni Attributo, e quello Condizione nel
mezzo su contiene.
Lasciarli come sono.
4. Inserire una parte del nome file da trovare nel campo
testuale a destra.
Si noti come la ricerca eseguita ogni nuova volta che sinserisce una
nuova lettera. La ricerca Dettagli indifferente al maiuscolo/minuscolo.
Ricerca Dettagli per i file i cui nomi contengono piano.
Il menu a tendina Tag mostra un elenco alfabetico delle
etichette da scegliere. In cima al menu a tendina, Media-
Bay mantiene un elenco pi breve con le ultime 5 etichette
selezionate per le ricerche precedenti.
E possibile selezionare pi di unetichetta per creare una condizione O:
i file trovati sono quelli che corrispondono ad una o allaltra etichetta.
Cliccare OK per impostare letichetta(e) di ricerca. Vedere Gestire gli
elenchi etichetta (solo Cubase) a pag. 307.
Inserire qui il nome del file.
304
MediaBay
Per resettare tutti i campi di ricerca alle impostazioni di
default, cliccare sul pulsante Reset Filtro nellangolo in
alto a destra della sezione Filtro.
Si resettano anche le impostazioni nellelenco etichette.
Pulsante Reset Filtro nella sezione Filtro
Il menu a tendina Condizione ha le seguenti opzioni:
Si noti che per tutte le condizioni (tranne range), nel
campo testuale si pu inserire pi di una stringa (sepa-
rando strisce diverse con uno spazio).
Queste stringhe formano una condizione E: i file trovati corrispondono a
tutte le stringhe inserite nel campo testuale.
Per aprire una nuova linea di filtro, collocare il puntatore
del mouse al bordo destro del campo testuale e fare clic
sul pulsante + che compare.
E possibile in questo modo configurare fino a 5 linee di filtro aggiuntive
nelle quali definire nuove condizioni di ricerca. Si noti che due o pi linee
di filtro formano una condizione E (i file cercati devono soddisfare le con-
dizioni definite in tutte le linee di filtro). Cliccare sul pulsante - di una li-
nea di filtro per rimuoverla.
Ricerca Categoria
MediaBay non solo consente di vedere e modificare alcuni
degli attributi standard dei file trovati in tutti i file del com-
puter, ma offre anche etichette (o categorie) pre-configu-
rate, utili per organizzare i propri file multimediali.
I vantaggi di una catalogazione diventano evidenti quando
si deve trovare un file specifico (ad esempio, un partico-
lare suono di chitarra) tra innumerevoli file multimediali in
contesti diversi e senza sapere il nome del file.
Selezionando la modalit di ricerca Categoria, la sezione
Filtro mostra le colonne etichetta, ciascuna con un proprio
elenco di valori etichetta.
Configurazione di default della modalit di ricerca Categoria
Cliccando ora sui singoli valori etichetta nelle colonne eti-
chetta, si definisce il filtro di ricerca: nella sezione Viewer
appaiono solo i file che soddisfano i valori delle etichette
selezionate. Selezionare pi valori etichetta da altre co-
lonne per perfezionare la ricerca.
Opzione Descrizione
contiene Il valore etichetta cercato deve contenere il testo o il numero
specificato nel campo testuale a destra.
ometti Il valore etichetta cercato non deve contenere il testo o il nu-
mero specificato nel campo testuale a destra.
equivale Il valore etichetta cercato deve corrispondere al testo o al nu-
mero specificato nel campo testuale a destra, inclusa qualsiasi
estensione file. Si noti, tuttavia, che le ricerche Details di testo
sono indifferenti al carattere maiuscolo/minuscolo.
>= Il valore etichetta cercato deve essere superiore o uguale al nu-
mero specificato nel campo testuale a destra.
<= Il valore etichetta cercato deve essere inferiore o uguale al nu-
mero specificato nel campo testuale a destra.
vuoto Si usa per trovare i file per i quali nono sono ancora state speci-
ficate determinate etichette.
range Selezionando range, si pu specificare un limite inferiore ed
uno superiore per il valore delletichetta nei campi a destra.
!
Se si usa Cubase Studio, si noti la ricerca Categoria
lunica modalit di ricerca disponibile.
Nella cartella corrente selezionata sono
stati trovati questi valori etichetta.
305
MediaBay
Valori etichetta selezionati nella stessa colonna etichetta
formano una condizione (O).
Ci significa che i file devono essere identificati in base ad uno o allaltro
valore per essere visualizzati nella sezione Viewer.
Per letichettaStyle, i file trovati hanno il valore etichetta Blues O
Jazz.
Valori etichetta in colonne diverse formano una condi-
zione (E).
Ci significa che i file devono essere identificati in base a tutti questi valori
per essere visualizzati nella sezione Viewer.
I file trovati appartengono alletichetta SubCategory E. Guitar (E)
alletichetta Style Blues.
La catalogazione per etichette facilita lorganizzazione dei
file multimediali. Lassegnazione dei valori etichetta ai file
descritta al paragrafo Tag Editor (solo Cubase) a pag.
307 e nella sezione Etichettare i file multimediali a pag.
309).
Solo Cubase: Si noti che possibile usare etichette
esistenti o usare la funzione etichette utente (vedere De-
finire etichette utente (solo Cubase) a pag. 308).
Le ricerche per Category sono usate non solo in MediaBay,
ma un p ovunque in Cubase, in numerosi contesti relativi al
SoundFrame (vedere il capitolo SoundFrame a pag. 284).
Altre opzioni di ricerca Categoria
Il campo testuale in alto serve da filtro aggiuntivo: qui si
pu inserire un nome file o parte di un nome file.
Corrisponde a Name: contains nella ricerca Dettagli, che significa che
il nome del file cercato deve contenere il testo inserito qui. Vedere anche
Solo Cubase: Ricerca Dettagli a pag. 303.
Oltre al filtro definito dalle colonne etichetta, il nome del file cercato
deve contenere la parola 120.
Per cambiare letichetta indicata in cima ad ogni co-
lonna etichetta, cliccare sulletichetta e selezionarne una
diversa dal menu a tendina dellelenco dei filtri.
La configurazione dellelenco etichetta dei filtri descritta al paragrafo
Gestire gli elenchi etichetta (solo Cubase) a pag. 307.
Per selezionare un valore etichetta, cliccarci sopra; per
de-selezionarlo cliccare di nuovo sul valore.
E possibile selezionare pi di un valore in ogni colonna etichetta.
Per azzerare tutte le impostazioni nelle colonne, cliccare
sul pulsante Reset Filtro in alto a destra nella sezione Filtro.
Si resettano anche le impostazioni nellelenco etichetta.
!
Di default, le prime due colonne etichetta sono impo-
state in Category e Sub Category. Queste eti-
chette sono direttamente vincolate tra loro: per ogni
valore Category, c una serie di valori Sub Cate-
gory. Passando ad un valore Category diverso nella
prima colonna etichetta si ottengono valori diversi
anche nella colonna Sub Category!
!
Ogni colonna etichetta indica solo i valori etichetta
trovati nella cartella selezionata nella sezione Brow-
ser di MediaBay! Selezionando quindi una cartella
diversa nella sezione Browser sono visualizzate im-
postazioni di ricerca Category diverse.
I file visualizzati nella sezione Viewer soddisfano
i valori delle etichette selezionate.
306
MediaBay
Anteprima file nella sezione Scope
Sotto la sezione Viewer c quella Scope: essa consente
di riprodurre i file selezionati nel Viewer.
Gli elementi visibili in questa sezione e le rispettive fun-
zioni dipendono dal tipo di file multimediale selezionato
nella sezione Viewer.
Anteprima di file audio
Sezione Scope di un file audio.
Per pre-ascoltare un file audio basta cliccare sul pulsante
Start.
Quando attiva lopzione Auto Play, selezionando un file
nel Viewer, viene avviata automaticamente la riproduzione.
Quando attiva lopzione Play nel contesto Progetto, il
file viene riprodotto insieme al progetto corrente, a partire
dalla posizione corrente del cursore di progetto.
Anteprima di file MIDI
Sezione Scope di un file MIDI.
Per pre-ascoltare un file MIDI (.mid), prima si deve sele-
zionare un dispositivo duscita nel menu a tendina Uscita.
Auto Play e Play nel contesto Progetto funzionano come
per i file audio, vedere sopra.
Anteprima di loop MIDI
Per lanteprima di un loop MIDI, fare clic sul pulsante
Start.
Auto Play funziona come per i file audio, vedere sopra.
I loop MIDI vengono sempre riprodotti nel contesto del progetto.
Anteprima di Preset Traccia e Instrument
Sezione Scope di un Preset Traccia MIDI.
I Preset Traccia MIDI o i preset Instrument e VST plug-in
hanno bisogno di note MIDI per poter essere pre-ascoltati;
queste note possono essere inviate al template Traccia in
due modi:
Cliccando sul pulsante Ingresso MIDI e suonando le
note MIDI su una tastiera MIDI collegata al sistema.
Cliccando su Scegli MIDI File: si apre una finestra di
dialogo nella quale individuare un file MIDI. A questo punto,
cliccando Play, le note ricevute dal file MIDI sono ripro-
dotte con applicate le impostazioni del Preset Traccia.
E possibile impostare anche il livello dellanteprima.
I Preset Traccia per tracce audio non possono essere pre-
ascoltati in MediaBay. Si pu farlo nella finestra di dialogo
Applica Template Traccia (per maggiori informazioni, ve-
dere Anteprima di Preset Traccia o VST prima di applicarli
a pag. 320).
!
La sezione Scope non riproduce file video o file pro-
getto. Inoltre, non possibile il pre-ascolto di Preset
Traccia audio in MediaBay (vedere in seguito).
Auto Play Play nel conte-
sto Progetto
Livello pre-
ascolto
Controlli di trasporto
Uscita Auto Play Play nel con-
testo Progetto
Controlli di trasporto
Attivit MIDI In
307
MediaBay
Tag Editor (solo Cubase)
Quando nella sezione Viewer selezionato un file, il Tag
Editor mostra un elenco a due colonne di etichette e valori
etichetta del file.
Tag Editor di un file audio
Le etichette dei file multimediali (dette anche attributi)
sono set di dati meta che forniscono informazioni aggiuntive
sul file. I vari tipi di file multimediali hanno etichette diverse:
per esempio, per i file audio .wav ci sono etichette standard
con nome, durata, dimensione, frequenza di campiona-
mento, ecc., mentre per i file .mp3 sono disponibili etichette
aggiuntive, quali Artist o Genre.
Media Management System fornisce altre etichette, quali
Category o Character.
E possibile accedere non solo alle etichette standard e a
quelle pre-configurate fornite da Cubase, ma definire an-
che etichette personalizzate da aggiungere ai propri file
(solo Cubase).
I paragrafi seguenti descrivono la configurazione dei vari
elenchi etichetta, lediting delle etichette nel Tag Editor e
la definizione di etichette utente.
Gestire gli elenchi etichetta (solo Cubase)
Elenchi di etichette e valori detichetta si usano in varie
zone della finestra MediaBay. Nella finestra di dialogo Ge-
stione Tag si configurano questi elenchi e si definiscono
alcune propriet etichetta.
Procedere come segue:
1. Aprire la finestra di dialogo Gestione Tag cliccando sul
pulsante Gestione Tag nellangolo inferiore destro della fi-
nestra MediaBay.
Finestra di dialogo Gestione Tag
2. Cliccare su uno dei pulsanti filtro in cima alla finestra
Gestione Tag per selezionare il tipo di file per il quale con-
figurare gli elenchi etichetta.
La finestra Gestione Tag visualizza un elenco di tutte le etichette dispo-
nibili per i file multimediali supportati da MediaBay e tre colonne di box,
una per la sezione Filtro, una per il Viewer e una per il Tag Editor.
3. Per visualizzare una determinata etichetta negli elenchi
etichetta filtro, nel Viewer o nel Tag Editor, attivare il ri-
spettivo box di quella etichetta.
4. Chiudere la finestra cliccando sul box di chiusura.
Vengono applicate le proprie impostazioni.
La colonna Tipo indica se il valore di unetichetta un
numero, un testo o un selettore di tipo Si/No. La colonna
Precisione indica i decimali visualizzati dopo un punto
nelle etichette numeriche.
Cliccare e trascinare nel display etichetta per selezio-
nare pi etichette (cliccare ovunque fuori dalla zona sele-
zionata per de-selezionarla).
In questo modo possibile attivare/disattivare tutti box di spunta selezio-
nati in una sola volta.
Per tornare alle impostazioni visive di default delle eti-
chette nelle sezioni Filtro, Viewer e Tag Editor, cliccare sul
pulsante Reset a Default (sopra il display etichetta) nella
finestra Gestione Tag.
!
In Cubase Studio, le etichette possono essere edi-
tate solo nel Viewer.
Letichetta Cate-
gory selezionata
per essere visualiz-
zata nellelenco
delle etichette fil-
tro, nel Viewer e nel
Tag Editor.
308
MediaBay
Visualizzare le etichette nel Tag Editor
Nel Tag Editor si pu scegliere come vedere le etichette:
Cliccare su Gestito per mostrare solo le etichette atti-
vate da vedere nella finestra Gestione Tag.
Usare questa opzione per vedere solo le etichette che interessano.
Cliccare su Tutto per mostrare tutte le etichette del
file selezionato nella sezione Viewer i cui valori sono di-
sponibili.
Usare questa opzione per vedere tutte le etichette, compresi gli attributi
standard dei file (Nome, Dimensione o Data).
Visualizzare le etichette nel Viewer
Quasi sempre, le etichette visualizzate in MediaBay sono
ordinate alfabeticamente. Solo nella sezione Viewer si pu
cambiare lordine visivo delle etichette:
Collocare il puntatore del mouse su unintestazione co-
lonna, quindi cliccare e trascinare lintestazione ad una
posizione diversa nel display.
Editing etichette nel Tag Editor
Il Tag Editor si usa per editare i valori etichetta dei vari file
multimediali.
Si noti che modificando un valore etichetta nel Tag
Editor, potrebbe far cambiare in maniera permanente il file
corrispondente.
Durante lediting, si noter che ci sono vari tipi di etichette:
Le etichette Display only non si possono modificare. I
loro valori sono di colore leggermente pi chiaro.
In questo caso, il formato file probabilmente non consente la modifica di
questo valore, o non ha senso la variazione di un particolare valore (ad
esempio, in MediaBay non si pu cambiare la dimensione del file, perch
non c modo di aggiungere o rimuovere informazioni multimediali).
La maggior parte dei valori etichetta si possono editare
con un doppio-clic nella colonna Valore del Tag Editor.
I valori etichetta possono essere testo, numeri o selettori si/no; basta in-
serire/cambiare testo, numero o impostazione Si/No nel campo di un va-
lore visibile.
Rinominare un file nel Tag Editor
Cliccando nella colonna Value della etichetta Category,
Sub Category o Style, si apre un menu a tendina dal
quale si pu scegliere un valore.
Le etichette Category e Sub Category sono direttamente vincolate
tra loro. Il menu a tendina Category permette dimpostare una catego-
ria, il menu a tendina Sub Category consente dimpostare una catego-
ria ed una sotto-categoria corrispondente. Scegliendo una sotto-
categoria da una categoria che diversa da quella impostata per leti-
chetta Category, si cambia limpostazione delletichetta.
Cliccando nella colonna Valore delletichetta Cha-
racter si apre la finestra di dialogo Edit Carattere.
Cliccare su uno dei pulsanti circolari sul lato sinistro o destro, quindi clic-
care OK per definire i valori delletichetta Character.
Cliccando nella colonna Valore delletichetta Rating,
possibile stimare il file su una scala da 1 a 5.
Per esempio, usare questo valore per indicare la qualit sonora del file,
oppure la sua versatilit per determinati impieghi.
Definire etichette utente (solo Cubase)
E possibile definire etichette personalizzate e salvarle in
MediaBay. Queste etichette utente si possono usare, ad
esempio, per definire le proprie categorie di filtro e perfe-
zionare la catalogazione dei propri file multimediali.
Per definire unetichetta utente, procedere come segue:
1. Aprire la finestra Gestione Tag cliccando sul pulsante
Gestione Tag nellangolo inferiore destro della finestra
MediaBay.
2. Cliccare sul pulsante Agg. Tag.
Si apre la finestra di dialogo Agg. Tag Utente.
3. Inserire un nome per la nuova etichetta e definirne il
tipo.
Le etichette possono essere di tipo Testo, Numero o Si/No.
!
In Cubase Studio, le etichette possono essere edi-
tate solo nel Viewer.
309
MediaBay
Per le etichette di tipo Numero, si possono anche
specificare i decimali visualizzati dopo il punto decimale.
Inserire il valore desiderato nel campo Precisione.
4. Cliccare OK.
La nuova etichetta saggiunge allelenco delle etichette disponibili e pu
essere visualizzata nel Tag Editor e nella sezione Viewer.
Per rimuovere unetichetta utente, selezionarla
nellelenco Attributo e cliccare sul pulsante Rimuovi Tag.
Letichetta rimossa da tutti gli elenchi etichetta nei quali prima era visua-
lizzata.
Gestione file multimediali
Gestione Generale
Si pu usare il tasto [Tab] sulla tastiera del computer per
spostare la messa a fuoco tra le varie sezioni della finestra
MediaBay. Usare i tasti freccia per navigare alle varie car-
telle, file o etichette.
Quando si assegnano i valori etichetta, si noti che pos-
sibile selezionare pi file ed assegnare a tutti lo stesso va-
lore etichetta.
Gestione File
MediaBay pu essere impiegato per varie funzioni di ge-
stione file, simili a quelle che ci sono in Windows Explorer/
Mac OS Finder.
Quando attiva lopzione Mostra Estensioni File nella fi-
nestra di dialogo Preferenze (pagina MediaBay), le esten-
sioni dei file (ad esempio .wav, .cpr) vengono visualizzate
in MediaBay. Quando questa opzione disattivata, le
estensioni dei file non vengono visualizzate.
Operazioni nella sezione Browser
Nella sezione Browser si possono eseguire le seguenti
operazioni:
Per eliminare una cartella, clic-destro sullicona cartella
e selezionare Cancella da Disco dal menu contestuale.
Appare un messaggio davviso che chiede se si vuole davvero spostare
la cartella nel Cestino del sistema operativo.
Per rinominare una cartella, selezionarla nellelenco,
cliccare sul nome ed inserire un nuovo nome.
Si pu trascinare e rilasciare una cartella in vari posti.
Cubase chiede se si vuole copiare o spostare la cartella alla nuova desti-
nazione.
Operazioni nella sezione Viewer
Si pu spostare/copiare un file dalla sezione Viewer in
una destinazione diversa cliccando e trascinando il file in
unaltra cartella della sezione Browser.
Cubase chiede se si vuole copiare o spostare il file alla nuova destinazione.
Per inserire un file nel progetto, clic-destro sul file e se-
lezionare una delle opzioni Inserisci nel Progetto dal
menu contestuale.
Il file importato nel progetto corrente, allinizio del progetto o alla posi-
zione corrente del cursore di progetto.
Per eliminare un file, clic-destro sul file nella sezione
Viewer e selezionare Elimina dal menu contestuale.
Appare un mesaggio davviso che chiede se si vuole davvero spostare il
file nel Cestino del sistema operativo.
Solo Cubase: Se nella pagina MediaBay della finestra
Preferenze attiva lopzione Consenti Editing in Viewer,
le etichette si possono editare anche nella sezione Viewer.
Altrimenti lediting possibile solo nel Tag Editor.
Etichettare i file multimediali
Le funzioni di ricerca, specialmente nella modalit di ri-
cerca Categoria, diventano uno strumento di gestione dei
file multimediali davvero potente quando di fa un ampio
uso delle etichette.
I file multimediali sono generalmente organizzati in com-
plesse strutture di cartelle, per poter guidare in maniera lo-
gica lutente alla ricerca dei file desiderati, con la cartella e/
o i nomi dei file a indicare lo strumento, lo stile, il tempo ecc.
Trovare un suono o un loop particolare in una tale struttura
complessa pu richiedere molto tempo - etichettare la
risposta! Per assegnare numerose etichette significative,
ad esempio a una libreria di loop, procedere come segue:
1. Copiare i file dei loop nel proprio hard disk
Etichettare significa editare i file, per cui necessario averli sul proprio
sistema.
2. Aprire MediaBay e raggiungere la posizione in cui si
trovano i nuovi loop.
3. Navigare fino a una cartella contenente i loop.
Ad esempio, si potrebbe avere una cartella contenente drum loop di stile
metal, a 120 bpm.
310
MediaBay
4. Nel Viewer selezionare tutti i file contenuti in questa
cartella.
Assicurarsi che il pulsante Risultati Approfonditi sia disattivato, in modo
che vengano visualizzati solo i file contenuti in questa cartella.
5. Assegnare le etichette che riflettono le informazioni in-
dicate dalla struttura delle cartelle.
Nellesempio sopra, si potrebbe inserire Metal come valore per letichetta
Style e Drums per letichetta Instrument. Il Tag Editor consente anche di
visualizzare unetichetta Tempo, per la quale si pu specificare un valore
di 120.
Si pu a questo punto usare la modalit di ricerca Cate-
goria per trovare rapidamente tutti i drum loop di stile me-
tal a 120 bmp, senza dover navigare attraverso un ampio
numero di cartelle e sotto-cartelle.
23
Preset Traccia
312
Preset Traccia
Introduzione
I Preset Traccia sono modelli che si creano da tracce au-
dio, MIDI o Instrument o diverse di queste tracce. Con
questi Preset Traccia poi possibile creare nuove tracce
o applicarli a tracce esistenti dello stesso tipo.
Lo scopo :
Consentire rapido accesso, ricerca, selezione, modifica
e pre-ascolto dei suoni.
Offrire un semplice metodo per ri-utilizzare le imposta-
zioni canale nei vari progetti.
I Preset Traccia fanno parte del concetto SoundFrame
(vedere SoundFrame a pag. 294) e sono organizzati nel
Sound Browser (una veduta di MediaBay, vedere Media-
Bay a pag. 297). Ci consente di ordinare in categorie i
Preset Traccia con etichette quali EPiano o Jazz ed
eseguire ricerche in base a queste etichette.
Argomenti correlati
Cubase ha molte funzioni collegate tra loro che consen-
tono di gestire preset dimpostazioni programma:
E possibile salvare e caricare impostazioni canale nel
Mixer (non per il MIDI), vedere Salvare le impostazioni del
Mixer a pag. 146.
E possibile salvare e caricare rack Insert e preset EQ,
vedere Insert ed impostazioni EQ dai Preset Traccia a
pag. 321.
Si possono esportare ed importare tracce e archivi di
tracce (solo Cubase). Vedere Esportare ed importare
loop MIDI a pag. 475.
Tipi di Preset Traccia
Ci sono quattro tipi di Preset Traccia:
Audio
Instrument (include anche alcuni preset VST3, vedere
Preset VST (Instrument) a pag. 314).
MIDI
Multi (un numero qualsiasi dei tre tipi di preset descritti
in una sequenza qualsiasi).
Poich lo scopo dei Preset Traccia facilitare la gestione
dei suoni, sono salvati solo i parametri significativi del
suono di una determinata traccia.
Preset Traccia Audio
I Preset Traccia delle tracce audio includono tutti gli Insert
ed effetti che definiscono il suono. Poich c una grande
differenza tra le impostazioni tipiche per una tromba e
quelle per una voce umana, ad esempio, i Preset Traccia
audio sono un metodo rapido per ottimizzare la traccia.
Per esempio, possibile:
Ascoltare la traccia audio con i preset di fabbrica.
Usare i preset di fabbrica come punto di partenza per il
proprio editing.
Salvare le impostazioni audio ottimizzate per un artista
con il quale si lavora spesso ed usare il Preset Traccia ri-
sultante per registrazioni future.
Dati salvati in un Preset Traccia audio
Impostazioni Insert FX
Impostazioni EQ (inclusi i preset effetti VST)
Volume + Pan
Guadagno Ingresso + Fase
Si noti che volume, pan, input gain e input phase sono
ri-memorizzati solo quando si crea una nuova traccia da
un Preset Traccia.
Preset Traccia Instrument
I preset Traccia Instrument sono ideali per la gestione dei
suoni di una semplice VST Instrument mono-timbrico.
Come la traccia Instrument, essi offrono sia funzioni MIDI
che audio.
I Preset Traccia Instrument si possono usare come i
Preset Traccia audio, per ascoltare le tracce, trarre lispi-
razione, o salvare le impostazioni dei suoni preferite.
Inoltre, possibile estrarre direttamente i suoni dai Preset
Traccia Instrument e VST da usare in tracce Instrument.
Anche i preset VST si comportano come i Preset Traccia
Instrument. Vedere Preset VST (Instrument) a pag. 314.
313
Preset Traccia
Dati salvati nei Preset Traccia Instrument
Insert FX audio
EQ audio
Volume + Pan audio
Guadagno Ingresso + Fase audio
Insert FX MIDI
Parametri traccia MIDI
Trasformazione Ingresso
VST Instrument
Sono salvate anche:
Impostazioni pentagramma
Impostazioni Colori
Volume, pan, guadagno ingresso e fase ingresso sono
ripristinati solo quando si crea una nuova traccia da un
Preset Traccia.
Preset Traccia MIDI
Le tracce MIDI offrono pi possibilit rispetto a quelle In-
strument; devono quindi essere usate per i VST Instru-
ments multi-timbrici e gli strumenti esterni.
A causa delle complesse impostazioni che ne derivano, si
deve tener conto di pi dettagli quando si lavora con i Pre-
set Traccia MIDI, per essere sicuri che le impostazioni sal-
vate siano davvero utilizzabili come preset per nuove tracce.
Per assicurarsi che i Preset Traccia MIDI salvati per gli
strumenti esterni in seguito funzionino ancora con lo
stesso strumento, installare lo strumento come dispositivo
MIDI (Dispositivo MIDI), perch in questo caso linterfac-
cia MIDI e le porte connesse sono irrilevanti. (Perch ci
funzioni, il Dispositivo MIDI deve avere esattamente lo
stesso nome di quello della configurazione originale). Per
maggiori informazioni al riguardo, vedere il manuale in pdf
Dispositivi MIDI.
Opzione Includi Canale MIDI o MIDI Patch
Quando si creano i Preset Traccia MIDI c unopzione In-
cludi aggiuntiva:
Scegliere MIDI Patch per salvare il Preset Traccia
MIDI con la patch corrente configurata. E utile se il dispo-
sitivo MIDI esterno ha i suoni di determinate patch ma non
ha bisogno di alcuna impostazione canale specifica.
Scegliere Canale MIDI per salvare il Preset Traccia
MIDI con il canale corrente impostato. E utile se i suoni del
dispositivo MIDI esterno sono sempre sullo stesso canale
(ad esempio, archi sul canale 12, trombe sul canale 13,
ecc.).
La scelta esclusiva si pu salvare il canale o la pa-
tch, ma non entrambi.
Esempio 1: strumento esterno multi-timbrico
Supponiamo di avere uno strumento esterno multi-tim-
brico (ad esempio, un Expander MIDI), con tutti i suoni di-
sponibili su tutti i canali, ma con i suoni (patch) che
potrebbero cambiare.
In questo caso, configurarlo come uno strumento esterno,
aprire una traccia MIDI e selezionarlo come uscita. Nell
elenco programmi, selezionare una patch. Infine, salvare il
Preset Traccia MIDI con la patch inclusa.
Esempio 2: strumento esterno multi-timbrico pre-
configurato
In rari casi, si ha uno strumento esterno multi-timbrico (ad
esempio, un Campionatore) completamente pre-configu-
rato. Non c un suono (patch) da configurare, ma bisogna
conoscere solo il dispositivo ed il canale MIDI.
In tal caso, nel Preset Traccia MIDI includere il canale, in
modo che sar richiamato il canale corretto.
Esempio 3: VSTi pre-configurato
Se si vuole usare un Preset Traccia MIDI per un VST In-
strument pre-configurato, si devono soddisfare le se-
guenti condizioni:
VST Instrument installato nella finestra VST Instrument.
Le patch del VST Instrument non devono essere state modifi-
cate dallultimo salvataggio del Preset Traccia (ci significa,
ad esempio, che nel frattempo non sono stati installati altri
FXP/FXB).
Per esserne sicuri, usare un progetto modello con la con-
figurazione VSTi inclusa e collocare i suoni (i Preset Trac-
cia) di questo modello in specifiche sotto-cartelle, poich
essi funzionano solo allinterno di questa configurazione.
314
Preset Traccia
Dati salvati nei Preset Traccia MIDI
Modificatori MIDI (Trasposizione ecc.)
Insert MIDI (FX)
Uscite + Canali o Program Change
Trasformazione Ingresso
Volume + Pan
Sono salvate anche:
Impostazioni pentagramma
Impostazioni Colori
Si noti che volume e pan sono ripristinati solo quando
si crea una nuova traccia da un Preset Traccia.
Preset Traccia Multi
Se quando si crea un Preset Traccia si seleziona pi di una
traccia, le impostazioni di tutte le tracce selezionate sono
salvate in un Preset Traccia Multi. Poich si pu applicare
un Preset Traccia Multi solo se le tracce target sono dello
stesso tipo, numero e sequenza di quelle nel Preset Trac-
cia, i Preset Traccia Multi sono utili quando c una situa-
zione ricorrente di tracce ed impostazioni molto simili.
Sarebbe il caso, ad esempio, di:
Configurazioni di registrazione che richiedono molti mi-
crofoni (ad esempio, quando si registra una batteria o un
coro), dove si registra sempre nelle stesse condizioni e si
editano le tracce risultanti in modo simile.
Tracce in layer, dove si usano pi tracce per generare
un certo suono, invece di manipolare solo una traccia.
Dati salvati nei Preset Traccia Multi
Per ogni tipo di traccia, i rispettivi parametri dei Preset
Traccia sono salvati nella stessa sequenza delle tracce
nella Finestra Progetto.
Preset VST
Per i VST3, i preset VST facilitano il lavoro con plug-in e
strumenti VST, sostituendo i file .fxp e .fxb dello standard
VST2.
Ci sono due tipi di preset VST:
Preset VST basati su plug-in effetti
Preset VST basati su plug-in VST Instrument
In questo manuale, lespressione Preset VST indica i
preset VST3 Instrument, se non diversamente indicato.
Preset plug-in effetto VST
I plug-in effetto VST sono disponibili nei formati VST3 e
VST2, ad esempio come effetti in Insert (come lExpander
o il Limiter). I preset VST effetto possono essere parte di
Preset Traccia audio (vedereSoundFrame a pag. 294).
Preset VST (Instrument)
I preset VST3 (Instrument) (estensione .vstpreset) sono
file multimediali che si possono gestire nel Sound Brow-
ser e ai quali si possono assegnare etichette. I preset VST
sono anche elencati nelle finestre di dialogo come la fine-
stra di dialogo Aggiungi Traccia, vedere in seguito.
Nel contesto della Finestra Progetto i preset VST si com-
portano come Preset Traccia Instrument e contengono un
VST Instrument con le sue impostazioni, ma senza Modifi-
catori, Insert MIDI, Insert o impostazioni EQ:
Dai preset VST si possono creare tracce Instrument,
proprio come dai Preset Traccia Instrument, vedere Cre-
are tracce da Preset Traccia o VST a pag. 317.
NellInspector della nuova traccia Instrument sono visualizzati: il VST In-
strument, il programma selezionato e il nome del preset VST applicato.
E possibile applicare preset VST a tracce Instrument,
proprio come i Preset Traccia Instrument, vedere Appli-
care Preset Traccia audio, MIDI e Instrument a pag. 318.
Quando si selezionano i preset VST nella sezione pre-
set del Sound Browser, si pu pre-ascoltarli, come i Pre-
set Traccia Instrument (vedere Creare tracce da Preset
Traccia o VST a pag. 317).
Come con i Preset Traccia Instrument, si pu estrarre il
suono dei preset VST (vedere Estrarre il suono da un
Preset Traccia Instrument o VST a pag. 319).
315
Preset Traccia
Inoltre, i programmi dei plug-in VST2 possono essere
convertiti in preset VST3.
Cercare i preset
Usare il Sound Browser
Quando si cercano i preset, il modo pi rapido usare il
Sound Browser, poich configurato specificamente per
visualizzare i Preset Traccia e VST.
Per aprire questo Browser, selezionare su Apri Sound
Browser dal menu Media.
Il Sound Browser.
Nel Sound Browser possibile pre-ascoltare i Preset Trac-
cia e VST, oltre che selezionarli per poi trascinarli e rila-
sciarli nel progetto per creare nuove tracce (vedere Creare
tracce da Preset Traccia o VST a pag. 317) oppure appli-
carli a tracce esistenti (vedere Applicare Preset Traccia
audio, MIDI e Instrument a pag. 318).
La gestione generale del Sound Browser come quella di
MediaBay (vedere MediaBay a pag. 297).
Finestre di dialogo relative al SoundFrame
Quando si lavora con i Preset Traccia, si usa la stessa in-
terfaccia utente in tutte le finestre di dialogo Aggiungi
Traccia, Sfoglia Suoni e nel Browser dei preset.
Si noti che alcune finestre di dialogo salvano la loro ul-
tima condizione. Esse quindi potrebbero non apparire esat-
tamente come nelle finestre di dialogo descritte in seguito.
Sezione Sfoglia Preset
Quando si crea una nuova traccia, si apre la finestra di
dialogo Aggiungi Traccia:
Finestra di dialogo Aggiungi Traccia MIDI.
(Per una descrizione pi dettagliata della finestra di dia-
logo Aggiungi Traccia, vedere Gestione delle tracce a
pag. 40).
Cliccare su Sfoglia Preset per aprire la sezione Sfo-
glia Preset con la ricerca Categoria e un elenco di tutti i
preset disponibili. Per i dettagli, vedere Ricerca Catego-
ria a pag. 304.
Finestra Aggiungi Traccia con la sezione Sfoglia Preset aperta.
316
Preset Traccia
Sezione Browser
Oltre alla sezione Sfoglia Preset, si pu cliccare su Mo-
stra Posizione per aprire la sezione Browser. E simile a
quella di MediaBay (vedere Navigazione dei file multime-
diali a pag. 300), ma serve solo per osservare meglio il
contenuto delle sotto-cartelle Preset, poich non possi-
bile spostarsi ad altre cartelle.
Finestra di dialogo Add Track di una traccia MIDI con tutte le sezioni
aperte.
Quando si seleziona un Preset Traccia MIDI o Instrument (o
un preset VST), si pu vedere una sezione Preview sotto
lelenco. Il pre-ascolto funziona come quello della sezione
Scope in MediaBay (vedere Anteprima di Preset MIDI, In-
strument e VST indipendente dalle tracce a pag. 320).
Il Browser dei Preset
Quando si applica un Preset Traccia o VST ad una traccia
esistente o si estrae un suono, si apre la finestra di dialogo
Browser dei Preset, che consente ad esempio il pre-
ascolto dei preset.
Il Browser dei Preset di un Preset Traccia audio.
La finestra di dialogo Sfoglia Suoni
Normalmente, la veduta della sezione Sfoglia Preset fil-
trata per indicare solo i Preset Traccia di un certo tipo. Per
vedere tutti i preset, quindi (ad esempio anche i Preset
Traccia Multi e VST), si deve aprire la finestra di dialogo
Sfoglia Suoni.
Finestra di dialogo Sfoglia Suoni che mostra tutti i Preset Traccia e VST
disponibili.
317
Preset Traccia
Creare un Preset Traccia
Un Preset Traccia si crea da una traccia audio, MIDI o In-
strument esistente o da pi di queste tracce. Procedere
come segue:
1. Selezionare una o pi tracce nella Finestra Progetto.
Selezionando pi tracce, sono tutte memorizzate in un Preset Traccia
Multi combinato (vedere Preset Traccia Multi a pag. 314).
2. Clic-destro su una delle tracce selezionate nellelenco
tracce per aprire il menu contestuale e selezionare Crea
Preset Traccia.
Si apre la finestra di dialogo Salva Preset Traccia. I pulsanti in alto funzio-
nano come i loro corrispondenti in MediaBay (vedere Operazioni sulla
cartella a pag. 301).
3. Inserire un nome file nel campo Nome File.
Lestensione file Preset Traccia .trackpreset assegnata automatica-
mente.
Nel caso di file MIDI, c lopzione aggiuntiva di includere il
canale o la patch MIDI (vedere Opzione Includi Canale
MIDI o MIDI Patch a pag. 313).
4. Per applicare etichette, cliccare su Tag Editor.
Appaiono le etichette disponibili (per sapere come editare lelenco delle
etichette disponibili, vedere Gestire gli elenchi etichetta (solo Cubase)
a pag. 307). Per inserire un valore, cliccare nel campo valore. Per molte
etichette (ad esempio, Character e Style), si aprono menu a tendina
dai quali selezionare unopzione. Nel caso di unopzione testuale libera,
inserire il testo nel campo testuale. Per maggiori informazioni sul Tag
Editor, vedere Editing etichette nel Tag Editor a pag. 308.
Poich la ricerca Categoria si basa sulle etichette, si
raccomanda di usarle.
5. Cliccare OK per creare il Preset Traccia.
I Preset Traccia sono salvati nella cartella Track Presets,
in sotto-cartelle di default nominate in base al tipo della ri-
spettiva traccia (audio, MIDI, Instrument e Multi). Vedere
Dove sono salvate le impostazioni? a pag. 487.
Tutti i preset sono disponibili sotto il nodo SoundFrame
(virtuale). Vedere Nodo SoundFrame a pag. 302.
Creare tracce da Preset Traccia o
VST
Creare tracce con un drag & drop
1. Aprire il Sound Browser.
Si pu anche eseguire un drag & drop da Windows Explorer o Mac OS
Finder, ma in tal caso non possibile il pre-ascolto dei Preset Traccia
MIDI e Instrument.
2. Selezionare un Preset Traccia o VST dallelenco di
tutti i preset.
A questo punto, si possono pre-ascoltare i Preset Traccia MIDI, Instru-
ment e VST (vedere Anteprima di Preset MIDI, Instrument e VST indi-
pendente dalle tracce a pag. 320).
3. Drag & drop del Preset Traccia sullelenco tracce nella
Finestra Progetto.
Sono create una o pi tracce (nel caso di Preset Traccia Multi). Un drag
& drop di un preset VST Instrument crea una traccia Instrument.
Creare le tracce nella finestra Sfoglia Suoni
1. Clic-destro sullelenco tracce per aprire il menu conte-
stuale e dal sotto-menu Aggiungi Traccia selezionare
Sfoglia Suoni.
Si apre la finestra di dialogo Sfoglia Suoni.
2. Selezionare un Preset Traccia o VST dallelenco di
tutti i preset.
A questo punto, si possono pre-ascoltare i Preset Traccia MIDI, Instru-
ment e VST (vedere Anteprima di Preset MIDI, Instrument e VST indi-
pendente dalle tracce a pag. 320). Per elencare solo un certo tipo di
Preset Traccia, aprire la rispettiva cartella nella sezione Browser.
3. Cliccare OK per creare una o pi tracce (nel caso di
Preset Traccia Multi).
!
Non si pu cambiare la cartella di default, ma si pos-
sono aggiungere altre sotto-cartelle (ad esempio,
drums e choir).
318
Preset Traccia
Creare una o pi tracce audio, MIDI o Instrument con la
funzione Aggiungi Traccia
1. Per creare una o pi nuova traccia da un Preset Traccia,
procedere come quando saggiunge una nuova traccia, se-
lezionando lopzione corrispondente nel menu contestuale
(o usando il tasto di comando rapido).
Si apre una finestra di dialogo; in questo esempio la finestra Aggiungi-
Traccia Audio:
Per creare pi di una traccia di questo tipo, inserire il
numero nel campo Numero.
2. Cliccare Sfoglia Preset per aprire la sezione Sfo-
glia Preset della finestra di dialogo Aggiungi Traccia.
La veduta filtrata per mostrare solo i Preset Traccia corrispondenti (ad
esempio, scegliendo Agg.Traccia Audio appaiono solo i Preset Traccia
audio.
3. Selezionare un Preset Traccia o VST.
A questo punto, si possono pre-ascoltare i Preset Traccia MIDI, Instru-
ment e VST (vedere Anteprima di Preset MIDI, Instrument e VST indi-
pendente dalle tracce a pag. 320).
4. Cliccare OK per creare la traccia(e).
La nuova traccia(e) nominata in base alla traccia originale (non del Preset
Traccia).
Poich lopzione per laggiunta di pi tracce non di-
sponibile nel menu, i Preset Traccia Multi si possono
usare per creare una traccia solo con un drag & drop o
nella finestra di dialogo Sfoglia Suoni.
Applicare i Preset Traccia
I Preset Traccia si possono applicare solo a tracce del
loro stesso tipo (cio Preset Traccia audio su tracce au-
dio, e cos via).
Quando si applica un Preset Traccia, sono applicate tutte
le impostazioni salvate, vedere Tipi di Preset Traccia a
pag. 312.
Per le tracce Instrument sono disponibili anche i preset
VST. Poich i preset VST non hanno Modificatori, Insert
MIDI, Insert o EQ, applicandoli si rimuovono le loro impo-
stazioni correnti, vedere Insert ed impostazioni EQ dai
Preset Traccia a pag. 321.
Applicare Preset Traccia audio, MIDI e
Instrument
Applicare Preset Traccia o VST con un drag & drop
1. Aprire il Sound Browser dal menu Media.
Si pu anche eseguire un drag & drop da Windows Explorer o Mac OS
Finder, ma in tal caso non possibile il pre-ascolto dei Preset Traccia.
2. Selezionare un Preset Traccia o VST.
A questo punto. si possono pre-ascoltare i preset selezionati (vedere
Anteprima di Preset Traccia o VST prima di applicarli a pag. 320).
3. Drag & drop del preset su una traccia dello stesso
tipo.
Applicare Preset Traccia o VST nellInspector nel menu
contestuale della traccia
Procedere come segue:
1. Selezionare una traccia nella Finestra Progetto.
2. Fare clic sul pulsante SoundFrame nellInspector o
clic-destro sulla traccia per aprire il menu contestuale e
selezionare Applica Preset Traccia.
Fare clic qui per aprire il Browser dei Preset
In entrambi i casi, si apre il Browser dei Preset, nel quale i
file sono presentati sottoforma di elenco.
319
Preset Traccia
3. Selezionare un Preset Traccia o VST dallelenco.
Se lelenco molto lungo e si fa fatica a trovare il preset desiderato,
possibile fare clic su Categoria per espandere la visuale. Viene quindi
mostrata una sezione filtro personalizzabile simile a quella di MediaBay,
vedere Ricerca Categoria a pag. 304.
A questo punto si possono pre-ascoltare i preset selezio-
nati (vedere Anteprima di Preset Traccia o VST prima di
applicarli a pag. 320).
4. Fare clic al di fuori del browser per applicare il preset
selezionato o fare clic sul pulsante Ripristina sotto lelenco
per tornare alla traccia intatta.
Una volta applicato il preset non possibile annullare
(Undo) le modifiche!
NellInspector, si pu vedere lultimo preset applicato.
Applicare un Preset Traccia Multi
Per poter applicare un Preset Traccia Multi, si devono sod-
disfare determinate condizioni. Procedere come segue:
1. Nel progetto selezionare pi tracce.
Le tracce selezionate devono essere dello stesso tipo, numero e sequenza
di quelle nel Preset Traccia.
2. Clic-destro sulla traccia per aprire il menu contestuale e
selezionare Applica Preset Traccia.
Si apre il Browser dei Preset. Appaiono solo i Preset Traccia Multi che
corrispondono alla selezione delle tracce eseguite nel progetto.
3. Selezionare un Preset Traccia Multi dallelenco.
4. Fare clic al di fuori del browser per applicare il preset
selezionato o fare clic sul pulsante Ripristina sotto lelenco
per tornare alla traccia intatta.
Una volta applicato il preset, non possibile annullare
(Undo) le modifiche!
Ricaricare i Preset Traccia o VST
Per tornare alle impostazioni di default del preset appli-
cato, fare clic sul pulsante Ricarica Preset Traccia.
Applicare un altro Preset Traccia o VST
Per applicare un altro Preset Traccia o VST, aprire il Brow-
ser dei Preset, come descritto in precedenza e selezionare
un altro preset.
Rimuovere un Preset Traccia o VST da una
traccia
Non possibile rimuovere un Preset Traccia o VST appli-
cato ad una traccia e tornare alla condizione precedente.
Se non si soddisfatti delle impostazioni traccia, si pos-
sono modificare le impostazioni manualmente o applicare
un altro preset.
Estrarre il suono da un Preset Traccia
Instrument o VST
Per le tracce Instrument, si pu estrarre il suono di un
Preset Traccia Instrument o VST, cio il VST Instrument
con le sue impostazioni.
Procedere come segue:
1. Selezionare la traccia Instrument alla quale si vuole
applicare un suono.
2. Ciccare sul pulsante SoundFrame, situato sotto il
campo Routing Uscita nellInspector.
!
Una volta applicato il preset cliccando OK, non
possibile annullare (Undo) le modifiche!
320
Preset Traccia
Si apre il Browser dei Preset, che mostra un elenco di tutti
i preset disponibili.
3. Selezionare un Preset Traccia Instrument o VST e clic-
care OK.
Il VST Instrument e le sue impostazioni (tranne Insert, EQ e Modifier)
sulla traccia esistente sono sostituite dai dati del Preset Traccia. E ri-
mosso il VST Instrument precedente di questa traccia Instrument e sulla
traccia Instrument configurato il nuovo VST Instrument con le sue im-
postazioni. Si noti che il VST Instrument di una traccia Instrument non
appare nella finestra VST Instrument, ma solo nella finestra Informazioni
sui Plug-In, vedere il manuale separato Plug-in Reference.
Anteprima dei Preset Traccia e VST
Si possono pre-ascoltare tutti i tipi di Preset Traccia e
VST, tranne i Preset Traccia Multi.
Anteprima di Preset Traccia o VST prima di
applicarli
Quando si applica un Preset Traccia ad una traccia esi-
stente, si apre la rispettiva finestra di dialogo. Qui possi-
bile pre-ascoltare i Preset Traccia prima di applicarli
permanentemente. Ci vale per i Preset Traccia audio,
MIDI, Instrument e VST.
Si pu usare questo pre-ascolto per ascoltare in tempo
reale le variazioni in uscita in tempo reale. Procedere
come segue:
1. Impostare in Ciclo la traccia target e riprodurre il loop.
2. Selezionare un Preset Traccia dallelenco.
3. Premere il pulsante Inizia sulla Barra di Trasporto per
ascoltare la traccia con tutte le impostazioni del Preset
Traccia ad essa applicate.
4. Fare clic al di fuori del browser per applicare il preset
selezionato o il pulsante Ripristina per tornare alla traccia
intatta.
Anteprima di Preset MIDI, Instrument e VST
indipendente dalle tracce
I Preset Traccia MIDI, Instrument e VST si possono pre-
ascoltare anche nel Sound Browser o nelle finestre di dia-
logo con la sezione Sfoglia Preset aperta.
Per esempio, aprendo la finestra Sfoglia Suoni e selezio-
nando un Preset Traccia MIDI, Instrument o VST, in basso
a destra appaiono i pulsanti Anteprima (nel Sound Brow-
ser sono nella sezione Scope).
Preview indipendente dalla traccia, ad esempio, un preset VST nella
finestra di dialogo Sfoglia Suoni.
Sono disponibili due opzioni visive:
Anteprima con lingresso MIDI standard
1. Cliccare sul pulsante Ingresso MIDI.
2. Suonare alcune note MIDI dal dispositivo MIDI din-
gresso (una tastiera, ad esempio).
Lindicatore Attivit allestrema destra indica unattivit MIDI in ingresso.
Perch funzioni, per il dispositivo dingresso MIDI deve
essere attiva lopzione In All Inputs (default), poich per
il pre-ascolto sono usati solo i dati MIDI entranti All MIDI
Inputs.
Anteprima con un file MIDI
1. Cliccare sul pulsante Scegli MIDI File.
Si apre una finestra di dialogo file.
2. Selezionare un file MIDI (.mid) da riprodurre con il Pre-
set Traccia o VST applicato e cliccare OK.
3. Cliccare sul pulsante Ingresso MIDI.
Si rende disponibile il pulsante Riproduci.
4. Cliccare Riproduci.
Cubase applica il Preset Traccia o VST al file MIDI.
321
Preset Traccia
Cliccando OK nella finestra Sfoglia Suoni si crea una
nuova traccia (vedere Creare le tracce nella finestra Sfo-
glia Suoni a pag. 317).
La selezione del file MIDI non salvata alla chiusura
delle finestre di dialogo nel Sound Browser. Si deve
quindi selezionare un nuovo file la prossima volta che si
pre-ascolta un preset usando un file MIDI.
Insert ed impostazioni EQ dai Preset
Traccia
Invece di gestire Preset Traccia completi, anche possi-
bile applicare impostazioni Insert o EQ dai Preset Traccia.
Si pu farlo con lInspector o la finestra Impostazioni Ca-
nale.
NellInspector, ad esempio, selezionare una traccia In-
strument e cliccare sul pulsante SoundFrame nella pagina
Insert o Equalizzatori per aprire il menu a tendina dei pre-
set dal quale selezionare lopzione Dal Preset Traccia.
Nella finestra Impostazioni Canale di una traccia MIDI,
Instrument o canale audio (che si apre facendo clic sul
pulsante e nellInspector) fare clic sul pulsante Sound-
Frame nella sezione Insert e selezionare Dal Preset Trac-
cia nel menu a tendina.
Si apre il Browser dei Preset, che mostra tutti i Preset
Traccia disponibili contenenti impostazioni Insert o EQ.
Selezionare il Preset Traccia del quale si vuole applicare
Insert o EQ e fare clic al di fuori del browser.
Per informazioni sulla gestione generale dei preset In-
sert, vedere il capitolo Effetti Audio a pag. 167.
Per informazioni sulla gestione generale dei preset EQ,
vedere Uso dei Preset EQ a pag. 140.
24
Controlli Rapidi per le tracce
323
Controlli Rapidi per le tracce
Introduzione
Cubase offre laccesso immediato fino a otto parametri di
ciascuna traccia Audio, MIDI o Strumento. Ci avviene uti-
lizzando i Controlli Rapidi impostabili nella pagina Con-
trolli Rapidi dellInspector per queste tracce.
La pagina Controlli Rapidi pu essere usata come una
sorta di centro di controllo per le tracce, unarea in cui i
propri parametri pi importanti vengono riuniti in un unico
posto. In questo modo si risparmia la fatica di dover fare
clic attraverso le varie finestre e sezioni relative alla propria
traccia.
Inoltre, Cubase consente di assegnare questi controlli ra-
pidi in maniera molto veloce a un dispositivo di controllo
remoto esterno. Questo offre un controllo manuale dei pa-
rametri pi importanti delle proprie tracce.
Impostare la pagina Controlli
Rapidi
La pagina Controlli Rapidi nellInspector disponibile per
tutte le tracce audio, MIDI e strumento. Essa viene visua-
lizzata di default.
La pagina Controlli Rapidi dellInspector.
Assegnare parametri ai Controlli Rapidi
Una volta aperta la pagina Controlli Rapidi, questa mostra
otto slot, uno per ciascun controllo rapido. Per iniziare, gli
slot sono vuoti. Procedere come descritto di seguito per
assegnare parametri delle tracce agli slot dei controlli ra-
pidi:
1. Nella pagina Controlli Rapidi, fare clic sul primo slot dei
controlli rapidi.
Si apre un menu contestuale. Questo elenca tutti i parametri corrente-
mente accessibili per quella particolare traccia.
2. Doppio-clic sul parametro che si desidera assegnare
al primo slot dei controlli rapidi.
Il nome del parametro e il relativo valore vengono visualizzati nello slot. E
possibile modificare il valore trascinando il cursore del controllo rapido.
Il parametro Volume Principale della traccia assegnato al Controllo
Rapido 1.
Ripetere quindi questi passaggi per tutti i restanti slot dei
controlli rapidi, finch tutti gli otto slot sono stati associati
ai parametri della traccia!
Rinominare un controllo rapidol
Di default, il nome del parametro viene visualizzato nello
slot dei controlli rapidi, cos come elencato nel menu a
tendina relativo ai parametri traccia disponibili.
Per rinominare un controllo rapido, fare semplicemente
doppio-clic sul nome nello slot per selezionarlo e quindi
digitare un nuovo nome e premere [Invio].
324
Controlli Rapidi per le tracce
Sostituire lassegnazione di un controllo rapido
Per sostituire lassegnazione di un parametro con un
parametro diverso, fare clic sul corrispondente slot dei
controlli rapidi e fare doppio-clic su un altro parametro nel
menu a tendina dei parametri.
Lassegnazione del parametro in questo slot cambia.
Eliminare lassegnazione di un controllo rapido
Per eliminare un parametro da uno slot, si hanno le se-
guenti possibilit:
Doppio-clic sul nome del parametro per selezionarlo e
premere i tasti [Delete] o [Barra Spaziatrice]. Confermare
questa operazione premendo [Invio].
Fare clic nello slot corrispondente e selezionare Nes-
sun Parametro dal menu a tendina dei parametri per i
controlli rapidi.
Lassegnazione del parametro viene eliminata e lo slot dei
controlli rapidi ora vuoto.
Opzioni e impostazioni
Le assegnazioni dei controlli rapidi vengono salvate con
il progetto corrente.
Poich le impostazioni dei controlli rapidi sono parte del
setup della traccia, possibile salvarli sottoforma di Pre-
set Traccia, in modo da poter cos riutilizzare le proprie im-
postazioni anche in altri progetti.
I Preset Traccia sono descritti nel capitolo Preset Traccia a pag. 311.
E possibile automatizzare tutte le impostazioni dei para-
metri nella pagina Controlli Rapidi, usando i pulsanti Abi-
lita Lettura e Abilita Scrittura (R e W) in alto a destra
della finestra.
Le funzioni di automazione di Cubase sono descritte nel dettaglio nel ca-
pitolo Automazione a pag. 211.
Controlli Rapidi e parametri automatizzabili
Le funzioni dei Controlli Rapidi possiedono una speciale
estensione che va usata con attenzione: possibile usare
i Controlli Rapidi non solo per accedere a determinati pa-
rametri della traccia corrente, ma anche per controllare
tutti i parametri automatizzabili.
E cos possibile usare la pagina Controlli Rapidi di una
traccia dedicata come fosse una sorta di mini mixer, che
controlla i parametri sulle altre tracce. Procedere come
segue:
1. Creare una nuova traccia audio vuota e aprire la relati-
va pagina Controlli Rapidi.
Questa traccia non possiede eventi o parti.
2. Tenere premuto il tasto [Ctrl]/[Command] e fare clic
sul primo slot dei controlli rapidi.
Si apre il menu contestuale di selezione dei parametri, ma questo elenca
non pi i parametri della traccia corrente, ma tutti i parametri automatizza-
bili.
3. Fare clic sul segno + nellelenco per aprire la cartella
VST Mixer.
Il menu a tendina elenca tutti i canali disponibili nel mixer
del progetto corrente.
4. Assegnare ora un parametro di un particolare canale
al Controllo Rapido 1 e un altro parametro di un altro ca-
nale al Controllo Rapido 2.
325
Controlli Rapidi per le tracce
Qui, i controlli rapidi 1-5 sono stati impostati in modo da controllare il
volume principale di cinque tracce audio.
La pagina Controlli Rapidi diventata un mixer seconda-
rio, dedicato al controllo rapido dei parametri di altre
tracce.
Impostare i Controlli Rapidi su un
controller remoto esterno
I Controlli Rapidi diventano davvero potenti quando sono
usati in combinazione con un controller remoto.
Impostare le connessioni tra gli slot nella pagina Controlli
Rapidi dellInspector e un dispositivo di controllo remoto
molto semplice. Procedere come segue:
1. In Cubase, aprire la finestra di dialogo Impostazioni
Periferiche dal menu Periferiche.
2. Nellelenco delle Periferiche sulla sinistra, selezionare
lopzione Controlli Rapidi.
Si apre cos la sezione Controlli Rapidi sulla destra della
finestra di dialogo:
3. Con il proprio dispositivo di controllo remoto collegato
a Cubase via MIDI, selezionare la porta MIDI corrispon-
dente sul proprio computer, dal menu a tendina Ingresso
MIDI (o selezionare All MIDI Inputs).
Se il proprio controller remoto possiede dei propri Ingressi MIDI e supporta
il feedback MIDI, possibile collegare il proprio computer allingresso del
dispositivo. Quindi, selezionare la porta MIDI corrispondente nel menu a
tendina Uscita MIDI.
4. Fare clic su Applica per applicare le proprie impo-
stazioni.
5. Selezionare QuickControl1 nella colonna Nome
Superficie di Controllo.
6. Spostare il controllo (manopola, fader o altro) sul pro-
prio dispositivo di controllo remoto che si intende usare,
per il primo controllo rapido.
7. Nella finestra di dialogo Impostazioni Periferica, fare
clic sul pulsante Apprendi.
8. Ripetere gli ultimi 3 passaggi per gli altri controlli rapidi.
Sono stati quindi associati gli slot nella pagina Controlli
Rapidi con elementi di controllo del proprio dispositivo di
controllo remoto. Spostando un elemento di controllo,
verr automaticamente modificato il valore del parametro
assegnato al controllo rapido corrispondente.
Il setup del controller remoto viene salvato globalmente,
indipendentemente cio da qualsiasi progetto.
Se si possiedono diversi controller remoti, possibile salvare e caricare
diversi setup di controlli rapidi, usando i plusanti Esporta e Importa.
!
I Controlli Rapidi assegnati in questo modo non fun-
zionano quando sono salvati come Preset Traccia.
25
Parametri ed effetti MIDI
327
Parametri ed effetti MIDI
Introduzione
Per ogni traccia MIDI possibile configurare una serie di
parametri traccia o Modificatori ed effetti MIDI. Essi influen-
zano il modo in cui sono riprodotti i dati MIDI, trasfor-
mando in tempo reale gli eventi MIDI prima che siano
inviati alle uscite MIDI.
Le pagine seguenti descrivono i parametri e gli effetti di-
sponibili. Ricordarsi che:
Non sono influenzati gi eventi MIDI veri e propri la modifiche
sono applicate al volo.
Poich le impostazioni Modificatori non modificano i dati MIDI
veri e propri sulla traccia, esse non si riflettono negli editor
MIDI. Per convertire le impostazioni delle tracce in eventi MIDI
reali, usare la funzione Freeze Modificatori MIDI o la funzione
Unisci MIDI nel Loop (vedere Rendere le impostazioni perma-
nenti a pag. 341).
LInspector Gestione generale
Modificatori ed effetti MIDI si configurano nellInspector
(sebbene alcune impostazioni siano disponibili anche nel
Mixer). Ecco un breve riassunto sulluso dellInspector:
Per mostrare o nascondere lInspector, cliccare sullicona
Inspector nella toolbar della Finestra Progetto.
Per una traccia MIDI, ci sono fino a otto sezioni (sette in
Cubase Studio). Le sezioni visibili nellInspector si deter-
minano nel menu contestuale di configurazione o nella fi-
nestra di dialogo Impostazioni dellInspector.
Per informazioni sulla configurazione dellInspector, vedere Finestre di
dialogo Impostazioni a pag. 480.
E possibile chiudere o aprire le singole sezioni clic-
cando con il mouse sul nome della sezione.
Cliccando sul nome di una sezione nascosta la si rende visibile e si na-
scondono le altre. Con un [Ctrl]/[Command]-clic sulla linguetta si pu
nascondere o mostrare una sezione senza influenzare le altre. Infine, con
un [Alt]/[Option]-clic su una linguetta si mostrano o nascondono tutte le
sezioni dellInspector.
Inspector di una traccia MIDI.
Chiudendo o nascondendo una sezione (con la fine-
stra di dialogo Impostazioni) non se ne influenza la funzio-
nalit; si nasconde solo alla vista la rispettiva sezione.
Le impostazioni rimangono attive anche chiudendo o nascondendo le
impostazioni dellInspector.
328
Parametri ed effetti MIDI
Impostazioni traccia principali
La sezione pi in alto dellInspector presenta le imposta-
zioni principali della traccia MIDI selezionata.
Sono impostazioni che influenzano la funzionalit principale
della traccia (Mute, Solo, Abilita la Registrazione, ecc.) o
trasmettono dati MIDI aggiuntivi in uscita (program change,
volume, ecc.) ai dispositivi collegati. La sezione contiene
dellelenco tracce (vedere LElenco Tracce a pag. 28) con
alcuni parametri aggiuntivi:
Si noti che la funzionalit dei selettori Bank e Patch
(usati per scegliere i suoni nello strumento MIDI collegato)
dipende dallo strumento al quale inviata luscita MIDI, e da
come esso stato configurato in Gestore Periferiche MIDI.
Il Gestore Periferiche MIDI permette di specificare quali strumenti MIDI
ed altri dispositivi sono collegati alle varie uscite MIDI, in modo da poter
selezionare le patch in base al loro nome. Per i dettagli sul Gestore Peri-
feriche MIDI, vedere il manuale PDF MIDI Devices.
Molte impostazioni principali della traccia sono dupli-
cate in forma di striscia canale Mixer nella sezione Fader
MIDI dellInspector.
Vedere Sezione Fader MIDI a pag. 329.
Parametro Descrizione
Campo Nome
traccia
Clic singolo per mostrare/nascondere la sezione pi in
alto dellInspector. Doppio-clic per rinominare la traccia.
Pulsante Edit Apre la finestra Impostazione Canale della traccia (una fi-
nestra che mostra una striscia canale con il fader volume
ed altri controlli, insieme alle impostazioni effetto vedere
Uso della finestra Impostazioni Canale a pag. 137).
Pulsanti Mute/
Solo
Pulsanti Mute e Solo della traccia MIDI.
Pulsanti Read/
Write
Si usano per automatizzare le impostazioni traccia ve-
dere Automazione Write/Read a pag. 217.
Pulsante Apri
Pannelli
Dispositivo
Solo Cubase: Se la traccia MIDI inviata ad un disposi-
tivo con un pannello di controllo, cliccando su questo
pulsante si apre il rispettivo pannello. Per maggiori infor-
mazioni, vedere il manuale PDF MIDI Devices.
Pulsante
Trasformazione
Ingresso
Apre la finestra di dialogo Trasformazione Ingresso, che
trasforma in tempo reale gli eventi MIDI entranti (Trasfor-
mazione Ingresso a pag. 389).
Pulsante Abilita
la Registrazione
Attivarlo per preparare la taccia alla registrazione.
Pulsante
Monitor
Se attivo (ed attiva lopzione MIDI Thru Attivo nella fi-
nestra Preferenze pagina MIDI), i dati MIDI entranti
sono inviati alluscita MIDI selezionata.
Pulsante di sele-
zione Timebase
Seleziona la temporizzazione musicale (tempo in chiave)
e lineare (tempo) della traccia. Vedere Selezionare una
base tempo musicale e lineare a pag. 42.
Pulsante
Blocca
Attivarlo per disabilitare tutti gli editing di tutti gli eventi
sulla traccia.
Pulsante Tipo
Vista Sezione
Consente di dividere la traccia in corsie. Per maggiori in-
formazioni sulle corsie, vedere Registrazione audio in
modalit Stacked a pag. 77.
Volume Regola il livello della traccia. Modificando questo valore si
muove anche il fader della traccia nella finestra mixer, e
viceversa. Vedere Impostare il volume nel Mixer a pag.
132.
Pan Regola il bilanciamento stereo della traccia.
Delay Regola la temporizzazione in riproduzione della traccia
MIDI. Valori positivi ritardano la riproduzione, valori nega-
tivi la anticipano. I valori si definiscono in millisecondi.
Menu Ingresso/
Uscita/Canale
In questi menu a tendina si selezionano ingresso, uscita e
canale MIDI della traccia.
Pulsante
Edit Instrument
Se la traccia MIDI inviata ad un VST Instrument, clic-
cando su questo pulsante si apre il pannello di controllo
del VST Instrument.
Menu di sele-
zione Bank e
Patch
Consente di selezionare un suono (vedere in seguito). Se
non un disponibile un banco, appare solo il selettore
Patch.
Menu Map Permette di selezionare una drum map per la traccia
vedere Gestire le drum map a pag. 373.
Pulsante
Applica Preset
Traccia
Consente di applicare un preset traccia (vedere Appli-
care i Preset Traccia a pag. 318).
Parametro Descrizione
329
Parametri ed effetti MIDI
Altre sezioni dellInspector
Oltre alle impostazioni principali della traccia (vedere in
precedenza), i Modificatori MIDI (vedere Modificatori
MIDI a pag. 329) e le sezioni effetti (vedere Effetti MIDI
a pag. 332), lInspector di una traccia MIDI presenta an-
che le seguenti sezioni:
Sezione Fader MIDI
Contiene una singola striscia canale che consente dimpo-
stare volume, pan, mute/solo ed altri parametri della traccia,
ed una veduta pannello dei Send/Insert. Si tratta di un du-
plicato di striscia canale della traccia presente nel Mixer di
Cubase vedere Strisce canale MIDI a pag. 131.
Sezione Blocco Note
E un normale blocco note che permette dinserire note e
commenti sulla traccia. Ogni traccia ha il proprio Blocco
Note nellInspector.
Sezione VST Instrument
Se la traccia MIDI assegnata a un VST Instrument, alla
base dellInspector si apre un nuovo sotto-pannello con il
nome del VST Instrument. Cliccando in questa sezione
appare un duplicato delle impostazioni dellInspector per il
canale VST Instrument. Ci permette di regolare facil-
mente le impostazioni canale del VST Instrument mentre si
edita la traccia MIDI.
Se il VST Instrument ha uscite multiple (quindi pi canali
nel Mixer), in cima alla sezione VST Instrument c limpo-
stazione Uscita.
Nuovi sotto-pannelli saggiungono anche nei seguenti casi:
Quando una traccia MIDI assegnata ad uno strumento o ef-
fetto esterno associato ad un dispositivo MIDI. In tal caso, il
nuovo sotto-pannello prende il nome del dispositivo.
Quando una traccia MIDI assegnata a un plug-in effetto che
riceve anche dati audio, cio usato come effetto in Insert su
una traccia audio (ad esempio, un MIDI Gate), nellInspector
della traccia MIDI appare un sotto-pannello per quella traccia
audio.
Se una traccia MIDI inviata ad un plug-in assegnato ad una
traccia Canale FX, nellInspector aggiunto il rispettivo sotto-
pannello FX.
Per combinare facilmente MIDI e VST Instrument, uti-
lizzare le tracce Instrument (vedere VST Instrument e
Tracce Instrument a pag. 189).
Sezione Utente (solo Cubase)
Questa sezione consente di visualizzare i pannelli del di-
spositivo MIDI, che sono poi i pannelli di controllo per
lhardware esterno. Ci descritto nel manuale PDF MIDI
Devices.
Sezione Controlli Rapidi
Consente di configurare i controlli rapidi, ad esempio per
usare i dispositivi remoti. Vedere il capitolo Controlli Ra-
pidi per le tracce a pag. 322.
Modificatori MIDI
Le impostazioni che seguono influenzano in tempo reale
gli eventi MIDI sulla traccia durante la riproduzione. Esse,
inoltre, sono efficaci anche suonando in live con la trac-
cia selezionata ed abilitata alla registrazione (sempre che
sia attiva lopzione MIDI Thru Attivo nella finestra Prefe-
renze pagina MIDI). E possibile quindi la Trasposizione o
la regolazione della velocity mentre si suona dal vivo.
330
Parametri ed effetti MIDI
Per confrontare il risultato delle impostazioni Modifica-
tori con il MIDI non processato, usare il pulsante Bypass
nella sezione Modificatori MIDI.
Con il pulsante Bypass attivo, le impostazioni Modificatori MIDI sono
temporaneamente disabilitate. Una sezione bypassata indicata da un
pulsante Bypass giallo.
Trasposizione
Consente di trasportare in semitoni tutte le note sulla trac-
cia. Lintervallo di valore disponibile v da -127 a +127
semitoni, ma si ricordi che lintervallo totale dei numeri di
nota MIDI v da 0 a 127. Inoltre, non tutti gli strumenti ri-
producono tutte le note, quindi trasporti dintonazione
estremi possono generare risultati strani e imprevedibili.
E possibile anche trasportare singole parti MIDI usando
il campo Trasposizione nella linea Info.
Lentit del trasporto nella linea Info (della singola parte) saggiunge al
valore Trasposizione definito per lintera traccia nellInspector.
Questa impostazione influenzata anche dalle imposta-
zioni Trasposizione Globale. Per informazioni dettagliate,
vedere il capitolo Funzioni di Trasposizione a pag. 114.
Cambia Velocity
Consente di modificare le dinamiche di tutte le note sulla
traccia. Il valore in questo campo saggiunge alla velocity
di ogni messaggio nota trasmesso in uscita (a valori nega-
tivi le velocity diminuiscono). Lintervallo di valori -127/
+127 (al valore 0 non si ha alcuna variazione di velocity).
Si noti che leffetto introdotto dalla variazione di velocity
dipende dal tipo di suono e dallo strumento.
Si possono anche regolare le velocity degli eventi in
singole parti MIDI nel campo Velocity della linea Info.
Il valore cambia velocity nella linea Info (della singola parte) saggiunge al
valore cambia velocity definito per lintera traccia nellInspector.
Compressione Velocity
Questa funzione applica dei multipli ai valori di velocity del
fattore specificato. Tale fattore si imposta con un numera-
tore (valore sinistro) e un denominatore (valore destro),
che formano un numero frazionale (1/2, 3/4, 3/2 ecc.). Per
esempio, ad un fattore di 3/4, le velocity sono tre quarti
dei rispettivi valori originali. Ci influenza anche la diffe-
renza di velocity tra le note e comprime o espande la scala
di velocity. In genere, si combina questa funzione con il
parametro Cambia Velocity. Un esempio:
Supponiamo di avere tre note con velocity di 60, 90 e 120
e di dover livellare le loro differenze di velocity. Impo-
stando il valore Compressione Velocity a 1/2, le note sono
riprodotte alle velocity 30, 45 e 60. Inserendo il valore 60
nel campo Cambia Velocity, le note sono riprodotte alle
velocity 90, 105 e 120, quindi lintervallo di velocity stato
compresso.
Analogamente, si possono usare valori Compressione Ve-
locity superiori a 1/1 insieme a valori negativi nel campo
Cambia Velocity, per espandere lintervallo di velocity.
Compressione Lunghezza
Questo valore regola la durata di tutte le note sulla traccia.
Come per il parametro Compressione Velocity, anche
questo valore costituito da un numeratore e un denomi-
natore. Per esempio, al valore 2/1 la durata di tutte le note
raddoppia, mentre ad 1/4 la durata di tutte le note diventa
1/4 di quella effettiva.
!
Si ricordi che la velocity massima sempre 127, non
importa quanto si tenta di espandere.
331
Parametri ed effetti MIDI
Casuale
La funzione Casuale permette di introdurre variazioni ca-
suali alle varie propriet delle note MIDI. Si pu applicare
qualsiasi cosa, da lievi variazioni a cambiamenti decisi. Ci
sono due generatori Casuale separati, da configurare nel
modo seguente:
1. Scorrere il menu a tendina Casuale e scegliere la pro-
priet nota da rendere casuale.
Le opzioni sono:Posizione, Intonazione, Velocity e Lunghezza.
E bene ricordare che in base al contenuto della trac-
cia, alcune variazioni del parametro potrebbero non es-
sere notate subito o non avere per niente effetto, come se
si applicasse una durata (length) casuale ad una traccia
percussiva che riproduce campioni di un colpo, ad
esempio.
Per sentire meglio le variazioni casuali scegliere una traccia che contiene
ritmo e note ben definiti (non un pad darchi).
2. Impostare lintervallo desiderato di variazione casuale
inserendo i valori nei due campi numerici.
I due valori controllano i limiti della variazione casuale, in modo che i va-
lori cambino tra i valori sinistro e destro (non si pu impostare il valore si-
nistro superiore a quello destro). Lintervallo casuale massimo per ogni
propriet indicato nella tabella seguente:
E possibile eseguire impostazioni indipendenti dei
due generatori casuale.
Per disattivare la funzione Casuale, scorrere il(i) menu a
tendina Casuale e selezionare OFF.
Intervallo
La funzione Intervallo permette di specificare una nota (pi-
tch) o un intervallo di velocity e poi forzare tutte le note ad
adattarsi a questo intervallo, oppure escludere dalla ripro-
duzione tutte le note che si trovano fuori. Come per la fun-
zione Casuale, ci sono due impostazioni Intervallo
separate. Configurarle come segue:
1. Scorrere il menu a tendina Intervallo e selezionare una
delle quattro modalit seguenti:
2. Inserire i valori minimo e massimo nei due campi a de-
stra.
Questi valori sono numeri (0-127) per le modalit di velocity e numeri
nota (da C-2 a G8) per le modalit pitch.
Si noti che possibile eseguire impostazioni indipen-
denti per le due funzioni Intervallo.
Per disattivare la funzione Intervallo, scorrere il(i) menu a
tendina Intervallo e selezionare OFF.
Propriet Intervallo dei valori
Posizione Da -500 a +500 tick
Intonazione Da -120 a +120 semitoni
Velocity Da -120 a +120
Lunghezza Da -500 a +500 tick
Modalit Descrizione
Limita Vel. Questa modalit influenza tutti i valori di velocity fuori
dallintervallo specificato. Valori di velocity inferiori a Min
(limite inferiore dellintervallo) sono impostati al valore
Min, ed i valori di velocity superiori a Max sono impostati
al valore Max. Le note i cui valori di velocity sono allin-
terno dellintervallo specificato non sono influenzate.
Usare questa modalit per forzare tutti i valori di velocity
allinterno di un determinato intervallo.
Filtro Vel. La modalit Filtro Vel. esclude tutte le note con i valori di
velocity fuori dallintervallo specificato. Le note con valori
di velocity inferiori a Min o superiori a Max non sono ripro-
dotte. Usare questa modalit per isolare note con de-
terminati valori di velocity.
Limita Note Questa modalit permette di specificare un intervallo
daltezza e forza tutte le note allinterno di questo inter-
vallo. Le note fuori dallintervallo specificato sono traspor-
tate in alto/basso in step dottava, per farle rientrare
nellintervallo specificato.
Nota: Se lintervallo troppo stretto e alcune note non
possono rientrare nellintervallo con una Trasposizione di
unottava, esse prendono unaltezza a met dellintervallo.
Per esempio, se c la nota F3 lintervallo C4-E4, la
nota trasportata a D4.
Filtro sulle Note La modalit Filtro sulle Note esclude tutte le note con al-
tezze fuori dallintervallo specificato. Note con altezza in-
feriore a Min o superiore a Max non sono riprodotte.
Usarla per isolare note con determinate altezze.
332
Parametri ed effetti MIDI
Effetti MIDI
Cubase ha una serie di effetti plug-in MIDI interni, in grado
di trasformare in vari modi luscita MIDI proveniente da una
traccia.
Come i Modificatori MIDI, anche gli effetti MIDI sono ap-
plicati in tempo reale ai dati MIDI riprodotti dalla traccia, o
al MIDI live suonato attraverso (thru) la traccia.
Cosa sono gli effetti MIDI?
Sebbene un effetto MIDI sia simile ad un effetto audio,
importante ricordare che non si sta processando il suono
di una riproduzione MIDI, ma i dati MIDI (cio le istruzioni
sul modo in cui la musica deve essere riprodotta).
Un effetto MIDI modifica le propriet degli eventi MIDI
(cambia laltezza delle note, ad esempio) e/o genera nuovi
eventi MIDI (per esempio, si pu applicare un delay MIDI
che aggiunge nuove note MIDI, ritardando quelle origi-
nali).
I plug-in deffetti MIDI interni sono descritti nel manuale
separato Plug-in Reference.
Effetti in Insert e Send
Come per gli effetti audio, ci sono due modi per inviare gli
eventi MIDI su una traccia ad un effetto:
Inserendo un effetto in Insert, gli eventi MIDI sono in-
viati alleffetto, il quale processa i dati e li manda alluscita
della traccia MIDI (o ad un altro effetto in Insert).
In altre parole, gli eventi MIDI sono inviati attraverso leffetto in Insert.
Utilizzando un effetto in Send, gli eventi MIDI sono in-
viati sia alluscita della traccia MIDI che alleffetto.
Ci significa che si hanno sia gli eventi MIDI non processati che luscita
delleffetto MIDI. Si noti che leffetto pu inviare i suoi dati MIDI processati
a qualsiasi uscita MIDI (non necessariamente a quella usata dalla traccia).
NellInspector ci sono due sezioni separate per gli effetti
MIDI in Insert e Send (Mandate).
Sezione MIDI Insert
Consente di aggiungere fino a quattro effetti MIDI in In-
sert. Questa sezione contiene i seguenti oggetti:
Gli effetti i cui controlli appaiono nellInspector si pos-
sono aprire in una finestra pannello di controllo separata
premendo [Alt]/[Option] e cliccando sul pulsante Edit.
Oggetto Descrizione
Pulsante Ge-
stione Preset
Cliccare qui per aprire il menu a tendina Preset e selezio-
nare un preset Insert o applicare un Insert da un preset
traccia (vedere Insert ed impostazioni EQ dai Preset
Traccia a pag. 321).
Pulsante
Bypass
Cliccare qui per disabilitare momentaneamente tutti gli
effetti in Insert della traccia (utile per un confronto con il
MIDI non processato, ecc.).
Linguetta
sezione Insert
E blu se attivo un effetto in Insert.
Menu a tendina
Selezione
Effetto
(x 4)
Selezionare un effetto da questo menu a tendina per atti-
varlo automaticamente ed aprire il suo pannello di con-
trollo (che pu essere una finestra separata o una serie
dimpostazioni sotto lo slot Insert nellInspector).
Per rimuovere un effetto in Insert, selezionare Nessun
Effetto.
Pulsante On
(x 4)
Accende e spegne leffetto.
Pulsante Edit
(x4)
Cliccare qui per aprire il pannello di controllo delleffetto
selezionato. In base alleffetto, esso pu aprirsi in una fi-
nestra separata o sotto lo slot Insert nellInspector. Clic-
cando di nuovo si nasconde il pannello di controllo.
333
Parametri ed effetti MIDI
Sezione Mandate
Qui si possono aggiungere fino a quattro effetti MIDI in
Send (in mandata). A differenza degli effetti audio in Send
possibile selezionare ed attivare singolarmente gli effetti
in Send per ogni traccia. La sezione contiene i seguenti
oggetti:
Gli effetti i cui controlli appaiono nellInspector si pos-
sono aprire in una finestra pannello di controllo separata
premendo [Alt]/[Option] e cliccando sul pulsante Edit.
Preset
Molti plug-in MIDI hanno una serie di preset per un uso
immediato. I controlli per i preset sono un menu a tendina
Preset insieme ai pulsanti Salva (+) e Elimina (-).
Per caricare un preset, selezionarlo dal menu Preset.
Per memorizzare le impostazioni correnti in un preset,
cliccare sul pulsante + a destra.
Appare una finestra di dialogo che chiede di specificare un nome per il
preset. Il preset salvato poi disponibile per la selezione dal menu a ten-
dina per tutte le istanze di quel plug-in MIDI in tutti i progetti.
Per rimuovere un preset salvato, selezionarlo e cliccare
sul pulsante - a destra.
Applicare un effetto MIDI Insert un esempio
Ecco un esempio passo-passo di come inserire un effetto
MIDI in Insert su una traccia MIDI:
1. Selezionare la traccia MIDI a aprire lInspector.
2. Aprire la pagina MIDI Insert nellInspector.
Altrimenti si pu usare il Mixer: aprire il pannello esteso
del Mixer e selezionare Insert nel menu a tendina con le
opzioni per la striscia canale della traccia.
3. Cliccare in uno degli slot Insert per aprire il menu a
tendina MIDI effect.
Oggetto Descrizione
Pulsante
Bypass
Cliccare qui per disabilitare momentaneamente tutti gli
effetti in Send della traccia (utile per un confronto con il
MIDI non processato, ecc.).
Linguetta se-
zione Mandate
E in blu se attivo un qualsiasi effetto in Send.
Menu a tendina
Selezione
Effetto
(x 4)
Selezionare un effetto da questo menu a tendina per atti-
varlo automaticamente ed aprire il suo pannello di con-
trollo (pu essere una finestra separata o una serie
dimpostazioni sotto lo slot Send nellInspector).
Per rimuovere un effetto in mandata, selezionare Nessun
Effetto.
Pulsante On
(x 4)
Accende e spegne leffetto selezionato.
Pulsante Pre/
Post (x4)
Se attivo, i segnali MIDI sono inviati agli effetti in Send
prima dei Modificatori MIDI e degli effetti in Insert.
Pulsante Edit
(x4)
Cliccare qui per aprire il pannello di controllo delleffetto
selezionato. In base alleffetto, esso pu aprirsi in una fi-
nestra separata o sotto lo slot Mandate nellInspector.
Cliccando di nuovo si nasconde il pannello di controllo.
Menu a tendina
Uscite(x4)
Determina luscita MIDI alla quale leffetto invia gli eventi
MIDI processati.
Canale (x4) Determina il canale MIDI leffetto invia gli eventi MIDI pro-
cessati.
334
Parametri ed effetti MIDI
4. Selezionare leffetto MIDI desiderato dal menu.
Leffetto sattiva automaticamente (il pulsante On/Off dello slot Insert sil-
lumina) ed appare il pannello di controllo, in una finestra separata o nella
sezione MIDI Insert sotto lo slot (dipende dalleffetto).
Tutto il MIDI proveniente dalla traccia inviato nelleffetto.
5. Impostare leffetto nel pannello di controllo.
Tutti gli effetti MIDI interni sono descritti nel manuale separato Plug-in
Reference.
Si pu bypassare leffetto in Insert cliccando sul suo
pulsante daccensione (sopra lo slot Insert).
Per bypassare tutti gli effetti in Insert della traccia MIDI,
usare il pulsante Bypass nella sezione MIDI Insert dellIns-
pector, nella striscia canale del Mixer o nellelenco tracce.
Per rimuovere un effetto in Insert, cliccare nel rispettivo
slot e selezionare Nessun Effetto.
Gestione dei plug-in
Selezionando Informazioni sui Plug-in dal menu Periferi-
che si apre una finestra che elenca tutti i plug-in audio e
MIDI caricati.
Per vedere i plug-in deffetti MIDI, cliccare sulla linguetta
MIDI Plugins.
Nella colonna pi a sinistra si disattivano i plug-in.
Ci utile se sono installati plug-in che non si vuole usare in Cubase.
Solo i plug-in attivi (segno di spunta inserito) appaiono nei menu a ten-
dina Effetti MIDI.
Si noti che i plug-in correnti in uso non si possono disattivare.
La seconda colonna indica quante istanze del plug-in
sono al momento in uso nel progetto.
Le altre colonne mostrano varie informazioni su ogni
plug-in e non possono essere editate.
26
Processo e quantizzazione MIDI
336
Processo e quantizzazione MIDI
Introduzione
Questo capitolo descrive le varie funzioni di processo
MIDI del menu MIDI. Esse offrono vari metodi per lediting
di note MIDI e altri eventi, sia nella Finestra Progetto che
da un editor MIDI.
Funzioni MIDI e Modificatori MIDI
In alcuni casi, il risultato di una funzione MIDI si pu otte-
nere anche con Modificatori ed effetti MIDI (vedere Para-
metri ed effetti MIDI a pag. 326). Per esempio, le opera-
zioni Trasposizione e Quantizzazione sono disponibili
sia con i Modificatori MIDI che con le funzioni MIDI.
La differenza principale che Modificatori ed effetti MIDI
non influenzano in alcun modo gli eventi MIDI sulla traccia,
mentre le funzioni MIDI modificano permanentemente gli
eventi (sebbene le modifiche recenti si possano annullare
con la funzione Undo).
Per decidere il percorso da seguire quando si eseguono
operazioni disponibili sia nei Modificatori ed effetti che
nelle funzioni, usare i seguenti criteri:
Per regolare solo poche parti o eventi, usare le funzioni
MIDI. Modificatori ed effetti MIDI influenzano luscita dellin-
tera traccia (sebbene possano essere fatti diventare per-
manenti in una zona specifica con la funzione Unisci MIDI
nel Loop).
Per sperimentare impostazioni diverse, usare Modifica-
tori ed effetti MIDI.
Le impostazioni di Modificatori ed effetti MIDI non si ri-
flettono negli edito MIDI, poich non sono influenzati gli
eventi MIDI veri e propri. Ci potrebbe generare confu-
sione; per esempio, se sono state trasportate note con i
Modificatori, gli editor MIDI visualizzano le nota ancora alla
loro altezza originale (ma esse sono riprodotte allaltezza
trasportata). Le funzioni MIDI, quindi, sono la soluzione mi-
gliore per vedere negli editor MIDI leffetto che provocano.
Cosa influenzano le funzioni MIDI?
Gli eventi influenzati da una funzione MIDI dipendono dalla
funzione stessa, dalla finestra attiva e dalla selezione cor-
rente:
Alcune funzioni MIDI si applicano solo ad eventi MIDI di
un certo tipo.
Per esempio, la quantizzazione influenza solo le note, mentre la funzione
Elimina Controlli, ovviamente, riguarda tutti gli eventi controller MIDI.
Nella Finestra Progetto, le funzioni MIDI riguardano tutte
le parti selezionate ed influenzano tutti gli eventi (di tipo
pertinente) in esse contenuti.
Negli editor MIDI, le funzioni MIDI riguardano tutti gli
eventi selezionati. Se non ci sono eventi selezionati, sono
influenzati gli eventi contenuti nella parte(i) editata.
Funzioni Quantizzazione
Cosa la quantizzazione?
La quantizzazione, nella sua forma elementare, una fun-
zione che sposta automaticamente le note registrate, col-
locandole a valori nota esatti:
Tuttavia, la quantizzazione non solo un metodo di corre-
zione degli errori; si pu usare anche in modo creativo. Per
esempio, la griglia Quantizzazione si pu impostare a va-
lori non assolutamente precisi, alcune note possono essere
escluse automaticamente dalla quantizzazione, ecc.
Per esempio, registrando una serie di note da 1/8, alcune di esse
possono trovarsi leggermente spostate dalle posizione esatte.
Quantizzando le note con la griglia Quantizzazione impostata a 1/8, le
note fuori posto si spostano alle giuste posizioni.
337
Processo e quantizzazione MIDI
Quantizzando il MIDI, sono influenzate solo le note
MIDI (non eventi di altro tipo).
Tuttavia, si pu scegliere di spostare i controller insieme alle rispettive
note attivando lopzione Sposta Controller nella finestra di dialogo Im-
postazioni Quantizzazione (vedere Sposta Controller a pag. 339).
Configurare la quantizzazione nella toolbar
Nella sua forma pi elementare, la quantizzazione consiste
nel selezionare un valore nota dal menu a tendina quantizza
sulla toolbar (nella Finestra Progetto o in un editor MIDI).
Questo menu a tendina permette di quantizzare le note
solo ai valori completi, terzina o puntato.
Configurare la quantizzazione nella finestra di
dialogo Impostazioni Quantizzazione
Per avere pi opzioni di quelle disponibili nel menu a ten-
dina Quantizzazione, selezionare Impostazioni Quantizza-
zione dal menu MIDI (o Impostazioni dal menu a
tendina quantizza): si apre la finestra di dialogo Imposta-
zioni Quantizzazione.
Il display griglia al centro della finestra di dialogo mostra
una misura (quattro beat) con linee blu che indicano la gri-
glia di quantizzazione (cio le posizioni alle quali sono spo-
state le note). Variazioni di valore in griglia, preset e opzioni
quantizza si riflettono graficamente qui (vedere in seguito).
Valori nota completi
Valori nota terzina
Valori nota puntato
!
Tutte le impostazioni eseguite nella finestra si riflet-
tono subito nei menu a tendina quantizza. Tuttavia,
per avere sempre a disposizione le proprie imposta-
zioni nei menu a tendina quantizza, si devono usare le
funzioni preset (vedere Preset a pag. 338).
338
Processo e quantizzazione MIDI
La finestra di dialogo Impostazioni Quantizzazione pre-
senta le seguenti impostazioni:
Menu a tendina Griglia e Tipo
Si usano per stabilire il valore nota di base della griglia di
quantizzazione. In altre parole, hanno la stessa funzionalit
del menu a tendina quantizza sulla toolbar.
Swing
Il cursore Swing disponibile solo quando in griglia sele-
zionato il valore nota completa e lopzione Gruppo Irrego-
lare disattivata (vedere in seguito). Consente di spostare
(offset) ogni seconda posizione nella griglia, creando un an-
damento ritmico swing o shuffle. Quando si regola il cur-
sore Swing, il risultato appare nel display griglia.
Confronto tra una griglia con note complete da 1/8 ed una 60% swing.
Gruppo Irregolare
Consente di creare griglie ritmicamente pi complesse,
dividendo la griglia stessa in step pi piccoli.
Area Magnetica
Consente di quantizzare solo le note ad una certa distanza
dalle linee della griglia.
Con il cursore a 0%, la funzione Area Magnetica non
attiva (tutte le note sono quantizzate).
Spostando gradualmente il cursore verso destra, attorno alle linee blu nel
display griglia appaiono le zone magnetiche.
Preset
I controlli nellangolo in basso a sinistra della finestra di dia-
logo consentono di salvare le impostazioni correnti in un
preset, che sar poi disponibile nei menu a tendina quan-
tizza sulle toolbar. Si esegue la solita procedura preset:
Per salvare le impostazioni in un preset, cliccare Salva.
Per caricare un preset salvato nella finestra di dialogo,
selezionarlo dal menu a tendina.
E utile per modificare un preset esistente.
Per rinominare il preset selezionato, doppio-clic sul
nome e digitare un nuovo nome.
Per rimuovere un preset salvato, selezionarlo dal menu a
tendina e cliccare Elimina.
Si possono anche creare preset estraendo groove esi-
stenti da una parte MIDI.
Selezionare semplicemente la parte MIDI desiderata e trascinarla nel di-
splay della griglia al centro della finestra di dialogo Impostazioni Quantiz-
zazione o aprire il sotto-menu Quantizzazione Avanzata nel menu MIDI e
selezionare Parte su Groove a pag. 340
Applica Quantiz. e Auto
Queste funzioni consentono di applicare la quantizzazione
direttamente dalla finestra di dialogo, vedere di seguito.
!
Se non si vuole applicare la quantizzazione configu-
rata nella finestra di dialogo, chiudere la finestra clic-
cando sul suo normale box di chiusura.
Sono quantizzate solo le note allinterno delle zone magnetiche
339
Processo e quantizzazione MIDI
Limite Quantizzazione
Questa impostazione aggiuntiva influisce sul risultato della
quantizzazione. Consente dimpostare una distanza in tick
(1/120 di note da 1/16).
Gli eventi entro la distanza specificata dalla griglia di quan-
tizzazione non sono quantizzati. Ci permette di mantenere
lievi variazioni quando si quantizza, ma correggere comun-
que note che si trovano troppo lontane dalla griglia.
Quantizzazione Casuale
Questa impostazione aggiuntiva influenza il risultato della
quantizzazione. Consente dimpostare una distanza in tick
(1/120 di note da 1/16).
Gli eventi sono quantizzati a posizioni casuali allinterno
della distanza specificata dalla griglia di quantizzazione, in
modo da creare una quantizzazione meno rigida. Simile
allimpostazione Limite Quantizzazione, consente lievi va-
riazioni, impedendo per alle note di allontanarsi troppo
dalle posizioni in griglia.
Iterativit - Livello
Qui si specifica quanto le note devono essere spostate
verso la griglia quando si usa la funzione Iterativit - Livello
(vedere in seguito).
Sposta Controller
Se attiva, i controller che riguardano le note (pitch bend,
ecc.) si spostano automaticamente con le note quando
queste ultime sono quantizzate.
Applicare la quantizzazione
Ci sono vari modi per applicare la quantizzazione:
Il metodo standard selezionare Quantizzazione dal
menu MIDI (o usare un comando rapido, di default [Q]).
Sono quantizzate le parti o note MIDI selezionate, in base allimpostazione
corrente del menu a tendina quantizza.
Si pu quantizzare anche dalla finestra di dialogo Impo-
stazioni Quantizzazione, cliccando sul pulsante Applica
Quantiz.
Attivando il box Auto nella finestra di dialogo Imposta-
zioni Quant., qualsiasi modifica eseguita nella finestra
subito applicata alle parti o note MIDI selezionate.
Unutile impiego di questa funzione impostare una riproduzione in loop
e regolare le impostazioni fino ad ottenere il risultato desiderato.
Funzione Auto Quantizzazione
Attivando il pulsante Auto Q sulla Barra di Trasporto, tutte
le registrazioni MIDI che si eseguono sono quantizzate au-
tomaticamente in base alle impostazioni eseguite nella fi-
nestra di dialogo Impostazioni Quant.
Funzione Quantizzazione Iterativa
Un altro modo per applicare una quantizzazione libera
usare la funzione Quantizzazione Iterativa del menu MIDI.
Funziona cos:
Invece di spostare una nota alla posizione Quantizzazione
in griglia pi vicina, Quantizzazione Iterativa la sposta solo
un po. Si specifica di quanto le note si devono spostare
verso la griglia con il valore Iterativit - Livello nella fine-
stra di dialogo Impostazioni Quant.
Quantizzazione Iterativa, inoltre, diversa dalla quantizza-
zione regolare,perch non si basa sulle posizioni origi-
nali delle note ma su quella corrente quantizzata. E
possibile quindi usarla pi volte e spostare gradualmente
le note verso la griglia di quantizzazione fino a trovare la
temporizzazione desiderata.
!
Quando si quantizza, il risultato basato sulla posi-
zione originale delle note. Si possono quindi provare
varie impostazioni di quantizzazione senza il rischio di
distruggere qualcosa. Vedere anche Annulla
Quantizzazione a pag. 340.
340
Processo e quantizzazione MIDI
Funzioni di Quantizzazione avanzate
Quantizza Lunghezze
Questa funzione (nel submenu Quantizzazione Avanzata del
menu MIDI) quantizza la durata delle note, senza cambiarne
le posizioni dinizio. Al suo livello pi elementare, questa
funzione imposta la durata delle note al valore Durata Quan-
tiz. della toolbar nelleditor MIDI. Tuttavia, se nel menu a ten-
dina Durata Quantiz. selezionata lopzione Quantizza
Link, la funzione ridimensiona le note in base alla griglia di
quantizzazione, tenendo conto delle impostazioni Swing,
Gruppo Irregolare e Area Magnetica. Un esempio:
1. Durata Quantiz. impostato in Quantizza Link.
2. Alcune note da 1/16.
3. Qui, il valore Quantizzazione stato impostato a note complete da 1/
16 con Swing al 100%. Poich attiva la funzione Snap (vedere
Snap a pag. 355), la griglia Quantizzazione si riflette nel display note
della griglia.
4. Selezionando Quantizza Lunghezze si regola la durata delle note in
base alla griglia. Confrontando il risultato con la prima figura in alto, si
pu osservare che le note le quali iniziavano nelle zone dei sedicesimi
dispari hanno una durata in griglia maggiore e le note nelle zone pari
hanno una durata inferiore.
Quantizza Estremi
La funzione Quantizza Estremi nel submenu Quantizza-
zione Avanzata influenza solo le posizioni di fine nota. A
parte questo, funziona come la normale quantizzazione,
tenendo conto dellimpostazione del menu a tendina
quantizza.
Annulla Quantizzazione
Come accennato in precedenza, memorizzata la posi-
zione originale di ogni nota quantizzata. Si pu fare in
modo quindi che le note selezionate tornino in ogni mo-
mento alle rispettive condizioni originali non quantizzate,
selezionando la funzione Annulla Quantizzazione dal sub-
menu Quantizzazione Avanzata. Essa indipendente dalla
normale funzione Storia di Undo.
Rendi Quantizzazione Definitiva
Ci sono situazioni nelle quali si devono rendere perma-
nenti le posizioni quantizzate. Per esempio, pu essere
necessario quantizzare le note una seconda volta, avendo
il risultato basato sulle posizioni correnti quantizzate, piut-
tosto che su quelle originali. Perch questo sia possibile,
selezionare le note in questione e scegliere Rendi Quan-
tizzazione Definitiva dal submenu Quantizzazione Avan-
zata. Ci rende permanenti le posizioni quantizzate.
Parte su Groove
Con questa funzione si pu estrarre il groove da una parte
MIDI selezionata e trasformarlo in un preset Quantizza-
zione MIDI.
Si pu estrarre il groove anche dallaudio, ad esempio
usando gli hitpoint (vedere Creare mappature groove
quantizzate a pag. 267) o parti audio, parti rex o parti di
batteria che sono state processate con la funzione Indivi-
dua Silenzio. Poich laudio non contiene informazioni di
velocity, la velocity rimane invariata dopo aver applicato un
groove estratto dallaudio.
In entrambi i casi, il groove risultante appare nei menu
Quantizzazione e lo si applica come se fosse un qualsiasi
preset Quantizzazione. E possibile anche visualizzare ed
editare le impostazioni di quantizzazione risultanti nella fi-
nestra di dialogo Impostazioni Quant.
!
Questa funzione disponibile solo negli editor MIDI.
!
Una volta applicata la funzione Rendi Quantizzazione
Definitiva a una nota, non possibile annullare
(Undo) la sua quantizzazione.
341
Processo e quantizzazione MIDI
Trasposizione
Lelemento Trasposizione del menu MIDI apre una finestra
di dialogo con le impostazioni per il trasporto dintona-
zione delle note selezionate:
Si pu anche usare la Traccia Trasposizione per la tra-
sposizione, vedere Funzioni di Trasposizione a pag. 114).
Semitoni
Qui si stabilisce lentit del trasporto.
Correzione Scala
Correzione Scala trasporta le note selezionate forzandole
alla nota pi vicina del tipo di scala selezionato. Questa
funzione si pu usare per creare interessanti variazioni to-
nali, sia da sola che unita alle altre impostazioni della fine-
stra di dialogo Trasposizione.
Per attivare Correzione Scala, cliccare sul box.
Selezionare una nota fondamentale ed un tipo di scala
per la scala corrente dai menu a tendina superiori.
Selezionare una nota fonamentale ed un tipo di scala
per la nuova scala dai menu a tendina inferiori.
Assicurarsi di selezionare la nota fondamentale corretta se si vuole mante-
nere il risultato nella stessa tonalit delle note originali, oppure scegliere
una tonalit completamente diversa per sperimentare nuove soluzioni.
Mantieni Note nell'Intervallo
Quando attiva, le note trasportate rimangono allinterno
dei valori Limite Superiore e Limite Inferiore.
Se dopo il trasporto una nota va a finire oltre il limite,
essa spostata su unaltra ottava e conserva laltezza cor-
retta trasportata, se possibile.
Se non possibile (perch stato impostato un intervallo molto stretto
tra i valori Limite Superiore e Limite Inferiore), la nota trasportata il pi
lontano possibile, cio alla nota Limite Superiore o Limite Inferiore. Impo-
stando Limite Superiore e Limite Inferiore allo stesso valore, tutte le note
sono trasportate a questa altezza!
OK e Cancella
Cliccando OK eseguito il trasporto. Cliccando Cancella
si chiude la finestra di dialogo senza trasporto.
Rendere le impostazioni permanenti
Le impostazioni descritte nel capitolo Parametri ed effetti
MIDI a pag. 326 non modificano gli eventi MIDI veri e pro-
pri, ma funzionano da filtro, influenzando la musica in ri-
produzione. Tuttavia, potrebbe essere necessario renderle
permanenti, cio convertirle in eventi MIDI reali (ad esempio
per trasportare una traccia e poi modificare in un editor
MIDI le note trasportate). Per farlo, si possono usare due
comandi del menu MIDI:
Freeze Modificatori MIDI Applica tutte le imposta-
zioni di filtro alla rispettiva traccia ed assume il risultato
come il nuovo standard.
Con questa funzione, le impostazioni sono aggiunte alle note disponi-
bili nella traccia e tutti i Modificatori editati in precedenza sono impostati
a zero; dallesterno la traccia risultante sembra non sia mai stata editata.
Unisci MIDI nel Loop Unisce tutte le tracce (o parti)
selezionate in una nuova traccia.
Le impostazioni sono applicate nel corso dellunione e sono ancora vi-
sualizzate in seguito nei rispettivi menu.
Queste due funzioni sono descritte nei paragrafi seguenti.
342
Processo e quantizzazione MIDI
Freeze Modificatori MIDI
La funzione Freeze Modificatori MIDI influenza le seguenti
impostazioni delle tracce MIDI:
Varie impostazioni nella pagina principale dellInspector (sele-
zione program e bank, ed il parametro Delay).
Le impostazioni nelle pagine Modificatori MIDI (cio Trasposi-
zione, Cambio Velocity, Compressione Velocity e Compres-
sione Durate).
Le impostazioni nella pagina MIDI Insert (se, ad esempio, si
sta usando un Arpeggiatore e si vogliono convertire le note
aggiunte in eventi reali).
Sono tenute in considerazione anche le seguenti imposta-
zioni delle parti MIDI:
Trasposizione e Velocity delle parti visualizzate sulla linea Info
il Volume non tenuto in considerazione.
Per usare la funzione Freeze Modificatori MIDI, procedere
come segue:
1. Selezionare la traccia le cui impostazioni devono diven-
tare permanenti.
2. Scorrere il menu MIDI e selezionare Freeze Modifica-
tori MIDI.
Le impostazioni dellInspector sono convertite in eventi MIDI ed inseriti
allinizio della parte(i). Tutte le note della parte(i) sono opportunamente
modificate e le impostazioni dellInspector sono resettate.
Unisci MIDI nel Loop
La funzione Unisci MIDI nel Loop combina tutti gli eventi
MIDI di tutte le tracce non silenziate, applica Modificatori
ed effetti MIDI e genera una nuova parte MIDI, contenente
tutti gli eventi, cos come sarebbero riprodotti. Procedere
come segue:
1. Assicurarsi che solo la traccia(e) MIDI desiderata non
sia silenziata.
Se nelloperazione di unione si vogliono includere solo gli eventi di una
singola traccia, metterla in Solo.
2. Collocare i locatori sinistro e destro attorno alla zona
da unire.
Sono inclusi solo gli eventi che iniziano allinterno di questa zona.
3. Selezionare la traccia sulla quale creare la nuova parte.
Pu essere una traccia nuova o esistente. I dati nella zona cycle sulla
traccia possono essere conservati o sostituiti (vedere in seguito).
4. Selezionare Unisci MIDI nel Loop dal menu MIDI.
Appare una finestra di dialogo con le seguenti opzioni:
5. Cliccare OK.
Si crea una nuova parte tra i locatori sulla traccia di destinazione conte-
nente gli eventi MIDI processati.
Applicare gli effetti ad una singola parte
Normalmente, modificatori ed effetti MIDI influenzano
unintera traccia MIDI. Non sempre per si vuole questo
potrebbe essere necessario applicare gli effetti MIDI ad
una parte singola, ad esempio (senza dover creare appo-
sta una traccia separata solo per quella parte). In questo
caso, pu essere utile la funzione Unisci MIDI nel Loop:
1. Configurare Modificatori ed effetti MIDI nel modo desi-
derato per la parte.
Essi ovviamente influenzano lintera traccia, ma per ora vediamo la parte.
2. Collocare i locatori intorno alla parte.
Basta selezionare la parte e scegliere Locatori sulla Selezione dal menu
Trasporto (o usare il rispettivo tasto di comando rapido, di default [P]).
3. Assicurarsi che nellelenco tracce sia selezionata la
traccia contenente la parte.
4. Selezionare Unisci MIDI nel Loop.
5. Nella finestra di dialogo che appare, attivare le opzioni
delleffetto desiderate, assicurarsi che Elimina Destina-
zione sia attiva e cliccare OK.
Si crea una nuova parte sulla stessa traccia, contenente gli eventi pro-
cessati. La parte originale cancellata.
6. Spegnere o resettare tutti i Modificatori ed effetti MIDI,
in modo che la traccia sia riprodotta come al solito.
Opzione Descrizione
Includi Insert Se attiva, sono applicati tutti gli effetti in Insert MIDI cor-
renti attivi sulla traccia(e).
Includi Mandate Se attiva, sono applicati tutti gli effetti in Send MIDI cor-
renti attivi sulla traccia(e).
Elimina Destina-
zione
Se attiva, sono cancellati tutti i dati MIDI tra i locatori sini-
stro e destro sulla traccia di destinazione.
Includi Chase Se attiva, gli eventi Chase (ricerca) situati fuori dalla parte
selezionata ma riferiti ad essa sono inclusi nel processo
(ad esempio, un evento Program Change appena prima
del locatore sinistro. Per maggiori informazioni sugli
eventi Chase, vedere Funzione Insegui a pag. 64.
343
Processo e quantizzazione MIDI
Dissolvi Parte
La funzione Dissolvi Parte del menu MIDI ha due impieghi
distinti:
Quando si lavora con parti MIDI (sul canale MIDI Qual-
siasi) che contengono eventi su canali MIDI diversi.
Dissolvi Parte separa gli eventi in base al canale MIDI.
Quando si separano eventi MIDI in base allaltezza.
Un esempio tipico sono le tracce di batteria e percussioni, ove in genere
ogni altezza corrisponde ad un suono di batteria separato.
Dissolvendo una parte in canali o separati o altezze
separate, possibile rimuovere automaticamente la zone
silenziose (vuote) delle parti risultanti attivando il box di
spunta Display Ottimizzato nella finestra Dissolvi Parte.
Dissolvere le parti in canali separati
Impostando una traccia sul canale MIDI Qualsiasi, ogni
evento MIDI riprodotto sul proprio canale MIDI originale,
invece che sul canale impostato per lintera traccia. Le
tracce con canale Qualsiasi sono utili principalmente in
due situazioni:
Registrando pi canali MIDI contemporaneamente.
Per esempio, si pu avere una tastiera MIDI con pi zone, ciascuna delle
quali trasmette i dati MIDI su un canale MIDI diverso. Registrando su una
traccia con canale Qualsiasi possibile riprodurre la registrazione con
suoni diversi per ogni zona (poich le varie note MIDI sono riprodotte su
canali MIDI diversi).
Importando un file MIDI di tipo 0 (Tipo 0).
I file MIDI Tipo 0 contengono solo una traccia, con le note distribuite su
fino a 16 canali MIDI diversi. Impostano questa traccia ad un canale MIDI
specifico, tutte le note nel file MIDI sono riprodotte con lo stesso suono.
Impostando invece la traccia in Qualsiasi il file importato riprodotto
correttamente.
La funzione Dissolvi Parte scansiona le parti MIDI cercando
gli eventi sui diversi canali MIDI collocandoli poi in nuove
parti su nuove tracce (una per ogni canale MIDI trovato).
Ci consente di lavorare su ogni singola parte musicale.
Procedere come segue:
1. Selezionare la parte(i) contenente dati MIDI su canali
diversi.
2. Selezionare Dissolvi Parte dal menu MIDI.
3. Nella finestra di dialogo che appare, selezionare lop-
zione Separa i Canali.
A questo punto, per ogni canale MIDI utilizzato nella parte(i)
selezionata, si crea una nuova traccia MIDI impostata al ca-
nale MIDI corrispondente, poi ogni evento copiato nella
parte sulla traccia con il canale MIDI corrispondente; infine,
la parte(i) originale silenziata.
Un esempio:
Dissolvere le parti in altezze separate
La funzione Dissolvi Parte pu anche scansionare le parti
MIDI per trovare eventi ad altezze diverse e distribuirli in
nuove parti su nuove tracce (una per ogni altezza). Ci
utile quando altezze diverse non sono usate in un contesto
melodico regolare, ma per distinguere suoni diversi (ad
esempio, tracce di batteria MIDI o tracce effetti di un cam-
pionatore). Dissolvendo queste parti, si pu lavorare sin-
golarmente ogni suono su una traccia separata.
Procedere come segue:
1. Selezionare la parte(I) contenente i dati MIDI.
2. Selezionare Dissolvi Parte dal menu MIDI.
3. Nella finestra di dialogo che appare, selezionare lop-
zione Separa le Altezze.
Si crea una nuova traccia MIDI per ogni altezza utilizzata nella parte(i) se-
lezionata, poi gli eventi sono copiati nelle parti sulla traccia alle rispettiva
altezze; infine, la parte(i) originale silenziata.
Questa parte contiene eventi
sui canali MIDI 1, 2 e 3.
Selezionando Dissolvi Parte si creano nuove parti su nuove
tracce, impostate sui canali 1, 2 e 3. Ogni nuova parte contiene
solo gli eventi presenti sul rispettivo canale MIDI.
La parte MIDI originale
silenziata.
344
Processo e quantizzazione MIDI
Conversione Nota-O
Per maggiori informazioni sulle drum map e su Nota-O ve-
dere Lavorare con drum map a pag. 371.
Ripeti Loop
Con questa funzione, i loop traccia indipendenti sono ri-
petuti fino alla fine della traccia, cio le note che prima
erano solo riprodotte in continuazione sono ora note vere
e proprie nella traccia MIDI. Gli eventi a destra del loop
traccia indipendente (entro la stessa parte) vengono so-
stituiti da questa funzione. Per maggiori informazioni sui
loop traccia indipendenti vedere Funzione Traccia Loop
Indipendente a pag. 277
Altre funzioni MIDI
Gli elementi che seguono si trovano nel submenu Funzioni
del menu MIDI:
Legato
Allunga ogni nota selezionata in modo che raggiunga
quella successiva.
Vuoto o sovrapposizione si specificano con Sovrapposi-
zione Legato nella finestra Preferenze (pagina Editing
MIDI).
Con questo valore di Legato, ogni nota allungata per finire 5 tick
prima della nota successiva.
Attivando lopzione Legato Mode: Solo Selezionato, la
durata della nota regolata in modo che raggiunga la nota
successiva selezionata, consentendo, ad esempio, di ap-
plicare il Legato solo ad una linea di basso (quando si
suona su una tastiera).
Lunghezze prefissate
Questa funzione ridimensiona tutte le note selezionate alla
durata impostata nel menu a tendina Durata Quantiz. nella
toolbar delleditor MIDI.
Elimina Doppi
Questa funzione rimuove le doppie note, cio note alla
stessa altezza ed esattamente alla stessa posizione. Le
doppie note ci possono essere quando si registra in mo-
dalit Ciclo, dopo una quantizzazione, ecc.
Elimina Controlli
Questa funzione rimuove tutti i controller MIDI dalle parti
MIDI selezionate.
!
Questa funzione disponibile solo negli editor MIDI.
!
Questa funzione influenza sempre intere parti MIDI.
!
Questa funzione influenza sempre intere parti MIDI.
345
Processo e quantizzazione MIDI
Cancella Controlli Continui
Questa funzione rimuove tutti gli eventi controller continui
MIDI dalle parti MIDI selezionate. Non sono rimossi quindi
eventi On/Off (ad esempio, gli eventi sustain pedal).
Cancella Note
Permette di eliminare note molto brevi o deboli. E utile per
rimuovere automaticamente note fantasma indesiderate
dopo una registrazione. Selezionando Cancella Note
si apre una finestra di dialogo nella quale definire i criteri
della funzione:
I parametri hanno la seguente funzionalit:
Lunghezza Minima
Con il box Lunghezza Minima attivo, tenuta in considera-
zione la durata della nota, in modo da rimuovere note brevi.
Si pu specificare la durata minima (per le note da conser-
vare) nel display value, oppure trascinando la linea blu nel
display grafico della durata sottostante.
Il display grafico della durata pu corrispondere a 1/4 di
misura, una misura, due misure o quattro misure.
Per cambiare questo valore cliccare nel campo a destra del display.
In questo caso, lintero display della durata corrisponde a due misure
ed il valore Lunghezza Minima in note da 1/32 (60 tick).
Velocity Minima
Con il box Velocity Minima attivo, tenuta in considera-
zione la velocity delle note, in modo da rimuovere le note
deboli. La velocity minima (per le note da conservare) si
specifica nel display value.
Rimuovi quando al di sotto di
Questa funzione disponibile solo se sono attivi entrambi
i box Lunghezza Minima e Velocity Minima. Cliccando nel
display valore si stabilisce se entrambi i criteri di durata e
velocity devono essere soddisfatti dalle note per essere
cancellate, oppure se basta uno dei due criteri.
OK e Cancella
Cliccando OK eseguita la cancellazione automatica, in
base ai criteri definiti. Cliccando Cancella, la finestra di
dialogo si chiude senza alcuna cancellazione delle note.
Riduci la Polifonia
Selezionando questa opzione, si apre una finestra di dia-
logo nella quale specificare quante voci devono essere
usate (per le note o parti selezionate). Restringere la poli-
fonia in questo modo utile quando si ha uno strumento
dalla polifonia limitata e si vuole essere sicuri che tutte le
note siano riprodotte. Leffetto si ottiene accorciando op-
portunamente le note, in modo che finiscano prima che
inizi la nota successiva.
Pedali sulla Lunghezza delle Note
Questa funzione cerca gli eventi Sustain pedal On/Off, al-
lunga le note interessate fino a farle corrispondere alla po-
sizione Sustain pedal Off e poi rimuove gli eventi Sustain
Controller On/Off.
Elimina Sovrapposizioni (mono)
Questa funzione evita che note alla stessa altezza si so-
vrappongano (cio che una inizi prima che laltra finisca).
Note sovrapposte alla stessa altezza possono confondere
alcuni strumenti MIDI ( trasmesso un nuovo evento Note
On prima che sia trasmesso levento Note Off); questa
funzione risolve il problema.
!
Questa funzione influenza sempre intere parti MIDI.
346
Processo e quantizzazione MIDI
Elimina Sovrapposizioni (poly)
Questa funzione accorcia le note ove necessario, in modo
che nessuna nota inizi prima che unaltra finisca. Ci av-
viene indipendentemente dallaltezza delle note.
Velocity
Questa funzione apre una finestra di dialogo che permette
di manipolare in vari modi la velocity delle note.
Sono disponibili i seguenti tipi di processo velocity:
Aggiungi/Sottrai
Aggiunge un numero fisso ai valori di velocity esistenti. Il
valore (positivo o negativo) si imposta con il parametro
Quantit.
Comprimi/Espandi
Comprime o espande lintervallo dinamico delle note MIDI,
scalando i valori di velocity in base al valore Fattore (0
300%). Il concetto che moltiplicando diversi valori di ve-
locity con un fattore superiore a 1 (oltre il 100%) aumenta
anche la differenza tra i valori di velocity, mentre usando
un fattore inferiore a 1 (sotto il 100%) la differenza mi-
nore. In breve:
Per comprimere (livellare le differenze di velocity), uti-
lizzare valori Fattore inferiori a 100%.
Dopo la compressione, aggiungere una certa quantit di velocity (con la
funzione Aggiungi/Sottrai) per mantenere il livello medio di velocity.
Per espandere (creare differenze di velocity maggiori)
usare valori di Fattore superiori a 100%.
Prima di espandere, regolare la velocity con la funzione Aggiungi/Sottrai,
in modo che la velocity media abbia un valore a circa met dellintervallo.
Se la velocity media alta (vicina a 127) o bassa (vicina a 0), lespan-
sione non funziona correttamente, semplicemente perch i valori di velo-
city possono essere compresi solo tra 0 e 127!
Limita
Questa funzione garantisce che nessun valore di velocity
sia fuori da un determinato intervallo (definito dai valori Li-
mite Inferiore e Limite Superiore). Tutti i valori di velocity
fuori da questo intervallo sono aumentati/ridotti dei valori
Limite Inferiore/Limite Superiore.
Velocity prefissata
Imposta la velocity di tutte le note selezionate al valore Ins.
Velocity definito nella toolbar degli editor MIDI.
Ottimizza dati MIDI
Ottimizza i dati MIDI. Usarla per ridurre il carico sui dispo-
sitivi MIDI se sono state registrate curve controller molto
dense, ecc.
E anche possibile ottimizzare manualmente i dati dei con-
troller usando la funzione di quantizzazione nellEditor Key.
Estrai Automazione MIDI
Questa opzione consente di convertire automaticamente i
dati dei controller continui di una parte MIDI in dati dauto-
mazione traccia MIDI. Procedere come segue:
1. Selezionare la parte MIDI desiderata contenente i dati
dei controller continui.
2. Selezionare Estrai Automazione MIDI. (Questo co-
mando c anche nel menu contestuale dellEditor Key).
I dati controller sono automaticamente rimossi dalla corsie controller
nelleditor.
3. Nella finestra Progetto, aprire la traccia(e) dautoma-
zione della rispettiva traccia MIDI. Si potr vedere che per
ogni controller continuo della parte stata creata una
traccia dautomazione.
Questa funzione si pu usare solo sui controller conti-
nui. Dati Aftertouch, Pitchbend o SysEx non possono es-
sere convertiti in dati dautomazione traccia MIDI.
!
E una funzione molto utile, poich permette di con-
vertire rapidamente e facilmente i controller continui
delle parti MIDI registrate in dati dautomazione trac-
cia MIDI, mettendoli a disposizione per lediting nella
Finestra Progetto.
347
Processo e quantizzazione MIDI
Si ricorda che per poter sentire i dati dautomazione, si
deve attivare il pulsante (R) Read della rispettiva traccia(e)
dautomazione.
Invertire
Questa funzione inverte lordine degli eventi selezionati (o di
tutti gli eventi nelle parti selezionate), riproducendo allindie-
tro il MIDI. Si noti che leffetto diverso dallinversione di
una registrazione audio. Con il MIDI, le singole note suo-
nano come al solito nello strumento MIDI cambia solo
lordine di riproduzione.
Calcola Tempo dal Tapping
Questa funzione permette di creare una traccia Tempo
completa basata sul tapping (vedere il paragrafo Calcola
Tempo dal Tapping a pag. 413).
27
Editor MIDI
349
Editor MIDI
Editing MIDI
In Cubase, ci sono molti modi per editare il MIDI. Si pos-
sono usare tool e funzioni nella Finestra Progetto per ledi-
ting su larga scala, oppure le funzioni del menu MIDI per
processare in vari modi le parti MIDI (vedere Cosa in-
fluenzano le funzioni MIDI? a pag. 336). Per un editing
manuale grafico sul contenuto delle parti MIDI, si usano gli
editor MIDI:
Editor Key leditor MIDI di default: indica le note grafi-
camente e intuitivamente su una griglia stile piano roll.
LEditor Key consente inoltre lediting dettagliato di eventi non-nota,
come i controller MIDI. Vedere Editor Key Panoramica a pag. 351.
Editor delle Partiture indica le note MIDI in uno spartito
musicale ed possiede tool e funzioni avanzate di nota-
zione, layout e stampa.
LEditor delle Partiture descritto in dettaglio in Parte II: Gestione e
stampa delle partiture a pag. 498.
Drum Editor simile allEditor Key, ma ha il vantaggio
che nelle parti di batteria ogni tasto corrisponde ad un
suono percussivo separato.
E leditor da usare per editare le parti di batteria e percussioni. Vedere
Drum Editor Panoramica a pag. 368.
Editor Elenco mostra tutti gli eventi nelle parti MIDI sele-
zionate in un elenco, consentendo di vedere e modificare
numericamente le loro propriet.
Vedere Editor Elenco Panoramica a pag. 375.
La funzione Edit In-Place permette di editare le parti
MIDI direttamente nella Finestra Progetto.
E come lavorare nellEditor Key, ma pi semplice lediting MIDI nel
contesto di altri tipi di traccia. Vedere Edit In-Place a pag. 366.
Il MIDI si pu editare anche nel Browser Progetto.
Come lEditor Elenco, il Browser Progetto mostra gli eventi in un elenco e
consente un editing numerico. Tuttavia, lEditor Elenco pi adatto alledi-
ting MIDI, poich ha varie caratteristiche e funzioni dedicate. Il Browser
Progetto descritto nel capitolo Browser Progetto a pag. 419.
Si pu definire uno qualsiasi degli editor citati come
editor MIDI di default (vedere in seguito).
Presentazione capitolo
Questo capitolo descrive luso di tutti gli editor tranne
lEditor delle Partiture (descritto in dettaglio in Parte II:
Gestione e stampa delle partiture a pag. 498).
Le funzioni che in questi editor sono identiche (special-
mente nellEditor Key e Drum Editor) sono descritte nella
sezione che riguarda lEditor Key. Le sezioni Drum Editor
(vedere Drum Editor Panoramica a pag. 368), In -Place-
Editor (vedere Edit In-Place a pag. 366) e Editor Elenco
(vedere Editor Elenco Panoramica a pag. 375) descri-
vono solo le funzioni specifiche di questi due editor.
Aprire un editor MIDI
Per aprire un editor MIDI ci sono due modi:
Selezionare una o pi parti (o una traccia MIDI, con nes-
suna parte selezionata) e scegliere Apri Editor Key, Apri
Editor delle Partiture , Apri Drum Editor , Apri Editor Elenco
o Apri In-Place Editor dal menu MIDI (oppure usare il tasto
di comando rapido corrispondente).
Le parti selezionate (o tutte le parti sulla traccia, se non ne stata sele-
zionate alcuna) si aprono nelleditor scelto.
Doppio-clic su una parte per aprirla nelleditor di de-
fault.
Quale editor si apre dipende dalle impostazioni Azione di Edit di Default
nella finestra Preferenze (pagina Visualizzazione EventiMIDI):
Se attiva lopzione Edit come Percussioni quando as-
segnata una Drummap e per la traccia editata selezio-
nata una drum map (vedere Selezionare una drum map
per una traccia a pag. 373), si apre il Drum Editor. Con
un doppio-clic si apre lEditor Key (oppure lEditor delle
Partiture, lEditor Elenco o lEdit In-Place Editor, dipende
dalle proprie preferenze), ma le tracce di batteria si aprono
automaticamente nel Drum Editor.
350
Editor MIDI
Se la parte che si apre per lediting una copia condi-
visa, qualsiasi editing eseguito influenza tutte le copie
condivise della parte.
Le copie condivise si creano premendo [Alt]/[Option]+[Shift] e trasci-
nando, oppure usando la funzione Ripeti con lopzione Copie Condivise
attiva. Nella Finestra Progetto, le copie condivise sono indicate dal nome
della parte in corsivo ed unicona nellangolo in basso a destra della parte.
Gestire pi parti
Aprendo un editor MIDI con pi parti (o una traccia MIDI
contenente pi parti) selezionate, difficile avere una pa-
noramica chiara delle varie parti durante lediting.
A tal proposito, la toolbar delleditor presenta alcune fun-
zioni che consentono di lavorare con pi parti in modo pi
facile e completo:
Il menu Elenco Parti elenca tutte le parti selezionate
quando stato aperto leditor (o tutte le parti sulla traccia,
se non cerano parti selezionate), e permette di scegliere
la parte che deve essere attiva per lediting.
Quando si seleziona una parte dallelenco, essa attivata e centrata au-
tomaticamente nel display delle note.
Si noti che possibile attivare una parte anche selezio-
nando una evento al suo interno con lo strumento Freccia.
Il pulsante Modifica Parte Attiva consente di limitare le
operazioni di editing alla sola parte attiva.
Per esempio, selezionando Tutto dal submenu Seleziona del menu Edit
con questa opzione attiva, sono selezionati solo gli eventi nella parte at-
tiva. Analogamente, selezionando le note trascinando il mouse con lo
strumento Freccia (eseguendo cio un rettangolo di selezione), sono se-
lezionate solo le note presenti nella parte attiva.
Pulsante Modifica Parte Attiva attivo nella toolbar.
Si pu ingrandire la parte attiva in modo che occupi lin-
tero schermo selezionando Ingrandisci sull'Evento dal
submenu Ingrandimento del menu Edit.
Il pulsante Mostra Bordi Parte si usa per vedere ben
definiti i bordi della parte attiva.
Attivandolo, tutte le parti (tranne quella attiva) sono sfumate in grigio, ed
i bordi si distinguono meglio. Nel righello dellEditor Key ci sono anche
due marker con il nome della parte attiva che ne indicano inizio e fine.
Essi possono essere spostati liberamente per modificare la dimensione
della parte.
Pulsante Mostra Bordi Parte attivo nella toolbar.
E possibile scorrere le parti (attivandole) con i tasti di
comando rapido.
Nella finestra di dialogo Comandi Via Tastiera categoria Edit, ci sono
due funzioni al riguardo: Attiva Parte Successiva e Attiva Parte Prece-
dente. Assegnando dei tasti di comando rapido a queste due funzioni, si
pu usarli per scorrere tra le parti negli editor. Per ulteriori informazioni,
vedere Configurare i tasti di comando via tastiera a pag. 490.
351
Editor MIDI
Editor Key Panoramica
Toolbar
Come in altre finestre, la toolbar contiene gli strumenti (tool)
e varie impostazioni. Si possono specificare gli elementi vi-
sibili e salvare/richiamare configurazioni diverse della tool-
bar vedere Finestre di dialogo Impostazioni a pag. 480.
Linea Info
La linea Info mostra le informazioni sulle note MIDI selezio-
nate. Sulla linea Info si possono editare tutti i valori con le
normali procedure di editing (vedere Editing nella linea
Info a pag. 359). I valori Lunghezza e Posizione sono indi-
cati nel formato corrente selezionato per il righello (vedere
in seguito).
Toolbar Righello
Display Note Display Controller
Linea Info
Mostra/Nasconde linea Info
Pulsante Editor in Solo
Tool Editor Key
Scorrimento Au-
tomatico on/off
Ascolto on/off
Elenco Parti
Mostra/Nasconde
bordi della parte
Edita solo
parte attiva
Auto Seleziona
Controller
Tool Smussa
Controlli Trasposizione
Funzione Snap on/off
Velocity note inserite Modalit griglia
Impostazioni Quantizz. Registraz. Step
Ingresso MIDI
Controlli Step/
ingresso MIDI
Menu Colore
ILoop traccia indi-
pendente on/off
Intervallo loop (vedere Loop traccia
indipendente a pag. 354).
Display riconosci-
mento accordi
Display puntatore mouse: Altezza
corrente e posizione metrica
Pulsante Apri
Dispositivo
352
Editor MIDI
Per mostrare o nascondere la linea Info, cliccare sulla ri-
spettiva icona nella toolbar.
Il righello
Il righello mostra la timeline (di default nel formato display
selezionato sulla Barra di Trasporto). Per il righello delledi-
tor MIDI si pu scegliere un formato diverso nel menu a ten-
dina Righello, che si apre cliccando sul pulsante freccia a
destra. Per un elenco dei formati disponibili, vedere Il ri-
ghello a pag. 34.
In fondo al menu a tendina ci sono due opzioni aggiuntive:
Selezionando Tempo Lineare, righello, display note e
controller sono lineari rispetto al tempo.
Quindi, se il righello indica Misure la distanza tra le stanghette della mi-
sura varia in base al tempo.
Selezionando Misure Lineari , righello, display note e
controller sono lineari rispetto al tempo in chiave.
Quindi, se il righello indica Misure la distanza tra i beat rimane costante.
Nella maggior parte dei casi, per lediting MIDI simposta il
formato display in Misure e Misure Lineari.
Display note
Il Display note la zona principale nellEditor Key; con-
tiene una griglia sulla quale le note MIDI sono indicate in
box. La larghezza di un box corrisponde alla durata della
notae la posizione verticale di un box corrisponde al nu-
mero nota, con le note pi acute situate in alto nella griglia.
La tastiera del pianoforte virtuale a sinistra una guida per
trovare il giusto numero nota.
Per una descrizione sulla visualizzazione dei colori nota nel
Display note, vedere Colorare note ed eventi a pag. 355.
Funzione Riconoscimento Accordi
Cubase ha una comoda funzione Riconoscimento Accordi
che aiuta ad identificare gli accordi nel Display note
dellEditor Key. Per sapere quale accordo si forma suo-
nando alcune note simultaneamente, collocare il cursore
di progetto sopra le note. Tutte le note MIDI toccate dal
cursore di progetto sono analizzate ed il display Ricono-
scimento Accordi nella toolbar indica laccordo formato
dalle note.
Nella figura, il cursore di progetto tocca le note C, Eb e G.
Come indica il display Riconoscimento Accordi, si forma laccordo di
DO minore.
Display controller
La zona in basso della finestra Editor Key il display con-
troller. Esso costituito da una o pi corsie controller, cia-
scuna delle quali indica una delle seguenti propriet o tipi
devento:
Valori velocity delle note.
Eventi Pitch Bend.
Eventi Aftertouch.
Eventi Poly Pressure.
Eventi Program Change.
Tutti i tipi di eventi dei controller continui (CC).
353
Editor MIDI
Per modificare la dimensione del display controller, trasci-
nare il divisore tra il display controller e il Display note.
Singrandisce il display controller e si riduce il Display
note, o viceversa.
Nel display controller i valori di velocity sono indicati da
barre verticali; le barre pi alte corrispondono a valori di
velocity superiori:
Ogni barra di velocity corrisponde ad una nota nel Display note.
Nel display controller, gli eventi (cio, tutto ci che di-
verso dai valori velocity) sono indicati in blocchi, le cui
altezze corrispondono ai valori degli eventi. Tuttavia, gli
eventi registrati (o disegnati con un valore basso di quan-
tizzazione) possono apparire pi come curve piene, sem-
plicemente perch sono collocati molto vicini tra loro:
Ingrandendo la curva superiore, si pu notare che costituita da eventi
separati.
A differenza delle note, nel display controller gli eventi
non hanno durata; nel display il valore di un evento va-
lido fino allinizio dellevento successivo:
Per una descrizione dellediting nel display controller, ve-
dere Editing nel display controller a pag. 361.
Operazioni nellEditor Key
Ingrandimento
NellEditor Key lingrandimento si esegue con le normali
procedure, usando i cursori di ingrandimento, lo stru-
mento Ingrandimento o il submenu Ingrandimento del
menu Edit.
Trascinando un rettangolo con lo strumento Ingrandi-
mento, il risultato dipende dallopzione Tool Zoom Stan-
dard: Zoom Solo Orizzontale della finestra Preferenze
(pagina EditingStrumenti).
Se attiva, la finestra zoomata solo in orizzontale; se non attiva, la fine-
stra zoomata sia in orizzontale che in verticale.
Uso del tool Trim
Il tool Trim permette di modificare la durata degli eventi
nota tagliando inizio o fine delle note. E disponibile
nellEditor Key e Editor Elenco.
Usare il tool Trim significa spostare levento Note-On o
Note-Off di una o pi note alla posizione stabilita con il
mouse. Procedere come segue:
1. Selezionare il tool Trim nella toolbar.
Il puntatore del mouse assume il simbolo di un coltello.
2. Individuare le note da editare.
Per editare una singola nota, cliccarci sopra con il tool
Trim; rimosso lintervallo tra il cursore del mouse e la fine
della nota.
Per trovare la posizione esatta per loperazione di Trim, si pu usare il di-
splay di posizione del mouse nella toolbar.
Per editare pi note, cliccare e trascinare il mouse attra-
verso le note.
Appare una linea: le note sono tagliate lungo questa linea.
Tagliare la fine di tre eventi nota.
Cancellando il secondo evento
il primo evento sar valido
fino allinizio del terzo evento.
354
Editor MIDI
Di default, il tool Trim taglia la fine delle note. Per tagliare
linizio della nota(e) premere [Alt]/[Option] mentre si tra-
scina il mouse.
Premendo [Ctrl]/[Command] mentre si trascina, appare
una linea di trim verticale che permette dimpostare la
stessa posizione dinizio o fine per tutte le note editate.
E possibile cambiare i tasti di comando rapido per il tool
Trim nella finestra Preferenze (pagina EditingModificatori
per gli Strumenti).
Si noti che tagliando linizio di una nota nellEditor
Elenco, la nota si potrebbe spostare ad una posizione di-
versa nellelenco (poich ora gli altri eventi possono ini-
ziare prima dellevento editato).
Si noti, inoltre, che le note tagliate alla fine non scat-
tano (Snap) alle posizioni in griglia.
Riproduzione
Quando si lavora in un editor MIDI si pu riprodurre la mu-
sica come sempre. Ci sono molte funzioni che facilitano
lediting durante la riproduzione:
Pulsante Solo
Attivando il pulsate Solo, durante le riproduzione si sen-
tono solamente le parti MIDI editate.
Scorrimento Automatico
Come descritto nel paragrafo Scorrimento Automatico a
pag. 58, la funzione Scorrimento Automatico fa in modo
che la finestra segua il cursore di progetto durante la ri-
produzione, lasciando sempre visibile la posizione di ripro-
duzione. Tuttavia, quando si lavora in un editor MIDI, pu
essere necessario disattivare lo Scorrimento Automatico
cos gli eventi sui quali si sta lavorando rimangono sem-
pre visibili.
I pulsanti Scorrimento Automatico in ogni editor MIDI sono
indipendenti dalla funzione Scorrimento Automatico della
Finestra Progetto; lo Scorrimento Automatico, quindi, pu
essere attivato nella Finestra Progetto e disattivato nelledi-
tor MIDI in cui si lavora.
Loop traccia indipendente
Il loop traccia indipendente una sorta di mini-ciclo, che
influenza solo la parte MIDI da editare. Attivando il loop, gli
eventi MIDI al suo interno MIDI sono ripetuti in continua-
zione ed in modo completamente indipendente gli altri
eventi (su altre tracce) sono riprodotti come al solito.
Lunica interazione tra il loop e la riproduzione regolare
che ogni volta che il ciclo riparte, cos fa anche il loop.
Per configurare un loop traccia indipendente, procedere
come segue:
1. Attivare il loop cliccando sul pulsante Loop nella tool-
bar.
Se non visibile, clic-destro nella toolbar ed aggiungere la sezione Im-
postazioni Traccia Loop vedere Finestre di dialogo Impostazioni a
pag. 480.
Quando il loop attivo, il ciclo non appare nel righello.
2. Ora si deve specificare la durata del loop. Si hanno le
seguenti possibilit:
[Ctrl]/[Command]-clic e [Alt]/[Option]-clic nel righello
per impostare rispettivamente inizio e fine del loop.
Inserire numericamente le posizioni Inizio e Fine del loop
nei campi valore accanto al pulsante Loop.
Cliccare e trascinare nella parte alta del righello per
spostare i locatori alle posizioni desiderate.
Nel righello il loop traccia indipendente indicato in color
porpora.
Gli eventi MIDI sono ripetuti fino a quando il pulsante
Loop attivo e la finestra delleditor MIDI aperta.
Per trasformare il loop in note MIDI vere e proprie, usare la
funzione Ripeti Loop del menu MIDI (vedere Ripeti Loop
a pag. 344).
355
Editor MIDI
Ascolto
Se nella toolbar attiva licona altoparlante, le singole
note sono riprodotte (ascoltate) automaticamente quando
le si sposta o trasporta dintonazione, oppure quando si
creano nuove note disegnandole; si sente cos ci che si
sta facendo.
Snap
Funzione Snap attiva nella toolbar.
La funzione Snap serve per trovare posizioni precise du-
rante lediting in un editor MIDI. Per farlo, limita il movimento
orizzontale ed il posizionamento a determinate posizioni. Le
operazioni influenzate dalla funzione Snap includono spo-
stamento, duplicazione, disegno, dimensionamento, ecc.
Come la funzione Snap lavora dipende dalla modalit
Snap selezionata nel menu a tendina situato accanto al
pulsante Snap.
Vedere Funzione Snap a pag. 56.
Con il formato display Misure selezionato nel righello,
la griglia Snap definita dal valore Quantizzazione nella
toolbar.
Ci consente lo Snap non solo a valori nota straight ma anche ad una
griglia swing che si configura nella finestra di dialogo Impostazioni Quan-
tizzazione (vedere Funzioni Quantizzazione a pag. 336).
Quando nel righello selezionato uno qualsiasi degli altri
formati display, il posizionamento limitato alla griglia visua-
lizzata, cio si pu scattare con pi precisione ingrandendo
il display e con meno precisione riducendo il display.
Colorare note ed eventi
Con il menu a tendina Colori sulla toolbar possibile sce-
gliere uno schema di colori per gli eventi nelleditor. Le op-
zioni sono:
Quando selezionata una qualsiasi delle opzioni (tranne
Parte), si pu scegliere Impostazioni dal menu a ten-
dina Colori; si apre una finestra di dialogo nella quale spe-
cificare quali colori devono essere associati a determinati
valori velocity, altezze o canali, rispettivamente.
Creare ed editare note
Per disegnare nuove note nellEditor Key, usare gli stru-
mento Disegna o Linea.
Disegnare note con lo strumento Disegna
Con lo strumento Disegna, sinseriscono singole note
cliccando alle posizioni tempo (orizzontale) e altezza (ver-
ticale) desiderate.
Muovendo il puntatore nel Display note, la sua posizione
nella misura indicata nella toolbar, mentre laltezza indi-
cata sia nella toolbar che sulla tastiera del pianoforte vir-
tuale a sinistra.
Si trova cos facilmente la giusta nota e la corretta posizione dinserzione.
Se attiva la funzione Snap, essa determina la posi-
zione dinizio della nota creata.
Opzione Descrizione
Velocity Le note assumono colori diversi in base alle loro velocity.
Intonazione Le note assumono colori diversi in base alle loro altezze.
Canale Le note assumono colori diversi in base ai loro canali
MIDI.
Parte Le note assumono lo stesso colore delle rispettive parti
nella Finestra Progetto. Usare questa opzione quando in
un editor si lavora con due o pi tracce, per distinguere
meglio le note di ogni traccia.
GridMatch Le note assumono colori diversi in base alla loro posi-
zione temporale. Con questa opzione facile vedere se,
ad esempio, le note di un accordo iniziano esattamente
sullo stesso beat.
Opzione Descrizione
356
Editor MIDI
Cliccando una volta, la nota creata avr la durata stabi-
lita nel menu a tendina Durata Quantiz. sulla toolbar.
Si pu creare una nota pi lunga cliccando e trascinando. La durata della
nota creata sar un multiplo del valore Durata Quantiz.
Disegnare le note con lo strumento Linea
Lo strumento Linea si pu usare per creare una serie di
note contigue. Per farlo, cliccare e trascinare per dise-
gnare una linea, quindi rilasciare il pulsante sinistro del
mouse.
Lo strumento Linea presenta varie modalit duso.
Per selezionarne una, cliccare sullicona dello strumento Linea nella tool-
bar quando il tool gi selezionato; si apre un menu a tendina dal quale
selezionare una delle modalit duso dello strumento Linea.
Licona del tool cambia aspetto in base alla modalit selezionata.
Impostare i valori di velocity
Disegnando le note nellEditor Key, esse hanno il valore di
velocity stabilito nel campo ins. velocity nella toolbar.
Per stabilire il valore di velocity si pu usare uno dei quat-
tro metodi seguenti:
Quando assegnato un comando rapido alloperazione
Strumento Selezione Edit Velocity (nella pagina Editing
Modificatori per gli Strumenti della finestra Preferenze),
possibile selezionare una o pi note, premere [Ctrl]/
[Command]+[Shift] e cliccare su una delle note selezio-
nate per modificare la velocity.
Il cursore diventa un altoparlante e, accanto alla nota, appare un campo
valore velocity il cursore Velocity Nota. Muovere il puntatore del mouse
in alto/basso per cambiare il valore. Le variazioni di valore sono applicate
a tutte le note selezionate (come si pu vedere nella corsia controller).
Selezionando un valore di velocity predefinito dal menu
a tendina insert velocity.
Il menu presenta cinque diversi valori di velocity predefiniti. Lopzione
Impostazioni apre una finestra di dialogo che consente di specificare
quali dei cinque valori di velocity sono resi disponibili nel menu a tendina.
(Questa finestra si apre anche selezionando Inserisce Velocity dal
menu MIDI).
Inserendo manualmente il valore di velocity: cliccare nel
campo insert velocity e digitare il valore desiderato.
Con un tasto di comando rapido.
Nella finestra di dialogo Comandi Via Tastiera (categoria MIDI Insert
Velocity 1-5) si pu assegnare un tasto di comando rapido ad ognuno
dei cinque valori di velocity disponibili. Ci consente di selezionare rapi-
damente i vari valori di velocity quando sinseriscono le note. Vedere
Configurare i tasti di comando via tastiera a pag. 490.
Selezionare le note
Per selezionare le note si usa uno dei seguenti metodi:
Strumento Freccia.
Si applicano le tecniche di selezione standard: selezionare la nota clic-
candoci sopra o usando un rettangolo di selezione. Si noti che premendo
[Shift] e cliccando sulle note o disegnando un rettangolo di selezione,
queste note sono aggiunte alla selezione complessiva. Premendo [Ctrl]/
[Command] e cliccando sulle note o disegnando un rettangolo di sele-
zione, queste note sono rimosse dalla selezione complessiva (funziona-
lit standard di Windows).
Modalit Descrizione
Linea E la modalit di default dello strumento Linea. Quando
selezionata, cliccare e trascinare il mouse per tracciare
una linea retta con un angolo qualsiasi. Al rilascio del pul-
sante sinistro del mouse si crea una serie di note, alline-
ate con la linea tracciata. Se attiva la funzione Snap, le
note sono spaziate e dimensionate in base al valore
Quantiz.
Parabola, Sinu-
soide, Triango-
lare, Quadra
Inseriscono gli eventi lungo curve di forme diverse. Seb-
bene si possano usare per creare note, sono pi adatte
allediting dei controller (vedere Aggiungere e modifi-
care eventi nel display controller a pag. 363).
Pennello Permette dinserire pi note trascinando e tenendo pre-
muto il pulsante sinistro del mouse. Se la funzione Snap
attiva, le note sono posizionate e dimensionate in base ai
valori Quantizz. e Durata Quantiz. Premendo [Ctrl]/[Com-
mand] mentre si disegna, il movimento limitato in oriz-
zontale (le note disegnate hanno la stessa altezza).
357
Editor MIDI
Usare il submenu Seleziona del menu Edit o il menu ra-
pido.
Le opzioni del submenu Seleziona sono:
Per passare da una nota allaltra si possono usare an-
che i tasti freccia sinistra e destra sulla tastiera del com-
puter.
Premendo [Shift] ed usando i tasti freccia mantenuta la selezione cor-
rente in modo da selezionare pi note.
Per selezionare tutte le note ad una determinata altezza,
premere [Ctrl]/[Command] e cliccare sul tasto desiderato
nel display tastiera virtuale a sinistra.
Si pu anche premere [Shift] ed eseguire un doppio-clic su una nota per
selezionare tutte le note successive alla stessa altezza oppure usare le
funzioni Pitch Uguale nel submenu Seleziona.
Se nella finestra Preferenze (pagina Editing) attiva
lopzione Seleziona Automaticamente gli Eventi sotto al
Cursore, sono selezionate automaticamente tutte le note
toccate dal cursore di progetto.
Scambiare le selezioni
Per scambiare gli elementi selezionati allintero di un rettan-
golo di selezione, premere [Ctrl]/[Command] e racchiudere
gli stessi elementi allinterno di un nuovo rettangolo di sele-
zione. Al rilascio del pulsante sinistro del mouse, la sele-
zione precedente de-selezionata, e viceversa.
Selezionare i controller allinterno dellintervallo nota
E possibile selezionare i controller allinterno dellinter-
vallo nota selezionato. Ecco cosa avviene:
Se nella toolbar attivo il pulsante Auto Seleziona Con-
troller, i controller sono sempre selezionati quando sono
selezionate le rispettive note.
Selezionando Selez. Controller in Range Nota nel su-
bmenu Seleziona del menu Edit, sono selezionati i control-
ler allinterno dellintervallo nota (cio tra la prima nota pi
a sinistra e lultima nota pi a destra).
Si noti che perch funzioni, basta che siano selezionate solo due note.
Sono selezionati tutti i controller allinterno di questo intervallo.
Un intervallo nota dura fino allinizio della nota succes-
siva o fino alla fine della parte.
I controller delle note selezionate si spostano insieme
alle note corrispondenti spostate.
Spostamento e Trasposizione delle note
Per spostare le note nelleditor, usare uno dei seguenti
metodi:
Cliccare e trascinare a una nuova posizione.
Tutte le note selezionate si spostano, mantenendo le rispettive posizioni
relative. Se la funzione Snap attiva, essa determina a quali posizioni si
possono spostare le note, vedere Snap a pag. 355.
Opzione Descrizione
Tutto Seleziona tutte le note nella parte editata.
No Toglie la selezione a tutti gli eventi.
Inverti Inverte la selezione a tutti gli eventi selezionati tolta la
selezione, e sono invece selezionate tutte le note che non
lo erano.
Contenuto nel
Loop
Seleziona tutte le note parzialmente o completamente
allinterno dei locatori sinistro e destro (visibile solo se
sono impostati i locatori).
Dall'Inizio al Cur-
sore
Seleziona tutte le note che iniziano a sinistra del cursore
di progetto.
Dal Cursore alla
Fine
Seleziona tutte le note che finiscono a destra del cursore
di progetto.
Pitch Uguale-
Tutte Ottave
Perch funzioni deve essere selezionata una nota. Que-
sta funzione seleziona tutte le note in quella parte che
hanno la stessa altezza (in tutte le ottave) della nota cor-
rente selezionata.
Pitch Uguale-
Stessa Ottava
Come lopzione precedente, ma seleziona solo le note
alla stessa altezza (nella stessa ottava).
Selez. Control-
ler in Range
Nota
Seleziona i dati dei controller MIDI allinterno dellinter-
vallo di note selezionato (vedere in seguito).
Sono selezionate tutte le
note alla stessa altezza.
!
Si noti inoltre che si pu limitare il movimento solo in
orizzontale o verticale tenendo premuto [Ctrl]/[Com-
mand] mentre si trascina.
358
Editor MIDI
Usare i tasti freccia su/gi sulla tastiera del computer.
Questo metodo consente il Trasposizione delle note selezionate, senza il
rischio di spostarle in orizzontale. Si pu usare anche la funzione Traspo-
sizione (vedere Trasposizione a pag. 341) o la linea Info (vedere Linea
Info a pag. 351). Premendo [Shift] ed usando i tasti freccia su/gi si tra-
sportano le note in step di unottava.
Il trasporto influenzato anche dalle impostazioni globali di trasposi-
zione, vedere Funzioni di Trasposizione a pag. 114.
Usare la funzione Sposta sul Cursore del menu Edit.
Le note selezionate si spostano alla posizione del cursore di progetto.
Selezionare una nota e regolare la sua posizione o al-
tezza nella linea Info.
Vedere Editing nella linea Info a pag. 359.
Usare i pulsanti Sposta dei controlli Smussa nella tool-
bar.
La nota(e) selezionata si sposta della quantit definita nel menu a tendina
Quantize.
Di default, i controlli Smussa non sono visibili sulla toolbar per maggiori
informazioni, vedere Finestre di dialogo Impostazioni a pag. 480.
Si noti che spostando le note selezionate ad una posi-
zione diversa, si spostano anche i controller selezionati
delle note stesse.
Vedere anche Spostare e copiare eventi a pag. 365.
La posizione delle note si pu regolare anche con la quan-
tizzazione (vedere Funzioni Quantizzazione a pag. 336).
Duplicazione e ripetizione note
Le note si duplicano come gli eventi nella Finestra Pro-
getto:
Tenere premuto [Alt]/[Option] e trascinare la nota(e) ad
una nuova posizione.
Se la funzione Snap attiva, essa determina a quali posizioni si possono
copiare le note (vedere Snap a pag. 355).
Selezionando Duplica dal menu Edit si crea una copia
della nota selezionata che collocata subito dopo quella
originale.
Se sono selezionate pi note, sono tutte copiate come una unit e sono
mantenute le distanze relative tra le note.
Selezionando Ripeti dal menu Edit si apre una finestra
di dialogo che consente di creare una serie di copie della
nota(e) selezionata.
E come la funzione Duplica, ma si pu specificare il numero di copie.
Si pu anche eseguire la funzione Ripeti trascinando il
mouse: selezionare la nota(e) da ripetere, premere [Alt]/
[Option], cliccare sul bordo destro dellultima nota selezio-
nata e trascinare a destra.
Pi si trascina verso destra, pi copie sono create (come indica il tooltip).
Comandi Taglia e Incolla
Per spostare o copiare materiale allinterno di una parte e
tra parti diverse si possono usare i comandi Taglia, Copia
e Incolla del menu Edit. Quando sincollano note copiate,
si pu usare il normale comando Incolla della funzione In-
colla Tempo, nel submenu Intervallo del menu Edit.
Incolla inserisce le note copiate alla posizione del cursore di
progetto, senza influenzare le note esistenti.
Incolla Tempo le inserisce alla posizione del cursore di
progetto, ma sposta (e se necessario separa) le note esistenti
per far spazio alle note incollate.
Selezionando Incolla Tempo con
questi dati nel clipboard ed il cursore
di progetto qui
si ottiene questo.
359
Editor MIDI
Ridimensionare note
Per ridimensionare una nota usare uno dei metodi se-
guenti:
Collocare lo strumento Freccia a inizio o fine della nota,
in modo che il puntatore assuma la forma di una piccola
doppia freccia, quindi cliccare e trascinare a sinistra o de-
stra per ridimensionare la nota.
Con questo metodo si ridimensiona la nota in entrambe le direzioni.
Cliccare con lo strumento Disegna allinterno del box
nota e trascinare a sinistra o destra (rispettivamente per
accorciare o allungare la nota).
Con entrambi questi metodi la durata risultante un multi-
plo del valore Durata Quantiz. nella toolbar.
Usare i pulsanti Trim Start/End nei controlli Smussa
della toolbar.
Si ridimensiona la nota(e) selezionata spostandone le posizioni dinizio o
fine, in step che dipendono dal valore Durata Quantiz. nella toolbar. Di
default, i controlli Smussa non sono visibili nella toolbar vedere Fine-
stre di dialogo Impostazioni a pag. 480.
Selezionare la nota e regolarne la durata nella linea Info.
Vedere Editing nella linea Info a pag. 359.
Usare il tool Trim (Vedere Uso del tool Trim a pag. 353).
Separare le note
Per separare le note ci sono tre modi:
Cliccare su una nota con lo strumento Separa: la nota si
separa alla posizione di clic (il valore Snap, se attivo, te-
nuto in considerazione).
Con pi note selezionate, esse sono separate tutte alla stessa posizione.
Selezionare Dividi al Cursore: tutte le note intersecate
dal cursore di progetto sono separate alla posizione del
cursore.
Selezionare Separa Loop: tutte le note intersecate dal
locatore sinistro o destro sono separate alle posizioni dei
locatori.
Incollare le note
Cliccando su una nota con lo strumento Incolla la si in-
colla alla nota successiva che ha la stessa altezza; si ot-
tiene una nota lunga che si estende dallinizio della prima
nota alla fine della seconda e con le propriet (velocity,
ecc.) della prima nota.
Silenziare le note
NellEditor Key possibile silenziare singole note, al con-
trario della Finestra Progetto ove si silenzia unintera parte
MIDI. Ci consente di escludere note dalla riproduzione,
ma poterle sentire di nuovo in qualsiasi momento. Per si-
lenziare una nota, usare uno dei seguenti metodi:
Cliccare sulla nota con lo strumento Mute.
Trascinare un rettangolo con lo strumento Mute che
racchiuda tutte le note da silenziare.
Selezionare la nota(e) e scegliere Mute dal menu Edit.
Il tasti di comando rapido di default [Shift]+[M].
Nel Display note, le note in Mute appaiono sbiadite.
Per togliere dal Mute una nota, cliccarci sopra o circon-
darla con lo strumento Mute, oppure selezionarla e sce-
gliere Togli Mute dal menu Edit. Il tasto di comando rapido
di default [Shift]+[U].
Cancellare le note
Per cancellare le note, cliccarci sopra con lo strumento
Elimina o selezionarle e premere [Backspace].
Editing nella linea Info
La linea Info mostra valori e propriet dellevento(i) selezio-
nato. Se selezionato un solo evento, i suoi valori sono vi-
sualizzati nella linea Info. Se sono selezionati pi eventi, la
linea Info visualizza i valori del primo di questi eventi in giallo.
Pi eventi selezionati.
360
Editor MIDI
I valori nella linea Info si editano con le normali procedure
di editing valore. Qui possibile spostare, ridimensionare,
trasportare o modificare la velocity di eventi con molta
precisione. Si pu anche cliccare nei campi Pitch o Velo-
city nella linea Info e suonare una nota sulla tastiera MIDI
altezza o velocity sono regolati in base alla nota suonata.
Se ci sono pi eventi selezionati e si modifica un va-
lore, tutti gli eventi selezionati cambiano della quantit im-
postata.
Se ci sono pi eventi selezionati, tenendo premuto
[Ctrl]/[Command] e modificando un valore, la variazione
assoluta.
In altre parole, il valore sar lo stesso per tutti gli eventi selezionati.
Come lEditor Key gestisce le drum map
Quando una drum map (vedere Lavorare con drum map
a pag. 371) assegnata a una traccia MIDI, lEditor Key
visualizza i nomi dei suoni di batteria, cos come definito
dalla drum map.
Ci consente di usare lEditor Key per lediting della batte-
ria, ad esempio durante lediting della lunghezza di note di
batteria (che potrebbe essere necessario per alcuni stru-
menti esterni) o durante lediting di numerose parti, per
identificare eventi di batteria.
Editing delle note via MIDI
E possibile modificare le propriet delle note via MIDI. E
un metodo rapido per avere il giusto valore di velocity, ad
esempio, poich si sente il risultato durante lediting:
1. Selezionare la nota da editare.
2. Cliccare sul simbolo del connettore MIDI nella toolbar.
Cliccare su questo pulsante per abilitare lediting via MIDI.
3. Usare i pulsanti nota nella toolbar per decidere quali
propriet saranno cambiate dallingresso MIDI.
Si pu abilitare lediting di altezza, velocity Note-On e/o Note-Off.
Qui, le note editate assumono altezza e valori di velocity delle note inse-
rite via MIDI, ma le velocity note-off restano come sono.
4. Suonare una nota sullo strumento MIDI.
La nota selezionata nelleditor assume altezza, velocity e/o velocity Note-
Off della nota suonata.
La nota successiva nella parte editata selezionata auto-
maticamente, quindi facile editare rapidamente una serie
di note.
Per provare ancora, selezionare nuovamente la nota (ad
esempio, premendo il tasto freccia sinistra sulla tastiera
del computer) e suonare di nuovo una nota sullo stru-
mento MIDI.
Registrazione Step
Registrazione Step significa inserire una nota alla volta (o
un accordo alla volta) senza preoccuparsi troppo di stare a
tempo; utile quando si conosce la parte da registrare, ma
non si riesce a suonarla esattamente come si vorrebbe.
Procedere come segue:
1. Cliccare sul pulsante Registrazione Step nella toolbar
per attivare la modalit Registrazione Step.
nella Linea Info, nel campo Intonazione
nel campo Valore Nota
nellevento stesso (a condizione che il fat-
tore di zoom sia sufficientemente elevato).
quando si tra-
scina una nota
I nomi dei suoni di batteria sono visualizzati
361
Editor MIDI
2. Usare i pulsanti nota a destra per decidere quali pro-
priet sono incluse quando si inseriscono le note.
Per esempio, si potrebbero escludere le velocity e/o le velocity Note-Off
delle note suonate. Si pu anche disattivare la propriet pitch; in tal caso,
tutte le note assumono laltezza C3, non importa cosa si suona.
3. Cliccare in una zona qualsiasi del Display note per sta-
bilire la posizione Inizio (la prima nota o accordo).
La posizione step input indicata da una linea blu nel Display note, e nel
display inferiore del puntatore del mouse nella toolbar.
4. Specificare spaziatura e durata nota desiderati con i
menu a tendina quantizza e lunghezza Quantizzazione.
Le note inserite sono posizionate in base al valore di quantizzazione e
hanno la durata del valore lunghezza Quantizzazione. Per esempio, impo-
stando quantizza in note da 1/8 e i quantizzazione e hanno la durata del
valore in note da 1/16, saranno inserite note da 1/16 ad ogni posizione
nota di 1/8.
5. Suonare la prima nota o accordo sullo strumento MIDI.
Nota o accordo appaiono nelleditor e la posizione Registrazione Step
avanza di un valore step quantizzato.
Se attiva la modalit Insert, tutte le note a destra
della posizione step input si spostano per fare spazio
alla nota o accordo inserita.
Modalit Insert attiva.
6. Continuare allo stesso modo con le altre note o accordi.
Mentre si prosegue possibile regolare il valore quantizza o lunghezza
Quantizzazione e hanno la durata del valore , per cambiare il tempo o le
durate nota. Si pu anche spostare manualmente la posizione Registra-
zione Step cliccando ovunque nel Display note.
Per inserire una pausa, premere il tasto freccia destra
sulla tastiera del computer.
La posizione step input avanza di uno step.
7. Al termine, cliccare di nuovo sul pulsante Registra-
zione Step per disattivare la modalit Registrazione Step.
Editing nel display controller
Corsie controller
Di default, il display controller ha solo una corsia, che vi-
sualizza un evento alla volta. Tuttavia, si possono aggiun-
gere corsie con un clic-destro nel display e selezionando
Crea Nuovo Percorso Controllo dal menu rapido. Si
possono cos visualizzare ed editare controller diversi
nello stesso momento.
Display controller con tre corsie.
Per rimuovere una corsia, clic-destro nella corsia e sele-
zionare Rimuovi questo Percorso dal menu rapido, o
cliccare sul pulsante -.
Si nasconde la corsia alla vista gli eventi non sono influenzati in alcun
modo.
Rimuovendo tutte le corsie, il display controller non
pi visibile.
Per vederlo di nuovo, selezionare Crea Nuovo Percorso Controllo dal
menu rapido.
362
Editor MIDI
Selezionare il tipo devento
Ogni corsia controller visualizza un tipo devento alla volta.
Per selezionare quello da visualizzare, usare il menu a ten-
dina a sinistra della corsia.
Selezionando Impostazioni si apre una finestra di dia-
logo nella quale possibile specificare quali tipi devento
controller continui sono disponibili nel menu a tendina.
Ogni traccia MIDI ha la sua configurazione della corsia
controller (numero di corsie e tipi devento selezionato).
Quando si creano nuove tracce, esse assumono la configurazione
dellultima corsia controller usata.
Preset corsie controller
Una volta aggiunto il numero necessario di corsie control-
ler e selezionato i tipi devento che servono, si pu salvare
questa combinazione in un preset corsia controller. Per
esempio, si potrebbe avere un preset con una sola corsia
velocity, un altro con una combinazione di velocity, pitch
bend e modulation, e cos via. Si pu quindi lavorare molto
pi velocemente con i controller.
Per salvare in un preset la configurazione della corsia
controller corrente, scorrere il menu a tendina a sinistra
della barra di scorrimento orizzontale e selezionare Ag-
giungi.
Inserire un nome per il preset nella finestra di dialogo che appare e cliccare
OK.
Per applicare un preset salvato, selezionarlo dal menu a
tendina.
Si aprono subito le corsie controller e i tipi devento del preset.
Per rimuovere o rinominare i preset, selezionare Orga-
nizza dal menu a tendina.
Editing dei valori di velocity
Quando selezionata la veduta Velocity, la corsie indica
la velocity di ogni nota con una barra verticale.
I valori di velocity si editano con gli strumenti Disegna o Li-
nea. I vari tool e le modalit dello strumento Linea offrono
molte possibilit, elencate in seguito.
Se nella finestra Preferenze (pagina EditingMIDI)
attiva lopzione Editing Sez.Controller: tool Disegna di
default, lo strumento Freccia diventa automaticamente lo
strumento Disegna quando si muove il puntatore nel di-
splay controller.
Se per selezionare gli eventi nel display controller si vuole usare lo stru-
mento Freccia, premere [Ctrl]/[Command].
I tipi di controller in questo
elenco sono gi elencati
nel menu a tendina.
I tipi di controller in questo
elenco non sono elencati
nel menu a tendina.
Cliccare su questo pul-
sante per aggiungere il
tipo di controller selezio-
nato al menu a tendina.
Cliccare su questo pulsante per
rimuovere dal menu a tendina il
tipo di controller selezionato
nellelenco a sinistra.
363
Editor MIDI
Se nella toolbar attiva licona altoparlante (Riproduci),
le note sono riprodotte quando si regola la velocity, in modo
da sentire le modifiche eseguite.
Si pu usare lo strumento Disegna per modificare la ve-
locity di una singola nota: cliccare sulla sua barra di velo-
city e trascinarla in alto o in basso.
Mentre si trascina, il valore di velocity corrente indicato nel display a sini-
stra.
Si pu usare lo strumento Disegna o lo strumento Linea
in modalit Pennello per cambiare i valori di velocity di pi
note, disegnando una curva a mano libera.
Editando la velocity, questi due metodi hanno la stessa funzionalit.
Usare lo strumento Linea modalit Pennello per creare
rampe lineari di velocity.
Cliccare dove si vuole che inizi la rampa e trascinare il cursore fino a dove
si vuole farla finire. Al rilascio del pulsante sinistro del mouse, i valori di ve-
locity sono allineati sulla linea che unisce i due punti.
La modalit Parabola funziona allo stesso modo, ma alli-
nea i valori di velocity su una curva parabolica.
Usarla per fade di velocity regolari, naturali, ecc.
Le altre tre modalit dello strumento Linea (Sinusoide,
Triangolare e Quadra) allineano i valori di velocity su forme
di curve continue (vedere in seguito).
Nota:
Se c pi di una nota alla stessa posizione (un accordo,
ad esempio), le rispettive barre di velocity nella corsia
controller si sovrappongono.
Se nessuna delle note selezionata, tutte le note alla stessa posizione
sono impostate agli stessi valori di velocity quando si disegna. Per edi-
tare la velocity di una sola nota tra quelle alla stessa posizione, prima se-
lezionare la nota nel Display note. A questo punto, lediting influenza solo
la velocity della nota selezionata.
Si pu anche regolare la velocity di una sola nota, selezio-
nandola e cambiando il suo valore di velocity nella linea Info.
Aggiungere e modificare eventi nel display controller
Quando per una corsia controller selezionata unopzione
diversa da Velocity, si possono creare nuovi eventi o
modificare i valori di eventi esistenti usando lo strumento
Disegna o lo strumento Linea nelle sue diverse modalit:
Cliccando con lo strumento Disegna o con lo strumento
Linea in modalit Pennello si crea un nuovo evento.
Si noti lopzione Tool Disegna di default vedere Editing dei valori di
velocity a pag. 362.
364
Editor MIDI
Premere [Alt]/[Option] ed usare lo strumento Disegna o
lo strumento Linea in modalit Pennello per modificare il
valore di un evento (senza crearne uno nuovo).
E possibile cliccare e trascinare per cambiare o aggiungere pi eventi, di-
segnare curve controller, ecc. Premere o rilasciare [Alt]/[Option] mentre si
disegna per selezionare dinamicamente Modo Edit e modo Crea.
Con lo strumento Disegna e lo strumento Linea in mo-
dalit Pennello, il valore Quantizza determina la densit
delle curve controller create (se Snap attivo, vedere
Snap a pag. 355).
Per curve molto regolari, usare un valore Quantizza piccolo o disattivare
la funzione Snap. Tuttavia, ci crea un gran numero di eventi MIDI, che in
alcuni casi possono provocare una riproduzione MIDI intermittente. Una
densit medio-bassa spesso sufficiente.
Cliccando e trascinando con lo strumento Linea in mo-
dalit Linea, nella corsia controller appare una linea, e si
creano eventi dai valori allineati su questa linea.
E il metodo migliore per creare rampe lineari dei controller. Premendo
[Alt]/[Option], non si creano nuovi eventi usare metodo per modificare
curve controller esistenti.
La modalit Parabola funziona allo stesso modo, ma alli-
nea i valori su una curva parabolica; curve e fade sono pi
naturali.
Si noti che il risultato dipende dalla direzione dalla quale si disegna la pa-
rabola.
In modalit Parabola, si possono usare i tasti di modifica
per determinare la forma della curva parabolica.
Premendo [Ctrl]/[Command], la curva parabolica sinverte. Premendo
[Alt]/[Option]+[Ctrl]/[Command] con la funzione Snap attiva, si pu cam-
biare la posizione dellintera curva (in entrambi i casi, il valore Snap per il
posizionamento un quarto del valore Quantizza). Premendo [Shift], au-
menta o diminuisce lesponente.
Nelle modalit Line e Parabola, il valore Durata Quan-
tiz. determina la densit delle curve controller create (se
attiva la funzione Snap).
Per avere curve molto regolari, usare un valore Durata Quantiz. piccolo o
disattivare la funzione Snap. Per evitare curve controller troppo dense
(che possono provocare una riproduzione MIDI intermittente), usare un
valore di densit medio-basso.
Per inserire o regolare un singolo evento, cliccare una volta con lo stru-
mento Disegna o con lo strumento Linea in modalit Pennello.
Per disegnare una curva, trascinare il tool (con il pulsante sinistro del
mouse premuto):
Muovendo il puntatore nella corsia controller, il valore
corrispondente visualizzato in questo campo.
Convertire una curva controller in una
rampa usando lo strumento Linea.
365
Editor MIDI
Le modalit Sinusoide, Triangolare e Quadra creano
eventi con i valori allineati su curve continue.
In queste modalit, il valore Quantizz. determina il periodo della curva (la
durata di un ciclo della curva) e il valore Durata Quantiz. determina la
densit degli eventi (pi basso il valore nota Durata Quantiz., pi la
curva omogenea).
Nelle modalit Sinusoide, Triangolare e Quadra possi-
bile anche usare i tasti di modifica per determinare la
forma della curva.
Premendo [Ctrl]/[Command] si cambia la fase allinizio della curva, pre-
mendo [Alt]/[Option]+[Ctrl]/[Command] con la funzione Snap attiva si
pu cambiare la posizione dellintera curva (in entrambi i casi, il valore
Snap per il posizionamento un quarto del valore Quantizz.).
Nelle modalit Sinusoide, Triangolare o Quadra, si pu
anche impostare liberamente il periodo della curva te-
nendo premuto [Shift] quando sinseriscono gli eventi.
Attivare la funzione Snap, quindi [Shift]-clic e trascinare per impostare la
durata ad un periodo. La durata del periodo un multiplo del valore
Quantizz.
Nelle modalit Triangolare e Quadra, si pu premere
[Shift]+[Ctrl]/[Command] per cambiare la posizione mas-
sima della curva triangolare (e creare curve a dente di
sega) o pulsanti dalla curva quadra. Come nelle altre mo-
dalit, premere [Alt]/[Option] per modificare gli eventi esi-
stenti invece di crearne di nuovi. Anche qui, il valore Snap
di posizionamento un quarto del valore Quantizz.
Spostare e copiare eventi
In una corsia controller si possono spostare o duplicare
eventi allo stesso modo delle note:
1. Cliccare con lo strumento Freccia per selezionare gli
eventi da tagliare o copiare.
Se nella finestra Preferenze (pagina EditingMIDI) attiva lopzione Edi-
ting Sez.Controller: tool Disegna di default, bisogna premere [Ctrl]/
[Command] per avere lo strumento Freccia.
2. Cliccare e trascinare gli eventi per spostarli.
Se la funzione Snap attiva, essa determina a quali posizioni di possono
spostare gli eventi (vedere Snap a pag. 355).
Tenendo premuto [Alt]/[Option] e trascinando, gli eventi
sono copiati invece che spostati.
Comandi Taglia, Copia e Incolla
Per spostare o copiare eventi nel display controller, usare
i comandi standard Taglia, Copia e Incolla del menu Edit:
1. Selezionare gli eventi da tagliare o copiare.
2. Selezionare Taglia o Copia dal menu Edit.
3. Per incollare gli eventi in unaltra parte MIDI, aprire
quella parte in unaltra finestra Editor Key.
4. Collocare il cursore di progetto alla posizione in cui si
vogliono incollare gli eventi.
5. Selezionare Incolla dal menu Edit.
Sono aggiunti gli eventi prelevati dal clipboard, a partire dalla posizione
del cursore di progetto e mantenendo le rispettive distanze relative. Se
un vento incollato v a finire alla stessa posizione di un evento esistente
dello stesso tipo, il vecchi evento sostituito.
Cancellare gli eventi nel display controller
Per cancellare gli eventi, cliccarci sopra con lo strumento
Elimina o selezionarli e premere [Backspace]. Si noti che:
Cancellando un evento controller, lultimo evento prima
di questo valido fino allevento successivo. Non si az-
zera alcuna variazione sui controller.
!
Se alla stessa identica posizione c gi un evento
dello stesso tipo, esso sostituito dallevento spo-
stato.
!
Si ricordi che un evento non-nota non ha durata
valido fino allevento successivo (vedere Display
controller a pag. 352).
!
Con il pulsante Auto Seleziona Controller attivo nella
toolbar dellEditor Key, selezionando gli eventi con-
troller si selezionano anche le note corrispondenti.
spostando gli eventi (usando taglia/copia/incolla o
drag & drop) nel Display note, si spostano anche i ri-
spettivi eventi controller, e viceversa. Vedere anche
Selezionare i controller allinterno dellintervallo
nota a pag. 357.
366
Editor MIDI
E possibile cancellare le note cancellando le rispettive
barre di velocity nel display controller.
Attenzione! Se alla stessa posizione c pi di una nota, potrebbe essere
visibile solo una barra di velocity assicurarsi di cancellare solo le note
desiderate!
Aggiungere ed editare eventi Poly Pressure
Gli eventi Poly Pressure sono particolari, nel senso che
appartengono ad un numero nota (tasto) specifico.
Levento Poly Pressure, cio, ha due valori editabili: il nu-
mero nota e la quantit di pressione. Quindi, quando nel
menu a tendina Tipo Evento selezionato levento Poly
Pressure, a sinistra del display controller ci sono due
campi valore, uno per il numero nota e laltro per la quan-
tit di pressione:
Per aggiungere un nuovo evento Poly Pressure:
1. Selezionare Poly Pressure dal menu event type.
2. Impostare il numero nota cliccando sul display della
tastiera virtuale.
Il numero nota selezionato appare nel campo valore superiore a sinistra
del display controller. Si noti che ci funziona solo per la corsie pi in
alto. Se stato selezionato levento Poly Pressure per pi corsie con-
troller, si deve digitare il numero nota desiderato direttamente nel campo
valore inferiore a sinistra di ogni corsia.
3. Usare lo strumento Disegna per aggiungere un nuovo
evento, come quando saggiungono i normali eventi con-
troller.
Per vedere ed editare eventi Poly Pressure esistenti:
1. Selezionare Poly Pressure dal menu Tipo Evento.
2. Cliccare sul pulsante freccia accanto al campo note
number a sinistra della corsia controller.
Appare un menu a tendina che elenca tutti i numeri nota per i quali ci
sono gi eventi Poly Pressure.
3. Selezionare un numero nota dal menu a tendina.
Nella corsia controller appaiono gli eventi Poly Pressure del numero nota
selezionato.
4. Usare lo strumento Disegna per editare gli eventi
come al solito.
Premere [Alt]/[Option] per editare gli eventi esistenti senza aggiungerne
di nuovi.
Gli eventi Poly Pressure si possono aggiungere ed edi-
tare anche nellEditor Elenco.
Edit In-Place
La funzione Edit In-Place permette di modificare le parti
MIDI direttamente nella Finestra Progetto, per un editing
veloce ed efficace nel contesto di altre tracce.
Per aprire leditor In-Place di una o pi tracce selezionate,
ci sono le seguenti possibilit:
Selezionare Apri In-Place Editor dal menu MIDI.
Usare un comando rapido, di default [Ctrl]/[Com-
mand]+[Shift]+[I].
Attivare leditor In-Place per tutte le tracce selezionate
cliccando sul rispettivo pulsante sopra lelenco tracce.
Per aprire una singola traccia MIDI, si pu anche cliccare
sul pulsante Edit In-Place nellelenco tracce (se necessa-
rio, espander lelenco tracce per vedere il pulsante).
La traccia MIDI sespande e mostra una specie di Editor
Key in miniatura per lediting di note e controller MIDI.
367
Editor MIDI
Per zoomare o scorrere lEditor In-Place, puntare sulla
parte sinistra del display della tastiera virtuale in modo che
il puntatore diventi una mano; cliccare e trascinare a de-
stra o sinistra per ingrandire o ridurre limmagine in verti-
cale, e in alto o in basso per scorrere leditor.
Cliccando sul triangolino grigio in alto a destra
nellelenco tracce per la traccia editata, appare una tool-
bar locale con alcune impostazioni specifiche dellEditor
In-Place.
Per la descrizione di queste impostazioni, vedere Toolbar a pag. 351.
Come nellEditor Key, si possono editare velocity o con-
troller continui alla base dellEditor In-Place.
Per cambiare il tipo di controller visualizzato, cliccare nel campo controller
name sotto la tastiera virtuale e scegliere un tipo di controller dal menu a
tendina. Per aggiungere o rimuovere le corsie controller, clic-destro sotto il
campo controller name e selezionare unopzione dal menu contestuale che
appare.
Selezionando una nota MIDI, la linea Info nella Finestra
Progetto mostra le informazioni sulla nota, proprio come la
linea Info nellEditor Key.
Qui si pu eseguire lo stesso editing che si esegue nella linea Info dellEdi-
tor Key (vedere Editing nella linea Info a pag. 359).
Pulsante Snap e menu Tipo Snap nella toolbar della Fi-
nestra Progetto controllano la funzione Snap nelleditor In-
Place, ma la griglia Snap simposta con il menu Quantizz.
Per chiudere leditor In-Place di una o pi tracce sele-
zionate, usare il tasto di comando rapido o cliccare sul
pulsante Attiva/Disattiva In-Place Editor sopra lelenco
tracce.
Per chiudere leditor In-Place di una traccia, cliccare sul
pulsante Edit In-Place nellelenco tracce o doppio-clic
sotto il display controller nelleditor In-Place.
Lavorare con le parti
Lavorando con parti nelleditor In-Place, sono disponibili
alcune funzioni di editing. E possibile:
Modificare la durata delle parti cliccando sul bordo inferiore
della parte (in modo che il puntatore del mouse diventi una
doppi freccia) e trascinandolo a sinistra o destra.
Con un drag & drop delle note da una parte ad unaltra.
Modificare le durata delle note cliccandoci sopra e trarsci-
nando la doppia freccia a sinistra o destra.
368
Editor MIDI
Drum Editor Panoramica
Toolbar e linea Info
Sono molto simili a toolbar e linea Info dellEditor Key (ve-
dere Editor Key Panoramica a pag. 351), con alcune
differenze:
Il Drum Editor non ha lo strumento Disegna al suo po-
sta c il tool Drumstick (per inserire e rimuovere note) e
uno strumento Linea con le varie modalit linea e curva
(per disegnare pi note in una volta o editare gli eventi
controller).
Nel Drum Editor non ci sono gli strumenti Separa e In-
colla.
Come nellEditor Key, il display puntatore del mouse
nella toolbar indica altezza e posizione del puntatore, ma
laltezza indicata con il nome di un suono di batteria in-
vece che da un numero nota.
Il pulsante Usa Quantizzazione Globale permette di se-
lezionare il valore usato quando attiva la funzione Snap
il valore Quantizzazione globale nella toolbar o i singoli va-
lori Quantizzazione per i suoni di batteria.
Al posto del menu a tendina Durata Quantiz., c il menu
a tendina Lunghezza di Inserimento.
Si usa in modo molto simile, come descritto alle pagine seguenti.
Drum sound list
Drum sound list di una mappatura di batteria GM (General MIDI).
Lo scopo del Drum Editor editare tracce MIDI nelle quali
ogni nota (altezza) riproduce un suono separato, caso ti-
pico di un drum kit MIDI. Il drum sound list a sinistra
elenca i nomi di tutti i suoni di batteria (in base a drum
map o name list selezionati vedere in seguito) e con-
sente di regolare e manipolare in vari modi la configura-
zione dei suoni di batteria.
Nota:
Il numero di colonne nellelenco dipende dal fatto che
sia selezionata o meno una drum map per la traccia.
Vedere Lavorare con drum map a pag. 371.
Toolbar Righello
Display
Note
Display
Controller
Drum map
Drum Sound List
369
Editor MIDI
E possibile riordinare le colonne trascinandone le inte-
stazioni e ridimensionarle trascinando i divisori tra le inte-
stazioni stesse.
Display note
Il Display note del Drum Editor visualizza le note con sim-
boli romboidali. La posizione verticale delle note corri-
sponde al drum sound list a sinistra, mentre la posizione
orizzontale corrisponde alla posizione della nota nel tempo,
come nellEditor Key. Si noti, tuttavia, che il simbolo del
rombo non indica la durata delle note. Ci ha senso, poi-
ch i suoni di batteria molto spesso sono campioni da un
colpo che suonano fino alla fine indipendentemente dalle
durata della nota.
Drum map e menu a tendina nome
Sotto il drum sound list ci sono due menu a tendina che
servono per selezionare una drum map per la traccia edi-
tata o (se non selezionata una drum map) un elenco di
nomi dei suoni di batteria. Per una spiegazione delle drum
map, vedere Lavorare con drum map a pag. 371.
Display controller
Nel Drum Editor il display controller uguale a quello
dellEditor Key. E possibile aggiungere o rimuovere corsie
con il menu rapido, oltre a creare ed editare eventi, come
descritto al paragrafo Editing nel display controller a
pag. 361.
Si noti che quando si seleziona una linea nellelenco dei
suoni di batteria (a sinistra del display degli eventi), solo
gli eventi del controller velocity relativi alle note di questa
linea sono visualizzati nel display controller.
Si pu selezionare pi di una linea nellelenco dei suoni
di batteria (usando [Shift]/[Ctrl] come sempre), in modo
da visualizzare tutti gli eventi del controller velocity per
tutte le note di tutte le linee selezionate.
Ci di aiuto quando si devono adattare i valori del controller tra diversi
suoni di batteria.
Operazioni nel Drum Editor
La gestione di base (zoom, riproduzione, ascolto, ecc.)
uguale a quella dellEditor Key (vedere Operazioni nellEdi-
tor Key a pag. 353). I paragrafi seguenti descrivono proce-
dure e funzioni specifiche per il Drum Editor.
Creare ed modificare le note
Il metodo standard per inserire le note nel Drum Editor
cliccare con il strumento Drumstick.
Spostando il puntatore nel Display note, posizione nella misura e suono
di batteria sono indicati nella toolbar, per trovare facilmente suono e
posizione corretti.
La posizione delle note create dipende dai seguenti fattori:
Se nella toolbar non attiva la funzione Snap, la nota
appare esattamente alla posizione di clic.
In questo modo le note possono essere posizionate liberamente.
Se nella toolbar la funzione Snap attiva ma non attiva
lopzione Usa Quantizzazione Globale, la nota scatta alle
posizioni definite dal valore Quantizzazione impostato per
il suono nel drum sound list.
Si possono impostare diversi valori Quantizazione per i vari suoni di bat-
teria. Per esempio, le note del charleston potrebbero scattare alle note
da 1/16, mentre rullante e cassa scattare a note da 1/8.
Se sono attivi sia la funzione Snap che lopzione Usa
Quantizzazione Globale, la nota scatta alle posizioni defi-
nite dal valore quantizza nella toolbar (accanto al pulsante
Usa Quantizzazione Globale).
370
Editor MIDI
La durata della nota inserita determinata dal valore Lun-
ghezza di Inserimento nella toolbar. Tuttavia, se questo va-
lore impostato a Drum-Map Link, la nota avr la durata
del valore Quantizzazione del suono di batteria.
Per ascoltare subito i suoni di batteria, cliccare nella
colonna pi a sinistra del drum sound list.
E riprodotta la nota corrispondente.
Cliccando con il tool Drumstick su una nota esistente
la si rimuove.
Lediting di un pattern di batteria diventa quindi molto facile ed intuitivo.
Impostare i valori di velocity
Le note inserite assumono il valore di velocity stabilito nel
campo insert velocity sulla toolbar per velocizzare le
cose, assegnare i tasti di comando rapido alle opzioni di
velocity. Vedere Impostare i valori di velocity a pag. 356.
Selezionare le note
Le note si selezionano con uno dei metodi seguenti:
Con lo strumento Freccia.
Si applicano le tecniche di selezione standard.
Con il submenu Seleziona del menu rapido (vedere
Selezionare le note a pag. 356).
Con i tasti freccia sinistra e destra sulla tastiera del
computer per passare da una nota a quella precedente o
successiva.
Premendo [Shift] ed usando i tasti freccia, la selezione corrente mante-
nuta, in modo da selezionare pi note.
Premendo [Shift] e doppio-clic su una nota si selezio-
nano le note successive con lo stesso suono di batteria.
Se nella finestra Preferenze (pagina Editing) attiva
lopzione Seleziona Automaticamente gli Eventi sotto al
Cursore, tutte le note toccate in quel momento dal cur-
sore di progetto sono selezionate automaticamente.
Spostare, duplicare o ripetere le note
Per spostare o copiare le note nelleditor (ad altre posi-
zioni o altri suoni di batteria), si usano gli stessi metodi uti-
lizzati nellEditor Key: clic e trascinamento, tasti freccia o
funzioni del menu Edit, ecc. vedere Spostamento e Tra-
sposizione delle note a pag. 357. Per aiutare lutente ad
identificare le note giuste, i nomi dei suoni di batteria cos
come definiti nella drum map, vengono visualizzati nel
campo Pitch della Linea Info del Drum Editor e, quando si
trascinano le note nel display eventi, nel campo testo vi-
sualizzato vicino al cursore del mouse.
C unaltra cosa da notare:
Quando di spostano o si copiano pi note trascinandole
con la funzione Snap attiva, ma lopzione Usa Quantizza-
zione Globale non attiva, le note scattano alle posizioni
definite dai valori Quantizzazione dei suoni di batteria. Se
le note spostate/copiate hanno valori Quantizzazione di-
versi, il valore pi grande stabilisce la posizione di Snap.
Per esempio, spostando due note con i valori Quantizza-
zione rispettivamente di 1/16 e 1/4, le note scattano alle
posizioni di quarti nota (1/4).
Si pu regolare la posizione delle nota anche quantiz-
zandole (vedere Funzioni Quantizzazione a pag. 336).
Anche in questo caso, , il valore Quantizzazione da usare dipende dal
fatto che sia usata o meno la funzione Global Quantize.
Silenziare note e suoni di batteria
Si possono silenziare singole note cliccandoci sopra o
racchiudendole con lo strumento Mute, oppure usando la
funzione Mute del menu Edit (vedere Silenziare le note a
pag. 359).
Inoltre, se selezionato una drum map (vedere Selezio-
nare una drum map per una traccia a pag. 373), il drum
sound list avr una colonna Mute. Cliccare nella colonna
Mute di un suono di batteria per silenziarlo. Infine, clic-
cando sul pulsante Drum Solo si silenziano tutti i suoni di
batteria tranne quello selezionato.
Suoni di batteria silenziati
!
Si noti che la condizione Mute dei suoni di batteria
a parte della drum map, quindi sono influenzate tutte
le altre tracce che utilizzano la stessa mappatura.
371
Editor MIDI
Cancellare le note
Per cancellare le note, cliccarci sopra con il tool Drumstick
o Elimina, oppure selezionarle e premere [Backspace].
Altri metodi di editing
Come nellEditor Key, si possono editare le note nella li-
nea Info o via MIDI, ed inserirle usando la funzione Regi-
strazione Step MIDI (vedere Editing nella linea Info a
pag. 359).
Lavorare con drum map
Presentazione capitolo
In uno strumento MIDI, un drum kit quasi sempre un set
di suoni di batteria diversi, con ogni suono collocato su un
tasto separato (i vari suoni, cio, sono assegnati a numeri
nota MIDI diversi). Un tasto suona la cassa, un altro il rul-
lante, e cos via.
Purtroppo, i vari strumenti MIDI spesso utilizzano asse-
gnazioni diverse dei tasti. Ci pu essere un problema se
stato configurato un pattern di batteria usando un dispo-
sitivo MIDI e poi lo si vuole provare su un altro. Cambiando
dispositivo, molto probabile che il rullante diventa un
piatto ride, oppure il charleston un tom, ecc. questo per-
ch i suoni di batteria sono distribuiti in modo diverso nei
due strumenti.
Per risolvere questo problema e semplificare vari aspetti
dei drum kit MIDI (come lutilizzo dei suoni di batteria da
strumenti diversi nello stesso drum kit), Cubase ha le
cosiddette drum map. Una drum map un elenco di suoni
di batteria, con una serie dimpostazioni per ogni suono.
Riproducendo una traccia MIDI per la quale stata sele-
zionata una drum map, le note MIDI sono filtrate dalla
drum map prima di essere trasmesse allo strumento MIDI.
Inoltre, la mappatura determina il numero nota MIDI per
ogni suono di batteria trasmesso in uscita, e quindi il
suono riprodotto nel dispositivo MIDI che lo riceve.
Una soluzione al problema descritto in precedenza con-
figurare drum map per tutti gli strumenti MIDI. Quando si
vuole provare il pattern di batteria su un altro strumento,
basta passare alla drum map corrispondente ed il suono
del rullante sar ancora un suono di rullante.
Impostazioni drum map
Una drum map costituita dalle impostazioni di 128 suoni
di batteria (uno per ogni numero nota MIDI). Per avere una
panoramica di queste impostazioni, aprire il Drum Editor e
usare il menu a tendina Mappa sotto il drum sound list per
selezionare la drum map GM Map.
Questa drum map configurata secondo lo standard General MIDI. Per
informazioni su come caricare, creare e selezionare altre drum map, ve-
dere Gestire le drum map a pag. 373.
Osservare ora il drum sound list (pu essere necessario
trascinare il divisore tra lelenco e il Display note a destra
per poter vedere tutte le colonne). Le colonne mostrano le
impostazioni della drum map per ogni suono.
Eccone una breve descrizione (seguono i dettagli):
Colonna Descrizione
Intonazione Numero nota reale del suono di batteria. Esso vincola le
note su una traccia MIDI ai suoni di batteria. Per esempio,
con la drum map della figura sopra, tutte le note MIDI con
altezza C1 sono mappate sulla cassa (Bass Drum).
Strumento Nome del suono di batteria.
Quantizza Questo valore usato quando sinseriscono ed editano
le note, come descritto ai paragrafi Creare ed modificare
le note a pag. 369 e Spostare, duplicare o ripetere le
note a pag. 370.
Mute Silenzia un suono di batteria, escludendolo dalla riprodu-
zione. Vedere Silenziare note e suoni di batteria a pag.
370.
372
Editor MIDI
Tutte le impostazioni in una drum map (tranne Pitch) si
possono modificare direttamente nel drum sound list o
nella finestra di dialogo Impostazioni Drummap (vedere
Finestra Impostazioni Drummap a pag. 373).
Le modifiche influenzano tutte le tracce che utilizzano la drum map.
Intonazione, Nota-I e Nota-O
Questo argomento potrebbe generare confusione, ma
una volta capito il meccanismo non poi cos complicato.
La teoria che segue aiuta a ricavare il massimo dal con-
cetto di drum map specialmente se si vogliono creare
drum map personalizzate.
Come accennato in precedenza, una drum map una
specie di filtro, che trasforma le note in base alle impo-
stazioni della mappatura. Questa trasformazione avviene
in due momenti; prima il filtro riceve una nota entrante
(cio la nota suonata sul controller MIDI), poi la nota tra-
smessa da Cubase al dispositivo sonoro MIDI.
Nellesempio seguente, la drum map stata modificata, in
modo che il suono Bass Drum ha valori Intonazione, Nota-I
e Nota-O diversi.
Nota-I (note in ingresso)
Ecco cosa avviene in ingresso: Quando si suona una nota
sullo strumento MIDI, Cubase cerca questo numero nota
tra le Nota-I nella drum map. In questo caso, se si suona la
nota A1, Cubase rileva che questa la Nota-I del suono
Bass Drum.
Qui si ha la prima trasformazione: la nota assume un
nuovo numero nota in base allimpostazione Intonazione
del suono di batteria. Nel nostro caso, la nota trasfor-
mata nella nota C1, perch quella laltezza (Intonazione)
del suono Bass Drum. Se si registra la nota, essa sar re-
gistrata come nota C1.
Nota-O (note in uscita)
Il passo successivo luscita. Ecco cosa avviene quando
si riproduce la nota registrata, o quando la nota che si
suona trasmessa di nuovo ad uno strumento MIDI in
tempo reale (MIDI Thru):
Cubase controlla la drum map e trova il suono di batteria
con laltezza della nota. Nel nostro caso, si tratta della nota
C1 ed il suono di batteria la cassa (Bass Drum). Prima
che la nota sia trasmessa alluscita MIDI avviene la se-
conda trasformazione: il numero nota cambiato e diventa
la Nota-o del suono. In questo esempio, la nota trasmessa
allo strumento MIDI sar la nota B0.
Applicazioni
Le applicazioni delle note Nota-I e Nota-o sono diverse:
Modificando le impostazioni Nota-I si pu scegliere
quali tasti suonano determinati suoni di batteria quando si
suona o registra da uno strumento MIDI.
Per esempio, si possono collocare luno accanto allaltro sulla tastiera al-
cuni suoni di batteria. in modo che siano pi facili da suonare insieme,
spostare i suoni in modo che quelli pi importanti si possano suonare su
una tastiera pi piccola, suonare un suono su un tasto nero invece che
bianco, e cos via.
Se da un controller MIDI non si suonano mai parti di batteria (ma le si di-
segna nelleditor) non c da preoccuparsi dellimpostazione Nota-I.
Le impostazioni Nota-o consentono di configurare le
cose in modo che il suono Bass Drum suoni veramente
una cassa.
Se si usa uno strumento MIDI in cui il suono della cassa sul tasto C2,
simposta Nota-O del suono Bass Drum a C2. Quando si passa ad un al-
tro strumento MIDI (nel quale la cassa sul tasto C1), impostare Nota-O
del suono Bass Drum a C1. Una volta configurate le drum map per tutti
gli strumenti MIDI utilizzati, non c pi da preoccuparsi di questo basta
selezionare unaltra drum map quando per i suoni di batteria di vuole
usare un altro strumento MIDI.
Nota-I E la input note del suono di batteria. Quando questa
nota MIDI trasmessa in Cubase, (ad esempio, suonata
dallutente), la nota mappata al suono di batteria corri-
spondente (e trasportata automaticamente in base allim-
postazione Intonazione del suono).
Nota-O E la output note,cio il numero nota MIDI trasmesso in
uscita ogni volta che riprodotto il suono di batteria.
Canale Il suono di batteria riprodotto su questo canale MIDI.
Uscita Il suono di batteria riprodotto su questa uscita MIDI. Im-
postando Default usata luscita MIDI selezionata per
la traccia.
Colonna Descrizione
373
Editor MIDI
Impostazioni canale e uscita
In una drum map possibile impostare canali e/o uscite
MIDI separate per ogni suono. Si applicano i seguenti
criteri:
Quando selezionata una drum map per una traccia, il
canale MIDI nella drum map sostituisce il canale MIDI
della traccia.
In altre parole, il canale MIDI definito nellelenco tracce o nellInspector
della traccia normalmente ignorato. Per fare in modo che un suono di
batteria utilizzi il canale MIDI della traccia, impostarlo in Qualsiasi nella
drum map.
Se per un suono nella drum map luscita MIDI impo-
stata in default, il suono utilizza luscita MIDI selezionata
per la traccia.
Selezionando una qualsiasi altra opzione possibile inviare il suono ad
unuscita MIDI specifica.
Eseguendo specifiche impostazioni di canale e uscita
MIDI per tutti i suoni in una drum map, si possono inviare
direttamente le tracce di batteria ad un altro strumento
MIDI selezionando semplicemente unaltra drum map
non necessario eseguire alcuna modifica di canale o
uscita per la traccia vera e propria.
Per selezionare lo stesso canale MIDI per tutti i suoni
in una drum map, cliccare nella colonna Canale, premere
[Ctrl]/[Command] e selezionare il canale desiderato.
Tutti i suoni di batteria sono assegnati a questo canale MIDI. Uguale pro-
cedura si usa anche per assegnare a tutti i suoni la stessa uscita MIDI.
Pu anche essere utile selezionare canali e/o uscite di-
versi per i vari suoni. Ci consente di realizzare drum kit
con suoni provenienti da pi dispositivi MIDI diversi, ecc.
Gestire le drum map
Selezionare una drum map per una traccia
Per selezionare una drum map per una traccia MIDI, usare
il menu a tendina Mappa nellInspector o nel Drum Editor:
Selezionando Nessuna Drum Map si disattiva la funzio-
nalit della drum map nel Drum Editor. Anche se non si
usa una drum map possibile comunque distinguere i
suoni per nome con un name list (vedere Drum name list
a pag. 374).
Finestra Impostazioni Drummap
Per configurare e gestire le proprie drum map, selezionare
Impostazioni Drummap dal menu a tendina Mappa o dal
menu MIDI. Si apre la seguente finestra di dialogo:
Finestra di dialogo Impostazioni Drummap.
Qui si caricano, creano, modificano e salvano le drum
map. Lelenco a sinistra mostra le drum map correnti cari-
cate; selezionando una drum map nellelenco, i suoi suoni
ed impostazioni sono visualizzati a destra.
Le impostazioni per i suoni di batteria sono esatta-
mente uguali a quelle del Drum Editor (vedere Imposta-
zioni drum map a pag. 371).
Come nel Drum Editor, cliccare nella colonna pi a sinistra per ascoltare
un suono di batteria. Nota: se nella finestra Impostazioni Drummap si
ascolta un suono impostato sulluscita MIDI Default usata luscita se-
lezionata nel menu a tendina Uscita nellangolo in basso a sinistra.
Quando si ascolta un suono con uscita Default nel Drum Editor usata
luscita MIDI selezionata per la traccia, come descritto al paragrafo Im-
postazioni canale e uscita a pag. 373.
!
Inizialmente, il menu a tendina Map presenta una sola
mappatura: GM Map. Tuttavia, nel DVD di Cubase
sono incluse altre drum map come caricarle de-
scritto in seguito.
374
Editor MIDI
Aprire il menu a tendina Funzioni nellangolo in alto a sini-
stra per aprire un elenco delle funzionalit disponibili:
Le drum map sono salvate con i file di progetto. Se
stata creata o modificata una drum map, usare la funzione
Save per salvarla in un file XML separato, in modo da po-
terla caricare in altri progetti.
Per avere sempre la(e) stessa drum map inclusa nei propri progetti, cari-
carla in un modello vedere Salva come Modello a pag. 466.
Conversione Nota-O
Questa funzione del menu MIDI analizza la parte(i) MIDI
selezionata e imposta laltezza reale di ogni nota in base al
suo valore Nota-O. E utile per convertire una traccia MIDI
regolare (senza drum map) ed avere le note che riprodu-
cono comunque il giusto suono di batteria. Unapplica-
zione tipica lexport di una registrazione MIDI in un file
MIDI standard (vedere Esportare ed importare i file MIDI
standard a pag. 473) - eseguendo prima una conver-
sione Nota-O per essere sicuri che le tracce di batteria
suonino correttamente una volta esportate.
Opzioni Coppie Testa ed Modifica in Partitura
Queste opzioni sono spiegate in dettaglio al paragrafo
Configurare la drum map a pag. 634.
Drum name list
Anche se per la traccia MIDI editata non selezionata una
drum map, si pu comunque usare il Drum Editor, se ne-
cessario. Come accennato in precedenza, il drum sound
list avr quindi solo quattro colonne: Ascolto, Intonazione,
Strumento (nome del suono di batteria) e Quantizza. Non
ci sar la funzionalit Nota-I e Nota-O.
In questa modalit, i nomi indicati nella colonna Instrument
dipendono dalla selezione nel menu a tendina Nomi, si-
tuato sotto il menu a tendina Mappa nel Drum Editor.
Le opzioni in questo menu sono quelle delle drum map
correnti caricate, oltre allopzione Default GM che
sempre disponibile. Volendo, si possono quindi usare i
nomi dei suoni di batteria in qualsiasi drum map caricata
senza usare Nota-I e Nota-O.
Pulsante Descrizione
Nuova Cliccare qui per aggiungere una nuova drum map al pro-
getto. I suoni di batteria si chiamano Sound 1, Sound 2 e
cos via, ed hanno tutti i parametri impostati ai rispettivi va-
lori di default. La mappatura si chiama Mappa Vuota, ma
si pu rinominarla cliccando e digitando un nuovo nome.
Copia Aggiunge una copia della drum map corrente selezio-
nata. E il modo pi rapido per creare una nuova drum
map: selezionare una drum map simile a quella deside-
rata, creare una copia, modificare le impostazioni del
suono di batteria desiderate, quindi rinominare la drum
map nellelenco.
Elimina Rimuove dal progetto la drum map selezionata.
Carica Apre una finestra di dialogo file, nella quale caricare le
drum map dallhard-disk. Sul DVD di Cubase ci sono va-
rie drum map per i vari strumenti MIDI usare questa fun-
zione per caricare nel progetto le drum map desiderate.
Salva Apre una finestra di dialogo file per salvare la drum map
selezionata nellelenco. Se stata creata o modificata
una drum map, usare questa funzione per salvarla in un
file su hard-disk ci consente di caricarla in altri pro-
getti. I file drum map hanno estensione .drm.
Edit coppie testaPermette di personalizzare le coppie nota (vedere Per-
sonalizzare le coppie di testa nota a pag. 635).
Iniz. Visualizz.
Note
Consente di resettare gli elementi del display note alle
impostazioni originali (cio lelemento Intonazione).
Chiudi Chiude la finestra di dialogo.
375
Editor MIDI
Editor Elenco Panoramica
Toolbar
La toolbar presenta molti elementi uguali a quelli dellEdi-
tor Key (Edit Solo, Snap, impostazioni Quantizzazione,
ecc.). Essi sono stati gi descritti allinizio di questo capi-
tolo. Gli elementi peculiare dellEditor Elenco sono:
Il menu a tendina Tipo Insert si usa per creare nuovi
eventi.
Qui si stabilisce il tipo devento da aggiungere (vedere Inserire gli
eventi a pag. 376).
Il menu a tendina Mask e la vista Filtro (pulsante Mostra
Vista Filtro) consente di nascondere gli elementi alla vista,
in base al tipo ed altre propriet.
Vedere Filtrare a pag. 377.
Il pulsante Vista Valore si usa per nascondere e mo-
strare il display Valore (vedere in seguito).
LEditor Elenco non ha linea Info (lediting numerico di-
sponibile per nellelenco degli eventi).
Se nonostante gli elementi siano visibili nellEditor Key
si vedono elenchi vuoti o incompleti, verificare se stato
attivato qualche filtro (vedere Filtrare a pag. 377).
Lelenco degli eventi
Elenca tutti gli eventi presenti nella parte(i) MIDI selezio-
nata, nellordine (dallalto in basso) in cui sono riprodotti. Le
propriet dellevento si editano con le normali procedure di
editing valore (vedere Editing nellelenco a pag. 376).
Display eventi
Visualizza gli eventi graficamente. La posizione verticale di
un evento nel display corrisponde al posto che occupa
nellelenco (cio allordine di riproduzione), mentre la posi-
zione orizzontale corrisponde alla sua posizione vera e
propria nel progetto. Qui si aggiungono nuove parti o
eventi, si trascina per spostarli, ecc.
Display Valore
Questo display visualizza il valore di ogni evento e con-
sente una facile visione e lediting grafico. In genere, il va-
lore visualizzato la propriet Dati 2 o Valore 2 (quantit
di eventi controller MIDI, velocity delle note, ecc.). Si pu
mostrare o nascondere questo display cliccando sul pul-
sante Mostra Lista Elenco Valori nella toolbar.
Vista Filtro Toolbar Righello
Display
Valore
Lelenco degli eventi Display eventi
376
Editor MIDI
Operazioni nellEditor Elenco
Personalizzare la vista
Si pu cliccare e trascinare il divisore tra lelenco e il di-
splay eventi per allargare una zona e restringere laltra.
Inoltre, lelenco si pu personalizzare nei seguenti modi:
E possibile cambiare lordine delle colonne trascinan-
done le rispettive intestazioni.
Si possono ridimensionare le colonne trascinando i divi-
sori tra le intestazioni delle colonne.
Impostare il formato display
Come nella Finestra Progetto, si pu stabilire il formato di-
splay (misure, secondi, ecc.) con un clic-destro nel ri-
ghello e selezionando unopzione dal menu a tendina che
appare. Questa impostazione influenza sia il righello che
tutti i valori Inizio, Fine e Lunghezza visualizzati nellelenco.
Ingrandimento
Si pu cambiare lingrandimento orizzontale nel display
eventi usando il cursore di zoom sotto il display o lo stru-
mento Ingrandimento Zoom (la lente dingrandimento).
Inserire gli eventi
Per aggiungere un nuovo evento alla parte editata:
1. Usare il menu a tendina Tipo Insert nella toolbar per se-
lezionare il tipo devento.
2. Selezionare lo strumento Disegna e cliccare nel di-
splay eventi alla posizione desiderata (relativa al righello).
Se si creano eventi nota, cliccare e trascinare per definire la durata della
nota.
Il nuovo evento appare nellelenco e nel display. Le sue
propriet sono impostate ai valori di default, ma si pos-
sono regolare nellelenco.
Le note assumono il valore di velocity stabilito nel
campo insert velocity della toolbar. Vedere Impostare i
valori di velocity a pag. 356.
Editing nellelenco
Nellelenco si pu eseguire un preciso editing numerico
sulle propriet dellevento. Le colonne sono:
E possibile editare pi eventi alla volta. Se sono sele-
zionati pi eventi e si modifica un valore di un evento, cam-
biano anche i valori degli altri eventi selezionati.
Normalmente, qualsiasi differenza di valore iniziale tra gli eventi mante-
nuta i valori cio cambiano della stessa quantit. Premendo [Ctrl]/[Com-
mand] durante lediting, per, tutti gli eventi assumono lo stesso valore.
Colonna Descrizione
L Colonna Locate. Una freccia in questa colonna indica levento
che inizia appena prima della posizione del cursore di pro-
getto. Cliccando in questa colonna di un evento, il cursore di
progetto si sposta allinizio dellevento. Un doppio-clic sposta
la posizione del cursore e avvia/ferma la riproduzione utile
per lascolto durante lediting nellelenco.
Tipo Tipo devento; non pu essere cambiato.
Posizione
di Inizio
Posizine dinizio dellevento, indicata nel formato selezionato
per il righello. Modificare questo valore equivale a spostare
levento. Si noti che spostando un evento oltre un qualsiasi
altro evento nellelenco, si riordina lelenco stesso (lelenco
indica sempre gli eventi nellordine in cui sono riprodotti).
Fine Si usa solo per gli eventi nota; consente di vedere e modifi-
care la posizione di fine nota (ridimensionandola).
Lunghezza Si usa solo per gli eventi nota. Indica la durata della nota
modificando questo valore si ridimensiona la nota e si cam-
bia automaticamente anche il valore Fine.
Dati 1 Propriet dati 1 o valore 1 dellevento. Il contenuto di-
pende dal tipo di evento per le note, ad esempio, lal-
tezza. Ove possibile i valori sono indicati nella loro forma pi
significativa. Per esempio, il valore Dati 1 per le note indica il
numero nota del formato selezionato nella finestra Prefe-
renze (pagina Visualizzazione EventiMIDI). Vedere anche la
tabella al paragrafo Editing nel display Valore a pag. 378.
Dati 2 Propriet dati 2 o valore 2 dellevento. Il contenuto di-
pende dal tipo di evento per le note, ad esempio, si tratta
del valore di velocity. Vedere la tabella al paragrafo Editing
nel display Valore a pag. 378.
Canale Canale MIDI dellevento. Normalmente, sostituita dallim-
postazione canale della traccia. Perch un evento MIDI sia
riprodotto sul proprio canale, nella Finestra Progetto impo-
stare la sua traccia al canale Qualsiasi.
Commenti Questa colonna si usa solo per alcuni tipi deventi; fornisce
un commento aggiuntivo sullevento.
377
Editor MIDI
Per eventi SysEx (System Exclusive), si pu solo edi-
tare la posizione Inizio nellelenco.
Cliccando nella colonna Commenti, si apre la finestra di dialogo MIDI Sy-
sEx Editor nella quale si pu eseguire un editing dettagliato degli eventi
SysEx (vedere System Exclusive a pag. 401).
Editing nel display eventi
Il display eventi permette di editare graficamente gli eventi
usando i tool della toolbar. E possibile editare sia eventi
singoli che pi eventi selezionati simultaneamente.
Per spostare evento, cliccarci sopra e trascinarlo a una
nuova posizione.
Si noti che spostando un evento oltre un qualsiasi altro evento si riordina
lelenco (lelenco indica sempre gli eventi nellordine in cui sono ripro-
dotti): cambia quindi anche la posizione verticale dellevento nel display.
Per fare una copia dellevento, premere [Alt]/[Option] e
trascinarlo a una nuova posizione.
Per ridimensionare una nota, selezionarla e trascinare il
suono al punto di fine con lo strumento Freccia (come
nella Finestra Progetto).
Questo funziona solo con le note.
Per silenziare o togliere dal mute un evento, cliccarci
sopra con lo strumento Mute.
E possibile silenziare o togliere dal muto pi eventi alla volta racchiuden-
doli in un rettangolo di selezione con lo strumento Mute.
Si pu scegliere uno schema di colori per gli eventi con
il menu a tendina Colori nella toolbar.
Ci influenza il modo in cui tutti gli eventi MIDI sono visualizzati negli edi-
tor List, Key e Drum vedere Colorare note ed eventi a pag. 355.
Per cancellare un evento, selezionarlo e premere [Back-
space] o [Delete], oppure cliccarci sopra nel display eventi
con lo strumento Elimina.
Filtrare
Cliccando sul pulsante Mostra Vista Filtro nella toolbar
si apre una barra di filtro aggiuntiva che permette di na-
scondere specifici tipi devento. Per esempio, difficile
trovare eventi nota in una parte contenente molti control-
ler; nascondendoli, lelenco pi maneggevole.
Per nascondere un tipo devento, attivare il rispettivo
box di spunta nella veduta filtro
Per vedere solo un tipo devento (nascondendo tutti gli
altri tipi devento), premere [Ctrl]/[Command] e cliccare
nel rispettivo box. Con un nuovo [Ctrl]/[Command]-clic,
tutti i box sono azzerati (tutti gli eventi sono visibili).
I tipi devento restano nascosti anche chiudendo la ve-
duta filtro.
Per essere sicuri di vedere tutti gli eventi, aprire la veduta filtro e verifi-
care che tutti i box di spunta siano disattivati.
La veduta filtro non rimuove, silenzia o modifica in al-
cun modo gli eventi.
Mask
La funzione Mask simile alla veduta filtro, ma permette di
nascondere gli eventi anche in base ad altri criteri. Proce-
dere come segue:
1. Selezionare un evento (o pi eventi) del tipo che si vuo-
le vedere.
2. Scorrere il menu a tendina Mask nella toolbar e sele-
zionare una delle opzioni.
I risultati sono i seguenti:
Opzione Descrizione
Tipi di Evento Sono visualizzati solo gli eventi del tipo devento selezio-
nato. E come la veduta filtro, ma un metodo pi rapido
per vedere un singolo tipo devento.
Tipi di Evento e
Data 1
Sono visualizzati solo gli eventi dello stesso tipo e con lo
stesso valore Dati 1. Per esempio, se selezionato un
evento nota, appaiono solo gli eventi nota con la stessa
altezza. Se selezionato un evento controller, sono vi-
sualizzati solo i controller dello stesso tipo.
Canali
dellEvento
Sono visualizzati solo gli eventi con lo stesso canale MIDI
dellevento selezionato.
378
Editor MIDI
Oltre alle opzioni precedenti, il menu permette laccesso
ai preset disponibili nellEditor Logico (vedere Editor Lo-
gico, Transformer e Trasformazione Ingresso a pag. 379).
Inoltre, lopzione Impostazioni nel menu a tendina
Mask consente laccesso diretto allEditor Logico, nel
quale possibile definire impostazioni masking molto
complesse.
Quando si applica uno dei preset dallEditor Logico per
creare le proprie impostazioni masking, sono visibili solo
gli eventi che soddisfano i criteri specificati.
Per disattivare la funzione Mask, selezionare Nulla dal
menu a tendina Mask.
Lapplicazione pi diffusa della funzione Mask vedere
solo un certo tipo di controller (ad esempio, Modulation,
Breath Control, ecc.). Poich sono tutti eventi dello stesso
tipo (controller), non possibile usare la veduta filtro,
mentre con lopzione Tipi di Evento e Data 1 del menu
Mask lo si pu fare!
Editing nel display Valore
Il display Valore a destra del display eventi un tool per
una rapida veduta ed editing di pi valori (per esempio, di
velocity o controller). I valori sono indicati da barre oriz-
zontali, la cui lunghezza corrisponde al valore dellevento.
Rampa di velocity nel display Valore.
I valori si editano cliccando e trascinando il mouse. Si noti
che il puntatore assume automaticamente la forma dello
strumento Disegna quando lo si sposta nel display Valore
non necessario selezionare lo strumento Disegna.
Il valore indicato per un evento dipende dal tipo devento
stesso. La tabella seguente mostra cosa visualizzato ed
editato nelle colonne Data e il display Valore:
Il display Valore si pu nascondere cliccando sul pul-
sante Mostra Lista Elenco Valori nella toolbar (in modo
che non sia illuminato).
Tipo evento Dati 1 Dati 2 Display Valore
Nota Pitch
(numero nota)
Velocity Velocity
Controller Tipo Controller Quantit
Controller
Quantit
Controller
Program
Change
Numero
Programma
Non usato Numero
Programma
Aftertouch Quantit
Aftertouch
Non usato Quantit
Aftertouch
Pitch Bend Quantit Bend Non usato Quantit Bend
SysEx Non usato Non usato Non usato
28
Editor Logico, Transformer e
Trasformazione Ingresso
380
Editor Logico, Transformer e Trasformazione Ingresso
Introduzione
Lediting MIDI si esegue quasi sempre graficamente in
uno dei principali editor grafici. Talvolta, per, serve una
funzione cerca e sostituisci dei dati MIDI; lEditor Logico
serve appunto a questo.
Il principio di funzionamento dellEditor Logico questo:
Si configurano condizioni di filtro per trovare eventi par-
ticolari.
Possono essere eventi di un certo tipo, con determinati attributi o valori o
posizioni, in qualsiasi combinazione. Si pu combinare un numero qualsi-
asi di condizioni di filtro e realizzare condizioni complesse con gli opera-
tori E/O.
Si seleziona la funzione da eseguire.
Le opzioni includono Trasforma (cambiare le propriet degli eventi tro-
vati), Cancella (rimuovere gli eventi), Inserisci (aggiungere nuovi eventi
basandosi sulle posizioni di quelli trovati) ed altro ancora.
Si stabilisce un elenco di azioni, che specificano esatta-
mente cosa si debba fare.
Non necessario per tutte le funzioni; per la funzione Cancella, ad esem-
pio, non serve specificare alcuna azione aggiuntiva essa rimuove sem-
plicemente tutti gli eventi trovati. Per la funzione Trasforma, invece, si
devono specificare le propriet che cambiano e il modo in cui cambiano
(trasportare note di una certa quantit, regolare i valori di velocity, ecc.).
Combinando condizioni di filtro, funzioni ed azioni specifi-
che, si pu eseguire un processo molto potente.
Per imparare ad usare lEditor Logico necessario sapere
come sono strutturati i messaggi MIDI. Tuttavia, lEditor
Logico ha una ricca selezione di preset che consentono di
accedere alle sue potenzialit di processo senza bisogno
di addentrarsi troppo negli aspetti pi complicati (vedere
Selezionare un preset a pag. 381).
Effetto Transformer MIDI
Leffetto Transformer una versione in tempo reale
dellEditor Logico, che consente di applicare al volo ledi-
ting agli eventi riprodotti da una traccia. Il Transformer ha
virtualmente le stesse impostazioni e funzioni dellEditor
Logico le differenze tra i due sono indicate chiaramente
alle pagine seguenti.
Trasformazione Ingresso
Anche questo molto simile allEditor Logico; proprio
come leffetto Transformer, Trasformazione Ingresso la-
vora in tempo reale. Tuttavia, Trasformazione Ingresso fil-
tra e trasforma i dati MIDI in registrazione. In altre parole, le
impostazioni che si eseguono in Trasformazione Ingresso
influenzano gli eventi MIDI veri e propri che si registrano.
Trasformazione Ingresso descritto al paragrafo Trasfor-
mazione Ingresso a pag. 389. Tuttavia, si raccomanda di
acquisire familiarit innanzitutto con lEditor Logico, poi-
ch essi condividono molte funzioni e concetti.
Logical Editor Progetto
Nel menu Edit si trova anche il Logical Editor Progetto.
Questo descritto nel capitolo Logical Editor Progetto a
pag. 391.
Aprire lEditor Logico
1. Selezionare le parti o eventi desiderati.
Cosa sar influenzato dalloperazione dipende dalla selezione corrente:
Nella Finestra Progetto, lediting dellEditor Logico applicato
a tutte le parti selezionate ed influenza tutti gli eventi (dei tipi
pertinenti) in esse contenuti.
Negli editor MIDI, lediting dellEditor Logico applicato a tutti
gli eventi selezionati. Se non ci sono eventi selezionati, sono
influenzati tutti gli eventi nella parte(i) editata.
Si pu cambiare la selezione mentre aperta la finestra
dellEditor Logico.
2. Selezionare Editor Logico dal menu MIDI.
Per i dettagli sullapertura del Transformer (e altri ef-
fetti MIDI), vedere Parametri ed effetti MIDI a pag. 326. !
Studiare i preset interni un ottimo metodo per im-
parare a lavorare nellEditor Logico! Molti si possono
anche usare come punti di partenza per configurare
le proprie operazioni di editing nellEditor Logico.
381
Editor Logico, Transformer e Trasformazione Ingresso
Panoramica della finestra
Selezionare un preset
Per capire lEditor Logico, bene iniziare studiando i pre-
set interni. Essi si trovano nel menu a tendina Preset alla
base della finestra, a destra.
Per caricare un preset, selezionarlo dal menu Preset.
La finestra mostra le impostazioni salvate nel preset. Poich il preset non
ancora stato applicato agli eventi MIDI, possibile caricarne diversi per
studiarli senza influenzare alcun evento. Si pu anche modificare il preset
prima di applicarlo.
Per applicare il preset caricato (cio eseguire le opera-
zioni definite nellEditor Logico), cliccare Esegui.
Si pu anche selezionare Preset Logici direttamente
dal menu MIDI.
Ci consente di applicare un preset direttamente alla parte MIDI selezio-
nata, senza dover aprire lEditor Logico.
E possibile anche selezionare ed applicare lopzione
Preset Logici direttamente nellEditor Elenco (dal menu
Mask), e si pu aprire lEditor Logico dallEditor Elenco.
Per informazioni sulla creazione e gestione dei propri pre-
set, vedere Lavorare con i preset a pag. 389.
Configurare le condizioni di filtro
Procedura generale
Nellelenco superiore si configurano le condizioni di filtro,
che determinano quali eventi trovare. Lelenco presenta
una o pi condizioni, ciascuna su una linea separata.
Per iniziare da zero (invece di basare le proprie impo-
stazioni su un preset esistente), si devono inizializzare le
impostazioni selezionando lopzione Init dal menu Preset.
Per aggiungere una nuova linea (condizione), cliccare
sul pulsante Agg. Linea a destra.
La nuova linea aggiunta alla base dellelenco. Se ci sono molte linee,
usare la barra di scorrimento a destra per vederle tutte.
Per rimuovere una linea, cliccare ovunque su di essa per
selezionarla, quindi cliccare sul pulsante Canc. Linea a de-
stra.
Si configura una linea di condizione di filtro cliccando nelle
colonne e selezionando le opzioni dai menu a tendina che
appaiono. Ecco una breve descrizione delle colonne:
Qui si seleziona una funzione (Trasforma,
Cancella, ecc.). Il campo a destra mostra
una spiegazione aggiuntiva sulla fun-
zione selezionata.
Elenco condizioni di fil-
tro: specifica quali
eventi cercare.
Elenco azioni: spe-
cifica, ad esempio,
come cambiare gli
eventi trovati.
Qui si caricano, salvano
e gestiscono i preset.
Vedere Lavorare con i
preset a pag. 389.
Il pulsante Ese-
gui esegue le
azioni configurate
(non disponibile
nel Transformer).
Colonna Descrizione
Parentesi
sinistra
Si usa per raggruppare pi linee insieme quando si cre-
ano condizioni con pi linee e gli operatori booleani E/O.
Vedere Combinare pi linee di condizione a pag. 385.
Scopo Filtro Qui si seleziona la propriet da cercare quando si trovano
gli eventi. Questa scelta influenza anche le opzioni dispo-
nibili nelle altre colonne (vedere in seguito)!
Condizione Determina in che modo lEditor Logico deve confrontare
la propriet nella colonna Scopo Filtro con i valori nelle
colonne Parametro (Uguale, Diversa, Pi grande, ecc.
vedere la tabella separata che segue). Le opzioni dispo-
nibili dipendono dallimpostazione Scopo Filtro.
Parametro 1 Qui si stabilisce a quale valore devono essere confrontate
le propriet dellevento (un valore numerico, una posizione
o lopzione di un menu a tendina, dipende da Scopo Filtro).
Per esempio, se Scopo Filtro Posizione e Condizione
Uguale, lEditor Logico cerca tutti gli eventi che iniziano
alla posizione specificata nella colonna Parametro 1.
Parametro 2 Questa colonna usata solo se stata selezionata una
delle opzioni Intervallo nella colonna Condizione. In ge-
nere, serve per trovare tutti gli eventi i cui valori sono en-
tro (o fuori) lintervallo tra Parametro 1 e Parametro 2.
382
Editor Logico, Transformer e Trasformazione Ingresso
Si possono configurare condizioni di filtro anche trasci-
nando direttamente gli eventi MIDI nellelenco superiore.
Se lelenco non contiene voci linea, un evento MIDI trascinato in questa se-
zione forma le condizioni che includono stato e tipo dellevento. Se per
nellelenco ci sono voci linea, levento(i) trascinato inizializza i parametri di
compatibilit. Per esempio, se usata una condizione Lunghezza, la durata
impostata in base alla durata dellevento.
Condizioni
Le opzioni nella colonna Condizione hanno il seguente si-
gnificato (si noti che le opzioni Condizione disponibili di-
pendono dallimpostazione Scopo Filtro):
Le Condizioni per lo Scopo Filtro Propriet sono di-
verse (vedere Ricerca delle propriet a pag. 384).
In seguito, sono descritte nei dettagli i vari Scopo Filtro
(con le rispettive opzioni Condizione e Parametro).
Ricerca di eventi a posizioni specifiche
Selezionando Posizione nella colonna Scopo Filtro, si tro-
vano gli eventi che iniziano a posizioni specifiche rispetto
allinizio della song o allinterno di ogni misura.
Selezionando una qualsiasi condizione diversa dalle opzioni
Intervallo o Intervallo Misura, si stabilisce una posizione speci-
fica (in misure, movimenti, sedicesimi e tick) nella colonna Pa-
rametro 1.
Qui, lEditor Logico trova tutti gli eventi nel progetto alla posizione 5.1.1.
Selezionando Nell'Intervallo o Al di fuori dell'Intervallo
nella colonna Condizione, si definisce la posizione dinizio
intervallo nella colonna Parametro 1 e la posizione di fine
intervallo nella colonna Parametro 2.
LEditor Logico trova quindi tutti gli eventi entro o fuori questo intervallo
di posizione.
Intervallo
Misura
Questa colonna usata solo se Scopo Filtro Posizione
e nella colonna Condizione selezionata una delle opzioni
Intervallo Misura. In questi casi, si usa la colonna Inter-
vallo Misura per specificare zone allinterno di ogni mi-
sura, in modo da trovare, ad esempio, tutti gli eventi sul
primo movimento (o attorno ad esso) di ogni misura. Ve-
dere Ricerca di eventi a posizioni specifiche a pag. 382.
Parentesi
destra
Si usa per raggruppare pi linee insieme. Vedere
Combinare pi linee di condizione a pag. 385.
bool Consente di inserire gli operatori booleani E/O quando si
creano pi linee di condizione. Vedere Combinare pi li-
nee di condizione a pag. 385.
Condizione Eventi trovati se la propriet Scopo Filtro
Uguale ha esattamente lo stesso valore di quello nella colonna
Parametro 1.
Non Uguale ha un qualsiasi valore diverso da quello nella colonna
Parametro 1.
Maggiore ha un valore superiore a quello nella colonna Parame-
tro 1.
Maggiore o
Uguale
ha un valore uguale o superiore a quello nella colonna
Parametro 1.
Minore ha un valore inferiore a quello nella colonna Parametro
1.
Minore o Uguale ha un valore uguale o inferiore a quello nella colonna
Parametro 1.
NellIntervallo ha un valore compreso tra quelli nelle colonne Parame-
tro 1 e Parametro 2. Si noti che Parametro 1 deve essere
il valore inferiore e Parametro 2 quello superiore.
Al di fuori dellIn-
tervallo
ha un valore non compreso tra quelli nelle colonne Pa-
rametro 1 e Parametro 2.
NellIntervallo
della Misura
entro la zona definita nella colonna Intervallo Misura
(solo Posizione), in ogni misura della selezione corrente.
Al di fuori dell'In-
tervallo della Mi-
sura
fuori dalla zona definita nella colonna Intervallo Mi-
sura (solo Posizione), in ogni misura della selezione cor-
rente.
Cursore-Prima prima della posizione cursore song (solo Posizione).
Colonna Descrizione
Cursore-Dopo dopo la posizione cursore song (solo Posizione).
Inside Track
Loop
allinterno del loop traccia impostato (solo Posi-
zione).
Nel Ciclo allinterno del ciclo impostato (solo Posizione).
Ciclo Perfetto corrisponde esattamente al ciclo impostato (solo Posi-
zione).
La nota uguale
a
la nota specificata nella colonna Parametro 1, indi-
pendentemente dallottava (solo Pitch). Permette, ad
esempio, di trovare tutte le note C, in tutte le ottave.
Condizione Eventi trovati se la propriet Scopo Filtro
383
Editor Logico, Transformer e Trasformazione Ingresso
Selezionando una delle opzioni Intervallo Misura nella co-
lonna Condizione, la colonna Intervallo Misura visualizza un
display grafico della misura. Si specifica lintervallo nella mi-
sura cliccando e trascinando il mouse nel display della mi-
sura (lIntervallo Misura specificato indicato in blu).
LEditor Logico trova quindi tutti gli eventi che iniziano entro o fuori questo
Intervallo Misura, in tutte le misure (allinterno della selezione corrente).
Qui, lEditor Logico trova gli eventi che iniziano intorno al secondo beat
di ogni misura.
Ricerca di note con una determinata durata
Solo gli eventi nota hanno una durata (in realt, una nota
costituita da eventi Note-On e Note-Off separati, ma in
Cubase considerato un singolo evento con una sua du-
rata). Lo Scopo Filtro Lunghezza, quindi, valido solo se
si cercano specificamente note ci deve essere unaltra
linea di condizione con: Scopo Filtro Tipo, Condizione
Uguale e Parametro 1 Nota. Vedere Combinare pi li-
nee di condizione a pag. 385.
Ricerca di Valore 1 o Valore 2
Un evento MIDI costituito da pi valori. I significati di Va-
lore 1 e 2 dipendono dal tipo devento:
Gli eventi System Exclusive non sono inclusi nella ta-
bella sopra, poich non utilizzano Valore 1 e 2.
Poich Valore 1 e 2 hanno significati diversi per i vari eventi,
cercando Valore 2 = 64, ad esempio, si trovano note con
velocity di 64, controller con quantit 64, ecc. Se non ci
che si vuole, aggiungere una linea di condizione con Scopo
Filtro Tipo, specificando il tipo di eventi da trovare (vedere
in seguito).
Le procedure generali per la ricerca Valore 1 o 2 sono:
Se si seleziona una condizione diversa dalle opzioni In-
tervallo, si stabilisce un valore specifico nella colonna Pa-
rametro 1.
Qui, lEditor Logico trova gli eventi con un Valore 2 inferiore a 80.
Se nella colonna Condizione si seleziona NellIntervallo
o Al di Fuori dellIntervallo, lintervallo costituito dai valori
tra Parametro 1 e Parametro 2.
Si noti che Parametro 1 deve avere il valore inferiore.
Ricerca in base ad altezza o velocity nota
Aggiungendo unaltra linea di condizione con Scopo Filtro
Tipo, Condizione Uguale e Parametro 1 Nota, lEdi-
tor Logico sapr che si stanno cercando altezza o velocity.
I vantaggi sono i seguenti:
Scopo Filtro Valore 1 e Valore 2 sono visualizzati rispettiva-
mente come Intonazione e Velocity, ed pi chiara la fun-
zione della condizione di filtro.
I valori Intonazione nelle colonne Parametro sono visualizzati
come nomi nota (C3, D#4, ecc.). Quando sinseriscono i va-
lori daltezza possibile digitare sia il nome che il numero nota
MIDI (0127).
Quando come Scopo Filtro selezionato Valore 1 (Intona-
zione), nella colonna Condizione appare lopzione aggiuntiva
La nota uguale a: quando selezionata, si specifica un
nome nota nella colonna Parametro 1, ma senza alcun numero
dottava (C, C#, D, D#, ecc.). lEditor Logico trova quindi tutte
le note di un certo tasto, in tutte le ottave.
Vedere Combinare pi linee di condizione a pag. 385.
Tipo evento Valore 1 Valore 2
Note Numero nota/Pitch. Velocity della nota.
Poly Pressure Tasto premuto. Pressione del tasto.
Controllo Tipo di controller, indi-
cato da un numero.
Entit di variazione
del controllo.
Program Change Numero
Program Change.
Non usato.
Aftertouch Quantit pressione. Non usato.
Pitchbend Regolazione fine del ben-
ding.
Non sempre usata.
Quantit di bending appros-
simativa.
!
Ci molto utile per cercare le note in base ai valori
daltezza o velocity, come descritto in seguito.
384
Editor Logico, Transformer e Trasformazione Ingresso
Cercare i controller
La funzionalit cos estesa anche quando si cercano i
controller: Aggiungendo una linea di condizione Tipo =
Controllo, lEditor Logico sapr che si stanno cercando i
controller. La colonna Parametro 1 mostra quindi i nomi
dei controller MIDI (Modulation, Volume, ecc.) quando
come Scopo Filtro selezionato Valore 1.
Ricerca dei canali MIDI
Ogni evento MIDI contiene unimpostazione di canale
MIDI (116). Normalmente non sono usate, poich
levento MIDI riprodotto sul canale MIDI impostato per la
traccia sulla quale si trova. Tuttavia, si possono avere parti
MIDI con eventi impostati su canali diversi, ad esempio
nelle seguenti situazioni:
E stato registrato il MIDI da uno strumento che trasmette su ca-
nali diversi (ad esempio, una tastiera master con varie key zone).
E stato importato un file MIDI di tipo 0 (con una singola trac-
cia, contenente eventi MIDI con diverse impostazioni canale).
La ricerca dei valori di canale MIDI semplice: si seleziona
una condizione e sinserisce una canale MIDI (116) nella
colonna Parametro 1 (e, se stata selezionata una delle
condizioni Intervallo, un canale superiore nella colonna
Parametro 2, per creare un intervallo valore).
Cercare i tipi devento
Selezionando Tipo come Scopo Filtro si trovano solo gli
eventi di un certo tipo.
La colonna Condizione presenta solo tre opzioni: Uguale, Non
Uguale e Tutti i Tipi.
Cliccando nella colonna Parametro 1 appare un menu a ten-
dina, che elenca tutti i tipi devento disponibili (Nota, Poly-
Pressure, Controllo, ecc.).
LEditor Logico trover tutti gli eventi che corrispondono o
che non corrispondono al tipo selezionato (in base al va-
lore Condizione).
Ricerca delle propriet
Nel menu a tendina Scopo Filtro c anche lopzione Pro-
priet. Essa consente di cercare propriet che non fanno
parte dello standard MIDI, ma si riferiscono ad imposta-
zioni di Cubase specifiche per levento.
Quando selezionata lopzione Propriet, la colonna Con-
dizione ha due opzioni: Propriet impostata e Propriet
non impostata. La propriet da cercare si seleziona nella
colonna Parametro 1. Le opzioni sono In Mute e sele-
zionato. Due esempi:
Qui, lEditor Logico trova tutti gli eventi silenziati.
Qui, lEditor Logico trova tutti gli eventi selezionati ma non silenziati.
Ricerca dei contesti evento
Nel menu a tendina Scopo Filtro c inoltre lopzione Ul-
timo Evento, che si pu usare per eseguire ricerche di-
pendenti dal contesto in cui si trovano gli eventi (utile
specialmente in Trasformazione Ingresso).
Ultimo Evento indica lo stato di un evento che gi pas-
sato Trasformazione Ingresso/Logical Editor. La condi-
zione deve essere combinata con Parametro 1 e
Parametro 2.
Alcuni esempi su come pu essere impiegata la funzione
Scopo Filtro Ultimo Evento:
Qui, lazione eseguita solo quando il pedale sustain
abbassato:
!
Come accennato in precedenza, selezionando Tipo
= Nota o Tipo = Controllo saggiungono altre funzio-
nalit allEditor Logico. Si possono usare per aggiun-
gere una condizione Tipo, ove possibile.
Scopo Filtro Condizione Parametro 1 Parametro 2
Ultimo Evento Uguale Stato MIDI 176/Controller
Ultimo Evento Uguale Valore 1 64
Ultimo Evento Maggiore Valore 2 64
385
Editor Logico, Transformer e Trasformazione Ingresso
In questo esempio, lazione eseguita quando la nota C1
premuta (la condizione Nota in Esecuzione disponibile
solo negli effetti Trasformazione Ingresso e Transformer):
In questo esempio, lazione eseguita dopo che stata
suonata la nota C1:
Combinare pi linee di condizione
Come descritto in precedenza, si possono aggiungere linee
di condizione cliccando sul pulsante Agg. Linea a destra
dellelenco. Il risultato delle linee di condizione combinate
dipende dagli operatori booleani E/O e dalle parentesi.
Colonna bool
Cliccando nella colonna bool a destra, si pu selezionare
un operatore booleano: E o O. Un operatore booleano
combina due linee di condizione e determina il risultato nel
modo seguente:
Se due linee di condizione sono combinate con un
operatore E, perch un evento sia trovato devono essere
soddisfatte entrambe le condizioni.
LEditor Logico trova solo gli eventi nota che iniziano allinizio della terza
misura.
Se due linee di condizione sono combinate con un
operatore O, perch levento sia trovato deve essere sod-
disfatta una condizione (o entrambe).
LEditor Logico trova tutti gli eventi nota (indipendentemente dalle posi-
zioni) e tutti gli eventi che cominciano allinizio della terza misura (indi-
pendentemente dal tipo).
Uso delle parentesi
Le colonne parentesi permettono di racchiudere due o pi
linee di condizione e dividere lespressione condizionale in
unit pi piccole. Ci ha senso solo quando si hanno tre o
pi linee di condizione e si vuole usare loperatore boole-
ano O. Ecco come funziona:
Senza parentesi, le espressioni condizionali sono ri-
solte in base al loro ordine nellelenco.
In questo caso lespressione : Tipo = Nota E Tonalit = C3 (Win)/60
(Mac) O Canale = 1, senza parentesi. LEditor Logico, quindi trova tutte
le note MIDI con laltezza C3, e tutti gli eventi (indipendentemente dal
tipo) impostati al canale MIDI 1.
E se invece si volessero trovare tutte le note con altezza
C3 o canale MIDI tranne gli eventi non-nota? In tal caso, si
devono aggiungere alcune parentesi:
Qui lespressione : Tipo = Nota E (tonalit = C3 (Win)/60 (Mac) O
Canale = 1), la quale trova ci che si sta cercando. Il criterio :
Prima sono risolte le espressioni in parentesi.
Se ci sono pi parentesi, esse sono risolte dallinterno verso lesterno ini-
ziando dalle parentesi pi interne.
Le parentesi si aggiungono cliccando nelle colonne Paren-
tesi e selezionando unopzione. E possibile selezionare fino
alla tripla parentesi.
Scopo Filtro Condizione Parametro 1 Parametro 2
Tipo Uguale Nota
Ultimo Evento Uguale Nota in Esecu-
zione
36/C1
Scopo Filtro Condizione Parametro 1 Parametro 2
Ultimo Evento Uguale Valore 1 36/C1
!
Quando sinserisce una nuova linea di condizione,
loperatore booleano di default E. Quindi, se ci
che si vuole fare definire due o pi condizioni da
soddisfare perch un evento sia trovato, non serve
pensare alla colonna booleana basta aggiungere le
linee di condizione che servono ed eseguire le solite
impostazioni di filtro.
386
Editor Logico, Transformer e Trasformazione Ingresso
Editare le condizioni di filtro in forma testuale
La zona sotto lelenco delle condizioni mostra le condizioni
di filtro corrente in forma testuale. Essa consente anche
dinserire ed editare le condizioni di filtro in forma testuale.
Per i consigli sulla sintassi, studiare i preset interni.
Quando si editano le condizioni di filtro in forma te-
stuale, non ci sono altre funzionalit; solamente un altro
modo per eseguire le impostazioni.
Inserendo qualcosa nel campo testuale, le impostazioni corrispondenti
appaiono nellelenco delle condizioni di filtro (sempre che sia impiegata
la corretta sintassi).
Selezionare una funzione
Nel menu situato nellangolo in alto a sinistra dellEditor
Logico si seleziona la funzione lediting elementare da
eseguire. Selezionando unopzione dal menu a tendina, il
campo a destra visualizza un commento, in modo che sia
pi facile vedere cosa fa la funzione.
In seguito, sono elencate le opzioni disponibili. Si noti che
alcune opzioni sono disponibili solo nellEditor Logico
non nelleffetto Transformer.
Cancella
Cancella tutti gli eventi trovati dallEditor Logico. Nel caso
del Transformer, questa funzione rimuove (o silenzia)
tutti gli eventi trovati dallo streaming in uscita non sono
influenzati gli eventi veri e propri sulla traccia.
Trasforma
Modifica uno o pi aspetti degli eventi trovati. Si definisce
cosa cambiare esattamente nellelenco Azione, vedere
Specificare le azioni a pag. 387.
Inserisci
Crea nuovi eventi e li inserisce nella parte(i) (Editor Lo-
gico) o nello streaming duscita (Transformer). I nuovi
eventi sono basati su quelli trovati dalle condizioni di filtro
dellEditor Logico, ma con applicate tutte le modifiche de-
finite nellelenco Azione.
In altre parole, la funzione Insert copia gli eventi trovati, li
trasforma in base allelenco Azione ed inserisce le copie
trasformate tra gli eventi esistenti.
Inserisci Esclusivo
Trasforma gli eventi trovati in base allelenco Azione, poi
tutti gli eventi non trovati (perch non soddisfano le condi-
zioni di filtro) sono cancellati (Editor Logico) o rimossi
dallo streaming duscita (Transformer).
Copia (non disponibile in Transformer)
Copia tutti gli eventi trovati, li trasforma in base allelenco
Azione e li incolla in una nuova parte su una nuova traccia
MIDI. Gli eventi originali restano intatti.
Estrai (non disponibile in Transformer)
E come la funzione Copia, ma taglia gli eventi trovati o, in
altre parole, Estrai trasforma tutti gli eventi trovati e li spo-
sta in una nuova parte su una nuova traccia MIDI.
Seleziona (non disponibile in Transformer)
Seleziona semplicemente tutti gli eventi trovati e li eviden-
zia per un ulteriore editing nei normali editor MIDI.
!
NellEditor Logico, il processo non eseguito fino a
quando si clicca sul pulsante Esegui. In Transformer,
non c il pulsante Esegui le impostazioni correnti
sono applicate automaticamente in tempo reale du-
rante la riproduzione o suonando dal vivo.
387
Editor Logico, Transformer e Trasformazione Ingresso
Specificare le azioni
Lelenco inferiore nella finestra Editor Logico quello
Azione; qui si specificano tutte le modifiche da eseguire
sugli eventi trovati (significativi per tutti i tipi di funzione,
tranne Cancella e Seleziona).
La gestione dellelenco Azione simile a quella dellelenco
condizioni di filtro, ma senza parentesi e operatori boole-
ani. Si aggiungono semplicemente le linee cliccando sul
pulsante Agg. Linea a destra e completando opportuna-
mente le colonne. Per rimuovere una linea dazione super-
flua, selezionarla e cliccare sul pulsante Canc. Linea.
Oggetto dell'Azione
Qui si seleziona la propriet che deve essere cambiata ne-
gli eventi:
Operazione
Questa impostazione determina cosa fare con lOggetto
ellAzione. Le opzioni di questo menu a tendina sono di-
verse in base allOggetto dellAzione selezionato. In se-
guito, sono elencate tutte le operazioni disponibili:
Aggiungi
Aggiunge il valore specificato nella colonna Parametro 1
al valore Oggetto dellAzione.
Sottrai
Sottrae il valore specificato nella colonna Parametro 1 dal
valore Oggetto dellAzione.
Moltiplica per
Moltiplica il valore Oggetto dellAzione con quello specifi-
cato nella colonna Parametro 1.
Dividi per
Divide il valore Oggetto dellAzione per quello specificato
nella colonna Parametro 1.
Arrotonda per
Arrotonda il valore Oggetto dellAzione utilizzando il valore
specificato nella colonna Parametro 1. In altre parole, il va-
lore Oggetto dellAzione cambia al valore pi vicino divisi-
bile per il valore Parametro 1.
Per esempio, se il valore Oggetto dellAzione 17 e Para-
metro 1 5, il risultato dellarrotondamento sar 15 (il va-
lore pi vicino divisibile per 5). Un altro termine per questo
tipo di operazione sarebbe quantizzazione, ed in effetti
possibile usarlo, impostando Oggetto dellAzione a Posi-
zione e specificando un valore di quantizzazione con Pa-
rametro 1 (in tick, con 480 tick per nota da 1/4).
Imposta Valori Casuali tra
Imposta Oggetto dellAzione ad un valore casuale nellin-
tervallo specificato da Parametro 1 e Parametro 2.
Imposta Valori Casuali Relativi tra
Aggiunge un valore casuale al valore Oggetto dellAzione
corrente. Il valore casuale aggiunto allinterno dellinter-
vallo specificato da Parametro 1 e Parametro 2 (si noti
che possono essere impostati a valori negativi).
Opzione Descrizione
Posizione Regolando questo valore si spostano gli eventi.
Lunghezza Consente di ridimensionare gli eventi (solo note).
Valore 1 Regola Valore 1 negli eventi. Come descritto al paragrafo
Ricerca di Valore 1 o Valore 2 a pag. 383, il significato
Valore 1 dipende dal tipo devento. Per le note, Valore 1
laltezza (pitch).
Valore 2 Regola Valore 2 negli eventi. Come descritto al paragrafo
Ricerca di Valore 1 o Valore 2 a pag. 383, il significato
Valore 2 dipende dal tipo devento. Per le note, Valore 2
il valore di velocity.
Canale Consente di cambiare il canale MIDI. Vedere Ricerca dei
canali MIDI a pag. 384.
Tipo Permette di cambiare un evento da un tipo ad un altro,
per esempio, trasformare eventi aftertouch in eventi mo-
dulation.
Valore 3 Regola Valore 3 negli eventi. Si usa per gestire le velocity
Note-Off quando si cercano le propriet di un evento.
Vedere Ricerca delle propriet a pag. 384.
388
Editor Logico, Transformer e Trasformazione Ingresso
Per esempio, impostando Parametro 1 a -20 e Parametro
2 a +20, il valore Oggetto dellAzione originale subisce
una variazione casuale che non supera mai 20.
Impostato su un valore fisso
Imposta Oggetto dellAzione al valore specificato nella co-
lonna Parametro 1.
Aggiungi Lunghezza
E disponibile solo quando Oggetto dellAzione Posi-
zione. Inoltre, valido solo se gli eventi trovati sono note
(quindi hanno una durata). Quando selezionato Add
Lunghezza, la durata di ogni evento nota aggiunto al va-
lore Posizione. Si pu usare per creare nuovi eventi (con la
funzione Inserisci) collocati in relazione alle posizioni di
fine delle note originali.
Trasponi in Scala
E disponibile solo se Oggetto dellAzione Valore 1, e
quando le condizioni di filtro sono specificamente definite
per trovare note (cio stata aggiunta una condizione di
filtro Tipo = Nota). Se selezionata lopzione Trasponi
in Scala, si pu specificare una scala musicale usando le
colonne Parametro 1 e Parametro 2. Parametro 1 la tona-
lit (C, C#, D, ecc.) mentre Parametro 2 il tipo di scala
(maggiore, minore melodica o armonica, ecc.).
Ogni nota trasportata alla nota pi vicina nella scala se-
lezionata.
Usa Valore 2
E disponibile solo quando Oggetto dellAzione Valore 1.
Se selezionata questa opzione, Valore 2 in ogni evento
copiato su Valore 1.
Ci utile, ad esempio, per trasformare tutti i controller
Modulation in eventi Aftertouch (poich i controller utiliz-
zano Valore 2 per la loro quantit, mentre gli eventi After-
touch usano Valore 1 vedere Ricerca di Valore 1 o
Valore 2 a pag. 383.
Usa Valore 1
E disponibile solo quando Oggetto dellAzione Valore 2.
Se selezionata questa opzione, Valore 1 in ogni evento
copiato su Valore 2.
Rifletti
E disponibile solo quando Oggetto dellAzione Valore 1
o Valore 2. Se selezionata questa opzione, i valori si ri-
flettono o si girano attorno al valore definito nella colonna
Parametro 1.
In caso di note la scala si inverte, con la tonalit impostata
nella colonna Parametro 1 come punto centrale.
Cambiamento Lineare nell'Intervallo del Loop
Influenza solo gli eventi allinterno dellintervallo di loop (tra
i locatori sinistro e destro). Crea una rampa lineare di va-
lori (che sostituiscono quelli originali) che inizia al valore
definito nella colonna Parametro 1 e termina al valore sta-
bilito nella colonna Parametro 2.
Si pu usare per la creazione di sweep controller lineari,
rampe di velocity, ecc.
Cambiamenti Relativi nell'Intervallo del Loop
Come lopzione precedente, crea una rampa di valori che
influenzano solo gli eventi nellintervallo ciclico di loop.
Tuttavia, qui le variazioni sono relative, nel senso che i
valori sono aggiunti a quelli esistenti.
In altre parole, si definisce una rampa di valore che inizia a
Parametro 1 e termina a Parametro 2 (si noti che i valori
Parametro possono essere negativi). La rampa di valore ri-
sultante poi aggiunta ai valori degli eventi esistenti allin-
terno dellintervallo ciclico di loop.
Per esempio, applicando questa opzione alle velocity con
Parametro 1 a 0 e Parametro 2 a -100, si crea un fade-out
di velocity, ma sono mantenute le relazioni tra le velocity
originali:
389
Editor Logico, Transformer e Trasformazione Ingresso
Applicare le azioni definite
Una volta configurate le condizioni di filtro, selezionata una
funzione ed impostate le azioni desiderate (o caricato un
preset), cliccare sul pulsante Esegui dellEditor Logico.
Le operazioni nellEditor Logico possono essere annullate
(Undo) come tutti gli altri editing.
Si ricorda ancora che leffetto MIDI Transformer non
ha il pulsante Esegui. Il processo applicato agli eventi ri-
prodotti dalla traccia (o suonati dal vivo attraverso la
traccia) non appena la si configura.
Poich gli eventi esistenti sulla traccia non sono influenzati dalle impo-
stazioni Transformer non serve la funzione Undo.
Lavorare con i preset
La sezione Presets in basso a destra nella finestra con-
sente di caricare, salvare e gestire i preset Editor Logico.
Un preset ha tutte le impostazioni della finestra, quindi ba-
sta semplicemente caricare un preset e cliccare Esegui.
Per caricare un preset, selezionarlo dal menu Preset.
Salvare le proprie impostazioni in un preset
Se nellEditor Logico sono state eseguite impostazioni
che si vuole usare ancora possibile salvarle in un preset:
1. Si pu inserire un testo esplicativo nel campo Com-
mento.
Una descrizione extra del preset pu essere utile, specialmente quando
le impostazioni sono complesse.
2. Cliccare sul pulsante Salva nella sezione Preset.
Appare una finestra di dialogo nella quale specificare un nome per il
nuovo preset.
3. Inserire un nome per il preset e cliccare OK.
Il preset salvato.
Per rimuovere un preset, caricarlo e cliccare sul pul-
sante Elimina.
Organizzare e condividere i preset
I preset Editor Logico sono salvati nella cartella dellapplica-
zione nella sotto-cartella Presets\Logical Edit (Dove sono
salvate le impostazioni? a pag. 487). Sebbene questi file
non si possono editare manualmente possibile riorga-
nizzarli (in sotto-cartelle, ad esempio) come tutti i file.
E facile cos anche condividere i preset con altri utenti di
Cubase, trasferendo i singoli file preset.
Lelenco dei preset letto ogni volta che si apre lEdi-
tor Logico.
Trasformazione Ingresso
Questa funzione permette di filtrare selettivamente e mo-
dificare i dati MIDI che vanno ad una traccia MIDI prima
che siano registrati. Trasformazione Ingresso molto si-
mile alleffetto MIDI Transformer, ma contiene quattro mo-
duli indipendenti, per i quali si possono configurare diversi
filtraggi e azioni, se si desidera. E possibile attivare uno
qualsiasi o tutti questi quattro moduli.
Alcune cose che si possono fare con Trasformazione In-
gresso sono:
Configurare combinazioni di split della tastiera per registrare
separatamente mano sinistra e destra.
Trasformare un controller come un foot pedal in note MIDI (per
suonare una cassa nel modo giusto).
Filtrare un tipo di dato MIDI specifico su un solo canale MIDI.
Trasformare laftertouch in un controller qualsiasi (e viceversa).
Invertire velocity o altezza.
Inoltre: quattro di queste cose si possono fare insieme.
Aprire Trasformazione Ingresso
Per aprire Trasformazione Ingresso di una traccia MIDI, se-
lezionare la traccia e cliccare sul pulsante Trasformazione
Ingresso nellInspector per aprire un menu a tendina:
Selezionare Globale per eseguire le impostazioni Tra-
sformazione Ingresso da applicare a tutti gli ingressi MIDI
(quindi a tutte le tracce MIDI).
Selezionare Locale per applicare le impostazioni Tra-
sformazione Ingresso solo su questa traccia.
390
Editor Logico, Transformer e Trasformazione Ingresso
In entrambi i casi, il pulsante sillumina e si apre la finestra
Trasformazione Ingresso.
Gestione dei quattro moduli
In realt, Trasformazione Ingresso costituito da quattro
trasformatori o moduli separati.
Si seleziona il modulo da vedere e per il quale eseguire
le impostazioni cliccando sul rispettivo pulsante nella se-
zione Modulo Selezionato.
Module 2 selezionata per la visione e lediting.
I box di spunta nella sezione Modulo Attivo determinano
il modulo(i) attivo.
Qui sono attivi i moduli 1, 2 e 4.
Modalit Filtro e Trasforma
Il menu a tendina Modo presenta due modalit: Filtro e
Transform.
In modalit Filtro sono tenute in considerazione le con-
dizioni di filtro (lelenco superiore). Tutti gli eventi che sod-
disfano le condizioni configurate sono filtrate (escluse
dalla registrazione).
In modalit Trasforma, gli eventi che soddisfano le con-
dizioni di filtro sono trasformate in base alle impostazioni
definite nellelenco Azione (lelenco inferiore).
Configurare filtraggio e azioni
La procedura simile a quella dellEditor Logico. Ecco un
breve riassunto:
Cliccare sui pulsanti Agg. Linea per aggiungere linee
allelenco Condizione o Azione.
Per rimuovere una linea, cliccarci sopra per selezionarla, quindi cliccare
sul pulsante Canc. Linea a destra.
Cliccando nelle colonne dellelenco condizioni di filtro si
aprono i menu a tendina che consentono di specificare le
condizioni da soddisfare.
Cliccando nelle colonne dellelenco Azione si aprono i
menu a tendina che consentono di specificare lazione da
eseguire sugli eventi trovati (quando selezionata le mo-
dalit Trasforma).
Per descrizioni dettagliate delle colonne condizioni di filtro
ed Azione, vedere Procedura generale a pag. 381.
Selezionando lopzione Inizializza vicino al menu a ten-
dina Preset si resetta il modulo selezionato, rimuovendo
tutte le linee degli elenchi condizioni di filtro e target.
Trasformazione Ingresso non ha il pulsante Esegui
le impostazioni sono attive non appena si attiva un box di
spunta Modulo Attivo.
Le impostazioni eseguite nei moduli attivati influenzano tutti i dati MIDI
che si registrano sulla traccia.
Chiudendo la finestra Trasformazione Ingresso non si
disattiva Trasformazione Ingresso per farlo si devono di-
sattivare tutti i box di spunta Modulo Attivo!
Il pulsante Trasformazione Ingresso illuminato nellInspector indica che
sono attivi uno o pi moduli.
29
Logical Editor Progetto
392
Logical Editor Progetto
Introduzione
Nel menu Edit si trova la funzione Logical Editor Pro-
getto che apre il Logical Editor Progetto per lintero pro-
getto. Esso funziona in maniera analoga allEditor Logico
nel menu MIDI, vedere Editor Logico, Transformer e Tras-
formazione Ingresso a pag. 379. Le differenze pi signifi-
cative tra i due, consistono nel fatto che lEditor Logico per
il MIDI agisce a livello dellevento, mentre il Logical Editor
Progetto agisce a livello del progetto ed oltretutto uno
strumento molto potente per le funzioni di trova e sostitui-
sci allinterno di un progetto.
Gli eventi MIDI allinterno delle parti MIDI non vengono
influenzate dalle operazioni effettuate nel Logical Editor
Progetto. Se si desidera modificare le note MIDI o i dati re-
lativi ai controller, necessario usare lEditor Logico, vedere
Editor Logico, Transformer e Trasformazione Ingresso a
pag. 379.
Il Logical Editor Progetto consente di creare delle ma-
cro, usate ad esempio per particolari tipi di operazioni su
tracce che hanno lo stesso nome. Si possono usare le sue
funzioni per eliminare tutte le parti MIDI in mute o per ge-
stire lo stato di apertura/chiusura di tutte le tracce cartella
allinterno di un progetto, ecc.
Inclusi nel Logical Editor Progetto si trovano un ampio nu-
mero di preset che mostrano un assaggio delle grandi
possibilit offerte da questa funzione del programma, ve-
dere Selezionare un preset a pag. 393. Molti di questi
possono anche essere usati come punto di partenza
quando si impostano le proprie operazioni di editing.
Il principio di funzionamento del Logical Editor Progetto
il seguente:
Impostare le condizioni di filtro per cercare alcuni ele-
menti.
Potrebbero essere elementi di un certo tipo, con determinati attributi o
valori, in determinate posizioni, in molteplici combinazioni. E possibile
combinare qualsiasi numero di condizioni di filtro ed impostare condizioni
composite usando gli operatori E/O.
Selezionare le funzioni di base da eseguire.
Le opzioni sono Trasforma (modifica le propriet degli elementi trovati),
Cancella (rimuove gli elementi) e Seleziona (selezione degli elementi
trovati).
Impostare un elenco di azioni, che specificano esatta-
mente cosa deve essere eseguito.
Ci non necessario per tutte le funzioni. Ad esempio, la funzione Can-
cella non richiede che venga specificata alcuna azione aggiuntiva
essa semplicemente elimina tutti gli elementi trovati.
Combinando le condizioni di filtro, le funzioni e le azioni
specifiche, possibile eseguire un processing molto po-
tente.
Aprire il Logical Editor Progetto
1. Aprire il progetto desiderato.
Tutti gli elementi nel progetto verranno influenzati, senza bisogno di ese-
guire alcuna selezione.
2. Selezionare Logical Editor Progetto dal menu Edit.
Panoramica della finestra
!
Il Logical Editor Progetto consente un numero
enorme di impostazioni che non sempre possono
avere un senso. Si consiglia di sperimentare un p
prima di applicare i propri editing a progetti impor-
tanti. E possibile annullare le operazioni eseguite,
usando il comando Undo dal menu Edit.
Qui viene selezionata una funzione (Tra-
sforma, Cancella, ecc.). Il campo sulla
destra mostra una spiegazione aggiun-
tiva della funzione selezionata.
Elenco delle condizioni
di filtro, che specificano
quali elementi cercare.
Elenco delle azioni, per
specificare ad esem-
pio, come modificare
gli elementi trovati.
Qui vengono caricati,
salvati e gestiti i preset.
Vedere Lavorare coi
preset a pag. 400.
Il pulsante Ese-
gui, esegue le
azioni impostate.
393
Logical Editor Progetto
Selezionare un preset
Per comprendere il Logical Editor Progetto, potrebbe es-
sere una buona idea iniziare a esplorare i preset inclusi.
Questi si trovano nel menu a tendina Preset in fondo alla
finestra, sulla destra.
Per caricare un preset, selezionarlo dal menu a tendina
Preset.
La finestra mostrer le impostazioni salvate nel preset. Poich il preset
non stato ancora applicato agli elementi, possibile caricare diversi
preset anche solo per studiarli, senza che questi abbiano effetto su alcun
elemento. E anche possibile editare il preset prima di applicarlo.
Per applicare il preset caricato (ad esempio per ese-
guire operazioni definite nel Logical Editor Progetto), fare
clic su Esegui.
E anche possibile aprire il menu Edit e selezionare i
preset direttamente dal sotto-menu Processa Logical
Editor Progetto.
In questo modo possibile applicare direttamente un preset, senza do-
ver aprire il Logical Editor Progetto.
Per informazioni su come creare e gestire i propri preset,
vedere Lavorare coi preset a pag. 400.
Impostare le condizioni di filtro
Procedura generale
Nellelenco superiore vengono impostate le condizioni di fil-
tro, che determinano gli elementi da cercare. Lelenco con-
tiene una o pi condizioni, ciascuna su una linea separata.
Se si desidera partire da zero (opposto quindi rispetto
a basare le proprie impostazioni a partire da un preset esi-
stente), si potrebbe inizializzare limpostazione selezio-
nando lopzione Inizializza dal menu a tendina Preset.
Per aggiungere una nuova linea (condizione), fare clic
sul pulsante Agg.Linea sulla destra.
Viene aggiunta una nuova linea in fondo allelenco. Se ci sono molte li-
nee, potrebbe essere necessario usare la barra di scorrimento sulla de-
stra per visualizzarle.
Per eliminare una linea, selezionarla e fare clic sul pul-
sante Canc.Linea sulla destra.
Impostare una condizione di filtro facendo clic sulle co-
lonne e selezionando le opzioni dai menu che compaiono.
Di seguito riportata una breve descrizione delle colonne:
Di seguito sono illustrati con maggior dettaglio i diversi
Scopi Filtro (e le rispettive opzioni Condizione e Para-
metro).
Colonna Descrizione
Parentesi
sinistra
Viene usata per raggruppare insieme numerose linee
quando vengono create condizioni con linee multiple e
operatori boolean E/O. Vedere Combinare linee multiple
di condizione a pag. 397.
Scopo Filtro Si seleziona qui la propriet da cercare durante la ricerca
degli elementi. Questa scelta influenza le opzioni disponi-
bili nelle altre colonne, vedere di seguito!
Condizione Determina come il Logical Editor Progetto deve compa-
rare le propriet nella colonna Scopo Filtro con i valori
nelle colonne Parametro (vedere la tabella separata pi
avanti per maggiori dettagli). Le opzioni disponibili dipen-
dono dalle impostazioni Scopo Filtro.
Parametro 1 Viene qui impostato il valore al quale le propriet dellele-
mento devono essere comparate (in base allo Scopo Fil-
tro).
Ad esempio, se Scopo Filtro su Posizione e Condi-
zione su Uguale, il Logical Editor Progetto cercher
tutti gli elementi che iniziano alla posizione specificata
nella colonna Parametro 1.
Parametro 2 Questa colonna viene usata solamente se stata selezio-
nata una delle opzioni Intervallo nella colonna Condi-
zione. Generalmente, in questo modo possibile trovare
elementi con valori che si trovano allinterno (o allesterno)
dellintervallo tra i valori Parametro 1 e Parametro 2.
Intervallo
Misura
Questa colonna viene usata solamente se Scopo Filtro
su Posizione ed stata selezionata una delle opzioni
Intervallo Misura nella colonna Condizione. In questi
casi, viene usata la colonna Intervallo Misura per specifi-
care le zone allinterno di ciascuna misura (consen-
tendo cos ad esempio di trovare tutti gli elementi sul
primo quarto di ciascuna misura). Vedere Cercare ele-
menti in determinate posizioni a pag. 395.
Parentesi
Sinistra
Viene usata per racchiudere insieme numerose linee. Ve-
dere Combinare linee multiple di condizione a pag. 397.
bool Consente di inserire gli operatori boolean E/O, durante la
creazione di condizioni con linee multiple. Vedere Com-
binare linee multiple di condizione a pag. 397.
394
Logical Editor Progetto
Cercare i tipi di file multimediali
1. Selezionare Tipo Media dal menu a tendina Scopo
Filtro.
Ci consente di trovare solamente elementi di un certo tipo di file multi-
mediali (qui definiti Media).
2. Aprire il menu a tendina della colonna Parametro 1 e
selezionare lopzione desiderata.
Quando Scopo Filtro impostato su Tipo Media, il menu a tendina
elenca i tipi di file multimediali disponibili. La tabella che segue elenca i
risultati possibili:
3. Aprire il menu a tendina nella colonna Condizione e
selezionare la condizione desiderata.
Per i tipi di file multimediali (Tipo Media), sono disponibili le seguenti op-
zioni:
Ad esempio, se viene impostato il Logical Editor Progetto
in questo modo
il Logical Editor Progetto trover tutti gli eventi e le
tracce Marker allinterno del progetto.
Cercare i Tipi Container (contenitori)
1. Selezionare Tipo Container dal menu a tendina Sco-
po Filtro.
Ci consente di trovare eventi, parti o tracce.
2. Aprire il menu a tendina nella colonna Parametro 1 e
selezionare lopzione desiderata.
Quando Scopo Filtro impostato su Tipo Container, il menu a tendina
elenca tutti i tipi di contenitori disponibili. La tabella che segue elenca i ri-
sultati possibili:
3. Aprire il menu a tendina nella colonna Condizione e
selezionare la condizione desiderata.
Per Tipo Container sono disponibili le seguenti opzioni:
Ad esempio, se viene impostato il Logical Editor Progetto
in questo modo
il Logical Editor Progetto trover tutte le tracce cartella
allinterno del progetto.
Questo Scopo Filtro molto potente in combinazione con
lo Scopo Filtro Tipo Media:
In questo caso, il Logical Editor Progetto trover tutte le parti MIDI e
strumento nel progetto.
Tipo Media Descrizione
Audio Se non specificato un tipo contenitore, vengono cercati
eventi audio, parti audio e tracce audio.
MIDI Se non specificato un tipo contenitore, vengono cer-
cate parti MIDI e tracce MIDI.
Automazione Se non specificato un tipo contenitore, vengono cercati
eventi di automazione e tracce di automazione.
Marker Se non specificato un tipo contenitore, vengono cercati
eventi marker e tracce marker.
Trasposizione Se non specificato un tipo contenitore, vengono cercati
eventi trasposizione e tracce trasposizione.
Arranger Se non specificato un tipo contenitore, vengono cercati
eventi arranger e tracce arranger.
Condizione Descrizione
Uguale trova il tipo di file multimediale impostato nella colonna
Parametro 1.
Tutti i tipi trova tutti i tipi di file multimediali.
Tipo Container Descrizione
Traccia Cartella Trova tutte le tracce cartella, incluse le tracce Canale
FX e Canale Gruppo.
Traccia Trova tutti i tipi di traccia.
Parte Trova parti audio, MIDI e Strumento. Le parti Cartella
non vengono trovate.
Evento Trova punti di automazione, marker, eventi audio,
eventi arranger ed eventi trasposizione.
Condizione Descrizione
Uguale trova il Tipo Container impostato nella colonna Para-
metro 1.
Tutti i tipi trova tutti i Tipi Container.
395
Logical Editor Progetto
Combinare Tipo Media e Tipo Container
La combinazione degli Scopi Filtro Tipo Media e Tipo
Container rappresenta uno strumento versatile per opera-
zioni logiche:
Qui, il Logical Editor Progetto trover tutte le tracce di Automazione (non
eventi) allinterno del progetto, i cui nomi contengono la desinenza vol.
Qui, il Logical Editor Progetto trover tutte le parti MIDI e strumento
(non tracce) allinterno del progetto, che sono in mute.
Qui, il Logical Editor Progetto trover tutte le parti MIDI e strumento
(non tracce) o tutti gli eventi audio (non parti otracce) allinterno del
progetto, che sono in mute.
Cercare i Nomi
1. Selezionare Nome dal menu a tendina Scopo Filtro.
2. Inserire il nome desiderato, o una parte di nome della
colonna Parametro 1.
3. Aprire il menu a tendina nella colonna Condizione e
selezionare la condizione desiderata.
Per i nomi, sono disponibili le seguenti opzioni:
Ad esempio, se viene impostato il Logical Editor Progetto
in questo modo
il Logical Editor Progetto trover tutte le tracce nel pro-
getto, il cui nome contiene la desinenza voc.
Per sfruttare i vantaggi offerti da questa funzione, si
raccomanda di usare una nomenclatura standard nei pro-
pri progetti (Drums, Perc, Voc, ecc.).
Cercare elementi in determinate posizioni
1. Selezionare Posizione nel menu a tendina Scopo Fil-
tro.
Ci consente di trovare degli elementi a partire da determinate posizioni,
relative sia allinizio del progetto sia allinterno di qualsiasi misura.
2. Aprire il menu a tendina nella colonna Condizione e
selezionare la condizione desiderata.
Per le posizioni, sono disponibili le seguenti opzioni:
Condizione Descrizione
Uguale esattamente la stessa stringa inserita nella colonna
Parametro 1.
Contiene contiene la stringa impostata.
Condizione Descrizione
Uguale ha esattamente lo stesso valore impostato nella co-
lonna Parametro 1.
Non Uguale ha un qualsiasi altro valore che non sia quello impo-
stato nella colonna Parametro 1.
Maggiore ha un valore maggiore di quello impostato nella co-
lonna Parametro 1.
Maggiore o
Uguale
ha un valore che maggiore o uguale a quello impo-
stato nella colonna Parametro 1.
Minore ha un valore minore di quello impostato nella colonna
Parametro 1.
Minore o
Uguale
ha una valore che minore o uguale a quello impostato
nella colonna Parametro 1.
NellIntervallo ha un valore che sta allinterno dei valori impostati nelle
colonne Parametro 1 e Parametro 2. Si noti che Parame-
tro 1 deve essere il valore inferiore e Parametro 2 quello
superiore.
Al di fuori
dellIntervallo
ha un valore che non incluso tra i valori impostati
nelle colonne Parametro 1 e Parametro 2.
NellIntervallo
della Misura
sta allinterno della zona impostata nella colonna In-
tervallo Misura, in ciascuna misura allinterno della sele-
zione corrente.
Al di Fuori
dellIntervallo
della Misura
sta al di fuori della zona impostata nella colonna In-
tervallo Misura, in ciascuna misura allinterno della sele-
zione corrente.
Cursore-Prima sta prima della posizione del cursore progetto.
396
Logical Editor Progetto
Se viene selezionata una condizione che non siano op-
zioni di intervalli, intervalli misura, loop, cursore o ciclo, si
pu impostare una posizione specifica (in misure, quarti,
sedicesimi e tick) nella colonna Parametro 1. Si noti che la
posizione per lIntervallo Misura viene misurato in tick, rife-
riti allinizio della misura.
Qui, il Logical Editor Progetto cercher elementi alla posizione 5.1.1.
allinterno del progetto.
Se si seleziona NellIntervallo o Al di fuori dellInter-
vallo nella colonna Condizione, nella colonna Parametro
1 viene impostata la posizione di partenza, mentre la posi-
zione di fine si imposta nella colonna Parametro 2.
Il Logical Editor Progetto cercher quindi tutti gli elementi allinterno o al
di fuori di questo intervallo di posizioni.
Se si seleziona una delle opzioni Intervallo Misura nella
colonna Condizione, nella colonna Intervallo Misura
viene visualizzata una barra grafica. Si pu qui specificare
lintervallo allinterno della misura, facendo clic e trasci-
nando il cursore del mouse llinterno della barra (linter-
vallo misura specificato indicato in blu).
Il Logical Editor Progetto cercher quindi tutti gli elementi che iniziano
allinterno o al di fuori di questo intervallo misura, in tutte le misure (allin-
terno della selezione corrente).
Qui, il Logical Editor Progetto cercher elementi che iniziano intorno al
secondo quarto in tutte le misure.
Cercare elementi con determinate lunghezze
1. Selezionare Lunghezza nel menu a tendina Scopo
Filtro.
Ci consente di cercare solamente elementi con una determinata lun-
ghezza. Il parametro Lunghezza viene interpretato tramite le imposta-
zioni di time base delle tracce, cio in tick (musicale) o in ms (tempo),
eccetto per le parti audio degli eventi; queste vengono sempre misurate
in campioni.
2. Aprire il menu a tendina nella colonna Condizione e
selezionare la condizione desiderata.
Per Lunghezza sono disponibili le seguenti opzioni:
Se si seleziona qualsiasi condizione che non sia una delle
opzioni di Intervallo, impostare una posizione specifica
nella colonna Parametro 1.
Qui il Logical Editor Progetto cercher tutte le parti audio e gli eventi
nel progetto, con lunghezza inferiore a 200 campioni.
Cursore-Dopo sta dopo della posizione del cursore progetto.
Nella Traccia
loop
sta allinterno del loop impostato per la traccia (vedere
Funzione Traccia Loop Indipendente a pag. 277).
Nel Ciclo sta allinterno del ciclo impostato.
Ciclo perfetto coincide perfettamente con il ciclo impostato.
Condizione Descrizione
Condizione Descrizione
Uguale ha esattamente lo stesso valore impostato nella co-
lonna Parametro 1.
Non Uguale ha un qualsiasi altro valore che non sia quello impo-
stato nella colonna Parametro 1.
Maggiore ha un valore maggiore di quello impostato nella co-
lonna Parametro 1.
Maggiore o
Uguale
ha un valore che maggiore o uguale a quello impo-
stato nella colonna Parametro 1.
Minore ha un valore minore di quello impostato nella colonna
Parametro 1.
Minore o
Uguale
ha una valore che minore o uguale a quello impostato
nella colonna Parametro 1.
NellIntervallo ha un valore che sta allinterno dei valori impostati nelle
colonne Parametro 1 e Parametro 2. Si noti che Parame-
tro 1 deve essere il valore inferiore e Parametro 2 quello
superiore.
Al di fuori
dellIntervallo
ha un valore che non incluso tra i valori impostati
nelle colonne Parametro 1 e Parametro 2.
397
Logical Editor Progetto
Cercare le propriet
1. Selezionare Propriet dal menu a tendina Scopo Filtro.
2. Aprire il menu a tendina nella colonna Condizione e
selezionare la condizione desiderata.
Quando selezionata lopzione Propriet, la colonna Condizione ha due
opzioni: Propriet impostata e Propriet non impostata.
3. Aprire il menu a tendina nella colonna Parametro 1 e
selezionare lopzione desiderata.
Viene cos impostata la propriet da cercare. Le opzioni sono LEvento
in Mute e LEvento selezionato.
Si noti che la parola evento in questo contesto, si rife-
risce a tutti gli elementi della Finestra Progetto che pos-
sono essere modificati, come ad esempio parti MIDI, eventi
e parti audio, parti trasposizione, parti arranger, eventi di au-
tomazione.
Due esempi:
Qui, il Logical Editor Progetto cercher tutte le parti MIDI e strumento in
mute.
Qui, il Logical Editor Progetto cercher tutti gli elementi selezionati che
non sono in mute.
Combinare linee multiple di condizione
Come descritto sopra, possibile aggiungere linee di
condizione, facendo clic sul pulsante Agg.Linea a destra
dellelenco. Il risultato della combinazione delle linee di
condizione dipende dagli operatori boolean E/O e dalle
parentesi.
La colonna bool
Facendo clic sulla colonna bool allestrema destra, si se-
leziona un operatore boolean: E oppure O. Un opera-
tore boolean combina due linee di condizione e determina
il risultato nella maniera seguente:
Se due linee di condizione vengono combinate con un
E, entrambe le condizioni devono essere soddisfatte per
far s che un elemento venga trovato.
Il Logical Editor Progetto cercher solamente tracce MIDI.
Se due linee di condizione vengono combinate con un
O, almeno una delle condizioni deve essere soddisfatta
per far s che un elemento venga trovato.
Il Logical Editor Progetto cercher tutte le parti o eventi che coincidono
perfettamente col ciclo.
Usare le parentesi
Le colonne parentesi consentono di racchiudere due o pi
linee di condizione, dividendo le espressioni di condizione
in piccole unit. Ci importante solamente quando si
hanno tre o pi linee di condizione e si intende usare
loperatore boolean O. Di seguito viene illustrato come
funziona:
Senza parentesi, le espressioni di condizione sono va-
lutate in base al loro ordine allinterno dellelenco.
Qui, il Logical Editor Progetto cercher le parti audio e gli eventi, il cui
nome contiene la desinenza perc, cos come tutte le altre parti ed
eventi (ad esempio parti MIDI) il cui nome contiene la desinenza
drums.
!
Quando viene aggiunta una nuova linea di condi-
zione, limpostazione boolean di default E. Perci,
se si intende impostare due o pi condizioni che de-
vono tutte essere rispettate dallelemento cercato,
non necessario fare caso alla colonna bool ba-
sta semplicemente aggiungere le linee necessarie e
impostare i filtri come di consueto.
398
Logical Editor Progetto
Si desidera trovare tutte le parti audio e gli eventi che hanno
la desinenza perc o la desinenza drums (ma nessunal-
tra parte o evento chiamato drums)? Sar allora necessario
aggiungere qualche parentesi:
Qui, verranno cercate tutte le parti audio e gli eventi, il cui nome con-
tiene perc o drums. La regola dietro ci la seguente:
Le espressioni con le parentesi vengono prese in con-
siderazione per prime.
Se sono presenti numerosi livelli di parentesi, queste verranno prese in
considerazione dallinterno allesterno, iniziando con le parentesi pi in-
terne.
Aggiungere le parentesi, facendo clic nella colonna Pa-
rentesi e selezionando una delle opzioni disponibili. Pos-
sono essere selezionate singole, doppie e triple parentesi.
Editare le condizioni di filtro come testo
Le condizioni di filtro possono anche essere editate come
testo. Ci funziona come nellEditor Logico per il MIDI, ve-
dere Editare le condizioni di filtro in forma testuale a pag.
386.
Selezionare una funzione
Nel menu a tendina nellangolo in alto a sinistra del Logical
Editor Progetto viene selezionata la funzione il tipo di
editing di base che verr eseguito. Quando viene selezio-
nata unopzione dal menu a tendina, il campo sulla destra
mostra un commento, rendendo pi facile la compren-
sione di come effettivamente agisce la funzione.
Le opzioni disponibili sono:
Cancella
Cancella tutti gli elementi trovati dal Logical Editor Pro-
getto.
Quando vengono cancellate tracce di automazione e
viene annullata questa operazione utilizzando il comando
Undo dal menu Edit, le tracce di automazione verranno ri-
pristinate, ma le tracce verranno chiuse.
Trasforma
Modifica uno o pi aspetti degli elementi trovati. Nellelenco
delle azioni viene impostato esattamente ci che deve es-
sere modificato, vedere di seguito.
Seleziona
Seleziona semplicemente tutti gli elementi trovati, eviden-
ziandoli per ulteriori impieghi nella Finestra Progetto.
Specificare le azioni
Lelenco in basso nella finestra del Logical Editor Progetto
costituisce lelenco delle azioni. E qui che vengono specifi-
cate tutte le modifiche che andranno eseguite agli elementi
trovati, ed rilevante per il tipo di funzione Trasforma.
E possibile eseguire due diversi tipi di azioni: azioni ba-
sate sulle tracce (come ad esempio Operazione Traccia,
Nome) e azioni basate sugli eventi (come Posizione,
Lunghezza, Nome). Ci sono anche azioni che hanno
effetto solamente su dati di automazione (Trim).
La gestione dellelenco delle azioni simile allelenco con-
dizioni di filtro, ma senza le parentesi e gli operatori boo-
lean. Aggiungere semplicemente le linee, facendo clic sul
pulsante Agg.Linea sulla destra e impostare le colonne a
piacere. Per rimuovere una linea dazione superflua, sele-
zionarla e fare clic sul pulsante Canc.Linea.
399
Logical Editor Progetto
Oggetto dellAzione
Viene qui selezionata la propriet che andr modificata. Le
opzioni della colonna Operazioni determinano ci che
andr eseguito con l Oggetto dellAzione. Di seguito
sono elencate tutte le operazioni disponibili:
Posizione
Modificando questo valore, vengono spostati gli elementi:
Lunghezza
Consente di ridimensionare gli elementi. Questo parame-
tro viene interpretato tramite le impostazioni time base
delle tracce, cio in tick (musicale) o in ms (tempo):
Operazione Traccia
Consente di modificare lo stato della traccia.
Nome
Consente di rinominare gli elementi trovati.
Trim
Questo Oggetto dellAzione viene usato solamente per
lautomazione e consente di ordinare gli elementi trovati.
Operazione Descrizione
Aggiungi Aggiunge il valore specificato nella colonna Parametro 1 alla
Posizione.
Sottrai Sottrae il valore specificato nella colonna Parametro 1 dalla
Posizione.
Moltiplica
per
Moltiplica il valore della Posizione con il valore specificato
nella colonna Parametro 1.
Dividi per Divide il valore della Posizione per il valore specificato nella
colonna Parametro 1.
Arrotonda
per
Arrotonda il valore della Posizione usando il valore specifi-
cato nella colonna Parametro 1. In altre parole, il valore della
Posizione viene modificato con il valore pi vicino che pu
essere diviso per il valore del Parametro 1.
Ad esempio, se il valore Posizione 17 e il Parametro 1 5, il
risultato dellarrotondamento sar 15 (il valore pi vicino che
pu essere diviso per 5). Unaltra parola per definire questo
tipo di operazione potrebbe essere quantizzazione, ed in
realt possibile usarla per questo scopo, specificando un va-
lore di quantizzazione con il Parametro1 (in tick, con 480 tick
per ciascuna nota da un quarto).
Im posta Va-
lori Casuali
Relativi tra
Aggiunge un valore casuale al valore Posizione corrente. Il
valore casuale aggiunto star allinterno dellintervallo speci-
ficato con i Parametri 1 e 2. Si noti che questi possono es-
sere impostati anche su valori negativi.
Ad esempio, se viene impostato Parametro 1 su -20 e Para-
metro 2 su +20, il valore Posizione originale avar una varia-
zione casuale che non superer mai 20.
Impostato su
un valore
fisso
Imposta Posizione sul valore specificato nella colonna Para-
metro 1.
Operazione Descrizione
Aggiungi Aggiunge il valore specificato nella colonna Parametro 1 alla
Lunghezza.
Sottrai Sottrae il valore specificato nella colonna Parametro 1 dalla
Lunghezza.
Moltiplica
per
Moltiplica il valore della Lunghezza con il valore specificato
nella colonna Parametro 1.
Dividi per Divide il valore della Lunghezza per il valore specificato nella
colonna Parametro 1.
Arrotonda
per
Arrotonda il valore della Lunghezza usando il valore specifi-
cato nella colonna Parametro 1. In altre parole, il valore della
Posizione viene modificato con il valore pi vicino che pu
essere diviso per il valore del Parametro 1.
Impostato su
un valore
fisso
Imposta Lunghezza sul valore specificato nella colonna Para-
metro 1.
Im posta Va-
lori Casuali
Relativi tra
Aggiunge un valore casuale al valore Posizione corrente. Il
valore casuale aggiunto star allinterno dellintervallo speci-
ficato con i Parametri 1 e 2.
Operazione Descrizione
Cartella Apre, chiude o attiva le cartelle.
Registra Abilita, disabilita o attiva lo stato di abilita alla registraziones.
Monitor Abilita, disabilita o attiva lo stato di monitor.
Solo Abilita, disabilita o attiva lo stato di Solo.
Mute Abilita, disabilita o attiva lo stato di Mute.
Operazione Descrizione
Sostituisci Sostituisce i nomi con la stringa specificata in Parametro 1.
Append I nomi sono apposti con la stringa specificata in Parametro
1.
Prepend I nomi sono pre-apposti con la stringa specificata in Para-
metro 1.
Genera
Nome
Sostituisce i nomi con la stringa specificata in Parametro 1,
seguita dal numero impostato in Parametro 2. Il numero
verr aumentato di 1 per ciascun elemento trovato.
Sostituisci
Stringa Ri-
cerca
E possibile specificare una stringa di ricerca in Parametro 1
che deve essere sostituita con la stringa specificata in Para-
metro 2.
Operazione Descrizione
Moltiplica per Moltiplica il valore Trim con il valore specificato nella colonna
Parametro 1.
Dividi per Divide il valore Trim con il valore specificato nella colonna
Parametro 1.
Operazione Descrizione
400
Logical Editor Progetto
Applicare le azioni definite
Una volta che sono state impostate le condizioni di filtro,
che stata selezionata una funzione e definite le azioni ne-
cessarie (o caricato un preset), si possono applicare le
azioni definite con il Logical Editor Progetto, facendo clic
sul pulsante Esegui.
Le operazioni del Logical Editor Progetto possono essere
annullate come qualsiasi altra operazione di editing.
Lavorare coi preset
La sezione Preset nella parte in basso a destra della fine-
stra consente di caricare, salvare e gestire i preset Logical
Editor Progetto. Un preset contiene tutte le impostazioni
nella finestra, il che significa che possibile semplice-
mente caricare un preset e fare clic su Esegui.
Per caricare un preset, selezionarlo dal menu Preset.
Salvare le proprie impostazioni come preset
Se sono state effettuate delle impostazioni allinterno del
Logical Editor Progetto che si desidera usare ancora,
possibile salvarle sottoforma di preset:
1. E possibile inserire del testo di spiegazione nel campo
Commento.
Una descrizione extra del preset pu essere utile, specialmente se le im-
postazioni sono complesse.
2. Fare clic sul pulsante Salva nella sezione Preset.
Viene visualizzata una finestra di dialogo in cui possibile specificare il
nome per il nuovo preset.
3. Inserire un nome per il preset e fare clic su OK.
Il preset viene salvato.
Per eliminare un preset, caricarlo e fare clic sul pul-
sante Elimina.
Organizzare e condividere i preset
I preset Logical Editor Progetto vengono salvati allinterno
della cartella dellapplicazione, nella sotto-cartella Pre-
sets\Logical Edit Project (vedere anche Dove sono sal-
vate le impostazioni? a pag. 487). Anche se questi file
non possono essere editati manualmente, possibile rior-
ganizzarli (ad esempio inserendoli in sotto-cartelle), come
per qualsiasi altro file.
Questo rende anche pi semplice la condivisione dei pre-
set con altri utenti di Cubase, trasferendo i singoli file pre-
set.
Lelenco dei preset viene letto ogni volta che si apre il
Logical Editor Progetto.
Impostare comandi via tastiera per i propri preset
Se sono stati salvati preset Logical Editor Progetto, per
questi possibile impostare comandi via tastiera:
1. Aprire il menu File e selezionare Comandi Via Tastie-
ra.
Si apre la finestra di dialogo Comandi Via Tastiera.
2. Usare lelenco nella colonna Comandi per raggiun-
gere la categoria Processa Logical Editor Progetto e
fare clic sul segno + per visualizzare le voci presenti
nella cartella.
3. Dallelenco, selezionare la voce alla quale si intende
assegnare un comando via tastiera, fare clic nel campo
Digita Tasto ed inserire un nuovo comando via tastiera.
4. fare clic sul pulsante Assegna sopra il campo.
Nellelenco Scorciatoie Tastiera appare il nuovo comando.
5. Fare clic su OK per uscire dalla finestra di dialogo.
Per maggiori informazioni sui Comandi via Tastiera, vedere
il capitolo Comandi rapidi via Tastiera a pag. 489.
30
System Exclusive
402
System Exclusive
Introduzione
I messaggi SysEx (System Exclusive) sono messaggi-mo-
dello specifici per limpostazione dei vari parametri di un
dispositivo MIDI. Questo sistema consente un indirizza-
mento dei parametri in un dispositivo che non sarebbe
possibile con la normale sintassi MIDI.
Ogni costruttore MIDI ha il proprio codice identificativo
SysEx. In genere, i messaggi SysEx si usano per trasmet-
ter dati patch, cio i numeri che costituiscono le imposta-
zioni di uno o pi suoni in uno strumento MIDI.
Cubase permette di registrare e manipolare i dati SysEx in
vari modi. Questo capitolo descrive le funzioni per la crea-
zione e gestione dei dati SysEx.
(Per saperne di pi sul Gestore Periferiche MIDI che con-
trolla il proprio dispositivo MIDI, vedere il manuale in PDF
MIDI Devices).
Bulk dump
Registrare un bulk dump in Cubase
In tutti i dispositivi programmabile, le impostazioni sono me-
morizzate in forma di numeri nella memoria del computer.
Cambiando questi numeri si modificano le impostazioni.
Normalmente, i dispositivi MIDI permettono un dump (tra-
smissione) di tutte o alcune impostazioni contenute nella
loro memoria sotto forma di messaggi MIDI SysEx. Un
dump, quindi, (tra le altre cose) un modo per eseguire
copie di backup delle impostazioni del proprio strumento
MIDI: ri-trasmettendo questo dump al dispositivo MIDI se
ne ri-memorizzano le impostazioni.
Se lo strumento MIDI consente il dumping di alcune o
tutte le sue informazioni via MIDI attivando una funzione
sul proprio pannello frontale, questo dump si pu regi-
strare in Cubase.
1. Aprire la finestra Preferenze dal menu File (menu Cu-
base in Mac) e selezionare la pagina MIDIFiltro MIDI.
Ci consente di controllare quali tipi di eventi MIDI event devono essere
registrati e/o trasmessi in thru.
2. Assicurarsi che sia attivo il box di spunta Sysex nella
sezione Registra, ma disattivare il box di spunta Sysex
nella sezione Thru.
In questo modo, i messaggi SysEx sono registrati ma non ripetuti
alluscita dello strumento MIDI (cosa che pu provocare risultati
imprevedibili).
3. Attivare la registrazione su una traccia MIDI ed iniziare
il dump dal pannello frontale dello strumento MIDI.
4. Al termine della registrazione, selezionare la nuova
parte e aprire lEditor Elenco dal menu MIDI.
Ci permette di verificare che il dump SysEx sia stato registrato ci de-
vono essere uno o pi eventi SysEx nella part/event list.
!
Se lo strumento MIDI non pu iniziare il dump in
modo autonomo, si deve trasmettere un messaggio
Dump Request da Cubase per avviarlo. In tal caso,
usare leditor MIDI SysEx (vedere Editing dei mes-
saggi System Exclusive a pag. 403) per inserire il
messaggio Dump Request specifico (vedere la docu-
mentazione dello strumento MIDI) allinizio di una
traccia MIDI. Attivando la registrazione riprodotto il
messaggio Dump Request (trasmesso allo strumento
MIDI), il dump inizia ed registrato (come descritto in
precedenza).
403
System Exclusive
Trasmettere un bulk dump ad un dispositivo
1. Assicurarsi che la traccia MIDI con i dati System Exclu-
sive sia assegnata al dispositivo MIDI.
Consultare la documentazione del dispositivo per i dettagli sul canale
MIDI da usare, ecc.
2. Mettere in Solo la traccia.
Potrebbe non essere necessario, ma meglio farlo.
3. Assicurarsi che il dispositivo sia configurato per rice-
vere i messaggi SysEx (spesso, la ricezione SysEx non
attiva di default).
4. Se necessario, impostare il dispositivo in modalit
Standby to Receive System Exclusive.
5. Riprodurre i dati.
Alcuni consigli
Non trasmettere pi dei dati necessari. Se interessa un solo
programma, non trasmetterli tutti, poich sarebbe poi difficile
trovare quello che serve. In genere, si pu specificare esatta-
mente quello che si vuole trasmettere.
Se si vuole che il sequencer trasmetta i suoni pertinenti allo
strumento MIDI ogni volta che si carica un progetto, collocare
i dati SysEx in un count-in silenzioso prima che parta il pro-
getto stesso.
Se il dump molto breve (ad esempio, un singolo suono) si
pu collocarlo a met progetto per ri-programmare un dispo-
sitivo al volo. Tuttavia, si pu ottenere lo stesso risultato con
un Program Change. Questo decisamente preferibile, poi-
ch si trasmettono e registrano meno dati MIDI. Alcuni dispo-
sitivi possono essere impostati per eseguire un dump delle
impostazioni di un suono non appena lo si seleziona sul pan-
nello frontale.
Se si creano parti con utili SysEx dumps, le si pu collocare
su una speciale traccia silenziata. Quando se ne vuole usare
una, trascinarla con il mouse su una traccia vuota non silen-
ziata e riprodurla da l.
Non trasmettere tanti dump SysEx a pi strumenti nello stesso
momento.
Far diventare una nota del dispositivo corrente limpostazione
ID dello strumento. Cambiandola, lo strumento pu rifiutare di
caricare il dump in seguito.
Registrare le variazioni dei
parametri System Exclusive
Spesso si possono usare i messaggi SysEx per modifi-
care a distanza le singole impostazioni in un dispositivo
(ad esempio, aprire un filtro, selezionare una forma donda,
modificare il decay del riverbero, ecc.). Molti dispositivi,
inoltre, possono trasmettere le variazioni eseguite sul pan-
nello frontale come messaggi SysEx. Essi possono essere
registrati in Cubase, e perci incorporati in una normale
registrazione MIDI.
Funziona cos: supponiamo di aprire un filtro mentre si
suonano alcune note. In tal caso, si registrano sia le note
che i messaggi SysEx generati quando stato aperto il fil-
tro. Quando lo si riproduce, il suono cambia esattamente
come quando stato registrato.
1. Dal menu File aprire la finestra Preferenze, selezionare
la pagina MIDIFiltro MIDI ed assicurarsi che il SysEx sia
registrato.
2. Assicurarsi che lo strumento sia impostato per tra-
smettere le variazioni dei controlli sul pannello frontale
come messaggi SysEx.
3. Registrare normalmente.
Al termine, verificare che gli eventi siano stati registrati correttamente
nellEditor Elenco.
Editing dei messaggi System
Exclusive
NellEditor Elenco e nel Browser Progetto sono visualiz-
zati gli eventi SysEx, ma non il loro contenuto (la colonna
Comment dellevento mostra solo linizio del messaggio
SySex). Inoltre, levento non si pu editare (a parte spo-
starlo) come si pu fare con gli altri tipi devento nellEditor
Elenco.
Per faro, si deve usare leditor MIDI SysEx.
404
System Exclusive
LEditor MIDI SysEx per un evento, si apre cliccando
nella colonna Commenti dellevento nellEditor Elenco o
nel Browser Progetto.
Il display mostra lintero messaggio su una o pi linee. I
messaggi SysEx iniziano sempre con F0 e finiscono con
F7; in mezzo c serie arbitraria di byte. Se il messaggio
contiene pi byte di quelli che ci possono stare su una li-
nea, esso continua su quella successiva. Lindicazione In-
dirizzo a sinistra aiuta a trovare la posizione in cui si trova
un determinato valore nel messaggio.
E possibile modificare tutti i valori tranne il primo (F0) e
lultimo (F7).
Selezionare e visualizzare i valori
Per selezionare un valore, cliccarci sopra o usare i tasti
cursore. Il byte selezionato visualizzato in vari formati:
Nel display principale in formato esadecimale.
A destra del display in formato ASCII.
Alla base della finestra di dialogo nei formati binario e decimale.
Editing di un valore
Il valore selezionato si pu editare direttamente nel display
principale o in quelli decimale e binario. Cliccarci sopra e
digitare il valore desiderato, come al solito.
Aggiungere e cancellare byte
Con i pulsanti Inserisci e Elimina o i rispettivi tasti di co-
mando rapido sulla tastiera del computer possibile ag-
giungere o cancellare byte dal messaggio. I dati inseriti
appaiono prima della selezione.
Per cancellare il messaggio SysEx completo, selezionarlo
nellEditor Elenco e premere [Canc] o [Backspace].
Importare ed esportare i dati
I pulsanti Importa ed Esporta consentono di prelevare i
dati SysEx dallhard-disk ed esportare i dati modificati in
un file. Il file deve essere in formato binario MIDI SysEx
(.SYX). In un file .SYX caricato solo il primo dump.
Questo formato non da confondere con i file MIDI che
hanno estensione .MID.
31
Traccia Tempo
406
Traccia Tempo
Presentazione capitolo
In Cubase, per ogni traccia che utilizza questa funzione, si
pu specificare se utilizza una metrica basata sul tempo li-
neare o musicale (vedere Selezionare una base tempo mu-
sicale e lineare a pag. 42). Nelle tracce basate sul tempo
lineare, il tempo pu essere fisso in tutto il progetto o se-
guire la traccia Tempo, che pu contenere variazioni tempo.
Per passare da Tempo Fisso alla traccia Tempo, usare il
pulsante Tempo sulla Barra di Trasporto:
Con il pulsante Tempo illuminato (e la scritta Track) il
tempo segue la traccia Tempo; se il pulsante non attivo
(scritta Fixed) usato il tempo fisso (vedere Impostare il
tempo fisso a pag. 410). La modalit tempo si pu sce-
gliere anche nelleditor Traccia Tempo (vedere in seguito).
Con la traccia Tempo, il tempo non si pu cambiare sulla
Barra di Trasporto (cio qui linformazione tempo ha uno
scopo semplicemente visivo).
La traccia Tempo contiene anche eventi indicazione
tempo. Essi sono sempre attivi, non importa se selezio-
nata la modalit Tempo Fisso o Traccia Tempo.
Nota sulle tracce audio basate sul tempo musicale
Nelle tracce basate sul tempo musicale, la posizione tem-
porale dinizio degli eventi audio dipende dallimpostazione
del tempo corrente. Tuttavia, importante capire che lau-
dio vero e proprio (allinterno degli eventi) suona come
stato registrato, indipendentemente da qualsiasi variazione
tempo si esegue. E buona norma quindi eseguire le giuste
impostazioni tempo e indicazione tempo prima diniziare a
registrare audio basato sul tempo musicale.
Per fare in modo che la traccia audio registrata segua
le variazioni tempo, si pu usare lEditor dei Campioni (ve-
dere LEditor dei Campioni a pag. 241).
Il buon funzionamento dipende dal caratteristiche delle registrazioni au-
dio, poich le funzioni di rilevazione hitpoint sono pi efficaci su materiale
piuttosto ritmico.
Per adattare il tempo della traccia a materiale basato
su tempo lineare, si pu usare lo strumento Time Warp
(vedere Strumento Time Warp a pag. 413).
Ci consente di regolare il tempo della traccia in modo che il materiale
basato sul tempo musicale (ad esempio, le posizioni nella musica) coin-
cidano con il materiale basato sul tempo lineare (ad esempio, posizioni in
una narrazione, in un video, ecc.).
Editor Traccia Tempo Panoramica
Per eseguire variazioni nella traccia Tempo vera e propria,
si deve aprire lEditor Traccia Tempo, selezionando Trac-
cia Tempo nel menu Progetto.
Toolbar
La toolbar presenta vari tool e impostazioni. I display
tempo e indicazione tempo a destra consentono di visua-
lizzare e modificare il valore del punto curva tempo sele-
zionato o dellindicazione tempo (un po come la linea Info
negli altri editor).
Strumenti
Traccia Tempo
on/off
Scorrim.
Automatico
Snap on/off
Menu
Snap
Selettore tipo curva
Tipo curva per nuovi eventi tempo
Indicaz. Tempo
Tempo selezionato
407
Traccia Tempo
Righello
Nelleditor Traccia Tempo il righello mostra la timeline.
Come in altre finestre, si pu selezionare un formato di-
splay cliccando sul pulsante freccia a destra del righello e
selezionando unopzione dal menu a tendina che appare.
Le due opzioni aggiuntive in fondo al menu hanno la se-
guente funzionalit:
Se selezionata lopzione Tempo Lineare, righello,
zona indicazione tempo e display della curva tempo sono
lineari rispetto alla timeline.
Se il righello visualizza misure e movimenti, la distanza tra le stanghette
della misura varia in base al tempo.
Se selezionata lopzione Misure Lineari, righello,
zona indicazione tempo e display della curva tempo sono
lineari rispetto ai movimenti (beat).
Se il righello visualizza misure e movimenti, la distanza tra i movimenti ri-
mane costante.
Zona Indicazione Tempo
La zona sotto il righello contiene eventi Indicazione Tempo.
Display della curva tempo
Il display principale mostra la curva tempo (o il tempo
fisso, se selezionata lopzione Tempo Fisso vedere
Impostare il tempo fisso a pag. 410). A sinistra del di-
splay una scala tempo permette di individuare rapida-
mente il tempo desiderato.
Si noti che le linee griglia verticali corrispondono al for-
mato display selezionato per il righello.
Cursore Regi-
strazione Tempo
Apre finestra di dialogo Pro-
cessa Tempo (solo Cubase)
Apre finestra di dialogo Pro-
cessa Misure (solo Cubase)
408
Traccia Tempo
Operazioni
Ingrandimento
Lingrandimento si cambia con uno dei metodi seguenti:
Usando i cursori di ingrandimento nellangolo in basso a
destra della finestra.
Con lo strumento Ingrandimento.
Funziona con le procedure standard.
Usando il submenu Ingrandimento del menu Edit menu.
Le opzioni di questo submenu sono come quelle di altre finestre.
Editing della curva tempo
Inserire i punti nella curva tempo
1. Usare il menu a tendina inserisci curva nella toolbar
per scegliere se modificare il tempo gradualmente dal pun-
to curva precedente a quello nuovo (Rampa) o portarlo
subito al nuovo valore (Salto).
2. Selezionare lo strumento Disegna.
3. Cliccare alla posizione tempo desiderata nel display
della curva tempo e tenere premuto il pulsante sinistro del
mouse.
Se nella toolbar attiva la funzione Snap, essa determina a quali posi-
zioni temporali si possono inserire i punti curva tempo (vedere Snap a
pag. 412).
Quando si clicca, il display tempo nella toolbar indica il valore tempo.
4. Trascinare il punto curva al valore tempo desiderato
(indicato nel display tempo) e rilasciare il pulsante sinistro
del mouse.
Il punto curva tempo inserito. Il risultato dipende dallopzione Rampa
o Salto scelta al punto 1.:
Si pu anche cliccare e disegnare una curva tempo con
lo strumento Disegna, in modo che i punti curva siano in-
seriti mentre si disegna.
A tale scopo, utile le modalit Rampa Insert Curve.
Al posto di usare lo strumento Disegna, si pu premere
[Alt]/[Option] ed usare lo strumento Freccia.
Si inserisce un singolo punto (cio non possibile disegnare una curva
con lo strumento Freccia).
!
Questo paragrafo presume che si lavori in modalit
Traccia Tempo (cio con il pulsante Tempo attivo
nella Barra di Trasporto.
!
Si possono anche avere i valori tempo inseriti auto-
maticamente dal Calcolatore Tempo (vedere Calco-
latore Tempo a pag. 412).
Insert curve Rampa:
Insert curve Salto:
409
Traccia Tempo
Selezionare i punti della curva tempo
Per selezionare i punti curva usare uno dei seguenti metodi:
Con lo strumento Freccia.
Si applicano le tecniche di selezione standard.
Usando il submenu Seleziona del menu Edit.
Le opzioni sono:
Per passare da un punto curva a quello precedente o
successivo si possono anche usare i tasti freccia sinistra e
destra sulla tastiera del computer.
Premendo [Shift] ed usando i tasti freccia, mantenuta la selezione cor-
rente, in modo da selezionare pi punti.
Editing dei punti curva tempo
I punti curva si possono editare nei seguenti modi:
Cliccando e trascinando in orizzontale e/o verticale.
Se sono selezionati pi punti, sono tutti spostati. Se nella toolbar attiva
la funzione Snap, essa determina le posizioni tempo alle quali si possono
spostare i punti curva (vedere Snap a pag. 412).
Regolando il valore tempo nel display Tempo sulla tool-
bar.
Perch funzioni, deve essere selezionato un singolo punto curva tempo.
Cambiare il tipo di curva
Si pu cambiare il tipo di curva di un segmento della curva
tempo in ogni momento con uno dei seguenti metodi:
1. Selezionare tutti i punti curva nel segmento da editare.
2. Scorrere il menu a tendina Curve nella toolbar e sele-
zionare Salto o Rampa.
Sono regolate le sezioni della curva tra i punti selezionati.
Rimuovere i punti curva tempo
Per rimuovere un punto curva, cliccarci sopra con lo stru-
mento Elimina, oppure selezionarlo e premere [Backspace].
Il primo punto della curva tempo non pu essere rimosso.
Registrare le variazioni tempo
Il cursore Registra Tempo nella toolbar permette di regi-
strare al volo le variazioni tempo: avviare la riproduzione e
usare il cursore per aumentare o diminuire il tempo alle
posizioni desiderate. E utile per creare ritardando natu-
rali, ecc.
Opzione Descrizione
Tutto Seleziona tutti i punti curva sulla traccia Tempo.
No Toglie la selezione a tutti i punti curva.
Contenuto nel
Loop
Seleziona tutti i punti curva tra i locatori sinistro e destro.
DallInizio al
Cursore
Seleziona tutti i punti a sinistra del cursore di progetto.
Dal Cursore alla
Fine
Seleziona tutti i punti a destra del cursore di progetto.
!
Trascinando i punti della curva tempo con un formato
display basato sul tempo lineare (qualsiasi formato di-
verso da Misure) pu portare a risultati poco chiari.
Questo perch spostando un punto si cambia la rela-
zione tra tempo musicale e lineare. Per esempio, sup-
poniamo di trascinare un punto tempo a destra e
rilasciarlo ad una certa posizione tempo; al rilascio
del pulsante sinistro del mouse, la mappatura tra
tempo musicale e lineare regolata (poich stata
modificata la curva tempo). Ne risulta quindi che il
punto spostato appare ad unaltra posizione. Per
questo motivo, quando si modificano le curve tempo
si raccomanda di usare il formato display Misure.
410
Traccia Tempo
Impostare il tempo fisso
Se il pulsante Traccia Tempo non attivo, la curva sulla
traccia Tempo sfumata in grigio (ma ancora visibile). Poi-
ch il tempo fisso costante lungo lintero progetto, non ci
sono punti curva tempo. Piuttosto, il tempo fisso indicato
da una linea orizzontale nera nel display della curva tempo.
Per impostare il tempo fisso ci sono tre modi:
Trascinare la linea tempo in alto o in basso con lo stru-
mento Freccia.
Regolare il valore numericamente nel display Tempo
sulla toolbar.
Sulla Barra di Trasporto, in modalit Tempo Fisso, clic-
care sul valore Tempo per selezionarlo, inserire un nuovo
valore e premere [Invio].
Aggiungere ed editare eventi indicazione
tempo
Per aggiungere un evento indicazione tempo, cliccare
nella zona indicazione tempo con lo strumento Disegna.
Si aggiunge un evento indicazione tempo di default a 4/4 indicazione
tempo alla posizione misura pi vicina. Si pu fare la stessa cosa anche
premendo [Alt]/[Option] e cliccando con lo strumento Freccia.
Per modificare il valore di un evento indicazione tempo,
selezionarlo e regolare il valore nel display Indicazione
Tempo sulla toolbar.
Si noti che per il display indicazione tempo ci sono due controlli; quello si-
nistro regola il numeratore ed il controllo destro cambia il denominatore.
Si pu spostare un evento indicazione tempo cliccan-
doci sopra e trascinandolo con lo strumento Freccia.
Si noti che gli eventi indicazione tempo si possono collocare solo allini-
zio delle misure.
Per rimuovere un evento indicazione tempo, cliccarci so-
pra con lo strumento Elimina, oppure selezionarlo e pre-
mere [Backspace].
Il primo evento indicazione tempo non pu essere rimosso.
Esportare ed importare le tracce Tempo
Per esportare la traccia Tempo corrente ed utilizzarla in al-
tri progetti, selezionare Traccia Tempo dal submenu
Esporta del menu File. Questa operazione consente di
salvare linformazione tempo della traccia (inclusi gli eventi
indicazione tempo) in uno speciale file .xml (con esten-
sione .smt).
Per importare una traccia Tempo salvata, selezionare Trac-
cia Tempo dal submenu Importa del menu File. Si noti che
sono sostituiti tutti i dati della traccia Tempo presente nel
progetto corrente, sebbene loperazione si possa annullare
(Undo), se necessario.
Processa Tempo (solo Cubase)
Processa Tempo permette di definire una specifica durata o
tempo di fine per un intervallo impostato; la traccia Tempo
simposta automaticamente ad un tempo che si adatta
allintervallo con il tempo specificato.
Funziona cos:
1. Aprire la finestra Editor Traccia Tempo e specificare
una regione o un intervallo che si intende processare, im-
postando il locatori sinistro e destro.
2. Cliccare sul pulsante Processa Tempo sulla toolbar
della traccia Tempo.
Si apre la finestra di dialogo Processa Tempo.
411
Traccia Tempo
3. Nei campi Range Processamento, visualizzato lin-
tervallo specificato, in Misure (PPQ) ed in formato tempo
lineare (che si pu selezionare dal menu a tendina For-
mato Display Tempo).
Lintervallo definito al punto 1. gi stato impostato, ma si pu modifi-
carlo regolando i valori nei campi Range Processamento.
A questo punto, si pu specificare una nuova durata o
tempo di fine dellintervallo. La scelta dipende dal fatto
che lintervallo debba avere una durata specifica o finire
ad una determinata posizione tempo.
4. Inserire Fine o Lunghezza desiderati nei rispettivi
campi della sezione Nuovo Range.
Si pu selezionare un formato tempo lineare per il nuovo intervallo dal
menu a tendina Formato Display Tempo.
5. Cliccare Processo.
La traccia tempo regolata automaticamente e lintervallo avr la durata
specificata.
Finestra Processa Misure (solo
Cubase)
La finestra Processa Misure, che si pu aprire dalla finestra
Editor Traccia Tempo usa le funzioni globali Inserisci Silen-
zio e Elimina Tempo del menu Edit submenu Intervallo,
ma utilizza un ambiente musicale basato su misure per
calcolare gli intervalli (o parametri). Essa, inoltre, garantisce
che lindicazione tempo rimane in sync dopo queste ope-
razioni. Ci consente un approccio molto pi intuitivo inse-
rendo, eliminando o sostituendo il tempo mentre si lavora
in un progetto con un tipo di tempo in Misure.
La finestra di dialogo Processa Misure si apre cliccando
sul rispettivo pulsante nella toolbar della finestra Traccia
Tempo (accanto al pulsante Processa Tempo).
La finestra di dialogo presenta le seguenti opzioni:
per aprire la finestra di dialogo Processa Misure.
Cliccare su questo pulsante allestrema sinistra
della toolbar nella finestra Traccia Tempo
Opzione Descrizione
Intervallo Misura Il display Intervallo Misura offre una panoramica grafica su
posizione e durata del Intervallo Misura nel progetto. Si
pu cambiare limpostazione trascinando il rettangolo
verde, ma molto pi facile usare i campi valore Inizia e
Lunghezza (vedere in seguito). La piccola coppia di frecce
in questa sezione indica la durata del progetto corrente. La
zona a destra indica lIntervallo Misura che si pu aggiun-
gere (500 misure max.).
Intervallo
Misura Inizia
Specifica la posizione dinizio desiderata dellIntervallo Mi-
sura. Cliccare sulle piccole frecce per aumentare/diminu-
ire il valore di uno step o cliccare direttamente nel campo
valore ed inserire manualmente il numero desiderato.
Intervallo Misura
Lunghezza
Specifica la durata dellIntervallo Misura desiderata. Clic-
care sulle piccole frecce per aumentare/diminuire il va-
lore di uno step o cliccare direttamente nel campo valore
ed inserire manualmente il numero desiderato.
Azione
Inserisci Misure
Attivando questopzione, cliccando sul pulsante Processo
sinserisce il numero di misure vuote e lindicazione tempo
impostati alla posizione Inizio desiderata nel progetto.
Azione Canc.
Misure
Selezionando questa azione, cliccando sul pulsante Pro-
cesso si elimina il numero di misure specificato, a partire
dalla posizione Inizio impostata.
Azione
Reinterpreta
Misure
Selezionando questa azione, cliccando sul pulsante Pro-
cesso si re-interpreta lIntervallo Misura per adattarlo allin-
dicazione tempo specificato. Ci molto particolare, nel
senso che sia le posizioni misura delle note che il tempo li-
neare cambiano per adattarsi alla nuova indicazione
tempo, ma la riproduzione delle note resta uguale. Per re-
interpretare una misura con lindicazione tempo in 3/4 e
portarla in 4/4, ad esempio, le note da 1/4 diventano ter-
zine da 1/2. Re-interpretando una misura con indicazione
tempo in 4/4 per portarla in 3/4, si hanno terzine da 1/4.
Azione
Sostituisci
Misure
Selezionando questa azione, cliccando sul pulsante Pro-
cesso lindicazione tempo dellintervallo misura specifi-
cato sostituito da quello definito in questa finestra di
dialogo.
Azione
Signature
Consente di specificare lindicazione tempo desiderata
per lazione selezionata nel menu a tendina Azione
(tranne per lazione Canc. Misure).
Processo Cliccare su questo pulsante per applicare le proprie mo-
difiche allIntervallo Misura desiderato.
Chiudi Cliccando su questo pulsante si chiude la finestra Pro-
cessa Misure. Si noti che per applicare le proprie impo-
stazioni si deve prima cliccare sul pulsante Processo.
Cliccando qui senza prima cliccare sul pulsante Pro-
cesso si chiude la finestra di dialogo senza applicare le
impostazioni eseguite.
412
Traccia Tempo
Opzioni e impostazioni
Snap
La funzione Snap si attiva o disattiva cliccando sullicona
Snap nella toolbar. La sua funzionalit dipende dal formato
display selezionato per il righello:
In Misure, i punti curva tempo scattano alla risoluzione
stabilita nel menu a tendina Snap.
Impostandola a 1/1, i punti curva scattano allinizio delle misure.
Con un qualsiasi altro formato display selezionato, i
punti curva tempo scattano alle linee verticali della griglia
nel display della curva tempo.
La spaziatura delle linee griglia dipende dallingrandimento orizzontale.
Gli eventi indicazione tempo si possono inserire solo
allinizio delle misure, non importa se la funzione Snap
attiva o meno.
Scorrimento Automatico
Attivandola, il display della curva tempo scorre durante la
riproduzione, mantenendo visibile il cursore di progetto.
Calcolatore Tempo
Il Calcolatore Tempo un tool che calcola il tempo di ma-
teriale audio o MIDI registrato liberamente. Consente an-
che dimpostare il tempo con il tapping.
Calcolare il tempo di una registrazione
1. Nella Finestra Progetto, eseguire una selezione che
copre un numero esatto di beat della registrazione.
2. Selezionare Calcolatore Tempo dal menu Progetto.
Si apre la finestra Calcolatore Tempo.
3. Inserire il numero di beat racchiusi nella selezione nel
campo Quarti.
Il tempo corrispondente calcolato e visualizzato nel campo BPM.
Se bisogna regolare la selezione, tornare alla Finestra
Progetto, lasciando aperto il Calcolatore Tempo.
Per ri-calcolare il tempo dopo aver regolato la selezione, cliccare Refresh.
4. Volendo, si pu inserire il tempo calcolato nella traccia
Tempo, cliccando su uno dei pulsanti situati nellangolo in
basso a sinistra della finestra Calcolatore Tempo.
Cliccando Inizio Traccia Tempo si regola il primo punto curva tempo,
mentre Inizio Selezione aggiunge un nuovo punto curva tempo alla po-
sizione Inizio della selezione, usando il tipo di curva Salto (vedere In-
serire i punti nella curva tempo a pag. 408).
Battiti Tempo
La funzione Battiti Tempo specifica un tempo battendolo:
1. Aprire il Calcolatore Tempo.
2. Per battere il tempo su materiale registrato attivare la
riproduzione.
3. Cliccare sul pulsante Battiti Tempo.
Si apre la finestra Battiti Tempo.
4. Battere il tempo con la barra spaziatrice sulla tastiera
del computer o con il pulsante del mouse.
Il display tempo aggiorna il tempo calcolato tra ogni battito.
5. Fermando il tapping, Cubase calcola la temporizza-
zione media dei battiti e la visualizza.
6. Cliccare OK per chiudere la finestra di dialogo Battiti
Tempo.
Il tempo battuto ora indicato nel display BPM del Calcolatore Tempo. Vo-
lendo, lo si pu inserire nella traccia Tempo, come descritto in precedenza.
!
Se quando sinserisce il tempo calcolato selezio-
nato Tempo Fisso, regolato il tempo fisso, non im-
porta su quale pulsante si clicca.
413
Traccia Tempo
Calcola Tempo dal Tapping
Questa funzione consente di creare un traccia tempo
completamente basata sul proprio tapping. In genere, si
usa quando si ha un file audio privo di una mappatura
tempo e si vuole aggiungere materiale in seguito, ecc.
1. Creare una traccia MIDI vuota basata sul tempo lineare
e, mentre si riproduce il materiale audio, battere il nuovo
tempo sulla tastiera MIDI e registrare le note create sulla
nuova traccia MIDI.
Si devono creare eventi nota gli eventi pedale non si possono usare
per questa funzione.
2. Riprodurre laudio e verificare che la temporizzazione
delle note MIDI corrisponda a quella audio.
Se necessario, modificare le note MIDI in un editor.
3. Selezionare la parte (o le singole note in un editor) da
usare per il calcolo.
4. Selezionare Calcola Tempo dal Tapping dal submenu
Funzioni del menu MIDI.
Si apre una finestra di dialogo.
5. Nella finestra, specificare il tipo di note (1/2, 1/4 ecc.)
battute durante la registrazione.
Attivando lopzione Da inizio misura, la prima nota inizia automaticamente
allinizio della misura durante il calcolo della nuova curva tempo.
6. Cliccare OK.
Il tempo del progetto regolato sulle note battute.
7. Aprire il menu Progetto e selezionare Traccia Tempo
per verificare che le nuove informazioni tempo si riflettano
nella curva tempo.
Un altro modo per creare una mappatura tempo per
materiale audio registrato liberamente usare lo stru-
mento Time Warp (vedere in seguito).
Strumento Time Warp
Lo strumento Time Warp permette di regolare la traccia
Tempo in modo che il materiale basato su un tempo musi-
cale (posizioni relative alla musica) si adatti a quello ba-
sato su un tempo lineare (posizioni temporali). Alcune
applicazioni tipiche sono:
Quando stata registrata musica (audio o MIDI) senza un riferi-
mento tempo o un clic del metronomo, lo strumento Time Warp
pu essere usato per creare una mappatura tempo adatta alla
registrazione (che consenta poi di riordinare o aggiungere ma-
teriale).
Quando si realizza la colonna sonora di un film e si deve far
corrispondere determinate posizioni nel video a particolari po-
sizioni nella musica.
Lo strumento Time Warp si basa sul fatto che le tracce
possono basarsi su posizioni temporali (base tempo line-
are) o riferite al tempo (base tempo musicale). Per una de-
scrizione di queste modalit, vedere Selezionare una
base tempo musicale e lineare a pag. 42.
Procedure di base
Con lo strumento Time Warp si trascina una posizione
musicale (in formato misure) ad una determinata posizione
temporale. Si pu fare nella Finestra Progetto o nelle fine-
stre editor, come descritto in seguito. La procedura gene-
rale la seguente:
1. Assicurarsi che sia attiva la modalit Traccia Tempo.
Lo strumento Time Warp non si pu usare in modalit Tempo Fisso.
2. Selezionare lo strumento Time Warp.
Il formato Misure selezionato automaticamente per il righello nella fi-
nestra attiva ed il righello marrone.
414
Traccia Tempo
3. Cliccare nella finestra ad una posizione musicale e tra-
scinarla in modo che corrisponda ad una posizione nel
materiale che si sta editando per esempio, linizio di un
evento, un colpo nellevento audio, un frame in un clip vi-
deo, ecc.
Quando si clicca con lo strumento Time Warp, esso scatta alla griglia
nella finestra.
Trascinare linizio della misura 3 allinizio dellevento audio.
Mentre si trascina, la traccia(e) che si sta editando passa
temporaneamente alla base tempo lineare. Il contenuto
della traccia, quindi, rimane alle stesse posizioni temporali,
indipendentemente dal tempo; c uneccezione nella Fi-
nestra Progetto (vedere in seguito).
4. Al rilascio del pulsante sinistro del mouse, la posizione
musicale nella quale si cliccato si adatta a quella tempo-
rale alla quale stata trascinata.
Questo perch lo strumento Time Warp modifica lultimo evento tempo
sulla traccia Tempo (e/o ne aggiunge di nuovi, dipende dalla finestra e dal
suo utilizzo), scalando quindi la traccia Tempo per adattarla alla variazione.
Righelli
Quando si usa lo strumento Time Warp regolato il va-
lore tempo dellultimo evento tempo (prima della posizione
di clic).
Se ci sono eventi tempo successivi, si crea un nuovo
evento tempo alla posizione di clic, in modo da non spo-
stare levento(i) tempo successivo.
Premendo [Shift] ed usando lo strumento Time Warp, si
crea un nuovo evento tempo alla posizione di clic.
[Shift] il tasto modifica di default si pu cambiarlo nella finestra Pre-
ferenze (Pagina EditingModificatori per gli Strumenti).
Usando lo strumento Time Warp in un editor, si crea un
evento tempo allinizio della parte o evento editato. Sono
influenzate solo le tracce correnti editate ma si noti che
sono influenzati anche gli eventi a destra degli eventi o
parti editati (sulla traccia editata).
Definendo un intervallo di selezione (nelle finestre Pro-
getto, Editor delle Parti Audio o Editor dei Campioni) ed
usando lo strumento Time Warp allinterno dellintervallo,
le modifiche sul tempo riguardano solo quellintervallo.
Gli eventi tempo, quindi, sono inseriti ad inizio e fine dellintervallo di se-
lezione, se necessario utile se bisogna regolare il tempo in un certo in-
tervallo ma il materiale fuori dallintervallo deve rimanere al suo posto.
Cliccando con lo strumento Time Warp, esso scatta alla
griglia tempo nella finestra.
Trascinando la griglia tempo ad una nuova posizione, la
si rende magnetica nei confronti degli eventi nella finestra.
Nella Finestra Progetto deve essere attiva la funzione Snap e nel menu a
tendina Snap deve essere selezionata lopzione Eventi (la griglia scatta
ad inizio e fine di eventi o parti ed ai marker). NellEditor dei Campioni,
deve essere attiva lopzione Taglia sui punti di Zero (la griglia scatta alle
posizioni degli hitpoint, se ce ne sono). Negli editor MIDI, deve essere at-
tiva la funzione Snap (la griglia scatta ad inizio e fine delle note).
La funzione crea valori tempo fino a 300 BPM.
Visualizzare e regolare gli eventi tempo
Quando si seleziona lo strumento Time Warp, il righello
della finestra attiva marrone. Gli eventi tempo esistenti
nel righello sono indicati da bandierine che indicano i va-
lori tempo.
Essi aiutano a vedere cosa sta avvenendo, ma si possono
anche usare per lediting nella traccia Tempo:
Premendo il tasto di modifica crea/elimina (di default
[Shift]) e cliccando su un evento tempo nel righello lo si
elimina.
Si pu cliccare su un evento tempo nel righello e trasci-
narlo per spostarlo.
Si edita automaticamente il valore tempo nellevento e gli elementi a de-
stra mantengono le rispettive posizioni.
Premendo [Alt]/[Option] e spostando (o eliminando) un
evento tempo nel righello, il valore tempo non regolato
quindi gli elementi a destra si spostano.
E il tasto modifica di default si pu cambiarlo nella finestra Preferenze
(pagina EditingModificatori per gli Strumenti).
415
Traccia Tempo
Usare lo strumento Time Warp nella Finestra
Progetto
Nella Finestra Progetto, lo strumento Time Warp ha due
modalit duso:
In modalit default, quando si usa lo strumento Time Warp
tutte le tracce passano temporaneamente alla base tempo li-
neare, quindi tutte le tracce mantengono le rispettive posizioni
temporali quando si regola la traccia Tempo.
In modalit segue eventi musicali, nessuna traccia passa alla
base tempo lineare, quindi tutte le tracce che non sono impo-
state alla base tempo lineare seguono le variazioni che si ese-
guono nella traccia Tempo.
Per scegliere la modalit Time Warp, selezionare lo stru-
mento, (cliccando sulla rispettiva icona) e scegliere una
modalit dal menu a tendina che appare.
Adattare uno spartito musicale ad un video
Ecco un esempio di come usare lo strumento Time Warp in
modalit segue eventi musicali: supponiamo si debba realiz-
zare la colonna sonora per un film. Si hanno una traccia vi-
deo, una traccia audio con un parlato ed alcune tracce
audio e/o MIDI con la musica. A questo punto, si deve far
corrispondere la posizione di un entrata musicale ad una
posizione nel film. Lentrata musicale si trova alla misura 33.
Nel progetto non ci sono cambi tempo (per ora).
1. Assicurarsi che sulla Barra di Trasporto sia selezionata
la modalit Traccia.
2. Ora bisogna individuare la posizione nel video. Se non
serve una particolare precisione, si pu individuarla osser-
vando le miniature sulla traccia Video altrimenti indivi-
duare la posizione precisa ed aggiungere un marker sulla
traccia Marker (al quale scattare in seguito).
Si pu anche prendere nota della posizione precisa e aggiungere una trac-
cia righello extra impostata per visualizzare il timecode (solo Cubase).
3. Assicurarsi che le tracce siano adeguatamente impo-
state a basi tempo lineari o musicali.
In questo esempio, la traccia Video e quella Audio con il commento par-
lato deve essere basata sul tempo lineare (cos come la traccia Marker,
se c). Tutte le altre tracce devono essere impostate su basi tempo mu-
sicali. Ci si pu cambiare cliccando sul pulsante Base Tempo
nellelenco tracce o nellInspector.
4. Configurare a piacere il menu a tendina Tipo Griglia.
Cliccando con lo strumento Time Warp, esso scatta alla griglia scelta. In
questo caso, lentrata musicale allinizio della misura 33, quindi si pu
impostare la griglia a Misura.
Si noti che ci influenza lo snapping nel righello (griglia
tempo) quando si clicca! Inoltre, lo strumento pu essere
magnetico nei confronti degli eventi nella Finestra Pro-
getto quando si trascina il mouse perch ci sia possi-
bile, si deve attivare la funzione Snap e scegliere Eventi
nel menu a tendina Snap.
In questo esempio, ci utile se stato inserito un marker a marker alla
posizione desiderata nella traccia Video trascinando la griglia (vedere
in seguito), essa scatta alla posizione del marker.
5. Selezionare lo strumento Time Warp e scegliere la
modalit segue eventi musicali.
Base tempo musicale selezionata.
Base tempo lineare selezionata.
416
Traccia Tempo
6. Cliccare nel display eventi allinizio della misura 33 e
trascinare il mouse alla posizione desiderata nel video.
Come accennato in precedenza, si pu trascinare ad una posizione indi-
cata dalle miniature sulla traccia Video, a un marker sulla traccia Marker o a
una posizione temporale su una traccia righello aggiuntiva (solo Cubase).
Quando si trascina, il righello scalato e le tracce musi-
cali lo seguono.
7. Rilasciare il pulsante sinistro del mouse.
Osservando il righello allinizio del progetto, si pu vedere che stato re-
golato il primo (ed unico) evento tempo.
8. Avviare la riproduzione.
A questo punto, lentrata musicale dovrebbe avvenire alla giusta posizione
nel video.
Supponiamo ora che ad una nuova posizione pi avanti
nel video si debba far corrispondere unaltra entrata; ripe-
tendo questa procedura, si vedr che la prima entrata va
fuori sync poich si sta ancora modificando il primo (ed
unico) evento tempo sulla traccia Tempo!
Bisogna creare un punto di blocco un evento tempo alla
prima posizione dentrata:
9. Premere [Shift] e cliccare con lo strumento Time Warp
alla posizione dentrata nel display eventi.
In questo esempio, alla misura 33.
Come si pu osservare, alla stessa posizione aggiunto
un evento tempo (con lo stesso valore del primo).
10. Ora far corrispondere la seconda entrata musicale alla
giusta posizione video, trascinando come prima la posi-
zione musicale alla posizione temporale desiderata.
Il nuovo evento tempo modificato il primo evento tempo rimane in-
tatto e la prima entrata musicale corrisponde ancora al video.
Per far corrispondere molte entrate musicali in questo
modo, abituarsi a premere [Shift] ogni volta che si usa lo
strumento Time Warp per far corrispondere le posizioni.
Ci aggiunge un nuovo evento senza bisogno di aggiungere eventi
tempo in seguito, come al punto 9. precedente.
Snap
Se nella Finestra Progetto attiva la funzione Snap e nel
menu a tendina Snap selezionata lopzione Eventi, lo
strumento Time Warp magnetico nei confronti degli
eventi quando si trascina la griglia tempo. In questo modo
pi facile scattare ad una posizione tempo, a un marker,
a inizio o fine di un evento audio, ecc.
Usare lo strumento Time Warp in un editor
audio
Luso del tool Time Warp in Editor dei Campioni o Editor
delle Parti Audio diverso da quello nella Finestra Pro-
getto:
Usando lo strumento Time Warp, allinizio dellevento o parte
editati inserito automaticamente un evento tempo esso
regolato quando si altera la griglia tempo con lo strumento. Il
materiale che precede gli eventi editati rimane intatto.
E disponibile solo la modalit default dello strumento Time
Warp. Quando si usa questo strumento, quindi, la traccia edi-
tata passa temporaneamente alla base tempo lineare.
417
Traccia Tempo
Realizzare una mappatura tempo per un registrazione
libera
Lesempio seguente spiega come utilizzare lo strumento
Time Warp nellEditor dei Campioni per creare una mappa-
tura tempo che si adatti a musica registrata liberamente.
Supponiamo che sia stata registrato un batterista che
suona senza metronomo in questi casi, in genere, il tempo
varia leggermente. Per poter aggiungere materiale a metro-
nomo e ri-arrangiare facilmente laudio registrato, il tempo
in Cubase deve adattarsi alla traccia di batteria registrata:
1. Se necessario, spostare levento registrato alla sua po-
sizione Start desiderata.
Spostarlo in modo che il primo beat in battere (uno) si trovi allinizio
della misura desiderata ingrandire limmagine, se necessario.
2. Aprire la registrazione di batteria nellEditor dei Cam-
pioni ed assicurarsi che non sia selezionata lopzione Hit-
point.
Lo strumento Time Warp non si pu usare in modalit Hitpoint. Tuttavia,
se gli hitpoint sono gi stati calcolati, essi sono visibili quando selezio-
nato lo strumento Time Warp (vedere in seguito).
3. Regolare lo zoom in modo da vedere chiaramente i
singoli colpi di batteria.
Per ottenere questo tipo di visuale sulla corrispondenza dei beat im-
portante avere una registrazione abbastanza pulita (come la traccia di
batteria in questo esempio).
4. Selezionare lo strumento Time Warp.
Il primo beat in battere corrisponde gi allinizio di una mi-
sura. Tuttavia, se la registrazione parte in anticipo rispetto
al primo beat in battere (con una rullata, del silenzio, ecc.),
meglio bloccare il primo beat in battere in modo che stia
in posizione:
5. Premere [Shift] e cliccare nellevento alla posizione del
primo beat in battere (linizio della misura).
Premendo [Shift], il puntatore diventa una matita. Cliccando, saggiunge
un evento tempo al primo beat in battere quando in seguito si regola il
tempo con lo strumento Time Warp, il primo beat in battere rimane in po-
sizione. Nota: se levento inizia esattamente sul primo beat in battere
(senza audio prima di uno) non necessario farlo, perch allinizio
dellevento editato aggiunto automaticamente un evento tempo.
6. Ora individuare nel righello linizio della misura suc-
cessiva.
7. Cliccare a quella posizione nel display eventi e trasci-
nare la posizione al beat in battere della seconda misura
della registrazione.
Quando si clicca, il puntatore scatta alla griglia del righello.
Non si devono far corrispondere i primi beat in battere (gli uno) in
questa figura, il beat 2 nella seconda misura corrisponde al due
nella seconda misura della registrazione (semplicemente perch i colpi
di rullante sui movimenti in levare sono pi facili da distinguere nellim-
magine della forma donda).
Quando si trascinata la griglia stato modificato il valore
tempo nellevento tempo al primo beat in battere. Se il
batterista ha tenuto un buon tempo, anche le misure suc-
cessive dovrebbero corrispondere abbastanza bene.
8. Verificare le misure successive ed individuare la prima
posizione in cui laudio fuori tempo.
A questo punto, se stato semplicemente regolato quel
beat nella griglia tempo per farlo corrispondere al beat
nella registrazione, levento tempo al primo beat in battere
cambiato ci rovinerebbe le corrispondenze nelle mi-
sure precedenti! Bisogna quindi bloccarle inserendo un
nuovo evento tempo.
9. Individuare lultimo beat in sync.
Sar il beat appena prima della posizione in cui laudio v fuori tempo.
10. Premere [Shift] e cliccare a quella posizione per inse-
rire l un evento tempo.
Ci blocca la posizione in sync. Il materiale a sinistra non influenzato
quando si eseguono regolazioni pi avanti.
418
Traccia Tempo
11. Far corrispondere la griglia tempo al beat successivo
(fuori tempo) cliccando e trascinando con lo strumento
Time Warp.
E regolato levento tempo inserito al punto 10.
12. Continuare cos lungo tutta la registrazione quando
la registrazione fuori tempo, ripetere i punti da 9. a 11.
La traccia Tempo segue ora la registrazione ed possibile
aggiungere materiale a metronomo, ri-arrangiare la regi-
strazione, ecc.
Corrispondenza degli hitpoint
Se per levento audio che si sta editando sono stati calco-
lati gli hitpoint, essi sono visualizzati quando selezionato
lo strumento Time Warp.
Il numero di hitpoint indicato dipende dallimpostazione del
cursore Sensibilit eseguita in modalit Hitpoint.
Attivando il pulsante Taglia sui punti di Zero sulla toolbar,
quando si trascina la griglia tempo lo strumento Time Warp
scatta agli hitpoint.
Per creare i marker alle posizioni degli hitpoint si pu usare la
funzione Crea Marker da Hitpoint (submenu Hitpoint del menu
Audio). Ci utile quando si usa lo strumento Time Warp nella
Finestra Progetto, poich lo strumento magnetico nei con-
fronti dei marker (se nella toolbar attiva lopzione Snap to
Eventi).
Usare lo strumento Time Warp in un editor MIDI
E molto simile alluso dello strumento in un editor audio:
Usando lo strumento Time Warp, allinizio della parte editata
inserito automaticamente un evento tempo esso regolato
quando si altera la griglia tempo con lo strumento. Il materiale
che precede la parte editata rimane intatto.
E disponibile solo la modalit default del tool Time Warp.
Quando si usa lo strumento, quindi, la traccia MIDI editata
passa temporaneamente alla base tempo lineare.
I righelli negli editor MIDI si possono impostare in modalit
Tempo Lineare o Misure Lineari (vedere Il righello a pag.
352) lo strumento Time Warp richiede la modalit Tempo Li-
neare. Se necessario, la modalit del righello cambia quando si
seleziona lo strumento Time Warp.
Se nella toolbar delleditor MIDI attiva la funzione Snap, lo
strumento scatta ad inizio e fine delle note MIDI quando si tra-
scina la griglia tempo.
In genere, lo strumento Time Warp si usa in un editor MIDI
per adattare il tempo di Cubase a materiale MIDI registrato
liberamente (un po come lesempio audio precedente).
32
Browser Progetto
420
Browser Progetto
Panoramica della finestra
Mentre la Finestra Progetto e gli altri editor visualizzano
graficamente eventi e altri dati, la Finestra Browser Pro-
getto (navigazione progetto) presenta un elenco basato
sulla rappresentazione del progetto. Ci consente di ve-
dere e modificare tutti gli eventi su tutte le tracce con le
normali procedure di editing valore in un elenco.
Aprire il Browser Progetto
Il Browser Progetto si apre selezionando Browser dal
menu Progetto. La finestra Browser si pu aprire anche
mentre si lavora in altre finestre; tutte le modifiche ese-
guite nella Finestra Progetto o in un editor si riflettono su-
bito nel Browser Progetto, e viceversa.
Navigare nel Browser
Il Browser Progetto si usa in modo simile a Windows
Explorer e Mac OS X Finder per cercare le cartelle su
hard-disk:
Cliccare su un oggetto nellelenco Struttura Progetto
per selezionarlo e vederlo.
Il contenuto delloggetto appare nel display eventi.
In questa figura, sono visualizzate le parti presenti su una traccia MIDI.
Gli oggetti con sotto-strutture gerarchiche si possono
aprire cliccando sui simboli + (o cartella chiusa)
nellelenco Struttura Progetto.
Quando si apre la sotto-struttura di un oggetto, appare invece un simbolo
- (o cartella aperta) cliccarci sopra per nascondere la sotto-struttura.
Elenco Struttura del Progetto. Qui
dove si naviga lungo il progetto.
Display eventi. Qui si visualizzano
ed editano parti, eventi e Regioni.
Menu Aggiungi e pulsante Aggiungi per la
creazione di nuove parti, eventi e regioni.
Menu Filtro, usato
per lediting MIDI.
Menu Formato Tempo
(formato display).
421
Browser Progetto
Per aprire o chiudere tutte le sotto-strutture nellelenco
Struttura Progetto, usare i pulsanti (+) Tutto e ()
Tutto sopra lelenco.
Lediting vero e proprio si esegue nel display eventi, uti-
lizzando le normali tecniche di editing dei valori.
C un eccezione: nellelenco Struttura Progetto si possono rinominare
gli oggetti cliccando sui rispettivi nomi e digitando i nuovi nomi.
Personalizzare la veduta
Trascinare il divisore tra lelenco Struttura Progetto e il di-
splay eventi per allargare uno e stringere laltro. Inoltre, il
display eventi si pu personalizzare nei seguenti modi:
Si pu cambiare lordine delle colonne trascinando le ri-
spettive intestazioni a sinistra o destra.
E possibile ridimensionare le colonne trascinando i divi-
sori tra le rispettive intestazioni.
Per selezionare un formato display per tutti i valori di po-
sizione e durata, usare il menu a tendina Formato Tempo.
Si possono ordinare gli eventi nel display in base alle
colonne, cliccando sullintestazione colonna.
Per esempio, se si vogliono ordinare gli eventi events in base alle loro po-
sizioni Inizio, cliccare sullintestazione della colonna Inizio. Nellintestazione
della colonna appare una freccia, la quale indica che gli eventi sono ordi-
nati in base a quella colonna. La direzione della freccia indica se gli eventi
sono ordinati in senso crescente o decrescente. Per cambiare la direzione
della freccia, cliccare di nuovo sullintestazione della colonna.
Importare i file con il MediaBay
Poich il Browser Progetto solo una altro modo per ve-
dere il progetto, si possono importare file audio, video e
MIDI nel progetto con il MediaBay. Per farlo, selezionare il
file nel MediaBay, quindi trascinarlo e rilasciarlo nel Brow-
ser Progetto.
Si pu importare solo su tracce esistenti. Prima di im-
portare un file video nel Browser Progetto, ad esempio, ci
deve essere una traccia Video nella Finestra Progetto.
Per maggiori informazioni su MediaBay, vedere Media-
Bay a pag. 297.
Opzione Sync Selection
Se attivo il box di spunta Selezione Sync (nellangolo
in alto a destra del Browser Progetto), selezionando un
evento nella Finestra Progetto, automaticamente lo si se-
leziona nel Browser Progetto, e viceversa. Ci facilita lin-
dividuazione degli eventi nelle due finestre.
Editing delle tracce
Editing delle tracce audio
Le tracce audio possono avere due sub-oggetti: Dati
Traccia e Automazione.
Loggetto Automazione corrisponde alla sotto-traccia dau-
tomazione nella Finestra Progetto, e contiene gli eventi dauto-
mazione traccia (vedere Editing tracce dAutomazione a
pag. 424).
Loggetto Dati Traccia corrisponde alla traccia audio vera e
propria nella Finestra Progetto. Contiene eventi audio e/o parti
audio che, a loro volta, possono contenere eventi audio.
Si noti che se non stata eseguita alcuna automazione o
aperta una sotto-traccia dautomazione, il Browser con-
tiene solo i dati audio.
Traccia audio
Sub-oggetto Dati
Traccia della trac-
cia audio
Parti audio
Sotto-tracce
dautomazione
Eventi audio
422
Browser Progetto
Per i vari oggetti sono disponibili i seguenti parametri:
Colonne dellelenco per gli eventi audio:
Colonne dellelenco per le parti audio:
Creare parti audio
Quando nellelenco Struttura Progetto selezionato log-
getto Audio di una traccia audio, si possono creare parti
audio vuote sulla traccia cliccando sul pulsante Aggiungi
nella toolbar. Questa operazione inserisce una parte tra i
locatori sinistro e destro.
Editing delle tracce MIDI
Come le tracce audio, anche quelle MIDI possono avere
due sub-oggetti: Dati Traccia e Automazione.
Loggetto Dati Traccia corrisponde alla traccia MIDI vera e
propria nella Finestra Progetto e pu contenere parti MIDI
(che, a loro volta, possono contenere eventi MIDI).
Loggetto Automazione corrisponde alla sotto-traccia dauto-
mazione nella Finestra Progetto e contiene gli eventi dauto-
mazione traccia (vedere Editing tracce dAutomazione a
pag. 424).
Si noti che se non stata eseguita alcuna automazione o
aperta una sotto-traccia dautomazione, il Browser con-
tiene solo i dati MIDI.
Durante lediting Dati Traccia sono disponibili i seguenti
parametri:
Colonne dellelenco per gli eventi MIDI:
Parametro Descrizione
Nome Consente dinserire un commento descrittivo dellevento.
Un doppio-clic sullimmagine forma donda accanto apre
il Editor dei Campioni per levento.
File Nome del file audio al quale fa riferimento la clip audio
dellevento.
Posizione
di Inizio
Posizione dinizio dellevento. Se levento appartiene ad
una parte audio, non si pu spostarlo fuori dalla parte.
Fine Posizione di fine evento.
Posizione
Snap
Posizione assoluta del punto di Snap dellevento. Si noti
che regolano questo valore non cambia la posizione del
punto di Snap nellevento piuttosto un altro modo per
spostare levento!
Lunghezza Durata dellevento.
Offset Determina linizio dellevento nella clip audio. Regolare
questo valore come far scorrere il contenuto dellevento
nella Finestra Progetto (vedere Scorrere il contenuto di
un evento o parte a pag. 50).
Si possono specificare solo valori Offset positivi, poich
levento non pu iniziare prima dellinizio della clip (e non
pu terminare oltre la fine della clip). Se levento ripro-
duce gi lintera clip il valore Offset non si pu regolare
per niente.
Volume Volume dellevento, impostato con la maniglia Volume o
sulla linea Info nella Finestra Progetto.
Fade In
Fade Out
Durata rispettivamente delle zone di fade-in e fade-out.
Usando queste impostazioni per aggiungere un fade
(dove prima non cera) si crea un fade lineare. Regolando
la durata di un fade esistente, la forma del fade prece-
dente rimane intatta.
Mute Cliccare in questa colonna per silenziare o togliere dal
muto levento.
Immagine Visualizza unimmagine della forma donda dellevento
dentro un box grigio che corrisponde alla clip. Limma-
gine scalata in base alla larghezza della colonna.
Parametro Descrizione
Nome Nome della parte. Un doppio-clic sul simbolo della parte
accanto apre lEditor delle Parti Audio per la parte.
Posizione
di Inizio
Posizione dinizio della parte. Modificare questo valore
equivale a spostare la parte nella Finestra Progetto.
Fine Posizione di fine parte. Modificare questo valore equivale
a ridimensionare la parte nella Finestra Progetto.
Lunghezza Durata della parte. Modificare questo valore equivale a ri-
dimensionare la parte nella Finestra Progetto.
Offset Regola la posizione dinizio degli eventi nella parte. Rego-
lare questo valore equivale a scorrere il contenuto della
parte nella Finestra Progetto (vedere Scorrere il conte-
nuto di un evento o parte a pag. 50): impostare un valore
Offset positivo come scorrere il contenuto a sinistra,
mentre impostando un valore Offset negativo il contenuto
scorre a destra.
Mute Cliccare in questa colonna per silenziare o togliere dal
muto la parte.
Parametro Descrizione
Tipo Tipo di evento MIDI. Non si pu cambiare.
Posizione
di Inizio
Posizione dellevento. Modificare questo valore equivale
a spostare levento.
Fine Si usa solo per eventi nota: permette di vedere e modifi-
care la posizione di fine nota (quindi ridimensionarla).
Lunghezza Si usa solo per eventi nota: indica la durata della nota
modificandola si ridimensiona la nota, cambiandone au-
tomaticamente anche il valore End.
Parametro Descrizione
423
Browser Progetto
Colonne dellelenco per le parti MIDI:
Per gli eventi SysEx (System Exclusive), si pu solo
modificare la posizione (Inizio) nellelenco.
Tuttavia, cliccando nella colonna Comment si apre la finestra SysEx Edi-
tor, nella quale eseguire un editing dettagliato degli eventi System Exclu-
sive. Vedere System Exclusive a pag. 401.
Filtrare gli eventi MIDI
Durante lediting MIDI nel Browser Progetto, il gran numero
di eventi MIDI diversi visualizzati pu complicare il lavoro; il
menu a tendina Filtro permette di selezionare un singolo
tipo devento da visualizzare.
Con questa opzione selezionata, il display eventi visualizza solo gli
eventi Program Change. Per vedere tutti i tipi devento, scegliere dal
menu lopzione in alto (---).
Creare parti MIDI
Quando nellelenco Struttura Progetto selezionata una
traccia MIDI, si possono creare parti MIDI vuote sulla trac-
cia cliccando sul pulsante Agg. E inserita una parte tra i
locatori sinistro e destro.
Creare eventi MIDI
Si pu usare il Browser Progetto per creare nuovi eventi
MIDI:
1. Selezionare una parte MIDI nellelenco Struttura Pro-
getto.
2. Spostare il cursore di progetto alla posizione in cui si
vuole inserire il nuovo evento.
3. Dal menu a tendina Agg. sopra il display eventi sce-
gliere il tipo di evento MIDI da aggiungere.
4. Cliccare sul pulsante Agg.
Nella parte aggiunto un evento del tipo selezionato alla posizione del
cursore di progetto. Se il cursore fuori dalla parte selezionata, levento
inserito allinizio della parte.
Dati 1 La propriet di questo valore dipende dal tipo di evento
MIDI:
Per le note il numero nota (pitch), visualizzato ed editato
con un nome nota e un numero ottava: i valori vanno da
C-2 a G8.
Per gli eventi Controller il tipo di Controller, visualizzato
in parole. Si noti che possibile editarlo inserendo un nu-
mero il tipo di Controller corrispondente visualizzato
automaticamente.
Per gli eventi Pitch Bend la regolazione fine della quan-
tit di bending.
Per gli eventi Poly Pressure il numero nota (pitch).
Per altri tipi devento il valore dellevento.
Dati 2 La propriet di questo valore dipende dal tipo di evento
MIDI:
Per le note la velocity Note-On.
Per gli eventi Controller il valore dellevento.
Per gli eventi Pitch Bend il bending approssimativo.
Per gli eventi Poly Pressure la quantit di pressione.
Per altri tipi devento non usato.
Canale Canale MIDI dellevento. Vedere Note a pag. 82.
Commenti Questa colonna si usa solo per alcuni tipi devento e for-
nisce un commento aggiuntivo sullevento.
Parametro Descrizione
Nome Nome della parte.
Posizione
di Inizio
Posizione dinizio della parte. Modificare questo valore
equivale a spostare la parte.
Fine Posizione di fine parte. Modificare questo valore equivale
a ridimensionare la parte (quindi influenzare automatica-
mente anche il valore Lunghezza).
Lunghezza Durata della parte. Modificandolo si ridimensiona la parte
e automaticamente cambia il valore End.
Offset Regola la posizione dinizio degli eventi nella parte. Rego-
lare questo valore equivale a scorrere il contenuto della
parte nella Finestra Progetto (vedere Scorrere il conte-
nuto di un evento o parte a pag. 50). Impostare un valore
Offset positivo come scorrere il contenuto a sinistra,
mentre impostando un valore Offset negativo il contenuto
scorre a destra.
Mute Cliccare in questa colonna per silenziare o togliere dal
muto la parte.
Parametro Descrizione
424
Browser Progetto
Editing tracce dAutomazione
In Cubase, tutti i tipi dautomazione (sotto-tracce dautoma-
zione delle tracce MIDI, audio, Gruppo e canali FX o singole
tracce dautomazione per VST Instrument, canali ReWire o
bus dingresso/uscita) si gestiscono allo stesso modo nel
Browser Progetto. Ogni oggetto Automazione nellelenco
Struttura Progetto ha una serie di sub-elementi, uno per
ogni parametro automatizzato. Selezionando uno di questi
parametri nellelenco Struttura Progetto, i suoi eventi dau-
tomazione appaiono nellelenco:
E possibile usare le due colonne nellelenco per editare la
posizione degli eventi e i rispettivi valori.
Editing della traccia Video
Quando nellelenco Struttura Progetto selezionata la
traccia Video, il display eventi elenca gli eventi video sulla
traccia, con i seguenti parametri:
Editing della traccia Marker
Gli eventi marker hanno i seguenti parametri:
Quando selezionata la traccia Marker, si possono inse-
rire i marker selezionando Marker o Marker Ciclo dal
menu a tendina Agg. e cliccando sul pulsante Agg. I
marker regolari sono inseriti alla posizione corrente del
cursore di progetto, mentre i marker Ciclo sono aggiunti
tra le posizioni correnti dei locatori sinistro e destro.
Editing della traccia Tempo
Quando nellelenco Struttura Progetto selezionata la
traccia Tempo, il display eventi visualizza gli eventi sulla
traccia Tempo con i seguenti parametri:
Si possono aggiungere nuovi eventi tempo cliccando sul
pulsante Agg. Si crea un evento di tipo Salto dal valore di
120 BPM, alla posizione del cursore di progetto. Assicu-
rarsi che alla posizione corrente del cursore di progetto
non ci sia un altro evento tempo !
Colonna Descrizione
Nome Nome della clip video alla quale levento fa riferimento.
Posizione di Ini-
zio
Posizione dinizio dellevento. Modificare questo valore
equivale a spostare levento.
Fine Posizione di fine evento. Modificare questo valore equi-
vale a ridimensionare levento e cambiare automatica-
mente anche il valore Lunghezza.
Lunghezza Durata dellevento. Durata della parte. Modificandolo si
ridimensiona levento e automaticamente cambia anche il
valore Fine.
Offset Determina dove inizia levento nella clip video. Si noti che
levento non pu iniziare prima dellinizio della clip o termi-
nare oltre la fine della clip. Se levento riproduce gi lintera
clip video, il valore Offset non si pu regolare per niente.
Colonna Descrizione
Nome Nome del marker. Pu essere editato per tutti i marker,
tranne i locatori sinistro e destro.
Posizione
di Inizio
Posizione dei marker regolari o posizione dinizio dei
marker Ciclo.
Fine Posizioni di fine dei marker Ciclo. Modificare questo va-
lore equivale a ridimensionare il marker Ciclo e cambiare
automaticamente anche il valore Lunghezza.
Lunghezza Durata dei marker Ciclo. Modificare questo valore equi-
vale a ridimensionare il marker e cambiare automatica-
mente anche il valore Fine.
ID Numero del marker. Per i marker regolari (non-Ciclo),
corrisponde ai tasti di comando rapido usati per spo-
starsi tra i marker. Per esempio, se un marker ha il numero
ID 3, premendo [Shift]+[3] sulla tastiera del computer si
sposta la posizione della song a quel marker. Editando
questi valori possibile assegnare i marker pi importanti
ai tasti di comando rapido.
Si noti che non possibile modificare gli ID dei marker L
e R (locatori sinistro e destro) o assegnare i numeri ID 1
e ID 2 ai marker (poich essi sono riservati ai locatori).
Parametro Descrizione
Posizione Posizione dellevento tempo. Non si pu spostare il primo
evento nella traccia Tempo.
Tempo Valore tempo dellevento.
Tipo Stabilisce se il tempo deve saltare al valore dellevento
(tipo Salto) o cambiare gradualmente dal valore
dellevento tempo precedente creando una rampa (tipo
Rampa). Vedere Editing della curva tempo a pag. 408.
425
Browser Progetto
Editing Indicazione Tempo
Quando nellelenco Struttura Progetto selezionata la
Traccia Metrica, il display eventi visualizza gli eventi indi-
cazione tempo presenti nel progetto:
Si possono aggiungere nuovi eventi indicazione tempo
cliccando sul pulsante Agg. Si crea un evento di 4/4
allinizio della misura pi vicina al cursore di progetto. As-
sicurarsi che alla posizione corrente del cursore di pro-
getto non ci sia un altro evento indicazione tempo!
Cancellare gli eventi
La procedura per cancellare gli eventi la stesa per tutti i
tipi di traccia:
1. Cliccare su un evento (o parte) nel display eventi per
selezionarlo.
2. Selezionare Cancella dal menu Edit o premere [Canc]
o [Backspace].
Parametro Descrizione
Posizione Posizione dellevento. Si noti che non possibile spo-
stare il primo evento indicazione tempo.
Metrica Valore (indicazione tempo) dellevento.
!
Si noti che non possibile cancellare il primo evento
tempo o indicazione tempo.
33
Esporta Mixdown Audio
427
Esporta Mixdown Audio
Introduzione
La funzione Esporta Mixdown Audio di Cubase permette
di eseguire il mixdown audio dal programma su un file
nellhard-disk, in una serie di formati. Si pu eseguire un
mixdown di:
Un bus duscita.
Per esempio, se stato configurato un mix stereo con le tracce assegnate
ad un bus duscita stereo, eseguendo un mixdown di quel bus duscita si
ottiene un file mixdown contenente lintero mix. Analogamente, si pu fare il
mixdown di un bus surround completo, sia su un solo file multi-canale che
su un file per ogni canale surround (attivando lopzione split channels).
Il canale di una traccia audio (solo Cubase).
E eseguito il mixdown del canale traccia, completa di effetti in Insert, EQ,
ecc. Pu essere utile per trasformare una serie di eventi in un singolo file,
oppure se si utilizzano effetti in Insert molto pesanti per la CPU, espor-
tando la traccia e re-importandola in un progetto si pu spegnere lef-
fetto in Insert e risparmiare le risorse del processore.
Ogni tipo di canale audio nel Mixer (solo Cubase).
Include i canali VST Instrument, i canali return degli effetti (tracce Canale
FX), i canali Gruppo e ReWire. Questo tipo di mixdown ha molti impieghi
per esempio, si pu fare il mixdown di una traccia return effetto o tra-
sformare i singoli canali ReWire in file audio.
Osservazioni
La funzione Esporta Mixdown Audio esegue il mixdown
dellarea compresa tra i locatori sinistro e destro.
Con il mixdown, si ha ci che si sente sono tenuti in
considerazione muto, impostazioni Mixer ed effetti in Insert.
Si noti per che incluso solo il suono proveniente da bus o canali sele-
zionati per il mixdown.
Le tracce MIDI non sono incluse nel mixdown!
Per eseguire un mixdown completo contenente MIDI e audio, prima si
deve registrare tutta la musica MIDI su tracce audio, collegando le uscite
dei propri strumenti MIDI agli ingressi audio e di registrazione (come si fa
con qualsiasi altra sorgente sonora).
Una singola traccia instrument pu essere esportata di-
rettamente come mixdown audio.
E possibile anche esportare le tracce selezionate
una funzione diversa, che non crea un mixdown audio.
E piuttosto un modo per trasferire tracce complete (con clip ed eventi)
da un progetto ad un altro. Vedere Importare laudio a pag. 469.
Mixdown su un file audio
1. Impostare i locatori sinistro e destro in modo che rac-
chiudano larea sulla quale eseguire il mixdown.
2. Configurare le tracce in modo che suonino come desi-
derato.
Ci include il muto di tracce o parti che non servono, impostazioni ma-
nuali del Mixer e/o lattivazione dei pulsanti dautomazione R (Read) di al-
cuni o tutti i canali del Mixer.
3. Scorrere il menu File e selezionare Mixdown Audio
dal submenu Esporta.
Si apre la finestra di dialogo Esporta Mixdown Audio.
Impostazioni ed opzioni disponibili differiscono in base al
formato file selezionato (vedere Formati file disponibili a
pag. 428).
4. Nella sezione Posizione File in cima possibile speci-
ficare un nome e un percorso per il file di mixdown.
Ci sono numerose opzioni:
Fare clic sul pulsante Opzioni/Funzioni a destra del
campo Nome File per aprire un menu a tendina.
Selezionare unopzione dal sotto menu Percorsi Recenti
per riutilizzare un percorso specificato per unesporta-
zione precedente.
Selezionare Imposta Nome File su Nome Progetto per
usare il nome del progetto per il file esportato.
428
Esporta Mixdown Audio
Abilitare lopzione Aggiornamento Automatico Nome
File (in modo che un segno di spunta sia visualizzato prima
di essa) per aggiungere un numero al nome file specifi-
cato, ogni volta che si fa clic sul pulsante Esporta.
Attivare lopzione Usa Cartella Progetto Audio per spe-
cificare un percorso. Viene cos salvato il file di mixdown
nella cartella Project Audio.
5. Selezionare un formato file con il menu a tendina For-
mato File.
6. Selezionare il bus o canale dal quale eseguire il mix-
down con il menu a tendina Uscite nella sezione Uscita
Motore Audio.
Questo menu elenca tutti i bus e i canali nel progetto attivo.
7. Attivare lopzione Split Canali, per esportare tutti i ca-
nali su pi file mono, oppure Esporta Mono se si desidera
esportare tutti i canali su un singolo file mono.
8. Eseguire altre impostazioni per il file da creare.
Si tratta di selezionare fr. campionamento, bit, ecc. Le opzioni disponibili
dipendono dal formato file selezionato vedere Formati file disponibili
a pag. 428.
9. Per importare automaticamente il file audio risultante
di nuovo in Cubase, attivare i box di spunta nella sezione
Importa nel progetto.
Attivando il box di spunta Pool, nel Pool appare una clip che fa riferi-
mento al file. Anche attivando il box di spunta Traccia Audio si crea un
evento audio che riproduce la clip, collocato su una nuova traccia audio
che inizia alla posizione del locatore sinistro.
Le opzioni Import sono disponibili solo se stato sele-
zionato un formato file non compresso.
10. Attivando lopzione Export in Real Time, lesportazione
avviene in tempo reale (cio il processo dura quanto la
normale riproduzione).
Alcuni plug-in VST ne hanno bisogno in modo da avere il tempo di ag-
giornarsi correttamente durante il mixdown consultare il costruttore del
plug-in.
Solo Cubase: Con Export in Real-Time attiva, laudio
esportato riprodotto dalla Control Room.
Il fader sotto i box di spunta Export in Real Time regola il volume della
Control Room. Si noti che se la Control Room non attiva, il cursore Vo-
lume Ascolto non disponibile.
11. Arrivando lopzione Aggiorna Display, gli indicatori si
aggiornano durante il processo di esportazione.
Ci consente di verificare eventuali clipping, ad esempio.
12. Cliccare Esporta.
Mentre creato il file audio appare una finestra con una
barra di progresso. Se si cambia idea durante la creazione
del file, cliccare sul pulsante Annulla per fermare lexport.
Se attiva lopzione Chiudi riquadro dopo Export, la
finestra si chiude, altrimenti rimane aperta.
Se stata attivata una delle opzioni Importa nel pro-
getto, il file importato di nuovo nel progetto.
Quando si riproduce il file re-importato in Cubase, ricordarsi di silenziare
le tracce originali, in modo da sentire solo il file di mixdown.
Finestra Opzioni di Importazione
Quando si attiva una delle opzioni nella sezione Import, si
apre la finestra di dialogo Opzioni di Importazione. Per una
descrizione dettagliata delle opzioni in questa finestra, ve-
dere Importa Media a pag. 289.
Formati file disponibili
La pagine seguenti descrivono i vari formati dei file export
con le rispettive opzioni ed impostazioni.
File AIFF (vedere File AIFF a pag. 429).
File AIFC (vedere File AIFC a pag. 430).
File Wave (vedere File Wave a pag. 430).
File Wave 64 (solo Cubase, vedere File Wave64 (solo Cu-
base) a pag. 430).
File Broadcast Wave (vedere File Broadcast Wave a pag.
430).
File MP3 (solo Cubase, vedere File MPEG 1 Layer 3 (solo
Cubase) a pag. 430).
File Ogg Vorbis (vedere File Ogg Vorbis a pag. 431).
File Windows Media Audio Pro (solo Windows, vedere File
Windows Media Audio Pro (solo Windows e Cubase) a pag.
432).
429
Esporta Mixdown Audio
File AIFF
AIFF (Audio Interchange File Format) uno standard svi-
luppato da Apple Inc. I file AIFF hanno estensione .aif e
sono usati su molte piattaforme computer.
Per i file AIFF sono disponibili le seguenti opzioni:
Opzione Descrizione
Nome File
(Sezione Posi-
zione File)
In questo campo si pu inserire un nome per il file di
mixdown.
Percorso
(Sezione Posi-
zione File)
Qui si pu specificare un percorso di destinazione ove
salvare il file di mixdown.
Usa Cartella
Progetto Audio
(Sezione Posi-
zione File)
Attivando questa opzione, il file di mixdown salvato
nella cartella Audio del progetto invece che nel per-
corso di destinazione specificato.
Menu Formato
File (Sezione
Formato File)
Da questo menu a tendina si pu selezionare il formato
file per lexport, in questo caso AIFF File.
Insert Broadcast
Wave Chunk
(Sezione For-
mato File)
Consente di includere informazioni su data e ora di
creazione, posizione timecode (che permette dinserire
laudio esportato alla giusta posizione in altri progetti,
ecc.) autore, descrizione e stringhe testuali di riferi-
mento nel file esportato.
Alcune applicazioni non riescono a gestire file con in-
formazioni allegate se usando il file in unaltra appli-
cazione ci sono problemi, disattivare lopzione e rifare
lexport.
Pulsante Edit
(Sezione File
Format)
Cliccando su questo pulsante si apre la finestra di dia-
logo Broadcast Wave Chunk dove si possono inse-
rire informazioni aggiuntive che saranno allegate ai file
esportati. Si noti che nella finestra Preferenze (pagina
RegistraAudio-Broadcast Wave) si possono inserire
stringhe testuali di default per autore, descrizioni e rife-
rimenti che automaticamente saranno visualizzati nella
finestra di dialogo Broadcast Wave Chunk.
Menu Uscite
(Sezione Uscita
Motore Audio)
Questo menu elenca tutti i bus e canali duscita nel
progetto attivo. Selezionare semplicemente il bus o
canale dal quale eseguire il mixdown.
Mono Export
(Sezione Uscita
Motore Audio)
Attivando questa opzione, laudio esportato mixato in
un file mono.
Split Canali (Se-
zione Uscita Mo-
tore Audio)
Attivare questa opzione per esportare tutti i canali in
pi file mono separati.
Export in Real
Time (Sezione
Uscita Motore
Audio)
Attivando questa opzione, lexport eseguito in tempo
reale (il processo dura quanto la normale riprodu-
zione). Alcuni plug-in ne hanno bisogno in modo da
avere il tempo di aggiornarsi correttamente durante il
mixdown consultare i costruttori dei plug-in. Cu-
base: Quando attiva lopzione Export in Real Time,
laudio esportato riprodotto dalla Control Room.
Aggiorna Display
(Sezione Uscita
Motore Audio)
Attivando questa opzione, gli indicatori si aggiornano
durante il processo di export. Ci permette di verificare
un eventuale clipping, ad esempio.
Fr.Campiona-
mento (Sezione
Uscita Motore
Audio)
Questo valore determina lintervallo di frequenza
dellaudio esportato pi bassa la frequenza di cam-
pionamento, minore la frequenza pi elevata udibile.
In genere, si seleziona la frequenza di campionamento
impostata per il progetto, poich una minore degrada
la qualit audio (principalmente si riducono le alte fre-
quenze) ed una frequenza di campionamento supe-
riore aumenta solamente la dimensione del file, senza
migliorare la qualit audio. Si considerino anche le ap-
plicazioni future del file se, ad esempio, si prevede di
importare il file in unaltra applicazione, scegliere una
frequenza di campionamento supportata da quella ap-
plicazione.
Se si esegue un mixdown per la masterizzazione di un
CD, selezionare 44.100 kHz, poich questa la fre-
quenza di campionamento usata dai CD audio.
Bit Depth
(Sezione Uscita
Motore Audio)
Consente di selezionare file a 8, 16, 24 bit o 32 bit
(virgola mobile). Se il file un mixdown provvisorio
che si prevede di re-importare e continuare a lavorare
in Cubase, si raccomanda di selezionare lopzione 32
bit (float).
32 bit (float) una risoluzione molto elevata (la stessa
utilizzata da Cubase per i processi audio interni) ed i
file audio il doppio pi grandi dei file a 16 bit.
Se il mixdown destinato alla masterizzazione di un
CD, usare lopzione a 16 bit, poich il CD audio
sempre a 16 bit.
In tal caso, si raccomanda di attivare il plug-in per il di-
thering UV-22HR (vedere il manuale separato Plug-in
Reference per dettagli) che riduce il rumore di quantiz-
zazione e le anomalie introdotte dalla conversione au-
dio alla risoluzione inferiore di 16 bit.
La risoluzione a 8 bit si usa solo in particolari situazioni,
poich la qualit audio molto limitata. Laudio a 8 bit
si usa in alcune applicazioni multimediali, ecc.
Volume Fader
Ascolto
(Sezione Uscita
Motore Audio)
Cubase: Il fader sotto il box di spunta Export in Real
Time regola il volume della Control Room. Si noti che
questo fader disponibile solo se la Control Room
attiva.
Pool
(Sezione Im-
porta)
Attivare questa opzione se si vuole importare automa-
ticamente il file audio risultante nel Pool. Nel Pool ap-
pare una clip che fa riferimento al file.
Con questa opzione attiva, si apre la finestra di dialogo
Opzioni di Importazione per lexport. Per una descri-
zione delle impostazioni disponibili, vedere Importa
Media a pag. 289.
Traccia Audio
(Sezione Im-
porta nel pro-
getto)
Attivando questa opzione si crea un evento audio che
riproduce a clip, collocato su una nuova traccia audio
che inizia alla posizione del locatore sinistro.
Con questa opzione attiva, si apre la finestra di dialogo
Opzioni di Importazione per lexport. Per una descri-
zione delle impostazioni disponibili, vedere Importa
Media a pag. 289.
Chiudi riquadro
dopo Export
Attivando questa opzione, la finestra si chiude al ter-
mine dellexport, altrimenti rimane aperta.
Opzione Descrizione
430
Esporta Mixdown Audio
File AIFC
AIFC (Audio Interchange File Format Compressed) uno
standard sviluppato da Apple Inc. Questi file supportano
rapporti di compressione fino a 6:1 e nellintestazione pre-
sentano delle etichette (tag). I file AIFC hanno estensione
.aifc e sono utilizzati su molte piattaforme computer.
I file AIFC presentano le stesse opzioni dei file AIFF.
File Wave
I file Wave hanno estensione .wav; il formato file pi
diffuso per la piattaforma PC.
I file Wave hanno le stesse opzioni dei file AIFF.
File Wave64 (solo Cubase)
Wave64 un formato sviluppato da Sonic Foundry Inc. In
termini di qualit audio, i file Wave64 sono identici ai file
Wave standard, ma nelle intestazioni file quelli Wave64
utilizzano valori a 64-bit per lindirizzamento, mentre i file
Wave impiegano valori a 32-bit. Di conseguenza, i file
Wave64 possono essere molto pi grandi dei file Wave
standard. Wave64 quindi un formato da scegliere per
registrazioni molto lunghe (dimensioni file oltre i 2GB), per
esempio, registrazioni dal vivo. I file Wave64 hanno esten-
sione .w64.
I file Wave64 presentano le stesse opzioni dei file AIFF.
File Broadcast Wave
Per quanto riguarda laudio, i file Broadcast Wave sono
uguali ai file Wave o Wave64, ma senza compressione.
Per creare un file Broadcast Wave, selezionare il formato
file Wave o Wave64 ed attivare lopzione Insert Broadcast
Wave Chunk. Cliccare Edit se si desidera modificare lin-
formazione chunk, altrimenti sono usate le impostazioni di
default specificate nella finestra Preferenze (pagina Regi-
straAudio-Broadcast Wave). I file Broadcast Wave
hanno estensione .wav.
I file Broadcast Wave hanno le stesse opzioni dei file AIFF.
File MPEG 1 Layer 3 (solo Cubase)
I file MPEG Layer 3 hanno estensione .mp3. Grazie
allimpiego di algoritmi di compressione audio avanzati, i
file mp3 possono essere molto piccoli e mantenere una
buona qualit audio.
Per i file MPEG 1 Layer 3 sono disponibili le seguenti op-
zioni:
Opzione Descrizione
Nome File
(Sezione Posi-
zione File)
In questo campo si pu inserire un nome per il file di
mixdown.
Percorso
(Sezione Posi-
zione File)
Qui si pu specificare un percorso di destinazione ove
salvare il file di mixdown.
Usa Cartella
Progetto Audio
(Sezione Posi-
zione File)
Attivando questa opzione, il file di mixdown salvato
nella cartella Audio del progetto invece che nel per-
corso di destinazione specificato.
Menu Formato
File (Sezione
Formato File)
Da questo menu a tendina si pu selezionare il formato
file per lexport.
Fader Bit Rate
(Sezione For-
mato File)
Muovendo questo fader si seleziona un bit rate per il
file mp3. In genere, pi alto il bit rate, migliore la
qualit audio e pi grande il file. Per audio stereo, un
valore di 128 kBit/s consente di avere una buona
qualit audio.
Si noti che il valore Fr. Campionamento (indicato a de-
stra del fader) cambia quando si muove il fader.
Menu a tendina
Fr.Campiona-
mento (Sezione
Formato File)
In questo menu a tendina possibile selezionare una
Frequenza di Campionamento per il file mp3.
Opzione Inseri-
sci ID3 Tag (Se-
zione Formato
File)
Consente di allegare unetichetta informativa ID3 Tag
al file esportato.
Pulsante Edit
ID3 Tag
(Sezione For-
mato File)
Cliccando qui si apre la finestra di dialogo ID3 Tag
nella quale inserire informazioni sul file. Esse sono alle-
gate al file come stringhe di testo e possono essere vi-
sualizzate da alcuni lettori mp3.
Menu Uscite
(Sezione Uscita
Motore Audio)
Questo menu elenca tutti i bus e canali duscita nel
progetto attivo. Selezionare semplicemente il bus o ca-
nale dal quale eseguire il mixdown.
Esporta Mono
(Sezione Uscita
Motore Audio)
Attivando questa opzione, laudio esportato mixato in
un file mono.
Split Canali (Se-
zione Uscita Mo-
tore Audio)
Attivare questa opzione per esportare tutti i canali in
pi file mono separati.
431
Esporta Mixdown Audio
File Ogg Vorbis
Ogg Vorbis una tecnologia aperta e gratuita di codifica
e streaming audio che offre file audio compressi (esten-
sione .ogg) di piccola dimensione ad alta qualit audio.
Per i file Ogg Vorbis sono disponibili le seguenti opzioni:
Altri formati file
Steinberg ha inoltre encoder opzionali Dolby Digital (AC3)
e DTS per esportare direttamente nei formati AC3 o DTS
(solo Cubase). Per maggiori informazioni, visitare il sito
www.steinberg.net.
Export in Real-
Time
(Sezione Uscita
Motore Audio)
Attivando questa opzione, lexport eseguito in tempo
reale (il processo dura quanto la normale riprodu-
zione). Alcuni plug-in ne hanno bisogno per avere il
tempo di aggiornarsi correttamente durante il mixdown
consultare i costruttori dei plug-in. Cubase: Quando
attiva lopzione Export in Real-Time, laudio esportato
riprodotto dalla Control Room.
Aggiorna Display
(Uscita Motore
Audio)
Attivando questa opzione, gli indicatori si aggiornano
durante il processo di export. Ci permette di verificare
un eventuale clipping, ad esempio.
Fader Acolto Vo-
lume (Sezione
Uscita Motore
Audio)
Cubase: Il fader sotto il box di spunta Export in Real-
Time regola il volume della Control Room. Si noti che
questo fader disponibile solo se la Control Room
attiva.
Chiudi riquadro
dopo Export
Attivando questa opzione, la finestra si chiude al ter-
mine dellexport, altrimenti rimane aperta.
Opzione Descrizione
Nome File
(Sezione Posi-
zione File)
In questo campo si pu inserire un nome per il file di
mixdown.
Percorso
(Sezione Posi-
zione File)
Qui si pu specificare un percorso di destinazione ove
salvare il file di mixdown.
Usa Cartella
Progetto Audio
(Sezione Posi-
zione File)
Attivando questa opzione, il file di mixdown salvato
nella cartella Audio del progetto invece che nel per-
corso di destinazione specificato.
Menu Formato
File (Sezione
Formato File)
Da questo menu a tendina si pu selezionare il formato
file per lexport.
Fader Qualit
(Sezione For-
mato File)
Lencoder Ogg Vorbis impiega una codifica bit rate va-
riabile, ed il valore Quality determina i limiti entro i quali
varia il bit rate. In genere, pi alto il valore Qualit, mi-
gliore la qualit audio (ma sono anche pi grandi i
file).
Menu Uscite
(Sezione Uscita
Motore Audio)
Questo menu elenca tutti i bus e canali duscita nel
progetto attivo. Selezionare semplicemente il bus o
canale dal quale eseguire il mixdown.
Esporta Mono
(Sezione Uscita
Motore Audio)
Attivando questa opzione, laudio esportato mixato in
un file mono.
Split Canali (Se-
zione Uscita Mo-
tore Audio)
Attivare questa opzione per esportare tutti i canali in
pi file mono separati.
Opzione Descrizione
Export in Real-
Time
(Sezione Uscita
Motore Audio)
Attivando questa opzione, lexport eseguito in tempo
reale (il processo dura quanto la normale riprodu-
zione). Alcuni plug-in ne hanno bisogno per avere il
tempo di aggiornarsi correttamente durante il mixdown
consultare i costruttori dei plug-in. Cubase: Quando
attiva lopzione Export in Real-Time, laudio esportato
riprodotto dalla Control Room.
Aggiorna Display
(Uscita Motore
Audio)
Attivando questa opzione, gli indicatori si aggiornano
durante il processo di export. Ci permette di verificare
un eventuale clipping, ad esempio.
Fader Acolto Vo-
lume (Sezione
Uscita Motore
Audio)
Cubase: Il fader sotto il box di spunta Export in Real-
Time regola il volume della Control Room. Si noti che
questo fader disponibile solo se la Control Room
attiva.
Chiudi riquadro
dopo Export
Attivando questa opzione, la finestra si chiude al ter-
mine dellexport, altrimenti rimane aperta.
Opzione Descrizione
432
Esporta Mixdown Audio
File Windows Media Audio Pro (solo Windows
e Cubase)
E unappendice del formato Windows Media Audio (de-
scritto in precedenza) sviluppato da Microsoft Inc. Grazie
agli avanzati codec audio ed alla compressione a bassa de-
gradazione audio impiegata, i file WMA Pro possono es-
sere ridotti in dimensione senza perdita di qualit audio.
Inoltre, con i file WMA Pro possibile eseguire un mixdown
in surround 5.1. I file hanno estensione .wma.
Esportare un mixdown WMA
A seconda delluscita selezionata, non tutte le opzioni
potrebbero essere visibili.
Sono disponibili le seguenti opzioni:
Pagina Generale
Nella sezione Input Stream si sceglie frequenza di campio-
namento (44.1, 48 o 96 kHz) e risoluzione bit (16 bit o 24
bit) del file codificato, che devono essere impostati ai valori
del materiale sorgente. Se nessun valore corrisponde a
quello del materiale sorgente, usare il valore pi vicino pos-
sibile, che sia superiore al valore attuale. Per esempio, se il
materiale sorgente ha una risoluzione di 20 bit, impostare il
parametro bit resolution a 24 bit invece che a 16 bit.
Le impostazioni nel campo Canali dipendono dalluscita
selezionata e non possono essere modificate manualmente.
Le impostazioni nella sezione Schema Codifica si usano
per definire luscita desiderata dallencoder (per esempio,
se deve essere un file stereo o un file surround 5.1). Ese-
guire le impostazioni adeguate alluso previsto del file. Se
il file deve essere scaricato o ascoltato da Internet, non
deve avere bit rate troppo elevati, ad esempio. Per una de-
scrizione delle opzioni vedere in seguito.
Modo
Lencoder WMA Pro pu usare un bit rate costante o va-
riabile per la codifica su formato surround 5.1, oppure una
codifica a bassa degradazione per un formato stereo. Le
opzioni di questo menu sono:
Bit Rate/Qualit
Da questo menu si imposta il bit rate desiderato. Le impo-
stazioni di bit rate disponibili variano a seconda della mo-
dalit e/o canali duscita (vedere sopra). Se usata
lopzione Bitrate Variabile (vedere sopra), il menu per-
mette di scegliere tra diversi livelli di qualit, da 10 (quella
pi bassa) a 100 (la qualit pi alta). In genere, pi alti
sono bit rate o qualit selezionati, pi grande il file finale.
Il menu indica anche il formato canale (5.1 o stereo).
Modo Descrizione
Constant
Bitrate
Codifica su un file surround 5.1 a bit rate costante
(simposta nel menu Bit Rate/Canali, vedere in se-
guito). Un bit rate costante da preferire se si vuole li-
mitare la dimensione del file finale. La dimensione di un
file codificato a bit rate costante sempre bit rate volte
la durata del file.
Variabile
Bitrate
Codifica su un file surround 5.1 a bit rate variabile, in
base ad una scala di qualit (che si definisce nel menu
Bit Rate/Canali, vedere in seguito). Quando si codifica
a bit rate variabile, il bit rate fluttua in base alla natura e
complessit del materiale da codificare. Pi sono com-
plessi i passaggi nel materiale sorgente, pi alto il bit
rate (e pi grande il file finale).
Lossless Codifica su un file stereo compresso a bassa degrada-
zione audio.
433
Esporta Mixdown Audio
Pagina Avanzato
Controllo Range Dinamica
Questi controlli permettono di definire lintervallo dinamico
del file codificato. Lintervallo dinamico la differenza in
dB tra il volume medio ed il picco di livello audio (i suoni
pi forti) nellaudio. Queste impostazioni influenzano il
modo in cui laudio riprodotto se il file suonato su un
computer Windows XP con un lettore della serie Win-
dows Media, e lutente attiva la funzione speciale Quiet
Mode del lettore (che controlla lintervallo dinamico).
Lintervallo dinamico calcolato automaticamente nel pro-
cesso di codifica, ma lo si pu specificare anche a mano.
Per specificare manualmente lintervallo dinamico, innanzi-
tutto, inserire la spunta nel box a sinistra, cliccandoci so-
pra ed inserire i valori in dB desiderati nei campi Picco e
Average. Si pu inserire un valore qualsiasi tra 0 e -90dB.
Si noti, tuttavia, che in genere bene non cambiare il va-
lore Average, poich esso influenza il livello del volume au-
dio complessivo, quindi pu peggiorare la qualit audio.
Quiet Mode in un lettore Windows Media si pu impo-
stare ad una delle tre opzioni elencate in seguito; c an-
che una spiegazione su come queste tre opzioni sono
influenzate dalle impostazioni Range Dinamica:
Spento: Sono usate le impostazioni dintervallo dinamico cal-
colate automaticamente durante la codifica.
Piccola Differenza: Se selezionata e non sono state modi-
ficate manualmente le impostazioni dintervallo dinamico, il
livello di picco limitato a 6dB sopra il livello medio di ripro-
duzione. Se lintervallo dinamico stato specificato manual-
mente, il livello di picco limitato alla media tra i valori di picco
e medio specificati.
Media Differenza: Se selezionata e non sono state modificate
manualmente le impostazioni dellintervallo dinamico, il livello di
picco limitato a 12dB sopra il livello medio. Se lintervallo di-
namico stato modificato, il livello di picco limitato al valore di
picco specificato.
Coefficienti Riduzione Surround
Qui si pu specificare lentit di riduzione del volume (se
necessaria) da applicare ai vari canali in una codifica sur-
round. Queste impostazioni influenzano il modo in cui lau-
dio riprodotto su un sistema incapace di riprodurre i file
in surround; in tal caso, i canali surround del file sono
combinati in due canali e riprodotti in stereo.
Normalmente, i valori di default offrono risultati soddisfa-
centi, ma volendo si possono cambiare i valori manual-
mente. E possibile inserire un qualsiasi valore compreso
tra 0 e -144dB per i canali surround, rispettivamente il ca-
nale centrale, i canali sinistro e destro ed il canale LFE.
Pagina Media
In questi campi si pu inserire un numero o stringhe di te-
sto con varie informazioni sul file (titolo, autore, copyright e
una descrizione del contenuto). Queste informazioni sono
poi allegate allintestazione file e possono essere visualiz-
zate da alcune applicazioni di riproduzione Windows Me-
dia Audio.
Per maggiori informazioni su suono e codifica surround,
vedere il capitolo Surround (solo Cubase) a pag. 203.
34
Sincronizzazione
435
Sincronizzazione
Presentazione capitolo
Cosa la sincronizzazione?
La sincronizzazione esiste quando in due dispositivi le po-
sizioni di tempo (lineare o musicale) coincidono. Si pu
stabilire una sincronizzazione tra Cubase ed una serie di
dispositivi esterni (registratori a nastro e videoregistratori),
ma anche dispositivi MIDI che riproducono suoni (altri
sequencer, batterie elettroniche, workstation, ecc.).
Quando si configura un sistema di sincronizzazione, si deve
decidere quale lunit master. Tutti gli altri dispositivi sono
poi schiavi (slave) di questa unit, cio regolano la rispettiva
velocit di riproduzione in base a quella dellunit master.
Cubase come slave
Quando un segnale di sync arriva a Cubase da un altro di-
spositivo, laltro dispositivo il master e Cubase lo slave.
Cubase regola quindi la sua riproduzione in base a quella
dellaltro dispositivo.
Cubase come master
Quando si configura Cubase per trasmettere informazioni
di sync ad altri dispositivi, Cubase il master e gli altri di-
spositivi sono slave; sono quindi i dispositivi che regolano
la rispettiva riproduzione in base a quella di Cubase.
Cubase sia master che slave
Cubase ha funzioni di sync molto potenti. Pu operare
nello stesso tempo come master e slave. Per esempio,
Cubase pu essere slave di un registratore a nastro che
trasmette un timecode e, allo stesso tempo, trasmettere
un MIDI Clock ad una batteria elettronica, agendo da ma-
ster nei suoi confronti.
Segnali di sync
In pratica, ci sono tre tipi di segnali sync audio: timecode,
MIDI clock e word clock.
Timecode (SMPTE, EBU, MTC, VITC ecc.)
Timecode pu apparire in varie forme. Indipendentemente
dal formato che ha, offre sempre un tipo di sincronizza-
zione a orologio, basata cio su ore, minuti, secondi e due
unit pi piccole denominate frame (fotogrammi) e sub-
frame (sub-fotogrammi).
LTC (SMPTE, EBU) la versione timecode audio. Pu essere
quindi registrata sulle tracce audio di un registratore audio o
video.
VITC il formato timecode video, memorizzato cio nellimma-
gine video vera e propria.
MTC la versione timecode MIDI, trasmessa sui cavi MIDI.
ADAT (Alesis) si usa solo con Protocollo di Posizionamento
ASIO, vedere Protocollo di Posizionamento ASIO (APP) a
pag. 441.
Protocollo di Posizionamento ASIO, supporta anche for-
mati timecode ad alta precisione.
Raccomandazioni sul formato timecode senza
Protocollo di Posizionamento ASIO
Quando si sincronizza il sistema ad un timecode esterno (con
un sincronizzatore) il formato timecode pi comune MTC.
Contrariamente a ci che si pensa, il formato MTC offre una
buona precisione per il sync esterno. Ci dovuto al fatto che
il sistema operativo pu identificare il tempo dei messaggi
MIDI entranti, aumentando la precisione.
Raccomandazioni sul formato timecode con
Protocollo di Posizionamento ASIO
LTC e VITC sono i formati a pi alta precisione, quindi sono
raccomandati, se disponibili.
MTC la scelta successiva migliore (e probabilmente quella
pi diffusa), poich poche soluzioni hardware hanno lettori
LTC o VITC interni. Tuttavia, i formati LTC e VITC se disponi-
bili garantiscono sempre la precisione migliore.
!
Per una descrizione della funzione VST System Link
(con la quale possibile sincronizzare computer di-
versi che eseguono Cubase o Nuendo, ad esempio),
vedere Lavorare con VST System Link a pag. 445.
436
Sincronizzazione
MIDI Clock
I segnali di sync MIDI Clock sono basati sul tempo musi-
cale, cio sono riferiti ad un numero di beat al minuto. I
segnali MIDI Clock sono ideali per sincronizzare due di-
spositivi i cui tempi musicali corrispondono (ad esempio,
Cubase ed una batteria elettronica).
Word Clock
Word clock, in pratica, sostituisce il clock fornito dalla fre-
quenza di campionamento (in una scheda audio, ad esem-
pio). Word clock lavora quindi alla stessa velocit della
frequenza di campionamento (44.1kHz, 48kHz, ecc.).
Word clock non contiene alcuna informazione di posi-
zione; solamente un semplice segnale che sincronizza
laudio alla sua frequenza di campionamento.
Word clock in molti formati, analogico su cavo coas-
siale, digitale come parte di un segnale audio S/PDIF,
AES/EBU o ADAT, ecc.
Sincronizzare il trasporto e
sincronizzare laudio
Gestione del tempo in un sistema non
sincronizzato
Analizziamo prima una situazione in cui Cubase non sin-
cronizzato ad alcuna sorgente esterna:
Ogni sistema di riproduzione digitale ha un clock interno
che, in ultima analisi, influenza la velocit e la stabilit di ri-
produzione; lhardware audio di un PC non fa eccezione,
ed il suo clock molto stabile.
Quando Cubase in riproduzione senza una sincronizza-
zione esterna, tutta la riproduzione si sincronizza al clock
audio digitale interno.
Sincronizzare la riproduzione di Cubase
Supponiamo ora di utilizzare con Cubase una sincronizza-
zione timecode esterna. Per esempio, si potrebbe sincro-
nizzare la riproduzione ad un registratore a nastro.
Il timecode che arriva da una registratore a nastro analo-
gico sempre instabile. Generatori di segnali timecode
diversi e vari tipi di registratori a nastro hanno timecode
con leggere differenze di velocit. Inoltre, lusura del mec-
canismo di trasporto del nastro (dovuta a sovraincisioni e
continue registrazioni) provoca consumo e allungamento
fisico del nastro, che influenzano la velocit del timecode.
Impiegando un sincronizzatore che genera un word clock
e configurando Cubase in modo che si sincronizzi ad un
timecode entrante, esso varia la sua velocit complessiva
di riproduzione per compensare le fluttuazioni di velocit
del timecode lo scopo della sincronizzazione proprio
questo.
Cosa avviene con laudio digitale?
Il fatto che la riproduzione di Cubase sia sincronizzata al
timecode non influenza la riproduzione di audio digitale.
Essa, infatti, fa riferimento al clock interno perfettamente
stabile dellhardware audio.
I problemi sorgono quando laudio digitale perfettamente
stabile si relaziona con la velocit leggermente variabile di
un sistema sincronizzato ad un segnale timecode.
La temporizzazione in riproduzione di ogni evento non in
perfetta sincronia con la riproduzione del nastro o MIDI,
poich la velocit di riproduzione del materiale audio de-
terminata dal clock interno digitale dellhardware audio.
Risolvere a word clock
La soluzione a questo problema usare un clock esterno
per tutti gli elementi del sistema; si usa cio un clock master
da cui ricavare qualsiasi tipo di segnale clock serve ad ogni
elemento del sistema. Per esempio, un house clock pu es-
sere usato per generare clock sample rate per lhardware
audio digitale e un timecode per Cubase. Ci garantisce
che tutti gli elementi del sistema utilizzino per la propria
temporizzazione la stessa sorgente di riferimento.
Sincronizzare laudio digitale a clock esterni che lavorano
alla frequenza di campionamento spesso si chiama risol-
vere o sincronizzare a word clock.
!
MIDI Clock non adatto per essere una sorgente di
sync master per unapplicazione come Cubase. Cu-
base, infatti, trasmette segnali MIDI Clock ad altri di-
spositivi, ma non riceve segnali MIDI Clock.
437
Sincronizzazione
Per sincronizzarsi a segnali esterni, si raccomanda di im-
piegare buoni dispositivi di sincronizzazione. Questo com-
prende:
Una scheda audio che pu essere slave di un word clock
esterno.
Un sincronizzatore che legga segnali timecode (e possibil-
mente house clock) e generi i segnali di sync necessari (ad
esempio, Steinberg TimeLock Pro).
oppure
Un sistema audio con funzioni complete di sincronizzazione in-
terna che, preferibilmente, supporti Protocollo di Posiziona-
mento ASIO (vedere Protocollo di Posizionamento ASIO
(APP) a pag. 441).
Usare un timecode senza word clock
Naturalmente, si pu configurare un sistema di sincroniz-
zazione che vincola Cubase ad un timecode senza usare
word clock. Tuttavia, si noti che in questo caso non si ga-
rantisce la temporizzazione audio rispetto a quella MIDI.
Non si pu garantire nemmeno che le fluttuazioni di velo-
cit nel timecode entrante non influenzino la riproduzione
degli eventi audio. La sincronizzazione al timecode, quindi,
pu funzionare nelle situazioni seguenti:
Quando in origine il timecode stato generato dalla
scheda audio stessa.
Quando la sorgente che fornisce il timecode estrema-
mente stabile (un sistema video digitale, un registratore a
nastro digitale o un altro computer).
Quando si rimane sempre sincronizzati alla stessa sor-
gente stabile lungo lintero processo, sia mentre si registra
sia quando si riproduce laudio.
Impostazioni e connessioni
principali
Impostare i Fotogrammi al Secondo
Il frame rate il numero di fotogrammi (frame) al secondo
in un film o un nastro video. Come ci sono sempre 60 se-
condi in un minuto, c sempre un certo numero di frame
al secondo. Tuttavia, i fotogrammi al secondo impiegati
variano in base al supporto (film o video), al Paese in cui il
video stato prodotto e altre circostanze.
Nella Finestra Impostazioni Progetto ci sono due opzioni
fotogrammi al secondo:
Il menu Fotogrammi al Secondo si regola automatica-
mente al frame rate del timecode entrante.
C uneccezione quando si sincronizza Cubase a un timecode MIDI: se in
Cubase stato selezionato un Frame Rate di 29.97 fps o 30 dfps, tale se-
lezione mantenuta, poich questi frame rate non sono inclusi nel formato
MTC.
Sono disponibili le seguenti opzioni di fotogrammi al se-
condo:
Il menu Formato Visualizzazione presenta una serie di
formati che, una volta selezionati, rappresentano limpo-
stazione master per il formato display utilizzato nei ri-
ghelli e display di posizione delle varie finestre.
Lopzione 60 fps (user) in questo menu un frame rate definibile
dallutente. Per fare in modo che la precisione dediting del frame corri-
sponda al frame rate vero e proprio in una sorgente di sync esterna, biso-
gna impostare questo frame rate allo stesso valore di quello del menu a
tendina Fotogrammi al Secondo.
Fotogrammi al
Secondo
Descrizione
24 fps Frame rate tradizionale dei film in 35mm.
25 fps Frame rate usato per tutto laudio e il video in Europa
(EBU).
29.97 fps 29.97 frame al secondo costanti.
29.97 dfps Codice Drop frame a 29.97 frame al secondo, usato
principalmente negli USA per i video a colori.
30 fps 30 frame al secondo costanti. Usato spesso negli USA
solo per laudio.
30 dfps Usato molto raramente.
438
Sincronizzazione
Procedere come segue:
1. Aprire la finestra Preferenze (dal menu File in Windows
o dal menu Cubase in Mac) e selezionare la pagina Traspor-
to.
2. Inserire il frame rate desiderato in Framerate Ridefini-
bile.
Digitare direttamente il valore desiderato o usare i pulsanti freccia per
aumentare/diminuire il valore. Si pu inserire un valore da 2 a 200.
3. Al termine, cliccare OK per chiudere la finestra di dia-
logo e salvare le impostazioni.
Il Frame Rate specificato verr utilizzato nel menu a ten-
dina Formato Visualizzazione.
Eseguire le connessioni
Le connessioni seguenti sono necessarie per un sync
esterno con un sincronizzatore e per risolvere sulla scheda
audio. Per i dettagli su impostazioni e connessioni tra
scheda audio e sincronizzatore, vedere i rispettivi manuali.
Inviare il segnale clock master (LTC, VITC, ecc.) ad un
ingresso del sincronizzatore.
Collegare luscita word clock del sincronizzatore ad un
ingresso word clock sulla scheda audio.
Collegare luscita MIDI Timecode (MTC) del sincroniz-
zatore allingresso corrispondente sul computer.
Configurare il sincronizzatore ed assicurarsi che le im-
postazioni frame rate concordino con il clock master.
Configurazione di sincronizzazione tipica.
Impostazioni di sincronizzazione
I paragrafi seguenti spiegano come configurare il proprio
sistema per le varie sorgenti timecode:
Internal Timecode
In questa modalit, Cubase il master. Lavorando con il
formato MMC (vedere MIDI Machine Control (MMC) a
pag. 443), il dispositivo esterno da i segnali Start e Stop,
ma sincronizzato da Cubase.
Nelle sezioni Destinazioni MIDI Timecode e Destina-
zioni MIDI Clock si specificano i dispositivi che devono
essere slave di Cubase.
Sincronizzare altri dispositivi a Cubase
Ci potrebbero essere altri dispositivi MIDI da sincronizzare
a Cubase; Cubase pu trasmettere due tipi di sync: MIDI
Clock e MIDI Timecode.
Trasmissione dei segnali MIDI Clock
Trasmettendo un segnale MIDI Clock ad un dispositivo
che supporta questo tipo di segnale sync, il dispositivo
seguir il tempo di Cubase. Limpostazione tempo nellal-
tro dispositivo non rilevante. Esso suona invece al tempo
di Cubase. Se il dispositivo risponde anche ai comandi
Song Position Pointers (che Cubase trasmette), esso se-
guir avanzamento, riavvolgimento e posizionamento ese-
guiti sulla Barra di Trasporto di Cubase.
I comandi di trasporto MIDI Clock includono Inizio,
Ferma e Continua. Tuttavia, alcuni dispositivi MIDI (al-
cune batterie elettroniche, ad esempio) non riconoscono il
comando Continua. In tal caso, attivare lopzione Invia
Sempre Messaggio Send Start nella finestra Imposta
Sincronizzazione Progetto (Destinazioni MIDI Clock).
Con questa opzione attiva usato solo il comando Start.
439
Sincronizzazione
Attivare lopzione MIDI Clock Segue Posizione Pro-
getto se si vuole che il dispositivo segua Cubase quando
c un loop e si salta a varie posizioni durante la riprodu-
zione.
Con questa opzione attiva, i segnali MIDI Clock trasmessi seguono sem-
pre il tempo lineare del sequencer e le posizioni tempo musicali.
Trasmissione dei segnali MIDI Timecode
Trasmettendo segnali MIDI Timecode ad un dispositivo
che li supporta, esso si sincronizza al tempo di Cubase
(cio i display tempo sulla Barra di Trasporto di Cubase e
quelli del dispositivo coincidono). Quando si avvolge e si
posiziona Cubase quindi si attiva la riproduzione, laltro di-
spositivo lo segue dalla stessa posizione (se ne ha la ca-
pacit ed configurato per farlo!).
Per eseguire un loop, saltare e cambiare posizione di
riproduzione e fare in modo che il dispositivo segua Cu-
base, attivare MIDI Timecode Segue Tempo Progetto.
Con questa opzione attiva, il timecode MIDI trasmesso segue sempre la
posizione tempo del sequencer.
Configurazione
1. Collegare le uscite MIDI desiderate da Cubase al di-
spositivo(i) da sincronizzare.
2. Aprire la finestra di dialogo Imposta Sincronizzazione
Progetto dal menu Trasporto.
3. Attivare le uscite di sync con i box di spunta corrispon-
denti.
Si pu assegnare una qualsiasi combinazione di timecode MIDI e MIDI
Clock a qualsiasi combinazione di uscite (tuttavia, non si trasmettono se-
gnali MTC e MIDI Clock alla stessa uscita).
4. Impostare il dispositivo(i) alla sua modalit external
synchronization (o unaltra modalit dal nome simile) e at-
tivare la riproduzione sul dispositivo(i), se necessario.
5. Attivare la riproduzione in Cubase; il dispositivo(i) la
seguir.
!
Si noti che alcuni dispositivi esterni non reagiscono
uniformemente a questi messaggi di ri-posiziona-
mento. Specialmente i vecchi dispositivi, impiegano
un po di tempo per sincronizzarsi accuratamente al
tempo del progetto.
!
Alcune interfacce MIDI trasmettono i segnali MIDI
Clock a tutte le uscite MIDI, indipendentemente dalla
selezione Porta MIDI Clock in Cubase. In tal caso,
selezionare solo una Porta MIDI Clock (nel dubbio,
vedere la documentazione dellinterfaccia MIDI).
Impostazioni per il sync al timecode interno.
Impostazioni MMC
Master
Impostazioni MMC
Slave
440
Sincronizzazione
MIDI Timecode
In questa modalit, Cubase lo slave e il timecode tra-
smesso dalla Sorgente MIDI Timecode specificata nella ri-
spettiva sezione.
Configurare Cubase per un sync timecode esterno
1. Nella finestra Imposta Sincronizzazione Progetto, im-
postare Sorgente Timecode a MIDI Timecode.
2. Dal menu a tendina nella sezione Sorgente MIDI
Timecode, selezionare un ingresso per il timecode.
3. Chiudere la finestra Imposta Sincronizzazione Progetto
ed aprire la Finestra Impostazioni Progetto dal menu Pro-
getto.
4. Usare il valore Posizione di Inizio per stabilire quale fo-
togramma sul dispositivo esterno (un videoregistratore, ad
esempio) debba corrispondere allinizio del progetto.
Si pu farlo anche con lopzione Timecode al Cursore
del menu Progetto.
Ci utile quando si sa che una certa posizione nel progetto coincide con
una determinata posizione timecode nel dispositivo esterno. Spostare il
cursore di progetto alla posizione desiderata, selezionare Timecode al
Cursore e specificare la posizione timecode corrispondente nella finestra
di dialogo che appare il valore Posizione di Inizio regolato di conse-
guenza.
5. La finestra di dialogo che appare chiede se si vuole
mantenere il contenuto del progetto alle rispettive posi-
zioni timecode: selezionare No.
Questo fa in modo che tutti gli eventi e parti mantengono le rispettive po-
sizioni rispetto allinizio del progetto.
6. Chiudere la finestra di dialogo Impostazioni Progetto.
7. Sulla Barra di Trasporto, attivare il pulsante Sync (o se-
lezionare Usa Sync Esterno dal menu Trasporto).
8. Avviare il nastro (o video, o altri dispositivi master) con
il timecode. Cubase inizia la riproduzione quando riceve il
timecode con una posizione superiore a, o uguale a, il
fotogramma di inizio del progetto.
Si pu avvolgere il dispositivo che trasmette il timecode
ad una posizione qualsiasi ed iniziare da l.
Si pu anche dare unocchiata alla sezione Opzioni Sync
(vedere Opzioni Sync a pag. 444).
Indicatore di Sync
Sulla Barra di Trasporto si pu verificare la condizione del
timecode entrante osservano lindicatore di Sync. Esso
passa da Offline (non in attesa di sync), Idle (pronto
per il sync ma non c un segnale entrante) e Lock xx
(ove xx indica il frame rate del segnale entrante).
Sync al timecode attivato
Opzioni per il timecode entrante.
Uscite per il
MIDI Clock
Uscite per il
timecode MIDI
Porta dingresso per
il timecode MIDI
Ingresso e Uscita per i
messaggi MIDI Machine
Control
Impostare questo
valore alla posizione
timecode in cui si
vuole fare iniziare il
progetto.
!
Quando il dispositivo master con il timecode fermo,
possibile usare i controlli di trasporto in Cubase
come al solito, quando non sincronizzato.
Indicatore di Sync
441
Sincronizzazione
Dispositivo Audio ASIO
In questa modalit, Cubase lo slave ed il segnale di sync
pu essere ricevuto da un altro dispositivo collegato ad
uninterfaccia digitale dellhardware audio.
Protocollo di Posizionamento ASIO (APP)
Protocollo di Posizionamento ASIO una tecnologia che
va oltre il tipo di sync descritto in precedenza e consente
un posizionamento accurato del campione.
Quando si trasferisce laudio digitale tra vari dispositivi,
importante che la sincronizzazione che utilizza i segnali
word clock e timecode sia completamente correlata. Se
non lo , laudio non registrato alla posizione precisa pre-
vista, e questo pu provocare vari tipi di problemi, quali ma-
teriale audio posizionato con scarsa precisione, rumori,
interruzioni, ecc.
Una situazione tipica il trasferimento di materiale audio
da un registratore a nastro multi-traccia digitale a Cubase
(per lediting) e poi di nuovo al registratore. Se non c una
sincronizzazione accurata del campione, non si pu es-
sere certi che il materiale audio apparir ancora esatta-
mente alle rispettive posizioni originali quando trasferito
di nuovo nel registratore a nastro.
Per trarre vantaggio da Protocollo di Posizionamento
ASIO, lhardware audio deve essere costituito da disposi-
tivi adatti e la funzionalit deve essere inclusa nel driver
ASIO per lhardware.
Un esempio di sistema che consente trasferimenti accu-
rati del campione audio quello che trasferisce tracce au-
dio da un ADAT Alesis a Cubase. L ADAT il sync master
(sebbene non debba esserlo necessariamente). Esso for-
nisce sia laudio digitale (con un adeguato word clock)
che informazioni di posizione (timecode) grazie al proto-
collo ADAT di sync. Il clock master generato dallADAT
stesso.
Requisiti Hardware e software per APP
Lhardware audio del computer (in questo esempio una
scheda ADAT nel computer) deve supportare tutta la funzio-
nalit richiesta da Protocollo di Posizionamento ASIO. Deve
quindi poter leggere laudio digitale e linformazione di posi-
zione corrispondente provenienti dal dispositivo esterno.
Ci deve essere un driver ASIO 2.0 per lhardware audio.
Per risolvere ad un timecode esterno, lhardware audio deve
avere un lettore/generatore di timecode.
Per informazioni sui modelli di hardware audio che supportano
APP, vedere il sito web di Steinberg (www.steinberg.net).
Configurare la scheda audio per la sincronizzazione
esterna
1. Aprire la finestra Impostazioni Periferica dal menu Pe-
riferiche e, nella pagina VST Audio System, selezionare il
nome della propria interfaccia audio.
2. Cliccare sul pulsante Control Panel e aprire la finestra
di dialogo di configurazione della scheda audio.
Se alla scheda si accede grazie a un driver ASIO (rispetto a MME o Di-
rectX), questa finestra di dialogo fornita dal software della scheda, non
da Cubase. Le impostazioni quindi variano in base a marca e modello della
scheda.
3. Regolare le impostazioni come consigliato dal costrut-
tore della scheda, quindi chiudere la finestra di dialogo.
La finestra di dialogo pu contenere anche vari tool diagnostici che con-
sentono di verificare, ad esempio, se il segnale word clock arriva corret-
tamente.
4. Dal menu a tendina Sorgente di Clock, selezionare
lingresso al quale stato inviato il segnale word clock.
Questo menu a tendina pu anche non essere usato se stato selezio-
nato un ingresso nella finestra di dialogo Control Panel.
!
Questa opzione disponibile solo se lhardware au-
dio compatibile con Protocollo di Posizionamento
ASIO.
!
Protocollo di Posizionamento ASIO richiede un hard-
ware audio con specifici driver ASIO.
!
Protocollo di Posizionamento ASIO sfrutta il vantag-
gio specifico di avere una scheda audio con un let-
tore di timecode integrato. Con questo tipo di
scheda e Protocollo di Posizionamento ASIO, si pu
ottenere una sincronizzazione costante ed accurata
tra la sorgente audio e Cubase.
442
Sincronizzazione
A questo punto, si pu configurare la sincronizzazione:
1. Aprire la finestra Imposta Sincronizzazione Progetto ed
impostare Sorgente Timecode in Dispositivo Audio ASIO.
2. Eseguire le impostazioni desiderate nella finestra.
Per informazioni sulle varie sezioni, cliccare sul pulsante Aiuto.
3. Chiudere la finestra Imposta Sincronizzazione Progetto.
4. Aprire la finestra Impostazioni Progetto dal menu Pro-
getto e usare il valore Posizione di Inizio per stabilire quale
frame sul dispositivo esterno (ad esempio, un videoregi-
stratore) debba corrispondere allinizio del progetto.
Si pu farlo anche con la funzione Timecode al Cur-
sore del menu Progetto.
Ci utile quando si sa che una certa posizione nel progetto coincide con
una determinata posizione timecode nel dispositivo esterno. Spostare il
cursore di progetto alla posizione desiderata, selezionare Timecode al
Cursore e specificare la posizione timecode corrispondente nella finestra
di dialogo che appare il valore Posizione di Inizio regolato di conse-
guenza.
5. La finestra di dialogo che appare chiede se si vuole
mantenere il contenuto del progetto alle rispettive posi-
zioni timecode: selezionare No
Questo fa in modo che tutti gli eventi e parti mantengono le rispettive po-
sizioni rispetto allinizio del progetto.
6. Chiudere la finestra di dialogo Impostazioni Progetto.
7. Sulla Barra di Trasporto, attivare il pulsante Sync (o
selezionare Usa Sync Esterno dal menu Trasporto).
8. Avviare il nastro (o video, o altri dispositivi master) con
il timecode. Cubase inizia la riproduzione quando riceve il
timecode con una posizione superiore a, o uguale al fo-
togramma di inizio del progetto.
Si pu avvolgere il dispositivo che trasmette il timecode
ad una posizione qualsiasi ed iniziare da l.
Si pu anche dare unocchiata alla sezione Opzioni Sync
(vedere Opzioni Sync a pag. 444).
Indicatore di Sync
Sulla Barra di Trasporto si pu verificare la condizione del
timecode entrante osservano lindicatore di Sync. Esso
passa da Offline (non in attesa di sync), Idle (pronto
per il sync ma non c un segnale entrante) e Lock xx
(ove xx indica il frame rate del segnale entrante).
VST System Link
Dispositivo Audio ASIO selezionato come Sorgente Timecode
Uscite per il
MIDI Clock
Ingresso e Uscita per i
messaggi MIDI Machine
Control
Impostare questo
valore alla posi-
zione timecode in
cui si vuole fare ini-
ziare il progetto.
!
Quando il dispositivo master con il timecode fermo,
possibile usare i controlli di trasporto in Cubase
come al solito, quando non sincronizzato.
!
Per una descrizione della funzione VST System Link
(con la quale possibile sincronizzare computer se-
parati che eseguono Cubase o Nuendo, ad esempio)
vedere Lavorare con VST System Link a pag. 445.
443
Sincronizzazione
Machine Control
Cubase pu controllare dalla Barra di Trasporto i comandi
di trasporto di un registratore a nastro esterno grazie a
MIDI Machine Control. In altre parole, Cubase pu fare in
modo che il registratore a nastro si porti ad una certa po-
sizione e ne controlla start, stop, rewind ecc.
Sync e Machine Control
Il processo di controllo avviene in due sensi:
Cubase trasmette comandi di controllo macchina al registra-
tore esterno, chiedendogli di collocarsi in una certa posizione,
attivare la riproduzione, ecc.
Il registratore trova la posizione richiesta, parte e riconsegna il
timecode a Cubase, al quale Cubase sincronizzato.
Sebbene possa sembrare che Cubase controlli completa-
mente il registratore esterno, importante ricordare che in
questa configurazione Cubase comunque sincronizzato
ai comandi di trasporto del registratore esterno, non vice-
versa.
Si noti inoltre che i due processi di sync e controllo mac-
china sono completamente separati, in termini di protocolli
utilizzati. Per esempio, possibile sincronizzarsi a MTC e
trasmettere i comandi di trasporto via MMC.
MIDI Machine Control (MMC)
E un protocollo MIDI standard per controllare i comandi di
trasporto di registratori esterni. Sul mercato ci sono molti
registratori a nastro e sistemi di hard-disk recording che
supportano questo protocollo. Cubase permette di con-
trollare il trasporto di un dispositivo MMC esterno ed ar-
mare le tracce per la registrazione (solo Cubase).
I comandi Machine Control possono essere trasmessi
usando il protocollo MIDI Machine Control (MMC):
1. Configurare e verificare una sincronizzazione timecode
di base, come descritto in precedenza in questo capitolo.
2. Collegare unUscita MIDI dellinterfaccia MIDI a un In-
gresso MIDI sul registratore a nastro (o dispositivo simile).
Se non gi stato fatto (durante la configurazione del timecode MIDI),
collegare anche un cavo MIDI dal MIDI Out del registratore a nastro ad
un MIDI In del computer.
3. Assicurarsi di aver registrato il timecode sul registra-
tore a nastro e che sia configurato per usare MMC.
4. Aprire la finestra di dialogo Imposta Sincronizzazione
Progetto dal menu Trasporto in Cubase.
5. Nella sezione Dispositivo Master Machine Control, at-
tivare il box di spunta MC Master Attivo.
6. Selezionare gli ingressi e le uscite MMC corretti dai ri-
spettivi menu a tendina.
7. Assicurarsi che lID del Dispositivo MMC corrisponda
allID del dispositivo controllato.
Se collegata pi di una macchina o non si conosce lID del dispositivo,
si pu impostare su Tutto (ID Dispositivo Broadcast).
8. Impostare Numero di Tracce Audio al numero di
tracce del registratore a nastro esterno (solo Cubase).
9. Aprire la finestra Preferenze dal menu File (menu Cu-
base in Mac), selezionare la sezione Filtro MIDI ed assicu-
rarsi che nella sezione Thru sia attiva lopzione Sysex.
Ci necessario, poich MMC utilizza una comunicazione a due sensi (il
registratore a nastro replica ai messaggi MMC che riceve da Cubase).
Filtrando Sysex Thru, si sicuri che queste repliche MMC System Exclu-
sive non ritornino al registratore a nastro.
10. Chiudere la finestra Preferenze ed aprire la finestra Im-
postazioni Progetto dal menu Progetto.
11. Come per la sincronizzazione senza luso del controllo
di trasporto, usare il valore Posizione di Inizio per stabilire
quale frame del nastro debba corrispondere allinizio del
progetto.
12. Chiudere la finestra di dialogo Impostazioni Progetto.
MIDI Machine Control selezionato
Porte MIDI selezionate per MMC
444
Sincronizzazione
Come continuare da qui dipende dal fatto che si utilizzi
Cubase o Cubase Studio:
Cubase:
13. Scorrere il menu Periferiche e selezionare MMC
Master.
Appare la Barra di Trasporto master MIDI Machine Control.
A questo punto, si pu controllare il registratore a nastro
indipendentemente da Cubase o insieme a Cubase:
Attivando il pulsante Online sul pannello MMC Master si
possono usare i pulsanti di trasporto sul pannello per con-
trollare il trasporto del dispositivo esterno.
E possibile anche usare i pulsanti a sinistra sul pannello
MMC Master per armare le tracce del registratore.
Il numero di pulsanti Record dipende da Numero di Tracce Audio im-
postato nella sezione Impostazioni Master Machine Control della finestra
Imposta Sincronizzazione Progetto.
Gli oggetti A1, A2, TC, VD indicano tracce aggiuntive
che in genere sono presenti sui videoregistratori.
Vedere il manuale del videoregistratore per sapere se queste tracce
sono supportate.
Attivando il pulsante Sync sulla Barra di Trasporto, i pul-
santi di trasporto MMC Master (o i pulsanti sulla Barra di
Trasporto principale) controllano il registratore a nastro
esterno e Cubase in sync.
14. Sulla Barra di Trasporto, attivare il pulsante Sync.
15. Provare i pulsanti Stop, Fast Forward e Rewind da
Cubase ed attivare Play da diverse posizioni nel progetto.
Il trasporto del registratore a nastro seguir i comandi di Cubase.
Per disattivare la sincronizzazione tra il registratore a na-
stro e Cubase basta disattivare il pulsante Sync sulla
Barra di Trasporto di Cubase.
Cubase Studio:
16. Sulla Barra di Trasporto, attivare il pulsante Sync.
17. Provare i pulsanti Stop, Fast Forward e Rewind da
Cubase Studio ed attivare Play da diverse posizioni nel
progetto.
Il trasporto del registratore a nastro seguir i comandi di Cubase Studio.
Per disattivare la sincronizzazione tra il registratore a na-
stro e Cubase basta disattivare il pulsante Sync sulla
Barra di Trasporto di Cubase Studio.
Cubase come MMC slave (solo Cubase)
Si configura nella sezione Slave di MIDI Machine Control
Settings. Specificare semplicemente le porte MIDI e il
MMC Device ID.
Alcuni mixer supportano il protocollo MMC-Master per il
controllo di dispositivi esterni (inclusi Tascam DM-24,
Yamaha DM2000 e SSL). Ci significa che Cubase pu
essere usato come registratore, in cui labilitazione alla
registrazione traccia ed i comandi di trasporto possono
essere trasmessi dal dispositivo master. Inoltre, alcune
workstation audio digitali (DAW) funzionano solo in moda-
lit MMC-Master.
Opzioni Sync
Nella finestra di dialogo Imposta Sincronizzazione Pro-
getto sono disponibili le seguenti opzioni di Sync:
Lock Frames
In questo campo si pu impostare il numero di frame
timecode corretti che Cubase deve ricevere prima che
tenti di vincolarsi (sincronizzarsi) al timecode entrante. Se
il trasporto esterno ha un tempo davvio (start-up) molto
breve, provare ad abbassare il valore per fare in modo che
la sincronizzazione sia ancora pi rapida di come .
Drop Out Frames
Un registratore a nastro analogico con timecode, pu
avere un drop-out. Se il drop-out molto lungo, Cubase
pu (temporaneamente) fermarsi. Nel campo Dropout
Frames si definisce la durata di una drop-out (in frame)
che Cubase tollera prima di decidere che il registratore a
nastro non abbastanza affidabile per la sincronizzazione.
Se la sorgente timecode molto stabile, meglio abbas-
sare questo valore, in modo che Cubase si fermi subito
quando il registratore a nastro stato fermato.
445
Sincronizzazione
Impedisci il Riavvio
Alcuni sincronizzatori trasmettono ancora il timecode MIDI
per un breve periodo dopo che il registratore a nastro
esterno stato fermato. Talvolta, questi frame extra riavvi-
ano improvvisamente Cubase. Impedisci il Riavvio controlla
il tempo (in millisecondi) che Cubase aspetta a riavviarsi
(ignorando i segnali MTC entranti) una volta fermato.
Lavorare con VST System Link
VST System Link un sistema di rete per laudio digitale
che permette di avere molti computer che lavorano insieme
in un sistema pi ampio. A differenza delle reti convenzionali
non ha bisogno di schede di rete Ethernet, connettori, o
cavi CAT-5; utilizza piuttosto hardware audio digitale e cavi
che probabilmente in studio ci sono gi.
VST System Link stato pensato per essere facile da con-
figurare e utilizzare, ma allo stesso tempo offrire grande
flessibilit e ottime prestazioni duso. E in grado di linkare i
computer in una rete ad anello (il segnale System Link
passa da una macchina a quella successiva ed infine torna
alla prima macchina). VST System Link pu trasmettere il
suo segnale di rete attraverso qualsiasi tipo di cavo audio
digitale, inclusi quelli S/PDIF, ADAT, TDIF o AES (sempre
che ogni computer del sistema abbia uninterfaccia audio
ASIO compatibile adeguata).
Vincolare tra loro due o pi computer offre molte possibi-
lit:
Dedicare un computer ai VST Instrument mentre su un altro si
registrano le tracce audio.
Se servono molte tracce audio, basta aggiungere semplice-
mente le tracce su un altro computer.
Si pu avere un computer che opera da rack deffetti virtuale,
sul quale usare solo i plug-in deffetti in Send che consumano
molte risorse della CPU.
Poich si pu usare VST System Link per collegare varie
applicazioni VST System Link su piattaforme diverse, si
pu trarre vantaggio dai plug-in effetti e VST Instrument
che sono specifici per determinati programmi o piatta-
forme.
Preparazioni
Requisiti
Per il funzionamento di VST System Link servono i se-
guenti elementi:
Due o pi computer.
Possono essere dello stesso tipo o impiegare sistemi operativi diversi,
non importante. Per esempio, si pu linkare un PC Intel ad un Mac Ap-
ple senza problemi.
Ogni computer deve avere un hardware audio con spe-
cifici driver ASIO, installati e funzionanti.
Lhardware audio deve avere ingressi e uscite digitali.
Naturalmente, per poter collegare i computer, le connessioni digitali de-
vono essere compatibili (cio stessi formati digitali e connessioni dello
stesso tipo).
Almeno un cavo audio digitale per ogni computer della
rete.
Unapplicazione host VST System Link installata su ogni
computer.
Tutte le applicazioni VST System Link possono essere collegate tra loro.
Inoltre, si raccomanda di usare un box di selezione KVM:
Uso di un box di selezione KVM
Per configurare una rete con pi computer, o anche una
piccola rete in uno spazio limitato, una buona idea acqui-
stare un box di selezione KVM (Keyboard, Video, Mouse).
Con uno di questi selettori si pu usare stessi tastiera, mo-
nitor e mouse per controllare ogni computer nel sistema e
selezionare molto rapidamente i vari computer. I selettori
KVM sono economici e molto facili da configurare e usare.
Se si decide di non scegliere questa soluzione la rete fun-
ziona ugualmente, ma si finisce con il saltare da una mac-
china allaltra durante la configurazione del sistema!
446
Sincronizzazione
Eseguire le connessioni
In seguito, si presume di collegare due computer. Nel
caso si abbiano pi di due computer sempre meglio ini-
ziare con due ed aggiungere gli altri uno ad uno quando si
verifica che il sistema funziona ci facilita la soluzione di
eventuali problemi. Per due computer, servono due cavi
audio digitali, uno per ogni direzione:
1. Collegare un cavo audio digitale dalluscita digitale del
computer 1 allingresso digital del computer 2.
2. Collegare laltro cavo dalluscita digitale del computer
2 allingresso digitale del computer 1.
Se la scheda ha pi di un set dingressi e uscite, sce-
gliere quella pi comoda per le proprie esigenze in ge-
nere, per semplicit, il primo set quello migliore.
Sincronizzazione
Prima di continuare, bisogna assicurarsi che i segnali di
clock sulle schede ASIO siano sincronizzate correttamente.
Questo essenziale per il cablaggio di qualsiasi tipo di si-
stema audio digitale, non solo il VST System Link.
Clock Mode o Sync Mode configurata nel pannello di
controllo ASIO dellhardware audio. In Cubase, si pro-
cede cos:
1. Scorrere il menu Periferiche e aprire la finestra di dia-
logo Impostazioni Periferica.
2. Nella pagina VST Audio System, selezionare la propria
interfaccia audio dal menu ASIO Driver.
Nellelenco Periferiche, il nome dellinterfaccia audio indicato sotto la
scritta VST Audio System.
3. Selezionare la propria interfaccia audio nellelenco Pe-
riferiche a sinistra.
4. Cliccare sul pulsante Control Panel.
Si apre il pannello di controllo ASIO.
5. Aprire il controllo di pannello ASIO anche sullaltro
computer.
Se quel computer utilizza unaltra applicazione host VST System Link, ve-
rificare la documentazione dellapplicazione host per i dettagli sulle mo-
dalit di apertura del pannello di controllo ASIO.
6. Ora bisogna assicurarsi che una scheda audio (e solo
una!) sia impostata come Clock Master e tutte le altre
schede siano impostate per ricevere il segnale di clock in
arrivo dal Clock Master (devono essere Clock Slave).
Procedura e assegnazione nome variano in base allhardware audio se
necessario, consultare la rispettiva documentazione. Usando lhardware
ASIO Nuendo Steinberg, di default tutte le schede sono in AutoSync
in questo caso, si deve impostare una di esse (e solo una) in Master
nella sezione Clock Mode del pannello di controllo.
In genere, il pannello di controllo ASIO di una scheda au-
dio audio indica se la scheda riceve un corretto segnale
sync o meno e la frequenza di campionamento del segnale.
E unutile indicazione per sapere se le schede sono collegate e il clock
sync impostato correttamente. Per i dettagli consultare la documenta-
zione dellhardware audio.
Lunica eccezione a questa procedura limpiego di un
clock esterno che pu arrivare da un banco di mixaggio
digitale o da un particolare sincronizzatore Word Clock,
ad esempio. In tal caso, si devono lasciare tutte le schede
ASIO in modalit Clock Slave o AutoSync ed assicurarsi
che ognuna di esse attenda il segnale in arrivo dal sincro-
nizzatore (in genere, dai cavi ADAT o dai connettori Word
Clock in un collegamento a catena).
VST System Link e Minimizzare la latenza
La latenza, per definizione generica, il tempo necessario
ad un sistema per rispondere a qualsiasi messaggio tra-
smesso. Per esempio, se il proprio sistema ha una latenza
elevata, suonando i VST Instrument in tempo reale si no-
ter un ritardo udibile dal momento in cui si preme un ta-
sto a quando si sente il suono del VST Instrument.
Attualmente, quasi tutte le schede audio ASIO-compatibili
funzionano a latenze molto basse. Inoltre, tutte le applica-
zioni VST sono progettate per compensare la latenza in ri-
produzione, in modo da avere il tempo sempre compatto.
!
Tutti i cavi audio digitali per definizione portano sem-
pre un segnale di clock (cos come i segnali audio),
quindi non si deve usare un particolare ingresso e
uscita Word Clock (sebbene facendolo si possa ot-
tenere un sistema audio leggermente pi stabile,
specialmente usando pi computer).
!
E molto importante che una (e solo una) scheda sia
il Clock Master, altrimenti la rete non pu funzionare
correttamente. Una volta configurato ci, tutte le altre
schede nella rete prendono automaticamente i ri-
spettivi segnali di clock da questa scheda.
447
Sincronizzazione
Tuttavia, la latenza di una rete VST System Link quella
totale delle schede audio ASIO presenti nella rete. E im-
portantissimo quindi minimizzare i tempi di latenza di ogni
computer della rete.
La latenza non influenza la sincronizzazione questul-
tima sempre perfettamente a tempo. Pu per influen-
zare il tempo necessario a trasmettere e ricevere i segnali
MIDI e audio, o rallentare il sistema.
Per regolare la latenza di un sistema, si regola il valore buf-
fer size nel pannello di controllo ASIO pi basso il buffer
size, minore la latenza. E meglio tenere latenze (buffer
size) piuttosto basse se il sistema le pu gestire in ge-
nere, circa 12 ms o meno un buon valore.
Configurare il software
E ora di configurare i programmi. Le procedure seguenti
descrivono la configurazione in Cubase; se si usa un altro
programma su un altro computer, consultare la rispettiva
documentazione.
Impostare la frequenza di campionamento
In entrambi i programmi, i progetti devono essere configu-
rati per usare la stessa frequenza di campionamento: sele-
zionare Impostazioni Progetto dal menu Progetto e
assicurarsi che sia la stessa in entrambi i sistemi.
Flusso audio digitale tra le applicazioni
1. Creare bus dingresso e uscita in entrambe le applica-
zioni ed assegnarli agli ingressi e uscite digitali.
Numero e configurazione dei bus dipende dallhardware audio e dalle pro-
prie esigenze. In un sistema con otto canali I/O digitali (con un ADAT), si
possono creare pi bus stereo o mono, un bus surround insieme ad un bus
stereo, oppure qualsiasi combinazione che serve. Limportante che ci sia
la stessa configurazione in entrambe le applicazioni con quattro bus
duscita stereo sul computer 1, ci devono essere quattro bus dingresso
stereo sul computer 2, ecc.
2. Configurare le cose in modo che il computer 1 ripro-
duca del materiale audio.
Per esempio, si pu importare un file audio e riprodurlo in Ciclo.
3. NellInspector o nel Mixer, assicurarsi che il canale in
riproduzione sia assegnato ad uno dei bus duscita digi-
tale configurati.
4. Nel computer 2, aprire il Mixer e trovare il bus din-
gresso digitale corrispondente.
Laudio in riproduzione appare ora nel programma in esecuzione sul
computer 2. Gli indicatori di livello del bus dingresso si devono muovere.
5. Invertire questa procedura, in modo che il computer 2
riproduce laudio e il computer 1 ascolta.
A questo punto stato verificato il corretto funzionamento
della connessione digitale.
Dora in poi, in questo capitolo, i bus collegati agli in-
gressi e uscite digitali saranno chiamati bus VST System
Link.
Impostazioni per lhardware audio
Quando si trasmettono i dati VST System Link tra i compu-
ter importante che linformazione digitale tra i programmi
non sia in alcun modo alterata. Aprire quindi il pannello di
controllo (o lapplicazione aggiuntiva) dellhardware audio
ed assicurarsi che siano soddisfatte le seguenti condizioni:
Se per le porte digitali che si usano per i dati VST Sy-
stem Link ci sono impostazioni formato aggiuntive, assi-
curarsi che non siano attive.
Per esempio, se per VST System Link si sta usando una connessione S/
PDIF, assicurarsi che Professional format, Emphasis e Dithering siano di-
sattivati.
Se lhardware audio ha unapplicazione mixer che per-
mette di regolare i livelli di ingressi e uscite digitali, assicu-
rarsi che questo mixer sia disabilitato, oppure che i livelli
dei canali VST System Link siano a 0dB.
Analogamente, assicurarsi che nessun altro DSP (pan,
effetti, etc.) sia applicato al segnale VST System Link.
Note per gli utenti Hammerfall DSP
Se si usa lhardware audio RME Audio Hammerfall DSP,
la funzione Totalmix consente di eseguire routing di se-
gnale e mixing molto complessi nellhardware. In alcune
situazioni, ci pu provocare dei loop di segnale; in tal
caso, VST System Link non funziona. Per essere assoluta-
mente sicuri che non ci siano problemi, selezionare il pre-
set di default o neutro della funzione Totalmix.
448
Sincronizzazione
Attivare VST System Link
Prima di continuare bisogna assicurarsi che VST System
Link sia impostato coma Timecode Source nella finestra
Synchronization e che siano attive le opzioni Sync deside-
rate (vedere Opzioni Sync a pag. 444).
Una volta configurati ingressi e uscite, si deve definire su
quale ingresso/uscita si trova linformazione VST System
Link vera e propria.
Il segnale VST System Link di rete trasmesso solo su un
bit di un canale. Avendo quindi un sistema ADAT (che
normalmente ha otto canali audio a 24-bit) una volta atti-
vato VST System Link si avranno sette canali audio a 24-
bit ed un canale audio a 23-bit (il bit meno significativo
dellultimo canale usato per la rete). In pratica, ci non fa
una differenza udibile nella qualit audio, poich su questo
canale restano ancora circa 138dB di margine dinamico.
Per configurare le cose, aprire il pannello VST System Link:
1. Aprire la finestra Impostazioni Periferica del menu Pe-
riferiche.
2. Selezionare VST System Link nellelenco Periferiche a
sinistra.
3. Nei menu a tendina Ingresso ASIO e Uscita ASIO de-
finire il canale da usare come canale di rete (che quindi di-
venta un canale audio a 23-bit, in questo esempio).
Quasi sempre si possono lasciare questi menu a tendina cos come sono.
4. Cliccare nel box di spunta Attivare in cima al pannello.
5. Ripetere i punti precedenti per ogni computer della
rete.
Man mano che i computer si attivano, su ognuno di essi
lampeggiano gli indicatori di Trasmissione e di Ricezione e
il nome di ogni computer appare nellelenco alla base della
finestrella. Ad ogni computer assegnato un numero ca-
suale non c da preoccuparsi, solo un modo grazie al
quale la rete identifica i vari computer.
Con un doppio-clic sul nome in grassetto (che quello
del computer corrente sul quale si sta lavorando) si pu
inserire un qualsiasi altro nome a piacere.
Questo nome appare nella finestra System Link di ogni computer in rete.
Se una volta attivato un computer non si vede apparire
il suo nome, verificare le impostazioni eseguite.
Ripetere la procedura precedente ed assicurarsi che tutte le schede ASIO
siano correttamente in attesa del segnale di clock digitale e che ingressi e
uscite corretti di ogni computer siano assegnati alla rete VST System Link.
Mettere in linea (online) la rete
Accanto al nome di ogni computer si pu vedere se esso
in linea (online) o meno. Quando un computer online, ri-
ceve i segnali di trasporto e timecode, e la propria appli-
cazione sequencer pu essere avviata o fermata da un
controllo remoto. Se il computer non in linea (off-line),
pu essere avviato solo dalla propria tastiera una mac-
china indipendente, sebbene sia ancora in rete.
Si noti che ogni computer pu controllare uno degli al-
tri o tutti VST System Link una rete alla pari e non c
assolutamente un computer master vero e proprio.
Tuttavia, molti utenti sono abituati a pensare che ci sia una macchina ma-
ster (in una rete costituita da una persona e due computer, la macchina
master quella alla quale si lavora abitualmente).
Per ora mettere tutti i computer in linea (online):
1. Su tutti i computer attivare il box di spunta Online nel
pannello VST System Link.
2. Verificare che il sistema funzioni premendo Play su un
computer tutti i computer partono quasi istantaneamente
e riproducono laudio perfettamente a tempo, con preci-
sione accurata del campione.
Il valore Offset permette di regolare una macchina in an-
ticipo o ritardo rispetto alle altre.
Normalmente non necessario ma talvolta, con alcuni hardware, la sin-
cronia fuori di alcuni campioni. In tal caso, si pu regolarla con il valore
Offset. Per ora lasciarlo a 0 molto probabilmente va bene.
449
Sincronizzazione
Limpostazione Bit Trasferimento consente di specificare
se trasferire a 24 o a 16 bit. Ci consente di usare vecchie
schede audio che non supportano il formato 24 bit.
VST System Link trasmette e riconosce tutti i comandi di
trasporto, si pu avviare, fermare, avanzare e riavvolgere
lintera da un computer senza problema Provate! Sal-
tando alla posizione di un locatore su una macchina, anche
tutte le altre saltano immediatamente a quella posizione del
locatore. E anche possibile eseguire la funzione scrub su
un computer e ottenere che lo scrub venga eseguito sul vi-
deo e laudio su un altro computer
Usare il MIDI
Oltre a supportare i controlli di trasporto e sync, VST Sy-
stem Link fornisce anche fino a 16 porte MIDI con 16 ca-
nali ciascuna. Si configurano come segue:
1. Nei box valore Ingressi MIDI e Uscite MIDI specificare
il numero di porte MIDI necessarie.
I valori di default sono le porte 0 per entrambi.
2. Creare una traccia MIDI nella Finestra Progetto e
aprire lInspector (la sezione in alto).
3. Scorrendo i menu a tendina Routing Ingresso o Uscita,
si trovano le porte System Link specificate aggiunte
allelenco degli ingressi e uscite MIDI.
Ci consente di assegnare le tracce MIDI ai VST Instru-
ment in esecuzione su altri computer, come descritto negli
esempi applicativi (vedere Usare un computer per i VST
Instrument a pag. 451).
Opzione Usa Porte ASIO Selezionate solo per Dati
Se si trasmettono enormi quantit di dati MIDI in una volta,
c una remota possibilit di uscire dalla banda passante
della propria rete VST System Link. Ci si manifesta con
note strozzate o temporizzazione errata.
In questo caso, si pu dedicare pi banda passante al
MIDI attivando lopzione Usa Porte ASIO Selezionate solo
per Dati nel pannello VST System Link Setup. Con questa
opzione attiva, linformazione VST System Link tra-
smessa sullintero canale di rete, invece che su un solo bit
(sufficiente per tutto il MIDI che si dovr mai usare!). Lo
svantaggio che non si potr pi usare questo canale
ASIO per laudio (non collegarlo ad un altoparlante!), la-
sciando quindi solo 7 canali audio (nel cablaggio ADAT
dellesempio). In base a come si lavora e ad una situazione
particolare, pu essere un ragionevole compromesso.
!
Assicurarsi che tutti i computer abbiano i rispettivi
tempi impostati allo stesso valore, altrimenti la sin-
cronizzazione sar molto asimmetrica.
450
Sincronizzazione
Ascoltare laudio della rete
Usando un banco di mixaggio esterno, lascolto audio non
un problema basta collegare le uscite di ogni compu-
ter ai canali desiderati sul banco di mixaggio, premere Play
su uno dei computer e il gioco fatto.
Tuttavia, molti utenti preferiscono il mixaggio interno nel
computer ed usano il banco solo per il monitoraggio (o
magari non usano nemmeno un mixer esterno). In tal caso,
un computer deve diventare il main mix e laudio deve
essere inviato ad esso dagli altri computer.
Nellesempio seguente, si presume che si usino due com-
puter: il computer 1 come main mix e il computer 2 con
due tracce audio stereo aggiuntive, una traccia Canale FX
con un plug-in di riverbero e un plug-in VST Instrument
con uscite stereo.
1. Innanzitutto bisogna configurare il tutto in modo da
sentire la riproduzione audio dal computer 1.
In altre parole, serve una coppia di uscita inutilizzata (ad esempio,
unuscita analogica stereo) collegata al sistema dei monitor.
2. Andare al computer 2 ed assegnare ciascuna delle
due tracce audio ad un bus duscita separato.
Saranno i bus collegati alle uscite digitali chiamiamoli Bus 1 e 2.
3. Assegnare la traccia Canale FX ad un altro bus VST
System Link (Bus 3).
4. Assegnare il canale VST Instrument ad un altro bus
ancora (Bus 4).
5. Tornare al computer 1 e verificare la corrispondenza
dei quattro bus VST System Link dingresso.
Avviando la riproduzione sul computer 2, laudio dovrebbe apparire sui
bus dingresso del computer 1. Tuttavia, per mixare queste sorgenti au-
dio servono canali Mixer veri e propri:
6. Aggiungere quattro nuove tracce audio stereo sul com-
puter 1 ed assegnarle al bus duscita usato per lascolto (ad
esempio, la coppia duscita analogica stereo).
7. Per ciascuna delle tracce audio, selezionare uno dei
quattro bus dingresso.
Ogni bus del computer 2 assegnato ora ad un canale audio separato
sul computer 1.
8. Attivare il monitoraggio delle quattro tracce.
A questo punto, avviando la riproduzione laudio inviato in
live dal computer 2 alle nuove tracce sul computer 1, che si
possono sentire insieme a tutte le tracce che si riprodu-
cono sul computer 1.
Per maggiori informazioni sul monitoraggio, vedere Moni-
toraggio a pag. 20.
Aggiungere pi tracce
OK, ma cosa fare se si hanno pi tracce audio dei bus
VST System Link (uscite fisiche)? Basta usare il Mixer nel
computer 2 come un sub-mixer: Assegnare pi canali au-
dio allo stesso bus duscita e, se necessario, regolare il li-
vello del bus duscita.
Si noti inoltre che se le schede audio hanno pi set di
connessioni ingresso/uscita si possono collegare pi cavi
ADAT, ad esempio, ed inviare laudio attraverso un qualsi-
asi bus e su un cavo qualsiasi.
Mixaggio interno e latenza
Un problema che nasce con il mixaggio interno la la-
tenza (accennata in precedenza). Il motore VST com-
pensa sempre le latenze in registrazione, ma monitorando
dal computer 1 si sentir un ritardo di processo ascol-
tando i segnali provenienti dagli altri computer (non sulla
propria registrazione!). Se la scheda audio nel computer 1
supporta la funzionalit ASIO Direct Monitoring meglio
attivarla lopzione si trova nel pannello VST Audio Sy-
stem Impostazioni Periferica (vedere ASIO Direct Moni-
toring a pag. 74). Quasi tutte le moderne schede ASIO
supportano questa funzionalit. Altrimenti, per compen-
sare la latenza si pu modificare il valore Offset nel pan-
nello VST System Link.
Configurare una rete pi grande
Non molto pi difficile che configurare una rete a due
computer. La cosa principale da ricordare che VST Sy-
stem Link una sistema a catena in serie. In altre parole,
luscita del computer 1 entra nellingresso del computer 2,
luscita del computer 2 entra nellingresso del computer 3,
e cos via lungo la catena. Luscita dellultimo computer
della catena deve sempre tornare allingresso del compu-
ter 1, per completare lanello.
Una volta che avrete eseguito queste operazioni, la trasmis-
sione di tutti i comandi di trasporto, sync e delle informa-
zioni MIDI sullintera rete (network) viene gestita in modo
quasi del tutto automatico. Tuttavia, potrebbe generare
confusione in una rete di grandi dimensioni la trasmissione
di segnali audio che tornano ad un computer centrale per il
mix dei segnali.
451
Sincronizzazione
Se avete molti ingressi e molte uscite sul vostro hardware
audio ASIO, non avrete bisogno di inviare il segnale audio
attraverso la catena, ma lo potete trasmettere diretta-
mente al computer per il master mix attraverso uno o pi
dei suoi ingressi hardware. Ad esempio, se avete uninter-
faccia Nuendo Digiset o 9652 sul computer 1 potreste
usare un cavo ADAT 1 per il networking, un cavo ADAT 2
come ingresso audio diretto dal computer 2 e un cavo
ADAT 3 come ingresso audio diretto dal computer 3.
Potete anche trasmettere audio attraverso il sistema ad
anello se non avete sufficienti I/O hardware per la trasmis-
sione diretta audio. Ad esempio, in un sistema con quattro
computer potreste inviare audio dal computer 2 in un ca-
nale del mixer nel computer 3, e da l in un canale del mixer
nel computer 4, e da l di nuovo di ritorno al master mixer nel
computer 1. Si tratta certo di un setup non proprio imme-
diato, quindi si consiglia sempre di utilizzare un hardware
ASIO compatibile con al meno tre ingressi/uscite digitali di-
sponibili nel caso di network particolarmente complessi.
Esempi applicativi
Usare un computer per i VST Instrument
In questo esempio, un computer usato come macchina
principale di registrazione e riproduzione, ed un altro com-
puter impiegato come rack synth virtuale.
1. Registrare una traccia MIDI nel computer 1.
2. Una volta completata la registrazione, assegnare
luscita MIDI di quella traccia alla porta MIDI 1 di VST
System Link.
3. Sul computer 2, aprire il rack VST Instruments ed in-
serire un VST Instrument nel primo slot del rack.
4. Assegnare il canale VST Instrument al bus duscita
desiderato.
Se come computer main mix si usa il computer 1, sar uno dei bus VST
System Link duscita, collegato al computer 1.
5. Nella Finestra Progetto del computer 2 creare una
nuova traccia MIDI ed assegnare luscita MIDI della traccia
al VST Instrument creato.
6. Assegnare lingresso MIDI della traccia alla porta 1
VST System Link.
A questo punto, la traccia MIDI sul computer 1 assegnata alla traccia
MIDI del computer 2 che, a sua volta, assegnata al VST Instrument.
7. Attivare ora il monitoraggio della traccia MIDI sul com-
puter 2, in modo che attenda e risponda a tutti i comandi
MIDI entranti.
In Cubase, cliccare sul pulsante Monitor nellelenco tracce o nellInspector.
8. Premere Play sul computer 1.
Esso trasmette le informazioni MIDI sulla traccia al VST Instrument cari-
cato nel computer 2.
Con questo metodo, anche in un computer si pu avere
un intero rack di VST Instrument che aumenta notevol-
mente i suoni a disposizione. Si ricorda che VST System
Link MIDI anche un sistema che gestisce il campione
con molta precisione, quindi ha una temporizzazione molto
pi stabile e compatta di qualsiasi altra interfaccia MIDI!
Creare un rack effetti virtuale
In Cubase, le mandate effetto (Send) di un canale audio
possono essere assegnate ad una traccia Canale FX o ad
una qualsiasi bus Gruppo o uscita attivato. Ci consente
di usare un computer separato come rack effetti virtuale,
configurando la rete nel modo seguente:
1. Sul computer 2 (la macchina che si user come rack
effetti) aggiungere una nuova traccia audio stereo.
In questo caso non si pu usare una traccia Canale FX, poich la traccia
deve avere un ingresso audio.
2. Aggiungere leffetto desiderato in Insert sulla traccia.
Supponiamo di aggiungere un plug-in riverbero di alta qualit.
3. NellInspector, selezionare uno dei bus VST System
Link come ingresso per la traccia audio.
Usare un bus VST System Link separato, da usare solo a questo scopo.
4. Assegnare il canale al bus duscita desiderato.
Se come computer main mix si usa il computer 1, sar uno dei bus VST
System Link duscita, collegato al computer 1.
5. Attivare il monitoraggio della traccia.
6. Tornare al computer 1 e selezionare una traccia alla
quale si vuole aggiungere un po di riverbero.
7. Aprire i Send delleffetto sulla traccia (nellInspector o
nel Mixer).
8. Scorrere il menu a tendina di routing per uno dei Send
e selezionare il bus VST System Link assegnato al river-
bero nel punto 3.
9. Usare il cursore Send per regolare la quantit dellef-
fetto, come al solito.
452
Sincronizzazione
Il segnale trasmesso alla traccia sul computer 2 e pro-
cessato dal suo effetto in Insert, senza utilizzare le risorse
di processo del computer 1.
Ripetere i punti precedenti per aggiungere pi effetti al
rack effetti virtuale. Il numero di effetti disponibili con que-
sto metodo limitato solo dal numero delle porte usate
per la connessione VST System Link e, naturalmente,
dalle prestazioni del computer 2. Tuttavia, visto che il com-
puter 2 non deve gestire alcuna registrazione o riprodu-
zione, si potranno usare molti effetti.
Avere tracce audio extra
Tutti i computer in una rete VST System Link sono sincro-
nizzati con molta precisione. Se si osserva che lhard-disk
di un computer della rete non abbastanza veloce per ge-
stire tutte le tracce audio che servono, si possono regi-
strare nuove tracce su uno degli altri computer. Si crea
cos un sistema RAID virtuale, con pi hard-disk che lavo-
rano insieme. Tutte le tracce restano sincronizzate tra loro
con la stessa precisione e compattezza che avrebbero se
fossero in esecuzione sulla stessa macchina. Ci significa
avere davvero la possibilit di inserire un numero illimitato
di tracce! Servono altre 100 tracce? Basta aggiungere un
altro computer.
35
Video
454
Video
Presentazione capitolo
Cubase riproduce i video in vari formati.
In Windows, la riproduzione video eseguita da uno dei tre
motori di riproduzione: Video per Windows, DirectShow o
Quicktime 7.1. Ci garantisce la compatibilit con la pi
ampia gamma di file video possibile. Sono supportati i se-
guenti formati file: AVI, Windows Media Video (solo Cu-
base: possibile importare anche file nel formato Windows
Media Video Pro), Quicktime e MPEG.
In Mac OS X, il motore di riproduzione utilizzato sempre
Quicktime. QuickTime supporta i seguenti formati file vi-
deo: AVI, MPEG, QuickTime and DV.
Per riprodurre un video ci sono due modi:
Senza alcun hardware particolare.
E comodo in molte situazioni, ma pone un limite alla dimensione della fi-
nestra video e alla qualit dellimmagine.
Con un hardware video che, ad esempio, consente il
collegamento ad un monitor esterno.
Mac OS X: Usando una porta FireWire, si pu riprodurre il video su un
monitor esterno con un convertitore DV/analogico o una telecamera DV.
Si possono riprodurre video DV (per la riproduzione usato QuickTime).
Windows: Per vedere un video su un monitor esterno si possono usar e
schede grafiche multi-head che supportano la funzionalit overlay. I co-
struttori che hanno sviluppato (e testato) le soluzioni disponibili sono nVI-
DIA e Matrox.
Prima di iniziare
Quando si lavora su un progetto che contiene un file vi-
deo, si devono considerare diversi aspetti:
E selezionato il lettore corretto? (solo
Windows)
Il lettore non usato solo per la riproduzione del file video,
ma anche per inserire informazioni nel Pool e nella finestra
di dialogo Importa Video. Per assicurarsi quindi di avere
scelto il giusto lettore per un particolare tipo di file video,
verificare le informazioni file visualizzate nella finestra di dia-
logo Importa Video o nel Pool prima dimportare o ripro-
durre il file.
Quando linformazione indica 0x0 pixel, 0.000 s e 0
Frame, il file video danneggiato, oppure il suo formato
non supportato dai codec disponibili sul lettore video
selezionato. Bisogna quindi cambiare lettore video o in-
stallare i codec necessari.
Editing di un file video
Le clip Video sono riprodotte da eventi, proprio come le
clip audio. Sugli eventi video si possono eseguire le
stesse operazioni base di editing che si eseguono sugli
eventi audio. Su una traccia Video non sono possibili le
seguenti operazioni:
Strumento Disegna, Incolla e Scrub.
Si noti che attivando il pulsante Mute di una traccia Video, la riproduzione
video si ferma, ma quella di tutti gli altri eventi nel progetto continua (ve-
dere in seguito).
La traccia Video non ha editor e non usa le parti.
Cubase consente di tagliare, copiare, incollare ed ac-
corciare gli eventi video (cio la traccia Video pu conte-
nere pi di un evento video). Tuttavia, quando si usa il
lettore video DirectShow, pu accadere che solo il primo
evento riprodotto correttamente sulla traccia Video. In
tal caso, assicurarsi che la traccia Video non contenga pi
di un evento video.
In Windows, pu essere impossibile editare un file vi-
deo copiato da CD. Questo perch di default i file copiati
da CD sono protetti da copia. Clic-destro sul file e disatti-
vare lopzione di sola lettura (Read-Only) nella finestra di
dialogo File Properties.
Quando un file video in un formato non supportato da
Cubase, usare unapplicazione esterna per convertire il file
ad un formato che Cubase possa importare.
!
Importare o riprodurre ugualmente un file non sup-
portato dal lettore video selezionato pu portare a ri-
sultati imprevisti se nella finestra Importa Video, nel
Pool o in MediaBay non sono disponibili informazioni
su numero dei of frame, durata e risoluzione pixel,
non si pu importare/riprodurre adeguatamente il file
con quel particolare lettore video.
!
Si pu cambiare lettore video nella finestra di dialogo
Impostazioni Periferica. Dopo averlo fatto, assicurarsi
innanzitutto di rimuovere dal Pool qualsiasi file video
importato in precedenza, quindi re-importare il file.
455
Video
Operazioni
Motore di riproduzione video
In Cubase per Windows, il motore di riproduzione si sele-
ziona nella finestra Impostazioni Periferica pagina Player
Video:
Si consiglia di leggere il paragrafo Prima di iniziare a
pag. 454.
In genere, quasi tutto lhardware Windows funziona con
DirectShow.
In un sistema Windows, i lettori DirectShow e Video for Windows sono
forniti dal sistema operativo, quindi non c bisogno dinstallare alcun
software aggiuntivo.
In Windows, si deve installare QuickTime 7.1 sul com-
puter perch sia possibile la riproduzione con Quicktime.
Ci sono una versione freeware (un installativo QuickTime incluso nel
DVD di Cubase DVD se necessario, oppure lo si pu scaricare dal sito
web www.quicktime.com) ed una versione pro, che offre opzioni di ta-
glio video aggiuntive. Il motore di riproduzione lo stesso in entrambe le
versioni, quindi per la semplice riproduzione in Cubase non serve acqui-
stare la versione pro.
In Mac OS X, c solo il motore di riproduzione Quick-
time, che supportai formati AVI, MPEG, QuickTime e DV.
Se il sistema ha una porta FireWire, c anche unopzione
FireWire vedere in seguito.
Importare un file video
I file video si importano come quelli audio.
Con il menu File (ImportaFile Video).
Con un drag & drop da Windows Explorer/Mac OS Fin-
der, dal Pool o da MediaBay.
Per farlo si deve aggiungere una traccia video al progetto e si deve rila-
sciare il file video su questa traccia.
Importando prima il file nel Pool e poi trascinandolo nella
Finestra Progetto (vedere il capitolo Il Pool a pag. 280.
Nota:
Si pu avere una sola traccia Video in ogni progetto. Nella Fi-
nestra Progetto, la traccia Video si aggiunge come le altre
tracce (usando il submenu Aggiungi Traccia del menu Pro-
getto). Se quando si importa un file video con il comando
FileImportaFile Video, il progetto non contiene una traccia
Video, essa aggiunta automaticamente da Cubase.
Tutti i file video sulla traccia video devono avere le stesse di-
mensioni e formato di compressione.
La finestra di dialogo Importa ha unopzione per estrarre lau-
dio da un file video (vedere Estrarre laudio da un file video a
pag. 457) e per generare un file cache in miniatura del file vi-
deo (vedere in seguito).
Preferenze per Importa Video
Nella finestra Preferenze (pagina EditingVideo), ci sono
due opzioni che riguardano limport dei file video:
Estrai Audio nell'Importazione di File Video
Se attiva, laudio estratto ed importato automaticamente nel progetto
quando si importa un file video; laudio incluso anche quando si inseri-
sce un video con un drag & drop, ad esempio. Quando si importano i file
video con il menu File, si pu attivare questa opzione nella finestra di dia-
logo Import separatamente per ogni file video importato.
!
Quicktime come motore di riproduzione video di-
sponibile solo se si ha installato Quicktime 7.1 (o su-
periore) sul proprio computer. Se non si ha Quicktime,
o se si ha installata una versione precedente della 7.1,
questa opzione non sar disponibile in Cubase.
456
Video
Genera Thumbnail Cache in Importazione File Video
Se attiva, quando si importa un file video creato automaticamente un
file cache in miniatura. Ci comodo, poich si crea un file cache anche
importando un file video con un drag & drop. Se si importano i file video
usando il menu File possibile attivare questa opzione nella finestra di
dialogo Import separatamente per ogni file video importato (vedere in se-
guito).
Vantaggi dei file cache in miniatura
Per vedere i video in miniatura nella Finestra Progetto,
nella finestra Preferenze (pagina Visualizzazione Eventi
Video) deve essere attiva lopzione Mostra Anteprima Vi-
deo.
Quando in Cubase si lavora con i video, i file video sono
visualizzati da eventi/clip sulla traccia Video, con miniature
che rappresentano i frame (fotogrammi) del film. Essi sono
calcolati in tempo reale (cio devono essere ridisegnati
durante lo scorrimento o spostamento). Poich questo
processo consuma molte risorse della CPU, talvolta la re-
azione del sistema lenta. Per rimediare a questa anoma-
lia, si pu generare un file cache in miniatura.
Il file cache usato quando il carico sul processore
molto elevato e la tracciatura corretta dellimmagine o i
calcoli in tempo reale utilizzano risorse del sistema neces-
sarie per lediting o il processo audio/video. Quando si
usa il file cache, ingrandendo le miniature si pu osservare
che hanno una risoluzione inferiore (cio le immagini non
sono cos nitide come quando sono calcolate). Quando i
processi che consumano molte risorse della CPU sono
terminati, i frame sono ricalcolati automaticamente (cio
Cubase seleziona automaticamente il calcolo delle imma-
gini in tempo reale e limpiego dei file cache).
Il file cache in miniatura generato salvato nella stessa
cartella del file video e prende lo stesso nome del file con
il suffisso .videocache.
Generare i file cache in miniatura durante Importa Video
Un file cache in miniatura si crea automaticamente prima
che il file sia inserito nella Finestra Progetto se:
Quando si clicca Apri attiva lopzione Mostra Ante-
prima Video nella finestra di dialogo Importa Video.
Nella finestra Preferenze (pagina EditingVideo) attiva
lopzione Genera Thumbnail Cache in Importazione File
Video.
Opzione Genera Cache Thumbnail nella finestra Importa Video.
Appare una finestra che mostra il progresso ed il tempo
stimato richiesto dal processo.
E creato il file cache in miniatura.
Una volta creato il file cache, la finestra si chiude e la clip
video inserita come al solito. Avviando la riproduzione vi-
deo ed eseguendo operazioni che consumano risorse,
usato il file in miniatura per visualizzare i fotogrammi video
nella Finestra Progetto. Quando ci sono sufficienti risorse
di processo disponibili, i fotogrammi in miniatura calcolati
reali sono visualizzati di nuovo.
Generare i file cache in miniatura dallinterno del Pool
Quando ci sono file video senza file cache in miniatura
(perch non stato creato durante limport o si sta lavo-
rando su un vecchio progetto), sempre possibile gene-
rare il file cache in miniatura in seguito. Ci si esegue
dallinterno del Pool.
Procedere come segue:
1. Aprire la finestra Pool e individuare il file video per i
quale creare un file cache in miniatura.
2. Clic-destro sul file per aprire il menu contestuale e se-
lezionare Genera Cache Thumbnail, oppure scegliere
Genera Cache Thumbnail dal menu Media.
Si apre la finestra di stato, proprio come quando si crea il file durante
limport (vedere in precedenza).
457
Video
Una volta creato il file, la finestra si chiude e il file cache in
miniatura utilizzato se serve (cio quando si consumano
molte risorse della CPU).
Estrarre laudio da un file video
Se un file video contiene audio, questultimo pu essere
estratto. Indipendentemente dal formato audio del file vero
e proprio, il file audio risultante sempre nel formato
(Fr.Campionamento e Formato di Registrazione) che
stato specificato per il progetto nella finestra di dialogo
Impostazioni Progetto.
Per estrarre laudio da un file video ci sono vari modi:
Attivando Estrai Audio nella finestra Importa Video.
Laudio collocato su una nuova traccia audio. Traccia e clip prendono
lo stesso nome del file video. Il nuovo evento audio inizia alla stessa po-
sizione tempo dellevento video, in modo da essere in sync lun laltro.
Attivando Estrai Audio nell'Importazione di File Video
nella finestra Preferenze (pagina EditingVideo).
Estrae automaticamente laudio corrispondente da un file video durante
limport. Vale anche importando i file video con un drag & drop.
Con il comando Importa-Audio da un File Video del
submenu FileImporta.
Colloca laudio sulla traccia audio attiva corrente. Tuttavia, in questo
caso non creata una clip video, ma solo un evento audio (che inizia alla
posizione del cursore di progetto).
Con il comando Estrai Audio da File Video del menu
Media.
Quando selezionato un file video, laudio estratto ed una clip collo-
cata nel Pool. Se non c un file video selezionato, si apre la finestra Im-
porta tracce audio dal video, nella quale selezionare un file video dal
quale estrarre i dati audio.
Si noti che non possibile estrarre i dati audio da file
video Quicktime che contengono audio compresso.
Riprodurre un file video
Sulla traccia Video, i file video sono visualizzati da eventi/
clip, con miniature che rappresentano i frame del film (se
nella finestra Preferenze, pagina Visualizzazione Eventi
attiva lopzione Mostra Anteprima Video).
Un evento video su una traccia Video.
Nellelenco tracce e nellInspector delle tracce Video sono
disponibili i seguenti controlli:
Per vedere il video sullo schermo del computer (invece
che su un monitor esterno, vedere in seguito), procedere
come segue:
In Mac OS X, aprire la finestra di dialogo Impostazioni
Periferica dal menu Periferiche, cliccare Player Video
nellelenco ed assicurarsi che nella sezione Uscita Video
sia selezionata lopzione Finestra Onscreen.
In Windows, scorrere il menu Periferiche e selezionare
Video, usare un tasto di comando rapido di default [F8],
oppure doppio-clic sulla clip video.
Appare una finestra Video. In modalit Stop, essa visualizza il frame video
alla posizione del cursore di progetto.
Il video riprodotto insieme a tutti gli altri eventi presenti
nella Finestra Progetto, come al solito.
!
Si noti che il file cache non aggiornato automatica-
mente se un file video editato. Ogni volta che si
modifica un file video (in unapplicazione dediting vi-
deo, ad esempio), si deve creare manualmente un
nuovo file cache in miniatura, come descritto in pre-
cedenza. (per il refresh di miniature reali di un file
video editato, ridimensionare la traccia Video, in
modo che le miniature siano calcolate di nuovo).
Pulsante Descrizione
Blocca Se attivo, levento video bloccato (vedere Blocco degli
eventi a pag. 51).
Mostra Numeri
Frame
Se attivo, ogni miniatura visualizzata con il numero di
frame video corrispondente.
Snap
Thumbnails
Se attivo, le singole immagini in miniatura sono posizio-
nate esattamente alle rispettive posizioni tempo dinizio.
Inoltre, non visualizzata pi di una miniatura per frame,
nemmeno ingrandendo molto.
Video Mute Se attivo, la riproduzione video si ferma, ma quella di tutti
gli altri eventi nel progetto continua. Pu darsi che si
debba usare la finestra Controlli di Traccia per rendere
visibile questo pulsante nellelenco tracce.
458
Video
Qualit video in Quicktime
Quando si usa Quicktime come riproduttore video, possi-
bile selezionare Alta Qualit dal menu contestuale della fi-
nestra Video o usare Usa impostazioni video alta qualit se
disponibili nella finestra Impostazioni Periferica, pagina
Player Video, nella sezione Propriet Video per Quicktime).
Quando il proprio video Quicktime stato registrato con
le impostazioni qualitative corrispondenti, selezionando
Usa impostazioni video alta qualit se disponibili o lop-
zione Alta Qualit il video viene visualizzato in maniera pi
precisa e lineare.
Si noti che questo comporta per un maggiore carico sul processore.
Impostare la dimensione della finestra
Riproducendo il video in una finestra sullo schermo del
computer utile regolarne la dimensione.
Per il riproduttore Quicktime (Windows e Mac), possi-
bile trascinare i bordi, proprio come quando si ridimensio-
nano altre finestre.
Per il riproduttore video DirectShow (Windows) e per il ri-
produttore Quicktime (Windows e Mac) si pu anche pro-
cedere come segue:
Per il riproduttore video DirectShow, aprire la finestra di
dialogo Impostazioni Periferica dal menu Periferiche, clic-
care Player Video nellelenco Periferiche ed usare i pul-
santi nella sezione Propriet Video per scegliere una
dimensione.
Per Quicktime, clic-destro nella finestra del video per
aprire il relativo menu contestuale e selezionare una delle
opzioni di dimensione.
Riprodurre un video a schermo pieno
Quando si vede un video sullo schermo del computer, si
pu scegliere di vederlo a schermo intero in riproduzione
o in modalit Stop:
Per video DirectShow, clic-destro nella finestra Video
per passare allo schermo intero. Ancora clic-destro per
uscire dalla visione a schermo intero.
Per DirectX e Quicktime (Windows e Mac), clic-destro
nella finestra del video per aprire il relativo menu conte-
stuale e selezionare la modalit a tutto schermo. Clic-de-
stro ancora o premere [Esc] sulla tastiera del proprio
computer per uscire dalla modalit a tutto schermo.
Riprodurre un file video usando schede grafiche
(solo Windows)
Per vedere limmagine video su una TV esterna o sul mo-
nitor di un computer in modalit a schermo intero, si pos-
sono usare schede grafiche multi-head che supportano la
funzionalit overlay. I costruttori nVIDIA e Matrox hanno
sviluppato (e testato) soluzioni disponibili. Consultare la
documentazione della scheda per informazioni sulla ge-
stione delluscita video e su come configurarla per una vi-
sione a due monitor.
Riprodurre un file video via FireWire (solo Mac OS X)
Nei computer Apple con una porta FireWire, si pu facil-
mente collegare un hardware video esterno a questa
porta, poich OS X ha un supporto video interno per i for-
mati pi comuni (NTSC/PAL/DVCPRO). FireWire trasferi-
sce i dati ad una velocit molto elevata ed lo standard di
comunicazione pi comune per le periferiche video.
Per riprodurre un file video con un hardware collegato
alla porta FireWire, selezionare FireWire nel menu a ten-
dina Uscite della finestra di dialogo Impostazioni Perife-
ricaPlayer Video.
Quando selezionata luscita FireWire, il menu a tendina Formato elenca
una serie di opzioni che consentono di selezionare vari formati e risolu-
zioni video.
Sostituire laudio in un file video
(solo Cubase)
Solo Cubase: Cubase ha una speciale funzione che per-
mette di sostituire laudio in un file video:
1. Scorrere il menu File e selezionare Sostituisci Audio in
File Video.
2. Nella finestra di dialogo che appare, individuare e se-
lezionare il file video su hard-disk e cliccare Apri.
Si apre unaltra finestra di dialogo.
3. Individuare e selezionare il file audio da inserire nel file
video e cliccare Apri.
Laudio aggiunto al file video, sostituendo la sua traccia audio corrente
(se c).
Combinando le funzioni Estrai Audio, Esporta Mixdown
Audio e Sostituisci Audio in File Video, si pu creare una
traccia audio completamente nuova per un file video.
459
Video
Preferenze di riproduzione video
Nella finestra Preferenze (pagina Visualizzazione Eventi
Video), ci sono due opzioni di riproduzione video:
Mostra Anteprima Video.
Se attiva, nella traccia sono visualizzati i frame in miniatura con il conte-
nuto del video.
Dimensioni Cache Video.
Determina la quantit di memoria disponibile per le miniature video. Con
lunghe clip video e/o lavorando con alti fattori di zoom (per visualizzare
molti frame nelle miniature) meglio aumentare questo valore.
36
ReWire
461
ReWire
Introduzione
ReWire e ReWire2 sono protocolli speciali per lo strea-
ming audio tra le applicazioni di due computer. Sviluppato
da Propellerhead Software e Steinberg, ReWire presenta
le seguenti possibilit e funzioni:
Streaming in tempo reale di fino a 64 canali audio sepa-
rati (256 con ReWire2) a banda passante completa,
dallapplicazione sintetizzatore allapplicazione mixer.
In questo caso, naturalmente, lapplicazione mixer Cubase. Un esem-
pio di applicazione sintetizzatore Reason di Propellerhead Software.
Sincronizzazione automatica e accurata del campione
tra laudio nei due programmi.
Possibilit di avere due programmi che condividono una
scheda audio e traggono vantaggio dalle uscite multiple
sulla scheda.
Controlli di trasporto vincolati (link) che consentono di
riprodurre, riavvolgere, ecc., sia da Cubase che dallappli-
cazione sintetizzatore (sempre che questultima abbia una
qualche funzionalit di trasporto).
Funzioni di mixaggio audio automatico su canali sepa-
rati, in base alle necessit.
Nel caso di Reason, ad esempio, ci permette di avere canali mixer se-
parati per i diversi dispositivi.
Inoltre, con ReWire2 c la possibilit di assegnare le
tracce MIDI in Cubase allaltra applicazione, per un totale
controllo MIDI.
Per ogni dispositivo ReWire2 compatibile, sono rese disponibili in Cu-
base uscite MIDI extra. Nel caso di Reason, ci consente di assegnare
diverse tracce MIDI in Cubase ai vari dispositivi in Reason, facendo di-
ventare Cubase il sequencer MIDI principale.
Il consumo di risorse complessivo del sistema molto
inferiore rispetto allimpiego di due programmi insieme in
esecuzione con i metodi convenzionali.
Lancio e uscita
Quando si usa ReWire, lordine di lancio e uscita dei due
programmi molto importante:
Lancio per luso normale di ReWire
1. Prima lanciare Cubase.
2. Abilitare uno o pi canali ReWire nella finestra di dia-
logo Dispositivi ReWire dellaltra applicazione.
Ci descritto nei dettagli al paragrafo Attivare i canali ReWire a pag.
462.
3. Lanciare laltra applicazione.
Quando si usa ReWire, lapplicazione potrebbe impiegare un po di
tempo per avviarsi.
Uscire da una sessione in ReWire
Anche al termine bisogna uscire dalle applicazioni se-
guendo un determinato ordine:
1. Prima uscire dallapplicazione sintetizzatore.
2. Poi uscire da Cubase.
Lanciare i due programmi senza usare ReWire
Non si pu pensare a una situazione in cui si debba ese-
guire Cubase e lapplicazione sintetizzatore simultanea-
mente sullo stesso computer senza usare ReWire, ma lo
si pu fare:
1. Prima lanciare lapplicazione sintetizzatore.
2. Poi lanciare Cubase.
Si noti che a questo punto i due programmi compe-
tono tra loro per sfruttare le risorse di sistema (le schede
audio, ad esempio), come farebbero due applicazioni au-
dio non-ReWire.
462
ReWire
Attivare i canali ReWire
ReWire supporta lo streaming di fino a 64 canali audio
separati, mentre ReWire2 supporta fino a 256 canali. Il
numero esatto di canali ReWire disponibile dipende
dallapplicazione sintetizzatore. Con i pannelli dei Disposi-
tivi ReWire in Cubase, si pu specificare quali canali di-
sponibili usare:
1. Scorrere il menu Periferiche e selezionare loggetto del
menu con il nome dellapplicazione ReWire. Nel menu sono
disponibili tutte le applicazioni ReWire compatibili ricono-
sciute.
Appare il pannello ReWire. Esso costituito da una serie di file, una per
ogni canale ReWire disponibile.
Pannello ReWire per Reason.
2. Cliccare sui pulsanti daccensione a sinistra per atti-
vare/disattivare i canali desiderati.
I pulsanti illuminati indicano i canali attivati. Si noti che pi canali ReWire
si attivano, pi si consumano risorse della CPU.
Per sapere esattamente che tipo di segnale c su ogni
canale, consultare la documentazione dellapplicazione
sintetizzatore.
3. Se si desidera, doppio-clic sulle etichette nella co-
lonna a destra e digitare un nuovo nome.
Queste etichette sono usate nel Mixer di Cubase per identificare i canali
ReWire.
Uso dei controlli di trasporto e
tempo
Controlli di trasporto principali
Quando si esegue ReWire, i controlli di trasporto nei due
programmi sono completamente vincolati. Non importa in
quale programma si preme Play, Stop, Fast Forward o
Rewind. Tuttavia, la registrazione (se applicabile) resta an-
cora completamente separata nelle due applicazioni.
Impostazioni Loop
Se lapplicazione sintetizzatore ha una funzionalit loop o
ciclo, quel loop totalmente vincolato al ciclo in Cubase.
Spostando le posizioni dinizio e fine loop, oppure attivare
o disattivare il loop in uno dei programmi, le operazioni si
riflettono nellaltro programma.
Impostazioni tempo
Fino a quando il tempo continua, Cubase sempre il ma-
ster, quindi entrambi i programmi sono eseguiti al tempo
stabilito in Cubase.
Tuttavia, se in Cubase non si usa la traccia Tempo, pos-
sibile regolare il tempo in uno dei programmi, e ci si ri-
flette immediatamente nellaltro.
!
Ha senso solo se lapplicazione sintetizzatore ha una
sorta di sequencer interno o simile.
!
Usando la traccia Tempo in Cubase (cio se il pul-
sante Tempo attivo sul Barra di Trasporto), non si
deve regolare il tempo nellapplicazione sintetizza-
tore, poich una richiesta tempo da ReWire disattiva
automaticamente la traccia Tempo in Cubase!
463
ReWire
Gestione dei canali ReWire in
Cubase
Quando nei pannelli dei Dispositivi ReWire si attivano i
canali ReWire, essi sono disponibili come strisce canale
nel Mixer. Le strisce canale ReWire hanno le seguenti pro-
priet:
Nel Mixer i canali ReWire appaiono a destra di tutte le
altre strisce canale audio e MIDI.
I canali ReWire possono essere una combinazione
qualsiasi mono e stereo, dipende dallapplicazione sinte-
tizzatore.
I canali ReWire hanno la stessa funzionalit dei canali
audio.
E possibile quindi impostare volume e pan, aggiungere EQ, effetti in In-
sert e Send, assegnare le uscite del canale a gruppi o bus (nellInspector
o nel Mixer, solo Cubase). Tuttavia, i canali ReWire non hanno i pul-
santi Monitor.
Tutte le impostazioni canale ReWire si possono auto-
matizzare con i pulsanti Read/Write.
Quando si scrive lautomazione, le tracce dautomazione del canale appa-
iono automaticamente nella Finestra Progetto. Ci consente di vedere ed
editare lautomazione graficamente, come per i canali VST Instrument, ecc.
Si pu fare un mixdown dellaudio proveniente dai canali
ReWire in un file su hard-disk con la funzione Esporta
Mixdown Audio (vedere Mixdown su un file audio a pag.
427).
Si pu esportare il bus duscita al quale sono stati assegnati i canali
ReWire. Solo Cubase: sipu anche esportare direttamente singoli canali
ReWire riversando (rendering) ogni canale ReWire su un file audio
separato.
Routing MIDI in ReWire2
Quando si usa Cubase con unapplicazione ReWire2-
compatible, nel menu a tendina Uscita MIDI delle tracce
MIDI appaiono automaticamente uscite MIDI extra. Ci
consente di suonare lapplicazione sintetizzatore via MIDI
da Cubase, usandola per avere una o pi sorgenti sonore
MIDI separate.
Uscite MIDI di una song Reason. Qui ogni uscita va direttamente ad un
dispositivo nel rack di Reason.
Numero e configurazione delle uscite MIDI dipende
dallapplicazione sintetizzatore.
Considerazioni e limitazioni
Frequenze di campionamento
Le applicazioni sintetizzatore possono essere limitate per
la riproduzione a determinate frequenze di campiona-
mento. Se Cubase impostato ad una frequenza di cam-
pionamento diversa, lapplicazione sintetizzatore riproduce
laudio allaltezza sbagliata. Per i dettagli consultare la do-
cumentazione dellapplicazione sintetizzatore.
Driver ASIO
ReWire funziona bene con i driver ASIO. Con il sistema
bus di Cubase possibile inviare i suoni dallapplicazione
sintetizzatore alle varie uscite di una scheda audio ASIO
compatibile.
!
Questa funzionalit disponibile solo in applicazioni
ReWire2-compatibili.
37
Gestione file
465
Gestione file
Lavorare con i progetti
Nuovo Progetto
Il comando Nuovo Progetto nel menu File permette di cre-
are un nuovo progetto, vuoto o basato su un modello:
1. Selezionare Nuovo Progetto dal menu File.
Appare un elenco di modelli. In Cubase sono inclusi vari modelli, ma pos-
sibile anche crearne di propri, vedere Salva come Modello a pag. 466.
2. Selezionare un modello dallelenco o selezionare
Vuoto.
Si apre una finestra di dialogo nella quale specificare una cartella per il
nuovo progetto.
3. Selezionare una cartella di progetto esistente, oppure
cliccare su Create ed inserire un nome per una nuova car-
tella nella finestra di dialogo che si apre.
Si crea un nuovo progetto senza nome (untitled).
Apri
Il comando Apri nel menu File si usa per aprire i file pro-
getto salvati. Possono essere aperti i file progetto creati
con Cubase (estensione .cpr), Nuendo(estensione
.cpr) e Sequel (estensione .steinberg-project). Si noti
che impostazioni programma-specifiche che non possono
essere applicate in Cubase saranno ignorate.
1. Selezionare Apri dal menu File.
Si apre una finestra di dialogo che permette di scegliere un progetto.
2. Cliccare Apri.
Il progetto si apre nella Finestra Progetto.
Si possono aprire pi progetti allo stesso tempo.
Ci estremamente utile se si intende copiare parti o intere sezioni da
un progetto ad un altro.
3. Se un progetto gi aperto, se se ne apre un altro,
compare un messaggio di allerta.
Fare clic su No per aprire laltro progetto inattivo.
Questo riduce significativamente i tempi di caricamento, specialmente
per grossi progetti.
Fare clic su Attiva Progetto per aprire e attivare il nuovo
progetto.
Il progetto attivo indicato dal pulsante blu Attiva Progetto nellangolo in
alto a sinistra della Finestra Progetto. Per attivare un altro progetto, clic-
care semplicemente sul rispettivo pulsante Attiva Progetto.
Un progetto attivo.
I file progetto si possono aprire anche selezionando un
elemento dal submenu Progetti Recenti del menu File.
Questo submenu elenca gli ultimi progetti aperti, con il pi recente in
cima allelenco.
I progetti possono anche aprirsi automaticamente al
lancio di Cubase (vedere Opzioni davvio a pag. 467).
E possibile trascinare i progetti da MediaBay nella fine-
stra di applicazione di Cubase (non in una Finestra Pro-
getto esistente) per aprirli.
Finestre di dialogo Connessioni Sospese
Aprendo un progetto di Cubase creato in unaltra configu-
razione (un altro hardware audio), il programma prova a
trovare le corrispondenze di ingressi e uscite audio per i
bus I/O ( una delle ragioni per cui meglio dare nomi ge-
nerici e descrittivi per le porte dingresso e uscita ve-
dere Preparazioni a pag. 14).
Se Cubase non riesce a trovare tutte le corrispondenze de-
gli ingressi e uscite audio/MIDI utilizzate nel progetto, si
apre la finestra di dialogo Connessioni Sospese. Essa per-
mette di ri-assegnare manualmente tutte le porte specifi-
cate nel progetto alle porte disponibili nel proprio sistema.
466
Gestione file
Chiudi
Il comando Chiudi nel menu File chiude la finestra attiva.
Se attiva una Finestra Progetto, selezionando Chiudi si
chiude il progetto corrispondente.
Se il progetto contiene modifiche non salvate, Cubase
chiede se si vuole salvare il progetto prima di chiuderlo.
Selezionando Non Salvare ed avendo registrato o creato nuovi file au-
dio dallultimo salvataggio, si pu scegliere se eliminarli o conservarli.
Salva e Salva come
I comandi Salva e Salva come salvano il progetto attivo in
un file di progetto (estensione .cpr). Il comando Salva,
salva il progetto con nome e destinazione corrente, men-
tre Salva come permette di rinominare e/o cambiare desti-
nazione al file. Se il progetto non ancora stato salvato o
se non stato modificato dallultimo salvataggio dispo-
nibile solo il comando Salva come.
Considerazione sulle estensioni dei nomi file
In Windows, i tipi di file sono indicati da tre lettere di esten-
sione del nome file (*.cpr per i file progetto di Cubase).
In Mac OS X, le estensioni non servono, poich i tipi di file
sono memorizzati allinterno dei file stessi. Tuttavia, per fare
in modo che i progetti di Cubase siano compatibili su en-
trambe le piattaforme, attivare lopzione Usa Estensione
File nel Riquadro nella finestra Preferenze (pagina Gene-
rale). Con questa opzione attiva (default), lestensione del
nome file aggiunta automaticamente quando si salva una
file.
Salva Nuova Versione
Questa funzione disponibile solo come tasto di comando
rapido, di default [Ctrl]/[Command]+[Alt]/[Option]+[S].
Questa funzione salva una nuova versione del progetto.
Il nuovo file ottiene lo stesso nome di quello del progetto
originale, ma con un numero incrementale allegato. Per
esempio, se il progetto si chiama Mio Progetto, le nuove
versioni si chiamano Mio Progetto-01, Mio Progetto-
02, e cos via.
Salva Nuova Versione utile quando si sperimentano mo-
difiche e arrangiamenti ma si vuole avere la possibilit di
tornare in ogni momento ad una versione precedente. Le
versioni pi nuove sono sempre elencate nel submenu
Progetti Recenti del menu File, per un rapido accesso.
Salva come Modello
Questa funzione salva il progetto corrente in un modello
(detto anche template). Quando si crea un nuovo progetto,
sono elencati i modelli disponibili, che permettono di basare
il nuovo progetto su un modello.
Procedere come segue:
1. Configurare un progetto.
2. Selezionare Salva come Modello dal menu File e
salvare il modello del progetto con il nome desiderato.
I modelli possono contenere clip ed event, come i nor-
mali progetti.
Se non questo ci che si vuole, assicurarsi di rimuovere tutte le clip dal
Pool prima di salvare il progetto come modello.
I modelli sono sempre salvati nella cartella Templates.
In Windows, si trova in \Documents and Settings\<user-
name>\Application data\Steinberg\Cubase 4\templates.
In Mac in Users/<username>/Library/Preferenze/Cu-
base 4.
Configurare un modello di default
Per fare in modo che quando si lancia Cubase si apra
sempre il progetto di default, salvare un modello di default.
Procedere come segue:
1. Configurare un progetto.
2. Selezionare Salva come Modello dal menu File e
salvare il modello del progetto con il nome default.
3. Aprire la finestra Preferenze e selezionare la pagina
Generale.
4. Aprire il menu a tendina Azione all'Avvio e selezionare
Apri Template Default.
La prossima vola che si lancia Cubase, viene automatica-
mente aperto il modello di default. Per i dettagli sulle altre
opzioni davvio, vedere Opzioni davvio a pag. 467.
!
In genere, si raccomanda di salvare i file di progetto
nelle cartelle progetto, per mantenere i progetti il pi
ordinati e maneggevoli possibile.
467
Gestione file
Salva Progetto in Nuova Cartella
Questa funzione molto utile per spostare o archiviare un
progetto.
1. Selezionare Salva Progetto in Nuova Cartella.
Si apre una finestra di dialogo nella quale si pu scegliere una cartella
esistente vuota, oppure creare una nuova cartella ove salvare il progetto.
2. Cliccare OK per confermare la propria scelta.
Si apre la finestra di dialogo Opzioni Salvataggio con le seguenti opzioni:
3. Eseguire le impostazioni desiderate.
4. Cliccare OK.
Il progetto salvato nella nuova cartella. Il progetto originale rimane in-
tatto. Tuttavia, ora si potrebbe, ad esempio, eliminare il progetto originale
senza perdere i dati del proprio progetto.
Opzioni davvio
Salvataggio Automatico
Attivando lopzione Salvataggio Automatico nella finestra
Preferenze (pagina Generale), Cubase salva automatica-
mente copie di backup di tutti i progetti aperti con modifi-
che non salvate.
Le copie di backup dei progetti si chiamano <nome pro-
getto>-xx.bak, ove xx un numero incrementale. Per i
progetti non salvati eseguito un backup simile denomi-
nato UntitledX-xx.bak, dove X il numero incrementale
dei progetti non salvati. Tutti i file di backup sono salvati
nella cartella di progetto.
Usare limpostazione Intervallo per il Salvataggio Auto-
matico per impostare gli intervalli di tempo ai quali cre-
ata una copia di backup.
Con lopzione Max. File Backup si specifica quanti file
di backup sono creati dalla funzione Salvataggio Automa-
tico.
Quando raggiunto il numero massimo dei file di backup, i file esistenti
sono sostituiti (iniziando dal file pi vecchio).
Azione all'Avvio
Il menu a tendina Azione all'Avvio nella finestra Prefe-
renze (pagina Generale) permette di specificare cosa av-
viene ogni volta che si lancia Cubase.
Opzione Descrizione
Nome Progetto Inserire un nome del progetto se si vuole cambiare quello
di default (il nome corrente del progetto).
Minimizza File
Audio
Se attiva, solo le porzioni di audio usate effettivamente
nel progetto saranno incluse nella cartella. Ci pu ri-
durre significativamente la dimensione della cartella del
progetto (si usano piccole porzioni di grandi file), ma si-
gnifica anche che non si possono usare altre porzioni dei
file audio se si continua a lavorare con il progetto nella
sua nuova cartella.
Rendi perma-
nenti gli Edit
E eseguita loperazione Rendi permanenti gli Edit, che
rende permanenti tutti i processi i gli effetti applicati ad
ogni clip nel Pool (vedere Rendi permanenti gli Edit a
pag. 291).
Rimuovi File non
Utilizzati
Se attiva, sono salvati nella nuova cartella solo i file nel
Pool effettivamente usati nel progetto.
468
Gestione file
Sono disponibili le seguenti opzioni:
Finestra di dialogo Opzioni di Apertura del Progetto
Questa finestra di dialogo si apre in due casi:
Lanciando Cubase con lopzione Mostra Finestra Op-
zioni di Apertura selezionata nel menu a tendina Azione
all'Avvio della finestra Preferenze (pagina Generale).
Tenendo premuto [Ctrl]/[Command] mentre si lancia
Cubase.
Finestra di dialogo Opzioni di Apertura del Progetto.
La finestra elenca gli ultimi progetti usati.
Per aprire un progetto, selezionarlo e cliccare sul pul-
sante Apri Selezione.
Per aprire un altro progetto non elencato qui, cliccare
sul pulsante Apri Altro.
Si apre una finestra di dialogo che consente di cercare il file desiderato
sullhard-disk.
Per creare un nuovo progetto, cliccare sul pulsante
Nuovo Progetto.
Lavorare con le librerie (solo Cubase)
Una libreria un Pool stand-alone che non associato ad
un file di progetto (vedere Il Pool a pag. 280). Le librerie
si possono usare per memorizzare effetti sonori, loop, clip
video, ecc., e trasferire file multimediali da una libreria in
un progetto con un drag & drop. Il menu File presenta le
seguenti funzioni per la libreria:
Nuova Librera
Crea una nuova libreria. Come quando si creano progetti,
Cubase chiede di specificare una cartella di progetto per
la nuova libreria (nella quale salvare i file multimediali). In
Cubase, la libreria una finestra Pool separata.
Apri Libreria
Apre una finestra di dialogo file per lapertura di un file li-
brary salvato.
Salva Libreria
Apre una finestra di dialogo file per salvare il file libreria
(estensione .npl).
Ripristina
Selezionando Ripristina dal menu File, Cubase chiede
se si vuole davvero tornare allultima versione salvata del
progetto. Cliccando Ripristina, tutte le modifiche ese-
guite dallultimo salvataggio sono ignorate.
Se dallultimo salvataggio sono stati registrati o creati
nuovi file audio, Cubase chiede se si desidera eliminarli o
conservarli.
Opzione Descrizione
Non fare Nulla Cubase si lancia senza aprire un progetto.
Apri l'Ultimo
Progetto
Al lancio si apre lultimo progetto salvato.
Apri Template
Default
Si apre il progetto modello di default (vedere Configu-
rare un modello di default a pag. 466).
Mostra Finestra
di Apertura
Al lancio si apre la finestra di dialogo Apri, che permette
di trovare manualmente ed aprire il progetto desiderato.
Mostra Finestra
Modelli
Al lancio si apre la finestra di dialogo Modelli, che per-
mette di creare un nuovo progetto da uno dei modellis.
Mostra Finestra
Opzioni di
Apertura
Al lancio si apre la finestra di dialogo Opzioni di Apertura
del Progetto (vedere in seguito). Essa consente di fare
una scelta diversa ogni volta che si lancia Cubase.
469
Gestione file
Importare laudio
Per esportare laudio, vedere Esporta Mixdown Audio
a pag. 426.
Per lopzione Sostituisci Audio in File Video, vedere
Sostituire laudio in un file video (solo Cubase) a pag.
458.
Importare file audio
Per informazioni sulle preferenze import dei file audio, ve-
dere Opzioni di importazione dei file audio a pag. 43.
Per informazioni sullimportazione nel Pool e le opzioni im-
port, vedere Importa Media a pag. 289.
Importare tracce audio da CD
Laudio dei CD audio si pu importare nei progetti in Cu-
base in due modi:
Per importare le tracce del CD direttamente nelle tracce
del progetto, scegliere lopzione CD Audio dal sub-
menu Import del menu File.
La traccia(e) del CD importata inserita sulla traccia(e) selezionata nella
Finestra Progetto alla posizione del cursore di progetto.
Per importare le tracce del CD nel Pool, selezionare
Importa CD Audio dal menu Media.
E il metodo migliore per importare molte tracce del CD in una sola volta.
Per maggiori informazioni, vedere Importare tracce audio CD a pag. 290.
Selezionando uno degli elementi del menu Importa CD
Audio, si apre la seguente finestra di dialogo:
Per importare una o pi tracce, procedere come segue:
1. Se c pi di un drive CD, selezionare quello giusto dal
menu a tendina Dischi in alto a sinistra.
Allapertura del CD, Cubase tenta di leggere i nomi delle tracce da un
CDDB (database CD). Se non riesce a stabilire un collegamento con il
CDDB o non trova i nomi delle tracce sul CD, si pu cambiare manual-
mente il nome generico della traccia nel campo Nome di Default (vedere
in seguito).
2. Per usare la modalit Secure Read, attivare lopzione
Secure Mode.
Attivarla se ci sono dei problemi quando si importa un CD audio. Verifica
e correzione degli errori sono eseguiti durante il processo. Si noti che in
questa modalit limport pi lungo.
3. In Windows, scegliere la velocit di trasferimento dati
dal menu a tendina Speed.
Anche se normalmente si usa la velocit pi alta possibile, per avere
unestrazione dei dati audio pi omogenea meglio usare una velocit
inferiore.
4. Attivare il box di spunta Copia per ogni file audio da
importare.
Si pu anche selezionare una sezione copia per ogni file (vedere in se-
guito).
5. Cliccare su Copia per generare una copia locale del(i)
file o sezione(i) audio.
I file copiati sono elencati alla base della finestra di dialogo. Di default, le
tracce audio importate da CD sono salvate in file Wave (Windows) o AIFF
(Mac) nella cartella Audio del progetto corrente. Per cambiare cartella,
cliccare su Cartella e selezionarne unaltra dalla finestra di dialogo. Durante
la copia, il pulsante si chiama Ferma; cliccarci sopra per fermare il pro-
cesso.
6. Cliccare OK per importare nel progetto i file audio co-
piati, oppure Annulla per fermare limport e ignorare i file
copiati.
Importando pi di un file audio nelle tracce del progetto,
si apre una finestra di dialogo nella quale scegliere se in-
serirli su una o pi tracce diverse.
La nuova traccia(e) appare nella Finestra Progetto e si creano nuove clip
audio che sono inserite nel Pool.
470
Gestione file
Le colonne nella finestra di dialogo Importa da CD Audio
hanno la seguente funzionalit:
Di default, sono selezionate le tracce complete.
Per copiare ed importare solo una sezione della traccia
audio di un CD, selezionarla nellelenco e specificare inizio
e fine della selezione da copiare, trascinando le maniglie
nel righello copy selection.
Usare i pulsanti dascolto Inizio e Fine per regolare con precisione i bordi
della selezione.
Si noti che possibile importare sezioni di pi tracce
audio di un CD, selezionandole a turno e regolando la se-
lezione. I valori Inizio e Fine di ogni traccia sono indicati
nellelenco.
Per ascoltare la traccia audio del CD cliccare sul pul-
sante Play.
La traccia riprodotta dallinizio alla fine della selezione (o fino a quando
si clicca sul pulsante Stop).
I pulsanti freccia su/gi permettono di ascoltare solo ini-
zio e fine della selezione.
Il pulsante freccia in gi riproduce un breve frammento dinizio selezione,
mentre il pulsante freccia in su riproduce un frammento appena prima
della fine della selezione.
Nel caso non si riesca a stabilire un collegamento con il
CDDB o non siano trovati i nomi delle tracce sul CD, si
pu cambiare il nome generico del file audio nel campo
Nome di Default.
I file audio importati sono nominati di conseguenza, cio <nome default>
01, ecc.
Si noti che se nellelenco c un nome traccia di una
specifica traccia audio del CD, il file audio corrispondente
user quel nome.
Per aprire il drive CD, cliccare sul pulsante Eject in cima
alla finestra di dialogo.
Importare laudio dai file video
Sebbene sia possibile estrarre automaticamente laudio
quando simporta un file video (vedere Estrarre laudio da
un file video a pag. 457), possibile anche importare
laudio da un file video senza per importare il video:
1. Scorrere il menu File e selezionare Audio da un File Vi-
deo dal submenu Importa.
2. Nella finestra di dialogo file che si apre, individuare e
selezionare il file video, quindi cliccare Apri.
Laudio presente nel video selezionato estratto e convertito in un file
Wave nella cartella Audio del progetto.
E creata ed inserita nel Pool una nuova clip audio. Nella
Finestra Progetto, sulla traccia selezionata e alla posizione
del cursore di progetto inserito un evento riferito al file
audio. Se non c una traccia selezionata, se ne crea una
nuova.
E come quando si importano i normali file audio.
Per importare i file video, vedere Importare un file vi-
deo a pag. 455.
Colonna Descrizione
Copia Attivare il box di spunta in questa colonna per la traccia
da copiare/importare. Per attivare pi di un box di spunta
box, cliccare e trascinare il mouse sui box (o premere
[Ctrl]/[Command] o [Shift] e cliccare).
# Numero di traccia.
Traccia Quando si importa la traccia audio di un CD, il file no-
minato in base al nome presente in questa colonna. I
nomi sono ricavati automaticamente dal CDDB, se possi-
bile. Per rinominare una traccia, cliccare nella colonna
Traccia e digitare un nuovo nome. Se nel CDDB non c
un nome, si pu anche dare un nome generico a tutte le
tracce audio del CD.
Lunghezza Durata della traccia audio del CD, in minuti e secondi.
Formato Dimensione della traccia audio del CD in MegaByte.
Inizio Copia Se si desidera possibile copiare una sezione della trac-
cia. Questo valore indica linizio della sezione copiata
nella traccia. Di default, impostato allinizio della traccia
(0.000), ma si pu regolarlo nel righello copy selection
(vedere in seguito).
Fine Copia Indica la fine della sezione traccia da copiare. Di default,
impostato alla fine della traccia, ma si pu regolarlo nel
righello copy selection (vedere in seguito).
Play
Stop
Play inizio selezione
Play fine selezione
Maniglia Inizio selezione Maniglia Fine selezione
471
Gestione file
Importare i file ReCycle
ReCycle di Propellerhead Software un programma pro-
gettato appositamente per lavorare con i loop campionati.
Con lo slicing di un loop per avere i campioni di ogni
beat, ReCycle temporizza un loop e consente di editarlo
come se fosse costituito da singoli suoni. Cubase importa
due tipi di file creati da ReCycle:
File REX (formato file export delle prime versioni di ReCycle,
estensione .rex).
File REX 2 (formato file di ReCycle 2.0 e successive, esten-
sione .rx2).
Procedere come segue:
1. Selezionare una traccia audio e spostare il cursore di
progetto ove deve iniziare il file importato.
E meglio importare i file REX su tracce audio basate sul tempo musicale,
poich ci consente di modificare il tempo in seguito (in modo che il file
REX si regoli automaticamente ad esso).
2. Selezionare File Audio dal submenu Importa del
menu File.
3. Selezionare i file REX o REX 2 con il menu a tendina
Tipo File nella finestra di dialogo file.
4. Trovare e selezionare il file, quindi cliccare Apri.
Il file importato e regolato automaticamente al tempo corrente in Cubase.
A differenza di un normale file audio, il file REX importato
costituito da pi eventi, uno per ogni slice del loop. Gli
eventi sono collocati automaticamente in una parte audio
sulla traccia selezionata e collocati in modo da conservare
la temporizzazione originale interna del loop.
5. Aprendo lEditor delle Parti Audio, si pu ora editare
separatamente ogni slice, silenziandolo, spostando e ridi-
mensionando eventi, aggiungendo effetti e processi, ecc.
Si pu anche regolare il tempo, in modo che il file REX lo segua automa-
ticamente (sempre che la sua traccia si basi sul tempo musicale).
Risultati simili si ottengono anche usando le funzioni di
slicing loop in Cubase (vedere Lavorare con gli hitpoint e
gli slice a pag. 261).
Importare file audio compressi
Cubase importa (ed esporta, vedere Mixdown su un file
audio a pag. 427) vari formati audio compressi comuni.
La procedura simile a quella per limport dei file audio
non-compressi, con unosservazione importante:
Quando si importa un file audio compresso, Cubase
crea una copia del file e la converte in formato Wave
(Windows) o AIFF (Mac OS X) prima di importarlo. Nel
progetto non usato il file audio originale compresso.
Il file importato collocato nella cartella Audio di progetto
stabilita.
Sono supportati i seguenti formati file:
File audio MPEG
MPEG (Moving Picture Experts Group) il nome di una
serie di standard usati per codificare informazioni audio-
visive (film, video, musica) in un formato digitale com-
presso.
Cubase legge due tipi di file audio MPEG: MPEG Layer 2
(*.mp2) e MPEG Layer 3 (*.mp3). Attualmente, mp3 il
pi diffuso di questi formati, mentre il formato mp2 si usa
principalmente in applicazioni radio-televisive.
File Ogg Vorbis
Ogg Vorbis un formato relativamente nuovo, aperto e
gratuito che offre file audio molto piccoli con una qualit
audio relativamente alta. I file Ogg Vorbis hanno esten-
sione .ogg.
File Windows Media Audio (solo Windows)
Windows Media Audio un formato audio sviluppato da
Microsoft Inc. Grazie ad algoritmi avanzati di compres-
sione audio, i file Windows Media Audio possono essere
molto piccoli ed avere una buona qualit audio. Questi file
hanno estensione .wma.
!
Il file Wave/AIFF risultante molto pi grande del file
originale compresso.
472
Gestione file
Esportare ed importare file OMF
(solo Cubase)
Open Media Framework Interchange (OMFI) una piatta-
forma di formato file indipendente destinata al trasferi-
mento di dati multimediali digitali tra varie applicazioni.
Cubase importa file OMF (estensione .omf), consen-
tendo allutente di usare Cubase insieme ad altre applica-
zioni audio e video.
Esportare i file OMF
Nel formato OMF si possono esportare solo file stereo.
1. Scorrere il menu File e aprire il submenu Esporta.
2. Nel submenu, selezionare OMF.
Si apre la finestra di dialogo Opzioni di Esportazione:
3. Usare lelenco tracce a sinistra per selezionare le
tracce da includere nel file di esportazione.
Per selezionare tutte le tracce, cliccare sul pulsante Seleziona Tutto.
Normalmente, incluso lintero progetto per esportare solo la zona
compresa tra i locatori, attivare lopzione Da Locatore Sin. a Destro.
Per i riferimenti ai file multimediali (vedere in seguito), si
pu impostare il percorso per luscita di riferimento inse-
rendolo nel campo Percorso Destinazione Media o sfo-
gliando la finestra di dialogo file.
Tutti i riferimenti ai file sono impostati a questo percorso. E possibile
creare riferimenti alle destinazioni multimediali che non esistono sul si-
stema corrente con il quale si sta lavorando, in modo da facilitare la pre-
parazione dei file da usare in progetti che si trovano su un altro sistema o
in una rete.
4. Per creare le copie di tutti i file multimediali, scegliere
lopzione Copia Media.
Di default, i file audio copiati sono collocati in una sub-directory nella car-
tella di destinazione export. Per specificare una destinazione diversa dei
file copiati, usare il campo Percorso Destinazione Media.
5. Per copiare solo porzioni dei file audio usati nel pro-
getto, selezionare lopzione Consolida Eventi.
Si possono anche definire durate maniglia in millisecondi per includere
laudio fuori da ogni bordo evento (per una regolazione di precisione in
seguito). Se durante loperazione consolidate dei file audio non ci sono
maniglie, non si potranno regolare fade o modificare posizioni quando il
progetto importato in unaltra applicazione.
6. Selezionare File 1.0 o File 2.0 (dipende dalla ver-
sione OMF supportata dallapplicazione nella quale si im-
porta il file).
Selezionare se includere tutti i dati audio nel file OMF
(Esporta tutto su un file) o usare solo i riferimenti
(Esporta Riferimenti File Media ).
Scegliendo Esporta tutto su un file, il file OMF sar totalmente auto-
sufficiente, ma molto grande. Scegliendo Esporta Riferimenti File Me-
dia , il file sar pi piccolo, ma sullapplicazione ricevente devono essere
disponibili i file audio di riferimento.
7. Se stata selezionata lopzione File 2.0, si pu sce-
gliere se includere le impostazioni di volume e fade degli
eventi (definiti dalle maniglie di volume e fade evento) oltre
che i nomi delle clip Per includerli nel file OMF, attivare
rispettivamente Esporta Volume Basato su Clip, Usa
Curve Fade e/o Esporta Nomi Clip.
8. Specificare una dimensione campione (risoluzione)
per i file esportati (o usare le impostazioni correnti di pro-
getto).
9. Lopzione Quantizza Eventi su Frame, colloca le po-
sizioni degli eventi nel file esportato a frame precisi.
10. Cliccare OK e specificare un nome e una destinazione
nella finestra di dialogo file che si apre.
473
Gestione file
Il file OMF esportato contiene (o fa riferimento) tutti i file
audio riprodotti nel progetto (inclusi fade e file edit). Non
include i file audio inutilizzati con i riferimenti nel Pool, o
tutti i dati MIDI. I file video non sono inclusi.
Importare i file OMF
1. Scorrere il menu File e aprire il submenu Importa.
2. Nel submenu, selezionare OMF.
3. Nella finestra di dialogo file che si apre, trovare il file
OMF e cliccare Apri.
Se c gi un progetto aperto, si apre una finestra di
dialogo nella quale scegliere se creare o meno un nuovo
progetto per il file.
Scegliendo No, il file OMF importato nel progetto corrente.
4. Creando un nuovo progetto, si apre una finestra di
dialogo file nella quale selezionare la cartella di progetto.
Selezionare una cartella di progetto esistente, oppure crearne una nuova
cliccando su Crea ed inserendo un nome nella finestra di dialogo.
5. Si apre la finestra con le opzioni Importa, che con-
sente di scegliere una traccia da importare.
Attivando lopzione Importa tutti File Media si importano i file multime-
diali ai quali gli eventi non fanno riferimento. Attivando lopzione Importa
Clip Gain come Automazione si importano le automazioni di volume e gli
inviluppi della traccia dautomazione Volume di ogni traccia.
Se il file OMF contiene informazioni Evento Video, Cu-
base chiede se si vogliono creare dei Marker alla posi-
zione Inizio degli eventi video.
Ci consente di importare a mano i file video, usando i Marker come rife-
rimenti di posizione.
Si crea un nuovo progetto senza nome (o sono aggiunte
tracce al progetto esistente), contenente gli eventi audio
del file OMF importato.
Esportare ed importare i file MIDI
standard
Cubase importa ed esporta file Standard MIDI; ci per-
mette di trasferire materiale MIDI a/da qualsiasi applica-
zione MIDI su tutte le piattaforme. Quando simportano ed
esportano i file MIDI, si pu anche specificare se nei file
devono essere incluse le impostazioni associate alle
tracce (sotto-tracce dautomazione, volume e pan, ecc.).
Esportare i file MIDI
Per esportare le tracce MIDI in file Standard MIDI, scor-
rere il menu File e selezionare File MIDI dal submenu
Esporta. Si apre una normale finestra di dialogo, nella
quale specificare nome e destinazione del file.
Una volta specificati nome e destinazione del file, cliccare
Salva. Si apre la finestra Opzioni di Esportazione, che
consente di specificare una serie di opzioni per il file
cosa deve essere incluso nel file, tipo e risoluzione (per
una descrizione delle opzioni, vedere in seguito).
Finestra Export Options.
Queste impostazioni si trovano anche nella finestra Prefe-
renze (pagina MIDIFile MIDI). Una volta impostate una
volta per sempre nella finestra Preferenze, basta cliccare
OK nella finestra Opzioni di Esportazione per continuare.
La finestra presenta le seguenti opzioni:
Opzione Descrizione
Esporta Patch
Inspector
Se attiva, le impostazioni patch MIDI nellInspector
Bank Select e Program Select (usati per la selezione dei
suoni nello strumento MIDI collegato) sono inclusi nel file
MIDI come eventi MIDI Bank Select e Program Change.
Esporta
Volume/Pan
Inspector
Se attiva, le impostazioni Volume e Pan eseguite nellIns-
pector sono incluse nel file MIDI come eventi MIDI Vo-
lume e Pan.
Esporta
Automazione
Se attiva, lautomazione registrata convertita in eventi
controller MIDI e inclusa nel file MIDI. E inclusa anche
lautomazione registrata con il plug-in MIDI Control. Que-
sto plug-in descritto nel capitolo MIDI Effects del ma-
nuale separato Plug-in Reference.
474
Gestione file
Nel file MIDI inclusa la traccia Tempo.
Le impostazioni nellInspector diverse da quelle speci-
ficate nelle opzioni di Esportazione non sono incluse nel
file MIDI!
Per includerle, bisogna convertirle in eventi e propriet MIDI reali con la
funzione Unisci MIDI nel Loop di ogni traccia (vedere Unisci MIDI nel
Loop a pag. 342).
Importare i file MIDI
Per importare un file MIDI da hard-disk, procedere come
segue:
1. Selezionare File MIDI dal submenu Importa del
menu File.
2. Se c gi un progetto aperto, si apre una finestra di
dialogo nella quale scegliere se creare o meno un nuovo
progetto per il file.
Scegliendo No, il file MIDI importato nel progetto corrente.
3. Trovare e selezionare il file MIDI nella finestra di dia-
logo file che si apre e cliccare su Apri.
Se si sceglie di creare un nuovo progetto, selezionare la
cartella di progetto.
Selezionare una cartella di progetto esistente, oppure crearne una nuova
cliccando su Create ed inserendo un nome nella finestra di dialogo.
Il file MIDI importato. Il risultato dipende dal contenuto
del file MIDI e dalle impostazioni Opzioni di Importazione
nella finestra Preferenze (pagina MIDIFile MIDI). Le op-
zioni Opzioni di Importazione sono:
Quando si importa un file MIDI nel progetto, la traccia
Tempo viene regolata in base alla traccia Tempo nel file
MIDI.
Esporta Insert Se attiva, usando i plug-in MIDI come effetti in Insert le
modifiche alle note originali introdotte dalleffetto(i) sono
incluse nel file MIDI. Un delay MIDI, ad esempio, genera
una serie di ripetizioni su una nota MIDI aggiungendo note
ripetute ad intervalli ritmici se questa opzione attiva,
queste note sono incluse nel file MIDI.
Esporta Send Se attiva, usando i plug-in MIDI come effetti in Send le
modifiche alle note originali introdotte dalleffetto(i) sono
incluse nel file MIDI.
Esporta
Marker
Se attiva, i marker inseriti (vedere Uso dei Marker a pag.
108) sono inclusi nel file MIDI come eventi Standard
MIDI File Marker.
Esporta Tipo 0 Se attiva, il file MIDI sar Tipo 0 (tutti i dati su una singola
traccia ma su canali MIDI diversi). Se non si attiva questa
opzione, il file MIDI sar Tipo 1 (dati su tracce separate).
Quale tipo scegliere dipende dallimpiego del file MIDI (in
quale applicazione o sequencer sar usato, ecc.).
Esporta
Risoluzione
Si pu specificare una risoluzione MIDI tra 24 e 960 per il
file MIDI. La risoluzione il numero di pulsazioni, o tick,
per nota da 1/4 (PPQ) e determina la precisione con la
quale si potranno vedere e modificare i dati MIDI. Pi alta
la risoluzione, maggiore la precisione. La risoluzione si
sceglie quindi in base allapplicazione o sequencer con la
quale il file MIDI sar usato (sebbene alcune applicazioni
e sequencer non riescono a gestire alcune risoluzioni).
Export include
Delay
Se attiva, il delay della traccia MIDI incluso nel file MIDI.
Per maggiori informazioni sullopzione Delay, vedere Im-
postazioni traccia principali a pag. 328.
Opzione Descrizione
Opzione Descrizione
Estrai Prima
Patch
Se attiva, i primi eventi Program Change e Bank Select di
ogni traccia sono convertiti alle impostazioni presenti
nellInspector della traccia.
Estrai Primo
Volume/Pan
Se attiva, i primi eventi MIDI Volume e Pan di ogni traccia
sono convertiti alle impostazioni presenti nellInspector
della traccia
Importa Control-
ler come Tracce
Automazione
Se attiva, gli eventi controller MIDI nel file MIDI sono con-
vertiti ai dati dautomazione delle tracce MIDI.
Importa su
Locatore Sin
Se attiva, il file MIDI importato collocato in modo che
inizi alla posizione del locatore sinistro altrimenti il file
MIDI inizia allinizio del progetto. Si noti che se si scelto
di creare automaticamente un nuovo progetto, il file MIDI
inizia sempre allinizio del progetto.
Importa Marker Se attiva, gli Standard MIDI File Marker nel file sono im-
portati e convertiti ai marker di Cubase.
Importa File
Divisi come
singola Parte
Se attiva e si esegue un drag & drop di un file MIDI in un
progetto, lintero file collocato su una singola traccia.
Ignora Eventi
Mastertrack su
Merge
Se attiva e si importa un file MIDI nel progetto corrente, il
dato della traccia Tempo nel file MIDI ignorato. Il file
MIDI importato riprodotto in base alla traccia Tempo
corrente presente nel progetto.
AutoDissolve
Formato 0
Se questa opzione attiva e si importa un file MIDI di tipo 0
allinterno del progetto, il file viene automaticamente dis-
solto: per ciascun canale MIDI incluso nel file, viene inse-
rita una traccia separata nella Finestra Progetto. Se non
attiva, viene creata solo una traccia MIDI. Questa traccia
sar impostata su Canale MIDI Qualsiasi, consentendo a
tutti gli eventi MIDI di venir riprodotti sui relativi canali origi-
nali. E anche possibile usare la funzione Dissolvi Parte
del menu MIDI per distribuire gli eventi su tracce diverse
con diversi Canali MIDI in un secondo momento.
Importa su
Tracce Instru-
ment
Se questa opzione attiva e si trascina un file MIDI allin-
terno del progetto, al posto di una traccia MIDI viene cre-
ata una traccia Instrument. Inoltre, il programma caricher
il preset traccia corrispondente per la traccia instrument
(basato sugli eventi program change inclusi nel file MIDI).
475
Gestione file
Si pu anche importare un file MIDI da hard-disk trasci-
nandolo e rilasciandolo da Windows Explorer o Mac OS
Finder nella Finestra Progetto di Cubase. Si applicano
sempre le impostazioni Opzioni di Importazione.
Esportare ed importare loop MIDI
Cubase consente di importare loop MIDI (estensione .mi-
diloop) e di salvare parti di strumenti come loop MIDI. I
loop MIDI sono comodi, poich non contengono sola-
mente note MIDI e controller, ma anche i VST instrument
associati e le impostazioni dei preset traccia instrument.
Come importare ed esportare i loop MIDI descritto nel
dettaglio nel capitolo VST Instrument e Tracce Instru-
ment a pag. 189.
Esportare ed importare tracce
(solo Cubase)
Le tracce di Cubase (Audio, FX, Gruppo, Instrument, MIDI
e Video) si possono esportare in tracce Archivio per im-
portarle in altri progetti di Cubase (o Nuendo). Tutte le
informazioni associate alla traccia sono esportate (impo-
stazioni canale Mixer, tracce dautomazione, parti ed
eventi, ecc.). Selezionando Copia (vedere in seguito), si
crea una cartella media distinta, contenente le copie di
tutti i file audio di riferimento.
Impostazioni di progetto specifiche (come il tempo)
non fanno parte degli archivi traccia esportati.
Per creare dei preset traccia dalle tracce, vedere Pre-
set Traccia a pag. 311.
Esportare le tracce in una traccia Archivio
1. Selezionare le tracce da esportare.
2. Scorrere il menu File e aprire il submenu Esporta.
3. Nel submenu, selezionare Tracce Selezionate.
4. Cubase chiede di scegliere tra due opzioni:
Cliccando Copia nellexport sono incluse le copie dei
file multimediali.
Si apre una finestra di dialogo file nella quale scegliere una cartella esi-
stente vuota o crearne una nuova per salvare la traccia Archivio (come
file *.xml) e le sue sotto-cartelle multimediali, che contengono tutti i file
audio o video associati.
Cliccando Riferimento, nellexport sono inclusi solo i ri-
ferimenti ai file.
Si apre una finestra di dialogo file nella quale scegliere una cartella esi-
stente per salvare la traccia Archivio (come singolo file *.xml).
5. Cliccare OK per salvare il rispettivo tipo di traccia Ar-
chivio.
Importare le tracce da una traccia Archivio
La funzione Importa Archivio Traccia importa le tracce
esportate da un altro progetto di Cubase (o Nuendo).
Si noti che le frequenze di campionamento del pro-
getto attivo e della traccia Archivio devono corrispondere.
Se necessario, convertire la frequenza di campionamento
(vedere in seguito).
1. Scorrere il menu File e aprire il submenu Importa.
2. Nel submenu, selezionare Archivio Traccia.
3. Nella finestra di dialogo file che si apre, selezionare il
file XML e cliccare su Apri.
Si apre la finestra di dialogo Opzioni di Importazione.
Nella zona Impostazioni Progetto, si possono vedere le differenze tra le
impostazioni della traccia Archivio e quelle del progetto attivo.
4. Nella finestra Opzioni di Importazione, cliccare nella
colonna Import a sinistra per selezionare la traccia(e) desi-
derata, oppure cliccare su Selez.Tracce All.
Appare un segno di spunta per tutte le tracce selezionate.
5. Scegliere i file multimediali da usare:
Selezionare Usa File Media da Archivio per importare
la traccia senza copiare i file multimediali nella cartella di
progetto.
476
Gestione file
Selezionare Copia Media in Cartella Progetto per im-
portare i file multimediali nella cartella di progetto.
Per lopzione Conversione Frequenza di Campionamento, vedere in
seguito.
6. Cliccare OK.
Le tracce sono importate, complete di tutti i contenuti e le impostazioni.
Conversione della frequenza di campionamento
importando una traccia Archivio
Una traccia Archivio pu contenere file multimediali con
frequenze di campionamento diverse da quella del pro-
getto attivo corrente. Tale differenza si pu osservare
nellarea Impostazioni Progetto.
Per convertire durante limport la frequenza di campiona-
mento di una traccia Archivio a quella usata nel progetto at-
tivo, selezionare lopzione Copia Media in Cartella Pro-
getto e poi Conversione Frequenza di Campionamento.
File non convertiti che mantengono una frequenza di
campionamento diversa da quella del progetto sono ripro-
dotti a velocit e altezza errati!
Altre funzioni Importa/Esporta
Per esportare gli spartiti, vedere Esportazione a pag.
645.
Per esportare ed importare tracce Tempo, vedere
Esportare ed importare le tracce Tempo a pag. 410.
Le mixmap di Cubase provenienti da precedenti versioni
di Cubase si possono importare in Cubase 4. Esse sa-
ranno convertite in pannelli device. Per maggiori informa-
zioni sui pannelli device, vedere il manuale PDF MIDI
Devices.
Riordina
La funzione Riordina del menu File aiuta a risparmiare spa-
zio sullhard-disk individuando e se si desidera elimi-
nare i file audio inutilizzati dalle cartelle di progetto
dellhard-disk.
1. Selezionare Riordina dal menu File.
Se ci sono progetti aperti, appare un messaggio davviso. Cliccando
Chiudi si chiudono tutti i progetti aperti e si apre la finestra di dialogo
Riordina.
2. Per limitare la funzione Riordina ad una cartella speci-
fica, cliccare sul pulsante Cerca Cartella e selezionare la
cartella desiderata.
Di default la funzione Riordina applicata a tutte le cartelle su tutti gli
hard-disk. Selezionare una cartella specifica solo se si sicuri che non
contiene file audio utilizzati in altri progetti (fuori dalla cartella) - vedere in
seguito. Per resettare la funzione alla ricerca di tutte le cartelle, aprire an-
cora la finestra di dialogo Cerca Cartella e cliccare Annulla.
3. Cliccare sul pulsante Inizia.
Cubase scansiona la cartella selezionata (o tutti gli hard-disk) cercando
le cartelle di progetto di Cubase e controlla i file audio e immagine (nelle
sotto-cartelle Audio, Edits e Images) che non sono usate da alcun pro-
getto. I file trovati sono elencati nella finestra di dialogo.
4. Al termine della scansione, possibile selezionare i file
cliccandoci sopra nellelenco.
Usare [Ctrl]/[Command]-clic per selezionare pi file, e [Shift]-clic per se-
lezionare un intervallo di file. Per selezionare tutti i file nellelenco, clic-
care sul pulsante Seleziona Tutto.
Nelle seguenti situazioni, la funzione Riordina elenca dei
file che non sono inutilizzati:
Se sono stati spostati o rinominati file o cartelle (senza
aggiornare i file del progetto alluso dei nuovi percorsi),
Cubase non pu sapere che questi file sono usati in un
progetto.
Applicando la funzione Riordina ad una cartella nella
quale ci sono file audio che appartengono ad altri progetti
(fuori dalla cartella), Cubase considera questi file.
Inoltre, assicurarsi di non cancellare file usati da altre
applicazioni, oppure file che, in generale, si desidera con-
servare!
Tuttavia, sempre possibile eliminare tranquillamente i file
immagine, poich essi possono essere ricostruiti da Cu-
base, se necessario.
5. Cancellare tutti i file che non si desidera conservare
selezionandoli e cliccando Cancella.
6. Chiudere la finestra di dialogo cliccando sul pulsante
Chiudi.
38
Personalizzazione
478
Personalizzazione
Presentazione capitolo
Lutente pu personalizzare aspetto e funzionalit di Cu-
base in vari modi.
Gli oggetti configurabili dallutente descritti in questo ca-
pitolo sono:
AreeLavoro
Memorizzando varie combinazioni delle finestre nelle aree lavoro si pos-
sono selezionare rapidamente le varie modalit operative vedere Are-
eLavoro a pag. 478.
Finestre di dialogo Impostazioni
Molte sezioni dellinterfaccia utente (toolbar, Barra di Trasporto, Ins-
pector, linee Info e finestre Impostazioni Canale) hanno una finestra di
dialogo Impostazioni, nella quale si possono configurare gli elementi da
nascondere o mostrare nelle rispettive finestre o pannelli e dove collo-
carli vedere Finestre di dialogo Impostazioni a pag. 480.
Elenco tracce
Per ogni tipo di traccia possibile impostare i controlli visualizzati
nellelenco tracce vedere Personalizzare i controlli traccia a pag. 481.
Preset di preferenza (solo Cubase)
E possibile salvare e richiamare le impostazioni preferite in preset di pre-
ferenza vedere Preset Preferenze (solo Cubase) a pag. 482.
Aspetto
Si pu regolare laspetto generale di Cubase vedere Aspetto a pag.
483.
Colori traccia ed evento
Si possono regolare i colori utilizzati vedere Applicare i colori traccia
ed evento a pag. 484.
Questo capitolo contiene anche un paragrafo che spiega
dove sono memorizzate preferenze ed impostazioni (vedere
Dove sono salvate le impostazioni? a pag. 487), per poter
trasferire le proprie impostazioni in un altro computer.
AreeLavoro
Una configurazione delle finestre di Cubase si chiama
Area Lavoro. UnArea Lavoro memorizza dimensione, po-
sizione e contenuto di tutte le finestre, in modo da poter se-
lezionare rapidamente varie modalit operative con i menu o
usando i tasti di comando rapido. Per esempio, si pu avere
la Finestra Progetto pi grande possibile durante lediting,
oppure lasciare aperte le finestre Mixer ed effetti durante il
mixdown. Le Aree Lavoro sono elencate e si gestiscono nel
submenu AreeLavoro del menu Finestra.
Editing dellArea Lavoro attiva
C sempre unArea Lavoro attiva, anche se non ne stato
salvato alcuno. Per modificare lArea Lavoro attiva, basta
configurare le finestre a piacere inclusa apertura, chiu-
sura, spostamento e dimensionamento delle finestre, re-
golazione di zoom e altezza tracce. Le modifiche sono
memorizzate automaticamente nellArea Lavoro attiva.
Per evitare che unArea Lavoro sia modificata acciden-
talmente, selezionare Blocca AreaLavoro dal submenu
AreeLavoro.
UnArea Lavoro bloccata mantiene le sue impostazioni finestra originali.
Si pu cambiare il layout corrente di una finestra sullo schermo , ma la
volta successiva che si seleziona lArea Lavoro richiamato il layout ori-
ginale memorizzato.
Creare una nuova Area Lavoro
1. Scorrere il menu Finestra e aprire il submenu Aree
Lavoro.
2. Selezionare Nuova AreaLavoro.
479
Personalizzazione
3. Nella finestra di dialogo che si apre, inserire un nome
per lArea Lavoro.
4. Cliccare OK.
LArea Lavoro memorizzata ed appare nel submenu, diventando lArea
Lavoro attiva.
5. Configurare le finestre da includere nella nuova Area
Lavoro.
La configurazione comprende, spostamento e dimensionamento finestre,
regolazione di zoom e altezza tracce.
Attivare unArea Lavoro
1. Scorrere il menu Finestre e aprire il submenu Aree
Lavoro.
2. Selezionare lArea Lavoro dallelenco nel submenu.
Le finestre si chiudono, aprono, spostano e/o ridimensionano secondo
lArea Lavoro memorizzata.
Si pu attivare anche una delle nove Aree Lavoro con i
tasti di comando rapido.
Essi si definiscono nella categoria AreeLavoro della finestra di dialogo
Comandi Via Tastiera.
Organizzare Aree Lavoro e preset
Selezionando Organizza dal submenu AreeLavoro, si
apre la finestra di dialogo Organizza AreaLavoro:
Lelenco a sinistra mostra le Aree Lavoro nel progetto at-
tivo e lelenco a destra indica i preset Area Lavoro. Mentre
le Aree Lavoro sono memorizzati con ogni progetto, i pre-
set Area Lavoro possono essere memorizzati globalmente,
in modo da poter configurare un certo numero di Aree La-
voro da usare in un progetto qualsiasi. I preset Area La-
voro memorizzano solo posizione e dimensione della
finestra principale non sono incluse finestre specifiche
del progetto.
Nellelenco Aree Lavoro a sinistra, si possono rinomi-
nare le Area Lavoro (con un doppio-clic e digitando il
nome) e bloccarli o sbloccarli.
I pulsanti freccia tra i due elenchi permettono di copiare
lArea Lavoro selezionata in un preset Area Lavoro (o vice-
versa).
I pulsanti sotto ogni elenco consentono di aggiungere,
rimuovere e attivare Aree Lavoro o preset.
Si pu attivare unArea Lavoro o un preset con un doppio-clic nella ri-
spettiva colonna Numero.
Normalmente, quando per attivare le aree lavoro si
usano i tasti di comando rapido, essi seguono lordine
nellelenco aree lavoro; per esempio, il tasto di comando
rapido per Area Lavoro 1 seleziona la prima area lavoro
nellelenco, e cos via. Tuttavia, attivando il box di spunta
Usa IDs, si pu inserire un numero (da 1 a 9) nella colonna
ID di ogni area lavoro.
Questo numero usato come riferimento quando si usano i tasti di co-
mando rapido, in modo che il comando rapido per Area Lavoro 1 ri-
chiami larea lavoro ID 1.
I preset area lavoro sono salvati con il progetto. Di de-
fault, i preset globali appaiono nellelenco a destra per
vedere i preset di altri progetti, attivare il box di spunta
Mostra Preset Progetto.
Attivare il box di spunta Auto Istanziare Preset per con-
vertire automaticamente tutti i preset area lavoro globali in
Area Lavoro quando si crea un nuovo progetto o se ne
apre uno.
Per chiudere la finestra di dialogo, cliccare sul pulsante
OK o premere [Esc].
Si noti che possibile continuare a lavorare in altre finestre anche con la
finestra di dialogo Organizza AreaLavoro aperta.
480
Personalizzazione
Finestre di dialogo Impostazioni
Si pu personalizzare laspetto dei seguenti elementi:
Barra di Trasporto
Linea Info
Finestra Impostazioni Canale
Toolbar
Inspector
Personalizzare con i menu contestuali
Impostazioni
Con un clic-destro su Barra di Trasporto, toolbar, linee
Info o Inspector, si apre il rispettivo menu contestuale di
Impostazioni. Per le finestre Impostazioni Canale, queste
opzioni si trovano nel submenu Definisci Vista del menu
della finestra di dialogo. In questo submenu, si possono
attivare/disattivare gli elementi desiderati.
Nei menu contestuali di Impostazioni sono disponibili le
seguenti opzioni generali:
Mostra Tutto visualizza tutti gli elementi.
Default resetta linterfaccia allimpostazione di default.
Impostazioni apre la finestra di dialogo Impostazioni
(vedere in seguito).
Se sono disponibili dei preset, essi possono essere sele-
zionati nella met inferiore del menu.
Menu contestuali Impostazioni di linea Info e Inspector (in quello dellIn-
spector le opzioni disponibili dipendono dal tipo di traccia).
Personalizzare con la finestra di dialogo
Impostazioni
Selezionando Impostazioni dai menu contestuali Im-
postazioni, si apre la finestra di dialogo Impostazioni. Essa
consente di specificare quali elementi devono essere visi-
bili/nascosti e di impostare lordine degli elementi. In que-
sta finestra di dialogo anche possibile salvare e
richiamare i preset Impostazioni.
Finestra di dialogo Impostazioni della Barra di Trasporto.
La finestra di dialogo divisa in due colonne. La colonna a
sinistra mostra gli elementi correnti visibili, quella a destra
gli oggetti correnti nascosti.
Per cambiare la condizione mostra/nascondi corrente,
selezionare gli oggetti in una colonna e poi usare i pulsanti
freccia al centro della finestra di dialogo per spostarli da
una colonna allaltra.
Le modifiche sono applicate subito.
Selezionando gli oggetti nella colonna Voci Visibili ed
usando i pulsanti Sposta Su e Sposta Gi, si pu riordi-
nare loggetto(i) selezionato.
Le modifiche sono applicate subito. Per annullare (Undo) tutte le modifi-
che e tornare al layout standard, selezionare Default nel menu conte-
stuale Impostazioni.
Barra di Trasporto personalizzata.
Cliccando sul pulsante Salva (icona floppy-disk) nella
sezione Preset, appare una finestra di dialogo che per-
mette di dare un nome alla configurazione corrente e sal-
varla in un preset.
481
Personalizzazione
Per rimuovere un preset, selezionarlo e cliccare sullicona
cestino.
Le configurazioni salvate sono disponibili per la sele-
zione nel menu a tendina Preset nella finestra di dialogo
Impostazioni o direttamente dal menu contestuale Impo-
stazioni.
Personalizzare i controlli traccia
E possibile stabilire (separatamente per ogni tipo di trac-
cia) i controlli traccia da visualizzare nellelenco tracce. Si
pu anche specificare lordine dei controlli e raggrupparli
in modo che appaiano sempre adiacenti lun laltro. Per
farlo, si usa la finestra di dialogo Controlli di Traccia.
Aprire la finestra Controlli di Traccia
Ci sono due modi per aprirla:
Clic-destro su una traccia nellelenco tracce e selezio-
nare Controlli di Traccia dal menu contestuale.
Fare clic sulla freccia nellangolo in alto a sinistra
dellelenco tracce e selezionare Controlli di Traccia.
Impostare il tipo di traccia
Le impostazioni eseguite nella finestra di dialogo Controlli
di Traccia si applicano al tipo di traccia selezionato
(Marker, MIDI, Gruppo/Canale FX, Cartella, Video, Instru-
ment, Audio). Con un clic-destro su una traccia audio per
aprire la finestra, ad esempio, essa visualizza automatica-
mente le impostazioni relative alle tracce audio. Il tipo di
traccia selezionato indicato nel display del menu,
nellangolo in alto a sinistra della finestra di dialogo.
Per cambiare il tipo di traccia, cliccare sulla freccia a
destra nel display del menu e scegliere un tipo di traccia
dal menu a tendina Tipo Traccia che si apre.
Tutte le impostazioni eseguite nella finestra di dialogo si applicano a tutte
le tracce (correnti e successive) del tipo selezionato.
Menu a tendina Tipo Traccia nella finestra di dialogo Controlli di Traccia.
Assicurarsi sempre di avere selezionato il tipo di trac-
cia desiderato quando si editano i controlli traccia!
Rimuovere, aggiungere e spostare controlli
traccia
La finestra ha due colonne; quella a sinistra mostra i con-
trolli correnti visibili nellelenco tracce e la colonna a de-
stra indica i controlli correnti nascosti.
E possibile cambiare i controlli visibili e nascosti selezio-
nando i controlli in una colonna e usando i pulsanti freccia
(Rimuovi o Agg.) al centro della finestra di dialogo per
spostarli nella colonna accanto.
Cliccare OK per rendere effettive le modifiche.
Si possono rimuovere tutti i controlli, tranne i pulsanti
Mute e Solo.
Selezionando i controlli nella colonna Controlli Visibili
e usando i pulsanti Sposta Su e Sposta Gi, si cambia
lordine del controllo(i) selezionato nellelenco tracce.
Cliccare OK per rendere effettive le modifiche.
482
Personalizzazione
Raggruppare i controlli traccia
Ridimensionando lelenco tracce, la posizione dei controlli
cambia dinamicamente per collocare pi controlli possibile
nello spazio disponibile (sempre che sia attiva la funzione
Regola Controlli vedere in seguito). Raggruppando pi
controlli traccia si certi che nellelenco tracce essi sa-
ranno sempre collocati uno accanto allaltro. Per raggrup-
pare i controlli, procedere come segue:
1. Assicurarsi di selezionare il tipo di traccia desiderato.
2. Nellelenco Controlli Visibili, selezionare almeno due
controlli che si desidera raggruppare.
E possibile raggruppare solo i controlli che nellelenco Controlli Visibili
sono adiacenti lun laltro. Per raggruppare i controlli che al momento non
sono adiacenti nellelenco, usare prima i pulsanti Sposta Su/Gi.
3. Cliccare su Gruppo.
Nella colonna Gruppo dei controlli raggruppati appare un numero. Il
primo gruppo creato ha il numero 1, il secondo il numero 2, cos via.
4. Cliccare OK.
I controlli sono raggruppati.
Per togliere dal gruppo i controlli, selezionare un con-
trollo del gruppo e cliccare su Rimuovi Gruppo. Tutti i
controlli sotto quello tolto dal gruppo sono rimossi dal
gruppo. Se nel gruppo rimane un solo elemento di con-
trollo, il gruppo cessa di esistere e il numero del gruppo
scompare dalla colonna Gruppo.
Regola Controlli
Di default attiva. Regola Controlli permette ai controlli di
riposizionarsi dinamicamente quando si ridimensiona
lelenco tracce. In altre parole, sono visualizzati tanti con-
trolli quanti quelli che ci possono stare in un determinato
spazio in base a come si ridimensiona lelenco tracce.
Disattivando la funzione Regola Controlli, le posizioni dei
controlli restano fisse, indipendentemente dalla dimen-
sione dellelenco tracce. In tal caso, bisogna ridimensio-
nare le tracce verticalmente (trascinando i divisori tra
esse) per vedere tutti i controlli.
Colonna Lunghezza
Nella colonna Lunghezza nellelenco Controlli Visibili si
definisce la luinghezza massima consentita in alcuni campi
testuali (ad esempio, Nome). Per cambiare il valore, clic-
care sul numero nella colonna Lunghezza e digitare un
nuovo valore.
Resettare le impostazioni Elenco tracce
Ci sono due modi per resettare le impostazioni:
Cliccare Ripristina per ri-memorizzare tutte le imposta-
zioni default dei controlli traccia per il tipo di traccia sele-
zionato.
Cliccare Ripristina Tutto per ri-memorizzare tutte le impo-
stazioni default dei controlli traccia per tutti i tipi di tracce.
Salvare i preset
E possibile salvare le impostazioni dei controlli traccia in
preset, da richiamare in seguito:
1. Cliccare sullicona Salva vicino al campo nome Preset.
Si apre una finestra di dialogo nella quale digitare un nome per il preset.
2. Cliccare OK per salvare le impostazioni nel preset.
I preset salvati sono disponibili per la selezione nel menu a tendina Pre-
set e dal menu a tendina nellangolo in alto a sinistra nellelenco tracce.
Per rimuovere un preset, selezionarlo nella finestra di
dialogo Controlli di Traccia e cliccare sullicona Elimina
accanto al campo nome Preset.
Cubase ha una serie di preset delle impostazioni con-
trollo traccia.
Preset Preferenze (solo Cubase)
E possibile salvare impostazioni delle preferenze com-
plete o parziali in preset. Ci consente di richiamare le im-
postazioni in modo facile e rapido.
Salvare un preset Preferenze
Una volta eseguite le impostazioni desiderate, per salvarle
in un preset Preferenze procedere come segue:
1. Assicurarsi che non sia attiva lopzione Salva prefe-
renze selezionate.
Questo perch questa opzione si usa per salvare impostazioni parziali
(vedere in seguito), non impostazioni complete.
2. Cliccare sul pulsante Salva nella sezione in basso a si-
nistra della finestra di dialogo Preferenze.
483
Personalizzazione
Si apre una finestra di dialogo nella quale digitare un
nome per il preset.
3. Cliccare OK per salvare il preset.
Le impostazioni salvate sono ora disponibili nel menu a tendina Prefe-
renze Preset, per i progetti futuri.
Caricare un preset Preferenze
Per caricare un preset Preferenze:
1. Aprire la finestra di dialogo Preferenze dal menu File
(Win)/menu Cubase (Mac).
2. Selezionare il preset salvato dal menu a tendina Prefe-
renze Preset.
3. Cliccare OK per applicare le impostazioni del preset
salvate e uscire dalla finestra di dialogo Preferenze.
Salvare impostazioni di preferenza parziali
E possibile anche salvare impostazioni di preferenza par-
ziali. Ci utile, ad esempio, quando sono state eseguite
impostazioni per un particolare progetto o situazione. Appli-
cando un preset Preferenze parziale, cambiano solo le im-
postazioni salvate, le altre preferenze non sono modificate.
Una volta eseguite specifiche impostazioni di preferenza,
per salvare le impostazioni parziali in un preset:
1. Aprire la finestra di dialogo Preferenze.
2. Attivare Salva preferenze selezionate.
Nellelenco della pagina Preferenze appare la nuova colonna Salva.
3. Cliccare nella colonna Salva degli elementi Preferenze
da salvare.
Si noti che attivando una pagina Preferenze che contiene sotto-pagine,
anche queste ultime verranno attivate automaticamente. Se non ci
che si vuole, togliere semplicemente disattivare le sotto-pagine.
4. Cliccare sul pulsante Salva nella sezione in basso a si-
nistra della finestra di dialogo Preferenze.
Si apre una finestra di dialogo, nella quale digitare un nome per il preset.
Per un preset Preferenze parziale meglio scegliere un nome descrittivo,
preferibilmente che si riferisce alla impostazioni salvate (ad esempio,
Editing Controlli, ecc.).
5. Cliccare OK per salvare.
Le impostazioni salvate sono ora disponibili nel menu a tendina Prefe-
renze Preset, per i progetti futuri.
Aspetto
Nella finestra di dialogo Preferenze c la pagina Aspetto.
Essa cambia da Cubase a Cubase Studio.
Cubase Studio
Schema Aspetto Base.
Selezionando unopzione da questo menu a tendina si pu regolare
laspetto generale del programma. Dopo aver scelto unopzione Schema
Aspetto e cliccato su Applica o OK, si deve riavviare il programma per
fare in modo che le modifiche abbiano effetto.
Cursori Luminosit/Intensit.
Questi cursori permettono di regolare con precisione luminosit e con-
trasto in varie zone del programma. Le modifiche hanno effetto cliccando
Applica o OK.
Cubase
In Cubase, questa pagina ha tre sotto-pagine con le se-
guenti impostazioni:
Generale
I tre controlli nella pagina Generale influenzano laspetto
delle finestre intorno a controlli e area lavoro in Cubase.
Saturazione; determina la ricchezza dei colori di sfondo,
da grigio a blu.
Contrasto: determina la luminosit o lopacit dello
sfondo rispetto a controlli e display.
Luminosit: illumina o oscura lo sfondo.
484
Personalizzazione
Meter
In Cubase, il colore degli indicatori si pu controllare in
modo molto dettagliato. Pi colori aiutano ad indicare visi-
vamente i livelli raggiunti, ad esempio, in un canale del Mixer
VST. Lindicatore nella pagina Aspetto Meter ha maniglie
colore che permettono di definire il colore dellindicatore a
un determinato livello del segnale.
Pagina AspettoMeter nella finestra di dialogo Preferenze.
Limpostazione di default ha quattro maniglie colore.
Ciascuna di esse ha un colore peculiare, che cambia gra-
dualmente man mano lindicatore si sposta verso la mani-
glia di colore successiva.
Cliccare su una maniglia colore e spostarla lungo la scala dellindicatore.
Tenendo premuto [Shift] mentre si sposta la maniglia con il mouse, la si
sposta dieci volte pi lentamente in modo da posizionarla con precisione.
Si pu anche dare un colpetto (smussare) alla posizione della maniglia
con i tasti freccia Su/Gi. Tenendo premuto [Shift] durante lo smussa-
mento, la maniglia colore si sposta dieci volte pi velocemente.
Aggiungere maniglie colore con un [Alt]/[Option] lungo
la scala dellindicatore. Per togliere una maniglia colore,
[Ctrl]/[Command]-clic sulla maniglia.
Aggiungendo pi maniglie alla scala dellindicatore, si possono definire
colori per pi livelli di segnale specifici. Aggiungendo due maniglie co-
lore molto vicine tra loro, lindicatore di colore cambia pi rapidamente ad
un livello specifico del segnale.
Per cambiare il colore di una maniglia, selezionarla clic-
candoci sopra o saltando sopra la maniglia con il tasto
[Tab] (tenere premuto [Shift] e premere [Tab] per saltare
indietro). Usare poi i controlli di tonalit e brillantezza sul
lato destro per cambiare il colore.
La maniglia con il colore corrente selezionato indicata da un triangolo
nero al suo lato sinistro.
Area Lavoro
In Cubase, le aree lavorosono zone nelle quali sono visua-
lizzati i dati veri e propri (come la Finestra Progetto e il di-
splay eventi). In queste zone, ci sono elementi (come le
linee griglia verticali e orizzontali) le cui intensit si pos-
sono modificare dai controlli presenti in questa pagina.
Applicare i colori traccia ed evento
Si pu usare uno schema colore per una comoda visione
panoramica di tracce ed eventi nella Finestra Progetto.
Lapplicazione dei colori si divide in due aree: colori traccia
ed eventi.
Un colore traccia appare e pu essere editato nellIns-
pector, nellelenco tracce e nel canale corrispondente nel
Mixer. Inoltre, appare in tutte le parti ed eventi della traccia
nel display eventi.
I colori traccia si possono attivare e disattivare globalmente.
I colori degli eventi appaiono per parti ed eventi nel di-
splay eventi e sono indipendenti dai colori traccia.
Un colore dellevento applicato, sostituisce il colore
traccia, se sono usati entrambi.
La tavolozza dei colori si pu personalizzare (La finestra
di dialogo Colori Eventi a pag. 486).
Colori Traccia
Applicare manualmente i colori traccia
Per attivare i colori traccia, procedere come segue:
1. Cliccare sul pulsante Mostra/Nascondi Colori Tracce
in cima allelenco tracce.
Si noti che fino a quando non si sposta il puntatore del mouse sopra di
esso, questo pulsante indicato solo da un piccolo campo grigio.
Appare il selettore dei colori traccia sotto varie forme.
NellInspector indicato da una piccola freccia a destra
della barra con il nome della traccia. Nellelenco tracce,
appare una striscia colore a destra. Nel Mixer, il selettore
dei colori traccia si trova sotto il nome del canale nella stri-
scia canale.
485
Personalizzazione
2. Per aprire la tavolozza dei colori, cliccare sul selettore
dei colori traccia.
Cliccare sulla freccia nella barra del nome traccia o
cliccare sulla striscia colore nellelenco tracce.
Nel Mixer, cliccare sul selettore dei colori traccia sotto il nome canale.
3. Selezionare un colore dalla barra dei colori.
Il colore della traccia si riflette nella tavolozza del titolo dellInspector e
nellelenco tracce, oltre che nel Mixer e in tutte le parti ed eventi sulla
traccia selezionata.
Applicare automaticamente i colori traccia
Nella finestra Preferenze (pagina EditingProgetto &
Mixer) c lopzione Colore Traccia Auto.
Essa offre varie opzioni per assegnare automaticamente i
colori alle tracce aggiunte al progetto.
Colorare parti ed eventi
Ci sono due modi per colorare parti ed eventi nella Fine-
stra Progetto:
Usando il selettore dei colori
1. Selezionare le parti o eventi desiderate.
2. Scegliere un colore dal selettore colori nella toolbar.
Usando lo strumento Colore
1. Selezionare lo strumento Colore nella toolbar.
2. Cliccare sulla piccola striscia sotto per aprire la tavo-
lozza dei colori.
3. Selezionare il colore desiderato
4. Cliccare su una parte/evento per assegnare il colore.
Il colore applicato a tutte le parti/eventi selezionati e so-
stituisce il colore traccia (se usato).
Premendo [Ctrl]/[Command] e cliccando su una parte/
evento con lo strumento Colore, appare la tavolozza dei
colori dalla quale scegliere il colore desiderato per un
evento.
Premendo [Alt]/[Option], il cursore dello strumento Co-
lore diventa una pipetta, che pu essere usata per selezio-
nare un colore cliccando su una parte/evento.
Personalizzare lo sfondo dellevento
Nella pagina Visualizzazione Eventi della finestra Prefe-
renze, c lopzione Colora Sfondo dell'Evento.
Opzione Effetto
Usa Colore
Evento di Default
E assegnato il colore di default (grigio).
Usa Colore
Traccia
Precedente
E usato il colore della traccia sopra quella nuova (la trac-
cia selezionata quando si aggiunge una nuova traccia).
Usa Colore
Traccia
Precedente +1
E usato il colore dopo quello della traccia sopra la nuova
traccia (+1 si riferisce al numero colore sulla tavolozza).
Usa Ultimo Co-
lore Applicato
E usato lultimo colore assegnato manualmente.
Usa Colore
Traccia Casuale
I colori traccia sono assegnati a caso.
486
Personalizzazione
Questa opzione influenza la visualizzazione degli eventi
nella Finestra Progetto.
Quando attiva, lo sfondo degli eventi e delle parti nel
display di visualizzazione degli eventi verr visualizzato col
colore selezionato.
Quando non attiva, il contenuto dellevento, cio ad
esempio eventi MIDI, forme donda audio, ecc. verr visua-
lizzato col colore selezionato, mentre lo sfondo dellevento
verr visualizzato in grigio.
La finestra di dialogo Colori Eventi
La finestra Colori Eventi si apre in due modi:
Doppio-clic sulla piccola striscia sotto lo strumento Co-
lore.
Aprire il menu a tendina del selettore colori nella toolbar
e scegliere lopzione Seleziona Colori.
Nella finestra Colori Eventi, si pu personalizzare la tavo-
lozza dei colori (oltre al colore grigio di default).
Per aggiungere nuovi colori alla tavolozza:
1. Cliccare sul pulsante Inserisci Nuovo Colore (+) nella
sezione Colori Eventi per aggiungere un nuovo colore.
Una nuova icona e nome colore sono inseriti nellelenco Colori Eventi.
2. Cliccare sul campo colore accanto a quello nome per
attivare il nuovo colore per lediting.
3. Nella sezione Colori Standard, selezionare il colore
standard. Si pu anche modificare il colore selezionato
nella maniera seguente:
Trascinare il cursore in un altro punto del cerchio dei colori.
Muovere la maniglia nellindicatore colore.
Inserire manualmente i valori rosso, verde, blu, hue, saturation
e luminosity.
4. Cliccare Applica nella sezione Colori Standard.
Limpostazione colore applicata colore evento selezionato.
Si pu editare ogni colore evento allo stesso modo.
Per eliminare un colore evento, selezionare levento e
cliccare sul pulsante Rimuovi Colore Selezionato (-) nella
sezione Colori Eventi.
Per aumentare o diminuire intensit e brillantezza di tutti i
colori, usare i rispettivi pulsanti nella sezione Colori Eventi.
Per salvare il set corrente come default, cliccare sul pul-
sante Imposta come Set default (il simbolo disco con una
freccia diretta al disco) nella zona Colori Eventi. Si pu
quindi fare clic sul pulsante Usa Set Default a destra per
applicare lultimo set di default salvato.
Per la tavolozza non ci sono altre opzioni preset disponibili.
Per tornare alle impostazioni standard della tavolozza di
Cubase, cliccare Ripristina.
Aggiunge/ri-
muove colore
Aumenta/riduce lin-
tensit di tutti i colori
Imposta come de-
fault/Usa set default
Aumenta/riduce la bril-
lantezza di tutti i colori
487
Personalizzazione
Dove sono salvate le impostazioni?
Come si pu vedere, ci sono molti modi per personalizzare
Cubase. Alcune impostazioni sono salvate in ogni pro-
getto, altre sono memorizzate in file di preferenza separati.
Per trasferire i propri progetti su un altro computer (in un
altro studio, ad esempio), si possono portare tutte le pro-
prie impostazioni copiando i file di preferenza desiderati e
installandoli sullaltro computer.
E bene fare una copia di backup dei propri file di pre-
ferenza una volta configurate le cose come desiderato!
Se un altro utente di Cubase vuole usare le sue impostazioni lavorando
sul vostro computer, al termine delle sue sessioni di lavoro si possono ri-
memorizzare le proprie preferenze.
In Windows, i file di preferenza sono salvati nella cartella
\Documents and Settings\<user name>\Application
Data\Steinberg\Cubase 4\.
Se si sta usando la versione a 64 bit di Cubase, questa cartella si chiama
Cubase 64 bit. Nel menu Start, c un comando rapido per questa car-
tella.
In Mac OS X, i file di preferenza sono salvati nella car-
tella Library/Preferenze/Cubase 4/ sotto la propria di-
rectory home.
Il percorso completo : /Users/<user name>/Library/Preferenze/
Cubase 4/.
Il file RAMpresets.xml, che contiene numerose impo-
stazioni dei preset (vedere sotto) salvato uscendo da
Cubase.
Funzioni di programma (ad esempio, crossfade) o
configurazioni (ad esempio, i pannelli) non usati nel pro-
getto non sono salvati.
Qui sotto sono elencate le preferenze disponibili. Quando
i file non vengono salvati nelle cartelle di default (vedere
sotto), viene mostrato il percorso completo. Quando i file
vengono salvati in una sotto-cartella della cartella di de-
fault, il percorso inizia con il nome di questa cartella:
Impostazione Salvata in
Edit dei tasti
modificatori
Edit Modifiers.xml
Comandi via
Tastiera
Key Commands.xml
Impostazioni fine-
stra Preferenze
Defaults.xml
Impostazioni
Colori
salvato nel progetto
Impostazioni
Colori di default
Defaults.xml
Preset Crossfade Cartella Applicazione\Presets\RAMPresets.xml
Control Room
Impostazioni
(solo Cubase)
\Presets\ControlRoomPresets.xml (file .pxml)
Control Room
Plug-in Esterni
(solo Cubase)
External Plugins.xml
File Impostazioni
Periferiche
Cartella Applicazione\Device Maps
come file *.xml
Drum map Cartella Applicazione\DrumMaps
come file *.drm
Preset EQ Cartella Applicazione\Presets\VstEqPresets.pxml
Impostazioni Porta
Ingresso/Uscita
Port Setup.xml
Preset Insert
Audio
\Presets\InsertsFolderPresets.pxml
Preset Insert
MIDI
\Presets\MidiInsertsPresets
come file *.xml
Periferiche MIDI
installate
Midi Devices.bin
Preset Comandi
via Tastiera
\Presets\KeyCommands\<Nome Preset>.xml
Preset Editor
Logico
\Presets\Logical Edit\<Nome Preset>.xml
Preset Logical
Editor Progetto
\Presets\Logical Edit Project\<Nome Preset>.xml
Impostazioni
MediaBay
MediaDefaults.xml
Impostazioni Me-
diaBay di default
MediaFactoryDefaults.xml (sono applicati sul reset)
MediaBay Car-
telle scansionate
scannedfolders.bin
MediaBay Dischi
Scansionati
FileSysObserver.xml (Quando si modifica il file system
questi dischi sono scansionati automaticamente da
MediaBay solo Windows.)
Database
MediaBay
mediabay.db
Contenuti
MediaBay
ContentManager.xml
Preset MIDI FX \Presets\<Plugin Name>\<Nome plug-in>.xml
Impostazioni Mixer
(o canale)
salvati nellultima cartella attiva come file *.vmx (Impo-
stazioni Mixer VST)
Preset Visuali
Mixer
salvato nel progetto
Impostazione Salvata in
488
Personalizzazione
File dei Pannelli
(solo Cubase)
\Panels\<Nome Dispositivo><combinazione unica di
lettere e numeri>.xml
Script Nome Patch\Scripts\Patchnames\ as *.txt file
Preset Preferenze \Presets\Configurations\<Preset Name>.xml
Preset
Quantizzazione
\Presets\RAMPresets.xml
Partiture
Impostazioni
Score Setting Window.xml
Partiture
Font diDefault
Score Default Font.xml
Partiture Palette
Personalizzate
Score Custom Palettes.xml
Partiture
Simboli Chitarra
GuitarLib.xml
Partiture
Simboli Accordo
\Presets\ChordSymbols.xml
Preset Rigo \Presets\Staff Presets as *.xml file
File Snapshot \Presets\MIDI snapshot<Nome Dispositivo><combi-
nazione unica di lettere e numeri> come file *.xml
Preset Toolbar \Presets\RAMPresets.xml
Preset Controlli
Traccia
\Presets\RAMPresets.xml
Preset Traccia
(definiti
dallutente, per
tutti i programmi)
Win: \Documents and Settings\<Nome Utente>\Ap-
plication Data\Steinberg\Track Presets
Mac: Users/<Nome Utente>/Library/Application Sup-
port/Steinberg/Track Presets
(con le sottocartelle \Audio, \Instrument, \Midi, \Multi)
come file *.trackpreset
Preset Barra di
Trasporto
\Presets\RAMPresets.xml
Log Profilo d'Uso Usage Profile.xml (salvato solo se lopzione corrispon-
dente in Preferenze attivata)
Modelli Utente templates\<Nome Modello>.cpr
Preset Connes-
sioni VST
\Presets\RAMPresets.xml
plug-in e instru-
ment VST 3
VstPlugInfo.xml
plug-in e instru-
ment VST 2
Vst2xPlugins.xml
Preset VST3
(definiti
dallutente, per
tutti i programmi)
Win: \Common files\VST3 Presets\<Produttore>\
<Nome plug-in>
Mac: Users/<Nome Utente>/Library/Audio/Presets/
<Produttore>/<Nome plug-in> come file *.vstpreset
Preset VST3
(pubblici, per tutti
i programmi)
Win: \Documents and Settings\VST3 Presets\<Pro-
duttore>\<Nome plug-in>
Mac: /Library/Audio/Presets/<Produttore>/<Nome
plug-in> come file *.vstpreset
AreeLavoro salvato nel progetto
Impostazione Salvata in
Preset AreaLa-
voro (globale)
Window Layouts.xml
Preset
Ingrandimento
\Presets\RAMPresets.xml
Impostazioni
Controlli Rapidi
Quick Controls MIDI.xml
Impostazione Salvata in
39
Comandi rapidi via Tastiera
490
Comandi rapidi via Tastiera
Introduzione
In Cubase la maggior parte dei menu principali presen-
tano tasti di comando rapido per determinati elementi.
Inoltre, molte altre funzioni di Cubase si possono eseguire
con i comandi rapidi. Essi sono tutti di default. E possibile
anche personalizzare a piacere i comandi rapidi esistenti e
aggiungere comandi rapidi anche per elementi e funzioni
dei menu che non ne hanno.
Come sono salvate le impostazioni dei comandi rapidi?
Ogni volta che si modifica o aggiunge lassegnazione di
un tasto di comando rapido, essa memorizzata come
preferenza globale di Cubase non come parte di un pro-
getto. Quindi, cambiando o aggiungendo lassegnazione
di un tasto di comando, tutti i progetti che si aprono o cre-
ano in seguito utilizzano queste impostazioni modificate.
Si pu tornare in ogni momento alle impostazioni di default
facendo clic sul pulsante Ripristina Tutto nella finestra
Comandi via Tastiera.
Inoltre, le impostazioni dei tasti di comando rapido si pos-
sono salvare in un file comando via tastiera memorizzato
separatamente, che pu essere importato in qualsiasi pro-
getto. E possibile quindi richiamare facilmente e rapida-
mente impostazioni personalizzate (quando si spostano i
progetti in altri computer, ad esempio). Le impostazioni
sono salvate in un file su hard-disk con estensione Win-
dows .xml.
Il salvataggio delle impostazioni per i tasti di comando
descritto in Preset dei tasti di comando a pag. 492.
Configurare i tasti di comando via
tastiera
In seguito descritta la procedura per la configurazione e
il salvataggio in preset dei tasti di comando rapido.
Le impostazioni dei tasti di comando si vedono e modifi-
cano principalmente nella finestra di dialogo Comandi via
Tastiera. Ci sono anche alcune impostazioni nella finestra
Preferenze, anchesse descritte in questo capitolo.
Aggiungere o modificare un tasto di comando
La finestra di dialogo Comandi via Tastiera presenta tutti gli
oggetti principali dei menu e molte altre funzioni organizzati
in una struttura gerarchica, simile a Windows Explorer e
Mac OS Finder. Le categorie funzione sono rappresentate
da una serie di cartelle, ciascuna delle quali contiene varie
funzioni e oggetti dei menu. Quando si apre la cartella di
una categoria (cliccando sul segno + accanto ad essa), ap-
paiono gli oggetti e le funzioni in essa contenuti con i tasti di
comando rapido assegnati correnti.
Per aggiungere un tasto di comando rapido:
1. Scorrere il menu File e selezionare Comandi via Ta-
stiera.
Si apre la finestra di dialogo Comandi via Tastiera.
2. Individuare la categoria desiderata nella colonna Co-
mandi.
3. Cliccare sul segno + per aprire la cartella della cate-
goria e vedere gli oggetti che contiene.
Si noti che possibile anche cliccare sui segni globali + e - in alto a si-
nistra per aprire e chiudere subito tutte le cartelle delle categorie.
!
Nella finestra Preferenze possibile anche asse-
gnare tasti di modifica dei tool (tasti che se premuti
modificano lazione dei vari tool). vedere Definire i
tasti di modifica dei tool a pag. 493.
491
Comandi rapidi via Tastiera
4. Nellelenco, selezionare loggetto al quale assegnare
un tasto di comando rapido.
I tasti di comando gi assegnati appaiono nella colonna Scorciatoie Ta-
stiera e nella sezione Scorciatoie Tastiera nellangolo in alto a sinistra.
5. In alternativa, per trovare loggetto desiderato si pu
usare la funzione di ricerca (Ricerca) nella finestra.
Per una descrizione sulluso della funzione Ricerca, vedere Ricerca dei
tasti di comando a pag. 491.
6. Una volta trovato e selezionato loggetto desiderato,
cliccare nel campo Digita tasto ed inserire un nuovo ta-
sto di comando rapido.
Si pu scegliere qualsiasi tasto singolo o una combinazione di uno o pi
tasti ([Alt]/[Option], [Ctrl]/[Command], [Shift]) pi un altro tasto; basta
premere i tasti che si vogliono usare.
7. Se il tasto di comando inserito gi assegnato ad un
altro oggetto (o funzione), questultimo visualizzato sotto
il campo Digita tasto.
Se un tasto di comando sia gi assegnato ad unaltra funzione, si pu
ignorarlo e continuare per assegnare il tasto di comando alla nuova fun-
zione, oppure selezionare un altro tasto di comando rapido.
8. Cliccare sul pulsante Assegna sopra il campo.
Il nuovo tasto di comando rapido appare nellelenco Scorciatoie Tastiera.
Si noti che possibile avere pi tasti di comando rapido
per la stessa funzione. Aggiungendo quindi un tasto di co-
mando ad una funzione che ha gi un altro tasto di co-
mando, non si sostituisce il tasto di comando definito in
precedenza per la funzione. Per rimuovere un tasto di co-
mando assegnato, vedere Rimuovere un tasto di co-
mando a pag. 491.
9. Cliccare OK per uscire dalla finestra di dialogo.
Ricerca dei tasti di comando
Per sapere quale comando rapido assegnato ad una de-
terminata funzione di Cubase, si pu usare la funzione Se-
arch nella finestra di dialogo Comandi via Tastiera:
1. Cliccare nel campo testuale Ricerca in alto a sinistra
nella finestra e digitare il nome della funzione per la quale
si vuole conoscere il tasto di comando.
Si tratta di una funzione di ricerca testuale standard, quindi si deve digitare
il comando cos come chiamato da Cubase. Si possono usare parole
parziali; ad esempio, per cercare tutti i comandi relativi alla quantizzazione,
ad esempio, si pu digitare Quantize, Quant, ecc.
2. Cliccare sul pulsante Ricerca (licona lente).
E eseguita la ricerca ed il primo comando trovato selezionato e visua-
lizzato nellelenco dei comandi sottostante. Le colonne Scorciatoie Ta-
stiera e lelenco Scorciatoie Tastiera mostrano i tasti di comando
assegnati (se ce ne sono).
3. Per cercare pi comandi contenenti la parola(e) inse-
rita, fare nuovamente clic sul pulsante Ricerca.
4. Al termine, cliccare OK per chiudere la finestra.
Rimuovere un tasto di comando
Per rimuovere un tasto di comando:
1. Se la finestra Comandi via Tastiera non gi aperta,
scorrere File e selezionare Comandi via Tastiera.
2. Usare lelenco di categorie e comandi per selezionare
loggetto dal quale togliere un tasto di comando.
Il tasto di comando delloggetto indicato nellelenco Scorciatoie Ta-
stiera e nella colonna Scorciatoie Tastiera.
3. Selezionare il tasto di comando nellelenco Scorciatoie
Tastiera e cliccare sul pulsante Elimina (licona cestino).
Appare un messaggio che chiede se si desidera rimuovere il tasto di co-
mando o annullare loperazione.
4. Fare clic per rimuovere il tasto di comando selezionato.
5. Cliccare OK per chiudere la finestra di dialogo.
!
Se il tasto di comando che sinserisce gi asse-
gnato ad unaltra funzione, appare un messaggio di
allerta che chiede se si desidera ri-assegnare il co-
mando alla nuova funzione o annullare loperazione.
Se un oggetto (o funzione) selezionato ha un tasto
di comando gi assegnato, visualizzato qui
e qui.
492
Comandi rapidi via Tastiera
Configurare le Macro
Una macro una combinazione di pi funzioni o comando
da eseguire con una sola operazione. Per esempio, si po-
trebbero selezionare tutti gli eventi sulla traccia audio se-
lezionata, rimuovere il DC offset, normalizzare gli eventi e
duplicarli, tutto ci con un solo comando.
Le Macro si configurano nella finestra di dialogo Comandi
via Tastiera:
1. Cliccare sul pulsante Mostra Macro.
Le impostazioni della Macro appaiono nella parte bassa della finestra.
Per nasconderle, cliccare di nuovo sul pulsante (che ora si chiama Na-
scondi Macro).
2. Cliccare Nuova Macro.
Nellelenco Macro appare una nuova Macro senza nome. Nominarla digi-
tando il nome desiderato. Si pu rinominare una Macro in ogni momento,
selezionando nellelenco e digitando un nuovo nome.
3. Assicurarsi che la Macro sia selezionata e usare Cate-
gorie e Comandi nella met superiore della finestra per
selezionare il primo comando da inserire nella Macro.
4. Cliccare Aggiungi Comando.
Il comando selezionato appare nellelenco Comandi della sezione Macro.
5. Ripetere la procedura per aggiungere pi comandi alla
Macro.
Si noti che nellelenco i comandi sono aggiunti dopo il comando corrente
selezionato. Ci consente di inserire i comandi in mezzo ad una Macro
esistente.
Macro con tre comandi.
Per rimuovere un comando dalla Macro, selezionarlo
nellelenco Macro e cliccare Cancella.
Analogamente, per rimuovere unintera Macro, selezio-
narla nellelenco Macro e cliccare Cancella.
Dopo avere chiuso la finestra Comandi via Tastiera, tutte
le Macro create appaiono in fondo Edit, nel submenu Ma-
cro e sono disponibili alla selezione immediata.
E possibile assegnare tasti di comando anche alle Macro.
Tutte le Macro create appaiono nella parte superiore della
finestra Comandi via Tastiera, sotto la categoria Macro
basta selezionare una Macro ed assegnargli un tasto di
comando rapido, come si fa per qualsiasi altra funzione.
Preset dei tasti di comando
Salvare i preset dei tasti di comando
Come accennato in precedenza, tutte le modifiche ese-
guite sui tasti di comando (e Macro) sono memorizzate
automaticamente come preferenze di Cubase. Tuttavia,
possibile anche salvare separatamente le impostazioni dei
tasti di comando. Si pu quindi memorizzare un numero
qualsiasi di impostazioni diverse dei tasti di comando in
una serie di presetda richiamare istantaneamente.
Procedere come segue:
1. Configurare a piacere tasti di comando e Macro.
Quando si configurano i tasti di comando, ricordarsi di cliccare Asse-
gna per eseguire le modifiche.
2. Cliccare sul pulsante Salva, situato accanto al menu a
tendina Preset.
Si apre una finestra di dialogo, nella quale digitare un nome per il preset.
3. Cliccare OK per salvare il preset.
A questo punto, le impostazioni dei comandi rapidi sono disponibili per i
progetti futuri nel menu a tendina Preset.
493
Comandi rapidi via Tastiera
Caricare i preset dei tasti di comando
Per caricare un preset dei tasti di comando, selezionarlo
semplicemente dal menu a tendina Preset.
Si noti che questa operazione pu sostituire i tasti di
comando esistenti!
Le impostazioni dei tasti di comando caricate sostituiscono quelle cor-
renti dei tasti di comando per le stesse funzioni (se ci sono). Sono sosti-
tuite anche le Macro con gli stessi nomi di quelli del preset caricato.
Per poter tornare di nuovo alle proprie impostazioni correnti, assicurarsi
prima di salvarle, come descritto in precedenza!
Caricare impostazioni tasti di comando da versioni
precedenti di Cubase
Se sono state salvate impostazioni dei tasti di comando
con una versione precedente di Cubase, possibile
usarle in Cubase 4 utilizzando la funzione Importa File
Comandi, che permette di caricare e applicare tasti di
comando o Macro salvati:
1. Aprire la finestra di dialogo Comandi via Tastiera.
2. Cliccare sul pulsante Importa File Comandi, situato a
destra del menu a tendina Preset.
Si apre una finestra di dialogo file standard.
3. Nella finestra di dialogo file usare il menu File di Tipo:
per specificare se si vuole importare un file Comandi via
Tastiera (estensione in Windows .key) o un file macro
commands file (estensione .mac).
I file di comandi rapido includevano tutte le impostazioni Macro ed erano
salvati con lestensione file .xml. Una volta importato un file pi vecchio,
quindi, opportuno salvarlo in un preset (vedere Preset dei tasti di co-
mando a pag. 492), per poterlo richiamare in futuro dal menu a tendina
Presets.
4. Individuare il file da importare e cliccare Apri.
Il file importato.
5. Cliccare OK per uscire dalla finestra di dialogo Co-
mandi via Tastiera ed applicare le impostazioni importate.
A questo punto, le impostazioni contenute nel file Comandi via Tastiera o
macro caricato sostituiscono le impostazioni correnti.
Funzioni Ripristina e Ripristina Tutto
Questi due pulsanti nella finestra Comandi via Tastiera ri-
memorizzano le impostazioni di default:
Ripristina ri-memorizza il tasto di comando di default
per la funzione selezionata nellelenco Comandi.
Ripristina Tutto ri-memorizza i tasti di comando di de-
fault per tutti i comandi.
Tasti di comando di default
Come accennato in precedenza, ci sono molti tasti di co-
mando di default; essi sono elencati in Tasti di comando
di default a pag. 493.
Definire i tasti di modifica dei tool
Un tasto di modifica tool un tasto che si preme per otte-
nere una funzione diversa quando si usa un tool (stru-
mento). Per esempio, cliccando e trascinando un evento
con lo strumento Freccia, normalmente lo si sposta te-
nendo premuto un tasto di modifica (di default [Alt]/[Op-
tion]) lo si copia.
Le assegnazioni di default per i tasti di modifica tool si tro-
vano nella finestra Preferenze (pagina EditingModifica-
tori per gli Strumenti). Qui si pu anche modificarli:
1. Aprire la finestra Preferenze dal menu File (Cubase in
Mac) e selezionare la pagina EditingModificatori per gli
Strumenti.
!
Si noti che loperazione Ripristina Tutto provoca
una perdita di tutte le modifiche eseguite sui tasti di
comando di default! Per poter tornare a queste im-
postazioni, assicurarsi prima di salvarle!
494
Comandi rapidi via Tastiera
2. Selezionare unopzione nellelenco Categorie e indivi-
duare lazione per la quale si vuole editare il tasto di modi-
fica.
Per esempio, lazione Copia (accennata in precedenza) si trova nella
categoria Drag & Drop.
3. Selezionare lazione dallelenco Azione.
4. Tenere premuto il tasto(i) di modifica desiderato e
cliccare sul pulsante Assegna.
Il tasto(i) di modifica corrente per quella azione sostituito. Se il tasto(i)
di modifica premuto gi assegnato ad un altro tool, un messaggio
chiede se si desidera sostituirlo. Facendolo, laltro tool rimane senza al-
cun tasto(i) di modifica assegnato.
5. Al termine, cliccare OK per applicare le modifiche e
chiudere la finestra di dialogo.
I tasti di comando di default
In seguito sono elencati i tasti di comando rapido di de-
fault ordinati in base alla categoria.
Come descritto al paragrafo Convenzioni dei comandi
rapidi a pag. 12, i tasti di modifica sono scritti nella forma
seguente:
[Win tasto modifica]/[Mac tasto modifica].
Per esempio, nellelenco sottostante [Ctrl]/[Command]+[N] signi-
fica: premere [Ctrl] in Windows o [Command] in Mac OS X, poi
premere [N].
Categoria Audio
Categoria Automazione
Categoria Periferiche
Categoria Edit
Opzione Tasto di comando rapido
Sposta i Cursori nella Selezione [A]
Dissolvenza Incrociata [X]
Trova nel Pool l'elemento selezionato[Ctrl]/[Command]+[F]
Opzione Tasti di comando rapido
Attiva/Disattiva Attiva Lettura Tutte le
Tracce
[Alt]/[Option]+[R]
Attiva/Disattiva Attiva Scrittura Tutte
le Tracce
[Alt]/[Option]+[W]
Opzione Tasto di comando rapido
Mixer [F3]
Video [F8]
Connessioni VST [F4]
VST Instrument [F11]
Performance VST [F12]
Opzione Tasto di comando rapido
Scorrimento Automatico [F]
Copia [Ctrl]/[Command]+[C]
Taglia [Ctrl]/[Command]+[X]
Taglia Tempo [Ctrl]/[Command]+[Shift]+[X]
Cancella [Del] or [Backspace]
Elimina Tempo [Shift]+[Backspace]
Duplica [Ctrl]/[Command]+[D]
Edit Inplace [Ctrl]/[Command]+[Shift]+[I]
Gruppo [Ctrl]/[Command]+[G]
Inserisci Silenzio [Ctrl]/[Command]+[Shift]+[E]
Lato Sinistro della Selezione
sul Cursore
[E]
Blocca [Ctrl]/[Command]+[Shift]+[L]
Sposta sul Cursore [Ctrl]/[Command]+[L]
Mute [M]
Mute Eventi [Shift]+[M]
Metti/Togli gli Oggetti in Mute [Alt]/[Option]+[M]
Apri Default Editor [Ctrl]/[Command]+[E]
495
Comandi rapidi via Tastiera
Categoria Editor
Categoria File
Categoria Media
Categoria MIDI
Categoria Navigare
Apri Editor Partiture [Ctrl]/[Command]+[R]
Apri/Chiudi Editor [Return]
Incolla [Ctrl]/[Command]+[V]
Incolla allOrigine [Alt]/[Option]+[V]
Incolla Tempo [Ctrl]/[Command]+[Shift]+[V]
Abilita la Registrazione [R]
Ripristina [Ctrl]/[Command]+[Shift]+[Z]
Ripeti [Ctrl]/[Command]+[K]
Lato Destro della Selezione al
Cursore
[D]
Seleziona Tutto [Ctrl]/[Command]+[A]
Annulla Selezione [Ctrl]/[Command]+[Shift]+[A]
Snap On/Off [J]
Solo [S]
Dividi al Cursore [Alt]/[Option]+[X]
Separa Intervallo [Shift]+[X]
Undo [Ctrl]/[Command]+[Z]
Rimuovi Gruppo [Ctrl]/[Command]+[U]
Sblocca [Ctrl]/[Command]+[Shift]+[U]
Unmute Eventi [Shift]+[U]
Opzione Tasto di comando rapido
Mostra/Nascondi Informazioni [Ctrl]/[Command]+[I]
Mostra/Nascondi Inspector [Alt]/[Option]+[I]
Mostra/Nascondi Vista d'Insieme [Alt]/[Option]+[O]
Opzione Tasto di comando rapido
Chiudi [Ctrl]/[Command]+[W]
Nuovo [Ctrl]/[Command]+[N]
Apri [Ctrl]/[Command]+[O]
Esci [Ctrl]/[Command]+[Q]
Salva [Ctrl]/[Command]+[S]
Salva con nome [Ctrl]/[Command]+[Shift]+[S]
Salva Nuova Versione [Ctrl]/[Command]+[Alt]/[Option]+[S]
Opzione Tasto di comando rapido
Opzione Tasto di comando rapido
Apri MediaBay [F5]
Apri Loop Browser [F6]
Apri Sound Browser [F7]
Opzione Tasto di comando rapido
Quantizza [Q]
Opzione Tasto di comando rapido
Aggiungi Sotto:
Espandi/Undo la selezione nella
Finestra Progetto verso il basso/
Spostare levento selezionato
nellEditor Key in gi di 1 ottava
[Shift]+[Down Arrow]
Aggiungi a Sinistra:
Espandi/Undo la selezione nella
Finestra Progetto verso sinistra
[Shift]+[Left Arrow]
Aggiungi a Destra:
Espandi/Undo la selezione nella
Finestra Progetto verso destra
[Shift]+[Right Arrow]
Aggiungi Sopra:
Espandi/Undo la selezione nella
Finestra Progetto verso il basso/
Spostare levento selezionato
nellEditor Key in su di 1 ottava
[Shift]+[Up Arrow]
Gi:
Selezionare il prossimo nella Finestra
Progetto/Spostare levento selezio-
nato nellEditor Key gi di 1 semitono
[Down Arrow]
Sinistra:
Selezionare il prossimo nella
Finestra Progetto/Editor Key
[Left Arrow]
Destra:
Selezionare il prossimo nella
Finestra Progetto/Editor Key
[Right Arrow]
Su:
Selezionare il prossimo nella Finestra
Progetto/Spostare levento selezio-
nato nellEditor Key su di 1 semitono
[Up Arrow]
496
Comandi rapidi via Tastiera
Categoria Smussa
Categoria Progetto
Categoria Funzioni Notazione
Categoria Tool
Categoria Trasporto
Opzione Tasto di comando rapido
Sposta la Fine a Sinistra [Alt]/[Option]+[Shift]+[Left Arrow]
Sposta la Fine a Destra [Alt]/[Option]+[Shift]+[Right Arrow]
Sinistra [Ctrl]/[Command]+[Left Arrow]
Destra [Ctrl]/[Command]+[Right Arrow]
Inizio a Sinistra [Alt]/[Option]+[Left Arrow]
Inizio a Destra [Alt]/[Option]+[Right Arrow]
Opzione Tasto di comando rapido
Apri Browser [Ctrl]/[Command]+[B]
Apri Marker [Ctrl]/[Command]+[M]
Apri/Chiudi Pool [Ctrl]/[Command]+[P]
Apri Traccia Tempo [Ctrl]/[Command]+[T]
Impostazioni [Shift]+[S]
Mostra/Nascondi Colori Tracce [Shift]+[C]
Opzione Tasto di comando rapido
Inserisci Voce: Successiva [Alt]/[Option]+Pad[+]
Inserisci Voce: Precedente [Alt]/[Option]+Pad[-]
Opzione Tasto di comando rapido
Strumento Elimina [5]
Strumento Disegna [8]
Strumento Drumstick [0]
Strumento Colla [4]
Strumento Mute [7]
Strumento Successivo [F10]
Strumento Riproduzione [9]
Strumento Precedente [F9]
Strumento Intervallo [2]
Strumento Selezione [1]
Strumento Dividi [3]
Strumento Ingrandimento [6]
Opzione Tasto di comando rapido
AutoPunch In [I]
AutoPunch Out [O]
Ciclo Pad [/]
Cambia Formati Tempo [.]
Avanti Veloce [Shift]+Pad [+]
Indietro Veloce [Shift]+Pad [-]
Avanti Pad [+]
Posizione Locatore Sinistro [Shift]+[L]
Inserisci Posizione [Shift]+[P]
Posizione Locatore Destro [Shift]+[R]
Inserisci Tempo [Shift]+[T]
Inserisci Marker [Insert] (Win)
Individua Evento Successivo [N]
Individua Marker Successivo [Shift]+[N]
Individua Evento Precedente [B]
Individua Marker Precedente [Shift]+[B]
Individua Selezione [L]
Locatori sulla Selezione [P]
Selezione in Loop [Shift]+[G]
Metronomo Attivo [C]
Sposta in Basso [Ctrl]/[Command]+Pad [-]
Sposta in Alto [Ctrl]/[Command]+Pad [+]
Pannello (Barra di Trasporto) [F2]
Riproduci Selezione [Alt]/[Option]+[Space]
Richiamare Marker Ciclo da 1 a 9 [Shift]+Pad [1] to Pad [9]
Registra Pad [*]
Registrazione Retrospettiva [Shift]+Pad [*]
Ritorna a Zero Pad [.] or Pad [,]
Indietro Pad [-]
Imposta Locatore Sinistro [Ctrl]/[Command]+Pad [1]
Imposta Marker 1 [Ctrl]/[Command]+[1]
Imposta Marker 2 [Ctrl]/[Command]+[2]
Imposta Marker da 3 a 9 [Ctrl]/[Command]+Pad [3] to [9] or
[Ctrl]/[Command]+ [3] to [9]
Imposta Locatore Destro [Ctrl]/[Command]+Pad [2]
Inizia [Enter]
Start/Stop [Space]
Stop Pad [0]
497
Comandi rapidi via Tastiera
AreeLavoro
Categoria Ingrandimento
Sul Locatore Sinistro Pad [1]
Su Marker 1 [Shift]+[1]
Su Marker 2 [Shift]+[2]
Su Marker da 3 a 9 da Pad [3] a [9] o da [Shift]+[3] a [9]
Sul Locatore Destro Pad [2]
Usa Sync Esterno [T]
Opzione Tasto di comando rapido
Blocca/Sblocca AreaLavoro [Alt]/[Option]+Pad [0]
Nuovo [Ctrl]/[Command]+Pad [0]
Organizza [W]
AreaLavoro 1-9 [Alt]/[Option]+Pad [1-9]
Opzione Tasto di comando rapido
Massimo Ingrandimento [Shift]+[F]
Aumenta Ingrandimento [H]
Aumenta Ingrandimento Tracce [Alt]/[Option]+[Down Arrow]
Riduci Ingrandimento [G]
Riduci Ingrandimento Tracce [Alt]/[Option]+[Up Arrow] or
[Ctrl]/[Command]+[Up Arrow]
Ingrandisci sull'Evento [Shift]+[E]
Ingrandisci Selezione [Alt]/[Option]+[S]
Ingrandimento Tracce Selezionate [Z] or [Ctrl]/[Command]+
[Down Arrow]
Opzione Tasto di comando rapido
Parte II:
Gestione e stampa delle partiture
1
Editor delle Partiture
500
Editor delle Partiture
Presentazione capitolo
Questo capitolo spiega:
Come funziona lEditor delle Partiture con i dati MIDI.
Cosa e come funziona Mostra Quantizzazione.
Benvenuti!
Benvenuti nella partitura di Cubase! LEditor delle Partiture
stato realizzato per poter visualizzare in uno spartito qual-
siasi brano musicale, completo di tutti i simboli e le format-
tazioni necessari. E possibile estrarre la parti da uno
spartito orchestrale, aggiungere testi e commenti, creare
fogli solisti, partiture per batteria, tablature, ecc. In altre pa-
role: qualsiasi tipo di notazione musicale si desideri!
Per sfruttare al meglio lEditor delle Partiture, ci sono al-
cuni principi fondamentali da capire. Abbiate quindi un po
di pazienza, leggendo questo capitolo, cercheremo di es-
sere il pi concisi possibile.
Come funziona lEditor delle
Partiture
LEditor delle Partiture svolge le seguenti funzioni:
Legge le note MIDI nelle parti MIDI.
Osserva le impostazioni eseguite dallutente.
Decide come visualizzare le note MIDI in base alle imposta-
zioni definite.
LEditor delle Partiture riceve in ingresso dati MIDI ed impostazioni e
genera una partitura in uscita.
LEditor delle Partiture fa tutto in tempo reale. Modificando
un dato MIDI (spostando o accorciando una nota, ad
esempio) ci si riflette immediatamente nella partitura. An-
che cambiando alcune impostazioni (per esempio, indica-
zione tempo o tonalit) la modifica appare evidente.
Non si deve pensare che lEditor delle Partiture sia un pro-
gramma di scrittura; piuttosto un interprete di dati MIDI.
Note MIDI e note sullo spartito
In Cubase, le tracce MIDI contengono note e altri dati
MIDI. Come noto, in Cubase una nota MIDI definita
solo in base alla sua durata, altezza e velocity. E un infor-
mazione totalmente insufficiente perch il programma
possa decidere come visualizzare la nota in uno spartito.
Cubase deve sapere di pi: Di quale strumento stiamo
parlando? Batteria, piano? In quale tonalit il brano?
Quale il ritmo principale? Come devono essere unite le
note con i tratti dunione?, ecc. Tutte queste informazioni
si forniscono a Cubase eseguendo le impostazioni e lavo-
rando con i tool disponibili nellEditor delle Partiture.
Un esempio della relazione MIDI/spartito
Quando Cubase memorizza la posizione di una nota MIDI,
esegue una misura in valore assoluto: il tick. Ci sono 480
tick per ogni nota da 1/4. Si osservi lesempio seguente.
Nota di 1/4 alla fine di una misura da 4/4.
La nota sul quarto beat della misura. Supponiamo ora di
cambiare lindicazione tempo a 3/4. Ci accorcia la durata
di una misura a sole tre note da 1/4 (1440 tick). Improv-
visamente la nostra nota da 1/4 nella misura successiva:
La stessa nota in 3/4.
Perch? Poich non si sta cambiando il dato MIDI nella
traccia/parte (ci rovinerebbe la registrazione!) cambiando
lindicazione tempo, la nota rimane alla stessa posizione as-
soluta. Solamente che ora ogni misura pi corta e la
nota si sposta nello spartito.
LEditor delle Partiture quindi un interprete dei dati MIDI.
Segue le regole che si stabiliscono in finestre di dialogo,
menu, ecc., e questa interpretazione dinamica o, in altre
parole, saggiorna continuamente ogni volta che cambiano i
dati (note MIDI) o le regole (impostazioni spartito).
Dati MIDI
Editor delle Partiture Partitura
Impostazioni Partitura
501
Editor delle Partiture
Mostra Quantizzazione
Supponiamo che nella Finestra Progetto sia stata regi-
strata una figura con alcune note da 1/8 in staccato.
Aprendo lEditor delle Partiture, le note appaiono cos:
Niente appare come previsto. Iniziamo con il tempo
evidente che si fuori in paio di posizioni (la terza, quarta
e ultima nota sembrano essere in ritardo di 1/32). Si po-
trebbe quantizzare la figura, ma il passaggio diventerebbe
troppo rigido e sarebbe fuori dal contesto musicale. Per
risolvere questo problema, lEditor delle Partiture utilizza il
Mostra Quantizzazione.
Mostra Quantizzazione unimpostazione che si usa per
dire a Cubase due cose:
Con quanta precisione lEditor delle Partiture deve vi-
sualizzare le posizioni delle note.
I valori nota (durata) pi piccoli che si vogliono vedere
nello spartito.
Nellesempio precedente, il valore Mostra Quantizzazione
sembra essere di note da 1/32 (o inferiore).
Supponiamo, nellesempio, di cambiare il valore Mostra
Quantizzazione a nota da 1/16:
Valore Mostra Quantizzazione a note da 1/16.
OK, ora il tempo sembra giusto, ma le note non appaiono
ancora come previsto. Si pu intuire che dal punto di vista
del computer, sono state suonate note da 1/16, ecco per-
ch ci sono tante pause. Ma non era quella lintenzione. Si
vuole che la traccia riproduca note brevi, perch una
parte in staccato, ma si desidera vedere qualcosaltro.
Proviamo invece ad impostare il valore Mostra Quantizza-
zione a note da 1/8:
Valore Mostra Quantizzazione a note da 1/8.
A questo punto, si hanno note da 1/8, come si voleva.
Tutto ci che resta da fare aggiungere larticolazione
staccato, eseguendo un semplice clic del mouse con lo
strumento Disegna (vedere il capitolo Lavorare con i sim-
boli a pag. 573).
Come ha funzionato? Impostando il valore Mostra Quan-
tizzazione a 1/8, Cubase ha ricevuto due istruzioni che in
italiano sono: Visualizza tutte le note come se fossero alle
posizioni di 1/8 preciso, indipendentemente dalle rispet-
tive posizioni reali e Non visualizzare le note pi brevi di
1/8, indipendentemente dalla loro durata. Si noti che
stato utilizzato il termine display che rappresenta uno dei
messaggi pi importanti di questo capitolo:
Scegliere con cura i valori Mostra
Quantizzazione
Come spiegato in precedenza, il valore Mostra Quantizza-
zione sulle note pone un limite al pi piccolo valore nota
che pu essere visualizzato. Vediamo cosa avviene impo-
standolo a note da 1/4:
Valore Mostra Quantizzazione a1/4.
Oops, non v per niente bene! Abbiamo appena detto a
Cubase che la nota pi piccola nel brano dura 1/4. Gli ab-
biamo detto inoltre che non ci sono note da 1/8, 1/16,
ecc. Di conseguenza, quando il programma disegna lo
spartito sullo schermo (e sulla carta), quantizza la visione
di tutte le note da 1/8 alle posizioni di 1/4, facendole ap-
parire come nella figura precedente. Si noti, per, che pre-
!
Impostando un valore Mostra Quantizzazione non si
alterano in alcun modo le note MIDI della registra-
zione (come invece fa la normale quantizzazione).
Cambia solo il modo in cui le note sono visualizzate
nellEditor delle Partiture (e da nessunaltra parte)!
502
Editor delle Partiture
mendo Play, il passaggio musicale riprodotto ancora
come era in origine. Il valore Mostra Quantizzazione in-
fluenza solo limmagine sullo spartito della registrazione.
Unultima considerazione importante:
Usare il valore Mostra Quantizzazione Pause
Finora, il valore Mostra Quantizzazione stato usato per le
note. C un valore simile denominato Mostra Quantizza-
zione Pause che si usa per stabilire la pausa pi breve vi-
sualizzata. Spesso, questo valore molto efficace:
Iniziamo con il seguente esempio nota:
Come si pu osservare, la prima nota first appare in ri-
tardo di 1/16. Modificando il valore Mostra Quantizzazione
per le note a 1/8, lo spartito apparir cos:
Valore Mostra Quantizzazione per le note a 1/8.
Purtroppo, ci sposta la prima nota alla stessa posizione
della seconda, poich non sono consentite posizioni nota
di 1/16. Si pu risolvere il problema inserendo nella mi-
sura valori Mostra Quantizzazione extra con lo strumento
Mostra Quantizzazione (vedere Inserire modifiche mostra
quantizzazione a pag. 524), ma c un metodo molto pi
semplice: cambiare di nuovo il valore Mostra Quantizza-
zione per le note a 1/16, ma impostare il valore Mostra
Quantizzazione Pause a note da 1/8! In questo modo, si
dice a Cubase di non visualizzare le pause inferiori a 1/8,
tranne se necessario. Il risultato il seguente:
Valore Mostra Quantizzazione per le note a 1/16, ma valore Mostra
Quantizzazione Pause a 1/8.
Come ha funzionato? Semplice, si detto a Cubase di non
visualizzare le pause inferiori a 1/8, tranne se necessario.
Poich la prima nota appariva alla posizione nota del se-
condo sedicesimo, stato necessario inserire una pausa
da 1/16 allinizio della figura. Tutte le altre pause, tuttavia,
potevano evitare di visualizzare le note come note da 1/8,
quindi non erano necessarie.
Tutto ci conduce alle seguenti linee guida generali:
Impostare il valore Mostra Quantizzazione Note per le
note in base alla posizione nota pi piccola che si vuole
vedere sullo spartito.
Per esempio, se ci sono note alle posizioni di sedicesimi dispari, il valore
Mostra Quantizzazione Note si deve impostare a note da 1/16.
Impostare il valore Mostra Quantizzazione Pause in
base al pi piccolo valore nota che si vuole vedere per una
singola nota collocata su un beat.
Unimpostazione comune Mostra Quantizzazione Note a
16 (note da 1/16) e Mostra Quantizzazione Pause a 4
(note da 1/4).
Eccezioni gestionali
Purtroppo, queste linee guida non funzionano alla perfe-
zione in ogni situazione. Per esempio, si pu avere un mix
di note regolari e duine di tipi diversi, oppure potrebbe es-
sere necessario visualizzare note lunghe uguali con valori
nota diversi in base al contesto. Ci sono molti metodi:
Mostra Quantizzazione automatico
Se lo spartito presenta sia note regolari che terzine, si pu
usare il Mostra Quantizzazione automatico. Se attivo,
Cubase cerca di capire se le note devono essere quan-
tizzate visivamente a note regolari o terzine. Vedere Se la
musica ha solo note regolari o terzine a pag. 520.
!
Anche inserendo le note manualmente nello spartito
usando valori nota esatti, molto importante che i va-
lori Mostra Quantizzazione siano adeguati! Questi va-
lori non sono usati solo per le registrazioni MIDI! Per
esempio, se simposta il valore Mostra Quantizzazione
a note da 1/4 e sinizia a cliccare in note da 1/8, nella
traccia si ottengono note da 1/8 (come dati MIDI), ma
il display visualizza comunque note da 1/4!
503
Editor delle Partiture
Strumento Mostra Quantizzazione
Con lo strumento Q si possono inserire nuovi valori Mo-
stra Quantizzazione ovunque nello spartito. I valori Mostra
Quantizzazione inseriti influenzano il rigo dal punto din-
serzione in avanti. Vedere Inserire modifiche mostra
quantizzazione a pag. 524.
Alterazione permanente di dati MIDI
Come ultima opzione, si pu ridimensionare, quantizzare o
spostare gli eventi nota veri e propri. Tuttavia, con questo
metodo la musica non riprodotta come in origine. Spesso
si riesce a fare in modo che lo spartito appaia come deside-
rato senza alterare alcun dato MIDI.
Riassunto
Si chiude cos la descrizione del concetto principale di
quantizzazione visiva. Ci sono molte altri situazioni partico-
lari, le quali richiedono tecniche pi avanzate (descritte nei
capitoli seguenti). Si potr osservare che ci sono altre fun-
zioni che lavorano in modo simile alla quantizzazione vi-
siva, ciascuna per con le proprie applicazioni. Esse si
chiamano opzioni dinterpretazione.
Inserire note a mano e registrarle
Talvolta, le note sinseriscono ed editano a mano (o meglio,
con il mouse e/o la tastiera del computer); altre volte, in-
vece, si registrano da una tastiera MIDI. Spesso si usa una
combinazione di entrambi i metodi. Il capitolo Trascrivere le
Registrazioni MIDI a pag. 517, spiega come rendere il pi
leggibile possibile uno spartito registrato senza eseguire al-
cuna modifica permanente sui dati MIDI. Il capitolo Inserire
ed editare le note a pag. 527 mostra come inserire ed edi-
tare le note usando il mouse. Nella pratica quotidiana, an-
che se un brano stato registrato perfettamente, spesso si
devono eseguire alcune modifiche permanenti prima di
stampare lo spartito. La conclusione :
!
Leggere entrambi i capitoli per capire come realizzare
partiture leggibili!
2
Operazioni principali
505
Operazioni principali
Presentazione capitolo
Questo capitolo spiega:
Come aprire lEditor delle Partiture.
Come passare da Modo Pagina a Modo Edit.
Come impostare dimensioni e margini pagina.
Come nascondere e mostrare il simbolo Inspector, la toolbar e
la toolbar estesa
Come impostare il righello.
Come definire un fattore di zoom.
Come impostare Tonalit, Chiave e Indicazione Tempo iniziali.
Preparazioni
1. Nella Finestra Progetto, creare una traccia MIDI per
ogni strumento.
Si pu preparare un rigo di piano (doppio) da una singola traccia, non c
bisogno di creare una traccia per la chiave di basso e una per quella di vi-
olino.
2. Nominare ogni traccia accanto allo strumento.
Questo nome pu essere usato nello spartito in seguito, se si desidera.
3. Registrare nelle tracce o creare parti vuote su tutte le
tracce.
Si possono realizzare parti molto lunghe che occupano lintero progetto,
oppure iniziare con parti pi corte (in tal caso, si possono comunque ag-
giungere nuove parti o copiare parti esistenti in seguito).
Aprire lEditor delle Partiture
Editing di una o pi parti
Per aprire una o pi parti nellEditor delle Partiture, sele-
zionare le parti (sulla stessa traccia o su tracce diverse) e
scegliere Apri Editor Partiture dal menu MIDI o Apri Se-
lezione dal menu Partiture. Comando rapido di default
[Ctrl]/[Command]-[R].
Si pu anche scegliere lEditor delle Partiture come edi-
tor di default, in modo che si apra con un doppio-clic sulle
parti.
Ci si definisce nel menu a tendina Azione di Edit di Default della finestra
Preferenze (pagina Visualizzazione EventiMIDI).
Editare intere tracce
In genere, preparando uno spartito per la stampa, nellEdi-
tor delle Partiture si aprono intere tracce MIDI. Per farlo,
selezionare la traccia(e) nellelenco tracce e assicurarsi
che non ci siano parti selezionate poi aprire lEditor delle
Partiture, come descritto sopra.
Editare le parti su tracce diverse
Se ci sono parti selezionate su due o pi tracce (o pi
tracce intere non parti) e si apre lEditor delle Partiture, si
ha un rigo per ogni traccia (sebbene si possa dividere un
rigo in due, per la partitura di piano, ad esempio). Si pensi
alla Finestra Progetto come ad una panoramica dellintera
partitura, ove le tracce rappresentano ogni strumento.
Editare combinazioni di tracce predefinite
Il paragrafo Operazioni nel layout a pag. 614 spiega
come aprire lEditor delle Partiture per una determinata
combinazione di tracce editate in precedenza.
Vedere rapidamente parti o tracce
Se nella finestra di dialogo Preferenze (pagina Partiture-
Editing) attiva lopzione Doppio clic sul rigo per passare
da partitura a parte, con un doppio- clic sul rettangolo blu
a sinistra di un rigo si vede lintera partitura o la voce cor-
rente.
Cursore di progetto
Il cursore di progetto appare come una linea verticale che
attraversa il rigo. Aprendo lEditor delle Partiture, limma-
gine scorre automaticamente, in modo che il cursore di
progetto sia visibile nella finestra. Ci significa che non
sempre si vede linizio della parte editata quando si apre
lEditor delle Partiture per la prima volta.
Per spostare l il cursore di progetto, premere [Alt]/[Op-
tion] +[Shift] e cliccare in una zona qualsiasi dello spartito.
E comodo quando il cursore di progetto non visibile. Ci non possibile
se attiva la modalit Ingresso Tastiera (vedere Inserire le note usando la
tastiera del computer a pag. 531).
506
Operazioni principali
Modo Pagina
Quando si prepara una partitura per la stampa, si deve im-
postare lEditor delle Partiture in Modo Pagina. Per farlo,
selezionare Modo Pagina dal menu Partiture. Quando
Modo Pagina attiva, appare un segno di spunta accanto
al nome di questa opzione nel menu.
Opzione Modo Pagina attiva.
In modalit Edit, la finestra mostra una pagina alla volta,
cos come stampata.
Modo Pagina e Modo Edit
Se Modo Pagina non attiva, lEditor delle Partiture in
Modo Edit. Tutto ci che si pu fare in Modo Edit, pos-
sibile anche in Modo Pagina. Modo Pagina, tuttavia, ha pi
funzioni che riguardano direttamente il modo in cui la
spartito visualizzato e stampato.
Barre di scorrimento in Modo Pagina
In Modo Pagina, le barre di scorrimento fanno scorrere
limmagine della pagina allinterno della finestra.
Spostarsi tra le pagine in Modo Pagina
Se la partitura occupa pi di una pagina, si pu saltare tra
le pagine in due modi:
Usando lindicatore Numero Pagina nellangolo in basso
a destra.
Il numero si regola con le tecniche di editing valore standard.
Indicatore Numero Pagina regolarlo per passare a unaltra pagina.
Assegnando tasti di comando rapido alle funzioni Spo-
sta Alla Pagina Successiva e Sposta Alla Pagina Prece-
dente nella finestra Comandi Via Tastiera (categoria
Partiture).
Inoltre, se nella toolbar attiva la funzione Scorrimento
Automatico, il display della partitura segue la posizione del
cursore di progetto. Si pu quindi scorrere lo spartito
usando FF o REW.
Editare singole parti in Modo Pagina
Quando si visualizza una singola parte in Modo Pagina, le
misure prima e dopo la parte, normalmente sono indicate
da misure vuote nellEditor delle Partiture. Questo per
mantenere il layout della traccia, cio la spaziatura tra pen-
tagrammi e stanghette delle misure, numero di misure per
rigo, ecc.
Se si vuole vedere e stampare una singola parte senza che
intorno ci siano misure vuote, attivare lopzione Sblocca
Layout con editing parte singole nella finestra Preferenze
(pagina Partiture-Editing). Si noti, tuttavia, che regolando il
layout quando si editano le parti in questa modalit, si can-
cella il layout dellintera traccia!
Riproduzione e registrazione
NellEditor delle Partiture si pu riprodurre e registrare il
MIDI con i comandi di trasporto standard, proprio come
negli altri editor MIDI. Vedere il capitolo Editor MIDI a
pag. 348.
!
Questa sezione del manuale presume che ci si trovi
in Modo Pagina. Nel caso ci sia qualcosa riferito a
Modo Edit sar esplicitamente indicato.
507
Operazioni principali
Cambiare il fattore di Ingrandimento
In Modo Pagina ci sono due modi per cambiare lingrandi-
mento: definendo un fattore di ingrandimento nel menu a
tendina Ingrandimento o usando lo strumento Ingrandi-
mento (lente dingrandimento).
Menu a tendina Ingrandimento
Sopra la barra di scorrimento verticale a destra c un
menu a tendina per definire un fattore di ingrandimento.
Menu a tendina Ingrandimento.
Ingrandendo si possono eseguire regolazioni dettagliate
di simboli, ecc. Riducendo si ha una panoramica migliore.
Selezionando Fit Page, il fattore di ingrandimento si
regola secondo la dimensione della finestra, in modo che
sia visibile lintera pagina.
Selezionando Fit Width, il fattore di si regola in base
alla larghezza della finestra, in modo che sia visibile lintera
larghezza della pagina.
Il menu si apre anche con un clic-destro nel righello.
Usare lo strumento Ingrandimento
NellEditor delle Partiture, lo strumento Ingrandimento fun-
ziona in modo simile a quello della Finestra Progetto:
Cliccare una volta con lo strumento Ingrandimento per
ingrandire di uno step.
Tenere premuto [Alt]/[Option] e cliccare una volta con
lo strumento Ingrandimento per ridurre di uno step.
Trascinare un rettangolo con lo strumento Ingrandimento
per stabilire un fattore di ingrandimento personalizzato.
La zona nel rettangolo ingrandita/ridotta per occupare la finestra.
Rigo attivo
Lavorando con pi pentagrammi si noti il rigo attivo. Pu
essere attivo un solo rigo alla volta (indicato da un rettan-
golo blu a sinistra del simbolo della chiave musicale).
Per attivare un rigo, cliccare al suo interno.
Di default, si possono anche usare i tasti freccia su/gi sulla tastiera del
computer per passare da un rigo allaltro.
Impostazioni di configurazione
pagina
Prima di preparare la partitura per la stampa, si devono
eseguire alcune impostazioni pagina per il progetto. Non
la prima cosa da fare, ma una buona abitudine, perch
influenza anche laspetto della partitura sullo schermo.
1. Dal menu File selezionare Impostazioni Pagina.
Si apre la finestra Impostazioni Pagina. E la normale finestra Imposta-
zioni Pagina del sistema operativo, descritta in dettaglio nella documen-
tazione del sistema. Cubase aggiunge solo le impostazioni dei margini.
2. Selezionare stampante preferita, carta, orientamento,
ecc.
3. Se necessario, regolare i margini impostando i valori
sinistro, destro, alto e basso.
Per memorizzare le impostazioni, salvare il progetto.
Per fare in modo che i nuovi progetti inizino sempre con determinate im-
postazioni pagina, creare progetti modello con queste. Vedere Configu-
rare un modello di default a pag. 466.
Questo rigo attivo.
508
Operazioni principali
Definire il proprio spazio di lavoro
Alcune zone dellEditor delle Partiture si possono nascon-
dere. Ci dipende ad esempio dal tipo di progetto sul
quale si sta lavorando e dalla dimensione del monitor.
Queste zone si possono nascondere o mostrare.
Si pu configurare toolbar, linea Info ed Inspector nelle
rispettive finestre di dialogo. Qui si specifica quali pulsanti
e propriet per un particolare elemento, o quali etichette
simbolo vedere.
La procedura la stessa nelle varie finestre Impostazioni. Per una descri-
zione dettagliata della finestra Impostazioni Inspector, vedere Finestra di
dialogo Inspector Setup a pag. 575.
Linea Info
La linea Info visualizza le informazioni sulla nota selezio-
nata. Si pu nascondere/mostrare cliccando sul pulsante
Mostra Informazioni nella toolbar o usando un tasto di co-
mando rapido, di default [Ctrl]/[Command]-[I].
Toolbar estesa
La toolbar estesa si mostra/nasconde cliccando sul pul-
sante Mostra Striscia Tool nella toolbar principale.
Barra di filtro visivo
Questa zona contiene box di spunta che determinano gli
indicatori, maniglie ed altri elementi non-stampati che per
appaiono nella partitura. E possibile mostrare/nascon-
dere la barra di filtro, facendo clic sul pulsante Mostra Vi-
sta Filtro nella toolbar.
Righello
NellEditor delle Partiture non ci sono righelli di posizione
metrica/tempo come negli altri editor. In Modo Pagina ci
sono per righelli grafici orizzontali e verticali che aiutano
a collocare simboli ed elementi grafici nella partitura.
Per specificare lunit di misura usata nei righelli, aprire
il menu a tendina Ingrandimento e selezionare una delle
opzioni.
Si pu scegliere tra punti, pollici o centimetri.
Per nascondere i righelli, selezionare Spento dal menu.
Inspector
Toolbar estesa
Linea Info
Barra di filtro
visivo
Righello
509
Operazioni principali
Inspector dei simboli
I pulsanti Simboli, che si usano per inserire i simboli sullo
spartito, si trovano nellInspector dellEditor delle Partiture,
a sinistra del display dello spartito.
Per vedere lInspector, cliccare sul pulsante Mostra
Simboli nella toolbar.
Si pu aprire la pagina Simboli dellInspector come ta-
volozza, facendo clic-destro su uno dei pulsanti e selezio-
nando Apri Come Palette dal menu contestuale.
Le tavolozze dei simboli si possono spostare sullo schermo cliccando e
trascinando le rispettive barre del titolo.
Con un clic-destro in una tavolozza dei simboli si apre un
menu a tendina:
Selezionare Alterna per passare da una tavolozza verticale
ad una orizzontale.
Selezionare una delle tavolozze dei simboli nel menu a tendina
per aprirla e sostituire quella corrente.
Tenere premuto [Ctrl]/[Command] e selezionare una tavolozza
dal menu a tendina per aprire la tavolozza selezionata in una
nuovo finestra (senza chiudere quella esistente).
Cliccare sul pulsante di chiusura per chiudere una tavolozza
dei simboli.
Come lavorare con i simboli descritto in dettaglio nel ca-
pitolo Lavorare con i simboli a pag. 573.
Finestra Info Posizione
Per facilitare il posizionamento di elementi nello spartito,
Modo Pagina ha una speciale finestra Info Posizione ove
si pu vedere e regolare numericamente le posizioni dei
vari elementi nellunit di misura selezionata per il righello.
Per vedere la finestra Info Posizione, cliccare nel righello.
Mostrare e nascondere elementi invisibili
Alcuni elementi nello spartito non sono stampati, ma ser-
vono da indicatori per le modifiche di layout, maniglie, ecc.
Questi elementi si possono nascondere o mostrare in
qualsiasi combinazione usando la barra di filtro visiva.
Se la barra di filtro non visibile, cliccare sul pulsante
Mostra Vista Filtro nella toolbar.
I box di spunta nella barra di filtro determinano se un ele-
mento visibile (spunta inserita) o meno. Sono disponibili
le seguenti opzioni:
Opzione Descrizione
Maniglie delle
battute
Visualizza le maniglie della misura, utili per copiare le mi-
sure (vedere Spostare e duplicare con le maniglie mi-
sura a pag. 588).
Note Nascoste Visualizza tutte le note nascoste (vedere Nascondere/
mostrare oggetti a pag. 622).
Nascondi Visualizza i marker di ogni elemento nascosto nello spar-
tito, tranne le note (vedere Nascondere/mostrare og-
getti a pag. 622).
Quantizza Visualizza i marker nello spartito dove ci sono eccezioni
dei valori Mostra Quantizzazione (vedere Inserire modifi-
che mostra quantizzazione a pag. 524).
Strumento
Layout
Visualizza i marker nello spartito dove sono state eseguite
regolazioni con lo strumento Layout (vedere Sposta-
mento grafico delle note a pag. 569).
Gruppi Visualizza i marker nello spartito ove sono stati raggruppati
i tratti dunione (vedere Raggruppamento a pag. 572).
Cutflag Visualizza i marker nello spartito ove sono stati inseriti
eventi cutflag (vedere Strumento Taglia Note a pag.
568).
510
Operazioni principali
Menu contestuali nellEditor delle
Partiture
A molte funzioni ed impostazioni dellEditor delle Partiture
si pu accedere dai menu contestuali, che si aprono con
un clic-destro su alcuni elementi dello spartito. Un clic-de-
stro su una nota, ad esempio, apre il menu contestuale
nota, che elenca tutte le funzioni relative alla nota.
Con un clic-destro in una zona vuota dello spartito, si
apre il menu Quick. Esso elenca tutti i tool disponibili (e
consente di passare rapidamente da un tool allaltro) e
presenta molte funzioni dei menu principali.
Finestre di dialogo nellEditor delle
Partiture
NellEditor delle Partiture ci sono due tipi di finestre di dia-
logo:
Quelle non-modali possono restare aperte mentre si
continua a lavorare nello spartito.
In una finestra non-modale, si clicca sul pulsante Applica per applicare le
impostazioni nella finestra agli oggetti selezionati nello spartito. Si pos-
sono quindi selezionare vari elementi nelle spartito e modificarne le impo-
stazioni senza nel frattempo chiudere la finestra di dialogo.
La finestra si chiude cliccando sul suo pulsante di chiusura nella barra
del titolo. La finestra Impostazioni Partitura un esempio di finestra non-
modale.
Le finestre di dialogo normali hanno il pulsante OK in-
vece del pulsante Applica.
Cliccando OK si applicano le impostazioni eseguite e si chiude la fine-
stra. Non si pu continuare a lavorare sullo spartito (o selezionare altri
oggetti) fino a quando si chiude la finestra di dialogo.
Se nella finestra Preferenze (pagina Partiture-Editing)
attiva lopzione Applica chiude le finestre delle Propriet,
cliccando sul pulsante Applica in una finestra non-modale
la si chiude.
In altre parole, una finestra di dialogo non-modale funziona in modo un
po pi simile ad una normale finestra.
Impostare Tonalit, Chiave e
Indicazione Tempo
Quando ci si prepara ad inserire le note in uno spartito, in
genere sinizia impostando sul rigo Tonalit, Chiave e Indi-
cazione Tempo desiderati. In seguito, si presume che si la-
vori solo su una traccia. Avendo pi pentagrammi
possibile eseguire impostazioni per ogni rigo o su tutti i
pentagrammi in una sola volta. Vedere Impostazioni pen-
tagramma a pag. 519.
Normalmente, questi simboli appaiono allinizio di ogni
rigo. Tuttavia, ci si pu controllare usando lopzione Par-
titura CompletaReal Book (vedere Partitura Completa a
pag. 621) e nascondendo (vedere Nascondere/mostrare
oggetti a pag. 622).
Inserendo o editando la Tonalit, si noti una cosa impor-
tante:
Usare lInspector simboli per impostare
Tonalit, Chiave e Indicazione Tempo iniziali
1. Cliccare sul pulsante Mostra Simboli nella toolbar
dellEditor delle Partiture per aprire lInspector dei simboli.
2. Selezionare la pagine Tasti e cliccare su un simbolo
Tonalit che si desidera usare.
Si seleziona lo strumento Disegna.
Split Pause Visualizza i marker nello spartito ovunque siano state se-
parate pause multiple (vedere Separare le pause multi-
ple a pag. 624).
Gambi/Tratti Visualizza i marker nello spartito dove sono state eseguite
regolazioni di gambi o tratti dunione (vedere Impostare
la direzione del gambo a pag. 558 e Regolazione ma-
nuale dei tratti dunione a pag. 567).
Opzione Descrizione
!
Nella sotto-pagina Stile di Notazione (categoria Ta-
sti) della pagina Impostazioni PartitureProgetto, c
lopzione Cambi Tonalit per tutto il Progetto (attiva
di default). Se attiva, tutte le modifiche eseguite sulla
tonalit influenzano lintero progetto (non possibile
cio stabilire tonalit diverse per diversi righi).
511
Operazioni principali
3. Cliccare ovunque nella prima misura del rigo per im-
postare la tonalit della traccia.
4. Aprire la pagina Chiavi dellInspector e cliccare sul
simbolo Chiave musicale da usare nello spartito.
5. Cliccare ovunque nella prima misura del rigo per im-
postare la chiave musicale scelta per la traccia.
6. Aprire la pagina Ind. Tempo dellInspector e cliccare
sul simbolo del valore Indicazione Tempo (tempo in
chiave) che si vuole usare.
Se non si trova il tempo in chiave desiderato, si pu usare la finestra di
dialogo Cambia Tempo Rigo (vedere in seguito).
Le impostazioni eseguite finora valgono per lintera traccia.
Se si desidera modificarle ancora (oppure servono diverse
impostazioni per misure diverse della traccia), seguire le in-
dicazioni ai paragrafi seguenti.
Modificare il tempo in chiave
1. Doppio-clic sul simbolo Indicazione Tempo allinizio
del rigo.
Si apre una finestra di dialogo.
Finestra Cambia Tempo Rigo con un tempo in 4/4.
2. Se il progetto in 4/4 o 2/2, si pu scegliere tempo
comune/tempo tagliato cliccando direttamente su uno dei
due simboli a destra.
Essi impostano il tempo in chiave rispettivamente a 4/4 o 2/2 e inserir
anche il simbolo del tempo comune/tagliato sul rigo.
3. Se il progetto in una altro tempo, definire numeratore
e denominatore sopra e sotto la linea.
Il numeratore pu essere costituito da pi numeri (per i tempi in chiave
composti). Tuttavia, se il progetto in un tempo in chiave semplice, basta
inserire solo il primo numero sopra la linea. Le opzioni pi avanzate sono
descritte in seguito.
Lopzione Anacrusi descritta al paragrafo Usando la
funzione Anacrusi a pag. 625.
4. Cliccare OK o premere [Invio].
Se da qualche parte bisogna inserire met misura, si deve
eseguire un cambio di Indicazione Tempo (ad esempio, da
4/4 a 2/4 e poi di nuovo in 4/4). Per sapere come farlo,
vedere Inserire ed editare tonalit, chiave o indicazione
tempo a pag. 539.
Indicazione Tempo composti e opzione Solo per i Gruppi
Per i tempi composti, il numeratore pu essere costituito
da fino a quattro gruppi. Per esempio, 4+4+3+/ in alto
e 8 in basso significa unIndicazione Tempo in 11/8.
Il numeratore diviso in pi numeri per fare in modo che
tratti dunione su pi note e note legate siano visualizzate
automaticamente nel modo corretto. Ci non influenza il
metronomo o altro, solo tratti dunione e legature. Per
maggiori informazioni sui tratti dunione, vedere Gestire i
tratti dunione a pag. 563.
Se lopzione Solo per i Gruppi non attiva, il numeratore
indica tutti i numeri inseriti. Se attiva, invece, mostra la
somma dei numeri inseriti, come i tempi in chiave semplici.
Opzione Solo per i Gruppi non attiva e attiva.
Si noti che Cubase cerca di conservare il denominatore
quando sinserisce un tempo in chiave composto con lop-
zione Solo per i Gruppi attiva. Quindi, avendo unindica-
zione tempo a 4/4 e modificandolo in un valore composto
(3+3+2 ottavi, ad esempio), lindicazione tempo sar vi-
sualizzato in 4/4 invece che in 8/8.
!
Tutte le tracce hanno lo stesso tempo in chiave! In
altre parole, quando simposta lIndicazione Tempo,
lo si fa per tutte le tracce del progetto.
512
Operazioni principali
Impostare lindicazione tempo dalla Barra di Trasporto
Lindicazione tempo si pu anche impostare direttamente
sulla Barra di Trasporto. Si noti che:
La sezione indicazione tempo della Barra di Trasporto mostra
sempre il primo evento indicazione tempo sulla traccia Tempo.
Modificando questo valore, di fatto si cambia il primo evento
indicazione tempo sulla traccia Tempo.
Non possibile creare indicazione tempo composte della
Barra di Trasporto.
Impostare lindicazione tempo usando la traccia Tempo
Si possono anche aggiungere, editare e cancellare i tempi
in chiave usando la traccia Tempo (vedere Traccia Tempo
a pag. 405). Si noti che:
Lo spartito indica sempre gli eventi indicazione tempo sulla
traccia Tempo, non importa se il pulsante Tempo attivo o
meno. Analogamente, tutte le indicazioni tempo che si creano
nellEditor delle Partiture appaiono nella traccia Tempo.
Non possibile creare indicazione tempo composti dalla trac-
cia Tempo.
Editare la chiave musicale
Nel menu contestuale Chiavi
Con un clic-destro su un simbolo Chiave, si apre un menu
contestuale che tutte le chiavi musicali disponibili. Questo
menu presenta anche le seguenti opzioni:
Mostra i cambi di Chiave come Simboli Piccoli
Attivando questa opzione ed inserendo un cambio di chiave nello spar-
tito, la chiave indicata da un simbolo pi piccolo.
Notifica nuova Chiave all'Interruzione di Linea
Attivando questa opzione ed inserendo una nuova chiave ad un break li-
nea, il simbolo di cambio chiave inserito nellultima misura prima del
break rigo. Se non attiva, il simbolo inserito nella prima misura del rigo
successivo.
Nascondi
Selezionando questa opzione la chiave nascosta.
Propriet
Selezionando questa opzione si apre la finestra di dialogo Modifica Chiave.
Nella finestra Modifica Chiave
1. Doppio-clic sulla chiave corrente.
Si apre una finestra di dialogo.
Un doppio-clic su una chiave apre la finestra Modifica Chiave.
2. Usare le barre di scorrimento per scegliere una chiave.
3. Ripetere le operazioni precedenti per tutti i righi.
Nella pagina Impostazioni PartituraRigo
1. Cliccare nel rigo per attivarlo.
2. Nel menu Partiture, selezionare Impostazioni per
aprire la finestra di dialogo Impostazioni Partitura. Cliccare
su pulsante Rigo in alto per aprire la pagina Rigo-Princi-
pale che mostra le impostazioni correnti del rigo attivo.
Si pu anche fare doppio-clic a sinistra di un rigo per attivarlo e aprirlo
nella finestra Impostazioni Partitura in un solo passaggio (se non funziona,
pu darsi che sia attiva lopzione Doppio clic sul rigo per passare da par-
titura a parte nella finestra di dialogo Preferenze, pagina Partiture-Editing
vedere Vedere rapidamente parti o tracce a pag. 505).
Indicazione Tempo sulla
Barra di Trasporto.
!
Ci non funziona se nella pagina Impostazioni Parti-
turaStaff attiva lopzione Chiave Automatica (ve-
dere in seguito).
513
Operazioni principali
3. Nella sezione Chiave/Ton. usare la barra di scorrimento
a sinistra per scegliere una delle chiavi disponibili.
Per sapere come inserire cambi di chiave, vedere Inserire ed editare to-
nalit, chiave o indicazione tempo a pag. 539
4. Cliccare Applica.
Si pu selezionare un altro rigo dello spartito ed ese-
guire le impostazioni per esso senza bisogno di chiudere
la finestra Impostazioni Partitura.
In un sistema separato (split system)
In un sistema separato (vedere Pentagrammi separati
(piano) a pag. 538 e Strategie: quante voci mi ser-
vono? a pag. 551), naturalmente si possono impostare
chiavi musicali diverse nei righi superiore ed inferiore.
1. Aprire la pagina Impostazioni PartituraRigo.
2. Selezionare una chiave per il rigo superiore.
3. Attivare il box di spunta Rigo Inferiore.
4. Impostare una chiave per il rigo inferiore.
Opzione Chiave Automatica
Opzione Chiave Automatica attiva nella pagina Impostazioni Partitura
Rigo.
Nella pagina Impostazioni PartituraRigo c anche lop-
zione Chiave Automatica. Se attiva, Cubase seleziona
automaticamente una chiave di violino o di basso per il
rigo, in base allestensione delle note nella parte.
Editare la tonalit
Editando le tonalit si osservi una cosa importante:
Quando si modifica una tonalit, quindi, decidere se il
cambio deve essere applicato allintero progetto o se si
vogliono usare tonalit diverse su pentagrammi diversi:
Se la tonalit definita allinizio della traccia si usa su tutti
i pentagrammi e anche tutti i cambi di tonalit successivi
valgono per tutti i pentagrammi, lasciare attiva lopzione
Cambi Tonalit per tutto il Progetto.
Se si vuole fare in modo che la traccia usi pi di una to-
nalit su pentagrammi diversi, assicurarsi che lopzione
Cambi Tonalit per tutto il Progetto non sia attiva.
Nel menu contestuale Chiave
Con un clic-destro su un simbolo chiave, si apre un menu
contestuale che elenca tutte le tonalit disponibili. Il menu
presenta anche le seguenti opzioni:
Cambi Tonalit per tutto il Progetto
Se attiva (default), tutte le modifiche di tonalit eseguite influenzano
sempre lintero progetto (non possibile cio definire tonalit diverse per
le varie parti del progetto).
Nascondi
Selezionando questa, si nasconde la tonalit.
Propriet
Selezionando questa, si apre la finestra di dialogo Edit Key.
!
Nella sotto-pagina Notazione (categoria Tasti) della
pagina Impostazioni PartituraProgetto, c lopzione
Cambi Tonalit per tutto il Progetto (attiva di de-
fault). Con questa opzione attiva, tutte le modifiche
eseguite sulla tonalit influenzano sempre ogni rigo
del progetto; non possibile definire tonalit diverse
per righi diversi che non siano quelli dei rispettivi tra-
sporti visivi per il trasporto degli strumenti (definito
nelle rispettive finestre Impostazioni Rigo).
Inoltre, dalla finestra Impostazioni Rigo qualsiasi rigo
(uno di batteria, ad esempio) pu essere impostato
per non mostrare i tempi in chiave.
514
Operazioni principali
Nella finestra Modifica Tonalit
Se la tonalit corrente una qualsiasi diversa da DO mag-
giore/LA minore (senza alterazioni) si pu impostare la to-
nalit direttamente nello spartito:
1. Doppio-clic sulle alterazioni allinizio del rigo.
Si apre la finestra di dialogo Modifica Tonalit.
2. Usare le barre di scorrimento per scegliere una tona-
lit e cliccare OK.
Si pu anche inserire un valore di trasporto visivo (ve-
dere Trasporre gli strumenti a pag. 515).
Nella pagina Impostazioni PartituraRigo
1. Assicurarsi che il rigo desiderato sia quello attivo ed
aprire la pagina Impostazioni PartituraRigo.
Sezione Chiave/Ton. nella pagina Impostazioni PartituraRigo.
2. Usare la barra di scorrimento destra nella sezione
Chiave/Ton. per selezionare la tonalit desiderata.
3. Fare clic su Applica.
Si possono selezionare altri pentagrammi nella partitura
ed eseguire le impostazioni per essi senza bisogno di
chiudere la finestra di dialogo Impostazioni Partitura.
Impostare la tonalit per un sistema separato
In un sistema separato con due pentagrammi (vedere
Pentagrammi separati (piano) a pag. 538 e Strategie:
quante voci mi servono? a pag. 551), si possono impo-
stare tonalit diverse nei righi superiore ed inferiore.
1. Cliccare nel sistema in modo che uno dei suoi penta-
grammi diventi quello attivo.
2. Aprire la pagina Impostazioni PartituraRigo.
3. Impostare una tonalit per il rigo superiore.
Il rigo inferiore si imposta automaticamente alla stessa tonalit.
4. Per impostare una tonalit diversa nel rigo inferiore, atti-
vare il box di spunta Rigo Inferiore e definire una tonalit.
Box di spunta Rigo Inferiore.
Impostare una local key
E anche possibile impostare una tonalit differente solo
per il rigo selezionato. Ci utile per strumenti come oboe
e corno inglese che cambiano il display transpose e di
conseguenza anche la tonalit.
1. Assicurarsi che il rigo desiderato sia il rigo attivo e apri-
re la pagina Impostazioni PartituraRigo.
2. Attivare lopzione Tasti Locali nella sotto-pagina
principale della sezione Chiave/Tonalit.
Si noti che questa opzione disponibile solamente se
Cambi Tonalit per tutto il Progetto attiva nella pagina
Impostazioni PartituraProgetto nella sottopagina Nota-
zione (categoria Tasti).
3. Usare la barra di scorrimento per impostare la chiave
desiderata.
4. Fare clic su Applica per impostare la tonalit selezio-
nata per il rigo.
Doppio-clic in
questa zona
per aprire la finestra di
dialogo Modifica Tonalit.
515
Operazioni principali
Trasporre gli strumenti
Gli spartiti per alcuni strumenti (per esempio, molti ottoni)
sono scritti trasportati. LEditor delle Partiture ha quindi la
funzione Mostra Trasposizione. Con questa funzione le
note sono trasportate nello spartito senza influenzare il
modo in cui sono riprodotte. Ci consente di registrare e ri-
produrre un arrangiamento a pi pentagrammi e riportare
comunque ogni strumento sullo spartito in base al proprio
trasporto.
Impostare Mostra Trasposizione
1. Attivare il rigo desiderato e aprire la pagina Impostazio-
ni PartituraRigo.
2. Selezionare lo strumento dal menu a tendina Trasposi-
zione o regolare il valore direttamente nel campo Semitoni.
Sezione Mostra Trasposizione della pagina Impostazioni PartituraRigo.
3. Cliccare Applica.
Per alcuni strumenti si potrebbe voler impostare le diverse
tonalit nella notazione musicale. In tal caso, attivare lop-
zione Tasti Locali, vedere sopra.
Mostra Trasposizione nella finestra Modifica Tonalit
Per cambiare limpostazione Mostra Trasposizione a met
dello spartito, si pu inserire un cambio di tonalit (vedere
Inserire ed editare tonalit, chiave o indicazione tempo a
pag. 539). Nella finestra Modifica Tonalit (che si apre
con un doppio-clic su un simbolo tonalit) c un campo
Trasposizione, nel quale possibile inserire un valore di
trasporto in semitoni. Ci utile, ad esempio, quando si
scrive una parte di sax nella quale il musicista deve pas-
sare dal sax alto al sax tenore.
Si noti che bisogna inserire il valore assoluto display
transpose che sar usato da questo punto in poi.
In altre parole, questa impostazione non relativa a nessuna delle imposta-
zioni display transpose eseguite nella pagina Impostazioni PartituraRigo.
Disabilitare Mostra Trasposizione
E anche possibile disabilitare il display transpose facendo
clic sul pulsante Disabilit Mostra Trasposizione nella
toolbar dellEditor delle Partiture. Ci pu essere utile se si
lavora con la trasposizione degli strumenti e si desidera
mostrare la tonalit della partitura e non quella di concerto.
Ordine di lavoro
Quando si prepara una partitura, si consiglia di eseguire le
varie operazioni nellordine che segue, in modo da ridurre
il tempo necessario per ripetere un determinato passag-
gio nel caso si commetta un errore.
Possibilmente, lavorare su copie delle tracce registrate.
Se le parti sono complesse potrebbe essere necessario cambiarle per-
manentemente, dopodich non suoneranno come in origine.
Se si ha poca memoria, suddividere la partitura in seg-
menti.
Si pu usare, ad esempio, la funzione Separa Loop (menu Edit principale)
per separare le parti attraverso le tracce.
Nella Finestra Progetto sistemare le tracce nellordine
cui le si vuole disposte nella partitura.
NellEditor delle Partiture non si pu arrangiare lordine dei sistemi. Si pu
per tornare indietro in ogni momento e cambiare lordine nella Finestra
Progetto.
Quando si apre lEditor delle Partiture, iniziare con le re-
golazioni, come descritto in precedenza.
Iniziare sempre impostando i margini della pagina, ecc.
Se nelle tracce c gi musica registrata, provare a re-
golare il pi possibile limmagine dello spartito senza edi-
tare permanentemente le note.
Usare impostazioni spartito, Mostra Quantizzazione, raggruppamento, ecc.
Se le tracce sono vuote, eseguire le impostazioni princi-
pali del pentagramma, inserire le note e poi eseguire rego-
lazioni dettagliate, aggiungere valori Mostra
Quantizzazione, ecc.
Se necessario, usare le voci polifoniche per risolvere
note sovrapposte, creare sistemi di piano, gestire voci in-
crociate, ecc.
!
Mostra Trasposizione non influenza la riproduzione
MIDI!
516
Operazioni principali
Una volta eseguito tutto ci, decidere se eseguire un
editing distruttivo.
Per esempio, pu essere necessario alterare permanentemente durata o
posizione di alcune note registrate.
Nascondere oggetti inutili e aggiungere simboli dipen-
denti dalla nota e relativi alla nota.
Ci comprende accenti, simboli dinamici, crescendo, legature, testi,
pause grafiche, ecc.
Lavorare sullo spartito regolando il numero di misure
lungo la pagina.
Regolare la spaziatura verticale tra i pentagrammi stan-
dard e quelli per pianoforte.
Le ultime due operazioni possono essere eseguite automaticamente da
Cubase grazie alle funzioni Layout Automatico.
Aggiungere simboli layout (finali, testi pagina, ecc.).
Stampare.
Tornare indietro e creare layout alternativi per estrarre
voci, ecc.
Forza Aggiornamento
Se per qualche motivo lo schermo non ridisegnato ade-
guatamente (in seguito a nuovi calcoli del computer
sullaspetto della pagina), si pu selezionare Forza Aggior-
namento dal submenu Funzioni del menu Partiture, oppure
cliccare sul pulsante Aggiorna nella toolbar. Si forza cos
una ri-scrittura dellintera pagina.
Pulsante Forza
Aggiornamento
3
Trascrivere le Registrazioni MIDI
518
Trascrivere le Registrazioni MIDI
Presentazione capitolo
Questo capitolo spiega:
Eseguire le impostazioni iniziali sul pentagramma per rendere
lo spartito il pi leggibile possibile.
Come usare lo strumento Mostra Quantizzazione per gestire
le eccezioni nello spartito.
Come risolvere parti contenenti sia note intere che terzine.
Trascrizione
Questo capitolo presume che si abbia una registrazione
MIDI da trasformare in una partitura leggibile. Tuttavia, se
le parti sono piuttosto complesse pu essere necessario
eseguire un editing manuale delle note. Si dovr quindi
leggere anche il capitolo successivo!
Preparare le parti
1. Registrare la musica.
Si deve suonare decisamente a tempo con il clic del metronomo.
2. Avviare la riproduzione per verificare che la musica sia
stata registrata come previsto.
In caso contrario, registrare di nuovo e eseguire un editing.
3. Decidere quante alterazioni della registrazione si pos-
sono accettare perch lo spartito sia ben leggibile.
Se la risposta nessuna, preparare lo spartito da una copia della traccia.
Vedere la sezione che segue.
4. Selezionare tutte le parti (in tutte le tracce) sulle quali
lavorare.
5. Aprire lEditor delle Partiture (ad esempio, premendo
[Ctrl]/[Command]-[R]).
6. Attivare Modo Pagina.
Strategie: preparare le parti per la
stampa dello spartito
Ecco alcuni consigli ai quali fare riferimento durante la
preparazione di uno spartito per la stampa:
Se una parte complessa, si dovr eseguire un editing manuale
delle note (spostarle o cambiarne la durata). Vedere Inserire ed
editare le note a pag. 527. La registrazione quindi non suoner
pi come in origine. Se ci un problema, si consiglia di lavo-
rare su una copia della registrazione. Usare la funzione Duplica
Tracce del menu Progetto per creare una versione della traccia
per lo spartito. Rinominare la traccia e silenziare quella originale
mentre si prepara lo spartito. Naturalmente, si pu anche lavo-
rare su una copia dellintero file di progetto.
Per i motivi descritti nel capitolo precedente, quantizzare la trac-
cia pu essere una buona idea (si riducono cos le regolazioni
dettagliate necessarie da eseguire nellEditor delle Partiture).
Se serve quantizzare, riprodurre poi sempre le tracce, per as-
sicurarsi che il tempo non sia alterato da errate impostazioni di
quantizzazione. Potrebbe essere necessario quantizzare al-
cune sezioni con un valore ed altre con un altro valore.
Se il progetto ha molte ripetizioni, per iniziare pi facile regi-
strare solo unistanza di ciascuna ripetizione. Una volta termi-
nato il lavoro sullo spartito per ogni sezione, si pu assemblare
poi lintero progetto lavorando con le parti nella Finestra Pro-
getto (si risparmia tempo, poich le regolazioni dettagliate in
ogni sezione si eseguono solo una volta).
Un metodo simile si pu usare anche quando si creano sezioni
nelle quali pi strumenti suonano lo stesso ritmo (una sezione
fiati, ad esempio): registrare il primo strumento ed eseguire le
regolazioni in modo che nellEditor delle Partiture appaia come
previsto. Copiare poi la parte sulle altre tracce e cambiare le al-
tezze delle note usando la funzione Ingresso MIDI. Infine, pas-
sare in rassegna le parti copiate ed eseguire le regolazioni di
precisione, modificare le impostazioni di trasporto visivo, ecc. E
un modo molto rapido per creare parti polifoniche dai ritmi com-
plessi.
Ci possono essere anche situazioni nelle quali il metodo pi ra-
pido per registrare una parte per pi strumenti quello di regi-
strarle in una volta, suonando gli accordi sullo strumento MIDI.
Se in seguito si vuole suddividere la registrazione in tracce se-
parate o voci polifoniche, si pu usare la funzione Esplodi (ve-
dere Funzione Esplodi a pag. 525).
!
Prima di iniziare, assicurarsi di aver capito i principi di
base della relazione tra note sullo spartito e note MIDI,
oltre a sapere cosa il valore Come funziona lEditor
delle Partiture a pag. 500.
519
Trascrivere le Registrazioni MIDI
Impostazioni pentagramma
La prima cosa da fare dopo lapertura dellEditor delle Par-
titure eseguire le impostazioni iniziali del pentagramma.
Per farlo si usa la pagina Impostazioni PartituraRigo. La
finestra Impostazioni Partitura si apre in tre modi:
Attivando un rigo, scorrendo il menu Partiture e selezio-
nando Impostazioni.
Con un doppio-clic sul rettangolo blu a sinistra del rigo.
Si noti che se nella finestra Preferenze (pagina Partiture-Editing) attiva
lopzione Doppio clic sul rigo per passare da partitura a parte, con un
doppio-clic si visualizza lintera partitura o la voce corrente. Se lo spartito
mostra pi di una traccia, un doppio-clic mostra quella traccia e na-
sconde le altre. Se lo spartito mostra solo una traccia, un doppio-clic
mostra il layout, che contiene molte delle tracce oppure (se non esiste un
layout multi-traccia), tutte le tracce.
Attivare il rigo e cliccare sul pulsante i sulla toolbar
estesa.
Perch ci funzioni, assicurarsi che non ci siano tool o simboli selezionati
altrimenti, cliccando sul pulsante i si potrebbe aprire una finestra di
dialogo con le impostazioni delloggetto selezionato.
Cliccare sul pulsante Rigo per aprire la pagina Impostazioni
PartituraRigo. la pagina Rigo indica le impostazioni cor-
renti del rigo in altre quattro pagine.
Pagina Principale
Pagina Principale della pagina Rigo.
Applicare le impostazioni e selezionare altri
pentagrammi
La finestra Impostazioni Partitura non-modale (vedere
Finestre di dialogo nellEditor delle Partiture a pag. 510).
Bisogna quindi cliccare Applica per applicare le imposta-
zioni eseguite al pentagramma attivo.
Per eseguire le impostazioni di un altro pentagramma, atti-
varlo nello spartito (cliccando ovunque nel pentagramma
o usando i tasti freccia su/gi sulla tastiera del computer).
Tuttavia:
Ricordare di cliccare Applica prima di attivare un altro
pentagramma altrimenti le impostazioni vanno perse!
Preset Rigo
Quando le impostazioni eseguite per una traccia si usano
anche in altre tracce, bene salvarle creando un preset
Rigo. La procedura descritta in Preset Rigo a pag. 544.
Ci sono vari preset Rigo disponibili, configurati per vari
strumenti, ecc.
Ai preset si accede dal menu a tendina Preset nella pagina Impostazioni
PartituraRigo, oppure dal menu contestuale Rigo (che si apre con un
clic-destro sul rettangolo blu a sinistra di un rigo). Usarli come sono o
come punto di partenza per le proprie impostazioni.
Nomi
Permette di specificare un nome lungo e uno corto per
il pentagramma. il nome lungo appare sul primissimo si-
stema del pentagramma nella partitura (allinizio del pro-
getto), mentre il nome corto appare sui sistemi rimanenti.
Se i nomi debbano essere mostrati si stabilisce nella
pagina Layout della finestra Impostazioni Partitura (vedere
Nomi pentagramma a pag. 610).
L si pu anche scegliere di usare i nomi delle tracce MIDI editate.
Se si vuole che appaia solo il nome lungo (cio nella
partitura non si vuole vedere un nome per ogni sistema),
basta cancellare il nome corto.
520
Trascrivere le Registrazioni MIDI
Mostra quantizzazione
Impostazioni mostra quantizzazione.
Qui si danno a Cubase le informazioni principali su come
interpretare la propria esecuzione musicale. Ci sono valori
mostra quantizzazione fissi pi unopzione Auto, da
usare solo quando la musica contiene un mix di note intere
(straight) e terzine. Per informazioni su mostra quantizza-
zione, vedere Mostra Quantizzazione a pag. 501.
Se la musica ha solo note regolari o terzine
1. Impostare il valore Mostra quantizzazione note in base
alla posizione nota pi piccola da vedere nello spartito.
Per esempio, se ci sono note alle posizioni dispari di nota da 1/16, impo-
stare il valore Mostra quantizzazione note a 16 (note da 1/16). I valori T
nel menu a tendina servono per le terzine.
2. Impostare il valore Mostra quantizzazione pause in
base al valore nota (durata) pi piccolo da vedere per una
singola nota collocata su un beat.
Per esempio, se si vuole che una singola nota corta su un beat (posizione
nota da 1/4) sia visualizzata come nota da 1/4, impostare il valore Mostra
quantizzazione pause a 4 (note da 1/4).
3. Disattivare lopzione Auto Quantiz.
4. Impostare tutte le opzioni dinterpretazione.
Esse sono descritte in dettaglio in seguito.
5. Esaminare lo spartito.
6. Se necessario, usare lo strumento Mostra Quantizza-
zione per inserire eccezioni alle impostazioni del penta-
gramma.
Vedere Inserire modifiche mostra quantizzazione a pag. 524.
Se la musica ha sia note regolari che terzine
1. Esaminare lo spartito e verificare se contiene pi terzi-
ne o note regolari.
2. Impostare il valore Mostra quantizzazione note adatto.
Se lo spartito ha pi terzine, selezionare la posizione nota terzina pi pic-
cola usata nello spartito. Se ci sono pi note straight, scegliere la posizione
nota ordinaria pi piccola.
3. Impostare il valore Mostra quantizzazione pause.
Si usano gli stessi criteri precedenti.
4. Attivare lopzione Auto Quantiz.
5. Attivare i flag Deviazione e Adatta (se servono).
Attivando Deviazione, terzine e note straight sono rilevate anche se non
si trovano esattamente sul beat. Tuttavia, se terzine e note straight sono
state registrate perfettamente (perch quantizzate o inserite a mano), di-
sattivare questa opzione.
Attivando Adatta, Cubase immagina che quando trova una terzina, pro-
babilmente ce ne siano altre intorno. Attivare questa opzione se non
sono rilevate tutte le proprie terzine.
Chiave/Ton.
Le impostazioni principali Tonalit e Chiave sono descritte
nei dettagli al paragrafo Impostare Tonalit, Chiave e In-
dicazione Tempo a pag. 510. C anche il box di spunta
Rigo Inferiore, che si usa solo in combinazione con i pen-
tagrammi separati di pianoforte e voci polifoniche (vedere
In un sistema separato (split system) a pag. 513).
Opzioni Interpretazione
Opzioni Interpretazione.
Sincope
Il parametro Sincope ha tre valori diversi:
Opzione Descrizione
Relax Quando Sincope rilassato, Cubase applica il ritmo
sincopato in una serie di casi comuni.
Pieno Il ritmo sincopato attivo.
Spento Il ritmo sincopato non attivo, senza eccezioni.
521
Trascrivere le Registrazioni MIDI
Per una notazione moderna di note sincopate, attivare
Sincope.
Senza e con Sincope.
Ancora, senza e con Sincope.
Si noti che nella pagina Impostazioni PartituraRigo
possibile inserire eccezioni allopzione Sincope, usando lo
strumento Mostra Quantizzazione. Si possono anche cre-
are note legate in varie combinazioni con lo strumento Ta-
glia Note.
Consolida Pause
Attivare questa opzione per unire in ununica pausa pi
pause consecutive (per esempio, una pausa da 1/8 ed
una da 1/16, unite in ununica pausa da 1/8 col punto).
Consolida Pause non attiva e attiva.
Riordina Durate
Attivando questa opzione, Cubase interpreta in modo di-
verso la durata delle note. La durata di una nota (solo nel
display) potrebbe essere estesa allinizio della nota suc-
cessiva, oppure alla posizione Mostra quantizzazione
pause successiva. Un esempio:
Se una nota troppo breve, appare una pausa subito dopo.
Con lopzione Riordina Durate attiva, la pausa scompare.
Nota da 1/8 leggermente breve senza e con lopzione Riordina Durate.
Se in una particolare situazione lopzione Riordina Durate
non aiuta, si deve ridimensionare manualmente la nota(e)
anomala o usare lo strumento Mostra Quantizzazione (ve-
dere Inserire modifiche mostra quantizzazione a pag.
524).
No Sovrap.
Quando note che iniziano alla stessa posizione hanno du-
rate diverse, Cubase tende ad aggiungere pi legature del
necessario. Per evitarlo, usare lopzione No Sovrap.
NellEditor Key, questa registrazione
appare cos con lopzione No Sovrap. non attiva
e cos con lopzione No Sovrap. attiva.
Nella pagina Impostazioni PartituraRigo si possono inse-
rire eccezioni allopzione No Sovrap., usando lo strumento
Mostra Quantizzazione.
!
Si noti che ci possono essere situazioni nelle quali
nessuna di queste alternative quella ideale. Tali
casi, probabilmente, possono risolti utilizzando voci
di polifonia (vedere Voci polifoniche a pag. 548).
522
Trascrivere le Registrazioni MIDI
Shuffle
Nel jazz molto comune scrivere nello spartito un beat
suonato in shuffle feel con note regolari (semplicemente
per renderlo pi leggibile).
Attivando il flag Shuffle, Cubase cerca le note da 1/8 o le
coppie di note da 1/16 ove la seconda nota suonata in
ritardo (con uno swing feel o come terza nota di una ter-
zina). Queste coppie appaiono come note regolari da 1/8
o 1/16 invece che figure ritmiche terzinate.
Senza e con Shuffle.
Mostra Trasposizione
Questa funzione si usa quando si preparano le parti per
strumenti che non sono scritti nella tonalit da concerto
vera e propria. Per esempio, se si vuol far suonare la nota
C3 ad un sax alto, si deve scriverla come A3 nove semi-
toni pi in alto. Fortunatamente, la funzione Mostra Traspo-
sizione si occupa di farlo:
Usare il menu a tendina per selezionare lo strumento per i
quale si sta scrivendo lo spartito.
Se il menu non elenca lo strumento che serve, si pu definire il
trasporto desiderato nel campo valore Semitoni.
La funzione Mostra Trasposizione non influenza la ri-
produzione o laltezza reale delle note cambia solo il
modo in cui esse sono visualizzate e stampate.
Se si desidera impostare un simbolo di tonalit diverso,
ad esempio scrivendo la parte per un corno francese, atti-
vare lopzione Tasti Locali.
E possibile disabilitare Mostra Trasposizione facendo
clic sul pulsante Disabilit Mostra Trasposizione nella tool-
bar dellEditor delle Partiture.
Per ulteriori dettagli, vedere Trasporre gli strumenti a
pag. 515.
Pagina Opzioni
Pagina Opzioni della pagina Rigo.
La pagina Opzioni contiene impostazioni aggiuntive per il
pentagramma. In seguito, esse sono descritte breve-
mente, con i riferimenti a descrizioni pi dettagliate.
Selettori
Opzione Descrizione
Tratti di Unione
Diritti
Attivarla quando si vuole che i tratti dunione sulle note si-
ano piani (invece che inclinati). Vedere Aspetto dei tratti
dunione e impostazioni dinclinazione a pag. 566.
Senza Tratti di
Unione
Attivarla quando sul pentagramma non si vuole alcun
tratto dunione (per le partiture vocali, ad esempio). Atti-
vare/disattivare i tratti dunione a pag. 563.
Lega Sotto-
gruppi
Usarla quando si vuole che le note da 1/16 unite dai tratti
dunione siano divisi in gruppi da quattro note. Vedere
Gestire i gruppi dei tratti dunione a pag. 566.
Senza e con lopzione Lega Sottogruppi.
Sottogruppi
in 1/16
Usarla quando si vuole avere anche sotto-gruppi pi pic-
coli di note da 1/16. Non ha effetto se non attiva lop-
zione Lega Sottogruppi.
Come sopra, ma con lopzione Sottogruppi in 1/16 at-
tiva.
523
Trascrivere le Registrazioni MIDI
Partitura Drum Map
Queste impostazioni sono descritte nel capitolo Partiture
di batteria a pag. 633.
Dimensioni di Sistema
Questa sezione permette di stabilire il numero di linee di si-
stema e controllare la spaziatura tra le linee. Per un esempio
di come usare questa sezione con le tablature, vedere
Creare le tablature a mano a pag. 639.
Dimensioni Gambi Fisse
Attivare questa opzione se si vuole che tutti i gambi delle
note finiscano alle stesse posizioni verticali. I campi Su e
Gi consentono di specificare le posizioni desiderate per i
gambi nella rispettiva direzione, usando il grafico a destra
come riferimento.
Limiti Nota
Usare i campi Bassa e Alta per specificare un intervallo
nota. Nel pentagramma attivo, tutte le note fuori da questo
intervallo appaiono in un colore diverso. Scrivendo una
partitura per uno strumento specifico, quindi facile tro-
vare le note fuori dallestensione dello strumento.
Se nella finestra Preferenze (pagina Partiture-Editing)
attiva lopzione Nascondi Note oltre limiti, tutte le note
fuori dallintervallo Limit Nota sono nascoste.
Pagina Polifonico
Qui si attivano e configurano i sistemi separati (piano) o le
voci polifoniche (pi righi indipendenti negli stessi penta-
grammi). Vedere il capitolo Voci polifoniche a pag. 548.
Pagina Tab
Questa pagina presenta le impostazioni per realizzare par-
titure di tablature. Vedere il capitolo Creare tablature a
pag. 637.
Situazioni che richiedono tecniche
aggiuntive
Inizialmente, non sempre le note appaiono come previsto
nella partitura. Questo perch ci sono varie situazioni che
richiedono tecniche ed impostazioni particolari. In seguito,
c un elenco di alcune di esse e indicazioni su dove tro-
vare maggiori informazioni per la loro gestione:
Note alla stessa posizione sono considerate parte di un ac-
cordo. Per avere voci indipendenti (note con direzioni diverse
dei gambi, ad esempio) con il materiale vocale, bisogna usare
la funzione per le voci polifoniche. Vedere il capitolo Voci po-
lifoniche a pag. 548.
Senza e con voci polifoniche.
Se due note che iniziano alla stessa posizione hanno durate di-
verse, quella pi lunga appare in una serie di note legate. Per
evitarlo, usare la funzione No Sovrap. (vedere No Sovrap. a
pag. 521) o le voci polifoniche (vedere Voci polifoniche a pag.
548).
Spesso una nota indicata da due note legate. Si noti che
solo un modo con il quale Cubase visualizza la nota ( memo-
rizzata solo una singola nota).
Questa singola nota nellEditor Key, nellEditor delle Partiture indicata
da due note legate.
Normalmente, Cubase inserisce le legature quando serve (se
una nota si allunga sopra un beat), ma non sempre. Per una
notazione di note sincopate moderna (con meno legature),
usare la funzione Sincope. Vedere Sincope a pag. 520.
La stessa nota, senza e con Sincope.
Per visualizzare una nota lunga con due o pi note legate,
usare lo strumento Taglia Note. Vedere Strumento Taglia
Note a pag. 568.
524
Trascrivere le Registrazioni MIDI
Se due note alla stessa posizione sono troppo vicine tra loro o
si vuole invertire il loro ordine nella parte, si pu farlo senza in-
fluenzare la riproduzione. Vedere Spostamento grafico delle
note a pag. 569.
Se una nota ha lalterazione sbagliata, la si pu cambiare. Ve-
dere Alterazioni e Trasposizione Enarmonica a pag. 560.
Direzione e lunghezza del gambo sono automatiche, ma
possibile modificarle manualmente, se si desidera. Vedere
Premessa: gambi nota a pag. 558.
Se serve un pentagramma separato (durante la scrittura per il
piano, ad esempio), ci sono tecniche speciali vedere Pen-
tagrammi separati (piano) a pag. 538 e Voci polifoniche a
pag. 548.
Se ci sono problemi
In seguito, sono descritti alcuni esempi che aiutano a ri-
solvere altri problemi comuni:
La nota che ho registrato appare con la durata sba-
gliata. Per esempio, ho registrato 1/16 e appare 1/4.
Probabilmente c un valore mostra quantizzazione errato (vedere Mo-
stra quantizzazione a pag. 520. Se non si sa esattamente cosa il va-
lore mostra quantizzazione e come funziona, leggere il capitolo Editor
delle Partiture a pag. 499. Inoltre, controllare il valore No Sovrap.
Dopo una nota c una pausa che non voglio.
Probabilmente la nota troppo breve. Ci si pu correggere in due
modi: con la funzione Riordina Durate (vedere Riordina Durate a pag.
521) o allungando a mano la nota (vedere Cambiare la durata della
note a pag. 536). Se nello spartito questo problema frequente, pro-
vare a scegliere un valore Mostra quantizzazione pause pi grande (ve-
dere Usare il valore Mostra Quantizzazione Pause a pag. 502).
Dopo la nota non c una pausa, ma dovrebbe esserci.
La nota troppo lunga (usare la funzione Riordina Durate o modificare la
durata corrente della nota), oppure il valore Mostra quantizzazione pause
troppo elevato. Aprire la pagina Impostazioni PartituraRigo e ridurlo.
La nota ha unalterazione dove non ci vorrebbe e non
lha dove invece servirebbe.
Lo spostamento enarmonico descritto in Alterazioni e Trasposizione
Enarmonica a pag. 560.
I tratti dunione non raggruppano le note come vorrei.
Normalmente, Cubase raggruppa le note da 1/8, 1/16, ecc. sotto i tratti
dunione. Ci si pu disattivare. Si pu anche controllare in dettaglio le
note raggruppate sotto un tratto dunione. La procedura descritta in
Gestire i tratti dunione a pag. 563.
Inserire modifiche mostra
quantizzazione
In alcune situazioni servono diverse impostazioni penta-
gramma per sezioni diverse della traccia. Le impostazioni
pentagramma valgono per tutta la traccia, ma si possono
inserire modifiche ovunque si desideri:
1. Selezionare lo strumento Mostra Quantizzazione dalla
toolbar o dal menu rapido.
Strumento Mostra Quantizzazione nella toolbar.
2. Selezionando uno strumento, si apre la finestra di dia-
logo Mostra Quantizzazione.
3. Attivare i flag che servono ed impostare i valori di
quantizzazione desiderati.
Per i dettagli, vedere Mostra quantizzazione a pag. 520 e Opzioni In-
terpretazione a pag. 520. Altri consigli in seguito.
4. Per tornare alle impostazioni usate nella pagina Impo-
stazioni PartituraRigo, cliccare sul pulsante Ripristina
Rigo.
5. Collocare il mouse sul rigo nel quale inserire un nuovo
valore mostra quantizzazione.
Usare il box di posizione del mouse per trovare la posizione precisa. La
posizione verticale non conta finch si clicca da qualche parte nel rigo.
525
Trascrivere le Registrazioni MIDI
6. Cliccare con il pulsante sinistro del mouse per inserire
un evento mostra quantizzazione.
I nuovi valori quantizzzazione sono inseriti nel rigo alla posizione di clic.
Le impostazioni sono valide fino allinserimento di nuove modifiche.
Usando voci polifoniche (vedere Voci polifoniche a pag.
548), si pu inserire un evento mostra quantizzazione per
tutte le voci premendo [Alt]/[Option] e cliccando con il tool.
Se nella pagina Impostazioni PartituraProgetto (sotto-pagina Stile di No-
tazione - categoria Varie) attiva lopzione Strumento Quantizza Visualiz-
zazione per tutte le Voci, gli eventi mostra quantizzazione sono sempre
inseriti per tutte le voci.
Vedere ed editare modifiche mostra
quantizzazione
Attivando il box di spunta Quantizza nella barra di filtro vi-
siva (vedere Mostrare e nascondere elementi invisibili a
pag. 509), sotto il rigo appare un marker per ogni valore
mostra quantizzazione inserito con il tool.
Ci consente di editare le impostazioni cos:
Per editare un evento di modifica mostra quantizzazione,
doppio-clic sul rispettivo marker.
Si apre di nuovo la finestra Mostra Quantizzazione regolare le imposta-
zioni e cliccare Applica.
Se la finestra Mostra Quantizzazione gi aperta, si pu
selezionare un qualsiasi evento di modifica mostra quantiz-
zazione, regolarne le impostazioni nella finestra e cliccare
Applica.
Per rimuovere una modifica mostra quantizzazione, clic-
care sul rispettivo marker per selezionarlo e premere [Back-
space] o [Canc], oppure cliccarci sopra con il tool Elimina.
Strategie: Aggiungere modifiche
mostra quantizzazione
Molto spesso, lo spartito va bene tranne alcune misure
qua e l. Per rimediare a questo problema, inserire due
modifiche mostra quantizzazione con il tool (una allinizio
della sezione, una dopo per tornare alle impostazioni cor-
renti del pentagramma).
Se c un mix di terzine e note straight, si pu essere tentati
di inserire molte modifiche mostra quantizzazione. Prima di
farlo, per, provare con le opzioni Auto Quantiz. e le rispet-
tive impostazioni aggiuntive. Vedere Se la musica ha sia
note regolari che terzine a pag. 520.
Funzione Esplodi
Questa funzione permette di dividere le note su un pen-
tagramma in tracce separate. E possibile usare questa
funzione anche per convertire un pentagramma polifonico
in voci polifoniche la procedura descritta in Automati-
camente funzione Esplodi a pag. 553.
1. Scorrere il menu Partiture, aprire il submenu Funzioni e
selezionare Esplodi.
Finestra Esplodi, impostata per creare tracce.
2. Assicurarsi che in cima alla finestra di dialogo sia sele-
zionata lopzione Alle Nuove Tracce.
3. Inserire il numero di nuove tracce desiderato.
Si noti che questo il numero di nuove tracce da creare! Per esempio, se
c una sezione polifonica a tre parti da dividere in tre tracce separate, si
devono specificare 2 nuove tracce, poich la traccia originale conterr
una delle parti.
4. Usare le opzioni nella sezione in basso per configurare
i criteri della divisione.
Scegliere tra le seguenti opzioni:
5. Cliccare OK.
Una serie di nuove tracce sono aggiunte allo spartito e nella Finestra Pro-
getto.
!
Prima meglio creare una copia della traccia origi-
nale, poich essa modificata dalloperazione.
Opzione Descrizione
Dividi Nota Usarla per spostare tutte le note sotto una certa altezza
su unaltra traccia. Selezionando questa opzione, non ha
senso specificare pi di 1 nuova traccia.
Linee sulle
Tracce
Usarla per collocare le linee musicali ciascuna su una
traccia. Le note con laltezza maggiore restano sulla trac-
cia originale, quelle con la seconda altezza pi elevata
sono collocate sulla prima nuova traccia, e cos via.
Basso alla voce
pi bassa
Se attiva, le note pi gravi sono sempre collocate sulla
traccia pi bassa.
526
Trascrivere le Registrazioni MIDI
Funzione Note di Partitura -> MIDI
In spartiti molto complessi, ci potrebbero essere situazioni
per cui i parametri mostra quantizzazione e Interpretation
sono stati regolati al meglio, ma ancora non si ha lo spar-
tito esattamente come lo si desidera. Forse unimposta-
zione v bene in una sezione della traccia ed unaltra serve
invece per unaltra sezione.
In tal caso, utile la funzione Note di Partitura -> MIDI.
Essa cambia le durate e la posizione di alcune o tutte le
note MIDI nelle parti editate in modo che abbiano esatta-
mente i valori correnti visualizzati sullo schermo.
1. Per sicurezza, tornare nella Finestra Progetto e fare
una copia della traccia.
2. Aprire di nuovo la parte(i) nellEditor delle Partiture.
Per convertire solo alcune sezioni dello spartito, assicurarsi di aprire so-
lamente le parti che interessano.
3. Assicurarsi che le note da processare non siano nasco-
ste (vedere Nascondere/mostrare oggetti a pag. 622).
4. Selezionare Note di Partitura -> MIDI dal submenu
Funzioni del menu Partiture.
Le note sono convertite.
5. Eseguire tutte le regolazioni necessarie per rendere
leggibile lo spartito come desiderato.
Ora che le note hanno le giuste durate e posizioni (che
prima erano solo visualizzate), probabilmente possibile
disattivare molte delle opzioni nella pagina Impostazioni
PartituraRigo e cancellare le impostazioni mostra quan-
tizzazione, ecc.
Se loperazione non ha dato i risultati desiderati, si pos-
sono annullare (Undo) le impostazioni o tornare indietro
alla traccia originale, farne una copia e riprovare.
4
Inserire ed editare le note
528
Inserire ed editare le note
Presentazione capitolo
Questo capitolo spiega:
Come eseguire varie impostazioni su come sono visualizzate
le note.
Come inserire le note.
Come usare tool e impostazioni per rendere lo spartito il pi
leggibile possibile.
Come configurare un pentagramma separato (piano).
Come lavorare con pi pentagrammi.
Impostazioni spartito
Prima diniziare ad inserire le note, bene eseguire impo-
stazioni pentagramma iniziali, oltre a quelle indicate nel ca-
pitolo Operazioni principali a pag. 504. Per capire come
e perch le impostazioni e i dati nota nello spartito intera-
giscono tra loro, vedere il capitolo Editor delle Partiture a
pag. 499.
Per aprire la finestra Impostazioni Partitura ci sono tre modi:
Attivare il pentagramma, scorrere il menu Partiture e se-
lezionare Impostazioni.
Doppio-clic sul rettangolo blu a sinistra del rigo.
Si noti che se nella finestra Preferenze (pagina Partiture-Editing) attiva
lopzione Doppio clic sul rigo per passare da partitura a parte, con un
doppio-clic si visualizza lintera partitura o la voce corrente. Se lo spartito
mostra pi di una traccia, un doppio-clic mostra quella traccia e na-
sconde le altre. Se lo spartito mostra solo una traccia, un doppio-clic
mostra il layout, che contiene molte delle tracce oppure (se non esiste un
layout multi-traccia), tutte le tracce.
Attivare il pentagramma e cliccare sul pulsante i sulla
toolbar estesa.
Perch funzioni, assicurarsi che non ci siano note o simboli selezionati
altrimenti, cliccando il pulsante i si potrebbe aprire una finestra di dia-
logo con le impostazioni delloggetto selezionato.
La finestra Impostazioni Partitura mostra le impostazioni
correnti del pentagramma attivo.
Applicare le impostazioni e selezionare altri
pentagrammi
Per eseguire le impostazioni di un altro pentagramma, atti-
varlo nello spartito (cliccando ovunque nel pentagramma
o usando i tasti freccia su/gi sulla tastiera del computer).
Cliccare sempre Applica prima di attivare un altro pen-
tagramma altrimenti le proprie impostazioni vanno perse!
Preset Rigo
Per utilizzare le impostazioni di una traccia in altre tracce,
si pu salvare un preset Rigo (vedere Preset Rigo a pag.
544).
Sono disponibili molti preset Rigo, configurati per i vari
strumenti, ecc.
Ai preset si accede dal menu a tendina Preset nella pagina Impostazioni
PartituraRigo, o dal menu contestuale Rigo (che si apre con un clic-de-
stro sul rettangolo blu a sinistra del pentagramma). Usarli cos come
sono o come punto di partenza per le proprie impostazioni.
Impostazioni iniziali suggerite
Quando si inizia ad inserire le note, le impostazioni del
pentagramma devono fare in modo che lo spartito visua-
lizzi le note cos come sono inserite. Si consigliano le se-
guenti impostazioni:
In seguito, si capir come regolare con precisione queste
impostazioni perch lo spartito si legga come desiderato.
Opzione Descrizione
Nomi A piacere.
Mostra Quantiz.: Note 64
Mostra Quantiz.: Puse 64
Auto Quantiz. Attiva.
Sincope Off.
Consolida Pause Off
Riordina Durate Off.
No Sovrap. Off.
Shuffle Off.
Tonalit A piacere.
Chiave A piacere.
Chiave Automatica Attivarla se si vuole che Cubase se-
lezioni automaticamente la chiave di
violino o di basso.
Mostra Trasposizione 0
Impostazioni pagina Opzioni Cos come .
Impostazioni pagina Polifonico Impostazioni Rigo: Singolo (per pen-
tagrammi separati, vedere Inserire
ed editare le note a pag. 531).
Impostazioni pagina Tab Modalit Tab non attiva.
529
Inserire ed editare le note
E molto importante capire come i valori mostra quan-
tizzazione di note e pause interagiscano con lo spartito.
Scegliendo valori note/pause troppo grandi, le note clic-
cate possono non apparire come previsto.
Vedere Come funziona lEditor delle Partiture a pag. 500. Se c un mix
di terzine e note regolari, vedere Mostra quantizzazione a pag. 520.
Valori e posizioni nota
Due delle impostazioni pi importanti per inserire le note
(e quelle che si modifica pi spesso) sono la durata della
nota (valore nota) e la spaziatura minima tra le note (valore
quantizzzazione).
Selezionare un valore nota da inserire
Si pu fare in uno dei tre modi seguenti:
Cliccando sui simboli nota nella toolbar estesa.
Si pu scegliere un valore nota qualsiasi da 1/1 a 1/64 e attivare/disatti-
vare le opzioni punto e terzina cliccando sui due pulsanti a destra. Il va-
lore nota selezionato visualizzato nel campo Lunghezza sulla toolbar e
nella forma cursore del tool Inserisci Nota.
Il valore nota si riflette nella toolbar estesa, nel campo valore Lunghezza
e nella forma cursore del tool Inserisci Nota.
Selezionando unopzione dal menu a tendina Lunghezza
nella toolbar.
Assegnando tasti di comando rapido ai diversi valori di
durata della nota.
Ci si esegue nel menu File - categoria Imposta Lunghezza di Inseri-
mento della finestra di dialogo Comandi Via Tastiera.
Valori nota inusuali
Non tutti i valori nota si possono selezionare direttamente
(ad esempio, note puntate doppie). Tali note si creano cam-
biando la durata della nota dopo averla inserita (vedere
Cambiare la durata della note a pag. 536), incollando le
note tra loro (vedere Allungare una nota incollandone due
a pag. 537), oppure usando la funzione Lunghezza di Vi-
sualizzazione.
Selezionare un valore mostra quantizzazione
Muovendo il puntatore del mouse sopra lo spartito, il box
di posizione nella toolbar segue il movimento e mostra la
posizione corrente in misure, quarti, sedicesimi e tick.
Il posizionamento sullo schermo controllato dal valore
Quantizza corrente. Per esempio, impostandolo a 1/8 le
note possono essere inserite e spostate solo alle posizioni
nota di 1/8, 1/4, 2/4 o 4/4. Una buona strategia impo-
stare il valore Quantizzazione al valore nota pi piccolo del
progetto. Ci non impedisce di inserire le note a posizioni
pi approssimative. Tuttavia, impostando la Quantizza-
zione a un valore nota troppo basso, pi facile commet-
tere degli errori.
Il valore Quantizzazione si definisce nel menu a tendina
quantizza nella toolbar:
E possibile anche assegnare tasti di comando rapido ai
diversi valori Quantizzazione.
Ci si esegue nel menu File - categoria Quantizzazione MIDI della fine-
stra di dialogo Comandi Via Tastiera
Come negli altri editor MIDI, si pu usare la finestra Im-
postazioni Quantizzazione per creare altri valori Quantizza-
zione, griglie irregolari, ecc.
Tuttavia, ci non si usa spesso inserendo le note nello spartito.
Con il valore quantizza a 1/8, si possono
inserire le note solo a posizioni nota di 1/8.
530
Inserire ed editare le note
Box di posizione del mouse
Per determinare la posizione di una nota si usa quasi sem-
pre la posizione grafica nello spartito, ma talvolta utile
verificarla numericamente nel box di posizione del mouse:
Il campo superiore indica laltezza in base alla posizione
verticale del puntatore in un pentagramma. Il campo infe-
riore indica la posizione musicale in misure, quarti, sedi-
cesimi e tick:
La relazione tra quarto e misura dipende dallindicazione
tempo in chiave: In 4/4 ci sono 4 quarti in una misura. In 8/
8 ce ne sono 8, in 6/8 ce ne sono 6, ecc.
Il terzo numero la nota da 1/16 allinterno del beat. An-
che qui, ilindicazione tempo determina il numero di sedi-
cesimi in ogni quarto. In un indicazione tempo basata su
note da 1/4 (4/4, 2/4, ecc.) in un quarto ci sono quattro
sedicesimi, in unindicazione tempo basata su nota da 1/8
(3/8, 4/8, ecc.), ci sono due sedicesimi per quarto, ecc.
Lultimo valore in tick, con 480 tick nota da 1/4 (quindi
120 tick per nota da 1/16).
Le figure seguenti mostrano alcune posizioni nota ed i valori di posizione
corrispondenti:
Posizioni nota da 1/8.
Posizioni nota di terzine da 1/8.
Posizioni nota da 1/16.
1.1.7.0
1.1.1.0
1.2.3.0
1.4.1.0
8/8
2/2
4/4 1.1.1.0
1.1.1.0
1.1.3.0
1.1.3.0
1.2.1.0
1.1.5.0
1.2.1.0
1.3.1.0
8/8
2/2
4/4
1.8.1.0
1.3.1.0
1.2.1.0
1.5.1.0
1.2.3.0
1.3.3.0
1.6.1.0
1.2.5.0
1.4.1.0
1.7.1.0
1.2.7.0
1.4.3.0
4/4
2/2
8/8
1.1.1.0
1.1.1.0
1.1.1.0
1.1.2.40
1.1.2.40
1.1.2.40
1.1.3.80
1.2.1.80
1.1.3.80
4/4
2/2
8/8
1.1.5.0
1.2.1.0
1.4.1.80 1.3.1.0
1.1.6.40
1.2.2.40
1.3.2.40
1.1.7.80
1.2.3.80
2/2
4/4
8/8
1.1.1.0
1.1.1.0
1.1.1.0
1.1.2.0
1.1.2.0
1.1.2.0
1.1.3.0
1.1.3.0
1.2.1.0 1.2.2.0
1.1.4.0
1.1.4.0
2/2
4/4
1.4.1.0
1.1.5.0
1.2.1.0
1.3.1.0
1.1.6.0
1.2.2.0
1.3.2.0
1.1.7.0
1.2.3.0
1.1.8.0
1.4.2.0
1.2.4.0
8/8
531
Inserire ed editare le note
Inserire ed editare le note
Inserire le note usando la tastiera del
computer
Un modo facile e rapido per inserire le note, senza prima
dover decidere altezza, posizione e valore nota usare la
tastiera del computer. Per inserire una nota:
1. Attivare il pulsante Ingresso Tastiera nella toolbar.
Ora possibile inserire le note usando la tastiera del computer.
Pulsante Ingresso Tastiera
2. Tenere premuto [Alt]/[Option].
Appare una nota con il valore specificato nella toolbar estesa. Di default,
la posizione dinserzione la prima posizione della misura e laltezza della
nota C3. Si pu per cambiarla con la tastiera del computer (vedere in
seguito).
Si pu cambiare laltezza delle note usando i tasti frec-
cia su/gi.
Per trasportare la nota di unottava, usare i tasti Pagina Su/Gi.
Per cambiare la posizione di inserimento della nota,
usare i tasti freccia sinistra/destra.
Per le modifiche di posizione si tiene conto del valore Quantizzazione.
Per cambiare la durata della nota, tenere premuto [Shift]
ed usare i tasti freccia sinistra/destra.
Si cambia il valore nota passo-passo, da un valore Quantizzazione a
quello successivo.
3. Per inserire la nota, premere [Invio].
La nota con altezza e valore specificati inserita alla posizione deside-
rata ed un punto dinserzione per la nota successiva cambia in base al
valore Quantizzazione. Premendo [Shift]+[Invio] la posizione dinserzione
non cambia, in modo da poter inserire gli accordi.
Inserire le note con il mouse
Per inserire una nota nello spartito:
1. Attivare il pentagramma.
Le note sono sempre inserite nel rigo attivo. Per i dettagli, vedere Rigo
attivo a pag. 507.
2. Selezionare il valore nota desiderato.
Vedere Selezionare un valore nota da inserire a pag. 529.
3. Selezionando un valore nota cliccando su un simbolo
nella toolbar estesa, si seleziona automaticamente il tool
Inserisci Nota altrimenti selezionare il tool Inserisci Nota
dalla toolbar o dal menu rapido.
4. Selezionare un valore Quantizzzazione.
Il valore Quantizzazione determina la spaziatura tra le note. Impostandolo
a 1/1 si possono inserire le note solo sui beat in battere. Impostandolo
a 1/8 si possono inserire le note solo alle posizioni di 1/8, ecc.
5. Fare clic e tenere premuto il mouse nel pentagramma.
Lo strumento Inserisci Nota si modifica in un simbolo nota (mostrando la
nota esattamente come sar inserita nello spartito).
6. Spostare il mouse in orizzontale per trovare la giusta
posizione.
Verificare il box di posizione del mouse la posizione scatta alla griglia
definita dal valore Quantizzazione corrente. Ci consente di trovare facil-
mente la giusta posizione.
7. Spostare il mouse in verticale per trovare laltezza cor-
retta.
Se nella finestra Preferenze (pagina Partiture-Editing)
attiva lopzione Mostra Informazioni Nota dal Mouse,
posizione e altezza della nota appaiono anche in un tool
tip accanto al puntatore mentre si trascina il mouse.
Se la ri-scrittura sullo schermo troppo lenta, disattivare questa opzione.
8. Rilasciare il pulsante sinistro del mouse.
La nota appare nello spartito.
Inserire pi note
1. Se si desidera che la nota successiva abbia un altro
valore, selezionare un nuovo valore nota.
2. Per un posizionamento pi preciso (o se il valore cor-
rente troppo preciso) cambiare il valore Quantizzazione.
3. Spostare il mouse alla posizione desiderata e fare clic.
Le note inserite alla stessa posizione sono interpretate automaticamente
come accordi (vedere in seguito).
!
Attivando lopzione Anima Cursore Nota nella fine-
stra Preferenze (pagina Partiture-Editing), non serve
tenere premuto il pulsante sinistro del mouse per ve-
dere la nota come verr inserita nello spartito.
Le alterazioni appaiono accanto alla
nota, ad indicarne laltezza corrente.
532
Inserire ed editare le note
Interpretazione
Non sempre le note appaiono nello spartito come previsto
inizialmente. Questo perch ci sono molte situazioni che
richiedono tecniche ed impostazioni particolari. In seguito,
esse sono elencate insieme alle indicazioni su dove tro-
vare maggiori informazioni sulla loro gestione:
Note alla stessa posizione sono considerate parti di un ac-
cordo. Per avere voci indipendenti (note con gambi in direzioni
diverse, ad esempio), come per materiale vocale, si devono
usare voci polifoniche vedere Voci polifoniche a pag. 548.
Senza e con voci polifoniche
Se due note che iniziano alla stessa posizione hanno durate
diverse, quella pi lunga appare in una serie di note legate.
Per evitarlo, usare la funzione No Sovrap. (vedere No So-
vrap. a pag. 521) o le voci polifoniche (vedere Voci polifoni-
che a pag. 548).
Spesso una nota indicata da due note legate. Si noti che
solo un modo con il quale Cubase visualizza la nota ( memo-
rizzata solo una singola nota).
Questa singola nota nellEditor Key, nellEditor delle Partiture indicata
da due note legate.
In genere, Cubase inserisce le legature quando serve (se una
nota si allunga sopra un beat), ma non sempre. Per una nota-
zione di note sincopate moderna (con meno legature), ve-
dere Sincope a pag. 520.
La stessa nota, senza e con Sincope.
Se si vuole che una nota lunga sia indicata da due note (o pi)
legate, usare il tool Taglia Note.
Se una nota ha lalterazione sbagliata si pu cambiarla. Ve-
dere Alterazioni e Trasposizione Enarmonica a pag. 560.
Se due note alla stessa posizione sono troppo vicine tra loro o
se ne vuole invertire lordine grafico nello spartito, si pu
farlo senza influenzare la riproduzione. Vedere Spostamento
grafico delle note a pag. 569.
Direzione e lunghezza del gambo sono automatiche, ma rego-
labili (vedere Premessa: gambi nota a pag. 558).
Se si sta scrivendo uno spartito per piano (o per altri motivi)
serve quindi un pentagramma separato, ci sono tecniche par-
ticolari al riguardo (vedere Pentagrammi separati (piano) a
pag. 538 e Voci polifoniche a pag. 548).
Se ci sono problemi
In seguito, ci sono alcune domande e risposte che aiutano
ad evidenziare alcuni errori comuni:
La nota che ho inserito ha la durata sbagliata. Per esem-
pio, ho inserito 1/16 e ottengo 1/4.
Probabilmente c il valore mostra quantizzazione errato. Aprire la pagina
Impostazioni PartituraRigo. Se lopzione Auto Quantiz. attiva, disatti-
varla (a meno che ci sia un mix di terzine e note regolari). Verificare inoltre
i valori mostra quantizzazione note e pause. Se sono troppo approssi-
mativi, cambiarli ad un valore nota pi piccolo. Per esempio, se si vuole
che Cubase visualizzi una pausa da 1/8, il valore mostra quantizzazione
pause mostra quantizzazione deve essere a 8, oppure ad un valore pi
piccolo (vedere Come funziona lEditor delle Partiture a pag. 500). Se
attiva lopzione No Sovrap., meglio disattivarla.
Dopo una nota c una pausa che non voglio.
Probabilmente stata inserita una nota con il valore sbagliato. Allungare
la nota (fisicamente o graficamente vedere Cambiare la durata della
note a pag. 536) o cancellare quella che c (vedere Cancellare le
note a pag. 541) ed inserirne una nuova con il giusto valore.
Dopo la nota non c una pausa, ma dovrebbe esserci.
La nota troppo lunga (cancellarla ed inserirne una nuova o modificare la
durata della nota corrente, fisicamente o graficamente), oppure il valore
mostra quantizzazione pause troppo grande. Aprire la pagina Imposta-
zioni PartituraRigo e ridurlo.
La nota ha unalterazione dove non ci vorrebbe e non
lha dove invece servirebbe.
La nota ha laltezza sbagliata? Cliccarci sopra (con lo strumento Freccia) e
osservare la linea Info (se non visibile, vedere Linea Info a pag. 508).
Spostarla allaltezza corretta (vedere Editare le altezze di note singole a
pag. 536). Se il motivo non questo, pu darsi che sia stata impostata la
tonalit sbagliata. Infine, anche possibile usare lo spostamento enarmo-
nico (vedere Alterazioni e Trasposizione Enarmonica a pag. 560).
I tratti dunione non raggruppano le note come vorrei.
Normalmente, Cubase raggruppa le note da 1/8, 1/16, ecc. sotto i tratti
dunione. Ci si pu disattivare. C anche un controllo dettagliato sulle
note raggruppate in tratti dunione (vedere Gestire i tratti dunione a
pag. 563).
533
Inserire ed editare le note
Selezionare le note
Durante le operazioni nel resto di questo capitolo, si lavora
spesso su note selezionate. In seguito, sono descritti i vari
metodi di selezione delle note:
Cliccando con il mouse
Per selezionare una nota, cliccare sulla testa della nota
con lo strumento Freccia. La testa della nota diventa
rossa, ad indicare che selezionata.
Per selezionare pi note, tenere premuto [Shift] e clic-
carci sopra.
Per togliere la selezione alle note, tenere premuto [Shift]
e cliccarci sopra di nuovo.
Tenendo premuto [Shift] ed eseguendo un doppio-clic
su una nota, sono selezionate anche tutte le note succes-
sive nello stesso pentagramma.
Con un rettangolo di selezione
1. Fare clic in unarea vuota dello spartito con lo strumen-
to Freccia e tenere premuto il mouse.
2. Trascinare il puntatore del mouse.
Appare un rettangolo di selezione. Se si desidera, possibile trascinare
il mouse per selezionare note tra pi voci o su pi pentagrammi.
3. Rilasciare il pulsante sinistro del mouse.
Sono selezionate tutte le note con le teste nel rettangolo di selezione.
Per togliere la selezione a una o pi note, tenere premuto
[Shift] e cliccarci sopra.
Usando la tastiera del computer
Di default, si possono scorrere (e selezionare) le note nel
pentagramma con i tasti freccia sinistra/destra. Premendo
[Shift], si possono selezionare serie di note mentre si
scorrono.
Lavorando con voci polifoniche, si scorrono le note nella
traccia corrente (in un sistema separato, si scorrono i pen-
tagrammi).
Per selezionare le note con altri tasti, si possono perso-
nalizzare le impostazioni nel menu File - categoria Navi-
gare della finestra di dialogo Comandi via Tastiera.
Selezionare le note legate
Spesso nel pentagramma le note pi lunghe sono indicate
da note legate. Quando si vuole selezionare lintera nota
(per cancellarla, ecc.), si deve selezionare la prima nota,
non quella legata.
Togliere la selezione a tutto
Per togliere la selezione a tutto, cliccare con lo strumento
Freccia in una zona vuota dello spartito.
Spostare le note
Spostarle trascinandole con il mouse
1. Impostare il valore Quantizzazione.
Il valore Quantizzazione limita il movimento nel tempo. Non possibile col-
locare le note a posizioni inferiori al valore Quantizzazione. Per esempio, se
il valore Quantizzazione 1/8, le note non si possono spostare a posi-
zioni nota di 1/16. Si possono per collocare a posizioni nota di 1/8, 1/4,
1/2 o 4/4 (un intero).
2. Selezionare la nota(e) da spostare.
Se si desidera, possibile selezionare le note in pi pentagrammi.
3. Cliccare su una delle note selezionate e trascinarla ad
una nuova posizione.
Il movimento orizzontale della nota attratto magneticamente dal valore
Quantizzazione corrente. Il box di posizione del mouse nella toolbar la
nuova posizione e altezza della nota trascinata.
Note selezionate
!
C unimpostazione per questa funzione nella fine-
stra di dialogo Preferenze (pagina Partiture-Editing):
attivando lopzione Note Legate selezionate come
Unit Singole selezionata lintera nota cliccando
su una qualsiasi delle note legate.
534
Inserire ed editare le note
Se nella finestra Preferenze (pagina Partiture-Editing)
attiva lopzione Mostra Informazioni Nota dal Mouse,
posizione e altezza della nota appaiono anche in un tool
tip accanto al puntatore mentre si trascina il mouse.
Se la ri-scrittura sullo schermo troppo lenta, disattivare questa opzione.
4. Rilasciare il pulsante sinistro del mouse.
Le note appaiono alle loro nuove posizioni.
Premendo [Ctrl]/[Command] e trascinando, il movi-
mento limitato solo in verticale o orizzontale (dipende
dalla direzione in cui si trascina il mouse).
Se nella finestra Preferenze (pagina Partiture-Editing)
attiva lopzione Mantieni le Note spostate nella Tonalit e
si spostano le note in verticale, le si trasporta solo allin-
terno della tonalit corrente.
Spostare con i tasti di comando rapido
Invece di trascinare le note con il mouse, si possono asse-
gnare i tasti di comando rapido:
I comandi ai quali possibile assegnare i tasti di co-
mando si trovano nella categoria Smussa della finestra di
dialogo Comandi Via Tastiera.
I comandi sono elencati con i nomi Sinistra, Destra, Gi e Su.
Spostando le note a sinistra o destra con i tasti di co-
mando rapido, le note si spostano in step definiti dal va-
lore Quantizza corrente.
I tasti assegnati allo spostamento in alto/basso, trasportano le note in
step di semitoni.
Spostamento tra righi il pulsante Blocca
Editando pi tracce, pu essere utile spostare le note da
un pentagramma allaltro. Procedere come segue:
1. Impostare il valore Quantizza desiderato e selezionare
le note.
Assicurarsi di selezionare solo note nello stesso rigo.
2. Assicurarsi che nella toolbar estesa non sia attivo il
pulsante L (da Lock).
Con questo pulsante attivo, non possibile spostare note e altri oggetti
da un pentagramma allaltro ( comodo se bisogna trasportare una nota
molto acuta o grave, ad esempio).
3. Cliccare su una delle note e trascinarle nel nuovo si-
stema.
Il rettangolo del pentagramma attivo indica su quale pentagramma appare
la nuova nota(e) trascinata.
Modalit Snap
Le note che si spostano o copiano scattano alle posizioni
definite dai valori di durata nota e Quantizzazione. Nel
menu a tendina Snap nella toolbar dellEditor delle Parti-
ture toolbar si pu definire la modalit Snap per spostare
o copiare le note:
Con la modalit Griglia Snap, le note spostate o copiate
scattano sempre a posizioni griglia precise.
Con la modalit Snap Griglia Relativa, una nota ad
una certa posizione rispetto ad una linea in griglia man-
tiene sempre quella posizione relativa (alla griglia) quando
spostata o copiata.
Attivare lascolto
Ascolto attivo.
Per sentire laltezza della nota durante il suo spostamento,
attivare licona altoparlante (Feedback Acustico).
Layer Blocca
Spostando ed editando le note nello spartito, pu capitare
di spostare accidentalmente altri oggetti vicini. Per evitarlo,
assegnare i vari tipi di oggetti a dei layer Blocca (fino a tre);
Cubase blocca uno o due di questi layer, impedendone il
movimento.
Per definire il tipo doggetto che appartiene ad un layer
Blocca, ci sono due modi:
Aprire la finestra Preferenze dal menu File e selezionare
la pagina PartitureLivello dellEvento.
Qui si pu regolare limpostazione del layer per ogni tipo di oggetto.
Pulsante L (Blocca) non attivo.
535
Inserire ed editare le note
Clic-destro su uno dei pulsanti Livello (1-2-3) nella tool-
bar estesa per aprire un menu a tendina che mostra quali
tipi di oggetti sono associati al rispettivo Livello.
Un segno di spunta inserito per un tipo di oggetto indica lappartenenza
al Livello. Se non c il segno di spunta, si pu selezionare il tipo di og-
getto nel menu e spostarlo su quel livello.
Per bloccare un Livello, cliccare sul rispettivo pulsante
Blocca Livello, in modo che non sia blu. E possibile sele-
zionare o spostare gli oggetti per i quali attivo il pulsante
Livello. Per maggiori informazioni, vedere Uso dei Blocca
layer a pag. 585.
Ci sono anche i pulsanti layer L e P, rispettiva-
mente per il livello del layout e il livello di progetto.
Cliccando su questi pulsanti si pu bloccare il livello del layout ed il li-
vello di progetto (vedere Premessa: i vari layer a pag. 574).
Duplicare le note
1. Impostare il valore Quantizzazione e selezionare le note
desiderate.
Si pu duplicare un blocco di note qualsiasi, anche su sistemi diversi nello
stesso momento; valgono le modalit Snap (vedere Modalit Snap a
pag. 534).
2. Premere [Alt]/[Option] e trascinare le note alle nuove
posizioni.
Per limitare il movimento in una sola direzione, premere
[Ctrl]/[Command].
Funziona come lo spostamento, come descritto in precedenza.
Per limitare laltezza allinterno della tonalit corrente,
assicurarsi che nella finestra Preferenze (pagina Partiture-
Editing) sia attiva lopzione Mantieni le Note spostate
nella Tonalit.
3. Rilasciare il pulsante del mouse per inserire le note.
[Alt]/[Option] il tasto di modifica di default per copia/
duplicazione. Si pu cambiarlo nella finestra Preferenze
(pagina EditingModificatori per gli Strumenti).
Il comando si trova nella categoria Drag & Drop (Copia).
E anche possibile spostare o copiare intere misure
trascinando le maniglie misura, vedere Spostare e dupli-
care con le maniglie misura a pag. 588.
Taglia, copia e incolla
Per tagliare le note, selezionarle e scegliere Taglia dal
menu Edit o usare un tasto di comando rapido (di default
[Ctrl]/[Command]-[X]).
Le note sono rimosse dalla spartito e collocate nel clipboard.
Per copiare le note, selezionarle e scegliere Copia dal
menu Edit o usare un tasto di comando rapido (di default
[Ctrl]/[Command]-[C]).
Una copia delle note collocata nel clipboard. Le note originali restano
al loro posto.
Le note collocate nel clipboard da un taglio o una copia, si
possono inserire di nuovo nello spartito:
1. Attivare il pentagramma desiderato.
2. Collocare il cursore di progetto alla posizione in cui
deve apparire la prima nota.
Per farlo, tenere premuto [Alt]/[Option] e [Shift], quindi cliccare nello
spartito alla posizione desiderata.
3. Selezionare Incolla dal menu Edit o usare un tasto di
comando rapido (di default [Ctrl]/[Command]-[V]).
Le note sono incollate, iniziando dalla posizione del cursore di progetto.
Se le note tagliate o copiate provengono da pentagrammi diversi, esse
vengono anche inserite in diversi pentagrammi. Altrimenti, le note sono
inserite sul pentagramma attivo. Esse mantengono altezza e posizioni re-
lative che avevano quando sono state tagliate o copiate.
!
Il clipboard pu contenere solo una serie di note. Se
si taglia o copia due volte, le prime note che cerano
nel clipboard vanno perse.
536
Inserire ed editare le note
Editare le altezze di note singole
Trascinando il mouse
Il modo pi semplice per cambiare laltezza di una nota
trascinarla in alto o in basso con il mouse. Si ricordi di te-
nere premuto [Ctrl]/[Command] per evitare di spostare
anche le note vicine.
Se nella finestra Preferenze (pagina Partiture-Editing)
attiva lopzione Mantieni le Note spostate nella Tonalit,
le note sono trasportate solo allinterno della tonalit cor-
rente.
Per evitare di spostare accidentalmente le note in un al-
tro pentagramma, attivare il pulsante Blocca (vedere
Spostamento tra righi il pulsante Blocca a pag. 534).
Trascinando il mouse in alto e in basso prima di rila-
sciare il pulsante sinistro, le alterazioni appaiono accanto
alla nota, ad indicarne laltezza corrente.
Ci consente di verificare la posizione verticale della nota.
Usando la tavolozza Trasposizione
La tavolozza Trasposizione nella toolbar presenta i pul-
santi per il trasporto delle note selezionate in alto o in
basso, in step di un semitono o unottava.
Per vedere la tavolozza Trasposizione, clic-destro nella
toolbar e attivare lopzione Palette Trasposizione nel
menu contestuale che appare.
Usando i tasti di comando rapido
Invece di trasportare le note con il mouse, si possono as-
segnare tasti di comando rapido.
I comandi ai quali possibile assegnare i tasti di co-
mando rapido si trovano nella categoria Smussa della fi-
nestra di dialogo Comandi Via Tastiera.
I comandi sono indicati dai nomi Su (trasporto di un semitono in alto) e
Gi (trasporto di un semitono in basso).
Usando la linea Info
La linea Info si pu usare per modificare numericamente
laltezza (ed altre propriet) di una o pi note, vedere La
linea Info a pag. 33.
Se ci sono pi note selezionate e si cambia laltezza
nella linea Info, le variazioni sono relative.
Tutte le note selezionate sono trasportate della stessa quantit.
Se ci sono pi note selezionate, tenendo premuto [Ctrl]/
[Command] e cambiando laltezza nella linea Info, le varia-
zioni sono assolute.
Tutte le note selezionate sono collocate alla stessa altezza.
Via MIDI
1. Nella toolbar, attivare il pulsante Ingresso MIDI ed il
pulsante Registra Intonazione a destra.
Si pu modificare anche la velocity Note-On e/o Note-Off delle note via
MIDI, attivando i rispettivi pulsanti di velocity, come descritto nel capitolo
Editor MIDI a pag. 348.
Per editare le note via MIDI (solo altezza), impostare i pulsanti cos.
2. Selezionare la prima nota da editare.
3. Premere un tasto sulla tastiera MIDI.
La nota assume laltezza del tasto premuto. Cubase seleziona poi la nota
successiva.
4. Per cambiare laltezza della nota successiva selezio-
nata, basta premere il tasto desiderato.
Con questo metodo possibile modificare laltezza di tutte le note desi-
derate semplicemente premendo i rispettivi tasti. Si possono anche
usare i tasti di comando rapido (di default i tasti freccia sinistra/destra)
per passare da una nota allaltra. Per esempio, se si sbaglia, possibile
tornare alla nota precedente premendo il tasto freccia sinistra.
Cambiare la durata della note
Per quanto riguarda la durata delle note, lditor delle Parti-
ture speciale, nel senso che non necessariamente visua-
lizza le note alla loro durata reale. In base alla situazione, si
pu cambiare la durata fisica o la durata visiva delle note.
Modificare la durata fisica
Si cambia la durata vera e propria delle note. La variazione
udibile quando si riproduce la musica.
!
Si ricordi che laspetto di note e pause nello spartito
determinato dalle impostazioni mostra quantizzazione
nella pagina Impostazioni PartituraRigo. In base ai
valori mostra quantizzazione Note e Pause, le note
possono apparire pi lunghe della loro durata reale
(vedere Mostra Quantizzazione a pag. 501).
537
Inserire ed editare le note
Con lo strumento Inserisci Nota
1. Selezionare un simbolo nota con il valore nota deside-
rato dalla toolbar estesa.
2. Tenere premuto [Alt]/[Option] e cliccare sulle note da
impostare a questa durata.
Con la toolbar estesa
Usare la toolbar estesa un altro metodo rapido per im-
postare una serie di note alla stessa durata:
1. Selezionare le note da modificare.
2. Tenere premuto [Ctrl]/[Command] e cliccare su una
delle icone nota nella toolbar estesa.
Tutte le note selezionate hanno ora il valore della nota sulla quale si fatto
clic.
Con la linea Info
I valori di durata si possono anche editare numericamente
nella linea Info. Lo stesso vale anche quando si modifica
laltezza delle note (vedere Con la linea Info a pag. 537).
Allungare una nota incollandone due
Incollando le note si possono creare valori di durata nota
inusuali alla stessa altezza.
1. Inserire le note da incollare tra loro (se non esistono gi).
2. Selezionare lo strumento Incolla nella toolbar o dal
menu rapido.
Strumento Incolla nel menu rapido.
3. Cliccare sulla prima nota.
Questa nota ora legata alla prima nota che segue alla stessa altezza.
4. Per incollare pi note, cliccare di nuovo.
Incollando tra loro una nota da 1/4, una da 1/8 ed una da 1/16
si ottiene una nota da un 1/4 con il doppio punto.
Cambiare la durata visiva
Per modificare la durata visiva delle note senza cambiare il
modo in cui sono riprodotte, la prima cosa da provare a
fare regolare il valore mostra quantizzazione (per lintero
pentagramma o per una sezione separata) usando lo stru-
mento Mostra Quantizzazione (vedere Inserire modifiche
mostra quantizzazione a pag. 524).
Si pu anche regolare la durata di singole note nella fine-
stra di dialogo Imposta Info Nota:
1. Doppio-clic sulla nota.
Si apre la finestra di dialogo Imposta Info Nota.
2. Individuare il parametro Lunghezza di Visualizzazione.
Di default, Auto, cio la nota visualizzata in base alla sua durata re-
ale (ed alle impostazioni mostra quantizzazione).
3. Doppio-clic nel campo valore e digitare una nuova du-
rata (in misure, quarti, sedicesimi e tick).
Per impostare di nuovo la durata visiva in Auto, far scorrere il valore a
zero.
4. Cliccare Applica e chiudere la finestra di dialogo.
La nota ora visualizzata in base alla sua impostazione di durata visiva.
Tuttavia, si applicano ancora le impostazioni mostra quantizzazione!
!
Assicurarsi di avere valori mostra quantizzazione per
note e pause che permettano di vedere le note del
valore nota create.
538
Inserire ed editare le note
Dividere una nota in due
Se ci sono due note unite da una legatura e si clicca sulla
nota legata con lo strumento Separa, la nota divisa in
due, con le rispettive durate della nota principale e di
quella legata.
Prima e dopo la divisione di una nota legata.
Lavorare con lo strumento Mostra
Quantizzazione
Ci sono casi nei quali servono impostazioni pentagramma
diverse per sezioni diverse della traccia. Le impostazioni
nella pagina Impostazioni PartituraRigo valgono per lin-
tera traccia, ma usando lo strumento Mostra Quantizza-
zione si possono inserire ovunque modifiche ed eccezioni.
La procedura descritta nei dettagli in Inserire modifiche
mostra quantizzazione a pag. 524.
Pentagrammi separati (piano)
Configurare il pentagramma separato
1. Attivare un pentagramma.
2. Aprire la pagina Impostazioni PartituraRigo del pen-
tagramma e selezionare la pagina Polifonico.
3. Dal menu a tendina Impostazioni Rifo, selezionare Se-
para.
4. Impostare il valore Separatore ad una nota adeguata.
Tutte le note sotto questo valore nota sono collocate sulla chiave infe-
riore, tutte quelle sopra sono invece collocate sulla chiave superiore.
Modalit Separa selezionata.
Se le impostazioni di default per la chiave di piano nel
pentagramma superiore ed inferiore non sono quelle desi-
derate, si possono regolare ora (oppure possibile rego-
lare Tonalit e Chiave direttamente nello spartito, vedere
Impostare Tonalit, Chiave e Indicazione Tempo a pag.
510).
5. Eseguire altre impostazioni pentagramma necessarie.
Esse sono applicate ai pentagrammi superiore ed inferiore del sistema
separato.
6. Cliccare Applica.
Prima e dopo avere impostato una separazione a C3.
Inserire le note
La procedura simile a quella in un sistema singolo (ve-
dere Inserire ed editare le note a pag. 531). Si noti che:
Inserendo una nota, usare il box di posizione del mouse (nella
toolbar) per stabilire laltezza. Che vada a finire sul penta-
gramma superiore o inferiore non ha niente a che fare con dove
si punta il mouse. E il parametro Separatore che stabilisce
sempre se una nota collocata sulla chiave superiore o infe-
riore; modificandolo, si influenzano le note esistenti (vedere in
seguito).
Talvolta, uno Separatore fisso non abbastanza efficace. Pu
darsi che si debbano collocare due nota alla stessa altezza su
pentagrammi diversi in parti diverse dello spartito. Per farlo, si
devono usare le voci polifoniche (vedere Voci polifoniche a
pag. 548).
539
Inserire ed editare le note
Modificare il valore Separatore
1. Aprire la pagina Impostazioni PartituraRigo del siste-
ma sul quale si sta lavorando.
2. Selezionare la pagina Polifonico.
3. Cambiare il valore Separatore.
4. Cliccare Applica.
A questo punto, alcune note che prima erano sul penta-
gramma inferiore sono collocate su quello superiore, o vi-
ceversa.
Strategie: Pentagrammi multipli
Come descritto in precedenza, quando ci sono parti su pi
tracce selezionate nella Finestra Progetto, aprendo lEditor
delle Partiture esse sono collocate ciascuna su un penta-
gramma e si pu lavorare su pi pentagrammi in parallelo.
Lavorare con pi pentagrammi non molto diverso dal la-
voro eseguito su uno solo. In seguito, sono indicate al-
cune linee guida che si applicano specificamente al lavoro
su pi pentagrammi.
Pagina Impostazioni PartituraRigo
Le impostazioni nella pagina Impostazioni PartituraRigo sono
locali per ogni rigo. Si pu avere aperta la finestra Imposta-
zioni Partitura e selezionare a turno ogni rigo per eseguire le
impostazioni basta ricordare di cliccare Applica prima di se-
lezionare un altro rigo, altrimenti le modifiche vanno perse.
Se pi righi condividono le stesse impostazioni, si pu salvare
un preset Rigo. Configurare le impostazioni di pentagramma
per il primo rigo e salvarle in un preset. Questo preset pu es-
sere poi applicato ad uno qualsiasi degli altri pentagrammi
(uno alla volta). Per i dettagli, vedere Preset Rigo a pag. 544.
Selezionare le note
Si possono selezionare note da uno o pi pentagrammi allo
stesso tempo, usando un qualsiasi metodo di selezione (ve-
dere Selezionare le note a pag. 533.
Inserire le note
E possibile inserire note in un rigo qualsiasi cliccandoci sopra
con lo strumento Inserisci Nota. Il rettangolo del pentagramma
attivo si sposta sul rigo nel quale si inserisce la nota.
Se si deve inserire una nota molto acuta o grave (che quindi
potrebbe essere collocata sul rigo sbagliato quando si clicca),
prima inserire una nota allaltezza sbagliata e poi modificarne
laltezza come descritto al paragrafo Editare le altezze di note
singole a pag. 536.
Inserire ed editare tonalit, chiave o
indicazione tempo
Nello spartito si pu inserire ovunque un cambio di tona-
lit, chiave o tempo in chiave:
Inserire un simbolo sul pentagramma
1. Aprire la pagina Chiavi ecc. nellInspector.
Esso presenta i simboli Chiave, Tonalit e Ind. Tempo.
Pagina Chiavi ecc. nellInspector.
2. Selezionare il simbolo da inserire.
Quando si sposta il mouse sopra il display dello spartito, il puntatore
prende la forma di una matita (vedere anche Strumento Disegna a pag.
579).
3. Collocare il mouse sul il pentagramma ove si vuole in-
serire un nuovo simbolo.
Usare il box di posizione del mouse per trovare la posizione precisa. La
posizione verticale non ha rilevanza finch si clicca da qualche parte nel
pentagramma. Le modifiche indicazione tempo si possono inserire solo
allinizio della misura.
4. Fare clic col pulsante del mouse per inserire il simbolo.
!
Inserire un simbolo alla posizione 1.1.1.0 come
cambiare le impostazioni del pentagramma salvate
nella traccia. Inserendolo in una qualsiasi altra posi-
zione aggiunge una modifica alla parte.
540
Inserire ed editare le note
Inserire un simbolo su tutti i pentagrammi
Tenendo premuto [Alt]/[Option] quando si inserisce un
simbolo con lo strumento Disegna per inserire un simbolo,
esso inserito a quella posizione su tutti i pentagrammi
correnti editati nellEditor delle Partiture. Nota:
Le modifiche indicazione tempo sono sempre inserite
su tutte nello spartito.
O meglio, sono inserite sulla traccia Tempo, che influenza tutte le tracce.
Per le modifiche di tonalit, si tiene conto del valore
mostra trasposizione.
Ci consente di impostare tutti i pentagrammi alla nuova tonalit e avere
quelli impostati a mostra trasposizione che indicano ancora la tonalit
corretta dopo la modifica di tonalit.
Se alcuni pentagrammi sono in parentesi (solo paren-
tesi tonde, come definito nella pagina Impostazioni Parti-
turaLayout, vedere Inserire parentesi e graffe a pag.
629), inserendo un simbolo in uno di questi pentagrammi
lo si inserisce in tutti gli altri pentagrammi allinterno delle
parentesi.
I pentagrammi fuori parentesi non sono influenzati.
Editare tonalit, chiave e indicazione tempo
Con un doppio-clic su un simbolo, si apre una finestra di
dialogo nella quale modificarne le impostazioni.
Con un doppio-clic tenendo premuto [Alt]/[Option], tutti i
simboli alla stessa posizioni cambiano di conseguenza.
Con le tonalit in chiave, si tiene conto del valore display
transpose, come descritto in precedenza.
Nella pagina Impostazioni PartituraProgetto (sotto-
pagina Stile di Notazione), sono presenti varie opzioni su
come le modifiche tonalit, chiave e indicazione tempo
devono essere visualizzate.
Si pu anche regolare la spaziatura automatica tra questi simboli nella
sotto-pagina Spaziatura (vedere Aiuto per i dettagli).
Spostare le chiavi musicali
Le chiavi musicali inserite in uno spartito influenzano il
modo in cui le note sono visualizzate. Per esempio, inse-
rendo una chiave di basso al centro del rigo di una chiave di
violino, il pentagramma passa a visualizzare le note gravi. E
molto importante quindi la posizione alla quale si inserisce
la chiave musicale.
Per spostare graficamente la chiave senza alterare la rela-
zione tra la chiave e le note, procedere come segue:
1. Selezionare lo strumento Layout.
E disponibile solo in Modo Pagina.
2. Cliccare e spostare la chiave con lo strumento Freccia.
La chiave si sposta, ma lo spartito interpretato ancora come se fosse ri-
masto nella sua posizione originale.
Una volta inserito un cambio di chiave nello spartito, si
pu decidere se questa chiave debba avere la stessa di-
mensione del primo simbolo di chiave (default) o essere
pi piccola. Clic-destro sul simbolo ed attivare o disatti-
vare Mostra i cambi di Chiave come Simboli Piccoli.
Se nel menu contestuale Chiavi attiva lopzione No-
tifica nuova Chiave all'Interruzione di Linea e nello spar-
tito si inserisce un cambio di chiave ad un break, il simbolo
di cambio chiave collocato nellultima misura prima del
break rigo. Se lopzione non attiva, il simbolo inserito
nella prima misura del rigo successivo.
541
Inserire ed editare le note
Cancellare le note
Le note si possono cancella in due modi:
Con lo strumento Elimina
1. Selezionare lo strumento Elimina nella toolbar o dal
menu rapido.
Strumento Elimina Erase nel menu rapido.
2. Cliccare sulla nota(e) da cancellare, una alla volta o
trascinando un rettangolo di selezione (tenendo premuto il
pulsante sinistro del mouse) attorno alla note e cliccando
su una di esse.
Con lopzione Cancella del menu o la tastiera
1. Selezionare le note da cancellare.
2. Selezionare Cancella dal menu Edit o premere [Canc]
o [Backspace] sulla tastiera del computer.
5
Impostazioni pentagramma
543
Impostazioni pentagramma
Presentazione capitolo
Questo capitolo spiega:
Come eseguire le impostazioni del pentagramma.
Come lavorare con i preset Rigo.
Impostazioni del pentagramma
Ci che segue un ripasso di tutte le impostazioni penta-
gramma, oltre ad informazioni pi dettagliate su quelle gi
descritte e riferimenti ad altre parti del manuale per altre
opzioni.
Eseguire le impostazioni
1. Aprire la pagina Impostazioni PartituraRigo.
2. Con la pagina aperta, attivare il rigo desiderato.
Cliccare ovunque in un rigo per attivarlo, oppure usare i tasti freccia su/
gi per passare da un rigo allaltro.
3. Selezionare la pagina desiderata ed eseguire le impo-
stazioni necessarie.
Le impostazioni per i pentagrammi normali sono nelle pagine Principale e
Opzioni; la pagina Polifonico presenta le impostazioni per i sistemi sepa-
rati e le voci polifoniche, mentre la pagina Tab permette di configurare le
tablature.
4. Una volta eseguite le impostazioni desiderate, cliccare
Applica.
Le impostazioni sono applicate al pentagramma.
Se nella finestra Preferenze (pagina Partiture-Editing)
attiva lopzione Applica chiude le finestre delle Propriet,
cliccando Applica si chiude anche la finestra di dialogo.
5. Selezionare un altro pentagramma, eseguire le impo-
stazioni per esso e cliccare Applica.
Ripetere questa operazione fino a quando tutti i pentagrammi hanno le
giuste impostazioni.
6. Se si vuole chiudere la finestra di dialogo, cliccare sul
suo pulsante di chiusura, come al solito.
Qui si configura la
quantizzazione vi-
siva (spaziatura
visualizzata e du-
rata delle note).
Questa sezione presenta im-
postazioni aggiuntive su come
sono visualizzate le note.
Qui si selezio-
nano tonalit
e chiavi.
Usare questa sezione per selezionare
e applicare i preset, o trasformare le
impostazioni correnti in un preset.
Qui si inserisce il nome del
pentagramma. In genere, il
nome lungo allinizio dello
spartito, mentre il nome corto
appare nei sistemi rimanenti.
Qui si specifica il trasporto vi-
sivo per strumenti non scritti
in tonalit da concerto.
La pagina Rigo ha quattro pagina qui selezionata quella Principale.
!
Le impostazioni pentagramma si possono salvare nei
preset traccia. Per maggiori informazioni, vedere il
capitolo Preset Traccia a pag. 311.
544
Impostazioni pentagramma
Preset Rigo
Per eseguire le impostazioni dello spartito serve tempo. I
preset Rigo permettono di utilizzare ancora queste impo-
stazioni ogni volta che si lavora su un pentagramma simile.
Un preset Rigo contiene tutte le impostazioni presenti nella
pagina Impostazioni PartituraRigo, tranne la tonalit.
Per salvare le impostazioni correnti (comprese quelle
nella pagina Opzioni, vedere in seguito) cliccare sul pul-
sante Salva nella sezione Preset della pagina Rigo.
Inserire un nome per il preset nella finestra di dialogo nome che appare e
cliccare OK. A questo punto, il preset disponibile nel menu a tendina
Presets (in tutti i progetti).
Per caricare un preset, selezionarlo dal menu a tendina
Preset.
Si noti che questa operazione carica le impostazioni del preset nella fine-
stra di dialogo per applicarle a un pentagramma si deve cliccare sul
pulsante Applica, come sempre. I preset Rigo si possono applicare an-
che direttamente nello spartito vedere in seguito.
Per rimuovere un preset, selezionarlo dal menu a ten-
dina e cliccare sul pulsante Elimina.
Applicare un preset direttamente nello
spartito
Clic-destro sul rettangolo blu a sinistra del rigo; si apre un
menu contestuale che elenca tutti i preset disponibili. Se-
lezionarne uno da applicare al pentagramma.
Come sono salvati i preset
I preset Rigo sono salvati in singoli file nella cartella Pre-
setsStaff Presets allinterno della cartella programma di
Cubase. I preset sono disponibili alla selezione in qualsiasi
progetto si crea o edita.
Nomi del pentagramma
Questi campi permettono di specificare un nome lungo ed
uno corto per il pentagramma. Il nome lungo appare nel
primissimo sistema del pentagramma nello spartito (allini-
zio del progetto), mentre il nome corto appare sui rima-
nenti sistemi.
Se i nomi debbano essere mostrati si definisce nella pa-
gina Impostazioni PartituraLayout (vedere Nomi del
pentagramma a pag. 544).
Qui si pu anche decidere di usare i nomi delle tracce MIDI editate.
Se si vuole vedere solo il nome lungo (cio non si desi-
dera vedere un nome per ogni sistema nello spartito), ba-
sta cancellare il nome corto.
Se nella sezione Nomi Rigo della pagina Impostazioni
PartituraProgetto attiva lopzione Mostra Nomi Rigo
Lunghi su nuove Pagine, il nome lungo appare allinizio di
ogni nuova pagina.
E anche possibile specificare due sotto-nomi separati
facendo doppio-clic sul nome del pentagramma e inse-
rendoli nei campi testo superiore e inferiore nella finestra
di dialogo che compare.
Si noti che questi verranno visualizzati correttamente solo se si in Modo
Pagina e se lopzione Mostra nomi rigo da Sinistra attivata nella sotto-
pagina Stile di Notazione (categoria Nomi Rigo della pagina Impostazioni
Partitura-Progetto.
Finestra Nome Rigo
545
Impostazioni pentagramma
Tonalit e chiave
Le impostazioni principali Tonalit e Chiave sono descritte
nei dettagli al paragrafo Impostare Tonalit, Chiave e In-
dicazione Tempo a pag. 510. C anche un box di spunta
Rigo Inferiore che si usa solo in combinazione con i penta-
grammi separati (piano) e le voci polifoniche (vedere In
un sistema separato (split system) a pag. 513).
Mostra Quantizzazione e opzioni
Interpretazione
Queste due sezioni della finestra di dialogo presentano le
impostazioni utilizzate per determinare come sono inter-
pretate le note. Sebbene queste impostazioni siano pi
critiche per rendere il pi leggibile possibile la musica
MIDI registrata, importante anche impostarle corretta-
mente quando si inseriscono le note con il mouse. Ecco
un breve sommario delle impostazioni (per ulteriori detta-
gli, vedere Mostra quantizzazione a pag. 520).
Valori Mostra Quantizzazione Note e Pause
In genere, il valore mostra quantizzazione Note deve essere
uguale a (o inferiore) alla pi piccola posizione nota che si
vuole vedere nello spartito.
Il valore mostra quantizzazione Pause deve essere uguale a (o
inferiore) al pi piccolo valore nota (durata) di una singola nota
che si vuole vedere collocata su un quarto.
Se nello spartito ci sono solo terzine (o prevalentemente ter-
zine), selezionare una delle opzioni Terzina.
Quantizzazione Automatica
Se nel progetto non ci sono terzine (o contiene solo terzine),
disattivare questa opzione.
Se il progetto un mix di terzine e note regolari, attivare que-
sta opzione (vedere Se la musica ha sia note regolari che ter-
zine a pag. 520).
Opzioni Interpretazione
Opzione Descrizione
Sincope Attivarla quando Cubase inserisce pi legature su note
che attraversano i beat e stanghette misura di quelle de-
siderate. Vedere Sincope a pag. 520.
Consolida
Pause
Attivarla per unire due pause in una pausa unica (per
esempio, un pausa da 1/8 ed una da 1/16 indicata da
una pausa da 1/8 col punto). Vedere Consolida Pause
a pag. 521.
Riordina
Durate
Attivarla quando Cubase tende ad interpretare le note pi
corte di quanto previsto. Vedere Riordina Durate a pag.
521.
No Sovrap. Attivarla quando le note iniziano alla stessa posizione, ma
avendo durate diverse generano pi legature di quelle
desiderate. Vedere No Sovrap. a pag. 521.
Shuffle Attivarla quando si suona un beat in shuffle feel e si vuole
vederlo in note regolari straight (senza terzine). Per i det-
tagli, vedere Shuffle a pag. 522.
546
Impostazioni pentagramma
Mostra trasposizione
Si usa quando si preparano le parti per strumenti non
scritti alla tonalit di concerto vera e propria. Per esempio,
se si vuole far suonare la nota C3 ad un sax alto, si deve
scriverla A3 nove semitoni in pi. Fortunatamente, la
funzione mostra trasposizione si occupa di farlo:
Selezionare lo strumento per il quale scrivere la partitura
dal menu a tendina.
Se il menu a tendina non elenca lo strumento deside-
rato, si pu stabilire il trasporto dintonazione desiderato
nel campo valore Semitoni.
Il valore mostra trasposizione non influenza la riprodu-
zione o laltezza reale delle note cambia solo il modo in
cui sono visualizzate e stampate.
E possibile anche inserire modifiche mostra trasposizione
ovunque nello spartito, inserendo un simbolo di cambio
tonalit e usando il valore Trasposizione nella finestra di
dialogo Cambia Tonalit/Chiave (vedere Mostra Traspo-
sizione nella finestra Modifica Tonalit a pag. 515).
Nella pagina Impostazioni PartituraProgetto (sotto-pa-
gina Simboli Accordi), disattivare lopzione Usa Mostra
Trasposizione per evitare che i simboli accordo siano in-
fluenzati dal valore mostra trasposizione (vedere Simboli
accordo a pag. 601).
E possibile disabilitare mostra trasposizione facendo
clic sul pulsante Disabilit Mostra Trasposizione nella tool-
bar dellEditor delle Partiture.
Pagina Opzioni
Cliccando nella pagina Opzioni della finestra si apre unal-
tra pagina con impostazioni aggiuntive (che si possono in-
serire in un preset Rigo, come le altre impostazioni).
Eccone una breve descrizione con i riferimenti a spiega-
zioni pi dettagliate.
Selettori
Opzione Descrizione
Tratti di Unione
Diritti
Attivarla quando si vuole che i tratti dunione sulle note si-
ano piani (invece che inclinati). Vedere Aspetto dei tratti
dunione e impostazioni dinclinazione a pag. 566.
Senza Tratti di
Unione
Attivarla quando nello spartito non si vuole avere alcun
tratto dunione (per le partiture vocali, ad esempio). Ve-
dere Attivare/disattivare i tratti dunione a pag. 563.
Lega
Sottogruppi
Attivarla quando si vuole che le note da 1/16 visualizzate
sotto un tratto dunione siano divise in due gruppi di note
da 1/8. Vedere Gestire i tratti dunione a pag. 563.
Sottogruppi in
1/16
Usarla per avere anche sotto-gruppi pi piccoli di note da
1/16. Non ha effetto se non attiva lopzione Lega Sotto-
gruppi.
547
Impostazioni pentagramma
Dimensioni di Sistema
Questa sezione consente di stabilire il numero di righi di
sistema e controllare la spaziatura tra i righi:
Per un esempio di come usare queste opzioni con la ta-
blatura, vedere Creare le tablature a mano a pag. 639.
Partitura Drum Map
Queste impostazioni sono descritte tutte nel capitolo
Partiture di batteria a pag. 633.
Dimensioni Gambi Fisse
Attivando questo box di spunta, i gambi di tutte le note fi-
niscono alle stesse posizioni verticali. Questa funzione
spesso usata per le partiture di batteria (vedere Impo-
stare un rigo per una partitura di batteria a pag. 636).
Pattern di batteria con lopzione Dimensioni Gambi Fisse attiva.
I parametri Su e Gi la posizione (rispetto alla cima del
pentagramma) usata per i gambi rivolti in alto e in basso. Il
display grafico aiuta a trovare le giuste impostazioni.
Limiti Nota
Usare i campi Su e Gi per specificare un intervallo di
note. Nel pentagramma attivo, tutte le note fuori da questo
intervallo appaiono in colore diverso. Scrivendo uno spar-
tito per uno strumento specifico, facile quindi trovare le
note fuori dallestensione dello strumento.
Se nella finestra Preferenze (pagina Partiture-Editing)
attiva lopzione Nascondi Note oltre limiti, tutte le note
fuori dallintervallo Limiti Nota sono nascoste.
Pagine Polifonico e Tab
Sono descritte nei capitoli Voci polifoniche a pag. 548 e
Creare tablature a pag. 637. Per ora, si noti solo che la
pagina Polifonico ha il menu a tendina Impostazioni Rigo
che determina se il pentagramma deve essere un sistema
singolo, separato (piano) o usare voci polifoniche.
Opzione Descrizione
Linee di
Sistema
Numero di righi in un sistema. Per una normale partitura
impostarlo a 5.
Aggiungi
Spazio
Permette di aumentare o diminuire la spaziatura tra i righi
in un sistema.
Formato Consente di impostare una dimensione dei sistemi, in
percentuale (valore di default 100%). In realt, questo
parametro scala lo spartito in verticale.
6
Voci polifoniche
549
Voci polifoniche
Presentazione capitolo
Questo capitolo spiega:
Come decidere di usare le voci polifoniche
Come configurare le voci.
Come convertire automaticamente lo spartito in voci poli-
foniche.
Come inserire e spostare le note nelle voci.
Premessa: voci polifoniche
Le voci polifoniche permettono di risolvere molte situazioni
impossibili da scrivere sullo spartito in altro modo:
Note che iniziano alla stessa posizione, ma di durate diverse.
Senza le voci polifoniche si hanno troppe legature inutili.
Senza e con voci polifoniche.
Partiture vocali e simili. Senza le voci polifoniche, tutte le note
che iniziano alla stessa posizione sono considerate parti di un
accordo. Con le voci polifoniche si pu dare ad ogni nota una
direzione del gambo, si possono gestire singole pause per
ogni voce, ecc.
Senza e con voci polifoniche.
Sistemi di piano complessi. Senza voci polifoniche si deve ricor-
rere al valore di nota separata fisso per decidere quali note sono
da collocare in una chiave. Con le voci polifoniche il valore Se-
paratore pu essere mobile. Cubase pu anche collocare auto-
maticamente una linea di basso sulla chiave inferiore!
Con un sistema separato e con voci polifoniche.
Come creare le voci
Ci sono otto voci. La prima cosa da fare configurarle.
Ci significa dire a Cubase quali voci appartengono alla
chiave superiore e quali alla chiave inferiore, come visua-
lizzare le pause per ogni voce, ecc.
La seconda cosa da fare spostare o inserire le note nella
voci. Se gi stata fatta una registrazione, Cubase pu
fare gran parte del lavoro automaticamente. Potrebbe poi
essere necessario rifinirlo spostando una o pi note in un
altra voce, oppure inserire note in una determinata voce.
Vedere Inserire ed editare le note a pag. 527.
Note sovrapposte
In tutto questo capitolo si ricorre spesso il termine note
sovrapposte. Due note si considerano sovrapposte
quando sono nello stesso pentagramma e:
Iniziano alla stessa posizione, ma hanno valori nota diversi (per
esempio, una nota intera e una da 1/4 entrambe allinizio di
una misura), oppure
Note che iniziano alla stessa posizione, senza e con voci polifoniche.
Una nota inizia prima che unaltra sia finita. Per esempio, un
nota da 1/2 allinizio di una misura e una nota da 1/8 al se-
condo beat.
Nota che inizia prima che unaltra sia finita, senza e con voci polifoniche.
!
Ogni voce polifonica. In altre parole, una voce pu
contenere accordi.
550
Voci polifoniche
Voci e canali MIDI
Internamente, Cubase organizza le note in voci modifi-
cando il rispettivi valori dei canali MIDI. Normalmente, essi
si configurano in modo che le note con il canale MIDI 3
appartengono alla voce 3, ecc. Quasi sempre il vincolo tra
canali MIDI e voci totalmente trasparente per lutente.
Talvolta si pu trarre vantaggio da questa relazione (come
descritto pi avanti in questo capitolo). Inoltre, ci sono al-
cune altre cose importanti da osservare:
Configurare le voci
Questo paragrafo descrive in modo generico la pagina
Polifonico della pagina Impostazioni PartituraRigo. In se-
guito, sono descritte operazioni pi dettagliate per la sele-
zione delle numerose opzioni.
1. Aprire la pagina Impostazioni PartituraRigo del penta-
gramma.
2. Selezionare la pagina Polifonico.
3. Scorrere il menu a tendina Impostazioni Rigo e sele-
zionare Polifonico.
Nella parte bassa della finestra si rende disponibile lelenco delle voci.
Esso costituito da otto file, una per ogni voce; sono numerate, quindi si
far riferimento ad esse come voci da 1 a 8.
4. Per attivare una voce, cliccare nella rispettiva colonna
On, in modo che appaia un segno di spunta.
Ci sono quattro voci per ogni pentagramma, per un totale di otto. Atti-
vando almeno una voce superiore ed una inferiore, si ottiene un pen-
tagramma separato (piano).
5. Se ci sono motivi particolari per usare canali MIDI spe-
cifici, modificare le impostazioni Canale delle voci.
Cubase imposta automaticamente ogni voce ad una canale MIDI diverso.
Se non ci sono motivi validi per eseguire modifiche, lasciare le imposta-
zioni cos come sono.
6. Cliccare nella colonna PausaMostra per stabilire
per quali voci debbano essere visualizzate le pause.
Un segno di spunta indica che appaiono le pause di una voce. Spesso
utile vedere solo le pause di una voce per pentagramma (vedere in seguito).
!
Quando si rende una nota parte di una voce, in pra-
tica si cambia il suo valore di canale MIDI.
Tuttavia, cambiando i valori di canale MIDI della voce
nella finestra di dialogo, non si influenzano i canali
delle note MIDI. Ci pu portare ad una gran confu-
sione, poich influenzata la relazione tra le note e le
voci. Potrebbero anche scomparire delle note (Cu-
base avvisa se questo avviene). In altre parole, non
modificare i canali MIDI nella pagina Polifonico della
pagina Impostazioni PartituraRigo dopo aver collo-
cato le note nelle voci, a meno che si sia assoluta-
mente sicuri di ci che si sta facendo. Si noti, inoltre,
che quando si apre una parte contenente note su ca-
nali MIDI diversi, queste note sono infatti gi asse-
gnate alle voci (poich le note sono assegnate alle
voci grazie ai rispettivi canali MIDI). Sebbene questo
possa tornare utile, anche possibile che si crei una
certa confusione e, come accennato, che scompa-
iano delle note.
!
Si possono anche convertire automaticamente le
tracce esistenti in voci polifoniche, usando la fun-
zione Unisci Tutti i Righi.
!
Non si confondano i numeri voce con limpostazione
del canale MIDI per ogni voce.
!
Si notino le avvertenze sul cambio delle impostazioni
dei canali MIDI al paragrafo Voci e canali MIDI a
pag. 550. Si noti, inoltre, che se due voci sono impo-
state allo stesso canale MIDI, quella inferiore con-
siderata non attiva.
551
Voci polifoniche
7. Se attiva lopzione PausaMostra di una voce, ma
non si vogliono vedere le pause in misure vuote, cliccare
nella colonna PausaRiduci di quella voce.
Ci utile per voci ausiliarie (cue). Vedere Note ausiliarie a pag. 569.
8. Cliccare nella colonna PausaCentro per stabilire a
quali posizioni verticali debbano apparire le pause (nelle
voci con lopzione PausaMostra attiva).
Quando per una voce attiva questa opzione, la pausa collocata in
verticale al centro del rigo, altrimenti la pausa assume una posizione ver-
ticale basata sullaltezza delle note.
9. Decidere la direzione dei gambi per ogni voce, sce-
gliendola dal menu a tendina nella colonna Gambi.
Selezionando Auto, Cubase decide quali gambi vanno in una determi-
nata direzione (come quando non si usano le voci polifoniche). Si pu
sempre forzare la direzione del gambo per singole note con la funzione
Inverti Gambo. Vedere Invertire il gambo di una o pi note a pag. 558.
10. Se in una voce si vogliono le note pi piccole di quelle
regolari, inserire la spunta nella colonna Prova della voce.
11. Cliccare Applica.
Il pentagramma cambia in voci polifoniche e Cubase distribuisce le note
esistenti sulle voci in base ai rispettivi valori dei canali MIDI.
A questo punto, usare la funzione Esplodi per spostare
automaticamente le note sulle opportune voci. Vedere Au-
tomaticamente funzione Esplodi a pag. 553.
Se si apre la finestra di dialogo Alcune note
non appartengono a nessuna voce
Cliccando Applica, pu apparire il messaggio davviso
Alcune note non appartengono a nessuna voce e potreb-
bero essere nascoste. Correggere queste note?.
Esso appare quando nel pentagramma ci sono note i cui
canali MIDI non corrispondono ad alcuna voce attiva.
Cliccando sul pulsante Correggi, queste note sono col-
locate nelle voci attive. Cliccando Ignora, non cambia
niente ed alcune note sono nascoste. Tuttavia, esse non
sono perse, appaiono in tutti gli altri editor e possono ap-
parire di nuovo nellEditor delle Partiture cambiando le im-
postazioni canale di note o voci, attivando pi voci, ecc.
Preset polifonici
Il menu a tendina Preset nella pagina Polifonico (sotto
lelenco delle voci) presenta tre configurazioni molto utili.
Invece di eseguire le impostazioni a mano, si pu selezio-
nare uno dei preset e risparmiare tempo. I preset sono:
Split Variabile
Configura la finestra per due voci (una per ogni penta-
gramma),ciascuna con la direzione dei gambi automatica.
E un buon punto di partenza per un pentagramma di piano,
quando non bastano le opzioni di separazione fissa.
Ottimizza Due Voci
In questo preset, sono attivate solo le voci 1 e 2, configu-
rate cos:
La prima voce si comporta come in un pentagramma sin-
golo, ma se ci sono note nella seconda voce, i gambi della
prima sono impostati in alto (Su).
Ottimizza Quattro Voci
E come il preset Ottimizza Due Voci, ma con due penta-
grammi. Sono attivate anche le voci 5 e 6, con le stesse
impostazioni delle voci 1 e 2. E il metodo ideale per scri-
vere la musica di pianoforte.
Strategie: quante voci mi servono?
Dipende
Se si scrivono parti vocali, serve semplicemente una voce
per ogni voce.
Spesso le voci si usano per risolvere il problema delle note so-
vrapposte (vedere Note sovrapposte a pag. 549), per esem-
pio, scrivendo per il piano. In questo caso, servono due voci
ogni volta che due note si sovrappongono. Se si sovrappon-
gono tre note, servono tre voci. In altre parole, bisogna verifi-
!
C una speciale funzione gambo per la voce 1: Im-
postandola in Auto, la direzione del gambo dipende
dallaltezza della nota, come al solito, ma non se ci
sono note della voce 2 notes nella misura; in tal caso
i gambi della voce 1 sono impostati in alto!
552
Voci polifoniche
care il caso peggiore (il numero pi alto di note sovrapposte
ad una certa posizione) ed attivare quel numero di voci. Se
non si sa quante note servono quando si inizia a preparare uno
spartito, non importa (si possono inserire pi voci in seguito).
Le voci 1 e 2 nel pentagramma superiore e 5 e 6 in quello in-
feriore sono speciali. Esse gestiscono automaticamente colli-
sioni (note ad intervalli piccoli, alterazioni troppo vicine, ecc.)
che le altre voci non gestiscono. Prima usare queste voci!
Un esempio: nella situazione seguente, servono tre voci. La
nota pi grave si sovrappone sia alla melodia che agli accordi,
quindi non pu condividere una voce con gli accordi. Gli ac-
cordi si sovrappongono alla melodia, quindi nemmeno loro
possono condividere una voce.
Inserire le note nelle voci
Inserendo nuove note, bisogna decidere in quale voce de-
vono andare:
1. Assicurarsi che la toolbar estesa sia visibile.
2. Selezionare lo strumento Freccia.
3. In un sistema separato, verificare i pulsanti Inserisci
voce.
Sono accanto alla scritta Inserisci sul lato sinistro della toolbar estesa.
Appaiono solo le voci attivate nella pagina Polifonico. Se attivo il pen-
tagramma superiore, i pulsanti Inserisci voce sono numerati 1, 2, ecc., al-
trimenti sono numerati 5, 6, ecc.
Qui nel pentagramma superiore sono disponibili tre voci.
4. Per cambiare le icone voce alla giusta chiave, cliccare
ovunque nel sistema in cui inserire le note.
5. Selezionare una delle voci cliccando sul rispettivo pul-
sante.
Dora in poi, tutte le note inserite sono collocate in quella voce.
Voice 3 attiva per linserzione delle note.
6. Inserire la note come al solito (vedere Inserire ed edi-
tare le note a pag. 531).
7. Per passare ad unaltra voce, cliccare sul rispettivo
pulsante.
8. Per inserire note in una voce su unaltra chiave, cliccare
su quella chiave e selezionare una voce con i pulsanti.
Simboli e voci
Pi avanti, in questo manuale sono descritti i simboli che
si possono inserire nello spartito. Molti di essi devono an-
che essere inseriti in una voce particolare. Vedere Impor-
tante! Simboli, pentagrammi e voci a pag. 579.
Verificare a quale voce appartiene
una nota
Selezionando una (e solo una) nota, si seleziona il rispettivo
pulsante voce nella toolbar estesa. Ci consente di sapere
subito in quale voce si trova una determinata nota (dopo
aver usato la funzione Sposta su Voce, ad esempio).
Quando si scorrono le note con i tasti freccia, le note si
possono scorrere solo in una voce alla volta.
E un metodo rapido per verificare quali note appartengono alla stessa
voce a cui appartiene qualche altra nota.
Spostare le note tra le voci
Manualmente
Per spostare le note a mano ad una voce particolare:
1. Selezionare la nota(e) da spostare.
2. Clic-destro su una delle note e selezionare Sposta su
Voce dal menu contestuale che appare.
Sposta su Voce e rispettivo submenu.
3. Nel submenu, selezionare la voce alla quale si vogliono
spostare la nota(e).
Le voci non attivate non sono visualizzate.
553
Voci polifoniche
In alternativa, premere [Ctrl]/[Command] e cliccare su
un pulsante Inserisci voce nella toolbar estesa per spo-
stare la nota(e) selezionata alla voce corrispondente.
Si possono anche assegnare tasti di comando rapido nella categoria Fun-
zioni Notazione della finestra di dialogo Comandi Via Tastiera (menu File).
Automaticamente funzione Esplodi
La funzione Explode distribuisce le note in nuove tracce
(vedere Funzione Esplodi a pag. 525) o in voci poli-
foniche:
1. Scorrere il menu Partiture e selezionare Esplodi dal
submenu Funzioni.
Finestra Esplodi impostata per creare voci polifoniche.
2. Assicurarsi che in cima alla finestra sia selezionata
lopzione Alle Voci Polifoniche.
3. Usare le opzioni nella met inferiore della finestra per
stabilire i criteri di separazione.
Scegliere tra le seguenti opzioni:
4. Cliccare OK.
Le note sono distribuite su voci diverse.
Altri modi per gestire le voci
In seguito sono suggeriti altri metodi avanzati per collo-
care le note nelle voci. Essi si basano sulla relazione tra
voci e canali MIDI, quindi bene essere sicuri di aver ca-
pito come funziona tale relazione.
Si pu usare lEditor Logico (vedere il capitolo Editor Logico,
Transformer e Trasformazione Ingresso a pag. 379) per collo-
care le note sulle voci in base ad altri criteri pi complessi (per
esempio, in base alla loro altezza e durata). Per farlo, impostare
lEditor Logico in modo che le note le quali soddisfano i criteri
stabiliti cambino i canali MIDI a quelli delle rispettive voci.
Inserendo le note con la funzione Registrazione Step si pu
cambiare il canale MIDI sul dispositivo dingresso ed inserire
direttamente le note in voci separate.
Si pu riprodurre ogni voce su un canale MIDI diverso, impo-
stando la traccia in Qualsiasi. E un metodo comodo per ese-
guire una prova dascolto separata su ogni voce.
Si pu usare Trasformazione Ingresso per assegnare un de-
terminato intervallo di tonalit ad un canale MIDI, quindi inse-
rire automaticamente le note nelle voci quando si registra.
Per ottoni e voci, si pu registrare ogni voce sulla propria trac-
cia, ed usare la funzione Unisci Tutti i Righi per copiare auto-
maticamente ogni registrazione su una voce separata in una
nuova traccia (vedere Voci polifoniche automatiche Unisci
Tutti i Righi a pag. 556).
Una volta assegnate le parti alle voci, si pu usare la funzione
Estrai Voci per ricavare una traccia da ogni voce (vedere
Convertire le voci in tracce Estrai Voci a pag. 556).
Gestire le pause
Con le voci polifoniche si hanno spesso pi simboli di
pausa di quelli desiderati.
Se una voce non ha bisogno di alcuna pausa, possi-
bile disattivare individualmente in ogni voce nella pagina
Polifonico della pagina Impostazioni PartituraRigo.
Se servono solo le pause di una voce del pentagramma,
attivare lopzione PausaCentro per quella voce (nella
stessa finestra di dialogo). Se due o pi voci hanno le
pause, disattivare lopzione PausaCentro. Cubase poi
assicura automaticamente che nello spartito le pause non
si tocchino, regolandone la posizione verticale.
Opzione Descrizione
Dividi Nota Usarla per spostare su unaltra voce tutte le note inferiori
ad una determinata altezza.
Linee sulle
Tracce
Usarla per collocare tutte le linee musicali ciascuna in
una voce. Le note pi acute vanno sulla prima voce, le
note con la seconda altezza pi elevata sulla seconda
voce, e cos via.
Basso alla voce
pi bassa
Se attiva, le note pi gravi sono sempre collocate nella
voce pi bassa.
554
Voci polifoniche
Per evitare di avere molte pause in misure vuote, attivare
lopzione PausaRiduci per tutte le voci (con pause) tranne
una. Attivando questa opzione, Cubase nasconde le pause
presenti nelle misure vuote.
Si pu usare la funzione Nascondi (vedere Nascon-
dere/mostrare oggetti a pag. 622) per rimuovere comple-
tamente dallo spartito singole pause superflue.
Si pu usare lo strumento Freccia per spostare manu-
almente le pause in alto/basso o di lato per regolare il
disegno.
Se necessario, aggiungere simboli pausa (pause che
non influenzano in alcun modo i dati di riproduzione)
usando i simboli.
Voci e Mostra Quantizzazione
Inserendo modifiche mostra quantizzazione (vedere Inse-
rire modifiche mostra quantizzazione a pag. 524), pos-
sibile applicare le impostazioni a tutte le voci ([Alt]/
[Option]-clic con il tool) o solo alla voce corrente.
Le impostazioni mostra quantizzazione che influenzano
solo una voce (cliccare senza premere [Alt]/[Option]) per-
mettono di fare due cose:
Dare ad ogni voce le proprie impostazioni mostra quan-
tizzazione, inserendo un evento mostra quantizzazione in
ogni voce allinizio del rigo, valido poi nellintero penta-
gramma fino allinserimento di un nuovo evento mostra
quantizzazione.
Inserire eccezioni mostra quantizzazione ovunque nello
spartito, indipendentemente da ogni voce:
1. Assicurarsi che non sia attiva lopzione Strumento
Quantizza visualizzazione per tutte Le Voci.
2. Selezionare la voce nella quale inserire un evento mo-
stra quantizzazione.
Per farlo, cliccare sul rispettivo pulsante voce nella toolbar estesa o sele-
zionare una nota che appartiene a questa voce.
3. Selezionare lo strumento Mostra Quantizzazione.
4. Cliccare alla posizione nella quale inserire levento.
Si apre la finestra di dialogo Mostra Quantizzazione.
5. Completare le impostazioni come descritto in Mostra
quantizzazione a pag. 520.
6. Cliccare Applica.
Creare voci incrociate
Spesso (in una partitura vocale, ad esempio) in un sistema
ci sono voci incrociate. Naturalmente, si possono spo-
stare a mano le note nelle voci in modo che assumano la
giusta direzione dei gambi ed altre propriet nota, ma c
un metodo pi rapido. Per spiegarlo, ecco un esempio;
Senza usare voci polifoniche, stato inserito questo:
!
Se nella sotto-pagina Notazione (categoria Varie)
della pagina Impostazioni PartituraProgetto attiva
lopzione Strumento Quantizza visualizzazione per
tutte Le Voci, le impostazioni mostra quantizzazione
influenzano sempre tutte le voci (anche senza pre-
mere [Alt]/[Option] e cliccare).
555
Voci polifoniche
1. Aprire la pagina Impostazioni PartituraRigo e selezio-
nare la pagina Polifonico.
2. Dal menu a tendina Impostazioni Rigo, selezionare Po-
lifonico.
3. Attivare solo le voci 1 e 2, ed eseguire le impostazioni
per esse, come indica la figura seguente:
4. Cliccare Applica.
Il pentagramma in modalit Polifonico, ma tutte le note sono ancora
nella stessa voce.
5. Scorrere il menu Partiture e selezionare Esplodi dal
submenu Funzioni.
6. Nella finestra di dialogo che si apre, selezionare lop-
zione Alle Voci Polifoniche ed attivare Linee sulle
Tracce.
Lasciare disattivate le altre opzioni.
7. Cliccare OK.
Le note sono ora suddivise in due linee, ciascuna in una voce separata.
Tuttavia, da met della misura, le note che sono nella voce 1 saranno
nella voce 2, e viceversa.
8. Selezionare le due note che devono essere spostate
dalla voce 1 alla voce 2.
Due note selezionate nella voce 1.
9. Spostare le note sulla voce 2.
Il modo pi rapido per farlo premere [Ctrl]/[Command] e cliccare sul
pulsante voce Insert [2] nella toolbar estesa.
Due note spostate sulla giusta voce.
10. Selezionare le due note che devono essere spostate
sulla voce 1 e spostarle anchesse.
Tutte le note nelle giuste voci.
Le voci sono giuste ora, come si pu vedere dalle direzioni
dei gambi. Tuttavia, c ancora del lavoro da fare sulle po-
sizioni grafiche delle note (vedere Spostamento grafico
delle note a pag. 569) e laspetto visivo di gambi e tratti
dunione per alcune note (vedere Regolazione manuale
dei tratti dunione a pag. 567). Una volta eseguite queste
regolazioni, lo spartito sar cos:
Dopo le regolazioni grafiche.
556
Voci polifoniche
Voci polifoniche automatiche
Unisci Tutti i Righi
Se sono gi state create alcune tracce che appaiono e
suonano come devono, e si desidera combinarle in una
traccia con voci polifoniche, il menu Partiture ha una fun-
zione particolare che lo fa:
1. Aprire le tracce (fino a quattro) nellEditor delle Partiture.
2. Scorrere il menu Partiture e selezionare Unisci Tutti i
Righi dal submenu Funzioni.
E creata una nuova tracci che appare nello spartito. La traccia ha le voci
polifoniche attive, e le quattro tracce originali sono assegnate ciascuna
ad una voce (sono usate le voci 1, 2, 5 e 6).
Inoltre, sono copiati tutti i simboli non-vincolati che appartengono al pen-
tagramma il quale diventa la prima voce polifonica nel pentagramma
combinato. Essi hanno le stesse posizioni di quelle dei simboli originali.
Convertire le voci in tracce Estrai
Voci
Questa funzione lopposto di Unisci Tutti i Righi
estrae le voci polifoniche da una traccia esistente e crea
nuove tracce, una per ogni voce:
1. Aprire una traccia che contiene da 2 a 8 voci polifoni-
che nellEditor delle Partiture.
2. Scorrere il menu Partiture e selezionare Estrai Voci
dal submenu Funzioni.
Si crea una serie di nuove tracce, le quali sono aggiunte al display
dellEditor delle Partiture. Ogni traccia contiene la musica di una voce
polifonica. Se nella traccia originale cerano simboli non-vincolati, ogni
nuova traccia avr una copia di questi simboli.
!
Quando in seguito si riproduce la musica, si devono
silenziare le quattro tracce originali, altrimenti si
hanno note doppie.
!
Quando in seguito si riproduce la musica, bisogna
silenziare la traccia originale (quella con le voci poli-
foniche), altrimenti si hanno note doppie.
7
Note aggiuntive e formattazione pause
558
Note aggiuntive e formattazione pause
Presentazione capitolo
Questo capitolo spiega:
Come controllare la direzione dei gambi.
Come controllare i tratti dunione e crearne di incrociati.
Come eseguire precise regolazioni sullaspetto delle note.
Come eseguire spostamenti grafici delle note.
Come creare ornamenti
Come creare duine.
Premessa: gambi nota
La direzione dei gambi dipende da cinque cose:
Come sono unite le note dai tratti dunione.
Tutte le modifiche manuali dei tratti dunione.
Funzione Inverti i Gambi.
Come impostata linformazione nota di ogni nota.
Come configurata la pagina Polifonico nella pagina Imposta-
zioni PartituraRigo (se si usano voci polifoniche).
Inoltre, c una priorit delle operazioni elencate in prece-
denza; se stata regolata a mano linclinazione dei tratti
dunione (vedere in seguito), non importa se prima sono
stati invertiti i gambi (funzione Inverti i Gambi) o come le
note sono state configurate. Se sono stati invertiti i gambi,
non importa come sono state configurate note e voci, ecc.
Impostare la direzione del gambo
Nelle voci polifoniche
Nella pagina Impostazioni PartituraRigo (pagina Polifo-
nico), la direzione del gambo si stabilisce separatamente
per ogni voce.
E limpostazione gambo a priorit inferiore. Vale solo se
non sono state eseguite altre impostazioni specifiche.
Inverti i Gambi
Invertire il gambo di una o pi note
1. Selezionare la nota(e).
2. Cliccare sullicona Flip nella toolbar estesa.
Sono invertiti tutti i gambi della selezione. Quelli diretti in alto ora puntano
in basso, e viceversa.
Si pu anche assegnare un tasto di comando rapido.
Nella finestra di dialogo Comandi Via Tastiera del menu File, il comando
si chiama Flip e si trova nella categoria Funzioni Notazione.
Si pu anche eseguire un clic-destro su una nota o una
selezione di note e scegliere lopzione Flip dal menu con-
testuale.
Invertire i gambi di note unite da un tratto dunione
1. Selezionare una delle note nel gruppo.
2. Eseguire lopzione Flip, come descritto in precedenza.
Lintero gruppo invertito.
Prima e dopo linversione. Non importa quale nota selezionata: in-
vertito lintero gruppo.
!
Se modificata la lunghezza del gambo di una nota e
poi lo si inverte, esso assume la lunghezza di default.
!
Se nella pagina Impostazioni PartituraRigo (pagina
Opzioni , vedere Dimensioni Gambi Fisse a pag.
547) attiva lopzione Dimensioni Gambi Fisse,
molte impostazioni automatiche di lunghezza gambo
sono ignorate (si pu per modificare lunghezza e di-
rezione gambo di note singole).
Impostazioni del gambo voce
Icona Flip
559
Note aggiuntive e formattazione pause
Direzione indipendente del gambo in un tratto
dunione
Per fare in modo che i gambi attaccati allo stesso tratto
dunione vedano in direzioni diverse, si devono trascinare i
punti dinizio e fine del tratto dunione, come descritto al
paragrafo Regolazione manuale dei tratti dunione a pag.
567. Questa funzione disponibile solo in Modo Pagina.
Direzione gambo indipendente in un tratto dunione.
Direzione del gambo nella finestra di dialogo
Imposta Info Nota
La finestra Imposta Info Nota si apre con un doppio-clic
sulla testa di una nota, come descritto in seguito. Nellan-
golo in basso a sinistra c un menu a tendina per impo-
stare la direzione del gambo.
Finestra di dialogo Imposta Info Nota con il menu a tendina Stem.
Impostare questo menu in Up o Down come usare lopzione
Inverti i Gambi (vedere Inverti i Gambi a pag. 558).
Impostando questo menu in Auto, Cubase imposta automati-
camente la direzione del gambo.
Lunghezza gambo
Regolare la lunghezza gambo (Modo Pagina)
1. Cliccare allestremit del gambo in modo che appaia
una maniglia.
Maniglia gambo selezionata.
2. Per cambiare la lunghezza di pi gambi in una volta,
tenere premuto [Shift] e selezionare i gambi desiderati.
3. Trascinare in alto o in basso la maniglia gambo (in uno
dei gambi selezionati).
Tutti i gambi selezionati sono allungati o accorciati della stessa quantit.
Resettare lunghezza gambo e inclinazione del
tratto dunione
1. Assicurarsi che sia visibile la barra di filtro visiva (altri-
menti, cliccare sul pulsante Mostra Vista Filtro nella toolbar).
Per maggiori informazioni sulla barra di filtro visiva, vedere Mostrare e
nascondere elementi invisibili a pag. 509.
2. Assicurarsi che sulla barra di filtro sia attivo il box di
spunta Gambi/Tratti.
A questo punto, sotto le note i cui tratti dunione sono stati modificati o
linclinazione del tratto dunione regolata manualmente, appare la scritta
Tema.
3. Cliccare sulla scritta Tema per selezionarla.
4. Premere [Backspace] o [Canc] per rimuoverla.
Prima e dopo aver cancellato loggetto Tema.
!
Non funziona se stata regolata linclinazione del
tratto dunione trascinando il mouse. Se stato fatto,
prima si deve resettare il tratto dunione, come de-
scritto al paragrafo Lunghezza gambo a pag. 559.
560
Note aggiuntive e formattazione pause
Alterazioni e Trasposizione
Enarmonica
Impostazioni generali
Nella pagina Impostazioni PartituraProgetto (sotto-pa-
gina Alterazioni), ci sono varie opzioni sulla visualizzazione
delle alterazioni nello spartito. Una volta impostate, esse
valgono per tutte le tracce del progetto:
1. Aprire la pagina Impostazioni PartituraProgetto e se-
lezionare la sotto-pagina Alterazioni dallelenco a sinistra.
Sotto-pagina Alterazioni della pagina Impostazioni PartituraProgetto.
A questo punto si pu usare una delle seguenti possibilit:
Attivare lopzione Dist. Alteraz. Cortesia ed inserire un
valore nei campi delle misure.
Questa determina dopo quante misure devono essere mostrate le altera-
zioni di cortesia. Se si imposta questa opzione su 0, le note al di fuori della
scala hanno lalterazione e non sono mostrate alterazioni di cortesia.
Attivare una delle seguenti opzioni principali cliccando
sui grafici:
2. Con i pulsanti circolari a destra, si stabilisce come
sono visualizzati cinque degli intervalli pi comuni fuori
dalla scala (se con diesis o bemolle).
Trasposizione Enarmonica
Se una o pi note non appaiono con le alterazioni deside-
rate, si pu applicare una trasposizione enarmonica.
1. Selezionare le note da modificare.
2. Cliccare sullopzione desiderata nella toolbar estesa.
3. Se lo spostamento enarmonico deve essere ripetuto
nellintera misura, attivare lopzione Trasposizione enarmo-
nica per l'intera battuta nella pagina Impostazioni Parti-
tura-Progetto, sotto-pagina Alterazioni.
Opzione Descrizione
Forza Come Normale, le alterazioni si ripetono, anche allinterno
della stessa misura.
Forza Tutti Ogni singola nota nello spartito prende unalterazione.
!
Attivando lopzione Alterazioni per ogni Nota nella
sotto-pagina Stili di Notazione della pagina Imposta-
zioni PartituraProgetto (categoria H.W. Henze
Style), tutte le note appaiono alterate (anche le note
legate).
Opzione Descrizione
Usare questi pulsanti per applicare un normale sposta-
mento enarmonico (scegliere unopzione).
Usare questo pulsante per disattivare lo spostamento
enarmonico della nota(e).
Usare questo pulsante per nascondere completamente
lalterazione.
Questo pulsante crea una alterazione daiuto solo per la
nota(e) selezionata. Per maggiori informazioni, vedere
lopzione globale Aiuto (sotto-pagina Impostazioni Parti-
turaProgettoAlterazioni) descritta in precedenza.
Usare questo pulsante per racchiudere lalterazione in
parentesi. Per togliere le parentesi, selezionare off.
561
Note aggiuntive e formattazione pause
Cambiare la forma della testa nota
1. Selezionare le note alle quali cambiare la forma della
testa.
Assicurarsi che non siano selezionati i gambi, ma solo le teste della nota.
2. Aprire la finestra di dialogo Imposta Info Nota.
Per farlo, doppio-clic su una delle note, cliccare sul pulsante i nella to-
olbar estesa, oppure clic-destro su una testa nota e selezionare Pro-
priet dal menu contestuale.
3. Scorrere il menu a tendina Testa nellangolo in alto a
sinistra della finestra di dialogo.
Il menu a tendina presenta tutte le forme testa disponibili ed unopzione
Auto, la quale seleziona la normale forma di default della testa nota.
Menu Testa.
4. Selezionare una delle teste nota.
5. Cliccare Applica.
Le impostazioni sono applicate alla nota(e) selezionata.
6. Se si desidera, selezionare altre note ed eseguire im-
postazioni per esse.
Al termine, chiudere la finestra cliccando sul suo pulsante di chiusura.
Altri dettagli nota
Ogni nota ha una serie di impostazioni nella finestra di dia-
logo Imposta Info Nota.
Per aprire la finestra di dialogo Imposta Info Nota, dop-
pio-clic su una nota, selezionare una testa nota e cliccare
sul pulsante i nella toolbar estesa, oppure clic-destro su
una testa nota e selezionare Propriet dal menu conte-
stuale.
Se la finestra di dialogo Imposta Info Nota gi aperta,
basta selezionare le note desiderate, regolare le imposta-
zioni nella finestra e cliccare Applica.
Le impostazioni sono applicate a tutte le note correnti selezionate.
La finestra Imposta Info Nota presenta le seguenti opzioni:
Info
Opzione Descrizione
Testa Si usa per scegliere forme personalizzate della testa nota.
Vedere Cambiare la forma della testa nota a pag. 561).
Tab on/off
e numeri
Si usa per creare o editare tablature (vedere Creare ta-
blature a pag. 637). Si pu usare su singole note o in-
sieme alla funzione di tablatura automatica.
Menu a tendina
Archi
Si usa per inserire larticolazione archetto su/archetto gi.
Se Off, i simboli archetto non appaiono per le note
selezionate.
Archetto su e gi.
Lunghezza di
Visualizzazione
Consente di cambiare la durata visiva delle note, senza
influenzarne la riproduzione. Si noti che sono applicate le
impostazioni mostra quantizzazione (vedere Valori Mo-
stra Quantizzazione Note e Pause a pag. 545). Per re-
settare questo valore ad Auto (in modo che tutte le note
appaiano alla loro durata reale), scorrere indietro il valore
fino a zero.
Distanza
Alterazioni
Usarla per specificare la distanza (orizzontale) tra laltera-
zione e la nota. Pi alto il numero, maggiore la di-
stanza.
Senza Linee
Guida
Disattiva le linee guida per le note acute o gravi.
Con e senza linee guida.
562
Note aggiuntive e formattazione pause
Colorare le note
I colori alle note si assegnano usando il menu a tendina
Colore nella toolbar.
1. Selezionare le note da colorare, cliccare nel campo
Selettore Schema Colori a destra nella toolbar e scegliere
un colore dal menu a tendina.
Sono colorate solo le teste delle note. Si noti che il colore appare solo
quando alle note tolta la selezione.
2. Allestrema destra, nella toolbar dellEditor delle Parti-
ture, c il pulsante Nascondi Colori.
Se sono state colorate alcune o tutte le note nello spartito, questo pul-
sante permette di passare dalle note colorate e quelle non colorate. E
utile per trovare le note selezionate tra altre note colorate.
Nella finestra di dialogo Preferenze (pagina Partiture- Co-
lori per altre applicazioni) possibile specificare diversi
colori per gli elementi della partitura, ad indicare che in
qualche modo sono speciali. Ad esempio possibile sce-
gliere un colore per un simbolo grafico o per una legatura
spostati. Questi oggetti vengono colorati di conseguenza
quando vengono spostati dalle loro posizioni di default
(vedere Spostare i simboli nota a pag. 589).
1. Aprire la finestra di dialogo Preferenze (Partiture-Usa
Colori per altre applicazioni).
2. Fare clic nella colonna Attivare per attivare questa fun-
zione per lelemento rispettivo.
3. Fare clic nel campo dei colori a destra per specificare
il colore desiderato.
Note senza
Gambo
Nasconde completamente il gambo della nota.
No Flag/Tratti
dUnione
Attivarlo per nascondere i flag o i tratti dunione della
nota(e) selezionata.
Quadra
Accollatura
Se attiva, le note appaiono in parentesi:
Opzione Quadra Accollatura off e on.
Gambo X(par-
lato)
Attivandola per una nota, questultima appare con una x
sul gambo. In genere, si usa per indicare un parlato.
Nascondi Nota Inserendo la spunta in questo box, si nasconde la nota(e)
selezionata.
Menu a tendina
Tema
Determina la direzione del gambo (vedere Inverti i
Gambi a pag. 558).
Menu a tendina
Legatura
Determina la direzione delle legature. Impostandola in
Auto (default), Cubase sceglie una direzione della lega-
tura in base alla direzione del gambo nelle note legate.
Menu a tendina
Tipo
Determina il tipo di nota. Ci sono quattro opzioni:
Normale: Aspetto normale delle note.
Ornamento: le note appaiono come note dornamento.
Per i dettagli, vedere Ornamenti a pag. 570.
Prova: le note appaiono come note ausiliarie (cue), cio
note pi piccole, spesso usate come note guida o linee
melodiche opzionali (vedere Note ausiliarie a pag. 569).
Simboli Grafici: sono note speciali, utili per la notazione
di chitarra, ad esempio (pull-off) e i trilli (come note
daiuto, che indicano su quali note eseguire il trillo). In en-
trambi i casi, potrebbe essere utile lopzione Note senza
Gambo.
Le note graphic non sono incluse nel taglio automatico
(vedere Strumento Taglia Note a pag. 568). Esse sono
collocate dopo la nota(e) alla quale appartengono (al
contrario degli ornamenti).
Incrociato Attivarla per fare in modo che il gambo sia attraversato da
una linea obliqua, ad indicare che la nota un ornamento.
Opzione
Ornamento
Queste opzioni sono disponibili quando nel menu a ten-
dina Tipo selezionata lopzione Ornamento (vedere
Ornamenti a pag. 570).
Opzione Descrizione
563
Note aggiuntive e formattazione pause
I colori appaiono nello spartito stampato.
Stampando uno spartito a colori, si ottengono i colori selezionati per le
note. Usando una stampante in bianco e nero, le note appaiono in nero
(note alle quali non stato assegnato un colore) e in varie sfumature di
grigio (in base alla brillantezza/opacit del colore usato).
Copiare le impostazioni tra le note
Se nella finestra di dialogo Imposta Info Nota sono state
eseguite varie impostazioni per una nota che si desidera
usare anche per altre note, procedere come segue:
1. Configurare a piacere la prima nota.
Ci comprende le impostazioni nella finestra Imposta Info Nota, ma an-
che tutti i simboli relativi alla nota (accenti, staccato, articolazione, ecc.
vedere Lavorare con i simboli a pag. 573).
2. Selezionare la nota nello spartito e scegliere Copia
dal menu Edit.
3. Selezionare le note sulle quali si vogliono copiare gli
attributi.
4. Clic-destro sulle note nelle quali copiare gli attributi e
selezionare Incolla Attributi Nota dal menu contestuale.
Le note selezionante prendono gli attributi della prima nota copiata, ma le
rispettive altezze e i valori nota restano intatti.
Gestire i tratti dunione
Attivare/disattivare i tratti dunione
I tratti dunione si abilitano/disabilitano in modo indipen-
dente per ogni pentagramma.
1. Cliccare nella pagina Opzioni.
2. Per disattivare i tratti dunione, attivare lopzione Senza
Tratti di Unione e cliccare Applica.
Anche se per il pentagramma i tratti dunione sono disatti-
vati possibile unire alcune note con i tratti dunione,
come descritto in seguito.
Gruppi di note
Quando sono abilitati i tratti dunione, Cubase unisce au-
tomaticamente le note in gruppi con i tratti dunione. Ci
sono per molti modi per stabilire come vanno raggrup-
pate le note.
Con la finestra di dialogo Cambia Tempo Rigo
Lindicazione tempo dello spartito, naturalmente influenza
il modo in cui sono raggruppate le note. Tuttavia, ci si
pu controllare creando unindicazione tempo composta,
da usare solo per il raggruppamento delle note:
1. Aprire la finestra Cambia Tempo Rigo con un doppio-
clic sul simbolo indicazione tempo del pentagramma.
2. Impostare il numeratore con il valore gruppo desiderato.
Per esempio, se si vogliono unire le note da 1/8 in due gruppi da tre e
uno da due, inserire il valore 3+3+2.
3. Impostare il denominatore (se necessario).
4. Attivare lopzione Solo per i Gruppi.
Finestra Cambia Tempo Rigo con lopzione Solo per i Gruppi attiva.
5. Cliccare OK
Gruppo regolare di una serie di note da 1/8 o inferiori
Se il gruppo assegnato da Cubase non quello deside-
rato, si pu unire una selezione di note da 1/8 (o pi pic-
cole) con un tratto dunione:
1. Selezionare almeno due note, sulle quali deve iniziare
e finire il tratto dunione.
Se si desidera, possibile selezionare anche note comprese tra queste
due, non importa.
!
Si noti che lopzione Solo per i Gruppi influenza solo
il modo in cui diviso il numeratore. Qualsiasi modi-
fica eseguita sulla somma del numero nel numera-
tore o denominatore cambia lindicazione tempo vero
e proprio nel progetto. Se serve un gruppo che non
pu essere inserito nellindicazione tempo corrente,
bisogna raggruppare le note a mano (vedere in se-
guito).
564
Note aggiuntive e formattazione pause
2. Cliccare sullicona Raggruppa Note nella toolbar
estesa, oppure clic-destro su una delle note da raggrup-
pare e selezionare Beam dal submenu Gruppo/Rimuovi
Gruppo del menu contestuale.
Icona Raggruppa Note.
Prima e dopo il raggruppamento.
Con un doppio-clic sulla scritta Gruppi si apre la fine-
stra di dialogo Gruppi, che consente di regolare il valore
nota dei simboli.
Gruppo di note da 1/4 o superiori in un tratto dunione
(Brillenbass)
La funzione gruppo si pu usare anche per note che non
sono unite da tratti dunione (note da 1/4, 1/2, ecc.). Il ri-
sultato sono i simboli Brillenbass, usati comunemente
per indicare pattern daccompagnamento ripetuti, ecc.
Con un doppio-clic sulla scritta Gruppi si apre la fine-
stra di dialogo Gruppi, che consente di regolare il valore
nota dei simboli.
Gruppo di note Ripetizioni
Per vedere le ripetizioni delle note in gruppo, procedere
come segue:
1. Visualizzare la barra di filtro visiva nella finestra Partitu-
re (cliccando sul pulsante Mostra Vista Filtro nella tool-
bar) ed assicurarsi che sia attivo il box di spunta Gruppi.
A questo punto, sotto tutti i gruppi creati appare la scritta Gruppi.
2. Selezionare le note desiderate.
3. Clic-destro su una delle note e, dal submenu Group/
Ungroup Note, selezionare Ripeti.
Si apre una finestra di dialogo.
4. Usare i pulsanti circolari per selezionare il valore nota
desiderato per le ripetizioni.
In questo esempio, la funzione Ripeti si usa per vedere due coppie di
note da 1/16 in due note da 1/8 con misure di ripetizione. Si noti che
la seconda e quarta nota da 1/16 sono state solo nascoste la ripro-
duzione non influenzata!
5. Cliccare OK per chiudere la finestra di dialogo.
Con un doppio-clic sulla scritta Gruppi si apre la fine-
stra di dialogo Gruppi, che consente di regolare il valore
nota dei simboli.
Creare un accelerando/ritardando
Per creare un accelerando/ritardando:
1. Selezionare le note come descritto in precedenza e sce-
gliere Accelerando dal submenu Group/Ungroup Note.
Si apre una finestra di dialogo.
565
Note aggiuntive e formattazione pause
2. Usare i pulsanti circolari per selezionare la combina-
zione desiderata (cio stabilire se si vuole un accelerando
o un ritardando e specificare i valori nota desiderati) e
cliccare OK per chiudere la finestra di dialogo.
Esempio di accelerando (a destra) e ritardando (a sinistra).
Un doppio-clic sulla scritta Gruppi apre la finestra di
dialogo Gruppi, che consente di scegliere unaltra combi-
nazione.
Finestra di dialogo Gruppi
Come descritto in precedenza, la finestra di dialogo
Gruppi si pu aprire anche con un doppio-clic su una
scritta Gruppi esistente nello spartito.
Quale finestra Gruppi si apre dipende dallopzione
Gruppi usata per le note (vedere in precedenza).
Rimuovere i gruppi
Se stato formato un gruppo (come descritto in prece-
denza) e si vuole rimuoverlo, procedere come segue:
1. Visualizzare la barra di filtro visiva nella finestra Partitu-
re (cliccando sul pulsante Mostra Vista Filtro nella tool-
bar) ed assicurarsi che sia attivo il box di spunta Gruppi.
A questo punto, sotto tutti i gruppi creati appare la scritta Gruppi.
2. Selezionare un gruppo, cliccando sulla rispettiva
scritta Gruppi.
3. Premere [Backspace] o [Canc].
Il gruppo rimosso.
Per rimuovere tutti i gruppi dallo spartito, tenere pre-
muto [Shift] e doppio-clic sulla prima scritta Gruppi.
Si selezionano tutti i simboli Gruppi, quindi possibile cancellarli tutti in
una volta premendo [Backspace] o [Canc].
Rimuovere una nota da un gruppo
Non c un comando ungroup dedicato, semplicemente
perch non serve. Volendo, un gruppo pu essere costitu-
ito da una sola nota. In altre parole
Per rimuovere una nota alla fine di un gruppo, selezionarla e
procedere come descritto in precedenza per un gruppo.
Selezionando le note in mezzo ad un tratto dunione e rag-
gruppandole, si creano tre gruppi.
Prima e dopo il raggruppamento.
Raggruppamento automatico
Cubase pu anche scorrere le note selezionate e creare
automaticamente dei gruppi, ove lo ritiene opportuno. Pro-
cedere come segue:
1. Selezionare la note da verificare per lauto-grouping.
In genere, si selezionano tutte le note sulla traccia con il comando Sele-
ziona Tutti del menu Edit.
2. Clic-destro su una delle note e selezionare Rag-
guppa Note Automaticamente dal menu contestuale.
In 4/4, ad esempio, si ottengono due gruppi di note da 1/8 per misura, in
3/4 un gruppo per misura, ecc.
Prima e dopo il raggruppamento automatico in 4/4.
Tratti dunione attraverso il pentagramma
Per creare un tratto dunione che si estende da un penta-
gramma allaltro, procedere come segue:
1. Configurare un sistema separato o di voci polifoniche,
oppure aprire lEditor delle Partiture con pi di una traccia.
2. Configurare un tratto dunione per le note (usando il
comando group) e regolare le rispettive altezze in modo
che siano giuste, anche se alcune delle note sono sul
pentagramma sbagliato.
Usare la linea Info per editare le altezze se sono molto alte o basse.
3. Selezionare le nota(e) che deve apparire sullaltro pen-
tagramma.
566
Note aggiuntive e formattazione pause
4. Selezionare Sposta al Rigo Selezionato dal menu
contestuale di una nota selezionata e scegliere un penta-
gramma dal submenu che appare.
Le note si spostano graficamente sul sistema selezionato,
ma conservano le rispettive altezze reali.
Prima e dopo aver spostato le note sul pentagramma inferiore.
5. Se necessario, regolare laspetto del tratto dunione
(Regolazione manuale dei tratti dunione a pag. 567).
Tratti dunione incrociati con il tratto dunione al centro.
Come indica il nome dellopzione, Sposta al Rigo Selezio-
nato non sposta le note influenzate su unaltra traccia, ma
le visualizza solo come se appartenessero allaltro penta-
gramma.
Gestire i gruppi dei tratti dunione
Per i gruppi uniti dai tratti dunione ci sono due imposta-
zioni: Lega Sottogruppi e Sottogruppi in 1/16, entrambe
nella pagina Opzioni della pagina Impostazioni Partitura
Rigo. Se attiva lopzione Lega Sottogruppi, Cubase vi-
sualizza i sotto-gruppi oltre quattro note da 1/16 in un
tratto dunione. Attivando anche lopzione Sottogruppi in
1/16, i sotto-gruppi appaiono oltre solo due note da 1/16.
Lega Sottogruppi off, on e on con lopzione Sottogruppi in 1/16 attiva.
Aspetto dei tratti dunione e impostazioni
dinclinazione
Impostazioni globali
Nella pagina Impostazioni PartituraProgetto (sotto-pa-
gina Stile di Notazione - categoria Tratti d'Unione), ci sono
le seguenti tre opzioni per laspetto dei tratti dunione:
Tratti d'Unione spessi.
Attivandola, i tratti dunione sono linee grosse.
Mostra Codette come Tratti d'Unione.
Attivandola, i tratti dunione leggermente inclinati sono visualizzati piani.
Senza e con lopzione Mostra Codette come Tratti d'Unione.
567
Note aggiuntive e formattazione pause
Tratti d'Unione inclinati leggermente.
Attivarla solo per avere tratti dunione leggermente inclinati, sebbene ci
sia una differenza daltezza significativa tra le note.
Senza e con lopzione Tratti d'Unione inclinati leggermente attiva.
Impostazioni pentagramma
Nella pagina Opzioni della pagina Impostazioni Partitura
Rigo, ci sono un paio dimpostazioni anche per i tratti
dunione:
Regolazione manuale dei tratti dunione
Per un controllo molto preciso possibile regolare a mano
linclinazione del tratto dunione:
1. Raggruppare, invertire i gambi delle note e regolare le
impostazioni descritte in precedenza fino a quando i tratti
dunione sono il pi possibile come desiderato.
2. Cliccare sullangolo tratto dunione/gambo.
Sullangolo tratto dunione/gambo appare una maniglia.
Maniglia del tratto dunione.
3. Trascinare le maniglia in alto o in basso.
Linclinazione del tratto dunione cambia.
Effetto ottenuto con il trascinamento di una maniglia.
Si pu regolare la distanza tra le note e i rispettivi tratti
dunione senza cambiare linclinazione del tratto dunione.
Selezionare le due maniglie di un tratto dunione (pre-
mendo [Shift] mentre si seleziona la seconda maniglia) e
trascinare in alto o in basso una delle maniglie.
Direzione mista nel pentagramma
Trascinando le maniglie del tratto dunione si pu collo-
care il tratto dunione tra le teste delle note:
Collocare il tratto dunione tra le note.
Note legate
Talvolta, le note appaiono come due o pi note legate tra
loro. In genere, ci sono tre casi in cui ci avviene:
Quando una nota ha una durata irregolare che non pu es-
sere visualizzata senza unire tra loro due o pi note con valori
nota diversi.
Quando una nota attraversa la stanghetta di una misura.
Quando una nota attraversa linea di gruppo in una misura.
Lultimo caso richiede una spiegazione: Cubase utilizza un
meccanismo di taglio che crea automaticamente note le-
gate in base a durata e posizione delle note. Per esempio,
una nota da 1/4 tagliata in due e legata se incrocia un
beat di una nota da 1/2, ed una nota da 1/8 tagliata in
due e legata se attraversa un beat di una nota da 1/4:
Tuttavia, ci non sempre quello che si vuole. ci sono tre
modi per influenzare il meccanismo di taglio:
Sincope
Se nella pagina Principale della pagina Impostazioni Parti-
turaRigo attiva lopzione Sincope, Cubase meno in-
cline a tagliare e legare le note. Per esempio, la nota al
secondo quarto nella figura precedente non sarebbe stata
tagliata se fosse stata attivata la funzione Sincope.
!
Si noti che queste impostazioni sono applicate allo
stesso modo in tutti i pentagrammi.
Opzione Descrizione
Tratti di Unione
Diritti
Attivarla per non avere alcuna inclinazione del tratto
dunione, indipendentemente dalla differenza daltezza
delle note.
Senza Tratti di
Unione
Attivarla se non si vuole avere alcun tratto dunione.
Questa nota da 1/4 tagliata. Questa nota da 1/8 tagliata.
568
Note aggiuntive e formattazione pause
Limpostazione Sincope definita nella pagina Impostazioni
PartituraRigo influenza lintera traccia, ma possibile an-
che eseguire impostazioni Sincope per sezioni separate
dello spartito, inserendo eventi mostra quantizzazione (ve-
dere Inserire modifiche mostra quantizzazione a pag.
524).
Modifiche indicazione tempo
Inserendo modifiche indicazione tempo, si pu cambiare il
modo in cui sono tagliate le note. E come specificare
come devono essere raggruppate le note unite dai tratti
dunione vedere Gruppi di note a pag. 563.
Strumento Taglia Note
Usando lo strumento Taglia Note, si pu disabilitare il
meccanismo di taglio automatico in una misura, ed inserire
tagli manuali ad una determinata posizione nello spartito:
1. Selezionare lo strumento Taglia Note.
2. Impostare il menu a tendina quantizza ad un valore
adeguato.
Come sempre, ci determina dove si pu cliccare con il mouse.
3. Cliccare nella misura contenente la nota(e) da tagliare
a mano, alla posizione in cui la si vuole tagliare. Lavorando
con voci polifoniche, prima selezionare la voce desiderata.
Questa operazione inserisce un evento cutflag nella misura alla posizione
di clic. In un pentagramma polifonico, tenendo premuto [Alt]/[Option]
inserito un evento cutflag in tutte le voci.
Agli eventi cutflag si applicano le seguenti regole:
Se una misura contiene un evento cutflag, il meccanismo di
taglio automatico allinterno della misura disabilitato.
Tutte le note o pause che iniziano prima e finiscono dopo un
evento cutflag sono tagliate alla posizione dellevento.
Per vedere eventi cutflag, assicurarsi che nella barra di filtro vi-
sivo sia attiva lopzione Cutflag.
Per rimuovere un evento cutflag, cliccarci sopra di nuovo con
lo strumento Taglia Note alla stessa posizione, oppure selezio-
narlo e premere [Backspace] o [Canc].
Altre opzioni per note legate
Direzione della legatura
Come descritto in precedenza, si pu impostare a mano la
direzione della legatura nella finestra di dialogo Imposta
Info Nota.
Legature piatte
Se si preferisce vedere le legature in linee piatte invece che
con le classiche curve, attivare lopzione Legature Dritte
nella categoria H.W. Henze Style della pagina Imposta-
zioni PartituraProgetto (sotto-pagina Stile Notazione).
Normale indicazione tempo in 4/4.
Indicazione tempo composto (3+2+3 note da 1/8).
Nota da 1/2, collocata a 2.1.3. Di default tagliata a 2.3.1 (a met
misura). Cliccando alla posizione 2.2.1 sinserisce un evento cutflag.
Ne risulta che il normale meccanismo di taglio disabilitato e la nota
tagliata alla posizione di clic.
569
Note aggiuntive e formattazione pause
Spostamento grafico delle note
Ci sono casi nei quali lordine grafico delle note non
quello desiderato. In tal caso, possibile spostare le note
senza alterare in alcun modo lo spartito o la riproduzione.
Ci sono due modi per farlo:
Usando lo strumento Layout
1. Selezionare lo strumento Layout.
2. Cliccare sulla nota e trascinarla a destra o sinistra.
Il movimento limitato solo in orizzontale.
Prima e dopo aver cambiato lordine grafico delle note.
Usando la tastiera del computer
E possibile assegnare tasti di comando rapido al movi-
mento grafico degli oggetti. Nella finestra di dialogo Co-
mandi Via Tastiera del menu File, i comandi si trovano
nella categoria Smussa e si chiamano Sinistra Grafica,
Destra, Su, Gi (solo i comandi Sinistra Grafica e Destra
si applicano alle note).
Una volta assegnati i tasti di comando rapido, si seleziona
la nota(e) da spostare e si preme il tasto di comando ad
essa assegnato per regolarne la posizione grafica.
Note ausiliarie
Si possono creare note ausiliarie (cue note) usando le
voci o convertendo singole note in note ausiliarie.
Impostare una voce a mostrare note ausiliarie
1. Aprire la pagina Impostazioni PartituraRigo e selezio-
nare la pagina Polifonico.
Vedere il paragrafo Configurare le voci a pag. 550.
2. Cliccare nella colonna Prova della voce, in modo che
appaia il segno di spunta.
3. Decidere come gestire le pause della voce.
Per esempio, si potrebbe lasciare attiva lopzione Pausa-Mostra ed at-
tivare lopzione Riduci. Facendolo, si avranno pause in questa voce, ma
non cos tante come non attivandola. Nelle misure vuote, ad esempio,
non ci sar alcuna pausa.
Prova attiva per la voce 3.
4. Chiudere la finestra di dialogo.
5. Spostare le note nella voce ausiliaria.
Le voci polifoniche sono descritte nei dettagli in Voci polifoniche a pag.
548.
Esempio di voce con nota ausiliaria.
Un semplice esempio
Supponiamo di avere una parte di flauto e volere alcune
note ausiliarie per essa.
1. Passare alle voci polifoniche ed attivare le voci 1 e 2.
2. Impostare la voce 2 con la direzione gambo Auto e
pause centrate sul pentagramma.
3. Configurare la voce 1 per essere un voce ausiliaria,
con pause nascoste e gambi diretti in alto.
4. Inserire le note ausiliarie nella voce 1.
Trasformare singole note in note ausiliarie
1. Selezionare una o pi note.
2. Doppio-clic su una delle note.
Si apre la finestra di dialogo Imposta Info Nota. Si pu anche cliccare sul
pulsante i nella toolbar estesa, oppure clic-destro su una testa note e
selezionare Propriet dal menu contestuale per aprire questa finestra.
570
Note aggiuntive e formattazione pause
3. Selezionare Prova dal menu a tendina Tipo.
Tipo nota impostato in Prova.
4. Cliccare Applica.
Le impostazioni sono applicate alla nota(e) selezionata.
5. Se si desidera, selezionare altre note ed eseguire le
impostazioni per esse.
Al termine, chiudere la finestra cliccando sul suo pulsante di chiusura.
Ornamenti
Si pu trasformare qualsiasi nota in un ornamento. Gli or-
namenti sono considerati note senza durata. Una volta che
una nota trasformata in un ornamento, quindi, non in-
fluenza in alcun modo il resto dello spartito.
Prima e dopo la conversione delle note in ornamenti. Si noti che dopo la
conversione gli ornamenti non interferiscono pi con linterpretazione
delle altre note.
Creare gli ornamenti a mano
1. Individuare la nota per la quale si vuole un ornamento.
2. Inserire una o pi nuove note appena prima di essa.
Il valore nota e lesatta posizione non importante. Laltezza, natural-
mente, importante.
Da qui ci sono due alternative:
Selezionare la nota(e) e cliccare sullicona i nella tool-
bar estesa.
Si apre la finestra di dialogo Imposta Info Nota e si pu selezionare il tipo
di nota ornamento (grace) ed eseguire altre impostazioni, se necessario.
Clic-destro su una delle note e selezionare Converti in
Ornamento dal menu contestuale.
La nota si trasforma in un ornamento, senza aprire qualsiasi finestra.
Ornamenti e tratti dunione
Se due ornamenti sono esattamente alla stessa posizione
(tick), sono collocate sullo stesso gambo, come un accordo.
Se pi ornamenti davanti alla stessa nota si trovano in posi-
zioni diverse (anche di un solo tick), sono raggruppate sotto
un tratto dunione.
Si noti che gli ornamenti uniti da tratti dunione si possono so-
vrapporre a un tratto dunione di note regolari, come segue:
Ornamenti in mezzo a un gruppo di note regolari.
Editing di un ornamento
1. Selezionare uno o pi ornamenti e aprire la finestra di
dialogo Imposta Info Nota.
Impostazioni ornamento nella finestra Imposta Info Nota.
2. Selezionare un valore nota per il gambo.
3. Attivare lopzione Incrociato, se si desidera.
Se attiva, il gambo attraversato da una linea obliqua, per ribadire che la
nota un ornamento.
4. Cliccare Applica.
Le impostazioni sono applicate alla nota(e) selezionata.
5. Se si desidera, selezionare altre note ed eseguire le
impostazioni per esse.
Al termine, chiudere la finestra cliccando sul suo pulsante di chiusura.
Convertire gli ornamenti in note normali
1. Selezionare le note da convertire.
Per essere sicuri che tutte le note nello spartito siano normali, selezio-
narle tutte (con il comando Seleziona Tutto del menu Edit).
2. Doppio-clic su uno degli ornamenti selezionati.
Si apre la finestra di dialogo Imposta Info Nota.
3. Selezionare Normale dal menu a tendina Tipo.
4. Cliccare Applica.
!
Gli ornamenti sono sempre collocati automatica-
mente appena prima della nota successiva sul pen-
tagramma. Se nel pentagramma dopo un ornamento
non c una nota, lornamento nascosto!
571
Note aggiuntive e formattazione pause
Gruppi irregolari
I valori mostra quantizzazione regolari non si applicano a
divisioni che non siano terzine. Per creare quintine, settine,
ecc., seguire le istruzioni che seguono.
Per creare gruppi irregolari ci sono due metodi:
Con unalterazione permanente dei dati MIDI. E il metodo di
disegno usato per costruire da zero il gruppo. Non richiede
posizioni delle note prima che sia creato il gruppo irregolare.
Con un mostra quantizzazione. E il metodo che si usa quando
il gruppo irregolare registrato e riprodotto come desiderato
ma non visualizzato correttamente.
In realt, nel primo caso, si eseguono alterazioni perma-
nenti e si definiscono valori mostra quantizzazione, tutto in
una volta. Nel secondo caso, si eseguono solo imposta-
zioni mostra quantizzazione.
Con modifica permanente dei dati MIDI
1. Inserire le note che costituiscono il gruppo irregolare.
In genere, sono 5, 7 o 9. Se il gruppo irregolare contiene pause, lasciare
lo spazio necessario, ma assicurarsi che il valore mostra quantizzazione
corrente ne consenta la visione.
Cinque note da 1/16 in fase di conversione in una quintina.
2. Selezionare tutte le note che costituiscono il gruppo.
3. Selezionare Crea N-Gruppi Irregolari dal menu Parti-
ture.
Si apre la finestra di dialogo Gruppi Irregolari.
4. Impostare il tipo di gruppo irregolare nel campo Tipo.
5 rappresenta un quintina, 7 una settina, ecc.
5. Impostare la durata dellintero gruppo irregolare nel
campo Su.
6. Se serve, attivare lopzione Cambia Lunghezza.
Facendolo, Cubase altera la durata di tutte le note, in modo che siano
esattamente al valore nota indicato dal gruppo irregolare. Non facendolo,
le durate delle note esistenti non sono influenzate in alcun modo.
7. Se sopra il gruppo irregolare si vuole una scritta di-
versa da quella standard, inserirla nel campo Testo.
La scritta standard il numero nel campo Tipo. Se il gruppo sotto un
tratto dunione (vedere Opzioni visive Gruppi irregolari a pag. 572) la
scritta collocata appena sopra. Se non c il tratto dunione, la scritta si
trova a met di una parentesi.
8. Cliccare Definisci.
Appare il gruppo irregolare. Le note sono ora spostate alle posizioni del
gruppo e la loro durata potrebbe essere cambiata.
9. Se necessario, editare durate e altezze delle note nel
gruppo irregolare.
Si possono anche eseguire varie impostazioni sullaspetto del gruppo ir-
regolare vedere in seguito.
Senza una modifica permanente dei dati MIDI
1. Selezionare le note nel gruppo irregolare.
In questo caso, le note sono riprodotte correttamente, ma non appaiono
in un gruppo irregolare (ancora).
2. Selezionare Crea N-Gruppi Irregolari dal menu Parti-
ture per aprire la finestra di dialogo Gruppi Irregolari.
3. Eseguire le impostazioni nella finestra, come descritto
in precedenza.
4. Cliccare Quantizza.
Ora il gruppo visualizzato correttamente. Si possono eseguire imposta-
zioni aggiuntive sullaspetto del gruppo, come descritto in seguito.
5. Se necessario, regolare le note.
Editare le impostazioni dei gruppi irregolari
1. Doppio-clic sulla scritta sopra il gruppo irregolare per
aprire la finestra di dialogo Gruppi Irregolari.
2. Regolare limpostazione Testo.
!
Durate e posizioni in un gruppo irregolare si editano
meglio nella linea Info.
Doppio-clic qui.
572
Note aggiuntive e formattazione pause
3. Cliccare Applica.
Le modifiche sono applicate al gruppo, senza influenzare tipo o durata
del gruppo irregolare.
Raggruppamento
Se il gruppo irregolare dura un quarto o pi corto, le
note sono automaticamente unite in un gruppo da una
tratto dunione. Se il gruppo irregolare pi lungo, si deve
eseguire il raggruppamento a mano. Per i dettagli, vedere
Gruppi di note a pag. 563.
Opzioni visive Gruppi irregolari
Nella pagina Impostazioni PartituraProgetto, sotto-pa-
gina Stile di Notazione (categoria Gruppi Irregolari), ci
sono le seguenti opzioni per i gruppi irregolari:
Opzione Descrizione
Parentesi dei
Gruppi
Irregolari
Per questa opzione sono possibili tre impostazioni:
No: I gruppi non hanno mai parentesi.
Sempre: I gruppi hanno sempre parentesi.
lato testa: Le parentesi appaiono solo quando i
gruppi irregolari sono visualizzati sul lato testa.
Mostra valori
Gruppi Irregolari
su Tratti Unione
Se attiva, i gruppi appaiono sul lato tratto dunione delle
note invece che sul lato testa della nota.
Elimina le Ter-
zine Ricorrenti
Se attiva, e ci sono pi gruppi dello stesso tipo nella
stessa misura, solo il primo visualizzato come un
gruppo irregolare.
Mostra
Accollature
Gruppi Irregolari
come Legature
Se attiva, le parentesi del gruppo in stile legatura (arro-
tondata).
8
Lavorare con i simboli
574
Lavorare con i simboli
Presentazione capitolo
Questo capitolo spiega:
Cosa sono i vari tipi di simboli.
Come inserire ed editare i simboli.
I dettagli sui simboli speciali.
Premessa: i vari layer
Una pagina di spartito sempre costituita da fino a tre layer
il layer nota, il layer di layout ed il layer di progetto.
Quando si aggiungono i simboli, essi sono inseriti in uno di
questi layer, in base al tipo di simbolo. I simboli che si riferi-
scono alle note accenti, segni dinamici, legature, testi,
ecc. sono collocati nel layer nota. Altri simboli ripeti-
zione, segni di prova, alcuni tipi di scritte, ecc. possono
essere collocati nel layer di layout (che singolo per ogni
layout) o nel layer di progetto (comune per tutti i layout).
Simboli del layer nota
Vediamo prima i simboli nel layer nota; ce ne sono di tre
tipi:
Simboli nota. Essi sono legati ad una singola nota. Esempi di
simboli nota sono accenti e testi. Spostando la nota, il simbolo
si muove con essa. Lo stesso vale se si taglia la nota e poi la si
incolla; il simbolo tagliato e incollato insieme alla nota.
Simboli dipendenti dalla nota. Solo pochi simboli fanno parte di
questa categoria (linee darpeggio, ad esempio). Si comportano
un po come gli ornamenti (vedere Ornamenti a pag. 570).
Essi precedono sempre una nota o un accordo. Se nel penta-
gramma dopo di essi non c una nota, questi simboli scompa-
iono.
Tutti gli altri simboli layer nota (tempo, dinamiche, accordi,
ecc.). Le relative posizioni sono riferite alla misura. (In qualsiasi
modo si editino le note, questi simboli non ne sono influenzati).
Tuttavia, le loro posizioni sono fisse allinterno di una misura.
Per esempio, modificando la spaziatura delle misure lungo la
pagina, (vedere Impostare il numero di misure nella pagina a
pag. 626) si influenzano le posizioni di questi simboli.
Simboli del layer layout
Vengono ora esaminati i simboli del layer layout. Il layer
layout non salvato singolarmente per ogni traccia, come
gli altri simboli. E invece comune ad una serie di tracce.
Spieghiamolo con un esempio:
Ci sono quattro tracce che costituiscono un quartetto
darchi; si editano tutte nello stesso momento, inserendo i
simboli nello spartito (sia quelli di layer nota che i simboli
di layer layout).
Supponiamo ora di chiudere lEditor delle Partiture a
aprire solo una delle tracce per lediting. Tutti i simboli del
layer nota sono ancora nelle stesse posizioni, ma simboli
del layer layout sono scomparsi!
Non c da preoccuparsi; chiudere di nuovo leditor ed
aprire tutte le quattro tracce per lediting: i simboli sono
ritornati.
Si pu intuire cosa sia accaduto: i simboli del layer layout
fanno parte di una entit pi grande, denominata
layout ed un layout qualcosa che memorizzato non
per una traccia, ma per un gruppo di tracce. Ogni volta
che si pare per lediting la stessa combinazione di tracce,
si ha lo stesso layout.
Ci sono anche altre cose che fanno parte di un layout ol-
tre ai simboli nel layer layout, vedere il capitolo Lavorare
con i layout a pag. 612.
Simboli del layer di progetto
I simboli del layer di progetto sono simboli layout presenti
in tutti i layout. Il layer di progetto ha i simboli situati nella
pagina Progetto, oltre ai tipi di stanghetta della misura e
agli offset del numero misura.
Usando i simboli del layer di progetto in combinazione con
la modalit Arranger, si pu fare in modo che la riprodu-
zione in Cubase segua lo spartito ripetizioni, Da Capo e
finali sono riprodotti adeguatamente, consentendo
allutente di sentire le parti come se fossero suonate da
musicisti dal vivo.
Simboli del layer Layout
Simboli del layer nota
575
Lavorare con i simboli
Perch tre layer?
I motivi di questa divisioni in tre layer sono vari:
Molti dei simboli in un layer layout si possono estendere a pi
pentagrammi oppure, per altri motivi, ha pi senso pensarli
come appartenenti ad un determinato gruppo di tracce.
Il layer layout layer solo una parte del concetto pi grande di
layout. I layout permettono di estrarre facilmente le parti da un
intero spartito ed eseguire una formattazione automatica. Ci
descritto nel capitolo Lavorare con i layout a pag. 612.
In genere, si visualizzano alcuni simboli segni di ritornello, fi-
nali, nomi spartito, ecc. per tutti i layout in uno spartito. Per
fare ci, inserirli nel layer del progetto.
Dalla sezione Simboli disponibili a pag. 576 in poi, sono
descritti i simboli che fanno parte dei vari layer.
Inspector dei simboli
Per visualizzare lInspector dei simboli, fare clic sul pul-
sante Mostra Simboli nella toolbar.
Personalizzare lInspector dei simboli
Si pu personalizzare laspetto dellInspector dei simboli
mostrando/nascondendo le pagine e specificando il loro
ordine nellInspector.
Mostrare/nascondere le pagine dellInspector
dei simboli
Con un clic-destro su una pagina nellInspector, appare
un menu contestuale. Qui si pu direttamente inserire
(mostrare) o togliere (nascondere) la spunta a piacere per
gli elementi dellInspector.
Dalla met inferiore del menu possibile anche scegliere
varie configurazioni preset. Per vedere tutte le pagine
Simboli dellInspector, selezionare Mostra Tutto.
Finestra di dialogo Inspector Setup
Con un clic-destro su una finestra chiusa nellInspector e
selezionando Impostazioni dal menu contestuale, si
apre una finestra di dialogo. In questa finestra possibile
stabilire dove collocare le varie pagine nellInspector e sal-
vare/richiamare diverse configurazioni dellInspector stesso.
Finestra Impostazioni dellInspector dei simboli.
La finestra divisa in due colonne. Quella sinistra indica le
pagine correnti visibili nellInspector e la colonna destra
mostra le pagine correnti nascoste.
Per cambiare lo stato mostra/nascondi corrente, sele-
zionare gli oggetti in una colonna e usare i pulsanti freccia
al centro della finestra per spostarli nellaltra colonna
Le modifiche si riflettono direttamente nelleditor.
E possibile cambiare lordine delle pagine (visibili) nellIn-
spector dei simboli con i pulsanti Sposta Su e Sposta Gi.
Le modifiche si riflettono direttamente nellEditor delle Partiture. Per tor-
nare alle impostazioni di default dellInspector, fare clic-destro su una
delle pagine e selezionare Default dal menu contestuale.
Inspector personalizzato.
Cliccando sul pulsante Salva (licona floppy-disk) nella
sezione Preset, si pu dare un nome alla configurazione
corrente e salvarla in un preset.
Per rimuovere un preset, selezionarlo e cliccare
sullicona Cestino.
Le configurazioni salvate si possono selezionare dal
menu a tendina Preset nella finestra di dialogo, o diretta-
mente dal menu contestuale dellInspector.
576
Lavorare con i simboli
Lavorare con le tavolozze dei simboli
Si pu aprire qualsiasi sezione dellInspector in tavolozze
dei simboli separate.
Aprire le pagine in tavolozze
1. Clic-destro su uno dei simboli della pagina desiderata
nellInspector.
Si noti che si deve eseguire un clic-destro su un simbolo. Facendo clic-
destro sullintestazione di una pagina si apre un altro menu contestuale,
vedere sopra.
2. Selezionare Apri Come Palette dal menu conte-
stuale che appare.
La pagina selezionata appare in una tavolozza.
Spostare e gestire le tavolozza
Le tavolozze si usano come una qualsiasi altra finestra,
quindi possibile:
Spostare una tavolozza in unaltra posizione, trasci-
nando la barra del titolo.
Chiuderla cliccando sul suo box di chiusura.
Inoltre, si pu scegliere se visualizzare la tavolozza in oriz-
zontale o verticale, con un clic-destro e selezionando Al-
terna dal menu contestuale che appare.
Simboli disponibili
Le figure seguenti mostrano tutti i simboli disponibili. Essi
sono indicati nelle tavolozze e le didascalie presentano in-
formazioni aggiuntive sui simboli.
Tavolozza Perferiti
Tavolozza Tonalit.
Tavolozza Chiavi.
Tavolozza Ind. Tempo.
Tavolozza Simboli Accordi.
577
Lavorare con i simboli
Tavolozza Simboli di Chitarra.
Tavolozza Chiavi ecc..
Tavolozza Simboli di Nota. Questi simboli sono sempre legati a una
nota.
Tavolozza Dinamiche.
Tavolozza Linea/Trillo. Si noti che i simboli arpeggio, indicazione
mano e strumentali sono tutti nota-dipendenti!
Modifica
Chiave
Modifica indicazione
tempo
Modifica Tonalit (e/o display modifica trasposizione)
Archetto su
Pizzicato
Tremolo
Pos. pollice
Charl. chiuso Charl. aperto
Staccato
Accento
Stop
Stop
Glissando Glissando
Doit Articolazione
Staccato
Staccato
Tenuto Staccato
Archetto gi
Tremolo
Accento
Staccato
Parlato
Fall
Articolazione
Accento
Smorzato
Tremolo
Accento
Stop
Nota a rombo
Fall
Articolazione
Staccato
Accento
Staccato
Portamento Bezier
Diminuendo
Crescendo
Crescendo dinamico Doppio cresc./dim.
Leg. portamento su Leg. portamento gi
Legatura valore su Legatura valore gi
Dinamiche
Arpeggio
Arpeggio
Indicazione mano
Arpeggio
Strum
Indicazione mano
Segno (sizable)
Strum
Ritornello Trillo
Trillo
Ottava Ottava
Trillo
Trillo
Voce principale
Accento vocale
Finale Finale
Linea Linea
Tratto dunione Tratto dunione
Tratto dunione Tratto dunione
Par. tratto unione
Par. tratto unione
Parentesi tuplet Parentesi tuplet
Trillo
578
Lavorare con i simboli
Tavolozza Altro.
Tavolozza Layout. Tutti questi simboli si disegnano nel rispettivo
layer.
Tavolozza Progetto. Questi simboli sono presenti in tutti i layout.
Tavolozza Parole (descritta al paragrafo Pagina Parole a pag. 609).
Tavolozza Simboli Utente (descritta al paragrafo Simboli utente a
pag. 595).
Ulteriori dettagli su molti simboli si possono trovare al pa-
ragrafo Dettagli dei simboli a pag. 591.
Configurare la pagina Preferiti
NellInspector dei simboli, c la pagina Preferiti. Cubase
permette di completare questa pagina con una selezione
di simboli prelevate da altre pagine, in modo da avere ac-
cesso istantaneo ai simboli che si usano spesso:
1. Aprire la pagina Preferiti.
Se la prima volta che si apre questa pagina, essa vuota.
2. Aprire la pagina dalla quale si desidera copiare un
simbolo.
Non tutti i simboli possono essere posizionati nella pa-
gina Preferiti.
3. Clic-destro sul simbolo che si vuole aggiungere alla
pagina Preferiti e selezionare Agg. a Preferiti dal menu
contestuale che compare.
E anche possibile aggiungere un simbolo alla pagina Preferiti facendo
[Alt]/[Option]-clic su di esso.
4. Ripetere queste procedure con altri simboli che si de-
sidera aggiungere alla pagina Preferiti.
Per rimuovere un simbolo dalla pagina Preferiti, selezio-
nare Rimuovi da Preferiti dal menu contestuale oppure te-
nere premuto [Alt]/[Option] e cliccarci sopra.
Testi Scritta regolare
Simbolo accordo chit.
Pedale gi Accordo
Ripetizione Pedale su
Segno Ripetizione
Coda
Simbolo tastiera
Scegli simpoli, ve-
dere Pagina Altro
a pag. 593
Segno dimensionabile
Block text (import)
Simbolo box
Blocco testo (layer layout)
Segno di prova Testo pagina
Tempo in numero Segno di prova
D.C. al Fine (scritta) Tempo in valore nota
D.C. al Coda (scritta) D.S. al Fine (scritta)
Fine (scritta) D.S. al Coda (scritta)
Coda Segno
Finale Finale
Simbolo tastiera Simbolo box
Scritta (layer layout)
579
Lavorare con i simboli
Importante! Simboli, pentagrammi
e voci
Molti simboli, una volta inseriti appartengono al penta-
gramma, tranne simboli nota, legature di portamento e
valore. Essi appartengono a note, quindi a voci.
E importantissimo che sia attivo il giusto pentagramma
quando si inserisce un simbolo (se si editano pi penta-
grammi, naturalmente).
Se, ad esempio, si inserisce un simbolo con il pentagramma
attivo sbagliato, in seguito il simbolo potrebbe scomparire,
semplicemente perch si edita unaltra configurazione di
tracce (la traccia nella quale effettivamente stato inserito il
simbolo potrebbe non essere aperta per lediting).
Lo stesso vale per i simboli nota e le rispettive relazioni
con le voci. Assicurarsi che sia attiva la giusta voce
quando sinseriscono i simboli, altrimenti potrebbero finire
alla posizione sbagliata, gli stop essere capovolti, ecc.
I simboli layout lavorano in modo leggermente diverso. In-
vece di appartenere ad un determinato pentagramma o
voce, essi appartengono ad un layout. Poich si usano di-
verse combinazioni traccia in vari layout, inserendo un sim-
bolo layout nello spartito quando si editano due tracce (per
esempio, una parte di tromba ed una di sax), esso non ap-
pare quando si vede la traccia da sola nellEditor delle Par-
titure. Per far apparire gli stessi simboli anche in altri layout,
si pu copiare la forma di un layout in un altro. Per far appa-
rire un simbolo in tutti i layout, usare la pagina Progetto.
Inserire i simboli nello spartito
Fare spazio e gestire i margini
Se tra i righi non c spazio sufficiente per inserire i simboli
(una scritta, ad esempio), per sapere come distanziare i righi
vedere Trascinare i pentagrammi a pag. 627.
Se dopo aver inserito i simboli lo spartito troppo pieno, ve-
dere il paragrafo Layout Automatico a pag. 630.
Strumento Disegna
A differenza degli altri editor MIDI, non c uno strumento
(o tool) Disegna tra quelli della toolbar dellEditor delle
Partiture. Il tool Disegna si seleziona automaticamente
inserendo i simboli. Si applicano le seguenti regole:
Normalmente, il tool Disegna si seleziona automatica-
mente cliccando su un simbolo nellInspector.
Se per nella pagina PreferenzePartiture attiva lop-
zione Doppio Clic sul Simbolo per lo Strumento Dise-
gna, per avere il tool Disegna bisogna eseguire un
doppio-clic sul simbolo.
Nella stessa pagina della finestra Preferenze c lop-
zione Mostra Strumento Freccia dopo Inserimento Sim-
bolo. Se attiva, una volta inserito un simbolo si seleziona
automaticamente lo strumento Freccia.
Per inserire molti simboli con il tool Disegna, disattivare questa opzione.
Inserire i simboli nota
Aggiungere un simbolo a una nota
1. Aprire la pagina Simboli di Nota nellInspector.
2. Clic (o doppio-clic) sul simbolo desiderato nella pa-
gina.
Come accennato in precedenza, lopzione Doppio Clic sul Simbolo per
lo Strumento Disegna stabilisce se necessario un doppio-clic. In ogni
caso, si seleziona il tool Disegna.
3. Cliccare su una nota, sopra la nota o sotto la nota.
Cliccando sulla nota, il simbolo collocato ad una distanza pre-definita
dalla nota. Cliccando invece sopra o sotto la nota, si sceglie gi una
posizione verticale. In ogni caso, il simbolo si allinea in orizzontale con la
nota. In seguito pu essere spostato in alto o in basso.
Cliccando su una nota, sinserisce il simbolo nota (in questo caso un
tenuto) ad una distanza pre-definita dalla testa della nota.
Nella finestra Impostazioni Partitura (pagina Progetto
sotto-pagina Stile di Notazione), ci sono tre opzioni nella
categoria Accenti che influenzano la posizione verticale
dei simboli nota:
Accenti sopra ai Gambi.
Se attiva, i simboli nota daccento appaiono sui lati dei gambi nota invece
che sulla testa della nota.
!
I simboli inseriti fuori dai margini non sono stampati!
580
Lavorare con i simboli
Accenti sopra ai Righi.
Se attiva, i simboli nota daccento appaiono sopra il rigo, indipendente-
mente dalla direzione dei gambi delle note. Questa opzione sostituisce
lopzione Accenti sopra ai Gambi.
Centra Simboli collegati alla Nota su Righi
Se attiva (impostazione di default), gli accenti sono centrati sui gambi e
non sulle teste delle note.
Aggiungere un simbolo a pi note con lo strumento
Disegna
Per aggiungere, ad esempio, un simbolo staccato a tutte
le note di alcune misure, procedere come segue:
1. Aprire la pagina Simboli di Nota nellInspector.
2. Selezionare le note alle quali applicare il simbolo.
3. Clic (o doppio-clic) sul simbolo desiderato
nellInspector.
4. Cliccare su una delle note.
Il simbolo aggiunto ad ogni nota selezionata, ad una distanza pre-defi-
nita. I simboli si possono spostare in seguito.
Aggiungere un simbolo senza legarlo a una nota
E possibile inserire anche i simboli nota dipendenti. Si
pu, ad esempio, aggiungere uno stop ad un simbolo
pausa ad esempio.
1. Assicurarsi che sia attivo il giusto pentagramma.
2. Clic o doppio-clic sul simbolo in modo che si selezioni
il tool Disegna, come descritto in precedenza.
3. Tenere premuto [Ctrl]/[Command] e cliccare alla posi-
zione in cui si vuole aggiungere il simbolo.
Aggiungere altri simboli
1. Aprire la pagina simbolo nellInspector.
2. Clic (o doppio-clic) sul simbolo che si vuole aggiun-
gere.
Come accennato in precedenza, lopzione Doppio Clic sul Simbolo per
lo Strumento Disegna stabilisce se necessario un doppio-clic. In ogni
caso, si seleziona lo strumento Disegna.
3. Cliccare una volta o cliccare e trascinare da qualche
parte sullo spartito.
Appare il simbolo. Per molti simboli di durata, si pu trascinare per impo-
stare direttamente la durata. Il simbolo appare con le maniglie selezio-
nate (se le usa) in modo da cambiarne subito la dimensione. Vedere
Modificare durata, dimensione e forma a pag. 589.
Premere il pulsante del mouse trascinare e rilasciare!
E possibile modificare la dimensione della maggior
parte dei simboli nota e delle dinamiche in uno spartito, fa-
cendo clic-destro sulloggetto corrispondente e selezio-
nando lopzione desiderata dal sotto-menu Formato del
menu contestuale.
Simboli nota-dipendenti
I simboli nota-dipendenti (quali arpeggi e pennate) de-
vono essere davanti alla nota, altrimenti appartengono alla
nota successiva (se non c, i simboli non sono inseriti).
Aggiungere una scritta
Per lavorare con le scritte si usano metodi particolari: ve-
dere il capitolo Lavorare con i simboli di testo a pag. 602.
Aggiungere legature di portamento e valore
Le legature di portamento si possono disegnare a mano o
inserire automaticamente per un gruppo di note. Le lega-
ture di valore, normalmente sono aggiunte da Cubase, ma
possono anche essere disegnate come simboli grafici.
Ci sono due tipi di legature di portamento: regolari e
Bezier (con le quali si ha un totale controllo su spessore,
forma della curva, ecc.).
581
Lavorare con i simboli
Portamenti, legature e valore display quantize
Poich una legatura (di valore o portamento) si espande
sempre musicalmente da una nota (o accordo) a unal-
tra, in Cubase inizio e fine di una legatura/portamento
sempre riferito a due note nello spartito.
Disegnandole, Cubase usa il valore Quantizza per trovare
le due note pi vicine alle quali allegare il simbolo. In al-
tre parole, per aggiungere una legatura di portamento/va-
lore ad una nota alla posizione di 1/16, assicurarsi che il
valore Quantizza sia 1/16 o inferiore (ci vale solo per il
disegno manuale delle legature di portamento/valore).
Si noti che questo non significa necessariamente che il
simbolo debba iniziare o finire esattamente sopra/sotto
due note. Significa invece che usando lo strumento
Layout per spostare graficamente la nota e regolare
laspetto della misura, la legatura si muove con essa (ve-
dere Spostamento grafico delle note a pag. 569). Lo
stesso vale regolando la larghezza della misura - la lega-
tura si regola di conseguenza.
Se si vuole che i punti di fine legatura di portamento
scattino a posizioni nota precise, attivare lopzione Spo-
sta legature su Snap nel menu contestuale, presente an-
che nella finestra Preferenze (pagina Partiture-Editing).
Disegnare la legatura di portamento/valore
1. Impostare il valore Quantizza in base alla posizione del-
le due note sulle quali si estende la legatura di portamento/
valore.
Per esempio, se una a posizione nota di 1/4 e laltra a 1/8, impostare
Quantizza a 1/8 o ad un valore nota pi piccolo.
2. Clic (o doppio-clic) sulla giusta legatura nellInspector
dei simboli, in modo che si selezioni il tool Disegna.
3. Collocare il mouse vicino alla prima nota e trascinare
ad una posizione vicina alla seconda nota.
Il punto di fine legatura scatta alle rispettive posizioni di default tenendo
premuto [Ctrl]/[Command] possibile spostare a piacere il punto di fine le-
gatura.
Ci sono due funzioni speciali che inseriscono una legatura
di portamento/valore che si estende automaticamente da
una nota allaltra.
Aggiungere una legatura tra due note
1. Selezionare due note.
2. Clic o doppio-clic sul giusto simbolo di legatura
nellInspector, in modo che si selezioni il tool Disegna.
3. Tenere premuto [Ctrl]/[Command] e [Shift], quindi
cliccare su una delle due note.
La legatura di portamento/valore inserita tra le due note selezionate.
Inserire una legatura di portamento su una serie di note
1. Selezionare una serie di note.
2. Scorrere il menu Partiture e selezionare Inserisci Le-
gatura.
Si crea una legatura di portamento che inizia alla prima nota selezionata e
termina allultima.
Legatura di portamento Bezier
Si tratta di un simbolo legatura di portamento speciale, si-
tuato nella pagina Dinamiche. A differenza di quella rego-
lare, questo simbolo costituito da una curva bezier, che
permette di creare forme di curva pi avanzate.
Per aggiungere una legatura di portamento Bezier, clic o
doppio-clic sul simbolo nellInspector in modo che si sele-
zioni il tool Disegna e cliccare o trascinare nello spartito.
Cliccando si crea una legatura di portamento Bezier di du-
rata e forma di default, trascinando si crea una linea retta.
La legatura di portamento Bezier di default ha quattro
punti curva uno ad ogni capo e due lungo la curva.
Per spostare la legatura, cliccarci sopra (ma non su un
punto curva) e trascinare.
Per ridimensionarla, cliccare e trascinare le estremit.
582
Lavorare con i simboli
Per cambiarne la forma, cliccare su uno dei punti a met
curva e trascinare in una direzione qualsiasi.
Un clic-destro su un punto curva apre un menu conte-
stuale con le seguenti opzioni:
Creare i trilli
Se sono stati registrati o inseriti trilli, Cubase aiuta a visua-
lizzarli adeguatamente:
1. Selezionare le note del trillo.
2. Clic-destro su una delle note e selezionare Crea
Trillo dal menu contestuale.
3. Scegliere unopzione dalla finestra che si apre.
I pulsanti circolari determinano laspetto del trillo. Attivare lopzione Help
Note per avere una nota extra che indichi tra quali note deve essere
suonato il trillo.
4. Cliccare OK.
Ecco cosa avviene:
Tutte le note tranne la prima (ed eventualmente la seconda)
sono nascoste.
La prima nota assume automaticamente la durata visiva che
corrisponde alla durata dellintero trillo.
Se si scelto di includere la nota extra, la seconda nota
convertita in una nota Simboli Grafici, con parentesi ma
senza il gambo. Altrimenti nascosta anche la seconda nota.
Sono inseriti i simboli del trillo selezionati nella finestra di dia-
logo.
Inserire i simboli attraverso i pentagrammi
Tenendo premuto [Alt]/[Option] mentre si aggiunge un
simbolo ad un rigo in un grande pentagramma, questo
simbolo collocato alle rispettive posizioni in tutti i righi.
Ci consente, ad esempio, di inserire segni di prova, ripe-
tizioni, ecc. per tutti gli strumenti allo stesso momento.
Aggiungere un simbolo tastiera
La pagina Altro contiene il simbolo tastiera di piano, utile
negli spartiti didattici, ad esempio. questo simbolo ha le
seguenti propriet:
Per inserirlo, selezionarlo dallInspector, cliccare con il
tool Disegna alla posizione desiderata e trascinare un box
per specificare la dimensione approssimativa della tastiera.
Una volta inserito il simbolo tastiera, possibile trasci-
narne i bordi per ridimensionarlo in orizzontale o verticale.
Con un clic-destro su un simbolo tastiera inserito e se-
lezionando Propriet dal menu contestuale, si apre una
finestra di dialogo che consente di specificare altre pro-
priet del simbolo.
Si pu anche eseguire un doppio-clic sul simbolo tastiera inserito.
Opzione Descrizione
Agg. Punti/Ri-
duci Punti
Aggiunge unaltra coppia di punti curva alla legatura Be-
zier, per creare forme legatura molto complesse. Dopo
aver aggiunto i punti, lopzione diventa Riduci Punti
selezionandola si rimuovono i due punti curva aggiuntivi.
Agg. Spessore Aumenta lo spessore della legatura Bezier.
Riduci Spessore Riduce lo spessore della legatura Bezier.
Nascondi Nasconde il simbolo di legatura, vedere Nascondere/
mostrare oggetti a pag. 622.
583
Lavorare con i simboli
Aggiungere simboli accordo per chitarra
Un simbolo tasto della chitarra si pu inserire ovunque
nello spartito.
I simboli per chitarra si trovano nella pagina Simboli di
Chitarra e nella pagina Altro dellInspector.
La pagina Simboli di Chitarra contiene tutti i simboli chi-
tarra della libreria di chitarra corrente, vedere Usare la li-
breria di chitarra a pag. 584. Se il simbolo che si intende
inserire tra questi, selezionarlo e inserirlo come avver-
rebbe per qualsiasi altro simbolo.
Per inserire un simbolo chitarra non presente nella libreria
di chitarra, procedere come segue:
1. Aprire la pagina Altro.
2. Clic (o doppio-clic) sul simbolo dellaccordo di chi-
tarra, in modo che si selezioni il tool Disegna.
3. Cliccare nello spartito alla posizione in cui si vuole in-
serire il simbolo.
Si apre la finestra di dialogo Simboli di Chitarra.
Per mettere un punto nero su qualsiasi tasto e corda,
cliccarci sopra.
Per toglierlo, cliccare di nuovo.
Per inserire un simbolo appena sopra la corda (fuori dal
tasto), cliccare l.
Clic consecutivi permettono di selezionare i simboli anello (corda a
vuoto), croce (corda da non suonare) e nessun simbolo.
Per inserire un numero di capotasto, cliccare a sinistra
del simbolo.
Con clic consecutivi si scorrono le varie possibilit.
Si pu anche aggiungere un simbolo capotasto (una li-
nea sopra le corde), impostando il parametro Capotasto
ad un valore superiore a 0.
Regolando i valori Fine e Inizio, si possono creare simboli capotasto che
si estendono su meno corde.
Usare il campo valori Formato per regolare la dimen-
sione del simbolo accordo.
Per avere il simbolo in orizzontale, attivare il box di
spunta Orizzontale.
Per vedere pi o meno tasti dei sei di default, cambiare
il valore Tasti.
4. Cliccare Applica.
Nello spartito appare il simbolo di chitarra.
Cliccando sul pulsante Inserisci Note, si inseriscono le
note vere e proprie nellaccordo sullo spartito.
Si pu anche eseguire un clic-destro e selezionare Inserisci Note dal
menu contestuale che appare.
Opzione Descrizione
Formato Controlla la larghezza dei tasti.
Nota di Partenza Nota pi a sinistra sul simbolo tastiera.
Mostra i Nomi
delle Note
Se attiva, ogni tasto C visualizzato con nome e ottava
nota (C1, C2, ecc.).
Tasti Bianchi/
Neri Trasparenti
Attivarla per rendere trasparenti i tasti bianchi e/o neri.
584
Lavorare con i simboli
Si pu modificare il simbolo in qualsiasi momento, fa-
cendo doppio-clic su di esso, modificando le impostazioni
nella finestra di dialogo e cliccando Applica. Si noti che
anche possibile accedere ai simboli definiti nella libreria di
chitarra con un clic-destro su un simbolo chitarra vedere
in seguito.
Selezionando Crea Simbolo di Accordo dal menu
contestuale, il simbolo daccordo corrispondente appare
sopra il simbolo della chitarra. Questa funzione molto
utile per scrivere parti soliste, ed esempio.
Usare la libreria di chitarra
Il metodo precedente v bene se si devono inserire solo
pochi simboli accordo allo spartito. Se servono molti sim-
boli accordo (o si usano i simboli accordo in molti spartiti
diversi) possibile raccoglierli tutti in una libreria di chi-
tarra, in modo da non ricreare ogni volta lo stesso simbolo
daccordo.
Definire i simboli accordo
1. Doppio-clic su uno dei simboli nella pagina Simboli di
Chitarra dellInspector per aprire la libreria di chitarra.
Altrimenti, aprire la pagina Impostazioni PartituraProgetto e selezionare
la sotto-pagina Libreria Chitarre.
2. Per aggiungere un simbolo accordo alla libreria, clic-
care sul pulsante Nuovo.
Nellelenco a sinistra appare un simbolo accordo.
3. Per editarlo, doppio-clic su di esso nellelenco.
Si apre la finestra Simbolo di Chitarra, come quando si edita un simbolo
accordo nello spartito.
Il simbolo che si crea anche interpretato e il suo
nome viene visualizzato a destra del simbolo tasto.
Pu essere editato anche con un doppio-clic, se si desidera.
Per ordinare i simboli disponibili nella libreria in base alle
rispettive note toniche (root), cliccare sul pulsante Ordina.
Per rimuovere un simbolo dalla libreria, selezionarlo
nellelenco e cliccare Elimina.
Per salvare la libreria corrente in un file separato, sele-
zionare Salva dal menu a tendina Funzioni.
Si apre una finestra di dialogo file, nella quale specificare nome e desti-
nazione del file.
Per caricare un file dalla libreria di chitarra, selezionare
Carica Pannello dal menu a tendina Funzioni.
Nella finestra di dialogo file che si apre, individuare ed aprire il file della li-
breria di chitarra desiderato.
La finestra di dialogo Libreria Chitarre presenta anche due
box di spunta aggiuntivi:
Inserire i simboli dalla libreria
Oltre allopzione Usa per Accordi, ci sono due modi per
inserire i simboli dalla libreria di chitarra nello spartito:
Usando il menu a tendina Funzioni nella sotto-pagina Li-
breria Chitarre della pagina Impostazioni PartituraPro-
getto per creare o editare i simboli di chitarra.
Con un clic-destro su un simbolo di chitarra nello spar-
tito e selezionando un simbolo accordo dal submenu Pre-
set del menu contestuale.
!
Caricando un file della libreria di chitarra si sostitui-
sce la libreria corrente!
Opzione Descrizione
Usa per Accordi Se attiva, e si usa la funzione Crea Simbolo di Accordo
(vedere Crea Simbolo di Accordo a pag. 600), Cubase
inserisce i simboli di chitarra e gli accordi regolari (se ci
sono i simboli di chitarra adatti). Se nella libreria di chi-
tarra ci sono pi simboli di chitarra per un determinato
accordo, usato il primo.
Visualizzazione
Piccola
Se attiva, i simboli accordo nellelenco appaiono nella di-
mensione che hanno nello spartito. Se non attiva, i sim-
boli appaiono pi grandi, per un editing pi comodo.
585
Lavorare con i simboli
Usare i simboli layout
I simboli inseriti dalla pagina Layout appartengono al layer
layout. Quando si edita un layout contenente pi tracce,
possibile copiare automaticamente i simboli layout inseriti in
qualsiasi combinazione di tracce nel layout. Si decide quali
righi visualizzano i simboli layout inserendo la spunta nella
colonna L della pagina Impostazioni PartituraLayout (si
apre selezionando Impostazioni nel menu Partiture).
Qui sono visualizzati i simboli layout di due tracce.
Tutto lediting eseguito sui simboli layout duplicato automa-
ticamente nelle altre tracce.
Si pu disattivare in ogni momento la visualizzazione dei sim-
boli layout delle varie tracce.
I simboli layout si possono copiare tra i layout, usando la fun-
zione Ottieni Formato nella pagina Impostazioni Partitura
Layout.
Un esempio duso dei simboli layout:
Supponiamo di editare unintera partitura dorchestra e
dover inserire segni di prova in pi di un pentagramma (in
genere, sopra ogni gruppo di strumenti ottoni, archi,
percussioni, ecc.). Tutto ci che si deve fare inserire i
segni di prova dalla pagina Layout di una delle tracce. Per
farlo, aprire la pagina Impostazioni PartituraLayout, inse-
rire la spunta nella colonna L delle tracce/pentagrammi
desiderate e cliccare Applica.
Usare i simboli di Progetto
I simboli di progetto fanno parte dei layer di progetto,
quindi appaiono in tutti i layout. Il layer di progetto con-
tiene anche le modifiche alle stanghette della misura (per
esempio, stanghette di ripetizione e doppie) e gli offset
del numero misura. In genere, i simboli di progetto si
usano quando si vuole che appaiano in tutte le combina-
zioni di tracce.
I simboli di progetto si possono usare anche in combi-
nazione con la modalit Arranger, per fare in modo che
Cubase esegua la riproduzione seguendo lo spartito in-
cluse ripetizioni, Da Capo, finali, ecc.).
Vedere Spartiti e modalit Arranger a pag. 642.
Selezionare i simboli
Quasi tutti i simboli si possono selezionare cliccandoci
sopra. Per i simboli che hanno una durata o dimensione,
appaiono una o pi maniglie.
Crescendo selezionato.
Uneccezione sono le legature di portamento e valore, che
si possono selezionare cliccando sui rispettivi punti di fine
o trascinando un rettangolo di selezione.
Uso dei Blocca layer
Talvolta non facile cliccare su un simbolo o un altro og-
getto nello spartito senza selezionare accidentalmente al-
tri simboli vicini. Per evitarlo, possibile assegnare i vari
tipi di oggetti a diversi blocca layer (fino a tre) e dire a
Cubase di bloccare uno o due di questi layer (detti an-
che livelli), rendendoli immobili. Inoltre, se necessario,
possibile bloccare separatamente il layout ed i layer di
progetto. Procedere come segue:
Impostare i blocca layer
1. Aprire la finestra di dialogo Preferenze dal menu File e
selezionare la pagina PartitureLayer dell'Evento.
586
Lavorare con i simboli
2. Assegnare ogni tipo devento a un layer (1, 2 o 3).
E opportuno assegnare i tipi devento che potrebbero entrare in conflitto
graficamente a layer diversi. Per esempio, assegnare numeri misura e
simboli nota a layer diversi se ci si accorge che quando si editano i sim-
boli nota si spostano accidentalmente i numeri misura, e viceversa.
3. Cliccare OK per chiudere la finestra di dialogo.
Altrimenti, clic-destro su uno dei pulsanti Layer (1-2-3)
nella toolbar estesa per aprire un menu a tendina che mo-
stra i tipi doggetto associati al rispettivo layer.
Un segno di spunta su un tipo doggetto significa che esso appartiene a
quel layer. Se non ci sono segni di spunta, si pu scegliere il tipo dog-
getto dal menu a tendina e spostarlo su quel layer.
Bloccare un layer
Per bloccare un layer, cliccare sul rispettivo pulsante
Blocca Layer.
In questa figura, il layer 2 bloccato. I tipi devento assegnati al layer 2
non possono essere selezionati, spostati o cancellati.
Indicazione visiva dei layer
Gli oggetti che appartengono ai layer devento bloccati,
nello spartito appaiono sfumati in grigio. E facilissimo
quindi verificare quali oggetti appartengono ad un deter-
minato layer particolarmente utile per il layout e i layer di
progetto. Per individuare subito tutti gli oggetti nel layer
layout, ad esempio, bloccare tutti gli altri layer cliccando
sui rispettivi pulsanti. A questo punto, solo gli oggetti del
layer layout appaiono normalmente; tutti gli altri oggetti
sono invece sfumati in grigio.
Spostare e duplicare simboli
Ci sono quattro modi per spostare e duplicare i simboli:
Trascinandoli con il mouse (vedere in seguito).
Usando la tastiera del computer (solo spostamento vedere
Spostamento con la tastiera del computer a pag. 588).
Usando le maniglie della misura (vedere Spostare e duplicare
con le maniglie misura a pag. 588).
Usando la funzione Incolla Attributi Nota (solo duplicazione
dei simboli nota vedere Copiare le impostazioni tra le note
a pag. 563).
Spostare e duplicare con il mouse
E come con altri oggetti di Cubase. Si applicano i se-
guenti criteri:
I simboli nota e nota-dipendenti si spostano solo con note/ac-
cordi ai quali appartengono. In altre parole, spostando la nota/
accordo, i simboli si muovono con essa/esso.
I simboli nota (come accenti e testi) si possono spostare solo
in verticale. Altri simboli (come graffe e parentesi) si possono
spostare solo in orizzontale.
Tutti gli altri simboli senza maniglie si possono spostare a pia-
cere. Tenendo premuto [Ctrl]/[Command], il movimento limi-
tato solo in una direzione.
Se quando selezionato il simbolo ha una o pi maniglie, non
trascinarlo per le maniglie, altrimenti se ne cambia la forma in-
vece di spostarlo.
Le legature di portamento/valore sono uneccezione; esse si
possono spostare solo trascinando prima una maniglia e poi
laltra. Tuttavia, usando lo strumento Layout (vedere Sposta-
mento grafico delle note a pag. 569) per spostare le note che
appartengono alla legatura o modificando la larghezza della
misura, esse sono regolate automaticamente.
587
Lavorare con i simboli
La duplicazione si segue spostando con [Alt]/[Option] premuti
(come sempre in Cubase). Legature di portamento/valore e
stanghette delle misure non si possono duplicare con questo
metodo.
Ci sono due elementi che aiutano a posizionare corretta-
mente i simboli (ed altri oggetti dello spartito): i righelli e la
finestra Info Posizione.
Righelli
A differenza di altri editor, lEditor delle Partiture non ha un
righello basato su posizioni metriche/temporali. I suoi ri-
ghelli sono invece grafici, cio indicano la posizione X-Y
vera e propria degli oggetti (con lo zero nellangolo in
alto a sinistra).
Nei righelli la posizione corrente del puntatore indicata
da linee sottili.
Per nascondere i righelli, scorrere il menu a tendina so-
pra la barra di scorrimento a destra e selezionare Off.
Questo menu a tendina si apre anche con un clic-destro nel righello.
Per vedere di nuovo il righello, scorrere lo stesso menu
a tendina e selezionare una delle unit di misura (pollici,
centimetri o punti).
Questa impostazione influenza anche le unit di misura usate nella fine-
stra Info Posizione (vedere in seguito).
Finestra Info Posizione
Per regolare con precisione le posizioni grafiche di simboli
e altri oggetti, usare la finestra Info Posizione. Essa facilita
il posizionamento per due motivi:
Fornisce unindicazione numerica dellesatta posizione del
puntatore del mouse (e di qualsiasi oggetto si trascini).
E possibile spostare oggetti o pentagrammi digitando i valori
di posizione.
Per vedere la finestra Info Posizione cliccare nel righello.
La finestra presenta le seguenti opzioni:
Trascinare i simboli attraverso i pentagrammi
Trascinando un simbolo attraverso i pentagrammi, si noti
come lindicatore di pentagramma attivo a sinistra segua il
puntatore del mouse. E unindicazione, la quale garanti-
sce che i simboli siano collocati sul giusto pentagramma.
Opzione Descrizione
Misure in Inch/
cm/mm/pt
Cliccare qui per cambiare le unit di misura della finestra
Info Posizione. Questa scelta influenza anche le unit di
misura utilizzate nei righelli.
Pos. Ass/Rel. Cliccare qui per stabilire se i valori di posizione X-Y sono
assoluti (rispetto allangolo superiore sinistro della pa-
gina corrente) o relativi (rispetto allangolo superiore si-
nistro del pentagramma attivo).
X, Y Quando selezionato un singolo oggetto, questi valori ne
indicano la posizione orizzontale e verticale.
Se non sono selezionati oggetti o ne sono selezionati al-
cuni, questi valori la posizione orizzontale e verticale cor-
rente del puntatore.
Quando selezionato un singolo oggetto, si pu cliccare
su questi valori e digitare una nuova posizione per log-
getto.
dX, dY Quando si sposta un oggetto, questi valori indicano la di-
stanza di spostamento orizzontale e verticale.
Si pu cliccare e digitare i valori per spostare gli oggetti
delle distanze specificate.
Sel. Rigo Se selezionata lopzione Pos. Ass. (vedere sopra),
questo valore indica la distanza tra la cima della pagina e
la cima del pentagramma attivo dello spartito.
Si pu cliccare e digitare un valore per spostare il penta-
gramma attivo.
Se selezionata lopzione Pos. Rel., questo valore sar
sempre 0, poich le posizioni verticali sono riferite alla
cima del pentagramma attivo!
To Prev Staff Distanza tra il pentagramma attivo e quello sopra. Clic-
cando e digitando un valore si sposta il pentagramma at-
tivo.
To Next Staff Distanza tra il pentagramma attivo e quello sotto. Clic-
cando e digitando un valore si spostano i pentagrammi
sotto quello attivo.
588
Lavorare con i simboli
Editando pi tracce nello stesso momento, e volendosi
assicurare che un simbolo non si sposti accidentalmente
in unaltra traccia quando lo si trascina in verticale, clic-
care sul pulsante L nella toolbar estesa.
Se attivo, non possibile spostare i simboli attraverso le tracce trascinan-
doli.
Spostamento con la tastiera del computer
Nella finestra Comandi Via Tastiera del menu File possi-
bile assegnare tasti di comando rapido per spostare grafi-
camente simboli, note o pause. I comandi sono nella
categoria Smussa e si chiamano Sinistra Grafica, De-
stra Grafica, Cima Grafica e Fondo Grafico.
Selezionare un oggetto e usare uno di questi comandi
equivale a trascinarli con lo strumento Layout, ma questo
metodo pi preciso.
Spostare e duplicare con le maniglie misura
Questa funzione consente di spostare o copiare il conte-
nuto di unintera misura in una o pi misure diverse. Si pu
stabilire quali elementi nella misura debbano essere in-
clusi nelloperazione. Procedere come segue:
1. Aprire la barra di filtro visivo, cliccando sul pulsante
Mostra Vista Filtro nella toolbar.
2. Nella barra di filtro visivo, assicurarsi che sia attiva
lopzione Maniglie delle Battute.
In ogni misura dello spartito appare una maniglia nellangolo superiore si-
nistro.
3. Doppio-clic sulla maniglia misura dalla quale copiare o
spostare i simboli.
Si apre la finestra di dialogo Copia Misura.
4. Assicurarsi che siano spuntati solo i tipi di simbolo da
spostare/copiare.
5. Se ci sono pi misure consecutive nelle quali copiare i
simboli, inserirne il numero nel campo valore Ripeti.
Per copiare i simboli solo da una misura ad unaltra, assicurarsi che Ri-
peti sia 1. Questa opzione c solo per copiare, non per spostare.
6. Se si vuole vedere questa finestra ogni volta che si
esegue loperazione sposta/copia (vedere in seguito), atti-
vare Mostra Finestra.
7. Cliccare OK per chiudere la finestra di dialogo.
8. Per copiare i tipi devento specificato in unaltra mi-
sura, tenere premuto [Alt]/[Option], cliccare sulla maniglia
della prima misura e trascinarla alla misura target.
Per spostare i tipi devento invece che copiarli, trascinare la maniglia
della misura senza tenere premuto [Alt]/[Option].
Se al punto 6. stata attivata lopzione Mostra Finestra,
si apre la finestra Bar Copy, che consente di confermare le
proprie impostazioni.
Cliccare OK per chiudere la finestra ed eseguire loperazione.
A questo punto, ecco cosa avviene:
Se al punto 4. stata attivata lopzione Simboli di
Nota, i simboli nota sono copiati dalla misura sorgente
ed incollati sulle note alle stesse posizioni nella misura
target. Se nella misura sorgente c un simbolo nota per
una certa nota, ma nella misura target non c una nota
alla posizione corrispondente, il simbolo ignorato.
Come base per questa operazione sono impiegate le posizioni reali delle
note non quelle visualizzate.
Maniglie misura
589
Lavorare con i simboli
Se al punto 4. sono stati attivati altri tipi di simboli, essi sono
spostati alla stessa posizione grafica nella misura target.
Se al punto 5. stato inserito un valore Ripeti superiore a 1,
gli stessi simboli sono incollati nel numero di misure specifi-
cato (iniziando da quella alla quale stata trascinata la mani-
glia della misura).
Se non si tenuto premuto [Alt]/[Option] quando stata tra-
scinata la maniglia della misura, i simboli (e altri tipi devento
specificati nella finestra di dialogo) sono rimossi dalla misura
sorgente.
Spostare i simboli nota
Simboli nota, legature di valore e portamento hanno tutti
posizioni di default. Esse determinano la distanza verticale
tra la testa(e) della nota e il simbolo.
E possibile regolare a mano le posizioni verticali di sim-
boli individuali, ma spostando o trasportando le rispettive
note, i simboli si resettano automaticamente alle rispettive
posizioni di default.
Ci garantisce anche che simboli delle note e legature di portamento si-
ano posizionati adeguatamente quando si cambiano le impostazioni mo-
stra trasposizione.
Per resettare le posizioni verticali di simboli nota e lega-
ture di portamento in uno spartito, clic-destro sulloggetto
corrispondente e selezionare Posizione Default dal menu
contestuale che appare.
Modificare durata, dimensione e
forma
Si pu cambiare la forma di qualsiasi simbolo che ha una
durata. Procedere come segue:
Modificare la durata di un simbolo
1. Selezionare il simbolo.
Appaiono le maniglie.
I simboli con una durata se selezionati presentano le maniglie.
2. Trascinare una delle maniglie.
Si pu essere limitati solo al movimento in orizzontale o verticale, dipende
dal tipo di simbolo.
Ridimensionare simboli nota e dinamiche
1. Clic-destro su un simbolo nota o di dinamica.
2. Selezionare lopzione desiderata dal sotto-menu For-
mato.
La dimensione del simbolo viene modificata di conseguenza.
!
Se nelle misure target ci sono gi simboli (o altri og-
getti) dei tipi specificati, essi sono rimossi!
Copiando i simboli nota dalla prima misura alla seconda
sono copiati solo i simboli che trovano le posizioni nota corri-
spondenti nella seconda misura.
!
Nella finestra Preferenze (pagina Partiture-Editing)
c lopzione Tieni Simboli Crescendo Orizzontali.
Se attiva, i simboli crescendo e diminuendo non
sono mai inclinati.
590
Lavorare con i simboli
Cambiare forma e direzione delle legature di
portamento e valore
Questo paragrafo spiega come cambiare i simboli re-
golari delle legature. Aggiunta ed editing dei simboli di le-
gatura Bezier sono descritti al paragrafo Legatura di
portamento Bezier a pag. 581.
NellInspector dei simboli ci sono due tipi di legature di
portamento e valore. La variazione alto/basso di ciascuno
in realt rappresenta lo stesso simbolo, ma con una di-
versa direzione iniziale. Sulle legature si pu eseguire il
seguente editing:
Trascinando la maniglia centrale in alto/basso si pu
cambiare la forma della curva.
Trascinando la maniglia centrale di una legatura se ne cambia la forma.
Selezionando una legatura e cliccando sul simbolo
Flip nella toolbar estesa o selezionando Flip Posizione
nel menu contestuale, si pu cambiare direzione e posi-
zionamento della legatura di portamento/valore.
In realt, ci sono tre modalit legatura che si selezionano cliccando sul
pulsante:
Trascinando i punti di fine legatura, se ne pu cambiare
la forma senza influenzare la relazione con le note alle
quali appartiene.
In altre parole, il punto di fine legatura mantiene la sua distanza relativa
dalla nota quando la nota spostata con il tool Layout o quando rego-
lata la larghezza della misura.
Tenendo premuto [Ctrl]/[Command] e trascinando il
punto di fine legatura, esso pu essere staccato dalle
note alle quali appartiene.
Per cambiare forma e spaziatura di default delle lega-
ture, aprire la pagina Impostazioni PartituraProgetto e
modificare le impostazioni Inizio Legatura e Dist. dalla Te-
sta di Nota e Distanza della Parte Centrale della Lega-
tura dalla Testa della Nota nella sotto-pagina Spaziature.
Queste impostazioni saranno usate per tutte le nuove legature create, ol-
tre che in tutte le legature esistenti per le quali non stata cambiata la
forma manualmente.
Cancellare i simboli
Si fa come con tutti gli altri oggetti di Cubase: con il tool
Elimina oppure selezionando il simbolo e premendo
[Canc] o [Backspace].
Copia e incolla
Tutti i simboli, tranne quelli nelle pagine Layout e Progetto,
possono essere copiati e incollati come qualsiasi altro og-
getto di Cubase. Si applicano i seguenti criteri:
I simboli che erano legati a note (gli accenti, ad esem-
pio) una volta incollati diventano oggetti fluttuanti.
Non sono cio pi legati ad alcuna nota. Se non ci che si vuole, me-
glio copiare con le maniglie misura (vedere Spostare e duplicare con le
maniglie misura a pag. 588.
Allineamento
I simboli possono essere allineati, come nei programmi di
scrittura. Procedere come segue:
1. Selezionare tutti gli oggetti da allineare.
2. Dal menu PartitureAllinea Elementi, selezionare lop-
zione desiderata.
!
Per tornare alla forma di default di un simbolo, clic-
destro su di esso e selezionare Posizione Default
dal menu contestuale che appare. Vedere Spostare
i simboli nota a pag. 589.
591
Lavorare con i simboli
Lopzione Dinamiche una funzione speciale per lalline-
amento dei simboli dinamici (vedere Allinea dinamiche a
pag. 592.
Dettagli dei simboli
Questo paragrafo descrive meglio alcune delle pagine dei
simboli.
Pagina Chiavi ecc.
Chiavi
Nello spartito si pu inserire ovunque un simbolo chiave.
Ci ha un effetto sulle note, proprio come lo ha la prima
chiave del pentagramma; proprio come la prima chiave il
tipo si seleziona da una finestra di dialogo che appare non
appena si clicca. Vedere Inserire ed editare tonalit,
chiave o indicazione tempo a pag. 539 e Impostare To-
nalit, Chiave e Indicazione Tempo a pag. 510.
Con un doppio-clic su una chiave esistente si apre la
stessa finestra, che consente di cambiare il tipo di chiave.
Con un clic-destro su una chiave, si pu cambiare il tipo di
chiave dal menu contestuale che appare.
Indicazione tempo
Si pu inserire un simbolo indicazione tempo allinizio di
qualsiasi misura. Inserendo una nuova indicazione tempo
sinserisce un cambio nella traccia Tempo, come descritto
al paragrafo Inserire ed editare tonalit, chiave o indica-
zione tempo a pag. 539.
Cliccando con il tool Disegna, si apre una finestra di dia-
logo per specificare lindicazione tempo. Con un doppio-
clic su un simbolo indicazione tempo esistente appare la
stessa finestra, che consente di cambiare il tipo di chiave.
Questa finestra descritta in dettaglio al paragrafo Modi-
ficare il tempo in chiave a pag. 511. Con un clic-destro
su unindicazione tempo, si pu cambiare tipo di chiave
dal menu contestuale che appare.
Si possono scegliere un font e una dimensione per i
tempi in chiave nella sotto-pagina Impostazioni Testo
della finestra Impostazioni Partitura (pagina Progetto).
Il font di default quello interno Steinberg Notation.
Opzione Risultato
Sinistra
Destra
Cima
In Fondo
Centra in Verti-
cale
Centra in Oriz-
zontale
!
I simboli nota (staccato e accenti, ad esempio) si
possono allineare solo in orizzontale.
592
Lavorare con i simboli
Tonalit
Inserire una modifica di tonalit come inserire una nuova
chiave (vedere sopra). Per maggiori informazioni vedere
Editare la tonalit a pag. 513.
Nella finestra che si apre inserendo una modifica di to-
nalit, si possono inserire anche modifiche mostra traspo-
sizione.
Pagina Dinamiche
Segni dinamici
Ci sono simboli dinamici che vanno da ffff a pppp, oltre a
simboli dinamici speciali, quali sforzando, fortepiano, ecc.
Selezionando un simbolo dinamico e cliccando sui pul-
santi + e nella toolbar estesa, possibile editare su-
bito i segni dinamici nello spartito.
Si pu usare per scorrere i segni pppp, pp, p, mp, mf, f, ff, fff e ffff.
Si pu anche eseguire un clic-destro sul simbolo desi-
derato e selezionare Uno Su o Uno Gi nel menu con-
testuale.
Come sopra, questi comandi si possono usare per scorrere i segni pppp,
pp, p, mp, mf, f, ff, fff e ffff.
Per modificare la dimensione di un simbolo di dinamica,
fare clic-destro su di esso e, nel menu contestuale che
compare, selezionare lopzione desiderata dal sotto-menu
Size.
Nella pagina Linea/Trillo c un simbolo linea che per-
mette di creare il seguente tipo di modifica nei segni dina-
mici:
Crescendo e diminuendo (decrescendo)
Nella pagina Dinamiche, ci sono tre tipi di simboli per il
crescendo: crescendo regolare, diminuendo regolare e un
doppio crescendo (diminuendocrescendo).
Per inserire un crescendo (<) o diminuendo (>), selezionare il
simbolo dalla finestra e trascinare da sinistra a destra.
Disegnando un simbolo di crescendo da destra a sinistra, il ri-
sultato un simbolo di diminuendo, e viceversa.
Per inserire un simbolo crescendo-diminuendo (<>), selezio-
nare il simbolo del doppio crescendo dalla finestra e trasci-
nare da sinistra a destra.
Per inserire un simbolo diminuendo-crescendo (><), selezio-
nare il simbolo del doppio crescendo dalla finestra e trasci-
nare da destra a sinistra.
Una volta inserito un simbolo di crescendo o diminu-
endo, si pu spostarlo e ridimensionarlo trascinandone le
maniglie.
Il simbolo crescendo/diminuendo dinamico (p < f)
speciale, poich influenza effettivamente la velocity delle
note mentre sono riprodotte.
Vedere Simboli di crescendo dinamici a pag. 643.
Se nella finestra Preferenze (pagina Partiture-Editing)
attiva lopzione Tieni Simboli Crescendo Orizzontali, i
simboli di crescendo/diminuendo non sono mai inclinati
mentre si disegna, ma restano orizzontali.
Questa opzione, inoltre, evita che si trascini accidentalmente un punto di
fine in alto o in basso quando si sposta il simbolo.
E possibile anche girare i simboli di crescendo, selezio-
nando la rispettiva opzione nel menu contestuale o clic-
cando sul pulsante Flip nella toolbar estesa.
Allinea dinamiche
E un comando speciale che allinea i simboli dinamici (in-
clusi i crescendo) in orizzontale. A differenza della normale
funzione dallineamento (vedere Allineamento a pag.
590), Allinea dinamiche tiene conto della linea di base delle
lettere dinamiche, allineando le scritte piuttosto che i sim-
boli grafici.
593
Lavorare con i simboli
1. Selezionare i simboli dinamici che si desidera allineare,
ad esempio pp e un crescendo.
2. Clic-destro su un simbolo selezionato e selezionare la
funzione Allinea dal menu contestuale che compare.
Vengono cos allineate orizzontalmente tutte le dinamiche selezionate
(eccetto legature e legature di portamento bezier).
E anche possibile allineare gli oggetti dinamici aprendo il
menu Partiture e selezionando Dinamiche dal sotto-menu
Allinea Elementi.
Pagina Linea/Trillo
Simboli dottava
I simboli dottava (8va e 15va) agiscono da mostra trasposi-
zione locale (vedere Trasporre gli strumenti a pag. 515)
spostano la visione dello spartito una/due ottave in basso.
Trascinando la fine della linea tratteggiata, si pu speci-
ficare esattamente le note influenzate dal simbolo dottava.
Solo le note sotto la linea tratteggiata appaiono trasportate.
Simboli di gruppi irregolari
Sono simboli di gruppi irregolari grafici, al contrario dei
gruppi irregolari reali.
Una volta inserito un simbolo di gruppo irregolare, dop-
pio-clic sul suo numero ed inserire un numero qualsiasi da
2 a 32.
Nella sotto-pagina Notazione della pagina Imposta-
zioni PartituraProgetto si pu specificare globalmente
come sono visualizzati i gruppi irregolari.
Nella sotto-pagina Impostazioni Testo si pu scegliere anche font e di-
mensione per i numeri del tuplet.
Simboli verticali
I simboli verticali nella pagina Lines/Trillo sono nota-dipen-
denti. Devono quindi essere inseriti davanti a una nota. Per
maggiori informazioni, vedere Simboli del layer nota a pag.
574 e la descrizione degli ornamenti (che si comportano in
modo simile) nel paragrafo Ornamenti a pag. 570.
Pagina Altro
Simboli per testi e scritte sono descritti al capitolo Lavo-
rare con i simboli di testo a pag. 602. I simboli per gli ac-
cordi sono descritti al paragrafo Inserire i simboli accordo
a pag. 599.
Simboli pedal down e pedal up
Inserendo un simbolo Pedal down o up, sinserisce anche
un evento MIDI vero e proprio (damper pedal, control
change 64) a quella posizione. Analogamente, inserendo
o registrando un evento damper pedal in un altro editor,
nello spartito appare un simbolo pedal down/up.
Se nella categoria Miscellaneous nella sotto-pagina
Notazione della pagina Impostazioni PartituraProgetto
attiva lopzione Nascondi Marker del Pedale, tutti i
marker pedale sono nascosti.
Usarla se sono stati registrati molti messaggi damper pedal, che per
non si vuole vedere nello spartito (scrivendo per un strumento diverso dal
piano, ad esempio).
Una combinazione di simboli pedal up/down pu essere
visualizzata come Due Simboli, Ped. + Parentesi o
come Solo Parentesi . Fare semplicemente clic sul sim-
bolo del pedale e scegliere unopzione dal menu contes-
tuale. E anche possibile impostarla dalla pagina
Impostazioni Partitura-Progetto, sotto-pagina Stile di No-
tazione (Varie).
594
Lavorare con i simboli
Simbolo Ripeti
I segni Ripeti (una e due misure) hanno una particolarit:
tenendo premuto [Shift]+[Ctrl]/[Command] quando li si
inserisce, le note nelle rispettive misure sono nascoste au-
tomaticamente (per maggiori informazioni su come na-
scondere i simboli, vedere Nascondere/mostrare oggetti
a pag. 622).
Simbolo Rettangolo
E un simbolo rettangolo generico, che si pu usare per
vari scopi. Un doppio-clic su un rettangolo apre una fine-
stra di dialogo nella quale specificare se il rettangolo deve
essere trasparente o meno e se il contorno deve essere
visibile. Questa finestra si apre anche selezionando Pro-
priet dal menu contestuale.
Il simbolo rettangolo disponibile nelle pagine Altro e
Layout.
Simbolo tastiera
Questo simbolo descritto al paragrafo Aggiungere un
simbolo tastiera a pag. 582.
Simboli aggiuntivi
Facendo clic sul pulsante Scegli Simbolo e quindi sullo
spartito, si apre la finestra di dialogo Scegli Simbolo.
Qui possibile scegliere teste nota, alterazioni e pause
che funzionano solo come elementi di disegno, cio non
apportano alcun dato relativo alle note allinterno della
traccia. Non hanno quindi effetto sulla riproduzione MIDI!
E possibile impostare la dimensione del font del simbolo
desiderato direttamente nel campo Dim. Font.
Pagina Layout
Segni di prova
Ce ne sono di due tipi: numeri e lettere.
Collocando nello spartito il primo, chiamato 1 o A (di-
pende dalla scelta eseguita nella pagina); il secondo chia-
mato automaticamente 2 o B, quello successivo 3 o C ecc.
Cancellandone uno, i nomi degli altri si spostano in modo
da costituire sempre una serie completa di numeri/lettere.
Nella sotto-pagina Impostazioni Testo della pagina
Impostazioni PartituraProgetto si pu scegliere font e di-
mensione per i segni di prova.
Qui si pu anche aggiungere un box o un ovale attorno al segno di prova.
I segni di prova si possono aggiungere automatica-
mente, alla posizione dinizio di ogni marker nel progetto.
Per farlo si usa la funzione Traccia Marker -> Formato.
595
Lavorare con i simboli
Simboli Da Capo e Dal Segno (D.C. e D.S.)
I simboli D.C., D.S. e Fine consentono di inserire su-
bito nello spartito alcune direttive di esecuzione comuni. I
simboli sono scritte si pu scegliere il font da usare nella
sotto-pagina Impostazioni Testo della pagina Imposta-
zioni PartituraProgetto (vedere Impostazioni per altri
elementi di testo fissi a pag. 611).
Perch questi simboli influenzino veramente la riprodu-
zione, inserirli dalla pagina Progetto ed usare la modalit
Arranger.
Vedere Spartiti e modalit Arranger a pag. 642.
Simboli dei finali
Ci sono due tipi di finali: chiuso (1) e aperto (2). En-
trambi si possono regolare a qualsiasi lunghezza o altezza
trascinando le maniglie. Si pu anche eseguire un doppio-
clic o clic-destro su un numero esistente ed inserire una
scritta a piacere.
I finali sono nelle pagine Layout (per il layer layout), Pro-
getto (per il layer di progetto) e Linea/Trillo (per il layer
nota). Quale scegliere dipende dallo spartito; sebbene sia
comodo inserire i finali una volta per tutte come simboli di
progetto, ci non consente di eseguire regolazioni indivi-
duali per le varie parti.
Simboli tempo
Indica sempre il tempo corrente in base alla traccia Tempo.
In altre parole, per fare in modo che il simbolo tempo indichi
un determinato tempo, inserire il valore nella traccia Tempo.
Normalmente, questo simbolo indica il numero di beat (note
da 1/4) al minuto, ma con un doppio-clic o clic-destro sul
simbolo, appare un menu che permette di scegliere un va-
lore nota qualsiasi. Il numero cambia di conseguenza.
Simbolo cambio tempo come nota
Questo simbolo consente di specificare un cambio tempo
come variazione da un valore nota ad un altro. Lesempio
in figura significa diminuire il tempo di un terzo.
Per cambiare il valore nota del simbolo, doppio-clic o clic-
destro su di esso e selezionare il valore nota desiderato
dal menu contestuale che compare.
Simboli utente
La pagina Simboli Utente permette di creare simboli gra-
fici personalizzati da utilizzare nello spartito.
Creare un simbolo utente
Inizialmente, la pagina Simboli Utente vuota. Per creare i
simboli si usa leditor Simboli Utente:
1. Doppio-clic su un campo simbolo vuoto nella pagina.
Si apre leditor Simboli Utente. Anche con un clic-destro su un campo
simbolo vuoto e selezionando Edit si apre la stessa finestra.
2. Scorrere il menu a tendina Funzioni e selezionare il fat-
tore di zoom desiderato dal submenu Display.
Spesso necessario lavorare ad un fattore di zoom abbastanza alto
quando si disegnano e modificano i simboli.
3. Usare tool e funzioni per disegnare il simbolo.
I tool disponibili sono elencati nella tabella che segue.
Al termine, si pu chiudere leditor ed inserire il simbolo
nello spartito, oppure creare altri simboli:
4. Selezionare Nuovo Simbolo dal menu a tendina Fun-
zioni.
Nella sezione a sinistra dellarea di disegno appare un campo simbolo
vuoto questa sezione corrisponde alla pagina Simboli Utente vera e
propria, la quale mostra tutti i simboli creati.
596
Lavorare con i simboli
5. Cliccare nel nuovo campo simbolo vuoto a sinistra per
essere sicuri di selezionarlo.
Larea di disegno si svuota.
6. Continuare a creare i simboli in questo modo.
E possibile editare in ogni momento i simboli esistenti,
selezionandoli ed usando tool e funzioni.
Tutte le modifiche eseguite sono salvate automaticamente nella pagina
Simboli Utente del progetto. Si possono anche esportare i simboli, per
usarli in altri progetti (vedere in seguito).
Per inserire un simbolo utente nello spartito, clic o dop-
pio-clic nella pagina per selezionare il tool Disegna e poi
cliccare alla posizione desiderata nello spartito.
Editor Simboli Utente strumenti e funzioni
La toolbar contiene, da sinistra a destra, i seguenti stru-
menti:
Il menu a tendina Nota Likata permette di creare simboli
vincolati alle posizioni nota. Ci influenza lintero simbolo,
non un oggetto grafico selezionato.
Il menu a tendina Funzioni contiene i seguenti oggetti (al-
cuni di essi sono anche nel menu contestuale della pagina
Simboli Utente):
Strumento Descrizione
Freccia Usarlo per selezionare gli oggetti premere [Shift] per
selezionarne pi di uno. Cliccare e trascinare per spo-
stare gli oggetti premere [Ctrl]/[Command] per trasci-
nare solo in verticale o orizzontale, oppure premere [Alt]/
[Option] per copiare.
Per cancellare un oggetto, selezionarlo e premere [Back-
space] o [Canc].
Linea Disegna una linea retta.
Rettangolo Crea un rettangolo. Se necessario, si pu riempirlo con il
pulsante Riempi.
Poligono Crea un poligono cliccare nel punto in cui si dovrebbe
trovare ogni angolo del poligono e completare la figura
cliccando fuori dallarea di disegno.
Cerchio Crea un cerchio. E possibile riempirlo con il pulsante
Riempi se desiderato.
Ellisse Crea unellisse. E possibile riempirlo con il pulsante
Riempi se desiderato.
Arco Crea un arco.
Testo Permette dinserire oggetti di testo. Cliccando con que-
sto tool nellarea di disegno, si apre una finestra di dia-
logo nella quale inserire la scritta, specificare font, stile,
ecc. Per modificare scritta o impostazioni di un oggetto di
testo inserito, doppio-clic sulloggetto di testo.
Simbolo Cliccando con questo tool si apre una finestra di dialogo
nella quale si pu selezionare uno dei simboli spartito esi-
stenti ed incorporarlo (con il font desiderato) nel proprio
simbolo.
Colore Frame Selezionandolo, il menu a tendina Colore seleziona il co-
lore per il contorno delloggetto.
Colore Riempi-
mento
Selezionandolo, il menu a tendina Colore seleziona il co-
lore di riempimento degli oggetti (se attiva lopzione
Riempi).
Riempi Cliccando qui gli oggetti possono essere riempiti si
sceglie poi un colore di riempimento dal menu a tendina
Colore.
Non Riempire Cliccare qui se non si vogliono riempire gli oggetti.
Menu Colore Seleziona Frame o Riempimento Colore per gli oggetti. Il
menu Seleziona Colori apre una finestra di colori
standard.
Menu Dim.
Linea
Consente di modificare la larghezza della linea usata per
loggetto selezionato.
Oggetto menu Descrizione
Non Linkato Il simbolo non vincolato a note.
Linkato/Sin. Il simbolo vincolato ad una nota e appare a sinistra della
nota.
Linkato/Centro Il simbolo vincolato e centrato su una nota.
Linkato/Retro Il simbolo vincolato ad una nota e appare a destra della
nota.
Oggetto menu Descrizione
Nuovo Simbolo Aggiunge alla pagina un nuovo simbolo vuoto (ed
allelenco dei simboli, a sinistra nelleditor).
Cancella
Simbolo
Cancella dalla pagina il simbolo corrente.
Esporta Simboli
Utente
Salva la pagina corrente in un file separato su hard-disk.
Importa Simboli
Utente
Carica le impostazioni per una pagina completa
dallhard-disk. Si noti che questa operazione sostituisce
le impostazioni correnti.
Esporta/Importa
Simbolo
Salva o carica simboli individuali su/da hard-disk. Impor-
tando un simbolo, si sostituisce quello corrente nella pa-
gina.
Cancella Cancella loggetto(i) selezionato.
Seleziona Tutto Seleziona tutti gli oggetti nel simbolo corrente.
Trasforma
Scala Simbolo
Scala (ridimensiona) loggetto selezionato (in percen-
tuale).
Trasforma
Mirror orizzon-
tale/verticale
Rispecchia loggetto selezionato lungo lasse orizzontale
o verticale.
Trasforma
Flip 90
Ruota loggetto selezionato di + o 90 gradi.
Strumento Descrizione
597
Lavorare con i simboli
Disegna
Gruppo
Raggruppa gli oggetti selezionati in modo che siano ge-
stiti come unentit unica.
Disegna
Rimuovi Gruppo
Toglie dal gruppo quello selezionato.
Disegna
In Primo Piano/
Porta in Fondo
Questi comandi permettono di ri-organizzare gli oggetti,
spostandoli in primo o in secondo piano.
Allinea Allinea uno dopo laltro gli oggetti selezionati.
Display Stabilisce il fattore di zoom per larea di disegno.
Oggetto menu Descrizione
9
Lavorare con gli accordi
599
Lavorare con gli accordi
Presentazione capitolo
Questo capitolo spiega:
Come inserire i simboli accordo a mano e automaticamente
usando la funzione Crea Simbolo Di Accordo.
Quali impostazioni si possono eseguire per i simboli accordo.
Inserire i simboli accordo
Manualmente
Nella pagina Simboli Accordi si trova un set di simboli
accordo predefiniti, vedere Uso dei preset a pag. 600.
Se il simbolo che si intende usare tra questi, basta sem-
plicemente selezionarlo e fare clic nello spartito per inse-
rire il simbolo accordo.
Per specificare e inserire qualsiasi altro simbolo accordo,
procedere come segue:
1. Aprire la pagina Altro e selezionare il pulsante simbolo
accordo.
2. Fare clic nello spartito alla posizione in cui si vuole in-
serire il simbolo accordo.
Si apre la finestra di dialogo Modifica Simbolo Accordo.
Finestra di dialogo Modifica Simbolo Accordo.
3. Inserire la nota tonica nel campo Fondamentale.
Si pu digitare laccordo in forma di lettera o scorrere le lettere degli ac-
cordi con i pulsanti freccia su/gi a destra.
4. Specificare un tipo daccordo nel campo Tipo di Ac-
cordo.
Si pu inserirlo direttamente, (digitando un 7, ad esempio) o scegliere
unopzione dal menu a tendina (cliccare sul pulsante freccia per aprirlo).
5. Se si desidera, specificare un grado di alterazione per
laccordo inserendo un valore nel campo Tensioni.
Anche in questo caso, si pu digitare un valore o usare il menu a tendina.
Tuttavia, ci sono alcune opzioni visive speciali che si possono ottenere
solo digitando un valore (vedere la tabella seguente). Qui si pu inserire
anche una scritta (per esempio, no terza, ecc.). Si possono anche sele-
zionare i gradi dellaccordo principali dal menu a tendina e poi aggiun-
gere opzioni speciali digitando i valori.
6. Per avere una nota di basso particolare (un DO mag-
giore con un RE al basso, ad esempio), impostare il menu
Nota di Basso su questa nota (questa nota non pu es-
sere la stessa della tonica.
Il programma ricorda la relazione tra tonica e nota di basso, quindi
cambiando la tonica, cambia opportunamente anche la nota di basso.
7. Per vedere la nota tonica in carattere minuscolo, atti-
vare il box di spunta Fondamentale in Minuscolo.
8. Se necessario, attivare lopzione Trasposizione Enar-
monica.
Carattere Descrizione Esempio Risultato
( ) Le tensioni sono
racchiuse in pa-
rentesi.
/ Le tensioni sono
separate da uno
slash.
| Le tensioni sono
collocate uno so-
pra laltro.
E possibile anche combinare
pi opzioni. Questa una com-
binazione di due opzioni, insieme
ad uno spazio per collocare il 9
sopra il 5. Si noti che quando
si usa lopzione | serve solo un
segno (.
600
Lavorare con gli accordi
9. Cliccare Applica.
Il simbolo dellaccordo appare nello spartito.
Per aprire la finestra di dialogo Modifica Simbolo Ac-
cordo per un accordo esistente, fare doppio-clic sul sim-
bolo.
Si pu anche fare clic-destro sul simbolo e selezionare Propriet dal
menu contestuale per aprire la finestra di dialogo.
Uso dei preset
Come molte altre funzioni di Cubase, possibile creare
dei preset simbolo accordo per un uso immediato. Ogni
preset ha tutte le impostazioni presenti nella finestra di
dialogo il preset, cio, elenca una libreria di accordi. I
preset si trovano nella pagina Simboli Accordi dellIns-
pector e nel rispettivo menu contestuale. La gestione dei
preset la solita:
Cliccare Salva per salvare le impostazioni in un preset.
Si apre una finestra di dialogo nella quale inserire il nome del preset.
Per caricare un preset salvato, selezionarlo dal menu a
tendina Preset o dal submenu Preset del menu contestuale.
Si noti che si caricano solo le impostazioni nella finestra per applicarle
a un simbolo accordo selezionato si deve cliccare Applica.
Per rimuovere un preset, selezionarlo nel menu a ten-
dina e cliccare Elimina.
Crea Simbolo di Accordo
Se in un progetto sono gi stati registrati accordi, Cubase
li pu analizzare e creare i rispettivi simboli accordo:
1. Aprire la registrazione nellEditor delle Partiture.
Per inserire gli accordi su unaltra traccia, creare una parte vuota in
quella traccia e aprirla insieme alla registrazione.
2. Stabilire come devono apparire gli accordi regolando
le impostazioni nelle sotto-pagine Simboli Accordi e Ca-
ratteri Notazione della pagina Impostazioni PartituraPro-
getto.
E possibile cambiare le impostazioni dopo aver inserito gli accordi.
3. Selezionare le note per le quali creare simboli ac-
cordo.
Se i simboli accordo devono essere creati per tutti gli accordi della trac-
cia, usare la funzione Seleziona Tutto del menu Edit.
4. Usare i tasti freccia per attivare il rigo desiderato.
Si tratta del rigo in cui devono apparire i simboli accordo.
5. Selezionare Crea Simbolo Di Accordo dal menu
Partiture.
Appaiono gli accordi. Essi possono essere spostati, duplicati e cancellati
come qualsiasi altro simbolo. Si pu anche eseguire un doppio-clic su un
simbolo accordo per editarlo nella finestra di dialogo Modifica Simbolo Ac-
cordo (come quando si creano gli accordi a mano vedere sopra).
Un pentagramma dopo luso della funzione Crea Simbolo Di Accordo.
Invece di usare lopzione Crea Simbolo Di Accordo
del menu, si pu cliccare sul pulsante Crea Simbolo Di
Accordo nella toolbar estesa.
Se nella sotto-pagina Libreria per Chitarra della pagina
Impostazioni PartituraProgetto attiva lopzione Usa
per Accordi (vedere Aggiungere simboli accordo per
chitarra a pag. 583), sono inseriti anche i simboli accordo
di chitarra (se la libreria di chitarra contiene dei simboli di
chitarra che corrispondono agli accordi).
Metodo danalisi
Gli accordi MIDI si prevedono suonati nelle rispettive inver-
sioni principali, altrimenti aggiunta una nota extra di basso.
Per esempio, le note CEG sono interpretate come un accordo
di Do maggiore, ma la combinazione GCE interpretata come
un DO maggiore con il SOL al basso. Se non si vuole alcuna
interpretazione dellinversione (cio nessuna nota di basso
aggiunta) tenere premuto [Ctrl]/[Command] mentre si sele-
ziona Crea Simbolo Di Accordo dal menu Partiture.
Sono considerate tutte le note selezionate in tutti i penta-
grammi. Ogni volta che in un pentagramma c una modifica,
le note sono re-interpretate ed aggiunto un nuovo simbolo
accordo. E meglio evitare quindi di avere la traccia di melodia
nellEditor delle Partiture quando si usa la funzione Crea Sim-
bolo Di Accordo, altrimenti si avranno molti pi accordi di
quelli previsti, eventualmente con strani gradi dalterazione.
Inoltre, usato il valore Quantizza. Al massimo, ci sar un
nuovo accordo ad ogni posizione Quantizza.
Ci devono essere almeno tre note in una determinata posi-
zione perch Cubase le interpreti come un accordo. Inoltre,
alcune combinazioni di note non hanno significato per Cu-
base, quindi non produrranno alcun accordo.
601
Lavorare con gli accordi
Il metodo danalisi non perfetto, poich la stessa serie di
note pu essere interpretata in modi diversi secondo il conte-
sto. Pu essere necessario un certo editing. Se si registra la
traccia solo per creare automaticamente gli accordi, suonare
ogni accordo nella sua forma pi semplice, nella giusta inver-
sione ed evitando laggiunta di ottave, ecc.
Impostazioni accordo globali
Nella pagina Impostazioni PartituraProgetto (sotto-pagine
Simboli Accordi e Stile di Notazione), ci sono varie impo-
stazioni che influenzano il modo in cui sono visualizzati gli
accordi. Esse riguardano tutti gli accordi del progetto.
Simboli accordo
Usare le quattro sezioni di pulsanti circolari per specificare
come devono essere visualizzati i quattro tipi di accordi
pi comuni:
Per allineare la nota tonica (root) con la nota di basso, in
modo che appaiano entrambe alla stessa posizione verti-
cale, attivare lopzione Allinea Fondamentale.
Per vedere i gradi dalterazione alla stessa posizione
verticale della nota tonica (invece che un po sopra la to-
nica), attivare Tens. alla fine.
Attivare Accordi a scalare per scalare un pentagramma
(usando limpostazione Formato nella pagina Opzioni della
pagina Impostazioni PartituraRigo) e fare in modo che an-
che gli accordi siano adeguatamente scalati.
Attivare lopzione Usa Mostra Trasposizione per fare in
modo che i simboli accordo siano influenzati dallimposta-
zione Mostra Trasposizione della pagina Impostazioni Par-
tituraRigo.
Per applicare le impostazioni allo spartito, cliccare Ap-
plica agli Accordi.
Font di notazione
Dal menu a tendina Caratteri Notazione selezionare un
font per le teste delle note, le chiavi, ecc.
Sono disponibili i font Legacy, Classica e Jazz.
Dal menu a tendina Font Simboli Accordi selezionare un
font per gli accordi.
Cubase ha i propri font (Steinberg Chord Symbols), ma dal menu a ten-
dina si pu anche scegliere un qualsiasi altro font disponibile.
Con i quattro campi valore Formato scegliere una di-
mensione per i quattro elementi diversi dellaccordo.
E possibile digitare i valori o usare i menu a tendina. Normalmente, la di-
mensione Fondamentale quella maggiore e la dimensione Tensioni
quella pi piccola.
Con i pulsanti circolari in basso selezionare una moda-
lit visiva per laccordo.
Ci influenza laspetto delle note toniche e di basso:
Opzione Descrizione
Inglese Notazione regolare.
DoReMi Do-Re-Mi- usati al posto di C-D-E-
Tedesco Come la notazione inglese, ma B indicato con H, e
Bb o A# sono indicati con la lettera B.
10
Lavorare con i simboli di testo
603
Lavorare con i simboli di testo
Presentazione capitolo
Questo capitolo spiega:
I vari simboli di testo disponibili.
Come inserire ed editare i simboli di testo.
Come impostare font, dimensione e stile dei caratteri.
Come inserire i testi.
Inserire ed editare simboli di testo
In seguito descritta la procedura generale per inserire
ed editare i simboli di testo. Come descritto al paragrafo
Vari tipi di scritta a pag. 605, ci sono vari tipi di simboli di
testo, ma le operazioni principali sono le stesse, tranne
per i simboli Block Text (vedere Simbolo Block Text a
pag. 607) e i simboli Page Text (vedere Simboli Page
Text a pag. 607).
Inserire un simbolo di testo
1. Se si desidera, scegliere font, dimensione e stile di te-
sto (o selezionare un attributo di testo) come descritto al
paragrafo Selezionare font, dimensione e stile di testo a
pag. 604.
La scritta che sinserisce utilizza le impostazioni testuali eseguite senza
un testo selezionato, ma possibile modificare tutte le impostazioni dopo
aver inserito una scritta.
2. Aprire la pagina dei simboli desiderata nellInspector.
I vari simboli di testo si trovano nelle pagine Altro, Layout e Progetto. Per
informazioni su come vedere le pagine dellInspector, vedere Mostrare/
nascondere le pagine dellInspector dei simboli a pag. 575.
3. Cliccare sul simbolo di testo nella pagina per selezio-
nare lo strumento Disegna.
4. Assicurarsi che sia attivo il rigo giusto e cliccare nello
spartito alla posizioni nella quale inserire la scritta.
Se si aggiungono testi, cliccare sopra o sotto la nota (le parole sono
centrate attorno ad ogni nota e collocate verticalmente nel punto di clic).
Vedere Lyrics a pag. 605.
5. Inserire la scritta nel box di testo che appare.
Usare il tasto [Backspace] per cancellare le lettere e i tasti freccia per
spostare il cursore.
6. Al termine, premere [Invio].
Appare la scritta. Si pu spostarla, duplicarla o cancellarla, come un altro
simbolo qualsiasi.
Linee melisma
Inserendo un simbolo di testo sul lato destro della scritta
appare una maniglia; trascinandola a destra, si pu esten-
dere una linea melisma dalla scritta. Essa ha vari usi:
Quando sinseriscono i testi e si deve indicare che una sillaba
deve essere cantata su pi note:
Se la scritta indica unarticolazione o uno stile esecutivo da
applicare solo ad una determinata frase musicale:
Se la scritta indica unarticolazione o uno stile esecutivo da
applicare a partire da quel punto in poi nello spartito:
Nella sotto-pagina Impostazioni Testo della pagina Impo-
stazioni PartituraProgetto, ci sono due impostazioni che
determinano laspetto delle linee melisma:
Nel menu a tendina Stile Melisma si specifica se la linea deve
essere continua o tratteggiata.
Il menu a tendina Fine Melisma permette di scegliere se la fine
della linea deve essere piana, avere una freccia o formare una
parentesi rivolta in alto o in basso.
Fare spazio
Se tra i righi non c abbastanza spazio (per aggiungere i testi,
ad esempio) vedere Trascinare i pentagrammi a pag. 627
per sapere come separare i pentagrammi.
Se in seguito allaggiunta delle scritte il pentagramma
troppo pieno, vedere Layout Automatico a pag. 630.
604
Lavorare con i simboli di testo
Editing di testo
Se si commette un errore digitando una scritta o se per
qualche altro motivo si vuole modificare la scritta, doppio-
clic su un blocco di testo con lo strumento Freccia, modi-
ficare la scritta e premere [Invio] per chiuderlo.
E possibile anche sostituire le ricorrenze di una certa
parola nello spartito, senza dover editare a mano la scritta
vedere Trova e Sostituisci a pag. 609.
Selezionare font, dimensione e stile di testo
1. Selezionare il simbolo(i) di testo da impostare.
Se non selezionato niente, le impostazioni che si eseguono diventano
default e saranno usate al prossimo inserimento testuale.
2. Aprire la pagina Impostazioni PartituraTesto.
3. Scegliere un font dal menu a tendina Font.
Il font che appaiono dipendono da quello che c installato nel computer.
4. Selezionare una dimensione del testo dal menu a ten-
dina Formato (o inserirne una a mano nel campo Testo).
5. Se si desidera, aggiungere una o pi opzioni di stile
testo usando i box di spunta e i menu a tendina.
La maggior parte delle opzioni sono variazioni di stile testo comuni (gras-
setto, corsivo, sottolineato, ecc.), ma alcune sono speciali:
6. Cliccare Applica per applicare le impostazioni alla
scritta selezionata.
Si noti che possibile selezionare altri blocchi di testo con la finestra di
dialogo aperta la finestra aggiornata per riflettere le impostazioni
della scritta corrente selezionata.
7. Al termine, chiudere la finestra Impostazioni Partitura.
Set attributi testo
Un set attributi testo pu essere visto come un preset
contenente tutte le impostazioni font, formato, stile. Cre-
ando set attributi testo per le impostazioni usate pi
spesso, si risparmia molto tempo.
Creare un set attributi testo
1. Aprire la pagina Impostazioni PartituraProgetto e se-
lezionare la sotto-pagina Impostazioni Testo.
2. Aprire la pagina Imposta Attributi.
3. Scorrere il menu a tendina Font Set e selezionare il set
Vuoto.
4. Scegliere un font, specificare una dimensione e ag-
giungere le opzioni di stile usando i box di spunta.
Le opzioni sono come quelle per le impostazioni di testo che si eseguono
nella pagina Impostazioni PartituraTesto (vedere in precedenza).
5. Cliccare nel campo Font Set e inserire un nome per il
nuovo set attributi testo.
6. Cliccare Salva per salvare il nuovo set attributi testo.
Uso dei set attributi testo
Per applicare le impostazioni del set attributi testo ad uno
o pi blocchi di testo, selezionarli, scegliere il set dal menu
a tendina Set nella pagina Impostazioni PartituraTesto e
cliccare Applica. Si pu applicare un set attributi testo ad
un blocco di testo direttamente nello spartito, con un clic-
destro su di esso e scegliendo un set dal menu conte-
stuale che appare.
Selezionando un set attributi testo nella pagina Testo,
se nello spartito non selezionata una scritta, le imposta-
zioni sono usate per linserimento testuale successivo.
!
Per le scritte regolari meglio evitare i font Stein-
berg. Si tratta di font che Cubase usa per tutti i sim-
boli dello spartito, ecc.
Opzione Descrizione
Frame Colloca la scritta in una cornice rettangolare o ovale.
Opzioni Melisma Determinano laspetto delle linee melisma, come de-
scritto al paragrafo Linee melisma a pag. 603.
Posizionamento Permette di scegliere il lato del blocco di testo (sinistro o
destro) da usare per calcolarne la posizione. Ci ha ef-
fetto in situazioni nelle quali il blocco di testo spostato
automaticamente (in seguito ad una funzione Layout Au-
tomatico, durante lo spostamento manuale delle stan-
ghette misura, ecc.). Per esempio, se il blocco di testo
appare subito davanti ad una nota (cio alla sua sinistra),
dopo la regolazione apparir in una posizione pi ade-
guata, se selezionata lopzione Destra.
Allineamento:
Sinistra/Centro/
Destra
Queste opzioni consentono di specificare lallineamento
della scritta; valgono solo per scritte collocate su pi di
una linea.
605
Lavorare con i simboli di testo
Una volta selezionato un set per un blocco di testo, ci
sar un link tra la scritta e il set di attributi. Tutte le modi-
fiche al set di attributi influenzano le scritte che lo usano
(vedere in seguito).
E possibile editare comunque a mano le impostazioni testuali (nella sotto-
pagina ProgettoImpostazioni Testo) ma il link al set di attributi ri-
mosso.
Editing dei set attributi testo
Modificando le impostazioni in un set attributi testo sin-
fluenzano tutte le scritte che utilizzano quel set. E molto
pratico, poich consente di usare lo stesso numero di set
generici in tutti i progetti (per titoli, commenti, testi,
ecc.); se necessario, cambiare solo font, size, ecc. per un
progetto diverso. E anche pi facile spostare i progetti tra
i computer (nei quali potrebbero non essere installati gli
stessi font).
1. Nella sotto-pagina Impostazioni Testo della pagina Im-
postazioni PartituraProgetto selezionare la pagina Impo-
sta Attributi.
2. Selezionare il set di attributi da editare dal menu Set.
3. Modificare a piacere le impostazioni.
Ci comprende il nome del set.
4. Cliccare Applica.
Vari tipi di scritta
Testo Regolare
Opzione Testo Regolare selezionata.
Questo tipo di scritta sinserisce selezionando Text nelle
pagine dei simboli Altro o Layout.
La scritta legata a misura e posizione del rigo. Spo-
stando la misura o lintero rigo, anche la scritta si sposta.
Incollare una scritta
Si pu incollare una scritta (da un altro programma, ad
esempio) in un simbolo di testo nello spartito. Per farlo,
selezionare il simbolo di testo e clic-destro su di esso,
quindi selezionare Testo da Clipboard dal menu conte-
stuale. Questa opzione c anche nel submenu Funzioni
del menu Scores.
Analogamente, si pu copiare la scritta selezionata, usando
lopzione Testo Su Clipboard del menu contestuale.
Lyrics
Opzione Lyrics selezionata.
Questo tipo di testo sinserisce selezionando Lyrics (versi)
nella pagina dei simboli Altro.
Inserendo i testi, cliccare sotto o sopra la nota alla quale
appartiene la sillaba. La parola apparir centrata in oriz-
zontale intorno alla nota e collocata in verticale nel punto
di clic. In seguito si pu spostarla in alto o in basso, come
un qualsiasi altro simbolo.
I testi sono legati alla posizione delle note. Spostando la
nota, si sposta anche il testo. Inoltre, la spaziatura tra le
note regolata per adattarsi alle note.
Inserire i testi per una serie di note
1. Con i testi selezionati, cliccare sotto o sopra la prima
nota con lo strumento Disegna.
2. Si apre un campo testuale. Inserire il testo (parola o
sillaba) per quella nota.
3. Premere il tasto [Tab].
Cubase passa alla nota successiva.
606
Lavorare con i simboli di testo
4. Inserire il testo per questa nota e premere di nuovo il
tasto [Tab].
5. Continuare cos fino allultima nota, poi premere [Invio]
o cliccare fuori dal box testuale.
Inserendo i testi in questo modo, le posizioni delle note si
regolano automaticamente in modo che nessun blocco
di parole si sovrapponga ad un altro. Se non ci che si
vuole, attivare lopzione Non Sincronizzare Versi nella
categoria Versi della pagina Impostazioni PartituraPro-
getto (sotto-pagina Stile di Notazione). Con questa op-
zione attiva, le posizioni delle note non sono influenzate
(cosa preferibile).
Inserendo parole con pi sillabe, in genere si separano
le sillabe con un trattino (-). Di default, i trattini sono cen-
trati automaticamente tra le sillabe per evitarlo, attivare
lopzione Non Centrare Tratti nella categoria Versi della
pagina Impostazioni PartituraProgetto (sotto-pagina
Stile di Notazione).
Testi e larghezza delle misure
Inserendo i testi la prima volta, il risultato confuso, poich
le parole occupano pi spazio delle note (una volta inserita
lultima parola, il testo si seleziona facendolo sembrare un
po bizzarro quando si sovrappone). Per rimediare, usare la
funzione Layout Automatico, che regola automaticamente la
larghezza delle misure (vedere Layout Automatico a pag.
630).
Prima e dopo luso della funzione Layout Automatico.
Aggiungere una seconda strofa
Per inserire una seconda linea di testo:
1. Inserire il nuovo testo sopra o sotto la strofa esistente.
2. Selezionare le parole da inserire nella nuova strofa.
3. Clic-destro nelle parole selezionate per aprire un
menu contestuale.
4. Selezionare la strofa adeguata dal submenu Sposta su
Strofa (Strofe 16).
Le parole selezionate sono inserite nella strofa selezionata.
Per indicare che le parole appartengono ad unaltra strofa,
esse appaiono automaticamente di un altro colore, ma
tutte le strofe sono stampate in bianco e nero.
Per selezionare tutte le parole in una sola strofa, pre-
mere [Shift] e doppio-clic sulla prima parola nella strofa.
Si selezionano tutte le parole successive presenti nella strofa.
Inserire i testi nella voci
Ogni voce pu avere il proprio testo. Per esempio, in un
arrangiamento vocale a pi voci, possibile aggiungere i
testi, uno ad uno.
1. Cliccare sul simbolo Lyrics nella pagina dei simboli Al-
tro, in modo che si selezioni lo strumento Disegna.
2. Assicurarsi che sia selezionata la voce giusta (nella to-
olbar estesa). Vedere Inserire le note nelle voci a pag.
552.
3. Cliccare sulla prima nota nella voce selezionata.
4. Inserire i testi per questa voce, usando il tasto [Tab]
per passare da una nota allaltra, come descritto in prece-
denza
5. Ricominciare, attivando la voce successiva, cliccando
sulla prima nota in quella voce e procedere come con la
prima voce.
6. Se necessario, regolare la posizione dei testi in ogni
voce (vedere in seguito).
Spostare i testi
Per spostare i testi in alto o in basso (per far posto ad una
seconda strofa, ad esempio), procedere come segue:
1. Tenere premuto [Shift] e doppio-clic nella prima parola
dei testi.
Sono selezionati tutti i blocchi di testo.
2. Trascinare uno dei blocchi di testo in alto o in basso.
Tutti i blocchi di testo selezionati si spostano opportunamente.
607
Lavorare con i simboli di testo
Aggiungere i testi dal clipboard
Se si preparano i testi in un altro programma, possibile
importarli in Cubase:
1. Creare i testi in un altro programma.
Separare le parole con gli spazi come al solito e le sillabe allinterno delle
parole con i trattini (-).
2. Copiare il testo.
3. In Cubase, selezionare la prima nota alla quale si de-
vono aggiungere i testi.
4. Scorrere il menu Scores e selezionare Testi da Clip-
board dal submenu Funzioni.
I testi sono aggiunti ad iniziare dalla nota selezionata.
Simbolo di testo Layout
I simboli di testo nella pagina dei simboli Layout sono
parte di un layer layout, che quindi pu essere nascosto o
visualizzato nelle diverse tracce del layout, attivando la co-
lonna L nella pagina Impostazioni PartituraLayout. La
scritta appare in tutti i pentagrammi nei quali stata atti-
vata la colonna L. Questo significa che la scritta legata
a misura posizione del pentagramma. Spostando la misura
o lintero pentagramma, anche la scritta si sposta.
Simbolo Block Text
Block Text consente dimportare il testo da un file
sullhard-disk o dal clipboard. Procedere come segue:
1. Cliccare sul simbolo Block Text nella pagina desidera-
ta per selezionare lo strumento Disegna.
Si pu scegliere tra il block text di un layer di progetto (dalla pagina Pro-
getto utile per un testo che deve apparire su tutte le pagine, per esempio
il titolo dello spartito), il block text di un layer layout (dalla pagina Layout
se si vuole stampare un titolo solo per un particolare layout traccia, per
esempio un certo strumento), o un block text usato per le parti singole
(dalla pagina Altro questo testo appare solo nello spartito di una parte
particolare).
2. Cliccare nello spartito ove inserire il testo.
Si apre una normale finestra di dialogo file.
3. Selezionare un file di testo o un file .rtf da importare.
4. Fare clic su Apri
Il testo del file inserito nello spartito.
Clic-destro su un Block Text per aprire un menu a ten-
dina con le seguenti opzioni:
Finestra di dialogo Impostazioni RTF
Selezionando Propriet dal menu contestuale (o con un
doppio-clic sul Block Text) si apre una finestra di dialogo
con le opzioni per il Block Text. Esse sono:
Simboli Page Text
I simboli Page Text sono nelle pagina Layout e Progetto.
Funzionano allo stesso modo, ma il simbolo Page Text
della pagina Progetto parte del layout di progetto, quindi
appare in tutti i layout.
La posizione del Page Text non legata ad una note, mi-
sura o posizione dello spartito. In altre parole, anche spo-
stando altri oggetti sulla pagina, il simbolo Page Text
rimane dove stato collocato. In genere, usato per scri-
vere titoli, numeri pagina, informazioni sul copyright ed altri
elementi di testo da vedere in tutte le parti (e in tutte le pa-
gine, se si desidera).
Opzione Descrizione
Importa Testo Importa il testo da un file di testo o un file rtf. Il testo im-
portato sostituisce qualsiasi testo corrente inserito alla
posizione del simbolo Block Text.
Aggiorna Testo Ricarica il testo dal file.
Testo da
Clipboard
Incolla il testo dal clipboard nel Block Text.
Testo Su
Clipboard
Copia il Block Text nel clipboard.
Nascondi Nasconde il Block Text inserito. Per vedere di nuovo il te-
sto, attivare il box di spunta Hide nella barra di filtro visiva,
clic-destro su Nascosto visualizzato per il testo nasco-
sto e selezionare lopzione Mostra nel menu conte-
stuale.
Propriet Apre la finestra di dialogo Impostazioni RTF; si apre an-
che con un doppio-clic sul Block Text.
Opzione Descrizione
Font Seleziona il font per il Block Text. Scegliendo No Cambi,
usato il font del file originale (se possibile).
Formato Dimensione del testo (in percentuale).
Disegna CorniceSe attiva, appare una cornice attorno al Block Text.
In Linea Se attiva, per completare il testo nel simbolo Block Text
sono usati i break linea.
Modo Replace In questa modalit, il box del Block Text opaco e copre
quello che c sotto.
Modo Trans In questa modalit, il box del Block Text trasparente.
608
Lavorare con i simboli di testo
Per inserire un simbolo Page Text:
1. Aprire le pagine dei simboli Layout o Progetto
dellInspector.
2. Cliccare sul simbolo Page Text per selezionare lo stru-
mento Disegna.
3. Cliccare nello spartito.
Non importa dove si clicca la posizione specificata nella finestra di
dialogo che appare.
4. Inserire il testo che si vuole vedere nel campo in cima
alla finestra di dialogo.
E possibile usare caratteri speciali per aggiungere variabili, quali i nu-
meri di pagina vedere in seguito.
5. Regolare le impostazioni di posizione del testo:
6. Selezionare un set attributi testo per il testo, oppure
eseguire impostazioni manuali di font, formato e stile.
7. Cliccare OK.
Il testo inserito. Si pu regolare manualmente la posizione trascinando
il blocco di testo.
Inserire le variabili
Quando sinserisce il testo, anche possibile inserire ca-
ratteri speciali (place holders) per attributi diversi.
Quando appare il testo, questi caratteri sono sostituiti dai
rispettivi valori reali (i numeri pagina, ad esempio). Sono
disponibili le seguenti variabili:
Per esempio, inserendo il testo %l, %r, Page %p, queste
variabili nel pentagramma potrebbero apparire con la
scritta:1 Violino, Quartetto N.2, Pagina 12.
Impostazioni Partitura (pagina Testo)
Nella finestra Impostazioni Partitura (pagina Testo) ci sono
varie impostazioni riferite al testo. I pulsanti simbolo corri-
spondono ai simboli che ci sono nelle pagine Altro, Layout
e Progetto dellInspector dei simboli (vedere Dettagli dei
simboli a pag. 591). Usare il menu a tendina Layer per ve-
dere i layer corrispondenti.
Selezionare il layer da usare dal menu a tendina Layer.
I simboli di testo disponibili per questo layer appaiono a sinistra del menu
a tendina.
I simboli di testo si usano come quelli dellInspector o di
una tavolozza dei simboli.
Selezionando un simbolo di testo dalla finestra Impostazioni Partiturapa-
gina Testo, e collocando il puntatore del mouse sullo spartito, il puntatore
diventa una matita, con la quale inserire un testo alla posizione di clic.
Pagine Blocco Note e Selezione
Sotto i simboli di testo e il menu a tendina Layer ci sono
due pagine con grandi campi testuali.
Usare la pagina Blocco Note per inserire i passaggi di
testo pi lunghi. Quando il testo v bene, in termini di pa-
role e lunghezza, selezionarlo tutto (o una parte di esso) e
selezionare una nota nello spartito. A questo punto, di-
venta disponibile il pulsante Inserisci Versi sotto la pagina
Blocco Note.
Cliccando sul pulsante Inserisci Versi, il testo selezionato inserito nello
spartito, ad iniziare dalla nota selezionata.
Quando si seleziona il testo nello spartito e si apre la pa-
gina Selezione, la parola(e) selezionata appare nel campo
testuale. Si pu ora cambiare la parola(e) nel testo ed usare
le opzioni di formato testuale a sinistra per cambiare
laspetto del testo selezionato. Quando si soddisfatti del
testo e della sua formattazione, cliccare Applica nella fine-
stra di dialogo Impostazioni Partitura, per applicare le pro-
prie modifiche al testo selezionato nello spartito.
Opzione Descrizione
Mostra su Tutte
le Pagine
Se attiva, il testo appare in tutte le pagine. Il box di spunta
Eccetto il Primo consente di escludere la prima pagina.
Mostra in Prima
Pagina
Se selezionata, il testo appare solo sulla prima pagina.
Linea Determina lallineamento del testo. Per esempio, collo-
cando pi testi in Cima/Sinistra, si pu ordinarli inse-
rendo il numero di linee desiderato.
Inverti Posizione Quando selezionata la giusta opzione di posizione Sini-
stra o Destra, attivando questo box di spunta il testo al-
terna lallineamento sinistro e destro delle pagine pari/
dispari.
Pulsanti Posi-
zione
Determinano dove appare il testo nella pagina, in verti-
cale (Cima/In Fondo) e in orizzontale (Sinistra/Centro/
Destra).
Testo da inserire Testo che appare
%p Numero pagina corrente.
%l
(L minuscola)
Nome lungo del pentagramma.
%s Nome corto del pentagramma.
%r Nome del progetto.
Testo da inserire Testo che appare
609
Lavorare con i simboli di testo
Funzioni di testo
Pagina Parole
Se alcune parole si usano spesso, possibile memoriz-
zarle come simboli dedicati nella pagina Parole. Si rispar-
mia tempo, poich non bisogna digitare sempre la stessa
parola.
Memorizzare una parola
1. Aprire la pagina dei simboli Parole.
Di default nascosta. Per sapere come vedere pagine nascoste dellIns-
pector, vedere Mostrare/nascondere le pagine dellInspector dei sim-
boli a pag. 575.
2. Doppio-clic su un simbolo vuoto.
Si apre la finestra di dialogo Editor di Testo Personalizzato.
3. Digitare la parole(e) desiderata nel campo testuale in
cima alla finestra di dialogo.
4. Specificare il tipo di testo (scritte o testi) con il menu a
tendina Tipo.
5. Impostare font, formato e stile.
Si pu anche usare un set attributi testo, se si desidera.
6. Cliccare Esci per chiudere la finestra di dialogo.
La parola(e) inserita appare nel campo simbolo selezionato nella pagina
Parole.
Un clic-destro su uno dei campi apre un menu conte-
stuale con una serie di opzioni:
Edit: apre la finestra Editor di Testo Personalizzato.
Nuovo: aggiunge un nuovo simbolo vuoto nella pagina Parole.
Elimina: cancella tutti i simboli indesiderati dalla pagina Parole.
Apri come Palette: apre la tavolozza dei simboli Parole.
Inserire una parola
Le parole dalla pagina Parole sinseriscono come tutti gli
altri simboli, selezionando la parola desiderata e cliccando
nello spartito. Tuttavia, si pu modificare la parola dopo
averla inserita (come un testo inserito digitandolo).
Trova e Sostituisci
Questa funzione sostituisce tutte le ricorrenze di una certa
parola o gruppo di parole con unaltra parola o gruppo di
parole. La sostituzione avviene una volta per sempre, per
tutti i tipi di simbolo testuale, indipendentemente dalle im-
postazioni font, formato e stile. Procedere come segue:
1. Scorrere il menu Partiture e selezionare Trova e Sosti-
tuisci dal submenu Funzioni.
Si apre una finestra di dialogo.
2. Inserire la parola(e) da sostituire nel campo Trova.
3. Per sostituire tutte le ricorrenze della parola(e), indi-
pendentemente dal carattere maiuscolo/minuscolo, disat-
tivare lopzione Maiuscole/Minuscole.
4. Per non sostituire la parola(e) perch parte di unaltra
parola, attivare lopzione Tutta la Parola.
Per esempio, per sostituire la parola string ma non la parola strin-
gendo, attivare lopzione Tutta la Parola.
5. Inserire la parola(e) sostitutiva nel campo Sostituisci.
6. Cliccare OK.
Tutte le ricorrenze della parola(e) Trova sono sostituite dalla parola(e)
Sostituisci.
610
Lavorare con i simboli di testo
Nomi pentagramma
I nomi del pentagramma si possono inserire in varie zone:
Nella pagina Impostazioni PartituraLayout, si specifica
se devono apparire i nomi nel rigo, e se usare quelli delle
tracce editate vere e proprie nello spartito.
In un layout multi-traccia, possibile scegliere per quali tracce i nomi de-
vono apparire nel rigo, cliccando nella colonna N di ogni traccia.
Si specificano un nome lungo e corto del pentagramma
nella pagina Impostazioni PartituraRigo (pagina Princi-
pale).
Questi nomi si usano se non si impiega lopzione Dalle Tracce nella pa-
gina Impostazioni PartituraLayout. Il nome lungo appare solo nel primo
sistema, e il nome corto appare nei sistemi successivi. Per avere un
nome solo in cima alla pagina, lasciare vuoto il campo nome Corto.
Nella sotto-pagina Impostazioni Testo della pagina Im-
postazioni PartituraProgetto si pu selezionare un font
per i nomi del pentagramma. Procedere come segue:
1. Aprire la pagina Impostazioni PartituraProgetto e se-
lezionare la sotto-pagina Impostazioni Testo.
2. Selezionare la pagina Testo Progetto.
3. Dal menu a tendina Font per selezionare Nomi Rigo.
4. Selezionare font, formato e stile per i nomi del penta-
gramma (o usare un set attributi testo).
5. Cliccare Applica e chiudere la finestra Impostazioni
Partitura.
Impostazioni aggiuntive del nome pentagramma
Attivando lopzione Mostra Nomi rigo da Sinistra nella sotto-
pagina Notazione (categoria Nomi Rigo) della pagina Impo-
stazioni PartituraProgetto, i nomi del pentagramma appaiono
a sinistra dei righi invece che sopra di essi.
E possibile definire sotto-nomi separati per i righi superiore e
inferiore in un sistema polifonico o diviso, vedere Nomi del
pentagramma a pag. 544
Con alcune opzioni nella sotto-pagina Spacing della pagina Im-
postazioni PartituraProgetto, si pu regolare con precisione la
posizione verticale e orizzontale dei nomi del pentagramma.
Numeri misura
Anche le impostazioni per i numeri misura si possono ese-
guire in varie zone:
Impostazioni generali
1. Aprire la sotto-pagina Stile di Notazione della pagina
Impostazioni PartituraProgetto.
2. Scorrere lelenco fino alla categoria Numero Battute.
3. Con limpostazione Mostra Tutto specificare ogni
quanto indicare i numeri misura.
Le opzioni sono: Prima Misura (numeri misura indicati alla prima misura
di ogni rigo), Spento (nessun numero indicato) ed un numero qualsiasi.
Cliccare nella colonna Stato ed usare la rotellina del mouse per scegliere
lopzione desiderata.
4. Se si desidera, attivare lopzione Mostra Range con
Pause Multiple.
Se attiva, e ci sono pause multiple, il numero misura allinizio della pausa
multipla mostra un intervallo che indica la durata della pausa multipla.
5. Per vedere i numeri misura sotto le stanghette delle
misure, attivare lopzione Mostra Ndelle Misure Sotto le
Linee.
6. Cliccare Applica e chiudere la finestra Impostazioni
Partitura.
Impostazioni testuali
Come per molti altri elementi di testo fissi, possibile sce-
gliere font, formato e stile dei numeri misura nella sotto-
pagina Impostazioni Testo della pagina Impostazioni Parti-
turaProgetto.
Spaziature
Nella sotto-pagina Spaziature della pagina Impostazioni
PartituraProgetto ci sono quattro opzioni per i numeri
misura:
!
Se nella sotto-pagina Stile di Notazione (categoria
Nomi Rigo) della pagina Impostazioni PartituraPro-
getto attiva lopzione Mostra Nomi Rigo Lunghi su
Nuove Pagine, il nome lungo appare in ogni pagina
del primo sistema.
Opzione Descrizione
Primo Numero
Battuta - Offset
Orizzontale
Stabilisce la distanza orizzontale tra il numero misura e la
stanghetta della prima misura in ogni rigo.
Primo Numero
Battuta - Offset
Verticale
Stabilisce la distanza verticale tra il numero misura e la
stanghetta della prima misura in ogni rigo.
611
Lavorare con i simboli di testo
Offset dei numeri misura
Con un doppio-clic su un numero misura, si apre una fine-
stra di dialogo che permette di saltare un numero di mi-
sure nella numerazione altrimenti continua delle misure.
Questa finestra si usa quando una sezione si ripete, ad
esempio. Supponiamo si ripetano le misure 7 e 8 e si vo-
glia fare in modo che la prima misura dopo la ripetizione
abbia il numero 11, non il 9. Per farlo, doppio-clic sul 9
ed inserire il valore offset 2.
E utile anche se lo spartito inizia su un movimento in le-
vare, e si vuole che la prima misura reale abbia il numero
1. In tal caso, si deve specificare un valore offset -1 per
la seconda misura, ed assicurarsi che il numero della mi-
sura in levare sia nascosto.
Gli offset del numero misura appartengono al layer di
progetto ed appaiono in tutte le tracce ed i layout.
Impostazioni per altri elementi di testo fissi
E possibile eseguire impostazioni di testo praticamente
per tutte le scritte e i numeri che appaiono nello spartito:
1. Aprire la sotto-pagina Impostazioni Testo della pagina
Impostazioni PartituraProgetto.
2. Selezionare la pagina Testo Progetto.
3. Dal menu a tendina Font Per selezionare un tipo di
testo per il quale eseguire le impostazioni.
4. Usare le opzioni nella finestra di dialogo per modificare
le impostazioni.
5. Cliccare Applica per applicare le impostazioni a tutti
gli elementi del tipo selezionato.
Per chiudere la finestra di dialogo, cliccare sul suo pulsante di chiusura
nellangolo in alto a destra.
Numeri misura prima e dopo la modifica delle impostazioni di testo.
Per cambiare rapidamente il testo, si possono anche
definire set attributi testo nella sotto-pagina Impostazioni
Testo.
Si noti che possibile selezionare un set attributi testo definito dal menu
contestuale che si apre con un clic-destro su un elemento di testo (ve-
dere Set attributi testo a pag. 604).
Altri Numeri di
Battuta - Offset
Orizzontale
Stabilisce la distanza orizzontale tra il numero misura e le
stanghette di tutte le altre misure.
Altri Numeri di
Battuta - Offset
Orizzontale
Stabilisce la distanza verticale tra il numero misura e le
stanghette di tutte le altre misure.
Opzione Descrizione
11
Lavorare con i layout
613
Lavorare con i layout
Presentazione capitolo
Questo capitolo spiega:
Cosa sono i layout e cosa contengono.
Come creare i layout.
Come usare i layout per aprire combinazioni di tracce.
Come applicare, caricare, salvare e cancellare i layout.
Come importare ed esportare i layout.
Come possono essere impiegati i layout.
Premessa: Layout
I layout si possono definire preset contenenti le imposta-
zioni del layer layout: spaziatura dei pentagrammi, stan-
ghette misura, simboli layout, ecc.
Quando usare i layout
Si deve formattare lo spartito in modo diverso per la stampa
integrale e lestrazione di parti per singoli strumenti (o gruppi
di strumenti). I layout permettono di avere diversi set per il look
della stessa traccia o di una serie di tracce. Per esempio, si
potrebbe avere un layout per ogni singolo strumento ed uno
per lintero spartito.
Selezionando un altro layout nella pagina Impostazioni Parti-
turaLayout, si pu passare ad unaltra combinazione di
tracce senza uscire dallEditor delle Partiture.
Da cosa costituito un layout?
Un layout ha i seguenti elementi e propriet:
Simboli del layout inserito (vedere Simboli disponibili a pag.
576).
Impostazioni nella pagina Layout della finestra Impostazioni
Partitura.
La spaziatura verticale dei pentagrammi.
La spaziatura delle stanghette misura.
Linee di break misura.
Si noti che i simboli Progetto (vedere Simboli dispo-
nibili a pag. 576), i tipi di stanghette misura e gli offset
numero misura sono parte del layer di progetto e appa-
iono in tutti i layout.
Come sono salvati i layout
I layout si creano automaticamente editando una singola
traccia o una combinazione di tracce. Esse sono parte in-
tegrante della combinazione traccia specifica, quindi non
bisogna salvarli separatamente.
Creare un layout
I layout sono creati automaticamente quando si apre una
nuova combinazione di tracce per lediting.
Ogni traccia pu essere stata editata prima, singolarmente
o insieme ad altre tracce, non importa. Ci che importa
aprire con precisione queste tracce. Per creare un layout di
un quartetto darchi, ad esempio, selezionare le parti nelle
rispettive tracce e premere [Ctrl]/[Command]-[R].
Aprire un layout
Il comando Apri Layout nel menu Partiture apre una fine-
stra che elenca tutti i layout disponibili per il progetto.
Selezionare il layout desiderato nellelenco e cliccare
OK per aprire le tracce presenti nel layout nellEditor delle
Partiture.
E un metodo rapido per aprire pi tracce nellEditor delle Partiture diret-
tamente dalla Finestra Progetto.
!
Lordine delle tracce non conta si possono riordi-
nare nella Finestra Progetto senza rimuovere il layout.
La spaziatura dei righi per riferita allordine delle
tracce.
614
Lavorare con i layout
Operazioni nel layout
La finestra Impostazioni Partitura ha la pagina Layout, nella
quale eseguire le impostazioni per i vari layout. A sinistra
della finestra sono elencati tutti i layout presenti nel pro-
getto ( lo stesso elenco della finestra Apri Layout, vedere
sopra). Nellelenco, il layout corrente in uso evidenziato.
Pagina Impostazioni PartituraLayout.
Qui possibile eseguire una serie di operazioni:
Aprire le tracce in un layout
Per selezionare unaltra combinazione di tracce per ledi-
ting, selezionare il rispettivo layout nellelenco.
Si pu tenere aperta la finestra durante lediting, e usare
questa funzione per selezionare le tracce da editare.
Importare i simboli Layout
Scegliendo un altro layout e selezionando Ottieni Formato
dal menu a tendina Funzioni sotto lelenco, simportano tutti
i simboli Layout (inseriti dalla sezione Layout dellInspector
dei simboli) dal layout selezionato in quello corrente.
Gestire i layout
Per rinominare un layout, selezionarlo nellelenco ed in-
serire il nome nel campo Nome a destra nella finestra.
Inizialmente, un layout ha il nome di una delle tracce editate meglio
invece dare al layout un nome pi descrittivo.
Per rimuovere un layout che non serve pi, selezionarlo
nellelenco e scegliere Elimina nel menu a tendina Fun-
zioni.
Per rimuovere tutti i layout per i quali non ci sono pi
combinazioni traccia, selezionare Rimetti a Posto dal
menu Funzioni.
Importare ed esportare i layout
Selezionando un layout e selezionando Esporta o Im-
porta dal menu a tendina Funzioni sotto lelenco,
possibile importare o esportare un Layout. Si noti che
tutte le impostazioni delle partiture vengono prese in con-
siderazione quando si importa o esporta un layout.
Lavorare con Mostra Trasposizione
E possibile specificare per ciascun pentagramma in un
layout se questo deve usare mostra trasposizione. Fare
clic sulla colonna D della pagina Impostazioni Partitura-
Layout per attivare o disattivare lopzione. Si noti che que-
sta impostazione agisce solo su questo layout!
Uso dei layout un esempio
Questo esempio descrive le operazioni elementari per
lestrazione di una parte musicale da un intero spartito.
1. Preparare lintero spartito, con tutta la formattazione.
Inserire layer di progetto Block Text per il titolo dello spartito, impostare il
tipo di stanghetta misura, ecc.
2. Aprire la pagine Impostazioni PartituraLayout ed in-
serire il nome nel campo Nome (per esempio Partitura
Completa).
3. Chiudere lEditor delle Partiture.
615
Lavorare con i layout
4. Aprire una singola traccia (per esempio, una parte di
legni).
Le impostazioni del layer di progetto appaiono automaticamente nel
nuovo layout della traccia singola.
5. Preparare un layout per la parte di legni.
Per esempio, spostare le stanghette misura, inserire finali, attivare pause
multiple, ecc.
E possibile anche importare tutti i simboli layout dal
layout Full Score aprendo la pagina Impostazioni Parti-
turaLayout, selezionando il layout Partitura Completa
nellelenco a sinistra e scegliendo Ottieni Formato dal
menu a tendina Funzioni (vedere Importare i simboli
Layout a pag. 614).
6. Inserire il nome desiderato per il nuovo layout nel
campo Nome della pagina Impostazioni PartituraLayout e
cliccare Applica.
Traccia Marker -> Formato
Se nella Finestra Progetto sono stati inseriti dei marker che
indicano linizio di una nuova sezione del brano (strofa, in-
ciso, ritornello, ecc.), possibile trasferire automaticamente
questi marker nel layout corrente:
1. Scorrere il menu Partiture e aprire il submenu Layout
Avanzato.
2. Selezionare Traccia Marker -> Formato.
A questo punto, nello spartito sono inseriti segni di prova e doppie stan-
ghette misura, alla posizione di ogni marker.
3. Per vedere anche i nomi dei marker, aprire di nuovo il
submenu Layout Avanzato e selezionare Mostra Marker.
!
Attenzione a non modificare propriet che non fanno
parte del layout (altrimenti si modifica anche il layout
Partitura Completa!).
12
Lavorare col formato MusicXML
617
Lavorare col formato MusicXML
Introduzione
MusicXML un formato di notazione musicale sviluppato
da Recordare LLC nel 2000, basato principalmente su
due formati musicali accademici. Esso consente la rap-
presentazione di partiture nellattuale rappresentazione
simbolica della notazione musicale occidentale, usata a
partire dal 17 secolo. E ora possibile importare ed
esportare in Cubase file MusicXML creati con la versione
1.1. Questo rende possibile la condivisione e lo scambio
di partiture con utenti che utilizzano software di notazione
come Finale e Sibelius.
Poich i file MusicXML sono supportati a vari livelli dai
diversi programmi, sar sempre necessario apportare mo-
difiche manuali.
Per cosa viene usato il formato MusicXML?
Il formato file MusicXML pu essere usato per i seguenti
scopi:
Rappresentazione e stampa di spartiti musicali
Scambio tra diversi programmi di notazione musicale
Distribuzione in formato elettronico di partiture musicali
Salvataggio e archiviazione di partiture in formato elettronico
Rappresentazione notazionale vs. performance musicale
MusicXML un formato file di notazione musicale; ci si-
gnifica che ha a che fare principalmente con il layout della
notazione della musica e con la sua corretta rappresenta-
zione grafica, cio in pratica si occupa di come un brano
musicale dovrebbe apparire.
Tuttavia, i dati musicali in formato MusicXML contengono
anche elementi che definiscono come un brano musicale
debba suonare. Questi vengono usati ad esempio durante
la creazione di un file MIDI da un file MusicXML. Ci signi-
fica che MusicXML ha degli aspetti in comune con il MIDI.
Il MIDI un formato di interscambio musicale per applica-
zioni come Cubase o altri sequencer. Il formato file MIDI
stato disegnato per la riproduzione, cio laspetto pi im-
portante del formato file MIDI sta nella performance, non
nella notazione.
MusicXML meglio del MIDI?
Vantaggi di MusicXML
Le tracce MIDI contengono le note MIDI e gli altri dati
MIDI. Una nota MIDI in Cubase viene definita solamente
dalla sua posizione, lunghezza, altezza e velocity. Questo
per non sufficiente per decidere come una nota debba
essere visualizzata in una partitura. Per una corretta rap-
presentazione, Cubase ha bisogno anche delle seguenti
informazioni:
Direzione dei gambi delle note, beaming.
Segni di espressione (staccato, accenti, legature e legature di
portamento).
Informazioni riguardanti lo strumento nello spartito.
Tonalit e ritmo di base del pezzo.
Raggruppamenti delle note ecc.
MusicXML in grado di contenere gran parte di queste in-
formazioni. Tuttavia, sar necessario sistemare le partiture
utilizzando gli strumenti disponibili nellEditor Partiture.
Vantaggi del MIDI
MusicXML stato disegnato per le partiture musicali online,
mentre il MIDI stato creato per gli strumenti musicali elet-
tronici. Sebbene MusicXML possieda ovvi vantaggi nella
rappresentazione di partiture musicali, ci sono per delle re-
strizioni nel suono. Ci dovuto al fatto che MusicXML,
come formato di notazione musicale ha uno sfondo grafico
ed stato disegnato per modificare la rappresentazione,
non per il suono.
Quando si riproducono file MusicXML in Cubase, i se-
guenti parametri, tra gli altri, non verranno presi in consi-
derazione:
Velocity On e Off
Dinamiche
Dati dei controller
SysEx
Meta eventi dei file MIDI standard
Audio
Tutti i dati Cubase-specifici come automazioni, effetti MIDI,
Input Transformer, ecc.
618
Lavorare col formato MusicXML
Importare ed esportare file
MusicXML
Cubase pu importare ed esportare file MusicXML, il che
rende possibile il trasferimento di partiture musicali verso
e da applicazioni che supportano questo formato file. Tut-
tavia, ci sono alcune restrizioni riguardanti i parametri sup-
portati da Cubase:
Importare file MusicXML
1. Aprire il menu File e quindi il sotto-menu Importa.
2. Nel sotto-menu selezionare Importa Music XML.
3. Nella finestra di dialogo che si apre, individuare e sele-
zionare il file MusicXML e fare clic su Apri.
4. Si apre quindi unaltra finestra di dialogo in cui possi-
bile selezionare la cartella di progetto per il nuovo progetto.
Selezionare una cartella progetto esistente o crearne una nuova facendo
clic su Crea e digitando un nome nella finestra.
5. Viene creato un nuovo progetto con il nome del file
MusicXML.
Esportazione Importazione
Note
Altezza Si Si
Lunghezza Si Si
Righi Si Fino a due per parte
Voci Si Fino a due per parte
Alterazioni Si Si
Legature Si No
Punti Si No
Temi Si Si
Tratti di unione Si No
Grace Note (abbelli-
menti)
Si Si
Pause Si Si
Layout
Dimensioni della pagina Si No
Margini della pagina Si Si
Scalatura della pagina Si Si
Fine di pagina Si No
Fine di sistema Si Si
Distanza tra righi e si-
stemi
Si Si
Supplemento sinistro/
destro
Si No
Distanza tra misure Si No
Righi nascosti Si Si
Posizioni x e y dei
simboli
Si Si
Simboli
Tonalit Si Si
Chiavi Si Si
Indicazione Tempo Si Si
Dinamiche Si Si
Ornamenti Si / incompleto Si / incompleto
Articolazioni Si / incompleto Si / incompleto
Technicals Si / incompleto Si / incompleto
Versi Si Si
Simboli degli Accordi Si Si
Pedale Damper Si Si
Dinamiche Si Si
Simulazione Si Si
Testo Si Si
Testo del layout Si n.d.
Testo globale Si Crediti
Linee Si Si
Finali Si Si
Trasposizione Ottava Si Si
Tipi di lineee misura Si Si
Legature Si Si
Hammer-on/pull-off No No
Formattazione
Mostra Trasposizione Si Si
Notazione di batteria Si Si
Nomi righi lunghi/brevi Si Si
Program change Si n.d.
Font musicali Si (con font Jazz) Si
Tablature (incluse ac-
cordature)
Si Si
Notazione di batteria Si Si
Esportazione Importazione
619
Lavorare col formato MusicXML
Esportare file MusicXML
1. Impostare lo spartito nella maniera desiderata nellEdi-
tor Partiture di Cubase.
2. Aprire il menu File e quindi il sotto-menu Esporta.
3. Dal sotto-menu selezionare Esporta Music XML.
Si noti che questa opzione disponibile solamente quando lEditor delle
Partiture aperto.
4. Si apre una finestra di dialogo in cui possibile sce-
gliere una cartella vuota esistente o crearne una nuova in
cui salvare il file MusicXML (come file *.xml).
13
Sviluppare lo spartito: tecniche
aggiuntive
621
Sviluppare lo spartito: tecniche aggiuntive
Presentazione capitolo
Questo capitolo spiega:
Come cambiare la dimensione del pentagramma.
Come creare pause multiple.
Come inserire ed editare le stanghette misura.
Come creare movimenti in levare.
Come impostare la spaziatura della misura e il numero di mi-
sure nella pagina.
Come controllare la spaziatura di rigo e doppio rigo.
Come usare la finestra di dialogo Layout Automatico.
Come usare la funzione Reset Layout.
Come interrompere le stanghette misura.
Impostazioni Layout
La pagina Impostazioni PartituraLayout presenta una serie
dimpostazioni che influenzano laspetto del layout corrente.
Elenco tracce
Lelenco tracce elenca le tracce presenti nel layout e con-
sente di impostare le seguenti opzioni:
Spazi Uguali
Attivando questa una nota occupa lo spazio in base al
suo valore. Se Spazi Uguali attiva, due note da 1/16 oc-
cupano lo stesso spazio di una nota da 1/8, ed esempio.
Se non attiva, la spaziatura nota automatica.
Formato
Cambia la dimensione di tutti i pentagrammi. Vedere Di-
mensione rigo a pag. 622.
Multipausa
Ogni volta che ci sono pi misure di pausa, Cubase le pu
sostituire con un simbolo di pausa multipla. Questo para-
metro stabilisce il numero di misure vuote consentite
prima che Cubase le riunisca in una pausa multipla.
Spento significa mai. Vedere Pause multiple a pag.
624.
Partitura Completa
Attivando questa opzione, i simboli di chiave non appa-
iono allinizio di ogni rigo, ma solo sul primo rigo di ogni
pagina.
!
Prima di iniziare a sviluppare il layout di pagina dello
spartito, aprire la finestra di dialogo Impostazioni Pa-
gina del menu File ed impostare dimensione del fo-
glio, scala di stampa e margini!
Opzione Descrizione
Parentesi Queste due colonne permettono di aggiungere graffe o
parentesi, che racchiudono un numero qualsiasi di righi nel
layout. Vedere Inserire parentesi e graffe a pag. 629.
T E rilevante se lopzione Indicazione Tempo Moderna
attivata a destra. In tal caso, questa colonna specifica per
quali tracce appare lindicazione tempo vedere in se-
guito.
N Determina se il nome del pentagramma debba apparire in
ogni pentagramma del layout.
L Se attiva, appaiono tutti i simboli layout, altrimenti sono
nascosti. Ci consente, ad esempio, di far apparire i se-
gni di prova solo sul rigo in alto in un layout con pi righi.
D Questa opzione consente di specificare per ciascun rigo
in un layout se deve usare o meno il mostra trasposizione.
622
Sviluppare lo spartito: tecniche aggiuntive
Separatori di Rigo
Attivando questa opzione, i simboli separatori sono inseriti
allinizio di ogni doppio rigo.
Separatore di righi tra due sistemi.
Indicazione Tempo Moderna
Se attiva, le indicazioni tempo appaiono sopra i righi in-
vece che al loro interno. La dimensione dellindicazione
tempo moderno si definisce nella sezione Ind. Tempo
della pagina Impostazioni PartituraProgetto (sotto-pa-
gina Stile di Notazione). Si noti, inoltre, che quando se-
lezionata lindicazione tempo moderno, si usa la colonna
T nellelenco tracce della pagina Layout per specificare
in quali tracce appaiono le indicazioni tempo.
Per vedere lo spartito in notazione moderna, provare le
altre opzioni nella sotto-pagina Notazione!
Per una descrizione delle opzioni, usare il pulsante Aiuto nella finestra.
Dimensione rigo
Per un rigo
Si pu impostare una dimensione del rigo in percentuale
rispetto alla dimensione normale.
1. Aprire la pagina Impostazioni PartituraRigo del rigo
da dimensionare.
2. Selezionare la pagina Opzioni.
3. Regolare il parametro Formato nella sezione Dimen-
sioni di Sistema.
I valori vanno da 25% fino a 250% della dimensione normale.
4. Cliccare Applica.
Per tutte le tracce in un layout
1. Aprire la pagina Impostazioni PartituraLayout.
2. Regolare il parametro Formato.
I valori vanno da 25% fino a 250% della dimensione normale.
3. Cliccare Applica.
Tutti i righi hanno ora la dimensione desiderata; quelli con
impostazioni dimensionali individuali (vedere sopra) sono
proporzionalmente pi piccoli o pi grandi.
Questa impostazione parte del layout e si pu usare, ad
esempio, per stampare un intero spartito leggermente pi
piccolo delle parti di ogni singolo strumento.
Nascondere/mostrare oggetti
Tutti gli oggetti in una pagina si possono nascondere, in-
clusi note, pause, simboli, chiavi, stanghette misura, per-
fino interi pentagrammi. Volendo, si pu lasciare una
pagina completamente bianca (in realt almeno un rigo si
deve vedere). Le applicazioni sono descritte in seguito.
Nascondere
Per nascondere gli oggetti procedere come segue:
1. Selezionare tutti gli oggetti da nascondere.
2. Selezionare Nascondi/Mostra dal menu Partiture o
cliccare sul pulsante H (Hide - nascondi) nella toolbar
estesa.
Le note si possono nascondere anche selezionandole,
cliccando sul pulsante i nella toolbar estesa ed inserendo
la spunta nel box Nascondi Nota della finestra di dialogo
Imposta Info Nota (vedere Altri dettagli nota a pag. 561).
!
Se nella barra di filtro visiva attiva lopzione Na-
scondi , gli oggetti nascosti appaiono in grigio, in
modo da essere comunque visibili e selezionabili.
623
Sviluppare lo spartito: tecniche aggiuntive
Nascondere in un solo layout
Per nascondere gli oggetti nel layout corrente locale, te-
nere premuto [Ctrl]/[Command] quando si seleziona Na-
scondi/Mostra come descritto in precedenza.
Gli oggetti nascosti si possono spostare in un layout
con un clic-destro sul marker Nascondi e selezionando
Sposta Su Layout.
Vedere gli oggetti nascosti
La barra di filtro visivo (che appare cliccando sul pulsante
Mostra Vista Filtro nella toolbar) presenta due opzioni
relative agli oggetti nascosti:
Attivando lopzione Note Nascoste, nello spartito ap-
paiono tutte le note nascoste.
Disattivando Note Nascoste le note si nascondono di nuovo.
Attivando lopzione Nascondi, tutti gli oggetti nascosti
(tranne le note) sono indicati da un marker di testo Na-
scondi.
Mostrare un oggetto
1. Assicurarsi che nella barra di filtro visiva sia attiva lop-
zione Nascondi .
2. Cliccare sul marker di testo Nascondi sotto log-
getto da mostrare.
Il testo selezionato.
3. Premere [Backspace] o [Canc].
Gli oggetti appaiono. E disponibile la funzione Undo.
Mostrare tutti gli oggetti
Selezionando di nuovo Nascondi /Mostra dal menu Par-
titure, appaiono tutti gli oggetti nascosti.
Si pu usare anche la funzione Reset Layout per visua-
lizzare permanentemente note e oggetti nascosti (vedere
Reset Layout a pag. 631.
Mostrare una nota nascosta
Sebbene sia possibile vedere tutte le note nascoste inse-
rendo la spunta nel box Note Nascoste sulla barra di filtro
visivo, possibile renderne alcune di nuovo visibili per-
manentemente:
1. Attivare il box di spunta Note Nascoste nella barra di
filtro visiva.
2. Selezionare le note da non-nascondere.
Nella finestra di dialogo Preferenze (Partiture-Colori per Altre Applica-
zioni), possibile impostare il colore per le note nascoste.
3. Doppio-clic su una delle note.
4. Disattivare lopzione Nascondi Nota nella finestra di
dialogo Imposta Info Nota e cliccare Applica.
Applicazioni di occultamento
Stampa di scale
Per creare esempi di scale, inserire le note e nascondere
le indicazioni tempo, le stanghette delle misure e altri og-
getti inutili.
Scale creata nascondendo stanghette misura, indicazione tempo, ecc.
Notazione grafica
Nascondendo le stanghette misura si realizza una nota-
zione grafica.
Nascondere le note necessarie solo in riproduzione
Se stata registrata musica, potrebbero essere stati ag-
giunti glissati, fall, ecc., che suonano bene ma producono
molte note superflue. E meglio quindi nascondere queste
note ed inserire al loro posto i simboli adatti.
Colorare le note
Con il menu a tendina Colore nella toolbar possibile co-
lorare le note a scopi didattici, ad esempio. Vedere Colo-
rare le note a pag. 562.
!
Non possibile quando si nascondono le note, solo
nascondendo altri simboli.
624
Sviluppare lo spartito: tecniche aggiuntive
Pause multiple
Pi pause consecutive possono essere visualizzate auto-
maticamente come pause multiple:
1. Aprire la pagina Impostazioni PartituraLayout.
2. Impostare lopzione Multipausa al numero di misure
ammesse prima che Cubase le visualizzi come pause
multiple.
Per esempio, un valore 2 significa che tre o pi misure vuote consecutive
sono visualizzate da una pausa multipla. Impostando questa opzione in
Off le pause multiple non sono usate.
3. Cliccare Applica e chiudere la finestra di dialogo.
Le pause multiple appaiono nello spartito.
Pausa multipla di tre misure.
Separare le pause multiple
Per dividere una lunga pausa multipla in pi pause multi-
ple pi brevi, procedere come segue:
1. Doppio-clic sul simbolo di pausa multipla.
Si apre la finestra di dialogo Dividi Pausa Multipla:
2. Nella finestra di dialogo, inserire il numero misura alla
quale ci deve essere la prima separazione.
3. Cliccare OK.
Se servono pi separazioni, doppio-clic su qualsiasi simbolo di pausa
multipla e procedere come sopra.
Aspetto della pausa multipla
La pagina Impostazioni PartituraProgetto presenta varie
sotto-pagine nelle quali eseguire le impostazioni per le
pause multiple:
La sotto-pagina Notazione ha le seguenti opzioni ri-
guardanti le pause multiple:
Nella sotto-pagina Spaziature, si regola altezza e lar-
ghezza dei simboli di pausa multipla.
Nella sotto-pagina Impostazioni Testo, si sceglie un font
per i numeri delle pause multiple (selezionare Multipausa
nel menu Font Per ed eseguire le impostazioni deside-
rate).
Editing delle stanghette misura
Editing di stanghette misura esistenti
Per ogni stanghetta, si pu scegliere una stanghetta sin-
gola regolare, doppia, con un segno di ripetizione, ecc.
1. Doppio-clic sulla stanghetta per la quale editare le im-
postazioni.
Si apre una finestra con vari tipi di stanghetta misura.
!
Cubase separa automaticamente le pause multiple in
corrispondenza di cambi indicazione tempo, doppie
stanghette misura, segni di ripetizione e prova.
Opzione Descrizione
Multipausa -
Stile Sacro
Se attiva, le pause multiple appaiono in stile ecclesiastico
(barre verticali), invece che con il normale simbolo oriz-
zontale.
Multipausa
Numeri su Sim-
bolo
Se attiva, i numeri appaiono sopra il simbolo di pausa
multipla invece che sotto.
Multipausa
Sposta Pause
con lo stru-
mento Layout
Se attiva, le pause scattano automaticamente a posizioni
intelligenti nello spartito (cio posizioni usate nella nota-
zione regolare) quando sono spostate con il tool Layout.
Se non attiva, le pause si possono collocare a piacere.
Multipausa
Mostra Range
con Pause
Multiple
Se attiva, e sono visibili i numeri misura, appaiono i nu-
meri misura di una pausa multipla indicati da un intervallo.
625
Sviluppare lo spartito: tecniche aggiuntive
2. Se si vuole vedere la stanghetta con parentesi, atti-
vare il box di spunta Accollature.
Ha senso solo per i segni di ripetizione.
3. Cliccare sul tipo di stanghetta desiderato.
La finestra si chiude e cambia il tipo di stanghetta misura.
4. Se non si vogliono visualizzare le stanghette misura
allinizio delle parti, aprire la pagina Impostazioni Partitura-
Progetto, sotto-pagina Notazione (categoria Linee Misura)
e attivare lopzione Nascondi prima stanghetta nelle parti.
I tipi di stanghetta sono parte del layer di progetto
tutte le modifiche eseguite si riflettono in tutti i layout.
Creare gli upbeat
Usando la funzione Anacrusi
Con questo metodo, lupbeat in realt contiene esatta-
mente il numero di beat visualizzato. Se c un upbeat su
un beat, quindi, il progetto inizia con una misura da 1/4.
1. Cambiare lindicazione tempo della prima misura ala
durata dellupbeat.
2. Inserire unindicazione tempo adatta (lindicazione
tempo usata lungo tutto il progetto) nella seconda misura.
Per inserire unindicazione tempo, selezionarlo nella sezione Ind. Tempo
dellInspector dei simboli e cliccare nello spartito con lo strumento Dise-
gna.
3. Inserire le note nellupbeat della prima misura.
La prima misura prima di qualsiasi regolazione.
4. Doppio-clic sullindicazione tempo della misura upbeat.
Si apre la finestra di dialogo Cambia Tempo Rigo.
5. Attivare lopzione Anacrusi e cliccare OK.
A questo punto, lindicazione tempo della prima misura di-
venta quello della seconda, mentre lindicazione tempo
nella seconda misura nascosto:
6. Se si usano i numeri misura, doppio-clic sul primo nu-
mero misura ed inserire un valore offset di -1.
7. Regolare la visualizzazione dei numeri misura e na-
scondere lo 0 nella prima misura.
Nascondendo le pause
Con questo metodo, la prima misura ha la stessa indica-
zione tempo delle misure successive solo che appare
come una misura upbeat:
1. Inserire le note nellupbeat della prima misura.
La prima misura prima di qualsiasi regolazione.
2. Nascondere le pause che precedono le note.
3. Trascinare la stanghetta tra la misura uno e due per re-
golare la larghezza della misura.
Dopo avere nascosto le pause e trascinato la stanghetta.
4. Se si desidera, spostare le note nella misura upbeat,
usando lo strumento Layout.
626
Sviluppare lo spartito: tecniche aggiuntive
5. Se si usano i numeri misura, regolarli come descritto
nellesempio precedente.
Upbeat finale.
Impostare il numero di misure nella
pagina
Automaticamente
Quando si apre per lediting una nuova combinazione di
tracce, il numero di misure nella pagina determinato dal va-
lore Numero iniziale di Misure per Rigo nella finestra di dia-
logo Preferenze (pagina Partiture-Editing).
Nella finestra Layout Automatico (vedere Layout Automatico
a pag. 630) si stabilisce il numero massimo di misure nel pen-
tagramma.
Manualmente
In Modo Pagina si controlla quante misure appaiono nella
pagina usando la finestra di dialogo Numero di Battute o i
tool.
Lopzione Numero Massimo di Misure nella finestra
Layout Automatico (vedere Layout Automatico a pag.
630), bisogna usarla prima di regolare manualmente il
numero di misure.
Finestra di dialogo Numero di Battute
1. Attivare un rigo nel sistema in cui eseguire le modifiche.
Per esempio, se tutto v bene fino al quinto sistema, attivare uno dei righi
in questo sistema.
2. Scorrere il menu Partiture e selezionare Numero di
Battute dal submenu Layout Avanzato.
Si apre la finestra di dialogo Numero di Battute.
3. Impostare il numero di misure desiderato nella pagina.
Per cambiare il numero di misure nel solo rigo attivo,
scegliere lopzione Questo Rigo.
Per cambiare il numero di misure nel rigo attivo e in
quelli successivi, scegliere lopzione Tutti i Righi.
In altre parole, per impostare lo stesso numero di misure in tutti i sistemi
e in tutte, attivare il primissimo rigo e usare lopzione Tutti i Righi.
Uso dei tool
Per fare in modo che una misura cada su un nuovo rigo,
cliccare con lo strumento Separa sulla sua stanghetta.
Prima e dopo aver spostato la terza misura un rigo sotto.
Per riportare la misura al rigo precedente, cliccare con
lo strumento Incolla sullultima stanghetta del rigo pi in
alto dei due.
Tutte le misure nel rigo inferiore si spostano a quello superiore.
627
Sviluppare lo spartito: tecniche aggiuntive
Spostare le stanghette
Le operazioni che seguono si possono eseguire con il
normale strumento Freccia o lo strumento Layout, non ha
importanza.
Spostare una stanghetta misura
Trascinando una stanghetta a sinistra o destra, le misure
intorno si regolano in proporzione.
Spostare le stanghette in tutti i pentagrammi
Tenendo premuto [Alt]/[Option] mentre si trascina una
stanghetta, tutte quelle sotto la stanghetta trascinata si
muovono di conseguenza.
Spostare una singola stanghetta a parte
Tenendo premuto [Ctrl]/[Command] mentre si trascina
una stanghetta, le larghezze delle misure intorno non sono
influenzate.
Eseguire unindentazione su una stanghetta
Per creare unindentazione, trascinare la prima o lultima
stanghetta su un pentagramma.
Le dimensioni di tutte le misure sono regolate in proporzione.
Prima e dopo aver trascinato la prima stanghetta nel primo rigo.
Eseguire indentazioni su pi stanghette
Tenendo premuto [Alt]/[Option] e trascinando la prima o
lultima stanghetta in un sistema, tutti i sistemi successivi
assumono la stesso indentazione. Per eseguire la stessa
indentazione su tutte le pagine, tenere premuto [Alt]/[Op-
tion] e trascinare lopportuna stanghetta sul primo sistema
dello spartito.
Lultima stanghetta nello spartito
Cubase tenta di spostare lultima stanghetta e spaziare le
misure nellultimo rigo in modo adeguato. Si pu per
agire manualmente trascinando lultima stanghetta, se si
desidera. Per cambiare il tipo dellultima stanghetta, dop-
pio-clic su di essa e scegliere il tipo desiderato.
Resettare la spaziatura misura
Per resettare la spaziatura misura a valori standard per pi
righi, procedere come segue:
1. Individuare il primo rigo per il quale resettare la spazia-
tura misura e attivare un pentagramma in quel sistema.
2. Selezionare Numero di Misure dal submenu Layout
Avanzato del menu Partiture.
3. Specificare il numero di misure che ci sono gi sul rigo.
4. Cliccare su Questo Rigo.
Cliccando su Tutti i Righi si resettano i righi di tutti i pentagrammi nello
spartito (vedere Finestra di dialogo Numero di Battute a pag. 626).
5. Chiudere la finestra di dialogo.
La spaziatura misura resettata per il pentagramma corrente selezionato
e per tutti quelli successivi.
Trascinare i pentagrammi
Per le operazioni che seguono si possono usare lo stru-
mento Freccia o lo strumento Layout.
Si noti che i pentagrammi si possono trascinare solo in
Modo Pagina.
628
Sviluppare lo spartito: tecniche aggiuntive
Distanziare due pentagrammi doppi
1. Individuare il primo pentagramma nel sistema inferiore
dei due da distanziare.
2. Cliccare appena a sinistra della prima stanghetta e te-
nere premuto il pulsante sinistro del mouse.
Si seleziona lintero pentagramma.
3. Trascinare in basso fino a raggiungere la distanza tra i
pentagrammi desiderata e rilasciare il pulsante del mouse.
Prima
e dopo aver trascinato il sistema superiore.
Impostare la stessa distanza tra due
pentagrammi doppi
1. Tenere premuto [Alt]/[Option] e trascinare il primo
pentagramma del secondo sistema, fino a raggiungere la
distanza desiderata tra questo e il primo sistema.
2. Rilasciare il pulsante del mouse e tasto [Alt]/[Option].
Sono regolate opportunamente le distanze tra tutti i sistemi.
Impostare la distanza tra i righi in un
pentagramma doppio
1. Individuare il pentagramma inferiore nel pentagramma
doppio da distanziare.
2. Cliccare appena a sinistra della sua prima stanghetta
misura e tenere premuto il pulsante sinistro del mouse.
Si seleziona lintero pentagramma.
3. Trascinare in basso o in alto e rilasciare il pulsante del
mouse.
E impostata la nuova distanza tra i due pentagrammi.
Impostare la stessa distanza tra i
pentagrammi in pi sistemi
1. Tenere premuto [Alt]/[Option] e trascinare il penta-
gramma desiderato, come descritto in precedenza.
2. Rilasciare pulsante del mouse e tasto [Alt]/[Option].
I pentagrammi corrispondenti in tutti i sistemi successivi si spostano op-
portunamente.
Spostare un solo pentagramma
Per spostare un pentagramma senza influenzare in alcun
modo altri pentagrammi:
1. Tenere premuto [Ctrl]/[Command].
2. Trascinare un qualsiasi pentagramma, come descritto
in precedenza.
!
Questa operazione influenza il sistema che si tra-
scina e tutti i sistemi successivi.
Distanziare i pentagrammi in un sistema di piano.
629
Sviluppare lo spartito: tecniche aggiuntive
Spostare i righi tra le pagine
Con i comandi Sposta Alla Pagina Successiva/Prece-
dente nel menu contestuale Rigo, si possono editare ra-
pidamente le interruzioni pagina:
Spostare i righi alla pagina successiva
1. Individuare il rigo da spostare in cima alla pagina suc-
cessiva ed attivarlo.
Pu essere un rigo qualsiasi, tranne il primo nella pagina.
2. Clic-destro su rettangolo blu a sinistra del rigo e sele-
zionare Sposta Alla Pagina Successiva dal menu conte-
stuale Rigo.
Il rigo attivo (e tutti quelli successivi nella pagina) sono spostati alla pa-
gina successiva.
Spostare i righi alla pagina precedente
1. Attivare il rigo in cima alla pagina.
Se attivo un qualsiasi altro rigo, lopzione Move to Previous Page non
pu essere usata. Inoltre, essa non funziona sul primo rigo nella prima pa-
gina.
2. Clic-destro sul rettangolo blu a sinistra del rigo e sele-
zionare Sposta Alla Pagina Precedente dal menu conte-
stuale Rigo.
Il rigo attivo, e quelli nei pentagrammi successivi per i quali c spazio,
sono spostati alla pagina precedente. Se la pagina precedente gi
piena, non succede niente.
Inserire parentesi e graffe
Parentesi e graffe sinseriscono dalla pagina Impostazioni
PartituraLayout. Le impostazioni che si eseguono sono
specifiche per il layout corrente; possibile cio impostare
diverse parentesi e graffe per varie configurazioni tracce.
1. Nel menu Partiture, selezionare Impostazioni e,
nella finestra che appare, aprire la pagina Layout.
Nellelenco tracce, ci sono le colonne graffa ( { ) e parentesi ( [ ).
2. Cliccare in una delle colonne e trascinare in basso
nellelenco per racchiudere i righi desiderati.
La colonna indica graficamente i righi racchiusi in graffa o parentesi.
3. Chiudere la finestra di dialogo.
Lo spartito appare con parentesi e graffe in base alle impostazioni ese-
guite.
Per editare parentesi e graffe nella finestra, trascinare le
estremit dellindicatore nellelenco.
Per rimuovere una parentesi o graffa, cliccare sul rispet-
tivo indicatore nellelenco.
E possibile avere automaticamente stanghette inter-
rotte basate sulle parentesi inserite vedere Stanghette
misura interrotte a pag. 632.
Se nella finestra di dialogo Preferenze (Partiture-Edi-
ting) attiva lopzione Mostra le Accollature in modalit
Edit, parentesi e graffe appaiono anche in Modalit Edit.
Cliccare sul primo rigo al
quale inseirire una paren-
tesi o graffa
e trascinare in basso
nellelenco per racchiu-
dere i righi desiderati.
630
Sviluppare lo spartito: tecniche aggiuntive
Layout Automatico
Questo elemento del menu Partiture apre una finestra di
dialogo con varie opzioni. Attivandone una, Cubase ana-
lizza lo spartito ed esegue regolazioni automatiche su lar-
ghezze delle misure, distanze tra i righi, ecc. Quali parti e
propriet dello spartito sono influenzati dipende dallop-
zione attivata/disattivata.
E anche possibile aprire la finestra di dialogo Layout
Automatico facendo clic sul pulsante Layout Automatico
sulla toolbar estesa.
Sposta Misure
Questa funzione analizza il pentagramma doppio attivo cor-
rente e tenta di regolare le larghezze delle misure, in modo
che note e simboli abbiano lo spazio maggiore possibile.
Non influenzato il numero di misure nel pentagramma.
Si pu applicare questa funzione a pi pentagrammi in
una volta, trascinando un rettangolo di selezione sui ri-
spettivi bordi sinistri e selezionando Sposta Misure.
Sposta Righi
Cambia la larghezza della misura (come Sposta Misure)
ma anche la distanza verticale del pentagramma attivo e di
quelli successivi.
Disponi Pagina
Corregge il layout verticale dei righi nella pagina corrente,
in modo che riempiano la pagina. In altre parole, rimuove
lo spazio vuoto alla base della pagina.
Nascondi i Righi Vuoti
Nasconde tutti i pentagrammi vuoti, da quello attivo alla
fine dello spartito. Si noti che in questo caso i penta-
grammi polifonici/separati sono trattati come unentit
unica, se la chiave nel sistema superiore diversa da
quella nel sistema inferiore. Un pentagramma di piano,
quindi, considerato vuoto solo se non ci sono note in
entrambi i pentagrammi.
Se nella barra di filtro visiva attiva lopzione Nasco-
sto, i righi nascosti sono indicati da un marker con la
scritta Nascondi:Nome (ove Nome il nome del rigo).
Per vedere i righi nascosti, cancellare i rispettivi marker Nascondi .
Se nella finestra di dialogo Preferenze (pagina Partiture-
Editing) attiva lopzione Layout Automatico: Non Na-
scondere il primo rigo, i righi nel primo pentagramma
doppio non sono nascosti, anche se sono vuoti.
Ci utile, ad esempio, quando si scrive uno spartito orchestrale e nella
prima pagina si vuole vedere il layout completo dellorchestra, senza
nascondere niente.
Ogni Pag.
Attivarla per applicare le opzioni precedenti a tutte le pa-
gine. Si noti che questa impostazione applicato dal pen-
tagramma attivo in poi. Per applicarla a tutte le pagine
nello spartito, si deve attivare il primissimo rigo (cio il
primo rigo nella prima pagina).
Sposta Misure e Righi
Questa funzione combina le funzioni Sposta Misure,
Sposta Righi e Ogni Pag., oltre a calcolare automati-
camente il numero di misure nella pagina questa fun-
zione cerca di ottimizzare il numero di misure nella pagina
per ogni pentagramma (con il numero massimo di misure
definite nella finestra).
!
Le regolazioni automatiche di layout sono eseguite
come se le facesse a mano lutente. Se c qualcosa
che non v, quindi, si pu sempre intervenire manual-
mente, come descritto in precedenza.
631
Sviluppare lo spartito: tecniche aggiuntive
Ottimizza Tutto
Tutte le funzioni precedenti in un sol colpo. Il processo
pu richiedere tempo, ma in genere d ottimi risultati.
Altre funzioni
Nella parte bassa della finestra di dialogo sono disponibili
le seguenti opzioni:
Le funzioni Sposta Misure e Sposta Ogni Misura
(Sposta Misure + Ogni Pag.) ci sono anche nel menu
contestuale Rigo (che si apre con un clic-destro sul ret-
tangolo blu a sinistra del rigo attivo).
Reset Layout
Questa funzione cancella gli elementi layout invisibili, cosa
che, in realt, riporta lo spartito alle impostazioni di default.
1. Selezionare Reset Layout dal menu Partiture.
Si apre la finestra di dialogo Reset Layout.
Sono disponibili le seguenti opzioni:
2. Attivare gli oggetti da cancellare o resettare alle impo-
stazioni standard.
3. Cliccare su Questo Rigo per azzerare solo il rigo at-
tivo o su Tutti i Righi per azzerare tutti i pentagrammi at-
tivi nello spartito.
Opzione Descrizione
Spazio Automatico/
Modo Pagina
Pi alto il valore, pi spazio pu occupare ogni ele-
mento nello spartito (quindi meno misure ci sono
nella pagina).
Distanza Minima tra i
Righi
Usando la funzione Layout Automatico che sposta i
righi (cambia la distanza verticale del rigo), questo
valore determina la distanza minima consentita tra i
righi.
Distanza Minima tra
Righi Doppi
Allo stesso modo, stabilisce la distanza minima con-
sentita tra i pentagrammi doppi.
Aggiungi alla Di-
stanza Automatica
Questo valore si aggiunge alla distanza tra i righi ag-
giunta usando una delle funzioni Layout Automatico.
Pi alto il valore, maggiore la distanza tra i righi.
Limite inferiore 'Pa-
gina Estesa'
Questo valore si aggiunge allo spazio bianco che ap-
pare alla base della pagina quando si usano le fun-
zioni Pagina Estesa.
Numero Massimo di
Misure
Consente di specificare il numero massimo di misure
per rigo usando le funzioni Misure e Righi o Otti-
mizza Tutto.
Opzione Descrizione
Note Nascoste Visualizza di nuovo permanentemente le note nascoste.
Nascosto Visualizza di nuovo permanentemente tutti gli altri oggetti
nascosti.
Quantizza Cancella tutti gli elementi mostra quantizzazione.
Strumento
Layout
Resetta tutte le posizioni di note, chiavi, legature di porta-
mento e valore alterate con lo strumento Layout.
Gruppi Resetta i gruppi sotto i tratti dunione ai valori standard.
Cutflag Cancella tutti gli eventi cutflag.
Gambi/Tratti Resetta la lunghezza di tutti i gambi e linclinazione di
tratti dunione regolati a mano.
Coordinate Rimuove tutta la spaziatura manuale di simboli nota e le-
gatura.
632
Sviluppare lo spartito: tecniche aggiuntive
Stanghette misura interrotte
Talvolta non si vuole avere una stanghetta misura che si
estende in verticale su tutto un doppio rigo. In tal caso, si
pu interrompere la stanghetta misura.
Manualmente
Stanghette interrotte in un doppio rigo
1. Selezionare lo strumento Elimina.
2. Cliccare su una stanghetta misura che collega i due
righi.
Tutte le stanghette tra questi due righi (tranne la prima e lultima) sono in-
terrotte. Per interrompere la prima o lultima stanghetta di un doppio rigo,
si deve cliccare direttamente su una di esse.
Prima e dopo avere separato le stanghette misura tra due righi.
Stanghette interrotte in pi doppi righi
Tenendo premuto [Alt]/[Option] e cliccando su una stan-
ghetta misura (come descritto in precedenza), sinterrom-
pono le stanghette misura corrispondenti in tutti i doppi
righi successivi.
Unire stanghette misura interrotte
Per unire stanghette misura interrotte, usare lo strumento
Incolla.
1. Selezionare lo strumento Incolla.
2. Cliccare su una delle stanghette misura nel rigo sopra
le stanghette misura interrotte.
Sono unite tutte le stanghette misura tra questi righi nel doppio rigo.
Per unire pi stanghette misura in molti doppi righi, te-
nere [Alt]/[Option] e cliccare con lo strumento Incolla.
Le stanghette misura tra i righi corrispondenti sono unite in tutti i doppi
righi successivi.
Automaticamente
Se con la pagina Impostazioni PartituraLayout sono state
aggiunte parentesi ad alcuni righi (vedere Inserire paren-
tesi e graffe a pag. 629) possibile interrompere le stan-
ghette misura tra ogni sezione in parentesi, in modo
davere una chiara indicazione sui righi che sono insieme:
1. Aprire la finestra di dialogo Impostazioni Partitura dal
menu Score e, nella pagina Progetto, selezionare la sotto-
pagina Stile di Notazione.
2. Nella sezione Linee Misura, individuare ed attivare lop-
zione Interrompi le linee delle Misure con le Accollature.
Lopzione Interrompi le Ultime Accollature determina se
linterruzione delle stanghette misura devono essere appli-
cate anche alla stanghetta misura situata alla fine di ogni
rigo.
14
Partiture di batteria
634
Partiture di batteria
Presentazione capitolo
Questo capitolo spiega:
Come configurare una drum map.
Come configurare un rigo con le note di batteria.
Come inserire ed editare le note di batteria.
Come usare un rigo di batteria ad una sola linea.
Premessa: Drum map nellEditor
delle Partiture
Quando si scrive una partitura per batteria, si pu asse-
gnare solo una nota ad ogni altezza. E possibile anche
definire diverse teste nota per i vari valori nota!
Tuttavia, per usare al meglio questa funzione, necessario
capire qualcosa sulle drum map e il loro impiego nellEdi-
tor delle Partiture.
Drum map
Cubase gestisce lediting di batteria per mezzo delle drum
mas (vedere il capitolo Editor MIDI a pag. 348). NellEdi-
tor delle Partiture, la drum map visualizza teste nota di-
verse in base alla varie altezze.
Per accedere alla drum map, selezionare Impostazioni
Drummap dal menu MIDI.
La finestra di dialogo Impostazioni Drummap.
Intonazione e Mostra Nota
La finestra di dialogo Impostazioni Drummap presenta una
colonna Intonazione ed una colonna Mostra Nota.
Il valore Intonazione corrisponde alla Nota-I del suono di bat-
teria e non si pu modificare qui.
Il valore Mostra Nota si usa per stabilire dove deve apparire la
nota in verticale. Pu essere pensato come un valore display
transpose peculiare ad ogni nota. Ci influenza solo il modo in
cui la nota visualizzata, non come registrata, ecc.
Usa Partitura Ritmica
Per usare le impostazioni drum map nello spartito, si deve
attivare lopzione Usa Partitura Ritmica nella pagina Im-
postazioni PartituraRigo (pagina Opzioni).
Modifica in Partitura
Questa opzione descritta al paragrafo Editing drum
map nello spartito a pag. 635.
Configurare la drum map
Impostazioni principali
1. Aprire lEditor delle Partiture per una traccia di batteria.
Deve essere una traccia MIDI alla quale stata assegnata una drum
map.
2. Nella pagina Impostazioni PartituraRigo (pagina Op-
zioni), attivare lopzione Usa Partitura Ritmica.
3. Nel menu MIDI, selezionare Impostazioni Drummap.
Si apre la finestra di dialogo Impostazioni Drummap.
4. Eseguire le impostazioni per i suoni/note MIDI che ser-
vono.
635
Partiture di batteria
La finestra di dialogo presenta le seguenti opzioni:
Inizializzare le altezze visive
Selezionando Iniz. Visualizz. Note dal menu a tendina
Funzioni nella finestra, si resettano tutti i valori daltezza vi-
siva, in modo che altezza reale e visiva siano uguali per
ogni suono/nota.
Coppie di teste nota
Non solo possibile visualizzare i vari suoni di batteria con
teste nota diverse; si pu anche visualizzare teste nota di-
verse per valori nota diversi:
1. Attivare il box di spunta Teste Doppie.
La colonna Simbolo di Testa mostra ora due simboli di testa nota per
ogni suono di batteria.
Tutti i simboli di testa nota organizzati in coppie di default una testa
vuota ed una testa piena. Come per le normali note, le teste nota
vuote sono usate per i valori nota di 1/2 e superiori, mentre le teste
nota piene sono usate per i valori nota di 1/4 e inferiori.
2. Per selezionare una coppia di testa nota per un suono/
nota di batteria, cliccare nella colonna del simbolo Testa
per aprire il menu a tendina e scegliere la nuova coppia.
Personalizzare le coppie di testa nota
Se le coppie di testa nota di default non piacciono, si pos-
sono modificare:
1. Selezionare Edit coppie testa dal menu a tendina Fun-
zioni.
2. Per cambiare un simbolo in una coppia, cliccarci sopra
e selezionare un nuovo simbolo dal menu che appare.
3. Al termine, cliccare Uscire per chiudere la finestra.
Editing drum map nello spartito
Attivando il box di spunta Modifica in Partitura nella fine-
stra Impostazioni Drummap, possibile cambiare le impo-
stazioni per la drum map dello spartito direttamente nello
spartito:
Trasportando una nota, cambia laltezza visiva del suono
di batteria la nota reale non trasportata.
Un doppio-clic su una nota consente di eseguire le im-
postazioni di testa nota per quel suono di batteria.
Usando la funzione Sposta su Voce si cambia lasse-
gnazione voce del suono di batteria.
Per farlo, si deve lasciare aperta la finestra Impostazioni
Drummap chiudendola la funzione Sposta su Voce si
disattiva automaticamente, ed possibile il normale editing.
Opzione Descrizione
Intonazione Corrisponde alla Nota-I del suono nella drum map e non
sipu modificare qui.
Strumento Nome del suono di batteria nella mappatura.
Mostra Nota Altezza visiva, cio laltezza alla quale appare la nota nello
spartito. Per esempio, in genere, tutti i tre suoni di charle-
ston appaiono sulla stessa linea di sistema nello spartito
(ma con simboli diversi). Si impostano quindi alla stessa
altezza visiva.
Simbolo
di Testa
Cliccando in questa colonna si apre una finestra nella
quale scegliere un simbolo di testa nota per il suono. Se
nella finestra attiva lopzione Teste Doppie, si pu in-
vece selezionare una coppia di teste nota.
Voce Fa in modo che tutte le note a questa altezza apparten-
gano ad una certa voce, in modo che, ad esempio, pause
e direzione dei gambi siano gestiti allo stesso modo.
!
Si noti che in un progetto possibile creare molte
drum map diverse. Quella che si ha dipende dalla
drum map assegnata alla traccia editata. Queste
drum map sono totalmente indipendenti luna con
laltra (cio ogni altezza pu avere impostazioni di-
verse in drum map diverse).
636
Partiture di batteria
Impostare un rigo per una partitura
di batteria
1. Aprire la pagina Impostazioni PartituraRigo e selezio-
nare la finestra Opzioni.
2. Assicurarsi che Usa Partitura Ritmica sia attiva.
3. Per un rigo a linea singola, attivare lopzione corrispon-
dente (vedere Rigo Percussioni 1 Linea a pag. 636).
4. Per avere tratti dunione piani, attivare lopzione corri-
spondente (vedere Gestire i tratti dunione a pag. 563).
5. Perch tutti i gambi finiscano alla stessa posizione, at-
tivare Dimensioni Gambi Fisse e definire una lunghezza
per i gambi in su e in gi.
Esempio di impostazioni per un rigo di batteria.
Per gestire pause e gambi separatamente, usare le voci
polifoniche.
Tuttavia, volendo si pu comunque attivare lopzione Dimensioni Gambi
Fisse. Vedere il capitolo Voci polifoniche a pag. 548.
Inserire ed editare le note
E come inserire le note in un normale sistema. Tuttavia, si
noti che:
Usando la drum map, le note si editano usando le rispettive al-
tezze visive. Spostando una nota in verticale, quindi, la si spo-
sta ad unaltezza visiva. Laltezza vera e propria che assume
dipende dallaltezza utilizzata dallaltezza visiva alla quale rila-
sciata.
Se la drum map contiene due note alla stessa altezza
(Charleston Aperto e Chiuso, ad esempio), la seconda
nota si ottiene tenendo premuto [Ctrl]/[Command].
Rigo Percussioni 1 Linea
Attivando questa opzione nella pagina Opzioni della pa-
gina Impostazioni PartituraRigo, nel sistema appare solo
una linea. Inoltre, le note possono apparire solo sotto la li-
nea, sulla linea e sopra la linea.
Per decidere la destinazione delle note, procedere come
segue:
1. Aprire la pagina Impostazioni PartituraRigo e selezio-
nare la pagina Opzioni.
2. Attivare Usa Partitura Ritmica e Rigo Percussioni 1
Linea.
3. Impostare i due valori daltezza per decidere quali al-
tezze vanno sulla linea.
Le note sotto questo intervallo sono collocate automaticamente sotto la
linea, mentre le note sopra lintervallo appaiono sopra la linea.
!
Inserendo ed editando laltezza delle note sulla sin-
gola linea di un rigo, il metodo migliore trascinare le
note in alto o in basso osservando il box di posizione
del mouse nella toolbar.
15
Creare tablature
638
Creare tablature
Presentazione capitolo
Questo capitolo spiega:
Come creare tablature, automaticamente e manualmente.
Come controllare laspetto delle note nelle tablature.
Come editare le tablature.
Cubase pu generare uno spartito in formato tablatura.
Pu farlo automaticamente, convertendo le informazioni
MIDI registrate. Si pu anche creare una create una tabla-
tura da zero e inserire le note a mano.
Creare la tablatura in automatico
Si presume di avere gi sullo schermo una partitura rego-
lare. Si consiglia inoltre di eseguire lediting di base (come
la quantizzazione) per rendere le note sullo spartito il pi
leggibili possibile prima di convertirlo in tablatura.
1. Assicurarsi che le note nello spartito siano allinterno
dellestensione dello strumento.
Note ad altezza inferiore a alla corda pi bassa dellaccordatura aperta
non possono essere convertite.
2. Aprire la pagina Impostazioni PartituraRigo e selezio-
nare la pagina Tab.
3. Selezionare uno degli strumenti predefiniti dal menu a
tendina.
4. Attivare Modalit Tablature.
5. Se non si usa uno degli strumenti predefiniti, definire
laccordatura aperta di ogni corda nei campi valore.
E possibile creare una tablatura fino a 12 corde. Per disabilitare una
corda, impostarla su Spento (il valore pi basso).
6. Se desidera usare un capotasto, ad esempio per il
quarto tasto, inserire il valore corrispondente nel campo
Capo.
La tablatura si modifica di conseguenza.
7. Impostare No Gambi/Pause e Canali MIDI 1-6.
No Gambi/Pause genera uno spartito nel quale le note sono prive di
gambi e tutte le pause sono nascoste. La funzione Canali MIDI 1-6
descritta in seguito.
8. Cliccare Applica.
Appare la tablatura. Si ottengono tante linee nota quante sono le corde
attivate. Tutte le note hanno un numero di tasto (fret) al posto delle nor-
mali teste nota.
Prima e dopo aver attivato la modalit tablatura.
9. Editare lo spartito, se necessario.
E possibile eseguire impostazioni display quantize, aggiungere simboli
ecc., come al solito. Tuttavia, lediting delle note vere e proprie legger-
mente diverso da quello delle note regolari. Vedere in seguito.
Canali MIDI 1-6
Questa funzione visualizza automaticamente le note sulla
giusta corda in base ai rispettivi valori dei canali MIDI.
Normalmente, Cubase decide automaticamente su quale
corda visualizzare una nota, osservando laltezza e collo-
cando la nota sulla corda pi bassa possibile. Si pu poi
spostare a mano una nota sulla giusta corda, oppure
usare la funzione Canali MIDI 1-6 per lasciare che sia
Cubase a spostare le note automaticamente.
!
Sebbene in questo capitolo si usi il termine conver-
sione, si noti che la tablatura una modalit. Si pu
passare in ogni momento dalla notazione regolare
alla tablatura.
639
Creare tablature
1. Molte chitarre sintetizzatore trasmettono ogni corda su
una canale MIDI diverso. Avendo un simile strumento, con-
figurarlo in modo che il MI cantino trasmetta sul canale
MIDI 1, il SI sul canale MIDI 2, ecc.
Questa funzione si pu usare con strumenti a corda MIDI fino a sei corde.
2. Registrare il progetto. Quantizzare ed editare secondo
le necessit.
3. Assicurarsi che sia attiva lopzione Canali MIDI 1-6 e
convertire le note in tablatura, come descritto sopra.
4. Le note sono collocate automaticamente sulle corde
giuste.
Per esempio, se stato suonato un SI sulla corda MI basso, la nota ap-
pare con il numero 7 su quella corda, non con un 2 sulla corda LA.
Creare le tablature a mano
Per configurare un sistema vuoto in cui inserire una tabla-
tura, procedere come segue:
1. Cambiare la chiave al simbolo della tablatura.
Chiave di tablatura.
2. Aprire la pagina Impostazioni PartituraRigo e selezio-
nare la pagina Opzioni.
3. Impostare Linee di Sistema al numero di corde pre-
senti sullo strumento per il quale si scrive la tablatura.
4. Aumentare a 1 o 2 il valore Aggiungi Spazio.
Serve un po di spazio extra tra le linee nota per far posto alle teste nota
numerate.
Impostazioni linea di sistema suggerite per una tablatura di chitarra.
5. Nella pagina Tab, attivare Modalit Tablature.
Modalit tablature attiva.
6. Configurare qualsiasi altro parametro serva nella fine-
stra di dialogo e cliccare Applica.
7. Selezionare lo strumento Inserisci Nota e muovere il
puntatore nello spartito.
8. Premere il pulsante sinistro del mouse (senza rila-
sciarlo) e trascinare in alto e in basso fino a quando la nota
appare sulla corda desiderata e al tasto giusto (si pu an-
che verificare laltezza reale nella toolbar, come al solito).
Trascinando in alto e in basso, Cubase seleziona automaticamente la
corda pi bassa possibile. Se in una tablatura per chitarra si vuole avere
un numero tasto superiore a 4, ad esempio, si deve usare la funzione
Move To String (vedere in seguito).
Impostare laltezza giusta. Usare il box di posizione del mouse nella to-
olbar come riferimento aggiuntivo.
9. Rilasciare il pulsante sinistro del mouse.
La nota visualizzata.
Aspetto dei numeri nella tablatura
Nella pagina Impostazioni PartituraProgetto (sotto-pa-
gina Impostazioni Testo), ci sono le impostazioni di testo
per i numeri nella tablatura. Selezionare Tablatura nel
menu a tendina Font per e scegliere font, formato e stile
desiderati per le teste nota numeriche.
640
Creare tablature
Editing
La tablatura si edita come un qualsiasi altro spartito. E
possibile spostare note, gestire i tratti dunione, le dire-
zione dei gambi nota, ecc.
Spostare le note su unaltra corda
Per fare in modo, ad esempio, che un DO appaia al tasto
8 sulla corda MI basso invece che al tasto 3 sulla
corda LA di una chitarra, procedere come segue:
1. Selezionare una nota o una serie di note da spostare
su una nuova corda.
2. Clic-destro su una delle note selezionate e scegliere
la corda desiderata dal submenu Sposta sulla Corda.
Il numero di tasti regolato automaticamente in base allintonazione dello
strumento (definita nella pagina Tab della pagina Impostazioni Partitura
Rigo).
Spostare le note
Spostare le note in altezza in una tablatura come inserire
le note a mano (vedere in precedenza).
Editing nella linea Info
Nella linea Info possibile cambiare laltezza delle note
come al solito. Corda e numero di tasto sono aggiornati
automaticamente nello spartito.
Forma della testa nota
Per inserire solo un numero di tasto per le note (modalit
Tab disattivata), si pu usare la finestra di dialogo Imposta
Info Nota sulle note regolari.
1. Doppio-clic sulla testa di una nota.
Si apre la finestra di dialogo Imposta Info Nota.
2. Attivare lopzione Tab ed impostare un numero di tasto
nel campo valore a destra.
Impostazioni per la tablatura nella finestra di dialogo Imposta Info Nota.
3. Cliccare Applica.
16
Partitura e riproduzione MIDI
642
Partitura e riproduzione MIDI
Presentazione capitolo
Questo capitolo spiega:
Come la riproduzione possa seguire la struttura dello spartito.
Come lo spartito possa influenzare la riproduzione delle note
MIDI.
Come usare la funzione Interpretazione MIDI.
Come usare i simboli crescendo/diminuendo con dinamiche
integrate.
Spartiti e modalit Arranger
Le ripetizioni (stanghette misura) appaiono in tutti i layout,
come i simboli di progetto, quali Segno, Coda, Da Capo,
finali, ecc. Perch la riproduzione in Cubase segue queste
direttive, procedere come segue:
1. Inserire nello spartito i simboli di ripetizione e progetto
desiderati.
2. Clic-destro sulla toolbar nellEditor delle Partiture e
assicurarsi che sia inserita la spunta nel box Arranger.
Nella toolbar appaiono i pulsanti Arranger.
3. Cliccare sul pulsante Attiva Modalit Arranger nella to-
olbar ed avviare la riproduzione.
La riproduzione segue i simboli di ripetizione e progetto presenti nello
spartito le sezioni comprese tra i simboli di ripetizione sono ripetute, la
posizione di riproduzione salta allinizio quando incontra un simbolo Da
Capo, e cos via.
Funzione Interpretazione MIDI
La funzione Interpretazione MIDI interpreta i simboli nota e
quelli dinamici, influenzando durata e velocity delle note in
riproduzione. E possibile quindi riprodurre lo spartito e
sentire tutti gli accenti e i segni dinamici inseriti.
Questa funzione eseguita in tempo reale durante la
riproduzione le note reali non sono influenzate!
Configurazione
1. Nella pagina Impostazioni PartituraProgetto, aprire la
sotto-pagina Interpretazione MIDI.
Come si pu vedere, a sinistra la finestra di dialogo elenca
tutti i simboli nota e quelli dinamici statici. A destra ci sono
due colonne, che permettono di specificare in quale modo
ogni simbolo influenza durata e velocity delle note mentre
sono riprodotte.
2. Configurare a piacere i simboli nota in cima allelenco.
Lunghezza e Velocity sono espressi in percentuale; 100% significa nes-
suna variazione delle reali durate e velocity in riproduzione. Per esempio,
configurando un simbolo daccento breve (^) perch interpreti Lun-
ghezza = 50% e Velocity = 130%, le note con questo accento sono ri-
prodotte a met delle loro durata reale e 1.3 volte la loro velocity reale.
3. Configurare i simboli dinamici (alla base dellelenco).
Essi influenzano solo la velocity della nota. Configurando il simbolo for-
tissimo (ff) perch interpreti Velocity = 150% ed inserendo un simbolo a
fortissimo nello spartito, tutte le note sono riprodotte ad una velocity 1.5
oltre quella reale, da quel punto nello spartito fino al simbolo dinamico
successivo.
4. Per attivare Interpretazione MIDI, cliccare nel box Atti-
vare.
5. Cliccare Applica e chiudere la finestra di dialogo.
Simboli nota e dinamici influenzano ora le note in riproduzione.
643
Partitura e riproduzione MIDI
Perch le modifiche dinamiche abbiano effetto, la sor-
gente sonora MIDI deve rispondere alla velocity.
Inoltre, si noti che la velocity nota massima sempre 127. Se tutte le
note fossero registrate o inserite alla massima velocity, i valori Velocity ol-
tre il 100% non avrebbero alcun effetto.
Simboli di crescendo dinamici
Nella pagina Simboli dellInspector Dinamiche, c un
simbolo di crescendo speciale:
Esso consente di inserire nello spartito un crescendo o di-
minuendo e fare in modo che la velocity nota sia opportu-
namente regolata durante la riproduzione. Valgono gli
stessi criteri della funzione Interpretazione MIDI:
Le note reali restano intatte le impostazioni influenzano solo
la riproduzione.
Per poter sentire il crescendo/diminuendo, la sorgente MIDI
deve rispondere alla velocity.
La velocity nota massima sempre 127. Se le note sono regi-
strate o inserite a valori di velocity superiori, potrebbe non
sentirsi la differenza tra un forte e fortissimo, ad esempio.
Procedere come segue:
1. Selezionare il simbolo di crescendo dinamico e assicu-
rarsi che sia selezionato lo strumento Disegna (vedere In-
serire i simboli nello spartito a pag. 579).
2. Cliccare ove si vuole iniziare il crescendo o diminu-
endo, trascinare alla posizione in cui deve finire e rilasciare
il pulsante sinistro del mouse.
Di default sinserisce un crescendo da piano (p) a forte (f).
3. Per regolare le dinamiche ad entrambe le estremit del
crescendo, clic-destro per aprire una tavolozza dalla quale
selezionare il simbolo dinamico desiderato.
Selezionando allinizio un simbolo dinamico che pi forte di quello alla
fine, il simbolo di crescendo cambia automaticamente in un simbolo di
diminuendo.
Nella tavolozza del simbolo iniziale ci sono tre opzioni
aggiuntive: cresc, dim e Nessun simbolo (non ap-
pare alcun simbolo).
Selezionando uno di questi, il crescendo o diminuendo inizia dalla dina-
mica corrente, cio al livello determinato dai simboli dinamici precedenti
nel pentagramma.
4. Nella pagina Impostazioni PartituraProgetto, selezio-
nare la sotto-pagina Interpretazione MIDI ed assicurarsi
che sia inserita la spunta nel box Attivare.
Il simbolo dinamico crescendo/diminuendo utilizza la funzione Interpreta-
zione MIDI, ed usa la scalatura di velocity configurata per i simboli dina-
mici in questa finestra di dialogo.
5. Avviare la riproduzione.
Si sentir che il crescendo o diminuendo influenza le velocity delle note.
17
Stampa ed esportazione delle pagine
645
Stampa ed esportazione delle pagine
Stampa
Stampa dallEditor delle Partiture
1. Aprire il menu Partiture e attivare Modo Pagina.
La stampa possibile solo da Modo Pagina.
2. Selezionare Impostazioni Pagina dal menu File ed as-
sicurarsi che tutte le impostazioni della stampante siano
corrette. Chiudere la finestra di dialogo.
3. Selezionare Stampa dal menu File.
4. Appare la finestra di dialogo Stampa standard. Com-
pletare a piacere le opzioni.
5. Cliccare Stampa.
Esportare le pagine in file immagine
Si pu esportare la sezione di una pagina o una pagina in-
tera in file di vari formati. Ci consente di importare i propri
spartiti in applicazioni editoriali e di scrittura sul desktop.
Selezionare la sezione di una pagina da
esportare
Per esportare solo la sezione di una certa pagina:
1. Assicurarsi di essere in Modo Pagina.
2. Selezionare lo strumento Esporta (Selez. Intervallo
Esportazione).
Il puntatore diventa una freccia incrociata.
3. Trascinare sopra la sezione dello spartito da includere.
Larea indicata da un rettangolo nero.
Per regolare la dimensione del rettangolo, cliccare e trasci-
nare le sue maniglie con lo strumento Freccia.
Per spostare il rettangolo ad unaltra posizione nello spartito,
cliccarci sopra e trascinarlo alla nuova posizione.
Per esportare lintervallo selezionato, ci sono due possi-
bilit:
Doppio-clic nel rettangolo mentre selezionato.
Si apre la finestra di dialogo Esporta Partiture, nella quale eseguire le im-
postazioni per i file da creare (vedere in seguito).
Usare la funzione Esporta Partiture (vedere in seguito).
Esportazione
Per esportare lo spartito, procedere come segue:
1. Assicurarsi di essere in Modo Pagina.
2. Se lo spartito costituito da pi pagine, selezionare
quella desiderata.
3. Scorrere il menu File e selezionare Esporta Parti-
ture dal submenu Esporta.
Si apre la finestra di dialogo Esporta Partiture.
4. Selezionare un formato immagine.
5. Specificare una risoluzione per il file.
Ci determina la nitidezza dellimmagine creata. Per esempio, 300dpi
la risoluzione di stampa impiegata da molte stampanti laser. Se il file
dimmagine deve essere solo visualizzato su schermi di altri programmi,
selezionare 72 o 96 (dipende dalla risoluzione dello schermo), ed avr la
stessa dimensione che aveva in Cubase.
6. Specificare nome e destinazione del file e cliccare
Salva.
La pagina dello spartito esportata e salvata in un file, e pu essere im-
portata in qualsiasi programma che supporta il formato file selezionato.
!
Modificando ora le impostazioni di dimensione carta,
scalatura e margini lo spartito potrebbe cambiare
aspetto.
18
Domande Frequenti (FAQ)
647
Domande Frequenti (FAQ)
Come usare questo capitolo
Questo capitolo risponde ad una serie di domande che
potrebbero sorgere quando si usa lEditor delle Partiture.
Per maggiori informazione sulle funzioni alle quali si fa rife-
rimento in seguito, consultare i capitoli precedenti. Se non
si sa dove cercare, usare lindice.
Inserire ed editare le note
Ho inserito una nota con un valore ma nello spartito
appare in un altro valore.
Cambiare mostra quantizzazione pause ad un valore nota
inferiore. Provare a disattivare Auto Quantizzazione, spe-
cialmente se non c alcuna terzina o solo terzine.
Le note non appaiono alle giuste posizioni.
Provare a cambiare il valore mostra quantizzazione note.
C una serie di brevi pause dopo le mie note.
Il valore mostra quantizzazione pause potrebbe essere ad
un valore nota troppo basso; aumentarlo. Inoltre, verificare
limpostazione Riordina Durate.
Quando cambio la durata di una nota non succede niente.
Questo perch il valore mostra quantizzazione pone un li-
mite ai valori nota che possono essere visualizzati. Verifi-
care che il valore mostra quantizzazione sia impostato al
valore nota pi piccolo che c nel progetto.
Ho regolato il valore mostra quantizzazione e tutte le
altre impostazioni del rigo, ma le note vengono sempre
visualizzate con i valori errati.
Potreste volre utilizzare una di queste tre funzioni: inserire
gli eventi mostra quantizzazione, usare le voci polifoniche
o applicare la funzione Note di Partitura -> MIDI.
Cambio le impostazioni mostra quantizzazione nella
pagina Impostazioni PartituraRigo (sotto-pagina
Principale) e non succede niente.
Ti sei ricordato di cliccare Applica? Sono gi stati inseriti
eventi mostra quantizzazione nello spartito? Essi sostitui-
scono le impostazioni del pentagramma.
Improvvisamente nello spartito appaiono molti eventi
mostra quantizzazione.
Non unanomalia. Se era attiva la funzione Auto Quantiz-
zazione e si iniziato ad inserire eventi mostra quantizza-
zione, la quantizzazione automatica si trasforma
automaticamente in eventi mostra quantizzazione.
Una nota lunga appare in tante note legate.
Le altre note si trovano alle stesse posizioni ma hanno du-
rate diverse? Bisogna usare le voci polifoniche. La nota(e)
sincopata? Provare con la funzione Sincope.
Sebbene abbia provato, le note non sono legate come
vorrei.
In Cubase, le note sono legate tra loro secondo i criteri di
notazione elementare. Talvolta necessario fare delle ec-
cezioni a queste regole, usando lo strumento Taglia Note.
Ho molte pause superflue.
Le pause superflue si creano soprattutto con le voci poli-
foniche. Provare a disattivare le pause in una o pi voci. Si
potrebbe anche lasciare attivate le pause nella pagina Im-
postazioni PartituraRigo (pagina Polifonico) e poi na-
scondere una ad una le pause che non servono.
Quando usa le voci polifoniche, appaiono delle pause
disegnate una sopra laltra.
Come prima, si pu provare a nascondere le pause nella
pagina Impostazioni PartituraRigo (pagina Polifonico),
centrare le pause ed eventualmente spostarle o nascon-
derle manualmente.
Nelle voci polifoniche, le note alla stessa posizione
musicale non appaiono allineate esattamente in
verticale una sopra laltra.
Non unanomalia. Cubase ha algoritmi interni automatici
che rendono lo spartito il pi leggibile possibile. Talvolta,
ci comprende regolazioni della posizione grafica delle
note, specialmente in presenza degli intervalli musicali pi
piccoli (come le seconde). Si possono sempre spostare le
note con lo strumento Layout.
648
Domande Frequenti (FAQ)
Quando uso le voci polifoniche, le note ad intervalli pi
piccoli si urtano.
Come accennato in precedenza, Cubase cerca di evitarlo,
ma solo per le voci 1 e 2 nel pentagramma superiore e le
voci 5 e 6 in quello inferiore. Per le altre voci, usare lo stru-
mento Layout per spostare a mano le note.
Quando seleziono una nota, Ia line Info non indica niente.
Probabilmente, la nota legata ad unaltra. Ci significa
che, in realt, la seconda nota non esiste: solo unindica-
zione grafica sulla durata maggiore della prima nota. Pro-
vare invece a selezionare la prima nota.
Simboli e layout
Talvolta, i simboli della pagina Layout sono invisibili
quando apro lo spartito.
Non unanomalia. Quei simboli sono parte di un layout.
Aprendo lo spartito con un altro layout (perch si apre
unaltra combinazione di tracce, ad esempio), si pu osser-
vare che un altro layout potrebbe non contenere alcun sim-
bolo. Vedere il capitolo Lavorare con i layout a pag. 612.
Non riesco a selezionare un oggetto sullo schermo,
oppure non riesco a selezionare un oggetto senza
selezionarne un altro.
Usare il rettangolo di selezione per trascinarlo in alto (o in
basso) e attorno agli oggetti. Poi tenere premuto [Shift] e
togliere la selezione a tutti gli oggetti che non si vuole in-
cludere, cliccandoci sopra. Provare anche con la funzione
Blocca Layer.
I simboli sono scomparsi.
Sono simboli layout? In tal caso pu darsi appartengano
ad un layout diverso da quello che si sta editando.
Se il motivo non questo, pu darsi il simbolo sia stato in-
serito nel pentagramma sbagliato. Vedere Importante!
Simboli, pentagrammi e voci a pag. 579.
Un simbolo non si sposta con il suo pentagramma. La
funzione Layout Automatico genera spaziature troppo
ampie.
Pu darsi che il simbolo sia stato inserito nel pentagramma
sbagliato. Osservare le indicazioni presenti al paragrafo
Importante! Simboli, pentagrammi e voci a pag. 579.
Un simbolo nota appare troppo lontano dalla nota alla
quale lo volevo inserire.
E stata attivata la voce giusta? I simboli nota sono inseriti
nelle voci, proprio come le note.
19
Trucchi e suggerimenti
650
Trucchi e suggerimenti
Tecniche utili di editing
Spostare una nota senza trasportarla
Tenendo premuto [Ctrl]/[Command] mentre si sposta una
nota (o una serie di note) a lato, il movimento limitato
solo in orizzontale; non c da preoccuparsi quindi che le
note siano trasportate dintonazione. Si pu anche confi-
gurare un tasto di comando rapido nella finestra di dialogo
Comandi Via Tastiera (categoria Smussa).
Spostare e distanziare pi pentagrammi
Se c un certo numero di pentagrammi da visualizzare ad
uguale distanza (per esempio, tutti gli archi di un penta-
gramma esteso in uno spartito orchestrale), si pu usare l
finestra Info Posizione:
1. Aprire la finestra di dialogo PreferenzePartiture e di-
sattivare lopzione Spaziature Globali per il Rigo con [Alt
Gr]/[Option]-[Command].
2. Nello spartito, selezionare i pentagrammi da regolare a
uguale distanza.
3. Aprire la finestra Info Posizione cliccando nel righello.
4. Usare le opzioni Al Rigo Precedente o Al Rigo Suc-
cessivo per specificare la distanza desiderata tra i penta-
grammi.
Tutti i pentagrammi selezionati sono distanziati in base alle impostazioni
eseguite.
Facendolo con lopzione Spaziature Globali per il Rigo
con [Alt Gr]/[Option]-[Command] attiva, sono influenzati
tutti i pentagrammi nello spartito.
Voci polifoniche
Lavorando in uno spartito completo con pi di uno stru-
mento in un pentagramma (2 flauti, 2 trombe ecc.), si de-
vono usare le voci polifoniche. Perfino se entrambi gli
strumenti suonano le stesse note, si devono inserire le
note per entrambi gli strumenti (si possono silenziare le
note della seconda voce, se la riproduzione un pro-
blema). Facendolo, molto pi facile estrarre singole parti
in seguito usando il comando Estrai Voci.
Uso delle maniglie misura
Con un doppio-clic su una maniglia misura, si apre la fine-
stra di dialogo Copia Misura. Questa funzione ideale per
copiare gli accenti, ma si pu anche usare per copiare fra-
seggi di batteria, ecc. Vedere Spostare e duplicare con le
maniglie misura a pag. 588.
Tenendo premuto [Shift] e con doppio-clic su una mani-
glia misura, sono selezionate quella e la misura succes-
siva.
E comodo per copiare fraseggi di due o pi misure in una sola volta.
Copiare una sezione con oggetti invisibili
Per copiare e incollare una sezione che contiene elementi
nascosti, tratti dunione e gambi nota regolati, ecc., si pu
procedere in due direzioni:
Usare la barra di filtro visivo per visualizzare gli indicatori
nello spartito, poi selezionare questi indicatori insieme alle
note prima della copia.
Ci garantisce che le note siano copiate con le rispettive formattazione,
ecc.
Doppio-clic sulla maniglia misura di una delle misure, ed
assicurarsi che tutti i tipi devento che interessano siano
attivati nella finestra di dialogo. Selezionare poi le misure
da copiare cliccando sulle rispettive maniglie misura e co-
piarle con un [Alt]/[Option]-trascinamento delle maniglie
misura.
Per maggiori informazioni, vedere Spostare e duplicare con le maniglie
misura a pag. 588.
Funzione Note di Partitura -> MIDI
Questa funzione converte i dati che appaiono nello spartito
in dati MIDI. Supponiamo, ad esempio, che lo spartito vada
bene per il 99%. Eppure a causa dell1% si devono disatti-
vare alcune impostazioni del pentagramma (come Riordina
Durate, No Sovrap. o Quantizzazione Automatica), cosa
che rende illeggibili altre parti dello spartito. In questo caso,
provare ad usare la funzione Note di Partitura -> MIDI. Si
noti che meglio lavorare su una copia della traccia! Ve-
dere Funzione Note di Partitura -> MIDI a pag. 526.
Ottimizzare le pause
E possibile sostituire un numero consecutivo di misure
vuote con una pausa multipla. Vedere Pause multiple a
pag. 624.
651
Trucchi e suggerimenti
Linee di sistema a zero
Non avere alcuna linea di sistema pu sembrare unassur-
dit. Questa opzione, per, consente di creare subito parti
daccordi (vedere Crea Simbolo di Accordo a pag. 600).
Parte creata specificando 0 linee di sistema.
Esempi e scale
Per creare esempi di scale e simili, usare lopzione Partitura
Completa e nascondere manualmente tutti i simboli allinizio
del primo rigo, per fare in modo che lo spartito appaia come
una serie di righi separati non collegati tra loro.
Si ricorda che possibile anche nascondere le stanghette
misura.
Esempio di scala senza stanghette misura.
Controllare ordine e aspetto degli ornamenti
Normalmente, le note dornamento sono unite da tratti
dunione. Il loro ordine sotto il tratto dunione dipende dal
loro ordine nella traccia. Basta collocare un ornamento un
tick prima di quello successivo per farlo apparire nellor-
dine desiderato sotto il tratto dunione.
Inizialmente, gli ornamenti sono inseriti sotto un tratto
dunione di nota da 1/32. Si pu cambiarlo con un dop-
pio-clic sulla nota e cambiando il tipo di flag nella fine-
stra di dialogo Imposta Info Nota.
Ornamenti complessi.
Velocizzare gli inserimenti di cambio tonalit
In un pentagramma esteso pieno di strumenti, inserire uno
ad uno i cambi di tonalit diventa un enorme spreco di
tempo.
In tal caso, attivare lopzione Cambi Tonalit per tutto il
Progetto nel menu contestuale Tonalit o nella pagina Im-
postazioni PartituraProgetto (sotto-pagina Notazione, ca-
tegoria Tonalit). In questo modo, tutte le modifiche
eseguite sulla tonalit influenzano sempre lintero progetto.
Velocizzare linserimento di staccato e accenti
I simboli vincolati alle note possono anche essere inseriti
per una serie di note allo stesso momento, perfino in pen-
tagrammi diversi. Vedere Aggiungere un simbolo a pi
note con lo strumento Disegna a pag. 580.
Stabilire la distanza tra i righi in uno spartito
di piano
Trascinare il primo rigo di basso nella prima pagina. Que-
sta operazione copia la spaziatura in tutti i righi. Si noti che
possibile farlo solo in Modo Pagina.
Se si sperava di avere un computer
pi veloce
Ecco alcuni suggerimenti per chi si accorge che alcune
operazioni sono pi lente del previsto:
Lavorare su una sezione pi piccola dello spartito alla volta.
Suddividere il progetto in parti e lavorare singolarmente su
queste parti fino alla fase finale di layout.
Passare alle pause multiple il pi tardi possibile.
Lavorando in Modo Edit, impostare Numero iniziale di Misure
per Rigo ad un valore basso (2, ad esempio).
In Modo Edit, ridimensionare la finestra in modo che sia visi-
bile un solo pentagramma esteso alla volta.
Si consideri laggiornamento hardware del proprio computer.
Indice analitico
653
Indice analitico
A
Abilita la Registrazione - Opzione 67
Abilita Registrazione sulla Traccia
Selezionata - Opzione 67
Accelerando 564
Accenti sopra ai Gambi - Opzione 579
Accenti sopra ai Righi - Opzione 580
ACID loops 258
Adattare il tempo di un loop
audio 256, 261
Aftertouch
Cancellare 365
Editing 363
Registrazione 82
Aggiorna Display - Opzione 429
Aggiorna Origine - Opzione 282
Aggiungere Bus 16
Aggiungi Traccia 40
Aggiusta Pagina/
Larghezza - Opzioni 507
AIFF file 429
Allarga Traccia
Selezionata - Opzione 37
Allinea
Testo 604
Allineamento
Dinamiche 592
Simboli 590
Alterazioni
Info 560
Anacrusi 625
Analisi Spettrale 238
Angle - Modalit 208
Annulla Quantizzazione 340
Annulla Solo - Opzione 134, 180
Apogee UV22 HR 174
APP
Impostazione 440
Introduzione a 441
Applica chiude le finestre delle
Propriet - Opzione 510
Applicare effetti 234
Approssima altezza
tracce - Opzione 37
Aprire 465
Aprire un layout 613
Archetto su e gi 561
Archiviazione 291
Archivio Traccia
Importare 475
AreeLavoro 478
Arranger 642
Ascolta - Icona
Editor dei Campioni) 249
Editor delle Parti Audio 277
Ascolto 534
Editor dei Campioni 248
Editor MIDI 355
ASIO 2.0 74
ASIO Direct Monitoring 74
ASIO Positioning Protocol
Impostazione 440
Introduzione a 441
Aspetto 483
Generale 483
Meter 484
Attenuate (Surround
Panner) - Parametro 210
Attiva Parte Successiva/
Precedente - Funzioni 350
Attiva Progetto - Pulsante 465
Attiva Solo su Traccia
Selezionata - Opzione 52
Attiva Traccia - Opzione 64
Audio Warp
Pitch-shift in tempo reale 271
Togliere lo stretch
(Unstretch Audio) 271
Auto Quantiz. 520
Automazione
Aprire sottotracce di
automazione 214
Editing nel Browser Progetto 424
Mostrare e nascondere 214
Preferenza Riduzione 223
Pulsanti Write/Read 217
Trim/Cambiar la curva
dautomazione 218
Automazione - Modalit
Auto-Latch 217
Cambia 217
Cross-Over 217
Tocca 217
Trim 217
Automazione eventi
Info 219
Selezionare 221
Automazione segue
Eventi - Opzione 216
Avvia Registrazione dal Locatore
Sinistro - Opzione 67
Azione allAvvio - Opzioni 467
B
Barra di filtro 508, 509
Barra di filtro visivo 508
Base tempo Lineare 42
Base tempo Musicale 42
Beams (Tratti dunione) 563
Bias Metrico 264
Blocca 51
Blocca - Pulsante 534
Blocca Attributi degli
Eventi - Opzione 51
Blocca Layer (evento) 585
Bloccare i Hitpoint 265
Block Text - Simbolo 607
Box di posizione del mouse 530
Brillenbass 564
Broadcast Wave file
Esportare 430
Browser Progetto 420
Bus
Aggiungere 16
Assegnazione (Routing) 17
Info 14
Mixdown su file 427
Visualizzazione nel mixer 18
Bus dingresso
Aggiungere 16
Assegnare ai canali 17
Info 14
Visualizzazione nel mixer 18
Bus duscita
Aggiungere 16
Assegnare i canali a 17
Configurazioni Surround 206
Info 14
Mixdown su file 427
Visualizzazione nel mixer 18
654
Indice analitico
Bus ingresso Map Metering su
Traccia Audio (in Direct
Monitoring) - Opzione 73
Bus Main Mix 16
Bus uscita di default 16
Bypass
Effetti in Send 178
Bypassare
Insert 171
C
Calcola (Hitpoint) 263
Calcola Tempo dal
Tapping - Funzione 347, 413
Calcolatore Tempo 412
Cambia Velocity
Parametro Traccia 330
Cambio di Dimensioni Con
Spostamento del
Contenuto - Opzione 49
Cambio di Dimensioni con Time
Stretching - Opzione 50
Canale MIDI
Effetti Send 333
In drum map 373
Canali Audio
Collegamento 145
Fare impostazioni per 137
Mixdown su file 427
Canali dingresso 132
Canali duscita 132
Canali FX 180
Canali Gruppo (traccia)
Usare effetti 174
Cancella Controlli
Continui - Funzione 345
Cancella Note - Funzione 345
Cancellare
Controller MIDI 365
Note 541
Note MIDI 359
Note MIDI drum 371
Simboli 590
Capotasto 638
Caratteristiche Meter 141
Cartella di registrazione 71
Cartella Record nel
Pool - Cambiare 290
Casuale (Parametro Traccia) 331
Catena Arranger
Creare 98
Uniformare 100
Centra Simboli collegati alla Nota su
Righi 580
Chiave Automatica - Opzione 513
Chiavi
Impostare chiave iniziale 510
Inserire 539
Spostare 540
Chiudi 466
Chiudi Spazi 268
Ciclo
Modalit di registrazione 81
Registrare audio 75
Ciclo - Marker
Aggiungere nella finestra
Marker 109
Clic 85
Clip audio 27
Aprire nellEditor dei Campioni 288
Creare nuove versioni 284
Gestione nel Pool 284
Info 225
Color - Menu a tendina 562, 623
Editor MIDI 355
Colora Sfondo
dellEvento - Opzione 39
Colorare le note 562, 623
Colori - Menu a tendina
Finestra Progetto 41
Colori per altre
applicazioni - Pagina 562
Comandi rapidi
Caricare 493
Comando di default 493
Elenco comandi di default 494
Importare 493
Info 490
Modificare 490
Ricerca 491
Rimuovere 491
Ripristinare ai valori di default 493
Set di comandi alternativi 493
Spostare 588
Combinazioni di effetti in Insert
Salvare 185
Compensazione del ritardo
Forzare 201
Info 169
Compensazione del ritarto del
plug-in 169
Compressione
Lunghezza - Funzione 330
Compressione
Velocity - Funzione 330
Conforma File - Opzione 293
Connessioni Sospese - Finestra 465
Connessioni VST - Finestra 15
Connettore MIDI - Pulsante 360
Consolida Pause - Opzione 521
Control Room
Configurazione 153
Funzioni 152
Controller
Cancellare 365
Editing 363
Registrazione 82
Controlli Rapidi
Controllare al mixer 324
Eliminare 324
Impostare su un controller
remoto 325
Rinominare 323
Sostituire 324
Controlli Rapidi per le tracce
Assegnare parametri 323
Info 323
Conversione Nota-O 344
Converti Eventi in Parte 44
Converti File 292
Converti in Copia Reale - Opzione 48
Converti Regioni in
Eventi - Funzione 56
Convertire dati MIDI su automazione
traccia CC 346
Copia 535, 590
Copie condivise 47
CPR file 465
Crea Eventi 268
655
Indice analitico
Crea Eventi (Registrazione in
ciclo) - Opzione 76
Crea Immagine Audio in
Registrazione - Opzione 74
Crea N-Gruppi
Irregolari - Opzione 571
Crea Nuovo Percorso
Controllo - Opzione 361
Crea Quantiz. Groove da Hitpoint 267
Crea Regioni (Registrazione in
ciclo) - Opzione 76
Crea Simbolo di
Accordo - Opzione 600
Crea traccia MIDI quando carica
VSTi 190
Creare gli slice 266
Creare i trilli 582
Crescendo
Disegnare 592
Effetto sulla riproduzione MIDI 643
Inverti 592
Crossfade
Creare 91
Preset 93
Rimuovere 92
CSH file 292
Cuffie (Canale
Control Room) 153, 154
Cursore di Posizione 505
Cursore di Progetto 505
Scorrimento Automatico 58
Snapping 58
Spostare 61
Cursore Magnetico
(Modalit Snap) 58
Cursori Fissi 58
D
D.C. 595
D.S. 595
Da Capo 595
Dal Segno 595
Dimensione rigo 622
Dimensione Sample 69
Dimensioni Cache
Video - Opzione 459
Dimensioni di Sistema
(Opzioni Rigo) 547
Dimensioni Gambi
Fisse - Opzione 547
Dimensioni Normali - Opzione 49
Diminuendo
Disegnare 592
Effetto sulla riproduzione MIDI 643
Tieni simboli orizzontali 592
DirectShow 455
Direzione gambo
Imposta Info Nota 562
Info 558
Inversione manuale 558
Disabilitare i Hitpoint 265
Disabilitare Mostra Trasposizione 515
Disattiva Punch In Allo Stop 84
Disattivare
Insert 171
Disattivare mandate 178
Disegna
Editor dei Campioni 254
Hitpoint 265
Disegna - Strumento 44, 579
Disegnare
Controller MIDI 363
Note MIDI 355
Parti 44
Display Controller
Aggiungere e rimuovere corsie 361
Editing velocity 362
Info 352
Modificare eventi 363
Preset corsie controller 362
Selezionare tipo evento 362
Display Tempo 62
Disponi Pagina - Opzione 630
Info 630
Dissolvenze Automatiche 93
Dissolvenze Incrociate
Editing nel riquadro 92
Dissolvi Parte
Audio 44
MIDI 343
Dithering 173
Dividi al Cursore
Editor MIDI 359
Finestra Progetto 48
Doppio-clic sul Simbolo per lo
Strumento Disegna - Opzione 579
Drag&drop Insert
Sidechain 182
Drop Out Frames - Opzione 444
Drum Editor
Creare e modificare le note 369
Mute suoni drum 370
Selezionare drum map 373
Drum map
Canale MIDI e uscita 373
Finestra Setup 373
Impostazioni 371
Info 371
Selezionare 373
Drum name list 374
Drum Note
Coppie di teste nota 635
Impostazione rigo 636
Info 634
Inserimento ed editing 636
Una Linea 636
Drum Sound Solo 370
Drumstick - Strumento 369
Duplica traccia 41
Duplicare
Eventi e parti 47
Note 535
Note MIDI 358
Simboli 586
Usare maniglie misura 588
Durante il Processing di Clip
Condivise 225
Durante limportazione del File
Audio - Menu 44
Durata delle Note 536
Durata Quantiz. - Opzione 356
Durata visiva 537
656
Indice analitico
E
Edit - Pulsante
Inspector Traccia MIDI 328
Strisce di canale audio 137
Edit come Percussioni quando
assegnata una Drum
map - Opzione 349
Edit In-Place 366
Editing Drum Map nello spartito 635
Editing Sez.Controller
Disegna di default
(Opzione) 362, 365
Editing via MIDI 360
Editor dei Campioni
Informazioni sulla clip audio 243
Pagina Definizione 245
Pagina Hitpoint 246
Pagina Intervallo 246
Pagina Playback 245
Pagina Processa 246
Toolbar 243
Editor Elenco
Editing nel display valore 378
Editing nellelenco 376
Filtrare eventi 377
Inserire eventi 376
Masking eventi 377
Editor Logico
Aprire 380
Azioni 387
Condizioni di filtro 381
Funzioni 386
Info 380
Preset 381, 389
Editor MIDI di default 349
Editor Partiture - Toolbar
Mostrare e nascondere 508
Edits - Cartella 225
Effetti audio
Applicare 234
Automazione 218
Editing 182
Esterni 182
In configurazioni surround 210
Info 168
Insert 170
Mandate Pre/Post-fader 178
Mettere in Freeze
(Renderizzare) 174
Organizzare in sotto-cartelle 187
Per i bus duscita (effetto master in
insert) 173
Post-fader (insert) 170
Registrare con 78
Salvare 184
Selezionare Preset 183, 199
Send 177
Tempo sync 169
Utilizzare VST System Link 451
Effetti esterni 182
Configurazione 21
Freezing 24
Info 20
Effetti in Insert (Audio) 170
Effetti in Send (Audio) 175
Effetti MIDI
Disattivare 334
Info 332
Insert 332
Mandate 333
Preset 333
Effetti, vedere Effetti audio o
Effetti MIDI
Elementi (Editor dei Campioni) 243
Elenco Tracce
Info 28
Elenco tracce
Personalizzare 481
Elimina
Controller MIDI 344
File Audio dallhard-disk 285
Elimina - Strumento 541, 632
Elimina Controlli - Funzione 344
Elimina Doppi - Funzione 344
Elimina Silenzio 238
Elimina Sovrapposizioni
Audio 77
Mono (MIDI) 345
Poly (MIDI) 346
Elimina Sovrapposizioni
(audio) - Opzione 53
Elimina Tempo - Opzione 55
EQ
Bypassare 139
Esplodi - Funzione 525, 553
Esporta Mixdown Audio
(Funzione) 427
Esporta Selezione
Editor dei Campioni 252
Finestra Progetto 52
Pool 290
Esporta Traccia Tempo 410
Esportare
File MIDI 473
File OMF 472
Esportare tracce selezionate 475
Espostazione partitura come file
grafico 645
Estrai Automazione
MIDI - Opzione 346
Estrai Voci - Funzione 556
Estrarre Audio dal Video 470
Etichette Warp
Creare dagli hitpoint 271
Eventi
Bloccare 51
Colori 41
Duplicare 47
Raggruppare 51
Ridimensionare con il time
stretch 50
Rinominare 48
Rinominare su tutta la traccia 40
Selezione 45
Silenziare (Muting) 52
Sovrapposizioni nella finestra
Progetto 47
Spostare 47
Eventi (modalit Snap) 57
Eventi audio
Creare gli slice 266
Editing nel Browser Progetto 422
Editing nellEditor dei
Campioni 242
Effettuare le selezioni 250
Maniglie Blu 88
Maniglie Fade 88
Maniglie Volume 89
Eventi Cutflag 568
Eventi sovrapposti
Finestra Progetto 47
657
Indice analitico
Eventi Trasparenti - Opzione 39
Evento Arranger
Rinominare 97
Evento o Range come
Regione - Funzione 56
Export in Real Time - Opzione 428
F
Fade
Creazione 88
Editing dal riquadro 90
Preset 91
Processare 89
Fade - Maniglie 88
Fade In/Out - Funzioni 89
Fase Ingresso - Selettore 134
File Audio
Importare nella finestra Progetto 43
File audio
Conversione 292
Eliminazione permanente 285
Esportare 427
Formato di registrazione 69
Importare nel Pool 289
Opzioni di Importazione 44
Ricostruire file mancanti 288
Rimuovere i mancanti 288
File di Backup (.bak) 467
Filtrare 377
Filtri (Browser Progetto) 423
Filtro (MIDI) 84
Finestra Performance VST 147
FireWire 458
Fondi Clipboard con
Selezione - Funzione 227
Font 604
Font - Caratteri 611
Formato di registrazione 69
Formato Display 34
Formato Time 34
Forza Aggiornamento - Opzione 516
Forzare la Compensazione del
ritardo 201
Frame Rate 437
Freeze Instrument 196
Funzione Traccia loop indipendente
Editor delle Parti Audio 277
G
Gain 227
Gambi nascosti 562
Global Text 607
Globale
(Trasformazione Ingresso) 389
Graffe 629
Griglia (modalit Snap 57
Griglia Relativa (modalit Snap) 57
Gruppi irregolari 571
Opzioni visive 572
Simboli gruppo 593
Gruppo 51
Gruppo Irregolare - Opzione
Quantizzazione 338
Guadagno 227
Guadagno ingresso
Impostare livello di registrazione 72
Info 133
H
Hitpoint
Ascoltare 263
Bloccare 265
Calcolare 263
Disabilitare 265
Impostare manualmente 265
Info 261
Sensibilit 264
I
Impedisci il Riavvio - Opzione 445
Importa
File Audio 43
File Video 43
Media nel Pool 289
Importa Archivio Traccia 475
Importa Traccia Tempo 410
Importare
Audio da file Video 470
CD Audio 290
File MIDI 473
File MPEG 471
File Ogg Vorbis 471
File OMF 472
File REX 471
File WMA 471
Imposta Cartella di
Registrazione - Opzione 71
Imposta Info Nota - Riquadro 561
Imposta tonalit fondamentale per
eventi non assegnati 116
Impostazione chiave iniziale 510
Impostazioni canale
MIDI 80
Tracce Audio 137
Tracce MIDI 144
Impostazioni Canale MIDI 144
Impostazioni canale VST 137
Impostazioni controlli traccia 481
Impostazioni Drum map 634
Impostazioni Layout
Formato 621
Indicazione Tempo
Moderna - Opzione 622
Info 621
Multipausa - Opzione 621
Partitura Completa 621
Sepraratori di Rigo 622
Spazi Uguali 621
Impostazioni Pagina 507
Impostazioni pentagramma
Info 519
Selezione righi 519
Impostazioni rigo
Pagina Opzioni 522
Separa 538
Impostazioni Spartito
Valori inserimento nota 528
Impostazioni spartito
Info 528
Incolla 535, 590
Incolla - Strumento 626
Editor MIDI 359
Finestra Progetto 49
Incolla (Strumento) 537
Incolla allOrigine - Opzione 48
Incolla Attributi Nota - Opzione 563
Incolla Tempo - Opzione
Editing MIDI 358
Indentazione 627
Indica Trasposizioni 119
Indicatore di Sync 442
Indicatore numero pagina 506
658
Indice analitico
Indicatore Performance 147
Indicatori di Livello
Impostazioni 141
Modalit Post-Fader 72
Indicazione di tempo
Composta 511
Impostare indicazione iniziale 510
Inserire 539
Opzione "Solo per i Gruppi" 511
Relazione con la traccia tempo 512
Indicazione tempo - Display 410
Indicazione Tempo Moderna 622
Individua Silenzio 237
Info Posizione - Finestra 587
Informazioni sui Plug-in - Finestra
MIDI plug-in 334
Plug-in VST 187
Ingr.Meter 71
Ingrandimento
Forme donda 37
Info 36
Preset 38
Storia 38
Ingrandimento - Strumento 507
Ingrandimento Forma donda 37
Ingrandimento N Tracce 37
Ingrandimento Rapido 37
Ingrandimiento
Editor dei Campioni 248
Ingrandisci Durante lo Spostamento
nel Righello - Opzione 37
Ingressi esterni (Canale
Control Room) 153, 154, 158
Ingresso Controller MIDI su Tracce
Automazione - Preferenze 217
Ingresso MIDI - Pulsante 536
Ingresso MIDI (Editing via) 360
Ingresso Tastiera - Pulsante 531
Ingresso/Uscita pannello di routing
(Mixer) 126
Inizializza Canale - Pulsante 141
Inserire note 531
Inserisce Velocity - Opzione 356
Inserisci Legatura - Opzione 581
Inserisci nel Progetto al
Cursore - Opzione 286
Inserisci Silenzio
Editor dei Campioni 252
Finestra Progetto 56
Inserisci Voce - Pulsanti 552
Insert
Bypassare vs. disattivare 171
Insert - Menu a tendina 376
Insert - Pulsanti 552
Insert drag&drop
Sidechain 182
Insert velocity (Editor MIDI) 356
Inspector
Controlli generali 30
Dettagli 29
Tracce Audio 31
Tracce Cartella 31
Inspector dei simboli
Info 509
Intensit (Aspetto) 483, 484
Interpolazione Immagini Audio 248
Interpretazione MIDI - Funzione 642
Intervallo (Parametro Traccia) 331
Inversione di Fase - Funzione 228
Inversione Stereo 232
Inverti
Crescendo 592
Gambi 558
Legature di portamento e di
valore 590
Invertire 232
Invertire (Funzione MIDI) 347
Invia Sempre Messaggio
Send Start 438
Inviluppo
Processamento 226
J
Jog wheel 63
L
L - Pulsante 534
Latenza
Monitoring 73
VST System Link 446
Layer
Bloccare 585
Layer Note 574
Layer Progetto 574
Simboli 574
Layout
Aprire 613
Aprire tracce nei 614
Creare 613
Info 613
Operazioni 614
Selezionare 614
Layout - Strumento 540, 581
Layout automatico
Disponi Pagina 630
Info 630
Nascondi i Righi Vuoti 630
Ottimizza Tutto 631
Sposta Misure 630
Sposta Misure e Righi 630
Sposta Righi 630
Layout di finestra 478
Layout Layer 574
Legato 344
Legature
Direzione 562
Info 567
Legature di portamento Bezier 581
Piatto 568
Separare 538
Usare il strumento taglia note 568
Legature di portamento
Aggiungere 580
Forma e direzione 590
Legature di portamento Bezier 581
Legature di valore
Aggiungere come simboli 580
Forma e direzione 590
Lente di ingrandimento 36
Libreria di chitarra 584
Librerie 468
Limite Quantizzazione - Opzione 339
Linea - Modalit
Controller MIDI 364
Linea di calore statico
(Automazione) 220
Linea Info 508, 537
Drum Editor 368
Editor Key 351
Finestra Progetto 33
659
Indice analitico
Linee "melisma" 603
Livelli del segnale 71
Livelli di ingresso 71
Livello di Riduzione - Preferenza 223
Locale (Trasformazione Ingresso) 389
Locatore Destro 62
Locatore Sinistro 62
Locatori 62
Lock Frames - Opzione 444
Logical Editor Progetto
Aprire 392
Azioni 398
Condizioni di filtro 393
Funzione 398
Info 392
Panoramica della finestra 392
Preset 393, 400
Loop
Editor delle Parti Audio 277
Editor MIDI 354
Loop - Icona
Editor delle Parti Audio 277
Pool 288
Loop (icona nellEditor dei
Campioni) 249
Loop audio
Adattare il tempo 256, 261
Loop traccia indipendente
Editor MIDI 354
Lucchetto (simbolo) 51
Luminosit 483, 484
Lunghezza gambo 559
Lunghezze prefissate - Funzione 344
Lyrics (Versi)
Info 605
Inserire manualmente 605
M
M - Pulsante 52
Macro 492
Mandate Pre-fader 178
Maniglie misura 588, 650
Mantieni le Note spostate nella
Tonalit - Opzione 534
Marker
Aggiungere nella finestra
Marker 109
Comandi rapidi per 112
Editing nel Browser Progetto 424
Editing sulla traccia Marker 111
Finestra Marker 109
Info 109
Numeri ID 110
Rimuovere 109
Snapping 57
Traccia Marker 110
Marker Ciclo
Editing 112
Fare selezioni con 112
Info 109
Navigazione con 111
Su traccia Marker 110
Masking - Funzione 377
Media Management System 298
MediaBay
Browser 300
Etichette Utente 308
File multimediali 298
File supportati 298
Nodo SoundFrame 302
Preferiti 302
Pulsanti Filter 303
Ricerca Categoria 304
Ricerca Details 303
Scope 306
Tag Editor 307
Viewer 302
Menu Contestuali 510
Menu rapido 510
Meter 71
Colorare 484
Impostazioni 141
Modalit Post-Fader 72
Meter Post-Fader 72
Metronomo
Impostazioni 86
Mettere in Freeze 174
MIDI
Filtro 84
Funzioni vs. Modificatori MIDI 336
Impostazioni canale 80
Rinominare ingressi 79
Rinominare uscite 79
Selezionare canale per le tracce 80
Selezionare ingressi per le
tracce 79
Selezionare uscite per le tracce 80
Uscite in drum map 373
MIDI Canale
"Qualsiasi" 80
MIDI Clock
Info 436
Invia Sempre Messaggio
Send Start 438
Trasmissione 438
MIDI Clock Segue Posizione
Progetto - Opzione 439
MIDI file 473
MIDI Record Catch Range 84
MIDI reset 83
MIDI Thru 79
MIDI Timecode Segue Tempo
Progetto - Opzione 439
Minimizza File - Opzione 291
Misure
Numero nella pagina 626
Resettare la spaziatura 627
Spostare sul rigo precente/
successivo 626
Misure Lineari
Editor MIDI 352
Editor Traccia Tempo 407
Mix (modalit di registrazione in
Ciclo) 81
Mixdown su un file audio 427
Mixer
Bus dingresso e uscita 132
Canali Collega/Scollega 145
Canali Group 142
Impostazioni Ingresso/Uscita 126
Opzioni di visualizzazione 126
Pan 135
Pannello comune 131
Solo e Mute 134
Strisce di canale estese 126
Modalit 534
Modalit Panorama Stereo 136
Modalit Parte Dati - Opzione 39
Modalit Snap 258
Modalit Stereo pan 135
Modelli (Template) 466
660
Indice analitico
Modello di default 466
Modifica Parte Attiva 350
Modificatori MIDI 329
Modo Edit 506
Modo Pagina
Barre di Scorrimento 506
Modo Pagina - Opzione 506
Modo Rec Lineare
Audio 75
Modo registrazione audio
Lineare 75
Normal 75
Sostituisci 75
Unisci 75
Monitor - Pulsante
Tracce audio 73
Monitor (Canale
Control Room) 153, 154, 158
Mostra Anteprima
Video - Opzione 459
Mostra Bordi Parte - Opzione 350
Mostra Colori Tracce - Opzione 41
Mostra Controlli - Opzione 39
Mostra Dati su Tracce
Ridotte - Opzione 39
Mostra Informazioni Nota dal
Mouse - Info 534
Mostra Informazioni Nota dal
Mouse - Opzione 531
Mostra le Accollature in modalit
Edit - Opzione 629
Mostra Marker - Opzione 615
Mostra Nomi degli
Eventi - Opzione 39
Mostra Nomi Rigo Lunghi su nuove
Pagine - Opzione 544, 610
Mostra Nota
Mostra Intonazione 634
Mostra Quantizzazione
Auto 520
Impostazione 520
Info 501
Inserire modifiche 524
Nelle Voci Polifoniche 554
Pausa 502
Strumento 503, 524
Valore 529
Mostra sempre le curve di Volume
degli Eventi - Opzione 88
Mostra Strumento Freccia dopo
Inserimento Simbolo -
Opzione 579
Mostra Trasposizione -
Funzione 515, 522
Mostra Tutta lAutomazione -
Opzione 219
Mostra Vista Filtro - Opzione 377, 508
Mostrare Oggetti 623
MP3 file
Esportare 430
Importare 471
MPEG file
Audio 471
Video 455
MPEX
Pitch Shift 229
Time Stretch 234
Multimediali - File 298
Multipausa
Opzione 621
MusicXML
Exportare 619
Importare 618
Info 617
Mute
Eventi nella Finestra Progetto 52
Mixer 134
Note MIDI 359
Pre-Send 178
Tracce 52
Mute (Strumento) 52
N
Nascondere Oggetti 622
Nascondi i Righi Vuoti
Info 630
Ogni Pag. 630
Nascondi Marker del Pedale 593
Nascondi Note oltre
limiti - Opzione 523, 547
Nascondi prima stanghetta nelle
parti 625
No Flag/Tratti dunione - Opzione 562
No Sovrap. - Opzione 521
Nodo SoundFrame 302
Noise Gate - Funzione 228
Nomi Pentagramma
Lungo e Corto 610
Visualizzare 610
Non Centrare Tratti - Opzione 606
Non Sincronizzare
Versi - Opzione 606
Normalizza
Processi Audio 228
Surround Panner 210
Nota-I 372
Nota-O 372
Conversione 344
Notazione 593
Note
Assegnare colori 562
Cancellare 541
Duplicare 535
Durata 536
Durata visiva 537
Editing Via MIDI 536
Forma testa 561
Inserire 531
Raggruppare 563
Riquadro Info 559
Selezionare 533
Separare 538
Simboli Grafici 562
Spostamento grafico 569
Spostare 533
Valori nota 529
Note ausiliarie 569
Note di Partitura -> MIDI
(Opzione) 526
Note MIDI
Cancellare 359
Disegnare 355
Editing velocity 362
Mute 359
Mute nel Drum Editor 370
Quantizzare 336
Ridimensionare 359
Selezionare 356
Separare e incollare 359
Spostare 357
661
Indice analitico
Trasposizione (Funzione) 341
Trasposizione (in editor) 357
Note senza Gambo - Opzione 562
Note Velocity - Cursore 356
Note, vedere anche Note MIDI
NPL file
Librerie 468
Numeri misura
Impostazioni 610
Offset 611
Spaziatura 610
Numeri pagina 607
Numero di Battute - Riquadro 626
Numero iniziale di Misure per Rigo 626
Nuovo Progetto 35
O
Offset dei numeri misura 611
Ogg Vorbis
Importare file 471
Ogg Vorbis file
Esportare 431
OMF file 472
Online (VST System Link) 448
Opzioni Avvio 467
Opzioni di Apertura del
Progetto - Finestra 468
Opzioni di Esportazione - Finestra
(MIDI file) 473
Opzioni di Interpretazione 520, 545
Ordina
Attivare nel Pool 258
Ornamenti
Convertire in note normali 570
Creare Manualmente 570
Impostazioni 570
Ordinare 651
Ottieni Formato - Opzione 614
Ottimizza dati MIDI - Opzione 346
Ottimizza Due/Quattro
Voci - Opzione 551
Ottimizza Tutto - Opzione 631
P
Page Text 607
Pagina - Selezionare 506
Pan - Modalit 135
Pannelli Device 137
Pannelli Utente 137
Tracce Audio 31
Pannello di Trasporto
Formati display 62
Panoramica 60
Personalizzare 575
Panoramica 40
Panoramica Canale
Effetti in Insert 171
EQ 140
Parabola - Modalit
Automazione 221
Controller MIDI 364
MIDI velocity 363
Parentesi 629
Parole Palette 609
Parte Attiva 350
Parti Audio
Creare da eventi incollati 49
Creare dagli eventi 44
Disegnare 44
Editing nel Browser Progetto 422
Info 26
Parti MIDI
Disegnare 44
Editing 349
Editing nel Browser Progetto 423
Info 26
Parti, vedere Parti audio o
Parti MIDI
Partitura - Titolo 607
Partitura Drum Map
Impostazioni 634
Info 634
Inizializzare 635
Patch Editor (Surround) 210
Pause
Creare pause multiple 624
Nelle Voci Polifoniche 550, 553
Pause multiple
Creare 624
Impostazioni 624
Separare 624
Pedali sulla Lunghezza delle
Note - Funzione 345
Pennello - Modalit
MIDI velocity 363
Pentagrammi separati
Normal 538
Pitch Bend
Cancellare 365
Editing 363
Registrazione 82
Pitch Shift 229
Pitch-shift in tempo reale 271
Play - Icona
Pool 288
Plug-in
Applicare 234
Automazione 218
In configurazioni surround 210
Mostrare Informazione 187
Organizzare 187
Plug-in VST
Installare 186
Mostrare informazione 187
Polifonia (Restringere) 345
Poly Pressure - Eventi 366
Pool
Cartella Record 290
Converti File 292
Filtri di ricerca 287
Funzionalit di ricerca 286
Gestione clip audio 284
Icone colonna Stato 283
Importa Media 289
Info 281
Porta Periferica
Selezione per i bus 16
Position - Modalit 208
Pre/Post-CrossFade 226
Preascolto
Finestra Progetto 45
Preferenze
Preset 482
Trasferimento 487
Prepara Archivio - Opzione 291
Preset polifonici 551
Preset Rigo 544
Preset traccia
Estrarre suoni 200
Processa Misure 411
Processa Tempo 410
662
Indice analitico
Processamento
Plug-in 234
Undo 235
Progetti
Aprire 465
Attivare 465
Creare 35
Modello 466
Salvare 466
Salvare modelli 466
Progetto - Linea Panoramica 40
Progetto cursor
Selezionare Eventi con 46
Pulsante Edit
Strisce canale MIDI 144
Punch In
Manuale 67
Punti di Zero 58
Punto di Snap
Impostare per le clip nel Pool 289
Impostazione nellEditor dei
Campioni 249
Q
Q - Strumento 524
Q-point 266
Quadra - Modalit
Automazione 221
MIDI editing 365
Qualsiasi (Impostazione
Canale MIDI) 80
Quantizza - Strumento 503
Quantizzazione
Annulla 340
Applicare 339
Configurare nella toolbar 337
Crea Groove daudio 267
Ends 340
Info 336
Lunghezza - Funzione 340
Rendere definitiva 340
Riquadro Setup 337
Quantizzazione Avanzata 340
Quantizzazione
Casuale - Opzione 339
Quantizzazione Groove
Daudio 267
Quantizzazione
Iterativa - Funzione 339
Quicktime 455
R
R - Pulsante 217
Raggruppa Note - Icona 564
Raggruppamento
Automatico 565
Raggruppare
Rimuovere 565
Ripeti 564
Raggruppare note 563
Accelerando 564
Brillenbass 564
Ripeti 564
Ritardando 564
Tratto dunione (Beam) 563
Ragguppa Note
Automaticamente 565
Rampa - Modalit (curva tempo) 408
Read - Pulsante 217
Realtime - Modalit
(Time Stretch) 234
Record Catch Range 84
ReCycle file 471
Redo Zoom 38
Regioni
Creare 253
Creare con la funzione Individua
Silenzio 238
Creare dagli eventi 56
Editare 253
Eliminare 254
Registra Tempo - Cursore 409
Registrare in Solo negli editor MIDI 83
Registrare variazioni tempo 409
Registrazione audio
Modo lineare 75
Registrazione ciclica - Stacked
MIDI 82
Registrazione negli editor MIDI 83
Registrazione retrospettiva 83
Registrazione Step 360
Registrazione Step - Pulsante 360
Regola Controlli (elenco tracce) 37
Regola Durata - Opzione 83
Rendi permanenti gli
Edit - Funzione 236
Rendi Quantizzazione Definitiva 340
Reset Layout - Opzione 631
Reset Mixer - Pulsante 141
ReWire
Attivare 462
Canali 463
Info 461
Routing MIDI 463
REX file 471
Ricerca
Comandi rapidi 491
Ricerca - Funzione 64
Ricerca estesa nel Pool 286
Riconoscimento
Accord - Funzione 352
Ricostruire 288
Riduci la Polifonia - Opzione 345
Riempi Loop - Opzione 48
Righello 508, 587
Info 34
Righi
Relazione con Tracce 505
Spostare 627
Rigo - Opzioni 546
Rigo attivo 507
Rigo di Piano
Punto di Split Fisso 538
Split variabile 551
Rigo Percussioni 1
Linea - Opzione 636
Rimuovere file mancanti 288
Rimuovere i crossfade 92
Rimuovi Gruppo 51
Rimuovi Rumore
Massa - Funzione 231
Rimuovi Tracce Vuote - Opzione 41
Riordina 469, 476
Riordina Durate - Opzione 521
Ripeti 564
Eventi e parti 48
Ripeti Loop - Funzione 344
Ripetizione
Note MIDI 358
Ripristina 83, 468
663
Indice analitico
Riproduci - Strumento
Editor delle Parti Audio 277
Risoluzione 69
Ritaglia 56
Ritardando 564
Ritardo nel
Trascinamento - Opzione 47
Ritorna al Punto di Partenza sullo
Stop - Opzione 63
Routing
Audio da e verso i bus 17
Effetti in Send 177
Panning 178
Rumore Massa (DC Offset) 231
S
S - Pulsante 52
Salto - Modalit (curva tempo) 408
Salva Nuova Versione - Opzione 466
Salva Progetto in Nuova
Cartella - Funzione 467
Salvare 466
Salvataggio Automatico 467
Sblocca 51
Sblocca Layout con editing parte
singole - Opzione 506
Schema Aspetto Base - Opzione 483
Scorrimento Automatico 58, 354, 506
Scrub
Eventi nellEditor dei Campioni 249
Scrubbing
Eventi nella Finestra Progetto 45
Progetto 63
Quando si sposta il punto di
snap 250
Ridimensionare eventi 50
Scrubbing Progetto 63
Secondi Audio Pre-Record -
Funzione 68
Segni di prova 594
Segni dinamiche
Aggiungere 592
Seleziona Automaticamente gli Eventi
sotto al Cursore
Editor MIDI 357
Seleziona Automaticamente gli Eventi
sotto al Cursore - Opzione
Finestra Progetto 46
Selezionare
Layout 614
Note 533
Note MIDI 356
Simboli 585
Selezione
Canali Mixer 138
Eventi nella Finestra Progetto 45
Selezione Intervallo - Strumento 54
Selezione Sync - Opzione 421
Sensibilit (Cursore) 264
Senza Linee Guida 561
Separa
Intervallo 56
Separa - Strumento 538, 626
Editor MIDI 359
Separa Eventi MIDI - Opzione 49
Separa Loop
Editor MIDI 359
Finestra Progetto 48
Set attributi testo
Creare 604
Info 604
Usare 604
Set di comandi alternativi 493
Set Viste Canale 129
Sezione
Registrazione audio
(modalit Stacked) 77
Shuffle - Opzione 522
Side-Chain
Usare 180
Silenzio 232
Simboli
Accordi per chitarra 583
Aggiungere 580
Aggiungere alle note 579
Allineamento 590
Cancellare 590
Creare 595
Dipendenti dalla nota 574
Duplicare 586
Nelle tavolozze 576
Ridimensionare 589
Righi e voci 579
Selezionare 585
Simboli del layer nota 574
Spostare 586
Spostare con la tastiera 588
Simboli accordi per chitarra 583
Simboli accordo
Impostazioni globali 601
Inserire automaticamente 600
Inserire manualmente 599
Simboli dottava 593
Simboli dei finali 595
Simboli del layer layout 574
Simboli del layer nota 574
Info 574
Simboli dinamiche
Effetto sulla riproduzione MIDI 642
Simboli dipendenti dalla nota 574
Simboli Grafici - Tipo nota 562
Simboli nota
Aggiungere 579
Dimensione 589
Effetto sulla riproduzione MIDI 642
Simboli nota layer
Aggiungere 579
Simboli pedale 593
Simboli pedale Damper 593
Simboli Tempo 595
Simboli utente 595
Simbolo cambio tempo 595
Simbolo Rettangolo 594
Simbolo Ripeti 594
Simbolo Tastiera 582
Sincope - Parametri 520
Sincronizzazione
Connessioni per 438
Formati 435
Frame rate 437
Impostazioni scheda audio 441
Indicatore (Pannello di
Trasporto) 440, 442
Info 435
Opzioni 444
Riquadro Impostazioni
Sincronizzazione 438
Sincronizzare dispositivi con
Cubase 438
Su timecode 440
664
Indice analitico
Sinusoide - Modalit
Automazione 221
MIDI editing 365
Slice
Ascoltare 263
Bloccare 265
Creare 266
Disattivare 265
Smussa 60
Smussa - Pulsanti
Toolbar Finestra Progetto 47
Toolbar nellEditor MIDI 358
Snap
Editor MIDI 355
Finestra Progetto 56
Snap - Modalit 258, 534
Snap Parti MIDI in
Misure - Opzione 83
Solo
Editor delle Parti Audio 277
Editor MIDI 354
Mixer 134
Sulla traccia selezionata 52
Tracce 52
Tracce Cartella 105
Solo esclusivo 134
Solo per i Gruppi - Opzione 511, 563
Sospendi il processing dei plug-in
VST3 se non si ricevono segnali
audio (VST 3) 168, 197
Sostituire laudio in un file video 458
Sostituzione (modalit Snap) 57
Sotto-tracce Automazione
Assegnare parametri a 214
Sovrascrivi (modalit di registrazione
in Ciclo) 81
Spaziature Globali per il
Rigo - Opzione 650
Speaker - Icona 534
Editor MIDI 355
Spectacle Bass 564
Split Nota
Rigo di Piano 539
Split Variabile - Opzione 551
Sposta allOrigine - Funzione 47
Sposta Alla Pagina Successiva/
Precedente 506, 629
Sposta Controller (Opzione
Quantizzazione) 339
Sposta Elenco Tracce - Opzione 42
Sposta i Cursori nella
Selezione - Opzione 89
Sposta il Trasporto con un Clic in uno
Spazio Vuoto - Opzione 61
Sposta in Fondo/Sposta in Primo
piano 47
Sposta legature su
Snap - Opzione 581
Sposta Misure
Ogni Pag. 630
Sposta Misure - Opzione
Info 630
Sposta Misure e Righi - Opzione 630
Sposta Righi
Ogni Pag. 630
Sposta Righi - Opzione
Info 630
Sposta sul Cursore - Funzione 47
Spostamento grafico - Strumento 569
Spostare
Note 533
Oggetti graficamente con la
tastiera del computer 569
Righi 627
Simboli 586
Tra le voci 552
Usare comandi rapidi 534
Usare maniglie misura 588
Spostare gli hitpoint 265
Stacked - Modalit Ciclo
Registrazione audio 77
Stampa
DallEditor delle Partiture 645
Impostazioni 507
Standard - Modalit 208
Stanghette
Indentazione 627
Interrompere 632
Selezionare tipo 624
Spostare 627
Statistiche - Funzione 239
Stem Direzione gambo
Nelle Voci Polifoniche 558
Step Misura 62
Stile dellImmagine della Forma
dOnda - Opzione 39
Stop dopo il Punchout
Automatico - Opzione 84
Storia del Processing Offline 235
Strumenti esterni
Freezing 24
Info 20
Strumento Colore 41
Strumento Riproduci
Finestra Progetto 45
Studio (Canale
Control Room) 153, 154
Studio Cue Mix 164
Surround
Applicare plug-in 210
Impostazione 206
Info 204
Inviare ai canali surround 207
Swing 338
Sync - Indicatore 440
Sync Progetto e Selezione
Mixer - Opzione 137
System Exclusive
Bulk Dump 402
Editing 403
Info 402
Registrare le variazioni dei
parametri 403
T
Tablature
Canali MIDI 638
Chiave 639
Creazione automatica 638
Creazione Manuale 639
Editing 640
Numero testa nota 639
Taglia 535
Taglia note - Strumento 568
Taglia sui punti di Zero
Editor dei Campioni 255
Editor delle Parti Audio 279
Preferenze 58
Taglia tempo 511
Talkback (Canale
Control Room) 153, 155, 158
665
Indice analitico
Tap Tempo 412
Tasti di modifica 493
Tasti di modifica dei tool 493
Tasti Locali 514
Tavolazza Preferiti 578
Tavolozze dei simboli
Personalizzare 578
Simboli disponibili 576
Spostare e gestire 576
Visualizzazione 576
Tempo
Calcolare 412
Editing 408
Editing nel Browser Progetto 424
Importare e esportare 410
Impostare il tempo fisso 410
Info 406
Registrare 409
Tapping 412
Tempo comune 511
Tempo di Hold del Picco del
Meter 142
Tempo di Ritorno
Automazione - Opzione 217
Tempo di Tenuta del Picco del
Meter 142
Tempo fisso - Opzione 406
Tempo Lineare
Editor MIDI 352
Editor Traccia Tempo 407
Testi
Nelle voci 606
Testi dalla clipboard 607
Testo
Aggiungere 603
Allineamento 604
Block Text - Simbolo 607
Editing 604
Font, dimensione e stile 604
Importare dal file 607
Linee "melisma" 603
Lyrics (Versi) 605
Page Text 607
Regolare 605
Sostituisci parole 609
Tieni Simboli Crescendo
"Orizzontali" - Opzione 592
Tieni Ultimo
MIDI - Registrazione in ciclo 82
Tieni Ultimo - Opzione
Registrare audio in ciclo 75
Time Stretch 233
Time Warp - Strumento 413
Timecode
Frame rate 437
Info 435
Sincronizzazione su 440
Timecode al
Cursore - Opzione 440, 442
Tipi di tracce 26
Tipo traccia tempo di default 42
Togliere lo stretch
(Unstretch Audio) 271
Tonalit
Inserire cambi di 539
Tonalit fondamentale 116
Tool Selezione
Mostra Info Extra 34
Tool Zoom Standard 36
Toolbar
Drum Editor 368
Editor delle Parti Audio 275
Editor Elenco 375
Editor Key 351
Finestra Progetto 33
Tracce
Aggiunta 40
Colori 41
Con base metronomo 42
Con base tempo 42
Con base tempo Musicale/
Lineare 42
Configurazione canale audio 70
Importare e esportare 475
Mettere in Freeze
(Renderizzare) 174
Ridimensionare 37
Rimuovere 41
Selezione 41
Tracce canale FX
Aggiungere effetti 176
Impostare 176
Info 175
Mettere in Solo 180
Mixdown su file 427
Send Routing 177
Tracce canali gruppo
Assegnare audio a 142
Info 26
Tracce Cartella
Mute e solo 105
Spostare le tracce in 105
Tracce Instrument
Impostare 190
Tracce MIDI
Finestra Impostazioni Canale 144
Modificatori MIDI 329
Traccia Arranger
Aggiungere 97
Traccia Marker -> Formato -
Opzione 615
Traccia Trasposizione
Info 115
Traccia Video
Editing nel Browser Progetto 424
Mostrare miniature (thumbnail) 459
Traccia/Rigo relazione 505
Transformer (Effetto MIDI) 380
Transport - Menu
Opzioni di riproduzione 64
Trascrizione 518
Trasferire progetti e impostazioni 487
Trasferire tracce tra progetti 475
Trasformazione Ingresso 389
Trasformazione Ingresso MIDI 389
Trasporre 536
Trasporre gli strumenti 515
Trasposizione
Funzione MIDI 341
Parametro Traccia 330
Trasposizione Enarmonica
Manuale 560
Tratti dunione
Aspetto 566
Attivare/disattivare 563
Direzione gambo 558
Impostazioni gruppi 566
Raggruppare 563
Regolazione manuale 567
Slant 566
666
Indice analitico
Tratti dunione attraverso il
pentagramma 565
Triangolare - Modalit
MIDI editing 365
Triangolo - Modalit
Automazione 221
Trilli 582
Trim - Pulsanti 50
Trim - Strumento 353
Trova e Sostituisci - Funzione 609
Trova nel Pool lelemento
selezionato - Opzione 285
U
Undo
Processamento 235
Zoom 38
Unisci MIDI nel Loop - Funzione 342
Unisci Tutti i Righi - Funzione 556
Upbeat 625
Upd - Pulsante 516
Usa - Menu a tendina (Hitpoint) 264
Usa Estensione File nel
Riquadro - Opzione 466
Usa Impostazioni Cubase 3 EQ come
Default - Opzione 140
Usa Porte ASIO Selezionate solo per
Dati - Opzione 449
Usare Warp 269
Uscite MIDI
Effetti Send 333
UV22 HR 174
V
Valori nota 529
Velocit Shuttle 63
Velocity
Editing 362
Editing via MIDI 360
Funzione MIDI 346
Velocity prefissata - Opzione 346
Versi (Lyrics) 606
Video
Estrarre audio da 457
Generare miniature cache file 456
Importare file 455
Impostazioni 455
Introduzione (Windows) 454
Preferenze Importazione 455
Riproduzione 457
Riproduzione via FireWire 458
Sostituire audio 458
Video - Motore di riproduzione 455
Video for Windows 455
Voci
Convertire in Tracce 556
Direzione gambo 558
Gestire le pause 553
Impostazioni 550
Info 549
Inserire le note nelle 552
Mostra Quantizzazione 554
Spostare note alle 552
Verificare le note 552
Voci incrociate 554
Voci Polifoniche
Automatiche 556
Configurazione 550
Direzione gambo 558
Gestire le pause 553
Info 549
Inserire le note 552
Mostra Quantizzazione 554
Preset 551
Spostare note tra le voci 552
Verificare le note 552
Voci polifoniche 548
Volume - Maniglia 89
Volume (Linea Info) 132
VST
Installare Plug-in VST 2.x 186
VST 3
Sospendi il processing dei plug-in
VST3 se non si ricevono
segnali audio 168, 197
VST Instrument
Attivare 192
Automazione 195
Canali 191
Cercare i suoni 198
Freezing 196
Preset per gli strumenti 197
Salvare Preset 200
Utilizzare VST System Link 451
VST System Link
Attivare 448
Connessioni 446
Definire una rete di computer 448
Impostazione sync 446
Impostazioni 447
Info 442
Latenza 446
MIDI 449
Requisiti 445
W
W - Pulsante 217
Warp Libero 268
Wave file 430
Wave64 file 430
Windows Media Audio (WMA) file
Importare 471
Windows Media Audio file
Formato Surround (Pro) 432
WMA Pro file 432
Word Clock
Impostazione 438
Info 436
Selezionare per il sync 441
Write - Pulsante 217
Z
Zona Magnetica 338
Zoom 507
Dimensioni traccia 37
Zoom - Menu a tendina 507
Zoom Solo Orizzontale 36
Potrebbero piacerti anche
- Basic Training Course - C4G Use and Programming ComauDocumento218 pagineBasic Training Course - C4G Use and Programming ComauGermainJCR100% (1)
- AnglicismiDocumento8 pagineAnglicismiMichal KollárNessuna valutazione finora
- Cimatron Divisione Stampo D2SDocumento47 pagineCimatron Divisione Stampo D2Sspyderco87Nessuna valutazione finora
- Comandi Word PDFDocumento6 pagineComandi Word PDFnenoNessuna valutazione finora
- Introduzione PythonDocumento119 pagineIntroduzione PythonAlexNessuna valutazione finora
- Bulloneria Non Adatta A PrasdfcaricoDocumento3 pagineBulloneria Non Adatta A PrasdfcaricoFederico.IoriNessuna valutazione finora
- (ITA) AllPLan Manuale2006Documento394 pagine(ITA) AllPLan Manuale2006ricorsodirigenteNessuna valutazione finora
- Catalogo BOSCHDocumento457 pagineCatalogo BOSCHPatricia Gonzalez Hurtado100% (1)
- My Curriculum VitaeDocumento4 pagineMy Curriculum VitaeMirkoNessuna valutazione finora