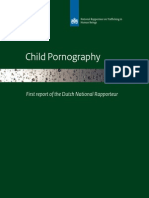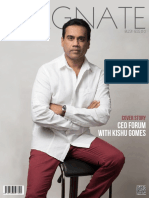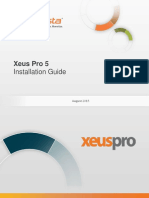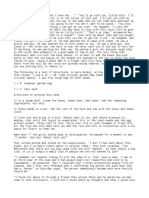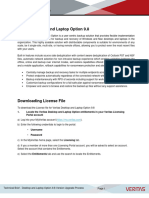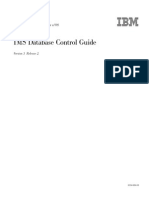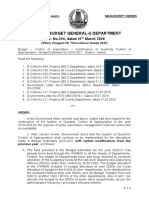Documenti di Didattica
Documenti di Professioni
Documenti di Cultura
V8.5.9.cmsmanual (Csv859 A En)
Caricato da
pandea0 valutazioniIl 0% ha trovato utile questo documento (0 voti)
27 visualizzazioni222 pagineGeoVision, the GeoVision logo and GV series products are trademarks of GeoVision, Inc. Features and specifications are subject to change without notice. Manual may not be copied, in whole or in part, without the written consent of geovision.
Descrizione originale:
Titolo originale
v8.5.9.Cmsmanual(Csv859 a en)
Copyright
© © All Rights Reserved
Formati disponibili
PDF, TXT o leggi online da Scribd
Condividi questo documento
Condividi o incorpora il documento
Hai trovato utile questo documento?
Questo contenuto è inappropriato?
Segnala questo documentoGeoVision, the GeoVision logo and GV series products are trademarks of GeoVision, Inc. Features and specifications are subject to change without notice. Manual may not be copied, in whole or in part, without the written consent of geovision.
Copyright:
© All Rights Reserved
Formati disponibili
Scarica in formato PDF, TXT o leggi online su Scribd
0 valutazioniIl 0% ha trovato utile questo documento (0 voti)
27 visualizzazioni222 pagineV8.5.9.cmsmanual (Csv859 A En)
Caricato da
pandeaGeoVision, the GeoVision logo and GV series products are trademarks of GeoVision, Inc. Features and specifications are subject to change without notice. Manual may not be copied, in whole or in part, without the written consent of geovision.
Copyright:
© All Rights Reserved
Formati disponibili
Scarica in formato PDF, TXT o leggi online su Scribd
Sei sulla pagina 1di 222
CSV8590-A
Users Manual V8.5.9.0
GV-CMS Series
2014 GeoVision, Inc. All rights reserved.
Under the copyright laws, this manual may not be copied, in whole or in part,
without the written consent of GeoVision.
Every effort has been made to ensure that the information in this manual is
accurate. GeoVision, Inc. makes no expressed or implied warranty of any
kind and assumes no responsibility for errors or omissions. No liability is
assumed for incidental or consequential damages arising from the use of
the information or products contained herein. Features and specifications
are subject to change without notice.
GeoVision, Inc.
9F, No. 246, Sec. 1, Neihu Rd.,
Neihu District, Taipei, Taiwan
Tel: +886-2-8797-8377
Fax: +886-2-8797-8335
http://www.geovision.com.tw
Trademarks used in this manual: GeoVision, the GeoVision logo and GV
series products are trademarks of GeoVision, Inc. Windows and Windows
XP are registered trademarks of Microsoft Corporation.
January 2014
Contents
Chapter 1 Center V2.....................................................................1
1.1 Minimum System Requirements............................................ 2
1.2 Installation............................................................................... 4
1.2.1 Standard Version....................................................................... 4
1.2.2 Professional Version.................................................................. 4
1.3 The Center V2 Window........................................................... 5
1.4 Subscriber Account.............................................................. 10
1.4.1 Creating a Subscriber .............................................................. 11
1.4.2 Subscriber Settings.................................................................. 13
1.4.3 Attachment Mode Settings ...................................................... 15
1.4.4 Channel Heading..................................................................... 19
1.5 Connection to Center V2...................................................... 20
1.5.1 Setting Normal Mode............................................................... 22
1.5.2 Setting Panic Button ................................................................ 32
1.5.3 Detecting Input Status ............................................................. 33
1.6 Live View............................................................................... 34
1.7 Recording.............................................................................. 36
1.8 Playback................................................................................ 37
1.8.1 Attachment Playback............................................................... 37
1.8.2 Remote Playback..................................................................... 41
1.9 Two-Way Audio..................................................................... 45
1.10 Advanced Monitoring and Management............................ 47
1.10.1 Showing I/O Status................................................................ 47
1.10.2 Camera/Audio Control Window............................................. 49
1.10.3 Camera Monitor ..................................................................... 52
1.10.4 Viewing Subscriber Information............................................. 54
1.10.5 Disabling Subscription ........................................................... 54
1.11 Subscriber Schedule .......................................................... 55
1.11.1 Setting a Schedule................................................................. 55
1.11.2 Scheduling Alert Notification.................................................. 57
1.12 Alarm Report....................................................................... 58
1.12.1 Creating an Alarm Report ...................................................... 58
1.12.2 Editing Alarm Report Categories........................................... 60
1.12.3 Printing Alarm Reports........................................................... 61
i
1.13 Event List ............................................................................ 62
1.13.1 Marking the Events with Colorful Flags................................. 62
1.13.2 Using the Event Tabs ............................................................ 64
1.13.3 Setting Alert Levels of Event Messages................................ 67
1.14 Event Log Browser ............................................................. 69
1.14.1 Opening the Event Log.......................................................... 70
1.14.2 Filtering the Event Log........................................................... 71
1.14.3 Backing up the Event Log...................................................... 73
1.14.4 Setting the Event Log ............................................................ 75
1.14.5 Printing the Event Log ........................................................... 76
1.15 System Configuration......................................................... 77
1.15.1 General Settings .................................................................... 77
1.15.2 Layout Settings ...................................................................... 80
1.15.3 Network Settings.................................................................... 82
1.15.4 Recording Settings ................................................................ 83
1.15.5 Dispatch Server Settings ....................................................... 86
1.16 Notification Settings........................................................... 87
1.17 Output Alerts....................................................................... 89
1.17.1 Configuring a Local GV-I/O Box ............................................ 89
1.17.2 Configuring a Virtual GV-I/O Box .......................................... 90
1.17.3 Triggering Outputs by Event .................................................. 91
1.17.4 Triggering Outputs Manually ................................................. 92
1.18 SMS Alerts........................................................................... 93
1.18.1 Setting SMS Server ............................................................... 93
1.18.2 Connecting to SMS Server .................................................... 95
1.18.3 Sending SMS......................................................................... 95
1.18.4 Inserting Device Information.................................................. 96
1.19 E-Mail Alerts........................................................................ 98
1.19.1 Setting Mailbox ...................................................................... 98
1.19.2 Sending E-Mail .................................................................... 100
1.19.3 Inserting Device Information................................................ 100
1.20 E-Map Alerts.......................................................................101
1.20.1 The Remote E-Map Window ............................................... 101
1.20.2 Configuring the Remote E-Map........................................... 103
1.21 Event Chart ........................................................................105
1.21.1 Accessing the Event Chart .................................................. 105
1.21.2 Event Chart .......................................................................... 108
ii
1.22 Failover Server...................................................................109
1.23 Assigning a Subscriber to Another Center V2.................111
1.24 Channel Display on Another Monitor ...............................112
Chapter 2 Dispatch Server ......................................................113
2.1 Minimum System Requirements.........................................114
2.2 Installation............................................................................116
2.3 The Dispatch Sever Window...............................................117
2.4 Subscriber Account.............................................................119
2.5 Service Startup ....................................................................122
2.6 Connecting Center V2 to Dispatch Server .........................124
2.7 Connecting GV-System to Dispatch Server .......................125
2.8 Connecting GV-IP Device to Dispatch Server ....................126
2.9 Setting a Primary Center V2 Server....................................129
2.10 Event Query .......................................................................130
2.11 Event List ...........................................................................131
2.12 Subscription Schedule......................................................133
2.13 Live View............................................................................134
2.14 Log Browser.......................................................................135
2.14.1 Dispatch Log Browser.......................................................... 135
2.14.2 Event Log Browser .............................................................. 136
2.15 System Configuration........................................................137
2.16 SMS Alerts..........................................................................140
2.17 E-Mail Alerts.......................................................................141
2.18 Event Chart ........................................................................142
2.19 Failover Server...................................................................144
Chapter 3 Vital Sign Monitor ...................................................146
3.1 Minimum System Requirements.........................................147
3.2 Installation............................................................................149
3.3 The VSM Window.................................................................150
3.4 Subscriber Account.............................................................154
3.5 Service Startup ....................................................................155
3.6 Connection to VSM..............................................................156
3.6.1 Advanced Settings for Subscription ...................................... 158
3.6.2 Detecting Input Status ........................................................... 166
iii
3.7 Subscriber Monitoring.........................................................167
3.7.1 Viewing Subscriber Status..................................................... 167
3.7.2 Viewing Storage Information ................................................. 169
3.7.3 Disabling Subscription ........................................................... 170
3.8 Subscriber Schedule...........................................................171
3.9 Alarm Report........................................................................172
3.10 Remote Playback ...............................................................173
3.11 Event List ...........................................................................174
3.11.1 Adding Event Tabs .............................................................. 174
3.11.2 Setting up the Customized Event Tab................................. 175
3.11.3 Setting Alert Level of Event Messages................................ 176
3.12 Event Log Browser ............................................................177
3.13 System Configuration........................................................178
3.13.1 System Settings................................................................... 178
3.13.2 Password Settings............................................................... 180
3.13.3 Event Log Settings............................................................... 181
3.13.4 Notification Settings............................................................. 182
3.13.5 Alerts Interval Settings......................................................... 183
3.14 Output Alerts......................................................................184
3.14.1 Configuring a Local GV-I/O Box .......................................... 184
3.14.2 Configuring a Virtual GV-I/O Box ........................................ 184
3.14.3 Triggering Outputs by Event ................................................ 184
3.14.4 Triggering Outputs Manually ............................................... 185
3.15 SMS Alerts..........................................................................186
3.15.1 Setting SMS Server ............................................................. 186
3.15.2 Sending SMS....................................................................... 186
3.15.3 Inserting Device Information................................................ 187
3.16 E-Mail Alerts.......................................................................188
3.16.1 Setting Mailbox .................................................................... 188
3.16.2 Sending E-Mail .................................................................... 188
3.16.3 Inserting Device Information................................................ 189
3.17 Temperature Alarm............................................................190
3.18 Event Chart ........................................................................192
3.19 Failover Server...................................................................193
iv
Appendix.. .............................................................................194
A. Dongle Description ...............................................................195
Dongle options for Center V2............................................................ 195
Dongle options for Dispatch Server .................................................. 195
Dongle options for VSM .................................................................... 196
B. Upgrading the Black Dongle ................................................197
C. Fast Backup and Restoration...............................................199
Installing the FBR Program............................................................... 199
Backing Up and Restoring Settings .................................................. 200
D. Watermark Proof ...................................................................202
E. PTZ Control Using GV-Joystick V2.......................................203
F. Image Size on Center V2.......................................................204
G. UPnP Settings.......................................................................205
H. Supported IP Device Brands and Protocols........................207
I. MultiLang Tool for Translated Text........................................208
J. Specifications ........................................................................212
Center V2........................................................................................... 212
Dispatch Server ................................................................................. 213
Comparison of VSM and Center V2 Pro ........................................... 214
v
vi
Preface
GeoVision Center Monitoring Station series includes Center V2, Dispatch
Server, VSM (Vital Sign Monitor), Control Center and GIS. The manual
introduces Center V2, Dispatch Server and VSM. For Control Center and
GIS, please refer to GV-Control Center Users Manual and GV-GIS Users
Manual.
Chapter 1
Center V2
With Center V2, central monitoring station (CMS) can be deployed
immediately because it brings multiple GV-Systems together into an
integrated interface, allowing the operator to manage several systems from
one point of control. The basic feature of Center V2 is to view live video,
and receive video evidence (in an attachment format) when any alerts are
sent to Center V2. This helps the remote-end operator easily determine the
nature of the alarm.
Center V2 also supports GV IP devices (GV-Video Server, GV-Compact
DVR, GV-IPCam) for central monitoring.
1.1 Minimum System Requirements
Before installation, make sure your computer meets the following minimum
requirements.
Standard Version (Connects up to 5 subscribers & 160 channels)
Professional Version (Connects up to 500 subscribers & 800 channels)
32-bit Windows XP / Vista / 7 / 8 / Server 2008
OS
64-bit Windows 7 / 8 / Server 2008 / Server 2012
CPU Core i7 2600, 3.4 GHz
Memory 8 GB Dual Channels
Hard Disk 1 GB
Graphic Card AGP or PCI-Express, 1024 x 768, 32-bit color
DirectX 9.0c
Hardware Internal or External GV-USB Dongle
Note: We do not recommend installing GV-Center V2 Pro and GV-Control
Center modules on the same PC. Running GV-Center V2 (Pro) and
GV-Control Center on the same PC may result in CPU overload error or
system failure.
32-bit Windows XP / Vista / 7 / 8 / Server 2008
OS
64-bit Windows 7 / 8 / Server 2008 / Server 2012
CPU Pentium 4, 3.0 GHz with Hyper-Threading
Memory 2 x 512 MB Dual Channels
Hard Disk 1 GB
Graphic Card AGP or PCI-Express, 1024 x 768, 32-bit color
DirectX 9.0c
2
Center V2 1
Software License for Professional Version
Free License N/A
Maximum License 500 subscribers, 800 channels
Increment for each
license
N/A
Center V2 Pro
Combination
Center V2 Pro + VSM
Note: It is recommended to use the internal GV-USB Dongle to have the
Hardware Watchdog function which restarts the PC when Windows crashes
or freezes.
3
1.2 Installation
1.2.1 Standard Version
1. Insert the Software DVD to your computer. It runs automatically and a
window appears.
2. Select Install GeoVision Primary Applications.
3. Click GV-Center V2 and follow the on-screen instructions.
1.2.2 Professional Version
1. Connect the GV-USB Dongle to the computer.
2. Insert the Software DVD to your computer. It runs automatically and a
window appears.
3. To install the USB device driver, select Install or Remove GeoVision
GV-Series Driver and select Install GeoVision USB Device Driver.
4. To install the GV-Center V2, select Install GeoVision Primary
Applications.
5. Click GV-Center V2 and follow the on-screen instructions.
4
Center V2 1
1.3 The Center V2 Window
17
14
15
16
18 19
20
21
2
3
4
10
11
12
9
1
17
7 5 6 8
13
22
Figure 1-1
The controls on the Center V2 window:
No. Name Description
1
Monitoring
Window
Displays live video.
2 Status Panel
Indicates the date, time, remaining disk space, and
the total number of online channels versus
available channels.
3 Find A Subscriber
Type the desired ID in the Current Subscriber field
and click this button to search.
5
No. Name Description
4 Subscriber List
Displays subscribers ID names and online status.
Blue Icon: Indicates the subscriber is online.
Gray Icon: Indicates the subscriber is off-line.
Alarm Icon: Indicates either motion has been
detected or the I/O has been triggered at the
subscribers site.
5 Tools
Accesses Event Log, Event List, Event Chart,
QView, audio and microphone control, SMS Server
configuration, and short message notification.
6 Host Information Displays the connection status of subscribers.
7 Accounts Adds, deletes or modifies subscriber accounts.
8
Preference
Settings
Brings up these options: System Configure, Event
Log Settings, Notification, Password Setup, E-mail
Setup, Customize Alarm Report, SMS Setup, I/O
Device, Automatic Failover Support and Version
Information.
9 Previous Page Displays the previous page of camera views.
10 Next Page Displays the next page of camera views.
11 Refresh Channel Refreshes the connection status.
6
Center V2 1
No. Name Description
12 Split Mode
In the 1024 x 768 resolution, select 6, 15, or 24
screen divisions for a single monitor; 9, 25, or 36
screen divisions for dual monitors.
In the 1280 x 1024 resolution, select 6, 12, or 24
screen divisions for a single monitor; 9, 20, or 42
screen divisions for dual monitors.
In the 1600 x 1200 resolution, select 6, 12, or 24
screen divisions for a single monitor; 9, 16, or 36
screen divisions for dual monitors.
In the 1680 x 1050, 1920 x 1200 and 1440 x 900
resolutions, select 6, 15, or 28 screen divisions for
a single monitor; 9, 20, or 42 screen divisions for
dual monitors.
In the 1920 x 1200 resolution, select 6, 15, or 28
screen divisions for a single monitor; 9, 20, or 42
screen divisions for dual monitors.
In the 1280 x 800 resolution, select 6, 12, 24 screen
divisions for a single monitor; 9, 16, 30 screen
divisions for dual monitors.
For resolution, see Layout Settings later in this
chapter.
13 Exit Closes or minimizes the Center V2 window.
14 Flag Flags an event for later reference.
15 Clipboard Displays the Alarm Report dialog box.
16 Clip
Indicates an event coming with an attachment.
Double-click the event to open the attached video
file.
7
No. Name Description
17 ID Indicates a subscribers ID.
18 Event Type
Indicates the event type: Alarm, Attachment,
Connection, Login/Logout, Motion, System, Trigger
and Wiegand Data.
19 Message
Indicates associated information for each event
type.
20 Message Time Indicates when Center V2 receives an event.
21 Start Time
Indicates when an event happens at the
subscribers site.
22 Event Categories
Sorts events by types including All, System, Motion,
Trigger, Connection, Alarm, Login/Logout,
Attachment, Wiegand Data, Device Lost, Offline
Event, and Customized Event. The function is only
available for the Professional version. For details,
see 1.13.2 Using the Event Tabs.
8
Center V2 1
The types and messages displayed on Center V2:
Type Message
Motion Camera xx detected motion.
Trigger Module xx triggered.
Connection
Camera xx video lost; Module xx I/O lost; Network abnormal;
Fail to login to dispatch server; Dispatch server is shutdown;
Video signal of xx has resumed; Module xx has returned to
normal; Failed to login SMS server; Failed to send short
message; SMS server is shutdown.
Alarm
Disk Full; Restarted Failed; Multicam Closed; There isnt
enough space for recording; Multicam Surveillance System
has been closed; An unexpected error occurred in Multicam
Surveillance System. (Error Code: 1 or 2); There is an
intruder; Object Missing; Unattended Object; Alert Message
of POS; Scene Change.
System
Start/end service; IP change; Record failed; Status change of
monitoring camera. On: xx Off: xx / (By Schedule); Stop/start
all cameras monitoring; Start/stop I/O Monitoring. / (By
Schedule); Schedule start; Schedule stop. All monitoring
devise are stop too. Start monitoring all type events; Stop
monitoring all type events; Subscriber session is not
established. Wait-time expired; Unexpected logout before
subscriber session is completed; Cant find USB Protection
Key.
Attachment Record file of Camera xx.
Wiegand Data Card No. xxxxxx (Camera xx)
Note: Error Code 1 indicates a codec error; Error Code 2 indicates that
users cant write or record any data due to HD failure or user privilege.
9
1.4 Subscriber Account
Create at least one subscriber before starting Center V2 services. On the
Center V2 window, click the Accounts button (No. 7, Figure 1-1). The
Address Book window appears.
1 2 3 4 5 6 7 8
Figure 1-2
The buttons on the Address Book:
No. Name Description
1 Add A Group Adds a group.
2 Add A Subscriber Adds a subscriber.
3
View / Edit Subscriber
Address Book
Highlight one subscriber and click this button
to open Subscriber Address Book for viewing
and editing.
4
Delete
A Group / Subscriber
Highlight a group or a subscriber and click
this button to delete it.
5 Find A Subscriber Searches a subscriber account.
6
Import / Export
Address Book
Imports or exports the address book data.
7 Subscriber Settings
Highlight one subscriber and click this button
to configure the settings of video and alert
formats.
8 Subscriber Schedule Sets up subscription schedules.
10
Center V2 1
1.4.1 Creating a Subscriber
1. Click the Add A Group button (No. 1, Figure 1-2) to create a group.
2. Click the Add A Subscriber button (No. 2, Figure 1-2). This dialog
box appears.
Figure 1-3
3. Type a Login ID and Password. Those will be the ID and Password for
the subscriber to log into the Center V2.
11
4. Type the subscribers contact information in the rest of fields
(optional).
If you wish to send e-mail alerts to this subscriber, type its
e-mail accounts. Up to two e-mail accounts can be created for
the subscriber. For e-mail settings, see E-Mail Alerts later in this
chapter.
If you wish to send SMS alerts to this subscriber, type its
country code and mobile numbers. Up to two sets of mobile
number can be created for this subscriber. For SMS Server
settings, see SMS Alerts later in this chapter.
5. Click OK to save the above settings. This dialog box appears.
Figure 1-4
6. Assign a Storage Group using the drop-down list. For details, see
Recording Settings, 1.15 System Configuration.
7. The options in the dialog box are discussed later. You may accept the
default settings here, and edit them later by clicking the Subscriber
Settings button (No. 7, Figure 1-2) on the toolbar. After you click OK,
the subscriber account will be created.
12
Center V2 1
1.4.2 Subscriber Settings
[Monitor Option]
Image Size: Sets the size of video size from the subscriber. Each size
set from the subscriber corresponds to a certain size displayed at the
Center V2 Server. For example, if the video stream from a subscriber
is 704 x 576 and Center V2 operator selects Middle, the size of
displayed image on Center V2 will be 720 x 288. For details on the
image size, see Corresponding Image Sizes of Subscriber and Center
V2, Appendix.
Center V2 supports megapixel resolution. If the subscriber sets the
resolution to megapixel and the Center V2 operator wishes to view
the videos of the same size, the Center V2 operator can select Actual
Size. Note this setting will require a lot of bandwidth. It is
recommended to select the option in LAN environment.
Auto Record Video: Center V2 automatically records events based
on the following Record Mode.
[Record Mode]
Live Mode: Streams live video to Center V2. This is the default
recording mode on the Center V2. Make sure you have enough
bandwidth to receive video in live. To set the maximum duration of a
video file recorded on Center V2, click the Settings button.
Attachment Mode: A defined time of event will be recorded before
sending to Center V2. The attachment will be sent out immediately
once your subscriber is connected to Center V2. The Attachment
Mode also provides several options associated with the attachment.
Click the Settings button to bring up the Record Settings
Attachment Mode dialog box. See Attachment Mode Settings later for
further setup.
Both (Live & Attachment): Sends both live video and attachment
files.
13
[Color of Channel Caption]
Changes the color of channel headings. For further setup, see Channel
Heading later in this chapter.
14
Center V2 1
1.4.3 Attachment Mode Settings
You can set up the number of video clip attached with a notification
message when events occur at the subscriber site. You will see the
attachment message like the examples below on the Event List.
Double-click the message to play back the video instantly.
Note: There are four types of attachment messages: [Attachment] for
motion detection, [Input-trigger Attachment] for an input device triggered,
[Pre-Event Attachment] for pre-event recordings and [Post-Event
Attachment] for post-event recording.
15
In the Subscriber Settings dialog box (Figure 1-4), select Attachment
Mode, and click the Settings button beside. This dialog box appears.
Figure 1-5
16
Center V2 1
[Record Options (per camera)]
Pre-Rec Total Frames: Determines the total pre-recorded frames in a
video attachment.
Pre-Rec Frames/sec Limitation: Determines the frame rate in the
pre-recorded period.
Note: Dividing the Pre-Rec Total Frames by Pre-Rec Frames/Sec
Limitation, you will get the total time of the video attachment.
Motion Frames/sec Limitation: Determines the frame rate of the
video to be sent as an attachment.
Recording Quality: Use the slider bar to adjust the video quality in 3
levels.
[Attachment option (Record by Motion)] Defines the duration of the
video attachment delivered upon motion.
Max video Clip: Determines the duration of the video attachment.
Pos-Rec Motion: Determines how many seconds of video to be sent
after motion stops.
Alerts interval: Determines the interval between notification
messages attached with video clips.
[Attachment option (Record by I/O trigger)] Defines the duration of the
video attachment delivered upon I/O trigger. The three options are the
same as those in [Attachment option (Record by Motion)] above.
[Subscribers Recorded Files] Receives up to 15 minutes of pre-event
and post-event recordings respectively for the selected event from this
subscriber. These video attachments provide the Center V2 administrator
information of what happened before and after the event . Note this
function is only applicable to these event types: Motion, I/O Trigger, Video
Signal Resumption, Intruder, Crowd Detection, Unattended Object, Scene
Change, Missing Object, Advanced Unattended Object, Advanced Scene
Change and Advanced Missing Object.
17
Select the desired event type, click the Pre-Event Attachment and/or
Post-Event Attachment column, and select the number of clip files to be
attached with a notification message. For example, if the subscriber is set
to record for 1 minute per clip, and the pre-event attachment is set to 15 (as
illustrated in Figure 1-5), you will receive 15 notifications with attachments
when the selected event occurs. However, if the subscriber is set to record
for 5 minutes per clip, you will receive 3 notifications with attachments.
Note: For the subscriber to provide pre-event and post-event recordings
of an event, it has to be recording in the round-the-clock mode.
18
Center V2 1
1.4.4 Channel Heading
For easy identification, you can define the background color of channel
headings for each subscriber.
1. On Center V2 window, click the Accounts button (No.7, Figure 1-1),
highlight a subscriber, and click the Subscriber Setting button on the
toolbar. The Subscriber Settings dialog box (Figure 1-4) appears.
2. Click the Color of Channel Caption button. The color dialog box
appears.
3. Select a color you wish to use, and click OK. The Color of Channel
Caption button now displays the color you selected.
4. On the Center V2 window, click the Preference Setting button (No. 8,
Figure 1-1) and select System Configure. The Preference dialog box
(Figure 1-54) appears.
5. Click the General tab, and select Use the subscriber setting color
as background. The background color of the channel heading will be
in the color you selected.
ChannelHeading
Figure 1-6
19
1.5 Connection to Center V2
A single GV-System can connect up to two Center V2 centers
simultaneously for central monitoring. To configure GV-System in order to
access Center V2 remotely through a network connection, follow these
steps:
1. In the Main System, click the Network button , and select
Connect to Center V2. This dialog box appears.
Figure 1-7
2. Type the IP address, ID and password of a Center V2. Modify the
default port if necessary. Click OK. This dialog box appears.
Figure 1-8
20
Center V2 1
3. If you want to establish the connection to the second Center V2, click
the button.
4. If you want to modify the login information of the established account,
select the account in the dialog box, and click the button.
5. If you want to delete the established account, select the account in the
dialog box, and click the button.
6. When you finish the settings, click the Connect button to start. When
the connection is established, Center V2 will start receiving events,
live images or attachments from the subscriber.
21
1.5.1 Setting Normal Mode
To further define the communication conditions between the subscriber and
Center V2, select Normal Mode in the Connect to Center V2 dialog box
(Figure 1-8), and then click the Configure button for setup. A drop-down
menu includes two options, General Settings and Advance Settings. The
Advance Settings dialog box includes these tabs: (1) Camera, (2) Other
and (3) I/O Device.
1.5.1.1 General Settings
The settings define the retry modes and communication ports between
GV-System and Center V2.
Figure 1-9
22
Center V2 1
[Connection Broken]
Maximum Retries: Sets the number of retries if connection is not
immediately available.
Retry Interval: Sets the interval between retries.
Retry until connected: Keeps GV-System on trying until connected
to Center V2.
Retry in the background: Hides the retries in the background.
[Codec] Selects Geo Mpeg 4 (default) or Geo H264 as the compression
method for video sent to Center V2.
[Connective Port] Displays ports used for communication. It is
recommended to keep the default settings, unless otherwise necessary.
To automatically configure these ports on your router by UPnP technology,
click the Arrow button. For details on UPnP settings, see UPnP Settings,
Appendix.
[Temp Folder] Attachments are temporarily stored in this folder while
waiting to be sent to Center V2. In case the connection is broken,
attachments meant to be sent to Center V2 could be found here. Once the
connection is back to normal, events saved in the Temp Folder will be sent
out immediately.
23
1.5.1.2 Advanced Settings
Camera
Use the Camera tab to define the camera conditions under which the
Center V2 server is notified. By default, the Center V2 server is notified of
all event types. To change this setting, first disable the Monitor all type
events option (Figure 1-8).
Figure 1-10
The Camera list: Click the drop-down list to select the camera to be
configured. Or you can click the Finger button to apply the settings to
all cameras.
24
Center V2 1
Send to Center V2 when Motion is Detected: Sends notifications
(video and text messages) to Center V2 when motion is detected.
Event Type: To always notify Center V2 of motion event, select
Emergency. To only notify Center V2 of motion event when an
assigned input is triggered or within the established schedule, select
Normal.
Allow Center V2 to View Live Camera: Gives Center V2 the
privilege to view your cameras at any time.
Allow Center V2 to Control PTZ Camera: Gives Center V2 the
privilege to control your PTZ cameras. Remember to properly set up
camera mapping first. See Mapping PTZ Cameras, Chapter 1,
GV-DVR Users Manual on the Software DVD.
Notify Center V2 when the following events come up: Notifies
Center V2 when any of these alert events occur: Intruder, Missing
Object, Unattended Object, Scene Change, Crowd Detection,
Advanced Missing Object, Advanced Unattended Object and
Advanced Scene Change.
Event Type: To always notify Center V2 of these alert events, select
Emergency. If the subscriber wants Center V2 to get notified of these
alert events only when an assigned input is triggered or within the
established schedule, select Normal.
Note: To assign an input or set up a schedule for sending trigger
notifications, see Security Service, [I/O Device] and Monitoring Schedule
respectively.
25
Other
Define other communication conditions between GV-System and Center
V2.
Figure 1-11
[Audio]
Applies any of these options here may generate privacy issues. Think
before you make any selection.
Allow Audio-Out to CenterV2: Allows Center V2 to listen to the
audio from GV-System.
Accept Audio-In from CenterV2: Allows Center V2 to use the
talkback feature when emergency occurs.
26
Center V2 1
[Other]
Allow Center V2 to Get System Information: Allows Center V2 to
get system information on your GV-System.
Send Alert Message of POSs Loss Prevention to Center V2:
Notifies Center V2 about the events of POS Loss Prevention.
Time synchronization with Center V2: Enables the time
increment/decrement of minutes and seconds at the subscriber site to
match the time at the Center V2.
Notify Center V2 when the storage space was full: Notifies the
Center V2 when the subscribers storage space is insufficient.
Notify Center V2 when Wiegand Event occurs: This option is
designed for the access control application with GV-Wiegand Capture.
When the GV-System receives the card number from GV-Wiegand
Capture, the number can also be sent to the Center V2.
Note: When Time synchronization with Center V2 is selected, the
function of time synchronization will be activated as soon as the Center
V2 is started up, and it will be re-activated every 12 hours.
I/O Device
The settings define which I/O condition to notify Center V2. To configure
these settings, first disable the Monitor all type events option in Figure
1-8. Note this tab is only accessible when one or more I/O device is
installed to GV-System.
27
Figure 1-12
[I/O Device]
Notifies the Center V2 of when I/O devices are triggered. Use the Arrow
buttons to configure each I/O device, or click the Finger button to apply to
all I/O devices.
Allow Center V2 to Enable / Disable I/O: Allows Center V2 manually
arm/disarm any I/O devices at the subscribers site without
interrupting the monitoring.
For example, when an alarm is triggered at the subscriber site, the
Center V2 operator can turn it off remotely before the security staff
arrives at the site. Meanwhile, GV-System still remains on monitoring.
Send to Center V2 when I/O is Triggered: Notifies Center V2 when
any selected input is triggered.
28
Center V2 1
With Camera(s): Sends the camera video to Center V2 when the
selected input is triggered. Click the Set Camera(s) button to assign
cameras for the application.
Event Type: If the subscriber wants Center V2 always to get notified
of the input trigger, select Emergency. If the subscriber wants Center
V2 to get notified of the input trigger only when an assigned input is
triggered, select Normal.
Right Arrow button: Sets the delay time to notify Center V2 of input
trigger. This feature is only available when the Normal type is chosen.
Exit Delay: While the system is activated, this feature provides
an interval of time for the subscriber to exit the premises.
During this time, the specified input (e.g. an exit/entry door) is
inactive. Once the exit delay expires, the input will be fully
armed.
Entry Delay: While the system is activated, this feature
provides an interval of time for the subscriber to entry the
premises. During this time, the specified input (e.g. an
exit/entry door) is inactive so that the subscriber can disarm the
system. If the subscriber fails to do, once the entry delay
expires, Center V2 will get notified of the input trigger.
Output Module: Enables the assigned output module when the
selected input module is triggered.
For the example of Figure 1-12, when the I/O Device (Module 1, Input
4) is triggered, the Output (Module 1, Pin 3) will be activated
simultaneously.
Right Arrow button: Sets the delay time to trigger the assigned
output module.
Event Type: If the subscriber wants Center V2 always to get notified
of the output trigger, select Emergency. If the subscriber wants
Center V2 to get notified of the output trigger only when an assigned
input is triggered, select Normal.
29
Note:
1. To set an input trigger for the notification of Normal events, see
[Security Service] below.
2. The delay settings in Send to Center V2 when I/O is triggered
and Output Module allow you to enter your premises and disable
input/output module before it is activated.
To disable prior I/O settings, the subscriber may exit the
connection to Center V2 or use the Stop monitoring normal
events when selected pin is triggered feature in Figure 1-12.
Allow Center V2 to Force Output: Allows Center V2 to manually
force output devices of the subscriber to be triggered.
[Security Service] Defines the input type or the schedule. Proceed to
configure input and schedule settings.
Momentary Mode: Pushbutton switches that are normally open and
stay closed only as long as the button is pressed. Momentary
switches allow turn-on or turn-off from multiple locations.
For example, certain premises have a designated entry/exit door.
When the staff enters the entry door, the system starts monitoring.
When the staff leaves from the exit door, the system stops monitoring.
Maintained Mode: Push-on/push off button switches that stay open
until thrown, and then stay closed until thrown again. Maintained
switches are convenient for only one switch location.
For example, in the business hour when the door is opened, the
system stops monitoring; in the non-business hour when the door is
closed, the system starts monitoring.
30
Center V2 1
Schedule Mode: Sets a time schedule to notify Center V2 of the
events that occur within the defined times. Click the Schedule
Setting button to set special days and customize up to 4 time spans.
Figure 1-13
Monitoring Schedule
Without installing any I/O device, you can still set a time schedule to notify
Center V2 of the events that occur during the defined times. Click the
Schedule Setting button on the right to define the time spans. The
Monitoring Schedule dialog box appears (Figure 1-13)
Figure 1-14
31
1.5.2 Setting Panic Button
You may set up a panic alarm button at your GV-System. In case of
emergency, press the button immediately to send the associated video to
Center V2.
To set up a panic alarm, select Panic Button from the Mode drop-down list
in the Connect to Center V2 dialog box (Figure 1-8), click the Configure
button and select Advanced Settings. This dialog box appears.
Figure 1-15
[Panic Button] Assigns an input device to be the panic alarm button.
Trigger by I/O: Assigns an input module and a pin number.
Output Module: Enables an assigned output module when the panic
button is pressed.
For the example of Figure 1-15, when the panic button (Module 1, Pin
1) is pressed, the output module (Module 3, Pin 4) will be triggered
simultaneously.
[Send which Camera(s) to Center V2] Select which camera video should
be sent to Center V2 when the panic alarm button is pressed.
32
Center V2 1
1.5.3 Detecting Input Status
The feature is designed to monitor all inputs for a change of state
whenever the subscriber starts the live monitoring through Center V2. A
change from the previously defined state (N/O to N/C or N/C to N/O) will
activate an alarm condition.
Click in the Connect to Center V2 dialog box (Figure 1-8). For details,
see Input State Detection, Chapter 6, GV-DVR Users Manual on the
Software DVD.
33
1.6 Live View
By default, live views are popped up on the Center V2 when events and
motions are detected at the subscriber. You can also enable live views to
be shown constantly on the Center V2.
To enable live view of any camera:
1. The GV-System needs to grant the Center V2 the privilege to allow
live viewing. On the GV-System, click the Network button , select
Connect to Center V2, click Configure, and select Advanced
Settings and click the Camera tab. The Advanced Settings dialog
box appears (Figure 1-10).
2. Select Allow Center V2 to View Live Camera.
3. To apply the settings to all the cameras, click the Finger button.
.
4. Connect the GV-System to the Center V2.
5. On the Center V2 window, right-click one camera under the
subscriber and select Live View.
Figure 1-16
34
Center V2 1
When a subscriber is in focus, you can enable live view to all its cameras.
1. Click a subscriber in the list and select Focus on this subscriber
only.
2. Click the subscriber again and select View All Cameras (Live).
Figure 1-17
Note: You can enhance coloring on live images. See the Enable
Directdraw option in the General Setting dialog box (Figure 1-54).
35
1.7 Recording
By default, the Center V2 records any events and motion detected at the
subscriber. When the video is recorded, a message labeled with [Live]
appears on the Event List.
Figure 1-18
Note: The default path of recorded files is :\\Center V2\Data\subscriber\
Live
You can also start recording manually and instantly when you see any
suspicious live images. To start recording manually:
1. To start recording manually, the live view must be enabled already.
See 1.6 Live View.
2. To start recording, move your cursor to the live view and click the icon
on the channel heading.
3. To stop recording, move your cursor to the live view and click the icon
on the channel heading.
4. A message labeled with [Manual] appears on the Event List.
Figure 1-19
Note: The default path for recordings started manually is :\\Center V2\
Data\subscriber\Manual
For related recording and storage settings, see 1.15.4 Recording Settings.
36
Center V2 1
1.8 Playback
You can play back the video events saved on the Center V2 by clicking the
attachments on the Event List, or play back the video events recorded on
the remote subscriber.
1.8.1 Attachment Playback
When you click the attachment of an event, the EZ player will appear for
playback operations.
1 2
5
3 4
6 7 8 9 10 11 12
13
Figure 1-20
No. Name Description
1 Tools
Adds effects to the image, including the options of
Brightness, Contrast, Smooth, Sharpen, Grayscale
and Undo. The other options include Copy, Save
As (an image or an .avi file), Print and Setup.
2 Zoom In Zooms in the video.
3 Zoom Out Zooms out the video.
37
No. Name Description
4 Move
Moves the EZ Player window by clicking and
holding on this button.
5 Play Plays the video file.
6 Pause Pauses the video file.
7 Stop Stops the video file.
8 Previous Frame Goes to the previous frame of the video file.
9 Next Frame Goes to the next frame of the video file.
10 Top Frame Goes to the beginning of the video file.
11 End Frame Goes to the end of the video file.
12 Speed Control Controls the play speed.
13 Right-Click Menu
PIP View: Refers to Picture in Picture. You
can zoom in on the video. See 4.17 PIP and
PAP View.
PAP View: Refers to Picture and Picture. You
can create a split video effect with multiple
close-up views on the video. See 4.17 PIP
and PAP View
Wide Angle Lens Dewarping: Corrects
image distortion. See Adjusting Distorted
Views in this section.
Fit Window Size: Adjusts image size to fit the
screen.
38
Center V2 1
Changing Playback Mode
You can choose to play back video one by one in the same player or
separate players simultaneously.
1. Click the Tools button on the EZ player (No.1, Figure 1-20), and click
Setup from the pop-up menu. This dialog box appears.
Figure 1-21
2. To play back one video at one time in the same player, select Open
each video in the same windows.
3. To play back multiple videos in separte players simultaneoulsy, select
each video in its own windows.
Adjusting Distorted Views
When viewing videos through EZ player, images may be curved near the
corners. Use the Wide Angle Lens Dewarping feature to correct image
distortion.
1. On EZ player, right-click the video image and select Wide Angle
Lens Dewarping to enable this function.
39
2. Right-click the video image again and select Wide Angle Lens
Dewarping Settings. The dialog box appears.
Figure 1-22
3. Move the slider at the bottom to correct the degree of distortion. The
adjusted view is shown on the right.
4. Click OK to complete.
40
Center V2 1
1.8.2 Remote Playback
You can play back the video events recorded on the remote subscriber
through network connection. The function is critical when you do not want
to enable recording on the Center V2 but want to retrieve the videos for
reference.
For the remote playback to work, the following function must already be
enabled on the subscriber:
GV-System: Remote ViewLog Service
GV-Video Server: ViewLog Server
GV-Compact DVR: ViewLog Server
Note: The Remote ViewLog option is not available for the events already
having recorded files on the Center V2 (the events with attachments).
1. Double-click an event without having the attachment in the Event List.
This dialog box appears.
Figure 1-23
41
2. Click the Remote Playback button. This dialog box appears.
Figure 1-24
3. Select a camera. Type the ID, password and IP address of the
connected subscriber. Keep the port as default value 5552 or modify it
to match the related port on the subscriber. If you want to play the
video events recorded during the Daylight Saving Time period, select
DST Rollback. Click OK. This player appears.
Figure 1-25
42
Center V2 1
Playback scroll
Play
Pause
Stop
Forward
Home
Backward
End
Move to prev 5 min
Move to next 1 min
Move to next 5 min
Move to prev 1 min
Right-click the Playback window to have the following features:
Name Functions
Play Mode
Frame by Frame: Plays back video frame by
frame.
Real Time: Plays back video on real time. This
mode saves waiting time for rendering, but drop
frames to give the appearance of real-time
playback.
Key Frame: Plays back video with key frames only.
Smooth Playbacks: Evenly distributes 30 frames
per second. When the playback appears choppy,
select this option to enhance the smoothness
Audio: Turns on or off the video sound.
Auto play next 5 minutes: Plays back video up to
5 minutes.
Render
Deinterlace: Converts the interlaced video into
non-interlaced video.
Scaling: Smoothens mosaic squares when
enlarging a playback video, and applies the colorful
mode to enhance the coloring.
Deblocking: Removes the block-like artifacts from
low-quality and highly compressed video.
Defog: Enhances image visibility.
Stabilizer: Reduces camera shake.
Text overlays camera name and time: Overlays
camera name and time onto the video.
Text overlays POS/GV-Wiegand: Overlays POS
43
or GV-Wiegand Capture data onto the video.
Full Screen: Switches to the full screen view.
Wide Angle Lens Dewarping: Corrects image
distortion. For setup detail, see Adjusting Distorted
Views, 1.7 Recording.
Fisheye: Select Geo Fisheye to choose a camera
mode.
Mega Pixel View: Enables PIP or PAP view.
Display GPS: Shows the location on the map
where the video is taken through GPS.
Select GPS Map (Apply after restart): Select a
type of GPS map to apply.
Full Screen: Switches to the full screen view.
Tools
Snapshot: Saves a video image.
Save as AVI: Saves a video as avi format.
Download: Downloads the video clip from the
DVR or IP video device to the local computer.
Note: The Defog and Stabilizer only work when the functions have been
applied on the recording from the DVR.
44
Center V2 1
1.9 Two-Way Audio
The Center V2 operator can perform two-way audio with subscribers.
Note: This function is only supported for GV-System subscriber version
8.0 or later.
1. The GV-System needs to grant Center V2 the privilege to allow
two-way communications. On the GV-System, click the Network
button , select Connect to Center V2, click Configure, select
Advanced Settings, and click the Other tab. The Advanced Settings
dialog box appears (Figure 1-11).
2. Under the Audio section, select Allow Audio-Out to Center V2 and
Allow Audio-In from the Center V2. Click OK.
3. Connect the GV-System to the Center V2.
4. Move your cursor to the live view. The Microphone
and Audio
icons
appear on the bottom left corner.
Figure 1-26
45
5. To speak to the subscriber, click the Microphone icon
to turn it on.
The control panel appears.
Subscriber Name
Microphone Status
On/Off Button
Close this window and
stops microphone
Reduce this window to an icon
Figure 1-27
6. To listen to audio from the subscriber, click the Audio icon to turn it on.
The control panel appears.
Audio Status
On/Off Button Subscriber Name
Close this window
and stops audio
Reduce this window
to an icon
Click to change
audio
Figure 1-28
7. To switch to another subscriber, click the subscriber icon on the
Microphone or Audio control panel, type the subscribers ID in the
Search Account dialog box and click GO.
Figure 1-29
46
Center V2 1
1.10 Advanced Monitoring and
gement Mana
This section describes how to monitor and manage subscribers in these
parts: (1) Showing and Controlling I/O Status, (2) Camera/Audio Control, (3)
Simple Microphone and Audio Panels (4) Camera Monitor (5) Viewing
Subscriber Information (6) Subscription Control.
1.10.1 Showing I/O Status
You can view the status of input devices at the subscribers site, as well as
forcing the outputs.
Note: This function is applicable to the client GV IP devices of these
firmware versions:
GV-Compact DVR: Firmware V1.43 or above
GV-IP Camera: Firmware V1.05 or above
GV-Video Server: Firmware V1.45 or above
The Center V2 operator can manually arm or disarm the I/O devices
installed at subscribers without interrupting the monitoring. To apply this
application, the subscriber must enable Allow Center V2 to
Enable/Disable I/O and Allow Center V2 to Force Output options first to
allow access by the Center V2. For details, see Figure 1-12.
47
On the Subscriber List (No. 4, Figure 1-1), right-click one online subscriber,
and select Show I/O Status to display this window.
Figure 1-30
[Module] Shows the modules I/O status.
[Input] Shows the input device status. The blue icon indicates the input is
deactivated; the red lightening icon indicates the input is activated.
[Output] Shows the output device status or to manually force an output or
reset an output installed at the subscriber site.
To manually force an output to be triggered, click a desired output and click
the Force Output button. Or select a desired output pin and click the
Force Output button. To reset an output, click a desired output pin and
select Reset. Or click the Reset Output button and select the desired
module and output pin.
48
Center V2 1
1.10.2 Camera/Audio Control Window
The Camera/Audio Control window allows two-way audio between
CenterV2 and the subscriber, as well as PTZ control.
On the Subscriber List (No. 4, Figure 1-1), right-click one online subscriber
and then select Camera/Audio Control to display this window.
1 2 3 4 5 6 7 8
Figure 1-31
49
The controls on the Camera/Audio Control:
No. Name Description
1 Change Camera
Switches to another camera of the same
subscriber.
2 Change Size
Size: Changes the size of the live video. The
size choices are only available when the video
resolution is higher than 320 x 240. (see
Image Size in Subscriber Settings)
Defog: Enhances image visibility.
Stabilizer: Stabilizes live images.
Stream1/Stream2: Switches video streams.
PIP View: Refers to Picture in Picture. You
can zoom in on the video. See 4.17 PIP and
PAP View.
PAP View: Refers to Picture and Picture. You
can create a split video effect with multiple
close-up views on the video. See 4.17 PIP and
PAP View
Fisheye: Enables a 360 degree view. This
function only works with a Fisheye Camera.
Wide Angle Lens Dewarping: Corrects
image distortion. See Adjusting Distorted
Views in 1.8 Playback.
3 Audio Accesses the audio from the subscriber.
4 Microphone Enables speaking to the subscriber.
5 Setting Changes the audio and video settings
6 PTZ
Activates the PTZ control by selecting PTZ Panel or
PTZ Automation.
7 Snapshot Takes the snapshot of the displayed live video.
8 Zoom Enlarges the video by selecting 1.0x, 2.0x and 3.0x.
50
Center V2 1
Note: If the subscriber uses GV-System version 8.2 or earlier, an older
style of Camera /Audio Control Window will appear. If the GV-System
version V8.3 or later is in use, a new window will appear.
Window for V8.2 or earlier Window for V8.3 or later
1-32 Figure
51
1.10.3 Camera Monitor
Use the Camera Monitor window to define the following:
Enable and disable live display
(The subscriber must give the privilege first. See the Allow Center V2
to View Live Camera option in Figure 1-10)
Define the interval between incoming events triggered by motion
detection and video lost
1. On the Subscriber List (No. 4, Figure 1-1), right-click one online
subscriber and select Camera Monitor.
2. The Camera Monitor window appears.
Figure 1-33
52
Center V2 1
Live drop-down list: Highlight one camera, and select Play (enable
live display) or Stop (disable live video).
Suspended Motion Monitoring: Highlight one camera, and set the
interval between incoming events triggered by motion detection.
Alternatively, you can right-click one live camera channel on the
monitoring window and select Suspend for the same setting.
Suspend Video Lost Monitoring: Highlight one camera, and set the
interval between incoming events triggered by video lost.
Status column: Displays the status of video lost from cameras or
disconnection.
3. Click OK to apply the settings.
If the camera is enabled for live display, you will see in the upper right
corner of its monitoring window; otherwise, you will see .
53
1.10.4 Viewing Subscriber Information
To view the general information about your subscribers, click the Host
Information button (No. 6, Figure 1-1) on the Center V2 window to display
the Host Information window. Choose a subscriber from the list, and click
the View Information button to view its related information.
Figure 1-34
For the feature, the subscriber must grant the privilege to Center V2. See
the Allow Center V2 to Get System Information option in Figure 1-11.
1.10.5 Disabling Subscription
The Center V2 operator can disable its services to an individual subscriber
when subscription expires. In the Address Book (Figure 1-2), right-click one
subscriber and select Disable. To restore the subscription, right-click that
subscriber again and select Enable.
54
Center V2 1
1.11 Subscriber Schedule
The Center V2 operator can create schedules to monitor subscription
status. When subscribers do not log in Center V2 on the programmed time,
the operator and subscribers will get notified.
When a subscriber doesnt log in Center V2 on time, this message will
appear on the Event List: Service hour engaged; still waiting for
subscriber to log in.
When a subscriber logs out suddenly during a service time, this
message will appear: Unexpected subscriber logout during service
times.
To activate the computer and output alarm to notify the operator while
an SMS and E-mail message being sent out to a subscriber, use the
Notification feature. For details, see Notification Settings later in this
chapter.
1.11.1 Setting a Schedule
1. On the Center V2 window, click the Accounts button (No. 7, Figure
1-1). The Address Book window appears.
2. Highlight one subscriber, and click the Subscriber Schedule (No. 7,
Figure 1-2). The Schedule window appears.
Figure 1-35
55
3. On the Schedule window menu, click Schedule, select Setup Wizard
and follow the Wizard instructions.
4. When the following dialog box appears during the instructions, drag
the mouse over the Login timeline to define the Start and End time.
1 2 6 3 4
7
8
5
Figure 1-36
The controls on the Setup Wizard:
No. Name Description
1 Include Displays task time.
2 Exclude Displays non-task time.
3 Add Draws task time.
4 Erase Erases task time.
5 Advanced Setting
Selects alert notification methods. See
Scheduling Alert Notification later.
6 Timeline Defines the time periods.
7 Login Displays the Login timeline.
8 Notification Displays the E-mail and SMS timelines.
5. Click Next when you finish the schedule. The Setup Wizard dialog
boxes pops up again, and then click Finish to exit.
56
Center V2 1
1.11.2 Scheduling Alert Notification
E-mails and SMS messages can be sent out within the scheduled period of
time. The Schedule will work with your E-Mail and SMS settings to all alert
conditions. To set up alert conditions, see Notification Settings later in this
chapter.
Note: Once you enable the schedule function, you will not be notified when
events occur outside the scheduled period of time.
1. On the Schedule window, double-click an established plan. A plan
dialog box similar to Figure 1-36 appears.
2. Click the Advanced Setting button (No. 5, Figure 1-36). The
Advanced Setting dialog box appears.
3. Expand the Notification folder, and select SMS or E-Mail to be
scheduled.
4. On the plan dialog box, click the Notification button (No. 8, Figure
1-36), drag the mouse over SMS and / or E-mail timelines to define
the Start time and End time to send out alerts.
57
1.12 Alarm Report
For every event, the Center V2 operator can generate a report to evaluate
certain conditions.
1.12.1 Creating an Alarm Report
1. In the Event List window, select an event and click on the report
column (No. 15, Figure 1-1). This dialog box appears.
Figure 1-37
2. In the Reporter field, type the name, and click Start to begin the
report.
3. There are 6 report categories. Click the desired category tabs for
report.
Event Type: Select a type to classify the event.
Description: Select a description for the event.
Notification: Select the authority being notified, and type the
58
Center V2 1
notified time.
Arrival: The button becomes available after you select a notified
authority. Type the arrival time of the authority.
Measures: Select the measure taken to deal with the event.
Other: The button is available only when the e-mail and /or SMS
alert are configured.
Print: Prints out the alarm report.
4. When you finish the report and will not change the contents, click the
End Report. Or click Save to edit later.
59
1.12.2 Editing Alarm Report Categories
The items in each category of the Alarm Report can be customized and
edited to meet your needs. The changes made here will be available for
each report.
1. On the Center V2 window, click the Preference Settings button (No.8,
Figure 1-1), and select Customize Alarm Report. This dialog box
appears.
Figure 1-38
2. Click the desired category tab (Event Type, Description,
Measurement Taken, and Patrol) to make the necessary changes.
3. Click OK to save the changes.
60
Center V2 1
1.12.3 Printing Alarm Reports
You can print out the alarm reports along with filtered logs.
1. To filter the logs with alarm reports, click the Tools button (No.5,
Figure 1-1), select View Event Log, and click the Filter button. The
Filter window appears.
2. Click the Clipboard icon and select the type of alarm report from
the drop-down list. For details, see Filtering the Event Log in 1.14
Event Log Browser.
3. Click OK. The search results will be displayed in the Event Log
Browser window.
4. To print out the alarm reports along with the search results, click the
Page Setup button (No.8, Figure 1-47), select Print Managing Alarm
Report and click OK.
5. Click the Print button (No. 9, Figure 1-47). Find the alarm reports in
the last part of the printouts.
Also see Printout Settings in 1.14 Event Log Browser.
61
1.13 Event List
1.13.1 Marking the Events with Colorful
Flags
The flags of various colors are provided to distinguish different events. You
will find them useful not only when browsing in the Event List but also when
using the Filter function to sort out the desired events.
Figure 1-39
You can name the colorful flags with the provided texts or change the texts
to meet your needs.
1. On the Event List window, select one event, and right-click in the flag
column. The flag list appears (Figure 1-39).
62
Center V2 1
2. Select Setup. This dialog box appears.
Figure 1-40
3. Select the desired flag, and then click the Modify text button. A list of
text options appears.
4. Select one desired text (Pending, Assigned, In Process, Progressed,
Resolve and Reject) or select User Define to customize your own flag
text.
63
1.13.2 Using the Event Tabs
On the bottom of the Center V2 window, events are sorted under different
tabs according to the type. You can utilize these tables to quickly monitor
events by type and configure the Customized Event tab which contains
self-chosen event types.
Note: This feature is only supported by the Professional version.
Figure 1-41
64
Center V2 1
Configuring the Event Tabs
All the event tabs are enabled by default. You can also disable the
unwanted tabs.
1. On the Center V2 window, click the Preference Settings button
and select My Favorite Events. A sub-menu appears.
Figure 1-42
2. Unselect the event tab as required.
Setting up the Customized Event Tab
You can also configure the Customized Event tab which groups the
selected event types under a single tab. With only a click of the
Customized Event tab, you can monitor the desired events instantly.
1. On the Center V2 window, click the Preference Settings button
and select Customize Message Settings. The Customize Message
Settings dialog box appears.
65
2. Select an event from the left and select Add to Customized Event
Tab.
Figure 1-43
3. To view the customized events, select the Customized Event tab on
the event category of the Center V2 window.
Displaying the Event List on Another Monitor
If the Center V2 is equipped with multiple monitors, you can assign a
particular event type to display on another monitor. Right-click the desired
event tab, select Display on Another Monitor and select a monitor for
display.
Figure 1-44
66
Center V2 1
1.13.3 Setting Alert Levels of Event
Messages
You can assign an alert level to each event type for monitoring and
management purposes. Each alert level can be distinguished by color. You
can customize the color for each alert level or assign a color exclusively for
a particular event type.
Note: This feature is only supported by the Professional version using a
GV-USB dongle.
Figure 1-45
67
1. On the Center V2 window, click the Preference Settings button
and select Customize Message Settings. The Customize Message
Settings dialog box appears.
2. On the left, select an event type you wish to configure.
Figure 1-46
3. To assign an alert level, select Using Priority Color and choose from
the drop-down list. To change the color for this alert level, click the
color box and select a desired color.
4. To customize the color of this event type, select Using Custom Color
and click the color box to assign a desired color.
5. Click OK to complete.
68
Center V2 1
1.14 Event Log Browser
The Event Log Browser allows you to locate a desired event coming from
subscribers. On the Center V2 window, click the Tools button (No. 5,
Figure 1-1) and select View Event Log to display the following window.
Tip: You can quickly access the Event Log of a specific subscriber,
instead of filtering all events. Right-click one subscriber on the
Subscriber list (No. 4, Figure 1-1), select Event Log and then click a
desired log type.
1 2 3 4 5 6 7 8 9 10
Figure 1-47
The buttons on the Event Log Browser:
No. Name Description
1 Open Opens an event log.
2 Reload Refreshes the event log manually
3
Start / Stop
Synchronous Event Log
Refreshes the event log automatically.
4 Filter Defines the search criteria.
5 Refresh the Filter Result Refreshes the filter result.
69
No. Name Description
6 Event Chart
Provides the daily, weekly and monthly
statistical charts based on different criteria.
7 Backup
Exports the current event list and video
files.
8 Page Setup
Creates a header and footer for the
printout of the event list.
9 Print Prints the current event list.
10 Exit Exits the browser.
1.14.1 Opening the Event Log
Click the Open button (No. 1, Figure 1-47) to launch the following Open
Database dialog box. Define a time period and select the type of database.
If you want to open the logs created by the system, select System Log; if
you want to open the logs you have backed up in a local drive or CD/DVD,
select Backup Log. Then assign the log path. After clicking OK, the events
matching the search criteria will be loaded to the Event Log Browser.
Figure 1-48
70
Center V2 1
Note: By default, the displaying period of time is one day, the type of
database is System Log and the log path is at:\Center V2\EventLog. The
default displaying period of time and log path can be modified by using the
Event Log Settings (Figure 1-52).
For details on backing up logs, see Backup Settings later in this chapter.
1.14.2 Filtering the Event Log
You can filter log events on the defined criteria. Click the Filter button (No.
4, Figure 1-47) to bring up the Filter window.
Figure 1-49
Read: Searches for the events you have opened on the Event List
that is at the bottom of the Center V2 window.
Clipboard: Searches for the events with alarm reports. The icon
indicates the report has been completed. The icon indicates the
report has not been completed or ended. The icon indicates the
above two types of reports.
Flag: Searches for the flagged events.
Clip: Searches for the events containing video attachments.
ID: Searches for the events from a specific subscriber.
71
Type: Searches for the events based on the nature of events.
Message: Searches for the events by keywords.
Message Time: Searches for the events by the arriving time or date
to Center V2.
Start Time: Searches by the starting time of the events occurred at
the subscriber site.
Applying Multiple Filters
This option allows you to define several filter commands for search. Click
the Add New Command button to add a new filter command. When you
click OK, all events matching the defined commands will be listed on the
Event Log Browser.
Removing Filters
Select the filter command you wish to remove from the filter list, and then
click the Remove Selected Command button to remove it.
72
Center V2 1
1.14.3 Backing up the Event Log
You can back up logs to a local drive, or export them to CD and DVD.
1. On the Event Log Browser, click the Backup button (No.7, Figure
1-47). This dialog box appears.
Figure 1-50
2. To back up logs to a local drive, select Backup Path, click the []
button and assign a location wehere you want to save the files.
3. To export logs to CD and DVD, select Temp folder, click the []
button and assign a location for temporary storage of backup data.
4. Select whether you want to back up alarm reports and AVI files along
with logs.
5. Click OK.
73
6. If you select Temp folder, this dialog box appears for further setup.
Figure 1-51
Using CD/DVD: Click to back up files to the CD or DVD using
the third-party software. Click the [] button to assign the
desired burning software (.exe file).
CD Using OS-Burning: This option is only available when you
use Windows XP, Server 2003, Vista or Windows 7. It burns files
to the CD or DVD using the inbuilt software of the operating
system. Note that your hard disk needs at least 1 G buffer space.
74
Center V2 1
1.14.4 Setting the Event Log
On the Center V2 window, click the Preference Settings button (No. 8,
Figure 1-1), and select Event Log Setting to display the following dialog
box:
Figure 1-52
[Event List]
Auto Import: Specify the number of days for which the logs are
loaded to the Event List at the bottom of the Center V2 window
(Figure 1-1) and the Event Log Browser (Figure 1-47).
[Event Log]
Keep Days: Select this option and type the number of days to keep
log files. Otherwise clear the option to keep log files until the Recycle
starts or the storage space is full.
Recycle: Delete the files of the oldest day when storage space is
lower than 500 MB.
Log Path: Click the [...] button to assign a storage path.
75
1.14.5 Printing the Event Log
You can print out the filtered log events, define footers and headers for
each printout, and choose whether to attach the Alarm Report with the data
logs.
1. On the Event Log Browser, click the Page Setup button (No. 8, Figure
1-47) to display this dialog box.
2. Select the options and type the information that you want to print out.
3. Click OK to apply the settings.
4. Click the Print button (No.9, Figure 1-47) to start.
Printout
Creator
User-defined text
Print time and date
Figure 1-53
76
Center V2 1
1.15 System Configuration
On the Center V2 window, click the Preference Settings button (No. 8,
Figure 1-1), and select System Configure to display the following
Preference window. This window contains these tabs: (1) General, (2)
Layout, (3) Network, (4) Record and (5) Dispatch Server.
1.15.1 General Settings
Figure 1-54
[Monitor Option]
Manual close channel: Closes the triggered camera view manually.
Close the camera view when motion stopped: Closes the triggered
camera view automatically when motion stops.
77
Post Motion: Specifies the duration of the camera view remaining on
the monitoring window after motion stops.
Camera send by I/O trigger will monitor: Specifies the duration of
the camera view remaining on the monitoring window when an I/O
device is triggered.
To keep the camera view remaining on the monitoring window even
after the alarm is finished, click the right-arrow button, and uncheck
Latch Trigger. Then the camera view will remain on the monitoring
window for the specified time. For example, the alarm is triggered for
5 minutes and you set 10 minutes, which means the total display time
will be 15 minutes.
Monitor the camera sent by GV-Wiegand Capture: Specifies the
duration of the camera view remaining on the monitoring window
when the access control system, connected to GV-Video Server, is
triggered. For details, see Chapter 8 CMS Configurations in the
GV-Video Server Users Manual.
Record the channel triggered by video analytics events: Sets the
total recording time for a video analytics event. The default length is
30 seconds. The valid range is 3 to 600 seconds.
Image Quality: Adjusts the video quality. Moving the slide bar to the
right side for the better quality and the bigger image size.
Enable Directdraw: Enables an enhanced image performance for
live video. To enhance coloring, click the right-arrow button, select
Use Colorful Mode and restart the Center V2 program to take it
effect.
[Start-up]
Auto Run when Windows Starts: Automatically runs Center V2
when Windows starts.
Login SMS Server when Start Service: Automatically logs in SMS
Server when Center V2 starts. You will be prompted to type the IP
address, Port, ID and Password of the SMS server.
78
Center V2 1
[Channel Caption]
Font and Color: Click the Settings. button to change the font and
color of the captions.
Use the subscriber setting color as background: Checks the
option to apply the caption settings.
For details, see Channel Heading earlier in this chapter.
79
1.15.2 Layout Settings
This feature transfers the Event List window to a separate monitor while the
monitoring windows are displayed in the current monitor. For the
application, your VGA card needs to support Twin View, and your Windows
desktop must be properly set up for the display across two computer
monitors.
Figure 1-55
Screen Resolution: Detects the current screen resolution on your
PC.
Main Panel Resolution: Sets the Center V2 panel resolution to 1024
x768, 1280 x1024, 1600 x 1200, 1680 x 1050, 1920 x 1200, 1920 x
1080, 1280 x 800 or 1440 x 900. The new resolution is effective after
next login.
Floating Event List: Moves the Event List window to a separate
window at the bottom, the right side or hide the window.
80
Center V2 1
Note: To view the hidden Event List, click the Tools button (No.5, Figure
1-1) and then select Maximize Event List to display the Event List.
Topmost Window: Keeps the Center V2 window on top of other
window or dialog box.
81
1.15.3 Network Settings
Figure 1-56
Location Name: Indicates the name of the PC where Center V2 is
installed.
Assign IP: When your router or system has more than one IP
address, you can assign an IP address for the communication
between GV-System and Center V2.
Enhance Network Security: Applies enhanced security for Internet.
When the feature is enabled, all subscribers using earlier version than
version 7.0 cannot access the Center V2 anymore.
Center Port: Indicates the communication port used by the Center V2.
The port should match the one in Figure 1-7. To automatically
configure the port on your router by UPnP technology, click the Arrow
button. For details on UPnP settings, see UPnP Settings, Appendix.
Accept the Connection of GV-Compact DVR, Video Server & IP
Cam: Enables the connection to GV IP devices. For connecting with
GV IP devices, the default port is 5551; or you can modify it to match
the Center V2 port on GV IP devices. For details, see their separate
Users Manuals.
82
Center V2 1
1.15.4 Recording Settings
In Recording Settings, you can configure storage locations, storage
durations and recycling conditions of video recordings.
Figure 1-57
Recycle: When 1 to 49 channels are connected to the Center V2
Server and the storage space falls short of the recycle threshold 800
MB (default recycle threshold), 400MB of old files will be deleted. This
recycle size increases by 100 MB with every addition of 50 channels.
That is, with 50 to 99 channels connected, 500 MB of the old files will
be deleted as the storage space falls short of the recycle threshold.
See the following table for the corresponding recycle size:
83
No. of Channels Connected to Center
V2 Server
Recycle Size (MB)
1 ~ 49 400
50 ~ 99 500
800 1500
Storage Group: You can store the recordings of different subscriber
at separate locations using the storage group feature. For details, see
the following section Storing Video Files in Separate Locations.
Enlarge Path Threshold: When the space in a storage path falls
short of the path threshold (500 MB by default), recordings are saved
to the next path of the same storage group. To enlarge the path
threshold, select this option and specify the path threshold. To add
paths, see the following section Storing Video Files in Separate
Locations.
Keep Days: The recordings are stored for the specified number of
days before they are recycled.
Enlarge Recycle Threshold: When the current storage path falls
short of the recycle threshold (800 MB by default), recycle starts. To
enlarge the recycle threshold, select this option and specify the
recycle threshold.
Use Digital Watermark Protection: Protects the recording from
being tampered by embedding digital watermarks in video streams. To
verify the authenticity of the recording, see Watermark Proof,
Appendix.
84
Center V2 1
Storing Video Files in Separate Locations
You can keep video files from each subscriber in separate locations using
the storage group feature. Follow the steps below to set up storage groups
and then assign each subscriber with a storage group.
To add storage paths and set up storage groups:
1. Add storage locations using the Add New Path button .
2. Assign a storage group to each path using the drop-down list.
Figure 1-58
Important: The system will first save video files to the path that appears on
the top of the list, and switch to the next path (of the same group) as soon
as the current location reaches the specified path threshold.
85
To assign a storage group to a subscriber:
1. On the Center V2 window, click the Accounts button (No. 7, Figure
1-1). The Address Book window appears.
2. Select the subscriber and click the Subscriber Settings button .
The Subscriber Settings dialog box appears.
3. Select a storage group from the drop-down list.
Figure 1-59
4. Repeat steps 1 to 3 to assign a storage group to another subscriber.
1.15.5 Dispatch Server Settings
See 2.6 Connecting Center V2 to Dispatch Server.
86
Center V2 1
1.16 Notification Settings
When alert conditions occur, Center V2 can automatically activate the
assigned computer and output alarm to notify the operator while an SMS
and an e-mail message are being sent out to subscribers. For this
application, click the Preference Settings button (No. 8, Figure 1-1) on the
Center V2 window and select Notification to display this window.
Figure 1-60
[List box] Select an alert condition in the left list box and configure its
settings.
[Alert Approach]
Invoke Alarm: Select a computer alarm from the drop-drown list. Or,
select User Define from the list to import one desired .wav sound.
Click the Arrow button beside to test the assigned alarm. Click the
Repeat Mode button to keep the alarm on until the alarm is manually
turned off.
Output Module: Select an installed output model and pin number to
alert the Center V2 operator. To set up an I/O module on the Center
V2, see 1.17 Output Alerts.
Send E-Mail Alerts: Enables e-mail alerts to send e-mails to
subscribers. Click the Edit button to edit a message. For Mailbox
settings, see 1.19 E-Mail Alerts.
87
Send SMS Alerts: Enables SMS alerts to send SMS messages to
subscribers. Click the Edit button to edit a message. For SMS Server
settings, see 1.18 SMS Alerts.
Minimum Duration: This option is only available for Camera Motion
and Connection Lost alerts. The minimum duration is the minimal
time period that the event must persist for Center V2 to be notified by
alarm, output, e-mail and/or SMS. Select this option and click the Edit
button to type the minimum duration. The default is 3 seconds.
Note: The minimum duration function is used to minimize false motion
detection alerts (such as in a outdoor scene with flying insects) or to
exclude connection lost alerts from cameras that resume to network
instantly after they disconnect.
[Text Format of SMS] ASCII for English text, limited to 160 characters.
Unicode for other languages, limited to 70 characters.
Note: To automatically send E-mail and SMS alerts when alert conditions
occur, ensure to set up e-mail addresses and mobile numbers for each
subscriber in the Subscriber Address Book (Figure 1-3).
88
Center V2 1
1.17 Output Alerts
You can activate output devices locally (installed directly to the Center V2
server) and/or virtually (through the network) to warn the Center V2
operator when events occur. Up to nine (9) GV-I/O Boxes (including local
and virtual) can be connected to one Center V2 Server.
Note:
1. Only 8-port and 16-port GV-I/O Boxes can be connected to Center
V2 through Ethernet.
2. The GV-I/O Box must be installed in the same LAN with the Center
V2 server.
1.17.1 Configuring a Local GV-I/O Box
1. On the Center V2 window, click the Preference Setting button (No. 8,
Figure 1-1)
and select Local I/O Device. This dialog box appears.
Figure 1-61
2. Select the Device, Port and Address using the drop-down lists and
then click the Add button.
3. Click OK to finish adding the GV-I/O Box.
4. To trigger outputs automatically by event, see Triggering Outputs by
Event later in this section.
5. To trigger outputs manually, see Triggering Output Manually later in
this section.
89
1.17.2 Configuring a Virtual GV-I/O Box
1. On the Center V2 window, click the Preference Setting button (No. 8,
Figure 1-1) and select Virtual I/O. The Virtual I/O Device dialog box
appears.
2. Click the Add button. This dialog box appears.
Figure 1-62
3. Select the device using the drop-down list, and type the IP address,
ID and Password of the GV-I/O Box. You can look up the IP address
of the GV-I/O Box using the GV IP Device Utility.
4. Click OK to finish adding the GV-I/O Box.
5. To trigger outputs automatically by event, see Triggering Outputs by
Events later in this section.
6. To trigger outputs manually, see Triggering Outputs Manually later in
this section.
90
Center V2 1
1.17.3 Triggering Outputs by Event
1. On the Center V2 window, click the Preference Setting button (No. 8,
Figure 1-1) and select Notification. The Alarm Settings dialog box
appears.
2. Select an event type for alarm output to be triggered.
Figure 1-63
3. Select Output Module and define the module number and pin
number using the drop-down lists.
4. To set up more event types for alarm output, repeat steps 2 and 3.
91
1.17.4 Triggering Outputs Manually
1. On the Center V2 window, click the Tools button (No. 5, Figure 1-1)
and select Force Output. This dialog box appears.
Figure 1-64
2. Select a desired module and then click the Finger button
to
trigger the output.
You can also trigger the outputs connected at the subscriber site through
the I/O Status interface. For details, see Showing I/O Status, 1.10
Advanced Monitoring and Management.
92
Center V2 1
1.18 SMS Alerts
You can send SMS messages to subscribers when alert conditions occur.
1.18.1 Setting SMS Server
Before sending SMS messages to an individual subscriber, you need to
define SMS Server correctly.
1. On the Center V2 window, click the Tools button (No. 5, Figure 1-1),
and then select Connect to SMS Server to display this dialog box.
Figure 1-65
2. Type the IP address, communication port, Login ID and Password of
the SMS Server.
3. If the SMS Server is installed at the same computer with the Center
V2, select Local. If not, select Remote.
93
4. To set up three mobile numbers of Center V2 operators to get notified
when Center V2 loses connection to SMS Server, click the Mobile
Setup tab to display this window.
Figure 1-66
5. Select one mobile icon, check Add to SMS List, and type country
code and mobile number.
6. To set time intervals between each SMS message when alert occurs,
click the SMS Option tab to display this window.
Figure 1-67
94
Center V2 1
7. In the SMS Alert Setup field, set the interval between 0 and 1440
minutes.
For details on SMS Server, see Chapter 10, GV-DVR Users Manual on the
Software DVD.
1.18.2 Connecting to SMS Server
In the Center V2 window, click the Tools button (No.5, Figure 1-1), and
then select Connect to SMS Server for connection.
1.18.3 Sending SMS
Once the connection of SMS Server and Center V2 is established, there
are several ways to send SMS messages to subscribers. See the Center
V2 window for the following selections.
1. Click the Tools button (No.5, Figure 1-1) and select Send Short
Message. This sends SMS to an individual subscriber manually.
2. On the Subscriber List (No. 4, Figure 1-1), right-click one subscriber
and select Send Short Message. This sends SMS to an individual
subscriber manually.
3. On the Event List, double-click one Event Type, except Attachment, to
call up a message window. Click the Send Short Message icon on
the window. This sends SMS to an individual subscriber manually.
4. Right-click one display channel and select Send Short Message.
This sends SMS to an individual subscriber manually.
5. Click the Preference Settings button (No. 8, Figure 1-1), and select
Notification to display the Alarm Settings window. Check the Send
SMS Alerts item. This sends SMS to subscribers automatically when
set alert conditions occur. For details, see Notification Settings earlier
in this chapter.
95
1.18.4 Inserting Device Information
The subscriber name and ID can be inserted automatically into your SMS
message when it is sent out.
1. On the Center V2 window, click the Preference Settings button
(No. 8, Figure 1-1)
and select Notification. This dialog box appears.
Figure 1-68
2. Select the event into which you wish to insert the subscriber name
and ID, and select Send SMS Alerts. This dialog box appears.
Figure 1-69
96
Center V2 1
3. Type the message text and click the Macros button. This dialog box
appears.
Figure 1-70
4. Place the pointer to where you wish to insert the subscriber name and
ID in the text, select the corresponding symbol and click Insert. The
symbols will be replaced with real information when the message is
displayed to the user.
97
1.19 E-Mail Alerts
You can send e-mails to subscribers when alert conditions occur.
1.19.1 Setting Mailbox
Before you can send e-mails to a separate e-mail account, you need to
define your mailbox correctly.
Setting up the mailbox
1. On the Center V2 window, click the Preference Settings button (No.
8, Figure 1-1), and then select E-Mail Setup. This dialog box
appears.
Figure 1-71
2. In the Charset field, select the set of characters and symbols that the
e-mail uses.
3. In the E-Mail From field, enter your e-mail address.
4. In the SMTP Server field, type the outgoing server address.
5. If your e-mail server requires an SSL (Secure Sockets Layer)
authentication for connection, select This server requires an
encrypted connection (SSL).
98
Center V2 1
6. If your e-mail service provider requires authentication for sending
e-mails, select SMTP Server requires authentication, and type the
account ID and password of your SMTP.
7. If you want to set time intervals between each e-mail message when
alert occurs, in the Alert Setup field, set the interval between 0 and
1440 minutes.
8. Click OK.
Sending a test e-mail
After setting up your mailbox, you can use the Test section and send a
message to your own e-mail account for testing.
1. Enter your own e-mail address in the E-Mail To field.
2. Enter a subject for the e-mail.
3. Type the desired message in the Mail Content field.
4. Click the Test Mail button.
99
1.19.2 Sending E-Mail
There are several ways to send e-mail alerts. See the Center V2 window
for the following selections.
1. On the Subscriber List (No. 4, Figure 1-1), right-click one subscriber,
and then select Send E-Mail. This sends the e-mail to an individual
subscriber manually.
2. Right-click one display channel, and then select Send E-Mail. This
sends the e-mail to an individual subscriber manually.
3. On the Event List, double-click one Event Type, except Attachment, to
call up a message window. Click the Send E-Mail icon on the window.
This sends the e-mail to an individual subscriber manually.
4. Click the Preference Settings button (No. 8, Figure 1-1), and select
Notification to display the Alarm Settings window. Check the Send
E-Mail item. This sends e-mails to subscribers automatically when set
alert conditions occur. See 1.13 Notification Settings in this chapter.
1.19.3 Inserting Device Information
The subscriber name and ID can be inserted automatically into your email
message when it is sent out. For setup details, see Inserting Device
Information in 1.19 E-Mail Alerts.
100
Center V2 1
1.20 E-Map Alerts
You can configure an instant E-Map alert to lay out the locations of
triggered cameras, sensors and alarms within a floor plan.
For this application, subscribers must already create their own E-Maps
using the E-Map Editor and activate WebCam Server.
To access the E-Map at the Center V2, right-click one online subscriber on
the Subscriber List (No. 4, Figure 1-1) and select E-Map. The Remote
E-Map window will appear. When motion or input trigger is detected on the
subscriber, the camera or input icon on the E-Map will blink for alert. You
can also double-click the camera icon to see its live view.
1.20.1 The Remote E-Map Window
1 2 3 5 6 7 4
8 9 10 11 12
Figure 1-72
101
The controls on the Remote E-Map window:
No. Name Description
1 Login Click to log in up to 500 hosts.
2 Host Information
Click to view the information of incoming events
upon motion detected and I/O devices triggered.
3 Previous Click to go to the previous E-Map file.
4 Home Click to back to the top of the tree view.
5 Next Click to go to the next E-Map file.
6 ViewLog Click to access the Remote ViewLog function.
7 Configure Click to configure the Remote E-Map.
8 Tree List
The list displays all created E-Map files and
folders.
9 IP Address Displays the IP Address of the connected host.
10 Blinking Icon
The blinking icon represents a triggered camera or
I/O device.
11 Output Icon Click to manually force the output device.
12
Camera/Dome
Icon
Click to view the live video associated with that
camera/dome. Up to 16 live videos can be
accessed simultaneously.
102
Center V2 1
1.20.2 Configuring the Remote E-Map
Click the Configure button (No. 7, Figure 1-75) to display the following
dialog box:
Figure 1-73
[Download EMap files] Click to download E-Map files from the subscriber
server to the local computer. This option can reduce network load when
you want to view E-Maps of multiple subscribers.
Use local EMap files: Once downloading E-Map files to the local
computer, you can use these E-Map files for connection.
[Motion] / [I/O Input]
Alert Sound: Select this option and assign a .wav file to alert the
operator when motion is detected or input devices are triggered.
Camera Blink, I/O Blink: When cameras or input devices are
triggered, their icons on the E-map flash.
103
EMap Auto Popup: When cameras or input devices are triggered,
the related map will be displayed on the Remote E-Map window
instantly.
Show Event: Select this option to display motion or input triggered
events on the Host Information window.
I/O Trigger Camera: When input devices are triggered, the related
camera views will be displayed on the Remote E-Map window
instantly. For this function to work, input devices must be mapped to
cameras on the Main System.
Hide Tree List: Select this option to hide the tree list.
Enable DirectDraw: The DirectDraw is enabled by default. Some
VGA cards might not support DirectDraw and can produce distorted
frames. In this case, disable the feature.
Use small icon: The Remote E-Map uses the large icons of cameras
and I/O devices by default. Select this option if you want to use small
icons.
104
Center V2 1
1.21 Event Chart
The Event Chart can provide you the daily, weekly and monthly statistical
chart based on different criteria. These statistical charts allow the
administrator to analyze the occurrence of different event types and
message types, and the events that occur on different subscribers.
To display the Event Chart, you need to install the following software on the
computer. Use the links in the Software DVD or click Here below to
download the software.
Microsoft .NET Framework 3.5 SP1 or later versions (Click Here)
Microsoft Chart Controls (Click Here)
1.21.1 Accessing the Event Chart
1. Click the Tools button (No. 5, Figure 1-1) and select Event Chart.
This window appears.
Figure 1-74
105
2. Specify a day or select a week or month to query the event data. Click
the Next button. This dialog box appears.
Figure 1-75
3. Select ID to query the events based on subscribers ID and message
or Type to query the events based on message types. Import Data
allows you to query the events based on your previously-exported
query settings (see Step 5).
Here we select Type as an example. Click the Next button. This
dialog box appears.
Figure 1-76
106
Center V2 1
4. Select List all exist data to query all the event types, or disable it to
select the desired event types.
5. You can optionally click Export at the left bottom of the window to
export the settings for next-time use.
Figure 1-77
6. Click the Query button to display the statistical chart.
Note: If you select ID or Message to query the events, you need to type
the subscriber ID or message type you want to query.
107
1.21.2 Event Chart
You can click each item on the chart to view more detailed information.
1 2 3 4 5 6 7 8
Figure 1-78
No. Name Description
1 Save Image Saves the chart image.
2 Copy Image Copies the chart image.
3 Preview Previews the chart image for print.
4 Print Prints the chart image.
5 Up one level Goes to the previous chart image.
6 3D/2D Presents the chart in 3D or 2D mode.
7 Pie/Line/Column
Presents the event data in pie, line or column
chart.
8 View
Presents the title, label, legend, name, count or
percentage in the chart.
108
Center V2 1
1.22 Failover Server
You can configure up to two failover servers in case of the primary Center
V2 server failure. Whenever the primary fails, the failover server takes over
the connection from subscribers, providing uninterrupted monitoring
services.
1. To import subscribers accounts from the primary server to the failover
server, click the Import / Export Address Book button (No. 6, Figure
1-2) on the Address Book toolbar, and select Import to transfer the
address book data.
2. On the Center V2 window, click the Preference Settings button (No.
8, Figure 1-1), and select Automatic Failover Support. This dialog
box appears.
Figure 1-79
109
3. Click the Add button to add one server. This dialog box appears.
Figure 1-80
4. Type the IP Address of the failover server. Keep the default port
settings or modify them if necessary.
5. Click OK. When the primary Center V2 server fails, all connections
from subscribers will be diverted to the failover server automatically.
Note: Once the primary server is ready to resume the services, it is
required to close the failover server so the connection from subscribers
can move back to the primary.
110
Center V2 1
1.23 Assigning a Subscriber to
Another Center V2
You can assign one subscriber to another Center V2 without ending the
current connection. For this function to work, subscribers must also use
GV-System version 8.3 or later.
Note: The function is not available for the subscribers of GV-Video Server,
GV-Compact DVR and GV-IP Camera.
1. In the Subscriber List, right-click the desired subscriber, and select
Dispatch to other Center V2. This dialog box appears.
Figure 1-81
2. Type the IP address of another Center V2. The default port value is
5547. Modify it if necessary.
3. Click OK. The subscriber will be therefore assigned to the designated
Center V2. In the Subscriber List of the local Center V2, that
subscribers icon shows offline.
111
112
Monit
1.24 Channel Display on Another
or
If the Center V2 is equipped with multiple monitors, you can use the QView
feature to display a selected channel on another monitor screen.
1. On the Center V2 window, click the Tools button (No. 5, Figure 1-1)
and select QView. This dialog box appears.
Figure 1-82
2. Use the drop-down list to select a desired monitor.
3. Click one channel to be displayed on that monitor.
Figure 1-83
4. To switch to another channel, simply click another channel.
Chapter 2
Dispatch Server
The availability of Center V2 Servers may be threatened by network
overload. Thru Dispatch Server, the concern can be settled by arranging
and distributing subscribers requests to the least busy Center V2 Servers.
With Dispatch Server, a central monitor station can run several Center V2
Servers and serve a large number of subscribers with the fastest
responding time. If any of Center V2 Servers needs maintenance, Dispatch
Server can automatically redistribute subscribers requests to other Center
V2 within a server farm or to servers in another location.
2.1 Minimum System Requirements
Before installation, make sure that your computer meets the following
requirements:
Standard Requirements
32-bit Windows XP / Vista / 7 / 8 / Server 2008
OS
64-bit Windows 7 / 8 / Server 2008 / Sever 2012
CPU Pentium 4, 3.0 GHz with Hyper-Threading
Memory 2 x 512 MB Dual Channels
Hard Disk 1 GB
Graphic Card
AGP or PCI-Express, 800 x 600 (1280 x 1024
recommended), 32-bit color
DirectX 9.0c
Hardware Internal or External GV-USB Dongle
Advanced Requirements (Connects to 100 DVR subscribers or more)
32-bit Windows XP / Vista / 7 / 8 / Server 2008
OS
64-bit Windows 7 / 8 / Server 2008 / Server 2012
CPU Core 2 Duo, 2.4 GHz
Memory 2 x 1 GB Dual Channels
Hard Disk 1 GB
Graphic Card
AGP or PCI-Express, 800 x 600 (1280 x 1024
recommended), 32-bit color
DirectX 9.0c
Hardware Internal or External GV-USB Dongle
114
Dispatch Server
2
Software License
Free License N/A
Max. License 50 Center V2 servers
25000 subscribers from Center V2 servers
Increment for
each license
N/A
Optional
Combinations
1. Dispatch
2. Dispatch + VSM
Dongle Type Internal or external
Note: It is recommended to use the internal GV-USB Dongle to have the
Hardware Watchdog function which restarts the PC when Windows
crashes or freezes.
115
2.2 Installation
1. Connect the GV-USB Dongle to the computer.
2. Insert the Software DVD to your computer. It will run automatically and
a window appears.
3. To install the USB device driver, select Install or Remove GeoVision
GV-Series Driver and select Install GeoVision USB Device Drivers.
4. To install GV-Dispatch Server, select Install GeoVision Primary
Applications.
5. Click GV-Dispatch Server and follow the on-screen instructions.
116
Dispatch Server
2
2.3 The Dispatch Sever Window
1 2 3 5 6 7 8 9 4 10
11
12
Figure 2-1
The controls on the Dispatch Server window:
No. Name Description
1 Start Server Starts Dispatch Sever.
2 Stop Server Stops Dispatch Sever.
3 Server Setting Configures Dispatch Sever.
4 Account
Adds, edits and deletes the accounts of
Center V2 Servers and subscribers.
5
Subscriber
Notification Setting
Sets the alert conditions and methods
6 Manual Dispatch
Enables manual distribution of subscribers.
Click this button and drag a subscriber to the
desired Center V2 Server.
117
No. Name Description
7
Stop/Start
Query Center V2 Event
Specifies an event query.
8
Real-time
CenterV2 Event
Views real-time events occurring on Center
V2 Servers.
9 Exit Closes the Dispatch Server window.
10 Center V2 Status
This part lists the connected Center V2
Servers and their status. Subscribers can be
distributed to the ticked Center V2 Servers.
Unchecking will disable the distribution
service.
11 Tree View
The list displays all created group folders,
servers and subscribers. You can right-click
any online subscriber to call up Subscriber
Address Book and Camera/Audio Control
Panel. For details, see 2.11 Live View.
Blue Icon: The server / subscriber is online.
Red Icon: The server / subscriber is offline.
12 Subscriber Status
Displays subscriber information such as
subscriber ID, type, last login time, last
dispatch and current dispatch. Click the
desired subscriber form the tree view to
display this information.
118
Dispatch Server
2
2.4 Subscriber Account
Dispatch Server can serve up to 50 Center V2 Servers and 25,000 Center
V2s subscribers simultaneously. Before starting the services, create at
least one server and one subscriber account on the Dispatch Server. To
create an account, click the Account button (No. 4, Figure 2-1) to display
this Address Book window.
7 10 8 1 2 3 4 5 6 9
Figure 2-2
The toolbar on the Address Book window:
No. Name Description
1 Add A Group Adds a group folder.
2 Add A Server Adds a Center V2 Server.
3 Add A Subscriber Adds a subscriber.
4
View/Edit
Subscriber Address Book
Opens Subscriber Address Book for viewing
and editing.
5 Subscriber Setting
Highlight one subscriber and click this button to
configure the settings of video and alert
formats. For details, refer to 1.4.2 Subscriber
Settings and 1.4.3 Attachment Mode Settings.
6
Subscriber Schedule
Setting
Sets up subscription schedules
7
Delete A
Group/Server/Subscriber
Highlight a group, a server or a subscriber and
click this button to delete it.
8
Import / Export
Address Book
Imports or exports the address book data.
9 Find A Subscriber Searches a subscriber account.
10 Find A Server Searches a server account.
119
Creating a Subscriber Account
1. On the Dispatch Server Window, click the Account button . The
Address Book window appears.
2. Click the Add a Group button to create a group.
3. Click the Add a Server button to to create a Center V2 server
account. A server icon pops out. Rename the server to match the
location name created for the Center V2 server.
Figure 2-3
4. Click the Add a Subscriber button to create a subscriber
account. The Subscriber Address Book dialog box appears.
120
Dispatch Server
2
5. Create an ID and password for the subscriber. The ID and password
will be used when the Center V2s subscriber wants to log into the
Dispatch Server.
Figure 2-4
6. Click OK to finish.
Note:
1. You can create sub-groups beneath a group; every sub-group can
only include one Center V2 server; every Center V2 server can
include up to 500 subscribers.
2. When one Center V2 server stops running, its own subscribers will be
distributed to available Center V2 servers at the same or higher level
of the hierarchical file system.
3. If you do not arrange Center V2 servers and subscribers into groups,
they will be distributed to the Center V2 server with fewer subscribers.
121
2.5 Service Startup
After subscriber accounts are created, you are ready to establish
connections to the Dispatch Server. Follow the steps below.
1. On the main screen, click Configure and select Setting. The Dispatch
Server Setting dialog box appears.
2. Type an Identification Code. This code will be used for connecting
Center V2 Server to Dispatch Server.
Figure 2-5
122
Dispatch Server
2
3. Connect Center V2 Server to Dispatch Server. See 2.6 Connecting
Center V2 to Dispatch Server.
4. To add a GV-System as a subscriber, connect GV-System to Dispatch
Server. See 2.7 Connecting GV-System to Dispatch Server.
5. To add a GV-IP Device as a subscriber, connect GV-IP Devices to
Dispatch Server. See 2.8 Connecting GV-IP Device to Dispatch
Server.
6. Click the Start Server button (No. 1, Figure 2-1) on the main screen to
start the service.
123
2.6 Connecting Center V2 to Dispatch
Server
Follow these steps to connect Center V2 to Dispatch Server:
1. Start the Dispatch Server service.
2. At Center V2, click the Preference Settings button (No. 8, Figure 1-1),
select System Configure to display the Preference window, and then
click the Dispatch Server tab. The Preference dialog box appears.
3. Click the Dispatch Server tab. Type the identification code, IP
address, and the port of the Dispatch Server.
Figure 2-6
4. Click OK.
5. Restart the Center V2. Without this step, the Center V2 will not
connect to the Dispatch Server.
124
Dispatch Server
2
2.7 Connecting GV-System to
Dispatch Server
Configure the GV-System so that it can connect to Dispatch Server. Follow
these steps to connect GV-System to Dispatch server:
1. On the main screen of GV-System, click the Network button , and
then select Connect to Center V2. The Login Information dialog box
appears. See Figure 1-7.
2. In the Center IP field, type the IP address of the Dispatch Server.
3. Type a user ID and password created in the Dispatch Server.
4. Change the port number from 5547 (Center V2 port) to 21112
(Dispatch Server port).
5. Click the OK button. The Connect to Center V2 dialog box appears.
6. Click the Connect button to enable connecting to the Dispatch Server.
Note: If you want to modify the login information of the Center V2, on the
Connect to CenterV2 dialog box, click the listed Center V2 IP and then
select Modify.
125
2.8 Connecting GV-IP Device to
Dispatch Server
The Dispatch Server can distribute GV-IP Devices to Center V2 Servers
based on predefined groups or balance loading of Center V2 Servers.
Follow these steps to connect a GV-IP Device to the Dispatch Server:
1. On the main screen, click Configure and select Setting. The Dispatch
Server Setting dialog box appears.
2. Select Allow GV IP devices to login as subscriber from port to
allow GV-IP Devices to log in as subscribers. Change the port when
necessary.
Figure 2-7
126
Dispatch Server
2
3. On the Web interface of the GV-IP Device, click Events and Alerts
and select Center V2.
Figure 2-8
4. Enable connection to Dispatch Server.
A. Active Link: Click to configure and enable the connection.
B. Host Name or IP Address: Type the host name or IP address
of the Dispatch Server.
C. Port Number: Match this port to the port value in step 2 (Figure
2-7) to connect to the Dispatch Server.
D. User Name: Type a user name already established in the
Dispatch Server to log in.
127
E. Password: Type a valid password to log into the Dispatch
Server.
F. Click Apply. The Connection Status should display
Connected and the connection time.
5. This subscriber will be automatically distributed to an online Center V2
Server that has the least number of subscribers.
128
Dispatch Server
2
2.9 Setting a Primary Center V2 Server
You can set up a primary Center V2 Server to which the subscriber is
distributed whenever this Center V2 Server is connected. This function is
especially useful when you wish to ensure that a certain Center V2 Server
gets the priority of monitoring a particular subscriber.
1. Click Configure on the main screen and select Customize Dispatch
Setting. The Customize Dispatch Setting dialog box appears.
2. Select a primary Center V2 Server using the drop-down list.
Figure 2-9
3. Select Auto re-dispatch subscriber after Center V2 Server is
online.
4. Click OK. This subscriber will be distributed to the selected Center V2
Server whenever it is connected to the Dispatch Server.
129
2.10 Event Query
This feature lets you locate a desired event by posing a query on Center V2
Servers. Click the Stop/Start Query Center V2 Event button (No. 7, Figure
2-1) on the toolbar to display the following dialog box. Check the desired
query items (Type, ID, Date and/or Time), define your query condition under
each item, and then click OK to display the query results.
Figure 2-10
The Query feature supports the remote playback when folder sharing on the
recording folder of Center V2 is enabled. Double-clicking any found event
with video attachment can play it back on Dispatch Server.
Note: To enable folder sharing on the recording folder of Center V2,
right-click the folder and select Sharing and Security. Click the Sharing
tab, in the Network sharing and security section, select Share this
folder on the network. Click OK. The default path for recordings
is :\\Center V2\ Data.
130
Dispatch Server
2
2.11 Event List
The feature lets you view the real-time events occurred on Center V2
Servers. For the application, make sure the Enable Real-Time CenterV2
Event option is enabled; see Figure 2-13. Then click the Real-Time Event
button (No. 8, Figure 2-1) on the toolbar to display the following window.
Figure 2-11
The controls on the Real-Time Center V2 Event window:
1. The window supports the remote playback when folder sharing on the
recording folder of Center V2 is enabled. Double-clicking any event
with video attachment can play it back on Dispatch Server.
2. You can flag an incoming event for later reference. Click in the flag
column to flag an event. Click the flag icon to remove it.
Note: The flags of various colors are provided to distinguish different
events. You will find them useful not only when browsing in the
Real-Time CenterV2 Event List window but also when using the Filter
function in the Log Brower to sort out the desired events.
131
A list of Types and Messages from Center V2 will be displayed:
Type Message
Motion Camera detected motion
Trigger
I/O Trigger; Module xx Trigger Resume; Video of Camera xx
(By: Module xx)
Connection
Video Lost; Module Lost; The network connection is lost; The
connection of (client xx) is abnormal; Camera cannot be
controlled; Ping Timeout; Failed to establish the connection;
Video signal of Camera xx has resume; Module xx has returned
to normal; Failed to Login SMS Server; Failed to send short
message; SMS Server is shutdown.
Alarm
There isn't enough space for recording; There isn't enough
space for recording; The storage for Event Log is low, Event
Log will not take any new entries; An unexpected error occurred
in Multicam Surveillance System (Error Code: 1 or 2); There is
an intruder; Object Missing; Unattended Object; Alert Message
of POS.
Attachment Record file of Camera xx [Live, Attachment or offline].
System
Start Recycle; Recycle Event Log; Status change of monitoring
cameras. On: (camera no.) Off: (camera no.) / (By Schedule);
Stop all cameras monitoring; Start all cameras monitoring; Start
I/O Monitoring. / (By Schedule); Stop I/O Monitoring. / (By
Schedule); Schedule Start; Schedule Stop. All monitoring
devices are stop too; Start monitoring all type events; Stop
monitoring all type events; Subscriber session is not
established. Wait-time expired; Unexpected logout before
subscriber session is completed.
Note: Error Code 1 indicates a codec error; Error Code 2 indicates that
users cant write or record any data due to HD failure or user privilege.
132
Dispatch Server
2
2.12 Subscription Schedule
The Dispatch Server operator can create schedules to monitor subscription
status. When subscribers dont log in Dispatch Server on the programmed
time, the operator and subscribers will get notified.
To set up a schedule, see 1.11 Subscriber Schedule.
When a subscriber doesnt log in Dispatch Server on time, this
message will appear on the Event List: Service hour engaged; still
waiting for subscriber to log in.
When a subscriber logs out suddenly during a service time, this
message will appear: Unexpected subscriber logout during service
times.
To notify subscribers by SMS and E-Mail, see 2.14 SMS Alerts and
2.15 E-Mail Alerts.
133
2.13 Live View
You can view live videos from subscribers. To access a live view, right-click
any online subscriber on the tree view of the Dispatch Server window (No.
11, Figure 2-1) and select Camera/Audio Control. For details on the
controls of the Live View window, see 4.6 Live View.
You can enhance the coloring to have more vivid and saturated images.
Click Configure on the menu bar, select DirectDraw Configuration, select
Use Colorful Model, click OK and restart the Dispatch Server program for
the mode to take effect. Right-click any online subscriber and select
Camera/Audio Control to see the enhaced live video.
134
Dispatch Server
2
2.14 Log Browser
The following two log browsers let you locate the events of Dispatch Server
and Center V2 Servers easily.
2.14.1 Dispatch Log Browser
The browser lets you view and locate the system status of Dispatch Server,
the login/out status of Center V2 Servers. Click View on the window menu
and then select Dispatch Log to display the following log browser. For
details on Log Browser, see 1.14 Event Log Browser.
Figure 2-12
A list of Status and Messages will be displayed:
Status Message
System
Start Dispatch Server; Failed to start Dispatch Server; Stop
Dispatch Server; Can't find KeyPro; Start to recycle the
Dispatch Server; Start to recycle the CenterV2 Event Log.
Login/logout
CenterV2 Server (IP: CS_IP) connects to Dispatch Server;
CenterV2 Server (IP: CS_IP) disconnects from Dispatch
Server;CenterV2 Server (IP: CS_IP) disconnects from
Dispatch Server abnormally; CenterV2 Client login;
CenterV2 Client logout
Connection
CenterV2 Server (IP: CS_IP) is disconnected by Dispatch
Server; CenterV2 Server changes IP from (CS_old_IP) to
(CS_new_IP); CenterV2 Server (IP: CS_IP) is transferred to
another Dispatch Server (DS_IP:DS_Port).
135
Status Message
Control
CenterV2 Server [CS_Name] is enabled; CenterV2 Server
[CS_Name] is disabled.
Dispatch
ID: login_ID is dispatched to [CS_Name] (IP: CS_IP); Invaild
login ID; Invaild login Password; This account has already
logged in; There is no server online for CenterV2 Client; All
online CenterV2 Servers have utmost service.
2.14.2 Event Log Browser
The browser lets you view and locate the real-time events from Center V2
Servers. Click View on the window menu, and then select Event log to
display Event Log Browser. For details on Log Browser, see 1.14 Event Log
Browser.
136
Dispatch Server
2
2.15 System Configuration
To configure Dispatch Server, click the Server Setting button (No. 3, Figure
2-1) on the toolbar to display the following dialog box.
Figure 2-13
137
[Network Setting]
Server Port: The port should match with the Dispatch Server Port of
Center V2 (Figure 2-7). Or, keep the port setting as default.
To automatically configure these ports on your router by UPnP
technology, click the Arrow button. For details on UPnP settings, see
UPnP Settings, Appendix.
Allow GV IP devices to login as subscriber from port: Enables the
connection to the GV-Video Server, GV-IP Camera, and GV-Compact
DVR. The default port is 5551, or modify it to match the Center V2 port
on the GV IP devices. For details, see GV-Video Server Users Manual,
GV-IP Camera Users Manual or GV-Compact DVR Users Manual.
Auto run server service upon startup: Automatically starts the
Dispatch service when its program starts.
Automatic Failover Support: Distributes Center V2 Servers to
another Dispatch Server when the serving Dispatch Server breaks
down. Enabling this item, you will be prompted to enter the IP address
and port of another Dispatch Server. For details, see 2.17 Failover
Server.
Allow unidentified CenterV2 Server login: Allows Center V2 to
access Dispatch Server without entering the Identification Code.
Identification Code: The code protects Dispatch Server against
unauthorized Internet access. Center V2 will need the code to log in
Dispatch Server.
[Dispatch Setting]
Group First: Keeps subscribers in the assigned groups and Center V2
Servers.
Balance Only: Distributes subscribers to Center V2 Servers with
fewer subscribers.
Note: An unassigned subscriber will be automatically dispatched to a
Center V2 Server by balance loading.
138
Dispatch Server
2
[Dispatch Log]
Keep Days: Select the option and specify the number of days to keep
Dispatch Logs. Otherwise clear the option to keep log until the Recycle
starts or storage space is full.
Log Path: Click the button next to the item to assign a storage path.
[CenterV2 Event Log]
Enable Real-Time CenterV2 Event: Allows real-time event messages
coming from Center V2 Servers.
Keep Days: Select the option and specify the number of days to keep
Center V2 event logs. Otherwise clear the option to keep log until the
Recycle starts or storage space is full.
Log Path: Click the button next to the item to assign a storage path.
[Recycle Log] Deletes the files of the oldest days when storage space is
lower than 500 MB.
139
2.16 SMS Alerts
This feature automatically sends SMS messages to subscribers when they
dont log in on the programmed time. For this, ensure to type a mobile
number for each subscriber in the Subscriber Address Book (Figure 2-2).
To set up SMS Server, click Configure on the window menu and select
SMS Setup. For details, see 1.18 SMS Alerts.
To define alert conditions to send SMS messages, click the Subscriber
Notification Setting button (No. 5, Figure 2-1) on the toolbar to display the
Notification Setting dialog box. For setup details, see 1.16 Notification
Settings.
140
Dispatch Server
2
2.17 E-Mail Alerts
This feature automatically sends e-mails to subscribers when they dont log
in on the programmed time. For this, ensure to type an e-mail address for
each subscriber in the Subscriber Address Book (Figure 2-2).
To set up mailbox, click Configure on the window menu and select E-Mail
Setup. For details, see 1.19 E-Mail Alerts.
To define alert conditions to send e-mails, click the Subscriber Notification
Setting button (No. 5, Figure 2-1) on the toolbar to display the Notification
Setting dialog box. For setup details, see 1.16 Notification Settings.
141
2.18 Event Chart
Dispatch Server can display log data in line chart, bar chart or pie chart.
To display the Event Chart, you need to install the following software on the
computer. Use the links in the Software DVD or click Here below to
download the software.
Microsoft .NET Framework 3.5 SP1 or later versions (Click Here)
Microsoft Chart Controls (Click Here)
To access the Event Chart:
1. Click View from the menu bar and select Dispatchlog.
2. Click the Event Chart button on the Dispatch Log Browser. This
dialog box appears.
Figure 2-14
3. From the drop-down list, select Application Type to display events by
the type of server, ID to display events by ID or Status to display
events by the type of status. Application Type includes Dispatch Server,
Center V2 Server, and Center V2 Subscribers. When Status is
selected, events are categorized into Account, System, Login/logout,
Connection, Control and Dispatch.
142
Dispatch Server
2
4. Click OK to see the data displayed in a chart.
Figure 2-15
This feature is similar as that in Center V2. See 1.21 Event Chart for more
information on the controls of the chart window.
143
2.19 Failover Server
You can configure up to two failover servers in case of the primary server
failure. Whenever the primary server fails, the failover server takes over the
connection from subscribers, providing uninterrupted services.
1. To import subscribers accounts from the primary server to the failover
server, click the Import / Export Address Book button (No. 8, Figure
2-2) on the Address Book toolbar, and select Import Address Book to
transfer the address book data.
2. On the Dispatch Server window, click the Server Setting button (No. 3,
Figure 2-1). The Dispatch Server Setting dialog box (Figure 2-9)
appears.
3. Select the Automatic Failover Support option. This dialog box
appears.
Figure 2-16
4. Click the Add button. The Setting dialog box (Figure 2-13) appears.
5. Type the IP address of the failover server, and change the default port
settings if necessary.
144
Dispatch Server
145
2
6. Type Identification Code matching to that in CenterV2 Identification
Setting. If the information is inconsistent, the connection to the failover
server cannot be established.
Figure 2-17
Note: Once the primary server is ready to resume the services, it is
required to close the failover server so the connection from subscribers
can move back to the primary.
Chapter 3
Vital Sign Monitor
Vital Sign Monitor (VSM) applies to the center monitoring station where
multiple GV-Systems are being monitored. When alert events occur in a
GV-System, VSM will receive alert text messages, computer alarms and/or
output alarms, while an SMS message and an E-Mail are sent out to
subscribers.
VSM also supports GV IP devices (GVVideo Server, GV-Compact DVR,
GV-IPCam) for central monitoring.
Vital Sign Monitor 3
3.1 Minimum System Requirements
Before installation, make sure your computer meets the following
requirements:
Standard Requirements
32-bit Windows XP / Vista / 7 / 8 / Server 2008
OS
64-bit Windows 7 / 8 / Server 2008 / Server 2012
CPU Pentium 4, 3.0 GHz with Hyper-Threading
Memory 2 x 512 MB Dual Channels
Hard Disk 1 GB
Graphic Card
AGP or PCI-Express, 800 x 600 (1280 x 1024
recommended), 32-bit color
DirectX 9.0c
Hardware Internal or External GV-USB Dongle
Advanced Requirements (Connects to 1000 DVR subscribers or more)
32-bit
Windows XP / Vista / 7 / 8 / Server 2008
OS
64-bit
Windows 7 / 8 / Server 2008 / Server 2012
CPU Core 2 Duo, 2.4 GHz
Memory 2 x 1 GB Dual Channels
Hard Disk 1 GB
Graphic Card
AGP or PCI-Express, 800 x 600 (1280 x 1024
recommended), 32-bit color
DirectX 9.0c
Hardware Internal or External GV-USB Dongle
147
Software License
Free License N/A
Max. License 1000 subscribers
Increment for
each license
N/A
Optional
Combination
1. VSM
2. VSM + Control Center
3. VSM + Control Center + Video Wall
4. VSM + Center V2
5. VSM + Dispatch Server
Dongle Type Internal or external
Note: It is recommended to use the internal GV-USB Dongle to have the
Hardware Watchdog function which restarts the PC when Windows
crashes or freezes.
When multiple GV-System are connected to the VSM, make sure you meet
the following bandwidth to ensure the download quality.
Number of Subscribers Recommended Bandwidth
100 512 Kbps
500 2 Mbps
1000 4 Mbps
148
Vital Sign Monitor 3
3.2 Installation
1. Connect the GV-USB Dongle to the computer.
2. Insert the Software DVD to your computer. It runs automatically and a
window appears.
3. To install the USB device driver, select Install or Remove GeoVision
GV-Series Driver and select Install GeoVision USB Device Drivers.
4. To install the Vital Sign Monitor, select Install GeoVision Primary
Applications.
5. Click GV-Vital Sign Monitor and follow the on-screen instructions.
149
3.3 The VSM Window
1 12 2 3 4 5 6 13 14 15 16 17 18 7 8 9 10 11
19
20
21
Figure 3-1
The controls on the VSM window:
No. Name Description
1 Start / Stop Service Starts or stops the VSM service.
2 Account Adds, deletes or modifies subscribers.
3
Show / Hide
Subscriber List
Shows and hides the Subscriber List.
4 View Event Log Launches Event Log Browser.
5 Force Output
Activates output devices manually to alert the
VSM operator.
6
View Subscriber
Information
Accesses the subscribers storage and
monitoring information.
7 ID Enter an ID for further search.
150
Vital Sign Monitor 3
No. Name Description
8
View Subscriber
Address Book
Enter an ID, and then click this button to view the
subscribers address book.
9
View Subscriber
Status
Enter an ID, and then click this button to see the
subscribers status.
10 Send E-Mail Sends e-mails to subscribers.
11
Send Short
Message
Sends SMS to subscribers.
12 Flag Flags an event for later reference.
13 Clipboard Displays the Alarm Report dialog box.
14 ID Indicates the subscribers ID.
15 Type
Indicates the event types, including System,
Connection, Login/Logout, Motion, Trigger, and
Alarm.
16 Message Indicates associated information for each event type.
17 Message Time
Indicates the VSMs time when receiving the event
message.
18 Start Time
Indicates the subscribers time when sending out the
event message.
19 Subscriber List
Indicates the number of online subscribers and
displays the ID and status. Right-click any
subscriber to call up a menu containing buttons No.
4, 8, 9, 10 and 11. The numbers of online
subscribers and total subscribers are shown in
brackets next to the Subscriber List.
Blue Icon: Indicates the subscriber is online.
Gray Icon: Indicates the subscriber is offline.
Alarm Icon: Indicates either motion has been
detected or the I/O has been triggered at the
subscribers site.
20 Event Categories
Events can be sorted in these categories: System,
Motion, Trigger, Connection, Alarm, Login/Logout,
Wiegand Data, Device Lost and Offline Event. To
sort the events, click View from the menu bar and
select My Favorite Events.
21 Event List Displays a list of events occurred.
151
A list of Types and Messages will be displayed on VSM:
Type Message
Motion Camera xx detected Motion.
Module xx-Input xx Triggered
Trigger
Module xx-Input xx Trigger Resume
Camera xx Video Lost
Video Signal of Camera xx has resumed
Module xx Lost
Connection
Module xx has resumed to normal
There isnt enough space for recording
Connection Lost
Multicam Surveillance System has been closed
Status change of monitoring cameras: on: camera xx, off:
camera xx
Keep Days (xx) Alarm of Video Log is lower than xx days;
Schedule Start/Stop
An unexpected error occurred in Mulicam Surveillance
System (Error Code: 1 or 2)
There is an intruder
Missing Object; Unattended Object
Alert Message of POS; Scene Change
Crowd Detection
Advanced Missing Object
Advanced Unattended Object
Advanced Scene Change
Alarm
Critical Temperature Alarm [xxC] or Critical Temperature
Alarm [xxF]
Login
X succeeded to log in Surveillance System
Login/Logout
Logout
152
Vital Sign Monitor 3
Type Message
Start/End Service
Fail to Start Service
Stop all camera monitoring
Start all camera monitoring
Start monitoring all type events
Stop monitoring all type events
Service hour engaged
Still waiting for subscriber to log in
Unexpected subscriber logout during service times
Cant find USB Protection Key
Disk Error
The Multicam Surveillance System starts recycling. [Storage
1]
System
The POS is offline [POS 1, Mapping Camera:x, IP address]
Wiegand
Data
Card No. xxxxxx (Camera xx)
Note: Error Code 1 indicates a codec error; Error Code 2 indicates that
users cant write or record any data due to HD failure or user privilege
153
3.4 Subscriber Account
The VSM can serve up to 1,000 subscribers at a time. Create at least one
subscriber before starting VSM services. To create a subscriber, follow
these steps:
1. On the VSM widow, click the Account button (No. 2, Figure 3-1) to
display the Address Book window.
Figure 3-2
2. Click the Add A Group button to create a group folder.
3. Click the Add A Subscriber button to display the Subscriber
Address Book dialog box.
4. Enter a login ID and password (required). Those will be the ID and
Password for the subscriber to log in to the VSM. See Figure 3-3.
5. Enter the subscribers contact information in the rest of fields
(optional).
If you wish to send e-mail alerts to this subscriber, type its e-mail
address. Up to two e-mail accounts can be created for the
subscriber. For e-mail settings, see E-Mail Alerts later in this
chapter.
If you wish to send SMS alerts to this subscriber, type its country
code and mobile number. Up to two sets of mobile number can
be created for this subscriber. For SMS server settings, see SMS
Alerts later in this chapter.
6. Click OK. This adds the subscriber to the group folder created before.
Returning to the VSM window, you will see a message: Add a
subscriber xxx. (Subscriber xxx has been added.)
154
Vital Sign Monitor 3
3.5 Service Startup
After subscriber accounts are created, the VSM is ready to provide services.
Clicking the Start/Stop Service button (No. 1, Figure 3-1) on the VSM
window to receive signals from subscribers.
155
3.6 Connection to VSM
A single GV-System can connect to up to 5 VSM centers simultaneously for
center monitoring. To configure GV-System in order to access the VSM
remotely through a network connection, follow these steps:
1. Click the Network button, and select Connect to VSM. This dialog
box appears.
Figure 3-3
2. Type the IP address, the User ID and Password of one VSM. Click OK.
This dialog box appears.
Figure 3-4
156
Vital Sign Monitor 3
3. If you want to establish connection to the second VSM, click the
button.
4. If you want to modify the login information of the established account,
select the account in the dialog box, and click the button.
5. If you want to delete the established account, select the account in the
dialog box, and click the button.
6. Click the Connect button to connect all established VSM centers.
Make sure those VSM centers are also started for the connection.
157
3.6.1 Advanced Settings for Subscription
To further define the communication conditions between the subscriber and
VSM, click the Configure button on the Connect to Vital Sign Monitor dialog
box (Figure 3-4) to display the Advanced Settings dialog box. There are
tabs: (1) General, (2) Camera, (3) I/O Device and (4) System Information.
General
The settings define the retry mode between GV-System and VSM.
Figure 3-5
Run Remote ViewLog Service: Allows the VSM to retrieve the
recordings for playback. For details, see 3.10 Remote Playback.
Retry Interval: Specify the retry interval when the connection is not
immediately available.
Retry in the background: Hides the retries in the background.
158
Vital Sign Monitor 3
Camera
The settings define the camera conditions to notify the VSM.
Figure 3-6
Notify Vital Sign Monitor of the monitoring status: Select this
option to enable the live monitoring through VSM. Select one camera
and select the alert events that you like to notify the VSM when they
occur. Click the Finger button to apply the same settings to all
cameras.
Event Type: Select Emergency for VSM to be notified of the alert
event from this subscriber. Select Normal for the VSM to be notified of
the alert event only when an assigned input is triggered at this
subscriber or when the time is within the established schedule.
159
Note: To assign an input or set up a schedule for sending trigger
notifications, see Security Service, [I/O Device] and Monitoring Schedule
respectively.
Counter Alarm (In-Out): Set a number to receive a notification when
the count result (In number Out number) exceeds the specified
number. Note that the Object Counter function must be enabled and
Counter Alarm must be selected under the Event Type list.
I/O Device
The settings define which I/O condition to notify the VSM. To configure
these settings, first disable the Monitor all type events option in Figure 3-4.
Note this tab is only accessible when one or more I/O device is installed to
GV-System.
Figure 3-7
160
Vital Sign Monitor 3
[I/O Device] Notifies the VSM when I/O devices are triggered. Use the
Arrow buttons to configure each I/O device, or click the Finger button to
apply to all I/O devices.
Allow Vital Sign Monitor to Enable / Disable I/O: Allows the VSM
manually arm/disarm any I/O devices at the subscribers site without
interrupting the monitoring.
For example, when an alarm is triggered at the subscriber site, the
VSM operator can turn it off remotely before arriving at the site.
Meanwhile, GV-System still remains on monitoring.
Notify Vital Sign Monitor when I/O is Triggered: Notifies the VSM
when any selected input is triggered.
Event Type: If the subscriber wants the VSM always to get notified of
the input trigger, select Emergency. If the subscriber wants the VSM
to get notified of the input trigger only when an assigned input is
triggered, select Normal.
Right Arrow button: Sets the delay time to notify the VSM of the input
trigger. This feature is only available when the Normal type is chosen.
Exit Delay: While the system is activated, this feature provides
an interval of time for the subscriber to exit the premises. During
this time, the specified input (e.g. an exit/entry door) is inactive.
Once the exit delay expires, the input will be fully armed.
Entry Delay: While the system is activated, this feature provides
an interval of time for the subscriber to entry the premises. During
this time, the specified input (e.g. a exit/entry door) is inactive so
that the subscriber can disarm the system. If the subscriber fails
to do, once the entry delay expires, the VSM will get notified of
the input trigger.
Output Module: Enables the assigned output module when the
selected input module is triggered.
For this example of Figure 3-7, when the I/O Device (Module 1, Input 4)
is triggered, the Output (Module 1, Pin 3) will be activated
simultaneously.
161
Event Type: If the subscriber wants the VSM always to get notified of
the output trigger, select Emergency. If the subscriber wants the VSM
to get notified of the output trigger only when an assigned input is
triggered, select Normal.
Right Arrow button: Sets the delay time to trigger the assigned
output module. This feature is only available when the Normal type is
chosen. The Exit Delay and Entry Delay options are similar to those
described in the input trigger.
Note: To set an input trigger for the notification of Normal events, see
[Security Service] below.
Allow Vital Sign Monitor to Force Output: Allows the VSM operator
to manually force output devices installed at the subscribers site.
[Security Service] Notify the VSM server of events only when an input is
on or when the events occur within the defined schedule. For details, see
[I/O Device], Advanced Settings in 1.5 Connection to Center V2.
162
Vital Sign Monitor 3
System Information
Figure 3-8
[Video/Audio Log] Notifies the VSM when the duration of the video/audio
logs is less than the specified days.
[Storage Information]
Allow Vital Sign Monitor to inquire the storage information: Allows
the VSM to inquire the subscribers storage information.
Report the total amount of free storage space to Vital Sign
Monitor: Reports the subscribers size of free storage space.
Notify Vital Sign Monitor when the total amount of free space is
lower than xx GB: Notifies the VSM when the subscribers storage
space is insufficient. The space limit is 1 GB at least.
Notify Vital Sign Monitor when the storage space is full: Notifies
the VSM when the subscribers storage space was full.
163
Notify Vital Sign Monitor when any storage is lost: Notifies the
VSM when the storage device is lost.
[Other]
Time synchronization with Vital Sign Monitor: Enables the time
increment/decrement of minutes and seconds at the subscriber site to
match the time at the VSM.
Send Alert Message of POS Loss Prevention to Vital Sign
Monitor: Notifies the VSM when abnormal POS transactions occur.
Notify Vital Sign Monitor when the user logs in or is changed:
Notifies the VSM when the GV-System logs in or a different user logs
in.
Notify Vital Sign Monitor when the user fails to log in Multicam:
Notifies the VSM when the GV-System users fail to log in by typing
wrong IDs or passwords.
Notify Vital Sign Monitor when the USB Protection Key is
removed: Notifies the VSM when the USB Protection Key is already
removed from the GV-System.
Notify Vital Sign Monitor when the Multicam starts recycling:
Notifies the VSM as soon as the recycle starts.
Send temperature status to Vital Sign Monitor: Notifies VSM
operator when the subscriber internal temperature reaches or exceeds
the critical temperature specified.
Send POS device connection status to Vital Sign Monitor: Notifies
the POS connection status to the VSM.
164
Vital Sign Monitor 3
Note:
1. When Time synchronization with Vital Sign Monitor is selected,
the function of time synchronization will be activated as soon as the
VSM is started up, and it will be re-activated every 12 hours.
2. The Send temperature status to Vital Sign Monitor is only
supported in GV-System with GV-3008 Card and certain models of
GV-IP camera.
3. The Send POS device connection status to Vital Sign Monitor
option is only supported when the POS device is connected to the
GV-System through LAN or the Internet.
Monitoring Schedule
Without installing any I/O device, you can still set a time schedule to notify
VSM of the events that occur during the defined times. Click the Schedule
Setting button on the right to define the time spans. The Monitoring
Schedule dialog box appears (Figure 1-13)
Figure 3-9
165
3.6.2 Detecting Input Status
The feature is designed to monitor all inputs for a change of state whenever
the subscriber starts the live monitoring through VSM. A change from the
previously defined state (N/O to N/C or N/C to N/O) will activate an alarm
condition.
Click on the Connect to Vital Sign Monitor dialog box (Figure 3-4). For
details, see Input State Detection, Chapter 6, GV-DVR Users Manual on
the Software DVD.
166
Vital Sign Monitor 3
3.7 Subscriber Monitoring
3.7.1 Viewing Subscriber Status
To view the subscriber status, highlight one online subscriber on the VSM
window, and then click the View Subscriber Status icon (No. 9, Figure 3-1)
on the toolbar. The following window appears.
Figure 3-10
[Subscriber] Indicates the subscribers ID. You can change the subscriber
by clicking the [] button.
[Video Log Storage] Indicates the information of video log and hard disk
space. To view the detailed information of multiple storage groups on the
subscriber, click the [] button.
To use this function, subscribers must grant the privilege first. See the
Allow Vital Sign Monitor to inquire the storage information option in
Figure 3-8.
167
[Status] Indicates the meanings of icons.
[Temperature] Indicates the temperature of subscriber. This feature is only
supported in certain models of GV-IP Camera, and GV-System with
GV-3008 Card.
Note:
1. For the GV-IP Cameras that support temperature display, refer to
the GV-IPCAM H.264 Users Manual for detail.
2. The option Send temperature status to Vital Sign Monitor must
be enabled on GV-System with GV-3008 Card. For details, see
[System Information], Advanced Settings for Subscription, 3.6
Connection to VSM.
[I/O Device]
Force Output: To enable this tab, highlight one output from the tree
list, and click this tab to force the output at the subscriber site to be
triggered. For this function to work, the subscriber must grant the
privilege first. See the Allow Vital Sign Monitor to Force Output
option in Figure 3-7.
Enable/Disable I/O: Allows the VSM to arm or disarm any I/O devices
at the subscriber site without interrupting the monitoring.
For this function to work, the subscriber must grant the privilege first.
See the Allow Vital Sign Monitor to Enable / Disable I/O option in
Figure 3-7.
Note: This function also supports the client GV IP devices of these
firmware versions:
GV-Compact DVR: Firmware V1.43 or later
GV-IP Camera: Firmware V1.05 or later
GV-Video Server: Firmware V1.45 or later
168
Vital Sign Monitor 3
3.7.2 Viewing Storage Information
With the above Subscriber Status window, you can see one subscribers
storage information. When the VSM is monitoring many subscribers, the
following windows give you an overview of subscribers storage information
and monitoring status.
On the VSM window, click the View Subscriber Information button (No 6,
Figure 3-1) to display the following window.
Monitoring
Indicates whether camera and I/O monitoring are enabled at the
subscribers sites.
Figure 3-11
Storage
Indicates the total storage size and free space at the subscribers sites. For
this subscribers must grant this privilege first. See [System Information] in
Figure 3-8.
Figure 3-12
169
3.7.3 Disabling Subscription
The VSM operator can disable its services to an individual subscriber when
subscription expires.
On the Address Book (Figure 3-2), right-click one subscriber and select
Disable. To restore the subscription, right-click again to select Enable.
170
Vital Sign Monitor 3
3.8 Subscriber Schedule
The VSM operator can create schedules to monitor subscription status.
When subscribers dont log in the VSM on the programmed time, the
operator and subscribers can get notified.
To set up a schedule, see 1.11 Subscriber Schedule.
When a subscriber doesnt log in the VSM on time, this message will
appear on the Event List: Service hour engaged; still waiting for
subscriber to log in.
When a subscriber logs out suddenly during a service time, this
message will appear: Unexpected subscriber logout during service
times.
To activate the computer and output alarm to notify the operator while
an SMS and an E-mail message being sent out to a subscriber, use
the Notification feature. For details, see Notification Settings later in
this chapter.
171
3.9 Alarm Report
For every event, the VSM operator can generate a report to evaluate certain
conditions.
This function is the same as that of the Center V2. For details, see 1.12
Alarm Report.
172
Vital Sign Monitor 3
3.10 Remote Playback
You can retrieve the recordings from GV-System, GV-Video Server or
GV-Compact DVR for playback.
The following function must be enabled ahead to allow remote access:
GV-System: Enable the Run Remote ViewLog Service option in
Figure 3-5, and start recording.
GV-Video Server/GV-Compact DVR: Enable the Remote ViewLog
function, and start recording.
1. On the Event List (No. 21, Figure 3-1), double-click one motion event.
This window appears.
Figure 3-13
2. Click the Remote Playback icon. A setting dialog box appears.
3. Select the desired camera to be viewed, enter the ID and password to
log in the DVR, and click OK. The Remote Playback window appears.
4. For the controls on the Remote Playback window, see 1.8.2 Remote
Playback.
173
3.11 Event List
On the bottom of the VSM window, events can be sorted under different
tabs according to the type. You can utilize these tabs to quickly monitor
events by type. You can also configure the Customized Event tab which
contains self-chosen event types.
3.11.1 Adding Event Tabs
You can add event tabs to sort events by type.
1. On the main screen, click View and select My Favorite Events. A
sub-menu appears.
Figure 3-14
2. Select the desired event. The selected event type should appear as a
tab at the bottom of the main screen.
3. To remove the event tab from the main screen, repeat steps 1 and 2 to
unselect.
174
Vital Sign Monitor 3
3.11.2 Setting up the Customized Event Tab
You can configure the Customized Event tab which groups the selected
event types under a single tab. With only a click of the Customized Event
tab, you can monitor the desired events instantly.
1. On the main screen, click Configure and select Customize Message
Settings. The Customize Message Settings dialog box appears.
2. Select a desired event from the left and select Add to Customized
Event Tab.
Figure 3-15
3. To add other event types into the Customize Event tab, repeat step 2.
4. On the main screen, click View, select My Favorite Events, and
select Customized Event to add this tab to the main screen.
175
3.11.3 Setting Alert Level of Event Messages
You can assign an alert level to each event type for monitoring and
management purposes. Each alert level can be distinguished by color. You
can customize the color for each alert level or assign a color exclusively for
a particular event type.
On the main screen, click Configure and select Customize Message
Settings. The Customize Message Settings dialog box appears. For setup
details, see 1.15 Setting Alert Levels of Event Messages
176
Vital Sign Monitor 3
3.12 Event Log Browser
To launch Event Log Browser, click Tools on the window menu and select
Event Log Browser. This feature is the same as that in Center V2. For
details, see 1.14 Event Log Browser.
177
3.13 System Configuration
On the window menu, click Configure to see these options: (1) System
Configure, (2) Password Setup, (3) Event Log Settings, (4) Local I/O Device
(5) Virtual I/O (6) Notification and (7) Alerts Interval. These options are
discussed in this section.
3.13.1 System Settings
Click Configure on the window menu, and then select System Configure
to open this dialog box:
Figure 3-16
178
Vital Sign Monitor 3
[Startup]
Auto Run when Windows starts: Automatically runs VSM at
Windows startup.
Start Service when Vital Sign Monitor starts: Automatically starts
the service when VSM starts.
Login SMS Server when Service starts: Automatically logs in the
SMS Server when the VSM service starts. You will be prompted to
enter the related information of the SMS server.
[Connective Port]
Server Port: Sets the communication port to match that of the
subscriber, or keep it as default.
Port 2: To set the appropriate port for the connection to the GV-Video
Server, GV-IP Camera and GV-Compact DVR, keep the default port
5609, or modify it to match the VSM port on the GV IP devices. For
details, see GV-Video Server Users Manual, GV-IP Camera Users
Manual, or GV-Compact DVR Users Manual.
[Enhance network security] Enable to enhance Internet Security. Please
notice when this feature is enabled, the subscribers using earlier version
than version 7.0 cannot access the VSM any more.
[Arrow Button] The arrow button, in the Connective Port section, provide
the UPnP function to configure the ports on your router automatically. For
details on UPnP settings, see UPnP Settings, Appendix.
179
3.13.2 Password Settings
You can create administrator and user accounts with different privileges.
Click Configure and then select Password Setup to open this dialog box.
Figure 3-17
To change the login account, on the VSM window, click Service, select
Login/Change User, and type the desired account ID and password for
login.
180
Vital Sign Monitor 3
3.13.3 Event Log Settings
Click Configure on the window menu, and select Event Log Settings to
display the Event Log Settings dialog box. The settings are the same as
those in Center V2. For details, see Setting the Event Log in 1.14 Event Log
Browser.
Also see 3.13 Event Log Browser.
181
3.13.4 Notification Settings
When alert conditions occur, the VSM can automatically activate the
assigned computer and output alarm to notify the operator while an SMS
and an e-mail message are being sent out to subscribers.
To configure this function, click Configure on the window menu and select
Notification to display the Alarm Settings window.
[Alert Approach]
Minimum Duration: This option is only available for Camera Motion,
Connection Lost and Video Lost alerts. The minimum duration is the
minimal time period that the event must persist for VSM to be notified
by alarm, output, e-mail and/or SMS. Select this option and click the
Edit button to type the minimum duration. The default is 3 seconds.
Note: For Video Lost alert, the minimum duration function is used to
exclude video lost alerts from cameras that resume connection to
GV-System instantly after they disconnect.
The other settings are the same as those in Center V2. For detail, see 1.16
Notification Settings. Also see 3.15 Output Alerts, 3.16 SMS Alerts, and
3.17 E-Mail Alerts.
182
Vital Sign Monitor 3
3.13.5 Alerts Interval Settings
You can define the frequencies of the motion-detected and video-lost alert
messages. Click Configure on the window menu and select Alerts Interval
to open this dialog box.
Figure 3-18
Post-Motion: Specify how long the incoming alert messages of motion
detection stay red-highlighted on the Event List (No. 21, Figure 3-1).
Event and Alerts Interval: Specify the interval between the incoming
messages upon motion detection or video lost. Select the event type
and click on the interval column to change the period of time.
Note: The alert messages for the two types of events will still be shown
on the Event List even if you dont select them. The settings here only
affect the frequency of displaying the alert messages.
183
3.14 Output Alerts
You can activate output devices installed at the VSM site (local) and/or
through the network (virtual) to warn the VSM operator when events occur.
Up to nine (9) GV-I/O Boxes (including local and virtual) can be connected
to a single VSM.
Note: Only 8-port and 16-port GV-I/O Boxes can be installed through the
network.
3.14.1 Configuring a Local GV-I/O Box
On the window menu, click Configure and then select Local I/O Device.
This I/O Device dialog box appears. For setup details, see Configuring a
Local GV-I/O Box in 1.17 Output Alerts.
3.14.2 Configuring a Virtual GV-I/O Box
On window menu, click Configure and then select Virtual I/O. The Virtual
I/O Device dialog box appears. For setup details, see Configuring a Virtual
GV-I/O Box in 1.17 Output Alerts.
3.14.3 Triggering Outputs by Event
Click Configure on the window menu and select Notification. The Alarm
Settings dialog box appears. For detail, see Triggering Outputs by Event in
1.17 Output Alerts.
184
Vital Sign Monitor 3
3.14.4 Triggering Outputs Manually
1. Click the I/O Device button
on the VSM window. This dialog box
appears.
Figure 3-19
2. Select a desired module and then click the Finger button
to
trigger the output.
You can also trigger the output devices installed at the subscriber site by
using the Force Output button
on the Subscriber Status. For details,
see [I/O Device], Viewing Subscriber Status, 3.7 Subscriber Monitoring.
185
3.15 SMS Alerts
This feature lets you send out SMS messages to subscribers when alert
conditions occur.
3.15.1 Setting SMS Server
Before sending SMS messages to an individual subscriber, you need to
define SMS Server correctly.
Click Configure on the window menu and select SMS Setup. For setup
details, see 1.18 SMS Alerts.
3.15.2 Sending SMS
Once the connection between the SMS Server and VSM is established,
there are several ways to send out SMS messages to subscribers. See the
VSM window for the following selections.
1. Click the Send Short Message button (No. 11, Figure 3-1). This sends
out SMS to an individual subscriber manually.
2. On the Event List, double-click any event type to call up a message
window, and then click the Send Short Message icon. This sends
SMS to an individual subscriber manually.
3. On the Subscriber List (No. 18, Figure 3-1), right-click one subscriber
and select Send Short Message. This sends SMS to an individual
subscriber manually.
4. Click Configure on the window menu, and select Notification to
display the Alarm Settings window. Select Send SMS Alerts. This
sends SMS to subscribers automatically when alert conditions occur.
See Notification Settings earlier in this chapter.
186
Vital Sign Monitor 3
3.15.3 Inserting Device Information
The subscribers ID and camera name can be automatically inserted to your
SMS message when it is sent out.
Click Configure on the window menu and select Notification. The Alarm
Settings dialog box appears. For details, see Inserting Device Information,
1.18 SMS Alerts.
187
3.16 E-Mail Alerts
You can send e-mails to subscribers when alert conditions occur.
3.16.1 Setting Mailbox
Before you can send e-mails to an e-mail account, you need to define your
mailbox correctly.
Click Configure on the window menu and select E-Mail Setup. For setup
details, see 1.19 E-Mail Alerts.
3.16.2 Sending E-Mail
There are several ways to send e-mail alerts. See the VSM window for the
following selections.
1. Click the E-Mail button (No. 10, Figure 3-1). This sends the e-mail to
an individual subscriber manually.
2. On the Subscriber List (No. 19, Figure 3-1), right-click one subscriber,
and then select Send E-Mail. This sends the e-mail to an individual
subscriber manually.
3. On the Event List, double-click one event to call up a message window,
and then click the e-mail icon. This sends the e-mail to an individual
subscriber manually.
4. Click Configure on the window menu and select Notification to
display the Alarm Settings window. Select Send E-Mail Alerts. This
sends e-mails to subscribers automatically when alert conditions occur.
See Notification Settings earlier in the chapter.
188
Vital Sign Monitor 3
3.16.3 Inserting Device Information
The subscribers ID and camera name can be automatically inserted to your
e-mail message when it is sent out.
Click Configure on the window menu and select Notification. The Alarm
Settings dialog box appears. For details, see Inserting Device Information,
1.18 SMS Alerts.
189
3.17 Temperature Alarm
You can set temperature alarm which notifies the VSM operator when the
internal temperature of its subscriber reaches or exceeds the critical
temperature specified.
Note:
1. This feature is only supported by certain models of GV-IP Cameras
and GV-System with GV-3008 Card.
2. For the GV-IP Cameras that support temperature display, refer to
the GV-IPCAM H.264 Users Manual for detail.
To configure the temperature alarm:
1. If you have a GV-System subscriber, make sure the Send
temperature status to Vital Sign Monitor option is enabled. For
details, see [System Information], Advanced Settings for Subscriber in
3.6 Connection to VSM.
2. On the VSM window, click Configure and select Temperature
Monitoring. The Temperature Monitor dialog box appears.
3. In the Units section, select Celsius or Fahrenheit. The selected unit
will be used in the alarm message.
Figure 3-20
190
Vital Sign Monitor 3
4. To show both units in the Subscriber Status (see Figure 3-10), select
the Show both units option.
Tip: With the Show both units option is selected, select either Celsius or
Fahrenheit for the unit to come before the other in the Subscriber Status.
5. In the Alarm section, specify the critical temperature.
6. Click OK. Once the temperature reaches or exceeds the critical
temperature, an alarm event such as Critical Temperature Alarm
[77.5C], will be shown on the VSM window.
You can also invoke computer alarm and local output device, and send
SMS and e-mail alerts using the Alarm Settings. For details, see 1.16
Notification Settings, 2.14 SMS Alerts and 2.15 E-Mail Alerts respectively.
191
3.18 Event Chart
The Event Chart can provide you the daily, weekly and monthly statistical
chart based on different criteria. This feature is similar as that in Center V2.
For details, see 1.21 Event Chart. To launch the Event Chart, click Tools on
the window menu and select Event Chart.
192
Vital Sign Monitor
193
3
3.19 Failover Server
You can configure up to two failover servers in case of the primary VSM
server failure. Whenever the primary fails, the failover takes over the
connection from subscribers, providing uninterrupted monitoring services.
To access this feature, on the VSM window menu (see Figure 3-1), click
Service, and select Automatic Failover Support. This feature is the same
as that in Center V2s. For details on setup, see 1.22 Failover Server.
Appendix
A. Dongle Description
B. Upgrading the Black Dongle
C. Fast Backup and Restoration
D. Watermark Proof
E. PTZ Control Using GV-Joystick V2
F. Image Size on Center V2
G. UPnP Settings
H. Supported IP Device Brands and Protocols
I. MultiLang Tool for Translated Text
J. Specifications
Appendix
A. Dongle Description
Note the following requirements and limitations for GV-USB Dongle.
An appropriate USB dongle of Black color is required for each CMS
module to work.
Using more than one Black Dongle on the same computer is possible.
But remember the rule that Control Center and Center V2 cannot be
run together, and Center V2 and Dispatch Server cannot be run
together.
The Black Dongle can be upgraded to include more functions.
It is required to install drivers from the Software DVD for the Black
Dongle to work.
Dongle options for Center V2
Center V2 Pro
Center V2 + VSM
Connection of GeoVision IP devices to Center V2: The Center V2
accepts any video stream from GeoVision IP video devices. There is no
need to use an extra dongle. Currently Center V2 does not support the
video streaming from third-party IP video devices.
Dongle options for Dispatch Server
Dispatch Server
Dispatch Server + VSM
195
Dongle options for VSM
VSM
VSM + Control Center
VSM + Control Center + Video Wall
VSM + Center V2
VSM + Dispatch Server
196
Appendix
B. Upgrading the Black Dongle
The Black Dongle can be upgraded to include more functions or enhance
the system. You need to collect the data from your dongle and send it back
to GeoVision for an upgrade. The upgrade is a charged service. To upgrade
your dongle, follow these steps:
1. Each dongle has its own serial number. Find it on the side of the
dongle. Later this serial number will be used in naming the files for
upgrading.
Figure B-1
2. Insert the dongle to the computer.
3. In the GV folder, double-click GVUsbKeyUpClient.exe. This dialog
box appears.
Figure B-2
197
4. To retrieve the data from the dongle, click Select All. The information
of the dongle is displayed in the information field. Note the displayed
number of HW Serial should be the same as that on the dongle.
5. To save the data to your local computer, click Save Key ID Data. If
you have more than one dongle to upgrade, click Batch Save.
Different dongle data will be saved as separate files. The file will be
named after the serial number on the dongle and saved as *.out. For
example, if a dongle serial number is 7116442, the file is named
NVR-7116442.out.
6. Send this data file to GeoVision at sales@geovision.com.tw. The
GeoVision will examine the data file and send an *.in file back to you.
The file name also includes the serial number of that dongle. In this
example, the data file you will receive is named NVR-7116442.in.
7. After you receive the updated file, insert the correct dongle matching
the .in file you receive, and then run GVUsbKeyUpClient.exe.
8. Click Select All to read the dongle, click Upgrade and then open the
updated file to upgrade the dongle. You can also select more than one
dongle in the list and click Batch Upgrade to upgrade them at the
same time. Make sure these dongles match the updated files you
receive.
198
Appendix
C. Fast Backup and Restoration
With the Fast Backup and Restore (FBR) solution, you can change
interface skin for Center V2 and Control Center, as well as back up and
restore your configurations in CMS applications.
Installing the FBR Program
1. Insert the Software DVD, click Install GeoVision Supplemental
Utilities, select GV-Fast Backup and Restore Multicam System,
and follow the on-screen instructions.
2. After the installation is complete, run GV-Fast Backup and Restore
Main System from the Windows Start menu. This window appears.
Figure C-1
199
Backing Up and Restoring Settings
You can back up the configurations you made in the CMS application, and
restore the backup data to the current system or import it to another site.
Backing Up the Settings
1. In the FBR window (Figure C-1), click the Backup Remote AP
Settings icon, and select the desired application from the menu. For
example, we select VSM Server. This dialog box appears.
Figure C-2
2. Click the Next Step button . The Save As dialog box appears.
3. Select the destination drive to store the backup file. When the backup
is complete, this message will appear: Successfully Backup VSM
Server Settings.
200
Appendix
Restoring the System
You can restore the current application settings with the backup of
configuration file. Also, you can copy this backup file to configure another
application at different site with the same settings as the current application.
1. Open the backup file (*.exe) you previously stored. A valid ID and
password are required to display this window.
Figure C-3
2. Click the Restore Remote AP icon, and then select the application
that you want to restore its backup settings. For example, we select
VSM Server for restoration.
3. Click the Next Step button to start restoring.
4. When the restoration is complete, this message will appear:
Successfully Restore VSM Server Settings.
201
D. Watermark Proof
Watermark Proof is a watermark-checking program by which you can verify
the authenticity of the recordings.
1. Locate and run WMProof.exe in the Center V2 folder.
2. In the Watermark Proof window, click File from the menu bar, select
Open and locate the recorded file (.avi). The selected file is then listed
on the window. Alternatively, you can drag the file directly from the
storage folder to the window.
Note: The default path of recorded files is :\\Center V2\Data\subscriber\Live
3. If the recording is unmodified, a check mark will appear in the Pass
column. On the contrary, if the recording is modified or does not
contain watermark during recording, a check mark will appear in the
Failed column. To play the recording, double-click the listed file on the
window.
Figure D-1
202
Appendix
E. PTZ Control Using GV-Joystick V2
You need to run the following program in the background when using the
GV-Joystick V2 to control PTZ. For details on the GV-Joystick V2 operations,
see GV-Joystick V2 Users Manual.
Center V2
You can control the PTZ cameras using GV-Joystick V2 in Camera/Audio
Control (see Figure 1-28). Up to 8 GV-Joystick V2 can be connected to
control the PTZ cameras.
1. Run mcamctrl.exe from the program folder. This dialog box appears.
Figure E-1
2. For the connected GV-Joystick V2, select GeoVision Joystick from
the Device drop-down list.
3. Click the Start Service button (Figure D-1) and then you can use
the GV-Joystick V2 to control the PTZ camera.
4. If more than one GV-Joystick V2 is connected, repeat Step 2 to set up
and use another GV-Joystick V2.
203
F. Image Size on Center V2
See the table below for the image size on Center V2 (base on the source
size from the subscriber and the size setting on Center V2).
Subscriber
Center V2
Normal Middle Large Actual Size
320 x 240 320 x 240 320 x 240 320 x 240 320 x 240
352 x 240 352 x 240 352 x 240 352 x 240 352 x 240
352 x 288 352 x 288 352 x 288 352 x 288 352 x 288
640 x 240 320 x 240 640 x 240 640 x 240 640 x 240
640 x 480 320 x 240 640 x 240 640 x 480 640 x 480
720 x 240 352 x 240 720 x 240 720 x 240 720 x 240
704 x 480 352 x 240 720 x 240 704 x 480 704 x 480
704 x 576 352 x 288 720 x 288 704 x 576 704 x 576
1280 x 960 320 x 240 640 x 240 640 x 480 1280 x 960
1280 x 1024 352 x 288 720 x 288 720 x 576 1280 x 1024
1600 x 1200 320 x 240 640 x 240 640 x 480 1600 x 1200
1920 x1080 352 x 240 720 x 240 720 x 480 1920 x 1080
2048 x 1536 320 x 240 640 x 240 640 x 480 2048 x 1536
2048 x 1944 352 x 288 704 x 288 704 x 576 2048 x 1944
2560 x 1920 320 x 240 640 x 240 640 x 480 2560 x 1920
Figure F-1
204
Appendix
G. UPnP Settings
The Center V2, Dispatch Server and VSM support UPnP technology
(Universal Plug and Play) to allow automatic port configuration to your
router.
In order for UPnP to be enabled, the following requirements must be met:
Windows XP Service Pack 2 or above
Windows XP must be configured to use UPnP (see below)
UPnP must be enabled on your router (consult your routers
documentation)
To enable UPnP in Windows XP:
1. Go to Windows Start, click the Start button, select Settings, and
select Network Connections. This window appears.
Figure G-1
2. Right-click one Local Area Connection, select Properties, and click
the Advanced tab. This dialog box appears. Click Settings.
Figure G-2
205
3. Click the Exceptions tab. This dialog box appears.
Figure G-3
4. Select UPnP Framework, and click OK.
206
Appendix
H. Supported IP Device Brands and
Protocols
The supported third-party IP device brands and protocols are listed below.
For detailed information, refer to Supported IP Camera List on GeoVisions
Website: http://www.geovision.com.tw/english/4_21.asp
Brands
Geovision JVC
ACTi LG
Arecont Vision Messoa
Axis Mobotix
Bosch Panasonic
Canon Pelco
CNB Samsung
D-Link Sanyo
EtroVision SONY
Hikvision UDP
HUNT Verint
IQinVision Vivoteck
Protocols
ONVIF
PSIA
RTSP
Note: These IP brands and protocols are supported by GV-System and
third-party IP devices can only be connected to Center V2, Dispatch
Server and VSM through GV-System.
207
I. MultiLang Tool for Translated Text
The user interface has been translated from English into 30 other
languages. If you find the translation to be unsuitable and would like to
correct it, you can use the MultiLang Tool to revise the translation. Next, you
can apply the revised text to the applications and export an .exe file to make
the same revision on another computer. You can also send the revision
back to GeoVision to have the revision included in future software releases.
Note: When using the MultiLang Tool, it is recommended to revise an
entire sentence at a time instead of simply searching a single word and
replacing the word in all other strings.
To revise the translated text:
1. To install MultiLang Tool, insert the Software DVD and select Install
GeoVision Supplemental Utilities.
2. Click GV-MultiLang Tool and follow the on-screen instructions.
3. Close all GeoVision applications first and then double-click
MultilingualConfig.exe. This dialog box appears.
Figure I-1
208
Appendix
4. Click Language and select the language of the text you want to
revise.
5. In the Search field, type all or part of the text in English or the target
language and click Search.
Figure I-2
Note:
1. The search is case sensitive.
2. Before making any revision, click Tools and select Revision Note to
read the revision instructions.
6. Double-click the text you want to revise. This dialog box appears.
Figure I-3
209
7. Revise the translated text and click OK.
Tip: The text may contain symbols such as %d or \n that instruct the
application to perform certain functions. Be careful not to change the
symbols in the translated text.
To apply the revised text:
1. To apply the revised translation to the applications, click Save. For the
following applications, the system will automatically locate the
corresponding files on your computer and replace with the revised
translation.
GV-System
Remote ViewLog
Fast Backup and Restore (FBR)
GV-IP Device Utility
Multi View
Remote E-Map
Center V2
Vital Sign Monitor
Dispatch Server
GV-GIS
MCamCtrl Utility
POS Text Sender
Authentication Server
SMS Server
Audio Broadcast
Multicast
Bandwidth Control Client Site
Backup Viewer
Mobile Server
210
Appendix
2. After applying the revision, a dialog box appears to show which
applications have been revised. Click OK.
Figure I-4
3. The message Do you want to apply the revised multilingual texts to
another folder? appears. If the storage path for the application has
been changed or if the associated application is not listed in the dialog
box, click Yes and select the folder of the application.
To export or send the revised text:
1. To export the revision as an executable file, click Tools, Export and
Export executable file. You can copy the .exe file to another
computer and apply the same translation revision by running the .exe
file.
2. To report the translation revision back to GeoVision,
If your default mail client is Outlook, Outlook Express or Mozilla
Thunderbird, click Tools, Export and Send Report to send the
revision.
If your default mail client is not set up or supported, click Tools,
Export and Export text file, and email the exported text file to
gvlocalize@geovision.com.tw.
211
J. Specifications
Product specifications are subject to change without notice.
Center V2
Feature Note
Maximum of Subscribers (standard) 5
Maximum of Subscribers (professional) 500
Maximum of Channels (standard) 160
Maximum of Channels (professional) 800
Control of GV-Joystick V2 Yes
Backup to CD/DVD Yes
Alarm Reports of Events Yes
Notification of SMS Alerts Yes
Notification of E-mail Alerts Yes
Notification of E-Map Alerts Yes
Automatic Connection Recovery Yes
Support for Mega Pixel Resolution Yes
Real-Time Monitoring Yes
Remote PTZ Control Yes
Remote I/O Control Yes
212
Appendix
Dispatch Server
Feature Note
Maximum No. of Channels 40,000
Maximum No. of Subscribers 25,000
Maximum No. of Center V2 50
Maximum No. of Sensors / Alarms 3,600,000
Real-Time Audio Monitoring Yes
Remote PTZ Control No
Remote I/O Control No
Auto Recording No
Event List Viewer Yes
Event List Filter Yes
Dual Monitor Support No
Network Load Support Yes
Automatic Connection Recovery Yes
213
214
Comparison of VSM and Center V2 Pro
Feature VSM Center V2 Pro
Subscriber 1,000 500
Group Yes Yes
Bandwidth 4Mbps 25Mbps
Record Mode No Live / Attachment / Both
Live Subscriber Status Yes No
Auto Login Yes Yes
I/O Control Yes Yes
SMS Message Yes Yes
Time Synchronization Yes Yes
Keep Day Notify Yes No
Event Message Yes Yes
Notification Setting Yes Yes
Event Log Yes Yes
Connection Lost Detection Yes Yes
I/O Device Support Yes Yes
Subscriber Storage Info. Yes No
Potrebbero piacerti anche
- The Subtle Art of Not Giving a F*ck: A Counterintuitive Approach to Living a Good LifeDa EverandThe Subtle Art of Not Giving a F*ck: A Counterintuitive Approach to Living a Good LifeValutazione: 4 su 5 stelle4/5 (5794)
- The Gifts of Imperfection: Let Go of Who You Think You're Supposed to Be and Embrace Who You AreDa EverandThe Gifts of Imperfection: Let Go of Who You Think You're Supposed to Be and Embrace Who You AreValutazione: 4 su 5 stelle4/5 (1090)
- Never Split the Difference: Negotiating As If Your Life Depended On ItDa EverandNever Split the Difference: Negotiating As If Your Life Depended On ItValutazione: 4.5 su 5 stelle4.5/5 (838)
- Hidden Figures: The American Dream and the Untold Story of the Black Women Mathematicians Who Helped Win the Space RaceDa EverandHidden Figures: The American Dream and the Untold Story of the Black Women Mathematicians Who Helped Win the Space RaceValutazione: 4 su 5 stelle4/5 (895)
- Grit: The Power of Passion and PerseveranceDa EverandGrit: The Power of Passion and PerseveranceValutazione: 4 su 5 stelle4/5 (588)
- Shoe Dog: A Memoir by the Creator of NikeDa EverandShoe Dog: A Memoir by the Creator of NikeValutazione: 4.5 su 5 stelle4.5/5 (537)
- The Hard Thing About Hard Things: Building a Business When There Are No Easy AnswersDa EverandThe Hard Thing About Hard Things: Building a Business When There Are No Easy AnswersValutazione: 4.5 su 5 stelle4.5/5 (345)
- Elon Musk: Tesla, SpaceX, and the Quest for a Fantastic FutureDa EverandElon Musk: Tesla, SpaceX, and the Quest for a Fantastic FutureValutazione: 4.5 su 5 stelle4.5/5 (474)
- Her Body and Other Parties: StoriesDa EverandHer Body and Other Parties: StoriesValutazione: 4 su 5 stelle4/5 (821)
- The Emperor of All Maladies: A Biography of CancerDa EverandThe Emperor of All Maladies: A Biography of CancerValutazione: 4.5 su 5 stelle4.5/5 (271)
- The Sympathizer: A Novel (Pulitzer Prize for Fiction)Da EverandThe Sympathizer: A Novel (Pulitzer Prize for Fiction)Valutazione: 4.5 su 5 stelle4.5/5 (121)
- The Little Book of Hygge: Danish Secrets to Happy LivingDa EverandThe Little Book of Hygge: Danish Secrets to Happy LivingValutazione: 3.5 su 5 stelle3.5/5 (400)
- The World Is Flat 3.0: A Brief History of the Twenty-first CenturyDa EverandThe World Is Flat 3.0: A Brief History of the Twenty-first CenturyValutazione: 3.5 su 5 stelle3.5/5 (2259)
- The Yellow House: A Memoir (2019 National Book Award Winner)Da EverandThe Yellow House: A Memoir (2019 National Book Award Winner)Valutazione: 4 su 5 stelle4/5 (98)
- Devil in the Grove: Thurgood Marshall, the Groveland Boys, and the Dawn of a New AmericaDa EverandDevil in the Grove: Thurgood Marshall, the Groveland Boys, and the Dawn of a New AmericaValutazione: 4.5 su 5 stelle4.5/5 (266)
- A Heartbreaking Work Of Staggering Genius: A Memoir Based on a True StoryDa EverandA Heartbreaking Work Of Staggering Genius: A Memoir Based on a True StoryValutazione: 3.5 su 5 stelle3.5/5 (231)
- Team of Rivals: The Political Genius of Abraham LincolnDa EverandTeam of Rivals: The Political Genius of Abraham LincolnValutazione: 4.5 su 5 stelle4.5/5 (234)
- On Fire: The (Burning) Case for a Green New DealDa EverandOn Fire: The (Burning) Case for a Green New DealValutazione: 4 su 5 stelle4/5 (74)
- The Unwinding: An Inner History of the New AmericaDa EverandThe Unwinding: An Inner History of the New AmericaValutazione: 4 su 5 stelle4/5 (45)
- CareerFlix Job Details-1Documento8 pagineCareerFlix Job Details-1SahilNessuna valutazione finora
- Child Pornography: First Report of The Dutch National RapporteurDocumento344 pagineChild Pornography: First Report of The Dutch National RapporteurMarsh Law Firm PLLC50% (2)
- Manual BrotherDocumento31 pagineManual BrotherAlx2378Nessuna valutazione finora
- QualiPoc Android Training VmsDocumento62 pagineQualiPoc Android Training VmsconchokyNessuna valutazione finora
- Ceo Forum With Kishu Gomes: Cover StoryDocumento44 pagineCeo Forum With Kishu Gomes: Cover StoryI.M.AmaanNessuna valutazione finora
- AtRemoteConnectorNX Admin GuideDocumento102 pagineAtRemoteConnectorNX Admin GuidejosdavisNessuna valutazione finora
- InfoVista Xeus Pro 5.2 Installation GuideDocumento33 pagineInfoVista Xeus Pro 5.2 Installation Guidenurys77Nessuna valutazione finora
- Pandobox 1Documento31 paginePandobox 1thu hoài nguyễn thịNessuna valutazione finora
- DFPlayer Mini Manul PDFDocumento12 pagineDFPlayer Mini Manul PDFEverCordovaQuispeNessuna valutazione finora
- VcsDocumento81 pagineVcsJ.B.BABUNessuna valutazione finora
- Roland Berger Impact of Online Market On Sanitary Heating Plumbing Industry 20131022Documento22 pagineRoland Berger Impact of Online Market On Sanitary Heating Plumbing Industry 20131022szolosi_timeaNessuna valutazione finora
- Thesis Grading SystemDocumento8 pagineThesis Grading Systemlaurabenitezhialeah100% (2)
- Mediated Communication and Its Impact On Personal Relationships 20231113 181623 0000Documento26 pagineMediated Communication and Its Impact On Personal Relationships 20231113 181623 0000Joshua CabritoNessuna valutazione finora
- Cyber Security AwarenessDocumento11 pagineCyber Security AwarenessIshmael AdjeiNessuna valutazione finora
- Online Sexual ExploitationDocumento60 pagineOnline Sexual Exploitationmaria carmela pullantesNessuna valutazione finora
- EN VirtualDrives QISG BDocumento42 pagineEN VirtualDrives QISG BDavid Duarte VeraNessuna valutazione finora
- SOC143 Lab Report 6Documento3 pagineSOC143 Lab Report 6Mark Aeron Rafols SantosNessuna valutazione finora
- Impact of Online LearningDocumento16 pagineImpact of Online LearningJessabel RafalloNessuna valutazione finora
- Application of Digital MarketingDocumento72 pagineApplication of Digital MarketingSurajit SarbabidyaNessuna valutazione finora
- Drive ES Short Start-Up InstructionsDocumento248 pagineDrive ES Short Start-Up Instructionsnasir_khan_24100% (1)
- CLMGRDocumento12 pagineCLMGRAnvesh ReddyNessuna valutazione finora
- RSNetWorx & RSNetWorx MD For DeviceNet, ControlNet, and EtherNet/IPDocumento8 pagineRSNetWorx & RSNetWorx MD For DeviceNet, ControlNet, and EtherNet/IPOmarSNessuna valutazione finora
- Veritas DLO 9.8 Downloading License FileDocumento5 pagineVeritas DLO 9.8 Downloading License FileayoobNessuna valutazione finora
- IMS Database Control GuideDocumento205 pagineIMS Database Control Guidebschuck1Nessuna valutazione finora
- Habesha Online Shopping PDFDocumento53 pagineHabesha Online Shopping PDFTalema100% (2)
- Northern Railway - Tender DocumentDocumento52 pagineNorthern Railway - Tender Documentabhi_1mehrotaNessuna valutazione finora
- Faq Regarding Filing of Amnesty Application and UploadingDocumento6 pagineFaq Regarding Filing of Amnesty Application and UploadingPriti RayNessuna valutazione finora
- Fin e 224 2020 PDFDocumento8 pagineFin e 224 2020 PDFGowtham RajNessuna valutazione finora
- Digital Marketing Institute in MarathahalliDocumento12 pagineDigital Marketing Institute in MarathahalliArvind KumarNessuna valutazione finora
- Alumni Monthly Report of Department CoordinatorDocumento3 pagineAlumni Monthly Report of Department CoordinatortrinaathmiriiyalaNessuna valutazione finora