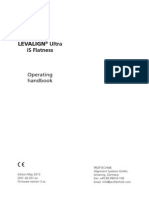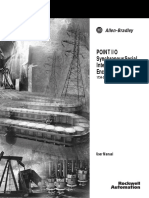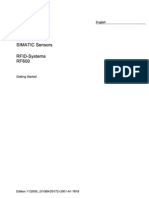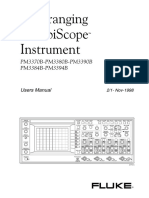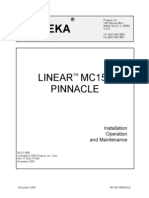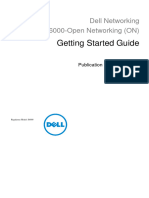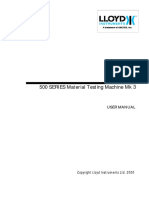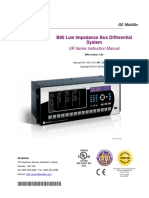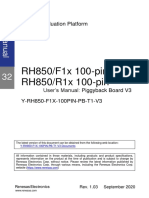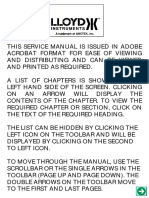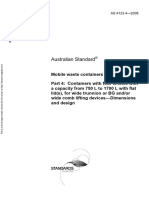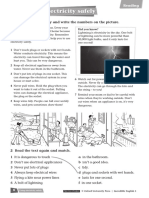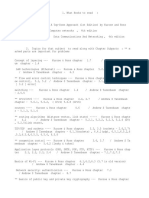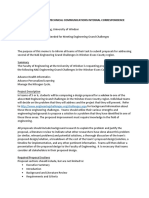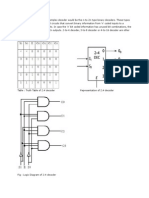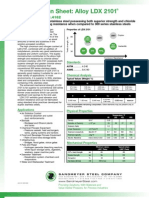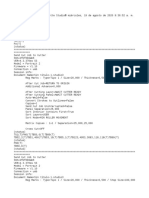Documenti di Didattica
Documenti di Professioni
Documenti di Cultura
ROTALIGN-Ultra Straightness ALI 209-848!08!06 1.13 G
Caricato da
YOJuancaDescrizione originale:
Copyright
Formati disponibili
Condividi questo documento
Condividi o incorpora il documento
Hai trovato utile questo documento?
Questo contenuto è inappropriato?
Segnala questo documentoCopyright:
Formati disponibili
ROTALIGN-Ultra Straightness ALI 209-848!08!06 1.13 G
Caricato da
YOJuancaCopyright:
Formati disponibili
Dear Customer,
If you hav e any suggestions for improvement or corrections
(not only to this manual, but also to software or hardware),
please drop us a line! We would be glad to make improve-
ments wherever possible. We look forward to hearing from you!
PRFTECHNIK Alignment Systems
Documentation Department
Fax: +49 (0)89/99616-100
eMail: info@pruftechnik.com
Edition April 2006
Straightness firmware v.1.13
ALI 9.848.G
Operating Instructions
Overview:
Part 1
ROTALIGN
Ultra
System operating instructions
Part 2
ROTALIGN
Ultra
Shaft alignment
operating instructions
Part 3
ROTALIGN
Ultra
Flatness operating instructions
Part 4
ROTALIGN
Ultra
Straightness operating instructions
Straightness
application with
ROTALIGN
Ultra
R
O
T
A
L
I
G
N
U
l
t
r
a
S
t
r
a
i
g
h
t
n
e
s
s
0
4
.
0
6
1-2
Foreword
The straightness measurement application is now available in
ROTALIGN Ultra, the third generation ROTALIGN. This manual is a
supplement to ROTALIGN Ultra system operating instructions, ALI
9.845.G, and discusses only the details specific to straightness
measurement. Please acquaint yourself with the ROTALIGN Ultra
part 1 instructions first.
ROTALIGN Ultra follows the modular platform concept of its prede-
cessor, with the added attraction of concise navigation and abun-
dance of on-screen help making straightness measurement easier
than ever before. The systems transflective and scratch resistant
backlit colour screen displays high quality images under various
lighting conditions. Intelligent power management helps conserve
battery power. ROTALIGN Ultra offers both USB and Bluetooth
technologies. ROTALIGN Ultra has increased computing power and
functionality so that several applications can be loaded at once, and
more complex programs can be considered.
The straightness firmware is used in numerous applications including
the measurement of machine beds, slideways and even paper
machine rolls.
We hope this information is presented in a clear readable form and
should give insight to the subject straightness measurement.
Ismaning, Germany
January 2006
PRFTECHNIK Alignment Systems
Foreword
1-3
R
O
T
A
L
I
G
N
U
l
t
r
a
S
t
r
a
i
g
h
t
n
e
s
s
0
4
.
0
6
Contents
Contents
Foreword ....................................................................................... 1-2
Contents ........................................................................................ 1-3
Chapter 1: Introduction ................................................................. 1-4
1.1 ROTALIGN Ultra straightness packages............................... 1-4
1.2 ROTALIGN Ultra straightness 2D package ALI 4.020 .......... 1-4
1.3 ROTALIGN Ultra straightness 2D long range package
ALI 4.020L ......................................................................... 1-7
1.4 Straightness 2D add-on package for ROTALIGN Ultra Shaft
ALI 4.007 ............................................................................. 1-8
1.5 Additional ROTALIGN Ultra straightness packages ............. 1-8
1.6 Straightness packages using the laser unit ALI 6.910 (also
referred to as 'long range') ........................................................ 1-8
1.7 Safety notes ........................................................................ 1-9
1.8 CE compliance and laser safety ........................................... 1-9
Chapter 2: Straightness measurement ........................................... 2-1
Typical straightness applications include: ............................. 2-1
2.1 Operating principle ............................................................. 2-1
2.2 Understanding the working of the sliding bracket for
straightness ............................................................................... 2-2
2.2.1 Measurement plane position ........................................ 2-2
2.2.2 Identifying the correct position to mount the receiver . 2-3
2.3 Setup................................................................................... 2-4
2.3.1 Mounting laser and receiver ......................................... 2-4
2.3.2 Bracket mounting ......................................................... 2-4
2.3.3 Connecting the receiver ............................................... 2-5
2.3.4 Switch on ROTALIGN Ultra computer ......................... 2-6
2.4 Dimensions ......................................................................... 2-7
2.4.1 Set up measurement locations ..................................... 2-7
2.5 Editing measurement locations ......................................... 2-10
2.5.1 Adding new measurement points ............................... 2-10
2.5.2 Editing individual positions ........................................ 2-12
2.5.3 Editing offset values ................................................... 2-15
2.5.4 Defining state of line position .................................... 2-17
2.5.5 Deleting points ........................................................... 2-18
2.6 Laser beam adjustment principle ...................................... 2-20
2.6.1 Laser adjustment procedure ....................................... 2-20
2.7 Taking measurements ....................................................... 2-23
2.7.1 Sign convention ......................................................... 2-25
2.7.2 Using auto-routing in measurement ........................... 2-25
2.8 Measurements options ...................................................... 2-27
2.9 Evaluating results ............................................................. 2-41
2.9.1 Interpreting results ..................................................... 2-41
2.9.2 Context menu items ................................................... 2-42
2.10 The live move mode........................................................ 2-49
Index ........................................................................................... 2-54
R
O
T
A
L
I
G
N
U
l
t
r
a
S
t
r
a
i
g
h
t
n
e
s
s
0
4
.
0
6
1-4
Chapter 1: Introduction
1.1 ROTALIGN
Ultra straightness packages
Straightness with ROTALIGN Ultra is available either as a stand alone
or an add-on to other applications. Straightness measurements are
carried out using either the ROTALIGN laser ALI 3.610 or the
LEVALIGN laser ALI 6.910. The two fundamental packages are the
Straightness 2D with ROTALIGN Ultra ALI 4.020 and the Straightness
2D long range with ROTALIGN Ultra ALI 4.020L. Please contact
your local PRFTECHNIK Alignment Systems representative for
details of other available straightness packages.
Packages
ALI 4.200 ROTALIGN Ultra
computer
including stand
ALI 4.201 and
rechargeable
battery ALI 4.603
ALI 3.600 ROTALIGN
receiver
including dust cap
ALI 3.606
1.2 ROTALIGN Ultra straightness 2D package
ALI 4.020
ALI 4.811 Straightness case
with Ultra insert
(Contents not included)
ALI 3.610 ROTALIGN laser
including 9V
battery and dust
cap ALI 3.607
1-5
R
O
T
A
L
I
G
N
U
l
t
r
a
S
t
r
a
i
g
h
t
n
e
s
s
0
4
.
0
6
ALI 3.581-5 Receiver cable, 5 m
ALI 4.502-2 ROTALIGN Ultra
USB cable (PC), 2 m
ALI 4.503 ROTALIGN Ultra
USB cable (peripheral
devices), 0.3 m
SYS 3.651 Battery charger
ALI 4.501 Magnetic foot
adapter
ALI 6.953 Distance sleeves
Consists of 8 offset
ranging from 2 mm to
200 mm
ALI 3.588 Tape measure
ALI 6.952 Magnetic foot
accessories
Consists of an offset
adapter, 3 foot posts
and two 100 mm
support posts
Packages
R
O
T
A
L
I
G
N
U
l
t
r
a
S
t
r
a
i
g
h
t
n
e
s
s
0
4
.
0
6
1-6
ALI 13.701 CD Alignment
REPORTER CD
ALI 4.745 ROTALIGN Ultra straightness firmware
registration certificate (not shown)
ALI 2.905 Lens cleaning cloth (not shown)
ALI 9.845.G ROTALIGN Ultra pt.1 (not shown)
ALI 9.848.G ROTALIGN Ultra pt.4 (this manual)
ALI 9.364.DG ROTALIGN Ultra product sheets (not shown)
ALI 9.965.DG LEVALIGN product catalog (not shown)
ALI 4.451 SET ROTALIGN
Ultra FW
update USB
memory stick
ALI 3.198 Sliding bracket
for straightness
2 0 0 6 P R
F T
E
C
H
N
I K
A
G
A
l l r
i g
h
t
s
r
e
s
e
r
v
e
d
P
R
F
T
E
C
H
N
IK
A
lig
n
m
e
n
t System
s GmbH Oskar-Messter-Str. 15 D-85735 Ism
a
n
in
g
, G
e
rm
a
n
y
e
M
a
il: in
f
o
@
p
r
u
f
t
e
c
h
n
i k
. c
o
m
w
w
w
. p
r u
f t e c h n i k . c o m
ALI 13.700 CD Alignment
CENTER CD
(not shown)
Packages
1-7
R
O
T
A
L
I
G
N
U
l
t
r
a
S
t
r
a
i
g
h
t
n
e
s
s
0
4
.
0
6
Packages
0 0739 1055 Allen key for locking the 2.5 mm allen
socket (not shown)
0 0739 1056 Allen key for locking the 3 mm allen
socket (not shown)
0 0739 1057 Allen key for locking the 4 mm allen
socket (not shown)
0 0739 1058 Allen key for locking the 5 mm allen
socket (not shown)
1.3 ROTALIGN Ultra straightness 2D long range
package ALI 4.020L
Contents of the 2D long range package include:
ROTALIGN Ultra computer ALI 4.200
Computer stand (mounted) ALI 4.201
ROTALIGN Ultra rechargable battery * ALI 4.603
Battery charger SYS 3.651(US/UK)
ROTALIGN receiver with dust cap ALI 3.600
LEVALIGN laser including battery ALI 6.910
Receiver cable, 5 m / 6 ALI 3.581-5
ROTALIGN Ultra USB cable (PC), 2m ALI 4.502-2
ROTALIGN Ultra USB cable (peripheral devices), 0.3 m ALI 4.503
Lens cleaning cloth ALI 2.905
Straightness case with Ultra insert (long range) ALI 4.813
Tape measure ALI 3.588
ROTALIGN Ultra FW update USB memory stick ALI 4.451 SET
ROTALIGN Ultra straightness FW registration certificate ALI 4.745
Alignment REPORTER CD ALI 13.701 CD
Alignment CENTER CD ALI 13.700 CD
ROTALIGN Ultra part 1 operating instructions ALI 9.845.G
ROTALIGN Ultra part 4 operating instructions ALI 9.848.G
ROTALIGN Ultra product sheets ALI 9.364.DG
LEVALIGN product catalog ALI 9.965.DG
Magnetic foot adapter ALI 4.501
Sliding bracket for straightness ALI 3.198
Magnetic foot accessories ALI 6.952
Distance sleeves (offsset shims) ALI 6.953
Allen key (2 mm) - for laser battery compartment 0 0739 1054
Allen key, 2.5 mm 0 0739 1055
Allen key (3 mm) - for laser assembly head 0 0739 1056
Allen key, 4 mm 0 0739 1057
Allen key, 5 mm 0 0739 1058
9 V battery 90109
*The rechargeable battery is installed inside the computer.
R
O
T
A
L
I
G
N
U
l
t
r
a
S
t
r
a
i
g
h
t
n
e
s
s
0
4
.
0
6
1-8
1.5 Additional ROTALIGN Ultra straightness
packages
Additional straightness packages to suit most needs are available.
These include:
ALI 4.007-B ROTALIGN Ultra straightness 2D compact package
with Bluetooth
ALI 4.020-B ROTALIGN Ultra straightness 2D package with
Bluetooth
package
ALI 4.020-BL ROTALIGN Ultra straightness 2D long range package
with Bluetooth
ALI 4.017 Straightness 2D add-on package for LEVALIGN Ultra
(single plane flatness)
ALI 4.037 Straightness 2D add-on package for BORALIGN Ultra
For all additional packages and content details, please contact your
local representative or PRFTECHNIK Alignment Systems
( www.pruftechnik.com).
1.6 Straightness packages using the laser unit
ALI 6.910 (also referred to as 'long range')
Straightness applications will be carried out using either RO-
TALIGN laser ALI 3.610 or the LEVALIGN laser ALI 6.910. The
safety notes and CE compliance relating to ALI 3.610 and ALI
6.910 are to be found in ROTALIGN Ultra part 1 ALI 9.845.G and
ROTALIGN Ultra part 3 ALI 9.847.G respectively. Please refer to
the aforementioned operating instructions for details.
Note
1.4 Straightness 2D add-on package for
ROTALIGN Ultra Shaft ALI 4.007
Contents of the compact package include:
Case with insert for straightness add-on package ALI 3.197
ROTALIGN Ultra straightness FW registration certificate ALI 4.745
Alignment REPORTER CD ALI 13.701 CD
Alignment CENTER CD ALI 13.700 CD
ROTALIGN Ultra part 4 operating instructions ALI 9.848.G
LEVALIGN product catalog ALI 9.965.DG
Magnetic foot adapter ALI 4.501
Sliding bracket for straightness ALI 3.198
Distance sleeves (offsset shims) ALI 6.953
Allen key, 2.5 mm 0 0739 1055
Allen key, 3 mm 0 0739 1056
Allen key, 4 mm 0 0739 1057
Allen key, 5 mm 0 0739 1058
Packages
1-9
R
O
T
A
L
I
G
N
U
l
t
r
a
S
t
r
a
i
g
h
t
n
e
s
s
0
4
.
0
6
Safety notes
ATTENTION
WARNING!
1.7 Safety notes
The equipment described in this manual is to be used only in
industrial environments for straightness measurements. Care must be
taken to ensure that the parts are not subjected to mechanical
knocks. The equipment must be operated only by properly trained
personnel. No liability will be assumed when components or operat-
ing procedures as described in this manual are altered without
permission of the manufacturer.
This manual is to be used in conjunction with ROTALIGN Ultra part 1
ALI 9.645.G (System Operating Instructions), and ROTALIGN Ultra
part 3 ALI 9.647.G (Flatness Operating Instructions) if using the
LEVALIGN laser ALI 6.910.
Safety symbols
The following symbols are used in this manual in order to draw the
reader's attention to especially important text, such as that regarding
possible dangers or useful operating tips.
This symbol denotes general information and tips regarding the
straightness application using ROTALIGN Ultra.
This symbol denotes information which must be followed in order
to avoid damage to equipment.
This symbol denotes information which must be followed in order
to avoid personal injury.
Note
1.8 CE compliance and laser safety
Straightness measurements are carried out using either the
ROTALIGN laser ALI 3.610 or the rotating laser LEVALIGN ALI 6.910
in conjunction with the ROTALIGN Ultra computer ALI 4.200.
The ROTALIGN Ultra computer ALI 4.200 and the ROTALIGN laser
ALI 3.610 fulfill the EC Guidelines for electric devices (73/23/EWG)
and electromagnetic compatibility (EMC) (89/336/EWG), and have
been tested to the scope of:
EN 61326 Edition 2004-05 EN 61000-4-2 Edition 2001-12
EN 61000-4-3 Edition 2003-11 EN 61000-4-4 Edition 2002-07
EN 61000-4-5 Edition 2001-12 EN 61000-4-6 Edition 2001-12
EN 61000-4-11 Edition 2001-12 EN 50022 Edition 2003-09
R
O
T
A
L
I
G
N
U
l
t
r
a
S
t
r
a
i
g
h
t
n
e
s
s
0
4
.
0
6
1-10
CE compliance
Declaration of conformity
1-11
R
O
T
A
L
I
G
N
U
l
t
r
a
S
t
r
a
i
g
h
t
n
e
s
s
0
4
.
0
6
The laser equipment LEVALIGN fulfills the EC Guidelines for electric
devices (73/23/EWG) and electromagnetic compatibility (EMC) (89/
336/EWG), and has been tested to the scope of:
DIN EN 55022 Edition 2003-09 prEN 50140 Edition 1993
EN 55011 Edition 1991 ENV 50141 Edition 1993
EN 50082-2 Edition 1995 ENV 50204 Edition 1995
CE compliance
R
O
T
A
L
I
G
N
U
l
t
r
a
S
t
r
a
i
g
h
t
n
e
s
s
0
4
.
0
6
1-12
Blank page
Blank page
2-1
R
O
T
A
L
I
G
N
U
l
t
r
a
S
t
r
a
i
g
h
t
n
e
s
s
0
4
.
0
6
Chapter 2: Straightness measurement
This chapter describes straightness measurement procedures using
either the ROTALIGN laser ALI 3.610 (also used in shaft alignment)
or the rotating laser LEVALIGN ALI 6.910 in conjunction with
ROTALIGN Ultra.
Straightness
EIN
AUS
Laser
Receiver
Magnetic
foot adapter
Sliding bracket
for straightness
Workpiece
Typical straightness applications include:
Measuring straightness of long machine beds
Checking for runout on moving slides, tables and stages
Measure bend and straightness in tracks and guide rails
Shaft and drive alignment
Positioning bearings and shaft supports over long runs
Monitoring surface deflections and bending in long structures
Aligning long rail and track sections
Measuring deflections on rams, actuators, and extrusion presses
Checking roll flatness and crown profiles
Lathe and spindle alignment
Other measurement of linear deflections
2.1 Operating principle
The ROTALIGN Ultra alignment system uses a visible laser beam to
determine the straightness of linear workpieces. The laser emitter is
mounted at one end of the workpiece or on an independent
reference, and then aimed at the receiver. Both the laser and the
receiver are adjusted to ensure the receiver detects the laser.
The receiver uses a semiconductor position detector to precisely
measure both the horizontal and vertical positions of the beam. The
receiver is moved along the workpiece, and any changes of the laser
beam position in the receiver gives a measure of straightness.
The laser beam is not intended to be the absolute reference. The set-
up should be such that the laser beam always strikes the detector
throughout the entire length being measured.
Different brackets allow this principle to be used on a wide variety of
applications, including straightness measurement of rolls on paper
machines and rolling mills.
2-2
R
O
T
A
L
I
G
N
U
l
t
r
a
S
t
r
a
i
g
h
t
n
e
s
s
0
4
.
0
6
2.2 Understanding the working of the sliding
bracket for straightness
2.2.1 Measurement plane position
The physical position of the measurement plane is close to the back of
the receiver housing as shown below.
ROTALIGN-SENSOR-D 5093
5 3 6 4
- J T U 6 5
5 3 6 4
- J T U 6 5
5 3 6 4
- J T U 6 5
5 3 6 4
- J T U 6 5
5 3 6 4
- J T U 6 5
5 3 6 4
- J T U 6 5
5 3 6 4
- J T U 6 5
5 3 6 4
- J T U 6 5
7 4 6
8 8 H E
7 4 6
8 8 H E
5 3 6 4 7 2 M G
- J T U 6 5 6 4 5
9 5 8
536472M
G
-JTU65645
H53 889
57.994.7456
283664
283664
283664
283664
283664
283664
283664
283664
283664
283664
283664
85746 85746
H U 4 6 7 6 3 8 2 6 7 N V H R - 6 6 4 7
5 3 6 4 7 2 M G - J T U 6 5 6 4 5
6 4 5 3
5 3 6 4 7 2 M G
- J T U 6 5 6 4 5
H 5 3 8 8 9
5 3 6 4 7 2 M G
- J T U 6 5 6 4 5
H 5 3 8 8 9
H U 4 6 7 6 3 8 2 6 7 N V H R
1 2 5 8 7H F Z R 6 6 4 5 3W I I E U 8 5 7 7 4 6 52 5 5 4 7 - 5 5 8 - 8 7
5 3 6 4 7 2 M G
- J T U 6 5 6 4 5
9 5 7 7 4
85746
5 3 6 4
- J T U 6 5
ROTALIGN-SENSOR-D 5093
5 3 6 4
- J T U 6 5
5 3 6 4
- J T U 6 5
5 3 6 4
- J T U 6 5 5 3 6 4
- J T U 6 5
5 3 6 4
- J T U 6 5
7 4 6
8 8 H E
7 4 6
8 8 H E
7 4 6
8 8 H E
57.994.7456
5 3 6 4
- J T U 6 5
283664
283664
283664
283664
283664
283664
283664
283664
283664
283664
283664
283664
283664
85746
85746
85746
85746
7 4 6
8 8 H E
283664
5 3 6 4
- J T U 6 5
283664
5 3 6 4
- J T U 6 5
The optical (not physical) position of the measurement plane is
different due to the effect of the lens.
4.5 mm
4.5 mm
20 mm
Understanding the sliding bracket
Physical measurement
plane
The optical measurement plane is in
line with the middle contact point
on the base plate of the sliding
bracket.
middle contact point
base plate
The optical measurement plane (shown as the dotted line in the
figures) is located approximately 4.5 mm behind the housing of the
receiver, or 20 mm from the center of the support posts as shown
below.
2-3
R
O
T
A
L
I
G
N
U
l
t
r
a
S
t
r
a
i
g
h
t
n
e
s
s
0
4
.
0
6
2.2.2 Identifying the correct position to mount the
receiver
The possible errors due to the offset between measurement plane and
measurement contact point can be minimized depending on the
position where the receiver is mounted on the sliding bracket for
straightness. If for any reason the receiver inclines during measure-
ment, the error is magnified by a factor depending on the distance of
the receiver from the inclination fulcrum.
In the above configuration, the
receiver is mounted on the
sliding bracket such that the
center support point falls on the
same plane as the measurement
plane.
Should the bracket incline, error
is minimized.
In this configuration, the mea-
surement plane does not fall in
line with the center support
point and therefore errors due
to inclination are amplified.
In the above configuration, the
receiver is mounted close to the
base plate. This minimizes errors
should the sliding bracket
incline.
In the above case the error is
amplified as the receiver has
been mounted at a longer
distance to the base plate.
Understanding the sliding bracket
2-4
R
O
T
A
L
I
G
N
U
l
t
r
a
S
t
r
a
i
g
h
t
n
e
s
s
0
4
.
0
6
Setup
2.3.2 Bracket mounting
3. Place the sliding bracket ALI 3.198 onto the machine as shown
below. Ensure that the three of the support studs on the bottom of
the bracket plate rest firmly on the surface to be measured.
4. Position the laser assembly (laser mounted on the magnetic foot)
at least 500 mm / 20" away from the nearest measurement
location. With the laser switched on, the beam should strike the
receiver dustcap.
EIN
AUS
Custom-made brackets can also be
used in conjunction with the
ALI 3.199 adapter.
2.3 Setup
The standard description below could vary depending on the
application and the laser unit used.
2.3.1 Mounting laser and receiver
The laser ALI 3.610 mounts on the magnetic foot ALI 4.501 at one
end of the workpiece. The receiver ALI 3.600 is mounted onto the
sliding bracket ALI 3.198, which is moved along the workpiece from
one measurement location to the next.
1. Ensure that the yellow knobs on both the laser and the receiver are
loosened enough to let you slide the housings onto the support
posts.
2. Tighten the yellow knobs to lock the components onto the posts,
then remove the dust cap from the laser.
Note
The adapter ALI
3.199 is part of
the magnetic
foot
ROTALIGN laser
ALI 3.610
Magnetic foot
ALI 4.501
Receiver
ALI 3.600
Sliding bracket
for straightness
ALI 3.198
2-5
R
O
T
A
L
I
G
N
U
l
t
r
a
S
t
r
a
i
g
h
t
n
e
s
s
0
4
.
0
6
Setup
2.3.3 Connecting the receiver
5. If not already done, insert the angled end of the receiver cable
ALI 3.581-5 into the receiver socket, noting the keyway orienta-
tion, and screw the plug fitting into place.
The angled plug should be permanently left connected to the
receiver, even during storage in its case, as this will help avoid
damage to cable pins, plugs and sockets.
Match the double-sided arrow head on the plug to the red marking
on the socket to ensure proper plug orientation; otherwise the pins
inside the plug may be damaged.
To disconnect, grasp the ribbed collar of the plug on the receiver
cable ALI 3.851-5 and carefully pull it out of the ROTALIGN Ultra
RS 232 sensor socket.
ATTENTION
6. Plug the quick fit straight end of the receiver cable ALI 3.581-5
into the eight-pin socket at the top of the ROTALIGN Ultra
computer. Note the keyway indicating proper plug orientation. A
gentle push is required until the plug clicks into place.
ATTENTION
If using the RF Bluetooth module
ALI 4.621 for wireless data trans-
mission, please refer to the Blue-
tooth guide 0 0594 1184.
2-6
R
O
T
A
L
I
G
N
U
l
t
r
a
S
t
r
a
i
g
h
t
n
e
s
s
0
4
.
0
6
Setup
2.3.4 Switch on ROTALIGN Ultra computer
Press and hold for approximately 1-2 seconds. The opening screen
shown below appears:
Use the navigation keys to highlight the 'Straightness' icon. Press
to start the application.
If the straightness firmware has not been licenced, on pressing , a
hint to enter the registration key through the licence manager will
appear as shown below.
Press to access the licence manager.
2-7
R
O
T
A
L
I
G
N
U
l
t
r
a
S
t
r
a
i
g
h
t
n
e
s
s
0
4
.
0
6
Use the navigation keys to highlight 'Straightness'. Press and
proceed to enter the registration key for the application in the editing
box. The registration key (license code) is contained in the LEVALIGN
Ultra straightness firmware registration certificate ALI 4.745.
After successful registration, a green tick appears next to the
application and straightness can be started.
The required registration key
(licence code) is obtained after
filling out and returning the
LEVALIGN Ultra straightness
firmware voucher ALI 4.735 to
PRFTECHNIK Alignment Systems
or your local representative.
2.4 Dimensions
2.4.1 Set up measurement locations
After starting the straightness application, the screen below appears.
Use the navigation keys to highlight action to be carried out. To
create a new file, select 'Straightness line'.
Dimensions
2-8
R
O
T
A
L
I
G
N
U
l
t
r
a
S
t
r
a
i
g
h
t
n
e
s
s
0
4
.
0
6
Press to confirm selection. The 'Creating a new line' screen
appears.
The screen above shows the locations to be measured as the receiver
is moved along the workpiece.
Use the navigation keys to select item to be edited. Enter the required
value using the data entry keys. Press either or to confirm
entry.
Alternatively, after selecting item to be edited, press . The editing
box appears. Edit values using the data entry keys, pressing either
or to confirm entries.
Use the navigation keys to move
through the items.
Enter the total length over which
measurements are to be made on
the workpiece, then enter the
number of points to be measured
along the total length. The comput-
er calculates the interval between
points.
Alternatively, 'total length and
interval' or 'interval and number of
points' may be entered. The com-
puter then calculates the missing
entry.
The maximum number of points
that can be measured is 100.
Dimensions
2-9
R
O
T
A
L
I
G
N
U
l
t
r
a
S
t
r
a
i
g
h
t
n
e
s
s
0
4
.
0
6
Dimensions
After all fields required to create a new line have been completed out,
the highlighting box jumps automatically to 'Proceed'.
Press to confirm selection. An overview screen of the configura-
tion appears.
The view can be zoomed in and out using the context menu item
'Zoom'. Alternatively use / to zoom in/out.
2-10
R
O
T
A
L
I
G
N
U
l
t
r
a
S
t
r
a
i
g
h
t
n
e
s
s
0
4
.
0
6
2.5 Editing measurement locations
The following steps are to be performed only when necessary.
2.5.1 Adding new measurement points
a. While in the set-up overview screen use / to select measure-
ment location where a point needs to be added.
Use the navigation
keys to highlight the
context menu item
'Zoom'. Confirm the
required zoom view
by pressing .
b. Press to access the context menu.
Editing line points
To access the context menu press while in the set-up screen.
2-11
R
O
T
A
L
I
G
N
U
l
t
r
a
S
t
r
a
i
g
h
t
n
e
s
s
0
4
.
0
6
c. Use either or to highlight 'Add point'.
d. Press to confirm the new position.
The newly added point is always equidistant from the two
neighbouring measurement locations. If however, a point is added
after the last measurement point, the distance of the newly added
segment is equal to the previous last segment. E.g. If in the above
set-up screen, a measurement point was to be added after point 12,
the segment 1213 would be the same distance as segment 1112.
After pressing , the measurement location is added without
further confirmation.
Note
Currently highlighted
measurement location
Previously highlighted
measurement location
Newly added
measurement
location
Editing line points
2-12
R
O
T
A
L
I
G
N
U
l
t
r
a
S
t
r
a
i
g
h
t
n
e
s
s
0
4
.
0
6
Editing line points
2.5.2 Editing individual positions
a. While in the set-up overview screen use / to highlight the
measurement location required to be edited.
b. Press . The highlighting box appears on the first item that can
be edited (in this case around the distance box).
Alternatively, the highlighting box can be activated from (a) above
by pressing . From the context menu that appears, use either
or to highlight the context menu item 'Edit point'.
Press to edit the selected measurement point. The screen with
the highlighting box as seen above appears.
2-13
R
O
T
A
L
I
G
N
U
l
t
r
a
S
t
r
a
i
g
h
t
n
e
s
s
0
4
.
0
6
c. With the distance box highlighted, use the data entry keys to edit
the distance using the data entry keys.
d. Press either or to confirm the new position. The 'confirm
changing point' dialog window appears.
The editing box opens as soon as
any data entry key is pressed.
Editing line points
e. Use the navigation keys to highlight 'Yes' and then press either
or to confirm the change.
2-14
R
O
T
A
L
I
G
N
U
l
t
r
a
S
t
r
a
i
g
h
t
n
e
s
s
0
4
.
0
6
h. Press either or to confirm the new name. On confirmation,
the new name appears in the 'Name' box.
Editing line points
f. To edit the name of a selected point, use the navigation keys to
highlight the 'Name' box as seen below.
g. Use the data entry keys to edit the name of the individual position.
The editing box appears as soon as any data entry key is pressed.
2-15
R
O
T
A
L
I
G
N
U
l
t
r
a
S
t
r
a
i
g
h
t
n
e
s
s
0
4
.
0
6
2.5.3 Editing offset values
If the workpiece being measured has different levels, the vertical
offset must be taken care of without moving the laser. This offset is
compensated by applying offset tubes and shims on the receiver
bracket assembly.
Distance sleeve (offset shim)
Adapter ALI 6.952
Receiver
Magnetic foot
Editing offset values
a. Access the 'Offset' box as described in steps (a) and (b) in section
2.4.2 ('Editing individual positions').
The bracketing arrangement below is only possible with the
LEVALIGN laser which is available only in the long range packages.
Note
Note that in this configuration, the
receiver is mounted on the magnet-
ic foot.
2-16
R
O
T
A
L
I
G
N
U
l
t
r
a
S
t
r
a
i
g
h
t
n
e
s
s
0
4
.
0
6
b. With the 'Offset' box highlighted, use the data entry keys to enter
the offset value for the individual position.
c. Confirm entry by pressing either or .
The editing box opens as soon as
any data entry key is pressed.
The diagram opposite shows the
line position 6 with an offset
symbol.
The offset value entered during set-up is also referred to as manual
offset and is overriden whenever auto offset is active. Auto offset is
set in the measurement screen.
Note
Editing offset values
2-17
R
O
T
A
L
I
G
N
U
l
t
r
a
S
t
r
a
i
g
h
t
n
e
s
s
0
4
.
0
6
2.5.4 Defining state of line position
Depending on the workpiece being measured, it may be necessary to
define the state of certain line positions. These could either be
physically non-existent or fixed in order to act as reference points.
The definition of line positions is carried out in set-up as follows.
a. Access the 'State' box as described in steps (a) and (b) in the
'Editing individual positions' (page 2-10).
b. With the 'State' box highlighted, press . The drop down menu
appears.
Defining line positions
c. Use either or to highlight the required state and then press
to confirm selection.
2-18
R
O
T
A
L
I
G
N
U
l
t
r
a
S
t
r
a
i
g
h
t
n
e
s
s
0
4
.
0
6
Defining line positions
2.5.5 Deleting points
a. While in the set-up overview screen use / to highlight the
position to be deleted.
b. Press to delete the highlighted measurement point.
d. The position now appears with the corresponding symbol. The
figure below shows the various options.
2-19
R
O
T
A
L
I
G
N
U
l
t
r
a
S
t
r
a
i
g
h
t
n
e
s
s
0
4
.
0
6
Deleting points
Alternatively, press to access the context menu. Use use either
or to highlight the context menu item 'Remove point'.
c. Press to confirm selection. The 'Deleting point' confirmation
screen as shown below appears.
d. Use the navigation keys to highlight 'Yes'. Use either or to
confirm the deletion.
All positions to the right of the deleted position are consequently
renumbered.
2-20
R
O
T
A
L
I
G
N
U
l
t
r
a
S
t
r
a
i
g
h
t
n
e
s
s
0
4
.
0
6
2.6 Laser beam adjustment principle
Before measurement can begin, the laser must be positioned such
that the beam strikes the approximate center of the receiver lens over
the entire measurement path. Actual measurements then reflect the
exact deviation from this initial beam position.
The system's built-in wizard guides users through the laser beam
adjustment procedure. The laser wizard is accessed via the global
menu. The global menu is opened by pressing twice.
2.6.1 Laser adjustment procedure
The following laser adjustment procedures are for the ROTALIGN
laser ALI 3.610. If using the rotating laser LEVALIGN ALI 6.910,
please refer to the 'Flatness operating instructions ALI 9.847.G.
2.6.1.1 Offset adjustment with the receiver located in 'near'
position:
The entire laser bracket frame can be loosened on the magnetic
bracket post, then moved up or down for approximate adjustment.
The laser itself can be loosened on its support posts, then moved up
or down for fine vertical adjustment. Horizontal adjustment can be
made by moving the entire laser bracket assembly.
Note
If you elect to use the wizard, follow the instructions accurately. If
not using the wizard, use the following description.
Note
Laser beam adjustment
2-21
R
O
T
A
L
I
G
N
U
l
t
r
a
S
t
r
a
i
g
h
t
n
e
s
s
0
4
.
0
6
Laser beam adjustment
a. With the receiver at the closest measurement position, leave the
dustcap on for the moment.
b. Remove the laser dustcap and the switch it on.
Do not stare into the laser beam!
After beam adjustment has been carried out, maximum measure-
ment stability can be ensured by switching on the laser at least 30
minutes before beginning measurement.
WARNING!
Note
c. Adjust the height of the beam to center it vertically on the receiver
dustcap. If the laser and receiver have been roughly positioned to
each other during mounting (see page 2-2), the laser beam should
strike the red cap of the receiver. If not, use a white piece of paper
to try and locate the beam and readjust it onto the receiver.
ON/OFF switch
d. Offset adjustment: adjust the position of the laser to center the
beam onto the receiver cap.
Vertical adjustment
i) Rough: loosen the support post assembly to allow it to slide up
and down on the magnetic bracket post.
ii) Fine: Loosen the locking knobs, then slide the emitter along its
support posts.
Horizontal adjustment
Deactivate the magnetic bracket clamp, then position the entire
emitter bracket assembly laterally.
2-22
R
O
T
A
L
I
G
N
U
l
t
r
a
S
t
r
a
i
g
h
t
n
e
s
s
0
4
.
0
6
Laser beam adjustment
2.5.1.2 Angular adjustment at the 'far' position:
The laser bracket frame can be loosened on the magnetic bracket
post, then swiveled horizontally for rough horizontal angle adjust-
ment. The yellow thumbwheels on the laser housing allow fine
adjustment of horizontal and vertical beam angularity.
horizontal angle
vertical angle
a. With the receiver at the far end of the measurement path, adjust
the angle of the beam to center it onto the receiver dustcap.
Horizontal adjustment
i) Approximate: Loosen the locking knobs, then swivel the laser
support assembly horizontally on the magnetic bracket. (Avoid
letting the assembly move vertically to retain the previous adjust-
ment.)
ii) Fine: Turn the yellow thumbwheel on the bottom corner of the
laser housing to adjust the exact horizontal angle of the beam.
Vertical adjustment
Turn the yellow thumbwheel on the top of the laser housing to
adjust the exact vertical angle of the beam.
b. Repeat steps 2.5.1.1 and 2.5.1.2 as necessary until the beam
remains centered on the receiver cap in both the 'near' and 'far'
positions.
2-23
R
O
T
A
L
I
G
N
U
l
t
r
a
S
t
r
a
i
g
h
t
n
e
s
s
0
4
.
0
6
Laser beam adjustment
2.7 Taking measurements
a. Remove the receiver dustcap. Place the receiver at the closest
measurement position. Press to enter the beam adjustment
mode.
The beam position should appear in the displayed detector
diagram as a red dot within the target circle, remaining within the
circle when the receiver is moved to the far end of the measure-
ment path. If not, repeat adjustment steps 2.5.1.1 and 2.5.1.2 as
necessary.
b. If the beam appears on the display as shown in the diagram above,
you may now proceed with actual measurement.
The measurement in the shown
example has been carried out using
the RF Bluetooth module ALI 4.621.
Please refer to the Bluetooth guide
0 0594 1184.
Note
To ensure maximum measurement stability, place the receiver
assembly at the most distant position for the first measurement and
work successively toward the closest position to the laser.
c. Move the receiver assembly to the designated most distant
position.
d. Use / to highlight this measurement position on the display
screen (see diagram overleaf).
2-24
R
O
T
A
L
I
G
N
U
l
t
r
a
S
t
r
a
i
g
h
t
n
e
s
s
0
4
.
0
6
Measurement
f. Use / to proceed to the next position on the line and move the
receiver to the corresponding measurement position.
g. Take the measurement for this point by pressing . The display is
updated to include this new set of readings.
g. Repeat steps (d) and (e) for each remaining measurement point in
turn, moving successively closer to the laser emitter.
h. Any measurement may be deleted by using / to mark it, then
pressing .
e. Press to take the first measurement. The (V,H) beam coordi-
nates are displayed.
2-25
R
O
T
A
L
I
G
N
U
l
t
r
a
S
t
r
a
i
g
h
t
n
e
s
s
0
4
.
0
6
Measurement sign convention
2.7.1 Sign convention
As can be seen from the previous measurement screen, the centred
laser beam lies in the first quadrant. The measured Y value on the
detector surface corresponds to the actual surface value V but with a
negative sign. This is explained by the fact that the laser position on
the detector changes in the opposite direction to the actual surface
deviation. In the example below, the laser beam is centered at the
first measurement position. At the second position, the surface
deviation decreases by say 2.00 mm. As the laser beam remains
unaltered, it strikes the detector surface 2.00 mm above the centre
position 0,0, and therefore the detector reading of Y = +2.00 mm,
but the actual surface deviation V = -2 mm as shown on the display
screen.
V = -2 mm
Y = +2 mm
2.7.2 Using auto-routing in measurement
a. The auto-routing function enables the intelligent and automatic
selection of the next measurement position. Auto-routing is
accessed from the measurement screen.
b. While in the measuremt screen press . The context menu as
shown below appears.
This configuration is based on the
long range (LEVALIGN laser) ver-
sion.
2-26
R
O
T
A
L
I
G
N
U
l
t
r
a
S
t
r
a
i
g
h
t
n
e
s
s
0
4
.
0
6
Measurement auto-routing
c. Use the navigation keys to select 'Auto Routing' /'On', and confirm
selection by pressing . For details on 'Auto Routing' please refer
to the 'Measurement options' on section 2.8
d. Proceed to take measurement for the highlighted line position by
pressing . After taking measurement, move the receiver assem-
bly to the next measurement position. With auto-routing, this
position will be assigned automatically.
After line position 11 has been
measured, the automatic measure-
ment sequence highlights the next
position - in this case position 10.
The navigation keys ( / ) can be used to override the auto-
routing function.
Routing details will be discussed in the next section, 'Measurement
Options'.
Note
2-27
R
O
T
A
L
I
G
N
U
l
t
r
a
S
t
r
a
i
g
h
t
n
e
s
s
0
4
.
0
6
Measurement options
2.8 Measurements options
The measurement context menu items provide commands that
facilitate measurement procedures. The context menu is accessed by
pressing while in the measurement screen.
1a. The context menu item 'Take point' has the submenu items
'Laser' and 'Manual'. Use or to toggle between these two
submenu items. When 'Laser' is highlighted, the selected point is
measured when is pressed.
1b. The submenu item 'Manual' can be used to compare readings
taken using conventional methods. Highlighting 'Manual' and
confirming selection using reveals the dialog window with
the H/V value editing box.
After manually entering the H value
and confirming entry by pressing
either or , the V value editing
box appears.
2-28
R
O
T
A
L
I
G
N
U
l
t
r
a
S
t
r
a
i
g
h
t
n
e
s
s
0
4
.
0
6
A 'pencil' symbol ( ) next to a measurement indicates that the
measurement has been entered manually.
The measurement table also shows the composite reading which
is the average of all checked ( ) measurements.
If however all measurements for a given position are unchecked,
the position appears with this symbol ( ).
Note
2a. The context menu item 'Measurement Table' is used to access the
measurement table. The table shows a detailed history of
measurements for each individual measurement position.
Use either or to highlight 'Measurement Table'. Press
to view all measurements taken at the position currently
highlighted.
Measurement options
Individual measurements can be checked by simply highlighting
the measurement and then pressing .
Measurements
selected for
averaging
Highlighted
position
Date & time of reading
Last 4 serial number
digits of sensor used
Measured (H,V)
beam coordinates
Averaging
setting used
Temperature at
time of reading
Composite reading
Manually entered
measurement values
2-29
R
O
T
A
L
I
G
N
U
l
t
r
a
S
t
r
a
i
g
h
t
n
e
s
s
0
4
.
0
6
2b. The measurement table context menu allows the checking,
unchecking and deletion of measurements. Manually entered
readings can also be edited.
The submenu items 'Check'/'Uncheck', 'Delete', 'Edit value', 'Full
screen'/'Details' are accessed by highlighting the respective item
using either or and then pressing .
The submenu item 'Check'/'Uncheck' is used to check/uncheck
the selected measurement, an action that influences the compos-
ite reading. Individual measurements can also be checked and
unchecked by highlighting the respective measurement using
either or and then pressing .
The submenu item 'Delete' is used to delete the highlighted
measurement. On pressing , a dialog window with the hint to
confirm deletion appears. Use or to highlight 'Yes' and the
press either or to complete deletion.
The submenu item 'Check' is used to check/uncheck all measure-
ments, an action that also affects the composite reading.
The submenu item 'Edit value' is used to edit manually entered
values.
The submenu item 'Fullscreeen'/''Details' toggles the display
between the full screen and the details mode.
The 'Check all' function is not
possible if a 'Move' has been
carried, as readings taken before
and after a move cannot be aver-
aged together.
Measurement options
When in the 'Measurement table'
screen, pressing either or long
enough, selects the next measure-
ment position to the left or right
respectively.
2-30
R
O
T
A
L
I
G
N
U
l
t
r
a
S
t
r
a
i
g
h
t
n
e
s
s
0
4
.
0
6
3a. The context menu 'Auto-routing' has the submenu items 'On',
'Off' and 'Op..' (options).
In the example opposite, the
submenu item 'On' appears active
indicating that auto-routing has not
been selected for the current
measurement. Auto-routing is
turned on by highlighting 'On'
using / and confirming selection
by pressing .
The auto-routing symbol is greyed
out showing that auto-routing is
currently disenabled.
3b. Highlighting 'Op..' (options) using / and confirming selection
by pressing reveals the measurement options dialog window.
3c. The drop down menu has the options 'Left to right' and 'Right to
left'. These options determine the automatic progression of
measurement from one position to the next.
The 'Primary move' drop down
menu can only be activated when
auto-routing is checked.
Use the navigation keys to high-
light 'Primary move'. Press to
reveal the drop down menu. Select
the direction of progression using
/ . Confirm selection using
or .
The auto-routing symbol shows the
arrows pointing to the direction
where the position highlight will
next move to.
Measurement options
2-31
R
O
T
A
L
I
G
N
U
l
t
r
a
S
t
r
a
i
g
h
t
n
e
s
s
0
4
.
0
6
Measurement options
If auto-routing is selected, the next measurement position will be
highlighted automatically only after the set measurements per
position have been attained. The measurements are initiated by
pressing on each occasion.
The measurement position symbol is shaded out depending on the
number of measurements taken. As an example, one third of the
symbol will be shaded after the first of three measurements is
taken.
During the taking of these measurements, the message 'measure-
ment "x" of "y" in progress ...' appears. After "y" measurements have
been taken, the message "moving focus to point 'b'" appears. The
succeeding measurement position "b" is then highlighted.
Note
The example opposite is with auto-
routing checked and measurements
per point set at 3.
Measurement position 2 will be
highlighted after the hint disap-
pears.
2-32
R
O
T
A
L
I
G
N
U
l
t
r
a
S
t
r
a
i
g
h
t
n
e
s
s
0
4
.
0
6
4a. The number of measurements to be made per position can also
be defined from the 'Measurement options' screen.
4b. Use the navigation keys to highlight the 'Measurements per
point' box. Press to highlight the digit in the box. Use /
to set the number of measurements per position. Use or to
confirm frequency of measurement.
5a. The measurement option 'Averaging' is used to adjust the
number of individual detector readings for averaging into a
single measurement. The greater the number of readings, the
longer each measurement takes. This duration is indicated in
seconds on the screen.
Measurement options
2-33
R
O
T
A
L
I
G
N
U
l
t
r
a
S
t
r
a
i
g
h
t
n
e
s
s
0
4
.
0
6
5b. Use the navigation keys to highlight the 'Averaging' box. Press
to reveal the drop down menu. Use / to select the desired
averaging. Use or to confirm the selected value.
6a. If there is an intentional difference in height between two or
more measurement positions, e.g. between a measurement
position on a pump base plate and another, on a motor
foundation, offset shims are placed beneath the receiver to
compensate the depth difference.
If the depth of the step has the
same value offset shim, there is no
need to consider this value in the
straightness calculation, and
therefore the value must not be
entered in the instrument software.
Note that the shown configuration
is based on the long range
(LEVALIGN laser) version.
This compensation, if required is entered under the measure-
ment context menu item 'Auto offset'. To Access 'Auto Offset',
press . The context menu appears.
6b. Use / to highlight 'Auto Offset'/'On', and then press .
The editing box appears.
Measurement options
2-34
R
O
T
A
L
I
G
N
U
l
t
r
a
S
t
r
a
i
g
h
t
n
e
s
s
0
4
.
0
6
6c. Use the digit keys to enter the desired vertical offset value.
Confirm entry using either or .
6d. Once the vertical offset value (V-Offset value) has been entered,
it is used automatically, in the calculations, for all measurement
positions where auto offset has been activated.
If auto offset has been activated, the measurement context menu
offers only the deactivation option 'Auto Offset'/''Off'.
The vertical offset value overrides the manual offset value that may
have been entered in set-up.
Note
This symbol indicates that auto
offset has been activated. In this
particular example, the auto offset
is 15 mm.
Measurement options
2-35
R
O
T
A
L
I
G
N
U
l
t
r
a
S
t
r
a
i
g
h
t
n
e
s
s
0
4
.
0
6
7a. The workpiece being measured may have a very uneven surface
or a trough. In such cases, there is the possibility that the laser
no longer strikes the receiver at certain measurement positions.
Shims may be used to raise the receiver to a height which makes
measurement possible.
If the height of the receiver is extended using shimming tubes,
then the value of the shims is edited using the measurement
context menu item 'Extend by tube'.
7b. To acccess 'Extend by tube', press . The context menu appears.
7c. Use the navigation keys to highlight the context menu item
'Extend by tube'. Use / to highlight 'On'. Press to reveal the
'tube summation' screen (see overleaf).
Measurement options
This configuration is based on the
long range (LEVALIGN laser) ver-
sion.
2-36
R
O
T
A
L
I
G
N
U
l
t
r
a
S
t
r
a
i
g
h
t
n
e
s
s
0
4
.
0
6
7d. Use / to highlight 'Add'. Press to enter the value of the
distance sleeve (tube) to be used in the specific measurement.
Measurement options
2-37
R
O
T
A
L
I
G
N
U
l
t
r
a
S
t
r
a
i
g
h
t
n
e
s
s
0
4
.
0
6
Measurement options
8a. Measurement can also be carried out using wireless data
transmission. Before proceeding with this measurement option,
please refer to the guide to using the Bluetooth RF module (0
0594 1184).
8b. The context menu item 'Bluetooth/XY view' is used for setting up
wireless communication and centering the laser beam during
measurement respectively.
8c. After highlighting 'Bluetooth' using the navigation keys, press
to confirm selection. The Bluetooth RF-module selection screen
appears.
The Bluetooth option is accessed
from the measurement screen.
Pressing reveals the context
menu. Use the navigation keys to
highlight 'Bluetooth'.
8d. Use / to highlight 'Scan' and then press . With this step,
the neighbourhood is scanned for Bluetooth devices. After the
scanning process is completed, any RF modules detected will be
listed with a green tick on the side (see figure overleaf).
2-38
R
O
T
A
L
I
G
N
U
l
t
r
a
S
t
r
a
i
g
h
t
n
e
s
s
0
4
.
0
6
Measurement options
8e. Use / to select the appropriate RF module (e.g.
'PRFTECHNIK RF-module 00000018'). Press to confirm
selection and proceed with measurement.
The system memory retains the
serial number of all Bluetooth RF
modules used with the system. The
example opposite shows that the
module 23050026 was not detected
during the scanning process, but
had previously been used with the
system (probably during the test
process).
9a. The submenu item 'XY view' is used to assist in centering the
laser beam. Use / to highlight the submenu item 'XY view'.
9b. Press to confirm selection. The XY view screen appears (see
overleaf).
2-39
R
O
T
A
L
I
G
N
U
l
t
r
a
S
t
r
a
i
g
h
t
n
e
s
s
0
4
.
0
6
Measurement options
9c. After centering the laser beam, press to continue with
measurement.
9d. To access the XY view context menu press .
'Bluetooth'/'Cable' used to select the measurement data
transmission mode.
'Trace on'/'Trace off' used to follow the beam path in the
detectors; useful for beam adjustment.
'Set to zero'/'Absolute' currently adjusted beam position is set
to 0 to serve as a reference; Absolute is
used to return to the original status.
2-40
R
O
T
A
L
I
G
N
U
l
t
r
a
S
t
r
a
i
g
h
t
n
e
s
s
0
4
.
0
6
Measurement options
To enter the V-Offset value, use the
navigation keys to highlight 'Auto
offset'. Press to activate the
function. A check mark appears on
the box next to 'Auto offset'. Now
use the navigation keys to highlight
'V-Offset value'. Press . The
editing box appears. Use the data
entry keys to enter the predefined
offset value. Confirm selection by
pressing either or .
10a. The measurement context menu item 'More' has the submenu
items 'Options', 'Full view', 'Zoom out' and 'Zoom in'.
10b. The 'Options' menu item can be used to set auto routing and
averaging, define measurements to be taken per position, and
select auto offset. Vertical offset can be entered only when
'Auto offset' is checked.
2-41
R
O
T
A
L
I
G
N
U
l
t
r
a
S
t
r
a
i
g
h
t
n
e
s
s
0
4
.
0
6
2.9 Evaluating results
After taking position measurements, press to display results.
Interpreting results
Measurement values at cursor position
While in the results screen, the
view can be zoomed in and out
using and respectively.
measurement in the vertical plane (V)
measurement in the horizontal plane (H)
The straightness condition is shown here as measured, i.e. the
detector readings are plotted directly as they appear in the measure-
ment position list. The cursor line marks the current position whose
exact vertical and horizontal values appear both on the middle frame
and the status line of the display.
2.9.1 Interpreting results
a) The default setting in results display shows all measurement
positions relative to the laser beam. The reference here is the laser
beam.
b) If however you are focussing on relative straightness of the
measured workpiece, use the reference option 'Bestfit'. The best
straight line through the measured positions will be calculated.
c) Another option used to interpret results is to designate two
measurement points as fixed. Points designated fixed are automat-
ically anchored to V=0 and H=0.
Top tolerance value
Bottom tolerance value
Top measured value
To fix a measurement point, use / to highlight position to be
fixed and then press . Pressing with the cursor highlighting a
fixed measurement position unfixes this particular position.
Only a maximum of two measurement points can be fixed on any
one defined workpiece.
Note
Position cursor
Position cursor
2-42
R
O
T
A
L
I
G
N
U
l
t
r
a
S
t
r
a
i
g
h
t
n
e
s
s
0
4
.
0
6
The results context menu items help in interpreting measurement
results. To access the results context menu, press . The context
menu appears.
2.9.2 Context menu items
The context menu items and the
corresponding submenu items are
highlighted using the navigation
keys .
Press to access any selected
menu item.
1. The context menu item 'Reference' has two submenu items
'Laser' and 'Best fit'.
With Laser as reference, the display shows the displacement of the
measured points with respect to the laser beam.
If 'Best fit' is selected, the computer automatically recalculates the
displacements.
The diagram opposite shows the
best fit vertical view with two
points (1 and 8) fixed.
Positions 1 & 8 are fixed
Specified tolerance
Maximum top value
Results
Measurement position 7 is hidden
2-43
R
O
T
A
L
I
G
N
U
l
t
r
a
S
t
r
a
i
g
h
t
n
e
s
s
0
4
.
0
6
2. The context menu item 'Value mode' has three submenu items
'Original', 'All positive and 'All negative'.
The value mode takes the reference line into consideration.
Original values uncorrected values respective to the reference
line
All positive the reference line has the lowest value
All negative the reference line has the highest value
The value mode is employed in the repositioning and reworking of
workpieces. It may occur that a workpiece can only be welded. In
this case, the "All negative" mode would generate ideal solution.
Note
Results
2-44
R
O
T
A
L
I
G
N
U
l
t
r
a
S
t
r
a
i
g
h
t
n
e
s
s
0
4
.
0
6
Selecting 'Table' displays measured positions and the measure-
ment details of the positions in a tabular format.
Measurement positions in tabular
format
3. The context menu item 'Save' is used to save the measurement
files.
4. The context menu item 'View' has four submenu items 'V/H', 'V',
'H' and 'Table'. The Vertical (V), horizontal (H) and 'V/H' submenu
items appear depending on view currently selected.
Results
The pencil icon indicates that the
measurement has been manually
entered.
The plus icon indicates that the
measurement position is not visible.
The traingle icon indicates that the
measurement position is fixed.
2-45
R
O
T
A
L
I
G
N
U
l
t
r
a
S
t
r
a
i
g
h
t
n
e
s
s
0
4
.
0
6
5. The context menu item 'Details'/'No details' toggle depending on
view currently selected, showing or hiding the measurement
details of the selected measurement position.
6. The context menu item 'Zoom' is used to zoom the screen in and
out. The submenu item 'View' displays all the measurement
positions.
The measurement contour is also zoomed in and out using and
respectively. Make sure the navigation keys are pressed long
enough.
You can also zoom in and out using and respectively.
Note
Results
2-46
R
O
T
A
L
I
G
N
U
l
t
r
a
S
t
r
a
i
g
h
t
n
e
s
s
0
4
.
0
6
7. The context menu item 'More' has the submenu items 'Statistics',
'Tolerances' and 'Options'.
The submenu item 'Statistics' displays the statistical data related to
the entire measurement. It is accessed by highlighting 'Statistics'
and then pressing .
Use / to highlight 'More...'.
The submenu items can be high-
lighted using / .
Results
2-47
R
O
T
A
L
I
G
N
U
l
t
r
a
S
t
r
a
i
g
h
t
n
e
s
s
0
4
.
0
6
The submenu item 'Tolerances' is used to set the tolerance value.
Checking the 'Auto range box
activates the auto range value
When the 'Auto range' box is checked, the tolerance is set
automatically at the highest measured value.
User defined tolerance value can only be set when the 'Auto range'
box is unchecked.
Results
2-48
R
O
T
A
L
I
G
N
U
l
t
r
a
S
t
r
a
i
g
h
t
n
e
s
s
0
4
.
0
6
The submenu item 'Options' is used to set the reference value
mode, the default reference and the mode in which the positions
are connected.
Results
2-49
R
O
T
A
L
I
G
N
U
l
t
r
a
S
t
r
a
i
g
h
t
n
e
s
s
0
4
.
0
6
2.10 The live move mode
After measurement has been carried out and results analysed, it may
be necessary to make corrections by moving sections of the work-
piece slightly. A major goal during the correction process is to
minimize movement and still reach the required objective. The
system's live move mode makes it possible to monitor these correc-
tions, hence minimizing the chances of overshooting the required
correction.
b) Press . The context menu appears. Use / to highlight the
context menu item 'Move'.
a) Once measurement has been completed and the relative straight-
ness determined, use / to highlight measurement position to be
moved.
Live move
2-50
R
O
T
A
L
I
G
N
U
l
t
r
a
S
t
r
a
i
g
h
t
n
e
s
s
0
4
.
0
6
c) Confirm selection by pressing . The 'Move set-up' display
appears.
d) After ensuring that both the measurement position and the 'best
fit' position fall within the detector surface, press . Use /
to highlight the context menu item 'Start'.
Measurement position to be moved
The 'best fit' position where the
measurement position is to be moved
Before starting live move, it is
important to ensure that the
detector is positioned in such a way
that the laser beam does not drift
away from the detector surface.
e) Confirm selection by pressing . The ' Live Move' display
appears.
Live move
2-51
R
O
T
A
L
I
G
N
U
l
t
r
a
S
t
r
a
i
g
h
t
n
e
s
s
0
4
.
0
6
f) Adjust the selected measurement position such that it intersects
the 'best fit' position.
g) After this adjustment, press . Use / to highlight the
context menu item 'Stop'.
h) Confirm completing measurement by pressing .
i) To view the results after the adjustment, press .
Live move
2-52
R
O
T
A
L
I
G
N
U
l
t
r
a
S
t
r
a
i
g
h
t
n
e
s
s
0
4
.
0
6
j) You may proceed to save the measuremnt file using the results
display context menu or the global menu.
Saving results
2-53
R
O
T
A
L
I
G
N
U
l
t
r
a
S
t
r
a
i
g
h
t
n
e
s
s
0
4
.
0
6
Blank page
Blank page
2-54
R
O
T
A
L
I
G
N
U
l
t
r
a
S
t
r
a
i
g
h
t
n
e
s
s
0
4
.
0
6
A
Absolute 2-39
Adapter
ALI 6.952 2-15
Additional ROTALIGN Ultra
straightness packages 1-8
ALI 13.701 CD
Alignment Reporter CD 1-6
ALI 2.905
Lens cleaning cloth 1-6
ALI 3.198
Sliding bracket for straightness 1-6
ALI 3.199
adapter 2-4
ALI 3.581-5
receiver cable, 5 m 1-5
ALI 3.588
tape measure 1-5
ALI 3.600
ROTALIGN receiver 1-4
ALI 3.610
ROTALIGN laser 1-4
ALI 4.007
ROTALIGN Ultra
straightness 2D compact package 1-8
ALI 4.020-L
ROTALIGN Ultra
straightness 2D long range package 1-7
ALI 4.200
ROTALIGN Ultra computer 1-4
ALI 4.451 SET 1-6
ALI 4.501
magnetic foot adapter 1-5
ALI 4.502-2
ROTALIGN Ultra USB cable 1-5
ALI 4.503 1-5
ALI 4.735 2-7
ALI 4.745
Ultra straightness firmware
registration certificate 1-6
ALI 4.811
straightness case 1-4
ALI 6.952
magnetic foot accessories 1-5
ALI 6.953
distance sleeves 1-5
ALI 9.847.G 2-20
All negative 2-43
All positive 2-43
Auto offset 2-16, 2-33
activated 2-34
Auto range 2-47
Auto-routing 2-25, 2-30
symbol 2-30
Averaging 2-32
B
Best fit 2-42
Bestfit 2-41
C
Check all 2-29
Context menu items 2-42
D
Deleting points 2-18
Distance sleeve
(offset shim) 2-15
E
Edit point 2-12
Editing
individual positions 2-12
Editing offset values 2-15
Equidistant 2-11
Extend by tube 2-35
I
Interpreting results 2-41
L
Laser
long range 1-8
Laser adjustment
'far' position 2-22
procedure 2-20
Laser adjustnment
'near' position 2-20
LEVALIGN laser
ALI 6.910 1-8
LEVALIGN Ultra straightness firmware
registration certificate
ALI 4.745 2-7
Licence manager 2-6
Line position
defining state 2-17
Live move 2-49
Index
Index
2-55
R
O
T
A
L
I
G
N
U
l
t
r
a
S
t
r
a
i
g
h
t
n
e
s
s
0
4
.
0
6
M
Manual entry 2-27
Measurement table 2-28
Measurements per position 2-32
Mounting
laser and receiver 2-2, 2-4
N
New line
creating 2-8
New measurement points
adding 2-10
Number of points
maximum 2-8
O
Offset value 2-16
Options
more 2-40
P
Position cursor 2-41
Primary move 2-30
R
Receiver
connecting 2-5
Reference 2-42
RF Bluetooth module 2-37
ALI 4.621 2-5, 2-23
ROTALIGN Ultra
straightness 2D package
ALI 4.020 1-4
S
Safety symbols 1-9
Scan 2-37
Set to zero 2-39
Sign convention 2-25
Straightness applications
typical 2-1
Straightness firmware
licence 2-6
SYS 3.651
battery charger 1-5
T
Tolerances 2-46
Trace off 2-39
Trace on 2-39
Trough 2-35
Tube summation 2-35
V
vertical offset value 2-34
X
XY view 2-38
Z
Zoomed in 2-9
Index
2-56
R
O
T
A
L
I
G
N
U
l
t
r
a
S
t
r
a
i
g
h
t
n
e
s
s
0
4
.
0
6
PRFTECHNIK Alignment Systems
D-85737 Ismaning, Germany
Tel.:+49 89 99 61 60
Fax: +49 89 99 61 61 00
Email: info@pruftechnik.com
www.pruftechnik.com
From the inventors of
laser shaft alignment
Printed in Germany ALI 9.848.07.06.0G
ROTALIGN
is a registered trademark of PRFTECHNIK
Dieter Busch AG. PRFTECHNIK products are the subject
of patents granted and pending throughout the world.
Contents subject to change without further notice,
particularly in the interest of further technical develop-
ment. Reproduction, in any form whatsoever, only upon
express written consent of PRFTECHNIK AG.
Copyright 2006 by PRFTECHNIK AG
Productive maintenance technology
Potrebbero piacerti anche
- Radio Shack TRS-80 Expansion Interface: Operator's Manual Catalog Numbers: 26-1140, 26-1141, 26-1142Da EverandRadio Shack TRS-80 Expansion Interface: Operator's Manual Catalog Numbers: 26-1140, 26-1141, 26-1142Nessuna valutazione finora
- LEVALIGN Ultra Is Handbook DOC 40 201-05-2013 en WebversionDocumento79 pagineLEVALIGN Ultra Is Handbook DOC 40 201-05-2013 en WebversionCano EndemoniadoNessuna valutazione finora
- ROTALIGN Ultra System ManualDocumento30 pagineROTALIGN Ultra System ManualFranco Taday100% (1)
- ROTALIGN Ultra Is Shaft Handbook Edition 1 DOC 40 200-06-12 Web enDocumento156 pagineROTALIGN Ultra Is Shaft Handbook Edition 1 DOC 40 200-06-12 Web enCeliocp PinheiroNessuna valutazione finora
- Laser AlignmentDocumento187 pagineLaser AlignmentEhsanNessuna valutazione finora
- UHF Integrated Long-Range Reader: Installation and User ManualDocumento24 pagineUHF Integrated Long-Range Reader: Installation and User ManualFernando Osorio CuestaNessuna valutazione finora
- UHF Integrated Long-Range Reader: Installation and User ManualDocumento24 pagineUHF Integrated Long-Range Reader: Installation and User ManualARMAND WALDONessuna valutazione finora
- SSG200 - SSG400 Hardware Guide R1Documento45 pagineSSG200 - SSG400 Hardware Guide R1dame koffiNessuna valutazione finora
- 6409 ManualDocumento219 pagine6409 Manualharis harisNessuna valutazione finora
- 1734 Um007 - en PDocumento53 pagine1734 Um007 - en PFadFadNessuna valutazione finora
- Rot Align Ultra IsDocumento219 pagineRot Align Ultra IsGuillermo PriegoNessuna valutazione finora
- MantraDocumento52 pagineMantraRachit SharmaNessuna valutazione finora
- Siemens RF600 Getting Started PDFDocumento22 pagineSiemens RF600 Getting Started PDFazli8073Nessuna valutazione finora
- ROTALIGN Ultra Shaft HandbookDocumento178 pagineROTALIGN Ultra Shaft HandbookAlejandro Jimenez Fuentes100% (1)
- Philips PM3380 Users ManualDocumento297 paginePhilips PM3380 Users ManualDRF2540% (1)
- User Manual IAP-W510 W512Documento55 pagineUser Manual IAP-W510 W512oring2012Nessuna valutazione finora
- 1 R2 OpMan ApexRemote LetterDocumento84 pagine1 R2 OpMan ApexRemote LetterFrancesco LodiNessuna valutazione finora
- Manual Colisionador Umf1Documento78 pagineManual Colisionador Umf1wolf125Nessuna valutazione finora
- GE D60 Relay ManualDocumento704 pagineGE D60 Relay ManualdmjbooksNessuna valutazione finora
- AY-U900 Installation and User Manual v02 - 141013 - EnglishDocumento24 pagineAY-U900 Installation and User Manual v02 - 141013 - EnglishCristobal Nicolas Pelliza GonzalezNessuna valutazione finora
- ROTALIGN Ultra Shaft Handbook ALI 9.855 01 12 en Web PDFDocumento176 pagineROTALIGN Ultra Shaft Handbook ALI 9.855 01 12 en Web PDFDan-jones TudziNessuna valutazione finora
- User Manual IES-2060 2042FX V1.3Documento41 pagineUser Manual IES-2060 2042FX V1.3oring2012Nessuna valutazione finora
- UNIVERGE SV9100 Hardware Manual - Issue 9.1Documento574 pagineUNIVERGE SV9100 Hardware Manual - Issue 9.1TonyNessuna valutazione finora
- GE - d60 Line Distance ProtectionDocumento668 pagineGE - d60 Line Distance ProtectionPhil KerrNessuna valutazione finora
- LS425 - Two Lines Display With Capacity Charts Universal User ManualDocumento47 pagineLS425 - Two Lines Display With Capacity Charts Universal User ManualAbdelrhman AlaaNessuna valutazione finora
- Kenwood KRF A 4030Documento20 pagineKenwood KRF A 4030Iordan AdrianNessuna valutazione finora
- 32 TiNet+GL8600-04+Installation+Manual PDFDocumento41 pagine32 TiNet+GL8600-04+Installation+Manual PDFYousuf AbdullahNessuna valutazione finora
- stn1110 Ds PDFDocumento24 paginestn1110 Ds PDFkiteowlNessuna valutazione finora
- User Manual WGDocumento58 pagineUser Manual WGoring2012Nessuna valutazione finora
- Acelerômetro CSI 100m-V - A0760GPDocumento13 pagineAcelerômetro CSI 100m-V - A0760GPclecardozoNessuna valutazione finora
- Force10-S6000-On - User's Guide - En-UsDocumento26 pagineForce10-S6000-On - User's Guide - En-UsfqtsysNessuna valutazione finora
- SV9100 Hardware Manual GE 5 0Documento564 pagineSV9100 Hardware Manual GE 5 0Javi KatzNessuna valutazione finora
- SV9100 - Hardware Manual - GE - 5 - 0 PDFDocumento564 pagineSV9100 - Hardware Manual - GE - 5 - 0 PDFJavi KatzNessuna valutazione finora
- User Manual: LEDI 1/S/RK EnhancedDocumento79 pagineUser Manual: LEDI 1/S/RK Enhancedrose whiteNessuna valutazione finora
- G60 Generator Protection System.Documento586 pagineG60 Generator Protection System.Nguyen Tu100% (1)
- LAHTI PREC - EN - TPL-400 - User - GuideDocumento38 pagineLAHTI PREC - EN - TPL-400 - User - GuideJoaquimNessuna valutazione finora
- NS-Series Programmable Terminals: Operation ManualDocumento65 pagineNS-Series Programmable Terminals: Operation ManualPasha BarNessuna valutazione finora
- LF500 Mk3 User ManualDocumento52 pagineLF500 Mk3 User Manualrich ballNessuna valutazione finora
- GE Protection Relay B90 ManualDocumento460 pagineGE Protection Relay B90 ManualShirosh Ayeshmantha100% (1)
- Hx6 Six Line Talkshow System C20517012Documento56 pagineHx6 Six Line Talkshow System C20517012kh.saquibNessuna valutazione finora
- 03CDT0902 - Eurotherm - 902 - 904 - HandbookDocumento157 pagine03CDT0902 - Eurotherm - 902 - 904 - HandbookSPMS_MELEC100% (1)
- C60 Breaker Protection System: UR Series Instruction ManualDocumento582 pagineC60 Breaker Protection System: UR Series Instruction Manualceleritas81Nessuna valutazione finora
- Ailtech 7600 Series Noise Generator Operation and Service Manual, 11-1980.Documento26 pagineAiltech 7600 Series Noise Generator Operation and Service Manual, 11-1980.Bob Laughlin, KWØRLNessuna valutazione finora
- 1MRK504141-BEN A en Product Guide Transformer Protection RET670 2.0Documento125 pagine1MRK504141-BEN A en Product Guide Transformer Protection RET670 2.0Insan AzizNessuna valutazione finora
- HP 8904 Service ManualDocumento137 pagineHP 8904 Service ManualWolverine Francesco TripaldiNessuna valutazione finora
- Operating Manual: Signal Converter SSI - Analog / SerialDocumento30 pagineOperating Manual: Signal Converter SSI - Analog / SerialDiana MIND AmayaNessuna valutazione finora
- Barcode Scanner IT3800LR User Guide PDFDocumento180 pagineBarcode Scanner IT3800LR User Guide PDFIllusive ManNessuna valutazione finora
- User Manual IAP-6701 Series V1.8Documento60 pagineUser Manual IAP-6701 Series V1.8oring2012Nessuna valutazione finora
- Ice3b0565 PDFDocumento30 pagineIce3b0565 PDFimperadoreletronNessuna valutazione finora
- Experion Series 8 IO C300 Controller SpecsheetDocumento41 pagineExperion Series 8 IO C300 Controller SpecsheetTÀi VÕNessuna valutazione finora
- RH850/F1x 100-Pin RH850/R1x 100-PinDocumento35 pagineRH850/F1x 100-Pin RH850/R1x 100-Pinmurtadha 2016Nessuna valutazione finora
- Scada System PDFDocumento74 pagineScada System PDFglizNessuna valutazione finora
- Foxboro Eckardt Valve Pos e (HA031644 Issue 3)Documento28 pagineFoxboro Eckardt Valve Pos e (HA031644 Issue 3)islamooov0% (1)
- GE - M60 Motor Relay - ManualDocumento382 pagineGE - M60 Motor Relay - ManualKrishnan GovindarajNessuna valutazione finora
- ST 800 and ST 700 Standard Smartline Pressure Transmitter Quick Start Installation GuideDocumento24 pagineST 800 and ST 700 Standard Smartline Pressure Transmitter Quick Start Installation GuideL. LANessuna valutazione finora
- LF500 MK2 User Issue 2.0Documento51 pagineLF500 MK2 User Issue 2.0rich ballNessuna valutazione finora
- Arcs Arcs Arcs Arcs II II II Ii System System System SystemDocumento12 pagineArcs Arcs Arcs Arcs II II II Ii System System System SystemAlex LosaNessuna valutazione finora
- AN5506!01!02 Series GPON Remote Terminal Product ManualDocumento78 pagineAN5506!01!02 Series GPON Remote Terminal Product Manual32362292Nessuna valutazione finora
- As 4123.4-2008 Mobile Waste Containers Containers With Four Wheels With A Capacity From 750 L To 1700 L WithDocumento7 pagineAs 4123.4-2008 Mobile Waste Containers Containers With Four Wheels With A Capacity From 750 L To 1700 L WithSAI Global - APACNessuna valutazione finora
- Using Electricity SafelyDocumento1 paginaUsing Electricity SafelymariaNessuna valutazione finora
- Picador Vegetales HCM450Documento20 paginePicador Vegetales HCM450javier vilchez romeroNessuna valutazione finora
- Network What To ReadDocumento2 pagineNetwork What To ReadTauseef AhmadNessuna valutazione finora
- Compact 1NC+1NO limit switch data sheetDocumento2 pagineCompact 1NC+1NO limit switch data sheetJose AkinoNessuna valutazione finora
- Ea80 Series PDFDocumento82 pagineEa80 Series PDFAnca MunteanuNessuna valutazione finora
- PML Rev-I Preferred Manufacturer List for PT Pertamina EPDocumento12 paginePML Rev-I Preferred Manufacturer List for PT Pertamina EPAndreas Schlager100% (1)
- Que Dice Ese Gesto Descargar GratisDocumento2 pagineQue Dice Ese Gesto Descargar GratisjavierNessuna valutazione finora
- 83 - Detection of Bearing Fault Using Vibration Analysis and Controlling The VibrationsDocumento12 pagine83 - Detection of Bearing Fault Using Vibration Analysis and Controlling The VibrationsmaulikgadaraNessuna valutazione finora
- GENG 8000 Final Project Memo - W19 FinalDocumento2 pagineGENG 8000 Final Project Memo - W19 Finalஇலக்கியா ராஜாNessuna valutazione finora
- Civil 3 8sem PDFDocumento43 pagineCivil 3 8sem PDFG0utham100% (1)
- 2:4 Decoder: DECODER: A Slightly More Complex Decoder Would Be The N-To-2n Type Binary Decoders. These TypesDocumento6 pagine2:4 Decoder: DECODER: A Slightly More Complex Decoder Would Be The N-To-2n Type Binary Decoders. These TypesPavithraRamNessuna valutazione finora
- Lithography GuideDocumento29 pagineLithography GuidezanibtahiraNessuna valutazione finora
- YZ250 Off-Road Bike Parts CatalogDocumento55 pagineYZ250 Off-Road Bike Parts Catalogdwiyanti20Nessuna valutazione finora
- Friction Factor For Turbulent Pipe Flow: January 2006Documento17 pagineFriction Factor For Turbulent Pipe Flow: January 2006John AnthoniNessuna valutazione finora
- Sinusverteiler Multivalent SolutionsDocumento13 pagineSinusverteiler Multivalent SolutionsIon ZabetNessuna valutazione finora
- Dimensions of Physical Quantities DensityDocumento100 pagineDimensions of Physical Quantities DensityGerman Rincon UrregoNessuna valutazione finora
- Chapter 2 Cast IronDocumento9 pagineChapter 2 Cast IronHelen AdugnaNessuna valutazione finora
- Galvanize Galvanize Business Unit: Trust Us To GalvanizeDocumento6 pagineGalvanize Galvanize Business Unit: Trust Us To GalvanizeAdet WildanNessuna valutazione finora
- 3.17. Creep EquationsDocumento10 pagine3.17. Creep Equationsruchit solankiNessuna valutazione finora
- Structural Systems Engineering GuideDocumento67 pagineStructural Systems Engineering Guidejucar fernandezNessuna valutazione finora
- LDX2101 Spec SheetDocumento2 pagineLDX2101 Spec SheetGaurav NarulaNessuna valutazione finora
- GRI 20RS-12-B Data SheetDocumento6 pagineGRI 20RS-12-B Data SheetJMAC SupplyNessuna valutazione finora
- Lotus 1-2-3 For WindowsDocumento75 pagineLotus 1-2-3 For Windowskennedy_saleh100% (1)
- Diffraction of Laser Beam Using Wire Mesh, Cross Wire and GratingDocumento2 pagineDiffraction of Laser Beam Using Wire Mesh, Cross Wire and GratingPriyesh PandeyNessuna valutazione finora
- Struts by Kamalakar DanduDocumento237 pagineStruts by Kamalakar DanduKamalakar DanduNessuna valutazione finora
- Previews AGA XQ9902 PreDocumento6 paginePreviews AGA XQ9902 PreAldrin HernandezNessuna valutazione finora
- PT6C-67C MM Chap 4-5Documento39 paginePT6C-67C MM Chap 4-5anony810388% (8)
- Studio GPGL LogDocumento5 pagineStudio GPGL LogCarlos Julian LemusNessuna valutazione finora
- The Causes and Prevention of Crowd DisastersDocumento10 pagineThe Causes and Prevention of Crowd DisastersVarun SwaminathanNessuna valutazione finora