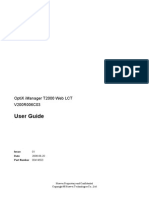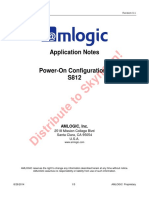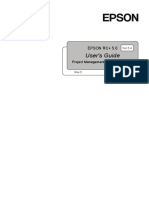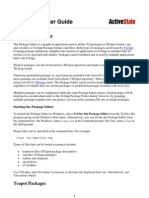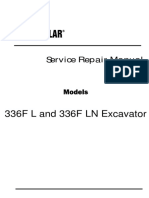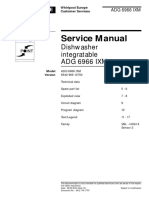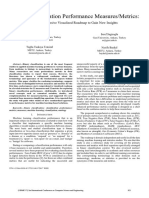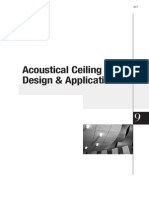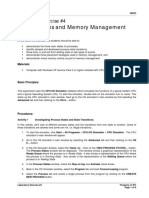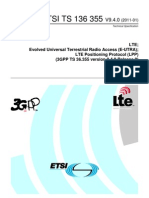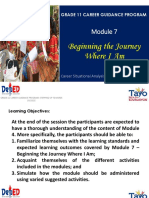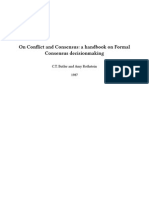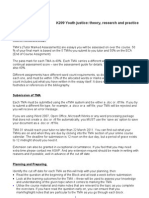Documenti di Didattica
Documenti di Professioni
Documenti di Cultura
AxioVision Users Guide PDF
Caricato da
valpoloDescrizione originale:
Titolo originale
Copyright
Formati disponibili
Condividi questo documento
Condividi o incorpora il documento
Hai trovato utile questo documento?
Questo contenuto è inappropriato?
Segnala questo documentoCopyright:
Formati disponibili
AxioVision Users Guide PDF
Caricato da
valpoloCopyright:
Formati disponibili
^s rD d
o~ QKS
Number of this manual: B 48-0038 e 12.2006
Carl Zeiss draws the User's attention to the fact that the information and references
contained in these documents may be subject to technical modifications, in particular
due to the continuous further development of Carl Zeiss's products. The documents
enclosed do not contain any warranty by Carl Zeiss with regard to the technical
processes described in the documentation or to certain reproduced product
characteristics. Furthermore, Carl Zeiss shall not be held liable for any possible printing
errors or other inaccuracies in this documentation, unless proof can be furnished that
any such errors or inaccuracies are already known by Carl Zeiss or that these are not
known to Carl Zeiss due to gross negligence and that furthermore Carl Zeiss has for
these reasons refrained from eliminating these errors or inaccuracies appropriately.
Carl Zeiss hereby explicitly draws the User's attention to the fact that this manual only
contains a general description of the technical processes and information, the
implementation of which in any individual case may not be appropriate in the form
described here. In cases of doubt, we recommend the User to consult Carl Zeiss.
This manual is protected by copyright. Carl Zeiss has reserved all rights to this
documentation. It is prohibited to make copies, partial copies, or to translate this
manual into any other language, except for personal use.
Carl Zeiss explicitly draws attention to the fact that the information contained in this
manual will be updated regularly in compliance with the technical modifications and
supplements carried out in the products and furthermore that this manual only reflects
the technical status of Carl Zeiss's products at the time of printing.
Copyright 2003 - 2006 by Carl Zeiss
Carl Zeiss MicroImaging GmbH
P.O.B. 4041, 37030 Gttingen, Germany
Telefon: +49 551 5060 660
Telefax: +40 0551 5060 464
E-Mail: micro@zeiss.de
www.zeiss.de/axiovision
Microsoft, Windows, and Excel are registered trademarks of Microsoft
Corporation in the United States and/or other countries.
Adobe und Acrobat Reader are trademarks or registered trademarks of
Adobe Systems Incorporated in the United States and other countries.
QuickTime is a trademark of Apple Computer, Inc.
QuickTime Software can be downloaded from Internet under
www.apple.com.
Disclaimer
The author is not responsible for any contents linked or referred to from his
pages - unless he has full knowledge of illegal contents and would be able to
prevent the visitors of his site fromviewing those pages. If any damage occurs
by the use of information presented there, only the author of the respective
pages might be liable, not the one who has linked to these pages.
Furthermore the author is not liable for any postings or messages published
by users of discussion boards, guestbooks or mailinglists provided on his
page.
k m
This Software product ("AxioVision") was designed, realized, verificated,
validated and released in a certificated process environment. The quality
management system is certified following the rule of DIN EN ISO 9001.
The fields of application of the Software are common tasks and applications
in microscopy respectively imaging (so called Off-The-Shelf Software).
Though the user acknowledges that in any kind of use the end user of the
Software is responsible for the validation of the Software for the end users
dedicated intend of use considering all requirements of law and standards (e.
g. FDA/21 CFR part 11, IvDD, etc.). If necessary the end user has to establish,
to document, to implement and to maintain a special process to fulfill all the
requirements to be conform with the validate rules of law and standards.
CARL ZEISS DOES NOT WARRANT THAT THIS SOFTWARE IS USABLE FOR
SPECIAL PURPOSES OTHER THAN IN THE FIELDS OF APPLICATION DEFINED
ABOVE.
p~
Refer to the safety notes and instructions in the manuals of all
necessary devices (e.g. microscope peripherals, cameras,
computers, computer additionals, etc.) before installing and
using the software (see also "Safety Notes AxioVision,
AxioVision AC, B 48-0044 e (SAP 000000-1339-887")).
Table of Contents
q~ `
1 Introduction........................................................................................ 1-1
1.1 The Concept............................................................................. 1-1
Image Acquisition................................................................ 1-1
Microscope Control ............................................................. 1-1
Image Processing and Annotations...................................... 1-1
Image Analysis..................................................................... 1-2
Documentation ................................................................... 1-2
Configuration...................................................................... 1-2
1.2 The Modules............................................................................. 1-3
Image Acquisition Modules ................................................. 1-3
Autofocus ...................................................................... 1-3
Extended Focus .............................................................. 1-3
Mark&Find ..................................................................... 1-3
Fast Acquisition.............................................................. 1-4
Multichannel Fluorescence ............................................. 1-4
MosaiX........................................................................... 1-4
Panorama....................................................................... 1-4
TMA............................................................................... 1-4
Time Lapse ..................................................................... 1-4
Z-S ack........................................................................... 1-5 t
t
t
t
t
t
Image Processing Modules .................................................. 1-6
ApoTome ....................................................................... 1-6
Imaging Plus................................................................... 1-6
3D Deconvolution .......................................................... 1-6
2D Dekonvolution .......................................................... 1-7
Inside4D......................................................................... 1-7
Widefield Multichannel Unmixing................................... 1-7
Colocaliza ion ................................................................ 1-7
Image Analysis Modules ...................................................... 1-8
Interactive Measuremen ................................................ 1-8
AutoMeasure (Automatic Measurement)........................ 1-8
AutoMeasure Plus (Advanced Automatic Measurement) 1-8
Calotte grinding measuremen ....................................... 1-9
TIC Measuremen ........................................................... 1-9
Microhardness Measuremen ......................................... 1-9
AxioVision User's Guide, Release 4.6 i
Table of Contents
Particle Analyze ...........................................................1-10 r
i
r
r
r
Gra ns ..........................................................................1-10
Graphite.......................................................................1-11
Multiphase ...................................................................1-11
QuantiFISH...................................................................1-12
Ratio.............................................................................1-12
T acking .......................................................................1-13
Archive Modules................................................................1-13
Asset-Archiv .................................................................1-13
AxioVision Cumulus Single Use ...................................1-13
AxioVision Cumulus Workgroup...................................1-14
Configuration Modules......................................................1-14
Commande .................................................................1-14
VBA..............................................................................1-14
1.3 AxioVision and Microsoft Windows......................................1-15
1.4 User's Guide and Online Help.................................................1-15
1.5 Backup Copies........................................................................1-16
2 Overview and Operating...................................................................2-1
2.1 Overview..................................................................................2-1
2.2 Workarea .................................................................................2-2
2.3 Workflow.................................................................................2-3
2.4 Own Toolbars and Dialogs........................................................2-5
2.5 Shortcut Menus ........................................................................2-6
2.6 Properties Window...................................................................2-7
3 Image Acquisition ..............................................................................3-1
3.1 General.....................................................................................3-1
3.2 First Steps .................................................................................3-2
3.3 Conditions................................................................................3-3
The Standard workflow.......................................................3-4
Step by step to the first image.............................................3-5
3.4 Practical Notes on Operation in AxioVision .............................3-11
Speed of the Live Image ....................................................3-11
Notes on Optimum Color Reproduction in AxioVision........3-12
4 Microscope Control ............................................................................4-1
4.1 General.....................................................................................4-1
4.2 The Established Axioplan, Axiovert and Axioskop Microscopes .4-2
4.3 The New Axio Imager and SteREO Microscopes ........................4-3
ii B 48-0038 e 12.2006
Table of Contents
4.4 Activating microscope configurations ....................................... 4-3
4.5 The Settings Editor ................................................................... 4-5
How Do I Generate a Hardware Setting?............................. 4-6
5 Image Processing ............................................................................... 5-1
5.1 General .................................................................................... 5-1
The different ways of processing images ............................. 5-1
Image formats ..................................................................... 5-2
5.2 Annotations.............................................................................. 5-3
5.3 Working with the Image Processing Functions.......................... 5-4
General ............................................................................... 5-4
Smoothing an image (basic) ................................................ 5-4
Shading correction (basic).................................................... 5-9
Correction of XY pixel shift in multichannel images........... 5-11
Correction of z pixel shift in multichannel z-stack images .. 5-14
5.4 Enhancing the Image Display on the Monitor ......................... 5-17
5.5 Drawing in and Formatting Annotations................................. 5-18
5.6 Specifying Standard Settings for Annotations ......................... 5-19
6 Image Analysis ................................................................................... 6-1
6.1 General .................................................................................... 6-1
Possible ways to perform measurements ............................. 6-1
Conditions for measurements.............................................. 6-1
Allocation of scalings...................................................... 6-1
If the selected image does not have a scaling................. 6-1
Displaying measurement data.............................................. 6-2
Saving data ......................................................................... 6-2
Saving measurement data .............................................. 6-2
Saving as separate data table ......................................... 6-2
Configuring measurement tools .......................................... 6-3
6.2 "Measurement" Workflow: Easy and Save Measurement......... 6-3
Measure workflow: overview............................................... 6-4
Executing the Interactive Measurement Function................. 6-4
Display and export measurement data................................. 6-5
7 Documentation .................................................................................. 7-1
7.1 General .................................................................................... 7-1
7.2 AxioVision ZVI - the Image Format for Digital Microscopy......... 7-1
Advantages of the ZVI format.............................................. 7-1
Saving 2D images ................................................................ 7-2
AxioVision User's Guide, Release 4.6 iii
Table of Contents
Saving multidimensional images ..........................................7-3
7.3 Managing Images with the Image File Browser .........................7-4
The Image File Browser window..........................................7-5
The functions of the Image File Browser toolbar ..................7-6
Change the form for data entries ........................................7-7
Generate, print and export reports ......................................7-8
Generating new reports .................................................7-9
P inting a report ...........................................................7-10 r
t r
s
r
t
r
r
Exporting a report ........................................................7-10
Templates for forms and reports........................................7-11
Settings for editing a template ..........................................7-12
Moving and deleting fields ...........................................7-14
Inserting new fields and changing field values..............7-15
Changing field attributes..............................................7-17
7.4 Editor for Multidimensional Images.........................................7-18
8 Configuration .....................................................................................8-1
8.1 General.....................................................................................8-1
8.2 Overview: Setting up AxioVision ...............................................8-1
Installation...........................................................................8-1
Setting up AxioVision ..........................................................8-2
Backing up the configuration and restoring it for individual
users....................................................................................8-2
Making user files available for all users ................................8-3
8.3 User and Data Administration...................................................8-3
Microsoft Windows user administration...............................8-3
User files ........................................................................8-4
The shared account "All Users"......................................8-6
Crea ing new use s ........................................................8-6
Data administration under AxioVision..................................8-7
Data file ........................................................................8-7
AxioVision images ..........................................................8-8
Tempora y files...............................................................8-9
AxioVision configura ion files .......................................8-10
Moving the My Documents folde ............................8-10
Moving the folder for tempora y files ...........................8-11
8.4 Scalings ..................................................................................8-12
General .............................................................................8-12
Generate scalings ..............................................................8-13
iv B 48-0038 e 12.2006
Table of Contents
8.5 Adapting the User Interface.................................................... 8-16
Creating toolbars............................................................... 8-16
Define key combinations for functions .............................. 8-19
Create own dialogs ........................................................... 8-20
Define workflows .............................................................. 8-24
8.6 General Settings ..................................................................... 8-26
8.7 Exporting and Importing User Configurations......................... 8-27
General ............................................................................. 8-27
Export................................................................................ 8-28
Import ............................................................................... 8-28
Importing the configuration file .................................. 8-28 s
Importing user files....................................................... 8-29
8.8 Creating various AxioVision configurations for a user ............. 8-29
Background....................................................................... 8-29
Creating individual configurations ..................................... 8-30
9 Image Acquisition Modules............................................................... 9-1
9.1 ApoTome ................................................................................. 9-1
General ............................................................................... 9-1
Fringe projection imaging principle...................................... 9-2
Why is the resulting image an optical section? ............... 9-5
Hardware configuration ...................................................... 9-5
ApoTome Konfiguration for Axioplan 2 imaging e ......... 9-6
ApoTome configuration for the Axio Imager or
Axiovert 200................................................................... 9-7
ApoTome Kalibrierungen..................................................... 9-9
Calibration of phase position........................................ 9-10
Step 1: Select Start Conditions ..................................... 9-11
Step 2: Optical Focusing............................................... 9-12
Step 3: Grid Focusing ................................................... 9-13
Step 4: Final Full-Phase Calibration............................... 9-15
Calibration of the grid focus......................................... 9-17
Step 1: Select Start Conditions ..................................... 9-18
Step 2: Optical Focusing............................................... 9-19
Step 3: Grid Focusing ................................................... 9-20
Image acquisition .............................................................. 9-22
Selecting the camera.................................................... 9-22
Single image acquisition............................................... 9-22
Multidimensional acquisition with the ApoTome.......... 9-27
AxioVision User's Guide, Release 4.6 v
Table of Contents
Accelerated image acquisition with the ApoTome
(burst mode).................................................................9-28
Objective grid allocation .................................................9-32
Axio Image ..................................................................9-32 r
r r
Axiovert 200.................................................................9-33
Axioplan 2 imaging e....................................................9-34
Other ApoTome Settings ...................................................9-35
Conversion of ApoTome images from raw data mode.......9-36
9.2 Autofocus...............................................................................9-39
General .............................................................................9-39
Calibrating Autofocus........................................................9-40
P epa ation...................................................................9-40
Calibration ...................................................................9-40
Using Autofocus................................................................9-41
9.3 Multidimensional Acquisition..................................................9-44
How do I create an experiment?...................................9-45
Multichannel Fluorescence module....................................9-48
How do I create a multichannel experiment?................9-48
How do I manage channel settings (working with the
channel pool)?..............................................................9-54
Z-Stack module .................................................................9-58
How do I create a z-stack? ...........................................9-59
Time Lapse module............................................................9-62
How do I create a time lapse series?.............................9-62
Advanced image acquisition: Mark&Find ...........................9-64
How do I create a Mark&Find experiment?...................9-65
9.4 Extended Focus.......................................................................9-70
General .............................................................................9-70
Acquiring images with Extended Focus..............................9-70
Using z-stack images for Extended Focus...........................9-72
9.5 Mark&Find..............................................................................9-74
Overview...........................................................................9-74
How to create a Mark&Find list?........................................9-75
9.6 Panorama ...............................................................................9-81
General .............................................................................9-81
System requirements .........................................................9-82
Special features of Panorama images.................................9-82
Acquisition of Panorama images........................................9-83
vi B 48-0038 e 12.2006
Table of Contents
Creating Panorama images from individual files ................ 9-88
Converting a tile image into a regular AxioVision image.... 9-92
9.7 MosaiX................................................................................... 9-94
General ............................................................................. 9-94
System requirements ......................................................... 9-97
Special features of MosaiX images .................................... 9-97
Multidimensional MosaiX images ...................................... 9-98
Setting up the camera and scanning stage ........................ 9-99
Image orientation......................................................... 9-99
Directions of movement of the stage.......................... 9-100
Alignment of camera and stage ................................. 9-103
Acquisition of MosaiX images.......................................... 9-105
Stitching parameters ....................................................... 9-111
Converting a tile image into a regular AxioVision image.. 9-114
9.8 TMA..................................................................................... 9-116
Background..................................................................... 9-116
Application...................................................................... 9-116
Functions and integration into AxioVision........................ 9-117
Make Map.................................................................. 9-118
Detect Cores .............................................................. 9-118
Prerequisites .................................................................... 9-118
9.9 Physiology ............................................................................ 9-119
Introduction .................................................................... 9-119
Acquisition principles....................................................... 9-120
Acquisition ...................................................................... 9-122
Physiology Setup ............................................................. 9-124
Regions property page ............................................... 9-125
C (Channel) property page ......................................... 9-129
Marke s property page............................................... 9-129 r
Physiology Acquisition ..................................................... 9-131
Information ..................................................................... 9-136
Cutter.............................................................................. 9-136
Cutter Physiology ....................................................... 9-137
Information for Physiology............................................... 9-141
10 Image Processing Modules.............................................................. 10-1
10.1 Imaging Plus ........................................................................... 10-1
General ............................................................................. 10-1
Image enhancement.......................................................... 10-1
AxioVision User's Guide, Release 4.6 vii
Table of Contents
Gray morphology ..............................................................10-2
Image arithmetics ..............................................................10-2
Fourier transformation.......................................................10-2
Color space transformation ...............................................10-3
Working with image processing functions .........................10-3
Reducing or enlarging images or image regions ...........10-4
Copying various regions from an image and generating
a new image ................................................................10-9
Working with individual color channels ......................10-14
Converting a color image into a black white image ....10-19 /
r
r
r
10.2 Inside4D (3D View) ...............................................................10-27
The viewing modes Shadow, Transparency, Surface,
Mixed and Maximum.......................................................10-32
Settings for the viewing modes .......................................10-34
Data property page .........................................................10-34
Shadow mode............................................................10-35
T ansparency mode ....................................................10-36
Surface mode.............................................................10-37
Maximum mode.........................................................10-38
Mixed mode...............................................................10-39
Illumination property page...............................................10-41
Shadow mode............................................................10-42
T ansparency mode ....................................................10-43
Surface mode.............................................................10-43
Maximum mode.........................................................10-44
Mixed mode...............................................................10-44
Series property page........................................................10-45
View property page.........................................................10-48
Shadow mode............................................................10-48
T ansparency mode ....................................................10-49
Surface mode.............................................................10-51
Maximum mode.........................................................10-53
Mixed Mode...............................................................10-55
Info property page...........................................................10-57
Clipping property page....................................................10-59
Measure property page ...................................................10-62
Stereo property page.......................................................10-64
Special property page......................................................10-65
viii B 48-0038 e 12.2006
Table of Contents
10.3 Deconvolution ...................................................................... 10-66
How do I perform deconvolution using the Regularized
Inverse Filter? .................................................................. 10-67
10.4 Widefield Multichannel Unmixing......................................... 10-75
Background..................................................................... 10-75
The Principle of unmixing ................................................ 10-76
The Widefield Multichannel Unmixing function ............... 10-80
Working with the basic functions .................................... 10-81
Unmixing with reference samples............................... 10-81
Unmixing of a multichannel image using ACE ............ 10-89
10.5 Colocalization....................................................................... 10-95
Background..................................................................... 10-95
Control elements............................................................. 10-95
Regionn Select................................................................. 10-96
Channel Select ................................................................ 10-96
Threshold ........................................................................ 10-97
Mask ............................................................................... 10-98
Graphical Display............................................................. 10-98
11 Image Analysis Modules.................................................................. 11-1
11.1 Interactive Measurement ........................................................ 11-1
General ............................................................................. 11-1
Working with interactive Measurement Programs ............. 11-1
Generating measurement programs............................. 11-2
Loading and executing measurement programs ........... 11-3
11.2 AutoMeasure (Automatic Measurement) ................................ 11-5
General ............................................................................. 11-5
1. Image acquisition ..................................................... 11-5
2. Image enhancement................................................. 11-6
3. Segmentation........................................................... 11-6
4. Processing the measurement mask........................... 11-7
5. Measuremen ........................................................... 11-7 t
6. Evaluation ................................................................ 11-8
The concept of the AutoMeasure module ......................... 11-8
The wizard for generating measurement programs ........... 11-9
Program management................................................ 11-10
Image enhancement................................................... 11-11
Segmentation............................................................. 11-12
AxioVision User's Guide, Release 4.6 ix
Table of Contents
Processing the measurement mask (binary image
processing) .................................................................11-13
Measuremen .............................................................11-14 t
l
t
s
l
Eva uation ..................................................................11-15
Executing measurement programs...................................11-16
11.3 AutoMeasure Plus (Advanced Automatic Measurement).......11-17
General ...........................................................................11-17
The concept of the AutoMeasure Plus module ................11-17
Working with the segmentation functions.......................11-18
Dynamic segmentation...............................................11-18
Automatic segmentation of a fluorescence channel in
a multichannel z-stack image .....................................11-22
Edge detection ...........................................................11-24
Performing binary image processing................................11-28
Processing a binary image (smoothing, removing
artifacts, filling gaps) ..................................................11-28
Separation and/or reconstruction of structures using
watersheds.................................................................11-31
Masking structures/Using Boolean functions...............11-36
Working with the Functions for automatic Measurement 11-42
Generation of Measurement Properties Files and
Measuremen .............................................................11-42
11.4 Calotte Grinding Measurement ............................................11-46
General description .........................................................11-46
Performing a calotte grinding measurement....................11-46
Describing the sample ................................................11-47
Opening an image......................................................11-48
Drawing circle ...........................................................11-49
Eva uation ..................................................................11-51
Appendix A Example of a Report ..................................11-52
11.5 Microhardness Measurement................................................11-53
General ...........................................................................11-53
Workflow........................................................................11-55
Performing a microhardness measurement......................11-56
Glossary...........................................................................11-61
Appendix A Example of a report ...................................11-62
11.6 TIC Measurement .................................................................11-63
Automatic TIC measurement ...........................................11-63
x B 48-0038 e 12.2006
Table of Contents
Interactive TIC measurement ........................................... 11-68
Causes of errors during interactive measurement ............ 11-69
TIC scaling....................................................................... 11-70
11.7 Particle Analyzer Projects ...................................................... 11-75
General ........................................................................... 11-75
The system variants .................................................... 11-75
Accessories for particle analysis .................................. 11-76
The operating concept ............................................... 11-79
Preparing the system....................................................... 11-81
General AxioVision settings ........................................ 11-81
Special settings for particle analysis ............................ 11-82
Creating project templates .............................................. 11-84
Modifying the analysis script............................................ 11-85
Modifying report templates ............................................. 11-90
The toolba ................................................................ 11-90 r
Changing the properties of report elements............... 11-92
Performing measurements............................................... 11-94
12 Documentation Modules................................................................. 12-1
12.1 AxioVision Cumulus Single User.............................................. 12-1
13 Configuration Modules ................................................................... 13-1
13.1 Commander ........................................................................... 13-1
Introduction ...................................................................... 13-1
Special points relating to the creation of scripts................. 13-1
Batch processing - application of a script to several images13-2
Limitations of scripts.......................................................... 13-2
Use of scripts by several users of a system......................... 13-3
Installation of scripts on other systems .............................. 13-4
Recording a script.............................................................. 13-4
Inserting commands into an existing script ........................ 13-8
Changing the way individual commands are executed,
selecting images to be displayed...................................... 13-13
Executing a script automatically....................................... 13-16
Preparing a script for batch processing............................ 13-18
Repeating scripts ............................................................. 13-21
13.2 VBA...................................................................................... 13-25
General ........................................................................... 13-25
The AxioVision object model ........................................... 13-25
AxioVision User's Guide, Release 4.6 xi
Table of Contents
Managing and running macros........................................13-26
Running macros via workflows, toolbars, shortcut keys ...13-26
The VBA online help........................................................13-27
Welcome to Visual Basic documentation ....................13-27
Help with the Visua Basic use interface.....................13-28 l r
l
Visual Basic concepts..................................................13-28
Help with Visual Basic procedures...............................13-28
Visual Basic language directory...................................13-28
Visual Basic add-in mode ...........................................13-28
Reference for Microsoft Forms....................................13-28
Index.............................................................................................................. I
xii B 48-0038 e 12.2006
Introduction
N f
NKN q `
AxioVision is a modular image-processing and analysis system for modern
microscopy. The basic functionality for image acquisition and microscope
control, image processing and annotations, image analysis, documentation
and configuration can also be expanded by integrating additional modules
into the system for specific tasks (see section 1.2 "The Modules").
The basic version comprises the following modules:
f~ ^
A range of different camera types can be used with AxioVision, from simple
TV cameras through to high-resolution and high-sensitivity cameras. The
cameras of the Carl Zeiss AxioCam family guarantee optimum integration. As
the cameras are integrated seamlessly into the AxioVision software, you are
also able to generate complex images and image series using the mouse.
j `
With AxioVision it is possible to control any motorized Carl Zeiss microscope
fully automatically and interactively (you can of course also use manual
standard microscopes). Software control offers the following advantages: the
microscopes setting parameters can be saved as required, and are therefore
available for reuse during future tests, magnifications are determined auto-
matically, and complex procedures are significantly faster and can be easily
reproduced at any time.
f~ m ~ ^~
The acquired image is immediately displayed on the monitor. It can then be
optimized using a wide range of techniques:
Contrast, brightness and color adjustment
Noise suppression, smoothing and contour enhancement
Sharpness enhancement/emphasizing of details
Correction of illumination influences and white balance
AxioVision User's Guide, Release 4.6 1-1
Introduction
AxioVision can also be used to add any annotations that you may require to
the images. All elements, from scale bars and colored markings through to
text and graphics, have been integrated into the program.
f~ ^~
A new feature in the version 4 of AxioVision is that you are now able to
perform simple interactive measurements in the basic program. The measured
values (e.g. lengths, areas and angles) are made available in a worksheet, and
can be processed further using spreadsheet programs, such as Microsoft
Excel. To help you to avoid errors during the measurement, all steps are
supported by a "Wizard". However, functions can also be executed freely via
a menu or a toolbar.
a~
Besides the image itself, the AxioVision image format ZVI also saves additional
data, such as the image number, date of acquisition, microscope settings,
exposure values, size and scale details, contrast procedures used etc.
Annotations and measured values are also saved with the image. Rather than
being permanently "burnt" into the image, annotations are present in the
form of a separate plane. This means that no image information is concealed,
and changes can be made at any time. Consequently, an image can be
reproduced years later under identical conditions.
The Image File Browser supports the management of the content of large
databases. With this browser you can navigate quickly within your file folders,
and obtain a clear display of all the key data acquired with the image.
For the generation of reports or presentations, AxioVision offers you
predefined report layouts. These can be modified or completely regenerated
at any time on an individual basis.
`~
Version 4 of AxioVision offers you a great deal of freedom in terms of the
arrangement of your individual work environment. To speed up your work, it
is possible to execute any commands using freely definable key combinations.
You can configure your own toolbars and group functions together on your
1-2 B 48-0038 e 12.2006
Introduction
own menus. One feature that is completely new is the possibility of grouping
together relevant control elements for camera and microscope control in the
form of individual dialogs with just a few clicks of the mouse. The workflows
that formed part of the previous version have been developed in such a way
that complete operation is now only possible using a workflow. As a result,
operating errors can by and large be eliminated.
NKO q j
The following modules are currently available as extensions to the basic
system:
f~ ^ j
^
This module allows the optimum focus position to be calculated with
motorized microscopes. It can be used in reflected light, transmitted light,
bright field, dark field and fluorescence, and works with all cameras and
frame grabbers controlled directly by AxioVision.
b c
Needle-sharp images are essential for carrying out precise analyses.
Depending on the object and the setting, a microscope's depth of field is
often insufficient to generate a single image which is sharp over the entire
plane. The AxioVision Extended Focus module solves the problem. A number
of images are acquired from different focus planes, and the sharp details of
each individual image are combined to produce an image that is sharp
throughout.
j~Cc
This module is used to record and automatically relocate various positions on
slides, in culture plates and in multiwell plates using a motorized x/y stage.
AxioVision User's Guide, Release 4.6 1-3
Introduction
c~ ^
This module allows you to combine multichannel fluorescence images with z
stack images and Mark&Find positions in a very short sequence.
j~ c
This module allows you to acquire multichannel fluorescence images wirh up
to 32 channels. It can be combined with the Z-Stack, Time Lapse and
Mark&Find modules.
j~ u
MosaiX is developed to analyze large surfaces - MosaiX permits the area of a
specimen to be scanned in order to generate one single large image. This
electronically created image can thus serve as a map to navigate the specimen
and provides a basis for further analyses.
m~~~
Panorama is ideal for specimens which do not fit into the image frame. High-
resolution panorama or overview images can be formed with pixel accuracy
from individual shots. Even overlapping images can be combined so precisely
that all the important details of your specimen are recorded in a single image.
qj^
Tissue microarrays consist of numerous small, circular tissue samples with a
defined diameter, which are fixed on a single slide. The TMA module makes it
possible to acquire a composite image of the tissue microarrays and high
resolution images of individual samples.
q i~
This module allows you to acquire time lapse images. It can be combined with
the Z-Stack, Multichannel Fluorescence and Mark&Find modules.
1-4 B 48-0038 e 12.2006
Introduction
wJp~
This module allows you to acquire z-stack images. It can be combined with
the Multichannel Fluorescence, Time Lapse and Mark&Find modules.
The Physiology module enables you to acquire time lapse images at a speed
that is only limited by the technical limitations of the devices you are using
(camera, light source) and the selected camera settings. To achieve such
speeds, the Physiology module automatically uses a "streaming" technique,
which involves the raw camera data being written directly to their own fast
streaming hard disk (or a suitable empty partition).
The results of the acquisition process are therefore a streaming document
(*.ziAR) and the data measured during acquisition (online).
At the same time, enough memory is reserved so that the measurement data
can also be managed. Physiology calculates the maximum possible number
of individual images that can be acquired from the number of measurement
regions drawn in and the memory available on the streaming hard disk. As
this value is dependent on numerous factors (binning, ROI, number of
measurement regions drawn in, demands made on available free memory by
other applications etc.), the entire hard-disk space that is theoretically
available cannot always be used.
In a second step, which is separate from the acquisition process, the
streaming document is converted into a regular ZVI image document. This is
required for all further processing steps in AxioVision.
AxioVision User's Guide, Release 4.6 1-5
Introduction
f~ m j
^q
An ApoTome system allows you, on the basis of the principle of fringe
projection, to generate optical sections through fluorescence samples. The
parts of the image that are out of focus are then removed, and an increase in
image sharpness
the signal to noise ratio (contrast)
and resolution in the axial direction
can be achieved.
f~ m
The Imaging Plus module offers you all the main digital image processing
techniques. This module comprises functions for image enhancement, gray
morphology, image arithmetics and color space transformation. The design of
the function dialogs allows you to test the functions in freely definable image
frames. This significantly increases the speed of the process, in particular with
complex calculations.
Pa a
This module enables you to improve the quality of z-stack fluorescence images
using deconvolution algorithms. Using the Point Spread Function (PSF) this 3D
Deconvolution projects out of focus light from all z planes back to its origin.
Four methods are available:
Nearest Neighbor for fast contrast enhancement results
Regularized Inverse Filter for access to genuine 3D filtering
Fast iterative algorithm
Iterative Maximum Likelihood Algorithm the high-end method for
maximum light transmission and increased resolution
1-6 B 48-0038 e 12.2006
Introduction
Oa a
Using this module you can improve the contrast of 2-dimensional fluorescence
images in both the lateral and axial direction in accordance with a predefined
or self-generated Point Spread Function (PSF).
fQa
The Inside4D module allows you to display z-stack images in three dimensions
in a very simple way. Three-dimensional structures can also be viewed as
animations over time, and exported as digital video films into AVI format or in
MOV format (compatible to QuickTime). Four projection methods are
available: shadow, transparency, surface and maximum projection.
You also have access to a wide range of image processing options. The zoom
factor, for instance, can be freely selected, which also means that you can
zoom into structures to view them from the inside.
t j~ r
Widefield Multichannel Unmixing is a module for the removal of crosstalk
between fluorescent dyes in multichannel images. Crosstalk is a phenomenon
which occurs, whenever dyes are excited by excitation light of more than one
filter combination. Up to eight fluorescence channels using a traditional
epifluorescence microscope can be separated using unmixing matrices
determined either by automatic component extraction (ACE) or by measuring
crosstalk in appropriate reference samples.
`~~
The acquisition of fluorescence images in several channels makes it possible to
visualize the relationship between biological structures. The Colocalization
module provides you with a tool that enables you to determine colocalization
quantitatively. It is always the colocalization of two channels that is analyzed.
For images with more than two channels the user must make a selection.
Colocalization results from the pixel-by-pixel comparison of intensities per
channel.
AxioVision User's Guide, Release 4.6 1-7
Introduction
f~ ^~ j
f~ j~
This module allows the interactive measurement of a variety of object
parameters, such as size, circumference, number etc. A new feature is the
possibility of performing circle measurements simply by clicking on several
contour points. The measured data are saved together with the image, and
are therefore available for additional evaluations.
A new feature in the version 4 of AxioVision is that all the activities during the
measurement are fully supported by Wizards. The first Wizard offers you free
access to all measurement parameters during your measurements, whilst the
second gives you the option of defining complex measurement procedures.
^j~ E^~ j~F
With the AutoMeasure module, measurement programs can be generated
very quickly and simply with the help of a wizard. All of the functions required
for an image analysis procedure are called up, one after the other. The
parameters for the functions can then be set for the measurement task in
question, and saved at the end as a measurement program.
Once these measurement programs have been defined, you can measure any
number of images by performing series analyses.
^j~ m E^~ ^~
j~F
The AutoMeasure Plus module expands the functions of the AutoMeasure
module to include a wide range of additional functions for segmentation and
binary image processing. Here the functions are not executed in a wizard, but
are available individually as menu functions. They can be freely combined,
allowing you to create your individual measurement routines. The availability
of exotic functions for segmentation and binary image processing guarantees
that virtually any measurement task can be resolved.
1-8 B 48-0038 e 12.2006
Introduction
`~ ~
During the process of coating materials, quality is controlled by measuring the
thickness of layers in accordance with the DIN V ENV 1071 standard. The
Calotte Grinding Measurement application module allows you to determine
the thickness of calotte section layers. To prepare the calotte section samples,
a grinding ball with a defined diameter generates a calotte-shaped hollow in
the coating of the sample. This results in circular or elliptical indentations, the
diameters of which are determined by drawing in measurement circles. The
layer thickness is calculated automatically from the diameters of the
measurement circles and the diameter of the grinding ball.
qf` j~
The TIC module (Total Interference Contrast only in combination with the
TIC slider from Carl Zeiss) allows precise, contact-free and extremely simple
determination of the optical height and thickness of object structures over a
range from just a few nanometers through to several micrometers.
The advantage of the TIC method over conventional thin-layer thickness
measuring instruments (profilometers, atomic force scanning microscopes) lies
in the combination of short measurement and analysis times with a high
degree of accuracy. The use of circularly polarized light makes the orientation
of the structures on the sample irrelevant, eliminating the need for stage
rotation. It is even possible to analyze samples with large surface areas.
j~ j~
Microhardness measurement is a method used to characterize materials and
their surfaces. The Microhardness Measurement module allows you to control
the MHT (microhardness tester), and measurements of the microhardness of a
sample. An indenter (a sensor with a diamond tip) is pressed into the sample
with a certain force. The size of the indent is then measured, and the
hardness calculated from the resulting measurement. A force of a few
Newtons is applied, producing indents of a few micrometers. The form of the
indent depends on the type of indenter used (Vickers, Knoop). Both methods
are supported by the Microhardness Measurement module.
AxioVision User's Guide, Release 4.6 1-9
Introduction
m~ ^~
The Particle Analyzer module allows you to create and carry out particle
analysis projects. The aim is to classify particles based on a selectable
measurement parameter (in most cases: largest diameter). This classification
takes place on the basis of predefined norms or classes determined by the
user. Every measurement is managed within an archive as an independent
project. The results are analyzed graphically and statistically immediately after
the measurement and can be printed out in the form of a report. Work using
this module can be divided into two task areas:
Generating project templates to determine the sequence of an analysis:
type of image acquisition (MosaiX, single images etc.), template for input
form and report, sequence of image processing and measurement etc.
(for administrators only).
Carrying out the measurement (for all users).
d~
Using the Grains application module, it is possible to analyze grain sizes
according to DIN, EN, ISO and JIS standards. There is a choice of three
different modes: interactive, by means of a direct comparison with overlaid
comparative images; semi-automatic, using a chord length analysis; and a fully
automatic analysis, based on a reconstruction of even complex grain
boundaries.
Every measurement is managed within an archive as an independent project.
The results are analyzed graphically and statistically immediately after the
measurement and can be printed in the form of a report. Work using the
module can be divided into two task areas:
Generating project templates to determine the workflow for an analysis:
type of image acquisition (single images from a camera or loaded from a
file etc.), template for input form and report, workflow for image
processing and measurement etc. (only for administrators).
Carrying out the measurement (for all users).
1-10 B 48-0038 e 12.2006
Introduction
d~
Using this application solution it is possible to analyze the shape and size of
graphite particles fully automatically according to DIN, EN, ISO and JIS
standards. The following analyses are available:
Spherolite: spheroidal graphite analysis, volume percent and size
distribution
Lamellar: lamellar graphite analysis, volume percent and size distribution
SinterCast: nodularity analysis (SinterCast)
Every measurement is managed within an archive as an independent project.
The results are analyzed graphically and statistically immediately after the
measurement and can be printed in the form of a report. Work using the
module can be divided into two task areas:
Generating project templates to determine the workflow for an analysis:
type of image acquisition (single images from a camera or loaded from a
file etc.), template for input form and report, workflow for image
processing and measurement etc. (only for administrators).
Carrying out the measurement (for all users).
j~
The Multiphase module measures particle sizes and volume percents fully
automatically for any number of phases within an image.
Parameters for individual particles:
area (filled), diameter, diameter of circle with equivalent area,
circumference
elliptical axes A and B, roundness
volume of sphere with diameter equal to diameter of equivalent circle
elliptical volume, color/gray value
AxioVision User's Guide, Release 4.6 1-11
Introduction
Parameters for a whole image:
volume percent, specific area
count, color/gray value
Every measurement is managed within an archive as an independent project.
The results are analyzed graphically and statistically immediately after the
measurement and can be printed in the form of a report. Work using the
module can be divided into two task areas:
Generating project templates to determine the workflow for an analysis:
type of image acquisition (single images from a camera or loaded from a
file etc.), template for input form and report, workflow for image
processing and measurement etc. (only for administrators)
.
Carrying out the measurement (for all users).
n~cfpe
The FISH technique (FISH = Fluorescence-In-Situ Hybridization) is used in the
fields of cytogenetics and tumor research to localize specific DNA or RNA
sequences in chromosomes. The QuantiFISH module offers you the
quantitative determination of FISH signals in DAPI-stained, interphase cell
nuclei of multichannel images or multichannel z-stack images. The results of
the FISH analysis are displayed both in the image and in data lists.
o~
To observe processes inside cells, use is often made of fluorescent dyes. This
technique makes it possible to measure the concentration of messengers, e.g.
Ca
2++
, over a certain period of time. The Ratio module offers you a suitable
analysis method by means of the ratiometric processing of two fluorescence
channels in multichannel time lapse images. The calculated ratio image can be
displayed as a pseudo color image, making it possible to draw conclusions
about the concentration, for example. In addition, the module allows you to
measure the intensity of the fluorescence of selected cells over time. The
results are displayed graphically and in data lists after the measurement has
been performed.
1-12 B 48-0038 e 12.2006
Introduction
q~
It is often necessary to observe the movement of cells or other objects during
biological processes. In many cases the processes in question are transport or
growth processes that require quantitative analysis. With the Tracking module
you can track moving objects in time lapse sequences using either an
automatic or an interactive method. The calculated tracking parameters (e.g.
distance, speed, direction etc.) are displayed in data lists.
^ j
^J^
With the Asset-Archiv module you can save images, measurement data lists
and reports etc. as "assets" in a hierarchically structured database. You have
the option of creating various project types in which you can then save your
assets. A contact management function allows you to allocate projects to
different clients etc. You are also able to classify and structure your assets
within your own customized categories. The option of a full-text search
enables you to find individual data sets quickly. In addition, asset- or project-
related filters allow you to carry out targeted searches for information in
individual data fields.
Long-term archiving is also possible, and gives you the option of transferring
your projects and the corresponding assets onto CD, DVD or magnetic tape.
^s ` p r
With AxioVision Cumulus you have a powerful database at your disposal.
AxioVision Cumulus manages image, text and graphic information as
"Assets". It allows you to catalog data, assign categories and/or key words,
add notes and comments, and adopt, display, export and process meta data
from the files. You can also present Assets in the form of a slide show, and
incorporate audio notes and teaching material.
AxioVision User's Guide, Release 4.6 1-13
Introduction
^s ` t
Cumulus Workgroup provides a client-server solution for image management,
where data are stored centrally on a file server. Workgroup members can
access these systems efficiently and securely as "clients". For every catalog in
the search path, access can be regulated according to user rights.
`~ j
`~
The Commander module allows you to record steps for image acquisition,
processing, and measurement in a single command a script. Finally a script
can be executed on any number of images automatically.
s_^
Should any users find that even the wide-ranging functions offered by
AxioVision do not meet all of their requirements, they can increase the
available options still further and adapt the program to their needs. This
process is based on Visual Basic for Applications. VBA offers a complete,
integrated development environment with which programmers are familiar.
As VBA has been directly integrated into AxioVision, it offers the advantage of
fast interaction and the possibility of developing solutions without additional
programs.
1-14 B 48-0038 e 12.2006
Introduction
NKP ^s ~ j t
AxioVision fully supports the usual Microsoft Windows standards:
Files are stored in accordance with Microsoft Windows rules in the folders
provided for the purpose ("My Documents", "Documents and Settings"), so it
is easy to locate the files you need.
In multi-user environments, there is no need to make separate settings for
AxioVision in order to keep the configurations and data of individual users
separate and to protect them from unauthorized access. User administration is
also based entirely on the settings in Microsoft Windows.
A special feature is the configuration export and import function, which
allows you to make any configurations created, together with all important
user files, available quickly and easily to several or all users.
NKQ rD d ~ l e
The AxioVision manual and online help should not be regarded as separate
entities. When used in combination, they offer you immediate access to
comprehensive information.
The User's Guide contains a broad overview of all program modules, with
detailed step-by-step instructions covering all the basic functions and
describing the activities that arise most frequently.
At the beginning of each chapter you will find information describing the
background to the relevant section of the program or the relevant module in
more detail. This may be conceptional information or a description of
theoretical details. The introduction also contains a step-by-step description of
operation. Due to the extremely wide range of functions offered by
AxioVision, it is not possible to describe every conceivable operational
situation in detail. However, once you have worked through the steps
described in the manual, you should be able to apply these procedures to your
specific task.
AxioVision User's Guide, Release 4.6 1-15
Introduction
The Online Help provides full details of the parameters and setting options of
a function. It is therefore the ideal complement to the manual. If you have a
question about a specific parameter, press the F1 key to obtain further
information on it. The online help does not, however, contain descriptions of
procedures of the type found in the manual.
We strongly recommend that you familiarize yourself with the program using
the examples described in the manual before you start working on concrete
projects with AxioVision. Once you are familiar with the general operating
procedures, you will find all the information you require in the online help.
NKR _~ `
We strongly recommend that all users save the data they create, such as
images, measurement data, archives, reports, forms and documents, at
regular intervals on an external medium. Otherwise it cannot be excluded that
access to this data may be lost as a result of operational errors or hardware
defects. Carl Zeiss and Carl Zeiss Vision accept no liability for consequential
damage resulting from insufficient data protection.
1-16 B 48-0038 e 12.2006
Overview and Operating
O l ~ l~
OKN l
AxioVisions main window is divided into two main areas: the Workarea and
Workflow on the left-hand side, and the document area on the right-hand
side. The elements of the Workarea and the Workflow are used to select
and operate image processing functions and functions for controlling the
camera and microscope.
In the document area, all document types (images, archives, reports etc.) are
displayed and edited. The main window also contains the Microsoft Windows
specific control elements, such as the main menu, toolbar and status bar.
AxioVisions main window
AxioVision User's Guide, Release 4.6 2-1
Overview and Operating
OKO t~~
The elements within the workarea (see figure below) can be used to
select processing functions on the work tab.
set parameters for processing functions on the property pages.
By dragging the title bar you can
separate the Workarea and the
Workflow, or move one on top of the
other.
Activated Microscope property page
Setting of functional parameters.
Tabs for switching between Workflow
and Workarea.
2-2 B 48-0038 e 12.2006
Overview and Operating
NOTES:
All of the workareas functions can also be found in AxioVisions main
menu.
The workarea and workflows are displayed one on top of the other by
default. To switch between them, use the tabs at the bottom of the
workarea.
If you have hidden the workflows, when displayed again they are shown
next to the workarea. You can, however, move them back on top of the
workarea by dragging the title bar. This gives you more room to display
documents.
You can show and hide the workarea using two different methods: either
via the menu commands View Toolbars Workarea or via the
button on the Standard toolbar .
If the Standard toolbar is hidden, select the menu commands View
Toolbars Standard.
OKP t
One very simple way to operate AxioVision is to use workflows for routine
tasks that need to be performed again and again. All you have to do is click
on the functions in the workflow one after the other. You will then achieve
the desired results quickly and smoothly.
If you also hide all the elements that are not required, such as the workarea
and toolbars, you can concentrate fully on the work you are actually
performing.
AxioVision User's Guide, Release 4.6 2-3
Overview and Operating
Activated Standard workflow.
The last function executed is indicated with
an arrow.
To activate other workflows, click on them.
They then scroll upwards.
Tabs for switching between the Workarea
and Workflow.
NOTES:
All the functions available in AxioVision can be used in a workflow (see
also chapter 8 "Configuration").
The workarea and workflows are displayed one on top of the other by
default. To switch between them, use the tabs at the bottom of the
workarea.
2-4 B 48-0038 e 12.2006
Overview and Operating
If you have hidden the workflows, when displayed again they are shown
next to the workarea. You can, however, move them back on top of the
workarea by dragging the title bar. This gives you more room to display
documents.
You can show and hide the workarea using two different methods: either
via the menu commands View Toolbars Workflow or via the
button on the Standard toolbar:
If the Standard toolbar is hidden, select the menu commands View
Toolbars Standard
OKQ l q~ ~ a~
You have the option of generating your own toolbars and dialogs to create a
system that is tailored entirely to your own needs. If the range of setting
options in the dialogs for camera and microscope control is too detailed for
the work you are performing, you can therefore (with just a few clicks of the
mouse) generate your own dialog containing only those control elements that
you require for your work. This dialog can then be placed on a self-generated
toolbar, and all the other default elements can be hidden. You then have a
unique system that is optimized to meet your own individual requirements.
You can call up the My Dialog function
here via My Toolbar.
AxioVision User's Guide, Release 4.6 2-5
Overview and Operating
NOTES:
You can generate as many personal toolbars as you want.
Your own dialogs can also be used on default toolbars.
The My Dialog dialog contains
options for Setting the exposure
time and changing the objectives,
and for the focus bar.
Functions for controlling the
scanning stage can be found on a
second tab sheet: Scanning
Stage.
OKR p j
Shortcut menus contain functions that are frequently required in connection
with documents (e.g. images) and certain elements of the AxioVision
interface. They are the easiest way to select these functions.
Shortcut menus are available for every element of the user interface. They can
be activated at any time by right-clicking on an element.
2-6 B 48-0038 e 12.2006
Overview and Operating
Shortcut menu for an image
OKS m t
The Properties window is required whenever you want to change the
appearance, the behavior or certain additional information relating to a
document (e.g. an image) or a particular element of the AxioVision interface.
In this window, behind the tab sheets (Display, Attributes, Colors, ...), you
will find a list of the relevant information and/or will be given the option of
entering or modifying certain elements.
This may be information on the date of saving and the location where an
image file is to be saved, for example, but may also relate to the formatting
(Attributes) of text, lines and other objects you have drawn into the image
(Annotations).
AxioVision User's Guide, Release 4.6 2-7
Overview and Operating
Property window of an image
As the property window plays a central role in the operation of AxioVision, it
can be opened in a number of different ways:
Via the Properties function in the shortcut menu (see previous section).
Via the Properties function in the View menu.
By pressing the key combination Alt+Enter.
2-8 B 48-0038 e 12.2006
Image Acquisition
P f~ ^
PKN d~
In order to process images using a computer, you must first acquire them in a
form which the PC can understand. This requires an electronic camera, which
acquires the image information from the microscope and converts it into
electrical signals. These signals are digitized and then processed and displayed
on the computer.
Compared to analog camera technology, modern digital camera technology
offers advantages in terms of the signal quality and camera resolution that
can be achieved. With this technology, the data are digitized directly in the
camera.
To transfer the data to the PC, you need to use frame grabbers, interface
boards or standardized digital interfaces. These are operated using special
software programs (known as drivers). With these device drivers integrated
into AxioVision it is now possible to acquire images via them.
When installing framegrabbers, interface boards and interfaces, use the
corresponding drivers supplied by Carl Zeiss and the associated manuals/the
manuals from the respective manufacturers.
The description below assumes that the frame grabber or interface board and
the corresponding driver have been successfully installed.
Detailed information on the cameras/framegrabbers supported by
AxioVision can be found in the current AxioVision online help, in the
AxioCam HR, MR and MRc5 installation and reference manuals, and in
the PDF files of the manuals, which can be found on the product CD.
AxioVision User's Guide, Release 4.6 3-1
Image Acquisition
PKO c p
When taking your first steps with the system, if possible use a simple sample
so that it will be relatively easy for you to determine whether the resulting
image is good or bad.
Place the sample under the microscope, and set the microscope in such a way
that you can see a good image through the eyepiece. Switch the microscopes
beam path to the TV adapter, e.g. 50% Topport and 50% Ocular.
NOTES:
If you are not yet familiar with your camera's functions, make sure that
you have the respective manuals to hand so that you can look up any
relevant information.
This text describes the main procedure for image acquisition. For
explanations of the functions and setting options of all the cameras
supported by AxioVision, please refer to the manual for the camera
concerned. The description for the Carl Zeiss AxioCam product family
serves as an example for all supported cameras.
3-2 B 48-0038 e 12.2006
Image Acquisition
PKP `
The text below describes how to achieve your first image in AxioVision with
just a few clicks of the mouse (here with the AxioCam HR). The Standard
workflow is the easiest way to control image acquisition. If the workflows are
not displayed, in the View menu select the Windows function, and there
select the Workflow command.
NOTES:
The workarea may in fact be open but covered by the workarea. If that is
the case, simply click on the Workflow tab at the bottom edge of the
workarea .
AxioVision User's Guide, Release 4.6 3-3
Image Acquisition
q p~~
Live starts and closes the live
window.
Live Properties opens and closes
the window for adjusting the
display characteristic curve and for
controlling the camera (exposure
time, white balance etc.).
Snap acquires an image using the
active camera.
Show Properties adapts the image
display using a characteristic curve
and shows the parameters of the
image.
Scale bar inserts a scale bar.
Draw Annotations inserts a
caption and scale bar into the
acquired image.
Navigator opens the navigator
window for zooming.
Save saves the image.
As the icons are identical on all menus, the following description applies both
to operation via the toolbar and to the workflow.
3-4 B 48-0038 e 12.2006
Image Acquisition
p ~
Select the camera you want to use (if
only one camera is installed, this step
is not necessary).
Set the light path to the camera.
Then click on the live image icon.
The live window is opened to display
the camera image.
This function can also be called up via
the Acquisition Live menu.
Now focus the camera image and
select the frame you want to acquire.
In the footer you can select a suitable
scaling for the objective you are using
from the List of available scalings.
Clicking on this icon overexposed (too
bright) areas will be displayed in red
in the live image.
Clicking on the gamma icon in the
bottom line of the live image
accomplishes the optimum color
reproduction.
In this drop-down list box you can
select the speed of the live image
(Slow, Middle, Fast).
AxioVision User's Guide, Release 4.6 3-5
Image Acquisition
Click on the icon Live Properties to
open the live properties.
Here you can see the settings for the display of the image like Brightness,
Contrast and Gamma. Settings made here are passed on the acquired image.
Note: Only the display is adapted, the camera data remain unchanged.
3-6 B 48-0038 e 12.2006
Image Acquisition
Make changes for the camera settings on the following controls:
The central element is the setting for
the exposure time on a digital
camera. The Measure button can be
used to determine an optimum
exposure time. Check the quality of
the exposure in the live image.
The arrow keys and sliders can be
used for fine adjustment of the
exposure time.
If you are using a color camera, you
need to perform a white balance for
the image. If you select the automatic
balance (Automatic button), the
camera tries to determine an
optimum value itself.
Enter further settings for the selected
camera on the Adjust, Frame and
General property pages.
Click on the camera icon to acquire
an individual image, or in the
Acquisition menu click on Snap.
Click on the Show Properties icon
and activate the Display tab. Any
changes you make here are displayed
in real time in the image window.
AxioVision User's Guide, Release 4.6 3-7
Image Acquisition
Move the sliders
Gamma
Contrast
Brightness
up or down to adjust the image.
Good color reproduction on a
monitor is achieved with a gamma
value of around 0.45.
To find the optimum setting for
contrast and brightness, click on
Min/Max.
To undo all your changes, click on
Linear.
You can use this icon to insert a scale
bar into your image. The appropriate
scaling must have been generated
and selected in advance.
This icon is used to open the window
for generating annotations.
3-8 B 48-0038 e 12.2006
Image Acquisition
Lettering and marking can be
inserted in the Draw Annotation(s)
window.
In the dialog window Draw
Annotation(s) the icons scalebar,
text, line, rectangle, outline, curve
und ellipse are available in the menu
line.
In the dialog window Draw
Annotation(s) a field for Settings
for selected items as well as for
Font are available. If Display tag
name is activated, you can use the
icon in the drop-down list box
Tag. The dialog window Select tag
opens where parameters for lettering
can be selected.
In the dialog window Draw
Annotation(s) zoom symbols are
available at the bottom of the image
window.
In the dialog window Draw
Annotation(s) two buttons to toggle
the color channels are available at the
bottom of the image window.
AxioVision User's Guide, Release 4.6 3-9
Image Acquisition
Using the navigator you can magnify
or reduce the image and position the
displayed image area in the overview
window.
Click on this icon to save the image
you have generated to the
computers hard drive.
NOTES:
Once you have found a good camera setting, you can save it with the
Settings Editor in the Tool menu and load it again automatically in the
future. This allows you, for example, to acquire particular samples under
the same conditions every time.
To allow correct scalings to be selected in the footer of the live image
during acquisition, you need to have generated these before you start
your work. If you are using a motorized or encoded microscope, the
scalings can be allocated automatically. For further information see Chapt.
9 "Configuration".
3-10 B 48-0038 e 12.2006
Image Acquisition
PKQ m~~ k l~ ^s
Below you will find a few practical notes on the speed of the live image, color
adjustment, working with exposure times, fluorescence images and
configurable toolbars.
p i f~
There are three speed modes available for the AxioCam HR live image. If you
use the pointer to click on the icon at the bottom edge of the live
image, a pop-up menu with the possible setting options appears. The current
setting is displayed at the bottom edge of the live image.
Each mode has its own particular compromises.
Live mode Description
Fast Greatly reduced resolution, fast frame rate
Medium Medium resolution, moderate frame rate
Slow High resolution, slow frame rate
The image rate can be further increased by deactivating certain AxioVision
features:
Deactivating the focus bar.
Deactivating the live image scaling (1:1 representation of the image).
Activating a frame for the live image (Size) on the camera property page
Frame.
Set image orientation to original on the General property page (no
rotation).
NOTES:
Note that the above mentioned notes are only valid for short exposure
times, as for very long exposure times the speed of the acquisition is
mainly dominated by the exposure time.
AxioVision User's Guide, Release 4.6 3-11
Image Acquisition
For very long exposure times, the live image will appear grainy, as
automatic amplification is active. However, this will not influence the
quality of the final image.
k l ` o
^s
Below you will find a detailed description of how best to set up AxioVision to
achieve optimum color reproduction with the AxioCam HR.
NOTES:
For an optimum color reproduction the monitor first has to be adjusted.
To do so please use a well-suited image.
Adjusting the display characteristic curve in AxioVision:
In order to achieve optimum reproduction of color images of the AxioCam
HRc data on a monitor, the display characteristic curve must be used to set
gamma compensation. The advantage here is that only the display is
influenced and the actual data remain unchanged. Further details on this can
be found below. The settings can be done as follows:
With the mouse click on the icon in the footer of the live image.
This adjusts the display characteristic curve automatically for an optimum
color reproduction of the monitor (gamma = 0.45).
Or in an already acquired image:
In the Properties dialog window, set the gamma characteristic curve in
the histogram image on the Display property page.
NOTES:
This also influences the reproduction of the color saturation.
For fluorescence images, background correction can also be carried out
simply by shifting the offset of the characteristic curve.
Clicking on this icon returns to a linear display of the data.
3-12 B 48-0038 e 12.2006
Microscope Control
Q j `
QKN d~
AxioVision has been specially designed to support Zeisss motor-driven
microscopes.
The introduction of the new microscope types from the Axio Imager and
SteREO series means that the established Axioplan and Axioskop systems are
being replaced. These systems will no longer be developed or produced, but
will naturally still be supported by AxioVision.
As the Axio Imager and SteREO microscopes open up completely new
opportunities for computer-aided microscopy, new requirements are also
necessary with regard to the configuration of the systems. Therefore, a
distinction is made in AxioVision between the established systems Axioplan,
Axiovert and Axioskop and the new Axio Imager and SteREO systems. Various
configuration programs are available for both generations of instruments.
However, there is only a difference as far as operation in AxioVision is
concerned where functional differences actually exist. Therefore, if you
change your system, you will be immediately familiar with the new
microscope without having to readapt.
The microscope is either controlled via a property page containing all
configured components or via control elements for individual components.
The property page for controlling the microscopes can be activated up by
clicking the Microscope entry in the work area or by selecting from the
Microscope menu the function Microscope.
Alternatively you can select single controls from the five functions General,
Transmitted Light, Reflected Light, Stage and Extra.
A more detailed description of the controls can be found in the Online help.
AxioVision User's Guide, Release 4.6 4-1
Microscope Control
QKO q b~ ^~I ^ ~
^ j
At the time of AxioVisions release the following Carl Zeiss microscopes are
supported:
Axioplan 2
Axioplan 2 imaging
Axioplan 2 imaging e
Axiophot 2
Axiovert 200 M
Axiovert 200 MAT
Axiovert 100 M
Axioskop 2 mot plus
Axioskop 2 mot
Axioskop 2 MAT
Your microscope type and its individual facilities are selected in the separate
program Microscope Configuration. This configuration program can be
found on the Microsoft Windows Desktop.
Here you can define your microscopes type and components.
4-2 B 48-0038 e 12.2006
Microscope Control
QKP q k ^ f~ ~ pobl
j
The following microscopes are currently supported:
Axio Imager
SteREO Discovery.V12
SteREO Lumar.V12
The microscope type and the individual equipment you are using on your
microscope are selected in the separate MTB 2004 Configuration program.
his configuration program is located on the Microsoft Windows Desktop.
QKQ ^~ ~
In order to activate a new microscope configuration, you must first exit
AxioVision. You can then start the relevant configuration program
(Microscope Configuration or MTB 2004 Configuration) to activate the
appropriate configuration or to make the desired changes to the current
configuration.
A new feature of AxioVision release 4.3 is the opportunity to change the
configuration directly at the start. The following dialog is displayed when
AxioVision is started:
AxioVision User's Guide, Release 4.6 4-3
Microscope Control
Here you can choose the microscope type and then start the corresponding
configuration program via Configuration.
If this dialog is not displayed, you should check the settings in the Tools
Options General function:
Here, you can specify your type of microscope and activate the Microscope
Selection dialog by activating the Show selection dialog at startup check
box.
In addition, for the new Axio Imager and SteREO microscopes only, it is
possible to change the configuration of the microscope when AxioVision is
running:
4-4 B 48-0038 e 12.2006
Microscope Control
The MTB 2004 Configuration program can be started via the Microscope
Configure microscope function. You can then make changes to the
current microscope configuration. These changes are adopted immediately.
The possibility of changing a configuration is limited, however:
Changes to the current configuration are limited to the objectives and the
reflector. You will need to restart AxioVision to make any further changes.
Only the current configuration can be changed. You will also need to
restart AxioVision in order to activate a different configuration or to
generate a completely new configuration.
QKR q p b
Under the Tools menu you can open the Settings Editor dialog (keyboard
command Alt+S). In this dialog you can generate, save and retrieve settings
for your current hardware, i.e. for your microscope, camera or other external
components such as filter wheels or shutters. You can also apply these
settings to the hardware.
These settings are intended to make it easier for you to operate your
microscope. They are also used for microscope control when you are
generating complex experiments, e.g. with the Multichannel Fluorescence or
Z-Stack modules. The settings are saved as a document (*.zvhs) in your
personal directory.
AxioVision User's Guide, Release 4.6 4-5
Microscope Control
e a f d~ ~ e~~ p\
The text below explains step by step how to generate and modify a hardware
setting document and how to apply it to the microscope. In this example, the
reflector nosepiece is to be switched to the Rhodamine position, and the
integrated fluorescence shutter is to be opened so that light falls on the
sample. The setting is to be saved as a document with the name
"Rhodamine.zvhs".
In the Tools menu, open the
Settings Editor. It can also
be opened using the key
combination Alt+S.
In the window that is now
open, click on New, enter a
suitable name, such as
"Rhodamine", in the dialog
window, and click on OK.
You can decide, whether you
only (User) or other persons
(Workgroup) can use the
settings file
Now add hardware settings to
the empty document. To do so,
select from the list Available
Components.
4-6 B 48-0038 e 12.2006
Microscope Control
Click on to open the
microscope branch, and then
open the branch for the
Reflected Light component
group. The tree should now
look like this:
Select the Reflector component, and add it to the Rhodamine setting by
clicking on . Repeat this step for the Internal Shutter. You
can also add this component by using Drag&Drop.
You will now see these two components listed in the setting window:
Both components contain a certain setting. In our example, the component
Reflector is set to the filter set "[1]49 DAPI BP", and the Internal Shutter is
Closed. These parameters correspond to the current setting status on your
microscope. What you see may therefore differ from the examples shown
here.
AxioVision User's Guide, Release 4.6 4-7
Microscope Control
Select the component
Reflector and click on the
button. This selection
dialog is opened:
From the drop-down list box,
select the reflector position
for Rhodamine (in this case it
is 15 Ex.546/12 at position
3), and confirm with OK.
Now select the component
Internal Shutter, click on
the button, and then
click in the dialog on Open.
Confirm your selection with
OK.
Save your settings by clicking on . This button then becomes
inactive ( ).
Test your new hardware setting by clicking on . The reflector
block should now swing to position 3, and the shutter for the fluorescence
lamp should open.
The hardware setting "Rhodamine.zvhs" has now been saved and can be
assigned to a function key (for more information, please refer to chapter 8
"Configuration") or used in an experiment as part of the acquisition of a
multichannel image, for example.
4-8 B 48-0038 e 12.2006
Image Processing
R f~ m
RKN d~
The task of image processing essentially consists of two fields of activity:
correction and optimization of the acquired image data.
In many cases digital image processing functions are required to make up for
the technical limitations of the available devices. However, we should point
out that often (in fact probably in most cases) image processing functions are
needed to compensate for carelessness during image acquisition.
It is therefore essential to make sure that you fully utilize the capabilities of
your technology both prior to and during image acquisition. This is the only
time when the actual original information is available. It is also your best
opportunity to ensure good image quality.
One area that is often neglected is the preparation of the sample. The
principle here is that a poor sample inevitably results in a poor image. For this
reason you need to be self-critical and check whether the quality of your
sample is suitable to provide optimum acquisition results.
Whatever you use image processing functions for, make sure that wherever
possible original data are not overwritten. You should always be able to return
to the original image to ascertain whether executing a function has actually
brought about an improvement or has in fact resulted in relevant image
information no longer being available.
q ~ ~
In AxioVision there are two different ways to process images. They each have
different features and have been devised for different areas of application. On
the one hand, all functions can be executed via the Processing menu or the
Workarea. Alternatively, via the Properties window, you can optimize the
quality of the image display (brightness, contrast and gamma value) for your
monitor using a characteristic curve.
AxioVision User's Guide, Release 4.6 5-1
Image Processing
In both cases AxioVision ensures that initially your original data are not
modified:
If you are using the functions via the Processing menu, by default the
result is displayed in a new image document. You can then decide
whether you want to save the result in a new file or overwrite the existing
file.
If you are working via the Properties window, the numerical values of
the brightness and color information of your images are not modified.
Only the display of the saved values on the monitor is adapted. As long as
you save your images in AxioVision "ZVI" format, in addition to the
original data it is only the settings in the Properties window that are
saved in the file.
When you open the file, it is then the optimized display that is initially
made available. You can revert to the original display at any time via the
Properties window. If you export the image into a different format, the
settings of the Export function can be used to specify whether you want
to save the original data or whether you want the settings in the
Properties window to be adopted before saving. In the latter case,
however, the gray or color values are changed, and you are no longer
able to restore the original data.
NOTES:
We recommend that initially you always save your images in ZVI format,
and only export them to an external format if you need to do so.
f~ ~
In the section that follows, image format should not be understood to mean
the file format (ZVI, BMP, TIF etc.), but rather the way in which brightness and
color are displayed in an image.
Conventional TV cameras are able to distinguish 256 gray levels. The entire
spectrum from black to white is displayed using this number of brightness
levels. To be able to distinguish 256 gray levels on a PC, 8 bits are required.
These images are therefore known as 8 bit images.
5-2 B 48-0038 e 12.2006
Image Processing
To display color images, three of these gray level images are required one
for red, one for green and one for blue. These images are essentially gray level
images. This means that a color image is made up internally of 3x8-bit images.
We therefore also talk of 24 bit images. With these kinds of image it is
possible to distinguish up to 16.8 million color values.
Modern digital cameras, however, are not only able to distinguish 256 gray
levels, but can actually distinguish as many as 65536. This means that 8 bits
are no longer sufficient to save the data. 16 bits are required in such cases.
However, 16 bit images are essentially only gray level images too. If three of
these images are combined to form a color image, we talk of 48 bit images.
NOTES:
Some file formats are not able to save 16 and/or 48-bit images. We
therefore recommend that you always save your images in ZVI format
initially, and only export them to an external format if you need to do so.
RKO ^~
Annotations are additional drawing elements (scale bars, captions, arrows
etc.) that can be drawn into an image. The word "into", however, is not
strictly accurate, as the annotations are in fact drawn on top of the image. In
other words, the annotations are drawn into their own plane on top of the
actual image information, ensuring that initially the original information is not
overwritten.
Provided that you save your images in AxioVision "ZVI" format, this plane
information can be retained. The annotations are therefore saved separately
from the actual image information. When you open the file, any annotations
that are present can be changed, deleted or hidden or new annotations can
be added.
The AxioVision ZVI format is the only format that supports this plane
technique. Consequently, if you save the image in a different format, in the
settings of the Export function you must specify whether or not you wish to
"burn" the annotations into the image. You have the following options:
If you burn the information into the image, the pixels that lie beneath the
annotations are overwritten and you will then be unable to restore them.
AxioVision User's Guide, Release 4.6 5-3
Image Processing
If you decide not to burn the annotations into the image, the annotations
are lost.
Alternatively, you can save the image twice (once in its original form and
once with the annotations burnt in).
NOTES:
As there are considerable limitations involved in saving images in external
formats, we recommend that initially you always save your images in ZVI
format and only export them to an external format if you need to do so.
RKP t f~ m
c
d~
The text below outlines the principal method for operating the image
processing functions. The steps described are identical for all functions. A
description of the operation of the individual functions and their parameters
can be found in the online help under the Processing menu entry.
The individual steps in the following examples can also be practiced using the
original images that were employed. The sample images are installed in the
AxioVision folder. By default this is the folder "C Program Files\Carl Zeiss
Vision\AxioVision 4\0009\Templates\Images". If an image is not present in
that folder, please load it from the AxioVision Viewer CD.
:\
p ~ ~ E~F
Images frequently contain noisy regions or inhomogeneous brightnesses,
which impair the detection of the objects to be measured (segmentation). To
achieve satisfactory segmentation, these kinds of images are processed using
smoothing filters.
All filter functions work using filter matrixes, the size of which can be set
using the KernelSize parameter. During the filtering process, the central pixel
5-4 B 48-0038 e 12.2006
Image Processing
in the matrix is combined with the gray values within the matrix, and is
therefore given a new value.
Which smoothing filter is most suitable depends on the structures that are
present in the image. You should therefore try out various filters initially.
The Sigma function is particularly appropriate if you wish to remove uneven
brightnesses from within structures without influencing the edges of these
structures. Fine structures are also preserved.
To suppress noise, the Gauss function can be used. This reduces the dynamic
range of the image and smoothes the entire image, including the object
edges.
The following example explains step by step how to smooth the structures in
an image using two different filter functions.
Load the image "Bone-
overview.zvi" via the function File
Open Image, or acquire an
image with the camera.
The image is displayed in
AxioVisions image window.
AxioVision User's Guide, Release 4.6 5-5
Image Processing
Select from the Processing menu the Smooth functional group and then the
Sigma function.
You will now see the dialog
window of the Sigma function.
If the Automatic Preview check
box is activated, you will see the
reduced input and output images.
Set CreateNew to Off so that a
different filter function can later
be executed with the same image.
Set the value 13 for KernelSize
and the value 31 for Sigma by
clicking on the arrow keys or by
entering the values directly.
Click on Apply to create the
output image.
Click on OK to close the dialog.
5-6 B 48-0038 e 12.2006
Image Processing
Select from the Processing menu the Smooth functional group and then the
Gauss function.
You will now see the dialog
window of the Gauss function.
If the Automatic Preview check
box is activated, you will see the
reduced input and output images.
If you click on the button in
the Input field, the image gallery
appears. Select the original image
by clicking on it.
Set the value 13 for KernelSize
by clicking on the arrow keys or by
entering the value directly.
Click on Apply to create the
output image.
Click on OK to close the dialog.
AxioVision User's Guide, Release 4.6 5-7
Image Processing
Compare the two resulting
images.
With the Sigma filter, strong
smoothing has been achieved
without the edges becoming
blurred.
With the Gauss filter, weak
smoothing has been performed
using the same KernelSize. The
edges of the object have also been
smoothed.
NOTES:
Adjust the display characteristic curve in the resulting image if necessary.
5-8 B 48-0038 e 12.2006
Image Processing
p~ E~F
Uneven illumination, vignetting in the optical system or inhomogeneous
sensitivity of the camera sensor can sometimes lead to a so-called shading
effect in images. This means that the brightness of the image is uneven,
which greatly impairs the detection of the objects to be measured.
To eliminate this disruptive effect, shading correction must be performed
using a reference image. As a rule, an empty field with no structures is used
as a reference image. Often, however, the image has already been acquired,
and the sample is no longer available to allow the acquisition of an empty
field. In this case a pseudo-shading reference image can be used. This is
generated by applying particularly strong smoothing (e.g. using a strong
Lowpass filter) to the original image. The smoothing can, however, take place
automatically within the shading correction function, which renders the
generation of a shading reference image superfluous.
The following example explains step by step how to perform shading
correction.
Load the image "SAND.ZVI" via
the function File Open
Image, or acquire an image
with the camera.
The image is displayed in
AxioVisions image window.
AxioVision User's Guide, Release 4.6 5-9
Image Processing
Select from the Processing menu the Adjust functional group and then the
Shading Correction function.
You will now see the dialog
window of the Shading
Correction function.
If the Automatic Preview
check box is activated, the
reduced input and output
images appear.
Set CreateNew to Off so you
can select the images freely.
Select the loaded image as
Input and Reference.
Set the Auto parameter to On.
This will result in a pseudo-
shading reference image being
generated automatically in the
background and combined with
the original image.
Click on Apply to create the
output image.
Click on OK to close the dialog.
5-10 B 48-0038 e 12.2006
Image Processing
The resulting image then
contains homogeneous
illumination.
NOTES:
Adjust the display characteristic curve in the resulting image if necessary.
` uv ~
~
During the acquisition of multichannel images using a manual microscope,
you switch from one fluorescence filter to another by moving the fluorescence
slider manually. In the acquired images, this can result in a shift of a few pixels
between the individual channels in the horizontal and vertical directions. The
individual fluorescence channels are shown in a pseudo color display. The XY
pixel shift that has occurred must be subsequently corrected, to ensure that
the individual fluorescence channels lie precisely on top of one another in the
horizontal and vertical directions in the pseudo color image.
The following example explains step by step how to correct this XY pixel shift.
Load the image
"Endothelial_cells_FL_shifxy.zvi"
via the function File Open
Image, or acquire an image with
the camera.
The image is displayed in
AxioVisions image window.
AxioVision User's Guide, Release 4.6 5-11
Image Processing
Now select from the Processing menu the Geometric functional group, and
then the Shift function.
You will now see the dialog
window of the Shift function.
If the Automatic Preview
check box is activated, the
reduced input and output
images appear.
Activate Enable channel
selection, so that you can enter
the XY shift for an individual
channel.
Click on Subset.
5-12 B 48-0038 e 12.2006
Image Processing
Activate only the channel that
you want to be corrected
(channel 1 in the example).
Deactivate Copy selected items
only, so that all channels are
present in the resulting image
(including the uncorrected ones),
and click OK.
In the dialog window, activate
the channel to be corrected
(channel 2 in the example).
Set the shift for ShiftX and
ShiftY by clicking on the arrow
keys, or by entering the values
directly.
NOTES:
The value for ShiftX and/or ShiftY always relates to the number of pixels
that you want to be shifted.
Click on Apply, and then on
Zoom up, to check the
correction in individual,
magnified regions.
NOTE:
Adjust the display characteristic curve in the resulting image if necessary.
AxioVision User's Guide, Release 4.6 5-13
Image Processing
` ~ J~
~
During the definition of multichannel z-stack images, the focus plane is
normally set for one channel only. This means that the acquisition of the
various fluorescence channels always starts with the same focus plane. When
you switch from one fluorescence filter to another, the excitation and
emission wavelengths, which also influence the focus plane, change. If the
objective is not corrected for this chromatic aberration, the focus planes
between the individual fluorescence channels in the acquired image will not
correspond.
The individual fluorescence channels are shown in a pseudo color display.
When you switch between the individual channels, a small shift is visible in the
z direction. This can be subsequently corrected, so that in the pseudo color
image the individual fluorescence channels lie exactly next to each other in the
z direction.
The following example explains step by step how to balance out this z pixel
shift.
Load the image "Hela_DsRed
_RevGFP_Zshift.zvi" via the
function File Open Image,
or acquire an image with the
camera.
The image is displayed in
AxioVisions image window.
5-14 B 48-0038 e 12.2006
Image Processing
Select from the Processing menu the Geometric functional group, and then
the Shift function.
You will now see the dialog
window of the Shift function.
If the Automatic Preview
check box is activated, the
reduced input and output
images appear.
Activate Enable channel
selection, so that you can enter
the Z shift for an individual
channel.
Click on Subset to enter the
specific settings in the Select
Subset window.
AxioVision User's Guide, Release 4.6 5-15
Image Processing
Activate only the channel that
you want to be corrected
(channel 2 in the example).
Deactivate the Copy selected
items only check box, so that
all channels are present in the
resulting image (including the
uncorrected ones).
Click on OK.
In the Shift dialog window,
activate the channel to be
corrected (channel 2 in the
example).
Set the shift for ShiftZ by
clicking on the arrow keys, or
by entering the values directly.
NOTES:
The value for ShiftZ always relates to the number of sections by which
you want the shift to be made.
Example: If ShiftZ is set to the value 5, the stack in the resulting image
starts at section 6. The first 5 sections remain empty, whilst the last 5
sections of the original image are omitted.
If a value of -5 is set, the first 5 sections of the original image are omitted.
The first section of the resulting image is section 6 of the original image.
The last 5 sections of the resulting image remain empty.
It is also possible to perform a shift by a fraction of a section (e.g. 0.3).
The value to be entered can be calculated from the distance between the
individual sections.
5-16 B 48-0038 e 12.2006
Image Processing
Click on Apply, and then on
Zoom UP, to check the
correction in individual,
magnified regions.
Choose a z-level in the middle
(here 13)
This is the resulting image
obtained.
NOTES:
Adjust the display characteristic curve in the resulting image if necessary.
RKQ b~ f~ a~
j
The fastest and easiest way to display an image that is optimally adapted to
the monitor is to use the Standard workflow. A description of this workflow,
including all the steps involved in image acquisition, can be found in chapter 3
"Image Acquisition".
AxioVision User's Guide, Release 4.6 5-17
Image Processing
RKR a~ ~ c~ ^~
Make sure that the Annotations toolbar
is visible: right-click on the main menu or
any toolbar and activate Annotations (a
tick must be visible in front of it).
Now activate the image into which you
want to draw annotations. To do this,
simply click on the image or select it via
the tabs at the top of the document
area.
From the Annotations toolbar select the
tool you want to use, e.g. the Scale Bar.
Now draw in the scale bar: click once on
the starting point, drag out the desired
length and then click on the end point.
To format the annotations (change the
line color, font etc.), right-click in the
image and select Properties.
5-18 B 48-0038 e 12.2006
Image Processing
In the Properties window activate the
Attributes tab.
Select an element from the list.
Change the Settings for selected
items:
1: Line thickness
2: Line style
3: Fill mode
4: Line type
5: Line color
6: Fill color
7: Text color
8: Text alignment
9: Font
The settings only apply to the selected element. To specify standard settings,
please read the next section.
3 4 1 2
8 5 7 6
9
RKS p p~~ p
^~
Activate the image for which you want
to specify standard settings. To do this,
simply click on the image or select it via
the tabs at the top of the document area.
To enter the settings (line color, font
etc.), right-click in the image and select
Properties.
AxioVision User's Guide, Release 4.6 5-19
Image Processing
In the Properties window activate the
Attributes tab.
Make sure that no elements are selected
in the list of annotations and displayed
above the Default settings formatting
options.
Now change the:
1: Line thickness
2: Line style
3: Fill mode
4: Line type
5: Line color
6: Fill color
7: Text color
8: Text alignment
9: Font
3 4 1 2
8 5 7 6
9
NOTE:
The settings are now used for all elements that are subsequently drawn
in. If you save your images in ZVI format, the settings are saved with the
image.
5-20 B 48-0038 e 12.2006
Image Analysis
S f~ ^~
SKN d~
With AxioVision Version 4 you are now able to perform interactive
measurements in the basic program.
m ~ ~
Measurements can, as a rule, be performed in two different ways:
The individual measurement tools, e.g. line, circle etc., can be accessed
via the Measure menu and/or toolbar. Individual values can be
determined quickly using this method.
Via the Measure Interactive Measurement Start Measurement
function. This function contains the image to be measured with all the
measurement tools in a single dialog. It is, therefore, particularly suitable
for use in workflows and Commander scripts, and for this reason is also
integrated into the Measure workflow. This method gives you the option
of being led through the entire procedure, from image acquisition
through to the saving of the image, via measurement and evaluation.
` ~
^~ ~
To obtain measurement values in real units, you must have allocated the
correct scaling to the image you want to measure. This usually takes place
during image acquisition (see chapter 3 "Image Acquisition").
f ~ ~ ~ ~
If a scaling has not been allocated to the image you have selected, you can
allocate one now:
Make sure that the image is selected (simply click on it).
From the Measure menu, select the Scalings function.
Select the corresponding scaling from the Scalings Control list.
Click on the Apply scaling to image button.
AxioVision User's Guide, Release 4.6 6-1
Image Analysis
a~ ~ ~~
The measurement data can be displayed in different ways:
In principle, all measurements are displayed in the graphics plane as
annotations. Which measured values are displayed for the relevant tool is
freely configurable (please also see the "Configuring measurement tools"
section). The display itself (color, line thickness etc.) can be formatted via the
View Properties Attributes dialog.
If you use the View Properties Measurement dialog, the measured
values are displayed in table form. In this dialog you also have a direct link
between the table of measured values and the image that is currently
selected. This means that when you activate a tool in the image, the
corresponding values are automatically displayed in the table, and vice versa.
p~ ~~
p~ ~ ~~
The simplest and most convenient way to save the data is to save your images
in AxioVision ZVI format. This is because this format saves the measurement
data together with the image. Consequently, all data (pixel data,
measurement data, annotations etc.) are present in the image file. There is no
need to perform an additional saving procedure.
If you save your image files in an external format (BMP, JPEG etc.), the
measurement data, together with all other additional information
(annotations, acquisition data etc.), are saved in a separate file. As long as you
open the images using AxioVision, the data in this separate file are
automatically read in again and displayed.
p~ ~ ~~ ~~ ~
To save the measured values in a separate file, you should use the Measure
Create Data Table function. This function writes the measurements
relating to the selected image in a data table. This data table is a completely
normal document in AxioVision and can then be saved as a file.
6-2 B 48-0038 e 12.2006
Image Analysis
The data table no longer has a direct link to the image. To combine the values
of several images in a single file, the Measure Append Data Table
function can be executed.
` ~
In AxioVision version 4.3 it is now possible to configure the interactive
measurement tools to suit your own requirements. Using the Measure
Interactive Measurement Configure Measurement Tools function,
you can generate configurations for the application scenarios of your choice.
In a configuration you can determine which measurement parameters should
actually be measured for a measurement tool and then displayed later in a
data table, and which measurement parameters should be displayed in the
graphics plane. A measurement can then be loaded via the Measure
Interactive Measurement Load Configuration function. The defined
settings are automatically active for a special measurement application. You
can specify the default behavior of the measurement tools in the same way.
SKO ?j~? tW b~ ~ p~
j~
The easiest way to perform interactive measurements is to use the Measure
workflow. This can be found on the Workflow. If the workflow is not
displayed, in the View menu select the Windows list, and there select the
Workflow command.
NOTES:
The Workflow may in fact be open but covered by the Workarea. If that
is the case, simply click on the Workflow tab at the bottom edge of the
work area: .
AxioVision User's Guide, Release 4.6 6-3
Image Analysis
j~ W
Live opens and closes the Live window.
Live Properties displays a window containing
the camera parameters and the display
characteristic curve.
Snap acquires an image using the active
camera.
Show Properties opens the image Properties
dialog window with the property pages Display,
Attributes, Color, etc.
Scale bar inserts a scale bar.
Draw Annotations inserts annotations into the
acquired image.
Load Measurement Tools Configuration
opens a dialog to select and activate a specific
configuration.
Interactive Measurement starts the
measurement.
Save saves the image.
b f~ j~ c
Go through the toolbar function by function:
Acquire an image, or load an image from the hard drive.
Adapt the display on the monitor.
Insert a scale bar, if necessary.
Draw in annotations, if required.
Load a measurement tools configuration.
6-4 B 48-0038 e 12.2006
Image Analysis
The next button starts the interactive measurement.
Start the Interactive
Measurement function.
Perform any
measurements by
selecting a measurement
tool from the toolbar.
1: Distance
2: Circle
3: Curve
4: Curve (Spline)
5: Angle 3
6: Angle 4
7: Events
The measurements are
performed directly in the
image.
Click on OK.
Now save the image
with the measurement
results (only when
saving in ZVI format!) via
the Measure workflow.
7 6 5 4 3 2 1
a~ ~ ~ ~~
The measurement data from an image can be
displayed as a list;
exported into an Excel-compatible text format; or
combined with the measurement data from other images to perform an
overall evaluation.
AxioVision User's Guide, Release 4.6 6-5
Image Analysis
Select the function
Measure Create Data
Table.
If you do not save your
images in ZVI format,
export the
measurement data by
clicking on Save.
To exit the dialog, click
on Close.
6-6 B 48-0038 e 12.2006
Documentation
T a~
TKN d~
Documentation is probably the most important part of your work. This term is
often used to cover a number of different procedures:
In one case it may simply be a question of saving image files under a definable
name; in others it may be a question of storing additional information with
the images, so that the conditions of acquisition can be traced and recreated
identically, or so that individual images can be found again quickly using this
additional information.
Even in the basic version of AxioVision, the Image Browser offers a wide
range of options that enable you to manage the content of large databases
efficiently.
Via the AxioVision Cumulus module, you can archive even extremely large
quantities of data.
NOTES:
Important information about "Saving" can be found in chapter 8.2 "User
and File Administration".
TKO ^s wsf J f~ c~
a~ j
^~~ wsf ~
The AxioVision ZVI image file format is central to documentation with
AxioVision. Compared to external formats, such as BMP, JPG, TIF etc., the ZVI
format offers you numerous advantages:
Saving without loss of quality. AxioVision also saves the current
display settings for brightness, contrast and gamma value, without
modifying the original data. You can, therefore, reactivate the original
display of the image at any time. For external formats, you either have to
AxioVision User's Guide, Release 4.6 7-1
Documentation
go through the laborious process of finding the relevant display again or
the pixel information has to be saved in modified form. However, in this
case the original data are lost.
Incorporation of additional data (e.g. microscope and camera
configurations, comments, information on the sample etc.).
Separate saving of image and annotations. This means that
annotations can also be changed or deleted at a later time. When
external formats are used, annotations have to be "burnt" into the
image. However, they can then no longer be deleted or changed. In this
case, of course, the pixel data beneath the annotations are overwritten.
Incorporation of measurement data for interactive measurements
into the image file.
Management of all data in a single file. This makes it much simpler to
handle the files, particularly when working with multidimensional images.
If you use external formats, every single image has to be saved separately.
This can quickly result in several hundred individual image files.
None of the above features are available with other formats. In short, the ZVI
format has been specially developed for use in the field of digital microscopy.
This is not the case with any of the other formats.
p~ Oa ~
AxioVision gives you the option, for images saved in external formats, saving
all additional information (additional data, annotations, interactive
measurements etc.) separately from the actual image data. An additional file
is created, containing these data, for each image. The format of the file is
XML. This XML file is saved in the same folder as the image. The name of the
XML file is composed of the name of the image + the extension + "XML".
Therefore, if the saved image is called "Testimage.jpg", a file is generated
with the name "Testimage.jpg. meat.xml", which then contains all the
additional information.
7-2 B 48-0038 e 12.2006
Documentation
When you open an image with AxioVision that has been saved in an external
format, the system will always check automatically whether a file containing
the corresponding additional data is present. If one is, these data are read out
and displayed accordingly. Of course, this only applies if you are working in
AxioVision. When you open an image such as this in a different image
processing program, the image is displayed without the additional
information.
To save an image with a format larger than 8 bits such that it can be displayed
in another application program just like it is displayed in AxioVision, we
recommend that you activate the Apply display mappings check box when
saving the image (File Save As). Please note, however, that this will
change the pixel values.
p~ ~ ~
In principle, multidimensional images can be saved using the standard
function for saving images (File Save As). Images can also be saved in
external formats using this function. For multidimensional images, however,
all single images then have to be saved in separate files. In order to retain an
overview, only the first image is saved under the specified name and folder for
each multidimensional image. A separate subfolder is created for the single
images that belong with it:
MosaiX image saved as a jpg file. The single images a e saved in the "MosaiX
TMA jpg_Files" folder.
r
.
An XML file with the additional information is also saved in the folder with the
single images. The XML file containing the additional information always
bears the name "_Meta.xml":
AxioVision User's Guide, Release 4.6 7-3
Documentation
Sub older con aining single images and XML file f t
When you open an image with AxioVision that has been saved in an external
format, the system will always check automatically whether such a folder is
present. If one is, the single images are read out and combined to form a
multidimensional image. In the course of this process, the information from
the "_meta.xml" file is analyzed.
NOTE:
The File Export function offers special functions for saving
multidimensional images. These include, for example, functions for
generating video formats or special functions for saving multichannel
fluorescence images.
TKP j~~ f~ f~ c
_
The Image File Browser allows you to display the images contained in the
folders on all of your PCs drives as a gallery or list, or with a form for entering
additional data; you are able to search for and load images and view a slide
show. The image browser is a convenient, easy-to-use tool to help you
manage your images.
To open the image browser, select File Image File Browser.
7-4 B 48-0038 e 12.2006
Documentation
q f~ c _
The left-hand side shows your systems folder structure, in the familiar
Microsoft Windows Explorer format.
The Image File Browser can be operated fully using the functions on the
toolbar.
If you select a particular folder, all the image files it contains are displayed
automatically in the selected mode (here Gallery mode).
AxioVision User's Guide, Release 4.6 7-5
Documentation
q f~ c _ ~
Refresh the image gallery.
Create a new folder.
Load the currently selected image.
Select the first image in the gallery.
Select the previous image in the gallery.
Select the next image in the gallery.
Select the last image in the gallery.
Delete the selected images.
Switch to list view.
Switch to form view.
Switch to gallery view.
Start a slide show of all images in the gallery. To stop the slide show,
press the Esc key or right-click in the image and deselect Slide show.
Start a slide show of the selected images in the gallery. To stop the
slide show, press the Esc key or right-click in the image and deselect
Slide show.
7-6 B 48-0038 e 12.2006
Documentation
`~ ~~
A form is used to enter data and to display information on the monitor.
To display image information and enter additional information in form view,
the form "Archive.zvf" is used:
The form "Archive.zvf" immediately after installation.
This form must be in the "Form" subfolder of the folder for your user-specific
data. Immediately after installing AxioVision this is the folder "My
Documents\Carl Zeiss Data". \
To use a different form for the form view in the Image Browser, generate a
new form on the basis of the installed templates, and save this form in the
folder mentioned above.
AxioVision User's Guide, Release 4.6 7-7
Documentation
From the File menu select the New function and there the Form tab.
Select one of the templates and click on OK. To see a preview of
templates, click on Apply. The corresponding template is then opened
without the New dialog being closed.
Now select the Save As function from the File menu, and go to the data
directory (default "My Documents\Carl Zeiss\Data"). Open the form
folder, or create it if it does not already exist, and save the template under
the name "Archive.zvf".
Now open the image browser and refresh the image gallery . If the
form view is not active, click on the button on the image browsers
toolbar.
d~I ~
Reports are used to display and print out saved images and the additional
information relating to them (title, author, comments, keywords etc.). Each
report is based on what is known as a report template. Templates specify the
layout and formatting for the report and its individual elements (image, data
etc.).
You can modify report templates yourself, or generate completely new ones.
Please also read the section "Templates for forms and reports", which you will
find further down this section. The template files are saved in the folder "My
Documents\Carl Zeiss\Data\Templates".
To allow reports to be incorporated into other documents (e.g. Word files),
the option of exporting them is available. AxioVision offers export into the so-
called Microsoft Windows Metafile Format (WMF). This format allows you to
incorporate reports into virtually any Microsoft Windows program. The
individual fields of a report can be modified in most cases. However, the
precise range of functions depends on the program in question.
7-8 B 48-0038 e 12.2006
Documentation
d~
Activate the image for which you
want to generate a report.
Select from the File menu the
New function, and activate the
Reports tab.
Select one of the templates and
click on OK. To see a preview of
templates, click on Apply. The
corresponding template is then
opened without the New dialog
being closed.
The new report is now displayed.
You can save it just like any other
file via File Save or Save As.
AxioVision User's Guide, Release 4.6 7-9
Documentation
m ~
Activate the report that you want to
print.
Select from the File menu the Print
function. The standard dialog for
printing documents is then displayed.
Enter the desired settings and click on
OK to print the report.
b ~
Activate the report that you want
to export.
Right-click in the report and select
the Export to WMF function.
7-10 B 48-0038 e 12.2006
Documentation
A standard Microsoft Windows dialog for saving the file is then opened.
Select the target folder under Save As and enter a file name.
Then click on OK to save the report.
q~ ~
Reports are mainly used to print out saved images and the additional
information relating to them (title, author, comments, keywords etc.).
Forms are used for displaying information in a structured way and for
entering information on screen.
Reports and forms are based on what are known as templates. Templates
specify the layout and formatting of the individual elements (image, data etc.).
You can modify templates yourself, or generate completely new ones. The
template files are saved in the folder "My Document\Carl
Zeiss\Data\Templates".
AxioVision is supplied with a range of different templates. This means that
you do not necessarily have to generate templates yourself. Often, however, a
modification will be necessary to bring the templates into line with company
or project-specific requirements.
As the generation of templates can be very time-consuming, depending on
their complexity, we recommend that you use an existing template as a
starting point wherever possible. This avoids having to generate them from
scratch (an even more time-consuming process).
NOTES:
The following example runs through the steps required to edit a template,
using the example of a report. These steps also apply, however, to form
templates.
AxioVision User's Guide, Release 4.6 7-11
Documentation
p ~ ~
Select from the File menu the
New function, and activate the
Reports or Forms tab.
Select one of the templates (e.g.
Reports - Standard) and click on
OK. To see a preview of templates,
click on Apply. The corresponding
template is then opened without
the New dialog being closed.
The report is now displayed with its
current layout.
7-12 B 48-0038 e 12.2006
Documentation
Notes for report templates:
The details in the header (logo, company name etc.) do not have to be
defined as individual fields, but can be entered directly via a dialog. To do
this, select Tools Options ID. Enter the corresponding data here.
These data are then displayed automatically in the reports header.
If you have not yet entered this information, this area is empty.
To modify the template, you need
to switch to Design mode.
To do this, right-click in the
template and activate the Design
mode command from the shortcut
menu.
The draft mode is active if the tick
can be seen to the left of the
Design mode command.
To see the position and size of all
elements, activate the Show
bounding box option from the
shortcut menu. All fields are then
displayed with a blue frame.
To make positioning easier, you can activate a grid, with which all elements
can then be automatically aligned.
Select from the shortcut menu the
Grid settings function.
Activate the Show Grid and Snap
to Grid options, and click on OK.
AxioVision User's Guide, Release 4.6 7-13
Documentation
A yellow grid is now displayed on
top of the template.
j ~
To move one or more fields, you
need to select the field(s) in
question. To do this, click on an
individual field, or drag out a frame
around the fields you want to
move with the left-hand mouse
button depressed.
If you hold down the Shift key
while clicking, you can also select a
number of individual fields.
To move the fields, left-click in the
selected area, and drag the fields
with the left-hand mouse button
depressed. The pointer changes to
a cross during this process.
The fields are automatically aligned
with the grid.
To delete the selected fields, simply
press the Del key on your
keyboard.
The fields are then deleted, but can
be restored via the menu function
Edit Undo provided you have
not saved the template.
7-14 B 48-0038 e 12.2006
Documentation
f ~ ~ ~
If you want to insert a new field,
you can select the Text tool from
the Annotations menu and then
position it in the desired location.
The simplest way to do this,
however, is to copy an existing
field. In this case all of the
attributes (size, color, font etc.) are
adopted.
To do this, click on an individual field, or drag out a frame around several
fields with the left-hand mouse button depressed.
If you hold down the Shift key while clicking, you can also select a
number of individual fields.
To duplicate the field and move it
at the same time, hold down the
control key (Shift key), and left-
click in one of the two selected
fields. Drag it to the desired
location with the left-hand mouse
button depressed.
To change the name of a field,
switch to editing mode by double-
clicking in the field.
You can now enter a new name:
AxioVision User's Guide, Release 4.6 7-15
Documentation
So far you have only changed the
field name! Now you need to
specify that relevant information
should also be entered to the right
of the identifier.
To do this, select the empty field to
the right of the field name, and
open the Properties window by
right-clicking in the field. Activate
the Item tab.
A particularly important element
here is the Tag parameter, which
displays the information available in
AxioVision images. Click on the
button to make a selection.
Now complete the other parameters according to your requirements.
Further information on their meanings can be found in the online help by
pressing the F1 key.
Carry out these steps for all of the fields that you wish to use in your
template.
Then save the template in the folder "My Documen s\Carl
Ze ss\Data\Templates".
t
i
The templates are now available in the list of available templates on the
File New dialog.
7-16 B 48-0038 e 12.2006
Documentation
`~ ~
Changing field attributes means modifying the appearance (color, line
thickness, text type, text size etc.) of fields.
To change the attributes for individual
or several fields, you need to select
the field(s) in question. To do this,
click on an individual field, or drag
out a frame around the fields you
want to change with the left-hand
mouse button depressed.
If you hold down the Shift key while
clicking, you can also select a number
of individual fields.
Now right-click in the report and
select from the shortcut menu the
Properties command.
In the Properties dialog, activate the
Attributes tab.
Now change the attributes using the
tools under Settings for selected
items.
If necessary, select a different Font.
Further information on the meanings
of elements can be found in the
online help by pressing the F1 key.
Save the template in the folder "My
Documents\Ca l
Zeiss\Data\Templates".
r
AxioVision User's Guide, Release 4.6 7-17
Documentation
TKQ b j~ f~
Using the image editor, it is possible to generate a large number of images in
a targeted way from large, complex ZVI images. The result is always a new,
unsaved image with reduced complexity. It is possible to influence the
following dimensions:
x/y pixel resolution
channels
instants of exposure
z-stack positions
When you select the Change Image Dimensions function on the Edit menu,
a wizard is opened. This wizard always uses the active image in the
foreground. When you are working in the image editor, it is not possible to
execute any other functions in AxioVision. Only the pages that are relevant for
the image are displayed in the wizard.
Open a complex image. In this example, a 3-channel z-stack fluorescence
image will be modified. Channel 1 and z-planes #1-6 are to be removed
from the image, and the x/y resolution is to be reduced by a factor of 2.
Select from the Edit menu the Change Image Dimensions function. A
dialog is opened in which the image located in the foreground is
displayed. All the control elements that are required to operate the image
(Player) can be found at the bottom image edge.
7-18 B 48-0038 e 12.2006
Documentation
As the first step, indicate that you want to remove the selected images,
and click on Next.
Now select channel 1 (which is to be removed), and click on Next.
From the drop-down list box, select the desired reduction in resolution
(1:2).
This setting means that every second pixel in both the x and y dimensions
is removed. This reduces the image resolution to a quarter. Click on Next
to proceed to the next step.
Now define the z plane range that you want to be removed from the
image.
To do this, move the z slider to position 1
.
AxioVision User's Guide, Release 4.6 7-19
Documentation
Click on the top Get player position button
. Now move the slider to z-
position # 6, and click on the bottom Get player position button
.
To check the result, click on the button. A preview of the
reduced image is created. If you are happy with the selection, click on
. The wizard is closed, and a new image with the reduced
complexity is generated. Save this image under a new name.
7-20 B 48-0038 e 12.2006
Configuration
U `~
UKN d~
One of the most striking new features of AxioVision Version 4 is the fact that
it allows you to adapt the interface and the way you operate the program
almost entirely to suit your own requirements. A great deal of attention has
therefore been devoted to ensuring that the configurations of individual users
can be managed separately. This is guaranteed by saving individual data, such
as toolbar configurations, customized dialogs and workflows, general system
settings and, of course, the data generated on an individual basis, separately
from the data of other users. The Microsoft Windows user administration is
used entirely. In AxioVision additional settings are not required.
The settings of an individual configuration can be exported easily and can be
accessed to other users or to all users (see also chapter 8.7 "Exporting and
Importing User Configurations").
UKO lW p ^s
This chapter gives you a brief overview of the steps to setup up AxioVision. In
the appropriate subchapter you will find further information.
f~~
Installation must be carried out with administrator rights.
AxioVision is then available to all users of the system (including new users
who are set up after installation). Installation is not carried out individually
for each user.
Remain in administrator mode during the following steps.
AxioVision User's Guide, Release 4.6 8-1
Configuration
p ^s
AxioVision can now be set up as desired:
Microscope configuration
Scalings
Hardware settings files and experiments
Toolbars, keyboard shortcuts, workflows and user dialogs
Measurement programs
ApoTome
_~ ~ ~
~
After configuration the settings and user files can be backed up via the
Tools menu Import/Export Configuration
Important: Please ensure that Save
all user documents in ZIP-file is
also activated in step 2 "Select
sources" so that the user files
(scalings, hardware settings etc.) are
also exported:
The result is two files with the name given to them during the export and
the extensions AVCONF and ZIP.
The relevant settings for individual users can be imported using the same
function.
"Import" of User files: see next section.
8-2 B 48-0038 e 12.2006
Configuration
NOTES:
The relevant user must naturally be logged on under Windows during the
import not the administrator.
The channel pool, used for simple definition of multichannel
fluorescence images, cannot be exported. If necessary, the corresponding
file must be copied via Windows Explorer.
j~ ~~~ ~
To make the user files available for all users, the files in the ZIP file must
be extracted into the Shared Documents folder of the All Users user
account. In plaintext the file is called: C \Documents and Settings\All
Users\Documents.
:
The directory structure required by AxioVision is generated automatically.
UKP r ~ a~~ ^~
j t ~~
Under Windows 2000/XP there are three fundamental levels of security that
are allocated to users. These are granted to end users through their
membership of the groups Users, Power Users or Administrators.
The Users group is the most secure group, as the standard rights of this
group do not allow the members to change operating system settings or
the data of other users. Members of the Users group are able to carry out
most general tasks, such as running applications, using local and network
printers, as well as shutting down and blocking the work station. Users
are not entitled to release directories or set up new local printers.
Under certain circumstances, members of the Users group are not
able to execute AxioVision, e.g. if cameras from other manufacturers
are being used or a Matrox Meteor frame grabber is installed.
AxioVision User's Guide, Release 4.6 8-3
Configuration
Power Users are able to execute the following tasks: installing programs
that do not change operating system files, or installing system services.
Adjusting system-wide resources, including printers, date, time, energy
options and other control panel resources. Creating and managing local
user accounts and groups. Stopping and starting system services which
are not started by default. Power Users have no access to the data of
other users on an NTFS volume unless they are granted this right by the
users concerned.
In order to use AxioVision, users should always belong to the
Power Users group.
The Administrators group carries out maintenance tasks on the
computers. The standard rights for this group give members complete
control over the entire system. For this reason, only reliable employees
should belong to this group.
r
Each user under Microsoft Windows 2000/XP has a personal folder for the
files that he has created. These personal folders are created by Microsoft
Windows for each user of the computer. If a computer is used by more than
one user, the individual personal folders are indicated by the name of the
corresponding user. In addition, Windows provides the Shared Documents
folder for files that you want to release for other users.
NOTE:
The fact that user administration under old versions of Windows (95, 98)
was rather "free" has meant that a certain inconsistency has crept in with
regard to file management. This has brought about a situation where
each user is used to storing his files at any location on the hard drive. This
is handled much more strictly under Microsoft Windows 2000 and XP.
Users may, therefore, have to change the way they do things.
8-4 B 48-0038 e 12.2006
Configuration
When a new user is created
under Windows, a "user
account is set up for each
user.
The user accounts are located under C:\Documents and Settings A folder can
be found there for each user the user account.
Theoretically, user data should only be saved in the My Documents folder.
This folder has a link to the Windows Desktop as well as in Windows Explorer.
The personal folders can be accessed very easily via these links:
However, the folder is actually located within the folder structure of the user
account.
For reasons of data security, however, we recommend that you separate
program and data files. This means that the data created by a user should be
stored on a different drive from the programs.
AxioVision User's Guide, Release 4.6 8-5
Configuration
Advantages of this procedure:
1. After installation and configuration an image of the system partition can be
created, which makes it possible to restore the system very quickly in the
event of a disaster. Images represent a 1:1 copy of the hard drive,
irrespective of whether or not there are files in the memory. An attempt is
therefore made to limit the size of the system partition.
2. When you are making regular data backups, it is not always necessary to
back up the complete system partition as well only the user data needs to
be backed up.
3. The data folder can be moved to a separate drive with sufficient memory,
even for multidimensional images (see also point 1). If the folder is on a
network drive, automatic backup by the relevant IT department is often
ensured.
q ~ ~ ?^ r?
Microsoft Windows always creates a default user account with the name All
Users. Files saved here can be used by all users of the system. This "shared
account" can be used to save files (e.g. scalings and measurement programs)
that are used centrally by all users, without the need to copy these files
individually to each users personal account in the event that the files are
modified.
`~
Set up new users (or create new user accounts) via the computer
administration function (Windows Desktop My Computer shortcut menu
Manage Local Users and Groups):
8-6 B 48-0038 e 12.2006
Configuration
NOTES:
Administrator rights are required to create a new user or to allocate a
profile.
When you add a new user, the Users profile is allocated by Windows by
default. A different profile can be allocated after the user has been set
up.
AxioVision is released for use with the Power Users profile only. This is
mainly for reasons of hardware support. The Matrox Meteor drivers, for
example, do not function with the Users profile.
a~~ ~~ ^s
a~~
AxioVision stores all files created by the user in the My Documents\Carl
Zeiss\Data folder. There you will find additional subfolders for the individual
documents, such as automatic measurement programs, calibrations,
experiments etc.:
AxioVision User's Guide, Release 4.6 8-7
Configuration
Diagram: Folder struc ure of the AxioVision data folder t
t
^s ~
Within the My Documents folder, you will also find the Windows default
folder My Pic ures, which is suggested by AxioVision as a location for saving
your images.
8-8 B 48-0038 e 12.2006
Configuration
q~
During the acquisition of
multidimensional images using the
Time Lapse Imaging module, if the
time intervals are less than 1s, images
are only stored in the user memory.
However, if the experiment is too
complex, it is possible that the user
memory may not be able to hold all
the images, which are then stored
temporarily in the folder for
temporary files.
AxioVision draws your
attention to this by
means of an
appropriate message
before acquisition:
This folder is also located within the user account. As huge amounts of data
can accumulate as part of this process, this folder should also be moved.
NOTES:
Since the highest possible speed is important for this procedure, you
should either create a reference to a different drive on the same hard
drive, or use a different, faster, hard drive.
On no account should you transfer the folder for the temporary files to a
network drive. Data transmission is clearly too slow here.
AxioVision User's Guide, Release 4.6 8-9
Configuration
^s ~
Files that are important for AxioVision to function (INI files for devices etc.) are
also saved within the user account in the folder Application Data\Carl
Zeiss\AxioVS40.
This subfolder is not displayed if you are a normal user. It is only available to
administrators.
j j a
Select the Properties function in the shortcut menu of the My
Documents folder (right click on the desktop or in Explorer).
Click on the Move... button in the My Documents Properties dialog
and select the target folder. If you click on OK, the folder is adopted into
the Properties dialog.
Exit the My Documents Properties dialog by clicking on OK. All
subfolders and files from My Documents will now be moved into the
new folder.
Repeat these steps for each user.
NOTES:
This step must be performed for each user before AxioVision is executed
for the first time. AxioVision remembers this path in "plaintext" after the
first program start. If the "My Documents" folder is not moved until after
the first program start, AxioVision creates the folder and all subfolders in
the original place again!
The following tip should only be followed by specialists (and even
specialists should be reminded to save data beforehand.)
The following action can be taken if AxioVision is accidentally started
BEFORE the folder has been moved, resulting in the problem described
above:
Close AxioVision
8-10 B 48-0038 e 12.2006
Configuration
Delete the UserOptions.xml file in the Application Data\Carl
Zeiss\AxioVS40\Profiles\Default folder of the appropriate user
account.
The file is automatically recreated and the current path settings for
My Documents are read in again the next time AxioVision is started.
Never simply move the My Documents folder via Explorer. Always follow
the procedure described above, as only then will all the links and
references to this folder work.
In AxioVision the paths for user and work group files and templates are
displayed in the Tools menu Options function Folder tab sheet. It
is also possible to change the paths here. However, you should avoid
doing this for the reason given above.
j ~
Select System in the control panel.
Click on Environment Variables on the Advanced property page.
Repeat these steps for each user.
Change the settings of the
user variables for TMP and
TEMP via Edit in the
Environment Variables
dialog.
AxioVision User's Guide, Release 4.6 8-11
Configuration
UKQ p~
d~
Scalings are required to allow you to display scale bars and measurement
values in real units instead of pixel values. This requires configuration of the
system for every combination of objective, optovar and camera resolution. If
you are using a camera of the AxioCam family, please be aware of the
following!
NOTES:
Only the basic resolution needs to be calibrated for the cameras of the
AxioCam family. All other resolutions (higher resolution levels and binning
modes) are then derived from this basic calibration automatically.
Calibration is usually performed using a stage micrometer. The scale depicted
on the stage micrometer allows you to specify a known length simply and
precisely.
Each scaling is saved in its own file with the extension "ZVSC". These files are
stored for each user in the folder My Documents\Carl Zeiss\Data Scaling. \
NOTES:
You can also use scalings from AxioVision Version 3, simply by copying
them into this folder.
As scalings are often also of interest to other users, in some cases it may
be useful to save them in the shared account All Users (please read
section 8.7 "Exporting and Importing User Configurations").
8-12 B 48-0038 e 12.2006
Configuration
d~ ~
Acquire an image
of the stage
micrometer.
Make sure that
you position as
much as possible
of the scale in the
image.
From the
Measure menu,
select the
Scalings
function.
In the Scalings
Control window
click on New.
The scaling
wizard is started.
AxioVision User's Guide, Release 4.6 8-13
Configuration
Right-click in the
image and select
Auto Zoom to
view the entire
image.
Enlarge the
window, if
necessary.
Click on Next.
Select the mode
Single Distance
(X=Y).
Click on Next.
8-14 B 48-0038 e 12.2006
Configuration
In the image click
on the start and
end points of the
scale.
Enter this
distance into the
Distance field,
and select the
Unit.
Then click on
Finish.
Enter a name for
the scaling and
click on OK.
The new scaling
now appears in
the Scalings
Control window,
and is activated
automatically.
The scaling is
used as the
default for
subsequent image
acquisition
procedures.
AxioVision User's Guide, Release 4.6 8-15
Configuration
NOTES:
As scalings are often also of interest to other users, in some cases it may
be useful to save them in the shared account All Users (please also read
the previous section and section 8.7 "Exporting and Importing User
Configurations").
The Save As button is a simple way to save individual scalings for the
work group.
UKR ^~ r f~
The Customize function in the Tools menu allows you to customize the user
interface. This function gives you a great deal of freedom in configuring
AxioVision. You can therefore design "your own" AxioVision, showing only
those functions that you actually need.
Any changes made in the Customize dialog are immediately displayed on the
AxioVision interface. The dialog does not therefore contain "traditional"
buttons, such as OK or Cancel. Once you have made the desired changes,
simply close it using the button in the top right-hand corner.
`~ ~
How do you create a toolbar for quick access to the image processing
functions?
From the Tools menu select the
Customize function.
Make sure that the Toolbar
property page is active in the
Customize dialog.
8-16 B 48-0038 e 12.2006
Configuration
To create a new toolbar:
Click on New.
Specify a name for the new
toolbar.
Click on OK.
Define the size of the icons
and indicate whether labels
should be assigned to the
buttons as well.
In the Select Command field,
select the commands that you
would like to use on the
toolbar.
Select the command
Processing Adjust
Brightness/Contrast
Then click on Add to apply it to
the toolbar.
Apply all further functions from
the Processing menu in the
same way.
AxioVision User's Guide, Release 4.6 8-17
Configuration
The toolbar now contains the
commands displayed.
To create the toolbar
definitively, click on OK.
The Processing toolbar is now
displayed at the top of the
AxioVision window.
NOTES:
You will also find the toolbar in
the toolbar list if you right-click
in the main menu or on another
toolbar.
This procedure can also be used
to modify existing toolbars.
To do this, simply select one of
the existing toolbars in the
Select Toolbar drop-down list
and then proceed as described
above.
8-18 B 48-0038 e 12.2006
Configuration
a ~
You can execute any command that is available in AxioVision by pressing
shortcut keys. This is particularly useful for quickly calling up commands that
you require time and again, such as image acquisition or the activation of a
camera or microscope setting that you often need (requires a motorized
microscope).
From the Tools menu select the
Customize function.
Make sure that the Keyboard
property page is active in the
Customize dialog.
In the Select Command field,
select the commands that you
would like to use on the toolbar.
Select, for example, the command
Acquisition Snap.
AxioVision User's Guide, Release 4.6 8-19
Configuration
Click in the Press Shortcut key
field using the mouse.
Then press the shortcut key(s) on
your keyboard that you would like
to use to execute the command.
(If possible, the shortcut key
should not already be assigned to
any other command.)
Now click on Assign.
Close the dialog by clicking on the
button in the upper-right corner of
the window.
`~ ~
The creation of your own dialogs allows you to take complex control dialogs
for, say, microscope and camera operation and pick out precisely the elements
that you need to operate your applications. This considerably simplifies parts
of the operation.
Create a dialog that enables you to control the objective nosepiece and lamp
voltage on a motorized microscope as well as to set the cameras exposure
time.
From the Tools menu select the
Customize function.
Make sure that the Dialogs
property page is active in the
Customize dialog.
8-20 B 48-0038 e 12.2006
Configuration
To create a new dialog, click on
New.
Enter the following data:
Name (dialog + button)
Tooltip Text
Status Text (status line)
Button Symbol
Toolbar, on which the button
should be created to open the
dialog.
Click on OK to create the
dialog.
Now select the entry Tab 1.
To change the name, click on
Edit Tab.
Specify a Name and a Tooltip
Text.
Then click on OK to create the
tab.
AxioVision User's Guide, Release 4.6 8-21
Configuration
Now select Exposure in the
Select control field.
To insert both into the dialog,
click on Add.
NOTES:
The control elements depend
on your system configuration
and may differ from those
displayed here.
To create a second property
page in your dialog for
controlling the microscope
components, click on New Tab.
Specify a Name and a Tooltip
Text.
Then click on OK to create the
property page.
8-22 B 48-0038 e 12.2006
Configuration
Now select Objective and
Halogen lamp in the control
elements field.
To insert both into the dialog,
click on Add.
NOTES:
The control elements depend
on your system configuration
and may differ from those
displayed here.
Close the dialog by clicking on
the button in the upper-right
corner of the window.
The button is now displayed on the toolbar you have chosen.
The result now looks like this:
The dialog contains two
property pages: Camera and
Microscope.
The Camera property page
contains the element for
controlling the Exposure time.
AxioVision User's Guide, Release 4.6 8-23
Configuration
The Microscope property page
contains the elements for
controlling the objectives and
for controlling the lamp voltage.
NOTES:
Also check the Tooltip text and
the texts in the status line.
a
Workflows are the most efficient way to operate AxioVision. They are the
"central element" for executing the functions required to perform a specific
task. All you have to do is click on the buttons they contain one after the
other to achieve the desired results quickly and without problems. If you also
hide all the control elements that you do not need, you can concentrate fully
on the work you are actually performing.
NOTES:
You can also place dialogs you have created yourself and all the toolbars
on a workflow.
From the Tools menu select the
Customize function.
Make sure that the Workflows
property page is active in the
Customize dialog.
8-24 B 48-0038 e 12.2006
Configuration
To create a workflow:
Click on New Folder and then on
Folder name.
Specify a name for the new
workflow.
Click on OK.
In the Select Command field, select the
commands that you would like to use on
the toolbar.
Select, for example, the menu
command File Image File
Browser.
Then click on Add to apply it to the
workflow.
Also apply the menu commands
View Show Properties
Annotations Scale bar
File Save
Close the dialog by clicking on the
button in the upper-right corner of
the window.
AxioVision User's Guide, Release 4.6 8-25
Configuration
The workflow is now located under the
My Workflow bar.
UKS d~ p
In this dialog you can enter settings for the configuration of AxioVision. The
settings are grouped by topic on property pages.
The settings comprise:
AxioVisions starting performance.
Selection of language.
Specification of user-specific paths for AxioVision documents.
Image display.
Automatic saving of images after acquisition.
Entry of user information.
And much more.
From the Tools menu select the Options function. The Options window
with the General, Layout, Folder, Image, Display and ID property pages is
opened.
Details on the settings used there, and how they influence the system, can be
found in the online help.
8-26 B 48-0038 e 12.2006
Configuration
UKT b ~ f r
`~
d~
The term user configurations is understood to mean all the settings you have
made to adapt AxioVision to your own personal requirements after
installation.
The Import/Export Configuration function allows you to back up your
personal work environment in a convenient way, so that you can restore it
quickly and easily in the event of problems with the system. On multi-user
systems, you therefore have the option of making settings that are of interest
to all users (e.g. scalings, toolbars etc.) available very quickly to all users by
offering access to this configuration via the shared account All Users.
Please also read section 8.3 "User and Data Administration", as well as the
section "Importing user files" later in this section.
The following elements of AxioVision can be exported:
All settings made in the Customize dialog on the Tools menu. This
means all the toolbars, shortcut keys, workflows and dialogs you have
generated. (Please also read section 8.5 "Adapting the User Interface".)
All settings in the Options dialog on the Tools menu. (Please also read
section 8.6 "General Settings".)
You can also save a record of which modules have been activated. See
the Modules Manager function on the Tools menu.
To allow you to make your personal files available to other users, if necessary,
all files from the folder C:\My Documents\Carl Zeiss\ are placed together in a
compressed archive (ZIP file). The folder structure from the Carl Zeiss data
folder is retained.
AxioVision User's Guide, Release 4.6 8-27
Configuration
b
Select from the Tools menu the Import/Export Configuration function.
A wizard is started. This guides you through the individual steps of the export
process.
Select the elements to be exported, and the folder and file name for the
target file.
This will result in two files (if you have also exported the user files) in the
selected folder. One file has the extension *.avconf. This file contains all the
elements of your configuration. The second file has the extension *.zip. All
the user files are saved in this file.
NOTES:
If you want to make your exported configuration available to other users,
make sure that you save the files in a generally accessible folder, e.g. the
folder C:\Documents and Settings/All Users.
f
f ~
To import the configuration of another user, select from the Tools menu
the Import/Export Configuration function.
A wizard is started. This guides you through the individual steps of the import
process. At the end of the process, all of the other users elements are
available.
NOTES:
A configuration can only be imported by the relevant user.
8-28 B 48-0038 e 12.2006
Configuration
f
User data cannot be copied via the import function. This has to be performed
separately by unpacking the ZIP file. The reason for this is to avoid files you
have created yourself being inadvertently overwritten.
Start Windows Explorer, and go to the previously selected folder
containing the ZIP file with the other users files.
Double-click on the ZIP file to unpack it.
Now select the folder My Documents as the target folder. The user files
are copied automatically into the correct folder structure. If the Ca l Zeiss
subfolder does not yet exist in your My Documents folder, it is created
r
t
NOTES:
You need appropriate software to unpack ZIP files. A program is available
automatically under Windows XP Professional. Under the Windows 2000
Professional operating system you need to install software such as WinZIP.
Ideally contact your system administrator. Usually these kinds of tools will
be present anyway.
If you want to make the files available to all users, select the shared
account All Users as the target folder for unpacking the files. This is the
folder C:\Documents and Settings\All Users\Documen s. All users of the
system will then be able to share use of the files (e.g. scalings).
UKU `~ ~ ^s ~
~
_~
Anyone who finds the management of users too complicated can continue to
use the procedure supported under AxioVision Release 3 (see below). Other
subfolders with new profiles are created for the different configurations in the
Application Data\Carl Zeiss\AxioVS40\Profiles\ folder of the relevant user
account, in addition to the default profile Default. The name of the profile is
allocated while it is being created. The description from the earlier manual
follows:
AxioVision User's Guide, Release 4.6 8-29
Configuration
`~ ~ ~
Right-click on the AxioVision icon on the Windows desktop.
Select the Create Shortcut function from the shortcut menu .
A new AxioVision icon is created on the desktop.
Now right-click on the new AxioVision icon, and select the
Properties function from the shortcut menu.
8-30 B 48-0038 e 12.2006
Configuration
The Properties window is opened.
Enter the following at the end of the Target field: -u=Name (N.B. Insert a
space before -u!). Here 'Name' is the description for the configuration.
Use, for example, -u=Test to create a configuration with the name Test.
Adopt the setting by clicking on OK.
AxioVision User's Guide, Release 4.6 8-31
Configuration
To change the description of the new configuration on the Windows
desktop, right-click again on the new AxioVision icon, and from the
shortcut menu select the Rename command. You can now enter a name
of your choice in the icon's description field.
Enter, for example, Test Configuration and then click on any area of the
desktop to adopt the entry.
You can now start AxioVision from the new icon and configure it
accordingly.
8-32 B 48-0038 e 12.2006
Modules - ApoTome
V f~ ^ j
VKN ^q
d~
The ApoTome software module controls the ApoTome hardware (control box
and slider) and coordinated image acquisition using a digital camera, such as
the AxioCam MRm. An ApoTome system allows you to generate optical
sections through fluorescence samples. The parts of the image that are out of
focus are then removed, and an increase in
image sharpness
the signal to background ratio (contrast)
and resolution in the axial direction
is achieved.
The following units are required for an ApoTome imaging workstation:
Microscope: Axio Imager.Z1, Axio Imager.D1, Axiovert 200 or Axioplan 2
imaging e
Anti-vibration system
Digital camera with more than 10-bit dynamic range
ApoTome control box and slider (release for Axio Imager,
Axioplan 2 imaging e and Axiovert 200)
PC with monitor
AxioVision basic package and the optional ApoTome software module
For details on setting up and using the hardware components, such as the
microscope and ApoTome control box/slider, please refer to the manuals
enclosed with the corresponding devices.
NOTE:
Before using the ApoTome, familiarize yourself with the basic functions of
the AxioVision software. You should be familiar with the operation of the
camera and microscope components in particular.
AxioVision User's Guide, Release 4.6 9-1
Modules - ApoTome
c ~
The optics of a microscope are optimized for analyzing very thin samples. For
a cover-glass-corrected objective, all optical calculations are performed for
very thin objects that lie directly beneath the cover glass. All cover-glass-
corrected objectives from Carl Zeiss are optimized for this particular usage,
and exhibit an optimum Point Spread Function (PSF) for the wavelengths for
which the corresponding objective has been specified.
In biological applications, however, the vast majority of samples used do not
satisfy these optimum requirements. Sometimes thicker biological tissue slices
are used, e.g. to analyze cells in the tissue using specific fluorescent markers.
In such cases, during microscopic analysis, and particularly during
documentation, the set focus plane is hidden by parts of the image that
originate from above and below the actual focus plane. As a result the image
appears "faded", the contrast is reduced, and the background becomes
bright. In extreme cases important structures and image details may be
completely hidden.
The above representation of a microscopic image of cell nuclei in tissue shows
this effect.
A number of methods can be used to prevent or reverse this effect, such as
confocal laser scanning microscopy or 3D Deconvolution.
9-2 B 48-0038 e 12.2006
Modules - ApoTome
With the ApoTome the principle of "fringe projection" has been employed.
This technology involves inserting a grid structure with grid lines of a defined
width into the plane of the field diaphragm of the reflected light beam path.
As the plane of the field diaphragm is matched to the focal plane, this grid
structure can be displayed on the microscope. When you look into the
eyepiece you can therefore see the grid, superimposed onto the actual
sample.
Above is a schematic representation of the reproduction of the grid. In reality
the grid lines are much thinner.
A scanning mechanism in the ApoTome slider is used to move the grid
structure in three defined steps within the sample plane. The movement of
the grid takes place very quickly (in less than 20 ms). A digital image is
acquired at each grid position.
The movement of the grid is represented schematically below:
Grid Position 1 Grid Position 2 Grid Position 3
AxioVision User's Guide, Release 4.6 9-3
Modules - ApoTome
The three raw images are combined online on the PC to form a resulting
image. The time it takes to process the image depends on the image size:
512 x 512: approx. 30 ms
1300 x 1000: approx. 100 s
The processed resulting image is an optical section through the sample with
the following characteristics:
The grid structure has been removed from the raw images.
The parts of the image that are out of focus are no longer visible.
The sharpness and contrast of the image have been increased.
The images resolution in the axial direction has been increased.
A corresponding resulting image is represented schematically above.
The above image is an application image of cell nuclei (tadpole brain section)
in black and white.
Top left: conventional fluorescence
Bottom right: optical section
9-4 B 48-0038 e 12.2006
Modules - ApoTome
t ~ ~ ~ \
One possible way to explain this is to use the image of the grid in the sample:
The image of the grid provides the necessary information on the distance of
the various sample structures from the set focal plane (see figure above).
Some sample structures are in focus, while others lie above or below the focal
plane, and enter the set focal plane.
The technique of grid projection makes use of the fact that the image of the
grid above and below the actual focal plane is blurred, and enters the blurred
areas of the sample. When the grid line is moved, significant brightness
differences (= contrast) appear in the focal plane. Outside the focal plane only
minor differences are produced, as the sample and the image of the grid are
practically "blurred" together. The brightness differences are detected by the
algorithm used to combine the three raw images, and are used to remove the
parts of the image that are out of focus.
e~~ ~
For information on setting up the devices, please refer to the manuals of the
devices concerned.
First switch on the microscope, then the fluorescence switched-mode
power supply, followed by the ApoTome control box and the camera.
Then switch on the PC.
AxioVision User's Guide, Release 4.6 9-5
Modules - ApoTome
^q h~ ^ ~ O ~
Open the Microscope Configuration program on the Microsoft
Windows desktop by double-clicking on the icon.
Configure the microscope. To use the
ApoTome, the ApoTome check box must be activated.
If the ApoTome control box has been connected directly to a free COM
port on the PC via a serial RS 232 cable, select the corresponding COM
port in the list box.
If the ApoTome control box has been connected directly to the
microscope via a CAN bus cable, in the list box select the same COM port
that you selected under Microscope.
Close Microscope Configuration by clicking on the Exit button, and
confirm the changes by clicking on the Save & Exit button in the dialog
that then follows.
9-6 B 48-0038 e 12.2006
Modules - ApoTome
^q ~ ^ f~
^ OMM
Open the MTB2004 Configuration program on the Microsoft Windows
desktop by double-clicking on the icon .
NOTE:
Configurations for various microscopes are created and managed in
MTB2004 Configuration. Please refer to the manual or online help for
MTB2004 Configuration for detailed information on creating
configurations.
For the description of the ApoTome configuration below, it will be
assumed that the microscope itself has already been configured.
Make sure that the ApoTome control box is connected to the PC and is
switched on.
Open the configuration tree under Reflected Light Path.
Click on the No ApoTome entry. The entry will be shown with a blue
background.
AxioVision User's Guide, Release 4.6 9-7
Modules - ApoTome
Select the ApoTome by clicking on ApoTome in the selection area on
the right-hand side of the user interface and assign it.
In the information area, you can now select the connection type (RS232
or CAN bus) and the COM port being used (port 1 to 5).
Check the connection by clicking on the Check Connection button. If
the ApoTome is found at the specified port, a green symbol is displayed
next to the button.
NOTE:
If you activate the Simulate Hardware check box, for example, the
function of the ApoTome can be adjusted virtually in the AxioVision
microscope control and imaging software (simulation mode).
9-8 B 48-0038 e 12.2006
Modules - ApoTome
^q h~
Start the AxioVision software by double-clicking on the icon
on the Microsoft Windows desktop.
For subsequent steps it is useful to have easy access to the following control
elements. Please bear in mind that, depending on the features of the device,
some control elements may not be present, or may appear different:
: Reflector nosepiece for switching between
fluorescence wavelengths.
screen Internal shutter for opening and
closing the shutter.
screen Camera exposure time.
AxioVision User's Guide, Release 4.6 9-9
Modules - ApoTome
screen Light path for switching the light path,
e.g. with an Axiovert 200.
You can also create a user-specific dialog containing all the control elements
required, including the control elements for the ApoTome functions.
Information on creating dialogs can be found in chapter 8 "Configuration".
`~~ ~
To set the optimum angle of deflection for the ApoTomes scanner unit, you
need to carry out a fine adjustment of the scanner calibration in accordance
with the system structure. The mirror sample and the special reflected light
reflector cube, both of which are supplied with the ApoTome, are used for
this purpose. Insert the Push&Click filter cube into an empty reflector
nosepiece position, and enter this filter set as Refl. BF, for example, in the
Microscope Configuration or the MTB2004. The calibration must be
performed for each of the two grids provided.
It is advisable to calibrate the grid for the low magnification range (grid
marked with "L" for "Low magnification") using a 20x objective.
The calibration process is supported by a wizard. Start the function by
selecting from the Acquisition menu the ApoTome function, and then
Phase Calibration.
The software wizard guides you through the calibration process in 4 steps.
The most important instructions are displayed in the wizards text field.
9-10 B 48-0038 e 12.2006
Modules - ApoTome
p NW p p~ `
Move the ApoTome slider to the iris position (click stop position 1).
Use the reflector position with the ApoTome bright-field reflector.
Place the mirror sample supplied under the microscope, open the
reflected light shutter, and focus (directly on the microscope) on the
reticle at the center of the sample.
Now switch to operation of the software on the PC.
In the software, enter settings for grid, reflector, and objective, if you
have not already done so. Pay particular attention to ensuring that the
grid is correctly selected.
NOTE:
It is possible to use the ApoTome in combination with an excitation filter
wheel, a Sutter DG-4 or DG-5 or a T.I.L.L. Photonics Polychrome V. In this
case, carry out the relevant settings in addition to the microscope settings
(grid, reflector, objective).
Click on Next to proceed to the next step. The live image is opened
automatically.
AxioVision User's Guide, Release 4.6 9-11
Modules - ApoTome
p OW l~ c
Set an optimum exposure time by clicking on the button.
Display the reticle as sharply as possible in the live image. The green
focusing rectangle in the live image can help you find the optimum focus
position. Position the focusing rectangle over the center of the reticle.
NOTES:
On the Microscope property page you can enter general settings for the
microscope.
Click on Next to proceed to the next step.
9-12 B 48-0038 e 12.2006
Modules - ApoTome
p PW d c
Move the ApoTome slider carefully to the second click stop position
(ApoTome mode).
Move the focusing rectangle in the Live window to a position where no
part of the reticle is present.
Click on the Full Scan button. The grid will now move through its
adjustment range automatically, in increments of ten steps. A sharpness
value for the reproduction of the grid will be determined, and displayed
as a histogram, following each increment. When the end of the
adjustment range has been reached, the grid position with the highest
sharpness value will be set automatically.
AxioVision User's Guide, Release 4.6 9-13
Modules - ApoTome
You can choose to carry out a fine adjustment around the grid position
with the highest sharpness value by clicking on the Local Scan button. A
local area above and below the sharpness maximum that has been
identified will be covered automatically in individual steps, and the
sharpness value will be determined for each individual step. The data
from the local scan will be included in the histogram, and the grid
position with the highest sharpness value will again be located
automatically.
NOTE:
You can determine the grid position freely using the buttons for coarse
focusing, and , and fine focusing, and . You may
need to use this function if, for example, a sharpness maximum cannot be
determined automatically.
9-14 B 48-0038 e 12.2006
Modules - ApoTome
p QW c~ cJm~ `~~
This step is used for the actual setting of the scanner calibration. In each case,
two images are acquired. The grid is displaced by precisely the width of a line
between the first and second image. The two images are subtracted from
each other, and the resulting image is displayed. If the system is perfectly
calibrated, the two images cancel each other out a black image with a noise
component is shown.
Phase calibration is performed automatically in accordance with the focus
calibration of the grid, carried out in the preceding step.
Click on the Full Scan button. A predefined area around the specified
phase calibration value will be covered in coarse steps. At each position,
the calibration value will be determined, and displayed in the histogram.
AxioVision User's Guide, Release 4.6 9-15
Modules - ApoTome
When the end of the area has been reached, the minimum value
(minimum number of residual lines present in the image) will
automatically be selected in the histogram.
You can choose to perform an additional fine adjustment using the Local
Scan button. An area close to the minimum on either side will be covered
in individual steps, and the data included in the histogram. This may
enable you to identify an even lower minimum, where there are even
fewer residual lines in the image.
NOTES:
Optional you can change the phase value stepwise by clicking on the
buttons and . You may need to use
this function if, for example, a sharpness maximum cannot be determined
automatically.
Click on the Close button to end the phase calibration.
Repeat the procedure to calibrate the phase shift for the second grid, if
necessary.
Although the settings do not change once calibration has been
performed, from time to time you should check that the system is
perfectly calibrated. This applies in particular after dismantling and
reassembling the system.
9-16 B 48-0038 e 12.2006
Modules - ApoTome
`~~
For the ApoTome to function optimally, the grid must be displayed precisely in
the focus set on the objective. The grids focus depends on the objective and
the excitation and emission wavelengths of the fluorescence. This means that
the grid focus needs to be calibrated for every fluorescent dye (e.g. DAPI,
FITC, Rhodamine etc.). It is best to perform calibration using your own
fluorescence sample, although this must exhibit flat fluorescence to allow the
focusing of the grid. Alternatively, you can also use the fluorescence sample
provided.
A wizard is available for the calibration of the grid focus. This guides you
through the calibration process in 3 steps. Start the function by selecting from
the Acquisition menu the ApoTome function, and then Grid Focus
Calibration.
The most important instructions are displayed in the wizards text field.
AxioVision User's Guide, Release 4.6 9-17
Modules - ApoTome
p NW p p~ `
Move the ApoTome slider to the iris position (click stop position 1).
Use a reflector position with a fluorescence filter (e.g. 10 Ex. 470/40).
Place the fluorescence sample under the microscope, and open the
reflected light shutter.
Focus on the sample on the microscope.
Switch to operation of the software on the PC.
In the wizard, select the settings for Grid, Reflector and Objective, if
you have not already done so.
NOTES:
Make sure that the correct transmission grid is selected for the objective
being used. The table at the end of this chapter provides an overview
explaining which transmission grid should be assigned to which objective.
It is possible to use the ApoTome in combination with an excitation filter
wheel, a Sutter DG-4 or DG-5 or a T.I.L.L. Photonics Polychrome V. In this
case, carry out the relevant settings in addition to the microscope settings
(grid, reflector, objective).
Click on Next to proceed to the next step. The live image is opened
automatically.
9-18 B 48-0038 e 12.2006
Modules - ApoTome
p OW l~ c
Set an optimum exposure time by clicking on the button.
Focus the sample as sharply as possible in the live image.
NOTE:
On the Microscope property page you can enter general settings for the
microscope.
Click on Next to proceed to the next step.
AxioVision User's Guide, Release 4.6 9-19
Modules - ApoTome
p PW d c
Move the ApoTome slider carefully to the second click stop position
(ApoTome mode).
Move the focusing rectangle in the live window to a position where the
fluorescence is as flat and bright as possible.
Click on the Full Scan button. The grid will now move through its
adjustment range automatically, in increments of ten steps. A sharpness
value for the reproduction of the grid will be determined, and displayed
as a histogram, following each increment. When the end of the
adjustment range has been reached, the grid position with the highest
sharpness value will be set automatically.
You can choose to carry out a fine adjustment around the grid position
with the highest sharpness value by clicking on the Local Scan button. A
local area above and below the sharpness maximum that has been
identified will be covered automatically in individual steps, and the
sharpness value will be determined for each individual step.
9-20 B 48-0038 e 12.2006
Modules - ApoTome
The data from the local scan will be included in the histogram, and the
grid position with the highest sharpness value will again be located
automatically.
NOTE:
You can determine the grid position freely using the buttons for coarse
focusing, and , and fine focusing, and . You may
need to use this function if, for example, a sharpness maximum cannot be
determined automatically.
When you click on Close to end the calibration, the following dialog
window is displayed:
Click Yes, if you want to carry out a further calibration, or click No if you
want to end the calibration.
Once calibration is complete, a corresponding message is displayed in the
status window of the ApoTome dialog window (Acquisition menu
ApoTome function ApoTome Dialog Settings).
AxioVision User's Guide, Release 4.6 9-21
Modules - ApoTome
f~ ~
As an ApoTome imaging system works with a digital CCD camera, the
ApoTome mode can be regarded as an expansion of the cameras
functionality.
p ~~
In principle, a cooled monochrome CCD camera (AxioCam MRm, AxioCam
HRm etc.) is used in combination with the ApoTome for fluorescence images.
When you start AxioVision, a monochrome camera is automatically selected (if
possible) for operation with the ApoTome.
If several monochrome cameras are connected to the system, you need to
define the one that you want to be used in ApoTome mode. To select the
camera, follow the procedure below:
Click on ApoTome in the work area or open the ApoTome dialog
(Acquisition menu ApoTome function ApoTome Dialog). Select
the Extras property page
In the ApoTome: Camera drop-down field, select the camera that you
want to use in ApoTome mode.
p ~ ~
For single image acquisition, follow the procedure below:
For efficient operation, open the control elements for the camera
exposure time (Acquisition menu Adjust function Exposure), the
shutter and the reflector (Microscope menu Reflected Light function
Reflector or Internal Shutter).
Make sure that the ApoTome slider is in the second click stop position
(ApoTome mode).
9-22 B 48-0038 e 12.2006
Modules - ApoTome
Click on ApoTome in the work area or open the ApoTome dialog
(Acquisition menu ApoTome function ApoTome Dialog
Settings property page).
Make sure that in the ApoTome: Grid field the grid that is currently
inserted has been selected. On the basis of the objective that is currently
being used, a recommended grid will also be displayed in this field.
Select the Camera property page.
The live image is opened using the button on the toolbar. The
shutter is opened automatically with the live image.
Click on the button to set an optimum exposure time for
the specimen.
various settings can be made for the ApoTome mode. Three settings are
available for the live image in ApoTome mode (Settings property page in
the ApoTome dialog).
Grid Visible: The behavior of the live image is the same as in
conventional camera mode. No processing takes place. As the grid is
located in the beam path, it is also visible in the live image. The grid is
moved up and down constantly, to prevent grid lines being "burnt" into
the sample as a result of the bleaching effects of the fluorescent dye.
AxioVision User's Guide, Release 4.6 9-23
Modules - ApoTome
Optical Sectioning: In this mode three images are acquired, combined
online into an optical section, and displayed. As this mode requires the
acquisition of three raw images, the speed of the live image is reduced
accordingly.
NOTE:
In this mode, if you change the focus on the microscope or the position
of the sample, artifacts, in the form of lines, may appear in the live image
for a short time. The same effect can occur if vibrations are passed on to
the microscope. The lines disappear from the live image as soon as the
sample is stabilized again.
Conventional Fluorescence: In this mode two raw images are acquired,
and the grid position is displaced in each case by precisely the width of
the lines. From these two raw images, an image that corresponds to the
conventional fluorescence image (wide field) can be calculated. This mode
enables you to make comparisons between the conventional fluorescence
image and the optical section.
Image acquisition is triggered using the button on the toolbar.
Four settings are available for image acquisition in ApoTome mode (Settings
property page in the ApoTome dialog).
No Processing: The behavior of image acquisition is the same as in
conventional camera mode. No processing takes place. As the grid is
located in the beam path, but is moved constantly up and down, the
image acquired corresponds to a conventional fluorescence image. This
setting is only used if you are carrying out automated image acquisition in
several channels, and processing needs to be switched off, e.g. to acquire
a transmitted light or a phase contrast image.
Optical Sectioning: In this mode three images are acquired, combined
online into an optical section, and displayed.
Conventional Fluorescence: In this mode two raw images are acquired,
and the grid position is displaced in each case by precisely the width of
the lines. From these two raw images, an image that corresponds to the
9-24 B 48-0038 e 12.2006
Modules - ApoTome
conventional fluorescence image (wide field) can be calculated. This mode
enables you to make comparisons between the conventional fluorescence
image and the optical section.
Raw Data Mode: In this mode the raw image acquisition data are saved
(i.e. the individual images with the various grid positions are saved
internally). The advantage of this mode is that it allows you to switch
between the algorithms (Optical Sectioning versus Conventianal
Fluorescence) after image acquisition:
To do this, open the shortcut menu for the acquired image by clicking
on the Properties icon at the bottom edge of the image. screen
Alternatively, you can also open the shortcut menu by right-clicking in
the acquired image.
ApoTome Image propery page:
Click on the WF (Widefield = Conventional Fluorescence) or SEC
(Section = Optical Sectioning) buttons to switch between the
corresponding algorithms. The filter used to remove residual lines in the
image (Filter drop-down list box) and the display scaling (Auto Display
Scaling) can also be adjusted. The application of the algorithm takes
place purely in the display plane of the image data and does not change
the original raw data.
AxioVision User's Guide, Release 4.6 9-25
Modules - ApoTome
NOTE:
In order to process ApoTome data in AxioVision using the 3D
Deconvolution module, you must acquire the image in the Raw Data
Mode.
Acquiring images in the Raw Data Mode substantially increases the
memory required for the image data. In the Averaging default setting,
for example, it is increased by a factor of 3 in comparison to an image
acquired with ApoTome in the Conventional Fluorescence or Optical
Sectioning modes. If the Averaging value is increased by 2 or 3, the
resulting memory requirement increases by a factor of 6 or 9. We
therefore recommend that you use the SIMConvert function to convert
the raw data to an optical section or a conventional fluorescence image,
thereby substantially reducing the data volume again (e.g. after using 3D
Deconvolution or for 3D reconstruction of an image stack using the Inside
4D module.)
The thickness of the Optical Section can be displayed in the Depth Info
field on the Extras property page.
NOTES:
Depending on the sample, fluorescent dye, exposure time etc., fine
residual lines may be visible in the resulting image in ApoTome mode.
These lines can be removed using the filter. You can select Off, Weak,
Medium and Strong.
The residual lines are displayed in the Fourier space as points along a
vertical line. The filter "removes" a defined group of points from the
Fourier spectrum.
9-26 B 48-0038 e 12.2006
Modules - ApoTome
Start with the setting Weak. If residual lines can still be identified in the
image, increase the setting step by step. As the filter is used during the
calculation of the optical section, a new image must be acquired whenever
changes are made to the filter setting.
A further increase in image quality can be achieved if you use a value of 2 or
higher in the Averaging field.
If you use the value 2, for example, two ApoTome images are acquired and
averaged. This method significantly reduces the noise component. An
additional effect is the reduction or removal of residual lines in the image.
j~ ~ ^q
The ApoTome functions are fully integrated into AxioVisions automatic image
acquisition modes. You can perform acquisition of multichannel fluorescence
images, z-stack images, time lapse images, MosaiX and any combination of
these modes using the ApoTome. The images are acquired in accordance with
the settings made under Acquisition menu ApoTome function
Acquisition Mode. A precise description of the Multidimensional Acquisition
functionality can be found in section "Multidimensional Acquisition".
A prerequisite for the above is calibration of the system as described in
chapter 8 under the headings "Configuration" and "Scalings". Essentially, for
multidimensional acquisition the same functions as those described in the
previous sections apply.
If, during multichannel image acquisition, components that are responsible for
the fluorescence wavelength being used are operated automatically, for
example, a focus calibration must be available for each combination. The
crucial components are:
AxioVision User's Guide, Release 4.6 9-27
Modules - ApoTome
Reflector nosepiece
External excitation filter wheel (e.g. Ludl, Sutter)
Sutter DG-4 or DG-5
T.I.L.L. Photonics Polychrome V
If a grid focus calibration is not available for a combination of the above
external components, a single image is acquired automatically without any
shifting of the grid. This artifact is usually easy to identify as an image with
clearly pronounced fringes. For better control of image acquisition, open the
ApoTome: Status window (Acquisition menu ApoTome Status
function). This window will inform you if, during multidimensional image
acquisition, a microscope status is set for which no ApoTome focus calibration
is available.
^~ ~ ~ ^q
E F
With the ApoTome, the speed of image acquisition (image rate) is limited by
the following:
1. At least three raw images have to be acquired for a resulting image.
2. During image acquisition, as much as possible of the gray-value range of
the camera in question should be used. This generally results in exposure
times that prevent high acquisition speeds from being achieved.
However, provided that acquisition takes place in one fluorescence channel
only, it is possible to increase the image acquisition rate to a value in the
region of 4 to 5 images/s. To achieve these values, follow the procedure
below:
Open the ApoTome: Status window (Acquisition menu ApoTome
Status function).
In the ApoTome Dialog on the Camera property page, set a frame that
is as small as possible (e.g. 512 x 512 pixels or smaller).
9-28 B 48-0038 e 12.2006
Modules - ApoTome
Tip:
If your requirements with regard to optical resolution allow, you can
increase the binning on the camera to 2x2 (Kamera work area Frame
property page). This function makes it possible to reduce the cameras
exposure time by around a factor of 4, at the expense of the resolution in
the image.
For the ApoTome: Acquisition Mode, select the Raw Date Mode
setting (ApoTome property page Settings property page).
In the work area, select the Multidimensional Acquisition entry and
then the C (Channels) property page.
Make sure that no Hardware Settings has been selected for the During
Acquisition and After Acquisition drop-down list boxes.
Determine an optimum exposure time by clicking on the
button. A pop-up window containing a live image opens.
Confirm the exposure time by clicking on . If necessary, the
measured exposure time can be reduced manually by around 10 to 20%.
AxioVision User's Guide, Release 4.6 9-29
Modules - ApoTome
Select the T (Time) property page and activate the
check box.
Set the Interval Settings to Maximal Speedt or alternatively the
Interval to 0.
In the Duration Settings field, define either the number of cycles
# Cycles (e.g. 50) or the Duration.(e.g. 15s).
Click on the button to start acquisition of the image sequence.
In the ApoTome Status dialog the message Calibrated Burst Mode:
ON is displayed.
In this mode the image data are acquired as quickly as possible, with the
grid being constantly shifted. The optical sections are only calculated after
acquisition (and following a staggered pattern, i.e. the last 3, 6, 9 raw
images etc.), according to the setting of the ApoTomes Averaging
function, with different grid positions.
9-30 B 48-0038 e 12.2006
Modules - ApoTome
This technique increases the image rate by around a factor of 3, but not
the temporal resolution, as rapidly moving particles on the sample can
nevertheless lead to movement artifacts in the resulting image due to the
exposure times selected during the acquisition of the raw data.
The image view (Optional Secitoning / Conventional Fluorescence)
can be switched at any time, on the basis of the raw data acquired. The
corresponding settings are made on the ApoTome Bild property page in
the shortcut menu of the acquired image.
NOTE:
A further slight increase in acquisition speed can be achieved by
deactivating the Show preview at Start check box in the
Multidimensional Acquisition work area Experiment property
page.
AxioVision User's Guide, Release 4.6 9-31
Modules - ApoTome
l ~~
The following tables provide an overview of the allocation of grids to
objectives.
^ f~
9-32 B 48-0038 e 12.2006
Modules - ApoTome
^ OMM
AxioVision User's Guide, Release 4.6 9-33
Modules - ApoTome
^~ O ~
9-34 B 48-0038 e 12.2006
Modules - ApoTome
l ^q p
In addition, the following control elements can be found on the Extras
property page:
ApoTome: Auto Shutter
If Automatic Shutter Control is activated, the shutter is controlled
automatically if
1. the live image is opened or closed
2. an image is acquired
This function is useful in order to protect the sample against the bleaching of
fluorescence and is activated as a default setting when the software is
installed.
ApoTome Display Normalization
The algorithm used to calculate the optical section reduces the images gray
value range. If the Display Normalization function is activated, the display
characteristic curve is automatically adjusted to guarantee a bright, high-
contrast display of the gray values.
This function is activated as a default setting when the software is installed.
ApoTome: Status
This field displays status information relating to the ApoTome and image
acquisition with the ApoTome. It makes sense to have this window open or to
integrate it into your own customized dialogs so that any problems with the
system can be analyzed quickly.
AxioVision User's Guide, Release 4.6 9-35
Modules - ApoTome
` ^q ~ ~ ~~
If you select the Raw Data Mode for image acquisition with the ApoTome,
the size of the data is increased by a factor of 3, 6, 9 etc. in accordance with
the settings under Averaging. If you are acquiring z-stack images, images in
several fluorescence channels or time lapse images, this can lead to enormous
volumes of data that can be difficult to work with during subsequent
analyses. The SIMConvert function converts the raw data to an optical
section or a conventional fluorescence image with a substantially reduced
data volume.
Use of this function is strongly recommended after you have acquired a z-
stack in Raw Data Mode and processed it using the AxioVision 3D
Deconvolution module.
To perform conversion, follow the procedure below:
Click on the ApoTome image that you want to convert.
Click on the ApoTome entry in the work area.
Open the function tree by clicking on screen in front of the ApoTome
entry click on SIMConvert. The parameters for the function are listed
underneath the work area.
9-36 B 48-0038 e 12.2006
Modules - ApoTome
Adopt the settings in the top Parameters field. The default settings
ensure that the selected image is processed and a new image is created
automatically (the original file is retained). The Enable channel selection
check box should be deactivated, as generally all the channels in an image
should be converted in the same way.
Four parameters are available in the lower area of the property page for the
actual conversion Combine Mode, Filter, Image Normalization und
Display Normalization:
Combine Mode: This parameter determines the algorithm used to
convert the image. You can select from Conventional Fluorescence or
Optical Sectioning.
Filter: Depending on the sample, fluorescent dye, exposure time etc., fine
residual lines may be visible in the image that results from the conversion.
These lines can be removed using the filter. The options Off, Weak,
Medium and Strong are available.
The filter function makes use of the fact that the residual lines are
displayed in the Fourier space as points along a vertical line. The filter
"removes" a defined group of points from the Fourier spectrum, thereby
removing the residual lines.
Display Normalization: The algorithm used to calculate the Optional
Sectioning reduces the gray value range of the image data, depending
on the specimen and the acquisition conditions. The On functional
parameter automatically sets the images display characteristic curve so
that a bright, high-contrast image is displayed. The Min/Max function of
the display characteristic curve is used, which sets the display
characteristic curve on the basis of the darkest and brightest gray value in
the image histogram. If a z-stack is converted, the image plane that is
currently set in the active image is used to determine the Min/Max value
for the entire image stack.
AxioVision User's Guide, Release 4.6 9-37
Modules - ApoTome
Image Normalization: As described under "Display Normalization", the
algorithm used to calculate the Optional Sectioning reduces the gray
value range of the image data, depending on the specimen and the
acquisition conditions. As the so-called floating point format is used for
raw data acquisition with the ApoTome and the subsequent combination
of the gray value data, during the conversion from floating point back to
gray value, a normalization function can be applied directly to the data to
display a bright, high-contrast image. The On parameter activates this
form of normalization.
NOTE:
If Image Normalization is switched on, Display Normalization is no
longer necessary, as the result of both functions has the same effect for
the user. For the conversion of a z-stack, the Image Normalization
function offers advantages, as the gray value distribution of all image
planes can be taken into account.
9-38 B 48-0038 e 12.2006
Modules - Autofocus
VKO ^
d~
Autofocus enables you to focus a sample automatically. To do this, you need
a microscope with a motorized z-drive. Autofocus can be operated with all
cameras that are available for use with AxioVision, with the exception of those
that are only controlled via a TWAIN interface. You can use this functionality
for the illumination methods reflected light, transmitted light, bright field and
dark field, as well as fluorescence.
NOTE:
The Autofocus functionality is not suitable for the contrasting methods
Phase Contrast and DIC.
To make it possible to focus samples automatically with the different
microscopy procedures and at all possible magnifications, it is necessary to
carry out calibration in advance on a sample which has been focused
manually. The calibration requires information on the objective and optovar
magnification, the numerical aperture of the objective being used, the
illumination method and, if you are using a digital camera, the corresponding
resolution.
If all the components of your microscope are motorized, AxioVision
determines these parameters automatically. Otherwise the missing calibration
data have to be entered manually.
NOTE:
We recommend that you recalibrate the system whenever microscope
components have been changed.
AxioVision User's Guide, Release 4.6 9-39
Modules - Autofocus
`~~ ^
m~~
Switch the light path to the camera. Open the live image window by clicking
on the icon for the live image in the Standard toolbar . Alternatively,
select the Live function in the Acquisition menu.
Now focus the camera image and select the frame to be acquired.
`~~
Select the Autofocus function in the
Acquisition menu.
Activate the Settings property page.
Make sure that the settings for the type
of Illumination, Objective, Optovar
and live image speed match those on
your system.
NOTE:
The setting options depend on your system configuration and may differ
from those shown here.
9-40 B 48-0038 e 12.2006
Modules - Autofocus
Now activate the Calibration property
page.
Check the settings for Microscope and
Camera.
NOTE:
If individual components are not
encoded or motorized, you must enter
the relevant information here using the
keyboard.
Then click on New to create a new
calibration with these settings.
Enter a name for the calibration and click
on OK.
The calibration process is now started
automatically.
r ^
The quickest and easiest way to use the Autofocus is to run it directly via the
toolbar at the bottom of the live image window.
If the results are unsatisfactory, you can make fine adjustments via the
Autofocus property page. A detailed description of the parameters available
there can be found in the online help.
Use of the Autofocus together with the other modules for image acquisition is
described in the relevant sub-sections.
AxioVision User's Guide, Release 4.6 9-41
Modules - Autofocus
NOTES:
Before the Autofocus can be used, calibration must be carried out for the
microscope and camera setting you are using. See the preceding chapter.
If problems arise during execution or if execution is not possible for
certain reasons, please check the Autofocus function in the Acquisition
menu. Activate the Focus tab and look under Status. There you will
receive an indication as to why the execution process has failed.
Make sure that the Standard
toolbar is displayed: right-click
on the menu or any toolbar and
activate Standard (there must
be a tick in front of it).
Switch the light path to the
camera. Then click on the icon
for the live image in the
Standard toolbar.
9-42 B 48-0038 e 12.2006
Modules - Autofocus
If the tool bar of the live image
window is not displayed, right-
click in the live image and
activate the Live tool bar
On/Off entry (there must be a
tick in front of it).
Now select the frame to be
acquired on the sample, and
then click on the Autofocus
button in the live image toolbar.
Now click on Snap to acquire an
individual image.
NOTE:
If the result of the focusing is not satisfactory, you can make further
adjustments via the Autofocus function. To do this, select the
Autofocus function in the Acquisition menu. Activate the Focus tab
and make the desired adjustments.
AxioVision User's Guide, Release 4.6 9-43
Modules - Multidimensional Acquisition
VKP j~ ^
Images with more than two dimensions cannot be acquired using your
cameras normal acquisition function. These kind of images may consist, for
example, of several channels or a time lapse series. For these images
AxioVision requires additional information, such as the number of channels, z-
planes etc. This collection of information is referred to within AxioVision as an
"experiment".
In the work area you will find Multidimensional Acquisition. If you click
here the Experiment property page opens. The control elements for the
modules Multichannel Fluorescence, Z-Stack, Mark&Find and Time Lapse
appear here, depending on which modules you have purchased.
The Experiment property page contains an overview of the modules that are
installed and a selection of important control elements. From this page you
can perform a wide range of functions to control, modify, save and execute a
previously prepared experiment.
On this page you can re-use settings of already acquired images via the Reuse
function.
Each module also has its own tab, on which the essential settings can be
made.
NOTES:
Please note that you may not have access to all of the modules and
functions described here. This depends on the options you have
purchased.
For detailed information on the individual functions and commands,
please refer to the online help (F1 key).
9-44 B 48-0038 e 12.2006
Modules - Multidimensional Acquisition
e f ~ ~ \
In the work area click on Multidimensional Acquisition.
In the work area you will now see the Experiment property page.
AxioVision User's Guide, Release 4.6 9-45
Modules - Multidimensional Acquisition
NOTE:
Please bear in mind that the options listed here are only displayed if the
corresponding modules are available.
In the Options field the dimensions for your experiment can be selected.
In the Experiment window the name of the current experiment is
displayed.
The default experiments name is "Default_Setting". The default name for
an acquired image is . A serial number will
be attached to this name after acquisition. You can specify the basic
name for the acquired image here before acquisition.
Make the desired settings for your experiment and click on .
A dialog is then opened. Save your new experiment.
Click on , select an experiment from the list of experiments
and click on OK.
9-46 B 48-0038 e 12.2006
Modules - Multidimensional Acquisition
Once this experiment has been loaded, the settings it contains are
adopted.
If you want to adopt these settings from a ZVI image that has already
been saved, click on , select the desired image, and confirm
with OK. Only the acquisition settings used for this image are adopted.
The image itself is not loaded. This function makes it easier for you to
acquire images under reproducible conditions.
To execute the experiment, click on .
AxioVision User's Guide, Release 4.6 9-47
Modules - Multidimensional Acquisition
j~ c
With the Multichannel Fluorescence module you can define up to 8 channels
to be used for acquisition. These channels are saved together in a ZVI
document. This allows you, for example, to switch quickly back and forth
between the various views to compare different channels.
NOTES:
Please note that you may not have access to all of the modules and
functions described here. This depends on the options you have
purchased.
For detailed information on the individual functions and commands,
please refer to the online help (F1 key).
e f ~ ~ ~ \
In the following example a 3 channel fluorescence image should be
generated. The channels should be configured for the fluorochromes
Rhodamine, FITC and DAPI. Please use a test sample to test the settings.
NOTES:
The following instructions require use of a motorized microscope.
You should also be able to generate, edit and apply settings in the
Settings Editor and should already have generated channel-specific
settings (see chapter 8 "Configuration" - "Settings Editor"). The
hardware components available to you may differ from those shown in
this example.
In the Workarea activate the property pages under Multidimensional
Acquisition:
9-48 B 48-0038 e 12.2006
Modules - Multidimensional Acquisition
Go to the C property page . To generate various channels, you
need to enter the channel-specific parameters here.
From the Dye field select the Rhodamine fluorochrome.
AxioVision User's Guide, Release 4.6 9-49
Modules - Multidimensional Acquisition
Once the dye has been selected, a suggested channel color with
wavelengths for excitation and emission maximums are assigned to the
channel.
If you do not like the suggested color, you can change it (e.g. to 100%
red) by making a selection from the list:
A channel name is automatically generated from the dye
but can be changed if needed, e.g. to reflect the
type of exposure used .
Now allocate a hardware setting to the channel. To do this, select
"Rhodamine.zvhs" from the list in the field During Acquisition:
You can test this setting by clicking on the button. This opens the
fluorescence shutter, and switches the reflector to the correct filter
position.
9-50 B 48-0038 e 12.2006
Modules - Multidimensional Acquisition
Repeat the procedure for the next field, and select the setting "shutter
closed.zvhs". This ensures that the shutter is closed immediately after
acquisition .
To determine the exposure time for the Rhodamine channel, click in the
Exposure field and then click on the button. The hardware
settings you have selected are now applied to the microscope and a
dialog is opened:
To set the correct exposure time, click on the button and
close the dialog by clicking on . The new exposure time is now
entered and used for the channel ( ).
Add a new channel to your experiment. To do this, click in the Extended
Channel Parameters dialog on . A copy of the channel
you have already configured is then added to the experiment.
AxioVision User's Guide, Release 4.6 9-51
Modules - Multidimensional Acquisition
Now change the settings that are relevant for the new channel (channel
name, dye, hardware setting during acquisition, exposure time
measurement):
Duplicate the second channel, and change it accordingly for the DAPI dye:
9-52 B 48-0038 e 12.2006
Modules - Multidimensional Acquisition
You can add together up to 8 channels in this way.
You should now save the settings you have made as a new experiment
(see above), so that you can use them again in the future.
To acquire your 3-channel image, click on . During acquisition
a progress bar informs you about the procedure:
If you want to cancel the acquisition, click on Cancel.
AxioVision User's Guide, Release 4.6 9-53
Modules - Multidimensional Acquisition
The resulting image appears in the image area, where it can be operated
using the player:
This image has not been saved, as you can see from the * symbol in the
image name. Save the image. The program remembers the last storage
location that you searched for.
e f ~~ ~ E
~ F\
Above you have seen how to configure channels for multichannel images and
save them as an experiment. An experiment therefore contains settings that
are specifically intended for that particular experiment. As time goes by you
will find channel settings that can be applied in many different cases. You
may also wish to combine channels from different experiments. The "channel
pool" has been created for these kinds of requirement. These instructions
describe how to work with the channel pool.
9-54 B 48-0038 e 12.2006
Modules - Multidimensional Acquisition
NOTE:
The following instructions require use of a motorized microscope. The
hardware components available to you may differ from those shown in
this example. You must also be able to generate, save and load
experiments and have already created a multichannel experiment.
Load an available multichannel experiment. In this example a 3-channel
experiment (Rhodamine/FITC/DAPI) is loaded. If you go to the Channel
property page, you should see e.g. the following channel parameters:
AxioVision User's Guide, Release 4.6 9-55
Modules - Multidimensional Acquisition
Select the Rhodamine channel: In the Channels field click on
Repeat this for the other channels.
Now remove the channels from the experiment by clicking repeatedly on
. The C (channel) property page should now only
contain one channel.
Now click on the button. The channel pool opens as a
new dialog:
The size of this dialog can be changed to give you sufficient space to
work with the channel parameters.
9-56 B 48-0038 e 12.2006
Modules - Multidimensional Acquisition
Now select the Rhodamine channel
and add it to the empty experiment by clicking on the
button. Clicking on the channel pool is closed and the
channel now appears on the C property page:
To add another channel to the experiment, repeat the last steps.
In the channel pool you can also duplicate, modify or remove channels.
To do this, select the desired channel and click on the corresponding
button.
AxioVision User's Guide, Release 4.6 9-57
Modules - Multidimensional Acquisition
wJp~
Using the Z-Stack module you can acquire series of images over a defined z-
focus range. The resulting image is known as a z-stack. These kinds of image
are required for the calculation of three-dimensional displays.
Z-stack images are essential for the 3D Deconvolution module. The ApoTome
module benefits from z-stack images, as they can be used to generate
impressive 3D images quickly. Using the Extended Focus module a sharp
image can be calculated from a z-stack.
The AxioVision module Z-Stack allows the easy determination of the correct z-
distance between individual images of a z-stack if the maximum of axial
resolution of the objectives should be achieved. This optimum step size (also
called the Nyquist criterion) is a function of the numerical aperture of the used
objective and the recorded wavelength (in the case of fluorescence usually the
emission maximum). It is calculated as follows:
The axial resolution d is approximated from the following formula:
At a given wavelength = 540 nm and a numerical aperture N.A. = 1.3 at a
refractive index of 1.52 d
axial
= 0.970 m. According to Nyquist a twofold
oversampling (approximately 485 nm between neighboring z-planes) all
available information will be collected. This sampling rule is a prerequisite for
reconstructing z-stacks with the module AxioVision 3D-Deconvolution.
NOTES:
Please note that you may not have access to all of the modules and
functions described here. This depends on the options you have
purchased. In order to follow this introduction, you need to know what
an AxioVision "experiment" is. Please read the documentation on
experiments in section "How do I create an experiment?".
For detailed information on the individual functions and commands,
please refer to the online help (F1 key).
9-58 B 48-0038 e 12.2006
Modules - Multidimensional Acquisition
e f ~ ~ J~\
In the work area activate the property page under Multidimensional
Acquisition.
On the Experiment property page select the (Z-Stack) function.
From the two possible definition modes select the Top/Bottom mode:
AxioVision User's Guide, Release 4.6 9-59
Modules - Multidimensional Acquisition
Click on the button in the control
element. A dialog is opened that contains a live image and the control
element for focusing. Please note that light will only fall on the sample if
it has been directed onto the sample manually, or if a hardware setting
has been configured for the selected channel. On the microscope, focus
on the area where you want the z-stack to begin. To adopt this
z-position, close the dialog by clicking on OK. The new z-position is then
automatically adopted into the start field.
Repeat this procedure to determine the Stop position using the
button from the control area.
Now define the desired interval between the individual z-planes. You can
enter any value here. To guarantee maximum resolution in the z-direction,
click on the button.
The correct value is calculated, taking into consideration the numerical
aperture of the objective and the emission wavelength of the
fluorochrome (this takes place automatically if a fluorochrome has been
selected from the list). If no emission wavelength is stated, a wavelength
of 500 nm is taken as a basis.
To check your selection, you can navigate through the z-stack using the
z-stack navigation function. To do this, open a live image, and activate
the hardware settings for the desired channel (e.g. on the channel page
via the button .
You can now position the focus drive at the upper or lower limit
or the center of the defined z-stack.
9-60 B 48-0038 e 12.2006
Modules - Multidimensional Acquisition
If you are not satisfied with the definition of the z-stack, you can modify it
step by step (with the set increment) using the or buttons.
Adopt the new definition by clicking on the /
buttons in the control area for z-stack settings.
Click on to begin acquisition. During acquisition a progress bar
informs you about the procedure:
If you want to cancel acquisition, click on Cancel.
The resulting image appears in the image area, where it can be operated
using the player. This image has not been saved, as you can see from the
* symbol in the image name. Save the image. The program remembers
the last storage location you have chosen.
AxioVision User's Guide, Release 4.6 9-61
Modules - Multidimensional Acquisition
q i~
The Time Lapse module can be used to acquire series of images over a defined
period of time. The resulting image is a time lapse series. These kinds of image
are required for time lapse acquisition of changing processes.
NOTE:
Please note that you may not have access to all of the modules and
functions described here. This depends on the options you have
purchased. In order to follow this introduction, you need to know what
an AxioVision "experiment" is. Please read the documentation on section
"How do I create an experiment?". For detailed information on the
individual functions and commands, please refer to the online help (F1
key).
e f ~ ~ ~ \
In the work area activate the property pages under Multidimensional
Acquisition.
9-62 B 48-0038 e 12.2006
Modules - Multidimensional Acquisition
On the Experiment property page select the Time lapse function .
Enter the desired time interval, e.g. 2 minutes. The unit can be selected
from the drop-down list box.
Now enter the desired number of images (# Cycles). The total duration of
the experiment is calculated from this.
Alternatively, you can enter the interval and the total duration, and this
information will be used to calculate the number of cycles. Select the
function that you want to be calculated
.
It is also possible to enter numerical values directly into the input fields. To
calculate the dependent value, click on the
button.
Click on to begin acquisition. During acquisition a progress bar
informs you about the procedure:
If you want to cancel acquisition, click on Cancel.
The resulting image appears in the image area, where it can be operated
using the player. This image has not been saved, as you can see from the
* symbol in the image name. Save the image. The program remembers
the last storage location that you searched for.
AxioVision User's Guide, Release 4.6 9-63
Modules - Multidimensional Acquisition
^~ ~ ~W j~Cc
Using the Mark&Find module you can acquire images of various positions on
your sample, also in combination with the modules of Multichannel
Acquisition. All the dimensions offered by AxioVision can also be used for a
position list. The resulting images are saved automatically in a folder that you
have defined, and from this a folder-based archive is generated. This makes it
easy to manage the individual images.
NOTES:
Please note that you may not have access to all of the modules and
functions described here. This depends on the options you have
purchased.
In order to follow this introduction, you need to know what an AxioVision
"experiment" is. Please read the documentation on section "How do I
create an experiment?"
For detailed information on the individual functions and commands,
please refer to the online help (F1 key).
9-64 B 48-0038 e 12.2006
Modules - Multidimensional Acquisition
e f ~ ~ j~Cc \
In the work area activate the property pages under Multidimensional
Acquisition.
Select the Experiment property page and load an experiment.
Select the property page.
Open the Mark And Find dialog by clicking on .
AxioVision User's Guide, Release 4.6 9-65
Modules - Multidimensional Acquisition
Load a saved Mark&Find database from the drop-down list box, or define
a new list (please read section 9.5 "Mark&Find" "How do I generate a
Mark&Find list?", or call up the online help (F1 key)).
The Mark&Find control element now shows the selected list. If you switch
to the graphical display ( tab), a graphical representation of the
position list is displayed.
9-66 B 48-0038 e 12.2006
Modules - Multidimensional Acquisition
.
NOTE:
The graphic will only have the expected appearance if both a reference
point on the sample and the sample holder have been centered. Please
read section 9.5 Mark&Find "How do I generate a Mark&Find list?", or
consult the online help.
Click on and select a suitable path for saving your images.
Close the dialog by clicking on OK.
AxioVision User's Guide, Release 4.6 9-67
Modules - Multidimensional Acquisition
The Mark&Find control element now also shows the path:
Click on to begin acquisition. Prior to acquisition a dialog
informs you again of where your images will be saved:
NOTE:
Please bear in mind that this path is different from the path used during
normal image acquisition.
During acquisition a progress bar informs you about the procedure:
If you want to cancel acquisition, click on Cancel.
9-68 B 48-0038 e 12.2006
Modules - Multidimensional Acquisition
At the end of the above procedure a folder-based archive showing all
resulting images is created.
These can be loaded and handled in the same way as normal individual
images.
NOTE:
No images are displayed during the acquisition of a position list. To view
the images, you need to exit the experiment.
AxioVision User's Guide, Release 4.6 9-69
Modules - Extended Focus
VKQ b c
d~
The Extended Focus function is available as an optional module for
AxioVision. This function enables you to display the sharp areas of different
focus positions of your sample in a single image.
Essentially, the Extended Focus module is operated interactively. You do not
need a motorized microscope. Several images are acquired at different focus
positions. The sharp areas are extracted from each of the images and
automatically combined. You immediately obtain a sharp 2D image. The
individual images of the different focus positions are not saved, but are
combined straight away. The focus is driven manually across the entire z-
range until all the details have been displayed sharply. There are no
specifications, recommendations or formulae that say how many images have
to be acquired or how large the distance between two focus positions should
be. This always depends on the sample in question. Generally speaking, it can
be said that it is better to acquire too many images than too few.
Alternatively, an image with extended depth of field can also be calculated
using a z-stack. To do this, you need a z-stack image, the acquisition of which
requires a motorized microscope and the Z-Stack module (see also section 9.8
"Z-Stack Images").
^ ~ b c
The Extended Focus function can be run via the work area on the left of the
AxioVision window. If the work area is not displayed, activate it using the
Standard toolbar .
Alternatively, select the Windows function in the View menu and then select
the Workarea entry.
9-70 B 48-0038 e 12.2006
Modules - Extended Focus
NOTE:
The work area may in fact be open but covered by the workflows. If that
is the case, simply click on the Workarea tab at the bottom of the work
area .
Switch the light path to the camera. Open
the live image window by clicking on the
live image icon in the Standard toolbar.
Alternatively, select the Live function in the
Acquisition menu.
In the work area select Extended Focus
Acquisition.
Select Illumination.
Make sure that the True setting is active
for IstFirst.
NOTE:
Yes creates a new resulting image. If one
already exists it is overwritten.
Click on Start to acquire the first image.
Now go to the next focus position.
Make sure that False is now set for the
IstFirst parameter (this normally happens
automatically once the first image has been
acquired).
Click on Start to acquire the next image.
AxioVision User's Guide, Release 4.6 9-71
Modules - Extended Focus
NOTES:
The image of the second focus position is now automatically combined
with the first image.
You can now acquire further images until the result is satisfactory.
If results are not satisfactory you can also test the other type of
illumination. In many cases the result is then improved.
r J~ ~ b c
Activate the image to which
you would like to apply the
Extended Focus function. To
do this, click on the image or
select it via the tabs at the top
of the document area.
Now select the Extended
Focus function in the
Processing menu.
The two thumbnails show the
original image (left) and the
resulting image (right).
To select a specific frame, you
can magnify, choose any frame
from, or reduce the
thumbnails.
9-72 B 48-0038 e 12.2006
Modules - Extended Focus
Select Illumination.
Click on Start to check the
result.
Now click on Close to exit the
function.
AxioVision User's Guide, Release 4.6 9-73
Modules - Mark&Find
VKR j~Cc
l
With the module Mark&Find you can register positions of a motorized or
encoded microscope stage. After defining positions you can reposition the
stage at a later time to find the stored positions again.
Open the Mark&Find window using the menu Microscope Mark&Find.
Saved positions are stored in a database. One database can contain several
samples. You can select amongst a collection of predefined standard sample
sizes or define your own samples. Two sample types are available: rectangular
slides and circular petri dishes. Slides of the dimensions 76 mm x 24 mm
(3"x1"), 76 mm x 50 mm (3"x2"), 48 mm x 25 mm, 48 mm x 27 mm or user
defined slides can be used. Petri dishes can have a diameter of 35 mm, 60
mm or a user defined diameter can be specified.
In order to provide a graphical representation of the sample it is necessary to
define the center of the sample with respect to its position on the x/y stage. If
in addition you want to use the defined positions on other microscopes with
different stage types, you have to work with absolute stage positions (see
online help Microscope menu, F1 key).
You can also store positions for microtiter plates by defining a sample with
the plate dimensions (type "slide"). Because of the repetitive nature of
multiwell arrays you can import a position list from a text files generated on
another program such as Microsoft Excel. Such a document should have the
following structure:
Slide,,,,
Name,Width,Height,,
Slide,76000.00,24000.00,,
Positions,,,,
Comments,PositionX,PositionY,PositionZ,Color
"Position(1)",-11058.36,-4043.66,1.00,Blue
"Position(2)",-2382.21,5485.68,-1.55,Red
"Position(3)",10049.20,-4067.70,-2.25,Green
"Position(4)",3674.27,-1514.12,3.00,Yellow
9-74 B 48-0038 e 12.2006
Modules - Mark&Find
In order for Mark&Find to understand such a document it has to be saved as
CSV-file (comma separated values). Such an export option exists in Microsoft
Excel e.g..
e ~ ~ j~Cc \
In the following example a new database is generated and 4 positions are
stored for a regular microscope slide. The slide will be centered in order to
facilitate a correct graphical representation of the sample. In addition a
reference position on the slide will be defined. In this example the position
coordinates will be defined relative to the slide center.
Open the Mark&Find window by selecting the menu command
Microscope Mark and Find:
AxioVision User's Guide, Release 4.6 9-75
Modules - Mark&Find
Create a new database (Mark and Find Database) by clicking on the
New button.
The following dialog opens:
Enter a new database name, e.g. "Experiment_1".
Name the new sample, e.g. "slide_1".
9-76 B 48-0038 e 12.2006
Modules - Mark&Find
From the drop down list select the standard 3''x1'' slide:
Confirm your selection with .
In the Mark&Find dialog you will now see a new sample entry in the
sample list: .
Put the "Home slide" (Carl Zeiss order number 453583) which came with
your stage into the slide holder of your microscope. This slide has a
precise marking of the slide center as well as precisely cut edges to
facilitate exact alignment with the slide holder.
Move your stage, so that the center marking of the home slide is in the
exact middle of your field of view. Bring up the stage control window by
clicking on the button . Make sure, the stage control is in the
foreground as it may be hidden behind the focus control.
AxioVision User's Guide, Release 4.6 9-77
Modules - Mark&Find
Reset the stage position to 0 manually by clicking on the button .
Change to the graphic view in the Mark&Find window:
Next define the slide center by clicking on the button . The graphical
representation of your slide now should look as follows:
The white cross now signifies the actual stage position with respect to the
optical axis of your microscope.
Remove the home slide and put your sample slide into the sample holder.
Now you can find a conspicuous structure on your sample which you can
easily find again later. Click on . In the graphical view a black cross
appears defining this reference position. You can also see the coordinates
in m of x, y and z.
9-78 B 48-0038 e 12.2006
Modules - Mark&Find
After you have finished with these preparations, you now can move the
stage to positions of interest on your sample. This is usually best done
with the aid of the live image. Store these positions by clicking on one of
the colored position buttons . Repeat this action
until all positions you may be interested in are stored. The 4 colors allow
you to classify regions on your sample (e.g. according to cell types).
The selected positions are represented by colored crosses in the graphical
view. The white cross overlays the actually selected position which in
addition show the position name and number.
Now you can reposition the stage to find the stored positions again. Click
on one of the positions to select it:
Move the stage to the selected position by clicking on the button .
Alternatively you can also double-click on a position. The white cross will
move to the newly selected position to signify the stage movement:
AxioVision User's Guide, Release 4.6 9-79
Modules - Mark&Find
Store the changes by clicking on the button in the database
area.
Now you have successfully created a position list. This list you can use at any
time to find the positions of interest on your slide again in the future. This list
you can also use when doing Multidimensional Acquisition such as time
lapse experiments.
NOTE:
You can add positions via key combinations. The corresponding
commands can be found in the menu Microscope Mark And Find
Positions:
Add blue position: Alt+B
Add red position: Alt+R
Add green position: Alt+G
Add yellow position: Alt+Y
9-80 B 48-0038 e 12.2006
Modules - Panorama
VKS m~~~
d~
The Panorama module creates large images from individual images, enabling
you, for example, to display objects that would otherwise not fit into an
image field. The images are combined with pixel precision, either interactively
by superimposing the images, or (with support from the software) using
Stitching (automatic image combination). It is also possible to combine
displaced images so that they fit together perfectly.
Panorama image consisting of four different images.
Panorama images can be created in two different ways:
Combining images acquired directly via a camera.
Using already saved images.
AxioVision User's Guide, Release 4.6 9-81
Modules - Panorama
p
There are no special technical requirements for generating Panorama images.
The operation of the module has been specially designed for the use of
manual microscopes and single image acquisition.
NOTE:
The automatic acquisition of large composite images is possible using the
MosaiX module and requires a scanning stage.
If you wish to combine images acquired directly from the camera, however,
you will require a camera that has been integrated into AxioVision. It is not
possible to use TWAIN devices, but you can acquire images using a camera
integrated via the TWAIN interface, and then create Panorama images from
the individual files.
It is not necessary to use a scanning stage, but this does make it easier to
position the individual images. AxioVision will then adjust the resulting image
size automatically, and suggest a position for the newly acquired image. The
known stage coordinates are converted directly into the image position. A
correct image can then usually be generated using Stitching (automatic
image combination).
You should bear in mind that the resulting images may sometimes require a
very large amount of storage space. In particular, if you are using high-
resolution digital cameras, such as those in the AxioCam family, the Panorama
images can easily take up as much as several hundred megabytes. The
computer you are using should therefore have an appropriate user memory
and hard disk capacity. You should also consider the possibility of external
storage (network, CD/DVD writer etc.), as otherwise local hard-disk capacities
may be quickly used up.
p~ ~ m~~~ ~
Generally, an image that has been acquired using the Panorama module is the
same as any other it is just larger, and made up of several component
images. For Panorama images, a special view which allows you to work more
9-82 B 48-0038 e 12.2006
Modules - Panorama
efficiently with the individual images is therefore available via the image
window: Tile View.
In this view you have access to the individual images (the "tiles") that make
up a Panorama image. Here you can "pick up" the tiles individually, and
change their position or alignment. You can also display information on the
individual tiles, and insert circumscribing rectangles.
Pane to activate the tile view in the display window.
^ m~~~ ~
The Panorama Acquisition function can be executed via the work area on
the left-hand side of the AxioVision window. If the work area is not displayed,
activate it via the Standard toolbar .
Alternatively, select the Windows function on the View menu and then the
Workarea entry.
NOTE:
The work area may in fact be open but covered by the workflows. If that
is the case, simply click on the Workarea tab at the bottom edge of the
work area .
AxioVision User's Guide, Release 4.6 9-83
Modules - Panorama
Set the light path to the camera. Then
open the live window by clicking on the
icon for the live image on the Standard
toolbar. Alternatively, select the Live
function from the Acquisition menu.
Select the scaling for the chosen objective
from the List of available scalings
underneath the live image.
To adjust the live image, click on the Live
Properties button. Alternatively, select the
Live Properties function from the View
menu.
NOTES:
To guarantee a stitching result without annoying shading on the image
border, you should activate the white reference. Go to the General tab in
the Live image properties dialog. Make sure that the camera is viewing
a completely empty image. To ensure that this is the case, move your
sample on the microscope completely out of the field of view.
To ensure that dirt particles from the slide are not visible in the correction
image, use a clean slide and a clean objective and completely defocus the
microscope.
Please note that if the objective is changed the white reference has to be
generated again.
A detailed description of the steps involved in preparing for image
acquisition can be found in the section "Step by Step to the First Image"
in section 3.3 "Quick Guide to the First Image".
9-84 B 48-0038 e 12.2006
Modules - Panorama
Close the Live display and select the
Acquisition entry under
Panorama in the work area.
The cameras live image is now
displayed at the center of the
Panorama Acquisition dialog. To
ensure that you have sufficient
space to position several images,
we recommend that you reduce
the display accordingly. To do this,
use the buttons on the toolbar of
the Panorama image.
Move the scanning stage to the
starting point of the region you
want to acquire, and focus. Then
click on Snap Image.
AxioVision User's Guide, Release 4.6 9-85
Modules - Panorama
The live image (marked by a white circle in
the center) and the acquired image overlap
partially. To acquire the next image, drag
the live image (with the left mouse button
depressed) to the position where you want
the next image to be acquired. The images
should clearly overlap.
Do not attempt to put adjacent images
together with pixel precision. The function
for automatic alignment (stitching) requires
a overlap of good visible structures. The
guide value is around 20%. And: There
must be
Now move the specimen to the new
position. The areas where the live image
overlaps with the images already acquired
are displayed in semi-transparent form.
This makes it easier to position the next
image.
The images do not have to be aligned
precisely, as they can be placed in the
correct position automatically later on
using the stitching function. However, if
the image regions that belong together are
positioned too far away from each other,
automatic stitching may not work.
Repeat the previous steps until you have acquired the entire region.
ca. 20%
9-86 B 48-0038 e 12.2006
Modules - Panorama
If the result is unsatisfactory, you can shift the individual tiles of the
Panorama image manually.
To do this, make sure that the
editing mode is active. (The Turn
on/off tile mode button at the
bottom edge of the Panorama
image has to be depressed.) Then
click inside a tile. The tile is
highlighted by a white circle at its
center. Hold down the left mouse
button, and move the tile to the
desired position. As before, areas of
overlap with other images are
displayed in semi-transparent form.
To delete individual tiles, click on a
tile. Then press the Delete selected
tile button at the bottom edge of
the Panorama image.
Click on OK to adopt the completed
Panorama image into AxioVision.
To align the tiles in relation to each
other, click on the button for
automatic tile alignment on the
toolbar directly under the image
window.
Alternatively, select the Stitching
entry under Panorama in the work
area.
AxioVision User's Guide, Release 4.6 9-87
Modules - Panorama
NOTES:
It is also possible to add extra images to an existing Panorama image. To
do this, click on the button in the top right-hand corner of the
Panorama Acquisition dialog window. A gallery of all images currently
loaded in AxioVision is displayed. Select the desired image, and carry out
the steps described to add further single images to the existing Panorama
image.
If you click on the button in the upper right corner of the
Panorama Acquisition dialog, you can start generating a new Panorama
image directly, without having to close the dialog first.
`~ m~~~ ~ ~
If the individual tiles of a Panorama image are already available as individual
files, they can be put together manually. The most frequent problem and
source of errors here is the overlap of the individual tiles. If the overlap is too
large or too small, this can lead to problems when using the function that
automatically combines the tiles (stitching).
In principle, we therefore recommend that you create the images using the
Panorama acquisition function, and ensure that there is an appropriate area of
overlap. Please note, that the images must be of the same type (color/gray
values, size) to put them together.
The Import from Files function can be executed via the work area on the
left-hand side of the AxioVision window. If the work area is not displayed,
activate it via the Standard toolbar.
Alternatively, select the Windows function on the View menu and then the
Workarea entry.
NOTES:
The work area may in fact be open but covered by the workflows. If that
is the case, simply click on the Workarea tab at the bottom edge of the
work area .
9-88 B 48-0038 e 12.2006
Modules - Panorama
All the steps involved in the generation of a Panorama image can be
found in sequence in the Panorama workflow.
Select the Import from files entry under
Panorama in the workarea.
Select the folder containing the
individual tiles of your Panorama image.
To do this, click on the button above
the gallery. The Microsoft Windows
standard dialog Select folder is opened.
Select the desired folder and confirm by
clicking on . All the
available images are now displayed as
thumbnails in the gallery.
AxioVision User's Guide, Release 4.6 9-89
Modules - Panorama
To put the Panorama image together,
drag the first image into the Panorama
image area.
The image fills the whole of the
Panorama image area. To ensure that
you have sufficient space to position
additional images, we recommend that
you reduce the display accordingly. To
do this, use the buttons on the toolbar
of the Panorama image.
The selected image is now marked with
a red cross in the gallery, to show that it
has already been used.
Select the next image from the gallery
and drag it to the desired position. The
images should clearly overlap. The
function for automatic alignment
(stitching) requires a certain overlap. The
guide value is around 20%.
Drag all the other images into the Panorama image one after the other in
the same way, and position them.
If the result is unsatisfactory, you can of course subsequently shift the
individual tiles of the Panorama image manually.
9-90 B 48-0038 e 12.2006
Modules - Panorama
Click inside a tile. The tile is highlighted
by a white circle at its center. Hold down
the left mouse button, and move the tile
to the desired position. As before, areas
of overlap with other images are
displayed in semi-transparent form.
To delete individual tiles, click on a tile.
Then press the Delete the selected tile
button at the bottom edge of the
Panorama image.
Click on OK to adopt the completed Panorama image into AxioVision.
To align the tiles in relation to each
other, click on the button for automatic
tile alignment on the toolbar directly
under the image window.
Alternatively, select the Stitching entry
under Panorama in the work area.
NOTES:
It is also possible to add extra images to an existing Panorama image. To
do this, click on the button in the top right-hand corner of the
Import from files dialog window. A gallery of all images currently
loaded in AxioVision is displayed. Select the desired image, and carry out
the steps described to add it to the image.
If you click on the New button, you can start generating a new Panorama
image directly, without having to close the dialog first.
AxioVision User's Guide, Release 4.6 9-91
Modules - Panorama
` ~ ~ ~ ~ ^s
~
As tile images are a special format, they cannot be further processed or
measured using the AxioVision functions. You have to convert them into a
regular AxioVision image first.
Acquire a tile image, or load one from the hard drive.
Select the Convert Tile Images
function from the Processing menu.
The current tile image is displayed,
with a frame, on the left-hand side.
You are now able to position the
frame freely and change its size.
If the mouse cursor is inside the
frame, keep the left mouse button
pressed and you can move the whole
frame.
If you move the mouse cursor onto
one of the frame handles, keep the
left mouse button pressed and resize
the frame.
Once you have selected the desired region, click on OK. A regular
AxioVision image is then generated. This image can now be processed
and measured in the usual way.
9-92 B 48-0038 e 12.2006
Modules - Panorama
NOTE:
The size of the resulting image is reduced to 8192 pixels by default. If the
frame size set exceeds this value, the resulting image is automatically
reduced accordingly. The region you have selected is always used,
however. If you want to avoid reduction, you can freely configure the size
of the AxioVision image.
Select the Options function from the
Tool menu. Activate the Image tab
sheet.
Under Multidimensional
acquisition you can adjust the Max.
MosaiX image size parameter
accordingly. The size of the value that
you can select for this setting is
essentially dependent on your
computers user memory.
If the setting you select is too large, you may not be able to process the
resulting images optimal. The processing speed will in any case be reduced
dramatically, constricting optimal working.
AxioVision User's Guide, Release 4.6 9-93
Modules - MosaiX
VKT j~u
d~
The MosaiX module has been developed to resolve a classic microscopy
problem: the insufficient size of the field of view. At high magnifications in
particular, the region that can be seen through the eyepiece is never large
enough. If you are working with cameras, the problem is frequently
exacerbated by the fact that the cameras rectangular sensor cuts off regions
of the round field of view when it is viewed through the eyepiece.
The ideal situation, therefore, would be to display the entire region of interest
in a single image, even at high magnifications.
A number of different application scenarios are conceivable:
Acquisition of image overlapping objects
In the simplest case, the object of interest cannot be displayed in full in a
single image at the selected magnification. This means that several
individual images have to be combined to form a larger overall image,
and if the number of images in question is small, or if the system you are
using does not have a scanning stage, you may be well advised to make
use of the Panorama module too.
Archiving of a complete slide ("virtual slide")
The archiving of specimen over al long period requires a high amount of
space and its always associated with loss of quality (i.e. bleaching). The
digital archiving of complete specimen is because storage media are
9-94 B 48-0038 e 12.2006
Modules - MosaiX
becoming cheaper all the time is a realistic way to save them permanently
with consistent quality.
Correction of objects cut by the image border
If you want to measure large areas, usually several single images have to
be acquired. In this case always the questions comes up, how to handle
objects that are not visible in full in the image. These objects should not
be measured, as this would distort the measurement result. Using MosaiX
images, you can avoid this problem completely.
With MosaiX, a specimen is scanned with a scanning stage extensively to
generate a large "virtual" representation. This electronically generated image
of the specimen serves as a map for navigating around the sample, and as a
basis for further analyses. The advantage of this method is that you only have
to scan the specimen once, and it is then available for all subsequent
processing or analysis steps.
AxioVision User's Guide, Release 4.6 9-95
Modules - MosaiX
There are two ways to combine the individual images with the highest
possible pixel precision:
Ensure that the stage calibration and camera alignment are correct. The
images are then "simply" put together. No check is performed to
establish whether this has been done correctly. This is a fast method, but
a certain amount of care is required when you are configuring the system.
The second option automatically guarantees that all images are correctly
positioned in relation to each other. This is what is known as Stitching.
Here the image structures of adjoining images are used as a basis to
check that the boundaries actually fit together correctly. If this is not the
case, the images are automatically placed in the correct position in
relation to each other.
As the focus plane does not always remain the same if samples are large, or if
the scanning stage has to travel large distances, automatic focusing is often
required during acquisition. Two options are available here: the Autofocus
function and Focus Correction.
Autofocus: here every nth selected tile image is focused in accordance
with the calibration performed. The focus plane found is retained for the
acquisition of the following tile images, until the next nth tile is reached.
This is Focus Correction: With this method a focus landscape is
defined. Several focused positions are used to calculate the three-
dimensional surface curves of the object and the individual tiles are
focused accordingly. At least three positions need to be set. The larger
the desired MosaiX, the more positive the effect of setting more focus
positions will be on the sharpness of all the tile images.
9-96 B 48-0038 e 12.2006
Modules - MosaiX
p
A scanning stage is essential for generating MosaiX images. To make use of
the options for automatic focusing, you will require a microscope with a
motorized z-drive. The Autofocus function requires the AxioVision
Autofocus module.
You should also bear in mind that the resulting images may sometimes
require a very large amount of storage space. Images with several hundred
MB, or even several GB, are not uncommon. This means that the computer
you are using must have an appropriate user memory and hard disk capacity.
You should also consider the possibility of external storage (network, CD/DVD
writer etc.).
p~ ~ j~u ~
Generally, an image that has been acquired using the MosaiX module is the
same as any other it is just larger, and made up of several component
images. For MosaiX images, a special view which allows you to work more
efficiently with the individual images is therefore available via the image
window: TileView. In this view you have access to the individual images (the
"tiles") that make up a MosaiX image. Here you can "pick up" the tiles
individually, and change their position or alignment. You can also display
information on the individual tiles, and insert circumscribing rectangles.
Button to activate the tile view in the display window.
AxioVision User's Guide, Release 4.6 9-97
Modules - MosaiX
j~ j~u ~
The MosaiX module can also be used together with the modules for
multidimensional image acquisition. It can therefore be combined freely with
the Multichannel Fluorescence, Z-Stack, Time Lapse and Mark&Find modules.
If you are using MosaiX together with the Mark&Find module, you can define
a region around any position in a Mark&Find position list for which you want
to acquire a MosaiX image.
Muscle specific GFP tag (yellow), nuclear stain (blue), stage 10.5 embryo, 2 channel
fluorescence Z-stack ApoTome acquisition of 3x3 Camerafields, stitched together with
the new MosaiX module of AxioVision 4.2. Dr. Frederic Relaix and Emanuelle Perret,
PFID, Pasteur Institute, Paris, France.
The Extended Focus module is only useful in combination with the MosaiX
module if you are using Z-stack images. A microscope with a motorized Z-
drive is required.
If you want the individual planes of a region of a specimen to be acquired
manually for the extended focus, the Panorama module is also required, to
put the individual images together.
9-98 B 48-0038 e 12.2006
Modules - MosaiX
p ~~ ~ ~ ~
If you want to acquire good quality MosaiX images, you need to ensure that
certain requirements relating to the interaction of the camera and
microscope/scanning stage are met. This is firstly to guarantee the correct
movement of the stage, and secondly to prevent the individual tiles from
being shifted or rotated in relation to each other during acquisition.
f~ ~
The image orientation in the eyepiece and the image on the monitor must be
identically. This means that the image on the monitor must not be rotated in
relation to the eyepiece display. If the alignment in the live image is wrong, it
can be corrected either by rotating the camera or by adjusting the image
alignment:
Set the light path to the camera. Open the
live window by clicking on the icon for the
live image on the Standard toolbar.
Alternatively, select the Live function from
the Acquisition menu.
To change the image alignment, click on
the Live Properties button. Alternatively,
select the Live Properties function from
the View menu.
AxioVision User's Guide, Release 4.6 9-99
Modules - MosaiX
In the Live Properties dialog, select the
General tab.
Select the appropriate Image Orientation
from the drop-down list box, so that the
live image and eyepiece image will
correspond.
NOTE:
A detailed description of the steps involved
in preparing for image acquisition can be
found in the section "Step by Step to the
First Image" in section 3.3 "Quick Guide to
the First Image".
a ~
To guarantee that the stage moves correctly, the direction of movement must
be set in such a way that a movement of the camera is simulated when the
control function in AxioVision is used to move the stage. This means that if
the stage control function is moved to the right, the objects in the live image
move to the left. If the stage control function is moved up, the objects move
down. If the directions of movement are wrong, they can be adjusted via the
Microscope Configuration program.
9-100 B 48-0038 e 12.2006
Modules - MosaiX
Set the light path to the camera.
Open the live window by clicking on
the icon for the live image on the
Standard toolbar. Alternatively,
select the Live function from the
Acquisition menu.
Select the Stage/Focus entry from
the Microscope menu, and open the
stage control function via the Stage
entry.
Now check the directions of
movement in the x- and y-directions.
First move the stage to the right.
The objects in the image should move
to the left.
If the objects also move to the right,
you need to change the direction of
movement via the Microscope
Configuration program.
AxioVision User's Guide, Release 4.6 9-101
Modules - MosaiX
Before you do this, however, test the
movement in the y-direction.
Move the stage up.
The objects in the image should move
down.
If, instead of moving as described
above, the objects move in the exact
opposite direction, the directions of
movement of the stage can be
reversed.
Close AxioVision and start the MTB
2004 Configuration program. If the
program is not available as an icon on
the Microsoft Windows desktop,
select MTB 2004 Configuration via
Start Programs Carl Zeiss
Vision.
In MTB 2004 Configuration select
the
drop-down menu. You can change
the direction of travel by clicking on
the quadrants.
If you are using the MAC 5000 as
stage controller, the movement
can be reversed by the check
boxes of the parameter InvertX
and InvertY.
9-102 B 48-0038 e 12.2006
Modules - MosaiX
Click on to come out of the MTB 2004 Configuration
program and save the settings.
Start AxioVision again, and follow the steps described above to check the
direction of movement.
NOTE:
If you are working with a joystick, you may find that the direction of
movement cannot be changed when the joystick is being used. This
means that the hardware and software joysticks have different directions
of movement.
^ ~~ ~ ~
The camera and stage must be aligned with each other in such a way that
objects move parallel to the x- and y-axes when the stage is moved.
Otherwise, the individual tiles of the MosaiX image would have to be rotated
in relation to each other in order to combine them exactly.
The home slide (part number 453583) offers you optimum definition
conditions. The center of this slide is marked with a high degree of
precision, and the slide is covered and has polished edges. This
ensures that it can be placed precisely into the slide holder.
Alternatively, you can use a point that stands out clearly on a slide of
your choice.
Set the light path to the camera. Open
the live window by clicking on the icon
for the live image on the Standard
toolbar. Alternatively, select the Live
function from the Acquisition menu.
AxioVision User's Guide, Release 4.6 9-103
Modules - MosaiX
Find a point that stands out clearly on
your slide, or position the center of the
home slide (as shown in the example) in
the top left-hand corner of the live
image.
Select the Stage/Focus entry from the
Microscope menu, and open the stage
control function via the Stage entry.
Now move the stage to the left. The
selected point moves to the right.
NOTE:
If the point moves to the left, you need
to change the direction of movement.
Please refer to the previous section.
9-104 B 48-0038 e 12.2006
Modules - MosaiX
The selected point should move parallel
to the top edge of the image over the
entire image width, up to the top right-
hand corner. If it does, the edges of the
stage and the camera are aligned
parallel to each other.
If it does not, you need to rotate the camera slightly, and then move the
point across the image again. Keep doing this until parallel movement is
achieved.
NOTE:
If you are no longer able to combine your MosaiX images correctly, this
check should be repeated. It is quite possible that the camera has been
inadvertently rotated.
^ j~u ~
Set the light path to the camera. Open the
live window by clicking on the icon for the
live image on the Standard toolbar.
Alternatively, select the Live function from
the Acquisition menu.
Select the scaling for the chosen objective
from the List of available scalings
underneath the live image.
To adjust the live image, click on the Live
Properties button. Alternatively, select the
Live Properties function from the View
menu.
AxioVision User's Guide, Release 4.6 9-105
Modules - MosaiX
NOTES:
To guarantee a stitching result without annoying shading on the image
border, you should activate the shading correction. Go to the General
tab in the Live image properties dialog. Make sure that the camera is
viewing a completely empty image. To ensure that this is the case, move
your sample on the microscope completely out of the field of view.
To ensure that dirt particles from the slide are not visible in the correction
image, use a clean slide and a clean objective and completely defocus the
microscope.
Please note that if the objective is changed the shading correction has to
be generated again.
A detailed description of the steps involved in preparing for image
acquisition can be found in the section "Step by Step to the First Image"
in section 3.3 "Quick Guide to the First Image".
Select the Acquisition entry under
MosaiX in the work area.
9-106 B 48-0038 e 12.2006
Modules - MosaiX
The MosaiX Acquisition property page
displays the current MosaiX settings.
In order for automatic alignment
(stitching) to be performed successfully,
the images need to be acquired with an
overlap. A value of 10-20% is
recommended.
The MosaiX-Setup dialog is available if
you wish to adjust these settings. To
open the dialog, click on .
The MosaiX Acquisition Setup
dialog is the central dialog for
defining the position and size of the
MosaiX image to be acquired of your
specimen.
To define a new MosaiX image, reset
any existing settings. To do this, click
on the button below the
Navigator.
The size is reset to one tile. The
starting point is the current stage
position. You can choose between
the rectangle or circle mode or the
overview image.
As a reference point you can choose between the tile in the top left-hand
corner or the center of the entire MosaiX image.
AxioVision User's Guide, Release 4.6 9-107
Modules - MosaiX
Now, starting from the current
point, move to the furthest points of
the MosaiX area using the control
elements for the Stage in the
Microscope and camera group.
First, move to the left edge of the
area you wish to acquire, for
example, or double-click on the
corresponding position in the
Navigation window.
Click on the button to enlarge the
MosaiX image to the current
position.
9-108 B 48-0038 e 12.2006
Modules - MosaiX
The MosaiX area is now enlarged to
the current position.
Repeat these steps for the right, top
and bottom edges of the area you
wish to acquire.
NOTE:
To check that the MosaiX area has
been correctly defined, you can
move to individual tiles directly by
double-clicking on a tile in the
navigator.
If you wish to reduce the area for
the MosaiX image, move to the new
edge positions (top, bottom, right,
left) and click on the appropriate
button for clipping the MosaiX
image.
AxioVision User's Guide, Release 4.6 9-109
Modules - MosaiX
Click on OK to adopt the settings.
The settings are now adopted into
the MosaiX Acquisition property
page.
Start acquisition by clicking on Start.
AxioVision now covers the defined
area and displays the result step by
step.
9-110 B 48-0038 e 12.2006
Modules - MosaiX
p ~~
Scanning stages deviate from their exact positioning as they move. To ensure
that it is nevertheless possible to assemble an overall image correctly when
you are acquiring combined images (MosaiX), the single images (tiles) are
acquired with overlapping regions and are subsequently fitted together using
the so-called stitching method. It is essential that sufficient structures are
displayed within these overlapping regions. The stitching algorithm attempts
to recognize the precisely matching regions of two tile images that are located
side by side and tries to position them accordingly.
Tile 1 Tile 1
Tile 2
Tile 1
Tile 2
Overlap region
Tile 2
The idea of the stitching algorithm is based on pattern recognition. A
structure is detected in the overlapping region of a tile image. An attempt is
then made to find this structure again in the overlapping region of the
neighboring tile.
AxioVision User's Guide, Release 4.6 9-111
Modules - MosaiX
MinimumOverlap = 3% 30 Pixel
Tile 1
Tile 2
15% MosaiX-Overlap
pattern region
SearchDepth =
15 % = 150 Pixel
Error of the scanning stage movement
search space
The tile images in the diagram overlap by 15%. The Overlap parameter is set
in the MosaiX Acquisition function.
NOTE:
Tiles that do not overlap cannot be fitted together!
Three parameters are important for the stitching algorithm:
MinimumOverlap, Search Depth and SobelSize.
The MinimumOverlap parameter indicates the size of the pattern
region. The size is given as a percentage of the tile size. If, for example, a
tile image contains 1000x800 pixels and the MinimumOverlap has been
set to 3%, this results in a pattern region of 30 pixels.
In the diagram, this region is shaded dark gray. An attempt is now made
to find the structures contained here in the overlap region of the
neighboring tile (light gray rectangle).
The stitching algorithm can only be applied successfully if visible structures
are present in the search space. If only a few structures are present, you
can increase the MinimumOverlap parameter. This means that the
9-112 B 48-0038 e 12.2006
Modules - MosaiX
pattern region that you wish to look for is expanded and the possibility of
finding a clear structure is increased.
The MinimumOverlap region selected should not be larger than the
MosaiX-Overlap, however. This means that, when acquiring objects that
contain few structures, you should select a 20-30% overlap for the
MosaiX Acquisition function so that you can subsequently set the
MinimumOverlap to a high value, such as 10%.
The lower the value set for the MinimumOverlap parameter, the quicker
the stitching process takes place.
The SearchDepth parameter indicates the percentage of the tile size in
which the best match for the defined structure should be searched for in
the 1
st
tile image. If you use an accurate scanning stage, the Suchtiefe
can be kept low (e.g. 5%), as the pattern region can be found close to
the original position.
For stages that are less accurate, you will need to work with a larger
SearchDepth in order to have a chance of finding the structure.
However, you should bear in mind that if too large a SearchDepth is
selected, an incorrect stitching position may be found particularly if the
specimen displays similar or recurring structure patterns.
Remember that a lower value for the SearchDepth parameter speeds up
the stitching process.
The SobelSize parameter indicates the way in which the stitching
algorithm deals with the structures in the defined pattern region for an
optimum search result. In most cases, you can retain the preselected value
Low.
However, if your tile images contain blurred structures which cause
stitching problems, you can set this value to Off. In this case, it is essential
that you perform shading correction during the acquisition of the tile
images. Should the problems continue with the Low or Off values, you
can use the High parameter value. This selection then takes larger image
structures into account for pattern recognition.
AxioVision User's Guide, Release 4.6 9-113
Modules - MosaiX
` ~ ~ ~ ~ ^s
~
As tile images are a special format, they cannot be further processed or
measured using the AxioVision functions. You have to convert them into a
regular AxioVision image first.
Acquire a tile image, or load one from the hard drive.
Select the Convert Tile Images
function from the Processing menu.
The current tile image is displayed,
with a frame, on the left-hand side.
You are now able to position the
frame freely and change its size.
If the mouse cursor is inside the
frame, keep the left mouse button
pressed and you can move the whole
frame.
If you move the mouse cursor onto
one of the frame handles, keep the
left mouse button pressed and resize
the frame.
Once you have selected the desired region, click on OK. A regular
AxioVision image is then generated. This image can now be processed
and measured in the usual way.
9-114 B 48-0038 e 12.2006
Modules - MosaiX
NOTE:
The size of the resulting image is reduced to 8192 pixels by default. If the
frame size set exceeds this value, the resulting image is automatically
reduced accordingly. The region you have selected is always used,
however. If you want to avoid reduction, you can freely configure the size
of the AxioVision image.
Select the Options function from the
Tool menu. Activate the Image tab
sheet.
In the Multidimensional acquisition
field you can adjust the Max. MosaiX
image size parameter accordingly.
The size of the value that you can
select for this setting is essentially
dependent on your computers user
memory.
If the setting you select is too large, you may not be able to process the
resulting images optimal. The processing speed will in any case be reduced
dramatically, constricting optimal working.
AxioVision User's Guide, Release 4.6 9-115
Modules - TMA
VKU qj^
_~
Tissue microarrays consist of hundreds of small tissue samples of cores fixed
on a single:
Biopsies embedded in paraffin Composite image of a tissue microarray
This technique makes it possible to analyze a wide variety of tissue samples in
parallel, under the same conditions and without variability in the staining. In
connection with automated image acquisition and analysis, tissue microarrays
are fed into an efficient high-throughput procedure.
The functions of the TMA module are integrated into AxioVision, expanding
the software with the option of acquiring tissue microarrays. On the other
hand, all the modules available in AxioVision can also be combined with TMA,
e.g. with the quantitative analysis methods.
^~
The TMA module enables the acquisition of an overview "map" of the tissue
microarray. Tissue cores are automatically detected and identified with a grid
position and a coordinate list is created. Using the detected core positions,
TMA acquires high resolution images of immuno-histochemically stained or
fluorescence labeled core samples (e.g. FISH) and can acquire images with
multiple separately labeled fluorochromes.
9-116 B 48-0038 e 12.2006
Modules - TMA
The AxioVision measurement functions provide all the tools for counting cells
and quantifying staining intensity, percent positive marked elements and
other parameters.
c ~ ~ ^s
TMA adds two functions to AxioVision one for generating a composite
image and one for deriving a position list from the composite image. The
functions are available via the Applications TMA menu. Consequently,
they can be used in your own toolbars and workflows etc. via the Extras
Customize function.
The TMA workflow can also be used for routine work.
How you work with the TMA module is explained in detail on the training CD
provided. Detailed descriptions relating to the individual functions can be
found in the online help. Simply start a function and then press the F1 key.
AxioVision User's Guide, Release 4.6 9-117
Modules - TMA
j~ j~
Captures a low magnification overview map of the array using a mosaic
technique. This is a quick and easy to use function with re-usable templates
for different tissue microarray layouts. Make Map can acquire an overview in
brightfield or fluorescence illumination.
a `
Automatically detects the cores from the overview map image and assigns
grid coordinates. A highly sensitive algorithm is used that can cope with
distorted array patterns or missing cores. The grid coordinates of each core
are used to create a Mark&Find list. Coordinates can be referenced to marker
cores on the sample, allowing cores to be relocated after the slide has been
replaced on the microscope. Additionally, the reference point is required for
using the TMA position list correctly with other modules of AxioVision.
m
In order to work with TMA, the Mark&Find and MosaiX modules must also be
installed on your system in addition to TMA. Depending on what you wish to
use the TMA module for, other modules may also be useful, e.g. Multichannel
Fluorescence, Z-stack, Autofocus, AutoMeasure. Your microscope must be
equipped with a scanning stage, to facilitate automatic location of the
sample.
9-118 B 48-0038 e 12.2006
Modules - Physiology
VKV m
f
Many intra- and intercellular processes are accompanied by rapid changes in
the local concentration of various ions, such as calcium (Ca
++
) or magnesium
(Mg
++
). For example, the penetration of a sperm into an egg cell sets in motion
an intracellular signal transduction process that results, within a few seconds,
in the egg-cell membrane becoming impermeable for other sperm. The signal
transmission between cells, such as neurons, is another example. In these
cases the transmission of the signal is accompanied by a release of calcium
ions. It is therefore possible to visualize these processes by measuring the
Ca++ concentration.
The AxioVision Physiology module supports two of the most common
methods of calcium measurement.
Method 1: excitation at one wavelength, detection at another
wavelength.
What is measured here is the increase in the intensity of a calcium-sensitive
dye as a function of the Ca++ concentration. Examples of such dyes are
Calcium-Green-1, Fluo-3, Fluo-4 or the BAPTA-based Oregon-Green dyes. The
fact that only rapid sequential acquisition in one channel is necessary for this
method means that it is ideal for measuring relative calcium changes, even
with extremely rapid processes. However, it is difficult to perform quantitative
measurements using this method.
Method 2: excitation in two wavelengths, detection of the changes in
FL intensity in one wavelength, generation of a ratiometrically
processed output image.
This method is based on the fact that certain calcium-sensitive dyes change
their excitation spectrum as soon as calcium is bound. The most popular dye
from this class is Fura-2. This is particularly well suited to imaging techniques,
as it is easy to change the excitation wavelength with the help of fast
wavelength changers (Till Polychrome V or Sutter Lambda DG4). In addition,
the ratiometric measurement principle means that the quantification is
concentration-independent. One disadvantage of Fura-2 is the need to
perform excitation in the UV range.
AxioVision User's Guide, Release 4.6 9-119
Modules - Physiology
In principle, the second method can also be used to perform calibrated
calcium measurements to determine absolute calcium concentrations.
However, this is not currently possible with the Physiology module.
A third method uses dyes with which the calcium binding produces a change
in the emission spectrum. This is also a ratiometric method. This normally
requires the simultaneous detection of the signal in two wavelengths,
something that is not currently supported by the Physiology module.
For an overview of this issue, we would recommend that you refer to
Takahashi, A., et al., Measurement of Intracellular Calcium. Physiological
Reviews 70, No. 4, pp1089 ff, 1999. For further information on the reagents
and techniques used, see also http://www.invitrogen.com/probes.
^
The Physiology module enables you to acquire time lapse images at a speed
that is only limited by the technical limitations of the devices you are using
(camera, light source) and the selected camera settings. To achieve such
speeds, the Physiology module automatically uses a "streaming" technique,
which involves the raw camera data being written directly to their own fast
streaming hard disk (or a suitable empty partition).
The results of the acquisition process are therefore a streaming document
(*.ziAR) and the data measured during acquisition (online).
At the same time, enough memory is reserved so that the measurement data
can also be managed. Physiology calculates the maximum possible number
of individual images that can be acquired from the number of measurement
regions drawn in and the memory available on the streaming hard disk. As
this value is dependent on numerous factors (binning, ROI, number of
measurement regions drawn in, demands made on available free memory by
other applications etc.), the entire hard-disk space that is theoretically
available cannot always be used.
In a second step, which is separate from the acquisition process, the
streaming document is converted into a regular ZVI image document. This is
required for all further processing steps in AxioVision.
9-120 B 48-0038 e 12.2006
Modules - Physiology
The principle is illustrated in the following graphic:
This acquisition technique depends to a great extent on ensuring that you
have the correct PC equipment and the correct configuration. Please observe
the minimum technical requirements, which can be found in the "AxioVision
Product Suite" installation manual.
The procedure for calcium measurements with the Physiology module can be
divided into three steps:
Preparation of the experiment, setting of the camera and drawing in of
measurement regions Setup.
Acquisition of the time lapse image, including measurement of the
changes in concentration during the acquisition process itself, with
options for interaction to control the experiment Image Acquisition.
Conversion of the acquired raw data into ZVI and downstream analysis
Ratio application module.
AxioVision User's Guide, Release 4.6 9-121
Modules - Physiology
These steps are explained below with the help of the control elements.
Important note:
The functionality required to analyze the acquired and converted files is
available for the first release of Physiology with the Ratio application
module. Please take note of the corresponding help entries.
^
If you select this function on the Acquisition menu Physiology
Acquisition Acquisition, the Physiology Acquisition dialog opens.
Parameters: An overview of the most important acquisition parameters
of the experiment currently loaded is displayed in list form: acquisition
mode, number of ROIs (measurement regions), number of possible
acquisition cycles, time interval currently set and maximum possible file
size. Please note that these values depend on the settings you entered in
the Setup dialog.
: Opens the Physiology Setup dialog.
Template
All settings relating to an image acquisition procedure with the Physiology
module are managed as an Experiment.
Name: Name of the experiment. If the default experiment is loaded, the
name is Default.
A newly created or modified Physiology experiment can be saved by
clicking on . Experiments are always saved with the
extension "ziAR" in your personal document folder (e.g. for the user
"Administrator": C:\Documents and Settings\Administrator\My
Documents\Carl Zeis \Data\AcquisitionRecording\PhysiologyAcquisition). s
9-122 B 48-0038 e 12.2006
Modules - Physiology
You can also save an experiment under a new name using Save As (click
on at the side of the button).
It is also possible to define a Physiology experiment as a default
experiment, instead of constantly reloading experiments.
To do this, the Physiology experiment must first be configured in the
desired way. To make this experiment a default experiment, you then
need to select the Save As Default option (click on at the side of the
button). This Physiology experiment will now be loaded
as a default experiment every time you start AxioVision. Any changes that
are made to this experiment while AxioVision is running will be rejected
automatically when the program is closed. This ensures that the next user
will always find the familiar default experiment.
If, after making changes, you want to restore the default experiment
while AxioVision is running, you can do this using the Load Default
option (click on at the side of the button).
To load a saved experiment, click on .
To reset the Physiology Experiment to the factory default state, the
Load Factory Default option is available (click on at the side of the
button).
Prefix: Here you can enter the basic name for all images acquired using
the Physiology module.
Experiment Settings
In this field you can enter hardware settings that prepare the hardware for
fast Physiology Acquisition, e.g. switching the light path to the camera or
setting the camera resolution.
AxioVision User's Guide, Release 4.6 9-123
Modules - Physiology
Before experiment: Here you can select a suitable hardware setting
from the drop-down list box. If you click on the button, you can
apply the selected hardware setting to the microscope to test the settings.
After experiment: You can use an additional hardware setting for the
end of the experiment. If you click on the button, you can apply the
selected hardware setting to the microscope to test the settings.
m p
Here you can enter settings for the experiment on the Regions, C (Channel)
and Markers property pages.
Essentially, there is a difference between measurements of only one
wavelength and acquisition procedures in two channels. As soon as more
than one channel has been configured, channel 1 is ratiometrically processed
with channel 2 (method 2). If only one channel has been configured,
method 1 is automatically adopted and the analysis performed with the help
of an F0 image. For method 2 it is also possible to configure more than 2
channels (e.g. for a brightfield image). However, it is always only channels 1
and 2 that are analyzed.
For experiments with more than one channel it is not possible to perform
online analysis with method 1.
The Physiology Setup dialog is opened by clicking on .
9-124 B 48-0038 e 12.2006
Modules - Physiology
o ~
On this property page you can prepare the Physiology Experiment by
acquiring test images, drawing in regions, setting the camera exposure time
and entering settings for calculating the ratio image.
Setup Measurement Regions of Interest (ROI)
This page is divided into 6 areas, each containing a histogram display and
corresponding image display. First of all, you should acquire a test image. In
order to do this, the channels must have been correctly set (C (Channel)
property page on the Physiology Setup dialog). The explanations given here
relate to method 2 with the acquisition of 2 channels. For single-channel
experiments (method 1) the control elements are slightly different.
To perform acquisition, click on the button. Three images
are acquired for each channel using the currently active camera settings
and a mean-gray-value image is calculated to suppress background noise.
You will now see channel 1, channel 2 and the calculated ratio image,
including a rainbow color table (Rainbow LUT).
At the top edge of the dialog you will find a toolbar. A description of the
first 10 tools can be found under Display Panel.
Using the other tools it is possible to draw in up to 20 regions, which will
be used during the acquisition procedure itself for the online analysis.
When you draw in several regions, the next color from the color list is
automatically assigned to each new region.
Allows you to click on and select measurement regions that have
already been drawn in to move them, enlarge them, delete them or
change their color.
Used to draw in a rectangular measurement region. If the
button is not selected, the tool remains active and it is possible to draw in
several measurement regions one after the other.
AxioVision User's Guide, Release 4.6 9-125
Modules - Physiology
Used to draw in a measurement region with a form of your choice
(spline). If the button is not selected, the tool remains active and it is
possible to draw in several measurement regions one after the other.
Used to draw in an ellipse as a measurement region. If the
button is not selected, the tool remains active and it is possible to draw in
several measurement regions one after the other.
Deletes all selected measurement regions.
Selects all available measurement regions.
Allows you to change the color for a measurement region.
Via Custom... it is possible to add further colors to
the list from a color selection dialog.
Defines a selected measurement region as a background region. The
mean gray value from this region can, if desired, be automatically
subtracted from the measurement values from other regions.
9-126 B 48-0038 e 12.2006
Modules - Physiology
Settings Channel 1
Here it is possible to enter the desired exposure time for channel 1.
Time: Here enter the exposure time to be used for the channel into the
value field, either directly or using the arrow buttons .
measure: To determine the exposure time interactively, click on the
button. The dialog that opens contains a live image,
generated using the channel-specific hardware settings, with an exposure
time that has already been measured and in which the main control
elements are available to allow you to determine the correct exposure
time. After you click on , the dialog is closed and the new
exposure time is adopted automatically.
Note:
Please note that, in order to achieve high acquisition speeds, the exposure
time should not be set too high. If resulting images are displayed too
dark, adjust the display settings accordingly.
Settings Channel 2 (only with method 2)
Here it is possible to enter the desired exposure time for channel 2.
Time: Here enter the exposure time to be used for the channel into the
value field, either directly or using the arrow buttons .
Measure: To determine the exposure time interactively, click on the
button. The dialog that opens contains a live image,
generated using the channel-specific hardware settings, with an exposure
time that has already been measured and in which the main control
elements are available to allow you to determine the correct exposure
time. After you click on , the dialog is closed and the new
exposure time is adopted automatically.
AxioVision User's Guide, Release 4.6 9-127
Modules - Physiology
Note:
Settings for channel 2 are only available for method 2. For method 1, the
image area for channel 2 is used to display the so-called F0 reference
image instead.
Ratio Image Definition
To calculate the ratio image, the gray values from channel 1 are divided
by the gray values from channel 2 pixel by pixel. As the resulting ratio
values are usually very small, the results are multiplied by a factor. This
makes it possible to display the ratio values as an image. To enable you to
distinguish ratio differences more easily, these values are displayed in
color using a rainbow colored look up table. The desired multiplication
factor (Multiplier) can be set using the slider or entered as a value in the
value field
In addition, a fixed offset factor can be subtracted or added, usually to
keep the background as dark as possible.
The formula used for the calculation is presented below:
- r (x,y) = ratio image
- Multiplier = factor by which the result of the division is multiplied
- channel 1 (x,y): image from channel 1
- channel 2 (x,y): image from channel 2
- Offset = factor that influences the general brightness of the ratio
image.
In the case of a single channel (method 1), a reference image is used as a
denominator for the calculation. This so-called F0 image can be acquired
using the button.
9-128 B 48-0038 e 12.2006
Modules - Physiology
` E`~F ~
The basic functions available on this property page are identical to those on
the C (Channels) property page for Fast Acquisition.
In Physiology, up to 5 channels can be configured for acquisition. However,
only the first two channels will be taken into account for the online analysis
(method 2). The other channels will nevertheless be used during the
conversion into a ZVI document and will therefore be available for further
processing.
j~ ~
Marker
One of the most important functions for calcium measurements is the ability
to change the conditions of the experiment during acquisition and to log
changes in the experiment. Physiology makes two types of markers available
for this purpose.
Speed Marker: These markers can be used to change the interval
between the individual time points for image acquisition at the touch of a
button.
Event Marker: These markers allow you to enter previously defined
events, such as a change of media, into the current experiment at the
touch of a button. It is also possible to apply hardware settings using
Event Markers.
Both types of marker are incorporated into the log when they are used.
They subsequently enable you to navigate more easily within the acquired
data and can also be inserted into the image as annotations.
AxioVision User's Guide, Release 4.6 9-129
Modules - Physiology
Speed Marker
Users can define as many markers as they wish. To create a new marker,
click on the button and enter the desired
settings.
Marker Settings control area: Here you can give the Speed Marker a
Name, enter a Tool tip text that will appear as a yellow text box if the
mouse is moved over the button, allocate a Color to the marker from the
drop-down list box and define a Shortcut that enables you to
operate the marker rapidly without having to click with the mouse.
Interval settings control area: You can choose between As fast as
possible and a defined Interval. The desired time interval can either be
specified directly in the Interval input field or via the arrow buttons .
The unit can be selected from a drop-down list box (hours, minutes,
seconds, milliseconds).
To delete a marker, click on the drop-down list box next to each button
and select the Delete option .
Event Marker
Here you can define as many event markers as you wish. To create a new
marker, click on the button and enter the
desired settings.
Marker Settings control area: Here you can give the Event Marker a
Name, enter a Tool tip text that will appear as a yellow text box if the
mouse is moved over the button, allocate a Color to the marker from the
drop-down list box and define a Shortcut that enables you to
operate the marker rapidly without having to click with the mouse.
9-130 B 48-0038 e 12.2006
Modules - Physiology
Hardware Settings control area: Here it is possible to select an existing
hardware setting that you want to be executed if the marker is selected
during acquisition. Please note that you should only make changes to
devices that it makes sense to change during fast image acquisition. You
should not therefore make any adjustments to, in particular, the camera
resolution or the fast DG4 or Polychrome V light source, to prevent the
sequence of the experiment being disrupted.
To delete a marker, click on the drop-down list box next to each button
and select the Delete option .
m ^
The dialog for image acquisition is opened using the button. This
dialog is divided into four areas:
Area for setting markers.
Area containing buttons for starting and stopping acquisition as well as
the most important status information.
Area containing histograms and the acquired images.
Overview histogram for the entire experiment.
Speed Marker
From here it is possible to set a speed marker, either by clicking with your
mouse or using a keyboard shortcut (if allocated). The acquisition speed
then changes accordingly. Each marker set is entered in the marker list.
It is also possible to create new markers or modify existing ones during
acquisition. To do this, click on the Edit option in the drop-down list box
AxioVision User's Guide, Release 4.6 9-131
Modules - Physiology
for the marker. In the dialog that
opens you can then make the desired changes.
Event Marker
From here it is possible to set an event marker, either by clicking with your
mouse or using a keyboard shortcut (if allocated). The corresponding
comment is then entered in the marker list. If an event marker is linked to
a hardware setting, the corresponding hardware setting is executed.
It is also possible to create new markers or modify existing ones during
acquisition. To do this, click on the Edit option in the drop-down list box
for the marker. In
the dialog that opens you can then make the desired changes. The
Enable Hardware Settings option activates or deactivates the link to
the Event Marker.
Acquisition area
Start (F5): Clicking on this button (or keyboard shortcut F5) starts
acquisition for the experiment. It is possible to repeat this procedure
multiple times once acquisition has been completed without leaving the
Physiology Acquisition dialog. The acquired image sequences are
stored as raw data on the defined streaming partition.
Stop (F8): Clicking on this button (or keyboard shortcut F8) stops
acquisition. Once you have stopped the process, a new image sequence
can be initiated immediately using the Start (F5) button, although this
will then be saved in a new streaming file.
9-132 B 48-0038 e 12.2006
Modules - Physiology
Pause (F6): Clicking on this button (or keyboard shortcut F6) pauses the
acquisition procedure.
Continue (F7): Clicking on this button (or keyboard shortcut F7) allows
you to continue acquisition in the same image file.
Here you will find an
overview of the most
important information
relating to the current
experiment.
A progress indicator shows
the time that has already
elapsed, in relation to the
duration that is still possible (dependent on the available hard-disk space
for the streaming file).
Indicators for the available main memory and disk space for the raw data
provide important information on the status of the overall system. It is
also possible to see for how long it will be possible to acquire image data.
Histogram and image display
Marker: Shows all entries for the current experiment in list form. Every
event is entered as a comment and transferred to the ZVI image during
subsequent conversion.
: These buttons allow you to adjust
the display (brightness, contrast, zoom etc.) for the images during
acquisition.
The drop-down list box next to the icon opens a dialog in which the
sliders for influencing the ratio image are available. These also allow you
to change the ratio display whilst an acquisition procedure is in progress
(settings in the Ratio image).
AxioVision User's Guide, Release 4.6 9-133
Modules - Physiology
For method 2 (excitation ratioing in two channels), channel 1, channel 2
and the ratio image are displayed. To the left of these are the
corresponding measurement value histograms.
For method 1 (single-channel experiments), only channel 1 and the
acquired reference image F0, as well as the ratio image, are displayed.
The histograms can display 6 different measurement values for all drawn-
in measurement regions (this setting can be entered via a shortcut menu,
which is opened by right-clicking):
Mean gray value channel 1
Mean gray value channel 1 minus background
Mean gray value channel 2
Mean gray value channel 2 minus background
Ratio value
Ratio value minus background
Experiment overview: At the bottom edge of the window you will see
an overview of the entire experiment.
Here too it is possible to select which values you want the histogram to
display (right-hand mouse button, shortcut menu). During the
experiment, the new images and measurement values of the time lapse
image are added continuously. The broken red marking line moves
automatically so that the image that has just been acquired is always
displayed.
9-134 B 48-0038 e 12.2006
Modules - Physiology
However, you can also stop the marking line by deactivating the
button. You now have the option of using the marking line
like a slider to move to an image acquired at an earlier moment. The
marking line has two peripheral lines. The area within these two lines
corresponds to the area that is displayed in the histograms next to the
image data. If you grab the squares at the top edge of the area
boundaries, it is possible to change the range shown in the histograms.
To move the marking line step by step, you can use the and
buttons.
Click on the button to exit the dialog.
Note:
Please note that no other setting options are accessible in AxioVision
while the Physiology Acquisition dialog is open. This is designed to
prevent operating errors.
Once the dialog is closed, all acquired image data are loaded in
AxioVision in streaming format, but have not yet been saved.
The streaming data can be saved as a *.ziAR document.
AxioVision User's Guide, Release 4.6 9-135
Modules - Physiology
f~
In the Information Values of Current Physiology Experiment dialog,
various items of information about the current Physiology experiment are
presented together.
Show
Using the drop-down list box it is possible to select whether you want an
overview only (Reduced information) or all information (All information) to
be displayed.
All parameters relating to the current experiment are presented in list form.
For further explanations on the meaning of the entries, click on an entry. You
will then see an explanation in the text box at the bottom edge of the dialog.
`
To generate a ZVI image from a saved or unsaved *.ziAR streaming
document, you will require the Cutter. Open the Cutter via the
corresponding entry in the work area or the Acquisition menu
Physiology Acquisition Cutter.
The principal task of the Cutter is to reduce the time-consuming conversion
of the raw data into a ZVI image to a sensible level. This makes it possible to
reduce the data volume and speed up the further processing of the data.
Note:
The Cutter can only be opened if a suitable streaming file has also been
loaded in AxioVision (otherwise the following error message appears: No
streaming document available to edit. Please first open a streaming
document (*.ziAR)).
9-136 B 48-0038 e 12.2006
Modules - Physiology
` m
The Cutter Physiology dialog is structured in a similar way to the
Physiology Acquisition dialog.
Describes the name of the input
document.
The button opens a gallery from which you can also load a document
other than the one that was last active. To do this, click on the thumbnail
of the desired streaming document.
: The buttons on this
toolbar can be used firstly to adjust the display (brightness, contrast,
zoom etc.) of the images.
Using the button on the toolbar, it is possible to define a region of
interest in the image that you want to be taken into account during the
conversion to ZVI. This also allows you to reduce the data volume to the
relevant parts of the image.
The drop-down list box next to the icon opens a dialog in which the
sliders for influencing the ratio image are available. These also allow you
to make subsequent changes to the ratio display (settings in the Ratio
image).
Marker: Shows all entries for the current experiment in list form. Every
event is transferred as a comment to the ZVI image during conversion and
can later be inserted into the generated ZVI image as an annotation via
Annotations Frequent Annotations Acquisition marker.
For method 2 (excitation ratioing in two channels), channel 1, channel 2
and the ratio image are displayed. To the left of these are the
corresponding measurement value histograms.
AxioVision User's Guide, Release 4.6 9-137
Modules - Physiology
For method 1 (single-channel experiments), only channel 1 and the
acquired reference image F0, as well as the ratio image, are displayed.
The histograms can display 6 different measurement values for all drawn-
in measurement regions (this setting can be entered via a shortcut menu,
which is opened by right-clicking):
Mean gray value channel 1
Mean gray value channel 1 minus background
Mean gray value channel 2
Mean gray value channel 2 minus background
Ratio value
Ratio value minus background
Experiment Overview: In the bottom area you will see an overview of
the entire experiment:
In this control element it is possible to define the areas of the streaming
document that you want to be converted to ZVI. When this dialog is
called up for the first time, all time points are selected by default.
The time point currently displayed is indicated using the following
marking line:
9-138 B 48-0038 e 12.2006
Modules - Physiology
If you grab the upside-down triangle with your mouse, you can select the
time point of your choice. In the area at the lower half you can use the
left-hand mouse button to define an area to be converted: hold down
mouse button, drag, release defined area is marked in violet. You can
mark as many areas as you wish.
The area that is currently active is marked in violet, whilst unselected areas
are shown in gray
It is possible for marked areas to be moved (left-hand mouse button).
Adjusts the zoom factor of the histogram in such a way that the
entire experiment is displayed.
Allows you to display a part of the experiment in the histogram with
a higher zoom factor (Zoom in).
Reduces the zoom factor for the displayed histogram area (Zoom
out).
Moves the displayed histogram area (only active with Zoom in).
In the bottom area of the dialog you will find a table containing the
selected areas with an indication of the exact start and end time points,
the resulting duration and the start-image position and end-image
position for the marked segments.
AxioVision User's Guide, Release 4.6 9-139
Modules - Physiology
It may be beneficial, especially if you need to select the areas precisely
with regard to time points, to position the time point marking line
and set it as the start point for a new area selection. This is done using
the button. As soon as a start point has been defined, the
button for defining an end point becomes active.
To select the entire time series for conversion, click on the
button.
To delete selected area markings, you can use the button
(or alternatively the Delete key).
Conversion Information
Here you will find a display of the file size of the newly generated ZVI
image, the number of individual images it contains and the available
memory on the target drive.
Executing editing
Closes the dialog. No ZVI image is generated.
Carries out the conversion to a ZVI image, after which the
dialog is closed automatically.
Carries out the conversion to a ZVI image, but the dialog
remains open. This allows you to generate several ZVIs of different areas
and regions conveniently one after another, without having to call up the
dialog again each time.
9-140 B 48-0038 e 12.2006
Modules - Physiology
The result of the conversion is a new, unsaved ZVI image, the table of
measurement values and a color image of the relevant graphic. The ZVI
images generated in this way can now be subjected to further, more
precise analysis in a second step. The Ratio application module is
available for this purpose.
f~ m
This function opens a dialog window, where you can find in tabular form
important information in connection with the physiology experiment. The
information it contains bear always on the current experiment and will be
updated during each sequence of the experiment.
Show
In the drop-down list you can select, whether only an overview or all available
information are shown.
To get more explanations to the existing information, you can select an item.
In the bottom area of the dialog you will find more explanation.
AxioVision User's Guide, Release 4.6 9-141
Modules - Imaging Plus
NM f~ m j
NMKN f~ m
d~
As already described in chapter 5 "Image Processing", image processing
functions have a range of different tasks. Besides the "traditional" areas of
application of correction and optimization, which have already been
mentioned, there is also a third area: data extraction. Here, for example,
structures are highlighted in relation to the image background to make them
more visible, or objects are purposefully detected so that they can be
measured later.
The Imaging Plus module expands the image processing functions of the basic
program with the following functions and functional groups.
f~ ~
Additional functions to enhance contrast, brightness and color, plus filters for
smoothing, sharpening and edge detection with user-definable filter
operators.
t Edge detec ion with Sobel filter
AxioVision User's Guide, Release 4.6 10-1
Modules - Imaging Plus
d~
The gray morphology functions enable you to reconstruct the boundaries of
connected objects.
Through the reconstruction of grain boundaries images are prepared for
automatic measurement.
f~ ~
AxioVision enables you to combine and compare images, as well as extract
information, by means of the image arithmetics functions in Imaging Plus.
c ~~
Fourier transformation allows you to restore images by purposefully filtering
out defined frequencies.
With Fourier transformation it is possible to purposefully remove (right)
sinusoidal super positioning (left), for example.
10-2 B 48-0038 e 12.2006
Modules - Imaging Plus
` ~ ~~
Color discrimination enables you to separate object and image background
more effectively on the basis of color. This makes it possible e.g. to distinguish
better between individual classes of object.
Bright field image of a composite
material, contrasted with PtOx
Heterochromatic super positioning of
two different phases
t ~
The principal working method for the functions of the Imaging Plus module is
described in chapter 5 "Image Processing".
The chapter also contains background information on the image processing
functions and storage, etc. We recommend that you work through this
chapter as a basis for applying the functions of the Imaging Plus module. A
description of the individual functions and their parameters can be found in
the online help.
The individual steps in the following examples can also be practiced using the
original images that were employed. The sample images are installed in the
AxioVision folder. By default this is the folder "C:\Program Files\Carl Zeiss
Vision\AxioVis on\0009\Templates\Images". If an image is not present in that
folder, please load it from the AxioVision Viewer CD.
i
AxioVision User's Guide, Release 4.6 10-3
Modules - Imaging Plus
o ~ ~ ~
The Resample function can be used to reduce or enlarge an entire image or a
freely selectable region of an image. The reduction or enlargement is defined
using a zoom factor (Scale). If only a region is being reduced or enlarged, the
center of the region (Shift) must be indicated.
The size of the resulting image can be adapted (ForceSizes = On), depending
on the scaling factors (Scale). You can, however, also generate the resulting
image in the size of the original image (ForceSizes = Off).
It is also possible to take the influence of the scaled neighboring pixels into
account (Interpolation).
NOTES:
If you simply want the entire image to be displayed in reduced or
enlarged form without a new image being generated, this is also possible
using the + Zoom and - Zoom functions from the image windows
shortcut menu.
The following example explains step by step how to reduce an image or
enlarge a region of an image.
Load the image "Bone-
fluorescence_3.zvi" via the
function File Open Image,
or acquire an image with the
camera.
The image is displayed in
AxioVisions image window.
In the first example, the loaded image is to be reduced by the factor 0.5. In
the second example it is to be enlarged by the factor 2.
10-4 B 48-0038 e 12.2006
Modules - Imaging Plus
Now select from the Processing menu the Utilities functional group and
then the Resample function.
You will now see the dialog
window of the Resample
function.
If the Automatic Preview
check box is activated, the
reduced input and output
images appear.
Set CreateNew to Off so that
you can select the images
freely.
Set the following values by
clicking on the arrow keys or
by entering the values directly:
ForceSizes=On, ShiftX=0,
ShiftY=0, ShiftZ=0,
ScaleX=0.5, ScaleY=0.5,
ScaleZ=1, Interpolation=
NearestNeighbour.
Click on OK to close the
dialog.
AxioVision User's Guide, Release 4.6 10-5
Modules - Imaging Plus
The resulting image shows all
the structures of the original
image, but has been reduced
by the factor 0.5.
The image size has been
adjusted accordingly, as
ForceSizes was set to On.
Position the cursor over the
resulting image, press the
right-hand mouse button and
select Normal View (1:1)
shortcut menu.
Move the scroll bar to adjust
the desired area.
Do the same with the original
image.
Compare the two images. In
the normal view of the image
the difference can be clearly
seen.
Original image
Resulting image
10-6 B 48-0038 e 12.2006
Modules - Imaging Plus
For the second example, again select from the Processing menu the
Utilities functional group and then the Resample function.
You will now see the dialog
window of the Resample
function.
If the Automatic Preview
check box is activated, the
reduced input image appears.
Under Input select the original
image again and allocate a
new image name under
Output.
Set the following values by
clicking on the arrow keys or
by entering the values directly:
ForceSizes=Off, ShiftX=650,
ShiftY=515, ShiftZ=0,
ScaleX=2, ScaleY=2,
ScaleZ=1, Interpolation=
NearestNeighbour.
Click on Apply to view the
resulting image in the preview.
Click on OK to close the
dialog.
AxioVision User's Guide, Release 4.6 10-7
Modules - Imaging Plus
The resulting image shows only the top left quarter of the structures in the
original image. This region was defined by ShiftX and ShiftY.
The region is now larger than
the original image by the factor
2.
The image size has been
retained, as ForceSizes was set
to Off.
Position the cursor over the
resulting image, press the
right-hand mouse button and
select Normal View (1:1) from
the shortcut menu. Do the
same with the original image.
Compare the two images. In
the normal view of the image
the difference can be clearly
seen.
NOTES:
Adjust the display characteristic curve in the resulting image if necessary.
10-8 B 48-0038 e 12.2006
Modules - Imaging Plus
` ~ ~ ~ ~
~ ~ ~
Often you will only want to further process a particular region (ROI) of an
image, or generate a composite image from various images or from regions of
various images.
Using the Copy Region function, you can copy a freely selectable region from
the original image into a new image. The starting coordinates in the original
and the resulting image (SourceStart, DestinationStart) and the size of the
region to be copied (Size) must be specified. If you are copying one region
only, the size of the resulting image can be adapted to the region (ForceSizes
= On). You can, however, also generate an image in the size of the original
(ForceSizes = Off).
To create a composite image from several images or image regions, you need
to define the overall image size (Size, ForceSizes = KeepMaxSize). The
individual images can then be copied into this image step by step. During the
copying of an individual image, the area outside the region to be copied can
be retained (ClearOutside = Off) or deleted (ClearOutside = On) in the
resulting image.
NOTES:
If you simply want a region of an image to be copied, and a new image
to be generated from it, this process can also be performed using the
Select ROI/Copy ROI and Paste functions on the Edit menu.
The following example explains step by step how to copy various regions from
one image into a new image.
Load the image that you want
Load the image "Tupaia_head_
section_overview.zvi" via File
Open Image, or acquire an
image with the camera.
The image is displayed in
AxioVisions image window.
AxioVision User's Guide, Release 4.6 10-9
Modules - Imaging Plus
The image contains two histological sections through embryo heads. In the
first example, only one embryo head is to be copied into a new image. In the
second example, both embryo heads will be copied into a new image, with as
little background as possible.
Select from the Processing menu the Utilities functional group, and then the
Copy Region function.
You will now see the dialog
window of the Copy Region
function.
If the Automatic Preview
check box is activated, the
reduced input image appears.
Set CreateNew to Off, so that
you can select the images
freely.
Set the following values by
clicking on the arrow keys, or
by entering the values directly:
ForceSizes=On, SourceStartX
=100, SourceStartY=120,
SourceStartZ=0,
DestinationStartX=0,
DestinationStartY=0,
DestinationStartZ=0,
SizeX=850, SizeY=780,
SizeZ=1, ClearOutside=Off.
Click on Apply to view the
resulting image in the preview.
Click on OK to close the dialog.
10-10 B 48-0038 e 12.2006
Modules - Imaging Plus
In this example, only one region
(ROI) has been copied into a
new image. The resulting image
therefore shows the first
embryo head only.
The image size has been
adapted to the specified size of
850 x 780 pixels, as ForceSizes
was set to On.
For the second example, again select from the Processing menu the Utilities
functional group, and then the Copy Region function.
You will now see the dialog
window of the Copy Region
function.
If the Automatic Preview
check box is activated, the
reduced input image appears.
Select the original image again
under Input.
Set the following values by
clicking on the arrow keys, or
by entering the values directly:
ForceSizes=Off, SourceStartX
=100, SourceStartY=120,
SourceStartZ=0,
DestinationStartX=0,
DestinationStartY=0,
DestinationStartZ=0,
SizeX=1000, SizeY=800,
SizeZ=1, ClearOutside=Off.
Click on Apply to view the
resulting image in the preview.
Click on OK to close the dialog.
AxioVision User's Guide, Release 4.6 10-11
Modules - Imaging Plus
The resulting image then shows
the first embryo head in the top
left-hand corner.
As ForceSizes was set to Off,
the image size corresponds to
that of the original. The rest of
the image is black.
Again select from the Processing menu the Utilities functional group, and
then the Copy Region function.
You will now see the dialog
window of the Copy Region
function.
If the Automatic Preview
check box is activated, the
reduced input image appears.
Select the original image again
under Input.
Set the following values by
clicking on the arrow keys, or
by entering the values directly:
ForceSizes=Off, SourceStartX
=1300, SourceStartY=130,
SourceStartZ=0,
DestinationStartX=900,
DestinationStartY=0,
DestinationStartZ=0,
SizeX=900, SizeY=1000,
SizeZ=1, ClearOutside=Off.
Click on Apply to view the
resulting image in the preview.
Click on OK to close the dialog.
10-12 B 48-0038 e 12.2006
Modules - Imaging Plus
Both embryo heads are now
visible in the resulting image.
As the image size has been
retained, the image is not
completely filled, and contains
some black regions. The next
step therefore involves cutting
out both embryo heads again in
full.
Again select from the Processing menu the Utilities functional group, and
then the Copy Region function.
You will now see the dialog
window of the Copy Region
function.
If the Automatic Preview
check box is activated, the
reduced input image appears.
Under Input select the resulting
image that has been generated,
and allocate a new image name
under Output.
Set the following values by
clicking on the arrow keys, or
by entering the values directly:
ForceSizes=On, SourceStartX
=0, SourceStartY=0,
SourceStartZ=0,
DestinationStartX=0,
DestinationStartY=0,
DestinationStartZ=0,
SizeX=1750, SizeY=800,
SizeZ=1, ClearOutside=Off.
Click on Apply to view the
resulting image in the preview.
AxioVision User's Guide, Release 4.6 10-13
Modules - Imaging Plus
The resulting image now shows
both embryo heads on an area
smaller than that of the original
image.
The image size has been
adapted in accordance with the
values for SizeX and SizeY, as
ForceSizes was set to On.
NOTES:
Adjust the display characteristic curve in the resulting image if necessary.
t ~ ~
Color images consist of the three superimposed black/white images of the
individual color channels red, green and blue. In many cases you will only
want to use an image processing function for a specific color channel. This
means that you have to split the image up into its individual channels. These
individual color channels appear as black/white images, and allow you to carry
out image processing procedures for the channels independently of each
other. A color image is created again by merging the individual channels that
have been processed.
NOTES:
The HLS color space (Hue, Lightness, Saturation) is more suitable for many
image processing requirements. In the HLS model, the image can also be
split up into its individual channels. To do this, you must first perform a
conversion into the HLS color space using the Color Model function.
Once you have split the image up into its individual channels using the
Split Channels function, each channel can be processed separately. The
individual channels are merged again using the Combine Channels
function. The combined image must then be converted back into the RGB
color space using the Color Model function.
10-14 B 48-0038 e 12.2006
Modules - Imaging Plus
The following example explains step by step how to split up a color image into
its individual color channels, and merge it again after processing a channel.
Load the image "Bone-
overview.zvi" via the function
File Open Image, or acquire
an image with the camera.
The image is displayed in
AxioVisions image window.
Select from the Processing menu the Utilities functional group, and then the
Split Channels function.
You will now see the dialog
window of the Split Channels
function.
If the Automatic Preview
check box is activated, you will
see the reduced input image.
Set CreateNew to Off, so that
you will be able to select the
input image (Input) freely later.
Under PixelFormat select
"8bit".
Click on Apply to view the
resulting image in the preview.
Click on OK to close the dialog.
AxioVision User's Guide, Release 4.6 10-15
Modules - Imaging Plus
The Split Channels function
splits up the color image into
the individual color channels
red, green and blue. The result
is a black/white image for each
channel.
10-16 B 48-0038 e 12.2006
Modules - Imaging Plus
Select from the Processing menu the Adjust functional group, and then the
Brightness/Contrast function.
You will now see the dialog
window of the
Brightness/Contrast function.
If the Automatic Preview
check box is activated, you will
see the reduced input image.
If you click on the button in
the Input field, the image
gallery appears. Select the
black/white image of the blue
channel by clicking on it.
Set the value -0.5 for
Brightness, the value 1 for
Contrast and the value 0.5 for
Gamma by clicking on the
arrow keys, or by entering the
values directly.
Click on Apply to view the
resulting image in the preview.
Click on OK to close the dialog.
This increases the brightness in
the blue channel image.
AxioVision User's Guide, Release 4.6 10-17
Modules - Imaging Plus
Select from the Processing menu the Utilities functional group, and then the
Combine Channels function.
You will now see the dialog
window of the Combine
Channels function.
If the Automatic Preview
check box is activated, you will
see the reduced input image.
If you click on the button in
the Input field, the image
gallery appears. Here select the
image in question by clicking on
it. For InputR select the
black/white image of the red
channel, for InputG the
black/white image of the green
channel, and for InputB the
enhanced image of the blue
channel.
Under PixelFormat select
"24bit".
Click on Apply to view the
resulting image in the preview.
Click on OK to close the dialog.
In the resulting image the
brightness has been greatly
enhanced.
NOTES:
Adjust the display characteristic curve in the resulting image if necessary.
10-18 B 48-0038 e 12.2006
Modules - Imaging Plus
` ~ ~ ~ ~L
~
NOTES:
More information about image format and bit depth can be found In
chapter 5 "Image Processing"- 5.1 "General".
If images are acquired using a digital camera, they will take the form,
depending on the camera, of 10 bit images (or 3x10 = 30 bit color images),
12 bit images (or 3x12 = 36 bit color images) or 14 bit images (or 3x14 = 42
bit color images). An analog camera, on the other hand, only produces
images with 8 bits (or 3x8 = 24 bit color images).
The gray value distribution of the image is displayed in the display
characteristic curve (View menu Properties function Display property
page). The number of bits that an image has can be seen from the maximum
gray value.
Bits Maximum gray value
8 256
10 1024
12 4096
14 16384
16 65536
As many programs work with 8 bit images only, or only distinguish between 8
and 16 bits, it is useful to be able to convert images into other bit formats.
The Convert Pixel Format function therefore also only distinguishes between
8 and 16 bit black/white and 24 or 48 bit color images.
As they have three color channels, color images always require three times as
much storage space as black/white images. A 16 bit image requires greater
storage space due to the increased gray value information it contains. Often
the color information is not required, or 8 bit gray value information is
sufficient. For this reason the Convert Pixel Format function is suitable for
converting a color image into a black/white image, or a 16 bit image into an 8
bit image.
AxioVision User's Guide, Release 4.6 10-19
Modules - Imaging Plus
If you want the same image to be converted into various pixel formats, we
recommend that you work with the setting CreateNew = Off. This allows
you not only to select the input image, but also to overwrite or enter a new
name for the resulting image. Conversely, with CreateNew = On, a new
resulting image is always created automatically, starting from the input image.
The following example explains step by step how to convert an image into a
different pixel format whilst continuing to use the same input image.
Load the image "Cut-
Cerebellum(1300).zvi" via the
function File Open Image,
or acquire an image with the
camera.
The image is displayed in
AxioVisions image window.
Position the cursor over the
image, press the right-hand
mouse button, and select the
Properties function from the
shortcut menu.
10-20 B 48-0038 e 12.2006
Modules - Imaging Plus
Click on the Display tab sheet,
where the images display
characteristic curve is shown.
This shows a gray value
distribution of 3 x 14 bits for
the red, green and blue color
channels.
Now select from the Processing menu the Utilities functional group, and
then the Convert Pixel Format function.
You will now see the dialog
window of the Convert Pixel
Format function.
If the Automatic Preview
check box is activated, the
reduced input image appears.
Set CreateNew to Off, so that
a different conversion can be
executed using the same image
later.
Under PixelFormat select
16bit.
Click on Apply to view the
resulting image in the preview.
Click on OK to close the dialog.
AxioVision User's Guide, Release 4.6 10-21
Modules - Imaging Plus
The original image has been
converted into a 16 bit
black/white image. The display
characteristic curve shows the
distribution of the gray values.
10-22 B 48-0038 e 12.2006
Modules - Imaging Plus
Again select from the Processing menu the Utilities functional group, and
then the Convert Pixel Format function.
You will again see the dialog
window of the Convert Pixel
Format function.
If you click on the button in
the Input field, the image
gallery appears. Select the
original image by clicking on it.
Under PixelFormat select
"8bit".
Click on Apply to view the
resulting image in the preview.
The name of the resulting
image remains unchanged. The
image is overwritten.
Click on OK to close the dialog.
The resulting image is an 8 bit
black/white image.
AxioVision User's Guide, Release 4.6 10-23
Modules - Imaging Plus
The display characteristic curve
of the resulting image now
shows the gray value
distribution of an 8 bit
black/white image.
Again select from the Processing menu the Utilities functional group, and
then the Convert Pixel Format function.
10-24 B 48-0038 e 12.2006
Modules - Imaging Plus
Select the original image again
in the Input field.
For Output, allocate a new
name, so that a new resulting
image is generated.
If you click on the button in
the Input field, the image
gallery appears. Select the
original image by clicking on it.
Under PixelFormat select
"24bit".
Click on Apply to view the
resulting image in the preview.
Click on OK to close the dialog.
AxioVision User's Guide, Release 4.6 10-25
Modules - Imaging Plus
The resulting image is a 24
(3x8) bit color image.
The display characteristic curve
of the resulting image shows
the gray value distribution of
the individual color channels.
10-26 B 48-0038 e 12.2006
Modules - Inside4D
NMKO fQa EPa sF
With Inside4D you can display the z-stack fluorescence images you have
generated using AxioVision in three dimensions. The Z-stack images have to
be black & white (acquired with a monochrome camera), can consist of up to
32 channels and can also be a time lapse series.
To display the third dimension on a two-dimensional medium such as a
monitor, the data are projected into a virtual space. The impression of three
dimensions can be created either by setting reference points (e.g. a shadow)
or by animating the view. A three-dimensional display can be particularly
effective for image stacks that have been processed using the Deconvolution
module, acquired using the ApoTome module or acquired using a Confocal
Laser Scanning Microscope (LSM).
It is also possible to include time (from time lapse images) in each display as a
fourth dimension (simultaneous animation of 3D projection and playback of
time sequence).
Note:
Switching between 2D and 3D View is best done using the buttons
and at the lower edge of the image.
Additional buttons
activates the Shadow rendering mode
activates the Transparency rendering mode
activates the Surface rendering mode
activates the Maximum rendering mode
activates the Mixed rendering mode
AxioVision User's Guide, Release 4.6 10-27
Modules - Inside4D
Clicking on the button opens the Inside4D Settings dialog.
Here detailed settings for the selected rendering modes can be specified.
Also creation of a rendered animation series is started from here (see
Series property page).
The button creates a new unsaved 2D image of the
currently displayed rendering.
Using the slider, you can reduce the complexity of the
image data used for the calculation. The speed of the calculation
increases as the complexity of the data decreases. This applies to all
display modes, although the slider has different effects (number of pixels,
textures, triangles etc.) depending on the mode in question. Even more
flexible settings can be made on the View property page.
A progress bar appears during the rendering procedure. If the calculation
is taking too long, you can interrupt the procedure by clicking on the
button.
Clipping buttons: : With these buttons one can
introduce three so called Clipping planes into the volume. Clipping
planes can cut the volume open to unveil structures inside the volume.
The labeling of the buttons indicates the clipping planes default
orientation.
if the orientation of a clipping plane has been changed (see detailed
description of the clipping plane options in the Clipping tab of the
Settings dialog) the default orientation can be regained by using the
button
10-28 B 48-0038 e 12.2006
Modules - Inside4D
if checked this option hides the volume data. This
feature enhances the effect of displaying textures mapped onto Clipping
planes.
: This button is active in Surface mode only (method
Variable detail (graphics card) and can be used for multichannel z-
stacks to display the rendering of individual channels as well as the merge
of all channels. All manipulation options for the volume are available as in
normal 3D view.
Control elements in the window
The standard view when you first switch into 3D view is a front view in the
Transparency mode (graphics card accelerated mode).
You can use the wheels to zoom in and out of the view
and/or to rotate the view around the x , y and z axes
.
The mouse function for direct interaction with the image volume can be
configured using the five buttons at the center of the left-hand image
edge
The button allows the selection of measurement tools present in
the volume. As long as the mouse cursor is not in the vicinity of an
endpoint of a measurement tool the cursor symbol is shown. If
the cursor moves into the vicinity of an endpoint the cursor shape
changes into . The now selected endpoint is displayed in yellow
and can be moved by keeping the left mouse button clicked down
and moving the mouse to a new position within the volume. This
action also updates the measurement values. If in this mode it is
AxioVision User's Guide, Release 4.6 10-29
Modules - Inside4D
possible to temporarily switch into the default mode by keeping
the Ctrl+Shift keys depressed. This permits the quick reorientation of
the volume during interactive measurements. If released the cursor
resumes the selection shape.
If the
button is selected, you can rotate the image volume freely
by depressing the left mouse button
The button allows you, with the left mouse button depressed,
to zoom into the image by moving the mouse in an upward direction,
or to zoom out of the image by moving the mouse in a downward
direction
If the button is depressed, you can move the image volume
laterally, e.g. to make certain structures visible when in zoom mode.
You can also activate this function temporarily by pressing the Ctrl
key followed by the left mouse button
With the button selected changes the function of the left mouse
button into a fly mode. By depressing the left mouse button you can
fly into and through the sample. Moving the mouse at the same time
changes the flight path. Alternatively the fly mode can also be
invoked by pressing the mouse wheel key.
Note:
The and button and the associated functionality is only
available for graphics card accelerated rendering modes.
There are six additional buttons at the lower edge of the image
You can use the button at the lower edge of the image to apply a
frame to your image stack,
10-30 B 48-0038 e 12.2006
Modules - Inside4D
... the button to show the x, y and z axes (x=red, y=blue, z=green)
or
in the case of scaled data, the button to add a scale. These
functions help you to get oriented inside the virtual space. If you move
the mouse pointer above one of these buttons, a tool tip will be displayed
explaining the function.
The button hides measurement shapes drawn into the volume (Only
available in graphics card accelerated rendering modes)
The button returns you to the default front view at any time from
within the selected viewing mode. This resets all positions including Shift,
Zoom or Flight so that the complete image content is visible in the image
frame.
The button allows you to touch the object using your mouse and set
it into continuous motion ("animation'). This significantly improves the
impression of three dimensions.
Note:
In animation mode a view is re-rendered for each projection. In the case of
large image stacks (more than 20 MB) a powerful computer with a good
graphics card is required to guarantee smooth animation.
If you have loaded a time lapse image the player bar appears at the bottom
edge of the window. You can then play back the time lapse sequence.
However, the player does not wait for the rendering of the scene to be
completed before moving on to the next instant. That's why you should select
a slower time setting for rendering using the button. This opens the
Player interval dialog window:
AxioVision User's Guide, Release 4.6 10-31
Modules - Inside4D
In the Delay field enter the desired time in milliseconds and click
.
q p~I q~~I
p~I j ~ j~
: In the Shadow mode the structures in the image are
illuminated by a virtual light source. The volume is viewed as if looking
through the eyepieces of the microscope and the light source projects a
shadow onto a background plane. This gives the data a reference in
space, making visualization much easier. The rendering effect itself
consists of a combination of light reflection and opacity (degree of
transparency). The display in this mode is only calculated by the main
processor (CPU) of the computer (Voxel mode).
: In the Transparency mode a three-dimensional
image with a transparent effect is calculated. At least two two-
dimensional texture stacks (computed from two different angles) are used
depending on the volume orientation (only for the graphics card
accelerated rendering mode). In contrast to the Shadow mode the scene
here is illuminated by diffuse white light from the rear. By changing the
available parameters one can mix different channels and reveal
relationships between information in those channels. This view is
particularly useful for visualizing the three-dimensional relationships
between structures within the volume. This mode can be displayed both
in CPU based Voxel mode and also (with the help of a suitable graphics
card) with accelerated calculations in so-called OpenGL mode.
10-32 B 48-0038 e 12.2006
Modules - Inside4D
: In the Surface mode grey values in the image are
computed as solid surfaces (also known as Isosurfaces) instead of soft
transparent shades. This display mode is useful to focus the attention on
certain structures (e.g plant cell walls, nucleoli, intracellular vesicles) while
potentially hiding additional structures deeper within. In this mode you
also can select between Voxel- (CPU) and OpenGL- (graphics card)
display.
: Clicking on this button switches to Maximum
projection mode, which calculates a three-dimensional view of the data
by only showing pixels of the highest intensity along the projection axis.
This view is particularly useful for displaying three-dimensional images in
two dimensions, e.g. in publications, and guarantees a maximum possible
degree of transparency. The display in this mode can be calculated by the
main processor (CPU) of the computer (Voxel mode) or the graphics card
in OpenGL mode.
: In Mixed mode both transparency and surface modes
can be mixed in one volume display. Using this mode one can render
small structures within cells such as vesicles or speckles (e.g. FISH signals)
as surfaces in one channel of a multichannel image while rendering the
surrounding cytoplasm from another channel in transparency mode. This
way one can also visualize more complex relationships convincingly.
AxioVision User's Guide, Release 4.6 10-33
Modules - Inside4D
p
In the Inside4D Settings dialog you can adjust settings, which influence the
3D view, on the property pages Data, Illumination, Series, View, Info,
Clipping, Measure, Stereo and Special. You can also create animations as
image series (required for movie export) as well as perform simple interactive
measurements.
Settings you have made and want to keep can be saved independent of the
image and applied to other image stacks. On the Data property page click on
button in the Settings field. Now you can name the settings
file, to which a *.zv3 ending will be attached. In this setting file all settings
you can change in Inside4D will be included. This function is particularly
important if you want to observe images of samples under identical
conditions, to allow comparison.
Depending on the chosen Rendering method the settings you can change will
be different for the Data, Illumination and View property pages. In the
following chapters each property page will be explained separately for each
rendering mode.
a~~ ~
On the Data property page, select the threshold starting at which individual
pixels will be used for the calculation. All pixel values that are not being used
are hidden and interpreted as background. Once you have specified the pixels
to be used, define the surface composition of the objects. Different
parameters are available for this purpose in the individual modes.
Settings
These functions are identical for all render modes.
The button loads a previously saved *.zv3 settings and
applies it to the z stacks.
10-34 B 48-0038 e 12.2006
Modules - Inside4D
saves the settings you made, independently from the image,
so they can be used for other z-stacks. Now you can name the settings
file, to which a *.zv3 ending will be attached. All parameters are included
in the setting file. This function is particularly important if you want to
observe images of samples under identical conditions, to allow
comparison.
The button saves the current setting as default setting,
which will be used by all followed images.
The button restores the default state.
Note:
You can create a new image from any current view by clicking on the
button on the right side of your image.
p~
Data
Channels: The settings are entered separately for each channel using
sliders or by entering a numerical value in the corresponding input field.
To select a channel click on the corresponding button (labeled with the
channel color, e.g. ).
Threshold specifies a lower threshold as a percentage of the gray values
displayed. This decides which data enter the rendered image. If one
fluorescence channel contains a homogeneous fluorescence signal with
high signal strength, one would set the threshold higher in order to
"protect" signals from weaker channels from being quenched.
Ramp controls the degree of the transition from completely transparent
to completely opaque.
AxioVision User's Guide, Release 4.6 10-35
Modules - Inside4D
Maximum influences the degree of opacity.
The settings are combined into a histogram . The x axis corresponds
to the gray values and the y axis to the degree of opacity. You can also
use the mouse to interact with the histogram curve.
Roughness: You can also influence the roughness used to display the
surface of the image structures. This changes the plasticity of the display
(relative scale between 0 and 1). This setting quickly can produce artifacts
if pixels reach saturation. The degree of roughness should be reduced
accordingly.
q~~
Data
Channels: The settings are entered separately for each channel using
sliders or by entering a numerical value in the corresponding input field.
To select a channel click on the corresponding button (labeled with the
channel color, e.g. ).
Threshold specifies a lower threshold as a percentage of the gray values
displayed (relative scale between 0 and 1). This decides which data enter
the rendered image.
Ramp controls the degree of the transition from completely transparent
to completely opaque (relative scale between 0 and 1).
Maximum influences the degree of opacity (relative scale between 0 and
1).
The parameters are schematically illustrated in a histogram . The x
axis represents the gray values and the y axis the transparency. You can
also use the mouse to interact with the histogram curve.
10-36 B 48-0038 e 12.2006
Modules - Inside4D
Gamma: With this slider the transparency effect can be further enhanced
in a channel specific manner (relative scale between 0 and 1). This
parameter influences all pixel gray values in the same way in contrast to
the Ramp and Maximum settings.
Global
Angle: If you select the Texture (graphics card) method in the Special
property page, you can change the projection angle used to view the
scene anywhere between 0.1 and 89.9. Use the slider or enter the
Angle into the input field. The effect of this on the display perspective is
similar as if you were viewing the 3D image through a telephoto or wide-
angle lens.
If the Voxel (computer) method is selected in the Special property
page, this adjustment cannot be done.
p~
Data
Channels: The settings are entered separately for each channel using
sliders or by entering a numerical value in the corresponding input field.
To select a channel click on the corresponding button (labeled with the
channel color, e.g. ).
Threshold: Sets the gray value threshold on a relative scale between 0
and 1 at which a pixel will belong to the object.
Ambient: describes a diffuse, non-directed light source, which lets both
bright and dark structures appear darker or brighter in an equal fashion
(values on a scale between 0 and 1).
Specular: sets a directional brightness (values on a scale between 0 and
1). Influences the differences between dark and bright structures, which
are strongest at a value of 0.
AxioVision User's Guide, Release 4.6 10-37
Modules - Inside4D
Shininess changes the surface gloss (on a scale between 0 and 1).
Global
Angle: If you select the Texture (graphics card) method in the Special
property page, you can change the projection angle used to view the
scene anywhere between 10 and 80. Use the slider or enter the Angle
into the input field. The effect of this on the display perspective is similar
as if you were viewing the 3D image through a telephoto or wide-angle
lens.
If the Voxel (computer) method is selected in the Special property
page, this adjustment cannot be done.
Note:
If the render method Maximum detail (graphics card) is selected on the
View property page AND on the Special property page the option
Transparent surfaces is selected, the Data property page shows the slider
Transparency. Using this slider one can assign an additional transparency
effect to the surfaces of a channel.
j~
Data
Channels: The settings are entered separately for each channel using
sliders or by entering a numerical value in the corresponding input field.
To select a channel click on the corresponding button (labeled with the
channel color, e.g. ).
Threshold: In the Threshold area, you can use the slider or value field to
set an upper and a lower threshold. Values smaller than the lower
threshold value, or greater than the upper threshold value, are not
considered in the rendered stack. This setting option is particularly useful
for the rendering of multichannel image stacks.
10-38 B 48-0038 e 12.2006
Modules - Inside4D
Note:
Please note, that the setting for upper threshold is only available for the
CPU method Voxel (computer) (View property page Mode Maximum
Method Voxel).
Global
Angle: If you select the Texture (graphics card) method in the Special
property page, you can change the projection angle used to view the
scene anywhere between 10 and 80. Use the slider or enter the Angle
into the input field. The effect of this on the display perspective is similar
as if you were viewing the 3D image through a telephoto or wide-angle
lens.
If the Voxel (computer) method is selected in the Special property
page, this adjustment cannot be done.
j
Data
In the Mixed mode a volume can be displayed both in surface and
transparency mode. For this is it necessary to define settings for both methods
separately for each channel. To accommodate this the Data page has been
subdivided in two halves.
Channels: The settings are entered separately for each channel using
sliders or by entering a numerical value in the corresponding input field.
To select a channel click on the corresponding button (labeled with the
channel color, e.g. ). All changes you make are only applied to the
selected channel.
AxioVision User's Guide, Release 4.6 10-39
Modules - Inside4D
Transparency: if checked, the selected channel is shown in
Transparency mode.
Threshold specifies a lower threshold as a percentage of the gray
values displayed (relative scale between 0 and 1). This decides which
data enter the rendered image.
Ramp controls the degree of the transition from completely
transparent to completely opaque (relative scale between 0 and 1).
Maximum influences the degree of opacity (relative scale between 0
and 1).
The parameters are schematically illustrated in a histogram . The
x axis represents the gray values and the y axis the transparency. You
can also use the mouse to interact with the histogram curve.
Gamma: With this slider the transparency effect can be further
enhanced in a channel specific manner (relative scale between 0 and
1). This parameter influences all pixel gray values in the same way in
contrast to the Ramp and Maximum settings.
Surface: if checked, the selected channel is shown in Surface mode.
Threshold: Sets the gray value threshold on a relative scale between
0 and 1 at which a pixel will belong to the object.
Ambient: describes a diffuse, non-directed light source, which lets
both bright and dark structures appear darker or brighter in an equal
fashion (values on a scale between 0 and 1).
Specular: sets a directional brightness (values on a scale between 0
and 1). Influences the differences between dark and bright structures,
which are strongest at a value of 0.
Shininess changes the surface gloss (on a scale between 0 and 1).
10-40 B 48-0038 e 12.2006
Modules - Inside4D
Global
Angle: If you select the Texture (graphics card) method in the Special
property page, you can change the projection angle used to view the
scene anywhere between 10 and 80. Use the slider or enter the Angle
into the input field. The effect of this on the display perspective is similar
as if you were viewing the 3D image through a telephoto or wide-angle
lens.
Note:
The Mixed Mode is only available as a graphics card accelerated mode
and not as CPU only mode.
f~ ~
With the settings made on this property page you influence the light sources,
that illuminate the volume as well as the background color. The settings
available on Illumination are different for each render mode and are
therefore explained separately. In contrast to the settings on Data property
page all illumination settings act on all channels at the same time.
Settings
These functions are identical for all render modes.
The button loads a previously saved *.zv3 settings and
applies it to the z stacks.
saves the settings you made, independently from the image,
so they can be used for other z-stacks. Now you can name the settings
file, to which a *.zv3 ending will be attached. All setting options, with the
exception of the lateral position ( ), are taken into consideration. This
function is particularly important if you want to observe images of
samples under identical conditions, to allow comparison.
AxioVision User's Guide, Release 4.6 10-41
Modules - Inside4D
The button saves the current setting as default setting,
which will be used by all followed images.
The button restores the default state.
Background
Functions for changing the background color are available in the same fashion
for all render modes.
Clicking on the button opens a window that allows
you to select the background color.
You can either select the background color from 8 standard colors or
create your own colors. In the drop down list field click on the
option and select colors from the palette
You can also enter color values manually in the value fields. Clicking
on the button adds the newly
selected color to the selected field for user-defined colors.
To use a user-defined color click on the corresponding color field
("Basic Colors" or "Custom Colors") and confirm by clicking
.
p~
Brightness can be controlled via input field or slider bar (value range 0.2
4). Fluorescence data usually profit from brightness values > 1.6 when
viewed in pseudo color mode ( button in the Player panel).
10-42 B 48-0038 e 12.2006
Modules - Inside4D
Azimuth describes the angle of the light source above the virtual horizon
and can be set by entering values directly or by slider (value range 0-90)
Elongation describes the horizontal direction of lighting and can be set
by entering values directly or by slider (value range -180 to +180)
You can change the settings also by moving the small circle with the
mouse . The position of the light source is represented by the
small circle inside the large circle.
q~~
Brightness can be controlled via input field or slider bar (value range 0.2
to 4). Fluorescence data usually profit from brightness values > 1.6 when
viewed in pseudo color mode ( button in the Player Panel).
p~
Distance (value range 0.1 9-5) determines the distance between light
source and volume. At a value of 0.1 the light source is close by, shadow
effects etc. are minimal. The further away the light source, the more
prominent the shadow effects become (evening shadows are longer).
Azimuth describes the angle of the light source above the virtual horizon
and can be set by entering values directly or by slider (value range 0-90)
Elongation describes the horizontal direction of lighting and can be set
by entering values directly or by slider (value range -180 to +180)
AxioVision User's Guide, Release 4.6 10-43
Modules - Inside4D
You can change the settings also by moving the small circle with the
mouse . The position of the light source is represented by the
small circle inside the large circle.
j~
Brightness: Control the brightness of the display using the slider or input
field (value range 0.1 to 4). With multichannel images, screen saturation
quickly occurs in mixed color mode. If this happens, reduce the overall
brightness.
j
Brightness can be controlled via input field or slider bar (value range 0.2
to 4). Fluorescence data usually profit from brightness values > 1.6 when
viewed in pseudo color mode ( button in the Player Panel).
Distance (value range 0.1 9-5) determines the distance between light
source and volume. At a value of 0.1 the light source is close by, shadow
effects etc. are minimal. The further away the light source, the more
prominent the shadow effects become (evening shadows are longer).
Azimuth describes the angle of the light source above the virtual horizon
and can be set by entering values directly or by slider (value range 0-90)
Elongation describes the horizontal direction of lighting and can be set
by entering values directly or by slider (value range -180 to +180)
You can change the settings also by moving the small circle with the
mouse . The position of the light source is represented by the
small circle inside the large circle.
10-44 B 48-0038 e 12.2006
Modules - Inside4D
p ~
Once you have decided on a viewing mode and entered your settings, you can
have your view calculated as a series of individual images.
Note:
This property page is always identical for the Shadow, Transparency,
Surface, Maximum and Mixed modes.
Whereas the button (see Control elements in the window) produces
a live animation, which requires each image to be re-calculated for display,
here you can have a series of individual images calculated to represent the
animation you would like.
Depending on the image size, the display of an image series like this can be
much faster and smoother than a "live" animation, as the views no longer
have to be re-rendered. This type of image series can also be exported as a
film in Video for Windows (AVI) or QuickTime -format (MOV) with excellent
results. However, you can also export an image series into other file formats
as a series of individual images.
The settings you make here define the parameters to be used to perform the
animation. A minimum required entry is the definition of a start angle as well
as an end angle.
Series
Series: In this drop-down list box you have the choice between five
different options: X-Axis, Y-Axis, Z-Axis. With these first three options
you can create the series using a fixed axis (x,y,z), around which the
animation turns. If you select one of these options, three sliders appear.
Views: This slider specifies the number of images you want to be
included in the animation. The greater the number of images you enter,
the smoother the display will be. However, the resulting image will also
increase in size accordingly. The value range of the slider extends from 1-
1000 images. However, you may also enter a higher value in the value
field (up to 9999).
AxioVision User's Guide, Release 4.6 10-45
Modules - Inside4D
Start Angle / End Angle: These two sliders can be used to specify the
start angle and end angle. Here you can make a selection between -360
and +360. Frequently entering a small range such as -35 to +35 will
already give impressive results, smooth "tumbling" without the need for
large number of views.
Alternatively, you can also save any views of the object in the space as
positions in a position list and generate an animation with changing
rotation axes and/or zoom factors. To do this, select in the drop-down list
box Series the Position List option. This opens another drop-down list
box.
Clicking on the button adds the current position with
the values for x, y, z and d (for zoom factor). A position also
incorporates a lateral shift as well as the position of the time player
(when rendering time series), both parameters are not shown in the
list though.
Now change the orientation of the object in the image window as
required and save the new position.
You can delete one or more positions by clicking or
delete all positions by clicking on . A double click on a
position entry will invoke this setting on the image.
If you have created a time lapse image, you can generate a time lapse
series of the 3D view you have just selected by choosing the Time Series
option from the drop down list. Please be aware, that it might be better
in many cases to use the position list option instead in order to combine
both spatial and temporal changes in the render series. This will enhance
the 3D effect on 4D movies.
If you want to generate a series using the settings you have made on the
Data and Illumination property pages, select the Use Settings or
Without Settings function from the drop-down list box at the bottom
edge of the position list. Using this feature you can make one channel
disappear by setting the threshold to 100%. Using this technique you can
demonstrate structures otherwise hidden behind dominant signals from
other channels.
10-46 B 48-0038 e 12.2006
Modules - Inside4D
You always generate the series by clicking on . The
result is a new image that corresponds to a time lapse image in terms of
its operation (player bar).
The new image series document can be saved as a ZVI-image or exported in
another format, such as Video for Windows (AVI).
Notes:
It can take up to several minutes to calculate complex image series with
large numbers of images and/or positions.
In uncompressed form, complex series can become extremely large. This
can make it difficult to import them into e.g. Microsoft PowerPoint for a
presentation. It is therefore recommended that you compress the AVI or
QuickTime files during export (for help on this subject, see the Export help
topic).
Settings
The button loads a previously saved *.zv3 settings
including stored position lists and applies it to the z stacks.
saves the settings including positions you made
independent from the image, so they can be used for other z-stacks. Now
you can name the settings file, to which an *.zv3 extension will be
attached. All setting options are applied. This function is particularly
important if you want to observe images of samples under identical
conditions, to allow comparison.
The button saves the current setting as default setting,
which will be used by all followed images.
The button restores the default state.
AxioVision User's Guide, Release 4.6 10-47
Modules - Inside4D
s ~
On this page, you can choose amongst the following viewing parameters:
geometric parameters, volume resolution as well as settings influencing the
rendering method.
p~
Geometry
Angles (x,y,z): shows the current orientation of the volume in degrees (-
180 to 180) with respect to the main axis (x, y, z). You can also define an
angle by entering a desired value in the edit fields.
Center (x,y,z): describes the relative position of the rotation center to the
center of the 3D stack. This translates into a lateral shift of the volume
and is best defined by the tool. The values are given in units of
volume diagonals (x, y, z): the diagonal is set to 1. For the home position
all values equal 0
Zoom: defines the magnification factor (value range 0-1000).
Note:
Stretch Z is not active in Shadow mode.
Resolution
Reduction XY / Reduction Z: In this field, for shadow mode you can
reduce the number of pixels used for the volume rendering step by step in
both the lateral (x,y) and axial (z) direction (subsampling). In some cases
this can significantly reduce the time for the calculation.
To do this, move the corresponding slider, or enter the desired value
in the edit field. A reduction value of 2 (x,y) combines 2 pixels in the x
and y directions, reducing the data volume by a factor of four. A
value of 2 for z combines two z-planes in one single plane, reducing
the data volume by half.
10-48 B 48-0038 e 12.2006
Modules - Inside4D
The more you reduce the data, however, the smaller the benefits in
terms of speed. As a rule, a reduction of 2-3 is sufficient for a smooth
display.
To get the optimum effect you can also adjust these settings on the
Info property page. There the performance measurements give a
direct feedback on the speed improvement.
Rendering Mode
Here you can also switch between the different modes (using the drop-
down list box). In the OpenGL accelerated modes, here you can also
change the rendering method being used (using the drop-down list box).
Method: As in shadow mode only the computers processor (CPU
method) is used, the Method drop-down list box remains inactive.
: hides the shadow if unchecked
Distance: regulates the distance between shadow and volume using the
slider or entering the desired value in the edit field (value range 0.5 to 3)
Note:
Stretch Z is not active in Shadow mode
q~~
Geometry
Angles (x,y,z): shows the current orientation of the volume in degrees (-
180 to 180) with respect to the main axis (x, y, z). You can also define an
angle by entering a desired value in the edit fields.
Center (x,y,z): describes the relative position of the rotation center to the
center of the 3D stack. This translates into a lateral shift of the volume
and is best defined by the tool. The values are given in units of
AxioVision User's Guide, Release 4.6 10-49
Modules - Inside4D
volume diagonals (x, y, z): the diagonal is set to 1. For the home position
all values equal 0.
Zoom: defines the magnification factor (value range 0-1000).
Stretch Z stretches the volume display in axial (z) direction. Entering
values >1 (value range 0-20) increased the height of flat structures.
Note:
Stretch Z is only active for the graphic card method
Resolution
Reduction (xy) / Reduction (z): For Transparency mode you can reduce
the number of pixels used for the calculation step by step in both the
lateral (x,y) and axial (z) directions (subsampling). In some cases this can
significantly reduce the duration of the calculation.
To do this, move the corresponding slider, or enter the desired value
in the input field. A reduction value of 2 for x,y, for example,
combines 2 pixels in the x and y directions, reducing the data volume
by a factor of 4. A value of 2 for z combines two z-planes in one
single plane, reducing the data volume by half.
The more you reduce the data, however, the smaller the benefits in
terms of speed. As a rule, a reduction of 2-3 is sufficient for a smooth
display.
You can also adjust the resolution on the Info property page where
you can see the performance values of the rendering directly.
The ability of the graphics card to hold all texture planes in its
memory is a key factor in determining whether the image stack can
be rendered smoothly (animation mode!) with the Texture (graphics
card) method. You should therefore set the sliders in such a way that
in the info field on the Info property page, the value "Nr.
Texture planes = all" is displayed.
10-50 B 48-0038 e 12.2006
Modules - Inside4D
Rendering Mode
Here you can also switch between the different modes (using the drop-
down list box). In the OpenGL accelerated modes, here you can also
change the rendering method being used (using the drop-down list box).
Method: In the Transparency mode, the two options Voxel (computer)
and Texture (graphics card) are available.
With the Voxel (computer) method, rendering is performed using
the main processor only, without OpenGL support; the model that
forms the basis for the calculation is also less complex. As a result,
this method is usually faster on slow computers with small graphics
cards. The results, however, are also of reduced quality.
The more complex method Texture (graphics card) gives the 3D
images surface structures, so-called textures, which are in turn
constructed from individual elements (texels). The fewer elements
required, the faster the rendering speed (images/s).
p~
Geometry
Angles (x,y,z): shows the current orientation of the volume in degrees (-
180 to 180) with respect to the main axis (x, y, z). You can also define an
angle by entering a desired value in the edit fields.
Center (x,y,z): describes the relative position of the rotation center to the
center of the 3D stack. This translates into a lateral shift of the volume
and is best defined by the tool. The values are given in units of
volume diagonals (x, y, z): the diagonal is set to 1. For the home position
all values equal 0
Zoom: defines the magnification factor (value range 0-1000).
AxioVision User's Guide, Release 4.6 10-51
Modules - Inside4D
Stretch Z stretches the volume display in axial (z) direction. Entering
values >1 (value range 0-20) increased the height of flat structures.
Note:
Stretch Z is only active for the graphic card method.
Resolution
Reduction (xy) / Reduction (z): For Surface mode you can reduce the
number of pixels used for the calculation step by step in both the lateral
(x,y) and axial (z) directions (subsampling). In some cases this can
significantly reduce the duration of the calculation.
To do this, move the corresponding slider, or enter the desired value
in the input field. A reduction value of 2 for x,y, for example,
combines 2 pixels in the x and y directions, reducing the data volume
by a factor of 4. A value of 2 for z combines two z-planes in one
single plane, reducing the data volume by half.
The more you reduce the data, however, the smaller the benefits in
terms of speed. As a rule, a reduction of 2-3 is sufficient for a smooth
display.
You can also adjust the resolution on the Info property page where
you can see the performance values of the rendering directly.
In Surface mode, here you can also determine the maximum number
of triangles used for calculation. The fewer triangles used by the
model, the higher the rendering speed. At the same time, this also
reduces the level of detail.
The more you reduce the data, however, the smaller the benefits in
terms of speed. As a rule, a reduction of 2-3 in the x,y and z
directions is sufficient for a smooth display. The number of triangles
should not be less than 5000, as otherwise the quality of the
resolution is insufficient. To achieve the same quality in the Variable
detail (graphics card) mode as in the Maximum detail (graphics
card) mode, the maximum number of triangles must be set,
depending on the image data, to several million (entry of figures in
the value field).
10-52 B 48-0038 e 12.2006
Modules - Inside4D
Rendering Mode
Using the drop-down list box you can switch between the modes. In the
Open GL accelerated modes you can in addition change the render
method used (drop down list box).
Method: Three methods are available, which you can select in the drop-
down list box: The method Voxel (computer), the graphics-card-
accelerated method Variable detail (graphics card) and the method
Maximum detail (graphics card).
With the Voxel (computer) method, rendering is performed using
the main processor only, without OpenGL support; the model that
forms the basis for the calculation is also less complex. As a result,
this method is faster on slow computers with small graphics cards.
The results, however, are also of reduced quality.
Depending on the size of the data, the method Variable detail
(graphics card) can be accelerated by the OpenGL-compatible
graphics card.
The Maximum detail (graphics card) method calculates the surface
model layer by layer. Here the available channels are added to the
model one after the other. This process takes significantly longer than
with the Variable detail (graphics card) method, which attempts to
keep all image data in the graphics cards memory. On the other
hand, this method usually produces the best results.
j~
Geometry
Angles (x,y,z): shows the current orientation of the volume in degrees (-
180 to 180) with respect to the main axis (x, y, z). You can also define an
angle by entering a desired value in the edit fields.
Center (x,y,z): describes the relative position of the rotation center to the
center of the 3D stack. This translates into a lateral shift of the volume
and is best defined by the tool. The values are given in units of
AxioVision User's Guide, Release 4.6 10-53
Modules - Inside4D
volume diagonals (x, y, z): the diagonal is set to 1. For the home position
all values equal 0
Zoom: defines the magnification factor (value range 0-1000).
Stretch Z stretches the volume display in axial (z) direction. Entering
values >1 (value range 0-20) increased the height of flat structures.
Note:
Stretch Z is only active for the graphic card method
Resolution
Reduction (xy) / Reduction (z): For Maximum mode you can reduce the
number of pixels used for the calculation step by step in both the lateral
(x,y) and axial (z) directions (subsampling). In some cases this can
significantly reduce the duration of the calculation.
To do this, move the corresponding slider, or enter the desired value
in the input field. A reduction value of 2 for x,y, for example,
combines 2 pixels in the x and y directions, reducing the data volume
by a factor of 4. A value of 2 for z combines two z-planes in one
single plane, reducing the data volume by half.
The more you reduce the data, however, the smaller the benefits in
terms of speed. As a rule, a reduction of 2-3 is sufficient for a smooth
display.
You can also adjust the resolution on the Info property page where
you can see the performance values of the rendering directly.
In contrast to the Transparency and Surface modes Maximum
rendering is based upon a much simpler calculation model. As a result
the rendering speed increase by data reduction is not as pronounced
as with the other modes. It is for this reason, that the Maximum
mode is very suitable for the rendering of large volume stacks.
10-54 B 48-0038 e 12.2006
Modules - Inside4D
To get the optimum effect you can also adjust these settings on the
Info tab. There the performance measurements give a direct
feedback on the speed improvement.
Rendering Mode
Here you can also switch between the different modes (using the drop-
down list box). In the OpenGL accelerated modes, here you can also
change the rendering method being used (using the drop-down list box).
Method: In the Transparency mode, the two options Voxel (computer)
and Maximum (graphics card) are available.
With the Voxel (computer) method, rendering is performed using
the main processor only, without OpenGL support; the model that
forms the basis for the calculation is also less complex. As a result,
this method is usually faster on slow computers with small graphics
cards. The results, however, are also of reduced quality.
The more complex method Maximum (graphics card) performs the
maximum projection calculation on the graphics card and produces
faster and better rendering results.
j j
Geometry
Angles (x,y,z): shows the current orientation of the volume in degrees (-
180 to 180) with respect to the main axis (x, y, z). You can also define an
angle by entering a desired value in the edit fields.
Center (x,y,z): describes the relative position of the rotation center to the
center of the 3D stack. This translates into a lateral shift of the volume
and is best defined by the tool. The values are given in units of
volume diagonals (x, y, z): the diagonal is set to 1. For the home position
all values equal 0.
AxioVision User's Guide, Release 4.6 10-55
Modules - Inside4D
Zoom: defines the magnification factor (value range 0-1000).
Stretch Z stretches the volume display in axial (z) direction. Entering
values >1 (value range 0-20) increased the height of flat structures.
Resolution
Reduction (xy) / Reduction (z): For Transparency mode you can reduce
the number of pixels used for the calculation step by step in both the
lateral (x,y) and axial (z) directions (subsampling). In some cases this can
significantly reduce the duration of the calculation.
To do this, move the corresponding slider, or enter the desired value
in the input field. A reduction value of 2 for x,y, for example,
combines 2 pixels in the x and y directions, reducing the data volume
by a factor of 4. A value of 2 for z combines two z-planes in one
single plane, reducing the data volume by half.
The more you reduce the data, however, the smaller the benefits in
terms of speed. As a rule, a reduction of 2-3 is sufficient for a smooth
display.
You can also adjust the resolution on the Info property page where
you can see the performance values of the rendering directly.
The parameter Triangles as available for Surface mode is not
available for Mixed mode.
Rendering Mode
Here you can also switch between the different modes (using the drop-
down list box). For Mixed mode only the OpenGL accelerated method
calculated with the graphics card is available.
10-56 B 48-0038 e 12.2006
Modules - Inside4D
f ~
This property page shows performance values for the different render modes.
With the settings in the Resolution field, you can accelerate the rendering
speed significantly for large volumes.
Info
The Info field on this property page shows performance values that are
designed to help you achieve a realistic estimate of the rendering speed you
can expect. Partially different parameters will be displayed for the different
render modes.
For all render modes:
Performance: You are given a time value (in msec) for each image
calculated resulting in a Frames/second value.
Angles: You can also still see the angle positions that are currently set.
This can prove useful for the precise orientation of image stacks in space.
The angle positions can be changed with the control elements of the
image or on the View property page.
Center: You can change the center of the image with the control
elements of the image or on the View property page.
Zoom: The current zoom factor of the display. You can change the zoom
factor with the control elements of the image or on the View property
page.
Additional parameters for Transparency:
Number of calculated Texture elements per second
Number of calculated pixels per second
AxioVision User's Guide, Release 4.6 10-57
Modules - Inside4D
Number of loaded texture planes: Maximum rendering speed is only
obtainable, if all texture planes can be loaded in the graphic cards
memory (Nr. Texture planes = all)
Number of rendered textures as well as texels, bytes and pixels (all in
millions)
Nr. of loaded shows number and size of textures during the
process of loading them into the memory of the graphics card
Additional parameters for Surface
Number of calculated triangles / second
Number of calculated vertices (= points where the line segments of
two triangles meet each other)
Total number of triangles
Total number of vertices
Resolution
Reduction XY / Reduction Z: In this field you can reduce the number of
pixels used for the calculation in both the lateral (x,y) and axial (z)
directions (subsampling). In some cases this can significantly reduce the
duration of the calculation.
To do this, move the corresponding slider, or enter the desired value
in the input field. A reduction value of 2 (x,y) combines 2 pixels in the
x and y directions, reducing the data volume by a factor of 4. A value
of 2 for z combines two z-planes in one single plane, reducing the
data volume by half.
The more you reduce the data, however, the smaller the benefits in
terms of speed. As a rule, a reduction of 2-3 is sufficient for a smooth
display.
10-58 B 48-0038 e 12.2006
Modules - Inside4D
Triangles: In Surface mode, here you can also determine the maximum
number of triangles used. The fewer triangles used by the model, the
higher the rendering speed. At the same time, this also reduces the level
of detail.
The number of triangles should not be less than 5000, as otherwise
the quality of the resolution is insufficient.
To achieve the same quality in the Variable detail (graphics card)
mode as in the Maximum detail (graphics card) mode, the
maximum number of triangles must be set, depending on the image
data, to several million (entry of figures in the value field).
` ~
Inside4D features up to three so called Clipping planes. These planes can be
used to cut the volume open in order to visualize structures which are within
the volume. Clipping planes make most sense when used in the Surface
mode but can also be used with limited functionality with the rendering
modes Maximum and Transparency.
In Surface mode clipping planes can also be used in a channel specific
manner. This means, that in a multichannel image one can selectively cut
away portions of the volume in one channel in order to unveil other structures
from other channels. This technique also works in Mixed mode.
A further possibility is, to use clipping planes in order to display only the gray
values of the volume which touch the clipping plane.
All these functions can be used for creating a render series in order to make
spectacular movies for presentation.
There are three clipping planes, which are named according to their default
orientation with respect to the volume axis: XY, YZ, XZ. All the parameters
influencing a clipping plane can be found on the corresponding tab:
.
AxioVision User's Guide, Release 4.6 10-59
Modules - Inside4D
When set, each plane is placed into the center of the volume and oriented in
orthogonal fashion according to its name (XY, XZ, YZ).
Clipping
Clip mode: Here you can select between 4 clipping modes:
None: Plane has no clipping function.
Back: Plane cuts away the background.
Front: Plane cuts away the foreground.
Both: Plane cuts away both fore- and background. This mode is
similar to the check box Hide Volume on the right side bar of the
render window.
: Here you can choose which channel should be clipped.
Simply disable the channel you do not want to clip by clicking on the
appropriate channel button: channel 1 and 3 will be
clipped, channel 2 not. This function is only available for the modes
Surface and Mixed.
: This check box is available for the modes
Surface, Maximum and Mixed. This option clips all transparently rendered
channels in a global fashion. For technical reasons it is not possible to
correctly clip transparent volumes in a channel specific manner.
Plane Parameters
Draw Mode: From this drop down box one of 6 options can be selected,
which influence the way, the clipping plane is drawn:
None: plane is transparent
10-60 B 48-0038 e 12.2006
Modules - Inside4D
Colored: clipping plane is colored in a semitransparent fashion with a
green hue
Binary: Gray levels above the defined threshold, which are touched
by the plane are displayed binary white, black pixels are opaque
Transparent (linear): Data, which are touched by the plane, are
displayed as in the render mode Transparent but in a two-
dimensional projection. The ramp for the transparency in this case is
always linear. Black pixels are transparent.
Transparent (with settings): Data, which are touched by the plane,
are displayed as in the render mode Transparent but in a two-
dimensional projection. The ramp for the transparency is as defined
on the Data property page. Black pixels are transparent.
Opaque: as with Transparent (with settings) but in this case black
Pixels are non-transparent, rendered volume data in the background
do not shine through.
: draws a green frame outlining the plane. Especially
useful, it plane is in draw mode None.
: With this button the plane can be
reset to its default orientation
Horizontal: allows the rotation of the clipping plane along the horizontal
volume axis (oblique orientation)
Axial: allows defining an oblique orientation of the plane along the z-axis
of the volume.
Position: shifts the plan along the planes perpendicular.
AxioVision User's Guide, Release 4.6 10-61
Modules - Inside4D
j~ ~
Inside4D features 5 tools for interactive measurements in Euclidian space.
Measurements can be performed in all graphic-card accelerated modes
(Transparency, Surface, Maximum and Mixed). The measured tools are
shown as shapes in the rendered volume and can be changed there
interactively. Measurement values can be exported as a table for downstream
processing in other programs.
First a suitable tool has to be chosen. In order for measurements to work, the
mouse cursor must recognize a structure. In the Surface mode this is a
uniquely identifiable surface structure, for the transparent modes the tools
looks for the local gray level maximum which is closest to the observer or if
ambiguous, for the topmost drawn texel.
As a sign, that the mouse cursor has found a structure, the cursor shape
changes from into . The found measurement point is drawn as a
blue circle .
Interactive 3D-Measurement
The measurement dialog contains a toolbar with the available measurement
tools.
If pressed, the Keep tool button keeps the chosen measurement
tool active to enable multiple measurements. If depressed a new tool can
be chosen after measurements.
The Line tool measures the length along a line in m. First click on a
starting point and move the mouse to the desired end point while
keeping the left mouse key depressed. The measurement is concluded
upon releasing the left mouse key.
The Angle measurement tool (equivalent to the 2D measurement
tool Angle 3) defines an angle between two connected line segments.
10-62 B 48-0038 e 12.2006
Modules - Inside4D
First define the starting point by clicking, then draw the first line segment
until you click on the first endpoint. Now draw the second line segment
and conclude the measurement by clicking onto the second end point.
This measures the angle in degree.
The Marker tool defines and marks structures in a volume and
produces the x,y and z coordinates (in m)
The Curve tool measures the total length (m) along a variable
multi-segmented polygon line. Please click from point to point and finish
the measurement by clicking with the right mouse key.
With the Star tool one can measure distances between an anchor
point and multiple line segments. First define the anchor point by left
mouse click followed by multiple clicks on the desired target points. The
measurement is concluded by clicking with the right mouse key. Both the
cumulated length as well as the distance of each individual segment are
produced
Measurement values are compiled in a list. In order to delete a
measurement, select it in the list and press the button. One can also
delete all measurements by clicking on .
The measurements can be copied into the clipboard with the
button or created as a new data table in AxioVision by
clicking on button.
The checkbox transposes the data into table format.
Measurements are only transiently drawn into the volume and are not
stored automatically with the image. This is mainly due to the fact, that
measurements much depend on all the other render settings. Both render
settings and current measurements can be saved as a *.zv3 settings file by
AxioVision User's Guide, Release 4.6 10-63
Modules - Inside4D
clicking on . Enter the desired name in the Save Inside4D
Settings As dialog and click on Save.
In order to load a measurement settings file, click on and
select the desired settings file from the Load Render Setting dialog.
p ~
Sometimes the display of three-dimensional structures on a two dimensional
display can be difficult. In this case it can be helpful to display volumes as
Anaglyphs. The volume is separated into two separate views which are
calculated as if viewed through two different cameras. Both cameras are
positioned in a defined distance from each other. Each view is colored
differently (red and green) so that when viewed through red-green glasses, a
3 dimensional impression is created for the observer.
The Stereo view can be invoked for all graphic card accelerated rendering
modes (Transparency, Surface, Maximum and Mixed).
Stereo
Stereo Mode: enables (Anaglyph Stereo) or disables (None) the stereo
mode.
Channel: The drop down box contains the options Both, Left and Right.
Only in Both is the analglyph stereo effect visible. The other modes each
turn off the other channel.
Camera: Defines the distance of both cameras from each other (Units in
meters).
Parallax Shift: Determines the degree of shift which is necessary to
correlate both camera views. The slider should be adjusted to maximize
the stereo effect. Please note, that this setting will be different for each
observer.
10-64 B 48-0038 e 12.2006
Modules - Inside4D
p~ ~
: If checked, illuminates the inside of a surface
rendered volume. If unchecked, the inside is dark. If one views the inside
of a volume by flying or zooming into it, the inside illumination is helpful.
This option is only available for the Surface mode.
: with activated Inner surface lighting,
this checkbox colors the inside lighting with a bluish hue. This makes
distinguishing inside from outside easier. This option is only available for
the Surface mode.
: This option allows transparency to
be assigned to surface rendered volumes in a channel specific manner. If
checked, the slider Transparency will be available on the Data property
page. This option is only available for the Surface mode if the method
Maximum Detail is chosen on the View property page. Please be aware,
that with multichannel volumens the transparency effect depends on the
order in which the channels are rendered. This technical limitation does
not always lead to satisfactory results.
If checked, this option displays the merge
image including all channels of a multichannel volume in 3D-Gallery
View. This option is only available for the Surface mode.
Texture-Switch: This parameter influences the volume angle, upon
which the next set of 2D-Textures will be loaded into the graphics card
(value range 1-100 degree). Depending on the object orientation, the
number of z-slices and the chosen render settings this loading process can
be visible and may be disturbing especially when rendering a series for
movie export. Changing this angle can postpone or even avoid this switch
during a series rendering. This Option is only available for Transparency
and Maximum modes.
: Influences the fly speed (value range 0.0001 0.9999) when
flying through a volume.
Mouse Sensit.: Influences the mouse sensitivity (value range 1-720).
Small values make the mouse actions precise but slow, large values less
precise but faster.
AxioVision User's Guide, Release 4.6 10-65
Modules - Deconvolution
NMKP a
A prerequisite for 2D deconvolution is a 2-dimensional image with 8-16 bit
gray levels. All functions that are not necessary for 2D deconvolution are
inactive.
A prerequisite for 3D deconvolution is an 8-16 bit gray level image in the form
of a z-stack. To acquire a z-stack using AxioVision, the optional Z-stack
module is required. If you wish to acquire z-stacks in several fluorescence
channels, you will also require the Multichannel Fluorescence module.
The following processing methods can be used for the relevant image types in
deconvolution:
Frame rate 2D Deconvolution 3D Deconvolution
NN NN x
RIF x RIF x
FIT x FIT x
2D Fluorescence
CIT x CIT x
NN NN x
RIF x RIF x
FIT x FIT x
Z-Stack Fluores-
cence
CIT x CIT x
NN NN
RIF RIF x
FIT FIT
3D ApoTome SIM
CIT CIT
NN: Nearest Neighbor
RIF: Regularized Inverse Filter
FIT: Fast Iterativ
CIT: Constrained Iterativ
10-66 B 48-0038 e 12.2006
Modules - Deconvolution
e f
o~ f c\
Load a suitable image. On the AxioVision Viewer CD, you will find the
image "FluoCells_DCV-Teststack.zvi". This is a 3-channel z-stack image,
and is a good image to use here.
In the work area, switch to the Deconvolution entry.
This opens the Deconvolution property page. First of all, deactivate the
CreateNew function. This setting ensures that only one resulting image is
generated, and that the input image remains selected. This allows you to
change parameters as often as you like, without a new resulting image
being generated each time.
If the desired image was in the foreground when Deconvolution was
selected, it is now loaded as the input image. Otherwise load it by clicking
on the button and selecting the image in the gallery:
AxioVision User's Guide, Release 4.6 10-67
Modules - Deconvolution
The name of the resulting image can be changed. We recommend that
you include in this an indication of the method used:
.
The Regularized Inverse Filter method is already selected.
In the Channel specific settings section, you can enter settings that may
differ from channel to channel, e.g. the desired reconstruction strength.
For the second channel (green), select a manual strength setting:
Leave the other channels on the automatic strength setting.
Leave the AutoLinear setting for normalization.
Define a sub-region using the Select ROI menu command:
10-68 B 48-0038 e 12.2006
Modules - Deconvolution
In the image, define a small region to which you want deconvolution to
be applied:
Start the procedure by clicking on . Follow the display in the job
list:
AxioVision User's Guide, Release 4.6 10-69
Modules - Deconvolution
The resulting image should now look like this:
The first channel is displayed, and you can see the effect of the inverse
filter applied to the ROI.
Adjust the slider for Z until you arrive more or less at the center of the z-
stack . You should now see an image
that looks something like this:
10-70 B 48-0038 e 12.2006
Modules - Deconvolution
The bright regions in the acting structure of the fluocell sample appear
over-saturated. This is the effect of automatic normalization. To
compensate for this, open the Properties window using the button
in the image windows display field (or Alt+Enter).
In the image histogram, you can now see that the setting of the display
characteristic curve is still the same as it was for the original image:
As the 16-bit dynamic range (= 65536 gray levels) is now being used in
full, the display characteristic curve needs to be adapted to the new data
range.
AxioVision User's Guide, Release 4.6 10-71
Modules - Deconvolution
To do this, click on the button. The value in the input field
underneath this button should then be one per thousand: .
The display characteristic curve is now set in such a way that 0.1% of the
brightest pixels in the image are shown as completely white, and 0.1% of
the dark pixels in the image as completely black. These settings only
influence the display on the monitor, not the pixel values in your image.
The histogram should now look something like this:
The contrast setting of the image is now more or less correct. This means
that you are able to properly assess the image components that have
been enhanced using deconvolution:
10-72 B 48-0038 e 12.2006
Modules - Deconvolution
Repeat these steps for channels 2 and 3 until a good, high-contrast image
is also visible in superimposed color mode ( button).
The orthogonal slice view is particularly useful for assessing the result.
Switch to the slice view by clicking on the Cut View tab
. Position the slice lines in the
deconvoluted region (for example):
You can now clearly see the effect of the contrast enhancement. In
particular, the separation of the green channel (which represents the cell
nuclei of the intestinal cells in the fluocell sample) from the red actin
elements is only clearly visible after deconvolution.
AxioVision User's Guide, Release 4.6 10-73
Modules - Deconvolution
You can now experiment with the various parameters and deconvolution
methods. Provided you do not make any changes to the name of the
resulting image, the resulting images are overwritten every time you click
on the button. This procedure also enables you to display
various deconvolution methods simultaneously, in a single resulting
image, by moving the ROI (region of interest) in the input image after
selecting a different method.
Save the desired resulting image. These images are ideal for use with the
3D rendering module Inside4D.
10-74 B 48-0038 e 12.2006
Modules - Widefield Multichannel Unmixing
NMKQ t j~ r
_~
Widefield Multichannel Unmixing is a new function for the removal of
crosstalk between fluorescent dyes in multichannel images with up to eight
fluorescence channels using a traditional epifluorescence microscope.
Crosstalk is a phenomenon which occurs, whenever dyes are excited by
excitation light of more than one filter combination. This problem occurs for
example, when dyes with broadly overlapping excitation spectra are used
concurrently in one sample. Good examples are the spectral variants of
fluorescent proteins, e.g. BFP, CFP, GFP and YFP. With traditional reflector
filter sets it has been often difficult to achieve 100% signal separation for
such dyes.
In essence this means, that a certain proportion of a signal in one channel is
actually derived from another dye spilling over into the channel.
A parameter based separation is now available with the Widefield
Multichannel Unmixing module. The procedure is separated into three
steps:
Measurement of the amount of crosstalk in 2 alternative procedures:
With appropriate reference samples
by automatic component extraction (ACE) from the sample to be
unmixed
Creation of the unmixing matrix file
Unmixing of the image to be corrected by means of using the unmixing
matrix file generated in step 2
AxioVision User's Guide, Release 4.6 10-75
Modules - Widefield Multichannel Unmixing
NOTES:
Non-fluorescent channels such as DIC or Phase contrast are automatically
detected and disregarded by all unmixing functions. Such channels are
automatically copied into the unmixed result images to facilitate merged
views with fluorescent channels.
The module Widefield Multichannel Unmixing is designed to work with
images created using the AxioVision Multichannel Fluorescence module.
For the creation of correct reference images the use of the AxioVision
Multichannel module is required.
The images used in these examples you will find on the AxioVision
installation CD in the folder "Images".
q m
The following example tries to demonstrate the problem of cross talk as well
as show the potential of unmixing such images. In this case, determination of
cross talk is done using reference samples and not ACE.
Reference sample A (CFP-Reference1.zvi): HeLa cells containing a virus
proteins coupled to cyan fluorescent protein (CFP). This protein accumulates
especially in the nucleolar regions of the cell nucleus.
Reference sample B (GFP-Reference1.zvi): HeLa cells containing a virus
proteins coupled to green fluorescent protein (GFP). This protein accumulates
in the nucleolar regions of the cell nucleus too.
Sample C: (RevCFP-H2-GFP_3.zvi): HeLa cells containing two proteins with
different fluorescence: coupled to CFP is the same viral protein as in reference
sample A (nucleoli); coupled to GFP is a histone protein, which stains the
chromosomes and thus the entire nucleus a lesser degree of staining of the
nucleoli.
10-76 B 48-0038 e 12.2006
Modules - Widefield Multichannel Unmixing
Sample Channel 1(CFP) Channel 2 (GFP)
A. Reference sample
CFP only:
A small degree of
crosstalk is visible in
channel 2 coming from
channel 1.
Image histogram:
x-axis: pixel gray values.
y-axis: relative number
of pixels in logarithmic
scale; identical settings
of the display curve.
B. Reference sample
GFP only:
A moderate degree of
cross talk from channel
2 is visible in channel 1.
Image histogram:
x-axis: pixel gray values.
y-axis: relative number
of pixels in logarithmic
scale; identical settings
of the display curve.
AxioVision User's Guide, Release 4.6 10-77
Modules - Widefield Multichannel Unmixing
Sample Channel 1(CFP) Channel 2 (GFP)
C. 2-channel
fluorescence sample
(CFP and GFP):
Before Unmixing:
How much signal from
channel 2 is visible in
channel 1 (cross talk)
and vice versa?
Image histogram:
x-axis: pixel gray values.
y-axis: relative number
of pixels in logarithmic
scale; identical settings
of the display curve.
D. 2-channel
fluorescence sample
(CFP and GFP):
After Unmixing:
A net percentage of
pixel intensity values
from channel 2 are
added to the signal in
channel 1.
Image histogram:
x-axis: pixel gray values.
y-axis: relative number
of pixels in logarithmic
scale; identical settings
of the display curve.
10-78 B 48-0038 e 12.2006
Modules - Widefield Multichannel Unmixing
CFP&GFP-sample
original
pseudocolor mode
CFP&GFP-sample
unmixed
pseudocolor mode
E. 2-channel
fluorescence sample
(CFP and GFP):
Comparison
"before" and
"after" unmixing:
shows a markedly
improved signal
separation (shown
at identical display
settings.
AxioVision User's Guide, Release 4.6 10-79
Modules - Widefield Multichannel Unmixing
q t j~ r
The Widefield Multichannel Unmixing function is the central function for
unmixing samples:
Using the function dialog, you can select whether the unmixing should take
place via automatic component extraction (left-hand image) or using a
reference matrix (right-hand image). If you choose unmixing using a reference
matrix, you will need a reference matrix file containing the corresponding
information for the unmixing.
10-80 B 48-0038 e 12.2006
Modules - Widefield Multichannel Unmixing
If such a file does not yet exist, you can start a wizard via the
button, which will lead you through
the process of generating a reference matrix file.
t ~
The basic functions in the menu Processing Widefield Multichannel
Unmixing are the functions for unmixing that will already be familiar to you
from the previous version of AxioVision. These functions are still available, for
compatibility reasons and for use in Commander scripts. The following two
examples describe how you can use these functions for unmixing.
r ~
This example shows you how to measure cross talk using reference samples
and use this information to unmix a 2 channel fluorescence image.
The same images are used as in example 1.
Open the first reference image
"CFP-Reference1.zvi".
It is a 3 channel image. The
first channel contains
transmitted light information
(DIC).
The CFP signal is visible
strongest in channel 2 (Zeiss
filter set #47). Change into
b/w mode ( ) and
channel .
AxioVision User's Guide, Release 4.6 10-81
Modules - Widefield Multichannel Unmixing
Open the properties dialog
(menu View Properties)
and adjust the display line in a
way to enhance the gray value
visibility (e.g. Best Fit: Gamma
value ~ 0.25).
Now it is easier to distinguish
true image background from
signal derived from the
fluorescent dye.
In the workarea select Image
Processing/Widefield
Multichannel Unmixing and
then Reference
measurement.
The image "CFP-
Reference1.zvi" is selected
automatically as Input image
because it the active image in
the foreground.
If it is not selected, select the image from the pop up gallery.
10-82 B 48-0038 e 12.2006
Modules - Widefield Multichannel Unmixing
In the edit field
click
on the button.
Select a suitable region in the
image for background
correction (ideally without any
signal coming from the dye).
The pixel coordinates (x/y) as
well as the gray value of the
selected pixel are shown. If a
scaling is available, the stage
coordinates are shown.
Click at an suitable position
once in the image. The x and y
coordinates are shown in the
input field.
Click the button in the
input field
.
Search for a suitable region in
the image for measurement.
Ideally search for a region with
an intensity as high as
possible.
AxioVision User's Guide, Release 4.6 10-83
Modules - Widefield Multichannel Unmixing
Click the button to
carry out measurement.
The regions taken for
measurement are shown in the
image. Save the image,
because its used later for
generation of the unmixing
matrix.
Open the second reference
image GFP-Reference1.zvi.
The third channel contains the
GFP fluorescence (fluorescence
filter set # 44).
Repeat the corresponding
steps also for this image.
In the workarea select the
function Create Unmixing
Matrix from the function
group Image
Processing/Widefield
Multichannel Unmixing.
10-84 B 48-0038 e 12.2006
Modules - Widefield Multichannel Unmixing
10. Select the input images
accordingly: CFP-Reference1 as
ReferenceImage1, GFP-
Reference1.zvi as
ReferenceImage2. Please
take care to enter channels
and reference images in the
same order. If you use images
with more than two channels,
the function is extended
accordingly.
To define a name for the
unmixing matrix file, click the
button in the input field
. In the following
dialog you can enter a name
for the matrix file.
Click the button
to accept the filename.
Click the button to
generate the unmixing matrix
file. The file is saved like
other AxioVision files in the
user folder.
In the workarea select the
function Unmix Multichannel
Image from the Image
Processing/Widefield
Multichannel Unmixing
function group.
AxioVision User's Guide, Release 4.6 10-85
Modules - Widefield Multichannel Unmixing
Open the image to unmix and
select it as Input image. In this
example, the image "RevCFP-
H2-GFP_3.zvi" is used.
Switch to the black and white
view ( ) and activate
channel 2 ( ).
Right click in the image and
select Properties. Set the
display characteristic line in
such a way, that the gray
values are displayed extremely
amplified. So you can easily
detect, where the background
is not caused by the sample
fluorescence.
Switch to channel 3 and
repeat the setting of the
display characteristic line like in
previous step.
10-86 B 48-0038 e 12.2006
Modules - Widefield Multichannel Unmixing
Switch back to the color view
and switch off channel 1
.
Now you can separate the two
fluorescence colors clearly
from the background signal.
Click the button in the
input field
. In
the image search for a suitable
region for the background
measurement (preferably
without a signal caused by the
fluorescence dye).
The pixel coordinates (x/y) as
well as the gray value of the
selected pixel and stage
positions are shown. Click at a
suitable position once in the
image. The x and y coordinates
are shown in the input field.
Enter a name for the Output
image.
AxioVision User's Guide, Release 4.6 10-87
Modules - Widefield Multichannel Unmixing
Click the button in the
input field to select
the unmixing matrix file. Click
the button to
load the file. The dialog is
closed.
Click the button to
start the unmixing. The result
image shows a clear separation
of the fluorescence channels 2
(CFP) and 3 (GFP). Channel 1
without fluorescence (DIC) is
copied to the output images
unchanged.
To optimize the display, you
should set the display
characteristic line for channel 2
and 3 accordingly:
10-88 B 48-0038 e 12.2006
Modules - Widefield Multichannel Unmixing
Save the output image.
r ~ ~ ~ ^`b
This example shows you how to measure cross talk directly an image for
unmixing with Automatic Component Extraction (ACE) and how to use it for
unmixing of samples.
The same images are used as in example 1.
Open the image to unmix. In
this example the image
"RevCFP-H2-GFP_3.zvi" is
used.
AxioVision User's Guide, Release 4.6 10-89
Modules - Widefield Multichannel Unmixing
Switch to the black and white
view ( ) and activate
channel 2 ( ). Right click in
the image and select
Properties. Set the display
characteristic line in such a
way, that the gray values are
displayed extremely amplified.
So you can easily detect,
where the background is not
caused by the sample.
Switch to channel 3 and
repeat the setting of the
display characteristic line like in
previous step.
Switch back to the color view
and switch off channel 1
.
Now you can separate the two
fluorescence colors clearly
from the background signal.
10-90 B 48-0038 e 12.2006
Modules - Widefield Multichannel Unmixing
In the workarea select the
function Automatic
Component Extraction from
the Image Processing/Widefield
Multichannel Unmixing
function group.
The reference image "RevCFP-
H2-GFP_3.zvi" is selected
automatically as Input image
because it the active image in
the foreground.
If it is not selected, select the image from the pop up gallery.
Click the button in the
input field
. In
the image search for a suitable
region for the background
measurement (preferably
without a signal caused by the
fluorescence dye). The pixel
coordinates (x/y) as well as the
gray value and the stage
position of the selected pixel
are shown.
Click at an suitable position once in the image. The x coordinate is
shown in the input field.
The predefined threshold in the input field Threshold can be used
unchanged . For further information
about this parameter, please read in the online help.
AxioVision User's Guide, Release 4.6 10-91
Modules - Widefield Multichannel Unmixing
To define a name for the
unmixing matrix file, click the
button in the input field
. In the following
dialog you can enter a name
for the matrix file. Click the
button to accept
the filename.
Click the button to
generate the unmixing matrix
file. The file is saved like
other AxioVision files in the
user folder.
The measurement regions
defined by ACE are drawn to
the image using the channel
color.
Switch to the black and white
view ( ) and activate
the accordant channel.
Channel 2:
Channel 3:
In the workarea select the
function Unmix Multichannel
Image from the Image
Processing/Widefield
Multichannel Unmixing
function group.
10-92 B 48-0038 e 12.2006
Modules - Widefield Multichannel Unmixing
Open the image to unmix and
select it as Input image. In this
example, the image "RevCFP-
H2-GFP_3.zvi" is used.
Now repeat the background
measurement:
Click the button in the
input field
and
then click in a background
region.
Enter a name for the Output
image.
Click the button in the
input field to select
the unmixing matrix file.
Click the button
to load the file. The dialog is
closed.
AxioVision User's Guide, Release 4.6 10-93
Modules - Widefield Multichannel Unmixing
Click the button to
start the unmixing. The result
image shows a clear separation
of the fluorescence channels 2
(CFP) and 3 (GFP). Channel 1
without fluorescence (DIC) is
copied to the output images
unchanged.
To optimize the display, you
should set the display
characteristic line for channel 2
and 3 accordingly:
Save the output image.
10-94 B 48-0038 e 12.2006
Modules - Colocalization
NMKR `~~
_~
The acquisition of fluorescence images in several channels makes it possible to
visualize the relationship between biological structures. Displaying two
channels together in color merge mode makes it easier to establish whether
the components are "colocalized", i.e. are occupying the same position in
space.
The classic display is the color-coded overlaying of two fluorescence channels.
The most common form is red/green overlaying. Regions in which both
fluorescent dyes occupy the same position in space are therefore shown as
yellow. However, it is not possible to use this display as a basis for quantitative
statements about the extent of colocalization. At best, a qualitative statement
can be made on whether or not two dyes are colocalizing. The
Colocalization module can fill this gap and provides you with a tool that
enables you to determine colocalization quantitatively.
Principle:
The colocalization of two channels is always analyzed. For images with
more than 2 channels, the user is required to make a selection.
Colocalization results from the pixel-by-pixel comparison of intensities per
channel.
`
The colocalization display consists of three elements: the scatter plot, the
image (2 channels are shown) and the table of measurement values. On the
right-hand side of the display is a control field for the colocalization settings.
The colocalization display can be activated in the View Views
Colocalization menu or by clicking on the Colocalization button at the
bottom edge of the image.
AxioVision User's Guide, Release 4.6 10-95
Modules - Colocalization
o p
: Using these buttons you can select
up to 32 regions in the input image or the scatter plot. Five different forms
can be used by clicking on the buttons: contour, circle, ellipse, rectangle,
contour (spline). If you hold the button down, the form of the mouse pointer
changes to the drawing symbol. Once you have finished drawing, the mouse
pointer changes back to the original arrow symbol and the button is no longer
shown as depressed.
Once a region has been drawn, it is automatically treated as an active region.
The scatter plot shows the pixel-value frequencies of these regions. The
colocalization table shows the data for the entire image and for the selected
region. If you wish to select several regions, you can do so by holding down
the Shift key and clicking on the regions in question. You can also deselect
them in the same way.
Note:
The regions are only visible in the Colocalization view and are not
adopted if you switch to a different type of display.
`~ p
: Here you can select the two
channels that you want to view.
In the drop-down list boxes on the right you can set a gray value range for
each channel. This allows you to make optimum use of the available gray
value range. You can have the range set automatically, choose between
predefined fixed values or enter a value of your choice interactively. The
scaling of the scatter plot is adapted according to the selection you make.
10-96 B 48-0038 e 12.2006
Modules - Colocalization
q
: In these list boxes you can set the
threshold value for both channels in accordance with the graphic below.
: This button becomes active as soon as a region is inserted into
the scatter plot. It remains active as long as regions are being selected or
moved there. By activating and deactivating this button, you can switch
between the selection of threshold values using the mouse and the
selection/shifting of selected regions in the scatter plot image. If regions
have been defined in the scatter plot, the corresponding data appear in
the table, in addition to the entire image.
AxioVision User's Guide, Release 4.6 10-97
Modules - Colocalization
j~
: Using these buttons you can mask
the four quadrants described in the Threshold section and assign user-
defined colors to the channels of the original image (Ch1 and Ch2). The same
process can also be carried out for the colocalized pixels (Coloc) and the
background (BG). The color selection menu is opened by right-clicking with
the mouse.
: This button becomes active as soon as a quadrant has been
masked. If you press the button by clicking on it with the mouse, a new
image containing exclusively the masked pixels is created.
: Using these buttons you can select
the scatter plot and/or the value table for the image currently being displayed
and edited for saving in a separate file. This enables you, for example, to edit
the data in another program (e.g. Microsoft Excel).
d~~ a~
The Scatter Plot is a graphical display of the pixel-value frequencies of
channels 1 and 2. These frequencies are shown using a rainbow lookup table
(units between 0 and 255). Channel 1 is distributed along the x-axis and
channel 2 along the y-axis. The threshold value can be changed directly in the
graphic by left-clicking with the mouse. It is also possible to move the
threshold value lines interactively using the mouse.
10-98 B 48-0038 e 12.2006
Modules - Colocalization
The Colocalization table contains 17 columns. These are used to present the
following details and calculations:
1. Image Region: When a region has been selected, it is assigned a
number. This number appears in the image and the table. Data from the
scatter plot can either relate to the entire plot or to the selected region.
For this reason no numbering for the selected region appears here in the
data table.
2. Scatter Quadrant: As described under the Threshold field, the scatter
plot display is divided into four quadrants, which are numbered 1,2,3 and
4. These numbers correspond to channel 1, channel 2, colocalization and
background. All data can be obtained individually for these four
quadrants. In addition, the threshold value set in the scatter plot is
displayed for each channel.
3. Number of Pixels: Shows the total number of pixels in each quadrant.
The sum of all the pixels in this column for all 4 quadrants corresponds to
the product of the height and width of the original image.
4. Area (m):
Area = number of pixels x X-scale x Y-scale
If no scaling is available for the original image, the following applies:
1 pixel = 1 m.
5. Relative Area (%):
Relative area = area of quadrant x / total area
x = 1, 2, 3, 4; total area = area of quadrant 1 + area of quadrant 2 + area
of quadrant 3 + area of quadrant 4.
6. Mean Intensity Channel 1: The sum of all the gray values of channel 1
divided by the total number of pixels in this channel.
1 l AreaChanne
1 Channel GrayValues
AxioVision User's Guide, Release 4.6 10-99
Modules - Colocalization
7. Mean Intensity Channel 2:
2 l AreaChanne
2 Channel GrayValue
8. Standard Deviation Channel 1:
1 1 l AreaChanne
) 1 ityChannel MeanIntens 1 Channel GrayValues (
2
9. Standard Deviation Channel 2:
1 2 l AreaChanne
) 2 ityChannel MeanIntens 2 hannel GrayValueC (
2
10. Colocalization Coefficient Channel 1: This coefficient indicates the
relative number of colocalized pixels in channel 1 or 2 in relation to the
total number of pixels above the threshold value:
total ,
d colocalize ,
1 Channel Pixels
1 Channel Pixels
The values vary between 0 and 1, where 0 indicates no colocalization and
1 complete colocalization.
Numerator = number of pixels in quadrant 3
Denominator = number of pixels in quadrant 3 + number of pixels in
quadrant 1
10-100 B 48-0038 e 12.2006
Modules - Colocalization
11. Colocalization Coefficient Channel 2:
total ,
d colocalize ,
2 Channel Pixels
2 Channel Pixels
Numerator = number of pixels in quadrant 3
Denominator = number of pixels in quadrant 3 + number of pixels in
quadrant 2
12. Weighted Colocalization Coefficient Channel 1 (Pearson):
Provides information on the intensity distribution within the colocalization
region.
Value range: -1 to 1.
1: All pixels lie in a straight line in the scatter plot (if you have used the
same channel twice for colocalization, you will obtain the value 1 in this
column).
0: The pixels in the scatter plot are distributed in the form of a cloud with
no preferred direction.
2 2
) 2 MVC 2 GVC ( ) 1 MVC 1 C GV (
)) 2 MVC 2 GVC ( ) 1 MVC 1 GVC ((
GV: gray value; MV: mean value; C: channel
13. Overlap Colocalization Coefficient (Manders):
Insensitive to differences in signal intensity between the two channels and
to bleaching.
Value range: 0 to 1
2
2
2 GrayValueC 1 GrayValueC
2 GrayValueC 1 GrayValueC
C: channel
AxioVision User's Guide, Release 4.6 10-101
Modules - Colocalization
14. Index Z: Indicates the z-index for z-stack images.
15. Index T: Indicates the time index for time lapse images.
16. Acquisition Time: Indicates the time of acquisition for all dimensions of a
multidimensional image.
17. Focus Position: Indicates the focus position at which an image was
acquired.
10-102 B 48-0038 e 12.2006
Modules - Interactive Measurement
NN f~ ^~ j
NNKN f~ j~
d~
The Interactive Measurement module builds on the standard image analysis
functions in the basic program. It offers the following two additional features:
A clearly extended list of measurement parameters: besides the standard
parameters there are, among other things, several tools for distance
measurement and multiple distance measurement, two additional options
for cyclometry (including clicking on contour points), and much more
besides.
The possibility for generating measurement programs for interactive
measurements.
NOTE:
For general background information and basic details on how to operate
the measurement function, please read through chapter 6 "Image
Analysis" first.
A complete list, plus a description, of all measurement parameters can be
found in the online help.
t ~ j~
m~
Measurement programs allow you to put together parameters of your choice,
which the user must then run through in the defined sequence. This creates a
kind of electronic work instruction that ensures that a measurement sequence
is run through properly and completely. The programs can be saved so that
they can be used in routine operation.
Working with interactive measurement programs usually involves two steps:
1. loading and 2. executing a measurement program. However, before a
AxioVision User's Guide, Release 4.6 11-1
Modules - Interactive Measurement
measurement program can be used for routine measurements, it must first be
generated.
Note:
Further explanations on all the functions described can be found in the
online help.
d~ ~ ~
Using the Measure Interactive Measurement Programs Define
function, you can load and modify existing measurement programs or
generate new ones.
Generating measurement p ograms: selec ing measurement tools and
parameters
r t
The Interactive Measurement Programs function is also suitable for
loading measurement programs, as the relevant program is also visible here.
There is an independent function for loading a program. This is particularly
useful for automatic execution within a Commander script.
11-2 B 48-0038 e 12.2006
Modules - Interactive Measurement
i~ ~ ~ ~
In order to execute an existing measurement program, it must first be
"loaded". This means that one program is selected from a list of existing
measurement programs. This program then becomes active. When the
execution function is started, the program that is currently active is always the
one that is used.
To load a measurement program, please select the Measure Interactive
Measurement Programs Load function:
Loading a measu ement p ogram r r
AxioVision User's Guide, Release 4.6 11-3
Modules - Interactive Measurement
The desired program can be selected from a list of existing programs. You can
also use the Measure Interactive Measurement Programs Define
function to load a measurement program. The advantage of this is that a
loaded program is also displayed in this function. However, if a measurement
program is to be automatically loaded and executed within the context of a
Commander script, the function for generating programs is not suitable.
When the measurement program has been loaded, you can start it via the
Measure Interactive Measurement Programs Run function:
Executing a measurement p ogram r
11-4 B 48-0038 e 12.2006
Modules - AutoMeasure (Automatic Measurement)
NNKO ^j~ E^~ j~F
d~
The process of measuring interesting objects in an image automatically is
closely linked to the rapid development of the hardware sector. Without this
development it would take a huge amount of time to perform these
measurements (which can involve several hundred images in some cases).
Thanks to the performance of modern PCs, it is now possible to use
increasingly complex functions for image analysis, and to perform an
automatic evaluation.
The term automatic measurement is understood to mean, in particular, the
automatic recognition of interesting objects. In contrast to interactive
measurement, it is no longer necessary to use the mouse to outline the
objects to be measured in the image. The objects can be recognized
automatically on the basis of their brightness and/or color and other
descriptive parameters (shape, size etc.).
An automatic measurement usually consists of the six steps briefly listed
below. These steps represent the general sequence of an image analysis
procedure. They are in no way specific to AxioVision, and should always be
carried out in this or a similar form.
NK f~ ~
Image acquisition is besides segmentation the most important step within
image analysis. It is only during image acquisition that you have all the original
data available. Image information that is poor or, worst of all, incorrect
prevents you from achieving accurate measurement results. This can even lead
to a situation in which a sample that should be simple to measure from an
image analysis perspective is no longer analyzable, as the system can no
longer recognize the objects to be measured. In such cases you have to revert
to interactive measurement.
Information that is not acquired during image acquisition is very difficult to
reconstruct during image enhancement. In many cases this is not possible at
AxioVision User's Guide, Release 4.6 11-5
Modules - AutoMeasure (Automatic Measurement)
all. You must therefore take advantage of all of the technical possibilities
offered by your microscope and camera during the preparation of the sample.
Often there is room for improvement with regard to sample preparation. You
need to be self-critical, and check whether the quality of your samples could
be improved.
OK f~ ~
In general terms, it is possible to distinguish between two different application
situations:
The optical enhancement of an image helps the user to correctly interpret
the accuracy of the solution suggested by the measurement system. This
includes enhancement of the brightness and contrast, and also gamma
correction. Enhancing the quality of the image from an optical perspective,
however, has no influence on the quality of the recognition results.
Functions for data extraction allow you to enhance recognition performance
(segmentation) in such a way that, under certain circumstances, images can
be measured automatically even when the image quality would lead you to
assume otherwise. These functions include, for example, the elimination of
illumination errors (shading correction).
PK p~
Segmentation is the key to a correctly functioning automatic measurement.
This process involves having the interesting objects determined automatically
by the measurement system, and separated from the regions that are not to
be measured (the image background). Initially this takes place on the basis of
brightness or color information. Reference objects are outlined or highlighted
in the image using the mouse. AxioVision then recognizes all other objects
independently. It is also possible to directly select the thresholds for the
brightness or color ranges that represent the objects using the distribution of
the brightness or color information (histograms). However, this requires a
certain amount of experience.
11-6 B 48-0038 e 12.2006
Modules - AutoMeasure (Automatic Measurement)
The result of segmentation is a "measurement mask", which is represented
internally by a so-called binary image. This mask conceals the background
regions using black pixels, and shows the objects to be measured as white.
You will only come into contact with this measurement mask indirectly.
AxioVision shows it as a color image superimposed over the original image.
QK m ~ ~
A measurement cannot be performed until the objects to be measured, and
only those objects, have been correctly recognized. Sometimes, however, this
is not possible. Artifacts that you do not want to measure may also be
acquired, or objects may be touching and may not therefore be recognized as
individual objects by the system. These must then be separated before
proceeding.
Typical processing steps therefore involve the deletion of artifacts, the filling
of gaps in objects and the automatic separation of objects. In difficult cases,
subsequent interactive processing (deletion, separation, additional drawing in
of objects etc.) may also be required.
RK j~
During the measurement, the selected parameters are determined by
AxioVision and saved in a results file. Two types of file are distinguished: files
for so-called region specific and field specific image data.
Region specific image data are measurement parameters that are
determined for every individual object (an image region). These are, for
example, the area, circumference and shape of the object in question, or
even its densitometric values, such as the average gray value. The
measurement results are written within the results file in the form of one
line per region or object.
Field specific data are measurement parameters that are determined for
the entire image field. These are, for example, the number of objects, or
the percentage of the entire image area represented by all the objects
present, etc. Field-specific measurement results lead to one line per
image in the results file.
AxioVision User's Guide, Release 4.6 11-7
Modules - AutoMeasure (Automatic Measurement)
SK b~~
Before you can actually make a statement about the image using the data for
the images or objects in which you are interested, this data needs to be
evaluated. As a wide range of special evaluation programs, such as Microsoft
Excel, are now available, AxioVision itself does not feature any evaluation
functions. The data are made available in Excel format, and can therefore be
evaluated in the environment you are familiar with.
In addition to the pure measurement data, image documentation should also
always be used to make clear which objects were used to determine the
measurement results. AxioVision gives you the option of displaying the
objects, e.g. by outlining their contours, and the measurement results directly
in the image.
q ^j~
The concept of the AutoMeasure module is based on Carl Zeiss many years of
experience in the field of automated image analysis. It has become clear that
in most cases only a small proportion of the range of available functions are
actually required and employed. The aim was to arrange these functions in a
way that was simple to operate and would also allow less experienced users
to perform fast and accurate measurements.
As with automated analyses you are usually not just measuring an individual
image, but in some cases are analyzing a very large number of images, the
interactive execution of individual steps via menu functions or a workflow is
often not a realistic option. Nevertheless, with the AutoMeasure module you
have the option of measuring just one image quickly and efficiently (further
information on this will be provided later).
The two points touched upon "Complex technology, simply packaged" and
"Analysis of large numbers of images" are reflected by the structure of the
AutoMeasure module.
11-8 B 48-0038 e 12.2006
Modules - AutoMeasure (Automatic Measurement)
The module therefore consists of two parts:
The Automatic Measurement Program Wizard allows you to generate
automatic measurement programs quickly and simply.
The function for the Run Automatic Measurement Program allows
you to execute a program you have generated for any number of images.
It makes no difference whether these images are acquired via a camera or
are already present as files.
NOTE:
At this point, we should emphasize that the AutoMeasure module is not
suitable for resolving every conceivable measurement task. It is intended
more as a tool to simplify your everyday tasks.
More complex applications are possible using the AutoMeasure Plus
module. In this module the full range of image analysis functions are
available via the AxioVision menus, and can be freely combined. You can
therefore even realize exotic applications, although this requires the
person generating the program (not the actual user of the p ogram) to
have some knowledge of the background to digital image analysis.
r
q ~ ~ ~
~
The Automatic Measurement Program Wizard leads you step by step through
the individual stages of digital image analysis (please also read the "General"
section earlier in this chapter).
Start it by loading an image from the hard disk or acquiring an image over the
camera and afterwards execute the Automatic Measurement Program
Wizard function on the Measure menu. Further information on the
individual steps, and the functions and functional parameters used, can be
found in the online help by pressing the F1 key.
AxioVision User's Guide, Release 4.6 11-9
Modules - AutoMeasure (Automatic Measurement)
The following functions are available in the individual steps:
m~ ~~
Program management gives you an overview of the measurement programs
available, and a brief description on them individually:
Program overview with brief description on the selec ed program t
r r
NOTE:
The measurement programs are saved by default in the folder "My
Documents\Carl Zeiss\Data\Automatic Measu ement P ojects".
11-10 B 48-0038 e 12.2006
Modules - AutoMeasure (Automatic Measurement)
f~ ~
For optical image enhancement, functions are available for brightness
adjustment, contrast enhancement and gamma correction.
Enhancement of brightness, contrast and gamma value
To improve recognition performance, images can be smoothed (Sigma filter),
illumination errors corrected (Shading correction), and object edges sharpened
(Delineation).
AxioVision User's Guide, Release 4.6 11-11
Modules - AutoMeasure (Automatic Measurement)
p~
Segmentation is probably the most powerful function of the AutoMeasure
module.
Dialog for image segmentation
Here you can separate the objects to be measured from the background
simply by clicking on or outlining reference objects. Select whether you want
individual objects only, or the entire image, to be segmented.
With multidimensional images, you also have the option of performing
segmentation separately for each channel of a multichannel fluorescence
image. If "normal" gray level or color images are used, up to eight different
phases can be defined (in place of channels).
11-12 B 48-0038 e 12.2006
Modules - AutoMeasure (Automatic Measurement)
m ~ ~ E~ ~
F
In most cases, the measurement mask generated during segmentation has to
be processed subsequently to ensure that only the objects you actually want
to measure are highlighted.
Step for interactive correction of the measurement mask
The measurement wizard therefore contains a function for the automatic
separation of touching objects (Erosion/Dilation, Watersheds) and for the
subsequent interactive processing of the mask (drawing in separating lines,
deleting and adding objects).
Both steps start with a function for eliminating artifacts and for filling gaps
("cleaning" of the measurement mask).
AxioVision User's Guide, Release 4.6 11-13
Modules - AutoMeasure (Automatic Measurement)
j~
The actual measurement procedure consists of several steps. These are used
to define how the measurement should be carried out in detail.
Definition of a measurement condition ("object filter)
The individual steps
Determination of region-specific (individual objects) and field-specific
(entire image) measurement parameters.
Definition of the way in which the measured objects should be
highlighted in the resulting image at the end of the measurement
(contour, measurement parameters etc.).
Generation of a measurement condition. This defines the conditions that
an object must satisfy in order to be measured. This is a kind of "object
filter", which can be used, for example, to specify that only objects within
a certain size category should be counted.
Definition of a measurement frame, which is used to specify how objects
that are cut off by the image edge, and are therefore likely to distort the
measurement result, should be handled.
11-14 B 48-0038 e 12.2006
Modules - AutoMeasure (Automatic Measurement)
b~~
In the final step, AxioVision shows you the image with the objects selected for
measurement again. Here you can make any final changes, e.g. deleting
individual objects by clicking on them.
The measurement data are saved at the end of the measurement in so-called
CSV format (Comma Separated Values).
This is a pure text format that separates the individual values from one
another using special text symbols. The specific country settings that have
been set in the Microsoft Windows control panel apply.
Files in CSV format offer two advantages: on the one hand, they are a special
Microsoft Excel format, and can be opened and processed directly by that
program. On the other hand, as the files contain pure text data, you can
import the data into practically any other program.
AxioVision User's Guide, Release 4.6 11-15
Modules - AutoMeasure (Automatic Measurement)
b ~ ~
Once measurement programs have been generated, they can be applied to
any number of images for series analyses. To do this, start the Run
Automatic Measurement Program function from the Measure menu.
Further information can be found in the online help by pressing the F1 key.
Function for executing measurement program
NOTE:
As the tables of measurement results are available at the end of the
measurement wizard, the wizard can also be used to measure an
individual image. A useful feature is that rather than a new measurement
program being generated each time for this purpose, an "auxiliary
program", which always has the same name (e.g. "individual image
measurement"), is used.
11-16 B 48-0038 e 12.2006
Modules - AutoMeasure Plus (Advanced Automatic Measurement)
NNKP ^j~ m E^~ ^~
j~F
d~
While the AutoMeasure module has been designed primarily with ease of
operation in mind (which naturally means that concessions have to be made
in terms of flexibility), the AutoMeasure Plus module aims to offer unlimited
possibilities for use.
A certain amount of knowledge of the procedure used for image analysis
measurements is required in order to use these functions. You should
therefore make sure that you also read the "General" section under 12.2
"AutoMeasure (Automatic Measurement)" as an introduction, before you
start working with the individual functions of the AutoMeasure Plus module.
There you will find important background information on the principal
procedure used for measurements.
q ^j~ m
To offer you as much flexibility as possible, all of the functions available within
the context of measurements can be accessed individually via the Processing
and Measure menus. By way of comparison, the respective functions in the
AutoMeasure module can only be activated via the wizard.
In general, there are two ways in which you can automate measurement
procedures:
The first step involves specifying the operations that you want to be
performed during the actual measurement. This means that you need to
define the measurement properties (see also the section Working with the
functions for automatic measurement). In this step you need to answer
questions including:
Which parameters do I want to be measured?
How do I want objects that are no longer fully visible in the image to be
handled?
AxioVision User's Guide, Release 4.6 11-17
Modules - AutoMeasure Plus (Advanced Automatic Measurement)
Do I only want objects that satisfy special conditions to be measured (e.g.
objects with an area between 50 and 100 m)?
During the definition of these settings you are supported by a wizard. Once
you have defined properties, it is then possible to save them for routine
measurement and simply reload them as required. This also takes place via the
wizard. A separate function allows you to test the measurement properties
before performing the measurement.
The second step simply involves performing the measurement on the basis of
the properties you have defined.
In general, there are three ways in which you can automate measurement
procedures:
Call up the individual functions via workflows or toolbars (see also section
9.4 "Adapting the User Interface").
Create scripts with the Commander modul (please read also Chapter 13.1
"Commander").
Generate applications via the VBA module (see also section 13.2 "VBA").
t ~
The individual steps in the following examples can also be practiced using the
original images that were employed. The sample images are installed in the
AxioVision folder. By default this is the folder "C Program Files\Carl Zeiss
Vision\AxioVision4\0007\Templates\Images". If an image is not present in that
folder, please load it from the AxioVision Viewer CD.
:\
a~ ~
Dynamic segmentation is particularly useful for detecting fine structures
against a varying background in cases where an optimum result cannot be
achieved using threshold value segmentation.
11-18 B 48-0038 e 12.2006
Modules - AutoMeasure Plus (Advanced Automatic Measurement)
It is, however, also suitable for images with inhomogeneous illumination. The
Dynamic function employs a smoothing filter internally. This is used to
balance out uneven brightness, or gray value fluctuations, in the background.
The following example explains step by step how to perform dynamic
segmentation.
Load the image "SAND.ZVI"
from the menu File Open
Image or acquire an image
with the camera.
The image is displayed in
AxioVisions image window.
Select from the Processing menu the Segment functional group, and then
the Dynamic function.
AxioVision User's Guide, Release 4.6 11-19
Modules - AutoMeasure Plus (Advanced Automatic Measurement)
You will now see the dialog
window of the Dynamic
function.
If the Automatic Preview
check box is activated, the
reduced input and output
images appear.
Set the value 63 for Size and
the value 0 for Offset by
clicking on the arrow keys, or
by entering the values directly.
Set Binary to On.
Click on OK to close the dialog.
The resulting image provides a
satisfactory segmentation result.
Although the original image
exhibited inhomogeneous
illumination, no shading
correction was performed in
advance.
The uneven brightness in the
image is compensated for by
the dynamic segmentation.
11-20 B 48-0038 e 12.2006
Modules - AutoMeasure Plus (Advanced Automatic Measurement)
You are now able to process the binary image further. Now select from the
Processing menu the Binary functional group, and then the Bin Open
function.
You will now see the dialog
window of the Bin Open
function.
If the Automatic Preview
check box is activated, the
reduced input and output
images appear.
Set "Octagon" for Structuring
Element and the value "1" for
Count.
Click on OK to close the dialog.
In the resulting image, the
detected objects have been
smoothed, and small particles
removed.
AxioVision User's Guide, Release 4.6 11-21
Modules - AutoMeasure Plus (Advanced Automatic Measurement)
^~ ~ ~
~ ~ ~ J~ ~
If you want to detect structures in a multichannel z-stack image, functions are
available that take the entire z-stack into account, or all of the channels in full
or on a selective basis.
As the individual channels clearly differ in terms of colors and structures, here
it is possible to make settings on a channel-by-channel basis. The specific
settings for the z-stack do not have to be entered separately for each
individual image. A setting made for an individual image is applied to all the
images in the stack, and therefore provides a very fast detection result.
The automatic segmentation of an image is based on the automatic detection
of local minimums in the images gray value distribution. The Automatic
function uses these minimums as thresholds in order to separate the
structures to be measured from the background. This means that entering
thresholds manually, as in the Threshold function, is not necessary here.
Often only certain structures, present in just one fluorescence channel, are of
interest (e.g. cell nuclei). In a multichannel z-stack image, each channels z-
stack always has the same number of sections. In some cases the structure to
be measured may not extend over the entire stack.
Setting the Subset therefore allows you, in the case of a multichannel z-stack,
to choose selectively between individual channels or sections.
The following example explains step by step how to segment selected sections
of a fluorescence channel in a multichannel z-stack.
Load the image
"Hela_DsRed_RevGFP.zvi" from
the menu File Open Image
or acquire an image with the
camera.
The image is displayed in
AxioVisions image window.
11-22 B 48-0038 e 12.2006
Modules - AutoMeasure Plus (Advanced Automatic Measurement)
Now select from the Processing menu the Segment functional group, and
then the Automatic function.
You will now see the dialog
window of the Automatic
function.
If the Automatic Preview
check box is activated, the
reduced input and output
images appear.
Click on Subset to enter the
specific settings in the Select
Subset window.
AxioVision User's Guide, Release 4.6 11-23
Modules - AutoMeasure Plus (Advanced Automatic Measurement)
Activate only the channel that
you want to be segmented
(channel 2 in the example).
The first 5 sections contain
hardly any structures, and
should not be taken into
account during segmentation.
Deactivate these sections by
clicking on them.
Activate the Copy selected
items only check box, so that
only the selected channels and
sections are segmented.
Click on OK.
In the Automatic dialog
window, click on OK to close
the dialog.
The resulting image is a binary
image that contains only the
selected sections of channel 2.
This image can be used as a
mask for automatic
measurement.
b
In many images there is no clear distinction between the objects and the
background. The objects lie very close together, and are separated from each
other by brighter or darker contours. In such cases, threshold value
segmentation does not usually produce a satisfactory result, as the contours
11-24 B 48-0038 e 12.2006
Modules - AutoMeasure Plus (Advanced Automatic Measurement)
exhibit significant gray value fluctuations. For these kinds of images, edge
detection offers a possible solution.
Imagine an image as a gray value mountain range, where the valleys are
formed by dark gray values, and the peaks by bright gray values. In the
following example, the Valleys function is used. This detects dark edges (gray
value valleys) between bright regions.
Before the edges are detected, smoothing is performed. This is determined by
the Sigma parameter. A high value for Sigma means that strong smoothing
is performed.
As a rule, the edges are not uniformly dark, and brighter edges (weakly
pronounced valleys) and darker edges (strongly pronounced valleys) are
present. The detection of the edges can be controlled using the Threshold
parameter. A low value for Threshold excludes bright edges. The higher the
value for Threshold, the lower the number of edges detected. The value is
normally set at a low level, to ensure that any artifacts that are also detected
are removed.
NOTE:
Please note that the setting of the value for Threshold depends on the
images pixel type. A value of 0.00001 for Threshold corresponds to a
gray value in a 16 bit image (1/65536). In the case of an 8 bit image, a
gray value corresponds to a value of 0.03 (1/255). This means that with
16 bit images, very low values are sufficient, whilst with 8 bit images, the
value has to be set correspondingly higher.
If you have images in which dark objects are separated from each other by
bright contours (edges), we recommend that you invert the image before
using the Valleys function. To do this, use either the Negative function from
the Contrast functional group, or the Not function from the Binary
functional group.
If a color image is used as an input image, you should split the image up into
its individual color channels before or after executing the Valleys function
(Utilities functional group, Split Channels function), process these channels
separately, and combine them as an individual binary image again, before the
measurement (Binary functional group, Or function) is performed.
AxioVision User's Guide, Release 4.6 11-25
Modules - AutoMeasure Plus (Advanced Automatic Measurement)
The following example explains step by step how to detect these contours
(edges) in an image that contains bright structures separated by dark
contours.
Load the image "Steel-
banding.zvi" from the menu
File Open Image or acquire
an image with the camera.
The image is displayed in
AxioVisions image window.
Select from the Processing menu the Segment functional group, and then
the Valleys function.
You will now see the dialog
window of the Valleys
function.
If the Automatic Preview
check box is activated, you will
see the reduced input and
output images.
Set the value 1.5 for the
parameter Sigma by clicking on
the arrow keys, or by entering
the value directly.
Set the value 0.03 for
Threshold by entering the
value directly.
Click on OK to close the dialog.
11-26 B 48-0038 e 12.2006
Modules - AutoMeasure Plus (Advanced Automatic Measurement)
The resulting image shows the
detected edges, but also
numerous small structures
(artifacts) that have also been
detected.
Select from the Processing menu the Binary functional group, and then the
Bin Scrap function.
You will now see the dialog
window of the Bin Scrap
function.
If the Automatic Preview
check box is activated, you will
see the reduced input and
output images.
Set the value 1 for the
parameter MinArea and the
value 50 for MaxArea by
clicking on the arrow keys, or
by entering the values directly.
Click on OK to close the dialog.
AxioVision User's Guide, Release 4.6 11-27
Modules - AutoMeasure Plus (Advanced Automatic Measurement)
In the resulting image, the
artifacts have now disappeared.
A comparison with the original
image, however, shows that
some of the detected edges
contain gaps.
In order to measure the image
correctly, the edges of the
objects (regions) to be
measured must be closed. Using
the watersheds function, it is
possible to reconstruct them, so
that they form complete
contours.
m ~ ~
m ~ ~ ~ E I
~~I ~F
If you want an image to be measured automatically, you must first perform
segmentation. This produces a so-called mask (binary image). Frequently the
binary image is not perfect, and can only be used for measurement following
further processing. During segmentation, incomplete or superfluous structures
(gaps, peripheral regions or other structures) are often detected. Special
functions are available for processing such structures.
The following example explains step by step how to process a segmented
image morphologically, and thereby optimize it.
11-28 B 48-0038 e 12.2006
Modules - AutoMeasure Plus (Advanced Automatic Measurement)
Load the image "Cat-
Cerebellum(1300).zvi" from the
menu File Open Image or
acquire an image with the
camera.
The image is displayed in
AxioVisions image window.
Now select from the Processing menu the Smooth functional group, and
then the Gauss function.
You will now see the dialog
window of the Gauss function.
If the Automatic Preview
check box is activated, the
reduced input and output
images appear.
In places the image contains
inhomogeneous structures,
which make segmentation more
difficult. For this reason the
image is smoothed in advance
using a Gauss filter.
Set the value 5 for the
parameter KernelSize by
clicking on the arrow keys, or
by entering the value directly.
Click on OK to close the dialog.
AxioVision User's Guide, Release 4.6 11-29
Modules - AutoMeasure Plus (Advanced Automatic Measurement)
Now select from the Processing menu the Segment functional group,
and then the Segmentation function.
You will now see the dialog
window of the Segmentation
function.
Set CreateNew to Off. Under
InputImage select GaussImage.
Click on OK.
You will now see the dialog window with the Segmentation function.
11-30 B 48-0038 e 12.2006
Modules - AutoMeasure Plus (Advanced Automatic Measurement)
The result of segmentation is a "measurement mask", which is
represented internally by a so-called binary image. This mask conceals the
background regions using black pixels, and shows the objects to be
measured as white. You will only come into contact with this
measurement mask indirectly. AxioVision shows it as a color image
superimposed over the original image.
Click on OK. The resulting image is displayed in the image window.
p~~ ~L
~
Often the image structures that you want to measure are present in the form
of agglomerates, or are positioned very close together, which means that
separation is required following segmentation. If only the object contours
have been detected, these are frequently incomplete, and need to be
reconstructed to form complete contours.
If conventional separating functions (combination of Bin Erode and Bin
Dilate or Exoskeleton) fail to produce a usable result, the watersheds
function can be employed.
AxioVision User's Guide, Release 4.6 11-31
Modules - AutoMeasure Plus (Advanced Automatic Measurement)
In the segmented image it is necessary, first of all, to perform smoothing
(using Lowpass, Gauss or Median), in order to eliminate excess structures
and structures that are too small. Smoothing can, however, also take place
prior to segmentation.
Distance transformation (Bin Euclidean Distance) is then used to generate a
distance map from the smoothed binary image. The distances of the white
regions from the black background are coded as gray values in the resulting
image. Bright gray values in the distance map indicate a large distance from
the object.
An image can be regarded as a gray-value landscape, with valleys (dark gray
values) and hills (bright gray values). In the distance-transformed image, the
regions have to be the valleys, in order for the watersheds algorithm to
function. The Watersheds function floods the valleys, and marks the places
where the water masses flow together. These are then identifiable as
separating lines or reconstruction lines.
The following example explains step by step how to generate separating lines
using watersheds.
Use the resulting image from
the Edge detection example in
the previous section, or
generate a similar image.
11-32 B 48-0038 e 12.2006
Modules - AutoMeasure Plus (Advanced Automatic Measurement)
Select from the Processing menu the Smooth functional group, and then the
Lowpass function.
You will now see the dialog
window of the Lowpass
function.
If the Automatic Preview
check box is activated, the
reduced input and output
images appear.
Set CreateNew to Off, so that
you can select the images
freely.
If you click on the button in
the Input field, the image
gallery appears. Select the
original image by clicking on it.
Set the value 5 for
KernelSizeX, KernelSizeY and
Count by clicking on the arrow
keys, or by entering the value
directly.
Click on OK to close the dialog.
AxioVision User's Guide, Release 4.6 11-33
Modules - AutoMeasure Plus (Advanced Automatic Measurement)
Select from the Processing menu the Binary functional group, and then the
Bin Euclidean Distance function.
You will now see the dialog
window of the Bin Euclidean
Distance function.
If the Automatic Preview
check box is activated, the
reduced inputand output
images appear.
Click on OK to close the dialog.
11-34 B 48-0038 e 12.2006
Modules - AutoMeasure Plus (Advanced Automatic Measurement)
Now select from the Processing menu the Morphology functional group,
and then the Watersheds function.
You will now see the dialog
window of the Watersheds
function.
If the Automatic Preview
check box is activated, the
reduced input and output
images appear.
Select under Basins the Off
setting.
Click on OK to close the dialog.
AxioVision User's Guide, Release 4.6 11-35
Modules - AutoMeasure Plus (Advanced Automatic Measurement)
The resulting image now shows
the reconstructed separating
lines.
A comparison with the original
image clearly shows that
incomplete separating lines
have been completed, and
superfluous structures removed.
A comparison with the original
image shows that unclear
object contours can be detected
very effectively using
Watersheds.
If the resulting image is to be
used as a mask for measuring, it
must first be inverted using the
Not function.
j~ r _ ~ L
Images often contain structures with varying brightnesses or colors, which are
detected over several segmentation steps. In some cases, the binary images
produced have to be combined in order to join together or mask structures.
Boolean operations are available for this purpose.
11-36 B 48-0038 e 12.2006
Modules - AutoMeasure Plus (Advanced Automatic Measurement)
The And function can be used to mask structures, whilst the Or and Xor
functions are better suited to combining structures. Frequently an inverted
image is required, which can be generated using the Not function.
The following example explains step by step how to mask or combine
structures from various binary images.
Use the segmentation functions
to generate three binary images
in which various structures have
been detected.
The example uses a metaphase
image, from which the DAPI
channel, the FITC channel and
the Rhodamine channel have
been detected in three separate
steps.
AxioVision User's Guide, Release 4.6 11-37
Modules - AutoMeasure Plus (Advanced Automatic Measurement)
Now select from the Processing menu the Binary functional group, and then
the And function.
You will now see the dialog
window of the And function.
If the Automatic Preview
check box is activated, the
reduced input and output
images appear.
Set CreateNew to Off so that
you will be able to select the
images freely later.
If you click on the button in
the Input field, the image
gallery appears. Here select the
image in question by clicking on
it. Select different binary images
for Input1 and Input2.
Click on OK to close the dialog.
11-38 B 48-0038 e 12.2006
Modules - AutoMeasure Plus (Advanced Automatic Measurement)
The And function only masks
structures that are present in
both images.
As, in the sample image, the
FITC structures lie directly on
top of the DAPI structures, the
resulting image is identical to
the FITC binary image.
Now select from the Processing menu the Binary functional group, and then
the Or function.
You will now see the dialog
window of the Or function.
If the Automatic Preview
check box is activated, the
reduced input and output
images appear.
If you click on the button in
the Input field, the image
gallery appears. Here select the
image in question by clicking on
it. Select different binary images
for Input1 and Input2.
Click on OK to close the dialog.
AxioVision User's Guide, Release 4.6 11-39
Modules - AutoMeasure Plus (Advanced Automatic Measurement)
The Or function masks
structures that are present in
either one image or the other.
In the sample image, the FITC
structures and the Rhodamine
structures are in different
positions. Both types of
structure appear in the resulting
image.
Now select from the Processing menu the Binary functional group, and then
the Xor function.
You will now see the dialog
window of the Xor function.
If the Automatic Preview
check box is activated, the
reduced input and output
images appear.
If you click on the button in
the Input field, the image
gallery appears. Here select the
image in question by clicking on
it. For Input2 select the
resulting image of the Or
function, and for Input1
another binary image.
Click on OK to close the dialog.
11-40 B 48-0038 e 12.2006
Modules - AutoMeasure Plus (Advanced Automatic Measurement)
The Xor function masks as
black any structures present in
both images. Any white
structures that do not overlap
also appear as white in the
resulting image.
In the sample image, the FITC
and Rhodamine structures lie
directly on top of the DAPI
structures. Structures in the
resulting image therefore
appear as gaps in the DAPI
image.
Now select from the Processing menu the Binary functional group, and then
the Not function.
You will now see the dialog
window of the Not function.
If the Automatic Preview
check box is activated, the
reduced input and output
images appear.
If you click on the button in
the Input field, the image
gallery appears. Here select the
image in question by clicking on
it. For Input1, select any binary
image.
Click on OK to close the dialog.
AxioVision User's Guide, Release 4.6 11-41
Modules - AutoMeasure Plus (Advanced Automatic Measurement)
The resulting image now shows
all white structures as black,
and vice versa.
t c ~~
j~
d~ j~ m c ~
j~
The generation of a properties file consists of several steps. These are used to
define how the measurement should be carried out in detail.
This requires a correct measurement mask (binary image). See previous
chapters on how to generate a binary image.
11-42 B 48-0038 e 12.2006
Modules - AutoMeasure Plus (Advanced Automatic Measurement)
Select the function Set
Measurement Properties from the
menu Measure Automatic
Measurement.
For MaskImage select the binary
image and for DensImage the
original image.
Click OK to start the function.
AxioVision User's Guide, Release 4.6 11-43
Modules - AutoMeasure Plus (Advanced Automatic Measurement)
The individual settings:
You can determine region-specific (individual objects) and field-specific
(entire image) measurement parameters within Region Features or Field
Features.
You can define the way in which the measured objects should be
highlighted in the resulting image at the end of the measurement
(contour, measurement parameters etc).
Under RegionFilter you can generate a measurement condition. This
defines the conditions that an object must satisfy in order to be
measured. This is a kind of "object filter", which you can use, for
example, to specify that only objects within a certain size category should
be counted.
Under Frame you can define a measurement frame, which is used to
specify how objects that are cut off by the image edge, and are therefore
likely to distort the measurement result, should be handled.
NOTES:
You can load the settings of already existing properties files by the Load
button on the first page of the wizard. Finish the wizard by clicking on
the OK button. You can now proceed directly with the measurement.
To load a property file for a measurement within a Commander script,
please use the Measure Automatic Measurement Load
Measurement Properties function.
11-44 B 48-0038 e 12.2006
Modules - AutoMeasure Plus (Advanced Automatic Measurement)
After you have gone through
the Set Measurement
Properties (or loading the
properties directly from a file),
start the measurement by
selection of the function Start
Measurement from the
Measure Automatic
Measurement menu.
If you click on the button in
the Input field, the image
gallery appears. Here select the
image in question by clicking on
it. For Input select the original
image and for MaskImage the
binary image.
Click on OK to close the dialog.
The measurement data are saved at the end of the measurement in so-called
CSV format (Comma Separated Values).
This is a pure text format that separates the individual values from one
another using special text symbols. The specific country settings that have
been set in the Microsoft Windows control panel apply.
Files in CSV format offer two advantages: on the one hand, they are a special
Microsoft Excel format, and can be opened and processed directly by that
program. On the other hand, as the files contain pure text data, you can
import the data into practically any other program.
AxioVision User's Guide, Release 4.6 11-45
Modules - Calotte Grinding Measurement
NNKQ `~ d j~
d~
During the process of coating materials, quality is controlled by measuring the
thickness of layers in accordance with the DIN V ENV 1071 standard. The
Calotte Grinding Measurement module allows you to determine the thickness
of calotte section layers. To prepare the calotte section samples, a grinding
ball with a defined diameter generates a calotte-shaped hollow in the coating
of the sample. This results in circular or elliptical indentations, the diameters of
which are determined by drawing in measurement circles. The layer thickness
is calculated automatically from the diameters of the measurement circles and
the diameter of the grinding ball.
Both single and multilayer samples can be measured.
The measurement results and sample information from the calotte grinding
measurement are displayed in an image and stored. A report containing the
image, measurement results and information about the sample can also be
produced.
m ~ ~ ~
Place the sample you want to measure on the microscope stage.
Turn the nosepiece to the position with the desired objective.
Now check that the calotte section is positioned correctly, and adjust its
position if necessary.
Start AxioVision.
Clicking on the Calotte Grinding Mesurement icon
opens the wizard. This will guide you through the
Calotte Grinding Mesurement.
You can also call up the wizard from the Applications menu Calotte
Grinding Mesurement Start Assistent.
11-46 B 48-0038 e 12.2006
Modules - Calotte Grinding Measurement
a ~
The first page of the wizard is displayed: Sample description (Step 1 of 4).
In the upper area, you will find a brief description of what you should do in
this step.
Enter the sample data in the Batch Number field.
New layer types can be entered
using the New button. The new
layer type will then appear
automatically in the list of layer
types.
Select one of the available
scalings from the list in the
Available Scaling(s) field.
New scalings can be generated
using the New button. The new
scaling will then appear
automatically in the scalings list.
Then click on the Next button in the bottom left-hand area of the wizard.
AxioVision User's Guide, Release 4.6 11-47
Modules - Calotte Grinding Measurement
l ~ ~
The second page of the wizard is displayed on the screen. Under the title
Open image (Step 2 of 4) you will find a brief description of what you
should do in this step.
Click in the field Source: Camera the
button Live-Start to open the live
image window of the active camera.
Center the calotte section in the live
window and focus it.
Click the corresponding camera button
(in this case AxioCamMR5) to open the
camera dialogue. Set the exposure time
by clicking the Measure button.
The click the Snap button to acquire the
active image.
If you would like to measure already
saved images, click the Open Image
button. You can open an image saved
on the hard disk or any other storage
medium.
Then click on the Next button in the bottom left-hand area of the wizard.
11-48 B 48-0038 e 12.2006
Modules - Calotte Grinding Measurement
a~
The third page of the wizard is displayed on the screen. Under the title Draw
Circles (Step 3 of 4) you will find a brief description of what you should do in
this step.
In the Method field, select the Single
Layer function (if the sample only has
one layer) or the Multi Layer function
(if the sample has several layers).
Click on the tool that you wish to use to perform the measurement:
Use the Circle Points or Circle tools
for circular indentations:
If you use Circle Points, left-click on
several points on the edge of the circle.
Right-click to display the circle
calculated from these points.
If you use Circle, start from the edge
of the circle and move inwards, holding
down the left-hand mouse button, to
drag out a circle the same size as the
indentation.
Use the Ellipse tool for elliptical
indentations. Start from the edge of
the ellipse and move inwards to drag
out a circle the same size as the
indentation.
AxioVision User's Guide, Release 4.6 11-49
Modules - Calotte Grinding Measurement
The results of the measurement
(diameter and layer thickness) are
displayed in the Results field.
Click on the Remove circles button if
you want to delete the circles that you
have drawn in. If necessary, start
drawing in the circles again.
In the Attributes field, you can
change the Color and Line Width of
the drawn-in circles. To do this, select
the desired color or line thickness from
the relevant drop-down list box.
Click on the Magnifier button to
magnify individual areas of the image.
To do this, position the cursor on the
area of the image that you wish to
magnify. When you are dragging out
the circle, the magnifying glass can
help you to position the start point of
the circle extremely precisely.
Then click on the Next button in the bottom left-hand area of the wizard.
11-50 B 48-0038 e 12.2006
Modules - Calotte Grinding Measurement
b~~
The fourth page of the wizard is displayed on the screen. Under the title
Evaluation (Step 4 of 4) you will find a brief description of what you should
do in this step.
The results of the measurement are displayed together with the sample data
in the Results field.
Click on the Show Results in Image
button in the Annotations field to display
sample information and measurement
results in the image.
Select the desired color and font size for the Annotations from the
appropriate list.
Then click on the Save Image As button
to save the image in any directory on the
hard drive or another storage medium.
The annotations are automatically burnt
into the image when it is saved. To ensure
that this takes place, please make sure that
the Burn-in annotoations check box in
the Save Image As dialog window is
activated if the image is not being saved in
the Carl Zeiss ZVI image format.
Click on the Create button in the Report
field to see a preview of the report. You
can print out the report by clicking on the
Print button.
Then click on the Finish button in the bottom right-hand area of the
wizard, to leave the wizard.
AxioVision User's Guide, Release 4.6 11-51
Modules - Calotte Grinding Measurement
^ ^ b~ ~ o
11-52 B 48-0038 e 12.2006
Modules - Microhardness Measurement
NNKR j~ j~
d~
The Microhardness Measurement module allows you to control an MHT
(microhardness tester), and measurements of the microhardness of a sample.
Detailed information on the MHT and its use and functions can be found in
the operating instructions for the MHT from Anton Paar GmbH.
To perform a measurement, you require (in addition to the Microhardness
Measurement module) a reflected light microscope with MHT controller and
MHT sensor.
Microhardness measurement is a method used to characterize materials and
their surfaces. An indenter (a sensor with a diamond tip) is pressed into the
sample with a certain force. The Microhardness Measurement module
requires the following three entries:
Force in Newton (F).
Dwell time in seconds: To avoid plastic deformation or shrinkage of the
material due to the sensor being removed too quickly, it is possible for the
diamond tip to remain in the sample for a specified period of time.
Slope in Newton/second: The specified slope determines how quickly
the applied force reaches the maximum value F from the moment of its
first contact with the sample surface. With fragile samples, low slopes
should be used to avoid microcracks.
The size of the indent is then measured, and the hardness calculated from
this:
size Indent
applied Force
Hardness =
A force of a few Newtons is applied, producing indents of a few micrometers.
The form of the indent depends on the type of indenter used.
AxioVision User's Guide, Release 4.6 11-53
Modules - Microhardness Measurement
Vickers indenter Knoop indenter
In both cases, the size of the indent is determined on the basis of the
diagonals of the rectangle produced. The formulae for calculating Vickers
hardness and Knoop hardness are different, but produce the same
microhardness results.
The microhardness measurement results are presented in the following form:
Dwell time in seconds
Force applied in Newtons
Method indicator (HV - Vickers, HK - Knoop)
Hardness value
11-54 B 48-0038 e 12.2006
Modules - Microhardness Measurement
t
MHT settings sets the parameters for the
microhardness tester.
Run indent starts the procedure for creating an
indent.
Live opens and closes the live window.
Snap acquires an image using the active camera.
Measure allows you to interactively measure the
indent and display the results of the
measurement in the image.
Remove last deletes the last measurement
performed.
Remove all deletes all microhardness
measurements in the image.
Report generates a report consisting of the
measured image and the results of the
measurement.
AxioVision User's Guide, Release 4.6 11-55
Modules - Microhardness Measurement
m ~ ~ ~
Place the sample you want to measure on the microscope stage.
Turn the nosepiece to the position with the MHT sensor.
Now check that the sample is positioned correctly for the indent, and
correct its position if necessary.
If you click on MHT settings, the MHT Settings dialog
window is opened:
Insert the data for the following values:
Force [N]: The force is limited to 2N for MHT4 or 4N for MHT10.
Time [s]: The dwell time should be 10s 20s.
Slope [N/s]: The slope is limited to 0.999 N/s for MHT4 or 9.99 for
MHT10.
If you click on Run indent, a flashing
window appears:
11-56 B 48-0038 e 12.2006
Modules - Microhardness Measurement
The red light on the MHT control device flashes. Wait until the flashing
window has disappeared. If you want to interrupt the process, click on
the ABORT button.
Turn the nosepiece to the objective with the desired magnification
(normally 20x or 50x).
Click on Live. The live window is opened.
Position the indent at the center of the live window,
and bring it into focus:
Adjust the brightness and exposure time
etc. via the toolbar:
Select the scaling for the set objective from
the List of available scalings under the
live window.
AxioVision User's Guide, Release 4.6 11-57
Modules - Microhardness Measurement
You can make several indents at various positions on the sample in a
single workflow.
Click on the camera icon to acquire the image.
Use the Image property page (Tools menu Options function) if you
would like to save images automatically under a predefined name. A
detailed description can be found in the online help (F1).
Click on on the standard toolbar, and zoom to change the
region you want to be measured:
Click on Measure, and draw in the two
diagonals by clicking on the start and end
points. The result of the measurement is
displayed automatically.
11-58 B 48-0038 e 12.2006
Modules - Microhardness Measurement
Repeat this step for all indents in the image.
A maximum of four indents per image can
be measured.
Click on Remove last if you want to delete
the diagonals you have drawn in step by
step.
before after
Click on Remove all to delete all the indent
measurements you have made up to this
point, and start again by clicking on
Measure.
If you click on Report, a report is generated
(see Appendix A).
:
You can also use the Microhardness Measurement tool bar to perform the
microhardness measurement.
Additionally you will find another button to configure the
MHT control device. If you click on this button, the following dialog window
opens:
AxioVision User's Guide, Release 4.6 11-59
Modules - Microhardness Measurement
Select here the corresponding COM port for the MHT control device.
Select further the type of the MHT device (MHT4 or MHT10), the indent type
(Vickers or Knoop), the desired force unit (Newton, Pond, gram force) and the
text color for displaying the measurement values in the image.
11-60 B 48-0038 e 12.2006
Modules - Microhardness Measurement
d~
Microhardness: Hardness of the sample at the microscopic level.
Indent: The impression resulting from the microhardness tester being pressed
into the surface of the sample.
MHT: Microhardness Tester the name of the device used for the
microhardness measurement. This can be obtained via Carl Zeiss. It is
manufactured by Anton Paar GmbH, Graz, Austria.
Sensor: For the microhardness measurement, a tiny diamond tip is pressed
into the surface of the sample with a very small, defined force. The sensor is
screwed into the nosepiece instead of an objective, and controls and moves
the diamond tip.
AxioVision User's Guide, Release 4.6 11-61
Modules - Microhardness Measurement
^ ^ b~ ~
11-62 B 48-0038 e 12.2006
Modules - TIC Measurement
NNKS qf` j~
TIC (Total Interference Contrast) is a new method of measuring the heights of
thin layers using optical interference.
To perform TIC measurement, you require a reflected light microscope with a
C-DIC reflector and a TIC slider, in addition to the AxioVision TIC
Measurement module. The operating instructions of the Axioskop 2 MAT mot
microscope contain a detailed description of the TIC method.
^~ qf` ~
Scalings offers the calibration for the TIC
measurement.
Live opens and closes the Live window.
Snap acquires an image using the active camera.
Navigator opens the window for zooming.
TIC Measurement starts the TIC measurement.
Add to Archive saves the measured image in
the archive.
AxioVision User's Guide, Release 4.6 11-63
Modules - TIC Measurement
Click on .
Activate the TIC scaling that corresponds to the selected objective and the
selected camera resolution.
Please note that TIC Measurement requires TIC calibrations, and not the usual
geometric calibrations. A description of how to generate a scaling can be
found under "TIC scaling" at the end of section 7.2.
If you do not intend to change the selected microscope and camera settings,
you can now close the calibration window.
Click on . Set the illumination and contrast such that the
image you can see is optimally illuminated.
Check the camera resolution. This must correspond to the scaling you
have loaded.
Set the image field to be measured on the sample and the direction of
the interference fringes.
11-64 B 48-0038 e 12.2006
Modules - TIC Measurement
The image should look something like the sample image below:
The thin-layer sample contains three regions:
A: the top left-hand corner of the structure, which contains the height that
you want to measure
B: the surface underneath this
C: the region with displaced interference fringes
The fringe displacement is due to the difference in height between the surface
of the structure to be measured (bottom left in image) and the surface
underneath this (top right in image).
The displacement of the zero-order interference fringe in the overlap region is
now to be measured, i.e. the distance between A, B (outside the overlap
region) and C (inside the overlap region).
Please note that the color of the fringes changes symmetrically around the
zero-order interference fringe, both inside and outside region C. The zero-
order interference fringe can be easily identified as the darkest fringe.
Click on the camera icon to acquire the image.
AxioVision User's Guide, Release 4.6 11-65
Modules - TIC Measurement
Click on Navigator, and zoom to change the region you want to be
measured:
Click on .
If you move the mouse inside the image, the cursor symbol changes (from
an arrow to a pipette) and indicates the x/y coordinates and color values
of the pixel:
Move the mouse to the center of the zero-order interference fringe on
the underlying surface of the sample and left-click.
11-66 B 48-0038 e 12.2006
Modules - TIC Measurement
Move the mouse into the overlap region (containing the displaced
interference fringes), and left-click again at the center of the zero-order
interference fringe.
The measured value is displayed:
Click on to save the image and the measurement generated.
AxioVision User's Guide, Release 4.6 11-67
Modules - TIC Measurement
f~ qf` ~
On the Measure menu click on the Distance function, or click on
in the menu toolbar.
Position the cursor (shown here as a
cross) at the starting point of the line.
Left-click.
Move the cursor to the end point of the
line. Left-click. You will now see the first
line in the image.
Make sure that the line you have drawn
corresponds to the center of the fringe.
If you move the cursor, you will see the
second line and the current measurement
result, which changes as you move the
cursor.
Move the cursor until the second line
corresponds to the center of the zero-
order interference fringe. Left-click to end
the measurement.
11-68 B 48-0038 e 12.2006
Modules - TIC Measurement
`~ ~
~
The longer the line, the more precise the measurement. Set the starting point
of the line at the center of the zero-order interference fringe, and the end
point as far as possible from it.
Below you will find four examples of errors that can occur while you are
drawing in the line.
The line is too short. The zero-order interference fringe has not
been selected.
The line is not parallel to the interference The line is not a the center of the t
AxioVision User's Guide, Release 4.6 11-69
Modules - TIC Measurement
fringe. interference fringe.
Below you will find two examples of errors that can occur while you are
determining the position of the displaced zero-order interference fringe.
The first-order interference fringe has
been selected.
The line is not a the center of the first-
order interference fringe.
t
qf` ~
In order to perform the TIC measurement, you require a set of TIC scalings
(for each magnification and camera combination).
Start with a frequently used combination, such as the 10x objective and the
AxioCam at the standard resolution.
Just like any other scaling procedure, TIC requires a reference object. Any
reflective surface is suitable for TIC. Focus on the surface, optimize the
exposure time and acquire the image by clicking on .
From the Measure menu, select the Scalings function.
In the Scalings Control window click on New.
11-70 B 48-0038 e 12.2006
Modules - TIC Measurement
The scaling wizard is started.
Right-click in the image. The images shortcut menu is displayed. Select
the Normal View (1:1).
Magnify the window by clicking on .
Move the scrollbars at the bottom and right-hand
edges of the image to set the desired frame.
AxioVision User's Guide, Release 4.6 11-71
Modules - TIC Measurement
Click on Next.
Activate Automatic line-detection.
Select the method Single parallel lines (X+Y).
Click on Next.
Enter the value 275 into the Distance text field, and select the unit
Nanometer (275 nm corresponds to half the wavelength of visible light).
Now determine the distance between two interference fringes by drawing
in two lines between two dark fringes. To do this, click on the starting
and end points at the center of the interference fringe.
11-72 B 48-0038 e 12.2006
Modules - TIC Measurement
The distances are marked by red lines. The correct distance is determined
automatically and displayed as a third line between the two lines you
have drawn.
Click on Finish.
Enter a name for the scaling and click on OK.
To avoid confusing this scaling with other scalings, you should use TIC as a
prefix.
The new scaling now appears in the Scalings Control window, and is
activated automatically. It is used for all images subsequently acquired.
AxioVision User's Guide, Release 4.6 11-73
Modules - TIC Measurement
11-74 B 48-0038 e 12.2006
Modules - Particle Analyzer Projects
NNKT m~ ^~ m
d~
q ~~
The Particle Analyzer Projects module forms the basis for the Particle
Analyzer system on the software side. The Particle Analyzer from Carl Zeiss is
a complete system for analyzing particles and is currently based on two
microscope systems:
System 1 with Axio Imager.M1m upright light microscope
System 2 with SteREO Discovery.V12 stereo microscope
In addition to the microscopes, the following components are essential for a
complete Particle Analyzer system:
Digital camera (integrated into AxioVision, e.g. AxioCam family).
PC with monitor.
AxioVision basic package and the following modules: Particle Analyzer
Projects, AutoMeasure Plus, Asset Archive.
Depending on the application-related requirements, the following
components may also be necessary:
For the scanning of large areas: a motorized stage and the MosaiX
module.
For the individual modification of analysis scripts: the Commander
module.
For details on setting up and using the hardware components, such as the
microscope, motorized stage and camera, please refer to the manuals
supplied with the corresponding devices.
Note:
Before using the Particle Analyzer, familiarize yourself with the basic
functions of the AxioVision software. You should be familiar with the
operation of the camera and microscope components in particular.
AxioVision User's Guide, Release 4.6 11-75
Modules - Particle Analyzer Projects
^ ~ ~~
Specimen holder for round particle filters
The specimen holder for round particle filters is used to hold round filters up
to 50 mm in diameter. It can be used for the following tasks/has the following
features:
Reproducible positioning of filters on a mechanical stage or scanning
stage.
Plane-parallel glass plate with retaining ring for flat insertion of a filter.
This means that autofocusing is no longer necessary. Automatic focusing
would make the acquisition process many times longer.
Suitable for objectives up to Epiplan 10x.
Marking to ensure correct positioning of filters with a 25 mm diameter.
11-76 B 48-0038 e 12.2006
Modules - Particle Analyzer Projects
Depending on the type of stage used (mechanical or scanning stage), special
specimen holders or inserts may also be required in addition to the specimen
holder for particle filters to ensure that the latter is correctly positioned on the
stage in question.
Particle analysis calibration standard
Using the calibration standard, you can check whether measurements made
using the Particle Analyzer lead to reproducible results. The calibration
standard has the following features:
Depiction of size classes of guideline VDA volume 19 and ISO 16232
10 size classes: 10, 20, 35, 75, 125, 175, 300, 500, 800, 1200 m
Total number of particles: 6960
Three different shapes: circles, rectangles, ellipses
Diameter: 47 mm
Diameter containing particles: 44 mm
Anti-reflective on both sides
AxioVision User's Guide, Release 4.6 11-77
Modules - Particle Analyzer Projects
The following table provides an overview of the particle distribution for the
calibration standard:
VDA 19, ISO 16232 Calibration standard
Class
Class boundaries
(m)
Particle size
(m)
Number of
particles
B 5 x < 15 10 1920
C 15 x < 25 20 1920
D 25 x < 50 35 960
E 50 x < 100 75 960
F 100 x < 150 125 480
G 150 x < 200 175 240
H 200 x < 400 300 120
I 400 x < 600 500 120
J 600 x < 1000 800 120
K 1000 x 1200 120
Total number of particles 6960
Cleaning of sample holder and calibration standard
You will need to differentiate between dust particles (e.g. glass particles from
slides, skin particles from the microscope user, fluff from textiles, etc.) and
other kinds of dirt (e.g. cleaning residues, finger prints and grease). Dust
particles may lie loosely on optical surfaces or become more or less stuck to
them. Other dirt is either water-soluble or only completely removable using
organic solvents.
Depending on the type of soiling, different methods can be used to clean the
sample holder or the calibration standard. You will find further information in
the brochure The clean microscope by Carl Zeiss. This brochure can be
found on the Internet at www.zeiss.de.
11-78 B 48-0038 e 12.2006
Modules - Particle Analyzer Projects
q ~
The operating concept of the Particle Analyzer is designed to make it possible
to achieve a reproducible result with as little interaction as possible. The
performance of a measurement can be automated to such an extent that only
the project data need to be entered and the entire analysis process can run
automatically. This is achieved by dividing up the tasks involved into the
definition of a measurement and the performance of a measurement.
A measurement is defined in so-called project templates. A project template
contains all the information on the performance of a particle measurement in
detail: from the configuration of the device and the type of image acquisition
through to the determination of the size of the original data to be saved and
how the results should be displayed at the end of a measurement.
A project template cannot be generated or modified by a standard user. Only
principal users or administrators are permitted to do so. Access to the
corresponding functions is controlled by means of the access rights of the
operating system.
Data are saved and managed in a project-based archive. All the data
generated (images, data tables, reports etc.) are arranged by project and
saved centrally:
AxioVision User's Guide, Release 4.6 11-79
Modules - Particle Analyzer Projects
r t r A chive view of the Particle Analyzer sof wa e
Note:
In order to carry out particle analysis work, an archive must exist and be
opened in AxioVision.
A new archive is created via the File menu New function. You must
select Particle Analyses as the template on the Archives tab sheet:
11-80 B 48-0038 e 12.2006
Modules - Particle Analyzer Projects
m~
d~ ^s
The functionality of the Particle Analyzer Projects module is based entirely on
the basic functionality of AxioVision. Before you can work with the Particle
Analyzer, you must, therefore, configure the basic settings for AxioVision. You
will find all the information you require in Section 8 "Configuration" of this
manual.
Please make sure that the following settings have been made:
Scalings
(see Section 8.4 "Scalings")
In order to measure in real units (e.g. m), scaling files must be available.
User Settings
(see Section 8.6 "General Settings")
Under the ID tab on the Tools menu Options function, enter the
information for the relevant user. This information is managed separately
for each user. It is saved in the archive for each project/measurement and
also used for the reports by default.
Alignment of camera and motorized stage
(see Section 9.7 "MosaiX")
If you wish to acquire images of large areas using the MosaiX module,
you must ensure that the camera and stage are aligned correctly with one
another and that the stages direction of movement has been set
correctly. Otherwise the individual component images will not be put
together properly.
Configuration of the user interface
(see Section 8.5 "Adapting the User Interface")
AxioVision offers an extremely wide range of options with regard to user-
specific configuration. In particular, the fact that the interface is
structured as simply as possible means that even inexperienced users are
able to use the system to achieve accurate results both quickly and easily.
AxioVision User's Guide, Release 4.6 11-81
Modules - Particle Analyzer Projects
p~ ~ ~~
Before you start creating a template, you should take the memory
requirement into consideration. In particular, if you acquire large images using
the MosaiX module, huge quantities of data may be generated very quickly.
The following table demonstrates how the memory requirement develops:
Image size in MB*
Gray level
image
Color image
1450 4350
232 696
58 174
15 44
* Area approx. 1500 mm, 8 bit gray levels
The setting of the camera is also a decisive factor in determining the size of
the files. Due to the memory capabilities offered by modern computers, the
use of color images is regarded as the standard. In comparison to gray level
images, however, color images require three times the memory. As it is not
usually necessary to use color information in order to identify particles, images
should only be acquired as gray level images. This setting is made on the
dialog for camera control:
In the Hardware settings field of the Modify Template dialog (see next
section) you can specify that gray level images should always be generated for
a measurement - irrespective of the camera's current settings:
11-82 B 48-0038 e 12.2006
Modules - Particle Analyzer Projects
Another important point is the question of the bit depth or the number of
gray levels/color values used for image acquisition. "Previously", the entire
brightness/color range was acquired using 256 different gray levels (8 bit).
Today, modern digital cameras usually have more than 256 gray levels. This
again means, however, that the resulting image files are considerably larger,
and this high number of gray levels (sometimes more than 65,000) is not
necessary for a measurement. Through the Modify Template function on
the Options dialog, it is, therefore, possible to specify that the number of
gray levels should be reduced to 256.
Conversion of acquired images to 8 bit
AxioVision User's Guide, Release 4.6 11-83
Modules - Particle Analyzer Projects
`~ ~
Project templates are created via the Edit PRoject Templates function in the
Particle Analysis workflow. To create or modify a template, click there on
the Modify template button. This will open the Modify Template dialog
which contains all the steps for modifying a template.
Note:
Only procedures that are specific to particle analysis are described here.
Should important information not be provided, please read the online
help (F1) for each of the individual functions to obtain further
information.
r Dialog for selecting the settings for a p oject template
11-84 B 48-0038 e 12.2006
Modules - Particle Analyzer Projects
j ~~
The analysis script determines the way in which the particle analysis is to be
carried out. Consequently, this script is the key to the entire analysis. Besides
the sequence of the commands, here you can also define the functions that
you want to be executed interactively, i.e. which functions should be opened
during the performance of a measurement to allow the user to enter
parameter settings.
Notes:
In order to display and modify the analysis script, you will need the
Commander module. The Commander module is NOT required for
executing a particle measurement.
Since modification of the analysis script has dramatic consequences with
regard to the quality of the analysis, this should only be performed by
experienced users. It is essential that you read the Commander section
and the information in the online help before making any modifications.
The analysis scripts are managed within the archive and not in the usual
standard AxioVision folders. The New and Rename buttons are therefore
inactive. The Save button only becomes active once you have made
changes to the script.
AxioVision User's Guide, Release 4.6 11-85
Modules - Particle Analyzer Projects
Analysis script in the Commander script editor
11-86 B 48-0038 e 12.2006
Modules - Particle Analyzer Projects
As long as you do not insert or delete any commands, you can modify the
behavior of the script simply by switching the commands on the Commands
tab on and off.
AxioVision User's Guide, Release 4.6 11-87
Modules - Particle Analyzer Projects
You can incorporate any functions into the script. After doing so, however,
you must ensure that the input and output documents are correctly linked.
11-88 B 48-0038 e 12.2006
Modules - Particle Analyzer Projects
The two command lines at the end of the script must not be deleted under
any circumstances. These commands calculate the actual classification and
generate the results document.
AxioVision User's Guide, Release 4.6 11-89
Modules - Particle Analyzer Projects
j ~
In order to print the results of a measurement clearly, it is possible to structure
the appearance of the results report individually. A report template may only
be modified during the creation/editing of a project template and is,
therefore, not accessible for standard users. The predefined template is always
used when you perform a measurement.
Notes:
Some data structures are only created following a test run and,
consequently, are not available from the start. We therefore recommend
that you perform a test measurement first before generating the final
report template.
If you wish to edit the report template, you must ensure that it is not
displayed in maximized view, as otherwise it will be partially covered by
the Edit Project Template and Modify Template windows. To do this,
click on the relevant button in the top right-hand corner of the AxioVision
window (highlighted below).
q ~
Using the report template toolbar, it is possible to add elements for
structuring a report, such as lines and text fields etc., to the report template.
Special formatting options and settings can be entered for the individual
elements. These comprise, for example, text color and size, as well as details
relating to the origin of the data, e.g. to display information from archive data
fields in a text field. For more information on this subject, please see the next
section "Changing the properties of report elements".
11-90 B 48-0038 e 12.2006
Modules - Particle Analyzer Projects
Draw Line
For drawing a line into the report. Activate this button and then click
on the starting point. Drag the line to the end point and then release
the mouse button.
Draw Label
Draws in a text field into which text can be entered. A
Bezeichnungsfeld is usually used in combination with a text field to
describe the content of the latter. Unlike the text field, however, the
text in the Bezeichnungsfeld does not change when a report is
generated at the end of a measurement.
Draw Text Field
A text field can display all the information that is generated during a
measurement in the image or in the archive. The content is
determined when a report is generated from the current image or
project. The information that is displayed is defined in the
Properties window of the text field.
Draw Image
To insert an image. Both saved images (e.g. company logo) and
images from the current project can be used.
Draw Table
Inserts a data table into the report. All the data tables generated
within the framework of a particle analysis can be inserted.
Draw Chart
Displays a diagram. A data table is always used as a basis for a
diagram.
Show Grid
Shows or hides a grid over the report template. This allows the
individual elements to be positioned and aligned more easily.
The setting for the grid size is made via Report template Report
Editor Properties.
AxioVision User's Guide, Release 4.6 11-91
Modules - Particle Analyzer Projects
Snap to Grid
When this button is pressed, elements are aligned with the grid
when they are positioned. This allows the individual elements to be
positioned and aligned with one another more easily.
The setting for the grid size is made via Report template Report
Editor Properties.
Report Editor Properties
Opens the window for setting general properties for the report
template/editor. Here, it is possible to define headers and footers, for
example, or to set the grid size.
`~
Page size of a report
The page size for a report is set using the standard Page Setup function on
the File menu.
Changing properties
To specify how a report element should be displayed and which data should
be displayed in a text field, for example, click on the element of your choice
using the right-hand mouse button.
11-92 B 48-0038 e 12.2006
Modules - Particle Analyzer Projects
Then select the Shapte Properties entry from the shortcut menu.
Properties window for text fields
Note:
You will find further information on this subject in the online help.
AxioVision User's Guide, Release 4.6 11-93
Modules - Particle Analyzer Projects
m ~
A measurement is performed via the Start Particle Analysis function in the
Particle Analysis workflow:
i t r r D alog for s a ting a particle measu ement
A particle measurement is always based on a previously defined project
template. This must have been created beforehand by a qualified user. It is
not possible to perform a measurement if no template has been created.
11-94 B 48-0038 e 12.2006
Modules - Particle Analyzer Projects
During the course of the measurement, the function dialog for which the
Interactive mode has been selected in the analysis script will be displayed. All
other functions run automatically in the background.
The program will stop at each function for which Interactive has been
selected and the corresponding dialog will open. The predefined parameters
can then be modified and optimally adapted to the image in question.
The functions that are carried out interactively feature the additional
parameter Always interactive during the execution of the program. This
allows the user to decide whether or not the dialog should be opened again
for the next image. This is particularly useful if you have set segmentation
thresholds, for example, and do not need to modify them again for
subsequent images. The thresholds can therefore be set using one or more
images and then applied automatically.
This option is useful if you are measuring several images immediately after
each other. Otherwise, this setting does not have any impact on the running
of the program.
Once the measurement is complete, the results window will be displayed or,
alternatively, the report can be displayed immediately:
AxioVision User's Guide, Release 4.6 11-95
Modules - Particle Analyzer Projects
Results document
Note:
Whether it is the results document or report that is displayed depends on
the settings for the project template.
11-96 B 48-0038 e 12.2006
Modules - AxioVision Cumulus Single User
NO a~ j
NOKN ^s ` p r
The possibilities for organizing your images and the information they contain
are not confined to the AxioVision archive.
You can also use AxioVision Cumulus, a professional management system for
a multitude of digital documents, or "assets" as they are known. If you use
the AxioVision ZVI image format, important data concerning the acquisition
parameters and microscope are read out and archived in addition to the
actual image information.
If you are looking for a particular image file, you can search through these
data with AxioVision Cumulus and continue processing the image
immediately in AxioVision. Search criteria do not have to be confined to a
particular piece of information, such as "camera type"; you can in fact
combine any number of pieces of information.
In addition, you can store your image files in various categories. It is possible
to assign an image to several categories simultaneously. Multiple highlighting
using your mouse enables you to make complex search requests regarding the
content of your database.
Comments and keywords can be subsequently edited and saved. The
possibility of saving audio notes with the data record means that images can
be evaluated and comments attached with ease.
To archive an image directly after acquisition, select the Add to Cumulus
function in the Archive menu.
AxioVision User's Guide, Release 4.6 12-1
Modules - AxioVision Cumulus Single User
If the image has not yet been saved, you are prompted to do so in the
AxioVision Save dialog.
Once you have successfully saved the image, AxioVision Cumulus starts and
the image is cataloged in the active catalog. If more than one catalog is open,
you are prompted to select the target catalog. If AxioVision Cumulus cannot
find a catalog file, you can select the save location in the Open dialog.
12-2 B 48-0038 e 12.2006
Modules - AxioVision Cumulus Single User
If there are no catalogs on your hard drive yet, you can create a new catalog
file in the AxioVision Cumulus File menu via the New Catalog function.
NOTES:
You then need to select the Add to Cumulus function again in the
AxioVision Archive menu.
AxioVision User's Guide, Release 4.6 12-3
Modules - AxioVision Cumulus Single User
The image file is then imported into the catalog. In the AxioVision Cumulus
status line you can see the number of newly created data records in the
catalog.
For further information on working with your image archive consult the
AxioVision Cumulus User's Guide.
12-4 B 48-0038 e 12.2006
Modules - Commander
NP `~ j
NPKN `~
f
AxioVisions operating concept is based on the principle that in most cases,
rather than being faced with completely new tasks all the time, the user has
to carry out a certain number of recurring routine activities. Even the basic
system takes this into account, by offering the possibility of running through
routine activities step by step using workflows, without having to check the
last functions used and their menu positions, each time.
With the Commander module, this concept has been taken further, and
enhanced in a consistent way. Essentially, the Commander offers the
following possibilities:
Recording steps to be executed in sequence.
Adding to, editing and refining the sequence recorded ("script").
Batch processing: automatically applying a script to several images.
The Commander has numerous areas of application. As well as being a means
of "simply" automating the process of retrieving functions, a script can also
be regarded as an independent command in AxioVision, and can even be
used in workflows (for example). If used in combination with the VBA module,
you can even include VBA macros that you have created yourself in a script as
commands.
p~ ~ ~
Almost all of the functions available in AxioVisions main menu can be
included in a script.
Once the process of recording the script has started, a button (which is
otherwise hidden) will become available. The button can be used to adopt the
command into the active script. Functions are not, therefore, "simply
recorded", as numerous commands that you do not require would then be
included too, and you would have to delete them. Often it is difficult to keep
track of this once you are inside a script.
AxioVision User's Guide, Release 4.6 13-1
Modules - Commander
Functions that do not have a function dialog (e.g. annotations and interactive
measurement functions) actually have to be executed before they can be
included in a script. Further information can be found in the Script Editors
online help.
_~ J ~~ ~
~ ~
The automation of a number of commands is usually only one of the aspects
involved in the creation of scripts. The next step is applying them to the
desired number of images. With this in mind, the Commander module has a
separate function for batch processing. This allows you to specify the number
of images you want to process using a script, and where these images come
from:
The first possibility involves acquiring the images directly via the camera,
and executing the script for these images. The script is started after an
image has been acquired. Once it has been executed, you can acquire the
next image, and so on, until you want to end the processing.
The second possibility involves acquiring images first, and saving them on
the hard disk before starting processing using a script. The function for
automatically saving images after acquisition is useful here (Tools menu
Options Storage and Acquisition).
Another option involves processing all of the images that are currently
open in AxioVision.
i~
The aim of the Commander is to enable the user to execute the commands
available in AxioVision automatically. It is therefore an aid to automation. The
Commander should not be confused with a programming language, as the
typical elements of programming (generation of function dialogs, variables,
loops etc.) are not available. The VBA module should be used in such cases.
13-2 B 48-0038 e 12.2006
Modules - Commander
r ~ ~
Microsoft Windows 2000 and Microsoft Windows XP, which are designed to
allow several users to work on a system, are fully supported by AxioVision.
More specifically, this means that each user can create his/her own AxioVision
environment without other users of the system being able to access the
configurations and files that he/she generates (see also section 8.3 "User and
Data Administration").
AxioVision therefore saves scripts by default in the following folder:
"My Documents\Carl Zeiss\Data\Script"
Frequently, however, you will want to make a script that has been created
available to all users of a system. When you are saving a script, you therefore
have the option of selecting whether you want to save the current script for
yourself only, or for all users.
The scripts are now saved in the following folder:
"C:\Documents and Settings\All Users\Documents\Carl Zeiss\Data\Script"
Icons in the list of scripts in the Script Editor or on the toolbar indicate
whether a script has been saved for the current user only, or whether it may
be accessed by all users:
AxioVision User's Guide, Release 4.6 13-3
Modules - Commander
f~~
Scripts can easily be transferred to other systems. The Commander module
must not be present on the target system. The installed scripts can be
executed at any time via the menu, or via the Commander toolbar.
Commander scripts form part of an individual AxioVision configuration. They
are therefore also saved when you save a configuration using the
Import/Export Configuration function on the Tools menu. To avoid
problems, we recommend that you use this function to save and transfer
scripts to other systems. Further information on the use of this function can
be found in section 8.7 "Exporting and Importing User Configurations".
NOTE:
If functions that are part of a module are used within a script, you must
ensure that the relevant module is also available on the target system, and
has been activated in the Module Manager (Tools menu Modules
Manager).
o ~
In this exercise you will learn how to record and save a script using the script
editor. A simple documentation task will be used as an example: acquire
image, enhance contrast, draw in scale bar, save image.
Specifically, the following steps are covered:
creating new scripts, entering a description
starting the recording of a script
behavior of the script editor during recording
adding commands to a script
saving a script
13-4 B 48-0038 e 12.2006
Modules - Commander
NOTE:
The following example describes the selection of the commands to be
used via the AxioVision main menu. You can, of course, also call up the
appropriate commands via toolbars, workflows and your own customized
dialogs. Please also read chapter 2 "Overview and Operating Concept".
Before you start to record a script, you can determine the behavior of the
editor during recording with the function Commander Options..
Open the script editor. To do this,
select the Script Editor function from
the Commander menu.
C
The script editor is the "control
center" for creating and revising
scripts.
To record a new script, click on New
under Script selection.
AxioVision User's Guide, Release 4.6 13-5
Modules - Commander
Enter a name in the New script
dialog that describes the script as
clearly as possible. You can also
describe the content of the script in
more detail in the Information field.
Via Location you can specify whether
the script should be available only to
you or also to all other users of the
system (the Workgroup).
Click on OK, to create the new script.
An empty script window is now
displayed.
Now start recording the script by
clicking on the Record button.
13-6 B 48-0038 e 12.2006
Modules - Commander
If you have activated the Minimize
Script Editor while recording
option in the function Commander -
Options, the script editor is hidden
and only a window with the buttons
Record and Stop is displayed. This
means that there is more space on
your screen for working in AxioVision.
You can now work entirely as normal
in AxioVision: First open the live
image via the Acquisition menu
Live function.
Select a scaling that is suitable for the
objective you are using from the List
of available scalings in the area at
the bottom of the live window.
Close the Live window.
NOTE:
The live window does not have to be
adopted into the script. It is
automatically displayed if you execute
the Snap function interactively.
Now select the Snap function from the Acquisition menu.
The image is acquired and the Add
to script dialog is then displayed.
Using this dialog, you can decide
whether or not each command
should be included.
Click on Yes to adopt the command into the script. This closes the Add
to script dialog window.
AxioVision User's Guide, Release 4.6 13-7
Modules - Commander
Now execute the following functions
in addition to the Live function, and
adopt them into the script as
described above:
Processing menu, Adjust group,
Brightness/Contrast/Gamma
function.
File menu, Save As function.
Then save the script by clicking on
Save under Script selection.
Once the current version of the script
has been saved, the Save button is
displayed in gray.
f ~ ~
Often, after recording a script, you will discover that the sequence does not
meet your requirements. Perhaps commands are missing, or the commands
that are included do not function as expected.
This exercise describes how to expand a previously recorded script in the
appropriate way:
executing a script step by step
inserting new commands
13-8 B 48-0038 e 12.2006
Modules - Commander
NOTES:
The following example describes the selection of the commands to be
used via the AxioVision main menu. You can, of course, also call up the
appropriate commands via toolbars, workflows and your own customized
dialogs. Please also read chapter 2 "Overview and Operating Concept".
The "Documentation" script used in the following example is the result of
the previous exercise "Recording a scrip". It is assumed that you have
carried out the exercise as described and that the script is therefore
available.
Open the script editor. To do this,
select the Script Editor function from
the Commander menu.
In the list under Script selection,
select the script that you want to
change.
The selected script is immediately
displayed in the script editor.
Below, we will incorporate the
possibility of drawing in a scale bar
and adding free annotations after the
Brightness/Contrast/Gamma
command.
You can now insert new commands
at any location. To do this, select the
last line Save As.
AxioVision User's Guide, Release 4.6 13-9
Modules - Commander
To insert further commands, you
should first execute the script up to
the line after which the new
command is to be inserted.
Highlight the first line Snap and then
click on Single step. The image that
is currently set is acquired.
NOTES:
If the image is unsatisfactory, adjust it first via the live image.
Click again on Single step. The Brightness/Contrast/Gamma function
is executed.
After the execution of
Brightness/Contrast/Gamma the
last line is highlighted, as the cursor
moves on automatically. When you
insert functions, however, they are
inserted after the position that is
highlighted at that moment.
You should therefore activate the
Brightness/Contrast/Gamma
function by clicking on it.
Commands are inserted simply as a
result of the desired functions being
recorded.
13-10 B 48-0038 e 12.2006
Modules - Commander
If you have activated the Minimize
Script Editor while recording
option in the function Commander -
Options, the script editor is hidden
and only a window with the buttons
Record and Stop is displayed. This
means that there is more space on
your screen for working in AxioVision.
Now execute the following functions
one after the other and adopt them
into the script:
Annotations menu, Scale bar
function
Annotations menu, Draw
Annotations function
The new functions are now displayed
after the
Brightness/Contrast/Gamma
command.
The script now contains all the commands required. However, to ensure
smooth operation there are two other things that need to be considered:
1. The live window is not closed in every case, but only if the Close after
Snap function in the live windows shortcut menu has been activated.
2. Documents may still be open. At the start you should therefore ensure that
all documents have been closed.
3. Start the recording again and insert the Close all command from the
Windows menu.
AxioVision User's Guide, Release 4.6 13-11
Modules - Commander
The Close all command is now
displayed in the last but one line. It
should, however, be executed at the
start of the script.
To move it to the first position in the
list, highlight the line and click on
Move up until it moves to the first
line in the script.
NOTE:
You can also duplicate individual lines by using Ctrl C (copy) and Ctrl V
(paste) keys. The line is then included twice in the script.
Finally, save the script by clicking on
Save under Script selection.
Once the current version of the script
has been saved, the Save button is
displayed in gray.
13-12 B 48-0038 e 12.2006
Modules - Commander
`~ ~ ~ ~ ~
I ~ ~
This example shows you how to influence the way in which individual
commands behave during the execution of the script. In addition, you will be
shown how to specify which images are displayed/not displayed during and/or
after execution:
displaying function dialogs during execution so that you can adapt
parameters (interactive execution of commands).
switching individual commands on and off so that commands are not
executed (useful for testing a script).
specifying which images should be displayed during execution, to prevent
too many images from "blocking" the screen.
Notes:
The following example describes the selection of the commands to be
used via the AxioVision main menu. You can, of course, also call up the
appropriate commands via toolbars, workflows and your own customized
dialogs. Please also read chapter 2 "Overview and Operating Concept".
The "Documentation" script used in the following example is the result of
the previous exercises "Recording a script" and "Inserting commands into
an existing script". It is assumed that you have carried out the exercises as
described and that the script is therefore available.
In the following example the "Documentation" script is modified to meet the
requirements described below.
The Close all function should simply close all images, including those that
have not been saved, without asking whether the images should be saved.
The execution of the script should be interrupted at the following commands
so that settings and parameter values can be entered in dialogs:
Record, so that you can position the specimen correctly and focus.
AxioVision User's Guide, Release 4.6 13-13
Modules - Commander
Brightness/Contrast/Gamma, so that you can adapt the settings to the
image that is currently being acquired.
Save As, so that you can change the folder, file name and image format.
Only the resulting image should be displayed in AxioVision, not the acquired
image.
Open the script editor. To do this,
select the Script Editor function from
the Commander menu.
In the list under Script selection,
select the script that you want to
change.
The selected script is immediately
displayed in the script editor.
Click on the Close all function.
Under Parameters on the right-hand
property page, switch the setting for
Force close from No to Yes.
The Close all function will now close
all open documents without asking
whether unsaved documents should
be saved.
13-14 B 48-0038 e 12.2006
Modules - Commander
Click on the Snap function and
switch the Automatic parameter to
Interactive.
Carry out the same action for the
Brightness/Contrast/Gamma and
Save As functions.
To specify which images are displayed
during execution of the script and
which are not, switch to the
Documents property page.
If the Visible column is not displayed,
move the slider at the bottom edge
completely to the right.
Now deactivate the Visible option for
the Snap command.
Only the resulting image is then
displayed during automatic execution
(see next exercise).
Then save the script by clicking on
Save under Script selection.
Once the current version of the script
has been saved, the Save button is
displayed in gray.
AxioVision User's Guide, Release 4.6 13-15
Modules - Commander
b ~ ~~~
This example shows you how to execute a script and how to influence the
way in which individual commands are executed:
displaying the Commander toolbar.
executing a script automatically.
displaying script information.
NOTES:
The following example describes the selection of the commands to be
used via the AxioVision main menu. You can, of course, also call up the
appropriate commands via toolbars, workflows and your own customized
dialogs. Please also read chapter 2 "Overview and Operating Concept".
The "Documentation" script used in the following example is the result of
the previous exercises. It is assumed that you have carried out the
exercises as described and that the script is therefore available. If not, you
can load it directly from the AxioVision installation CD. You can find the
script on the CD in the folder "Other\AxioVision 4 sample
files\Commander scripts". Load the script directly over the button
under Script selection in the Script Editor.
13-16 B 48-0038 e 12.2006
Modules - Commander
The simplest way to execute a script is
via the Commander toolbar. If the
toolbar is not displayed, select the
Toolbars group from the View menu
and there select the Commander
entry.
Then select the script that you wish to
execute under Select Script.
If you are not sure whether it is the
right script, click on Info after making
your selection. The Script
Information window is then
displayed. This contains a more
detailed description of the script (if
this was entered by its creator).
Click on Run to start the execution of
the script (the Script batch option is
explained in the following exercise).
AxioVision User's Guide, Release 4.6 13-17
Modules - Commander
m~ ~ ~
Processing several images using a single script is the real area of application of
the Commander, or rather of the scripts that are created with it. This exercise
shows you the conditions that a script has to meet in order to be executed via
the Script batch function.
Preparing a script for batch processing
Executing the function for batch processing
Selecting the image source
Setting the saving options for results files
NOTES:
The following example describes the selection of the commands to be
used via the AxioVision main menu. You can, of course, also call up the
appropriate commands via toolbars, workflows and your own customized
dialogs. Please also read chapter 2 "Overview and Operating Concept".
The "Documentation" script used in the following example is the result of
the previous exercises. It is assumed that you have carried out the
exercises as described and that the script is therefore available. If not, you
can load it directly from the AxioVision installation CD. You can find the
script on the CD in the folder "Other\AxioVision 4 sample
files\Commander scripts". Load the script directly over the button
under Script selection in the Script-Editor.
If you want to execute a script via the Script batch function, it must meet
the following conditions:
1. It must not include a function that opens an image file or acquires an
image via the camera.
2. The first function within the script that requires an image as input
must use the image that is currently loaded. Since, however, at the
time the script is created it is not known where this image will come
from and what name it will have, a general place-marker must be
used (what is known as the "active image").
13-18 B 48-0038 e 12.2006
Modules - Commander
3. As an option, the Script batch function can save important images
automatically. This means that functions for saving do not necessarily
have to be included in the script.
Open the script editor. To do this,
select the Script Editor function from
the Commander menu.
Select the script that you want to be
changed in the Script selection
drop-down list box.
The selected script is immediately
displayed in the Script Editor.
In the Script field, select the Snap
and Save As commands, one after
the other, and delete them using the
Remove button.
The commands that are executed automatically by the Script batch function
have now been removed.
You must now ensure that the first image-processing command
(Brightness/Contrast/Gamma) actually uses the loaded or acquired image
as the input image.
AxioVision User's Guide, Release 4.6 13-19
Modules - Commander
To do this, click on the Images tab
sheet in the Script field.
Select the
Brightness/Contrast/Gamma
command.
To change the input image, select the
button under Input documents
to open a gallery for selecting an
image.
If you have not previously loaded or
acquired an image, the gallery will be
empty, as shown in the illustration on
the right.
Here, select the ActiveImage
command. The "active" image is then
always used as the input image for
the Brightness/Contrast/Gamma
function irrespective of the source
from which it originates (camera, file)
and its name.
Finally, save the script by clicking on
Save in the Script selection field.
Once the current version of the script
has been saved, the Save button is
displayed in gray.
Close the Script Editor.
13-20 B 48-0038 e 12.2006
Modules - Commander
NOTES:
Before you save the script, think about whether you will only want to use
it with the Script batch function in the future. If not, you should use a
different name.
In this case, click on the arrow to the right of Save, under Script
selection, and select Save As. This function allows you to save the script
under a new name.
o~
The Repeat function allows you to apply a script to any number of images.
The images may already be available as files in a folder or may already have
been loaded in AxioVision. You may, of course, also acquire them via the
camera. In addition, you can specify, for each resulting image within the
script, whether or not you want the image in question to be saved. The
following steps are carried out in this exercise:
Executing the function for repetition
Selecting the image source
Setting the saving options for results files
NOTES:
The following example describes the selection of the commands to be
used via the AxioVision main menu. You can, of course, also call up the
appropriate commands via toolbars, workflows and your own customized
dialogs. Please also read chapter 2 "Overview and operating concept".
Before you perform this exercise, you should ensure that you have
worked through the previous example "Preparing a script for batch
processing".
AxioVision User's Guide, Release 4.6 13-21
Modules - Commander
To execute the script for several
images, select the Repeat script
function from the Commander
menu.
First, select where the images should
originate from in the Select source
drop-down list box. In most cases you
will presumably acquire them via the
camera.
If you work with several cameras, select the ActiveAcquisition setting in
the Camera drop-down list box. The camera activated in the Acquisition
menu will then be used each time.
Finally, specify how many images you wish to acquire. If the number is
not known, activate the Snap until user pressed cancel option.
Now select, under Script selection,
the script that you wish to use.
If you are not sure whether it is the
right script, click on
after making your selection.
13-22 B 48-0038 e 12.2006
Modules - Commander
The Script information window is
then displayed. This contains a more
detailed description of the script (if
this was entered by its creator).
The Visible output documents list
shows all commands that generate a
results file (image, data table).
Via the Save column, you can specify
whether or not you want the image
to be saved automatically during
execution.
If the image is to be saved, you can specify the Save options via the
button.
The saving options include specifying
the Folder in which the image in
question should be saved and the way
in which the New file name should
be generated, as well as selecting the
Image type. Enter the required
settings here and adopt them by
clicking on OK.
AxioVision User's Guide, Release 4.6 13-23
Modules - Commander
Finally, start the execution of the
script by clicking on Start.
The commands are now run through as if you were selecting them
interactively via the menu.
A Repeat:Name status window is opened which gives you the option of
exiting the script at any time using the Cancel button.
13-24 B 48-0038 e 12.2006
Modules - VBA
NPKO s_^
d~
The VBA module enables you to simplify routine tasks with the help of
macros, and to program your own applications.
AxioVision contains the most recent version, VBA 6. In this version the
language features of VBA are on a par with Visual Basic.
If you have never done any programming before, we advise you to build up
your knowledge in advance. As Visual Basic/Visual Basic for Applications is a
very widely used standard, you will easily find a wide range of training
programs and literature to meet the needs of people with almost any level of
prior knowledge.
Section 8.5 "Adapting the User Interface" describes how workflows, toolbars
and shortcut keys can be used to adapt AxioVision to your personal work
situations, and to make your work a great deal easier and more convenient.
With the additional possibilities offered by the VBA module, you can let your
imagination run free, as there are no longer any restrictions when it comes to
configuring AxioVision to meet your individual requirements.
q ^s
In addition to a description of the general VBA functions, AxioVisions online
help also contains documentation on the AxioVision objects.
This online help can be found in "C\Program Files\Common Files\Carl Zeiss
Vision\System\ZIPL". Open the help file by double-clicking on the file
"zipl.chm".
AxioVision User's Guide, Release 4.6 13-25
Modules - VBA
j~~ ~ ~
There are two ways to run macros that you have created in the Visual Basic
Editor:
The first is via macro management. From the Tools menu select the
Macros function. Besides the possibility of running macros, here you will
also find functions for deleting macros, starting the Visual Basic Editor etc.
The second possibility is via the function for running macros. From the
Tools menu select the Run Macro function. A list of the macros you have
created is then displayed. Select the desired macro and click on Start to
run it.
o ~ ~ I ~ ~
A much more convenient option, however, is to integrate each macro into the
user interface.
Macros are treated in the same way as any other function in AxioVision, and
can therefore be used via workflows, toolbars and shortcut keys, as required.
In the Tools menu under the Customize function you will always find a
Macros branch on the corresponding property pages. The list of the macros
you have created is also available.
13-26 B 48-0038 e 12.2006
Modules - VBA
NOTES:
Section 8.5 "Adapting the User Interface" describes how workflows,
toolbars and shortcut keys can be used to adapt AxioVision to your
personal work situations, and to make your work a great deal easier and
more convenient.
q s_^
The VBA online help makes the following information available.
t s~ _~ ~
The documentation on Visual Basic is extremely diverse. Each individual
component has been created to help you to familiarize yourself with particular
aspects of the product. The documentation supplied with Visual Basic covers
the components described below.
AxioVision User's Guide, Release 4.6 13-27
Modules - VBA
e s~ _~ ~
Here you will find information on interface elements of the Visual Basic Editor,
such as commands, dialog boxes, windows and toolbars.
s~ _~
The context-sensitive help contains information that will help you build up
your knowledge of programming in Visual Basic.
e s~ _~
In this area of the help you will find useful information on general procedures,
such as the use of the object catalogue or the specification of Visual Basic
environment options.
s~ _~ ~~
In the language d ectory you will find information on the Visual Basic
programming language, i.e. all of its methods, features, statements,
functions, operators and objects.
ir
s~ _~ ~J
If you want to adapt the Visual Basic Editor, in the language directory you will
find information on the object model, which will enable you to expand the
environment.
o j c
Here you will find information on Userform objects and control elements, and
on programming with Userform objects and control elements in Visual Basic.
13-28 B 48-0038 e 12.2006
Index
f
A
Advanced Automatic Measurement
module 11-17
allocation of scalings 6-1
animation, perform 10-45
annotations 1-1, 5-3
draw 5-18
format 5-18
standard settings 5-19
ApoTome
calibration of phase position 9-10
grid allocation 9-32
hardware configuration 9-5
multidimensional acquisition 9-27
objectives 9-32
ApoTome module 9-1
Archive Modules 12-1
AxioVision Cumulus Single User 1-
13
AxioVision Cumulus Workgroup 1-
14
autofocus calibration 9-40
Autofocus module 9-39
autofocus use 9-41
Automatic Measurement module 11-
5
AxioVision 4
configuration 2-1
overview 2-1
AxioVision and Microsoft Windows
1-15
AxioVision concept 1-1
AxioVision Cumulus Single User
module 12-1
AxioVision object model 13-25
AxioVision ZVI format 7-1
B
backup copies 1-16
batch processing 13-2
C
calibrating autofocus 9-40
calibration of phase position 9-10
color space transformation 10-3
Commander module 13-1
conditions for image acquisition 3-3
configuration 1-2, 8-1
Configuration modules
Commander 13-1
VBA 13-25
Configuration Modules
Commander 1-14
VBA 1-14
creating toolbars 8-16
D
data entries 7-7
DeepView
using z-stack image 9-72
dialogs 2-5
display characteristic curve 3-12
display the Z-stack images in three
dimensions 10-27
documentation 1-2, 7-1
E
export measurement data 6-5
Extended Focus
acquire image 9-70
Extended Focus module 9-70
F
file format 10-45
first step for image acquisition 3-2
form for data entries 7-7
Fourier transformation 10-2
fringe projection imaging principle 9-
2
AxioVision User's Guide, Release 4.6 I - I
Index
G
general settings 8-26
generate scalings 8-13
gray morphology 10-2
grid allocation 9-32
H
hardware configuration, ApoTome 9-
5
hardware setting, generate 4-6
How do I create a multichannel
experiment? 9-48
How do I create a time lapse series?
9-62
How do I create a Z-stack? 9-59
How do I create an experiment? 9-45
How do I manage channel settings 9-
54
I
image acquisition 1-1
first steps 3-2
Image Acquisition modules 9-1
Image Acquisition Modules
Autofocus 1-3
Extended Focus 1-3
Mark&Find 1-3
MosaiX 1-4
Multichannel Fluorescence 1-4
Panorama 1-4
Time Lapse 1-4
Z-Stack 1-5
image analysis 1-2, 6-1
Image Analysis Modules 11-1
Advanced Automatic Measurement
1-8
Automatic Measurement 1-8
Interactive Measurement 1-8
TIC Measurement 1-9
image display, enhance 5-17
image enhancement 10-1
image file browser toolbar 7-6
image file browser window 7-5
image processing 1-1, 5-1
Image Processing modules 10-1
Image Processing Modules
3D Deconvolution 1-6
ApoTome 1-6
Iaging Plus 1-6
Inside4D 1-7
Widefield Multichannel Unmixing 1-
7
image scaling 6-1
images
image file browser 7-4
manage 7-4
Imaging Plus
color space transformation 10-3
Fourier transformation 10-2
gray morphology 10-2
image arithmetics 10-2
working with image processing
functions 10-3
Imaging Plus module 10-1
Inside4D 10-27
azimuth 10-43, 10-44
brightness 10-43, 10-44
elongation 10-43, 10-44
maximum mode 10-33
OpenGL mode 10-51, 10-55
settings 10-34
shadow mode 10-32, 10-35, 10-36
surface mode 10-33
transparency mode 10-32
viewing modi 10-32
windows control elements 10-29
installation of scripts 13-4
Interactive Measurement module 6-3
Interactive Measurement Module 11-
1
K
key combinations 8-19
I - II B 48-0038 e 12.2006
Index
L
limitations of scripts 13-2
live image speed 3-11
M
macros 13-26
managing macros 13-26
Mark&Find
advanced image acquisition 9-64
create list 9-75
Mark&Find module 9-74
Measure Workflow 6-3
measurement conditions 6-1
measurement data, save 6-2
Measurement Programs
Interactive measurement programs
11-1
Measurement Wizard 6-4
Mehrdimensionale Bildaufnahme
Experiment, Einstellungen 9-123
Microhardness Measurement module
11-53
microscope configuration 4-2
microscope control 1-1, 4-1
microscopes
configuration 4-2
Modules
Advanced Automatic Measurement
11-17
ApoTome 9-1
Archive 1-13
Autofocus 9-39
Automatic Measurement 11-5
AxioVision Cumulus Single User 12-
1
Configuration 1-14
Documentation 12-1
Extended Focus 9-70
Image Acquisition 1-3, 9-1
Image Analysis 1-8, 11-1
Image Processing 1-6, 10-1
Imaging Plus 10-1
Interactive Measurement 6-3, 11-1
Mark&Find 9-74
Microhardness Measurement 11-53
MosaiX 9-94
Multichannel Fluorescence 9-48
Multidimensional Acquisition 9-44
Panorama 9-81
TIC Measurement 11-63
Time Lapse Imaging 9-62
TMA 9-116
Widefield Multichannel Unmixing
10-75
Z-Stack 9-58
MosaiX module 9-94
Multichannel Fluorescence module 9-
48
Multidimensional Acquisition module
9-44
multidimensional acquisition with
ApoTome 9-27
O
online help 1-15
optimum color reproduction 3-12
own dialogs 8-20
P
Panorama module 9-81
Particle Analyzer Projects 11-75
Particle Anazyer Projects
accessories 11-76
analysis script 11-85
archive view 11-80
AxioVision settings 11-81
calibration standard 11-77
cleaning calibration standard 11-78
cleaning sample holder 11-78
operating concept 11-79
performing measurement 11-94
preparing the system 11-81
project templates 11-84
report elements 11-92
AxioVision User's Guide, Release 4.6 I - III
Index
report template 11-90
special settings 11-82
system variants 11-75
toolbar for report template 11-90
perform animation 10-45
perform measurements 6-1
please refer to the online help (F1
key). 9-65
Properties window 2-7
R
running macros 13-26
S
saving measurement data 6-2
scalings 8-12
script installation 13-4
script limitation 13-2
scripts by several users 13-3
settings 8-26
Settings Editor 4-5
Shadow mode 10-35, 10-36
shortcut menus 2-6
Skalierungen erstellen 11-28
speed modes 3-11
step by step to the first image 3-5
T
TIC Measurement module 11-63
Time Lapse Imaging module 9-62
Tissue Microarrays 1-4
TMA 1-4
TMA module 9-116
toolbars 2-5, 8-16
U
user interface 8-16
user specific configuration 8-3
V
VBA module 13-25
VBA online help 13-27
W
why is the resulting image an optical
section? 9-5
Widefield Multichannel Unmixing
module 10-75
workarea 2-2
workflow 2-3
workflows 8-24
working with image processing
functions 5-4, 10-3
Z
Z-Stack module 9-58
ZVI Dateiformat 7-1
I - IV B 48-0038 e 12.2006
Potrebbero piacerti anche
- 00414553-Web LCT User Guide (V200R006C03 - 01)Documento73 pagine00414553-Web LCT User Guide (V200R006C03 - 01)ctvtysxNessuna valutazione finora
- WaferMapperUsersGuide1 0Documento60 pagineWaferMapperUsersGuide1 0Juan Edo Rodríguez GaticaNessuna valutazione finora
- JCMS 4.1 UserGuide PDFDocumento159 pagineJCMS 4.1 UserGuide PDFMichele LittleNessuna valutazione finora
- HP Scanjet 3000 S3Documento70 pagineHP Scanjet 3000 S3Tai LuongNessuna valutazione finora
- OptaPlanner Reference ManualDocumento452 pagineOptaPlanner Reference ManualAkhan MukhanovNessuna valutazione finora
- VT 300 - User's GuideDocumento57 pagineVT 300 - User's GuideKajugrNessuna valutazione finora
- SIP5 7UT82-85-86-87 V08.40 Manual C016-D enDocumento2.330 pagineSIP5 7UT82-85-86-87 V08.40 Manual C016-D enNurul MukhlisiahNessuna valutazione finora
- AMR 2021 Race ManualDocumento38 pagineAMR 2021 Race ManualSulaiman KamarudinNessuna valutazione finora
- Batumi Alternate Firmware GuideDocumento1 paginaBatumi Alternate Firmware GuidefumezdunhillNessuna valutazione finora
- Cc3300 User GuideDocumento30 pagineCc3300 User GuideHemant SavlaNessuna valutazione finora
- Apex New User GuideDocumento157 pagineApex New User GuideAaron JohnsonNessuna valutazione finora
- Office 365 TCO Tool v3 User GuideDocumento20 pagineOffice 365 TCO Tool v3 User GuideSant.santiNessuna valutazione finora
- Caterpillar Cat 336E L Excavator (Prefix JRJ) Service Repair Manual (JRJ00001 and Up)Documento27 pagineCaterpillar Cat 336E L Excavator (Prefix JRJ) Service Repair Manual (JRJ00001 and Up)kfsmmeNessuna valutazione finora
- MC Users Guide 1.0 SIMS 4Documento34 pagineMC Users Guide 1.0 SIMS 4mariohugoNessuna valutazione finora
- S812 Power-On Configurations User Guide 20140820skynoonDocumento5 pagineS812 Power-On Configurations User Guide 20140820skynoonyhyzhjNessuna valutazione finora
- ImmerSUN Installation and User Guide v1.0Documento24 pagineImmerSUN Installation and User Guide v1.0don0301100% (1)
- Memec Spartan-3 MB User's Guide: September 27, 2004Documento37 pagineMemec Spartan-3 MB User's Guide: September 27, 2004Danghung Ta100% (1)
- EC2108V5 IPTV STB User Guide (EN) PDFDocumento16 pagineEC2108V5 IPTV STB User Guide (EN) PDFZaki surfan0% (1)
- Clinitek 500 Operator ManualDocumento77 pagineClinitek 500 Operator ManualJosé FariaNessuna valutazione finora
- Rt125 Quad: Ride-On TractorDocumento5 pagineRt125 Quad: Ride-On TractorRon ShebuskiNessuna valutazione finora
- Epson RC+ 5.0 User's Guide For RC180 and RC90 Controllers (Version 5.4 Revision 5)Documento312 pagineEpson RC+ 5.0 User's Guide For RC180 and RC90 Controllers (Version 5.4 Revision 5)Produccion TAMNessuna valutazione finora
- Helium-Neon Laser Series: User's ManualDocumento43 pagineHelium-Neon Laser Series: User's ManualSajjad4434Nessuna valutazione finora
- Dvi-300 S User's Guide (Doc0499) r01-001Documento14 pagineDvi-300 S User's Guide (Doc0499) r01-001trungdungtb73Nessuna valutazione finora
- TCL Dev Kit User GuideDocumento10 pagineTCL Dev Kit User GuideSuryana I. SugandaNessuna valutazione finora
- EhLib Users Guide 2.0Documento141 pagineEhLib Users Guide 2.0gro_mirNessuna valutazione finora
- Chief Architect x7 Users GuideDocumento240 pagineChief Architect x7 Users GuideHana PertiwiNessuna valutazione finora
- Amlogic S905X S905L GPIO User Guide V0.2-WesionDocumento13 pagineAmlogic S905X S905L GPIO User Guide V0.2-WesionGugu ZumzumNessuna valutazione finora
- Newest User Manual For A22 ProDocumento17 pagineNewest User Manual For A22 ProBenjamín Corrales Pineda100% (1)
- T-Test StatisticsDocumento470 pagineT-Test StatisticssdmonteleoneNessuna valutazione finora
- CFD Module: User's GuideDocumento572 pagineCFD Module: User's GuideResul SahinNessuna valutazione finora
- Manual of Labratory Methods For Fortified Foods - Part IDocumento23 pagineManual of Labratory Methods For Fortified Foods - Part IHenok DireNessuna valutazione finora
- Mini Hi-Fi System: Service ManualDocumento93 pagineMini Hi-Fi System: Service ManualNelson BarreraNessuna valutazione finora
- HiPath 3000 5000 V7.0 Software Manager User Guide Issue 1Documento54 pagineHiPath 3000 5000 V7.0 Software Manager User Guide Issue 1icns01Nessuna valutazione finora
- Sbrio User GuideDocumento52 pagineSbrio User GuideJose Luis Pesantez CorralNessuna valutazione finora
- User GuideDocumento216 pagineUser GuidemeNessuna valutazione finora
- Caterpillar Cat 336F LN Excavator (Prefix WTZ) Service Repair Manual (WTZ00001 and Up)Documento30 pagineCaterpillar Cat 336F LN Excavator (Prefix WTZ) Service Repair Manual (WTZ00001 and Up)kfsmmeNessuna valutazione finora
- Operation Manual: Instrument Manufacturer: Abw Medizin Und Technik GMBH Lagesche Str.15 32657 Lemgo GermanyDocumento57 pagineOperation Manual: Instrument Manufacturer: Abw Medizin Und Technik GMBH Lagesche Str.15 32657 Lemgo Germanyأنور مازوز أبو يوسفNessuna valutazione finora
- Manuale - NSM GeneratorsDocumento6 pagineManuale - NSM GeneratorsVugar HagverdiyevNessuna valutazione finora
- Host Explorer User GuideDocumento128 pagineHost Explorer User Guidesbohorkez2014Nessuna valutazione finora
- Thuraya - T2M - DUAL User GuideDocumento36 pagineThuraya - T2M - DUAL User GuideaaaNessuna valutazione finora
- Ansys Ekm Users GuideDocumento620 pagineAnsys Ekm Users GuidejemanuelvNessuna valutazione finora
- User Guide For MICROXDocumento326 pagineUser Guide For MICROXKrste DimitrievskiNessuna valutazione finora
- 42pt330-Ub 42pt350-Ud 42pt350c-Ud Chassis Pu14kDocumento56 pagine42pt330-Ub 42pt350-Ud 42pt350c-Ud Chassis Pu14kAngel GarciaNessuna valutazione finora
- GENUS User GuideDocumento175 pagineGENUS User GuidesexlessapeNessuna valutazione finora
- FactoryDownload User Guide (En)Documento19 pagineFactoryDownload User Guide (En)AdolfoFernandezMejiaNessuna valutazione finora
- Epson RC PL 60 Users Guide-Rc620 (v62r5)Documento382 pagineEpson RC PL 60 Users Guide-Rc620 (v62r5)Produccion TAMNessuna valutazione finora
- Manual de Servicio N-12 N-15 InglesDocumento196 pagineManual de Servicio N-12 N-15 InglesINGENIERIA BIOMEDICA IPS UNIVERSITARIANessuna valutazione finora
- The alarm is triggered. Please check your property immediatelyDocumento57 pagineThe alarm is triggered. Please check your property immediatelysilueta indonesia100% (1)
- SP1001 User ManualDocumento54 pagineSP1001 User ManualAdam Malzewski100% (1)
- Reliance-Mail User GuideDocumento16 pagineReliance-Mail User GuideLakshmikanthNessuna valutazione finora
- Cheetah Transponder CMD-N GS7000 User GuideDocumento62 pagineCheetah Transponder CMD-N GS7000 User Guideirfaneng76Nessuna valutazione finora
- BD FACS Canto II Users GuideDocumento250 pagineBD FACS Canto II Users GuideAlexandre ChavesNessuna valutazione finora
- UserGuide PDFDocumento45 pagineUserGuide PDFHamse HusseinNessuna valutazione finora
- Brochure - GoPro HERO 4Documento2 pagineBrochure - GoPro HERO 4Si Tampan RestuNessuna valutazione finora
- Whirlpool Dishwasher Service ManualDocumento17 pagineWhirlpool Dishwasher Service Manualszczupi87Nessuna valutazione finora
- LIS - ADAGIO Connexion Module Manual 3Documento83 pagineLIS - ADAGIO Connexion Module Manual 3МарияNessuna valutazione finora
- Pigeon Point User Guide 2-3-20060728Documento98 paginePigeon Point User Guide 2-3-20060728mansour14Nessuna valutazione finora
- Stateflow Users GuideDocumento652 pagineStateflow Users Guidedarkm4nNessuna valutazione finora
- Dynex Revelation SoftwareDocumento2 pagineDynex Revelation SoftwareMarcos SantosNessuna valutazione finora
- AxioVision Users GuideDocumento966 pagineAxioVision Users GuideAnchal PatilNessuna valutazione finora
- Juniper Baseline Operation GuideDocumento380 pagineJuniper Baseline Operation GuideMushtaq HussainNessuna valutazione finora
- Human Resource ManagementDocumento18 pagineHuman Resource Managementsamruddhi_khale67% (3)
- DLL - Mathematics 1 - Q1 - W1Documento6 pagineDLL - Mathematics 1 - Q1 - W1Marialita SadangNessuna valutazione finora
- Multiple Choice Questions from Past ExamsDocumento31 pagineMultiple Choice Questions from Past Examsmasti funNessuna valutazione finora
- Geometric and Algebraic Foundations of Computational OrigamiDocumento25 pagineGeometric and Algebraic Foundations of Computational Origamisqrt_2_Complex100% (1)
- Module 5 HMWRK Lesson 14Documento2 pagineModule 5 HMWRK Lesson 14ReekhaNessuna valutazione finora
- New NotesDocumento83 pagineNew Noteseness1Nessuna valutazione finora
- Summarizing and ParaphrasingDocumento2 pagineSummarizing and ParaphrasingKylle VillafloresNessuna valutazione finora
- Mautic Developer GuideDocumento222 pagineMautic Developer GuideMorph DiainNessuna valutazione finora
- Binary Classification MetricsDocumento6 pagineBinary Classification MetricssharathdhamodaranNessuna valutazione finora
- Animate Ggplots With Gganimate::: Cheat SheetDocumento2 pagineAnimate Ggplots With Gganimate::: Cheat SheetJosé AnguloNessuna valutazione finora
- Principles of Management All ChaptersDocumento263 paginePrinciples of Management All ChaptersRushabh Vora81% (21)
- Kone ErrorDocumento2 pagineKone Errorrully hidayatullah50% (2)
- Master Thesis Natural Oil AbsorbentDocumento178 pagineMaster Thesis Natural Oil AbsorbentFaris Mat100% (1)
- Data Structures Concepts Algorithms ImplementationDocumento10 pagineData Structures Concepts Algorithms ImplementationRyan DavisNessuna valutazione finora
- CGC Construction Handbook Ch9 Acoustical Ceiling Design and Application Can en PDFDocumento26 pagineCGC Construction Handbook Ch9 Acoustical Ceiling Design and Application Can en PDFKeri Gobin SamarooNessuna valutazione finora
- Process States and Memory Management LabDocumento8 pagineProcess States and Memory Management LabJámesNessuna valutazione finora
- Business Plan GEMO 1.0Documento13 pagineBusiness Plan GEMO 1.0KrzysztofWitkowski-SoroczanNessuna valutazione finora
- Well Testing and Interpretation For Horizontal WellsDocumento6 pagineWell Testing and Interpretation For Horizontal Wellsmiguel_jose123Nessuna valutazione finora
- VIK Traders Se Desculpa Com Clientes Por Dificuldades No SaqueDocumento2 pagineVIK Traders Se Desculpa Com Clientes Por Dificuldades No SaqueMetropolesNessuna valutazione finora
- 3GPP LTE Positioning Protocol (LPP)Documento115 pagine3GPP LTE Positioning Protocol (LPP)dgonzalezmartinNessuna valutazione finora
- Thesis Statement For AladdinDocumento8 pagineThesis Statement For Aladdindianaturnerspringfield100% (2)
- Module 7Documento40 pagineModule 7Antonia GuiribaNessuna valutazione finora
- Nikola Tesla: Mysterious Facts (Essay)Documento2 pagineNikola Tesla: Mysterious Facts (Essay)DenisKisurkinNessuna valutazione finora
- Human Factors Risk Assessment and Management - Process Safety in EngineeringDocumento16 pagineHuman Factors Risk Assessment and Management - Process Safety in EngineeringAndrés VegaNessuna valutazione finora
- C T Butler and Amy Rothstein On Conflict and Consensus A Handbook On Formal Consensus DecisionmDocumento53 pagineC T Butler and Amy Rothstein On Conflict and Consensus A Handbook On Formal Consensus DecisionmdefoedefoeNessuna valutazione finora
- 1 ECI 2015 Final ProgramDocumento122 pagine1 ECI 2015 Final ProgramDenada Florencia LeonaNessuna valutazione finora
- Playboy 2Documento12 paginePlayboy 2theraphimNessuna valutazione finora
- Handout TMA GuidanceDocumento3 pagineHandout TMA GuidanceElizabeth FernandezNessuna valutazione finora
- An Integrative Approach To Enhancing Small-Scale Poultry Slaughterhouses by Addressing Regulations and Food Safety in Northern - ThailandDocumento9 pagineAn Integrative Approach To Enhancing Small-Scale Poultry Slaughterhouses by Addressing Regulations and Food Safety in Northern - ThailandgustiNessuna valutazione finora