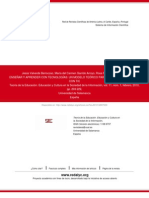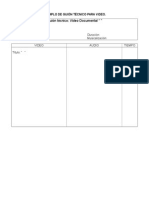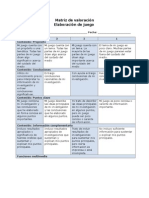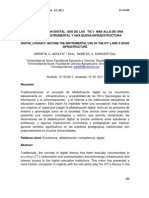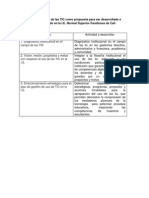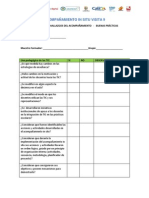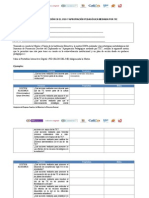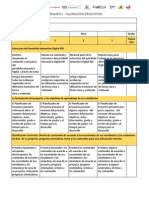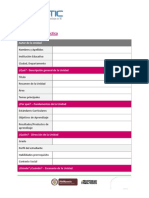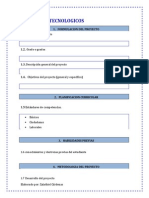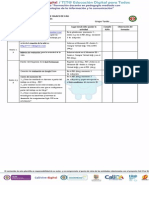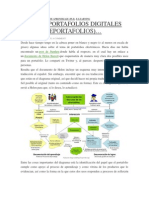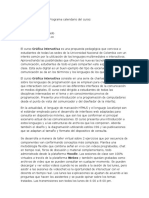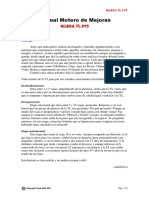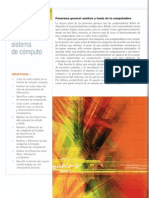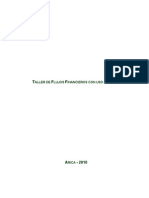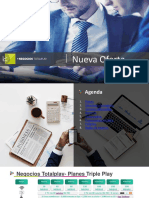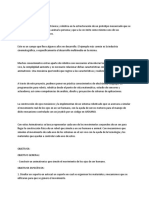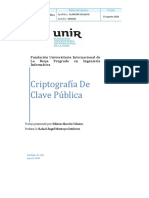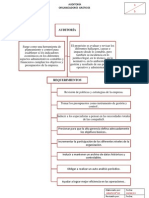Documenti di Didattica
Documenti di Professioni
Documenti di Cultura
Manual de Usuario Classroom Management Parte de Intel® Education
Caricato da
zalathiel0 valutazioniIl 0% ha trovato utile questo documento (0 voti)
990 visualizzazioni181 pagineTitolo originale
manual de usuario Classroom Management parte de Intel® Education (1) (2)
Copyright
© © All Rights Reserved
Formati disponibili
PDF, TXT o leggi online da Scribd
Condividi questo documento
Condividi o incorpora il documento
Hai trovato utile questo documento?
Questo contenuto è inappropriato?
Segnala questo documentoCopyright:
© All Rights Reserved
Formati disponibili
Scarica in formato PDF, TXT o leggi online su Scribd
0 valutazioniIl 0% ha trovato utile questo documento (0 voti)
990 visualizzazioni181 pagineManual de Usuario Classroom Management Parte de Intel® Education
Caricato da
zalathielCopyright:
© All Rights Reserved
Formati disponibili
Scarica in formato PDF, TXT o leggi online su Scribd
Sei sulla pagina 1di 181
Classroom Management parte de Intel Education
Intel Education Solutions
Gua de usuario
Copyright 2014, Intel Corporation. Todos los derechos reservados, Intel y el Logotipo de Intel son marcas registradas de Intel Corporation en los Estados Unidos y
otros pases. *Otras marcas y nombres pueden ser reclamados como propiedad de otros.
Aviso legal
LA INFORMACIN CONTENIDA EN ESTE DOCUMENTO SE PROPORCIONA EN RELACIN CON LOS PRODUCTOS INTEL . SALVO LO ESTABLECIDO
EN LOS TRMINOS Y CONDICIONES DE VENTA DE INTEL PARA DICHOS PRODUCTOS, INTEL NO ASUME RESPONSABILIDAD ALGUNA Y RECHAZA
CUALQUIER GARANTA EXPRESA O IMPLCITA RESPECTO DE LA VENTA Y / O USO DE LOS PRODUCTOS INTEL, INCLUIDA LA RESPONSABILIDAD
O GARANTAS RELATIVAS A LA IDONEIDAD DE LOS PRODUCTOS PARA UN PROPSITO PARTICULAR, SU COMERCIALIZACIN, O LA INFRACCIN
DE CUALQUIER PATENTE, COPYRIGHT U OTRO DERECHO DE PROPIEDAD INTELECTUAL.
Los productos, fechas y cifras indicadas son preliminares, se fundamentan en las expectativas actuales y pueden modifcarse sin previo aviso.
La disponibilidad a travs de diferentes canales puede variar.
Intel y el logotipo de Intel son marcas comerciales o registradas de Intel Corporation o sus fliales en Estados Unidos y otros pases.
Los proveedores de hardware de los equipos y de los componentes intercambiables asumen de manera exclusiva la responsabilidad del diseo,
la venta y el funcionamiento de sus respectivos productos, as como cualquier otra responsabilidad derivada de violaciones e incumplimiento
de la garanta de los productos. Intel no garantiza los productos de los proveedores de hardware.
La informacin sobre los productos de terceros se proporciona nicamente para efectos de su conocimiento, Intel no asume responsabilidad
alguna por el funcionamiento o por el soporte de los productos de terceros, y no representa ni garantiza la calidad, confabilidad, funcionalidad
o compatibilidad de dichos dispositivos o productos.
Intel podr modifcar las especifcaciones y descripciones de sus productos en cualquier momento, sin previo aviso. Los diseadores no deben
basarse en la ausencia o en las caractersticas de una funcin o instruccin marcada como reservada o indefnida. Intel las reserva para
su defnicin futura y no asume responsabilidad alguna por confictos o incompatibilidades que surjan de los futuros cambios en ellas. La
informacin est sujeta a cambios sin previo aviso. No concluya un diseo con esta informacin.
Los proveedores de Intel Education Solutions y dems componentes asumirn la responsabilidad exclusiva del diseo, la venta y la
funcionalidad de sus respectivos productos, y asumirn toda aquella responsabilidad derivada de la violacin de derechos de propiedad
intelectual y/o garanta de producto. La informacin sobre estos productos tiene exclusivamente carcter informativo; Intel no recomienda
los productos de ningn tercero en particular, Intel no asume responsabilidad alguna por el funcionamiento ni el soporte de los productos de
terceros, y no representa ni garantiza la calidad, confabilidad, funcionalidad y compatibilidad de dichos dispositivos o productos.
*Otros nombres y marcas pueden ser reclamados como propiedad de terceros.
Copyright (C) 2014 Intel Corporation. Reservados todos los derechos.
Copyright 2014, Intel Corporation. Todos los derechos reservados, Intel y el Logotipo de Intel son marcas registradas de Intel Corporation en los Estados Unidos y
otros pases. *Otras marcas y nombres pueden ser reclamados como propiedad de otros.
Tabla de contenido
Conociendo Classroom management
Benefcios educativos
Accediendo a la aplicacin
Tutor
Estudiante
Funciones principales
Tutor
Estudiante
La ventana de control
Pantalla principal y elementos
Comenzar una clase nueva (Modo de sala)
Actualizar la lista de estudiantes
Finalizar la clase actual
Registrar estudiantes para el inicio de sesin
Visualizacin del informe de registro
Cerrar registro
Crear un grupo nuevo
Cambiar los miembros de un grupo
Eliminar un grupo
Las barras de herramientas
Barra de herramientas y elementos
Barra de herramientas de tutor
Barra de herramientas de estudiante
Visualizar la pantalla de los estudiantes
Pantalla principal y elementos
Activar la barra de vista rpida
Ver la pantalla de un estudiante
Ver mltiples pantallas de estudiante simultneamente
Cambiar el modo de visualizacin
Enviar CTRL+ ALT+ SUPR a una estacin de trabajo de estudiante
Detener la visualizacin de una pantalla de estudiante
Enviar una pantalla en blanco a los estudiantes
Explorar estudiantes
Pantalla principal y elementos
Explorar la pantalla de los estudiantes
Detener la exploracin de pantallas de estudiante
9 - 12
9
10
10
10
11
11
12
13 - 29
13 - 21
22 - 24
25
25
26
26
27
27 - 28
28
29
30 - 32
30 - 31
32
32
33 - 41
33 - 35
36
37
38
39
39
40
40 - 41
42 - 45
42- 43
44 - 45
46
Copyright 2014, Intel Corporation. Todos los derechos reservados, Intel y el Logotipo de Intel son marcas registradas de Intel Corporation en los Estados Unidos y
otros pases. *Otras marcas y nombres pueden ser reclamados como propiedad de otros.
Modo monitorizar
Pantalla principal y elementos
Activar el modo monitorizar
Personalizar el tamao de las miniaturas de estudiante
Auto ajustar el tamao de las miniaturas de estudiante
Fijar el intervalo de actualizacin de las miniaturas de estudiante
Mostrar la aplicacin activa
Mostrar la pgina web activa
Mostrar las solicitudes de ayuda de los estudiantes
Men mostrar
Mostrar la pantalla del tutor a todos los estudiantes
Dejar de mostrar la pantalla del tutor
Designar a un lder de muestra
Mostrar un video a los estudiantes
Mostrar un archivo de reproduccin a los estudiantes
Mostrar una aplicacin a los estudiantes
Exhibir la pantalla de un estudiante seleccionado a otros estudiantes
Archivos de reproduccin
Pantalla principal y elementos
Reproducir un archivo
Grabacin de un archivo de reproduccin
Reproducir un archivo en la estacin de trabajo de un estudiante
Mostrar un archivo de reproduccin a todos los estudiantes
Convertir un archivo de reproduccin
Diario de estudiante
Crear un nuevo diario
Detener diario
Abrir un diario existente
Agregar elementos al diario desde la estacin de trabajo del tutor
Agregar una nota al diario desde la estacin de trabajo de un estudiante
Sincronizar el diario de estudiante con el tutor
Ver el diario
Desde la mquina del tutor
Desde la mquina del estudiante
47 - 51
47 - 48
48
49
49
50
50
51
51
52 - 57
52
53
53
54 - 55
55
56
57
58 -
58 - 59
60 - 61
61
62
63
64 - 65
66 - 71
66
67
67
68
69
70
70
70
71
Copyright 2014, Intel Corporation. Todos los derechos reservados, Intel y el Logotipo de Intel son marcas registradas de Intel Corporation en los Estados Unidos y
otros pases. *Otras marcas y nombres pueden ser reclamados como propiedad de otros.
Herramientas de comunicacin
Conversar con estudiantes
Agregar ms estudiantes a una conversacin
Expulsar a un estudiante de una conversacin
Terminar la conversacin
Activar la opcin conversacin entre estudiantes
Enviar un mensaje
Envo de un anuncio
Preestablecer mensajes
Enviar un mensaje preestablecido
Enviar un mensaje rpido
Solicitudes de ayuda
Enviar un mensaje solicitando ayuda
Enviar una alerta solicitando ayuda
Revisar las solicitudes de ayuda
Transferencia de archivos
Pantalla principal y elementos
Barra de herramientas
Transferir archivos desde el tutor hacia un estudiante
Transferir archivos desde un estudiante hacia el tutor
Transferir archivos entre estudiantes
Distribuir archivos a los estudiantes seleccionados
Enviar / Recoger trabajo
Enviar trabajo utilizando el envo rpido
Recoger trabajo utilizando la recogida rpida
Monitorizar actividad acstica del estudiante
Pantalla principal y elementos
Comenzar el monitoreo de audio
Controlar el volumen
Desactivar / Reactivar sonido en la mquina del estudiante
Grabar la actividad acstica
Enviar un anuncio
72 - 79
72 - 73
73
74
74
75
75 - 76
76 - 77
77 - 78
78
79
80 - 81
80
81
81
82 - 92
82 - 84
85 - 87
88
89 - 90
90 - 91
91 - 92
93 - 96
93 - 95
95 - 96
97 - 101
97 - 98
99
100
100
101
101
Copyright 2014, Intel Corporation. Todos los derechos reservados, Intel y el Logotipo de Intel son marcas registradas de Intel Corporation en los Estados Unidos y
otros pases. *Otras marcas y nombres pueden ser reclamados como propiedad de otros.
Preguntas y respuestas
Pantalla principal y elementos
Iniciar el modo de preguntas y respuestas
Rebotar una pregunta entre los estudiantes
Excluir a un estudiante de la ronda
Votar una respuesta
Uso del modo equipo
Control web
Pantalla principal y elementos
Identifcar los sitios web activos en la estacin de trabajo de estudiante
Cerrar un sitio web activo en la estacin de trabajo de estudiante
Cerrar todos los sitios web activos en la estacin de trabajo de estudiante
Agregar un sitio web al listado de pginas web autorizadas o restringidas
Lanzar un sitio web a todos los estudiantes conectados
Aplicar restricciones individuales a un estudiante
Remover las restricciones individuales a un estudiante
Aplicar el modo de bsqueda segura
Bloquear los sitios FTP
Ver el historial web
Guardar la lista de sitios web actual
Crear una lista nueva de pginas web
Cargar una lista existente de pginas web
Exploracin compartida
Pantalla principal y elementos
Abrir una sesin de exploracin compartida
Crear una pestaa nueva
Autorizar / restringir pginas web
Bloquear / Desbloquear estudiantes durante la exploracin compartida
Control de aplicaciones
Pantalla principal y elementos
Identifcar las aplicaciones actualmente en uso en las estaciones de trabajo
de los estudiantes
Cerrar las aplicaciones actualmente en uso en la estacin de trabajo de
estudiante
Cerrar todas las aplicaciones actualmente en uso en la estacin de trabajo
de estudiante
102 - 109
102 - 104
105 - 106
106
107
107 - 108
108 - 109
110 - 118
110 - 111
112
112
113
113
114
114
115
115
116
116
117
117
118
119 - 123
119 - 121
121 - 122
122
123
123
124 - 131
124 - 125
125
126
127
Copyright 2014, Intel Corporation. Todos los derechos reservados, Intel y el Logotipo de Intel son marcas registradas de Intel Corporation en los Estados Unidos y
otros pases. *Otras marcas y nombres pueden ser reclamados como propiedad de otros.
Agregar una aplicacin al listado de aplicaciones autorizadas o restringidas
Enviar una aplicacin a todos los estudiantes conectados
Aplicar restricciones individuales a un estudiante
Remover restricciones individuales a un estudiante
Ver el historial de aplicaciones
Guardar la lista actual de aplicaciones
Crear una nueva lista de aplicaciones
Cargar una lista existente de aplicaciones
Encuestas de estudiante
Pantalla principal y elementos
Enviar una encuesta a los estudiantes
Responder una encuesta
Mostrar los resultados de la encuesta a los estudiantes
Guardar los resultados de la encuesta
Imprimir los resultados de la encuesta
Crear una lista de encuesta
Cargar una lista de encuesta
Agregar nuevas preguntas a una lista de encuesta
Utilizar una encuesta existente
Gestin de impresin del estudiante
Pantalla principal y elementos
Acceder a la gestin de impresin de estudiante
Ajustar lmites de impresin
Pausar o bloquear trabajos de impresin
Reanudar impresin
Ver el historial de impresin
Estado de mensajera instntnea
Pantalla principal y elementos
Iniciar la supervisin de la actividad de mensajera instantnea
Bloquear la mensajera instantnea
Ver el historial de mensajera instantnea
Control de dispositivos
Pantalla principal y elementos
Bloquear el acceso a dispositivos CD / DVD o USB
Habilitar el acceso de slo lectura a dispositivos CD / DVD o USB
Habilitar el acceso sin restricciones
Deshabilitar la ejecucin de dispositivos
Silenciar sonido en la estacin de trabajo de estudiante
127
128
128
129
129
130
130
131
132 - 138
132 - 133
133
134
134 - 135
135
136
136
137
137
138
139 - 142
139 - 140
140
141
141
142
142
143 - 145
143 - 144
144
145
145
146 - 148
146 - 147
147
148
148
148
148
Copyright 2014, Intel Corporation. Todos los derechos reservados, Intel y el Logotipo de Intel son marcas registradas de Intel Corporation en los Estados Unidos y
otros pases. *Otras marcas y nombres pueden ser reclamados como propiedad de otros.
Monitoreo de teclado
Pantalla principal y elementos
Supervisar la actividad del teclado
Agregar una palabra a la lista de palabras clave o inadecuadas
Eliminar una palabra de la lista de palabras clave o inadecuadas
Crear una nueva lista de palabras
Cargar una lista de palabras
Guardar una lista de palabras
Ver el historial de escritura
Pizarra interactiva
Pantalla principal y elementos
Iniciar la pizarra interactiva
Mostrar la pizarra a los estudiantes
Nominar a un lder de pizarra
Agregar una captura de la pizarra en el diario de estudiante
Gestin de energa
Encender equipo de estudiante
Apagar equipo de estudiante
Reiniciar equipo de estudiante
Iniciar sesin en un equipo de estudiante
Cerrar sesin en un equipo de estudiante
Planeador de lecciones
Crear un Nuevo plan de leccin
Abrir un plan de leccin
Modifcar un elemento de un plan de leccin
Eliminar un elemento de un plan de leccin
Ejecutar un plan de leccin
Gestionar recursos de estudiante
Crear una nueva lista de recursos
Ejecutar un plan de leccin
Modifcar un elemento de una lista de recursos
Eliminar un elemento de una lista de recursos
Abrir recursos desde la estacin de trabajo de estudiante
150 - 156
150 - 151
151
152
152
153
154
155
156
157 - 161
157 - 158
159
159
160
160 - 161
162 - 166
162
163
164
165
166
167 - 174
167 - 169
170 - 171
171
172
172 - 174
175 -180
175 - 177
177 - 178
179
179
180
Copyright 2014, Intel Corporation. Todos los derechos reservados, Intel y el Logotipo de Intel son marcas registradas de Intel Corporation en los Estados Unidos y
otros pases. *Otras marcas y nombres pueden ser reclamados como propiedad de otros.
Conociendo Classroom management
Benefcios educativos
Classroom management parte de Intel Education es una herramienta de colaboracin en clase que
proporciona a los profesores la capacidad de instruir, supervisar e interactuar con los estudiantes
individualmente, de manera grupal o con toda la clase.
Con la generacin de aulas virtuales, Classroom management fomenta la interaccin y colaboracin con
herramientas como chats en lnea, herramientas administrativas, preguntas y respuestas, exmenes en
lnea, herramientas disciplinarias, recibir tareas, apoyo remoto, etc.
Fomenta la colaboracin en clase, mediante la interaccin sincronizada y control de actividades por parte del docente,
enfocando la dinmica de trabajo y la atencin de los alumnos hacia un aprendizaje concreto, mientras desarrollan y adquieren
en paralelo competencias interpersonales (Habilidades del siglo XXI).
Simplifca la administracin y gestin de clases, permitiendo al docente ser ms efciente en las tareas requeridas para la
imparticin de nuevos conocimientos en el aula de clase, mejorando as el proceso de enseanza-aprendizaje.
Permite la gestin efcaz del tiempo, brindando una mayor disponibilidad al profesor para enfocar su observacin y atencin al
desarrollo del alumno.
Concede el uso de la tecnologa en el aula escolar de manera disciplinada y orientada a las expectativas educativas.
Facilita la aplicacin de exmenes y recuperacin de mtricas en tiempo real para obtencin de resultados tangibles sobre el
aprendizaje del alumno y deteccin de reas de oportunidad para incluir reforzamiento personalizado.
Classroom management parte de Intel Education
Facilitando el aprendizaje y la colaboracin en clase
9
Copyright 2014, Intel Corporation. Todos los derechos reservados, Intel y el Logotipo de Intel son marcas registradas de Intel Corporation en los Estados Unidos y
otros pases. *Otras marcas y nombres pueden ser reclamados como propiedad de otros.
Accediendo a la aplicacin
Tutor
Estudiante
1. Conecte el dispositivo de tutor a la
red inalmbrica o almbrica de la
clase.
2. Presione el cono Consola de tutor
de Classroom management.
3. Presione Iniciar para acceder a la
pantalla de nueva clase.
4. Una vez en la pantalla de nueva
clase, introduzca los detalles de la
leccin.
5. Seleccione la clase a la que desea
conectarse o presione nueva para
crear una nueva clase.
6. Seleccione las opciones de inicio
deseadas.
7. Presione aceptar.
1. Conecte el dispositivo de estudiante
a la red inalmbrica o almbrica de
la clase.
2. Classroom management inicia
automticamente en el dispositivo
de estudiante una vez que el siste
ma operativo arranca. Pero de forma
predeterminada, permanecer
pasivo hasta que el dispositivo del
tutor est disponible en la misma
red de clase.
3. Una vez el tutor comience una
nueva clase, el dispositivo del
estudiante se conectara a ella y
podr interactuar con el tutor y
otros dispositivos estudiante.
4. Ya conectado a la clase, el
estudiante podr interactuar a
travs de la barra de herramientas
de Classroom management.
Pantalla principal Consola Tutor
Pantalla principal Estudiante
10
Copyright 2014, Intel Corporation. Todos los derechos reservados, Intel y el Logotipo de Intel son marcas registradas de Intel Corporation en los Estados Unidos y
otros pases. *Otras marcas y nombres pueden ser reclamados como propiedad de otros.
Funciones principales
Tutor
Monitorizar equipos de estudiante
Supervisa las aplicaciones o pginas web activas
a travs de vistas miniatura de la pantalla de los
estudiantes.
Mostrar escritorio
Comparte la pantalla del tutor a la clase o
estudiantes seleccionados.
Transferir archivos
Distribuye y recolecta archivos electrnicos desde
la consola del tutor hacia los equipos de estudiante.
Borrar todas
Enva una pantalla en blanco a los equipos de
estudiante para atraer su atencin.
Monitorizar actividad acstica de estudiante
Supervisa el uso de micrfono y auriculares en los
equipos de estudiante.
Modo de preguntas y respuestas
Permite evaluar el aprovechamiento de la leccin
mediante una serie de preguntas y respuestas.
Gestionar sondeos de estudiante
Distribuye encuestas entre los estudiantes y
permite visualizar los resultados en tiempo real.
Monitorizar uso de teclados en tiempo real
Supervisa la escritura a travs del teclado, detecta
el uso de palabras inadecuadas.
Consola de prueba
Enva, controla el progreso y recolecta el resultado
de los exmenes del estudiante.
Conversar
Enva mensajes en tiempo real entre el tutor y
estudiantes.
Aplicaciones
Controla el uso de aplicaciones, bloquea aquellas
incluidas en la lista de aplicaciones restringidas.
Diario
Registra toda la actividad del estudiante durante la
leccin.
Controlar acceso a dispositivos de audio, USB,
CD y DVD
Controla el acceso a dispositivos externos de audio
y de almacenamiento como unidades USB, CD y
DVD.
Gestin de impresin de estudiante
Registra el uso de la impresora y permite controlar
la lista de archivos en cola de impresin.
Internet
Permite o bloquea el acceso a determinados sitios
de internet.
Estado de mensajera instantnea
Permite o restringe el uso de aplicaciones de
mensajera instantnea, supervisa su actividad y
provee acceso al historial de conversaciones.
Usar pizarra interactiva con los estudiantes
Activa el uso de la pizarra para mostrar
informacin a los estudiantes.
Exploracin compartida
Comparte el uso del navegador de internet,
permite al tutor tomar control sobre los sitios
visitados.
1
45 6
78 9
23
@
@
@
11
Copyright 2014, Intel Corporation. Todos los derechos reservados, Intel y el Logotipo de Intel son marcas registradas de Intel Corporation en los Estados Unidos y
otros pases. *Otras marcas y nombres pueden ser reclamados como propiedad de otros.
Copyright 2014, Intel Corporation. Todos los derechos reservados, Intel y el Logotipo de Intel son marcas registradas de Intel Corporation en los Estados Unidos y
otros pases. *Otras marcas y nombres pueden ser reclamados como propiedad de otros.
Recursos
Brinda acceso a recursos compartidos por el tutor,
tales como aplicaciones, sitios web, documentos y
carpetas.
Chat
Enva mensajes en tiempo real entre el tutor y
estudiantes.
Ayuda
Enva un mensaje o alerta al tutor para solicitar
ayuda.
Diario
Registra toda la actividad durante la leccin, per-
mite al estudiante agregar notas.
Estudiante
12
Time Lapse
Time Lapse zcklakz-
jdsfkjak
Copyright 2014, Intel Corporation. Todos los derechos reservados, Intel y el Logotipo de Intel son marcas registradas de Intel Corporation en los Estados Unidos y
otros pases. *Otras marcas y nombres pueden ser reclamados como propiedad de otros.
Copyright 2014, Intel Corporation. Todos los derechos reservados, Intel y el Logotipo de Intel son marcas registradas de Intel Corporation en los Estados Unidos y
otros pases. *Otras marcas y nombres pueden ser reclamados como propiedad de otros.
La ventana de control
La ventana de control es la interfaz principal en la estacin de trabajo del tutor, permite establecer una conexin con las
estaciones de trabajo de los estudiantes, seleccionar con cuales de las mismas va a trabajar y las tareas a realizar.
Pantalla principal y elementos
Barra de ttulo
Barra de mens
Contiene una serie de mens desplegables para acceder a diversas herramientas y funciones. Los
mens varan de acuerdo a la vista seleccionada.
Men estudiante
Contiene funciones para el control de la mquina del estudiante, y otras funciones de
comunicacin y de colaboracin.
Men ver
Ofrece personalizacin de vistas y opciones de confguracin.
Men audio
Contiene opciones para controlar los ajustes de audio en las vistas miniatura de las
computadoras de los estudiantes.
Men escuela
Contiene las funciones que afectan al funcionamiento general y la confguracin del tutor, como
la ayuda solicitada y gestionar recursos de estudiantes.
Men grupo
Proporciona acceso a las opciones de grupo.
Men monitorizar
Permite al tutor personalizar las vistas miniatura de las computadoras de los estudiantes para
supervisar sus pantallas.
Men disposicin
Permite al tutor personalizar las vistas miniatura de las computadoras de los estudiantes para
supervisar sus pantallas.
Men P y R
Contiene opciones para controlar el modo P y R entre los estudiantes.
Minimizar
Coloca la ventana como un icono en la barra de tareas.
Maximizar / Restaurar
Maximizar incrementa el tamao de la ventana para ocupar toda la pantalla. Restaurar reduce
la ventana a su tamao antes de ser maximizada.
Cerrar
Cierra la ventana.
Tutor Estudiante
13
Copyright 2014, Intel Corporation. Todos los derechos reservados, Intel y el Logotipo de Intel son marcas registradas de Intel Corporation en los Estados Unidos y
otros pases. *Otras marcas y nombres pueden ser reclamados como propiedad de otros.
Men web
Contiene opciones que permiten al tutor supervisar y controlar el uso de Internet, crear una
lista de sitios web protegidos / restringidos y gestionar el tiempo de acceso.
Men planifcador
Permite al tutor crear y cargar una leccin, proporcionando herramientas para controlarla
mientras est en curso.
Men aplicaciones
Permite al profesor controlar que aplicaciones pueden ser compartidas en clase.
Men ventana
Permite al tutor ver mltiples mquinas de estudiante o sesiones de transferencia
de archivos de forma simultnea.
Men diario
Contiene funciones para manipular el diario, as como para sincronizar el diario del tutor con los
estudiantes.
Men ayuda
Proporciona acceso a la ayuda en lnea y a la informacin general del software.
Men imprimir
Permite la gestin de la cola de impresin.
Men encuesta
Contiene funciones para crear y distribuir una encuesta entre los estudiantes, as como
herramientas para gestionar sus resultados.
Barra de herramientas
Contiene las funciones de uso frecuente.
Men IM
Contiene funciones para controlar y monitorear la actividad de la mensajera instantnea.
Gestionar la clase
Actualiza, edita y administra la clase actual.
Actualizar
Actualiza la lista de estudiantes.
Men dispositivo
Permite al tutor establecer los permisos para el uso de unidades USB y CD / DVD.
Men escritura
Contiene funciones de control y supervisin de la escritura de los estudiantes con el fn de
evitar el uso de palabras inadecuadas.
Men pizarra
Permite al tutor activar la funcin de pizarra y administrar las propiedades de anotacin.
Tutor Estudiante
14
Copyright 2014, Intel Corporation. Todos los derechos reservados, Intel y el Logotipo de Intel son marcas registradas de Intel Corporation en los Estados Unidos y
otros pases. *Otras marcas y nombres pueden ser reclamados como propiedad de otros.
Finalizar la clase
Desconecta la clase actual y permite al tutor seleccionar una clase nueva.
Registrar
Indica a los estudiantes que se registren.
Informe de registro
Muestra los detalles de los estudiantes registrados.
Impresin rpida
Permite al tutor enviar a impresin el informe de registro de estudiantes a la
impresora predeterminada.
Nmero de estudiantes
Muestra el nmero de estudiantes a seleccionar al azar.
Iniciar
Inicia un diario de estudiante.
Cerrar registro
Eliminar el registro de los estudiantes.
Audio
Reproduce un sonido durante la seleccin al azar.
Agregar
Permite al tutor agregar elementos al diario.
Notas
Agrega una nota o captura de pantalla al diario de estudiante.
Pginas web
Agrega una lista de pginas web autorizadas al diario.
Encuesta
Agrega resultados de encuesta al diario.
Lista de palabras
Agrega al diario la lista de palabras clave.
Registro de estudiante
Almacena la informacin del estudiante.
Estudiante al azar
Selecciona al azar un estudiante del grupo o clase actual.
Diario
Registra la actividad de un estudiante.
Tutor Estudiante
15
Copyright 2014, Intel Corporation. Todos los derechos reservados, Intel y el Logotipo de Intel son marcas registradas de Intel Corporation en los Estados Unidos y
otros pases. *Otras marcas y nombres pueden ser reclamados como propiedad de otros.
Pizarra
Agrega el contenido de la pizarra al diario.
Men mostrar
Muestra el escritorio, video o aplicacin a los estudiantes seleccionados.
Opciones
Ver cliente
Muestra la pantalla del estudiante seleccionado.
Transferir archivos
Distribuye archivos electrnicos a los estudiantes seleccionados.
Imprimir
Imprime el diario actual.
Abrir carpeta de diario
Pizarra
Agrega el contenido de la pizarra al diario.
Mostrar
Muestra el escritorio del tutor al grupo.
Mostrar video
Muestra un video a los estudiantes actuales.
Audio
Activa el audio durante la muestra.
Mostrar reproduccin
Muestra un archivo de reproduccin a los estudiantes.
Modo de presentacin
Muestra la pantalla completa o con ventanas al estudiante.
Mostrar aplicacin
Muestra una aplicacin a los estudiantes.
Crear archivo de reproduccin
Crea un archivo de reproduccin de la presentacin en el estudiante.
Exhibir
Muestra la pantalla del estudiante seleccionado al resto de estudiantes.
Ms
Mostrar ms opciones.
Tutor Estudiante
16
Copyright 2014, Intel Corporation. Todos los derechos reservados, Intel y el Logotipo de Intel son marcas registradas de Intel Corporation en los Estados Unidos y
otros pases. *Otras marcas y nombres pueden ser reclamados como propiedad de otros.
File transfer
Muestra la ventana transferencia de archivos al estudiante seleccionado(s).
Enviar trabajo
Enva archivos hacia una carpeta especfca en todas las computadoras de estudiante.
Acceso Web
Ajusta los permisos de acceso web.
Exploracin compartida
Permite al tutor navegar en internet simultneamente con los estudiantes.
Gestionar
Contiene comandos remotos: encender, apagar, reiniciar, iniciar sesin y cerrar sesin.
Opciones de transferencia de archivos
Muestra ms opciones.
Enviar / Recoger trabajo
Distribuye o recolecta archivos electrnicos hacia / desde los estudiantes.
Distribuir archivos
Copia archivos a mltiples estudiantes.
Recoger trabajo
Recoge archivos de todos los estudiantes.
Enviar / recoger
Enva o recoge archivos desde las computadoras de estudiante.
No restringido
Proporciona acceso a los sitios web no restringidos.
Bloquear
Bloquea el teclado y el ratn del estudiante.
Slo autorizadas
Permite utilizar solo pginas web autorizadas.
Desbloquear
Desbloquea el teclado y el ratn del estudiante.
Bloquear restringidas
Bloquea las pginas web restringidas.
Borrar todas
Enva una pantalla en blanco a los estudiantes.
Restringir todas
Restringe todas las pginas web.
Tutor Estudiante
17
Copyright 2014, Intel Corporation. Todos los derechos reservados, Intel y el Logotipo de Intel son marcas registradas de Intel Corporation en los Estados Unidos y
otros pases. *Otras marcas y nombres pueden ser reclamados como propiedad de otros.
Encender
Enciende las computadoras de los estudiantes.
Cerrar sesin
Cierra la sesin del grupo actual o estudiante seleccionado(s).
Editar
Agrega / edita mensajes preestablecidos.
Borrar todo
Borra todas las solicitudes de ayuda.
Barra de herramientas estudiante
Muestra u oculta la barra de herramientas estudiante.
Reiniciar
Reinicia las computadoras de los estudiantes seleccionados.
Iniciar sesin
Inicia la sesin de la estacin de trabajo de los estudiantes seleccionados.
Apagar
Apaga el equipo actual.
Comunicar
Permite la comunicacin entre el tutor y el estudiante seleccionado(s).
Conversar
Abre una conversacin con el estudiante.
Mensaje rpido
Enva un mensaje rpido al estudiante(s).
Enviar un mensaje
Enva un mensaje al estudiante seleccionado(s).
Solicitudes de ayuda
Muestra la lista de estudiantes solicitando ayuda.
Anuncio
Enva un anuncio al estudiante seleccionado(s).
Ver cliente
Ve la pantalla del estudiante seleccionado.
Preestablecer mensajes
Crea y edita mensajes preestablecidos.
Conversar
Abre una conversacin con el estudiante seleccionado.
Tutor Estudiante
18
Copyright 2014, Intel Corporation. Todos los derechos reservados, Intel y el Logotipo de Intel son marcas registradas de Intel Corporation en los Estados Unidos y
otros pases. *Otras marcas y nombres pueden ser reclamados como propiedad de otros.
Escritorio del estudiante
Controla el escritorio del estudiante seleccionado.
Mostrar escritorio
Minimiza todas las aplicaciones del estudiante.
Consola de pruebas
Enva una prueba a los estudiantes seleccionados.
Tutor ready
Muestra la direccin IP.
Detener los servicios de Mobile Assistant
Desbloquear
Desbloquea el teclado y el ratn del estudiante.
Borrar todas
Enva una pantalla en blanco a los estudiantes.
Bloquear
Bloquea el teclado y el ratn del estudiante.
Borrar escritorio
Detiene todas las aplicaciones del estudiante.
Cambiar al escritorio
Cambia al escritorio a los estudiantes de Windows 8.
Planes de leccin
Crea, edita y ejecuta un plan de leccin.
Cambiar a la pantalla de inicio
Cambia a la pantalla de inicio a los estudiantes de Windows 8.
Ejecutar plan
jecuta un plan de leccin defnido.
Lanzamiento rpido
Enva aplicaciones y pginas web a los estudiantes.
Gestionar planes
Permite al tutor crear y editar un plan de leccin.
Agregar elemento
Permite al tutor agregar una aplicacin o sitio web.
Mobile Assistant
Supervisa y gestiona la clase remotamente.
Tutor Estudiante
19
Copyright 2014, Intel Corporation. Todos los derechos reservados, Intel y el Logotipo de Intel son marcas registradas de Intel Corporation en los Estados Unidos y
otros pases. *Otras marcas y nombres pueden ser reclamados como propiedad de otros.
Opciones avanzadas
Muestra las opciones de red / conexiones.
Eliminar
Elimina el grupo actual.
Vista audio
Supervisa la actividad de sonido de los estudiantes.
Vista de impresin
Gestiona el uso de la impresora.
Vista de IM
Monitorea el uso de aplicaciones de mensajera instantnea.
Todo : 1
Muestra todos los estudiantes cuando no se han defnido grupos.
Agregar
Crea un grupo de estudiantes.
Barra de grupos
Enlista los estudiantes conectados.
Propiedades
Muestra las propiedades del grupo.
Barra de leccin
Crea y edita la leccin.
Vista P&R
Accede al modo de preguntas y respuestas.
Vista de lista
Muestra los alumnos o grupos conectados actualmente.
Vista Web
Muestra las pginas web que los estudiantes estn visitando. Bloquea o restringe el acceso a
Internet.
Vista normal
Muestra la lista de estudiantes.
Vista de aplicacin
Muestra las aplicaciones que los estudiantes estn utilizando. Bloquea el acceso a aplicaciones
restringidas.
Vista de monitorizacin
Supervisa la pantalla de los estudiantes.
Vista de encuesta
Administra los resultados de las encuestas.
A
Tutor Estudiante
20
Copyright 2014, Intel Corporation. Todos los derechos reservados, Intel y el Logotipo de Intel son marcas registradas de Intel Corporation en los Estados Unidos y
otros pases. *Otras marcas y nombres pueden ser reclamados como propiedad de otros.
Vista de dispositivo
Controla el acceso a dispositivos de audio, USB, CD y DVD.
Vista de pizarra
Permite utilizar una pizarra interactiva con los alumnos.
Barra de estado
Muestra el estado de la aplicacin y el nmero de estudiantes conectados.
1. Barra de ttulo.
2. Barra de mens.
3. Barra de herramientas.
4. Visualizacin de lista.
5. Vista de lista.
6. Barra de leccin.
7. Barra de estado.
Vista de escritura
Monitorea en tiempo real el uso de teclado.
Tutor Estudiante
21
Copyright 2014, Intel Corporation. Todos los derechos reservados, Intel y el Logotipo de Intel son marcas registradas de Intel Corporation en los Estados Unidos y
otros pases. *Otras marcas y nombres pueden ser reclamados como propiedad de otros.
1. En el Asistente de clase presione Iniciar.
2. Introduzca los detalles de la leccin:
a. Nombre del profesor.
b. Ttulo de leccin.
c. Objetivos.
d. Resultados.
e. Sala ad hoc.
3. Confgure el tiempo de la leccin en A qu hora termina esta leccin? o marque la casilla Leccin abierta.
4. Presione Nuevo para crear una nueva conexin.
5. Seleccione un Modo de inicio:
a. Modo de sala. Permite agrupar ordenadores por sala y permite a los estudiantes unirse a una sala como sea
necesario. Es ideal para el profesor o para los estudiantes que se cambian de sala con sus porttiles.
b. Modo de PC. Permite crear y conectarse a una lista fja de ordenadores. Es ideal para usuarios en una clase con
conexin inalmbrica permanente.
c. Modo de usuario. Permite crear y conectarse a una lista fja de estudiantes (por nombre de inicio de sesin). Es
ideal cuando los estudiantes llevan a clase su propio porttil o uno compartido.
d. Modo de exploracin. Un modo sencillo que examina la red local y conecta a los estudiantes disponibles (se pueden
aplicar comodines).
6. En el cuadro de dialogo Escriba el nombre de la nueva sala.
7. Presione Aceptar.
8. Seleccione la conexin nueva.
9. Presione Seleccionar.
10. Presione Encender para encender todas las computadoras cuando se conecte por Sala o nombre de PC.
11. Seleccione las Opciones de inicio en caso de requerirlas:
a. Crear un diario.
b. Crear un registro de estudiante.
12. Presione Aceptar.
Imagen 1
Creacin de una clase nueva.
Comenzar una clase nueva (Modo de sala)
22
Copyright 2014, Intel Corporation. Todos los derechos reservados, Intel y el Logotipo de Intel son marcas registradas de Intel Corporation en los Estados Unidos y
otros pases. *Otras marcas y nombres pueden ser reclamados como propiedad de otros.
23
Copyright 2014, Intel Corporation. Todos los derechos reservados, Intel y el Logotipo de Intel son marcas registradas de Intel Corporation en los Estados Unidos y
otros pases. *Otras marcas y nombres pueden ser reclamados como propiedad de otros.
24
Copyright 2014, Intel Corporation. Todos los derechos reservados, Intel y el Logotipo de Intel son marcas registradas de Intel Corporation en los Estados Unidos y
otros pases. *Otras marcas y nombres pueden ser reclamados como propiedad de otros.
1. Presione Gestionar la clase.
2. Presione Actualizar.
1. Presione Gestionar la clase.
2. Presione Finalizar la clase.
Imagen 2
Actualizacin de la lista de
estudiantes.
Imagen 3
Finalizacin de la clase actual.
Actualizar la lista de estudiantes
Finalizar la clase actual
2
2
25
Copyright 2014, Intel Corporation. Todos los derechos reservados, Intel y el Logotipo de Intel son marcas registradas de Intel Corporation en los Estados Unidos y
otros pases. *Otras marcas y nombres pueden ser reclamados como propiedad de otros.
1. Presione Registro de estudiante.
2. Presione Registrar.
3. En el cuadro de dilogo Registrar estudiante(s) seleccione la informacin que los estudiantes debern completar.
1. Presione Registro de estudiante.
2. Presione Informe de registro.
Imagen 4
Registro de estudiantes para el
inicio de sesin.
Imagen 5
Visualizacin del informe de
registro.
Registrar estudiantes para el inicio de sesin
Visualizacin del informe de registro.
2
26
Copyright 2014, Intel Corporation. Todos los derechos reservados, Intel y el Logotipo de Intel son marcas registradas de Intel Corporation en los Estados Unidos y
otros pases. *Otras marcas y nombres pueden ser reclamados como propiedad de otros.
1. Presione Registro de estudiante.
2. Presione Cerrar registro.
3. Presione Aceptar.
Imagen 6
Cierre de registro de
estudiantes. Al fnal de
la leccin el tutor puede
restablecer los nombres de
los estudiantes utilizando
la opcin Cerrar registro.
As mismo, el registro de
estudiantes y los detalles
del uso de impresora pueden
visualizarse en el reporte
pero estos datos se pierden
cuando se desconecta la
estacin de trabajo del tutor.
Cerrar registro
1. Presione el men Grupo.
2. Presione Nuevo.
3. Introduzca el Nombre y Descripcin para el grupo en el cuadro de dilogo Agregar un grupo.
4. Presione Siguiente.
5. En el cuadro de dilogo Miembros de grupo, seleccione un estudiante de la lista Hay Clientes seleccionados en la lista actual.
6. Presione Agregar. Repita estos pasos para agregar todos los estudiantes deseados en el grupo.
7. Presione Finalizar.
Imagen 7
Creacin de un nuevo grupo de
estudiantes. Una nueva fcha
se agregar para mostrar el
grupo que ha sido creado y los
estudiantes que pertenecen al
mismo.
Crear un grupo nuevo
2
27
Copyright 2014, Intel Corporation. Todos los derechos reservados, Intel y el Logotipo de Intel son marcas registradas de Intel Corporation en los Estados Unidos y
otros pases. *Otras marcas y nombres pueden ser reclamados como propiedad de otros.
1. Presione el men Grupo.
2. Presione Propiedades.
3. En el cuadro de dilogo, seleccione la fcha Miembros.
4. Seleccione un estudiante.
5. Presione Agregar o Quitar.
Imagen 8
Cambio de miembros en un
grupo de estudiantes.
Cambiar los miembros de un grupo
2
28
Copyright 2014, Intel Corporation. Todos los derechos reservados, Intel y el Logotipo de Intel son marcas registradas de Intel Corporation en los Estados Unidos y
otros pases. *Otras marcas y nombres pueden ser reclamados como propiedad de otros.
1. Seleccione la fcha del Grupo que desea eliminar. Presione el men Grupo.
2. Presione Eliminar.
Imagen 9
Eliminacin de un grupo de
estudiantes.
Eliminar un grupo
2
29
Time Lapse
Time Lapse zcklakz-
jdsfkjak
Copyright 2014, Intel Corporation. Todos los derechos reservados, Intel y el Logotipo de Intel son marcas registradas de Intel Corporation en los Estados Unidos y
otros pases. *Otras marcas y nombres pueden ser reclamados como propiedad de otros.
Las barras de herramientas
La barra de herramientas Tutor ofrece al tutor detalles de la leccin actual y acceso a las funciones clave de la escuela, sta
se muestra cuando el programa es minimizado. La barra de herramientas Estudiante ofrece informacin al estudiante sobre la
leccin actual, el tiempo restante, sitios web y aplicaciones disponibles, el estado de la mensajera, impresin, control de audio
y teclado, y un acceso rpido para iniciar una conversacin y solicitar ayuda.
Barra de herramientas y elementos
Silenciar sonido
Silencia el sonido de los estudiantes seleccionados.
Mostrar
Muestra la pantalla del tutor a los estudiantes actuales.
Enviar un mensaje
Enva un mensaje al estudiante seleccionado(s).
Objetivos.
Muestra los objetivos.
Explorar
Explora los estudiantes conectados actualmente.
Bloquear todo
Bloquea el acceso web de todos los estudiantes.
Conversar
Abre una conversacin con los estudiantes. Para los estudiantes, es una solicitud de
conversacin.
Recursos
Muestra los recursos disponibles para la leccin.
Notas
Agrega una nota o captura de pantalla al diario del estudiante.
Borrar todas
Enva una pantalla en blanco a los estudiantes.
Anuncio
Enva un anuncio al estudiante seleccionado(s).
Control de dispositivos
Muestra las restricciones actuales de USB y CD / DVD.
Teclado
Muestra el estado del monitoreo del teclado.
Tutor Estudiante
30
Copyright 2014, Intel Corporation. Todos los derechos reservados, Intel y el Logotipo de Intel son marcas registradas de Intel Corporation en los Estados Unidos y
otros pases. *Otras marcas y nombres pueden ser reclamados como propiedad de otros.
Mensajera instantnea
Muestra el estado de la mensajera instantnea.
Diario
Permite al estudiante agregar notas y acceder al diario.
Aplicaciones
Muestra el estado de las aplicaciones.
Internet
Muestra el estado del acceso a internet.
Imprimiendo
Muestra el estado de la impresora.
Agregar notas al diario
Permite al estudiante agregar notas al diario.
Evaluacin de pares
Permite al estudiante dar retroalimentacin a una respuesta dada por otro compaero
de clase.
Ver diario
Abre el diario en formato PDF.
Abrir carpeta del diario
Abre la carpeta que almacena el diario.
Ayuda
Enva una solicitud de ayuda al tutor.
Tutor Estudiante
31
Copyright 2014, Intel Corporation. Todos los derechos reservados, Intel y el Logotipo de Intel son marcas registradas de Intel Corporation en los Estados Unidos y
otros pases. *Otras marcas y nombres pueden ser reclamados como propiedad de otros.
Copyright 2014, Intel Corporation. Todos los derechos reservados, Intel y el Logotipo de Intel son marcas registradas de Intel Corporation en los Estados Unidos y
otros pases. *Otras marcas y nombres pueden ser reclamados como propiedad de otros.
Barra de herramientas de tutor
Barra de herramientas de estudiante
1. Leccin actual
2. Silenciar sonido
3. Notas
4. Explorar
5. Conversar
6. Enviar un mensaje
1. Leccin actual
2. Recursos
3. Objetivos
4. Control de dispositivos
5. Teclado
6. Mensajera instantnea
7. Anuncio
8. Mostrar
9. Bloquear
10. Borrar todas
11. Bloquear todo
7. Imprimiendo
8. Aplicaciones
9. Internet
10. Diario
11. Conversar
12. Ayuda
32
Time Lapse
Time Lapse zcklakz-
jdsfkjak
Copyright 2014, Intel Corporation. Todos los derechos reservados, Intel y el Logotipo de Intel son marcas registradas de Intel Corporation en los Estados Unidos y
otros pases. *Otras marcas y nombres pueden ser reclamados como propiedad de otros.
Copyright 2014, Intel Corporation. Todos los derechos reservados, Intel y el Logotipo de Intel son marcas registradas de Intel Corporation en los Estados Unidos y
otros pases. *Otras marcas y nombres pueden ser reclamados como propiedad de otros.
Visualizar la pantalla de los estudiantes
La funcin de visualizacin permite al tutor supervisar la pantalla de los estudiantes. La barra de vista rpida se utiliza para
cambiar entre los estudiantes que actualmente estn conectados y visualizar la pantalla correspondiente.
Pantalla principal y elementos
Barra de ttulo
Men ver
Permite al tutor personalizar cmo se mostrar la ventana.
Barra de mens
Contiene una serie de mens desplegables para acceder a diversas herramientas y utileras de
confguracin.
Barra de herramientas
Contiene accesos directos a las funciones y herramientas de uso frecuente.
Maximizar / Restaurar
Maximizar incrementa el tamao de la ventana para ocupar toda la pantalla. Restaurar reduce la
ventana a su tamao antes de ser maximizada.
Men ventana
Facilita al tutor cambiar entre las ventanas abiertas.
Cerrar
Cierra la ventana.
Men ayuda
Proporciona acceso a la ayuda en lnea y a la informacin general del software.
Minimizar
Coloca la ventana como un icono en la barra de tareas.
Men herramientas
Permite al tutor iniciar una sesin de transferencia de archivos con el estudiante visualizado,
abrir una conversacin, utilizar la herramienta anotar pantalla o capturar la pantalla de los
estudiantes.
Men cliente
Contiene funciones para el control de la pantalla de los estudiantes, tales como compartir,
observar, portapapeles, entre otros.
Modo ver
Permite al tutor cambiar entre los modos de visualizacin.
Compartir
Permite al tutor y al estudiante utilizar el ratn y el teclado.
Tutor Estudiante
33
Copyright 2014, Intel Corporation. Todos los derechos reservados, Intel y el Logotipo de Intel son marcas registradas de Intel Corporation en los Estados Unidos y
otros pases. *Otras marcas y nombres pueden ser reclamados como propiedad de otros.
Enviar un mensaje
Enva un mensaje al estudiante seleccionado.
Transferir archivos
Muestra la ventana de transferencia de archivos para el estudiante seleccionado.
Recuperar portapapeles
Copia el contenido del estudiante al tutor.
Audio desactivado
Desactiva el audio.
Ajustar
Adapta la pantalla del estudiante para que se ajuste a la ventana.
Portapapeles
Enva o recibe el contenido del portapapeles.
Pantalla completa
Muestra la pantalla del estudiante a pantalla completa.
Enviar portapapeles
Copia el contenido del tutor al estudiante.
Audio activado
Permite al tutor hablar y escuchar con la PC.
Control
Bloquea a los estudiantes el uso del ratn o teclado.
Observar
Permite al tutor nicamente observar la pantalla del estudiante. El tutor no puede
utilizar el ratn o teclado.
Lanzar aplicacin
Lanza una aplicacin en el estudiante seleccionado.
Conversar
Habilita una conversacin con el estudiante seleccionado.
Auto
Permite al tutor utilizar teclas de acceso rpido CTRL C (copiar) y CTRL V (pegar).
Hablar
Permite al tutor hablar con la PC.
Audio
Muestra las opciones de audio.
Tutor Estudiante
34
Copyright 2014, Intel Corporation. Todos los derechos reservados, Intel y el Logotipo de Intel son marcas registradas de Intel Corporation en los Estados Unidos y
otros pases. *Otras marcas y nombres pueden ser reclamados como propiedad de otros.
rea de pantalla del estudiante
Muestra la pantalla de la computadora del estudiante.
Capturar pantalla
Captura una instantnea de la pantalla actual.
Confguracin
Muestra opciones de confguracin.
Barra de estado
Muestra el modo de visualizacin, distribucin del teclado y el nivel de la batera y la red inalmbrica del
estudiante.
Cerrar sesin
Cierra la sesin de la estacin de trabajo del estudiante seleccionado.
Ajustar confguracin de audio
Escuchar
Permite al tutor escuchar con la PC.
Navegacin
Permite al tutor, a travs de una pequea imagen de pre visualizacin, moverse a travs de
ella y mostrar reas.
Anotar
Permite anotaciones en la pantalla de estudiante.
1. Barra de ttulo.
2. Barra de mens.
3. Barra de herramientas.
4. Pantalla del estudiante.
5. Ventana de navegacin.
6. Barra de estado.
Proyecto 1 Proyecto 2
Navigation
Tutor Estudiante
Proyecto 1 Proyecto 2
Navigation
35
Copyright 2014, Intel Corporation. Todos los derechos reservados, Intel y el Logotipo de Intel son marcas registradas de Intel Corporation en los Estados Unidos y
otros pases. *Otras marcas y nombres pueden ser reclamados como propiedad de otros.
1. Presione el men Ver.
2. Seleccione Barra de herramientas.
3. Presione Vista rpida.
Imagen 10
Activacin de la barra de
vista rpida. La barra de vista
rpida permite al tutor ver un
estudiante conectado rpido
y fcil. Cuando el tutor est
conectado a un estudiante,
un botn con el nombre del
estudiante aparecer en la
barra de vista rpida en la
ventana de control.
Activar la barra de vista rpida
36
Copyright 2014, Intel Corporation. Todos los derechos reservados, Intel y el Logotipo de Intel son marcas registradas de Intel Corporation en los Estados Unidos y
otros pases. *Otras marcas y nombres pueden ser reclamados como propiedad de otros.
Proyecto 1 Proyecto 2
Navigation
1. Seleccione un estudiante en la vista de lista.
2. Presione Ver cliente.
O seleccione una de las siguientes opciones:
Doble clic sobre el estudiante requerido en la vista de lista.
Presione el nombre del estudiante sobre la barra de Vista rpida.
Seleccione el estudiante en la vista de lista y presione el men Estudiante>Ver.
Clic derecho sobre el estudiante requerido en la vista de lista. En el men contextual seleccione Ver.
Imagen 11
Visualizacin de la pantalla de
estudiante.
Ver la pantalla de un estudiante
37
Copyright 2014, Intel Corporation. Todos los derechos reservados, Intel y el Logotipo de Intel son marcas registradas de Intel Corporation en los Estados Unidos y
otros pases. *Otras marcas y nombres pueden ser reclamados como propiedad de otros.
Estando activa la funcin ver en diferentes computadoras de estudiante:
1. Presione el men Ventana.
2. Seleccione Mosaico.
3. Presione Todas las ventanas.
Imagen 12
Visualizacin de mltiples
pantallas de estudiante
simultneamente.
Ver mltiples pantallas de estudiante simultneamente
38
Copyright 2014, Intel Corporation. Todos los derechos reservados, Intel y el Logotipo de Intel son marcas registradas de Intel Corporation en los Estados Unidos y
otros pases. *Otras marcas y nombres pueden ser reclamados como propiedad de otros.
1. En la barra de herramientas de la ventana Viendo presione Modo ver.
2. Seleccione un modo:
a. Compartir. El tutor y el estudiante pueden utilizar el ratn y el teclado.
b. Observar. El tutor no puede utilizar el ratn ni el teclado, nicamente el estudiante tiene el control.
c. Control. El estudiante est bloqueado para utilizar el ratn y el teclado. El tutor tiene el control total.
1. Presione el men Cliente.
2. Presione Enviar Ctrl-Alt+Supr.
3. Presione S.
Imagen 13
Cambio del modo de
visualizacin.
Imagen 14
Envo de CTRL+ALT+SUPR a
una estacin de trabajo de
estudiante.
Cambiar el modo de visualizacin
Enviar CTRL+ ALT+ SUPR a una estacin de trabajo de estudiante
39
Copyright 2014, Intel Corporation. Todos los derechos reservados, Intel y el Logotipo de Intel son marcas registradas de Intel Corporation en los Estados Unidos y
otros pases. *Otras marcas y nombres pueden ser reclamados como propiedad de otros.
1. Presione el men Cliente.
2. Presione Detener visualizacin.
Imagen 15
Detencin del modo de
visualizacin.
Detener la visualizacin de una pantalla de estudiante
1. Presione Borrar todas.
Para enviar una pantalla en blanco a un estudiante en especfco:
1. Seleccione un estudiante en la vista de lista.
2. Presione el men Escuela.
3. Presione Despejar la pantalla.
Imagen 16
Envo de una pantalla en blanco
a los estudiantes.
Enviar una pantalla en blanco a los estudiantes
40
Copyright 2014, Intel Corporation. Todos los derechos reservados, Intel y el Logotipo de Intel son marcas registradas de Intel Corporation en los Estados Unidos y
otros pases. *Otras marcas y nombres pueden ser reclamados como propiedad de otros.
Classroom Management Client-connected to ULTRABOOK-HP
41
Time Lapse
Time Lapse zcklakz-
jdsfkjak
Copyright 2014, Intel Corporation. Todos los derechos reservados, Intel y el Logotipo de Intel son marcas registradas de Intel Corporation en los Estados Unidos y
otros pases. *Otras marcas y nombres pueden ser reclamados como propiedad de otros.
Tutor Estudiante
Explorar estudiantes
La funcin explorar permite al tutor revisar la pantalla de cada estudiante conectado, mostrando un estudiante a la vez en la
pantalla del tutor. Es una alternativa a la visualizacin de mltiples estudiantes en ventanas a escala, lo cual puede ocasionar
que sus pantallas no sean legibles.
Pantalla principal y elementos
Barra de ttulo
Men cliente
Contiene funciones para permitir al tutor interactuar con un estudiante seleccionado. Este
men solo est disponible cuando la funcin de escaneo mltiple est habilitada.
Barra de mens
Contiene una serie de mens desplegables para acceder a diversas herramientas y utileras de
confguracin.
Barra de herramientas
Contiene accesos directos a las funciones y herramientas de uso frecuente.
Maximizar / Restaurar
Maximizar incrementa el tamao de la ventana para ocupar toda la pantalla. Restaurar reduce
la ventana a su tamao antes de ser maximizada.
Men ventana
Facilita al tutor el cambio entre ventanas abiertas.
Cerrar
Cierra la ventana.
Men ayuda
Proporciona acceso a la ayuda en lnea y a la informacin general del software.
Minimizar
Coloca la ventana como un icono en la barra de tareas.
Men ver
Permite al tutor personalizar la forma en que se muestra la ventana.
Men Explorar
Contiene comandos para moverse hacia atrs y hacia adelante entre los estudiantes.
Anterior
Muestra la estacin de trabajo del estudiante anterior.
Avance automtico
Cambia entre el modo manual y el automtico.
Siguiente
Muestra la estacin de trabajo del siguiente estudiante.
Ajustar
Adapta la pantalla del estudiante para que se ajuste a la ventana.
42
Copyright 2014, Intel Corporation. Todos los derechos reservados, Intel y el Logotipo de Intel son marcas registradas de Intel Corporation en los Estados Unidos y
otros pases. *Otras marcas y nombres pueden ser reclamados como propiedad de otros.
Compartir
Permite al tutor y al estudiante utilizar el ratn y el teclado.
Compartir
Permite al tutor ver a los estudiantes en el modo compartir. Esta funcin solo est disponible
cuando la funcin de escaneo mltiple est habilitada.
Bloquear
Bloquea el teclado y ratn del estudiante. Esta funcin solo est disponible cuando la funcin
de escaneo mltiple est habilitada.
Conversar
Permite al tutor conversar con el estudiante seleccionado. Esta funcin solo est disponible
cuando la funcin de escaneo mltiple est habilitada.
Maximizar
Maximiza la ventana de visualizacin del estudiante. Esta funcin solo est disponible
cuando la funcin de escaneo mltiple est habilitada.
Pantalla completa
Muestra la pantalla del estudiante a pantalla completa.
Barra de estado
Muestra el estado de la aplicacin.
Capturar pantalla
Captura una instantnea de la pantalla actual y la guarda en disco.
1. Barra de ttulo.
2. Barra de men.
3. Barra de herramientas.
4. Pantalla del estudiante.
5. Barra de estado.
Tutor Estudiante
43
Copyright 2014, Intel Corporation. Todos los derechos reservados, Intel y el Logotipo de Intel son marcas registradas de Intel Corporation en los Estados Unidos y
otros pases. *Otras marcas y nombres pueden ser reclamados como propiedad de otros.
1. Presione el men Grupo.
2. Presione Explorar.
3. Remueva la marca en la casilla al lado del nombre del estudiante que desea excluir de la exploracin.
4. Seleccione el Intervalo de exploracin.
5. Seleccione el Modo de exploracin:
a. Mostrar un cliente al mismo tiempo.
b. Mostrar varios clientes al mismo tiempo. (Seleccione la distribucin: 2x2, 3x3, o, 4x4).
6. Presione Explorar.
Imagen 17
Exploracin de las pantallas de
estudiante.
Explorar la pantalla de los estudiantes
44
Copyright 2014, Intel Corporation. Todos los derechos reservados, Intel y el Logotipo de Intel son marcas registradas de Intel Corporation en los Estados Unidos y
otros pases. *Otras marcas y nombres pueden ser reclamados como propiedad de otros.
Imagen 18
Exploracin de una pantalla de
estudiante.
Imagen 19
Exploracin de mltiples
pantallas de estudiante.
Cuanto el nmero de pantallas
de estudiante es superior al
nmero de pantallas mostradas
en la ventana Explorar, los
botones Anterior, Avance
automtico y Siguiente se
habilitarn para permitir
el cambio entre mltiples
ventanas.
45
Copyright 2014, Intel Corporation. Todos los derechos reservados, Intel y el Logotipo de Intel son marcas registradas de Intel Corporation en los Estados Unidos y
otros pases. *Otras marcas y nombres pueden ser reclamados como propiedad de otros.
Copyright 2014, Intel Corporation. Todos los derechos reservados, Intel y el Logotipo de Intel son marcas registradas de Intel Corporation en los Estados Unidos y
otros pases. *Otras marcas y nombres pueden ser reclamados como propiedad de otros.
1. Presione el men Explorar.
2. Presione Cerrar.
Imagen 20
Detencin de la funcin
explorar.
Detener la exploracin de pantallas de estudiante
46
Time Lapse
Time Lapse zcklakz-
jdsfkjak
Copyright 2014, Intel Corporation. Todos los derechos reservados, Intel y el Logotipo de Intel son marcas registradas de Intel Corporation en los Estados Unidos y
otros pases. *Otras marcas y nombres pueden ser reclamados como propiedad de otros.
Copyright 2014, Intel Corporation. Todos los derechos reservados, Intel y el Logotipo de Intel son marcas registradas de Intel Corporation en los Estados Unidos y
otros pases. *Otras marcas y nombres pueden ser reclamados como propiedad de otros.
Modo monitorizar
El modo monitorizar permite al tutor ver mltiples pantallas de estudiante en forma simultnea, similar a la funcin explorar.
Pantalla principal y elementos
Barra de ttulo
Barra de grupos
Enlista los estudiantes conectados.
Barra de mens
Contiene una serie de mens desplegables para acceder a diversas herramientas y utileras de
confguracin.
Automtico
Cambia el tamao de las miniaturas de los estudiantes para ajustarlas a la ventana.
Tamao de miniatura
Permite al tutor cambiar de tamao las miniaturas de los estudiantes.
Maximizar/Restaurar
Maximizar incrementa el tamao de la ventana para ocupar toda la pantalla. Restaurar reduce
la ventana a su tamao antes de ser maximizada.
Opciones de vista
Cerrar
Cierra la ventana.
Minimizar
Coloca la ventana como un icono en la barra de tareas.
Vista de lista
Muestra los alumnos o grupos conectados actualmente.
Barra de herramientas
Contiene accesos directos a las funciones y herramientas de uso frecuente.
Aplicaciones
Muestra las aplicaciones activas.
Pginas web
Muestra las pginas web activas.
Zoom
Amplia la ventana del estudiante.
Barra de estado
Muestra el estado de la aplicacin y el nmero de estudiantes conectados.
Tutor Estudiante
47
Copyright 2014, Intel Corporation. Todos los derechos reservados, Intel y el Logotipo de Intel son marcas registradas de Intel Corporation en los Estados Unidos y
otros pases. *Otras marcas y nombres pueden ser reclamados como propiedad de otros.
1. Barra de ttulo.
2. Barra de mens.
3. Barra de herramientas.
4. Visualizacin de lista.
5. Vista de lista.
6. Tamao de miniatura.
7. Automtico.
8. Aplicaciones.
9. Pginas web.
10. Zoom.
11. Barra de estado.
1. Presione Modo monitorizar en la Vista de lista.
Adems, el modo monitorizar puede activarse desde el men Ver:
1. Presione el men Ver.
2. Seleccione Modo.
3. Presione Vista de monitorizacin.
Imagen 21
Activacin del modo monitorizar.
Activar el modo monitorizar
48
Copyright 2014, Intel Corporation. Todos los derechos reservados, Intel y el Logotipo de Intel son marcas registradas de Intel Corporation en los Estados Unidos y
otros pases. *Otras marcas y nombres pueden ser reclamados como propiedad de otros.
1. Deslice el control Tamao de miniatura, que se encuentra en la parte inferior de la ventana de control, al tamao deseado.
1. Presione Automtico en la parte inferior de la ventana de control para fjar el tamao requerido.
Imagen 22
Personalizacin del tamao de
las miniaturas de estudiante en
el modo monitorizar.
Imagen 23
Ajuste automtico del tamao
de las miniaturas de estudiante
en el modo monitorizar.
Personalizar el tamao de las miniaturas de estudiante
Auto ajustar el tamao de las miniaturas de estudiante
49
Copyright 2014, Intel Corporation. Todos los derechos reservados, Intel y el Logotipo de Intel son marcas registradas de Intel Corporation en los Estados Unidos y
otros pases. *Otras marcas y nombres pueden ser reclamados como propiedad de otros.
1. Presione el men Monitorizar.
2. Seleccione Actualizar.
3. Seleccione el intervalo de tiempo requerido para la actualizacin.
1. Presione Aplicaciones en la parte inferior de la ventana de control.
Imagen 24
Confguracin del intervalo de
actualizacin de las miniaturas
de estudiante en el modo
monitorizar.
Imagen 25
Muestra de la aplicacin de
estudiante activa en el modo
monitorizar. Cuando la funcin
mostrar la aplicacin activa se
habilita, un icono aparecer en
la parte superior izquierda de
cada miniatura indicando que
aplicacin est actualmente
en ejecucin en la mquina
de estudiante. En adicin, si
el tutor ha creado una lista
de aplicaciones aprobadas/
restringidas, un borde verde
(aprobada) o rojo (restringida)
aparecer en la miniatura para
alertarlo sobre el posible mal
uso de una aplicacin.
Fijar el intervalo de actualizacin de las miniaturas de estudiante
Mostrar la aplicacin activa
50
Copyright 2014, Intel Corporation. Todos los derechos reservados, Intel y el Logotipo de Intel son marcas registradas de Intel Corporation en los Estados Unidos y
otros pases. *Otras marcas y nombres pueden ser reclamados como propiedad de otros.
1. Presione Pginas web en la parte inferior de la ventana de control.
1. Presione el men Monitorizar.
2. Presione Mostrar solicitudes de ayuda.
Un icono en forma de signo de interrogacin aparecer intermitentemente en la parte inferior derecha de la miniatura
correspondiente.
Imagen 26
Muestra de la pgina web activa
del estudiante en el modo
monitorizar. Cuando la funcin
mostrar la pgina web activa se
habilita, un icono aparecer en la
parte superior derecha de cada
miniatura indicando que sitio
web est siendo actualmente
visitado por el estudiante. Si
el tutor ha creado una lista
de pginas web aprobadas /
restringidas, un borde verde
(aprobada) o rojo (restringida)
aparecer en la miniatura para
alertarlo sobre el posible mal
uso del internet.
Imagen 27
Muestra de las solicitudes de
ayuda de los estudiantes en el
modo monitorizar.
Mostrar la pgina web activa
Mostrar las solicitudes de ayuda de los estudiantes
51
Time Lapse
Time Lapse zcklakz-
jdsfkjak
Copyright 2014, Intel Corporation. Todos los derechos reservados, Intel y el Logotipo de Intel son marcas registradas de Intel Corporation en los Estados Unidos y
otros pases. *Otras marcas y nombres pueden ser reclamados como propiedad de otros.
1. Presione Men mostrar.
2. Seleccione una opcin:
a. Audio.
b. Modo de presentacin.
c. Crear archivo de reproduccin.
3. Presione Mostrar.
Imagen 28
Muestra de la pantalla del
tutor a todos los estudiantes,
El rendimiento de la funcin
mostrar puede ser afectado en
algunas redes donde el ancho
de banda disponible es limitado
o cuando se emplea la funcin
en un gran nmero de mquinas.
En estas circunstancias, la
funcin Transmitir muestra de
Classroom Manager puede ser
activada, vase la confguracin
de control, conectividad.
Mostrar la pantalla del tutor a todos los estudiantes
Men mostrar
La funcin mostrar permite al tutor enfatizar en los puntos claves de la leccin mostrando informacin relevante en la
pantalla del estudiante seleccionado o grupo de estudiantes. Esta funcin se encuentra dentro del men estudiante as como
en la barra de herramientas estndar.
52
Copyright 2014, Intel Corporation. Todos los derechos reservados, Intel y el Logotipo de Intel son marcas registradas de Intel Corporation en los Estados Unidos y
otros pases. *Otras marcas y nombres pueden ser reclamados como propiedad de otros.
1. Clic derecho sobre el icono Classroom Management en la barra de tareas.
2. Presione Finalizar mostrar.
3. En el cuadro de dilogo Mostrando elija una accin:
a. Finalizar. Finaliza la muestra y libera las pantallas de los estudiantes y el teclado.
b. Reanudar. Contina mostrando de la pantalla del tutor.
c. Continuar. Suspende la muestra, la pantalla y el teclado de los estudiantes continuarn bloqueados. Esta opcin le
permite al tutor trabajar en segundo plano sin que su pantalla pueda ser vista por los estudiantes.
1. Clic derecho sobre el icono Classroom Management en la barra de tareas.
2. Presione Finalizar muestra.
3. En el cuadro de dilogo Mostrando presione Lder de muestra.
4. Seleccione Este cliente.
5. Seleccione un estudiante.
6. Presione Aceptar.
Imagen 29
Finalizacin de la muestra
de la pantalla del tutor a los
estudiantes.
Imagen 30
Creacin de un lder de muestra.
Cuando el tutor designa a
un estudiante como el lder
de muestra, sta funcin
desbloquea el ratn y el teclado
del estudiante permitindole
tomar el control de la
demostracin.
Dejar de mostrar la pantalla del tutor
Designar a un lder de muestra
53
Copyright 2014, Intel Corporation. Todos los derechos reservados, Intel y el Logotipo de Intel son marcas registradas de Intel Corporation en los Estados Unidos y
otros pases. *Otras marcas y nombres pueden ser reclamados como propiedad de otros.
1. Presione Men mostrar.
2. Presione Mostrar video.
3. Presione Abrir.
4. Navegue y seleccione un video.
5. Presione Abrir.
6. Presione Mostrar.
7. Una vez que el video ha sido cargado, presione Reproducir en el reproductor de video.
Imagen 31
Muestra de un video a los
estudiantes.
Mostrar un video a los estudiantes
54
Copyright 2014, Intel Corporation. Todos los derechos reservados, Intel y el Logotipo de Intel son marcas registradas de Intel Corporation en los Estados Unidos y
otros pases. *Otras marcas y nombres pueden ser reclamados como propiedad de otros.
1. Presione Men mostrar.
2. Presione Mostrar reproduccin.
3. Presione Examinar. Navegue y seleccione el archivo de reproduccin.
4. Presione Mostrar.
Imagen 32
Muestra de un archivo de
reproduccin a los estudiantes.
Una sesin de muestra puede
tambin ser grabada en un
archivo de reproduccin. En
adicin a la actividad de la
pantalla, ratn y teclado, si la
estacin de trabajo tiene el
audio confgurado, cualquier
narracin de micrfono puede
ser grabada desde el tutor.
Mostrar un archivo de reproduccin a los estudiantes
55
Copyright 2014, Intel Corporation. Todos los derechos reservados, Intel y el Logotipo de Intel son marcas registradas de Intel Corporation en los Estados Unidos y
otros pases. *Otras marcas y nombres pueden ser reclamados como propiedad de otros.
1. Presione Men mostrar.
2. Presione Mostrar aplicacin.
3. Presione Seleccionar.
4. Navegue y seleccione la aplicacin.
5. Presione Aceptar.
6. Presione Mostrar.
Imagen 33
Muestra de una aplicacin a los
estudiantes.
Mostrar una aplicacin a los estudiantes
6
56
Copyright 2014, Intel Corporation. Todos los derechos reservados, Intel y el Logotipo de Intel son marcas registradas de Intel Corporation en los Estados Unidos y
otros pases. *Otras marcas y nombres pueden ser reclamados como propiedad de otros.
1. Presione Men mostrar.
2. Seleccione un Estudiante que va a exhibir.
3. Presione Exhibir.
Imagen 34
Exhibicin de un estudiante. La
funcin exhibir permite al tutor
seleccionar a un estudiante para
mostrar su pantalla al resto de
la clase.
Exhibir la pantalla de un estudiante seleccionado a otros estudiantes
57
Time Lapse
Time Lapse zcklakz-
jdsfkjak
Copyright 2014, Intel Corporation. Todos los derechos reservados, Intel y el Logotipo de Intel son marcas registradas de Intel Corporation en los Estados Unidos y
otros pases. *Otras marcas y nombres pueden ser reclamados como propiedad de otros.
Archivos de reproduccin
La funcin archivos de reproduccin permite al tutor grabar toda la actividad de la pantalla, teclado y ratn en una sesin
remota en la estacin de trabajo del estudiante. Tambin es posible agregar audio permitiendo al tutor grabar ejemplos que
pueden ser reproducidos posteriormente en la clase.
Pantalla principal y elementos
Title bar
Men ver
Permite al usuario personalizar la forma en que se muestra la ventana.
Barra de mens
Contiene una serie de mens desplegables para acceder a diversas herramientas y utileras de
confguracin.
Barra de herramientas
Maximizar/Restaurar
Maximizar incrementa el tamao de la ventana para ocupar toda la pantalla. Restaurar reduce
la ventana a su tamao antes de ser maximizada.
Cerrar
Cierra la ventana.
Minimizar
Coloca la ventana como un icono en la barra de tareas.
Men reproduccin
Proporciona el control de la reproduccin.
Men ventana
Facilita al tutor cambiar entre las ventanas abiertas.
Men ayuda
Proporciona acceso a la ayuda en lnea y a la informacin general del software.
Men archivo
Permite al usuario cerrar la reproduccin en curso.
Finalizar
Finaliza la reproduccin.
Ajustar
Adapta la pantalla del estudiante para que se ajuste a la ventana.
Pantalla completa
Muestra la pantalla del estudiante a pantalla completa.
Silenciar
Apaga el altavoz y el micrfono.
Tutor Estudiante
58
Copyright 2014, Intel Corporation. Todos los derechos reservados, Intel y el Logotipo de Intel son marcas registradas de Intel Corporation en los Estados Unidos y
otros pases. *Otras marcas y nombres pueden ser reclamados como propiedad de otros.
Iniciar
Desplaza al comienzo del archivo de reproduccin.
Paso
Avanza rpido por el archivo.
Saltar
Salta al siguiente marcador.
rea de la pantalla reproducir
Muestra el archivo de reproduccin.
Barra de estado
Muestra informacin sobre el archivo en reproduccin
Reproducir
Inicia / detiene la reproduccin del archivo.
Atrs
Salta al marcador anterior.
1. Barra de ttulo.
2. Barra de mens.
3. Barra de herramientas.
4. rea de la pantalla
reproducir.
5. Barra de estado.
Tutor Estudiante
59
Copyright 2014, Intel Corporation. Todos los derechos reservados, Intel y el Logotipo de Intel son marcas registradas de Intel Corporation en los Estados Unidos y
otros pases. *Otras marcas y nombres pueden ser reclamados como propiedad de otros.
1. Presione el men Escuela.
2. Presione Archivos de reproduccin.
3. Presione Crear archivo de reproduccin.
4. En el cuadro de dilogo marque la casilla Incluir audio para grabar audio.
5. Presione Aceptar.
6. Ejecute las tareas que desea grabar. Presione el cono Grabacin en la bandeja del sistema para detener la
grabacin.
7. Introduzca un nombre en la opcin Cambiar el nombre del archivo de reproduccin.
8. Presione Aceptar.
9. Presione Hecho.
Imagen 35
Grabacin de un archivo de
reproduccin.
Reproducir un archivo
60
Copyright 2014, Intel Corporation. Todos los derechos reservados, Intel y el Logotipo de Intel son marcas registradas de Intel Corporation en los Estados Unidos y
otros pases. *Otras marcas y nombres pueden ser reclamados como propiedad de otros.
1. Presione el men Escuela.
2. Presione Archivos de reproduccin.
3. Seleccione un archivo de reproduccin.
4. Presione Reproducir archivo.
Imagen 36
Reproduccin de un archivo en
la estacin de trabajo del tutor.
Grabacin de un archivo de reproduccin.
61
Copyright 2014, Intel Corporation. Todos los derechos reservados, Intel y el Logotipo de Intel son marcas registradas de Intel Corporation en los Estados Unidos y
otros pases. *Otras marcas y nombres pueden ser reclamados como propiedad de otros.
1. Clic derecho sobre el icono Classroom management en la bandeja del sistema.
2. Presione Reproducir.
3. Navegue y seleccione el archivo de reproduccin.
4. Presione Abrir.
Imagen 37
Reproduccin de un archivo en
la estacin de trabajo de un
estudiante.
Reproducir un archivo en la estacin de trabajo de un estudiante
62
Copyright 2014, Intel Corporation. Todos los derechos reservados, Intel y el Logotipo de Intel son marcas registradas de Intel Corporation en los Estados Unidos y
otros pases. *Otras marcas y nombres pueden ser reclamados como propiedad de otros.
1. Presione el men Escuela.
2. Presione Archivos de reproduccin.
3. Seleccione un archivo de reproduccin.
4. Presione Mostrar reproduccin.
Imagen 38
Muestra de un archivo de
reproduccin a todos los
estudiantes.
Mostrar un archivo de reproduccin a todos los estudiantes
63
Copyright 2014, Intel Corporation. Todos los derechos reservados, Intel y el Logotipo de Intel son marcas registradas de Intel Corporation en los Estados Unidos y
otros pases. *Otras marcas y nombres pueden ser reclamados como propiedad de otros.
1. Presione el men Escuela.
2. Presione Archivos de reproduccin.
3. Seleccione un archivo de reproduccin.
4. Presione Convertir archivo.
5. Presione Siguiente.
6. Seleccione las opciones de conversin y la ubicacin del archivo de reproduccin as como el destino del archivo de video.
a. Conversin de calidad.
b. Conversin rpida.
7. Presione Siguiente.
8. Presione Finalizar.
Imagen 39
Conversin de un archivo de
reproduccin. Los archivos
de reproduccin pueden
ser convertidos en archivos
de video permitiendo su
reproduccin fuera de
Classroom Management en
una variedad de reproductores
multimedia. Los archivos de
reproduccin pueden ser
convertidos a formato WMV y
AVI.
Convertir un archivo de reproduccin
64
Copyright 2014, Intel Corporation. Todos los derechos reservados, Intel y el Logotipo de Intel son marcas registradas de Intel Corporation en los Estados Unidos y
otros pases. *Otras marcas y nombres pueden ser reclamados como propiedad de otros.
65
Time Lapse
Time Lapse zcklakz-
jdsfkjak
Copyright 2014, Intel Corporation. Todos los derechos reservados, Intel y el Logotipo de Intel son marcas registradas de Intel Corporation en los Estados Unidos y
otros pases. *Otras marcas y nombres pueden ser reclamados como propiedad de otros.
1. Presione el men Diario.
2. Presione Crear Nuevo diario.
3. Introduzca la informacin requerida:
a. Nombre del profesor.
b. Ttulo de leccin.
c. Clase.
d. Aula.
e. Objetivos.
4. Presione Aceptar.
Imagen 40
Creacin de un nuevo diario
de estudiante. El diario de
estudiante proporciona un
registro digital completo de
contenido selecto, notas y
recursos, ya sean provistos por
el tutor o por el estudiante. El
diario resultante se proporciona
con formato PDF en cada PC de
estudiante.
Crear un nuevo diario
Diario de estudiante
El diario de estudiante es un registro electrnico de informacin clave que ha sido cubierta durante la leccin. El diario de
estudiante tiene el formato de un archivo PDF permitiendo a los estudiantes referirse a l despus de la leccin, agregando
sus propias notas y haciendo del diario un verdadero documento personalizado.
66
Copyright 2014, Intel Corporation. Todos los derechos reservados, Intel y el Logotipo de Intel son marcas registradas de Intel Corporation en los Estados Unidos y
otros pases. *Otras marcas y nombres pueden ser reclamados como propiedad de otros.
1. Presione el men Diario.
2. Presione Detener diario.
1. Presione el men Diario.
2. Presione Abrir diario existente.
3. Navegue y seleccione el diario.
4. Presione Abrir.
Imagen 41
Detencin de la grabacin del
diario de estudiante.
Imagen 42
Apertura de un diario de
estudiante.
Detener diario
Abrir un diario existente
67
Copyright 2014, Intel Corporation. Todos los derechos reservados, Intel y el Logotipo de Intel son marcas registradas de Intel Corporation en los Estados Unidos y
otros pases. *Otras marcas y nombres pueden ser reclamados como propiedad de otros.
1. Presione el men Diario.
2. Presione Agregar.
3. Seleccione un elemento a agregar:
a. Registro del estudiante.
b. Notas.
c. Sitios web autorizados.
d. Resultados de la encuesta.
e. Palabras clave.
f. Pizarra.
g. Captulo nuevo.
Image 43
Adicin de elementos al diario
de estudiante desde la estacin
de trabajo del tutor.
Agregar elementos al diario desde la estacin de trabajo del tutor
68
Copyright 2014, Intel Corporation. Todos los derechos reservados, Intel y el Logotipo de Intel son marcas registradas de Intel Corporation en los Estados Unidos y
otros pases. *Otras marcas y nombres pueden ser reclamados como propiedad de otros.
1. En la barra de herramientas estudiante presione Diario.
2. Presione Agregar notas al diario.
3. En el cuadro de texto Notas introduzca la informacin que desea agregar.
4. Para incluir una imagen seleccione una de las siguientes opciones:
a. Captura de pantalla del escritorio. Presione Escritorio.
b. Captura de pantalla de una aplicacin. Presione Seleccionar.
c. Una imagen del portapapeles. Presione Pegar.
5. Presione Aceptar.
Imagen 44
Adicin de notas al diario desde
la estacin de trabajo de un
estudiante.
Agregar una nota al diario desde la estacin de trabajo de un estudiante
69
Copyright 2014, Intel Corporation. Todos los derechos reservados, Intel y el Logotipo de Intel son marcas registradas de Intel Corporation en los Estados Unidos y
otros pases. *Otras marcas y nombres pueden ser reclamados como propiedad de otros.
1. Presione el men Diario.
2. Presione Sincronizar diarios.
3. Presione Aceptar.
Imagen 45
Sincronizacin del diario
de estudiante con el tutor.
Cualquier elemento faltante
ser agregado al diario de
estudiante, esta accin no
afectar la informacin que el
estudiante ha agregado.
Sincronizar el diario de estudiante con el tutor
Ver el diario
Desde la mquina del tutor
1. Presione el men Diario.
2. Presione Ver diario.
Imagen 46
Visualizacin del diario de
estudiante desde la mquina del
tutor.
70
Copyright 2014, Intel Corporation. Todos los derechos reservados, Intel y el Logotipo de Intel son marcas registradas de Intel Corporation en los Estados Unidos y
otros pases. *Otras marcas y nombres pueden ser reclamados como propiedad de otros.
Imagen 48
Vista previa del diario.
Imagen 47
Visualizacin del diario de
estudiante desde la mquina del
estudiante.
Desde la mquina del estudiante
1. En la barra de herramientas estudiante presione Diario.
2. Presione Ver diario.
71
Time Lapse
Time Lapse zcklakz-
jdsfkjak
Copyright 2014, Intel Corporation. Todos los derechos reservados, Intel y el Logotipo de Intel son marcas registradas de Intel Corporation en los Estados Unidos y
otros pases. *Otras marcas y nombres pueden ser reclamados como propiedad de otros.
1. Presione Comunicar.
2. Presione Conversar.
3. Introduzca un Tema para el debate.
4. Marque las opciones permitidas:
a. Los miembros pueden declinar participar.
b. Los miembros no pueden abandonar la conversacin.
c. Ventana de conversacin siempre visible.
d. Agregar a diario.
5. Seleccione los estudiantes a participar en el debate.
6. Presione Aceptar.
Imagen 49
Apertura de una conversacin.
La funcin conversar permite
a los usuarios comunicarse
en tiempo real a travs de
mensajes de texto.
Conversar con estudiantes
Herramientas de comunicacin
Este grupo contiene funciones que permiten la interaccin entre los estudiantes y el tutor, abriendo una conversacin para
discutir un tema, enviando un anuncio o mensaje a los estudiantes, entre otras utileras.
72
Copyright 2014, Intel Corporation. Todos los derechos reservados, Intel y el Logotipo de Intel son marcas registradas de Intel Corporation en los Estados Unidos y
otros pases. *Otras marcas y nombres pueden ser reclamados como propiedad de otros.
1. En la ventana de chat presione Invitar.
2. Seleccione el estudiante que desea agregar.
3. Marque la casilla Enviar historial de debate en caso de ser requerido.
4. Presione Agregar.
Image 50
Adicin de ms estudiantes en
una conversacin.
Agregar ms estudiantes a una conversacin
73
Copyright 2014, Intel Corporation. Todos los derechos reservados, Intel y el Logotipo de Intel son marcas registradas de Intel Corporation en los Estados Unidos y
otros pases. *Otras marcas y nombres pueden ser reclamados como propiedad de otros.
1. En la ventana de chat en el rea de Miembros seleccione el estudiante a expulsar.
2. Presione Expulsar.
3. Presione S.
1. En la ventana de chat presione Cerrar.
Imagen 51
Expulsin de un estudiante de
una conversacin.
Image 52
Finalizacin de una
conversacin.
Expulsar a un estudiante de una conversacin
Terminar la conversacin
74
Copyright 2014, Intel Corporation. Todos los derechos reservados, Intel y el Logotipo de Intel son marcas registradas de Intel Corporation en los Estados Unidos y
otros pases. *Otras marcas y nombres pueden ser reclamados como propiedad de otros.
1. Presione el men Ver.
2. Presione Confguracin actual.
3. Seleccione Interfaz de usuario> Estudiante.
4. Marque la casilla Conversacin entre estudiantes.
5. Presione Aceptar.
1. Presione Comunicar.
2. Presione Enviar un mensaje.
3. Seleccione los destinatarios:
a. Todos los clientes conectados.
b. Clientes seleccionados actualmente.
4. Introduzca el mensaje.
5. En la opcin Mostrar este mensaje para introduzca los segundos durante los cuales el mensaje ser mostrado.
6. Si es necesario, marque la casilla Agregar a diario.
7. Presione Enviar.
Imagen 53
Activacin de la conversacin
entre estudiantes. De
manera predeterminada, el
estudiante slo puede iniciar
una conversacin con el tutor.
Sin embargo el tutor puede
activar la opcin para que los
estudiantes conversen entre s.
Imagen 54
Envo de un mensaje.
Activar la opcin conversacin entre estudiantes
Enviar un mensaje
75
Copyright 2014, Intel Corporation. Todos los derechos reservados, Intel y el Logotipo de Intel son marcas registradas de Intel Corporation en los Estados Unidos y
otros pases. *Otras marcas y nombres pueden ser reclamados como propiedad de otros.
1. Presione Comunicar.
2. Presione Anuncio.
3. Seleccione los destinatarios:
a. Cliente seleccionado.
b. Estos clientes.
4. Presione Anunciar.
5. Hable por el micrfono y presione Aceptar para fnalizar el anuncio.
Imagen 55
Envo de un anuncio. La funcin
anunciar enva un anuncio de
audio a todos los estudiantes
a travs de sus bocinas o
audfonos. Los estudiantes
podrn escuchar al tutor pero no
podrn hablar con l.
Envo de un anuncio
76
Copyright 2014, Intel Corporation. Todos los derechos reservados, Intel y el Logotipo de Intel son marcas registradas de Intel Corporation en los Estados Unidos y
otros pases. *Otras marcas y nombres pueden ser reclamados como propiedad de otros.
1. Presione Comunicar.
2. En el rea Preestablecer mensajes presione Editar.
3. Introduzca el texto para el Mensaje 1.
4. Seleccione un icono:
a. Informacin.
b. Pregunta.
c. Aviso.
d. Parar.
5. En Desechar introduzca el nmero de segundos.
6. Marque la casilla Reproducir sonido si lo requiere.
7. Repita los pasos anteriores si desea confgurar ms mensajes preestablecidos (hasta 4). Presione Aceptar.
Imagen 56
Creacin de mensajes
prestablecidos. El tutor puede
almacenar hasta 4 mensajes
de texto frecuentes que
pueden ser transmitidos a
los estudiantes rpidamente
utilizando la funcin Mensajes.
Preestablecer mensajes
77
Copyright 2014, Intel Corporation. Todos los derechos reservados, Intel y el Logotipo de Intel son marcas registradas de Intel Corporation en los Estados Unidos y
otros pases. *Otras marcas y nombres pueden ser reclamados como propiedad de otros.
1. Presione Comunicar.
2. En el rea Preestablecer mensajes seleccione el mensaje pre-defnido que desea enviar.
Imagen 57
Envo de mensajes
preestablecidos.
Enviar un mensaje preestablecido
7
78
Copyright 2014, Intel Corporation. Todos los derechos reservados, Intel y el Logotipo de Intel son marcas registradas de Intel Corporation en los Estados Unidos y
otros pases. *Otras marcas y nombres pueden ser reclamados como propiedad de otros.
1. Presione Comunicar.
2. En Mensaje rpido introduzca el mensaje.
3. Presione Enviar.
Imagen 58
Envo de mensajes rpidos.
Enviar un mensaje rpido
79
Time Lapse
Time Lapse zcklakz-
jdsfkjak
Copyright 2014, Intel Corporation. Todos los derechos reservados, Intel y el Logotipo de Intel son marcas registradas de Intel Corporation en los Estados Unidos y
otros pases. *Otras marcas y nombres pueden ser reclamados como propiedad de otros.
1. En la barra de herramientas estudiante presione Ayuda.
2. Escriba el texto en el cuadro del mensaje.
3. Presione Aceptar.
Imagen 59
Envo de mensajes solicitando
ayuda. Cuando se utilizan las
alertas la barra de herramientas
estudiante cambiar de color en
base a la alerta seleccionada.
El icono del estudiante en la
mquina del tutor cambiar de
color para notifcar cuando una
alerta ha sido enviada: verde
cuando el trabajo est completo,
mbar cuando necesita ayuda
y rojo cuando requiere ayuda
urgente.
Enviar un mensaje solicitando ayuda
Solicitudes de ayuda
Los estudiantes pueden enviar un mensaje al tutor solicitando ayuda, o una alerta cuando hayan terminado su trabajo, necesitan
ayuda, o ayuda urgente.
80
Copyright 2014, Intel Corporation. Todos los derechos reservados, Intel y el Logotipo de Intel son marcas registradas de Intel Corporation en los Estados Unidos y
otros pases. *Otras marcas y nombres pueden ser reclamados como propiedad de otros.
1. En la barra de herramientas estudiante presione Ayuda.
2. En Alertar al profesor seleccione un tipo de alerta:
a. Trabajo completo.
b. Necesito ayuda.
c. Ayuda urgente.
3. Presione Alerta.
1. En la barra de herramientas tutor presione Solicitudes de ayuda.
Imagen 60
Envo de una alerta solicitando
ayuda.
Imagen 61
Revisin de las solicitudes de
ayuda.
Enviar una alerta solicitando ayuda
Revisar las solicitudes de ayuda
81
Time Lapse
Time Lapse zcklakz-
jdsfkjak
Copyright 2014, Intel Corporation. Todos los derechos reservados, Intel y el Logotipo de Intel son marcas registradas de Intel Corporation en los Estados Unidos y
otros pases. *Otras marcas y nombres pueden ser reclamados como propiedad de otros.
Transferencia de archivos
La funcin de transferencia de archivos permite al tutor el envo de archivos desde su equipo hacia las estaciones de trabajo
de los estudiantes.
Pantalla principal y elementos
Barra de ttulo
Men carpeta
Contiene funciones para el manejo de carpetas.
Barra de mens
Contiene una serie de mens desplegables para acceder a diversas herramientas y utileras de
confguracin.
Barra de herramientas
Maximizar / Restaurar
Maximizar incrementa el tamao de la ventana para ocupar toda la pantalla. Restaurar reduce
la ventana a su tamao antes de ser maximizada.
Cerrar
Cierra la ventana.
Minimizar
Coloca la ventana como un icono en la barra de tareas.
Men ver
Permite al tutor personalizar la forma en que se muestra la ventana.
Men herramientas
Permite al tutor sincronizar carpetas entre tutor y estudiante.
Men ventana
Permite al tutor visualizar mltiples mquinas de estudiante o sesiones de transferencia de
archivos simultneamente.
Men ayuda
Proporciona acceso a la ayuda en lnea y a la informacin general del software.
Men archivo
Contiene funciones para la operacin general.
Copiar archivo
Copia el archivo seleccionado(s) o carpeta(s).
Eliminar archivo
Elimina el archivo seleccionado(s) o carpeta(s).
Cambiar nombre de archivo
Permite al tutor cambiar el nombre del archivo.
Tutor Estudiante
82
Copyright 2014, Intel Corporation. Todos los derechos reservados, Intel y el Logotipo de Intel son marcas registradas de Intel Corporation en los Estados Unidos y
otros pases. *Otras marcas y nombres pueden ser reclamados como propiedad de otros.
Abrir elemento
Abre el archivo o carpeta seleccionada.
Eliminar carpeta
Elimina la carpeta seleccionada.
Ventana
Maximiza o restaura la lista de archivos / carpetas.
Cambiar nombre de carpeta
Permite al tutor cambiar el nombre de la carpeta.
Barra de direcciones
Muestra la ubicacin.
Carpeta anterior
Sube a un nivel superior a la carpeta principal.
Filtro
Muestra el contenido especfco que coincide con la condicin.
Sincronizar carpetas
Hace que la carpeta del tutor y la de estudiante tengan el mismo contenido.
Ordenar
Cambia el orden de los archivos.
Propiedades
Muestra las propiedades del estudiante o grupo seleccionado.
Vista de iconos
Muestra nicamente los nombres de archivos y carpetas.
Confguracin
Cambia los parmetros de la confguracin actual.
Vista detallada
Muestra detalles de los archivos y carpetas.
Panel local
Muestra una vista de rbol de las carpetas del control en el lado izquierdo y una vista de lista del
contenido de esas carpetas en el lado derecho.
Editar archivo
Permite al tutor editar el archivo seleccionado.
Crear carpeta
Crea una carpeta nueva.
Tutor Estudiante
83
Copyright 2014, Intel Corporation. Todos los derechos reservados, Intel y el Logotipo de Intel son marcas registradas de Intel Corporation en los Estados Unidos y
otros pases. *Otras marcas y nombres pueden ser reclamados como propiedad de otros.
Ventana
Maximiza o restaura la lista de archivos / carpetas.
Ordenar
Cambia el orden de los archivos.
Vista de iconos
Muestra nicamente los nombres de archivos y carpetas.
Vista detallada
Muestra detalles de los archivos y carpetas.
Barra de estado
Muestra el estado actual y el nmero de archivos seleccionados.
Panel remoto
Muestra una vista de rbol de las carpetas del control en el lado izquierdo y una vista de lista del
contenido de esas carpetas en el lado derecho.
Barra de direcciones
Muestra la ubicacin.
Filtro
Muestra el contenido especfco que coincide con la condicin.
1. Barra de ttulo.
2. Barra de men.
3. Barra de herramientas.
4. Panel local.
5. Panel remoto.
6. Barra de estado.
Tutor Estudiante
1
84
Copyright 2014, Intel Corporation. Todos los derechos reservados, Intel y el Logotipo de Intel son marcas registradas de Intel Corporation en los Estados Unidos y
otros pases. *Otras marcas y nombres pueden ser reclamados como propiedad de otros.
1. En la Vista de lista seleccione un estudiante.
2. Presione Transferir archivos.
3. Presione Transferir archivos.
4. Seleccione una carpeta de destino en la vista de rbol del estudiante en el Panel remoto.
5. En el Panel local seleccione el elemento a copiar.
6. En la barra de herramientas presione Copiar archivo.
7. Presione S.
Imagen 62
Transferencia de archivos desde
el tutor a un estudiante.
Transferir archivos desde el tutor hacia un estudiante
85
Copyright 2014, Intel Corporation. Todos los derechos reservados, Intel y el Logotipo de Intel son marcas registradas de Intel Corporation en los Estados Unidos y
otros pases. *Otras marcas y nombres pueden ser reclamados como propiedad de otros.
1. En la Vista de lista seleccione un estudiante.
2. Presione Transferir archivos.
3. Presione Transferir archivos.
4. Seleccione una carpeta de destino en la vista de rbol del tutor en el Panel local.
5. En el Panel remoto seleccione el elemento a copiar.
6. En la barra de herramientas presione Copiar archivo.
7. Presione S.
Imagen 63
Transferencia de archivos desde
el tutor a un estudiante.
Transferir archivos desde un estudiante hacia el tutor
86
Copyright 2014, Intel Corporation. Todos los derechos reservados, Intel y el Logotipo de Intel son marcas registradas de Intel Corporation en los Estados Unidos y
otros pases. *Otras marcas y nombres pueden ser reclamados como propiedad de otros.
87
Copyright 2014, Intel Corporation. Todos los derechos reservados, Intel y el Logotipo de Intel son marcas registradas de Intel Corporation en los Estados Unidos y
otros pases. *Otras marcas y nombres pueden ser reclamados como propiedad de otros.
1. En la Vista de lista seleccione un estudiante.
2. Presione Transferir archivos.
3. Presione Transferir archivos.
4. Seleccione un segundo estudiante y abra una nueva ventana de Transferencia de archivos.
5. Organice las dos ventanas de transferencia de archivos para arrastrar archivos / carpetas de un estudiante a otro.
Imagen 64
Transferencia de archivos entre
estudiantes.
Transferir archivos entre estudiantes
88
Copyright 2014, Intel Corporation. Todos los derechos reservados, Intel y el Logotipo de Intel son marcas registradas de Intel Corporation en los Estados Unidos y
otros pases. *Otras marcas y nombres pueden ser reclamados como propiedad de otros.
1. Presione Transferir archivos.
2. Presione Distribuir archivos.
3. En la parte inferior de la ventana Distribucin de archivos seleccione los estudiantes a los que desea incluir.
4. Presione Establecer destino.
5. Seleccione una carpeta para almacenar el elemento.
6. Presione Aceptar.
7. En el Panel local seleccione el elemento a copiar.
8. Presione Copiar archivo.
9. Presione S.
Imagen 65
Distribucin de archivos a los
estudiantes seleccionados.
Distribuir archivos a los estudiantes seleccionados
89
Copyright 2014, Intel Corporation. Todos los derechos reservados, Intel y el Logotipo de Intel son marcas registradas de Intel Corporation en los Estados Unidos y
otros pases. *Otras marcas y nombres pueden ser reclamados como propiedad de otros.
90
Copyright 2014, Intel Corporation. Todos los derechos reservados, Intel y el Logotipo de Intel son marcas registradas de Intel Corporation en los Estados Unidos y
otros pases. *Otras marcas y nombres pueden ser reclamados como propiedad de otros.
1. Seleccione la pestaa correspondiente en la Barra de grupos.
2. Presione Transferir archivos.
3. Presione Distribuir archivos.
4. En la parte inferior de la ventana Distribucin de archivos seleccione los estudiantes a los que desea incluir.
5. Presione Establecer destino.
6. Seleccione una carpeta para almacenar el elemento.
7. Presione Aceptar.
8. En el Panel local seleccione el elemento a copiar.
9. Presione Copiar archivo.
10. Presione S.
Imagen 66
Distribucin de archivos a
un grupo de estudiantes
seleccionado.
Distribuir archivos a los estudiantes seleccionados
91
Copyright 2014, Intel Corporation. Todos los derechos reservados, Intel y el Logotipo de Intel son marcas registradas de Intel Corporation en los Estados Unidos y
otros pases. *Otras marcas y nombres pueden ser reclamados como propiedad de otros.
Copyright 2014, Intel Corporation. Todos los derechos reservados, Intel y el Logotipo de Intel son marcas registradas de Intel Corporation en los Estados Unidos y
otros pases. *Otras marcas y nombres pueden ser reclamados como propiedad de otros.
7
92
Time Lapse
Time Lapse zcklakz-
jdsfkjak
Copyright 2014, Intel Corporation. Todos los derechos reservados, Intel y el Logotipo de Intel son marcas registradas de Intel Corporation en los Estados Unidos y
otros pases. *Otras marcas y nombres pueden ser reclamados como propiedad de otros.
Copyright 2014, Intel Corporation. Todos los derechos reservados, Intel y el Logotipo de Intel son marcas registradas de Intel Corporation en los Estados Unidos y
otros pases. *Otras marcas y nombres pueden ser reclamados como propiedad de otros.
1. Presione el men Escuela.
2. Seleccione Enviar / recoger trabajo.
3. Presione Envo rpido.
4. Presione Examinar.
5. Seleccione el archivo que desea enviar.
6. Presione Abrir.
7. Seleccione la Ubicacin de envo.
8. Presione Enviar.
9. Presione Aceptar.
Imagen 67
Envo de trabajo utilizando la
funcin envo rpido.
Enviar trabajo utilizando el envo rpido
Enviar / Recoger trabajo
La funcin Enviar / Recoger trabajo permite al tutor enviar uno o varios documentos a una o mltiples estaciones de trabajo
de estudiante. El tutor puede recoger las respuestas de los estudiantes en su estacin de trabajo.
93
Copyright 2014, Intel Corporation. Todos los derechos reservados, Intel y el Logotipo de Intel son marcas registradas de Intel Corporation en los Estados Unidos y
otros pases. *Otras marcas y nombres pueden ser reclamados como propiedad de otros.
94
Copyright 2014, Intel Corporation. Todos los derechos reservados, Intel y el Logotipo de Intel son marcas registradas de Intel Corporation en los Estados Unidos y
otros pases. *Otras marcas y nombres pueden ser reclamados como propiedad de otros.
1. Presione el men Escuela.
2. Seleccione Enviar / recoger trabajo.
3. Presione Recogida rpida.
4. En Recoger especifque el nombre de cada archivo a recoger separados por punto y coma.
5. En Recoger de carpeta en estudiante seleccione la ubicacin desde la cual se tomaran los archivos.
6. Marque la casilla Eliminar archivos en el equipo de estudiante tras la recogida si es necesario.
7. En Carpeta de recogida en su equipo seleccione la ubicacin donde se almacenarn los archivos.
8. Presione Recoger.
9. Presione Aceptar.
Imagen 68
Distribucin de archivos a
un grupo de estudiantes
seleccionado.
Recoger trabajo utilizando la recogida rpida
95
Copyright 2014, Intel Corporation. Todos los derechos reservados, Intel y el Logotipo de Intel son marcas registradas de Intel Corporation en los Estados Unidos y
otros pases. *Otras marcas y nombres pueden ser reclamados como propiedad de otros.
Copyright 2014, Intel Corporation. Todos los derechos reservados, Intel y el Logotipo de Intel son marcas registradas de Intel Corporation en los Estados Unidos y
otros pases. *Otras marcas y nombres pueden ser reclamados como propiedad de otros.
96
Time Lapse
Time Lapse zcklakz-
jdsfkjak
Copyright 2014, Intel Corporation. Todos los derechos reservados, Intel y el Logotipo de Intel son marcas registradas de Intel Corporation en los Estados Unidos y
otros pases. *Otras marcas y nombres pueden ser reclamados como propiedad de otros.
Copyright 2014, Intel Corporation. Todos los derechos reservados, Intel y el Logotipo de Intel son marcas registradas de Intel Corporation en los Estados Unidos y
otros pases. *Otras marcas y nombres pueden ser reclamados como propiedad de otros.
Monitorizar actividad acstica de estudiante
Esta funcin permite al tutor monitorear la actividad acstica en todas las estaciones de trabajo de estudiante. El tutor recibe
una alerta automtica de cualquier actividad del micrfono o altavoz del estudiante y puede seleccionar una vista miniatura
para escuchar el audio reproducido en esa PC. La actividad acstica puede tambin ser grabada y reproducida posteriormente
a los estudiantes.
Pantalla principal y elementos
Barra de ttulo
Barra de grupos
Enlista los estudiantes conectados.
Barra de mens
Contiene una serie de mens desplegables para acceder a diversas herramientas y utileras de
confguracin.
Maximizar / Restaurar
Maximizar incrementa el tamao de la ventana para ocupar toda la pantalla. Restaurar reduce la
ventana a su tamao antes de ser maximizada.
Cerrar
Cierra la ventana.
Minimizar
Coloca la ventana como un icono en la barra de tareas.
Vista de lista
Muestra los alumnos o grupos conectados actualmente.
Opciones de vista
Tamao de miniatura
Permite al tutor cambiar de tamao las miniaturas de los estudiantes.
Automtico
Cambia el tamao de las miniaturas de los estudiantes para ajustarlas a la ventana.
Barra de herramientas
Contiene accesos directos a las funciones y herramientas de uso frecuente.
Escuchar
Permite al tutor escuchar la actividad acstica del alumno seleccionado.
Desactivar sonido
Desactiva el sonido del estudiante seleccionado.
Reactivar sonido
Reactiva el sonido del estudiante seleccionado.
Anuncio
Enva un anuncio al estudiante seleccionado.
Tutor Estudiante
97
Copyright 2014, Intel Corporation. Todos los derechos reservados, Intel y el Logotipo de Intel son marcas registradas de Intel Corporation en los Estados Unidos y
otros pases. *Otras marcas y nombres pueden ser reclamados como propiedad de otros.
Volumen
Ajusta el nivel de volumen.
Barra de estado
Muestra el estado de la aplicacin y el nmero de estudiantes conectados.
Micrfono
Muestra la actividad de micrfono del estudiante.
Auriculares / altavoz
Muestra la actividad de auriculares/altavoz del estudiante.
1. Barra de ttulo.
2. Barra de mens.
3. Barra de herramientas.
4. Visualizacin de lista.
5. Vista de lista.
6. Reproduccin de audio.
7. Tamao de miniatura.
8. Automtico.
9. Escuchar.
10. Desactivar.
11. Reactivar sonido.
12. Anuncio.
13. Volumen.
14. Mostrar la actividad de
micrfono de estudiante.
15. Mostrar la actividad
de auriculares / altavoz del
estudiante.
16. Barra de estado.
Tutor Estudiante
98
Copyright 2014, Intel Corporation. Todos los derechos reservados, Intel y el Logotipo de Intel son marcas registradas de Intel Corporation en los Estados Unidos y
otros pases. *Otras marcas y nombres pueden ser reclamados como propiedad de otros.
1. Presione Monitorizar actividad acstica de estudiante en la Vista de lista.
2. Seleccione un estudiante en la Vista de lista.
3. Presione Escuchar en la parte inferior de la ventana de control.
4. Para detener la escucha, presione Detener.
Imagen 69
Monitoreo de la actividad
acstica del estudiante.
Comenzar el monitoreo de audio
99
Copyright 2014, Intel Corporation. Todos los derechos reservados, Intel y el Logotipo de Intel son marcas registradas de Intel Corporation en los Estados Unidos y
otros pases. *Otras marcas y nombres pueden ser reclamados como propiedad de otros.
1. Presione Volumen en la parte inferior de la ventana de control.
2. Ajuste los controles de volumen.
1. Presione Desactivar / Reactivar sonido en la parte inferior de la ventana de control.
Imagen 70
Ajuste del volumen en el modo
de monitoreo de audio.
Imagen 71
Desactivacin del volumen en el
modo de monitoreo de audio.
Controlar el volumen
Desactivar / Reactivar sonido en la mquina de estudiante
100
Copyright 2014, Intel Corporation. Todos los derechos reservados, Intel y el Logotipo de Intel son marcas registradas de Intel Corporation en los Estados Unidos y
otros pases. *Otras marcas y nombres pueden ser reclamados como propiedad de otros.
1. Mientras escucha la actividad de audio presione Grabar en el rea de Reproduccin de audio.
2. Para detener la grabacin presione Detener.
Para acceder a todas las grabaciones guardadas presione el enlace Grabaciones del rea de Reproduccin de audio.
1. Presione Anuncio en la parte inferior de la ventana de control.
2. Seleccione los destinatarios:
a. Cliente seleccionado.
b. Estos clientes.
3. Presione Anunciar.
4. Hable por el micrfono y presione Aceptar para fnalizar el anuncio.
Imagen 72
Grabacin de la actividad
acstica en el modo de
monitoreo de audio.
Imagen 73
Envo de un anuncio en el
modo de monitoreo de audio.
De manera predeterminada
el sonido esta desactivado en
las mquinas de estudiante
cuando el ratn o teclado est
bloqueado o se encuentra
activa la opcin borrar
todas. Esta confguracin
puede ser desactivada en
Confguracin actual, Interfaz
de usuario>Estudiante.
Grabar la actividad acstica
Enviar un anuncio
101
Time Lapse
Time Lapse zcklakz-
jdsfkjak
Copyright 2014, Intel Corporation. Todos los derechos reservados, Intel y el Logotipo de Intel son marcas registradas de Intel Corporation en los Estados Unidos y
otros pases. *Otras marcas y nombres pueden ser reclamados como propiedad de otros.
Preguntas y respuestas
El modo de preguntas y respuestas es una herramienta de colaboracin nica que permite a los profesores reforzar los
puntos claves de aprendizaje e instantneamente medir el nivel de entendimiento de los estudiantes durante la leccin.
Pantalla principal y elementos
Barra de ttulo
Barra de grupos
Enlista los estudiantes conectados.
Barra de mens
Contiene una serie de mens desplegables para acceder a diversas herramientas y utileras de
confguracin.
Maximizar / Restaurar
Maximizar incrementa el tamao de la ventana para ocupar toda la pantalla. Restaurar reduce
la ventana a su tamao antes de ser maximizada.
Cerrar
Cierra la ventana.
Minimizar
Coloca la ventana como un icono en la barra de tareas.
Vista de lista
Muestra los alumnos o grupos conectados actualmente.
Opciones de vista
Tamao de miniatura
Permite al tutor cambiar de tamao las miniaturas de los estudiantes.
Automtico
Cambia el tamao de las miniaturas de los estudiantes para ajustarlas a la ventana.
Barra de herramientas
Contiene accesos directos a las funciones y herramientas de uso frecuente.
El estudiante no ha respondido todava.
El estudiante ha respondido. El tutor debe marcar la respuesta como correcta o
incorrecta.
La respuesta del estudiante ha sido marcada como respuesta correcta.
Tutor Estudiante
102
Copyright 2014, Intel Corporation. Todos los derechos reservados, Intel y el Logotipo de Intel son marcas registradas de Intel Corporation en los Estados Unidos y
otros pases. *Otras marcas y nombres pueden ser reclamados como propiedad de otros.
Tipos de preguntas
Seleccione el tipo de pregunta para comenzar.
La respuesta del estudiante ha sido marcada como respuesta incorrecta.
El estudiante ha sido excluido de la ronda.
El tiempo ha terminado antes de que el estudiante pudiese responder en el modo
Introducir una respuesta.
En el curso de una evaluacin por parte de los estudiantes, la zona verde y roja se va
rellenando a medida que los estudiantes responden.
El estudiante ha decidido que la respuesta ha sido correcta en el modo Evaluacin de
pares.
El estudiante ha decidido que la respuesta ha sido incorrecta en el modo Evaluacin
de pares.
Durante una pregunta al azar los iconos de los estudiantes emiten fashes en este
estado para indicar que pueden ser seleccionados.
Primero en responder
Se hace una pregunta a los estudiantes y tienen que responder lo ms rpido posible.
Introducir una respuesta
El tutor introduce la respuesta y los estudiantes tienen que responder lo ms rpido
posible.
Al azar
Los estudiantes se seleccionan al azar y se les hace una pregunta
Primer equipo que responde
Se les hace una pregunta a los estudiantes y tienen que responder lo ms rpido
posible.
El equipo introduce una respuesta
El tutor introduce la respuesta y los estudiantes tienen que responder lo ms rpido
posible.
Tutor Estudiante
103
Copyright 2014, Intel Corporation. Todos los derechos reservados, Intel y el Logotipo de Intel son marcas registradas de Intel Corporation en los Estados Unidos y
otros pases. *Otras marcas y nombres pueden ser reclamados como propiedad de otros.
Opciones
Muestra las opciones de la pregunta.
Barra de estado
Muestra el estado de la aplicacin y el nmero de estudiantes conectados.
Efectos de sonido
Permite al usuario confgurar efectos de sonido en las estaciones de trabajo de tutor y
estudiante.
Restablecer
Restablece a las opciones predeterminadas.
1. Barra de ttulo.
2. Barra de mens.
3. Barra de herramientas.
4. Visualizacin de lista.
5. Vista de lista.
6. Tamao de miniatura.
7. Automtico.
8. Tipos de preguntas.
9. Opciones.
10. Efectos de sonido.
11. Reestablecer.
12. Barra de estado.
Tutor Estudiante
104
Copyright 2014, Intel Corporation. Todos los derechos reservados, Intel y el Logotipo de Intel son marcas registradas de Intel Corporation en los Estados Unidos y
otros pases. *Otras marcas y nombres pueden ser reclamados como propiedad de otros.
1. Presione P y R en la Lista de vista.
2. Seleccione un tipo de pregunta:
a. Primero en responder.
b. Introducir una respuesta.
c. Al azar.
d. Primer equipo que responde.
e. El equipo introduce una respuesta.
3. En el cuadro de dilogo Hacer una pregunta introduzca las opciones de preguntas.
4. Presione Aceptar.
5. Presione Ir.
6. Revise las respuestas de los estudiantes y califquelas.
Imagen 74
Inicio del modo de preguntas
y respuestas. El tutor puede
lanzar preguntas verbalmente
a toda la clase, evaluando las
respuestas y compresin de los
estudiantes, rebotar preguntas
en el saln de clases, desarrollar
oportunidades de evaluacin
por pares, as como dar
seguimiento a las recompensas
del individuo y, en su caso, los
equipos.
Iniciar el modo de preguntas y respuestas
105
Copyright 2014, Intel Corporation. Todos los derechos reservados, Intel y el Logotipo de Intel son marcas registradas de Intel Corporation en los Estados Unidos y
otros pases. *Otras marcas y nombres pueden ser reclamados como propiedad de otros.
1. Marque la casilla Rebotar automticamente al siguiente estudiante en el cuadro de dilogo Hacer una pregunta.
O bien, presione el men P y R > Rebotar pregunta.
Imagen 75
Rebote de preguntas entre
los estudiantes en el modo
preguntas y respuestas.
Rebotar una pregunta entre los estudiantes
106
Copyright 2014, Intel Corporation. Todos los derechos reservados, Intel y el Logotipo de Intel son marcas registradas de Intel Corporation en los Estados Unidos y
otros pases. *Otras marcas y nombres pueden ser reclamados como propiedad de otros.
1. Despus de que una pregunta ha sido contestada, el tutor puede solicitar al resto de la clase evaluar dicha respuesta
presionando .
2. Un cuadro de dilogo aparecer en la pantalla del estudiante solicitando su retroalimentacin acerca de la respuesta.
Imagen 77
Votacin de la respuesta de
estudiante en la estacin
de trabajo del tutor. La
evaluacin por pares permite
a los estudiantes dar su
retroalimentacin a una
respuesta otorgada por uno de
sus compaeros de clase.
Conforme los estudiantes vayan
respondiendo, la miniatura de
estudiante en la pantalla del
tutor ir refejando el nmero
de estudiantes que consideran
si la respuesta es correcta o
incorrecta.
Votar una respuesta
1. Clic derecho sobre la miniatura de estudiante > Excluir estudiante de la ronda.
Imagen 76
Exclusin de un estudiante en el
modo preguntas y respuestas.
Excluir a un estudiante de la ronda
107
Copyright 2014, Intel Corporation. Todos los derechos reservados, Intel y el Logotipo de Intel son marcas registradas de Intel Corporation en los Estados Unidos y
otros pases. *Otras marcas y nombres pueden ser reclamados como propiedad de otros.
Imagen 78
Votacin de la respuesta de
estudiante en la estacin de
trabajo de estudiante.
Imagen 79
Uso de equipos en el modo
preguntas y respuestas. La
pantalla del tutor va a mostrar
que grupo se encuentra
cada estudiante. La barra
de grupos ser reemplazada
por una que contiene los
equipos. Las estadsticas de
los equipos sern mostradas a
los estudiantes en el cuadro de
dilogo preguntas y respuestas.
Las recompensas sern por
equipo, no individuales.
1. En el cuadro de dilogo seleccione un tipo de pregunta:
a. Primer equipo que responde.
b. El equipo introduce una respuesta.
2. En el cuadro de dilogo Hacer una pregunta seleccione las opciones de preguntas.
3. Presione Aceptar.
4. Seleccione una opcin para Crear equipos:
a. Asignar aleatoriamente.
b. Permitir que los estudiantes elijan su grupo.
c. Usar los grupos actuales como equipos.
5. Presione Aceptar.
6. El cuadro de dilogo Resumen del equipo se muestra el nmero de estudiantes que contiene cada equipo, identifcando cada
uno con diferente color. Presione Aceptar.
7. Presione Ir.
Uso del modo equipo
108
Copyright 2014, Intel Corporation. Todos los derechos reservados, Intel y el Logotipo de Intel son marcas registradas de Intel Corporation en los Estados Unidos y
otros pases. *Otras marcas y nombres pueden ser reclamados como propiedad de otros.
109
Time Lapse
Time Lapse zcklakz-
jdsfkjak
Copyright 2014, Intel Corporation. Todos los derechos reservados, Intel y el Logotipo de Intel son marcas registradas de Intel Corporation en los Estados Unidos y
otros pases. *Otras marcas y nombres pueden ser reclamados como propiedad de otros.
Control web
El modo de control web es utilizado para monitorear y controlar los sitios web visitados por los estudiantes conectados. Un
registro de sitios visitados durante la sesin puede ser almacenado, si es requerido, el tutor puede restringir o aprobar el uso
de especfcas direcciones URL. Adems el tutor puede suspender temporalmente el acceso completo a internet.
Pantalla principal y elementos
Barra de ttulo
Barra de grupos
Enlista los estudiantes conectados.
Barra de mens
Contiene una serie de mens desplegables para acceder a diversas herramientas y utileras de
confguracin.
Maximizar / Restaurar
Maximizar incrementa el tamao de la ventana para ocupar toda la pantalla. Restaurar reduce
la ventana a su tamao antes de ser maximizada.
Cerrar
Cierra la ventana.
Minimizar
Coloca la ventana como un icono en la barra de tareas.
Vista de lista
Muestra los alumnos o grupos conectados actualmente.
Opciones de vista
No restringido
Permite el acceso sin restricciones a los sitios web.
Bloquear restringidas
Bloquea el uso de sitios restringidos.
Slo autorizadas
Permite el acceso nicamente a sitios autorizados.
Restringir todas
Restringe el acceso a cualquier sitio web.
Bsqueda segura
Elimina el material inapropiado devuelto por los motores de bsqueda compatibles.
Barra de herramientas
Contiene accesos directos a las funciones y herramientas de uso frecuente.
Tutor Estudiante
110
Copyright 2014, Intel Corporation. Todos los derechos reservados, Intel y el Logotipo de Intel son marcas registradas de Intel Corporation en los Estados Unidos y
otros pases. *Otras marcas y nombres pueden ser reclamados como propiedad de otros.
Bloquear FTP
Bloquea el acceso a sitios FTP.
Barra de estado
Muestra el estado de la aplicacin y el nmero de estudiantes conectados.
1. Barra de ttulo.
2. Barra de mens.
3. Barra de herramientas.
4. Visualizacin de lista.
5. Vista de lista.
6. Pginas web autorizadas.
7. Pginas web restringidas.
8. No restringido.
9. Slo autorizadas.
10. Bloquear restringidas.
11. Restringir todas.
12. Bsqueda segura.
13. Bloquear FTP.
14. Barra de estado
Tutor Estudiante
111
Copyright 2014, Intel Corporation. Todos los derechos reservados, Intel y el Logotipo de Intel son marcas registradas de Intel Corporation en los Estados Unidos y
otros pases. *Otras marcas y nombres pueden ser reclamados como propiedad de otros.
1. Presione Internet en la Vista de lista.
1. Presione el men Ver.
2. Presione Detalles.
3. Clic derecho en el icono de la aplicacin listada bajo el apartado Pgina web actual o Todas las pginas web en la vista de
lista. Presione Cerrar explorador.
Imagen 80
Activacin del modo de control
web. Un icono se mostrar al
lado del icono de estudiante
para informar al tutor el estado
actual de la actividad. Este icono
ser de forma predeterminada
el del navegador Internet
Explorer o bien un icono
personalizado de la URL. Si la
URL se encuentra en la lista
de pginas web autorizadas o
restringidas, un identifcador
color verde (aprobadas) o uno
rojo (restringidas) se mostrar
rodeando el icono de la URL.
Imagen 81
Cierre de un sitio web activo
en la estacin de trabajo de
estudiante en el modo de
control web.
Identifcar los sitios web activos en la estacin de trabajo de estudiante
Cerrar un sitio web activo en la estacin de trabajo de estudiante
112
Copyright 2014, Intel Corporation. Todos los derechos reservados, Intel y el Logotipo de Intel son marcas registradas de Intel Corporation en los Estados Unidos y
otros pases. *Otras marcas y nombres pueden ser reclamados como propiedad de otros.
1. En la Vista de lista seleccione un estudiante.
2. Presione Escritorio del estudiante.
3. Presione Borrar escritorio.
4. Presione S.
1. En la parte inferior de la ventana en el rea de Pginas web autorizadas o Pginas web restringidas presione Agregar.
2. En el cuadro de dilogo Propiedades de pgina web escriba la URL. Opcionalmente presione Ver para abrir la pgina web.
3. Escriba la Descripcin.
4. Presione Aceptar.
Imagen 82
Cierre de todos los sitios web
activos en la estacin de trabajo
de estudiante en el modo de
control web.
Imagen 83
Adicin de una URL en la lista
de pginas web autorizadas.
Para asegurarse que los
estudiantes pueden nicamente
acceder a pginas apropiadas
en el sitio web, el tutor puede
autorizar / restringir sub-URLs,
pginas web especfcas y
agregar diferentes partes del
mismo sitio como autorizadas /
restringidas.
Cerrar todos los sitios web activos en la estacin de trabajo de estudiante
Agregar un sitio web al listado de pginas web autorizadas o restringidas.
SI
113
Copyright 2014, Intel Corporation. Todos los derechos reservados, Intel y el Logotipo de Intel son marcas registradas de Intel Corporation en los Estados Unidos y
otros pases. *Otras marcas y nombres pueden ser reclamados como propiedad de otros.
1. Clic derecho sobre la URL en el rea de Pginas web autorizadas.
2. Presione Enviar a estudiantes.
Imagen 84
Envo de un sitio web a todos
los estudiantes conectados en
el modo de control web.
Lanzar un sitio web a todos los estudiantes conectados
1. Seleccione el estudiante en la Vista de lista.
2. Presione el men Web.
3. Seleccione una opcin:
a. Permitir solo pginas web autorizadas.
b. Bloquear pginas web restringidas.
c. Restringir todas las pginas web.
d. Permitir acceso por tiempo limitado.
Imagen 85
Aplicacin de restricciones de
internet a un estudiante en
forma individual en el modo de
control web.
Aplicar restricciones individuales a un estudiante
114
Copyright 2014, Intel Corporation. Todos los derechos reservados, Intel y el Logotipo de Intel son marcas registradas de Intel Corporation en los Estados Unidos y
otros pases. *Otras marcas y nombres pueden ser reclamados como propiedad de otros.
1. Seleccione el estudiante en la Vista de lista.
2. Presione el men Web.
3. Seleccione Acceso sin restricciones.
Imagen 86
Remocin de restricciones
de internet aplicadas
individualmente a un estudiante
en el modo de control web.
Remover las restricciones individuales a un estudiante
1. Presione el men Web.
2. Presione Modo de bsqueda segura.
Imagen 87
Activacin de bsqueda segura
en el modo de control web.
Aplicar el modo de bsqueda segura
115
Copyright 2014, Intel Corporation. Todos los derechos reservados, Intel y el Logotipo de Intel son marcas registradas de Intel Corporation en los Estados Unidos y
otros pases. *Otras marcas y nombres pueden ser reclamados como propiedad de otros.
1. Presione el men Web.
2. Presione Bloquear sitios FTP.
Imagen 88
Bloqueo de sitios FTP en el
modo de control web.
Bloquear los sitios FTP
1. Presione el men Web.
2. Presione Historial.
Imagen 89
Visualizacin del historial en el
modo de control web.
Ver el historial web
116
Copyright 2014, Intel Corporation. Todos los derechos reservados, Intel y el Logotipo de Intel son marcas registradas de Intel Corporation en los Estados Unidos y
otros pases. *Otras marcas y nombres pueden ser reclamados como propiedad de otros.
1. Presione el men Web.
2. Presione Guardar lista de pginas web como.
3. Introduzca un Nombre.
4. Presione Guardar.
Imagen 90
Guardado de una lista de
pginas web en el modo de
control web.
Cualquier cambio hecho en la
lista nueva o existente ser
automticamente guardado
cuando se crea una lista nueva
o cuando se cierra el programa.
Guardar la lista de sitios web actual
1. Presione el men Web.
2. Presione Crear nueva lista de pginas web.
3. Introduzca un Nombre.
4. Presione Crear.
Imagen 91
Creacin de una lista de pginas
web en el modo de control web.
Crear una lista nueva de pginas web
117
Copyright 2014, Intel Corporation. Todos los derechos reservados, Intel y el Logotipo de Intel son marcas registradas de Intel Corporation en los Estados Unidos y
otros pases. *Otras marcas y nombres pueden ser reclamados como propiedad de otros.
1. Presione el men Web.
2. Presione Cargar lista de pginas web existente.
3. Navegue y seleccione el archivo.
4. Presione Abrir.
Imagen 92
Carga de una lista existente
de pginas web en el modo de
control web.
Cargar una lista existente de pginas web
118
Time Lapse
Time Lapse zcklakz-
jdsfkjak
Copyright 2014, Intel Corporation. Todos los derechos reservados, Intel y el Logotipo de Intel son marcas registradas de Intel Corporation en los Estados Unidos y
otros pases. *Otras marcas y nombres pueden ser reclamados como propiedad de otros.
Copyright 2014, Intel Corporation. Todos los derechos reservados, Intel y el Logotipo de Intel son marcas registradas de Intel Corporation en los Estados Unidos y
otros pases. *Otras marcas y nombres pueden ser reclamados como propiedad de otros.
Exploracin compartida
La funcin exploracin compartida permite al tutor guiar una sesin de navegacin en internet con funciones de seguridad
agregadas, por lo que los estudiantes solo pueden ver las pginas abiertas por el tutor.
Pantalla principal y elementos
Barra de ttulo
Men ver
Permite al tutor personalizar la forma en que se muestra la ventana.
Barra de mens
Contiene una serie de mens desplegables para acceder a diversas herramientas y utileras de
confguracin.
Maximizar / Restaurar
Maximizar incrementa el tamao de la ventana para ocupar toda la pantalla. Restaurar reduce
la ventana a su tamao antes de ser maximizada.
Cerrar
Cierra la ventana.
Minimizar
Coloca la ventana como un icono en la barra de tareas.
Marcadores
Permite a los usuarios agregar marcadores, confgurar la pgina de inicio y acceder a los
favoritos.
Restricciones
Permite al tutor fjar los permisos de acceso a sitios web para los estudiantes.
Men ayuda
Proporciona acceso a la ayuda en lnea y a la informacin general del software.
Men ventana
Permite al tutor visualizar mltiples mquinas de estudiante o sesiones de transferencia de
archivos simultneamente.
Barra de herramientas
Contiene accesos directos a las funciones y herramientas de uso frecuente.
Atrs
Carga la pgina previamente navegada.
Adelante
Carga la siguiente pgina previamente navegada.
Men archivo
Contiene funciones para la operacin general.
Tutor Estudiante
119
Copyright 2014, Intel Corporation. Todos los derechos reservados, Intel y el Logotipo de Intel son marcas registradas de Intel Corporation en los Estados Unidos y
otros pases. *Otras marcas y nombres pueden ser reclamados como propiedad de otros.
Detener
Detiene la carga de la pgina actual.
Actualizar
Vuelve a cargar la pgina actual.
Inicio
Carga la pgina de inicio.
Imprimir
Imprime la pgina actual.
Detener
Detiene la navegacin en los estudiantes, permite al tutor realizar tareas sin que estas se
muestren a los alumnos.
Sincronizar
Fija las pestaas y pginas de los estudiantes en la consola del tutor.
Bloqueado
Permite a los estudiantes nicamente ver las mismas pginas que el tutor est visualizando.
Libre
Permite a los estudiantes navegar libremente en internet. Restricciones web pueden aplicar.
Restringido
Permite a los estudiantes navegar en la pgina actual.
Barra de direccin
Permite al usuario introducir la URL del sitio web a navegar.
Barra de estado
Muestra el estado del sitio web visitado.
Ir
Carga el sitio web especifcado en la barra de direccin.
Tutor Estudiante
120
Copyright 2014, Intel Corporation. Todos los derechos reservados, Intel y el Logotipo de Intel son marcas registradas de Intel Corporation en los Estados Unidos y
otros pases. *Otras marcas y nombres pueden ser reclamados como propiedad de otros.
1. Barra de ttulo.
2. Barra de mens.
3. Barra de herramientas.
4. Barra de direccin.
5. Pgina web.
6. Barra de estado.
1. En la Vista de lista seleccione un estudiante.
2. Presione Exploracin compartida.
3. Introduzca la direccin de la pgina web en el Barra de direccin.
4. Presione Ir.
Imagen 93
Apertura de una sesin de
exploracin compartida.
Abrir una sesin de exploracin compartida
121
Copyright 2014, Intel Corporation. Todos los derechos reservados, Intel y el Logotipo de Intel son marcas registradas de Intel Corporation en los Estados Unidos y
otros pases. *Otras marcas y nombres pueden ser reclamados como propiedad de otros.
1. Presione el men Archivo > Nueva pestaa.
2. Introduzca la direccin de la pgina web en el Barra de direccin.
3. Presione Ir.
Imagen 94
Apertura de una pestaa nueva
en una sesin de exploracin
compartida.
Crear una pestaa nueva
122
Copyright 2014, Intel Corporation. Todos los derechos reservados, Intel y el Logotipo de Intel son marcas registradas de Intel Corporation en los Estados Unidos y
otros pases. *Otras marcas y nombres pueden ser reclamados como propiedad de otros.
1. Mientras navega en la pgina web deseada, presione el men Restricciones.
2. Seleccione una accin:
a. Agregar a pginas autorizadas.
b. Agregar a pginas restringidas.
1. Presione Bloqueado.
2. Seleccione una accin:
a. Bloquear estudiantes.
b. Liberar estudiantes.
c. Restringir estudiantes.
Imagen 95
Autorizacin / restriccin de
pginas web en una sesin de
exploracin compartida.
Imagen 96
Bloqueo / desbloqueo de
estudiantes durante una sesin
de exploracin compartida. La
funcin bloquear estudiante
permite al tutor guiar a los
alumnos a travs de una
seleccin de pginas web,
evitando que ellos tomen el
control durante la navegacin.
Restringir estudiantes, les
permite a los alumnos tener
cierto control sobre las pginas
permitidas por el tutor. Liberar
estudiantes permite que los
alumnos tengan control total
sobre los sitios autorizados.
Autorizar / restringir pginas web
Bloquear / Desbloquear estudiantes durante la exploracin compartida
123
Time Lapse
Time Lapse zcklakz-
jdsfkjak
Copyright 2014, Intel Corporation. Todos los derechos reservados, Intel y el Logotipo de Intel son marcas registradas de Intel Corporation en los Estados Unidos y
otros pases. *Otras marcas y nombres pueden ser reclamados como propiedad de otros.
Control de aplicaciones
El mdulo de control de aplicaciones se utiliza para supervisar y controlar las aplicaciones utilizadas por los estudiantes
conectados. Un registro de las aplicaciones utilizadas en una sesin se puede almacenar y, si es necesario, el tutor puede
restringir o aprobar el uso de ciertas aplicaciones.
Pantalla principal y elementos
Barra de ttulo
Barra de grupos
Enlista los estudiantes conectados.
Barra de mens
Contiene una serie de mens desplegables para acceder a diversas herramientas y utileras de
confguracin.
Maximizar / Restaurar
Maximizar incrementa el tamao de la ventana para ocupar toda la pantalla. Restaurar reduce
la ventana a su tamao antes de ser maximizada.
Cerrar
Cierra la ventana.
Minimizar
Coloca la ventana como un icono en la barra de tareas.
Vista de lista
Muestra los alumnos o grupos conectados actualmente.
Opciones de vista
Permitir todo
Permite un acceso sin restricciones a las aplicaciones.
Slo autorizadas
Permite el uso nicamente a aplicaciones autorizadas.
Bloquear restringidas
Bloquea el uso de aplicaciones restringidas.
Barra de estado
Muestra el estado de la aplicacin y el nmero de estudiantes conectados.
Barra de herramientas
Contiene accesos directos a las funciones y herramientas de uso frecuente.
Tutor Estudiante
124
Copyright 2014, Intel Corporation. Todos los derechos reservados, Intel y el Logotipo de Intel son marcas registradas de Intel Corporation en los Estados Unidos y
otros pases. *Otras marcas y nombres pueden ser reclamados como propiedad de otros.
1. Barra de ttulo.
2. Barra de mens.
3. Barra de herramientas.
4. Visualizacin de lista.
5. Vista de lista.
6. Aplicaciones autorizadas.
7. Aplicaciones restringidas.
8. Permitir todo.
9. Slo autorizadas.
10. Bloquear restringidas.
11. Barra de estado.
1. Presione Aplicaciones en la Vista de lista.
Imagen 97
Habilitacin del modo de
control de aplicaciones. Se
muestra un icono junto al icono
de Estudiante que informa al
Tutor de la aplicacin actual
en uso. Si la aplicacin est
actualmente incluida en la lista
de aplicaciones autorizadas o
restringidas, a continuacin,
se muestra un identifcador
verde (Autorizada) o rojo
(restringida) que rodea el icono
de la aplicacin para facilitar la
identifcacin.
Identifcar las aplicaciones actualmente en uso en las estaciones de trabajo de los estudiantes
1
125
Copyright 2014, Intel Corporation. Todos los derechos reservados, Intel y el Logotipo de Intel son marcas registradas de Intel Corporation en los Estados Unidos y
otros pases. *Otras marcas y nombres pueden ser reclamados como propiedad de otros.
1. Presione el men Ver.
2. Presione Detalles.
3. Clic derecho sobre el icono de la aplicacin listado en Aplicacin actual o Aplicaciones en ejecucin en la Vista de lista.
4. Presione Cerrar aplicacin.
Imagen 98
Cierre de las aplicaciones
actualmente en uso en
la estacin de trabajo de
estudiante en el modo de
control de aplicaciones.
Cerrar las aplicaciones actualmente en uso en la estacin de trabajo de estudiante
126
Copyright 2014, Intel Corporation. Todos los derechos reservados, Intel y el Logotipo de Intel son marcas registradas de Intel Corporation en los Estados Unidos y
otros pases. *Otras marcas y nombres pueden ser reclamados como propiedad de otros.
1. En la Vista de lista seleccione el estudiante.
2. En la barra de herramientas presione Escritorio del estudiante.
3. Presione Borrar escritorio.
4. Presione S.
1. En la parte inferior de la ventana en el rea de Aplicaciones autorizadas o Aplicaciones restringidas presione Agregar.
2. En el cuadro de dilogo Propiedades de aplicacin escriba el nombre de archivo.
3. Escriba la Descripcin.
4. Presione Aceptar.
Imagen 99
Cierre de todas las aplicaciones
actualmente en uso en
la estacin de trabajo de
estudiante en el modo de
control de aplicaciones.
Imagen 100
Adicin de una aplicacin
al listado de aplicaciones
autorizadas o restringidas en el
modo de control de aplicaciones.
Cerrar todas las aplicaciones actualmente en uso en la estacin de trabajo de estudiante
Agregar una aplicacin al listado de aplicaciones autorizadas o restringidas
127
Copyright 2014, Intel Corporation. Todos los derechos reservados, Intel y el Logotipo de Intel son marcas registradas de Intel Corporation en los Estados Unidos y
otros pases. *Otras marcas y nombres pueden ser reclamados como propiedad de otros.
1. Clic derecho sobre el icono de la aplicacin en la lista de Aplicaciones autorizadas.
2. Presione Enviar a estudiantes.
1. Seleccione un estudiante en la Vista de lista.
2. Presione el men Aplicaciones.
3. Seleccione una opcin:
a. Permitir solo aplicaciones autorizadas.
b. Bloquear aplicaciones restringidas.
Imagen 101
Envo de una aplicacin a todos
los estudiantes conectados
en el modo de control de
aplicaciones.
Imagen 102
Aplicacin de restricciones
individuales a un estudiante
en el modo de control de
aplicaciones.
Enviar una aplicacin a todos los estudiantes conectados
Aplicar restricciones individuales a un estudiante
128
Copyright 2014, Intel Corporation. Todos los derechos reservados, Intel y el Logotipo de Intel son marcas registradas de Intel Corporation en los Estados Unidos y
otros pases. *Otras marcas y nombres pueden ser reclamados como propiedad de otros.
1. Seleccione un estudiante en la Vista de lista.
2. Presione el men Aplicaciones.
3. Seleccione Acceso ilimitado.
1. Presione el men Aplicaciones.
2. Presione Historial.
Imagen 103
Remocin de restricciones
individuales a un estudiante
en el modo de control de
aplicaciones.
Imagen 104
Vista del historial de
aplicaciones en el modo de
control de aplicaciones.
Remover restricciones individuales a un estudiante
Ver el historial de aplicaciones
129
Copyright 2014, Intel Corporation. Todos los derechos reservados, Intel y el Logotipo de Intel son marcas registradas de Intel Corporation en los Estados Unidos y
otros pases. *Otras marcas y nombres pueden ser reclamados como propiedad de otros.
1. Presione el men Aplicaciones.
2. Presione Guardar lista de aplicaciones como.
3. Introduzca un Nombre.
4. Presione Guardar.
1. Presione el men Aplicaciones.
2. Presione Crear una nueva lista de aplicaciones.
3. Introduzca un Nombre.
4. Presione Crear.
Imagen 105
Guardado del listado de
aplicaciones en el modo
de control de aplicaciones.
Cualquier cambio hecho
en la nueva o existente
lista de aplicaciones ser
automticamente guardado
cuando se crea una lista nueva
o cuando se cierra Classroom
Management.
Imagen 106
Creacin de una nueva lista
de aplicaciones en el modo de
control de aplicaciones.
Guardar la lista actual de aplicaciones
Crear una nueva lista de aplicaciones
130
Copyright 2014, Intel Corporation. Todos los derechos reservados, Intel y el Logotipo de Intel son marcas registradas de Intel Corporation en los Estados Unidos y
otros pases. *Otras marcas y nombres pueden ser reclamados como propiedad de otros.
1. Presione el men Aplicaciones.
2. Presione Cargar lista de aplicaciones existente.
3. Navegue y seleccione el archivo.
4. Presione Abrir.
Imagen 107
Carga de una lista existente
de aplicaciones en el modo de
control de aplicaciones.
Cargar una lista existente de aplicaciones
131
Time Lapse
Time Lapse zcklakz-
jdsfkjak
Copyright 2014, Intel Corporation. Todos los derechos reservados, Intel y el Logotipo de Intel son marcas registradas de Intel Corporation en los Estados Unidos y
otros pases. *Otras marcas y nombres pueden ser reclamados como propiedad de otros.
Encuestas de estudiante
La herramienta encuestas de estudiante permite al tutor obtener respuestas inmediatas de los estudiantes durante o al fnal
de la clase.
Pantalla principal y elementos
Barra de ttulo
Barra de grupos
Enlista los estudiantes conectados.
Barra de mens
Contiene una serie de mens desplegables para acceder a diversas herramientas y utileras de
confguracin.
Maximizar / Restaurar
Maximizar incrementa el tamao de la ventana para ocupar toda la pantalla. Restaurar reduce
la ventana a su tamao antes de ser maximizada.
Cerrar
Cierra la ventana.
Minimizar
Coloca la ventana como un icono en la barra de tareas.
Vista de lista
Muestra los alumnos o grupos conectados actualmente.
Opciones de vista
Pregunta
Enva una pregunta creada anteriormente.
Agregar
Agrega la encuesta a la lista.
Enviar
Enva la encuesta los estudiantes.
Cancelar
Cancela la encuesta actual.
Mostrar
Muestra los resultados de la encuesta.
Guardar
Guarda los resultados de la encuesta.
Imprimir
Imprime los resultados de la encuesta.
Barra de herramientas
Contiene accesos directos a las funciones y herramientas de uso frecuente.
Tutor Estudiante
132
Copyright 2014, Intel Corporation. Todos los derechos reservados, Intel y el Logotipo de Intel son marcas registradas de Intel Corporation en los Estados Unidos y
otros pases. *Otras marcas y nombres pueden ser reclamados como propiedad de otros.
1. Barra de ttulo.
2. Barra de mens.
3. Barra de herramientas.
4. Visualizacin de lista.
5. Vista de lista.
6. Encuesta.
7. Resultados de encuesta.
8. Pregunta.
9. Agregar.
10. Enviar.
11. Cancelar.
12. Mostrar.
13. Guardar.
14. Imprimir.
15. Barra de estado.
1. En la Vista de lista presione Gestionar sondeos de estudiante.
2. En el cuadro de texto Pregunta introduzca la pregunta que desea incluir.
3. En el cuadro de texto Respuesta introduzca las opciones de respuesta separadas por coma. (Hasta 6 opciones).
4. En la parte inferior de la ventana presione Enviar.
Imagen 108
Envo de una encuesta de
estudiante.
Enviar una encuesta a los estudiantes
133
Copyright 2014, Intel Corporation. Todos los derechos reservados, Intel y el Logotipo de Intel son marcas registradas de Intel Corporation en los Estados Unidos y
otros pases. *Otras marcas y nombres pueden ser reclamados como propiedad de otros.
Una vez que la encuesta ha sido enviada por el tutor, el cuadro de dilogo Encuestar estudiante aparecer en la pantalla del
estudiante.
1. Seleccione una respuesta.
2. Presione Enviar.
1. En la interface del tutor presione Mostrar.
Imagen 109
Envo de repuesta en una
encuesta de estudiante.
Imagen 110
Muestra de los resultados de la
encuesta de estudiante.
Responder una encuesta
Mostrar los resultados de la encuesta a los estudiantes
134
Copyright 2014, Intel Corporation. Todos los derechos reservados, Intel y el Logotipo de Intel son marcas registradas de Intel Corporation en los Estados Unidos y
otros pases. *Otras marcas y nombres pueden ser reclamados como propiedad de otros.
1. En la interface del tutor presione Guardar.
2. Introduzca un Nombre para los resultados de la encuesta.
3. Presione Guardar.
Imagen 111
Guardado de los resultados de
la encuesta de estudiante.
Guardar los resultados de la encuesta
135
Copyright 2014, Intel Corporation. Todos los derechos reservados, Intel y el Logotipo de Intel son marcas registradas de Intel Corporation en los Estados Unidos y
otros pases. *Otras marcas y nombres pueden ser reclamados como propiedad de otros.
1. En la interface del tutor presione Imprimir.
1. Presione el men Encuesta.
2. Presione Crear nueva lista de encuestas.
3. Introduzca un Nombre.
4. Presione Crear.
Imagen 112
Impresin de los resultados de
la encuesta de estudiante.
Imagen 113
Creacin de una lista de
encuesta de estudiante.
Imprimir los resultados de la encuesta
Crear una lista de encuesta
136
Copyright 2014, Intel Corporation. Todos los derechos reservados, Intel y el Logotipo de Intel son marcas registradas de Intel Corporation en los Estados Unidos y
otros pases. *Otras marcas y nombres pueden ser reclamados como propiedad de otros.
1. Presione el men Encuesta.
2. Presione Cargar lista de encuesta existente.
3. Seleccione la lista y presione Abrir.
1. En el cuadro de texto Pregunta introduzca la pregunta que desea incluir.
2. En el cuadro de texto Respuesta introduzca las opciones de respuesta separadas por coma. (Hasta 6 opciones).
3. En la parte inferior de la ventana presione Agregar.
Imagen 114
Carga de una lista de encuesta
de estudiante.
Imagen 115
Adicin de preguntas en una
lista de encuesta de estudiante.
Cargar una lista de encuesta
Agregar nuevas preguntas a una lista de encuesta
137
Copyright 2014, Intel Corporation. Todos los derechos reservados, Intel y el Logotipo de Intel son marcas registradas de Intel Corporation en los Estados Unidos y
otros pases. *Otras marcas y nombres pueden ser reclamados como propiedad de otros.
Copyright 2014, Intel Corporation. Todos los derechos reservados, Intel y el Logotipo de Intel son marcas registradas de Intel Corporation en los Estados Unidos y
otros pases. *Otras marcas y nombres pueden ser reclamados como propiedad de otros.
1. En la parte inferior de la ventana presione Pregunta.
2. Seleccione una pregunta.
Imagen 116
Utilizacin de una encuesta de
estudiante existente.
Utilizar una encuesta existente
138
Time Lapse
Time Lapse zcklakz-
jdsfkjak
Copyright 2014, Intel Corporation. Todos los derechos reservados, Intel y el Logotipo de Intel son marcas registradas de Intel Corporation en los Estados Unidos y
otros pases. *Otras marcas y nombres pueden ser reclamados como propiedad de otros.
Copyright 2014, Intel Corporation. Todos los derechos reservados, Intel y el Logotipo de Intel son marcas registradas de Intel Corporation en los Estados Unidos y
otros pases. *Otras marcas y nombres pueden ser reclamados como propiedad de otros.
Gestin de impresin de estudiante
La funcin gestin de impresin proporciona al tutor el control total del uso de la impresora en el aula, el tutor puede
monitorizar y controlar toda la actividad de impresin por estudiantes conectados o por impresora. Se puede prevenir que los
estudiantes enven documentos a impresin, asignar el lmite de pginas permitidas o requerirles autorizacin del tutor para
imprimir.
Pantalla principal y elementos
Barra de ttulo
Barra de grupos
Enlista los estudiantes conectados.
Barra de mens
Contiene una serie de mens desplegables para acceder a diversas herramientas y utileras de
confguracin.
Maximizar / Restaurar
Maximizar incrementa el tamao de la ventana para ocupar toda la pantalla. Restaurar reduce
la ventana a su tamao antes de ser maximizada.
Cerrar
Cierra la ventana.
Minimizar
Coloca la ventana como un icono en la barra de tareas.
Vista de lista
Muestra los alumnos o grupos conectados actualmente.
Opciones de vista
Pausar impresin
Pausa la impresin en los estudiantes seleccionados.
Bloquear impresin
Deshabilita la impresin en la mquina de estudiante.
Sin restringir
Permite al estudiante mandar documentos a impresin. Los trabajos de impresin que estn en
pausa se imprimirn.
Eliminar duplicados
Elimina los trabajos de impresin duplicados en los estudiantes.
Barra de estado
Muestra el estado de la aplicacin y el nmero de estudiantes conectados.
Barra de herramientas
Contiene accesos directos a las funciones y herramientas de uso frecuente.
Tutor Estudiante
139
Copyright 2014, Intel Corporation. Todos los derechos reservados, Intel y el Logotipo de Intel son marcas registradas de Intel Corporation en los Estados Unidos y
otros pases. *Otras marcas y nombres pueden ser reclamados como propiedad de otros.
1. Barra de ttulo.
2. Barra de mens.
3. Barra de herramientas.
4. Visualizacin de lista.
5. Vista de lista.
6. Cola de impresin.
7. Lista de impresoras.
8. Pausar impresin.
9. Bloquear impresin.
10. Sin restringir.
11. Eliminar duplicados.
12. Barra de estado.
1. Presione Gestin de impresin de estudiante en la Vista de lista.
Imagen 117
Acceso al modo de gestin de
impresin de estudiante.
Acceder a la gestin de impresin de estudiante
140
Copyright 2014, Intel Corporation. Todos los derechos reservados, Intel y el Logotipo de Intel son marcas registradas de Intel Corporation en los Estados Unidos y
otros pases. *Otras marcas y nombres pueden ser reclamados como propiedad de otros.
1. Presione el men Impresin.
2. Seleccione Ajustar lmites de impresin.
3. Seleccione una opcin cuando los trabajos de impresin excedan el lmite:
a. Detener automticamente los trabajos de impresin que superan el lmite.
b. Eliminar automticamente los trabajos de impresin que superan el lmite.
4. Fije el nmero de pginas permitidas para impresin.
5. Presione Aceptar.
1. Seleccione un estudiante en la Vista de lista.
2. Presione Pausar impresin o Bloquear impresin en la parte inferior de la ventana de control.
Imagen 118
Ajuste de los lmites de
impresin en la gestin de
impresin de estudiante. Los
lmites de impresin pueden
aplicarse en un trabajo de
impresin en particular,
permitiendo al tutor especifcar
el mximo nmero de pginas
que los estudiantes pueden
imprimir. Si los estudiantes
exceden este lmite, el
trabajo de impresin ser
automticamente pausado o
eliminado.
Imagen 119
Pausa o bloqueo de un trabajo
de impresin en el modo
de gestin de impresin de
estudiante.
Ajustar lmites de impresin
Pausar o bloquear trabajos de impresin
141
Copyright 2014, Intel Corporation. Todos los derechos reservados, Intel y el Logotipo de Intel son marcas registradas de Intel Corporation en los Estados Unidos y
otros pases. *Otras marcas y nombres pueden ser reclamados como propiedad de otros.
1. Seleccione un estudiante en la Vista de lista.
2. Presione Sin restringir en la parte inferior de la ventana de control.
1. Presione el men Imprimir.
2. Presione Historial.
Imagen 120
Reanudacin de un trabajo de
impresin en el modo de gestin
de impresin de estudiante.
Imagen 121
Vista del historial de impresin
en el modo de gestin de
impresin de estudiante.
Reanudar impresin
Ver el historial de impresin
142
Time Lapse
Time Lapse zcklakz-
jdsfkjak
Copyright 2014, Intel Corporation. Todos los derechos reservados, Intel y el Logotipo de Intel son marcas registradas de Intel Corporation en los Estados Unidos y
otros pases. *Otras marcas y nombres pueden ser reclamados como propiedad de otros.
Copyright 2014, Intel Corporation. Todos los derechos reservados, Intel y el Logotipo de Intel son marcas registradas de Intel Corporation en los Estados Unidos y
otros pases. *Otras marcas y nombres pueden ser reclamados como propiedad de otros.
Estado de mensajera instantnea
El estado de mensajera instantnea permite monitorear en tiempo real aplicaciones de mensajera especfcas mostrando al
tutor la actividad y el contenido de la conversacin.
Pantalla principal y elementos
Barra de ttulo
Barra de grupos
Enlista los estudiantes conectados.
Barra de mens
Contiene una serie de mens desplegables para acceder a diversas herramientas y utileras de
confguracin.
Maximizar / Restaurar
Maximizar incrementa el tamao de la ventana para ocupar toda la pantalla. Restaurar reduce
la ventana a su tamao antes de ser maximizada.
Cerrar
Cierra la ventana.
Minimizar
Coloca la ventana como un icono en la barra de tareas.
Vista de lista
Muestra los alumnos o grupos conectados actualmente.
Opciones de vista
Supervisar actividad
Habilita / deshabilita el monitoreo de la actividad de mensajera instantnea.
Bloquear
Bloquea el acceso a aplicaciones de mensajera instantnea.
Barra de estado
Muestra el estado de la aplicacin y el nmero de estudiantes conectados.
Barra de herramientas
Contiene accesos directos a las funciones y herramientas de uso frecuente.
Tutor Estudiante
143
Copyright 2014, Intel Corporation. Todos los derechos reservados, Intel y el Logotipo de Intel son marcas registradas de Intel Corporation en los Estados Unidos y
otros pases. *Otras marcas y nombres pueden ser reclamados como propiedad de otros.
1. Barra de ttulo.
2. Barra de mens.
3. Barra de herramientas.
4. Visualizacin de lista.
5. Vista de lista.
6. Historial de mensajera
instantnea.
7. Supervisar actividad.
8. Bloquear.
9. Barra de estado.
1. Presione Estado de mensajera instantnea en la Vista de lista.
2. Presione Supervisar actividad en la parte inferior de la ventana de control.
Imagen 122
Monitoreo de la actividad
de mensajera instantnea.
Esta funcin permite al
tutor supervisar el uso de
aplicaciones de mensajera
instantnea de los estudiantes
conectados, en caso de ser
requerido, puede almacenarse
o imprimirse el registro. El
monitoreo de mensajera
soporta las siguientes
aplicaciones: Yahoo Messenger
8 o superior, Windows
Messenger 4.0 o superior, y
Windows Live Messenger 8.1.
Iniciar la supervisin de la actividad de mensajera instantnea
144
Copyright 2014, Intel Corporation. Todos los derechos reservados, Intel y el Logotipo de Intel son marcas registradas de Intel Corporation en los Estados Unidos y
otros pases. *Otras marcas y nombres pueden ser reclamados como propiedad de otros.
1. Presione Bloquear en la parte inferior de la ventana de control.
1. Presione el men IM.
2. Presione Historial.
Imagen 123
Bloqueo de la actividad de
mensajera instantnea.
Imagen 124
Vista del historial de la actividad
de mensajera instantnea.
Bloquear la mensajera instantnea
Ver el historial de mensajera instantnea
145
Time Lapse
Time Lapse zcklakz-
jdsfkjak
Copyright 2014, Intel Corporation. Todos los derechos reservados, Intel y el Logotipo de Intel son marcas registradas de Intel Corporation en los Estados Unidos y
otros pases. *Otras marcas y nombres pueden ser reclamados como propiedad de otros.
Control de dispositivos
La funcin control de dispositivos permite al tutor protegerse frente fuentes externas durante una leccin. El tutor puede
evitar que los datos se copien en, o desde, dispositivos USB y unidades de CD / DVD. Adems, el tutor puede proporcionar
acceso de slo lectura, lo que permite a los estudiantes ver archivos desde los dispositivos pero impide la copia de los mismos.
Pantalla principal y elementos
Barra de ttulo
Barra de grupos
Enlista los estudiantes conectados.
Barra de mens
Contiene una serie de mens desplegables para acceder a diversas herramientas y utileras de
confguracin.
Maximizar / Restaurar
Maximizar incrementa el tamao de la ventana para ocupar toda la pantalla. Restaurar reduce
la ventana a su tamao antes de ser maximizada.
Cerrar
Cierra la ventana.
Minimizar
Coloca la ventana como un icono en la barra de tareas.
Vista de lista
Muestra los alumnos o grupos conectados actualmente.
Opciones de vista
CD / DVD
Bloquea el acceso a unidades CD / DVD.
USB
Bloquea el acceso a unidades USB.
Silenciar sonido
Silencia el sonido en las estaciones de trabajo de estudiante.
Reactivar sonido
Reactiva el sonido en las estaciones de trabajo de estudiante.
Barra de estado
Muestra el estado de la aplicacin y el nmero de estudiantes conectados.
Barra de herramientas
Contiene accesos directos a las funciones y herramientas de uso frecuente.
Tutor Estudiante
146
Copyright 2014, Intel Corporation. Todos los derechos reservados, Intel y el Logotipo de Intel son marcas registradas de Intel Corporation en los Estados Unidos y
otros pases. *Otras marcas y nombres pueden ser reclamados como propiedad de otros.
1. Barra de ttulo.
2. Barra de mens.
3. Barra de herramientas.
4. Visualizacin de lista.
5. Vista de lista.
6. CD / DVD.
7. USB.
8. Silenciar sonido.
9. Reactivar sonido.
10. Barra de estado.
1. Presione Controlar acceso a dispositivos de audio, USB, CD y DVD en la Vista de lista.
2. Seleccione un estudiante en la Vista de lista.
3. Presione CD / DVD o USB en la parte inferior de la ventana de control.
4. Presione Bloquear acceso.
Imagen 125
Bloqueo de dispositivos CD
/ DVD o USB en el modo de
control de dispositivos.
Bloquear el acceso a dispositivos CD / DVD o USB
147
Copyright 2014, Intel Corporation. Todos los derechos reservados, Intel y el Logotipo de Intel son marcas registradas de Intel Corporation en los Estados Unidos y
otros pases. *Otras marcas y nombres pueden ser reclamados como propiedad de otros.
1. Seleccione un estudiante en la Vista de lista.
2. Presione CD / DVD o USB en la parte inferior de la ventana de control.
3. Presione Slo lectura.
1. Seleccione un estudiante en la Vista de lista.
2. Presione CD / DVD o USB en la parte inferior de la ventana de control.
3. Presione No restringido.
Imagen 126
Activacin del acceso de slo
lectura para los dispositivos
CD / DVD o USB en el modo de
control de dispositivos.
Imagen 127
Activacin del acceso no
restringido para los dispositivos
CD / DVD o USB en el modo de
control de dispositivos.
Habilitar el acceso de slo lectura a dispositivos CD / DVD o USB
Habilitar el acceso sin restricciones
148
Copyright 2014, Intel Corporation. Todos los derechos reservados, Intel y el Logotipo de Intel son marcas registradas de Intel Corporation en los Estados Unidos y
otros pases. *Otras marcas y nombres pueden ser reclamados como propiedad de otros.
1. Seleccione un estudiante en la Vista de lista.
2. Presione CD / DVD o USB en la parte inferior de la ventana de control.
3. Presione Impedir ejecutar.
1. Presione Silenciar sonido en la parte inferior de la ventana de control.
Imagen 128
Prevencin de la ejecucin de
programas desde dispositivos
CD / DVD o USB en el modo de
control de dispositivos.
Imagen 129
Silenciado de sonido en
la estacin de trabajo de
estudiante en el modo de
control de dispositivos.
Deshabilitar la ejecucin de dispositivos
Silenciar sonido en la estacin de trabajo de estudiante
149
Time Lapse
Time Lapse zcklakz-
jdsfkjak
Copyright 2014, Intel Corporation. Todos los derechos reservados, Intel y el Logotipo de Intel son marcas registradas de Intel Corporation en los Estados Unidos y
otros pases. *Otras marcas y nombres pueden ser reclamados como propiedad de otros.
Monitoreo de teclado
Esta funcin permite al tutor supervisar el uso del teclado del estudiante durante el uso de una aplicacin autorizada,
proporcionando una visin en tiempo real de la escritura del estudiante durante la clase. El tutor puede supervisar el uso del
teclado durante toda la clase, cualquier contenido escrito ser mostrado rpidamente, manteniendo al tutor informado sobre
el nivel de actividad de los estudiantes. Para mejorar an ms el proceso de supervisin, el tutor puede crear una lista de
palabras clave o palabras inadecuadas, cuando un estudiante introduce una palabra contenida en dicha lista, sta se resaltar
inmediatamente.
Pantalla principal y elementos
Barra de ttulo
Barra de grupos
Enlista los estudiantes conectados.
Barra de mens
Contiene una serie de mens desplegables para acceder a diversas herramientas y utileras de
confguracin.
Maximizar / Restaurar
Maximizar incrementa el tamao de la ventana para ocupar toda la pantalla. Restaurar reduce
la ventana a su tamao antes de ser maximizada.
Cerrar
Cierra la ventana.
Minimizar
Coloca la ventana como un icono en la barra de tareas.
Vista de lista
Muestra los alumnos o grupos conectados actualmente.
Opciones de vista
Supervisar actividad
Supervisa la actividad del teclado.
Barra de estado
Muestra el estado de la aplicacin y el nmero de estudiantes conectados.
Barra de herramientas
Contiene accesos directos a las funciones y herramientas de uso frecuente.
Tutor Estudiante
150
Copyright 2014, Intel Corporation. Todos los derechos reservados, Intel y el Logotipo de Intel son marcas registradas de Intel Corporation en los Estados Unidos y
otros pases. *Otras marcas y nombres pueden ser reclamados como propiedad de otros.
1. Barra de ttulo.
2. Barra de mens.
3. Barra de herramientas.
4. Visualizacin de lista.
5. Vista de lista.
6. Palabras clave.
7. Palabras inadecuadas.
8. Supervisar actividad.
9. Barra de estado.
1. Presione Supervisar actividad en la parte inferior de la ventana de control.
Imagen 130
Supervisin de la actividad el
teclado en las estaciones de
trabajo de los estudiantes.
Supervisar la actividad del teclado
151
Copyright 2014, Intel Corporation. Todos los derechos reservados, Intel y el Logotipo de Intel son marcas registradas de Intel Corporation en los Estados Unidos y
otros pases. *Otras marcas y nombres pueden ser reclamados como propiedad de otros.
1. En la parte inferior de la ventana en el rea Palabras Clave o Palabras inadecuadas presione Agregar.
2. En el cuadro de dilogo Palabras escriba las palabras que desea agregar a la lista.
3. Presione Aceptar.
1. En la parte inferior de la ventana en el rea Palabras Clave o Palabras inadecuadas seleccione la palabra que desea eliminar.
2. Presione Quitar.
3. Presione S.
Imagen 131
Adicin de palabras a la lista de
palabras clave o inadecuadas
en el modo de monitoreo de
teclado.
Imagen 132
Eliminacin de una palabra
de la lista de palabras clave
o inadecuadas en el modo de
monitoreo de teclado.
Agregar una palabra a la lista de palabras clave o inadecuadas
Eliminar una palabra de la lista de palabras clave o inadecuadas
152
Copyright 2014, Intel Corporation. Todos los derechos reservados, Intel y el Logotipo de Intel son marcas registradas de Intel Corporation en los Estados Unidos y
otros pases. *Otras marcas y nombres pueden ser reclamados como propiedad de otros.
1. Presione el men Escritura.
2. Presione Crear nueva lista de palabras.
3. Introduzca un Nombre.
4. Presione Crear.
Imagen 133
Creacin de una lista nueva
de palabras en el modo de
monitoreo de teclado.
Crear una nueva lista de palabras
153
Copyright 2014, Intel Corporation. Todos los derechos reservados, Intel y el Logotipo de Intel son marcas registradas de Intel Corporation en los Estados Unidos y
otros pases. *Otras marcas y nombres pueden ser reclamados como propiedad de otros.
1. Presione el men Escritura.
2. Presione Cargar lista de palabras existente.
3. Seleccione la lista.
4. Presione Abrir.
Imagen 134
Carga de una lista de palabras
existente en el modo de
monitoreo de teclado.
Cargar una lista de palabras
154
Copyright 2014, Intel Corporation. Todos los derechos reservados, Intel y el Logotipo de Intel son marcas registradas de Intel Corporation en los Estados Unidos y
otros pases. *Otras marcas y nombres pueden ser reclamados como propiedad de otros.
1. Presione el men Escritura.
2. Presione Guardar lista de palabras como.
3. Introduzca un Nombre.
4. Presione Guardar.
Imagen 135
Guardado de una lista de
palabras en el modo de
monitoreo de teclado. Cualquier
cambio hecho en la nueva o
existente lista de palabras
ser automticamente
guardado cuando se crea una
lista nueva o cuando el tutor
cierra el programa Classroom
Management. De manera
predeterminada la lista de
palabras se guarda bajo el
nombre Classroom manager
.wdl
Guardar una lista de palabras
155
Copyright 2014, Intel Corporation. Todos los derechos reservados, Intel y el Logotipo de Intel son marcas registradas de Intel Corporation en los Estados Unidos y
otros pases. *Otras marcas y nombres pueden ser reclamados como propiedad de otros.
1. Presione el men Escritura.
2. Presione Historial.
Imagen 136
Vista del historial de escritura
en el modo de monitoreo de
teclado.
Ver el historial de escritura
156
Time Lapse
Time Lapse zcklakz-
jdsfkjak
Copyright 2014, Intel Corporation. Todos los derechos reservados, Intel y el Logotipo de Intel son marcas registradas de Intel Corporation en los Estados Unidos y
otros pases. *Otras marcas y nombres pueden ser reclamados como propiedad de otros.
Copyright 2014, Intel Corporation. Todos los derechos reservados, Intel y el Logotipo de Intel son marcas registradas de Intel Corporation en los Estados Unidos y
otros pases. *Otras marcas y nombres pueden ser reclamados como propiedad de otros.
Pizarra interactiva
La pizarra interactiva permite al tutor emplear herramientas de anotacin para resaltar reas de la pantalla y mostrar los
resultados al grupo de estudiantes seleccionado.
Pantalla principal y elementos
Barra de ttulo
Barra de grupos
Enlista los estudiantes conectados.
Barra de mens
Contiene una serie de mens desplegables para acceder a diversas herramientas y utileras de
confguracin.
Maximizar / Restaurar
Maximizar incrementa el tamao de la ventana para ocupar toda la pantalla. Restaurar reduce
la ventana a su tamao antes de ser maximizada.
Cerrar
Cierra la ventana.
Minimizar
Coloca la ventana como un icono en la barra de tareas.
Vista de lista
Muestra los alumnos o grupos conectados actualmente.
Opciones de vista
Mostrar
Activa / desactiva la pizarra en los estudiantes seleccionados.
Archivo
Contiene los comandos para la operacin general de la pizarra.
Edicin
Contiene los comandos de edicin de la pizarra.
Herramienta
Contiene diferentes herramientas para agregar formas y texto a la pizarra.
Color
Muestra el selector de color.
Anchura de lnea
Permite fjar la anchura de lnea.
Barra de herramientas
Contiene accesos directos a las funciones y herramientas de uso frecuente.
Tutor Estudiante
157
Copyright 2014, Intel Corporation. Todos los derechos reservados, Intel y el Logotipo de Intel son marcas registradas de Intel Corporation en los Estados Unidos y
otros pases. *Otras marcas y nombres pueden ser reclamados como propiedad de otros.
Fuente
Abre el cuadro de dilogo fuente.
Deshacer
Deshace la ltima accin.
Rehacer
Revierte el comando deshacer.
Barra de estado
Muestra el estado de la aplicacin y el nmero de estudiantes conectados.
1. Barra de ttulo.
2. Barra de mens.
3. Barra de herramientas.
4. Visualizacin de lista.
5. Vista de lista.
6. Mostrar.
7. Archivo.
8. Edicin.
9. Herramienta.
10. Color.
11. Anchura de lnea.
12. Fuente.
13. Deshacer.
14. Rehacer.
15. Barra de estado.
Tutor Estudiante
158
Copyright 2014, Intel Corporation. Todos los derechos reservados, Intel y el Logotipo de Intel son marcas registradas de Intel Corporation en los Estados Unidos y
otros pases. *Otras marcas y nombres pueden ser reclamados como propiedad de otros.
1. En la Vista de lista presione Usar pizarra interactiva con los estudiantes.
1. Presione Mostrar en la parte inferior de la ventana de control.
Imagen 137
Activacin del modo de pizarra
interactiva.
Imagen 138
Muestra de la pizarra a los
estudiantes.
Iniciar la pizarra interactiva
Mostrar la pizarra a los estudiantes
159
Copyright 2014, Intel Corporation. Todos los derechos reservados, Intel y el Logotipo de Intel son marcas registradas de Intel Corporation en los Estados Unidos y
otros pases. *Otras marcas y nombres pueden ser reclamados como propiedad de otros.
1. Seleccione un estudiante en la lista Estudiantes.
2. Presione el men Pizarra.
3. Presione Convertir al estudiante en lder.
1. Presione Archivo en la parte inferior de la ventana de control.
2. Presione Agregar a diario.
3. Introduzca el texto en Notas.
4. Presione Aceptar.
Imagen 139
Nominacin de un lder de
pizarra.
Imagen 140
Adicin de una captura de
la pizarra en el diario de
estudiante.
Nominar a un lder de pizarra
Agregar una captura de la pizarra en el diario de estudiante
160
Copyright 2014, Intel Corporation. Todos los derechos reservados, Intel y el Logotipo de Intel son marcas registradas de Intel Corporation en los Estados Unidos y
otros pases. *Otras marcas y nombres pueden ser reclamados como propiedad de otros.
161
Time Lapse
Time Lapse zcklakz-
jdsfkjak
Copyright 2014, Intel Corporation. Todos los derechos reservados, Intel y el Logotipo de Intel son marcas registradas de Intel Corporation en los Estados Unidos y
otros pases. *Otras marcas y nombres pueden ser reclamados como propiedad de otros.
1. Seleccione un estudiante o un grupo de estudiantes en la Vista de lista.
2. Presione el men Estudiante.
3. Presione Gestin de energa.
4. Presione Encendido.
Para encender la estacin de trabajo de un estudiante, sta debe contar con un adaptador de red Wake-on-LAN y un BIOS que
soporte esta caracterstica. (Consulte la documentacin de su adaptador de red para obtener ms informacin).
Para confgurar las propiedades del adaptador de red debe seguir los siguientes pasos:
1. Abra el Administrador de dispositivos.
2. Presione Adaptadores de red.
3. Haga clic derecho sobre Realtek PCIe FE Family Controller.
4. Presione Propiedades.
5. Seleccione la fcha Administracin de energa.
6. Marque la casilla Permitir que este dispositivo reactive el equipo.
7. Marque la casilla Permitir solo un magic packet para reactivar el equipo.
8. Presione Aceptar.
Esta operacin de encendido slo puede funcionar utilizando los cables de red. Si desea habilitar el modo inalmbrico, deber
confgurar las mismas propiedades en la LAN inalmbrica.
Imagen 141
Encendido de una estacin de
trabajo de estudiante.
Encender equipo de estudiante
Gestin de energa
La administracin de energa permite a los usuarios reducir el consumo de energa del sistema. Su accin consiste en apagar
componentes del hardware durante perodos de baja tasa de uso.
162
Copyright 2014, Intel Corporation. Todos los derechos reservados, Intel y el Logotipo de Intel son marcas registradas de Intel Corporation en los Estados Unidos y
otros pases. *Otras marcas y nombres pueden ser reclamados como propiedad de otros.
1. Seleccione un estudiante o un grupo de estudiantes en la Vista de lista.
2. Presione el men Estudiante.
3. Presione Gestin de energa.
4. Presione Apagado.
5. Presione S.
Imagen 142
Apagado de una estacin de
trabajo de estudiante.
Apagar equipo de estudiante
163
Copyright 2014, Intel Corporation. Todos los derechos reservados, Intel y el Logotipo de Intel son marcas registradas de Intel Corporation en los Estados Unidos y
otros pases. *Otras marcas y nombres pueden ser reclamados como propiedad de otros.
1. Seleccione un estudiante o un grupo de estudiantes en la Vista de lista.
2. Presione el men Estudiante.
3. Presione Gestin de energa.
4. Presione Reiniciar.
5. Presione S.
Imagen 143
Reinicio de una estacin de
trabajo de estudiante.
Reiniciar equipo de estudiante
164
Copyright 2014, Intel Corporation. Todos los derechos reservados, Intel y el Logotipo de Intel son marcas registradas de Intel Corporation en los Estados Unidos y
otros pases. *Otras marcas y nombres pueden ser reclamados como propiedad de otros.
1. Seleccione un estudiante o un grupo de estudiantes en la Vista de lista.
2. Presione el men Estudiante.
3. Presione Gestin de energa.
4. Presione Iniciar sesin.
5. Introduzca el Nombre de usuario, Contrasea y Dominio.
6. Presione Iniciar sesin.
Imagen 144
Inicio de sesin en una estacin
de trabajo de estudiante. Si su
saln de clases utiliza un ID de
inicio de sesin genrico para
los estudiantes, puede utilizar
esta funcin para especifcar un
nombre de usuario y contrasea
y enviarlo a las mquinas de
los estudiantes mientras se
encuentran en el smbolo de
inicio de sesin de Windows.
Esto le ahorrar tiempo al
comienzo de la leccin.
Iniciar sesin en un equipo de estudiante
165
Copyright 2014, Intel Corporation. Todos los derechos reservados, Intel y el Logotipo de Intel son marcas registradas de Intel Corporation en los Estados Unidos y
otros pases. *Otras marcas y nombres pueden ser reclamados como propiedad de otros.
Copyright 2014, Intel Corporation. Todos los derechos reservados, Intel y el Logotipo de Intel son marcas registradas de Intel Corporation en los Estados Unidos y
otros pases. *Otras marcas y nombres pueden ser reclamados como propiedad de otros.
1. Seleccione un estudiante o un grupo de estudiantes en la Vista de lista.
2. Presione el men Estudiante.
3. Presione Gestin de energa.
4. Presione Cerrar sesin.
5. Presione S.
Imagen 145
Cierre de sesin en una estacin
de trabajo de estudiante
Cerrar sesin en un equipo de estudiante
166
Time Lapse
Time Lapse zcklakz-
jdsfkjak
Copyright 2014, Intel Corporation. Todos los derechos reservados, Intel y el Logotipo de Intel son marcas registradas de Intel Corporation en los Estados Unidos y
otros pases. *Otras marcas y nombres pueden ser reclamados como propiedad de otros.
Copyright 2014, Intel Corporation. Todos los derechos reservados, Intel y el Logotipo de Intel son marcas registradas de Intel Corporation en los Estados Unidos y
otros pases. *Otras marcas y nombres pueden ser reclamados como propiedad de otros.
1. Presione Planes de leccin.
2. Presione Gestionar planes.
3. Presione Nuevo plan.
4. De la lista Elementos disponibles arrastre la tarea requerida hacia el cuadro Este plan de leccin.
5. Introduzca las propiedades de la tarea.
6. Presione Aceptar. Repita los pasos 4 y 5 hasta completar la lista de tareas para la leccin.
7. Introduzca el Autor y la Descripcin del plan de leccin.
8. Presione Guardar Plan.
9. Introduzca un Nombre.
10. Presione Guardar.
Imagen 146
Creacin de un nuevo plan de
leccin. .
Crear un Nuevo plan de leccin
Planeador de lecciones
El planeador de lecciones permite al tutor estructurar la clase utilizando un conjunto predefnido de tareas o actividades con
tiempos apropiados
167
Copyright 2014, Intel Corporation. Todos los derechos reservados, Intel y el Logotipo de Intel son marcas registradas de Intel Corporation en los Estados Unidos y
otros pases. *Otras marcas y nombres pueden ser reclamados como propiedad de otros.
168
Copyright 2014, Intel Corporation. Todos los derechos reservados, Intel y el Logotipo de Intel son marcas registradas de Intel Corporation en los Estados Unidos y
otros pases. *Otras marcas y nombres pueden ser reclamados como propiedad de otros.
169
Copyright 2014, Intel Corporation. Todos los derechos reservados, Intel y el Logotipo de Intel son marcas registradas de Intel Corporation en los Estados Unidos y
otros pases. *Otras marcas y nombres pueden ser reclamados como propiedad de otros.
1. Presione Planes de leccin.
2. Presione Gestionar planes.
3. Presione Abrir plan.
4. Navegue y seleccione un plan de leccin.
5. Presione Abrir.
Imagen 147
Apertura de un plan de leccin.
Abrir un plan de leccin
170
Copyright 2014, Intel Corporation. Todos los derechos reservados, Intel y el Logotipo de Intel son marcas registradas de Intel Corporation en los Estados Unidos y
otros pases. *Otras marcas y nombres pueden ser reclamados como propiedad de otros.
1. En el cuadro de dilogo Plan de leccin seleccione el elemento.
2. Presione Editar elemento para modifcar sus propiedades.
Imagen 148
Edicin de un elemento de un
plan de leccin.
Modifcar un elemento de un plan de leccin
171
Copyright 2014, Intel Corporation. Todos los derechos reservados, Intel y el Logotipo de Intel son marcas registradas de Intel Corporation en los Estados Unidos y
otros pases. *Otras marcas y nombres pueden ser reclamados como propiedad de otros.
1. En el cuadro de dilogo Plan de leccin seleccione el elemento.
2. Presione Eliminar elemento.
1. Presione Planes de leccin.
2. Presione Ejecutar plan.
3. Navegue y seleccione un plan de leccin.
4. Presione Abrir.
5. Presione Aceptar.
Imagen 149
Eliminacin de un elemento de
un plan de leccin.
Imagen 150
Ejecucin de un plan de leccin.
Eliminar un elemento de un plan de leccin
Ejecutar un plan de leccin
167
Copyright 2014, Intel Corporation. Todos los derechos reservados, Intel y el Logotipo de Intel son marcas registradas de Intel Corporation en los Estados Unidos y
otros pases. *Otras marcas y nombres pueden ser reclamados como propiedad de otros.
173
Copyright 2014, Intel Corporation. Todos los derechos reservados, Intel y el Logotipo de Intel son marcas registradas de Intel Corporation en los Estados Unidos y
otros pases. *Otras marcas y nombres pueden ser reclamados como propiedad de otros.
Copyright 2014, Intel Corporation. Todos los derechos reservados, Intel y el Logotipo de Intel son marcas registradas de Intel Corporation en los Estados Unidos y
otros pases. *Otras marcas y nombres pueden ser reclamados como propiedad de otros.
Imagen 151
Ejecucin de un plan de leccin.
Cuando una leccin esta
activa una barra de progreso
aparecer en la pantalla
del tutor, la cual indicar el
comienzo de cada tarea.
174
Time Lapse
Time Lapse zcklakz-
jdsfkjak
Copyright 2014, Intel Corporation. Todos los derechos reservados, Intel y el Logotipo de Intel son marcas registradas de Intel Corporation en los Estados Unidos y
otros pases. *Otras marcas y nombres pueden ser reclamados como propiedad de otros.
Copyright 2014, Intel Corporation. Todos los derechos reservados, Intel y el Logotipo de Intel son marcas registradas de Intel Corporation en los Estados Unidos y
otros pases. *Otras marcas y nombres pueden ser reclamados como propiedad de otros.
1. Presione el men Escuela.
2. Presione Gestionar recursos de estudiante.
3. Presione Nuevo.
4. Seleccione el recurso requerido de la lista de Elementos disponibles y arrstrelo hacia la Lista de recursos.
5. Introduzca una descripcin y ubicacin para el recurso.
6. Presione Aceptar. Repita los pasos 4 y 5 hasta completar la lista de recursos.
7. Presione Guardar.
8. Introduzca un nombre de archivo.
9. Presione Guardar
Imagen 152
Creacin de una nueva lista de
recursos de estudiante.
Crear una nueva lista de recursos
Gestionar recursos de estudiante
Desde la consola del profesor se puede defnir fcilmente los recursos disponibles para los estudiantes a travs de la barra
de herramientas de estudiante. El tutor puede optar por aadir tres diferentes tipos de recursos: sitios web, aplicaciones y
documentos.
175
Copyright 2014, Intel Corporation. Todos los derechos reservados, Intel y el Logotipo de Intel son marcas registradas de Intel Corporation en los Estados Unidos y
otros pases. *Otras marcas y nombres pueden ser reclamados como propiedad de otros.
176
Copyright 2014, Intel Corporation. Todos los derechos reservados, Intel y el Logotipo de Intel son marcas registradas de Intel Corporation en los Estados Unidos y
otros pases. *Otras marcas y nombres pueden ser reclamados como propiedad de otros.
1. Presione el men Escuela.
2. Presione Gestionar recursos de estudiante.
3. Presione Abrir.
4. Navegue y seleccione una lista de recursos (tipo de archivo *.rsl)
5. Presione Abrir.
Imagen 153
Apertura de una lista de
recursos de estudiante.
Ejecutar un plan de leccin
177
Copyright 2014, Intel Corporation. Todos los derechos reservados, Intel y el Logotipo de Intel son marcas registradas de Intel Corporation en los Estados Unidos y
otros pases. *Otras marcas y nombres pueden ser reclamados como propiedad de otros.
178
Copyright 2014, Intel Corporation. Todos los derechos reservados, Intel y el Logotipo de Intel son marcas registradas de Intel Corporation en los Estados Unidos y
otros pases. *Otras marcas y nombres pueden ser reclamados como propiedad de otros.
1. En el cuadro de dilogo Lista de recursos seleccione un elemento.
2. Presione Editar para modifcar sus propiedades.
1. En el cuadro de dilogo Lista de recursos seleccione un elemento.
2. Presione Eliminar.
Imagen 154
Edicin de un elemento de una
lista de recursos de estudiante.
Imagen 155
Eliminacin de un elemento
de una lista de recursos de
estudiante.
Modifcar un elemento de una lista de recursos
Eliminar un elemento de una lista de recursos
179
Copyright 2014, Intel Corporation. Todos los derechos reservados, Intel y el Logotipo de Intel son marcas registradas de Intel Corporation en los Estados Unidos y
otros pases. *Otras marcas y nombres pueden ser reclamados como propiedad de otros.
1. Presione Recursos en la Barra de herramientas estudiante.
2. Seleccione el recurso a abrir.
Imagen 156
Apertura de la lista de recursos
desde la estacin de trabajo de
estudiante.
Abrir recursos desde la estacin de trabajo de estudiante
180
Copyright 2014, Intel Corporation. Todos los derechos reservados, Intel y el Logotipo de Intel son marcas registradas de Intel Corporation en los Estados Unidos y
otros pases. *Otras marcas y nombres pueden ser reclamados como propiedad de otros.
Potrebbero piacerti anche
- Modelo SamrDocumento16 pagineModelo SamrzalathielNessuna valutazione finora
- Enseñar y Aprender Con Tecnologías - Un Modelo Teórico para Las Buenas Prácticas Con TicDocumento28 pagineEnseñar y Aprender Con Tecnologías - Un Modelo Teórico para Las Buenas Prácticas Con TicalemarquezNessuna valutazione finora
- Planificador Ambiente de AprendizajeDocumento17 paginePlanificador Ambiente de AprendizajezalathielNessuna valutazione finora
- Guion Tecnico para Video - EjemploDocumento1 paginaGuion Tecnico para Video - EjemplozalathielNessuna valutazione finora
- 2 Ciencias+Naturales WebDocumento56 pagine2 Ciencias+Naturales WebChristian Pinedo ReateguiNessuna valutazione finora
- Rubrica PresentacionesDocumento2 pagineRubrica PresentacioneszalathielNessuna valutazione finora
- Alfabetizacion DigitalDocumento18 pagineAlfabetizacion DigitalHernan Dario Garcia BastidasNessuna valutazione finora
- 2 Ciencias+Naturales WebDocumento56 pagine2 Ciencias+Naturales WebChristian Pinedo ReateguiNessuna valutazione finora
- 2 Ciencias+Naturales WebDocumento56 pagine2 Ciencias+Naturales WebChristian Pinedo ReateguiNessuna valutazione finora
- Herramientas Google para Profesores y AlumnosDocumento66 pagineHerramientas Google para Profesores y Alumnosggil_albarranNessuna valutazione finora
- Planificador Ambiente de AprendizajeV1Documento17 paginePlanificador Ambiente de AprendizajeV1zalathielNessuna valutazione finora
- Planificador Ambiente de AprendizajeDocumento18 paginePlanificador Ambiente de AprendizajezalathielNessuna valutazione finora
- Plan de Gestión de Las TIC Como Propuesta para Ser Desarrollado e Implementado en La IDocumento1 paginaPlan de Gestión de Las TIC Como Propuesta para Ser Desarrollado e Implementado en La IzalathielNessuna valutazione finora
- Lista CotejoDocumento1 paginaLista CotejozalathielNessuna valutazione finora
- Generación de Hallazgos Del Acompañamiento - Gerardo Moncada UsecheDocumento2 pagineGeneración de Hallazgos Del Acompañamiento - Gerardo Moncada UsechegemonuprimeroNessuna valutazione finora
- Matriz Implementación PEIDocumento3 pagineMatriz Implementación PEIzalathielNessuna valutazione finora
- Analisis Colectivo PDFDocumento7 pagineAnalisis Colectivo PDFMaritza Cuartas JaramilloNessuna valutazione finora
- Herramientas Web 2.0 PDFDocumento21 pagineHerramientas Web 2.0 PDFzalathielNessuna valutazione finora
- Formato 5. Valoración de Productos - GERARDO MONCADA USECHEDocumento3 pagineFormato 5. Valoración de Productos - GERARDO MONCADA USECHEgemonuprimeroNessuna valutazione finora
- Plan Till A Unidad Didactic A FinalDocumento3 paginePlan Till A Unidad Didactic A FinalzalathielNessuna valutazione finora
- CASSANY Y AYALA, Nativos e Inmigrantes Digitales en La EscuelaDocumento19 pagineCASSANY Y AYALA, Nativos e Inmigrantes Digitales en La EscuelakevinmanuNessuna valutazione finora
- Elaboración de Proyectos de TecnologiaDocumento2 pagineElaboración de Proyectos de TecnologiazalathielNessuna valutazione finora
- Rubrica para Trabajar María InésDocumento2 pagineRubrica para Trabajar María InészalathielNessuna valutazione finora
- 12 Consejos TicDocumento13 pagine12 Consejos TiczalathielNessuna valutazione finora
- Taxonomia de Bloom para La Era Digital PDFDocumento12 pagineTaxonomia de Bloom para La Era Digital PDFccoradin_1Nessuna valutazione finora
- Lista de Cotejo Momeno IIIDocumento1 paginaLista de Cotejo Momeno IIIzalathielNessuna valutazione finora
- Portafolios Interactivos DigitalesDocumento3 paginePortafolios Interactivos DigitaleszalathielNessuna valutazione finora
- Artefacto-Herramientas - Instrumento - Momento 3Documento2 pagineArtefacto-Herramientas - Instrumento - Momento 3zalathielNessuna valutazione finora
- Agenda Momento 5Documento2 pagineAgenda Momento 5zalathielNessuna valutazione finora
- Caculadora Amor, Juego de Contactos, Encuentra Quien Te QuiereDocumento1 paginaCaculadora Amor, Juego de Contactos, Encuentra Quien Te QuiereIrlanda Sinaí CisnerosNessuna valutazione finora
- Estructura Del Informe FinalDocumento3 pagineEstructura Del Informe FinalGustavo Cervantes AvilaNessuna valutazione finora
- Gráfica Interactiva SIA: 1000075Documento3 pagineGráfica Interactiva SIA: 1000075Maria Camila Diaz SanchezNessuna valutazione finora
- Actividad de Aprendizaje 4 Programa Ensamblador Grupo 7Documento16 pagineActividad de Aprendizaje 4 Programa Ensamblador Grupo 7Felipe RoseroNessuna valutazione finora
- Informe Definitivo Plan de Continuidad de NegocioDocumento25 pagineInforme Definitivo Plan de Continuidad de NegocioronaldoskyNessuna valutazione finora
- Manual Motero de Mejoras: Gilera Yl 275 Gilera Yl 275 Gilera Yl 275 Gilera Yl 275Documento31 pagineManual Motero de Mejoras: Gilera Yl 275 Gilera Yl 275 Gilera Yl 275 Gilera Yl 275patricia100% (2)
- Diseño caja negra caja transparenteDocumento2 pagineDiseño caja negra caja transparenteJosé René Gomez50% (2)
- Introducción A La ComputaciónDocumento24 pagineIntroducción A La ComputaciónZentaris123Nessuna valutazione finora
- Arquitectura Aplicaciones - TareaDocumento11 pagineArquitectura Aplicaciones - TareaAndres G0% (1)
- Cuadro Sinoptico PLCDocumento1 paginaCuadro Sinoptico PLCBryan Rodríguez100% (3)
- Excel AvanzadoDocumento69 pagineExcel AvanzadoFreddy Alvarez MamaniNessuna valutazione finora
- Protocolo Sanitario Sectorial para Prevencion Del Covid 19 SIXA 20220221 184041 655Documento30 pagineProtocolo Sanitario Sectorial para Prevencion Del Covid 19 SIXA 20220221 184041 655Shadira Villegas GonzalesNessuna valutazione finora
- 2019-06-26-OFERTA NEGOCIOS v7 Nva PDFDocumento61 pagine2019-06-26-OFERTA NEGOCIOS v7 Nva PDFramiro leonNessuna valutazione finora
- Cartel de Modulos y Proyectos 2017Documento2 pagineCartel de Modulos y Proyectos 2017Carmen Elizabeth Chávez MalaverNessuna valutazione finora
- Animatronics TabajoDocumento3 pagineAnimatronics TabajoJose VillalobosNessuna valutazione finora
- AlgebraMD EdisonAlarconVelasco CC16927189 CRIPTOGRAFIA-CLAVE-PUBLICADocumento4 pagineAlgebraMD EdisonAlarconVelasco CC16927189 CRIPTOGRAFIA-CLAVE-PUBLICAFRONT Red UNIPSNessuna valutazione finora
- Plan - de - Mantenimiento 2022Documento3 paginePlan - de - Mantenimiento 2022ANA SILVANessuna valutazione finora
- Actividad#10 HRRDSDocumento3 pagineActividad#10 HRRDSHéctor De santiagoNessuna valutazione finora
- Organizadores Gráficos, AuditoríaDocumento5 pagineOrganizadores Gráficos, Auditoríagrupom02100% (3)
- Distribución bidimensional y análisis de correlaciónDocumento8 pagineDistribución bidimensional y análisis de correlaciónOmar Gonzalez SalcedoNessuna valutazione finora
- Bascula Ganadera Electronica Elite 3.000Documento10 pagineBascula Ganadera Electronica Elite 3.000mooNessuna valutazione finora
- Quiz Escenario 3Documento10 pagineQuiz Escenario 3danilo100% (1)
- Los Virus Informáticos Tienen Un Ciclo de VidaDocumento2 pagineLos Virus Informáticos Tienen Un Ciclo de VidaChuyin OrtizNessuna valutazione finora
- Lab 1 - Redes de ComputadorasDocumento35 pagineLab 1 - Redes de ComputadorasCarmen Esther Mora AvalosNessuna valutazione finora
- 2020 - 1taller - FisicoEnlaceDocumento13 pagine2020 - 1taller - FisicoEnlaceDarwilton Herrera PerezNessuna valutazione finora
- Diseño de controladores P, PI y PID para un motor usando Sisotool de MATLABDocumento12 pagineDiseño de controladores P, PI y PID para un motor usando Sisotool de MATLABMisael LopezNessuna valutazione finora
- Descargas Step 7 Varias OpcionesDocumento3 pagineDescargas Step 7 Varias OpcionesFrancisco MartinezNessuna valutazione finora
- Guia de Perimetro y Area de Circunferencia y CirculoDocumento8 pagineGuia de Perimetro y Area de Circunferencia y CirculoOscar Jose Vidal GallardoNessuna valutazione finora
- Formato Plan de TrabajoDocumento1 paginaFormato Plan de TrabajoMichel Gallegos OsorioNessuna valutazione finora
- 3 PrólogoDocumento1 pagina3 PrólogoTiare Espinoza RiverosNessuna valutazione finora