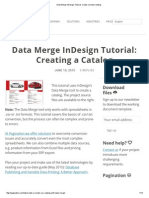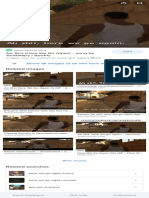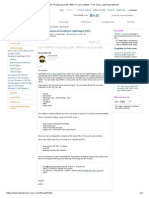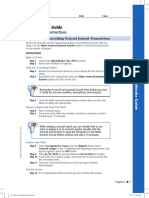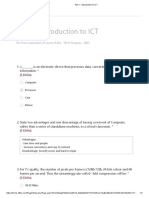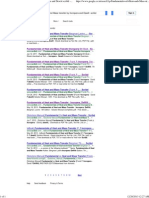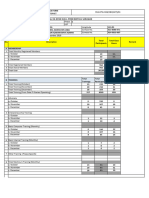Documenti di Didattica
Documenti di Professioni
Documenti di Cultura
Tweet Adder Tutorial
Caricato da
Mario Eduardo SambrizziDescrizione originale:
Copyright
Formati disponibili
Condividi questo documento
Condividi o incorpora il documento
Hai trovato utile questo documento?
Questo contenuto è inappropriato?
Segnala questo documentoCopyright:
Formati disponibili
Tweet Adder Tutorial
Caricato da
Mario Eduardo SambrizziCopyright:
Formati disponibili
WELCOME TO THE TWEET ADDER INSTRUCTIONS TUTORIAL
Tweet Adder Software is 100% compatible with both Mac OSX and Microsoft Windows!
*NEW* ::UPDATE ON GENERAL:: *NEW*
-Performance Optimizations
-Database Optimizations
-Dates on Status Logs
-Support for systems with 24 hour clocks
-Added Blacklist (to avoid following and messaging specic users)
*NEW* ::UPDATE ON LOGIN SCREEN:: *NEW*
1- Check all accounts on login screen
2- Enter username just once
3- Registration code is visible
4- Login Issues Fixed
5- Import Export User List
*NEW* ::UPDATE ON TOOLBAR:: *NEW*
Step 1: How to License the Software and add Twitter Users
1. Open Tweet Adder. This is the box you will see when it is opened:
2. You will need to enter in your registration # exactly as it was given to you when you purchased the
software. We recommend to use copy and paste to avoid mistyping it. See picture below...
3. Once you have entered in the registration # and clicked on the "Activate License", you are ready to
enter in your Twitter Prole Username and Password (this is important that this has already been set up
with Twitter), then click on "Add User". See picture below...
4. Once the user is added to the user list, select it (make sure it's highlighted) and click the
"Login" button.
Step 2: Finding Targeted Users
There are 5 methods of nding targeted users:
1. The FIRST method of nding targeted users is by searching for users with specic
keywords in their Twitter updates. Select the "Search by Tweet Keywords" option. People
usually talk about what they like, so this is a great way to nd people who share the same
interest as you. Say for example you want to search for users who have posted about the
iphone. Select the "Search" tab, click on the drop down arrow and choose "Search by Tweet
Keywords" to do a search on Twitter users' Tweet Keywords, then select search. The software
will nd up to 1500 of the most recent posts that contain the keyword. Duplicate user names are
automatically ignored. See picture below...
2. The SECOND method of nding targeted users is to choose the "Search by Prole Data"
option to do a search on users who have specic information listed in their Prole. Users
generally type a few sentences about themselves in their prole, which makes this another great
way to get highly targeted users. For example, if I have a product that can be marketed toward a
certain profession such as a webmaster, I can do a keyword prole data search for webmaster
and this will only return the users who have the term "webmaster" in their user prole. Now I
have a list of almost 1500 webmasters that I can start networking with and start selling my
product with.
3. The THIRD method of nding targeted users is to choose the "Search by Location" option.
This option is great for people who are marketing local business such as a local restaurant, bar,
or real estate, but can be used for many other reasons, too! You can search for a 10, 25, 50,
100, 200 mile radius.
4. The FOURTH method of nding targeted users is to choose the "Search by Followers of
Another User" option. This can be very powerful if used correctly. Searching followers of another
user. The best way to use this feature is to nd who is your biggest competition is on Twitter, and
follow their followers. For example, say I have a humor or joke I am trying to promote, I can type
in "laughitup" (a comedy prole) and gather this user's followers so I can get thousands of
targeted users to follow and promote my site to.
5. The FIFTH method of nding targeted users is to choose the "Search Users Followed by
Another User" option. Often, users will follow users who have similar interests as they do, so it
can be a good idea to follow their users as well. For example, a person might tend to follow other
users who tend to have the same profession or hobbies as they do. You can use this to your
advantage to expand your targeted network to include them.
*NEW* ::UPDATE ON TWEET SEARCH:: *NEW*
1- Import Ids List
2- Combine keywords and location
3- Added recency to tweet search (nd tweets posted today)
4- Many Operators now available: Example Searches: (combine to form more complex
queries)
Containing a word: twitter
Containing multiple words: twitter marketing
Negation: twitter -marketing
Exact phrase: twitter marketing
OR: twitter OR tweets
Containing a hash tag: #twitter
Not From a user: -from:username
To a user: to:username
Mentioning a user: @username
Originating from an application: source:tweetie
*NEW* ::UPDATE ON PROFILE DATA SEARCH / BIO SEARCH:: *NEW*
Search by:
1- keywords
2- location
3- # followers
4- # following
5- # updates,
6- lter proles with default image
7- lter proles with URLs
8- Several Operators now available: Example Searches: (combine to form more complex
queries)
Containing a word: twitter
Containing at least one of the words: twitter marketing
Containing both words: +twitter +marketing
Containing one word but not another: +twitter -marketing
Exact phrase: twitter marketing
*NEW* ::UPDATE ON SEARCH RESULTS WINDOW:: *NEW*
-Search results are now shown in a window so you can preview them before saving
them.
-You can also selectively choose which ones to save.
-Export Ids to File
Step 3: Adding Follows
1. Before you send any follows, you need to make some changes to your Twitter prole if you
have not yet done so. At a minimum, make sure you have uploaded your prole image, entered
a bio, enter your URL, and post at least one Twitter update. It's also good to customize your
Twitter prole page. Make sure you make it appeal to users you are targeting.
2. Take a look at the "Follow" tab, then "Follow Settings" option. See picture below...
3. The rst setting is for the maximum number of follows for this account to send per day. The
default setting is 200, though Twitter will allow you to send up to 1000 in a single day depending
on your follower to following ratio and your follow counts.
4. The next setting is "Time Delay Between Follows". The default is set from 0 to 5 seconds
which you will average about a 2.5 second delay between follows. We recommend the default,
but you can switch this to faster or slower if you want. See picture below...
5. The next setting is to "Stop adding follows when following to follower ratio reaches 1.5 to 1."
When you rst get started, it's impossible to keep an even ratio, however once you get
established this feature is very useful for keeping your following to follower ratio close. See
picture below...
6. Now that all of the settings are set, we are ready to start adding follows. You can decide how
many you want to send and press the "Start" button to begin.
7. Many users will follow you back, so once you have set up the "Send Follows Now", you can
"Follow Back Users Who Are Following Me". Click the "Start" button to follow those users back.
See picture below...
8. If you want to see who you have followed today or any other day, you can click on the
"History" button. This will bring up a visual list. See picture below...
*NEW* ::UPDATE ON FOLLOW:: *NEW*
-Ratio hundredths allowed
-European countries can enter , for ratio
Step 4: UnFollow Users
1. Once you have been adding follows for a day or two, it's time to unfollow the users who have
not yet followed you back. Most follow backs happen within the rst 24 hours.
2. Under the "UnFollow Settings", the rst setting to look at is the "Maximum # to UnFollow per
day." The default is set to 200, you can change this if you'd like. Twitter allows you to UnFollow
1000 users per day maximum. "Time Delay Between UnFollows" is set to 0 to 5 seconds for
default. You can leave this or change to make it faster or slower, it's up to you. See picture
below...
3. The next option is "Stop UnFollowing when following to follower ratio reaches 1.5 to 1." This
option is good to keep when you want to keep the number of users you are following pretty close
to the number of users following you. The more users you unfollow the more users you will be
able to send follows to. See picture below...
4. The next option "Only UnFollow users that were followed using TweetAdder" should usually
stay checked. You should only uncheck this option if you have followed users from outside of
TweetAdder and you want to UnFollow them. Unchecking this will UnFollow the users who you
are following who are NOT following you. See picture below...
5. You can prevent users from being unfollowed by using the Unfollow Safe List which is
available by clicking on the "Edit Safelist" button. See picture below...
5. The next setting, "Wait 3 Days Before UnFollowing a User" can only be used when the
previous option is checked. Tweet Adder automatically keeps track when you follow each user so
you can unfollow someone you followed 3 days ago, with out unfollowing everyone you followed
in the last 2 days. The number of days to wait before unfollowing is set here. See picture below...
6. You can see under "Statistics" on the left side under "To Do" how many users there are "To
UnFollow" with your current UnFollow Settings. Once you have the settings set, enter the "# to
UnFollow" (default is 50) and click the "Start" button. See picture below...
*NEW* ::UPDATE ON UNFOLLOW:: *NEW*
-Ratio hundredths allowed
-European countries can enter , for ratio
Step 5: Sending Direct Messages (DM's)
1. You should know that you can only send users messages to users who are following you. A
recommendation on using this is option is to message new followers with a short note including
the URL of your website. This is what is shown in this tutorial.
2. After clicking on the "Messages" tab, let's take a look at "Message Settings". The "Maximum
Messages to send per day" is set to 100 as default. You can change this to meet your needs if
you'd like. "Time Delay Between Messages" is set at 0 to 5 seconds. This is a good default but
you can change to meet your needs. See picture below...
3. Under where it says "Time Delay Between Messages: 0 to 5 seconds", there will be a box that
has 5 different options to send different messages which are self explanatory. Click on the drop
down arrow to see the list of choices: (see picture below...)
option 1- Send Messages to Newest Followers First
option 2- Send Messages to Oldest Followers First
option 3- Send Messages to Users in Any Order
option 4- Send Messages to Followers added Today Only
option 5- Send Messages to Followers added this Week Only
4. Tweet Adder automatically keeps a log of who you have messaged so you don't accidentally
message the same people over and over again. If for some reason you want to clear this log,
click on the "Clear Log" link. See picture below...
5. Now the settings are set, we need to add at least one message to send. If you add more than
one message, each message sent will be randomly chosen from the list. If you are going to add
a link to the message, it's best to start with that rst so you know how many characters out of the
140 you've been give that you have left for your message. Click on the icon that has the link on it
and add your link. See picture below...
6. Tweet Adder uses Cli.gs to shorten your URL's. To shorten your URL's you will need to have a
Cli.gs account rst if you want to use the cli.gs tracking statistics. To do this: Click on "Get a
Cli.gs account" and set up your account. See picture below...
7. This will pop up:
8. Once you have lled out that form, go back to the "Cli.gs URL Shortener" box and click on "My
API Keys Page" to get your API Key (which you need to copy and paste into the "API Key" box)
by entering in your username and password you used to set up your Cli.gs account.
9. This will pop up:
10. Login Using your Cli.gs Account as you see in the picture above. Then, back to the "Cli.gs
URL Shortener" box, enter in your URL that you are shortening, click the "Shorten" button and
your link is added to the box.
11. Now you can type the rest of your message in front of your shortened URL (or after,
whichever you prefer) and click "Add". See pictures below...
12. You are now ready to begin sending messages. Enter the maximum number of messages
you want to send and click the "Start" button.
*NEW* ::UPDATE ON MESSAGES:: *NEW*
-Automatically Stops when Twitter limit is reached
-Quotation marks allowed in messages
Step 6: Automated Tweets
1. Tweet Adder can automatically post Twitter updates for you throughout the day, even for several
days. For example, if you are going out of town.
2. Go to the "Tweets" tab.
3. At the bottom of the window, there is an option where you can set the option for the "Maximum # of
Tweets to Post per Day" with a default set to 20. This includes all Twitter Updates and Tweet Replies
that are sent through Tweet Adder.
4. The default frequency for posting tweets is set to 40 to 90 Minutes. This will post a Twitter update
every 70 minutes on average or 20 updates per day on average. You can adjust the timing to post
tweets more or less often. See picture below...
5. Now we will need to add some Twitter Updates.
6. If you are going to add a link to the Twitter Update, it's best to start with adding that rst that way you
know the 140 characters you have remaining for the message. We have automated the URL shortening
process for you through Cli.gs. Click the link button to open the link shortener. See picture below...
7. You must have a Cli.gs account to use this feature {see the 'Sending Direct Messages (DM's)'
Tutorial}. Once you have entered the link, click the shorten button to insert the shorten URL into the
Twitter Update Text.
8. Now type the rest of the Text for your tweet, up to 140 characters and click the add button. See
picture below...
9. Repeat this step as many times as you want for as many Twitter Updates you want to post
automatically. You can always add more later. Updates will be sent in the order they are added and each
time a Twitter Update is sent, it will be removed from the list.
10. To turn on the Automatic Tweet posting feature, you must click on the "Automation" tab. Now, check
the box, that says "Automatically Post Updates up to the Daily Maximum". **You must leave the
software running in order for it to automatically post Twitter Updates.
11. Now we will go to the "Replies" tab and set up automatic Tweet replies.
12. First we will set the option of how frequently we should check for Twitter Updates that are directed at
us. The default is 5 to 10 minutes. Again, you can increase or decrease this time to t your needs. See
picture below...
13. Now we will add Twitter replies that will automatically set directed at the user who tweeted you.
Tweet replies are added the same exact way as Twitter updates but you are limited to 125 characters.
See picture below...
14. This short limit is needed to insure there is room for the user name the tweet will be directed at. If you
have more than one Twitter reply in the list, a random reply will be chosen each time one is set.
15. Once you have the Twitter replies set up, click on the "Automation" tab again. To turn on the
automatic Tweet reply feature, click the check box, that says "Automatically Post Updates to the Daily
Maximum." See picture below...
16. Now as long as you leave Tweet Adder running, you will automatically post replies to tweets that are
directed at you.
*NEW* ::UPDATE ON TWEETS:: *NEW*
1- Quotes are now allowed in Tweets
2- Manually Post a Tweet Instantly
3- Post Tweets only during specied time period
4- Post Tweets in order and remove from list after they are posted
5- Post Tweets in order and repeat (recurring tweets)
6- Post Tweets in Random order and remove from list after they are posted
7- Post Tweets in Random order and repeat (recurring random tweets)
*NEW* ::UPDATE ON URL SHORTENER:: *NEW*
-Changed to Cli.gs
-URL and API key can now be pasted
Step 7: Automation
1. This will show you how to operate nearly every feature in Automation for Tweet Adder.
2. Tweet Adder has an advanced automation feature allows you to follow users, unfollow users, follow
back users, and automatically message users.
3. Each of these features uses the settings on the features' respective tab, so rst make sure you are
familiar with all of the features and that you have all of the settings for each feature setup the way you
want.
4. If you want to automatically unfollow users each time you run the automation, make sure you have the
"Automatically UnFollow Users" box unchecked.
5. If you want to automatically follow back users who follow you, make sure you have the "Automatically
Follow Back Users" checkbox checked.
6. If you want to automatically follow users, check the "Automatically Follow Users" check box.
7. And if you want to automatically send messages each time you run the automation, check the
checkbox that says "Automatically Send Messages." See picture below for examples explained
above...
8. Since nding users to follow is a specic task directed at the type of users you want to follow, nding
users is NOT automated.... so therefore make sure you have plenty of users to follow before using the
automated follow feature.
9. The automation can be invoked in 3 different ways. You can run the automation feature each time that
you log in by clicking the checkbox that says "Do the Following Tasks When I Login". When this feature
is enabled you can easily manage your account, simply by logging in and letting everything run
automatically.
10. You can also set Tweeter Adder automation to run each day at a certain time. This means you can
set up the software and forget about it. The only thing you need to do is to make sure you have plenty of
users to follow. This feature is also great for when you go out of town, just make sure Tweet Adder is
running while you are gone.
11. Lastly you can run the Tweet Adder automation with the click of a button. All you need to do is click
on the button that says "Run Automated Tasks Now." See picture below for examples explained
above...
12. If you ever decide you want to stop the automation from running while it is running, simply press the
"Stop" button.
Step 8: Miscellaneous
1. Under the "Misc" tab, you can "Delete Direct Messages to you" by clicking on the drop down arrow
and selecting one of the options: (see picture below...)
- Delete All DMs that contain URLs
- Delete All DMs
2. The check box below is for if you would like to delete the # of newest messages or not.
3. Check this box if you DO NOT want to delete the # of newest messages.
4. Press the "Delete DMs" button.
*NEW* ::UPDATE ON MISC:: *NEW*
-Delete all DMs that contain URLs
-Delete all DMs
-Option to not delete most current DMs
Potrebbero piacerti anche
- Hidden Figures: The American Dream and the Untold Story of the Black Women Mathematicians Who Helped Win the Space RaceDa EverandHidden Figures: The American Dream and the Untold Story of the Black Women Mathematicians Who Helped Win the Space RaceValutazione: 4 su 5 stelle4/5 (895)
- The Subtle Art of Not Giving a F*ck: A Counterintuitive Approach to Living a Good LifeDa EverandThe Subtle Art of Not Giving a F*ck: A Counterintuitive Approach to Living a Good LifeValutazione: 4 su 5 stelle4/5 (5794)
- Shoe Dog: A Memoir by the Creator of NikeDa EverandShoe Dog: A Memoir by the Creator of NikeValutazione: 4.5 su 5 stelle4.5/5 (537)
- Grit: The Power of Passion and PerseveranceDa EverandGrit: The Power of Passion and PerseveranceValutazione: 4 su 5 stelle4/5 (588)
- The Yellow House: A Memoir (2019 National Book Award Winner)Da EverandThe Yellow House: A Memoir (2019 National Book Award Winner)Valutazione: 4 su 5 stelle4/5 (98)
- The Little Book of Hygge: Danish Secrets to Happy LivingDa EverandThe Little Book of Hygge: Danish Secrets to Happy LivingValutazione: 3.5 su 5 stelle3.5/5 (400)
- Never Split the Difference: Negotiating As If Your Life Depended On ItDa EverandNever Split the Difference: Negotiating As If Your Life Depended On ItValutazione: 4.5 su 5 stelle4.5/5 (838)
- Elon Musk: Tesla, SpaceX, and the Quest for a Fantastic FutureDa EverandElon Musk: Tesla, SpaceX, and the Quest for a Fantastic FutureValutazione: 4.5 su 5 stelle4.5/5 (474)
- A Heartbreaking Work Of Staggering Genius: A Memoir Based on a True StoryDa EverandA Heartbreaking Work Of Staggering Genius: A Memoir Based on a True StoryValutazione: 3.5 su 5 stelle3.5/5 (231)
- The Emperor of All Maladies: A Biography of CancerDa EverandThe Emperor of All Maladies: A Biography of CancerValutazione: 4.5 su 5 stelle4.5/5 (271)
- Devil in the Grove: Thurgood Marshall, the Groveland Boys, and the Dawn of a New AmericaDa EverandDevil in the Grove: Thurgood Marshall, the Groveland Boys, and the Dawn of a New AmericaValutazione: 4.5 su 5 stelle4.5/5 (266)
- The Hard Thing About Hard Things: Building a Business When There Are No Easy AnswersDa EverandThe Hard Thing About Hard Things: Building a Business When There Are No Easy AnswersValutazione: 4.5 su 5 stelle4.5/5 (345)
- On Fire: The (Burning) Case for a Green New DealDa EverandOn Fire: The (Burning) Case for a Green New DealValutazione: 4 su 5 stelle4/5 (74)
- The World Is Flat 3.0: A Brief History of the Twenty-first CenturyDa EverandThe World Is Flat 3.0: A Brief History of the Twenty-first CenturyValutazione: 3.5 su 5 stelle3.5/5 (2259)
- Team of Rivals: The Political Genius of Abraham LincolnDa EverandTeam of Rivals: The Political Genius of Abraham LincolnValutazione: 4.5 su 5 stelle4.5/5 (234)
- The Unwinding: An Inner History of the New AmericaDa EverandThe Unwinding: An Inner History of the New AmericaValutazione: 4 su 5 stelle4/5 (45)
- The Gifts of Imperfection: Let Go of Who You Think You're Supposed to Be and Embrace Who You AreDa EverandThe Gifts of Imperfection: Let Go of Who You Think You're Supposed to Be and Embrace Who You AreValutazione: 4 su 5 stelle4/5 (1090)
- The Sympathizer: A Novel (Pulitzer Prize for Fiction)Da EverandThe Sympathizer: A Novel (Pulitzer Prize for Fiction)Valutazione: 4.5 su 5 stelle4.5/5 (121)
- Her Body and Other Parties: StoriesDa EverandHer Body and Other Parties: StoriesValutazione: 4 su 5 stelle4/5 (821)
- Data Merge InDesignDocumento14 pagineData Merge InDesignandyNessuna valutazione finora
- Ah Shit Here We Go Again - Google SearchDocumento1 paginaAh Shit Here We Go Again - Google SearchJulien Emmanuel TumamaoNessuna valutazione finora
- OpenVMPS For Playing With VMPS in Your Testlab - The Cisco Learning NetworkDocumento2 pagineOpenVMPS For Playing With VMPS in Your Testlab - The Cisco Learning NetworkHector VillaNessuna valutazione finora
- A Potentially Dangerous Request - Querystring Value Was Detected From The Client (Caddr "... 302953634 ... ")Documento4 pagineA Potentially Dangerous Request - Querystring Value Was Detected From The Client (Caddr "... 302953634 ... ")PA videoNessuna valutazione finora
- Verbot ManualDocumento119 pagineVerbot ManualArmin Amiri100% (1)
- Problem 6-5 QuickBooks Guide PDFDocumento2 pagineProblem 6-5 QuickBooks Guide PDFJoseph SalidoNessuna valutazione finora
- QUESTIONs Certif HTML5Documento42 pagineQUESTIONs Certif HTML5Mariem SelmiNessuna valutazione finora
- Launcher LogDocumento76 pagineLauncher LogAhmed BahriNessuna valutazione finora
- Com - Lim.cy - Funluncy LogcatDocumento40 pagineCom - Lim.cy - Funluncy LogcatPawan GamerNessuna valutazione finora
- Philips Flat TV 15PF9936 - LeafletDocumento2 paginePhilips Flat TV 15PF9936 - LeafletVlad FlorescuNessuna valutazione finora
- Cheat Sheet: Patch A Dimmer Recording A CueDocumento2 pagineCheat Sheet: Patch A Dimmer Recording A Cuelkdavis1996Nessuna valutazione finora
- Test 1 - Introduction To ICTDocumento7 pagineTest 1 - Introduction To ICTPhạm TrangNessuna valutazione finora
- Solution Manual For Engineering Mechanics Statics by Andrew Pytel PDFDocumento2 pagineSolution Manual For Engineering Mechanics Statics by Andrew Pytel PDFJulius PastorNessuna valutazione finora
- Using The USB MGMT Console PortDocumento5 pagineUsing The USB MGMT Console Portvlima_358830Nessuna valutazione finora
- RSLadder Getting ResultsDocumento30 pagineRSLadder Getting Resultshagh_mostafa2787Nessuna valutazione finora
- "FREE-"Download" MP4 Finch - (2021) - M O V I E - in Français - by Ddasamukaadwita - Oct, 2021 - MediumDocumento11 pagine"FREE-"Download" MP4 Finch - (2021) - M O V I E - in Français - by Ddasamukaadwita - Oct, 2021 - Mediumdarnuji BukhoriagungNessuna valutazione finora
- ForcePoint DLPDocumento8 pagineForcePoint DLPMossasi Chun100% (1)
- Lab 7 Splunk Analyzing Log FileDocumento5 pagineLab 7 Splunk Analyzing Log FileHumera GullNessuna valutazione finora
- Phishing and Malicious Javascript: John MitchellDocumento40 paginePhishing and Malicious Javascript: John Mitchellvschauhan100% (3)
- School Management SystemDocumento5 pagineSchool Management Systems1modevNessuna valutazione finora
- Heat TransferDocumento1 paginaHeat TransferAnil Kulkarni0% (1)
- OBIEE SSO Concept and ConfigDocumento12 pagineOBIEE SSO Concept and ConfigRachel MathewNessuna valutazione finora
- Audit Check Form Update OCT - DIS 2018Documento2 pagineAudit Check Form Update OCT - DIS 2018aidilNessuna valutazione finora
- Net DiscoDocumento6 pagineNet DiscoHarindra PatelNessuna valutazione finora
- Raspberry Pi 2 Headless SetupDocumento6 pagineRaspberry Pi 2 Headless SetupMAENessuna valutazione finora
- Ext Designer Tutorial PDFDocumento2 pagineExt Designer Tutorial PDFJorgeNessuna valutazione finora
- 3M Infrastructure Soutions DatDocumento2 pagine3M Infrastructure Soutions DatprasanjeetbNessuna valutazione finora
- The Hows and Whys of Level DesignDocumento178 pagineThe Hows and Whys of Level DesignHourences100% (20)
- Spyhunter 5 Crack Activation Key 2020Documento4 pagineSpyhunter 5 Crack Activation Key 2020Blade SlasherNessuna valutazione finora
- YouTube Mastery CourseDocumento3 pagineYouTube Mastery CourseMuhammad Junaid Khan100% (1)