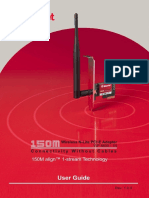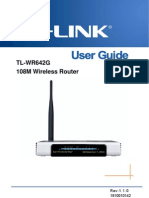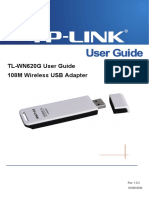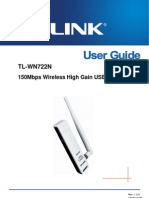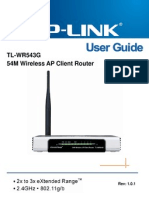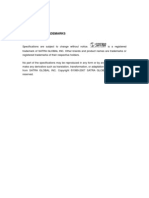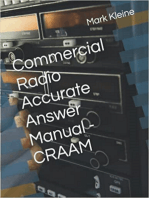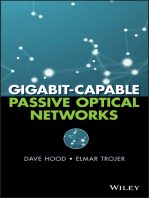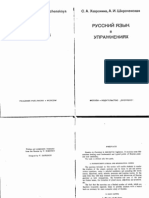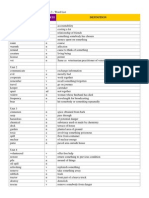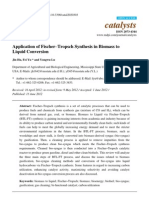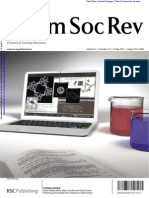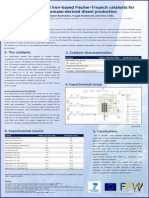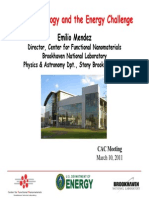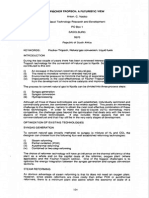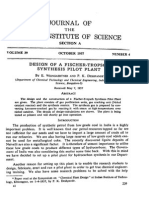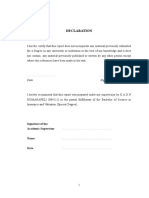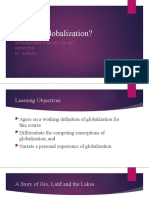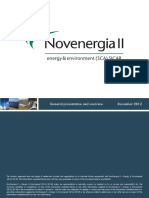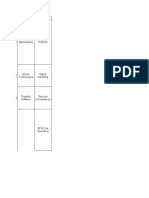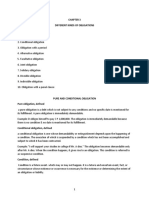Documenti di Didattica
Documenti di Professioni
Documenti di Cultura
Tl-wn510g 550g 551g User Guide
Caricato da
Nguyễn Thanh Tùng0 valutazioniIl 0% ha trovato utile questo documento (0 voti)
112 visualizzazioni34 pagineSpecifications are subject to change without notice. Is a registered trademark of TP-LINK TECHNOLOGIES CO., LTD. Equipment has been tested and found to comply with the limits for a Class B digital device, pursuant to part 15 of the FCC Rules. If this equipment does cause harmful interference to radio or television reception, the user is encouraged to try to correct the interference.
Descrizione originale:
Copyright
© © All Rights Reserved
Formati disponibili
PDF, TXT o leggi online da Scribd
Condividi questo documento
Condividi o incorpora il documento
Hai trovato utile questo documento?
Questo contenuto è inappropriato?
Segnala questo documentoSpecifications are subject to change without notice. Is a registered trademark of TP-LINK TECHNOLOGIES CO., LTD. Equipment has been tested and found to comply with the limits for a Class B digital device, pursuant to part 15 of the FCC Rules. If this equipment does cause harmful interference to radio or television reception, the user is encouraged to try to correct the interference.
Copyright:
© All Rights Reserved
Formati disponibili
Scarica in formato PDF, TXT o leggi online su Scribd
0 valutazioniIl 0% ha trovato utile questo documento (0 voti)
112 visualizzazioni34 pagineTl-wn510g 550g 551g User Guide
Caricato da
Nguyễn Thanh TùngSpecifications are subject to change without notice. Is a registered trademark of TP-LINK TECHNOLOGIES CO., LTD. Equipment has been tested and found to comply with the limits for a Class B digital device, pursuant to part 15 of the FCC Rules. If this equipment does cause harmful interference to radio or television reception, the user is encouraged to try to correct the interference.
Copyright:
© All Rights Reserved
Formati disponibili
Scarica in formato PDF, TXT o leggi online su Scribd
Sei sulla pagina 1di 34
COPYRIGHT & TRADEMARKS
Specifications are subject to change without notice. is a registered trademark of
TP-LINK TECHNOLOGIES CO., LTD. Other brands and product names are trademarks or
registered trademarks of their respective holders.
No part of the specifications may be reproduced in any form or by any means or used to make any
derivative such as translation, transformation, or adaptation without permission from TP-LINK
TECHNOLOGIES CO., LTD. Copyright 2007 TP-LINK TECHNOLOGIES CO., LTD.
All rights reserved.
http://www.tp-link.com
FCC STATEMENT
This equipment has been tested and found to comply with the limits for a Class B digital device,
pursuant to part 15 of the FCC Rules. These limits are designed to provide reasonable protection
against harmful interference in a residential installation. This equipment generates, uses and can
radiate radio frequency energy and, if not installed and used in accordance with the instructions,
may cause harmful interference to radio communications. However, there is no guarantee that
interference will not occur in a particular installation. If this equipment does cause harmful
interference to radio or television reception, which can be determined by turning the equipment off
and on, the user is encouraged to try to correct the interference by one or more of the following
measures:
Reorient or relocate the receiving antenna.
Increase the separation between the equipment and receiver.
Connect the equipment into an outlet on a circuit different from that to which the receiver
is connected.
Consult the dealer or an experienced radio/ TV technician for help.
This device complies with part 15 of the FCC Rules. Operation is subject to the following two
conditions:
1) This device may not cause harmful interference.
2) This device must accept any interference received, including interference that may cause
undesired operation.
Any changes or modifications not expressly approved by the party responsible for compliance
could void the users authority to operate the equipment.
FCC RF Radiation Exposure Statement:
(TL-WN550G/TL-WN551G)
This equipment complies with FCC RF radiation exposure limits set forth for an uncontrolled
environment. This device and its antenna must not be co-located or operating in conjunction with
any other antenna or transmitter.
To comply with FCC RF exposure compliance requirements, this grant is applicable to only
Mobile Configurations. The antennas used for this transmitter must be installed to provide a
separation distance of at least 20 cm from all persons and must not be co-located or operating in
conjunction with any other antenna or transmitter.
FCC Radiation Exposure Statement:
(TL-WN510G)
This device has been tested for compliance with FCC RF Exposure (SAR) limits in the typical
laptop computer configuration and this device can be used in desktop or laptop computers with
side mounted PCMCIA slots. This device cannot be used with handheld PDAs (personal digital
assistants). This device and its antenna must not be co-located or operated in conjunction with
any other antenna or transmitter.
CE Mark Warning
This is a class B product. In a domestic environment, this product may cause radio interference, in
which case the user may be required to take adequate measures.
National Restrictions
2400.0-2483.5 MHz
Country Restriction Reason/remark
Bulgaria
General authorization required for outdoor use and
public service
France
Outdoor use limited to 10
mW e.i.r.p. within the band
2454-2483.5 MHz
Military Radiolocation use. Refarming of the 2.4 GHz
band has been ongoing in recent years to allow current
relaxed regulation. Full implementation planned 2012
Italy
If used outside of own premises, general authorization is
required
Luxembourg None
General authorization required for network and service
supply(not for spectrum)
Norway Implemented
This subsection does not apply for the geographical area
within a radius of 20 km from the centre of Ny-lesund
Russian Federation Only for indoor applications
Package Contents
The following contents should be found in your box:
One TL-WN510G/TL-WN550G/TL-WN551G Wireless Adapter
Quick Installation Guide
One Resource CD for TL-WN510G/TL-WN550G/TL-WN551G, including:
TP-LINK Wireless Client Utility (TWCU) and Drivers
User Guide
Other Helpful Information
Note:
If any of the listed contents are damaged or missing, please contact the retailer from whom you
purchased the TL-WN510G/TL-WN550G/TL-WN551G Wireless Adapter for assistance.
CONTENTS
Chapter 1 Introduction ......................................................................................... 1
1.1 Overview of the product......................................................................... 1
1.2 Features ................................................................................................ 1
1.3 LED Status ............................................................................................ 2
1.3.1 TL-WN510G LED Indications...................................................................2
1.3.2 TL-WN550G/TL-WN551G LED Indications..............................................2
Chapter 2 Installation Guide ................................................................................ 3
2.1 Hardware Installation............................................................................. 3
2.1.1 TL-WN550G/TL-WN551G Hardware Installation.....................................3
2.1.2 TL-WN510G Hardware Installation..........................................................3
2.2 Software Installation.............................................................................. 3
2.2.1 Overview..................................................................................................3
2.2.2 Installation for Windows 2000..................................................................4
2.2.3 Installation for Windows Vista..................................................................8
Chapter 3 Configuration of Utility...................................................................... 10
3.1 Current Status ......................................................................................11
3.2 Profile Management ............................................................................ 12
3.2.1 Add or Modify a Configuration Profile ....................................................13
3.2.2 Remove a profile....................................................................................16
3.2.3 Switch another Profile............................................................................16
3.2.4 Import a Profile.......................................................................................16
3.2.5 Export a Profile ......................................................................................17
3.2.6 Scan Available Networks........................................................................17
3.2.7 Auto Profile Selection Management.......................................................18
3.3 Diagnostics.......................................................................................... 19
3.3.1 Check Driver Information.......................................................................20
3.3.2 Check Receive and Transmit Statistical Information..............................20
Chapter 4 Configuration for windows Vista...................................................... 21
Appendix A: Specifications ................................................................................... 24
Appendix B: Glossary ............................................................................................ 25
TL-WN510G/TL-WN550G/TL-WN551G 54M Wireless USB Adapter User Guide
1
Chapter 1 Introduction
1.1 Overview of the product
The TP-LINK 54M Wireless Adapter TL-WN510G/TL-WN550G/TL-WN551G gives you
the flexibility to install your PC or notebook PC in the most convenient location available,
without the cost of running network cables.
The adapter's auto-sensing capability allows high packet transfer rate of up to 54Mbps for
maximum throughput, or dynamic range shifting to lower speeds due to distance or
operating limitations in an environment with a lot of electromagnetic interference. It can
also interoperate with all 11Mbps wireless (802.11b) products. Your wireless
communications are protected by up to 152-bit WEP and WPA encryption for high
security.
It adopts 2x to 3x eXtended Range
TM
WLAN transmission technology so that
transmission distance is 2-3 times of traditional 11g/b solutions, up to 855.36m tested in
China. Transmission range is extended to 4-9 times.
1.2 Features
Complies with IEEE802.11g, IEEE802.11b standards
Adopts 2x to 3x eXtended Range
TM
wireless LAN transmission technology
Supports WPA/WPA2 data security, IEEE802.1x authentication, TKIP/AES
encryption, 64/128/152-bit WEP encryption
Supports 54/48/36/24/18/12/9/6Mbps or 11/5.5/3/2/1Mbps wireless LAN data transfer
rates
Provides 32-bit PCI interface (TL-WN550G/TL-WN551G) or 32-bit CardBus interface
(TL-WN510G)
Supports Ad-Hoc and Infrastructure modes
Supports roaming between access points when configured in Infrastructure mode
Ease to configure and provides monitoring information
Supports Windows 98Se, Me, 2000, XP, Vista
Internal Antenna (TL-WN510G)
Detachable reverse SMA connector antenna (TL-WN551G)
TL-WN510G/TL-WN550G/TL-WN551G 54M Wireless USB Adapter User Guide
2
1.3 LED Status
1.3.1 TL-WN510G LED Indications
Name Status Descriptions
Status Green Intermittently
Activity Green Not lit
The adapter is in an electricity saving status.
Status Green Lit
Activity Green Not lit
The adapter is on wake up status.
Status Green
Flashing
Alternately
Activity Green
Flashing
Alternately
The adapter is trying to scan a networking
connection.
Status Green Intermittently
Activity Green Intermittently
The adapter is already connected but is not
transmitting or receiving data.
Status Green Flashing
Activity Green Flashing
The adapter is transmitting or receiving data.
1.3.2 TL-WN550G/TL-WN551G LED Indications
Name Status Descriptions
Status Green Intermittently
The adapter is in an electricity saving status or the
adapter is already connected but is not transmitting
or receiving data.
Status Green Lit The adapter is on wake up status.
Status Green Flashing The adapter is transmitting and receiving data.
TL-WN510G/TL-WN550G/TL-WN551G 54M Wireless USB Adapter User Guide
3
Chapter 2 Installation Guide
2.1 Hardware Installation
2.1.1 TL-WN550G/TL-WN551G Hardware Installation
To install the adapter, follow these steps listed below:
1. Turn off your desktop PC and disconnect the power.
2. Open your PC case and locate an available PCI slot on the motherboard. Remove
the metal slot cover on the back of the PC. Check with your computer manufacturer
for instructions if needed.
3. Slide the PCI Adapter into the PCI slot. Make sure that all of its pins are touching the
slot's contacts. Once the adapter is firmly in place, secure its fastening tab to your
PC's chassis with a mounting screw. Then, close your PC case.
4. Reconnect your PCs power and turn on your desktop PC.
2.1.2 TL-WN510G Hardware Installation
To install the adapter, follow these steps listed below:
1. Locate an available CardBus slot on your laptop.
2. With the connector pin end facing the CardBus slot and the label facing up, slide the
Adapter into the CardBus slot until it locks in place.
3. The Status LED should Intermittent flashing when the Adapter is installed correctly.
2.2 Software Installation
2.2.1 Overview
The Adapters Setup Wizard will guide you through the Installation procedure for Windows
98Se, Me, 2000, XP, Vista. The Setup Wizard will install the TP-LINK Wireless Client
Utility (TWCU) and drivers.
When you install the hardware before installing the software, the system will prompt
Found New Hardware Wizard, click Cancel, and run the Setup Wizard program on the
CD-ROM.
The Setup steps for Windows 98Se, Me, 2000, XP are very similar. The following setup
steps are for Windows 2000 and the section 2.2.3 for Windows Vista.
Note: The Adapter dont have utility for windows Vista.
TL-WN510G/TL-WN550G/TL-WN551G 54M Wireless USB Adapter User Guide
4
2.2.2 Installation for Windows 2000
1. Insert the Resource CD into your CD-ROM drive, click Start and choose Run. In the
field that appears, enter F:\XXX\Win2000_XP\ Setup.exe (if F is the letter of your
CD-ROM drive; XXX is the setup program path, which is labeled on the Resource
CD), Figure 2-1 should then appear.
2. You can click Cancel to end the installation on the Preparing Setup screen, Figure
2-1. Otherwise, the Setup Wizard will display a screen similar to that shown in Figure
2-2 after a moment.
Figure 2-1
3. To continue, click Next on the screen, Figure 2-2. Click Cancel to end the
Installation.
Figure 2-2
TL-WN510G/TL-WN550G/TL-WN551G 54M Wireless USB Adapter User Guide
5
4. The Setup Wizard will ask you to choose a Setup type in Figure 2-3. It is
recommended that you select Install Client Utilities and Driver. Select Install
Driver Only to install driver only, select Make Driver Installation Diskette(s) to
make the diskette(s) as the installation driver. Select Install Client Utilities and
Driver and click Next to continue the Installation. Click Back to return to the previous
page, or click Cancel to end the Installation.
Figure 2-3
5. Figure 2-4 should appear. Click Yes to continue the Installation, or click No to end the
Installation.
Figure 2-4
6. Click Browse to change the destination location for the software in Figure 2-5. Click
Next to continue the Installation. Click Back to return to the previous page, or click
Cancel to end the Installation.
TL-WN510G/TL-WN550G/TL-WN551G 54M Wireless USB Adapter User Guide
6
Figure 2-5
7. The Setup Wizard will ask you to create a new folder name or select one from the
Existing Folders list shown in Figure 2-6. It is recommended that you keep the
default value. Click Next to continue the Installation. Click Back to return to the
previous page, or click Cancel to end the Installation.
Figure 2-6
8. The Setup Wizard will notify you of how to proceed with the installation, shown in
Figure 2-7. Click OK to continue the Installation.
Figure 2-7
TL-WN510G/TL-WN550G/TL-WN551G 54M Wireless USB Adapter User Guide
7
9. While files are copying, you will see a warning box, shown in Figure 2-8. Please
select YES to continue installation. Our drivers have been tested thoroughly, and are
able to work with the operating system.
Figure 2-8
Note:
In Windows XP, the warning box is similar to that shown Figure 2-9, Please select
Continue Anyway to continue installation.
Figure 2-9
10. After the files have been successfully copied, the screen in Figure 2-10 will appear.
Click OK to reboot the system.
TL-WN510G/TL-WN550G/TL-WN551G 54M Wireless USB Adapter User Guide
8
Figure 2-10
2.2.3 Installation for Windows Vista
1. Insert the Resource CD into your CD-ROM drive, Click the Start button and choose
Run. In the field that appears, enter F:\XXX\Vista\setup.exe (if "F" is the letter of your
CD-ROM drive, XXX represents the setup program path, which is labeled on the
Resource CD), then Figure 2-11 will appear; Click Cancel to end the installation in the
screen. Otherwise, the installation will continue.
Figure 2-11
2. Click Next in the screen below (shown in Figure 2-12) to continue, you can click
Cancel to end the installation.
TL-WN510G/TL-WN550G/TL-WN551G 54M Wireless USB Adapter User Guide
9
Figure 2-12
3. After that, the files will be copied as the next screen shown (shown in Figure 2-13). To
end the Installation, click Cancel.
Figure 2-13
Note:
During the installation, the system will warn about Windows Security testing, please click
Install this driver software anyway to continue the installation.
TL-WN510G/TL-WN550G/TL-WN551G 54M Wireless USB Adapter User Guide
10
Figure 2-14
4. Click the Finish button to complete.
Figure 2-15
Chapter 3 Configuration of Utility
TP-LINK Wireless Adapter TL-WN510G/TL-WN550G/TL-WN551G can be configured by
TP-LINK Wireless Client Utility (TWCU). This chapter describes how to configure your
TP-LINK Wireless Adapter for wireless connectivity on your Wireless Local Area Network
(WLAN) and use the data security encryption features.
After Installing the Adapter, the Adapters tray icon will appear in your system tray. It
TL-WN510G/TL-WN550G/TL-WN551G 54M Wireless USB Adapter User Guide
11
appears at the bottom of the screen, and shows the signal strength using color and the
received signal strength indication (RSSI).
If the icon is gray, there is no connection.
If the icon is red, there is poor signal strength and the RSSI is less than 5dB.
If the icon is yellow, there is poor signal strength and the RSSI is between 5dB and
10dB.
If the icon is green, there is good signal strength and the RSSI is between 10dB and
20dB.
If the icon is green, there is excellent signal strength and the RSSI is more than
20dB.
Double-click the icon and the TWCU utility will run. You can also run the utility by clicking
the Start>Program>TP-LINK>TP-LINK Wireless Client Utility. The TWCU utility provides a
complete and easy to use set of tools to:
Display current status information
Edit and add configuration profiles
Display current diagnostics information
The section below introduces these above capabilities.
3.1 Current Status
The Current Status tab contains general information about the program and its operations.
The Current Status tab does not require any configurations.
Figure 3-1
The following table describes the items found on the Current Status screen.
Profile Name - The name of current selected configuration profile. Set up the
TL-WN510G/TL-WN550G/TL-WN551G 54M Wireless USB Adapter User Guide
12
configuration name on the General tab of Profile Management.
Link Status - Shows whether the station is associated to the wireless network.
Wireless Mode - Displays the wireless mode. Configure the wireless mode on the
Advanced tab of Profile Management.
Network Type - The type of network and the station currently connected. The options
include:
Infrastructure (access point)
Ad Hoc
Configure the network type on the Advanced tab of Profile Management.
IP Address - Displays the computers IP address.
Current Channel - Shows the currently connected channel.
Data Encryption - Displays the encryption type the driver is using. Configure the
encryption type on the Security tab of Profile Management.
Server Based Authentication - Shows whether server based authentication is used.
Signal Strength - Shows the strength of the signal.
Note:
In the TWCU utility, access the General tab, Security tab and Advanced tab by clicking
New or Modify on the Profile Management tab.
Click Advanced to see advanced information about the program and its operations. For
more information, please refer to the help file of the utility.
Figure 3-2
3.2 Profile Management
Click the Profile Management tab of the TWCU Utility and the Profile Management screen
will appear, Figure 3-3. The Profile Management screen provides tools to:
Add a profile
Edit a profile
Remove a profile
Switch to another Profile
Import a Profile
TL-WN510G/TL-WN550G/TL-WN551G 54M Wireless USB Adapter User Guide
13
Export a Profile
Scan Available Networks
Order profiles
Figure 3-3
3.2.1 Add or Modify a Configuration Profile
To add a new configuration profile, click New on the Profile Management tab. To modify a
configuration profile, select the configuration from the Profile list and click Modify.
The Profile Management dialog box will display a screen similar to that shown in Figure 3-4.
1. Edit the General tab
Profile Name - Identifies the configuration profile. This name must be unique. Profile
names are not case-sensitive.
Client Name - Identifies the client machine.
Network Names (SSIDs) - The IEEE 802.11 wireless network name. This field has a
maximum limit of 32 characters.
Figure 3-4
TL-WN510G/TL-WN550G/TL-WN551G 54M Wireless USB Adapter User Guide
14
2. Edit the Security tab
Edit the fields in the Security tab of Profile Management to configure the profile (shown in
Figure 3-5). To define the security mode, select the radio button of the desired security
mode.
WPA/WPA2: Wi-Fi Protected Access
WPA/WPA2 Passphrase: Wi-Fi Protected Access Passphrase
802.1x: Enables 802.1x security.
Shared Key (Static WEP): Enables the use of shared keys that are defined on both
the access point and the station. To define shared encryption keys, choose the
Shared Key radio button and click Configure to fill in the Define Shared Keys window
(shown in Figure 3-6).
None: No security (not recommended).
Note:
If the access point that the wireless adapter is associating to has WEP set to Optional and
the client has WEP enabled, make sure that Allow Association to Mixed Cells is checked
on the Security Tab to allow association. To complete WEP encryption configuration, you
must select the 802.11 Authentication Mode as appropriate on the Advanced tab of this
Profile Management dialog.
Figure 3-5
TL-WN510G/TL-WN550G/TL-WN551G 54M Wireless USB Adapter User Guide
15
Figure 3-6
3. Edit the Advanced tab
Power Save Mode
lects maximum mode to let the access point buffer incoming
er will be switched to maximum mode
ireless adapter continuously
le setting in 802.11b. The default setting is
in an
Hoc Network: Specifies 2.4 GHz 54/11 Mbps
e wireless adapter uses to
pter to attempt authentication using shared, but
Maximum - Se
messages for the wireless adapter. The adapter will detect the access point if
any messages are waiting periodically.
Normal - In Normal mode, the adapt
automatically when no large packets are retrieved.
Off - turns power saving off, thus powering up the w
for a short message response time.
802.11b Preamble: Specifies the preamb
Short & Long (access point mode), which allows both short and long headers in the
802.11b frames. The adapter can only use short radio headers if the access point
supports and uses them. Set to Long Only to override allowing short frames.
Wireless Mode: Specifies 2.4 GHz 54 Mbps or 2.4 GHz 11 Mbps operation
access point network. The wireless adapter must match the wireless mode of the
access point with which it associates.
Wireless Mode when Starting an Ad
to start an Ad Hoc network if no matching network name is found after scanning all
available modes. This mode also allows the selection of the channel the wireless
adapter uses. The channels available depend on the regulatory domain. If the
adapter finds no other ad hoc adapters, the channel that the adapter starts the ad hoc
network with will be selected automatically. The wireless adapter must match the
wireless mode and channel of the clients it associates.
802.11 Authentication Mode: Select which mode th
authenticate to an access point:
Automatic causes the ada
switches it to open authentication if shared fails.
TL-WN510G/TL-WN550G/TL-WN551G 54M Wireless USB Adapter User Guide
16
uthentication regardless of its
iate with access points that have
Open System enables an adapter to attempt a
WEP settings. It will only associate with the access point if the W EP keys on
both the adapter and the access point match.
Shared-key only allows the adapter to assoc
the same WEP key.
Figure 3-7
For infrastructure (access point) networks, click Ps to specify up to four
ment tab.
the Profiles List.
iles List.
rofile
ement tab, click Import. The Import Profile will then appear
where the profile is located.
ofile will then appear in the Profiles List.
Preferred A
access points to the client adapter that attempts to be associated to the access points.
3.2.2 Remove a profile
1. Go to the Profile Manage
2. Select the profile name to remove in
3. Click Remove.
3.2.3 Switch another Profile
1. Go to the Profile Management tab.
2. Click on the profile name in the Prof
3. Click Activate.
3.2.4 Import a P
1. From the Profile Manag
(shown in Figure 3-8).
2. Browse to the directory
3. Highlight the profile name.
4. Click Open, the imported pr
TL-WN510G/TL-WN550G/TL-WN551G 54M Wireless USB Adapter User Guide
17
Figure 3-8
3.2.5 Export a Profile
1. From the Profile Management tab, highlight the profile to export.
2. Click Export, the Export Profile window will then appear (shown in Figure 3-9).
3. Browse the directory to export the profile to.
4. Click Save. The profile should then be exported to the specified location.
Figure 3-9
3.2.6 Scan Available Networks
1. Click Scan on the Profile Management, the Available Infrastructure and Ad Hoc
Networks window will appear (shown in Figure 3-10).
2. Click Refresh to refresh the list at any time.
3. Highlight a network name and click Activate to connect an available network. If no
configuration profile exists for that network, the Profile Management window will open
the General tab. Fill in the Profile name and click OK to create the configuration
profile for that network.
TL-WN510G/TL-WN550G/TL-WN551G 54M Wireless USB Adapter User Guide
18
Figure 3-10
3.2.7 Auto Profile Selection Management
The auto selection feature allows the wireless adapter to automatically select a profile
from the list of profiles and use it to connect to the network. To add a new profile into the
Auto Selected Profiles list, please follow these steps.
1. On the Profile Management tab, click Order Profiles.
2. The Auto Profiles Selection management window will appear (shown in Figure 3-11),
with a list of all created profiles in the Available Profiles box.
3. Highlight the profiles to add to auto profile selection, and click Add. The profile will
appear in the Auto Selected Profiles box.
4. Highlight a profile in the Auto Selected Profiles box.
5. Click Move Up or Move Down as appropriate. Note: The first profile in the Auto
Selected Profiles box has highest priority, and the last profile has lowest priority.
6. Click OK.
7. Check the Auto Select Profiles checkbox on the Profile Management tab.
Note:
When auto profile selection is enabled by checking Auto Select Profiles on the Profile
Management tab, the client adapter will scan for an available network. The profile with
the highest priority and the same SSID as one of the found networks will be used to
connect to the network. If the connection fails, the client adapter will try the next highest
priority profile that matches the SSID until an available network is found.
TL-WN510G/TL-WN550G/TL-WN551G 54M Wireless USB Adapter User Guide
19
Figure 3-11
3.3 Diagnostics
The Diagnostics tab of the TP-LINK Wireless Client Utility (TWCU) provides buttons
used to retrieve receiving and transmitting statistics (shown in Figure 3-12). The
Diagnostics tab does not require any configuration.
The Diagnostics tab lists the following receive and transmit diagnostics for frames
received or transmitted by the wireless network adapter:
Multicast frames transmitted and received
Broadcast frames transmitted and received
Unicast frames transmitted and received
Total bytes transmitted and received
Figure 3-12
TL-WN510G/TL-WN550G/TL-WN551G 54M Wireless USB Adapter User Guide
20
3.3.1 Check Driver Information
The Adapter Information contains general information about the wireless network
adapter and the Network Driver Interface Specification (NDIS) driver. Access the adapter
information from the Diagnostics tab.
Card Name - The name of the wireless network adapter.
MAC Address - The MAC address of the wireless network adapter.
Driver - The driver name and path of the wireless network adapter driver.
Driver Version - The version of the wireless network adapter driver.
Driver Date - The creation date of the wireless network adapter driver.
Client Name - The name of the client computer.
3.3.2 Check Receive and Transmit Statistical Information
The Advanced Statistics show receiving and transmitting statistical information for the
following receive and transmit diagnostics for frames received by or transmitted to the
wireless network adapter (shown in Figure 3-13).
Figure 3-13
TL-WN510G/TL-WN550G/TL-WN551G 54M Wireless USB Adapter User Guide
21
Chapter 4 Configuration for windows Vista
After the Adapter's driver has been installed, Windows Vista will display a wireless
Network Connection message like this one.
Figure 4-1
Icon means the connection has been established. Icon means there is no
r, please follow the steps below. If the icon still does not appear,
1. Right-click the icon
connection.
If the icon does not appea
the driver may be installed incorrectly or the adapter is unplugged, please try again.
in your system tray, then click Connect to a network .
Figure 4-2
2. The screen that appears will show you many available wireless networks. Highlight
the network that you want, and then click Connect.
TL-WN510G/TL-WN550G/TL-WN551G 54M Wireless USB Adapter User Guide
22
Figure 4-3
3. To continue, click Connect Anyway. Click the Cancel button to end the Installation.
Figure 4-4
4. After that, the installation will proceed as shown below, click close.
TL-WN510G/TL-WN550G/TL-WN551G 54M Wireless USB Adapter User Guide
23
Figure 4-5
5. The screen below will appear if the connection is successfull.
Figure 4-6
TL-WN510G/TL-WN550G/TL-WN551G 54M Wireless USB Adapter User Guide
24
Appendix A: Specifications
Normal
Interface TL-WN510G: 32-bit CardBus
TL-WN550G/TL-WN551G: 32-bit PCI
Standards IEEE802.11b; IEEE802.11g
Operating System Windows 98Se, Me, 2000, XP,Vista
Transmission
Distance
Indoor up to 100m, outdoor up to 300m (Standard transmission
distance, it is limited to the environment).
Indoor up to 200m, outdoor up to 830m (Adopt 2x to 3x eXtended
Range
TM
WLAN transmission technology, it is limited to the
environment)
Radio Data Rate 54/48/36/24/18/12/9/6Mbps or 11/5.5/3/2/1Mbps
(Auto Rate Sensing)
Modulation 1M DBPSK; 2M DQPSK; 5.5M, 11M CCK; 6M, 9M, 12M, 18M,
24M, 36M, 48M, 54M OFDM;
Media Access
Protocol
CSMA/CA with ACK
Transmit Power 18dBm (Typical)
Data Security WPA/WPA2; 64/128/152-bit WEP; TKIP/AES
Frequency 2.4 ~2.4835GHz
Spread Spectrum Direct Sequence Spread Spectrum (DSSS)
Safety & Emissions FCC, CE
Environmental and Physical
Operating Temp. 0~40 (32 ~104 )
Storage Temp. -40 70 ( -40~158)
Humidity 10% - 95% RH, Non-condensing
TL-WN510G/TL-WN550G/TL-WN551G 54M Wireless USB Adapter User Guide
25
Appendix B: Glossary
2x to 3x eXtended Range
TM
WLAN Transmission Technology - The WLAN device
with 2x to 3x eXtended Range
TM
WLAN transmission technology make its sensitivity
up to 105 dB, which gives users the ability to have robust, longer-range wireless
connections. With the range-enhancing technology, a 2x to 3x eXtended Range
TM
based client and access point can maintain a connection at as much as three times
the transmission distance of traditional 802.11b and 802.11g products. A traditional
802.11b and 802.11g product transmission distance is about 300m, A TP-LINK 2x to
3x eXtended Range
TM
based client and access point can maintain a connection
transmission distance may be up to 830m.
802.11b - The 802.11b standard specifies a wireless product networking at 11 Mbps
using direct-sequence spread-spectrum (DSSS) technology and operating in the
unlicensed radio spectrum at 2.4GHz, and WEP encryption for security. 802.11b
networks are also referred to as Wi-Fi networks.
802.11g - specification for wireless networking at 54 Mbps using direct-sequence
spread-spectrum (DSSS) technology, using OFDM modulation and operating in the
unlicensed radio spectrum at 2.4GHz, and backward compatibility with IEEE 802.11b
devices, and WEP encryption for security.
Ad-hoc Network - An ad-hoc network is a group of computers, each with a wireless
adapter, connected as an independent 802.11 wireless LAN. Ad-hoc wireless
computers operate on a peer-to-peer basis, communicating directly with each other
without the use of an access point. Ad-hoc mode is also referred to as an
Independent Basic Service Set (IBSS) or as peer-to-peer mode, and is useful at a
departmental scale or SOHO operation.
DSSS (Direct-Sequence Spread Spectrum) - DSSS generates a redundant bit
pattern for all data transmitted. This bit pattern is called a chip (or chipping code).
Even if one or more bits in the chip are damaged during transmission, statistical
techniques embedded in the receiver can recover the original data without the need
for retransmission. To an unintended receiver, DSSS appears as low power
wideband noise and is rejected (ignored) by most narrowband receivers. However, to
an intended receiver (i.e. another wireless LAN endpoint), the DSSS signal is
recognized as the only valid signal, and interference is inherently rejected (ignored).
FHSS (Frequency Hopping Spread Spectrum) - FHSS continuously changes (hops)
the carrier frequency of a conventional carrier several times per second according to
a pseudo-random set of channels. Because a fixed frequency is not used, and only the
transmitter and receiver know the hop patterns, interception of FHSS is extremely difficult.
TL-WN510G/TL-WN550G/TL-WN551G 54M Wireless USB Adapter User Guide
26
Infrastructure Network - An infrastructure network is a group of computers or other
devices, each with a wireless adapter, connected as an 802.11 wireless LAN. In
infrastructure mode, the wireless devices communicate with each other and to a
wired network by first going through an access point. An infrastructure wireless
network connected to a wired network is referred to as a Basic Service Set (BSS). A
set of two or more BSS in a single network is referred to as an Extended Service Set
(ESS). Infrastructure mode is useful at a corporation scale, or when it is necessary to
connect the wired and wireless networks.
Spread Spectrum - Spread Spectrum technology is a wideband radio frequency
technique developed by the military for use in reliable, secure, mission-critical
communications systems. It is designed to trade off bandwidth efficiency for reliability,
integrity, and security. In other words, more bandwidth is consumed than in the case
of narrowband transmission, but the trade off produces a signal that is, in effect,
louder and thus easier to detect, provided that the receiver knows the parameters of
the spread-spectrum signal being broadcast. If a receiver is not tuned to the right
frequency, a spread-spectrum signal looks like background noise. There are two
main alternatives, Direct Sequence Spread Spectrum (DSSS) and Frequency
Hopping Spread Spectrum (FHSS).
SSID - A Service Set Identification is a thirty-two character (maximum) alphanumeric
key identifying a wireless local area network. For the wireless devices in a network to
communicate with each other, all devices must be configured with the same SSID.
This is typically the configuration parameter for a wireless PC card. It corresponds to
the ESSID in the wireless Access Point and to the wireless network name. See also
Wireless Network Name and ESSID.
WEP (Wired Equivalent Privacy) - A data privacy mechanism based on a 64-bit or
128-bit or 152-bit shared key algorithm, as described in the IEEE 802.11 standard.
Wi-Fi - A trade name for the 802.11b wireless networking standard, given by the
Wireless Ethernet Compatibility Alliance (WECA, see http://www.wi-fi.net), an
industry standards group promoting interoperability among 802.11b devices.
WLAN (Wireless Local Area Network) - A group of computers and associated
devices communicate with each other wirelessly, which network serving users are
limited in a local area.
WPA (Wi-Fi Protected Access) - A wireless security protocol use TKIP (Temporal Key
Integrity Protocol) encryption, which can be used in conjunction with a RADIUS
server.
Potrebbero piacerti anche
- TP Link Wr641gDocumento84 pagineTP Link Wr641gZoe SpencerNessuna valutazione finora
- TL-WN350G User GuideDocumento40 pagineTL-WN350G User GuideUri RmzNessuna valutazione finora
- TL-WN861N User GuideDocumento42 pagineTL-WN861N User GuideKerzhanNessuna valutazione finora
- TP Link - TL-WR543G User ManualDocumento83 pagineTP Link - TL-WR543G User ManualdjozinNessuna valutazione finora
- WP 8800 - 1N User Guide PDFDocumento39 pagineWP 8800 - 1N User Guide PDFrgarcía_144361Nessuna valutazione finora
- TL-WN610G - 650G - 651G User Guide PDFDocumento34 pagineTL-WN610G - 650G - 651G User Guide PDFdra60n_ryuNessuna valutazione finora
- TL-WR642G 108M Wireless RouterDocumento85 pagineTL-WR642G 108M Wireless RouterManuel SkyNessuna valutazione finora
- Tl-wn7200nd User GuideDocumento41 pagineTl-wn7200nd User GuideReymer ReyNessuna valutazione finora
- TL-WN821N User GuideDocumento53 pagineTL-WN821N User GuidemanuelrosemaryNessuna valutazione finora
- TL-WN350G/TL-WN350GD 54M Wireless PCI AdapterDocumento33 pagineTL-WN350G/TL-WN350GD 54M Wireless PCI AdapterivangalNessuna valutazione finora
- UG - TEW-443PI (A1.1R) GJDocumento9 pagineUG - TEW-443PI (A1.1R) GJanitalukNessuna valutazione finora
- TL-WN620G User Guide 108M Wireless USB AdapterDocumento33 pagineTL-WN620G User Guide 108M Wireless USB AdapterFisgon Gonzaga PelusueltaNessuna valutazione finora
- TL-WA5110G User GuideDocumento106 pagineTL-WA5110G User GuideOrwin ArdinanNessuna valutazione finora
- TL-WA5110G User GuideDocumento109 pagineTL-WA5110G User GuideAlan JuárezNessuna valutazione finora
- Manual TP LinkDocumento106 pagineManual TP LinkMarcos PontesNessuna valutazione finora
- TP LinkDocumento76 pagineTP Linksumit_vishwkarmaNessuna valutazione finora
- Router TP Link TL Wr841nDocumento108 pagineRouter TP Link TL Wr841n19simo80Nessuna valutazione finora
- Tl-Wa701nd User GuideDocumento68 pagineTl-Wa701nd User GuidejatisonoNessuna valutazione finora
- TP Link TL WA901NDDocumento76 pagineTP Link TL WA901NDmark_523Nessuna valutazione finora
- Manual MR3420Documento121 pagineManual MR3420palotito_eNessuna valutazione finora
- Tl-Wn851N Wireless N Pci Adapter: 2.4Ghz Draft 11N/G/BDocumento33 pagineTl-Wn851N Wireless N Pci Adapter: 2.4Ghz Draft 11N/G/BLogan LocoNessuna valutazione finora
- TP LinkDocumento85 pagineTP Linkjose diazNessuna valutazione finora
- TL-WR941N - 941ND User GuideDocumento106 pagineTL-WR941N - 941ND User Guidemaria oropezaNessuna valutazione finora
- TD-8816 ADSL2+ Modem RouterDocumento58 pagineTD-8816 ADSL2+ Modem Routermasi22Nessuna valutazione finora
- TD W8901G PDFDocumento66 pagineTD W8901G PDFMax FloresNessuna valutazione finora
- Tl-wr340g - wr340gd User GuideDocumento82 pagineTl-wr340g - wr340gd User GuideTarasicaNessuna valutazione finora
- TL-WDN4800: N900 Wireless Dual Band PCI Express AdapterDocumento56 pagineTL-WDN4800: N900 Wireless Dual Band PCI Express AdapterI Dewa Gede AdiwiranataNessuna valutazione finora
- TP-Link Network Router TL-WR741NDDocumento113 pagineTP-Link Network Router TL-WR741NDSérgio PedrozaNessuna valutazione finora
- Tl-wr340g - wr340gd User GuideDocumento86 pagineTl-wr340g - wr340gd User Guidedavid_benavidez_3Nessuna valutazione finora
- Tp-Link wr941ndDocumento106 pagineTp-Link wr941ndjvirlaNessuna valutazione finora
- Tp-Link TL-WR541GDocumento87 pagineTp-Link TL-WR541GHumberto Costa100% (3)
- Tl-wr1043nd User GuideDocumento122 pagineTl-wr1043nd User Guidehotrokythuat SNTekNessuna valutazione finora
- TL-WN722N User GuideDocumento38 pagineTL-WN722N User GuideBonar SianiparNessuna valutazione finora
- TL-WR842ND User GudiDocumento130 pagineTL-WR842ND User GudiZajciNessuna valutazione finora
- TL-WR543G 54M Wireless AP Client RouterDocumento81 pagineTL-WR543G 54M Wireless AP Client RoutermalexejNessuna valutazione finora
- TD W8901GDocumento66 pagineTD W8901GdennysNessuna valutazione finora
- TL-WN321G User Guide PDFDocumento45 pagineTL-WN321G User Guide PDFJerry BeanNessuna valutazione finora
- SA-WN551G User GuideDocumento27 pagineSA-WN551G User GuideEnrique GessNessuna valutazione finora
- TL Wn620g PanduanDocumento29 pagineTL Wn620g PanduanClams MostNessuna valutazione finora
- TL-WA730RE User GuideDocumento64 pagineTL-WA730RE User GuidedskjflNessuna valutazione finora
- IEEE 802.11g PC CardDocumento22 pagineIEEE 802.11g PC CardkellyozumNessuna valutazione finora
- Manuale Archer c2Documento143 pagineManuale Archer c2PaoloPinardNessuna valutazione finora
- TP Link W Module User-Manual-1830161Documento42 pagineTP Link W Module User-Manual-1830161selvarasuNessuna valutazione finora
- N600 Wireless Dual Band Gigabit ADSL2+ Modem RouterDocumento119 pagineN600 Wireless Dual Band Gigabit ADSL2+ Modem RouterpeillaNessuna valutazione finora
- Tx-Vg1530: N300 Wireless Voip Gpon RouterDocumento135 pagineTx-Vg1530: N300 Wireless Voip Gpon RouterJosePalacinNessuna valutazione finora
- Thomson Electrac HD Linear Actuator Motion Control per CAN BusDa EverandThomson Electrac HD Linear Actuator Motion Control per CAN BusNessuna valutazione finora
- Safe Use of Smart Devices in Systems Important to Safety in Nuclear Power PlantsDa EverandSafe Use of Smart Devices in Systems Important to Safety in Nuclear Power PlantsNessuna valutazione finora
- Build Your Own Low-Power Transmitters: Projects for the Electronics ExperimenterDa EverandBuild Your Own Low-Power Transmitters: Projects for the Electronics ExperimenterValutazione: 5 su 5 stelle5/5 (4)
- The IEE Wiring Regulations Explained and IllustratedDa EverandThe IEE Wiring Regulations Explained and IllustratedValutazione: 4 su 5 stelle4/5 (14)
- Concise Guide to OTN optical transport networksDa EverandConcise Guide to OTN optical transport networksValutazione: 4 su 5 stelle4/5 (2)
- Networked Control System: Fundamentals and ApplicationsDa EverandNetworked Control System: Fundamentals and ApplicationsNessuna valutazione finora
- The 5G Revolution: How the Next Generation of Wireless Will Change EverythingDa EverandThe 5G Revolution: How the Next Generation of Wireless Will Change EverythingNessuna valutazione finora
- Voa2007 Vol9Documento173 pagineVoa2007 Vol9Nguyễn Thanh TùngNessuna valutazione finora
- Chapter 8csdcDocumento32 pagineChapter 8csdcMahmoud Abd El-RazikNessuna valutazione finora
- Ngu Tie NGNG ADocumento386 pagineNgu Tie NGNG ANguyễn Thanh TùngNessuna valutazione finora
- Fisher Tropsch RefiningDocumento12 pagineFisher Tropsch Refiningblackbeast8Nessuna valutazione finora
- (1) С.А.Хавронина, А.И.Широченская. Русский язык в упражнениях.Documento172 pagine(1) С.А.Хавронина, А.И.Широченская. Русский язык в упражнениях.Natalie Nadelyaeva100% (2)
- Polak 2009 TegDocumento24 paginePolak 2009 TegChokri ChakiirNessuna valutazione finora
- Styrene: UOP LLC, Des Plaines, Illinois, U.S.ADocumento12 pagineStyrene: UOP LLC, Des Plaines, Illinois, U.S.AMohamed Adam100% (2)
- Solid SquadDocumento4 pagineSolid SquadgarrybramosNessuna valutazione finora
- CrackDocumento1 paginaCrackNguyễn Thanh TùngNessuna valutazione finora
- Pims LeurDocumento8 paginePims LeurNguoi VietNessuna valutazione finora
- ListeningPracticeThroughDictation 3 WordlistDocumento10 pagineListeningPracticeThroughDictation 3 WordlistLộc Dương QuangNessuna valutazione finora
- A Method For The Regeneration of Used Fe-ZSM5 CatalystDocumento6 pagineA Method For The Regeneration of Used Fe-ZSM5 CatalystNguyễn Thanh TùngNessuna valutazione finora
- Manual EdrawmanuDocumento107 pagineManual EdrawmanuKelvin BellNessuna valutazione finora
- Simulation of Kaduna Refining and Petrochemical Company (KRPC) Crude Distillation Unit (CDU I) Using HysysDocumento6 pagineSimulation of Kaduna Refining and Petrochemical Company (KRPC) Crude Distillation Unit (CDU I) Using HysysHarish KotharuNessuna valutazione finora
- Application of Fischer-Tropsch Synthesis in Biomass To Liquid ConversionDocumento24 pagineApplication of Fischer-Tropsch Synthesis in Biomass To Liquid ConversionMisgatesNessuna valutazione finora
- FTC Regeneration 2Documento8 pagineFTC Regeneration 2Nguyễn Thanh TùngNessuna valutazione finora
- Muốn đổi 1 câu từ Active sang Passive phải theo 5 giai đoạn sauDocumento4 pagineMuốn đổi 1 câu từ Active sang Passive phải theo 5 giai đoạn sauNguyễn Thanh TùngNessuna valutazione finora
- Chemical Society Reviews: Volume 41 - Number 10 - 21 May 2012 - Pages 3701-4088Documento19 pagineChemical Society Reviews: Volume 41 - Number 10 - 21 May 2012 - Pages 3701-4088Nguyễn Thanh TùngNessuna valutazione finora
- CobaltDocumento1 paginaCobaltNguyễn Thanh TùngNessuna valutazione finora
- 00 FrontDocumento13 pagine00 FrontNguyễn Thanh TùngNessuna valutazione finora
- BJager DvlpFTReactorDocumento10 pagineBJager DvlpFTReactorirshaad_sNessuna valutazione finora
- Applied Catalysis A Gen 2013Documento6 pagineApplied Catalysis A Gen 2013Nguyễn Thanh TùngNessuna valutazione finora
- Acs FT 2008Documento38 pagineAcs FT 2008Nguyễn Thanh TùngNessuna valutazione finora
- Cac 03 11 MendezDocumento20 pagineCac 03 11 MendezNguyễn Thanh TùngNessuna valutazione finora
- Characterization of Iron Fischer-Tropsch Catalysts: - Fe Peak, Even in Catalysts That Were Pretreated EntirelyDocumento9 pagineCharacterization of Iron Fischer-Tropsch Catalysts: - Fe Peak, Even in Catalysts That Were Pretreated EntirelyNguyễn Thanh TùngNessuna valutazione finora
- 45 - 1 - San Francisco - 03-00 - 0124Documento5 pagine45 - 1 - San Francisco - 03-00 - 0124Nguyễn Thanh TùngNessuna valutazione finora
- Journal of Indian Institute of Science: Design of A Fischer-Tropsch Synthesis Pilot PlantDocumento12 pagineJournal of Indian Institute of Science: Design of A Fischer-Tropsch Synthesis Pilot PlantNguyễn Thanh TùngNessuna valutazione finora
- Chemical Society Reviews: Volume 41 - Number 10 - 21 May 2012 - Pages 3701-4088Documento19 pagineChemical Society Reviews: Volume 41 - Number 10 - 21 May 2012 - Pages 3701-4088Nguyễn Thanh TùngNessuna valutazione finora
- Molecules-2 FaridehDocumento16 pagineMolecules-2 FaridehNguyễn Thanh TùngNessuna valutazione finora
- 42 - 2 - San Francisco - 04-97 - 0667Documento5 pagine42 - 2 - San Francisco - 04-97 - 0667Nguyễn Thanh TùngNessuna valutazione finora
- Enterprise Risk ManagementDocumento59 pagineEnterprise Risk Managementdarshani sandamaliNessuna valutazione finora
- Artificial Intelligence IBM FinalDocumento35 pagineArtificial Intelligence IBM FinalnonieshzNessuna valutazione finora
- NYS OPRHP Letter Re IccDocumento3 pagineNYS OPRHP Letter Re IccDaily FreemanNessuna valutazione finora
- What Is GlobalizationDocumento19 pagineWhat Is GlobalizationGiovanni Pierro C Malitao JrNessuna valutazione finora
- Fungal Infections: September 2021Documento270 pagineFungal Infections: September 2021NormanNessuna valutazione finora
- Vidrine Racism in AmericaDocumento12 pagineVidrine Racism in Americaapi-512868919Nessuna valutazione finora
- Ancient History Dot Point SummaryDocumento16 pagineAncient History Dot Point SummaryBert HaplinNessuna valutazione finora
- Oscar Cornelius Goodman v. Thomas F. Keohane, 663 F.2d 1044, 11th Cir. (1981)Documento5 pagineOscar Cornelius Goodman v. Thomas F. Keohane, 663 F.2d 1044, 11th Cir. (1981)Scribd Government DocsNessuna valutazione finora
- RPH 1Documento2 pagineRPH 1Amor VillaNessuna valutazione finora
- Cost of Preferred Stock and Common StockDocumento20 pagineCost of Preferred Stock and Common StockPrincess Marie BaldoNessuna valutazione finora
- Contrast and Compare Napoleon (Animal Farm) and Big Brother (1984) Characters in George Orwell's MasterpiecesDocumento2 pagineContrast and Compare Napoleon (Animal Farm) and Big Brother (1984) Characters in George Orwell's MasterpiecesTogay Balik100% (1)
- Analysis Essay of CPSDocumento6 pagineAnalysis Essay of CPSJessica NicholsonNessuna valutazione finora
- Grupo NovEnergia, El Referente Internacional de Energía Renovable Dirigido Por Albert Mitjà Sarvisé - Dec2012Documento23 pagineGrupo NovEnergia, El Referente Internacional de Energía Renovable Dirigido Por Albert Mitjà Sarvisé - Dec2012IsabelNessuna valutazione finora
- Proposing A New InitiativeDocumento8 pagineProposing A New InitiativeMike WonderNessuna valutazione finora
- Professionals and Practitioners in Counselling: 1. Roles, Functions, and Competencies of CounselorsDocumento70 pagineProfessionals and Practitioners in Counselling: 1. Roles, Functions, and Competencies of CounselorsShyra PapaNessuna valutazione finora
- Stamp Duty (Amendment) Act, 2022Documento5 pagineStamp Duty (Amendment) Act, 2022Kirunda ramadhanNessuna valutazione finora
- GROUP 2 Mental Health Program and PoliciesDocumento12 pagineGROUP 2 Mental Health Program and PoliciesCantos FlorenceNessuna valutazione finora
- CCOB 021 and CCOC 021 Module Outline For 2022Documento5 pagineCCOB 021 and CCOC 021 Module Outline For 2022Matodzi ArehoneNessuna valutazione finora
- Marathi 3218Documento11 pagineMarathi 3218Nuvishta RammaNessuna valutazione finora
- All JD 2019 For StudentsDocumento110 pagineAll JD 2019 For StudentsShivam JadhavNessuna valutazione finora
- KELY To - UE Section B Writing Topics 1989-2010Documento16 pagineKELY To - UE Section B Writing Topics 1989-2010Zai MaNessuna valutazione finora
- Professional Cloud Architect Journey PDFDocumento1 paginaProfessional Cloud Architect Journey PDFPraphulla RayalaNessuna valutazione finora
- An Introduction To The "Mantra Śãstra": By: S.E. Gop ĀlāchārluDocumento25 pagineAn Introduction To The "Mantra Śãstra": By: S.E. Gop ĀlāchārluKuldeep SharmaNessuna valutazione finora
- Chapter 3. Different Kinds of ObligationDocumento17 pagineChapter 3. Different Kinds of ObligationTASNIM MUSANessuna valutazione finora
- Listening Test 2Documento5 pagineListening Test 2teju patneediNessuna valutazione finora
- Taqwa (Pıety) Beıng Conscıous of Maıntaınıng Allah's PleasureDocumento1 paginaTaqwa (Pıety) Beıng Conscıous of Maıntaınıng Allah's PleasuretunaNessuna valutazione finora
- Outgoing Global Volunteer: OG V BramantyaDocumento12 pagineOutgoing Global Volunteer: OG V BramantyaPutri Nida FarihahNessuna valutazione finora
- Tallado V. ComelecDocumento3 pagineTallado V. ComelecLorelain ImperialNessuna valutazione finora
- United States v. Melot, 10th Cir. (2015)Documento6 pagineUnited States v. Melot, 10th Cir. (2015)Scribd Government DocsNessuna valutazione finora
- Invited Discussion On Combining Calcium Hydroxylapatite and Hyaluronic Acid Fillers For Aesthetic IndicationsDocumento3 pagineInvited Discussion On Combining Calcium Hydroxylapatite and Hyaluronic Acid Fillers For Aesthetic IndicationsChris LicínioNessuna valutazione finora